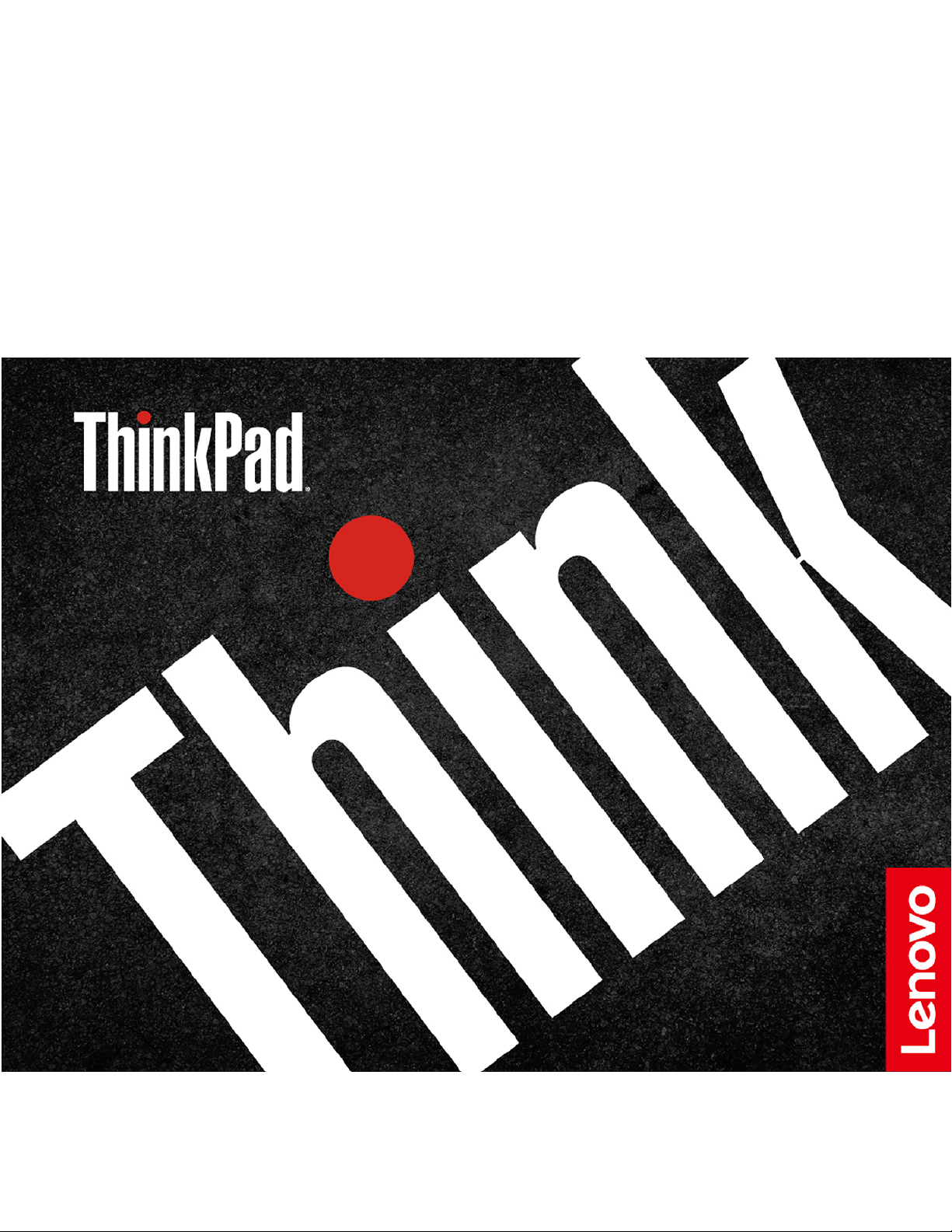
11e Yoga Gen 6
Uputstvo za korisnike
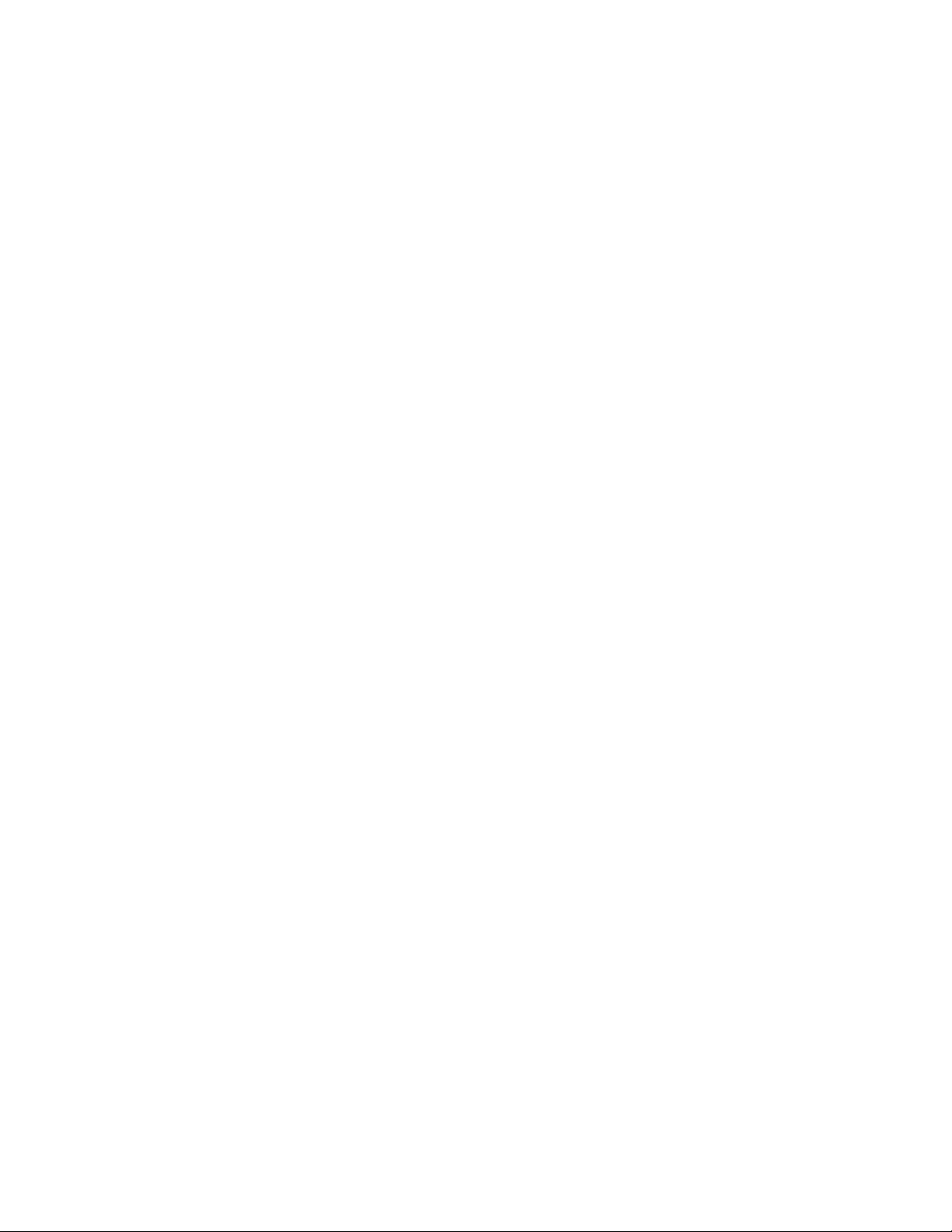
Prvo pročitajte ovo
Pre korišćenja ove dokumentacije i njime podržanog proizvoda, obavezno pažljivo i sa razumevanjem
pročitajte:
• Dodatak A „Važne bezbednosne informacije“ na stranici 63
• Uputstvo za bezbednost i garanciju
• Uputstvo za podešavanje
Drugo izdanje (septembar 2020)
© Copyright Lenovo 2020.
OBAVEŠTENJE O OGRANIČENIM PRAVIMA: Ukoliko su podaci ili softver isporučeni u skladu sa ugovorom za
Administraciju opštih usluga (GSA), korišćenje, reprodukcija ili otkrivanje podleže ograničenjima navedenim u
Ugovoru br. GS-35F-05925.
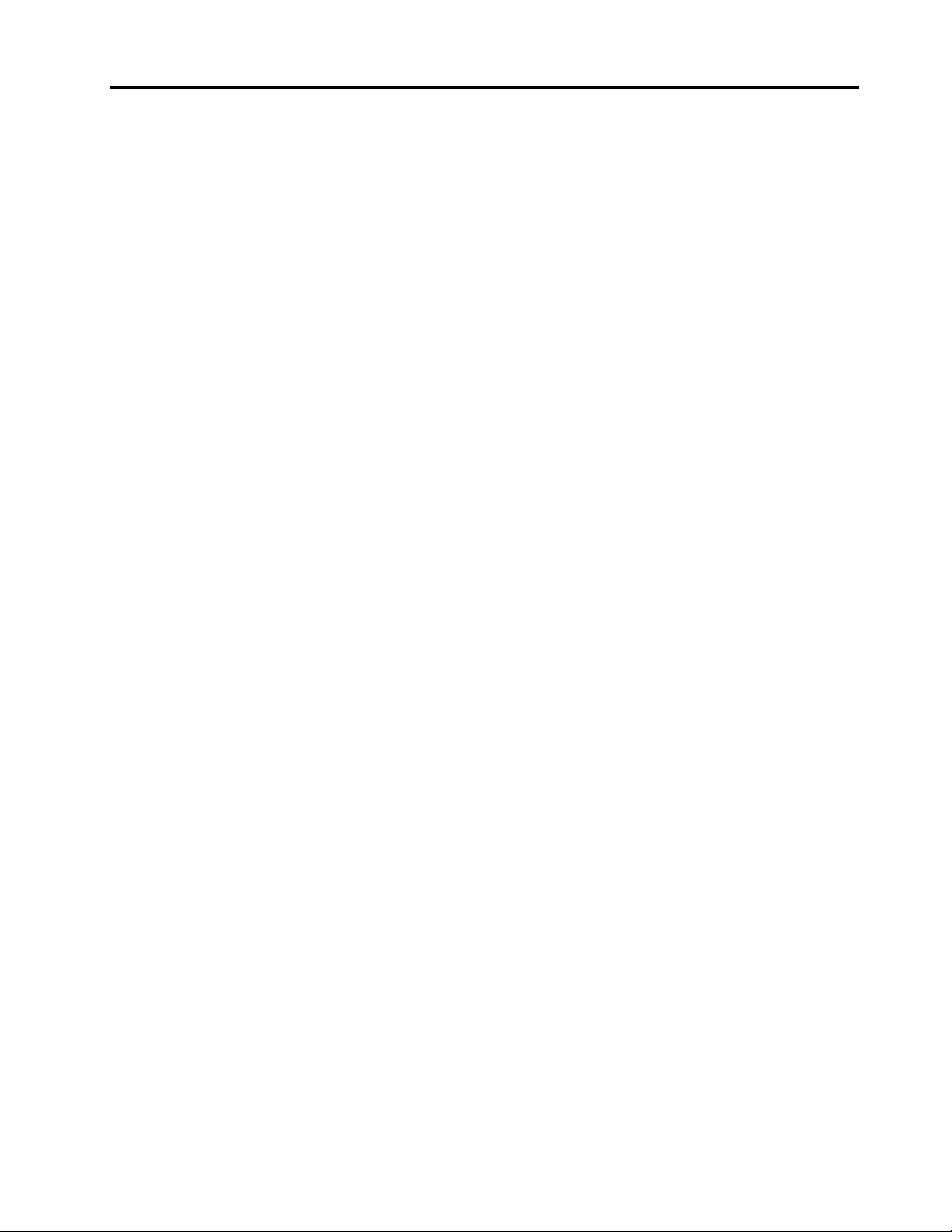
Sadržaj
O ovoj dokumentaciji . . . . . . . . . . iii
Poglavlje 1. Upoznajte svoj
računar . . . . . . . . . . . . . . . . . . 1
Prikaz spreda . . . . . . . . . . . . . . . . 1
Prikaz osnove . . . . . . . . . . . . . . . . 2
Prikaz sa leve strane . . . . . . . . . . . . . 3
Pogled s desne strane . . . . . . . . . . . . 5
Prikaz odozdo . . . . . . . . . . . . . . . . 7
Funkcije i specifikacije . . . . . . . . . . . . . 8
Izjava o USB brzini prenosa . . . . . . . . 9
Poglavlje 2. Prvi koraci pri radu
sa vašim računarom . . . . . . . . . 11
Prvi koraci sa sistemom Windows 10 . . . . . 11
Windows nalog . . . . . . . . . . . . . 11
Windows korisnički interfejs . . . . . . . . 12
Windows nalepnica . . . . . . . . . . . 13
Povezivanje na mreže . . . . . . . . . . . . 13
Povezivanje na Ethernet mrežu pomoću
kabla . . . . . . . . . . . . . . . . . 13
Povezivanje na Wi-Fi mreže. . . . . . . . 14
Korišćenje aplikacije Lenovo Vantage . . . . . 14
Korišćenje aplikacije Lenovo Quick Clean . . . . 14
Interakcija sa računarom . . . . . . . . . . . 15
Korišćenje prečica na tastaturi . . . . . . 16
Korišćenje dodirne table . . . . . . . . . 17
Korišćenje višedodirnog ekrana . . . . . . 20
Korišćenje funkcije pametnog hlađenja . . . 22
Korišćenje multimedije . . . . . . . . . . . . 22
Korišćenje zvuka . . . . . . . . . . . . 22
Povezivanje sa spoljnim monitorom . . . . 22
Upoznavanje sa YOGA režimima . . . . . . . 24
Korišćenje ThinkPad Pen Pro (na određenim
modelima) . . . . . . . . . . . . . . . . . 25
Poglavlje 3. Istražite svoj
računar . . . . . . . . . . . . . . . . . 27
Upravljanje napajanjem . . . . . . . . . . . 27
Provera statusa i temperature baterije . . . 27
Punjenje računara . . . . . . . . . . . . 27
Produžavanje radnog veka baterije . . . . . 28
Podešavanje ponašanja dugmeta za
napajanje . . . . . . . . . . . . . . . 28
Podešavanje plana napajanja . . . . . . . 28
Prenos podataka . . . . . . . . . . . . . . 29
Povezivanje uređaja na kome je omogućen
Bluetooth . . . . . . . . . . . . . . . 29
Korišćenje microSD kartice . . . . . . . . 29
Režim rada u avionu . . . . . . . . . . . . 29
Noćno svetlo. . . . . . . . . . . . . . . . 30
Poglavlje 4. Pribor . . . . . . . . . . 31
Kupovina opcija . . . . . . . . . . . . . . 31
Poglavlje 5. Obezbeđivanje
računara i informacija . . . . . . . . 33
Zaključavanje računara. . . . . . . . . . . . 33
Korišćenje lozinki . . . . . . . . . . . . . . 33
Tipovi lozinki . . . . . . . . . . . . . . 33
Podešavanje, promena i uklanjanje
lozinke . . . . . . . . . . . . . . . . 35
Korišćenje funkcije zaštite od prekida napajanja
(na određenim modelima) . . . . . . . . . . 36
Korišćenje zaštitnog zida i antivirusnih
programa . . . . . . . . . . . . . . . . . 36
Poglavlje 6. Konfigurisanje
naprednih postavki . . . . . . . . . . 37
UEFI BIOS . . . . . . . . . . . . . . . . 37
Šta je UEFI BIOS . . . . . . . . . . . . 37
Ulazak u meni UEFI BIOS . . . . . . . . 37
Kretanje u UEFI BIOS interfejsu . . . . . . 37
Promena sekvence za pokretanje . . . . . 37
Podešavanje sistemskog datuma i
vremena . . . . . . . . . . . . . . . . 38
Ažuriranje UEFI BIOS-a . . . . . . . . . 38
Informacije o oporavku . . . . . . . . . . . 38
Vraćanje sistemskih datoteka i postavki u
prethodno stanje . . . . . . . . . . . . 38
Vraćanje datoteka pomoću rezervne
kopije . . . . . . . . . . . . . . . . . 38
Vraćanje početnih vrednosti računara . . . . 38
Korišćenje naprednih opcija . . . . . . . . 39
Automatski oporavak operativnog sistema
Windows . . . . . . . . . . . . . . . 39
Kreiranje i korišćenje USB uređaja za
oporavak . . . . . . . . . . . . . . . 39
Instaliranje operativnog sistema Windows 10 i
upravljačkih programa . . . . . . . . . . . . 40
Poglavlje 7. Zamena KZJ . . . . . . 43
Šta su KZJ . . . . . . . . . . . . . . . . 43
Onemogućavanje brzog pokretanja i ugrađene
baterije . . . . . . . . . . . . . . . . . . 43
Zamena KZJ . . . . . . . . . . . . . . . . 44
Poklopac baze . . . . . . . . . . . . . 44
© Copyright Lenovo 2020 i
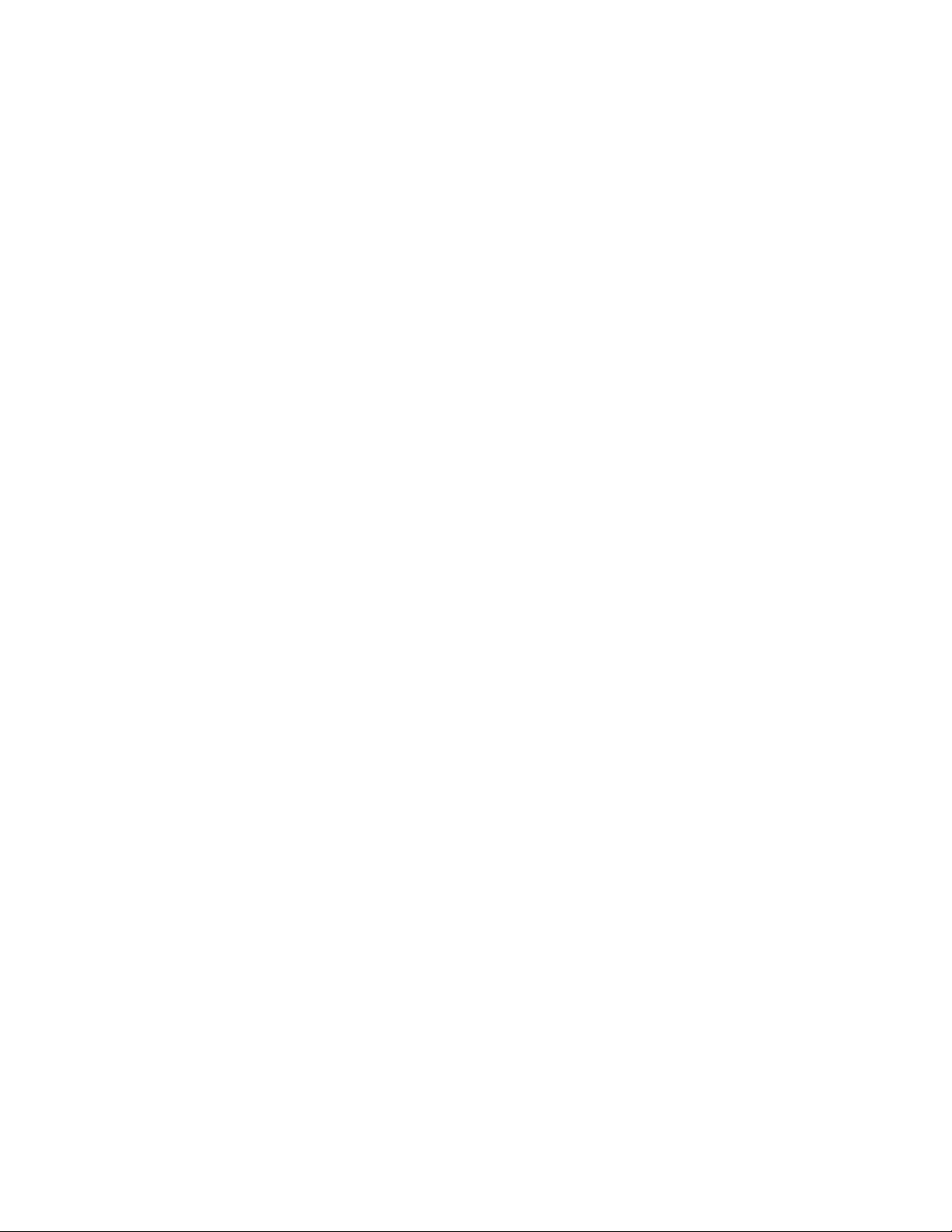
M.2 SSD uređaj . . . . . . . . . . . . 46
Tastatura . . . . . . . . . . . . . . . 48
Kartica za napajanje, držač kartice za
napajanje i kabl kartice za napajanje . . . . 50
Dugmasta baterija . . . . . . . . . . . . 53
Dodatak A. Važne bezbednosne
informacije . . . . . . . . . . . . . . . 63
Dodatak B. Informacije o
pristupačnosti i ergonomiji . . . . . . 77
Poglavlje 8. Pomoć i podrška . . . 55
Često postavljana pitanja . . . . . . . . . . 55
Poruke o grešci . . . . . . . . . . . . . . 57
Zvučni signali greške . . . . . . . . . . . . 58
Resursi za samostalnu pomoć . . . . . . . . 59
Pozivanje Lenovo predstavnika . . . . . . . . 59
Pre nego što kontaktirate Lenovo . . . . . 59
Lenovo centar za korisničku podršku. . . . 60
Kupovina dodatnih usluga . . . . . . . . . . 61
Dodatak C. Dodatne informacije o
Linux operativnom sistemu. . . . . . 81
Dodatak D. Informacije o
usaglašenosti i informacije kompanije
TCO Certified . . . . . . . . . . . . . 83
Dodatak E. Obaveštenja i zaštitni
žigovi . . . . . . . . . . . . . . . . . . 97
ii 11e Yoga Gen 6 Uputstvo za korisnike
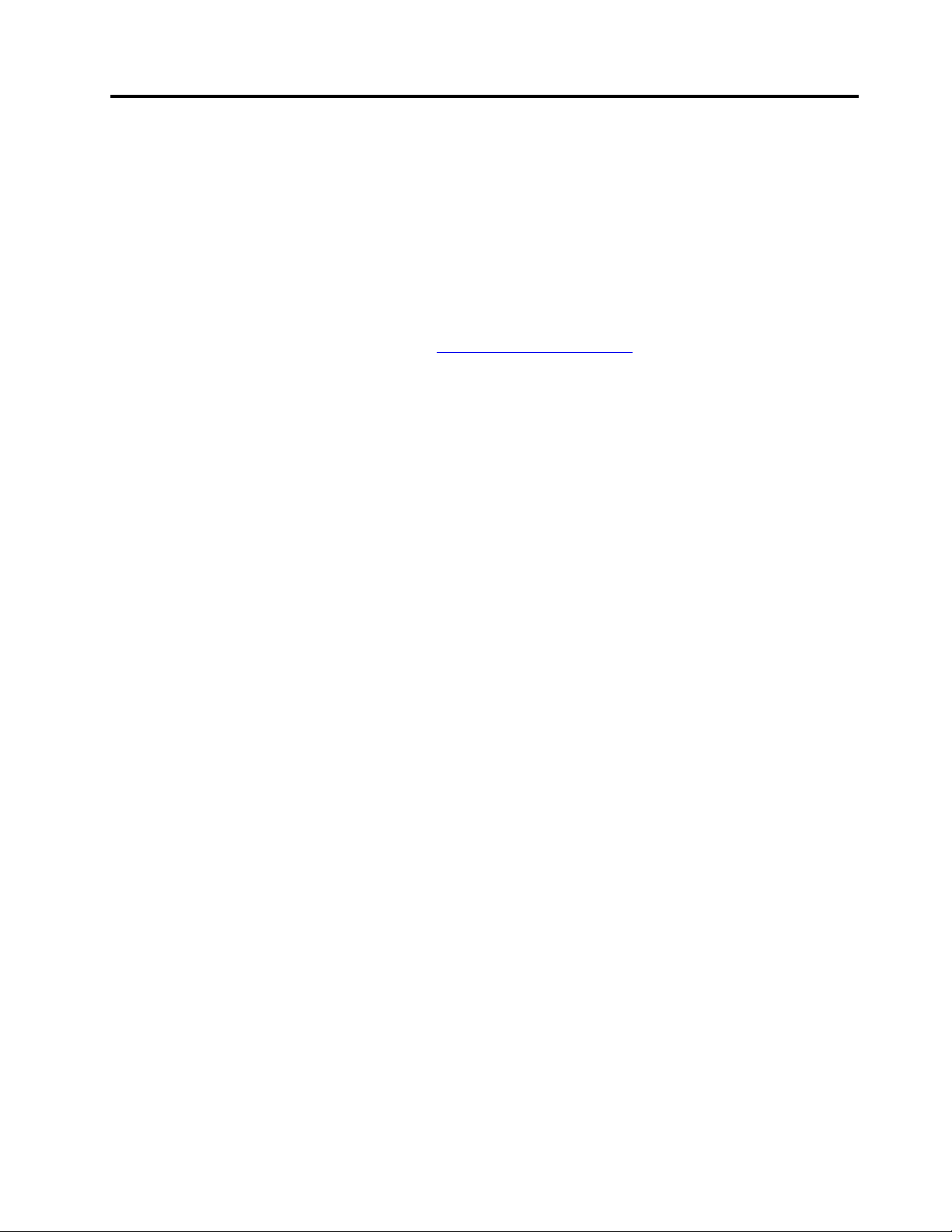
O ovoj dokumentaciji
• Slike u ovom dokumentu mogu se razlikovati od vašeg proizvoda.
• U zavisnosti od modela, neki opcioni pribor, funkcije i softverski programi možda neće biti
dostupni na vašem računaru.
• U zavisnosti od verzije operativnih sistema i programa, neka uputstva za korisnički interfejs možda
nisu primenjiva na vaš računar.
• Sadržaj dokumentacije je podložan promenama bez prethodnog obaveštenja. Lenovo neprestano
poboljšava dokumentaciju za računar, uključujući ovo Uputstvo za korisnike. Da biste nabavili
najnoviju dokumentaciju, idite na stranicu
• Korporacija Microsoft
Windows Update. Kao rezultat toga, neke informacije u ovoj dokumentaciji mogu biti zastrele.
Pogledajte resurse korporacije Microsoft za najnovije informacije.
®
vrši periodične promene funkcija operativnog sistema Windows® kroz softver
https://pcsupport.lenovo.com.
© Copyright Lenovo 2020 iii
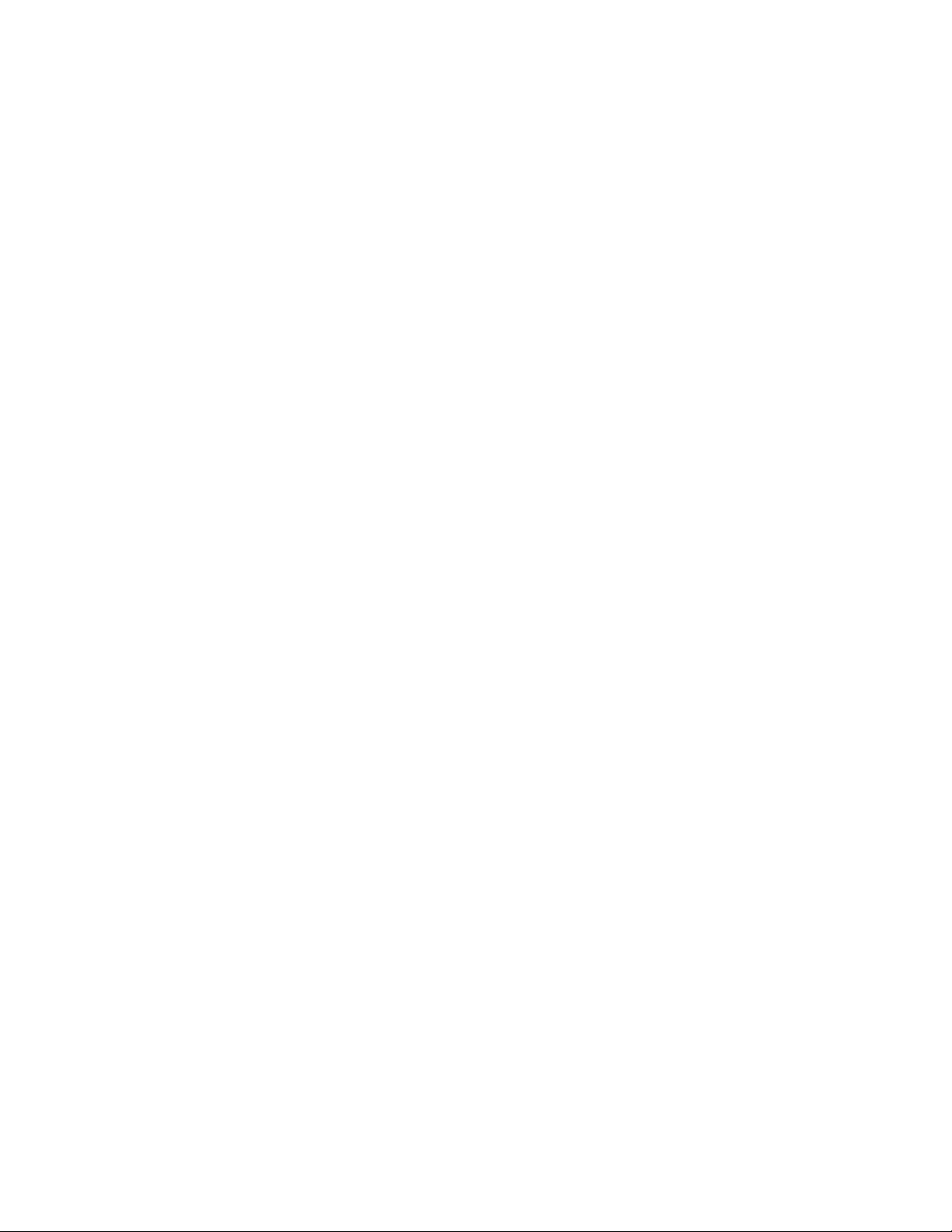
iv 11e Yoga Gen 6 Uputstvo za korisnike
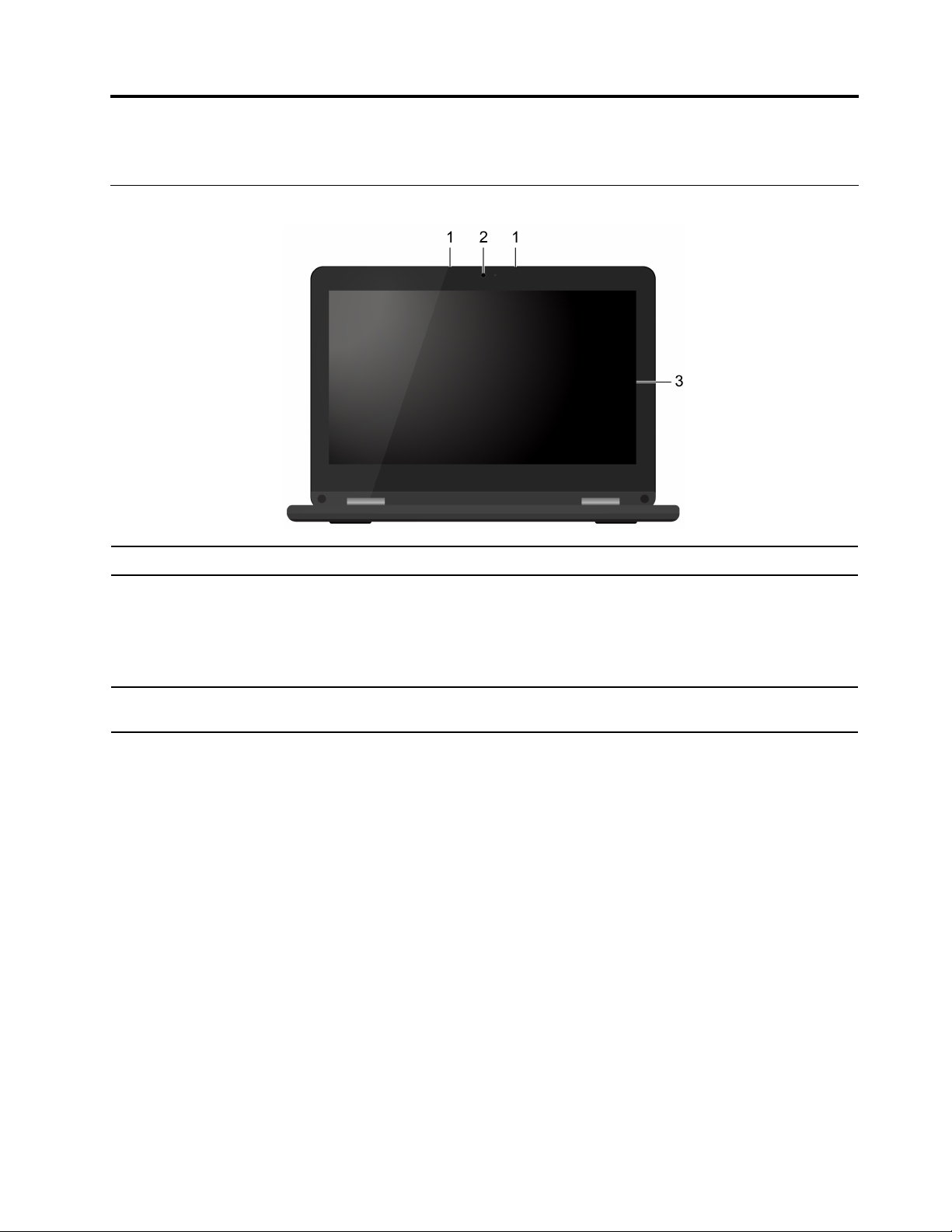
Poglavlje 1. Upoznajte svoj računar
Prikaz spreda
1. Mikrofoni
2. Kamera
3. Višedodirni ekran
Beleženje ili snimanje zvuka.
Snimajte slike ili video zapise klikom na dugme Camera (Kamera) u meniju
Start. Indikator pored kamere je uključen kada se kamera koristi.
Ukoliko koristite druge aplikacije koje podržavaju fotografisanje, obavljanja
video razgovora i video konferencija, kamera se automatski pokreće kada
omogućite funkciju iz aplikacije.
Omogućava vam da koristite računar jednostavnim gestovima dodirom.
Pogledajte odeljak „Korišćenje višedodirnog ekrana“ na stranici 20.
© Copyright Lenovo 2020 1
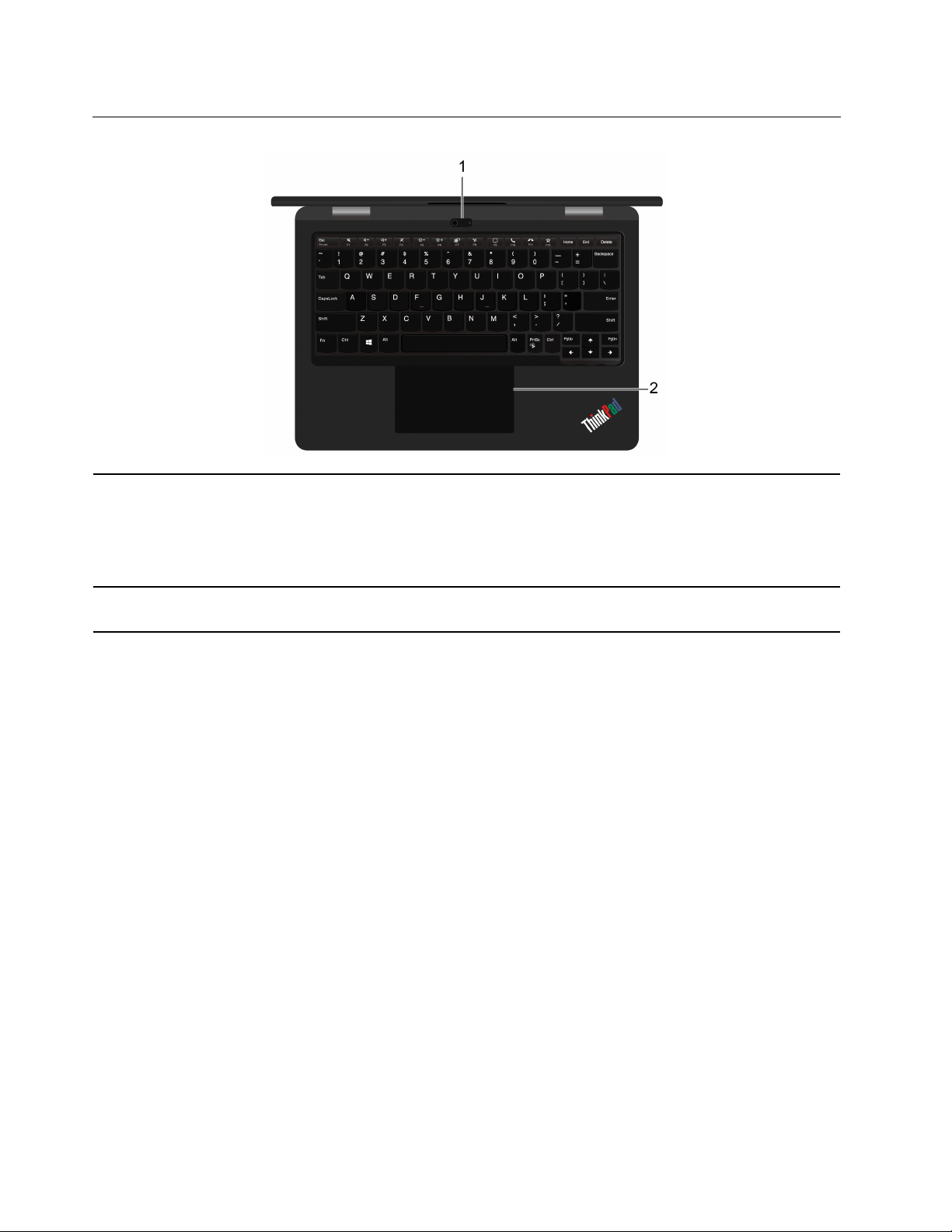
Prikaz osnove
1. Kamera okrenuta od
korisnika*
Snimajte slike ili video zapise klikom na dugme Camera (Kamera) u meniju
Start. Indikator pored kamere je uključen kada se kamera koristi.
Ukoliko koristite druge aplikacije koje podržavaju fotografisanje, obavljanja
video razgovora i video konferencija, kamera se automatski pokreće kada
omogućite funkciju iz aplikacije.
2. Dodirna tabla
* na određenim modelima
Obavljajte dodir prstom i sve funkcije tradicionalnog miša. Pogledajte odeljak
„Korišćenje dodirne table“ na stranici 17.
2
11e Yoga Gen 6 Uputstvo za korisnike
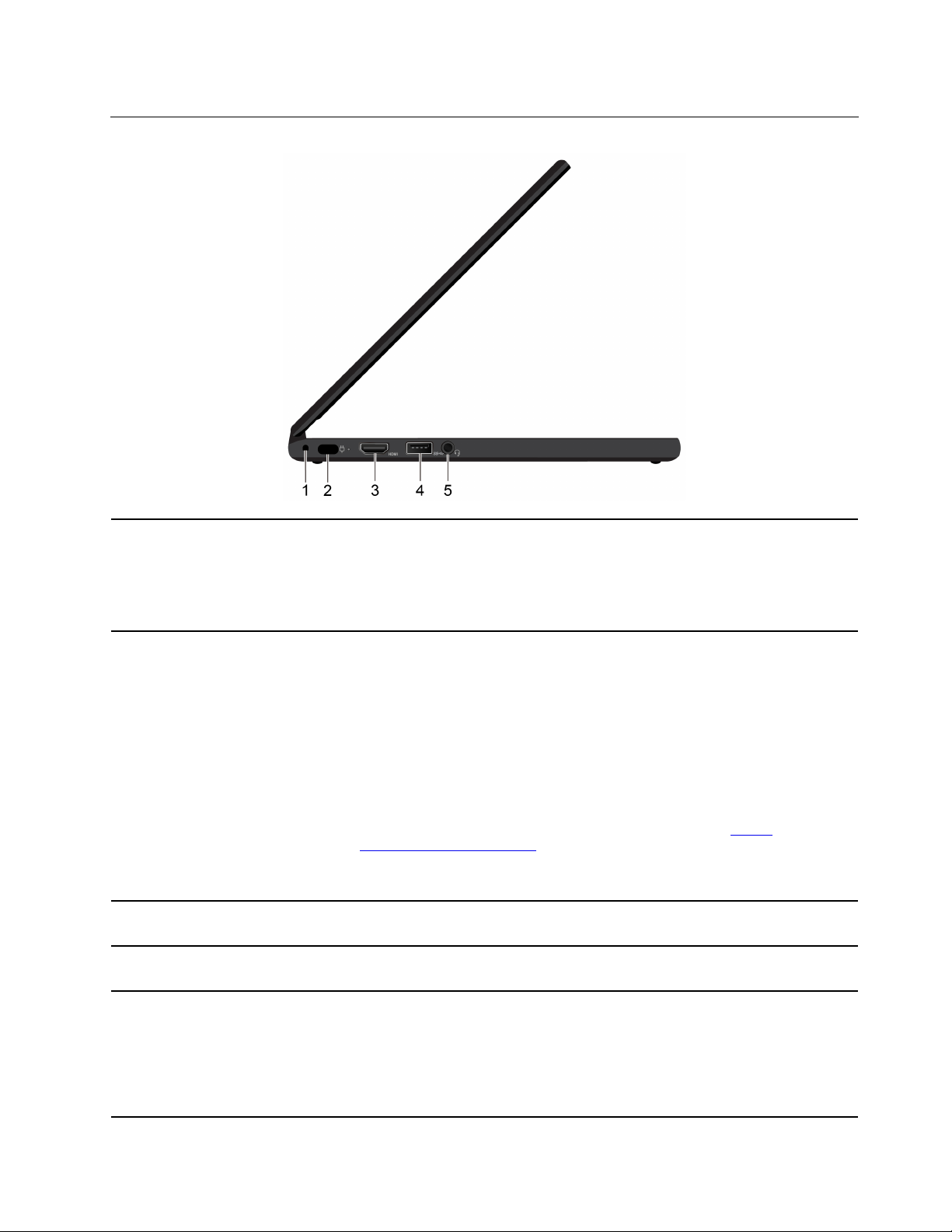
Prikaz sa leve strane
1. Rupica za privezivanje
olovke
2. USB-C
™
konektor (USB 3.2
Gen1)
3. HDMI
™
konektor
4. USB 3.2 konektor Gen 1
ThinkPad Pen Pro (elektronska olovka) se isporučuje sa nekim modelima
računara. Da biste zaštitili olovku od gubitka, koristite vezicu da privežete
olovku kroz otvor za povezivanje olovke.
Više informacija potražite u odeljku „Korišćenje ThinkPad Pen Pro (na
određenim modelima)“ na stranici 25.
• Napunite računar.
• Punite USB-C kompatibilne uređaje sa izlaznim naponom i strujom od 5
V i 3 A.
• Prenosite podatke brzinom od USB 3.2, do 5 Gbps.
• Povezivanje sa spoljnim monitorom:
- USB-C na VGA: 1900 x 1200 piksela, 60 Hz
- USB-C na DP: 3840 x 2160 piksela, 60 Hz
• Povežite se sa USB-C priborom kako biste proširili funkcionalnost
računara. Da biste kupili USB-C pribor, idite na adresu
www.lenovo.com/accessories
.
https://
Napomena: Kada je energija baterije manja od 10%, povezani USB-C
pribor možda neće raditi ispravno.
Povežite sa kompatibilnim digitalnim audio uređajem ili video monitorom, kao
što je HDTV.
Povežite USB kompatibilan uređaj kao što su USB tastatura, USB miš, USB
uređaj za skladištenje podataka ili USB štampač.
5. Audio konektor
• Da biste slušali zvuk sa računara, povežite slušalice sa 4-polnim utikačem
od 3,5 mm (0,14 inča).
• Da biste slušali zvuk sa računara ili razgovarali sa drugima, povežite
slušalice sa 4-polnim utikačem od 3,5 mm (0,14 inča).
Napomena: Ovaj konektor ne podržava samostalne spoljne mikrofone.
Poglavlje 1. Upoznajte svoj računar 3
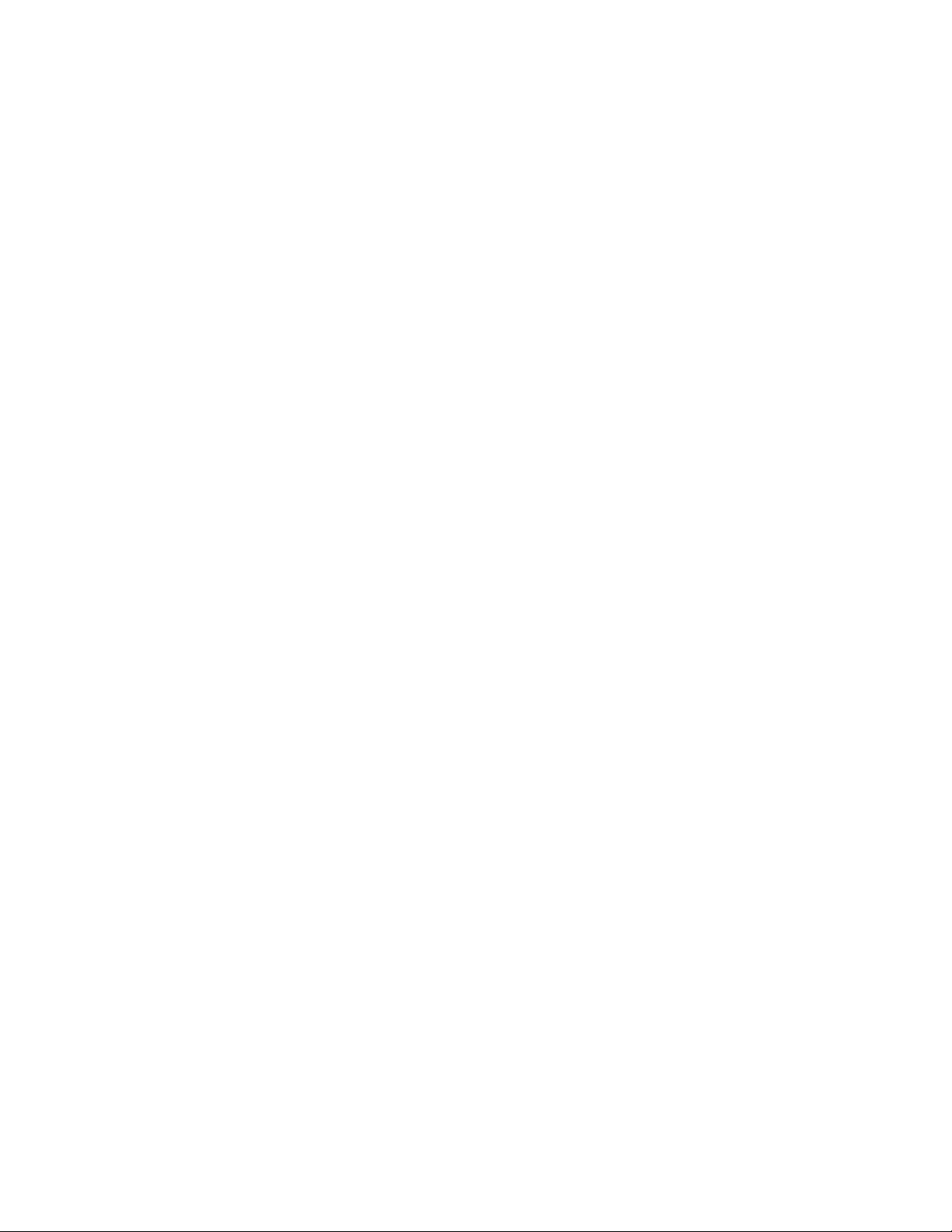
4 11e Yoga Gen 6 Uputstvo za korisnike
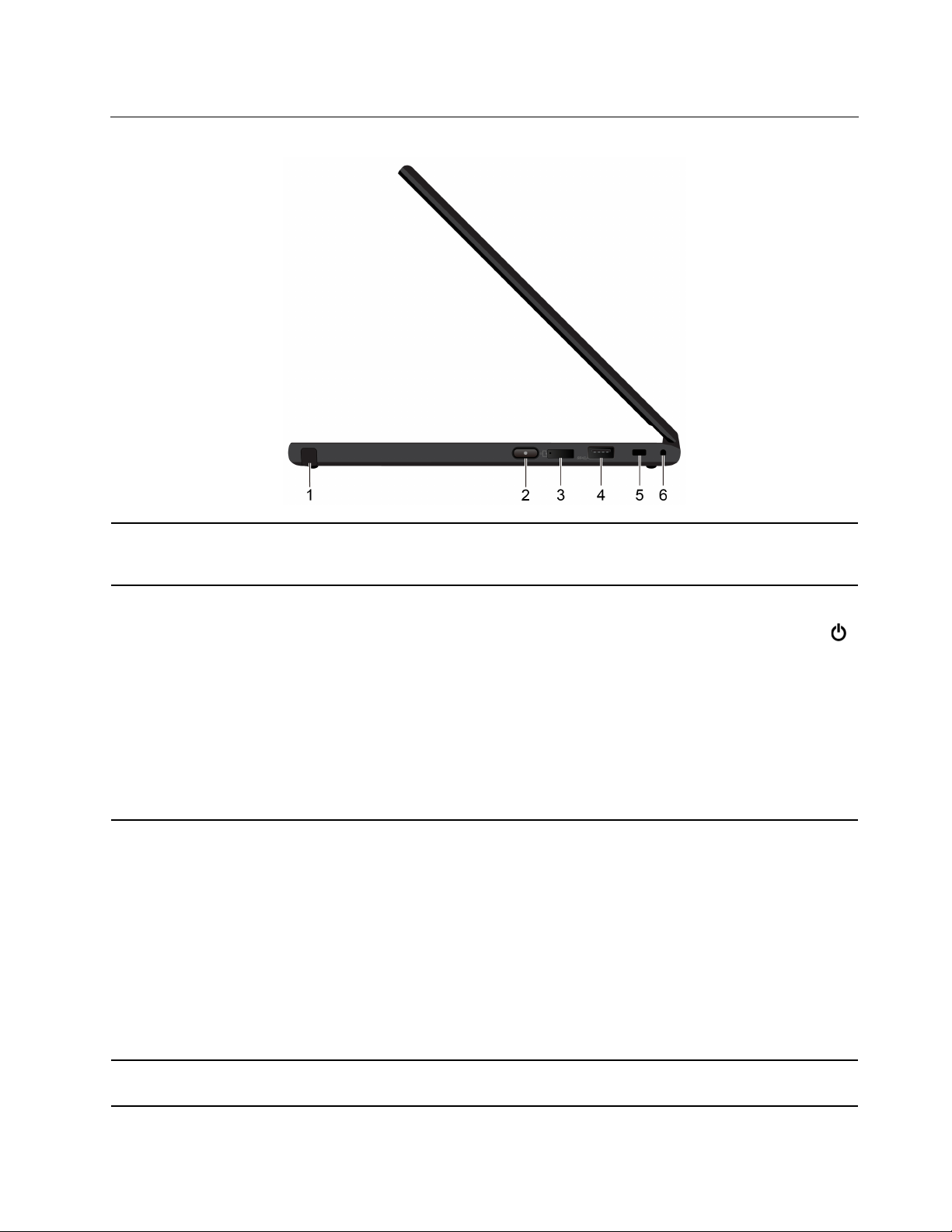
Pogled s desne strane
1. ThinkPad Pen Pro*
ThinkPad Pen Pro (elektronska olovka) se isporučuje sa nekim modelima
računara. Koristite ležište za olovku za čuvanje olovke. Pogledajte odeljak
„Korišćenje ThinkPad Pen Pro (na određenim modelima)“ na stranici 25.
2. Dugme za napajanje
3. Priključak za microSD
karticu
Pritisnite da biste uključili računar ili ga stavili u stanje spavanja.
Da biste isključili računar, otvorite meni Start, kliknite na ikonu napajanja
Power (Napajanje), a zatim izaberite Shut down (Isključi).
Indikator na dugmetu za napajanje prikazuje status sistema računara.
• Trepće tri puta: Računar je inicijalno povezan sa napajanjem.
• Uključen: Računar je uključen.
• Ne svetli: Računar je isključen ili u stanju hibernacije.
• Brzo trepće: Računar ulazi u režim spavanja ili režim hibernacije.
• Sporo trepće: Računar je u režimu spavanja.
Umetnite fleš medijsku karticu za pristup podacima i njihovo skladištenje.
Podržane kartice:
• Secure Digital (SD) karticu
• Secure Digital eXtended-Capacity (SDXC) kartica
• Secure Digital eXtended-Capacity (SDXC) karticu
• Secure Digital High-Capacity (SDHC) karticu
Napomena: Vaš računar ne podržava funkciju zaštite sadržaja medijuma za
snimanje (Content Protection for Recordable Media, CPRM) za SD karticu.
Pogledajte odeljak „Korišćenje microSD kartice“ na stranici 29.
4. USB 3.2 konektor Gen 1
Povežite USB kompatibilan uređaj kao što su USB tastatura, USB miš, USB
uređaj za skladištenje podataka ili USB štampač.
Poglavlje 1. Upoznajte svoj računar 5
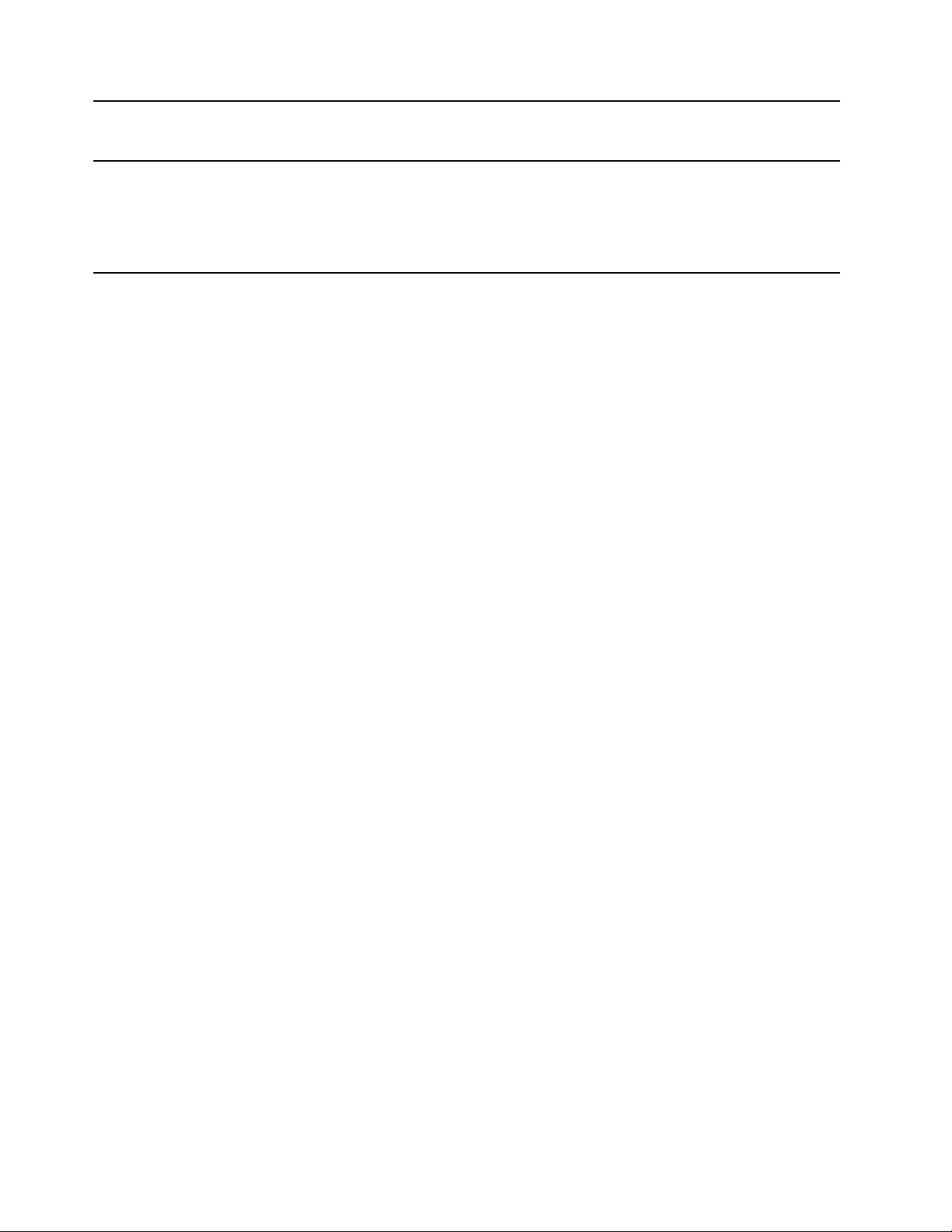
5. Priključak za bezbednosnu
bravu
6. Rupica za privezivanje
olovke
* na određenim modelima
Zaključajte računar za sto, radni sto ili druge delove pomoću kompatibilne
bezbednosne kablovske brave. Pogledajte odeljak „Zaključavanje računara“
na stranici 33.
ThinkPad Pen Pro (elektronska olovka) se isporučuje sa nekim modelima
računara. Da biste zaštitili olovku od gubitka, koristite vezicu da privežete
olovku kroz otvor za povezivanje olovke.
Više informacija potražite u odeljku „Korišćenje ThinkPad Pen Pro (na
određenim modelima)“ na stranici 25.
6
11e Yoga Gen 6 Uputstvo za korisnike
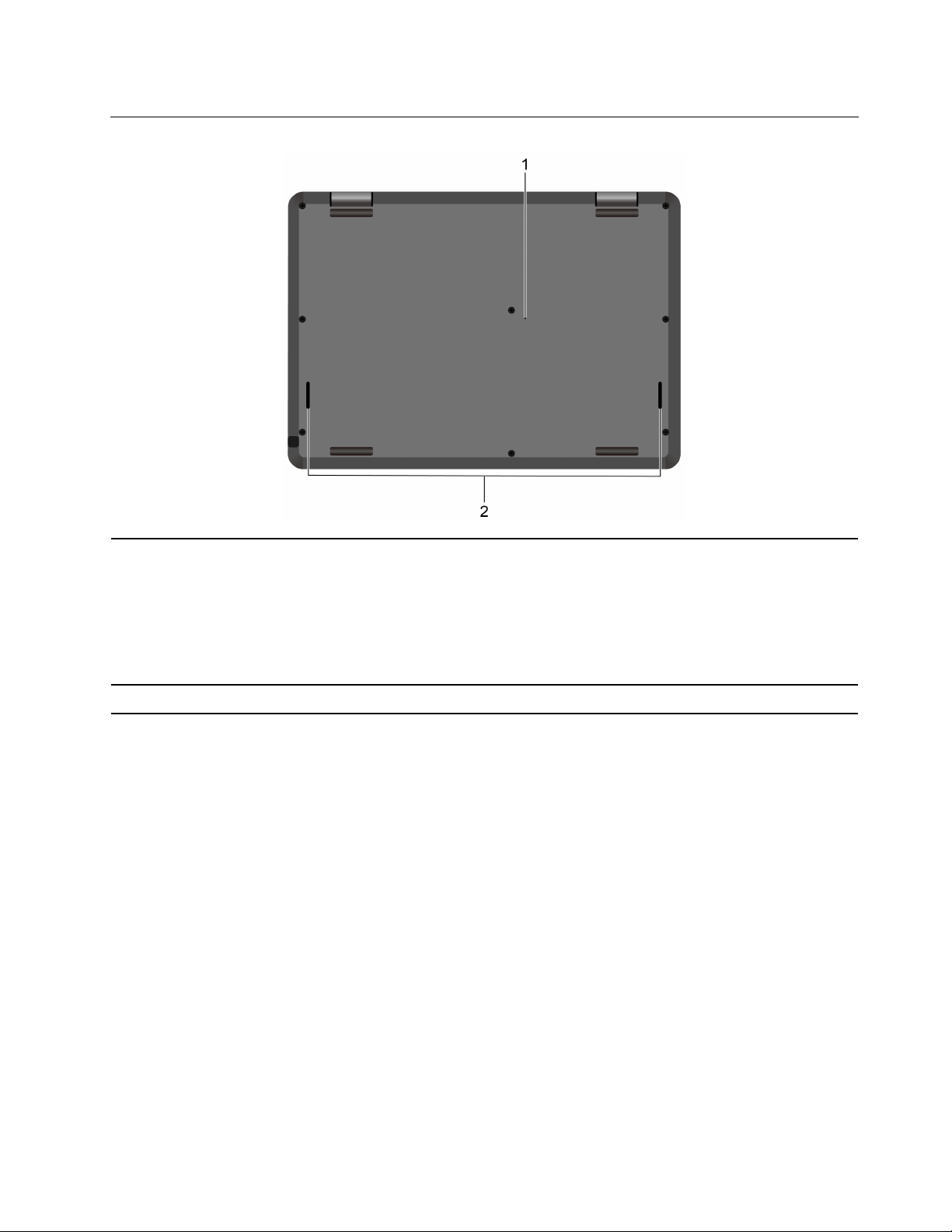
Prikaz odozdo
1. Rupica za hitno ponovno
pokretanje
2. Zvučnici
Ukoliko računar ne reaguje i ne možete da ga isključite pritiskom na dugme
za napajanje, uspostavite početne vrednosti računara.
1. Otkačite računar sa izvora napajanja naizmeničnom strujom.
2. U rupu postavite ispravljenu spajalicu za papir kako biste privremeno
prekinuli izvor napajanja.
3. Povežite računar na napajanje naizmeničnom strujom, a zatim uključite
računar.
Omogućava vam zvuk visokog kvaliteta.
Poglavlje 1. Upoznajte svoj računar 7
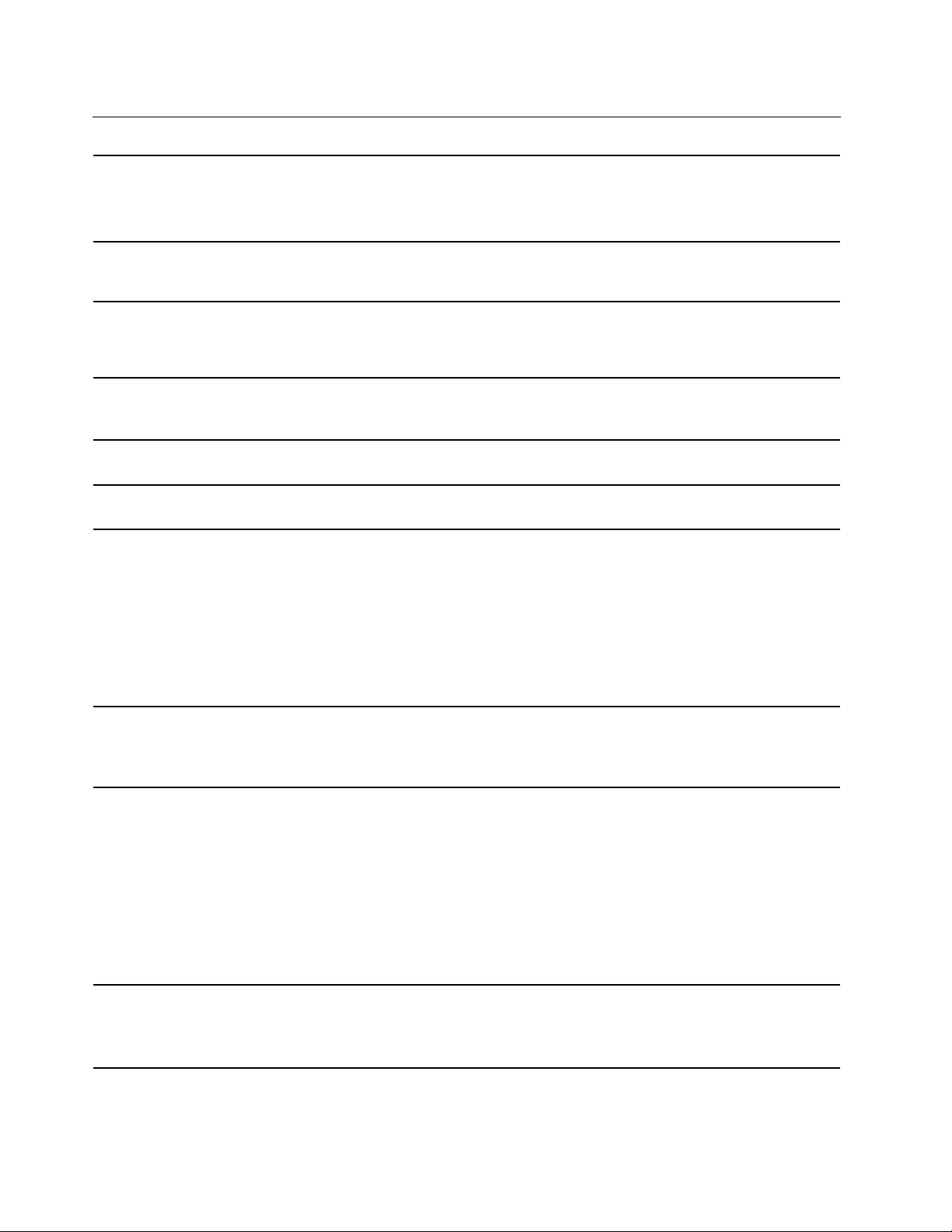
Funkcije i specifikacije
Dimenzije
• Širina: 293 mm (11,69 inča)
• Dubina: 207 mm (8,15 inča)
• Debljina: 19,9 mm (0,78 inča)
Maksimalno odavanje toplote
(u zavisnosti od modela)
Izvor napajanja (ispravljač za
struju)
Mikroprocesor
Memorija
Uređaj za skladištenje
podataka
Ekran
• 45 W (154 Btu/hr)
• 65 W (222 Btu/hr)
• Unos sinusnih talasa pri 50 Hz do 60 Hz
• Ulazni napon adaptera za napajanje računara naizmeničnom strujom: od
100 V do 240 V AC, od 50 Hz do 60 Hz
Da biste prikazali informacije o mikroprocesoru računara, desnim tasterom
miša kliknite na dugme Start (Početak), a zatim kliknite na opciju System
(Sistem).
Memorija niskog napajanja (LP) dvostruke brzine prenosa podataka 3
(DDR3), zalemljen na sistemsku ploču, do 8 GB
• M.2 SSD uređaj
• Kontrola osvetljenosti
• Ekran u boji sa Thin Film Transistor (TFT) tehnologijom
• Ekran u boji sa tehnologijom In-Plane Switching (IPS)
• Veličina ekrana: 294,64 mm (11,6 inča)
• Rezolucija ekrana: 1366 x 768 piksela
• Višedodirna tehnologija
• Integrisana grafika
• Funkcijski taster
Tastatura
Konektori i priključci
Sigurnosne funkcije
• Tastatura sa šest redova
• Dodirna tabla
• Audio konektor
• HDMI konektor
• Priključak za microSD karticu
• Ležište za olovku*
• Priključak za bezbednosnu bravu
• Dve rupice za privezivanje olovke
• Dva USB 3.2 konektora Gen 1
• USB-C konektor
• Lozinka
• Priključak za bezbednosnu bravu
• Trusted Platform Module (TPM)
8 11e Yoga Gen 6 Uputstvo za korisnike
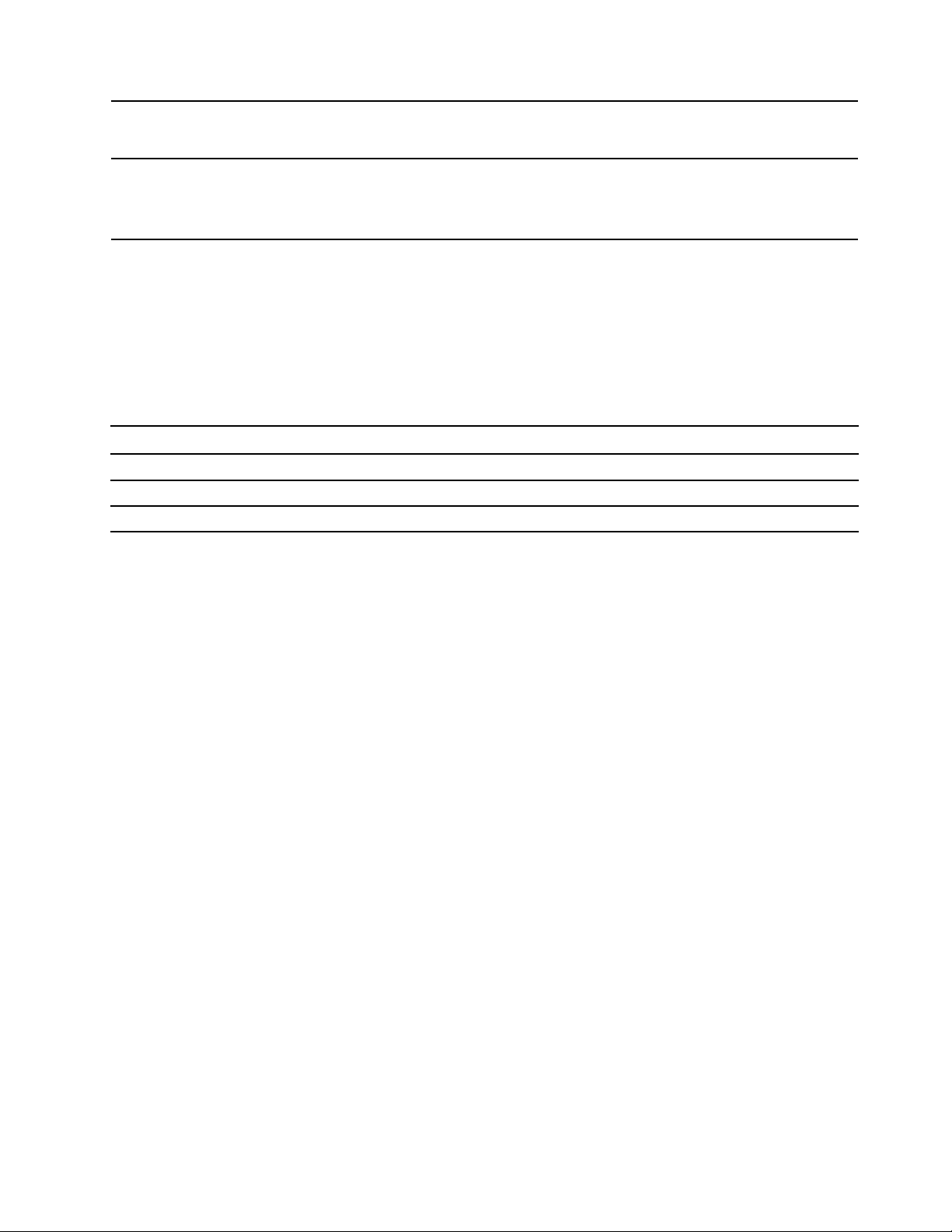
Bežične funkcije
Drugo
• Bluetooth
• Bežični LAN
• Kamera
• Kamera okrenuta od korisnika*
• Mikrofoni
* na određenim modelima
Izjava o USB brzini prenosa
U zavisnosti od mnogo faktora kao što su mogućnost obrade hosta i perifernih uređaja, atributa
datoteke i drugih faktora povezanih sa konfiguracijom sistema i radnim okruženjima, stvarna brzina
prenosa podataka korišćenjem različitih USB konektora na ovom uređaju će se razlikovati i biće
sporija od brzine prenosa podataka navedene u nastavku za svaki odgovarajući uređaj.
USB uređaj Brzina prenosa podataka (Gbit/s)
3.2 Gen 1 / 3.1 Gen 1
3.2 Gen 2 / 3.1 Gen 2
3.2 Gen 2 × 2
5
10
20
Poglavlje 1. Upoznajte svoj računar 9
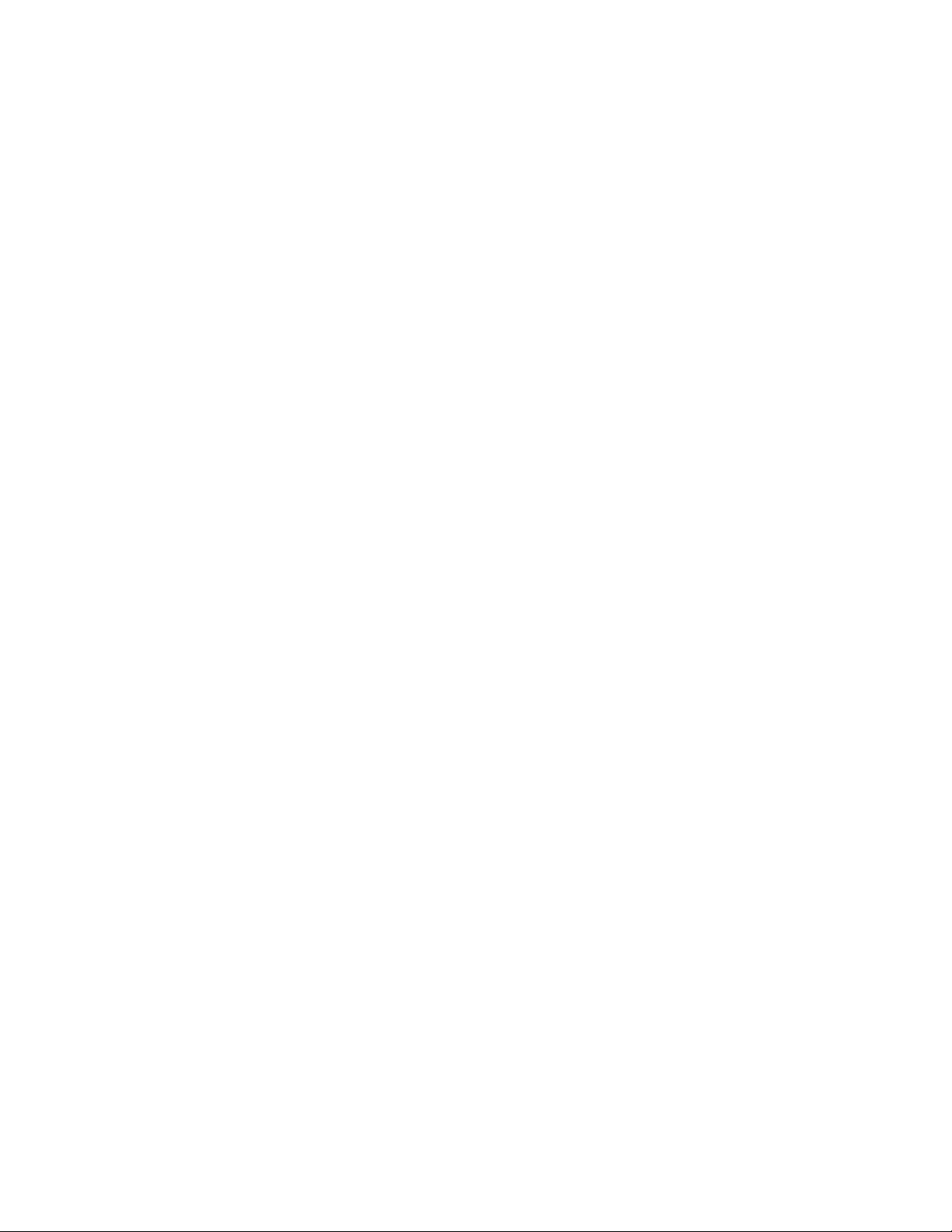
10 11e Yoga Gen 6 Uputstvo za korisnike
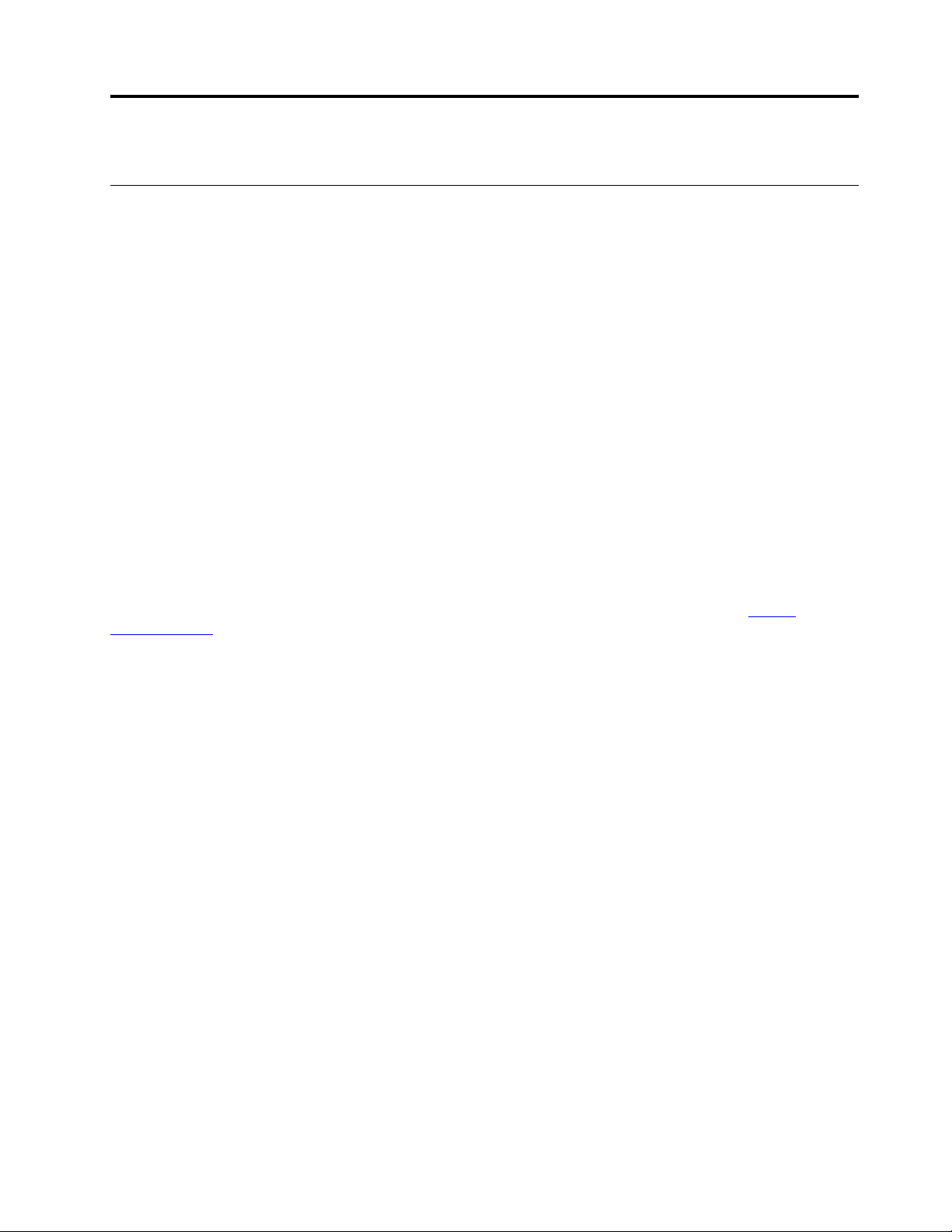
Poglavlje 2. Prvi koraci pri radu sa vašim računarom
Prvi koraci sa sistemom Windows 10
Naučite osnove operativnog sistema Windows 10 i odmah počnite sa radom. Više informacija o
operativnom sistemu Windows 10 pronađite u informacijama o Windows pomoći.
Windows nalog
Korisnički nalog je u obavezi da koristi operativni sistem Windows. To može biti Windows korisnički
nalog ili Microsoft nalog.
Windows korisnički nalog
Kada prvi put pokrenete Windows, od vas će biti zatraženo da kreirate Windows korisnički nalog. Taj
prvi nalog koji ste kreirali je tipa „Administrator“. Sa nalogom Administratora, možete da kreirate
dodatne korisničke naloge ili menjate tipove naloga, i to na sledeći način:
1. Otvorite meni Start i izaberite Settings (Postavke) ➙ Accounts (Nalozi) ➙ Family & other
users (Porodica i drugi korisnici).
2. Pratite uputstva na ekranu.
Microsoft nalog
U operativni sistem Windows možete da se prijavite i pomoću Microsoft naloga.
Da biste kreirali Microsoft nalog, posetite Microsoft stranicu za registrovanje na adresi
signup.live.com
Sa Microsoft nalogom, možete da:
• Uživate u jednokratnom prijavljivanju ako koristite druge Microsoft usluge, kao što su OneDrive,
Skype i Outlook.com.
• Sinhronizujete personalizovane postavke na uređajima zasnovanim na operativnom sistemu
Windows.
i pratite uputstva na ekranu.
https://
© Copyright Lenovo 2020 11
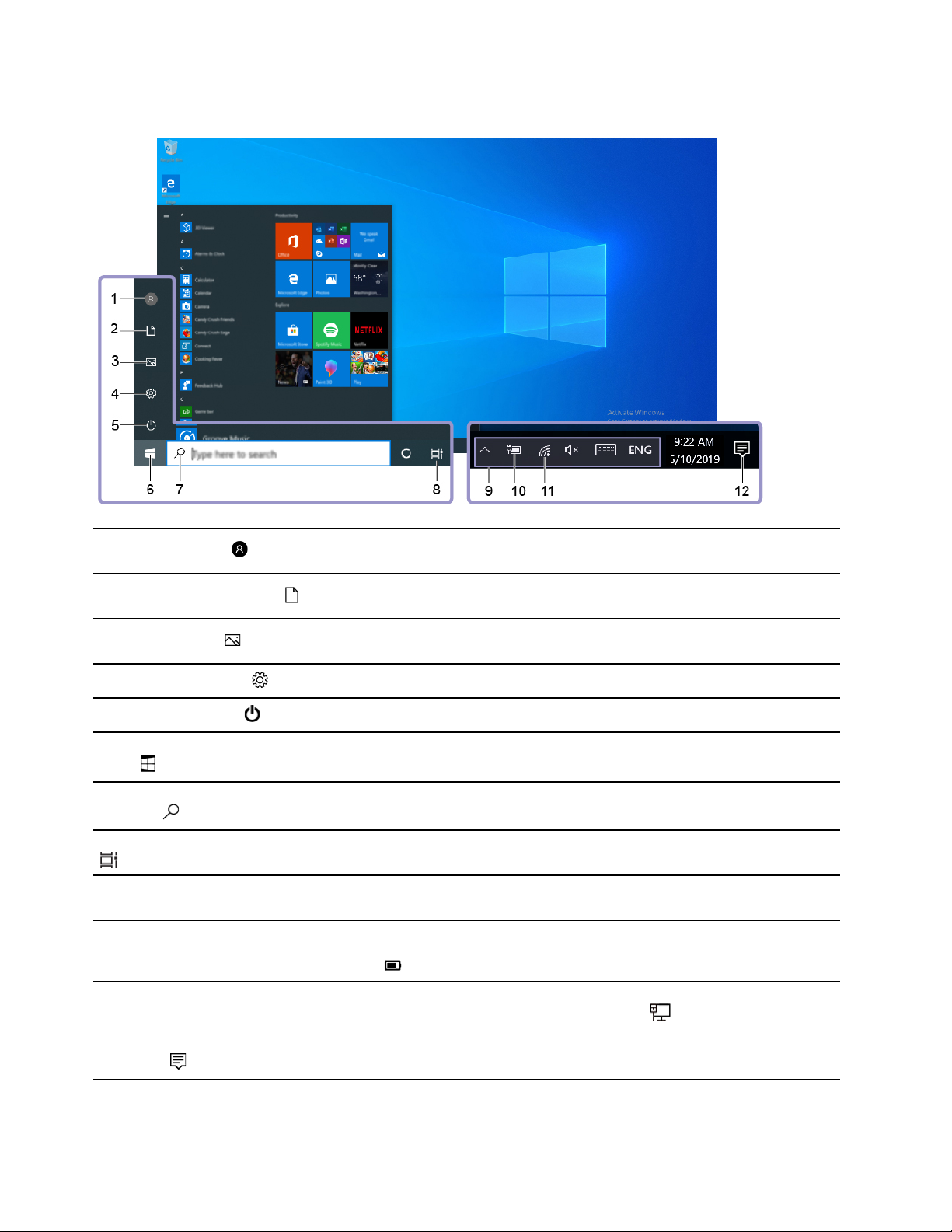
Windows korisnički interfejs
1. Account (Nalog)
2. Documents (Dokumenti)
3. Pictures (Slike)
4. Settings (Postavke)
5. Power (Napajanje)
6. Dugme Start button (Dugme
Start)
7. Windows Search (Windows
pretraga)
8. Task View (Prikaz zadataka)
9. Windows sistemska traka
poslova
10. Ikona statusa baterije
Promenite postavke naloga, zaključajte računar ili se odjavite sa trenutnog
naloga.
Otvorite fasciklu Documents (Dokumenti), podrazumevanu fasciklu za
čuvanje primljenih datoteka.
Otvorite fasciklu Pictures (Slike), podrazumevanu fasciklu za čuvanje
primljenih slika.
Pokretanje Postavki.
Isključite, ponovo pokrenite ili stavite računar u režim spavanja.
Otvorite meni Start.
U polje za pretragu unesite ono što tražite i dobijte rezultate sa računara i
interneta.
Prikazujte sve otvorene aplikacije i prelazite između njih.
Prikaz obaveštenja i statusa pojedinih funkcija.
Prikažite status napajanja i napunjenosti baterije ili postavke snage. Kada
računar nije povezan na izvor napajanja naizmeničnom strujom, ikona se
menja u
.
11. Ikona Mreža
12. Action center (Centar
aktivnosti)
Povezivanje na dostupnu bežičnu mrežu i prikaz statusa mreže. Kada ste
povezani na kablovsku mrežu, ikona se menja u
Prikazuje najnovija obaveštenja iz aplikacija i daje brz pristup pojedinim
funkcijama.
12 11e Yoga Gen 6 Uputstvo za korisnike
.
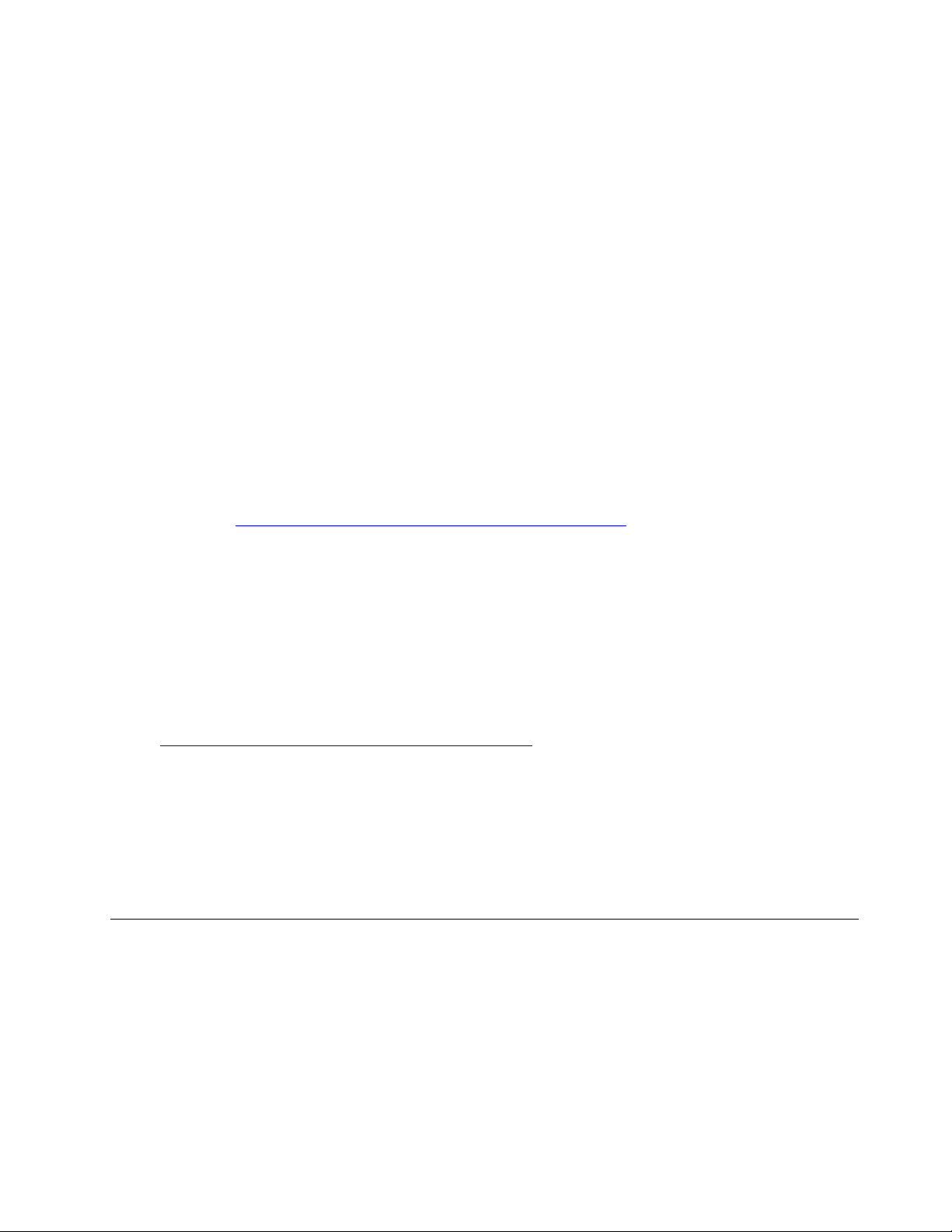
Otvorite meni Start
• Kliknite na dugme Start.
• Pritisnite taster sa Windows logotipom na tastaturi.
Pristup kontrolnoj tabli
• Otvorite meni Start i kliknite na Windows System (Sistem) ➙ Control Panel (Kontrolna tabla).
• Koristite Windows Search.
Pokretanje aplikacije
• Otvorite meni Start i izaberite aplikaciju koju želite da pokrenete.
• Koristite Windows Search.
Windows nalepnica
Vaš računar može da ima Microsoft nalepnicu za originalni Windows 10 proizvod zalepljenu na
poklopcu i to zavisi od sledećih faktora:
• Vaše geografske lokacije
• Izdanja operativnog sistema Windows 10 koje je unapred instalirano
Idite na stranicu
nalepnica za originalni Microsoft proizvod.
• U Narodnoj Republici Kini, nalepnica za originalni Microsoft proizvod je obavezna na svim
modelima računara na kojima je prethodno instalirana bilo koja verzija operativnog sistema
Windows 10.
• U drugim zemljama i regionima, nalepnica za originalni Microsoft proizvod je obavezna samo na
modelima računara licenciranim za operativni sistem Windows 10 Pro.
Odsustvo nalepnice za originalni Microsoft proizvod ne znači da prethodno instalirana verzija
operativnog sistema Windows nije originalna. Za detalje o određivanju da li je vaš prethodno
instalirani Windows proizvod originalan, pogledajte informacije koje pruža korporacija Microsoft na
adresi
Ne postoje spoljašnji, vizuelni indikatori ID-a proizvoda ili verzije operativnog sistema Windows za
koju je računar licenciran. Umesto toga, ID proizvoda je snimljen na firmveru računara. Kada god se
instalira proizvod Windows 10, instalacioni program proverava firmver računara za važeći,
odgovarajući ID proizvoda da bi se završila aktivacija.
U nekim slučajevima može biti unapred instalirana starija verzija operativnog sistema Windows u
skladu sa pravom prelaska na stariju verziju softvera Windows 10 Pro licence.
https://www.microsoft.com/en-us/howtotell/default.aspx.
https://www.microsoft.com/en-us/howtotell/Hardware.aspx za ilustracije različitih tipova
Povezivanje na mreže
Računar vam pomaže da se povežete sa svetom kablovskom ili bežičnom mrežom.
Povezivanje na Ethernet mrežu pomoću kabla
Povežite računar na lokalnu mrežu preko Eternet kabla pomoću sledećeg pribora:
• Lenovo USB-A to Ethernet adapter
• Lenovo USB-C to Ethernet adapter
Poglavlje 2. Prvi koraci pri radu sa vašim računarom 13
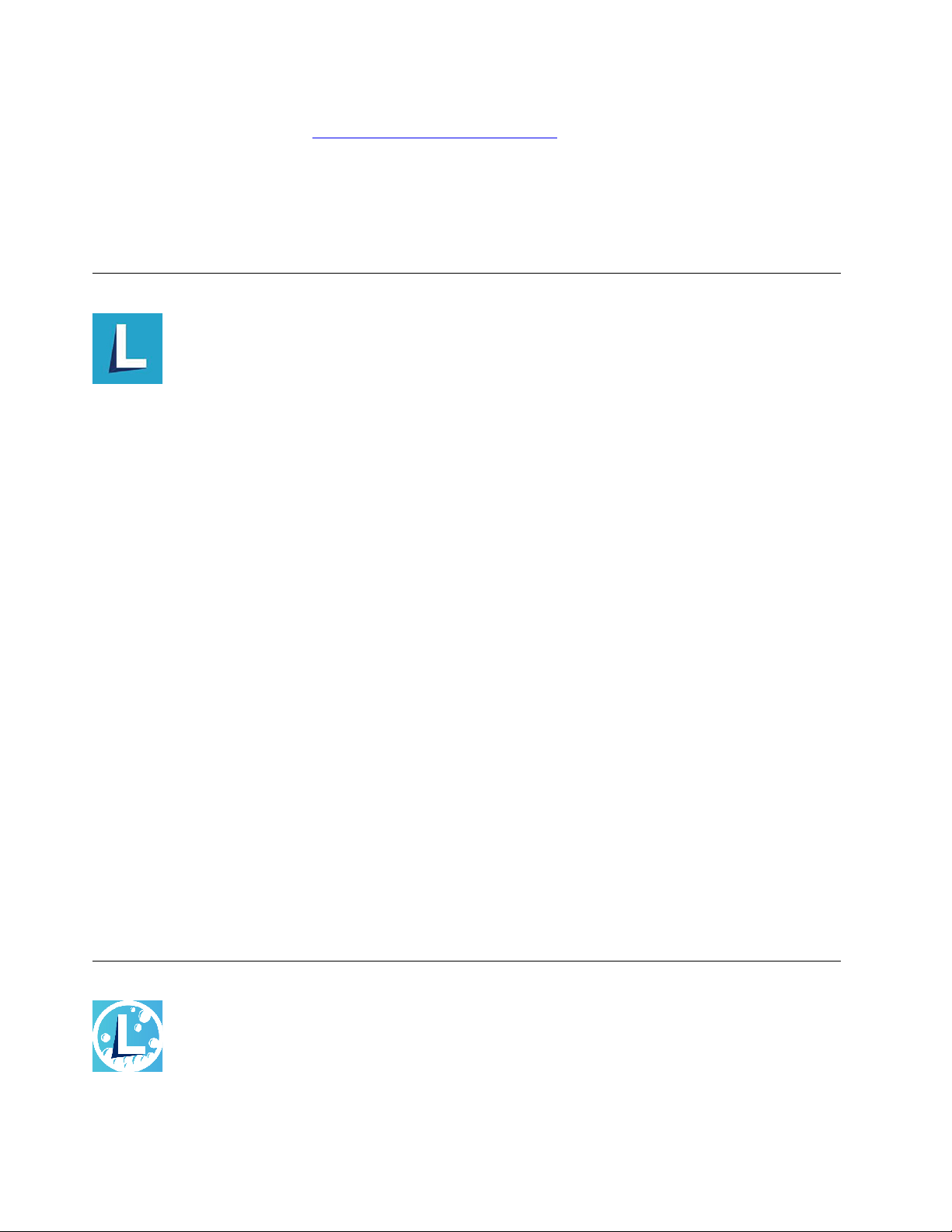
Možete i da kupite Lenovo USB-A to Ethernet adapter ili Lenovo USB-C to Ethernet Adapter od
kompanije Lenovo na stranici
https://www.lenovo.com/accessories.
Povezivanje na Wi-Fi mreže
1. Na Windows sistemskoj traci poslova kliknite na ikonu mreže. Prikazaće se lista dostupnih
bežičnih mreža.
2. Izaberite mrežu koja je dostupna za povezivanje. Unesite zahtevane informacije, ako je potrebno.
Korišćenje aplikacije Lenovo Vantage
Prethodno instalirani program Lenovo Vantage je kompletno prilagođeno rešenje za održavanje
računara sa automatskim ažuriranjima i ispravkama, postavkama konfiguracije hardvera i dobijanje
personalizovane podrške.
Pristup programu Lenovo Vantage
Otvorite meni Start i kliknite na Lenovo Vantage. Možete i da unesete Lenovo Vantage u polje za
pretragu.
Da biste preuzeli najnoviju verziju programa Lenovo Vantage, posetite Microsoft Store i pretražite
prema imenu aplikacije.
Ključne funkcije
Lenovo Vantage vam omogućava sledeće:
• Da lako saznate status uređaja i da prilagodite postavke uređaja.
• Da preuzmete i instalirate ažuriranja UEFI BIOS-a, firmvera i upravljačkih programa kako bi računar
ostao ažuran.
• Da nadgledate stanje računara i obezbedite računar od spoljnih napada.
• Skenirajte računarski hardver i dijagnostikujte problem na hardveru.
• Da potražite status garancije (na mreži).
• Pristupite Uputstvu za korisnike i korisnim člancima.
Napomene:
• Dostupne funkcije zavise u zavisnosti od modela računara.
• Lenovo Vantage periodično izvodi ažuriranja funkcija kako bi poboljšao iskustvo rada sa vašim
računarom. Opis funkcija može da se razlikuje od funkcija na stvarnom korisničkom interfejsu.
Korišćenje aplikacije Lenovo Quick Clean
14 11e Yoga Gen 6 Uputstvo za korisnike
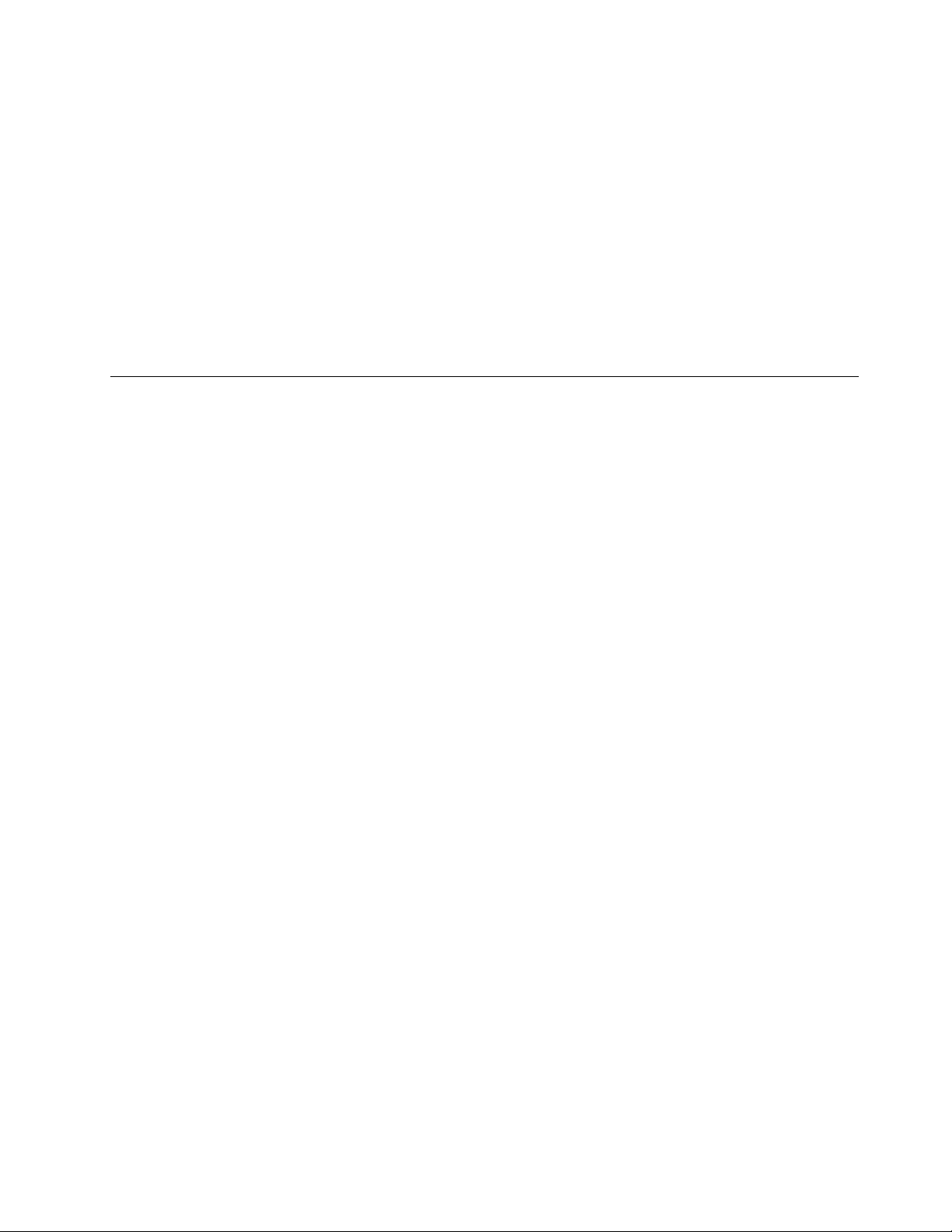
U zavisnosti od modela, računar može da podrži funkciju Lenovo Quick Clean. Unapred instalirana
aplikacija Lenovo Quick Clean vam omogućava da privremeno onemogućite tastaturu, ekran, dodirnu
pločicu i TrackPoint pokazivački uređaj radi čišćenja.
Pristup aplikaciji Lenovo Quick Clean
Da biste pristupili aplikaciji Lenovo Quick Clean, uradite nešto od sledećeg:
• Otvorite meni Start i kliknite na Lenovo Quick Clean.
• Upišite Lenovo Quick Clean u okvir za pretragu.
• Pritisnite Fn i desni taster Shift istovremeno.
Da biste preuzeli najnoviju verziju aplikacije Lenovo Quick Clean, idite na https://pcsupport.lenovo.
com.
Interakcija sa računarom
Vaš računar vam pruža različite načine kretanja ekranom.
Poglavlje 2. Prvi koraci pri radu sa vašim računarom 15
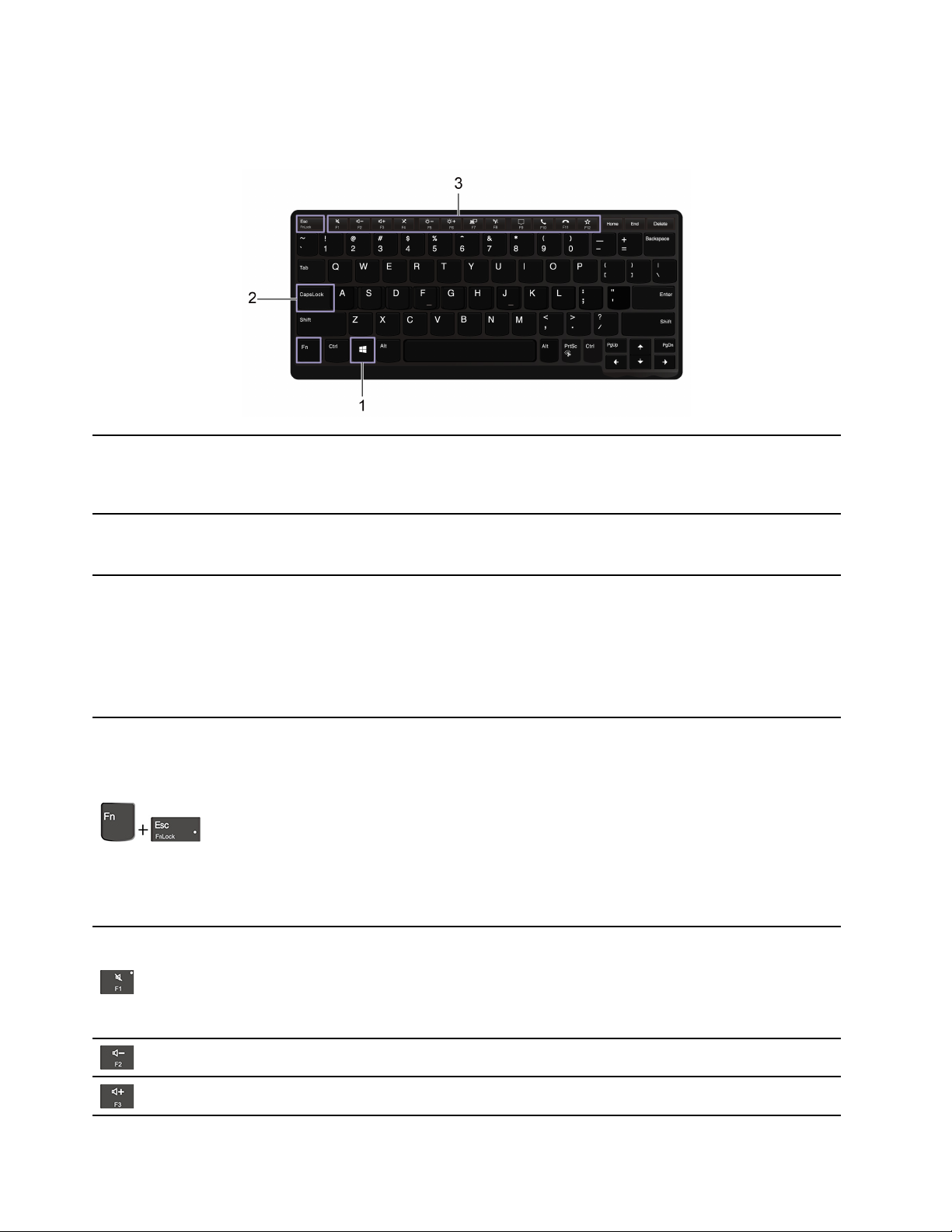
Korišćenje prečica na tastaturi
Na tastaturi se nalaze specijalni tasteri koji će vam obezbediti lakši i efikasniji rad.
Otvorite meni Start.
1. Taster Windows logotip
2. Taster Caps Lock
Za informacije o korišćenju ovog tastera sa drugim tasterima, pogledajte
informacije o Windows pomoći.
Prebacujte između malih i velikih slova.
Kada je ovaj indikator ovog tastera uključen, možete da unosite velika slova.
3. Funkcijski tasteri F1–F12
Pozivajte specijalne funkcije koje su odštampane kao ikone na svakom
tasteru ili standardnu funkciju.
Da biste odabrali da li da pozivate specijalnu funkciju ili standardnu funkciju:
1. Idite na Control Panel (Kontrolnu tablu) i prikažite prema velikim ili
malim ikonama.
2. Kliknite na Keyboard (Tastatura) ili Lenovo - Keyboard Manager
(Lenovo - Upravljač tastaturom) i izaberite željenu opciju.
Prebacujte funkciju tastera F1-F12 sa standardne na specijalnu funkciju koja
je odštampana u vidu ikone na svakom tasteru i obrnuto.
Kada je uključen Fn Lock indikator:
• Pritisnite F1-F12 da biste koristili standardnu funkciju.
• Pritisnite Fn+F1-F12 da biste koristili specijalnu funkciju.
Kada je isključen Fn Lock indikator:
• Pritisnite Fn+F1-F12 da biste koristili standardnu funkciju.
• Pritisnite F1-F12 da biste koristili specijalnu funkciju.
Potpuno utišajte ili aktivirajte zvučnike.
Kada je indikator na tasteru uključen, zvučnici su utišani.
Ukoliko potpuno utišate zvuk na zvučnicima i isključite računar, zvučnici će
ostati utišani i nakon što uključite računar.
Utišavanje jačine zvuka.
Pojačavanje jačine zvuka.
16 11e Yoga Gen 6 Uputstvo za korisnike
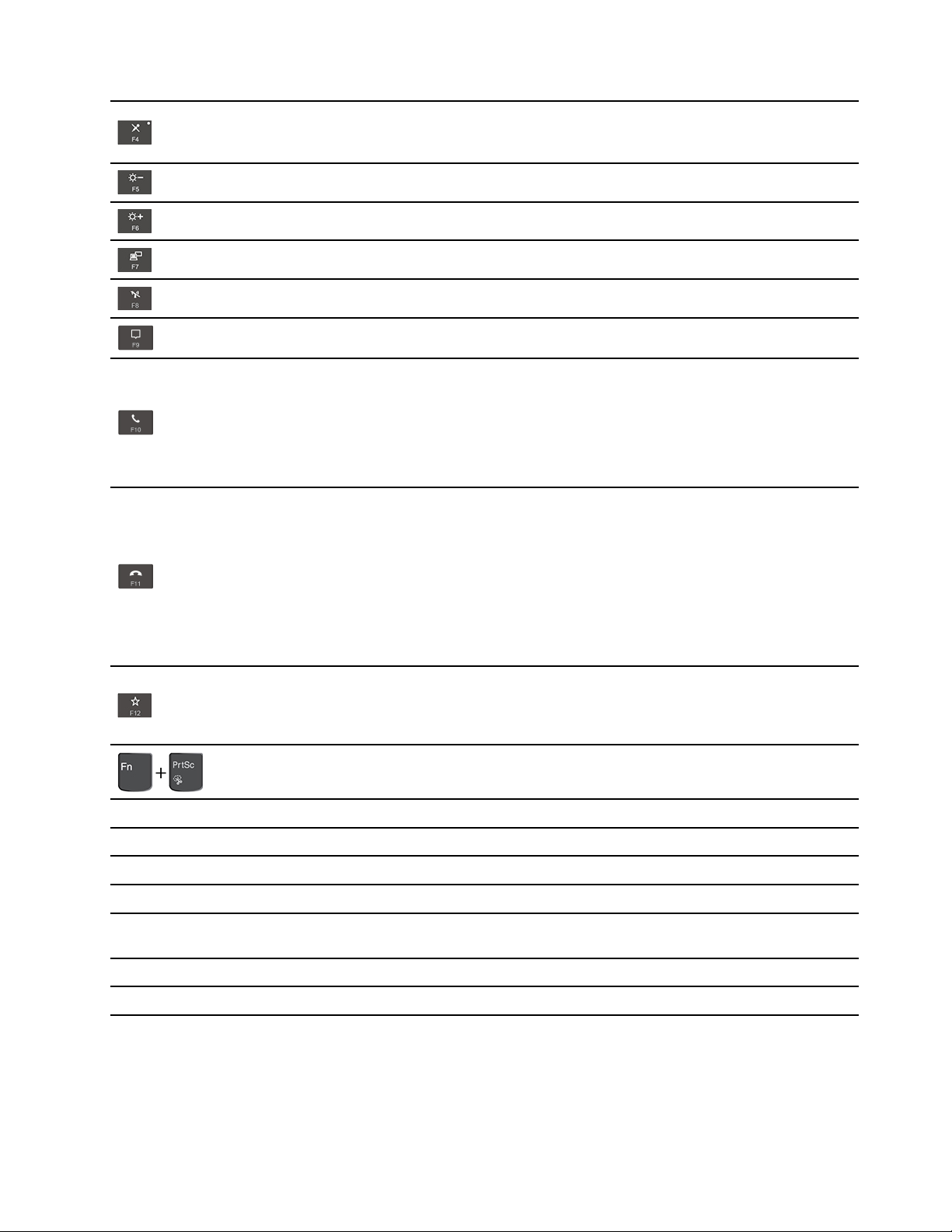
Potpuno utišajte ili aktivirajte mikrofone.
Kada je indikator na tasteru uključen, mikrofoni su isključeni.
Smanjenje svetline.
Povećanje svetline.
Rukuje spoljnim ekranima.
Uključivanje/isključivanje bežičnih funkcija.
Razvijte ili skupite centar za obaveštenja.
Odgovorite na dolazne pozive.
Ova funkcija funkcioniše samo sa nekim aplikacijama, kao što su Skype za
posao 2016 i Microsoft Teams 1.0.
Podrazumevano, funkcija radi sa Skype za posao 2016. Podrazumevanu
postavku možete da promenite u aplikaciji Lenovo Vantage.
Odbijte dolazne pozive.
Ova funkcija funkcioniše samo sa nekim aplikacijama, kao što su Skype za
posao 2016 i Microsoft Teams 1.0.
Fn+B
Fn+K
Fn+P
Fn+S
Fn+4
Fn+taster sa levom strelicom
Fn+taster sa desnom strelicom
Podrazumevano, funkcija radi sa Skype za posao 2016. Podrazumevanu
postavku možete da promenite u aplikaciji Lenovo Vantage.
Napomena: Takođe možete pritisnuti taster F11 da biste prekinuli tekuće
pozive na Skype za posao 2016.
Pozovite funkciju koju ste sami definisali.
Možete da definišete različite funkcije za taster F12 u aplikaciji Lenovo
Vantage.
Otvara program aplikacije Alatka za isecanje.
Jednako je tasteru Break na uobičajenoj spoljašnjoj tastaturi.
Jednako je tasteru ScrLK ili Scroll Lock na uobičajenoj spoljašnjoj tastaturi.
Jednako je tasteru Pause na uobičajenoj spoljašnjoj tastaturi.
Jednako je tasteru SysRq na uobičajenoj spoljašnjoj tastaturi.
Prebacite računar u režim spavanja. Da biste probudili računar, pritisnite
taster Fn ili dugme za uključivanje.
Jednako je tasteru Home.
Jednako je tasteru End.
Korišćenje dodirne table
Cela površina dodirne table je osetljiva na dodir i pomeranje prsta. Možete koristiti dodirnu tablu za
sve funkcije pokazivanja, kliktanja i pomeranja običnog miša.
Poglavlje 2. Prvi koraci pri radu sa vašim računarom 17
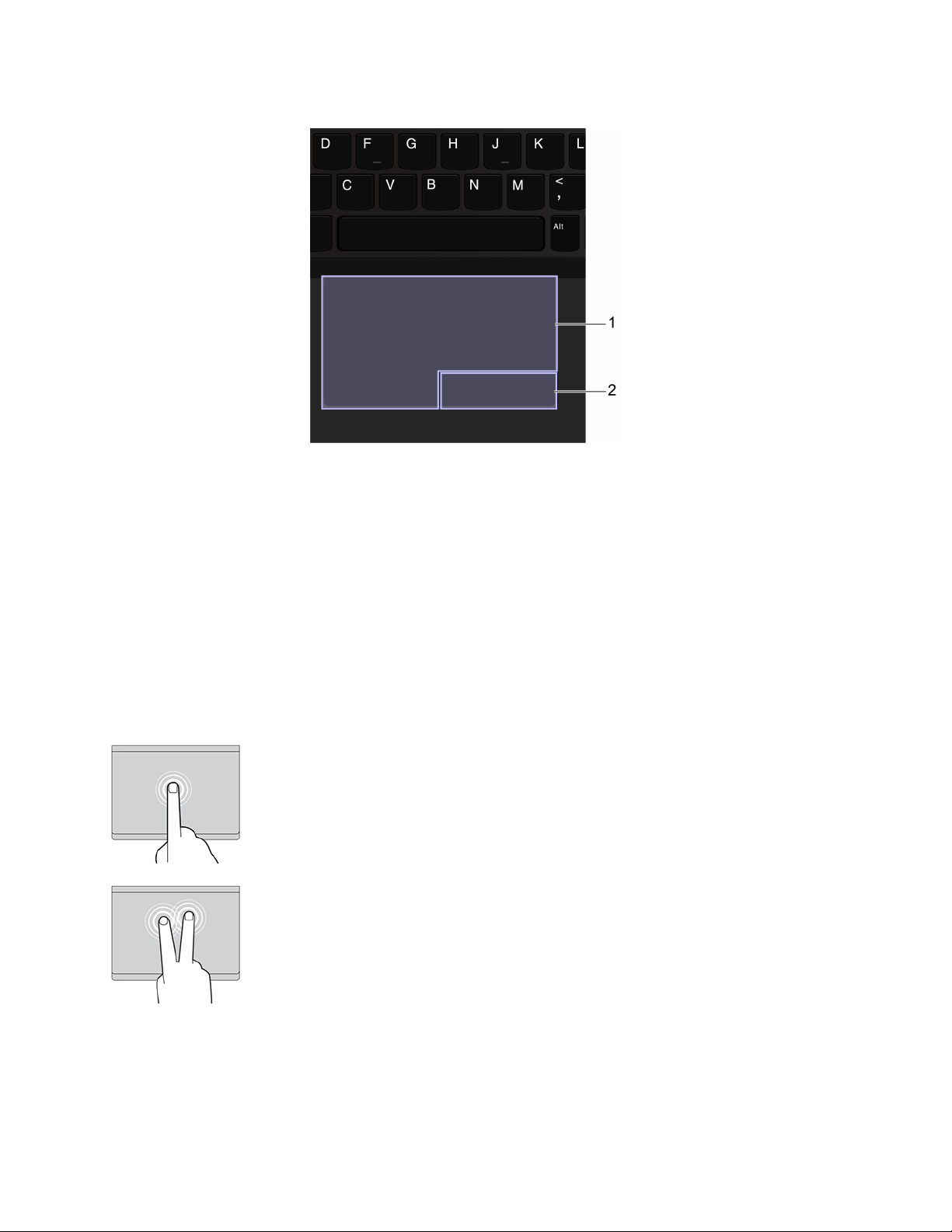
Korišćenje dodirne table
1. Zona levog klika
Pritisnite da biste izabrali ili otvorili stavku.
Takođe možete da dodirnete bilo gde na površini dodirne table jednim prstom da biste izvršili akciju
levog klika.
2. Zona desnog klika
Pritisnite da biste prikazali meni sa prečicama.
Takođe možete da dodirnete bilo gde na površini dodirne table sa dva prsta da biste kliknuli.
Korišćenje gestova dodirom
Dodirivanje
Dodirnite dodirnu tablu jednim prstom da biste izabrali ili otvorili
stavku.
Dodirivanje sa dva prsta
Dodirnite dodirnu tablu bilo gde sa dva prsta da biste prikazali
meni sa prečicama.
18 11e Yoga Gen 6 Uputstvo za korisnike
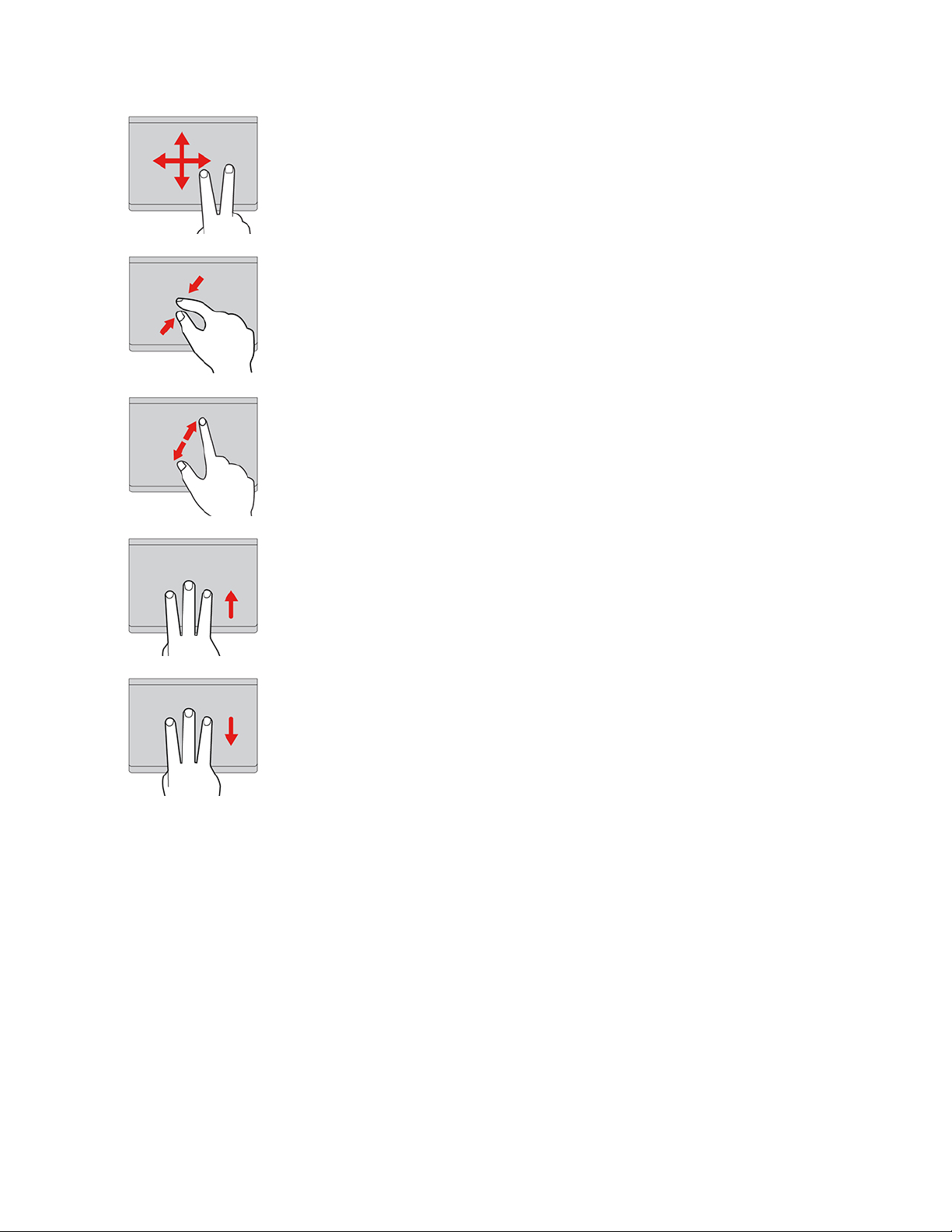
Pomeranje sa dva prsta
Postavite dva prsta na dodirnu tablu i pomerajte ih u vertikalnom
ili horizontalnom pravcu. Ova radnja vam omogućava da se
pomerate po dokumentu, veb lokaciji ili kroz aplikacije.
Umanjivanje prikaza sa dva prsta
Postavite dva prsta na dodirnu tablu, a zatim ih skupljajte da
biste umanjili prikaz.
Uvećavanje prikaza sa dva prsta
Postavite dva prsta na dodirnu tablu, a zatim ih razdvajajte da
biste uvećali prikaz.
Prevlačenje nagore sa tri prsta
Stavite tri prsta na dodirnu tablu, a zatim prevucite nagore da
biste otvorili prikaz zadataka da biste videli sve otvorene
prozore.
Prevlačenje nadole sa tri prsta
Stavite tri prsta na dodirnu tablu, a zatim prevucite nadole da
biste prikazali radnu površinu.
Napomene:
• Ako koristite dva prsta ili više, uverite se da su vam prsti blago razmaknuti.
• Neki gestovi su dostupni samo ako koristite određene aplikacije.
• Ako se površina dodirne table zaprlja uljem, najpre isključite računar. Zatim pažljivo obrišite
površinu dodirne table mekom tkaninom koja ne ostavlja dlačice, nakvašenom mlakom vodim ili
sredstvom za čišćenje računara.
Onemogućavanje dodirne table
Dodirna tabla je podrazumevano aktivna. Da biste onemogućili uređaj:
1. Otvorite meni Start, a zatim kliknite na Settings (Postavke) ➙ Devices (Uređaji) ➙ Touchpad
(Dodirna tabla).
2. U odeljku Dodirna tabla isključite kontrolu Touchpad (Dodirna tabla).
Poglavlje 2. Prvi koraci pri radu sa vašim računarom 19
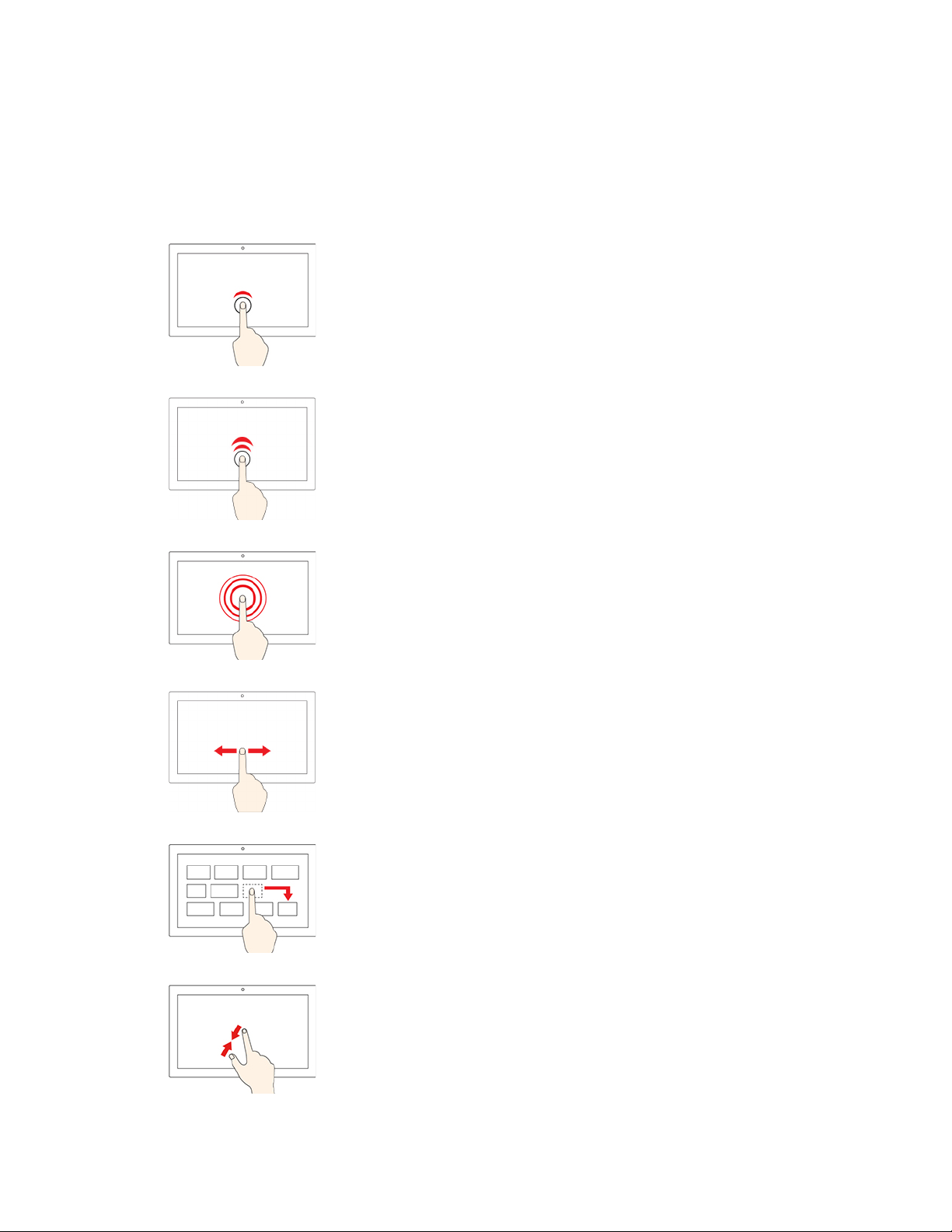
Korišćenje višedodirnog ekrana
Ako ekran računara podržava višedodirnu funkciju, možete da se krećete po ekranu jednostavnim
gestovima dodirom.
Napomena: Neki gestovi možda neće biti dostupni u zavisnosti od aplikacije koju koristite.
Dodirnite jednom
• U meniju Start: Otvorite aplikaciju ili stavku.
• Sa radne površine: Izaberite aplikaciju ili stavku.
• U otvorenoj aplikaciji: Obavite radnju kao što su Copy
(Kopiraj), Save (Sačuvaj) i Delete (Obriši), u zavisnosti od
aplikacije.
Brzo dva puta dodirnite
Otvorite aplikaciju ili stavku sa radne površine.
Dodir i držanje
Otvorite meni sa prečicama.
Kliznim pokretom pomerite prst
Krećite se kroz stavke, kao što su liste, stranice i fotografije.
Prevucite stavku na željenu lokaciju
Pomerite objekat.
Približite dva prsta
Umanjite prikaz.
20 11e Yoga Gen 6 Uputstvo za korisnike
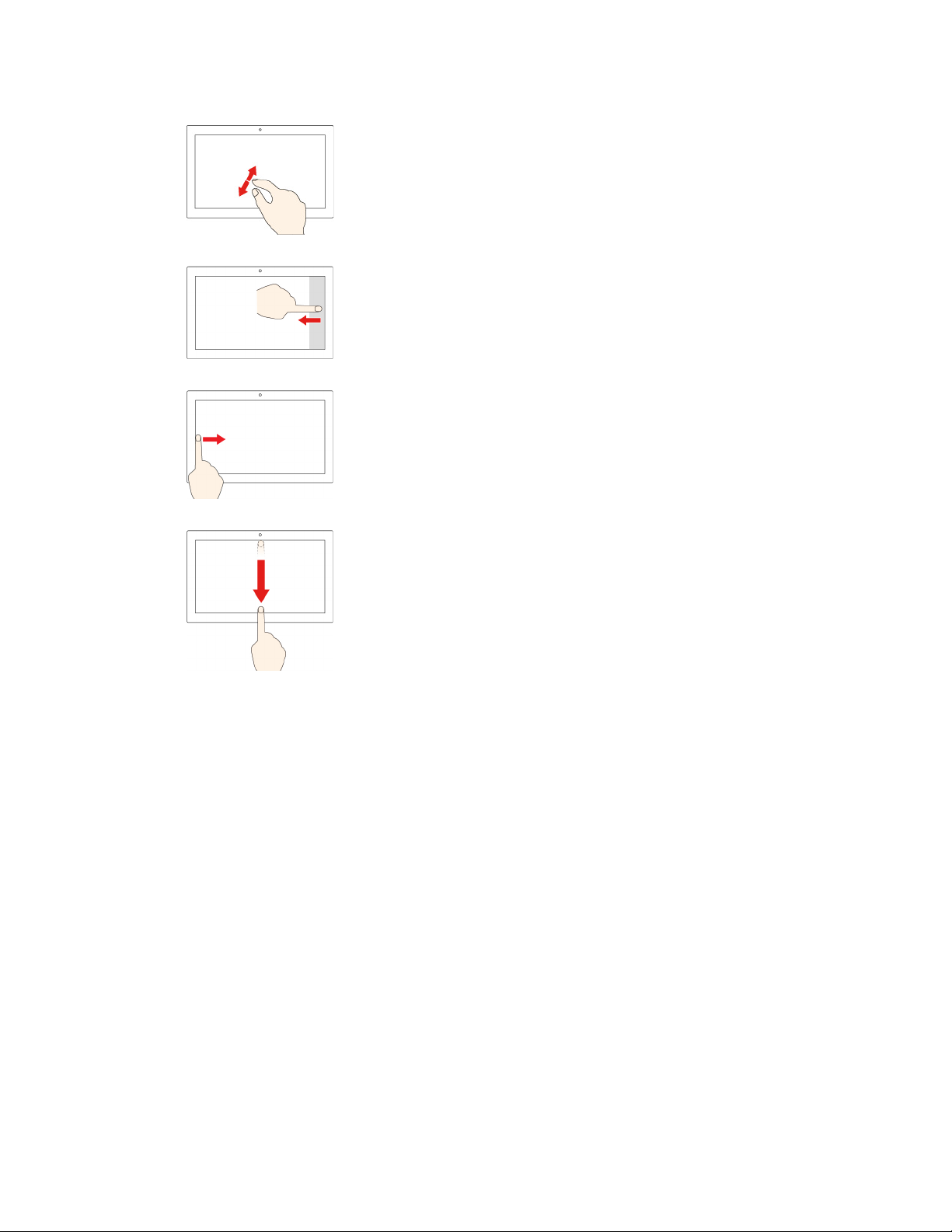
Razdvojite dva prsta
Uvećajte prikaz.
Prevlačenje prstom od desne ivice
Otvorite centar aktivnosti da biste videli obaveštenja i brze
radnje.
Prevlačenje prstom od leve ivice
Prikažite sve otvorene prozore u prikazu zadataka.
• Kratko prevucite nadole sa gornje ivice (za aplikacije koje
se prikazuju u punom ekranu ili kada je računar u tablet
režimu rada)
Prikažite skrivenu traku naslova.
• Prevucite prstom sa gornje do donje ivice (kada je računar
u tablet režimu rada)
Zatvorite aktuelnu aplikaciju.
Saveti
• Isključite računar pre čišćenja višedodirnog ekrana.
• Koristite suvu, meku krpu koja se ne linja ili parče upijajućeg pamuka da biste uklonili otiske
prstiju ili prašinu sa višedodirnog ekrana. Nemojte stavljati nikakve tečnosti na krpu.
• Višedodirni ekran je staklena ploča prekrivena plastičnim filmom. Ne pritiskajte ekran niti na njega
postavljajte metalne predmete, jer može doći do oštećenja ili greške u radu.
• Unos na ekranu nemojte obavljati noktima, prstima preko kojih su navučene rukavice ili
predmetima.
• Redovno kalibrišite tačnost unosa prstom da biste izbegli neslaganje.
Poglavlje 2. Prvi koraci pri radu sa vašim računarom 21
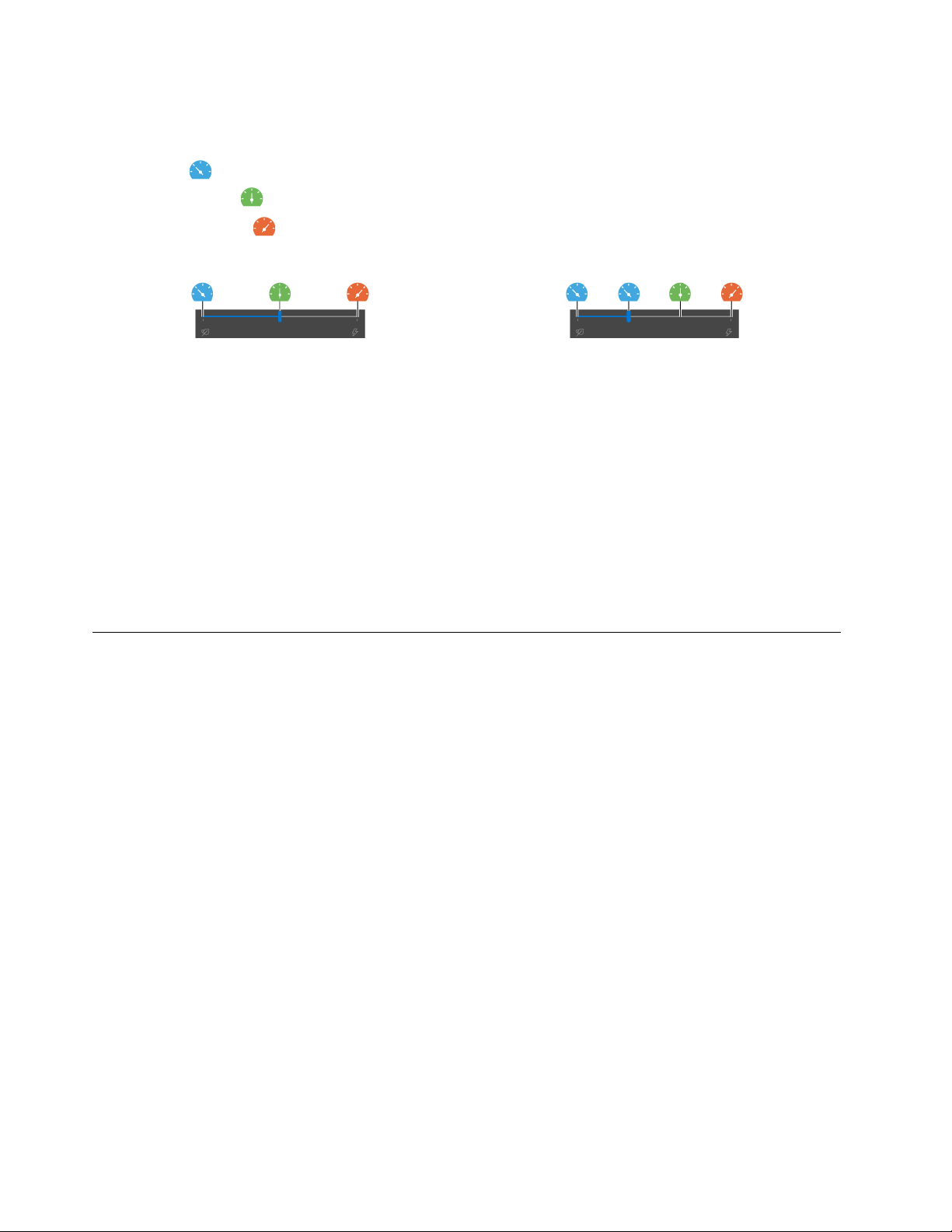
Korišćenje funkcije pametnog hlađenja
Funkcija pametnog hlađenja omogućava računaru da radi u sledeća tri režima:
• Tihi režim
• Balansirani režim
• Režim performansi
na napajanje naizmeničnom strujom na napajanje baterijom
Za računare sa operativnim sistemom Windows, postupite na sledeći način da biste izabrali željeni
režim:
1. Kliknite na ikonu statusa baterije na Windows sistemskoj traci poslova.
2. Pomerite klizač nalevo ili nadesno da biste izabrali željeni režim.
Za računare sa Linux operativnim sistemom, računar se podrazumevano pokreće u ujednačenom
režimu. Da biste se prebacili u željeni režim, postupite na sledeći način:
• Pritisnite kombinaciju tastera Fn+L da biste prešli u tihi režim.
• Pritisnite kombinaciju tastera Fn+M da biste prešli u ujednačeni režim.
• Pritisnite kombinaciju tastera Fn+H da biste prešli u režim performansi.
: minimalna buka ventilatora
: balansirane performanse i buka ventilatora
: najviše performanse i normalna buka ventilatora
Korišćenje multimedije
Koristite računar za posao ili zabavu sa ugrađenim komponentama (kamera, zvučnici i audio funkcije)
ili povezanim spoljnim uređajima (spoljni projektor, monitor i HDTV).
Korišćenje zvuka
Da biste poboljšali svoje audio iskustvo, povežite zvučnike, slušalice ili slušalice sa mikrofonom sa 4polnim utikačem od 3,5 mm (0,14 inča) na audio konektor.
Promena postavki zvuka
1. Idite na Control Panel (Kontrolnu tablu) i prikažite po kategorijama.
2. Kliknite na Hardware and Sound (Hardver i zvuk) ➙ Sound (Zvuk).
3. Promenite postavke prema vašoj želji.
Povezivanje sa spoljnim monitorom
Povežite računar sa projektorom ili monitorom radi održavanja prezentacija ili proširivanja radnog
prostora.
Povezivanje na monitor sa kablom
1. Povežite spoljni ekran na odgovarajući video konektor na računaru kao što je HDMI konektor ili
USB-C konektor.
2. Priključite spoljni ekran u električnu utičnicu.
22
11e Yoga Gen 6 Uputstvo za korisnike
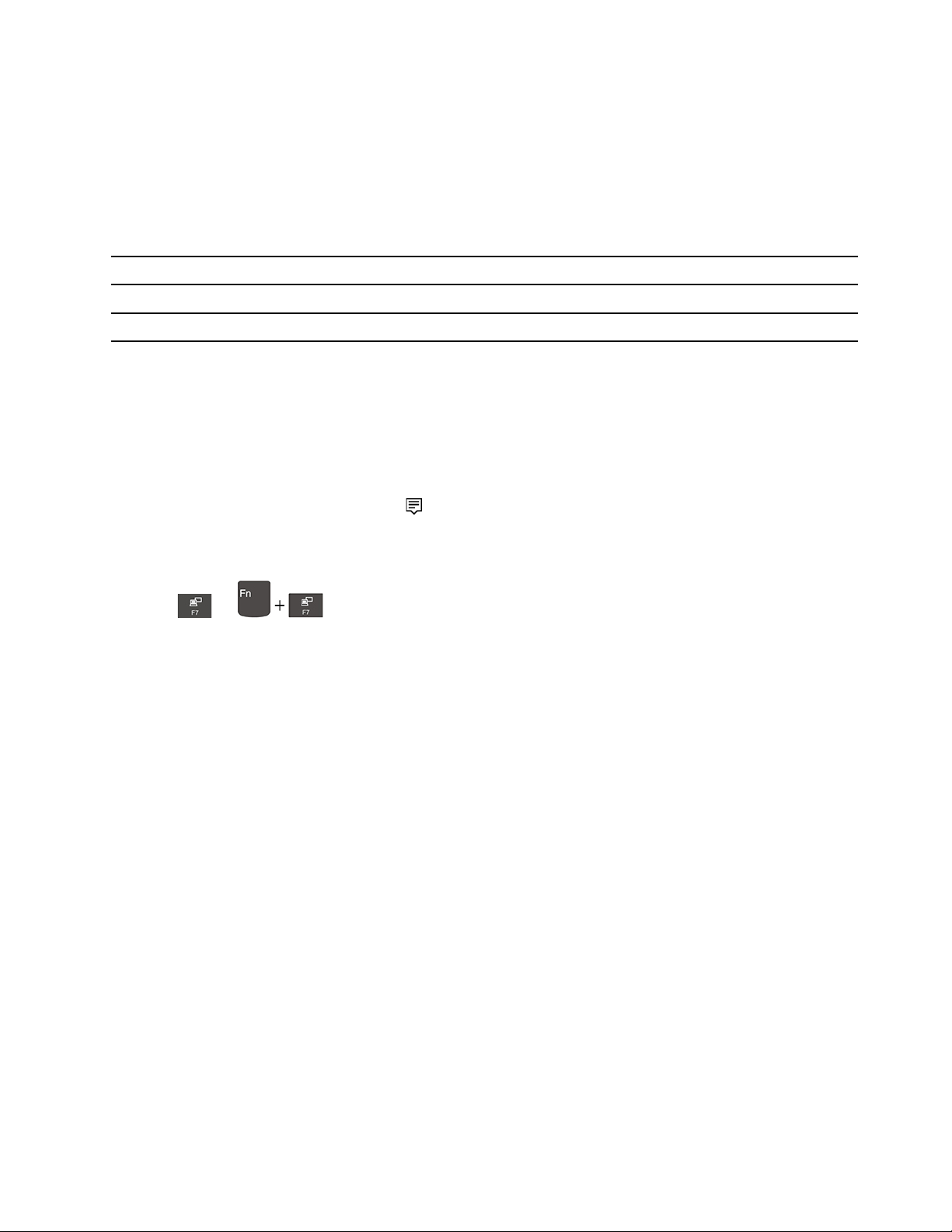
3. Uključite spoljni ekran.
Ako računar ne može da otkrije spoljni ekran, kliknite desnim tasterom miša na prazan prostor,a
zatim kliknite na Display settings (Postavke ekrana) ➙ Detect (Otkrij).
Podržana rezolucija
Sledeća tabela navodi podržanu maksimalnu rezoluciju spoljnog ekrana.
Povežite spoljni monitor sa Podržana rezolucija
USB-C konektorom
HDMI konektorom
Do 3840 x 2160 piksela / 60 Hz
Do 3840 x 2160 piksela / 30 Hz
Povezivanje sa bežičnim ekranom
Da biste koristili bežični ekran, proverite da li i računar i spoljni ekran podržavaju funkciju Miracast
®
• Otvorite meni Start, a zatim kliknite na Settings (Postavke) ➙ Devices (Uređaji) ➙ Bluetooth &
other devices (Bluetooth i drugi uređaji) ➙ Add Bluetooth or other device (Dodaj Bluetooth ili
drugi uređaj). U prozoru za dodavanje uređaja, kliknite na Wireless display or dock (Bežični
ekran ili bazna stanica). Zatim pratite uputstva na ekranu.
• Kliknite na ikonu za centar aktivnosti
u Windows sistemskoj traci poslova i kliknite na Connect
(Poveži). Izaberite bežični ekran i pratite uputstva na ekranu.
Podešavanje režima ekrana
Pritisnite
ili , a zatim izaberite režim prikaza prema vašim željama.
• Duplicate these displays (Dupliraj ove ekrane): Prikažite isti video izlaz na ekranu računara i
spoljnom monitoru.
• Extend these displays (Proširi ove ekrane): Proširite video izlaz sa ekrana računara na spoljni
monitor. Možete prevlačiti i pomerati stavke između dva ekrana.
• Show only on 1 (Prikaži samo na 1): Prikažite video izlaz samo na ekranu računara.
• Show only on 2 (Prikaži samo na 2): Prikažite video izlaz samo na spoljnom monitoru.
Kada programi rade preko celog ekrana pomoću programa DirectDraw ili Direct3D
®
, video izlaz se
prikazuje samo na primarnom ekranu.
.
Promena postavki ekrana
1. Desnim tasterom miša kliknite na prazan prostor na radnoj površini i izaberite Display settings
(Postavke ekrana).
2. Izaberite ekran koji želite da konfigurišete.
3. Promenite postavke ekrana prema vašim željama.
Možete promeniti podešavanja i za ekran računara i za spoljni monitor. Na primer, možete odrediti
koji je glavni ekran, a koji je sekundarni. Takođe možete promeniti rezoluciju i orijentaciju.
Napomena: Ako za ekran računara podesite veću rezoluciju nego za spoljni monitor, na spoljnom
monitoru možete prikazati samo deo ekrana.
Poglavlje 2. Prvi koraci pri radu sa vašim računarom 23

Upoznavanje sa YOGA režimima
Ekran računara možete da rotirate u bilo koji ugao do 360 stepeni.
Pažnja: Nemojte rotirati ekran računara koristeći previše snage niti primenjivati preveliku silu na gornji
desni ili gornji levi ugao ekrana računara. U suprotnom, ekran ili šarke računara se mogu oštetiti.
Računar poseduje sledeće YOGA režime. Možete da prelazite s jednog režima rada na drugi po želji.
Napomena: Tastatura se automatski onemogućava u režimu postolja, režimu šatora i tablet režimu
rada. Koristite dodirni ekran da biste kontrolisali računar.
24
11e Yoga Gen 6 Uputstvo za korisnike
 Loading...
Loading...