Page 1
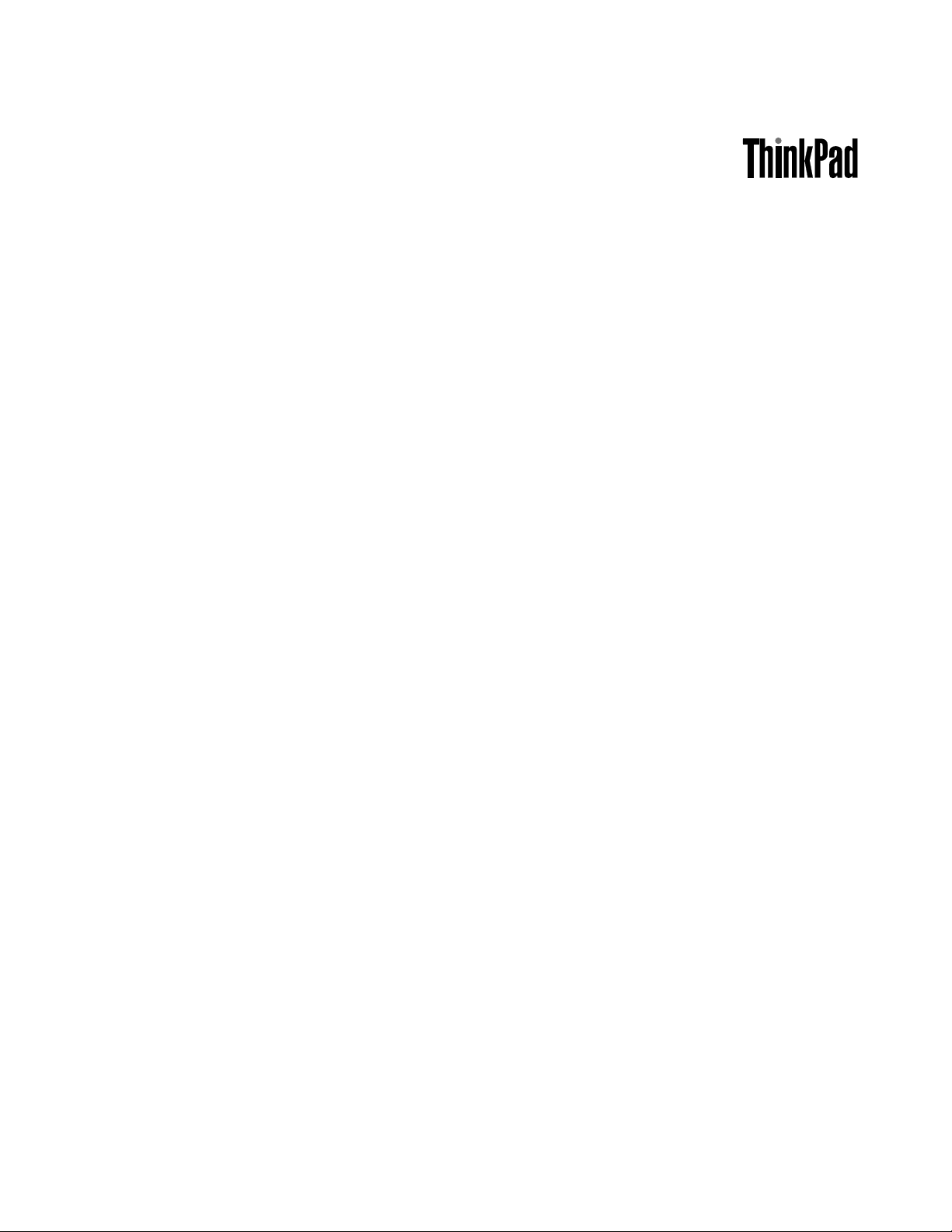
Používateľskápríručka
ThinkPad10
Page 2
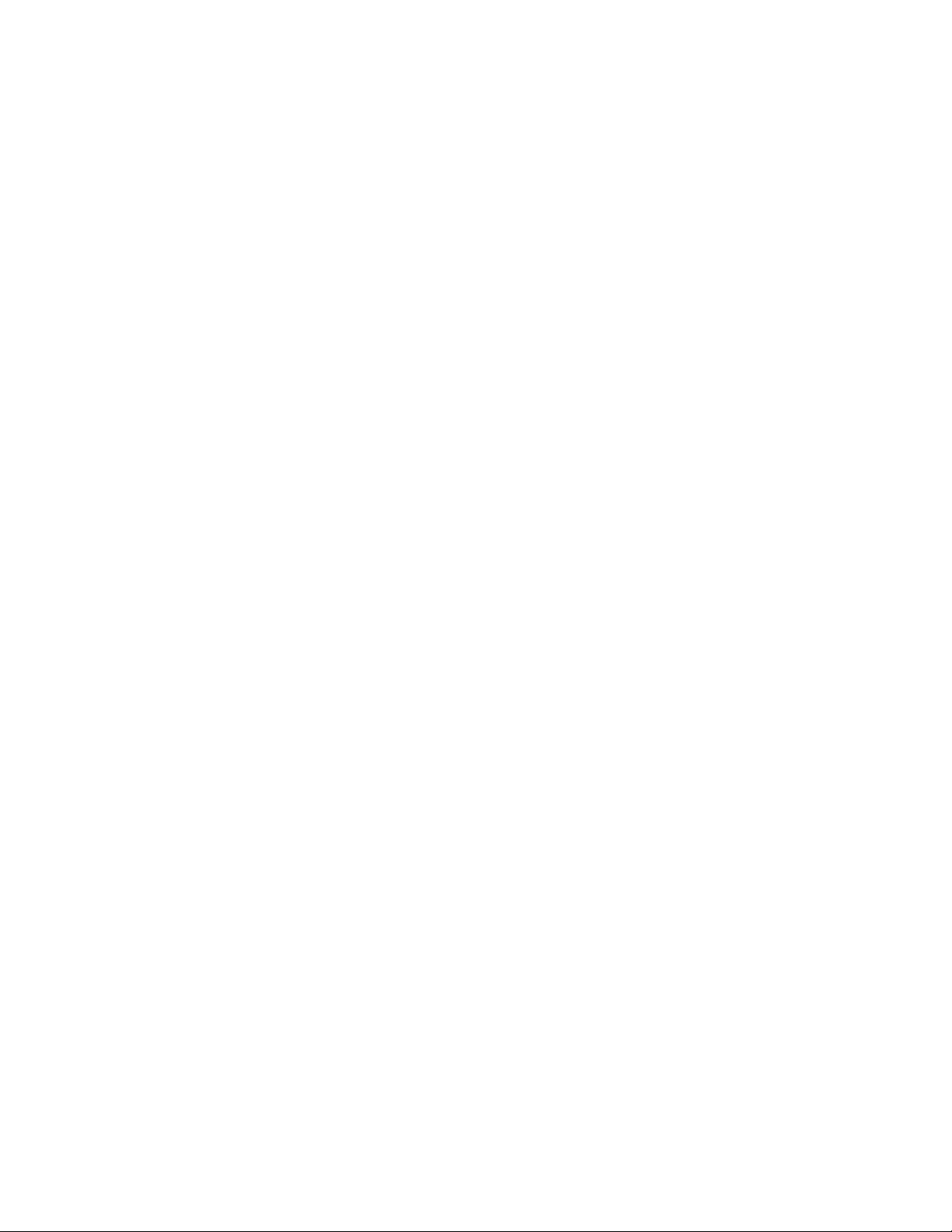
Poznámka:Predpoužitímtýchtoinformáciípodporyaproduktu,naktorýsavzťahujú,siprečítajte
nasledujúceinformácie:
•Príručkaobezpečnosti,zárukáchanastavení
•RegulatoryNotice
•„Dôležitéinformácieobezpečnostiamanipulácii“nastránkeiii
•PrílohaD„Vyhlásenia“nastránke95
NajnovšiaPríručkaobezpečnosti,zárukáchanastaveníavyhlásenieRegulatoryNoticesúkdispozíciina
webovejlokalitepodporyspoločnostiLenovonaadresehttp://www.lenovo.com/UserManuals.
Štvrtévydanie(December2014)
©CopyrightLenovo2014.
VYHLÁSENIEOOBMEDZENÝCHPRÁVACH:AksaúdajealebosoftvérdodávajúpodľazmluvyGSA(GeneralServices
Administration),potompoužívanie,kopírovanieazverejneniepodliehajúobmedzeniamdefinovanýmvzmluvečíslo
GS-35F-05925.
Page 3
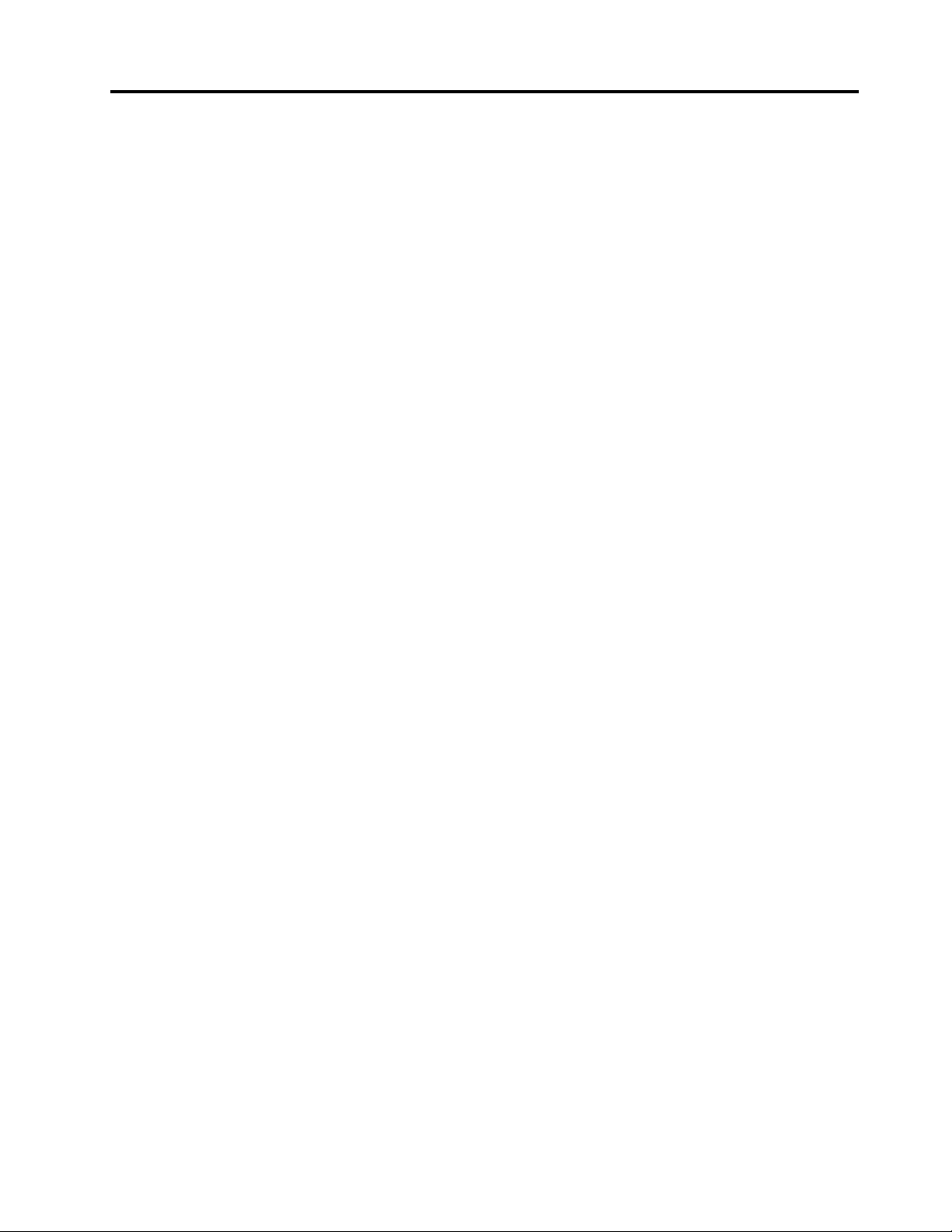
Obsah
Prečítajtesiakoprvé.........iii
Dôležitéinformácieobezpečnostiamanipulácii..iii
Kapitola1.Prehľadproduktu.....1
Opistabletu.................1
Pohľadspreduazboku..........1
Pohľadzozadu..............4
Príslušenstvo................5
Funkcie..................5
Špecifikácie.................6
Prevádzkovéprostredie............7
ProgramyodspoločnostiLenovo........7
Kapitola2.Používanietabletu.....9
Pokynynaúvodnénastavenie..........9
Používanieviacdotykovejobrazovky.......9
Správanapájania..............12
Nabíjaniebatérie............12
Predĺženievýdržebatériemedzijednotlivými
nabíjaniami..............13
Kontrolastavubatérie..........14
Používaniedigitalizačnéhoperatabletu.....14
Používanieklávesnicenaobrazovkealebo
dotykovejklávesniceapanelanapísanierukou..15
Zmenaspôsobuspúšťaniatak,abysaotvorilabuď
pracovnáplocha,alebodomovskáobrazovka..16
Prevzatiehieraaplikácií...........16
Používaniesnímačaodtlačkovprstov......16
PoužívaniekrytuThinkPad10QuickshotCover..18
Používaniekamier.............20
PoužívaniečítačkykarietmicroSD.......21
PoužívaniekartySmartCard.........23
PoužívaniezariadeníHDMI..........25
Používaniesynchronizačnýchriešení......25
PoužívaniesatelitnéhoprijímačaGPS......25
Kapitola3.Bezdrôtovésietea
zariadenia...............27
Inštaláciaavybratiekartymicro-SIM......27
Zisteniemobilnejsiete,ktorúpoužívate.....29
PripojenieksietiWi-Fi............29
Pripojeniekmobilnejsieti..........30
Zdieľanieinternetovéhopripojenia.......31
PoužívaniezariadeníBluetooth........31
PoužívaniepripojeniaNFC..........32
Kapitola4.Vyaváštablet......37
Pohodlieaovládanie............37
Pohodlnejšiepoužívanietabletu......37
Informácieozjednodušeníovládania....37
Získanieaktualizácií.............40
Cestovaniestabletom............40
Tipytýkajúcesacestovania........41
Cestovnépríslušenstvo.........41
Starostlivosťaúdržba............42
Kapitola5.Voliteľnépríslušenstvo
tabletuThinkPad10..........43
ThinkPad10UltrabookKeyboard.......43
PoužívanieklávesniceThinkPad10Ultrabook
Keyboard.................44
ThinkPad10TouchCase...........48
PoužívaniedotykovéhopuzdraThinkPad10Touch
Case..................49
ThinkPadTabletDock............51
PoužívaniedokovacejstaniceThinkPadTablet
Dock..................53
Kapitola6.Zabezpečenie......55
Používaniehesiel..............55
Hesláarežimspánku..........55
Heslosprávcu.............55
Používaniebezpečnostnéhočipu.......56
Používaniebránfirewall...........57
Ochranaúdajovpredvírusmi.........57
Kapitola7.Rozšírenákonfigurácia.59
Inštaláciaovládačovzariadení........59
ThinkPadTabletSetup...........59
PonukaMain.............60
PonukaConfig.............60
PonukaSecurity............61
PonukaStartup............64
PonukaRestart.............65
AktualizáciasystémuUEFIBIOS......65
Používaniesprávysystému..........66
Správasystému............66
Kapitola8.Odstraňovanie
problémov...............67
Diagnostikaproblémov...........67
Riešenieproblémov.............67
Obnovapovážnomproblémesosoftvérom...68
Chybovéhlásenia.............69
Chybybezspráv..............69
©CopyrightLenovo2014
i
Page 4
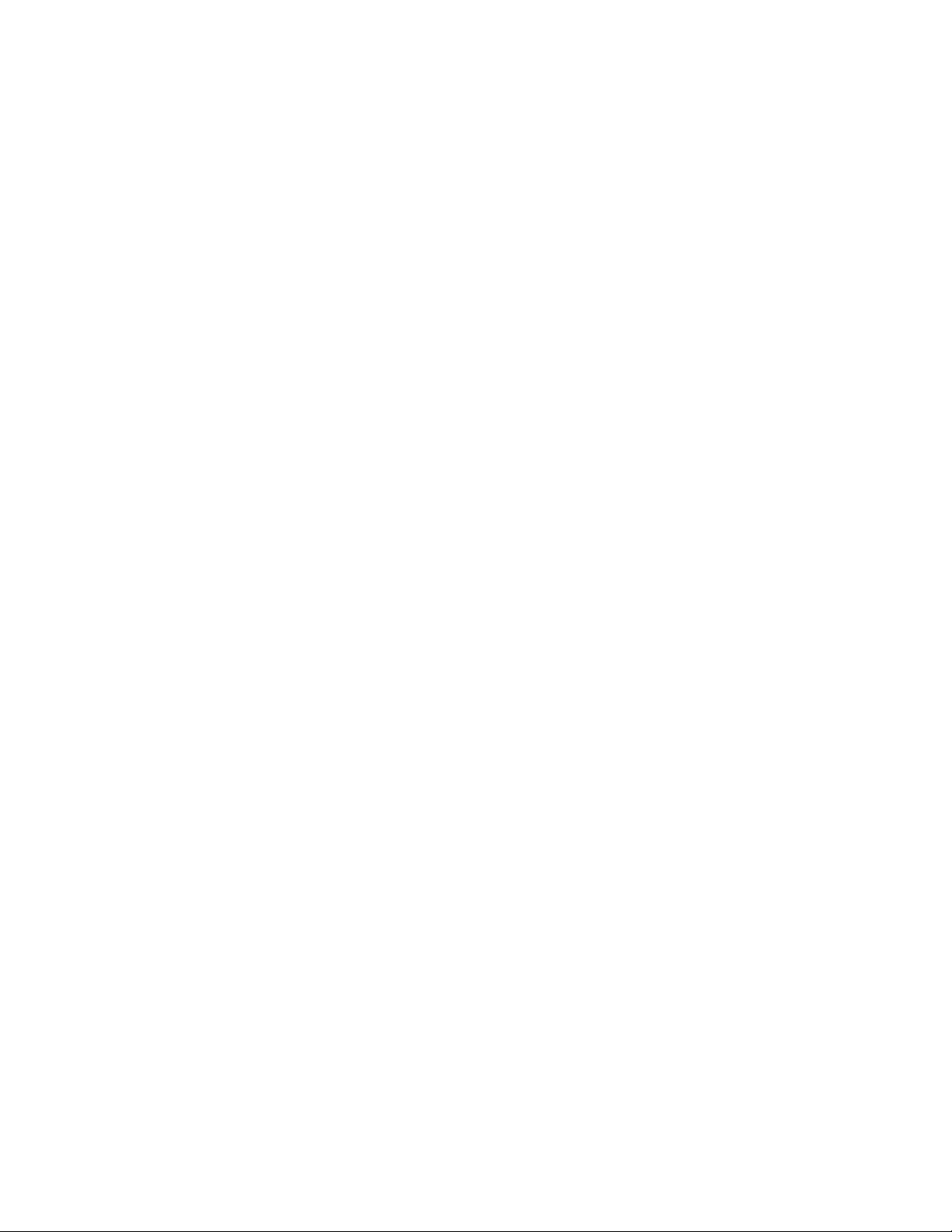
VýmenakrytukonektoraUSBakrytukarietSIMa
SD....................70
Kapitola9.Informácieoobnove...73
Obnovenietabletu.............73
Obnovenienastavenítabletupredvolených
výrobcom.................73
Používanierozšírenýchmožnostíspustenia...74
Obnovenieoperačnéhosystému,aksasystém
Windows8.1nespustí............74
Vytvorenieapoužívaniemédiaobnovy.....75
VyhlásenieprezariadeniatriedyBpreKóreu.85
JaponskévyhlásenieVCCIprezariadenia
triedyB................85
Japonskévyhláseniepreproduktypripojenék
elektrickejsietismenovitýmprúdommenším
aleborovným20Anafázu........85
InformácieoserviseproduktovLenovopre
Taiwan................85
Euroázijskáznačkazhody..........85
RegulačnévyhláseniepreBrazíliu.......85
RegulačnévyhláseniepreMexiko.......85
Kapitola10.Získaniepodpory....77
TechnickápodporaspoločnostiLenovo.....77
FóraspoločnostiLenovo...........78
Vyhľadanievoliteľnéhopríslušenstvapočítača
ThinkPad.................79
Nákupďalšíchslužieb............79
PrílohaA.Regulačnéinformácie...81
Informácieobezdrôtovejkomunikácii......81
Umiestnenieanténbezdrôtovéhopripojenia
UltraConnect™............82
Umiestnenieregulačnýchvyhlásenípre
bezdrôtovýadaptér...........82
Informácieocertifikácii.........83
Vyhlásenieoklasifikáciipreexport.......83
Vyhláseniekelektronickýmemisiám......83
DeklaráciasúladusnormouFederal
CommunicationsCommission(FCC)....83
VyhlásenieosúladesemisiamitriedyBpodľa
ministerstvaIndustryCanada.......84
Európskaúnia–Zhodasosmernicouo
elektromagnetickejkompatibilite......84
VyhlásenieprezariadeniatriedyBpre
Nemecko...............84
PrílohaB.Informácieozariadeniach
WEEEarecyklácii...........87
DôležitéinformácieozariadeniachWEEE....87
InformácieorecykláciipreJaponsko......87
InformácieorecykláciipreBrazíliu.......88
InformácieorecykláciibatériípreTaiwan....88
InformácieorecykláciibatériípreUSAaKanadu.89
InformácieorecykláciibatériípreEurópskuúniu.89
InformácieorecykláciipreČínu........89
PrílohaC.Smernicaoobmedzení
používanianebezpečnýchlátok
(RoHS).................91
VyhlásenieosmerniciRoHSpreEurópskuúniu..91
VyhlásenieosmerniciRoHSpreČínu......92
VyhlásenieosmerniciRoHSpreT urecko....92
VyhlásenieosmerniciRoHSpreUkrajinu....93
VyhlásenieosmerniciRoHSpreIndiu.....93
PrílohaD.Vyhlásenia.........95
Ochrannéznámky.............96
iiPoužívateľskápríručka
Page 5
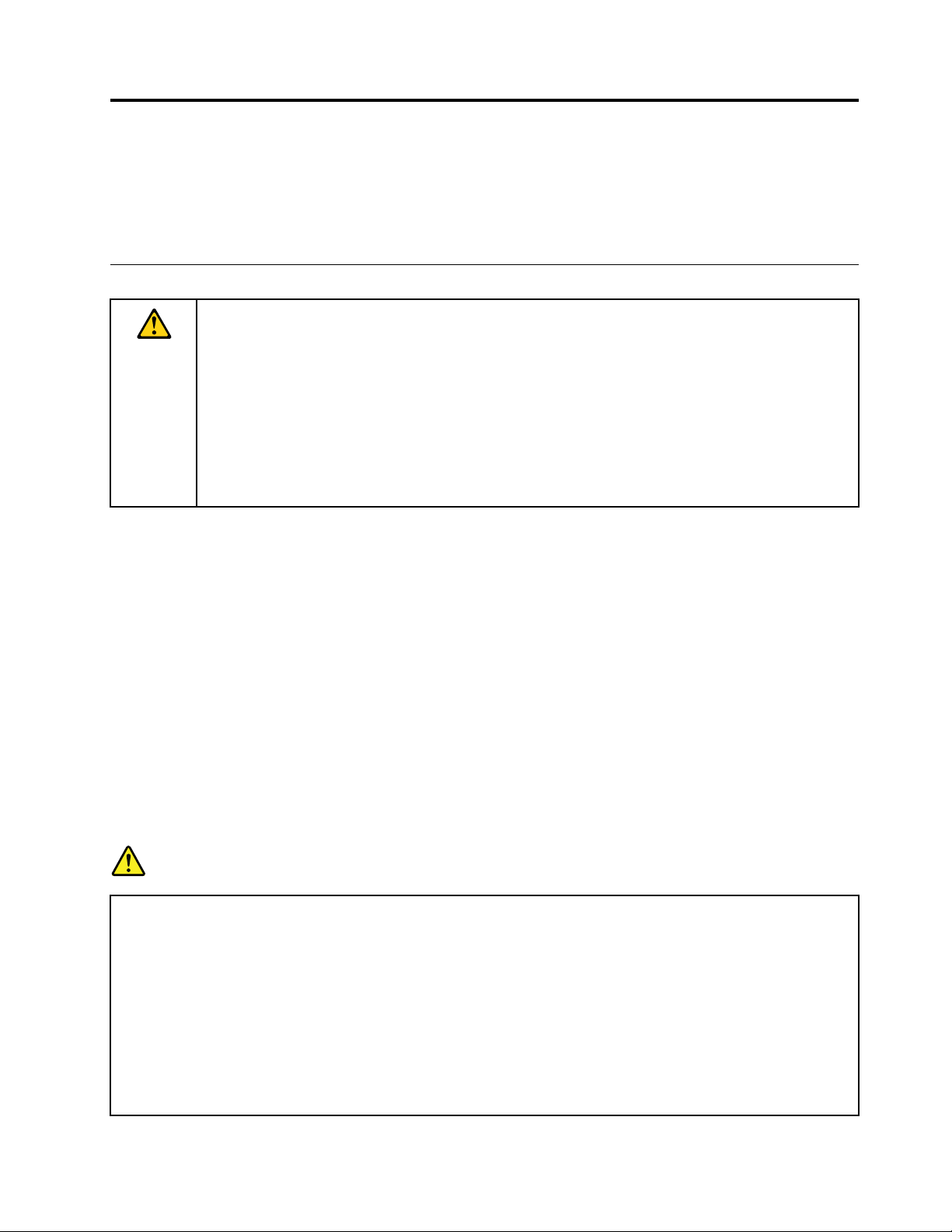
Prečítajtesiakoprvé
Postupujtepodľadôležitýchpokynovuvedenýchvtomtodokumente,abystesvojtabletmohlipoužívať
čonajefektívnejšieavosvojprospech.Aksaniminebudeteriadiť,môžetoviesťkvášmuzraneniualebo
zlyhaniutabletu.
Dôležitéinformácieobezpečnostiamanipulácii
PredpoužívanímzariadeniaThinkPad
uvedenévtejtočasti,abystepredišlizraneniu,škodámnamajetkuaneúmyselnémupoškodeniutabletu.
PodrobnýnávodnapoužívanienájdetevpríručkeThinkPad10–Používateľskápríručka(tátopublikácia).
PrístupkpríručkeThinkPad10–Používateľskápríručkamôžetezískaťjednýmznasledujúcichspôsobov:
•Prejditenaadresuhttp://www.lenovo.com/UserManualapostupujtepodľapokynovnaobrazovke.
•OtvorteoknoPomocatechnickápodporapresystémWindows
UserGuide.
Ďalšietipynabezpečnépoužívanietabletunájdetenaadrese:
http://www.lenovo.com/safety
Stabletomzaobchádzajteopatrne:
Tabletnenechajtespadnúť,neohýbajteho,neprepichujteho,nevkladajtedoňcudziepredmetyaneklaďte
naňťažképredmety.Citlivésúčastivnútritabletubysamohlipoškodiť.
®
10(ďalejnazývanéhotablet)siprečítajtevšetkyinformácie
®
.PotomťuknitenapoložkuLenovo
Obrazovkatabletujevyrobenázoskla.Sklosamôžerozbiť,aktabletspadnenatvrdýpovrch,dopadnenaň
silnýúderalebohostlačíťažkýpredmet.Aksaskloodštiepialebopraskne,nedotýkajtesarozbitéhoskla
anisahonepokúšajtevybraťztabletu.Tabletokamžiteprestaňtepoužívaťapožiadajtetechnickúpodporu
spoločnostiLenovo
®
oinformácieooprave,výmenealebolikvidácii.
Tabletnerozoberajteanineupravujte:
Tabletjeuzavretájednotka.Vjehovnútrisanenachádzajúžiadnedielceopraviteľnékoncovýmpoužívateľom.
VšetkyopravyvovnútritabletumusívykonaťopravárenskéstrediskoautorizovanéspoločnosťouLenovo
alebotechnikautorizovanýspoločnosťouLenovo.Pripokuseootvoreniealeboúpravutabletusazáruka
staneneplatnou.
Všeobecnéupozornenietýkajúcesabatérie
NEBEZPEČENSTVO
KompatibilitabatériídodanýchspoločnosťouLenovonapoužitiesvašímproduktombolaoverená.
TietobatérievymieňajtelenzaschválenébatérieodspoločnostiLenovo.Zárukasanevzťahuje
nabatérie,ktorébolirozoberanéaleboupravovanéaaninabatérie,ktoréniesúschválené
spoločnosťouLenovo.
Nesprávnepoužívaniebatériemôžespôsobiťprehriatie,vytečenietekutinyalebovýbuch.
Dodržiavajtenasledujúcepokyny,abystepredišlimožnýmzraneniam:
•Žiadnubatériuneotvárajte,nerozoberajteanineopravujte.
•Batériunestláčajteanineprepichujte.
•Batériuneskratujteanevystavujtejuvodeaniinýmtekutinám.
©CopyrightLenovo2014
iii
Page 6
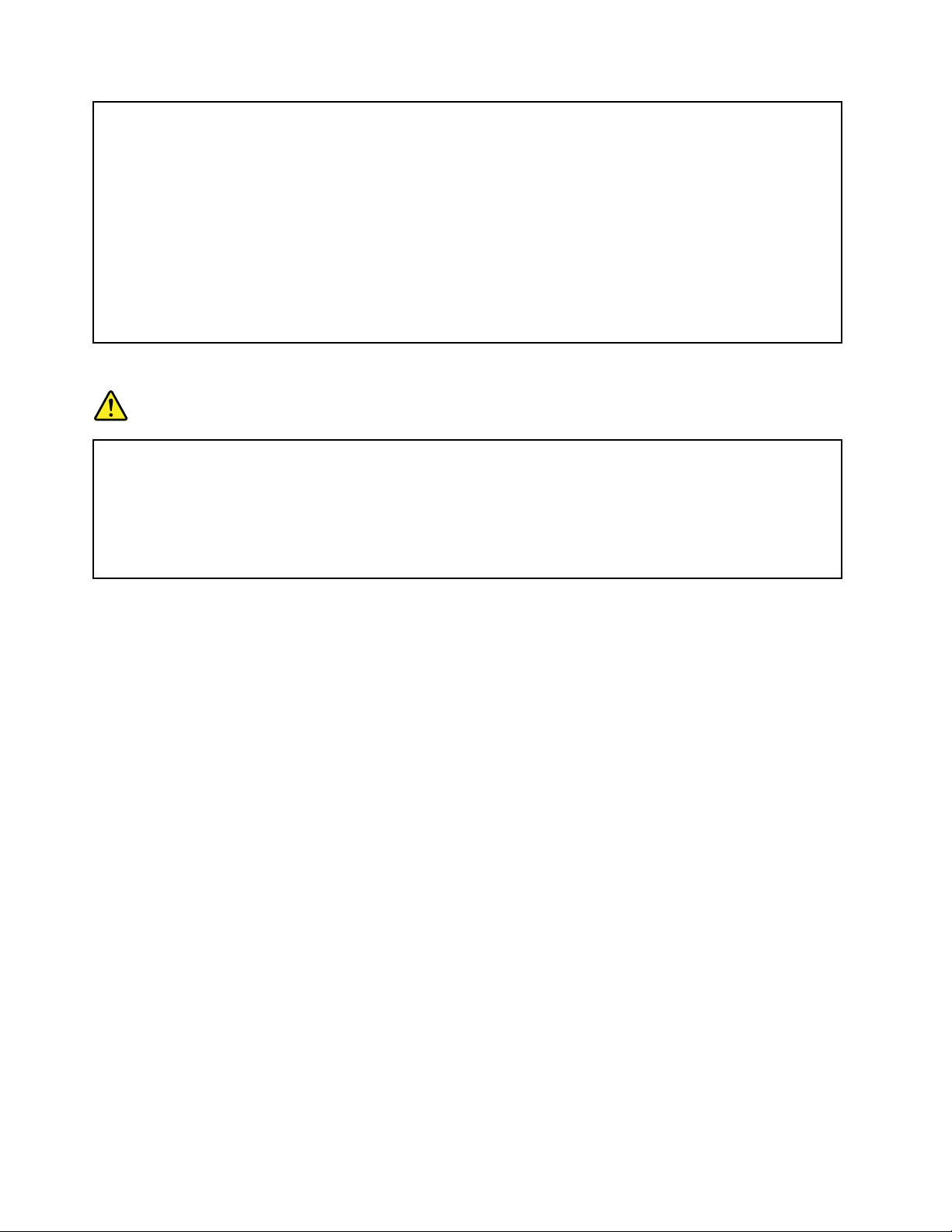
•Batériuuchovávajtemimodosahudetí.
•Batériunehádžtedoohňa.
Akjebatériapoškodenáalebovytečená,aleboaknakontaktochbatérieobjavítestopypocudzích
materiáloch,prestaňtejupoužívať.
Nabíjateľnébatériealeboproduktyobsahujúcenabíjateľnébatérieuchovávajtepriizbovejteplote
anabitépribližnena30až50%ichkapacity.Batériepribližnerazzarokdobite,abystepredišli
ichprílišnémuvybitiu.
Batériunevyhadzujtedokomunálnehoodpadu,ktorýsavynášanaskládky.Prilikvidáciibatérie
postupujtevsúladevmiestnyminariadeniamiasmernicami.
Poznámkaovstavanejnabíjateľnejbatérii
NEBEZPEČENSTVO
Vstavanúnabíjateľnúbatériusanepokúšajtevymeniť.Výmenubatériemusívykonaťopravárenské
strediskoautorizovanéspoločnosťouLenovoalebotechnikautorizovanýspoločnosťouLenovo.
Batériunabíjajtepresnepodľanávoduvdokumentáciiproduktu.
OpravárenskéstrediskáalebotechniciautorizovaníspoločnosťouLenovorecyklujúbatérieLenovo
vsúladesmiestnymizákonmiapredpismi.
Zabráňtekontaktutabletuaadaptérastekutinami:
Tabletneponárajtedovodyanenechávajtehonamieste,naktorombymoholprísťdostykusvodou
aleboinýmitekutinami.
Používajtelenpodporovanéspôsobynabíjania:
Nabezpečnénabitieinternejbatérietabletumôžetepoužiťktorýkoľvekznasledujúcichspôsobovnabíjania:
Upozornenie:PoužívajteibanapájacieadaptéryschválenéspoločnosťouLenovo.Neschválenénapájacie
adaptérymôžuspôsobiťznačnépoškodenietabletu.
•napájacíadaptérdodanýstabletom,
•dokovaciastanicaThinkPadTabletDockanapájacíadaptérdodanýsdokovacoustanicou.
Poznámka:ThinkPadT abletDockjevoliteľnézariadenie,ktoréspoločnosťLenovovytvorilašpeciálnepre
tabletThinkPad10.AkchcetetotovoliteľnézariadeniekúpiťodspoločnostiLenovo,prejditenaadresu:
http://www.lenovo.com/accessories/services/index.html
Nabíjaciezariadeniasapribežnompoužívanímôžuzahrievať.Vokolínabíjaciehozariadeniazabezpečte
primeranévetranie.Vnasledujúcichsituáciáchnabíjaciezariadenieodpojte:
•Nabíjaciezariadeniebolovystavenédažďu,tekutinealebonadmernejvlhkosti.
•Nabíjaciezariadenievykazujeznakyfyzickéhopoškodenia.
•Nabíjaciezariadeniechceteočistiť.
SpoločnosťLenovonenesiezodpovednosťzavýkonanibezpečnosťproduktov,ktoréspoločnosťLenovo
nevyrobilaanineschválila.
ivPoužívateľskápríručka
Page 7
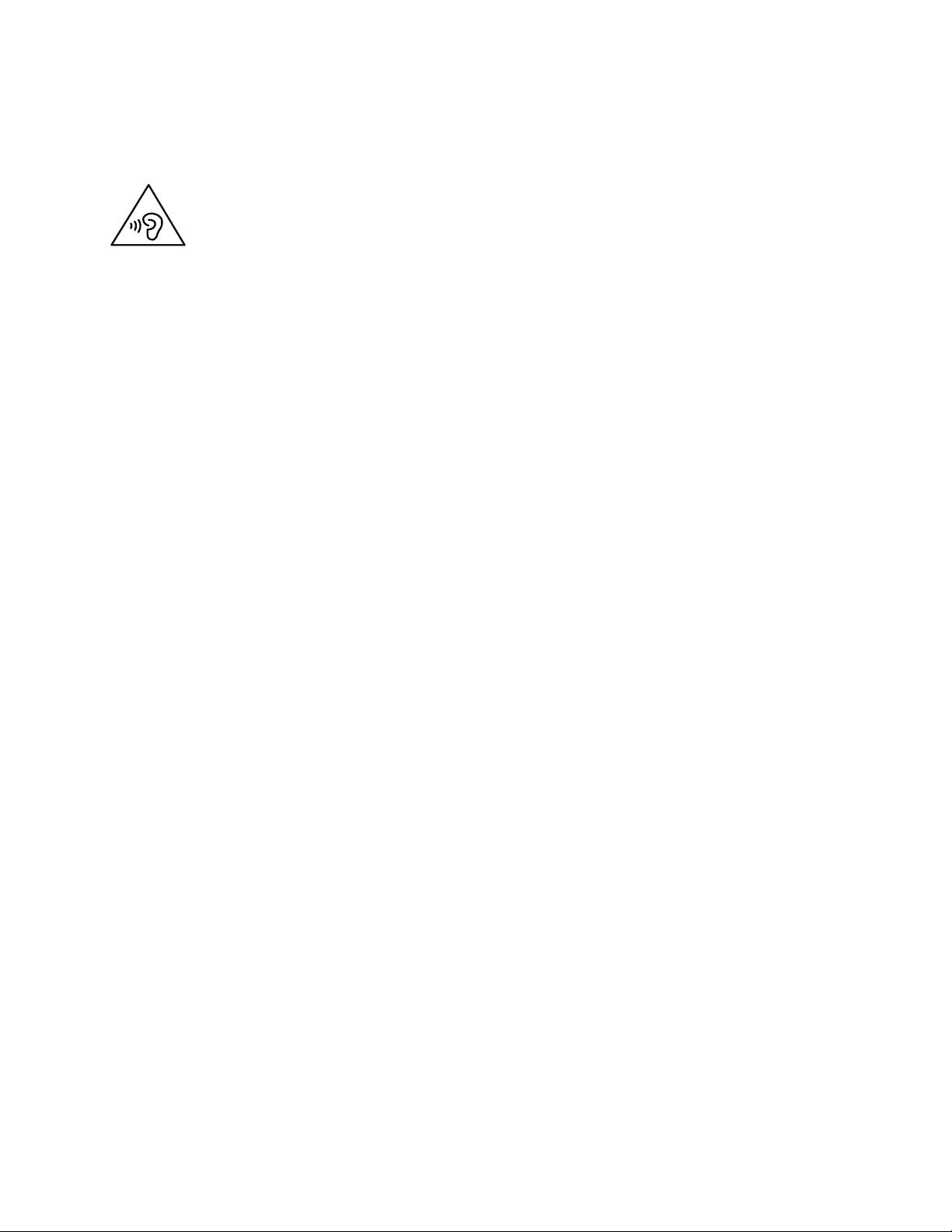
Zabráneniepoškodeniusluchu:
Tabletjevybavenýkombinovanýmzvukovýmkonektorom,ktorýmôžetepoužívaťpreslúchadlánahlavu(tiež
nazývanénáhlavnásúprava)aleboslúchadládouší.
VÝSTRAHA:
Prílišsilnýzvukovýtlakzoslúchadielalebonáhlavnejsúpravymôžespôsobiťpoškodeniesluchu.
Nastavenieekvalizéranamaximálnehodnotyzvýšivýstupnénapätieslúchadielalebonáhlavnej
súpravyaúroveňzvukovéhotlaku.Vzáujmeochranysluchupretonastavteekvalizérnavhodnú
úroveň.
Neprimeranépoužívanieslúchadieldlhšíčassvysokouúrovňouhlasitostimôžebyťnebezpečné,ak
výstupkonektorovslúchadielnevyhovuješpecifikáciámnormyEN50332-2.Výstupnýkonektortabletupre
slúchadlávyhovujenormeEN50332-2,podklauzule7.Tátonormaobmedzujemaximálnevýstupnénapätie
tabletuWideBandTrueRMSna150mV.Naochranupredpoškodenímsluchusizistite,čivamipoužívané
slúchadlávyhovujúnormeEN50332-2(obmedzeniaklauzuly7)precharakteristickénapätieWideBand75
mV.Používanieslúchadiel,ktorénevyhovujúnormeEN50332-2,môžebyťnebezpečnékvôlinadmerným
úrovniamakustickéhotlaku.
Akboltabletdodanýsoslúchadlamiakosúčasťoubalenia,kombináciaslúchadielatabletuvyhovuje
špecifikáciámnormyEN50332-1.Akchcetepoužiťinéslúchadlá,skontrolujte,čivyhovujúnormeEN
50332-1(hraničnéhodnotypodľaklauzuly6.5).Používanieslúchadiel,ktorénevyhovujúnormeEN50332-1,
môžebyťnebezpečnékvôlinadmernýmúrovniamakustickéhotlaku.
Pripoužívanítabletuvmotorovomvozidlealebonabicyklibuďteopatrní:
Vždyuprednostnitesvojubezpečnosťabezpečnosťostatných.Riaďtesazákonmi.Miestnezákonya
predpisymôžuupravovaťspôsob,akýmmôžetepoužívaťmobilnéelektronickézariadenia,akýmjetablet,
počasvedeniamotorovéhovozidlaaleboprijazdenabicykli.
Tabletzlikvidujtevsúladesmiestnymizákonmiapredpismi:
Keďtabletdosiahnekoniecsvojejpraktickejživotnosti,tabletnestláčajte,nespaľujte,neponárajtedovody
aninelikvidujtežiadnymspôsobom,ktorýjevrozporesmiestnymizákonmialebopredpismi.Niektoré
internédielceobsahujúlátky,ktorémôžuprinesprávnejlikvidáciiexplodovať,môžuznichunikaťtekutiny
alebomôžumaťnepriaznivývplyvnaživotnéprostredie.
ĎalšieinformácienájdetevčastiPrílohaB„InformácieozariadeniachWEEEarecyklácii“nastránke87.
Tabletapríslušenstvouchovávajtemimodosahumalýchdetí:
Tabletobsahujemalédielce,ktorémôžupremalédetipredstavovaťrizikoudusenia.Okremtohosamôže
sklenenáobrazovkarozbiťaleboprasknúť,akspadnealebosahodínatvrdýpovrch.
Chráňtesvojeúdajeasoftvér:
Nemažteneznámesúboryaninemeňtenázvysúborovaniadresárov,ktoréstenevytvorili,pretožebyto
mohloviesťknefunkčnostisoftvérutabletu.
Pamätajtenato,žeprístupksieťovýmprostriedkommôžetabletvystaviťnebezpečenstvuvoforme
vírusov,hackerov,spywareainýchnebezpečnýchaktivít,ktorémôžupoškodiťtablet,softvéraleboúdaje.
Stezodpovednízato,abystezabezpečiliprimeranúochranupomocoubránfirewall,antivírusovéhoa
antispyvérovéhosoftvéruazaaktualizáciutýchtosoftvérovýchproduktov.
©CopyrightLenovo2014
v
Page 8
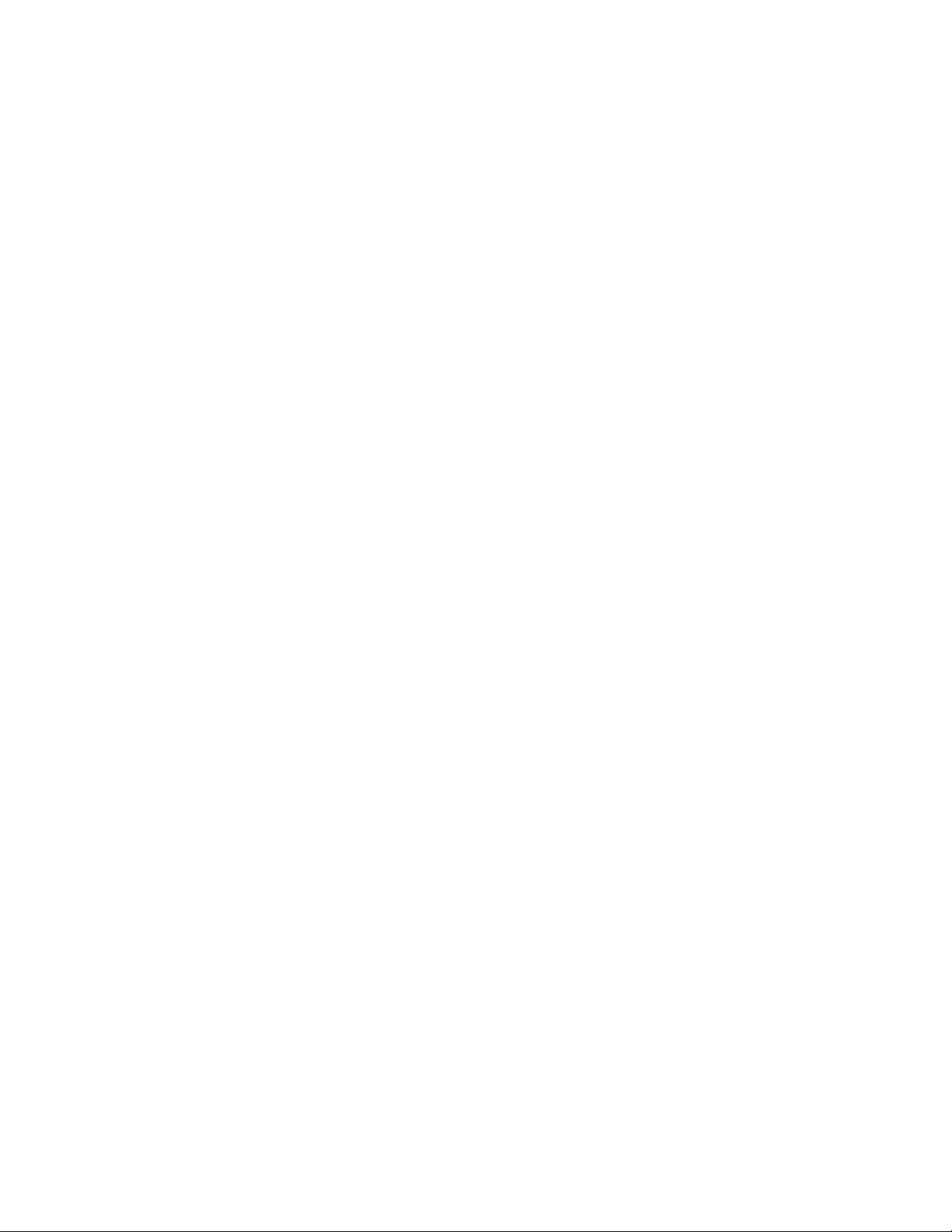
Elektrickézariadenia,akonapríkladelektrickýventilátor,rádio,reproduktorysvysokýmvýkonom,
klimatizačnéjednotkyamikrovlnnérúry,neumiestňujtevblízkostipočítača,pretožesilnémagneticképolia
generovanétýmitozariadeniamibymohlipoškodiťobrazovkuaúdajevtablete.
Bertenavedomieteplogenerovanétabletom:
Keďjetabletzapnutýalebosanabíjajehobatéria,niektoréčastimôžubyťhorúce.Teplotazávisíod
intenzitysystémovejaktivityaúrovnenabitiabatérie.Dlhšíkontaktstelommôžespôsobiťnepohodlie
aleboajpopáleniepokožkyajcezodev.Vyhnitesadlhšiemukontaktuvašichrúk,lonaaleboinejčasti
telashorúcoučasťoutabletu.
Upozorneniekpoužívaniukáblovzpolyvinylchloridu(PVC)
VAROVANIE:Narábanímskáblami,predávanýmiktomutoproduktuakpríslušenstvu,stevystaveníúčinku
olova.Jetochemikália,známavštáteKaliforniasvojimikarcinogénnymiúčinkamiaspôsobujúcavrodené
chybyalebopoškodeniareprodukcie.Pomanipuláciisiumyteruky.
viPoužívateľskápríručka
Page 9
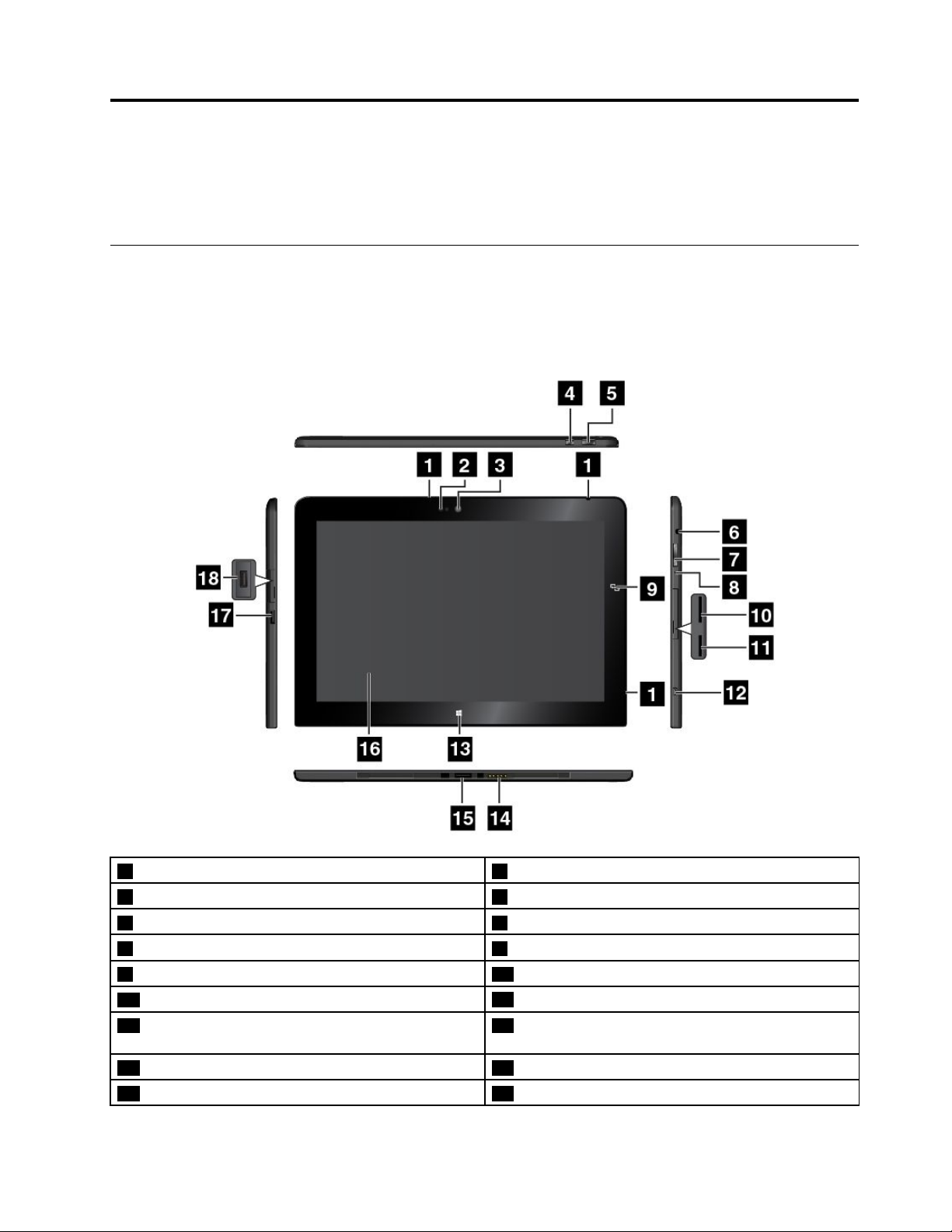
Kapitola1.Prehľadproduktu
Tátokapitolaposkytujeprehľadtabletuvrátaneumiestneniakonektorovaovládacíchprvkov,funkciítabletu,
príslušenstva,špecifikácií,prevádzkovéhoprostrediaapredinštalovanýchprogramovodspoločnostiLenovo.
Opistabletu
Tátokapitolapredstavujehardvérovéfunkcietabletuaposkytujezákladnéinformáciepotrebnénato,aby
stemohlizačaťtabletpoužívať.
Pohľadspreduazboku
1Mikrofóny2Senzorokolitéhosvetla
3Prednákamera4Tlačidlouzamknutiaotáčaniaobrazovky
5Tlačidlonapájania6Kombinovanýzvukovýkonektor
7Tlačidláovládaniahlasitosti8Otvornúdzovéhovynulovania
9LogotechnológieNFC(priniektorýchmodeloch)10Slotkartymicro-SIM
11SlotkartymicroSD
13Ovládacíprvokdomovskejobrazovkysystému
Windows
15Dokovacíkonektor16Viacdotykováobrazovka
17Konektornapájania18KonektorUSB2.0
©CopyrightLenovo2014
12KonektormicroHDMI
14Konektorklávesnice
TM
1
Page 10
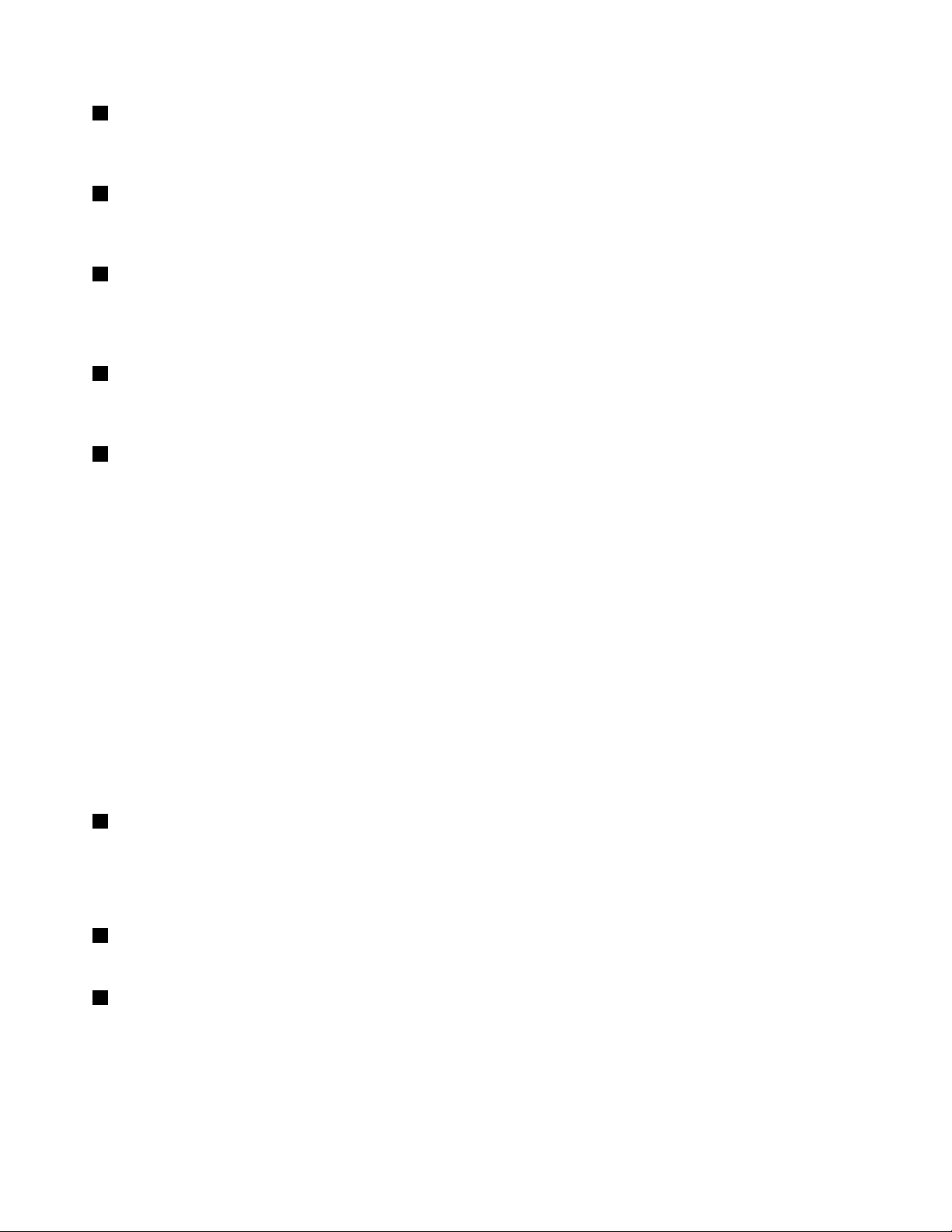
1Mikrofóny
Vstavanémikrofónyzaznamenávajúzvukahlas,keďsapoužívajúsaplikáciou,ktorádokážespracovávať
zvuk.
2Senzorokolitéhosvetla
Senzorokolitéhosvetlarozpoznávajasprostredia.Jasobrazovkysaautomatickyprispôsobujevzávislosti
odsvetelnýchpodmienokokoliarozpoznanýchsenzoromokolitéhosvetla.
3Prednákamera
Tabletjevybavený2-megapixlovouprednoukamerou.Pomocoutejtokamerymôžetefotografovať,snímať
videáauskutočňovaťvideohovoryvspolupráciswebovýmiaplikáciami.Keďsaspustíkamera,rozsvietisa
zelenýindikátorpoužívaniakamery.Ďalšieinformácienájdetevčasti„Používaniekamier“nastránke20.
4Tlačidlouzamknutiaotáčaniaobrazovky
Stlačenímtlačidlavypnetefunkciuautomatickéhootáčaniaobrazovky.Opätovnýmstlačenímtlačidla
juzapnete.
5Tlačidlonapájania
Tabletzapnitestlačenímtlačidlanapájania.
Akchcetetabletvypnúť,potiahnutímprstomodpravéhookrajaobrazovkyzobraztekľúčovétlačidlá.Potom
ťuknitenapoložkyNastavenie➙Napájanie➙Vypnúť.
Aktabletprestalreagovaťanemožnohovypnúť,stlačtetlačidlonapájaniaapodržtehostlačenénajmenej
štyrisekundy.Aktabletstálenereaguje,vynulujtehoodpojenímnapájaciehoadaptéraapoužitímotvoru
núdzovéhovynulovania.
Tlačidlonapájaniamožnonaprogramovaťajtak,abysaprijehostlačenítabletvypolaleboprepoldorežimu
spánkualebodlhodobéhospánku.Aktochcetevykonať,musítezmeniťnastavenieplánunapájania.Ak
chcetezískaťprístupknastaveniamplánunapájania,postupujtetakto:
1.NapracovnejplocheťuknitenaikonustavubatérievoblastioznámenísystémuWindows.
2.Ť uknitenapoložkuĎalšiemožnostinapájania.
3.NanavigačnompaneliťuknitenapoložkuVybraťakciupretlačidlonapájania.
4.Podľapokynovnaobrazovkezmeňtenastaveniapodľasvojichpožiadaviek.
6Kombinovanýzvukovýkonektor
Akchceteztabletupočúvaťstereofónnyzvuk,pripojtesemslúchadláalebonáhlavnúsúpravu.Popripojení
náhlavnejsúpravymôžetenahrávaťzvukalebotelefonovať.
Poznámka:Kombinovanýzvukovýkonektornepodporujebežnýmikrofón.
7Tlačidláovládaniahlasitosti
Akchcetenastaviťhlasitosťzvuku,stlačtetlačidlozvýšeniaalebozníženiahlasitosti.
8Otvornúdzovéhovynulovania
Aktabletprestanereagovaťanemôžetehovypnúťstlačenímapodržanímtlačidlanapájania,odpojtenapájací
adaptéravynulujtetabletvloženímvyrovnanejkancelárskejsponkydootvorunúdzovéhovynulovania.
2Používateľskápríručka
Page 11
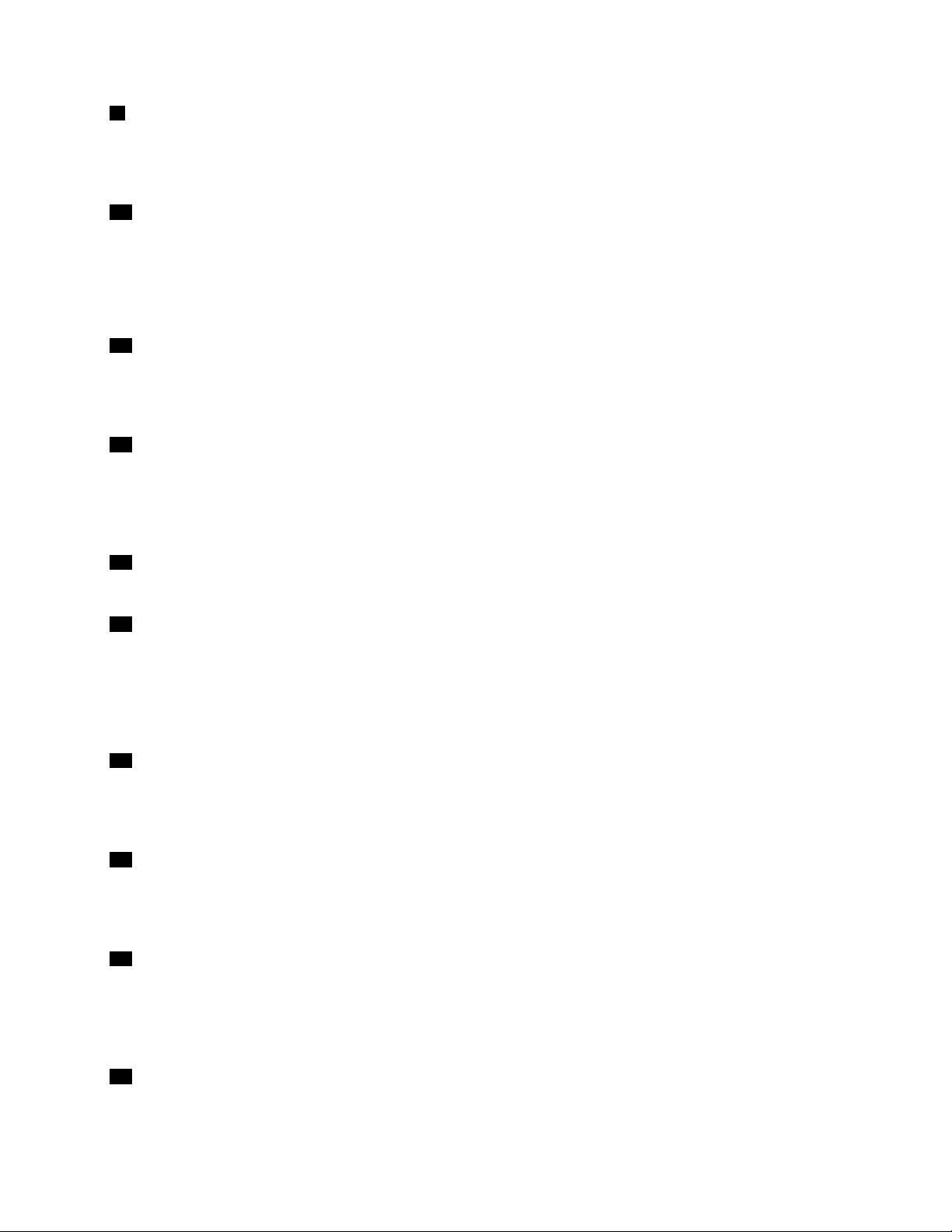
9LogotechnológieNFC(priniektorýchmodeloch)
AksanaobrazovkevedľatlačidielovládaniahlasitostinachádzalogotechnológieNFC(nearfield
communication),znamenáto,žetabletjevybavenýkartouNFC.ĎalšieinformácieofunkciiNFCnájdetev
časti„PoužívaniepripojeniaNFC“nastránke32
10Slotkartymicro-SIM
.
Otvorenímochrannéhokrytuzískateprístupkslotukartymicro-SIM(SubscriberIdentificationModule).
Vložtekartumicro-SIMavytvortetakpripojeniekbezdrôtovejsietiWAN(WideAreaNetwork).Pokynyna
inštaláciukartymicro-SIMnájdetevčasti„Inštaláciaavybratiekartymicro-SIM“nastránke27
.
Poznámka:Slotkartymicro-SIMniejefunkčnýprimodelochurčenýchlennabezdrôtovépripojenieWi-Fi.
11SlotkartymicroSD
OtvorenímochrannéhokrytuzískateprístupkčítačkekarietmicroSD(securedigital).Zasuňtekartumicro
SDdoslotukartymicroSDnaprístupkúdajomaleboichukladanie.Ďalšieinformácienájdetevčasti
„PoužívaniečítačkykarietmicroSD“nastránke21
.
12KonektormicroHDMI
TM
TabletobsahujekonektormicroHDMI(High-DefinitionMultimediaInterface),digitálneaudiovizuálne
rozhranie,ktoréumožňujepripojiťtabletkukompatibilnémudigitálnemuzvukovémualebozobrazovaciemu
zariadeniu,napríkladktelevízoruHDTV(high-definitiontelevision).Ďalšieinformácienájdetevčasti
„PoužívaniezariadeníHDMI“nastránke25
13OvládacíprvokdomovskejobrazovkysystémuWindows
.
ŤuknutímnaovládacíprvokdomovskejobrazovkysystémuWindowsprejdetenadomovskúobrazovku.
14Konektorklávesnice
TentokonektorslúžinapripojeniedotykovéhopuzdraThinkPad10T ouchCasealeboklávesnice
ThinkPad10UltrabookKeyboard.DotykovépuzdroThinkPad10TouchCaseaklávesnicaThinkPad
10UltrabookKeyboardsúdostupnéodspoločnostiLenovoakovoliteľnépríslušenstvonaadrese
http://www.lenovo.com/accessories/services/index.html.Ďalšieinformácienájdetevčasti„ThinkPad10
UltrabookKeyboard“nastránke43
15Dokovacíkonektor
a„ThinkPad10TouchCase“nastránke48.
TentokonektorslúžinapripojeniezariadeniaThinkPadTabletDock.ZariadenieThinkPadTabletDockod
spoločnostiLenovojekdispozíciinaadresehttp://www.lenovo.com/accessories/services/index.html.Ďalšie
informácienájdetevčasti„ThinkPadT abletDock“nastránke51.
16Viacdotykováobrazovka
Ťuknutímnaobrazovkumôžetepoužívaťovládacieprvkyzobrazenénaobrazovkevrátaneikon,položiek
ponúkaklávesnicenaobrazovke.Ďalšieinformácienájdetevčasti„Používanieviacdotykovejobrazovky“na
stránke9.
17Konektornapájania
Tentokonektorpoužívajtespolusdodanýmnapájacímkáblomanapájacímadaptéromnanabíjanietabletu,
keďjeúroveňnabitiabatérienízka.
Ďalšieinformácienájdetevčasti„Nabíjaniebatérie“nastránke12
18KonektorUSB2.0
.
KonektorUSB2.0sapoužívanapripojeniezariadeníkompatibilnýchsrozhranímUSB,akojenapríklad
tlačiareňUSBalebodigitálnyfotoaparátUSB.
Kapitola1.Prehľadproduktu3
Page 12
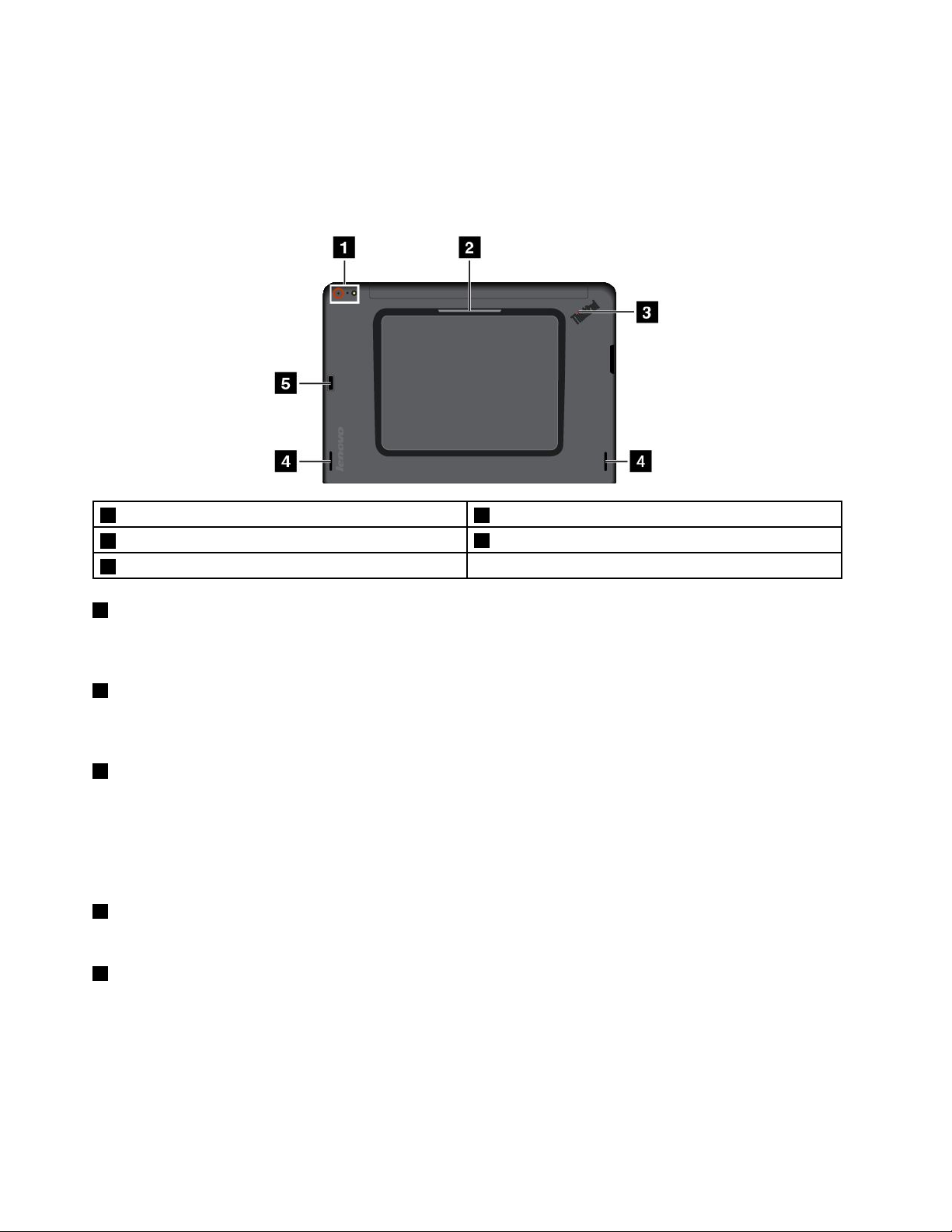
Upozornenie:PripripájaníkáblaUSBktomutokonektoruUSBsauistite,žeoznačenieUSBsmerujenahor.
Vopačnomprípadebysakonektormoholpoškodiť.
Pohľadzozadu
Poznámka:Váštabletsamôžemiernelíšiťodnasledujúcehoobrázka.
1Zadnákamerasbleskom2SlotkartySmartCard(priniektorýchmodeloch)
3Indikátorstavusystému
5Snímačodtlačkovprstov(priniektorýchmodeloch)
4Reproduktory
1Zadnákamerasbleskom
Tabletjevybavený8-megapixlovouzadnoukamerousbleskom.Pomocoutejtokamerymôžetefotografovať
asnímaťvideá.Ďalšieinformácienájdetevčasti„Používaniekamier“nastránke20.
2SlotkartySmartCard(priniektorýchmodeloch)
TabletmôžebyťvybavenýslotomkartySmartCard.Ďalšieinformácienájdetevčasti„Používaniekarty
SmartCard“nastránke23.
3Indikátorstavusystému
OsvetlenýbodvloguThinkPadnazadnejstranekrytutabletufungujeakoindikátorstavusystému.
•T ribliknutia:Tabletjepripojenýkzdrojunapájania.
•Svieti:Tabletjezapnutýapoužívasa.
•Nesvieti:Tabletjevypnutý,vrežimespánkualebovrežimedlhodobéhospánku.
4Reproduktory
Integrovanéreproduktoryposkytujúzvukovývýstupnaprehrávanievideaahudby.
5Snímačodtlačkovprstov(priniektorýchmodeloch)
Technológiaautentifikáciepomocouodtlačkovprstovposkytujepoužívateľomjednoduchýabezpečný
prístuppriradenímodtlačkuprstakheslu.Ďalšieinformácienájdetevčasti„Používaniesnímačaodtlačkov
prstov“nastránke16
.
4Používateľskápríručka
Page 13
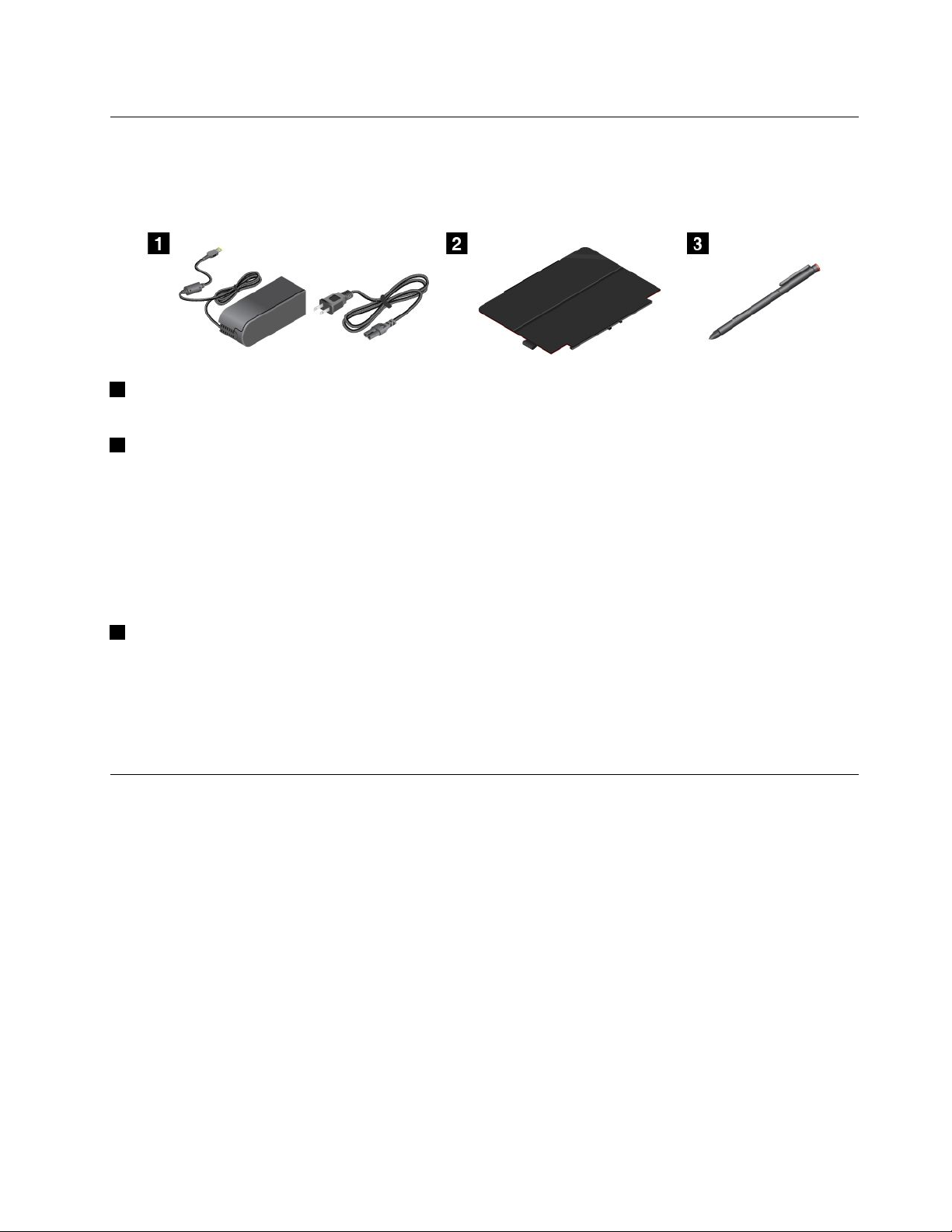
Príslušenstvo
Nasledujúniektorépríkladypríslušenstvadostupnéhopretablet.Totopríslušenstvomôžetezakúpiťna
webovejlokalitespoločnostiLenovonaadresehttp://www.lenovo.com/accessories/services/index.html
aleboupredajcuproduktovLenovo.
1Napájacíkábelanapájacíadaptér:Pomocounapájaciehokáblaanapájaciehoadaptéramôžete
napájaťtabletanabíjaťbatériu.
2ThinkPad10QuickshotCover(priniektorýchmodeloch):KrytThinkPad10QuickshotCover(ďalejlen
kryt)saktabletupripevnímagneticky.Krytmôžetepoužívaťnanasledujúceúčely:
•Ochranaobrazovkytabletu.
•Pohodlnéprebudenietabletualebojehoprepnutiedorežimuspánku.
•Spusteniekamery.
•Funkciapodstavcapretablet.
Ďalšieinformácienájdetevčasti„PoužívaniekrytuThinkPad10QuickshotCover“nastránke18.
3Digitalizačnéperotabletu(priniektorýchmodeloch):Niektorétabletysúvybavenédigitalizačným
peromtabletu.Digitalizačnéperotabletumôžetepoužívaťnazadávanietextualebokreslenieobrázkov
prirodzenýmspôsobomavykonávanieinýchčinnostíbeztoho,abysteprstomťukalinaobrazovku.Ďalšie
informácienájdetevčasti„Používaniedigitalizačnéhoperatabletu“nastránke14
.
ĎalšieinformácieoďalšomvoliteľnompríslušenstvedostupnompretabletobsahujeKapitola5„Voliteľné
príslušenstvotabletuThinkPad10“nastránke43.
Funkcie
Procesor
•ŠtvorjadrovýprocesorIntel
Operačnýsystém
•Microsoft
®
Windows8.1
Pamäť
•2GBalebo4GB
Vnútornápamäť
•IntegrovanákartaMultiMediaCard(eMMC)
®
Atom™
Obrazovka
•Antireflexná,skloGorillaGlass
Kapitola1.Prehľadproduktu5
Page 14
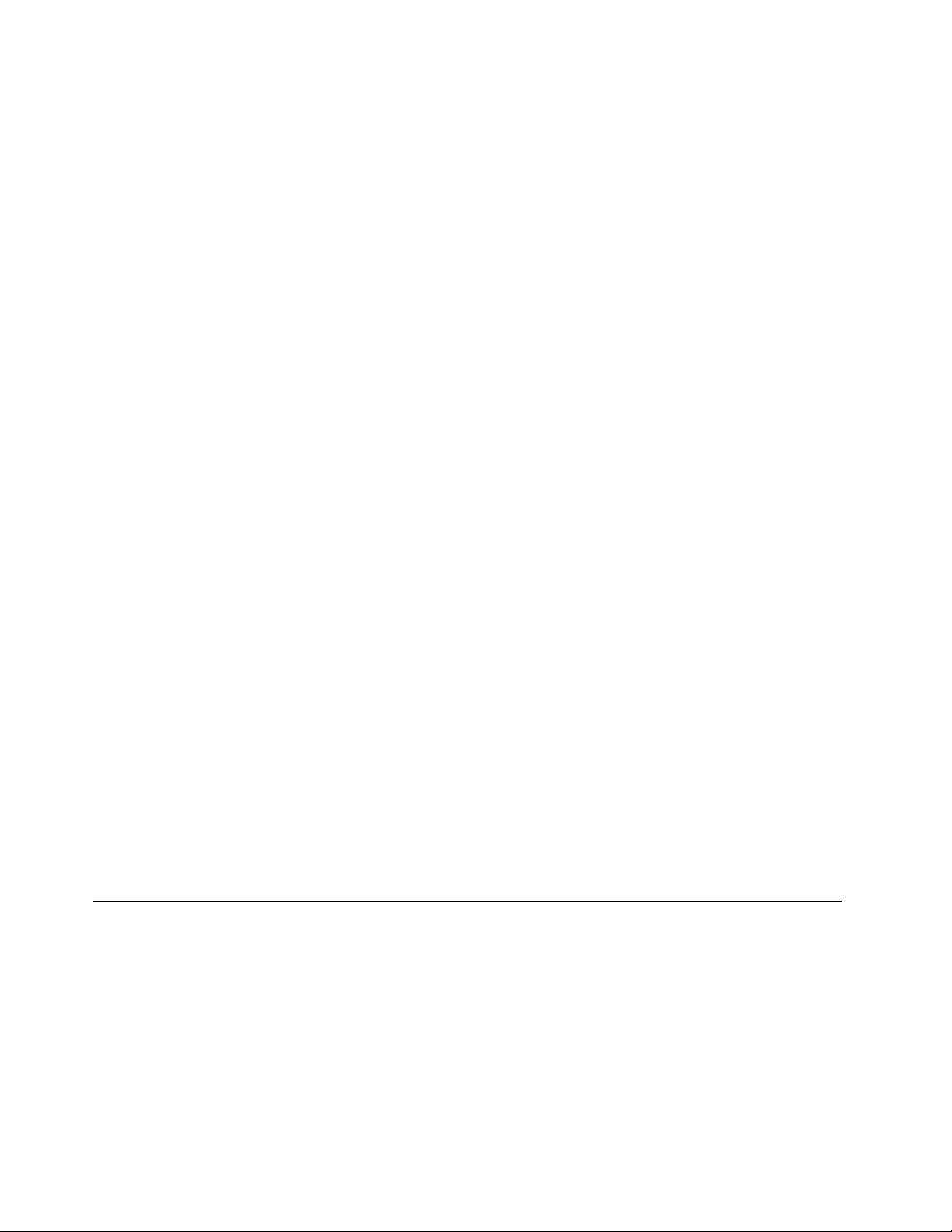
•Veľkosť:256,5mm
•Rozlíšenieobrazovky:1920x1200pixlov
•Automatickéovládaniejasu(senzorokolitéhosvetla)
•T echnológiaIPS(In-planeswitching)zabezpečujerýchluodozvu,široképozorovacieuhlyavysokú
kvalitureprodukciefarieb
•T echnológiapodsvieteniaLED(light-emittingdiode–svetelnádióda)
•Viacdotykovátechnológia
Integrovanékamery
•Prednákamera,dvamegapixle
•Zadnákamerasbleskom,osemmegapixlov,automatickézaostrovanie
Konektory
•Jedenkombinovanýzvukovýkonektor
•Jedenkonektornapájania
•Jedenkonektorklávesnice
•JedenkonektormicroHDMI
•Jedendokovacíkonektor
•JedenkonektorUSB2.0
Slotčítačkypamäťovýchkarietalebočítačkapamäťovýchkariet
•Jedenslotkartymicro-SIM
•JedenslotkartymicroSD
•JedenslotkartySmartCard(priniektorýchmodeloch)
Funkciebezdrôtovéhopripojenia
•Bluetooth4.0
•BezdrôtovásieťLAN(802.11a/g/n)
•BezdrôtovásieťWAN(priniektorýchmodeloch)
•NFC(priniektorýchmodeloch)
•SatelitnýprijímačsystémuGPS(GlobalPositioningSystem)
Funkciezabezpečenia
Snímačodtlačkovprstov(priniektorýchmodeloch)
Špecifikácie
Rozmery
•Šírka:256,5mm
•Hĺbka:177mm
•Výška:
-ModelybezslotukartySmartCard:8,95mm
-ModelysoslotomkartySmartCard:16,95mm
6Používateľskápríručka
Page 15
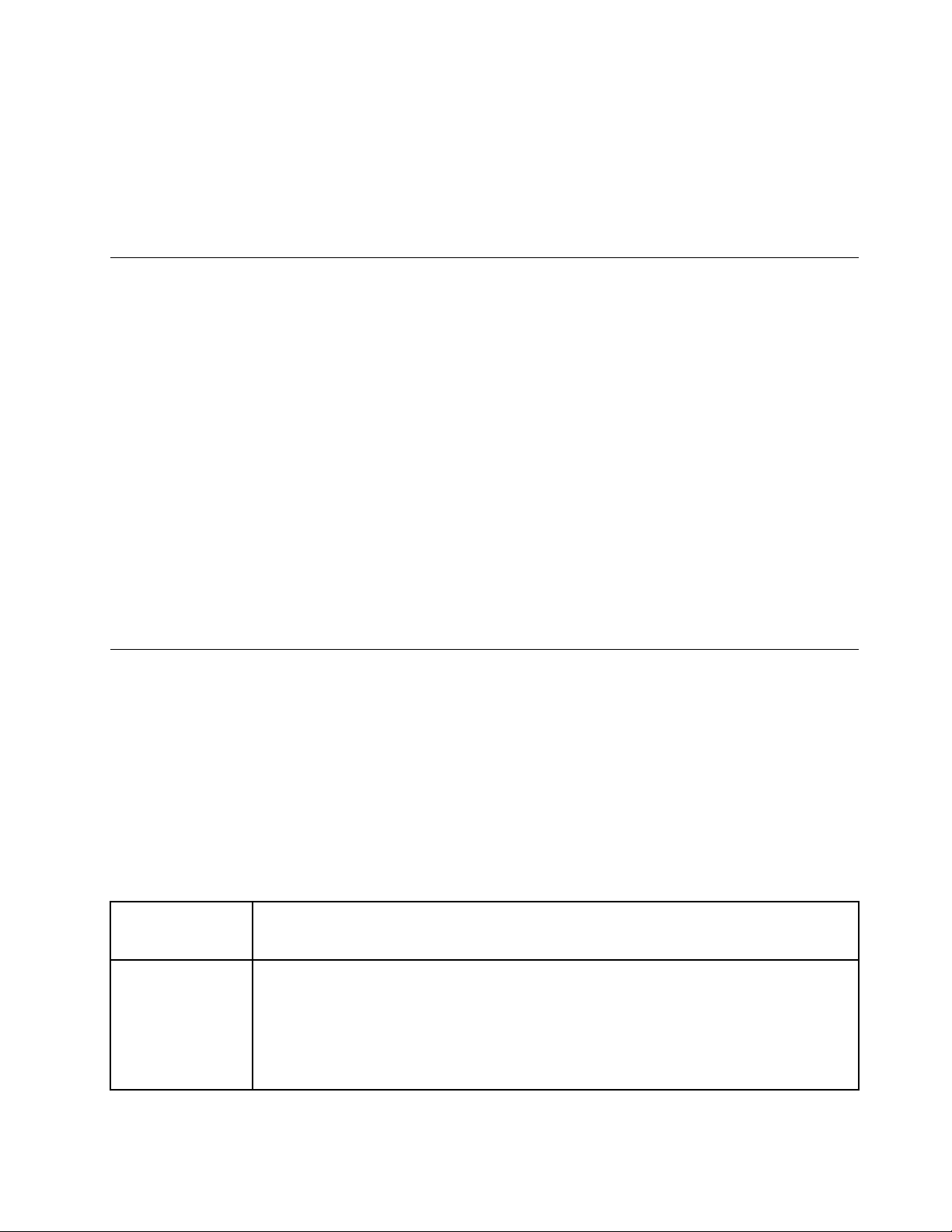
Batéria
•Lítium-polymérovábatéria,33Wh
Zdrojnapájania(napájacíadaptér)
•Sínusovývstup:50Hzaž60Hz
•Vstupnénapätienapájaciehoadaptéra:100Važ240V(striedavýprúd)
Prevádzkovéprostredie
•Maximálnanadmorskávýškabezhermetizácie:5000m
•T eplota:
-Vnadmorskejvýškedo2438m
Vprevádzke:5,0°Caž35,0°C
Skladovanie:5,0°Caž43,0°C
-Vnadmorskejvýškenad2438m
Maximálnateplotavprevádzkeprinormálnomtlaku:31,3°C
•Relatívnavlhkosť:
-Vprevádzke:8–80%
-Skladovanie:5–95%
Akjetomožné,umiestnitetabletdosuchej,dobrevetranejmiestnostimimopriamehodosahuslnečného
svetla.Tabletnepoužívajteanineskladujtenaprašných,znečistenýchaniextrémnehorúcichčistudených
miestach.
ProgramyodspoločnostiLenovo
TabletsadodávasprogramamiodspoločnostiLenovo,ktorévámpomôžupracovaťjednoduchšiea
bezpečnejšie.
AkchcetezískaťprístupkprogramomodspoločnostiLenovo,potiahnutímprstomodpravéhookraja
obrazovkyzobraztekľúčovétlačidlá.ŤuknitenakľúčovétlačidloHľadaťavyhľadajtepožadovanýprogram.
NasledujúcatabuľkaobsahujekrátkyopisniektorýchprogramovodspoločnostiLenovo,ktorémôžubyť
predinštalovanévtablete.
Poznámka:PredinštalovanéprogramyodspoločnostiLenovosalíšiapodľageografickejpolohyamôžu
byťzmenené.
Programod
spoločnosti
Lenovo
LenovoCompanionNajlepšiefunkciesystémubymalibyťľahkodostupnéazrozumiteľné.ProgramLenovo
Opis
Companiontoumožňuje.
PomocouprogramuLenovoCompanionmôžetezaregistrovaťpočítač,zobraziťpoužívateľskú
príručku,spravovaťstavaaktualizáciesystému,skontrolovaťstavzárukyapozrieťsi
príslušenstvoprispôsobenéprevášpočítač.Môžetesitiežčítaťradyatipy,prezeraťsifóra
spoločnostiLenovoadozvedieťsaonajnovšíchtechnológiáchprostredníctvomčlánkova
Kapitola1.Prehľadproduktu7
Page 16
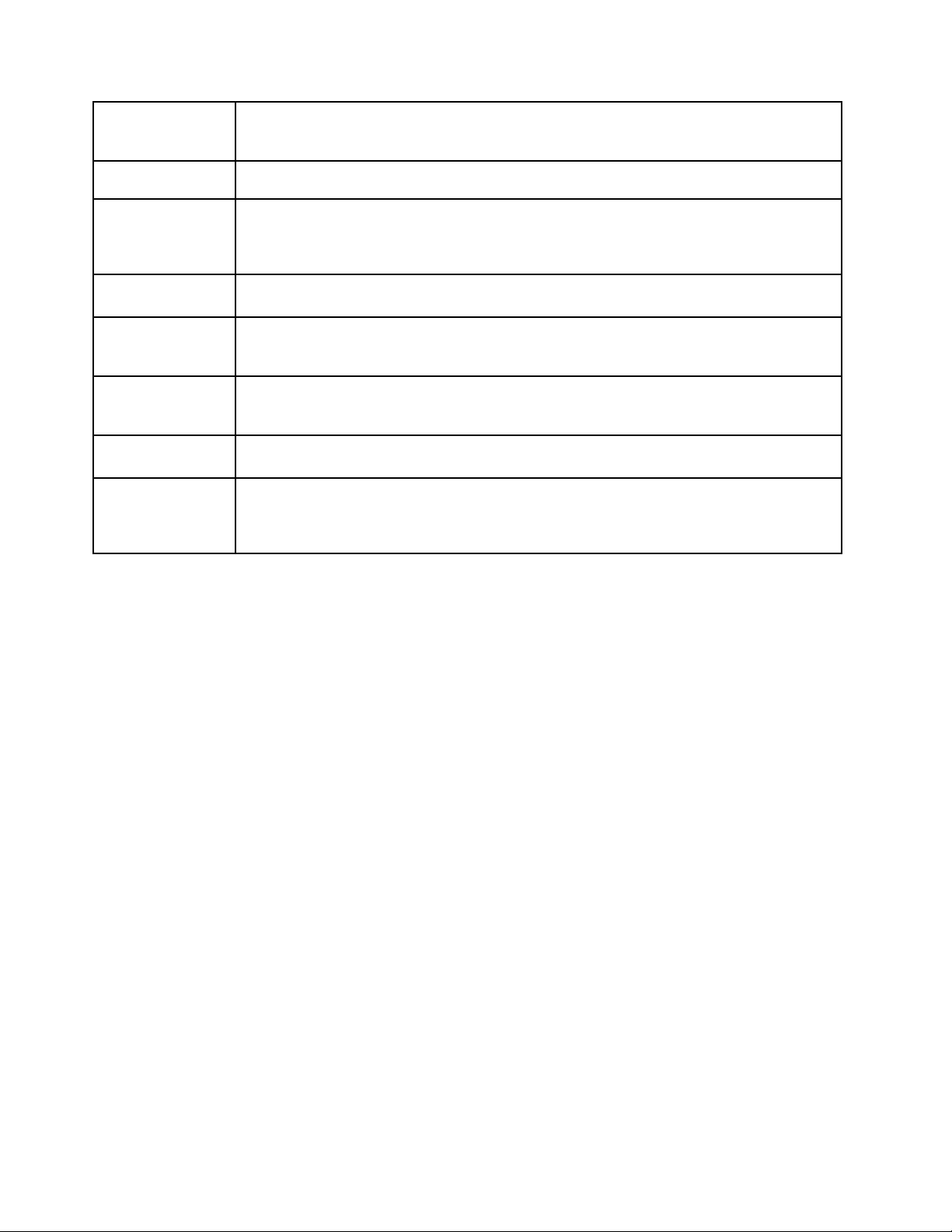
Programod
spoločnosti
Lenovo
SHAREitJednoduchoarýchlozdieľajtesúborymedzizariadeniami,napríkladtabletmiasmartfónmi,
Lenovo
QuickDisplay
LenovoSettingsSlúžinavylepšenieprácestabletom.Umožňujenakonfigurovaťnastaveniakamiera
LenovoSolution
Center
LenovoTools
SystemUpdateUmožňujeudržiavaťsoftvértabletuvaktualizovanomstavepreberanímainštaláciou
Opis
blogovoddôveryhodnýchzdrojov.T átoaplikáciajepreplnenáexkluzívnymobsahomod
spoločnostiLenovo,ktorývámpomôžeoboznámiťsasnovýmsystémom.
ajbezpoužitiainternetovéhopripojenia.Môžetesapripojiťkpriateľomaodosielaťfotografie,
priečinkyaďalšiesúboryprostredníctvomprogramuLenovoSHAREit.Každézdieľanieje
rýchleajednoduché.
Umožňujeovládaťtabletnadiaľkuprostredníctvomsmartfónu,napríkladovládaťukazovateľ,
filmyahudbu,uskutočňovaťprezentácieavykonávaťďalšiečinnosti.
mikrofónov,optimalizovaťnastaveniaplánunapájaniaavytvoriťaspravovaťviacerésieťové
profily.
Riešenieproblémovstabletom.Obsahujediagnostickétesty,zhromažďovanieinformácií
osystéme,informácieostavezabezpečeniaapodpore,akoajradyatipynadosiahnutie
maximálnehovýkonusystému.
UmožňujejednoduchýprístupkrôznymaplikáciámodspoločnostiLenovo,akosúnapríklad
aplikácieSystemUpdate,LenovoSolutionCenteraďalšie.
softvérovýchbalíkovvrátaneprogramovodspoločnostiLenovo,ovládačovzariadení,
aktualizáciísystémuUEFI(UnifiedExtensibleFirmwareInterface)BIOS(BasicInput/Output
System)aďalšíchprogramovtretíchstrán.
8Používateľskápríručka
Page 17
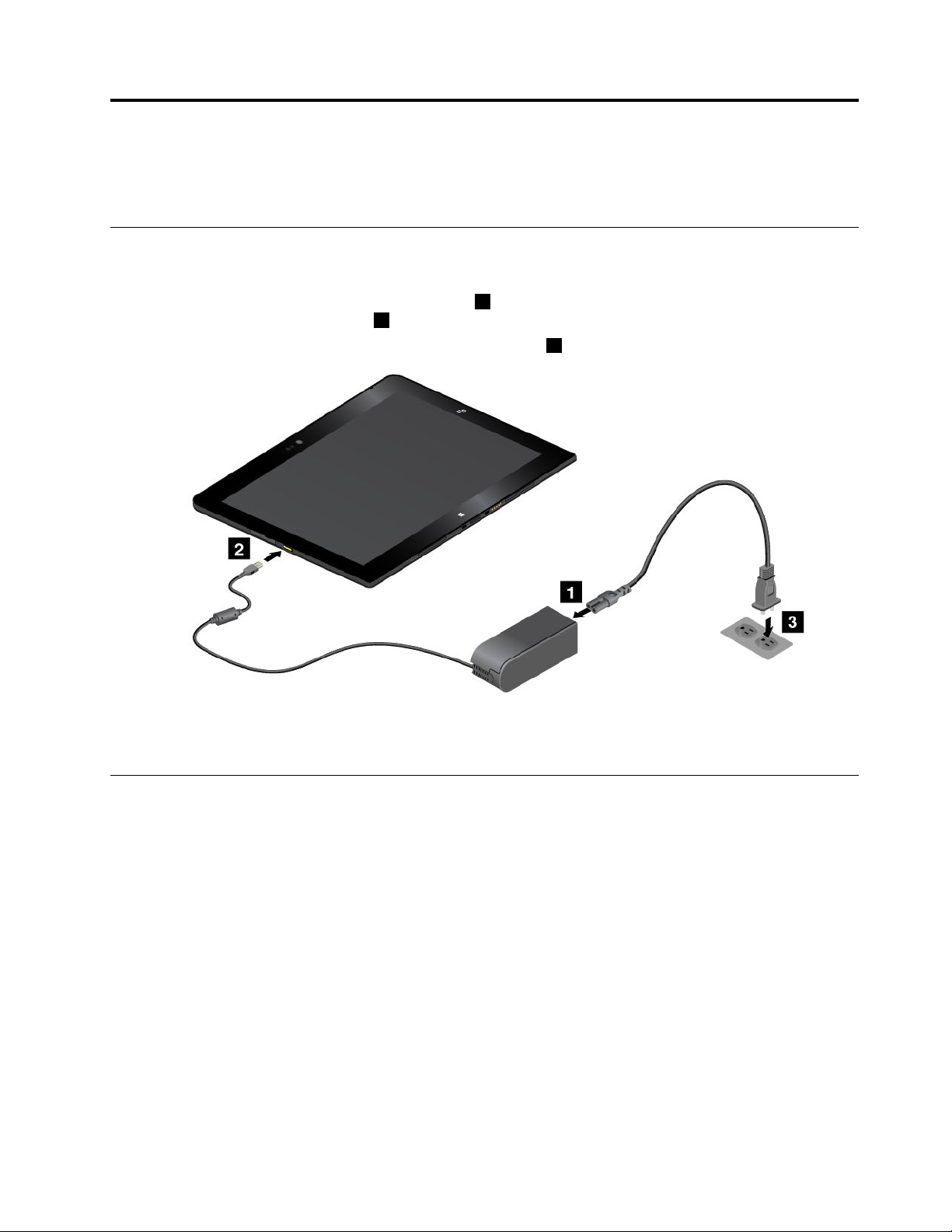
Kapitola2.Používanietabletu
Tátokapitolaobsahujepokynynapoužívanieniektorýchzákladnýchaplikáciíafunkciítabletu.
Pokynynaúvodnénastavenie
Priprvompoužitítabletupotom,akostehovybralizoškatule,postupujtepodľatýchtopokynov:
1.Pripojtenapájacíkábelknapájaciemuadaptéru1.Potompripojtekonektornapájanianapájacieho
adaptérakukonektorunapájania2natablete.
2.Zapojtenapájacíkábeldoštandardnejelektrickejzásuvky3.
3.Zapnitetabletstlačenímauvoľnenímtlačidlanapájania.
4.Podľapokynovnaobrazovkedokončiteúvodnénastavenie.
Používanieviacdotykovejobrazovky
Tátotémaobsahujepokynynapoužívanieviacdotykovejobrazovky,ktorájekdispozíciipriniektorých
modeloch.
Poznámky:
•Obrazovkapočítačasamôželíšiťodnasledujúcichobrázkov.
•Vzávislostiodpoužívanejaplikácienemusiabyťniektorégestákdispozícii.
©CopyrightLenovo2014
9
Page 18
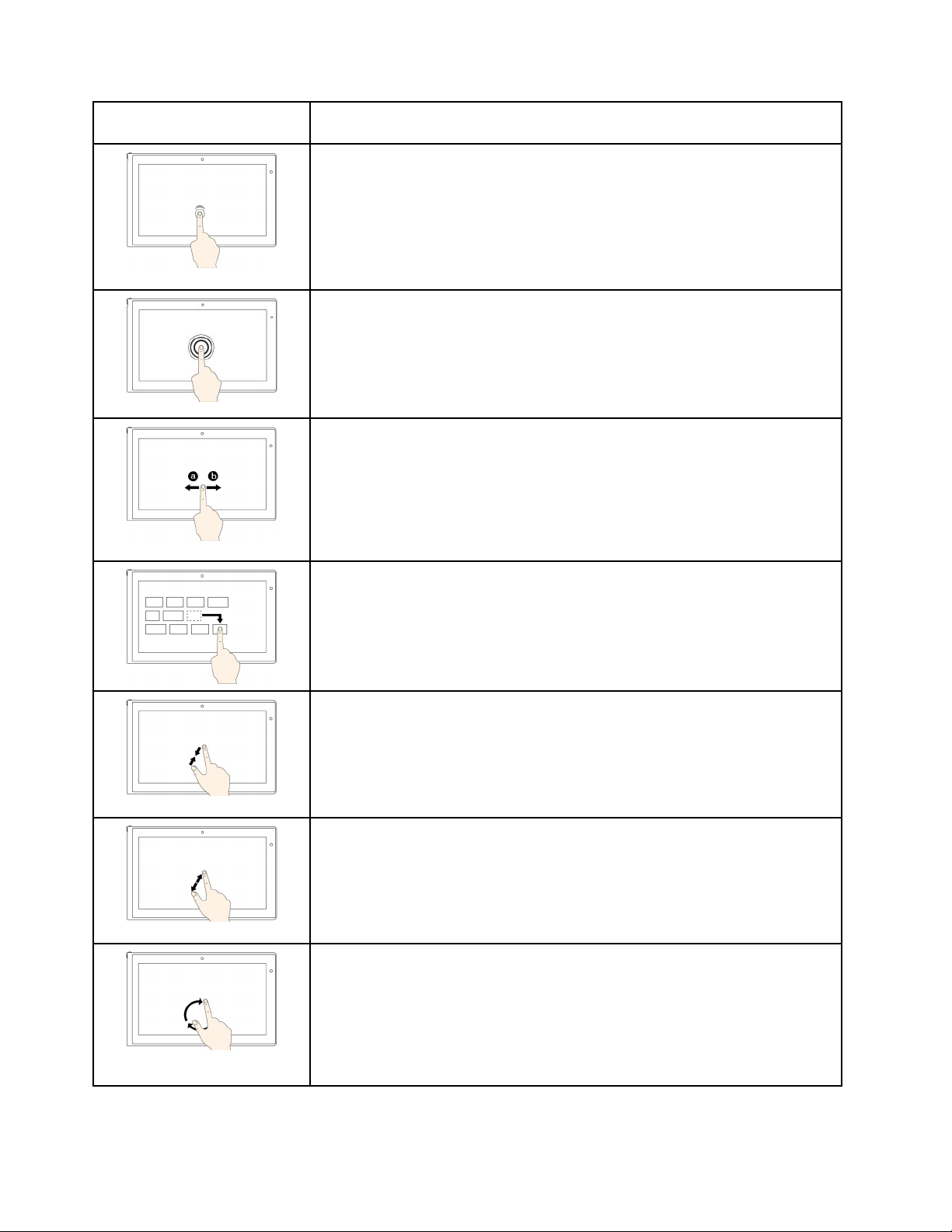
Dotykovégesto(lendotykové
modely)
Opis
Dotyk:Ť uknite.
Akciamyši:Kliknite.
Funkcia:Otvorenieaplikáciealebovykonanieakcievotvorenejaplikácii,akoje
napríkladakciaKopírovať,UložiťaOdstrániť,vzávislostiodaplikácie.
Podporovanéoperačnésystémy:Windows7,Windows8aWindows8.1
Dotyk:Ťukniteapodržte.
Akciamyši:Kliknitepravýmtlačidlom.
Funkcia:Otvorenieponukysviacerýmimožnosťami.
Podporovanéoperačnésystémy:Windows7,Windows8aWindows8.1
Dotyk:Posuňte.
Akciamyši:Otočtekolieskommyši,posuňteposúvačalebokliknitenaposúvaciu
šípku.
Funkcia:Prechádzaniepoložkami,akosúnapríkladzoznamy,stránkyafotografie.
Podporovanéoperačnésystémy:Windows7,Windows8aWindows8.1
Dotyk:Presuňtepoložkunapožadovanémiesto.
Akciamyši:Kliknitenapoložku,podržtestlačenétlačidlomyšiapresuňtepoložku.
Funkcia:Premiestnenieobjektu.
Podporovanéoperačnésystémy:Windows7,Windows8aWindows8.1
Dotyk:Navzájompriblížtedvaprsty.
Akciamyši:StlačteklávesCtrlazároveňotáčajtekolieskommyšidozadu.
Funkcia:Vzdialenieobrazu.
Podporovanéoperačnésystémy:Windows7,Windows8aWindows8.1
Dotyk:Navzájomvzdiaľtedvaprsty.
Akciamyši:StlačteklávesCtrlazároveňotáčajtekolieskommyšidopredu.
Funkcia:Priblíženieobrazu.
Podporovanéoperačnésystémy:Windows7,Windows8aWindows8.1
Dotyk:Napoložkupoložtedvaaleboviacprstovapotomnimiotáčajtevsmere
aleboprotismeruhodinovýchručičiek.
Akciamyši:Akaplikáciapodporujeotáčanie,kliknitenaikonuotočenia.
Funkcia:Otočeniepoložky.
10Používateľskápríručka
Podporovanéoperačnésystémy:Windows7,Windows8aWindows8.1
Page 19
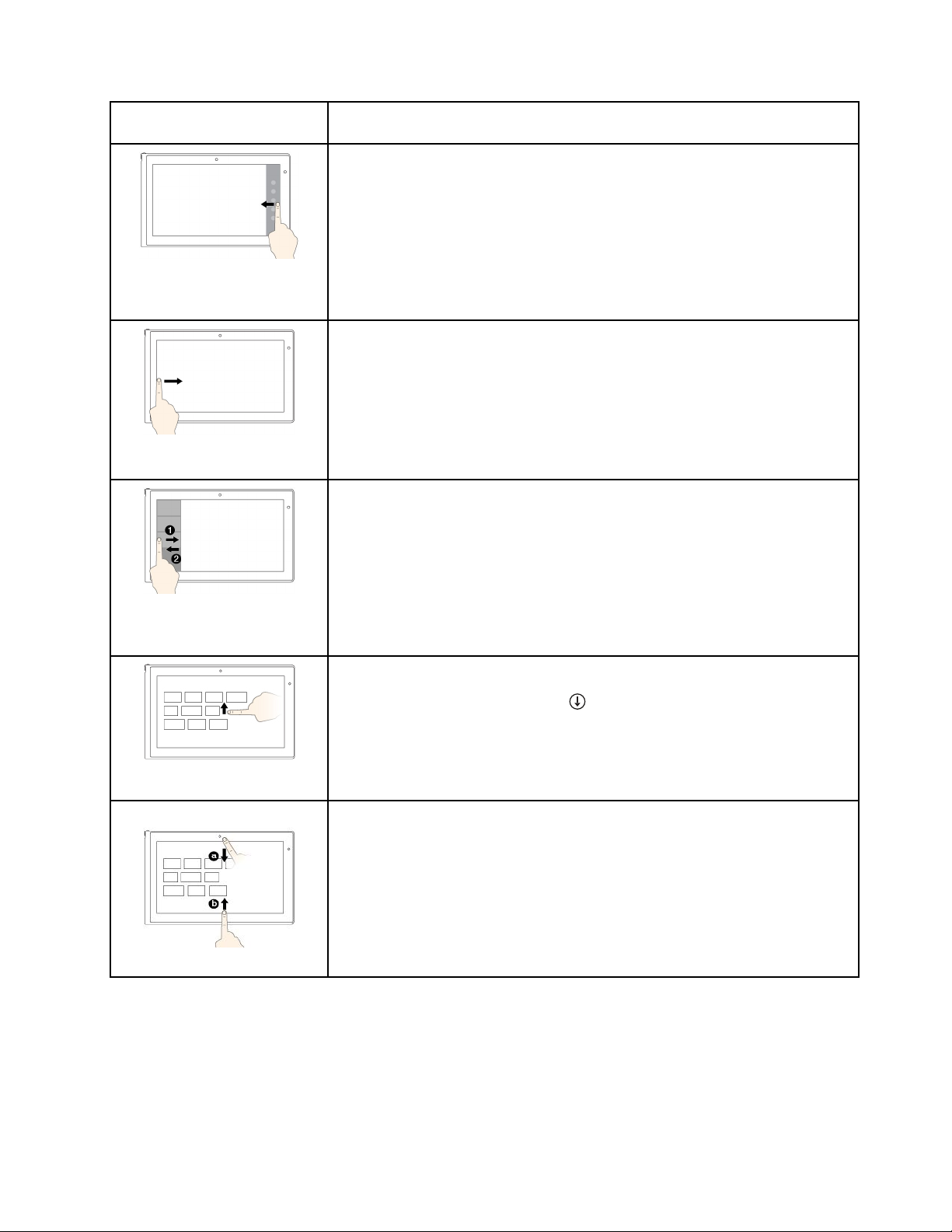
Dotykovégesto(lendotykové
modely)
Opis
Dotyk:Potiahniteprstomodpravéhookraja.
Akciamyši:Presuňteukazovateľdopravéhodolnéhoalebopravéhohorného
rohuobrazovky.
Funkcia:Zobrazeniekľúčovýchtlačidielobsahujúcichsystémovépríkazy,ako
súnapríkladkľúčovétlačidláŠtart,Nastavenie,Vyhľadávanie,Zdieľaniea
Zariadenia.
Podporovanéoperačnésystémy:Windows8aWindows8.1
Dotyk:Potiahniteprstomodľavéhookraja.
Akciamyši:Presuňteukazovateľdoľavéhohornéhorohuobrazovkyapotom
kliknite.Postupnýmklikanímmôžetecyklickyprepínaťmedziotvorenými
aplikáciami.
Funkcia:Cyklicképrepínanieaprepnutienaotvorenéaplikácie.
Podporovanéoperačnésystémy:Windows8aWindows8.1
Dotyk:Potiahniteprstomodľavéhookrajaapotomspäť.
Akciamyši:Presuňteukazovateľdoľavéhohornéhorohuobrazovkyapotom
hopresuňtenadolpozdĺžľavéhookraja.Akchcetevykonaťvýber,kliknitena
požadovanúaplikáciu.
Funkcia:Zobrazenienaposledypoužitýchaplikáciíalebovýberaktívnejaplikácie
zozoznamu.
Podporovanéoperačnésystémy:Windows8aWindows8.1
Dotyk:Potiahniteprstomkhornémuokraju.
Akciamyši:Kliknitenašípkunadol()vľavomdolnomrohudomovskej
obrazovky.
Funkcia:Zobrazenievšetkýchaplikáciínadomovskejobrazovke.
Podporovanéoperačnésystémy:Windows8aWindows8.1
Dotyk:Potiahniteprstomodhornéhoalebodolnéhookrajadomovskejobrazovky,
ťuknitenapoložkuPrispôsobiťapotomťuknitenapožadovanúikonu.
Akciamyši:Kliknitepravýmtlačidlommyšinaprázdnuoblasťdomovskej
obrazovky,kliknitenapoložkuPrispôsobiťapotomkliknitenapožadovanúikonu.
Funkcia:Prispôsobeniedlaždícnadomovskejobrazovkealeboodinštalovanie
aplikácie.
Podporovanéoperačnésystémy:Windows8aWindows8.1
Kapitola2.Používanietabletu11
Page 20
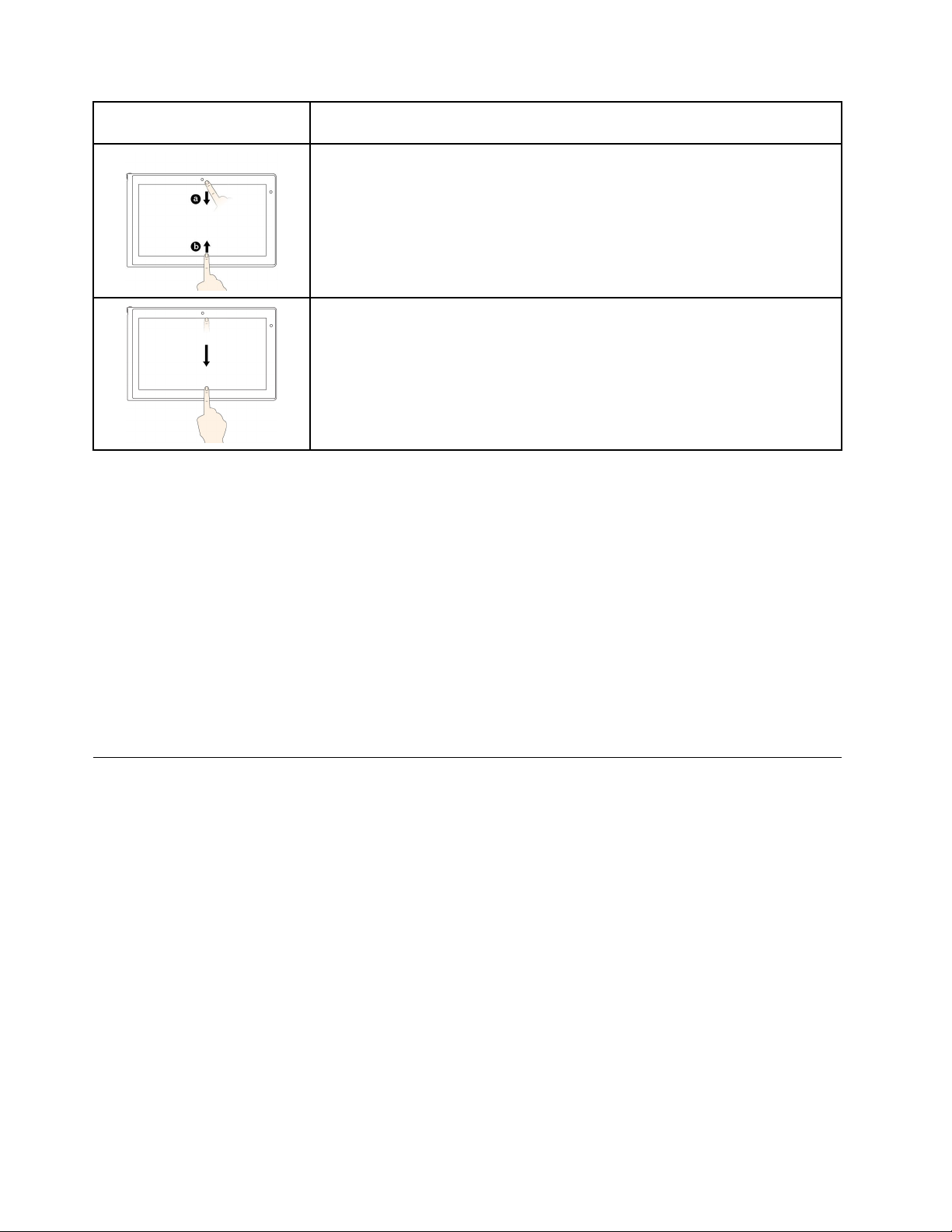
Dotykovégesto(lendotykové
modely)
Opis
Dotyk:Potiahniteprstomodhornéhoalebodolnéhookrajaotvorenejaplikácie.
Akciamyši:Kliknitepravýmtlačidlommyšikamkoľveknaotvorenúaplikáciu.
Funkcia:Zobrazeniepríkazovotvorenejaplikácie,akosúnapríkladpríkazy
Kopírovať,UložiťaOdstrániť,vzávislostiodaplikácie.
Podporovanéoperačnésystémy:Windows8aWindows8.1
Dotyk:Potiahniteprstomodhornéhookrajaotvorenejaplikáciekdolnémuokraju.
Akciamyši:Nahornomokrajiobrazovkykliknite,podržtestlačenétlačidlomyšia
presuňteukazovateľkdolnémuokrajuobrazovky.Potomuvoľnitetlačidlomyši.
Funkcia:Zatvorenieaktuálnejaplikácie.
Podporovanéoperačnésystémy:Windows8aWindows8.1
Tipynapoužívanieviacdotykovejobrazovky
•Viacdotykováobrazovkajesklenenýpanelpokrytýplastovoufóliou.Naobrazovkunetlačteaneklaďtena
ňužiadnekovovépredmety,ktorébymohlipoškodiťdotykovýpanelalebospôsobiťjehoporuchu.
•Nazadávanieprostredníctvomobrazovkynepoužívajtenechty,prstyvrukaviciachanineživépredmety.
•Pravidelnekalibrujtepresnosťvstupupomocouprstov,abynedošloknesúladu.
Tipynačistenieviacdotykovejobrazovky
•Predčistenímviacdotykovejobrazovkyvypnitepočítač.
•Naodstránenieodtlačkovprstovaleboprachuzviacdotykovejobrazovkypoužitesuchúamäkkú
handričku,ktoránepúšťavlákna,alebokúsoksavejbavlnenejhandričky.Nahandričkunenanášajte
rozpúšťadlo.
•Obrazovkujemneutritezhoranadol.Naobrazovkunetlačte.
Správanapájania
Tátočasťobsahujepokynynanabíjaniebatérie,predĺženievýdržebatériemedzijednotlivýminabíjaniamia
kontrolustavubatérie.
Nabíjaniebatérie
Tabletsadodávasnapájacímadaptéromanapájacímkáblomprestriedavýprúd,abystehomohlinabíjaťz
ktorejkoľvekštandardnejelektrickejzásuvky.
Poznámka:Dodanábatérianiejeplnenabitá.
Akchcetenabiťbatériu,postupujtetakto:
12Používateľskápríručka
Page 21
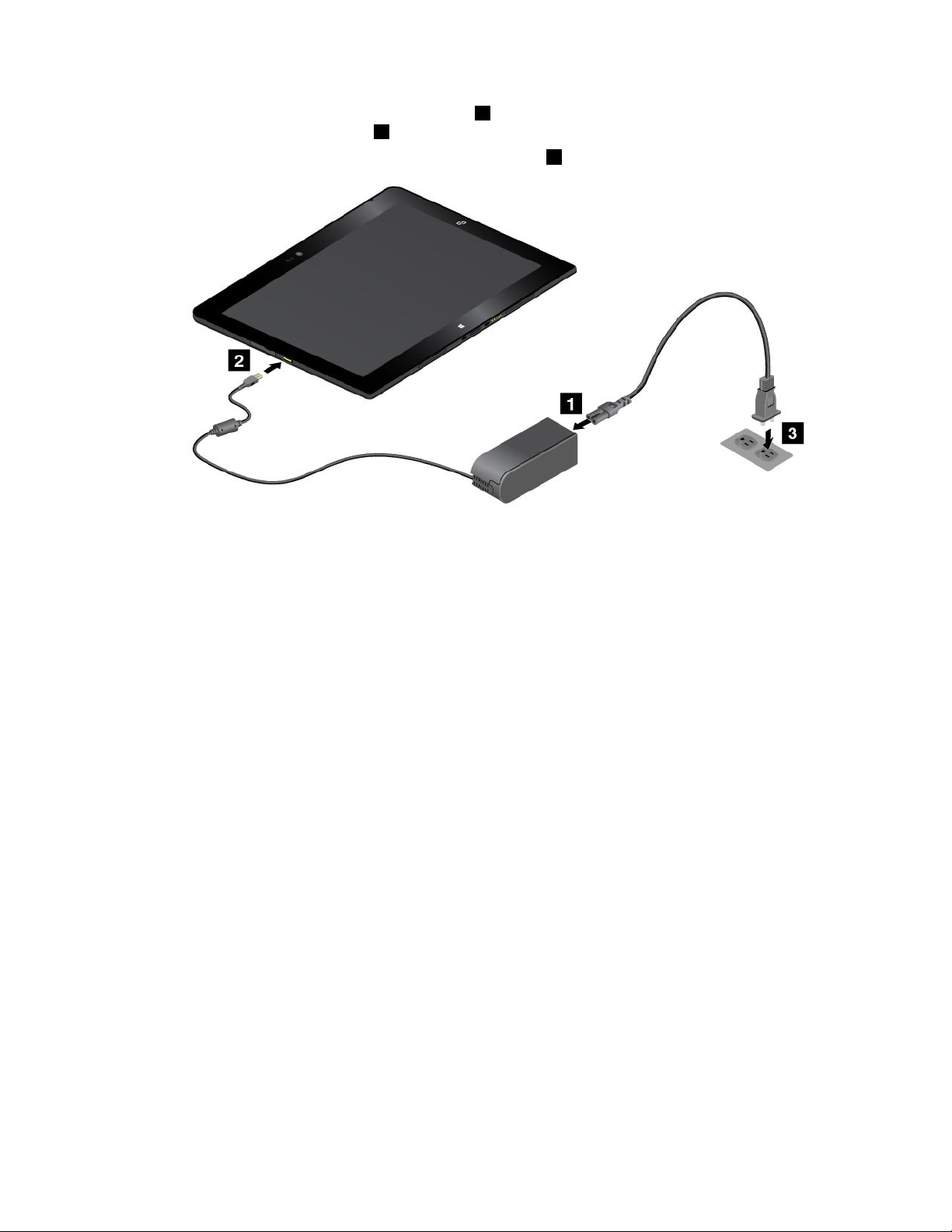
1.Pripojtenapájacíkábelknapájaciemuadaptéru1.Potompripojtekonektornapájanianapájacieho
adaptérakukonektorunapájania
2.Zapojtenapájacíkábeldoštandardnejelektrickejzásuvky3.
3.Keďbudebatériaúplnenabitá,napájacíadaptérodpojteodtabletualebohonechajtepripojený,ak
chcetetabletnapájaťzelektrickejsiete.
2natablete.
NabezpečnénabitieinternejbatérietabletumôžetepoužiťajdokovaciustanicuThinkPadTabletDocka
napájacíadaptér,ktorýsadodávasdokovacoustanicou.
Upozornenie:PoužívajteibanapájacieadaptéryschválenéspoločnosťouLenovo.Neschválenénapájacie
adaptérymôžuspôsobiťznačnépoškodenietabletu.
Poznámka:ThinkPadTabletDockjevoliteľnézariadenie,ktoréspoločnosťLenovovytvorilašpeciálnepre
tabletThinkPad10.AkchcetetotovoliteľnézariadeniekúpiťodspoločnostiLenovo,prejditenaadresu:
http://www.lenovo.com/accessories/services/index.html
Predĺženievýdržebatériemedzijednotlivýminabíjaniami
Keďcestujetestabletomanapájanieniejekdispozícii,výdržbatériemôžetepredĺžiťtakto:
•VypnitefunkciuWi-Fi,mobilnejsieteaBluetooth,akichnepoužívate.
AkchcetevypnúťfunkciuWi-Fi,mobilnejsieteaBluetooth,postupujtetakto:
1.Potiahnutímprstomodpravéhookrajaobrazovkyzobraztekľúčovétlačidlá.
2.Ť uknitenapoložkyNastavenie➙ZmeniťnastaveniePC.
3.NanavigačnompaneliťuknitenapoložkySieť➙RežimLietadlo.
4.PosunutímovládaciehoprvkuvčastiRežimLietadlodopravazapniteRežimLietadlo,čímvypnete
všetkybezdrôtovézariadenia.
•Vypniteautomatickúsynchronizáciu,akjunepotrebujete.
Akchcetevypnúťfunkciuautomatickejsynchronizácie,postupujtetakto:
1.Potiahnutímprstomodpravéhookrajaobrazovkyzobraztekľúčovétlačidlá.
2.Ť uknitenapoložkyNastavenie➙ZmeniťnastaveniePC.
3.NanavigačnompaneliťuknitenapoložkyOneDrive➙Nastaveniesynchronizácie.
Kapitola2.Používanietabletu13
Page 22
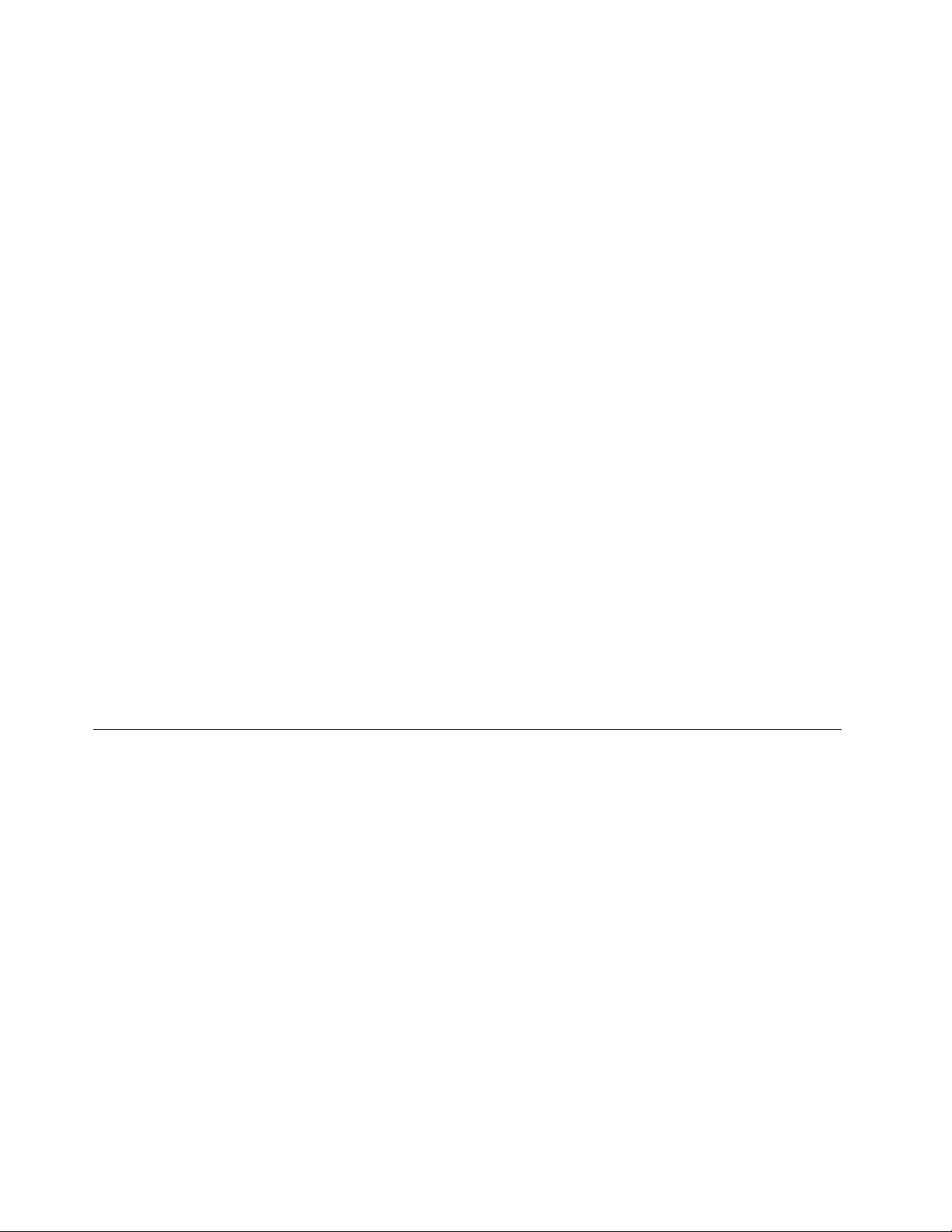
4.VypnitefunkciuSynchronizovaťnastaveniesoslužbouOneDrive.
•Znížteúroveňjasuobrazovky.
Akchceteznížiťúroveňjasuobrazovky,postupujtetakto:
1.Potiahnutímprstomodpravéhookrajaobrazovkyzobraztekľúčovétlačidlá.
2.Ť uknitenapoložkyNastavenie➙Jas.
3.Posunutímovládaciehoprvkunadolznížtejas.
•Prepnitetabletdorežimuspánku,akhodočasnenepoužívate.
Akchceteprejsťdorežimuspánku,použitejedenznasledujúcichpostupov:
-ZatvortekrytThinkPad10QuickshotCover.
-Akchceteprejsťdorežimuspánkuzoperačnéhosystému,postupujtetakto:
1.Potiahnutímprstomodpravéhookrajaobrazovkyzobraztekľúčovétlačidlá.
2.Ť uknitenapoložkyNastavenie➙Napájanie➙Uspať.
•Vypnitetablet,akhodlhšienebudetepoužívať.
Akchcetevypnúťtablet,postupujtetakto:
1.Potiahnutímprstomodpravéhookrajaobrazovkyzobraztekľúčovétlačidlá.
2.Ť uknitenapoložkyNastavenie➙Napájanie➙Vypnúť.
Kontrolastavubatérie
Približnýstavbatériemôžetekedykoľvekskontrolovaťpomocouikonystavubatérienapracovnejploche
voblastioznámenísystémuWindows.
Akchceteskontrolovaťpresnýstavbatérieaupraviťnastavenianapájaniatabletutak,abystedosiahličo
najlepšiurovnováhumedzivýkonomaúsporouenergie,postupujtetakto:
1.NadomovskejobrazovkeťuknitenapoložkyLenovoSettings➙Napájanie.
2.Skontrolujtestavbatérieanakonfigurujtenastavenia.
Používaniedigitalizačnéhoperatabletu
Niektorémodelyobsahujúdigitalizačnéperotabletuakoštandard.Digitalizačnéperotabletuumožňuje
zadávanietextuprirodzenýmspôsobom,písaniepoznámok,pridávaniepoznámokksúboromPDF(Portable
DocumentFormat)akresleniepomocouaplikáciíumožňujúcichúpravyanáčrty.
Poznámka:T otoperoniejevodotesné.Dajtesipozor,abysanedostalodostykusvodou.
14Používateľskápríručka
Page 23
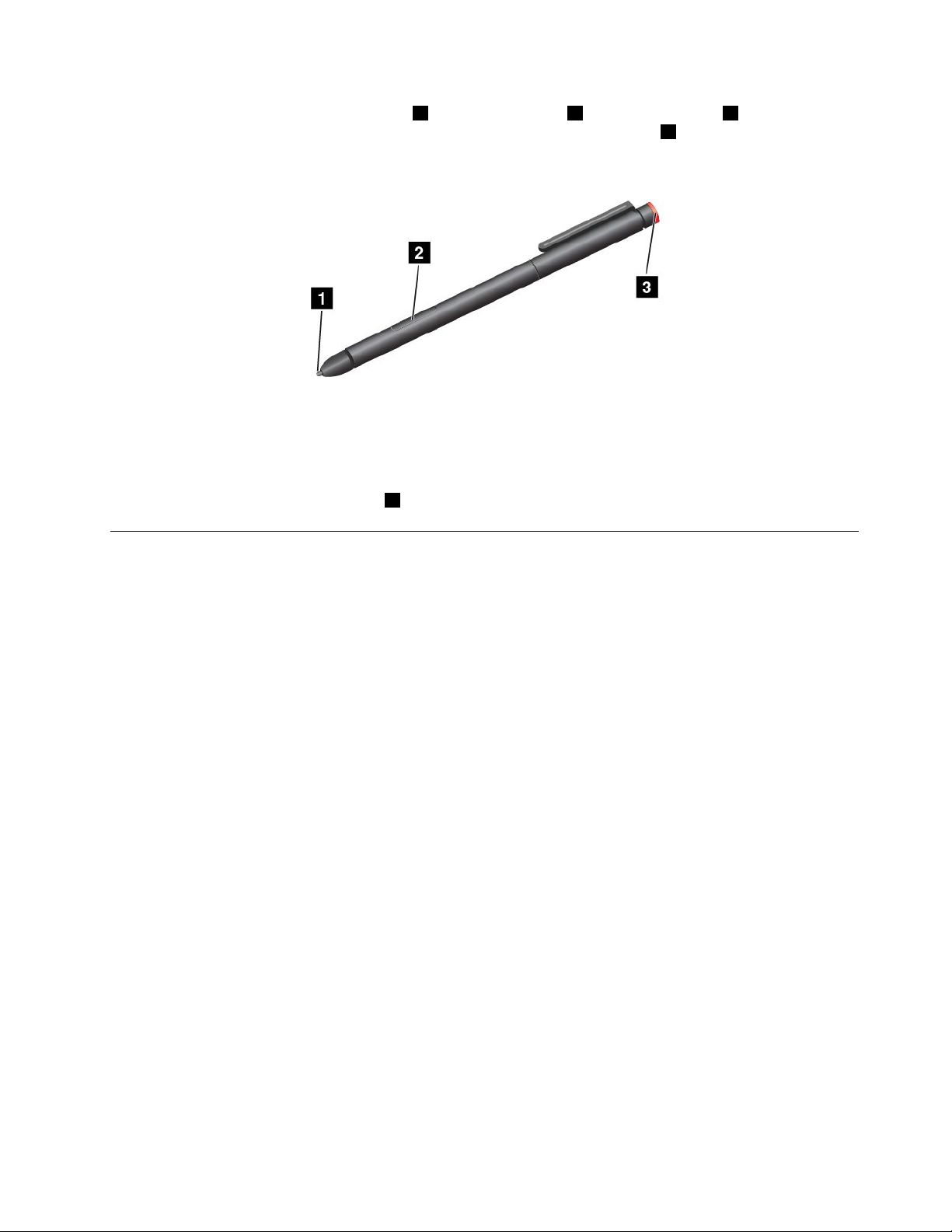
Digitalizačnéperotabletusaskladázhrotu1,tlačidlanaklikanie2ahrotunamazanie3.Držteperoa
namiertejehohrotnaobrazovku,čímpohneteukazovateľom.Hrotnamazanie
programoch,ktorépodporujútútofunkciu.
Akchcetevykonaťvýber(jednokliknutie),peromjedenkrátťuknitenaobrazovku.Akchcetevykonaťdvojité
kliknutie,peromdvakrátťuknitenaobrazovkubezprestávkymedziťuknutiami.Akchcetevykonaťkliknutie
pravýmtlačidlom,použitejedenznasledujúcichpostupov:
•Ť uknitenaobrazovku,jednusekundunanejpodržtehrotperaapotomperozdvihnitezobrazovky.
•Stlačteapodržtetlačidlonaklikanie
2aťuknitehrotomnaobrazovku.
3fungujeakogumav
Používanieklávesnicenaobrazovkealebodotykovejklávesniceapanela napísanierukou
Klávesnicunaobrazovkealebodotykovúklávesnicuapanelnapísanierukoupoužívajtenazadávanietextu,
čísel,symbolovainýchznakov.Dotykovúklávesnicuapanelnapísanierukoumôžetepoužívaťajnapísanie
rukou.Keďtabletotočíte,klávesnicanaobrazovkealebodotykováklávesnicaapanelnapísanierukousa
automatickyotočiadopríslušnéhozobrazenianavýškualebonašírku.
Akchceteotvoriťklávesnicunaobrazovke,postupujtetakto:
1.Potiahnutímprstomodpravéhookrajaobrazovkyzobraztekľúčovétlačidlá.
2.Ť uknitenakľúčovétlačidloHľadaťavyhľadajtepoložkuKlávesnicanaobrazovke.
3.Ť uknitenapoložkuKlávesnicanaobrazovke.
Akchceteotvoriťdotykovúklávesnicuapanelnapísanierukou,použitejedenznasledujúcichpostupov:
•NapracovnejplocheťuknitenaikonuklávesnicevoblastioznámenísystémuWindows.
•Nadomovskejobrazovkesadotykováklávesnicaapanelnapísanierukouautomatickyzobraziavždy,
keďniečozadávate.
•Napracovnejplochealebodomovskejobrazovkepostupujtetakto:
1.Potiahnutímprstomodpravéhookrajaobrazovkyzobraztekľúčovétlačidlá.
2.Ť uknitenakľúčovétlačidloNastavenie.
3.Ť uknitenapoložkyKlávesnica➙Dotykováklávesnicaapanelnapísanierukou.
Prikonfiguráciijazykavstupupostupujtetakto:
1.Potiahnutímprstomodpravéhookrajaobrazovkynapracovnejplochezobraztekľúčovétlačidlá.
2.Ť uknitenapoložkyNastavenie➙Ovládacípanel.
3.Ť uknitenapoložkyHodiny,jazykaoblasť➙Zmeniťmetódyvstupu.
4.Podľapokynovnaobrazovkenakonfigurujtevstupnýjazyk.
Kapitola2.Používanietabletu15
Page 24
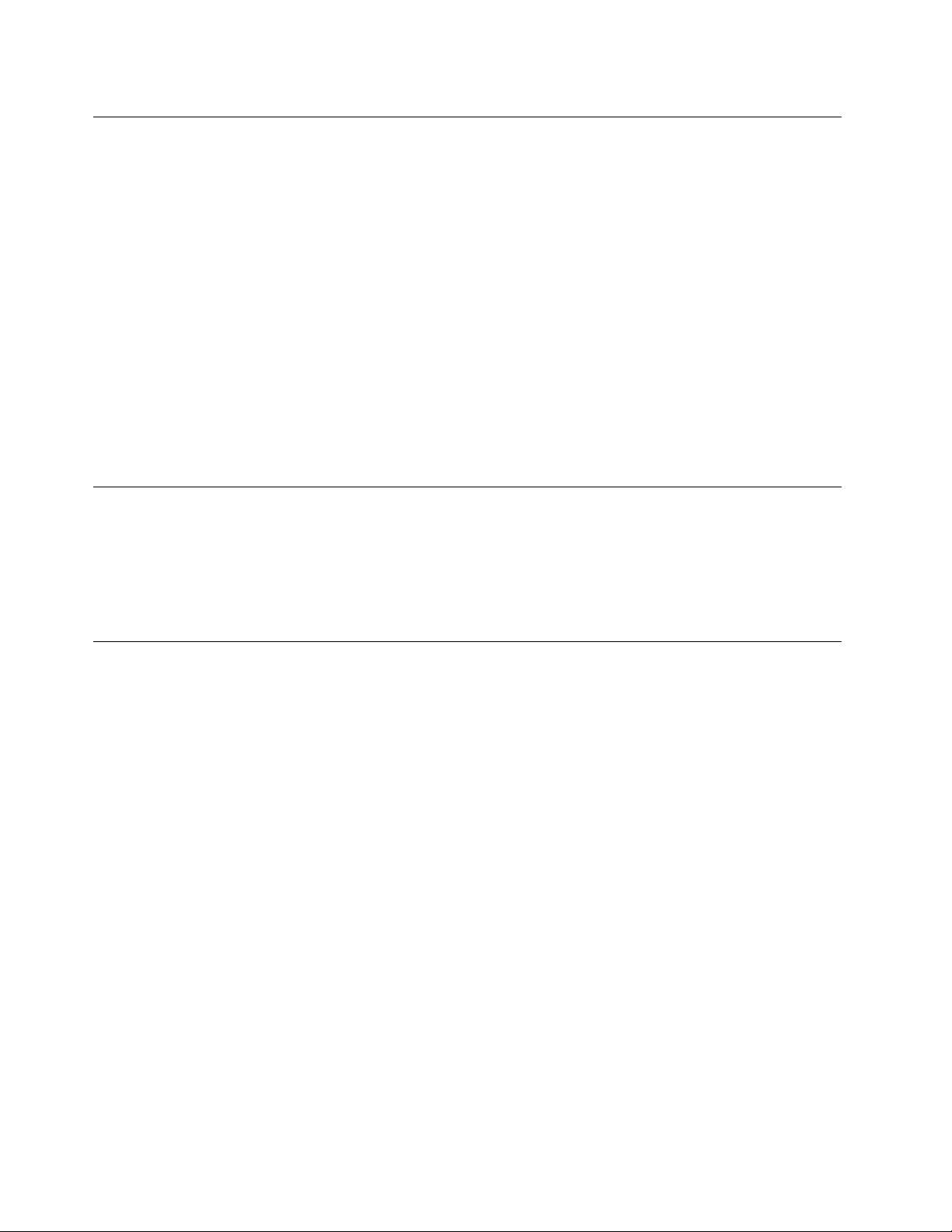
Zmenaspôsobuspúšťaniatak,abysaotvorilabuďpracovnáplocha, alebodomovskáobrazovka
Tabletmôžetenastaviťtak,abysapredvoleneotvorilabuďpracovnáplocha,alebodomovskáobrazovka.Ak
chcetenastaviťpredvolenúobrazovkuprispustení,postupujtetakto:
1.Napracovnejplocheťukniteapodržtepanelúloh.Zobrazísaponuka.
2.Ť uknitenapoložkuVlastnosti.Zobrazísaoknosvlastnosťamipanelaúlohanavigácie.
3.NakarteNavigáciavyhľadajtečasťDomovskáobrazovkaapotompoužitejedenznasledujúcich
postupov:
•Akchceteakopredvolenúobrazovkuprispustenínastaviťpracovnúplochu,začiarknitepolíčkoPo
prihláseníalebozatvorenívšetkýchaplikáciíprejsťnapracovnúplochunamiestodomovskej
obrazovky.
•Akchceteakopredvolenúobrazovkuprispustenínastaviťdomovskúobrazovku,zruštezačiarknutie
políčkaPoprihláseníalebozatvorenívšetkýchaplikáciíprejsťnapracovnúplochunamiesto
domovskejobrazovky.
4.Ť uknutímnatlačidloOKuložtenovénastavenie.
Prevzatiehieraaplikácií
Akchceterozšíriťfunkcietabletu,prevezmiteanainštalujteďalšieaplikáciezobchoduWindowsObchod.
WindowsObchodumožňujejednoduchýarýchlynákuphieramobilnýchaplikácií.
AkchceteprevziaťalebokúpiťaplikáciualebohruzobchoduWindowsObchod,nadomovskejobrazovke
ťuknitenapoložkuObchodapostupujtepodľapokynovnaobrazovke.
Používaniesnímačaodtlačkovprstov
Vzávislostiodmodelumôžebyťtabletvybavenýsnímačomodtlačkovprstov.Autentifikáciapomocou
odtlačkovprstovmôženahradiťheslosystémuWindows.Týmtospôsobomsamôžetejednoducho
abezpečneprihlásiťdotabletu.Akchcetepovoliťautentifikáciupomocouodtlačkovprstov,najprv
zaregistrujteodtlačkyprstov.
Registráciaodtlačkovprstov
Akchcetezaregistrovaťodtlačkyprstov,postupujtetakto:
1.Potiahnutímprstomodpravéhookrajaobrazovkyzobraztekľúčovétlačidlá.
2.Ť uknitenapoložkyNastavenie➙ZmeniťnastaveniePC.
3.NanavigačnompaneliťuknitenapoložkyKontá➙Možnostiprihlásenia.
4.VčastiOdtlačokprstaťuknitenapoložkuPridať.Zobrazísaokno„Pridaťodtlačokprstaktomuto
kontu“.
5.PodľapotrebyzadajteheslosystémuWindows.Podľapokynovnaobrazovkezaregistrujteodtlačok
prsta.
Poznámka:Odporúčasazaregistrovaťviacakojedenodtlačokprstapreprípadúrazuprstov.
Prejdenieprstomposnímačiodtlačkovprstov
Akchceteprejsťprstomposnímači,postupujtetakto:
Poznámka:Tabletsamôžemiernelíšiťodobrázkovvtejtotéme.
16Používateľskápríručka
Page 25
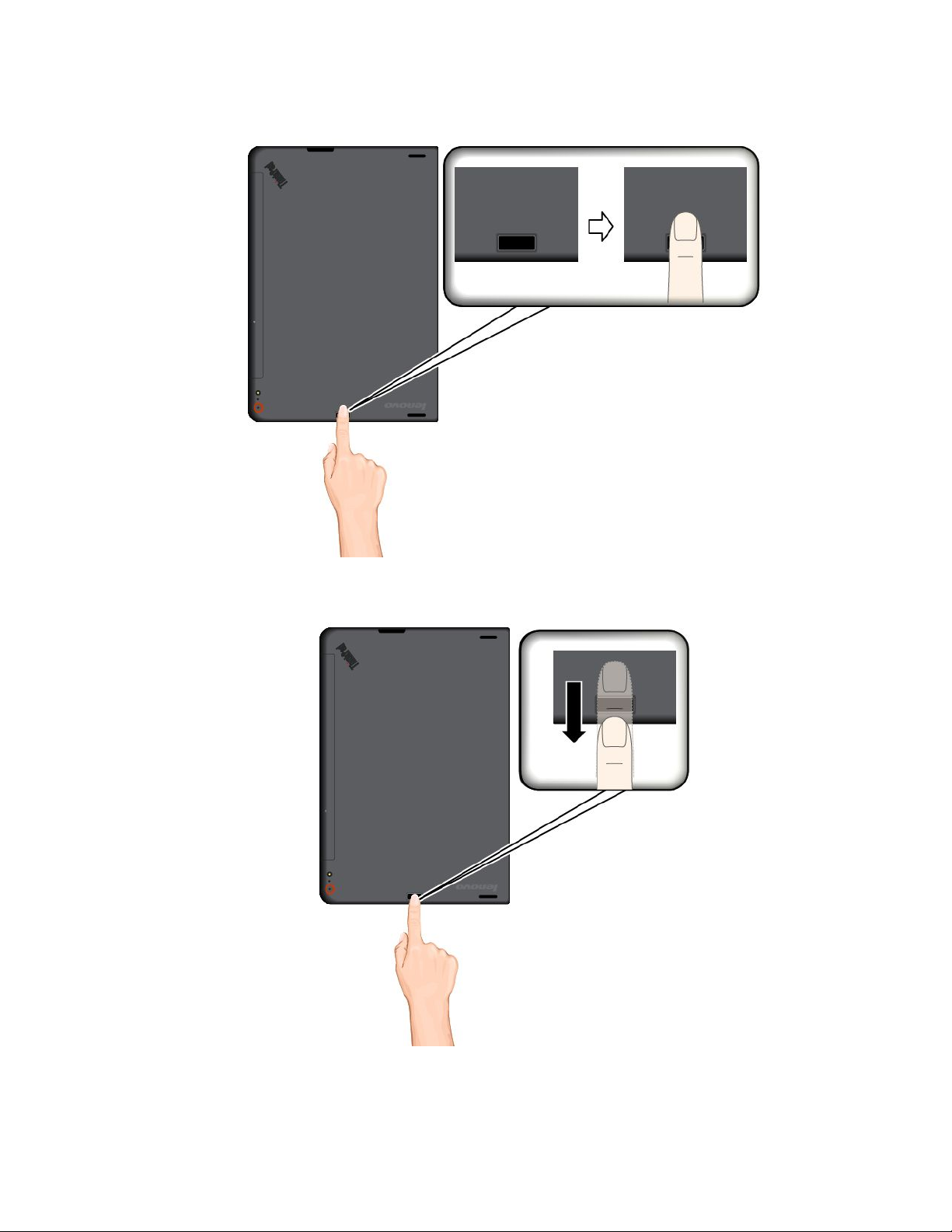
1.Umiestnitenasnímačposlednýčlánokprsta.
2.Ľahkopritlačteapotiahniteprstsmeromksebeponadsnímačjednýmplynulýmpohybom.Prstpritom
nedvíhajte.
Údržbasnímačaodtlačkovprstov
Nasledujúcečinnostibymohlipoškodiťsnímačodtlačkovprstovalebospôsobiť,ženebudefungovať
správne:
Kapitola2.Používanietabletu17
Page 26
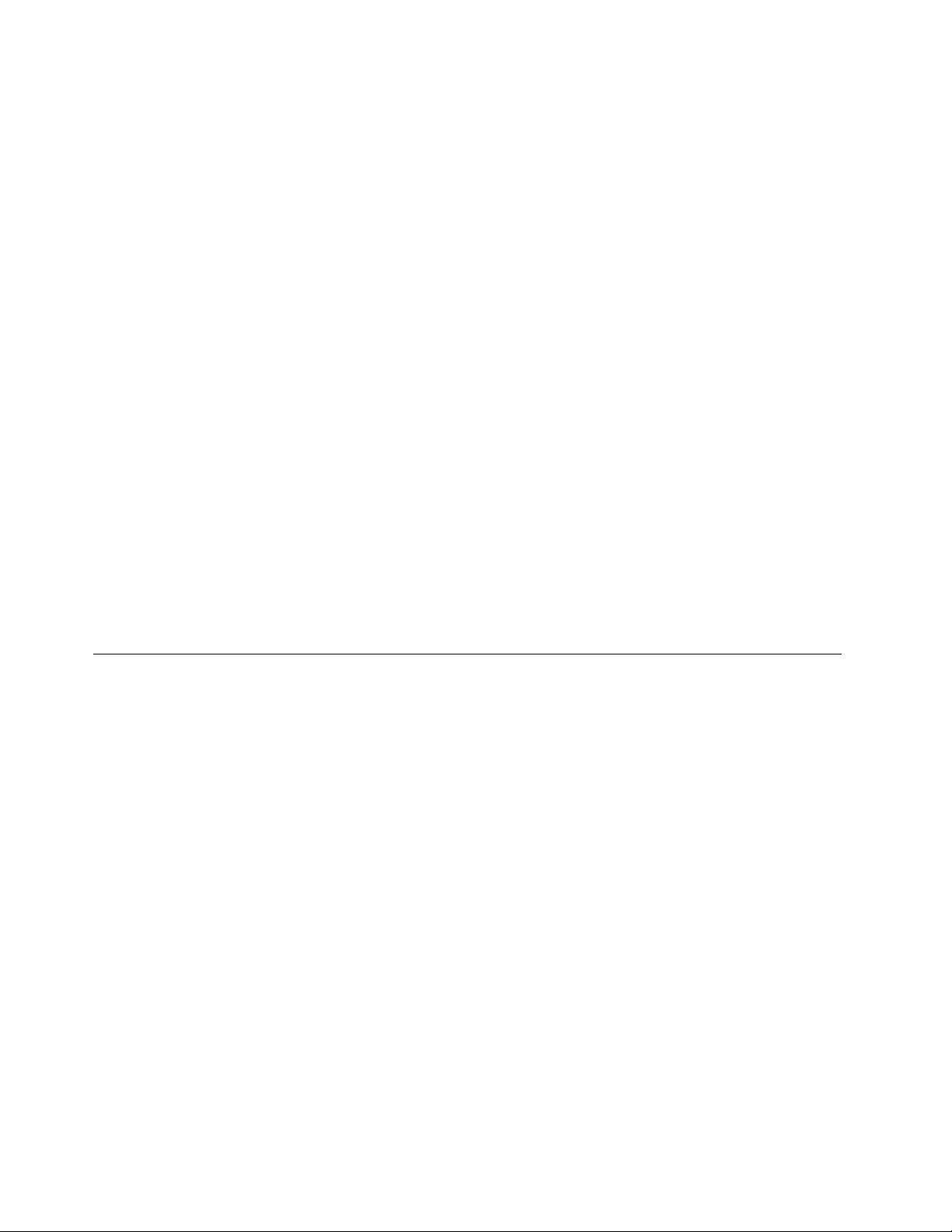
•Poškriabaniepovrchusnímačaostrýmpredmetom.
•Poškriabaniepovrchusnímačanechtomalebotvrdýmpredmetom.
•Používaniealebodotýkaniesasnímačašpinavýmprstom.
Akzistíteniektorýznasledujúcichstavov,jemneočistitepovrchsnímačasuchou,mäkkou,bezprašnou
handričkou:
•Povrchsnímačajeznečistený.
•Povrchsnímačajemokrý.
•Snímaččastozlyhávapriregistráciialeboautentifikáciiodtlačku.
Aknastaneniektoráznasledujúcichsituácií,nemusísavámpodariťzaregistrovaťaleboautentifikovať
odtlačokprsta:
•Vášprstjezvráskavený.
•Vášprstjedrsný,suchýaleboporanený.
•Vášprstjeznečistenýprachom,blatomaleboolejom.
•Povrchvášhoprstasazmenil,odkedysteodtlačokprstazaregistrovali.
•Vášprstjemokrý.
•Použilisteprst,ktorýnebolzaregistrovaný.
Nazlepšenietejtosituácieskústetoto:
•Umytesirukynaodstránenienečistôtalebovlhkostizprstov.
•Zaregistrujteanaautentifikáciupoužívajteinýprst.
•Aksúvašerukysuché,použitekrém.
PoužívaniekrytuThinkPad10QuickshotCover
VzávislostiodmodelumôžebyťtabletvybavenýkrytomThinkPad10QuickshotCover.Tátotémaobsahuje
pokynynapoužívaniekrytuThinkPad10QuickshotCover(ďalejlenkryt).
Poznámka:KrytThinkPad10QuickshotCoverješpeciálneurčenýpretabletyThinkPad10,ktorénie
súvybavenéslotomkartySmartCard.
18Používateľskápríručka
Page 27

Akchcetekrytpoužívať,najprvhopripevnitektabletupodľaobrázka.Krytsaktabletupripevnímagneticky.
Prepnutietabletudorežimuspánkualeboprebudenietabletu
Akjekrytotvorenýatabletjezapnutý,vpredvolenomnastavenítabletpozatvoreníkrytuautomaticky
prejdedorežimuspánku.
Akjekrytzatvorenýatabletjevrežimespánku,vpredvolenomnastavenítabletpootvoreníkrytuobnoví
normálnuprevádzku.
Kapitola2.Používanietabletu19
Page 28
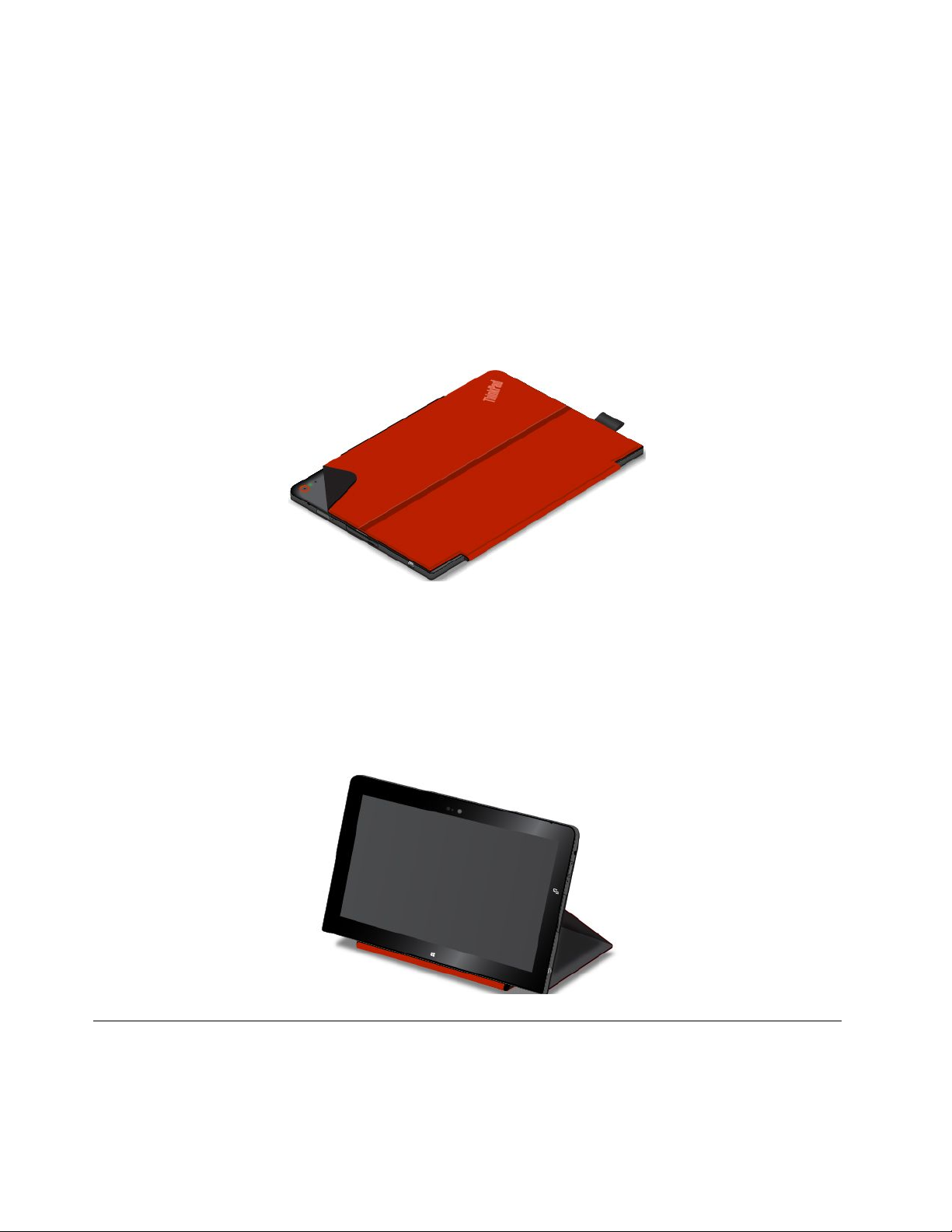
Nastaveniatiežmôžetezmeniťtak,žeprizatvoreníkrytusatabletvypne,prepnedorežimudlhodobého
spánkualebonevykonážiadnuakciu.Aktochceteurobiť,musítezmeniťnastaveniekrytunasledujúcim
spôsobom:
1.Potiahnutímprstomodpravéhookrajaobrazovkynapracovnejplochezobraztekľúčovétlačidlá.
2.Ť uknitenapoložkyNastavenie➙Ovládacípanel➙Hardvérazvuk➙Možnostinapájania.
3.NanavigačnompaneliťuknitenapoložkuVybraťakciuprezavretiekrytu.
4.Podľapokynovnaobrazovkevybertepožadovanúmožnosť.
Spusteniekamery
Keďtabletpoužívateskrytomotvorenýmdouhla360stupňov,prevrátenímmagnetickejchlopnekrytupodľa
obrázkamôžeteautomatickyspustiťkameru.Tátofunkciajepredvolenezapnutá.
Akchcetetútofunkciuvypnúť,postupujtetakto:
1.NadomovskejobrazovkeťuknitenapoložkyLenovoSettings➙Kamera.
2.VypnitetútofunkciuposunutímovládaciehoprvkuvčastiQuickshotdoľava.
Funkciapodstavcapretablet
Krytmôžeslúžiťakopodstavecpretablet,akotovidnonaobrázku.Týmtospôsobommôžetetabletpoužívať
napohodlnésledovaniefilmov,zobrazovaniefotografiíalebouskutočňovanieprezentácií.
Používaniekamier
Tabletobsahujedvekamery,prednúkameruazadnúkameru.Zadnákameraobsahujebleskamáfunkciu
automatickéhozaostrovania,ktorávámumožnísnímaťvysokokvalitnéfotografieavideá.
Akchcetespustiťkameruanakonfigurovaťjejnastavenia,postupujtetakto:
20Používateľskápríručka
Page 29
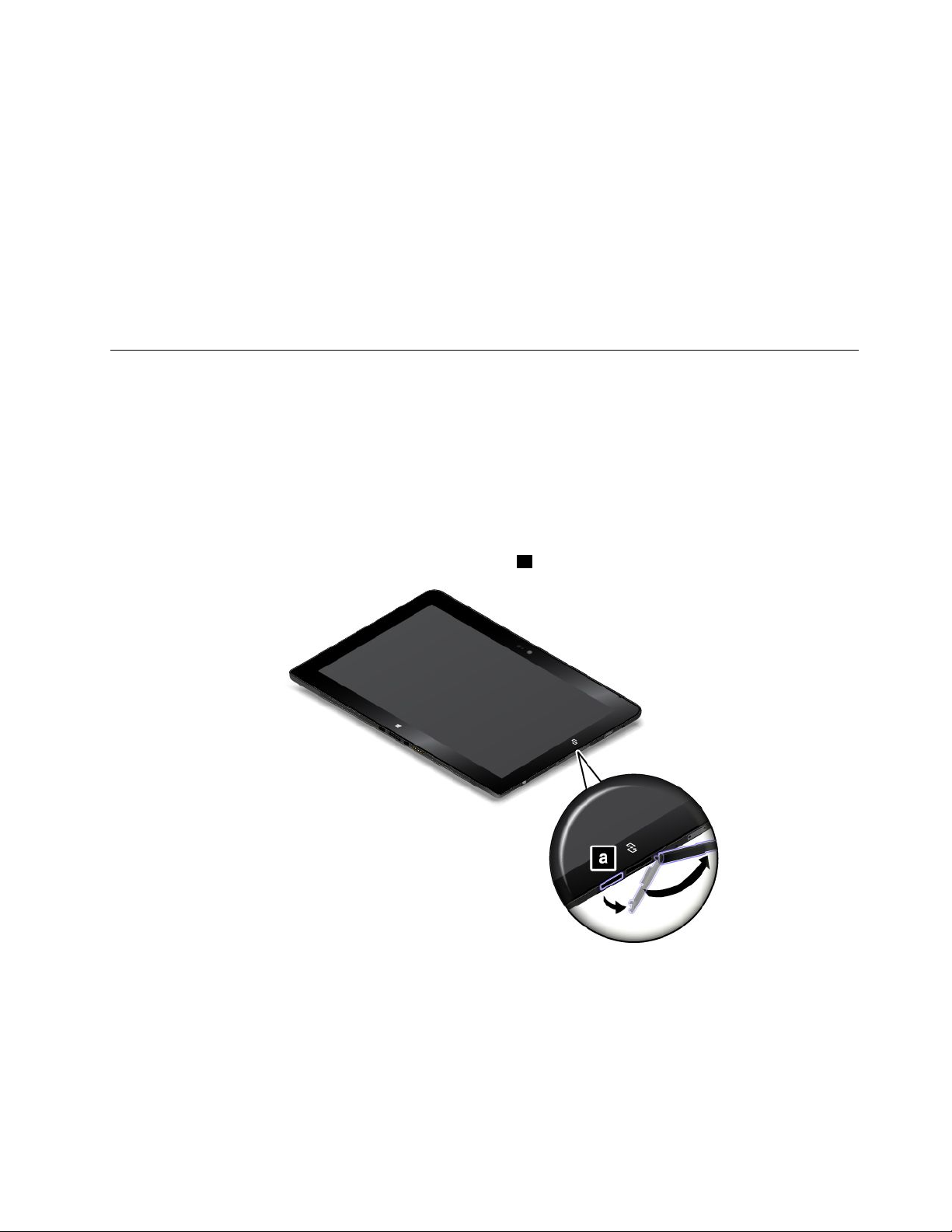
1.NadomovskejobrazovkeťuknitenapoložkyLenovoSettings➙Kamera.
2.Podľapokynovnaobrazovkenakonfigurujtenastaveniaapoužívajtekameru.
Akchceteprepnúťmedziprednouazadnoukamerou,postupujtetakto:
1.NadomovskejobrazovkeťuknitenapoložkyLenovoSettings➙Kamera.
2.VčastiZobrazenievybertevrozbaľovacomzoznameVýberkamerypoložkuPrednákameraalebo
Zadnákameranaprepnutiekamery.
Kamerumožnopoužívaťajsinýmiaplikáciami,ktoréposkytujúfunkcie,akosúnapríkladfotografovanie,
snímanievideaavideokonferencie.Akchceteprevziaťinéaplikácie,nadomovskejobrazovkeťuknitena
položkuWindowsObchod.Potompostupujtepodľapokynovnaobrazovke.
PoužívaniečítačkykarietmicroSD
TabletjevybavenýčítačkoukarietmicroSD,ktoráposkytujeslotkartymicroSD,doktoréhomôžete
nainštalovaťkartumicroSD.
InštaláciakartymicroSD
Upozornenie:PredmanipuláciouskartoumicroSDsadotknitekovovéhostolaalebouzemnenéhokovového
predmetu.Týmodstránitestatickúelektrinuzosvojhotela.Statickáelektrinabymohlapoškodiťkartu.
AkchcetenainštalovaťkartumicroSDdoslotukartymicroSD,postupujtetakto:
1.Otvorteochrannýkryt.VyhľadajteslotkartymicroSDa.
2.Uistitesa,žekovovékontaktykartysmerujúnadolasmeromktabletu.
Kapitola2.Používanietabletu21
Page 30
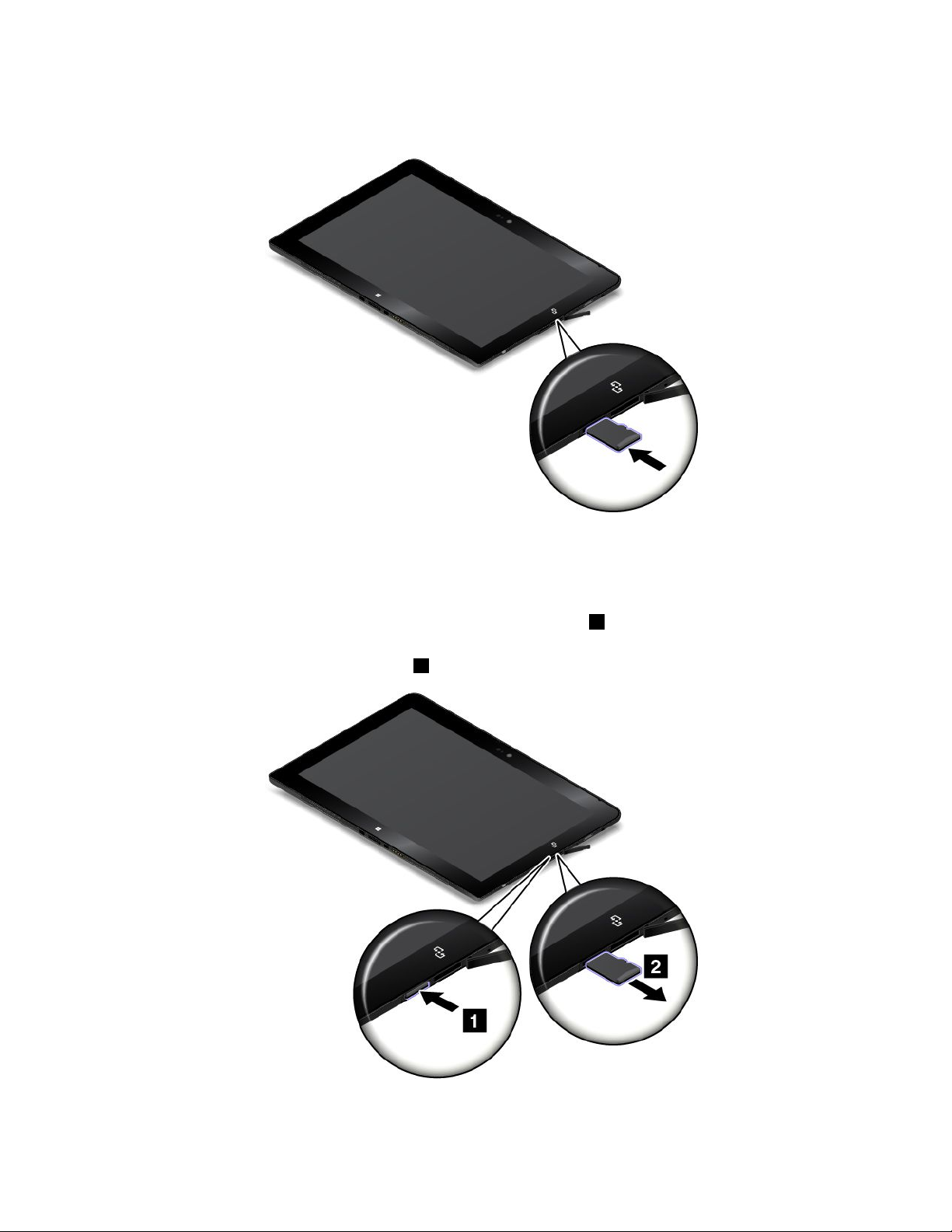
3.VložtekartudoslotukartymicroSD.Kartasamôžepredúplnýmvloženímdočítačkykarietzastaviť.
Kartupevnezatláčajte,kýmsaneozvecvaknutie.
VybratiekartymicroSD
KartumicroSDvybertetakto:
1.Otvorteochrannýkryt.
2.KartumicroSDtrochuzatlačtedovnútra,kýmsaneozvecvaknutie1.Potomjuuvoľnite.Kartamicro
SDsavysunie.
3.Jemnevytiahnitekartuvonzoslotukarty2.
22Používateľskápríručka
Page 31

PoužívaniekartySmartCard
NiektorémodelysúvybavenéslotomkartySmartCard.Tátotémaobsahujeinformácieopoužívaníkarty
SmartCard.
VovšeobecnostimôžukartySmartCardumožňovaťautentifikáciu,ukladanieúdajovaichspracúvanie
aplikáciami.KartySmartCardmôžuumožňovaťajautentifikáciusosilnýmzabezpečenímprejednotné
prihlásenie(SSO)voveľkýchorganizáciách.
TabletpodporujekartySmartCardsnasledujúcimišpecifikáciami:
•Šírka:85,60mm
•Hĺbka:53,98mm
•Výška:0,76mm
DočítačkykarietSmartCardvložtesprávnytypkartySmartCard(akojetoznázornenénaobrázkuA).Do
čítačkykarietSmartCardnevkladajtenepodporovanúkartuanikartusoštrbinami(akojetoznázornenéna
obrázkochBaC).VopačnomprípadesamôžečítačkakarietSmartCardpoškodiť.
NasledujúceobrázkyznázorňujúobestranysprávnejkartySmartCard.Naobrázku1smerujúkovové
kontaktyakartynahor.Naobrázku2smerujúkovovékontaktyakartynadol.
Poznámka:VašakartaSmartCardsamôžemiernelíšiťodnasledujúcichobrázkov.
InštaláciakartySmartCard
Upozornenie:
Kapitola2.Používanietabletu23
Page 32

•PredinštalácioukartySmartCardsadotknitekovovéhostolaalebouzemnenéhokovovéhopredmetu.
Týmodstránitestatickúelektrinuzosvojhotela.Statickáelektrinabymohlapoškodiťkartu.
•PriprenoseúdajovnakartuSmartCardaleboznejneprepínajtepreddokončenímprenosuúdajovtablet
dorežimuspánkuanidorežimudlhodobéhospánku.Vopačnomprípadesaúdajemôžupoškodiť.
PriinštaláciikartySmartCardpostupujtetakto:
1.Umiestnitetabletpodľaobrázkaauistitesa,žekovovékontaktyakartysmerujúnadolakslotukarty.
2.Vložtekartudoslotupodľaobrázka.
AkniejezapnutáfunkciaPlugandPlayprenainštalovanúkartuSmartCard,zapnitejutakto:
1.Prejditedoovládaciehopanela.
2.Ť uknitenapoložkuHardvérazvuk.
3.Ť uknitenapoložkuSprávcazariadení.Aksazobrazívýzvanazadanieheslasprávcualebopotvrdenie,
zadajtehesloalebopotvrďtevýzvu.
4.VponukeAkciaťuknitenapoložkuPridaťstaršíhardvér.SpustísaSprievodcapridanímhardvéru.
5.Postupujtepodľapokynovnaobrazovke.
VybratiekartySmartCard
Upozornenie:
•SkôrnežkartuSmartCardvyberiete,najprvjuzastavte.Vopačnomprípadesamôžuúdajenakarte
poškodiťalebostratiť.
•KartuSmartCardnevyberajte,keďsatabletnachádzavrežimespánkualebovrežimedlhodobého
spánku.Vopačnomprípadesystémnemusípoobnoveníprevádzkyreagovať.
AkchcetevybraťkartuSmartCard,postupujtetakto:
1.Ť uknutímnatrojuholníkovúikonunapaneliúlohzobrazteskrytéikony.Potomťuknitenaikonu
Bezpečneodstrániťhardvéravysunúťmédiáapodržteju.
2.Ť uknutímnapoložku,ktorúchceteodstrániť,zastavtekartu.
24Používateľskápríručka
Page 33

3.Kartutrochupotiahniteaopatrnejuvytiahnitezoslotu.
Poznámka:AkkartuSmartCardpovysunutízoperačnéhosystémuWindowsnevyberieteztabletu,užknej
nebudetemaťprístup.Akchcetezískaťprístupkukarte,najprvjumusíteodstrániťapotomznovavložiť.
PoužívaniezariadeníHDMI
TabletobsahujekonektormicroHDMI,pomocouktoréhomôžetepripojiťexternýmonitornavýstupobrazu.
KonektormicroHDMIvyhľadajtepomocouinformáciíuvedenýchvčasti„Opistabletu“nastránke1.
Akchcetenakonfigurovaťnastaveniaexternéhozobrazovaciehozariadenia,postupujtetakto:
1.Potiahnutímprstomodpravéhookrajaobrazovkyzobraztekľúčovétlačidlá.
2.Ť uknitenakľúčovétlačidloZariadenia.
3.Ť uknitenapoložkyZobraziť➙Druháobrazovka.
4.Ť uknutímvyberteschémuprezentácie.
Používaniesynchronizačnýchriešení
Pomocousynchronizačnýchriešenímôžetejednoduchosynchronizovaťnastaveniamedzitabletoma
ďalšímosobnýmpočítačom.
SynchronizácianastavenípomocousynchronizačnéhoriešeniasystémuWindows
AkchcetezískaťprístupksynchronizačnémuriešeniusystémuWindows,postupujtetakto:
1.Potiahnutímprstomodpravéhookrajaobrazovkyzobraztekľúčovétlačidlá.
2.Ť uknitenapoložkyNastavenie➙ZmeniťnastaveniePC.
3.NanavigačnompaneliťuknitenapoložkyOneDrive➙Nastaveniesynchronizácie.
4.Podľapotrebynakonfigurujtenastavenia.
PoužívaniesatelitnéhoprijímačaGPS
TabletmôžebyťvybavenýsatelitnýmprijímačomGPS,ktorýumožňujezistiťvašupolohuažnaúrovniulice.
Pomocouaplikáciínaurčeniepolohyzistitesvojuaktuálnupolohu,smerdocieľaaďalšieinformácieolokalite.
Poznámka:FunkciasatelitnéhoprijímačaGPSjepredvolenezapnutá.KeďsatelitnýprijímačGPS
nepoužívate,vypniteho,abystezískalidlhšiuvýdržbatérie.
AkchcetevypnúťsatelitnýprijímačGPS,postupujtetakto:
Kapitola2.Používanietabletu25
Page 34

1.Potiahnutímprstomodpravéhookrajaobrazovkyzobraztekľúčovétlačidlá.
2.Ť uknitenapoložkyNastavenie➙ZmeniťnastaveniePC.
3.NanavigačnompaneliťuknitenapoložkySieť➙RežimLietadlo.
4.PosunutímovládaciehoprvkuvčastiGNSSdoľavavypnitesatelitnýprijímačGPS.
26Používateľskápríručka
Page 35

Kapitola3.Bezdrôtovésieteazariadenia
Tabletsadokážepripojiťkrozličnýmsieťamazariadeniamvrátanemobilnýchsietí(3Galebo4G),sietí
Wi-FiazariadeníBluetooth.
Poznámka:Niektorémodelytabletusadokážupripojiťkobommobilnýmsieťam(3Galebo4G)asieťam
Wi-Fi,kýminésamôžupripojiťlenksieťamWi-Fi.AkváštabletpodporujelenpripojenieksietiWi-Fi,
informácievzťahujúcesanamobilnésiete,preňneplatia.
Inštaláciaavybratiekartymicro-SIM
Aktabletpodporujepripojeniekmobilnejsieti,napripojeniektejtosietimôževyžadovaťkartumicro-SIM.
Vzávislostiodkrajinyaleboregiónudodávkysakartamicro-SIMmôžedodávaťstabletomalebosiju
budetemusieťzakúpiťodposkytovateľaslužieb.
Upozornenie:Priinštaláciialebovyberaníkartymicro-SIMsanedotýkajtejejkovovýchkonektorov.Vždy
predinštalácioualebovybratímkartymicro-SIMpodržtetabletvruke,abystepredišlielektrostatickému
výboju.
Priinštaláciikartymicro-SIMpostupujtetakto:
1.Vypnitetablet.
2.Otvorteochrannýkryt.Vyhľadajteslotkartymicro-SIMa.
©CopyrightLenovo2014
27
Page 36

3.Držtekartumicro-SIMkovovýmikontaktminadolapotomjupodľaobrázkapevnezasúvajtedoslotu
kartymicro-SIM,kýmsaneozvecvaknutie.
4.Zatvorteochrannýkrytazapnitetablet.
Akchcetekartumicro-SIMvybrať,postupujtetakto:
1.Vypnitetablet.
2.Otvorteochrannýkryt.
28Používateľskápríručka
Page 37

3.Zatláčajtekartumicro-SIMdovnútra,kýmsaneozvecvaknutie1.Kartamicro-SIMsavysunie.Kartu
micro-SIMjemnevysuňtezoslotu
2.
4.Zatvorteochrannýkryt.
Zisteniemobilnejsiete,ktorúpoužívate
Akstepripojeníksieti,môžeteskontrolovaťnázovsiete,abystevideli,ktorúmobilnúsieťpoužívate.
Akchceteskontrolovaťnázovsiete,postupujtetakto:
•Potiahnutímprstomodpravéhookrajaobrazovkyzobraztekľúčovétlačidlá.Potomťuknitenakľúčové
tlačidloNastavenie.Podikonousietesazobrazínázovsiete.
•NapracovnejplochepresuňteukazovateľnaikonusietevoblastioznámenísystémuWindows.Zobrazísa
názovsiete.
PripojenieksietiWi-Fi
Wi-Fijebezdrôtovátechnológiavytváraniasiete,ktoráposkytujeprístupksietiaždovzdialenosti100metrov
(328stôp)vzávislostiodsmerovačaWi-Fiaprostredia.
PripojenieWi-FivyžadujeprístupkfunkčnémuboduWAP(WirelessAccessPoint),ktorýsatiežnazývaaj
bodpripojenia.Niektorébodypripojeniasúotvorenépreverejnosť,aleinévyužívajúbezpečnostnéfunkcie,
abyobmedziliprístuplenpreurčitéskupinyalebojednotlivcov.
Poznámka:RozsahakvalitasignáluWi-Fisúovplyvnenépočtompripojenýchzariadení,infraštruktúroua
objektmi,cezktorésignálprechádza.
PripojenieksietiWi-Fi
AkchcetevytvoriťpripojenieksietiWi-Fi,postupujtetakto:
1.Potiahnutímprstomodpravéhookrajaobrazovkyzobraztekľúčovétlačidlá.
2.Ť uknitenakľúčovétlačidloNastavenie.
Kapitola3.Bezdrôtovésieteazariadenia29
Page 38

3.Ť uknitenaikonusiete.ZobrazísazoznamdostupnýchsietíWi-Fi.
4.Ť uknitenaidentifikátor(ID)siete,kuktorejsachcetepripojiť.
5.PodľapokynovnaobrazovkesapripojteksietiWi-Fi.
Akchcetezobraziťinformácieozabezpečení,adreseaďalšieinformácieosietiWi-Fi,kuktorejstepripojení,
postupujtetakto:
1.Potiahnutímprstomodpravéhookrajaobrazovkyzobraztekľúčovétlačidlá.
2.Ť uknitenapoložkyNastavenie➙ZmeniťnastaveniePC.
3.NanavigačnompaneliťuknitenapoložkySieť➙Pripojenia.
4.ZobrazteinformácieťuknutímnanázovsietevčastiWi-Fi.
TabletpodporujefunkciuserveraproxyprepripojenieWi-Fi.Funkciasprostredkovaniaumožňujeprístupk
viacerýmzdrojomnasietiabezpečnéprehliadanieinternetu.Akchcetenakonfigurovaťnastaveniaservera
proxypripripojeníksietiWi-Fi,postupujtetakto:
1.Potiahnutímprstomodpravéhookrajaobrazovkyzobraztekľúčovétlačidlá.
2.Ť uknitenapoložkyNastavenie➙ZmeniťnastaveniePC.
3.NanavigačnompaneliťuknitenapoložkySieť➙Proxy.
4.Podľapokynovnaobrazovkenakonfigurujtenastaveniaserveraproxy.
PridaniesieteWi-Fi
AksachcetepripojiťksietiWi-Fi,ktoránevysielasvojsieťovýnázov(nazývanýajSSIDaleboserviceset
identifier),musítesieťWi-Fipridaťpredtým,nežsaknejpripojíte.
AkchcetepridaťsieťWi-Fi,postupujtetakto:
1.Potiahnutímprstomodpravéhookrajaobrazovkyzobraztekľúčovétlačidlá.
2.Ť uknitenakľúčovétlačidloNastavenie.
3.Ť uknitenaikonusiete.ZobrazísazoznamdostupnýchsietíWi-Fi.
4.Ť uknitenapoložkuSkrytásieť.
5.PodľapokynovnaobrazovkepridajtesieťWi-Fi.
Pridaniesieťovéhoprofilu
Vkaždomprofilemiestasúuloženévšetkysieťovéainternetovékonfiguračnénastaveniapotrebnéna
pripojenieksieťovejinfraštruktúrezkonkrétnehomiesta,napríkladzdomualebokancelárie.Prepínaním
medziprofilmimiestpripresúvanítabletuzmiestanamiestosamôžeterýchloajednoduchopripojiťksieti
beztoho,abystemuselimanuálneprekonfigurovaťnastaveniaareštartovaťtablet.
Akchcetepridaťsieťovýprofil,postupujtetakto:
1.VponukeŠtartťuknitenapoložkuLenovoSettings.
2.Ť uknitenapoložkuInformácieopolohe.
3.Podľapokynovnaobrazovkepridajtesieťovýprofil.
Pripojeniekmobilnejsieti
Napripojeniekmobilnejsietijepotrebnákartamicro-SIM.Včasti„Inštaláciaavybratiekartymicro-SIM“na
stránke27nájdetepokynynainštaláciukartymicro-SIM.
Poznámka:NiektorétabletypodporujúprístuplennasieteWi-Fi.PokynynapripojenieksietiWi-Finájdete
včasti„PripojenieksietiWi-Fi“nastránke29.
30Používateľskápríručka
Page 39

Aksachcetepripojiťkmobilnejsieti,postupujtetakto:
1.Potiahnutímprstomodpravéhookrajaobrazovkyzobraztekľúčovétlačidlá.
2.Ť uknitenakľúčovétlačidloNastavenie.
3.Ť uknitenaikonusiete.Zobrazísazoznamdostupnýchsietí.
4.ZapnitetútofunkciuposunutímovládaciehoprvkuvčastiMobilnéširokopásmovépripojeniedoprava.
5.Ť uknitenanázovsiete.Zobrazísaponuka.
6.Ť uknitenapoložkuPripojiť.
Keďbudetepripojeníkmobilnejsieti,nastavteaktívnumobilnúsieťakomeranépripojenie,abysaznížil
objemodosielanýchaprijímanýchúdajov.
Akchcetenastaviťaktívnumobilnúsieťakomeranépripojenie,postupujtetakto:
1.Potiahnutímprstomodpravéhookrajaobrazovkyzobraztekľúčovétlačidlá.
2.Ť uknitenapoložkyNastavenie➙ZmeniťnastaveniePC.
3.NanavigačnompaneliťuknitenapoložkySieť➙Pripojenia.
4.VčastiMobilnéširokopásmovépripojenieťuknitenanázovsiete.Zobrazísaponuka.
5.ZapnitetútofunkciuposunutímovládaciehoprvkuvčastiNastaviťakomeranépripojeniedoprava.
Keďnastavítemobilnúsieťakomeranépripojenie,môžetevypnúťfunkciuSťahovaniecezpripojenie
účtovanépodľaobjemuúdajov,abystepredišlidodatočnýmpoplatkom.
AkchcetevypnúťfunkciuSťahovaniecezpripojenieúčtovanépodľaobjemuúdajov,postupujtetakto:
1.Potiahnutímprstomodpravéhookrajaobrazovkyzobraztekľúčovétlačidlá.
2.Ť uknitenapoložkyNastavenie➙ZmeniťnastaveniePC.
3.NanavigačnompaneliťuknitenapoložkyPočítačazariadenia➙Zariadenia.
4.VypnitetútofunkciuposunutímovládaciehoprvkuvčastiSťahovaniecezpripojenieúčtovanépodľa
objemuúdajovdoľava.
Zdieľanieinternetovéhopripojenia
Mobilnéširokopásmovéinternetovépripojeniemôžetezdieľaťsviacerýmizariadeniami.
Akchcetezdieľaťinternetovépripojenie,postupujtetakto:
1.Potiahnutímprstomodpravéhookrajaobrazovkyzobraztekľúčovétlačidlá.
2.Ť uknitenapoložkyNastavenie➙ZmeniťnastaveniePC.
3.NanavigačnompaneliťuknitenapoložkySieť➙Pripojenia.
4.VčastiMobilnéširokopásmovépripojenieťuknitenanázovsiete.Zobrazísaponuka.
5.ZapnitetútofunkciuposunutímovládaciehoprvkuvčastiZdieľanietohtopripojeniadoprava.
PoužívaniezariadeníBluetooth
Bluetoothjetechnológiabezdrôtovejkomunikácienamalévzdialenosti.FunkciuBluetoothpoužívajtena
vytvoreniebezdrôtovéhopripojeniakinémuzariadeniupodporujúcemufunkciuBluetoothvovzdialenosti
približne10m.
Kapitola3.Bezdrôtovésieteazariadenia31
Page 40

PárovaniesozariadenímBluetooth
AksachcetepripojiťkinémuzariadeniuBluetoothavymeniťsisnímúdaje,spárujtetabletsozariadením
Bluetoothnasledujúcimspôsobom:
1.Potiahnutímprstomodpravéhookrajaobrazovkyzobraztekľúčovétlačidlá.
2.Ť uknitenapoložkyNastavenie➙ZmeniťnastaveniePC.
3.NanavigačnompaneliťuknitenapoložkyPočítačazariadenia➙Bluetooth.
4.Posunutímovládaciehoprvkudopravazapnitetútofunkciu.TabletvyhľadázariadeniaBluetooth.
5.KeďsanájdezariadenieBluetooth,sktorýmchcetetabletspárovať,ťuknitenaidentifikátor(ID)
zariadeniaBluetooth.
6.Ť uknitenapoložkuSpárovať.
UkončeniespárovaniazariadeniaBluetooth
AkchceteukončiťspárovaniezariadenieBluetooth,postupujtetakto:
1.Potiahnutímprstomodpravéhookrajaobrazovkyzobraztekľúčovétlačidlá.
2.Ť uknitenapoložkyNastavenie➙ZmeniťnastaveniePC.
3.NanavigačnompaneliťuknitenapoložkyPočítačazariadenia➙Bluetooth.
4.Ť uknitenaidentifikátor(ID)zariadeniaBluetooth,sktorýmchcetezrušiťspárovanie.
5.Ť uknitenapoložkuOdstrániťzariadenie.Zobrazísaupozornenie.
6.Ť uknitenapoložkuÁno.
PoužívaniepripojeniaNFC
NFC(nearfieldcommunication)jetechnológiavysokofrekvenčnejbezdrôtovejkomunikácienamalé
vzdialenosti.VzávislostiodmodelumôžebyťtabletvybavenýfunkciouNFC.FunkciuNFCmôžetepoužívať
narádiovúkomunikáciumedzitabletomainýmzariadenímpodporujúcimtechnológiuNFCnavzdialenosťdo
niekoľkýchcentimetrov.
AkjetabletvybavenýfunkciouNFC,jenaňomvytlačenélogotechnológieNFC
FunkciaNFCjepredvolenezapnutá.AkjefunkciaNFCtabletuvypnutá,zapnitejutakto:
1.Potiahnutímprstomodpravéhookrajaobrazovkyzobraztekľúčovétlačidlá.
2.Ť uknitenapoložkyNastavenie➙ZmeniťnastaveniePC➙Sieť➙Bezdrôtovézariadenia.
3.PosunutímovládaciehoprvkuNFCdopravazapnitefunkciuNFC.
AksafunkciaNFCstálenedázapnúť,skontrolujtenastavenieNFCvprogrameThinkPadT abletSetup
nasledujúcimspôsobom:
1.SpustiteprogramThinkPadTabletSetup.Pozritesičasť„PonukaSecurity“nastránke61.
2.Ť uknitenapoložkySecurity➙I/OPortAccess.
3.NastavtepoložkuNFCnamožnosťOn.
FunkciuNFCmôžetepoužívaťsprogramamipodporujúcimifunkciuNFC,akosúnapríkladprogramyLenovo
QuickCastaLenovoQuickDisplay.
.
VniektorýchsituáciáchmôžebyťvýhodnejšiepoužiťstabletomnaprenosúdajovkartuNFCalebosmartfón
podporujúcitechnológiuNFC.NasledujúcečastiobsahujúpokynynanastaveniepolohykartyNFCalebo
smartfónupodporujúcehotechnológiuNFCprikomunikáciiprostredníctvomtechnológieNFC.
32Používateľskápríručka
Page 41

UmiestneniekartyNFC
Upozornenie:
•PredumiestnenímkartyNFCsadotknitekovovéhostolaalebouzemnenéhokovovéhopredmetu.Tým
odstránitestatickúelektrinuzosvojhotela.Statickáelektrinabymohlapoškodiťkartu.
•PriprenoseúdajovnakartuNFCaleboznejneprepínajtepreddokončenímprenosuúdajovtabletdo
režimuspánkuanidorežimudlhodobéhospánku.Vopačnomprípadesaúdajemôžupoškodiť.
Poznámky:
•PredumiestnenímkartyNFCsauistite,žetabletjezapnutýafunkciaNFCtabletujetiežzapnutá.
•PredumiestnenímkartyNFCsauistite,žekartamáformátNDEF(NFCDataExchangeFormat).V
opačnomprípadetabletkartunedokážeúspešnezistiť.
•ObrazovkatabletuakartaNFCsamôžumiernelíšiťodobrázkovvtejtotéme.
AkchceteumiestniťkartuNFC,postupujtetakto:
1.Umiestnitetabletpodľaobrázkaaprednústranukartyotočtenahor.Zarovnajteľavýokrajkartyslogom
technológieNFCnatablete.
2.Posuňtekartuo5mmdoľavaadopravapodľaobrázka.Potompodržtekartupribližnejednusekundu,
kýmsanezobrazíoznam,žetabletkartuúspešnezistil.Potommôžeteprenášaťúdajenakartualeboz
nejprostredníctvomtechnológieNFC.
ĎalšieinformácieoprenoseúdajovprostredníctvomtechnológieNFCnájdetevdokumentáciikukarte.
UmiestneniesmartfónupodporujúcehotechnológiuNFC
Upozornenie:PriprenoseúdajovdosmartfónupodporujúcehotechnológiuNFCaleboznehoneprepínajte
preddokončenímprenosuúdajovtabletdorežimuspánkuanidorežimudlhodobéhospánku.Vopačnom
prípadesaúdajemôžupoškodiť.
Kapitola3.Bezdrôtovésieteazariadenia33
Page 42

Poznámky:
•PredumiestnenímsmartfónupodporujúcehotechnológiuNFCsauistite,žetabletajsmartfónsúzapnuté
avtableteajsmartfónejezapnutáfunkciaNFC.
•ObrazovkatabletuasmartfónupodporujúcehotechnológiuNFCsamôžulíšiťodobrázkovvtejtotéme.
AkchceteumiestniťsmartfónpodporujúcitechnológiuNFC,vzávislostiodpolohysmartfónupoužite
jedenznasledujúcichpostupov:
•Keďjesmartfónvpolohenavýšku:
1.Umiestnitetabletpodľaobrázkaaobrazovkusmartfónuotočtenahor.Zarovnajteľavýokrajsmartfónu
slogomtechnológieNFCnatablete.
2.Posuňtesmartfóno5mmdoľavaadopravapodľaobrázka.Potompodržtesmartfónpribližnejednu
sekundu,kýmsanezobrazíoznam,žetabletsmartfónúspešnezistil.Potommôžeteprenášaťúdaje
dosmartfónualeboznehoprostredníctvomtechnológieNFC.
ĎalšieinformácieoprenoseúdajovprostredníctvomtechnológieNFCnájdetevdokumentáciiksmartfónu.
•Keďjesmartfónvpolohenašírku:
34Používateľskápríručka
Page 43

1.Umiestnitetabletpodľaobrázkaaobrazovkusmartfónuotočtenahor.Zarovnajteľavýokrajsmartfónu
slogomtechnológieNFCnatablete.
2.Posuňtesmartfóno5mmdoľavaadopravapodľaobrázka.Potompodržtesmartfónpribližnejednu
sekundu,kýmsanezobrazíoznam,žetabletsmartfónúspešnezistil.Potommôžeteprenášaťúdaje
dosmartfónualeboznehoprostredníctvomtechnológieNFC.
ĎalšieinformácieoprenoseúdajovprostredníctvomtechnológieNFCnájdetevdokumentáciiksmartfónu.
Kapitola3.Bezdrôtovésieteazariadenia35
Page 44

36Používateľskápríručka
Page 45

Kapitola4.Vyaváštablet
Tátokapitolaobsahujeinformácieoovládanítabletu,pokynyprecestovaniestabletomanajehoúdržbu.
Pohodlieaovládanie
Tátotémaobsahujeinformácieotom,akopoužívaťtabletpohodlnejšieaakovyužívaťfunkcieovládania.
Pohodlnejšiepoužívanietabletu
Vďakapríslušenstvuaužitočnýmfunkciámtabletuhomôžetemaťvšadeprisebepočasceléhodňanaprácu
ajzábavu.Pretojedôležité,abystemyslelinasprávnupolohu,dobréosvetlenieasprávnesedeniea
získalitakstabletomväčšiepohodlie.
Aktívnesedenieaprestávkynaodpočinok:Čímdlhšiesedíteapracujetestabletom,týmdôležitejšie
je,abystevenovalipozornosťsvojejpracovnejpolohe.Pridlhompoužívanítableturobtemaléúmyselné
zmenypolohyakrátkeačastéprestávkyvpráci.Váštabletjeľahkýamobilnýsystém.Pamätajtenato,že
homožnojednoduchopremiestniť,abystemohlivykonaťrôznezmenypolohy.
Možnostinastaveniapracovnéhopriestoru:Oboznámtesasovšetkýmnábytkomvkancelárii,aby
stevedeli,akosiupraviťpracovnúplochu,sedenieaostatnépracovnénástrojenaprispôsobenievašich
preferenciíscieľomdosiahnuťpohodlie.Akvašapracovnáplochaniejeumiestnenávkancelárii,venujte
špeciálnupozornosťaktívnemusedeniuavyužívaniupracovnýchprestávok.Kdispozíciijemnožstvoriešení
preproduktyThinkPad,ktorévámmôžupomôcťupraviťarozšíriťtabletpodľavašichpotrieb.Niektoréz
týchtoriešenínájdetenatejtowebovejlokalite:http://www.lenovo.com/essentials.Pozritesidokovacie
staniceaexternéprodukty,ktorémôžuposkytovaťprispôsobiteľnosťafunkcie,oktorémôžetemaťzáujem.
Informácieozjednodušeníovládania
SpoločnosťLenovosaangažujevsprístupňovaníinformáciíatechnológiíosobámstelesnýmpostihnutím.
Niektoréztýchtotechnológiíobsahujeoperačnýsystém.Inésimôžetezakúpiťupredajcov.
PoužívateliamôžupoužiťajCentrumzjednodušeniaprístupuvoperačnomsystémeWindowsna
nakonfigurovanietabletupodľasvojichfyzickýchakognitívnychpotrieb.Centrumzjednodušeniaprístupuje
centrálnemiesto,pomocouktoréhomôžetekonfigurovaťnastaveniazjednodušeniaovládaniaaprogramy
nazjednodušenieovládania,ktorésúkdispozíciivoperačnomsystémeMicrosoftWindows.Akchcete
používaťCentrumzjednodušeniaprístupu,otvorteovládacípanelaťuknitenapoložkyZjednodušenie
prístupu➙Centrumzjednodušeniaprístupu.
Nasledujúceinformáciepredstavujúspôsoby,akomôžupoužívateliasosluchovýmpostihnutím,zrakovým
postihnutímaleboobmedzenoumožnosťoupohybupoužívaťpočítaččonajefektívnejšie.
Oznámenienaobrazovke
Oznámenienaobrazovkeinformujeosobysosluchovýmpostihnutímostavetabletu.Oznámeniena
obrazovkenahrádzazvukyvizuálnymipomôckamialebotextovýmititulkami,ktoréindikujúčinnosť,ktorá
sanatabletevykonáva.Výstrahysystémusútakbadateľnéajvtedy,keďichpoužívateľnepočuje.Keď
napríkladvyberieteobjekt,tentoobjektsazvýrazní.
Akchcetepoužívaťoznámenienaobrazovke,otvorteovládacípanel,ťuknitenapoložkyZjednodušenie
prístupu➙CentrumzjednodušeniaprístupuapotomťuknitenapoložkuPoužívaťtextovéalebo
vizuálnealternatívyzvukov.
©CopyrightLenovo2014
37
Page 46

Zvukovéoznámenie
Zvukovéoznámenieinformujeosobysozrakovýmpostihnutímaleboslabýmzrakomostavetabletu.
Akchcetepoužívaťzvukovéoznámenie,otvorteovládacípanel,ťuknitenapoložkyZjednodušenieprístupu
➙Centrumzjednodušeniaprístupu➙Používaťpočítačbezzobrazeniaapotomvybertepoložku
Zapnúťzvukovýpopis.
Moderátor
Moderátorjeprogramnačítanieobrazovky,ktorýnahlasčítatextzobrazenýnaobrazovkeaopisujeudalosti,
akosúnapríkladchybovéhlásenia.
AkchceteotvoriťprogramModerátor,postupujtetakto:
1.PotiahnutímprstomodpravéhookrajaobrazovkyzobraztekľúčovétlačidláaťuknitenatlačidloHľadať.
2.DovyhľadávaciehopoľazadajtetextModerátoravzoznamevýsledkovťuknitenapoložkuModerátor.
ĎalšieinformácieopoužívaníakonfigurovaníprogramuModerátornájdetevinformačnomsystémepomoci
atechnickejpodporysystémuWindows.
Technológiečítaniaobrazovky
Technológiečítaniaobrazovkysúprimárnezameranénarozhraniasoftvérovýchprogramov,informačné
systémypomociarôznedokumentyonline.Ďalšieinformácieoprogramochnačítanieobrazovkynájdete
nanasledujúcichwebovýchlokalitách:
•PoužívaniesúborovPDFsprogramaminačítanieobrazovky:
http://www.adobe.com/accessibility.html?promoid=DJGVE
•PoužívanieprogramunačítanieobrazovkyJAWS:
http://www.freedomscientific.com/jaws-hq.asp
•PoužívanieprogramunačítanieobrazovkyNVDA:
http://www.nvaccess.org/
Rozpoznávaniereči
Rozpoznávanierečiumožňujeovládaťtablethlasom.
Lenpomocouhlasumôžetespúšťaťprogramy,otváraťponuky,ťukaťnatlačidláaďalšieobjektyna
obrazovke,diktovaťtextdodokumentovapísaťaodosielaťe-maily.
AkchceteotvoriťoknoRozpoznávaniereči,postupujtetakto:
1.PotiahnutímprstomodpravéhookrajaobrazovkyzobraztekľúčovétlačidláaťuknitenatlačidloHľadať.
2.DovyhľadávaciehopoľazadajtetextRozpoznávaniereˇ ciavzoznamevýsledkovťuknitenapoložku
Rozpoznávaniereči.
Ďalšieinformácieopoužívaníakonfigurovanírozpoznávaniarečinájdetevinformačnomsystémepomocia
technickejpodporysystémuWindows.
Prispôsobiteľnáveľk osťtextu
Podľasvojichpožiadaviekmôžetezväčšiťlenveľkosťtextunamiestozmenyveľkostivšetkýchprvkov
pracovnejplochy.Akchcetezmeniťveľkosťtextu,otvorteovládacípanelaťuknitenapoložkyVzhľad
aprispôsobenie➙Obrazovka.VčastiZväčšenielenveľkostitextupotomnastavteveľkosťtextu
podľasvojichpotrieb.
38Používateľskápríručka
Page 47

Zväčšovaciesklo
TabletjevybavenýfunkciouZväčšovacieskloodspoločnostiMicrosoft,ktoráumožňujeosobámso
zrakovýmpostihnutímpoužívaťpočítačpohodlnejšímspôsobom.Zväčšovaciesklojeužitočnápomôcka,
ktorázväčšuječasťobrazovkyalebocelúobrazovku,abybololepšievidieťslováaobrázky.Zväčšovacie
sklojesúčasťouCentrazjednodušeniaprístupu.
AkchceteotvoriťZväčšovaciesklo,postupujtetakto:
1.PotiahnutímprstomodpravéhookrajaobrazovkyzobraztekľúčovétlačidláaťuknitenatlačidloHľadať.
2.DovyhľadávaciehopoľazadajtetextZväˇ cšovacieskloavzoznamevýsledkovťuknitenapoložku
Zväčšovaciesklo.
ĎalšieinformácieopoužívaníakonfigurovanípomôckyZväčšovaciesklonájdetevinformačnomsystéme
pomociatechnickejpodporysystémuWindows.
Priblíženie
Funkciupriblíženiamôžetepoužívaťnazväčšeniealebozmenšenietextu,obrázkov,mápaleboiných
objektov.
•Priblíženie:Nadotykovejobrazovkeodsuňteodsebadvaprstynazväčšenietextu,obrázkov,máp
aleboinýchobjektov.
•Vzdialenie:Nadotykovejobrazovkepriblížteksebedvaprstynazmenšenietextu,obrázkov,máp
aleboinýchobjektov.
Rozlíšenieobrazovky
Čitateľnosťdokumentovmôžetezlepšiťzmenourozlíšeniaobrazovkytabletu.Akchcetezmeniťrozlíšenie
obrazovky,ťuknitekamkoľveknapracovnúplochuapodržte,ťuknitenapoložkuRozlíšenieobrazovkya
potomupravtenastaveniapodľasvojichpotrieb.
Poznámka:Aknastavíteprílišmalérozlíšenieobrazovky,niektorépoložkysanaobrazovkunemusiazmestiť.
Informácieoalternatívnychspôsobochzväčšeniatextuaďalšíchobjektovobsahujúnasledujúcečasti:
•„Prispôsobiteľnáveľkosťtextu“nastránke38
•„Zväčšovaciesklo“nastránke39
•„Priblíženie“nastránke39
Klávesnicanaobrazovke
Klávesnicanaobrazovkejevizuálnaklávesnicasovšetkýmištandardnýmiklávesmi.
Akchceteotvoriťklávesnicunaobrazovke,postupujtetakto:
1.PotiahnutímprstomodpravéhookrajaobrazovkyzobraztekľúčovétlačidláaťuknitenatlačidloHľadať.
2.DovyhľadávaciehopoľazadajtetextKlávesnicanaobrazovkeavzoznamevýsledkovťuknitenapoložku
Klávesnicanaobrazovke.
Ďalšieinformácieopoužívaníakonfigurovaníklávesnicenaobrazovkenájdetevčasti„Používanieklávesnice
naobrazovkealebodotykovejklávesniceapanelanapísanierukou“nastránke15alebovinformačnom
systémepomociatechnickejpodporysystémuWindows.
Prispôsobenáklávesnica
AkchcetefunkciuFnLockvypnúťalebozapnúťvoknevlastnostíklávesnice,namiestostlačeniakombinácie
klávesovFn+Escpostupujtetakto:
Kapitola4.Vyaváštablet39
Page 48

1.Prejditedoovládaciehopanela.ZmeňtezobrazenieOvládaciehopanelaznastaveniaKategóriana
nastavenieVeľkéikonyaleboMaléikony.
2.KliknitenapoložkuKlávesnica.VoknevlastnostíklávesnicekliknitenakartuKlávesyThinkPad
F1–F12.
3.Vybertepožadovanúmožnosť:
•AkchcetefunkciuFnLockvypnúť,vybertemožnosťPredvolené.IndikátorfunkcieFnLocknesvieti.
Akchcetepoužiťšpeciálnefunkcie,ktorésúvoformeikonyvytlačenénajednotlivýchklávesoch,
priamostlačtedanýfunkčnýkláves.AkchcetezadaťklávesF1–F12,stlačteklávesFnapríslušný
funkčnýkláves.
•AkchcetefunkciuFnLockzapnúť,vybertemožnosťStaršie.IndikátorfunkcieFnLocksarozsvieti.
AkchcetezadaťklávesF1–F12,priamostlačtepríslušnýfunkčnýkláves.Akchcetepoužívať
špeciálnefunkcie,ktorésúvoformeikonyvytlačenénajednotlivýchklávesoch,stlačteklávesFn
apríslušnýfunkčnýkláves.
Štandardnékonektory
Tabletobsahuještandardnékonektory,ktorévprípadepotrebyumožňujúpripojiťpomocnézariadenia.
Ďalšieinformácieoumiestneníafunkciáchjednotlivýchkonektorovnájdetevčasti„Opistabletu“na
stránke1.
Dokumentáciavprístupnýchformátoch
SpoločnosťLenovoposkytujeelektronickúdokumentáciuvprístupnýchformátoch.Elektronická
dokumentáciaspoločnostiLenovo,akosúnapríkladsúboryPDFsosprávnymiznačkamialebosúbory
HTML(HyperTextMarkupLanguage),savytváratak,abyjumohlipoužívateliasozrakovýmpostihnutím
čítaťprostredníctvomprogramunačítanieobrazovky.Každýobrázokvdokumentáciiobsahujeajpríslušný
alternatívnytextvysvetľujúciobrázok,abypoužívateliasozrakovýmpostihnutímobrázkurozumeli,keď
používajúprogramnačítanieobrazovky.
Získanieaktualizácií
TabletumožňujeaktualizovaťoperačnýsystémWindowsaaplikácieodspoločnostiLenovo.
ZískanieaktualizáciíodspoločnostiLenovo
VtabletejepredinštalovanýprogramSystemUpdate.Tentoprogramumožňujeudržiavaťsoftvérod
spoločnostiLenovovtabletevaktualizovanomstavepreberanímainštaláciouaktualizáciísoftvéru.
AkchcetespustiťprogramSystemUpdate,postupujtetakto:
1.Potiahnutímprstomodpravéhookrajaobrazovkyzobraztekľúčovétlačidlá.
2.Ť uknitenakľúčovétlačidloHľadaťavyhľadajtepoložkuSystemUpdate.
3.Ť uknitenapoložkuSystemUpdate.
4.Postupujtepodľapokynovnaobrazovke.
ZískanieaktualizáciíodspoločnostiMicrosoft
AkchceteskontrolovaťazabezpečiťaktuálnosťsystémuWindows,programovaleboovládačovzariadení,
ďalšieinformácienájdetevprogramePomocatechnickápodporapresystémWindows.
Cestovaniestabletom
Tátočasťobsahujeinformácie,ktorévámpomôžupracovaťstabletomaprenášaťho,keďsnímcestujete.
40Používateľskápríručka
Page 49

Tipytýkajúcesacestovania
Prečítajtesinasledujúcetipytýkajúcesacestovania,ktorévámumožniacestovaťstabletomefektívnea
sväčšouistotou.
1.Hociprechodtabletucezröntgenovézariadeniapribezpečnostnejkontrolenaletiskujebezpečný,je
dôležitémaťtabletneustálepoddohľadom,abynedošlokjehoodcudzeniu.
2.Keďtabletnepoužívate,vložtehodoochrannéhopuzdra,abystazabránilipoškodeniualebo
poškriabaniu.
Tipytýkajúcesacestovanialietadlom
Aksitabletberietesosebounapalubulietadla,prečítajtesitietotipytýkajúcesacestovania:
1.Akbudetepoužívaťbezdrôtovéhoslužby,prednastúpenímdolietadlasioverteuaerolíniíexistujúce
obmedzenia.
2.Akplatiaobmedzeniaprepoužívanietabletovsfunkcioubezdrôtovéhopripojeniavlietadlách,zapnite
režimprelietanie.Akhochcetezapnúť,postupujtetakto:
a.Potiahnutímprstomodpravéhookrajaobrazovkyzobraztekľúčovétlačidlá.
b.ŤuknitenapoložkyNastavenie➙ZmeniťnastaveniePC.
c.NanavigačnompaneliťuknitenapoložkySieť➙RežimLietadlo.
d.PosunutímovládaciehoprvkudopravazapniteRežimprelietanie,čímvypnetevšetkybezdrôtové
zariadenia.
3.Vlietadlesidávajtepozornasedadlo,ktorésanachádzapredvami.T abletumiestnitedobezpečnej
pozícietak,abysanezachytilosedadlo,keďsaosobapredvamioprie.
Cestovnépríslušenstvo
Nižšiejeuvedenýkontrolnýzoznampríslušenstva,ktorébystesimalivziaťsosebou,akopúšťatekanceláriu
alebodomov:
Dôležitécestovnépríslušenstvo:
•napájacíadaptérdodanýstabletom,
•napájacíkábeldodanýstabletom,
•kvalitnýprepravnýobal,ktorýposkytujeadekvátneodpruženieaochranu.
Akcestujetedoinejkrajinyaleboregiónu,môžetesisosebouvziaťajnasledujúcepríslušenstvo:
•napájacíadaptérThinkPadurčenýprekrajinualeboregión,doktoréhocestujete,
•kartamicro-SIMmiestnejmobilnejslužbyvdanejkrajinealeboregióne.
Ďalšiepríslušenstvonazváženie:
•slúchadláThinkPad
•ďalšieukladaciezariadeniealebokartySmartCard
•digitalizačnéperotabletu
•ThinkPadTabletDock
•ThinkPad10TouchCase
•ThinkPad10QuickshotCover
•ThinkPad10UltrabookKeyboard
Kapitola4.Vyaváštablet41
Page 50

Starostlivosťaúdržba
Stabletomzaobchádzajtestarostlivo,abystehomohlidlhopoužívať.
Čistenietabletu
Akchcetetabletvyčistiť,odpojtevšetkykábleavypnitehostlačenímtlačidlanapájaniananiekoľkosekúnd.
Potomutriteobrazovkusuchoumäkkoutkaninou,ktoránepúšťavlákna,abysteodstrániliškvrnyašmuhy.
Poznámka:Načistenietabletunepoužívajteprostriedkynačistenieobrazovky,čistiaceprostriedkypre
domácnosť,aerosólovéspreje,rozpúšťadlá,alkohol,čpavokaleboabrazívnečistiaceprostriedky.
Ochranaobrazovkyvymeniteľnoufóliou
Napredĺženieživotnostitabletuaochranuobrazovkypredpoškriabanímsimôžetezakúpiťvymeniteľnúfóliu.
Predpoužitímvymeniteľnejfólienajskôrvyčistiteobrazovkuapotomnaňuumiestnitefóliu.
Skladovanietabletunadlhšieobdobia
Aktabletnebudetedlhšíčaspoužívať,vyberteznehokartumicro-SIM.Potomtabletvložtedoochranného
puzdraauložtenadobrevetranéasuchémiestobezpriamehoslnečnéhožiarenia.
42Používateľskápríručka
Page 51

Kapitola5.VoliteľnépríslušenstvotabletuThinkPad10
KlávesnicaThinkPad10UltrabookKeyboard,dotykovépuzdroThinkPad10TouchCaseadokovacia
stanicaThinkPadTabletDocksúvoliteľnézariadenia,ktoréspoločnosťLenovovytvorilašpeciálnepretablet
ThinkPad10.Totovoliteľnépríslušenstvoposkytujepohodlieatabletsavďakanemuľahšiepoužívana
prácu,štúdiumazábavu.Vprípadetabletov,ktorésanedodávajústýmitovoliteľnýmizariadeniami,siich
môžetekúpiťodspoločnostiLenovonaadresehttp://www.lenovo.com/accessories/services/index.html.
Poznámka:DotykovépuzdroThinkPad10TouchCaseješpeciálneurčenépretabletyThinkPad10,ktoré
niesúvybavenéslotomkartySmartCard.
ThinkPad10UltrabookKeyboard
NasledujúciobrázokzobrazujeklávesnicuThinkPad10UltrabookKeyboard.
12Krytslotudigitalizačnéhoperatabletuaslotdigitalizačnéhoperatabletu
Niektorémodelysúvybavenékrytomslotudigitalizačnéhoperatabletu1.Akchceteodložiťdigitalizačné
perotabletudoslotdigitalizačnéhoperatabletu,zoslotunajprvodstráňtekrytslotudigitalizačnéhopera
tabletu.
Poznámka:Krytslotudigitalizačnéhoperatabletusiponechajte.Keďdigitalizačnéperotabletunieje
odloženévslote,krytznovanasaďtenaslotdigitalizačnéhoperatabletu.
3Klávesnica
KlávesnicaThinkPad10UltrabookKeyboardobsahuješesťriadkov.Ďalšieinformácienájdetevčasti
„PoužívanieklávesniceThinkPad10UltrabookKeyboard“nastránke44.
4Dvojtlačidlovýpanelsfunkciouklikania
Dvojtlačidlovýpanelsfunkciouklikaniajezariadenieovládajúceumiestnenieukazovateľa,ktoréumožňuje
ukazovať,vyberať,ťahaťaposúvať,takakopomocoumyši.
Ďalšieinformácienájdetevčasti„PoužívanieklávesniceThinkPad10UltrabookKeyboard“nastránke44
©CopyrightLenovo2014
.
43
Page 52

5Špeciálneklávesy
Špeciálneklávesyumožňujúovládaniemnohýchfunkciítabletustlačenímjedinéhoklávesu.Ďalšie
informácienájdetevčasti„PoužívanieklávesniceThinkPad10UltrabookKeyboard“nastránke44
PoužívanieklávesniceThinkPad10UltrabookKeyboard
TátotémaobsahujepokynynapoužívanieklávesniceThinkPad10UltrabookKeyboard.
AkchcetepoužívaťklávesnicuThinkPad10UltrabookKeyboard,najprvnainštalujtetabletdoklávesnice
ThinkPad10UltrabookKeyboardpodľanasledujúcehoobrázka.Uistitesa,žetabletjezaistenýnasvojom
mieste.
.
Poznámka:PočaspoužívaniaklávesniceThinkPad10UltrabookKeyboardodnejtabletneodpájajte,
pretožesatýmklávesnicaThinkPad10UltrabookKeyboardvypne.
44Používateľskápríručka
Page 53

Odloženieavybratiedigitalizačnéhoperatabletu
Niektorémodelyobsahujúdigitalizačnéperotabletuakoštandard.Peromôžeteodkladaťdoslotunapravej
straneklávesniceThinkPad10UltrabookKeyboard.Najprvodstráňtekrytslotudigitalizačnéhoperatabletu
1apotomperojemnezatláčajtedoslotu,kýmsaneozvecvaknutie2.
Poznámka:Krytslotudigitalizačnéhoperatabletujekdispozíciipriniektorýchmodeloch.
Akchceteperovybraťzoslotu,jemnehozatlačtedoslotu1,čímhouvoľníte,apotomhovytiahnite2.
Poznámka:Peroobsahujesnímačetlaku.Netlačtenahrotperadlhšíčas.Peronevystavujteotrasomani
vibráciám.
Ďalšieinformácieopoužívaníperanájdetevčasti„Používaniedigitalizačnéhoperatabletu“nastránke14.
Používaniešpeciálnychklávesov
KlávesnicaThinkPad10UltrabookKeyboardobsahujeniekoľkošpeciálnychklávesov.Stlačeniešpeciálneho
klávesuumožňujerýchleovládaniepriradenejfunkcie.
Ovládaniehlasitostiastlmenia
•Stlmeniereproduktorov.
Kapitola5.VoliteľnépríslušenstvotabletuThinkPad1045
Page 54

•Zníženiehlasitostireproduktorov.
•Zvýšeniehlasitostireproduktorov.
•Stlmeniemikrofónu.
Ovládačobrazovky
•Zníženiejasu.
•
Zvýšeniejasu.
Ovládanieaplikácie
•OtvoreniekľúčovéhotlačidlaNastavenie.
•OtvoreniekľúčovéhotlačidlaHľadať.
•Zobrazenievšetkýchaplikácií,ktorésteotvorili.
•Zobrazenievšetkýchaplikácií.
•Prechodnavrchzobrazenýchinformácií,napríkladdokumentualebowebovejstránky.
•
Prechodnaspodokzobrazenýchinformácií,napríkladdokumentualebowebovejstránky.
OvládanieklávesuFn
+:StlačenímkombinácieklávesovFn+EsczapnitealebovypnitefunkciuFnLock.
KeďjefunkciaFnLockvypnutá:IndikátorfunkcieFnLocknesvieti.Akchcetepoužiťšpeciálnefunkcie,
ktorésúvoformeikonyvytlačenénajednotlivýchklávesoch,priamostlačtedanéfunkčnéklávesy.Akchcete
zadaťklávesF1–F12,stlačteklávesFnapríslušnýfunkčnýkláves.
KeďjefunkciaFnLockzapnutá:IndikátorfunkcieFnLocksvieti.AkchcetezadaťklávesF1–F12,priamo
stlačtepríslušnýfunkčnýkláves.Akchcetepoužívaťšpeciálnefunkcie,ktorésúvoformeikonyvytlačenéna
jednotlivýchklávesoch,stlačteklávesFnapríslušnýfunkčnýkláves.
Poznámky:PrípadnemôžetefunkciuFnLockvypnúťalebozapnúťvoknevlastnostíklávesnice.Akto
chcetevykonať,postupujtetakto:
1.Prejditedoovládaciehopanela.ZmeňtezobrazenieOvládaciehopanelaznastaveniaKategóriana
nastavenieVeľkéikonyaleboMaléikony.
2.KliknitenapoložkuKlávesnica.VoknevlastnostíklávesnicekliknitenakartuKlávesyThinkPad
F1–F12.
3.Vybertepožadovanúmožnosť:
•AkchcetefunkciuFnLockvypnúť,vybertemožnosťPredvolené.IndikátorfunkcieFnLockzhasne
(predvolenýrežim).Akchcetepoužiťšpeciálnefunkcie,ktorésúvoformeikonyvytlačenéna
jednotlivýchklávesoch,priamostlačtedanýfunkčnýkláves.AkchcetezadaťklávesF1–F12,stlačte
klávesFnapríslušnýfunkčnýkláves.
•AkchcetefunkciuFnLockzapnúť,vybertemožnosťStaršie.IndikátorfunkcieFnLocksarozsvieti.
AkchcetezadaťklávesF1–F12,priamostlačtepríslušnýfunkčnýkláves.Akchcetepoužívať
špeciálnefunkcie,ktorésúvoformeikonyvytlačenénajednotlivýchklávesoch,stlačteklávesFn
apríslušnýfunkčnýkláves.
46Používateľskápríručka
Page 55

PrenášaniealeboskladovanietabletuspolusklávesnicouThinkPad10UltrabookKeyboard
NiekedynepotrebujetepoužívaťklávesynaklávesniciThinkPad10UltrabookKeyboard,aletabletchcete
prenášaťaleboskladovaťspolusklávesnicouThinkPad10UltrabookKeyboard.Vtomprípademôžetev
závislostiodmodeluvášhotabletupoužiťnasledujúcespôsoby.
•Primodeloch,ktoréniesúvybavenéslotomkartySmartCard,môžetetabletnainštalovaťdoklávesnice
ThinkPad10UltrabookKeyboardsobrazovkoutabletusmeromnahor.Aktochcetevykonať,postupujte
takto:
1.Umiestnitetabletobrazovkounahor.
2.T abletjemneposuňtepodľaobrázka.T abletsamagnetickypripevníkuklávesniciThinkPad10
UltrabookKeyboard.KlávesnicaThinkPad10UltrabookKeyboardsavtomtoprípadevypne.
•PrivšetkýchmodelochmôžetetabletnainštalovaťdoklávesniceThinkPad10UltrabookKeyboards
obrazovkoutabletusmeromnadol.Aktochcetevykonať,postupujtetakto:
Poznámka:Váštabletsamôžemiernelíšiťodnasledujúcichobrázkov.
1.Umiestnitetabletobrazovkounadol.
2.T abletjemneposuňtepodľaobrázka.T abletsamagnetickypripevníkuklávesniciThinkPad10
UltrabookKeyboard.KlávesnicaThinkPad10UltrabookKeyboardsavtomtoprípadevypne.
Kapitola5.VoliteľnépríslušenstvotabletuThinkPad1047
Page 56

ĎalšieinformácienájdetevdokumentáciidodanejsklávesnicouThinkPad10UltrabookKeyboard.
ThinkPad10TouchCase
DotykovépuzdroThinkPad10TouchCase(ďalejlendotykovépuzdro)jeurčenépremodelytabletuThinkPad
10,ktoréniesúvybavenéslotomkartySmartCard.
Poznámka:Vašedotykovépuzdrosamôžemiernelíšiťodnasledujúcichobrázkov.
Nasledujúceobrázkyznázorňujúdotykovépuzdro.
1Držiaktabletu(horný)
Držiak,ktorýtabletpevneupevňujevdotykovompuzdre.
2Otvorprekameru
Keďtabletpoužívatesdotykovýmpuzdrom,ceztentootvormôžetepoužívaťkameru.
48Používateľskápríručka
Page 57

3Držiaktabletu(dolný)
Držiak,ktorýtabletpevneupevňujevdotykovompuzdre.
4Dotykovýpanel
Dotykovýpaneljezariadenieovládajúceumiestnenieukazovateľa,ktoréumožňujeukazovať,vyberať,ťahaťa
posúvať,takakopomocoumyši.
5Drážkanazaistenietabletu
Kdrážkenazaistenietabletumagnetickypripevnitedržiaktabletu(dolný).Potommôžetetabletnainštalovať
dodotykovéhopuzdra.
6Slotdigitalizačnéhoperatabletu
Akjetabletvybavenýdigitalizačnýmperomtabletu.Digitalizačnéperotabletumôžeteodkladaťdoslotuna
ľavejstranedotykovéhopuzdra.
PoužívaniedotykovéhopuzdraThinkPad10TouchCase
DotykovépuzdroThinkPad10TouchCase(ďalejlendotykovépuzdro)jeurčenépremodelytabletuThinkPad
10,ktoréniesúvybavenéslotomkartySmartCard.
Poznámka:Vašedotykovépuzdrosamôžemiernelíšiťodnasledujúcichobrázkov.
Inštaláciatabletudodotykovéhopuzdra
Akchcetepoužívaťdotykovépuzdro,najprvdoňnainštalujtetablet.Tabletnainštalujtedodotykového
puzdratakto:
1.Rozložtedotykovépuzdroazarovnajtedržiaktabletu(dolný)sdrážkounazaistenietabletu.Držiak
tabletu(dolný)samagnetickypripevníkdrážkenazaistenietabletu.Uistitesa,žedržiaktabletu(dolný)
jepevneumiestnenývdrážkenazaistenietabletu.
Kapitola5.VoliteľnépríslušenstvotabletuThinkPad1049
Page 58

2.Najprvzarovnajtekonektorklávesnicenatableteskonektoromklávesnicenadotykovompuzdrea
potomnainštalujtetabletdodotykovéhopuzdrapodľaobrázka.Uistitesa,žetabletjepevneumiestnený
vhornomajdolnomdržiakutabletu.Potommôžetetabletpoužívaťakoprenosnýpočítač.
Poznámky:
•Počaspoužívaniaklávesniceneodpájajtedržiaktabletu(dolný)oddrážkynazaistenietabletu,pretožesa
týmklávesnicavypne.
•Počaspoužívaniaklávesniceneodpájajtetabletodhornéhoanidolnéhodržiakatabletu,pretožesa
týmklávesnicavypne.
Prenášanietabletusdotykovýmpuzdrom
Akchcetetabletprenášaťsdotykovýmpuzdrom,najprvdotykovépuzdrozložte.Dotykovépuzdrozložte
takto:
1.Prstamiopatrneuchoptetabletahornúčasťdotykovéhopuzdraajemneuvoľnitedržiaktabletu(dolný)
oddrážkynazaistenietabletu.
50Používateľskápríručka
Page 59

2.Dotykovépuzdropomalyzložtepodľanasledujúcehoobrázka.
Potommôžetetabletprenášaťsdotykovýmpuzdrom,ktorézároveňslúžiakoochrannépuzdropretablet.
ĎalšieinformácieodotykovompuzdreThinkPad10T ouchCasenájdetevdokumentáciidodanejs
dotykovýmpuzdrom.
ThinkPadT abletDock
ZariadenieThinkPadTabletDock(ďalejlendokovaciastanica)držítabletvzpriamene,čouvoľnívašeruky
preinéúlohy.DokovaciastanicatiežposkytujejednoduchýprístupkukonektoromprezariadeniaUSBa
umožňujeprenossúborov,nabíjanie,zvukovývstup,zvukovývýstupaobrazovývýstup.
Pohľadspreduazľavejstranynadokovaciustanicu
1Dokovacíkonektor
Slúžinavytvoreniepripojeniamedzidokovacoustanicouatabletom,keďjetabletvloženývdokovacejstanici.
2KonektorAlways-onUSB(konektorUSB3.0)
Pripredvolenomnastaveníumožňujenabíjanieniektorýchmobilnýchdigitálnychzariadeníasmartfónovbez
ohľadunato,čijetabletvypnutý,vrežimespánkualebovrežimedlhodobéhospánku.Ďalšieinformácie
nájdetevdokumentáciidodanejsdokovacoustanicou.
Poznámka:TentokonektorjekompatibilnýsoštandardomUSB2.0.
Kapitola5.VoliteľnépríslušenstvotabletuThinkPad1051
Page 60

3Kombinovanýzvukovýkonektor
Slúžinapripojteslúchadielalebonáhlavnejsúpravy,akchceteztabletupočúvaťstereofónnyzvuk.Po
pripojenínáhlavnejsúpravymôžetenahrávaťzvukalebotelefonovať.
Pohľadzozadunadokovaciustanicu
1KonektoryUSB3.0
SlúžinapripojeniezariadeníkompatibilnýchsrozhraniamiUSB3.0aUSB2.0.
2KonektorHDMI
Slúžinapripojeniekompatibilnéhodigitálnehozvukovéhozariadeniaalebozobrazovaciehozariadenia.
3Ethernetovýkonektor
SlúžinapripojeniedokovacejstanicekethernetovejsietiLAN.
4Konektornapájania
Slúžinapripojenienapájaciehoadaptéra,ktorýsadodávasdokovacoustanicouazabezpečujenapájanie
tabletuanabíjaniebatérie.
52Používateľskápríručka
Page 61

PoužívaniedokovacejstaniceThinkPadTabletDock
Predpoužitímdokovacejstaniceknejpripojtetabletapotomjupripojtekelektrickejzásuvkenasledujúcim
spôsobom:
1.Umiestnitetablettak,abystranasdokovacímkonektoromsmerovalanadol.
2.Zarovnajtedokovacíkonektornatabletesdokovacímkonektoromnadokovacejstanici.
3.Jemnezasúvajtetabletdodokovacejstanice,kýmnezapadnenasvojemiesto.
4.Pomocounapájaciehoadaptéraanapájaciehokábladodanýchsdokovacoustanicoupripojte
dokovaciustanicukelektrickejzásuvke.
Kapitola5.VoliteľnépríslušenstvotabletuThinkPad1053
Page 62

Keďjetabletpripojenýkdokovacejstanici,môžete:
•Používaťtabletvzpriamenebeztoho,abystehomuselidržať.
•Používaťdokovaciustanicunaudržanietabletuvovzpriamenejpozícii,keďpoužívateexternúklávesnicu
USB.
•PripojiťdokovaciustanicukukladaciemuzariadeniuUSBpomocoudodanéhokáblaUSBaprenášať
súbory.
•Pripojiťdokovaciustanicukstereosystémualeboreproduktorompomocoustereofónnehoaudiokáblaa
prehrávaťhudbu.
•Pripojiťdokovaciustanicukelektrickejzásuvkepomocounapájaciehoadaptéradodanéhosdokovacou
stanicouanabíjaťbatériutabletu.
54Používateľskápríručka
Page 63

Kapitola6.Zabezpečenie
Tátokapitolaposkytujeinformácieospôsobeochranyinformáciíuloženýchvtablete.
Používaniehesiel
Pomocouhesielmôžetezabrániťneoprávnenémupoužívaniutabletu.Ponastaveníheslasaprikaždom
zapnutítabletuzobrazínaobrazovkevýzva.Dotejtovýzvyjepotrebnézadaťheslo.Aknezadátesprávne
heslo,nebudetemôcťpoužívaťtablet.
Hesláarežimspánku
AkstenastaviliheslosystémuWindowsatabletprepnetedorežimuspánku,priobnoveníčinnostisa
zobrazívýzvanazadaniehesla.
AkstenaprihláseniedosystémuWindowspoužiliakopoužívateľskékontosvojue-mailovúadresu,pri
obnoveníčinnostizadajteheslosvojhoe-mailovéhokonta.
Heslosprávcu
AkstevprogrameThinkPadTabletSetupnastaviliheslosprávcu,pripokuseospustenieprogramuThinkPad
TabletSetupsazobrazívýzvanazadanieheslasprávcu.
HeslosprávcuchránisystémovéinformácieuloženévprogrameThinkPadT abletSetup.Beztohtohesla
nemôženiktozmeniťkonfiguráciutabletu.
Poznámka:Správcasystémumôženastaviťrovnakéheslosprávcunaviacerýchtabletochazjednodušiťtak
ichspravovanie.
Nastavenie,zmenaaleboodstránenieheslasprávcu
Heslosprávcumôženastaviť,zmeniťaleboodstrániťibasprávcasystému.
Akchcetenastaviť,zmeniťaleboodstrániťheslosprávcu,postupujtetakto:
1.Vytlačtesitietopokyny.
2.Uložtevšetkyotvorenésúboryaukončitevšetkyaplikácie.
3.Prizapínanítabletudržtestlačenétlačidlonapájaniazároveňstlačidlomzvýšeniahlasitosti.Otvorísa
ponukaprogramuThinkPadTabletSetup.
4.Ť uknitenapoložkuSecurity.
5.Ť uknitenapoložkuPassword.
6.Vzávislostiodvašichpotriebpoužitejedenznasledujúcichpostupov:
•Akchcetenastaviťheslo,postupujtetakto:
a.ŤuknitenapoložkuEnter.Otvorísaokno.DopoľaEnterNewPasswordzadajtepožadované
heslo.
b.DopoľaConfirmNewPasswordznovazadajtehesloaťuknitenatlačidloOK.
c.VokneChangeshavebeensavedťuknitenatlačidloOK.
•Akchcetezmeniťheslo,postupujtetakto:
a.ŤuknitenapoložkuEnter.Otvorísaokno.ZadajteaktuálneheslosprávcudopoľaEnterCurrent
Password.
©CopyrightLenovo2014
55
Page 64

b.DopoľaEnterNewPasswordzadajtenovéheslosprávcu.
c.DopoľaConfirmNewPasswordznovazadajtenovéheslosprávcuaťuknitenatlačidloOK.
d.VokneChangeshavebeensavedťuknitenatlačidloOK.
•Akchceteodstrániťheslo,postupujtetakto:
a.ŤuknitenapoložkuEnter.Otvorísaokno.ZadajteaktuálneheslosprávcudopoľaEnterCurrent
Password.
b.PoliaEnterNewPasswordaConfirmNewPasswordnechajteprázdne.Ťuknutienapoložku
OK.
c.VokneChangeshavebeensavedťuknitenatlačidloOK.
Upozornenie:Odporúčasapoznamenaťsihesloauložiťhonabezpečnommieste.Akzabudnete
heslosprávcu,spoločnosťLenovohonemôžeresetovať.T abletbudetemusieťvziaťkpredajcovialebo
obchodenémuzástupcovispoločnostiLenovoapožiadaťhoovýmenusystémovejdosky.Budeod
vásvyžadovanýdokladokúpeauhradeniecenypráceadielcov.
7.Uložtezmenykonfigurácieaukončiteprogram.
PriďalšomotvoreníprogramuThinkPadT abletSetupsazobrazívýzvanazadaniehesla.Ažpotombude
možnépokračovať.
Používaniebezpečnostnéhočipu
Nasieťovéklientskepočítače,ktorésapoužívajúnaelektronickýprenosdôvernýchinformácií,sa
kladúprísnebezpečnostnépožiadavky.Môžetenastaviťbezpečnostnýčipvtabletenazvýšeniejeho
zabezpečenia.NiektorémodelysúvybavenéjednýmbezpečnostnýmčipomnazývanýmfirmvérovýčipTPM
(vSprávcovizariadenísazobrazujeako„TrustedPlatformModule2.0“).Niektorémodelysúvybavené
dvomabezpečnostnýmičipmi,ktorésanazývajúdiskrétnyčipTPM(vSprávcovizariadenísazobrazujeako
„TrustedPlatformModule1.2“)afirmvérovýčipTPM.Vprípademodelovsdvomabezpečnostnýmičipmi
môžetepodľapokynovvtejtotémevybrať,ktorýznichchcetepoužívaťvprogrameThinkPadTabletSetup.
Poznámka:Uistitesa,ževprogrameThinkPadTabletSetupjenastavenéheslosprávcu.Vopačnom
prípademôžetektokoľvekzmeniťnastaveniabezpečnostnéhočipu.
PonukaSecurityChip
PonukaSecurityChipobsahujenasledujúcepoložky,pomocouktorýchmôžetenakonfigurovaťintegrovaný
bezpečnostnýčip.PonukaSecurityChipsanachádzavponukeSecurityprogramuThinkPadTabletSetup.
•SecurityChipSelection:Vybertebezpečnostnýčip,ktorýchcetepoužívať.Tátopoložkasazobrazí
lenpriniektorýchmodelochtabletu.
•SecurityChip:Umožňujezapnúťalebovypnúťbezpečnostnýčip.
•ClearSecurityChip:Vymazaniešifrovaciehokľúča.Tátomožnosťsanezobrazí,akjebezpečnostný
čipneaktívnyalebovypnutý.Akchcetevymazaťbezpečnostnýčip,najprvhoaktivujtealebozapnite,
abysatátomožnosťzobrazila.
Nastaveniebezpečnostnéhočipu
AkchcetenastaviťbezpečnostnýčipprostredníctvomponukySecurityChip,postupujtetakto:
1.Vytlačtesitietopokyny.
2.Uložtevšetkyotvorenésúboryaukončitevšetkyaplikácie.Potomvypnitetablet.
3.Prizapínanítabletudržtestlačenétlačidlonapájaniazároveňstlačidlomzvýšeniahlasitosti.Otvorísa
ponukaprogramuThinkPadTabletSetup.
4.Ť uknitenapoložkuSecurity.
56Používateľskápríručka
Page 65

5.Ť uknitenapoložkuSecurityChip.
6.Nastavtepoložky.
7.Uložtezmenykonfigurácieaukončiteprogram.
Používaniebránfirewall
Akjevovašomsystémepredinštalovanýprogrambrányfirewall,chránipočítačpredhrozbamizabezpečenia
zInternetu,neoprávnenýmprístupom,prienikmiaútokmizInternetu.Chrániajvašeosobnéúdaje.
Ďalšieinformácieopoužívaníprogramubrányfirewallnájdetevsystémepomocionline,ktorýjesúčasťou
danéhoprogramu.
Ochranaúdajovpredvírusmi
Váštabletsadodávaspredinštalovanýmantivírusovýmprogramom,ktorýumožňujezisťovaťaodstraňovať
vírusy.Antivírusovýprogramjenavrhnutýtak,abypomáhalzisťovaťaodstraňovaťvírusy.
SpoločnosťLenovoposkytujeplnúverziuantivírusovéhosoftvéruvovašomtabletena30dnízadarmo.Po
30dňochmusíteobnoviťlicenciu,abystemohlinaďalejdostávaťaktualizácieantivírusovéhosoftvéru.
Ďalšieinformácieopoužívaníantivírusovéhosoftvérunájdetevsystémepomocivášhoantivírusového
softvéru.
Kapitola6.Zabezpečenie57
Page 66

58Používateľskápríručka
Page 67

Kapitola7.Rozšírenákonfigurácia
AkpotrebujeteaktualizovaťsystémUEFIBIOSalebonainštalovaťnovéovládačezariadení,tietoinformácie
vámpomôžuzaobchádzaťstabletomsnáležitoustarostlivosťouaudržiavaťhovovynikajúcomstave.
•„Inštaláciaovládačovzariadení“nastránke59
•„ThinkPadTabletSetup“nastránke59
•„Používaniesprávysystému“nastránke66
Inštaláciaovládačovzariadení
Ovládačezariadenísúkdispozíciinaadresehttp://www.lenovo.com/ThinkPadDrivers.Vybertenázovvášho
tabletu,abysazobrazilivšetkyovládačezariadenípreváštablet.
Upozornenie:Najnovšieovládačezariadenívždynájdetenaadresehttp://www.lenovo.com/ThinkPadDrivers.
NepreberajteichzwebovejlokalityWindowsUpdate.
ThinkPadT abletSetup
TabletsadodávasprogramomThinkPadTabletSetup,ktorýumožňujezobraziťakonfigurovaťrôzne
parametrenastavenia.
AkchcetespustiťprogramThinkPadTabletSetup,použitejedenznasledujúcichpostupov:
•Prizapínanítabletudržtestlačenétlačidlonapájaniazároveňstlačidlomzvýšeniahlasitosti.Otvorísa
hlavnáponukaprogramuThinkPadTabletSetup.
•AkchcetespustiťprogramThinkPadTabletSetupzoperačnéhosystému,postupujtetakto:
1.Potiahnutímprstomodpravéhookrajaobrazovkyzobraztekľúčovétlačidlá.
2.Ť uknitenapoložkyNastavenie➙ZmeniťnastaveniePC.
3.NanavigačnompaneliťuknitenapoložkyAktualizáciaaobnovenie➙Obnovenie.
4.VčastiRozšírenéspustenieťuknitenapoložkuReštartovaťteraz.
5.T abletsareštartujeazobrazísaponuka.Ť uknitenapoložkyRiešenieproblémov➙Rozšírené
možnosti➙NastaveniefirmvérurozhraniaUEFI➙Reštartovať.
6.T abletsareštartujeaotvorísaprogramThinkPadT abletSetup.
Poznámka:Akstenastaviliheslosprávcu,pozadaníheslasazobrazíhlavnáponukaprogramuThinkPad
TabletSetup.
ProgramThinkPadT abletSetupobsahujenasledujúceponuky:
•PonukaMain:Zobrazenieinformáciíosystémeanastaveniedátumuačasupretablet.
•PonukaConfig:Zobrazenieazmenakonfiguráciítabletu.
•PonukaSecurity:Nastavenieheslasprávcuakonfigurovanieďalšíchfunkciízabezpečeniatabletu.
•PonukaStartup:Zmenanastaveníspúšťaniatabletu.
•PonukaRestart:MožnosťzatvoreniaprogramuThinkPadT abletSetupareštartovaniasystému.
Vkaždejponukemôžeteťuknutímnapredvolenúhodnotuzobraziťmožnosti,ktorémožnovybrať,aťuknutím
napožadovanúmožnosťjuvybrať.Nastavenianakonfigurujtepodľapokynovnaobrazovke.Pozmene
nastaveníťuknitenapoložkuRestartapotomťuknitenapožadovanúmožnosťreštartovaniatabletu.
©CopyrightLenovo2014
59
Page 68

Poznámky:
•Niektorépoložkysúvponukezobrazenéibavtedy,aktabletpríslušnúfunkciupodporuje.
•Predvolenékonfigurácieužsúoptimalizované.Nesprávnazmenakonfiguráciímôžemaťneočakávané
dôsledky.
PonukaMain
PonukaMainjeprvérozhranie,ktorésazobrazípospusteníprogramuThinkPadTabletSetup.Zobrazuje
nasledujúcukonfiguráciutabletu:
•SystemInformation
-UEFIBIOSVersion
-UEFIBIOSDate(Y ear-Month-Day)
-EmbeddedControllerVersion
-TXEFirmwareVersion
-MachineTypeModel
-System-unitserialnumber
-UUID
-Systemboardserialnumber
-AssetTag
-ProcessorType
-ProcessorSpeed
-T otalmemory
-Preinstalledoperatingsystemlicense
-UEFIsecureboot
•SystemDate
•SystemTime
Nastaveniesystémovéhodátumuasystémovéhočasu
Akpotrebujetenastaviťaktuálnydátumačastabletu,vponukeprogramuThinkPadTabletSetupťuknitena
položkuSystemDatealeboSystemTime.Zobrazísajednaznasledujúcichpodponúk:
•SystemDate
•SystemTime
Akchcetezmeniťdátumačas,postupujtetakto:
1.Ť uknutímvybertepoložkudátumualebočasu,ktorúchcetezmeniť.
2.Ť uknutímvybertepole.
3.Zadajtedátumalebočaspomocouklávesnicenaobrazovke.
PonukaConfig
Akpotrebujetezmeniťkonfiguráciutabletu,vhlavnejponukeprogramuThinkPadT abletSetupťuknitena
položkuConfig.
VnasledujúcejtabuľkesúuvedenépoložkyponukyConfig.
Poznámky:
60Používateľskápríručka
Page 69

•Predvolenéhodnotysúoznačenétučnýmpísmom.
•Vkaždejpodponukezobrazteťuknutímnapredvolenúhodnotumožnosti,ktorémožnovybrať,apotom
ťuknitenapožadovanúmožnosť.
•Niektorépoložkysúvponukezobrazenéibavtedy,aktabletpríslušnúfunkciupodporuje.
Tabuľka1.PoložkyponukyConfig
PoložkaponukyPoložkapodponukyVýberPoznámky
Network
Power
Startupoption
UEFIIPv4NetworkStack•Off
UEFIIPv6NetworkStack•Off
UEFIPXENetworkStack
Coolmode•On
BootDeviceListF12Option•On
BootOrderLock•On
•On
•On
•IPv6First
•IPv4First
•Off
•Off
•Off
Zapnutiealebovypnutie
sieťovéhozásobníkapre
možnosťPXEBoot.
Zapnutiealebovypnutie
sieťovéhozásobníkapre
možnosťPXEBoot.
Zapnutiealebovypnutie
sieťovéhozásobníkapre
možnosťPXEBoot.
Zapnutiealebovypnutie
chladnéhorežimu.
Akjetátomožnosť
nastavenánahodnotuOn,
prizapnutípočítačamôžete
stlačenímklávesuF12
otvoriťponukuzavádzacích
zariadení.
Zapnutiealebovypnutie
uzamknutiapostupnosti
zavádzania.
PonukaSecurity
Akpotrebujetenastaviťfunkciezabezpečeniatabletu,ťuknitenapoložkuSecurityvponukeprogramu
ThinkPadTabletSetup.
VnasledujúcejtabuľkesúuvedenépoložkyponukySecurity.
Poznámky:
•Predvolenéhodnotysúoznačenétučnýmpísmom.Predvolenénastaveniaužsúoptimalizované.Ak
uvažujeteozmenekonfigurácietabletu,buďtepritomveľmiopatrní.Nesprávnenastaveniekonfigurácie
môžemaťneočakávanédôsledky.
•Vkaždejpodponukemôžeteťuknutímnapredvolenúhodnotuzobraziťmožnosti,ktorémožnovybrať,a
ťuknúťnapožadovanúmožnosť.
•Niektorépoložkysúvponukezobrazenéibavtedy,aktabletpríslušnúfunkciupodporuje.
Tabuľka2.PoložkyponukySecurity
PoložkaponukyPoložkapodponuky
Password
SupervisorPasswordPozritesičasť„Heslo
PasswordStatus
Hodnota
•Disabled
•Enabled
Poznámky
správcu“nastránke55.
Kapitola7.Rozšírenákonfigurácia61
Page 70

Tabuľka2.PoložkyponukySecurity(pokračovanie)
PoložkaponukyPoložkapodponuky
SecureBoot
UEFIBIOSUpdate
Option
Hodnota
SecureBoot•On
•Off
PlatformMode
SecureBootMode•StandardMode
ResettoSetupMode
RestoreFactoryKeys•Enter
SecureRollBackPrevention•On
•UserMode
•SetupMode
•CustomMode
•Enter
•Off
Poznámky
Zapnutiealebovypnutie
funkcieUEFISecureBoot.
Určenieprevádzkového
režimusystému.
Indikuještandardnýalebo
vlastnýrežimSecureBoot.
Tátomožnosťslúžina
vymazanieaktuálneho
kľúčaplatformya
prepnutiesystémudo
režimuSetupMode.
VrežimeSetupMode
môžetenainštalovať
vlastnýkľúčplatformy
aprispôsobiťdatabázy
podpisovSecureBoot.
RežimSecureBootsa
nastavínamožnosť
CustomMode.
Tátomožnosťslúžina
obnovenievšetkých
kľúčovacertifikátov
vdatabázachfunkcie
SecureBootpodľa
nastavenípredvolených
výrobcom.Všetky
prispôsobenénastavenia
databázSecureBoot
savymažúaobnovísa
predvolenýkľúčplatformy
spoluspôvodnými
databázamipodpisov
vrátanecertifikátupre
operačnýsystémWindows
8.1.
AkvyberietemožnosťOff,
dopamäteflashmôžete
zapísaťpredchádzajúcu
verziusystémuUEFIBIOS.
AkvyberietemožnosťOn,
dopamäteflashnemôžete
zapísaťpredchádzajúcu
verziusystémuUEFIBIOS.
62Používateľskápríručka
Page 71

Tabuľka2.PoložkyponukySecurity(pokračovanie)
PoložkaponukyPoložkapodponuky
I/OPortAccess
WirelessLAN
WirelessWAN
Bluetooth
GPS•On
USBPort•On
MemoryCardSlot•On
IntegratedCamera•On
NFC•On
Microphone
UltrabookKeyboard/T ouchCase•On
ThinkPadTabletDock
Ethernet
USBPortonThinkPadTablet
Dock
Hodnota
•On
•Off
Poznámky
Akvyberietemožnosť
On,môžetepoužívať
zariadenievbezdrôtovej
sietiLAN.
•On
•Off
Akvyberietemožnosť
On,môžetepoužívať
zariadenievbezdrôtovej
sietiWAN.
•On
•Off
Akvyberietemožnosť
On,môžetepoužívať
zariadeniaBluetooth.
Akvyberietemožnosť
•Off
On,môžetepoužívať
zariadeniaGPS.
AkvyberietemožnosťOn,
•Off
môžetepoužívaťkonektory
USB.
AkvyberietemožnosťOn,
•Off
môžetepoužívaťsloty
pamäťovýchkariet.
Akvyberietemožnosť
•Off
On,môžetepoužívať
integrovanúkameru.
AkvyberietemožnosťOn,
•Off
•On
•Off
môžetepoužívaťpripojenie
NFC.
Akvyberietemožnosť
On,môžetepoužívať
mikrofóny(interný,externý
aleboline-in).
Akvyberietemožnosť
•Off
On,môžetepoužívať
klávesnicuThinkPad10
UltrabookKeyboardalebo
dotykovépuzdro.
•On
•Off
AkvyberietemožnosťOn,
sozariadenímThinkPad
TabletDockmôžete
používaťzariadenievsieti
EthernetLAN.
•On
•Off
Akvyberietemožnosť
On,môžetepoužívať
konektoryUSBna
zariadeníThinkPadTablet
Dock.
Kapitola7.Rozšírenákonfigurácia63
Page 72

Tabuľka2.PoložkyponukySecurity(pokračovanie)
PoložkaponukyPoložkapodponuky
SecurityChip
SecurityChipSelection
SecurityChip•On
ClearSecurityChip
PhysicalPresencefor
Provisioning
PhysicalPresenceforClear•On
Hodnota
•FirmwareTPM
•DiscreteTPM
•Off
•Enter
•Off
•On
•Off
Poznámky
Nakonfigurujte
bezpečnostnýčip.Táto
možnosťjekdispozíciilen
primodelochvybavených
firmvérovýmčipomTPMaj
diskrétnymčipomTPM.
Zapnutiealebovypnutie
funkciebezpečnostného
čipu.
Vymazaniešifrovacieho
kľúča.
Poznámka:T átopoložka
sazobrazílenvtedy,keď
premožnosťSecurity
Chipvyberietepoložku
On.
Tátomožnosťslúžina
zapnutiealebovypnutie
potvrdzujúcejsprávy
prizmenenastavení
bezpečnostnéhočipu.
Tátomožnosťslúži
nazapnutiealebo
vypnutiepotvrdzujúcej
správypriodstránení
bezpečnostnéhočipu.
PonukaStartup
Môžebyťpotrebnézmeniťnastaveniaspúšťaniatabletu.Aktochcetevykonať,vponukeprogramuThinkPad
TabletSetupťuknitenapoložkuStartup.
Upozornenie:
•Pozmenepostupnostispúšťacíchzariadenímusítebyťveľmiopatrní,abysteprioperáciikopírovania,
ukladaniaaleboformátovanianezadalinesprávnezariadenie.Akzadátenesprávnezariadenie,vaše
údajeaprogramysamôžuvymazaťaleboprepísať.
•AkpoužívatešifrovaniejednotkyBitLocker
ŠifrovaniejednotkyBitLockerzistízmenupostupnostispúšťacíchzariadeníazablokujespustenietabletu.
Zmenapostupnostispúšťacíchzariadení
Akchcetezmeniťpostupnosťspúšťacíchzariadení,postupujtetakto:
1.Ť uknitenapoložkuBoot.Zobrazísapredvolenýzoznamzavádzacíchzariadení,ktorýzobrazujeporadie,
vakomsabudúzariadeniaspúšťať.Vzoznamesanachádzajúajtiezariadenia,ktoréniesúpripojenék
tabletualebovňomniesúnainštalované.
2.Ť uknutímnapoložkuponukyvpodponukeBooturčtepostupnosťspúšťacíchzariadení,ktorásaspustí
prizapnutínapájania.
3.Uložtezmenyareštartujtesystém.
VnasledujúcejtabuľkesúuvedenépoložkyponukyStartup.
®
,postupnosťspúšťacíchzariadeníbystenemalizmeniť.
64Používateľskápríručka
Page 73

Poznámky:
•Predvolenéhodnotysúoznačenétučnýmpísmom.
•Vkaždejpodponukemôžeteťuknutímnapredvolenúhodnotuzobraziťmožnosti,ktorémožnovybrať,a
vybraťpožadovanúmožnosť.
•Niektorépoložkysúvponukezobrazenéibavtedy,aktabletpríslušnúfunkciupodporuje.
Tabuľka3.PoložkyponukyStartup
Položkaponuky
Boot
InternalStorage•On
USBHDD•On
USBCD/DVD•On
USBFDD•On
NetworkAdapter
Hodnota
•Off
•Off
•Off
•Off
•On
•Off
Poznámky
Pozritesičasť„Zmenapostupnosti
spúšťacíchzariadení“nastránke64.
Postupnosťzavádzaniazmeňte
presunutímikony.
Postupnosťzavádzaniazmeňte
presunutímikony.
Postupnosťzavádzaniazmeňte
presunutímikony.
Postupnosťzavádzaniazmeňte
presunutímikony.
Postupnosťzavádzaniazmeňte
presunutímikony.
PonukaRestart
AkchcetezatvoriťprogramThinkPadTabletSetupareštartovaťsystém,vhlavnejponukeprogramu
ThinkPadT abletSetupťuknitenapoložkuRestart.Zobraziasanasledujúcepoložky:
•ExitSavingChanges:Ukončenienastavovaniasystémuauloženiezmien.
•ExitDiscardingChanges:Ukončenienastavovaniasystémubezuloženiazmien.
•LoadSetupDefaults:Obnovenienastavenípredvolenýchvýrobcom.
•DiscardChanges:Zrušeniezmien.
•SaveChanges:Uloženiezmien.
Poznámka:Počaskonfigurovaniasaautomatickyukladajúzmenynasledujúcichpoložiek:
•VšetkypoložkyvponukeSecurity
•Systémovýdátumačas
Tietozmenysanedajúzrušiť,anikeďpriukončeníprogramuThinkPadTabletSetupvyberietemožnosť
zrušeniazmienaleboobnovenianastavenípredvolenýchvýrobcom.Akchcetezrušiťzmenyalebovykonať
novézmeny,musíteznovaspustiťprogramThinkPadTabletSetupapodľapotrebyvynulovaťpríslušné
položky.
AktualizáciasystémuUEFIBIOS
SystémUEFI(UnifiedExtensibleFirmwareInterface)BIOSječasťousystémovýchprogramov,ktoré
tvoriazákladnúvrstvusoftvéruvstavanéhovtablete.SystémUEFIBIOSprekladáinštrukciezostatných
softvérovýchvrstiev.
Kapitola7.Rozšírenákonfigurácia65
Page 74

SystémUEFIBIOSaprogramThinkPadT abletSetupmôžetezaktualizovaťspustenímtabletupomocou
aplikácienaaktualizáciupamäteflashspustenejvprostredísystémuWindows.
Pripridanísoftvéru,hardvérualeboovládačazariadeniamôžetebyťniekedyinformovaní,žejepotrebné
aktualizovaťsystémUEFIBIOS,abynovopridanýkomponentfungovalsprávne.
AkchceteaktualizovaťsystémUEFIBIOS,navštívtenasledujúcuwebovúlokalituapostupujtepodľa
pokynovnaobrazovke:
http://www.lenovo.com/ThinkPadDrivers
Používaniesprávysystému
Tátočasťjeurčenánajmäpresprávcovsiete.
Tabletjenavrhnutýsohľadomnaspravovateľnosť,abystemohlipresmerovaťviaczdrojovatýmlepšieplniť
obchodnéciele.
Tátospravovateľnosťalebo„celkovénákladynavlastníctvo“(TCO)umožňujúnadiaľkuovládaťklientske
tabletyrovnakýmspôsobomakovlastnýtablet,napríkladzapnúťklientskytablet,naformátovaťjednotku
pevnéhodiskualebonainštalovaťsoftvér.
Keďjetabletnakonfigurovanýafunkčný,môžetehospravovaťpomocousoftvéruafunkciínasprávu,ktoré
užsúintegrovanévklientskomsystémeanasieti.
Správasystému
Tátotémaobsahujeďalšieinformácieofunkciáchsprávysystému.
RozhranieDesktopManagementInterface
SystémUEFIBIOStabletupodporujerozhranieSMBIOS(SystemManagementBIOSReference
Specification)V2.6.1.RozhranieSMBIOSposkytujeinformácieohardvérovýchkomponentochsystému.
SystémBIOSjezodpovednýzadodanietejtodatabázysinformáciamioňomsamotnomaozariadeniach
nasystémovejdoske.T átošpecifikáciadokumentuještandardynazískanieprístupuktýmtoinformáciám
systémuBIOS.
AssetIDEEPROM
PamäťAssetIDEEPROMobsahujeinformácieosystémevrátanejehokonfigurácieasériovýchčísel
hlavnýchkomponentov.Obsahujeajniekoľkoprázdnychpolí,doktorýchmôžetezaznamenaťinformácieo
koncovýchpoužívateľochnasieti.
66Používateľskápríručka
Page 75

Kapitola8.Odstraňovanieproblémov
Tátokapitolaobsahujeinformácieotom,čomáterobiťvprípadeproblémustabletom.
Diagnostikaproblémov
Akmáteproblémystabletom,naichvyriešeniepoužiteprogramLenovoSolutionCenter.
ProgramLenovoSolutionCenterumožňujeodstrániťproblémystabletom.Obsahujediagnostickétesty,
zhromažďovanieinformáciíosystéme,informácieostavezabezpečeniaapodpore,akoajradyatipyna
dosiahnutiemaximálnehovýkonusystému.
Poznámka:ProgramLenovoSolutionCentermôžeteprevziaťzadresyhttp://www.lenovo.com/diags.
AkchcetespustiťprogramLenovoSolutionCenter,postupujtetakto:
1.Potiahnutímprstomodpravéhookrajaobrazovkyzobraztekľúčovétlačidlá.
2.Ť uknitenakľúčovétlačidloHľadaťavyhľadajtepoložkuLenovoSolutionCenter.
3.Ť uknitenapoložkuLenovoSolutionCenter.
ĎalšieinformácienájdetevsystémepomociprogramuLenovoSolutionCenter.
Poznámka:Akproblémnevieteizolovaťaopraviťanipospustenítohtoprogramu,uložteavytlačtesúbory
denníka.Tietosúborydenníkabudetepotrebovať,keďbudetehovoriťsozástupcomtechnickejpodpory
spoločnostiLenovo.
Riešenieproblémov
Problémyariešeniaopísanévtejtočastisúmyslenélenakonávod.Niesútotechnikykonečnéhoriešenia
problému.PriniektorýchproblémochbudetemožnopotrebovaťpomocodspoločnostiLenovo,vášho
predajcualeboposkytovateľaservisu.
Keďsivšimneteproblém,prestaňtehneďsčinnosťou,pretožeďalšieakciebymohliviesťkustratealebo
poškodeniuúdajov.Zapíštesi,čosystémrobíaakéakciestevykonalipredtým,nežsavyskytol.Problémsa
budedaťrýchlejšievyriešiť,keďspoločnostiLenovoaleboposkytovateľoviservisuposkytnetepodrobné
informácie.
Problémsinternetom
•Problém:Tabletsanemôžepripojiťkbezdrôtovejsieti.
Navrhovanériešenie:Skontrolujtetietopoložky:
-Platnosťafunkčnosťkartymicro-SIM,akpoužívatemobilnúsieť(3Galebo4G).
-Vašupolohuvdosahusieteasilusignálu.
-Tabletniejevrežimelietania.
Akproblémpretrváva,kontaktujtetechnickúpodporuspoločnostiLenovo.
Problémsviacdotykovouobrazovkou
•Problém:Viacdotykováobrazovkareagujepomalyalebonesprávne.
Navrhovanériešenie:Postupujtenasledovne:
1.Zabezpečte,abyvašerukyboličistéasuché,keďsadotýkateobrazovky.
©CopyrightLenovo2014
67
Page 76

2.Reštartujtetabletaskústetoznova.
Akproblémpretrváva,kontaktujtetechnickúpodporuspoločnostiLenovo.
Problémysbatériou
•Problém:Batériasanenabíjasprávne.
Navrhovanériešenie:Skontrolujte,čijenapájacíadaptérsprávnepripojený.Akjepripojeniedobré,ale
batériasastálenenabíja,kontaktujtespoločnosťLenovo,abystevymenilibatériu.
Problémsosystémom
•Problém:Tabletsanedázapnúť.
Navrhovanériešenie:Tabletpripojtekelektrickejzásuvke,abystetakzistili,čijeproblémspôsobený
vybitoubatériou.Akproblémpretrváva,vložteihlualebovyrovnanúkancelárskusponkudootvoru
núdzovéhovynulovania.Otvornúdzovéhovynulovaniavyhľadajtepomocouinformáciíuvedenýchvčasti
„Pohľadspreduazboku“nastránke1
spoločnostiLenovo.
Problémysmédiami
•Problém:Kvalitazvukujenízkaalebozvuknepočuť.
Navrhovanériešenie:Skontrolujtetietopoložky:
-Reproduktorniejezakrytý.
-Funkciastlmeniareproduktorajevypnutá.
-Akpoužívatenáhlavnúsúpravu,odpojtejuapotomznovapripojte.
-Hlasitosťniejenastavenánanajnižšiuúroveň.
Akproblémpretrváva,kontaktujtetechnickúpodporuspoločnostiLenovo.
•Problém:Nedásaprehrávaťpesnička,videoaleboinýmediálnysúbor.
Navrhovanériešenie:Uistitesa,žemediálnysúborniejepoškodený.
.Akproblémstálepretrváva,kontaktujtetechnickúpodporu
Problémypripojeniaexternýchzariadení
•Problém:Keďtabletpripojítekpočítaču,nevytvorísapripojenie.
Navrhovanériešenie:Uistitesa,kábelUSBtabletujeten,ktorýboldodanýstabletom.
•Problém:NedásavyhľadaťzariadeniespodporoufunkcieBluetooth.
Navrhovanériešenie:Skontrolujtetietopoložky:
-FunkciapripojeniaBluetoothtabletujezapnutá.
-Zariadenie,kuktorémusachcetepripojiť,mázapnutúfunkciupripojeniaBluetooth.
-VzdialenosťmedzitabletomazariadenímspodporoufunkcieBluetoothniejeväčšiaakorozsah
pripojeniaBluetooth(10m).
Akproblémpretrváva,kontaktujtetechnickúpodporuspoločnostiLenovo.
Obnovapovážnomproblémesosoftvérom
Aktabletprestanereagovaťanemôžetehovypnúťstlačenímapodržanímtlačidlanapájania,vynulujte
hovloženímihlyalebovyrovnanejkancelárskejsponkydootvorunúdzovéhovynulovania.Potomtablet
reštartujte.Otvornúdzovéhovynulovaniavyhľadajtepomocouinformáciíuvedenýchvčasti„Pohľadspredu
azboku“nastránke1
.
68Používateľskápríručka
Page 77

Akproblémpretrvávaajporeštartovanítabletu,vynulujtetabletaznovahoreštartujte.Môžetevykonať
obnovuúdajovodvýrobcu.Ďalšieinformácienájdetevčasti„Obnovenienastavenítabletupredvolených
výrobcom“nastránke73
.
Chybovéhlásenia
Správa:0183:ChybnýkódCRCnastavenízabezpečeniavpremennejrozhraniaEFI.Spustiteprogram
ThinkPadTabletSetup.
Riešenie:KontrolnýsúčetnastavenízabezpečeniavpremennejrozhraniaEFIjenesprávny.Spustite
programThinkPadTabletSetup.Skontrolujtenastaveniazabezpečeniaareštartujtesystém.Akproblém
pretrváva,tabletdajteopraviť.
Správa:0187:ChybaprístupukúdajomvpamätiEAIA.
Riešenie:ZlyhalprístupkpamätiEEPROM.Dajtetabletopraviť.
Správa:0188:NeplatnáoblasťsoserializačnýmiinformáciamiRFID.
Riešenie:KontrolnýsúčetpamäteEEPROMjenesprávny(blok#0a1).Trebavymeniťsystémovúdosku
apreinštalovaťsériovéčíslo.Dajtetabletopraviť.
Správa:0189:NeplatnáoblasťskonfiguračnýmiinformáciamiRFID.
Riešenie:KontrolnýsúčetpamäteEEPROMjenesprávny(blok#4a5).Trebavymeniťsystémovúdoskua
preinštalovaťidentifikátorUUID.Dajtetabletopraviť.
Správa:0190:Kritickáchybavybitejbatérie.
Riešenie:Tabletsavypolzdôvoduvybitejbatérie.Pripojtektabletunapájacíadaptéranabitebatériu.
Správa:2200:Typasériovéčíslopočítačasúneplatné.
Riešenie:Typasériovéčíslopočítačasúneplatné.Dajtetabletopraviť.
Správa:2201:IdentifikátorUUIDpočítačajeneplatný.
Riešenie:IdentifikátorUUIDpočítačajeneplatný.Dajtetabletopraviť.
Správa:2300:Vstavanábatériajepoškodená.
Riešenie:Vymeňtevstavanúbatériu.
Správa:2301:Vstavanúbatériujepotrebnénabiť.
Riešenie:Nabitevstavanúbatériu.
Správa:2302:Vstavanábatérianebolazistená.
Riešenie:Pripojtealebovymeňtevstavanúbatériu.
Chybybezspráv
•Problém:Obrazovkajeprázdna,hocitonechcem.
Kapitola8.Odstraňovanieproblémov69
Page 78

Riešenie:Nasledujúcimspôsobommôžetevypnúťrôznesystémovéčasovače,napríkladčasovač
vypnutiaobrazovkyLCDalebočasovačprázdnejobrazovky:
1.PrejditenapracovnúplochuaťuknitenaikonustavubatérievoblastioznámenísystémuWindows.
2.Ť uknitenapoložkyĎalšiemožnostinapájania➙Vyvážený.
•Problém:Pozapnutítabletuzostávaobrazovkaprázdnaatabletprispustenínezapípa.
Poznámka:Aksiniesteistí,čistepočulitabletzapípať,vypnitehostlačenímapodržanímtlačidla
napájanianaviacakoštyrisekundy.Počítačzapniteaznovupočúvajte.
Riešenie:Skontrolujtetietopoložky:
-TabletjepripojenýknapájaciemuadaptérupomocoudodanéhokáblaUSBanapájacíadaptérje
zapojenýdofunkčnejelektrickejzásuvky.
Tabletjezapnutý.(Znovuzapnitetlačidlonapájaniakvôlipotvrdeniu.)
Aksútietopoložkynastavenésprávneaobrazovkazostanenaďalejčierna,tabletdajteopraviť.
•Problém:Pozapnutítabletusanaprázdnejobrazovkezobrazílenbielyukazovateľ.
Riešenie:Postupujtenasledovne:
1.T abletvypniteaznovuhozapnite.
2.Aknaobrazovkestálevidnolenukazovateľ,pomocouriešeníobnovyobnovtenastaveniasystému
predvolenévýrobcom.
Akproblémpretrváva,dajtetabletopraviť.
•Problém:Obrazovkajeprázdna,zatiaľčotabletjezapnutý.
Riešenie:Možnojeaktivovanýšetričobrazovkyalebosprávanapájania.Vykonajtejedenztýchtoúkonov:
-Ť uknutímnaobrazovkutabletuukončitešetričobrazovky.
-Stlačenímtlačidlanapájaniaukončiterežimspánkualebodlhodobéhospánku.
VýmenakrytukonektoraUSBakrytukarietSIMaSD.
AkchcetevymeniťkrytkonektoraUSB,postupujtetakto:
1.OtvortekrytkonektoraUSB1.
2.T rochuvytiahnitekrytkonektoraUSB2.
70Používateľskápríručka
Page 79

3.NainštalujtenovýkrytkonektoraUSB.
AkchcetevymeniťkrytkarietSIMaSD,postupujtetakto:
1.OtvortekrytkarietSIMaSD1.
2.VytiahnitekrytkarietSIMaSD2.
Kapitola8.Odstraňovanieproblémov71
Page 80

3.NainštalujtenovýkrytkarietSIMaSD.
72Používateľskápríručka
Page 81

Kapitola9.Informácieoobnove
Tátočasťobsahujeinformácieoriešeniachobnovy.
VoblastiobnoveniavtabletejepredinštalovanýobraznaobnoveniesystémuWindows.Obraznaobnovenie
systémuWindowsumožňujeobnoviťtabletaleboobnoviťnastaveniatabletupredvolenévýrobcom.
MôžetevytvoriťmédiumobnovyakozálohualebonáhraduobrazunaobnoveniesystémuWindows.
Pomocoumédiaobnovymôžeteriešiťaodstraňovaťproblémystabletom,atoajvprípade,keďniejemožné
spustiťoperačnýsystém.Médiumobnovysaodporúčavytvoriťčonajskôr.Ďalšieinformácienájdetevčasti
„Vytvorenieapoužívaniemédiaobnovy“nastránke75.
Obnovenietabletu
Aktabletnepracujesprávneaproblémmôžebyťspôsobenýnedávnonainštalovanýmprogramom,môžete
obnoviťtabletbezstratyosobnýchsúborovabezzmenynastavení.
Upozornenie:Aktabletobnovíte,preinštalujúsaprogramydodanéstabletomaprogramy,ktoréste
nainštalovalizobchoduWindowsObchod,alevšetkyostatnéprogramysaodstránia.
Akchceteobnoviťtablet,postupujtetakto:
1.Potiahnutímprstomodpravéhookrajaobrazovkyzobraztekľúčovétlačidlá.
2.Ť uknitenapoložkyNastavenie➙ZmeniťnastaveniePC.
3.NanavigačnompaneliťuknitenapoložkyAktualizáciaaobnovenie➙Obnovenie.
4.VčastiObnoveniepočítačabezovplyvneniasúborovťuknitenapoložkuZačíname.
5.Podľapokynovnaobrazovkeobnovtetablet.
Obnovenienastavenítabletupredvolenýchvýrobcom
Akchcetetabletopätovnepoužiťalebojednoduchozačaťodznova,môžeteobnoviťnastaveniatabletu
predvolenévýrobcom.Priresetovanítabletusapreinštalujeoperačnýsystém,preinštalujúsavšetky
programydodanéstabletomaobnoviasavšetkynastaveniapredvolenévýrobcom.
Upozornenie:Akobnovítenastaveniatabletupredvolenévýrobcom,všetkyvašeosobnésúborya
nastaveniasaodstránia.Akchcetezabrániťstrateúdajov,vytvortesizáložnékópievšetkýchúdajov,ktorési
chceteponechať.
Akchceteobnoviťnastaveniatabletupredvolenévýrobcom,použitejedenznasledujúcichpostupov:
•PomocouaplikácienaobnovenieodspoločnostiMicrosoft:
1.Pripojtetabletknapájaciemuadaptérualebotabletúplnenabite,abypočasprocesuobnovynedošlo
kprerušeniunapájania.Pokynynakontrolustavubatérienájdetevčasti„Kontrolastavubatérie“na
stránke14
2.Potiahnutímprstomodpravéhookrajaobrazovkyzobraztekľúčovétlačidlá.
3.Ť uknitenapoložkyNastavenie➙ZmeniťnastaveniePC.
4.NanavigačnompaneliťuknitenapoložkyAktualizáciaaobnovenie➙Obnovenie.
5.VčastiVšetkoodstrániťapreinštalovaťsystémWindowsťuknitenapoložkuZačíname.Potom
potvrďteoperáciuťuknutímnatlačidloĎalej.
6.Vzávislostiodvašichpotriebpoužitejedenznasledujúcichpostupov:
.
©CopyrightLenovo2014
73
Page 82

-Akchcetevykonaťrýchleformátovanie,spustitehoťuknutímnapoložkuLenodstrániťsúbory.
Tentoprocesbudetrvaťniekoľkominút.
-Akchcetevykonaťúplnéformátovanie,spustitehoťuknutímnapoložkuÚplnevyčistiťjednotku.
Tentoprocesbudetrvaťniekoľkohodín.
7.Podľapokynovnaobrazovkeobnovtenastaveniatabletupredvolenévýrobcom.
•PomocoukľúčaUSBobnovyodspoločnostiLenovo:
AkchcetezískaťkľúčUSBobnovy,kontaktujtecentrumpodporyspoločnostiLenovo.Platiasapoštovné
abalné.ZoznamtelefónnychčísielpodporyspoločnostiLenovoprevašukrajinualebooblasťnájdete
naadresehttp://www.lenovo.com/support/phonealebovPríručkeobezpečnosti,zárukáchanastavení
dodanejspočítačom.
Poznámka:KľúčUSBobnovypoužitenaobnovenienastavenítabletupredvolenýchvýrobcomlenv
prípade,žesavámtonepodarípomocouaplikácienaobnovenie.
1.Pripojtetabletknapájaciemuadaptéru,abypočasprocesuobnovynedošlokprerušeniunapájania.
PokynynakontrolustavubatérievoperačnomsystémeWindowsnájdetevčasti„Kontrolastavu
batérie“nastránke14
2.Akchcetetabletvypnúť,počkajtepribližnepäťsekúndapotompripojtekľúčUSBobnovyku
konektoruUSB2.0tabletu.
3.Stlačteapodržtetlačidlonapájaniazároveňstlačidlomzvýšeniahlasitosti,abysaspustilprogram
ThinkPadSetup.
4.Ť uknitenapoložkuStartup.VpodponukeBootpresúvajtepoložkuUSBCD/DVD:nahor,kým
nebudepoložkaUSBCD/DVD:zobrazenáakoprvéspúšťaciezariadenie.
5.Ť uknitenapoložkuSaveapotomuložtekonfiguráciuťuknutímnapoložkuY es.
6.Ť uknitenapoložkuRestartapodľapokynovnaobrazovkereštartujtetablet.Keďsatabletreštartuje,
automatickysaotvoríprogramnaobnovenie.
7.VrozbaľovacomzoznamevybertepreferovanýjazykaťuknitenatlačidloNext.
8.Podľapokynovnaobrazovkeobnovtenastaveniatabletupredvolenévýrobcom.
.
Používanierozšírenýchmožnostíspustenia
Pomocourozšírenýchmožnostíspusteniamôžetezmeniťnastaveniafirmvérutabletu,zmeniťnastavenia
spúšťaniaoperačnéhosystémuWindows,spustiťtabletzexternéhozariadeniaaleboobnoviťoperačný
systémWindowszobrazusystému.
Akchcetepoužiťrozšírenémožnostispustenia,postupujtetakto:
1.Potiahnutímprstomodpravéhookrajaobrazovkyzobraztekľúčovétlačidlá.
2.Ť uknitenapoložkyNastavenie➙ZmeniťnastaveniePC.
3.NanavigačnompaneliťuknitenapoložkyAktualizáciaaobnovenie➙Obnovenie.
4.VčastiRozšírenéspustenieťuknitenapoložkyReštartovaťteraz➙Riešenieproblémov➙
Rozšírenémožnosti.
5.Vybertepožadovanúmožnosťspusteniaapotompostupujtepodľapokynovnaobrazovke.
Obnovenieoperačnéhosystému,aksasystémWindows8.1nespustí
ProstredienaobnoveniesystémuWindowstabletudokážefungovaťnezávisleodoperačnéhosystému
Windows8.1.Umožňujevámtoobnoviťaleboopraviťoperačnýsystémajvprípade,žesaoperačnýsystém
Windows8.1nespustí.
74Používateľskápríručka
Page 83

Podvochneúspešnýchpokusochozavedenienasledujúcichzasebousaautomatickyspustíprostredie
naobnoveniesystémuWindows.Potommôžetevybraťmožnostiopravyaobnoveniapodľapokynovna
obrazovke.
Poznámka:Uistitesa,žepočasprocesuobnovyjetabletpripojenýknapájaciemuadaptéru.
Vytvorenieapoužívaniemédiaobnovy
MôžetevytvoriťmédiumobnovyakozálohuprostredianaobnoveniesystémuWindowsaobrazuna
obnoveniesystémuWindows.Aktabletnemôžetespustiť,médiumobnovymôžetepoužiťnariešenie
aodstránenieproblémovstabletom.
Médiumobnovysaodporúčavytvoriťčonajskôr.Médiumobnovypojehovytvoreníuchovávajtena
bezpečnommiesteanepoužívajtehonaukladanieinýchúdajov.
Vytvoreniemédiaobnovy
NavytvoreniemédiaobnovypotrebujetejednotkuUSBsnajmenej16GBvoľnéhomiesta.Požadovaná
kapacitajednotkyUSBzávisíodveľkostiobrazunaobnovenie.
Upozornenie:PrivytvorenímédiaobnovysaodstrániavšetkyúdajeuloženénajednotkeUSB.Akchcete
zabrániťstrateúdajov,vytvortesizáložnékópievšetkýchúdajov,ktorésichceteponechať.
Akchcetevytvoriťmédiumobnovy,postupujtetakto:
Poznámka:Uistitesa,žetabletjepripojenýknapájaciemuadaptéru.
1.Potiahnutímprstomodpravéhookrajaobrazovkyzobraztekľúčovétlačidlá.
2.Ť uknitenakľúčovétlačidloHľadať.
3.DopoľaHľadaťzadajtetextrecovery.PotomťuknitenapoložkuVytvoriťjednotkuobnovenia.
4.VokneKontrolapoužívateľskýchkontťuknitenatlačidloÁno,abysamoholspustiťprogramT vorca
médiíobnovenia.
5.ZačiarknitepolíčkoKopírovaťobsahzoblastiobnoveniatohtopočítačanajednotkunaobnovenie..
PotomťuknitenatlačidloĎalej.
Dôležitéupozornenie:AkzrušítezačiarknutiepolíčkaKopírovaťobsahzoblastiobnoveniatohto
počítačanajednotkunaobnovenie.,médiumobnovysavytvoríbezobsahuoblastiobnovenia.
Tabletbudemožnéstálespustiťzmédiaobnovy,alevprípadepoškodeniaoblastiobnoveniavtablete
nemusíbyťmožnétabletobnoviť.
6.PripojtesprávnujednotkuUSBapotomťuknitenatlačidloĎalej.
7.VokneJednotkaobnoveniaťuknitenapoložkuVytvoriť.Spustísavytváraniemédiaobnovy.
8.Podokončenívytvoreniamédiaobnovypoužitejedenznasledujúcichpostupov:
•Akchceteponechaťoblasťobnoveniavtablete,ťuknitenatlačidloDokončiť.
•Akchceteodstrániťoblasťobnoveniaztabletu,ťuknitenapoložkuOdstrániťoblasťobnovenia.
Upozornenie:Akztabletuodstrániteoblasťobnovenia,médiumobnovyuložtenabezpečnémiesto.
ObraznaobnoveniesystémuWindowsužnebudeuloženývtableteanaobnoveniealeboresetovanie
tabletubudetepotrebovaťmédiumobnovy.
9.OdpojtejednotkuUSB.Médiumobnovyjeúspešnevytvorené.
Používaniemédiaobnovy
AktabletnemôžetespustiťalebonemôžetespustiťobraznaobnoveniesystémuWindowsvtablete,
pomocoumédiaobnovytabletobnovte.
Kapitola9.Informácieoobnove75
Page 84

Akchcetepoužiťmédiumobnovy,postupujtetakto:
Poznámka:Uistitesa,žetabletjepripojenýknapájaciemuadaptéru.
1.Prizapínanítabletudržtestlačenétlačidlonapájaniazároveňstlačidlomzvýšeniahlasitosti.Otvorísa
ponukaprogramuThinkPadTabletSetup.
2.Ť uknitenapoložkuStartup.
3.VpodponukeBootvybertejednotkuobnoveniaakozavádzaciezariadeniejejpotiahnutímnaprvé
miesto.
4.Uložtezmenykonfigurácieareštartujtetablet.
5.Obnovtetabletpodľapokynovnaobrazovke.
ĎalšieinformácieoriešeniachobnovydostupnýchvoperačnomsystémeWindows8.1nájdetenaadrese:
http://go.microsoft.com/fwlink/?LinkID=263800
76Používateľskápríručka
Page 85

Kapitola10.Získaniepodpory
TátokapitolaobsahujeinformácieozískanípomociapodporyodspoločnostiLenovo.
TechnickápodporaspoločnostiLenovo
PozakúpenítabletuThinkPad10hozaregistrujtevspoločnostiLenovo.Vďakatýmtoinformáciámvás
spoločnosťLenovobudemôcťkontaktovaťvprípadestiahnutiaproduktuztrhualeboinýchvážnych
problémov.PozaregistrovanítabletuvspoločnostiLenovozískaterýchlejšíservisvprípadepožiadania
spoločnostiLenovoopomoc.Vniektorýchoblastiachsútieždostupnérozšírenévýhodyaslužby
registrovanýmpoužívateľom.
AkchcetezaregistrovaťsvojtabletvspoločnostiLenovo,prejditenaadresuhttp://www.lenovo.com/register
apostupujtepodľapokynovnaobrazovke.
InformácieotechnickejpodporesúkdispozíciinawebovejlokalitepodporyspoločnostiLenovonaadrese
http://www.lenovo.com/support.
Natejtowebovejlokalitesanachádzajúnajnovšieinformácieopodpore,napríkladnasledujúce:
•Ovládačeasoftvér
•Diagnostickériešenia
•Zárukanaproduktyazáručnýservis
•Podrobnostioproduktochadielcoch
•Príručkyanávody
•Databázavedomostíanajčastejšieotázky
AkchcetezavolaťCentrumpodporyzákazníkovspoločnostiLenovo,prejditenaadresu
http://www.lenovo.com/support/phone,kdenájdeteaktuálnetelefónnečíslaaprevádzkovéčasy.
PočaszáručnejlehotymôžetezískaťvCentrepodporyzákazníkovzískaťtietoslužby:
•Zistenieproblému:Kvalifikovanýpersonálvámpomôžediagnostikovaťproblémaponúknevámmožné
spôsobyjehoodstránenia.
•OpravahardvéruLenovo:AkjeproblémspôsobenýhardvéromLenovovzáručnejlehote,kvalifikovaný
servisnýpersonálvykonáopravu.
•Riadenietechnickýchzmien:Občasjepokúpeproduktupotrebnévykonaťjehozmeny.Spoločnosť
Lenovoalebovášpredajca,akjeautorizovanýspoločnosťouLenovo,vykonávybratétechnické
modifikácie(EC),ktorésavzťahujúnavášdostupnýhardvér.
PodmienkyobmedzenejzárukyspoločnostiLenovo,ktorásavzťahujenaváštablet,nájdetevPríručkeo
bezpečnosti,zárukáchanastavenídodanejstabletom.
©CopyrightLenovo2014
77
Page 86

Umiestnenietypu,číslamodelu(MTM)počítačasasériovéhočíslasystému.
PrikontaktovanítechnickejpodporysiodvásvyžiadajúčísloMTMasériovéčíslosystémuvášhotabletu.
ČísloMTMasériovéčíslosúuvedenénaštítkuCertifikátupravosti(MTM)natablete.
Poznámka:Vzávislostiodmodelumôževáštabletvyzeraťodlišne.
UmiestnenieidentifikácieFCCačíselcertifikácieIC
IdentifikáciaFCCačíslacertifikácieICprenainštalovanékartyvysielačasanachádzajúnaspodnejstrane
tabletu.
Poznámka:Vzávislostiodmodelumôževáštabletvyzeraťodlišne.
FóraspoločnostiLenovo
SpoločnosťLenovoposkytujenainternetepoužívateľskéfóra,vktorýchmôžetevyhľadávaťinformácieo
svojomtabletevdatabázevedomostíkomunity,zdieľaťinformáciesinýmipoužívateľmi,predkladaťnávrhy
spoločnostiLenovo,pýtaťsaotázkyazískaťtechnickúpodporuodspoločnostiLenovo.
AkchceteprejsťnapoužívateľskéfóraspoločnostiLenovo,postupujtetakto:
1.Prejditenaadresuhttp://www.lenovo.com/registerapodľapokynovnaobrazovkevytvortekonto.
2.Navštívtelokalituhttp://www.lenovo.com/support.
3.Ť uknitenapoložkuCommunityForums.
78Používateľskápríručka
Page 87

VyhľadanievoliteľnéhopríslušenstvapočítačaThinkPad
Akchceterozšíriťfunkciesvojhotabletu,spoločnosťLenovovámmôžeposkytnúťmnožstvohardvérovýcha
rozširujúcichzariadení,ktorésplniavašepožiadavky.
ProduktyspoločnostiLenovomôžetenakupovaťkedykoľvekpriamoprostredníctvominternetu.Stačívám
lenpripojenienainternetakreditnákarta.
AkchcetenakupovaťuspoločnostiLenovo,prejditenaadresu:
http://www.lenovo.com/essentials
Nákupďalšíchslužieb
Počaszáručnejlehotyapojejskončenímôžetenakupovaťďalšieslužby,akonapríkladpodporuprehardvér
odspoločnostiLenovoajodinýchvýrobcov,operačnésystémyaaplikačnéprogramy,službynastavenia
akonfigurovaniasietí,zdokonalenéaleborozšírenéslužbyoprávhardvéruavoliteľnéinštalačnéslužby.
Dostupnosťanázvyslužiebsamôžuvrôznychkrajináchlíšiť.
Ďalšieinformácieotýchtoslužbáchnájdetenaadrese:
http://www.lenovo.com/essentials
Kapitola10.Získaniepodpory79
Page 88

80Používateľskápríručka
Page 89

PrílohaA.Regulačnéinformácie
Tátoprílohaobsahujeregulačnéinformácie.
Informácieobezdrôtovejkomunikácii
Bezdrôtovákomunikácia
KartabezdrôtovejsieteLANM.2jenavrhnutátak,abyspolupracovalasľubovoľnýmproduktompre
bezdrôtovúsieťLANzaloženýmnabezdrôtovejtechnológiiDSSS(DirectSequenceSpreadSpectrum),CCK
(ComplementaryCodeKeying)aleboOFDM(OrthogonalFrequencyDivisionMultiplexing),ajevsúlade:
•soštandardom802.11b/g,802.11a/b/galebo802.11ndraft2.0prebezdrôtovésieteLANdefinovanýma
schválenýminštitútomIEEE(InstituteofElectricalandElectronicsEngineers),
•scertifikáciouWi-Fi(WirelessFidelity)definovanoualianciouWi-FiAlliance.
KartaBluetoothvtabletejenavrhnutátak,abymohlakomunikovaťsľubovoľnýmproduktomBluetooth,
ktorýjevsúladesošpecifikáciouBluetoothSpecification4.0definovanouspoločnosťouBluetoothSIG.
KartaBluetoothpodporujetietoprofily:
•AdvancedAudioDistributionProfile(A2DP)
•A/VRemoteControlProfile(AVRCP)
•Dial-UpNetworkingProfile(DUN)
•FileT ransferProfile(FTP)
•GenericAccessProfile(GAP)
•GenericA/VDistributionProfile(GAVDP)
•HardcopyCableReplacementProfile(HCRP)
•HeadsetProfile(HSP)
•Hands-FreeProfile(HFP)
•HumanInterfaceDeviceProfile(HID)
•MessageAccessProfile(MAP)
•ObjectExchangeProtocol(OBEX)
•ObjectPushProfile(OPP)
•PersonalAreaNetworkingProfile(PAN)
•PBAP(PhoneBookAccessProfile)
•ServiceDiscoveryProtocol(SDP)
•SynchronizationProfile(SYNC)
•VideoDistributionProfile(VDP)
•GenericAttributeProfile(GATT)
•ProximityProfile
Používateľsképrostredieavašezdravie
Integrovanébezdrôtovékartyvyžarujúelektromagnetickúenergiunarádiovýchfrekvenciách,takakoiné
rádiovézariadenia.Úroveňvyžiarenejenergiejevšakoveľanižšiaakoelektromagnetickáenergiavyžiarená
bezdrôtovýmizariadeniami,napríkladmobilnýmitelefónmi.
PrílohaA.Regulačnéinformácie81
Page 90

Keďžeintegrovanébezdrôtovékartyfungujúpodľapokynovuvedenýchvbezpečnostnýchnormácha
odporúčaniachprerádiovéfrekvencie,spoločnosťLenovoverí,žeichpoužívaniejeprezákazníkov
bezpečné.Tietonormyaodporúčaniaodzrkadľujúkonsenzusvedeckejkomunityavýsledkyrokovanískupín
akomisiívedcov,ktoríneustáleposudzujúainterpretujúrozsiahluliteratúruovýskume.
Vniektorýchsituáciáchaleboprostrediachmôžebyťpoužívanieintegrovanýchbezdrôtovýchkariet
obmedzenévlastníkombudovyalebozodpovednýmipredstaviteľmiorganizácie.Tietosituácieaoblasti
môžuzahŕňaťnapríklad:
•Používanieintegrovanýchbezdrôtovýchkarietnapalubáchlietadiel,vnemocniciach,vblízkostičerpacích
staníc,voblastiachodpaľovaniahornín(selektronickýmiodpaľovacímizariadeniami),vblízkosti
medicínskychimplantátovaleboelektronickýchmedicínskychzariadenínosenýchnatele.
•Vktoromkoľvekinomprostredí,kdesarizikorušeniainýchzariadeníaleboslužiebchápealeboidentifikuje
akoškodlivé.
Akniestesiistízásadami,ktoréplatiaprepoužívaniebezdrôtovýchzariadenívkonkrétnejorganizácii,pred
zapnutímtabletuodporúčamepožiadaťopovolenienapoužívanieintegrovanýchbezdrôtovýchkariet.
UmiestnenieanténbezdrôtovéhopripojeniaUltraConnect™
TabletThinkPad10jevybavenýsystémomanténvstavanýmvobrazovke,ktorýumožňujedosahovať
optimálnypríjemabezdrôtovokomunikovaťnaľubovoľnommieste.
Nasledujúciobrázokzobrazujeumiestneniajednotlivýchvstavanýchanténbezdrôtovéhopripojenia.
1AnténabezdrôtovejsieteWAN(pomocná)
2AnténabezdrôtovejsieteWAN(hlavná)
3AnténabezdrôtovejsieteLAN(pomocná)
4AnténabezdrôtovejsieteLAN(hlavná)
Poznámka:AnténybezdrôtovejsieteWANsúkdispozíciilenpriniektorýchmodeloch.
Umiestnenieregulačnýchvyhláseníprebezdrôtovýadaptér
ĎalšieinformácieoregulačnýchvyhláseniachprebezdrôtovýadaptérnájdetevovyhláseníRegulatory
Noticedodanomstabletom.
AkboltabletdodanýbezvyhláseniaRegulatoryNotice,nájdetehonawebovejlokalitenaadrese:
http://www.lenovo.com/UserManual
82Používateľskápríručka
Page 91

Informácieocertifikácii
Nasledujúcatabuľkaobsahujeinformácieonázveproduktu,IDzhodyatypochpočítačov.
Názovproduktu
ThinkPad10
IDzhody
TP00064A
Typypočítačov
20C1a20C3
Vyhlásenieoklasifikáciipreexport
TentoproduktpodliehapredpisomEAR(ExportAdministrationRegulations)USAajehočísloECCN(Export
ClassificationControlNumber)je5A992.c.Možnohoopakovaneexportovať,avšakvýnimkutvoriakrajinyzo
zoznamuEARE1,naktorésavzťahujeembargo.
Vyhláseniekelektronickýmemisiám
DeklaráciasúladusnormouFederalCommunicationsCommission(FCC)
NasledujúceinformáciesatýkajútabletuThinkPad10,typov20C1a20C3.
ThisequipmenthasbeentestedandfoundtocomplywiththelimitsforaClassBdigitaldevice,pursuant
toPart15oftheFCCRules.Theselimitsaredesignedtoprovidereasonableprotectionagainstharmful
interferenceinaresidentialinstallation.Thisequipmentgenerates,uses,andcanradiateradiofrequency
energyand,ifnotinstalledandusedinaccordancewiththeinstructions,maycauseharmfulinterference
toradiocommunications.However,thereisnoguaranteethatinterferencewillnotoccurinaparticular
installation.Ifthisequipmentdoescauseharmfulinterferencetoradioortelevisionreception,whichcanbe
determinedbyturningtheequipmentoffandon,theuserisencouragedtotrytocorrecttheinterferenceby
oneormoreofthefollowingmeasures:
•Reorientorrelocatethereceivingantenna.
•Increasetheseparationbetweentheequipmentandreceiver.
•Connecttheequipmentintoanoutletonacircuitdifferentfromthattowhichthereceiverisconnected.
•Consultanauthorizeddealerorservicerepresentativeforhelp.
Lenovoisnotresponsibleforanyradioortelevisioninterferencecausedbyusingotherthanspecifiedor
recommendedcablesandconnectorsorbyunauthorizedchangesormodificationstothisequipment.
Unauthorizedchangesormodificationscouldvoidtheuser'sauthoritytooperatetheequipment.
ThisdevicecomplieswithPart15oftheFCCRules.Operationissubjecttothefollowingtwoconditions:(1)
thisdevicemaynotcauseharmfulinterference,and(2)thisdevicemustacceptanyinterferencereceived,
includinginterferencethatmaycauseundesiredoperation.
ResponsibleParty:
Lenovo(UnitedStates)Incorporated
1009ThinkPlace-BuildingOne
Morrisville,NC27560
PhoneNumber:919-294-5900
PrílohaA.Regulačnéinformácie83
Page 92

VyhlásenieosúladesemisiamitriedyBpodľaministerstvaIndustry Canada
CANICES-3(B)/NMB-3(B)
Európskaúnia–Zhodasosmernicouoelektromagnetickejkompatibilite
TentoproduktjevzhodespožiadavkaminaochranupodľasmerniceRadyEurópskejúnie2004/108/ESo
aproximáciiprávačlenskýchštátovtýkajúcejsaelektromagnetickejkompatibility.SpoločnosťLenovo
nemôžeprevziaťzodpovednosťzaakékoľvekzlyhaniepriplneníochrannýchpožiadaviekvyplývajúcez
neodporúčanejmodifikácieproduktuvrátaneinštalácievoliteľnýchkarietinýchvýrobcovakoLenovo.
TentoproduktboltestovanýavyhovujelimitomprezariadeniaITtriedyBpodľaeurópskejnormyEN55022.
LimityprezariadeniatriedyBbolivytvorenépretypickérezidenčnéprostredie,abysazaistilaprimeraná
ochranapredrušenímslicenčnýmikomunikačnýmizariadeniami.
KontaktvEÚ:Lenovo,Einsteinova21,85101Bratislava,Slovakia
VyhlásenieprezariadeniatriedyBpreNemecko
DeutschsprachigerEUHinweis:
HinweisfürGerätederKlasseBEU-RichtliniezurElektromagnetischenVerträglichkeit
DiesesProduktentsprichtdenSchutzanforderungenderEU-Richtlinie2004/108/EG(früher89/336/EWG)zur
AngleichungderRechtsvorschriftenüberdieelektromagnetischeVerträglichkeitindenEU-Mitgliedsstaaten
undhältdieGrenzwertederEN55022KlasseBein.
Umdiesessicherzustellen,sinddieGerätewieindenHandbüchernbeschriebenzuinstallierenundzu
betreiben.DesWeiterendürfenauchnurvonderLenovoempfohleneKabelangeschlossenwerden.
LenovoübernimmtkeineVerantwortungfürdieEinhaltungderSchutzanforderungen,wenndasProdukt
ohneZustimmungderLenovoverändertbzw.wennErweiterungskomponentenvonFremdherstellernohne
EmpfehlungderLenovogesteckt/eingebautwerden.
Deutschland:
EinhaltungdesGesetzesüberdieelektromagnetischeVerträglichkeitvonBetriebsmitteln
DiesesProduktentsprichtdem„GesetzüberdieelektromagnetischeVerträglichkeitvonBetriebsmitteln“
EMVG(früher„GesetzüberdieelektromagnetischeVerträglichkeitvonGeräten“).DiesistdieUmsetzungder
EU-Richtlinie2004/108/EG(früher89/336/EWG)inderBundesrepublikDeutschland.
ZulassungsbescheinigunglautdemDeutschenGesetzüberdieelektromagnetischeVerträglichkeit
vonBetriebsmitteln,EMVGvom20.Juli2007(früherGesetzüberdieelektromagnetische
VerträglichkeitvonGeräten),bzw.derEMVEGRichtlinie2004/108/EC(früher89/336/EWG),für
GerätederKlasseB.
DiesesGerätistberechtigt,inÜbereinstimmungmitdemDeutschenEMVGdasEG-Konformitätszeichen
-CE-zuführen.VerantwortlichfürdieKonformitätserklärungnachParagraf5desEMVGistdieLenovo
(Deutschland)GmbH,Gropiusplatz10,D-70563Stuttgart.
InformationeninHinsichtEMVGParagraf4Abs.(1)4:
DasGeräterfülltdieSchutzanforderungennachEN55024undEN55022KlasseB.
84Používateľskápríručka
Page 93

VyhlásenieprezariadeniatriedyBpreKóreu
JaponskévyhlásenieVCCIprezariadeniatriedyB
Japonskévyhláseniepreproduktypripojenékelektrickejsietis menovitýmprúdommenšímaleborovným20Anafázu
InformácieoserviseproduktovLenovopreTaiwan
Euroázijskáznačkazhody
Модели,относящиесякнастоящейсерии(семейству)продуктовивпервыевыпущенныевобращение
до14февраля2013года,сертифицированыпотребованиямСистемысертификацииГОСТРи/или
потребованиямединойсистемысертификацииТ аможенногоСоюза,действовавшимвмомент
сертификации,имаркируютсязнакомсоответствияГОСТР .
Модели,относящиесякнастоящейсерии(семейству)продуктовивпервыевыпущенныевобращение
после14февраля2013года,сертифицированывединойсистемесертификацииТаможенногоСоюза
насоответствиетребованиямприменимыхТехническихРегламентовимаркируютсязнакомEAC.
RegulačnévyhláseniepreBrazíliu
Ouvirsonscommaisde85decibéisporlongosperíodospodeprovocardanosaosistemaauditivo.
RegulačnévyhláseniepreMexiko
Advertencia:EnMexicolaoperacióndeesteequipoestásujetaalassiguientesdoscondiciones:(1)es
posiblequeesteequipoodispositivonocauseinterferenciaperjudicialy(2)esteequipoodispositivodebe
aceptarcualquierinterferencia,incluyendolaquepuedacausarsuoperaciónnodeseada.
PrílohaA.Regulačnéinformácie85
Page 94

86Používateľskápríručka
Page 95

PrílohaB.InformácieozariadeniachWEEEarecyklácii
SpoločnosťLenovožiadavlastníkovzariadeníinformačnýchtechnológií(IT)ozodpovednérecyklovanieich
zariadenípoukončeníichpoužívania.SpoločnosťLenovoponúkarôzneprogramyaslužby,ktorépomáhajú
vlastníkomzariadeníprirecykláciiproduktovIT.InformácieorecykláciiproduktovLenovonájdetenaadrese:
http://www.lenovo.com/recycling
DôležitéinformácieozariadeniachWEEE
OznačenieWEEEnaproduktochLenovoplatíprekrajinyspredpismipreodpadzelektrickýcha
elektronickýchzariadení(WEEE)aelektronickýodpad(napríkladeurópskasmernicaoodpadezelektrických
aelektronickýchzariadeníaleboindicképravidlápreriadenieamanipuláciuselektronickýmodpadomzroku
2011).Zariadeniasúoznačenévsúladesmiestnymipredpismipreodpadzelektrickýchaelektronických
zariadení(WEEE).Tietopredpisyurčujúrámecprenávratarecykláciupoužitýchspotrebičovvjednotlivých
krajinách.Totooznačeniesanachádzanarôznychproduktochaindikuje,žeproduktsaposkončení
životnostinemázahadzovať,alenamiestotohosamáodovzdaťvzavedenomsystémezberunarecykláciu.
Používateliaelektrickýchaelektronickýchzariadení(EEE)soznačenímWEEEichnesmúposkončení
životnostizlikvidovaťakonetriedenýkomunálnyodpad,alemusiapoužiťdostupnýsystémzberuprenávrat,
recyklovanieaobnovuzariadeníWEEEaminimalizovaťvšetkymožnéúčinkyzariadeníEEEnaživotné
prostredieaľudskézdraviezdôvoduprítomnostinebezpečnýchlátok.Ďalšieinformácieozariadeniach
WEEEnájdetenaadrese:http://www.lenovo.com/recycling
InformácieorecykláciipreJaponsko
CollectingandrecyclingadisusedLenovocomputerormonitor
IfyouareacompanyemployeeandneedtodisposeofaLenovocomputerormonitorthatistheproperty
ofthecompany,youmustdosoinaccordancewiththeLawforPromotionofEffectiveUtilizationof
Resources.Computersandmonitorsarecategorizedasindustrialwasteandshouldbeproperlydisposed
ofbyanindustrialwastedisposalcontractorcertifiedbyalocalgovernment.InaccordancewiththeLaw
forPromotionofEffectiveUtilizationofResources,LenovoJapanprovides,throughitsPCCollectingand
RecyclingServices,forthecollecting,reuse,andrecyclingofdisusedcomputersandmonitors.Fordetails,
visittheLenovoWebsiteathttp://www.lenovo.com/recycling/japan.
PursuanttotheLawforPromotionofEffectiveUtilizationofResources,thecollectingandrecyclingof
home-usedcomputersandmonitorsbythemanufacturerwasbegunonOctober1,2003.Thisservice
isprovidedfreeofchargeforhome-usedcomputerssoldafterOctober1,2003.Fordetails,goto
http://www.lenovo.com/recycling/japan.
PrílohaB.InformácieozariadeniachWEEEarecyklácii87
Page 96

DisposingofLenovocomputercomponents
SomeLenovocomputerproductssoldinJapanmayhavecomponentsthatcontainheavymetalsorother
environmentalsensitivesubstances.Toproperlydisposeofdisusedcomponents,suchasaprintedcircuit
boardordrive,usethemethodsdescribedaboveforcollectingandrecyclingadisusedcomputerormonitor.
DisposingofdisusedlithiumbatteriesfromLenovocomputers
Abutton-shapedlithiumbatteryisinstalledinsideyourLenovocomputertoprovidepowertothecomputer
clockwhilethecomputerisoffordisconnectedfromthemainpowersource.Ifyouneedtoreplaceitwitha
newone,contactyourplaceofpurchaseorcontactLenovoforservice.Ifyouneedtodisposeofadisused
lithiumbattery,insulateitwithvinyltape,contactyourplaceofpurchaseoranindustrial-waste-disposal
operator,andfollowtheirinstructions.
Disposalofalithiumbatterymustcomplywithlocalordinancesandregulations.
DisposingofadisusedbatterypackfromLenovonotebookcomputers
YourLenovonotebookcomputerhasalithiumionbatterypackoranickelmetalhydridebatterypack.Ifyou
areacompanyemployeewhousesaLenovonotebookcomputerandneedtodisposeofabatterypack,
contacttheproperpersoninLenovosales,service,ormarketing,andfollowthatperson'sinstructions.Y ou
alsocanrefertotheinstructionsathttp://www.lenovo.com/jp/ja/environment/recycle/battery/.
IfyouuseaLenovonotebookcomputerathomeandneedtodisposeofabatterypack,you
mustcomplywithlocalordinancesandregulations.Youalsocanrefertotheinstructionsat
http://www.lenovo.com/jp/ja/environment/recycle/battery/.
InformácieorecykláciipreBrazíliu
DeclaraçõesdeReciclagemnoBrasil
DescartedeumProdutoLenovoForadeUso
Equipamentoselétricoseeletrônicosnãodevemserdescartadosemlixocomum,masenviadosàpontosde
coleta,autorizadospelofabricantedoprodutoparaquesejamencaminhadoseprocessadosporempresas
especializadasnomanuseioderesíduosindustriais,devidamentecertificadaspelosorgãosambientais,de
acordocomalegislaçãolocal.
ALenovopossuiumcanalespecíficoparaauxiliá-lonodescartedessesprodutos.Casovocêpossua
umprodutoLenovoemsituaçãodedescarte,ligueparaonossoSACouencaminheume-mailpara:
reciclar@lenovo.com,informandoomodelo,númerodesérieecidade,afimdeenviarmosasinstruções
paraocorretodescartedoseuprodutoLenovo.
InformácieorecykláciibatériípreTaiwan
88Používateľskápríručka
Page 97

InformácieorecykláciibatériípreUSAaKanadu
http://support.lenovo.com.cn/activity/551.htm
InformácieorecykláciibatériípreEurópskuúniu
Upozornenie:TotooznačeniesapoužívalenvkrajináchvrámciEurópskejúnie(EÚ).
BatériealeboobalybatériísúoznačovanévsúladesEurópskousmernicou2006/66/ECobatériácha
akumulátorochapoužitýchbatériáchaakumulátoroch.Tátosmernicaurčujepravidláprenávratarecykláciu
použitýchbatériíaakumulátorov,ktorésúplatnévrámcicelejEurópskejúnie.T otooznačeniesatýka
rôznychbatériíaoznačujeprodukt,ktorýsanemázahadzovať,alemásaposkončeníživotnostizozbieraťa
recyklovaťpodľatejtosmernice.
VsúladesEurópskousmernicou2006/66/ECsabatérieaakumulátoryoznačujúakoproduktyurčené
naseparovanýzberarecykláciuposkončeníživotnosti.Štítoknabatériimôžeobsahovaťajchemickú
značkukovu,ktorýbatériaobsahuje(Pbpreolovo,HgpreortuťaCdprekadmium).Používateliabatériía
akumulátorovichnesmúlikvidovaťakonetriedenýkomunálnyodpad,alemusiapoužiťdostupnýsystém
zberunanávrat,recyklovanieaspracovaniebatériíaakumulátorov.Spoluprácazákazníkajedôležitá,lebo
môžeminimalizovaťmožnéúčinkynebezpečnýchlátokpotenciálneprítomnýchvbatériáchaakumulátoroch
naživotnéprostredieaľudskézdravie.Informácieovhodnomzbereaspracovanínájdetenaadrese:
http://www.lenovo.com/recycling
InformácieorecykláciipreČínu
PrílohaB.InformácieozariadeniachWEEEarecyklácii89
Page 98

90Používateľskápríručka
Page 99

PrílohaC.Smernicaoobmedzenípoužívanianebezpečných látok(RoHS)
VyhlásenieosmerniciRoHSpreEurópskuúniu
LenovoproductssoldintheEuropeanUnion,onorafter3January2013meettherequirementsofDirective
2011/65/EUontherestrictionoftheuseofcertainhazardoussubstancesinelectricalandelectronic
equipment(“RoHSrecast”or“RoHS2”).
FormoreinformationaboutLenovoprogressonRoHS,goto:
http://www.lenovo.com/social_responsibility/us/en/RoHS_Communication.pdf
PrílohaC.Smernicaoobmedzenípoužívanianebezpečnýchlátok(RoHS)91
Page 100

VyhlásenieosmerniciRoHSpreČínu
VyhlásenieosmerniciRoHSpreTurecko
TheLenovoproductmeetstherequirementsoftheRepublicofTurkeyDirectiveontheRestrictionoftheUse
ofCertainHazardousSubstancesinElectricalandElectronicEquipment(EEE).
92Používateľskápríručka
 Loading...
Loading...