Page 1
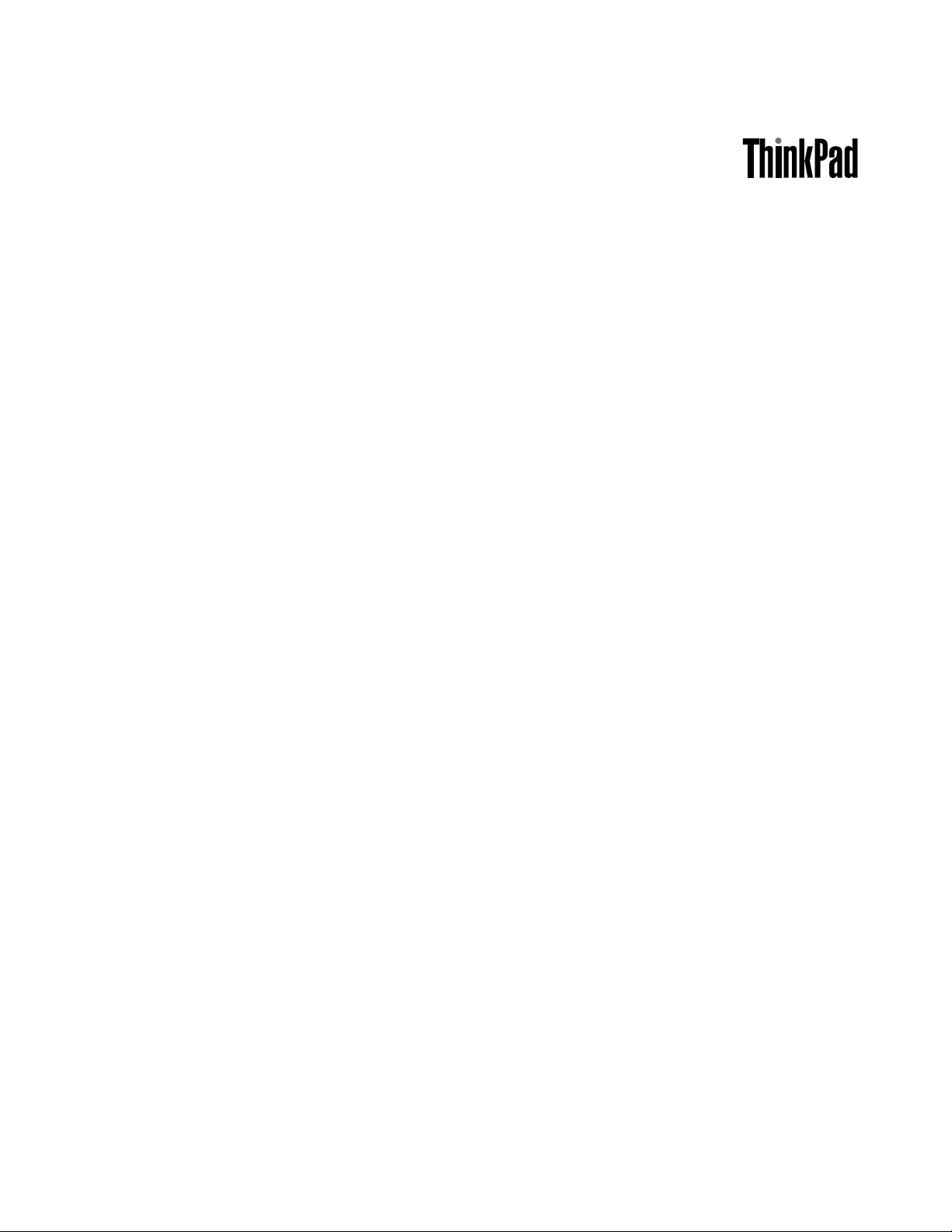
Руководствопользователя
ThinkPad10
Page 2
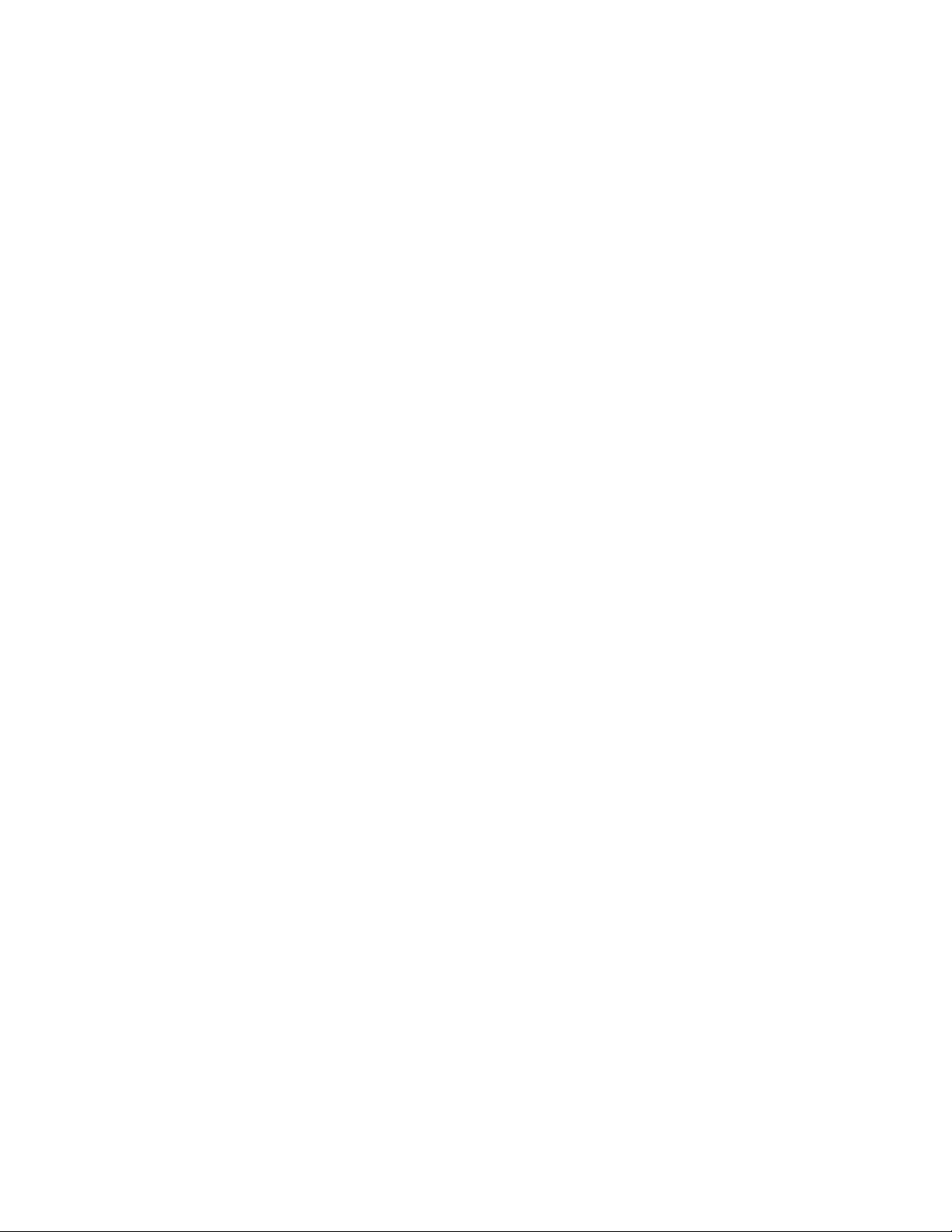
Примечание.Преждечемиспользоватьинформациюисампродукт ,обязательноознакомьтесь
сперечисленныминижеразделами.
•Руководствопотехникебезопасности,гарантиииустановке
•RegulatoryNotice
•“Важнаяинформацияотехникебезопасностииобращениисустройством”настраницеiii
•ПриложениеD“Замечания”настранице97
ТекущиеверсиидокументовРуководствопотехникебезопасности,гарантиииустановкеиRegulatory
Noticeдоступнынавеб-сайтеподдержкиLenovoпоадресуhttp://www.lenovo.com/UserManuals.
Четвертоеиздание(декабрь2014)
©CopyrightLenovo2014.
УВЕДОМЛЕНИЕОБОГРАНИЧЕНИИПРАВ:вслучае,еслиданныеилипрограммноеобеспечение
предоставляютсявсоответствиисконтрактомУправленияслужбобщегоназначенияСША(GSA),наих
использование,копированиеиразглашениераспространяютсяограничения,установленныесоглашением
№GS-35F-05925.
Page 3
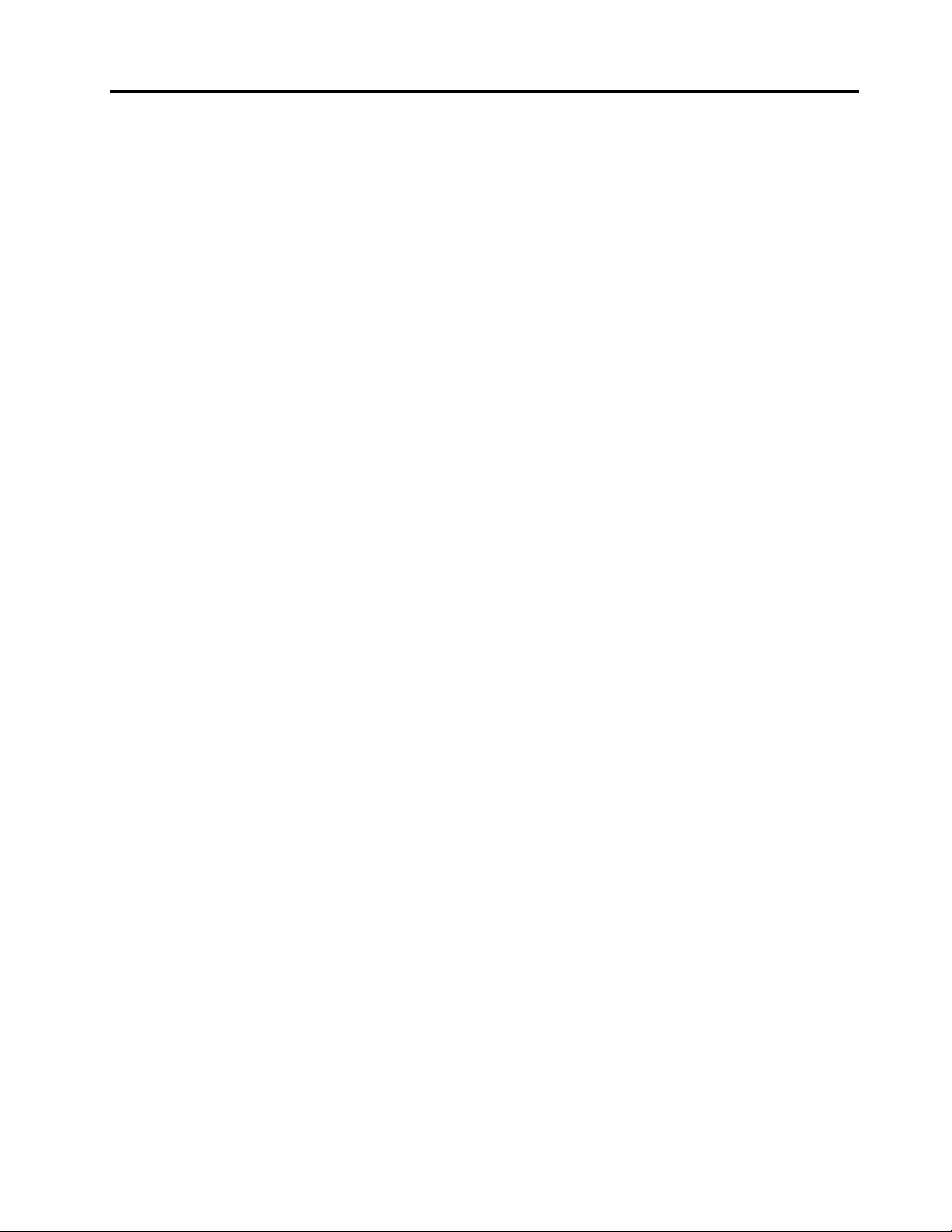
Содержание
Прочтитевначале..........iii
Важнаяинформацияотехникебезопасностии
обращениисустройством..........iii
Г лава1.Обзорпродукта........1
Расположениеэлементовпланшета......1
Видспередиисбоку...........1
Видсзади...............4
Аксессуары................5
Компоненты................5
Спецификации...............7
Условияэксплуатации............7
ПрограммыLenovo.............7
Г лава2.Использованиепланшета..9
Инструкциипоначальнойустановке......9
Использованиемультисенсорногоэкрана....9
Управлениепитанием...........12
Зарядкааккумулятора.........13
Продлениесрокаработыпланшетаот
одногозарядааккумулятора......13
Проверкасостоянияаккумулятора....14
Использованиецифровогопера.......14
Использованиеэкраннойилисенсорной
клавиатурыипанелирукописноговвода...15
Изменениепроцедурызапуска,чтобы
открывалсярабочийстолилиначальный
экран..................16
Загрузкаигриприложений.........16
Использованиеустройствараспознавания
отпечатковпальцев............16
ИспользованиечехлаThinkPad10Quickshot
Cover..................19
Использованиекамер...........21
Использованиеустройствасчитываниякарт
microSD.................21
Использованиесмарт-карты........23
ИспользованиеустройствHDMI.......26
Использованиерешенийсинхронизации...26
Использованиеприемникасигналовот
GPS-спутника...............26
Г лава3.Беспроводныесетии
устройства..............27
УстановкаиизвлечениекартыmicroSIM...27
Определениеиспользуемыхмобильных
сетей..................29
ПодключениексетиWi-Fi..........29
Подключениекмобильнойсети.......31
Совместноеиспользованиеподключенияк
Интернету................31
ИспользованиеBluetooth-устройств.....32
ИспользованиеподключенияNFC......32
Г лава4.Выивашпланшет.....37
Удобствоработыиспециальные
возможности...............37
Удобствоработыспланшетом......37
Информацияоспециальных
возможностях.............37
Получениеобновлений...........40
Использованиепланшетавпоездке.....41
Советывпоездку...........41
Дорожныеаксессуары.........41
Уходиобслуживание...........42
Г лава5.Дополнительные
аксессуарыThinkPad10.......43
КлавиатураThinkPad10UltrabookKeyboard..43
ИспользованиеклавиатурыThinkPad10
UltrabookKeyboard............44
ThinkPad10T ouchCase...........48
ИспользованиесенсорногочехлаThinkPad10
TouchCase................49
ThinkPadT abletDock............51
Использованиедок-станцииThinkPadTablet
Dock..................53
Г лава6.Безопасность........55
Использованиепаролей..........55
Паролиирежимсна..........55
Парольадминистратора........55
Использованиемикросхемызащиты.....56
Использованиебрандмауэров........57
Защитаданныхотвирусов.........57
Г лава7.Расширенныенастройки.59
Установкадрайверовустройств.......59
ThinkPadT abletSetup...........59
МенюMain..............60
МенюConfig.............61
МенюSecurity.............61
МенюStartup.............64
МенюRestart.............65
ОбновлениеUEFIBIOS.........66
Использованиесредствуправлениясистемой.66
Средствасистемногоуправления....66
©CopyrightLenovo2014
i
Page 4
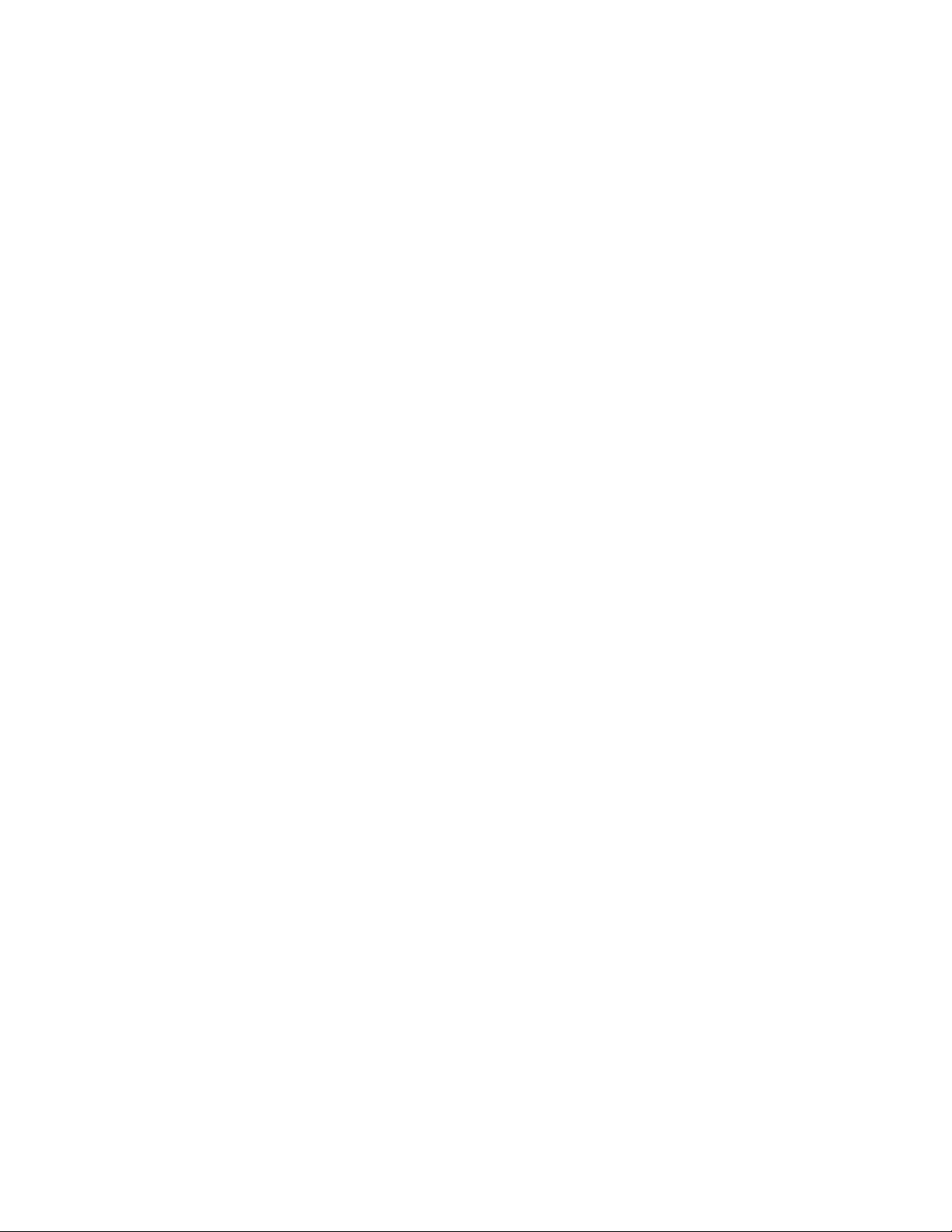
Г лава8.Устранениенеполадок...69
Диагностиканеполадок..........69
Устранениенеполадок...........69
Восстановлениеработыпослесерьезной
программнойнеполадки..........71
Сообщенияобошибках..........71
Ошибки,прикоторыхсообщенияне
выводятся................72
ЗаменакрышкиразъемаUSBикрышки
SIM-картыиSD-карты...........72
Г лава9.Информацияо
восстановлении...........75
Обновлениепланшета...........75
Восстановлениезаводскихнастроекпланшета
поумолчанию...............75
Использованиедополнительныхпараметров
загрузки.................76
Восстановлениеоперационнойсистемы,если
Windows8.1незагружается........77
Созданиеииспользованиеносителей
восстановления..............77
Г лава10.Оказаниетехнической
поддержки..............79
ТехническаяподдержкаLenovo.......79
ФорумыпользователейLenovo.......80
Подбордополнительныхаксессуаров
ThinkPad.................81
Приобретениедополнительныхуслуг.....81
ПриложениеA.Нормативная
информация.............83
Информацияобеспроводнойсвязи.....83
Расположениеантеннбеспроводнойсвязи
UltraConnect™............84
Поискнормативныхуведомленийдля
устройствбеспроводнойсвязи.....85
Информация,относящаясяк
сертификации.............85
Замечанияпоклассификациидляэкспорта..85
Замечаниеобэлектромагнитномизлучении..85
Информацияосоответствиистандартам
ФедеральнойкомиссиисвязиСША....85
Заявлениеосоответствиипромышленным
стандартамКанадыпоэлектромагнитному
излучениюдляоборудованияклассаB..86
Заявлениеосоответствиитребованиям
Директивыпоэлектромагнитной
совместимости(Electromagnetic
CompatibilityDirective)Европейского
Союза................86
Заявлениеосоответствии
энергопотребленияклассуBдля
Г ермании...............86
ЗаявлениеосоответствииклассуBдля
Кореи................87
ЗаявлениеосоответствииклассуB
постандартуVCCI(Добровольного
контрольногосоветапопомехам)для
Японии................87
Заявлениеосоответствиидляпродуктов,
подключаемыхклиниямэлектропередачс
номинальнымтокомнеболее20Анаодну
фазудляЯпонии...........87
Информацияобобслуживаниипродуктов
LenovoдляТ айваня..........87
Единыйзнакобращениянарынкестран
Таможенногосоюза............87
НормативноеуведомлениедляБразилии...88
НормативноеуведомлениедляМексики...88
ПриложениеB.Информация
относительноWEEEи
утилизации..............89
ВажнаяинформацияоWEEE........89
ИнформацияобутилизациидляЯпонии....89
ИнформацияпоутилизациидляБразилии...90
Информацияобутилизацииаккумуляторовдля
Тайваня(Китай)..............91
Информацияобутилизацииаккумуляторовдля
СШАиКанады..............91
Информацияобутилизацииаккумуляторовдля
Европейскогосоюза............91
ИнформацияобутилизациидляКитая....92
ПриложениеC.Ограничения
директивыпоработесопасными
веществами(HazardousSubstances
Directive,RoHS)............93
Директивасограничениямипоработе
сопаснымивеществами(RoHS)для
ЕвропейскогоСоюза............93
Директивасограничениямипоработес
опаснымивеществами(RoHS)дляКитая...94
Директивасограничениямипоработес
опаснымивеществами(RoHS)дляТ урции...94
Директивасограничениямипоработес
опаснымивеществами(RoHS)дляУкраины..95
Директивасограничениямипоработес
опаснымивеществами(RoHS)дляИндии...95
ПриложениеD.Замечания.....97
Товарныезнаки..............98
iiРуководствопользователя
Page 5
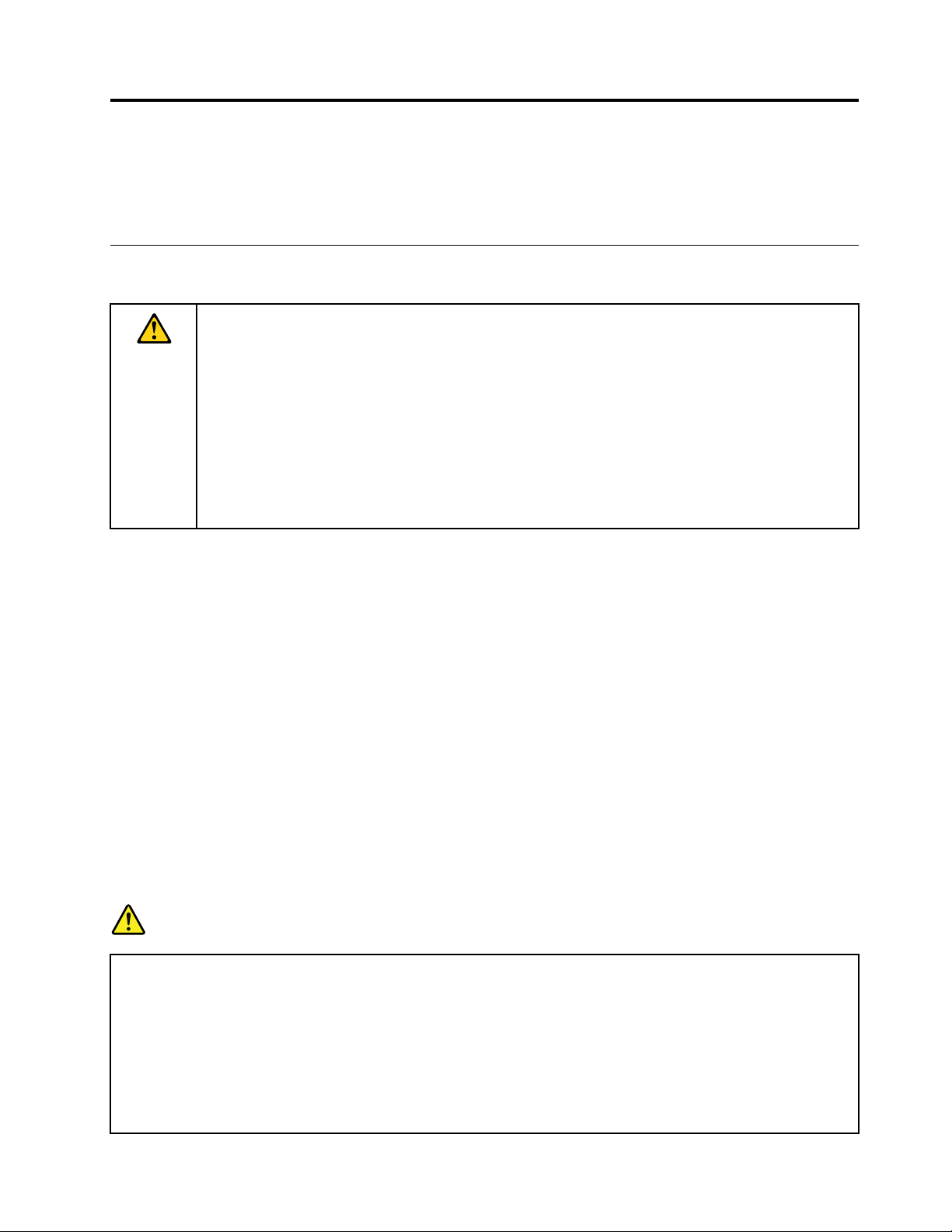
Прочтитевначале
Следуяприведеннымнижеважнымсоветам,выполучитемаксимумпользыиудовольствияотработы
спланшетом.Ихнесоблюдениеможетпривестикдискомфорту,травмамисбоямвегоработе.
Важнаяинформацияотехникебезопасностииобращениис устройством
Чтобыизбежатьтравм,ущербадляимуществаилислучайногоповрежденияустройства
ThinkPad
информациейвданномразделе,преждечемиспользоватьданноеустройство.
Подробныеинструкциипоэксплуатациисм.вруководствепользователяThinkPad10
(даннаяпубликация).ПросмотретьруководствопользователяThinkPad10можнолюбымиз
перечисленныхнижеспособов.
•Перейдитенастраницуhttp://www.lenovo.com/UserManualиследуйтеинструкциямнаэкране.
•Откройтеприложение“Справкаиподдержка”Windows
Дополнительныесоветыпобезопаснойэксплуатациипланшетасм.настраницепоадресу
http://www.lenovo.com/safety.
®
10(далееназываемогопростопланшетнымПКилипланшетом),ознакомьтесьсовсей
®
.ЗатемкоснитесьLenovoUserGuide.
Обращайтесьспланшетомосторожно:
Нероняйте,неизгибайтепланшет,невставляйтевнегопостороннихобъектовинекладитенанего
тяжелыепредметы.Этоможетпривестикповреждениювнутреннихкомпонентов,чувствительныхк
механическомувоздействию.
Экранпланшетасделанизстекла.Ономожетразбиться,еслипланшетупадетнатвердую
поверхность,повергнетсясильномумеханическомувоздействиюилиударуотяжелыйпредмет.
Еслистеклоразбилосьилитреснуло,нетрогайтеегоинепытайтесьизвлечьизпланшета.
Незамедлительнопрекратитеработуспланшетомиобратитесьвслужбутехническойподдержки
Lenovo
®
заинформациейоремонте,заменеилиутилизации.
Неразбирайтепланшетиневноситевнегоконструктивныхизменений:
Планшетгерметичнозакрыт.Внутритакихустройствнетузлов,подлежащихобслуживанию
конечнымпользователем.Ремонтвсехвнутреннихкомпонентовдолженвыполняться
авторизованнымцентромобслуживанияилиуполномоченнымспециалистомLenovo.Попытки
вскрытьпланшетиливнестивнегоконструктивныеизмененияприведутканнулированиюгарантии.
Общеезамечаниеобатарейке
ОПАСНО
Аккумуляторы,поставляемыеLenovoдляиспользованиявкомпьютере,проверенына
совместимость,изаменятьихследуеттольконатакиежеилидругиеисточникипитания,
одобренныеLenovo.Действиегарантиинераспространяетсянааккумуляторы,не
входящиевсписок,составленныйLenovo,атакженаразобранныеилимодифицированные
аккумуляторы.
Врезультатенеправильногоиспользованияаккумуляторможетперегреться,может
произойтиутечкажидкостииливзрыв.Чтобыизбежатьвозможныхтравм,следуйте
указаннымнижеинструкциям.
©CopyrightLenovo2014
iii
Page 6
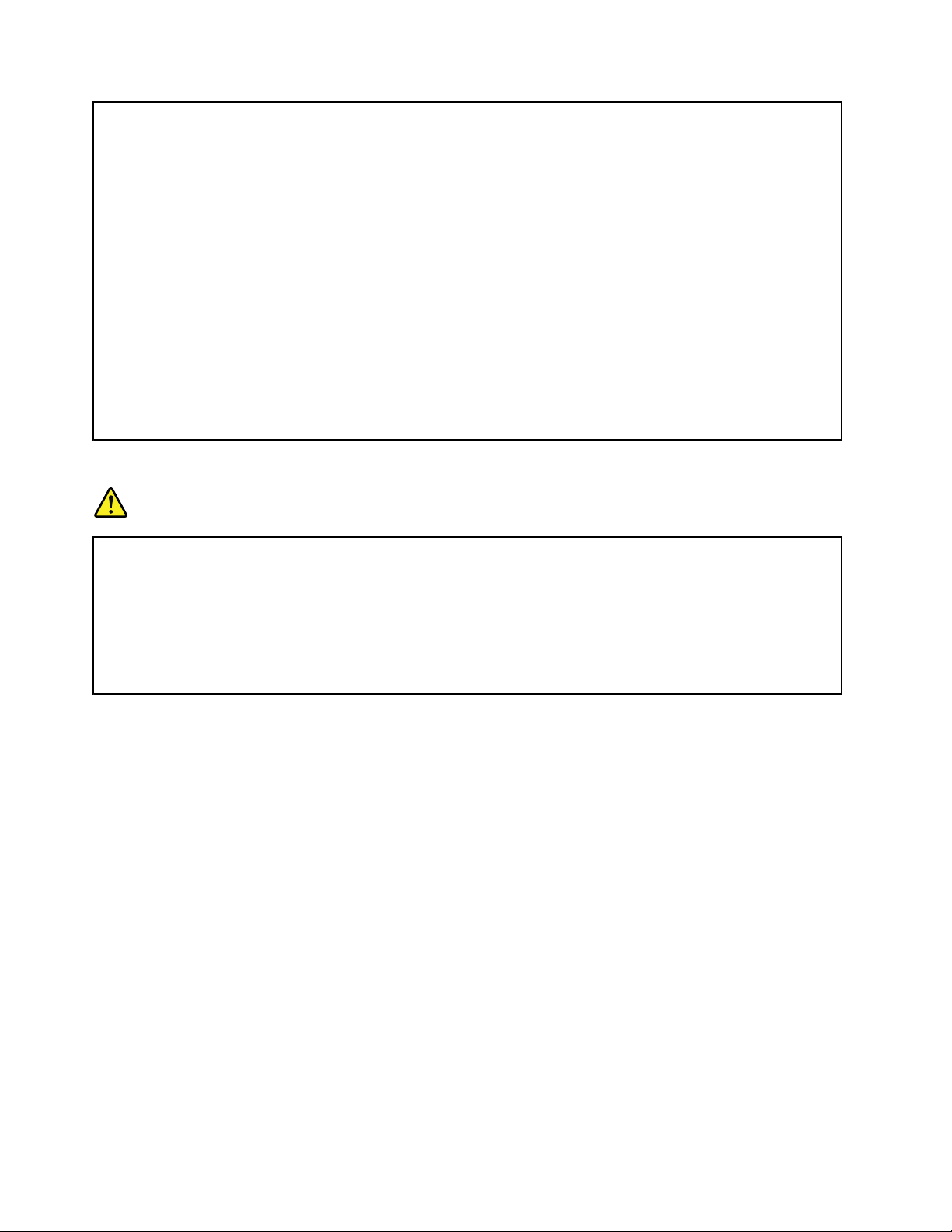
•Невскрывайте,неразбирайтеинеобслуживайтеаккумулятор.
•Неразбивайтеинепротыкайтеаккумулятор.
•Недопускайтекороткогозамыканияаккумулятораинедопускайтеконтактасводойи
другимижидкостями.
•Хранитеаккумуляторвдалиотдетей.
•Хранитеаккумуляторвдалиотисточниковогня.
Прекратитепользоватьсяаккумулятором,еслионповрежденилиесливызаметиливыброс
изнегокаких-либовеществилиотложенияпостороннихматериаловнаконтактах.
Хранитеаккумуляторыилиизделия,содержащиеаккумуляторы,прикомнатнойтемпературе
суровнемзаряда30–50%.Дляпредотвращениякритическойразрядкиаккумуляторамы
рекомендуемзаряжатьегонережеодногоразавгод.
Невыбрасывайтеаккумуляторвмусорныйящик,предназначенныйдляотправкинасвалку.
Приутилизацииаккумуляторасоблюдайтеместныезаконыипостановления.
Замечаниеповстроенномуаккумулятору
ОПАСНО
Непытайтесьзаменятьвстроенныеаккумуляторы.Заменааккумуляторадолжнавыполняться
авторизованнымцентромобслуживанияилиуполномоченнымспециалистомLenovo.
Зарядкуаккумулятораследуетпроизводитьстроговсоответствиисприлагаемойкнему
инструкцией.
ТакиецентрыиспециалистыосуществляютутилизациюаккумуляторовLenovoсогласно
требованиямзаконовинормативныхпредписаний.
Предохраняйтепланшетиадаптеротвлаги:
Непогружайтепланшетвводуинеоставляйтееговместах,вкоторыхвнегоможетпопастьвода
илидругиежидкости.
Используйтетолькоподдерживаемыеспособызарядки:
Безопаснуюзарядкувнутреннегоаккумуляторапланшетаможнопроизводитьлюбымиз
перечисленныхнижеспособов.
Внимание:Используйтетолькоадаптерыэлектропитания,одобренныекомпаниейLenovo.
Использованиедругихадаптеровэлектропитанияможетпривестиксерьезномуповреждению
планшета.
•Адаптерэлектропитанияизкомплектапланшета
•Док-станцияThinkPadTabletDockиадаптерэлектропитанияизкомплектадок-станции
Примечание:Док-станцияThinkPadTabletDock—этодополнительноеустройство,созданное
компаниейLenovoспециальнодляпланшетногоПКThinkPad10Tablet.Чтобыприобрестиэтот
аксессуарукомпанииLenovo,посетитевеб-сайт
http://www.lenovo.com/accessories/services/index.html
ivРуководствопользователя
Page 7
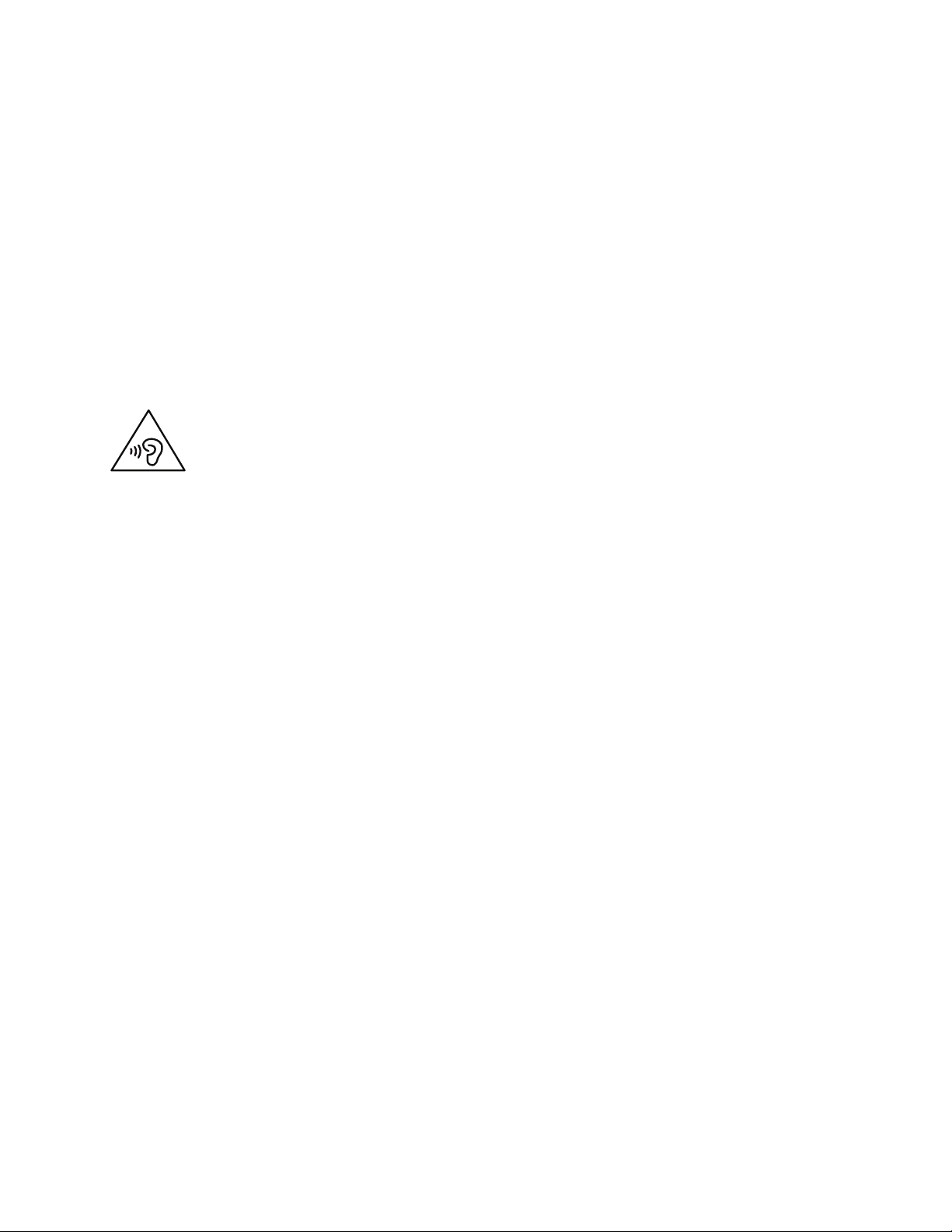
Зарядныеустройствамогутнагреватьсяприиспользованиивобычномрежиме.Обеспечивайте
вокругнихнадлежащуювентиляцию.Отсоединяйтезарядноеустройствовперечисленныхниже
случаях.
•Зарядноеустройствопопалоподдождь,подверглосьвоздействиюжидкостиилиизбыточной
влаги.
•Назарядномустройствеестьпризнакифизическихповреждений.
•Зарядноеустройствонуждаетсявчистке.
КомпанияLenovoнеотвечаетзаработуибезопасностьпродуктов,изготовленныхдругими
производителямиинеодобренныхLenovo.
Неподвергайтеопасностисвойслух:
Планшетоснащенкомбинированнымаудиоразъемом,которыйможноиспользоватьдляподключения
головныхтелефонов(такженазываемыхгарнитурой)илинаушников.
ОСТОРОЖНО:
Избыточноезвуковоедавлениеотгарнитурыилинаушниковможетпривестикпотереслуха.
Еслиэквалайзернастроеннамаксимальнуюгромкость,тонанаушникиподаетсяповышенное
напряжение,поэтомууровеньзвуковогодавлениятакжеповышается.Длязащитыслуха
настройтеэквалайзернаподходящуюгромкость.
Долговременноеиспользованиеголовныхтелефоновилинаушниковсвысокимуровнемгромкости
можетбытьопасно,есливыходныепараметрытелефоновилинаушниковнесоответствуют
спецификациямEN50332-2.Выходнойразъемнаушниковвпланшетесоответствуетспецификации
EN50332-2,подпункт7.Всоответствиисэтойспецификациеймаксимальноефактическое
среднеквадратичноезначениенапряженияширокополосноговыходапланшетасоставляет
150мВ.Воизбежаниеухудшенияслухаубедитесь,чтоголовныетелефоныилинаушники
такжесоответствуютспецификацииEN50332-2(ограниченияподпункта7),согласнокоторой
широкополосноехарактеристическоенапряжениесоставляет75мВ.Использованиеголовных
телефонов,несоответствующихEN50332-2,можетбытьопаснымиз-заслишкомвысокогоуровня
звуковогодавления.
ЕсливкомплектпоставкипланшетаLenovoвходятнаушникиилигарнитура,тосочетание
наушники/гарнитура-планшетсоответствуетспецификациямEN50332-1.Есливыиспользуетедругие
головныетелефоныилинаушники,тоубедитесь,чтоонисоответствуютспецификацииEN50332-1
(Clause6.5LimitationValues—пункт6.5,посвященныйзначениямограничений).Использование
головныхтелефонов,несоответствующихEN50332-1,можетбытьопаснымиз-заслишкомвысокого
уровнязвуковогодавления.
Будьтеосторожныприиспользованиипланшетававтомобилеилинавелосипеде:
Помнитеотом,чтовашабезопасностьибезопасностьдругихлюдейважнеевсего.Соблюдайте
требованиязакона.Местныезаконыинормативныепредписаниямогутрегламентировать
использованиепереносныхэлектронныхустройств,такихкакпланшеты,приездевавтомобилеили
навелосипеде.
Соблюдайтетребованияместныхзаконовинормативныхпредписанийотносительно
утилизации:
Позавершениисрокаслужбыпланшетанеломайтеего,нетопитевводеинеутилизируйтеиным
образомвнарушениеместныхзаконовинормативныхпредписаний.Некоторыевнутренние
©CopyrightLenovo2014
v
Page 8
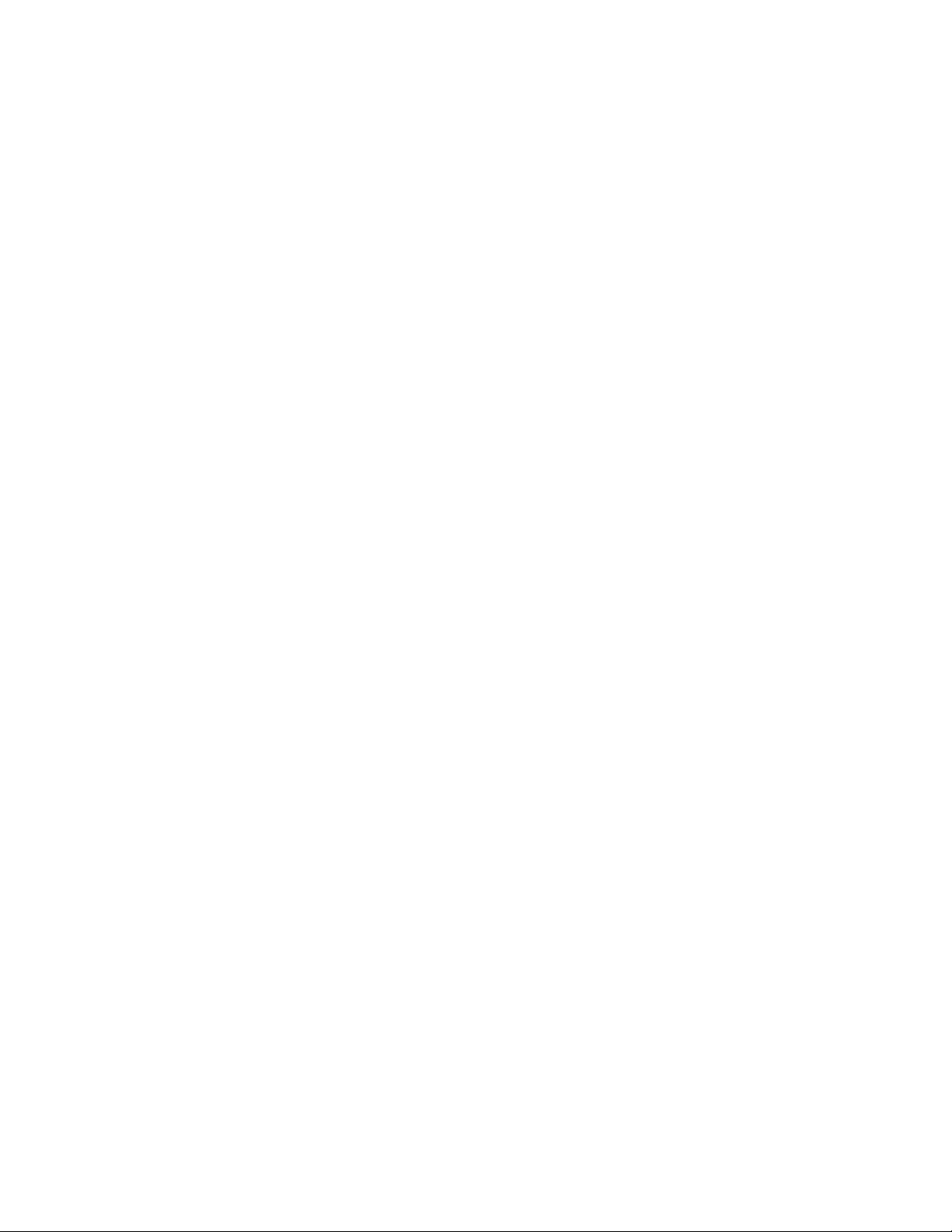
компонентысодержатвещества,которыемогутвзорваться,утечьилиоказатьотрицательное
воздействиенаокружающуюсредувслучаененадлежащейутилизации.
Дополнительнуюинформациюсм.вразделеПриложениеB“ИнформацияотносительноWEEEи
утилизации”настранице89
.
Хранитепланшетипринадлежностивнедосягаемостидетей:
Планшетсодержитмелкиекомпоненты,которымидетимогутслучайноподавиться.Крометого,
стеклянныйэкранможетразбитьсяилитреснутьприпадениинатвердуюповерхностьилиударе.
Защищайтеимеющиесяданныеипрограммноеобеспечение:
Неудаляйтенеизвестныефайлыинепереименовывайтефайлыикаталоги,созданныеневами:эти
действиямогутпривестиксбоювработепрограмм.
Имейтеввиду,чтоприобращенииксетевымресурсампланшетстановитсяуязвимымдлявирусов,
хакеров,программ-шпионовидругихвредоносныхдействий,которыемогутповредитьпланшет ,
программыилиданные.Выдолжныобеспечитьдостаточнуюзащитуспомощьюбрандмауэров,
антивирусныхиантишпионскихпрограмм,которыетребуетсясвоевременнообновлять.
Неиспользуйтепланшетвблизибытовыхэлектроприборов(электрическихвентиляторов,
радиоприемников,мощныхдинамиков,кондиционеров,микроволновыхпечейит.д.),поскольку
мощныемагнитныеполя,создаваемыеэтимиприборами,могутповредитьэкраниданныев
планшете.
Помнитеотом,чтопланшетнагревается:
Когдапланшетвключенилиаккумуляторзаряжается,некоторыекомпонентымогутнагреваться.Их
температуразависитотинтенсивностиработыпланшетаиуровнязарядааккумулятора.Длительный
контакткомпьютерастелом,дажечерезодежду,можетвызватьнеприятныеощущенияилидаже
ожоги.Недопускайтепродолжительногоконтактанагревающихсякомпонентовпланшетасруками,
коленямиидругимичастямитела.
Замечаниеокабеляхишнурахсизоляциейизполивинилхлорида(ПВХ)
ОСТОРОЖНО!Прикасаяськшнурупитанияданногоаппарата,атакжекшнурампитания
связанногоснимоборудования,вывступаетевконтактсвеществом,содержащимсвинец,который
вКалифорниисчитаетсяопаснымдляздоровьякаквозможнаяпричиназаболеванияраком,
врожденныхпороковразвитияидругихнарушенийдетороднойфункции.Мойтерукипосле
прикосновениякшнурамикабелям.
viРуководствопользователя
Page 9
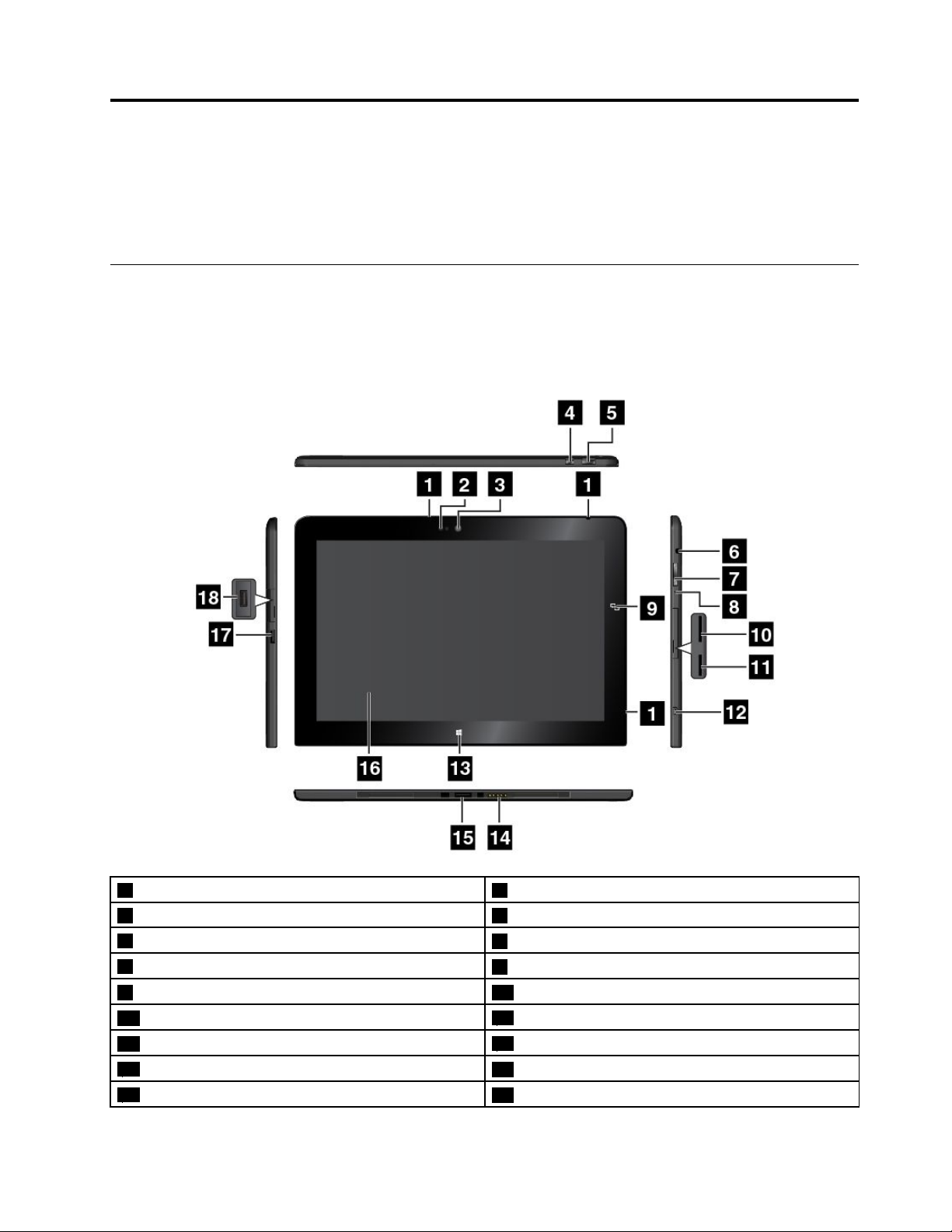
Г лава1.Обзорпродукта
ВэтойглавесодержитсяобзорнаяинформацияопланшетномПК,включаярасположениеразъемов
иэлементовуправления,описаниефункцийиаксессуаров,техническиехарактеристикипланшетного
ПК,условияэксплуатации,атакжесведенияопредварительноустановленныхпрограммахLenovo.
Расположениеэлементовпланшета
Вданномразделепредставленобзораппаратныхсредствпланшета,атакжеосновныесведения,
необходимыедляначалаработысним.
Видспередиисбоку
1Микрофоны2Датчикосвещенности
3Передняякамера4Кнопкаблокировкивращенияэкрана
5Кнопкапитания
7Кнопкирегулированиягромкости
9ЛоготипNFC(внекоторыхмоделях)10ГнездодлякартыmicroSIM
11ГнездодлякартыmicroSD
13ЭлементуправленияначальнымэкраномWindows
15Разъемдок-станции
17Разъемпитания
©CopyrightLenovo2014
6Комбинированныйаудиоразъем
8Отверстиедляаварийнойперезагрузки
12РазъемmicroHDMI
14Разъемклавиатуры
16Мультисенсорныйэкран
18РазъемUSB2.0
TM
1
Page 10
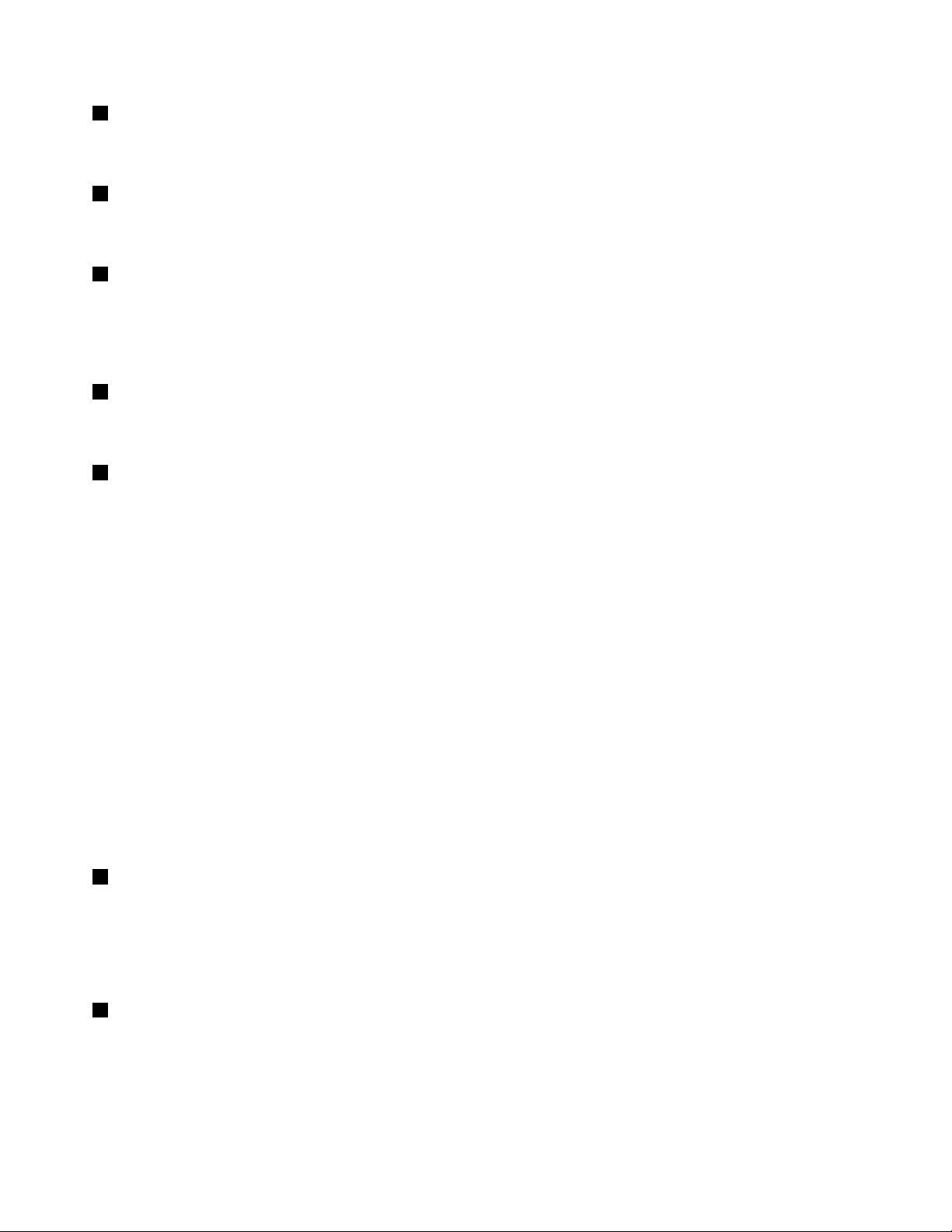
1Микрофоны
Встроенныемикрофоныулавливаютзвукиголос,еслионииспользуютсясприложениидля
обработкизвуковогопотока.
2Датчикосвещенности
Встроенныйдатчикосвещенностиопределяетинтенсивностьокружающегосвета.Согласноего
показаниямяркостьэкранаавтоматическирегулируетсявзависимостиотосвещенности.
3Передняякамера
Планшетоснащен2-мегапиксельнойпереднейкамерой.Этукамеруможноиспользоватьдлясъемки
фотографийивидеозаписей,атакжедлявыполнениявидеовызововспомощьюсоответствующих
веб-приложений.Когдакамеравключится,загоритсязеленыйиндикаториспользованиякамеры.
Дополнительнуюинформациюсм.вразделе“Использованиекамер”настранице21
4Кнопкаблокировкивращенияэкрана
.
Кнопкаблокировкивращенияэкранапозволяетотключитьфункциюавтоматическогоповорота
экрана.Повторноенажатиеэтойкнопкисновавключаетее.
5Кнопкапитания
Чтобывключитьпланшет,нажмитекнопкупитания.
Чтобывыключитьпланшет ,проведитеотправогокраяэкранадляотображениячудо-кнопок.Затем
коснитесьэлементаНастройка➙Питание➙Завершениеработы.
Еслипланшетнереагируетнавашидействияивынеможетевыключитьего,нажмитекнопку
питанияиудерживайтееевтечениечетырехсекундилибольше.Еслипланшетпо-прежнемуне
отвечает,отключитеадаптерпитанияивоспользуйтесьотверстиемдляаварийнойперезагрузки,
чтобыперезагрузитьпланшет .
Можнотакжезапрограммироватькнопкупитаниянавыключениепланшета,егопереводврежимсна
илигибернации.Дляэтогонеобходимоизменитьпараметрыпланаэлектропитания.Длядоступак
параметрампланаэлектропитаниявыполнитеследующиедействия:
1.ПерейдитекрабочемустолуивобластиуведомленийWindowsкоснитесьзначкасостояния
аккумулятора.
2.КоснитесьзначкаДополнительныепараметрыэлектропитания.
3.НапанелинавигациикоснитесьзначкаДействиекнопкипитания.
4.Следуйтеинструкциямнаэкранепоизменениюнеобходимыхпараметров.
6Комбинированныйаудиоразъем
Подсоединитенаушникиилигарнитуру,чтобыпрослушиватьстереозвукспланшета.Г арнитуру
можнотакжеподключитьдлязаписизвуковыхфайловилидлясовершениязвонков.
Примечание:Комбинированныйаудиоразъемнельзяиспользоватьдляподключенияобычных
микрофонов.
7Кнопкирегулированиягромкости
Нажмитекнопкуувеличенияилиуменьшениягромкостидлярегулировкигромкостипланшета.
2Руководствопользователя
Page 11
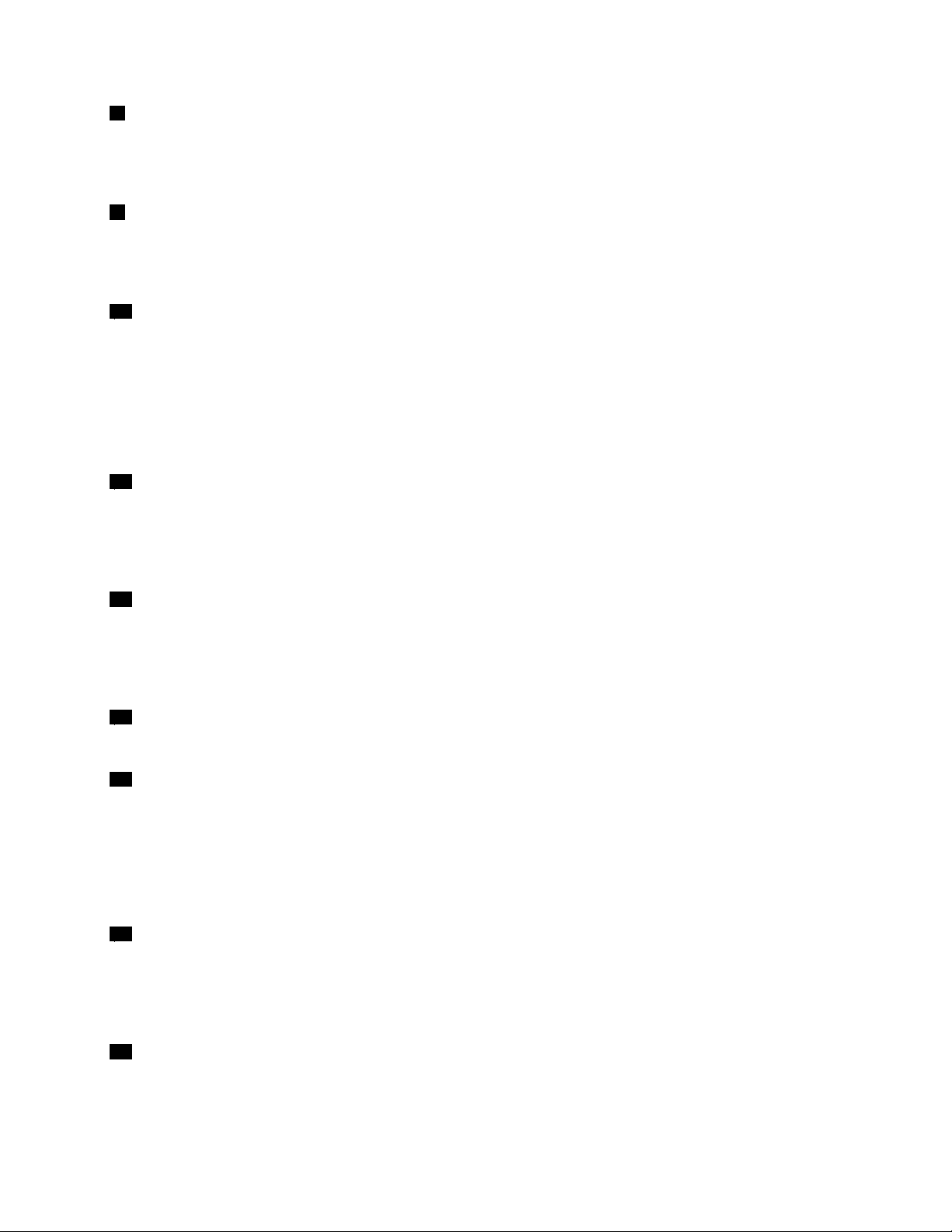
8Отверстиедляаварийнойперезагрузки
Еслипланшетнереагируетнавашидействияиегонеудаетсявыключитьпутемнажатияи
удерживаниякнопкипитания,отсоединитеотнегоадаптерэлектропитанияивставьтевотверстие
дляаварийнойперезагрузкиконецраспрямленнойскрепкидлябумаг,чтобыперезагрузитьпланшет.
9ЛоготипNFC(внекоторыхмоделях)
ЕслирядомскнопкамирегулированиягромкостинаэкранерасположенлоготипNearField
Communication(NFC),этоозначает ,чтопланшетпоставляетсяскартойNFC.Дополнительную
информациюофункцииNFCсм.вразделе“ИспользованиеподключенияNFC”настранице32
10Г нездодлякартыmicroSIM
.
ОткройтезащитнуюкрышкудлядоступакгнездудлякартыmicroSubscriberIdentificationModule
(SIM).ВставьтекартуmicroSIM,позволяющуюустановитьбеспроводноеподключениекглобальной
сети(WAN).ДляполученияинструкцийпоустановкекартыmicroSIMсм.раздел“Установкаи
извлечениекартыmicroSIM”настранице27
.
Примечание:Г нездодлякартыmicroSIMнеработаетнамоделях,поддерживающихтолько
подключенияксетямWi-Fi.
11Г нездодлякартыmicroSD
ОткройтезащитнуюкрышкудлядоступакустройствусчитываниякартmicroSecureDigital(SD).
ВставьтекартуmicroSDвустройствогнездодлякартыmicroSDдляиспользованияеевкачестве
носителяданных.Дополнительнуюинформациюсм.вразделе“Использованиеустройства
считываниякартmicroSD”настранице21.
12РазъемmicroHDMI
TM
Планшетоснащенмикро-разъемоммультимедийногоинтерфейсавысокойчеткости(HDMI),который
являетсяцифровымаудио-ивидеоинтерфейсом,позволяющимподключатьсовместимыецифровые
аудиоустройстваивидеомониторы(например,мониторыHDTV).Дополнительнуюинформациюсм.в
разделе“ИспользованиеустройствHDMI”настранице26
13ЭлементуправленияначальнымэкраномWindows
.
КоснитесьэлементауправленияначальнымэкраномWindowsдляпереходананачальныйэкран.
14Разъемклавиатуры
ИспользуйтеэтотразъемдляподключениячехлаThinkPad10TouchCaseиликлавиатуры
ThinkPad10UltrabookKeyboard.ЧехолThinkPad10T ouchCaseиклавиатуруThinkPad10
UltrabookKeyboardможноприобрестидополнительновкомпанииLenovoнавеб-сайте
http://www.lenovo.com/accessories/services/index.html.Дополнительнуюинформациюсм.вразделах
“КлавиатураThinkPad10UltrabookKeyboard”настранице43
.
48
15Разъемдок-станции
и“ThinkPad10TouchCase”настранице
Припомощиэтогоразъемаможноподключитьдок-станциюThinkPadTabletDock.Док-станцию
ThinkPadTabletDockможнозаказатькакдополнительныйаксессуарнавеб-сайтеLenovoпоадресу
http://www.lenovo.com/accessories/services/index.html.Дополнительнуюинформациюсм.вразделе
“ThinkPadT abletDock”настранице51.
16Мультисенсорныйэкран
Сенсорныйэкранпозволяетработатьсэкраннымиобъектами,такимикакзначки,элементы
менюиэкраннаяклавиатура.Дополнительнуюинформациюсм.вразделе“Использование
мультисенсорногоэкрана”настранице9
.
Г лава1.Обзорпродукта3
Page 12
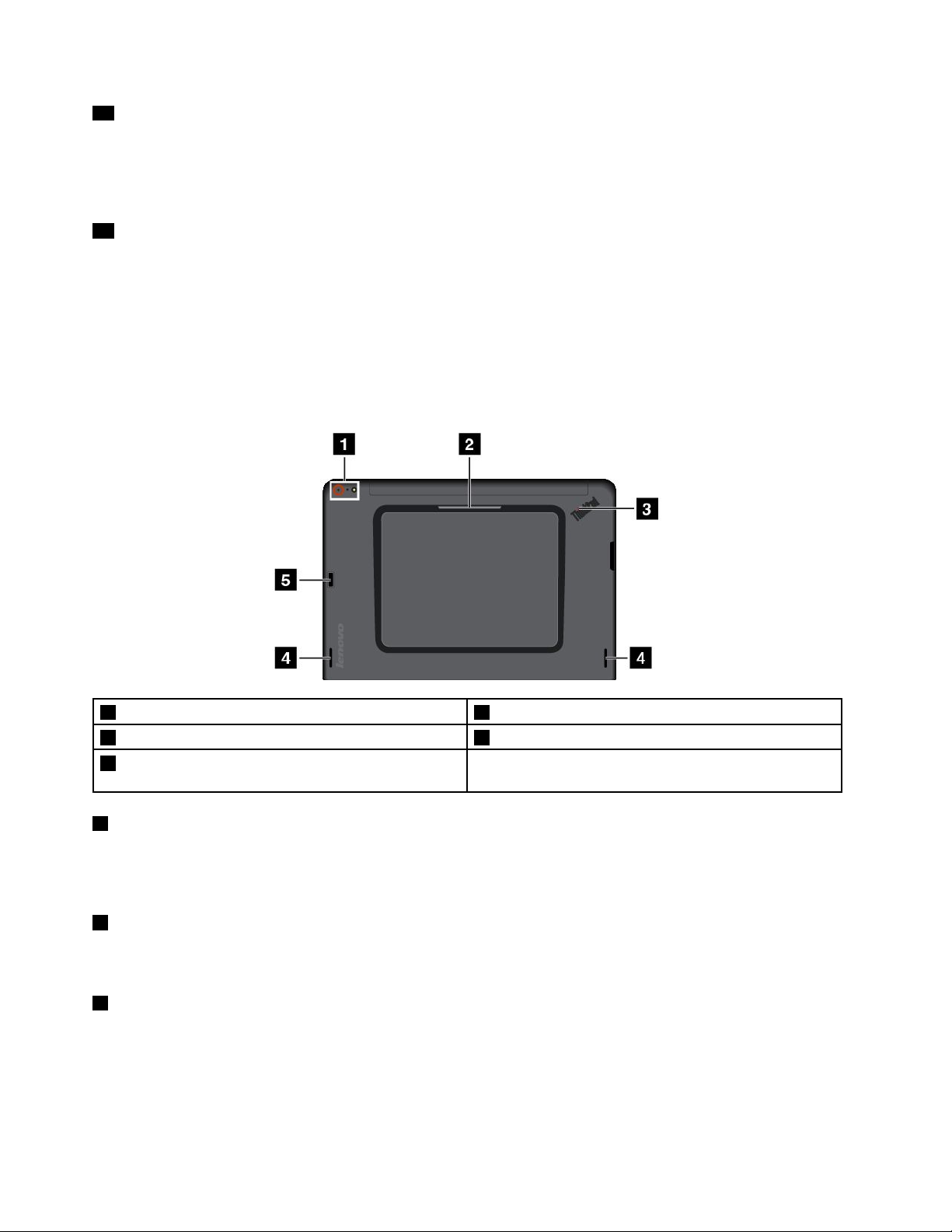
17Разъемпитания
Используйтеэтотразъемвместесвходящимивкомплектпоставкишнуромпитанияиадаптером
питаниядлязарядкипланшетногоПК,еслиуровеньзарядааккумуляторанизок.
Дополнительнуюинформациюсм.вразделе“Зарядкааккумулятора”настранице13.
18РазъемUSB2.0
РазъемUSB2.0используютсядляподключенияустройств,поддерживающихинтерфейсUSB,
напримерUSB-принтераилицифровойкамеры.
Внимание:ПодключайтеUSB-кабелькэтомуразъемуUSB,чтобыотметкаUSBнаходиласьсверху.
Впротивномслучаевыможетеповредитьразъем.
Видсзади
Примечание:Планшетможетвыглядетьнесколькоиначе,чемнаследующемрисунке.
1Задняякамерасовспышкой2Разъемдлясмарт-карт(внекоторыхмоделях)
3Индикаторсостояниясистемы4Динамики
5Устройствораспознаванияотпечатковпальцев(в
некоторыхмоделях)
1Задняякамерасовспышкой
Планшетоснащен8-мегапиксельнойзаднейкамеройсовспышкой.Камеруможноиспользоватьдля
съемкифотографийивидеозаписей.Дополнительнуюинформациюсм.вразделе“Использование
камер”настранице21
2Разъемдлясмарт-карт(внекоторыхмоделях)
.
Планшетможетбытьоснащенгнездомдлясмарт-карт.Дополнительнуюинформациюсм.вразделе
“Использованиесмарт-карты”настранице23.
3Индикаторсостояниясистемы
СветящаясяточканалоготипеThinkPadназаднейпанелипланшетаслужитиндикаторомсостояния
системы.
•Т рехкратноемигание:планшетныйПКподключаетсякисточникупитания.
•Включена:планшетвключенииспользуется.
4Руководствопользователя
Page 13
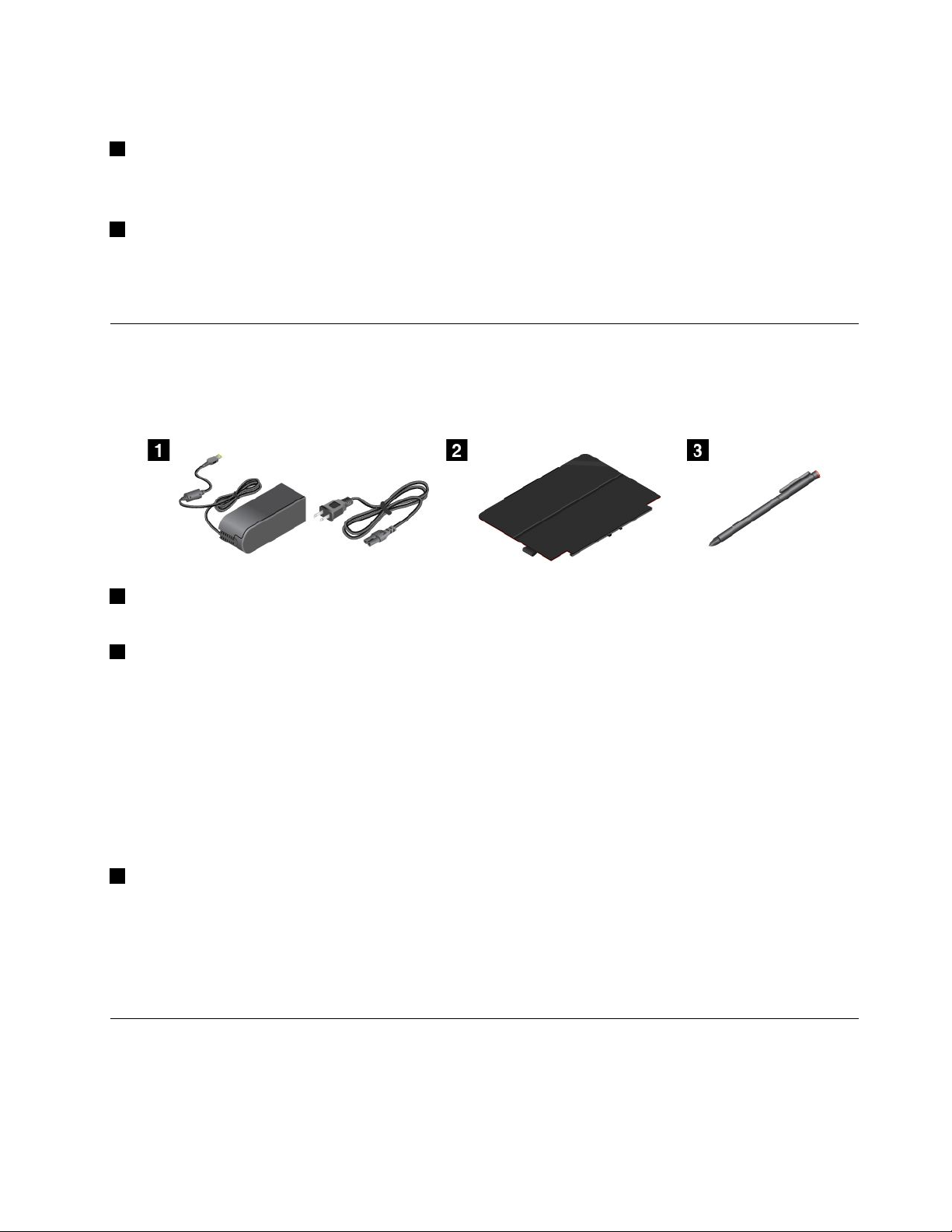
•Отключена:планшетвыключен,находитсяврежимеснаилирежимегибернации.
4Динамики
Встроенныединамикипредназначеныдлявыводазвукаввидеозаписяхидлявоспроизведения
музыки.
5Устройствораспознаванияотпечатковпальцев(внекоторыхмоделях)
Технологияаутентификациипоотпечаткупальцаобеспечиваетпростойибезопасныйдоступ
пользователяспомощьюпривязкиотпечаткапальцакпаролю.Дополнительнуюинформациюсм.в
разделе“Использованиеустройствараспознаванияотпечатковпальцев”настранице16
.
Аксессуары
Нижеприведеныпримерыаксессуаров,которыемогутиспользоватьсяс
планшетнымПК.Этиаксессуарыможноприобрестинавеб-сайтеLenovoпо
адресуhttp://www.lenovo.com/accessories/services/index.htmlилиуторговогопосредникаLenovo.
1Шнурпитанияиадаптерэлектропитания:используйтешнурпитаниявместесадаптером
электропитаниядляпитанияпланшетаизарядкиаккумулятора.
2ЧехолThinkPad10QuickshotCover(нанекоторыхмоделях):чехолThinkPad10Quickshot
Cover(далее—чехол)прикрепляетсякпланшетномуПКспомощьюмагнитов.Используйтечехол
вследующихцелях:
•длязащитыэкранапланшета;
•дляудобноговыводапланшетаизрежимаснаилипереводаеговрежимсна;
•длязапускакамеры;
•дляиспользованиявкачествеподставкидляпланшета.
Дополнительнуюинформациюсм.вразделе“ИспользованиечехлаThinkPad10QuickshotCover”
настранице19.
3Цифровоеперо(нанекоторыхмоделях):некоторыепланшетыоснащеныцифровымпером.С
помощьюцифровогопераможновводитьтекстирисоватьрисункиотруки,атакжевыполнять
другиеоперации,некасаясьэкранапальцами.Дополнительнуюинформациюсм.вразделе
“Использованиецифровогопера”настранице14.
Дляполученияинформацииодругихустройствах,которыемогутиспользоватьсяспланшетнымПК,
см.Г лава5“ДополнительныеаксессуарыThinkPad10”настранице43
.
Компоненты
Процессор
•ЧетырехъядерныйпроцессорIntel
®
Atom™
Г лава1.Обзорпродукта5
Page 14
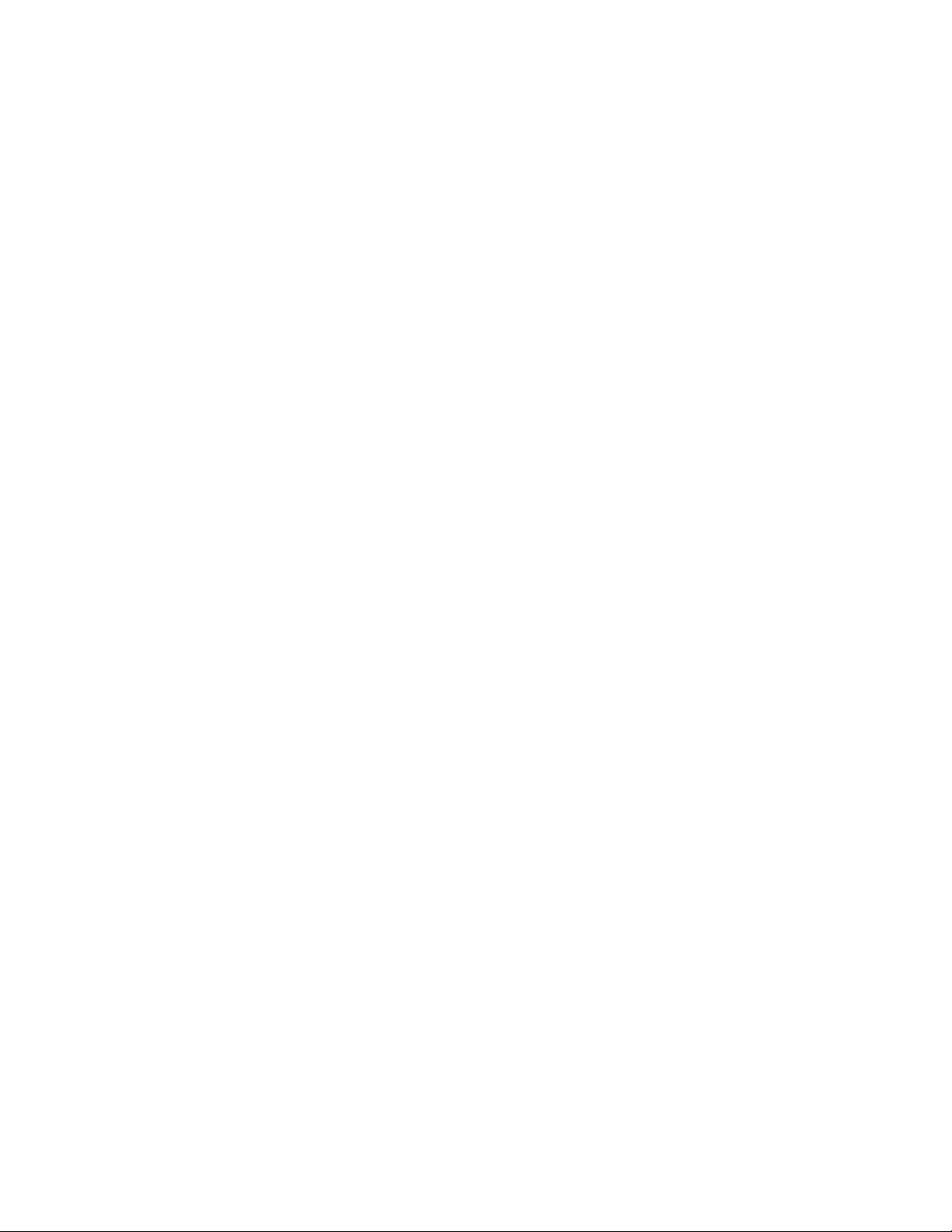
Операционнаясистема
•Microsoft
®
Windows8.1
Память
•2ГБили4ГБ
Внутренняяпамять
•КартаEmbeddedMultiMediaCard(eMMC)
Дисплей
•Противобликовый,GorillaGlass
•Размер:256,5мм
•Разрешениеэкрана:1920x1200пикселей
•Автоматическаярегулировкаяркости(датчикосвещенности)
•Т ехнологияплоскостнойкоммутациидлябыстрогореагирования,широкогоугланаблюденияи
высокомарочногокопированияцвета
•Т ехнологияподсветкиLED(LightEmittingDiode)
•Мультисенсорнаятехнология
Встроенныекамеры
•Передняякамера,двамегапикселя
•Задняякамерасовспышкой,восемьмегапикселей,автоматическаяфокусировка
Разъемы
•Одинкомбинированныйаудиоразъем
•Одинразъемпитания
•Одинразъемклавиатуры
•ОдинразъемmicroHDMI
•Одинразъемдок-станции
•ОдинразъемUSB2.0
Г нездодлякартыилиустройствосчитываниякарт
•ОдногнездодлякартыmicroSIM
•ОдногнездодлякартыmicroSD
•Одногнездодлясмарт-карт(внекоторыхмоделях)
Компонентыдлябеспроводнойсвязи
•Bluetooth4.0
•Беспроводнаялокальнаясеть(802.11a/g/n)
•ВозможностьподключениякбеспроводнойглобальнойсетиWAN(внекоторыхмоделях)
•NFC(внекоторыхмоделях)
•Приемникспутниковогосигналаглобальнойсистемыпозиционирования(GPS)
Средствазащиты
Устройствораспознаванияотпечатковпальцев(внекоторыхмоделях)
6Руководствопользователя
Page 15
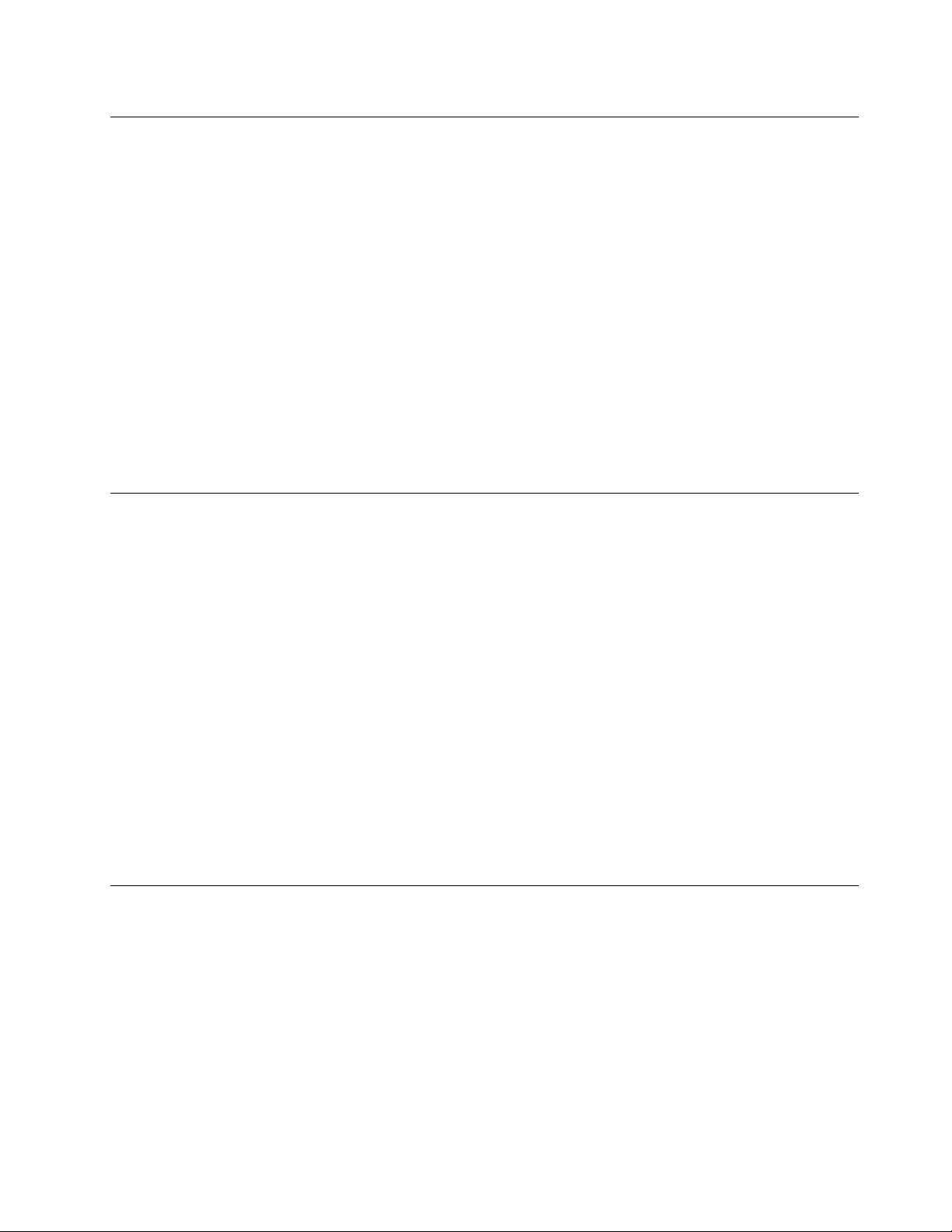
Спецификации
Размеры
•Ширина:256,5мм
•Г лубина:177мм
•Высота:
–Длямоделейбезгнездадлясмарт-карты:8,95мм
–Длямоделейсгнездомдлясмарт-карты:16,95мм
Батарейка
•Литий-полимерныйаккумулятор,33Вт·ч
Источникпитания(адаптерпитания)
•Переменныйток(50–60Г ц)
•Входноенапряжениеадаптераэлектропитания:100–240вольтпеременноготока
Условияэксплуатации
•Максимальнодопустимаявысотанадуровнемморябезгерметизации:5000м
•Т емпература:
–Довысотынадуровнемморя2438м
Рабочая:от5,0°Cдо35,0°C
Хранение:от5,0°Cдо43,0°C
–Навысотенадуровнемморявыше2438м
Максимальнаятемператураприработевусловияхпониженногодавления:31,3°C
•Относительнаявлажность:
–Длявключенногокомпьютера:от8%до80%
–Хранение:от5%до95%
Повозможностиразмещайтепланшетвсухом,хорошопроветриваемомпомещенииинеподвергайте
еговоздействиюпрямыхсолнечныхлучей.Неэксплуатируйтеинехранитепланшетвпыльных,
грязныхислишкомнагретыхилихолодныхместах.
ПрограммыLenovo
НапланшетеустановленыпрограммыLenovo,призванныесделатьвашуработуболееудобнойи
безопасной.
ЧтобыперейтикпрограммамLenovo,проведитеотправогокраяэкранадляотображения
чудо-кнопок.Затемкоснитесьчудо-кнопкиПоискдляпоисканеобходимыхпрограмм.
ВследующейтаблицеприведенократкоеописаниенекоторыхпрограммLenovo,которыемогутбыть
заранееустановленынапланшете.
Примечание:НаборзаранееустановленныхпрограммLenovoзависитотгеографического
местоположенияиможетменяться.
Г лава1.Обзорпродукта7
Page 16
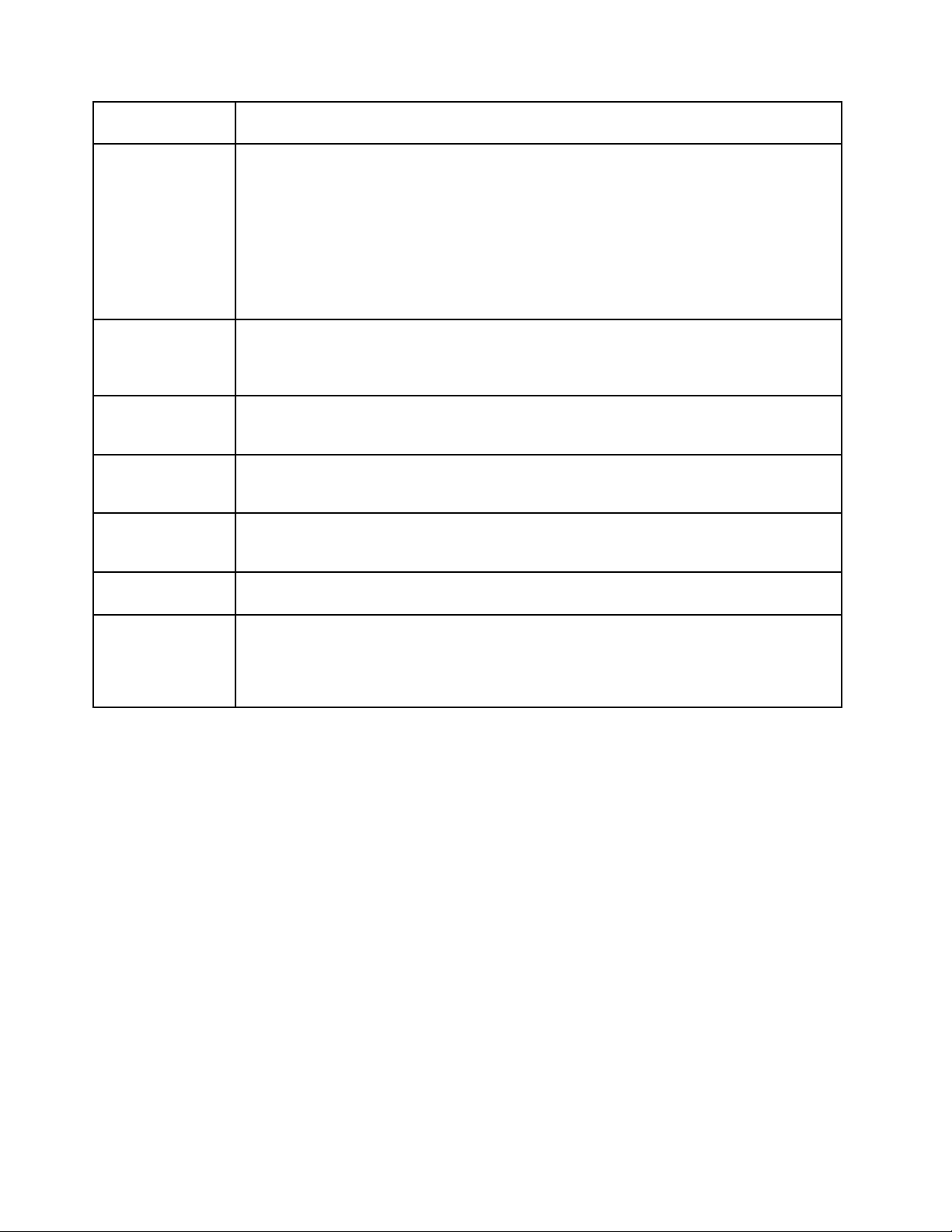
Программа
Lenovo
LenovoCompanion
SHAREitУдобныйибыстрыйобменфайламимеждутакимиустройствами,какпланшетныеПК
Lenovo
QuickDisplay
LenovoSettings
LenovoSolution
Center
LenovoTools
SystemUpdateВозможностьиспользоватьсамыеновыенаданныймоментверсиипрограммного
Описание
Лучшиевозможностивашегокомпьютерадолжныбытьудобнымидлядоступаи
простымидляпонимания.СсистемойLenovoCompanionэтовозможно.
ИспользуйтесистемуLenovoCompanionдлярегистрациикомпьютера,доступак
руководствупользователя,управлениясостояниемиобновлениемкомпьютера,
проверкисостояниягарантииипросмотрааксессуаровдлявашегокомпьютера.Кроме
того,можнопрочитатьсоветыирекомендации,исследоватьфорумыLenovoибытьв
курсепоследнихновостейизмиратехнологийспомощьюстатейиблоговизнадежных
источников.ВэтомприложениисодержитсяисключительноесодержимоеLenovo,чтобы
помочьвамизучитьновыйкомпьютер.
исмартфоны,дажебезподключениякИнтернету.Выможетесвязатьсясдрузьямии
отправитьимфотографии,папкиидругиефайлыспомощьюLenovoSHAREit.Каждый
сеансобменабыстрыйипростой.
ПозволяетподключатьсмартфонкпланшетномуПК,чтобысегопомощьювыполнять
удаленноеуправление,напримеруправлениеуказателем,фильмамиимузыкой,
презентациямиидругимсодержимым.
Повышениеэффективностиработынапланшетепосредствомизменениянастроек
камерыимикрофона,оптимизациинастроекпланаэлектропитания,созданияразличных
сетевыхпрофилейиуправленияими.
Устранениенеполадокпланшета.Онавключаетвсебядиагностическиетесты,сбор
информацииосистеме,состояниезащитыиинформациюоподдержке,атакжесоветы
подостижениюмаксимальнойпроизводительности.
ПредоставлениеудобногодоступакразличнымприложениямLenovo,напримерSystem
Update,LenovoSolutionCenterидругим.
обеспеченияпосредствомзагрузкииустановкипакетовпрограмм,включаяпрограммы
Lenovo,драйверыустройств,обновлениябазовойсистемыввода-вывода(Basic
Input/OutputSystem—BIOS)интерфейсаUnifiedExtensibleFirmwareInterfaceидругие
программынезависимыхпроизводителей.
8Руководствопользователя
Page 17
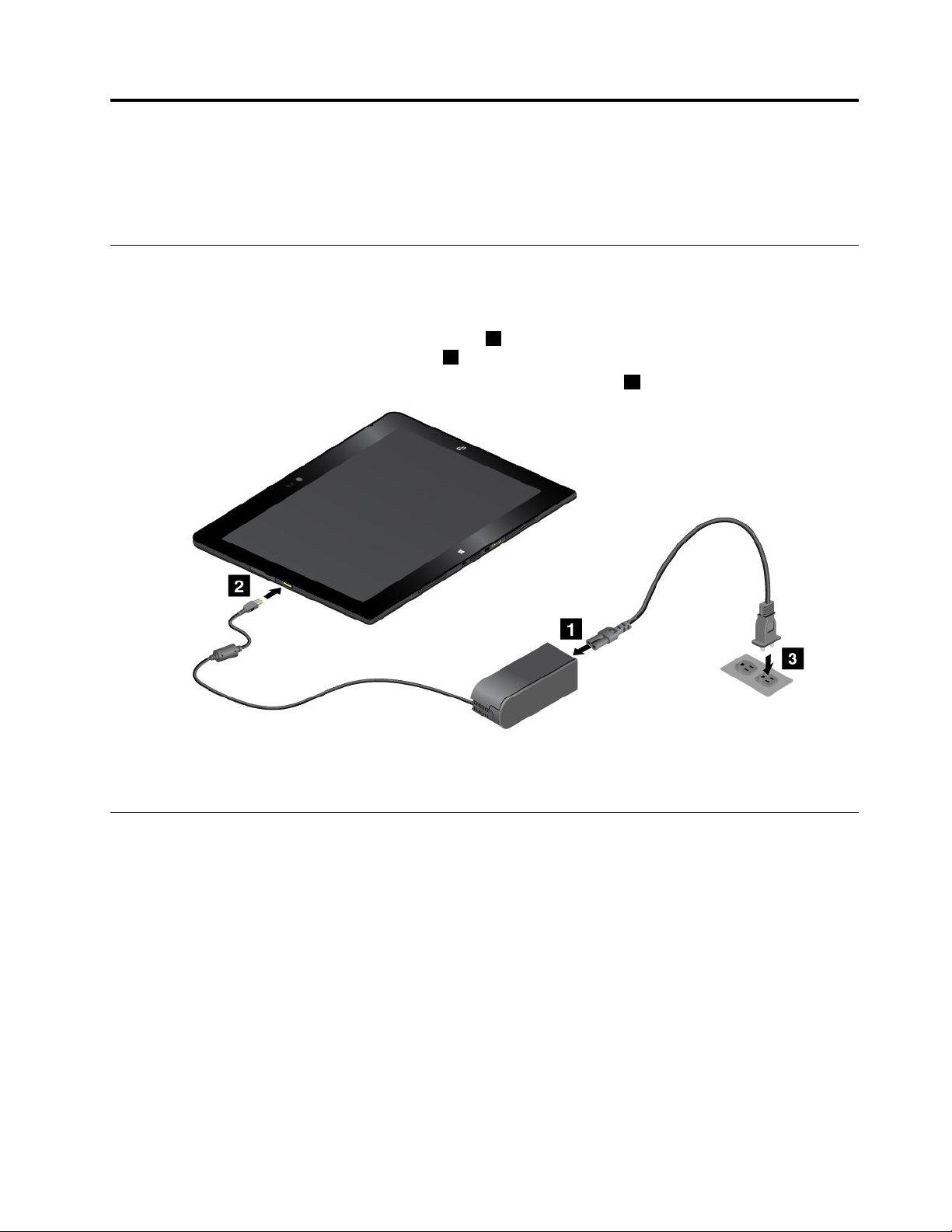
Г лава2.Использованиепланшета
Вэтойглавеприведеныинструкциипоиспользованиюнекоторыхбазовыхприложенийифункций
планшета.
Инструкциипоначальнойустановке
Припервомиспользованиипланшетапослеизвлеченияизкоробкинеобходимоследовать
приведеннымнижеинструкциям.
1.Подключитешнурпитаниякадаптерупитания1.Затемподсоединитеразъемпитанияадаптера
питаниякразъемупитаниянапланшете2.
2.Подключитешнурпитаниякстандартнойэлектрическойрозетке3.
3.Чтобывключитьпланшет,нажмитеиотпуститекнопкупитания.
4.Следуйтеотображаемымнаэкранеинструкциям,чтобызавершитьпервоначальнуюнастройку.
Использованиемультисенсорногоэкрана
Вэтомразделеприведеныинструкциипоиспользованиюмультисенсорногоэкрана,доступногона
некоторыхмоделях.
Примечания:
•Экранкомпьютераможетвыглядетьнесколькоиначе,чемнаследующихрисунках.
•Взависимостиотиспользуемогоприложениянекоторыежестымогутбытьнедоступны.
©CopyrightLenovo2014
9
Page 18
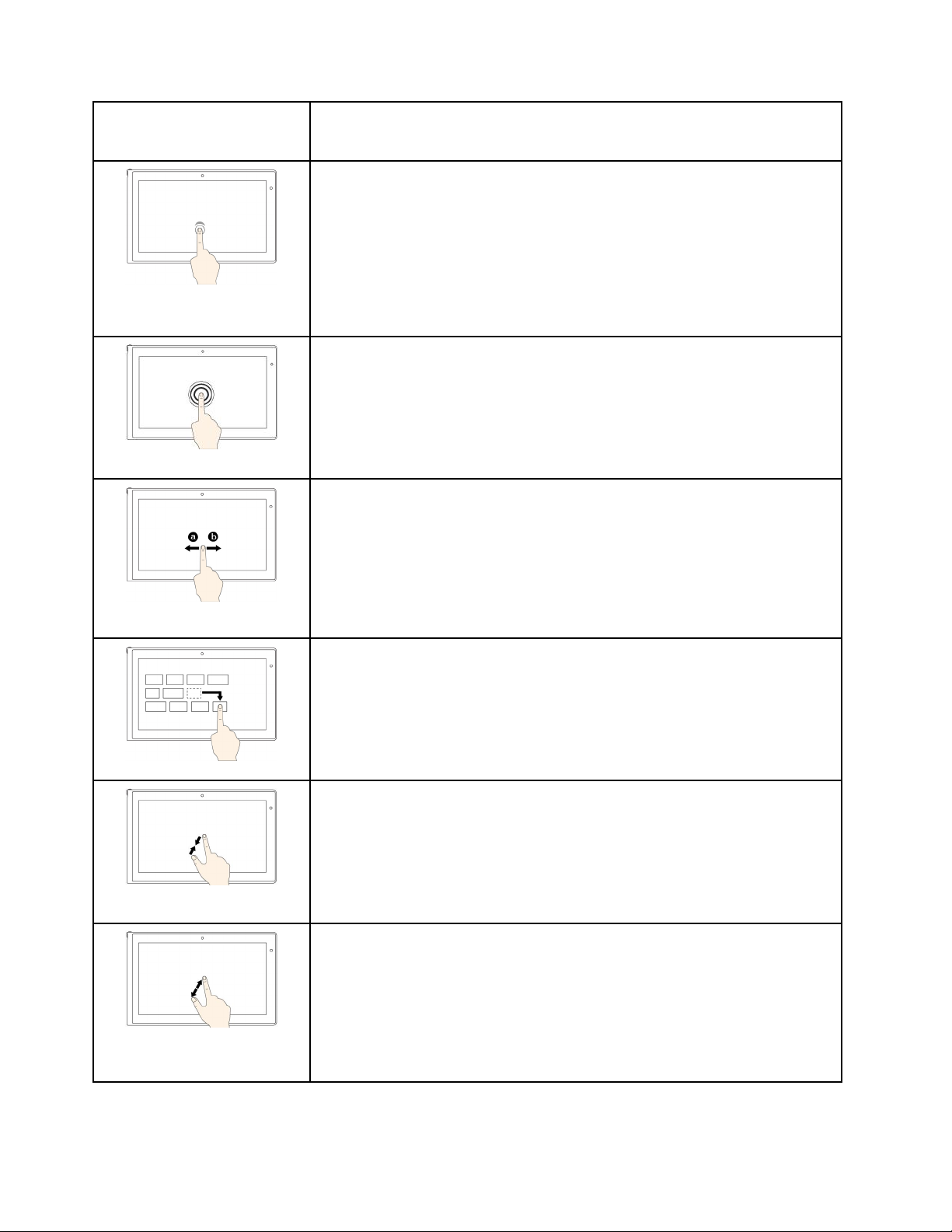
Жестдлясенсорного
экрана(толькодлямоделей
ссенсорнымэкраном)
Описание
Касание:нажмите.
Действиемыши:щелкните.
Функция:открытиеприложенияиливыполнениедействиявоткрытом
приложении,такогокакКопировать,СохранитьиУдалить,взависимости
отприложения.
Поддерживаемыеоперационныесистемы:Windows7,Windows8и
Windows8.1
Касание:нажмитеидержите.
Действиемыши:щелкнитеправойкнопкой.
Функция:открытиеменюснесколькимипараметрами.
Поддерживаемыеоперационныесистемы:Windows7,Windows8и
Windows8.1
Касание:проведитепальцем.
Действиемыши:прокруткаколесикамыши,перемещениеполосыпрокрутки
илищелчокстрелкипрокрутки.
Функция:прокруткаэлементов,такихкаксписки,страницыифотографии
Поддерживаемыеоперационныесистемы:Windows7,Windows8и
Windows8.1
Касание:перетащитеобъектвнужноеместо.
Действиемыши:щелчок,удержаниеиперетаскиваниеобъекта.
Функция:перенособъекта.
Поддерживаемыеоперационныесистемы:Windows7,Windows8и
Windows8.1
Касание:сдвиньтедвапальцавместе.
Действиемыши:нажмитеклавишуCtrlприпрокруткеколесикамышиназад.
Функция:уменьшениемасштаба.
Поддерживаемыеоперационныесистемы:Windows7,Windows8и
Windows8.1
Касание:разведитедвапальца.
Действиемыши:нажмитеклавишуCtrlприпрокруткеколесикамыши
вперед.
Функция:увеличениемасштаба.
10Руководствопользователя
Поддерживаемыеоперационныесистемы:Windows7,Windows8и
Windows8.1
Page 19
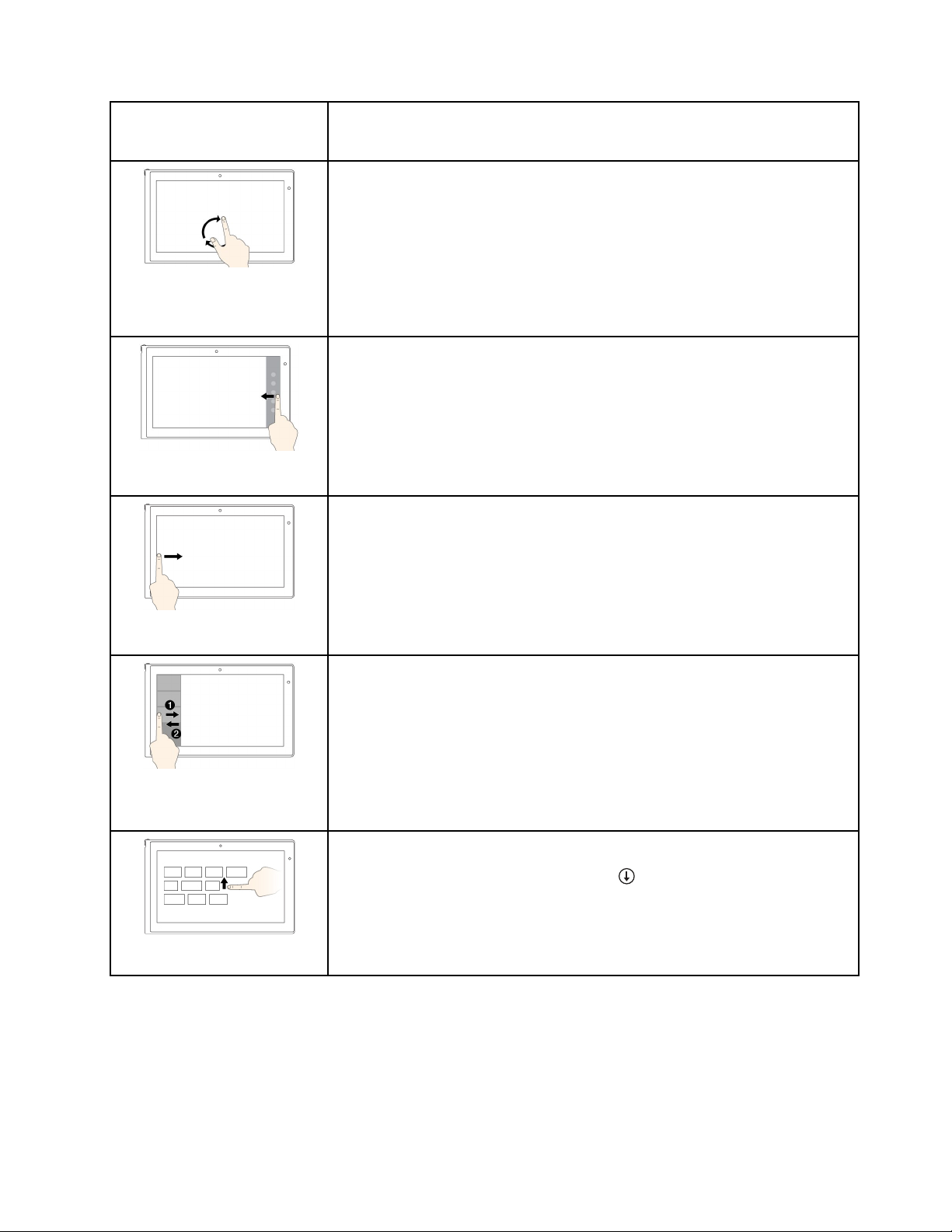
Жестдлясенсорного
экрана(толькодлямоделей
ссенсорнымэкраном)
Описание
Касание:поместитедваилинесколькопальцевнаэлемент ,азатем
повернитепальцыпочасовойилипротивчасовойстрелки.
Действиемыши:еслиприложениеподдерживаетповорот,щелкнитезначок
поворота.
Функция:поворотобъекта.
Поддерживаемыеоперационныесистемы:Windows7,Windows8и
Windows8.1
Касание:проведитеотправогокрая.
Действиемыши:переместитекурсорвправыйнижнийиливерхнийугол
экрана.
Функция:дляотображениячудо-кнопокссистемнымикомандамивыберите
Пуск,Настройки,Поиск,ОтправитьиУстройства.
Поддерживаемыеоперационныесистемы:Windows8иWindows8.1
Касание:проведитеотлевогокрая.
Действиемыши:переместитекурсорвверхнийлевыйуголэкранаи
щелкнитекнопкоймыши.Продолжайтещелкатькнопкойдляциклического
просмотраоткрытыхприложений.
Функция:циклическийпросмотрипереключениенаоткрытыеприложения.
Поддерживаемыеоперационныесистемы:Windows8иWindows8.1
Касание:проведитеклевомукраюилиотнего.
Действиемыши:переместитеуказательвверхнийлевыйуголэкрана,а
затемпроведитеимвнизвдольлевогокрая.Чтобысделатьвыбор,щелкните
нужноеприложение.
Функция:просмотрнедавноиспользованныхприложенийиливыбор
активногоприложениявсписке.
Поддерживаемыеоперационныесистемы:Windows8иWindows8.1
Касание:проведитепоэкранудоверхнегокрая.
Действиемыши:щелкнитестрелкувниз(),расположеннуюрядомс
нижнимлевымугломначальногоэкрана.
Функция:просмотрвсехприложенийнаначальномэкране.
Поддерживаемыеоперационныесистемы:Windows8иWindows8.1
Г лава2.Использованиепланшета11
Page 20
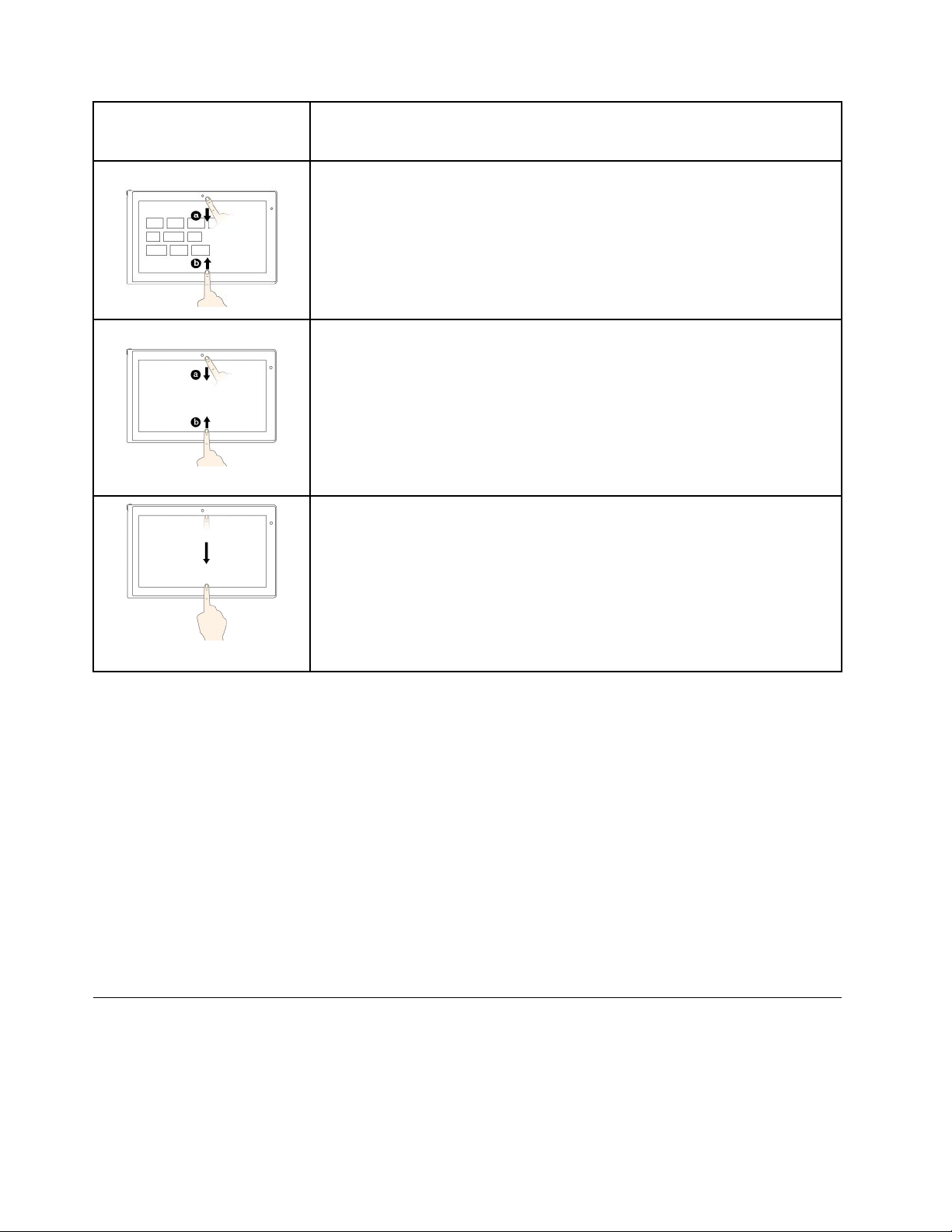
Жестдлясенсорного
экрана(толькодлямоделей
ссенсорнымэкраном)
Описание
Касание:проведитепоэкрануотверхнегокраяначальногоэкрана,нажмите
Настройкаивыберитенужныйзначок.
Действиемыши:щелкнитеправойкнопкоймышипустуючастьначального
экрана,щелкнитеНастройка,азатемщелкнитенужныйзначок.
Функция:настройкаплитокнаначальномэкранеилиудалениеприложения.
Поддерживаемыеоперационныесистемы:Windows8иWindows8.1
Касание:проведитепальцемотверхнегоилинижнегокраяоткрытого
приложения.
Действиемыши:щелкнитеправойкнопкоймышивокнеоткрытого
приложения.
Функция:просмотркомандвоткрытомприложении,такихкакКопировать,
СохранитьиУдалить,взависимостиотприложения.
Поддерживаемыеоперационныесистемы:Windows8иWindows8.1
Касание:проведитепальцемотверхнегокраякнижнемукраюоткрытого
приложения.
Действиемыши:щелкнитекнопкоймышиуверхнегокраяэкрана,
удерживайтекнопкунажатой,ипереместитеуказательвнизэкрана.Затем
отпуститекнопку.
Функция:закрытиетекущегоприложения.
Поддерживаемыеоперационныесистемы:Windows8иWindows8.1
Советыпоиспользованиюмультисенсорногоэкрана
•Мультисенсорныйэкран—этостекляннаяпанель,покрытаяпластмассовойпленкой.Недавите
наэкранинепомещайтенанегометаллическиепредметы,которыемогутповредитьсенсорную
панельиливызватьнеправильнуюееработу.
•Неиспользуйтеногти,пальцывперчаткахилипредметыдлявводанаэкране.
•Периодическикалибруйтеточностьпальцевоговводавоизбежаниерасхождения.
Советыпочисткемультисенсорногоэкрана
•Передчисткоймультисенсорногоэкранавыключитекомпьютер.
•Используйтесухуюмягкуюбезворсовуюсалфеткуилигигроскопическуюватудляудаления
отпечатковпальцевилипылисмультисенсорногоэкрана.Несмачивайтесалфетку
растворителями.
•Аккуратнопротритеэкрандвижениямивверх-вниз.Ненадавливайтенаэкран.
Управлениепитанием
Данныйразделсодержитинструкциипозарядкеаккумулятора,продлениюсрокаработыотодного
зарядааккумулятораипроверкесостоянияаккумулятора.
12Руководствопользователя
Page 21
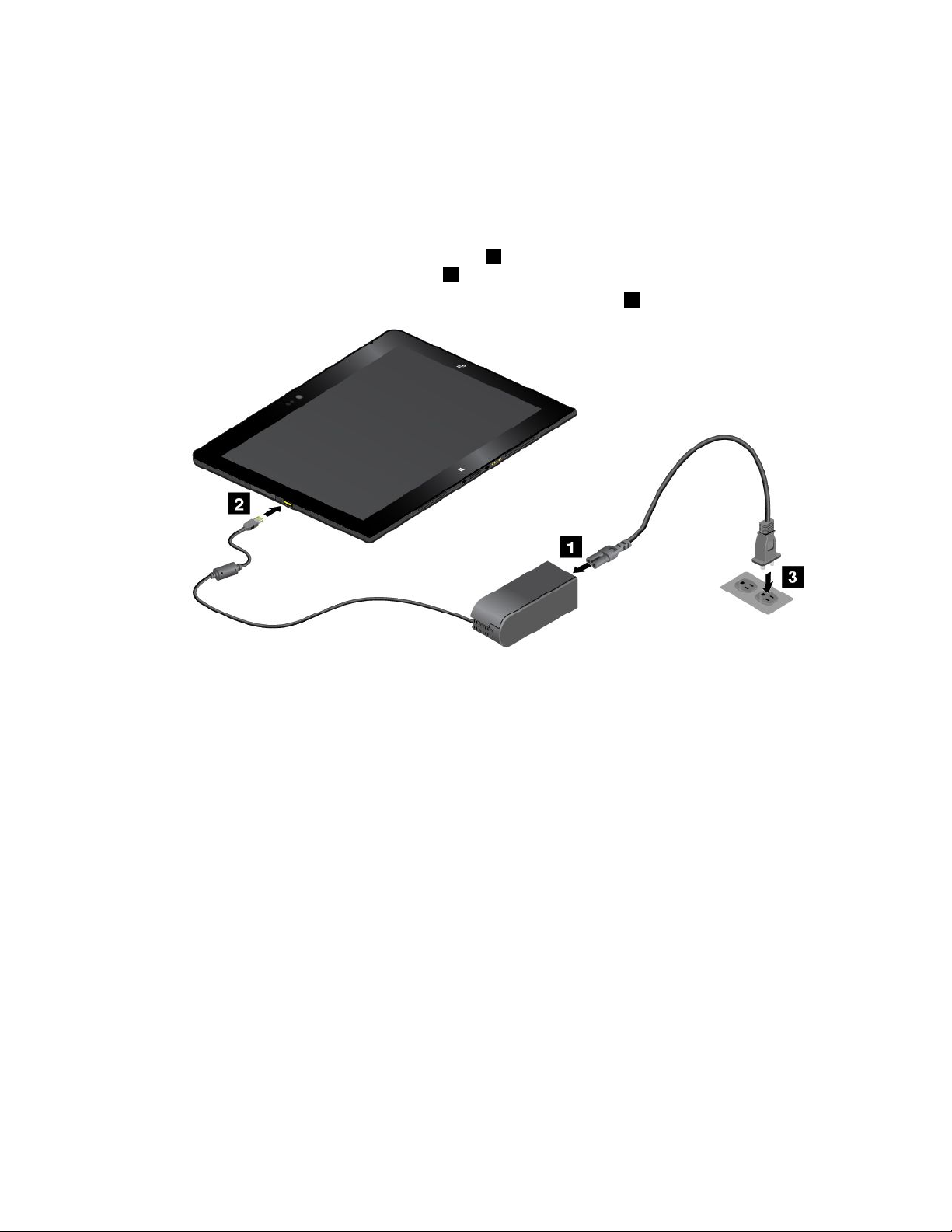
Зарядкааккумулятора
Вкомплектпоставкипланшетавходитадаптерэлектропитанияишнурпитания,предназначенные
длязарядкипланшетаотстандартнойэлектрическойрозетки.
Примечание:Аккумуляторвкомплектенепоставляетсяполностьюзаряженным.
Чтобызарядитьаккумулятор,выполнитеуказанныенижедействия.
1.Подключитешнурпитаниякадаптерупитания1.Затемподсоединитеразъемпитанияадаптера
питаниякразъемупитаниянапланшете2.
2.Подключитешнурпитаниякстандартнойэлектрическойрозетке3.
3.Когдааккумуляторбудетполностьюзаряжен,адаптерэлектропитанияможноотсоединитьот
планшеталибооставитьегоподключеннымиработатьотэлектросети.
Крометого,док-станциюThinkPadT abletDockиадаптерпитанияизеекомплектаможно
использоватьдлябезопаснойзарядкивнутреннегоаккумуляторапланшетногоПК.
Внимание:Используйтетолькоадаптерыэлектропитания,одобренныекомпаниейLenovo.
Использованиедругихадаптеровэлектропитанияможетпривестиксерьезномуповреждению
планшета.
Примечание:Док-станцияThinkPadTabletDock—этодополнительноеустройство,созданное
компаниейLenovoспециальнодляпланшетногоПКThinkPad10Tablet.Чтобыприобрестиэтот
аксессуарукомпанииLenovo,посетитевеб-сайт
http://www.lenovo.com/accessories/services/index.html
Продлениесрокаработыпланшетаотодногозарядааккумулятора
Есливыпутешествуетеспланшетоминеможетезарядитьегоотэлектрическойсети,продлитьсрок
егоработыотаккумулятораможноспомощьюперечисленныхнижедействий.
•ОтключитеWi-Fi,мобильнуюсетьиBluetooth,еслиэтифункциинеиспользуются.
ЧтобыотключитьфункцииWi-Fi,мобильнойсетииBluetooth,выполнитеприведенныениже
действия.
1.Проведитеотправогокраяэкранадляотображениячудо-кнопок.
2.КоснитесьэлементаНастройка➙Изменениепараметровкомпьютера.
Г лава2.Использованиепланшета13
Page 22
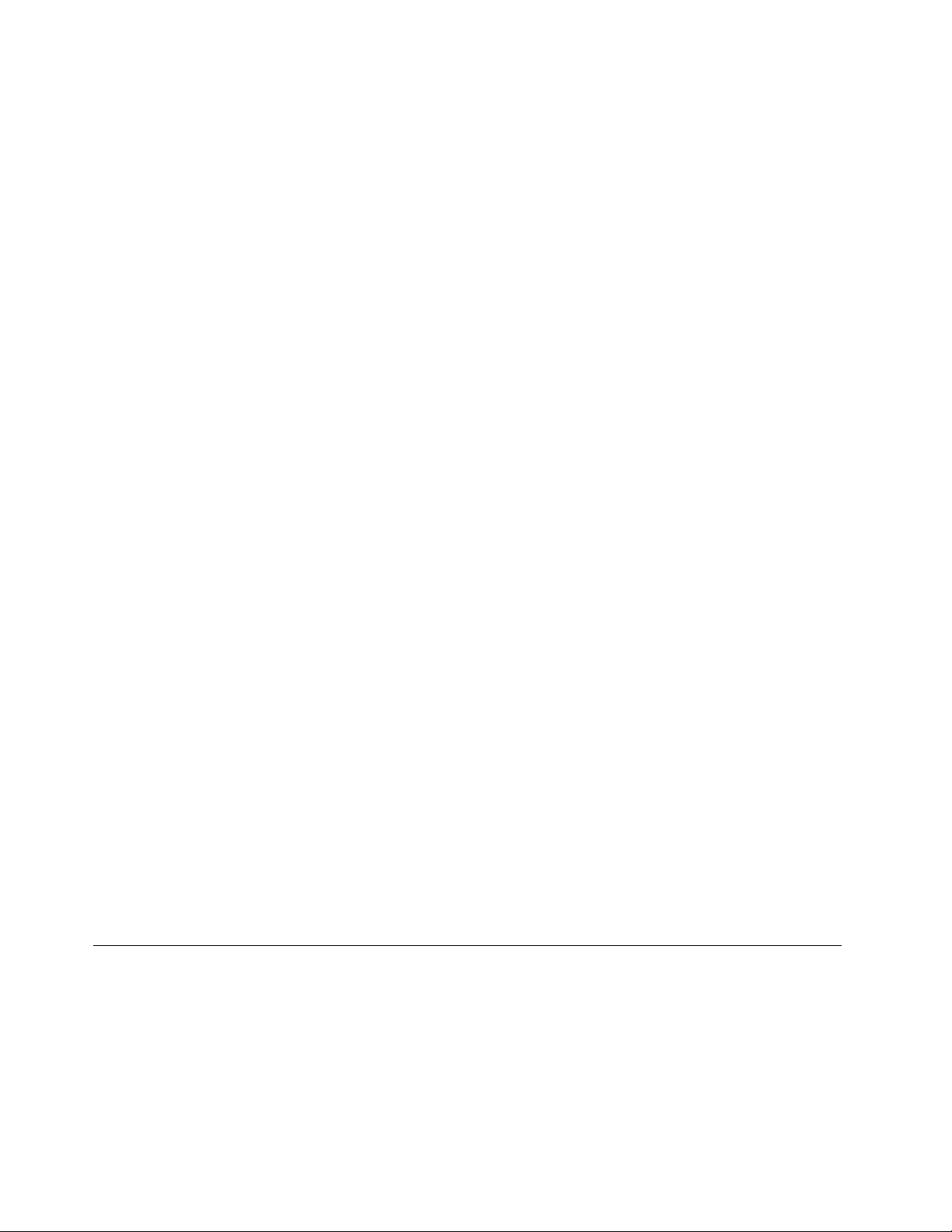
3.НапанелинавигациикоснитесьСеть➙Всамолете.
4.ВразделеВсамолетесдвиньтеэлементуправлениявправо,чтобывключитьрежимВ
самолетеиотключитьвсеустройствабеспроводнойсвязи.
•Отключитеавтоматическуюсинхронизацию,еслионаненужна.
Чтобыотключитьфункциюавтоматическойсинхронизации,выполнитеуказанныенижедействия.
1.Проведитеотправогокраяэкранадляотображениячудо-кнопок.
2.КоснитесьэлементаНастройка➙Изменениепараметровкомпьютера.
3.НапанелинавигациикоснитесьэлементаOneDrive➙Параметрысинхронизации.
4.ОтключитепараметрСинхронизацияпараметровспомощьюOneDrive.
•Уменьшитеуровеньяркостиэкрана.
Чтобыуменьшитьуровеньяркостиэкрана,выполнитеследующиедействия.
1.Проведитеотправогокраяэкранадляотображениячудо-кнопок.
2.КоснитесьэлементаНастройка➙Яркость.
3.Сдвиньтеэлементуправлениявниз,чтобыуменьшитьяркость.
•Включайтережимсна,еслипланшетнеиспользуется.
Чтобыперейтиврежимсна,выполнитеодноизследующихдействий.
–ЗакройтечехолThinkPad10QuickshotCover.
–Чтобывойтиврежимснаизоперационнойсистемы,выполнитеследующиедействия.
1.Проведитеотправогокраяэкранадляотображениячудо-кнопок.
2.КоснитесьэлементаНастройка➙Питание➙Режимсна.
•Есливынепланируетеиспользоватьпланшетвтечениенекотороговремени,выключитеего.
Чтобыотключитьпланшет,выполнитеуказанныенижедействия.
1.Проведитеотправогокраяэкранадляотображениячудо-кнопок.
2.КоснитесьэлементаНастройка➙Питание➙Завершениеработы.
Проверкасостоянияаккумулятора
Определитьпримерноесостояниеаккумулятораможновлюбоймоментпосредствомзначка
состоянияаккумуляторанарабочемстолевобластиуведомленийWindows.
Чтобыпроверитьточноесостояниеинастроитьпараметрыэлектропитанияпланшетадля
оптимальногобалансамеждупроизводительностьюсистемыиееэнергопотреблением,выполните
следующиедействия.
1.НаначальномэкраневыберитеLenovoSettings➙Питание.
2.Проверьтесостояниеаккумулятораинастройтепараметры.
Использованиецифровогопера
Цифровоеперовходитвстандартныйкомплектнекоторыхмоделей.Цифровоеперопозволяет
вводитьтекстпривычнымдлявасспособом,делатьзаметки,осуществлятьаннотирование
PDF-файлов(переносимыйформатдокументов)исоздаватьрисункивприложенияхдлясозданияи
редактированияизображений.
Примечание:Цифровоеперочувствительноквлаге.Немойтеегоинекладитевводу.
14Руководствопользователя
Page 23
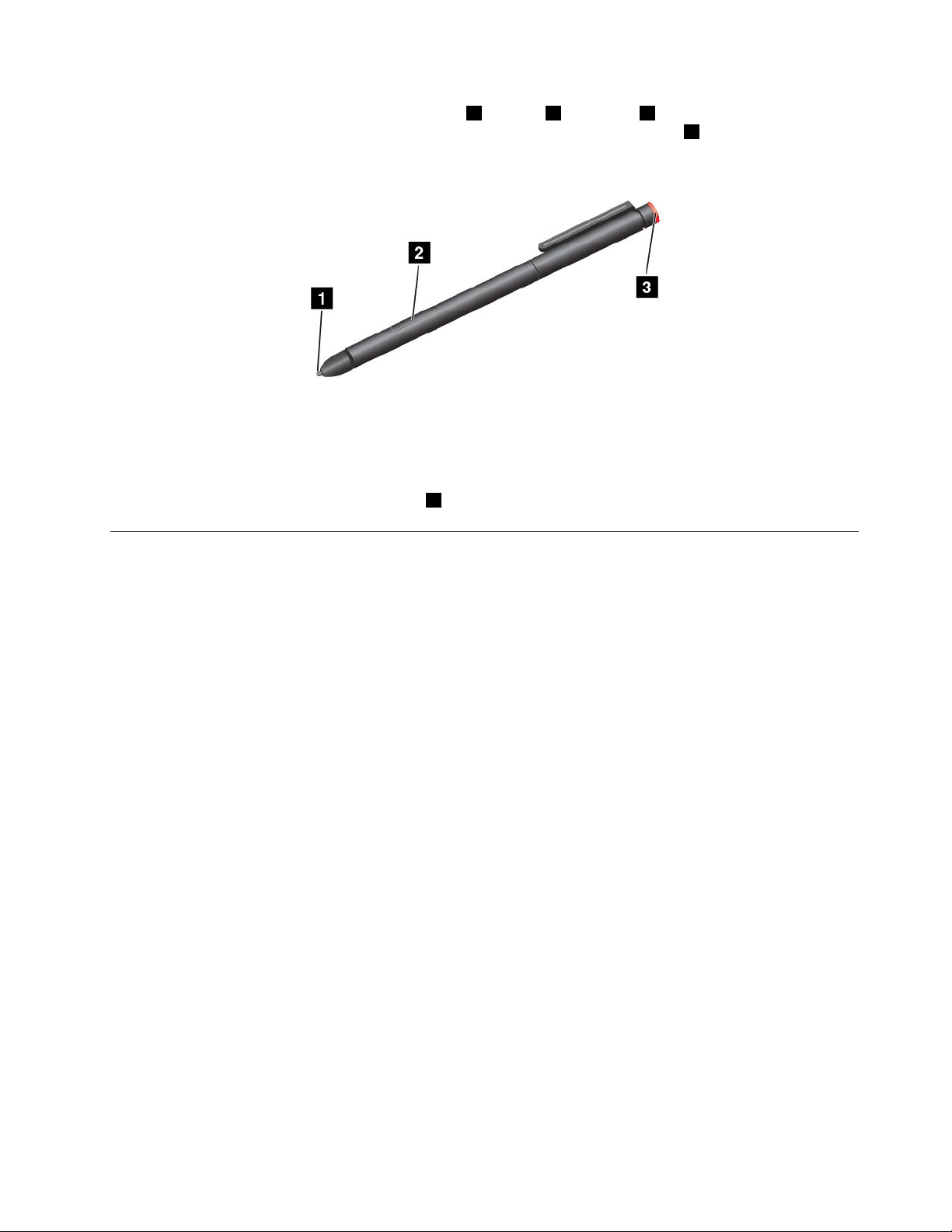
Цифровоеперосостоитиззаостренногоконца1,кнопки2иластика3.Дляперемещения
курсоравозьмитецифровоепероикоснитесьегокончикомдисплея.Ластик
изображениевпрограммах,которыеподдерживаютэтуфункцию.
Чтобывыбратьэлемент(одинарныйщелчок),коснитесьдисплеяперомодинраз.Дляосуществления
двойногощелчкадваждыкоснитесьэкранаперомбезпаузымеждуприкосновениями.Для
выполнениящелчкаправойкнопкойвыполнитеодноизследующихдействий.
•Коснитесьэкранакончикомпераиудерживайтеегооднусекунду,азатемподнимитеперо.
•Нажмитеиудерживайтекнопкущелчка
2икоснитесьэкранакончикомпера.
3позволяетстирать
Использованиеэкраннойилисенсорнойклавиатурыипанели рукописноговвода
Спомощьюэкраннойилисенсорнойклавиатурыипанелирукописноговводаможновводить
текст,символыидругиезнаки.Сенсорнуюклавиатуруипанельрукописноговводаможнотакже
использоватьдлярукописноговвода.Приповоротепланшетаориентацияэкраннойилисенсорной
клавиатурыипанелирукописноговводаавтоматическименяетсянаальбомнуюиликнижную.
Чтобыоткрытьэкраннуюклавиатуру,выполнитеследующиедействия.
1.Проведитеотправогокраяэкранадляотображениячудо-кнопок.
2.Коснитесьчудо-кнопкиПоиск,чтобынайтипрограммуЭкраннаяклавиатура.
3.ВыберитеЭкраннаяклавиатура.
Чтобыоткрытьсенсорнуюклавиатуруилипанельрукописноговвода,выполнитеследующие
действия.
•НарабочемстолевобластиуведомленийWindowsкоснитесьзначкаклавиатуры.
•Наначальномэкранесенсорнаяклавиатураипанельрукописноговводаотображаются
автоматическикаждыйраз,когдавывводитетекст .
•Нарабочемстолеилиначальномэкранеможновыполнитеследующиедействия.
1.Проведитеотправогокраяэкранадляотображениячудо-кнопок.
2.Коснитесьчудо-кнопкиНастройка.
3.КоснитесьэлементаКлавиатура➙Сенсорнаяклавиатураипанельрукописноговвода.
Чтобынастроитьязыкввода,выполнитеуказанныенижедействия.
1.Нарабочемстолепроведитеотправогокраяэкранадляотображениячудо-кнопок.
2.КоснитесьэлементаНастройка➙Панельуправления.
3.КоснитесьэлементаЧасы,языкирегион➙Изменениеспособаввода.
Г лава2.Использованиепланшета15
Page 24
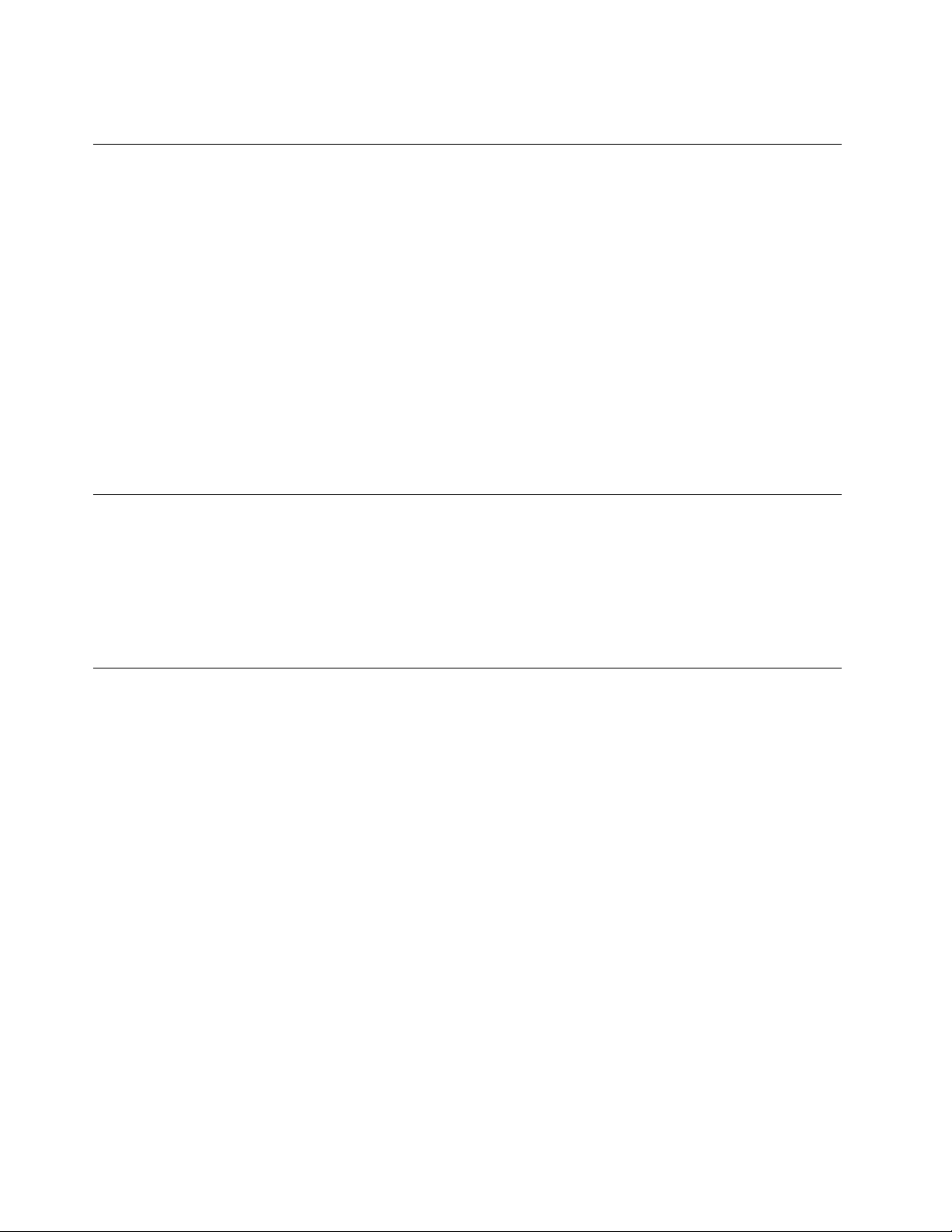
4.Следуйтеотображаемымнаэкранеинструкциямдлянастройкиязыкаввода.
Изменениепроцедурызапуска,чтобыоткрывалсярабочийстол илиначальныйэкран
Можнонастроитьпланшетнаоткрытиерабочегостолаилиначальногоэкранапоумолчанию.Чтобы
начальныйэкраноткрывалсяпоумолчанию,выполнитеследующиедействия.
1.Нарабочемстолекоснитесьпанелизадачиудерживайтеее.Появитсяменю.
2.ВыберитеСвойства.Откроетсяокносвойствпанелизадачинавигации.
3.НавкладкеНавигациявразделеНачальныйэкранвыполнитеодноизследующихдействий.
•Чтобыэкраномзапускапоумолчаниюбылрабочийстол,выберитеОткрыватьрабочийстол
вместоначальногоэкранапривходевсистемуилизакрытиивсехприложений,чтобы
элементсталвидимым.
•Чтобыэкраномзапускапоумолчаниюбылначальныйэкран,снимитефлажокОткрывать
рабочийстолвместоначальногоэкранапривходевсистемуилизакрытиивсех
приложений.
4.КоснитесьОК,чтобысохранитьновыйпараметр.
Загрузкаигриприложений
Расширитьфункциональныевозможностипланшетаможнопутемзагрузкииустановкиприложений
изМагазинаWindows.ВМагазинеWindowsможнолегкоибыстрокупитьигрыиприложениядля
мобильныхустройств.
ЧтобызагрузитьилиприобрестиприложениеилиигрувМагазинеWindows,коснитеськнопки
Магазиннаначальномэкранеиследуйтеинструкциямнаэкране.
Использованиеустройствараспознаванияотпечатковпальцев
Некоторыемоделипланшетовоснащеныустройствомраспознаванияотпечатковпальцев.
АутентификацияпоотпечаткупальцаможетзаменитьпарольWindows.Т акимобразом,можно
входитьвсистемунапланшетепростоибезопасно.Чтобывключитьаутентификациюпоотпечатку
пальца,сначалазарегистрируйтеотпечаткисвоихпальцев.
Регистрацияотпечатковпальцев
Чтобызарегистрироватьотпечаткипальцев,выполнитеследующиедействия.
1.Проведитеотправогокраяэкранадляотображениячудо-кнопок.
2.КоснитесьэлементаНастройка➙Изменениепараметровкомпьютера.
3.НапанелинавигациикоснитесьэлементаУчетныезаписи➙Параметрывхода.
4.ВразделеРаспознаваниеотпечатковпальцевкоснитесьэлементаДобавить.Откроетсяокно
“Addafingerprinttothisaccount”(Добавитьотпечатокпальцакэтойучетнойзаписи).
5.ВведитепарольWindows,еслиэтонеобходимо.Затемследуйтеинструкциямнаэкране,чтобы
зарегистрироватьотпечатокпальца.
Примечание:Рекомендуетсязарегистрироватьнесколькоотпечатковпальцевнаслучай
травмированияпальцев.
16Руководствопользователя
Page 25
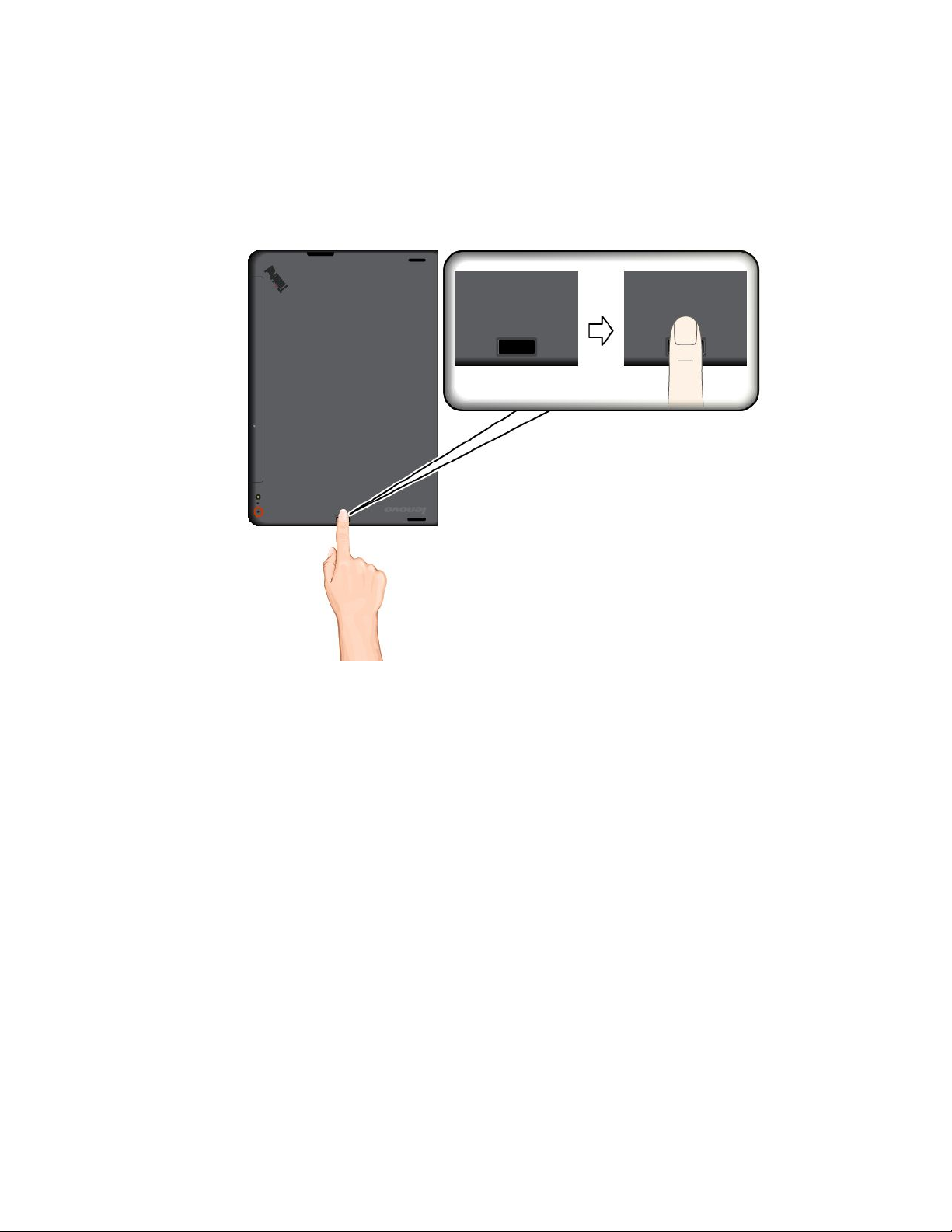
Сканированиеотпечаткапальцаспомощьюустройствараспознавания
Чтобыотсканироватьотпечатокпальцаспомощьюустройствараспознаванияотпечатковпальцев,
выполнитеуказанныенижедействия.
Примечание:Планшетможетвыглядетьнесколькоиначе,чемнарисункахвэтомразделе.
1.Поместитеверхнийсуставпальцанадатчик.
Г лава2.Использованиепланшета17
Page 26
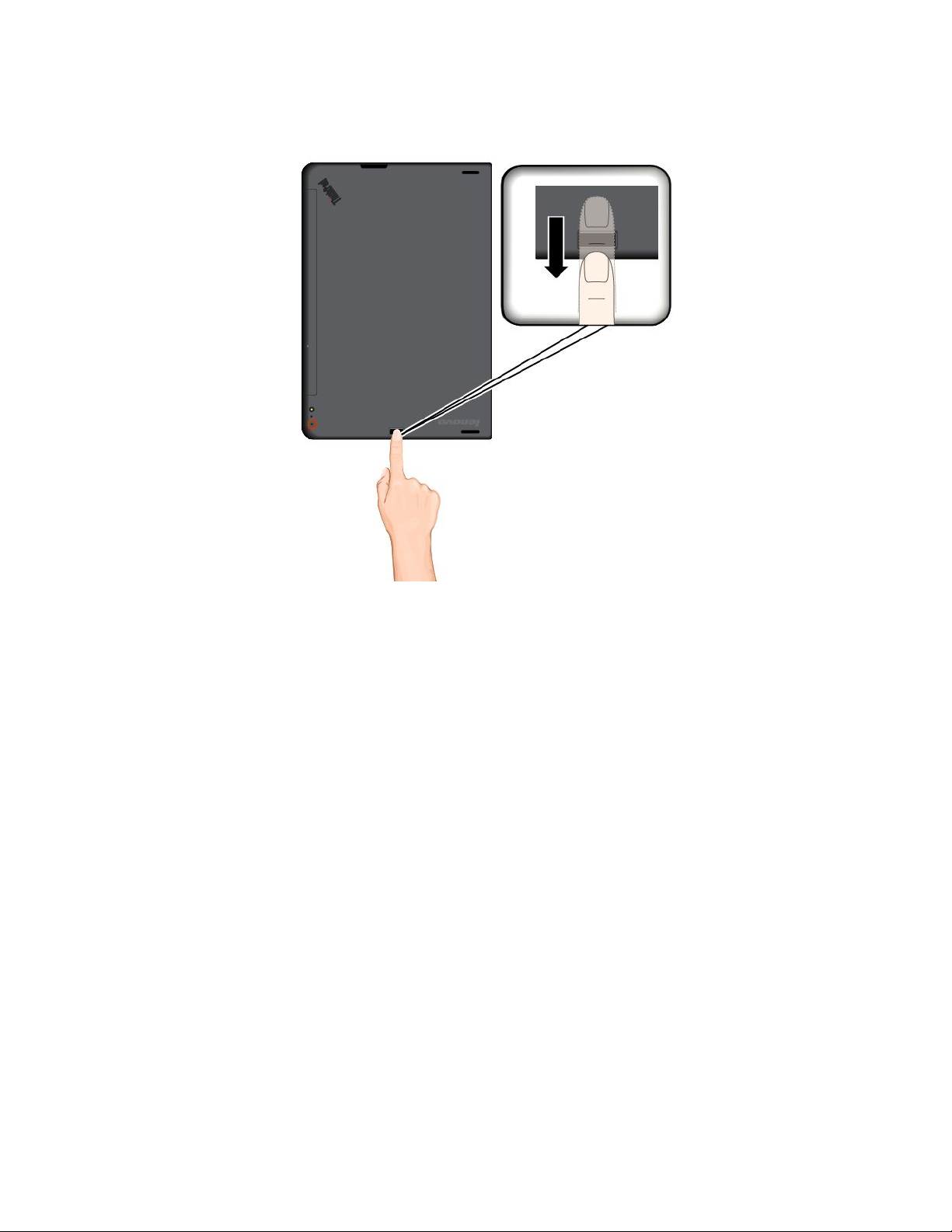
2.Слегкаприжмитепалецкустройствураспознаванияипроведитепальцемпоустройствуксебе
однимплавнымдвижением.Неподнимайтепалец,когдапроводитеимпоустройству.
Эксплуатацияустройствараспознаванияотпечатковпальцев
Неделайтеничего,чтомоглобывывестиустройствораспознаванияотпечатковпальцевизстрояили
нарушитьегоработу:
•Нецарапайтеповерхностьустройстватвердымострымпредметом.
•Нецарапайтеповерхностьустройстваногтемилитвердымпредметом.
•Неприкладывайтекустройствугрязныйпалец.
Вследующихслучаяхрекомендуетсяпротиратьповерхностьустройствасухоймягкойтканью,не
оставляющейволокониворсинок:
•Когдаповерхностьустройствазагрязненаилипокрытаржавчиной.
•Когдаповерхностьустройствапокрытавлагой.
•Когдаустройствоперестаётузнаватьилирегистрироватьотпечатоквашегопальца.
Вуказанныхнижеслучаяхустройствораспознаванияотпечатковпальцевможетоказатьсянев
состояниираспознатьотпечатоквашегопальца.
•Подушечкапальцасморщена.
•Подушечкапальцастерта,сухаилиповреждена.
•Подушечкапальцазапачканаилизасалена.
•Подушечкапальцаизмениласьсмоментарегистрацииотпечаткапальца.
•Подушечкапальцавлажная.
•Вызарегистрировалиотпечатокдругогопальца.
Длярешенияпроблемыпопробуйтевыполнитьследующиедействия:
18Руководствопользователя
Page 27

•Вымойтеитщательновытритеруки,чтобыудалитьспальцевгрязьижир.
•Сновазарегистрируйтеотпечатоквашегопальцавкомпьютере,ноприэтомвоспользуйтесь
другимпальцем.
•Еслиувассухаякожарук,увлажнитееелосьоном.
ИспользованиечехлаThinkPad10QuickshotCover
ВкомплектпоставкинекоторыхмоделейпланшетныхПКвходитчехолThinkPad10QuickshotCover.
ВэтомразделесодержатсяинструкциипоиспользованиючехлаThinkPad10QuickshotCover(далее
—чехол).
Примечание:ЧехолThinkPad10QuickshotCoverспециальноразработандляпланшетныхПК
ThinkPad10Tablet,которыенеоснащеныгнездомдлясмарт-карты.
Дляиспользованиячехласначалаприкрепитеегокпланшету,какпоказанонарисунке.Чехол
крепитсякпланшетуспомощьюмагнитов.
Переводпланшетаврежимснаиливыводегоизрежимасна
Есличехолоткрытипланшетвключен,планшетпоумолчаниюпереходитврежимснапосле
закрытиячехла.
Г лава2.Использованиепланшета19
Page 28

Есличехолзакрытипланшетнаходитсяврежимесна,планшетпоумолчаниювозобновляет
нормальнуюработупослеоткрытиячехла.
Крометого,параметрыможноизменитьтакимобразом,чтобыпризакрытиичехлапланшет
выключался,переходилврежимгибернацииилиневыполнялникакихопераций.Дляэтого
необходимоизменитьпараметрыкрышки,выполнивследующиедействия.
1.Нарабочемстолепроведитеотправогокраяэкранадляотображениячудо-кнопок.
2.КоснитесьэлементаНастройка➙Панельуправления➙Оборудованиеизвук➙
Электропитание.
3.НапанелинавигациикоснитесьзначкаДействиепризакрытиикрышки.
4.Следуйтеинструкциямнаэкранеповыборунеобходимогопараметра.
Запусккамеры
Прииспользованиипланшетасполностьюоткрытымчехлом(на360градусов),можноповернуть
магнитнуюпластинкучехлавсоответствиисрисунком,чтобыавтоматическизапуститькамеру.
Этафункциявключенапоумолчанию.
Чтобыотключитьэтуфункцию,выполнитеуказанныенижедействия.
1.НаначальномэкраневыберитеLenovoSettings➙Камера.
2.ВразделеQuickshotсдвиньтеэлементуправлениявлево,чтобыотключитьэтуфункцию.
20Руководствопользователя
Page 29
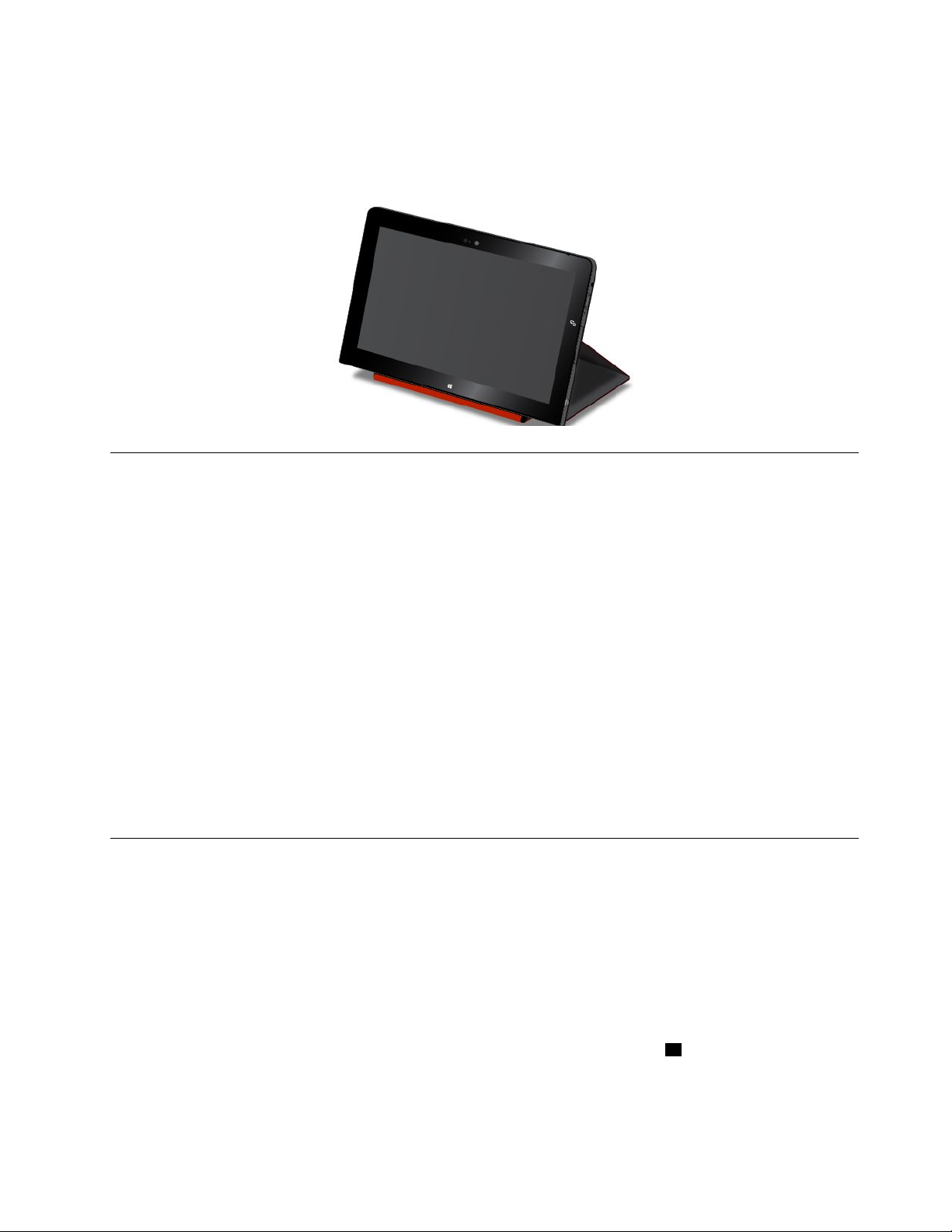
Использованиевкачествеподставкидляпланшета
Чехолможетвыступатьвкачествеподставкидляпланшета,какпоказанонарисунке.Т аким
образом,можноиспользоватьпланшетдляпросмотрафильмов,фотографийилидляобеспечения
удобствапредставления.
Использованиекамер
Планшетоснащендвумякамерами—переднейизадней.Задняякамераимеетвспышкуифункцию
автоматическойфокусировки,позволяющуюсниматьфотографииивидеовысокогокачества.
Чтобывключитькамеруиизменитьеепараметры,выполнитеследующиедействия.
1.НаначальномэкраневыберитеLenovoSettings➙Камера.
2.Следуйтеинструкциямнаэкранедлянастройкипараметровииспользованиякамеры.
Чтобыпереключитьсяспереднейкамерыназаднююинаоборот ,выполнитеследующиедействия.
1.НаначальномэкраневыберитеLenovoSettings➙Камера.
2.ДляпереключениямеждукамерамивразделеВидвыберитеПередняякамераилиЗадняя
камеравраскрывающемсяспискеВыбратькамеру.
Крометого,камеруможноиспользоватьсдругимиприложениями,предоставляющимитакие
функции,какфотографирование,оцифровкаизображенийивидеоконференция.Чтобызагрузить
другиеприложения,наначальномэкранекоснитесьэлементаМагазинWindows.Послеэтого
следуйтеинструкциямнаэкране.
ИспользованиеустройствасчитываниякартmicroSD
ПланшетоснащенустройствомсчитываниякартmicroSDсгнездомдляустановкикартыmicroSD.
УстановкакартыmicroSD
Внимание:ПреждечембратьврукикартуmicroSD,прикоснитеськметаллическомустолу
илизаземленномуметаллическомупредмету.Этосниметзарядстатическогоэлектричества,
накопившийсянателе.Разрядстатическогоэлектричестваможетповредитькарту.
ЧтобыустановитькартуmicroSDвгнездодлякартmicroSD,выполнитеуказанныенижедействия.
1.Снимитезащитнуюкрышку.ЗатемнайдитегнездодлякартыmicroSDa.
Г лава2.Использованиепланшета21
Page 30
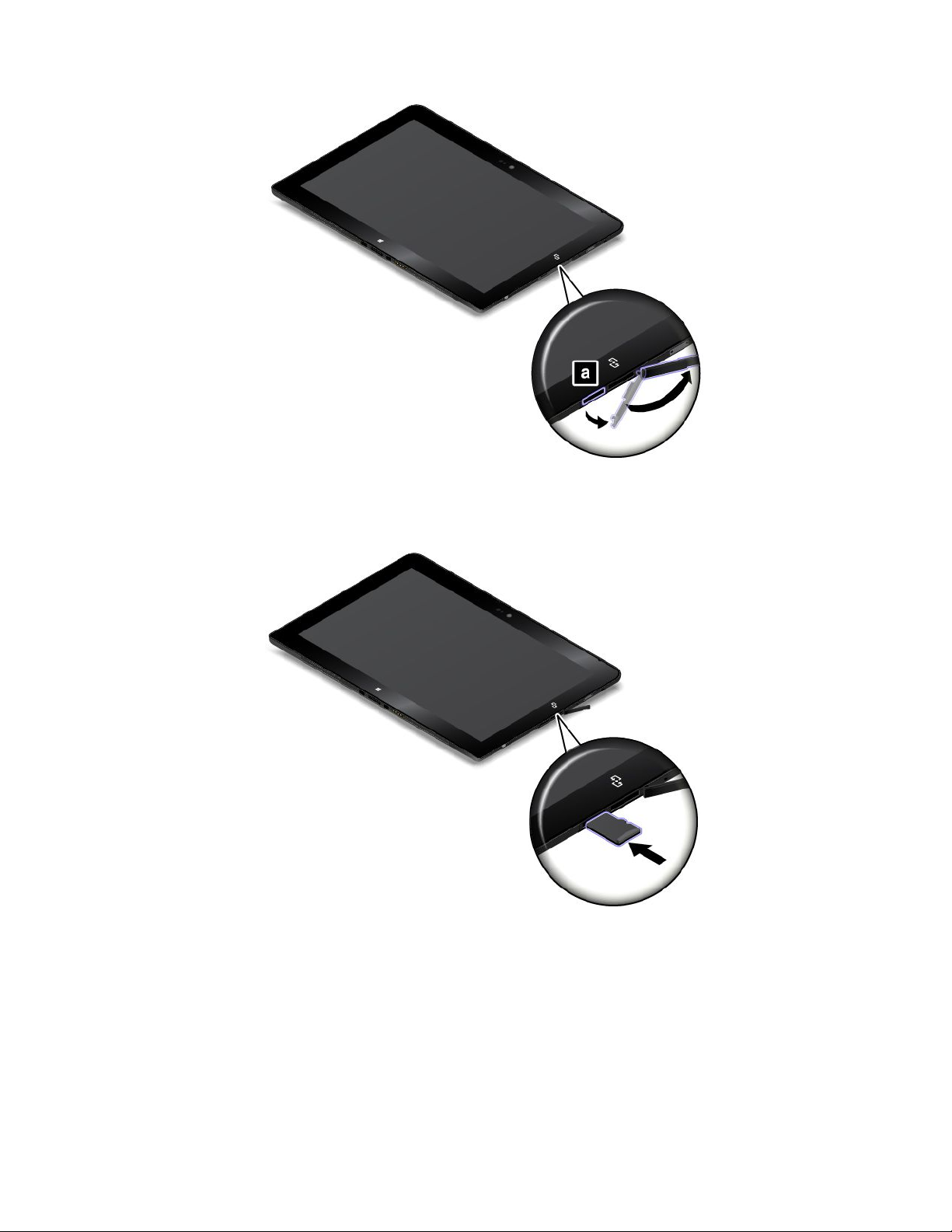
2.Расположитекартуметаллическимиконтактамивнизивсторонупланшета.
3.ВставьтекартувгнездодлякартыmicroSD.Картаможетостановитьсядотого,какполностью
войдетвустройство.Плотновставьтекартудощелчка.
ИзвлечениекартыmicroSD
ЧтобыизвлечькартуmicroSD,выполнитеследующиедействия.
22Руководствопользователя
Page 31

1.Снимитезащитнуюкрышку.
2.СлегканажмитенакартуmicroSDдощелчкаиотпуститеее1.Затемотпуститеее.Карта
microSDизвлекается.
3.Осторожноизвлекитекартуизгнездадлякарты2.
Использованиесмарт-карты
Некоторыемоделиоснащеныгнездомдлясмарт-карты.Этотразделсодержитинформациюоб
использованиисмарт-карты.
Какправило,смарт-картыобеспечиваютаутентификацию,хранениеданныхиобработкуприложений.
Смарт-картытакжемогутобеспечиватьнадежнуюбезопаснуюаутентификациюдляоднократной
регистрации(SSO)вкрупныхорганизациях.
Планшетподдерживаетсмарт-карты,обладающиеследующимихарактеристиками:
•Ширина:85,60мм
•Г лубина:53,98мм
•Высота:0,76мм
Убедитесь,чтовывставилисоответствующийтипсмарт-карты(какпоказанонарисункеA)в
устройствосчитываниясмарт-карт.Невставляйтенеподдерживаемуюкартуиликартусразрезами
(какпоказанонарисункахBиC)вустройствосчитываниясмарт-карт.Впротивномслучаевозможно
повреждениеустройствасчитываниясмарт-карт.
Г лава2.Использованиепланшета23
Page 32

Наследующихрисункахпоказанасоответствующаясмарт-картасобеихсторон.Нарисунке1
металлическиеконтактыaкартынаправленывверх.Нарисунке2металлическиеконтактыa
картынаправленывниз.
Примечание:Смарт-картаможетвыглядетьнесколькоиначе,чемнаследующихрисунках.
Установкасмарт-карты
Внимание:
•Преждечемустанавливатьсмарт-карту,прикоснитеськметаллическомустолуилизаземленному
металлическомупредмету.Этосниметзарядстатическогоэлектричества,накопившийсянателе.
Разрядстатическогоэлектричестваможетповредитькарту.
•Припереноседанныхнасмарт-картуилиснеенепереводитепланшетврежимснаили
гибернациидоокончанияпереноса.Впротивномслучаевозможноповреждениеданных.
Чтобыустановитьсмарт-карту,выполнитеследующиедействия.
1.Разместитепланшеттак,какпоказанонарисунке,иубедитесь,чтометаллическиеконтактыa
картынаправленывнизивсторонугнездадлякарты.
24Руководствопользователя
Page 33

2.Вставьтекартувгнездо,какпоказанонарисунке.
ЕслитехнологияPlugandPlayневключенадляустановленнойсмарт-карты,выполнитеследующие
действия,чтобывключитьее.
1.Откройтепанельуправления.
2.КоснитесьэлементаОборудованиеизвук.
3.КоснитесьэлементаДиспетчерустройств.Еслибудетпредложеноввестипароль
администратораилиподтвердитьоперацию,сделайтеэто.
4.ВменюДействиевыберитекоснитесьэлементаДобавитьустаревшееоборудование.При
этомзапуститсяМастерустановкиоборудования.
5.Следуйтеинструкциямнаэкране.
Извлечениесмарт-карты
Внимание:
•Передизвлечениемсмарт-картыостановитеее.Впротивномслучаеданныенакартемогутбыть
поврежденыилиутеряны.
•Неизвлекайтесмарт-карту,еслипланшетнаходитсяврежимеснаилигибернации.Впротивном
случаесистемаможетнеответитьприпопыткевозобновитьработу.
Чтобыизвлечьсмарт-карту,выполнитеследующиедействия.
1.Коснитесьтреугольногозначканапанелизадач,чтобыотобразитьскрытыезначки.Затем
коснитесьзначкаБезопасноеизвлечениеустройствидисковиудерживайтеего.
2.Коснитесьэлемента,которыйнеобходимоизвлечь,чтобыостановитькарту.
3.Слегкапотянитекартунаружуиосторожновытащитекартуизгнезда.
Г лава2.Использованиепланшета25
Page 34

Примечание:Есливынеизвлечетесмарт-картуизпланшетапослеостановкивоперационной
системеWindows,картанебудетдоступна.Чтобыполучитьдоступкданнымнакарте,необходимо
извлечьееивставитьповторно.
ИспользованиеустройствHDMI
ПланшетоснащенразъемомmicroHDMI,ккоторомудлявыводаизображенияможноподключить
внешнийдисплей.ИнструкциипопоискуразъемаmicroHDMIсм.вразделе“Расположение
элементовпланшета”настранице1
Чтобынастроитьпараметрыэкранадлявнешнегодисплея,выполнитеследующиедействия.
1.Проведитеотправогокраяэкранадляотображениячудо-кнопок.
2.Коснитесьчудо-кнопкиУстройства.
3.КоснитесьэлементаПроецировать➙Второйэкран.
4.Чтобывыбратьсхемупрезентации,коснитесьее.
.
Использованиерешенийсинхронизации
Спомощьюрешенийсинхронизацииможнолегкосинхронизироватьпараметрыпланшетаидругого
персональногокомпьютера.
СинхронизацияпараметровспомощьюрешениясинхронизацииWindows
ЧтобыоткрытьрешениесинхронизацииWindows,выполнитеследующиедействия.
1.Проведитеотправогокраяэкранадляотображениячудо-кнопок.
2.КоснитесьэлементаНастройка➙Изменениепараметровкомпьютера.
3.НапанелинавигациикоснитесьэлементаOneDrive➙Параметрысинхронизации.
4.Настройтетребуемыепараметры.
ИспользованиеприемникасигналовотGPS-спутника
ВпланшетеможетбытьустановленприемникглобальнойсистемыпозиционированияGPS,
позволяющийопределятьместоположениесточностьюдоулицы.Припомощиприложенийдля
работысданнымиоместоположенииможноопределитьсвоетекущееместоположение,найти
маршрутдонужногоместаиполучитьдругуюинформацию,связаннуюсместоположением.
Примечание:ПоумолчаниюфункцияприемникасигналовотGPS-спутникавключена.Чтобы
аккумуляторработалдольше,отключайтеприемниксигналовотGPS-спутника,когдаонне
используется.
ЧтобыотключитьприемниксигналовотGPS-спутника,выполнитеследующиедействия.
1.Проведитеотправогокраяэкранадляотображениячудо-кнопок.
2.КоснитесьэлементаНастройка➙Изменениепараметровкомпьютера.
3.НапанелинавигациикоснитесьСеть➙Всамолете.
4.ВразделеGNSSсдвиньтеэлементуправлениявлево,чтобыотключитьприемниксигналовот
GPS-спутника.
26Руководствопользователя
Page 35

Г лава3.Беспроводныесетииустройства
Планшетможетподключатьсякмножествуразличныхсетейиустройств,включаясетиоператоров
мобильнойсвязи(3Gи4G),Wi-Fi-сетидляобменаданнымииBluetooth-устройства.
Примечание:Некоторыепланшетымогутподключатьсякакксетяммобильнойсвязи(3Gи4G),таки
кWi-Fi-сетям,втовремякакдругиепланшеты—толькокWi-Fi-сетям.Еслипланшетподдерживает
толькосоединенияWi-Fi,информацияосетяхмобильнойсвязикнемунеотносится.
УстановкаиизвлечениекартыmicroSIM
Еслипланшетподдерживаетподключениекмобильнойсети,можетпотребоватьсяналичиекарты
microSIM.Взависимостиотстраныилирегиона,вкоторыепоставляетсяпродукт,картаmicroSIM
либоужевходитвкомплектпоставки,либоеенеобходимоприобрестиупоставщикауслуг .
Внимание:ПриустановкеиизвлечениикартыmicroSIMнеприкасайтеськееметаллическим
контактам.Длязащитыотэлектростатическихразрядовпередустановкойиизвлечениемкарты
microSIMберитепланшетвруки.
ЧтобыустановитькартуmicroSIM,выполнитеследующиедействия.
1.Выключитепланшет.
2.Снимитезащитнуюкрышку.ЗатемнайдитегнездодлякартыmicroSIMa.
©CopyrightLenovo2014
27
Page 36

3.ВозьмитеновуюкартуmicroSIMтак,чтобыметаллическиеконтактыбылиобращенывниз,
изатемвставьтееевгнездодлякартыmicroSIMдощелчка.
4.Закройтезащитнуюкрышкуивключитепланшет.
ЧтобыизвлечькартуmicroSIM,выполнитеуказанныенижедействия.
1.Выключитепланшет.
2.Снимитезащитнуюкрышку.
28Руководствопользователя
Page 37

3.НажимайтенакартуmicroSIMпонаправлениювнутрь,поканеуслышитещелчок1.Картаmicro
SIMизвлекается.ОсторожновыдвиньтекартуmicroSIMизгнезда
2.
4.Закройтезащитнуюкрышку.
Определениеиспользуемыхмобильныхсетей
Есливыподключеныксети,можнопроверитьимясети,чтобыуточнить,какаямобильнаясеть
используется.
Чтобыпроверитьназваниесети,выполнитеодноизуказанныхнижедействий.
•Проведитеотправогокраяэкранадляотображениячудо-кнопок.Затемкоснитесьчудо-кнопки
Настройка.Подзначкомсетиотобразитсяимясети.
•НарабочемстолевобластиуведомленийWindowsнаведитекурсорназначоксети.Отображается
имясети.
ПодключениексетиWi-Fi
Wi-Fi—беспроводнаясетеваятехнология,котораяобеспечиваетдоступксетинарасстояниидо100
метроввзависимостиотмаршрутизатораWi-Fiиокружающихусловий.
ДляподключенияксетиWi-Fiнеобходимдоступкдействующейточкебеспроводногодоступа(ОК
AccessPoint—WAP).Некоторыеточкидоступаоткрытыдлявсехпользователей,однаковомногих
реализованастрогаясистемазащиты,благодарякоторойдоступкточкемогутполучитьлишь
определенныелицаилигруппылиц.
Примечание:НарадиусдействияимощностьсигналаWi-Fiвлияетколичествоподключенных
устройств,инфраструктураиобъекты,черезкоторыепроходитсигнал.
ПодключениексетиWi-Fi
ЧтобыустановитьсоединениессетьюWi-Fi,выполнитеуказанныенижедействия.
1.Проведитеотправогокраяэкранадляотображениячудо-кнопок.
Г лава3.Беспроводныесетииустройства29
Page 38

2.Коснитесьчудо-кнопкиНастройка.
3.Коснитесьзначкасети.ОтображаетсясписокдоступныхсетейWi-Fi.
4.Коснитесьидентификаторасети,ккоторойнеобходимоподключиться.
5.Следуйтеотображаемымнаэкранеинструкциям,чтобыподключитьсяксетиWi-Fi.
Дляпросмотрасведенийобезопасности,адресеидругойинформацииосетиWi-Fi,ккоторойвы
подключены,выполнитеследующиедействия.
1.Проведитеотправогокраяэкранадляотображениячудо-кнопок.
2.КоснитесьэлементаНастройка➙Изменениепараметровкомпьютера.
3.НапанелинавигациикоснитесьСеть➙Подключения.
4.ВразделеWi-Fiкоснитесьименисетидляпросмотраинформации.
Планшетподдерживаетиспользованиепрокси-серверовдлясоединенияWi-Fi.Спомощью
этойфункцииможнополучитьдоступкрасширенномуспектруинтернет-ресурсовибезопаснее
просматриватьвеб-страницы.Еслитребуетсянастроитьпараметрыпрокси-серверапри
подключенииксетиWi-Fi,выполнитеследующиедействия.
1.Проведитеотправогокраяэкранадляотображениячудо-кнопок.
2.КоснитесьэлементаНастройка➙Изменениепараметровкомпьютера.
3.НапанелинавигациикоснитесьэлементаСеть➙Прокси-сервер.
4.Длянастройкипараметровпрокси-сервераследуйтеинструкциямнаэкране.
ДобавлениесетиWi-Fi
ЧтобыподключитьсяксетиWi-Fi,котораянераскрываетсвоегоимени(идентификаторбеспроводной
сети,илиSSID),необходимосначаладобавитьеевсписок.
ЧтобыдобавитьсетьWi-Fi,выполнитеуказанныенижедействия.
1.Проведитеотправогокраяэкранадляотображениячудо-кнопок.
2.Коснитесьчудо-кнопкиНастройка.
3.Коснитесьзначкасети.ОтображаетсясписокдоступныхсетейWi-Fi.
4.ВыберитеСкрытаясеть.
5.Следуйтеотображаемымнаэкранеинструкциям,чтобыдобавитьсетьWi-Fi.
Добавлениепрофилясети
Каждыйпрофильместоположенияпользователяхранитполнуюсетевуюконфигурациюи
конфигурациюИнтернета,необходимыедляподключенияксетевойинфраструктуреизконкретного
местоположения,напримериздомаилиофиса.Переключаясьмеждупрофилямиместоположения
пользователяприперемещениипланшетасместанаместо,выможетебыстроподключатьсяксети,
неменяявручнуюнастройкиинеперезагружаякаждыйразпланшет.
Чтобыдобавитьпрофильсети,выполнитеуказанныенижедействия.
1.Вменю“Пуск”коснитесьLenovoSettings.
2.КоснитесьИнформацияоместоположении.
3.Следуйтеотображаемымнаэкранеинструкциям,чтобыдобавитьпрофильсети.
30Руководствопользователя
Page 39

Подключениекмобильнойсети
ДляподключениякмобильнойсетинеобходимакартаmicroSIM.Инструкциипоустановкекарты
microSIMсм.вразделе“УстановкаиизвлечениекартыmicroSIM”настранице27.
Примечание:НекоторыепланшетыподдерживаютдоступтолькоксетямWi-Fi.Инструкциипо
подключениюксетиWi-Fiсм.вразделе“ПодключениексетиWi-Fi”настранице29
Чтобыподключитьсякмобильнойсети,выполнитеследующиедействия.
1.Проведитеотправогокраяэкранадляотображениячудо-кнопок.
2.Коснитесьчудо-кнопкиНастройка.
3.Коснитесьзначкасети.Отображаетсясписокдоступныхсетей.
4.ВразделеВысокоскоростноемобильноеподключениесдвиньтеэлементуправлениявправо,
чтобывключитьпараметр.
5.Коснитесьименисети.Появитсяменю.
6.КоснитесьПодключить.
Приподключениикмобильнойсетиустановитедляактивноймобильнойсетиограниченное
соединение,чтобыснизитьобъемотправляемыхипринимаемыхданных.
Чтобыустановитьдляактивноймобильнойсетиограниченноесоединение,выполнитеследующие
действия.
1.Проведитеотправогокраяэкранадляотображениячудо-кнопок.
2.КоснитесьэлементаНастройка➙Изменениепараметровкомпьютера.
3.НапанелинавигациикоснитесьСеть➙Подключения.
4.ВразделеВысокоскоростноемобильноеподключениекоснитесьименисети.Появитсяменю.
5.ВразделеУстановитькакограниченноесоединениесдвиньтеэлементуправлениявправо,
чтобывключитьпараметр.
.
Послеустановкиограниченногосоединениядлямобильнойсетифункциюзагрузкичерез
ограниченноесоединениеможноотключитьвоизбежаниенежелательныхрасходов.
Чтобыотключитьфункциюзагрузкичерезограниченноесоединение,выполнитеследующие
действия.
1.Проведитеотправогокраяэкранадляотображениячудо-кнопок.
2.КоснитесьэлементаНастройка➙Изменениепараметровкомпьютера.
3.НапанелинавигациикоснитесьКомпьютериустройства➙Устройства.
4.ВразделеЗагрузкачерезограниченноесоединениесдвиньтеэлементуправлениявлево,
чтобыотключитьпараметр.
СовместноеиспользованиеподключениякИнтернету
Доступкмобильномуширокополосномуинтернету-соединениюможнопредоставитьнескольким
устройствам.
Дляпредоставлениядоступакинтернету-соединениювыполнитеследующиедействия.
1.Проведитеотправогокраяэкранадляотображениячудо-кнопок.
2.КоснитесьэлементаНастройка➙Изменениепараметровкомпьютера.
Г лава3.Беспроводныесетииустройства31
Page 40

3.НапанелинавигациикоснитесьСеть➙Подключения.
4.ВразделеВысокоскоростноемобильноеподключениекоснитесьименисети.Появитсяменю.
5.ВразделеПредоставитьдоступкэтомусоединениюсдвиньтеэлементуправлениявправо,
чтобывключитьпараметр.
ИспользованиеBluetooth-устройств
Bluetooth—беспроводнаятехнологияобменаданныминамалыхрасстояниях.Сеепомощьюможно
установитьбеспроводноесоединениесдругимBluetooth-устройствомнарасстояниидо10метров.
СозданиепарысBluetooth-устройством
ЧтобыподключитьсяиосуществитьобменданнымисдругимBluetooth-устройством,выполните
сопряжениевашегопланшетаиэтогоBluetooth-устройства,выполнивследующиедействия.
1.Проведитеотправогокраяэкранадляотображениячудо-кнопок.
2.КоснитесьэлементаНастройка➙Изменениепараметровкомпьютера.
3.НапанелинавигациикоснитесьэлементаКомпьютериустройства➙Bluetooth.
4.Сдвиньтеэлементуправлениявправо,чтобывключитьпараметр.Планшетвыполнитпоиск
устройствBluetooth.
5.ЕслиустройствоBluetooth,скоторымтребуетсявыполнитьсопряжение,найдено,коснитесь
идентификатораэтогоустройстваBluetooth.
6.КоснитесьэлементаСопряжение.
УдалениепарысBluetooth-устройством
ЧтобыудалитьпарусBluetooth-устройством,выполнитеуказанныенижедействия.
1.Проведитеотправогокраяэкранадляотображениячудо-кнопок.
2.КоснитесьэлементаНастройка➙Изменениепараметровкомпьютера.
3.НапанелинавигациикоснитесьэлементаКомпьютериустройства➙Bluetooth.
4.ВыберитеидентификаторустройстваBluetooth,скоторымнеобходимоотключитьсопряжение.
5.КоснитесьУдалитьустройство.Отображаетсяпредупреждение.
6.КоснитесьДа.
ИспользованиеподключенияNFC
NearFieldCommunication(NFC)—этовысокочастотнаябеспроводнаятехнологияобменаданными
намалыхрасстояниях.ВзависимостиотмоделипланшетможетбытьоснащенфункциейNFC.С
помощьюфункцииNFCможноустанавливатьрадиочастотныесоединенияпланшетасдругими
устройствами,поддерживающимитехнологиюNFC,нарасстоянии,непревышающемнескольких
сантиметров.
ЕслипланшетныйПКоснащенфункциейNFC,тологотипNFCпредставленнапланшете.
ПоумолчаниюфункцияNFCвключена.ЕслитехнологияNFCневключенанапланшете,выполните
следующиедействия,чтобывключитьее.
1.Проведитеотправогокраяэкранадляотображениячудо-кнопок.
2.КоснитесьэлементаНастройка➙Изменениепараметровкомпьютера➙Сеть➙
Радиоустройства.
3.СдвиньтеэлементуправленияNFCвправо,чтобывключитьфункциюNFC.
32Руководствопользователя
Page 41

Еслипо-прежнемунеудаетсявключитьфункциюNFC,выберитепараметрNFCвпрограммеThinkPad
TabletSetup,выполнивуказанныенижедействия.
1.ОткройтепрограммуThinkPadTabletSetup.Смотритераздел“МенюSecurity”настранице61.
2.КоснитесьэлементаSecurity➙I/OPortAccess.
3.УстановитедляпараметраNFCзначениеOn.
ФункциюNFCможноиспользоватьвпрограммах,поддерживающихNFC,такихкакLenovoQuickCast
илиLenovoQuickDisplay.
ВнекоторыхслучаяхимеетсмыслиспользоватькартуNFCилиподдерживающийфункциюNFC
смартфонспланшетнымПКдляпередачиданных.Вследующихразделахпредставленыинструкции
отом,какрасположитькартуNFCиподдерживающийфункциюNFCсмартфондлясвязиNFC.
РазмещениекартыNFC
Внимание:
•ПередразмещениемкартыNFCприкоснитеськметаллическомустолуилизаземленному
металлическомупредмету.Этосниметзарядстатическогоэлектричества,накопившийсянателе.
Разрядстатическогоэлектричестваможетповредитькарту.
•ПрипереноседанныхнакартуNFCилиобратнонепереводитепланшетныйПКврежимснаили
гибернациидоокончанияпереноса.Впротивномслучаевозможноповреждениеданных.
Примечания:
•ПередразмещениемкартыNFCубедитесь,чтопланшетныйПКвключен,афункцияNFCвыбранав
настройках.
•ПередразмещениемкартыNFCубедитесь,чтокартаимеетформатобменаданнымиNFC(NDEF),в
противномслучаекартанебудетуспешнообнаруженапланшетнымПК.
•ЭкранпланшетногоПКикартаNFCмогутвыглядетьнесколькоиначе,чемнарисункахвэтом
разделе.
ДляразмещениякартыNFCвыполнитеследующее:
1.РасположитепланшетныйПК,какпоказано,иубедитесь,чтокартаобращенавверхлицевой
стороной.СовместителевыйкрайкартыссоответствующимлоготипомNFCнапланшетномПК.
2.Подвигайтекартувлево-вправона5мм(0,2дюйма),какпоказано.Затемподержитекарту
примернооднусекунду,поканепоявитсясообщениеотом,чтокартауспешнообнаружена
Г лава3.Беспроводныесетииустройства33
Page 42

планшетнымПК.Послеэтогоможнопередаватьданныемеждукартойипланшетомспомощью
NFC.
ДополнительнуюинформациюопередачеданныхспомощьюNFCсм.вдокументации,прилагаемой
ккарте.
РазмещениесмартфонасподдержкойNFC
Внимание:ПрипереноседанныхнасмартфонсподдержкойфункцииNFCилиобратноне
переводитепланшетныйПКврежимснаилигибернациидоокончанияпереноса.Впротивном
случаевозможноповреждениеданных.
Примечания:
•ПередразмещениемподдерживающегоNFCсмартфонаубедитесь,чтоипланшетныйПКи
смартфонвключеныичтоиспользованиефункцииNFCразрешенокакнапланшете,такина
смартфоне.
•ЭкранпланшетногоПКиподдерживающийNFCсмартфонмогутвыглядетьнесколькоиначе,чем
нарисункахвэтомразделе.
ДляразмещенияподдерживающегоNFCсмартфонавыполнитеодноизследующихдействий,в
зависимостиотположениясмартфона:
•Еслисмартфонвкнижнойориентации:
1.РасположитепланшетныйПК,какпоказано,иубедитесь,чтоэкрансмартфонаобращенвверх
лицевойстороной.СовместителевыйкрайсмартфонассоответствующимлоготипомNFC
напланшетномПК.
2.Подвигайтесмартфонвлево-вправона5мм(0,2дюйма),какпоказано.Затемподержите
смартфонпримернооднусекунду,поканепоявитсясообщениеотом,чтосмартфонуспешно
34Руководствопользователя
Page 43

обнаруженпланшетнымПК.Послеэтогоможнопередаватьданныемеждусмартфономи
планшетомспомощьюNFC.
ДополнительнуюинформациюопередачеданныхспомощьюNFCсм.вдокументации,
прилагаемойксмартфону.
•Еслисмартфонвальбомнойориентации:
1.РасположитепланшетныйПК,какпоказано,иубедитесь,чтоэкрансмартфонаобращенвверх
лицевойстороной.СовместителевыйкрайсмартфонассоответствующимлоготипомNFC
напланшетномПК.
2.Подвигайтесмартфонвлево-вправона5мм(0,2дюйма),какпоказано.Затемподержите
смартфонпримернооднусекунду,поканепоявитсясообщениеотом,чтосмартфонуспешно
обнаруженпланшетнымПК.Послеэтогоможнопередаватьданныемеждусмартфономи
планшетомспомощьюNFC.
Г лава3.Беспроводныесетииустройства35
Page 44

ДополнительнуюинформациюопередачеданныхспомощьюNFCсм.вдокументации,прилагаемой
ксмартфону.
36Руководствопользователя
Page 45

Г лава4.Выивашпланшет
Этаглавасодержитинформациюоспециальныхвозможностяхпланшета,атакжеинструкциипоего
обслуживаниюииспользованиювпоездках.
Удобствоработыиспециальныевозможности
Этотразделсодержитсоветыотносительноготого,каксделатьработуспланшетомудобной,а
такжеинструкциипоиспользованиюспециальныхреабилитационныхвозможностей.
Удобствоработыспланшетом
Наборудобныхиполезныхфункцийпланшетапозволяетработатьснимииспользоватьегодля
развлечениявтечениевсегоднявразличныхместах.Всвязисэтимдляудобстваработыважно
всегдасохранятьправильнуюпосадкуиосанкуиобеспечиватьхорошееосвещение.
Меняйтерабочуюпозуиделайтеперерывы.Чемдольшевыработаетеспланшетомсидя,тем
внимательнеевыдолжныследитьзаосанкой.Периодическименяйтесвоеположениенаместе
иделайтечастыекороткиеперерывы,еслиработаетеспланшетомвтечениедолгоговремени.
Планшет—легкаяимобильнаясистема.Незабывайте,чтоегорасположениеможнолегкоизменить
взависимостиотвыбраннойпозы.
Используйтевозможностидляулучшениярабочегопространства.Изучитевозможности
мебелинасвоемрабочемместе,которыепозволяютприспособитьрабочийстол,местои
другиерабочиеинструментывсоответствиисосвоимипредставлениямиобудобстве.Есливы
работаетеневофисе,обратитевниманиенарекомендации,связанныесосменойрабочейпозы
иперерывамивработе.Помнитеотом,чтонастроитьпланшетирасширитьеговозможности
всоответствиисвашимипредставлениямиобудобствевампомогутразличныерешениядля
продуктовThinkPad.Дополнительнуюинформациюобэтихвозможностяхможнонайтинавеб-сайте
http://www.lenovo.com/essentials.Ознакомьтесьспредлагаемымидок-станциямиивнешними
устройствами,позволяющиминастраиватькомпьютериобеспечивающиедоступкполезным
функциям.
Информацияоспециальныхвозможностях
ДляLenovoоченьважнооблегчитьдоступкинформацииитехнологиилюдямсфизическими
недостатками.Некоторыеизтехнологийужевключенывсоставоперационнойсистемы.Другие
технологииможноприобрестиупоставщиков.
Пользователимогуттакжеиспользоватьспециальныевозможности,предоставленныев
операционнойсистемеWindows,чтобынастроитьпланшетвсоответствиисосвоимифизическимии
познавательнымипотребностями.Специальныевозможности—этосредствоцентрализованного
управлениянастройкамиипрограммамиспециальныхвозможностей,предоставленныхв
операционнойсистемеMicrosoftWindows.Дляиспользованияспециальныхвозможностей
откройтепанельуправленияикоснитесьэлементаСпециальныевозможности➙Специальные
возможности.
Нижеприведенаинформация,котораяпоможетлюдямснарушениямислуха,зренияиподвижности
получитьмаксимальныеудобстваприработескомпьютером.
©CopyrightLenovo2014
37
Page 46

Экранноеуведомление
Экранноеуведомлениепомогаетлюдямснарушениемслухаузнаватьосостояниипланшета.
Экранноеуведомлениезаменяетзвукивизуальнымиподсказкамиилититрами,отображающими
действия,выполняемыенапланшете.Уведомлениясистемыхорошовидны,дажееслиихнеслышно.
Например,объектможновыделить,выбравего.
Дляиспользованияэкранногоуведомленияоткройтепанельуправления,коснитесьэлемента
Специальныевозможности➙Специальныевозможностиизатемкоснитесьэлемента
Использованиетекстаилизрительныхобразоввместозвуков.
Звуковоеуведомление
Звуковоеуведомлениепомогаетлюдямснарушениемзренияилислабовидящимузнаватьо
состояниипланшета.
Дляиспользованиязвуковогоуведомленияоткройтепанельуправления,коснитесьэлемента
Специальныевозможности➙Специальныевозможности➙Использованиекомпьютерабез
дисплея,азатемвыберитеВключитьзвуковоеописание.
Экранныйдиктор
Экранныйдиктор—этопрограммаозвучиваниятекста,котораявслухчитаеттекстнаэкранеи
описываеттакиесобытия,каксообщенияобошибках.
Чтобыоткрытьэкранныйдиктор,выполнитеследующее:
1.Проведитеотправогокраяэкранадляотображениячудо-кнопок,затемкоснитесьэлемента
Поиск.
2.ВполепоискавведитеЭкранныйдиктор,азатемкоснитесьэлементаЭкранныйдикторв
спискерезультатов.
Дополнительнуюинформациюобиспользованииинастройкеэкранногодикторасм.в
информационнойсистемесправкииподдержкиWindows.
Технологиичтенияэкрана
Технологиичтенияэкранавпервуюочередьрассчитанынаработусинтерфейсамиприкладных
программ,справочнымиинформационнымисистемамииразличнымиэлектроннымидокументами.
Дополнительнуюинформациюопрограммахозвучиваниятекстасм.вследующихразделах:
•ИспользованиеPDF-файловспрограммамиозвучиваниятекста:
http://www.adobe.com/accessibility.html?promoid=DJGVE
•ИспользованиепрограммыозвучиваниятекстаJAWS:
http://www.freedomscientific.com/jaws-hq.asp
•ИспользованиепрограммыозвучиваниятекстаNVDA:
http://www.nvaccess.org/
Распознаваниеречи
Функцияраспознаванияречипозволяетуправлятьпланшетомспомощьюголоса.
Используявсеголишьголос,можнозапускатьпрограммы,открыватьменю,касатьсякнопок
ивыбиратьдругиеобъектынаэкране,диктоватьтекстдлясоставлениядокументов,писатьи
отправлятьэлектронныеписьма.
Чтобызапуститьраспознаваниеречи,выполнитеследующее.
38Руководствопользователя
Page 47

1.Проведитеотправогокраяэкранадляотображениячудо-кнопок,затемкоснитесьэлемента
Поиск.
2.ВполепоискавведитеРаспознаваниеречи,азатемкоснитесьэлементаРаспознаваниеречив
спискерезультатов.
Дополнительнуюинформациюобиспользованииинастройкефункциираспознаванияречисм.в
информационнойсистемесправкииподдержкиWindows.
Настраиваемыйразмертекста
Взависимостиотпредпочтенийпользователяможновыполнятьизменениетолькоразмератекста,
оставляяразмервсехостальныхобъектовнарабочемстолебезизменений.Чтобыизменитьразмер
текста,откройтепанельуправленияикоснитесьэлементаОформлениеиперсонализация➙
Экран.ЗатемперейдитекпараметруИзменениетолькоразмератекстаиустановитенеобходимый
размертекста.
Увеличение
ПланшетоснащенэкраннойлупойMicrosoft,помогающейслабовидящимлюдямсделать
использованиекомпьютераболееудобным.Экраннаялупа—этополезнаяпрограмма,которая
увеличиваетчастьэкранаиливесьэкранполностью,чтобылучшевидетьсловаиизображения.
Экраннаялупа—этокомпонентспециальныхвозможностей.
Чтобыоткрытьэкраннуюлупу,выполнитеследующее:
1.Проведитеотправогокраяэкранадляотображениячудо-кнопок,затемкоснитесьэлемента
Поиск.
2.ВполепоискавведитеЭкраннаялупа,азатемкоснитесьэлементаЭкраннаялупавсписке
результатов.
Дополнительнуюинформациюобиспользованииинастройкеэкраннойлупысм.винформационной
системесправкииподдержкиWindows.
Масштабирование
Функциюмасштабированияможноиспользоватьдляувеличенияилиуменьшенияразмератекста,
изображений,схемилидругихобъектов.
•Увеличение:разведитедвапальцанасенсорномэкране,чтобыувеличитьразмертекста,
изображений,схемидругихобъектов.
•Уменьшение:сдвиньтедвапальцавместенасенсорномэкране,чтобыуменьшитьразмертекста,
изображений,схемилидругихобъектов.
Разрешениеэкрана
Документыможносделатьболееудобнымидлячтенияпосредствомнастройкиразрешения
экранапланшета.Чтобынастроитьразрешениеэкрана,коснитесьрабочегостолавлюбомместе,
удерживайтеикоснитесьэлементаРазрешениеэкранаизатемнастройтепараметрыпосвоему
усмотрению.
Примечание:Некоторымэлементамможетнехвататьместанаэкранеиз-заслишкомнизкого
значенияразрешенияэкрана.
Альтернативныеметодыувеличенияразмератекстаидругихобъектовсм.вследующихразделах:
•“Настраиваемыйразмертекста”настранице39
•“Увеличение”настранице39
•“Масштабирование”настранице39
Г лава4.Выивашпланшет39
Page 48

Экраннаяклавиатура
Наэкраннойклавиатуреотображаютсявсестандартныеклавиши.
Чтобыоткрытьэкраннуюклавиатуру,выполнитеследующее:
1.Проведитеотправогокраяэкранадляотображениячудо-кнопок,затемкоснитесьэлемента
Поиск.
2.ВполепоискавведитеЭкраннаяклавиатура,азатемкоснитесьэлементаЭкраннаяклавиатура
вспискерезультатов.
Дополнительнуюинформациюобиспользованииинастройкеэкраннойклавиатурысм.вразделе
“Использованиеэкраннойилисенсорнойклавиатурыипанелирукописноговвода”настранице15
иливинформационнойсистемесправкииподдержкиWindows.
Индивидуальнонастроеннаяклавиатура
ЧтобыотключитьиливключитьфункциюFnLockвокнесвойствклавиатуры,вместонажатия
сочетанияклавишFn+Escсделайтеследующее:
1.Откройтепанельуправления.Изменитевидпанелиуправления,выбраввместокатегорий
крупныеилимелкиезначки.
2.ЩелкнитезначокКлавиатура.ВокнесвойствклавиатурыщелкнитевкладкуThinkPadF1-F12
keys.
3.Выберитенеобходимыйпараметр:
•ЧтобыотключитьфункциюFnLock,выберитеDefault.ИндикаторFnLockвыключается.Для
выполненияспециальнойфункции,обозначеннойзначкомнакаждойклавиши,нажимайте
непосредственнофункциональнуюклавишу.ДляиспользованияфункцийклавишF1–F12
нажмитеклавишуFnисоответствующуюфункциональнуюклавишу.
•ЧтобывключитьфункциюFnLock,выберитеLegacy.ИндикаторFnLockвключается.Для
использованияфункцийклавишF1-F12нажимайтенепосредственносоответствующие
клавиши.Длявыполненияспециальнойфункции,обозначеннойзначкомнакаждойклавише,
необходимонажатьклавишуFnисоответствующуюфункциональнуюклавишу.
Стандартныеразъемы
Планшетоснащенстандартнымиразъемами,позволяющимипринеобходимостиподключать
дополнительныеустройства.
Дополнительнуюинформациюорасположенииифункционированиикаждогоразъемасм.вразделе
“Расположениеэлементовпланшета”настранице1.
Документациявдоступныхформатах
Lenovoпредлагаетэлектроннуюдокументациювдоступныхформатах.Электроннаядокументация
Lenovo,например,маркированныесоответствующимобразомфайлывформатеPDFилив
форматеязыкаописаниягипертекстовыхдокументов(HTML),разработанатакимобразом,
чтобыгарантироватьчтениедокументациичерезпрограммуозвучиваниятекстаслабовидящими
людьми.Каждоеизображениевдокументациитакжевключаетсоответствующийальтернативный
текст-пояснениекизображению,чтобыслабовидящиепользователимоглипонятьизображениепри
использованиипрограммыозвучиваниятекста.
Получениеобновлений
ПланшетпозволяетобновлятьоперационнуюсистемуWindowsиприложенияLenovo.
40Руководствопользователя
Page 49

ПолучениеобновленийотLenovo
НапланшетеустановленапрограммаSystemUpdate.Даннаяпрограммапозволяетобновлять
программноеобеспечениеLenovoнапланшете,программазагружаетиустанавливаетобновления
ПО.
ЧтобызапуститьпрограммуSystemUpdate,выполнитеуказанныенижедействия.
1.Проведитеотправогокраяэкранадляотображениячудо-кнопок.
2.Коснитесьчудо-кнопкиПоиск,чтобынайтипрограммуSystemUpdate.
3.ВыберитеSystemUpdate.
4.Следуйтеинструкциямнаэкране.
ПолучениеобновленийотMicrosoft
ДополнительнуюинформациюопоискеиустановкеобновленийОСWindows,программили
драйверовустройствсм.вразделе“Справкаиподдержка”Windows.
Использованиепланшетавпоездке
Этотразделсодержитрекомендацииотносительноперевозкипланшетаиегоиспользования
впоездке.
Советывпоездку
Приведенныенижесоветыпомогутвамсделатьработуспланшетомвпоездкеудобнееипроще.
1.Рентгеновскиелучи,используемыедляпроверкибагажаваэропортах,безопасныдляпланшета,
однаконеобходимопостоянноследитьзаустройством,чтобызащититьегооткражи.
2.Когдапланшетнеиспользуется,хранитееговзащитномчехле,чтобыизбежатьповреждения
ицарапин.
Советыавиапассажирам
Беряпланшетвсамолет,следуйтеприведеннымнижерекомендациям.
1.Есливыпланируетеиспользоватьбеспроводнуюсвязь,уточняйтеналичиекаких-либо
ограниченийукомпании-авиаперевозчика.
2.Вслучаееслинабортусамолетазапрещеноиспользоватьмодулибеспроводнойсвязи,
переводитепланшетвавтономныйрежим.Чтобысделатьэто,выполнитеуказанныениже
действия.
a.Проведитеотправогокраяэкранадляотображениячудо-кнопок.
b.КоснитесьэлементаНастройка➙Изменениепараметровкомпьютера.
c.НапанелинавигациикоснитесьСеть➙Всамолете.
d.Сдвиньтеэлементуправлениявправо,чтобывключитьрежимВсамолетеиотключитьвсе
устройствабеспроводнойсвязи.
3.Всамолетеследитезанаклономспинкисиденьяпередвами.Располагайтепланшеттаким
образом,чтобыпассажир,сидящийпередвами,неповредилего,откидываяспинкусвоего
сиденья.
Дорожныеаксессуары
Нижеприведенсписоквещей,которыестоитвзятьссобойвпоездку.
Г лава4.Выивашпланшет41
Page 50

Важныедорожныепринадлежности
•Адаптерэлектропитанияизкомплектапланшета
•Шнурпитанияизкомплектапоставкипланшета
•Качественнаясумкадляпереноскикомпьютера,обеспечивающаяхорошуюамортизациюи
надежнуюзащиту
Припоездкевдругуюстрануилирегионмогутпотребоватьсяследующиедополнительные
аксессуары:
•АдаптерэлектропитанияThinkPadдлястраныилирегиона,вкоторыйвысобираетесь
•КартаmicroSIMместногооператорамобильнойсвязи
Другиеаксессуары
•НаушникиThinkPad
•Дополнительныенакопителиилисмарт-карты
•Цифровоеперо
•ThinkPadTabletDock
•ThinkPad10TouchCase
•ThinkPad10QuickshotCover
•КлавиатураThinkPad10UltrabookKeyboard
Уходиобслуживание
Обращайтесьспланшетомаккуратно,чтобыпродлитьсрокегослужбы.
Чисткапланшета
Чтобыочиститьпланшет ,отсоединитеотнеговсепроводаиотключитеустройство,нажави
удерживаякнопкупитаниявтечениенесколькихсекунд.Затемпротритеэкранпланшетамягкой
сухойтканьюбезворса,чтобыудалитьпятнаиотпечатки.
Примечание:Неиспользуйтедляочисткипланшетачистящиесредства,бытовыеочистители,
распылители,растворители,спирт ,нашатырьишлифующиематериалы.
Защитаэкранасменнойпленкой
Чтобызащититьэкранотцарапиниувеличитьсрокслужбыпланшета,можноприобрестисменную
защитнуюпленку.Чтобыиспользоватьсменнуюпленку,сначалаочиститеэкран,затемнаклейте
нанегопленку.
Хранениепланшетавтечениедлительноговремени
Еслипланшетнебудетиспользоватьсявтечениедлительноговремени,извлекитеизнегокартуmicro
SIM,упакуйтевзащитныйчехолипоместитенахранениевхорошовентилируемоеисухоеместо,
защищенноеотвоздействияпрямыхсолнечныхлучей.
42Руководствопользователя
Page 51

Г лава5.ДополнительныеаксессуарыThinkPad10
КлавиатураThinkPad10UltrabookKeyboard,сенсорныйчехолThinkPad10TouchCaseидок-станция
ThinkPadTabletDockявляютсядополнительнымиустройствами,разработаннымикомпанией
LenovoспециальнодляпланшетногоПКThinkPad10Tablet.Ониповышаютудобствоработы
спланшетомиегоиспользованиедляработы,учебыиразвлечения.Есливыкупилипланшет
безэтихдополнительныхаксессуаров,ихможноприобрестинавеб-сайтеLenovoпоадресу
http://www.lenovo.com/accessories/services/index.html.
Примечание:СенсорныйчехолThinkPad10T ouchCaseспециальноразработандляпланшетов
ThinkPad10Tablet,которыенеоснащеныгнездомдлясмарт-карты.
КлавиатураThinkPad10UltrabookKeyboard
НаприведенномнижерисункепредставленобзорклавиатурыThinkPad10UltrabookKeyboard.
12Крышкагнездацифровогопераигнездоцифровогопера
Некоторыемоделиснабженыкрышкойгнездацифровогопера1.Чтобыпоместитьцифровоеперов
соответствующеегнездодляхранения,сначаласнимитекрышкугнездацифровогопера.
Примечание:Следитезатем,чтобынепотерятькрышкугнездацифровогопера.Установитекрышку
гнездацифровогоперанаместопослеизвлеченияпераизгнезда.
3Клавиатура
ThinkPad10UltrabookKeyboardпредставляетсобойшестиряднуюклавиатуру.Дополнительную
информациюсм.вразделе“ИспользованиеклавиатурыThinkPad10UltrabookKeyboard”настранице
44.
4Сенсорнаяпанельсдвумякнопками
Сенсорнаяпанельсдвумякнопками—этоустройствоуправлениякурсором,котороепозволяет
наводитуказатель,выбирать,перетаскиватьивыполнятьпрокруткутакимжеобразом,какпри
использованиимыши.
©CopyrightLenovo2014
43
Page 52

Дополнительнуюинформациюсм.вразделе“ИспользованиеклавиатурыThinkPad10Ultrabook
Keyboard”настранице44
5Специальныеклавиши
СпециальныеклавишипозволяютуправлятьразличнымифункциямипланшетногоПК.
Дополнительнуюинформациюсм.вразделе“ИспользованиеклавиатурыThinkPad10Ultrabook
Keyboard”настранице44
.
.
ИспользованиеклавиатурыThinkPad10UltrabookKeyboard
ВэтомразделеприведеныинструкциипоиспользованиюклавиатурыThinkPad10UltrabookKeyboard.
ДляиспользованияклавиатурыThinkPad10UltrabookKeyboardсначалаустановитевклавиатуру
ThinkPad10UltrabookKeyboardпланшетныйПК,какпоказанонаприведенномнижерисунке.
Убедитесь,чтопланшетзафиксирован.
Примечание:НеотсоединяйтепланшетныйПКотклавиатурыThinkPad10UltrabookKeyboardво
времяиспользованияклавиатурыThinkPad10UltrabookKeyboard;впротивномслучаеклавиатура
ThinkPad10UltrabookKeyboardбудетвыключена.
44Руководствопользователя
Page 53

Хранениеиизвлечениецифровогопера
Цифровоеперовходитвстандартныйкомплектнекоторыхмоделей.Пероможнохранитьвгнезде
вправойчастиклавиатурыThinkPad10UltrabookKeyboard.Сначаласнимитекрышкугнезда
цифровогопера
1,затемосторожновставьтеперовразъемдощелчка2.
Примечание:Крышкагнездацифровогоперадоступнананекоторыхмоделях.
Чтобыизвлечьпероизгнезда,слегканажмитенаперовгнезде1,азатемдостаньтеего2.
Примечание:Перооснащенодатчикамидавления.Ненажимайтенакончикперадолгоевремя.
Оберегайтепероотударовивибраций.
Дополнительнуюинформациюопересм.вразделе“Использованиецифровогопера”настранице14
Использованиеспециальныхклавиш
КлавиатураThinkPad10UltrabookKeyboardоснащенанесколькимиспециальнымиклавишами.Сих
помощьюможнобыстровызыватьсоответствующиефункции.
Регулированиегромкостииотключениезвука
•
Отключениезвукадинамиков.
Г лава5.ДополнительныеаксессуарыThinkPad1045
.
Page 54

•Уменьшениегромкостизвукаиздинамиков.
•
Увеличениегромкостизвукаиздинамиков.
•Отключениемикрофона.
Управлениеэкраном
•
Уменьшениестепенияркости.
•Увеличениестепенияркости.
Управлениеприложениями
•Вызовчудо-кнопкиНастройка.
•Вызовчудо-кнопкиПоиск.
•Просмотрвсехоткрытыхприложений.
•Просмотрвсехприложений.
•Переходвверхнюючастьэкранаприпросмотреинформации,напримердокументаили
веб-страницы.
•Переходвнижнюючастьэкранаприпросмотреинформации,напримердокументаили
веб-страницы.
КлавишаFn
+:нажмитекомбинациюклавишFn+Esc,чтобывключитьиливыключитьфункциюFnLock.
КогдафункцияFnLockотключена:индикаторFnLockнегорит.Длявыполненияспециальной
функции,обозначеннойзначкомнакаждойклавише,необходимонажатьнепосредственно
функциональныеклавиши.ДляиспользованияфункцийклавишF1–F12нажмитеклавишуFnи
соответствующуюфункциональнуюклавишу.
КогдафункцияFnLockвключена:индикаторFnLockгорит.Дляиспользованияфункций
клавишF1–F12нажимайтенепосредственносоответствующиеклавиши.Длявыполнения
специальнойфункции,обозначеннойзначкомнакаждойклавише,необходимонажатьклавишуFnи
соответствующуюфункциональнуюклавишу.
Примечания:ПрижеланииможнотакжевключитьилиотключитьфункциюFnLockвокнесвойств
клавиатуры.Дляэтоговыполнитеуказанныенижедействия.
1.Откройтепанельуправления.Изменитевидпанелиуправления,выбраввместокатегорий
крупныеилимелкиезначки.
2.ЩелкнитезначокКлавиатура.ВокнесвойствклавиатурыщелкнитевкладкуThinkPadF1-F12
keys.
3.Выберитенеобходимыйпараметр:
•ЧтобыотключитьфункциюFnLock,выберитеDefault.ИндикаторFnLockвыключен(режим
поумолчанию).Длявыполненияспециальнойфункции,обозначеннойзначкомнакаждой
клавиши,нажимайтенепосредственнофункциональнуюклавишу.Дляиспользованияфункций
клавишF1–F12нажмитеклавишуFnисоответствующуюфункциональнуюклавишу.
•ЧтобывключитьфункциюFnLock,выберитеLegacy.ИндикаторFnLockвключается.Для
использованияфункцийклавишF1-F12нажимайтенепосредственносоответствующие
46Руководствопользователя
Page 55

клавиши.Длявыполненияспециальнойфункции,обозначеннойзначкомнакаждойклавише,
необходимонажатьклавишуFnисоответствующуюфункциональнуюклавишу.
ПереноскаилихранениепланшетногоПКвместесклавиатуройThinkPad10UltrabookKeyboard
ИногдаиспользованиеклавишнаклавиатуреThinkPad10UltrabookKeyboardнетребуется,но
приэтомнеобходимопереноситьилихранитьпланшетныйПКвместесклавиатуройThinkPad10
UltrabookKeyboard.Вэтойситуацииможнорассмотретьследующиеспособывзависимостиот
моделипланшета.
•Еслимодельнеоснащенагнездомдлясмарт-карты,можноустановитьпланшетныйПКв
клавиатуруThinkPad10UltrabookKeyboardтакимобразом,чтобыегоэкранбылнаправленвверх.
Дляэтоговыполнитеуказанныенижедействия.
1.Расположитепланшеттак,чтобыегоэкранбылнаправленвверх.
2.Осторожносдвиньтепланшет,какпоказанонарисунке.ПланшетныйПКприкрепитсяк
клавиатуреThinkPad10UltrabookKeyboardспомощьюмагнитов.Вэтомслучаеклавиатура
ThinkPad10UltrabookKeyboardвыключена.
•ПрииспользованиилюбоймоделиможноустановитьпланшетныйПКвклавиатуруThinkPad10
UltrabookKeyboardтакимобразом,чтобыэкранпланшетногоПКбылнаправленвниз.Дляэтого
выполнитеуказанныенижедействия.
Примечание:Планшетможетвыглядетьнесколькоиначе,чемнаследующихрисунках.
Г лава5.ДополнительныеаксессуарыThinkPad1047
Page 56

1.Расположитепланшеттак,чтобыегоэкранбылнаправленвниз.
2.Осторожносдвиньтепланшет,какпоказанонарисунке.ПланшетныйПКприкрепитсяк
клавиатуреThinkPad10UltrabookKeyboardспомощьюмагнитов.Вэтомслучаеклавиатура
ThinkPad10UltrabookKeyboardвыключена.
Дополнительнуюинформациюсм.вдокументации,поставляемойсклавиатуройThinkPad10
UltrabookKeyboard.
ThinkPad10T ouchCase
СенсорныйчехолThinkPad10TouchCase(далее—сенсорныйчехол)разработандлямоделей
планшетаThinkPad10T ablet,которыенеоснащеныгнездомдлясмарт-карты.
Примечание:Сенсорныйчехолможетвыглядетьнесколькоиначе,чемнаследующихрисунках.
Наприведенныхнижерисункахпредставленобзорсенсорногочехла.
48Руководствопользователя
Page 57

1Держательпланшета(верхний)
Выступаетвкачестведержателяпланшетадляегонадежнойфиксациивсенсорномчехле.
2Отверстиедлякамеры
Черезэтоотверстиеможноиспользоватькамеру,еслипланшетустановленвсенсорныйчехол.
3Держательпланшета(нижний)
Выступаетвкачестведержателяпланшетадляегонадежнойфиксациивсенсорномчехле.
4Сенсорнаяпанель
Сенсорнаяпанель—этоустройствоуправлениякурсором,котороепозволяетнаводитьуказатель,
выбирать,перетаскиватьивыполнятьпрокруткутакимжеобразом,какприиспользованиимыши.
5Паздляфиксациипланшета
Прикрепитедержательпланшета(нижний)кпазудляфиксациипланшетаспомощьюмагнитов.
Послеэтогоможноустановитьпланшетвсенсорныйчехол.
6Г нездоцифровогопера
Еслипланшетоснащенцифровымпером.Цифровоепероможнохранитьвгнездевлевойчасти
сенсорногочехла.
ИспользованиесенсорногочехлаThinkPad10T ouchCase
СенсорныйчехолThinkPad10TouchCase(далее—сенсорныйчехол)разработандлямоделей
планшетаThinkPad10T ablet,которыенеоснащеныгнездомдлясмарт-карты.
Примечание:Сенсорныйчехолможетвыглядетьнесколькоиначе,чемнаследующихрисунках.
Установкапланшетавсенсорныйчехол
Чтобыиспользоватьсенсорныйчехол,сначалавставьтевнегопланшет.Чтобыустановитьпланшет
всенсорныйчехол,выполнитеследующиедействия.
Г лава5.ДополнительныеаксессуарыThinkPad1049
Page 58

1.Откройтесенсорныйчехол,азатемсовместитедержательпланшета(нижний)спазомдля
фиксациипланшета.Держательпланшета(нижний)крепитсякпазудляфиксациипланшетас
помощьюмагнитов.Убедитесь,чтодержательпланшета(нижний)надежнозакрепленвпазедля
фиксациипланшета.
2.Сначаласовместитеразъемклавиатурынапланшетессоответствующимразъемомклавиатуры
насенсорномчехле,азатемустановитепланшетвсенсорныйчехол,какпоказанонарисунке.
Убедитесь,чтопланшетнадежнозакрепленкаквверхнем,такивнижнемдержателяхпланшета.
Втакомположенииможноиспользоватьпланшеткакноутбук.
Примечания:
•Неотсоединяйтедержательпланшета(нижний)отпазадляфиксациипланшетавовремя
использованияклавиатуры;впротивномслучаеклавиатурабудетвыключена.
•Неизвлекайтепланшетизверхнегоилинижнегодержателяпланшетавовремяиспользования
клавиатуры;впротивномслучаеклавиатурабудетвыключена.
Переноскапланшетассенсорнымчехлом
Чтобыперенестипланшетссенсорнымчехлом,сначаласложитесенсорныйчехол.Чтобысложить
сенсорныйчехол,выполнитеследующиедействия.
50Руководствопользователя
Page 59

1.Осторожноудерживайтепланшетиверхнюючастьсенсорногочехлапальцамииосторожно
высвободитедержательпланшета(нижний)изпазадляфиксациипланшета.
2.Медленнооткройтесенсорныйчехол,какпоказанонаследующемрисунке.
Послеэтогоможнопереноситьпланшетвместессенсорнымчехлом,которыйтакжевыступаетв
качествезащитногочехлапланшета.
ДополнительнуюинформациюосенсорномчехлеThinkPad10TouchCaseсм.вдокументациииз
комплектапоставкисенсорногочехла.
ThinkPadT abletDock
Док-станцияThinkPadTabletDock(далее—док-станция)удерживаетпланшетввертикальном
положении,благодарячемуупользователяосвобождаютсяруки.Крометого,док-станцияупрощает
доступкразъемамдляподключенияустройствUSB,передачифайловизарядки,атакжек
аудиовходу,аудио-ивидеовыходу.
Г лава5.ДополнительныеаксессуарыThinkPad1051
Page 60

Док-станция,видспередиислева
1Разъемдок-станции
Используетсядляустановленияподключениямеждудок-станциейипланшетом,когдапланшет
установленвдок-станцию.
2РазъемAlways-onUSB(разъемUSB3.0)
Используетсядлязарядкинекоторыхмобильныхцифровыхустройстваисмартфоновпоумолчанию
внезависимостиоттого,выключенлипланшет ,находитсялионврежимеснаилигибернации.
Дополнительнуюинформациюсм.вдокументации,поставляемойсдок-станцией.
Примечание:ЭтотразъемсовместимсостандартомUSB2.0.
3Комбинированныйаудиоразъем
Используетсядляподсоединениянаушниковилигарнитуры,чтобыпрослушиватьстереозвукс
планшета.Г арнитуруможнотакжеподключитьдлязаписизвуковыхфайловилидлясовершения
звонков.
Виддок-станциисзади
1РазъемыUSB3.0
Используетсядляподключенияустройств,поддерживающихинтерфейсыUSB3.0иUSB2.0.
2РазъемHDMI
Используетсядляподключениясовместимыхцифровыхаудиоустройствивидеомониторов.
3РазъемEthernet
Используетсядляподключениядок-станцииклокальнойсетиEthernet.
4Разъемпитания
Используетсядляподключенияадаптераэлектропитанияизкомплектадок-станциидляпитания
планшетаизарядкиаккумулятора.
52Руководствопользователя
Page 61

Использованиедок-станцииThinkPadT abletDock
Передиспользованиемдок-станцииобязательноподключитепланшеткдок-станции,азатем
подключитедок-станциюкэлектрическойрозетке,выполнивуказанныенижедействия.
1.Расположитепланшетсторонойсразъемомдок-станциивниз.
2.Совместитеразъемдок-станциинапланшетесразъемомнадок-станции.
3.Осторожновставьтепланшетвдок-станциюдоупора.
4.Используйтеадаптерэлектропитанияишнурпитания,входящиевкомплектпоставки
док-станции,дляподключениядок-станциикэлектрическойрозетке.
Г лава5.ДополнительныеаксессуарыThinkPad1053
Page 62

Подсоединениепланшетакдок-станциипозволяет:
•работатьспланшетомввертикальномположении,неудерживаяего;
•использоватьдок-станциюдляудержанияпланшетаввертикальномположенииприработе
сUSB-клавиатурой;
•подключатьдок-станциюкперсональномуUSB-накопителюспомощьювходящеговкомплект
кабеляUSBдляпередачифайлов;
•подключатьдок-станциюкстереосистемеилидинамикамприпомощиаудиокабелядля
воспроизведениямузыкиврежиместерео;
•подключатьдок-станциюкэлектрическойрозеткеприпомощиадаптераэлектропитанияиз
комплектадок-станциидлязарядкиаккумуляторапланшета.
54Руководствопользователя
Page 63

Г лава6.Безопасность
Вэтойглаверассказано,какзащититьинформациюнапланшете.
Использованиепаролей
Спомощьюпаролейможнозащититьпланшетотнесанкционированногоиспользования.После
установкипароляпривключениипланшетанаэкранекаждыйразбудетпоявлятьсядиалоговоеокно.
Внегонеобходимоввестипароль.Поканевведенправильныйпароль,планшетомпользоваться
невозможно.
Паролиирежимсна
ЕслинапланшетеустановленпарольWindowsионбылпереведенврежимсна,привозобновлении
работыотобразитсязапроснавводпароля.
Прииспользованииадресаэлектроннойпочтывкачествеучетнойзаписипользователядля
регистрациивWindowsвведитепарольэлектроннойпочтыпривозобновленииработы.
Парольадминистратора
ЕсливпрограммеThinkPadTabletSetupзаданпарольадминистратора,призапускепрограммы
ThinkPadTabletSetupотобразитсязапроснавводпароляадминистратора.
Парольадминистраторазащищаетсистемнуюинформацию,котораяхранитсявпрограммеThinkPad
TabletSetup.Безнегониктонесможетизменитьконфигурациюпланшета.
Примечание:Дляупрощенияадминистрированияадминистраторсистемыможетустановить
одинаковыйпарольадминистраторананесколькихпланшетах.
Установка,сменаилиудалениепароляадминистратора
Задавать,изменятьилиудалятьпарольсупервизораможеттолькоадминистраторсистемы.
Чтобызадать,изменитьилиудалитьпарольсупервизора,выполнитеследующиедействия:
1.Распечатайтеэтиинструкции.
2.Сохранитевсеоткрытыефайлыизакройтевсеприложения.
3.Длявключенияпланшетаодновременнонажмитекнопкупитанияиувеличениягромкости.
ОткроетсяменюпрограммыThinkPadTabletSetup.
4.ВыберитеSecurity.
5.ВыберитеPassword.
6.Взависимостиотситуациивоспользуйтесьинструкцияминиже.
•Чтобызадатьпароль,выполнитеуказанныенижедействия.
a.КоснитесьэлементаEnter.Откроетсяокно.ВполеEnterNewPasswordвведите
необходимыйпароль.
b.ВполеConfirmNewPasswordвведитепарольещеразикоснитесьэлементаOK.
c.ВокнеChangeshavebeensavedкоснитесьэлементаOK.
•Чтобыизменитьпароль,выполнитеуказанныенижедействия.
©CopyrightLenovo2014
55
Page 64

a.КоснитесьэлементаEnter.Откроетсяокно.ВполеEnterCurrentPasswordвведите
текущийпарольадминистратора.
b.ВполеEnterNewPasswordвведитеновыйпарольадминистратора.
c.ВполеConfirmNewPasswordвведитеновыйпарольадминистратораещеразикоснитесь
элементаOK.
d.ВокнеChangeshavebeensavedкоснитесьэлементаOK.
•Чтобыудалитьпароль,выполнитеуказанныенижедействия.
a.КоснитесьэлементаEnter.Откроетсяокно.ВполеEnterCurrentPasswordвведите
текущийпарольадминистратора.
b.ОставьтеполяEnterNewPasswordиConfirmNewPasswordпустыми.Управление
питаниемОК.
c.ВокнеChangeshavebeensavedкоснитесьэлементаOK.
Внимание:Рекомендуетсязаписатьпарольисохранитьеговнадежномместе.Есливызабудете
парольадминистратора,компанияLenovoнесможетвосстановитьего.Вампридетсядоставить
планшеткраспространителюилиторговомупредставителюLenovoдлязаменыматеринской
платы.Необходимоиметьнарукахдокументы,подтверждающиезаконностьприобретения
вамиданногокомпьютера,ивыдолжныбытьготовыоплатитьстоимостьзапасныхчастейи
обслуживания.
7.Сохранитеизмененияконфигурацииивыйдитеизпрограммы.
ВследующийразпризапускепрограммыThinkPadTabletSetupбудетпредложеноввестипарольдля
продолженияработы.
Использованиемикросхемызащиты
Ккомпьютерам,являющимсясетевымиклиентами,передающимиконфиденциальнуюинформацию
электроннымспособом,предъявляютсястрогиетребованиябезопасности.Впланшетможно
установитьмикросхемузащиты,чтобыповыситьуровеньбезопасности.Некоторыемодели
оснащеныодноймикросхемойзащиты,называемоймикропрограммныммодулемTPM(отображается
как“TrustedPlatformModule2.0”вдиспетчереустройств).Некоторыемоделиоснащеныдвумя
микросхемамизащиты,называемымидискретныммодулемTPM(отображаетсякак“TrustedPlatform
Module1.2”вдиспетчереустройств)имикропрограммныммодулемTPM.Еслимодельоснащена
двумямикросхемамизащиты,можновыбратьоднумикросхемудляиспользованиявпрограмме
ThinkPadTabletSetup,используяинструкции,приведенныевэтомразделе.
Примечание:Убедитесь,чтовпрограммеThinkPadTabletSetupзаданпарольадминистратора;в
противномслучаелюбойпользовательможетизменитьнастройкимикросхемызащиты.
ОменюSecurityChip
МенюSecurityChipвключаетследующиеэлементыдлянастройкивстроенноймикросхемызащиты.
МенюSecurityChipдоступновменюSecurityпрограммыThinkPadTabletSetup.
•SecurityChipSelection:выборнеобходимоймикросхемызащиты.Этотэлементотображается
тольконанекоторыхмоделяхпланшетов.
•SecurityChip:активацияилиотключениемикросхемызащиты.
•ClearSecurityChip:очисткаключашифрования.Этафункциянеотображается,еслимикросхема
защитынеактивнаилиотключена.Чтобыочиститьмикросхемузащиты,предварительно
активируйтеиливключитемикросхемузащитыдляотображенияэтойфункции.
56Руководствопользователя
Page 65

Установкамикросхемызащиты
ЧтобынастроитьмикросхемузащитыпосредствомменюSecurityChip,выполнитеследующие
действия.
1.Распечатайтеэтиинструкции.
2.Сохранитевсеоткрытыефайлыизакройтевсеприложения.Затемвыключитепланшет.
3.Длявключенияпланшетаодновременнонажмитекнопкупитанияиувеличениягромкости.
ОткроетсяменюпрограммыThinkPadTabletSetup.
4.ВыберитеSecurity.
5.ВыберитеSecurityChip.
6.Настройтепараметры.
7.Сохранитеизмененияконфигурацииивыйдитеизпрограммы.
Использованиебрандмауэров
Некоторыесистемыпоставляютсяспредварительноустановленнымипрограммами-брандмауэрами,
которыезащищаюткомпьютеротугрозбезопасности,несанкционированногодоступа,
проникновенийиинтернет-атак.Крометого,онизащищаютконфиденциальностьданных
пользователя.
Дополнительнуюинформациюобиспользованиипрограммы-брандмауэрасм.веесправочной
системе.
Защитаданныхотвирусов
Навашпланшетужеустановленаантивируснаяпрограмма,котораяпомогаетобнаруживатьи
уничтожатьвирусы.Антивируснаяпрограммапредназначенадляобнаруженияиуничтожения
вирусов.
Lenovoустанавливаетнапланшетполнуюверсиюантивируснойпрограммысбесплатнойподпиской
на30дней.Через30днейнеобходимообновитьлицензию,чтобыпо-прежнемуполучатьобновления
программы.
Длядополнительнойинформацииобобновлениивашейантивируснойпрограммыобратитеськее
справочнойсистеме.
Г лава6.Безопасность57
Page 66

58Руководствопользователя
Page 67

Г лава7.Расширенныенастройки
ЕслинеобходимообновитьUEFIBIOSсистемы,установитьновыедрайверыустройств,данная
информацияпоможетвамосторожнообращатьсяспланшетомиподдерживатьегонаилучшую
работоспособность.
•“Установкадрайверовустройств”настранице59
•“ThinkPadTabletSetup”настранице59
•“Использованиесредствуправлениясистемой”настранице66
Установкадрайверовустройств
Драйверыустройствдоступныпоадресуhttp://www.lenovo.com/ThinkPadDrivers.Выберитеназвание
моделипланшета,чтобыпросмотретьвседрайверыустройствдляданногопланшета.
Внимание:Загружайтеновейшиедрайверыустройствтолькосвеб-сайта
http://www.lenovo.com/ThinkPadDrivers.Неследуетзагружатьихсвеб-сайтаЦентраобновления
Windows.
ThinkPadT abletSetup
НапланшетеустановленапрограммаThinkPadT abletSetup,котораяпозволяетпросматриватьи
настраиватьразличныепараметрынастройкикомпьютера.
ДлязапускапрограммыThinkPadTabletSetupвыполнитеодноизуказанныхнижедействий.
•Длявключенияпланшетаодновременнонажмитекнопкупитанияиувеличениягромкости.
ОткроетсяглавноеменюпрограммыThinkPadTabletSetup.
•ДлязапускапрограммыThinkPadTabletSetupизоперационнойсистемывыполнитеодноиз
указанныхнижедействий.
1.Проведитеотправогокраяэкранадляотображениячудо-кнопок.
2.КоснитесьэлементаНастройка➙Изменениепараметровкомпьютера.
3.НапанелинавигациипоследовательнокоснитесьэлементовОбновлениеивосстановление
➙Восстановление.
4.ВразделеДополнительныепараметрызагрузкивыберитеПерезагрузитьсейчас.
5.Планшетперезагрузится,иотобразитсяменю.КоснитесьэлементаДиагностика➙
Дополнительныепараметры➙ПараметрывстроенногоПОUEFI➙Перезагрузка.
6.ПланшетперезапуститсяиоткроетсяпрограммаThinkPadTabletSetup.
Примечание:Еслизаданпарольадминистратора,менюпрограммыThinkPadTabletSetupпоявится
толькопослевводапароля.
ПрограммаThinkPadTabletSetupсодержитследующиеменю.
•МенюMain:просмотрсведенийосистемеиустановкадатыивременидляшаблона.
•МенюConfig:просмотриизменениеконфигурациишаблона.
•МенюSecurity:установкапароляадминистратораинастройкадругихфункцийбезопасности
планшета.
•МенюStartup:изменениепараметровзапускапланшета.
©CopyrightLenovo2014
59
Page 68

•МенюRestart:выборпараметрадлязакрытияпрограммыThinkPadTabletSetupиперезапуска
системы.
Вкаждомменюкоснитесьзначенияпоумолчанию,чтобыотобразитьвозможныевариантывыбора,
идлявыборакоснитесьнеобходимогопараметра.Длянастройкипараметровможноследовать
инструкциямнаэкране.ПослеизмененияпараметровкоснитесьэлементаRestart,затемкоснитесь
необходимогопараметрадляперезапускапланшета.
Примечания:
•Некоторыеэлементыотображаютсявменю,толькоеслисоответствующиефункции
поддерживаютсяпланшетом.
•Конфигурации,заданныепоумолчанию,ужеоптимизированыдлявас.Неправильноеизменение
конфигурацийможетпривестикнеожиданнымрезультатам.
МенюMain
МенюMain—этопервыйэлементинтерфейса,отображаемыйпослезапускапрограммыThinkPad
TabletSetup.Здесьотображаютсяследующиехарактеристикиконфигурациипланшета:
•SystemInformation
–UEFIBIOSVersion
–UEFIBIOSDate(Y ear-Month-Day)
–EmbeddedControllerVersion
–TXEFirmwareVersion
–MachineTypeModel
–System-unitserialnumber
–UUID
–Systemboardserialnumber
–AssetT ag
–ProcessorT ype
–ProcessorSpeed
–T otalmemory
–Preinstalledoperatingsystemlicense
–UEFIsecureboot
•SystemDate
•SystemTime
Установкасистемнойдатыисистемноговремени
Чтобызадатьдляпланшетатекущиедатуивремя,коснитесьэлементаSystemDateилиSystemTime
вменюThinkPadTabletSetup.Откроетсяодноизследующихвложенныхменю:
•SystemDate
•SystemTime
Чтобыизменитьдатуивремя,выполнитеуказанныенижедействия.
1.Выберитеэлемент,чтобыизменитьдатуиливремя.
2.Выберитеполе.
3.Введитедатуивремяприпомощиэкраннойклавиатуры.
60Руководствопользователя
Page 69

МенюConfig
Чтобыизменитьконфигурациюпланшета,коснитесьэлементаConfigвглавномменюпрограммы
ThinkPadTabletSetup.
ВследующейтаблицеперечисленыэлементыменюConfig.
Примечания:
•Значенияпоумолчаниювыделеныжирнымшрифтом.
•Вовложенныхменювыберитезначениепоумолчанию,чтобыпросмотретьдоступныевариантыи
выбратьнужныйвариант.
•Некоторыеэлементыотображаютсявменю,толькоеслисоответствующиефункции
поддерживаютсяпланшетом.
Табл.1.ЭлементыменюConfig
ЭлементменюЭлементвложенного
меню
Network
Power
Startupoption
UEFIIPv4NetworkStack•Off
UEFIIPv6NetworkStack•Off
UEFIPXENetworkStack
Coolmode•On
BootDeviceListF12Option•On
BootOrderLock•On
ВыборКомментарии
Включениеили
•On
•On
•IPv6First
•IPv4First
•Off
•Off
•Off
отключениесетевого
стекадлязагрузкиPXE.
Включениеили
отключениесетевого
стекадлязагрузкиPXE.
Включениеили
отключениесетевого
стекадлязагрузкиPXE.
Включениеиотключение
“холодного”режима.
Еслидляэтогопараметра
заданозначениеOn,
можнооткрытьменю
загрузочныхустройств
путемнажатияклавиши
F12привключении
компьютера.
Включениеили
отключениеблокировки
последовательности
загрузки
МенюSecurity
Еслинеобходимонастроитьфункциизащитынапланшете,коснитесьэлементаSecurityвменю
ThinkPadTabletSetup.
ВследующейтаблицеперечисленыэлементыменюSecurity.
Примечания:
•Значенияпоумолчаниювыделеныжирнымшрифтом.Настройки,заданныепоумолчанию,уже
оптимизированыдлявас.Еслижевысобираетесьизменитьконфигурациюпланшета,делайтеэто
сособойосторожностью.Неправильнаянастройкапараметровможетпривестикнеожиданным
результатам.
Г лава7.Расширенныенастройки61
Page 70

•Вовложенныхменювыберитезначениепоумолчанию,чтобыпросмотретьдоступныевариантыи
выбратьнужныйвариант.
•Некоторыеэлементыотображаютсявменю,толькоеслисоответствующиефункции
поддерживаютсяпланшетом.
Табл.2.ЭлементыменюSecurity
ЭлементменюЭлементвложенногоменюЗначение
Password
SecureBoot
SupervisorPasswordСмотрите
PasswordStatus
SecureBoot•On
PlatformMode
SecureBootMode•StandardMode
ResettoSetupMode
RestoreFactoryKeys•Enter
•Disabled
•Enabled
•Off
•UserMode
•SetupMode
•CustomMode
•Enter
Комментарии
раздел“Пароль
администратора”на
странице55
Включаетилиотключает
функциюUEFISecure
Boot.
Укажитережимработы
системы.
Указывает ,является
лирежимSecure
Bootстандартным
(StandardMode)или
пользовательским
(CustomMode).
Этотпараметр
используетсядля
очисткитекущего
ключаплатформыи
переключениясистемы
врежимSetupMode.
Можноустановить
собственныйключ
платформыинастроить
базыданныхподписей
SecureBootврежиме
SetupMode.Для
функцииSecureBoot
будетвыбранрежим
CustomMode.
Этотпараметр
используетсядля
восстановления
настроекпоумолчанию
длявсехключей
исертификатовв
базахданныхSecure
Boot.Всеизмененные
настройкиSecureBoot
будутсброшены,и
будетвосстановлен
ключплатформыпо
умолчанию,атакже
исходныебазыданных
подписей,включая
сертификатдля
.
62Руководствопользователя
Page 71

Табл.2.ЭлементыменюSecurity(продолж.)
ЭлементменюЭлементвложенногоменюЗначение
UEFIBIOSUpdate
SecureRollBackPrevention•On
Option
I/OPortAccess
WirelessLAN
WirelessWAN
Bluetooth
GPS•On
USBPort•On
MemoryCardSlot•On
IntegratedCamera•On
NFC•On
Microphone
UltrabookKeyboard/T ouchCase•On
Комментарии
операционнойсистемы
Windows8.1.
Есливыбранвариант
•Off
Off,можновыполнить
возвраткпредыдущей
версииUEFIBIOS.Если
выбранвариантOn,
возвраткпредыдущей
версииUEFIBIOS
невозможен.
•On
•Off
ВыборвариантаOn
даетвозможность
использовать
беспроводную
локальнуюсеть.
•On
•Off
ВыборвариантаOn
даетвозможность
использовать
беспроводную
глобальнуюсеть.
•On
•Off
ВыборвариантаOn
позволяетиспользовать
устройстваBluetooth.
ВыборвариантаOn
•Off
позволяетиспользовать
устройстваGPS.
ВыборвариантаOn
•Off
позволяетиспользовать
разъемыUSB.
ВыборвариантаOn
•Off
позволяетиспользовать
гнездамодулейпамяти.
ВыборвариантаOn
•Off
даетвозможность
использовать
встроеннуюкамеру.
ВыборвариантаOn
•Off
•On
•Off
позволяетиспользовать
соединениеNFC.
ВыборвариантаOn
позволяетиспользовать
микрофоны(внутренний,
внешнийили
подключенныйк
линейномувходу).
Есливыбранвариант
•Off
On,можноиспользовать
клавиатуруThinkPad10
UltrabookKeyboardили
сенсорныйчехол.
Г лава7.Расширенныенастройки63
Page 72

Табл.2.ЭлементыменюSecurity(продолж.)
ЭлементменюЭлементвложенногоменюЗначение
ThinkPadT abletDock
Ethernet
USBPortonThinkPadTablet
Dock
SecurityChip
SecurityChipSelection
SecurityChip•On
ClearSecurityChip
•On
•Off
•On
•Off
•FirmwareTPM
•DiscreteTPM
•Off
•Enter
Комментарии
Есливыбранвариант
On,можноиспользовать
локальнуюсетьEthernet
илидок-станцию
ThinkPadTabletDock.
Есливыбранвариант
On,можноиспользовать
разъемыUSBна
док-станцииThinkPad
TabletDock.
Настройкамикросхемы
защиты.Этотпараметр
доступентолькона
моделях,оснащенныхи
микропрограммным
модулемTPM,и
дискретныммодулем
TPM.
Включениеили
отключениефункции
микросхемызащиты.
Очисткаключа
шифрования.
Примечание:Этот
элементотображается
тольковтомслучае,
есливыбранвариантOn
дляпараметраSecurity
Chip.
PhysicalPresencefor
Provisioning
PhysicalPresenceforClear•On
•Off
•On
•Off
Этафункцияслужит
длявключения
иливыключения
сообщениясзапросом
подтвержденияпри
изменениипараметров
микросхемызащиты.
Этафункцияслужит
длявключения
иливыключения
сообщениясзапросом
подтвержденияпри
очисткемикросхемы
защиты.
МенюStartup
Иногдабываетнеобходимоизменитьнастройкизагрузкипланшета.Дляэтогокоснитесьэлемента
StartupвменюThinkPadTabletSetup.
Внимание:
64Руководствопользователя
Page 73

•Послеизмененияпоследовательностизагрузкинеобходимоуделятьособоевниманиеоперациям
копирования,сохраненияданныхиформатированиядисков,чтобынеуказатьнеправильное
устройство.Впротивномслучаеможноудалитьилиперезаписатьнужныеданныеипрограммы.
•ЕслииспользуетсясредствошифрованиядисковBitLocker
®
,неменяйтепоследовательность
загрузки.BitLockerобнаруживаетизмененияпоследовательностииблокируетзагрузкупланшета.
Изменениепоследовательностизагрузки
Чтобыизменитьпоследовательностьзагрузки,выполнитеуказанныенижедействия.
1.ВыберитеBoot.Отображаетсясписокзагрузкипоумолчанию,вкоторомустройства
перечисленывпорядкезагрузки.Внемуказаныдажеустройства,неподсоединенныек
планшетуинеустановленныевнем.
2.ВовложенномменюBootкоснитесьэлементаменю,чтобызадатьпоследовательностьзагрузки
компьютераприеговключении.
3.Сохранитеизмененияиперезапуститесистему.
ВследующейтаблицеперечисленыэлементыменюStartup.
Примечания:
•Значенияпоумолчаниювыделеныжирнымшрифтом.
•Вкаждомвложенномменюкоснитесьзначенияпоумолчанию,чтобыотобразитьвозможные
вариантывыбора,ивыберитенеобходимыйпараметр.
•Некоторыеэлементыотображаютсявменю,толькоеслисоответствующиефункции
поддерживаютсяпланшетом.
Табл.3.ЭлементыменюStartup
ЭлементменюЗначение
Boot
InternalStorage•On
USBHDD•On
USBCD/DVD•On
USBFDD•On
NetworkAdapter
•Off
•Off
•Off
•Off
•On
•Off
Комментарии
Смотритераздел“Изменение
последовательностизагрузки”на
странице65
Дляизмененияпорядказагрузки
перетащитезначок.
Дляизмененияпорядказагрузки
перетащитезначок.
Дляизмененияпорядказагрузки
перетащитезначок.
Дляизмененияпорядказагрузки
перетащитезначок.
Дляизмененияпорядказагрузки
перетащитезначок.
.
МенюRestart
ЧтобызакрытьпрограммуThinkPadT abletSetupиперезапуститьсистему,коснитесьэлемента
RestartвглавномменюпрограммыThinkPadT abletSetup.Отображаютсяследующиеэлементы:
•ExitSavingChanges:выходизпрограммынастройкисистемыисохранениеизменений.
•ExitDiscardingChanges:выходизпрограммынастройкисистемыбезсохранениявнесенных
изменений.
Г лава7.Расширенныенастройки65
Page 74

•LoadSetupDefaults:восстановлениезаводскогосостояния.
•DiscardChanges:отменаизменений.
•SaveChanges:сохранениеизменений.
Примечание:Измененияследующихэлементовсохраняютсяавтоматическивовремянастройки:
•ВсеэлементыменюSecurity
•Системнаядатаивремя
Этиизменениянельзяотменитьдажевслучаевыборафункцииотменыизмененийили
восстановлениязаводскогосостоянияпривыходеизпрограммыThinkPadT abletSetup.Чтобы
отменитьизмененияиливнестиновыеизменения,необходимосноваоткрытьпрограммуThinkPad
TabletSetupивыполнитьсброссоответствующихэлементоввсоответствиистребованиями.
ОбновлениеUEFIBIOS
Унифицированныйрасширяемыйинтерфейсвстроенныхмикропрограмм(UEFI)BIOS—это
системныепрограммы,образующиебазовыйуровеньвстроенногопрограммногообеспечения.
СистемаUEFIBIOSраспознаеткомандыпрограммдругихуровней.
ЧтобыобновитьсистемуUEFIBIOSипрограммуThinkPadT abletSetup,загрузитепланшетс
использованиемприложениядляобновлениявстроенныхпрограммвсредеWindows.
ВнекоторыхслучаяхобновлениеUEFIBIOSможетоказатьсянеобходимымдлякорректнойработы
вновьустановленныхпрограмм,оборудованияилидрайверовустройств.
ЧтобыобновитьUEFIBIOS,посетитевеб-сайт
http://www.lenovo.com/ThinkPadDriversидалееследуйтеинструкциямнаэкране.
Использованиесредствуправлениясистемой
Этотразделпредназначенглавнымобразомдляадминистраторовсети.
Вашпланшетоснащенудобнымисредствамиуправления,позволяющимиперенаправитьресурсы
надостижениедругихважныхцелей.
Такиесредствауправления,характеризующие“общуюстоимостьвладенияоборудованием”
(TotalCostofOwnership,TCO),позволяютудаленноработатьсклиентскимипланшетами,какс
собственным,ивыполнятьтакиеоперации,каквключениеклиентскогопланшета,форматирование
дискаиустановкапрограммногообеспечения.
Посленастройкииподготовкипланшетакработеимможноуправлятьспомощьюпрограмми
средствуправления,ужевстроенныхвклиентскуюсистемуисеть.
Средствасистемногоуправления
Ознакомьтесьсэтимразделомдляполучениядополнительнойинформацииофункцияхсистемного
управления.
DesktopManagementInterface
СистемаUEFIBIOSэтогопланшетногоПКподдерживаетинтерфейсSystemManagementBIOS
ReferenceSpecification(SMBIOS)версии2.6.1(спецификациясистемногоуправленияBIOS).
СпецификацияSMBIOSпредоставляетинформациюокомпонентахаппаратныхсредствэтой
66Руководствопользователя
Page 75

системы.ПриэтомBIOSотвечаетзапредоставлениеданныхосебеиустройствахнаматеринской
плате,аспецификацияSMBIOSустанавливаетметодыдоступакданнымBIOS.
ИдентификаторресурсаEEPROM
ИдентификаторресурсаEEPROMсодержитинформациюосистеме,включаяееконфигурациюи
серийныеномераосновныхкомпонентов.Внеместьнесколькопустыхполей,вкоторыеможно
занестисведенияоконечныхпользователяхвсети.
Г лава7.Расширенныенастройки67
Page 76

68Руководствопользователя
Page 77

Г лава8.Устранениенеполадок
Этотразделсодержитинструкциипоустранениюнеполадокпланшета.
Диагностиканеполадок
Есливработепланшетавозникаютнеполадки,начнитеихрешениесиспользованияпрограммы
LenovoSolutionCenter.
ПрограммаLenovoSolutionCenterпозволяетвыявлятьиустранятьпроблемыспланшетом.Она
включаетвсебядиагностическиетесты,сборинформацииосистеме,состояниезащитыи
информациюоподдержке,атакжесоветыподостижениюмаксимальнойпроизводительности.
Примечание:ПрограммуLenovoSolutionCenterможнозагрузитьпоадресу
http://www.lenovo.com/diags.
ЧтобызапуститьпрограммуLenovoSolutionCenter,выполнитеуказанныенижедействия.
1.Проведитеотправогокраяэкранадляотображениячудо-кнопок.
2.Коснитесьчудо-кнопкиПоиск,чтобынайтипрограммуLenovoSolutionCenter.
3.ВыберитеLenovoSolutionCenter.
ДополнительнуюинформациюсмотритевсправкепрограммыLenovoSolutionCenter.
Примечание:Есливамнеудалосьвыявитьиустранитьнеполадкусамостоятельнопослетого,как
вызапустилиэтупрограмму,тосохранитеираспечатайтефайлыжурналов.Этифайлыжурналов
потребуютсяприбеседеспредставителемслужбытехническойподдержкикомпанииLenovo.
Устранениенеполадок
Сведенияонеполадкахиспособахихустранениявэтомразделеносятобщийхарактер.Онине
являютсяполноценнымиинструкциямипоустранениюнеполадок.Длярешениянекоторыхпроблем
можетпотребоватьсяпомощьюкомпанииLenovo,распространителяеепродукцииилипоставщика
услуг .
Приобнаружениинеполадкисразужепрекратитеработу,посколькудальнейшиедействиямогут
привестикпотереданныхилиущербу.Обратитевниманиенаповедениесистемыидействия,
которыепривеликвозникновениюпроблемы.Чтобыускоритьпоискрешения,предоставьте
подробнуюинформациюкомпанииLenovoилипоставщикууслуг .
Неполадки,связанныесИнтернетом
•Неполадка:неудаетсяподключитьсякбеспроводнойсети.
Предлагаемоерешение:проверьтевыполнениеперечисленныхнижеусловий.
–Прииспользованиимобильнойсети(3Gили4G)картаmicroSIMдействительнаинаходитсяв
рабочемсостоянии.
–Вынаходитесьвзонедействиясети,имощностьсигналадостаточновелика.
–Планшетненаходитсявавтономномрежиме.
Еслипроблеманеисчезла,обратитесьвLenovoзатехническойподдержкой.
©CopyrightLenovo2014
69
Page 78

Неполадкамультисенсорногоэкрана
•Неполадка:мультисенсорныйэкранмедленноилиненадлежащимобразомреагируетнанажатия.
Предлагаемоерешение:выполнитеследующиедействия.
1.Прикасайтеськэкранучистымиисухимируками.
2.Перезапуститепланшетиповторитепопытку.
Еслипроблеманеисчезла,обратитесьвLenovoзатехническойподдержкой.
Неполадкасаккумулятором
•Неполадка:аккумуляторнезаряжается.
Предлагаемоерешение:проверьте,правильнолиподключенадаптерэлектропитания.Если
контактхороший,ноаккумуляторпо-прежнемунезаряжается,обратитесьвкомпаниюLenovoза
инструкциямипозаменеаккумулятора.
Неполадкасистемы
•Неполадка:неудаетсявключитьпланшет .
Предлагаемоерешение:подключитепланшеткэлектрическойрозетке;возможно,проблема
связанасразряженнымаккумулятором.Еслипроблемасохраняется,вставьтевотверстие
дляаварийнойперезагрузкииголкуиликонецраспрямленнойбумажнойскрепки.Припоиске
отверстиядляаварийнойперезагрузкисм.раздел“Видспередиисбоку”настранице1
проблемавсеравнонеисчезла,обратитесьвLenovoзатехническойподдержкой.
Неполадкимультимедиа
•Неполадка:низкоекачествозвукалибоегоотсутствие.
Предлагаемоерешение:проверьтевыполнениеперечисленныхнижеусловий.
.Если
–Динамикнезакрыт.
–Звукдинамиканеотключен.
–Есливыиспользуетегарнитуру,отключитеееиподключитеснова.
–Г ромкостьненаходитсянаминимальномуровне.
Еслипроблеманеисчезла,обратитесьвLenovoзатехническойподдержкой.
•Неполадка:неудаетсявоспроизвестикомпозицию,видеозаписьилидругоймультимедийный
файл.
Предлагаемоерешение:проверьте,неповрежденлимультимедийныйфайл.
Неполадкисподключениемвнешнихустройств
•Неполадка:неустанавливаетсясоединениеприподключениипланшетаккомпьютеру.
Предлагаемоерешение:убедитесь,чтоиспользуетсякабельUSBизкомплектапоставки
планшета.
•Неполадка:необнаруживаютсяBluetooth-устройства.
Предлагаемоерешение:проверьтевыполнениеперечисленныхнижеусловий.
–НапланшетевключенафункциясвязиBluetooth.
–ФункциясвязиBluetoothвключенанаустройстве,скоторымустанавливаетсясоединение.
–ПланшетиBluetooth-устройствонаходятсяврадиуседействиясвязиBluetooth(10м).
Еслипроблеманеисчезла,обратитесьвLenovoзатехническойподдержкой.
70Руководствопользователя
Page 79

Восстановлениеработыпослесерьезнойпрограммнойнеполадки
Еслипланшетнереагируетнавашидействияиегонеудаетсявыключитьпутемнажатияиудержания
кнопкипитания,перезагрузитеего,вставиввотверстиедляаварийнойперезагрузкииголкуили
конецраспрямленнойбумажнойскрепки.Перезапуститепланшет.Припоискеотверстиядля
аварийнойперезагрузкисм.раздел“Видспередиисбоку”настранице1.
Еслинеполадканеисчезнетпослеперезагрузкипланшета,сноваперезапуститеего,можно
выполнитьвосстановлениезаводскихданных.Дополнительнуюинформациюсм.вразделе
“Восстановлениезаводскихнастроекпланшетапоумолчанию”настранице75
.
Сообщенияобошибках
Сообщение:0183:ошибкаCRCпараметровзащитывпеременнойEFI.Запуститепрограмму
ThinkPadTabletSetup.
Причинаиспособустранения:контрольнаясуммапараметровбезопасностивпеременнойEFI
неверна.ЗапуститепрограммуThinkPadT abletSetupдляпроверкипараметровбезопасностии
перезагрузитесистему.Еслинеполадкаповторится,обратитесьвслужбусервиса.
Сообщение:0187:ошибкадоступакданнымEAIA.
Причинаиспособустранения:произошелсбойдоступакEEPROM.Отремонтируйтепланшет.
Сообщение:0188:ошибочнаяинформациявобластисериализацииRFID.
Причинаиспособустранения:контрольнаясуммавEEPROMневерна(блок0и1).Следует
заменитьсистемнуюплатуипереустановитьсерийныйномер.Отремонтируйтепланшет.
Сообщение:0189:ошибочнаяинформациявобластиконфигурацииRFID.
Причинаиспособустранения:контрольнаясуммавEEPROMневерна(блок4и5).Следует
заменитьсистемнуюплатуипереустановитьUUID.Отремонтируйтепланшет.
Сообщение:0190:аккумуляторразряжен.
Причинаиспособустранения:планшетвыключилсяиз-заразрядкиаккумулятора.Подсоедините
кпланшетуадаптерпитанияидайтеаккумуляторузарядиться.
Сообщение:2200:неверныйтиписерийныйномеркомпьютера.
Причинаиспособустранения:неверныйтиписерийныйномеркомпьютера.Отремонтируйте
планшет.
Сообщение:2201:неверныйуникальныйуниверсальныйидентификаторкомпьютера.
Причинаиспособустранения:неверныйуникальныйуниверсальныйидентификаторкомпьютера.
Отремонтируйтепланшет.
Сообщение:2300:встроенныйаккумуляторнеисправен.
Решение:заменитевстроенныйаккумулятор.
Сообщение:2301:требуетсязарядкавстроенногоаккумулятора.
Г лава8.Устранениенеполадок71
Page 80

Решение:зарядитевстроенныйаккумулятор.
Сообщение:2302:встроенныйаккумуляторнеобнаружен.
Решение:установитеилизаменитевстроенныйаккумулятор.
Ошибки,прикоторыхсообщенияневыводятся
•Проблема:экрангаснет,когдавэтомнетнеобходимости.
Решение:системныетаймеры,такиекактаймеротключенияЖК-дисплеяилитаймерпереходав
режиможидания,можноотключитьописаннымнижеспособом.
1.НарабочемстолевобластиуведомленийWindowsкоснитесьзначкасостоянияаккумулятора.
2.КоснитесьэлементаДополнительныепараметрыэлектропитания➙Сбалансировано.
•Проблема:привключениипланшетанаэкраненичегонепоявляется,планшетнеподаетзвуковых
сигналовпризагрузке.
Примечание:Еслинетуверенности,подаваллипланшетзвуковыесигналыилинет,выключите
его,удерживаякнопкупитаниянажатойвтечениенеменеечетырехсекунд.Ещеразвключите
компьютериприслушайтесь.
Решение:убедитесь,что:
–ПланшетподключенкадаптеруэлектропитанияспомощьюпоставляемогокабеляUSB,а
адаптерэлектропитаниявключенвисправнуюэлектрическуюрозетку.
Планшетвключен.(Чтобыубедитьсявэтом,ещеразнажмитекнопкупитания.)
Еслипараметрынастроеныправильно,анаэкранепо-прежнемуничегонет,обратитесьвслужбу
сервиса.
•Проблема:привключениипланшетногоПКотображаетсятолькобелыйуказательнапустом
экране.
Решение:выполнитеследующиедействия:
1.Выключитепланшетивключитеегоснова.
2.Еслинаэкранеотображаетсятолькоуказатель,воспользуйтесьрешениямивосстановления,
чтобывосстановитьзаводскоесостояниесистемы.
Еслиустранитьнеисправностьнеудается,отдайтепланшетвремонт .
•Проблема:привключенномпланшетегаснетэкран.
Решение:возможно,включенапрограмма-заставкалибосрабатываетдиспетчерпитания.
Выполнитеодноизследующихдействий:
–Коснитесьэкранапланшета,чтобывыйтиизрежимазаставки.
–Нажмитекнопкупитаниядлявыходаизрежимаснаилигибернации.
ЗаменакрышкиразъемаUSBикрышкиSIM-картыиSD-карты
ЧтобызаменитькрышкуразъемаUSB,выполнитеследующиедействия.
1.ОткройтекрышкуразъемаUSB1.
2.АккуратноизвлекитекрышкуразъемаUSB2.
72Руководствопользователя
Page 81

3.УстановитеновуюкрышкуразъемаUSB.
ЧтобызаменитькрышкуSIM-картыиSD-карты,выполнитеследующиедействия.
1.ОткройтекрышкуSIM-картыиSD-карты1.
2.ИзвлекитекрышкуSIM-картыиSD-карты2.
Г лава8.Устранениенеполадок73
Page 82

3.УстановитеновуюкрышкуSIM-картыиSD-карты.
74Руководствопользователя
Page 83

Г лава9.Информацияовосстановлении
Вэтомразделеописаныметодывосстановления.
ОбразвосстановленияWindowsпредустановленвразделевосстановлениянапланшете.Образ
восстановленияWindowsпозволяетобновитьпланшетиливосстановитьзаводскоесостояние
планшета.
Можносоздатьносителивосстановления,чтобыиспользоватьихвкачестверезервныхкопийили
заменыобразавосстановленияWindows.Спомощьюносителейвосстановленияможноопределять
причинунеполадокиустранятьпроблемыспланшетом,дажееслинеполучаетсязагрузить
операционнуюсистему.Рекомендуетсякакможноскореесоздатьносителивосстановления.
Дополнительнуюинформациюсм.вразделе“Созданиеииспользованиеносителейвосстановления”
настранице77
Обновлениепланшета
Еслипланшетнефункционируетдолжнымобразомипроблемаможетбытьсвязанаснедавно
установленнойпрограммой,можнообновитьпланшетбезпотериличныхфайловилиизменения
настроек.
Внимание:Приобновлениипланшетапрограммы,предварительноустановленныенапланшетеи
загруженныеизмагазинаWindows,будутпереустановлены,авседругиепрограммы—удалены.
Чтобыобновитьпланшет,выполнитеследующиедействия.
1.Проведитеотправогокраяэкранадляотображениячудо-кнопок.
2.КоснитесьэлементаНастройка➙Изменениепараметровкомпьютера.
3.НапанелинавигациипоследовательнокоснитесьэлементовОбновлениеивосстановление
➙Восстановление.
4.ВразделеВосстановлениеПКбезудаленияфайловкоснитесьПриступитькработе.
5.Следуйтеинструкциямнаэкране,чтобыобновитьпланшет .
.
Восстановлениезаводскихнастроекпланшетапоумолчанию
Еслинеобходимоутилизироватьпланшетилипростоначатьработуснимзаново,можновернуть
планшеткзаводскомусостоянию.Восстановлениезаводскихнастроекприводиткпереустановке
операционнойсистеме,повторнойустановкевсехпрограмминастроек,поставляемыхвместес
планшетом,исбросувсехпараметровкзаводскомусостоянию.
Внимание:Вслучаевозвратапланшетакзаводскомусостояниювселичныефайлыинастройки
будутудалены.Воизбежаниепотериданныхсоздайтерезервнуюкопиювсехданных,которые
необходимосохранить.
ЧтобывернутьпланшетныйПКкзаводскомусостоянию,выполнитеодноизследующихдействий.
•СиспользованиемприложениявосстановленияMicrosoft:
1.Чтобывпроцессевосстановлениянепроизошлопрерываниепитания,подключите
планшетныйПКкисточникупитанияпеременноготокаилиполностьюзарядитепланшетный
ПК.Инструкциипопроверкесостоянияаккумуляторасм.вразделе“Проверкасостояния
аккумулятора”настранице14.
2.Проведитеотправогокраяэкранадляотображениячудо-кнопок.
©CopyrightLenovo2014
75
Page 84

3.КоснитесьэлементаНастройка➙Изменениепараметровкомпьютера.
4.НапанелинавигациипоследовательнокоснитесьэлементовОбновлениеивосстановление
➙Восстановление.
5.ВразделеУдалениевсехданныхипереустановкаWindowsвыберитеПриступитькработе.
ЗатемкоснитесьэлементаДалее,чтобыподтвердитьоперацию.
6.Взависимостиотситуациивоспользуйтесьинструкцияминиже.
–ДлябыстрогоформатированиякоснитесьэлементаПростоудалитьмоифайлыдля
запуска.Процедуразайметнесколькоминут.
–ДляполногоформатированиякоснитесьэлементаПолностьюочиститьдискдлязапуска.
Процедуразайметнесколькочасов.
7.Следуйтеинструкциямнаэкране,чтобывернутьпланшетвзаводскоесостояние.
•СиспользованиемключавосстановленияUSB,поставляемогокомпаниейLenovo:
ДляполученияключавосстановленияобратитесьвцентрподдержкиклиентовLenovo.Обработка
иотправкаявляютсяплатными.Просмотретьсписоктелефоновслужбыподдержкикомпании
Lenovoввашейстранеиливашемрегионеможнонастраницеhttp://www.lenovo.com/support/phone
иливдокументе“Руководствопотехникебезопасности,гарантиииустановке,который
поставляетсявкомплектескомпьютером”.
Примечание:КлючвосстановленияUSBиспользуетсядлявосстановлениязаводскогосостояния
планшетногоПКтольковтомслучае,еслиэтогонеудаетсядостичьспомощьюприложения
восстановления.
1.ПодключитепланшетныйПКкисточникупеременноготока,чтобывпроцессевосстановления
непроизошлопрерываниепитания.Инструкциипопроверкесостоянияаккумулятора
воперационнойсистемеWindowsсм.вразделе“Проверкасостоянияаккумулятора”на
странице14
2.ВыключитепланшетныйПК,подождитепримернопятьсекунд,затемподключитеноситель
восстановленияUSBкразъемуUSB2.0планшетногоПК.
3.Нажмитеиудерживайтеодновременнокнопкупитанияикнопкуувеличениягромкости,чтобы
войтивпрограммуThinkPadSetup.
4.КоснитесьэлементаStartup.ВподменюBootперемещайтеэлементUSBCD/DVD:вверх,пока
элементUSBCD/DVD:нестанетпервымзагрузочнымустройством.
5.КоснитесьSave,азатемкоснитесьY es,чтобысохранитьконфигурацию.
6.ДлясбросанастроекпланшетногоПКкоснитесьRestartиследуйтеинструкциямнаэкране.
ПослеперезагрузкипланетногоПКавтоматическиоткроетсяпрограммавосстановления.
7.ВраскрывающемсяспискевыберитенужныйязыкикоснитесьNext.
8.Следуйтеинструкциямнаэкране,чтобывосстановитьзаводскоесостояниепланшетногоПК.
.
Использованиедополнительныхпараметровзагрузки
Спомощьюдополнительныхпараметровзагрузкиможноизменитьпараметрымикропрограммы
планшета,изменитьпараметрызагрузкиоперационнойсистемыWindows,загрузитьпланшетс
внешнегоустройстваиливосстановитьоперационнуюсистемуWindowsизобразасистемы.
Чтобыиспользоватьдополнительныепараметрызагрузки,выполнитеследующиедействия.
1.Проведитеотправогокраяэкранадляотображениячудо-кнопок.
2.КоснитесьэлементаНастройка➙Изменениепараметровкомпьютера.
3.НапанелинавигациипоследовательнокоснитесьэлементовОбновлениеивосстановление
➙Восстановление.
76Руководствопользователя
Page 85

4.ВразделеДополнительныепараметрызагрузкивыберитеПерезагрузитьсейчас➙
Устранениенеполадок➙Дополнительныепараметры.
5.Выберитенеобходимыйвариантзагрузки,затемследуйтеинструкциямнаэкране.
Восстановлениеоперационнойсистемы,еслиWindows8.1не загружается
СредавосстановленияWindowsнапланшетеспособнаработатьнезависимоотоперационной
системыWindows8.1.Этопозволяетпереустановитьиливосстановитьоперационнуюсистему,даже
еслиоперационнаясистемаWindows8.1незагружается.
ПоследвухпоследовательныхнеудачныхпопытокзагрузкисредавосстановленияWindows
запускаетсяавтоматически.Послеэтогоможновыбратьпараметрывосстановленияи
переустановки,следуяинструкциямнаэкране.
Примечание:Убедитесь,чтопланшетподключенксетипеременноготокавходевсейпроцедуры
восстановления.
Созданиеииспользованиеносителейвосстановления
Можносоздатьносителивосстановления,чтобыиспользоватьихвкачестверезервныхкопий
средыиобразавосстановленияWindows.Еслинеудаетсязапуститьпланшет,можноиспользовать
носителивосстановлениядляопределенияпричиннеполадокиустраненияпроблемспланшетом.
Рекомендуетсякакможноскореесоздатьносителивосстановления.Послесозданияносителей
восстановленияхранитеихвнадежномместеинеиспользуйтеихдляхранениядругихданных.
Созданиеносителейвосстановления
ДлясозданияносителявосстановлениянеобходимдискUSBемкостьюнеменее16ГБ.Необходимая
емкостьдискаUSBзависитотразмераобразавосстановления.
Внимание:Присозданииносителявосстановлениявседанные,сохраненныенадискеUSB,будут
удалены.Воизбежаниепотериданныхсоздайтерезервнуюкопиювсехданных,которыенеобходимо
сохранить.
Длясозданияносителявосстановлениявыполнитеуказанныенижедействия.
Примечание:Убедитесь,чтопланшетподключенксетипеременноготока.
1.Проведитеотправогокраяэкранадляотображениячудо-кнопок.
2.Коснитесьчудо-кнопкиПоиск.
3.ВведитеrecoveryвполеПоиск.ЗатемкоснитесьэлементаСозданиедискавосстановления.
4.КоснитесьэлементаДавокнеконтроляучетныхзаписейпользователей,чтобыразрешить
запускпрограммысозданияносителявосстановления.
5.Убедитесь,чтофлажокСкопироватьразделвосстановленияскомпьютеранадиск
восстановления.установлен.ЗатемкоснитесьэлементаДалее.
Важно:ЕслиснятьфлажокСкопироватьразделвосстановленияскомпьютерана
дисквосстановления.,носительвосстановлениябудетсозданбезсодержимогораздела
восстановления.Планшетможнобудетзагрузитьсносителявосстановления,новслучае
поврежденияразделавосстановлениянапланшетевосстановлениевыполнитьнеудастся.
6.ПодключитеподходящийдискUSB,затемкоснитесьэлементаДалее.
Г лава9.Информацияовосстановлении77
Page 86

7.КоснитесьэлементаСоздатьвокне“Дисквосстановления”.Начинаетсясозданиеносителя
восстановления.
8.Послесозданияносителявосстановлениявыполнитеодноизследующихдействий.
•Чтобысохранитьразделвосстановлениянапланшете,коснитесьэлементаГ отово.
•Чтобыудалитьразделвосстановленияспланшета,коснитесьэлементаУ далениераздела
восстановления.
Внимание:Есливыудаляетеразделвосстановленияспланшета,хранитеносители
восстановлениявнадежномместе.ОбразвосстановленияWindowsбольшенебудет
хранитьсянавашемпланшете,поэтомудляобновленияиливосстановленияпланшета
потребуютсяносителивосстановления.
9.ИзвлекитедискUSB.Носителивосстановленияуспешносозданы.
Использованиеносителейвосстановления
ЕслинеудаетсязапуститьпланшетилизагрузитьобразвосстановленияWindowsнапланшете,
используйтеносительвосстановления,чтобывосстановитьпланшет.
Дляработысносителемвосстановлениявыполнитеуказанныенижедействия.
Примечание:Убедитесь,чтопланшетподключенксетипеременноготока.
1.Длявключенияпланшетаодновременнонажмитекнопкупитанияиувеличениягромкости.
ОткроетсяменюпрограммыThinkPadTabletSetup.
2.КоснитесьэлементаStartup.
3.ВовложенномменюBootперетащитедисквосстановлениянапервоеместо,чтобывыбратьего
вкачествезагрузочногоустройства.
4.Сохранитеизмененияконфигурациииперезапуститепланшет.
5.ДлявосстановленияпланшетногоПКследуйтеинструкциямнаэкране.
Дополнительнуюинформациюорешенияхвосстановления,предоставляемыхоперационной
системойWindows8.1,см.поадресу:
http://go.microsoft.com/fwlink/?LinkID=263800.
78Руководствопользователя
Page 87

Г лава10.Оказаниетехническойподдержки
Вэтойглавесодержитсяинформацияопорядкеполученияподдержкиитехническойпомощиот
компанииLenovo.
ТехническаяподдержкаLenovo
ПослеприобретенияпланшетаThinkPad10зарегистрируйтееговкомпанииLenovo.Регистрационная
информацияпозволиткомпанииLenovoсвязатьсясвамивслучаеотзывапродуктаилидругих
серьезныхпроблем.ПослерегистрациипланшетавLenovoвамбудетдоступноболеебыстрое
обслуживаниеприобращениивLenovoзаконсультацией.Крометого,внекоторыхрегионах
зарегистрированнымпользователямпредлагаютсядополнительныельготыиуслуги.
ЧтобызарегистрироватьпланшетныйПКвкомпанииLenovo,посетитевеб-сайт
http://www.lenovo.com/registerиследуйтеинструкциямнаэкране.
Информациюотехническойподдержкеможнополучитьнавеб-сайтетехническойподдержкиLenovo
поадресуhttp://www.lenovo.com/support.
Наэтомвеб-сайтепредоставляютсясамыепоследниесведенияоподдержкепоследующимтемам:
•Драйверыипрограммноеобеспечение
•Решениядлядиагностики
•Г арантиянапродукциюиобслуживание
•Сведенияопродукцииикомпонентах
•Руководстваиинструкции
•Базазнанийичастозадаваемыевопросы
АктуальныйсписоктелефонныхномеровиграфикработыЦентраподдержкиклиентовLenovoсм.на
веб-сайтеhttp://www.lenovo.com/support/phone.
ВтечениегарантийногопериодаЦентрподдержкиклиентовпредлагаетперечисленныенижевиды
услуг .
•Выявлениенеполадок:квалифицированныесотрудникипомогутвамопределить,связанали
неполадкасаппаратнымисредствами,ирешить,чтоследуетпредпринятьдляееустранения.
•Ремонтаппаратныхсредств:еслибудетустановлено,чтонеполадкасвязанасаппаратными
средствами,накоторыепредоставляетсягарантия,квалифицированныеспециалистыобеспечат
обслуживаниесоответствующегоуровня.
•Т ехнологическиеизменения:иногдапослепродажипродуктабываетнеобходимовнестив
негоизменения.КомпанияLenovoилиуполномоченныйраспространительпродукцииLenovo
внесутнеобходимыетехнологическиеизменения(EngineeringChanges,илиEC),относящиесяк
приобретеннымвамиаппаратнымсредствам.
ПоложенияиусловияограниченнойгарантииLenovo,действующиедляданногопланшета,см.в
Руководствепотехникебезопасности,гарантиииустановке,прилагаемомкустройству.
©CopyrightLenovo2014
79
Page 88

Поисктипаимоделикомпьютера(MTM)исерийногономерасистемы
Приобращениизатехническимиконсультациямивырегистрируетесьипредоставляетеномер
MTMсвоегопланшетаисерийныйномерсистемы.НайтиномерMTMисерийныйномерсистемы
можнонанаклейкесномеромMTMнапланшете.
Примечание:Взависимостиотмоделивнешнийвидпланшетаможетотличаться.
ПоискидентификатораFCCIDиномераICCertification
ИдентификаторFCCIDиномерICCertificationдляустановленныхкартпередатчиканаходятсяс
нижнейстороныпланшета.
Примечание:Взависимостиотмоделивнешнийвидпланшетаможетотличаться.
ФорумыпользователейLenovo
ФорумыкомпанииLenovoвИнтернетепредназначеныдляпоискаинформацииопланшетевбазе
знанийсообщества,обменаэтойинформациейсдругимипользователями,отправкипредложенийв
компаниюLenovo,вопросовиполучениятехническойподдержкиотспециалистовLenovo.
ЧтобыпопастьнафорумыпользователейLenovo,выполнитеуказанныенижедействия.
1.Перейдитепоадресуhttp://www.lenovo.com/registerиследуйтеинструкциямнаэкранедля
созданияучетнойзаписи.
2.Перейдитенасайтhttp://www.lenovo.com/support.
3.ВыберитеCommunityForums.
80Руководствопользователя
Page 89

ПодбордополнительныхаксессуаровThinkPad
КомпанияLenovoпредлагаетрядаппаратныхаксессуаровиобновлений,позволяющих
пользователямрасширитьвозможностипланшетавсоответствиисосвоимипотребностями.
ВсеэтиустройстваможноприобрестиукомпанииLenovoкруглосуточноибезвыходныхчерез
Интернет.Все,чтодляэтогонужно,–соединениесИнтернетомикредитнаякарта.
Приобрестиустройстваможнонавеб-сайтеLenovoпоадресу:
http://www.lenovo.com/essentials.
Приобретениедополнительныхуслуг
Втечениегарантийногосрокаипослеегозавершенияпользователимогутполучатьтакиеплатные
услуги,какподдержкааппаратныхсредствкомпанииLenovoидругихпроизводителей,операционных
системиприложений,настройкаиконфигурированиесетей,предоставлениедополнительных
услугпоремонтуаппаратныхсредств,атакжеустановкавособойконфигурации.Переченьи
наименованиеуслугмогутбытьразнымивразныхстранах.
Дополнительнуюинформациюобэтихуслугахможнонайтинавеб-сайтепоадресу:
http://www.lenovo.com/essentials
Г лава10.Оказаниетехническойподдержки81
Page 90

82Руководствопользователя
Page 91

ПриложениеA.Нормативнаяинформация
Вэтомприложениисодержитсянормативнаяинформация.
Информацияобеспроводнойсвязи
Взаимодействиебеспроводныхсетей
КартаM.2дляподключениякбеспроводнойлокальнойсетисконструированатак,чтоможет
взаимодействоватьслюбымибеспроводнымиустройствамилокальнойсети,основаннымина
радиотехнологияхрасширенияспектраметодомпрямойпоследовательности(DSSS),кодирования
сиспользованиемкомплементарныхкодов(CCK)и/илимультиплексированиясортогональным
делениемчастот(OFDM),исоответствует:
•Стандартам802.11b/g,802.11a/b/gили802.11nвредакции2.0длябеспроводныхлокальныхсетей,
разработаннымиутвержденнымИнститутоминженеровпоэлектротехникеирадиоэлектронике.
•Сертификационнымтребованиямбеспроводнойточности(Wi-Fi),сформулированнымWi-FiAlliance.
ПлатаBluetoothвпланшетефункциональносовместимасовсемипродуктами,которыеподдерживают
технологиюBluetooth,соответствуетспецификацииBluetoothSpecification4.0,разработанной
компаниейBluetoothSIG,иподдерживаетследующиепрофили:
•Расширенныйпрофильаудиопередачи(AdvancedAudioDistributionProfile—A2DP)
•Профильдистанционногоуправленияаудио/видео(A/VRemoteControlProfile—AVRCP)
•Профилькоммутируемойсети(Dial-UpNetworkingProfile—DUN)
•Профильпередачифайлов(FileT ransferProfile—FTP)
•Профильобщегодоступа(GenericAccessProfile—GAP)
•Профильобщегораспределенияаудио/видео(GenericA/VDistributionProfile—GAVDP)
•Профильзаменыкабеляпечатнойдокументации(HardcopyCableReplacementProfile—HCRP)
•Профильмини-гарнитуры(HeadsetProfile—HSP)
•Профильгромкойсвязи(Hands-FreeProfile—HFP)
•Профильустройстваинтерфейсачеловек/машина(HumanInterfaceDeviceProfile—HID)
•Профильдоступакбазесообщений(MessageAccessProfile—MAP)
•Протоколобменаобъектами(ObjectExchangeProtocol—OBEX)
•Профильпересылкиобъектов(ObjectPushProfile—OPP)
•Профильперсональнойлокальнойсети(PersonalAreaNetworkingProfile—PAN)
•Профильдоступактелефоннойкниге(PhoneBookAccessProfile—PBAP)
•Протоколобнаружениясервиса(ServiceDiscoveryProtocol—SDP)
•Профильсинхронизации(SynchronizationProfile—SYNC)
•Профильраспределениявидео(VideoDistributionProfile—VDP)
•Профильобщихатрибутов(GenericAttributeProfile—GATT)
•Профильобнаружения
©CopyrightLenovo2014
83
Page 92

Условияработыивашездоровье
Встроенныеплатыбеспроводнойсвязи,какидругиерадиоприборы,излучаютэлектромагнитные
волны.Однаковеличинаизлучаемойимиэнергиинамногоменьше,чемудругихбеспроводных
устройств,такихкакмобильныетелефоны.
Всвязистем,чтовстроенныеплатыбеспроводнойсвязисоответствуютнормативами
рекомендациямпобезопасностирадиочастот ,компанияLenovoсчитает,чтоихиспользование
безопаснодляпотребителей.Этистандартыирекомендацииотражаютсогласованноемнение
научногосообществаиявляютсярезультатомрассмотренияэтоговопросакомиссиямии
комитетамиученых,которыепостоянноследятзарезультатамивсестороннихнаучныхисследований
ианализируютих.
Внекоторыхситуацияхилиобстоятельствахприменениевстроенныхплатбеспроводнойсвязиможет
бытьограниченовладельцемзданияилиуполномоченнымипредставителямисоответствующих
организаций.Кчислутакихситуацийотносятся:
•Использованиевстроенныхплатбеспроводнойсвязинабортусамолета,вбольницах,на
топливозаправочныхстанциях,взонахвзрывныхработ(когдаприменяютсяэлектродетонаторы),
вблизиимплантатовимедицинскихустройствжизнеобеспечения.
•Использованиеихвлюбыхдругихусловиях,гдесозданиепомехдругимустройствамилислужбам
являетсяфакторомрискаилисчитаетсявредным.
Есливамнеизвестныправилаиспользованиябеспроводныхсетевыхустройстввконкретных
учреждениях,обратитесьзаразрешениемнаиспользованиевстроеннойплатыбеспроводнойсвязи,
преждечемвключатьпланшет.
РасположениеантеннбеспроводнойсвязиUltraConnect™
ПланшетThinkPad10оснащенантеннойсистемой,котораярасположенавдисплеедляобеспечения
оптимальногоприемаипозволяетустанавливатьбеспроводныесоединениявезде,гдебывы
нинаходились.
Нарисункенижепоказанорасположениевсехвстроенныхантеннбеспроводнойсвязи.
1АнтеннабеспроводнойглобальнойсетиWAN(вспомогательная)
2АнтеннабеспроводнойглобальнойсетиWAN(основная)
3АнтеннабеспроводнойлокальнойсетиLAN(вспомогательная)
4АнтеннабеспроводнойлокальнойсетиLAN(основная)
84Руководствопользователя
Page 93

Примечание:Антенныбеспроводнойглобальнойсетиустанавливаютсятольконанекоторых
моделях.
Поискнормативныхуведомленийдляустройствбеспроводной связи
Нормативныесведенияотносительноустройствбеспроводнойсвязиможнонайтивпоставляемомв
комплектеспланшетомдокументеRegulatoryNotice.
ЕсливкомплектесопроводительнойдокументациикпланшетуотсутствуетдокументRegulatory
Notice,егоможнонайтинавеб-сайте
http://www.lenovo.com/UserManual.
Информация,относящаясяксертификации
Вследующейтаблицесодержитсяинформацияоназваниипродукта,идентификаторесоответствияи
типахкомпьютеров.
НазваниепродуктаИДсоответствияТипыкомпьютеров
ThinkPad10
TP00064A
20C1и20C3
Замечанияпоклассификациидляэкспорта
НаэтотпродуктраспространяетсядействиеПравилэкспортногоконтроляСША(UnitedStates
ExportAdministrationRegulations—(EAR)иемуприсвоенконтрольныйномер5A992.cэкспортной
классификации(ECCN).Онможетбытьреэкспортированвлюбуюстранузаисключениемстраниз
спискаEARE1,вотношениикоторыхдействуетэмбарго.
Замечаниеобэлектромагнитномизлучении
ИнформацияосоответствиистандартамФедеральнойкомиссии связиСША
ПриведеннаянижеинформацияотноситсякпланшетномуПКThinkPad10типа20C1и20C3.
ThisequipmenthasbeentestedandfoundtocomplywiththelimitsforaClassBdigitaldevice,pursuant
toPart15oftheFCCRules.Theselimitsaredesignedtoprovidereasonableprotectionagainstharmful
interferenceinaresidentialinstallation.Thisequipmentgenerates,uses,andcanradiateradiofrequency
energyand,ifnotinstalledandusedinaccordancewiththeinstructions,maycauseharmfulinterference
toradiocommunications.However,thereisnoguaranteethatinterferencewillnotoccurinaparticular
installation.Ifthisequipmentdoescauseharmfulinterferencetoradioortelevisionreception,whichcanbe
determinedbyturningtheequipmentoffandon,theuserisencouragedtotrytocorrecttheinterferenceby
oneormoreofthefollowingmeasures:
•Reorientorrelocatethereceivingantenna.
•Increasetheseparationbetweentheequipmentandreceiver.
•Connecttheequipmentintoanoutletonacircuitdifferentfromthattowhichthereceiverisconnected.
•Consultanauthorizeddealerorservicerepresentativeforhelp.
Lenovoisnotresponsibleforanyradioortelevisioninterferencecausedbyusingotherthanspecifiedor
recommendedcablesandconnectorsorbyunauthorizedchangesormodificationstothisequipment.
Unauthorizedchangesormodificationscouldvoidtheuser'sauthoritytooperatetheequipment.
ПриложениеA.Нормативнаяинформация85
Page 94

ThisdevicecomplieswithPart15oftheFCCRules.Operationissubjecttothefollowingtwoconditions:(1)
thisdevicemaynotcauseharmfulinterference,and(2)thisdevicemustacceptanyinterferencereceived,
includinginterferencethatmaycauseundesiredoperation.
ResponsibleParty:
Lenovo(UnitedStates)Incorporated
1009ThinkPlace-BuildingOne
Morrisville,NC27560
PhoneNumber:919-294-5900
ЗаявлениеосоответствиипромышленнымстандартамКанадыпо электромагнитномуизлучениюдляоборудованияклассаB
CANICES-3(B)/NMB-3(B)
ЗаявлениеосоответствиитребованиямДирективыпо электромагнитнойсовместимости(ElectromagneticCompatibility Directive)ЕвропейскогоСоюза
ЭтоизделиеотвечаетохраннымтребованиямдирективыСоветаЕвропейскогоСоюза2004/108/EC
посближениюнациональныхзаконов,относящихсякэлектромагнитнойсовместимости.Lenovo
ненесетответственностизакакие-либонесоответствиятребованиямтехникибезопасности
врезультатенесанкционированногоизмененияконструкцииизделия,включаяустановку
дополнительныхплатдругихизготовителей.
НастоящееизделиепровереноипризнаноотвечающимпредельнымнормамклассаВдля
оборудованияинформационныхтехнологийвсоответствиисевропейскимстандартомEN55022.
УказанныепредельныенормыдляоборудованияклассаBразработаныдляобеспеченияразумной
защитылицензированныхустройствсвязиотпомехвтипичныхсредахнаселенныхмест.
КонтактнаяинформациявЕвропе:Lenovo,Einsteinova21,85101Bratislava,Slovakia
ЗаявлениеосоответствииэнергопотребленияклассуBдля Г ермании
DeutschsprachigerEUHinweis:
HinweisfürGerätederKlasseBEU-RichtliniezurElektromagnetischenVerträglichkeit
DiesesProduktentsprichtdenSchutzanforderungenderEU-Richtlinie2004/108/EG(früher89/336/EWG)zur
AngleichungderRechtsvorschriftenüberdieelektromagnetischeVerträglichkeitindenEU-Mitgliedsstaaten
undhältdieGrenzwertederEN55022KlasseBein.
Umdiesessicherzustellen,sinddieGerätewieindenHandbüchernbeschriebenzuinstallierenundzu
betreiben.DesWeiterendürfenauchnurvonderLenovoempfohleneKabelangeschlossenwerden.
LenovoübernimmtkeineVerantwortungfürdieEinhaltungderSchutzanforderungen,wenndasProdukt
ohneZustimmungderLenovoverändertbzw.wennErweiterungskomponentenvonFremdherstellernohne
EmpfehlungderLenovogesteckt/eingebautwerden.
86Руководствопользователя
Page 95

Deutschland:
EinhaltungdesGesetzesüberdieelektromagnetischeVerträglichkeitvonBetriebsmitteln
DiesesProduktentsprichtdem„GesetzüberdieelektromagnetischeVerträglichkeitvonBetriebsmitteln“
EMVG(früher„GesetzüberdieelektromagnetischeVerträglichkeitvonGeräten“).DiesistdieUmsetzungder
EU-Richtlinie2004/108/EG(früher89/336/EWG)inderBundesrepublikDeutschland.
ZulassungsbescheinigunglautdemDeutschenGesetzüberdieelektromagnetischeVerträglichkeit
vonBetriebsmitteln,EMVGvom20.Juli2007(früherGesetzüberdieelektromagnetische
VerträglichkeitvonGeräten),bzw.derEMVEGRichtlinie2004/108/EC(früher89/336/EWG),für
GerätederKlasseB.
DiesesGerätistberechtigt,inÜbereinstimmungmitdemDeutschenEMVGdasEG-Konformitätszeichen
-CE-zuführen.VerantwortlichfürdieKonformitätserklärungnachParagraf5desEMVGistdieLenovo
(Deutschland)GmbH,Gropiusplatz10,D-70563Stuttgart.
InformationeninHinsichtEMVGParagraf4Abs.(1)4:
DasGeräterfülltdieSchutzanforderungennachEN55024undEN55022KlasseB.
ЗаявлениеосоответствииклассуBдляКореи
ЗаявлениеосоответствииклассуBпостандартуVCCI (Добровольногоконтрольногосоветапопомехам)дляЯпонии
Заявлениеосоответствиидляпродуктов,подключаемыхклиниям электропередачсноминальнымтокомнеболее20Анаоднуфазу дляЯпонии
ИнформацияобобслуживаниипродуктовLenovoдляТ айваня
ЕдиныйзнакобращениянарынкестранТ аможенногосоюза
Модели,относящиесякнастоящейсерии(семейству)продуктовивпервыевыпущенныевобращение
до14февраля2013года,сертифицированыпотребованиямСистемысертификацииГОСТРи/или
ПриложениеA.Нормативнаяинформация87
Page 96

потребованиямединойсистемысертификацииТаможенногоСоюза,действовавшимвмомент
сертификации,имаркируютсязнакомсоответствияГОСТР .
Модели,относящиесякнастоящейсерии(семейству)продуктовивпервыевыпущенныевобращение
после14февраля2013года,сертифицированывединойсистемесертификацииТ аможенногоСоюза
насоответствиетребованиямприменимыхТ ехническихРегламентовимаркируютсязнакомEAC.
НормативноеуведомлениедляБразилии
Ouvirsonscommaisde85decibéisporlongosperíodospodeprovocardanosaosistemaauditivo.
НормативноеуведомлениедляМексики
Advertencia:EnMexicolaoperacióndeesteequipoestásujetaalassiguientesdoscondiciones:(1)es
posiblequeesteequipoodispositivonocauseinterferenciaperjudicialy(2)esteequipoodispositivodebe
aceptarcualquierinterferencia,incluyendolaquepuedacausarsuoperaciónnodeseada.
88Руководствопользователя
Page 97

ПриложениеB.ИнформацияотносительноWEEEи утилизации
Lenovoподдерживаетвладельцевоборудования,связанногосинформационнымитехнологиями
(InformationT echnology-IT),которыеответственноподходяткутилизацииненужногооборудования.
Lenovoпредлагаеткомплекспрограммиуслуг,которыепомогутвладельцамоборудования
утилизироватьIT-продукты.ДополнительныесведенияобутилизациипродуктовLenovoсм.по
адресу:
http://www.lenovo.com/recycling
ВажнаяинформацияоWEEE
МеткаWEEEнапродуктахLenovoиспользуетсявстранах,гдедействуютнормыWEEEинормы
утилизацииэлектронныхотходов(например,европейскаядирективапоутилизацииэлектрического
иэлектронногооборудования(WEEE),правилапоутилизацииэлектрическогоиэлектронного
оборудования(E-WasteManagement&HandlingRules,2011)дляИндии).Оборудованиепомечается
всоответствиисместныминормативнымипредписаниями,регулирующимиутилизацию
электрическогоиэлектронногооборудования(WEEE).Этинормативныепредписанияопределяют
общуюсхемувозвратаипереработкииспользованногооборудования,принятуювопределенной
местности.Даннаяпометкаставитсянаразличныхпродуктахиозначает,чтоэтотпродуктнельзя
выбрасывать;поокончаниисрокаслужбыегонужноутилизировать,сдаввсозданныеспециально
дляэтогослужбысбора.
Пользователиэлектрическогоиэлектронногооборудования(ElectricalandElectronicEquipment
—EEE)спометкойWEEEнедолжныутилизироватьотслужившееоборудованиеEEEкак
неотсортированныемуниципальныеотходы;этооборудованиенужновернуть(всоответствиис
имеющейсявраспоряжениипользователейобщейсхемойсбораотходов)дляпереработкиили
восстановления,сводякминимумулюбыепотенциальныевоздействияEEEнаокружающуюсредуи
здоровьечеловека,связанныесналичиемвоборудованииопасныхкомпонентов.Дополнительные
сведенияоWEEEможнонайтипоадресу:http://www.lenovo.com/recycling
ИнформацияобутилизациидляЯпонии
CollectingandrecyclingadisusedLenovocomputerormonitor
IfyouareacompanyemployeeandneedtodisposeofaLenovocomputerormonitorthatistheproperty
ofthecompany,youmustdosoinaccordancewiththeLawforPromotionofEffectiveUtilizationof
Resources.Computersandmonitorsarecategorizedasindustrialwasteandshouldbeproperlydisposed
ofbyanindustrialwastedisposalcontractorcertifiedbyalocalgovernment.InaccordancewiththeLaw
©CopyrightLenovo2014
89
Page 98

forPromotionofEffectiveUtilizationofResources,LenovoJapanprovides,throughitsPCCollectingand
RecyclingServices,forthecollecting,reuse,andrecyclingofdisusedcomputersandmonitors.Fordetails,
visittheLenovoWebsiteathttp://www.lenovo.com/recycling/japan.
PursuanttotheLawforPromotionofEffectiveUtilizationofResources,thecollectingandrecyclingof
home-usedcomputersandmonitorsbythemanufacturerwasbegunonOctober1,2003.Thisservice
isprovidedfreeofchargeforhome-usedcomputerssoldafterOctober1,2003.Fordetails,goto
http://www.lenovo.com/recycling/japan.
DisposingofLenovocomputercomponents
SomeLenovocomputerproductssoldinJapanmayhavecomponentsthatcontainheavymetalsorother
environmentalsensitivesubstances.T oproperlydisposeofdisusedcomponents,suchasaprintedcircuit
boardordrive,usethemethodsdescribedaboveforcollectingandrecyclingadisusedcomputerormonitor.
DisposingofdisusedlithiumbatteriesfromLenovocomputers
Abutton-shapedlithiumbatteryisinstalledinsideyourLenovocomputertoprovidepowertothecomputer
clockwhilethecomputerisoffordisconnectedfromthemainpowersource.Ifyouneedtoreplaceitwitha
newone,contactyourplaceofpurchaseorcontactLenovoforservice.Ifyouneedtodisposeofadisused
lithiumbattery,insulateitwithvinyltape,contactyourplaceofpurchaseoranindustrial-waste-disposal
operator,andfollowtheirinstructions.
Disposalofalithiumbatterymustcomplywithlocalordinancesandregulations.
DisposingofadisusedbatterypackfromLenovonotebookcomputers
YourLenovonotebookcomputerhasalithiumionbatterypackoranickelmetalhydridebatterypack.Ifyou
areacompanyemployeewhousesaLenovonotebookcomputerandneedtodisposeofabatterypack,
contacttheproperpersoninLenovosales,service,ormarketing,andfollowthatperson'sinstructions.Y ou
alsocanrefertotheinstructionsathttp://www.lenovo.com/jp/ja/environment/recycle/battery/.
IfyouuseaLenovonotebookcomputerathomeandneedtodisposeofabatterypack,you
mustcomplywithlocalordinancesandregulations.Youalsocanrefertotheinstructionsat
http://www.lenovo.com/jp/ja/environment/recycle/battery/.
ИнформацияпоутилизациидляБразилии
DeclaraçõesdeReciclagemnoBrasil
DescartedeumProdutoLenovoForadeUso
Equipamentoselétricoseeletrônicosnãodevemserdescartadosemlixocomum,masenviadosàpontosde
coleta,autorizadospelofabricantedoprodutoparaquesejamencaminhadoseprocessadosporempresas
especializadasnomanuseioderesíduosindustriais,devidamentecertificadaspelosorgãosambientais,de
acordocomalegislaçãolocal.
ALenovopossuiumcanalespecíficoparaauxiliá-lonodescartedessesprodutos.Casovocêpossua
umprodutoLenovoemsituaçãodedescarte,ligueparaonossoSACouencaminheume-mailpara:
reciclar@lenovo.com,informandoomodelo,númerodesérieecidade,afimdeenviarmosasinstruções
paraocorretodescartedoseuprodutoLenovo.
90Руководствопользователя
Page 99

ИнформацияобутилизацииаккумуляторовдляТ айваня(Китай)
ИнформацияобутилизацииаккумуляторовдляСШАиКанады
ИнформацияобутилизацииаккумуляторовдляЕвропейскогосоюза
Примечание:этаотметкаотноситсятолькокстранамнатерриторииЕвропейскогосоюза(ЕС).
АккумуляторыиихупаковкамаркируютсявсоответствиисЕвропейскойдирективой2006/66/EC
вотношениибатарейиаккумуляторовиихутилизации.Директиваопределяетобщуюпроцедуру
возвратаипереработкииспользованныхбатарейиаккумуляторов,которуюнужноиспользовать
вовсехстранахЕвропейскогосоюза.Этапометкаставитсянаразличныхбатареяхиозначает,
чтотакуюбатареюнельзявыбрасывать:поокончаниисрокаслужбыегонужноутилизироватьв
соответствиисДирективой.
СогласноЕвропейскойдирективе2006/66/EC,батареииаккумуляторымаркируютсятакимобразом,
чтобыуказатьнанеобходимостьихотдельногосбораипереработкипоокончаниисрокаихслужбы.
Вмаркировкенабатареетакжеможетбытьуказанохимическоеобозначениесодержащегосявней
металла(Pbдлясвинца,HgдляртутииCdдлякадмия).Пользователибатарейиаккумуляторовне
должнывыбрасыватьихвместесдругимибытовымиотходами.Вместоэтогодолжнаиспользоваться
специальнаяпроцедурадляпотребителейповозврату,переработкеиутилизациибатарейи
аккумуляторов.Надлежащиедействияпользователейпозволяютснизитьотрицательноевоздействие
батарейиаккумуляторовнаокружающуюсредуиздоровьелюдейиз-заприсутствиявнихопасных
веществ.Соответствующиеинструкциипосборуиобработкесм.настраницепоследующему
адресу:
http://www.lenovo.com/recycling
ПриложениеB.ИнформацияотносительноWEEEиутилизации91
Page 100

ИнформацияобутилизациидляКитая
http://support.lenovo.com.cn/activity/551.htm
92Руководствопользователя
 Loading...
Loading...