Page 1
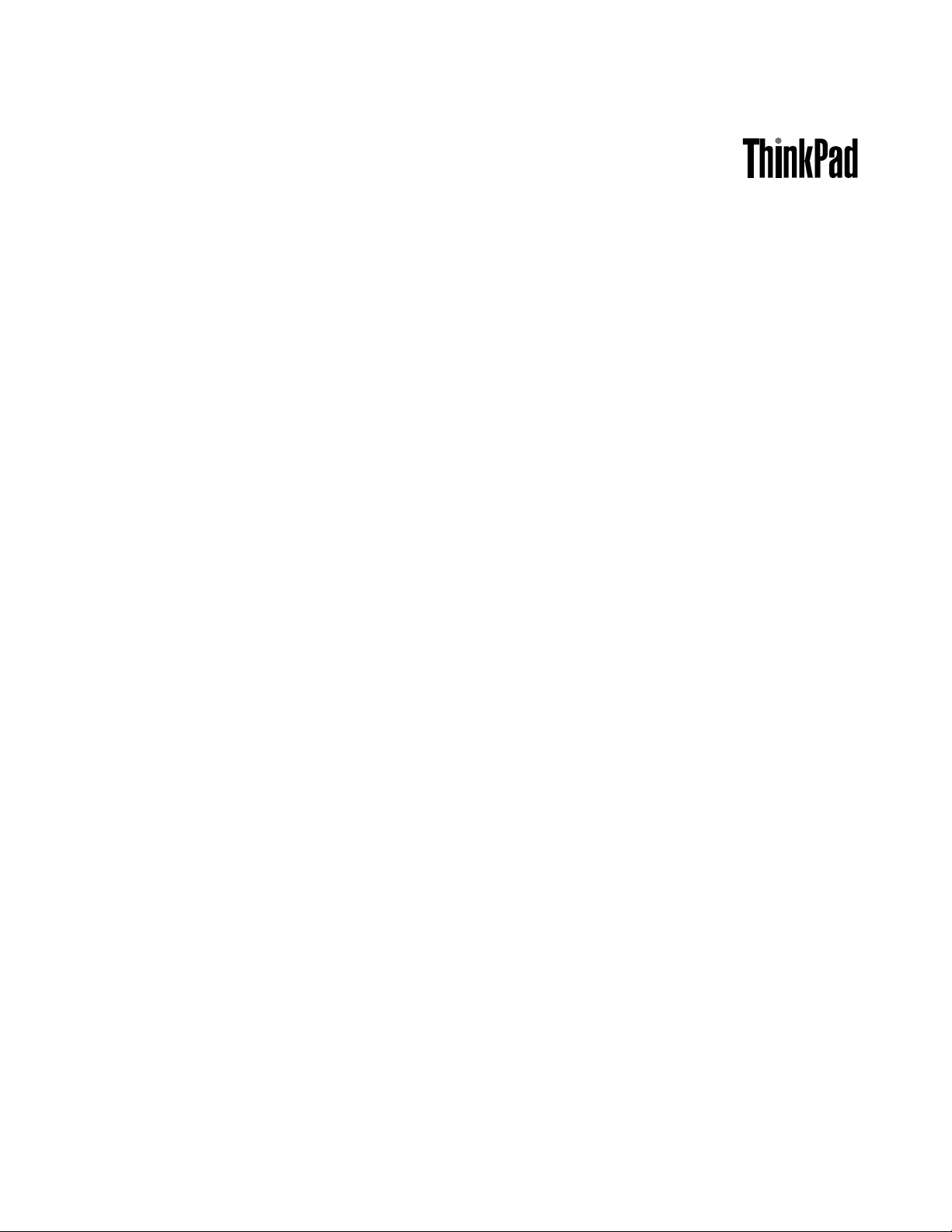
Benutzerhandbuch
ThinkPad10
Page 2
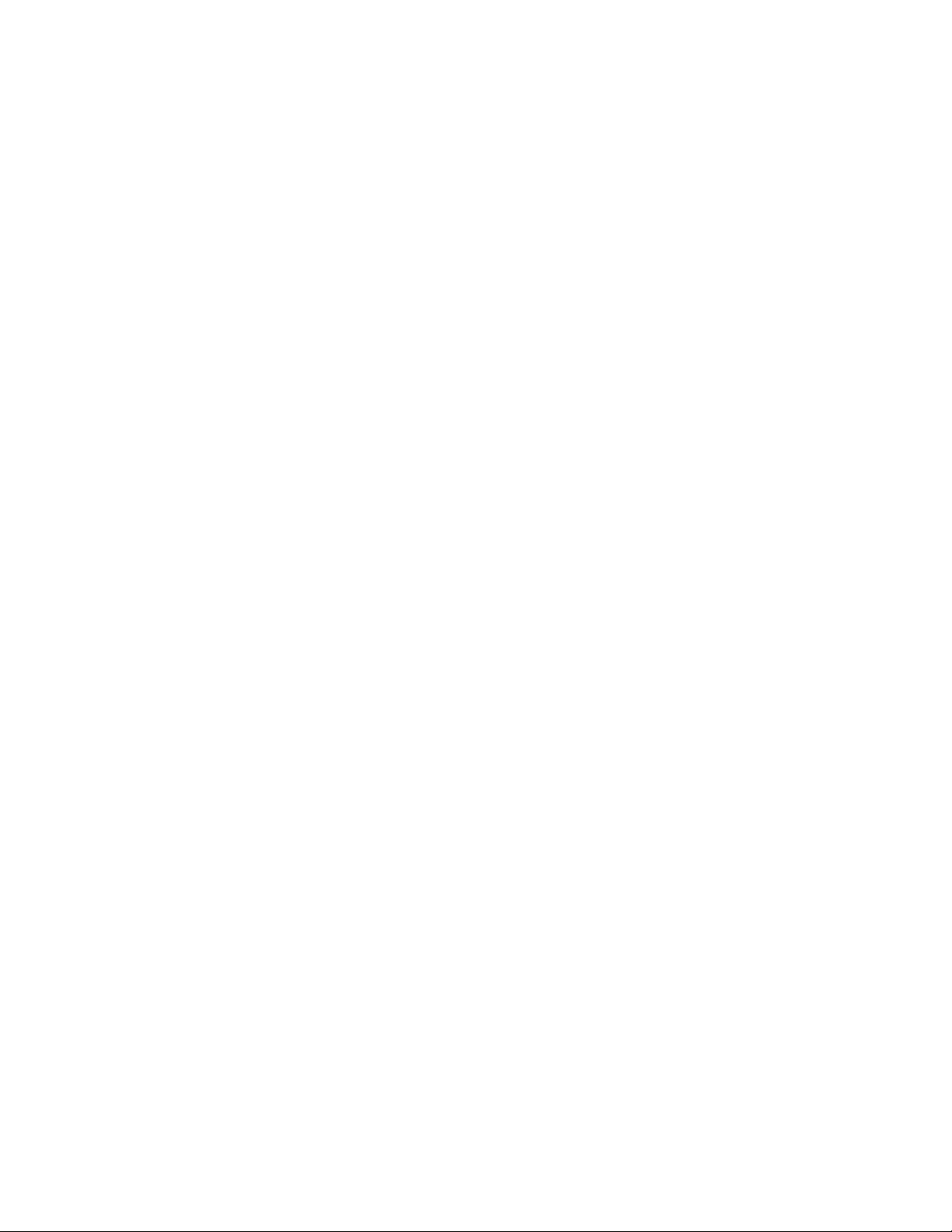
Hinweis:VorVerwendungdieserInformationenunddesdarinbeschriebenenProduktssolltenSiedie
folgendenInformationenlesen:
•Sicherheit,GarantieundEinrichtung
•RegulatoryNotice
•„WichtigeSicherheitshinweiseundNutzungsinformationen“aufSeiteiii
•AnhangD„Bemerkungen“aufSeite91
DieneuestenVersionenderDokumenteSicherheit,GarantieundEinrichtungundRegulatoryNoticefinden
SieaufderLenovoUnterstützungswebsiteunterhttp://www.lenovo.com/UserManuals.
ErsteAusgabe(Mai2014)
©CopyrightLenovo2014.
HINWEISZUEINGESCHRÄNKTENRECHTEN(LIMITEDANDRESTRICTEDRIGHTSNOTICE):WerdenDatenoder
SoftwaregemäßeinemGSA-Vertrag(GeneralServicesAdministration)ausgeliefert,unterliegtdieVerwendung,
VervielfältigungoderOffenlegungdeninVertragNr.GS-35F-05925festgelegtenEinschränkungen.
Page 3
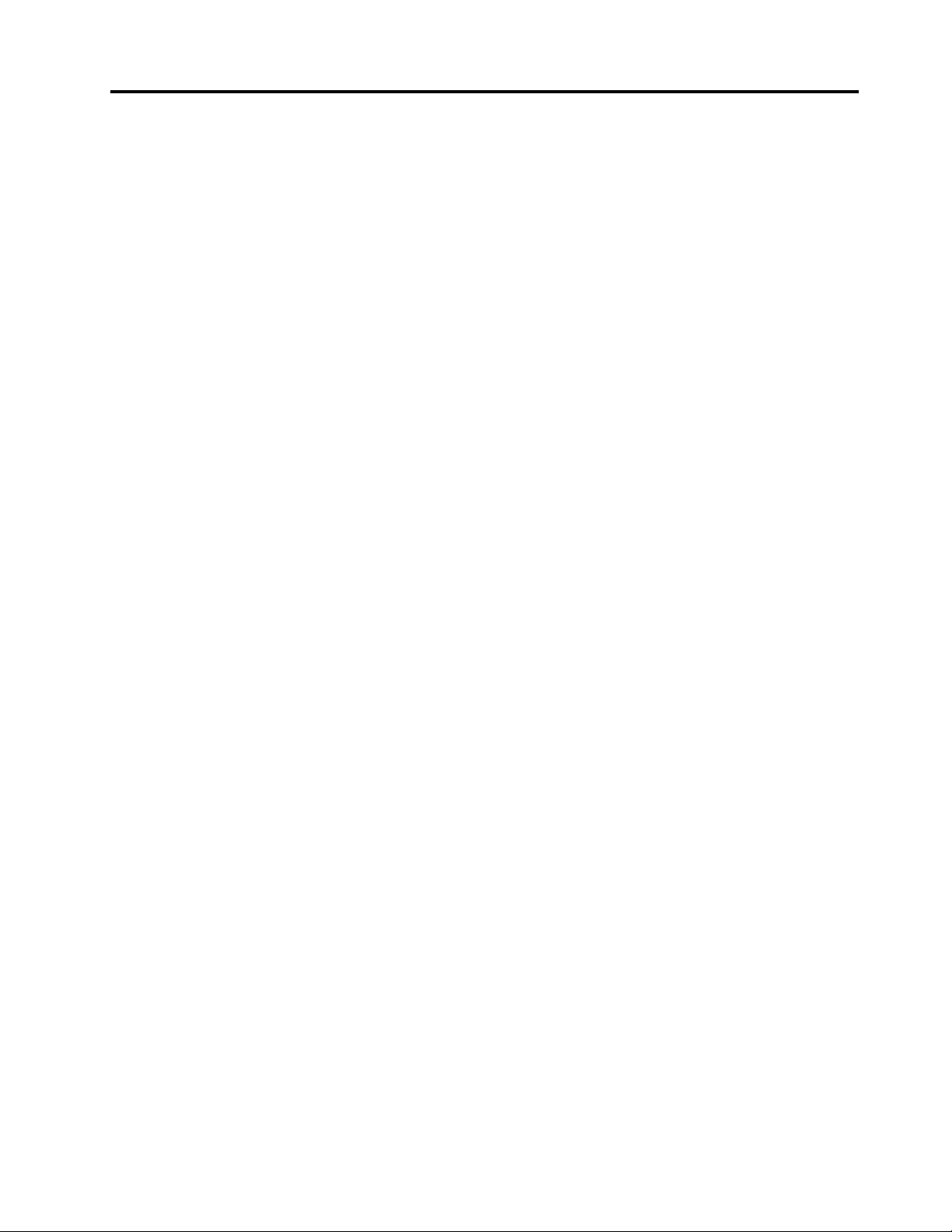
Inhaltsverzeichnis
WichtigeInformationen........iii
WichtigeSicherheitshinweiseund
Nutzungsinformationen............iii
Kapitel1.Produktüberblick.......1
LayoutdesT ablets..............1
Vorder-undSeitenansicht.........1
Rückansicht...............4
Zubehör..................5
Funktionen.................5
TechnischeDaten..............7
Betriebsumgebung..............7
Lenovo-Programme..............7
Kapitel2.Tabletverwenden.......9
AnweisungenfürdieErstkonfiguration......9
Multitouchscreenverwenden..........9
Stromverbrauchssteuerung..........13
Akkuaufladen.............13
AkkulebensdauerzwischenLadevorgängen
verlängern..............13
Akkuladezustandüberprüfen.......14
Tablettdigitalisierstiftverwenden........14
BildschirmtastaturoderBildschirmtastaturund
Schreibbereichverwenden..........15
DasStartverhaltensoändern,dassentwederder
DesktopoderderStartbildschirmangezeigtwird.16
SpieleundAnwendungenherunterladen....16
LesegerätfürFingerabdrückeverwenden....16
ThinkPad10QuickshotCoververwenden....19
Kamerasverwenden............21
LesegerätfürmicroSD-Kartenverwenden....21
Smart-Cardverwenden...........23
HDMI-Einheitenverwenden.........25
Synchronisierungslösungenverwenden.....25
GPS-Satellitenempfängerverwenden......26
Kapitel3.DrahtloseNetzwerkeund
Einheiten...............27
Micro-SIM-Karteinstallierenundentfernen...27
VerwendetesmobilesNetzbestimmen.....29
VerbindungmiteinemWi-Fi-Netzherstellen...29
VerbindungmiteinemmobilenNetzwerk
herstellen.................31
Internetverbindungfreigeben.........31
Bluetooth-Einheitenverwenden........32
NFC-Verbindungverwenden.........32
Kapitel4.SieundIhrTablet......37
KomfortundEingabehilfen..........37
BequemereNutzungIhresT ablets.....37
InformationenzurBarrierefreiheit......37
Aktualisierungenabrufen...........40
ReisenmitdemTablet............40
Reisetipps..............41
Reisezubehör.............41
PflegeundWartung.............42
Kapitel5.ThinkPad10-Optionen...43
ThinkPad10UltrabookKeyboard.......43
ArbeitenmitdemThinkPad10Ultrabook
Keyboard.................44
ThinkPad10T ouchCase...........48
ThinkPad10T ouchCaseverwenden......49
ThinkPadTabletDock............51
ThinkPadTabletDockverwenden.......53
Kapitel6.Sicherheit..........55
Kennwörterverwenden...........55
KennwörterundRuhemodus.......55
Administratorkennwort..........55
Sicherheitschipverwenden..........56
Firewallsverwenden............57
DatenvorVirenschützen..........57
Kapitel7.ErweiterteKonfiguration..59
Einheitentreiberinstallieren..........59
ThinkPadTabletSetup...........59
Menü„Main“.............60
Menü„Config“.............61
Menü„Security“............61
Menü„Startup“............64
Menü„Restart“.............65
System-UEFIBIOSaktualisieren......66
Systemverwaltungsfunktionenverwenden....66
Systemverwaltung...........66
Kapitel8.Fehlerbehebung......67
Fehlerdiagnose..............67
Fehlerbehebung..............67
Wiederherstellungnachschweren
Softwareproblemen.............69
Fehlernachrichten.............69
FehlerohneFehlernachrichten........70
©CopyrightLenovo2014
i
Page 4
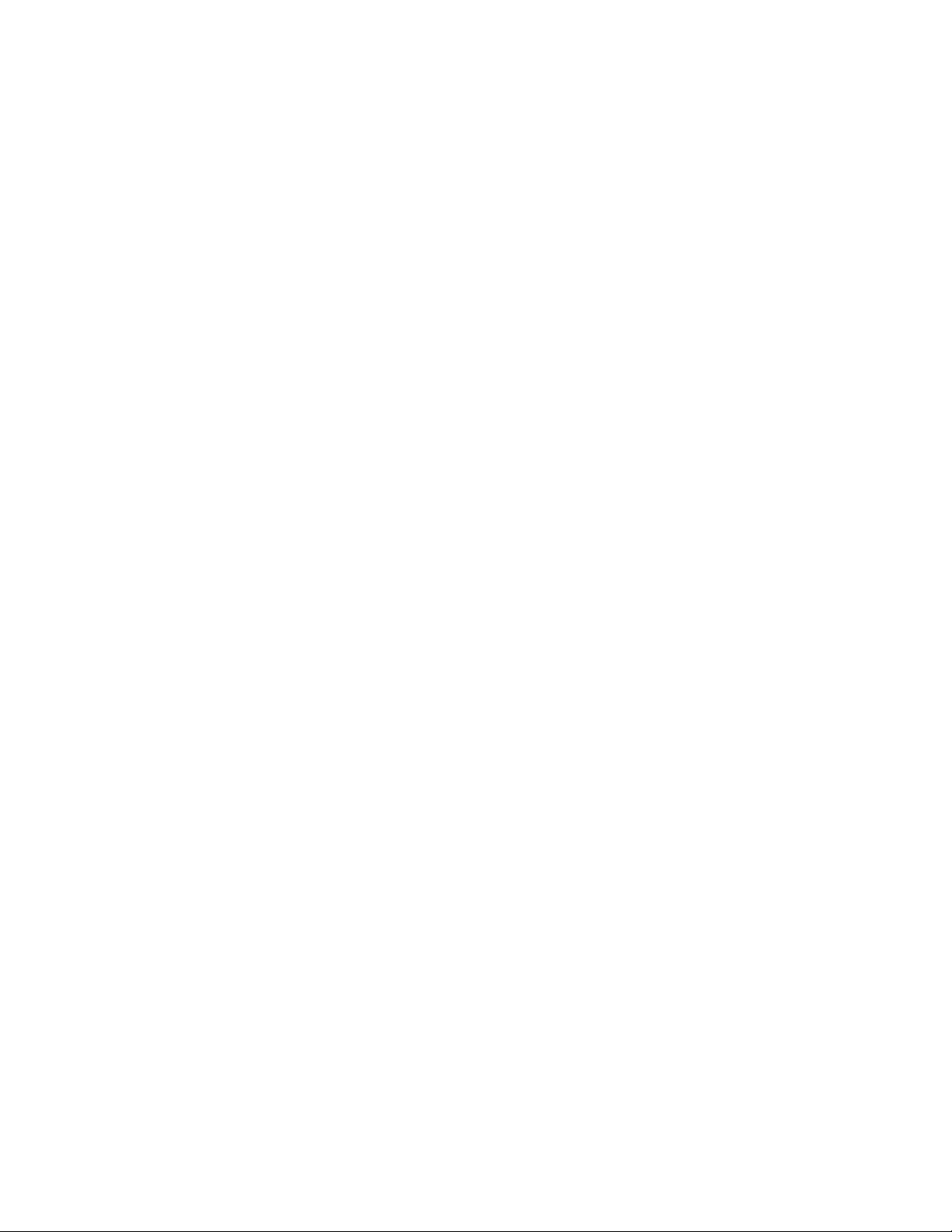
Kapitel9.Informationenzur
Wiederherstellung...........71
Tabletauffrischen.............71
ZurücksetzendesTabletsaufdiestandardmäßigen
Werkseinstellungen.............71
ErweiterteStartoptionenverwenden......72
Betriebssystemwiederherstellen,fallsWindows
8.1nichtstartet..............72
Wiederherstellungsdatenträgererstellenund
verwenden................72
Kapitel10.Unterstützung
anfordern...............75
TechnischeUnterstützungvonLenovo.....75
LenovoUserForums(LenovoBenutzerforen)...76
ThinkPad-Zusatzeinrichtungen........77
ZusätzlicheServicesanfordern........77
AnhangA.HinweisezurVerwendung
vonEinheiten.............79
InformationenzudrahtlosenEinheiten.....79
PositionderUltraConnect™-Antennenfür
drahtloseVerbindungen.........80
HinweisezurVerwendungdrahtloser
Verbindungen.............81
Exportbestimmungen............81
Hinweisezurelektromagnetischen
Verträglichkeit...............81
FCC-Konformitätserklärung(Federal
CommunicationsCommission)......81
Hinweisbezüglichderkanadischen
BestimmungenfürKlasseB........82
EuropäischeUnion-EinhaltungderRichtlinie
zurelektromagnetischenKompatibilität...82
Hinweisbezüglichderdeutschen
BestimmungenfürKlasseB........82
Hinweisbezüglichderkoreanischen
BestimmungenfürKlasseB........83
Hinweisbezüglichderjapanischen
VCCI-BestimmungenfürKlasseB.....83
Hinweisbezüglichderjapanischen
BestimmungenfürProdukte,dieaneine
Stromversorgungangeschlossenwerden,bei
derderNennstromhöchstens20AproPhase
beträgt................83
InformationenzumLenovoProduktservicein
Taiwan................83
ErklärungzurErfüllungderRichtliniefürEuropa
undAsien................83
RegulatoryNoticefürBrasilien........83
RegulatoryNoticefürMexiko.........83
AnhangB.Informationen
zurEntsorgungund
WiederverwertungvonElektro-
undElektronikaltgeräten.......85
WichtigeInformationenzuElektro-und
Elektronikaltgeräten(WEEE).........85
Recycling-InformationenfürJapan.......85
InformationenzurWiederverwertung/Entsorgung
fürBrasilien................86
Batterie-Recycling-InformationenfürT aiwan...86
Batterie-Recycling-InformationenfürdieUSAund
Kanada.................87
Batterie-Recycling-Informationenfürdie
EuropäischeUnion.............87
HinweiszumRecyclingvonElektro-und
Elektronikaltgeräten(WEEE)aufChinesisch...87
AnhangC.Richtliniezur
BeschränkungderVerwendung
gefährlicherStoffe(RoHS=
RestrictionofHazardousSubstances
Directive)...............89
EuropäischenUnionRoHS..........89
ChinaRoHS................89
TürkischeRoHS..............89
UkraineRoHS...............90
IndienRoHS...............90
AnhangD.Bemerkungen.......91
Marken.................92
iiBenutzerhandbuch
Page 5
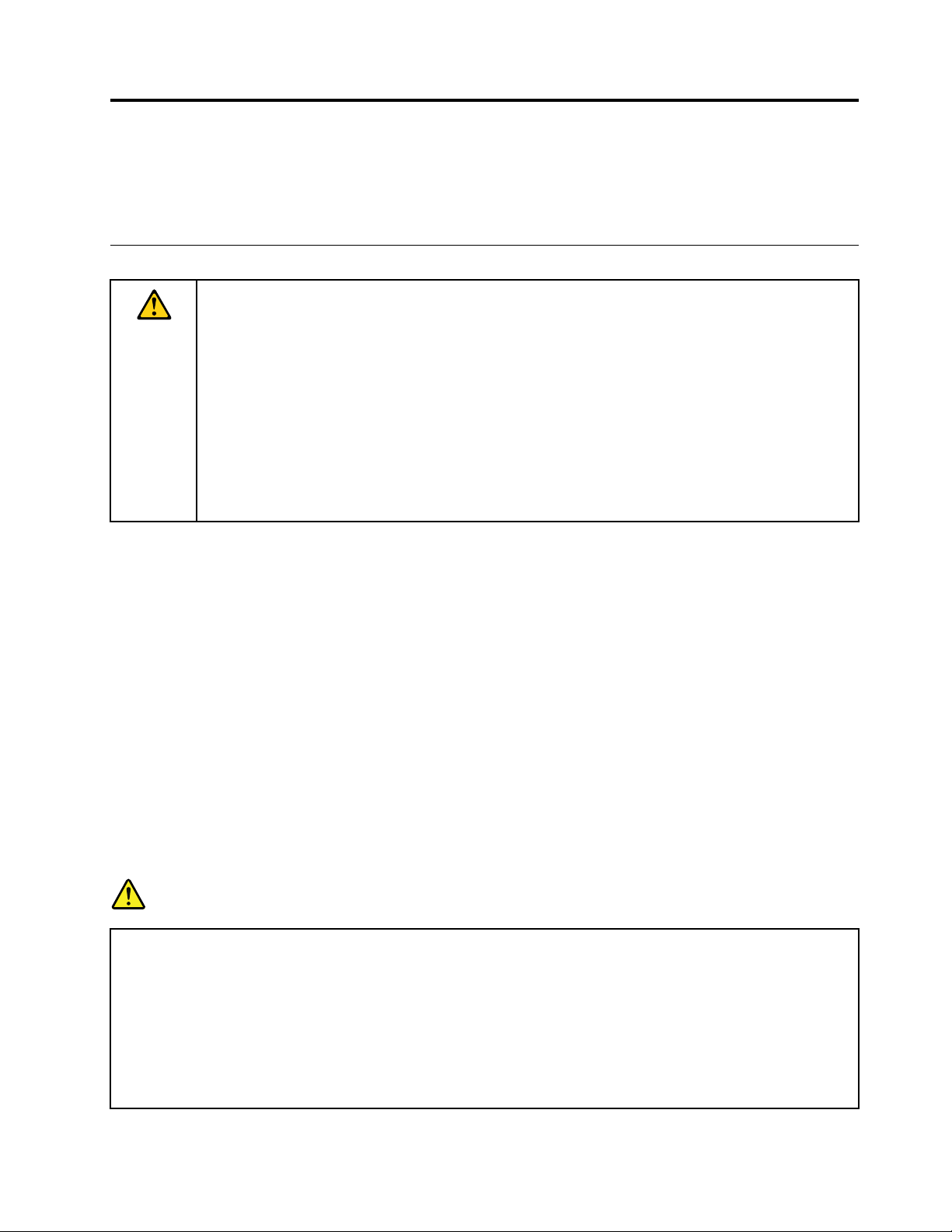
WichtigeInformationen
BeiBeachtungdernachfolgendaufgeführtenHinweisewirdIhnendasTabletgroßeFreudebereiten.
AndernfallskanneszuHautreizungenoderVerletzungenkommenoderamT abletkönnenFehlerauftreten.
WichtigeSicherheitshinweiseundNutzungsinformationen
UmPersonenschäden,SachschädenoderSchädendurchUnfälleanIhrem/durchIhrThinkPad
(imFolgendenalsTabletbezeichnet)zuvermeiden,lesenSievorderVerwendungalleInformationen
indiesemAbschnittdurch.
AusführlichereBetriebsanweisungenkönnenSiedemThinkPad10-Benutzerhandbuch(diese
Veröffentlichung)entnehmen.VerwendenSieeinederfolgendenMethoden,umaufdasThinkPad
10-Benutzerhandbuchzuzugreifen:
•RufenSiehttp://www.lenovo.com/UserManualaufundbefolgenSiedieAnweisungenaufdem
Bildschirm.
•ÖffnenSiedieWindows
WeitereTippszumsicherenGebrauchdesTabletsfindenSieunter
http://www.lenovo.com/safety
®
-Hilfeund-Unterstützung.TippenSieanschließendaufLenovoUserGuide.
GehenSievorsichtigmitdemTablettum.
LassenSieIhrT ablettnichtfallen,biegenundpunktierenSieesnicht,schiebenSiekeinefremdenObjekte
hineinundlegenSiekeinenschwerenObjektedaraufab.WichtigeKomponentenimInnerenkönnendabei
beschädigtwerden.
®
10
DerBildschirmIhresTabletsistausGlasgefertigt.DasGlaskönntebrechen,wenndasTabletaufeineharte
Oberflächefällt,einemhartenSchlagausgesetztwirdodervoneinemschwerenObjektzusammengedrückt
wird.WenndasGlassplittertoderbricht,berührenSiedasgebrocheneGlasnichtundversuchenSienicht,
esvomT abletzuentfernen.StellenSiedenBetriebdesTabletsumgehendeinundwendenSiesichandie
technischeUnterstützungvonLenovo
®
,umInformationenzuReparatur,ErsatzoderEntsorgungzuerhalten.
ZerlegenoderverändernSieihrTablettnicht.
IhrTablettisteinversiegeltesGerät.DasGerätenthältkeinedurchdenEndbenutzerzuwartendenTeile.
AlleinternenReparaturenmüssendurcheinevonLenovoautorisierteReparaturwerkstattoderFachkraft
durchgeführtwerden.DurchdenVersuch,dasTablettzuöffnenoderzuverändern,erlischtdieGarantie.
AllgemeinerHinweiszumAkku
Gefahr
LenovoPCsenthaltenfürdieStromversorgungderSystemuhreineKnopfzellenbatterie.Zusätzlich
werdenbeivielentragbarenProduktenwieetwabeiNotebook-ComputernaufladbareAkkus
verwendet,umdasSystemauchunterwegsmitStromzuversorgen.BatterienundAkkus,dieim
LieferumfangdesLenovoProduktsenthaltensind,wurdenaufKompatibilitätgetestetundsollten
nurdurchvonLenovozugelasseneKomponentenersetztwerden.
Öffnen,zerlegenoderwartenSiedenAkkunicht.BeschädigenSiedenAkkunicht;schließenSie
dieMetallkontaktenichtkurz.SchützenSiedenAkkuvorFeuchtigkeitundNässe.BefolgenSie
beimAufladendesAkkusgenaudieAnweisungeninderProduktdokumentation.
©CopyrightLenovo2014
iii
Page 6
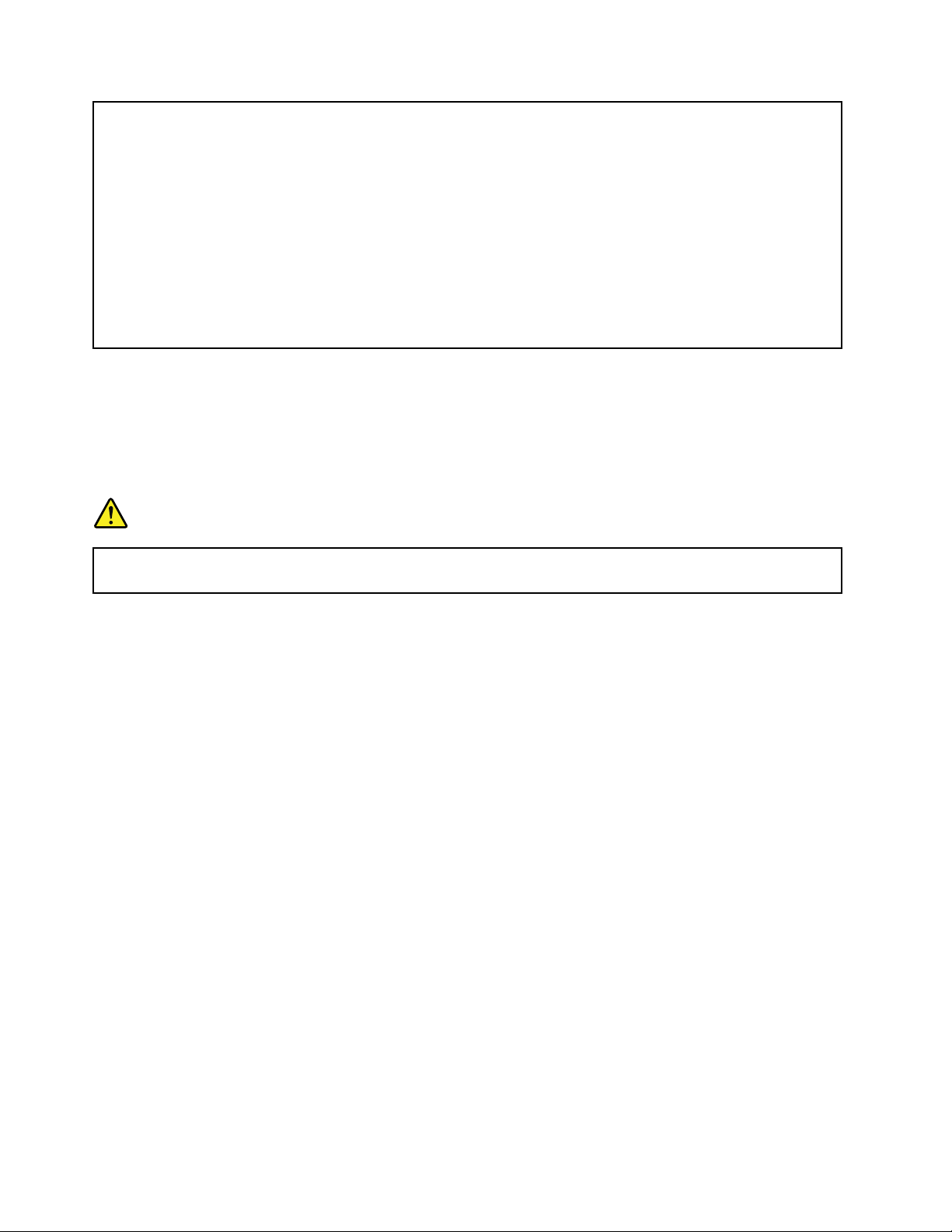
DieKnopfzellenbatteriebzw.derAkkukönnendurchunsachgemäßeHandhabungüberhitzen,so
dassGaseoderFlammen„ „„austreten“ ““können.WennSieanderAußenseitedesProduktsAnzeichen
vonAusbeulungen,UndichtigkeitoderKorrosionentdecken,kannessichumdieFolgeeines
internenAkkufehlershandeln.WenndiesderFallist,verwendenSiedasProduktnichtmehr
undwendenSiesichandasSupport-TeamvonLenovo,umweitereAnweisungenzuerhalten.
MöglicherweiseisteinWerksaustauschderAkkuserforderlich.
Akkuskönnensichentladen,wennsielängereZeitnichtverwendetwerden.Beieinigen
wiederaufladbarenAkkus(besondersbeiLithiumionenakkus)steigtdasRisikoeinesKurzschlusses,
wennderAkkuimentladenenZustandaufbewahrtwird.DieskanndieLebensdauerdesAkkus
verringernundeinSicherheitsrisikodarstellen.EntladenSiewiederaufladbareLithiumionenakkus
niemalsvollständig.BewahrenSiedieseArtvonAkkusnichtimentladenenZustandauf.
VersuchenSienicht,dieinterneBatterieauszutauschen.
DerAustauschderinternen,wiederaufladbarenBatteriemussdurcheinevonLenovoautorisierte
ReparaturwerkstattoderFachkraftdurchgeführtwerden.VonLenovoautorisierteWerkstättenoder
FachkräfteentsorgenLenovo-BatteriengemäßdenörtlichenGesetzenundRichtlinien.
HinweisezuintegriertenwiederaufladbarenAkkus
Gefahr
VersuchenSienicht,dieinternenwiederaufladbarenBatterienoderLithiumknopfzellen
auszutauschen.FürdenWerksaustauschwendenSiesichbitteandenLenovoSupport.
AchtenSiedarauf,dassT ablettundNetzteilnichtnasswerden.
TauchenSieIhrT ablettnichtinWasserundlassenSieesnichtaneinemStandort,andemesmitWasser
oderanderenFlüssigkeitendurchtränktwerdenkann.
VerwendenSienurunterstützteLademethoden.
SiekönneneinederfolgendenLademethodenverwenden,umdieinterneBatterieIhresTablettssicher
aufzuladen:
Achtung:VerwendenSienurzulässigeNetzteilevonLenovo.NichtzulässigeNetzteilekönntendasTablet
schwerbeschädigen.
•DasimLieferumfangIhresTabletsenthalteneNetzteil.
•ThinkPadTabletDockunddasimLieferumfangenthalteneNetzteil.
Anmerkung:DasThinkPadTabletDockisteineoptionaleEinheit,dieLenovospeziellfürdasThinkPad
10Tabletentworfenhat.RufenSiezumErwerbdiesesZubehörsvonLenovodieSeite
http://www.lenovo.com/accessories/services/index.htmlauf.
LadegerätekönnenSiebeinormalemGebraucherwärmen.StellenSiesicher,dassderBereichumdas
Ladegerätherumausreichendgelüftetist.TrennenSiedasLadegerätindenfolgendenSituationenvon
NetzanschlussundTablet:
•DasLadegerätwurdeRegen,FlüssigkeitenoderstarkerFeuchtigkeitausgesetzt.
•DasLadegerätzeigtZeichenvonphysikalischenSchäden.
•SiemöchtendasLadegerätreinigen.
ivBenutzerhandbuch
Page 7
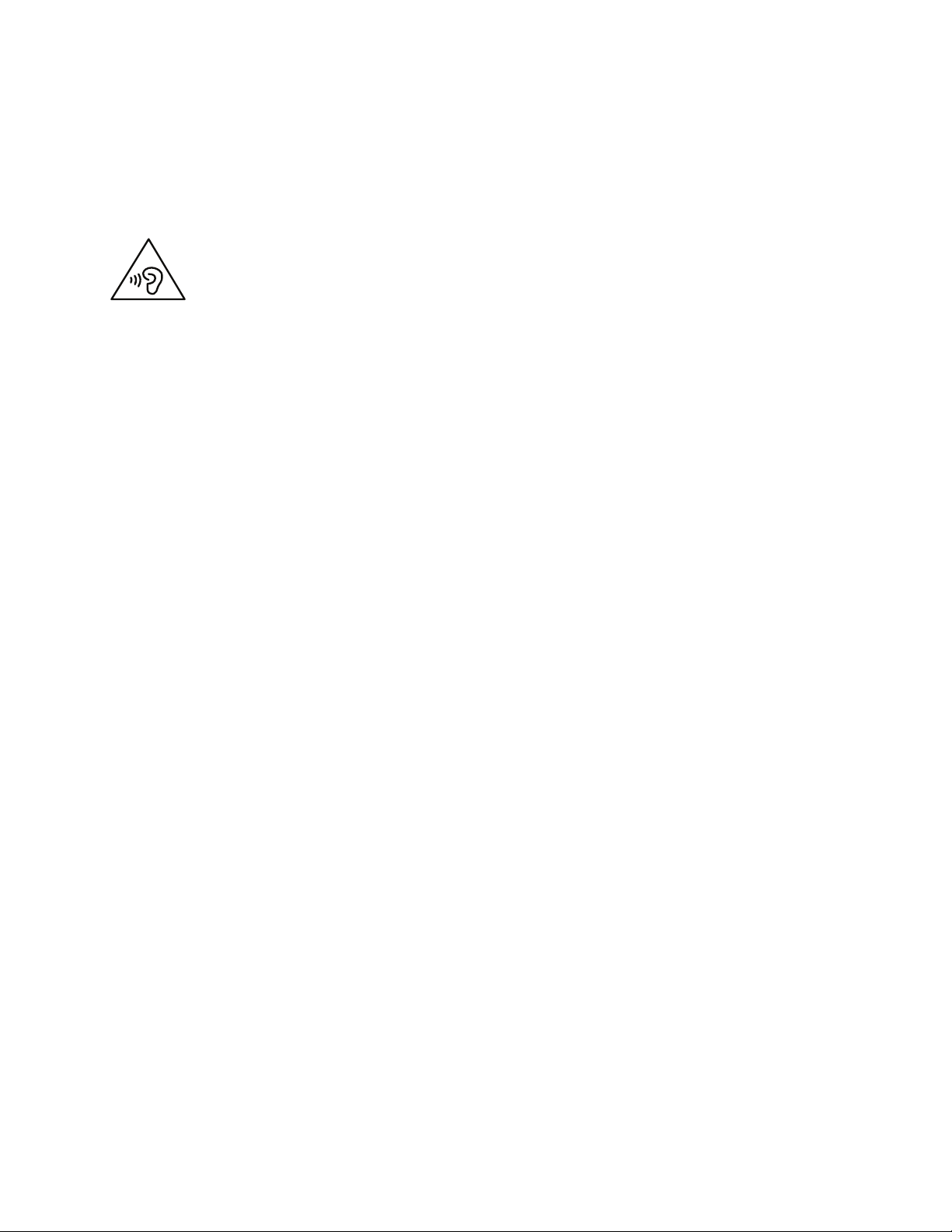
LenovoistnichtverantwortlichfürdieLeistungoderSicherheitvonProdukten,dienichtvonLenovo
hergestelltodergenehmigtwurden.
VermeidenSieHörschäden.
IhreTabletverfügtübereinenKombinations-Audioanschluss,denSiefürdieKopfhörer(auchHeadset
genannt)undOhrhörerverwendenkönnen.
Vorsicht:
ÜbermäßigerSchalldruckvonOhrhörernbzw.KopfhörernkanneinenHörverlustbewirken.Eine
EinstellungdesEntzerrersaufMaximalwerteerhöhtdieAusgangsspannungamOhrhörer-bzw.
KopfhörerausgangundauchdenSchalldruckpegel.UmHörschädenzuvermeiden,stellenSieIhren
EntzerreraufeinangemessenesNiveauein.
DerexzessiveGebrauchvonKopfhörernoderOhrhörernübereinenlangenZeitraumbeistarkerLautstärke
kannzuSchädenführen,wenndieAusgängederKopfhöreroderOhrhörernichtEN50332-2entsprechen.
DerKopfhörer-AusgangsanschlussdesTablettsentsprichtderEN50332-2-Spezifikation,Unterabschnitt7.
DurchdieseSpezifikationwirddieAusgabespannungfürdenmaximalentatsächlichenBreitband-RMS-Wert
desTablettsauf150mVbeschränkt.UmHörschädenzuvermeiden,stellenSiesicher,dassdievon
IhnenverwendetenKopfhöreroderOhrhörerebenfallsEN50332-2(Abschnitt7,„Limits“)füreinefürden
BreitbandbetriebcharakteristischeSpannungvon75mVentsprechen.DerGebrauchvonKopfhörern,die
EN50332-2nichtentsprechen,kannaufgrundvonerhöhtenSchalldruckpegelneineGefahrdarstellen.
WennimLieferumfangIhresTablettsKopfhöreroderOhrhöreralsSetenthaltensind,entsprichtdie
KombinationausKopfhöreroderOhrhörerundausTablettbereitsEN50332-1.WennandereKopfhöreroder
Ohrhörerverwendetwerden,stellenSiesicher,dassdievonIhnenverwendetenKopfhöreroderOhrhörerEN
50332-1(GrenzwerteausAbschnitt6.5)entsprechen.DerGebrauchvonKopfhörern,dieEN50332-1nicht
entsprechen,kannaufgrundvonerhöhtenSchalldruckpegelneineGefahrdarstellen.
SeienSievorsichtig,wennSieIhrTablettineinemFahrzeugoderaufeinemFahrradverwenden.
IhreeigeneSicherheitunddievonanderengehtstetsvor.HaltenSiesichandieVorschriften.Örtliche
GesetzgebungenundRichtlinienbestimmenmöglicherweise,aufwelcheWeisemobileelektronischeGeräte
wieIhrT ablettbeimFührenvonFahrzeugenoderbeimFahrradfahrenverwendetwerdendürfen.
EntsorgenSiegemäßdenörtlichenGesetzgebungenundRichtlinien.
WenndieLebensdauerIhresTablettsabgelaufenist,beschädigenoderverbrennenSieesnicht,tauchen
SieesnichtinWasserundentsorgenSieesnurgemäßdenörtlichenGesetzgebungenundRichtlinien.
EinigeinterneKomponentenenthaltenSubstanzen,dieexplodierenoderauslaufenkönnenodernegative
AuswirkungenaufdieUmwelt,wenndiesenichtordnungsgemäßentsorgtwerden.
ZusätzlicheInformationenfindenSieimAbschnittAnhangB„InformationenzurEntsorgungund
WiederverwertungvonElektro-undElektronikaltgeräten“aufSeite85.
HaltenSieTablettundZubehörvonkeinenKindernfern.
IhrTablettenthältkleineTeile,dieKleinkinderverschluckenkönnten.HierdurchbestehtErstickungsgefahr.
AußerdemkannderGlasbildschirmbrechenoderreißen,wenneraufeineharteOberflächefälltoder
dagegenstößt.
©CopyrightLenovo2014
v
Page 8
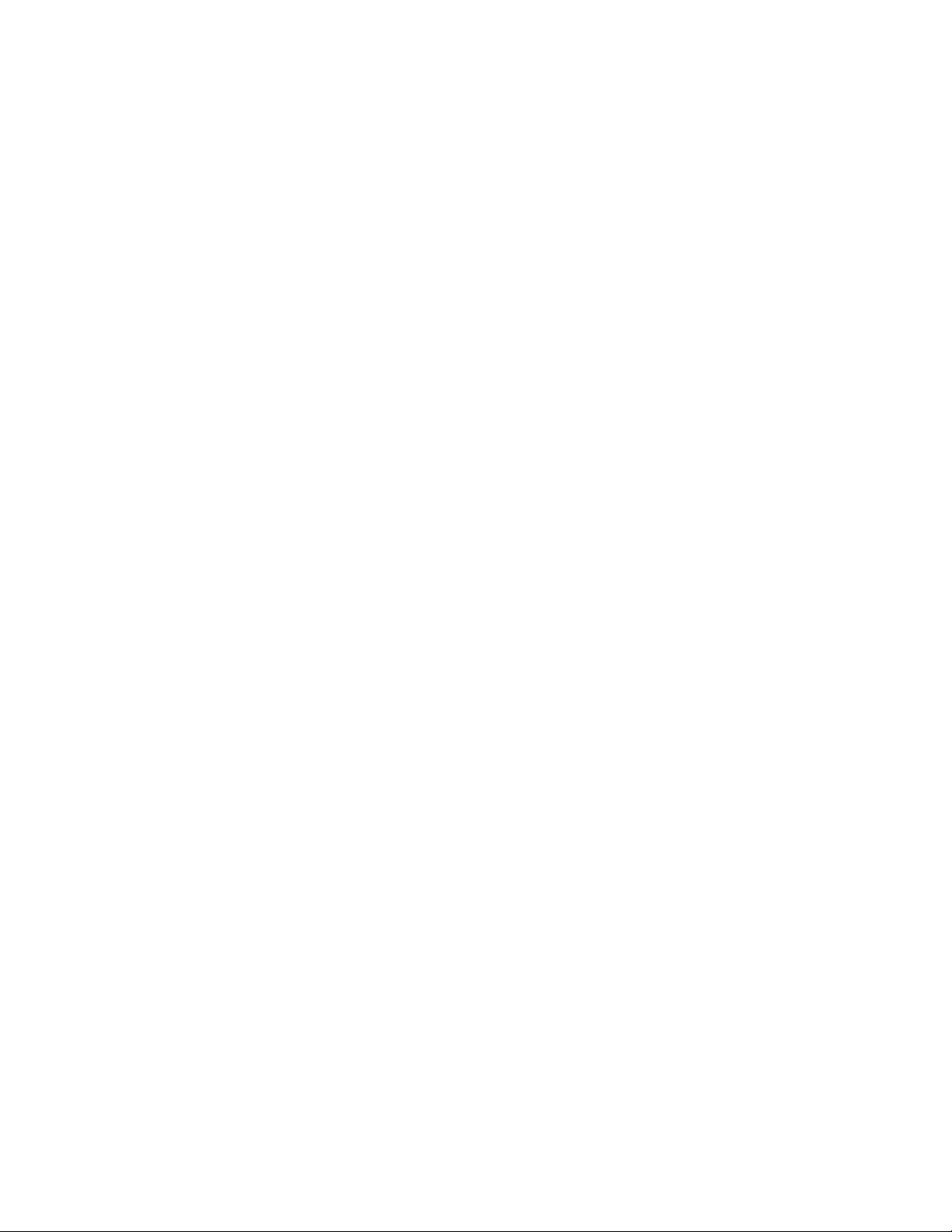
SchützenSieIhreDatenundSoftware.
LöschenSiekeineunbekanntenDateienundändernSienichtdieNamenvonDateienoderVerzeichnissen,
dieSienichtselbsterstellthaben.DieskannzuSoftwarefehlernführen.
BeachtenSie,dassIhrTabletdurchdenZugriffaufNetzressourcenanfälligfürComputerviren,Hacker,
SpywareundanderezerstörerischeAktivitätenist,durchdiedasTablet,dieSoftwareoderIhreDaten
beschädigtwerdenkönnen.Siesindselbstdafürverantwortlich,entsprechendeSchutzmaßnahmeninForm
vonFirewalls,AntivirensoftwareundAnti-Spyware-SoftwareeinzurichtenunddieseSoftwareimmerauf
demneuestenStandzuhalten.
HaltenSieelektrischeGerätewiez.B.einenelektrischenVentilator,einRadio,leistungsfähigeLautsprecher,
eineKlimaanlageodereineMikrowellevonIhremTabletfern,dadieseGerätestarkemagnetischeFelder
erzeugen,diedenBildschirmunddieDatenaufdemTabletbeschädigenkönnen.
IhrTabletterzeugtWärme.
WenndasTabletteingeschaltetistoderderAkkuaufgeladenwird,könneneinigeKomponentendes
TablettsWärmeabgeben.WelcheT emperaturerreichtwird,richtetsichnachderSystemaktivitätund
demLadezustanddesAkkus.EinlängererHautkontaktkannsogardurchdieKleidunghindurchzu
HautirritationenoderimschlimmstenFallzuHautverbrennungenführen.VermeidenSiees,starkerhitzte
KomponentenüberlängereZeitmitdenHänden,denOberschenkelnoderanderenKörperteilenzuberühren.
HinweiszuKabelnausPolyvinylchlorid(PVC)
WARNUNG:BeiderHandhabungdesKabelsandiesemProduktodervonKabelnanZubehör,dasmit
diesemProduktvertriebenwird,kommenSiemitBleiinKontakt,einchemischerStoff,derdemStaat
Kalifornienalskrebserregendbekanntist.AußerdemkannerGeburtsfehlerundFruchtbarkeitsstörungen
hervorrufen.WaschenSienachdemGebrauchIhreHände.
viBenutzerhandbuch
Page 9
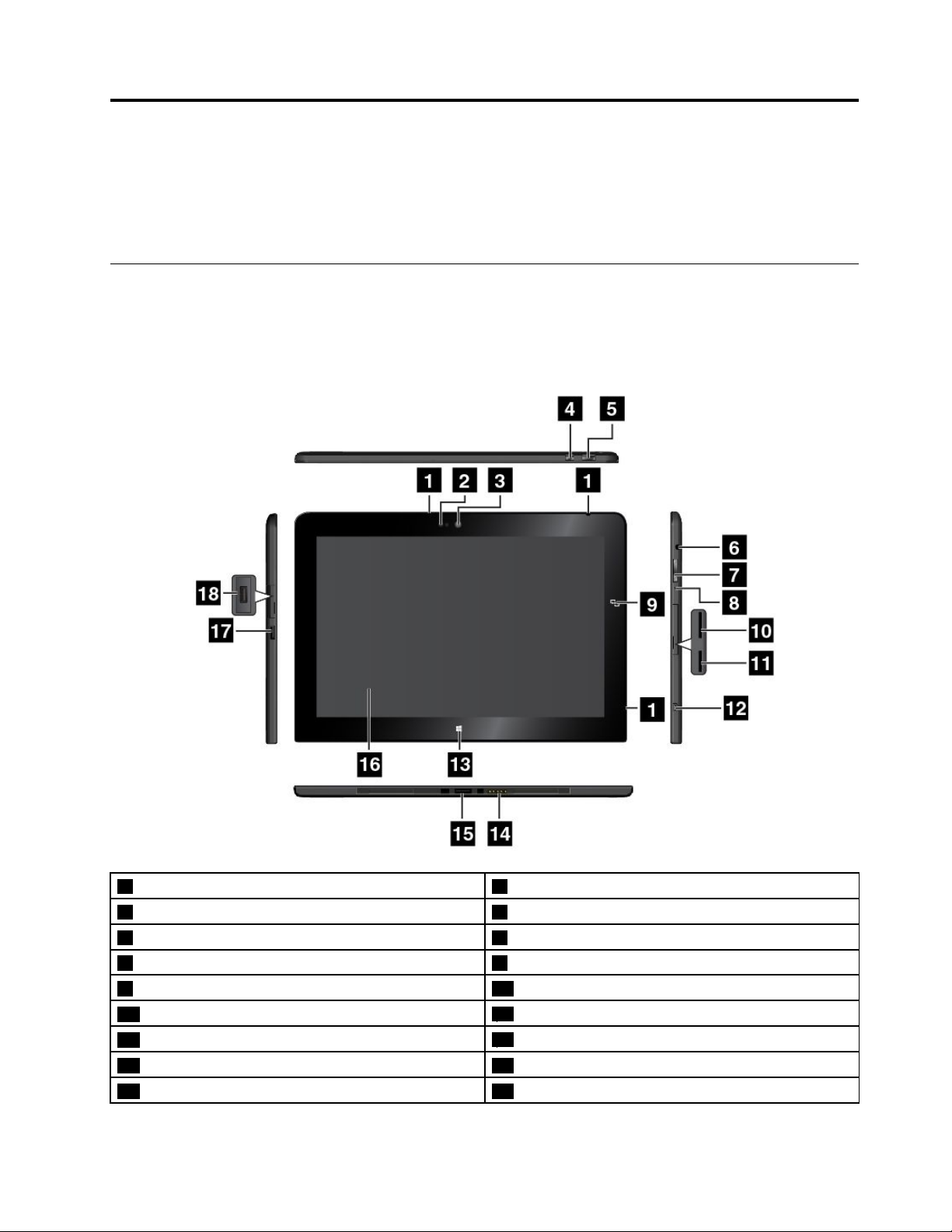
Kapitel1.Produktüberblick
IndiesemKapitelfindenSieeinenÜberblicküberdasTablet,einschließlichderPositionenvonAnschlüssen
undSteuerelementen,derTablet-Funktionen,desZubehörs,derSpezifikationen,derBetriebsumgebungund
dervorinstalliertenLenovo-Programme.
LayoutdesTablets
IndiesemThemalernenSiedieHardwareausstattungdesTabletskennenundSieerhaltengrundlegende
InformationenzumEinstiegindieVerwendungdesT ablets.
Vorder-undSeitenansicht
1Mikrofone
3NachvornezeigendeKamera
5Betriebsspannungsschalter6Kombinations-Audioanschluss
7TastenzurLautstärkeregelung
9NFC-Logo(beieinigenModellen)10Micro-SIM-Karten-Steckplatz
11MicroSD-Karten-Steckplatz
13WindowsStartbildschirm-Steuerelement
15AnschlussderAndockstation
17Netzteilanschluss
©CopyrightLenovo2014
2Umgebungslichtsensor
4Tastensperrefür„Anzeigedrehen“
8Notrücksetzöffnung
12Micro-HDMI
14T astaturanschluss
16Multi-touch-Screen
18USB2.0-Anschluss
TM
-Anschluss
1
Page 10
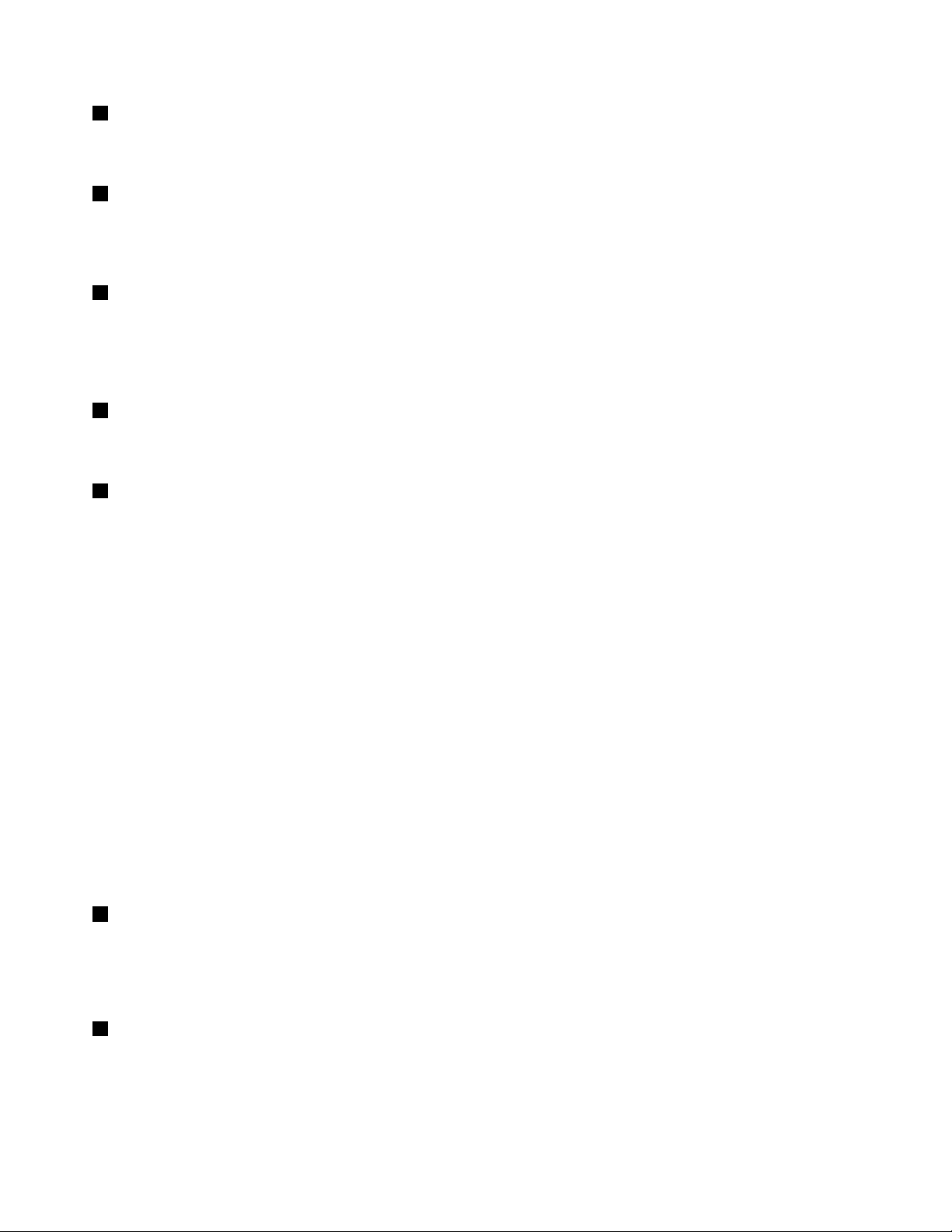
1Mikrofone
DieintegriertenMikrofonezeichnenakustischeSignaleauf,wennsiemiteinerAnwendungverwendet
werden,dieTöneverarbeitenkann.
2Umgebungslichtsensor
DerUmgebungslichtsensorermitteltdieHelligkeitderUmgebung.DieBildschirmhelligkeitwirdin
AbhängigkeitdervomUmgebungslichtsensorermitteltenUmgebungslichtbedingungenautomatisch
angepasst.
3NachvornezeigendeKamera
IhrTabletverfügtübereinenachvornzeigende2-Megapixel-Kamera.MitdieserkönnenSieBilder
aufnehmen,VideoserstellenundinKombinationmitWeb-AnwendungenAnrufetätigen.WenndieKamera
gestartetwird,wirddiegrüneAnzeigefürdieKameraeingeschaltet.WeitereInformationenhierzufindenSie
unter„Kamerasverwenden“aufSeite21
4Tastensperrefür„Anzeigedrehen“
.
DrückenSiedieT aste,umdieFunktionfürdieautomatischeBildschirmdrehungzudeaktivieren.Drücken
SiedieTasteerneut,umdieFunktionzuaktivieren.
5Betriebsspannungsschalter
DrückenSiedenBetriebsspannungsschalter,umdasTableteinzuschalten.
GleitenSievomrechtenRandausaufdenBildschirm,umdieCharm-LeistezumAusschaltendesTablets
anzuzeigen.TippenSieanschließendaufEinstellungen➙Ein/Aus➙Herunterfahren.
WenndasTabletnichtaufBenutzereingabenreagiertundSiedenComputernichtausschaltenkönnen,
haltenSiedenBetriebsspannungsschalterfürmindestensvierSekundengedrückt.WenndasTabletimmer
nochnichtreagiert,entfernenSiedasNetzteilundverwendenSiedieNotrücksetzöffnung,umdasT ablet
zurückzusetzen.
SiekönnendenBetriebsspannungsschalterauchsoprogrammieren,dassSiedurchDrückendes
BetriebsspannungsschaltersdasTabletherunterfahrenoderindenEnergiesparmodusoderRuhezustand
versetzenkönnen.ÄndernSiehierfürIhreEnergieschemaeinstellungen.GehenSiewiefolgtvor,umaufdie
Energieschemaeinstellungenzuzugreifen:
1.TippenSievomDesktopausimWindows-InfobereichaufdasSymbolfürdenAkkuladezustand.
2.TippenSieaufWeitereEnergieoptionen.
3.TippenSieinderNavigationsanzeigeaufAuswählen,wasbeimDrückendesNetzschalters
geschehensoll.
4.BefolgenSiedieangezeigtenAnweisungen,umdiegewünschtenEinstellungenauszuwählen.
6Kombinations-Audioanschluss
SchließenSieKopfhörerodereinHeadsetan,umStereowiedergabenaufdemTabletanzuhören.Siekönnen
aucheinHeadsetanschließen,umAudioaufnahmenzumachenoderAnrufezutätigen.
Anmerkung:DerKombinations-AudioanschlussunterstütztkeinherkömmlichesMikrofon.
7TastenzurLautstärkeregelung
DrückenSiedieT aste„Lauter“oder„Leiser“,umdieTablet-Lautstärkeanzupassen.
2Benutzerhandbuch
Page 11
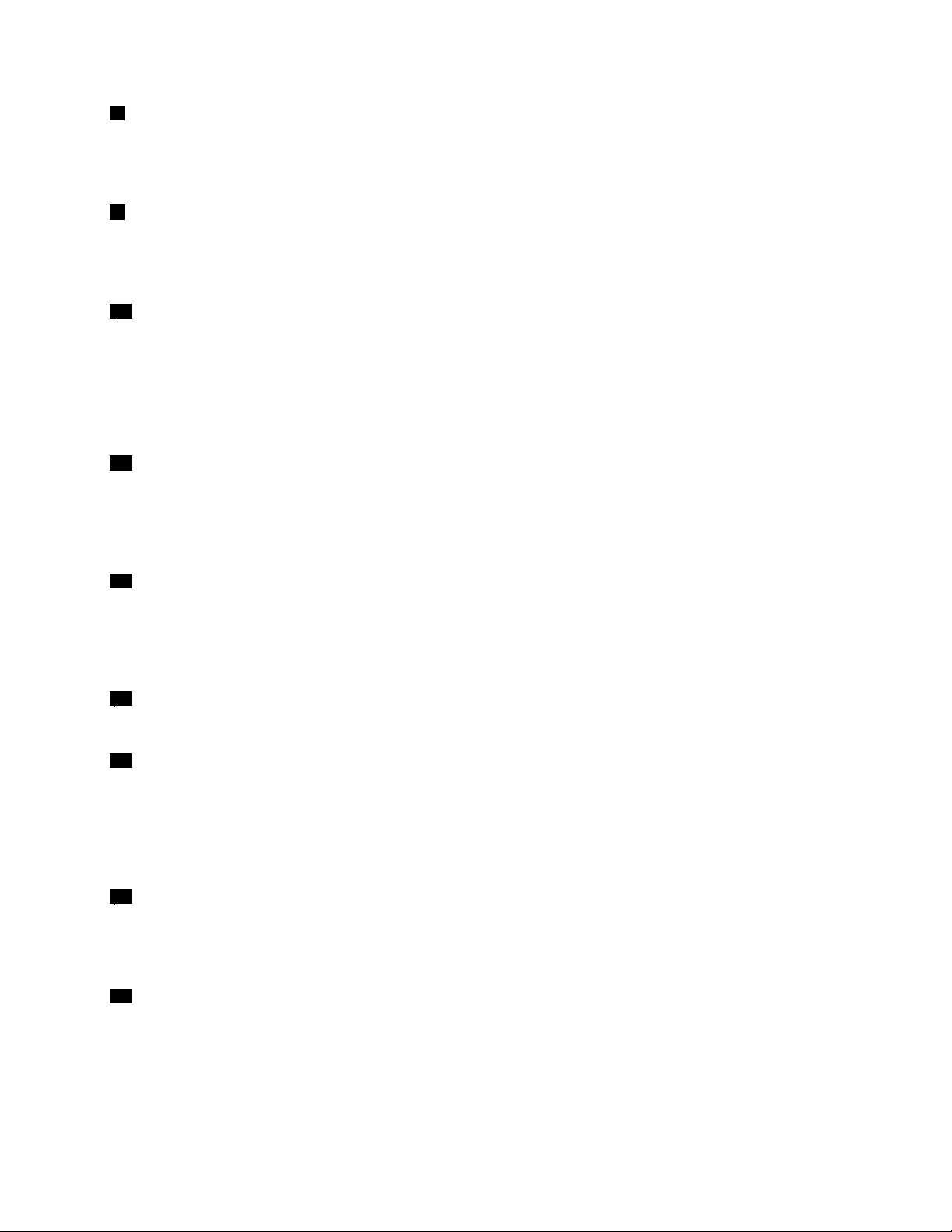
8Notrücksetzöffnung
WenndasT abletnichtaufBenutzereingabenreagiertundSieesnichtausschaltenkönnen,indemSieden
Netzschaltergedrückthalten,ziehenSiedasNetzteilabundführenSiedasEndeeineraufgebogenen
BüroklammerindieNotrücksetzöffnungein,umdasTabletzurückzusetzen.
9NFC-Logo(beieinigenModellen)
WennIhrT abletnebendenT astenfürdieLautstärkeregelungübereinNearFieldCommunication-Logo(NFC)
verfügt,istIhrT abletmiteinerNFC-Karteausgestattet.WeitereInformationenzurNFC-FunktionfindenSie
unter„NFC-Verbindungverwenden“aufSeite32
10Micro-SIM-Karten-Steckplatz
.
ÖffnenSiedieSchutzabdeckung,umaufdenMicro-SIM-Karten-Steckplatz(SubscriberIdentification
Module)zuzugreifen.SetzenSieeineMicro-SIM-Karteein,umeinedrahtloseWAN-Verbindung(WideArea
Network)herzustellen.AnweisungenzumEinsetzenderMicro-SIM-KartefindenSieunter„Micro-SIM-Karte
installierenundentfernen“aufSeite27
.
Anmerkung:DerMicro-SIM-Karten-SteckplatzhatbeireinenWi-Fi-ModellenkeineFunktion.
11MicroSD-Karten-Steckplatz
ÖffnenSiedieSchutzabdeckung,umaufdasLesegerätfürmicroSD-Kartenzuzugreifen.SetzenSieeine
microSD-Karte(SecureDigital)indasLesegerätfürmicroSD-Kartenein,umaufDatenzuzugreifenoder
diesezuspeichern.WeitereInformationenhierzufindenSieimAbschnitt„LesegerätfürmicroSD-Karten
verwenden“aufSeite21.
12Micro-HDMI
TM
-Anschluss
IhrTabletverfügtübereinenMicro-HDMI-Anschluss(High-DefinitionMultimediaInterface;hochauflösende
Multimediaschnittstelle),einedigitaleAudio-undVideoschnittstelledernächstenGeneration,andieSie
kompatibledigitaleAudioeinheitenoderDigitalbildschirmewieHDTV-EinheitenanIhrTabletanschließen
können.WeitereInformationenhierzufindenSieunter„HDMI-Einheitenverwenden“aufSeite25.
13WindowsStartbildschirm-Steuerelement
TippenSieaufdasWindowsStartbildschirm-Steuerelement,umdieStartseitezuöffnen.
14Tastaturanschluss
VerwendenSiediesenAnschluss,umeinThinkPad10TouchCaseodereinThinkPad10Ultrabook
Keyboardanzuschließen.DasThinkPad10TouchCaseunddasThinkPad10UltrabookKeyboardsindals
ZusatzeinrichtungbeiLenovounterhttp://www.lenovo.com/accessories/services/index.htmlverfügbar.
WeitereInformationenfindenSieindenAbschnitten„ThinkPad10UltrabookKeyboard“aufSeite43
und
„ThinkPad10TouchCase“aufSeite48.
15AnschlussderAndockstation
VerwendenSiediesenAnschlusszumAnschließeneinesThinkPadTabletDock.DasThinkPadTabletDockist
alsZubehöraufderfolgendenLenovoWebsiteunterhttp://www.lenovo.com/accessories/services/index.html
verfügbar.WeitereInformationenhierzufindenSieunter„ThinkPadT abletDock“aufSeite51
16Multi-touch-Screen
.
TippenSieaufdenBildschirm,umdieSteuerelementeaufdemBildschirmzuverwenden,einschließlich
Symbolen,MenüelementenundderBildschirmtastatur.WeitereInformationenhierzufindenSieunter
„Multitouchscreenverwenden“aufSeite9
.
Kapitel1.Produktüberblick3
Page 12
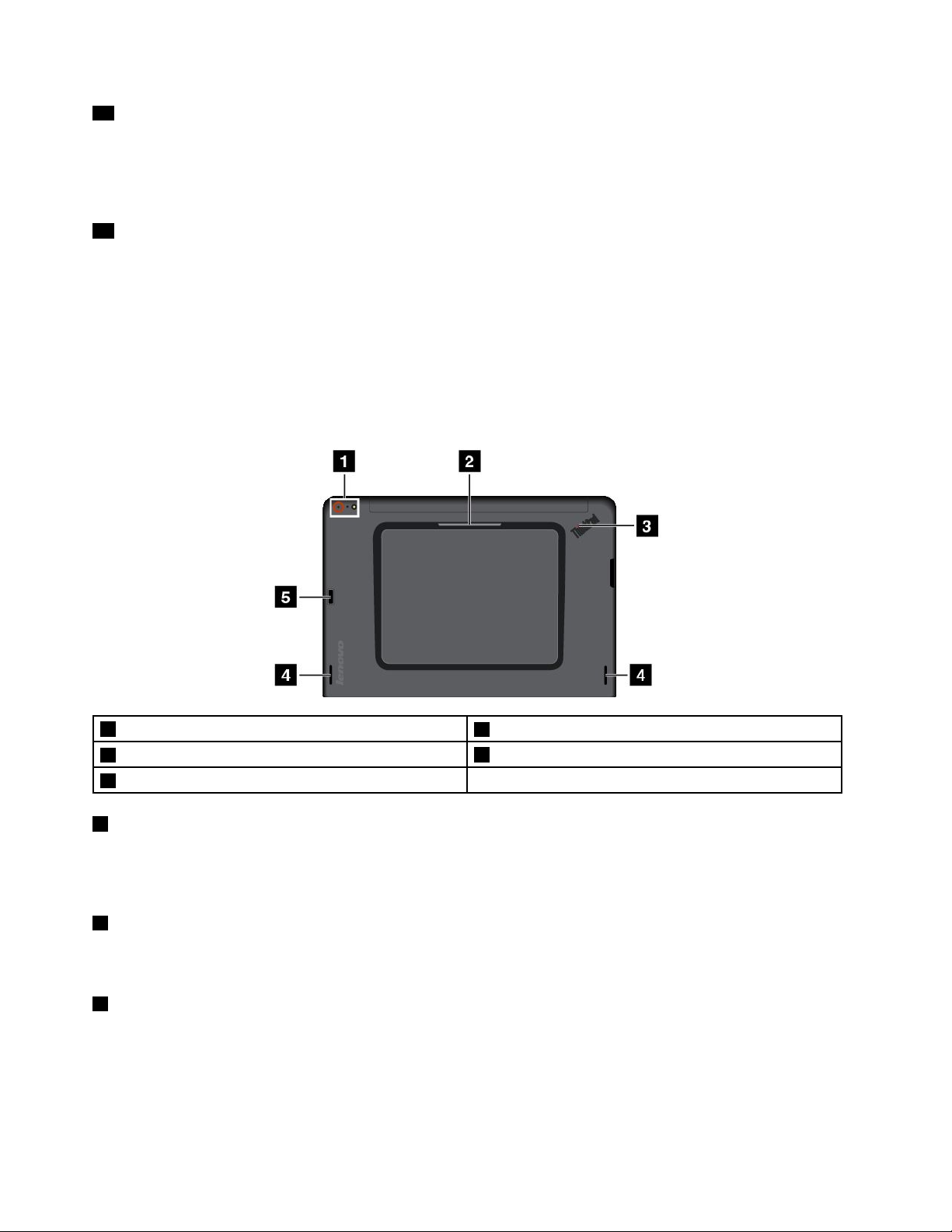
17Netzteilanschluss
VerwendenSiedenAnschlussmitdenimLieferumfangenthaltenenNetzkabelundNetzteilauchzum
AufladendesTablets,wennderAkkufastleerist.
WeitereInformationenhierzufindenSieunter„Akkuaufladen“aufSeite13.
18USB2.0-Anschluss
DerUSB2.0-AnschlussdientzumAnschließenvonUSB-kompatiblenEinheiten,z.B.USB-Druckeroder
Digitalkamera.
Achtung:WennSieandiesenUSB-AnschlusseinUSB-Kabelanschließen,müssenSiedaraufachten,dass
dasUSB-Zeichennachobenzeigt.AndernfallskannderAnschlussbeschädigtwerden.
Rückansicht
Anmerkung:MöglicherweisesiehtdasTabletetwasandersaus,alsindernachfolgendenAbbildung
dargestellt.
1NachhintenzeigendeKameramitBlitz
3Systemstatusanzeigen
5LesegerätfürFingerabdrücke(beieinigenModellen)
1NachhintenzeigendeKameramitBlitz
2SteckplatzfürSmart-Cards(beieinigenModellen)
4Lautsprecher
IhrTabletverfügtübereinenachhintenzeigende8-Megapixel-KameramitBlitz.SiekönnendieKamerazum
AufnehmenvonFotosoderVideosverwenden.WeitereInformationenhierzufindenSieunter„Kameras
verwenden“aufSeite21.
2SteckplatzfürSmart-Cards(beieinigenModellen)
IhrTabletverfügtmöglicherweiseübereinenSmart-Card-Steckplatz.WeitereInformationenhierzufinden
Sieunter„Smart-Cardverwenden“aufSeite23.
3Systemstatusanzeigen
DerleuchtendePunktimThinkPad-LogoanderRückseitedesTabletsdientalsSystemstatusanzeige.
•BlinktdreiMal:DasTabletistandieStromversorgungangeschlossen.
•Ein:DasT abletisteingeschaltenundwirdverwendet.
•Aus:DasT abletistausgeschaltetoderwirdimEnergiesparmodusoderRuhezustandbetrieben.
4Benutzerhandbuch
Page 13
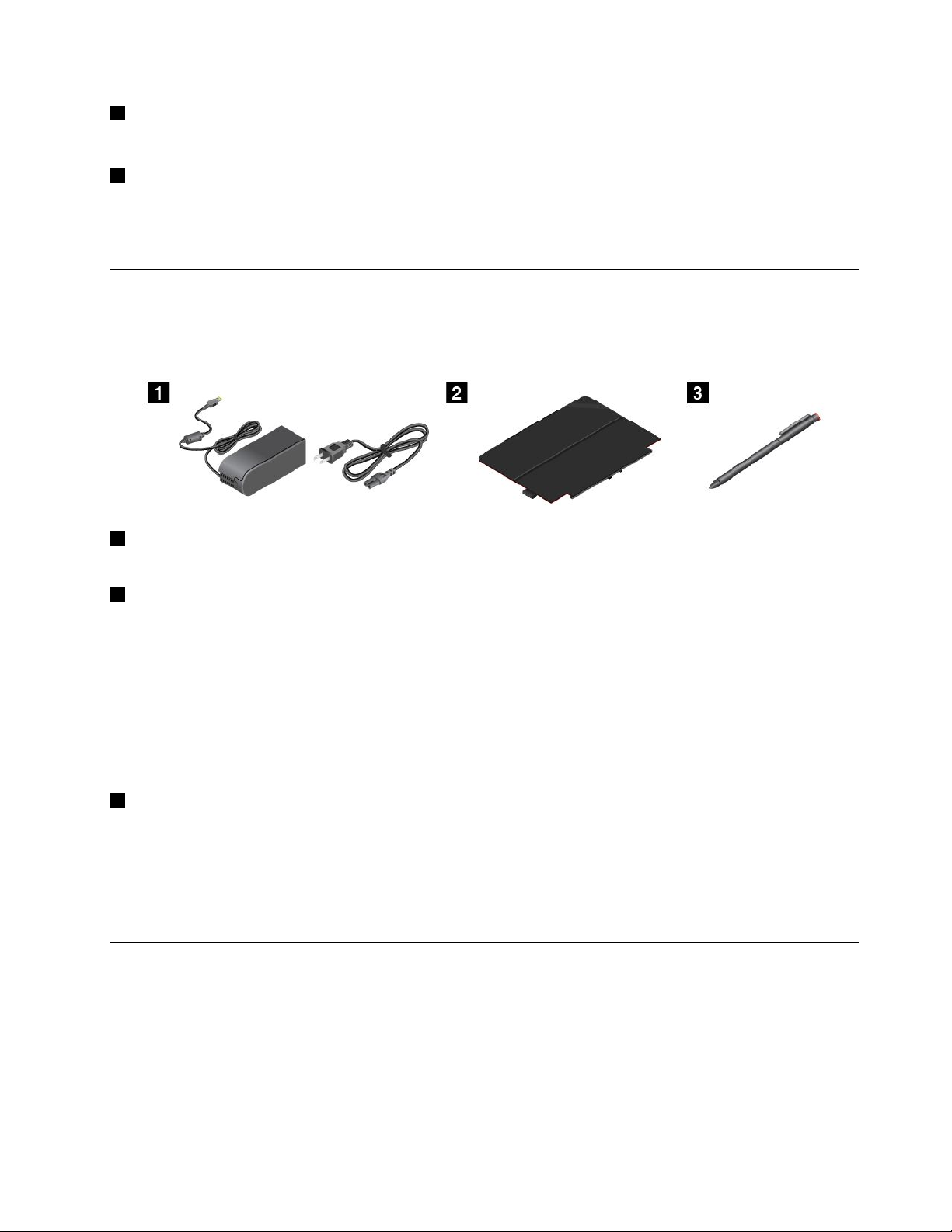
4Lautsprecher
MitdenintegriertenLautsprechernerfolgtdieAudioausgabebeiderWiedergabevonVideosundMusik.
5LesegerätfürFingerabdrücke(beieinigenModellen)
DieAuthentifizierungüberFingerabdrückeermöglichteineneinfachenundsicherenBenutzerzugriff,
indemIhremFingerabdruckeinKennwortzugeordnetwird.WeitereInformationenhierzufindenSieunter
„LesegerätfürFingerabdrückeverwenden“aufSeite16.
Zubehör
ImFolgendenfindenSieeinigeBeispielefürZubehör,dasfürIhrT abletverfügbarist.Siekönnendieses
ZubehörvonderLenovoWebsiteunterhttp://www.lenovo.com/accessories/services/index.htmlerwerben
odervoneinemLenovoReseller.
1NetzkabelundNetzteil:VerwendenSiedasNetzkabelmitdemimLieferumfangenthaltenenNetzteil,um
dasTabletmitStromzuversorgenunddenAkkuzuladen.
2ThinkPad10QuickshotCover(beieinigenModellen):DasThinkPad10QuickshotCover(im
Folgendenals„Abdeckung“bezeichnet)wirdmagnetischamTabletbefestigt.DieAbdeckungbietetIhnen
diefolgendenMöglichkeiten:
•Tablet-Bildschirmschützen.
•TabletbequemindenEnergiesparmodusversetzenoderwiederaktivieren.
•Kamerastarten.
•AlsStänderfürdasTabletverwenden.
WeitereInformationenhierzufindenSieunter„ThinkPad10QuickshotCoververwenden“aufSeite19.
3Tablettdigitalisierstift(beieinigenModellen):EinigeTabletssindmiteinemTablettdigitalisierstift
ausgestattet.VerwendenSiedenTablettdigitalisierstift,umdamitaufnatürlicheWeiseT exteinzugebenoder
GrafikenzuzeichnenundandereVorgängeauszuführen,ohnedenBildschirmmitIhremFingerberührenzu
müssen.WeitereInformationenhierzufindenSieunter„Tablettdigitalisierstiftverwenden“aufSeite14.
WeitereInformationenzuanderenOptionen,diefürIhrTabletverfügbarsind,findenSieunterKapitel5
„ThinkPad10-Optionen“aufSeite43.
Funktionen
Prozessor
•Intel
®
Atom™-Quad-Core-Prozessor
Betriebssystem
•Microsoft
®
Windows8.1
Kapitel1.Produktüberblick5
Page 14
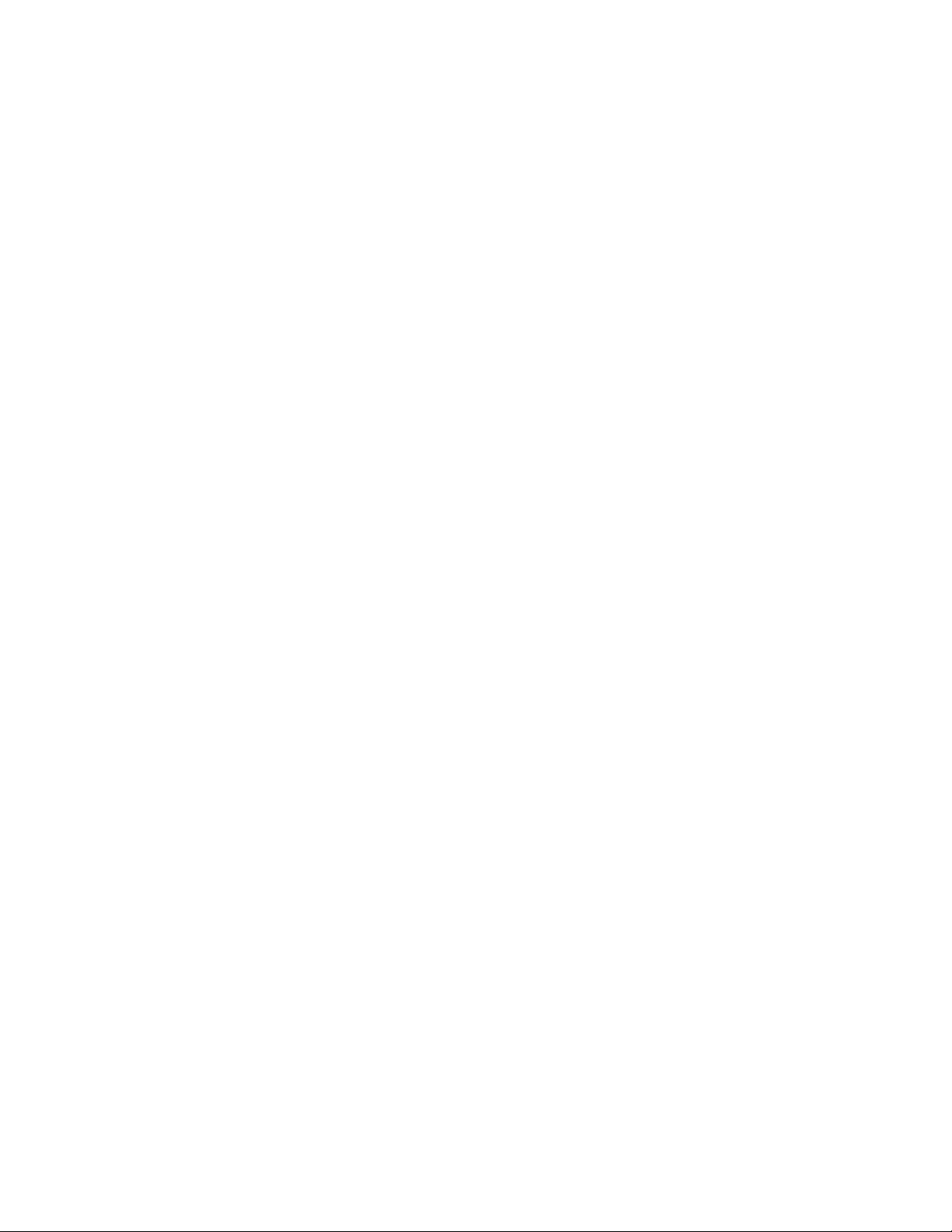
Arbeitsspeicher
•2GBoder4GB
InternerSpeicher
•IntegrierteMultiMediaCard(eMMC)
Bildschirm
•BlendfreiesGorillaglas
•Größe:256,5mm(10,1Zoll)
•Bildschirmauflösung:1920x1200Pixel
•AutomatischeHelligkeitssteuerung(Umgebungslichtsensor)
•IPS-Technologie(In-PlaneSwitching)fürschnelleAntwortzeiten,mitweitemBlickwinkelundhoher
Farbqualität
•LED-Hintergrundbeleuchtungstechnologie(Light-EmittingDiode)
•Multi-touch-Technologie
IntegrierteKameras
•NachvornezeigendeKamera,2Megapixel
•NachhintenzeigendeKameramitBlitz,8Megapixel,Auto-Focus
Anschlüsse
•EinKombinations-Audioanschluss
•EinNetzteilanschluss
•EinTastaturanschluss
•EinMikro-HDMI-Anschluss
•EinAnschlussfürdieAndockstation
•EinUSB2.0-Anschluss
KartensteckplatzoderLesegerätfürSpeicherkarten
•EinMicro-SIM-Karten-Steckplatz
•EinMicro-SD-Karten-Steckplatz
•EinSteckplatzfürSmart-Cards(beieinigenModellen)
FunktionenfürdrahtloseVerbindungen
•Bluetooth4.0
•DrahtlosesLAN(802.11a/g/n)
•DrahtlosesWAN(beieinigenModellen)
•NFC(beieinigenModellen)
•SatellitenempfängerfürglobalesPositionierungssystem(GPS)
Sicherheitseinrichtungen
LesegerätfürFingerabdrücke(beieinigenModellen)
6Benutzerhandbuch
Page 15
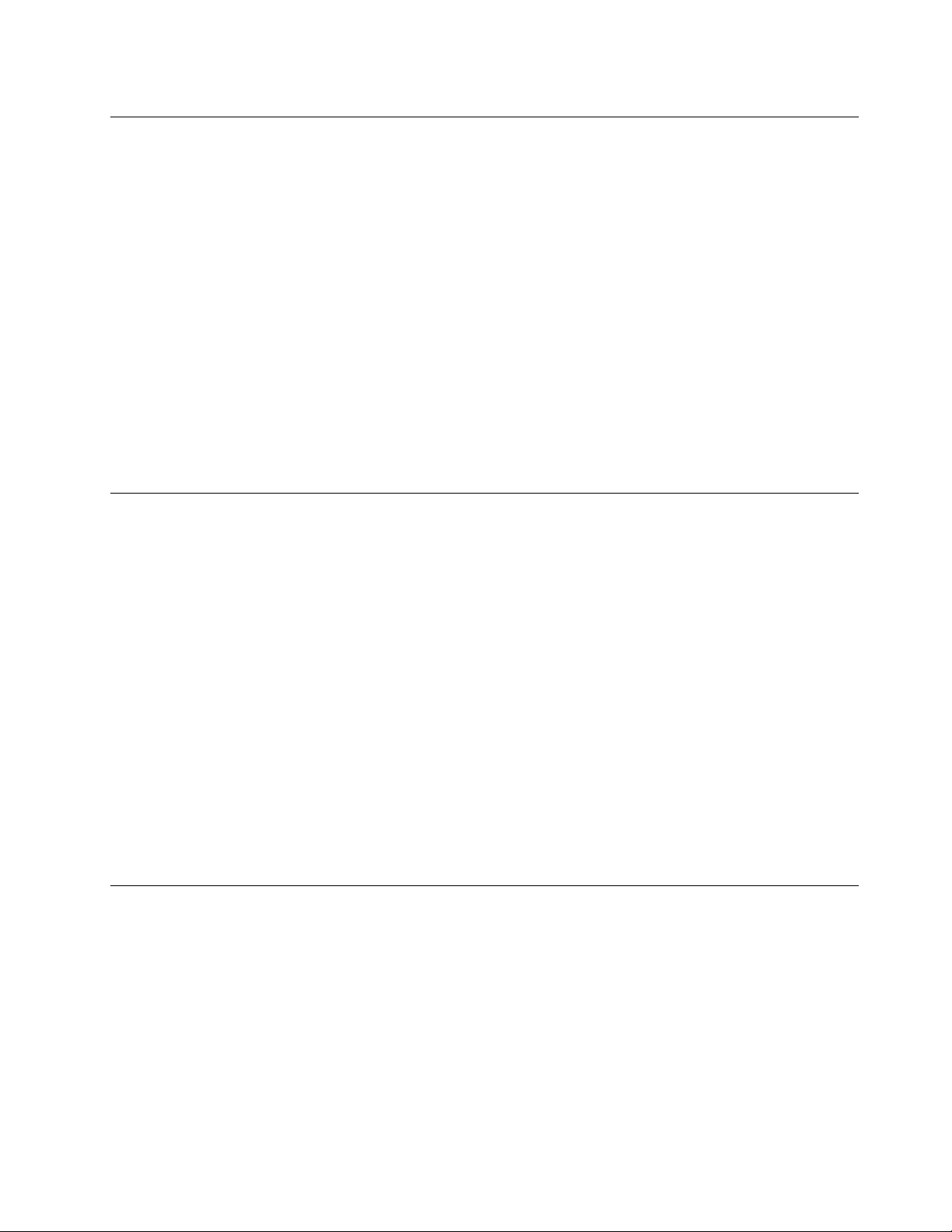
TechnischeDaten
Größe
•Breite:256,5mm
•Tiefe:177mm
•Höhe:
–BeiModellenohneSmart-Card-Steckplatz:8,95mm
–BeiModellenmitSmart-Card-Steckplatz:16,95mm
Akku
•Lithium-Polymer-Akku,33Wh
Stromquelle(Netzteil)
•Frequenz:50bis60Hz
•EingangsspannungsbereichdesNetzteils:100bis240VWechselstrom
Betriebsumgebung
•MaximaleHöheunternormalenLuftdruckbedingungen:5000m
•Temperatur:
–BeiHöhenbiszu2438m
InBetrieb:5,0bis35,0°C
Lagerung:5,0bis43,0°C
–BeiHöhenüber2438m
MaximaleBetriebstemperaturunternormalenDruckbedingungen:31,3°C
•RelativeFeuchtigkeit:
–InBetrieb:8bis80%
–Lagerung:5bis95%
WennmöglichsolltenSiedasTabletineinemtrockenenundgutbelüftetenBereichohnedirekte
Sonneneinstrahlungaufstellen.VerwendenundlagernSiedasTabletnichtinstaubigen,schmutzigenoder
extremheißenbzw.kaltenBereichen.
Lenovo-Programme
AufdemT abletsindLenovo-Programmevorinstalliert,dieIhreArbeiteinfacherundsicherermachen.
GleitenSievomrechtenRandausaufdenBildschirm,umdieCharm-LeisteanzuzeigenundZugriffauf
Lenovo-Programmezuerhalten.TippenSieanschließendinderCharme-LeisteaufSuche,umdas
gewünschteProgrammzusuchen.
DiefolgendeTabelleenthälteinekurzeEinführungineinigeLenovo-Programme,diemöglicherweiseauf
demTabletvorinstalliertsind.
Anmerkung:VorinstallierteLenovo-ProgrammevariierennachgeografischerLageundunterliegen
Änderungen.
Kapitel1.Produktüberblick7
Page 16
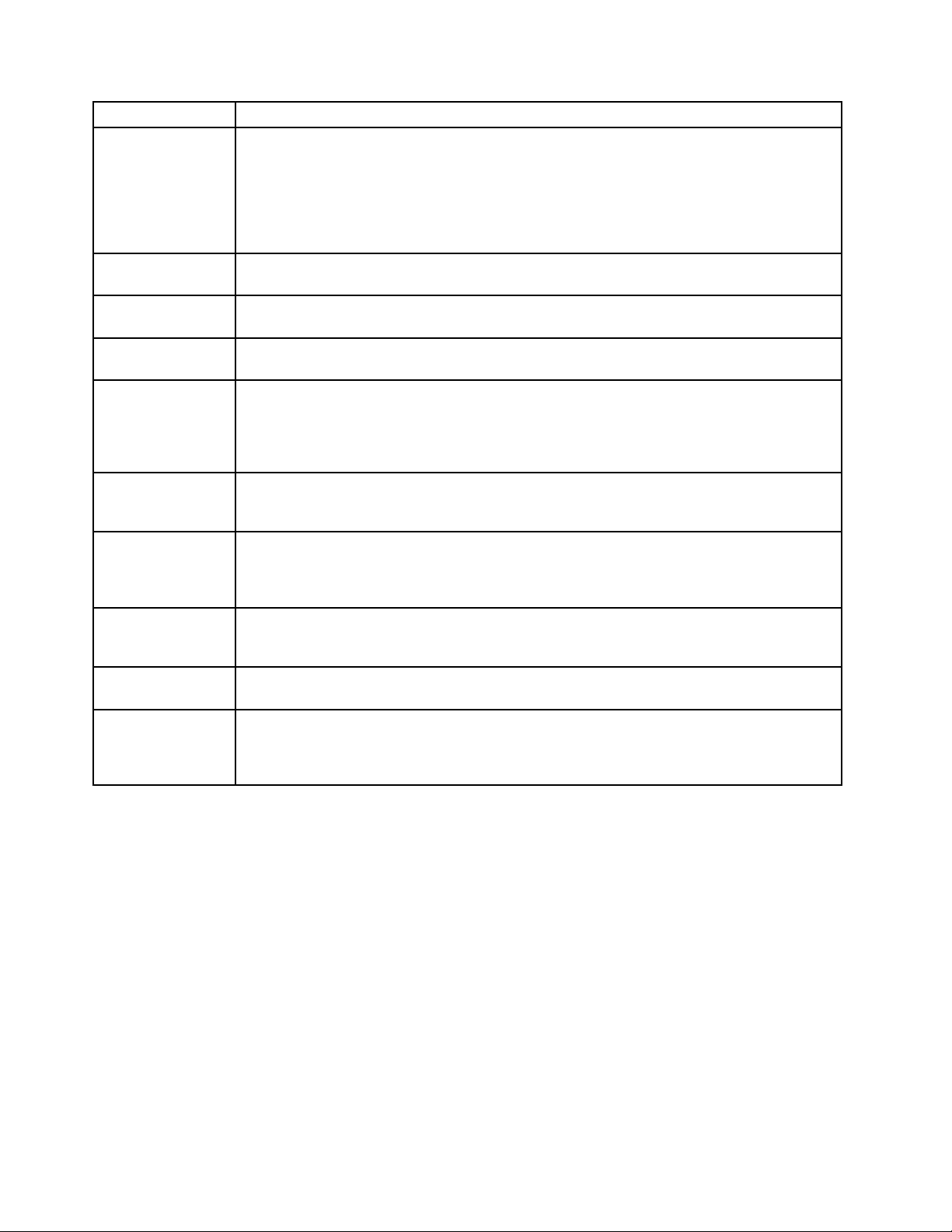
Lenovo-ProgrammBeschreibung
LenovoCloud
Storagepowered
byHightail
LenovoCompanionRufenSieInformationenüberdasZubehörfürIhrTabletab,zeigenSieBlogsundArtikelzu
LenovoQuickCastSiekönnenDateienundURLs(UniformResourceLocators)schnellundeinfachzwischen
Lenovo
QuickDisplay
LenovoReach
LenovoSettingsVerbessernSiedasArbeitenmitdemComputer,indemSiedieKamera-und
LenovoSolution
Center
LenovoSupportRegistrierenSieIhrTabletbeiLenovo,zeigenSieBenutzerhandbücherfürIhrT abletan,rufen
LenovoT ools
SystemUpdateSiekönnendieSoftwareaufdemTabletimmeraufdemaktuellenStandhalten,indemSie
LadenSieallIhreLieblingsdokumenteindieCloudhoch,sodassSiejederzeitundüberall
daraufzugreifenkönnen.Datenverschlüsselungs-undDateizugriffskontrollenstellensicher,
dassSiesichkeineSorgenbezüglichderSicherheitIhrerDatenmachenmüssen.FangenSie
an,indemSiesichdievorinstallierteAnwendungHightailforLenovoaufIhremTabletansehen.
WeitereInformationenzudiesemLenovoCloudStorage-ProgrammfindenSieimInternetunter
derAdresse:
https://www.hightail.com/partners/lenovo/promo1.
IhremT abletanundsuchenSienachweiterenempfohlenenProgrammen.
zweiEinheitensenden.
StellenSieeineVerbindungzwischenIhremComputerundeinemdrahtlosenBildschirmoder
Projektorher.SokönnenSieaufeinfacheArtPräsentationenhalten.
ErweiternSieIhrCloud-Erlebnis.MitLenovoReachsindSiejederzeitverbundenundkönnen
vonPCs,SmartphonesoderT abletsausaufIhrebevorzugtenElementezugreifen.MitLenovo
ReachkönnenSieIhremCloud-DesktopIhrebevorzugtenInternetdienstehinzufügen,bei
WebsitesmithilfedesCloudPasswordManagersangemeldetbleibenundvonüberallaufIhre
Dateienzugreifenunddieseändernundfreigeben.
Mikrofoneinstellungenkonfigurieren,IhreEnergieschemaeinstellungenoptimierenundmehrere
Netzwerkprofileerstellenundverwalten.
BehebenundlösenSieT abletprobleme.EsermöglichtDiagnosetests,dieSammlungvon
Systeminformationen,dieAnzeigedesSicherheitsstatusundbietetInformationenzur
technischenUnterstützung.ZudemerhaltenSieHinweisenundTippszurOptimierungder
Systemleistung.
SiedieGarantieinformationenfürIhrT abletabunderhaltenSieInformationenzuHilfeund
Support.
StellteinfachenZugriffaufverschiedeneAnwendungenvonLenovowieSystemUpdate,
LenovoSolutionCenterusw.bereit.
Softwarepakete(inkl.Lenovo-Programme,Einheitentreiber,UEFIBIOS-Aktualisierungen
(UnifiedExtensibleFirmwareInterface)(BasicInput/OutputSystem)undandereProgramme
vonFremdanbietern)herunterladenundinstallieren.
8Benutzerhandbuch
Page 17
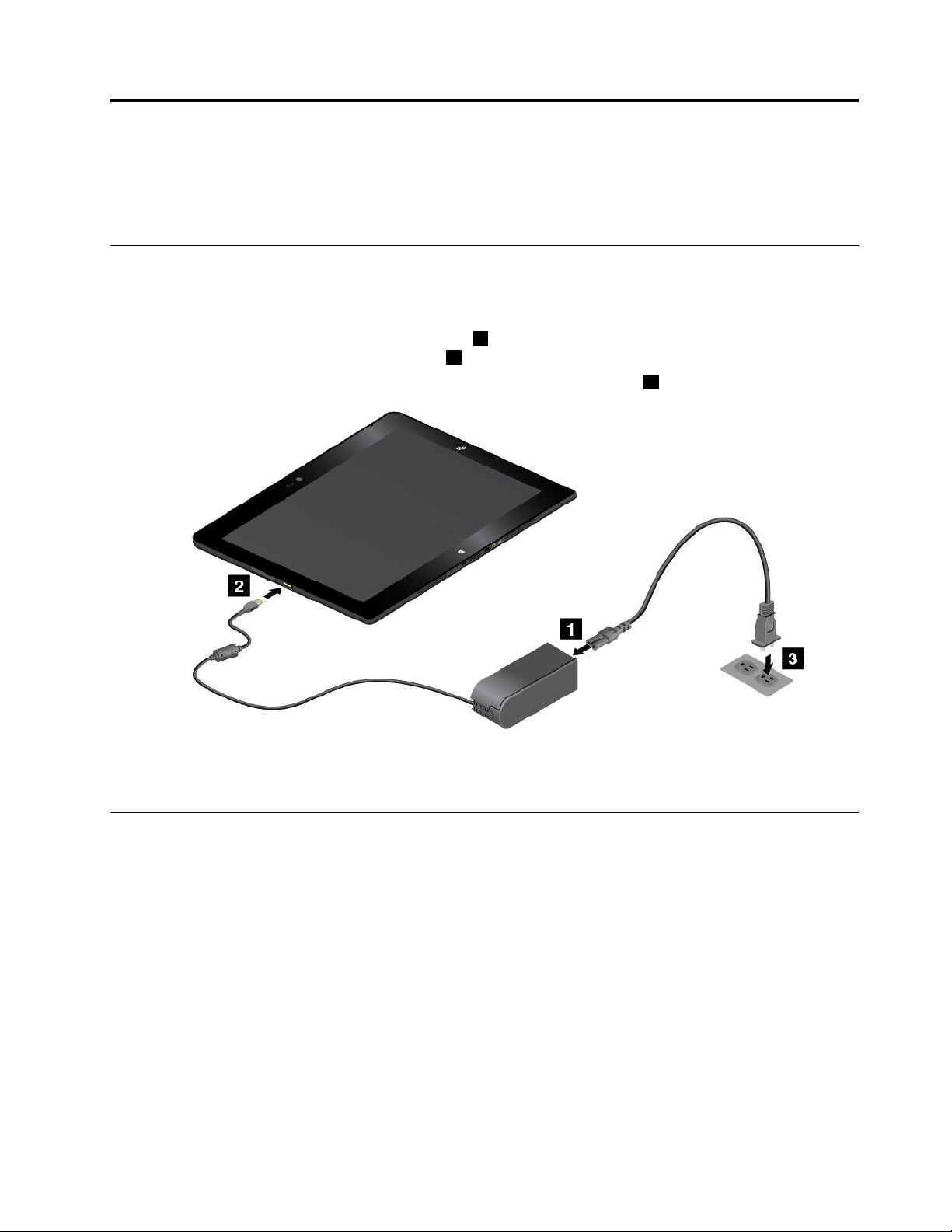
Kapitel2.Tabletverwenden
DiesesKapitelenthältAnweisungenzurVerwendungeinigergrundlegenderAnwendungenund
Tablet-Funktionen.
AnweisungenfürdieErstkonfiguration
BefolgenSiebeidererstenVerwendungdesTabletsnachdemAuspackenunbedingtdiefolgenden
Anweisungen:
1.SchließenSiedasNetzkabelandasNetzteilan1.SchließenSiedanndasNetzkabeldesNetzteils
anderNetzeingangsbuchsedesTabletsan2.
2.SchließenSiedasNetzkabelaneinestandardmäßigeNetzsteckdosean3.
3.DrückenSiekurzdenBetriebsspannungsschalter,umdasT ableteinzuschalten.
4.BefolgenSiedieangezeigtenAnweisungen,umdieErsteinrichtungabzuschließen.
Multitouchscreenverwenden
DieserAbschnittenthältAnweisungenzumVerwendendesMultitouchscreens.
Anmerkung:MöglicherweisesiehtIhrTablet-Bildschirmetwasandersaus,alsindennachfolgenden
Abbildungendargestellt.
©CopyrightLenovo2014
9
Page 18
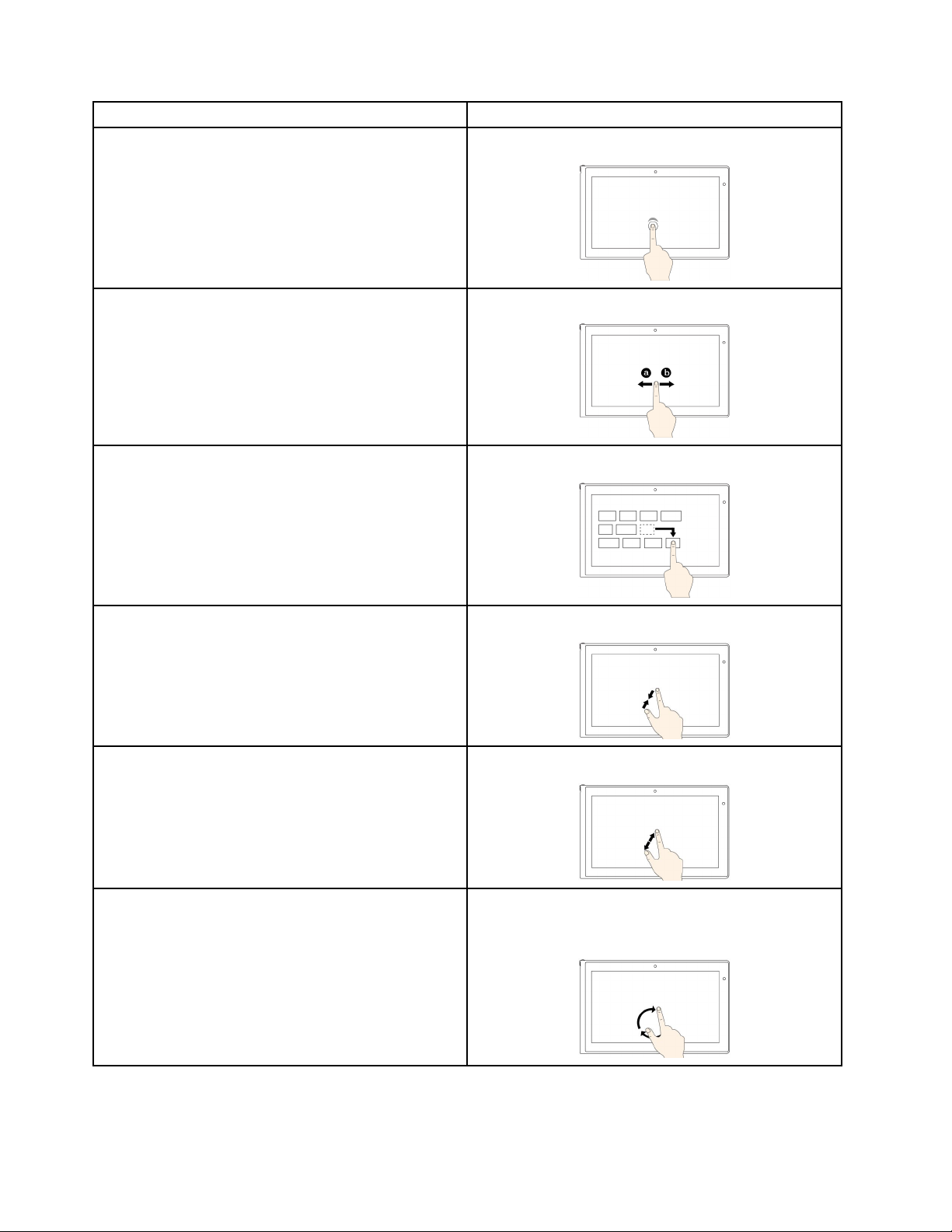
Tasks
ÖffneneinerAnwendungoderAusführeneinerAktionin
einergeöffnetenAnwendung,z.B.Kopieren,Speichern
undLöschen,jenachAnwendung.
Touch-Gesten
Tippen.
DurchElementewieWebseiten,SeitenoderFotos
blättern.
EinObjektverschieben.
Verkleinern.ZweiFingernäherzusammenbewegen.
Gleiten.
DasElementandiegewünschtePositionziehen.
Vergrößern.
EinElementdrehen.
10Benutzerhandbuch
ZweiFingerauseinanderbewegen.
MindestenszweiFingeraufdasElementlegenund
danndieFingerdrehen(wirdnuraufmanchenModellen
unterstützt).
Page 19
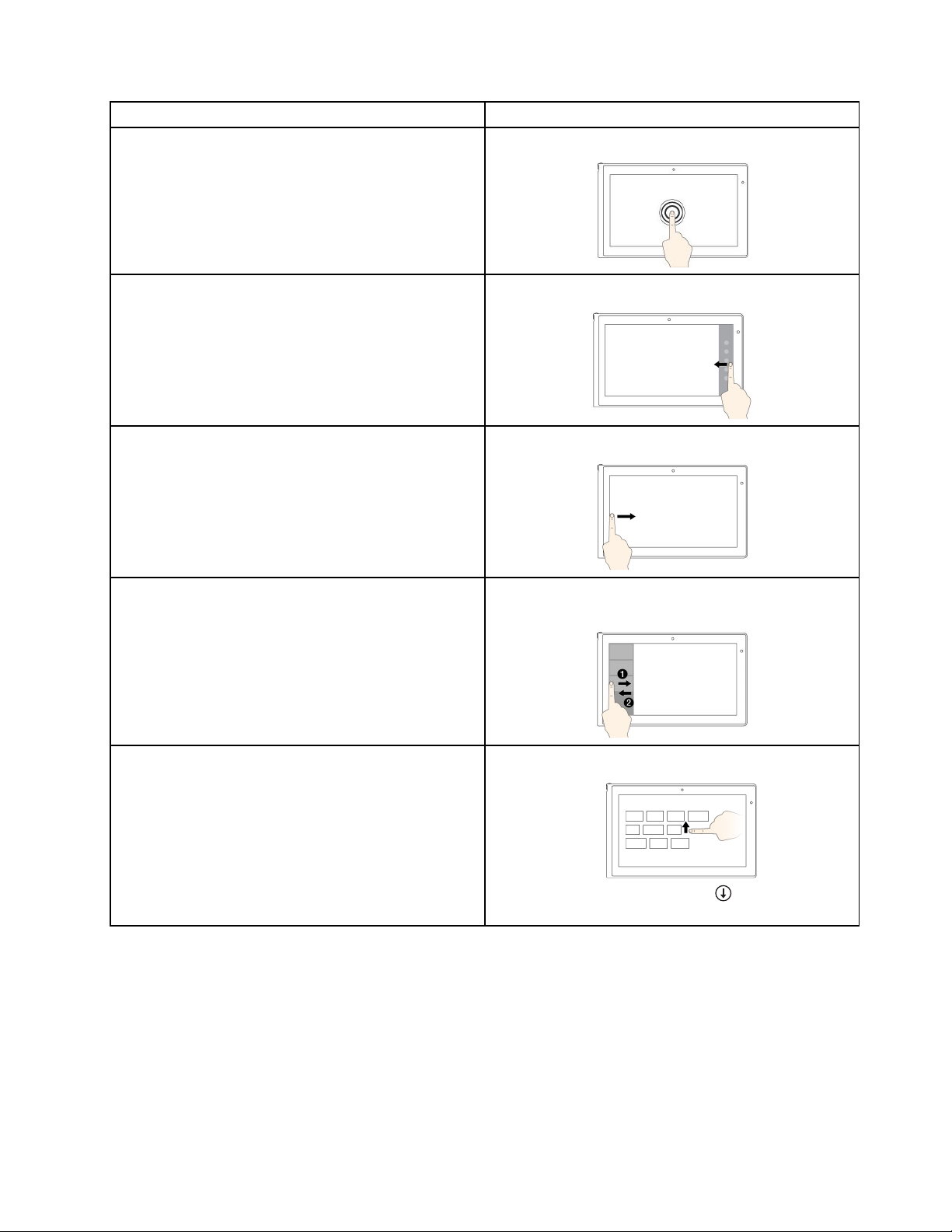
Tasks
Touch-Gesten
EinMenümitmehrerenOptionenöffnen.Gedrückthalten.
CharmsmitSystembefehlenwieStart,Einstellungen,
Suchen,T eilenundGeräteanzeigen.
DurchdieAnwendungennavigierenundzuoffenen
Anwendungenwechseln.
ZuletztgestarteteAnwendungenanzeigenodereine
aktiveAnwendungausderListeauswählen.
VomrechtenRandausaufdenBildschirmgleiten.
VomlinkenRandausaufdenBildschirmgleiten.
VomlinkenRandausaufdenBildschirmundzurück
gleiten.
AlleAnwendungenaufdemStartbildschirmanzeigen.
•ZuroberenKantedesBildschirmsgleiten.
•AufdenPfeilnachuntentippen(),dersichinder
unterenlinkenEckedesStartbildschirmsbefindet.
Kapitel2.Tabletverwenden11
Page 20
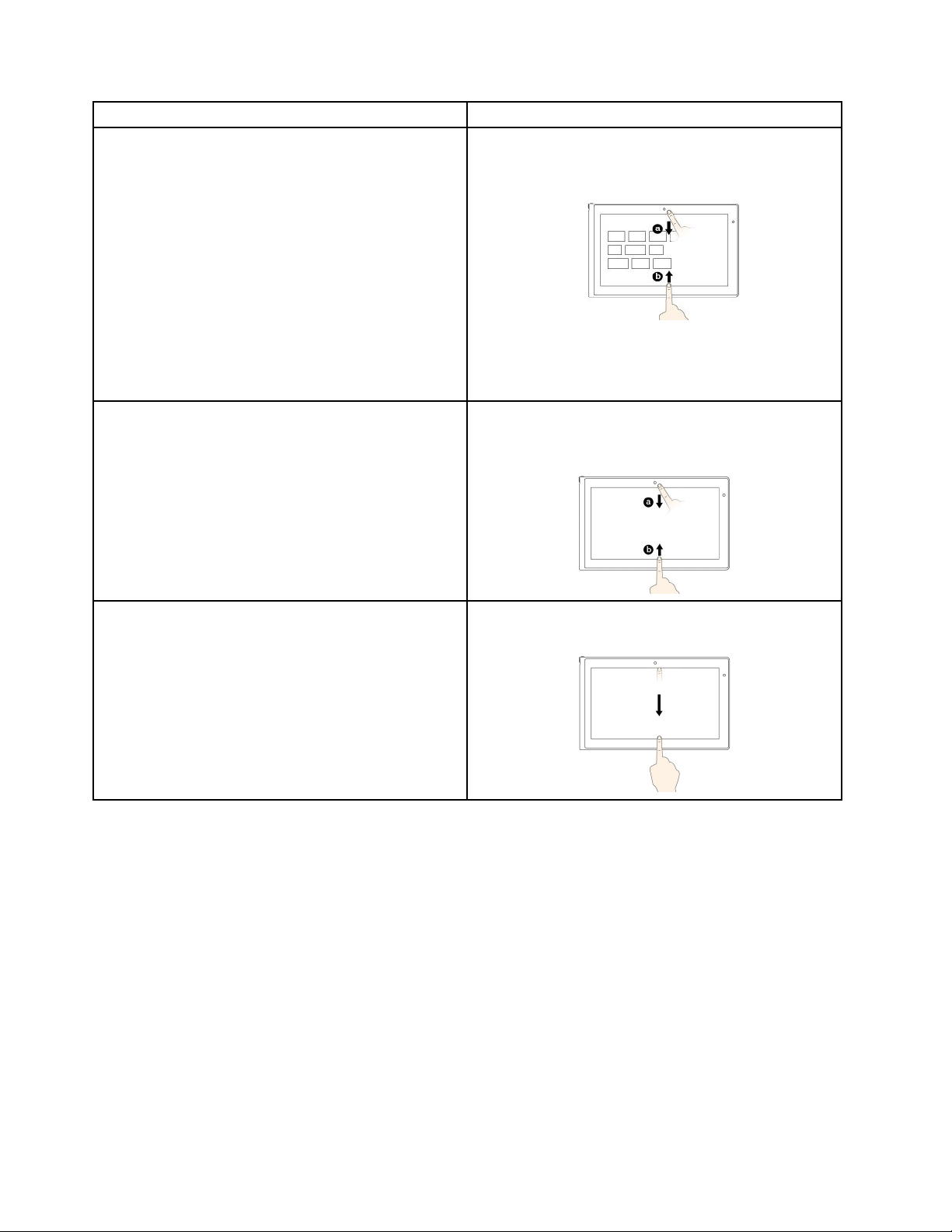
Tasks
KachelnaufdemStartbildschirmanpassenodereine
Anwendungdeinstallieren.
AnwendungsbefehleineinergeöffnetenAnwendung
anzeigen,wiez.B.Kopieren,SpeichernundLöschen,
jenachAnwendung.
Touch-Gesten
•VomoberenoderunterenRandausaufdenBildschirm
gleiten,
aufAnpassentippenundanschließendaufdas
gewünschteSymboltippen.
•HaltenSiedasgewünschteSymbolgedrückt.
VomoberenoderunterenRandausaufdenBildschirm
gleiten.
DieaktuelleAnwendungschließen.
AufdemBildschirmvomoberenzumunterenRand
gleiten.
TippszurVerwendungdesTouchscreen
•DerMultitouchscreenisteineGlasabdeckung,diemiteinemKunststoff-Filmbedecktist.ÜbenSie
keinenDruckaufdenBildschirmausundlegenSiekeineMetallgegenständeaufdenBildschirm,daes
andernfallszueinerBeschädigungoderFunktionsstörungdesT ouch-Panelskommenkann.
•VerwendenSiefürIhreEingabenaufdemBildschirmkeineFingernägel,Handschuheoderandere
unbelebteObjekteaußerdemzugelassenenTablet-Digitalisierungsstift.
TippszurReinigungdesT ouchscreen
•SchaltenSiedasTabletaus,bevorSiedenMultitouchscreenreinigen.
•VerwendenSieeintrockenes,weiches,fusselfreiesTuchodersaugfähigeWattepads,umz.B.
FingerabdrückeoderStaubvomMultitouchscreenzuentfernen.GebenSiekeineLösungsmittelauf
denStoff.
•WischenSiebehutsamvonobennachuntenüberdenBildschirm.DrückenSienichtdenBildschirm.
12Benutzerhandbuch
Page 21
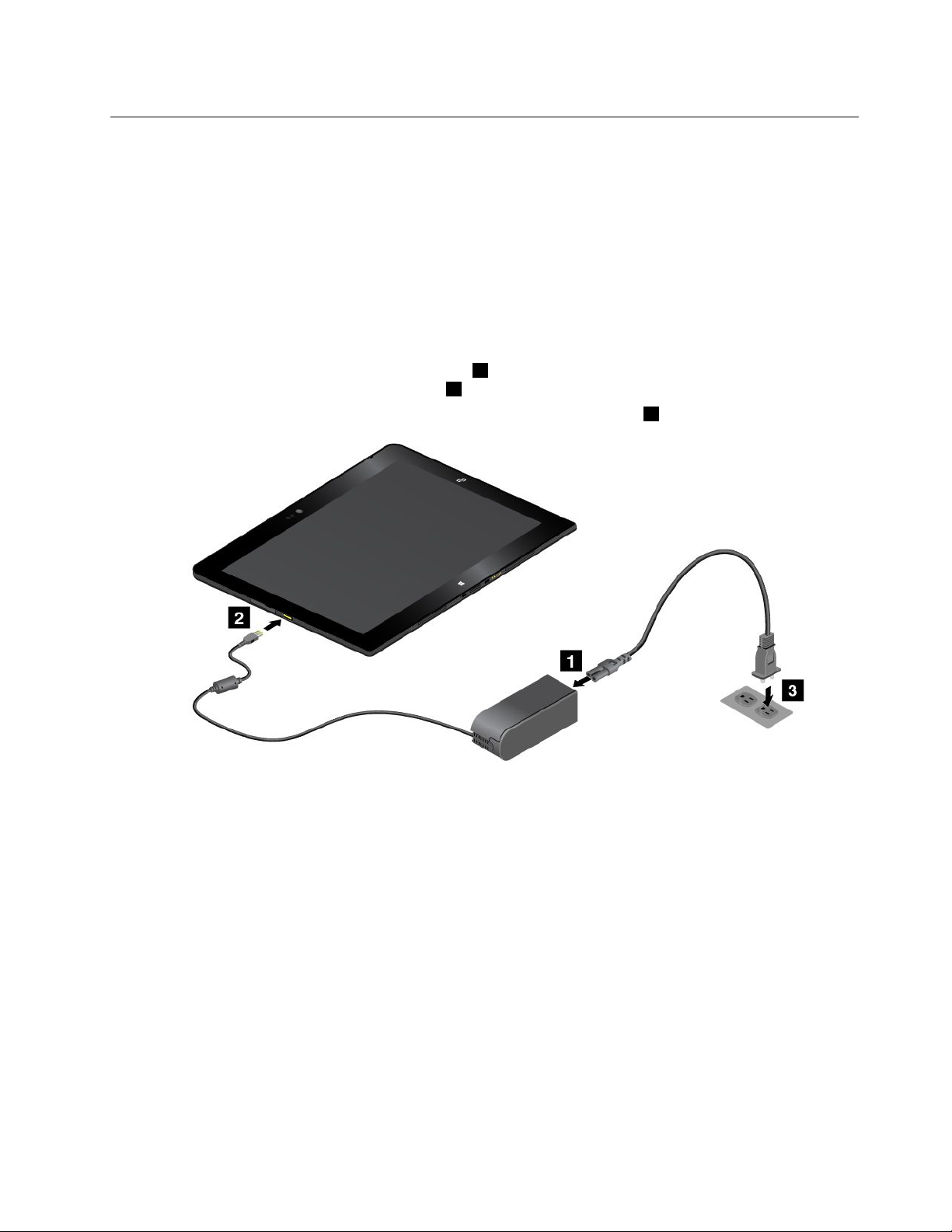
Stromverbrauchssteuerung
DieserAbschnittenthältAnweisungenzumLadendesAkkus,zumVerlängernderAkkulebensdauer
zwischenLadevorgängenundzumPrüfendesAkkuladezustands.
Akkuaufladen
ImLieferumfangdesTabletssindeinNetzteilundeinNetzkabelzumLadendesTabletsaneiner
standardmäßigenNetzsteckdoseenthalten.
Anmerkung:DerAkkuistbeiderLieferungnichtvollständiggeladen.
GehenSiewiefolgtvor,umdenAkkuaufzuladen:
1.SchließenSiedasNetzkabelandasNetzteilan1.SchließenSiedanndasNetzkabeldesNetzteils
anderNetzeingangsbuchsedesTabletsan2.
2.SchließenSiedasNetzkabelaneinestandardmäßigeNetzsteckdosean3.
3.TrennenSiedasNetzteilvonIhremTablet,wennderAkkuvollständigaufgeladenist,oderlassenSiees
angeschlossen,ummitNetzstromzuarbeiten.
AlternativkönnenSiedasThinkPadT abletDockunddasNetzteil,dasmitderAndockstationgeliefertwurde,
zumsicherenAufladendesinternenAkkuIhresTabletverwenden.
Achtung:VerwendenSienurzulässigeNetzteilevonLenovo.NichtzulässigeNetzteilekönntendasTablet
schwerbeschädigen.
Anmerkung:DasThinkPadTabletDockisteineoptionaleEinheit,dieLenovospeziellfürdasThinkPad10
Tabletentworfenhat.RufenSiezumErwerbdiesesZubehörsvonLenovodieSeite
http://www.lenovo.com/accessories/services/index.htmlauf.
AkkulebensdauerzwischenLadevorgängenverlängern
WennSiemitIhremTabletunterwegssindundkeineNetzsteckdoseverfügbarist,könnenSiedie
LebensdauerdesAkkusfolgendermaßenverlängern:
•DeaktivierenSieWi-Fi,dasmobileNetzwerkundBluetooth,wennSiedieseFunktionennichtverwenden.
Kapitel2.Tabletverwenden13
Page 22
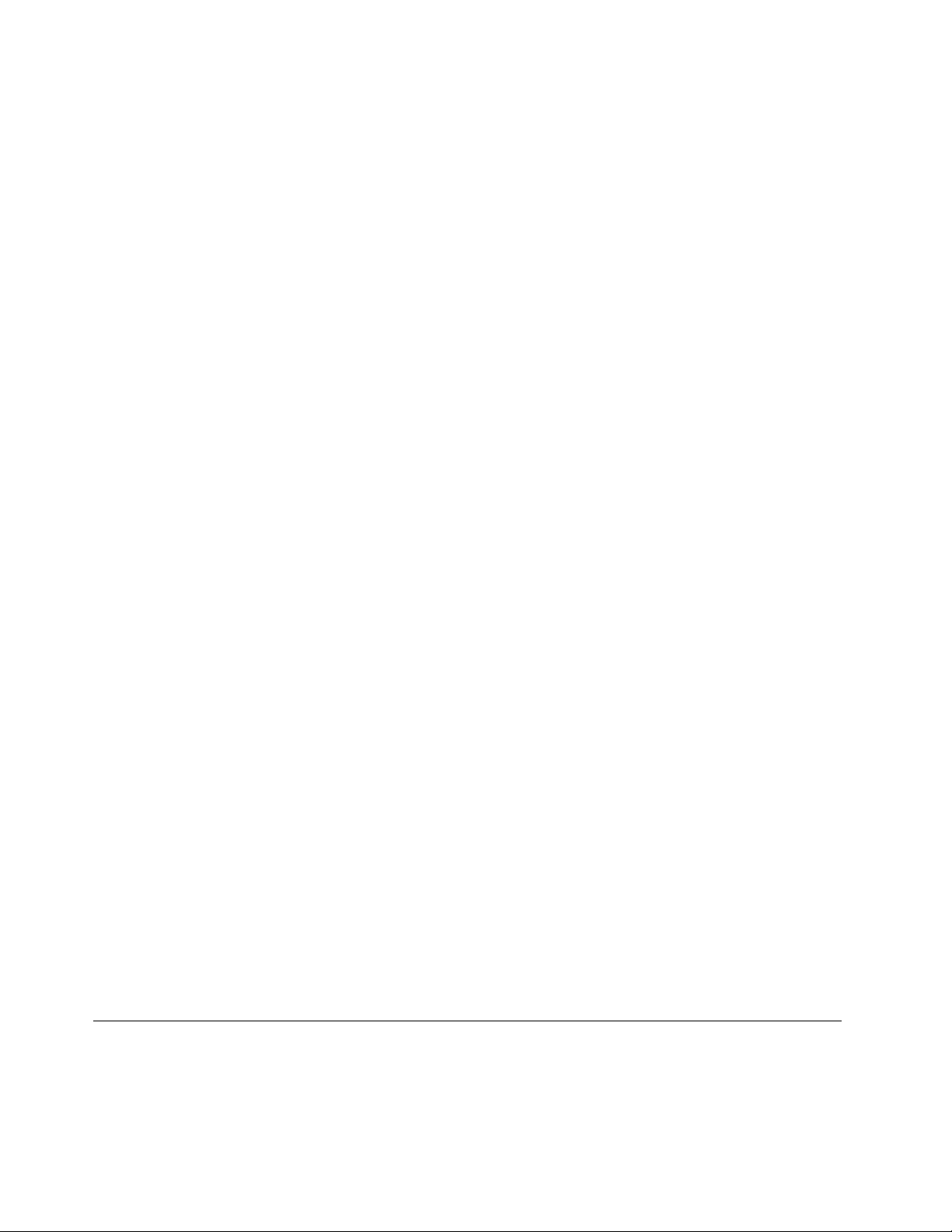
GehenSiewiefolgtvor,umWi-Fi,dasmobileNetzwerkundBluetoothzudeaktivieren:
1.WennSievomrechtenRandausaufdenBildschirmgleiten,wirddieCharm-Leisteangezeigt.
2.TippenSieaufEinstellungen➙PC-Einstellungenändern.
3.TippenSieinderNavigationsanzeigeaufNetzwerk➙Flugmodus.
4.SchiebenSieimFlugzeugmodusdieSteuerungnachrechts,umdenFlugzeugmoduszuaktivieren
undalledrahtlosenEinheitenzudeaktivieren.
•DeaktivierenSiedieautomatischeSynchronisierung,wennSiesienichtbenötigen.
GehenSiewiefolgtvor,umdieFunktionderautomatischenSynchronisierungzudeaktivieren:
1.WennSievomrechtenRandausaufdenBildschirmgleiten,wirddieCharm-Leisteangezeigt.
2.TippenSieaufEinstellungen➙PC-Einstellungenändern.
3.TippenSieinderNavigationsanzeigeaufSkyDrive➙Synchronisierungseinstellungen.
4.DeaktivierenSieEinstellungenmitSkyDrivesynchronisieren.
•ReduzierenSiedieHelligkeitdesBildschirms.
GehenSiewiefolgtvor,umdieHelligkeitdesBildschirmszuverringern:
1.WennSievomrechtenRandausaufdenBildschirmgleiten,wirddieCharm-Leisteangezeigt.
2.TippenSieaufEinstellungen➙Helligkeit.
3.SchiebenSiedieSteuerungnachunten,umdieHelligkeitdesBildschirmszuverringern.
•AktivierenSiedenEnergiesparmodus,wenndasTabletvorübergehendnichtverwendetwird.
WählenSieeinederfolgendenOptionen,umdenEnergiesparmoduszuaktivieren:
–SchließenSiedasThinkPad10QuickshotCover.
–GehenSiewiefolgtvor,umdenEnergiesparmodusüberdasBetriebssystemzuaktivieren:
1.WennSievomrechtenRandausaufdenBildschirmgleiten,wirddieCharm-Leisteangezeigt.
2.TippenSieaufEinstellungen➙Stromversorgung➙Standby.
•SchaltenSieIhrT abletaus,wennSieeseineZeitlangnichtverwenden.
GehenSiewiefolgtvor,umdasT abletauszuschalten:
1.WennSievomrechtenRandausaufdenBildschirmgleiten,wirddieCharm-Leisteangezeigt.
2.TippenSieaufEinstellungen➙Stromversorgung➙Herunterfahren.
Akkuladezustandüberprüfen
VergewissernSiesichjederzeitüberdenungefährenLadezustanddesAkkus,indemSiedasDesktopsymbol
fürdenAkkuladezustandimWindows-Infobereichüberprüfen.
GehenSiewiefolgtvor,umdenZustandzuüberprüfen,EinstellungenfürdenStromverbrauchIhresT ablets
anzupassenundsoeineoptimaleKombinationausComputerleistungundgeringemStromverbrauchzu
erreichen:
1.TippenSieimStartbildschirmaufLenovoSettings➙Power.
2.ÜberprüfenSieIhrenAkkustatusundkonfigurierenSieEinstellungen.
Tablettdigitalisierstiftverwenden
EinigeModellesindstandardmäßigmiteinemTablettdigitalisierstiftausgestattet.Mitdem
TablettdigitalisierstiftkönnenSieinKombinationmitAnwendungen,dieüberBearbeitungs-und
14Benutzerhandbuch
Page 23
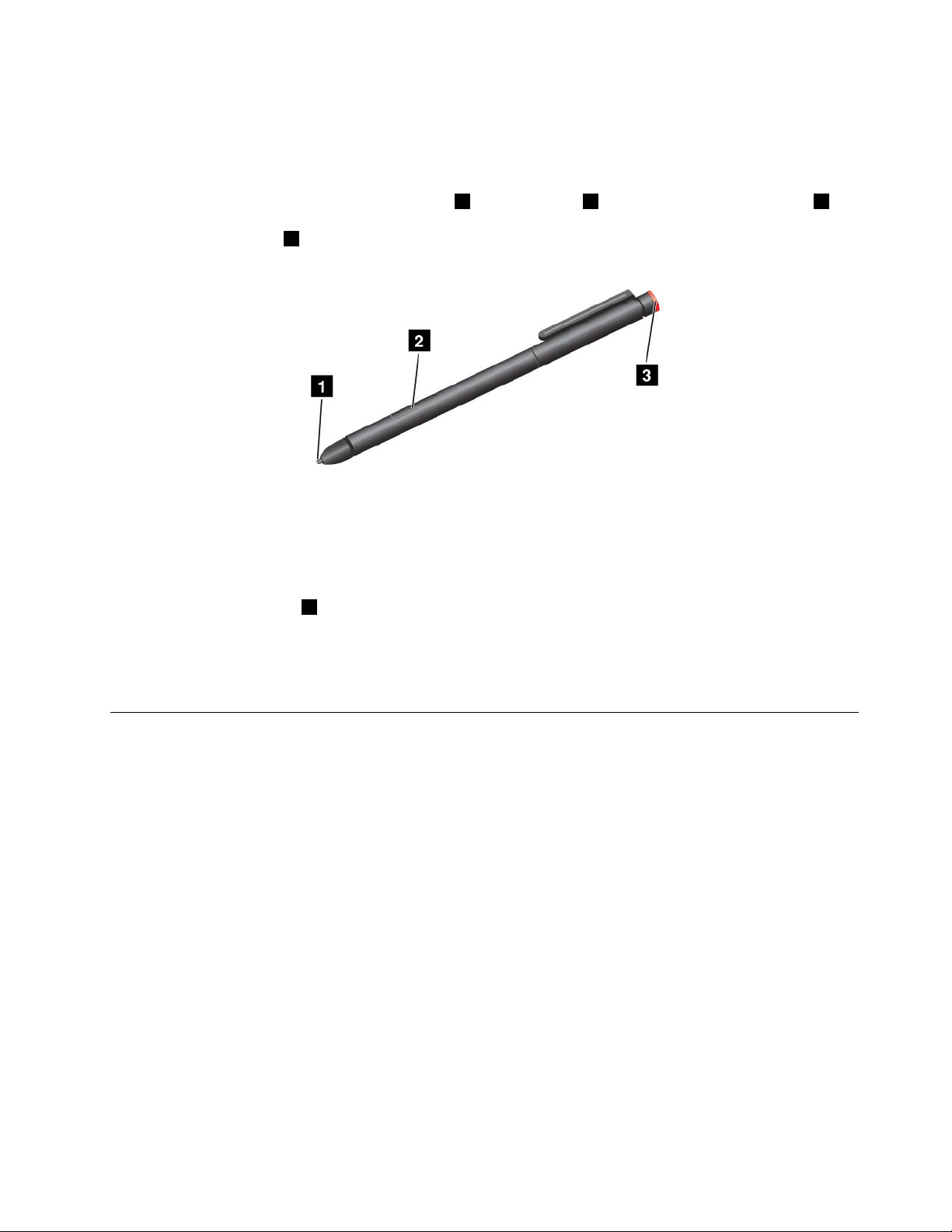
Zeichenfunktionenverfügen,TextaufnatürlicheArtundWeiseeingeben,Notizenmachen,PDF-Dateien
kommentierenundGrafikenerstellen.
Anmerkung:SchützenSiedenStiftvorFeuchtigkeit.ErdarfnichtmitWasserinBerührungkommen.
DerTablettdigitalisierstiftverfügtübereineSpitze1,eineKlicktaste2undeineSpitzezumRadieren3.
HaltenSiedenStiftfest,undzeigenSiemitderSpitzeaufdenBildschirm,umdenZeigerzuverschieben.
DieSpitzezumRadieren3funktioniertwieeinRadiererinProgrammen,diedieseFunktionunterstützen.
UmeineAuswahlzutreffen(einfacherKlick),tippenSiemitdemStifteinmalaufdenBildschirm.Für
einenDoppelklicktippenSiemitdemStiftzweiMalschnellhintereinanderaufdenBildschirm.Füreinen
RechtsklickgehenSiewiefolgtvor:
•PositionierenSiedieSpitzedesStiftseineSekundelangaufdemBildschirm,undhebenSiedannden
StiftvomBildschirm.
•HaltenSiedieKlicktaste
2gedrückt,undpositionierenSiedieSpitzeaufdemBildschirm.
WeitereAnweisungenzurVerwendungdesStiftsmitdemThinkPad10UltrabookKeyboardoderdem
ThinkPad10T ouchCasefindenSieunter„ThinkPad10UltrabookKeyboard“aufSeite43oder„ThinkPad
10TouchCase“aufSeite48.
BildschirmtastaturoderBildschirmtastaturundSchreibbereich verwenden
VerwendenSiedieBildschirmtastaturoderdieBildschirmtastaturunddenSchreibbereichzumEingebenvon
Text,Zahlen,SymbolenundanderenZeichen.SiekönnendieBildschirmtastaturunddenSchreibbereich
auchfürdieEingabeperHandschriftverwenden.WennSiedasTabletdrehen,werdendieBildschirmtastatur
bzw.dieBildschirmtastaturundderSchreibbereichautomatischimQuerformatoderHochformatgedreht.
GehenSiewiefolgtvor,umdieBildschirmtastaturzuöffnen:
1.WennSievomrechtenRandausaufdenBildschirmgleiten,wirddieCharm-Leisteangezeigt.
2.TippenSieinderCharme-LeisteaufSuche,umdieBildschirmtastaturzusuchen.
3.TippenSieaufBildschirmtastatur.
GehenSiewirfolgtvor,umdieBildschirmtastaturunddenSchreibbereichzuöffnen:
•TippenSieaufdemDesktopimWindows-InfobereichaufdasTastatursymbol.
•DieBildschirmtastaturundderSchreibbereichwerdenimmerdannautomatischangezeigt,wennSie
etwaseingeben.
•FührenSieaufdemDesktopoderaufdemStartbildschirmFolgendesaus:
1.WennSievomrechtenRandausaufdenBildschirmgleiten,wirddieCharm-Leisteangezeigt.
Kapitel2.Tabletverwenden15
Page 24
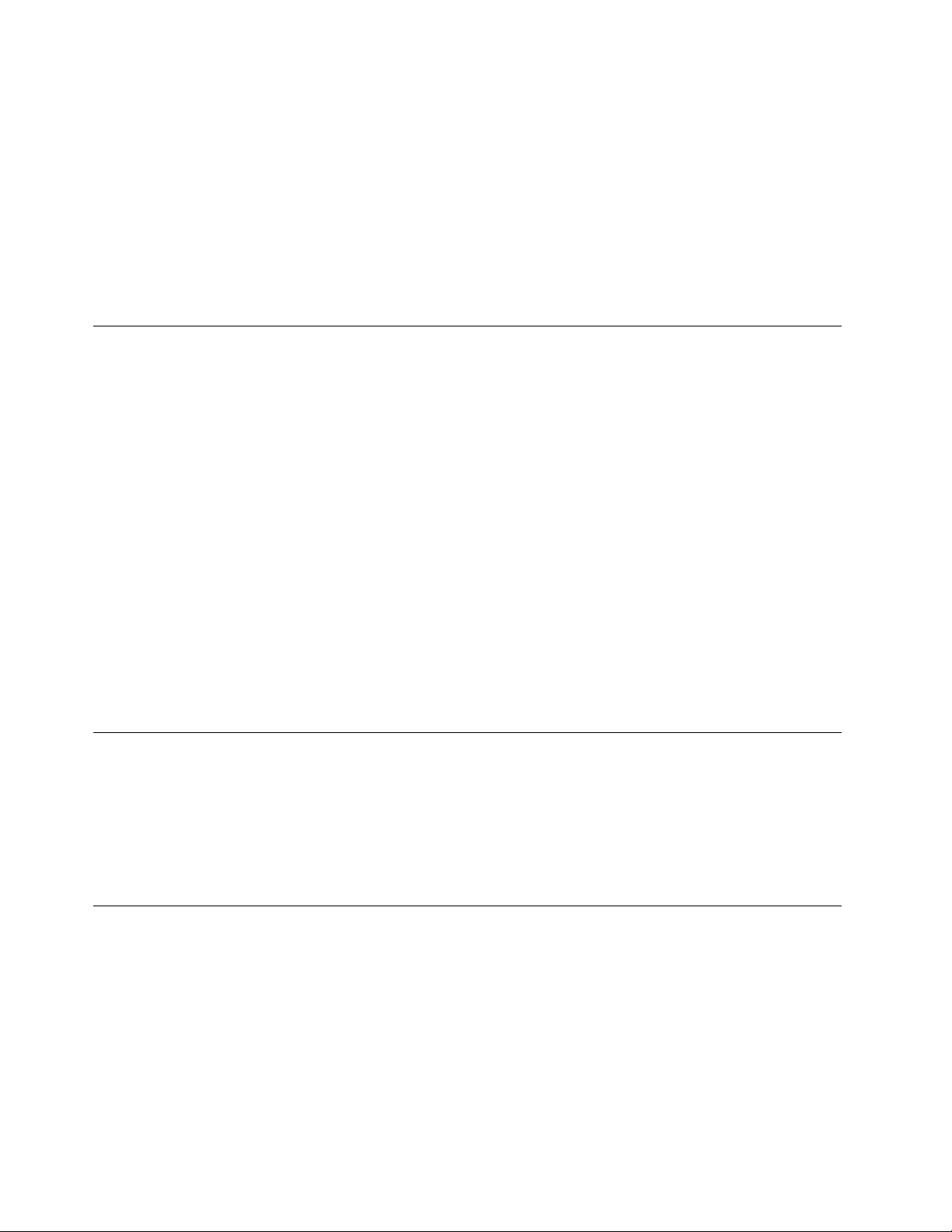
2.TippenSieaufdenCharmEinstellungen.
3.TippenSieaufTastatur➙BildschirmtastaturundSchreibbereich.
WennSiedieEingabesprachekonfigurierenmöchten,führenSiediefolgendenAktionenaus:
1.WennSievomDesktopvomrechtenRandausaufdenBildschirmgleiten,wirddieCharm-Leiste
angezeigt.
2.TippenSieaufEinstellungen➙Systemsteuerung.
3.TippenSieaufZeit,SpracheundRegion➙Eingabemethodenändern.
4.BefolgenSiedieAnweisungenaufdemBildschirm,umdieEingabesprachezukonfigurieren.
DasStartverhaltensoändern,dassentwederderDesktopoderder Startbildschirmangezeigtwird
SiekönnendasTabletsoeinstellen,dassalsStandardentwederderDesktopoderderStartbildschirm
geöffnetwird.GehenSiewiefolgtvor,umfestzulegen,dassbeimStartimmerderStartbildschirmangezeigt
wird:
1.TippenundhaltenSieaufdemDesktopdieSymbolleiste.DaraufhinwirdeinMenüangezeigt.
2.TippenSieaufEigenschaften.DasFenstermitdenEigenschaftenfürTaskleisteundNavigationwird
angezeigt.
3.SuchenSieaufderRegisterkarteNavigationdenAbschnittStartbildschirmundgehenSiedann
wiefolgtvor:
•WennSiedenDesktopalsStandard-Startbildschirmeinstellenmöchten,wählenSieBeimAnmelden
oderSchließenallerAppsaufeinemBildschirmDesktopstattStartbildschirmanzeigenaus,
sodasseinHäkchenangezeigtwird.
•WennSiedenStartbildschirmalsStandardeinstellenmöchten,entfernenSiedasHäkchenvom
KontrollkästchenBeimAnmeldenoderSchließenallerAppsaufeinemBildschirmDesktopstatt
Startbildschirmanzeigen.
4.TippenSieaufOK,umdieneueEinstellungzuspeichern.
SpieleundAnwendungenherunterladen
WennSiedieFunktionalitätdesT abletserweiternmöchten,könnenSieüberdenWindowsStorezusätzliche
Anwendungenherunterladenundinstallieren.DerWindowsStorebietetIhneneineeinfacheundschnelle
Möglichkeit,SpieleundmobileAnwendungenzuerwerben.
TippenSieimStartbildschirmaufStoreundfolgenSiedenAnweisungenaufdemBildschirm,um
AnwendungenoderSpieleausdemWindowsStoreherunterzuladenoderzukaufen.
LesegerätfürFingerabdrückeverwenden
JenachModellverfügtIhrT abletübereinLesegerätfürFingerabdrücke.DieAuthentifizierungüber
FingerabdrückekannanstelleIhresWindows-Kennwortsverwendetwerden.AufdieseWeisekönnenSie
sicheinfachundsicherbeiIhremTabletanmelden.UmdieAuthentifizierungüberFingerabdrückezu
aktivieren,müssenSieIhreFingerabdrückezunächstregistrieren.
Fingerabdrückeregistrieren
GehenSiewiefolgtvor,umIhreFingerabdrückezuregistrieren:
1.WennSievomrechtenRandausaufdenBildschirmgleiten,wirddieCharm-Leisteangezeigt.
2.TippenSieaufEinstellungen➙PC-Einstellungenändern.
16Benutzerhandbuch
Page 25
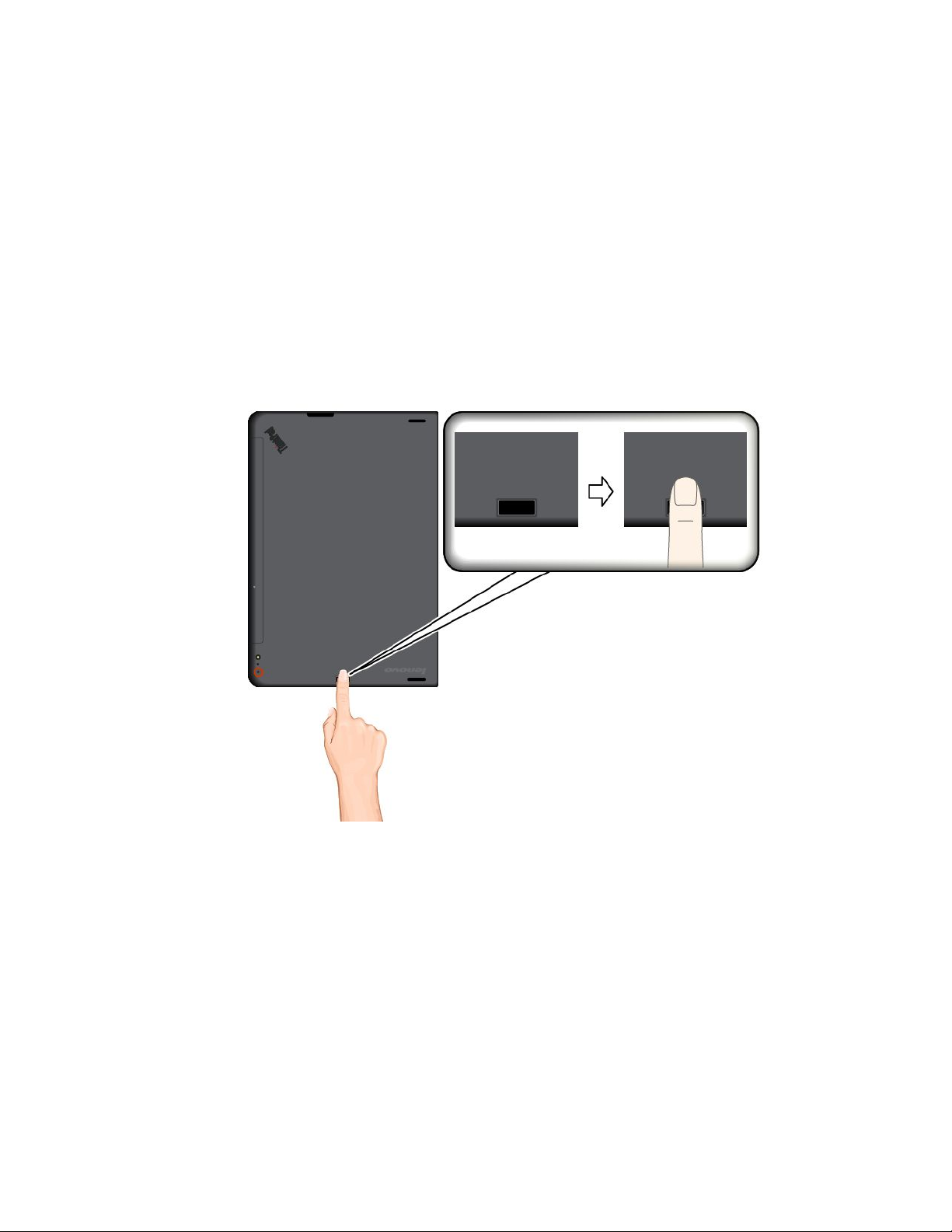
3.TippenSieimNavigationsfensteraufKonten➙Anmeldeoptionen.
4.ImAbschnittFingerabdrucktippenSieaufHinzufügen.DasFenster„DiesemKontoeinen
Fingerabdruckhinzufügen“wirdangezeigt.
5.GebenSiedaserforderlicheWindows-Kennwortein.BefolgenSieanschließenddieAnweisungenauf
demBildschirm,umIhrenFingerabdruckzuregistrieren.
Anmerkung:Esempfiehltsich,fürdenFalleinerVerletzunganIhrenFingernmehrereFingerzuregistrieren.
FingerüberdasLesegerätfürFingerabdrückeziehen
GehenSiewiefolgtvor,umIhrenFingerüberdasLesegerätfürFingerabdrückezuziehen:
Anmerkung:MöglicherweisesiehtIhrT abletetwasandersaus,alsindenAbbildungendiesesAbschnitts
dargestellt.
1.LegenSiedasletzteFingergliedaufdenSensor.
Kapitel2.Tabletverwenden17
Page 26
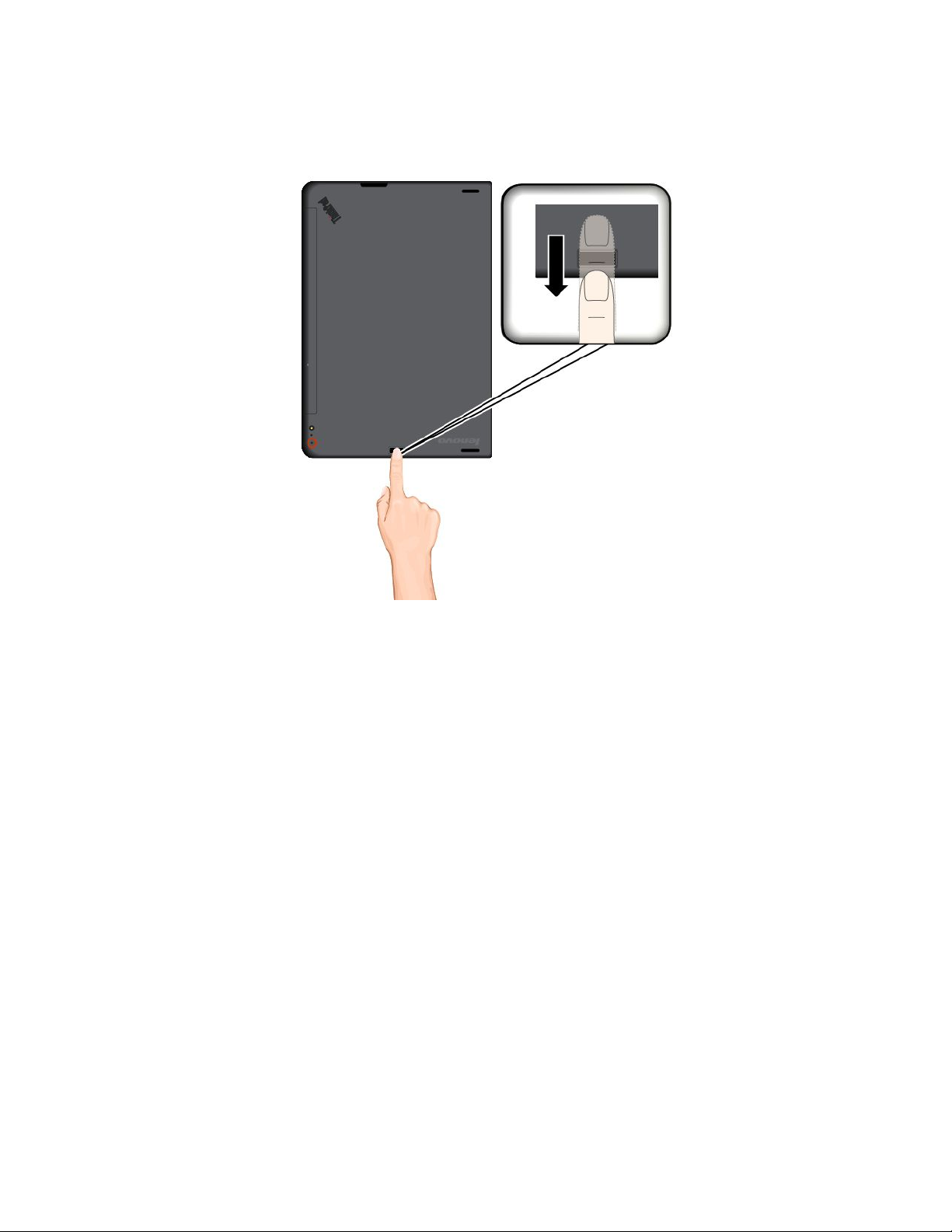
2.DrückenSiedenFingerleichtaufdasLesegerät,undziehenSieihnineinerfließendenBewegunginIhre
RichtungüberdasLesegerät,wieinderfolgendenAbbildungdargestellt.HebenSieIhrenFingernicht
an,währendSieihnüberdasLesegerätziehen.
WartungdesLesegerätsfürFingerabdrücke
DiefolgendenAktionenkönnendasLesegerätfürFingerabdrückebeschädigenoderbewirken,dassesnicht
ordnungsgemäßfunktioniert:
•KratzenaufderOberflächedesLesegerätsmitharten,spitzenObjekten.
•KratzenaufderOberflächedesLesegerätsmitdemFingernagelodereinemhartenGegenstand.
•DasLesegerätmitschmutzigenFingernverwendenoderberühren.
WenneinederfolgendenBedingungeneintritt,reinigenSiedieOberflächedesLesegerätsvorsichtigmit
einemtrockenen,weichen,fusselfreienTuch:
•DieOberflächedesLesegerätsistschmutzigoderweistFleckenauf.
•DieOberflächedesLesegerätsistfeucht.
•DieRegistrierungoderAuthentifizierungIhresFingerabdrucksüberdasLesegerätschlägtoftfehl.
InfolgendenSituationenkönnenSiesichmöglicherweisenichtmitIhremFingerabdruckregistrierenoder
authentifizieren:
•DieHautdesbetreffendenFingersistfaltig.
•DieHautdesbetreffendenFingersistrau,trockenoderverletzt.
•DieHautdesbetreffendenFingersistverschmutztoderfettig.
•DieOberflächeIhresFingershatsichseitderRegistrierungIhresFingerabdrucksverändert.
•DieHautdesbetreffendenFingersistfeucht.
•EinnichtregistrierterFingerwirdverwendet.
18Benutzerhandbuch
Page 27
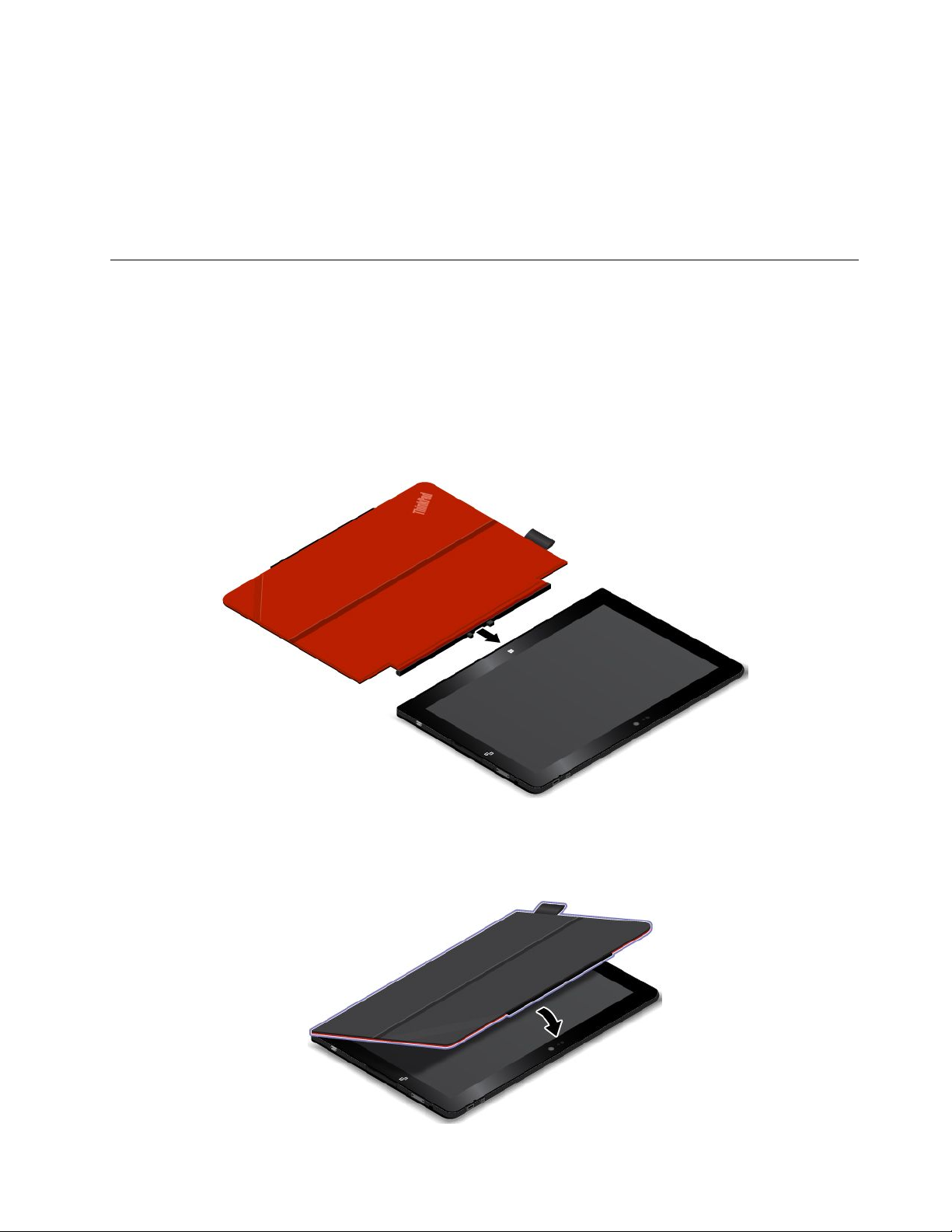
GehenSiewiefolgtvor,umdasProblemzulösen:
•ReinigenSieIhreHändeoderwischenSiesieab,umVerschmutzungenoderFeuchtigkeitvonden
Fingernzuentfernen.
•RegistrierenSiedenFingerabdruckeinesanderenFingers,undverwendenSieinZukunftdiesenfür
dieAuthentifizierung.
•WennIhreHändesehrtrockensind,verwendenSieggf.Handcremeoder-lotion.
ThinkPad10QuickshotCoververwenden
JenachModellverfügtIhrTabletübereinThinkPad10QuickshotCover.IndiesemKapitelfinden
SieAnweisungenzumVerwendendesThinkPad10QuickshotCover(imFolgendenals„Abdeckung“
bezeichnet).
Anmerkung:DasThinkPad10QuickshotCoverwurdespeziellfürThinkPad10T abletskonzipiert,dienicht
miteinemSmart-Card-Steckplatzausgestattetsind.
UmdieAbdeckungverwendenzukönnen,müssenSiezunächst,wieinderAbbildunggezeigt,die
AbdeckungamTabletanbringen.DieAbdeckungwirdmagnetischamTabletbefestigt.
TabletindenEnergiesparmodusversetzenoderwiederaktivieren
WenndieAbdeckunggeöffnetunddasTableteingeschaltetist,wirddasTabletstandardmäßigautomatisch
indenEnergiesparmodusversetzt,sobaldSiedieAbdeckungschließen.
Kapitel2.Tabletverwenden19
Page 28

WenndieAbdeckunggeschlossenistundsichdasT abletimEnergiesparmodusbefindet,nimmteswieder
dennormalenBetriebauf,sobaldSiedieAbdeckungöffnen.
SiekönnenauchdieEinstellungenändern,sodassdasTabletbeimSchließenderAbdeckung
heruntergefahrenwird,indenRuhezustandversetztwirdoderkeineAktionerfolgt.DazumüssenSiedie
EinstellungenfürdieAbdeckungändern,indemSieFolgendesausführen:
1.WennSievomDesktopvomrechtenRandausaufdenBildschirmgleiten,wirddieCharm-Leiste
angezeigt.
2.TippenSieaufEinstellungen➙Systemsteuerung➙HardwareundAudio➙Energieoptionen.
3.TippenSieinderNavigationsanzeigeaufAuswählen,wasbeimZuklappendesComputers
geschehensoll.
4.BefolgenSiedieangezeigtenAnweisungen,umdiegewünschteOptionauszuwählen.
Kamerastarten
WennSiedasTabletsoverwenden,dassdieAbdeckungimWinkelvon360Gradgeöffnetist,könnenSie
denMagnetverschlussderAbdeckungwieinderAbbildunggezeigtumklappen,umdieKameraautomatisch
zustarten.DieseFunktioniststandardmäßigaktiviert.
GehenSiewiefolgtvor,wennSiedieseFunktiondeaktivierenmöchten:
1.TippenSieimStartbildschirmaufLenovoSettings➙Kamera.
2.SchiebenSiedieSteuerungimAbschnittQuickshotnachlinks,umdieFunktionzudeaktivieren.
20Benutzerhandbuch
Page 29
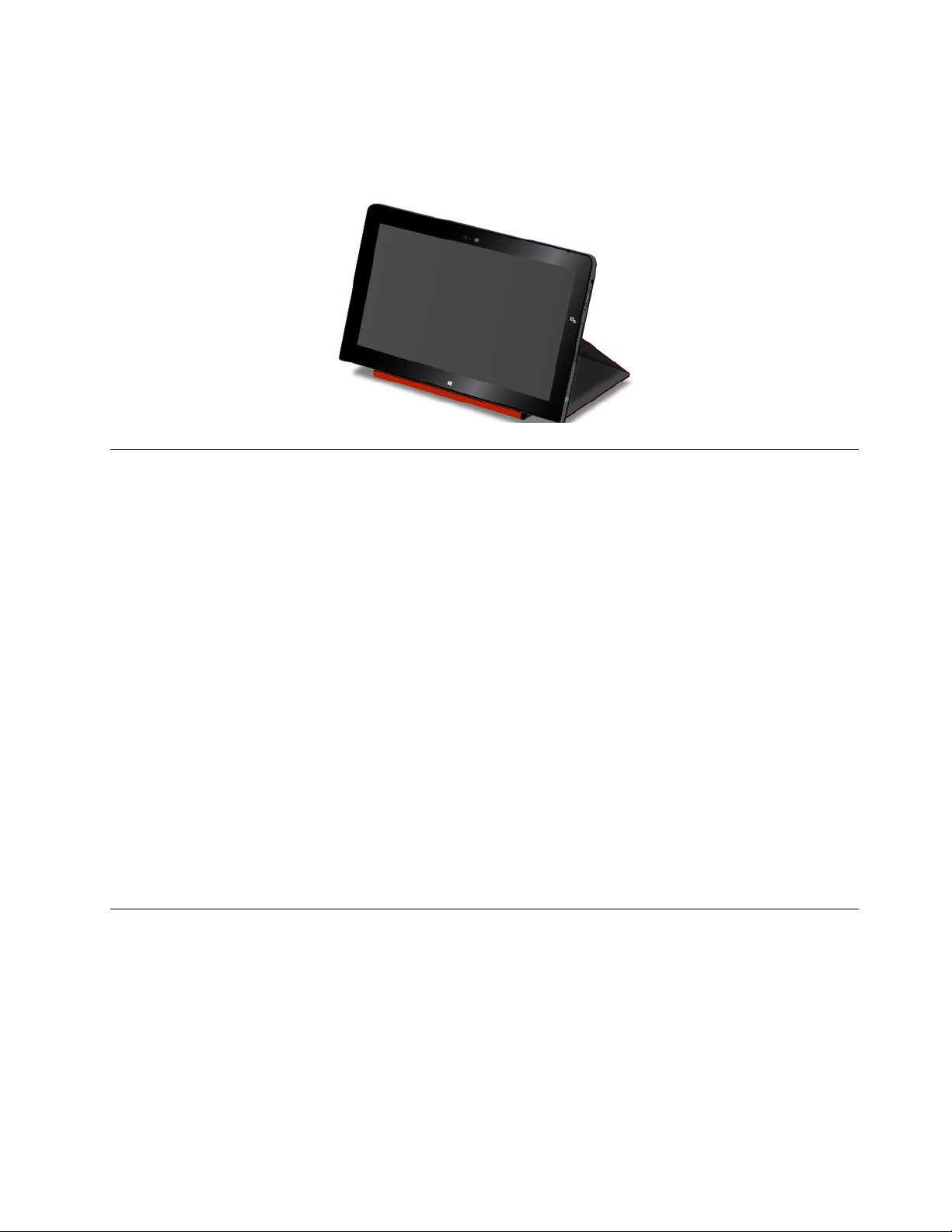
AlsStänderfürdasTabletverwenden
DieAbdeckungkann,wieinderAbbildunggezeigt,alsStänderfürdasTabletverwendetwerden.So
könnenSiedasTabletaufdieseWeisenutzen,umFilmeoderFotosanzusehenoderumbequemeine
Präsentationzuhalten.
Kamerasverwenden
DasTabletverfügtüberzweiKameras,einenachvornezeigendenKameraundeinenachhintenzeigenden
Kamera.DienachhintenzeigendeKameraverfügtüberBlitzlichtundeineFunktionfürautomatische
Scharfeinstellung,dieIhnendieAufnahmehochwertigerFotosundVideosermöglicht.
GehenSiewiefolgtvor,umdieKamerazustartenunddieKameraeinstellungenzukonfigurieren:
1.TippenSieimStartbildschirmaufLenovoSettings➙Kamera.
2.FolgenSiedenangezeigtenAnweisungen,umdieKameraeinstellungenzukonfigurierenunddie
Kamerazuverwenden.
GehenSiewiefolgtvor,umzwischendernachvornezeigendenKameraunddernachhintenzeigenden
Kamerazuwechseln:
1.TippenSieimStartbildschirmaufLenovoSettings➙Kamera.
2.WählenSieimAbschnittAnsichtausdemDropdown-ListenfeldKameraauswählendieOptionNach
vornezeigendeKameraoderNachhintenzeigendeKameraaus,umzwischendenKameras
umzuschalten.
SiekönnendieKameraauchgemeinsammitanderenAnwendungenverwenden,dieFunktionenzum
Fotografieren,zurVideoaufzeichnungundfürVideokonferenzenumfassen.UmandereAnwendungen
herunterzuladen,tippenSieimStartbildschirmaufWindowsStore.BefolgenSiedieangezeigten
Anweisungen.
LesegerätfürmicroSD-Kartenverwenden
IhrTabletverfügtübereinLesegerätfürmicroSD-KartenmiteinemSteckplatz,indemSieeinemicroSD-Karte
installierenkönnen.
microSD-Karteinstallieren
Achtung:BerührenSievordemVerwendeneinermicroSD-KarteeinenMetalltischodereinengeerdeten
GegenstandausMetall.DadurchwirddiestatischeAufladung,dievonIhnenausgehenkönnte,reduziert.
DurchstatischeAufladungkanndieKartebeschädigtwerden.
GehenSiewiefolgtvor,umeinemicroSD-KarteimSteckplatzfürmicroSD-Kartenzuinstallieren:
Kapitel2.Tabletverwenden21
Page 30
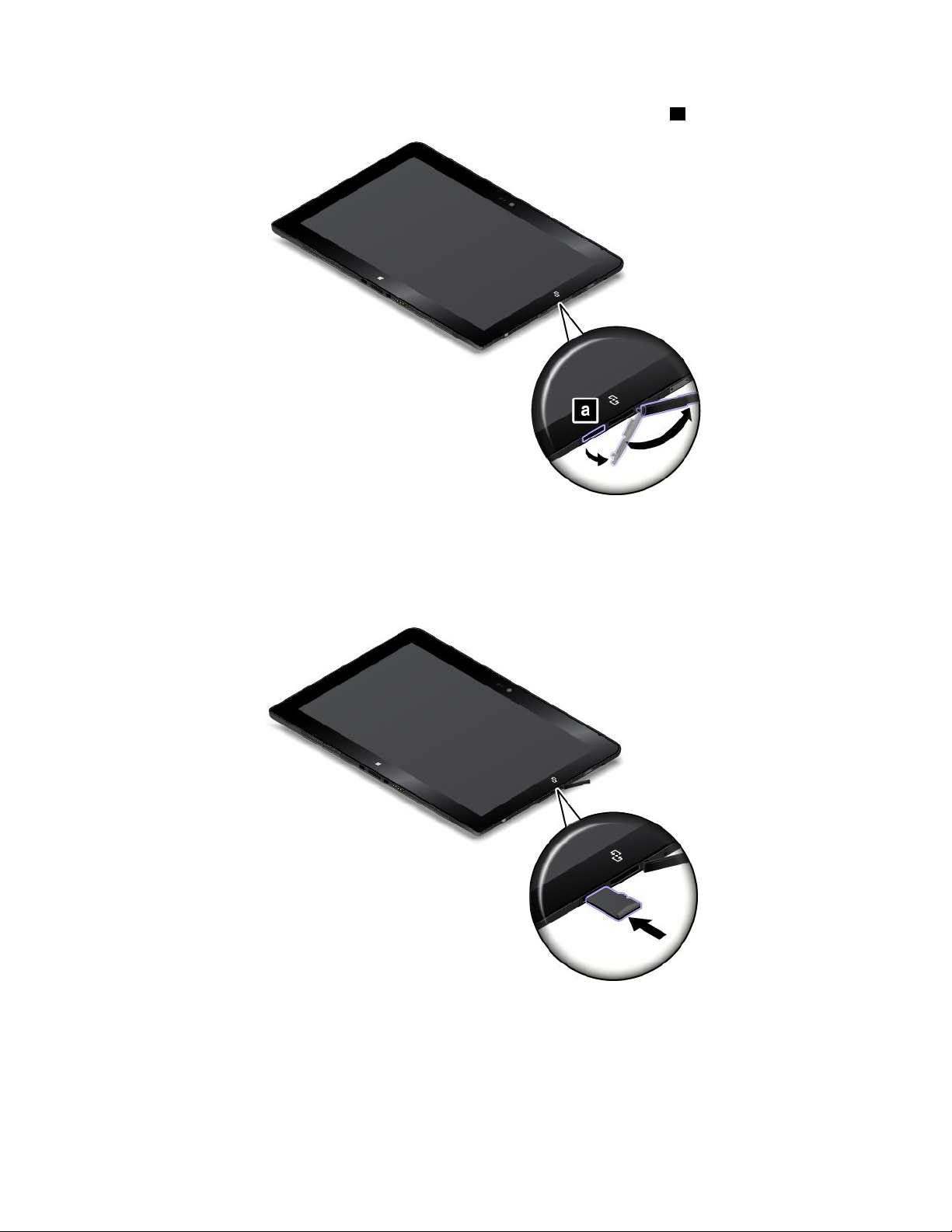
1.ÖffnenSiedieSchutzabdeckung.SuchenSiedenmicroSD-Karten-Steckplatza.
2.StellenSiesicher,dassdieMetallkontaktederKartenachuntengerichtetsindundinRichtungdes
Tabletszeigen.
3.SetzenSiedieKarteindenSteckplatzfürmicroSD-Kartenein.MöglicherweisestopptdieKarte,bevor
sievollständigindasLesegerätfürSpeicherkarteneingesetztist.StellenSiesicher,dassSiedieKarte
festindenSteckplatzeinsetzen,bissiehörbareinrastet.
microSD-Karteentfernen
GehenSiewiefolgtvor,umeinemicroSD-Kartezuentfernen:
22Benutzerhandbuch
Page 31

1.ÖffnenSiedieSchutzabdeckung.
2.DrückenSiediemicroSD-Karteetwashinein,bissiehörbareinrastet1.LassenSiesiedannlos.
DiemicroSD-Kartewirdausgeworfen.
3.ZiehenSiedieKartevorsichtigausdemKartensteckplatz2.
Smart-Cardverwenden
EinigeModelleverfügenübereinenSmart-Card-Steckplatz.DieserAbschnittenthältInformationenzur
VerwendungeinerSmart-Card.
NormalerweisekönnenSmart-CardsAuthentifizierung,DatenspeicherungunddieVerarbeitungvon
Anwendungenübernehmen.Smart-CardskönnenaberauchfüreinestrengeSicherheitsauthentifizierungfür
dasSingleSign-on(SSO)innerhalbvongroßenUnternehmenverwendetwerden.
IhrTabletunterstütztSmart-CardsmitdenfolgendenSpezifikationen:
•Breite:85,60mm
•Tiefe:53,98mm
•Höhe:0,76mm
DiefolgendenAbbildungenzeigenbeideSeiteneinerSmart-Card.InderAbbildung
Metallkontakte
aderKartenachoben.InderAbbildung2zeigendieMetallkontakteaderKartenachunten.
Anmerkung:MöglicherweisesiehtIhreSmart-Cardetwasandersaus,alsindernachfolgendenAbbildung
dargestellt.
1zeigendie
Kapitel2.Tabletverwenden23
Page 32

Smart-Cardinstallieren
Achtung:
•BerührenSievordemInstalliereneinerSmart-CardeinenMetalltischodereinengeerdetenGegenstand
ausMetall.DadurchwirddiestatischeAufladung,dievonIhnenausgehenkönnte,reduziert.Durch
statischeAufladungkanndieKartebeschädigtwerden.
•VersetzenSiedasTabletbeimÜbertragenvonDatenvoneineroderaufeineSmart-Cardnichtinden
Ruhe-oderHibernationsmodus,bevordieDatenübertragungabgeschlossenist.IhreDatenkönnten
andernfallsbeschädigtwerden.
GehenSiewiefolgtvor,umeineSmart-Cardzuinstallieren:
1.PositionierenSiedasTabletwieabgebildetundstellenSiesicher,dassdieMetallkontakteaderKarte
nachuntenundzumKartensteckplatzzeigen.
2.SetzenSiedieKartewieabgebildetindenSteckplatzein.
WenndiePlug-and-play-FunktionnichtfürdieinstallierteSmart-Cardaktiviertist,gehenSiewiefolgtvor,
umdieFunktionzuaktivieren:
1.WechselnSiezurSystemsteuerung.
2.TippenSieaufHardwareundAudio.
3.TippenSieaufGeräte-Manager.WennSieaufgefordertwerden,einAdministratorkennwortodereine
Bestätigungeinzugeben,gebenSiedasKennwortoderdieBestätigungein.
4.TippenSieimMenüAktionaufTraditionelleHardwarehinzufügen.DerHardware-Assistentwird
gestartet.
5.BefolgenSiedieangezeigtenAnweisungen.
24Benutzerhandbuch
Page 33

Smart-Cardentfernen
Achtung:
•BevorSieeineSmart-Cardentfernen,müssenSiedieKartezunächststoppen.Andernfallskönnendie
DatenaufderKartebeschädigtwerdenoderverlorengehen.
•EntfernenSieaufkeinenFalldieSmart-Card,wennsichdasTabletimEnergiesparmodusoderim
Ruhezustandbefindet.AndernfallsreagiertdasSystemmöglicherweisenicht,wennSieversuchen,den
normalenBetriebwiederaufzunehmen.
GehenSiewiefolgtvor,umeineSmart-Cardzuentfernen:
1.TippenSieaufdasdreieckigeSymbolinderT askleiste,umausgeblendeteSymboleanzuzeigen.Halten
SiedanndasSymbolHardwarekannentferntundMediumausgegebenwerdengedrückt.
2.TippenSieaufdasElement,dasSieentfernenmöchten,umdieKartezustoppen.
3.ZiehenSiedieKarteetwasherausundziehenSiesiedannvorsichtigausdemSteckplatzheraus.
Anmerkung:WennSiedieSmart-CardnichtausdemTabletentnehmen,nachdemSievom
Windows-Betriebssystemausgeworfenwurde,kannaufdieKartenichtmehrzugegriffenwerden.Umwieder
aufdieKartezugreifenzukönnen,müssenSiesiezuerstentnehmenunderneuteinsetzen.
HDMI-Einheitenverwenden
DasTabletverfügtübereinenMicro-HDMI-Anschluss,andenSieeinenexternenBildschirmzur
Videoausgabeanschließenkönnen.DiePositiondesMicro-HDMI-AnschlussesistimAbschnitt„Layoutdes
Tablets“aufSeite1dargestellt.
GehenSiewiefolgtvor,umdieBildschirmeinstellungenfürdenexternenBildschirmzukonfigurieren:
1.WennSievomrechtenRandausaufdenBildschirmgleiten,wirddieCharm-Leisteangezeigt.
2.TippenSieaufdenCharmGeräte.
3.TippenSieaufProjektion➙ZweiterBildschirm.
4.TippenSie,umeinPräsentationsschemaauszuwählen.
Synchronisierungslösungenverwenden
MithilfevonSynchronisierungslösungenkönnenSieaufeinfacheWeiseEinstellungenzwischenIhremT ablet
undeinemanderenPCsynchronisieren.
SynchronisierenvonEinstellungenmithilfederWindows-Synchronisierungslösung
GehenSiewiefolgtvor,umaufdieWindows-Synchronisierungslösungzuzugreifen:
Kapitel2.Tabletverwenden25
Page 34

1.WennSievomrechtenRandausaufdenBildschirmgleiten,wirddieCharm-Leisteangezeigt.
2.TippenSieaufEinstellungen➙PC-Einstellungenändern.
3.TippenSieinderNavigationsanzeigeaufSkyDrive➙Synchronisierungseinstellungen.
4.KonfigurierenSiedieEinstellungennachBedarf.
GPS-Satellitenempfängerverwenden
DasTabletverfügtmöglicherweiseübereinenSatellitenempfängerfürdasglobalePositionierungssystem
(GPS),mitdemSieIhrenStandortbisaufdieStraßegenauermittelnkönnen.VerwendenSiestandortbasierte
Anwendungen,umIhrenaktuellenStandortanzuzeigen,WegbeschreibungenzuIhremZielzuerhaltenund
anderestandortbasierteInformationenzuabzurufen.
Anmerkung:DerGPS-Satellitenempfängeriststandardmäßigaktiviert.UmdieLebensdauerdesAkkuszu
verlängern,deaktivierenSiedenGPS-Satellitenempfänger,wennSieihnnichtverwenden.
WennSiedenGPS-Satellitenempfängerdeaktivierenmöchten,führenSiediefolgendenAktionenaus:
1.WennSievomrechtenRandausaufdenBildschirmgleiten,wirddieCharm-Leisteangezeigt.
2.TippenSieaufEinstellungen➙PC-Einstellungenändern.
3.TippenSieinderNavigationsanzeigeaufNetzwerk➙Flugmodus.
4.SchiebenSiedieSteuerungimAbschnittGNSSnachlinks,umdenGPS-Satellitenempfängerzu
deaktivieren.
26Benutzerhandbuch
Page 35

Kapitel3.DrahtloseNetzwerkeundEinheiten
DasTabletkanneineVerbindungmitvielenNetzwerkenundEinheitenherstellen.Dazugehörenunter
anderemmobileNetze(3Goder4G),Wi-Fi-DatennetzwerkeundBluetooth-Einheiten.
Anmerkung:EinigeTabletmodellekönneneineVerbindungmitmobilenNetzen(3Goder4G)und
Wi-Fi-Netzenherstellen,währendanderenurVerbindungenmitWi-Fi-Netzenherstellenkönnen.Wenndas
TabletnurWi-Fi-Verbindungenunterstützt,geltendieInformationenzumobilenNetzennichtfürdasTablet.
Micro-SIM-Karteinstallierenundentfernen
WenndasTabletdiemobileNetzverbindungunterstützt,istzumHerstelleneinerVerbindungmiteinem
mobilenNetzwerkmöglicherweiseeineMicro-SIM-Karteerforderlich.Jenachdem,inwelchemLandoderin
welcherRegionSiedasGeräterworbenhaben,istdieMicro-SIM-KartemöglicherweiseimLieferumfangdes
Tabletsenthalten,oderSiemüssenbeimNetzbetreibereineMicro-SIM-Karteerwerben.
Achtung:BerührenSiedieMetallkontaktederMicro-SIM-Kartenicht,wennSiedieMicro-SIM-Karte
einsetzenoderentfernen.HaltenSiedasTabletimmerinderHand,bevorSiedieMicro-SIM-Karteeinsetzen
oderentfernen,umelektrostatischeEntladungenzuvermeiden.
GehenSiezumInstallierenderMicro-SIM-Kartewiefolgtvor:
1.SchaltenSiedasT abletaus.
2.ÖffnenSiedieSchutzabdeckung.SuchenSiedenMicro-SIM-Karten-Steckplatza.
©CopyrightLenovo2014
27
Page 36

3.HaltenSiedieMicro-SIM-Karteso,dassdieMetallkontaktenachuntenzeigen,undsetzenSiesiefest
indenMicro-SIM-Karten-Steckplatzein,bissiehörbareinrastet.
4.SchließenSiedieSchutzabdeckungundschaltenSiedasTabletein.
GehenSiewiefolgtvor,umdieMicro-SIM-Kartezuentfernen:
1.SchaltenSiedasT abletaus.
2.ÖffnenSiedieSchutzabdeckung.
28Benutzerhandbuch
Page 37

3.DrückenSiedieMicro-SIM-Kartehinein,bissiehörbareinrastet1.DieMicro-SIM-Kartewird
ausgegeben.ZiehenSiedieMicro-SIM-KartevorsichtigausdemSteckplatz
2.
4.SchließenSiedieSchutzabdeckung.
VerwendetesmobilesNetzbestimmen
WennSieeineVerbindungmiteinemNetzwerkhergestellthaben,könnenSiedenNamendesNetzes
anzeigen,umzusehen,welchesmobileNetzSieverwenden.
FührenSieeinenderfolgendenSchritteaus,umdenNamendesNetzesanzuzeigen:
•WennSievomrechtenRandausaufdenBildschirmgleiten,wirddieCharm-Leisteangezeigt.Tippen
SieanschließendaufdenCharmEinstellungen.DerNetzwerknamewirdunterdemNetzwerksymbol
angezeigt.
•BewegenSiedenZeigeraufdemDesktopimWindows-InfobereichaufdasNetzwerksymbol.Der
Netzwerknamewirdangezeigt.
VerbindungmiteinemWi-Fi-Netzherstellen
Wi-FiisteinedrahtloseNetzwerktechnologie,diejenachWi-Fi-RouterundUmgebungNetzwerkzugriffmit
Entfernungenvonbiszu100Meternbietet.
EineWi-Fi-VerbindungerfordertZugriffaufeinenfunktionierendenWAP(WirelessAccessPoint),auch
alsHotspotbezeichnet.EinigeHotspotssindfürdieÖffentlichkeitfreigegeben,aberfüreinigeandere
wurdenSicherheitsfunktioneneingerichtet,umdenZugriffaufbestimmteGruppenoderEinzelpersonen
zubeschränken.
Anmerkung:DerEmpfangsbereichunddieQualitätdesWi-Fi-SignalswerdendurchdieAnzahlder
verbundenenEinheiten,dieInfrastrukturunddieObjektebeeinflusst,überdiedasSignalübertragenwird.
VerbindungmiteinemWi-Fi-Netzherstellen
GehenSiewiefolgtvor,umeineVerbindungmiteinemWi-Fi-Netzherzustellen:
Kapitel3.DrahtloseNetzwerkeundEinheiten29
Page 38

1.WennSievomrechtenRandausaufdenBildschirmgleiten,wirddieCharm-Leisteangezeigt.
2.TippenSieaufdenCharmEinstellungen.
3.TippenSieaufdasNetzwerksymbol.DaraufhinwirdeineListederverfügbarenWi-Fi-Netzeangezeigt.
4.TippenSieaufdieIDdesNetzwerks,mitdemSieeineVerbindungherstellenmöchten.
5.BefolgenSiedieBildschirmanweisungen,umdieVerbindungmitdemWi-Fi-Netzherzustellen.
GehenSiewiefolgtvor,umSicherheit,AdresseundandereInformationenüberdasWi-Fi-Netzanzuzeigen,
mitdemSieverbundensind:
1.WennSievomrechtenRandausaufdenBildschirmgleiten,wirddieCharm-Leisteangezeigt.
2.TippenSieaufEinstellungen➙PC-Einstellungenändern.
3.TippenSieinderNavigationsanzeigeaufNetzwerk➙Verbindungen.
4.TippenSieimAbschnittWi-FiaufdenNetzwerknamen,umdieInformationenanzuzeigen.
DasTabletunterstütztdieProxy-FunktionfürWi-Fi-Verbindungen.MithilfederProxy-FunktionkönnenSie
aufweiterewebbasierteQuellezugreifenundsichererimInternetsurfen.GehenSiewiefolgtvor,wennSie
beimHerstelleneinerVerbindungmiteinemWi-Fi-NetzdieProxy-Einstellungenkonfigurierenmöchten.
1.WennSievomrechtenRandausaufdenBildschirmgleiten,wirddieCharm-Leisteangezeigt.
2.TippenSieaufEinstellungen➙PC-Einstellungenändern.
3.TippenSieinderNavigationsanzeigeaufNetzwerk➙Proxy.
4.FolgenSiedenangezeigtenAnweisungen,umdieProxy-Einstellungenzukonfigurieren.
Wi-Fi-Netzhinzufügen
WennSieaufeinWi-Fi-Netzzugreifenmöchten,dessenNetzname(auchalsServiceSetIdentifieroder
SSIDbezeichnet)nichtübertragenwird,müssenSiediesesWi-Fi-Netzhinzufügen,bevorSiedamiteine
Verbindungherstellenkönnen.
GehenSiewiefolgtvor,umeinWi-Fi-Netzhinzuzufügen:
1.WennSievomrechtenRandausaufdenBildschirmgleiten,wirddieCharm-Leisteangezeigt.
2.TippenSieaufdenCharmEinstellungen.
3.TippenSieaufdasNetzwerksymbol.DaraufhinwirdeineListederverfügbarenWi-Fi-Netzeangezeigt.
4.TippenSieaufAusgeblendetesNetzwerk.
5.BefolgenSiedieBildschirmanweisungen,umeinWi-Fi-Netzhinzuzufügen.
Netzwerkprofilhinzufügen
IndenStandortprofilenwerdenNetz-undInternetkonfigurationseinstellungengespeichert,mitderen
HilfevoneinembestimmtenStandortaus(z.B.vonzuHauseodervomBüroaus)eineVerbindungzu
einerNetzinfrastrukturhergestelltwerdenkann.DurchdieMöglichkeit,zwischendenStandortprofilenzu
wechseln,wennSieIhrT abletmitnehmen,könnenSieschnellundproblemloseineNetzverbindungaufbauen,
ohneIhreEinstellungenmanuellneukonfigurierenunddasTabletjedesMalneustartenzumüssen.
GehenSiewiefolgtvor,umeinNetzwerkprofilhinzuzufügen:
1.TippenSieimStartmenüaufLenovoSettings.
2.TippenSieaufLocationAwareness.
3.BefolgenSiedieBildschirmanweisungen,umeinNetzwerkprofilhinzuzufügen.
30Benutzerhandbuch
Page 39

VerbindungmiteinemmobilenNetzwerkherstellen
ZumHerstelleneinerVerbindungmiteinemmobilenNetzisteineMicro-SIM-Karteerforderlich.ImAbschnitt
„Micro-SIM-Karteinstallierenundentfernen“aufSeite27findenSieAnweisungenzumInstalliereneiner
Micro-SIM-Karte.
Anmerkung:EinigeTabletsunterstützennurZugriffaufWi-Fi-Netze.ImAbschnitt„Verbindungmiteinem
Wi-Fi-Netzherstellen“aufSeite29findenSieAnweisungenzumHerstelleneinerVerbindungmiteinem
Wi-Fi-Netz.
GehenSiewiefolgtvor,umeineVerbindungmitdemmobilenNetzherzustellen:
1.WennSievomrechtenRandausaufdenBildschirmgleiten,wirddieCharm-Leisteangezeigt.
2.TippenSieaufdenCharmEinstellungen.
3.TippenSieaufdasNetzwerksymbol.DaraufhinwirdeineListederverfügbarenNetzwerkeangezeigt.
4.SchiebenSiedieSteuerungimAbschnittMobilesBreitbandnachrechts,umdieFunktionzuaktivieren.
5.TippenSieaufdenNetzwerknamen.DaraufhinwirdeinMenüangezeigt.
6.TippenSieaufConnect.
WenneineVerbindungmiteinemmobilenNetzwerkbesteht,legenSiedasaktivemobileNetzwerkals
getakteteVerbindungfest,umdieDatenmenge,dieSiesendenundempfangen,zureduzieren.
GehenSiewiefolgtvor,umdasaktivemobileNetzwerkalsgemesseneVerbindungfestzulegen.
1.WennSievomrechtenRandausaufdenBildschirmgleiten,wirddieCharm-Leisteangezeigt.
2.TippenSieaufEinstellungen➙PC-Einstellungenändern.
3.TippenSieinderNavigationsanzeigeaufNetzwerk➙Verbindungen.
4.TippenSieimAbschnittMobilesBreitbandaufdenNetzwerknamen.DaraufhinwirdeinMenü
angezeigt.
5.SchiebenSiedieSteuerungimAbschnittAlsgetakteteVerbindungfestlegennachrechts,umdie
Funktionzuaktivieren.
NachdemSieIhrmobilesNetzwerkalsgetakteteVerbindungfestgelegthaben,könnenSiedenDownload
übergetakteteVerbindungendeaktivieren,umzusätzlicheKostenvermeiden.
GehenSiewiefolgtvor,umdenDownloadübergetakteteVerbindungenzudeaktivieren:
1.WennSievomrechtenRandausaufdenBildschirmgleiten,wirddieCharm-Leisteangezeigt.
2.TippenSieaufEinstellungen➙PC-Einstellungenändern.
3.TippenSieinderNavigationsanzeigeaufPCundGeräte➙Geräte.
4.SchiebenSiedieSteuerungimAbschnittDownloadübergetakteteVerbindungennachlinks,um
dieFunktionzudeaktivieren.
Internetverbindungfreigeben
SiekönnendiemobileBreitband-InternetverbindungfürmehrereEinheitenfreigeben.
FührenSiediefolgendenSchritteaus,umdieInternetverbindungfreizugeben:
1.WennSievomrechtenRandausaufdenBildschirmgleiten,wirddieCharm-Leisteangezeigt.
2.TippenSieaufEinstellungen➙PC-Einstellungenändern.
3.TippenSieinderNavigationsanzeigeaufNetzwerk➙Verbindungen.
Kapitel3.DrahtloseNetzwerkeundEinheiten31
Page 40

4.TippenSieimAbschnittMobilesBreitbandaufdenNetzwerknamen.DaraufhinwirdeinMenü
angezeigt.
5.SchiebenSiedieSteuerungimAbschnittDieseVerbindungfreigebennachrechts,umdieFunktionzu
aktivieren.
Bluetooth-Einheitenverwenden
BluetoothisteinedrahtloseKommunikationstechnologiemitkurzerReichweite.VerwendenSieBluetooth,
umeinedrahtloseVerbindungmiteineranderenBluetooth-fähigenEinheitübereineEntfernungvonbis
zu10mherzustellen.
PairingmiteinerBluetooth-Einheitausführen
WennSieeineVerbindungmiteineranderenBluetooth-EinheitherstellenundDatenaustauschenmöchten,
führenSieeinPairingdesT abletsmitderBluetooth-Einheitaus,indemSiediefolgendenAktionenausführen:
1.WennSievomrechtenRandausaufdenBildschirmgleiten,wirddieCharm-Leisteangezeigt.
2.TippenSieaufEinstellungen➙PC-Einstellungenändern.
3.TippenSieinderNavigationsanzeigeaufPCundGeräte➙Bluetooth.
4.SchiebenSiedieSteuerungnachrechts,umBluetoothzuaktivieren.DasTabletsuchtnach
Bluetooth-Geräten.
5.WenndieBluetooth-Einheit,fürdieSieeinPairingausführenmöchten,gefundenwurde,berührenSie
dieIDderBluetooth-Einheit.
6.TippenSieaufPairingausführen.
PairingmiteinerBluetooth-Einheitaufheben
GehenSiewiefolgtvor,umdasPairingmiteinerBluetooth-Einheitaufzuheben:
1.WennSievomrechtenRandausaufdenBildschirmgleiten,wirddieCharm-Leisteangezeigt.
2.TippenSieaufEinstellungen➙PC-Einstellungenändern.
3.TippenSieinderNavigationsanzeigeaufPCundGeräte➙Bluetooth.
4.TippenSieaufdieIDderBluetooth-Einheit,mitderSiedasPairingaufhebenmöchten.
5.TippenSieaufEinheitentfernenaus.EineBenachrichtigungwirdangezeigt.
6.TippenSieaufJa.
NFC-Verbindungverwenden
NearFieldCommunication(NFC)isteinedrahtloseKommunikationstechnologiemitkurzerReichweiteim
Hochfrequenzbereich.JenachModellverfügtIhrTabletüberdieNFC-Funktion.WennSiedieNFC-Funktion
verwenden,könnenSieHochfrequenz-KommunikationenzwischenIhremTabletundanderenNFC-fähigen
GerätenüberEntfernungenvonwenigenZentimeternherstellen.
WennIhrTabletmitderNFC-Funktionausgestattetist,wirddasNFC-LogoaufdemT abletangezeigt.
DieNFC-Funktioniststandardmäßigaktiviert.WenndieNFC-FunktionamTabletdeaktiviertist,gehenSie
wiefolgtvor,umdieNFC-Funktionzuaktivieren:
1.WennSievomrechtenRandausaufdenBildschirmgleiten,wirddieCharm-Leisteangezeigt.
2.TippenSieaufEinstellungen➙PC-Einstellungenändern➙Netzwerk➙Funkeinheiten.
3.SchiebenSiedasNFC-Steuerelementnachrechts,umdieNFC-Funktionzuaktivieren.
32Benutzerhandbuch
Page 41

WennSiedieNFC-Featureauchweiterhinnichtaktivierenkönnen,überprüfenSiedieEinstellungNFCim
ThinkPadTabletSetup-Programm,indemSiewiefolgtvorgehen:
1.StartenSiedasThinkPadTabletSetup-Programm.InformationenhierzufindenSieimAbschnitt„Menü
„Security““aufSeite61
.
2.TippenSieaufSecurity➙I/OPortAccess.
3.LegenSiedieOptionNFCaufOnfest.
SiekönnendieNFC-FunktionmitNFC-fähigenProgrammen,wiedemLenovoQuickCast-Programmoder
demLenovoQuickDisplay-Programm,verwenden.
InbestimmtenSzenarienkönnenSieeineNFC-KarteodereinNFC-fähigesSmartphonemitIhremT ablet
zumÜbertragenvonDatenverwenden.IndenfolgendenAbschnittenfindenSieAnweisungen,wieSiedie
PositioneinerNFC-KarteundeinesNFC-fähigenSmartphonesfürdieNFC-Kommunikationanpassen
können.
PositioniereneinerNFC-Karte
Achtung:
•BerührenSieeinenMetalltischodereinengeerdetenGegenstandausMetall,bevorSieeineNFC-Karte
positionieren.DadurchwirddiestatischeAufladung,dievonIhnenausgehenkönnte,reduziert.Durch
statischeAufladungkanndieKartebeschädigtwerden.
•VersetzenSiedasTabletbeimÜbertragenvonDatenvoneineroderaufeineNFC-Kartenichtinden
Energiespar-oderRuhezustand,bevordieDatenübertragungabgeschlossenist.IhreDatenkönnten
andernfallsbeschädigtwerden.
Anmerkungen:
•BevorSieeineNFC-Kartepositionieren,stellenSiesicher,dassdasTableteingeschaltetunddie
NFC-FunktiondesTabletsaktiviertist.
•BevorSieeineNFC-Kartepositionieren,stellenSiesicher,dassdieKartedasNDEF-Format(NFCData
ExchangeFormat)aufweist,anderenfallswirddieKartenichtvomTableterkannt.
•MöglicherweisesehenIhrTablet-BildschirmundIhreNFC-Karteetwasandersaus,alsindenAbbildungen
diesesAbschnittsdargestellt.
GehenSiewiefolgtvor,umeineNFC-Kartezupositionieren:
1.PositionierenSieIhrTabletwieabgebildetundstellenSiesicher,dassdieVorderseitederKartenach
obenzeigt.RichtenSiedenlinkenRandderKarteamNFC-LogoaufdemTabletaus.
Kapitel3.DrahtloseNetzwerkeundEinheiten33
Page 42
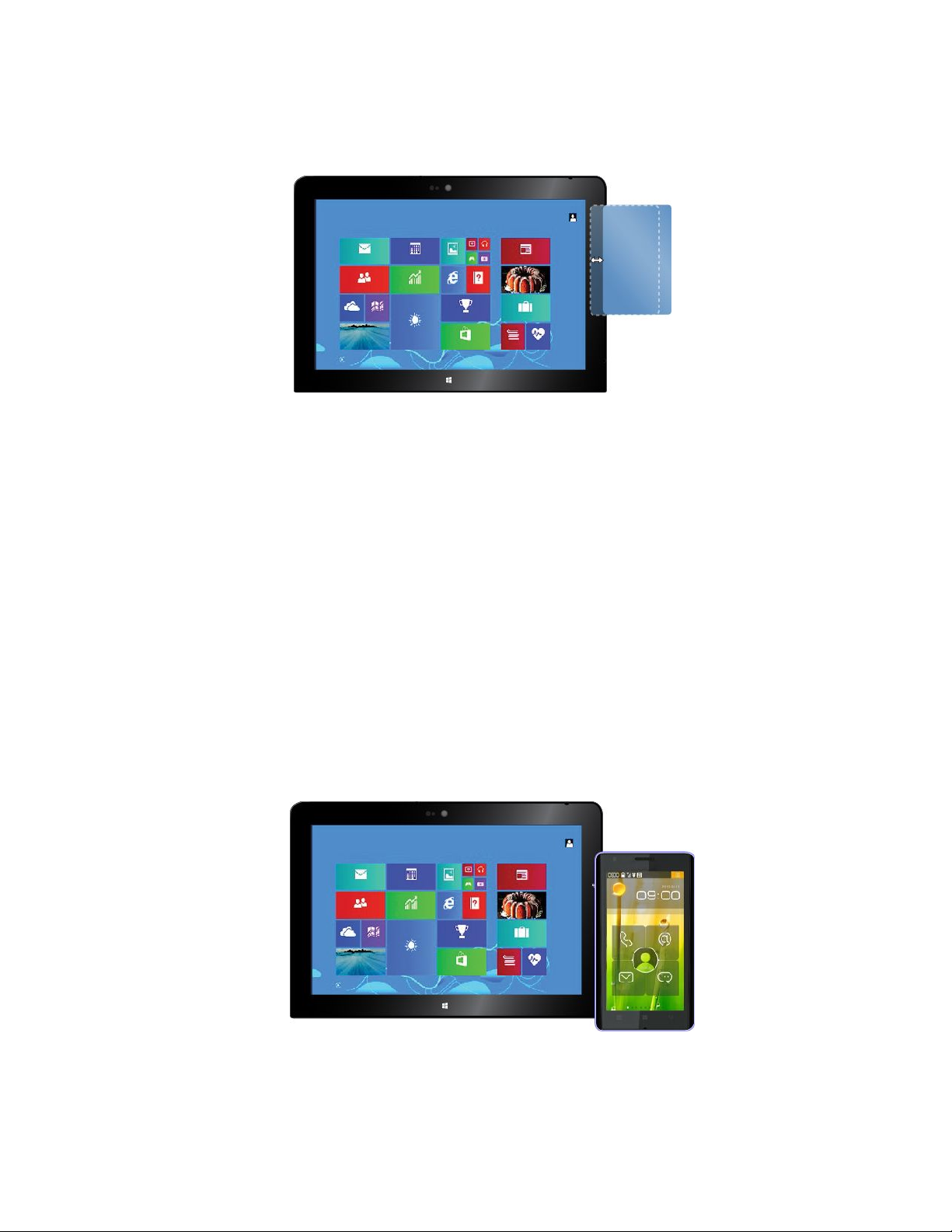
2.BewegenSiedieKarte5mmvonlinksnachrechtswieinderAbbildungdargestellt.HaltenSie
anschließenddieKarteetwaeineSekundelang,bisdieMeldungangezeigtwird,dassdieKartevom
Tableterkanntwurde.AnschließendkönnenSieüberNFCDatenandieodervonderKarteübertragen.
WeitereInformationenzumÜbertragenvonDatenüberNFCfindenSieinderDokumentationzurKarte.
PositioniereneinesNFC-fähigenSmartphones
Achtung:VersetzenSiedasTabletbeimÜbertragenvonDatenvoneinemoderaufeinNFC-fähiges
SmartphonenichtindenEnergiespar-oderRuhezustand,bevordieDatenübertragungabgeschlossenist.
IhreDatenkönntenandernfallsbeschädigtwerden.
Anmerkungen:
•BevorSieeinNFC-fähigesSmartphonepositionieren,stellenSiesicher,dassdasT abletunddas
SmartphoneeingeschaltetunddieNFC-FunktionaufdemTabletunddemSmartphoneaktiviertsind.
•MöglicherweisesehenderBildschirmIhresTabletsunddieAnzeigeIhresNFC-fähigenSmartphones
etwasandersaus,alsindenAbbildungendiesesAbschnittsdargestellt.
WählenSiejenachPositionIhresSmartphoneseinesderfolgendenVerfahren,umIhrNFC-fähiges
Smartphonezupositionieren:
•WennsichdasSmartphoneineinerHochformatpositionbefindet:
1.PositionierenSieIhrTabletwieabgebildetundstellenSiesicher,dassdieAnzeigeIhresSmartphones
nachobenzeigt.RichtenSiedenlinkenRanddesSmartphonesamNFC-LogoaufdemTabletaus.
2.BewegenSiedasSmartphone5mmvonlinksnachrechtswieinderAbbildungdargestellt.Halten
SieanschließenddasSmartphoneetwaeineSekundelang,bisdieMeldungangezeigtwird,dass
34Benutzerhandbuch
Page 43

dasSmartphonevomTableterkanntwurde.AnschließendkönnenSieüberNFCDatenandas
odervondemSmartphoneübertragen.
WeitereInformationenzumÜbertragenvonDatenüberNFCfindenSieinderDokumentationzum
Smartphone.
•WennsichdasSmartphoneineinerQuerformatpositionbefindet:
1.PositionierenSieIhrTabletwieabgebildetundstellenSiesicher,dassdieAnzeigeIhresSmartphones
nachobenzeigt.RichtenSiedenlinkenRanddesSmartphonesamNFC-LogoaufdemTabletaus.
2.BewegenSiedasSmartphone5mmvonlinksnachrechtswieinderAbbildungdargestellt.Halten
SieanschließenddasSmartphoneetwaeineSekundelang,bisdieMeldungangezeigtwird,dass
dasSmartphonevomTableterkanntwurde.AnschließendkönnenSieüberNFCDatenandas
odervondemSmartphoneübertragen.
WeitereInformationenzumÜbertragenvonDatenüberNFCfindenSieinderDokumentationzum
Smartphone.
Kapitel3.DrahtloseNetzwerkeundEinheiten35
Page 44

36Benutzerhandbuch
Page 45

Kapitel4.SieundIhrTablet
DiesesKapitelenthältInformationenzudenEingabehilfendesTablets,zumReisenmitdemT abletundzur
WartungdesTablets.
KomfortundEingabehilfen
LesenSiediesenAbschnitt,umzuerfahren,wieSiebequemamT abletarbeitenunddieEingabehilfen
nutzenkönnen.
BequemereNutzungIhresTablets
MithilfedervielenbequemenundleistungsstarkenFunktionenIhresTabletskönnenSiedasTabletden
ganzenT agzumArbeitenoderzuIhrerUnterhaltunganvielenOrtenbeisichtragen.Daheristesbesonders
wichtig,dassSieaufeinerichtigeKörperhaltung,guteBeleuchtungundbequemeSitzgelegenheitachten,
umeinenoptimalenKomfortbeiderBedienungIhresTabletszuerzielen.
AktivesSitzenundhäufigePausenwährendderArbeit:JelängerSiesitzendmitdemTabletarbeiten,
umsowichtigeristes,aufeinerichtigeKörperhaltungzuachten.WennSiedasT abletübereinenlängeren
Zeitraumhinwegbenutzen,verändernSiegelegentlichgeringfügigIhreSitzhaltungundlegenSieöfters
einekurzePauseein.IhrTabletisteinleichtes,mobilesSystem;eskannaufeinfacheWeiseaufder
Arbeitsoberflächebewegtwerden,umsichIhrerverändertenSitzhaltunganzupassen.
EinrichtungderArbeitsumgebung:MachenSiesichmitdenBüromöbelnvertraut,sodassSiedie
Arbeitsoberfläche,dieSitzgelegenheitundandereArbeitsmittelIhrenAnforderungenentsprechend
anpassenkönnen.WennSienichtineinemBüroarbeiten,achtenSiebesondersaufaktivesSitzen
undArbeitspausen.AußerdemsindverschiedeneThinkPad-Zusatzeinrichtungenerhältlich,mitdenen
SieIhrTabletIhrenAnforderungenentsprechendverändernunderweiternkönnen.AufderWebsite
http://www.lenovo.com/essentialskönnenSieeinigedieserOptionenansehen.DortfindenSieInformationen
zuZusatzeinrichtungen,z.B.AndocklösungenundexternenProdukten,durchdieSiedieFunktionalitätdes
Computerserweiternkönnen.
InformationenzurBarrierefreiheit
Lenovoistbemüht,PersonenmitkörperlichenBehinderungendenZugangzuInformationenundden
UmgangmitT echnologienzuerleichtern.EinigeT echnologienwerdenbereitsimBetriebssystem
bereitgestellt.AnderekönnenüberentsprechendeHändlererworbenwerden.
BenutzerkönnenauchdasimWindows-BetriebssystemvorhandeneCenterfürerleichterteBedienung
nutzen,umdieTablet-KonfigurationihrenindividuellenBedürfnissenanzupassen.Daszentralzugängliche
CenterfürerleichterteBedienungermöglichtdieKonfigurationderEinstellungenfürerleichterteBedienung
unddenimMicrosoftWindows-BetriebssystemzugänglichenProgrammen.ÖffnenSiedieSystemsteuerung
undtippenSieaufErleichterteBedienung➙CenterfürerleichterteBedienung,umdasCenterfür
erleichterteBedienungzuverwenden.
MitdenimFolgendenaufgeführtenInformationenkönnenBenutzermitHör-,Seh-oderBewegungsstörungen
denComputervieleinfacherverwenden.
BenachrichtigungaufdemBildschirm
BenachrichtigungaufdemBildschirmermöglichtgehörgeschädigtenBenutzern,denStatusihres
Tabletszuverfolgen.BenachrichtigungaufdemBildschirmersetztSoundsdurchvisuelleHinweise
oderBeschriftungen,umTablet-Aktivitätanzuzeigen.SosindSystemwarnungen,auchwennsienicht
©CopyrightLenovo2014
37
Page 46

gehörtwerdenkönnen,erkennbar.WirdbeispielsweiseeinObjektauswählen,wirddasObjektoptisch
hervorgehoben.
ÖffnenSiedieSystemsteuerung,umBenachrichtigungaufdemBildschirmzuverwendenundtippenSieauf
ErleichterteBedienung➙CenterfürerleichterteBedienungundtippenSieanschließendaufTextoder
visuelleAlternativenzumWiedergebenvonSoundsverwenden.
BenachrichtigungzuAudiodaten
AudiobenachrichtigunghilftsehbehindertenBenutzernoderBenutzernmiteingeschränktenSehvermögen,
denStatusihresTabletszuverfolgen.
ÖffnenSiedieSystemsteuerung,umAudiobenachrichtigungzuverwendenundtippenSieaufErleichterte
Bedienung➙CenterfürerleichterteBedienung➙ComputerohneeinenBildschirmverwendenund
wählenSiedannAkustischeBeschreibungaktivieren.
Sprachausgabe
SprachausgabeliestTexteaufdemBildschirmlautvorundbeschreibtEreignissewieFehlermeldungen.
GehenSiewiefolgtvor,umSprachausgabezuöffnen:
1.GleitenSievomDesktopvomrechtenRandausaufdenBildschirm,umdieCharm-Leisteanzuzeigen
undtippenSiedannaufSuchen.
2.GebenSieimSuchfeldSprachausgabeeinundtippenSieanschließendinderErgebnislisteauf
Sprachausgabe.
WeitereInformationenzurNutzungundKonfigurationderSprachausgabefindenSieim
Windows-InformationssystemfürHilfeundUnterstützung.
Sprachausgabeprogramme
SprachausgabeprogrammewerdenbesondersfürSoftwareprogrammschnittstellen,Informationssystemeder
HilfeundverschiedeneOnlinedokumenteeingesetzt.WeitereInformationenzuSprachausgabeprogrammen
findenSieinfolgendenAbschnitten:
•NutzungvonPDF-DateienmitSprachausgabeprogrammen:
http://www.adobe.com/accessibility.html?promoid=DJGVE
•NutzungderJAWS-Sprachausgabe:
http://www.freedomscientific.com/jaws-hq.asp
•NutzungderNVDA-Sprachausgabe:
http://www.nvaccess.org/
Spracherkennung
SpracherkennungermöglichtdieT ablet-SteuerungmitHilfevonSprache.
MitderSprachealleinekönnenProgrammegestartet,Menüsgeöffnet,TastenoderandereObjekteaufdem
Bildschirmangetippt,T exteinDokumentendiktiert,E-Mailsgeschriebenundgesendetwerden.
GehenSiewiefolgtvor,umdieSpracherkennungzuöffnen:
1.GleitenSievomDesktopvomrechtenRandausaufdenBildschirm,umdieCharm-Leisteanzuzeigen
undtippenSiedannaufSuchen.
2.GebenSieimSuchfeldSpracherkennungeinundtippenSieanschließendinderErgebnislisteauf
Spracherkennung.
38Benutzerhandbuch
Page 47

WeitereInformationenzurNutzungundKonfigurationderSpracherkennungfindenSieim
Windows-InformationssystemfürHilfeundUnterstützung.
VomBenutzeranpassbareTextgröße
WennSieeswünschen,könnenSie,anstattdieGrößeallerDesktopelementezuändern,nurdieTextgröße
ändern.ÖffnenSiedieSystemsteuerung,umdieTextgrößezuändernundtippenSieaufDarstellungund
Personalisierung➙Anzeige.GehenSieanschließendzuNurdieTextgrößeändernundwählenSie
dieTextgröße,dieIhrenVorstellungenentspricht.
Bildschirmlupe
IhrTabletverfügtüberMicrosoft-Bildschirmlupe,umsehbehindertenBenutzerneineangenehmereNutzung
desComputerszuermöglichen.DieBildschirmlupevergrößerteinzelneBereicheoderdengesamten
Bildschirmundermöglichtso,dassWorteoderBilderbessergesehenwerdenkönnen.DieBildschirmlupe
gehörtzumCenterfürerleichterteBedienung.
GehenSiewiefolgtvor,umdieBildschirmlupezuöffnen:
1.GleitenSievomDesktopvomrechtenRandausaufdenBildschirm,umdieCharm-Leisteanzuzeigen
undtippenSiedannaufSuchen.
2.GebenSieimSuchfeldBildschirmlupeeinundtippenSieanschließendinderErgebnislisteauf
Bildschirmlupe.
WeitereInformationenzurNutzungundKonfigurationderBildschirmlupefindenSieim
Windows-InformationssystemfürHilfeundUnterstützung.
Größeändern
SiekönnenauchdieZoom-Funktionverwenden,umdieGrößevonT exten,Bildern,Kartenoderanderen
Objektenzuvergrößernoderzuverkleinern.
•ZumVergrößernvonText,Bildern,KartenundanderenObjektentippenSiemitzweiFingernaufden
TouchscreenundziehenSiesieweiterauseinander.
•ZumVerkleinernvonText,Bildern,KartenundanderenObjektentippenSiemitzweiFingernaufden
TouchscreenundziehenSiesieweiterauseinander.
Bildschirmauflösung
SiekönnenIhreDokumentelesbarerdarstellen,indemSiedieBildschirmauflösungdesTabletseinstellen.
UmdieBildschirmauflösunganzupassen,haltenSieeinebeliebigeStelleaufdemDesktopgedrückt,
tippenSieaufBildschirmauflösungundpassenSieanschließenddieEinstellungenIhrenVorstellungen
entsprechendan.
Anmerkung:EinezugeringeAuflösungkanndazuführen,dasseinigeElementenichtaufdenBildschirm
passen.
AlternativenfürdieVergrößerungvonT extundanderenObjektenfindenSieinfolgendenAbschnitten:
•„VomBenutzeranpassbareT extgröße“aufSeite39
•„Bildschirmlupe“aufSeite39
•„Größeändern“aufSeite39
Bildschirmtastatur
BeiderBildschirmtastatursehenSieeineStandardtastaturaufdemBildschirm.
GehenSiewiefolgtvor,umdieBildschirmtastaturzuöffnen:
Kapitel4.SieundIhrTablet39
Page 48

1.GleitenSievomDesktopvomrechtenRandausaufdenBildschirm,umdieCharm-Leisteanzuzeigen
undtippenSiedannaufSuchen.
2.GebenSieimSuchfeldBildschirmtastaturundtippenSieanschließendinderErgebnislisteauf
Bildschirmtastatur.
WeitereInformationenzurNutzungundKonfigurationderBildschirmtastaturfindenSieunter
„BildschirmtastaturoderBildschirmtastaturundSchreibbereichverwenden“aufSeite15
Windows-InformationssystemfürHilfeundUnterstützung.
AnschlüssenachIndustriestandard
IhrTabletistmitAnschlüssenausgestattet,diedemIndustriestandardentsprechenunddenevtl.
gewünschtenAnschlussvonHilfseinheitenerlauben.
WeitereInformationenzuderLageundFunktiondereinzelnenAnschlüssefindenSieunter„Layoutdes
Tablets“aufSeite1
DokumentationindenzugänglichenFormaten
LenovostelltseineDokumentationinelektronischerundleichtzugänglicherFormzurVerfügung.Die
elektronischeDokumentationvonLenovo(z.B.mitdenkorrektenTagsversehenePDF-DateienoderDateien
imHTML-Format(HyperTextMarkupLanguage))wurdeentwickelt,umsehbehindertenBenutzerndasLesen
derDokumentationmitHilfeeinesScreenreaderszuermöglichen.JedesBildineinerDokumentation
beinhaltetauchdenadäquatenalternativenT ext,derdasBilderläutert,damitsehbehinderteBenutzerdas
BildauchbeiVerwendungdesScreenreaderserfassenkönnen.
.
oderim
Aktualisierungenabrufen
IhrTabletermöglichtdieAktualisierungIhresWindows-BetriebssystemssowievonLenovoAnwendungen.
AbrufenvonUpdatesvonLenovo
AufIhremTabletistSystemUpdatevorinstalliert.MithilfediesesProgrammskönnenSiedieLenovo
SoftwareaufIhremTabletimmeraufdemaktuellenStandhalten,indemSieSoftwareaktualisierungen
herunterladenundinstallieren.
GehenSiewiefolgtvor,umSystemUpdatezustarten:
1.WennSievomrechtenRandausaufdenBildschirmgleiten,wirddieCharm-Leisteangezeigt.
2.TippenSieinderCharme-LeisteaufSuche,umnachSystemUpdatezusuchen.
3.TippenSieaufSystemUpdate.
4.BefolgenSiedieangezeigtenAnweisungen.
AbrufenvonUpdatesvonMicrosoft
WeitereInformationendazu,wieSiedieVersionenIhresWindows-BetriebssystemssowievonProgrammen
undEinheitentreibernüberprüfenundaufdemaktuellenStandhalten,findenSieunter„Windows-Hilfe
undSupport“.
ReisenmitdemTablet
IndiesemAbschnittfindenSieInformationenzumArbeitenmitIhremTabletsowiezumTransportdes
Tablets,wennSieaufReisesind.
40Benutzerhandbuch
Page 49

Reisetipps
WennSiemitIhremTabletaufGeschäftsreisegehen,könnenSiemithilfederfolgendenReisetippssicher
gehen,dassIhnenwichtigeInformationenjederzeitzurVerfügungstehen.
1.IhrTabletkannbedenkenlosdurchdieScreening-MaschinenbeiderFlugsicherungtransportiertwerden.
SiesolltendasTabletjedochnichtunbeaufsichtigtstehenlassen,umeinemDiebstahlvorzubeugen.
2.BewahrenSieIhrTabletineinerSchutzhülleauf,wennesnichtinGebrauchist,umSchädenund
Kratzerzuvermeiden.
TippsbeiFlugreisen
WennSieIhrTabletanBordeinesFlugzeugsnehmen,lesenSiediefolgendenReisetipps:
1.WennSiedieFunktionfürWLAN-Verbindungenverwendenmöchten,informierenSiesichbeider
FluggesellschaftüberEinschränkungen,bevorSieanBordgehen.
2.IstdieVerwendungderFunktionfürWLAN-VerbindungenanBordeinesFlugzeugsnichtzulässig,
aktivierenSiedenFlugmodus,bevorSieanBordgehen.GehenSiewiefolgtvor,umdenFlugmoduszu
aktivieren:
a.WennSievomrechtenRandausaufdenBildschirmgleiten,wirddieCharm-Leisteangezeigt.
b.TippenSieaufEinstellungen➙PC-Einstellungenändern.
c.TippenSieinderNavigationsanzeigeaufNetzwerk➙Flugmodus.
d.SchiebenSiedieSteuerungnachrechts,umdenFlugzeugmoduszuaktivierenundalledrahtlosen
Einheitenauszuschalten.
3.AchtenSieinFlugzeugenaufdenSitzvorIhnen.StellenSiedasT abletsoauf,dassesnicht
eingeklemmtwird,wenndieSitzlehnevorIhnenzurückgestelltwird.
Reisezubehör
InderfolgendenListesindGegenständeundEinheitenaufgeführt,dieSiemöglicherweiseaußerhalbIhres
BürosoderZuhausesbenötigen:
WichtigeGegenständefürdieReise:
•DasimLieferumfangIhresTabletsenthalteneNetzteil.
•DasimLieferumfangIhresTabletsenthalteneNetzkabel.
•EinhochwertigerTransportbehälter,durchdenErschütterungenaufgefangenwerdenundderComputer
geschütztist.
WennSieinsAuslandodereineandereRegionreisen,benötigenSiemöglicherweisediefolgenden
Gegenstände:
•EinThinkPad-NetzteilfürdasLandoderdieRegion,dasoderdieSiebesuchen.
•EineMicro-SIM-KartefürdielokalenmobilenAnbieterimjeweiligenLandbzw.inderjeweiligenRegion.
WeitereGegenstände,dieerforderlichseinkönnten:
•ThinkPad-Kopfhörer
•ZusätzlicheSpeichergeräteoderSmart-Cards
•Tablettdigitalisierstift
•ThinkPadTabletDock
•ThinkPad10TouchCase
•ThinkPad10QuickshotCover
Kapitel4.SieundIhrTablet41
Page 50

•ThinkPad10UltrabookKeyboard
PflegeundWartung
GehenSiesorgsammitIhremT abletum,sodassSielangeFreudeanIhremProdukthaben.
ReinigenIhresTablets
WennSieIhrTabletreinigenmöchten,trennenSiealleKabelundschaltenSiedasT abletaus,indemSieden
BetriebsspannungsschalterfüreinigeSekundengedrückthalten.ReinigenSiedenT abletbildschirmmit
einemweichen,staubfreienundtrockenenTuch,umFleckenundVerunreinigungenzuentfernen.
Anmerkung:VerwendenSiekeine(n)Bildschirmreiniger,Haushaltsreiniger,Sprays,Lösungsmittel,Alkohol,
AmmoniakoderScheuermittel,umIhrTabletzureinigen.
SchützendesBildschirmsmiteineraustauschbarenSchutzfolie
SiekönneneineaustauschbareSchutzfolieerwerben,umdenBildschirmvorKratzernzuschützen
unddieLebensdauerdesTabletszuverlängern.WennSieeineaustauschbareSchutzfolieverwenden
möchten,reinigenSiezunächstdenBildschirmundbringenSiedanndieaustauschbareSchutzfolieauf
demBildschirman.
LagerndesTabletfüreinenlängerenZeitraum
WennSieIhrTabletübereinenlängerenZeitraumhinwegnichtverwendenmöchten,entfernenSiedie
Micro-SIM-KarteausIhremTablet,verpackenSieesineinerSchutzhülleundlagernSieesaneinemgut
gelüftetenundtrockenenOrtohnedirekteSonneneinstrahlung.
42Benutzerhandbuch
Page 51

Kapitel5.ThinkPad10-Optionen
DasThinkPad10UltrabookKeyboard,dasThinkPad10TouchCaseunddasThinkPadTabletDock
sindoptionaleEinheiten,dieLenovospeziellfürdasThinkPad10Tabletentwickelthat.Diese
OptionenbietenzusätzlichenKomfortundvereinfachendasArbeiten,StudierenunddenGebrauchder
Entertainment-FunktionenIhresTablets.FürTablets,diekeinesdieseroptionalenGeräteimLieferumfang
enthalten,könnenSiediesebeiLenovounterhttp://www.lenovo.com/accessories/services/index.html
erwerben.
Anmerkung:DasThinkPad10TouchCasewurdespeziellfürThinkPad10Tabletskonzipiert,dienichtmit
einemSmart-Card-Steckplatzausgestattetsind.
ThinkPad10UltrabookKeyboard
DiefolgendeAbbildungzeigteinenÜberblicküberdasThinkPad10UltrabookKeyboard.
12AbdeckungfürdieStiftöffnungundStiftöffnungfürdenTablettdigitalisierstift
EinigeModelleverfügenübereineAbdeckungfürdieStiftöffnungfürdenTablettdigitalisierstift1.Umden
TablettdigitalisierstiftzurAufbewahrungvorgeseheneStiftöffnungeinzusetzen,entfernenSiezunächstdie
AbdeckungvonderStiftöffnung.
Anmerkung:StellenSiesicher,dassSiedieAbdeckungfürdieStiftöffnungaufbewahren.SetzenSiedie
AbdeckungwiederindieStiftöffnungein,wennSiedenStiftnichtinderÖffnungaufbewahren.
3Tastatur
DasThinkPad10UltrabookKeyboardbieteteineTastaturmit6Reihen.WeitereInformationenhierzufinden
Sieunter„ArbeitenmitdemThinkPad10UltrabookKeyboard“aufSeite44.
4KlickfeldmitzweiTasten
DasKlickfeldmitzweiT astenisteineEinheitzurZeigerpositionierungfürdasZeigen,Auswählen,Ziehenund
BlätternwiemiteinernormalenMaus.
WeitereInformationenhierzufindenSieunter„ArbeitenmitdemThinkPad10UltrabookKeyboard“auf
Seite44.
©CopyrightLenovo2014
43
Page 52

5Sondertasten
MitdenSondertastenkönnenSievieleFunktionenaufdemT abletdurchDrückeneinereinzigenTaste
steuern.WeitereInformationenhierzufindenSieunter„ArbeitenmitdemThinkPad10UltrabookKeyboard“
aufSeite44
.
ArbeitenmitdemThinkPad10UltrabookKeyboard
DieserAbschnittenthältAnweisungenzumVerwendendesThinkPad10UltrabookKeyboard.
UmdasThinkPad10UltrabookKeyboardzuverwenden,setzenSieIhrT abletzunächstindasThinkPad
10UltrabookKeyboardein,wieinderfolgendenAbbildungdargestellt.VergewissernSiesich,dassdas
TabletfestinseinerPositionsitzt.
Anmerkung:EntfernenSiedasTabletwährendderVerwendungdesThinkPad10UltrabookKeyboard
nichtvondemThinkPad10UltrabookKeyboard,dadasThinkPad10UltrabookKeyboardandernfalls
deaktiviertwird.
44Benutzerhandbuch
Page 53

Tablettdigitalisierstifteinsetzenundentfernen
EinigeModellesindstandardmäßigmiteinemTablettdigitalisierstiftausgestattet.SiekönnendenStiftinder
ÖffnungaufderrechtenSeitedesThinkPad10UltrabookKeyboardaufbewahren.EntfernenSiezunächst
dieAbdeckungderStiftöffnungfürdenTablettdigitalisierstift
1,unddrückenSiedenStiftvorsichtigindie
Öffnung,bisSieeinKlickenhören2.
Anmerkung:DieAbdeckungfürdieStiftöffnungfürdenT ablettdigitalisierstiftistbeieinigenModellen
verfügbar.
UmdenStiftwiederausderÖffnungzuentnehmen,drückenSieihnvorsichtigindieÖffnung1,umihn
freizugeben.AnschließendkönnenSiedenStiftherausziehen2.
Anmerkung:DerStiftenthältdruckempfindlicheSensoren.DrückenSienichtfüreinenlängerenZeitraum
aufdieSpitzedesStifts.SchützenSiedenStiftvorErschütterungen.
WeitereInformationenzurVerwendungdesStiftsfindenSieimAbschnitt„Tablettdigitalisierstiftverwenden“
aufSeite14
.
Sondertastenverwenden
DasThinkPad10UltrabookKeyboardverfügtüberverschiedeneSondertasten.DrückenSieeine
Sondertaste,umdiezugewieseneFunktionschnellzusteuern.
Kapitel5.ThinkPad10-Optionen45
Page 54

TastenzurLautstärkeregelungundStummschaltung
•
•
•
Lautsprecherstummschalten.
Lautsprecherlautstärkeverringern.
Lautsprecherlautstärkeerhöhen.
•Mikrofonstummschalten.
Bildschirmsteuerung
•Helligkeitverringern.
•Helligkeiterhöhen.
Anwendungssteuerung
•
ÖffnenderCharms-LeisteEinstellungen.
•ÖffnenderCharms-LeisteSuche.
•AnzeigenallerAnwendungen,dieSiegeöffnethaben.
•
•
•
AnzeigenallerAnwendungen.
Nachobennavigieren,umInformationenanzuzeigen,wieeinDokumentodereineWebseite.
Nachuntennavigieren,umInformationenanzuzeigen,wieeinDokumentodereineWebseite.
SteuerungderTasteFn
+:DrückenSieFn+Esc,umdieFnLock-Funktionzuaktivierenoderzudeaktivieren.
•WenndieFnLock-Funktiondeaktiviertist:DieFnLock-Anzeigeistausgeschaltet.Umdie
SpezialfunktionenjederT asteauszulösen,drückenSiedieFunktionstastedirekt.UmdieTastenF1–F12
einzugeben,drückenSiedieKombinationausderT asteFnundderentsprechendenFunktionstaste.
•WenndieFnLock-Funktionaktiviertist:DieFnLock-Anzeigeisteingeschaltet.UmdieT asten
F1–F12einzugeben,drückenSiedieentsprechendeFunktionstaste.UmdieaufdeneinzelnenTasten
aufgedrucktenSonderfunktionenzuverwenden,drückenSiedieKombinationausderTasteFnund
derentsprechendenFunktionstaste.
TabletzusammenmitdemThinkPad10UltrabookKeyboardtransportierenoderaufbewahren
ManchmalbenötigenSiedieTastendesThinkPad10UltrabookKeyboardnicht,möchtendasTabletjedoch
zusammenmitdemThinkPad10UltrabookKeyboardtransportierenoderaufbewahren.IndiesemFall
stehenjenachModellIhresTabletsdiefolgendenMethodenzurVerfügung.
•BeiModellen,dienichtmiteinemSmart-Card-Steckplatzausgestattetsind,könnenSiedasTabletmit
demTablet-BildschirmnachobenindasThinkPad10UltrabookKeyboardeinsetzen.GehenSiehierfür
wiefolgtvor:
46Benutzerhandbuch
Page 55

1.PositionierenSiedasTabletso,dassderBildschirmnachobenzeigt.
2.SchiebenSiedasT abletvorsichtigindieinderAbbildunggezeigteRichtung.DasTabletwird
magnetischandemThinkPad10UltrabookKeyboardbefestigt.FürdieseSituationwirddas
ThinkPad10UltrabookKeyboarddeaktiviert.
•BeiallenModellenkönnenSiedasT abletauchsoindasThinkPad10UltrabookKeyboardeinsetzen,
dassderTablet-Bildschirmnachuntenzeigt.GehenSiehierfürwiefolgtvor:
Anmerkung:MöglicherweisesiehtdasTabletetwasandersaus,alsindennachfolgendenAbbildungen
dargestellt.
1.PositionierenSiedasTabletso,dassderBildschirmnachuntenzeigt.
2.SchiebenSiedasT abletvorsichtigindieinderAbbildunggezeigteRichtung.DasTabletwird
magnetischandemThinkPad10UltrabookKeyboardbefestigt.FürdieseSituationwirddas
ThinkPad10UltrabookKeyboarddeaktiviert.
WeitereInformationenfindenSieinderDokumentation,diedemThinkPad10UltrabookKeyboardbeiliegt.
Kapitel5.ThinkPad10-Optionen47
Page 56

ThinkPad10TouchCase
DasThinkPad10T ouchCase(imFolgendenalsTouchCasebezeichnet)wurdefürThinkPad10
Tablet-Modellekonzipiert,dienichtmiteinemSmart-Card-Steckplatzausgestattetsind.
Anmerkung:MöglicherweisesiehtdasTouchCaseetwasandersaus,alsindennachfolgenden
Abbildungendargestellt.
DiefolgendenAbbildungenzeigeneinenÜberblicküberdasTouchCase.
1Tablet-Halterung(oben)
DientalsTablet-Halterung,sodassIhrTabletsicherimT ouchCaseeingesetztist.
2Kameraöffnung
SiekönnendieKameradurchdieseÖffnungverwenden,wennSiedasTabletmitdemT ouchCase
verwenden.
48Benutzerhandbuch
Page 57

3Tablet-Halterung(unten)
DientalsTablet-Halterung,sodassIhrTabletsicherimT ouchCaseeingesetztist.
4TouchPad
DasTouchPadisteineEinheitzurZeigerpositionierungfürdasZeigen,Auswählen,ZiehenundBlättern
wiemiteinernormalenMaus.
5Tablet-Befestigungsstreifen
SetzenSiedieT ablet-Halterung(unten)magnetischindenT ablet-Befestigungsstreifenein.Anschließend
könnenSiedasTabletimTouchCaseinstallieren.
6StiftöffnungfürdenTablettdigitalisierstift
WennimLieferumfangIhresT abletseinT ablettdigitalisierstiftenthaltenist.SiekönnenT ablettdigitalisierstift
inderÖffnungaufderlinkenSeitedesT ouchCaseaufbewahren.
ThinkPad10T ouchCaseverwenden
DasThinkPad10T ouchCase(imFolgendenalsTouchCasebezeichnet)wurdefürThinkPad10
Tablet-Modellekonzipiert,dienichtmiteinemSmart-Card-Steckplatzausgestattetsind.
Anmerkung:MöglicherweisesiehtdasTouchCaseetwasandersaus,alsindennachfolgenden
Abbildungendargestellt.
TabletindasTouchCaseeinsetzen
UmdasTouchCasezuverwenden,setzenSiedasTabletzuerstindasTouchCaseein.GehenSiezum
EinsetzendesTabletsimTouchCasewiefolgtvor:
1.KlappenSiedasTouchCaseauseinanderundrichtenSiedanndieTablet-Halterung(unten)
amT ablet-Befestigungsstreifenaus.DieTablet-Halterung(unten)wirdmagnetischam
Tablet-Befestigungsstreifenbefestigt.StellenSiesicher,dassdieTablet-Halterung(unten)sicherim
Tablet-Befestigungsstreifensitzt.
Kapitel5.ThinkPad10-Optionen49
Page 58

2.RichtenSiedenT astaturanschlussamTabletzunächstamTastaturanschlussdesTouchCaseaus,und
setzenSieanschließenddasT abletindasTouchCaseein,wieinderAbbildungdargestellt.Stellen
Siesicher,dassdasTabletsicherinderoberenundunterenTablet-Halterungsitzt.Siekönnendas
TabletdannalsNotebook-Computerverwenden.
Anmerkungen:
•EntfernenSiedieTablet-Halterung(unten)nichtausdemTablet-Befestigungsstreifen,währenddie
klassischeTastaturverwendetwird,dadieklassischeTastaturandernfallsdeaktiviertwird.
•EntfernenSiedasTabletnichtausderoberenoderunterenTablet-Halterung,währenddieT astatur
verwendetwird,dadieTastaturandernfallsdeaktiviertwird.
TabletmitdemTouchCasetransportieren
UmdasTabletmitdemTouchCasezutransportieren,klappenSiezuerstdasTouchCasezusammen.
GehenSiewiefolgtvor,umdasTouchCasezusammenzufalten:
1.HaltenSiedasTabletunddenoberenBereichdesTouchCasevorsichtigmitdenFingernfest,und
entfernenSiedieT ablet-Halterung(unten)vorsichtigvomTablet-Befestigungsstreifen.
50Benutzerhandbuch
Page 59

2.KlappenSiedasT ouchCaselangsamzusammen,wieinderfolgendenAbbildungdargestellt.
AnschließendkönnenSiedasTabletmitdemTouchCasetransportieren,welchesauchalsSchutzhüllefür
dasTabletdient.
WeitereInformationenzumThinkPad10TouchCasefindenSieinderDokumentation,diesichim
LieferumfangdesTouchCasebefindet.
ThinkPadT abletDock
DurchdasThinkPadT abletDock(imFolgendenalsAndockstationbezeichnet)wirddasT abletineiner
aufrechtenPositiongehaltenundSiehabenIhreHändefrei,umandereAufgabenzuerledigen.Die
AndockstationbietetIhnenauchleichtenZugriffaufAnschlüssefürUSB-Einheiten,fürDateiübertragungen,
zumAufladen,fürdenAudioeingang,dieAudioausgabeunddieVideoausgabe.
AnsichtderAndockstationvonvornebzw.vonlinks
1AnschlussderAndockstation
Wirdverwendet,umdieVerbindungzwischenderAndockstationunddemTabletherzustellen,wennsich
dasTabletinderAndockstationbefindet.
2Always-onUSB-Anschluss(USB3.0-Anschluss)
Wirdverwendet,umstandardmäßigbestimmtedigitaleGeräteundSmartphoneszuladen,wennsichdas
TabletimEnergiespar-oderHibernationsmodusbefindetoderausgeschaltetist.WeitereInformationen
findenSieinderDokumentation,diederAndockstationbeiliegt.
Anmerkung:DieserAnschlussistmitdemStandardUSB2.0kompatibel.
Kapitel5.ThinkPad10-Optionen51
Page 60

3Kombinations-Audioanschluss
Wirdverwendet,umdieKopfhörerodereinHeadsetanzuschließen,umStereowiedergabenaufdemTablet
anzuhören.SiekönnenaucheinHeadsetanschließen,umAudioaufnahmenzumachenoderAnrufe
zutätigen.
RückansichtderAndockstation
1USB3.0-Anschlüsse
Wirdverwendet,umEinheitenanzuschließen,diemitUSB3.0undUSB2.0kompatibelsind.
2HDMI-Anschluss
Wirdverwendet,umeinekompatibledigitaleAudioeinheitodereinenDigitalbildschirmanzuschließen.
3Ethernet-Anschluss
Wirdverwendet,umdieAndockstationaneinEthernet-LANanzuschließen.
4Netzteilanschluss
Wirdverwendet,umdasNetzteilanzuschließen,dassichimLieferumfangderAndockstationbefindet,um
dasTabletmitStromzuversorgenunddenAkkuzuladen.
52Benutzerhandbuch
Page 61

ThinkPadTabletDockverwenden
StellenSievorderVerwendungderAndockstationsicher,dassSiedasTabletandieAndockstationund
anschließenddieAndockstationaneineSteckdoseanschließen,indemSiewiefolgtvorgehen:
1.PositionierenSiedasTabletso,dassdieSeitemitdemAnschlussfürdieAndockstationnachuntenzeigt.
2.RichtenSiedenAnschlussfürdieAndockstationamTabletandemderAndockstationaus.
3.SchiebenSiedasTabletvorsichtigindieAndockstation,bisesrichtigeingesetztist.
4.VerwendenSiedasimLieferumfangderAndockstationenthalteneNetzkabelundNetzteil,umdie
AndockstationaneineNetzsteckdoseanzuschließen.
Kapitel5.ThinkPad10-Optionen53
Page 62

WenndasTabletmitderAndockstationverbundenist,könnenSie:
•DasTabletinaufrechterPositionverwenden,ohneesfesthaltenzumüssen.
•DasTabletmitderAndockstationaufrechthalten,wennSieeineexterneUSB-Tastaturverwenden.
•SchließenSiedieAndockstationmitdemimLieferumfangenthaltenenUSB-KabelanIhrepersönliche
USB-Speichereinheitan,umDateienzuübertragen.
•DieAndockstationmithilfeeinesStereoaudiokabelsaneinStereosystemoderStereolautsprecher
anschließen,umMusikwiederzugeben.
•SchließenSiedieAndockstationmithilfedesimLieferumfangderAndockstationenthaltenenNetzteilsan
eineNetzsteckdosean,umdenAkkudesTabletszuladen.
54Benutzerhandbuch
Page 63
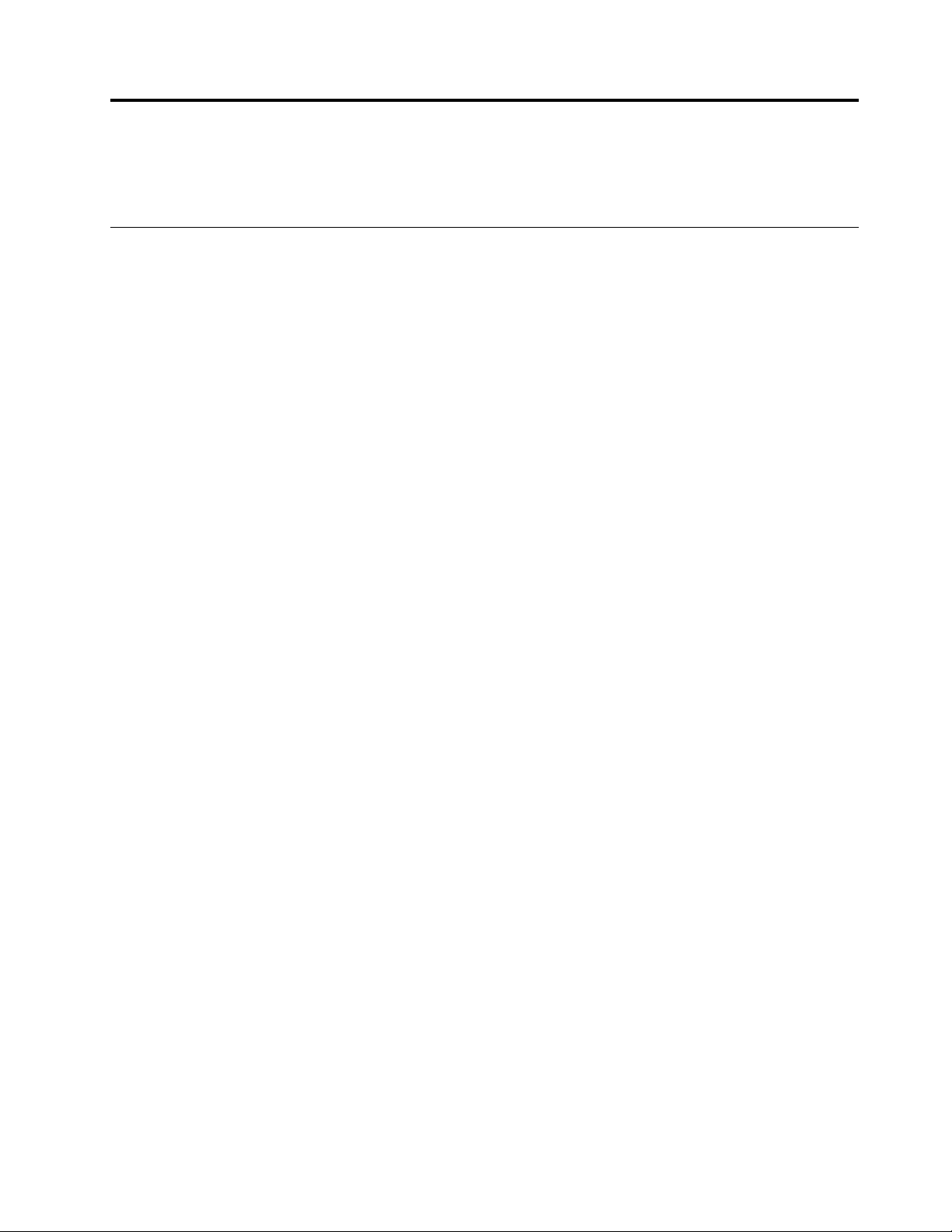
Kapitel6.Sicherheit
DiesesKapitelenthältInformationenzumSchutzderaufdemTabletgespeichertenInformationen.
Kennwörterverwenden
DurchdasFestlegenvonKennwörternkönnenSieverhindern,dassIhrT abletvonUnbefugtenverwendet
wird.NachdemeinKennwortfestgelegtwurde,wirdnachjedemEinschaltendesTabletseine
Eingabeaufforderungangezeigt.AndieserEingabeaufforderungmüssenSiedasKennworteingeben.Sie
könnendasTableterstnachEingabedesrichtigenKennwortsverwenden.
KennwörterundRuhemodus
WennSieeinWindows-KennwortfestgelegtunddasT abletindenEnergiesparmodusversetzthaben,werden
Sie,wenndasTabletdennormalenBetriebwiederaufnimmt,dazuaufgefordert,einKennworteinzugeben.
WennSieIhreE-Mail-AdressealsBenutzerkontoverwenden,umsichbeiWindowsanzumelden,gebenSie
IhrE-Mail-Kennwortein,wennSiedennormalenBetriebwiederaufnehmen.
Administratorkennwort
WennSieimProgramm„ThinkPadTabletSetup“einAdministratorkennwortfestgelegthaben,werdenSie
beimStartendesProgramms„ThinkPadTabletSetup“aufgefordert,dieseseinzugeben.
DasAdministratorkennwortschütztdieSysteminformationen,dieinThinkPadT abletSetupgespeichertsind.
OhnedasAdministratorkennwortkannniemandÄnderungenanderKonfigurationdesTabletsvornehmen.
Anmerkung:DerSystemadministratorkanndasselbeAdministratorkennwortaufverschiedenenT ablets
festlegen,umdieVerwaltungzuerleichtern.
Administratorkennwortfestlegen,ändernoderlöschen
NurderSystemadministratorkannAdministratorkennwörterfestlegen,ändernoderlöschen.
WennSiedasAdministratorkennwortfestlegen,ändernoderlöschenmöchten,gehenSiewiefolgtvor:
1.DruckenSiedieseAnweisungenaus.
2.SpeichernSieallegeöffnetenDateienundbeendenSiealleAnwendungen.
3.DrückenSiebeimEinschaltendesT abletsgleichzeitigdenBetriebsspannungsschalterunddieTaste
„Lauter“.DasMenüdesProgramms„ThinkPadTabletSetup“wirdgeöffnet.
4.TippenSieaufSecurity.
5.TippenSieaufPassword.
6.GehenSiejenachBedarfwiefolgtvor:
•GehenSiewiefolgtvor,umdasKennwortfestzulegen:
a.TippenSieaufdieTasteEnter.DaraufhinwirdeinFensterangezeigt.GebenSieindasFeldEnter
NewPassworddasgewünschteKennwortein.
b.GebenSieindasFeldConfirmNewPassworddasKennworterneutein,undtippenSieaufOK.
c.TippenSieimFensterChangeshavebeensavedaufOK.
•GehenSiewiefolgtvor,umeinKennwortzuändern:
©CopyrightLenovo2014
55
Page 64

a.TippenSieaufdieTasteEnter.DaraufhinwirdeinFensterangezeigt.GebenSiedasderzeitige
AdministratorkennwortindasFeldEnterCurrentPasswordein.
b.GebenSieindasFeldEnterNewPassworddasneueAdministratorkennwortein.
c.GebenSieindasFeldConfirmNewPassworddasneueAdministratorkennworterneutein
undtippenSieaufOK.
d.TippenSieimFensterChangeshavebeensavedaufOK.
•GehenSiewiefolgtvor,umeinKennwortzulöschen:
a.TippenSieaufdieTasteEnter.DaraufhinwirdeinFensterangezeigt.GebenSiedasderzeitige
AdministratorkennwortindasFeldEnterCurrentPasswordein.
b.LassenSiedieFelderEnterNewPasswordundConfirmNewPasswordleer.TippenSieaufOK.
c.TippenSieimFensterChangeshavebeensavedaufOK.
Achtung:Eswirdempfohlen,dasKennwortzunotierenundaneinemsicherenOrtaufzubewahren.
WennSiedasAdministratorkennwortvergessenhaben,kannLenovodiesesKennwortnicht
zurücksetzen.IndiesemFallmüssenSiedasTabletzueinemLenovoReselleroderLenovo
Vertriebsbeauftragtenbringen,umdieSystemplatineauszutauschen.DafüristderKaufnachweis
erforderlich;außerdemfallenGebührenfürdieausgetauschtenTeileunddieServiceleistungenan.
7.SpeichernSiedieÄnderungenderKonfigurationundverlassenSiedasProgramm.
WennSieThinkPadTabletSetupdasnächsteMalaufrufen,werdenSieaufgefordert,dasKennwort
einzugeben,bevorSiefortfahrenkönnen.
Sicherheitschipverwenden
FürComputer,dieaneinNetzangeschlossensindunddievertraulicheInformationenelektronisch
übertragen,geltenstrengeSicherheitsanforderungen.SiekönnendenSicherheitschipinIhremTablet
einstellen,umdieDatenverarbeitungssicherheitzuerhöhen.EinigeModellesindmiteinemSicherheitschip
ausgestattet,deralsFirmwareTPMbezeichnetwird(„T rustedPlatformModule2.0“imGerätemanager).
EinigeModellesindmitzweiSicherheitschipsausgestattet,diealseigenständigerTPM(„T rusted
PlatformModule1.2“imGerätemanger)undFirmwareTPMbezeichnetwerden.BeiModellenmitzwei
SicherheitschipskönnenSieauswählen,welchesSieimThinkPadTabletSetup-Programmverwenden
möchten,indemSiedieAnweisungenindiesemThemaverwenden.
Anmerkung:StellenSiesicher,dassdasAdministratorkennwortimThinkPadTabletSetup-Programm
festgelegtwurde;andernfallskannjederdieEinstellungenfürdenSicherheitschipändern.
InformationenzumMenüSecurityChip
ImMenüSecurityChipsinddiefolgendenElementeenthalten,dieSiezumkonfigurierendesintegrierten
Sicherheitschipsbenötigen.DasMenüSecurityChipbefindetsichimMenüSecuritydesThinkPadTablet
Setup-Programms.
•SecurityChipSelection:WählenSiedenSicherheitschipaus,denSieverwendenmöchten.Dieses
ElementwirdnurbeieinigenTablet-Modellenangezeigt.
•SecurityChip:Sicherheitschipaktivierenoderinaktivieren.
•ClearSecurityChip:Chiffrierschlüssellöschen.WennderSicherheitschipinaktivistoderdeaktiviert
wurde,wirddieseOptionnichtangezeigt.UmdenSicherheitschipzulöschen,müssenSiezuerstden
Sicherheitschipaktivieren,damitdieseOptionangezeigtwird.
Sicherheitschipeinstellen
UmdenSicherheitschipüberdasMenüSecurityChipzukonfigurieren,gehenSiewiefolgtvor:
1.DruckenSiedieseAnweisungenaus.
56Benutzerhandbuch
Page 65

2.SpeichernSieallegeöffnetenDateien,undbeendenSiealleAnwendungen.SchaltenSieIhrTabletaus.
3.DrückenSiebeimEinschaltendesT abletsgleichzeitigdenBetriebsspannungsschalterunddieTaste
„Lauter“.DasMenüdesProgramms„ThinkPadTabletSetup“wirdgeöffnet.
4.TippenSieaufSecurity.
5.TippenSieaufSecurityChip.
6.LegenSiediegewünschtenElementefest.
7.SpeichernSiedieÄnderungenderKonfigurationundverlassenSiedasProgramm.
Firewallsverwenden
WennaufIhremSystemeinFirewall-Programmvorinstalliertist,schütztesIhrenComputervor
SicherheitsbedrohungenausdemInternet,unbefugtenZugriffen,ManipulationenundInternetattacken.
EsschütztaußerdemIhrePrivatsphäre.
WeitereInformationenzumVerwendendesFirewall-ProgrammsfindenSieinderOnlinehilfezumProgramm.
DatenvorVirenschützen
AufIhremT abletisteinAntivirenprogrammvorinstalliert,sodassSieVirenerkennenundentfernenkönnen.
DasAntivirenprogrammsollSiebeimErkennenundEntfernenvonVirenunterstützen.
LenovostellteineVollversionderAntivirensoftwareaufdemTabletmiteinemkostenfreien
30-Tage-AbonnementzurVerfügung.Nach30TagenmüssenSiedieLizenzerneuern,umweiterhindie
AktualisierungenderAntivirensoftwarezuerhalten.
WeitereInformationenzurVerwendungderAntivirensoftwarefindenSieinderHilfefunktionder
Antivirensoftware.
Kapitel6.Sicherheit57
Page 66

58Benutzerhandbuch
Page 67

Kapitel7.ErweiterteKonfiguration
WennSiedasUEFIBIOSIhresSystemsaktualisierenoderneueEinheitentreiberinstallierenmüssen,
helfenIhnendieseInformationendabei,einesichereHandhabungundeineeinwandfreieFunktionsweise
IhresTabletszugewährleisten.
•„Einheitentreiberinstallieren“aufSeite59
•„ThinkPadTabletSetup“aufSeite59
•„Systemverwaltungsfunktionenverwenden“aufSeite66
Einheitentreiberinstallieren
DieEinheitentreibersindunterhttp://www.lenovo.com/ThinkPadDriversverfügbar.WählenSieden
ProduktnamendesTabletsaus,umalleEinheitentreiberfürdasT abletanzuzeigen.
Achtung:AufderWebsitehttp://www.lenovo.com/ThinkPadDriverserhaltenSiestetsdieaktuellen
Einheitentreiber.LadenSiediesenichtvonderWebsite„WindowsUpdates“herunter.
ThinkPadT abletSetup
DasTabletwirdmitdemProgramm„ThinkPadTabletSetup“geliefert,indemSieverschiedeneParameter
fürdieKonfigurationdesComputersanzeigenundeinrichtenkönnen.
FührenSieeinenderfolgendenSchritteaus,umdasProgramm„ThinkPadT abletSetup“zustarten:
•DrückenSiebeimEinschaltendesTabletsgleichzeitigdenBetriebsspannungsschalterunddieTaste
„Lauter“.DasHauptmenüdesProgramms„ThinkPadTabletSetup“wirdgeöffnet.
•GehenSiewiefolgtvor,umdasProgramm„ThinkPadTabletSetup“überdasBetriebssystemzustarten:
1.WennSievomrechtenRandausaufdenBildschirmgleiten,wirddieCharm-Leisteangezeigt.
2.TippenSieaufEinstellungen➙PC-Einstellungenändern.
3.TippenSieinderNavigationsanzeigeaufUpdateundWiederherstellung➙Wiederherstellung.
4.TippenSieimAbschnittErweiterterStartaufJetztstarten.
5.DasTabletwirdneugestartetundeswirdeinMenüangezeigt.TippenSieaufFehlerbehebung➙
ErweiterteOptionen➙UEFI-Firmware-Einstellungen➙Neustarten.
6.DasTabletwirdneugestartetunddasProgramm„ThinkPadT abletSetup“wirdgeöffnet.
Anmerkung:WurdeeinAdministratorkennwortfestgelegt,wirdnachEingabedesKennwortsdasMenüdes
Programms„ThinkPadTabletSetup“angezeigt.
DasProgramm„ThinkPadTabletSetup“bestehtausdenfolgendenMenüs:
•MenüMain:ZeigenSieSysteminformationenanundlegenSieDatumundUhrzeitfürdasT abletfest.
•MenüConfig:ZeigenSiedieKonfigurationendesTabletsanundnehmenSieÄnderungendaranvor.
•MenüSecurity:LegenSiedasAdministratorkennwortfestundkonfigurierenSieweitere
SicherheitsfunktionenfürdasTablet.
•MenüStartup:ÄndernSiedieStarteinstellungenfürdasT ablet.
•MenüRestart:WählenSieeineOptionaus,umdasProgramm„ThinkPadTabletSetup“zuschließenund
dasSystemneuzustarten.
©CopyrightLenovo2014
59
Page 68

TippenSieindeneinzelnenMenüsaufdenStandardwert,umdieauswählbarenOptionenanzuzeigen,
undtippenSieaufdiegewünschteOption,umdieseauszuwählen.SiekönnendenAnweisungenauf
demBildschirmfolgen,umdieEinstellungenzukonfigurieren.WennSiediegewünschtenÄnderungen
vorgenommenhaben,tippenSieaufRestartundtippenSiedannaufdiegewünschteOption,umdas
Tabletneuzustarten.
Anmerkungen:
•EinigeElementewerdennurdannimMenüangezeigt,wenndasTabletdieentsprechendenFunktionen
unterstützt.
•EssindbereitsstandardmäßigdieoptimalenEinstellungenfürIhrenComputerdefiniert.Durchfalsche
EinstellungeninderKonfigurationkönnenSieunvorhergesehenenSchadenverursachen.
Menü„Main“
WennSiedasProgramm„ThinkPadTabletSetup“aufrufen,wirdzunächstdasMenüMainangezeigt.Es
zeigtdiefolgendeKonfigurationIhresT abletsan:
•SystemInformation
–UEFIBIOSVersion
–UEFIBIOSDate(Year-Month-Day)
–EmbeddedControllerVersion
–TXEFirmwareVersion
–MachineTypeModel
–System-unitserialnumber
–UUID
–Systemboardserialnumber
–AssetTag
–ProcessorType
–ProcessorSpeed
–Totalmemory
–Preinstalledoperatingsystemlicense
–UEFIsecureboot
•SystemDate
•SystemTime
StellenSieDatumundUhrzeitdesSystemsein.
WennSiedasaktuelleDatumunddieUhrzeitamTableteinstellenmöchten,tippenSieimThinkPadTablet
Setup-MenüaufSystemDateoderSystemTime.EswirdeinesderfolgendenUntermenüsangezeigt:
•SystemDate
•SystemTime
GehenSiewiefolgtvor,umdasDatumunddieUhrzeitzuändern:
1.TippenSieaufdenMenüpunktzumÄnderndesDatumsoderderUhrzeit.
2.TippenSieaufeinFeld,umesauszuwählen.
3.GebenSiemithilfederBildschirmtastaturDatumoderZeitein.
60Benutzerhandbuch
Page 69

Menü„Config“
WennSiedieKonfigurationIhresTabletsändernmöchten,tippenSieimHauptmenüdesThinkPadTablet
Setup-ProgrammsaufConfig.
InderfolgendenTabellesinddieOptionendesMenüsConfigaufgelistet.
Anmerkungen:
•DieStandardwertesinddurchFettdruckdargestellt.
•TippenSieindeneinzelnenUntermenüsaufdenStandardwert,umauswählbareOptionenanzuzeigen,
undtippenSieaufdiegewünschteOption.
•EinigeElementewerdennurdannimMenüangezeigt,wenndasTabletdieentsprechendenFunktionen
unterstützt.
Tabelle1.OptionenimMenü„Config“
MenüpunktUntermenüpunkt
Network
Power
Startupoption
Menü„Security“
UEFIIPv4NetworkStack•Off
UEFIIPv6NetworkStack•Off
UEFIPXENetworkStack
Coolmode•On
BootDeviceListF12Option•On
BootOrderLock•On
AuswahlKommentar
•On
•On
•IPv6First
•IPv4First
•Off
•Off
•Off
Aktivierenoderdeaktivieren
SieNetworkStackfürPXE
Boot.
Aktivierenoderdeaktivieren
SieNetworkStackfürPXE
Boot.
Aktivierenoderdeaktivieren
SieNetworkStackfürPXE
Boot.
Aktivierenoderdeaktivieren
SiedenKühlmodus.
WenndieseOptionauf
Onfestgelegtist,können
SiedasBoot-Menüöffnen,
indemSiedieTasteF12
drücken,wennSieden
Computereinschalten.
Aktiverenoderdeaktivieren
SiedieSperrefürdie
Bootreihenfolge.
WennSieIhrTabletdurchSicherheitsfunktionenvorunberechtigtemZugriffschützenmöchten,tippenSiein
ThinkPadTabletSetupaufdenMenüpunktSecurity.
InderfolgendenTabellesinddieOptionendesMenüsSecurityaufgelistet.
Anmerkungen:
•DieStandardwertesinddurchFettdruckdargestellt.Essindbereitsstandardmäßigdieoptimalen
EinstellungenfürIhrenComputerdefiniert.GehenSieäußerstsorgfältigvor,wennSiedieKonfiguration
desTabletsändernmöchten.DurchfalscheEinstellungenkönnenSieunvorhergesehenenSchaden
verursachen.
•TippenSieindeneinzelnenUntermenüsaufdenStandardwert,umauswählbareOptionenanzuzeigen,
undtippenSieaufdiegewünschteOption.
Kapitel7.ErweiterteKonfiguration61
Page 70

•EinigeElementewerdennurdannimMenüangezeigt,wenndasTabletdieentsprechendenFunktionen
unterstützt.
Tabelle2.OptionenimMenüSecurity
MenüpunktUntermenüpunkt
Password
SecureBoot
WertKommentar
SupervisorPassword
PasswordStatus
SecureBoot•On
PlatformMode
SecureBootMode•StandardMode
ResettoSetupMode
RestoreFactoryKeys•Enter
•Disabled
•Enabled
•Off
•UserMode
•SetupMode
•CustomMode
•Enter
Informationenhierzu
findenSieimAbschnitt
„Administratorkennwort“
aufSeite55
Aktivierenoder
deaktivierenSiedie
Funktion„UEFISecure
Boot“.
GebenSieden
Betriebsmodusdes
Systemsan.
Gibtan,dass„Secure
BootMode“auf„Standard
Mode“oder„Custom
Mode“festgelegtist.
MitdieserOption
wirdderaktuelle
Plattformschlüssel
gelöschtunddasSystem
inSetupModeversetzt.
SiekönnenIhreneigenen
Plattformschlüssel
installierenunddieSecure
Boot-Signaturdatenbanken
inSetupModeanpassen.
SecureBootMode
wirdaufCustomMode
festgelegt.
MitdieserOptionwerden
füralleSchlüsselund
ZertifikateinSecure
Boot-Datenbankendie
Werkseinstellungen
wiederhergestellt.Alle
angepasstenSecure
Boot-Einstellungen
werdengelöschtund
derSchlüsselder
Standardplattform
wirdzusammenmit
denursprünglichen
Signaturdatenbanken
wiederhergestellt,
einschließlichdes
Zertifikatsfürdas
BetriebssystemWindows
8.1.
.
62Benutzerhandbuch
Page 71

Tabelle2.OptionenimMenüSecurity(Forts.)
MenüpunktUntermenüpunkt
UEFIBIOSUpdate
SecureRollBackPrevention•On
Option
I/OPortAccess
WirelessLAN
WirelessWAN
Bluetooth
GPS•On
USBPort•On
MemoryCardSlot•On
IntegratedCamera•On
NFC•On
Microphone
UltrabookKeyboard/TouchCase•On
ThinkPadTabletDock
Ethernet
USBPortonThinkPadTablet
Dock
WertKommentar
•Off
•On
•Off
•On
•Off
•On
•Off
•Off
•Off
•Off
•Off
•Off
•On
•Off
•Off
•On
•Off
•On
•Off
WennSieOffauswählen,
könnenSiedievorherige
VersionvonUEFIBIOS
nutzen.WennSieOn
auswählen,könnenSie
dievorherigeVersionvon
UEFIBIOSnichtnutzen.
WennSieOnauswählen,
könnenSiedie
WLAN-Einheitverwenden.
WennSieOnauswählen,
könnenSiediedrahtlose
WAN-Einheitverwenden.
WennSieOn
auswählen,können
SieBluetooth-Einheiten
verwenden.
WennSieOnauswählen,
könnenSieGPS-Einheiten
verwenden.
WennSieOn
auswählen,können
SieUSB-Anschlüsse
verwenden.
WennSieOnauswählen,
könnenSieSteckplätze
fürSpeicherkarten
verwenden.
WennSieOnauswählen,
könnenSiedieintegrierte
Kameraverwenden.
WennSieOnauswählen,
könnenSieden
NFC-Anschluss
verwenden.
WennSieOnauswählen,
könnenSiedieMikrofone
verwenden(Intern,Extern
oderEingangsanschluss).
WennSieOnauswählen,
könnenSiedasThinkPad
10UltrabookKeyboard
oderdasTouch-Gehäuse
verwenden.
WennSieOnauswählen,
könnenSiedie
Ethernet-LAN-Einheit
aufdemThinkPadTablet
Dockverwenden.
WennSieOnauswählen,
könnenSiedie
USB-Anschlüsseam
Kapitel7.ErweiterteKonfiguration63
Page 72

Tabelle2.OptionenimMenüSecurity(Forts.)
MenüpunktUntermenüpunkt
SecurityChip
SecurityChipSelection
SecurityChip•On
ClearSecurityChip
PhysicalPresencefor
Provisioning
PhysicalPresenceforClear•On
WertKommentar
•FirmwareTPM
•DiscreteTPM
•Off
•Enter
•Off
•On
•Off
ThinkPadTabletDock
verwenden.
Konfiguriertden
Sicherheitschip.Diese
Optionistnurauf
Modellenverfügbar,die
denFirmwareTPMsowie
deneigenständigenTPM
haben.
Aktivierenoder
deaktivierenSiedie
Sicherheitschip-Funktion.
DerChiffrierschlüsselwird
gelöscht.
Anmerkung:Dieses
Elementwirdnur
angezeigt,wennSie
OnfürdieOptionSecurity
Chipausgewählthaben.
DieseOptionaktiviert
oderdeaktiviertdie
Bestätigungsnachricht,
wennSiedieEinstellungen
desSicherheitschips
ändern.
DieseOptionaktiviert
oderdeaktiviertdie
Bestätigungsnachricht,
wennSieden
Sicherheitschiplöschen.
Menü„Startup“
Möglicherweiseisteserforderlich,dieStarteinstellungenfürIhrTabletzuändern.TippenSiedazuim
ThinkPadTabletSetup-MenüaufStartup.
Achtung:
•NachdemÄndernderStartreihenfolgemüssenSiebeieinemKopier-,Speicher-oder
Formatierungsvorgangbesondersdaraufachten,dierichtigeEinheitanzugeben.WennSieeinefalsche
Einheitangeben,könnenIhreDatenundProgrammegelöschtoderüberschriebenwerden.
•WennSiedieBitLocker
BitLockerDriveEncryptionerkenntÄnderungenderStartreihenfolgeundsperrtdasTabletfürden
Startvorgang.
Startreihenfolgeändern
GehenSiewiefolgtvor,umdieStartreihenfolgezuändern:
1.TippenSieaufBoot.DieListemitderStandardstartreihenfolgewirdangezeigt.Diesegibtan,inwelcher
ReihenfolgedieEinheitengestartetwerden.AuchEinheiten,dienichtandasT abletangeschlossenoder
aufdemTabletinstalliertsind,werdenangezeigt.
64Benutzerhandbuch
®
DriveEncryptionverwenden,solltenSiedieStartreihenfolgenichtverändern.
Page 73

2.TippenSieimUntermenüBootaufdieMenüoption,umdieStartreihenfolgeanzugeben,diebeim
EinschaltendesTabletsausgeführtwird.
3.SpeichernSiedieÄnderungenundstartenSiedasSystemerneut.
InderfolgendenTabellesinddieOptionendesMenüsStartupaufgelistet.
Anmerkungen:
•DieStandardwertesinddurchFettdruckdargestellt.
•TippenSieindeneinzelnenUntermenüsaufdenStandardwert,umauswählbareOptionenanzuzeigen,
undwählenSiediegewünschteOptionaus.
•EinigeElementewerdennurdannimMenüangezeigt,wenndasTabletdieentsprechendenFunktionen
unterstützt.
Tabelle3.OptionenimMenü„Startup“
Menüpunkt
Boot
InternalStorage•On
USBHDD•On
USBCD/DVD•On
USBFDD•On
NetworkAdapter
WertKommentar
•Off
•Off
•Off
•Off
•On
•Off
InformationenhierzufindenSieim
Abschnitt„Startreihenfolgeändern“
aufSeite64.
ÄndernSiedieBootreihenfolge,indem
SiedasSymbolziehenundablegen.
ÄndernSiedieBootreihenfolge,indem
SiedasSymbolziehenundablegen.
ÄndernSiedieBootreihenfolge,indem
SiedasSymbolziehenundablegen.
ÄndernSiedieBootreihenfolge,indem
SiedasSymbolziehenundablegen.
ÄndernSiedieBootreihenfolge,indem
SiedasSymbolziehenundablegen.
Menü„Restart“
WennSiedasThinkPadTabletSetup-ProgrammschließenunddasSystemneustartenmöchten,tippen
SieimHauptmenüdesThinkPadT abletSetup-ProgrammsaufdenMenüpunktRestart.Diefolgenden
Menüpunktewerdenangezeigt:
•ExitSavingChanges:SystemSetupwirdbeendetundIhreÄnderungenwerdengespeichert.
•ExitDiscardingChanges:SystemSetupwirdbeendet,ohneIhreÄnderungenzuspeichern.
•LoadSetupDefaults:WerkseitigvorinstalliertenInhaltdesFestplattenlaufwerkswiederherstellen.
•DiscardChanges:DieÄnderungenwerdenrückgängiggemacht.
•SaveChanges:DieÄnderungenwerdengespeichert.
Anmerkung:ÄnderungenandenfolgendenMenüelementenwerdenwährendderKonfigurationautomatisch
gespeichert:
•AlleElementeimMenüSecurity.
•DatumundUhrzeitdesSystems.
DieseÄnderungenkönnenbeimBeendendesThinkPadTabletSetup-Programmsnichtverworfenwerden,
selbstwennSiedieOptionauswählen,dieÄnderungenzuverwerfenodereineWiederherstellungauf
Kapitel7.ErweiterteKonfiguration65
Page 74

dieWerkseinstellungenvorzunehmen.UmÄnderungenrückgängigzumachenoderneueÄnderungen
vorzunehmen,müssenSiedasThinkPadT abletSetup-Programmerneutaufrufenunddieentsprechenden
EinstellungenentsprechendIhrenBedürfnissenzurücksetzen.
System-UEFIBIOSaktualisieren
DasUEFIBIOS(UEFI:UnifiedExtensibleFirmwareInterface)gehörtzudenSystemprogrammen,diedie
GrundlagefüralleweiterenSoftwareanwendungendarstellen,dieaufIhremT abletausgeführtwerden.Das
UEFIBIOSsetztdieAnweisungenderanderenSoftware-Ebenenum.
SiekönnendasUEFI-BIOSunddasThinkPadTabletSetup-Programmaktualisieren,indemSieIhrTabletmit
einerAnwendungfürdieFlash-Aktualisierungstarten,dieinderWindows-Umgebungausgeführtwird.
WennSieSoftware,HardwareoderEinheitentreiberhinzufügen,erhaltenSieineinigenFällenmöglicherweise
dieNachricht,dassdasUEFIBIOSaktualisiertwerdenmuss,damitdieneuinstallierteKomponenterichtig
ausgeführtwerdenkann.
RufenSiezumAktualisierenIhresUEFIBIOSdienachfolgendaufgeführteWebsiteaufundbefolgenSiedie
angezeigtenAnweisungen:
http://www.lenovo.com/ThinkPadDrivers
Systemverwaltungsfunktionenverwenden
DieInformationenindiesemAbschnittsindhauptsächlichfürNetzadministratorenbestimmt.
DiesesTabletisteinfachzuverwaltenundlässtIhnendadurchmehrZeitfürdieschnellereErreichung
IhrergeschäftlichenZiele.
DiebereitgestelltenFunktionensollendazubeitragen,die„GesamtbetriebskostenfürIhrenComputer“
(TCO)zusenken,undermöglichenesIhnen,Client-TabletsvoneinemfernenStandortausgenausowie
daseigeneTabletzubedienen,z.B.könnenSieeinClient-Tableteinschalten,dieFestplatteformatieren
undSoftwareinstallieren.
WenndasT abletkonfiguriertundbetriebsbereitist,könnenSiedieindasClient-Systemintegriertenund
imNetzverfügbarenSoftware-undVerwaltungsfunktionennutzen.
Systemverwaltung
WeitereInformationenzudenSystemverwaltungsfunktionenerhaltenSie,wennSiedasfolgendeThema
lesen:
DesktopManagementInterface(DMI)
DasUEFIBIOS-SystemIhresTabletsunterstützteinealsSystemManagementBIOSReference
Specification(SMBIOS)bezeichneteSchnittstelle.InSMBIOSVersion2.6.1sindInformationenzuden
HardwarekomponentenIhresSystemsenthalten.AufgabedesBIOSistdieBereitstellungeinerDatenbank
mitInformationenzumBIOSselbstundzudenEinheitenaufderSystemplatine.Indergenannten
SpezifikationsinddieStandardsfürdenZugriffaufdieseBIOS-Datendokumentiert.
AssetIDEEPROM
DerAssetIDEEPROMenthältInformationenzumSystem,z.B.KonfigurationsdatenundSeriennummern
derwichtigstenSystemkomponenten.DarüberhinausenthältderEEPROMeineReihefreierFelder,indenen
SieDatenzuEndbenutzernimNetzspeichernkönnen.
66Benutzerhandbuch
Page 75

Kapitel8.Fehlerbehebung
IndiesemKapitelwirdbeschrieben,waszutunist,fallsbeiIhremT ableteinFehlerauftritt.
Fehlerdiagnose
FallsamT abletFehlerauftreten,nutzenSiezunächstdasLenovoSolutionCenter,umderenUrsachezu
ermittelnundsiezubeheben.
MithilfedesProgramms„LenovoSolutionCenter“könnenSieTabletproblemeermittelnundbeheben.Es
ermöglichtDiagnosetests,dieSammlungvonSysteminformationen,dieAnzeigedesSicherheitsstatus
undbietetInformationenzurtechnischenUnterstützung.ZudemerhaltenSieHinweisenundTippszur
OptimierungderSystemleistung.
Anmerkung:DasProgramm„LenovoSolutionCenter“kannunterfolgenderAdresseheruntergeladen
werden:http://www.lenovo.com/diags.
GehenSiewiefolgtvor,umdasProgramm„LenovoSolutionCenter“auszuführen:
1.WennSievomrechtenRandausaufdenBildschirmgleiten,wirddieCharm-Leisteangezeigt.
2.TippenSieinderCharme-LeisteaufSuche,umdasLenovoSolutionCenterzusuchen.
3.TippenSieaufLenovoSolutionCenter.
ZusätzlicheInformationenfindenSieinderHilfefunktionfürLenovoSolutionCenter.
Anmerkung:WennSiedenFehlernichtselbstdurchAusführendesProgrammseingrenzenundbeheben
können,speichernunddruckenSiedieProtokolldateien.SiebrauchendieProtokolldateien,wennSiesich
aneinenAnsprechpartnerdertechnischenUnterstützungvonLenovowenden.
Fehlerbehebung
DieindiesemAbschnittbeschriebenenProblemeundLösungendienenlediglichalsRichtlinie.Siestellen
keineallgemeingültigenProblemlösungsmethodendar.FürmancheProblemebenötigenSiemöglicherweise
UnterstützungvonLenovo,IhremFachhändleroderService-Provider.
InFalleeinesProblemssolltenSiedenBetriebdesTabletsumgehendeinstellen,daweitereAktionenzu
einemDatenverlustoderanderenSchädenführenkönnen.NotierenSie,wasdasSystemmachtundwelche
AktionenSiedurchgeführthaben,bevordasProblemaufgetretenist.DiesedetailliertenInformationenhelfen
LenovooderIhremService-ProviderbeieinerschnellerenProblemlösung.
Internetproblem
•Problem:VerbindungzumdrahtlosenNetzwerkkannnichthergestelltwerden.
Lösungsvorschlag:StellenSieFolgendessicher:
–DieMicro-SIM-Karteistgültigundfunktionsfähig,wennSieeinmobilesDatennetzwerknutzen(3G
oder4G).
–SiebefindensichinnerhalbderReichweitedesNetzwerksunddieSignalstärkeistgut.
–IhrTabletbefindetsichnichtimFlugmodus.
WenndasProblemweiterhinauftritt,wendenSiesichanLenovo,umtechnischeUnterstützungzu
erhalten.
©CopyrightLenovo2014
67
Page 76

Multi-Touch-Bildschirmproblem
•Problem:DerMulti-Touch-Bildschirmreagiertlangsamoderfehlerhaft.
Lösungsvorschlag:FührenSiediefolgendenAktionenaus:
1.StellenSiesicher,dassIhreHändesauberundtrockensind,wennSiedenBildschirmberühren.
2.VersuchenSieesnacheinemNeustartdesT abletserneut.
WenndasProblemweiterhinauftritt,wendenSiesichanLenovo,umtechnischeUnterstützungzu
erhalten.
Akkuproblem
•Problem:DerAkkulädtnichtordnungsgemäß.
Lösungsvorschlag:ÜberprüfenSie,obdasNetzteilordnungsgemäßangeschlossenist.WennderAkku
auchbeikorrektemAnschlussnichtaufgeladenwird,wendenSiesichanLenovo,umeinenneuen
Akkuzuerhalten.
Systemproblem
•Problem:DasT abletlässtsichnichteinschalten.
Lösungsvorschlag:SchließenSieIhrT abletaneineNetzsteckdosean,umzuermitteln,obdasProblem
voneinementleertenAkkuverursachtwird.WenndasProblemweiterhinauftritt,steckenSieeineNadel
oderdasEndeeineraufgebogenenBüroklammerindieNotrücksetzöffnung.LesenSieimAbschnitt
„Vorder-undSeitenansicht“aufSeite1
nach,umdieNotrücksetzöffnungzufinden.WenndasProblem
dannimmernochauftritt,wendenSiesichanLenovo,umtechnischeUnterstützungzuerhalten.
Medienprobleme
•Problem:DieKlangqualitätistschlechtodereserfolgtgarkeineSoundausgabe.
Lösungsvorschlag:ÜberprüfenSieFolgendesundstellenSieFolgendessicher:
–DerLautsprecheristnichtabgedeckt.
–DieStummschaltungderLautsprecheristdeaktiviert.
–WennSieeinenKopfhörerverwenden,steckenSieihnabundwiederan.
–DieLautstärkeistnichtzugeringeingestellt.
WenndasProblemweiterhinauftritt,wendenSiesichanLenovo,umtechnischeUnterstützungzu
erhalten.
•Problem:EinSong,VideooderandereMediendateienkönnennichtwiedergegebenwerden.
Lösungsvorschlag:VergewissernSiesich,dassdieMediendateinichtbeschädigtist.
ProblememitdemAnschlussexternerGeräte
•Problem:WennSiedasT abletamComputeranschließen,wirdkeineVerbindunghergestellt.
Lösungsvorschlag:StellenSiesicher,dassdasvonIhnenverwendeteUSB-KabelausdemLieferumfang
desTabletsstammt.
•Problem:EskönnenkeineBluetooth-Gerätegefundenwerden.
Lösungsvorschlag:StellenSieFolgendessicher:
–DieBluetooth-FunktiondesT abletsistaktiviert.
–AufdemGerät,zudemSieeineVerbindungherstellenmöchten,istdieBluetooth-Funktionaktiviert.
–IhrT abletunddasBluetooth-GerätbefindensichinnerhalbdermaximalenBluetooth-Reichweite(10m).
WenndasProblemweiterhinauftritt,wendenSiesichanLenovo,umtechnischeUnterstützungzu
erhalten.
68Benutzerhandbuch
Page 77

WiederherstellungnachschwerenSoftwareproblemen
WenndasTabletnichtmehrreagiertundSieesdurchDrückenundHaltendesBetriebsspannungsschalters
nichtausschaltenkönnen,setzenSiedasTabletzurück,indemSieeineNadelodereineaufgebogene
BüroklammerindieNotrücksetzöffnungeinführen.AnschließendstartenSieIhrT abletneu.LesenSieim
Abschnitt„Vorder-undSeitenansicht“aufSeite1nach,umdieNotrücksetzöffnungzufinden.
WennnacheinemNeustartdesT abletsweiterhindasgleicheProblemauftritt,setzenSieIhrTabletzurück,
startenSieesneu.AnschließendkönnenSieesaufdieWerkseinstellungenzurücksetzen.Weitere
InformationenfindenSiein„ZurücksetzendesTabletsaufdiestandardmäßigenWerkseinstellungen“auf
Seite71
.
Fehlernachrichten
Nachricht:0183:FehlerhafteCRCderSicherheitseinstellungeninEFI-Variable.ThinkPadTabletSetup
starten.
UrsacheundFehlerbehebung:DieKontrollsummederSicherheitseinstellungeninderEFI-Variableist
falsch.FührenSieThinkPadT abletSetupaus,umdieSicherheitseinstellungenzuüberprüfen,undstarten
SiedasSystemneu.FallsderFehlerweiterhinauftritt,lassenSiedasTabletvomKundendienstüberprüfen.
Nachricht:0187:ZugriffsfehlerbeiEAIA-Daten.
UrsacheundFehlerbehebung:DerZugriffaufdasEEPROMistfehlgeschlagen.LassenSiedasT ablet
vomKundendienstüberprüfen.
Nachricht:0188:UngültigerBereichfürserielleRFID-Daten.
UrsacheundFehlerbehebung:DieEEPROM-Kontrollsummeistfalsch(Block0und1).DieSystemplatine
mussausgetauschtunddieSeriennummererneutinstalliertwerden.LassenSiedasTabletvom
Kundendienstüberprüfen.
Nachricht:0189:UngültigerBereichfürRFID-Konfigurationsdaten.
UrsacheundFehlerbehebung:DieEEPROM-Kontrollsummeistfalsch(Block4und5).DieSystemplatine
sollteausgetauschtwerden;dieUUIDmusserneutinstalliertwerden.LassenSiedasT abletvom
Kundendienstüberprüfen.
Nachricht:0190:KritischerFehlerwegenniedrigerAkkuladung.
UrsacheundFehlerbehebung:DasTabletwurdeausgeschaltet,weilderAkkustandzugeringist.
SchließenSiedasNetzteilandasT abletan,undladenSiedenAkku.
Nachricht:2200:MaschinentypundSeriennummersindungültig.
UrsacheundFehlerbehebung:MaschinentypundSeriennummersindungültig.LassenSiedasTablet
vomKundendienstüberprüfen.
Nachricht:2201:Maschinen-UUIDistungültig.
UrsacheundFehlerbehebung:Maschinen-UUIDistungültig.LassenSiedasTabletvomKundendienst
überprüfen.
Nachricht:2300:DerinterneAkkuistbeschädigt.
Kapitel8.Fehlerbehebung69
Page 78

UrsacheundFehlerbehebung:ErsetzenSiedenintegriertenAkku.
Nachricht:2301:IntegrierterAkkumussaufgeladenwerden.
Lösung:LadenSiedenintegriertenAkkuauf.
Nachricht:2302:DerinterneAkkuwirdnichterkannt.
UrsacheundFehlerbehebung:ErsetzenSiedenintegriertenAkkuoderschließenSiedenintegrierten
Akkuan.
FehlerohneFehlernachrichten
•Fehler:DieAnzeigewirdausgeblendet,auchwennichesnichtwünsche.
UrsacheundFehlerbehebung:SiekönnenalleSystemzeitgeber,z.B.denZeitgeberfürdasAusschalten
desLCD-Bildschirmswiefolgtdeaktivieren:
1.TippenSievomDesktopausimWindows-InfobereichaufdasSymbolfürdenAkkuladezustand.
2.TippenSieaufWeitereEnergieoptionen➙Ausbalanciert.
•Fehler:BeimEinschaltendesTabletsistdieAnzeigeleerundeswerdenauchkeineSignaltöne
ausgegeben.
Anmerkung:WennSiesichnichtsichersind,obSieSignaltönegehörthaben,schaltenSiedasTablet
aus,indemSiedenBetriebsspannungsschalterfürmindestensvierSekundengedrückthalten.Schalten
Sieihndannwiederein,undachtenSieerneutdarauf,obSignaltönezuhörensind.
UrsacheundFehlerbehebung:VergewissernSiesich,dassdiefolgendenBedingungenerfülltsind:
–DasTabletistüberdasimLieferumfangenthalteneUSB-KabelandasNetzteilangeschlossenunddas
NetzteilistineineordnungsgemäßfunktionierendeNetzsteckdoseeingesteckt.
DasTabletisteingeschaltet.(SchaltenSiedasSmartbookzurSicherheitnochmalsein,indemSieden
Betriebsspannungsschalterdrücken.)
WenndiesePunkteordnungsgemäßeingestelltsindundderBildschirmweiterhinleerbleibt,lassenSie
dasTabletvomKundendienstüberprüfen.
•Fehler:BeimEinschaltendesTabletswirdnureinweißerZeigeraufeinemleerenBildschirmangezeigt.
UrsacheundFehlerbehebung:FührenSiediefolgendenSchritteaus:
1.SchaltenSiedasTabletausundwiederein.
2.WennweiterhinnurderZeigeraufdemBildschirmangezeigtwird,verwendenSiedie
Wiederherstellungslösungen,umdenwerkseitigenZustanddesTabletswiederherstellen.
TrittderFehlerweiterhinauf,lassenSiedasTabletvomKundendienstüberprüfen.
•Fehler:BeieingeschaltetemTabletwirddieAnzeigeplötzlichleer.
UrsacheundFehlerbehebung:MöglicherweiseistderBildschirmschonereingeschaltet,odereinerder
Stromsparmodiwurdeaktiviert.Siekönnenauchfolgendermaßenvorgehen:
–TippenSieaufdenT ablet-Bildschirm,umdenBildschirmschonerzubeenden.
–DrückenSiedenBetriebsspannungsschalter,umdenBetriebausdemEnergiespar-oderdem
Hibernationsmoduswiederaufzunehmen.
70Benutzerhandbuch
Page 79

Kapitel9.InformationenzurWiederherstellung
IndiesemAbschnittfindenSieInformationenzudenWiederherstellungslösungen.
AufderWiederherstellungspartitionIhresTabletsisteinWiederherstellungsprogrammfürWindows
vorinstalliert.MitdemWindowsWiederherstellungsimagekönnenSieIhrTabletauffrischenoderaufdie
Werkseinstellungenzurücksetzen.
SiekönnenWiederherstellungsdatenträgeralsSicherungskopienoderalsErsatzfürdas
Windows-Wiederherstellungsimageerstellen.MitdenWiederherstellungsdatenträgerkönnenSieProbleme
aufIhremT abletermittelnundbeheben.Dasgelingtauchdann,wennSiedasBetriebssystemnichtstarten
können.Esistempfehlenswert,sofrühwiemöglichWiederherstellungsdatenträgerzuerstellen.Weitere
InformationenhierzufindenSieunter„Wiederherstellungsdatenträgererstellenundverwenden“aufSeite72
Tabletauffrischen
WennIhrTabletnichtkorrektarbeitetunddasProblemdurcheinkürzlichinstalliertesProgrammverursacht
wurde,könnenSieIhrTabletauffrischen,ohnepersönlicheDateienzuverlierenoderIhreEinstellungen
zuändern.
Achtung:WennSiedasT abletauffrischen,werdendieimLieferumfangenthaltenenProgrammeunddie
installiertenProgrammevomWindowsStoreerneutinstalliert.AlleanderenProgrammewerdenentfernt.
GehenSiewiefolgtvor,umdasTabletaufzufrischen:
1.WennSievomrechtenRandausaufdenBildschirmgleiten,wirddieCharm-Leisteangezeigt.
2.TippenSieaufEinstellungen➙PC-Einstellungenändern.
3.TippenSieinderNavigationsanzeigeaufUpdateundWiederherstellung➙Wiederherstellung.
4.TippenSieimAbschnittPCohneAuswirkungenaufdieDateienauffrischenaufStarten.
5.BefolgenSiedanndieAnweisungenaufdemBildschirm,umIhrTabletzuaktualisieren.
.
ZurücksetzendesTabletsaufdiestandardmäßigenWerkseinstellungen
WennSieIhrTabletauffrischenodereinfachneubeginnenmöchten,könnenSieIhrTabletaufdie
Werkseinstellungenzurücksetzen.BeimZurücksetzendesTabletswerdendasBetriebssystemundalleim
LieferumfangenthaltenenProgrammeneuinstalliert.AlleEinstellungenwerdenaufdieWerkseinstellungen
zurückgesetzt.
Achtung:BeimZurücksetzenIhresTabletsaufdieWerkseinstellungenwerdenallepersönlicheDateien
undEinstellungengelöscht.ErstellenSieeineSicherungskopieallerDaten,dieSiebehaltenmöchten,
umeinenDatenverlustzuvermeiden.
GehenSiewiefolgtvor,umIhrT abletaufdiestandardmäßigenWerkseinstellungenzurücksetzen:
1.WennSievomrechtenRandausaufdenBildschirmgleiten,wirddieCharm-Leisteangezeigt.
2.TippenSieaufEinstellungen➙PC-Einstellungenändern.
3.TippenSieinderNavigationsanzeigeaufUpdateundWiederherstellung➙Wiederherstellung.
4.TippenSieimAbschnittAllesentfernenundWindowsneuinstallierenaufStarten.TippenSie
anschließendaufWeiter,umdenVorgangzubestätigen.
5.GehenSiejenachBedarfwiefolgtvor:
©CopyrightLenovo2014
71
Page 80

•WennSieeineschnelleFormatierungausführenmöchten,tippenSieaufNurDateienentfernen,um
denVorgangzustarten.DerVorgangdauertmehrereMinuten.
•WennSieeinekompletteFormatierungausführenmöchten,tippenSieaufLaufwerkvollständig
bereinigen,umdenVorgangzustarten.DerVorgangdauertmehrereStunden.
6.BefolgenSiedanndieAnweisungenaufdemBildschirm,umIhrTabletaufdieWerkseinstellungen
zurückzusetzen.
ErweiterteStartoptionenverwenden
MithilfedererweitertenStartoptionenkönnenSiedieFirmware-EinstellungendesTabletsunddie
StarteinstellungenfürIhrWindows-Betriebssystemändern,dasTabletvoneinemexternenLaufwerkstarten
sowiedasWindows-BetriebssystemvoneinemSystemabbildwiederherstellen.
GehenSiewiefolgtvor,umdieerweitertenStartoptionenzuverwenden:
1.WennSievomrechtenRandausaufdenBildschirmgleiten,wirddieCharm-Leisteangezeigt.
2.TippenSieaufEinstellungen➙PC-Einstellungenändern.
3.TippenSieinderNavigationsanzeigeaufUpdateundWiederherstellung➙Wiederherstellung.
4.TippenSieimAbschnittErweiterterStartaufJetztneustarten➙Problembehandlung➙Erweiterte
Optionen.
5.WählenSiediegewünschteBluetooth-EinheitausundbefolgenSiedieAnweisungenaufdem
Bildschirm.
Betriebssystemwiederherstellen,fallsWindows8.1nichtstartet
DieWindows-WiederherstellungsumgebungaufIhremTabletkannunabhängigvomWindows
8.1-Betriebssystemausgeführtwerden.SokönnenSiedasBetriebssystemwiederherstellenoderreparieren,
auchwennSiedasBetriebsystemWindows8.1nichtstartenkönnen.
NachzweiaufeinanderfolgendenfehlgeschlagenenStartversuchenstartetdie
Windows-Wiederherstellungsumgebungautomatisch.DannkönnenSiedieOptionenzum
ReparierenundWiederherstellenauswählen,indemSiedenAnweisungenaufdemBildschirmfolgen.
Anmerkung:StellenSiesicher,dassdasTabletwährenddesWiederherstellungsvorgangsaneine
Netzsteckdoseangeschlossenist.
Wiederherstellungsdatenträgererstellenundverwenden
SiekönnenWiederherstellungsdatenträgeralsSicherungskopienfürdie
Windows-WiederherstellungsumgebungundfürdasWindows-Wiederherstellungsimageerstellen.Wenn
SiedasTabletnichtstartenkönnen,lassensichmitdenWiederherstellungsdatenträgernProblemeauf
demTabletermittelnundbeheben.
Esistempfehlenswert,sofrühwiemöglichWiederherstellungsdatenträgerzuerstellen.SobaldSiedie
Wiederherstellungsdatenträgererstellthaben,bewahrenSiesieaneinemsicherenOrtaufundverwenden
SiesienichtzumSpeichernandererDaten.
Wiederherstellungsdatenträgererstellen
ZumErstelleneinesWiederherstellungsdatenträgersbenötigenSieeinUSB-Laufwerkmitmindestens
16GBSpeicherplatz.DererforderlicheUSB-SpeicherplatzistvonderGrößedesWiederherstellungsimage
abhängig.
72Benutzerhandbuch
Page 81

Achtung:BeimErstellenvonWiederherstellungsdatenträgernwerdenalleanderenDatenaufdem
USB-Laufwerkgelöscht.ErstellenSieeineSicherungskopieallerDaten,dieSiebehaltenmöchten,um
einenDatenverlustzuvermeiden.
GehenSiewiefolgtvor,umWiederherstellungsdatenträgerzuerstellen:
Anmerkung:StellenSiesicher,dassdasTabletaneineNetzsteckdoseangeschlossenist.
1.WennSievomrechtenRandausaufdenBildschirmgleiten,wirddieCharm-Leisteangezeigt.
2.TippenSieaufdieCharms-LeisteSuche.
3.GebenSierecoveryimFeldSuchenein.TippenSiedannaufWiederherstellungslaufwerkerstellen.
4.TippenSieimFensterderBenutzerkontensteuerungaufJa,damitderErstellervon
Wiederherstellungsmediengestartetwird.
5.VergewissernSiesich,dassdieOptionKopierenSiedieWiederherstellungspartitionvomPCauf
dasWiederherstellungslaufwerk.aktiviertist.TippenSieanschließendaufWeiter.
Wichtig:WennSiedieOptionKopierenSiedieWiederherstellungspartitionvomPCaufdas
Wiederherstellungslaufwerk.deaktivieren,wirddasWiederherstellungsmediumohnedieInhalteder
Wiederherstellungspartitionerstellt.SiekönnendasT abletzwarnochvomWiederherstellungsmedium
starten,aberSiekönnendasT abletnichtmehrwiederherstellen,wenndieWiederherstellungspartition
aufIhremTabletbeschädigtwurde.
6.VerbindenSieeinentsprechendesUSB-LaufwerkundtippenSiedannaufWeiter.
7.TippenSieimFensterdesWiederherstellungslaufwerksaufErstellen.DieErstellungder
Wiederherstellungsmedienwirdgestartet.
8.FührenSieeinederfolgendenAktionenaus,sobalddieErstellungderWiederherstellungsmedien
abgeschlossenist:
•WennSiedieWiederherstellungspartitionaufIhremTabletbehaltenmöchten,tippenSieaufFertig
stellen.
•WennSiedieWiederherstellungspartitionaufIhremTabletlöschenmöchten,tippenSieauf
Wiederherstellungspartitionlöschen.
Achtung:WennSiedieWiederherstellungspartitionaufIhremT abletlöschenmöchten,sollten
SiedieWiederherstellungsmedienunbedingtaneinemsicherenOrtaufbewahren.DasWindows
WiederherstellungsimagewirdnichtaufIhremT abletgespeichert.ZumAuffrischenoderZurücksetzen
IhresTabletsbenötigenSiedanndieWiederherstellungsmedien.
9.TrennenSiedieVerbindungzumUSB-Laufwerk.DieWiederherstellungsmedienwurdenerfolgreich
erstellt.
Wiederherstellungsdatenträgerverwenden
WennSieIhrTabletoderdasWindowsWiederherstellungsimageaufIhremTabletnichtstartenkönnen,
stellenSieIhrTabletanhandderWiederherstellungsmedienwiederher.
GehenSiewiefolgtvor,umIhreWiederherstellungsdatenträgerzuverwenden:
Anmerkung:StellenSiesicher,dassdasTabletaneineNetzsteckdoseangeschlossenist.
1.DrückenSiebeimEinschaltendesT abletsgleichzeitigdenBetriebsspannungsschalterunddieTaste
„Lauter“.DasMenüdesProgramms„ThinkPadTabletSetup“wirdgeöffnet.
2.TippenSieaufStartup.
3.ZiehenSieimUntermenüBootdasWiederherstellungslaufwerkandieerstePosition,umesals
Booteinheitauszuwählen.
4.SpeichernSiedieKonfigurationsänderungenundstartenSiedasT abletneu.
Kapitel9.InformationenzurWiederherstellung73
Page 82

5.BefolgenSiedieAnweisungenaufdemBildschirm,umdasTabletwiederherzustellen.
WeitereInformationenzudenWiederherstellungslösungenunterWindows8.1erhaltenSieunter:
http://go.microsoft.com/fwlink/?LinkID=263800
74Benutzerhandbuch
Page 83

Kapitel10.Unterstützunganfordern
IndiesemKapitelfindenSieInformationenzuHilfeundUnterstützungvonLenovo.
TechnischeUnterstützungvonLenovo
RegistrierenSieIhrThinkPad10nachdemKaufbeiLenovo.MithilfederregistriertenInformationenkann
LenovoimFalleeinesRückrufsoderandererschwerwiegenderProblememitIhneninKontakttreten.Nach
demRegistrierenIhresTabletsbeiLenovoerhaltenSieschnellerenService,wennSieUnterstützung
beiLenovoanfordern.ZusätzlichwerdenaneinigenStandortenerweitertePrivilegienundServicesfür
registrierteBenutzerangeboten.
WennSieIhrTabletbeiLenovoregistrierenmöchten,rufenSiedieWebsitehttp://www.lenovo.com/register
aufundbefolgenSiedieBildschirmanweisungen.
InformationenzutechnischerUnterstützungfindenSieaufderLenovoUnterstützungswebsiteunter
http://www.lenovo.com/support.
DieseWebsiteenthältdieaktuellstenInformationenzurUnterstützung,z.B.:
•TreiberundSoftware
•Diagnoselösungen
•Produkt-undServicegarantie
•DetailszuProduktenundTeilen
•BenutzerhandbücherundandereHandbücher
•WissensdatenbankundhäufiggestellteFragen
WennSiedasLenovoCustomerSupportCenteranrufenmöchten,findenSiedieaktuellenTelefonnummern
undBetriebszeitenunterhttp://www.lenovo.com/support/phone.
WährenddesGarantiezeitraumshabenSiedieMöglichkeit,diefolgendenDienstedesCustomerSupport
CentersinAnspruchzunehmen:
•Fehlerbehebung:MithilfevonerfahrenenMitarbeiternkönnenSiefeststellen,obeinHardwarefehler
aufgetretenistundwelcheMaßnahmezumBehebendesFehlersdurchgeführtwerdenmuss.
•LenovoHardwarereparatur:Wennfestgestelltwurde,dassderFehlerdurchdieGarantiebestimmungen
fürLenovoHardwareprodukteabgedecktist,stehenIhnenerfahreneKundendienstmitarbeiterfürdie
entsprechendeServiceleistungzurVerfügung.
•VerwaltungtechnischerÄnderungen:IneinigenFällenmüssenauchnachdemVerkaufeinesProdukts
Änderungenvorgenommenwerden.GewissetechnischeÄnderungen(ECs,EngineeringChanges),die
sichaufdievonIhnenverwendetenHardwarekomponentenbeziehen,werdenvonLenovooderdem
zuständigenReseller(soferndieservonLenovoautorisiertist)durchgeführt.
DieBedingungenderbegrenztenLenovoGarantie,diefürIhrTabletgelten,findenSieimDokument
Sicherheit,GarantieundEinrichtung,dasimLieferumfangIhresTabletsenthaltenist.
©CopyrightLenovo2014
75
Page 84

NummerdesComputertypsundModells(MachineTypeandModel,MTM)undSystemseriennummer
suchen
WennSietelefonischumtechnischeUnterstützungbitten,werdenSiezurAngabederMTM-Nummerund
derSystemseriennummerIhresTabletsaufgefordert.DieMTM-NummerunddieSeriennummerfindenSie
aufdemMTM-EtikettaufIhremTablet.
Anmerkung:JenachModellkanndasTabletandersaussehen.
PositionderFCC-Kennungs-undIC-Zertifizierungsnummern
DieFCC-Kennungs-undIC-ZertifizierungsnummernderinstalliertenSenderkartenbefindensichaufder
UnterseitedesTablets,wieinderfolgendenAbbildungdargestellt.
Anmerkung:JenachModellkanndasTabletandersaussehen.
LenovoUserForums(LenovoBenutzerforen)
LenovobietetimInternetBenutzerforenan,indenenSiedieWissensdatenbank(KnowledgeBase)der
CommunitynachInformationenzuIhremTabletdurchsuchen,Informationenmitanderenaustauschen,
AnregungenfürLenovohinterlassen,FragenzuaufgetretenenProblemenstellenundtechnische
UnterstützungvonLenovoIngenieurenerhaltenkönnen.
GehenSiewiefolgtvor,umeinLenovoBenutzerforumzubesuchen:
1.RufenSiedieWebsitehttp://www.lenovo.com/registeraufundbefolgenSiedieangezeigten
Anweisungen,umeinKontozuerstellen.
2.RufenSieimInternetdieAdressehttp://www.lenovo.com/supportauf.
3.TippenSieaufCommunityForums(Communityforen).
76Benutzerhandbuch
Page 85

ThinkPad-Zusatzeinrichtungen
WennSiedasLeistungsspektrumIhresTabletserweiternmöchten,bietetIhnenLenovoverschiedene
Hardwarezubehörteileund-Upgradesan.
SiekönnenIhreBestellungenbeiLenovorundumdieUhrüberdasWorldWideWebaufgeben.Sie
benötigendazunureinenInternetanschlussundeineKreditkarte.
RufenSiefürIhreBestellungenbeiLenovodieWebsite
http://www.lenovo.com/essentialsauf.
ZusätzlicheServicesanfordern
WährenddesGarantiezeitraumsundnachAblaufdiesesZeitraumskönnenSiezusätzlicheServiceleistungen
inAnspruchnehmen.Hierzugehörenz.B.UnterstützungsleistungenfürHardwarekomponentenvonLenovo
undanderenHerstellern,BetriebssystemeundAnwendungsprogramme.Außerdemumfassendiese
ServiceleistungenNetzinstallations-und-konfigurationsservices,Reparaturserviceleistungenfüraufgerüstete
odererweiterteHardwarekomponentensowieUnterstützungbeiangepasstenInstallationsleistungen.Die
VerfügbarkeiteinerbestimmtenServiceleistungsowiederenBezeichnungkönnensichvonLandzuLand
unterscheiden.
WeitereInformationenzudiesenServicesfindenSieunterfolgenderAdresse:
http://www.lenovo.com/essentials
Kapitel10.Unterstützunganfordern77
Page 86

78Benutzerhandbuch
Page 87

AnhangA.HinweisezurVerwendungvonEinheiten
DieserAnhangenthältrechtlicheInformationen.
InformationenzudrahtlosenEinheiten
InteroperabilitätdrahtloserEinheiten
DiedrahtloseM.2-LAN-Karteistsokonzipiert,dasssiemitjedemdrahtlosenLAN-Produktfunktioniert,das
aufderFunktechnologieDirectSequenceSpreadSpectrum(DSSS),ComplementaryCodeKeying(CCK)
und/oderOrthogonalFrequencyDivisionMultiplexing(OFDM)basiertundfolgendenRichtlinienentspricht:
•KonformitätmitdemStandard802.11b/g,demStandard802.11a/b/goderdemStandard802.11n
Entwurf2.0,fürdrahtloseLANs(WirelessLANs,WLANs)entsprechendderDefinitionundBewilligungdes
InstituteofElectricalandElectronicsEngineers.
•DieWi-Fi-Zertifizierung(WirelessFidelity)entsprechendderDefinitionderWi-FiAlliance.
DieBluetooth-KartekannmitbeliebigenanderenBluetooth-Produktenzusammenverwendetwerden,die
mitderBluetooth-Spezifikation4.0gemäßBluetooth-SIG-Definitionübereinstimmen.DiefolgendenProfile
werdenvonderBluetooth-Karteunterstützt:
•AdvancedAudioDistributionProfile(A2DP)
•A/VRemoteControlProfile(AVRCP)
•Dial-UpNetworkingProfile(DUN)
•FileTransferProfile(FTP)
•GenericAccessProfile(GAP)
•GenericA/VDistributionProfile(GAVDP)
•HardcopyCableReplacementProfile(HCRP)
•HeadsetProfile(HSP)
•Hands-FreeProfile(HFP)
•HumanInterfaceDeviceProfile(HID)
•MessageAccessProfile(MAP)
•ObjectExchangeProtocol(OBEX)
•ObjectPushProfile(OPP)
•PersonalAreaNetworkingProfile(PAN)
•PhoneBookAccessProfile(PBAP)
•ServiceDiscoveryProtocol(SDP)
•SynchronizationProfile(SYNC)
•VideoDistributionProfile(VDP)
•GenericAttributeProfile(GATT)
•ProximityProfile
©CopyrightLenovo2014
79
Page 88

HinweisezurArbeitsumgebungundzugesundheitlichenRisiken
IntegrierteKartenfürdrahtloseVerbindungengebenwieandereFunkeinheitenelektromagnetischeEnergie
ab.DieabgegebeneEnergiemengeliegtallerdingsweitunterderMenge,dievonanderendrahtlosen
Geräten,wiez.B.Mobiltelefonen,abgegebenwird.
DadieintegriertenKartenfürdrahtloseVerbindungeninnerhalbderRichtlinienarbeiten,dieinden
SicherheitsstandardsundEmpfehlungenfürFunkfrequenzenangegebensind,gehtLenovodavonaus,dass
beiderVerwendungvonintegriertenKartenfürdrahtloseVerbindungenkeinRisikofürdenEndbenutzer
besteht.DieseStandardsundEmpfehlungenbasierenaufErkenntnissenvonWissenschaftlern,diedie
umfangreicheLiteraturzudiesemThemafortlaufendneuauswerten.
IneinigenSituationenoderUmgebungenkanndieVerwendungeinerintegriertenKartefürdrahtlose
VerbindungendurchdenEigentümerdesjeweiligenGebäudesoderdenverantwortlichenAnsprechpartner
desjeweiligenUnternehmenseingeschränktsein.ZusolchenSituationenundBereichenkönnenz.B.
gehören:
•DieVerwendungvonintegriertenKartenfürdrahtloseVerbindungenanBordeinesFlugzeugsoder
inKrankenhäusern,inderNähevonTankstellen,Sprengbereichen(mitelektroexplosivenGeräten),
medizinischenImplantatenoderamKörperzutragendenelektrischenmedizinischenGeräten.
•DieVerwendungineineranderenUmgebung,indereszugefährlichenInterferenzenmitanderenEinheiten
oderServiceskommenkann.
WennSienichtsichersind,obSieineinerbestimmtenUmgebungdrahtloseGeräteverwendendürfen,
solltenSieunbedingtdieBerechtigungeinholen,eineintegrierteKartefürdrahtloseVerbindungenzu
verwenden,bevorSiedasTableteinschalten.
PositionderUltraConnect™-AntennenfürdrahtloseVerbindungen
ThinkPad10verfügtzurSicherstellungeinesoptimalenEmpfangsübereinindenBildschirmintegriertes
Antennensystem,mitdemSievoneinembeliebigenStandortauseinedrahtloseVerbindungherstellen
können.
InderfolgendenAbbildungwerdendiePositionendereinzelnenintegriertenAntennendargestellt.
1AntennefürdrahtloseWAN-Verbindungen(Hilfsantenne)
2AntennefürdrahtloseWAN-Verbindungen(Hauptantenne)
3AntennefürdrahtloseLAN-Verbindungen(Hilfsantenne)
4AntennefürdrahtloseLAN-Verbindungen(Hauptantenne)
80Benutzerhandbuch
Page 89

Anmerkung:WAN-AntennenfürdrahtloseVerbindungensindnurbeieinigenModellenverfügbar.
HinweisezurVerwendungdrahtloserVerbindungen
WeitereInformationenzumHinweisimHinblickaufdieVerwendungdrahtloserVerbindungenerhaltenSiein
derRegulatoryNotice,dieimLieferumfangdesT abletsenthaltenist.
WenndasTabletohneRegulatoryNoticegeliefertwurde,könnenSiedieseaufderfolgendenWebsite
abrufen:
http://www.lenovo.com/UserManual
Exportbestimmungen
DiesesProduktunterliegtdenExportAdministrationRegulations(EAR)derUSAundhatdieECCN-Kennung
5A992.c(ECCN-ExportClassificationControlNumber).DasProduktkanninalleLänderexportiertwerden;
ausgenommendavonsinddieEmbargo-LänderderEAR-E1-Länderliste.
HinweisezurelektromagnetischenVerträglichkeit
FCC-Konformitätserklärung(FederalCommunicationsCommission)
DiefolgendenInformationenbeziehensichaufdieThinkPad10TabletComputertypen20C1und20C3.
ThisequipmenthasbeentestedandfoundtocomplywiththelimitsforaClassBdigitaldevice,pursuant
toPart15oftheFCCRules.Theselimitsaredesignedtoprovidereasonableprotectionagainstharmful
interferenceinaresidentialinstallation.Thisequipmentgenerates,uses,andcanradiateradiofrequency
energyand,ifnotinstalledandusedinaccordancewiththeinstructions,maycauseharmfulinterference
toradiocommunications.However,thereisnoguaranteethatinterferencewillnotoccurinaparticular
installation.Ifthisequipmentdoescauseharmfulinterferencetoradioortelevisionreception,whichcanbe
determinedbyturningtheequipmentoffandon,theuserisencouragedtotrytocorrecttheinterferenceby
oneormoreofthefollowingmeasures:
•Reorientorrelocatethereceivingantenna.
•Increasetheseparationbetweentheequipmentandreceiver.
•Connecttheequipmentintoanoutletonacircuitdifferentfromthattowhichthereceiverisconnected.
•Consultanauthorizeddealerorservicerepresentativeforhelp.
Lenovoisnotresponsibleforanyradioortelevisioninterferencecausedbyusingotherthanspecifiedor
recommendedcablesandconnectorsorbyunauthorizedchangesormodificationstothisequipment.
Unauthorizedchangesormodificationscouldvoidtheuser'sauthoritytooperatetheequipment.
ThisdevicecomplieswithPart15oftheFCCRules.Operationissubjecttothefollowingtwoconditions:(1)
thisdevicemaynotcauseharmfulinterference,and(2)thisdevicemustacceptanyinterferencereceived,
includinginterferencethatmaycauseundesiredoperation.
ResponsibleParty:
Lenovo(UnitedStates)Incorporated
1009ThinkPlace-BuildingOne
Morrisville,NC27560
PhoneNumber:919-294-5900
AnhangA.HinweisezurVerwendungvonEinheiten81
Page 90

HinweisbezüglichderkanadischenBestimmungenfürKlasseB
ThisClassBdigitalapparatuscomplieswithCanadianICES-003.
CetappareilnumériquedelaclasseBestconformeàlanormeNMB-003duCanada.
EuropäischeUnion-EinhaltungderRichtliniezurelektromagnetischen Kompatibilität
DiesesProduktentsprichtdenSchutzanforderungenderEU-Richtlinie2004/108/ECzurAngleichung
derRechtsvorschriftenüberdieelektromagnetischeVerträglichkeitindenEU-Mitgliedsstaaten.Lenovo
übernimmtkeineVerantwortungfürdieEinhaltungderSchutzanforderungen,wenndasProduktohne
ZustimmungvonLenovoverändertwirdbzw.wennErweiterungskartenvonFremdherstellernohne
EmpfehlungvonLenovoeingebautodereingestecktwerden.
DiesesProduktwurdegetestetundhältdieGrenzwertenachEN55022KlasseBfürinformationstechnische
Geräte(InformationTechnologyEquipment=ITE)ein.DieGrenzwertefürGerätederKlasseBgeltenfürden
Wohnbereich,umausreichendenSchutzvorInterferenzenvonzugelassenenKommunikationseinrichtungen
zugewährleisten.
EU-Kontakt:Lenovo,Einsteinova21,85101Bratislava,Slovakia
HinweisbezüglichderdeutschenBestimmungenfürKlasseB
DeutschsprachigerEUHinweis:
HinweisfürGerätederKlasseBEU-RichtliniezurElektromagnetischenVerträglichkeit
DiesesProduktentsprichtdenSchutzanforderungenderEU-Richtlinie2004/108/EG(früher89/336/EWG)zur
AngleichungderRechtsvorschriftenüberdieelektromagnetischeVerträglichkeitindenEU-Mitgliedsstaaten
undhältdieGrenzwertederEN55022KlasseBein.
Umdiesessicherzustellen,sinddieGerätewieindenHandbüchernbeschriebenzuinstallierenundzu
betreiben.DesWeiterendürfenauchnurvonderLenovoempfohleneKabelangeschlossenwerden.
LenovoübernimmtkeineVerantwortungfürdieEinhaltungderSchutzanforderungen,wenndasProdukt
ohneZustimmungderLenovoverändertbzw.wennErweiterungskomponentenvonFremdherstellernohne
EmpfehlungderLenovogesteckt/eingebautwerden.
Deutschland:
EinhaltungdesGesetzesüberdieelektromagnetischeVerträglichkeitvonBetriebsmitteln
DiesesProduktentsprichtdem„GesetzüberdieelektromagnetischeVerträglichkeitvonBetriebsmitteln“
EMVG(früher„GesetzüberdieelektromagnetischeVerträglichkeitvonGeräten“).DiesistdieUmsetzungder
EU-Richtlinie2004/108/EG(früher89/336/EWG)inderBundesrepublikDeutschland.
ZulassungsbescheinigunglautdemDeutschenGesetzüberdieelektromagnetischeVerträglichkeit
vonBetriebsmitteln,EMVGvom20.Juli2007(früherGesetzüberdieelektromagnetische
VerträglichkeitvonGeräten),bzw.derEMVEGRichtlinie2004/108/EC(früher89/336/EWG),für
GerätederKlasseB.
DiesesGerätistberechtigt,inÜbereinstimmungmitdemDeutschenEMVGdasEG-Konformitätszeichen
-CE-zuführen.VerantwortlichfürdieKonformitätserklärungnachParagraf5desEMVGistdieLenovo
(Deutschland)GmbH,Gropiusplatz10,D-70563Stuttgart.
82Benutzerhandbuch
Page 91

InformationeninHinsichtEMVGParagraf4Abs.(1)4:
DasGeräterfülltdieSchutzanforderungennachEN55024undEN55022KlasseB.
HinweisbezüglichderkoreanischenBestimmungenfürKlasseB
HinweisbezüglichderjapanischenVCCI-BestimmungenfürKlasseB
HinweisbezüglichderjapanischenBestimmungenfürProdukte,diean eineStromversorgungangeschlossenwerden,beiderderNennstrom höchstens20AproPhasebeträgt
InformationenzumLenovoProduktserviceinTaiwan
ErklärungzurErfüllungderRichtliniefürEuropaundAsien
Модели,относящиесякнастоящейсерии(семейству)продуктовивпервыевыпущенныевобращение
до14февраля2013года,сертифицированыпотребованиямСистемысертификацииГОСТРи/или
потребованиямединойсистемысертификацииТаможенногоСоюза,действовавшимвмомент
сертификации,имаркируютсязнакомсоответствияГОСТР .
Модели,относящиесякнастоящейсерии(семейству)продуктовивпервыевыпущенныевобращение
после14февраля2013года,сертифицированывединойсистемесертификацииТ аможенногоСоюза
насоответствиетребованиямприменимыхТехническихРегламентовимаркируютсязнакомEAC.
RegulatoryNoticefürBrasilien
Ouvirsonscommaisde85decibéisporlongosperíodospodeprovocardanosaosistemaauditivo.
RegulatoryNoticefürMexiko
Advertencia:EnMexicolaoperacióndeesteequipoestásujetaalassiguientesdoscondiciones:(1)es
posiblequeesteequipoodispositivonocauseinterferenciaperjudicialy(2)esteequipoodispositivodebe
aceptarcualquierinterferencia,incluyendolaquepuedacausarsuoperaciónnodeseada.
AnhangA.HinweisezurVerwendungvonEinheiten83
Page 92

84Benutzerhandbuch
Page 93

AnhangB.InformationenzurEntsorgungund WiederverwertungvonElektro-undElektronikaltgeräten
LenovofordertdieBesitzervonInformationstechnologiegeräten(IT)auf,dieseGerätenachihrerNutzung
ordnungsgemäßderWiederverwertungzuzuführen.LenovobietetKundenentsprechendeProgrammezur
umweltgerechtenWiederverwertung/EntsorgungihrerIT-Produktean.InformationenzurWiederverwertung
vonLenovoProduktenfindenSieunterfolgenderAdresse:
http://www.lenovo.com/recycling
WichtigeInformationenzuElektro-undElektronikaltgeräten(WEEE)
DieWEEE-KennzeichnunganLenovo-ProduktengiltfürLändermitWEEE-undElektroschrott-Richtlinien
(z.B.dieeuropäischeRichtlinie2012/19/EU,dieElektroschrott-Regeln(Verwaltung&Handhabung),2011,
fürIndien).GerätewerdengemäßderlokalgeltendenRichtlinienüberElektro-undElektronikaltgeräte
(WEEE)gekennzeichnet.AnhanddieserRichtlinienwirddieRückgabeundWiederverwertungvonAltgeräten
innerhalbderjeweiligenLänder/Regionengeregelt.MitdieserKennzeichnungverseheneAltgeräte
dürfengemäßdieserRichtlinienichtweggeworfenwerden,sondernmüssenzurRückgewinnungbeiden
entsprechendenSammelpunktenzurückgegebenwerden.
AnwendervonElektro-undElektronikgeräten(ElectricalandElectronicEquipment,EEE)mitder
WEEE-KennzeichnungdürfendiesegemäßAnnexIVderEEE-RichtlinienachihremGebrauchnichtals
allgemeinenHausmüllentsorgen.StattdessenmüssendieseGeräteimverfügbarenSammelsystem
zurückgegebenwerdenunddamiteinemRecycling-oderWiederherstellungsprozesszugeführtwerden,
beidemmöglicheAuswirkungenderGeräteaufdieUmweltunddenmenschlichenOrganismusaufgrund
gefährlicherSubstanzenminimiertwerden.WeitereInformationenzurEntsorgungvonElektro-und
ElektronikaltgerätenfindenSieunterderAdresse:http://www.lenovo.com/recycling.
Recycling-InformationenfürJapan
CollectingandrecyclingadisusedLenovocomputerormonitor
IfyouareacompanyemployeeandneedtodisposeofaLenovocomputerormonitorthatistheproperty
ofthecompany,youmustdosoinaccordancewiththeLawforPromotionofEffectiveUtilizationof
Resources.Computersandmonitorsarecategorizedasindustrialwasteandshouldbeproperlydisposed
ofbyanindustrialwastedisposalcontractorcertifiedbyalocalgovernment.InaccordancewiththeLaw
forPromotionofEffectiveUtilizationofResources,LenovoJapanprovides,throughitsPCCollectingand
RecyclingServices,forthecollecting,reuse,andrecyclingofdisusedcomputersandmonitors.Fordetails,
visittheLenovoWebsiteathttp://www.lenovo.com/recycling/japan.
©CopyrightLenovo2014
85
Page 94

PursuanttotheLawforPromotionofEffectiveUtilizationofResources,thecollectingandrecyclingof
home-usedcomputersandmonitorsbythemanufacturerwasbegunonOctober1,2003.Thisservice
isprovidedfreeofchargeforhome-usedcomputerssoldafterOctober1,2003.Fordetails,goto
http://www.lenovo.com/recycling/japan.
DisposingofLenovocomputercomponents
SomeLenovocomputerproductssoldinJapanmayhavecomponentsthatcontainheavymetalsorother
environmentalsensitivesubstances.Toproperlydisposeofdisusedcomponents,suchasaprintedcircuit
boardordrive,usethemethodsdescribedaboveforcollectingandrecyclingadisusedcomputerormonitor.
DisposingofdisusedlithiumbatteriesfromLenovocomputers
Abutton-shapedlithiumbatteryisinstalledinsideyourLenovocomputertoprovidepowertothecomputer
clockwhilethecomputerisoffordisconnectedfromthemainpowersource.Ifyouneedtoreplaceitwitha
newone,contactyourplaceofpurchaseorcontactLenovoforservice.Ifyouneedtodisposeofadisused
lithiumbattery,insulateitwithvinyltape,contactyourplaceofpurchaseoranindustrial-waste-disposal
operator,andfollowtheirinstructions.
Disposalofalithiumbatterymustcomplywithlocalordinancesandregulations.
DisposingofadisusedbatterypackfromLenovonotebookcomputers
YourLenovonotebookcomputerhasalithiumionbatterypackoranickelmetalhydridebatterypack.Ifyou
areacompanyemployeewhousesaLenovonotebookcomputerandneedtodisposeofabatterypack,
contacttheproperpersoninLenovosales,service,ormarketing,andfollowthatperson'sinstructions.You
alsocanrefertotheinstructionsathttp://www.lenovo.com/jp/ja/environment/recycle/battery/.
IfyouuseaLenovonotebookcomputerathomeandneedtodisposeofabatterypack,you
mustcomplywithlocalordinancesandregulations.Youalsocanrefertotheinstructionsat
http://www.lenovo.com/jp/ja/environment/recycle/battery/.
InformationenzurWiederverwertung/EntsorgungfürBrasilien
DeclaraçõesdeReciclagemnoBrasil
DescartedeumProdutoLenovoForadeUso
Equipamentoselétricoseeletrônicosnãodevemserdescartadosemlixocomum,masenviadosàpontosde
coleta,autorizadospelofabricantedoprodutoparaquesejamencaminhadoseprocessadosporempresas
especializadasnomanuseioderesíduosindustriais,devidamentecertificadaspelosorgãosambientais,de
acordocomalegislaçãolocal.
ALenovopossuiumcanalespecíficoparaauxiliá-lonodescartedessesprodutos.Casovocêpossua
umprodutoLenovoemsituaçãodedescarte,ligueparaonossoSACouencaminheume-mailpara:
reciclar@lenovo.com,informandoomodelo,númerodesérieecidade,afimdeenviarmosasinstruções
paraocorretodescartedoseuprodutoLenovo.
Batterie-Recycling-InformationenfürTaiwan
86Benutzerhandbuch
Page 95

Batterie-Recycling-InformationenfürdieUSAundKanada
Batterie-Recycling-InformationenfürdieEuropäischeUnion
Hinweis:DieseKennzeichnunggiltnurfürLänderinnerhalbderEuropäischenUnion(EU).
BatterienoderderenVerpackungensindentsprechendderEU-Richtlinie2006/66/ECüberBatterienund
AkkumulatorensowieAltakkumulatorenundAltbatteriengekennzeichnet.DieRichtlinielegtdenRahmenfür
dieRücknahmeundWiederverwertungvonBatterienundAkkumulatoreninderEuropäischenUnionfest.
DieseKennzeichnungwirdanverschiedenenBatterienangebracht,umanzugeben,dassdieseBatterien
nachdemEndeihrerNutzungnichtalsnormalerHausmüllbehandeltwerdendürfen,sonderngemäßdieser
Richtliniezurückgegebenundwiederverwertetwerdenmüssen.
GemäßderEU-Richtlinie2006/66/ECmüssennichtmehrbenötigteBatterienundAkkumulatorengetrennt
gesammeltundderWiederverwertungzugeführtwerden.DieswirdaufeinemEtikettangegeben.Auf
demEtikettderBatteriekannsichaucheinchemischesSymbolfürdasinderBatterieverwendeteMetall
(PbfürBlei,HgfürQuecksilberundCdfürCadmium)befinden.NichtmehrbenötigteBatterienund
AkkumulatorendürfennichtalsnormalerHausmüllentsorgtwerden,sondernmüssenüberdieeingerichteten
SammelsystemezurückgegebenundderWiederverwertungzugeführtwerden.DasMitwirkendesKunden
istwichtig,damitdiemöglichenAuswirkungenaufdieUmweltunddiemenschlicheGesundheitdurchdas
VorhandenseingefährlicherStoffeinBatterienundAkkumulatorenminimiertwerden.Informationenzur
ordnungsgemäßenSammlungundVerwertungerhaltenSieunter
http://www.lenovo.com/recycling
HinweiszumRecyclingvonElektro-undElektronikaltgeräten(WEEE) aufChinesisch
AnhangB.InformationenzurEntsorgungundWiederverwertungvonElektro-undElektronikaltgeräten87
Page 96

88Benutzerhandbuch
Page 97

AnhangC.RichtliniezurBeschränkungderVerwendung gefährlicherStoffe(RoHS=RestrictionofHazardous SubstancesDirective)
EuropäischenUnionRoHS
LenovoproductssoldintheEuropeanUnion,onorafter3January2013meettherequirementsofDirective
2011/65/EUontherestrictionoftheuseofcertainhazardoussubstancesinelectricalandelectronic
equipment(“RoHSrecast”or“RoHS2”).
FormoreinformationaboutLenovoprogressonRoHS,goto:
http://www.lenovo.com/social_responsibility/us/en/RoHS_Communication.pdf
ChinaRoHS
TürkischeRoHS
TheLenovoproductmeetstherequirementsoftheRepublicofTurkeyDirectiveontheRestrictionoftheUse
ofCertainHazardousSubstancesinElectricalandElectronicEquipment(EEE).
©CopyrightLenovo2014
89
Page 98

UkraineRoHS
IndienRoHS
RoHScompliantasperE-Waste(Management&Handling)Rules,2011.
90Benutzerhandbuch
Page 99

AnhangD.Bemerkungen
MöglicherweisebietetLenovodieindieserDokumentationbeschriebenenProdukte,Servicesoder
FunktioneninanderenLändernnichtan.InformationenüberdiegegenwärtigimjeweiligenLandverfügbaren
ProdukteundServicessindbeimLenovoAnsprechpartnererhältlich.HinweiseaufLenovoLizenzprogramme
oderandereLenovoProduktebedeutennicht,dassnurProgramme,ProdukteoderServicesvonLenovo
verwendetwerdenkönnen.AnstellederLenovoProdukte,ProgrammeoderServiceskönnenauchandere
ihnenäquivalenteProdukte,ProgrammeoderServicesverwendetwerden,solangediesekeinegewerblichen
oderanderenSchutzrechtevonLenovoverletzen.DieVerantwortungfürdenBetriebderProdukte,
ProgrammeoderServicesinVerbindungmitFremdproduktenundFremdservicesliegtbeimKunden,soweit
solcheVerbindungennichtausdrücklichvonLenovobestätigtsind.
FürindiesemHandbuchbeschriebeneErzeugnisseundVerfahrenkannesLenovoPatenteoder
Patentanmeldungengeben.MitderAuslieferungdieserDokumentationistkeineLizenzierungdieserPatente
verbunden.LizenzanfragensindschriftlichanfolgendeAdressezurichten(AnfragenandieseAdresse
müssenaufEnglischformuliertwerden):
Lenovo(UnitedStates),Inc.
1009ThinkPlace-BuildingOne
Morrisville,NC27560
U.S.A.
Attention:LenovoDirectorofLicensing
LENOVOSTELL TDIEVERÖFFENTLICHUNGOHNEWARTUNG(AUF„AS-IS“-BASIS)ZURVERFÜGUNG
UNDÜBERNIMMTKEINEGARANTIEFÜRDIEHANDELSÜBLICHKEIT,DIEVERWENDUNGSFÄHIGKEIT
FÜREINENBESTIMMTENZWECKUNDDIEFREIHEITDERRECHTEDRITTER.EinigeRechtsordnungen
erlaubenkeineGarantieausschlüssebeibestimmtenTransaktionen,sodassdieserHinweismöglicherweise
nichtzutreffendist.
TrotzsorgfältigerBearbeitungkönnentechnischeUngenauigkeitenoderDruckfehlerindieser
Veröffentlichungnichtausgeschlossenwerden.DieAngabenindiesemHandbuchwerdeninregelmäßigen
Zeitabständenaktualisiert.LenovokannjederzeitVerbesserungenund/oderÄnderungenandenindieser
VeröffentlichungbeschriebenenProduktenund/oderProgrammenvornehmen.
DieindiesemDokumentbeschriebenenProduktesindnichtzurVerwendungbeiImplantationenoder
anderenlebenserhaltendenAnwendungen,beideneneinNichtfunktionierenzuVerletzungenoderzum
Todführenkönnte,vorgesehen.DieInformationenindiesemDokumentbeeinflussenoderändernnicht
dieLenovoProduktspezifikationenoderGarantien.KeinePassagenindieserDokumentationstellen
eineausdrücklicheoderstillschweigendeLizenzoderAnspruchsgrundlagebezüglichdergewerblichen
SchutzrechtevonLenovoodervonanderenFirmendar.AlleInformationenindieserDokumentation
beziehensichaufeinebestimmteBetriebsumgebungunddienenzurVeranschaulichung.Inanderen
BetriebsumgebungenwerdenmöglicherweiseandereErgebnisseerzielt.
WerdenanLenovoInformationeneingesandt,könnendiesebeliebigverwendetwerden,ohnedasseine
VerpflichtunggegenüberdemEinsenderentsteht.
VerweiseindieserVeröffentlichungaufWebsitesandererAnbieterdienenlediglichalsBenutzerinformationen
undstellenkeinerleiBilligungdesInhaltsdieserWebsitesdar.DasüberdieseWebsitesverfügbareMaterial
istnichtBestandteildesMaterialsfürdiesesLenovoProdukt.DieVerwendungdieserWebsitesgeschieht
aufeigeneVerantwortung.
AlleindiesemDokumententhaltenenLeistungsdatenstammenauseinergesteuertenUmgebung.Die
Ergebnisse,dieinanderenBetriebsumgebungenerzieltwerden,könnendahererheblichvondenhier
©CopyrightLenovo2014
91
Page 100

erzieltenErgebnissenabweichen.EinigeDatenstammenmöglicherweisevonSystemen,derenEntwicklung
nochnichtabgeschlossenist.EineGarantie,dassdieseDatenauchinallgemeinverfügbarenSystemen
erzieltwerden,kannnichtgegebenwerden.DarüberhinauswurdeneinigeDatenunterUmständendurch
Extrapolationberechnet.DietatsächlichenErgebnissekönnenabweichen.BenutzerdiesesDokuments
solltendieentsprechendenDateninihrerspezifischenUmgebungprüfen.
Marken
DiefolgendenAusdrückesindMarkenderLenovoGroupLimitedindenUSAund/oderanderenLändern:
Lenovo
ThinkPad
UltraConnect
MicrosoftundWindowssindMarkenderMicrosoft-Unternehmensgruppe.
IntelundIntelAtomsindMarkenderIntelCorporationindenUSAund/oderanderenLändern.
iPhoneisteineeingetrageneMarkederAppleInc.indenUSAund/oderanderenLändern.
DieBegriffeHDMIundHDMIHigh-DefinitionMultimediaInterfacesindMarkenodereingetrageneMarken
vonHDMILicensingLLCindenUSAund/oderanderenLändern.
AndereNamenvonUnternehmen,ProduktenundServiceskönnenMarkenoderServicemarkenanderer
Unternehmensein.
92Benutzerhandbuch
 Loading...
Loading...