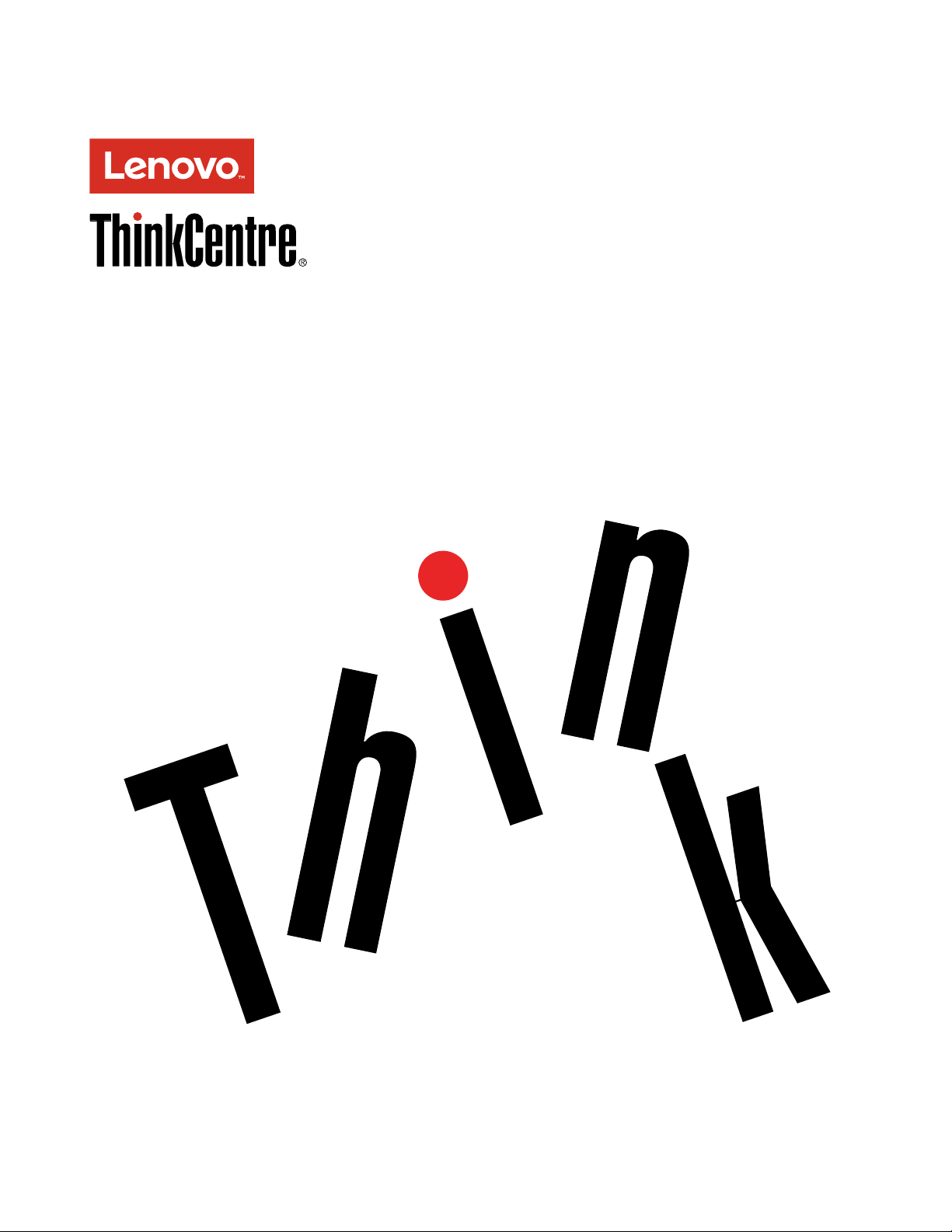
ThinkCentre X1
คู่มือผู้ใช้
ประเภทเครื่อง:10HT, 10HU, 10JX, 10JY, 10JW, 10K0, 10KE และ
10KF
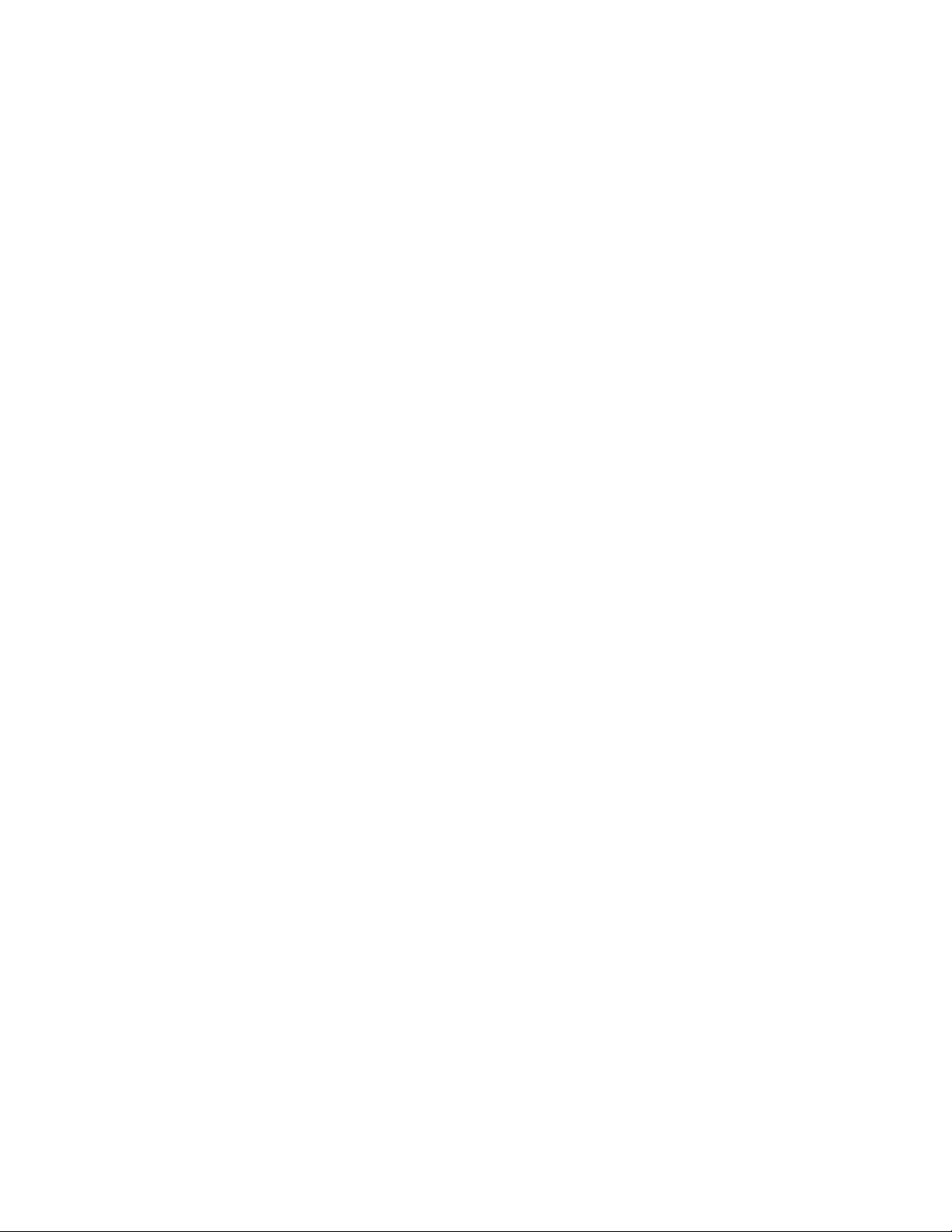
หมายเหตุ: ก่อนการใช้ข้อมูลนี้และผลิตภัณฑ์ที่สนับสนุน โปรดแน่ใจว่าได้อ่านและทำความเข้าใจ “โปรดอ่านข้อมูลนี้
ก่อน: ข้อมูลสำคัญด้านความปลอดภัย” บนหน้าที่ v และ ภาคผนวก F “ประกาศ” บนหน้าที่ 87 แล้ว
ฉบับตีพิมพ์ครั้งที่หนึ่ง (มกราคม 2016)
© Copyright Lenovo 2016.
ประกาศเกี่ยวกับสิทธิ์แบบจำกัดและได้รับการกำหนด: หากมีการนำเสนอข้อมูลหรือซอฟต์แวร์ตามสัญญา General Services
Administration “GSA” การใช้ การผลิตซ้ำ หรือการเปิดเผยจะเป็นไปตามข้อจำกัดที่กำหนดไว้ในสัญญาหมายเลข GS-35F05925
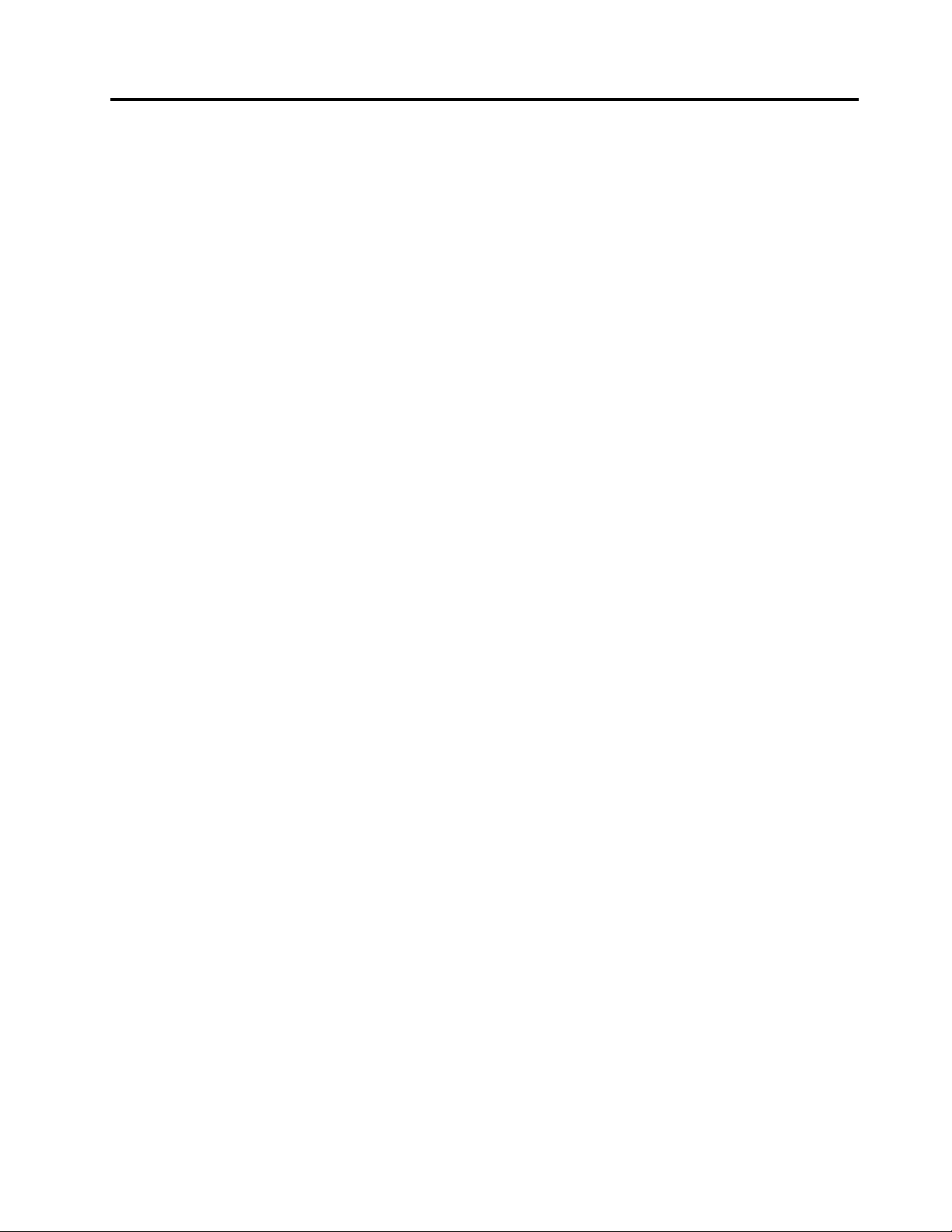
สารบัญ
โปรดอ่านข้อมูลนี้ก่อน: ข้อมูลสำคัญ
ด้านความปลอดภัย . . . . . . v
ก่อนใช้คู่มือนี้ . . . . . . . . . . . . . . . . . v
บริการและการอัปเกรด . . . . . . . . . . . . . v
การป้องกันไฟฟ้าสถิต. . . . . . . . . . . . . . vi
สายไฟและอะแดปเตอร์ต่อสายไฟ . . . . . . . . .vii
สายไฟพ่วงและอุปกรณ์ที่เกี่ยวข้อง . . . . . . . . .vii
เต้าเสียบและเต้ารับ. . . . . . . . . . . . . . viii
อุปกรณ์ภายนอก . . . . . . . . . . . . . . viii
การระบายความร้อนและระบายอากาศผลิตภัณฑ์ . . viii
สภาพแวดล้อมการทำงาน . . . . . . . . . . . . ix
คำชี้แจงเกี่ยวกับแหล่งจ่ายไฟ . . . . . . . . . . . x
การทำความสะอาดและการบำรุงรักษา . . . . . . . x
ประกาศเกี่ยวกับชิ้นส่วนกระจก . . . . . . . . . . x
หมายเหตุเกี่ยวกับการป้องกันอันตรายจากการล้มทับ . . xi
บทที่ 1. ภาพรวมผลิตภัณฑ์ . . . . . . . 1
ตำแหน่งของฮาร์ดแวร์ . . . . . . . . . . . . . 1
ด้านหน้า . . . . . . . . . . . . . . . . 1
ด้านหลัง . . . . . . . . . . . . . . . . 3
ส่วนประกอบคอมพิวเตอร์ . . . . . . . . . 5
ชิ้นส่วนต่างๆ บนแผงระบบ . . . . . . . . . 6
การตั้งค่าระดับเสียงคอมพิวเตอร์. . . . . . . . . 16
การเพิ่มไอคอนในพื้นที่การแจ้งเตือน Windows . . . 16
การเชื่อมต่อเครือข่าย . . . . . . . . . . . . . 17
การเชื่อมต่อ Ethernet LAN. . . . . . . . 17
การเชื่อมต่อ LAN ไร้สาย. . . . . . . . . 17
การเชื่อมต่อกับอุปกรณ์ที่สามารถใช้ Bluetooth
ได้ . . . . . . . . . . . . . . . . . 17
บทที่ 3. คุณและคอมพิวเตอร์ของคุณ . 19
การจัดเตรียมพื้นที่ทำงานของคุณ . . . . . . . . 19
แสงจ้าและการจัดแสงไฟ . . . . . . . . . 19
การหมุนเวียนอากาศ . . . . . . . . . . 19
ตำแหน่งเต้ารับไฟฟ้าและความยาวของสายไฟ. 20
ความสะดวกสบาย . . . . . . . . . . . 20
ข้อมูลการใช้งาน . . . . . . . . . . . . . . . 21
การทำความสะอาดคอมพิวเตอร์ของคุณ . . . . . . 24
การบำรุงรักษา . . . . . . . . . . . . . . . 25
เคล็ดลับการบำรุงรักษาพื้นฐาน . . . . . . 25
การบำรุงรักษาที่ดี . . . . . . . . . . . 25
ปรับปรุงให้คอมพิวเตอร์ของคุณเป็นปัจจุบันอยู่
เสมอ . . . . . . . . . . . . . . . . 26
การเคลื่อนย้ายคอมพิวเตอร์ของคุณ . . . . . . . 27
ป้ายประเภทและรุ่นเครื่อง . . . . . . . . . 7
คุณลักษณะ . . . . . . . . . . . . . . . . . 7
ข้อกำหนด . . . . . . . . . . . . . . . . . 11
โปรแกรม . . . . . . . . . . . . . . . . . 11
การเข้าถึงโปรแกรมบนคอมพิวเตอร์ของคุณ. . 12
การติดตั้งโปรแกรมที่พร้อมสำหรับการติดตั้ง . 12
ข้อมูลเบื้องต้นเกี่ยวกับโปรแกรม Lenovo. . . 12
บทที่ 2. การใช้คอมพิวเตอร์ของคุณ . . 15
การปรับขาตั้งคอมพิวเตอร์ . . . . . . . . . . . 15
การปรับขาตั้ง Orchid Tilt . . . . . . . . 15
การลงทะเบียนคอมพิวเตอร์ของคุณ . . . . . . . 16
© Copyright Lenovo 2016 i
บทที่ 4. ความปลอดภัย . . . . . . . . 29
การล็อคคอมพิวเตอร์ของคุณ . . . . . . . . . . 29
การเชื่อมต่อสายล็อคแบบ Kensington . . . 29
การดูและการเปลี่ยนการตั้งค่าการรักษาความปลอดภัย
ในโปรแกรม Setup Utility . . . . . . . . . . . 30
การป้องกันการเข้าใช้งานคอมพิวเตอร์ของคุณโดยไม่ได้
รับอนุญาต . . . . . . . . . . . . . . . . . 30
การใช้สวิตช์ยึดฝาปิด . . . . . . . . . . . . . 31
การใช้และการทำความเข้าใจไฟร์วอลล์ . . . . . . 31
การป้องกันข้อมูลจากไวรัส . . . . . . . . . . . 32
ซอฟต์แวร์ Computrace Agent ที่ฝังในเฟิร์มแวร์ . . 32
Trusted Platform Module (TPM) . . . . . . . . 32
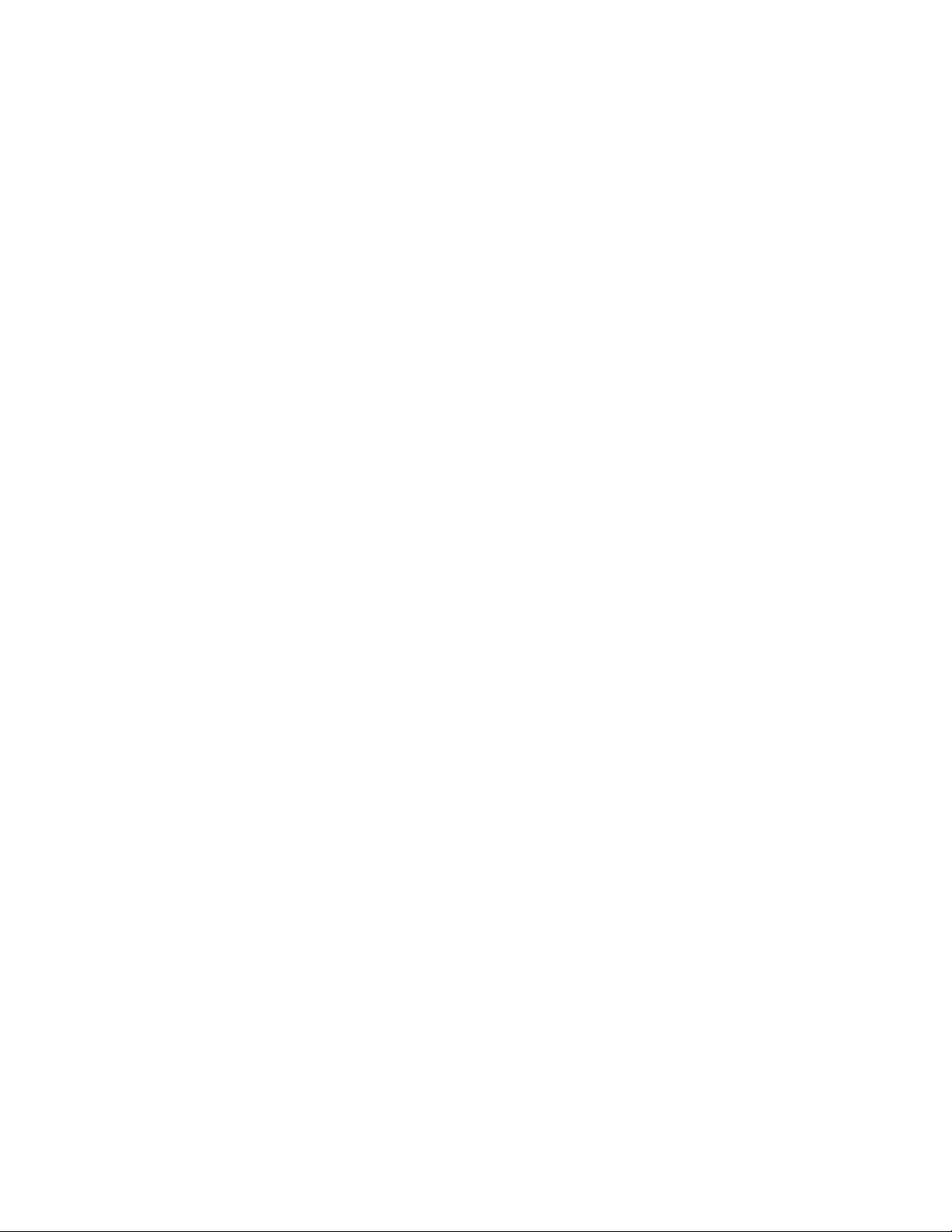
บทที่ 5. การกำหนดค่าขั้นสูง. . . . . . 33
บทที่ 7. การติดตั้งหรือการเปลี่ยน
การใช้โปรแกรม Setup Utility. . . . . . . . . . 33
การเปิดโปรแกรม Setup Utility . . . . . . 33
การเปิดใช้งานหรือปิดใช้งานอุปกรณ์ . . . . 33
เปิดใช้งานหรือปิดใช้งานคุณลักษณะ Automatic
Power On . . . . . . . . . . . . . . 34
การเปิดใช้งานหรือปิดใช้งานโหมดที่สอดคล้อง
กับ ErP LPS . . . . . . . . . . . . . 34
การเปิดใช้งานหรือปิดใช้งานคุณลักษณะ
Configuration Change Detection . . . . . 35
การใช้รหัสผ่าน BIOS . . . . . . . . . . 35
การเลือกอุปกรณ์ Startup . . . . . . . . 37
การออกจากโปรแกรม Setup Utility . . . . 38
การอัพเดต BIOS . . . . . . . . . . . . . . 38
บทที่ 6. การแก้ไขปัญหา การวินิจฉัย
และการกู้คืน. . . . . . . . . 39
ขั้นตอนพื้นฐานสำหรับแก้ปัญหาคอมพิวเตอร์ . . . . 39
การแก้ไขปัญหา . . . . . . . . . . . . . . . 40
ปัญหาเกี่ยวกับการเริ่มต้นระบบ . . . . . . 40
ปัญหาเกี่ยวกับเสียง. . . . . . . . . . . 40
ปัญหาเกี่ยวกับซีดี . . . . . . . . . . . 41
ปัญหาเกี่ยวกับดีวีดี . . . . . . . . . . . 42
ปัญหาที่เกิดขึ้นเป็นครั้งคราว . . . . . . . 43
ปัญหาเกี่ยวกับไดรฟ์จัดเก็บ. . . . . . . . 43
ปัญหาเกี่ยวกับหน้าจอ. . . . . . . . . . 44
ฮาร์ดแวร์ . . . . . . . . . . 57
การหยิบจับอุปกรณ์ที่ไวต่อไฟฟ้าสถิต . . . . . . . 57
การติดตั้งหรือการเปลี่ยนฮาร์ดแวร์ . . . . . . . . 57
การติดตั้งอุปกรณ์เสริมภายนอก . . . . . . 58
การเปลี่ยนอุปกรณ์แปลงไฟ. . . . . . . . 58
การถอดฝาครอบ Slide . . . . . . . . . 60
การเปลี่ยนฝาครอบด้านล่าง. . . . . . . . 61
การเปลี่ยนโมดูลหน่วยความจำ . . . . . . 62
การเปลี่ยนขาตั้ง Orchid Tilt . . . . . . . 64
การเปลี่ยนชิ้นส่วนให้เสร็จสมบูรณ์ . . . . . 66
บทที่ 8. การขอรับข้อมูล ความช่วย
เหลือและบริการ. . . . . . . 69
เอกสารข้อมูล . . . . . . . . . . . . . . . . 69
การเข้าใช้งานคู่มือผู้ใช้ในภาษาต่างๆ . . . . 69
วิธีใช้ Windows . . . . . . . . . . . . 69
ความปลอดภัยและการรับประกัน. . . . . . 69
เว็บไซต์ Lenovo . . . . . . . . . . . . 70
เว็บไซต์สนับสนุนของ Lenovo. . . . . . . 70
คำถามที่พบบ่อย . . . . . . . . . . . . 70
ความช่วยเหลือและบริการ . . . . . . . . . . . 71
การติดต่อเรียกบริการ . . . . . . . . . . 71
การใช้บริการอื่นๆ . . . . . . . . . . . 72
การซื้อบริการเพิ่มเติม . . . . . . . . . . 72
ปัญหาเกี่ยวกับเครือข่าย . . . . . . . . . 45
ปัญหาเกี่ยวกับประสิทธิภาพ . . . . . . . 48
ไม่สามารถเข้าใช้งานขั้วต่ออนุกรมได้ . . . . 50
ปัญหาเกี่ยวกับอุปกรณ์ USB . . . . . . . 50
ปัญหาเกี่ยวกับซอฟต์แวร์และไดรเวอร์. . . . 51
การวินิจฉัย. . . . . . . . . . . . . . . . . 51
Lenovo Solution Center . . . . . . . . 52
ข้อมูลการกู้คืน . . . . . . . . . . . . . . . 52
ข้อมูลการกู้คืนสำหรับ Windows 7 . . . . . 52
ข้อมูลการกู้คืนสำหรับ Windows 10 . . . . 54
ii ThinkCentre X1 คู่มือผู้ใช้
ภาคผนวก A. ข้อมูลกฎข้อบังคับ. . . . 73
คำประกาศเกี่ยวกับการจัดประเภทการส่งออก. . . . 73
ประกาศเกี่ยวกับการแผ่คลื่นอิเล็กทรอนิกส์ . . . . . 73
การจัดทำใบรับรองของคณะกรรมการกลางกำกับ
ดูแลกิจการสื่อสาร. . . . . . . . . . . . 73
เครื่องหมายรับรองมาตรฐาน Eurasian . . . . . . 76
คำประกาศเกี่ยวกับเสียงสำหรับบราซิล . . . . . . 76
ข้อมูลความสอดคล้องกับวิทยุไร้สายสำหรับเม็กซิโก . 76
ข้อมูลข้อบังคับเพิ่มเติม . . . . . . . . . . . . 76
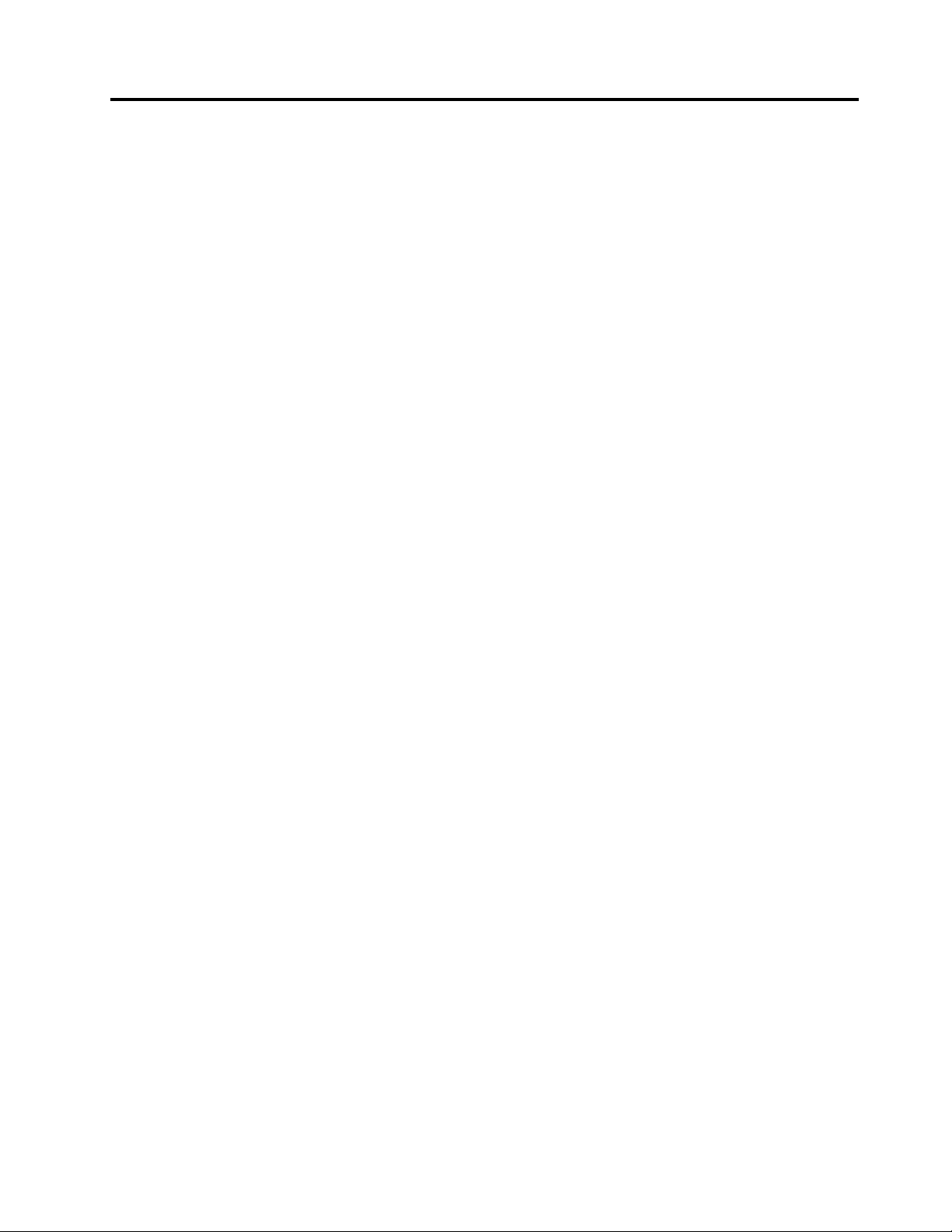
ภาคผนวก B. WEEE และข้อมูลการ
RoHS ของตุรกี . . . . . . . . . . . . . . . 81
รีไซเคิล . . . . . . . . . . . 77
ข้อมูลสำคัญเกี่ยวกับ WEEE . . . . . . . . . . 77
ข้อมูลการรีไซเคิลของญี่ปุ่น. . . . . . . . . . . 78
ข้อมูลการรีไซเคิลสำหรับบราซิล . . . . . . . . . 78
ข้อมูลการรีไซเคิลแบตเตอรี่สำหรับไต้หวัน . . . . . 79
ข้อมูลการรีไซเคิลแบตเตอรี่สำหรับสหภาพยุโรป . . . 79
ภาคผนวก C. ข้อบังคับว่าด้วยการ
ควบคุมวัตถุที่เป็นอันตราย
(RoHS). . . . . . . . . . . . 81
RoHS ของสหภาพยุโรป. . . . . . . . . . . . 81
RoHS ของยูเครน . . . . . . . . . . . . . . 81
RoHS ของอินเดีย . . . . . . . . . . . . . . 81
RoHS ของประเทศจีน . . . . . . . . . . . . 82
ภาคผนวก D. ฉลากพลังงานของจีน . . 83
ภาคผนวก E. ข้อมูลเกี่ยวกับรุ่น
ENERGY STAR . . . . . . . 85
ภาคผนวก F. ประกาศ . . . . . . . . . 87
เครื่องหมายการค้า . . . . . . . . . . . . . . 88
© Copyright Lenovo 2016 iii
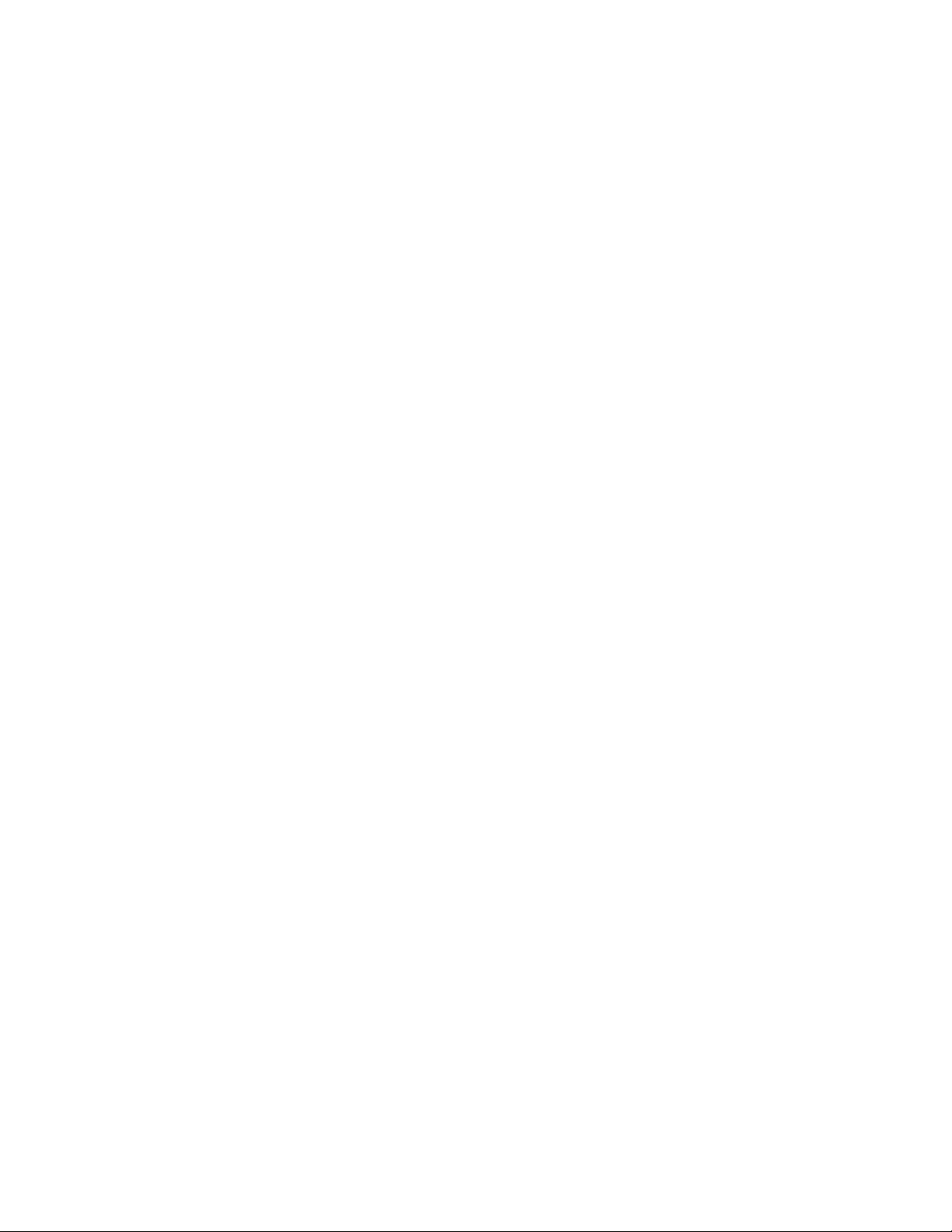
iv ThinkCentre X1 คู่มือผู้ใช้
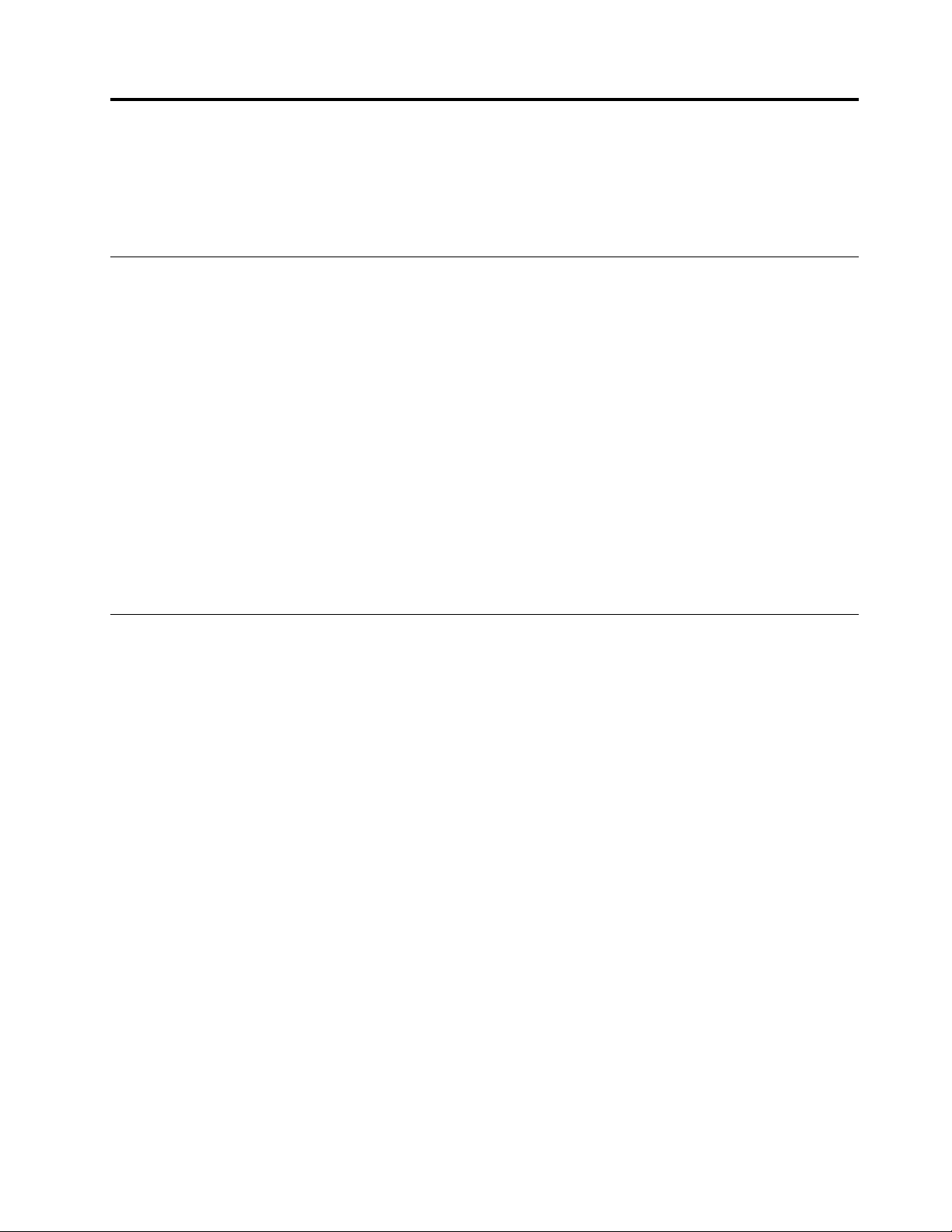
โปรดอ่านข้อมูลนี้ก่อน: ข้อมูลสำคัญด้านความปลอดภัย
บทนี้ประกอบด้วยข้อมูลด้านความปลอดภัยที่คุณต้องทำความคุ้นเคย
ก่อนใช้คู่มือนี้
ข้อควรระวัง:
ก่อนการใช้คู่มือนี้ โปรดแน่ใจว่าได้อ่านและทำความเข้าใจข้อมูลสำคัญเกี่ยวกับความปลอดภัยที่เกี่ยวข้อง
ทั้งหมดสำหรับผลิตภัณฑ์นี้ โปรดอ่านข้อมูลในหมวดนี้ และข้อมูลความปลอดภัยใน คู่มือความปลอดภัย การ
รับประกัน และการติดตั้ง ที่คุณได้รับพร้อมกับผลิตภัณฑ์นี้ การอ่านและทำความเข้าใจในข้อมูลความ
ปลอดภัยนี้จะช่วยลดความเสี่ยงจากการบาดเจ็บของบุคคล หรือความเสียหายกับผลิตภัณฑ์ของคุณ
ถ้าคุณไม่มีสำเนาของ คู่มือความปลอดภัย การรับประกัน และการติดตั้งอยู่แล้ว คุณสามารถดูในรูปแบบ Portable
Document Format (PDF) ได้จากเว็บไซต์สนับสนุนของ Lenovo
สนับสนุนของ Lenovo ยังมี คู่มือความปลอดภัย การรับประกัน และการติดตั้ง และ คู่มือผู้ใช้ ฉบับนี้ในภาษาอื่นๆ
ด้วย
®
ที่ http://www.lenovo.com/UserManuals เว็บไซต์
บริการและการอัปเกรด
อย่าพยายามซ่อมบำรุงผลิตภัณฑ์ด้วยตนเองหากไม่ได้รับคำแนะนำให้ดำเนินการดังกล่าวจากศูนย์บริการลูกค้าหรือ
จากเอกสารประกอบ หากต้องการซ่อมผลิตภัณฑ์โดยเฉพาะ ควรใช้บริการจากผู้ให้บริการที่ผ่านการรับรองเท่านั้น
หมายเหตุ: ชิ้นส่วนคอมพิวเตอร์บางชิ้นสามารถอัปเกรดหรือเปลี่ยนใหม่โดยลูกค้า การอัปเกรดมีให้เป็นทางเลือก
เท่านั้น อะไหล่ทดแทนที่ผ่านการรับรองว่าสามารถติดตั้งโดยลูกค้าจะเรียกว่า CRU (Customer Replaceable Unit
(ยูนิตที่ลูกค้าสามารถเปลี่ยนได้)) Lenovo มีเอกสารประกอบพร้อมกับคำแนะนำเมื่อถึงส่วนที่ลูกค้าสามารถติดตั้ง
อุปกรณ์เสริมหรือเปลี่ยน CRU เมื่อจะติดตั้งหรือเปลี่ยนชิ้นส่วน คุณต้องปฏิบัติตามคำแนะนำทั้งหมดอย่างตั้งใจ
สถานะ Off ของตัวแสดงไฟ ไม่จำเป็นต้องหมายความว่าระดับกระแสไฟภายในผลิตภัณฑ์นั้นอยู่ที่ศูนย์ ก่อนจะถอดฝา
ครอบต่างๆ ออกจากผลิตภัณฑ์ในขณะที่ต่อสายไฟ ตรวจสอบให้แน่ใจทุกครั้งว่าได้ปิดเครื่องและถอดปลั๊กไฟออกจาก
แหล่งจ่ายไฟต่างๆ สำหรับข้อมูลเพิ่มเติมเกี่ยวกับ CRU โปรดดูที่ บทที่ 7 “การติดตั้งหรือการเปลี่ยนฮาร์ดแวร์” บน
หน้าที่ 57 หากมีข้อสงสัยหรือกังวลใจ โปรดติดต่อศูนย์บริการลูกค้า
หลังจากถอดสายไฟ แม้จะไม่มีชิ้นส่วนใดๆ ในคอมพิวเตอร์ที่เคลื่อนไหว คุณต้องปฏิบัติตามคำเตือนต่อไปนี้เพื่อความ
ปลอดภัย
ข้อควรระวัง:
© Copyright Lenovo 2016 v
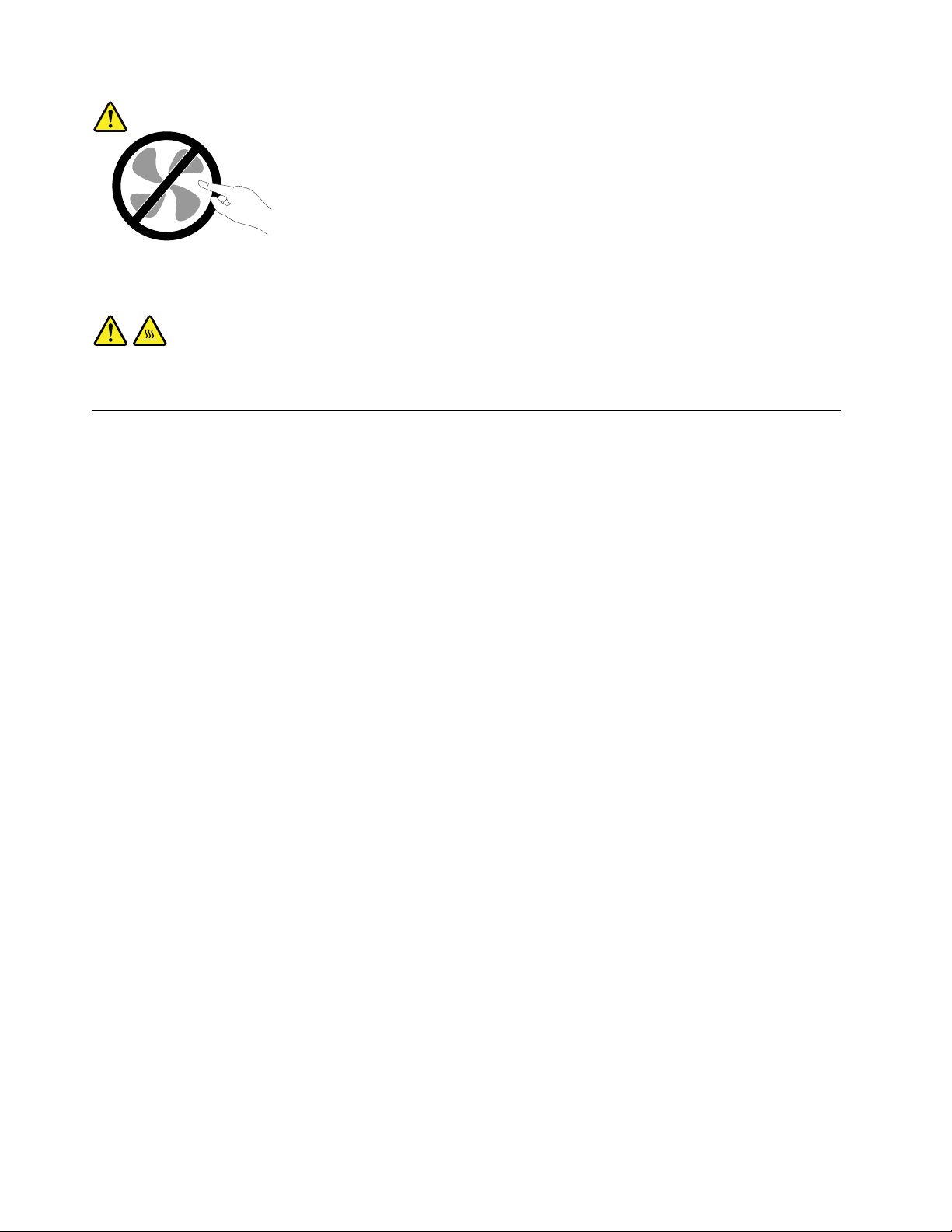
ชิ้นส่วนที่เคลื่อนไหวซึ่งอาจเป็นอันตราย ให้นิ้วและส่วนต่างๆ ของร่างกายอยู่ห่างจากชิ้นส่วนต่างๆ เสมอ
ข้อควรระวัง:
ก่อนที่คุณจะเปิดฝาครอบคอมพิวเตอร์ ให้ปิดคอมพิวเตอร์และรอสักครู่จนกว่าคอมพิวเตอร์จะเย็นลง
การป้องกันไฟฟ้าสถิต
แม้ว่าไฟฟ้าสถิตจะไม่เป็นอันตรายกับตัวคุณ แต่ก็สามารถสร้างความเสียหายให้กับส่วนประกอบและอุปกรณ์เสริมของ
คอมพิวเตอร์ได้อย่างมาก การใช้งานที่ไม่ถูกต้องกับชิ้นส่วนที่ไวต่อไฟฟ้าสถิตอาจทำให้เกิดความเสียหายได้ เมื่อเปิด
หีบห่อของอุปกรณ์เสริม หรือ CRU ห้ามเปิดหีบห่อที่ป้องกันการสถิตที่บรรจุชิ้นส่วนจนกว่าคำแนะนำจะระบุให้คุณ
ทำการติดตั้งชิ้นส่วนนั้น
เมื่อคุณทำงานกับอุปกรณ์เสริมหรือ CRU รวมถึงการทำงานกับชิ้นส่วนภายในของคอมพิวเตอร์ ให้ปฏิบัติตามข้อควร
ระวังต่อไปนี้เพื่อหลีกเลี่ยงความเสียหายจากไฟฟ้าสถิต:
• ไม่ควรขยับร่างกายมากนัก เนื่องจากการขยับร่างกายจะทำให้เกิดไฟฟ้าสถิตรอบๆ ตัวคุณ
• ควรถือส่วนประกอบอย่างระมัดระวังเสมอ ควรจับอะแดปเตอร์ โมดูลหน่วยความจำ และแผงวงจรอื่นๆ ที่บริเวณ
ขอบ ห้ามจับที่ตัววงจรโดยตรง
• ควรหลีกเลี่ยงไม่ให้ผู้อื่นมาสัมผัสส่วนประกอบต่างๆ
• เมื่อคุณติดตั้งอุปกรณ์เสริมที่ไวต่อไฟฟ้าสถิตหรือ CRU ให้นำส่วนป้องกันไฟฟ้าสถิตที่ห่อหุ้มชิ้นส่วนดังกล่าวมา
แตะกับแผ่นปิดโลหะที่ยื่นออกมาของช่องว่างหรือผิวโลหะส่วนอื่นๆ ที่เคลือบสีไว้บนคอมพิวเตอร์นานอย่างน้อย
สองวินาที การทำเช่นนี้จะช่วยลดไฟฟ้าสถิตย์ในหีบห่อ และร่างกายคุณได้
• หากสามารถทำได้ ให้ถอดชิ้นส่วนที่ไวต่อไฟฟ้าสถิตออกจากส่วนป้องกันแล้วติดตั้งทันทีโดยที่ไม่ต้องวางชิ้นส่วน
ดังกล่าวลงบนพื้น หากไม่สามารถทำได้ ให้วางส่วนป้องกันไฟฟ้าสถิตไว้พื้นนุ่มที่ราบเรียบ แล้ววางชิ้นส่วนไว้บน
ส่วนป้องกัน
• ห้ามวางชิ้นส่วนลงบนฝาปิดของคอมพิวเตอร์หรือบนพื้นผิวโลหะ
vi ThinkCentre X1 คู่มือผู้ใช้
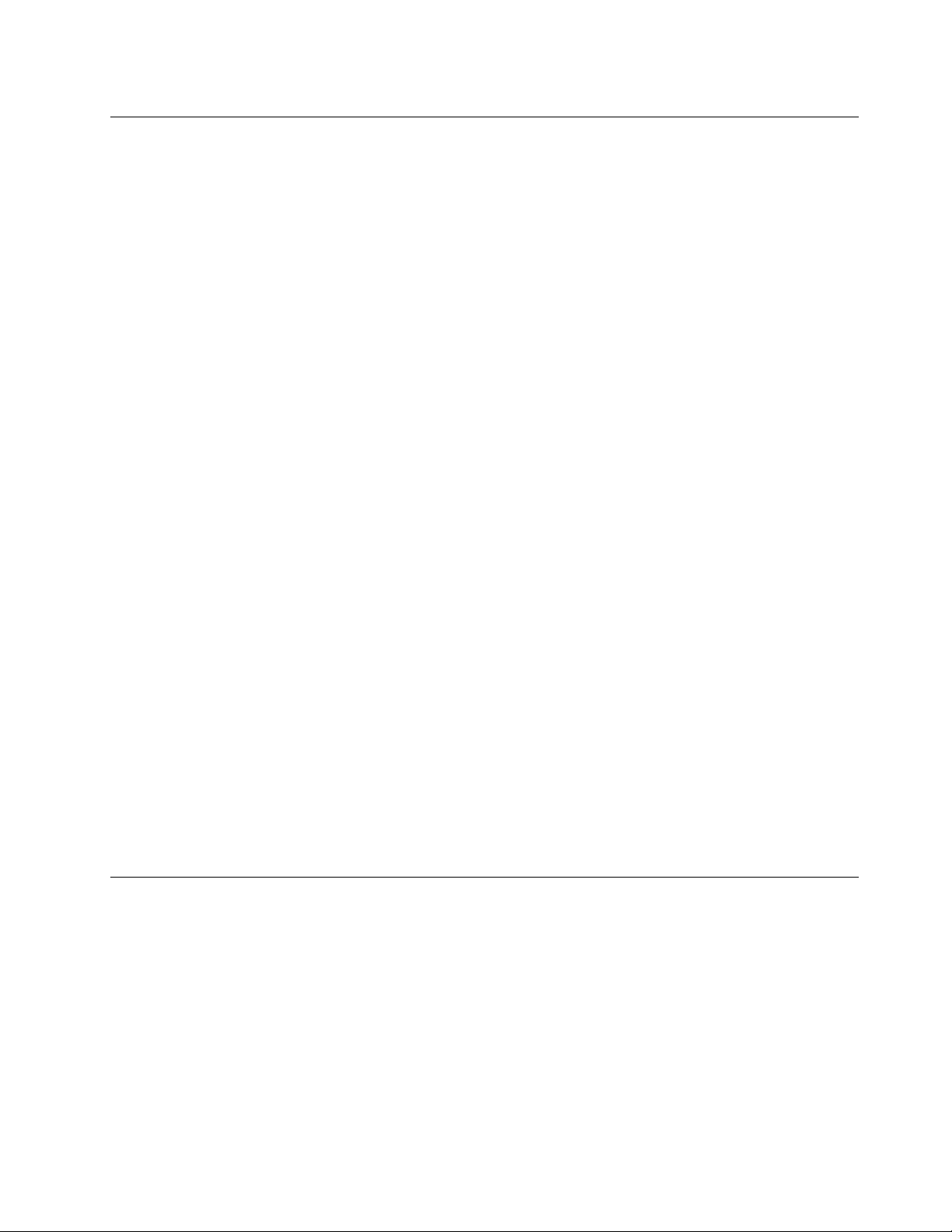
สายไฟและอะแดปเตอร์ต่อสายไฟ
ใช้เฉพาะสายไฟและอะแดปเตอร์ต่อสายไฟที่ผู้ผลิตของผลิตภัณฑ์นี้ให้มาเท่านั้น กรุณาอย่าใช้สายไฟ AC กับอุปกรณ์
อื่น
สายไฟต้องผ่านการตรวจสอบว่าสามารถใช้งานได้อย่างปลอดภัย สำหรับประเทศเยอรมัน ควรใช้ H05VV-F, 3G, 0.75
2
มม.
หรือที่ดีกว่านี้ สำหรับประเทศอื่นๆ ควรใช้สายไฟตามประเภทที่เหมาะสม
ห้ามม้วนสายไฟรอบอะแดปเตอร์ต่อสายไฟหรือวัตถุอื่นๆ การกระทำดังกล่าวจะทำให้เกิดความเค้นที่สายไฟในแบบที่
อาจทำให้สายไฟเกิดรอยย่น หลุดลุ่ย หรือแตกร้าว ซึ่งจะแสดงถึงอันตรายต่อความปลอดภัย
เดินสายไฟในตำแหน่งที่ไม่มีคนเดินเหยียบ เดินสะดุด หรือถูกวัตถุอื่นหนีบทุกครั้ง
ปกป้องสายไฟ และอะแด็ปเตอร์ไฟไม่ให้สัมผัสกับของเหลว ตัวอย่างเช่น อย่าวางสายไฟหรืออะแดปเตอร์ต่อสายไฟ
ใกล้อ่างล้างหน้า อ่างอาบน้ำ ห้องน้ำ หรือบนพื้นที่ทำความสะอาดด้วยน้ำยาทำความสะอาดพื้น ของเหลวต่างๆ อาจ
ทำให้ไฟฟ้าลัดวงจร โดยเฉพาะในกรณีที่สายไฟหรืออะแดปเตอร์ต่อสายไฟเกิดความเค้นจากการใช้งานผิดวิธี นอกจาก
นี้ ของเหลวอาจทำให้เกิดสนิมสะสมที่ขั้วสายไฟและ/หรือขั้วหัวต่อที่อะแดปเตอร์ต่อสายไฟ ซึ่งในที่สุด จะทำให้เกิด
ความร้อนจัด
ตรวจสอบว่าขั้วต่อสายไฟเสียบแน่นเรียบร้อยเข้ากับเต้ารับแล้ว
ห้ามใช้อะแด็ปเตอร์ไฟที่มี pins อินพุตของ ac ผุ หรือมีลักษณะที่แสดงให้เห็นถึงความร้อนเกินขนาด (เช่น พลาสติก
บิดงอ) ที่อินพุต ac หรือที่จุดใดๆ บนอะแด็ปเตอร์ไฟ
ห้ามใช้สายไฟใดๆ ที่ส่วนปลายของหน้าสัมผัสไฟฟ้าด้านใดด้านหนึ่งแสดงอาการว่าขึ้นสนิมหรือเกิดความร้อนจัด หรือ
ตำแหน่งใดๆ ของสายไฟเกิดความเสียหายไม่ว่าจะแบบใดก็ตาม
สายไฟพ่วงและอุปกรณ์ที่เกี่ยวข้อง
ตรวจสอบให้แน่ใจว่าสายไฟพ่วง เครื่องป้องกันไฟกระชาก เครื่องสำรองไฟ และปลั๊กพ่วงสายไฟที่คุณใช้มีพิกัดกำลัง
ไฟตามข้อกำหนดไฟฟ้าของผลิตภัณฑ์นี้ ห้ามใช้งานอุปกรณ์เหล่านี้มากเกินไป หากใช้ปลั๊กพ่วงไฟฟ้า โหลดไม่ควรเกิน
พิกัดกำลังไฟขาเข้าของปลั๊กพ่วง หากคุณมีข้อสงสัยเกี่ยวกับโหลดไฟฟ้า ข้อกำหนดไฟฟ้า และพิกัดกำลังไฟขาเข้า
โปรดสอบถามข้อมูลเพิ่มเติมจากช่างไฟฟ้า
© Copyright Lenovo 2016 vii
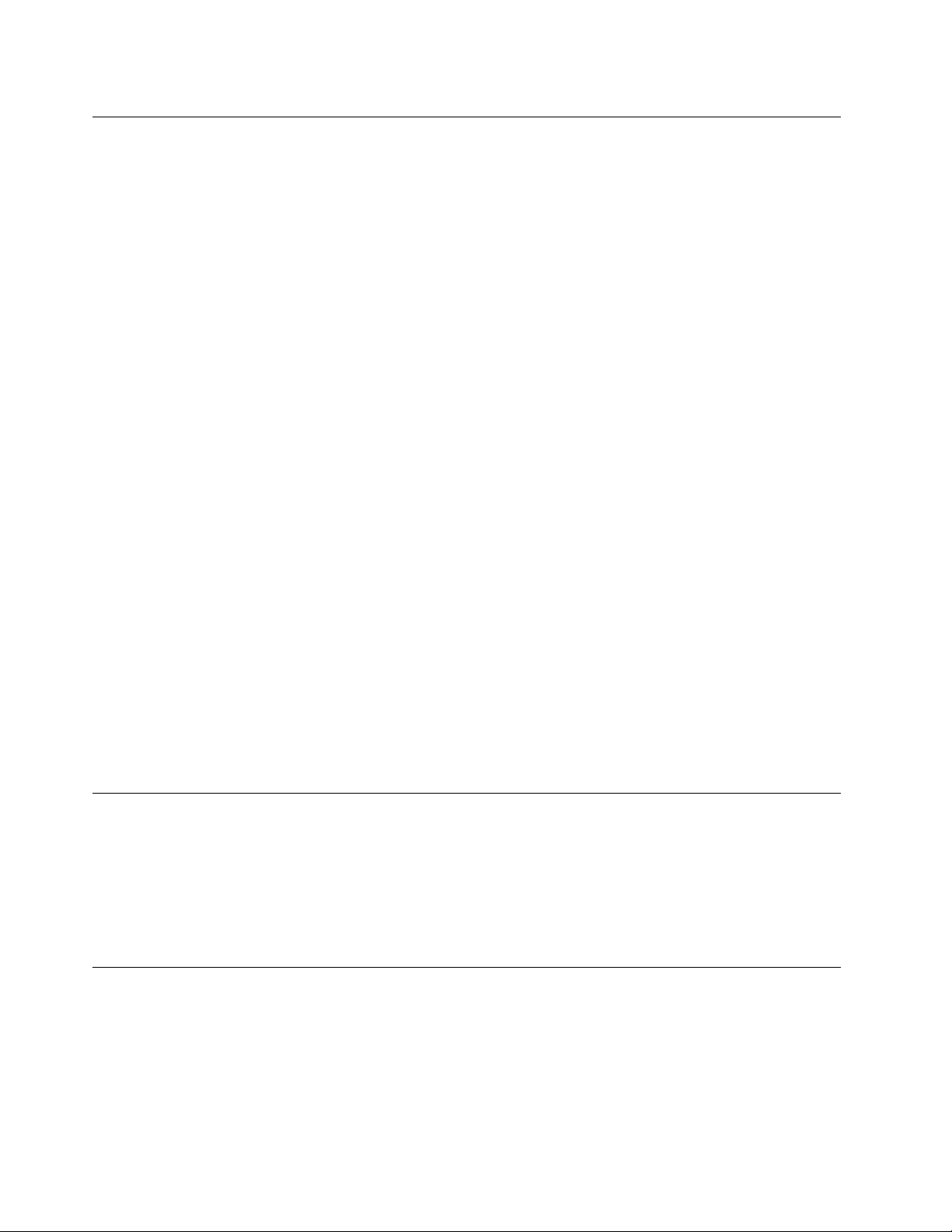
เต้าเสียบและเต้ารับ
หากเต้ารับที่จะใช้กับอุปกรณ์คอมพิวเตอร์ชำรุดเสียหายหรือขึ้นสนิม อย่าใช้เต้ารับจนกว่าจะเปลี่ยนใหม่โดยช่างไฟที่
ชำนาญการ
อย่างอหรือดัดแปลงปลั๊กไฟ หากปลั๊กไฟชำรุดเสียหาย โปรดติดต่อผู้ผลิตเพื่อขออะไหล่ทดแทน
อย่าใช้เต้ารับไฟฟ้าร่วมกับเครื่องใช้ไฟฟ้าในบ้านหรือการพาณิชย์อื่นๆ ซึ่งจะใช้กระแสไฟฟ้าจำนวนมาก มิฉะนั้น แรง
ดันไฟที่ไม่เสถียรอาจทำให้คอมพิวเตอร์ ข้อมูล หรืออุปกรณ์ที่เชื่อมต่อได้รับความเสียหาย
ผลิตภัณฑ์บางเครื่องใช้ปลั๊ก 3 ขา ปลั๊กประเภทนี้จะเสียบได้พอดีกับเต้ารับที่ต่อสายดิน นี่เป็นคุณลักษณะด้านความ
ปลอดภัย อย่าทำลายคุณลักษณะด้านความปลอดภัยนี้โดยพยายามเสียบปลั๊กลงในเต้ารับที่ไม่ต่อสายดิน หากคุณ
เสียบปลั๊กเข้าเต้ารับไม่ได้ โปรดติดต่อช่างไฟเพื่อขอหัวแปลงปลั๊กไฟที่ผ่านการรับรองหรือเปลี่ยนเต้ารับเป็นประเภทที่
สามารถใช้คุณลักษณะด้านความปลอดภัยนี้ได้ ห้ามใช้งานเต้ารับไฟฟ้ามากเกินไป โหลดของระบบทั้งหมดต้องไม่เกิน
80 เปอร์เซ็นต์ของพิกัดกระแสวงจรย่อย หากคุณมีข้อสงสัยเกี่ยวกับโหลดไฟฟ้าและพิกัดวงจรย่อย โปรดสอบถาม
ข้อมูลเพิ่มเติมจากช่างไฟฟ้า
ต้องแน่ใจว่าเต้ารับไฟฟ้าที่ใช้มีการเดินสายไฟที่ถูกวิธี เสียบปลั๊กได้ง่าย และติดตั้งใกล้กับอุปกรณ์ อย่าพยายามยืดสาย
ไฟในลักษณะที่ทำให้สายไฟเกิดความเค้น
ต้องแน่ใจว่าเต้ารับไฟฟ้ามีค่าแรงดันไฟฟ้าและกระแสที่ถูกต้องสำหรับผลิตภัณฑ์ที่คุณติดตั้ง
เสียบปลั๊กอุปกรณ์เข้ากับเต้ารับและถอดออกด้วยความระมัดระวัง
อุปกรณ์ภายนอก
ห้ามเสียบ หรือถอดสายอุปกรณ์ภายนอกใดๆ นอกเหนือจากสาย Universal Serial Bus (USB) ในขณะที่คอมพิวเตอร์
เปิดอยู่ มิฉะนั้นอาจทำให้คอมพิวเตอร์เสียหายได้ เพื่อป้องกันความเสียหายที่อาจเกิดขึ้นกับอุปกรณ์ที่เชื่อมต่อ เมื่อปิด
คอมพิวเตอร์แล้ว ควรรออย่างน้อยห้าวินาที แล้วจึงถอดอุปกรณ์ภายนอก
การระบายความร้อนและระบายอากาศผลิตภัณฑ์
คอมพิวเตอร์, อะแด็ปเตอร์ไฟ และอุปกรณ์เพิ่มเติมต่างๆ อาจก่อให้เกิดความร้อนได้เมื่อเปิดใช้งานและเมื่อกำลังชาร์จ
แบตเตอรี่อยู่ ปฏิบัติตามข้อควรระมัดระวังพื้นฐานต่อไปนี้:
viii ThinkCentre X1 คู่มือผู้ใช้
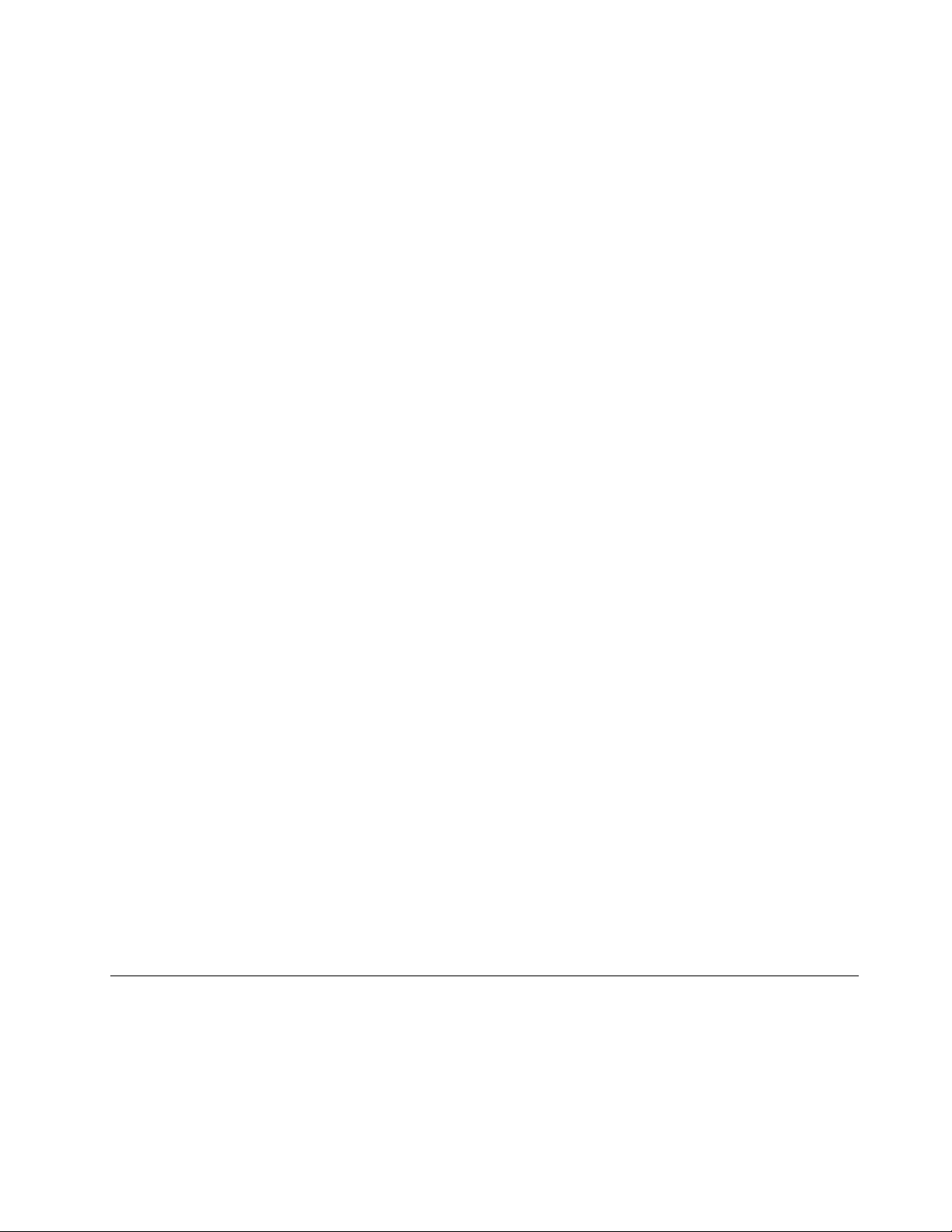
• ห้ามทิ้งคอมพิวเตอร์ของคุณ, อะแด็ปเตอร์ไฟ หรืออุปกรณ์เพิ่มเติมให้สัมผัสกับตักหรือส่วนใดของร่างกายเป็น
ระยะเวลานานในขณะที่อุปกรณ์กำลังทำงานหรือเมื่อชาร์จแบตเตอรี่อยู่ คอมพิวเตอร์ของคุณ, อะแด็ปเตอร์ไฟ และ
อุปกรณ์เพิ่มเติมต่างๆ อาจมีความร้อนสูงขึ้นบ้างระหว่างการใช้งานปกติ การสัมผัสกับร่างกายเป็นเวลานานอาจ
ก่อให้เกิดความไม่สบายตัว หรือผิวหนังอาจเป็นรอยไหม้ได้
• ห้ามชาร์จแบตเตอรี่ หรือใช้คอมพิวเตอร์, อะแด็ปเตอร์ไฟ หรืออุปกรณ์เพิ่มเติมใกล้วัสดุที่สามารถติดไฟหรือใน
บริเวณที่อาจเกิดระเบิดได้
• ในตัวผลิตภัณฑ์จะมีช่องระบายความร้อน, พัดลม และตัวระบายความร้อนเพื่อการใช้งานอย่างปลอดภัย สะดวก
สบาย และไว้วางใจได้ หากวางคอมพิวเตอร์บนเตียง โซฟา พรม หรือพื้นที่ไม่มั่นคง อาจเป็นการปิดกั้น
คุณลักษณะนี้โดยไม่ตั้งใจ ห้ามปิดกั้น คลุม หรือปิดคุณลักษณะนี้
ตรวจสอบคอมพิวเตอร์เดสก์ท็อปของคุณว่ามีฝุ่นสะสมอยู่หรือไม่อย่างน้อยทุกสามเดือน ก่อนการตรวจสอบ
คอมพิวเตอร์ของคุณ ให้ปิดเครื่อง และถอดสายไฟคอมพิวเตอร์จากเต้าเสียบไฟ จากนั้นปัดฝุ่นจากช่องลม และรู หาก
สังเกตเห็นฝุ่นสะสมอยู่ภายนอก ให้ตรวจสอบ และปัดฝุ่นจากภายในคอมพิวเตอร์ รวมทั้งช่องภายในครีบตัวระบาย
ความร้อน, ช่องจ่ายไฟ และพัดลม ให้ปิด และถอดสายไฟคอมพิวเตอร์ก่อนเปิดฝาครอบเสมอ หากเป็นไปได้ ให้หลีก
เลี่ยงการใช้คอมพิวเตอร์ในบริเวณที่คนเดินผ่านไปมามากเป็นระยะสองฟุต หากต้องใช้คอมพิวเตอร์ใน หรือใกล้บริเวณ
ที่คนเดินผ่านไปมามากดังกล่าว ให้ตรวจสอบ และทำความสะอาดคอมพิวเตอร์ให้บ่อยขึ้น ในกรณีที่จำเป็น
เพื่อความปลอดภัยของคุณ และเพื่อคงประสิทธิภาพในการทำงานของคอมพิวเตอร์ กรุณาปฏิบัติตามข้อควรระวังพื้น
ฐานเกี่ยวกับคอมพิวเตอร์เดสก์ท็อปของคุณเหล่านี้:
• ต้องปิดฝาครอบทุกครั้งเมื่อเสียบปลั๊กไฟคอมพิวเตอร์
• ตรวจสอบด้านนอกคอมพิวเตอร์เป็นประจำเพื่อระมัดระวังการเกาะตัวของฝุ่น
• เช็ดฝุ่นออกจากช่องระบายอากาศและรูที่ตะแกรง คุณอาจต้องทำความสะอาดคอมพิวเตอร์บ่อยขึ้นหากใช้งานใน
พื้นที่ที่เต็มไปด้วยฝุ่นหรือมีคนสัญจรผ่านไปมามาก
• อย่าปิดกั้นหรือคลุมช่องระบายอากาศ
• ห้ามเก็บ หรือใช้งานคอมพิวเตอร์ภายในเฟอร์นิเจอร์ เนื่องจากอาจก่อให้เกิดความเสี่ยงต่อความร้อนเกินขนาดเพิ่ม
ขึ้นได้
• อุณหภูมิการไหลเวียนของอากาศภายในคอมพิวเตอร์ไม่ควรเกิน 35°C (95°F)
• ห้ามติดตั้งอุปกรณ์กรองอากาศเด็ดขาด มันอาจจะรบกวนการระบายความร้อนที่ทำงานดีอยู่แล้ว
สภาพแวดล้อมการทำงาน
สภาพแวดล้อมที่เหมาะสมที่สุดสำหรับการใช้คอมพิวเตอร์ของคุณคือ 10°C–35°C (50°F–95°F) โดยมีความชื้นอยู่
ระหว่าง 35% และ 80% หากคุณจัดเก็บ หรือขนย้ายคอมพิวเตอร์ของคุณในอุณหภูมิต่ำกว่า 10°C (50°F) ปล่อยให้
คอมพิวเตอร์ที่เย็นอยู่ค่อยๆ เพิ่มระดับอุณหภูมิที่เหมาะกับการทำงานมากที่สุดถึง 10°C–35°C (50°F–95°F) ก่อนใช้
© Copyright Lenovo 2016 ix
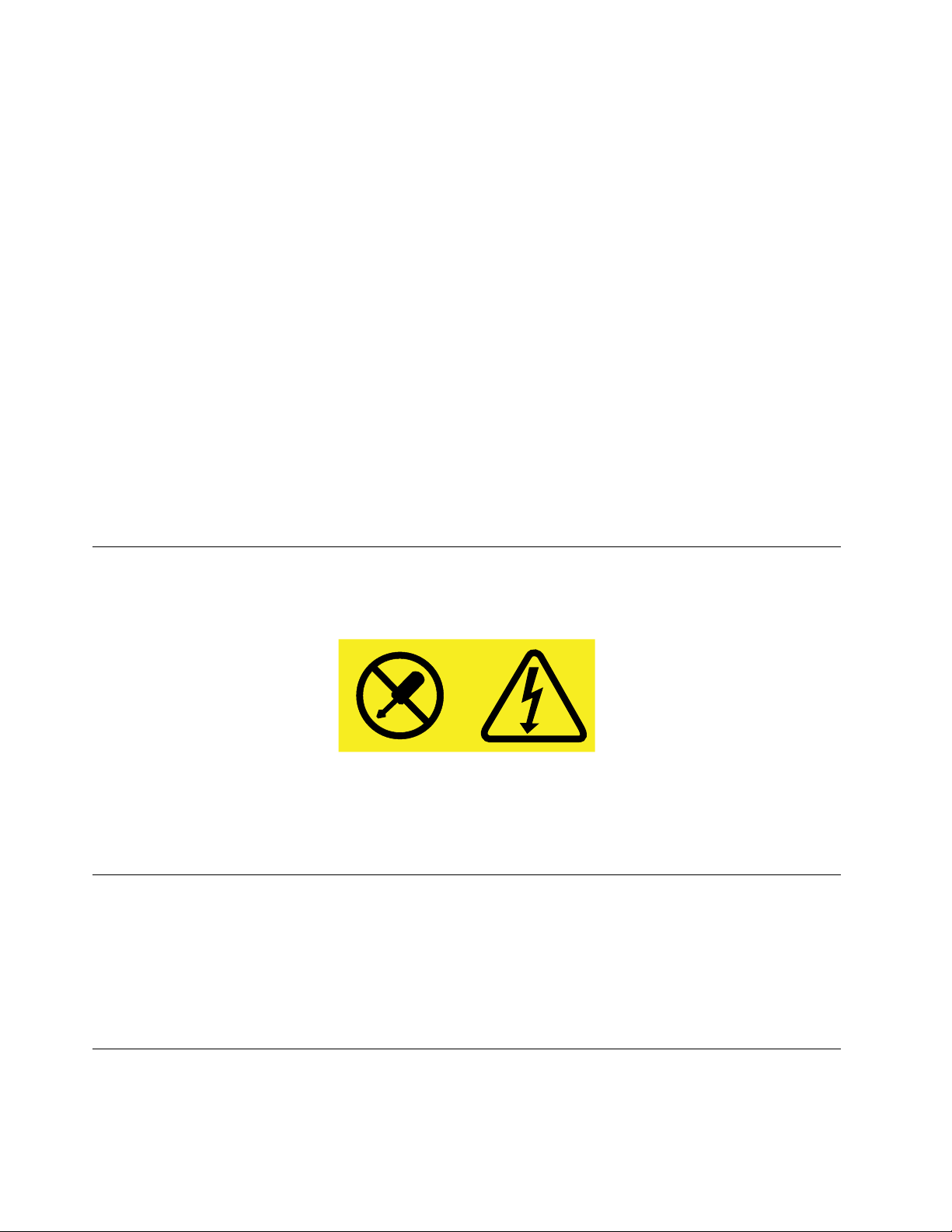
งาน กระบวนการนี้อาจใช้เวลาสูงสุดสองชั่วโมง หากไม่สามารถรอให้คอมพิวเตอร์ของคุณมีอุณหภูมิสูงขึ้นจนถึงระดับที่
เหมาะสมกับการใช้งาน ก่อนที่จะใช้อาจเป็นผลให้เกิดความเสียหายที่ไม่สามารถแก้ไขได้ต่อคอมพิวเตอร์ของคุณ
หากเป็นไปได้ ให้วางคอมพิวเตอร์ของคุณในบริเวณที่แห้ง และสามารถระบายอากาศได้ดี โดยไม่สัมผัสกับแสงแดด
โดยตรง
วางเครื่องใช้ไฟฟ้า เช่น พัดลมไฟฟ้า วิทยุ ลำโพงพลังขับสูง เครื่องปรับอากาศ และเตาไมโครเวฟให้ห่างจาก
คอมพิวเตอร์ เนื่องจากสนามแม่เหล็กแรงๆ จากเครื่องใช้ไฟฟ้าเหล่านี้สามารถทำลายจอภาพและข้อมูลในไดรฟ์จัดเก็บ
ได้
ห้ามวางเครื่องดื่มไว้ด้านบน หรือข้างๆ คอมพิวเตอร์ หรืออุปกรณ์อื่นๆ ที่เชื่อมต่ออยู่ หากของเหลวหกใส่ หรือหกบน
คอมพิวเตอร์หรืออุปกรณ์ที่เชื่อมต่อยู่ อาจเกิดไฟฟ้าลัดวงจรหรือความเสียหายอื่นๆ ได้
ห้ามรับประทานหรือสูบบุหรี่เมื่ออยู่หน้าแป้นพิมพ์ เศษอาหารหรือบุหรี่ที่หล่นใส่แป้นพิมพ์อาจทำให้เกิดความเสียหาย
ได้
คำชี้แจงเกี่ยวกับแหล่งจ่ายไฟ
ห้ามถอดฝาครอบบนแหล่งจ่ายไฟ หรือชิ้นส่วนใดๆ ที่มีป้ายต่อไปนี้ติดอยู่
ระดับแรงดันไฟ กระแสไฟ และพลังงานที่เป็นอันตรายมีอยู่ในชิ้นส่วนที่มีป้ายนี้ติดอยู่ ไม่มีชิ้นส่วนที่ต้องบำรุงรักษา
ภายในส่วนต่างๆ เหล่านี้ หากคุณสงสัยว่าชิ้นส่วนเหล่านี้อาจมีปัญหา กรุณาติดต่อช่างเทคนิคบริการ
การทำความสะอาดและการบำรุงรักษา
ให้รักษาคอมพิวเตอร์ และสถานที่ทำงานให้สะอาดอยู่เสมอ ปิดคอมพิวเตอร์ จากนั้นถึงสายไฟก่อนทำความสะอาด
คอมพิวเตอร์ ห้ามฉีดสารซักฟอกแบบเหลวที่คอมพิวเตอร์โดยตรง หรือใช้สารซักฟอกที่มีสารติดไฟในการทำความ
สะอาดคอมพิวเตอร์ เทผงซักฟอกลงบนผ้านุ่ม จากนั้นถูผิวหน้าของคอมพิวเตอร์
ประกาศเกี่ยวกับชิ้นส่วนกระจก
ข้อควรระวัง:
x ThinkCentre X1 คู่มือผู้ใช้
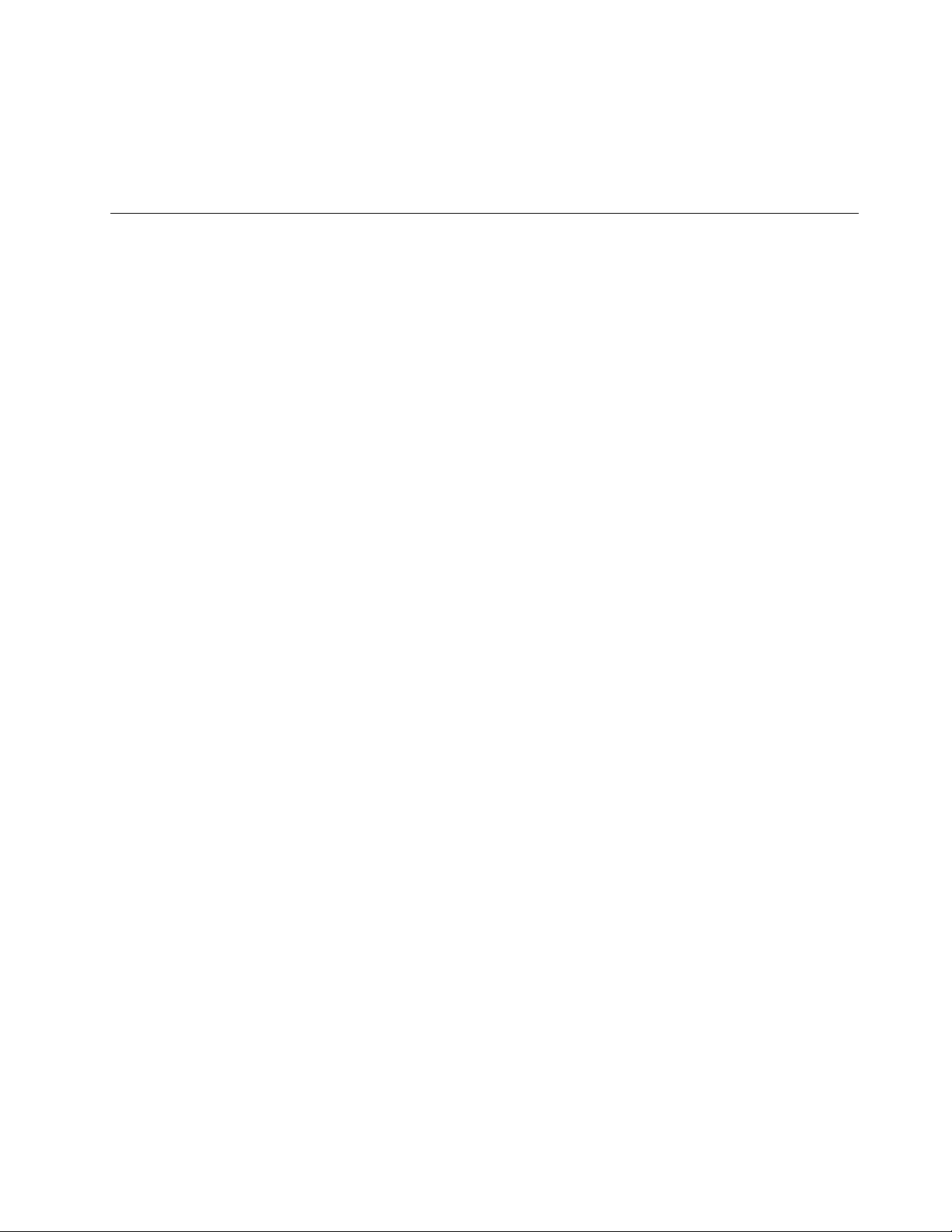
บางส่วนของผลิตภัณฑ์อาจทำจากกระจก กระจกอาจแตกได้หากทำผลิตภัณฑ์ตกบนพื้นแข็งหรือมีการ
กระแทกแรงๆ หากกระจกแตก ห้ามจับหรือพยายามเอากระจกออก หยุดใช้ผลิตภัณฑ์จนกว่าจะเปลี่ยน
กระจกใหม่โดยช่างบริการที่ผ่านการฝึกอบรม
หมายเหตุเกี่ยวกับการป้องกันอันตรายจากการล้มทับ
• วางคอมพิวเตอร์บนฐานที่เตี้ยและมั่นคง หรือยึดกับเฟอร์นิเจอร์แล้ววางคอมพิวเตอร์บนเฟอร์นิเจอร์โดยพยายาม
ให้อยู่ด้านหลังมากที่สุด
• เก็บรีโมทคอนโทรล ของเล่น และสิ่งของอื่นๆ ที่อาจดึงดูดความสนใจเด็กๆ จากคอมพิวเตอร์
• เก็บคอมพิวเตอร์ สายสัญญาณ และสายไฟให้พ้นมือเด็ก
• คอยดูแลเด็กๆ เมื่ออยู่ในห้องที่ไม่ได้เป็นไปตามคำแนะนำด้านความปลอดภัยเหล่านี้
© Copyright Lenovo 2016 xi
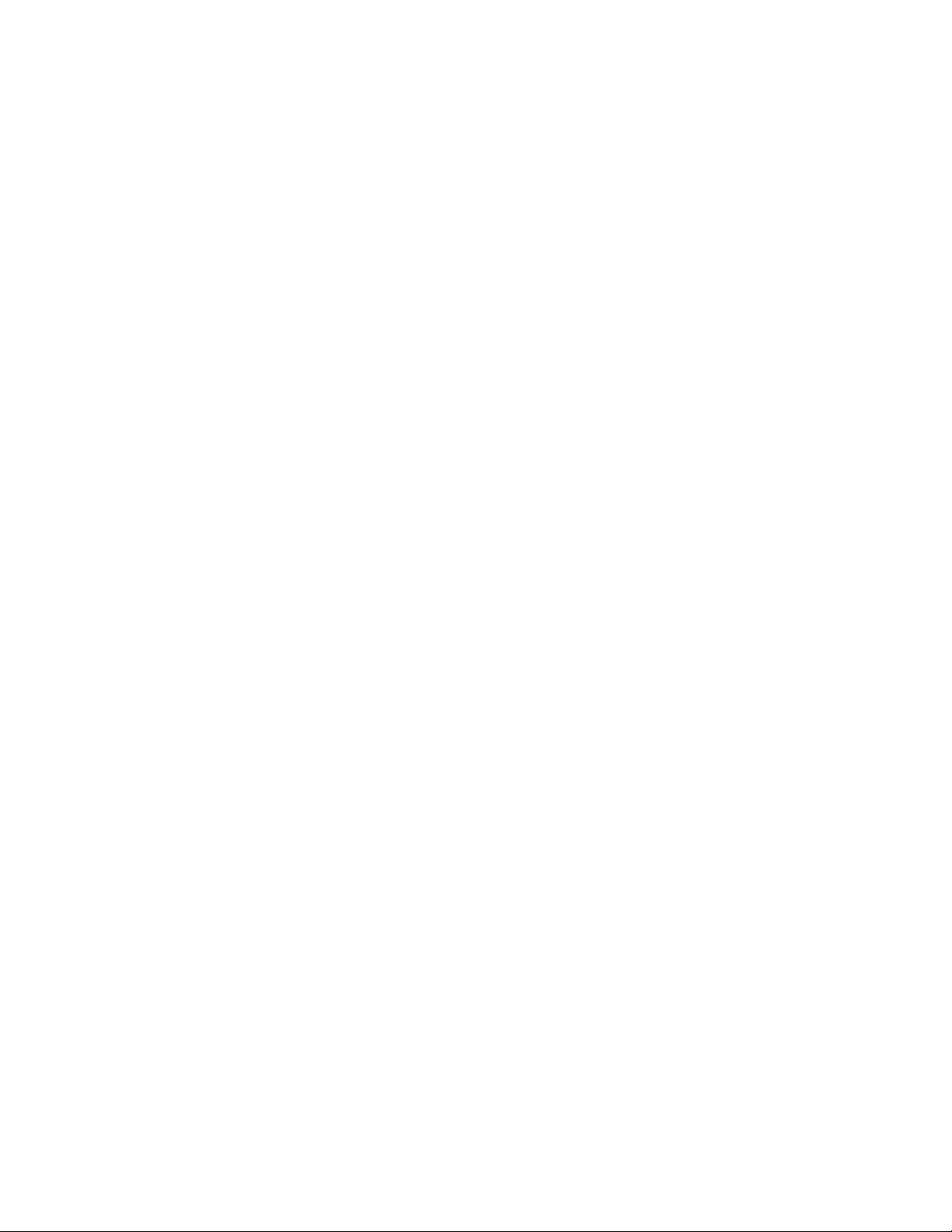
xii ThinkCentre X1 คู่มือผู้ใช้
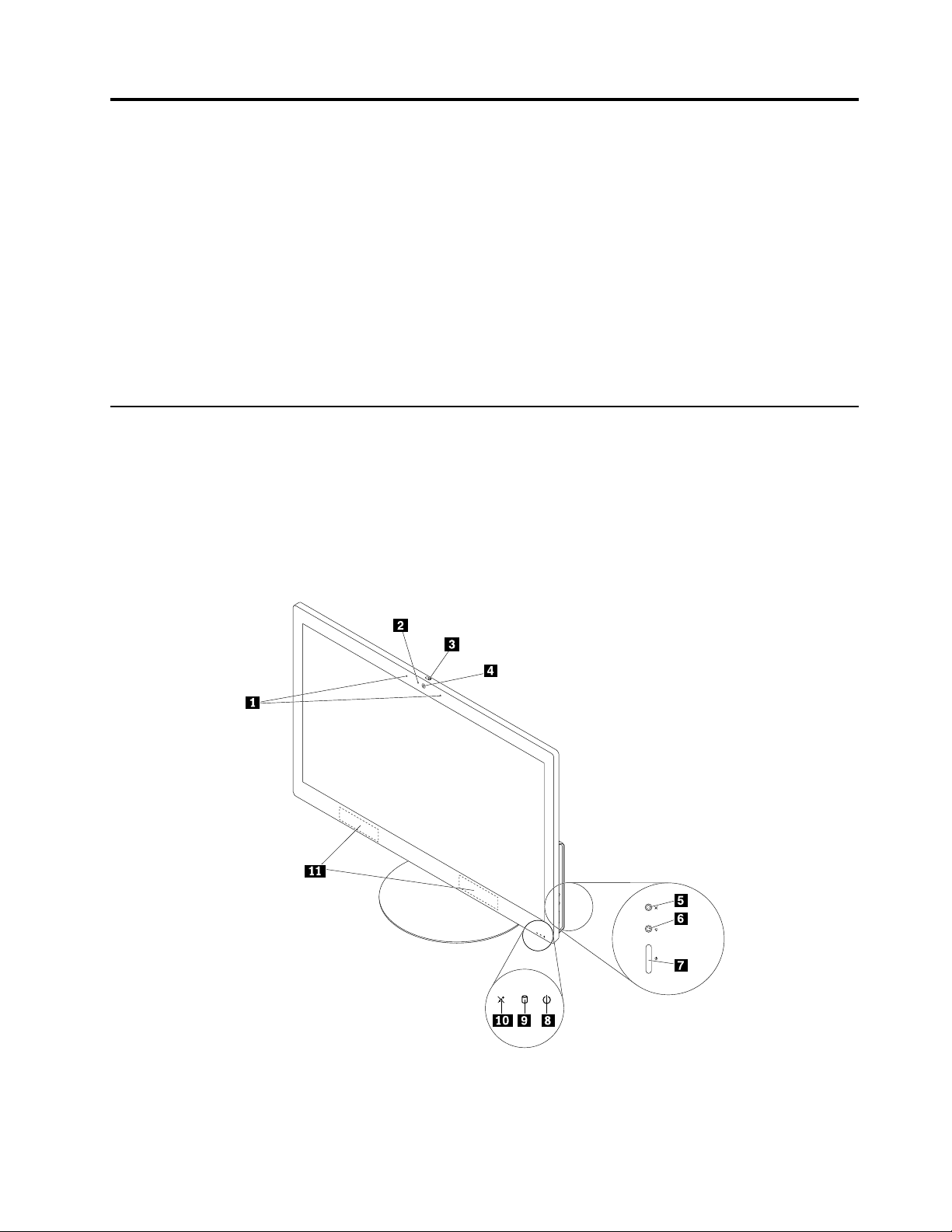
บทที่ 1. ภาพรวมผลิตภัณฑ์
บทนี้จะให้ข้อมูลเกี่ยวกับหัวข้อต่อไปนี้:
• “ตำแหน่งของฮาร์ดแวร์” บนหน้าที่ 1
• “คุณลักษณะ” บนหน้าที่ 7
• “ข้อกำหนด” บนหน้าที่ 11
• “โปรแกรม” บนหน้าที่ 11
ตำแหน่งของฮาร์ดแวร์
หมวดนี้จะให้ข้อมูลเกี่ยวกับตำแหน่งของฮาร์ดแวร์คอมพิวเตอร์ของคุณ
หมายเหตุ: ฮาร์ดแวร์คอมพิวเตอร์อาจแตกต่างจากภาพประกอบเล็กน้อย
ด้านหน้า
รูปภาพ 1. ด้านหน้า
© Copyright Lenovo 2016 1
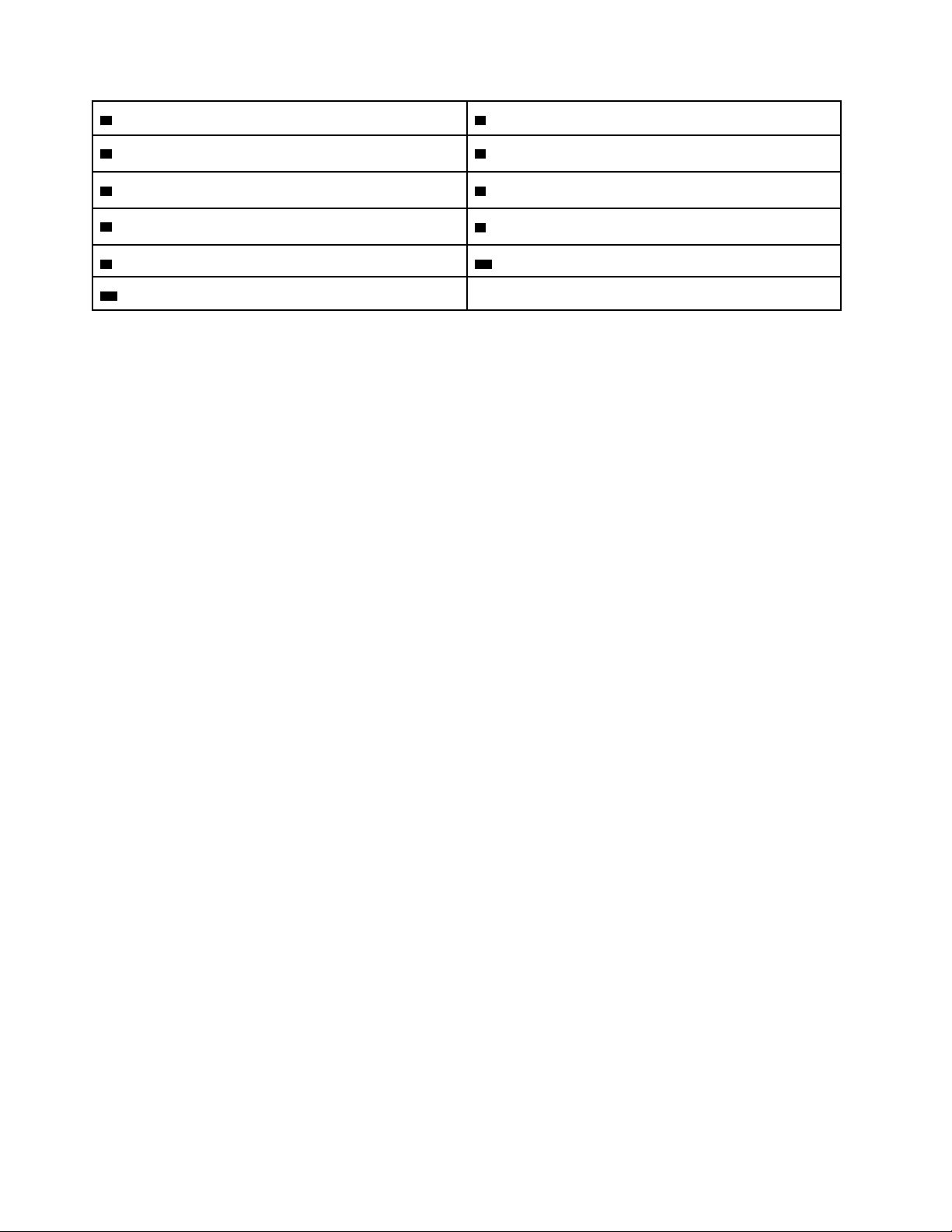
1 ไมโครโฟนในตัว (2) 2 ไฟแสดงสถานะกิจกรรมกล้องในตัว
3 ตัวเลื่อนควบคุมส่วนป้องกันกล้องในตัว 4 กล้องถ่ายรูปในตัว
5 การควบคุมการเปิด/ปิดเสียงไมโครโฟน 6 สวิตช์โหมดจอภาพ/คอมพิวเตอร์
7 ปุ่มเปิด/ปิดเครื่อง
9 ไฟแสดงสถานะของไดรฟ์จัดเก็บ 10 ไฟแสดงสถานะเปิด/ปิดเสียงไมโครโฟน
11 ลำโพงภายใน (2)
8 ไฟแสดงสถานะเปิด/ปิดเครื่อง
• กล้องในตัว
ใช้เพื่อถ่ายภาพหรือจัดประชุมทางวิดีโอ
• ไฟแสดงสถานะกิจกรรมกล้องในตัว
เมื่อไฟแสดงสถานะการทำงานของกล้องในตัวติดอยู่ แสดงว่ากำลังใช้งานกล้อง
• ตัวเลื่อนควบคุมส่วนป้องกันกล้องในตัว
ใช้เพื่อปิดใช้งานกล้องในตัวบนตัวเครื่อง
• ไมโครโฟนในตัว
ใช้เพื่อบันทึกเสียง หรือใช้ซอฟต์แวร์การรู้จำเสียงโดยไม่ต้องใช้ไมโครโฟน
• ลำโพงภายใน
ใช้เพื่อฟังเสียงจากคอมพิวเตอร์โดยไม่ต้องใช้ชุดหูฟังหรือหูฟัง
• การควบคุมการเปิด/ปิดเสียงไมโครโฟน
ใช้เพื่อปิดเสียงหรือเปิดเสียงไมโครโฟนในตัว
• ไฟแสดงสถานะการปิด/เปิดเสียงไมโครโฟน
เมื่อไฟแสดงสถานะปิดเสียง/เปิดเสียงไมโครโฟนสว่างขึ้น แสดงว่ามีการปิดหรือเปิดเสียงไมโครโฟน
• ปุ่มเปิด/ปิด
ใช้เพื่อเปิดคอมพิวเตอร์ของคุณ คุณยังสามารถใช้ปุ่มเปิด/ปิด เพื่อปิดคอมพิวเตอร์เฉพาะเมื่อคุณไม่สามารถใช้ขั้น
ตอนการปิดเครื่องของ Microsoft
®
Windows®เพื่อปิดคอมพิวเตอร์ได้
• ไฟแสดงสถานะเปิด/ปิดเครื่อง
เมื่อไฟแสดงสถานะพลังงานติดอยู่ แสดงว่าคอมพิวเตอร์เปิดอยู่
• ไฟแสดงสถานะของไดรฟ์จัดเก็บ
เมื่อไฟแสดงสถานะของไดรฟ์จัดเก็บติดอยู่ แสดงว่ากำลังใช้งานไดรฟ์จัดเก็บ
2 ThinkCentre X1 คู่มือผู้ใช้
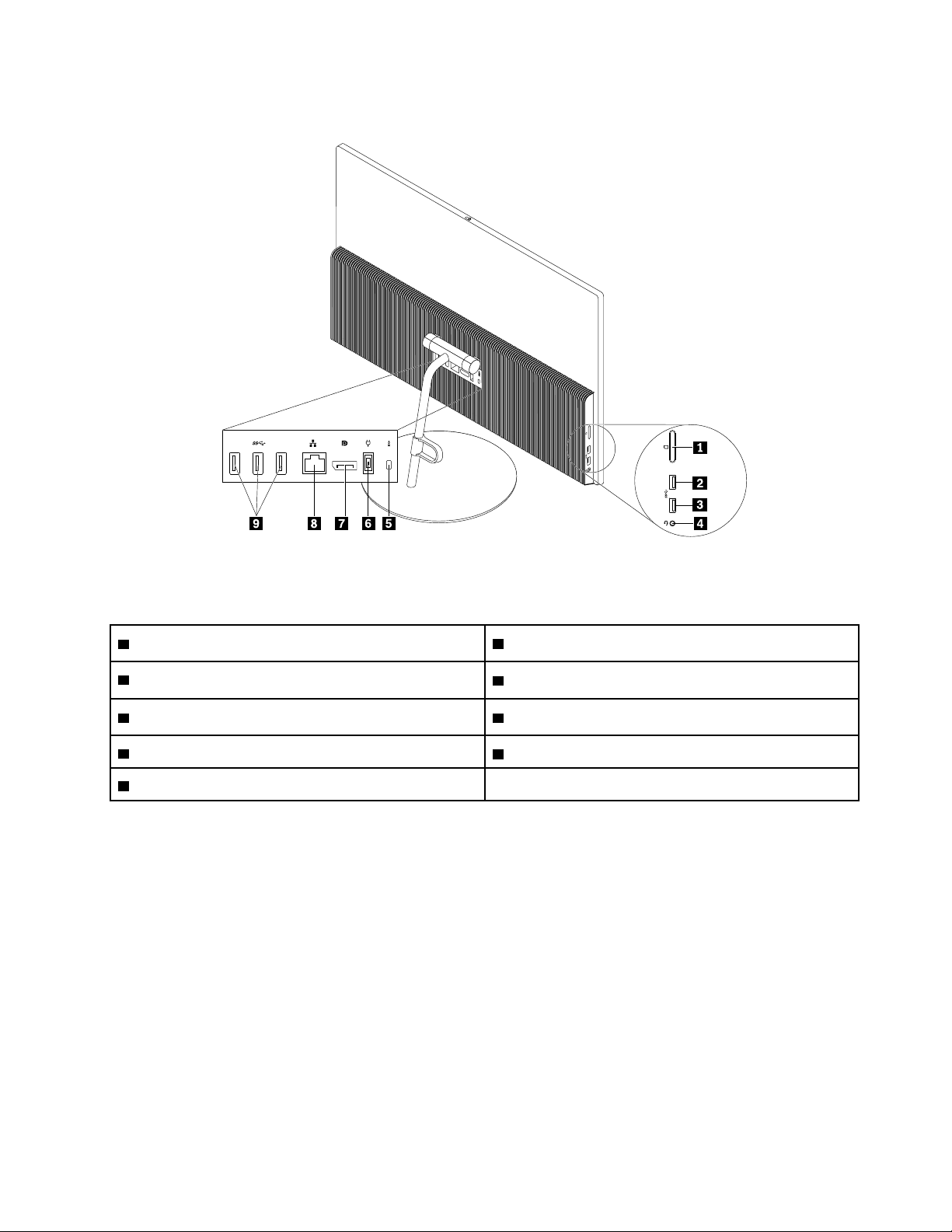
ด้านหลัง
รูปภาพ 2. ด้านหลัง
1 ช่องเสียบตัวอ่านการ์ด (มีในบางรุ่น)
3 ขั้วต่อ USB 3.0
5 ช่องล็อกกันขโมย 6 ขั้วต่ออุปกรณ์แปลงไฟ
7 ขั้วต่อ DisplayPort
9 ขั้วต่อ USB 3.0 (3)
®
2 ขั้วต่อ Always On USB 3.0 (พร้อมการชาร์จเร็ว)
4 ขั้วต่อหูฟังพร้อมไมโครโฟน
8 ขั้วต่ออีเทอร์เน็ต
• ขั้วต่อ Always On USB 3.0 (พร้อมการชาร์จเร็ว)
ใช้เพื่อเชื่อมต่ออุปกรณ์ที่ต้องใช้ขั้วต่อ USB 2.0 หรือ USB 3.0 เช่น แป้นพิมพ์, เมาส์, สแกนเนอร์, พรินเตอร์
หรืออุปกรณ์ผู้ช่วยดิจิทัลส่วนบุคคล (PDA) เมื่อเชื่อมต่ออุปกรณ์แปลงไฟ ac แล้ว คุณสามารถชาร์จอุปกรณ์ที่
ตรวจพบได้โดยอัตโนมัติแม้คอมพิวเตอร์อยู่ในโหมดไฮเบอร์เนต หรือปิดเครื่อง ในการเปิดใช้งานฟังก์ชัน Always
On USB ให้เปิดโปรแกรม Power Manager ดู “การเข้าถึงโปรแกรมบนคอมพิวเตอร์ของคุณ” บนหน้าที่ 12 จาก
นั้น ทำตามคำแนะนำบนหน้าจอ
• ขั้วต่ออุปกรณ์แปลงไฟ
ใช้เชื่อมต่ออุปกรณ์แปลงไฟกับคอมพิวเตอร์เพื่อจ่ายไฟ
• ช่องเสียบตัวอ่านการ์ด
บทที่ 1. ภาพรวมผลิตภัณฑ์ 3
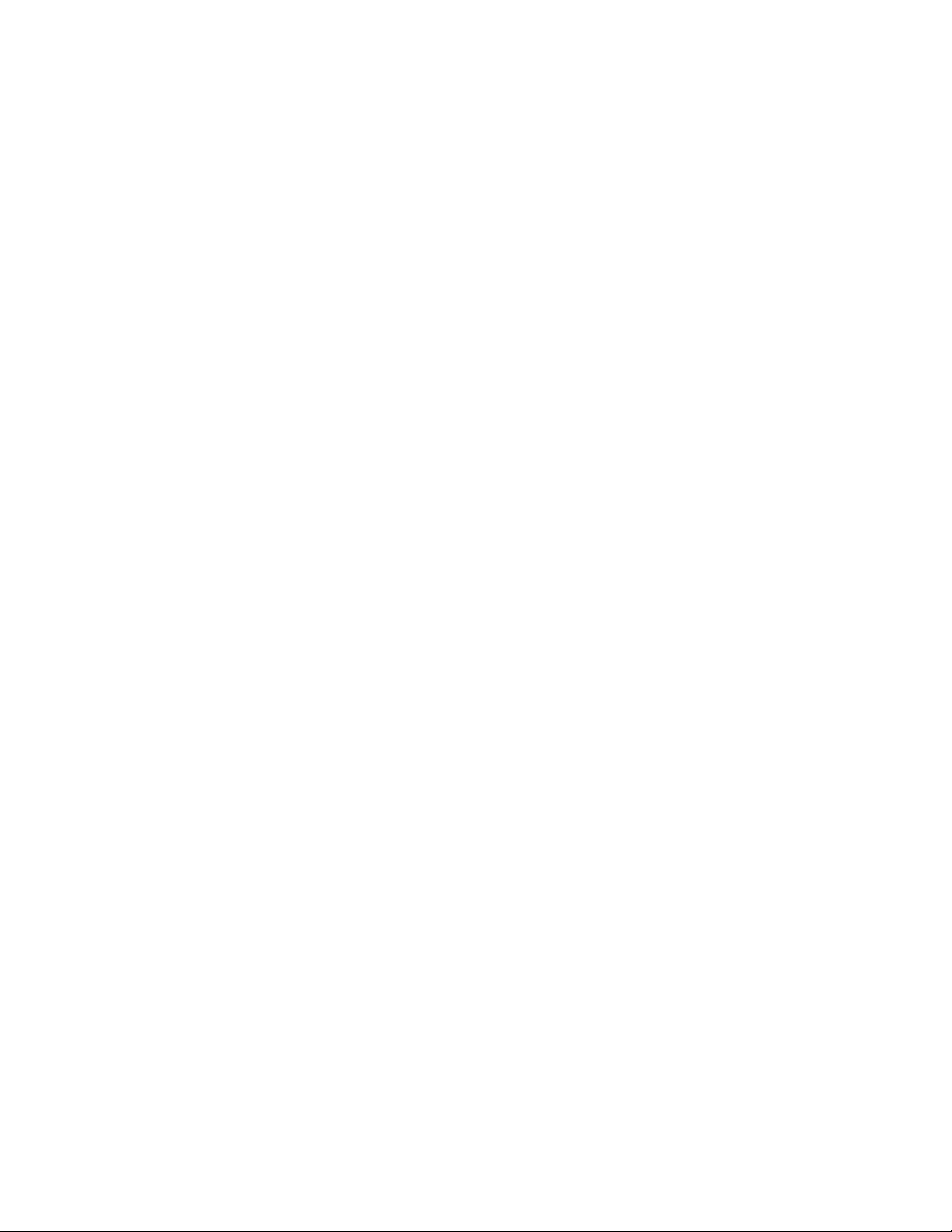
ใช้ใส่สื่อจัดเก็บข้อมูลรูปแบบการ์ด เพื่อให้ตัวอ่านการ์ดสามารถอ่านข้อมูลบนสื่อจัดเก็บข้อมูลได้ คอมพิวเตอร์ของ
คุณรองรับการ์ดต่อไปนี้:
– การ์ด Memory Stick
– การ์ด Memory Stick PRO
– MultiMediaCard (MMC)
– การ์ด MMCmobile
– การ์ด MMCplus
– MultiMediaCard (RS-MMC) แบบลดขนาด
– SD การ์ด (Secure Digital)
– การ์ด SDHC (Secure Digital High-Capacity)
– การ์ด SDXC (Secure Digital eXtended-Capacity)
– การ์ด xD-Picture (ประเภท M)
– การ์ด xD-Picture (ประเภท H)
• ขั้วต่อ DisplayPort
ใช้ส่งหรือรับสัญญาณภาพและเสียง สามารถเชื่อมต่ออุปกรณ์เสียงหรือวิดีโอ (เช่น จอภาพประสิทธิภาพสูง) กับขั้ว
ต่อ DisplayPort นี้ได้
• ขั้วต่อ Ethernet
ใช้เพื่อเชื่อมต่อสาย Ethernet สำหรับเครือข่ายท้องถิ่น (LAN)
หมายเหตุ: ในการใช้งานคอมพิวเตอร์ภายในขอบข่าย Federal Communications Commission (FCC) Class B
ให้ใช้สายประเภท 5e หรือสาย Ethernet ขึ้นไป
• ขั้วต่อหูฟัง
ใช้เพื่อเชื่อมต่อชุดหูฟังหรือหูฟังกับคอมพิวเตอร์ของคุณ
• ขั้วต่อไมโครโฟน
ใช้เพื่อเชื่อมต่อไมโครโฟนเข้ากับคอมพิวเตอร์ของคุณ เมื่อคุณต้องการบันทึกเสียงหรือเมื่อคุณใช้ซอฟต์แวร์การรู้
จำเสียง
• ช่องเสียบสายล็อคเครื่อง
ใช้เชื่อมต่อสายล็อคแบบ Kensington สำหรับข้อมูลเพิ่มเติม ให้ดูที่ “การเชื่อมต่อสายล็อคแบบ Kensington” บน
หน้าที่ 29
• ขั้วต่อ USB 3.0
ใช้เพื่อเชื่อมต่ออุปกรณ์ที่ต้องใช้ขั้วต่อ USB 2.0 หรือ USB 3.0 เช่น แป้นพิมพ์, เมาส์, สแกนเนอร์, พรินเตอร์
หรือ PDA
4 ThinkCentre X1 คู่มือผู้ใช้
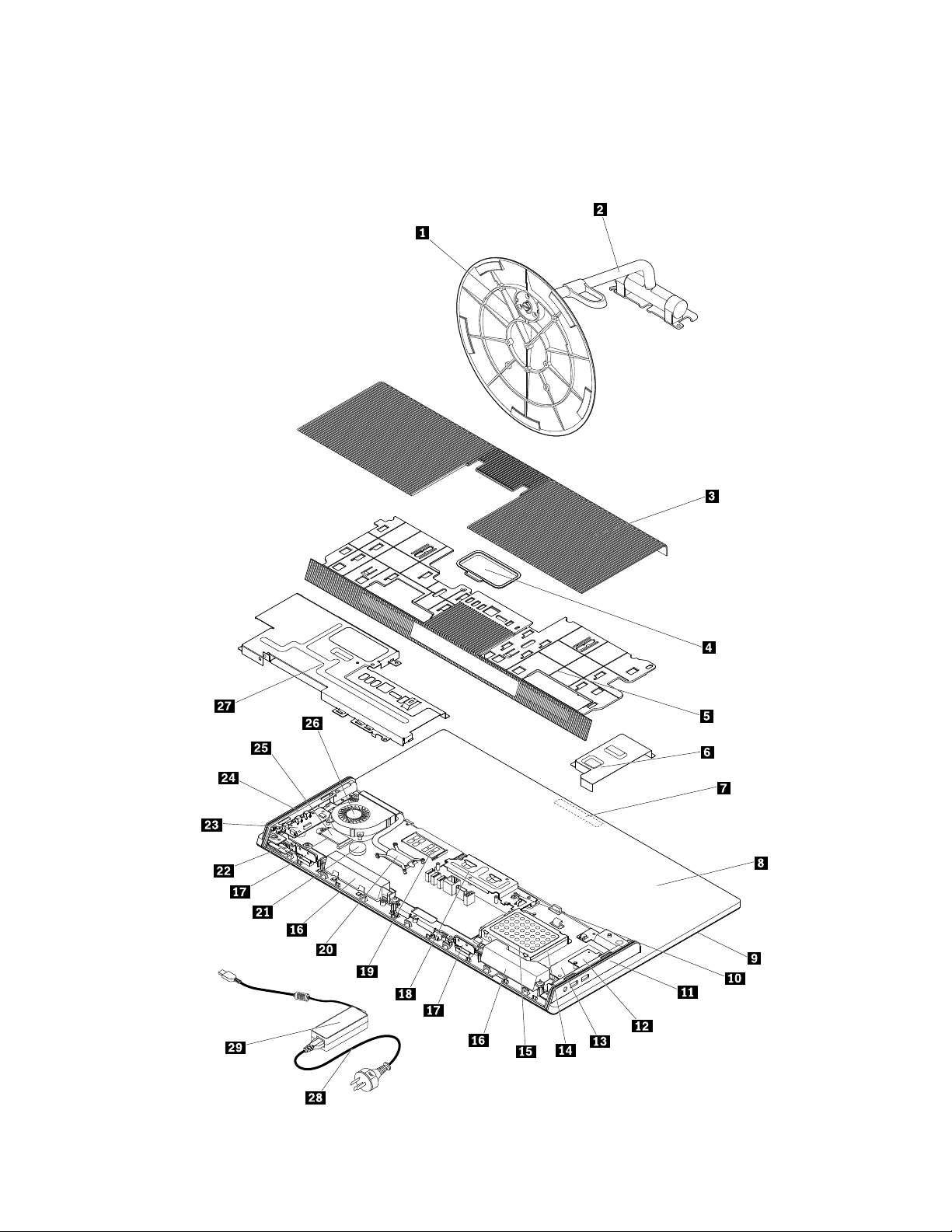
ส่วนประกอบคอมพิวเตอร์
หมายเหตุ: คอมพิวเตอร์ของคุณอาจไม่มีส่วนประกอบบางชิ้นต่อไปนี้ ทั้งนี้ขึ้นอยู่กับรุ่นของคอมพิวเตอร์
บทที่ 1. ภาพรวมผลิตภัณฑ์ 5
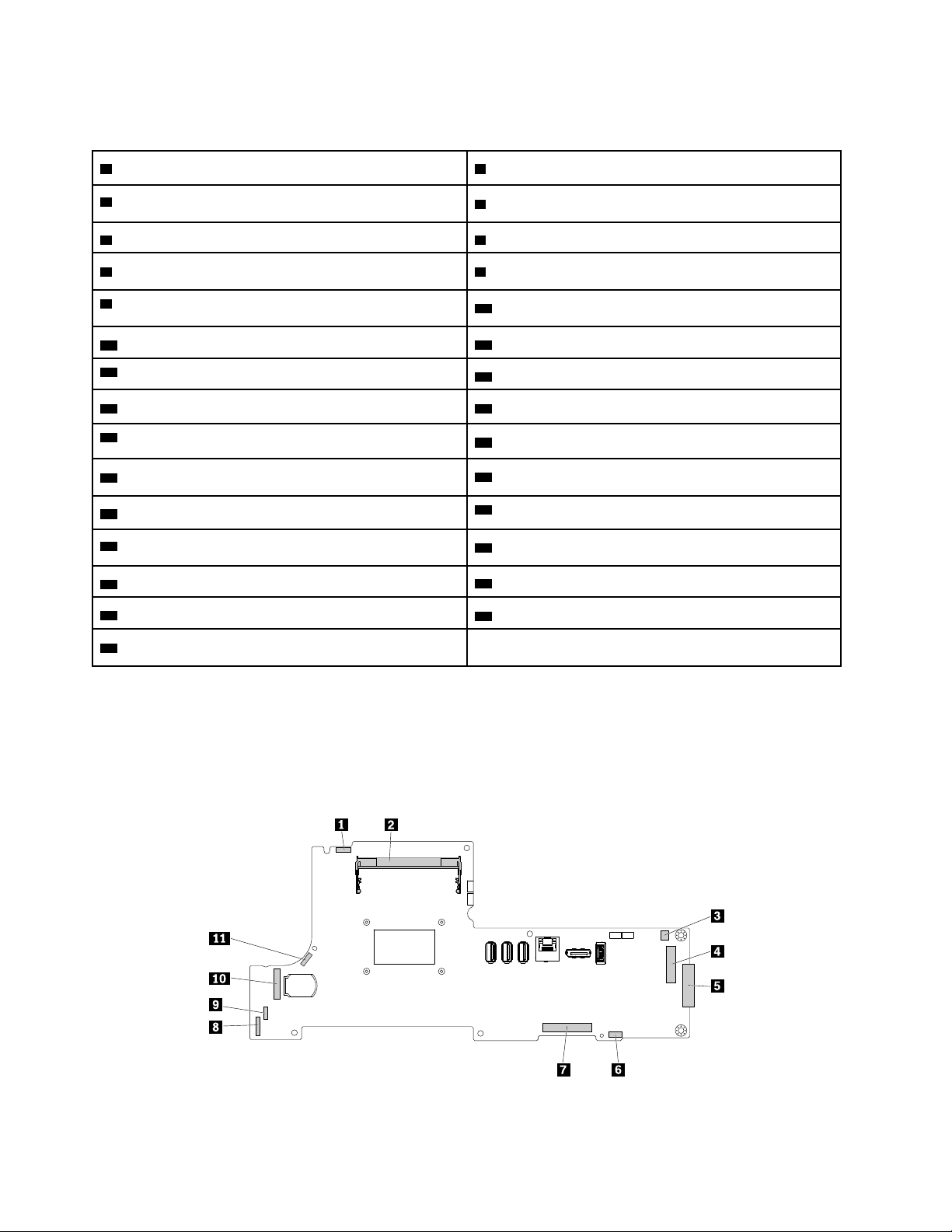
รูปภาพ 3. ส่วนประกอบคอมพิวเตอร์
1 ฐานขาตั้ง Orchid Tilt 2 ขาตั้ง Orchid Tilt
3 ฝาครอบ Slide
5 ฝาครอบด้านล่าง
7 กล้องถ่ายรูปในตัว
9 แผง LCD
11 โครงยึด I/O
13 แผง I/O
15 โครงยึดไดรฟ์จัดเก็บ 16 ลำโพงภายใน (2)
17 เสาอากาศ Wi-Fi (2)
19 โมดูลหน่วยความจำ
21 แบตเตอรี่ลิเธียมแบบเหรียญ
23 แผงปุ่มควบคุม
25 การ์ด Wi-Fi
27 ส่วนป้องกันแผงระบบ
29 อุปกรณ์แปลงไฟ
4 ส่วนป้องกันโมดูลหน่วยความจำ
6 ส่วนป้องกัน I/O
8 ฝาครอบคอมพิวเตอร์
10 สวิตช์ยึดฝาครอบ (หรือสวิตช์ป้องกันการบุกรุก)
12 ตัวอ่านการ์ด
14 ไดรฟ์จัดเก็บ
18 โครงยึดมาตรฐาน VESA
20 ตัวระบายความร้อน
22 แผง LED
24 ตัวเรือนแผงปุ่มควบคุม
26 พัดลมระบบ
28 สายไฟ
ชิ้นส่วนต่างๆ บนแผงระบบ
หมายเหตุ: สำหรับส่วนต่างๆ ที่แสดงในรูปต่อไปนี้ แต่ไม่ปรากฏในตารางต่อไปนี้ โปรดดูที่ “ด้านหน้า” บนหน้าที่ 1
และ “ด้านหลัง” บนหน้าที่ 3
6 ThinkCentre X1 คู่มือผู้ใช้
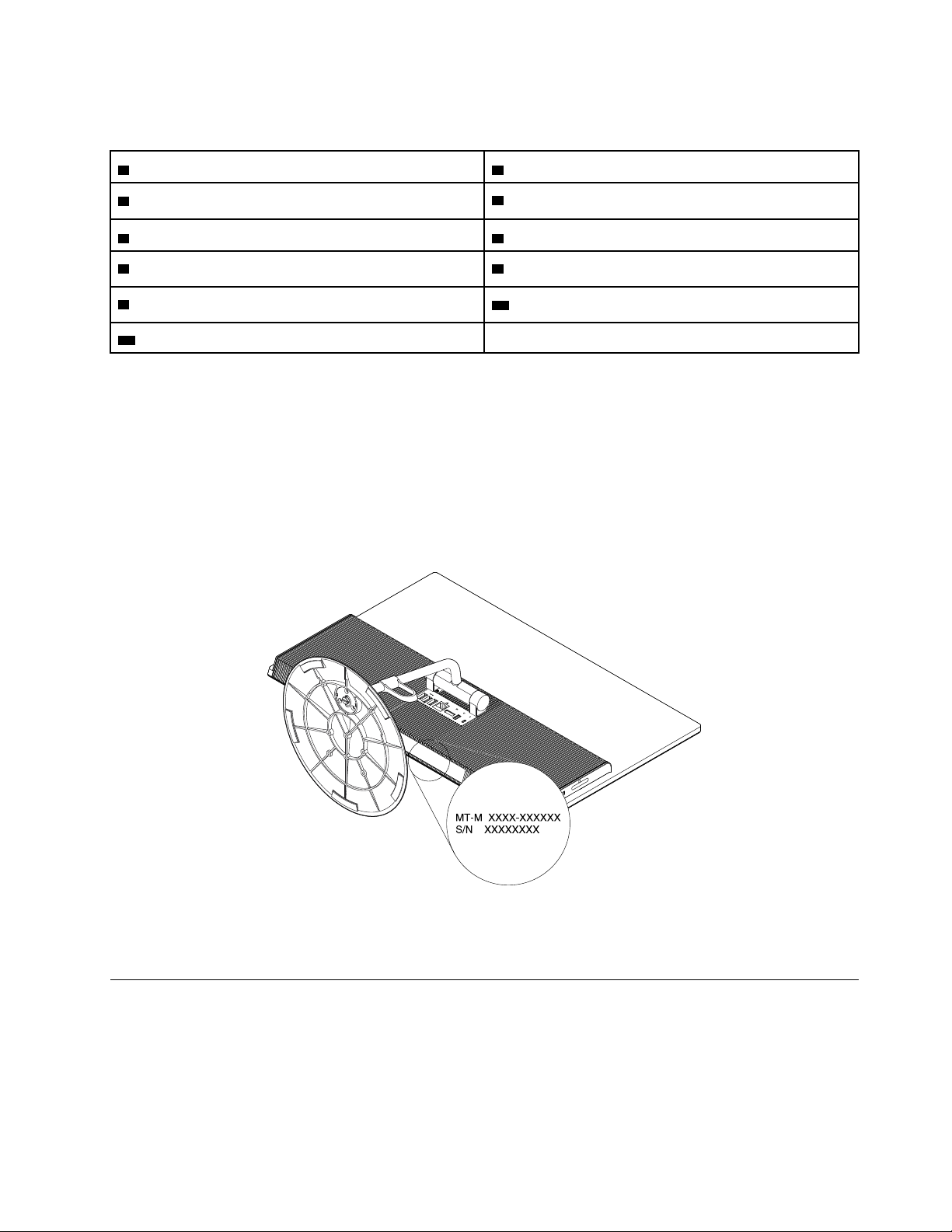
รูปภาพ 4. ชิ้นส่วนต่างๆ บนแผงระบบ
1 ขั้วต่อกล้องในตัว 2 ช่องใส่หน่วยความจำ
3 ขั้วต่อสวิตช์ยึดฝาครอบ (ขั้วต่อสวิตช์ป้องกันการบุกรุก)
5 ขั้วต่อไดรฟ์จัดเก็บ 6 ขั้วต่อลำโพงภายใน
7 ขั้วต่อ LCD 8 ขั้วต่อแผงปุ่มควบคุม
9 ขั้วต่อแผงควบคุม LCD
11 ขั้วต่อพัดลมระบบ
4 ขั้วต่อแผง I/O
10 ช่องเสียบการ์ด Wi-Fi
ป้ายประเภทและรุ่นเครื่อง
ป้ายประเภทและรุ่นเครื่องเป็นตัวระบุคอมพิวเตอร์ของคุณ เมื่อคุณติดต่อ Lenovo เพื่อขอความช่วยเหลือ ข้อมูล
ประเภทและรุ่นเครื่องจะช่วยสนับสนุนช่างเทคนิคในการระบุคอมพิวเตอร์ของคุณ และสามารถให้บริการที่รวดเร็วขึ้น
ประเภทของเครื่องและป้ายกำกับรุ่นติดอยู่ที่ด้านล่างของคอมพิวเตอร์ตามที่แสดง
รูปภาพ 5. ป้ายประเภทและรุ่นเครื่อง
คุณลักษณะ
คุณลักษณะต่างๆ ของคอมพิวเตอร์ที่แนะนำในส่วนนี้ใช้ได้กับรุ่นต่างๆ หลายรุ่น
บทที่ 1. ภาพรวมผลิตภัณฑ์ 7
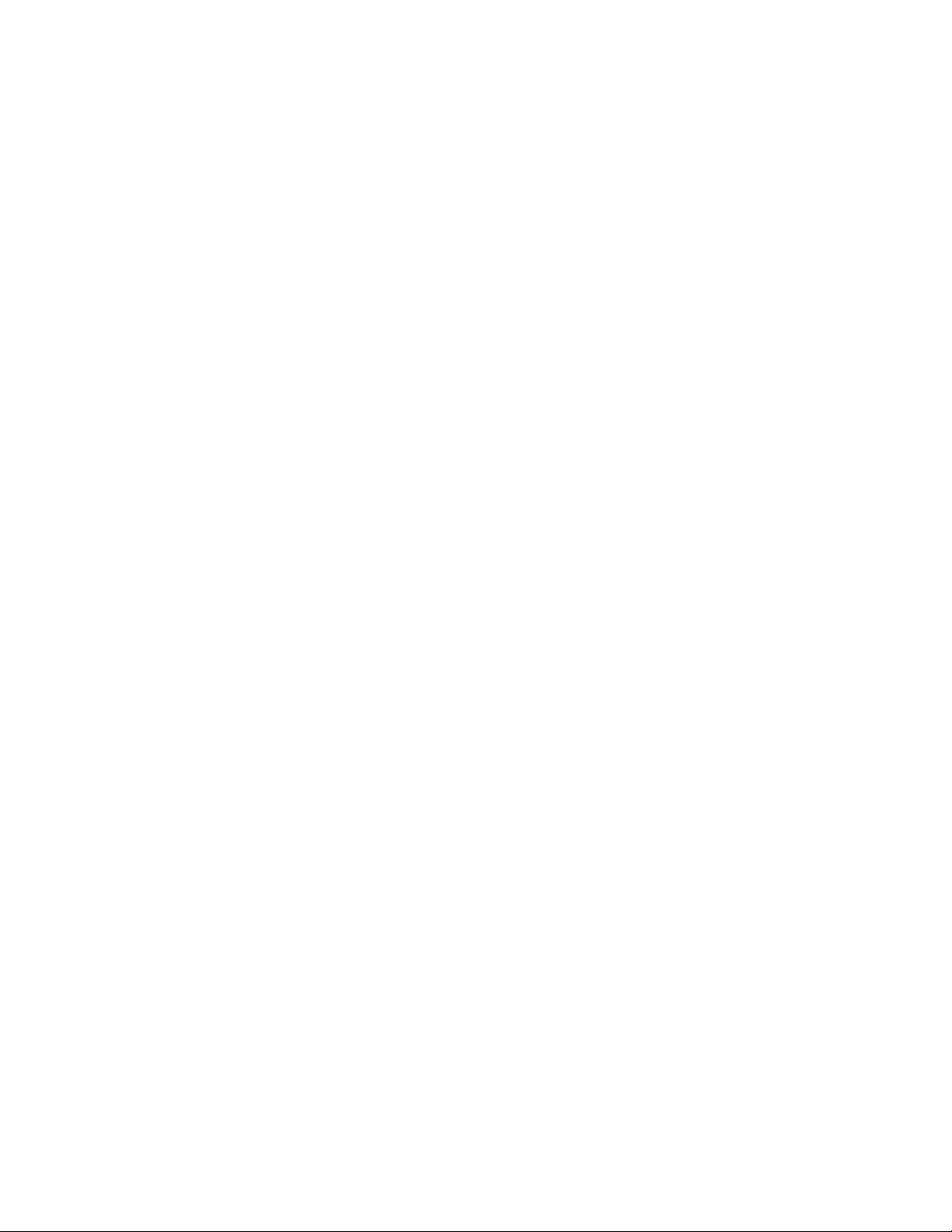
ข้อมูลเกี่ยวกับคอมพิวเตอร์ของคุณ
• ในการดูข้อมูลพื้นฐาน (ข้อมูลไมโครโปรเซสเซอร์และหน่วยความจำ) เกี่ยวกับคอมพิวเตอร์ ให้ดำเนินการดังนี้:
1. คลิกปุ่มเริ่ม เพื่อเปิดเมนูเริ่ม
2. โปรดทำสิ่งใดสิ่งหนึ่งต่อไปนี้ตามเวอร์ชัน Windows ที่คุณใช้:
– สำหรับ Windows 7: คลิกขวา คอมพิวเตอร์ แล้วคลิก คุณสมบัติ
– สำหรับ Windows 10: คลิก การตั้งค่า ➙➙ ระบบ ➙➙ เกี่ยวกับ
• ในการดูข้อมูลรายละเอียดเกี่ยวกับอุปกรณ์ (เช่น ไดรฟ์ออพติคัล และอะแดปเตอร์เครือข่าย) บนคอมพิวเตอร์ของ
คุณ ให้ดำเนินการดังนี้:
1. โปรดทำสิ่งใดสิ่งหนึ่งต่อไปนี้ตามเวอร์ชัน Windows ที่คุณใช้:
– สำหรับ Windows 7: คลิกปุ่มเริ่ม เพื่อเปิดเมนูเริ่ม คลิกขวา คอมพิวเตอร์ แล้วคลิก คุณสมบัติ
– สำหรับ Windows 10: คลิกขวาปุ่มเริ่ม เพื่อเปิดเมนูบริบทเริ่ม
2. คลิก ตัวจัดการอุปกรณ์ พิมพ์รหัสผ่านผู้ดูแลระบบ หรือให้ข้อมูลยืนยันเมื่อได้รับข้อความ
ระบบปฏิบัติการที่ติดตั้งอยู่ก่อนแล้ว
คอมพิวเตอร์ของคุณได้รับการติดตั้งระบบปฏิบัติการ Windows 7 หรือ Windows 10 ไว้ล่วงหน้าแล้ว ระบบปฏิบัติการ
เพิ่มเติมอาจได้รับการระบุโดย Lenovo ว่าสามารถทำงานร่วมกันได้กับคอมพิวเตอร์ของคุณ หากต้องการดูว่าระบบ
ปฏิบัติการได้รับการรับรองหรือทดสอบความสามารถในการใช้งานร่วมกันได้หรือไม่ โปรดดูเว็บไซต์ของผู้ให้บริการ
ระบบปฏิบัติการ
แหล่งจ่ายไฟ
คอมพิวเตอร์ของคุณมาพร้อมกับอุปกรณ์แปลงไฟ 90 วัตต์
ไดรฟ์จัดเก็บ
คอมพิวเตอร์ของคุณรองรับไดรฟ์จัดเก็บได้หนึ่งไดรฟ์
หากต้องการดูจำนวนพื้นที่ว่างไดรฟ์จัดเก็บ ให้ดำเนินการดังนี้:
1. โปรดทำสิ่งใดสิ่งหนึ่งต่อไปนี้ตามเวอร์ชัน Windows ที่คุณใช้:
• สำหรับ Windows 7: คลิกปุ่มเริ่ม เพื่อเปิดเมนูเริ่ม คลิกขวา คอมพิวเตอร์ แล้วคลิก จัดการ
• สำหรับ Windows 10: คลิกขวาปุ่มเริ่ม เพื่อเปิดเมนูบริบทเริ่ม
2. คลิก การจัดการดิสก์
8 ThinkCentre X1 คู่มือผู้ใช้
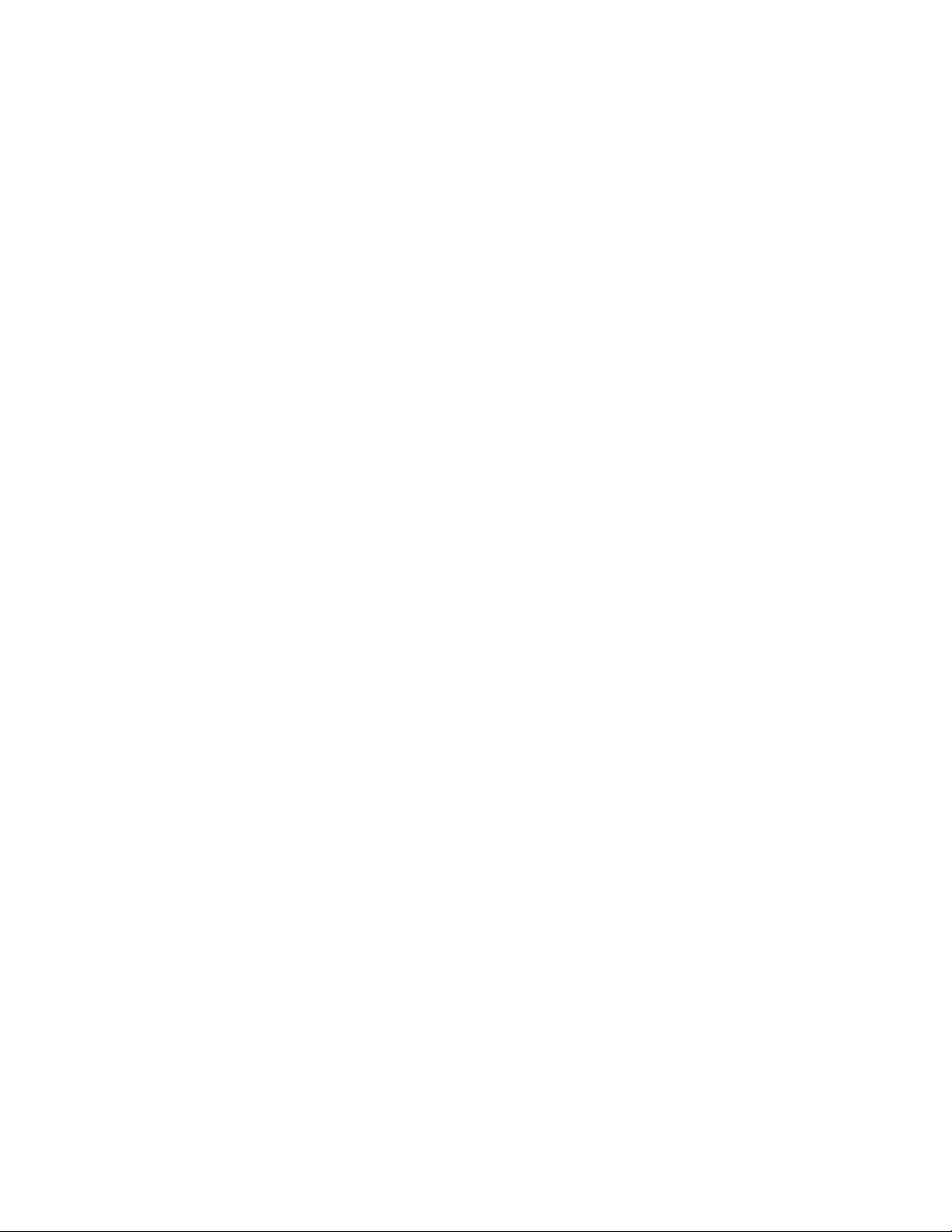
คุณลักษณะวิดีโอ
การ์ดแสดงผลในตัวรองรับขั้วต่อ DisplayPort บนคอมพิวเตอร์ของคุณ
คุณลักษณะเสียง
การ์ดเสียงในตัวรองรับขั้วต่อ และอุปกรณ์เสียงต่อไปนี้บนคอมพิวเตอร์ของคุณ:
• ขั้วต่อหูฟัง
• ไมโครโฟนในตัว
• ลำโพงภายใน
คุณลักษณะอินพุต/เอาต์พุต (I/O)
• ขั้วต่อเสียง (ขั้วต่อหูฟังและขั้วต่อไมโครโฟน)
• ช่องเสียบตัวอ่านการ์ด (มีในบางรุ่น)
• ขั้วต่อ DisplayPort
• ขั้วต่อ Ethernet
• ขั้วต่อ USB
ช่องเพิ่มเติม
• ช่องเสียบตัวอ่านการ์ด (มีในบางรุ่น)
• ช่องใส่หน่วยความจำ
• ช่องใส่ไดรฟ์จัดเก็บ
คุณลักษณะเครือข่าย
• Ethernet LAN
• LAN ไร้สาย
• Bluetooth
คุณลักษณะด้านความปลอดภัย
สำหรับข้อมูลเพิ่มเติม ให้ดูที่ บทที่ 4 “ความปลอดภัย” บนหน้าที่ 29
คุณลักษณะการจัดการระบบ
• ความสามารถในการจัดผลการทดสอบฮาร์ดแวร์ Power-on self-test (POST)
• Desktop Management Interface (DMI)
บทที่ 1. ภาพรวมผลิตภัณฑ์ 9
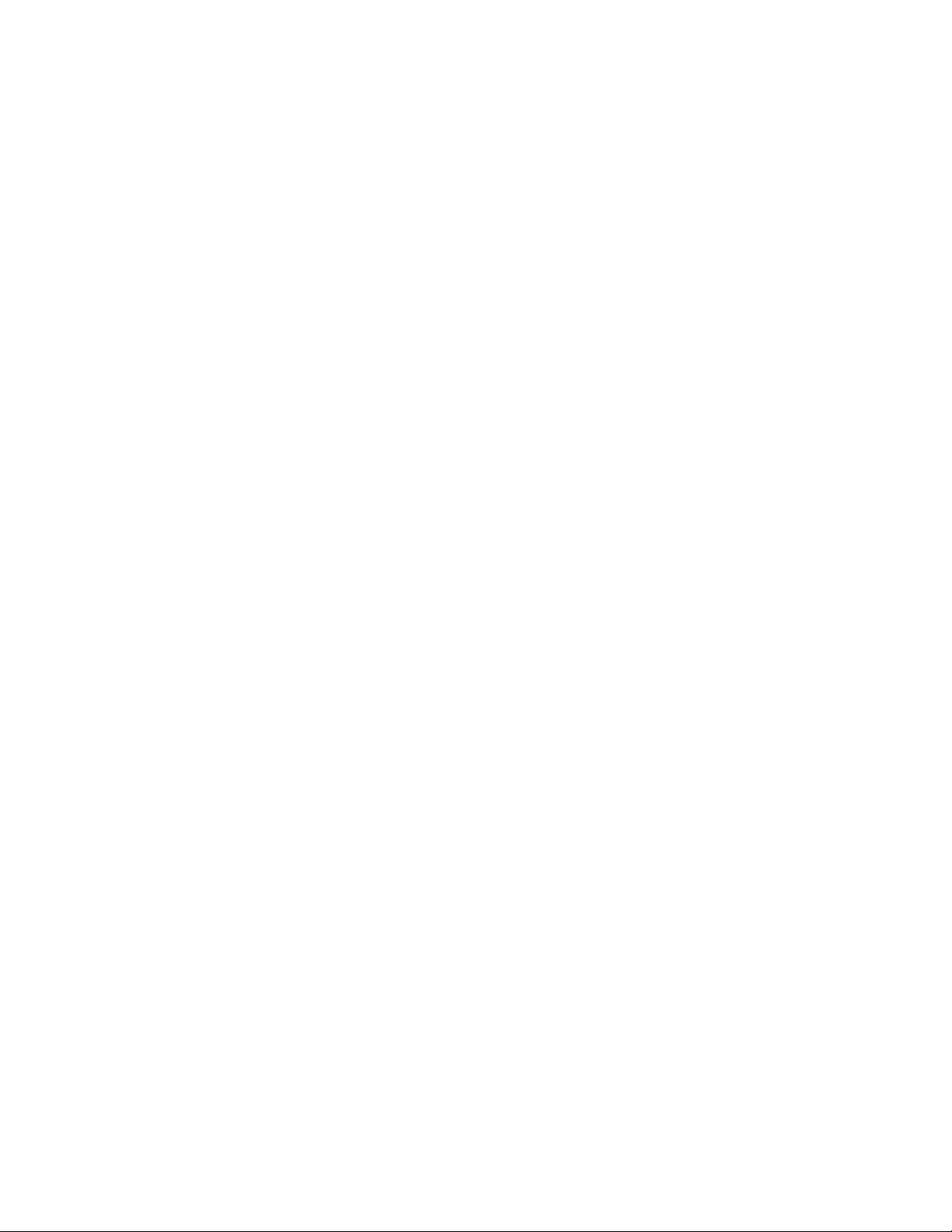
Desktop Management Interface ช่วยให้ผู้ใช้สามารถเข้าถึงข้อมูลด้านต่างๆ ทั้งหมดของคอมพิวเตอร์ รวมถึง
ประเภทหน่วยประมวลผล วันที่ติดตั้ง เครื่องพิมพ์และอุปกรณ์ต่อพ่วงอื่นๆ ที่เชื่อมต่อ แหล่งพลังงาน ประวัติการ
ดูแลรักษา และข้อมูลอื่นๆ
• โหมดที่สอดคล้องกับ ErP LPS
โหมดที่สอดคล้องกับข้อบังคับว่าด้วยผลิตภัณฑ์ที่เกี่ยวข้องกับพลังงาน (ErP) สถานะการใช้พลังงานน้อยที่สุด
(LPS) ช่วยลดการใช้ไฟฟ้าเมื่อคอมพิวเตอร์อยู่ในโหมดสลีป หรือปิด สำหรับข้อมูลเพิ่มเติม ให้ดูที่ “การเปิดใช้
งานหรือปิดใช้งานโหมดที่สอดคล้องกับ ErP LPS” บนหน้าที่ 34
• Intel
®
Standard Manageability
Intel Standard Manageability เป็นเทคโนโลยีฮาร์ดแวร์และเฟิร์มแวร์ ที่ทำให้คอมพิวเตอร์ใช้งานได้ง่ายขึ้น และมี
ราคาต่ำลงสำหรับธุรกิจเพื่อตรวจสอบ บำรุงรักษา อัพเดต อัพเกรด และซ่อมแซม
• Intel Active Management Technology (AMT) (มีในบางรุ่น)
Intel Active Management Technology เป็นเทคโนโลยีฮาร์ดแวร์และเฟิร์มแวร์ ที่ทำให้คอมพิวเตอร์ใช้งานได้ง่าย
ขึ้น และมีราคาต่ำลงสำหรับธุรกิจเพื่อตรวจสอบ บำรุงรักษา อัพเดต อัพเกรด และซ่อมแซม
• Intel Matrix Storage Manager
Intel Matrix Storage Manager คือ ไดรเวอร์อุปกรณ์ที่รองรับ Serial Advanced Technology Attachment
(SATA) Redundant Array of Independent Disks (RAID) แบบ 5 อาร์เรย์ และ SATA RAID 10 อาร์เรย์ บน
แผงระบบชิปเซ็ต Intel ที่ระบุ เพื่อเพิ่มประสิทธิภาพการทำงานของฮาร์ดดิสก์
• Preboot Execution Environment (PXE)
Preboot Execution Environment ช่วยเริ่มการทำงานของคอมพิวเตอร์โดยใช้อินเทอร์เฟซเครือข่ายอิสระของ
ไดรฟ์จัดเก็บข้อมูล (เช่น ไดรฟ์ฮาร์ดดิสก์) หรือระบบปฏิบัติการที่ติดตั้งไว้
• System Management (SM) Basic Input/Output System (BIOS) และซอฟต์แวร์ SM
ข้อมูลจำเพาะ SMBIOS กำหนดโครงสร้างข้อมูล และวิธีการเข้าถึงที่สามารถใช้อ่านข้อมูลการจัดการที่จัดเก็บไว้ใน
BIOS ของคอมพิวเตอร์
• Wake on LAN
Wake on LAN คือมาตรฐานเครือข่ายคอมพิวเตอร์ Ethernet ที่ช่วยให้คอมพิวเตอร์สามารถเปิดหรือปลุกให้
ทำงานโดยข้อความจากเครือข่าย ข้อความมักจะส่งโดยโปรแกรมที่ทำงานอยู่บนคอมพิวเตอร์เครื่องอื่นในเครือข่าย
LAN เดียวกัน
• Wake on Ring
Wake on Ring ซึ่งบางครั้งเรียกว่า Wake on Modem คือข้อกำหนดที่ช่วยให้คอมพิวเตอร์และอุปกรณ์ที่สนับสนุน
สามารถกลับมาทำงานจากโหมดสลีพหรือไฮเบอร์เนต
• Windows Management Instrumentation (WMI)
10 ThinkCentre X1 คู่มือผู้ใช้
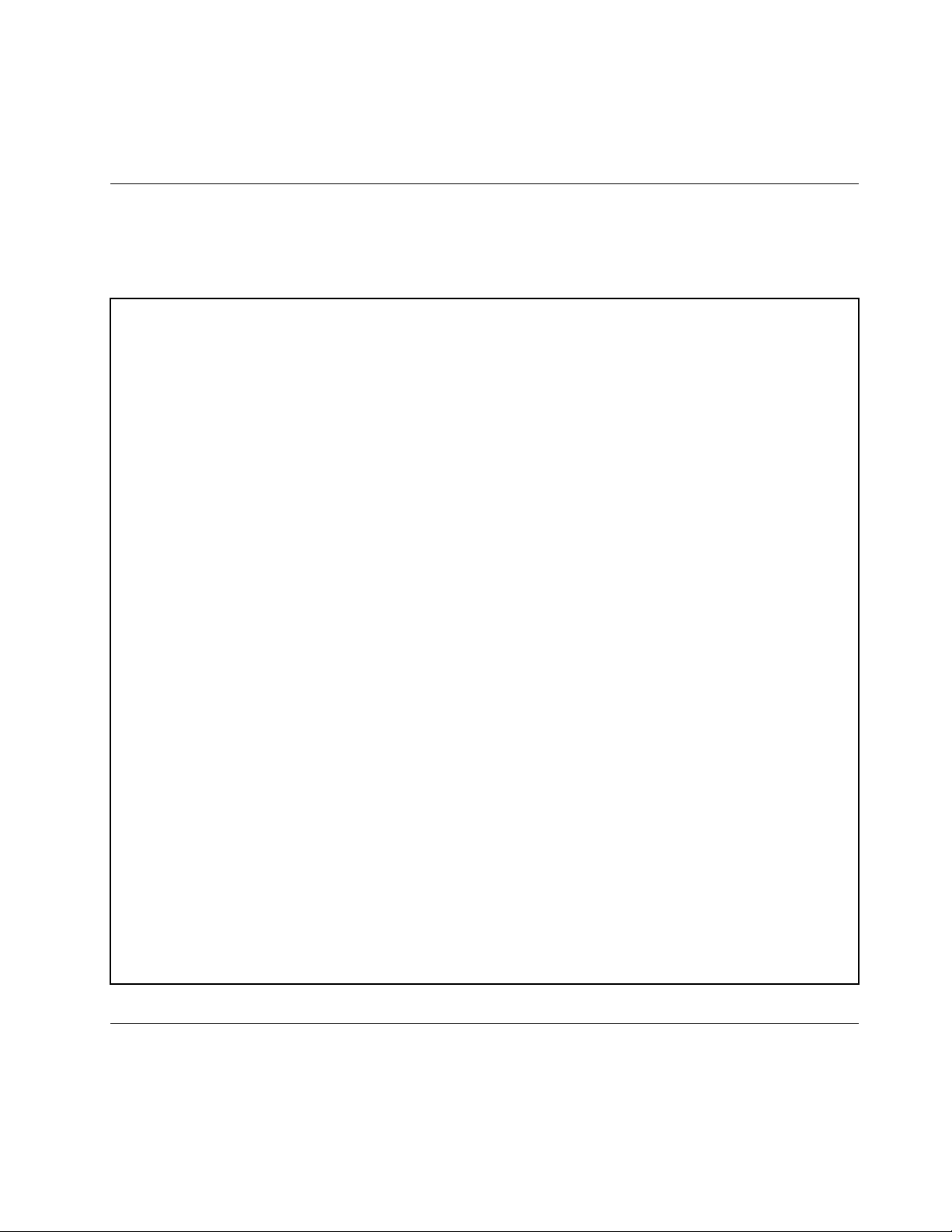
Windows Management Instrumentation คือชุดของส่วนเพิ่มเติมจาก Windows Driver Model ซึ่งมีอินเทอร์เฟซ
ระบบปฏิบัติการ ที่ส่วนประกอบอุปกรณ์จะให้ข้อมูลและข้อความแจ้งเตือนผ่านอินเทอร์เฟซดังกล่าว
ข้อกำหนด
หมวดนี้แสดงข้อกำหนดทางกายภาพสำหรับเครื่องคอมพิวเตอร์ของคุณ
ขนาด (แบบไม่มีฐานขาตั้งคอมพิวเตอร์)
กว้าง: 570 มม. (22.4 นิ้ว)
สูง: 450 มม. (17.7 นิ้ว)
ลึก: 100 มม. (3.9 นิ้ว)
น้ำหนัก (ไม่รวมบรรจุภัณฑ์)
ค่ากำหนดสูงสุดเมื่อจัดส่ง: 5 กก. (11 ปอนด์)
สภาพแวดล้อม
• อุณหภูมิอากาศ:
ขณะใช้งาน: ตั้งแต่ 10°C (50°F) ถึง 35°C (95°F)
การจัดเก็บในบรรจุภัณฑ์เดิมเมื่อตอนซื้อเครื่อง: ตั้งแต่ -40°C (-40°F) ถึง 60°C (140°F)
การจัดเก็บโดยไม่มีบรรจุภัณฑ์: ตั้งแต่ -10°C (14°F) ถึง 60°C (140°F)
• ความชื้น:
ขณะใช้งาน: 20%–80% (ไม่เกิดหยดน้ำ)
การจัดเก็บ: 20%–90% (ไม่เกิดหยดน้ำ)
• ความสูงจากระดับน้ำทะเล:
ขณะใช้งาน: ตั้งแต่ -15.2 ม. (-50 ฟุต) ถึง 3,048 ม. (10,000 ฟุต)
การจัดเก็บ: ตั้งแต่ -15.2 ม. (-50 ฟุต) ถึง 10,668 ม. (35,000 ฟุต)
กำลังไฟฟ้า
แรงดันไฟฟ้าอินพุต: ตั้งแต่ 100 V ac ถึง 240 V ac
ความถี่ขาเข้า: 50/60 Hz
โปรแกรม
หมวดนี้จะให้ข้อมูลเกี่ยวกับโปรแกรมบนคอมพิวเตอร์ของคุณ
บทที่ 1. ภาพรวมผลิตภัณฑ์ 11
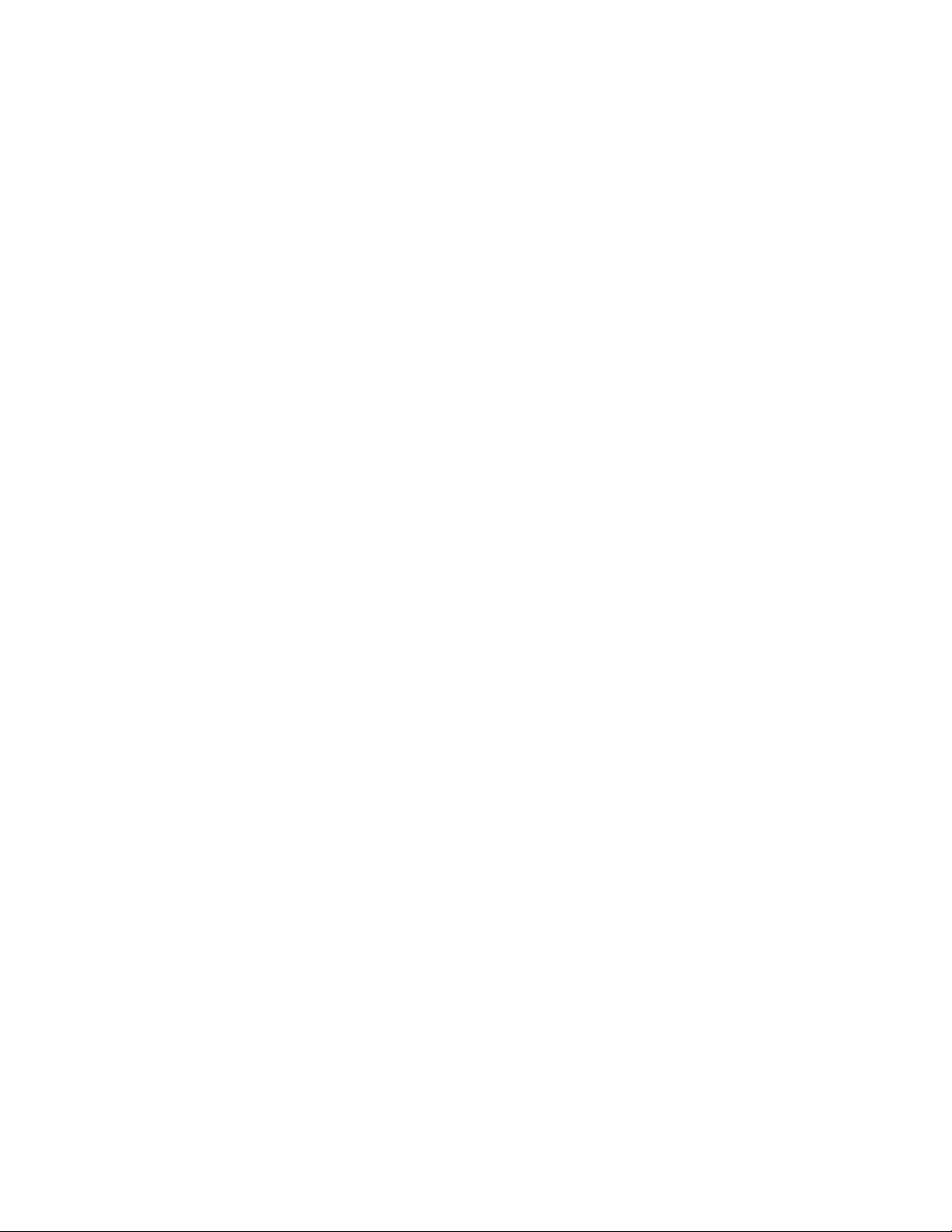
การเข้าถึงโปรแกรมบนคอมพิวเตอร์ของคุณ
หมายเหตุ: สำหรับ Windows 7 อาจมีโปรแกรม Lenovo ที่พร้อมสำหรับการติดตั้ง คุณจึงต้องติดตั้งด้วยตนเอง ทั้งนี้
ขึ้นอยู่กับรุ่นของคอมพิวเตอร์ที่คุณใช้ จากนั้น คุณสามารถเข้าถึงและใช้โปรแกรมเหล่านี้ได้
ในการเข้าถึงโปรแกรมของบนคอมพิวเตอร์ของคุณ ให้ดำเนินการอย่างใดอย่างหนึ่งดังนี้:
• จาก Windows Search:
1. โปรดทำสิ่งใดสิ่งหนึ่งต่อไปนี้ตามเวอร์ชัน Windows ที่คุณใช้:
– สำหรับ Windows 7: คลิกปุ่มเริ่ม เพื่อเปิดเมนูเริ่ม แล้วพิมพ์ชื่อโปรแกรมในกล่องค้นหา
– สำหรับ Windows 10: พิมพ์ชื่อโปรแกรมในกล่องค้นหาที่อยู่ถัดจากปุ่มเริ่ม
2. ในผลลัพธ์การค้นหา ให้คลิกชื่อของโปรแกรมที่ต้องการเพื่อเรียกใช้โปรแกรม
• จากเมนูเริ่มหรือแผงควบคุม:
1. คลิกปุ่มเริ่ม เพื่อเปิดเมนูเริ่ม จากนั้น คลิกชื่อของโปรแกรมที่ต้องการเพื่อเรียกใช้โปรแกรม
2. หากชื่อโปรแกรมไม่แสดง ให้คลิก โปรแกรมทั้งหมด สำหรับ Windows 7 หรือ แอปทั้งหมด สำหรับ
Windows 10 เพื่อแสดงรายชื่อโปรแกรม จากรายชื่อ หรือโฟลเดอร์ในรายชื่อ ให้คลิกชื่อของโปรแกรมที่
ต้องการเพื่อเรียกใช้โปรแกรม
3. หากชื่อโปรแกรมไม่แสดงบนเมนูเริ่ม ให้เข้าถึงโปรแกรมจากแผงควบคุม
a. โปรดทำสิ่งใดสิ่งหนึ่งต่อไปนี้ตามเวอร์ชัน Windows ที่คุณใช้:
– สำหรับ Windows 7: คลิก แผงควบคุม บนเมนูเริ่ม
– สำหรับ Windows 10: คลิกขวาที่ปุ่มเริ่ม เพื่อเปิดเมนูบริบทเริ่ม แล้วคลิก แผงควบคุม
b. ดูแผงควบคุมโดยใช้ไอคอนขนาดใหญ่หรือไอคอนขนาดเล็ก แล้วคลิกชื่อของโปรแกรมที่ต้องการเพื่อ
เรียกใช้โปรแกรม
การติดตั้งโปรแกรมที่พร้อมสำหรับการติดตั้ง
ในการติดตั้งโปรแกรมที่พร้อมสำหรับการติดตั้ง ให้ดำเนินการดังนี้:
1. เปิดโปรแกรม Lenovo ThinkVantage
2. ดูไอคอนโปรแกรมโดยใช้แผ่นไทล์
3. ทำตามคำแนะนำใต้ไอคอนสีเทาเพื่อค้นหาไอคอนสำหรับโปรแกรมที่ต้องการ แล้วดับเบิลคลิกที่ไอคอนเพื่อติด
ตั้งโปรแกรม
®
Tools ดู “การเข้าถึงโปรแกรมบนคอมพิวเตอร์ของคุณ” บนหน้าที่ 12
ข้อมูลเบื้องต้นเกี่ยวกับโปรแกรม Lenovo
ส่วนนี้จะให้ข้อมูลเกี่ยวกับโปรแกรม Lenovo ที่สำคัญในระบบปฏิบัติการ
12 ThinkCentre X1 คู่มือผู้ใช้
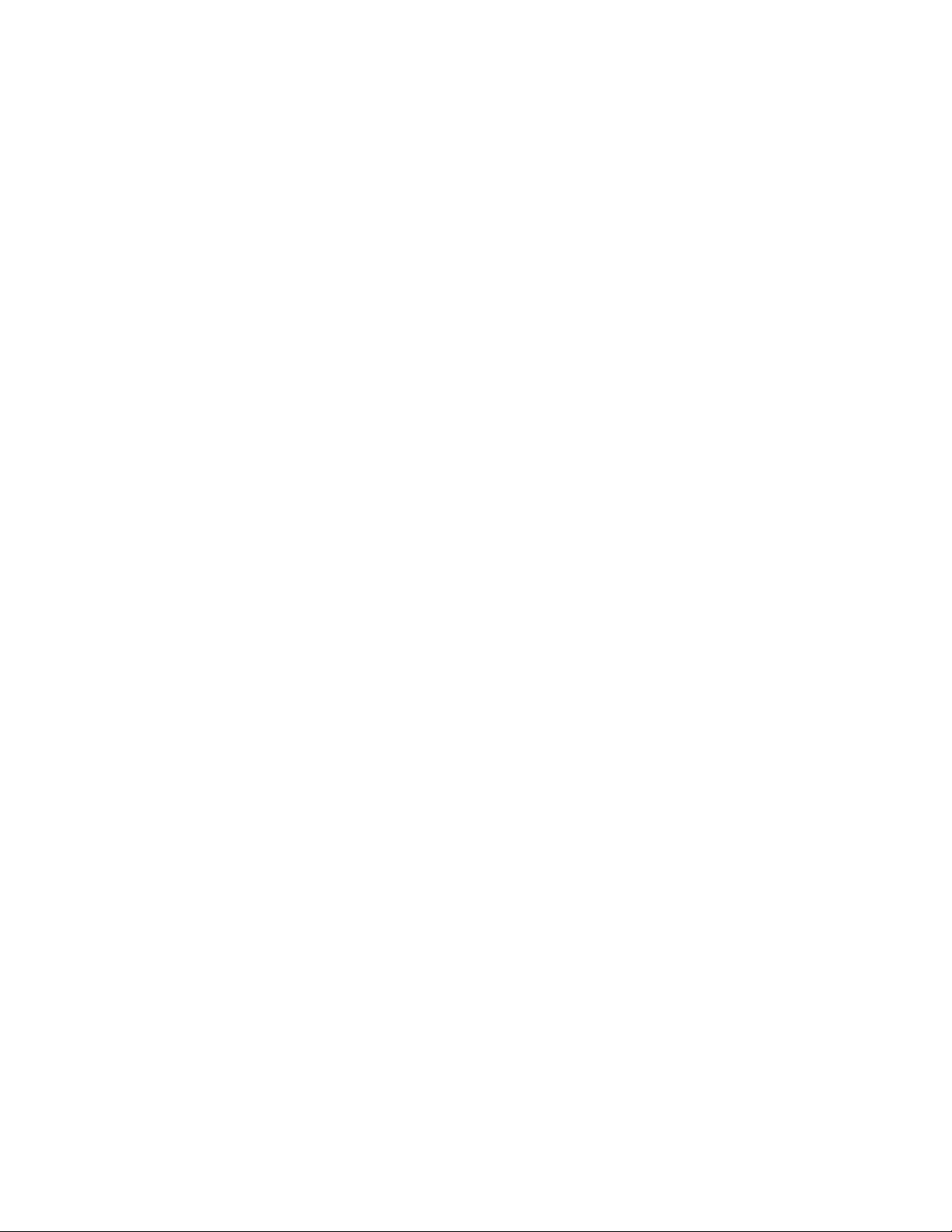
หมายเหตุ: คอมพิวเตอร์ของคุณอาจไม่มีโปรแกรมต่อไปนี้บางโปรแกรม ทั้งนี้ขึ้นอยู่กับรุ่นของคอมพิวเตอร์
• สำหรับ Windows 7 เท่านั้น:
– Create Recovery Media
โปรแกรม Create Recovery Media ให้คุณสามารถคืนค่าไดรฟ์ C หรือไดรฟ์จัดเก็บทั้งหมดเป็นการตั้งค่าเริ่ม
ต้นจากโรงงาน
– Lenovo PowerENGAGE
โปรแกรม Lenovo PowerENGAGE ให้คุณลงทะเบียนคอมพิวเตอร์ของคุณกับ Lenovo ได้
– Password Manager
โปรแกรม Password Manager จะตรวจจับและกรอกข้อมูลการพิสูจน์ตัวตนสำหรับโปรแกรมและเว็บไซต์
Windows โดยอัตโนมัติ
– Rescue and Recovery
โปรแกรม Rescue and Recovery คือ การกู้คืนข้อมูลและโซลูชันการกู้คืนด้วยปุ่มเดียว ซึ่งมีในชุดเครื่องมือ
การกู้คืนด้วยตนเองเพื่อวินิจฉัยปัญหาของคอมพิวเตอร์ รับความช่วยเหลือ และกู้คืนจากการขัดข้องของระบบ
แม้แต่คุณจะไม่สามารถเริ่มระบบปฏิบัติการ Windows ได้ก็ตาม
– System Update
โปรแกรม System Update ให้คุณสามารถเข้าถึงการอัพเดตระบบได้ตามปกติสำหรับคอมพิวเตอร์ของคุณ
เช่น การอัพเดตไดรเวอร์อุปกรณ์ การอัพเดตซอฟต์แวร์ และการอัพเดต BIOS โปรแกรมได้รวบรวมข้อมูล
จาก Lenovo Help Center เกี่ยวกับการอัพเดตสำหรับคอมพิวเตอร์ของคุณ แล้วจัดเรียงและแสดงผลการ
อัพเดตเพื่อดาวน์โหลดและติดตั้ง คุณสามารถควบคุมได้อย่างเต็มที่ว่าจะดาวน์โหลดและติดตั้งการปรับปรุงใด
• สำหรับ Windows 10 เท่านั้น:
– Lenovo Companion
คุณลักษณะและความสามารถที่ดีที่สุดของคอมพิวเตอร์ของคุณควรเข้าถึงและเข้าใจได้ง่าย ด้วย Lenovo
Companion เราทำได้ ใช้ Lenovo Companion เพื่อทำสิ่งต่อไปนี้:
– เพิ่มประสิทธิภาพของคอมพิวเตอร์ ตรวจสอบการทำงานของคอมพิวเตอร์ และจัดการการอัปเดต
®
– เข้าถึงคำแนะนำการใช้งาน ตรวจสอบสถานะการรับประกัน และดูอุปกรณ์เสริมที่ปรับแต่งสำหรับ
คอมพิวเตอร์
– อ่านบทความวิธีใช้งาน สำรวจฟอรัม Lenovo และรับข่าวสารเทคโนโลยีล่าสุดจากบทความและบล็อกจาก
แหล่งข้อมูลที่เชื่อถือได้
Lenovo Companion ประกอบด้วยเนื้อหาเฉพาะของ Lenovo เพื่อช่วยให้คุณเรียนรู้เพิ่มเติมเกี่ยวกับสิ่งที่คุณ
ทำได้กับคอมพิวเตอร์
– Lenovo ID
บทที่ 1. ภาพรวมผลิตภัณฑ์ 13
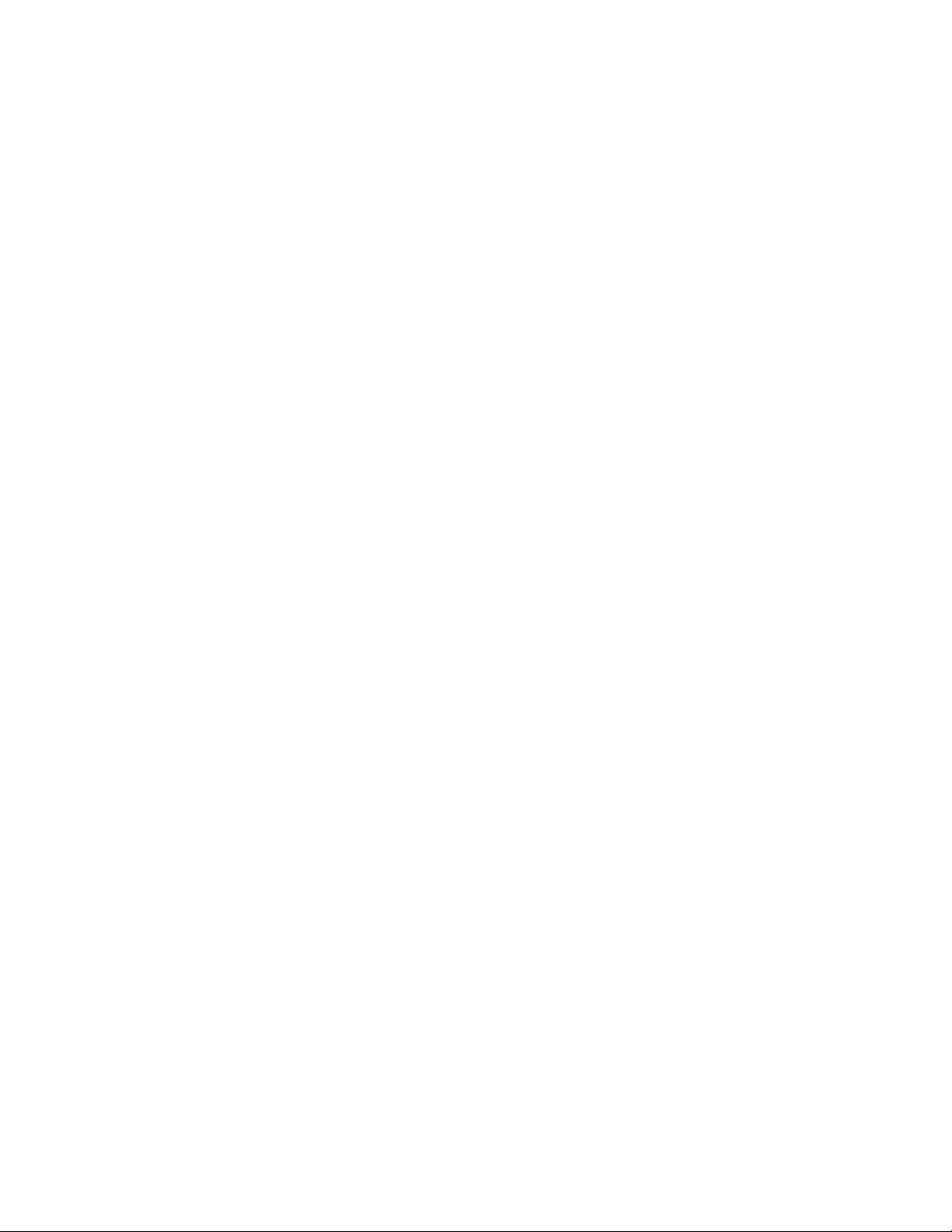
โปรแกรม Lenovo ID ช่วยให้คุณสร้าง Lenovo ID ของคุณ และเข้าถึงโปรแกรม Lenovo ที่สนับสนุนทั้งหมด
รวทั้งเว็บพอร์ทัลที่มีการลงชื่อเข้าใช้เพียงครั้งเดียว
– Lenovo Settings
โปรแกรม Lenovo Settings เป็นสถานที่เบ็ดเสร็จแบบจุดเดียวที่ให้คุณควบคุมคุณลักษณะฮาร์ดแวร์
เซนเซอร์ และโปรแกรมต่างๆ บนคอมพิวเตอร์ของคุณ Lenovo Settings ให้คุณสามารถปรับประสิทธิภาพ
การทำงานของอุปกรณ์ให้เหมาะสมที่สุด โดยการปรับแต่งฟังก์ชนหลักต่างๆ เช่น แผนการใช้พลังงาน เสียง
กล้อง และเครือข่าย
• สำหรับ Windows 7 และ Windows 10:
– Lenovo Bluetooth Lock
โปรแกรม Lenovo Bluetooth Lock ทำให้คุณสามารถใช้อุปกรณ์ Bluetooth (เช่น สมาร์ทโฟนของคุณ) เป็น
อุปกรณ์ที่ใช้ความใกล้เคียงสำหรับการล็อคหรือปลดล็อคคอมพิวเตอร์ของคุณโดยอัตโนมัติ โดยการตรวจจับ
ระยะทางระหว่างคอมพิวเตอร์ของคุณกับอุปกรณ์ Bluetooth ที่กำหนดไว้ล่วงหน้าซึ่งคุณพกพาอยู่ โปรแกรม
Lenovo Bluetooth Lock จะล็อคคอมพิวเตอร์ของคุณโดยอัตโนมัติเมื่อคุณเดินไปที่อื่น และจะปลดล็อค
คอมพิวเตอร์เมื่อคุณกลับมา นี่เป็นวิธีง่ายๆ ที่จะป้องกันการเข้าถึงคอมพิวเตอร์ของคุณโดยไม่ได้รับอนุญาต
ในกรณีที่คุณลืมล็อคคอมพิวเตอร์
– Lenovo Device Experience หรือ Lenovo PC Experience
โปรแกรม Lenovo Device Experience หรือ Lenovo PC Experience ช่วยให้คุณทำงานได้ง่ายและ
ปลอดภัยยิ่งขึ้น โปรแกรมให้คุณเข้าถึง Lenovo ThinkVantage Tools หรือ Lenovo Tools, การตั้งค่าที่
สำคัญ และข้อมูลเกี่ยวกับคอมพิวเตอร์ของคุณ เว็บไซต์สนับสนุนของ Lenovo และข้อมูลต่างๆ ได้อย่าง
ง่ายดาย
– Lenovo Display Manager
โปรแกรม Lenovo Display Manager ช่วยให้คุณสามารถปรับความสว่าง ความเข้ม และความละเอียดของ
จอภาพของคุณได้
– Lenovo Solution Center
โปรแกรม Lenovo Solution Center จะช่วยคุณแก้ไขปัญหาคอมพิวเตอร์ของคุณ โดยจะรวมการทดสอบ
วินิจฉัย การรวบรวมข้อมูลระบบ สถานะการรักษาความปลอดภัย และข้อมูลสนับสนุน ตลอดจนคำแนะนำ
และเคล็ดลับเพื่อให้สามารถใช้งานระบบได้อย่างมีประสิทธิภาพมากที่สุด
– Power Manager
โปรแกรม Power Manager ให้การจัดการพลังงานที่สะดวก ยืดหยุ่น และสมบูรณ์สำหรับคอมพิวเตอร์ของคุณ
การใช้โปรแกรมนี้ช่วยให้คุณสามารถปรับการตั้งค่าพลังงานของคุณให้มีความสมดุลที่สุดระหว่างประสิทธิภาพ
ของระบบและการประหยัดพลังงาน
14 ThinkCentre X1 คู่มือผู้ใช้
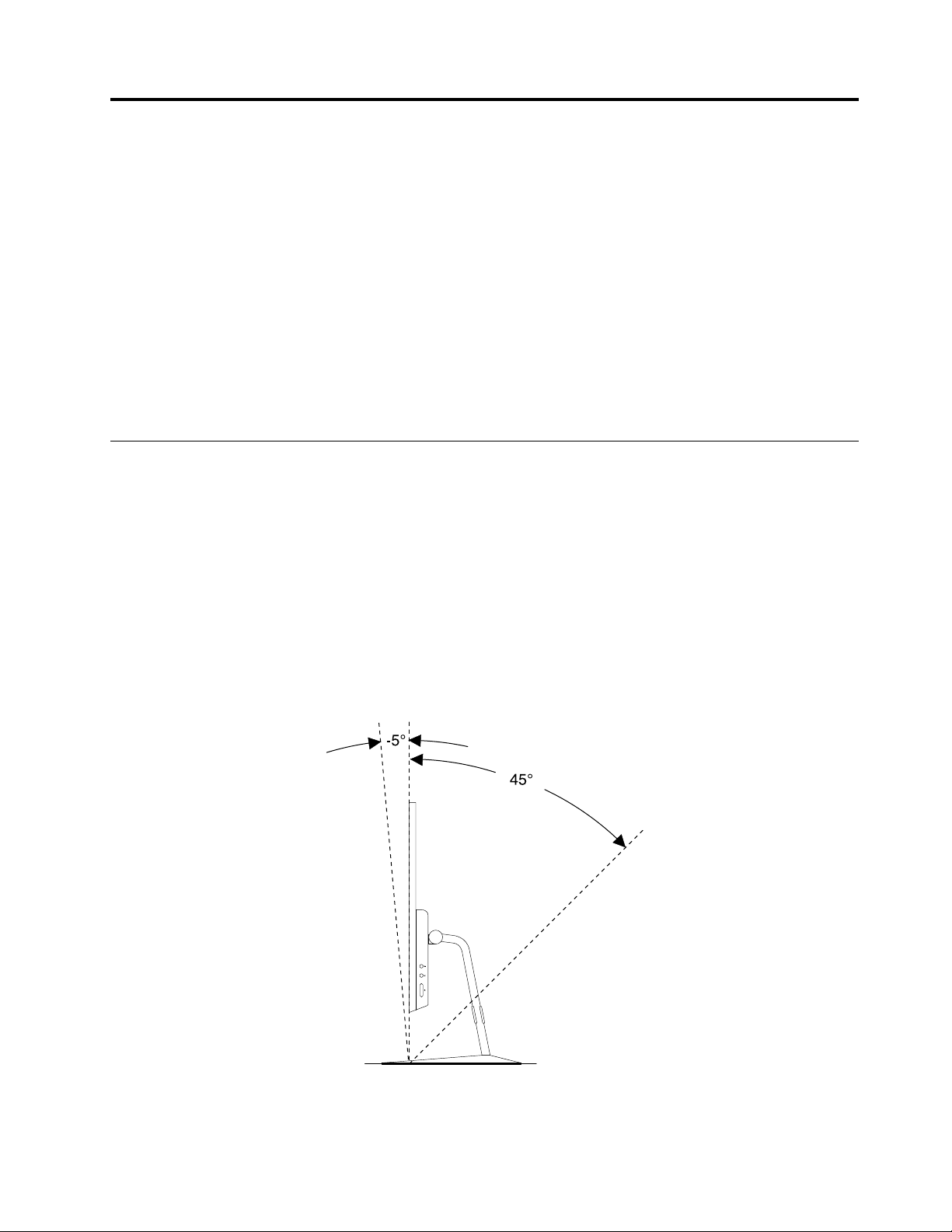
บทที่ 2. การใช้คอมพิวเตอร์ของคุณ
บทนี้ประกอบด้วยหัวข้อต่อไปนี้:
• “การปรับขาตั้งคอมพิวเตอร์” บนหน้าที่ 15
• “การลงทะเบียนคอมพิวเตอร์ของคุณ” บนหน้าที่ 16
• “การตั้งค่าระดับเสียงคอมพิวเตอร์” บนหน้าที่ 16
• “การเพิ่มไอคอนในพื้นที่การแจ้งเตือน Windows” บนหน้าที่ 16
• “การเชื่อมต่อเครือข่าย” บนหน้าที่ 17
การปรับขาตั้งคอมพิวเตอร์
คุณสามารถใช้ขาตั้งคอมพิวเตอร์เพื่อปรับคอมพิวเตอร์ให้อยู่ในตำแหน่งที่คุณใช้งานได้อย่างสะดวก
หมายเหตุ: ขาตั้งคอมพิวเตอร์มีมาให้เฉพาะบางรุ่นเท่านั้น
การปรับขาตั้ง Orchid Tilt
คุณสามารถปรับคอมพิวเตอร์ในตำแหน่งแนวตั้งระหว่าง 5° ไปทางด้านหน้า และ 45° ไปทางด้านหลังตามที่แสดงใน
ภาพ
รูปภาพ 6. การปรับขาตั้ง Orchid Tilt
© Copyright Lenovo 2016 15
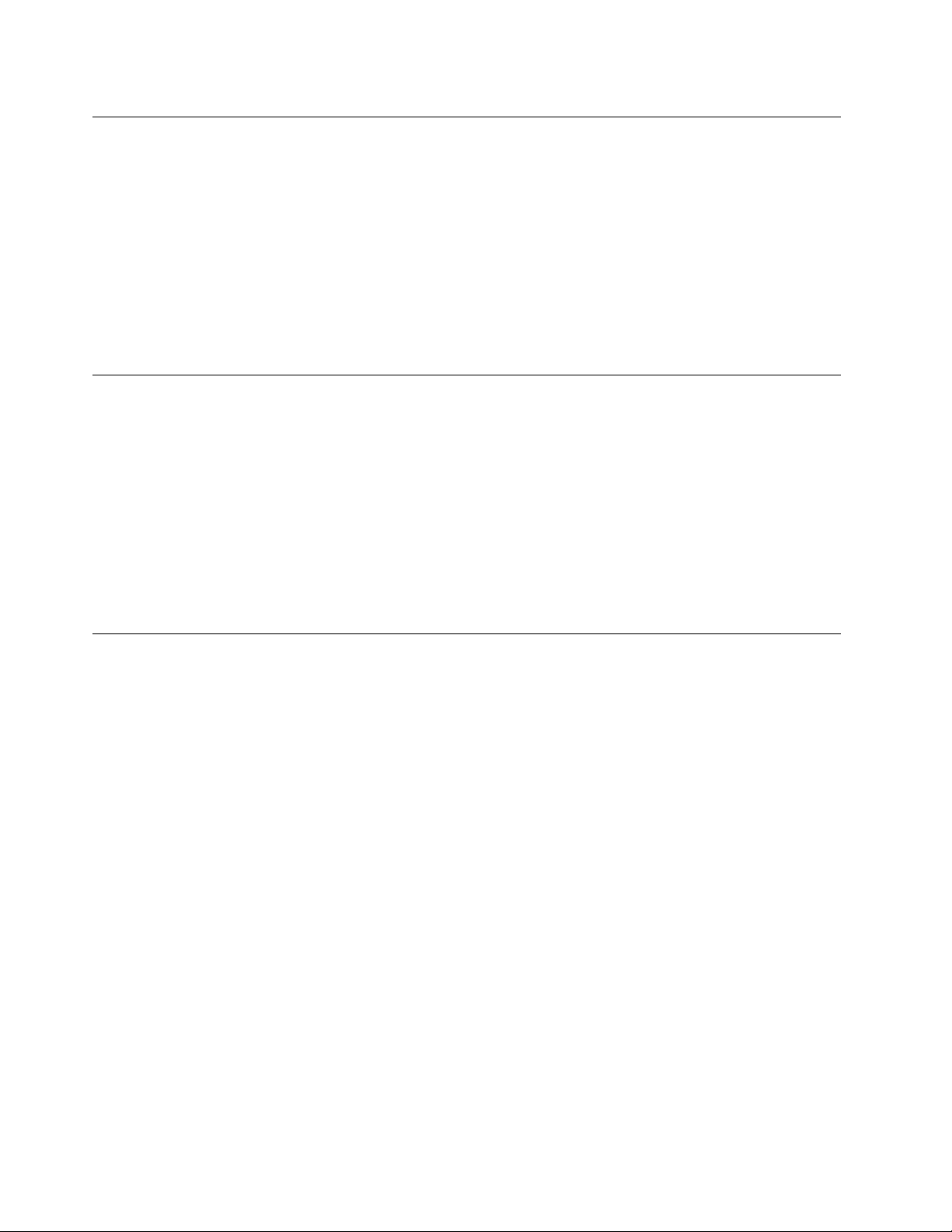
การลงทะเบียนคอมพิวเตอร์ของคุณ
เมื่อคุณลงทะเบียนคอมพิวเตอร์กับ Lenovo แล้ว ข้อมูลที่จำเป็นของคุณจะอยู่ในฐานข้อมูล Lenovo ข้อมูลช่วยให้
Lenovo สามารถติดต่อคุณได้เมื่อมีการเรียกคืนหรือปัญหาใหญ่อื่นๆ พร้อมทั้งให้บริการได้รวดเร็วยิ่งขึ้นเมื่อคุณติดต่อ
Lenovo เพื่อขอความช่วยเหลือ นอกจากนี้ ในบางแห่งยังมีสิทธิพิเศษและบริการเพิ่มเติมให้แก่ผู้ใช้ที่ลงทะเบียนอีกด้วย
ในการลงทะเบียนคอมพิวเตอร์ของคุณกับ Lenovo ตรวจดูให้แน่ใจว่าคอมพิวเตอร์เชื่อมต่ออินเทอร์เน็ตแล้ว จากนั้น
ไปที่ http://www.lenovo.com/register และทำตามคำแนะนำบนหน้าจอ
การตั้งค่าระดับเสียงคอมพิวเตอร์
ในการตั้งค่าระดับเสียงคอมพิวเตอร์ ให้ดำเนินการดังนี้:
1. คลิกไอคอนระดับเสียงในพื้นที่การแจ้งเตือน Windows บนแถบงาน
หมายเหตุ: หากไอคอนระดับเสียงไม่แสดงในพื้นที่การแจ้งเตือน Windows ให้เพิ่มไอคอนในพื้นที่การแจ้ง
เตือน ดู “การเพิ่มไอคอนในพื้นที่การแจ้งเตือน Windows” บนหน้าที่ 16
2. ทำตามคำแนะนำบนหน้าจอเพื่อปรับระดับเสียง คลิกไอคอนลำโพงเพื่อปิดเสียง
การเพิ่มไอคอนในพื้นที่การแจ้งเตือน Windows
ในการเพิ่มไอคอนในพื้นที่การแจ้งเตือน Windows ให้ดำเนินการดังต่อไปนี้:
1. คลิกลูกศรที่อยู่ถัดจากพื้นที่การแจ้งเตือนเพื่อดูไอคอนที่ซ่อนอยู่ จากนั้น คลิกไอคอนที่ต้องการ แล้วลากไปยัง
พื้นที่การแจ้งเตือน
2. หากไม่แสดงไอคอน ให้เปิดไอคอน
a. คลิกปุ่มเริ่ม เพื่อเปิดเมนูเริ่ม
b. โปรดทำสิ่งใดสิ่งหนึ่งต่อไปนี้ตามเวอร์ชัน Windows ที่คุณใช้:
• สำหรับ Windows 7: คลิก แผงควบคุม ดูแผงควบคุมโดยใช้ไอคอนขนาดใหญ่หรือไอคอนขนาดเล็ก
แล้วคลิก ไอคอนพื้นที่แจ้งให้ทราบ ➙➙ เปิดหรือปิดไอคอนระบบ
• สำหรับ Windows 10: คลิก การตั้งค่า ➙➙ ระบบ ➙➙ การแจ้งเตือนและการดำเนินการ ➙➙
เปิดหรือปิดไอคอนระบบ
c. เปิดไอคอนที่ต้องการ
3. หากไอคอนยังคงไม่แสดงในพื้นที่การแจ้งเตือน Windows ให้ทำซ้ำขั้นตอนที่ 1
16 ThinkCentre X1 คู่มือผู้ใช้

การเชื่อมต่อเครือข่าย
ส่วนนี้มีข้อมูลเกี่ยวกับการเชื่อมต่อเครือข่าย หากคุณไม่สามารถเชื่อมต่อคอมพิวเตอร์กับเครือข่ายได้ โปรดดูที่
“ปัญหาเกี่ยวกับเครือข่าย” บนหน้าที่ 45
การเชื่อมต่อ Ethernet LAN
คุณสามารถเชื่อมต่อคอมพิวเตอร์กับ Ethernet LAN ได้โดยเชื่อมต่อสาย Ethernet กับขั้วต่อ Ethernet
อันตราย
เพื่อหลีกเลี่ยงไฟช็อต อย่าเชื่อมต่อสายโทรศัพท์กับขั้วต่ออีเทอร์เน็ต
การเชื่อมต่อ LAN ไร้สาย
คุณสามารถเชื่อมต่อคอมพิวเตอร์กับ LAN ไร้สายได้โดยไม่ต้องใช้สาย Ethernet ซึ่งจะถ่ายโอนผ่านสัญญาณวิทยุ
เท่านั้น
หมายเหตุ: คุณลักษณะ LAN ไร้สาย รองรับเฉพาะบางรุ่นเท่านั้น
ในการสร้างการเชื่อมต่อ LAN แบบไร้สาย ให้ทำดังนี้:
1. ตรวจสอบให้แน่ใจว่า LAN ไร้สายพร้อมใช้งาน และคุณลักษณะ LAN ไร้สาย บนคอมพิวเตอร์ทำงานปกติ
2. คลิกไอคอนสถานะการเชื่อมต่อเครือข่ายไร้สายในพื้นที่การแจ้งเตือน Windows เพื่อแสดงเครือข่ายไร้สายที่
พร้อมใช้งาน
หมายเหตุ: หากไอคอนสถานะการเชื่อมต่อเครือข่ายไร้สายไม่แสดงในพื้นที่การแจ้งเตือน Windows ให้เพิ่ม
ไอคอนในพื้นที่การแจ้งเตือน ดู “การเพิ่มไอคอนในพื้นที่การแจ้งเตือน Windows” บนหน้าที่ 16
3. คลิก LAN ไร้สาย แล้วคลิก เชื่อมต่อ เพื่อเชื่อมต่อกับคอมพิวเตอร์ของคุณ ใส่ข้อมูลที่ต้องใช้ หากจำเป็น
การเชื่อมต่อกับอุปกรณ์ที่สามารถใช้ Bluetooth ได้
Bluetooth เป็นเทคโนโลยีการสื่อสารไร้สายรัศมีระยะสั้น ใช้ Bluetooth เพื่อกำหนดการเชื่อมต่อไร้สายระหว่าง
คอมพิวเตอร์ของคุณกับอุปกรณ์ที่สามารถใช้ Bluetooth ได้อื่น ภายในระยะประมาณ 10 เมตร (32.8 ฟุต)
หมายเหตุ: คุณลักษณะ Bluetooth รองรับเฉพาะบางรุ่นเท่านั้น
ในการเชื่อมต่อกับอุปกรณ์ที่สามารถใช้ Bluetooth ได้ ให้ดำเนินการดังนี้:
บทที่ 2. การใช้คอมพิวเตอร์ของคุณ 17

1. ต้องแน่ใจว่าคุณลักษณะ Bluetooth บนคอมพิวเตอร์ของคุณทำงานปกติ และเจออุปกรณ์ที่สามารถใช้
Bluetooth ได้ภายในระยะประมาณ 10 เมตร (32.8 ฟุต) จากคอมพิวเตอร์ของคุณ
2. คลิกไอคอน Bluetooth ในพื้นที่การแจ้งเตือน Windows บนแถบงาน จากนั้น คลิก เพิ่มอุปกรณ์ แล้วทำตาม
คำแนะนำบนหน้าจอ
หมายเหตุ: หากไอคอน Bluetooth ไม่แสดงในพื้นที่การแจ้งเตือน Windows ให้เพิ่มไอคอนในพื้นที่การแจ้ง
เตือน ดู “การเพิ่มไอคอนในพื้นที่การแจ้งเตือน Windows” บนหน้าที่ 16
18 ThinkCentre X1 คู่มือผู้ใช้

บทที่ 3. คุณและคอมพิวเตอร์ของคุณ
บทนี้ประกอบด้วยหัวข้อต่อไปนี้:
• “การจัดเตรียมพื้นที่ทำงานของคุณ” บนหน้าที่ 19
• “ข้อมูลการใช้งาน” บนหน้าที่ 21
• “การทำความสะอาดคอมพิวเตอร์ของคุณ” บนหน้าที่ 24
• “การบำรุงรักษา” บนหน้าที่ 25
• “การเคลื่อนย้ายคอมพิวเตอร์ของคุณ” บนหน้าที่ 27
การจัดเตรียมพื้นที่ทำงานของคุณ
จัดพื้นที่ทำงานของคุณให้เหมาะกับความต้องการของคุณ และประเภทของงานที่คุณทำ ส่วนนี้ให้ข้อมูลเกี่ยวกับปัจจัย
ที่ส่งผลต่อการจัดพื้นที่ทำงานของคุณ
แสงจ้าและการจัดแสงไฟ
จัดตำแหน่งคอมพิวเตอร์เพื่อลดแสงจ้าและแสงสะท้อนจากแสงด้านบน, หน้าต่าง และแหล่งที่มาของแสงอื่นๆ แสงที่
สะท้อนจากพื้นผิวมันวาวสามารถทำให้เกิดแสงสะท้อนที่น่ารำคาญบนหน้าจอของคุณได้ หากเป็นไปได้ ให้วาง
คอมพิวเตอร์ในมุมที่เหมาะสมกับหน้าต่างและแหล่งที่มาของแสงอื่นๆ หากจำเป็น ให้ลดแสงจากด้านบนโดยการปิดไฟ
หรือใช้หลอดไฟที่มีกำลังวัตต์ต่ำ หากคุณติดตั้งคอมพิวเตอร์ใกล้กับหน้าต่าง ให้ใช้ผ้าม่านหรือบานเกล็ดป้องกันแสง
อาทิตย์ คุณสามารถปรับปุ่มควบคุมความสว่างและความเข้มของคอมพิวเตอร์ได้เมื่อมีการเปลี่ยนแปลงของแสงในห้อง
ระหว่างวัน
หากไม่สามารถหลีกเลี่ยงแสงสะท้อนหรือปรับแสงได้ การใช้แผ่นกรองแสงปิดทับหน้าจออาจช่วยได้ อย่างไรก็ตาม
แผ่นกรองเหล่านี้อาจส่งผลต่อความชัดเจนของภาพบนหน้าจอ ลองใช้แผ่นกรองหลังจากที่คุณได้ลองลดแสงสะท้อน
ด้วยวิธีอื่นแล้วไม่ได้ผล
การหมุนเวียนอากาศ
คอมพิวเตอร์ของคุณทำให้เกิดความร้อน คอมพิวเตอร์มีพัดลมซึ่งดูดอากาศดีและไล่อากาศร้อนออกไปผ่านการระบาย
อากาศ การปิดกั้นช่องระบายอากาศสามารถส่งผลให้เกิดความร้อนเกินขนาด ซึ่งอาจส่งผลให้เกิดการทำงานผิดพลาด
หรือเกิดความเสียหายได้ จัดวางคอมพิวเตอร์ไม่ให้มีสิ่งปิดกั้นช่องระบายอากาศ ปกติควรมีช่องว่างสำหรับอากาศ
ถ่ายเทประมาณ 51 มม. (2 นิ้ว) ต้องแน่ใจว่าอากาศที่ระบายออกมาไม่ควรถูกผู้คน
© Copyright Lenovo 2016 19

ตำแหน่งเต้ารับไฟฟ้าและความยาวของสายไฟ
ปัจจัยต่อไปนี้อาจกำหนดการจัดวางคอมพิวเตอร์ของคุณในที่สุด:
• ตำแหน่งเต้ารับไฟฟ้า
• ความยาวของสายไฟและอุปกรณ์แปลงไฟ
• ความยาวของสายเคเบิลที่เชื่อมต่อกับอุปกรณ์อื่น
สำหรับข้อมูลเพิ่มเติมเกี่ยวกับสายไฟ หรืออุปกรณ์แปลงไฟ โปรดดูที่ “สายไฟและอะแดปเตอร์ต่อสายไฟ” บนหน้าที่
vii
ความสะดวกสบาย
แม้ว่าจะไม่มีท่าในการทำงานใดที่ถือเป็นเลิศสำหรับทุกคน แต่คำแนะนำเหล่านี้สามารถช่วยให้คุณจัดท่าที่เหมาะสมกับ
คุณที่สุดได้ รูปต่อไปนี้เป็นตัวอย่างเพื่อให้คุณใช้อ้างอิง
• ตำแหน่งหน้าจอ: วางหน้าจอให้อยู่ในระยะการมองเห็นได้สบาย โดยปกติอยู่ที่ 51-61 ซม. (20-24 นิ้ว) จากนั้น
ปรับหน้าจอโดยให้ด้านบนสุดของหน้าจออยู่ในระดับสายตาหรือต่ำกว่าเล็กน้อย และคุณสามารถมองหน้าจอได้
โดยไม่ต้องเอี้ยวตัว
• ตำแหน่งเก้าอี้: ใช้เก้าอี้ที่รองรับแผ่นหลังของคุณและปรับความสูงได้ ใช้เกาอี้ที่ปรับให้พอดีกับท่าทางที่คุณต้องการ
มากที่สุด
• ตำแหน่งศีรษะ: พยายามให้ศีรษะและคออยู่ในท่าทางที่สบายและอยู่ตรงกลาง (แนวตั้ง หรือตั้งตรง)
• ตำแหน่งการวางแขนและมือ: วางแขนช่วงระหว่างศอกกับข้อมือ ข้อมือ และแขนให้ผ่อนคลายและอยู่ตรงกลาง
(แนวนอน) พิมพ์แบบสัมผัสเบาๆ อย่าออกกระแทกแป้นพิมพ์
• การวางขา: จัดหน้าตักให้ขนานกับพื้นและวางเท้าแนบบนพื้นหรือที่พักเท้า
เปลี่ยนท่าทางในการทำงานของคุณเพื่อป้องกันความรู้สึกไม่สบายที่เกิดจากการนั่งทำงานในท่าเดิมเป็นเวลานาน แบ่ง
ช่วงพักสั้นๆ หลายครั้งเพื่อป้องกันความรู้สึกไม่สบายจากท่าทางการทำงาน
20 ThinkCentre X1 คู่มือผู้ใช้

ข้อมูลการใช้งาน
Lenovo มุ่งมั่นที่จะมอบการเข้าถึงข้อมูลและเทคโนโลยีที่สะดวกยิ่งขึ้นแก่ผู้ใช้ที่มีความบกพร่องทางการได้ยิน การมอง
เห็น และผู้ใช้ที่มีข้อจำกัดในการเคลื่อนไหว ในส่วนนี้ประกอบด้วยวิธีการที่ผู้ใช้เหล่านี้สามารถใช้ประโยชน์จาก
คอมพิวเตอร์ของเขาได้มากที่สุด และคุณสามารถรับข้อมูลการใช้งานล่าสุดได้จากเว็บไซต์ต่อไปนี้
http://www.lenovo.com/accessibility
แป้นพิมพ์ลัด
ตารางต่อไปนี้ประกอบด้วยแป้นพิมพ์ลัดที่ช่วยให้คุณใช้งานคอมพิวเตอร์ได้ง่ายขึ้น
หมายเหตุ: ทั้งนี้ ขึ้นอยู่กับแป้นพิมพ์ของคุณ เนื่องจากแป้นพิมพ์ลัดบางรายการต่อไปนี้อาจไม่พร้อมใช้งาน
แป้นพิมพ์ลัด ฟังก์ชัน
แป้นโลโก้ Windows + U เปิดศูนย์กลางความง่ายในการเข้าถึง
กดปุ่ม Shift ด้านขวาค้างไว้ 8 วินาที
กดปุ่ม Shift 5 ครั้ง
กดปุ่ม Num Lock ค้างไว้ 5 วินาที
Alt ด้านซ้าย + Shift ด้านซ้าย + Num Lock
Alt ด้านซ้าย + Shift ด้านซ้าย + PrtScn (หรือ PrtSc) เปิดหรือปิดความคมชัดสูง
เปิดหรือปิดคีย์ตัวกรอง
เปิดหรือปิดคีย์ติด
เปิดหรือปิดแป้นสลับ
เปิดหรือปิดแป้นเมาส์
สำหรับข้อมูลเพิ่มเติมโปรดไปที่ http://windows.microsoft.com/ แล้วค้นหาด้วยคำหลักต่อไปนี้ แป้นพิมพ์ลัด, การผสม
แป้นพิมพ์
, คีย์ลัด
ศูนย์กลางความง่ายในการเข้าถึง
ศูนย์กลางความง่ายในการเข้าถึงบนระบบปฏิบัติการ Windows เปิดโอกาสให้ผู้ใช้กำหนดค่าคอมพิวเตอร์ของพวกเขา
ได้เพื่อให้เหมาะสมกับสภาพร่างกายและความเข้าใจ
ในการใช้งานศูนย์กลางความง่ายในการเข้าถึง ให้ทำดังนี้:
1. คลิกปุ่มเริ่ม เพื่อเปิดเมนูเริ่ม
2. โปรดทำสิ่งใดสิ่งหนึ่งต่อไปนี้ตามเวอร์ชัน Windows ที่คุณใช้:
• สำหรับ Windows 7: คลิก แผงควบคุม ดูแผงควบคุมโดยใช้ไอคอนขนาดใหญ่หรือไอคอนขนาดเล็ก แล้ว
คลิก ศูนย์กลางความง่ายในการเข้าถึง
• สำหรับ Windows 10: คลิก การตั้งค่า ➙➙ ความง่ายในการเข้าถึง
บทที่ 3. คุณและคอมพิวเตอร์ของคุณ 21

3. เลือกเครื่องมือที่เหมาะสมด้วยการทำตามคำแนะนำที่ปรากฏบนหน้าจอ
ศูนย์กลางความง่ายในการเข้าถึงประกอบไปด้วยเครื่องมือต่อไปนี้:
• แว่นขยาย
แว่นขยายเป็นยูทิลิตีที่มีประโยชน์ที่ช่วยขยายหน้าจอทั้งหน้าจอหรือส่วนใดส่วนหนึ่งของหน้าจอเพื่อให้คุณสามารถ
เห็นรายการต่างๆ ได้ดีขึ้น
• ผู้บรรยาย
ผู้บรรยายคือ ตัวอ่านหน้าจอที่อ่านออกเสียงสิ่งที่แสดงบนหน้าจอและอธิบายเหตุการณ์ต่างๆ เช่น ข้อความแสดง
ข้อผิดพลาด
• แป้นพิมพ์บนหน้าจอ
หากคุณต้องการพิมพ์หรือป้อนข้อมูลในคอมพิวเตอร์ด้วยเมาส์ จอยสติ๊ก หรืออุปกรณ์การชี้อื่นๆ แทนการใช้แป้น
พิมพ์จริง คุณสามารถใช้แป้นพิมพ์บนหน้าจอได้ แป้นพิมพ์บนหน้าจอแสดงแป้นพิมพ์จริงที่มีแป้นมาตรฐาน
ทั้งหมด
• ความคมชัดสูง
ความคมชัดสูงเป็นคุณลักษณะที่เพิ่มความคมชัดของสีสำหรับบางส่วนของข้อความและรูปภาพบนหน้าจอ ด้วย
เหตุนี้ รายการเหล่านั้นจะชัดเจนและระบุง่ายยิ่งขึ้น
• แป้นพิมพ์ที่ปรับแต่งได้เฉพาะตัว
ปรับการตั้งค่าของแป้นพิมพ์เพื่อให้ใช้งานแป้นพิมพ์ได้ง่ายยิ่งขึ้น ตัวอย่างเช่น คุณสามารถใช้แป้นพิมพ์เพื่อ
ควบคุมตัวชี้และทำให้ผู้ใช้สามารถพิมพ์แป้นพิมพ์ผสมบนแป้นพิมพ์ได้ง่ายขึ้น
• เมาส์ที่ปรับแต่งได้เฉพาะตัว
ปรับการตั้งค่าของเมาส์เพื่อทำให้เมาส์ใช้งานได้ง่ายยิ่งขึ้น ตัวอย่างเช่น คุณสามารถเปลี่ยนรูปลักษณ์ของตัวชี้ได้
และทำให้ผู้ใช้สามารถใช้เมาส์จัดการหน้าต่างต่างๆ ได้ง่ายขึ้น
การรู้จำเสียง
เปิดใช้การรู้จำเสียงเพื่อควบคุมคอมพิวเตอร์ด้วยเสียง
ด้วยการใช้เสียงของคุณเพียงอย่างเดียว คุณสามารถเริ่มต้นโปรแกรม เปิดเมนู คลิกวัตถุบนหน้าจอ เขียนข้อความบน
เอกสาร และเขียนและส่งอีเมล ทุกสิ่งที่คุณทำได้ด้วยแป้นพิมพ์และเมาส์ก็สามารถทำได้ด้วยเสียงของคุณเช่นกัน
ในการใช้การรู้จำเสียง ให้ทำดังนี้:
1. โปรดทำสิ่งใดสิ่งหนึ่งต่อไปนี้ตามเวอร์ชัน Windows ที่คุณใช้:
• สำหรับ Windows 7: คลิกปุ่มเริ่ม เพื่อเปิดเมนูเริ่ม
• สำหรับ Windows 10: คลิกขวาปุ่มเริ่ม เพื่อเปิดเมนูบริบทเริ่ม
22 ThinkCentre X1 คู่มือผู้ใช้

2. คลิก แผงควบคุม ดูแผงควบคุมโดยใช้ไอคอนขนาดใหญ่หรือไอคอนขนาดเล็ก แล้วคลิก การรู้จำเสียง
3. ทำตามคำแนะนำบนหน้าจอ
เทคโนโลยีตัวอ่านหน้าจอ
เทคโนโลยีตัวอ่านหน้าจอจะมุ่งเน้นที่อินเทอร์เฟซของโปรแกรมซอฟต์แวร์ ระบบข้อมูลความช่วยเหลือ และเอกสาร
ออนไลน์ต่างๆ สำหรับข้อมูลเพิ่มเติมเกี่ยวกับตัวอ่านหน้าจอ โปรดดูต่อไปนี้:
• การใช้ PDF กับตัวอ่านหน้าจอ:
http://www.adobe.com/accessibility.html?promoid=DJGVE
• การใช้ตัวอ่านหน้าจอ JAWS:
http://www.freedomscientific.com/jaws-hq.asp
• การใช้ตัวอ่านหน้าจอ NVDA:
http://www.nvaccess.org/
ความละเอียดหน้าจอ
คุณสามารถทำให้ข้อความและรูปภาพที่ปรากฏบนหน้าจออ่านง่ายด้วยการปรับความละเอียดหน้าจอคอมพิวเตอร์
ในการปรับความละเอียดหน้าจอ ให้ทำดังนี้:
1. คลิกขวาที่พื้นที่ว่างบนเดสก์ท็อป
2. โปรดทำสิ่งใดสิ่งหนึ่งต่อไปนี้ตามเวอร์ชัน Windows ที่คุณใช้:
• สำหรับ Windows 7: คลิก ความละเอียดของหน้าจอ
• สำหรับ Windows 10: คลิก การตั้งค่าการแสดงผล บนแท็บ แสดง คลิก การตั้งค่าการแสดงผลขั้นสูง
3. ทำตามคำแนะนำบนหน้าจอ
หมายเหตุ: การตั้งค่าความละเอียดต่ำเกินไปอาจทำให้ข้อความหรือรูปภาพบางอย่างไม่พอดีหน้าจอ
สามารถปรับขนาดสิ่งต่างๆ ได้
คุณสามารถทำให้อ่านสิ่งต่างๆ บนหน้าจอได้ง่ายด้วยการเปลี่ยนขนาดของสิ่งต่างๆ
• ในการเปลี่ยนขนาดของสิ่งต่างๆ ให้ใช้เครื่องมือแว่นขยายในศูนย์กลางความง่ายในการเข้าถึง ดู “ศูนย์กลางความ
ง่ายในการเข้าถึง” บนหน้าที่ 21
• ในการเปลี่ยนขนาดของสิ่งต่างๆ เป็นการถาวรให้ทำดังนี้:
– เปลี่ยนขนาดของรายการทั้งหมดบนหน้าจอ
1. คลิกขวาที่พื้นที่ว่างบนเดสก์ท็อป
บทที่ 3. คุณและคอมพิวเตอร์ของคุณ 23

2. โปรดทำสิ่งใดสิ่งหนึ่งต่อไปนี้ตามเวอร์ชัน Windows ที่คุณใช้:
– สำหรับ Windows 7: คลิก ความละเอียดของหน้าจอ ➙➙ ทําให้ข้อความและรายการอื่นๆ
มีขนาดใหญ่ขึ้นหรือเล็กลง
– สำหรับ Windows 10: คลิก การตั้งค่าการแสดงผล
3. เปลี่ยนขนาดของสิ่งต่างๆ ด้วยการทำตามคำแนะนำบนหน้าจอ
4. คลิก นำไปใช้ คุณจะเห็นการเปลี่ยนแปลงนี้ในครั้งถัดไปที่เข้าสู่ระบบปฏิบัติการ
– เปลี่ยนขนาดของสิ่งต่างๆ บนหน้าเว็บ
กดค้างที่ Ctrl แล้วกดปุ่มเครื่องหมายบวก (+) เพื่อขยายหรือกดปุ่มเครื่องหมายลบ (-) เพื่อลดขนาดข้อความ
– เปลี่ยนขนาดของสิ่งต่างๆ บนเดสก์ท็อปหรือหน้าต่าง
หมายเหตุ: ฟังก์ชันนี้อาจใช้งานไม่ได้กับบางหน้าต่าง
หากเมาส์ของคุณมีลูกกลิ้ง กดค้างที่ Ctrl แล้วหมุนลูกกลิ้งเพื่อเปลี่ยนขนาดรายการ
ช่องเชื่อมต่อมาตรฐานอุตสาหกรรม
คอมพิวเตอร์ของคุณมาพร้อมกับช่องเชื่อมต่อตามมาตรฐานอุตสาหกรรมที่ช่วยให้คุณเชื่อมต่อกับอุปกรณ์อำนวยความ
สะดวกต่างๆ ได้
สำหรับข้อมูลเพิ่มเติมเกี่ยวกับตำแหน่งและการทำงานของช่องเชื่อมต่อ โปรดดู “ตำแหน่งของฮาร์ดแวร์” บนหน้าที่ 1
โมเด็มการแปลง TTY/TDD
คอมพิวเตอร์ของคุณรองรับการใช้โมเด็มการแปลงการติดต่อสื่อสารด้วยข้อความผ่านโทรศัพท์ (TTY) หรืออุปกรณ์
โทรคมนาคมสำหรับคนหูหนวก (TDD) โมเด็มต้องเชื่อมต่อระหว่างคอมพิวเตอร์กับโทรศัพท์ TTY/TDD จากนั้น คุณ
สามารถพิมพ์ข้อความบนคอมพิวเตอร์ และส่งไปยังโทรศัพท์ได้
เอกสารประกอบในรูปแบบที่เข้าถึงได้
Lenovo มีเอกสารประกอบอิเล็กทรอนิกส์ในรูปแบบที่เข้าถึงได้ เช่น ไฟล์ PDF ติดแท็กหรือไฟล์ HyperText Markup
Language (HTML) เอกสารประกอบในรูปแบบอิเล็กทรอนิกส์ของ Lenovo ได้รับการพัฒนาเพื่อผู้ใช้ที่มีความบกพร่อง
ในการมองเห็นเพื่อให้อ่านเอกสารประกอบผ่านตัวอ่านหน้าจอได้ ซึ่งรูปภาพแต่ละรูปในเอกสารประกอบยังได้รวม
ข้อความเสริมเพื่อให้ผู้ใช้ที่มีความบกพร่องทางการมองเห็นสามารถเข้าใจรูปภาพได้เมื่อใช้ตัวอ่านหน้าจอ
การทำความสะอาดคอมพิวเตอร์ของคุณ
ข้อควรระวัง:
ถอดสื่อใดๆ ออกจากไดรฟ์และปิดอุปกรณ์ที่เชื่อมต่อทั้งหมดและปิดคอมพิวเตอร์ จากนั้น ถอดสายไฟออก
จากเต้ารับไฟฟ้า และถอดสายเคเบิลทั้งหมดที่เชื่อมต่อกับคอมพิวเตอร์
24 ThinkCentre X1 คู่มือผู้ใช้

คุณควรทำตามวิธีปฏิบัติที่ดีในการทำความสะอาดเครื่องคอมพิวเตอร์ของคุณเป็นระยะๆ เพื่อปกป้องพื้นผิวและเพื่อให้
แน่ใจว่าการดำเนินงานปราศจากปัญหา ใช้น้ำยาทำความสะอาดอ่อนๆ และผ้าเปียกหมาดๆ ในการทำความสะอาดพื้น
ผิวของเครื่องคอมพิวเตอร์
ฝุ่นที่สะสมทำให้ปัญหาเกี่ยวกับแสงจ้าเพิ่มมากขึ้น ดังนั้น คุณจึงต้องทำความสะอาดหน้าจอเป็นครั้งคราว เช็ดหน้าจอ
เบาๆ ด้วยผ้าแห้งที่นุ่ม หรือเป่าหน้าจอเพื่อกำจัดฝุ่งผงและอนุภาคที่เกาะอยู่อย่างหลวมๆ ชุบผ้าที่นุ่มและไม่เป็นขุย
ด้วยน้ำยาทำความสะอาด LCD หรือน้ำยาทำความสะอาดกระจก แล้วเช็คหน้าจอ ทั้งนี้ขึ้นอยู่กับประเภทของหน้าจอ
การบำรุงรักษา
เครื่องคอมพิวเตอร์ของคุณจะทำงานให้คุณได้อย่างดีถ้าได้รับการเอาใจใส่และการดูแลรักษา ส่วนนี้ให้ข้อมูลเกี่ยวกับ
การบำรุงรักษาคอมพิวเตอร์ของคุณ เพื่อให้คอมพิวเตอร์ทำงานได้เต็มประสิทธิภาพ
เคล็ดลับการบำรุงรักษาพื้นฐาน
ต่อไปนี้คือประเด็นพื้นฐานเกี่ยวกับการรักษาเครื่องคอมพิวเตอร์ของคุณให้ทำงานได้อย่างถูกต้อง:
• ให้คอมพิวเตอร์ของคุณอยู่ในสภาพแวดล้อมที่สะอาดและแห้งอยู่เสมอ ตรวจสอบว่าคอมพิวเตอร์วางอยู่บนพื้นผิวที่
เรียบและมั่นคง
• อย่าวางสิ่งของปิดกั้นช่องระบายอากาศ ช่องระบายอากาศเหล่านี้จะระบายอากาศเพื่อป้องกันไม่ให้คอมพิวเตอร์
ของคุณร้อนเกินไป
• เก็บอาหารและเครื่องดื่มให้ห่างจากทุกส่วนของเครื่องคอมพิวเตอร์ของคุณ เศษอาหารและคราบอาจทำให้คีย์บอร์ด
และเมาส์ติดและการใช้งานไม่ได้
• อย่าทำให้สวิตช์เปิด/ปิด หรือตัวควบคุมอื่นๆ เปียก ความชื้นอาจทำลายชิ้นส่วนเหล่านี้ได้ และอาจเกิดอันตราย
จากไฟฟ้า
• ถอดสายไฟโดยจับที่ตัวปลั๊ก อย่าจับที่สาย
การบำรุงรักษาที่ดี
การดำเนินการบำรุงรักษาที่ดีเพียงเล็กน้อยก็ทำให้คุณสามารถรักษาประสิทธิภาพการทำงานที่ดีให้กับคอมพิวเตอร์ของ
คุณ ปกป้องข้อมูลของคุณ และเตรียมพร้อมในกรณีที่คอมพิวเตอร์ล้มเหลว
• อัพเดตซอฟต์แวร์คอมพิวเตอร์ ไดรเวอร์อุปกรณ์ และระบบปฏิบัติการอยู่เสมอ ดู “ปรับปรุงให้คอมพิวเตอร์ของ
คุณเป็นปัจจุบันอยู่เสมอ” บนหน้าที่ 26
• ลบรายการในถังรีไซเคิลของคุณเป็นประจำ
• ลบรายการในโฟลเดอร์กล่องขาเข้า รายการที่ถูกส่ง และรายการที่ถูกลบในโปรแกรมอีเมลของคุณเป็นประจำ
บทที่ 3. คุณและคอมพิวเตอร์ของคุณ 25

• ทำความสะอาดไฟล์และเพิ่มพื้นที่ว่างในไดรฟ์จัดเก็บ รวมถึงพื้นที่ว่างในหน่วยความจำเป็นครั้งคราวเพื่อป้องกัน
ปัญหาด้านประสิทธิภาพการทำงาน ดู “ปัญหาเกี่ยวกับประสิทธิภาพ” บนหน้าที่ 48
• จัดทำสมุดบันทึก รายการอาจรวมถึงการเปลี่ยนแปลงที่สำคัญของซอฟต์แวร์หรือฮาร์ดแวร์ การปรับปรุงไดรเวอร์
อุปกรณ์ ปัญหาที่เกิดขึ้นเป็นครั้งคราว และสิ่งที่คุณดำเนินการเพื่อแก้ไขปัญหา และปัญหาอื่นๆ ที่คุณอาจเคยพบ
สาเหตุของปัญหาอาจเป็นการเปลี่ยนแปลงในฮาร์ดแวร์ การเปลี่ยนแปลงในซอฟต์แวร์ หรือการดำเนินการอื่นๆ ที่
อาจเกิดขึ้น สมุดบันทึกสามารถช่วยคุณ หรือเจ้าหน้าที่ด้านเทคนิคของ Lenovo ทราบสาเหตุของปัญหาได้
• สำรองข้อมูลในไดรฟ์จัดเก็บเป็นประจำ คุณสามารถคืนค่าไดรฟ์จัดเก็บจากการสำรองข้อมูลได้
หากต้องการสำรองข้อมูลของคุณ โปรดดำเนินการอย่างใดอย่างหนึ่งต่อไปนี้:
– สำหรับ Windows 7: เปิดโปรแกรม Rescue and Recovery ดู “การเข้าถึงโปรแกรมบนคอมพิวเตอร์ของ
คุณ” บนหน้าที่ 12 สำหรับข้อมูลเพิ่มเติมเกี่ยวกับการสำรองข้อมูลของคุณ โปรดดูที่ระบบวิธีใช้ของโปรแกรม
– สำหรับ Windows 10: คลิกขวาที่ปุ่มเริ่ม เพื่อเปิดเมนูบริบทเริ่ม แล้วคลิก แผงควบคุม ดูแผงควบคุมโดยใช้
ไอคอนขนาดใหญ่หรือไอคอนขนาดเล็ก แล้วคลิก ประวัติแฟ้ม ทำตามคำแนะนำบนหน้าจอ
• สร้างสื่อการกู้คืนก่อน คุณสามารถใช้สื่อการกู้คืนเพื่อกู้คืนระบบปฏิบัติการของคุณ แม้ว่า Windows ไม่สามารถ
เริ่มต้นระบบได้สำเร็จ
หากต้องการสร้างสื่อการกู้คืน โปรดดำเนินการอย่างใดอย่างหนึ่งต่อไปนี้:
– สำหรับ Windows 7: เปิดโปรแกรม Create Recovery Media ดู “การเข้าถึงโปรแกรมบนคอมพิวเตอร์ของ
คุณ” บนหน้าที่ 12 สำหรับข้อมูลเพิ่มเติมเกี่ยวกับการสร้างสื่อการกู้คืน โปรดดูที่ระบบวิธีใช้ของโปรแกรม
– สำหรับ Windows 10: คลิกขวาที่ปุ่มเริ่ม เพื่อเปิดเมนูบริบทเริ่ม แล้วคลิก แผงควบคุม ดูแผงควบคุมโดยใช้
ไอคอนขนาดใหญ่หรือไอคอนขนาดเล็ก แล้วคลิก การกู้คืน ทำตามคำแนะนำบนหน้าจอ
• สำหรับ Windows 7 ให้สร้างสื่อการกู้คืนก่อน คุณสามารถใช้สื่อสำหรับกู้คืนเพื่อกู้คืนจากความผิดพลาดที่ยับยั้งไม่
ให้คุณเข้าถึงพื้นที่การทำงาน Rescue and Recovery บนไดรฟ์จัดเก็บได้
ในการสร้างสื่อสำหรับกู้คืน ให้เปิดโปรแกรม Rescue and Recovery ดู “การเข้าถึงโปรแกรมบนคอมพิวเตอร์
ของคุณ” บนหน้าที่ 12 สำหรับข้อมูลเพิ่มเติมเกี่ยวกับการสร้างสื่อสำหรับกู้คืน โปรดดูที่ระบบวิธีใช้ของโปรแกรม
ปรับปรุงให้คอมพิวเตอร์ของคุณเป็นปัจจุบันอยู่เสมอ
ในการณีส่วนใหญ่ การมีแพทช์ระบบปฏิบัติการ โปรแกรมซอฟต์แวร์ และไดรเวอร์อุปกรณ์ที่เป็นปัจจุบันถือเป็นวิธี
ปฏิบัติที่ดี ส่วนนี้ให้ข้อมูลเกี่ยวกับวิธีรับการอัพเดตล่าสุดสำหรับคอมพิวเตอร์ของคุณ
การรับไดรเวอร์อุปกรณ์ล่าสุด
ข้อควรพิจารณา: การติดตั้งไดรเวอร์อุปกรณ์ใหม่จะเปลี่ยนแปลงการกำหนดค่าปัจจุบันของเครื่องคอมพิวเตอร์ของ
คุณ
ในการรับไดรเวอร์อุปกรณ์ล่าสุดสำหรับคอมพิวเตอร์ของคุณ ให้ดำเนินการอย่างใดอย่างหนึ่งต่อไปนี้:
26 ThinkCentre X1 คู่มือผู้ใช้

• ดาวน์โหลดไดรเวอร์อุปกรณ์ที่ติดตั้งไว้บนคอมพิวเตอร์ก่อนแล้ว ไปที่ http://www.lenovo.com/drivers
• ใช้โปรแกรม Lenovo หรือ Windows Update ดู “การรับการอัพเดตระบบล่าสุด” บนหน้าที่ 27
หมายเหตุ: ไดรเวอร์อุปกรณ์จาก Windows Update อาจไม่ได้รับการทดสอบจาก Lenovo ขอแนะนำให้คุณรับ
ไดรเวอร์อุปกรณ์จาก Lenovo
การรับการอัพเดตระบบล่าสุด
ในการรับการอัพเดตระบบล่าสุดสำหรับคอมพิวเตอร์ ต้องแน่ใจว่าคอมพิวเตอร์ของคุณเชื่อมต่ออินเทอร์เน็ต แล้ว
ดำเนินการอย่างใดอย่างหนึ่งต่อไปนี้:
• ใช้โปรแกรม Lenovo โปรแกรมใดโปรแกรมหนึ่งงต่อไปนี้เพื่อรับการอัพเดตระบบ เช่น การอัพเดตไดรเวอร์
อุปกรณ์ การอัพเดตซอฟต์แวร์ และการอัพเดต BIOS:
– สำหรับ Windows 7: ใช้โปรแกรม System Update
– สำหรับ Windows 10: ใช้โปรแกรม Lenovo Companion
ในการเปิดโปรแกรม System Update หรือ Lenovo Companion โปรดดู “การเข้าถึงโปรแกรมบนคอมพิวเตอร์
ของคุณ” บนหน้าที่ 12 สำหรับข้อมูลเพิ่มเติมเกี่ยวกับการใช้โปรแกรม โปรดดูที่ระบบวิธีใช้ของโปรแกรม
• ใช้ Windows Update เพื่อรับการอัพเดตระบบ เช่น การแก้ไขการรักษาความปลอดภัย ส่วนประกอบของ
Windows เวอร์ชันใหม่ และการอัพเดตไดรเวอร์อุปกรณ์
1. คลิกปุ่มเริ่ม เพื่อเปิดเมนูเริ่ม
2. โปรดทำสิ่งใดสิ่งหนึ่งต่อไปนี้ตามเวอร์ชัน Windows ที่คุณใช้:
– สำหรับ Windows 7: คลิก แผงควบคุม ดูแผงควบคุมโดยใช้ไอคอนขนาดใหญ่หรือไอคอนขนาดเล็ก
แล้วคลิก Windows Update
– สำหรับ Windows 10: คลิก การตั้งค่า ➙➙ การปรับปรุงและความปลอดภัย ➙➙ Windows
Update
3. ทำตามคำแนะนำบนหน้าจอ
การเคลื่อนย้ายคอมพิวเตอร์ของคุณ
ก่อนที่จะเคลื่อนย้ายคอมพิวเตอร์ ให้ปฏิบัติตามข้อควรระวังต่อไปนี้:
1. สำรองข้อมูลอในไดรฟ์จัดเก็บ ดู “การบำรุงรักษาที่ดี” บนหน้าที่ 25
2. ถอดสื่อใดๆ ออกจากไดรฟ์และปิดอุปกรณ์ที่เชื่อมต่อทั้งหมดและปิดคอมพิวเตอร์ จากนั้น ถอดสายไฟออกจาก
เต้ารับไฟฟ้า และถอดสายเคเบิลทั้งหมดที่เชื่อมต่อกับคอมพิวเตอร์
3. หากคุณได้เก็บกล่องและวัสดุบรรจุภัณฑ์เมื่อตอนซื้อเครื่องไว้ ให้ใช้บรรจุอุปกรณ์เหล่านั้น ถ้าคุณใช้กล่องกระ
ดาษอื่นๆ ให้รองอุปกรณ์ด้วยวัสดุกันกระแทกเพื่อป้องกันไม่ให้เกิดความเสียหาย
บทที่ 3. คุณและคอมพิวเตอร์ของคุณ 27
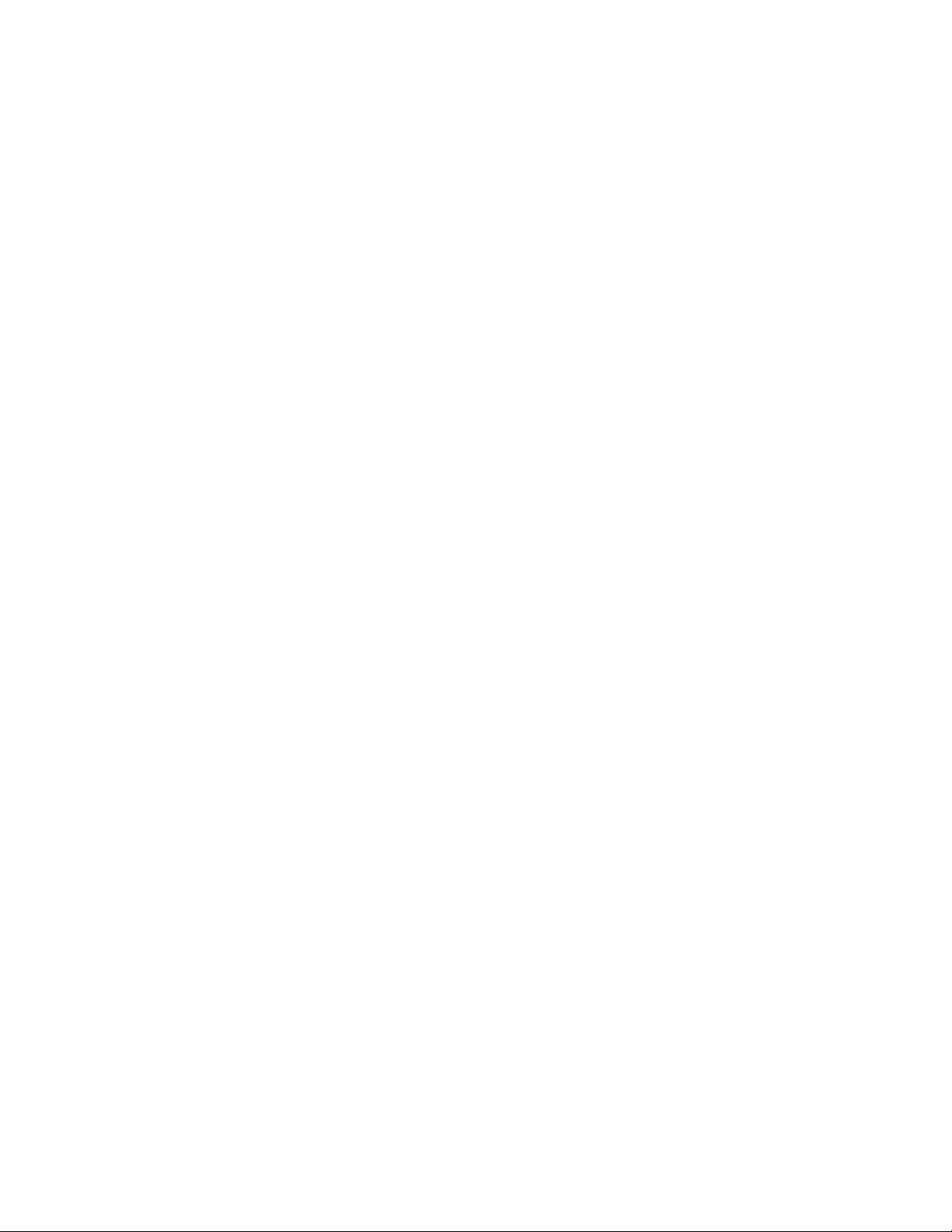
การย้ายคอมพิวเตอร์ของคุณไปยังประเทศหรือภูมิภาคอื่น
เมื่อคุณย้ายคอมพิวเตอร์ของคุณไปยังประเทศหรือภูมิภาคอื่น คุณต้องคำนึงถึงมาตรฐานไฟฟ้าในท้องถิ่น หากรูปแบบ
เต้ารับไฟฟ้าในท้องถิ่นแตกต่างจากประเภทที่คุณกำลังใช้ในปัจจุบัน โปรดติดต่อศูนย์บริการลูกค้า Lenovo เพื่อซื้อ
อุปกรณ์แปลงไฟปลั๊กไฟ หรือสายไฟใหม่ หากต้องการทราบรายการหมายเลขโทรศัพท์ฝ่ายสนับสนุนของ Lenovo
โปรดไปที่ http://www.lenovo.com/support/phone หากไม่พบหมายเลขโทรศัพท์ฝ่ายสนับสนุนสำหรับประเทศหรือ
ภูมิภาคของคุณ โปรดติดต่อตัวแทนจำหน่าย Lenovo
28 ThinkCentre X1 คู่มือผู้ใช้

บทที่ 4. ความปลอดภัย
บทนี้ประกอบด้วยหัวข้อต่อไปนี้:
• “การล็อคคอมพิวเตอร์ของคุณ” บนหน้าที่ 29
• “การดูและการเปลี่ยนการตั้งค่าการรักษาความปลอดภัยในโปรแกรม Setup Utility” บนหน้าที่ 30
• “การป้องกันการเข้าใช้งานคอมพิวเตอร์ของคุณโดยไม่ได้รับอนุญาต” บนหน้าที่ 30
• “การใช้สวิตช์ยึดฝาปิด” บนหน้าที่ 31
• “การใช้และการทำความเข้าใจไฟร์วอลล์” บนหน้าที่ 31
• “การป้องกันข้อมูลจากไวรัส” บนหน้าที่ 32
• “ซอฟต์แวร์ Computrace Agent ที่ฝังในเฟิร์มแวร์” บนหน้าที่ 32
• “Trusted Platform Module (TPM)” บนหน้าที่ 32
การล็อคคอมพิวเตอร์ของคุณ
ส่วนนี้ให้ข้อมูลเกี่ยวกับการล็อคคอมพิวเตอร์ของคุณกับอุปกรณ์ล็อค เพื่อให้คอมพิวเตอร์ของคุณปลอดภัย
การเชื่อมต่อสายล็อคแบบ Kensington
คุณสามารถใช้สายล็อคแบบ Kensington เพื่อล็อคคอมพิวเตอร์ไว้กับโต๊ะทำงาน โต๊ะ หรือสิ่งของอื่นที่ไม่ได้ติดตั้งถาวร
สายล็อคเชื่อมต่อกับช่องช่องล็อกกันขโมยที่ด้านหลังของคอมพิวเตอร์ สายล็อคสามารถใช้งานได้กับกุญแจหรือกุญแจ
คล้องแบบรหัสได้ ทั้งนี้ขึ้นอยู่กับประเภทที่คุณเลือก สายล็อคยังสามารถล็อคปุ่มที่ใช้ในการเปิดฝาครอบคอมพิวเตอร์ได้
ด้วย นี่คือการล็อคประเภทเดียวกันกับล็อคที่ใช้ในโน้ตบุ๊กจำนวนมาก คุณสามารถสั่งซื้อสายล็อคดังกล่าวได้โดยตรง
จาก Lenovo โดยการค้นหา Kensington ที่:
http://www.lenovo.com/support
© Copyright Lenovo 2016 29

รูปภาพ 7. สายล็อคแบบ Kensington
การดูและการเปลี่ยนการตั้งค่าการรักษาความปลอดภัยในโปรแกรม Setup Utility
ในการดูและเปลี่ยนการตั้งค่าการรักษาความปลอดภัยในโปรแกรม Setup Utility ให้ดำเนินการดังนี้:
1. เปิดโปรแกรม Setup Utility ดู “การเปิดโปรแกรม Setup Utility” บนหน้าที่ 33
2. เลือก Security
3. ทำตามคำแนะนำทางด้านขวาของหน้าจอเพื่อดูและเปลี่ยนการตั้งค่าการรักษาความปลอดภัย คุณสามารถดู
“การใช้โปรแกรม Setup Utility” บนหน้าที่ 33 เพื่อรับข้อมูลพื้นฐานเกี่ยวกับการตั้งค่าการรักษาความปลอดภัย
หลัก
4. ออกจากโปรแกรม Setup Utility ดู “การออกจากโปรแกรม Setup Utility” บนหน้าที่ 38
การป้องกันการเข้าใช้งานคอมพิวเตอร์ของคุณโดยไม่ได้รับอนุญาต
คุณสามารถใช้รหัสผ่าน BIOS และบัญชี Windows เพื่อป้องกันการเข้าใช้งานคอมพิวเตอร์และข้อมูลของคุณโดยไม่ได้
รับอนุญาต
30 ThinkCentre X1 คู่มือผู้ใช้

• ในการใช้รหัสผ่าน BIOS โปรดดู “การใช้รหัสผ่าน BIOS” บนหน้าที่ 35
• ในการใช้บัญชี Windows ให้ดำเนินการดังต่อไปนี้:
1. คลิกปุ่มเริ่ม เพื่อเปิดเมนูเริ่ม
2. โปรดทำสิ่งใดสิ่งหนึ่งต่อไปนี้ตามเวอร์ชัน Windows ที่คุณใช้::
– สำหรับ Windows 7: คลิก แผงควบคุม ➙➙ บัญชีผู้ใช้
– สำหรับ Windows 10: คลิก การตั้งค่า ➙➙ บัญชี
3. ทำตามคำแนะนำบนหน้าจอ
การใช้สวิตช์ยึดฝาปิด
สวิตช์ยึดฝาปิดช่วยป้องกันไม่ให้คอมพิวเตอร์ของคุณเข้าสู่ระบบปฏิบัติการเมื่อไม่ได้ติดตั้งหรือปิดฝาครอบคอมพิวเตอร์
อย่างเหมาะสม
ในการเปิดใช้งานขั้วต่อสวิตช์ยึดฝาปิดบนแผงระบบ ให้ดำเนินการดังนี้:
1. เปิดโปรแกรม Setup Utility ดู “การเปิดโปรแกรม Setup Utility” บนหน้าที่ 33
2. เลือก Security ➙➙ Chassis Intrusion Detection แล้วกดป้อน
3. เลือก Enabled แล้วกดป้อน
4. ออกจากโปรแกรม Setup Utility ดู “การออกจากโปรแกรม Setup Utility” บนหน้าที่ 38
เมื่อขั้วต่อสวิตช์ยึดฝาปิดบนแผงระบบเปิดใช้งานแล้ว หากสวิตช์ยึดฝาปิดตรวจพบว่าติดตั้งหรือปิดฝาครอบ
คอมพิวเตอร์ไม่ถูกต้อง ข้อความแสดงข้อผิดพลาดจะแสดงเมื่อคุณเปิดคอมพิวเตอร์ ในการหลีกเลี่ยงข้อความแสดงข้อ
ผิดพลาด และเข้าสู่ระบบปฏิบัติการ ให้ดำเนินการดังนี้:
1. ติดตั้งหรือปิดฝาครอบคอมพิวเตอร์ให้ถูกต้อง ดู บทที่ 7 “การติดตั้งหรือการเปลี่ยนฮาร์ดแวร์” บนหน้าที่ 57
2. เริ่มโปรแกรม Setup Utility แล้วออกจากโปรแกรม ดู “การเปิดโปรแกรม Setup Utility” บนหน้าที่ 33 และ
“การออกจากโปรแกรม Setup Utility” บนหน้าที่ 38
การใช้และการทำความเข้าใจไฟร์วอลล์
ไฟร์วอลล์อาจเป็นฮาร์ดแวร์ ซอฟต์แวร์ หรือทั้งสองอย่างรวมกัน ซึ่งขึ้นอยู่กับระดับของความปลอดภัยที่จำเป็น
ไฟร์วอลล์ทำงานตามกฎชุดหนึ่งในการตรวจสอบว่าการเชื่อมต่อขาเข้าและขาออกได้รับอนุญาต หากคอมพิวเตอร์ของ
คุณติดตั้งโปรแกรมไฟร์วอลล์อยู่ก่อนแล้ว โปรแกรมนี้จะช่วยป้องกันภัยคุกคามความปลอดภัยทางอินเทอร์เน็ต การเข้า
ใช้งานที่ไม่ได้รับอนุญาต การบุกรุก และการโจมตีทางอินเทอร์เน็ต และยังปกป้องความเป็นส่วนตัวของคุณอีกด้วย
บทที่ 4. ความปลอดภัย 31

สำหรับข้อมูลเพิ่มเติมเกี่ยวกับวิธีการใช้โปรแกรมไฟร์วอลล์ โปรดอ่านข้อมูลความช่วยเหลือของโปรแกรมไฟร์วอลล์ของ
คุณ
ในการใช้ไฟร์วอลล์ Windows ให้ดำเนินการดังนี้
1. โปรดทำสิ่งใดสิ่งหนึ่งต่อไปนี้ตามเวอร์ชัน Windows ที่คุณใช้:
• สำหรับ Windows 7: คลิกปุ่มเริ่ม เพื่อเปิดเมนูเริ่ม
• สำหรับ Windows 10: คลิกขวาปุ่มเริ่ม เพื่อเปิดเมนูบริบทเริ่ม
2. คลิก แผงควบคุม ดูแผงควบคุมโดยใช้ไอคอนขนาดใหญ่หรือไอคอนขนาดเล็ก แล้วคลิก ไฟร์วอลล์
Windows
3. ทำตามคำแนะนำบนหน้าจอ
การป้องกันข้อมูลจากไวรัส
คอมพิวเตอร์ของคุณได้รับการติดตั้งโปรแกรมป้องกันไวรัสอยู่ก่อนแล้วเพื่อช่วยคุณป้องกัน ตรวจหา และกำจัดไวรัส
Lenovo จัดให้มีซอฟต์แวร์ป้องกันไวรัสเวอร์ชันสมบูรณ์ในคอมพิวเตอร์ของคุณพร้อมการสมัครสมาชิกฟรี 30 วัน หลัง
จาก 30 วัน คุณสามารถต่อใบอนุญาตเพื่อรับการปรับปรุงซอฟต์แวร์ป้องกันไวรัสต่อไปได้
หมายเหตุ: ไฟล์นิยามไวรัสต้องได้รับการดูแลให้เป็นปัจจุบันเสมอเพื่อป้องกันไวรัสใหม่ๆ
สำหรับข้อมูลเพิ่มเติมเกี่ยวกับวิธีการใช้ซอฟต์แวร์ป้องกันไวรัส โปรดอ่านข้อมูลความช่วยเหลือของซอฟต์แวร์ป้องกัน
ไวรัสของคุณ
ซอฟต์แวร์ Computrace Agent ที่ฝังในเฟิร์มแวร์
ซอฟต์แวร์ Computrace Agent คือโซลูชันการจัดการสินทรัพย์ IT และการกู้คืนการโจรกรรมคอมพิวเตอร์ ซอฟต์แวร์
จะตรวจสอบว่ามีการเปลี่ยนแปลงในคอมพิวเตอร์หรือไม่ เช่น ฮาร์ดแวร์ ซอฟต์แวร์ หรือตำแหน่งในการเรียกเข้าของ
คอมพิวเตอร์ คุณอาจต้องซื้อการสมัครสมาชิกเพื่อเปิดใช้งานซอฟต์แวร์ Computrace Agent
Trusted Platform Module (TPM)
TPM คือโปรเซสเซอร์ที่มีการเข้ารหัสเพื่อความปลอดภัย ซึ่งสามารถจัดเก็บคีย์การเข้ารหัสที่ปกป้องข้อมูลที่จัดเก็บอยู่
ในคอมพิวเตอร์ของคุณ
32 ThinkCentre X1 คู่มือผู้ใช้

บทที่ 5. การกำหนดค่าขั้นสูง
บทนี้ประกอบด้วยหัวข้อต่อไปนี้:
• “การใช้โปรแกรม Setup Utility” บนหน้าที่ 33
• “การอัพเดต BIOS” บนหน้าที่ 38
การใช้โปรแกรม Setup Utility
โปรแกรม Setup Utility ใช้สำหรับดูและเปลี่ยนแปลงการตั้งค่าการกำหนดค่าคอมพิวเตอร์ของคุณ หมวดนี้จะให้ข้อมูล
เกี่ยวกับการตั้งค่าการกำหนดค่าที่สำคัญในโปรแกรมเท่านั้น
หมายเหตุ: การตั้งค่าระบบปฏิบัติการอาจแทนที่การตั้งค่าใดๆ ที่คล้ายกันในโปรแกรม Setup Utility
การเปิดโปรแกรม Setup Utility
ในการเปิดโปรแกรม Setup Utility โปรดทำตามขั้นตอนต่อไปนี้:
1. เปิดคอมพิวเตอร์หรือเริ่มระบบของคอมพิวเตอร์ใหม่
2. ก่อนที่ Windows จะเริ่มการทำงาน ให้กดปุ่ม F1 ซ้ำๆ จนกว่าโปรแกรม Setup Utility จะเปิดขึ้น หากมีการตั้ง
ค่ารหัสผ่าน BIOS โปรแกรม Setup Utility จะไม่เปิดจนกว่าคุณจะป้อนรหัสผ่านที่ถูกต้อง สำหรับข้อมูลเพิ่ม
เติม ให้ดูที่ “การใช้รหัสผ่าน BIOS” บนหน้าที่ 35
หมายเหตุ: สำหรับแป้นพิมพ์บางรุ่น คุณอาจต้องกด Fn+F1 เพื่อเปิดโปรแกรม Setup Utility
หากต้องการดูและเปลี่ยนแปลงการตั้งค่าการกำหนดค่า ให้ทำตามคำแนะนำทางด้านขวาของหน้าจอ ปุ่มที่ใช้ในการ
ดำเนินงานต่างๆ จะแสดงที่ด้านล่างของหน้าจอ
การเปิดใช้งานหรือปิดใช้งานอุปกรณ์
ส่วนนี้ให้ข้อมูลเกี่ยวกับวิธีเปิดใช้งานหรือปิดใช้งานการเข้าถึงของผู้ใช้ในอุปกรณ์ฮาร์ดแวร์ (เช่น ขั้วต่อ USB หรือไดรฟ์
จัดเก็บ)
หากต้องการเปิดใช้งานหรือปิดใช้งานอุปกรณ์ ดำเนินการดังต่อไปนี้:
1. เปิดโปรแกรม Setup Utility ดู “การเปิดโปรแกรม Setup Utility” บนหน้าที่ 33
2. เลือก Devices
3. เลือกอุปกรณ์ที่คุณต้องการเปิดใช้งาน หรือปิดใช้งาน แล้วกดป้อน
© Copyright Lenovo 2016 33

4. เลือกการตั้งค่าที่ต้องการ แล้วกดป้อน
5. ออกจากโปรแกรม Setup Utility ดู “การออกจากโปรแกรม Setup Utility” บนหน้าที่ 38
เปิดใช้งานหรือปิดใช้งานคุณลักษณะ Automatic Power On
หากคุณเปิดใช้งานคุณลักษณะ Automatic Power On คอมพิวเตอร์จะเริ่มการทำงานโดยอัตโนมัติ
ในการเปิดใช้งานหรือปิดใช้งานคุณลักษณะ Automatic Power On ให้ดำเนินการต่อไปนี้:
1. เปิดโปรแกรม Setup Utility ดู “การเปิดโปรแกรม Setup Utility” บนหน้าที่ 33
2. เลือก Power ➙➙ Automatic Power On แล้วกดป้อน
3. เลือกคุณลักษณะที่คุณต้องการเปิดใช้งาน หรือปิดใช้งาน แล้วกดป้อน
4. เลือกการตั้งค่าที่ต้องการ แล้วกดป้อน
5. ออกจากโปรแกรม Setup Utility ดู “การออกจากโปรแกรม Setup Utility” บนหน้าที่ 38
การเปิดใช้งานหรือปิดใช้งานโหมดที่สอดคล้องกับ ErP LPS
คอมพิวเตอร์ Lenovo ตรงตามข้อกำหนดด้านอีโค่ดีไซน์ของข้อบังคับ ErP Lot 3 สำหรับข้อมูลเพิ่มเติม ให้ไปที่:
http://www.lenovo.com/ecodeclaration
คุณสามารถเปิดใช้งานโหมดที่สอดคล้องกับ ErP LPS ในโปรแกรม Setup Utility เพื่อลดการใช้ไฟฟ้าเมื่อคอมพิวเตอร์
ของคุณปิดอยู่หรืออยู่ในโหมดสลีป
หากต้องการเปิดใช้งานหรือปิดใช้งานโหมดที่สอดคล้องกับ ErP LPS ให้ดำเนินการดังนี้:
1. เปิดโปรแกรม Setup Utility ดู “การเปิดโปรแกรม Setup Utility” บนหน้าที่ 33
2. เลือก Power ➙➙ Enhanced Power Saving Mode แล้วกดป้อน
3. ดำเนินการอย่างใดอย่างหนึ่งต่อไปนี้ ทั้งนี้ขึ้นอยู่กับว่าคุณเลือก Enabled หรือ Disabled
• หากคุณเลือก Enabled ให้กดป้อน จากนั้น ปิดใช้งานคุณลักษณะ Wake on LAN ดู “เปิดใช้งานหรือปิด
ใช้งานคุณลักษณะ Automatic Power On” บนหน้าที่ 34
• หากคุณเลือก Disabled ให้กดป้อน จากนั้น ให้ดำเนินการขั้นตอนถัดไป
4. ออกจากโปรแกรม Setup Utility ดู “การออกจากโปรแกรม Setup Utility” บนหน้าที่ 38
หลังจากเปิดใช้งานโหมดที่สอดคล้องกับ ErP LPS แล้ว คุณสามารถปลุกให้คอมพิวเตอร์ของคุณทำงานโดยทำหนึ่งใน
วิธีต่อไปนี้:
• กดปุ่มเปิด/ปิด เครื่อง
34 ThinkCentre X1 คู่มือผู้ใช้

• เปิดใช้งานคุณลักษณะ Wake Up on Alarm เพื่อให้คอมพิวเตอร์ของคุณกลับมาทำงานในเวลาที่กำหนดไว้ ดู
“เปิดใช้งานหรือปิดใช้งานคุณลักษณะ Automatic Power On” บนหน้าที่ 34
• เปิดใช้งานคุณลักษณะ After Power Loss เพื่อให้คอมพิวเตอร์ของคุณทำงานอีกครั้งเมื่อแหล่งจ่ายไฟกลับมา
ทำงานหลังจากไฟฟ้าดับกะทันหัน
1. เปิดโปรแกรม Setup Utility ดู “การเปิดโปรแกรม Setup Utility” บนหน้าที่ 33
2. เลือก Power ➙➙ After Power Loss แล้วกดป้อน
3. เลือก Power On แล้วกดป้อน
4. ออกจากโปรแกรม Setup Utility ดู “การออกจากโปรแกรม Setup Utility” บนหน้าที่ 38
การเปิดใช้งานหรือปิดใช้งานคุณลักษณะ Configuration Change Detection
หกาคุณเปิดใช้งานคุณลักษณะ Configuration Change Detection เมื่อ POST ตรวจพบการเปลี่ยนแปลงการกำหนด
ค่าของอุปกรณ์ฮาร์ดแวร์บางตัว (เช่น ไดรฟ์จัดเก็บ หรือโมดูลหน่วยความจำ) ข้อความแสดงข้อผิดพลาดจะแสดงเมื่อ
คุณเปิดคอมพิวเตอร์
ในการเปิดใช้งานหรือปิดใช้งานคุณลักษณะ Configuration Change Detection ให้ดำเนินการดังนี้:
1. เปิดโปรแกรม Setup Utility ดู “การเปิดโปรแกรม Setup Utility” บนหน้าที่ 33
2. เลือก Security ➙➙ Configuration Change Detection แล้วกดป้อน
3. เลือกการตั้งค่าที่ต้องการ แล้วกดป้อน
4. ออกจากโปรแกรม Setup Utility ดู “การออกจากโปรแกรม Setup Utility” บนหน้าที่ 38
ในการหลีกเลี่ยงข้อความแสดงข้อผิดพลาด และเข้าสู่ระบบปฏิบัติการ ให้ดำเนินการอย่างใดอย่างหนึ่งดังนี้:
• กดปุ่ม F2
หมายเหตุ: สำหรับแป้นพิมพ์บางรุ่น คุณอาจต้องกด Fn+F2 เพื่อหลีกเลี่ยงข้อความแสดงข้อผิดพลาด
• เริ่มโปรแกรม Setup Utility แล้วออกจากโปรแกรม ดู “การเปิดโปรแกรม Setup Utility” บนหน้าที่ 33 และ “การ
ออกจากโปรแกรม Setup Utility” บนหน้าที่ 38
การใช้รหัสผ่าน BIOS
คุณสามารถตั้งค่ารหัสผ่านเพื่อป้องกันการเข้าใช้งานโดยไม่ได้รับอนุญาตในเครื่องคอมพิวเตอร์และข้อมูลของคุณ โดย
การใช้โปรแกรม Setup Utility
คุณไม่จำเป็นต้องตั้งค่ารหัสผ่านใดๆ เพื่อใช้คอมพิวเตอร์ของคุณ อย่างไรก็ตาม การใช้รหัสผ่านจะช่วยเพิ่มการรักษา
ความปลอดภัยของคอมพิวเตอร์ หากคุณตัดสินใจที่จะตั้งค่ารหัสผ่าน โปรดอ่านหัวข้อต่อไปนี้
บทที่ 5. การกำหนดค่าขั้นสูง 35

ประเภทรหัสผ่านโปรแกรม Setup Utility
ประเภทของรหัสผ่านมีดังต่อไปนี้:
• Power-on password
เมื่อมีการตั้งค่ารหัสผ่านในการเปิดเครื่อง คุณจะได้รับแจ้งให้ป้อนรหัสผ่านที่ถูกต้องทุกครั้งที่เปิดคอมพิวเตอร์
คอมพิวเตอร์จะไม่สามารถใช้งานได้จนกว่าจะป้อนรหัสผ่านที่ถูกต้อง
• Administrator password
การตั้งค่ารหัสผ่านผู้ดูแลระบบจะป้องกันไม่ให้ผู้ใช้ที่ไม่ได้รับอนุญาตเปลี่ยนการตั้งค่ากำหนดค่า หากคุณรับผิด
ชอบในการดูแลรักษาการตั้งค่าการกำหนดค่าของคอมพิวเตอร์หลายเครื่อง คุณอาจต้องการตั้งค่ารหัสผ่านผู้ดูแล
ระบ
เมื่อมีการตั้งค่ารหัสผ่านผู้ดูแลระบบ คุณจะได้รับแจ้งให้ป้อนรหัสผ่านที่ถูกต้องทุกครั้งที่คุณพยายามจะเข้าใช้งาน
โปรแกรม Setup Utility โปรแกรม Setup Utility จะไม่สามารถใช้งานได้จนกว่าจะป้อนพ์รหัสผ่านที่ถูกต้อง
หากมีการกำหนดทั้งรหัสผ่านเปิดเครื่องและรหัสผ่านผู้ดูแลระบบ คุณสามารถป้อนรหัสใดรหัสหนึ่งก็ได้ อย่างไร
ก็ตาม คุณต้องใช้รหัสผ่านผู้ดูแลระบบในการเปลี่ยนการตั้งค่าการกำหนดค่า
• Hard disk password
การตั้งค่ารหัสผ่านฮาร์ดดิสก์ ป้องกันการเข้าถึงข้อมูลบนไดรฟ์จัดเก็บโดยไม่ได้รับอนุญาต เมื่อมีการตั้งค่ารหัสผ่าน
ฮาร์ดดิสก์ คุณจะได้รับแจ้งให้ป้อนรหัสผ่านที่ถูกต้องทุกครั้งที่คุณพยายามจะเข้าใช้งานไดรฟ์จัดเก็บ
หมายเหตุ:
– หลังจากคุณตั้งค่ารหัสผ่านฮาร์ดดิสก์ ข้อมูลของคุณบนไดรฟ์จัดเก็บจะได้รับการป้องกัน แม้ไดรฟ์จัดเก็บถูก
ถอดออกจากคอมพิวเตอร์เครื่องหนึ่งและนำไปติดตั้งในคอมพิวเตอร์อีกเครื่องก็ตาม
– หากคุณลืมรหัสผ่านฮาร์ดดิสก์ จะไม่สามารถรีเซ็ตรหัสผ่านหรือกู้คืนข้อมูลจากไดรฟ์จัดเก็บได้
การกำหนดรหัสผ่าน
รหัสผ่านอาจเป็นตัวอักษรและตัวเลขใดๆ ที่รวมกันได้ถึง 64 อักขระ เพื่อความปลอดภัย ขอแนะนำให้ใช้รหัสผ่านที่
ยากและไม่สามารถคาดเดาได้โดยง่าย
หมายเหตุ: รหัสผ่านโปรแกรม Setup Utility ไม่คำนึงถึงตัวพิมพ์ใหญ่หรือตัวพิมพ์เล็ก
ในการกำหนดรหัสผ่านที่ยาก ใช้คำแนะนำต่อไปนี้:
• มีความยาวอักขระอย่างน้อยแปดตัว
• มีตัวอักษรอย่างน้อยหนึ่งตัวและตัวเลขอย่างน้อยหนึ่งตัว
• ต้องไม่ใช่ชื่อหรือชื่อผู้ใช้ของคุณ
• ต้องไม่ใช่คำทั่วไปหรือชื่อทั่วไป
• ต้องแตกต่างจากรหัสผ่านก่อนหน้านี้ของคุณอย่างมาก
36 ThinkCentre X1 คู่มือผู้ใช้

การตั้งค่า การเปลี่ยน และการลบรหัสผ่าน
ในการตั้งค่า เปลี่ยน หรือลบรหัสผ่าน ใช้คำแนะนำต่อไปนี้:
1. เปิดโปรแกรม Setup Utility ดู “การเปิดโปรแกรม Setup Utility” บนหน้าที่ 33
2. เลือก Security
3. เลือก Set Power-on password, Set Administrator Password หรือHard Disk Password แล้วกดป้อน
ขึ้นอยู่กับประเภทรหัสผ่าน
4. ทำตามคำแนะนำทางด้านขวาของหน้าจอเพื่อตั้งค่า เปลี่ยน หรือลบรหัสผ่าน
หมายเหตุ: รหัสผ่านอาจเป็นตัวอักษรและตัวเลขใดๆ ที่รวมกันได้ถึง 64 อักขระ สำหรับข้อมูลเพิ่มเติม ให้ดูที่
“การกำหนดรหัสผ่าน” บนหน้าที่ 36.
5. ออกจากโปรแกรม Setup Utility ดู “การออกจากโปรแกรม Setup Utility” บนหน้าที่ 38
การเลือกอุปกรณ์ Startup
หากคอมพิวเตอร์ของคุณไม่ได้เริ่มต้นขึ้นจากอุปกรณ์อย่างที่คาดไว้ คุณสามารถเลือกที่จะเปลี่ยนลำดับอุปกรณ์
Startup ถาวร หรือเลือกอุปกรณ์ Startup ชั่วคราวได้
การเปลี่ยนแปลงลำดับอุปกรณ์ Startup อย่างถาวร
ในการเปลี่ยนแปลงลำดับอุปกรณ์ Startup อย่างถาวร ให้ดำเนินการดังต่อไปนี้:
1. ดำเนินการอย่างใดอย่างหนึ่งต่อไปนี้ ทั้งนี้ขึ้นอยู่กับประเภทของอุปกรณ์จัดเก็บ:
• หากเป็นอุปกรณ์จัดเก็บภายใน ให้ไปที่ขั้นตอนที่ 2
• หากอุปกรณ์จัดเก็บเป็นแผ่นดิสก์ ตรวจดูให้แน่ใจว่าเปิดคอมพิวเตอร์เปิดอยู่ หรือให้เปิดคอมพิวเตอร์ จาก
นั้นใส่แผ่นดิสก์ลงในไดรฟ์ออพติคัล
• หากอุปกรณ์จัดเก็บเป็นอุปกรณ์ภายนอกที่ไม่ใช่แผ่นดิสก์ ให้เชื่อมต่ออุปกรณ์จัดเก็บกับคอมพิวเตอร์
2. เปิดโปรแกรม Setup Utility โปรดดู “การเปิดโปรแกรม Setup Utility” บนหน้าที่ 33
3. เลือก Startup
4. ทำตามคำแนะนำทางด้านขวาของหน้าจอเพื่อเปลี่ยนแปลงลำดับอุปกรณ์ Startup
5. ออกจากโปรแกรม Setup Utility ดู “การออกจากโปรแกรม Setup Utility” บนหน้าที่ 38
การเลือกอุปกรณ์ Startup ชั่วคราว
หมายเหตุ: บางดิสก์และบางไดรฟ์จัดเก็บเท่านั้นที่สามารถบูทได้
ในการเลือกอุปกรณ์ Startup ชั่วคราว ให้ดำเนินการดังนี้:
1. ดำเนินการอย่างใดอย่างหนึ่งต่อไปนี้ ทั้งนี้ขึ้นอยู่กับประเภทของอุปกรณ์จัดเก็บ:
บทที่ 5. การกำหนดค่าขั้นสูง 37

• หากเป็นอุปกรณ์จัดเก็บภายใน ให้ไปที่ขั้นตอนที่ 2
• หากอุปกรณ์จัดเก็บเป็นแผ่นดิสก์ ตรวจดูให้แน่ใจว่าเปิดคอมพิวเตอร์เปิดอยู่ หรือให้เปิดคอมพิวเตอร์ จาก
นั้นใส่แผ่นดิสก์ลงในไดรฟ์ออพติคัล
• หากอุปกรณ์จัดเก็บเป็นอุปกรณ์ภายนอกที่ไม่ใช่แผ่นดิสก์ ให้เชื่อมต่ออุปกรณ์จัดเก็บกับคอมพิวเตอร์
2. เปิดคอมพิวเตอร์หรือเริ่มระบบใหม่ ก่อนที่ Windows จะเริ่มการทำงาน ให้กดปุ่ม F12 ซ้ำๆ จนกว่า Startup
Device Menu จะเปิดขึ้น
หมายเหตุ: สำหรับแป้นพิมพ์บางรุ่น คุณอาจต้องกด Fn+F12 เพื่อแสดง Startup Device Menu
3. เลือกอุปกรณ์จัดเก็บที่ต้องการ และกดป้อน คอมพิวเตอร์จะเริ่มต้นระบบจากอุปกรณ์ที่คุณเลือก
หากคุณต้องการเลือกอุปกรณ์เริ่มระบบถาวร ให้เลือก Enter Setup บน Startup Device Menu แล้วกดป้อน เพื่อเริ่ม
โปรแกรม Setup Utility สำหรับข้อมูลเพิ่มเติมเกี่ยวกับวิธีเลือกอุปกรณ์เริ่มต้นระบบถาวร โปรดดูที่ “การเปลี่ยนแปลง
ลำดับอุปกรณ์ Startup อย่างถาวร” บนหน้าที่ 37
การออกจากโปรแกรม Setup Utility
ในการออกจากโปรแกรม Setup Utility โปรดทำตามขั้นตอนต่อไปนี้:
• หากคุณต้องการบันทึกการตั้งค่าใหม่ ให้กดปุ่ม F10 จากนั้น เลือก Yes ในหน้าต่างที่แสดง แล้วกดป้อน
หมายเหตุ: สำหรับแป้นพิมพ์บางรุ่น คุณอาจต้องกด Fn+F10 เพื่อออกจากโปรแกรม Setup Utility
• หากคุณไม่ต้องการบันทึกการตั้งค่าใหม่ ให้เลือก Exit ➙➙ Discard Changes and Exit แล้วกดป้อน จากนั้น
เลือก Yes ในหน้าต่างที่แสดง แล้วกดป้อน
การอัพเดต BIOS
เมื่อคุณติดตั้งโปรแกรม อุปกรณ์ฮาร์ดแวร์ หรือไดรเวอร์อุปกรณ์ใหม่ คุณอาจได้รับข้อความให้อัพเดต BIOS คุณ
สามารถอัพเดต BIOS จากระบบปฏิบัติการของคุณ หรือดิสก์การอัพเดตแบบแฟลช (รองรับเฉพาะบางรุ่น)
ในการอัพเดต BIOS ให้ดำเนินการดังนี้:
1. ไปที่ http://www.lenovo.com/drivers
2. ดาวน์โหลดไดรเวอร์การอัพเดต BIOS แบบแฟลชสำหรับเวอร์ชันระบบปฏิบัติการ หรือเวอร์ชันภาพ ISO (ใช้
เพื่อสร้างดิสก์การอัพเดตแบบแฟลช) จากนั้น ดาวน์โหลดคำแนะนำการติดตั้งสำหรับไดรเวอร์การอัพเดต BIOS
แบบแฟลชที่คุณดาวน์โหลด
3. พิมพ์คำแนะนำการติดตั้งที่คุณดาวน์โหลด และทำตามคำแนะนำเพื่ออัพเดต BIOS
38 ThinkCentre X1 คู่มือผู้ใช้

บทที่ 6. การแก้ไขปัญหา การวินิจฉัย และการกู้คืน
บทนี้ประกอบด้วยแนวทางแก้ปัญหาสำหรับคอมพิวเตอร์ของคุณ ทำตามขั้นตอนในขั้นตอนพื้นฐานสำหรับการแก้
ปัญหาคอมพิวเตอร์ ซึ่งช่วยให้คุณใช้ข้อมูลการแก้ไขปัญหา การวินิจฉัย และการกู้คืนได้อย่างเป็นประโยชน์
• “ขั้นตอนพื้นฐานสำหรับแก้ปัญหาคอมพิวเตอร์” บนหน้าที่ 39
• “การแก้ไขปัญหา” บนหน้าที่ 40
• “การวินิจฉัย” บนหน้าที่ 51
• “ข้อมูลการกู้คืน” บนหน้าที่ 52
ขั้นตอนพื้นฐานสำหรับแก้ปัญหาคอมพิวเตอร์
ขอแนะนำให้คุณใช้ขั้นตอนต่อไปนี้แก้ปัญหาคอมพิวเตอร์ที่คุณกำลังประสบ:
1. ต้องแน่ใจว่า:
a. สายเคเบิลสำหรับอุปกรณ์ทั้งหมดที่เชื่อมต่อมีการเชื่อมต่ออย่างถูกต้องและปลอดภัย
b. อุปกรณ์ทั้งหมดที่เชื่อมต่อซึ่งต้องใช้ไฟฟ้า AC เสียบเข้ากับเต้ารับไฟฟ้าที่มีสายดินอย่างถูกต้อง
c. อุปกรณ์ทั้งหมดที่เชื่อมต่อเปิดใช้งานอยู่ในการตั้งค่า BIOS ของคอมพิวเตอร์ของคุณ ดู “การเปิดใช้งาน
หรือปิดใช้งานอุปกรณ์” บนหน้าที่ 33
หากวิธีนี้ไม่สามารถแก้ไขปัญหาได้ ให้ดำเนินการขั้นตอนถัดไป
2. ใช้โปรแกรมป้องกันไวรัสเพื่อดูว่าคอมพิวเตอร์ของคุณติดไวรัสหรือไม่ หากโปรแกรมตรวจพบไวรัส ให้ลบไวรัส
นั้น หากโปรแกรมป้องกันไวรัสไม่สามารถแก้ปัญหาของคุณได้ ให้ดำเนินการขั้นตอนถัดไป
3. ไปที่ “การแก้ไขปัญหา” บนหน้าที่ 40 และทำตามคำแนะนำตามประเภทปัญหาที่คุณพบ หากคำแนะนำในการ
แก้ไขปัญหาไม่สามารถแก้ไขปัญหาได้ ให้ดำเนินการขั้นตอนถัดไป
4. เรียกใช้โปรแกรมวินิจฉัย ดู “การวินิจฉัย” บนหน้าที่ 51 หากโปรแกรมวินิจฉัยไม่สามารถแก้ปัญหาของคุณได้
ให้ดำเนินการขั้นตอนถัดไป
5. กู้คืนระบบปฏิบัติการของคุณ ดู “ข้อมูลการกู้คืน” บนหน้าที่ 52
6. หากการดำเนินการเหล่านี้ไม่สามารถแก้ปัญหาได้ ให้ติดต่อศูนย์บริการลูกค้า Lenovo หากต้องการทราบ
รายการหมายเลขโทรศัพท์ฝ่ายสนับสนุนของ Lenovo โปรดไปที่ http://www.lenovo.com/support/phone
สำหรับข้อมูลเพิ่มเติมเกี่ยวกับวิธีใช้ บริการ และความช่วยเหลือด้านเทคนิค โปรดดูที่ บทที่ 8 “การขอรับข้อมูล
ความช่วยเหลือและบริการ” บนหน้าที่ 69
© Copyright Lenovo 2016 39

การแก้ไขปัญหา
ข้อควรพิจารณา: โปรดอย่าเปิดคอมพิวเตอร์ของคุณ หรือพยายามซ่อมแซมก่อนที่จะอ่านและทำความเข้าใจ “โปรด
อ่านข้อมูลนี้ก่อน: ข้อมูลสำคัญด้านความปลอดภัย” บนหน้าที่ v
ใช้ข้อมูลการแก้ไขปัญหาเพื่อค้นหาวิธีการแก้ไขปัญหาที่มีอาการชัดเจน
ปัญหาเกี่ยวกับการเริ่มต้นระบบ
ส่วนนี้จะกล่าวถึงวิธีแก้ปัญหาเกี่ยวกับการเริ่มต้นระบบ
คอมพิวเตอร์ไม่เริ่มทำงานเมื่อคุณกดปุ่มเปิด/ปิดเครื่อง
วิธีแก้ไข: ตรวจสอบให้แน่ใจว่า:
• สายไฟเชื่อมต่อกับด้านหลังของคอมพิวเตอร์และกับเต้าเสียบไฟฟ้าที่ใช้งานอย่างถูกต้อง
• หากคอมพิวเตอร์ของคุณมีสวิตช์ไฟรองที่ด้านหลังของเครื่องคอมพิวเตอร์ ตรวจสอบให้แน่ใจว่าสวิตช์เปิดอยู่
• ไฟแสดงสถานะพลังงานที่ด้านหน้าของคอมพิวเตอร์เปิดอยู่
• แรงดันไฟฟ้าคอมพิวเตอร์ตรงกับแรงดันไฟฟ้าที่เต้าเสียบไฟฟ้าสำหรับประเทศหรือภูมิภาคของคุณ
ระบบปฏิบัติการไม่เริ่มต้นระบบ
วิธีแก้ไข: ตรวจดูให้แน่ใจว่าลำดับการเริ่มต้นระบบมีอุปกรณ์ที่มีระบบปฏิบัติการอยู่ โดยทั่วไป ระบบปฏิบัติการจะอยู่
บนไดรฟ์จัดเก็บ สำหรับข้อมูลเพิ่มเติม ให้ดูที่ “การเปลี่ยนแปลงลำดับอุปกรณ์ Startup อย่างถาวร” บนหน้าที่ 37.
คอมพิวเตอร์ส่งเสียงเตือนหลายครั้งก่อนที่ระบบปฏิบัติการจะเริ่มระบบ
วิธีแก้ไข: ตรวจสอบว่าไม่มีปุ่มกดค้าง
ปัญหาเกี่ยวกับเสียง
ส่วนนี้จะกล่าวถึงวิธีแก้ปัญหาเกี่ยวกับเสียง
ไม่มีเสียงใน Windows
วิธีแก้ไข:
• หากคุณใช้ลำโพงภายนอกที่มีปุ่มเปิด/ปิด ตรวจดูให้แน่ใจว่า:
– ตั้งค่าปุ่มเปิด/ปิดที่ตำแหน่ง เปิด
– เชื่อมต่อสายไฟลำโพงเข้ากับเต้ารับไฟฟ้าที่ต่อลงดินไว้เรียบร้อย
40 ThinkCentre X1 คู่มือผู้ใช้

• หากลำโพงภายนอกของคุณมีปุ่มควบคุมระดับเสียง ตรวจสอบว่าระดับเสียงไม่ได้ตั้งค่าที่ระดับเสียงเบาเกินไป
• คลิกไอคอนระดับเสียงในพื้นที่การแจ้งเตือน Windows บนแถบงาน ตรวจสอบว่าไม่ได้เลือกการตั้งค่าปิดเสียง
ลำโพง และปุ่มควบคุมระดับเสียงไม่ได้ตั้งไว้เบาเกินไป
หมายเหตุ: หากไอคอนระดับเสียงไม่แสดงในพื้นที่การแจ้งเตือน Windows ให้เพิ่มไอคอนในพื้นที่การแจ้งเตือน ดู
“การเพิ่มไอคอนในพื้นที่การแจ้งเตือน Windows” บนหน้าที่ 16
• บางรุ่นมีแผงเสียงด้านหน้าซึ่งคุณสามารถใช้เพื่อปรับระดับเสียง หากคุณมีแผงเสียงด้านหน้า ตรวจสอบว่าระดับ
เสียงไม่ได้ตั้งอยู่ที่ระดับเบาเกินไป
• ตรวจสอบว่าลำโพงภายนอกของคุณ (และหูฟัง หากใช้) เชื่อมต่อกับขั้วต่อสัญญาณเสียงในเครื่องคอมพิวเตอร์
อย่างถูกต้อง สายลำโพงส่วนใหญ่จะมีรหัสสีเพื่อให้ตรงกับตัวเชื่อมต่อ
หมายเหตุ: เมื่อเชื่อมต่อสายลำโพงภายนอกหรือหูฟังเข้ากับตัวเชื่อมสัญญาณเสียง ลำโพงภายใน (หากมี) จะถูก
ปิดใช้งาน ในกรณีส่วนใหญ่ หากอะแดปเตอร์ติดตั้งอยู่ในช่องเสียบอุปกรณ์เพิ่มเติมช่องใดช่องหนึ่ง ฟังก์ชันเสียงที่
ประกอบอยู่ในแผงระบบจะถูกปิดใช้งาน ดังนั้น คุณต้องใช้ขั้วต่อเสียงบนอะแดปเตอร์เสียง
• ตรวจสอบให้แน่ใจว่าคุณกำลังเรียกใช้โปรแกรมที่ได้รับการออกแบบสำหรับใช้ในระบบปฏิบัติการ Microsoft
Windows หากโปรแกรมได้รับการออกแบบให้ทำงานใน DOS โปรแกรมจะไม่ใช้คุณลักษณะเสียงของ Windows
ต้องกำหนดค่าโปรแกรมเพื่อใช้การจำลอง SoundBlaster Pro หรือ SoundBlaster
• ตรวจสอบว่าไดรเวอร์อุปกรณ์เสียงติดตั้งอย่างถูกต้อง
เสียงมาจากลำโพงภายนอกอย่างเดียวเท่านั้น
วิธีแก้ไข:
• ตรวจสอบว่าสายลำโพงเสียบแน่นกับตัวเชื่อมต่อในคอมพิวเตอร์
• ตรวจสอบให้แน่ใจว่าสายที่เชื่อมต่อลำโพงด้านซ้ายกับลำโพงด้านขวาเสียบแน่นดีแล้ว
• คลิกไอคอนระดับเสียงในพื้นที่การแจ้งเตือน Windows บนแถบงาน จากนั้น คลิกไอคอนลำโพงที่ด้านบนสุดของ
การควบคุมระดับเสียง คลิกแท็บ Levels และตรวจสอบให้แน่ใจว่าการตั้งค่าาความสมดุลไว้ถูกต้อง
หมายเหตุ: หากไอคอนระดับเสียงไม่แสดงในพื้นที่การแจ้งเตือน Windows ให้เพิ่มไอคอนในพื้นที่การแจ้งเตือน ดู
“การเพิ่มไอคอนในพื้นที่การแจ้งเตือน Windows” บนหน้าที่ 16
ปัญหาเกี่ยวกับซีดี
ส่วนนี้จะกล่าวถึงวิธีแก้ปัญหาเกี่ยวกับซีดี
ซีดีหรือดีวีดีใช้การไม่ได้
วิธีแก้ไข:
บทที่ 6. การแก้ไขปัญหา การวินิจฉัย และการกู้คืน 41

• หากคุณมีไดรฟ์ซีดีหรือดีวีดีติดตั้งอยู่หลายไดรฟ์ (หรือทั้งไดรฟ์ซีดีและดีวีดีรวมกัน) ให้ลองใส่แผ่นดิสก์ลงในอีก
ไดรฟ์หนึ่ง ในบางกรณี มีเพียงหนึ่งไดรฟ์จากไดรฟ์ต่างๆ เท่านั้นที่เชื่อมต่อกับระบบย่อยของเสียง
• ตรวจสอบว่าใส่แผ่นดิสก์อย่างถูกต้อง โดยหงายด้านที่มีป้ายขึ้น
• ตรวจสอบว่าแผ่นดิสก์ที่คุณกำลังใช้อยู่สะอาดดี หากต้องการเช็ดฝุ่นหรือรอยนิ้วมือ เช็ดแผ่นดิสก์ให้สะอาดด้วยผ้า
ที่นุ่มและสะอาดจากตรงกลางออกมาข้างนอก การเช็ดแผ่นดิสก์ในทิศทางที่เป็นวงกลมอาจก่อให้เกิดการสูญหาย
ของข้อมูล
• ตรวจสอบว่าแผ่นดิสก์ที่คุณกำลังใช้อยู่ไม่มีรอยขูดขีดหรือเสียหาย ลองใส่แผ่นดิสก์อื่นที่คุณรู้ว่าใช้ได้ดี หากคุณไม่
สามารถอ่านจากแผ่นดิสก์ที่ดีอยู่ แสดงว่าคุณอาจมีปัญหากับไดรฟ์ออพติคัล หรือสายเคเบิลที่เชื่อมต่อกับไดรฟ์
ออพติคัลของคุณ ตรวจสอบให้แน่ใจว่าสายไฟและสายสัญญาณเชื่อมต่อกับไดรฟ์แน่นดี
ไม่สามารถใช้สื่อการกู้คืนแบบบูทได้ เช่น ซีดี Product Recovery เพื่อเริ่มการทำงาน
คอมพิวเตอร์ของคุณ
วิธีแก้ไข: ตรวจสอบว่าไดรฟ์ซีดีหรือดีวีดีอยู่ในลำดับ Startup ก่อนไดรฟ์จัดเก็บ โปรดดู “การเลือกอุปกรณ์ Startup
ชั่วคราว” บนหน้าที่ 37 สำหรับข้อมูลเกี่ยวกับการดูและการเปลี่ยนแปลงลำดับการเริ่มต้นระบบ โปรดทราบว่าในบาง
รุ่น ลำดับ Startup จะมีการกำหนดไว้อย่างถาวรและไม่สามารถเปลี่ยนได้
ปัญหาเกี่ยวกับดีวีดี
ส่วนนี้จะกล่าวถึงวิธีแก้ปัญหาเกี่ยวกับดีวีดี
จอมืดแทนที่จะเป็นวิดีโอดีวีดี
วิธีแก้ไข:
• เริ่มการทำงานโปรแกรมเครื่องเล่นดีวีดีใหม่
• ลองใช้ความละเอียดของหน้าจอหรือความละเอียดของสีที่ต่ำกว่า
• ปิดไฟล์ใดๆ ที่เปิดอยู่ แล้วเริ่มระบบของคอมพิวเตอร์ใหม่
ภาพยนต์ดีวีดีไม่เล่น
วิธีแก้ไข:
• ตรวจสอบว่าผิวหน้าของแผ่นดิสก์นั้นสะอาดและไม่มีรอยขีดข่วน
• ตรวจสอบแผ่นดิสก์หรือบรรจุภัณฑ์เพื่อดูการเข้ารหัสตามภูมิภาค คุณอาจจำเป็นต้องซื้อแผ่นดิสก์ที่มีการเข้ารหัส
สำหรับพื้นที่ที่คุณกำลังใช้คอมพิวเตอร์ของคุณ
ไม่มีเสียงหรือเสียงไม่สม่ำเสมอในขณะที่เล่นภาพยนตร์ดีวีดี
วิธีแก้ไข:
42 ThinkCentre X1 คู่มือผู้ใช้

• ตรวจสอบการตั้งค่าการควบคุมเสียงในคอมพิวเตอร์และลำโพงของคุณ
• ตรวจสอบว่าผิวหน้าของแผ่นดิสก์นั้นสะอาดและไม่มีรอยขีดข่วน
• ตรวจสอบการเชื่อมต่อสายเคเบิลทั้งเข้าและออกจากลำโพง
• ใช้เมนูดีวีดีสำหรับวิดีโอเพื่อเลือกแทร็กเสียงต่างๆ
การเล่นเสียงช้าหรือขาดๆ หายๆ
วิธีแก้ไข:
• ปิดการใช้งานโปรแกรมที่ทำงานอยู่เบื้องหลัง เช่น โปรแกรมป้องกันไวรัสหรือชุดรูปแบบสำหรับเดสก์ท็อป
• ตรวจสอบว่าความละเอียดวิดีโอตั้งค่าไว้น้อยกว่า 1152 x 864 พิกเซล
ข้อความแผ่นดิสก์ไม่ถูกต้องหรือไม่พบแผ่นดิสก์
วิธีแก้ไข:
• ตรวจสอบว่าแผ่นดีวีดีอยู่ในไดรฟ์โดยคว่ำด้านที่มันวาวลง
• ตรวจสอบว่าความละเอียดวิดีโอตั้งค่าไว้น้อยกว่า 1152 x 864 พิกเซล
• ในคอมพิวเตอร์ที่มีไดรฟ์ซีดีรอมหรือ CD - RW เพิ่มเติมจากไดรฟ์ดีวีดีรอม ตรวจสอบให้แน่ใจว่าแผ่นดีวีดีอยู่ใน
ไดรฟ์ที่มีคำว่า “DVD”
ปัญหาที่เกิดขึ้นเป็นครั้งคราว
ปัญหาบางอย่างเกิดขึ้นเป็นครั้งคราวและเป็นเรื่องยากที่จะทำซ้ำ
วิธีแก้ไข:
• ตรวจสอบว่าสายเคเบิลและสายไฟทั้งหมดเชื่อมต่อเข้ากับคอมพิวเตอร์และอุปกรณ์ที่เชื่อมต่อแน่นดีแล้ว
• ตรวจสอบดูว่าเมื่อคอมพิวเตอร์เปิด ตะแกรงพัดลมไม่มีสิ่งกีดขวาง (มีอากาศไหลเวียนรอบๆ ตะแกรง) และพัดลม
ทำงาน หากมีสิ่งกีดขวางอากาศ หรือพัดลมไม่ทำงาน คอมพิวเตอร์อาจร้อนเกินไป
• หากมีการติดตั้งอุปกรณ์ Small Computer System Interface (SCSI) ตรวจสอบว่าอุปกรณ์ภายนอกล่าสุดใน
แต่ละสาย SCSI ถอดออกอย่างถูกต้อง สำหรับข้อมูลเพิ่มเติม โปรดดูเอกสาร SCSI ของคุณ
ปัญหาเกี่ยวกับไดรฟ์จัดเก็บ
เลือกอาการของคุณจากรายการต่อไปนี้:
• “ไดรฟ์จัดเก็บบางส่วนหรือทั้งหมดหายไปจากโปรแกรม Setup Utility” บนหน้าที่ 44
• “ข้อความ “ไม่พบระบบปฏิบัติการ” หรือระบบไม่เริ่มทำงานจากไดรฟ์จัดเก็บที่ถูกต้อง” บนหน้าที่ 44
บทที่ 6. การแก้ไขปัญหา การวินิจฉัย และการกู้คืน 43

ไดรฟ์จัดเก็บบางส่วนหรือทั้งหมดหายไปจากโปรแกรม Setup Utility
อาการ: ไดรฟ์จัดเก็บบางส่วนหรือทั้งหมดหายไปจากโปรแกรม Setup Utility
วิธีแก้ไข:
• ตรวจสอบให้แน่ใจว่าสายสัญญาณและสายไฟไดรฟ์จัดเก็บเชื่อมต่ออย่างถูกต้อง
• ตรวจดูให้แน่ใจว่าคอมพิวเตอร์ของคุณกำหนดค่าไว้ถูกต้องเพื่อรองรับไดรฟ์จัดเก็บ
– หากคอมพิวเตอร์ของคุณติดตั้งไดรฟ์จัดเก็บ SATA ห้าไดรฟ์ ตรวจสอบให้แน่ใจว่ามีการติดตั้งโมดูลการเปิด
ใช้งานไดรฟ์จัดเก็บ SATA (ไดรฟ์จัดเก็บหนึ่งถึงห้า) แล้ว
– หากคอมพิวเตอร์ของคุณติดตั้งไดรฟ์จัดเก็บ SAS ตรวจสอบให้แน่ใจว่ามีการติดตั้งโมดูลการเปิดใช้งานไดรฟ์
จัดเก็บ SAS (ไดรฟ์จัดเก็บหนึ่งถึงห้า) หรืออะแดปเตอร์ LSI MegaRAID SAS แล้ว
ข้อความ “ไม่พบระบบปฏิบัติการ” หรือระบบไม่เริ่มทำงานจากไดรฟ์จัดเก็บที่ถูกต้อง
อาการ: ข้อความ “ไม่พบระบบปฏิบัติการ” หรือระบบไม่เริ่มทำงานจากไดรฟ์จัดเก็บที่ถูกต้อง
วิธีแก้ไข:
• ตรวจสอบให้แน่ใจว่าสายสัญญาณและสายไฟไดรฟ์จัดเก็บเชื่อมต่ออย่างถูกต้อง
• ตรวจสอบให้แน่ใจว่าไดรฟ์จัดเก็บที่คอมพิวเตอร์ของคุณเริ่มระบบนั้นแสดงรายการเป็นอุปกรณ์เริ่มต้นระบบอันดับ
แรกในโปรแกรม Setup Utility โปรดดู “การเปลี่ยนแปลงลำดับอุปกรณ์ Startup อย่างถาวร” บนหน้าที่ 37
หมายเหตุ: ในบางกรณี ไดรฟ์จัดเก็บที่มีระบบปฏิบัติการอาจจะชำรุดหรือเสียหาย ในกรณีดังกล่าว คุณอาจจำเป็นต้อง
เปลี่ยนไดรฟ์จัดเก็บ โปรดดู บทที่ 7 “การติดตั้งหรือการเปลี่ยนฮาร์ดแวร์” บนหน้าที่ 57
ปัญหาเกี่ยวกับหน้าจอ
ส่วนนี้จะกล่าวถึงวิธีแก้ปัญหาเกี่ยวกับหน้าจอ
หน้าจอของฉันว่างเปล่าเมื่อเปิดเครื่องคอมพิวเตอร์
วิธีแก้ไข:
• แรงดันไฟฟ้าคอมพิวเตอร์ตรงกับแรงดันไฟฟ้าที่เต้าเสียบไฟฟ้าสำหรับประเทศหรือภูมิภาคของคุณ
• กดปุ่มเพื่อออกจากการพักหน้าจอ
• กดปุ่มเปิด/ปิด เครื่องเพื่อออกจากโหมดสลีปหรือไฮเบอร์เนตสำหรับใช้งานต่อ
• ความสว่างและความเข้มของภาพตั้งค่าไว้ถูกต้อง
• หากหน้าจอว่างเปล่าเมื่อฉันเริ่มโปรแกรมแอ็พพลิเคชัน ให้ติดตั้งไดรเวอร์อุปกรณ์สำหรับโปรแกรมแอ็พพลิเคชัน
โปรดดูเอกสารสำหรับโปรแกรมแอ็พพลิเคชันที่ได้รับผลกระทบ เพื่อดูว่าต้องมีไดรเวอร์อุปกรณ์หรือไม่
44 ThinkCentre X1 คู่มือผู้ใช้
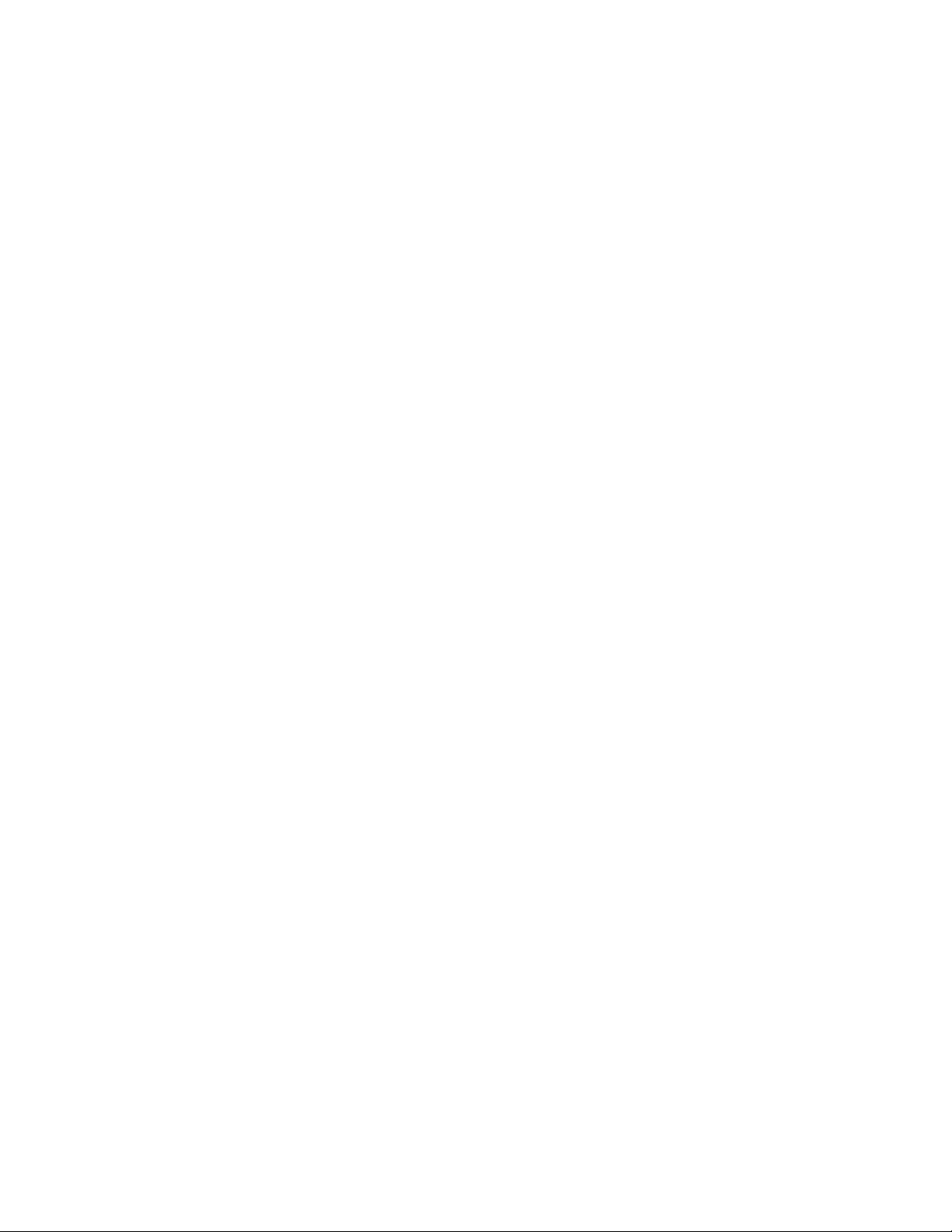
ภาพสั่นไหว
วิธีแก้ไข:
• หน้าจออาจได้รับผลกระทบจากการรบกวนจากอุปกรณ์ใกล้เคียง สนามแม่เหล็กรอบๆ อุปกรณ์อื่นๆ เช่น
หม้อแปลง เครื่องใช้ไฟฟ้า ไฟฟลูออเรสเซนต์ และจอภาพอื่นๆ ที่อาจทำให้เกิดปัญหา ย้ายโคมไฟฟลูออเรสเซนต์
ตั้งโต๊ะหรืออุปกรณ์ที่ผลิตสนามแม่เหล็กออกห่างจากหน้าจอ หากวิธีนี้ไม่สามารถแก้ไขปัญหาได้ ให้ปิด
คอมพิวเตอร์ จากนั้น ปรับตำแหน่งของคอมพิวเตอร์และอุปกรณ์อื่นๆ ให้ห่างกันอย่างน้อย 305 มม. (12 นิ้ว) เปิด
เครื่องคอมพิวเตอร์
• รีเซ็ตอัตราการรีเฟรชที่คอมพิวเตอร์รองรับ
1. คลิกขวาที่พื้นที่ว่างบนเดสก์ท็อป
2. โปรดทำสิ่งใดสิ่งหนึ่งต่อไปนี้ตามเวอร์ชัน Windows ที่คุณใช้:
– สำหรับ Windows 7: คลิก ความละเอียดของหน้าจอ ➙➙ การตั้งค่าขั้นสูง
– สำหรับ Windows 10: คลิก การตั้งค่าการแสดงผล บนแท็บ แสดง คลิก การตั้งค่าการแสดงผล
ขั้นสูง ➙➙ คุณสมบัติการ์ดแสดงผล
3. คลิกแท็บ จอภาพ แล้วรีเซ็ตอัตราการรีเฟรชแบบ Noninterlaced สูงสุด
ภาพมีสีซีดจาง
วิธีแก้ไข: หน้าจออาจได้รับผลกระทบจากการรบกวนจากอุปกรณ์ใกล้เคียง ย้ายโคมไฟฟลูออเรสเซนต์ตั้งโต๊ะหรือ
อุปกรณ์ที่ผลิตสนามแม่เหล็กออกห่างจากหน้าจอ หากปัญหายังปรากฏ ให้ดำเนินการดังนี้:
1. ปิดคอมพิวเตอร์
2. ปรับตำแหน่งของคอมพิวเตอร์และอุปกรณ์อื่นๆ ให้ห่างกันอย่างน้อย 305 มม. (12 นิ้ว)
3. เปิดเครื่องคอมพิวเตอร์
ปัญหาเกี่ยวกับเครือข่าย
ส่วนนี้จะกล่าวถึงวิธีแก้ปัญหาเกี่ยวกับเครือข่าย
ปัญหาเกี่ยวกับ Ethernet LAN
คอมพิวเตอร์ของฉันไม่สามารถเชื่อมต่อกับ Ethernet LAN
วิธีแก้ไข:
• เชื่อมต่อสายจากขั้วต่อ Ethernet ไปยังขั้วต่อ RJ45 ของฮับ
• เปิดใช้งานคุณลักษณะ Ethernet ในโปรแกรม Setup Utility ดู “การเปิดโปรแกรม Setup Utility” บนหน้าที่ 33
จากนั้น ทำตามคำแนะนำบนหน้าจอ
• เปิดใช้งานอะแด็ปเตอร์ Ethernet LAN
บทที่ 6. การแก้ไขปัญหา การวินิจฉัย และการกู้คืน 45

1. โปรดทำสิ่งใดสิ่งหนึ่งต่อไปนี้ตามเวอร์ชัน Windows ที่คุณใช้:
– สำหรับ Windows 7: คลิกปุ่มเริ่ม เพื่อเปิดเมนูเริ่ม
– สำหรับ Windows 10: คลิกขวาปุ่มเริ่ม เพื่อเปิดเมนูบริบทเริ่ม
2. คลิก แผงควบคุม ดูแผงควบคุมโดยใช้ไอคอนขนาดใหญ่หรือไอคอนขนาดเล็ก แล้วคลิก ศูนย์เครือข่าย
และการใช้ร่วมกัน ➙➙ เปลี่ยนแปลงการตั้งค่าอะแดปเตอร์
3. คลิกขวาที่ไอคอนอะแดปเตอร์ Ethernet LAN แล้วคลิก เปิดใช้งาน
• อัพเดตหรือติดตั้งไดรเวอร์ Ethernet LAN ใหม่ ดู “ปรับปรุงให้คอมพิวเตอร์ของคุณเป็นปัจจุบันอยู่เสมอ” บน
หน้าที่ 26
• ติดตั้งซอฟต์แวร์ระบบเครือข่ายทั้งหมดที่จำเป็นสำหรับสภาพแวดล้อมเครือข่ายของคุณ ตรวจสอบกับผู้ดูแลระบบ
LAN ของคุณเพื่อขอข้อมูลเกี่ยวกับซอฟต์แวร์ระบบเครือข่ายที่จำเป็น
• ตั้งค่าแบบสื่อสารสองทาง (Duplex) เหมือนกันสำหรับพอร์ตสวิตช์และอะแดปเตอร์ หากคุณกำหนดค่าอะแดป
เตอร์แบบสื่อสารสองทางเต็มอัตรา (Full Duplex) ให้ตรวจสอบว่าพอร์ตสวิทช์ก็มีการกำหนดค่าแบบ Full Duplex
ด้วย การตั้งค่าโหมด Duplex ไม่ถูกต้องอาจทำให้ประสิทธิภาพลดลง เกิดการสูญหายของข้อมูล หรือการเชื่อมต่อ
ล้มเหลว
คอมพิวเตอร์ของฉันรุ่น Gigabit Ethernet และฉันใช้ความเร็วการเชื่อมต่อ 1000 Mbps แต่การเชื่อม
ต่อล้มเหลวหรือเกิดข้อผิดพลาด
วิธีแก้ไข: เชื่อมต่อสายเคเบิลเครือข่ายกับขั้วต่อ Ethernet โดยใช้สาย Category 5 และฮับ/สวิตช์ 100 BASE-T (ไม่ใช่
100 BASE-X)
คอมพิวเตอร์ของฉันรุ่น Gigabit Ethernet แต่ไม่สามารถเชื่อมต่อกับเครือข่ายที่ความเร็ว 1000 Mbps
และเชื่อมต่อได้ที่ความเร็ว 100 Mbps เท่านั้น
วิธีแก้ไข:
• ลองเปลี่ยนสายเคเบิล
• ตั้งค่า Link Partner เป็น Auto-Negotiate
• ตั้งค่าสวิตช์ตรงตามมาตรฐาน 802.3ab (กิกะบิตบนสายทองแดง)
คุณลักษณะ Wake On LAN ใช้งานไม่ได้
วิธีแก้ไข: เปิดใช้งานคุณลักษณะ Wake On LAN (WOL) ในโปรแกรม Setup Utility ดู “การเปิดโปรแกรม Setup
Utility” บนหน้าที่ 33 จากนั้น ทำตามคำแนะนำบนหน้าจอ
ปัญหาเกี่ยวกับ LAN ไร้สาย
หมายเหตุ: คุณลักษณะ LAN ไร้สาย รองรับเฉพาะบางรุ่นเท่านั้น
46 ThinkCentre X1 คู่มือผู้ใช้

คุณลักษณะ LAN ไร้สายใช้งานไม่ได้
วิธีแก้ไข:
• เปิดใช้งานคุณลักษณะ LAN ไร้สายในโปรแกรม Setup Utility ดู “การเปิดโปรแกรม Setup Utility” บนหน้าที่ 33
จากนั้น ทำตามคำแนะนำบนหน้าจอ
• สำหรับ Windows 10 เปิดใช้งานคุณลักษณะ LAN ไร้สายในการตั้งค่า Windows คลิกปุ่มเริ่ม เพื่อเปิดเมนูเริ่ม
แล้วคลิก การตั้งค่า ➙➙ เครือข่ายและอินเทอร์เน็ต ➙➙ Wi-Fi เปิดคุณลักษณะ Wi-Fi
• เปิดใช้งานอะแด็ปเตอร์ LAN ไร้สาย
1. โปรดทำสิ่งใดสิ่งหนึ่งต่อไปนี้ตามเวอร์ชัน Windows ที่คุณใช้:
– สำหรับ Windows 7: คลิกปุ่มเริ่ม เพื่อเปิดเมนูเริ่ม
– สำหรับ Windows 10: คลิกขวาปุ่มเริ่ม เพื่อเปิดเมนูบริบทเริ่ม
2. คลิก แผงควบคุม ดูแผงควบคุมโดยใช้ไอคอนขนาดใหญ่หรือไอคอนขนาดเล็ก แล้วคลิก ศูนย์เครือข่าย
และการใช้ร่วมกัน ➙➙ เปลี่ยนแปลงการตั้งค่าอะแดปเตอร์
3. คลิกขวาที่ไอคอนอะแดปเตอร์ LAN ไร้สาย แล้วคลิก เปิดใช้งาน
• อัพเดตหรือติดตั้งไดรเวอร์ LAN ไร้สายใหม่ ดู “ปรับปรุงให้คอมพิวเตอร์ของคุณเป็นปัจจุบันอยู่เสมอ” บนหน้าที่
26
ปัญหาเกี่ยวกับ Bluetooth
หมายเหตุ: คุณลักษณะ Bluetooth รองรับเฉพาะบางรุ่นเท่านั้น
คุณลักษณะ Bluetooth ใช้งานไม่ได้
วิธีแก้ไข:
• เปิดใช้งานคุณลักษณะ Bluetooth ในโปรแกรม Setup Utility ดู “การเปิดโปรแกรม Setup Utility” บนหน้าที่ 33
จากนั้น ทำตามคำแนะนำบนหน้าจอ
• เปิดคุณลักษณะวิทยุแบบ Bluetooth
1. โปรดทำสิ่งใดสิ่งหนึ่งต่อไปนี้ตามเวอร์ชัน Windows ที่คุณใช้:
– สำหรับ Windows 7: คลิกปุ่มเริ่ม เพื่อเปิดเมนูเริ่ม คลิกขวา คอมพิวเตอร์ แล้วคลิก คุณสมบัติ
– สำหรับ Windows 10: คลิกขวาปุ่มเริ่ม เพื่อเปิดเมนูบริบทเริ่ม
2. คลิก ตัวจัดการอุปกรณ์ พิมพ์รหัสผ่านผู้ดูแลระบบ หรือให้ข้อมูลยืนยันเมื่อได้รับข้อความ
3. คลิกขวาที่วิทยุแบบ Bluetooth ใต้ วิทยุแบบ Bluetooth แล้วคลิก เปิดใช้งาน
• เปิดใช้งานอะแด็ปเตอร์ Bluetooth
1. โปรดทำสิ่งใดสิ่งหนึ่งต่อไปนี้ตามเวอร์ชัน Windows ที่คุณใช้:
บทที่ 6. การแก้ไขปัญหา การวินิจฉัย และการกู้คืน 47

– สำหรับ Windows 7: คลิกปุ่มเริ่ม เพื่อเปิดเมนูเริ่ม
– สำหรับ Windows 10: คลิกขวาปุ่มเริ่ม เพื่อเปิดเมนูบริบทเริ่ม
2. คลิก แผงควบคุม ดูแผงควบคุมโดยใช้ไอคอนขนาดใหญ่หรือไอคอนขนาดเล็ก แล้วคลิก ศูนย์เครือข่าย
และการใช้ร่วมกัน ➙➙ เปลี่ยนแปลงการตั้งค่าอะแดปเตอร์
3. คลิกขวาที่ไอคอนอะแดปเตอร์ Bluetooth แล้วคลิก เปิดใช้งาน
• อัพเดตหรือติดตั้งไดรเวอร์ Bluetooth ใหม่ ดู “ปรับปรุงให้คอมพิวเตอร์ของคุณเป็นปัจจุบันอยู่เสมอ” บนหน้าที่
26
เสียงไม่ได้มาจากชุดหูฟังหรือหูฟัง Bluetooth
วิธีแก้ไข: ตั้งค่าชุดหูฟังหรือหูฟัง Bluetooth เป็นอุปกรณ์เริ่มต้น
1. ออกจากแอ็พพลิเคชันที่ใช้อุปกรณ์เสียง (เช่น Windows Media Player)
2. คลิกขวาที่ไอคอนระดับเสียงในพื้นที่การแจ้งเตือน Windows บนแถบงาน
หมายเหตุ: หากไอคอนระดับเสียงไม่แสดงในพื้นที่การแจ้งเตือน Windows ให้เพิ่มไอคอนในพื้นที่การแจ้ง
เตือน ดู “การเพิ่มไอคอนในพื้นที่การแจ้งเตือน Windows” บนหน้าที่ 16
3. คลิก Playback devices
4. หากคุณใช้โปรไฟล์ Headset เลือก Bluetooth Hands-free Audio แล้วคลิก Set Default หากคุณใช้
โปรไฟล์ AV เลือก Stereo Audio แล้วคลิก Set Default
5. คลิก ตกลง
ปัญหาเกี่ยวกับประสิทธิภาพ
ส่วนนี้จะกล่าวถึงวิธีแก้ปัญหาเกี่ยวกับประสิทธิภาพคอมพิวเตอร์ของคุณ
ไฟล์ที่ยังไม่ได้รับการจัดเรียงมีจำนวนมากเกินไป
วิธีแก้ไข: ใช้คุณลักษณะการจัดเรียงดิสก์ของ Windows หรือคุณลักษณะการปรับดิสก์ให้เหมาะสมเพื่อล้างข้อมูลไฟล์
หมายเหตุ: ขั้นตอนการจัดเรียงดิสก์อาจใช้เวลาหลายชั่วโมงกว่าจะเสร็จสมบูรณ์ ซึ่งขึ้นอยู่กับความจุของไดรฟ์จัดเก็บ
และจำนวนข้อมูลที่จัดเก็บอยู่ในไดรฟ์จัดเก็บ
1. ปิดโปรแกรมและหน้าต่างที่เปิดอยู่
2. คลิกปุ่มเริ่ม เพื่อเปิดเมนูเริ่ม
3. โปรดทำสิ่งใดสิ่งหนึ่งต่อไปนี้ตามเวอร์ชัน Windows ที่คุณใช้:
• สำหรับ Windows 7: คลิก คอมพิวเตอร์
• สำหรับ Windows 10: คลิก FILE EXPLORER ➙➙ พีซีเครื่องนี้
4. คลิกขวาที่ไดรฟ์ C แล้วคลิก คุณสมบัติ
5. คลิกแท็บ เครื่องมือ
48 ThinkCentre X1 คู่มือผู้ใช้

6. โปรดทำสิ่งใดสิ่งหนึ่งต่อไปนี้ตามเวอร์ชัน Windows ที่คุณใช้:
• สำหรับ Windows 7: คลิก จัดเรียงข้อมูลเดี๋ยวนี้
• สำหรับ Windows 10: คลิก ปรับให้เหมาะสม เลือกไดรฟ์ที่ต้องการ แล้วคลิก ปรับให้เหมาะสม
7. ทำตามคำแนะนำบนหน้าจอ
พื้นที่ว่างไดรฟ์จัดเก็บไม่เพียงพอ
วิธีแก้ไข: เพิ่มพื้นที่ว่างไดรฟ์จัดเก็บ
• ลบรายการในโฟลเดอร์กล่องจดหมายเข้า รายการที่ถูกส่ง และรายการที่ถูกลบในแอ็พพลิเคชันอีเมลของคุณเป็น
ประจำ
• ล้างข้อมูลไดรฟ์ C
1. คลิกปุ่มเริ่ม เพื่อเปิดเมนูเริ่ม
2. โปรดทำสิ่งใดสิ่งหนึ่งต่อไปนี้ตามเวอร์ชัน Windows ที่คุณใช้:
– สำหรับ Windows 7: คลิก คอมพิวเตอร์
– สำหรับ Windows 10: คลิก FILE EXPLORER ➙➙ พีซีเครื่องนี้
3. คลิกขวาที่ไดรฟ์ C แล้วคลิก คุณสมบัติ
4. ตรวจสอบจำนวนพื้นที่ว่าง แล้วคลิก การล้างข้อมูลบนดิสก์
5. รายการของประเภทไฟล์ที่ไม่จำเป็นจะปรากฏขึ้น เลือกแต่ละหมวดหมู่ไฟล์ที่คุณต้องการลบ แล้วคลิก
ตกลง
• ปิดคุณลักษณะ Windows หรือเอาโปรแกรมที่ไม่จำเป็นออก
1. โปรดทำสิ่งใดสิ่งหนึ่งต่อไปนี้ตามเวอร์ชัน Windows ที่คุณใช้:
– สำหรับ Windows 7: คลิกปุ่มเริ่ม เพื่อเปิดเมนูเริ่ม
– สำหรับ Windows 10: คลิกขวาปุ่มเริ่ม เพื่อเปิดเมนูบริบทเริ่ม
2. คลิก แผงควบคุม ดูแผงควบคุมโดยใช้ไอคอนขนาดใหญ่หรือไอคอนขนาดเล็ก แล้วคลิก โปรแกรมและ
คุณลักษณะ
3. ดำเนินการอย่างใดอย่างหนึ่งต่อไปนี้:
– ในการปิดคุณลักษณะ Windows คลิก เปิดหรือปิดคุณลักษณะของ Windows ทำตามคำแนะนำบน
หน้าจอ
– ในการเอาโปรแกรมที่ไม่จำเป็นออก ให้เลือกโปรแกรมที่คุณต้องการเอาออก แล้วคลิก ถอนการติด
ตั้ง/เปลี่ยนแปลง หรือ ถอนการติดตั้ง
บทที่ 6. การแก้ไขปัญหา การวินิจฉัย และการกู้คืน 49

พื้นที่ว่างหน่วยความจำไม่เพียงพอ
วิธีแก้ไข:
• คลิกขวาที่พื้นที่ว่างบนแถบงาน แล้วเปิดตัวจัดการงาน จากนั้น ทำงานที่คุณไม่ได้ดำเนินการให้จบ
• ติดตั้งโมดูลหน่วยความจำเพิ่มเติม ดู บทที่ 7 “การติดตั้งหรือการเปลี่ยนฮาร์ดแวร์” บนหน้าที่ 57 หากต้องการซื้อ
โมดูลหน่วยความจำ ให้ไปที่
http://www.lenovo.com
ไม่สามารถเข้าใช้งานขั้วต่ออนุกรมได้
วิธีแก้ไข:
• เชื่อมต่อสายเคเบิลอนุกรมกับขั้วต่ออนุกรมบนคอมพิวเตอร์ และกับอุปกรณ์อนุกรม หากอุปกรณ์อนุกรมมีสายไฟ
ของอุปกรณ์เอง ให้เชื่อมต่อสายไฟของอุปกรณ์ไปยังเต้ารับไฟฟ้าที่มีสายดิน
• เปิดอุปกรณ์อนุกรม แล้วให้อุปกรณ์ออนไลน์ไว้
• ติดตั้งโปรแกรมแอ็พพลิเคชันทั้งหมดที่มาพร้อมกับอุปกรณ์อนุกรม ให้ดูข้อมูลเพิ่มเติมในเอกสารที่มาพร้อมกับ
อุปกรณ์อนุกรม
• หากคุณเพิ่มอะแดปเตอร์ขั้วต่ออนุกรมหนึ่งรายการ ให้ติดตั้งอะแดปเตอร์ให้ถูกต้อง
ปัญหาเกี่ยวกับอุปกรณ์ USB
ส่วนนี้จะกล่าวถึงวิธีแก้ปัญหาเกี่ยวกับอุปกรณ์ USB
อุปกรณ์ USB ของฉันไม่สามารถเชื่อมต่อได้
วิธีแก้ไข:
• เชื่อมต่อสาย USB จากขั้วต่อ USB ไปยังอุปกรณ์ USB หากอุปกรณ์ USB มีสายไฟของอุปกรณ์เอง ให้เชื่อมต่อ
สายไฟของอุปกรณ์ไปยังเต้ารับไฟฟ้าที่มีสายดิน
• เปิดอุปกรณ์ USB แล้วให้อุปกรณ์ออนไลน์ไว้
• ติดตั้งไดรเวอร์อุปกรณ์หรือโปรแกรมแอ็พพลิเคชันที่มาพร้อมกับอุปกรณ์ USB ให้ดูข้อมูลเพิ่มเติมในเอกสารที่มา
พร้อมกับอุปกรณ์ USB
• ถอดและเชื่อมต่อขั้วต่อ USB ใหม่เพื่อรีเซ็ตอุปกรณ์ USB
ฉันไม่สามารถติดตั้งระบบปฏิบัติการ Windows 7 โดยใช้อุปกรณ์ USB ภายนอก
วิธีแก้ไข: ไปที่ http://www.lenovo.com/support เพื่อดาวน์โหลดและติดตั้งไดรเวอร์ USB
50 ThinkCentre X1 คู่มือผู้ใช้

ปัญหาเกี่ยวกับซอฟต์แวร์และไดรเวอร์
ส่วนนี้จะกล่าวถึงวิธีแก้ปัญหาเกี่ยวกับซอฟต์แวร์และไดรเวอร์
สำหรับบางโปรแกรม ไม่สามารถเรียงลำดับวันที่ได้ถูกต้อง
วิธีแก้ไข: บางโปรแกรมที่พัฒนาก่อนปี 2000 ใช้เพียงสองหลักสุดท้ายของปีในการเรียงลำดับวันที่ สมมติว่าสองหลัก
แรกคือ 19 โปรแกรมจึงไม่สามารถเรียงลำดับปัจจุบันได้อย่างถูกต้อง โปรดตรวจสอบกับผู้ผลิตซอฟต์แวร์ของคุณเพื่อดู
ว่ามีการปรับปรุงใดๆ หรือไม่ ผู้ผลิตซอฟต์แวร์จำนวนมากให้บริการปรับปรุงจากเวิลด์ไวด์เว็บ
โปรแกรมแอ็พพลิเคชันบางโปรแกรมไม่ทำงานตามที่คาดไว้
วิธีแก้ไข:
1. ตรวจสอบดูว่าปัญหามีสาเหตุมาจากโปรแกรมแอ็พพลิเคชันหรือไม่
a. ตรวจดูให้แน่ใจว่าซอฟต์แวร์สามารถทำงานร่วมกับคอมพิวเตอร์ของคุณได้ สำหรับข้อมูลเพิ่มเติม โปรดดู
ข้อมูลที่มาพร้อมกับซอฟต์แวร์
b. ตรวจสอบว่าซอฟต์แวร์อื่นทำงานบนคอมพิวเตอร์ของคุณได้อย่างถูกต้อง
c. ตรวจสอบว่าซอฟต์แวร์ที่คุณกำลังใช้งานทำงานได้บนคอมพิวเตอร์เครื่องอื่น
2. หากปัญหาเกิดจากโปรแกรมแอ็พพลิเคชัน:
• โปรดดูที่เอกสารที่มาพร้อมกับโปรแกรม หรือระบบวิธีใช้ของโปรแกรม
• อัพเดตโปรแกรม ดู “ปรับปรุงให้คอมพิวเตอร์ของคุณเป็นปัจจุบันอยู่เสมอ” บนหน้าที่ 26
• ถอนการติดตั้งโปรแกรม แล้วติดตั้งใหม่ หากต้องการดาวน์โหลดโปรแกรมที่ติดตั้งอยู่ก่อนแล้วบน
คอมพิวเตอร์ของคุณ โปรดไปที่ http://www.lenovo.com/support และทำตามคำแนะนำบนหน้าจอ
อุปกรณ์ทำงานผิดปกติ เนื่องจากปัญหาเกี่ยวกับไดรเวอร์อุปกรณ์
วิธีแก้ไข: อัพเดตไดรเวอร์อุปกรณ์ ดู “ปรับปรุงให้คอมพิวเตอร์ของคุณเป็นปัจจุบันอยู่เสมอ” บนหน้าที่ 26
การวินิจฉัย
หมายเหตุ: หากคุณใช้ระบบปฏิบัติการ Windows อื่นที่ไม่ใช่ Windows 7 หรือ Windows 10 โปรดไปที่ http://www.
lenovo.com/diags เพื่อรับข้อมูลการวินิจฉัยคอมพิวเตอร์ของคุณ
โปรแกรมวินิจฉัยจะใช้ในการทดสอบส่วนประกอบฮาร์ดแวร์ของเครื่องคอมพิวเตอร์ของคุณ โปรแกรมวินิจฉัยยัง
สามารถรายงานการตั้งค่า ซึ่งควบคุมระบบปฏิบัติการที่ขัดขวางการทำงานที่ถูกต้องของคอมพิวเตอร์ของคุณ
บทที่ 6. การแก้ไขปัญหา การวินิจฉัย และการกู้คืน 51

Lenovo Solution Center
โปรแกรม Lenovo Solution Center เป็นโปรแกรมวินิจฉัยที่ติดตั้งอยู่ก่อนแล้วในคอมพิวเตอร์ของคุณ โปรแกรมนี้จะ
ช่วยคุณแก้ไขปัญหาคอมพิวเตอร์ของคุณ โดยจะรวมการทดสอบวินิจฉัย การรวบรวมข้อมูลระบบ สถานะการรักษา
ความปลอดภัย และข้อมูลสนับสนุน ตลอดจนคำแนะนำและเคล็ดลับเพื่อให้สามารถใช้งานระบบได้อย่างมีประสิทธิภาพ
มากที่สุด
ในการเปิดโปรแกรม Lenovo Solution Center โปรดดู “การเข้าถึงโปรแกรมบนคอมพิวเตอร์ของคุณ” บนหน้าที่ 12
สำหรับข้อมูลเพิ่มเติมเกี่ยวกับการใช้โปรแกรม โปรดดูที่ระบบวิธีใช้ของโปรแกรม
หากคุณไม่สามารถแยกหรือแก้ปัญหาได้ด้วยตนเองหลังจากเปิดโปรแกรม Lenovo Solution Center ให้บันทึกและ
พิมพ์ไฟล์บันทึกที่โปรแกรมสร้างขึ้น คุณอาจต้องใช้ไฟล์บันทึกข้อมูลเมื่อคุณติดต่อกับเจ้าหน้าที่ฝ่ายสนับสนุนด้าน
เทคนิคของ Lenovo
ข้อมูลการกู้คืน
ส่วนนี้ให้คำแนะนำเกี่ยวกับวิธีกู้คืนระบบปฏิบัติการ
หมายเหตุ: หากอุปกรณ์ทำงานผิดปกติหลังจากการกู้คืนระบบปฏิบัติการ ให้อัพเดตไดรเวอร์อุปกรณ์ ดู “ปรับปรุงให้
คอมพิวเตอร์ของคุณเป็นปัจจุบันอยู่เสมอ” บนหน้าที่ 26
ข้อมูลการกู้คืนสำหรับ Windows 7
ในการกู้คืนระบบปฏิบัติการ Windows 7 ให้ใช้วิธีแก้ปัญหาดังนี้:
• ใช้วิธีแก้ปัญหาการกู้คืน Windows
– ใช้การคืนค่าระบบเพื่อคืนค่าไฟล์ระบบ และการตั้งค่าเป็นจุดก่อนหน้า
1. คลิกปุ่มเริ่ม เพื่อเปิดเมนูเริ่ม
2. คลิก แผงควบคุม ดูแผงควบคุมโดยใช้ไอคอนขนาดใหญ่หรือไอคอนขนาดเล็ก แล้วคลิก การกู้คืน
➙➙ เปิดการคืนค่าระบบ
3. ทำตามคำแนะนำบนหน้าจอ
– ใช้สภาพแวดล้อมการกู้คืน Windows โดยดำเนินการดังต่อไปนี้:
– หลังจากที่ความพยายามในการบูตล้มเหลวติดกันหลายครั้ง สภาพแวดล้อมการกู้คืน Windows อาจเริ่ม
โดยอัตโนมัติ ให้ทำตามคำแนะนำบนหน้าจอเพื่อเลือกวิธีแก้ปัญหาการกู้คืนที่เหมาะสม
52 ThinkCentre X1 คู่มือผู้ใช้

– เปิดคอมพิวเตอร์หรือเริ่มระบบของคอมพิวเตอร์ใหม่ แล้วกดปุ่ม F8 ซ้ำๆ จนกว่าหน้าต่างตัวเลือกเริ่มต้น
ระบบขั้นสูงจะเปิดขึ้น เลือก Repair Your Computer กดป้อน แล้วทำตามคำแนะนำบนหน้าจอเพื่อ
เลือกวิธีแก้ปัญหาการกู้คืนที่เหมาะสม
หมายเหตุ: สำหรับคีย์บอร์ดบางรุ่น คุณอาจต้องกด Fn+F8 เพื่อเปิดหน้าต่างตัวเลือกเริ่มต้นระบบขั้นสูง
• ใช้โปรแกรม Rescue and Recovery เพื่อคืนค่าไดรฟ์จัดเก็บจากการสำรองข้อมูล หรือคืนค่าไดรฟ์ C เป็นการตั้ง
ค่าเริ่มต้นจากโรงงาน
หมายเหตุ:
– โปรแกรม Rescue and Recovery อาจไม่มีนอกจากว่าคุณได้ติดตั้งด้วยตนเองก่อนหน้านั้น ทั้งนี้ขึ้นอยู่กับรุ่น
ของคอมพิวเตอร์ที่คุณใช้
– หากคุณใช้โปรแกรม Rescue and Recovery เพื่อคืนค่าไดรฟ์จัดเก็บจากการสำรองข้อมูล ต้องแน่ใจว่าคุณได้
สำรองข้อมูลก่อนใช้โปรแกรมแล้ว
ในการใช้โปรแกรม Rescue and Recovery ให้ดำเนินการอย่างใดอย่างหนึ่งต่อไปนี้:
– เปิดโปรแกรม Rescue and Recovery ดู “การเข้าถึงโปรแกรมบนคอมพิวเตอร์ของคุณ” บนหน้าที่ 12
สำหรับข้อมูลเพิ่มเติมเกี่ยวกับการใช้โปรแกรม โปรดดูที่ระบบวิธีใช้ของโปรแกรม
– เปิดพื้นที่การทำงาน Rescue and Recovery
1. ปิดคอมพิวเตอร์ของคุณ กดปุ่มป้อนค้างไว้ แล้วเปิดคอมพิวเตอร์ ปล่อยปุ่มป้อนเมื่อ Startup Interrupt
Menu ปรากฏ จากนั้นกด F11 เพื่อเปิดพื้นที่การทำงาน Rescue and Recovery
2. หากไม่สามารถเปิดพื้นที่การทำงาน Rescue and Recovery ได้สำเร็จ ให้ใช้สื่อสำหรับกู้คืนที่คุณสร้าง
ขึ้นก่อนหน้านั้นเพื่อแก้ปัญหา เลือกสื่อสำหรับกู้คืนเป็นอุปกรณ์ Startup ดู “การเลือกอุปกรณ์
Startup ชั่วคราว” บนหน้าที่ 37 เมื่อสื่อการกู้คืนเริ่มทำงาน พื้นที่การทำงานของ Rescue and
Recovery จะเปิดขึ้น ทำตามคำแนะนำบนหน้าจอ
• ใช้สื่อการกู้คืนที่คุณสร้างขึ้นก่อนหน้านั้นด้วยโปรแกรม Create Recovery Media เพื่อคืนค่าเฉพาะ ไดรฟ์ C หรือ
ไดรฟ์จัดเก็บทั้งหมดเป็นการตั้งค่าเริ่มต้นจากโรงงาน
หมายเหตุ: ในการสร้างสื่อการกู้คืน โปรดดูที่ “การบำรุงรักษาที่ดี” บนหน้าที่ 25
1. เลือกสื่อการกู้คืนเป็นอุปกรณ์ Startup ดู “การเลือกอุปกรณ์ Startup ชั่วคราว” บนหน้าที่ 37
2. ให้ทำตามคำแนะนำบนหน้าจอเพื่อเลือกวิธีแก้ปัญหาการกู้คืนที่เหมาะสม
• ใช้ชุดดิสก์การกู้คืนที่ได้รับจาก Lenovo เพื่อคืนค่าการจัดเก็บข้อมูลทั้งหมดเป็นการตั้งค่าเริ่มต้นจากโรงงาน
– หากคอมพิวเตอร์ของคุณมาพร้อมชุดดิสก์การกู้คืน ให้ทำตามคำแนะนำที่มาพร้อมชุดดิสก์
– หากคอมพิวเตอร์ของคุณไม่มีชุดดิสก์การกู้คืน โปรดติดต่อศูนย์บริการลูกค้า Lenovo เพื่อสั่งซื้อชุดดิสก์การกู้
คืน ดู “การติดต่อเรียกบริการ” บนหน้าที่ 71
บทที่ 6. การแก้ไขปัญหา การวินิจฉัย และการกู้คืน 53

ข้อมูลการกู้คืนสำหรับ Windows 10
ในการกู้คืนระบบปฏิบัติการ Windows 10 ให้ใช้วิธีแก้ปัญหาดังนี้:
• ใช้วิธีแก้ปัญหาการกู้คืน Windows
– ใช้วิธีแก้ปัญหาการกู้คืนในการตั้งค่า Windows
1. คลิกปุ่มเริ่ม เพื่อเปิดเมนูเริ่ม
2. คลิก การตั้งค่า ➙➙ การปรับปรุงและความปลอดภัย ➙➙ การกู้คืน
3. เลือกวิธีแก้ปัญหาการกู้คืนที่เหมาะสมด้วยการทำตามคำแนะนำที่ปรากฏบนหน้าจอ
– ใช้การคืนค่าระบบเพื่อคืนค่าไฟล์ระบบ และการตั้งค่าเป็นจุดก่อนหน้า
1. คลิกขวาที่ปุ่มเริ่ม เพื่อเปิดเมนูบริบทเริ่ม
2. คลิก แผงควบคุม ดูแผงควบคุมโดยใช้ไอคอนขนาดใหญ่หรือไอคอนขนาดเล็ก แล้วคลิก การกู้คืน
➙➙ เปิดการคืนค่าระบบ
3. ทำตามคำแนะนำบนหน้าจอ
– ใช้เครื่องมือประวัติแฟ้ม เพื่อคืนค่าไฟล์ของคุณจากการสำรองข้อมูล
หมายเหตุ: หากคุณใช้เครื่องมือประวัติแฟ้ม เพื่อคืนค่าไฟล์จากการสำรองข้อมูล ต้องแน่ใจว่าคุณได้สำรอง
ข้อมูลก่อนใช้เครื่องมือแล้ว
1. คลิกขวาที่ปุ่มเริ่ม เพื่อเปิดเมนูบริบทเริ่ม
2. คลิก แผงควบคุม ดูแผงควบคุมโดยใช้ไอคอนขนาดใหญ่หรือไอคอนขนาดเล็ก แล้วคลิก ประวัติ
แฟ้ม ➙➙ คืนค่าแฟ้มส่วนบุคคล
3. ทำตามคำแนะนำบนหน้าจอ
– ใช้สภาพแวดล้อมการกู้คืน Windows โดยดำเนินการดังต่อไปนี้:
– หลังจากที่ความพยายามในการบูตล้มเหลวติดกันหลายครั้ง สภาพแวดล้อมการกู้คืน Windows อาจเริ่ม
โดยอัตโนมัติ ให้ทำตามคำแนะนำบนหน้าจอเพื่อเลือกวิธีแก้ปัญหาการกู้คืนที่เหมาะสม
– เลือกสื่อการกู้คืนที่คุณสร้างขึ้นก่อนหน้านั้นโดยใช้เครื่องมือ Windows เป็นอุปกรณ์ Startup ดู “การ
เลือกอุปกรณ์ Startup ชั่วคราว” บนหน้าที่ 37 จากนั้น ให้ทำตามคำแนะนำบนหน้าจอเพื่อเลือกวิธีแก้
ปัญหาการกู้คืนที่เหมาะสม
หมายเหตุ: ในการสร้างสื่อการกู้คืน โปรดดูที่ “การบำรุงรักษาที่ดี” บนหน้าที่ 25
• ใช้คีย์ USB การกู้คืนที่ได้รับจาก Lenovo เพื่อคืนค่าการจัดเก็บข้อมูลทั้งหมดเป็นการตั้งค่าเริ่มต้นจากโรงงาน
– หากคอมพิวเตอร์ของคุณมาพร้อมคีย์ USB การกู้คืน ให้ทำตามคำแนะนำที่มาพร้อมกับคีย์ USB
54 ThinkCentre X1 คู่มือผู้ใช้

– หากคอมพิวเตอร์ของคุณไม่มีคีย์ USB การกู้คืน โปรดติดต่อศูนย์บริการลูกค้า Lenovo เพื่อสั่งซื้อคีย์ USB
การกู้คืน ดู “การติดต่อเรียกบริการ” บนหน้าที่ 71
บทที่ 6. การแก้ไขปัญหา การวินิจฉัย และการกู้คืน 55

56 ThinkCentre X1 คู่มือผู้ใช้

บทที่ 7. การติดตั้งหรือการเปลี่ยนฮาร์ดแวร์
บทนี้ประกอบด้วยหัวข้อต่อไปนี้:
• “การหยิบจับอุปกรณ์ที่ไวต่อไฟฟ้าสถิต” บนหน้าที่ 57
• “การติดตั้งหรือการเปลี่ยนฮาร์ดแวร์” บนหน้าที่ 57
การหยิบจับอุปกรณ์ที่ไวต่อไฟฟ้าสถิต
อย่าเปิดหีบห่อที่ใช้ป้องกันไฟฟ้าสถิตซึ่งมีชิ้นส่วนใหม่อยู่ภายในจนกว่าจะถอดชิ้นส่วนที่ชำรุดออกจากคอมพิวเตอร์
และคุณพร้อมที่จะติดตั้งชิ้นส่วนใหม่ ไฟฟ้าสถิต แม้ว่าจะไม่เป็นอันตรายต่อคุณ แต่อาจทำความเสียหายร้ายแรงกับชิ้น
ส่วนและส่วนประกอบของคอมพิวเตอร์ได้
เมื่อคุณหยิบจับชิ้นส่วนและส่วนประกอบอื่นๆ ของคอมพิวเตอร์ ให้ปฏิบัติตามคำแนะนำเหล่านี้เพื่อหลีกเลี่ยงความเสีย
หายจากไฟฟ้าสถิต:
• ไม่ควรขยับร่างกายมากนัก เนื่องจากการขยับร่างกายจะทำให้เกิดไฟฟ้าสถิตรอบๆ ตัวคุณ
• หยิบจับชิ้นส่วนและส่วนประกอบอื่นๆ ของคอมพิวเตอร์อย่างระมัดระวังทุกครั้ง เมื่อหยิบจับการ์ด PCI/PCIExpress, โมดูลหน่วยความจำ, แผงระบบ และไมโครโพรเซสเซอร์ ให้จับที่มุม อย่าสัมผัสแผงวงจรที่ไม่มีอะไรปิด
หรือครอบไว้
• ป้องกันไม่ให้คนอื่นสัมผัสชิ้นส่วนและส่วนประกอบอื่นๆ ของคอมพิวเตอร์
• ให้นำหีบห่อบรรจุชิ้นส่วนไปสัมผัสกับฝาครอบช่องใส่การ์ดที่เป็นโลหะ หรือพื้นผิวโลหะที่ไม่มีการพ่นสีบน
คอมพิวเตอร์เป็นเวลาอย่างน้อยสองวินาที การทำเช่นนี้จะช่วยลดไฟฟ้าสถิตย์จากหีบห่อและร่างกายคุณได้ ก่อนที่
คุณจะติดตั้งหรือเปลี่ยนชิ้นส่วนใหม่
• หากเป็นไปได้ ให้หยิบชิ้นส่วนใหม่ออกจากหีบห่อป้องกันไฟฟ้าสถิต และติดตั้งชิ้นส่วนลงในคอมพิวเตอร์ในทันที
โดยไม่วางชิ้นส่วนลง หากไม่สามารถทำได้ ให้วางหีบห่อป้องกันไฟฟ้าสถิตที่ใส่ชิ้นส่วนมาบนพื้นผิวระนาบเรียบ
แล้ววางชิ้นส่วนลงบนหีบห่อนั้น
• ห้ามวางชิ้นส่วนลงบนฝาปิดของคอมพิวเตอร์หรือบนพื้นผิวโลหะ
การติดตั้งหรือการเปลี่ยนฮาร์ดแวร์
ส่วนนี้ให้คำแนะนำเกี่ยวกับการติดตั้งหรือเปลี่ยนฮาร์ดแวร์สำหรับคอมพิวเตอร์ของคุณ คุณสามารถขยายขีดความ
สามารถของเครื่องคอมพิวเตอร์ของคุณ และบำรุงรักษาเครื่องคอมพิวเตอร์ของคุณโดยการติดตั้งหรือเปลี่ยนฮาร์ดแวร์
© Copyright Lenovo 2016 57

ข้อควรพิจารณา: โปรดอย่าเปิดคอมพิวเตอร์ของคุณ หรือพยายามซ่อมแซมก่อนที่จะอ่านและทำความเข้าใจ “โปรด
อ่านข้อมูลนี้ก่อน: ข้อมูลสำคัญด้านความปลอดภัย” บนหน้าที่ v
หมายเหตุ:
• คอมพิวเตอร์ของคุณอาจไม่มีชิ้นส่วนฮาร์ดแวร์บางชิ้น ทั้งนี้ขึ้นอยู่กับรุ่นของคอมพิวเตอร์
• ให้ใช้ชิ้นส่วนคอมพิวเตอร์ที่ Lenovo จัดให้เท่านั้น
• ขณะติดตั้งหรือเปลี่ยนอุปกรณ์เสริม ให้ใช้คำแนะนำที่เหมาะสมในส่วนนี้พร้อมกับคำแนะนำที่มาพร้อมกับอุปกรณ์
เสริม
• ในพื้นที่ส่วนใหญ่ทั่วโลก Lenovo จำเป็นต้องส่งคืน CRU ที่ชำรุด ข้อมูลเกี่ยวกับการส่งคืนนี้จะมาพร้อมกับ CRU
หรือสองสามวันหลังจากที่ CRU มาถึง
การติดตั้งอุปกรณ์เสริมภายนอก
คุณสามารถเชื่อมต่ออุปกรณ์เสริมภายนอกกับคอมพิวเตอร์ของคุณ เช่น ลำโพง พรินเตอร์ หรือสแกนเนอร์ สำหรับ
อุปกรณ์เสริมภายนอกบางชนิด คุณต้องติดตั้งซอฟต์แวร์เพิ่มเติมนอกเหนือไปจากการเชื่อมต่อทางกายภาพ เมื่อติดตั้ง
อุปกรณ์เสริมภายนอก โปรดดูที่ “ตำแหน่งฮาร์ดแวร์” บนหน้าที่ 1 เพื่อดูขั้วต่อตามที่ระบุ จากนั้น ใช้คำแนะนำที่มากับ
อุปกรณ์เสริมเพื่อช่วยคุณดำเนินการเชื่อมต่อและติดตั้งซอฟต์แวร์หรือไดรเวอร์อุปกรณ์ใดๆ ที่จำเป็นสำหรับอุปกรณ์
เสริม
การเปลี่ยนอุปกรณ์แปลงไฟ
ข้อควรพิจารณา: โปรดอย่าเปิดคอมพิวเตอร์ของคุณ หรือพยายามซ่อมแซมก่อนที่จะอ่านและทำความเข้าใจ “โปรด
อ่านข้อมูลนี้ก่อน: ข้อมูลสำคัญด้านความปลอดภัย” บนหน้าที่ v
ในการเปลี่ยนอุปกรณ์แปลงไฟ ให้ดำเนินการดังนี้:
1. ถอดสื่อทั้งหมดออกจากไดรฟ์และปิดอุปกรณ์ที่เชื่อมต่อทั้งหมดและปิดคอมพิวเตอร์ จากนั้น ถอดสายไฟออก
จากเต้ารับไฟฟ้า และถอดสายเคเบิลทั้งหมดที่เชื่อมต่อกับคอมพิวเตอร์
2. ถอดสายเคเบิลของอุปกรณ์แปลงไฟออกจากคอมพิวเตอร์
58 ThinkCentre X1 คู่มือผู้ใช้

รูปภาพ 8. ยกเลิกการเชื่อมต่ออุปกรณ์แปลงไฟ
3. เชื่อมต่ออุปกรณ์แปลงไฟใหม่เข้ากับขั้วต่ออุปกรณ์แปลงไฟที่ด้านหลังของคอมพิวเตอร์และเต้ารับไฟฟ้าที่ใช้งาน
ได้
บทที่ 7. การติดตั้งหรือการเปลี่ยนฮาร์ดแวร์ 59

รูปภาพ 9. การเชื่อมต่ออุปกรณ์แปลงไฟใหม่
การถอดฝาครอบ Slide
ข้อควรพิจารณา: โปรดอย่าเปิดคอมพิวเตอร์ของคุณ หรือพยายามซ่อมแซมก่อนที่จะอ่านและทำความเข้าใจ “โปรด
อ่านข้อมูลนี้ก่อน: ข้อมูลสำคัญด้านความปลอดภัย” บนหน้าที่ v
ข้อควรระวัง:
ก่อนที่คุณจะเปิดฝาครอบ Slide ให้ปิดคอมพิวเตอร์และรอสักครู่จนกว่าคอมพิวเตอร์จะเย็นลง
หากต้องการถอดฝาครอบ Slide โปรดดำเนินการดังต่อไปนี้:
1. ถอดสื่อใดๆ ออกจากไดรฟ์และปิดอุปกรณ์ที่เชื่อมต่อทั้งหมดและปิดคอมพิวเตอร์ จากนั้น ถอดสายไฟออกจาก
เต้ารับไฟฟ้า และถอดสายเคเบิลทั้งหมดที่เชื่อมต่อกับคอมพิวเตอร์
2. ปลดล็อคอุปกรณ์ล็อคที่ติดกับฝาครอบ Slide
3. จับที่ด้านข้างของคอมพิวเตอร์ของคุณ และค่อยๆ วางลงเพื่อให้ฝาครอบ Slide หงายขึ้น
4. ถือฝาครอบ Slide ด้วยมือ จากนั้น เลื่อนฝาครอบตามภาพเพื่อถอดออกจากคอมพิวเตอร์
60 ThinkCentre X1 คู่มือผู้ใช้

รูปภาพ 10. การถอดฝาครอบ Slide
การเปลี่ยนฝาครอบด้านล่าง
ข้อควรพิจารณา: โปรดอย่าเปิดคอมพิวเตอร์ของคุณ หรือพยายามซ่อมแซมก่อนที่จะอ่านและทำความเข้าใจ “โปรด
อ่านข้อมูลนี้ก่อน: ข้อมูลสำคัญด้านความปลอดภัย” บนหน้าที่ v
ในการเปลี่ยนฝาครอบด้านล่าง ให้ดำเนินการดังนี้:
1. ถอดสื่อใดๆ ออกจากไดรฟ์และปิดอุปกรณ์ที่เชื่อมต่อทั้งหมดและปิดคอมพิวเตอร์ จากนั้น ถอดสายไฟออกจาก
เต้ารับไฟฟ้า และถอดสายเคเบิลทั้งหมดที่เชื่อมต่อกับคอมพิวเตอร์
2. ถอดฝาครอบ Slide ดู “การถอดฝาครอบ Slide” บนหน้าที่ 60
3. ค้นหาฝาครอบด้านล่าง ดู “ส่วนประกอบคอมพิวเตอร์” บนหน้าที่ 5
4. ถอดสกรูแปดตัว
1 ที่ยึดฝาครอบด้านล่าง เพื่อถอดฝาออกจากคอมพิวเตอร์
บทที่ 7. การติดตั้งหรือการเปลี่ยนฮาร์ดแวร์ 61
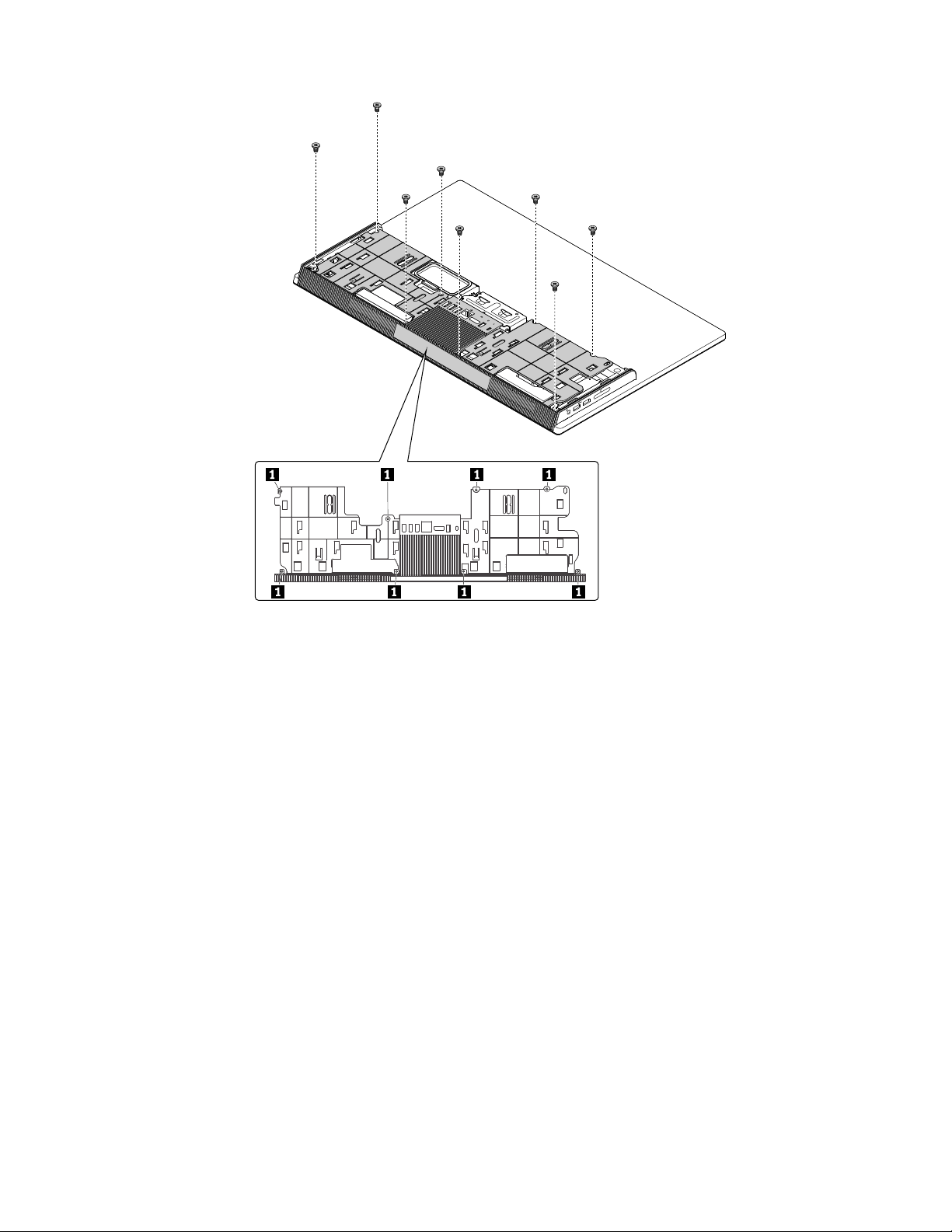
รูปภาพ 11. การถอดฝาครอบด้านล่าง
5. จัดเรียงรูสกรูในฝาครอบด้านล่างใหม่ใหม่ให้ตรงกับรูในคอมพิวเตอร์ จากนั้น ขันสกรูทั้งแปดตัวเพื่อยึดฝาครอบ
ด้านล่างกับคอมพิวเตอร์
สิ่งที่ต้องทำถัดไป:
• หากต้องการทำงานร่วมกับฮาร์ดแวร์อื่น ให้ไปที่ส่วนที่เกี่ยวข้อง
• ในการติดตั้ง หรือเปลี่ยนให้เสร็จเรียบร้อย โปรดไปที่ “การเปลี่ยนชิ้นส่วนให้เสร็จสมบูรณ์” บนหน้าที่ 66
การเปลี่ยนโมดูลหน่วยความจำ
ข้อควรพิจารณา: โปรดอย่าเปิดคอมพิวเตอร์ของคุณ หรือพยายามซ่อมแซมก่อนที่จะอ่านและทำความเข้าใจ “โปรด
อ่านข้อมูลนี้ก่อน: ข้อมูลสำคัญด้านความปลอดภัย” บนหน้าที่ v
ในการเปลี่ยนโมดูลหน่วยความจำ ให้ดำเนินการดังต่อไปนี้:
1. ถอดสื่อใดๆ ออกจากไดรฟ์และปิดอุปกรณ์ที่เชื่อมต่อทั้งหมดและปิดคอมพิวเตอร์ จากนั้น ถอดสายไฟออกจาก
เต้ารับไฟฟ้า และถอดสายเคเบิลทั้งหมดที่เชื่อมต่อกับคอมพิวเตอร์
2. ถอดฝาครอบ Slide ดู “การถอดฝาครอบ Slide” บนหน้าที่ 60
62 ThinkCentre X1 คู่มือผู้ใช้

3. ค้นหาโมดูลหน่วยความจำ โมดูลหน่วยความจำติดตั้งอยู่ใต้ส่วนป้องกันโมดูลหน่วยความจำ ดู “ส่วนประกอบ
คอมพิวเตอร์” บนหน้าที่ 5
4. หมุดส่วนป้องกันโมดูลหน่วยความจำตามภาพเพื่อเข้าถึงโมดูลหน่วยความจำ
รูปภาพ 12. การถอดส่วนป้องกันโมดูลหน่วยความจำ
5. เปิดคลิปที่ยึดไว้ แล้วค่อยๆ ดึงโมดูลหน่วยความจำออกจากช่องใส่หน่วยความจำ
รูปภาพ 13. การถอดโมดูลหน่วยความจำ
6. จัดวางโมดูลหน่วยความจำอันใหม่ในช่องใส่หน่วยความจำ ตรวจดูให้แน่ใจว่าร่อง 1 บนโมดูลหน่วยความจำจัด
เรียงอยู่ในแนวเดียวกับคีย์ช่องใส่
2 บนแผงระบบอย่างถูกต้อง ดันโมดูลหน่วยความจำลงในช่องใส่จนกว่าคลิป
ที่ยึดไว้จะปิด
รูปภาพ 14. การติดตั้งโมดูลหน่วยความจำ
7. กดส่วนป้องกันโมดูลหน่วยความจำลงตามภาพเพื่อยึดโมดูลหน่วยความจำ
บทที่ 7. การติดตั้งหรือการเปลี่ยนฮาร์ดแวร์ 63

รูปภาพ 15. การติดตั้งส่วนป้องกันโมดูลหน่วยความจำ
สิ่งที่ต้องทำถัดไป:
• หากต้องการทำงานร่วมกับฮาร์ดแวร์อื่น ให้ไปที่ส่วนที่เกี่ยวข้อง
• ในการติดตั้ง หรือเปลี่ยนให้เสร็จเรียบร้อย โปรดไปที่ “การเปลี่ยนชิ้นส่วนให้เสร็จสมบูรณ์” บนหน้าที่ 66
การเปลี่ยนขาตั้ง Orchid Tilt
ข้อควรพิจารณา: โปรดอย่าเปิดคอมพิวเตอร์ของคุณ หรือพยายามซ่อมแซมก่อนที่จะอ่านและทำความเข้าใจ “โปรด
อ่านข้อมูลนี้ก่อน: ข้อมูลสำคัญด้านความปลอดภัย” บนหน้าที่ v
หากต้องการเปลี่ยนขาตั้ง Orchid Tilt ให้ดำเนินการดังนี้:
1. ถอดสื่อใดๆ ออกจากไดรฟ์และปิดอุปกรณ์ที่เชื่อมต่อทั้งหมดและปิดคอมพิวเตอร์ จากนั้น ถอดสายไฟออกจาก
เต้ารับไฟฟ้า และถอดสายเคเบิลทั้งหมดที่เชื่อมต่อกับคอมพิวเตอร์
2. ปูผ้าเช็ดตัวหรือเสื้อที่สะอาดและนุ่มบนโต๊ะหรือพื้น จับที่ด้านข้างของคอมพิวเตอร์ของคุณ และค่อยๆ วางลง
เพื่อให้หน้าจอคว่ำลงกับพื้นและฝาครอบ Slide หงายขึ้น
3. ถอดฝาครอบ Slide ดู “การถอดฝาครอบ Slide” บนหน้าที่ 60
4. ถอดฝาครอบด้านล่าง ดู “การเปลี่ยนฝาครอบด้านล่าง” บนหน้าที่ 61
5. ถอดสกรูสองตัวที่ยึดขาตั้ง Orchid Tilt เพื่อถอดขาตั้งออกจากคอมพิวเตอร์
รูปภาพ 16. การถอดขาตั้ง Orchid Tilt
64 ThinkCentre X1 คู่มือผู้ใช้

6. ขันสกรู 1 ที่ยึดฐานขาตั้ง Orchid Tilt เพื่อถอดฐานออกจากขาตั้ง Orchid Tilt
รูปภาพ 17. การถอดฐานขาตั้ง Orchid Tilt
7. สอดเดือยโลหะบนขาตั้ง Orchid Tilt ลงในฐานขาตั้ง Orchid Tilt จากนั้น หมุนสกรู 1 เพื่อยึดฐานขาตั้ง Orchid
Tilt ใหม่
รูปภาพ 18. การติดตั้งฐานขาตั้ง Orchid Tilt
8. สอดแถบ 1 ทั้งสองแถบที่อยู่บนขาตั้ง Orchid Tilt ใหม่เข้าไปในรูที่สอดคล้องกันบนฝาครอบคอมพิวเตอร์ตาม
ภาพ จากนั้น ขันขาตั้ง Orchid Tilt ลงแล้วจึงขันสกรูทั้งสองตัวเพื่อยึดขาตั้งเข้ากับคอมพิวเตอร์
รูปภาพ 19. การติดตั้งขาตั้ง Orchid Tilt
บทที่ 7. การติดตั้งหรือการเปลี่ยนฮาร์ดแวร์ 65

9. ติดตั้งฝาครอบด้านล่าง ดู “การเปลี่ยนฝาครอบด้านล่าง” บนหน้าที่ 61
สิ่งที่ต้องทำถัดไป:
• หากต้องการทำงานร่วมกับฮาร์ดแวร์อื่น ให้ไปที่ส่วนที่เกี่ยวข้อง
• ในการติดตั้ง หรือเปลี่ยนให้เสร็จเรียบร้อย โปรดไปที่ “การเปลี่ยนชิ้นส่วนให้เสร็จสมบูรณ์” บนหน้าที่ 66
การเปลี่ยนชิ้นส่วนให้เสร็จสมบูรณ์
หลังจากติดตั้ง หรือเปลี่ยนชิ้นส่วนทั้งหมดเสร็จสมบูรณ์ ให้ติดตั้งฝาครอบ Slide กลับเข้าที่ และเชื่อมต่อสายเคเบิล
ต่างๆ อีกครั้ง คุณอาจจำเป็นต้องยืนยันข้อมูลที่อัพเดตล่าสุดในโปรแกรม Setup Utility ทั้งนี้ขึ้นอยู่กับชิ้นส่วนที่คุณติด
ตั้งหรือเปลี่ยน โปรดดู “การใช้โปรแกรม Setup Utility” บนหน้าที่ 33
ในการติดตั้งฝาครอบ Slide กลับเข้าที่ และเชื่อมต่อสายเคเบิลอีกครั้งกับคอมพิวเตอร์ ให้ดำเนินการดังนี้:
1. ตรวจดูให้แน่ใจว่าส่วนประกอบทั้งหมดประกอบใหม่อย่างถูกต้อง และไม่มีเครื่องมือหรือสกรูตกอยู่ภายใน
คอมพิวเตอร์ของคุณ โปรดดู “ส่วนประกอบคอมพิวเตอร์” บนหน้าที่ 5 สำหรับที่ตั้งของส่วนประกอบต่างๆ ใน
คอมพิวเตอร์
2. ตรวจดูให้แน่ใจว่าเดินสายเคเบิลอย่างถูกต้องก่อนที่จะติดตั้งฝาครอบ Slide กลับเข้าที่ เก็บสายเคเบิลให้
เรียบร้อย ไม่ให้มีรอยพับ และให้ห่างจากด้านข้างของแชสซีคอมพิวเตอร์ เพื่อไม่ให้เป็นอุปสรรคในการติดตั้งฝา
ครอบ Slide กลับเข้าที่
3. จัดเรียงด้านของฝาครอบ Slide ให้ตรงกับรางบนคอมพิวเตอร์ จากนั้น เลื่อนฝาครอบตามภาพจนกว่าจะเข้าที่
รูปภาพ 20. การติดตั้งฝาครอบ Slide
4. วางคอมพิวเตอร์ให้ตั้งตรง
5. หากมีอุปกรณ์ล็อค ให้ใช้ล็อคคอมพิวเตอร์ ดู “การล็อคคอมพิวเตอร์ของคุณ” บนหน้าที่ 29
66 ThinkCentre X1 คู่มือผู้ใช้
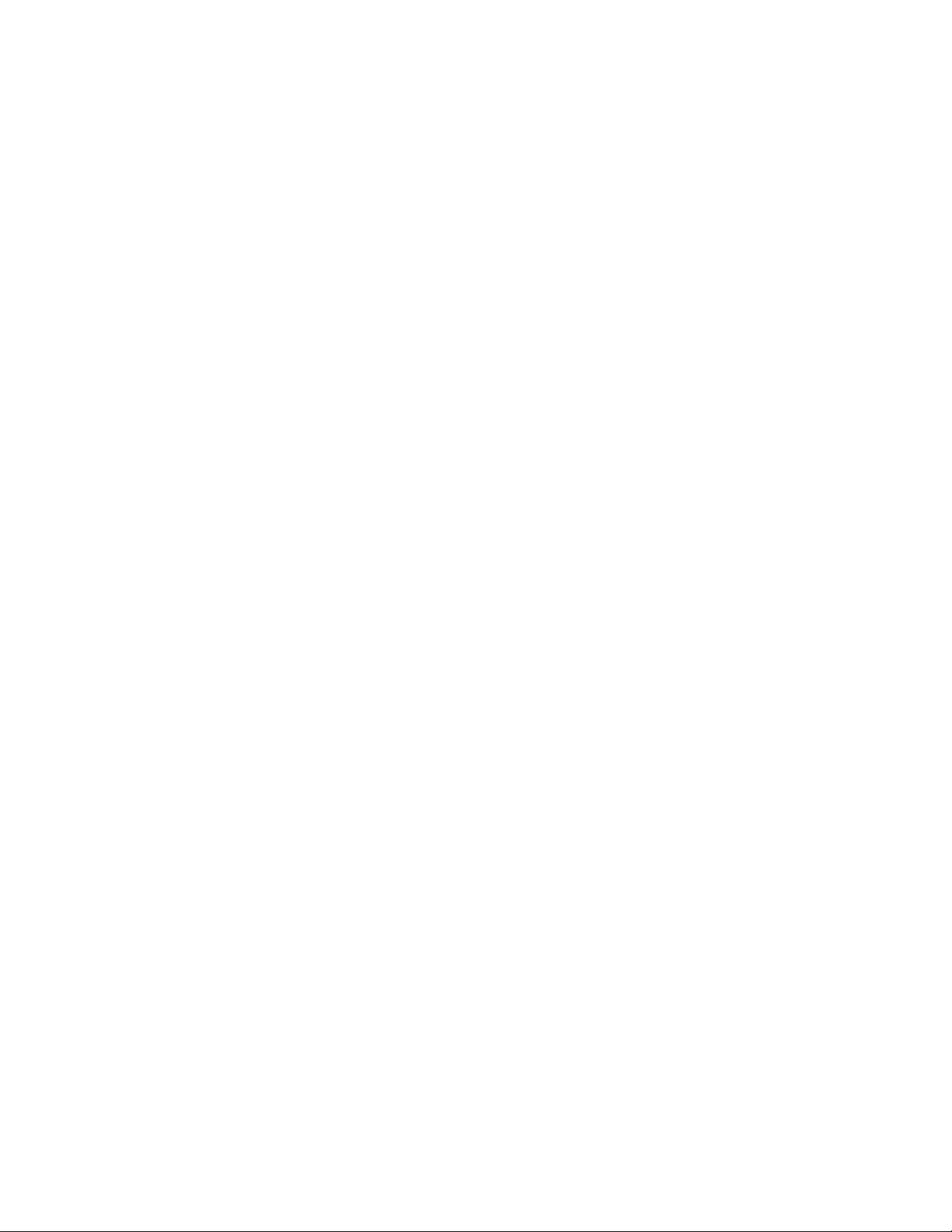
6. เชื่อมต่อสายเคเบิลภายนอกและสายไฟใหม่กับขั้วต่อที่ถูกต้องบนคอมพิวเตอร์ ดู “ตำแหน่งของฮาร์ดแวร์” บน
หน้าที่ 1
7. อัพเดตการกำหนดค่า ดู “การใช้โปรแกรม Setup Utility” บนหน้าที่ 33
8. หากส่วนประกอบฮาร์ดแวร์ที่ติดตั้งล่าสุดทำงานไม่ปกติ ให้อัพเดตไดรเวอร์อุปกรณ์ ดู “ปรับปรุงให้
คอมพิวเตอร์ของคุณเป็นปัจจุบันอยู่เสมอ” บนหน้าที่ 26
บทที่ 7. การติดตั้งหรือการเปลี่ยนฮาร์ดแวร์ 67

68 ThinkCentre X1 คู่มือผู้ใช้

บทที่ 8. การขอรับข้อมูล ความช่วยเหลือและบริการ
บทนี้ประกอบด้วยหัวข้อต่อไปนี้:
• “เอกสารข้อมูล” บนหน้าที่ 69
• “ความช่วยเหลือและบริการ” บนหน้าที่ 71
เอกสารข้อมูล
คุณสามารถใช้ข้อมูลในส่วนนี้เพื่อเข้าใช้ข้อมูลที่เป็นประโยชน์เกี่ยวกับความต้องการด้านคอมพิวเตอร์ของคุณ
การเข้าใช้งานคู่มือผู้ใช้ในภาษาต่างๆ
หากต้องการอ่านคู่มือผู้ใช้ในภาษาต่างๆ โปรดไปที่:
http://www.lenovo.com/UserManuals
วิธีใช้ Windows
หมายเหตุ: หากคุณใช้วิธีใช้ออนไลน์สำหรับ Windows 7 หรือวิธีใช้สำหรับ Windows 10 ต้องแน่ใจว่าคอมพิวเตอร์
ของคุณเชื่อมต่ออินเทอร์เน็ตแล้ว
ระบบวิธีใช้ Windows มีข้อมูลรายละเอียดเกี่ยวกับการใช้ระบบปฏิบัติการ Windows
ในการเข้าถึงระบบวิธีใช้ Windows ให้ดำเนินการดังนี้:
1. คลิกปุ่มเริ่ม เพื่อเปิดเมนูเริ่ม
2. โปรดทำสิ่งใดสิ่งหนึ่งต่อไปนี้ตามเวอร์ชัน Windows ที่คุณใช้:
• สำหรับ Windows 7: คลิก Help and Support คุณสามารถเลือกใช้วิธีใช้ออนไลน์ หรือออฟไลน์ได้ที่ด้าน
ล่างของหน้าจอ
• สำหรับ Windows 10: คลิก เริ่มต้นใช้งาน
ความปลอดภัยและการรับประกัน
คู่มือความปลอดภัย การรับประกัน และการติดตั้ง ที่มาพร้อมกับคอมพิวเตอร์ของคุณมีข้อมูลสำคัญเกี่ยวกับความ
ปลอดภัย เงื่อนไขการรับประกันผลิตภัณฑ์ ขั้นตอนการตั้งค่าครั้งแรก และประกาศทางกฎหมายต่างๆ ต้องแน่ใจว่าคุณ
© Copyright Lenovo 2016 69

อ่านและเข้าใจข้อมูลด้านความปลอดภัยทั้งหมดใน คู่มือความปลอดภัย การรับประกัน และการติดตั้ง ก่อนใช้
คอมพิวเตอร์ของคุณ
นอกจากนี้ โปรดอ่านและทำความเข้าใจ “โปรดอ่านข้อมูลนี้ก่อน: ข้อมูลสำคัญด้านความปลอดภัย” บนหน้าที่ v ก่อน
ใช้คอมพิวเตอร์ของคุณ บทนำนี้มีข้อมูลด้านความปลอดภัยเพิ่มเติมที่ใช้กับหัวข้อ และงานที่อธิบายไว้ใน คู่มือผู้ใช้นี้
เว็บไซต์ Lenovo
เว็บไซต์ Lenovo (http://www.lenovo.com) มีข้อมูลล่าสุดและบริการต่างๆ ที่จะช่วยคุณซื้อ อัพเกรด และบำรุงรักษา
คอมพิวเตอร์ของคุณ คุณยังสามารถดำเนินการดังต่อไปนี้ได้:
• เลือกซื้อคอมพิวเตอร์ตั้งโต๊ะและโน้ตบุ๊ก, จอภาพ, โปรเจ็กเตอร์, อัพเกรด และอุปกรณ์ตกแต่งสำหรับคอมพิวเตอร์
ของคุณ และเลือกข้อเสนอพิเศษต่างๆ
• ซื้อบริการเพิ่มเติม เช่น การสนับสนุนด้านฮาร์ดแวร์, ระบบปฏิบัติการ, โปรแกรมแอ็พพลิเคชัน, การติดตั้งและตั้ง
ค่าคอนฟิกูเรชันสำหรับเครือข่าย และการติดตั้งตามความต้องการ
• ซื้อบริการอัพเกรดและการซ่อมฮาร์ดแวร์แบบขยายเวลา
• เข้าสู่ข้อมูลเกี่ยวกับการแก้ปัญหา และข้อมูลสนับสนุนสำหรับคอมพิวเตอร์รุ่นที่ใช้ และผลิตภัณฑ์สนับสนุนอื่นๆ
• ค้นหาผู้ให้บริการที่อยู่ใกล้คุณ
เว็บไซต์สนับสนุนของ Lenovo
ข้อมูลสนับสนุนทางเทคนิคมีอยู่บนเว็บไซต์สนับสนุนของ Lenovo ที่:
http://www.lenovo.com/support
เว็บไซต์นี้มีข้อมูลสนับสนุนที่ได้รับการปรับปรุงล่าสุด เช่น ข้อมูลต่อไปนี้:
• ไดรเวอร์และซอฟต์แวร์
• โซลูชันการวินิจฉัย
• การรับประกันผลิตภัณฑ์และบริการ
• รายละเอียดผลิตภัณฑ์และอะไหล่
• คู่มือผู้ใช้และวิธีใช้
• ฐานความรู้และคำถามที่พบบ่อย
• หมายเลขโทรศัพท์ฝ่ายสนับสนุนของ Lenovo
คำถามที่พบบ่อย
สำหรับคำตอบของคำถามที่พบบ่อยเกี่ยวกับคอมพิวเตอร์ของคุณ โปรดไปที่:
70 ThinkCentre X1 คู่มือผู้ใช้

http://www.lenovo.com/support/faq
ความช่วยเหลือและบริการ
ส่วนนี้มีข้อมูลเกี่ยวกับการขอรับความช่วยเหลือและบริการ
การติดต่อเรียกบริการ
ในช่วงระยะเวลารับประกัน คุณสามารถขอความช่วยเหลือและข้อมูลทางโทรศัพท์ผ่านศูนย์บริการลูกค้า สำหรับระยะ
เวลาการรับประกันของคอมพิวเตอร์ของคุณ โปรดไปที่ http://www.lenovo.com/warranty-status หากต้องการทราบ
รายการหมายเลขโทรศัพท์ฝ่ายสนับสนุนของ Lenovo โปรดไปที่ http://www.lenovo.com/support/phone
หมายเหตุ: หมายเลขโทรศัพท์สามารถเปลี่ยนแปลงได้โดยไม่ต้องแจ้งให้ทราบ หากไม่มีรายละเอียดหมายเลข
โทรศัพท์สำหรับประเทศหรือภูมิภาคของคุณ โปรดติดต่อตัวแทนจำหน่าย Lenovo หรือเจ้าหน้าที่ฝ่ายการตลาดจาก
Lenovo ของคุณ
บริการดังต่อไปนี้ จัดไว้ให้ในช่วงระยะเวลารับประกัน:
• การระบุปัญหา - บุคลากรที่ผ่านการอบรมพร้อมที่จะช่วยเหลือท่านเพื่อระบุปัญหาเกี่ยวกับฮาร์ดแวร์ และตัดสิน
ใจว่าจำเป็นต้องทำอย่างไรบ้างเพื่อแก้ไขปัญหา
• การซ่อมแซมฮาร์ดแวร์ - หากมีปัญหาที่เกิดจากฮาร์ดแวร์ระหว่างการรับประกัน บุคลากรที่ผ่านการอบรมพร้อม
ที่จะให้บริการตามที่ต้องการ
• การจัดการเปลี่ยนแปลงทางวิศวกรรม - อาจมีความจำเป็นในการเปลี่ยนแปลงหลังจำหน่ายผลิตภัณฑ์ไปแล้ว
Lenovo หรือตัวแทนจำหน่ายของคุณจะจัดการเปลี่ยนแปลงทางวิศวกรรม (ECs) ที่เลือกไว้สำหรับใช้กับฮาร์ดแวร์
ของคุณไว้ให้
การรับประกันไม่ครอบคลุมถึงรายการเหล่านี้:
• การเปลี่ยน หรือใช้อะไหล่ที่ไม่ได้ผลิตสำหรับ หรือโดย Lenovo หรืออะไหล่ที่ไม่ได้รับประกันโดย Lenovo
• การระบุต้นตอปัญหาซอฟต์แวร์
• การตั้งค่า BIOS เป็นส่วนหนึ่งของการติดตั้งหรืออัพเกรด
• การเปลี่ยนแปลง การแก้ไข หรืออัพเกรดไดรเวอร์อุปกรณ์
• การติดตั้ง และการบำรุงรักษาระบบปฏิบัติการของเครือข่าย (NOS)
• การติดตั้ง และการบำรุงรักษาโปรแกรมแอ็พพลิเคชัน
หากเป็นไปได้ คุณควรอยู่ที่คอมพิวเตอร์ขณะที่โทรติดต่อ เตรียมข้อมูลดังต่อไปนี้ไว้:
• ประเภทและรุ่นของเครื่อง
• หมายเลขประจำเครื่องของผลิตภัณฑ์ฮาร์ดแวร์ของคุณทั้งหมด
• รายละเอียดเกี่ยวกับปัญหา
บทที่ 8. การขอรับข้อมูล ความช่วยเหลือและบริการ 71

• ข้อความแสดงความผิดพลาดที่ตรงตามที่ปรากฎทุกตัวอักษร
• ข้อมูลการตั้งค่าฮาร์ดแวร์ และซอฟต์แวร์
การใช้บริการอื่นๆ
คุณอาจต้องเดินทางพร้อมทั้งคอมพิวเตอร์ หรือย้ายคอมพิวเตอร์ไปยังประเทศ หรือภูมิภาคที่จำหน่ายเดสก์ท็อป หรือ
คอมพิวเตอร์โน้ตบุคประเภทเดียวกับของคุณ ในสถานการณ์ดังกล่าว คอมพิวเตอร์ของคณอาจได้รับสิทธิ์บริการรับ
ประกันระหว่างประเทศ ซึ่งคุณจะได้รับริการรับประกันโดยอัตโนมัติตลอดระยะเวลาการรับประกัน โดยผู้ให้บริการที่ได้
รับอนุญาตในการให้บริการรับประกันจะเป็นผู้ให้บริการแก่คุณ
วิธีและขั้นตอนในการบริการจะแตกต่างกันไปตามแต่ละประเทศ และอาจไม่มีบริการบางอย่างในบางประเทศ บริการรับ
ประกันระหว่างประเทศจะดำเนินการผ่านวิธีการให้บริการ (เช่น บริการคลังสินค้า บริการสำหรับลูกค้าที่นำเข้ามาเอง
หรือบริการนอกสถานที่) ซึ่งดำเนินการโดยประเทศที่ให้บริการ ศูนย์บริการในบางประเทศอาจไม่สามารถให้บริการกับ
คอมพิวเตอร์ทุกรุ่นของเครื่องบางประเภทได้ ในบางประเทศ อาจต้องเสียค่าธรรมเนียมและมีข้อกำหนดในการให้
บริการด้วย
หากต้องการทราบว่าคอมพิวเตอร์ของคุณมีสิทธิ์รับบริการรับประกันระหว่างประเทศหรือไม่ และดูรายชื่อประเทศหรือ
ภูมิภาคที่พร้อมให้บริการ โปรดไปที่ http://www.lenovo.com/support
หากต้องการความช่วยเหลือทางเทคนิคเกี่ยวกับการติดตั้ง หรือหากมีข้อสงสัยเกี่ยวกับ Service Packs ที่ติดตั้งไว้
สำหรับผลิตภัณฑ์ Microsoft Windows โปรดดูเว็บไซต์ Microsoft Product Support Services ที่ http://support.
microsoft.com คุณยังสามารถติดต่อศูนย์บริการลูกค้า Lenovo เพื่อขอรับความช่วยเหลือได้ อาจต้องเสียค่าบริการ
การซื้อบริการเพิ่มเติม
ในช่วงระยะเวลาการรับประกันและหลังจากนั้น คุณสามารถซื้อบริการเพิ่มเติมได้ ตัวอย่างของบริการเพิ่มเติมเหล่านี้
ได้แก่:
• การสนับสนุนสำหรับฮาร์ดแวร์ ระบบปฏิบัติการ และโปรแกรมแอ็พพลิเคชัน
• บริการการตั้งค่าและการกำหนดค่าเครือข่าย
• บริการอัพเกรดและการซ่อมฮาร์ดแวร์แบบขยายเวลา
• บริการการติดตั้งแบบกำหนดเอง
ความพร้อมในการให้บริการและชื่อบริการอาจแตกต่างกันไปตามประเทศหรือภูมิภาค สำหรับข้อมูลเพิ่มเติมเกี่ยวกับ
บริการเหล่านี้ โปรดไปยังเว็บไซต์ Lenovo ที่:
http://www.lenovo.com
72 ThinkCentre X1 คู่มือผู้ใช้

ภาคผนวก A. ข้อมูลกฎข้อบังคับ
ข้อมูลการปฏิบัติตามข้อกำหนดล่าสุดสามารถดูได้ที่ http://www.lenovo.com/compliance
คำประกาศเกี่ยวกับการจัดประเภทการส่งออก
ผลิตภัณฑ์นี้อยู่ภายใต้ข้อบังคับของฝ่ายบริหารการส่งออกสหรัฐอเมริกา (EAR) และหมายเลขควบคุมการจัดประเภท
การส่งออก (ECCN) ของ 5A992.c ผลิตภัณฑ์นี้สามารถทำการส่งออกซ้ำได้ยกเว้นประเทศที่ห้ามทำการค้าขายที่มีราย
ชื่ออยู่ใน EAR E1
ประกาศเกี่ยวกับการแผ่คลื่นอิเล็กทรอนิกส์
ข้อมูลต่อไปนี้อ้างอิงถึงเครื่องคอมพิวเตอร์ส่วนบุคคลของ Lenovo ประเภท 10HT, 10HU, 10JX, 10JY, 10JW,
10K0, 10KE และ 10KF
การจัดทำใบรับรองของคณะกรรมการกลางกำกับดูแลกิจการสื่อสาร
This equipment has been tested and found to comply with the limits for a Class B digital device, pursuant
to Part 15 of the FCC Rules. These limits are designed to provide reasonable protection against harmful
interference in a residential installation. This equipment generates, uses, and can radiate radio frequency
energy and, if not installed and used in accordance with the instructions, may cause harmful interference to
radio communications. However, there is no guarantee that interference will not occur in a particular
installation. If this equipment does cause harmful interference to radio or television reception, which can be
determined by turning the equipment off and on, the user is encouraged to try to correct the interference by
one or more of the following measures:
• Reorient or relocate the receiving antenna.
• Increase the separation between the equipment and receiver.
• Connect the equipment into an outlet on a circuit different from that to which the receiver is connected.
• Consult an authorized dealer or service representative for help.
Lenovo is not responsible for any radio or television interference caused by using other than specified or
recommended cables and connectors or by unauthorized changes or modifications to this equipment.
Unauthorized changes or modifications could void the user's authority to operate the equipment.
© Copyright Lenovo 2016 73

This device complies with Part 15 of the FCC Rules. Operation is subject to the following two conditions:
(1) this device may not cause harmful interference, and (2) this device must accept any interference
received, including interference that may cause undesired operation.
Responsible Party:
Lenovo (United States) Incorporated
1009 Think Place - Building One
Morrisville, NC 27560
Phone Number: 919-294-5900
แถลงการณ์ข้อกำหนดการปล่อยสัญญาณรบกวนประเภท B ในเขตอุตสาหกรรมแคนาดา
CAN ICES-3(B)/NMB-3(B)
สหภาพยุโรป - ระเบียบว่าด้วยมาตรฐานความเข้ากันได้ทางแม่เหล็กไฟฟ้า
This product is in conformity with the protection requirements of EU Council Directive 2004/108/EC on the
approximation of the laws of the Member States relating to electromagnetic compatibility. Lenovo cannot
accept responsibility for any failure to satisfy the protection requirements resulting from a non-recommended
modification of the product, including the installation of option cards from other manufacturers.
This product has been tested and found to comply with the limits for Class B Information Technology
Equipment according to European Standard EN 55022. The limits for Class B equipment were derived for
typical residential environments to provide reasonable protection against interference with licensed
communication devices.
Lenovo, Einsteinova 21, 851 01 Bratislava, Slovakia
รายละเอียดความสอดคล้องประเภท B ของเยอรมนี
DDeeuuttsscchhsspprraacchhiiggeerr EEUU HHiinnwweeiiss::
HHiinnwweeiiss ffüürr GGeerräättee ddeerr KKllaassssee BB EEUU--RRiicchhttlliinniiee zzuurr EElleekkttrroommaaggnneettiisscchheenn VVeerrttrräägglliicchhkkeeiitt
74 ThinkCentre X1 คู่มือผู้ใช้

Dieses Produkt entspricht den Schutzanforderungen der EU-Richtlinie 2004/108/EG (früher 89/336/EWG) zur
Angleichung der Rechtsvorschriften über die elektromagnetische Verträglichkeit in den EU-Mitgliedsstaaten
und hält die Grenzwerte der EN 55022 Klasse B ein.
Um dieses sicherzustellen, sind die Geräte wie in den Handbüchern beschrieben zu installieren und zu
betreiben. Des Weiteren dürfen auch nur von der Lenovo empfohlene Kabel angeschlossen werden. Lenovo
übernimmt keine Verantwortung für die Einhaltung der Schutzanforderungen, wenn das Produkt ohne
Zustimmung der Lenovo verändert bzw. wenn Erweiterungskomponenten von Fremdherstellern ohne
Empfehlung der Lenovo gesteckt/eingebaut werden.
DDeeuuttsscchhllaanndd::
EEiinnhhaallttuunngg ddeess GGeesseettzzeess üübbeerr ddiiee eelleekkttrroommaaggnneettiisscchhee VVeerrttrräägglliicchhkkeeiitt vvoonn BBeettrriieebbssmmiitttteellnn
Dieses Produkt entspricht dem „Gesetz über die elektromagnetische Verträglichkeit von Betriebsmitteln“
EMVG (früher „Gesetz über die elektromagnetische Verträglichkeit von Geräten“). Dies ist die Umsetzung der
EU-Richtlinie 2004/108/EG (früher 89/336/EWG) in der Bundesrepublik Deutschland.
ZZuullaassssuunnggssbbeesscchheeiinniigguunngg llaauutt ddeemm DDeeuuttsscchheenn GGeesseettzz üübbeerr ddiiee eelleekkttrroommaaggnneettiisscchhee VVeerrttrräägglliicchhkkeeiitt
vvoonn BBeettrriieebbssmmiitttteellnn,, EEMMVVGG vvoomm 2200.. JJuullii 22000077 ((ffrrüühheerr GGeesseettzz üübbeerr ddiiee eelleekkttrroommaaggnneettiisscchhee
VVeerrttrräägglliicchhkkeeiitt vvoonn GGeerräätteenn)),, bbzzww.. ddeerr EEMMVV EEGG RRiicchhttlliinniiee 22000044//110088//EECC ((ffrrüühheerr 8899//333366//EEWWGG)),, ffüürr
GGeerräättee ddeerr KKllaassssee BB..
Dieses Gerät ist berechtigt, in Übereinstimmung mit dem Deutschen EMVG das EG-Konformitätszeichen CE - zu führen. Verantwortlich für die Konformitätserklärung nach Paragraf 5 des EMVG ist die Lenovo
(Deutschland) GmbH, Gropiusplatz 10, D-70563 Stuttgart.
Informationen in Hinsicht EMVG Paragraf 4 Abs. (1) 4:
DDaass GGeerräätt eerrffüülllltt ddiiee SScchhuuttzzaannffoorrddeerruunnggeenn nnaacchh EENN 5555002244 uunndd EENN 5555002222 KKllaassssee BB..
รายละเอียดความสอดคล้องประเภท B ของเกาหลี
รายละเอียดความสอดคล้องประเภท B ของ VCCI ญี่ปุ่น
ประกาศเกี่ยวกับความสอดคล้องของญี่ปุ่นว่าด้วยผลิตภัณฑ์ที่เชื่อมต่อกับสายไฟหลัก ที่มีกระแสไฟฟ้าที่
กำหนดน้อยกว่าหรือเท่ากับ 20 A ต่อเฟส
คำเตือนเกี่ยวกับสายไฟ AC ของประเทศญี่ปุ่น
ภาคผนวก A. ข้อมูลกฎข้อบังคับ 75

The ac power cord shipped with your product can be used only for this specific product. Do not use the ac
power cord for other devices.
ข้อมูลบริการของผลิตภัณฑ์ Lenovo สำหรับประเทศไต้หวัน
รายละเอียดความสอดคล้องของคีย์บอร์ดและเมาส์ของไต้หวัน
เครื่องหมายรับรองมาตรฐาน Eurasian
คำประกาศเกี่ยวกับเสียงสำหรับบราซิล
Ouvir sons com mais de 85 decibéis por longos períodos pode provocar danos ao sistema auditivo.
ข้อมูลความสอดคล้องกับวิทยุไร้สายสำหรับเม็กซิโก
AAddvveerrtteenncciiaa:: En Mexico la operación de este equipo estásujeta a las siguientes dos condiciones: (1) es
posible que este equipo o dispositivo no cause interferencia perjudicial y (2) este equipo o dispositivo debe
aceptar cualquier interferencia, incluyendo la que pueda causar su operación no deseada.
ข้อมูลข้อบังคับเพิ่มเติม
หากต้องการข้อมูลเพิ่มเติมเกี่ยวกับกฎข้อบังคับ โปรดดู ประกาศข้อบังคับ ที่มาพร้อมกับคอมพิวเตอร์ของคุณ คุณอาจ
ได้รับประกาศข้อบังคับฉบับพิมพ์เพิ่มเติม ทั้งนี้ขึ้นอยู่กับการกำหนดค่าของคอมพิวเตอร์ของคุณ และประเทศหรือ
ภูมิภาคที่ซื้อคอมพิวเตอร์ดังกล่าว ประกาศข้อบังคับทั้งหมดมีอยู่ในเว็บไซต์สนับสนุนของ Lenovo ในรูปแบบเอกสา
รอิเล็อทรอนิกส์ หากต้องการอ่านเอกสารฉบับอิเล็กทรอนิกส์ โปรดไปที่ http://www.lenovo.com/UserManuals
76 ThinkCentre X1 คู่มือผู้ใช้

ภาคผนวก B. WEEE และข้อมูลการรีไซเคิล
Lenovo สนับสนุนให้เจ้าของอุปกรณ์เทคโนโลยีสารสนเทศ (IT) รับผิดชอบในการนำอุปกรณ์ไปรีไซเคิลเมื่อไม่ต้องการ
ใช้อีกต่อไป Lenovo ได้จัดเตรียมโปรแกรมและบริการมากมายเพื่อให้ความช่วยเหลือเจ้าของอุปกรณ์ที่ต้องการรีไซเคิล
อุปกรณ์ IT ของตน สำหรับข้อมูลเกี่ยวกับการรีไซเคิลผลิตภัณฑ์ Lenovo โปรดไปที่ http://www.lenovo.com/
recycling ข้อมูลสภาพแวดล้อมล่าสุดเกี่ยวกับผลิตภัณฑ์ของเราสามารถดูได้ที่ http://www.lenovo.com/
ecodeclaration
ข้อมูลสำคัญเกี่ยวกับ WEEE
เครื่องหมาย WEEE บนผลิตภัณฑ์ Lenovo จะมีผลบังคับใช้ในประเทศที่มี WEEE และข้อบังคับเกี่ยวกับขยะ
อิเล็กทรอนิกส์ (เช่น ข้อกำหนด WEEE ในสหภาพยุโรป การจัดการและกฎการทำงานกับขยะอิเล็กทรอนิกส์ของ
ประเทศอินเดียปี 2011) อุปกรณ์มีป้ายติดไว้สอดคล้องตามกฎข้อบังคับท้องถิ่นว่าด้วยอุปกรณ์ไฟฟ้าและอิเล็กทรอนิกส์
ที่เป็นขยะ (WEEE) กฎข้อบังคับเหล่านี้ระบุแนวทางสำหรับการคืนและรีไซเคิลอุปกรณ์ที่ใช้แล้วซึ่งมีผลบังคับใช้ภายใน
แต่ละภูมิภาค ป้ายนี้ใช้กับผลิตภัณฑ์ต่างๆ เพื่อระบุว่าไม่ควรทิ้งผลิตภัณฑ์ แต่ควรนำไปไว้ในระบบรวบรวมที่สร้างขึ้น
สำหรับการนำผลิตภัณฑ์ที่สิ้นอายุการใช้งานเหล่านี้กลับมาใช้ใหม่
ผู้ใช้อุปกรณ์ไฟฟ้าและอิเล็กทรอนิกส์ (EEE) ที่มีเครื่องหมาย WEEE ต้องไม่ทิ้ง EEE ที่สิ้นอายุการใช้งานให้กลายเป็น
ขยะชุมชนที่ไม่ได้รับการแยกประเภท แต่ต้องใช้แนวทางการรวบรวมที่มีเพื่อส่งคืน รีไซเคิล และกู้คืน WEEE และลด
ผลกระทบที่เป็นไปได้ของ EEE ที่มีต่อสภาพแวดล้อมและสุขภาพของมนุษย์อันเนื่องมาจากการมีวัตถุอันตราย หาก
ต้องการข้อมูลเพิ่มเติมเกี่ยวกับ WEEE โปรดไปที่: http://www.lenovo.com/recycling
© Copyright Lenovo 2016 77

ข้อมูลการรีไซเคิลของญี่ปุ่น
Collecting and recycling a disused Lenovo computer or monitor
If you are a company employee and need to dispose of a Lenovo computer or monitor that is the property
of the company, you must do so in accordance with the Law for Promotion of Effective Utilization of
Resources. Computers and monitors are categorized as industrial waste and should be properly disposed of
by an industrial waste disposal contractor certified by a local government. In accordance with the Law for
Promotion of Effective Utilization of Resources, Lenovo Japan provides, through its PC Collecting and
Recycling Services, for the collecting, reuse, and recycling of disused computers and monitors. For details,
visit the Lenovo Web site at http://www.lenovo.com/recycling/japan. Pursuant to the Law for Promotion of
Effective Utilization of Resources, the collecting and recycling of home-used computers and monitors by the
manufacturer was begun on October 1, 2003. This service is provided free of charge for home-used
computers sold after October 1, 2003. For details, visit the Lenovo Web site at http://www.lenovo.com/
recycling/japan.
Disposing of Lenovo computer components
Some Lenovo computer products sold in Japan may have components that contain heavy metals or other
environmental sensitive substances. To properly dispose of disused components, such as a printed circuit
board or drive, use the methods described above for collecting and recycling a disused computer or
monitor.
Disposing of disused lithium batteries from Lenovo computers
A button-shaped lithium battery is installed inside your Lenovo computer to provide power to the computer
clock while the computer is off or disconnected from the main power source. If you need to replace it with a
new one, contact your place of purchase or contact Lenovo for service. If you need to dispose of a disused
lithium battery, insulate it with vinyl tape, contact your place of purchase or an industrial-waste-disposal
operator, and follow their instructions. Disposal of a lithium battery must comply with local ordinances and
regulations.
ข้อมูลการรีไซเคิลสำหรับบราซิล
Declarações de Reciclagem no Brasil
DDeessccaarrttee ddee uumm PPrroodduuttoo LLeennoovvoo FFoorraa ddee UUssoo
78 ThinkCentre X1 คู่มือผู้ใช้

Equipamentos elétricos e eletrônicos não devem ser descartados em lixo comum, mas enviados à pontos de
coleta, autorizados pelo fabricante do produto para que sejam encaminhados e processados por empresas
especializadas no manuseio de resíduos industriais, devidamente certificadas pelos orgãos ambientais, de
acordo com a legislação local.
A Lenovo possui um canal específico para auxiliá-lo no descarte desses produtos. Caso você possua um
produto Lenovo em situação de descarte, ligue para o nosso SAC ou encaminhe um e-mail para:
reciclar@lenovo.com, informando o modelo, número de série e cidade, a fim de enviarmos as instruções
para o correto descarte do seu produto Lenovo.
ข้อมูลการรีไซเคิลแบตเตอรี่สำหรับไต้หวัน
ข้อมูลการรีไซเคิลแบตเตอรี่สำหรับสหภาพยุโรป
Notice: This mark applies only to countries within the European Union (EU).
Batteries or packaging for batteries are labeled in accordance with European Directive 2006/66/EC
concerning batteries and accumulators and waste batteries and accumulators. The Directive determines the
framework for the return and recycling of used batteries and accumulators as applicable throughout the
European Union. This label is applied to various batteries to indicate that the battery is not to be thrown
away, but rather reclaimed upon end of life per this Directive.
In accordance with the European Directive 2006/66/EC, batteries and accumulators are labeled to indicate
that they are to be collected separately and recycled at end of life. The label on the battery may also
include a chemical symbol for the metal concerned in the battery (Pb for lead, Hg for mercury, and Cd for
cadmium). Users of batteries and accumulators must not dispose of batteries and accumulators as unsorted
ภาคผนวก B. WEEE และข้อมูลการรีไซเคิล 79

municipal waste, but use the collection framework available to customers for the return, recycling, and
treatment of batteries and accumulators. Customer participation is important to minimize any potential
effects of batteries and accumulators on the environment and human health due to the potential presence
of hazardous substances. For proper collection and treatment, go to:
http://www.lenovo.com/recycling
80 ThinkCentre X1 คู่มือผู้ใช้

ภาคผนวก C. ข้อบังคับว่าด้วยการควบคุมวัตถุที่เป็นอันตราย (RoHS)
ข้อมูลด้านสิ่งแวดล้อมล่าสุดดูได้ที่ http://www.lenovo.com/ecodeclaration
RoHS ของสหภาพยุโรป
This Lenovo product, with included parts (cables, cords, and so on) meets the requirements of Directive
2011/65/EU on the restriction of the use of certain hazardous substances in electrical and electronic
equipment (“RoHS recast” or “RoHS 2”).
For more information about Lenovo worldwide compliance on RoHS, go to:
http://www.lenovo.com/social_responsibility/us/en/RoHS_Communication.pdf
RoHS ของตุรกี
The Lenovo product meets the requirements of the Republic of Turkey Directive on the Restriction of the
Use of Certain Hazardous Substances in Waste Electrical and Electronic Equipment (WEEE).
RoHS ของยูเครน
RoHS ของอินเดีย
RoHS compliant as per E-Waste (Management & Handling) Rules, 2011.
© Copyright Lenovo 2016 81

RoHS ของประเทศจีน
82 ThinkCentre X1 คู่มือผู้ใช้

ภาคผนวก D. ฉลากพลังงานของจีน
© Copyright Lenovo 2016 83

84 ThinkCentre X1 คู่มือผู้ใช้

ภาคผนวก E. ข้อมูลเกี่ยวกับรุ่น ENERGY STAR
ENERGY STAR®เป็นโปรแกรมร่วมของ U.S. Environmental Protection Agency และ U.S. Department of
Energy ที่มุ่งหมายที่จะช่วยประหยัดเงิน และป้องกันสภาพแวดล้อมด้วยผลิตภัณฑ์ และหลักปฏิบัติในการใช้พลังงาน
อย่างมีประสิทธิภาพ
Lenovo ภูมิใจในการเสนอผลิตภัณฑ์สำหรับลูกค้าที่มีการแสดง ENERGY STAR ซึ่งเป็นไปตามข้อบังคับ ประเภท
เครื่องต่อไปนี้บางรุ่นได้รับการออกแบบและทดสอบให้สอดคล้องกับข้อกำหนดของโปรแกรม ENERGY STAR สำหรับ
คอมพิวเตอร์ ณ เวลาที่ทำการผลิต: 10HT, 10HU, 10JX, 10JY, 10JW, 10K0, 10KE และ 10KF สำหรับข้อมูลเกี่ยว
กับเรตติ้งของ ENERGY STAR สำหรับคอมพิวเตอร์ Lenovo ให้ไปที่ http://www.lenovo.com
ด้วยการใช้ผลิตภัณฑ์ที่สอดคล้องกับ ENERGY STAR และการใช้ประโยชน์คุณลักษณะในการจัดการพลังงานของ
คอมพิวเตอร์ของคุณ คุณจะสามารถลดการสิ้นเปลืองไฟฟ้าได้ การสิ้นเปลืองไฟฟ้าลดลงช่วยให้ประหยัดเงิน, สภาพ
แวดล้อมสะอาดขึ้น และลดการปล่อยก๊าซเรือนกระจก
สำหรับข้อมูลเกี่ยวกับเรตติ้งของ ENERGY STAR ให้ไปที่:
http://www.energystar.gov
Lenovo ขอสนับสนุนให้คุณใช้พลังงานอย่างคุ้มค่าจนเป็นส่วนหนึ่งในชีวิตประจำวันของคุณ เพื่อช่วยดำเนินการนี้ ให้
กำหนดคุณลักษณะด้าน การจัดการพลังงานต่อไปนี้ไว้ก่อนเพื่อให้มีผลใช้ได้เมื่อหยุดการใช้งานคอมพิวเตอร์เป็นระยะ
เวลาตามที่ระบุไว้:
© Copyright Lenovo 2016 85

ตาราง 1. คุณลักษณะการจัดการพลังงานของ ENERGY STAR
ระบบปฏิบัติการ Windows 7 หรือ Windows 10
แผนการใช้พลังงาน: ค่าเบื้องต้น
• ปิดหน้าจอ: หลังจาก 10 นาที
• ทำให้คอมพิวเตอร์หลับ: หลังจาก 25 นาที
• การตั้งค่าพลังงานแบบขั้นสูง:
– ปิดไดรฟ์ฮาร์ดดิสก์: หลังจาก 20 นาที
– ไฮเบอร์เนต: ไม่เลย
ในการเปิดคอมพิวเตอร์จากโหมดโหมดสลีป ให้กดปุ่มใดก็ได้บนแป้นพิมพ์
ในการเปลี่ยนการตั้งค่าพลังงาน ให้ดำเนินการดังนี้:
1. เปิดแผงควบคุมโดยดำเนินการอย่างใดอย่างหนึ่งต่อไปนี้:
• สำหรับ Windows 7: คลิกปุ่มเริ่ม เพื่อเปิดเมนูเริ่ม
• สำหรับ Windows 10: คลิกขวาปุ่มเริ่ม เพื่อเปิดเมนูบริบทเริ่ม
2. คลิก แผงควบคุม ดูแผงควบคุมโดยใช้ไอคอนขนาดใหญ่หรือไอคอนขนาดเล็ก แล้วคลิก ตัวเลือกการใช้
พลังงาน
3. ทำตามคำแนะนำบนหน้าจอ
86 ThinkCentre X1 คู่มือผู้ใช้
 Loading...
Loading...