
ThinkCentre TIO24Gen4Touch
Guía del usuario
Tipos de máquina: 11GC
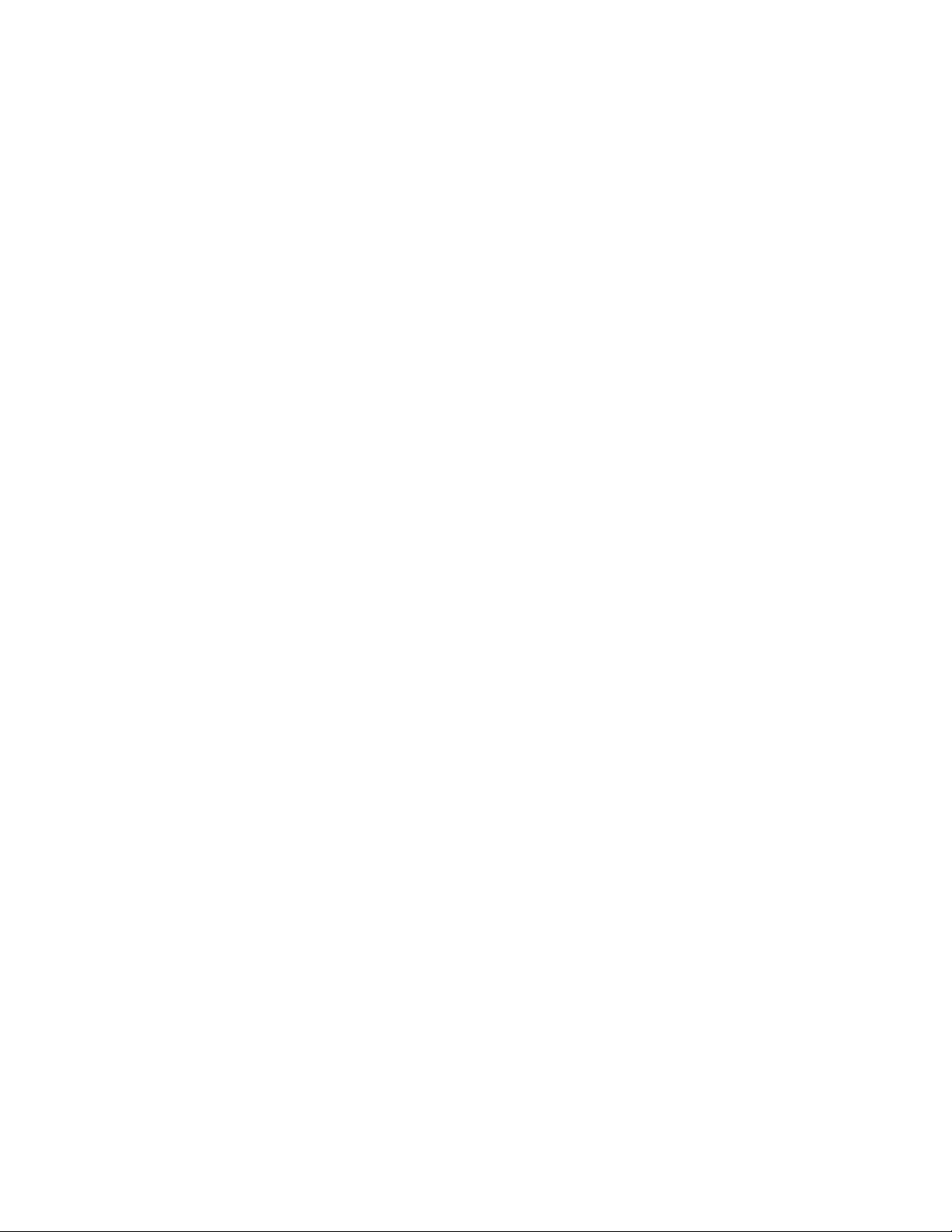
Números de producto
A20TIO24T
11GC-PAR1-WW
Primera edición (enero de 2020)
© Copyright Lenovo 2020.
Los productos, datos, equipos, software y servicios de LENOVO se han desarrollado exclusivamente con presupuestos
privados y se han vendido a entidades gubernamentales y elementos comerciales tal y como se define en 48 C.F.R. 2.101 con
derechos limitados y restringidos de uso, reproducción y revelación.
AVISO SOBRE DERECHOS LIMITADOS Y RESTRINGIDOS: Si los productos, datos, software para equipos o servicios se
entregan conforme al contrato de la Administración General de Servicios "GSA" (General Services Administration), el uso,
la reproducción o la revelación están sujetos a las restricciones establecidas en el número de contrato GS-35F-05925.
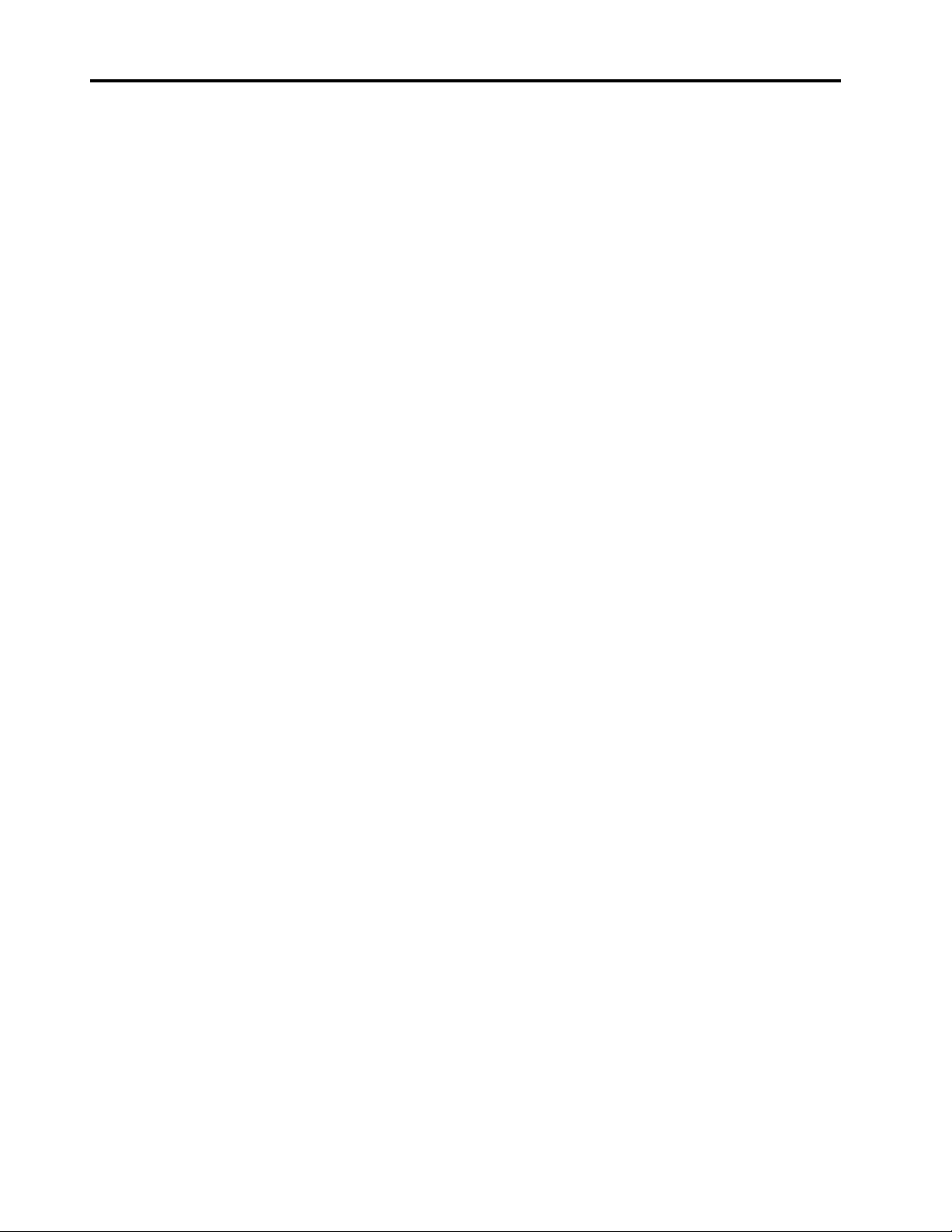
Contenido
Información de seguridad . . . . . . . . . . . . . . . . . . . . . . . . . . . . . . . . . . . . . . . . . . . . . . . . . . . . . . . . iii
Instrucciones generales de seguridad . . . . . . . . . . . . . . . . . . . . . . . . . . . . . . . . . . . . . . . . . . . . . . . . . . . . . . . . . . . . . . . . . . . . . . . . . . . iii
Información TCO . . . . . . . . . . . . . . . . . . . . . . . . . . . . . . . . . . . . . . . . . . . . . . . . . . . . . . . . . . . . . . . . . . . . . . . . . . . . . . . . . . . . . . . . . . iv
Capítulo 1. Procedimientos iniciales . . . . . . . . . . . . . . . . . . . . . . . . . . . . . . . . . . . . . . . . . . . . . . . . 1-1
Contenido del paquete . . . . . . . . . . . . . . . . . . . . . . . . . . . . . . . . . . . . . . . . . . . . . . . . . . . . . . . . . . . . . . . . . . . . . . . . . . . . . . . . . . . . . 1-1
Ubicación de los conectores y controles en su monitor . . . . . . . . . . . . . . . . . . . . . . . . . . . . . . . . . . . . . . . . . . . . . . . . . . . . . . . . . . . . 1-5
Vista frontal. . . . . . . . . . . . . . . . . . . . . . . . . . . . . . . . . . . . . . . . . . . . . . . . . . . . . . . . . . . . . . . . . . . . . . . . . . . . . . . . . . . . . . . . . . . 1-5
Vista posterior. . . . . . . . . . . . . . . . . . . . . . . . . . . . . . . . . . . . . . . . . . . . . . . . . . . . . . . . . . . . . . . . . . . . . . . . . . . . . . . . . . . . . . . . . 1-5
Instalar el monitor . . . . . . . . . . . . . . . . . . . . . . . . . . . . . . . . . . . . . . . . . . . . . . . . . . . . . . . . . . . . . . . . . . . . . . . . . . . . . . . . . . . . . . . . 1-6
Montaje del monitor . . . . . . . . . . . . . . . . . . . . . . . . . . . . . . . . . . . . . . . . . . . . . . . . . . . . . . . . . . . . . . . . . . . . . . . . . . . . . . . . . . . . 1-6
Conexión de los cables . . . . . . . . . . . . . . . . . . . . . . . . . . . . . . . . . . . . . . . . . . . . . . . . . . . . . . . . . . . . . . . . . . . . . . . . . . . . . . . . . 1-10
Encendido del monitor y el ordenador . . . . . . . . . . . . . . . . . . . . . . . . . . . . . . . . . . . . . . . . . . . . . . . . . . . . . . . . . . . . . . . . . . . . . . . . 1-13
Capítulo 2. Ajustar y utilizar el monitor . . . . . . . . . . . . . . . . . . . . . . . . . . . . . . . . . . . . . . . . . . . . . 2-1
Ajuste del soporte del monitor de funciones completas. . . . . . . . . . . . . . . . . . . . . . . . . . . . . . . . . . . . . . . . . . . . . . . . . . . . . . . . . . . . 2-1
Giro de la cámara . . . . . . . . . . . . . . . . . . . . . . . . . . . . . . . . . . . . . . . . . . . . . . . . . . . . . . . . . . . . . . . . . . . . . . . . . . . . . . . . . . . . . . . . . 2-3
Altavoces . . . . . . . . . . . . . . . . . . . . . . . . . . . . . . . . . . . . . . . . . . . . . . . . . . . . . . . . . . . . . . . . . . . . . . . . . . . . . . . . . . . . . . . . . . . . . . . 2-4
Instalación en pared (Opcional) . . . . . . . . . . . . . . . . . . . . . . . . . . . . . . . . . . . . . . . . . . . . . . . . . . . . . . . . . . . . . . . . . . . . . . . . . . . . . . 2-5
Instalar el controlador del monitor . . . . . . . . . . . . . . . . . . . . . . . . . . . . . . . . . . . . . . . . . . . . . . . . . . . . . . . . . . . . . . . . . . . . . . . . . . . . 2-5
Comodidad y accesibilidad . . . . . . . . . . . . . . . . . . . . . . . . . . . . . . . . . . . . . . . . . . . . . . . . . . . . . . . . . . . . . . . . . . . . . . . . . . . . . . . . . 2-6
Organizar el área de trabajo . . . . . . . . . . . . . . . . . . . . . . . . . . . . . . . . . . . . . . . . . . . . . . . . . . . . . . . . . . . . . . . . . . . . . . . . . . . . . . 2-6
Posicionamiento y visualización de su monitor:. . . . . . . . . . . . . . . . . . . . . . . . . . . . . . . . . . . . . . . . . . . . . . . . . . . . . . . . . . . . . . . 2-6
Breves sugerencias sobre los hábitos saludables en el trabajo . . . . . . . . . . . . . . . . . . . . . . . . . . . . . . . . . . . . . . . . . . . . . . . . . . . . 2-7
Información sobre accesibilidad . . . . . . . . . . . . . . . . . . . . . . . . . . . . . . . . . . . . . . . . . . . . . . . . . . . . . . . . . . . . . . . . . . . . . . . . . . . . . 2-7
Ajustar la imagen del monitor . . . . . . . . . . . . . . . . . . . . . . . . . . . . . . . . . . . . . . . . . . . . . . . . . . . . . . . . . . . . . . . . . . . . . . . . . . . . . . . 2-8
Uso de los controles del usuario . . . . . . . . . . . . . . . . . . . . . . . . . . . . . . . . . . . . . . . . . . . . . . . . . . . . . . . . . . . . . . . . . . . . . . . . . . . 2-8
Uso de los controles en el menú OSD . . . . . . . . . . . . . . . . . . . . . . . . . . . . . . . . . . . . . . . . . . . . . . . . . . . . . . . . . . . . . . . . . . . . . . 2-8
Utilización de los conectores USB . . . . . . . . . . . . . . . . . . . . . . . . . . . . . . . . . . . . . . . . . . . . . . . . . . . . . . . . . . . . . . . . . . . . . . . . 2-10
Utilización de la función Wake on touch (activación táctil). . . . . . . . . . . . . . . . . . . . . . . . . . . . . . . . . . . . . . . . . . . . . . . . . . . . . 2-11
Pantalla táctil. . . . . . . . . . . . . . . . . . . . . . . . . . . . . . . . . . . . . . . . . . . . . . . . . . . . . . . . . . . . . . . . . . . . . . . . . . . . . . . . . . . . . . . . . 2-14
Activar el sistema y la pantalla . . . . . . . . . . . . . . . . . . . . . . . . . . . . . . . . . . . . . . . . . . . . . . . . . . . . . . . . . . . . . . . . . . . . . . . . . . . 2-15
Seleccionar un modo de visualización compatible . . . . . . . . . . . . . . . . . . . . . . . . . . . . . . . . . . . . . . . . . . . . . . . . . . . . . . . . . . . . . . 2-16
Función de administración de energía . . . . . . . . . . . . . . . . . . . . . . . . . . . . . . . . . . . . . . . . . . . . . . . . . . . . . . . . . . . . . 2-17
Mantenimiento del monitor . . . . . . . . . . . . . . . . . . . . . . . . . . . . . . . . . . . . . . . . . . . . . . . . . . . . . . . . . . . . . . . . . . . . . 2-18
Capítulo 3. Información de referencia. . . . . . . . . . . . . . . . . . . . . . . . . . . . . . . . . . . . . . . . . . . . . . . 3-1
Desmontaje del monitor . . . . . . . . . . . . . . . . . . . . . . . . . . . . . . . . . . . . . . . . . . . . . . . . . . . . . . . . . . . . . . . . . . . . . . . . . . . . . . . . . . . . 3-1
Especificaciones del monitor . . . . . . . . . . . . . . . . . . . . . . . . . . . . . . . . . . . . . . . . . . . . . . . . . . . . . . . . . . . . . . . . . . . . . . . . . . . . . . . . 3-4
Solucionar problemas. . . . . . . . . . . . . . . . . . . . . . . . . . . . . . . . . . . . . . . . . . . . . . . . . . . . . . . . . . . . . . . . . . . . . . . . . . . . . . . . . . . . . . 3-6
Instalación manual del controlador del monitor . . . . . . . . . . . . . . . . . . . . . . . . . . . . . . . . . . . . . . . . . . . . . . . . . . . . . . . . . . . . . . . 3-8
Instalar el controlador del monitor en Windows 7 . . . . . . . . . . . . . . . . . . . . . . . . . . . . . . . . . . . . . . . . . . . . . . . . . . . . . . . . . . 3-8
Instalar el controlador del monitor en Windows 10 . . . . . . . . . . . . . . . . . . . . . . . . . . . . . . . . . . . . . . . . . . . . . . . . . . . . . . . . . 3-9
Obtener más ayuda . . . . . . . . . . . . . . . . . . . . . . . . . . . . . . . . . . . . . . . . . . . . . . . . . . . . . . . . . . . . . . . . . . . . . . . . . . . . . . . . . . 3-9
Información de asistencia técnica . . . . . . . . . . . . . . . . . . . . . . . . . . . . . . . . . . . . . . . . . . . . . . . . . . . . . . . . . . . . . . . . . . . . . . . . . . . 3-10
Números de producto . . . . . . . . . . . . . . . . . . . . . . . . . . . . . . . . . . . . . . . . . . . . . . . . . . . . . . . . . . . . . . . . . . . . . . . . . . . . . . . 3-10
Obtener más ayuda . . . . . . . . . . . . . . . . . . . . . . . . . . . . . . . . . . . . . . . . . . . . . . . . . . . . . . . . . . . . . . . . . . . . . . . . . . . . . . . . . 3-10
Componentes de servicio. . . . . . . . . . . . . . . . . . . . . . . . . . . . . . . . . . . . . . . . . . . . . . . . . . . . . . . . . . . . . . . . . . . . . . . . . . . . . 3-11
Apéndice A. Atención al cliente y soporte técnico . . . . . . . . . . . . . . . . . . . . . . . . . . . . . . . . . . . . . A-1
Registrar su opción. . . . . . . . . . . . . . . . . . . . . . . . . . . . . . . . . . . . . . . . . . . . . . . . . . . . . . . . . . . . . . . . . . . . . . . . . . . . . . . . . . . . . . . . A-1
Soporte técnico en línea . . . . . . . . . . . . . . . . . . . . . . . . . . . . . . . . . . . . . . . . . . . . . . . . . . . . . . . . . . . . . . . . . . . . . . . . . . . . . . . . . . . . A-1
Soporte técnico telefónico . . . . . . . . . . . . . . . . . . . . . . . . . . . . . . . . . . . . . . . . . . . . . . . . . . . . . . . . . . . . . . . . . . . . . . . . . . . . . . . . . . A-1
Contenido ii
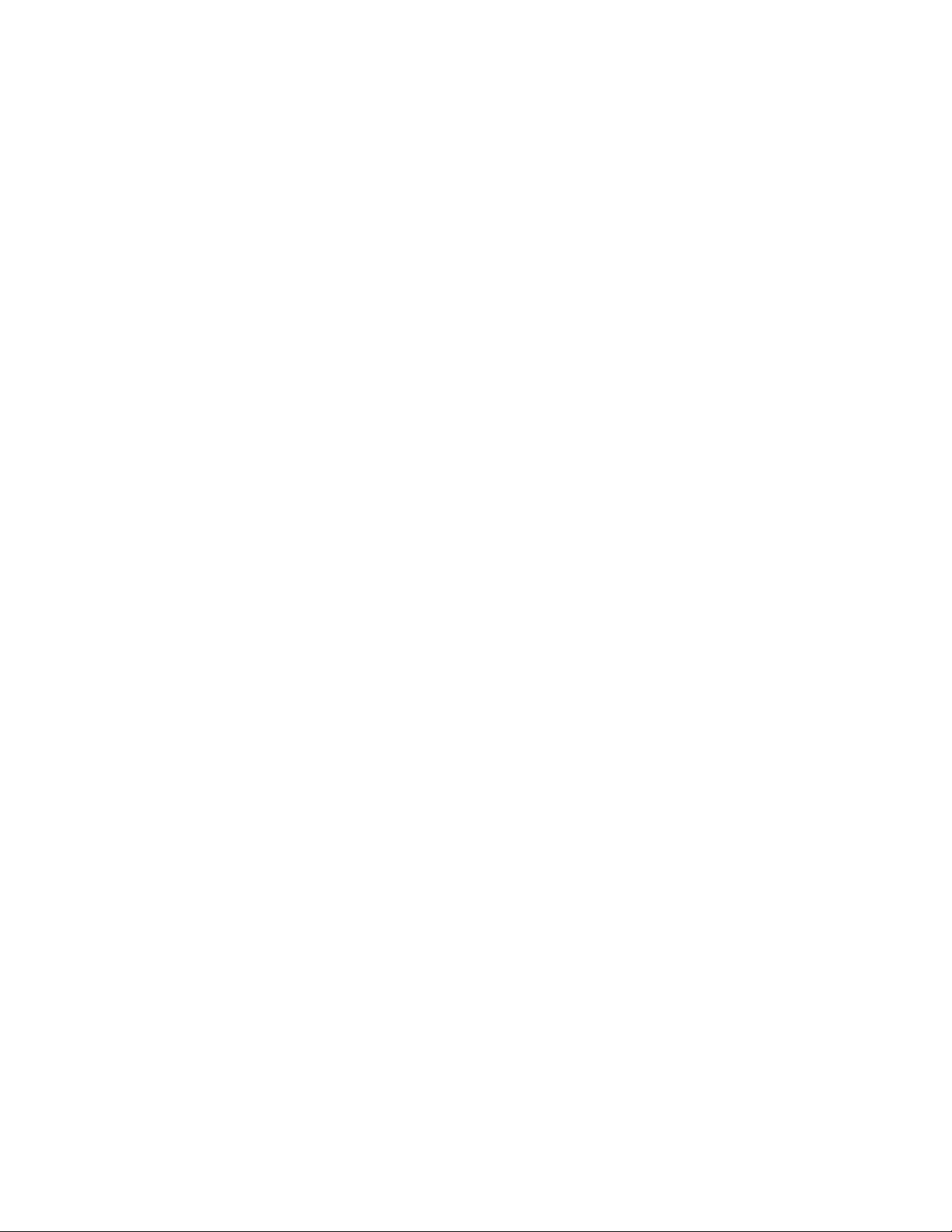
Apéndice B. Avisos . . . . . . . . . . . . . . . . . . . . . . . . . . . . . . . . . . . . . . . . . . . . . . . . . . . . . . . . . . . . B-1
Información sobre reciclaje . . . . . . . . . . . . . . . . . . . . . . . . . . . . . . . . . . . . . . . . . . . . . . . . . . . . . . . . . . . . . . . . . . . . . . . . . . . . . . . . . B-2
Desecho de componentes de equipos de Lenovo. . . . . . . . . . . . . . . . . . . . . . . . . . . . . . . . . . . . . . . . . . . . . . . . . . . . . . . . . . . . . . . . . B-2
Declaración de Conformidad de Turquía . . . . . . . . . . . . . . . . . . . . . . . . . . . . . . . . . . . . . . . . . . . . . . . . . . . . . . . . . . . . . . . . . . . . . . . B-3
Marcas comerciales . . . . . . . . . . . . . . . . . . . . . . . . . . . . . . . . . . . . . . . . . . . . . . . . . . . . . . . . . . . . . . . . . . . . . . . . . . . . . . . . . . . . . . . B-3
Cables y adaptadores de alimentación . . . . . . . . . . . . . . . . . . . . . . . . . . . . . . . . . . . . . . . . . . . . . . . . . . . . . . . . . . . . . . . . . . . . . . . . . B-3
iii
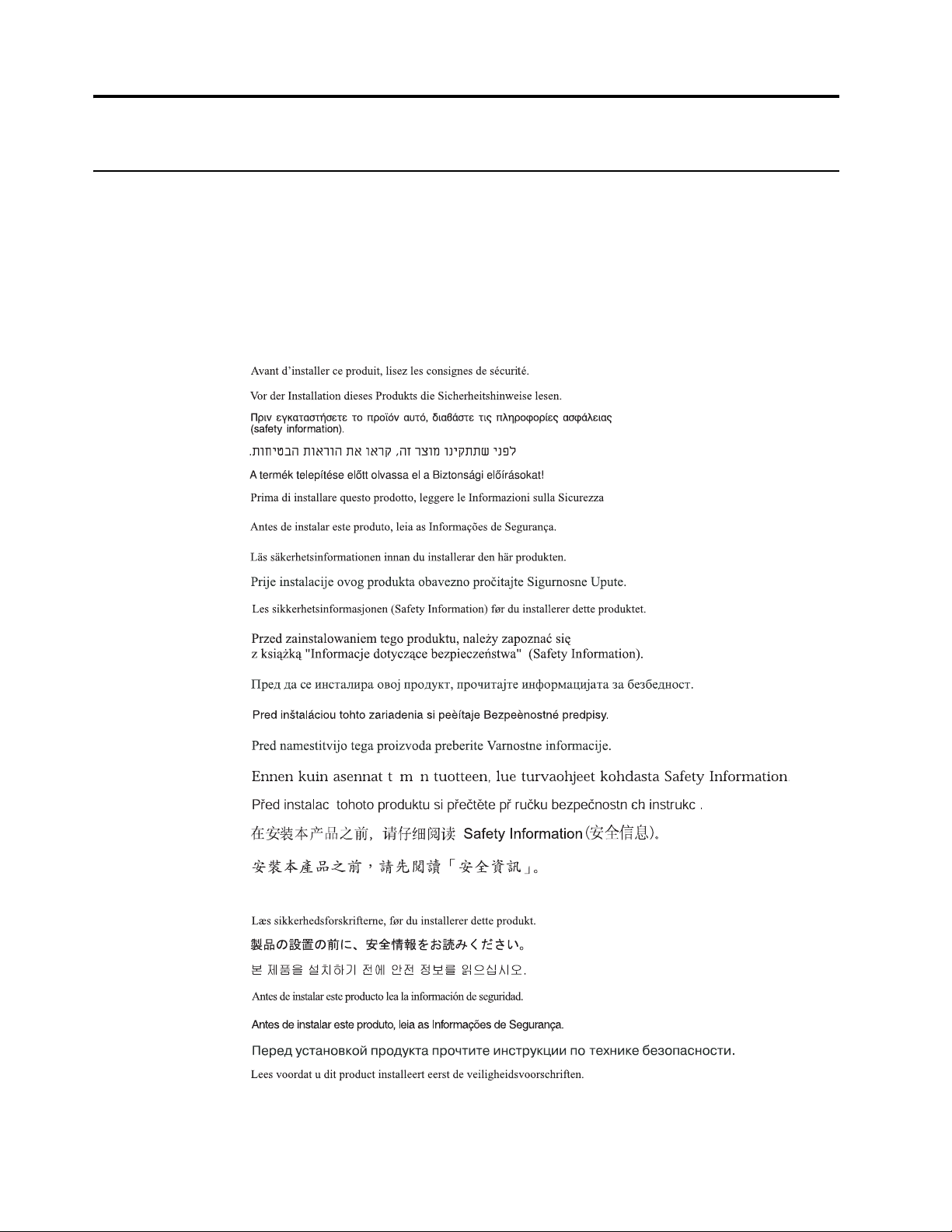
Información de seguridad
Instrucciones generales de seguridad
Para obtener consejos para ayudarle a utilizar su PC de forma segura, visite el sitio Web:
http://www.lenovo.com/safety
Before installing this product, read the Safety Information.
iv
ííí
.ﺞﺘﻨﻤﻟا اﺬھ ﺐﯿﻛﺮﺗ ﻞﺒﻗ ﺔﻣﻼﺴﻟا تﺎﻣﻮﻠﻌﻣ ةءاﺮﻗ ءﺎﺟﺮﻟا
Nota: Este equipo no es adecuado para utilizar en ambientes donde es probable que haya niños
presentes.
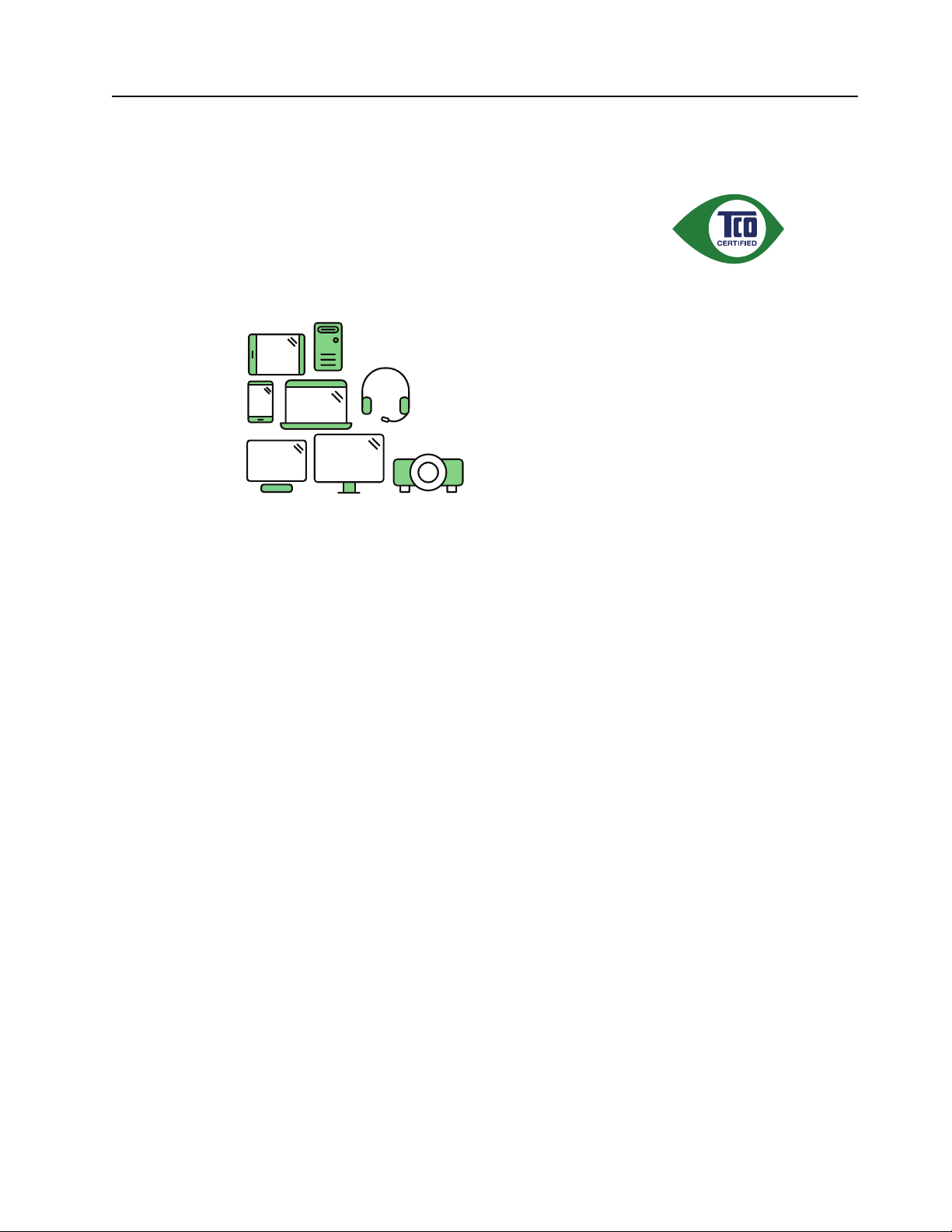
Información TCO
A third-party certification according to ISO 14024
Say hello
to a more sustainable product
IT products are associated with a wide range of sustainability risks
throughout their life cycle. Human rights violations are common in the
factories. Harmful substances are used both in products and their
manufacture. Products can often have a short lifespan because of poor
ergonomics, low quality and when they are not able to be repaired or
upgraded.
This product is a better choice. It meets all the criteria in TCO Certified,
the world’s most comprehensive sustainability certification for IT
products. Thank you for making a responsible product choice, that help
drive progress towards a more sustainable future!
Criteria in TCO Certified have a life-cycle perspective and balance
environmental and social responsibility. Conformity is verified by
independent and approved verifiers that specialize in IT products, social
responsibility or other sustainability issues. Verification is done both
before and after the certificate is issued, covering the entire validity
period. The process also includes ensuring that corrective actions are
implemented in all cases of factory non-conformities. And last but not
least, to make sure that the certification and independent verification is
accurate, both TCO Certified and the verifiers are reviewed regularly.
Want to know more?
Read information about TCO Certified, full criteria documents, news and
updates at tcocertified.com. On the website you’ll also find our Product
Finder, which presents a complete, searchable listing of certified
products.
Toward sustainable IT products
v
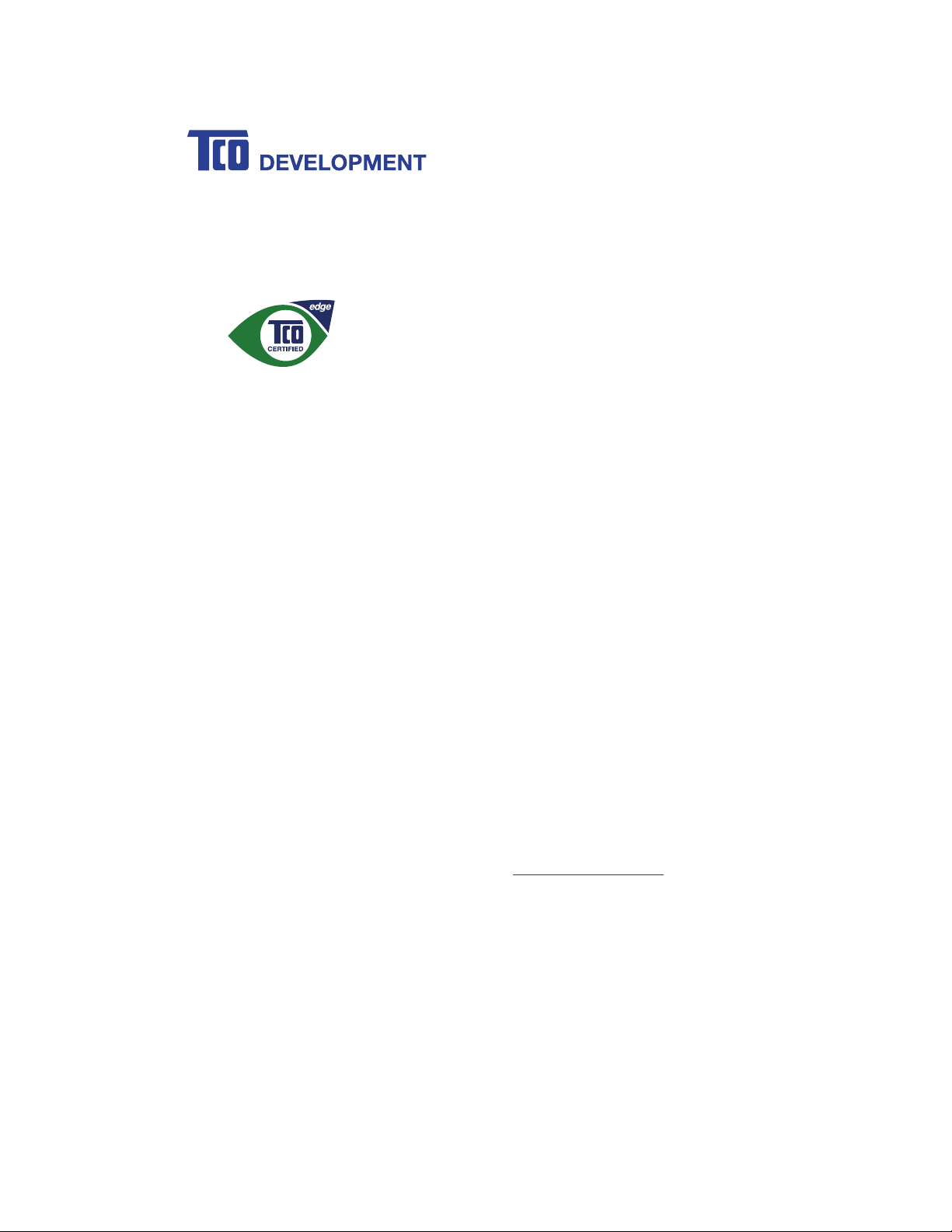
! " Ȁ!#$%&'#(Ȁ&)Ȁ*+Ȁ&+%#$+*%&, +*-Ȁ%. &$(Ȁ/ *$%0Ȁ)1)%*&+*2&-&%0Ȁ3#$%&'3 *%&,+Ȁ4,$Ȁ5 Ȁ
/$,(13%)6Ȁ ! " Ȁ! #$%&'#(Ȁ#+)1$#)Ȁ%.*%Ȁ%.#Ȁ7*+14*3%1$#8Ȁ1)#Ȁ*+(Ȁ$#303-&+9Ȁ,4Ȁ
5 Ȁ/$, ( 13%)Ȁ$#: #3%Ȁ#+; &$, +7 #+%*-8Ȁ), 3&*-Ȁ*+(Ȁ#3, +, 7 &3Ȁ$#)/ , +)&2&-&%06ȀȀ<;#$0Ȁ
! " Ȁ! #$%&'#( Ȁ/$,(13%Ȁ7,(#-Ȁ&)Ȁ; #$&'#(Ȁ20Ȁ*+Ȁ*33$#(&%#(Ȁ&+(#/#+(#+%Ȁ%#)%Ȁ
-*2,$*%,$06ȀȀ
= -, +9Ȁ> &%.Ȁ7##%&+9Ȁ*--Ȁ$#?1&$#7 #+%)Ȁ&+Ȁ ! " Ȁ! #$%&'#(8Ȁ%.&)Ȁ/ $,(1 3%Ȁ*-), Ȁ7 ##%)Ȁ%.#Ȁ#@3-1)&;#Ȁ ! " Ȁ
! #$%&' #(Ȁ<( 9#Ȁ3#$%&4&3*%&,+8Ȁ$#3,9+&A&+9Ȁ2#)%Ȁ&+Ȁ3-*))Ȁ/$, (13 %)Ȁ&+Ȁ*Ȁ)/#3&'3Ȁ)1)%*&+*2&-&%0Ȁ*%%$&21%#6Ȁ
B, 3&*--0Ȁ$#)/ , +)&2-#Ȁ/ $,( 13%&,+ȀCȀ>, $D&+9Ȁ3,+ (&%&,+)Ȁ*+(Ȁ-*2, $Ȁ-*>Ȁ&+Ȁ7 *+14*3%1$&+9Ȁ3,1+%$0Ȁ
<+#$90Ȁ#E 3&#+30Ȁ,4Ȁ/ $, (1 3%Ȁ*+(Ȁ/ , >#$Ȁ)1/ / -06Ȁ<+#$90ȀB%*$Ȁ3,7 / -&*+%8Ȁ>. #$#Ȁ*/ / -&3*2-#Ȁ
!
F *+14*3%1$#$Ȁ7 1)%Ȁ2#Ȁ3#$%&'#(Ȁ*33,$( &+9Ȁ%,Ȁ#&%.#$Ȁ5B" ȀGHII GȀ,$Ȁ<F= BȀ
!"#"
J &7&%)Ȁ,+Ȁ3*( 7 &17 8Ȁ7 #$31$08Ȁ-#*(ȀKȀ. #@*; *-#+%Ȁ3. $, 7 &17 Ȁ&+3-1( &+9Ȁ$#?1&$#7 #+%)Ȁ4,$Ȁ7#$31$0 C4$##Ȁ
/$,(13%)8Ȁ.*-, 9#+*%#(Ȁ)12)%*+3#)Ȁ*+(Ȁ.*A*$(,1) Ȁ: *7 #Ȁ$#%*$(*+%)ȀȀ
$
! , ( &+9Ȁ, 4Ȁ/-*)%&3)Ȁ4, $Ȁ#*)0Ȁ$#303-&+96ȀJ &7&%Ȁ, +Ȁ%. #Ȁ+17 2#$Ȁ,4Ȁ( &L#$#+%Ȁ/-*)%&3)Ȁ1)#(6
%&'%()(
F &+&717Ȁ,+ #C0#*$Ȁ/ $, ( 13%Ȁ>*$$*+%06ȀF &+&717Ȁ%.$##C0#*$Ȁ*; *&-*2&-&%0Ȁ,4Ȁ) / *$#Ȁ/ *$%)6ȀM$, (1 3%Ȁ%*D#2*3DȀ
%(
J &7&%)Ȁ,+Ȁ.*A*$( , 1)Ȁ)12)%*+3#)Ȁ&+Ȁ/$, ( 13%Ȁ/ *3D*9&+96ȀM*3D*9&+9Ȁ/ $#/*$#(Ȁ4,$Ȁ$#303-&+9
'*+
N&)1*-Ȁ#$9,+ ,7 &3)Ȁ&+Ȁ/$,( 13%)Ȁ> &%. Ȁ*Ȁ( &)/-* 06Ȁ= ( O1)%*2&-&%0Ȁ4,$Ȁ1)#$Ȁ3,7 4,$%ȀP( &)/ -*0)8Ȁ.#*( )#%)QȀȀ
= 3,1 )%&3Ȁ/ #$4,$7 *+3#ȀȀȀ/$, %#3%&,+Ȁ*9*&+)%Ȁ) , 1+(Ȁ)/&D#)ȀP. #*()#%)QȀ*+(Ȁ4*+Ȁ+, &)#ȀP/ $,O#3%,$)8Ȁ3,7/1%#$)QȀ
<$9, +, 7 &3*--0Ȁ(#)&9+#(ȀD#02, *$(ȀP+,%#2, , D)QȀ
' +
%
= --Ȁ3#$%&'#( Ȁ/ $,(1 3%Ȁ7 , (# -)Ȁ.*;#Ȁ2##+Ȁ%#)%#(Ȁ&+Ȁ*+Ȁ&+(# /#+( #+%8Ȁ*33$#(&%#( Ȁ-*2, $*%,$06Ȁ
=Ȁ( #%*&-#( Ȁ3$&%#$&*Ȁ)#%Ȁ&)Ȁ*;* &-*2-#Ȁ4,$Ȁ(, > +-,* ( Ȁ*%Ȁ> >> 6%3,( #; #-,/ 7 #+%63,7 8Ȁ> . #$#Ȁ0, 1Ȁ3*+Ȁ*-),Ȁ
'+(Ȁ*Ȁ)#*$3. *2-#Ȁ(*%*2*)#Ȁ, 4Ȁ*--Ȁ ! " Ȁ!#$%&'#(Ȁ5 Ȁ/$,( 13%)6ȀȀ
! " ȀR#; #-, / 7 #+%8Ȁ%.#Ȁ,$9*+&A*%&,+Ȁ2#. &+(Ȁ ! " Ȁ! #$%&'#(8Ȁ.* )Ȁ2##+Ȁ*+Ȁ&+%#$+*%&,+*-Ȁ($&;#$Ȁ&+Ȁ%.#Ȁ
'#-(Ȁ, 4ȀB1)%*&+*2-#Ȁ5 Ȁ4, $ȀSI Ȁ0#*$)6Ȁ! $&%#$&*Ȁ&+Ȁ ! " Ȁ! #$%&'#(Ȁ*$#Ȁ( #;#-,/ #(Ȁ&+Ȁ3, --*2, $*%&,+Ȁ> &%. Ȁ
)3&#+%&)%)8Ȁ#@/#$%)8Ȁ1)#$)Ȁ*+(Ȁ7 *+14*3%1$#$)6Ȁ"$9* +&A*%&, +)Ȁ*$,1+(Ȁ%.#Ȁ> ,$-(Ȁ$#-0Ȁ, +Ȁ ! " Ȁ!#$%&'#( Ȁ
*)Ȁ*Ȁ%,,-Ȁ%,Ȁ.#-/ Ȁ%.#7Ȁ$#*3.Ȁ%.#&$Ȁ)1)%*&+*2-#Ȁ5 Ȁ9,*-)6ȀT #Ȁ*$#Ȁ, > +#( Ȁ20Ȁ ! " 8Ȁ*Ȁ+, +C/ $, '%Ȁ
,$9*+&A*%&,+Ȁ$#/$#)#+%&+9Ȁ,E 3#Ȁ>,$D#$)6Ȁ ! " ȀR#;#-,/7 #+%Ȁ&)Ȁ. #*(?1*$%#$#(Ȁ&+ȀB%,3D.,-7 8Ȁ
B> #(#+8Ȁ>&%.Ȁ$#9&, +*-Ȁ/ $#)#+3#Ȁ&+ȀU, $%.Ȁ= 7 #$&3*Ȁ*+(Ȁ= )&*6Ȁ
V,$Ȁ7,$#Ȁ&+4,$7*%&,+8Ȁ/-#*)#Ȁ;&)&%Ȁ
!"#$%&'&($)*&+"!#$*Ȁ
vi
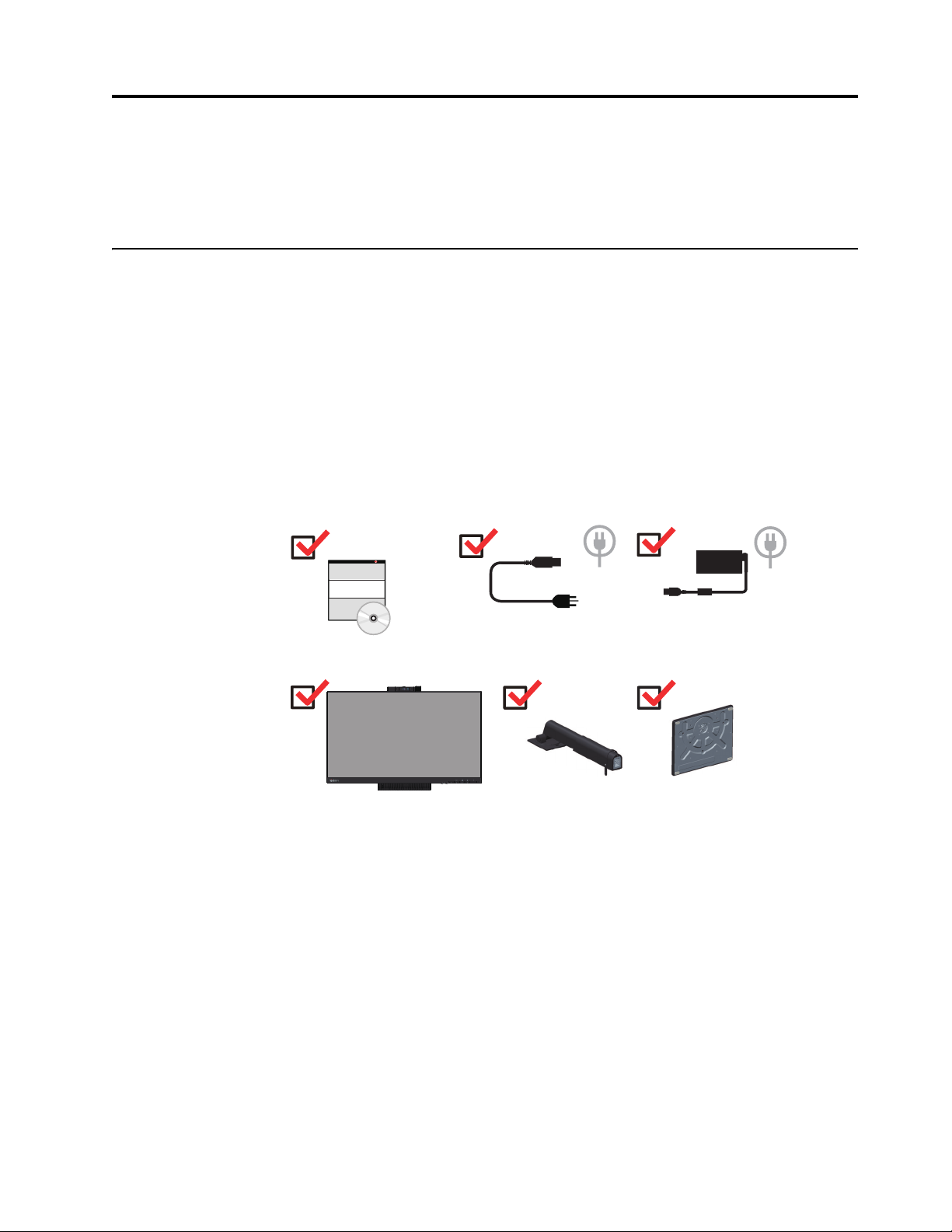
Capítulo 1. Procedimientos iniciales
Esta Guía del usuario le proporciona instrucciones de funcionamiento detalladas al usuario. Si
desea una vista general rápida de las instrucciones, por favor, consulte el póster de
configuración.
Contenido del paquete
El paquete del producto debe incluir los siguientes artículos:
• Adaptador de alimentación CA
• Monitor de panel plano
• Volante informativo
• Soporte del monitor
• Base del monitor
• Cable de alimentación
• CD de referencia y de los controladores
Capítulo 1. 1-1
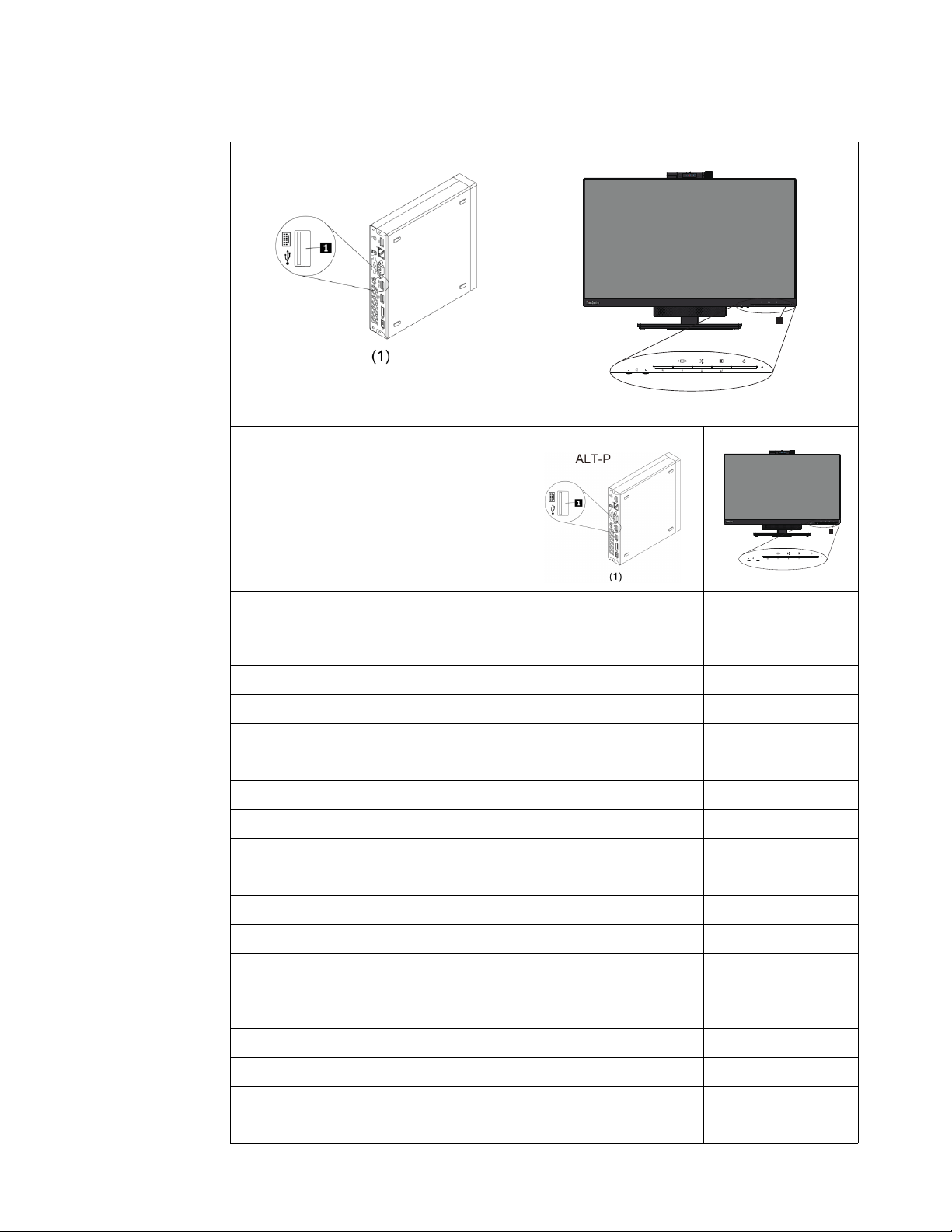
*** Su monitor admite los siguientes Tinys, que se pueden instalar en su monitor:
1
(2)
1
(2)
Lista de soporte de producción
ThinkCentre M93p Tiny (Q87)
ThinkCentre M83 Tiny (Q85)
ThinkCentre M73 Tiny (H81)
ThinkCentre M53 Tiny (Baytrail)
ThinkCentre Chromebox (Broardwell-U)
ThinkCentre M900 Tiny (Q170)
ThinkCentre M900x Tiny (Q170 65w)
ThinkCentre M700 Tiny (B150)
ThinkCentre M600 Tiny
ThinkCentre M600 Tiny Fanless
ThinkCentre M910q Tiny (Q270)
ThinkCentre M910x Tiny (Q270 65 W)
ThinkCentre M910x Tiny (Q270 con
GPU)
ThinkCentre M710q Tiny (B250)
Alt + P Botón de encendido
TIO
√ X
√ X
√ X
√ X
X √
√√
√√
√√
√√
√√
√√
√√
√√
√√
ThinkCentre M715q Tiny (AMD)
ThinkCentre M625q (AMD)
ThinkCentre M920x(Q370) 65 W
Capítulo 1. 1-2
√√
√√
√√
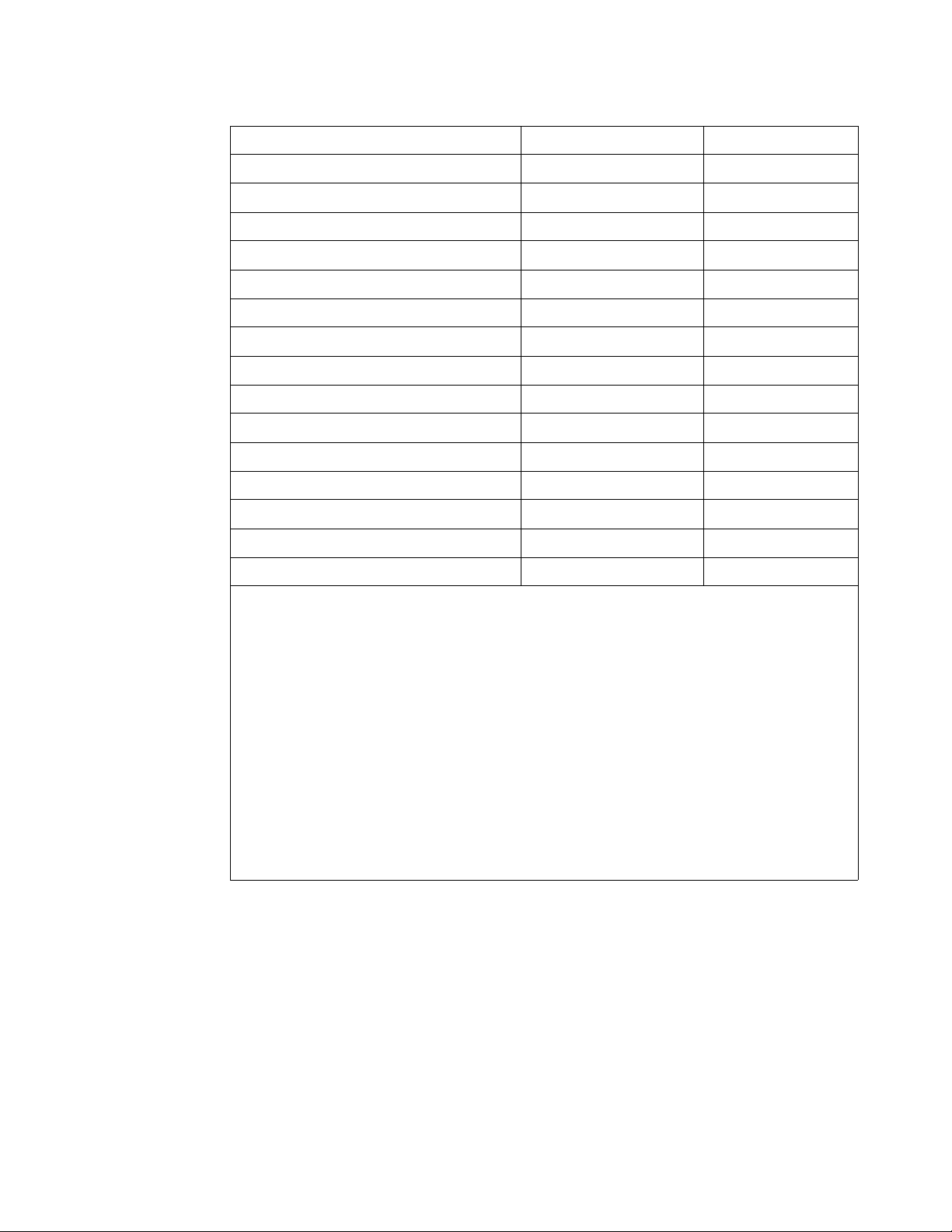
*** Su monitor admite los siguientes Tinys, que se pueden instalar en su monitor:
ThinkCentre M920x-KT (Q370) GPU
ThinkCentre M920q (Q370)
ThinkCentre M720q-KT (B360)
ThinkCentre M720q (B360)
ThinkCentre M630E
ThinkCentre M75q-1
ThinkCentre M90n-1*
ThinkCentre M75n**
ThinkCentre M90q (WW)
ThinkCentre M80q (WW)
ThinkCentre M930q (PRC)
ThinkCentre M70q (WW)
ThinkCentre M730q (PRC)
ThinkStation P320 Tiny
ThinkStation P330 Tiny
ThinkStation P340 Tiny √√
√√
√√
√√
√√
√√
√√
√√
√√
√√
√√
√√
√√
√√
√√
√√
Antes de instalar su Tiny en su monitor, asegúrese de que esté incluido en la lista anterior.
1. Instale su ordenador en el TIO24Gen4Touch
2. Cuando utilice "ALT + P" para encender el Tiny, por favor, conecte un teclado Lenovo al puerto
USB mostrado arriba en la parte posterior del ordenador.
3. Presione ALT + P en el teclado para encender el ordenador y TIO24Gen4Touch.
Nota 1: También se pueden encender en el botón de encendido de TIO24Gen4Touch el
TouchinkCentre M600, M700, M900, M900x, M910x, M910 y M715 Tiny. (Consultar Figura 2)
Nota 2: Cuando conecte muchos cables al ThinkCentre M910x w/Gxf, se recomienda utilizar un
sistema de gestión de cables o abrir la puerta de elevación.
Nota 3: Algunos ThinkCentre M93p, M83, M73 y M53 no se pueden encender con
TIO24Gen4Touch; en ese caso, presione ALT+P en el teclado para encender el equipo.
Nota 4: Su monitor es compatible con ThinkCentre M90n-1 o ThinkCentre M75n con operación
con ventilador. Por favor, consulte la información proporcionada a continuación.
Capítulo 1. 1-3
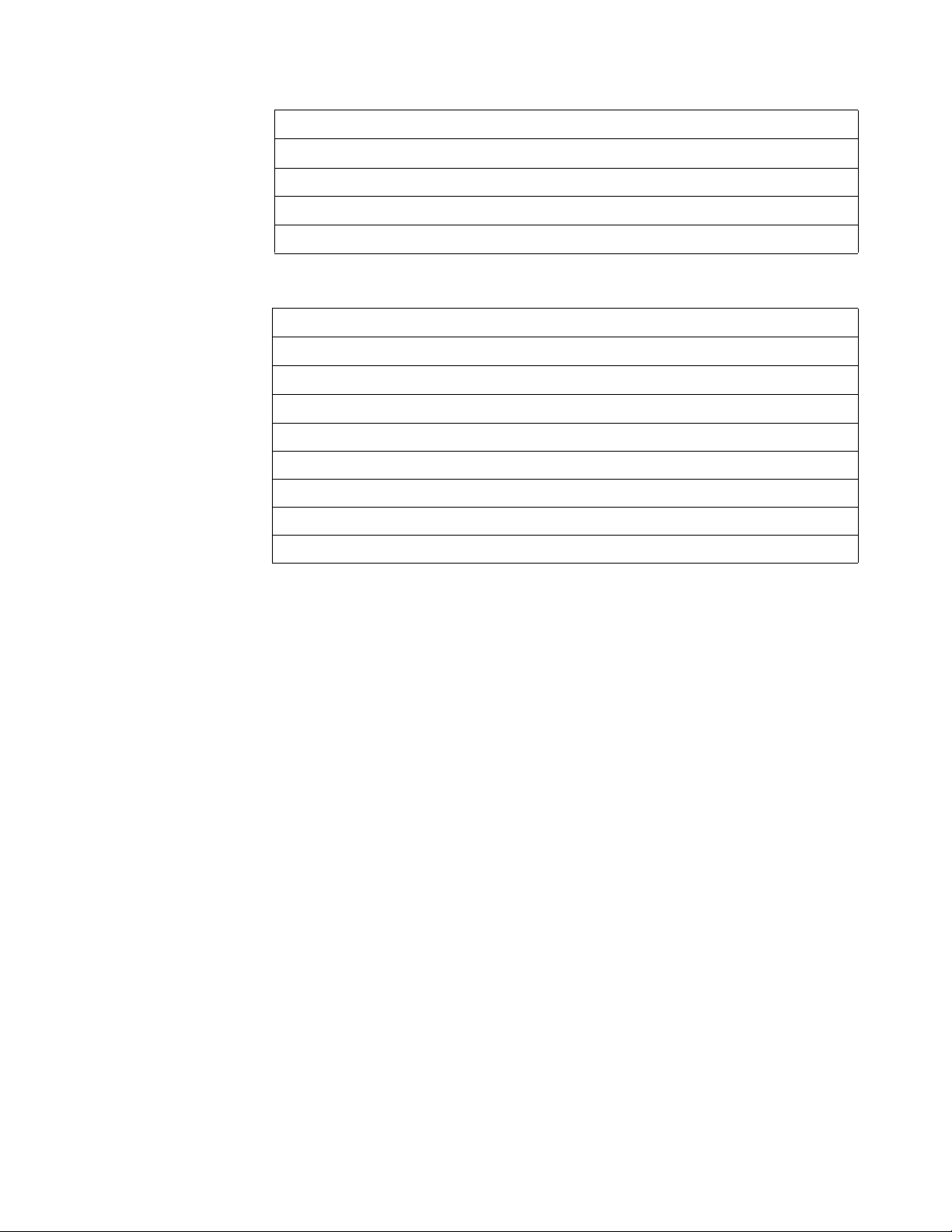
*Lista de MTs compatibles con ThinkCentre M90n-1:
ThinkCentre M90n-1 MTs
11AD
11AE
11AF
11AG
** Lista de MTs compatibles con ThinkCentre M75n:
ThinkCentre M75n MTs
11BS
11BT
11BU
11BV
11G4
11G5
11G6
11G7
Capítulo 1. 1-4
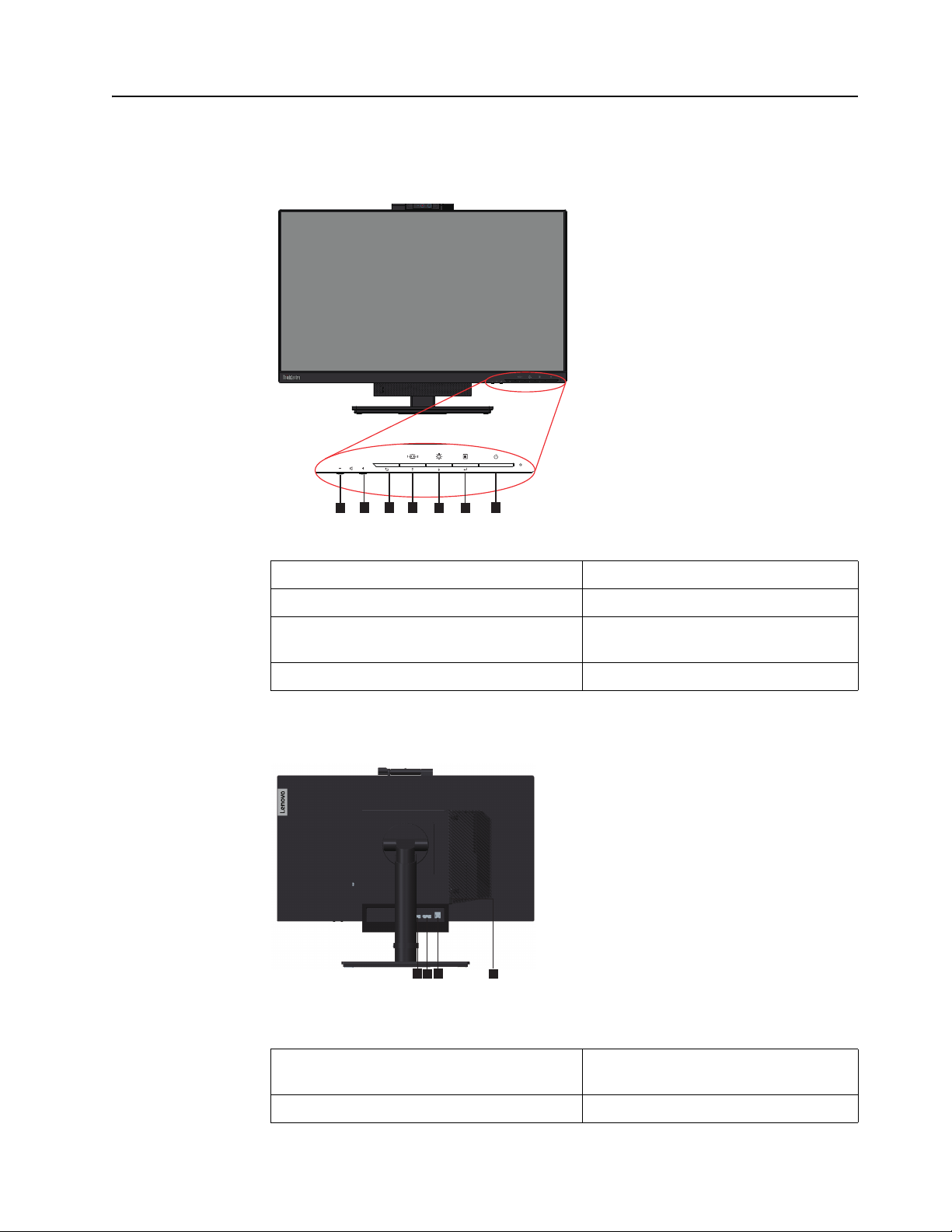
Ubicación de los conectores y controles en su monitor
1
7
2
3
4
5 6
7
4
1
2
3
Vista frontal
1. Bajar volumen 2. Subir volumen
3. Exit (Salir) 4. Selección de modo/Botón arriba
5. Control de brillo/Botón abajo 6. Botón de apertura del menú/Botón de
7. Botón de encendido
Vista posterior
selección
1. Conector del adaptador de alimentación de CA2. Conector del puerto de la pantalla
DisplayPort
3. Conector USB 3.0 4. Ranura para bloqueo de seguridad
Capítulo 1. 1-5
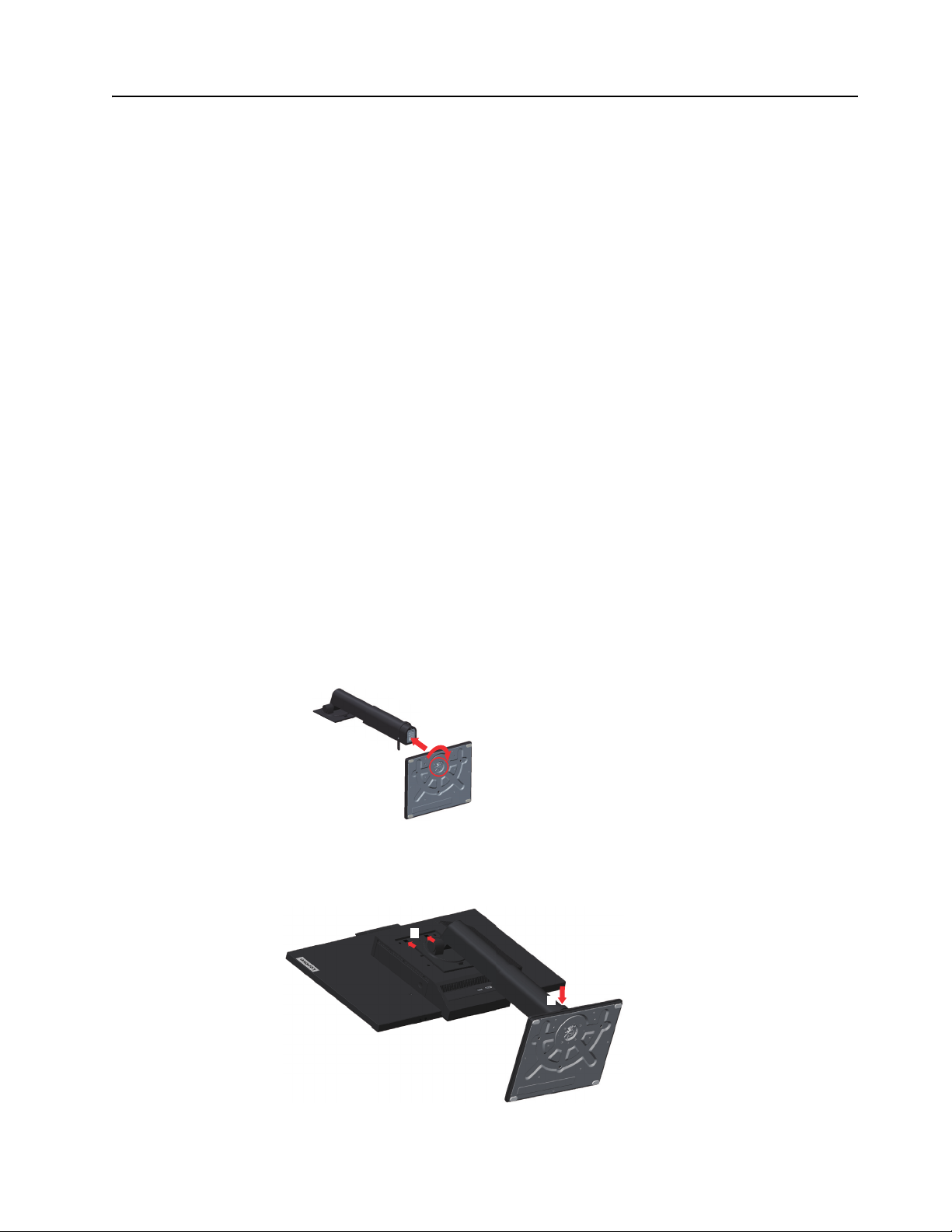
Instalar el monitor
1
2
En esta sección se proporciona información sobre cómo instalar el monitor.
• Montaje del monitor
• Conexión de los cables
• Encendido del monitor y el ordenador
Nota: Antes de configurar el monitor, asegúrese de haber leído y comprendido la "Información
de seguridad" en la página iii.
Montaje del monitor
Para montar su monitor, siga uno a uno los pasos indicados a continuación:
Paso 1: Instale el soporte del monitor.
Paso 2: Instale el Tiny.
Paso 3: Instale la antena Wi-Fi trasera (opcional).
Paso 4: Instale el bloqueo de cable de estilo Kensington (opcional).
Paso 1: Instale el soporte del monitor.
Nota: El soporte del monitor de funciones completas incluye el soporte del monitor y la base
del soporte.
1. Coloque una toalla suave y limpia sobre el escritorio o la superficie en la que va a instalar
2. Inserte los tres pernos metálicos en la base, introduciéndolos en los orificios
el monitor. Sujete los laterales de su monitor y colóquelo suavemente de modo que la
pantalla quede contra la superficie y la cubierta esté hacia arriba.
correspondientes del soporte. Luego, apriete los tornillos tal y como se muestra para
asegurar el soporte.
3. Inserte las dos lengüetas de metal sobre el soporte en los agujeros correspondientes en la
parte posterior del monitor. Luego, gire el soporte hacia abajo hasta que encaje en su
posición.
Capítulo 1. 1-6
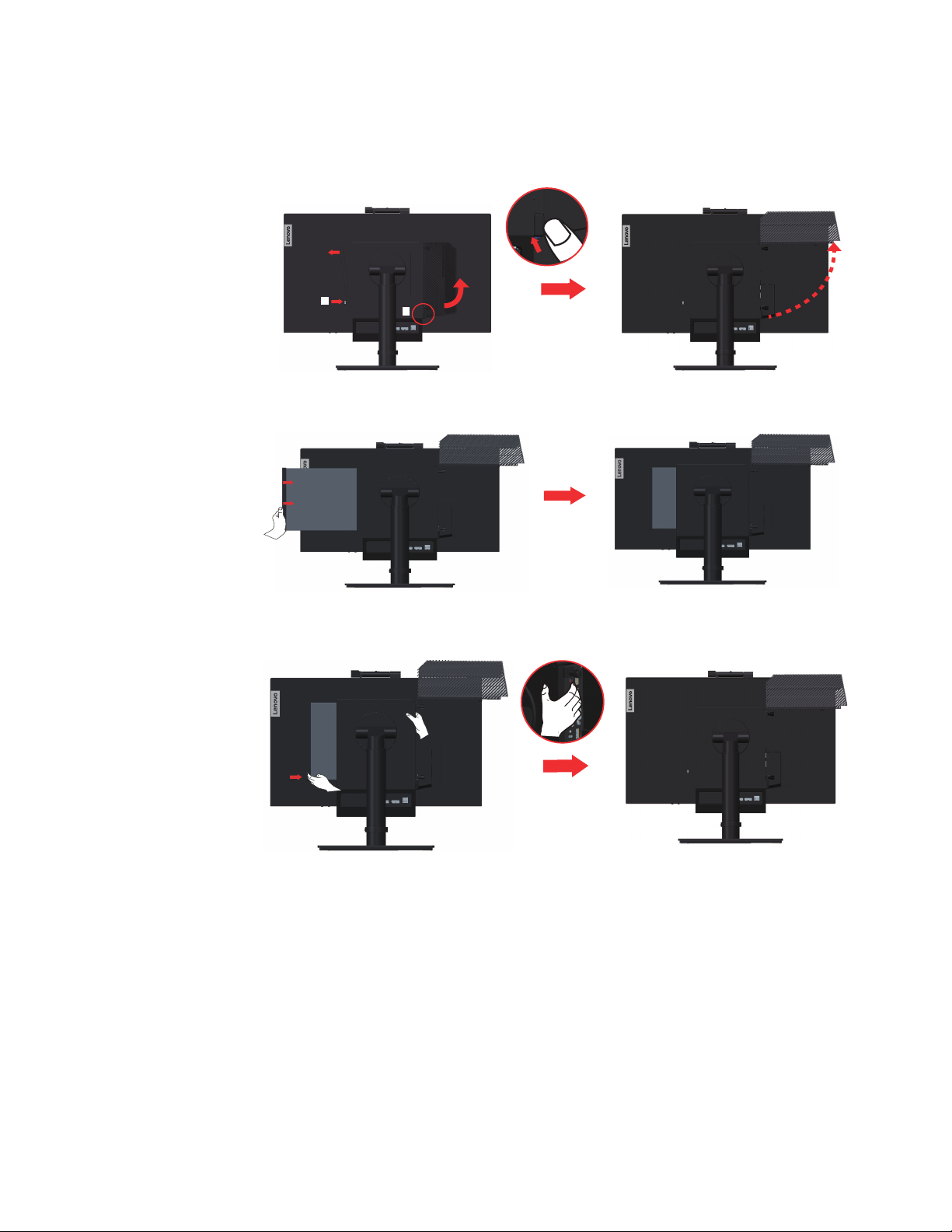
Paso 2: Instale el Tiny.
2
1
1. Presione la cubierta decorativa 1 tal y como se muestra para extraerla. A continuación,
pulse el botón 2 para abrir la cubierta de los cables.
Nota: Guarde la cubierta decorativa para utilizarla en el futuro.
2. Con el logotipo de Lenovo orientado hacia usted, inserte su Tiny en el puerto del
ordenador hasta que se apoye en los topes.
3. Presione el ordenador desde la parte delantera hasta que encaje completamente en su
posición.
Nota: Asegúrese de que el Tiny quede alineado con la cubierta posterior.
Con una mano puede empujar el lado inferior de su Tiny y con la otra ajustarlo para
insertarlo suavemente.
Capítulo 1. 1-7
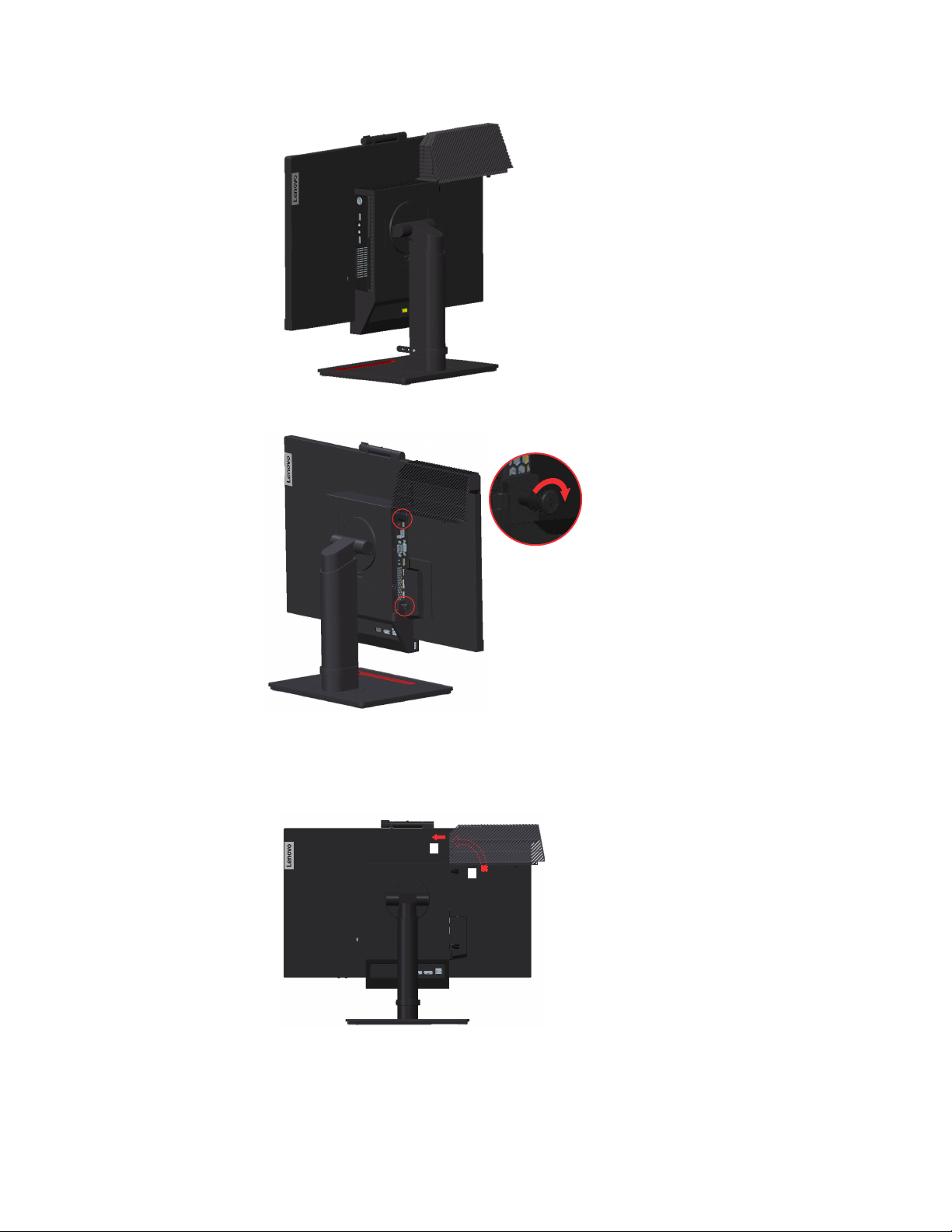
4. Apriete el tornillo para asegurar el Tiny.
2
1
Paso 3: Instale la antena Wi-Fi trasera (opcional).
1. Gire la cubierta del cable tal y como se muestra, en la posición abierta. Luego, presione la
cubierta decorativa 2 desde el lado interior de la cubierta del cable para quitar la cubierta
decorativa.
Capítulo 1. 1-8
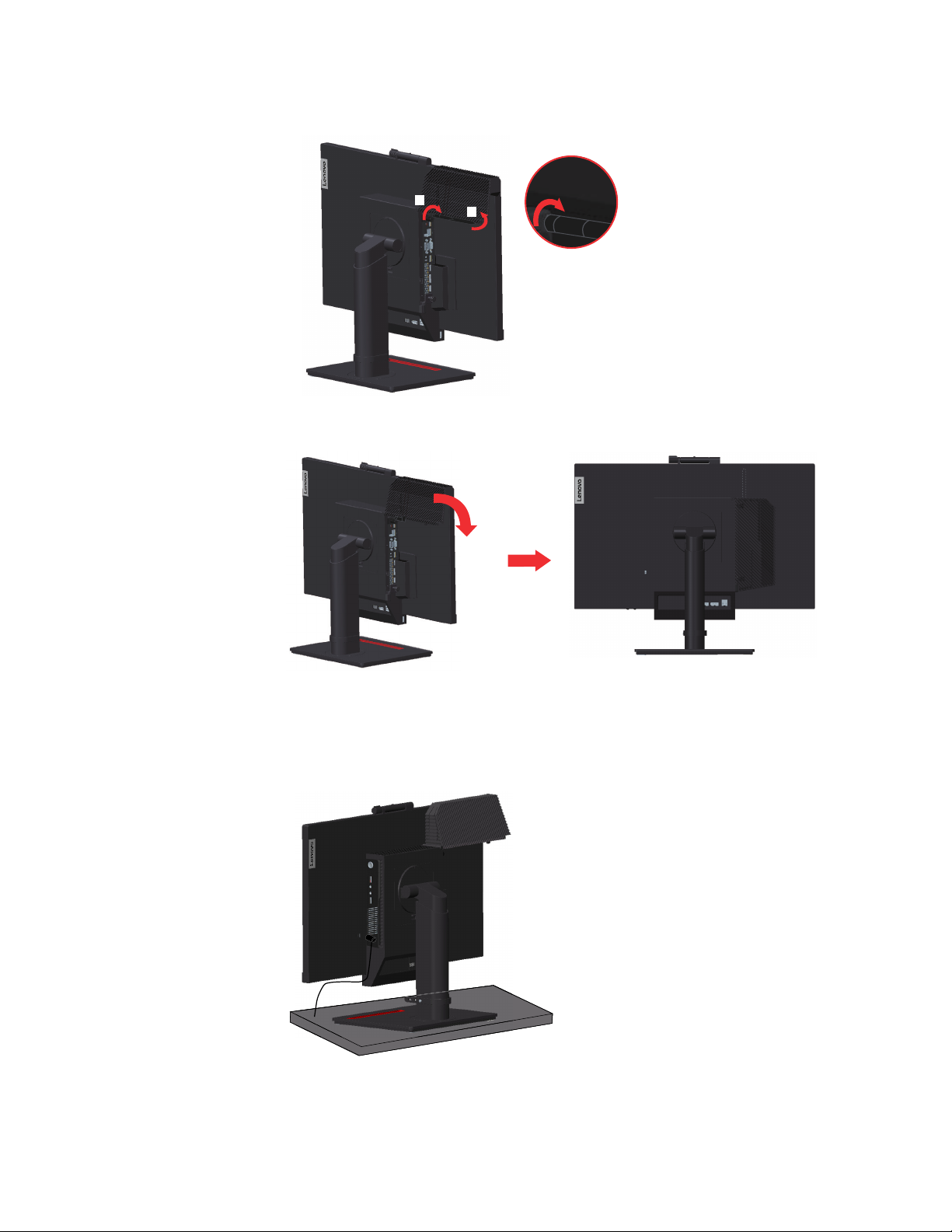
2. Atornille la antena Wi-Fi trasera al conector de antena en la parte posterior del ordenador.
1
2
A continuación, ajuste el ángulo de la antena a 90 grados.
3. Gire la cubierta del cable tal y como se muestra, en posición cerrada.
Paso 4: Instale el bloqueo de cable de estilo Kensington (opcional).
Con la llave del bloqueo de cables estilo Kensington, conecte el bloqueo a la ranura de
seguridad en el panel posterior de su ordenador tal y como se muestra. El bloqueo asegura su
monitor a un escritorio, mesa u otro accesorio no permanente. También bloquea el Tiny para
que no se pueda quitar del monitor.
Capítulo 1. 1-9
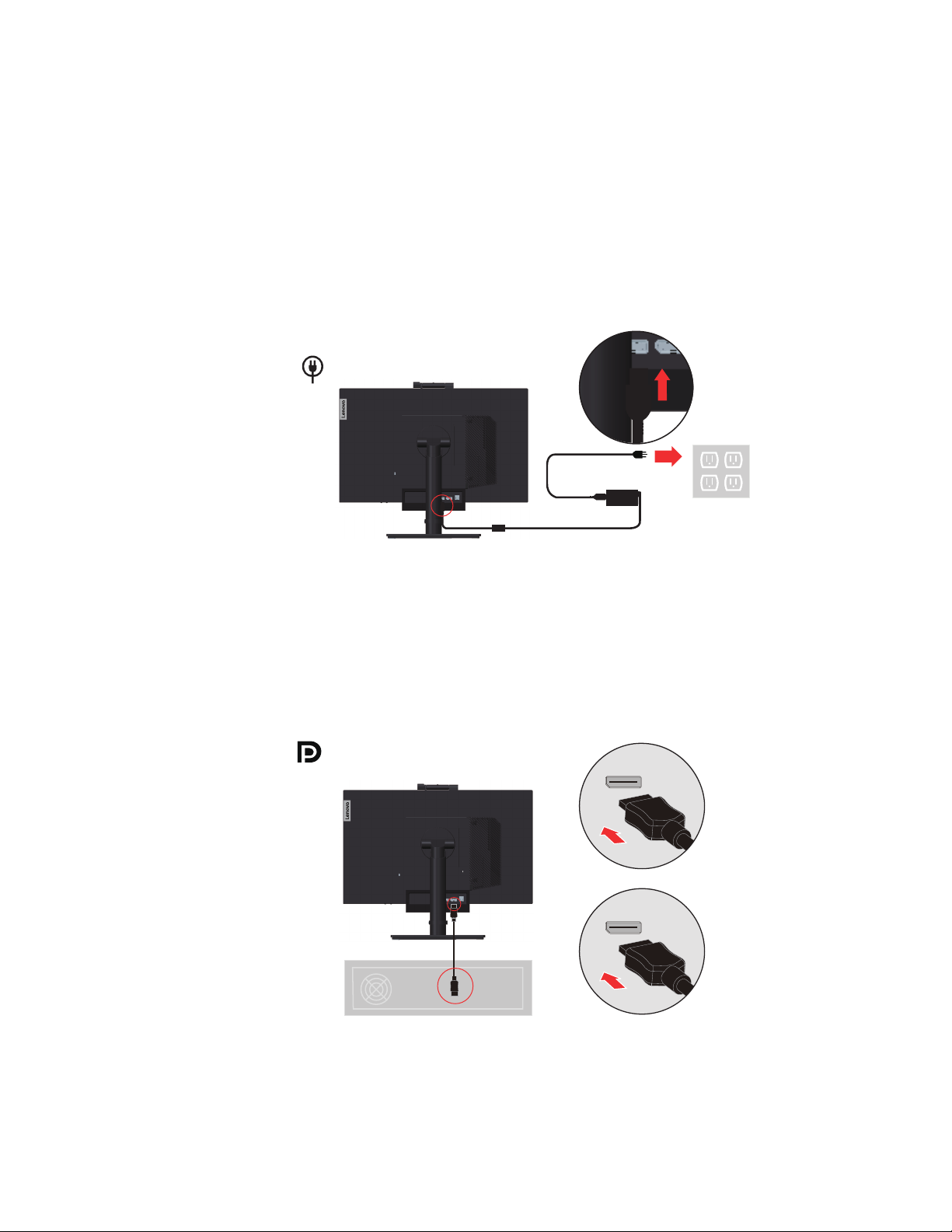
Conexión de los cables
Después de montar el monitor, debe conectar los cables correctamente para utilizar el monitor
y el ordenador. El monitor se puede utilizar con el Tiny instalado en el monitor o un ordenador
de sobremesa o portátil externo. Para conectar los cables, realice una de las siguientes
acciones:
1. Si utiliza el Tiny instalado en el monitor, conecte el cable del adaptador de alimentaci
de CA y el cable de alimentación proporcionado con el monitor. En primer lugar, conecte
el cable del adaptador de alimentación de CA al conector del adaptador de alimentación de
CA del monitor. A continuación, conecte un extremo del cable de alimentación al
adaptador de alimentación de CA y el otro extremo a una toma de corriente con una
conexión a tierra adecuada.
ón
Nota: Al instalar el ordenador con el monitor TIO para el modo AIO, asegúrese de utilizar
el adaptador de alimentación que se proporciona con el ordenador cuando el adaptador de
alimentación del ordenador es superior a los 90W; si no es así, utilice el adaptador de
alimentación TIO.
2. Utilice un cable DisplayPort de este tipo tal
cable DisplayPort en el conector DisplayPort situado en la parte posterior del monitor y el
otro extremo en el conector DisplayPort del equipo. Para localizar el conector DisplayPort
en el monitor, consulte "Ubicación de los conectores y controles en su monitor" en la
página 1-5.
y como se muestra. Inserte un extremo del
Capítulo 1. 1-10
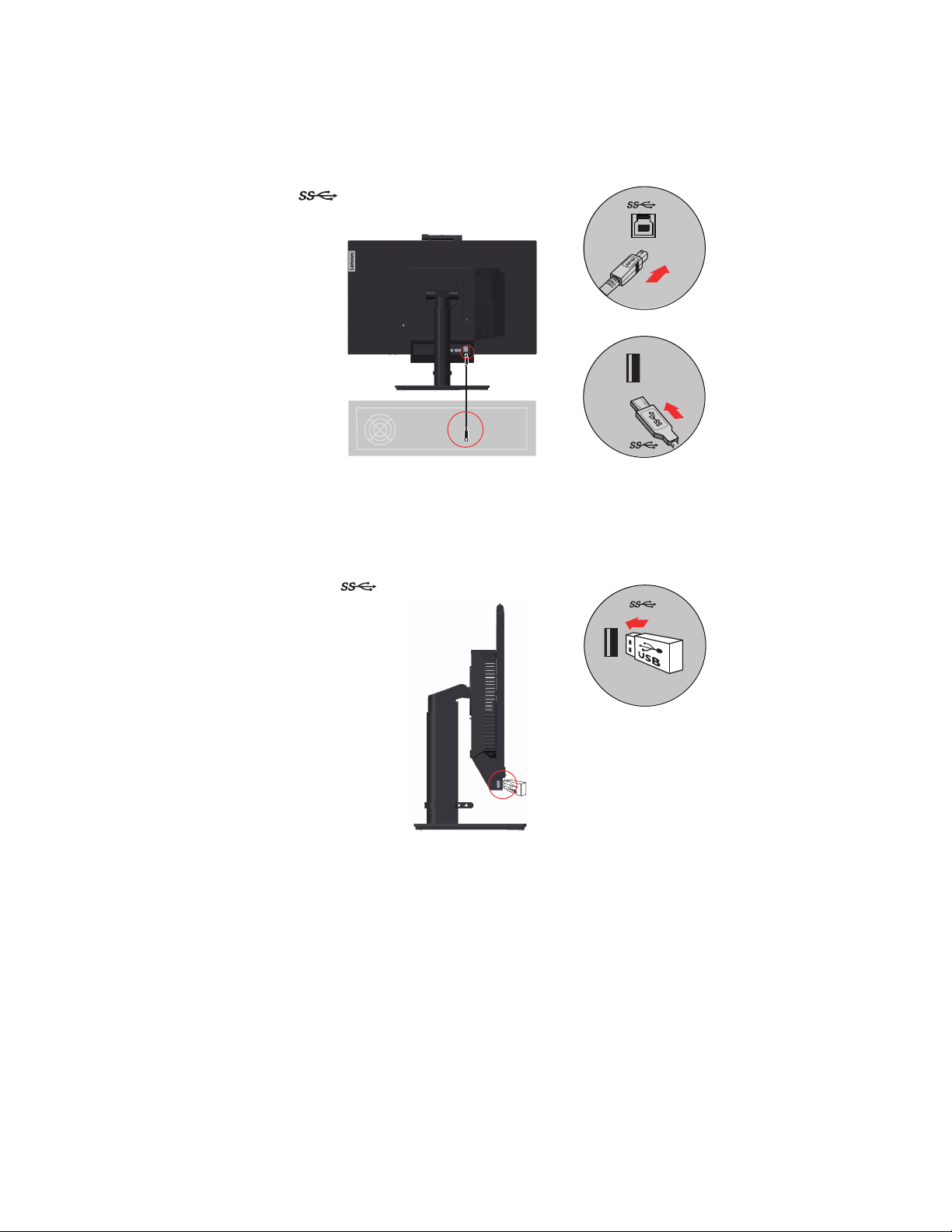
3. Utilice un cable USB tipo B a tipo A tal y como se muestra. Conecte el conector tipo B de
*
este cable al conector USB 3.0 en el monitor. A continuación, conecte el conector tipo A
del cable a un conector USB del equipo. Para localizar el conector ascendente USB 3.0 en
el monitor, consulte "Ubicación de los conectores y controles en su monitor" en la página
1-5.
*
Conecte un extremo del cable USB al terminal USB descendente ubicado en la parte lateral del
monitor y conecte el otro extremo del cable USB en un puerto USB apropiado de su
dispositivo.
Nota: El puerto USB descendente no proporciona alimentación mientras el monitor esté
apagado.
*: Dependiendo de muchos factores como la capacidad de procesamiento de dispositivos
periféricos, atributos de archivos, y otros factores relacionados con configuración del sistema y
entornos operacionales, la frecuencia de transferencia real usando varios conectores USB en
este dispositivo variará y será típicamente más lenta que las frecuencias de datos definidas en
las especificaciones de los USB respectivos: - 5 Gbit/s para USB 3.1 Gen1; 10 Gbit/s para
USB 3.1 Gen 2 y 20 Gbit/s para USB 3.2
Capítulo 1. 1-11

4. Para iniciar el controlador del monitor, inserte el CD con los controladores y de referencia,
haga clic en Install driver (Instalar el controlador) y siga las instrucciones que aparezcan
en la pantalla.
Capítulo 1. 1-12

Encendido del monitor y el ordenador
Para encender el monitor y el ordenador, realice una de las siguientes acciones:
• Si solamente tiene instalado el Tiny en el monitor, presione el botón de encendido en el
monitor para encender el monitor y el ordenador. Para localizar el botón de encendido,
consulte "Ubicación de los conectores y controles en su monitor" en la página 1-5.
• Si solamente tiene conectado el ordenador portátil o sobremesa al monitor, pulse el botón
de encendido del monitor para encender su ordenador. A continuación, presione el botón
de encendido en el equipo para encender el ordenador. Para localizar el botón de
encendido, consulte "Ubicación de los conectores y controles en su monitor" en la página
1-5.
• Si tiene instalada la unidad Tiny en el monitor y el ordenador de sobremesa o portátil
conectados al ordenador, realice una de las siguientes acciones:
• Si utiliza el Tiny, pulse el botón de encendido en el monitor para encender el monitor y
el ordenador. Para localizar el botón de encendido, consulte "Ubicación de los
conectores y controles en su monitor" en la página 1-5.
• Si utiliza el ordenador de sobremesa u ordenador portátil externo, pulse el botón de
selección de modo en el monitor para seleccionar el modo DP para que se encienda el
ordenador. A continuación, presione el botón de encendido en el equipo para encender
el ordenador. Para localizar el botón de selección de modo, consulte "Ubicación de los
conectores y controles en su monitor" en la página 1-5.
Nota: Cuando estén encendidos el Tiny y el ordenador de sobremesa u ordenador portátil
externo, puede presionar el botón de selección de modo para cambiar entre los dos
ordenadores. Al seleccionar el modo AIO, utilizará el Tiny. Al seleccionar el modo DP,
utilizará el ordenador de sobremesa o portátil externo.
Cuando cambie entre el modo AIO y el modo DP, asegúrese de que no se estén transmitiendo
datos entre su ordenador y cualquier dispositivo USB conectado a su monitor. Si cambia entre
los dos modos mientras se están transmitiendo datos mediante USB, la transmisión se
interrumpirá y es posible que se pierdan los datos.
Al cambiar entre el modo AIO y el modo DP, debe hacer lo siguiente para sacar a su ordenador
del modo suspensión o hibernación:
• De modo DP a modo AIO. Si el Tiny instalado en el monitor está en modo de suspensión
o hibernación, presione el botón de encendido del monitor para activar el Tiny.
• De modo AIO a modo DP. Si el ordenador de sobremesa o portátil está en modo de
suspensión o hibernación, pulse el botón de encendido del ordenador sobremesa o portátil
para activarlo.
Nota: Al cambiar entre el modo AIO y el modo DP, el teclado y el ratón que están conectados
a su monitor también cambian.
Capítulo 1. 1-13

Capítulo 2. Ajustar y utilizar el monitor
-5
35
-5
35
-45
45
Esta sección proporciona información sobre el ajuste y uso del monitor.
Ajuste del soporte del monitor de funciones completas
Puede utilizar el soporte del monitor de funciones completas para ajustar el monitor a la
posición que le resulte más cómoda.
1. La siguiente ilustración le muestra que puede ajustar el monitor en un ángulo de - 5° hacia
delante y 35° hacia atrás.
2. La siguiente ilustración le muestra que puede girar el monitor con un ángulo de 45° a la
izquierda y 45° a la derecha.
Capítulo 2. 2-1

3. La siguiente ilustración le muestra que puede ajustar la altura del soporte del monitor de
150mm
-5°~90°
funciones completas dentro de una longitud de 150 mm.
4. La siguiente ilustración le muestra que puede rotar en sentido de las agujas del reloj en un
ángulo de -5° a la izquierda y 90° a la derecha.
Nota: Ajuste la posición de la pantalla antes de rotar la pantalla del monitor. (Asegúrese
de haber subido la pantalla del monitor a su punto más alto)
Capítulo 2. 2-2

Giro de la cámara
0
120
direction of lens
direction of lens
Consulte la siguiente ilustración para ver un ejemplo de los límites de giro.
Capítulo 2. 2-3

Altavoces
Su monitor tiene 2 altavoces de integrados que admiten audio transmitido a través de entradas
de vídeo DP, así como audio USB. Al seleccionar el modo DP, es necesario un cable USB 3.0
para realizar la conexión al sistema. Al seleccionar el modo AIO, el cable USB 3.0 no es
necesario.
El volumen del altavoz se ajusta mediante los controles situados en la parte frontal del monitor.
Nota: Cuando hay un auricular o altavoz conectado a un puerto de audio del Tiny, el altavoz
del monitor no se silenciará hasta que se cambie el dispositivo de reproducción de audio.
Capítulo 2. 2-4

Instalación en pared (Opcional)
VESA hole
Consulte las instrucciones incluidas con el juego de instalación en pared. Para pasar de una
pantalla LCD instalada en el escritorio a una pantalla LCD instalada en la pared, realice el
siguiente procedimiento:
Paso 1: Compruebe que el botón de alimentación está en la posición de apagado y, a
continuación, desconecte el cable de alimentación.
Paso 2: Tumbe la pantalla LCD boca abajo sobre una toalla o una manta.
Paso 3: Separe el pie y la base del monitor.
Paso 4: Acople el soporte de montaje incluido en el kit de instalación en pared compatible con
VESA (distancia de 100 mm x 100 mm) con los tornillos de instalación tipo VESA M4 x
10 mm.
Paso 5: Acople la pantalla LCD a la pared siguiendo las instrucciones del kit de instalación en
pared.
Solamente para uso con el soporte de instalación en pared homologado por UL que tenga el
peso y la carga mínimos: 8kg
Instalar el controlador del monitor
Para disfrutar de un mejor rendimiento del monitor, se recomienda instalar el controlador del
monitor antes de utilizar el monitor.
Para instalar el controlador del monitor, realice una de las siguientes acciones:
• Si la unidad óptica está disponible, inserte el CD que viene con el monitor en la unidad
óptica. A continuación, siga las instrucciones que se indican en la pantalla.
• Si la unidad óptica no está disponible, descargue el controlador desde el sitio web de
Lenovo en https://pcsupport.lenovo.com/solutions/tio24gen4touch Luego, siga las
instrucciones en "Instalación manual del controlador del monitor" en la página 3-8.
Capítulo 2. 2-5

Comodidad y accesibilidad
Una buena práctica de ergonomía es importante para obtener el máximo rendimiento de su
equipo personal y evitar molestias. Organice su lugar de trabajo y el equipo que utilice en
función de sus necesidades individuales del tipo de trabajo que realice. Además, utilice hábitos
de trabajo saludables para maximizar el rendimiento y comodidad mientras utiliza su PC.
Organizar el área de trabajo
Utilice una superficie de trabajo con la altura apropiada y un área de trabajo despejada que le
permita trabajar con comodidad.
Organice su área de trabajo según la forma que tenga de utilizar los materiales y el equipo.
Mantenga el área de trabajo limpia y despejada para los materiales que utilice con frecuencia y
coloque los objetos que más suela utilizar, como por ejemplo el ratón de su PC o el teléfono, de
forma que llegue a ellos con facilidad.
La distribución y la configuración del equipo juegan un papel principal en la postura de
trabajo. En los temas siguientes se describe cómo optimizar la configuración del equipo para
lograr y mantener una buena postura de trabajo.
Posicionamiento y visualización de su monitor:
Coloque y ajuste el monitor de su PC para conseguir una cómoda visualización teniendo en
cuenta las siguientes consideraciones:
• Distancia de visión:
las distancias de visión óptimas para los monitores oscilan entre 510 y 760 mm (20 a 30
pulgadas) aproximadamente y pueden variar en función de la luz ambiental y la hora del
día. Puede conseguir diferentes distancias de visión cambiando de posición el monitor o
modificando su postura o la posición de la silla. Utilice una distancia de visión más
cómoda para usted.
• Altura del monitor:
coloque el monitor de forma que su cabeza y cuello se encuentren en una posición cómoda
y neutra (vertical o erguida). Si el monitor no tiene ajustes para la altura, puede colocar
libros u otros objetos resistentes debajo de la base del mismo para conseguir la altura
deseada. Una pauta general es colocar el monitor de tal forma que la parte superior de la
pantalla se encuentre a la altura de los ojos o ligeramente por debajo una vez se haya
sentado cómodamente. No obstante, asegúrese de optimizar la altura del monitor de forma
que la línea entre sus ojos y el centro del monitor se ajuste a sus preferencias visuales para
conseguir una distancia visual y una visión cómodas cuando los músculos de sus ojos se
encuentren relajados.
• Inclinación, Giro y Rotación:
Ajuste la inclinación, el ángulo de giro y la rotación del monitor para optimizar la
apariencia del contenido de la pantalla y conseguir una postura para la cabeza y el cuello
en la que se encuentre más cómodo.
• Posición general:
coloque el monitor para evitar deslumbramientos y reflejos en la pantalla debidos al
exceso de iluminación o a la proximidad de las ventanas.
A continuación se indican algunas sugerencias para obtener una visión cómoda del monitor:
• Utilice la iluminación adecuada para el tipo de trabajo que realice.
• Utilice los controles de brillo y contraste (si dispone de ellos) para optimizar la imagen de
su pantalla en función de sus preferencias visuales.
• Mantenga la pantalla del monitor limpia de forma que pueda concentrarse en el contenido
de la misma.
Cualquier actividad visual concentrada y continua puede producir cansancio en los ojos.
Asegúrese de mirar periódicamente a otro lugar que no sea la pantalla del monitor y
céntrese en un objeto lejano para permitir que los músculos de los ojos se relajen. Si tiene
alguna pregunta sobre la fatiga ocular o la molestia visual, consulte a un oftalmólogo.
Capítulo 2. 2-6

Breves sugerencias sobre los hábitos saludables en el trabajo
La siguiente información es un resumen de algunos factores importantes que le ayudarán a
estar cómodo y ser productivo mientras utiliza su PC.
• La buena postura comienza con la disposición del equipo:
la distribución del área de trabajo y la disposición de su PC tienen un gran impacto en la
postura que adopte mientras utiliza el equipo. Asegúrese de optimizar la posición y
orientación de su PC siguiendo las sugerencias expuestas en la sección "Organizar el área
de trabajo" en la página 2-6 de forma que pueda mantener una postura cómoda y
productiva Asimismo, asegúrese de utilizar la funciones de ajuste de los componentes de
su PC y del mobiliario de oficina de forma que todo esté dispuesto conforme a sus
necesidades actuales y futuras.
• Un cambio de postura mínimo puede ayudarle a evitar molestias:
Cuanto mayor tiempo pase sentado y trabajando con su PC, más importante será tener en
cuenta la postura de trabajo. No mantenga la misma postura durante prolongados períodos
de tiempo. Un ligero cambio de postura le ayudará a evitar posibles molestias. Lleve a
cabo los ajustes que sean necesarios con los que cuentan el mobiliario de oficina o el
equipo para cambiar de postura.
• Los descansos breves y periódicos ayudan a trabajar de forma saludable:
dado que el trabajo con PC es una actividad estática, es especialmente importante realizar
breves descansos. Cada cierto tiempo levántese de su sitio de trabajo, estírese, camine y
beba un poco de agua o deje de utilizar durante unos minutos su PC. Una breve pausa en el
trabajo proporciona al cuerpo un cambio de postura y ayuda a seguir trabajando cómoda y
productivamente.
Información sobre accesibilidad
Lenovo es una empresa comprometida en proporcionar mayor acceso a la información y a la
tecnología a las personas discapacitadas. Con tecnologías para discapacitados, los usuarios
pueden obtener acceso a la información de la forma más apropiada en función de su
discapacidad. Algunas de estas tecnologías ya se proporcionan en el sistema operativo; otras se
pueden adquirir a través de proveedores o a través de la página Web siguiente:
https://lenovo.ssbbartgroup.com/lenovo/request_vpat.php
Capítulo 2. 2-7

Ajustar la imagen del monitor
En esta sección se describen las funciones de control utilizadas para ajustar la imagen del
monitor.
Uso de los controles del usuario
El monitor tiene cuatro controles de usuario en su panel frontal. Para localizar los controles de
usuario, consulte "Ubicación de los conectores y controles en su monitor" en la página 1-5.
Puede utilizar los controles de usuario para variar algunos ajustes de su monitor en el menú
principal en pantalla (OSD).
• Botón Retroceder
Se utiliza para retroceder y salir del menú OSD.
• Selección de modo/Botón arriba
Se utiliza para desplazarse a la izquierda en el menú OSD y alternar entre el modo AIO
(utilizando el Tiny instalado) y el modo DP (utilizando un ordenador portátil o de
escritorio externo).
• Control de brillo/Botón abajo
Se utiliza para desplazarse a la derecha en el menú OSD y para ajustar el brillo.
• Botón de selección/Botón de apertura del menú
Se utiliza para abrir el menú OSD y seleccionar una opción.
Uso de los controles en el menú OSD
Las configuraciones que se pueden ajustar con los controles de usuario se visualizan a
través del OSD, tal y como se muestra a continuación.
Nota: Si cambia al modo AIO, el monitor y el Tiny comparten el mismo botón de encendido en el
monitor. Sin embargo, si el modo de ahorro de energía mejorado está habilitado en la BIOS del
Tiny, solamente se podrá utilizar el botón de encendido del equipo para encender el ordenador.
TIO24Gen4Touch
®
Monitor Controls
Advanced Settings
Port Settings
Menu Settings
Exit
Input Signal: DisplayPort Resolution: 1920x1080 Refresh Rate: 60Hz
Para utilizar los controles:
1. Presione para abrir el menú OSD principal.
2. Utilice los botones o para recorrer los distintos iconos. Seleccione un icono y
presione para obtener acceso a la función en cuestión. Si hay un submenú, puede
recorrer las distintas opciones utilizando los botones o y, a continuación,
presionando para seleccionar la función en cuestión. Utilice los botones o para
realizar ajustes. Presione para guardar los cambios.
Brightness 75
75Contrast
50Volume
3. Presione para desplazarse hacia atrás por los submenús y salir del menú OSD.
Capítulo 2. 2-8

4. Mantenga presionado el botón durante 10 segundos para bloquear el menú OSD. De
esta forma se evitarán ajustes accidentales en dicho menú. Mantenga presionado el botón
durante 10 segundos para desbloquear el menú OSD y poder realizar ajustes en el
mismo.
5. DDC/CI está habilitado por defecto. Mantenga presionado durante 5 segundos para
habilitar/deshabilitar la función DDC/CI. Se mostrarán en pantalla las palabras "DDC/CI
Deshabilitado" / "DDC/CI/Habilitado".
6. La opción ENERGY STAR restablece los valores predeterminados de todas las
configuraciones del usuario para que el monitor pueda cumplir los requisitos de Energy
Star.
Energy Star es un programa de ahorro de energía para la electrónica de consumo liderado
por el gobierno de los EE.UU. Fue lanzado en 1992 por EPA y DOE para reducir el
consumo de energía y las emisiones de gases de efecto invernadero. El logotipo de Energy
Star es un símbolo de conservación de energía y protección del medio ambiente. Mejora el
concepto de eficiencia energética de los consumidores y fabricantes, y guía eficazmente el
mercado.
La regulación de Energy Star mejora la eficiencia energética y reduce la contaminación
del aire mediante el uso de equipos con mayor eficiencia energética en hogares, oficinas y
fábricas. Una forma de lograr este objetivo es utilizar la gestión para reducir el consumo
de energía cuando los productos no están en uso. La configuración predeterminada para
los monitores se ajusta a la certificación Energy Star. Cualquier cambio realizado por los
usuarios para obtener más características y funcionalidades puede aumentar el consumo
de energía, lo que excederá la limitación del estándar de Energy Star. Si el usuario cambia
las opciones relacionadas con la eficiencia energética cuando usa el producto, como el
brillo, el modo de color, etc., seleccione Restaurar todo de fábrica o elija la opción Energy
Star. El consumo de energía se restablecerá a la eficiencia energética con el estándar
Energy Star.
Para obtener más información, consulte (www.energystar.gov/products
). Todos los
productos de Energy Star se publicarán en línea y los gobiernos, las instituciones públicas
y los consumidores podrán acceder directamente a ellos.
Capítulo 2. 2-9

Utilización de los conectores USB
El monitor tiene conectores USB. Para localizar los conectores USB, consulte "Ubicación de
los conectores y controles en su monitor" en la página 1-5.
• Conectores USB 3.0
Se utilizan para conectar un dispositivo que requiere una conexión USB 2.0 o USB 3.0, tal
como un teclado, un ratón, un escáner, o una impresora.
Nota: El conector USB 3.0 en el panel izquierdo solamente se puede utilizar como
conectores USB 2.0 en una de las siguientes condiciones:
• Está utilizando el Tiny instalado en el monitor y el cable 3 en1 está conectado a un
conector USB 2.0 en el ordenador.
• Está utilizando un ordenador sobremesa o portátil y el cable USB está conectado a un
conector USB 2.0 en el ordenador.
• Conector ascendente USB 3.0
Se utiliza para transferir señales del ordenador sobremesa o portátil al monitor.
Capítulo 2. 2-10

Utilización de la función Wake on touch (activación táctil)
Puede activar el monitor con un toque cuando está en modo suspensión. Para utilizar la función:
• Configuración mediante OSD.
Presione para abrir el menú OSD principal. Utilice los botones o para seleccionar y
presione para acceder a la función. A continuación, puede utilizar los botones o para
seleccionar Wake on touch (activación táctil) y presione para acceder al a función. Utilice o
para seleccionar On (Activado).
TIO24Gen4Touch
®
Monitor Controls
Input Signal
DisplayPort
Advanced Settings
Port Settings
Menu Settings
Exit
Input Signal: DisplayPort Resolution: 1920x1080
DP Select
DP 1.2
OffWaken on Touch
Refresh Rate: 60Hz
• Configuración mediante el ordenador.
Abra la ventana Device Manager (Administrador de dispositivos) haciendo clic en el icono Start
(Inicio), Control Panel (Panel de control), Device Manager (Administrador de dispositivos).
Haga clic en el botón HID-compliant device (Dispositivo compatible con HID) para abrir dentro
del HID-compliant device (Dispositivo compatible con HID) la ventana Properties
(Propiedades).
Seleccione Allow this device to wake the computer (Permitir que este dispositivo active el
equipo).
Capítulo 2. 2-11

Tabla 2-1. Funciones OSD
Icono del menú
OSD del menú
principal
Monitor Controls
(Controles del
monitor)
Advanced Settings
(Configuración
avanzada)
Submenú Descripción
Brightness (Brillo) Permite ajustar el brillo general de
la pantalla.
Contrast (Contraste) Permite ajustar la diferencia entre
las áreas claras y oscuras
Volume (Volumen) Ajustar el volumen
Dynamic Contrast
(Contraste dinámico)
• On (Activado)
• Off (Desactivado)
Over Drive • Off (Desactivado)
• Normal (Estándar)
• Extreme (Extremo)
Color Mode (Modo
de color)
Permite ajustar la intensidad de
rojo, verde y azul.
Preset mode (Modalidad
preestablecida)
•sRGB
Controles y
ajustes
Todos los puertos
de entrada
• Neutral
• Reddish (Rojizo)
• Bluish (Azulado)
• Low Blue Light (Luz Azul
baja)
Custom (Personalizado)
• Red (Rojo): permite aumentar o
reducir la saturación de "rojo"
de la imagen.
• Green (Verde): permite
aumentar o reducir la
saturación de "verde" de la
imagen.
• Blue (Azul): permite aumentar
o reducir la saturación de "azul"
de la imagen.
Capítulo 2. 2-12

Tabla 2-1. Funciones OSD
Icono del menú
OSD del menú
principal
Advanced Settings
(Configuración
avanzada)
Port Settings
(Configuración de
puertos)
Menu Settings
(Configuración de
menú)
Submenú Descripción
Aspect Ratio
(Relación de aspecto)
• Full Screen (Pantalla
completa): permite expandir la
imagen a pantalla completa.
• Original AR (RA original):
misma relación de aspecto que
la señal de entrada.
Button repeat rate
(Frecuencia de
repetición de los
botones)
Input Signal
(Señal de entrada)
DP Select
(DP Seleccione)
Wake on Touch
(Despertar al tocar)
• Off (Desactivado)
• Default (Por omisión)
• Slow (Lenta)
•DisplayPort
• AIO Mode (Modo AIO)
•DP 1.2
•DP 1.1
• On (Activado)
• Off (Desactivado)
Language (Idioma) Permite cambiar los idiomas del
menú.
El idioma elegido solamente afecta
al idioma de los menús OSD. No
afecta a ningún software que se
ejecute en su PC.
Menu time out
(Tiempo excedido
del menú)
Menu Horizontal
(Menú horizontal)
Menu Vertical
(Menú vertical)
Transparency
(Transparencia)
Factory Reset
(Reiniciar valores de
fábrica)
Establece la duración de tiempo que
el menú OSD permanecerá activo
cuando no se utilice.
Permite ajustar la ubicación
horizontal.
Permite ajustar la ubicación
vertical.
Ajustar la transparencia de los
menús
•No
•Yes (Sí)
Permite salir del menú
Controles y
ajustes
Todos los puertos
de entrada
Exit (Salir)
Nota:
*Modo Luz azul baja está reduciendo el contenido de luz azul.
**El uso de Modo extremo (tiempo de respuesta) puede resultar en menor calidad de visualización al
mostrar gráficos de vídeo con rápidos movimientos. Los usuarios deberían comprobar el Modo extremo
(tiempo de respuesta) para verificar que es compatible con las aplicaciones con que lo desean utilizar.
Capítulo 2. 2-13

Pantalla táctil
La pantalla táctil optimizará su experiencia con el monitor. Utilícelo con el sistema operativo, como por
ejemplo Windows 7/10.
• Puede utilizar un toque con un solo dedo o un toque con varios dedos, hasta un máximo de
10 puntos táctiles simultáneos.
• Para activar la funcionalidad táctil, debe conectar el cable USB al ordenador en modo DP.
No necesitará el cable USB cuando seleccione el modo AIO.
• No es necesario instalar ningún otro software.
Procedimientos Descripciones
Pasar por el borde izquierdo
Pasar por el borde derecho
Deslizamiento con un dedo
Un solo toque/Doble toque
Nota:
• No toque la pantalla con objetos afilados, ya que se pueden producir daños y la garantía
quedaría anulada.
• No empuje con fuerza la superficie de cristal ni deje nada en la misma (si se encuentra en
posición horizontal) ya que la pantalla se dañará y la garantía quedará invalidada.
• Mantenga las manos limpias y secas antes de tocar la pantalla para garantizar una
operación táctil fluida.
• La función táctil solamente está disponible en sistemas operativos y aplicaciones que
admiten dicha función.
• No admite la función despertar al tocar al entrar en modo Espera Moderno.
Siga los pasos indicados a continuación para activar el sistema y la pantalla cuando esta
última se encuentre en modo espera:
Modo AIO
1. Equipo Tiny en funcionamiento y pantalla apagada: Mueva el ratón o toque la pantalla
para despertar su PC.
2. Ordenador en modo espera y pantalla apagada: Haga clic con el ratón, toque la pantalla y
pulse el botón de encendido en el frontal del monitor o pulse el botón de encendido en el
equipo Tiny para activar su ordenador.
3. Ordenador en modo espera y pantalla apagada: Equipo Tiny en modo espera y pantalla
apagada: haga clic con el ratón, toque la pantalla y pulse el botón de encendido en el
frontal del monitor o pulse el botón de encendido en el equipo Tiny para activar su
ordenador.
Modo DP
1. Equipo Tiny en funcionamiento y pantalla apagada: Mueva el ratón o toque la pantalla
para despertar su PC.
2. Ordenador en modo espera y pantalla apagada: Haga clic con el ratón o presione el botón
de alimentación del equipo Tiny para activar su PC.
3. Ordenador en modo espera y pantalla apagada: pulse el botón de encendido en el equipo
Tiny para activar su ordenador.
Nota: Al activar la función Wake on touch, el consumo de energía aumentará en modo
suspensión. Consulte "Utilización de la función Wake on touch (activación táctil)" en la página
2-11 para activar la función Wake on touch.
Deslice el dedo desde el borde izquierdo de la pantalla para alternar
entre las aplicaciones que se están ejecutando.
Deslice el dedo desde el borde derecho de la pantalla para iniciar la
barra de botones de acceso.
Deslice un dedo para desplazarse hacia arriba y hacia abajo y para
obtener una panorámica de la pantalla hacia la izquierda o hacia la
derecha.
Toque el destino en la pantalla con la yema de un dedo para conseguir
un toque o dos toques rápidos y, a continuación, suelte.
Capítulo 2. 2-14

Activar el sistema y la pantalla
Siga los pasos indicados a continuación para activar el sistema y la pantalla cuando esta
última se encuentre en modo espera:
Modo AIO
1. Equipo Tiny en funcionamiento y pantalla apagada: mueva el ratón para activar su PC.
2. Ordenador en modo espera y pantalla apagada: Equipo Tiny en modo espera y pantalla
apagada: haga clic con el ratón, toque la pantalla y pulse el botón de encendido en el
frontal del monitor o pulse el botón de encendido en el equipo Tiny para activar su
ordenador.
3. Ordenador en modo espera y pantalla apagada: Equipo Tiny en modo espera y pantalla
apagada: haga clic con el ratón, toque la pantalla y pulse el botón de encendido en el
frontal del monitor o pulse el botón de encendido en el equipo Tiny para activar su
ordenador.
Modo DP
1. Equipo Tiny en funcionamiento y pantalla apagada: mueva el ratón para activar su PC.
2. Ordenador en modo espera y pantalla apagada: haga clic con el ratón o presione el botón
de alimentación del equipo Tiny para activar su PC.
3. Ordenador en modo espera y pantalla apagada: pulse el botón de encendido en el equipo
Tiny para activar su ordenador.
Capítulo 2. 2-15

Seleccionar un modo de visualización compatible
El modo de visualización que utiliza el monitor está controlado por su PC. Consulte por tanto
la documentación de su PC para obtener detalles sobre el modo de cambiar los modos de
visualización.
El tamaño, la posición y la forma de la imagen pueden cambiar cuando lo hace el modo de
visualización. Este comportamiento es normal y la imagen se puede reajustar utilizando los
controles de imagen y de configuración de imagen.
A diferencia de los monitores CRT, que requieren una alta tasa de actualización para
minimizar el parpadeo, la tecnología de panel LCD o plano está exenta de parpadeos de forma
inherente.
Nota: Si su sistema se ha utilizado previamente con un monitor CRT y está configurado
actualmente en un modo de visualización cuyo intervalo queda fuera de este monitor, puede
que tenga que volver a conectar el monitor CRT temporalmente hasta que haya configurado de
nuevo el sistema. La opción preferida es 1920 x 1080 a 60Hz, que es el modo de visualización
de resolución nativa.
Los modos de visualización que figuran a continuación vienen optimizados de fábrica.
Tabla 2-2. Modos de visualización establecidos de fábrica
Personalización Tasa de actualización
640x350 70Hz
640x480 60Hz, 66Hz, 72Hz y 75Hz
720x400 70Hz
800x600 60Hz, 72Hz, 75Hz
1024x768 60Hz, 70Hz, 75Hz
1152x864 75Hz
1280x768 60Hz
1280x800 60Hz
1280x1024 60Hz, 72Hz, 75Hz
1366x768 60Hz
1440x900 60Hz, 75Hz
1600x1200 60Hz, 70Hz
1680x1050 60Hz
1920x1080 60Hz
Capítulo 2. 2-16

Función de administración de energía
La administración de energía es una función utilizada cuando su PC reconoce que no se está
utilizando el ratón ni el teclado durante un período de tiempo definido por el usuario. Se trata
de varios estados según se describe en la siguiente tabla.
Para obtener el rendimiento óptimo, apague el monitor cuando termine de trabajar o siempre
que piense que no lo va a utilizar durante un prolongado período de tiempo durante el día.
Tabla 2-3. Indicador de alimentación
Estado Indicador de alimentación Pantalla
Activado
Suspender
Desactivado Apagado (Modo AIO/DP) Desactivado
Blanco sólido (iluminación
continua) (Modo AIO/DP)
Blanco (iluminación
continua) (Modo AIO)
Nota: Si el Tiny está
encendido, el LED está
encendido continuadamente
en blanco.
Ámbar (iluminación
continua) (DP)
Estándar
En blanco
Operación de
restablecimiento
Presione una tecla o
mueva el ratón. La imagen
puede tardar en aparecer
unos instantes.
Nota: El modo de espera
también se activa si no se
envía ninguna imagen al
monitor.
Pulse la tecla de encendido
para encender la unidad.
La imagen puede tardar en
aparecer unos instantes.
Certificación
ENERGY
STAR
ENERGY
STAR
Tabla 2-4. Espera moderno
Utiliza la desactivación del SO y pantalla como modo espera moderno. Sugerencias para la
limitación de modo espera moderno AM.
Encendido
Estado del
Tiny
TIO LED-Intel Blanco Respirando
TIO LED-AMD Blanco Respirando
(Pantalla
encendida)
Blanco
Encendido
(Pantalla
apagada)
Blanco
S3 Blanco
parpadeante
Blanco
parpadeante
Blanco
parpadeante
S4/S5
APAGADO
DESACTIVAR Respirando
DESACTIVAR
Espera
moderno
Respirando
Blanco
parpadeante
Comentario: El Tiny no tiene estado S3 si admite el modo de espera moderno.
Capítulo 2. 2-17

Mantenimiento del monitor
Asegúrese de apagar la energía antes de realizar tareas de mantenimiento en el monitor.
No debe:
• Aplicar agua ni líquido directamente al monitor.
• Utilizar disolventes o sustancias abrasivas.
• Utilizar materiales de limpieza inflamables para limpiar el monitor ni ningún otro equipo
eléctrico.
• Tocar el área de la pantalla del monitor con objetos afilados o abrasivos. Este tipo de
contacto puede provocar daños irreparables en la pantalla.
• Utilizar ningún limpiador que contenga soluciones antiestáticas o aditivos similares. Si lo
hace, puede dañar la capa protectora del área de la pantalla.
Debe:
• Humedecer ligeramente un paño suave con agua y utilizarlo para limpiar las tapas y la
pantalla.
• Quitar las marcas de grasa o de los dedos con un paño húmedo y un poco de detergente no
abrasivo.
Capítulo 2. 2-18

Capítulo 3. Información de referencia
2
1
Esta sección contiene información sobre el Desmontaje de su monitor, especificaciones del
monitor, instrucciones para instalar manualmente el controlador del monitor e información
sobre solución de problemas y servicio técnico.
Desmontaje del monitor
Para desmontar el monitor, siga uno a uno los cuatro pasos indicados a continuación:
Paso 1: Retire el bloqueo de cable de estilo Kensington (opcional).
Paso 2: Retire la antena Wi-Fi trasera (opcional).
Paso 3: Retire el Tiny.
Paso 4: Retire el soporte del monitor de funciones completas.
Paso 1: Retire el bloqueo de cable de estilo Kensington (opcional).
Con el bloque de cable de estilo Kensington, desbloquee el bloqueo que se encuentra acoplado
al panel trasero de su ordenador.
Paso 2: Retire la antena Wi-Fi trasera (opcional).
1. Presione la cubierta del cable 1 para abrirla. Luego, gire la cubierta del cable tal y como se
muestra, en la posición abierta.
2. Gire la antena Wi-Fi trasera hacia abajo en un ángulo de aproximadamente 90 °. A
continuación, mantenga el extremo más grueso de antena Wi-Fi en la parte trasera y
desenrósquela del ordenador.
Capítulo 3. 3-1

Paso 3: Retire el Tiny.
1
2
1. Afloje el tornillo que asegura el ordenador.
2. Empuje el ordenador desde la parte trasera como se muestra para desconectarlo
completamente del cable 3 en 1.
3. Extraiga el equipo del puerto del ordenador. Luego, gire la cubierta del cable como se
muestra, en la posición cerrada.
4. Si las dos cubiertas decorativas del puerto del ordenador están disponibles, inserte las dos
cubiertas en las ranuras correspondientes.
Capítulo 3. 3-2

Paso 4: Retire el soporte del monitor de funciones completas.
1
2
1. Coloque una toalla suave y limpia sobre el escritorio o la superficie en la que va a instalar
el monitor. Sujete los laterales de su monitor y colóquelo suavemente de modo que la
pantalla quede contra la superficie y la cubierta esté hacia arriba.
2. Deslice el pestillo hacia arriba como se muestra. Luego, gire el soporte del monitor hacia
arriba para retirarlo.
3. Si desea colgar el monitor en la pared, puede instalar un soporte de montaje tipo VESA
que puede solicitar a Lenovo.
Capítulo 3. 3-3

Especificaciones del monitor
Tabla 3-1. Especificaciones del monitor para el modelo A20TIO24T
Dimensiones Profundidad
Altura
Anchura
Soporte Rango de inclinación Intervalo: -5°/+35°
Soporte Plataforma giratoria Intervalo: -45°, +45°
Soporte Rotación Intervalo: -5°, 90°
Soporte Elevación Intervalo: 150 mm
Soporte VESA Admitido 100 mm (3,94 pulgadas)
Imagen Tamaño de la imagen
visualizable
Altura máxima
Anchura máxima
Densidad de píxeles
Entrada de alimentación
Consumo de energía
Voltaje de alimentación
Corriente de alimentación
máxima
Consumo máximo
220,5 mm (8,68 pulgadas)
596,8 mm (23,49 pulgadas)
539,8 mm (21,25 pulgadas)
605 mm (23,8 pulgadas)
297 mm (11,69 pulgadas)
527 mm (20,74 pulgadas)
0,275 mm (A) x 0,275 mm (V)
20V CC
6,75 A o 4,5 A
27 W (máx.)
Nota: Las cifras de consumo
eléctrico se refieren al monitor
y a la fuente de alimentación
combinada.
Entrada de vídeo (analógica) Interfaz
Comunicaciones DDC VESA IC
Prueba de altitud Funcionamiento 16404,2 ft
Modos de pantalla compatibles
(modos estándar VESA entre
los rangos indicados)
Temperatura En funcionamiento
Consumo típico
Espera/Suspensión
Off (Desactivado)
Horizontal
Vertical
Frecuencia de reloj
Frecuencia horizontal
Frecuencia vertical
Resolución nativa
Almacenamiento
Transporte
15 W (típico)
<0,5 W
<0,3 W
DP
1920 píxeles (máx.)
1080 líneas (máx.) 205 MHz
10,8 Gbps (máx.)
DP: 30 kHz – 83 kHz
30 Hz – 75 Hz
1920 x 1080 a 60 Hz
De 0 °C a 40°C (de 32°F a +104 °F)
De -20 °C a 60°C (de -4°F a +140 °F)
De -20 °C a 60°C (de -4°F a +140 °F)
Capítulo 3. 3-4

Tabla 3-1. Especificaciones del monitor para el modelo A20TIO24T
Humedad En funcionamiento
Almacenamiento
Transporte
De 8% a 80%
De 5% a 90%
De 5% a 90%
Capítulo 3. 3-5

Solucionar problemas
Si tiene algún problema al configurar o utilizar el monitor, es posible que pueda solucionarlo
usted mismo. Antes de llamar a su proveedor o a Lenovo, intente llevar a cabo las acciones
propuestas según el problema que se le presente.
Tabla 3-2. Solucionar problemas
Problema Causa posible Acción propuesta Referencia
Las palabras "Out
of Range (Fuera
del intervalo)"
aparecen en la
pantalla y el
indicador de
encendido
parpadea en color
blanco.
La calidad de la
imagen es
inaceptable.
El indicador de
encendido no está
iluminado y no
hay imagen.
El sistema está
establecido en un
modo de visualización
que no admite el
monitor.
El cable de señal de
vídeo no está bien
conectado al monitor
o al sistema.
La configuración del
color puede ser
incorrecta.
No se realizó la
función de
configuración
automática de la
imagen.
• El conmutador de
encendido del
monitor está en la
posición de
apagado.
• El cable de
alimentación está
suelto o
desconectado.
• La toma de
corriente
eléctrica no tiene
corriente.
• Si está reemplazando un
monitor antiguo, vuelva a
conectarlo y ajuste el modo
de visualización para que se
encuentre dentro del
intervalo especificado para
el nuevo monitor.
• Si utiliza un sistema
Windows, reinicie el sistema
en el modo a prueba de
fallos y, a continuación,
seleccione un modo de
visualización compatible
para su PC.
• Si estas opciones no
funcionan, póngase en
contacto con el Centro de
soporte técnico.
Asegúrese de que el cable de
señal está perfectamente
enchufado al sistema y al
monitor.
Seleccione otra configuración de
color en el menú OSD.
Lleve a cabo la configuración
automática de la imagen.
• Asegúrese de que el cable de
alimentación está
correctamente conectado.
• Asegúrese de que la toma de
corriente eléctrica tiene
corriente.
• Encienda el monitor.
• Intente utilizar otro cable de
alimentación.
• Intente utilizar otra toma de
corriente eléctrica.
"Seleccionar un
modo de
visualización
compatible" en la
página 2-16
"Montaje del
monitor" en la página
1-6
"Ajustar la imagen
del monitor" en la
página 2-8
"Ajustar la imagen
del monitor" en la
página 2-8
"Montaje del
monitor" en la página
1-6
Capítulo 3. 3-6

Tabla 3-2. Solucionar problemas
Problema Causa posible Acción propuesta Referencia
La pantalla está en
blanco y el
indicador de
encendido está
iluminado en color
ámbar.
El indicador de
alimentación se
ilumina en ámbar
pero no hay
imagen.
El monitor se
encuentra en el modo
de espera o
suspensión.
El cable de señal de
vídeo está suelto o
desconectado del
sistema o el monitor.
El brillo y el contraste
del monitor está
establecidos en sus
valores mínimos.
• Presione cualquier tecla del
teclado o mueva el ratón
para restaurar el
funcionamiento.
• Compruebe la configuración
de las opciones de energía
de su PC.
Asegúrese de que el cable de
vídeo está conectado
correctamente al sistema.
Ajuste el brillo y el contraste en
el menú OSD.
"Función de
administración de
energía" en la página
2-17
"Montaje del
monitor" en la página
1-6
"Ajustar la imagen
del monitor" en la
página 2-8
Uno o varios
píxeles aparecen
sin color.
•Líneas de
texto o
imagen
borrosas.
•Líneas
horizontales o
verticales en
la imagen.
La imagen no es
aceptable al
cambiar al modo
dual
Se trata de una
característica de la
tecnología LCD y no
de un defecto del
panel LCD.
• La configuración
de imagen no se
ha optimizado.
• No se ha
optimizado la
configuración de
las propiedades
de la pantalla del
sistema.
ha configurado la
No
resolución óptima
para cada modo
Si el número de píxeles sin color
es superior a cinco, póngase en
contacto con el Centro de soporte
técnico.
Ajuste la configuración de
resolución del sistema para que
coincida con la resolución nativa
de este monitor: 1920 x 1080 a
60 Hz.
Lleve a cabo la configuración
automática de la imagen. Si la
configuración automática de la
imagen no resuelve el problema,
realice la configuración manual.
Cuando trabaje con la resolución,
puede encontrar mejoras
adicionales ajustando el valor de
los puntos por pulgadas (PPP)
del sistema.
• Utilice el software
ThinkVision® Duo para
optimizar el rendimiento en
doble pantalla
• Ajuste manualmente la
resolución de la tarjeta
gráfica
Apéndice A.
"Atención al cliente y
soporte técnico" en la
página A-1
"Ajustar la imagen
del monitor" en la
página 2-8
"Seleccionar un
modo de
visualización
compatible" en la
página 2-16
Consulte la sección
Opciones avanzadas
de las propiedades de
visualización del
sistema.
"Uso de los controles
del usuario" en la
página 2-8
Capítulo 3. 3-7

Instalación manual del controlador del monitor
A continuación se muestran unos pasos para instalar manualmente el controlador del monitor
en Microsoft Windows 7 y Microsoft Windows 10.
Instalar el controlador del monitor en Windows 7
Para utilizar la función Plug and Play de Microsoft Windows 7, realice el siguiente
procedimiento:
Nota: Debe descargar el archivo desde el CD de Referencia y Controladores o el sitio web de
Lenovo: https://pcsupport.lenovo.com/solutions/tio24gen4touch para poder utilizar la función
Plug and Play en Windows 7.
1. Apague su PC y todos los dispositivos conectados.
2. Asegúrese de que el monitor está correctamente conectado.
3. Apague el monitor y, a continuación, la unidad del sistema. Deje que el equipo inicial
sistema operativo Windows 7.
4. Abra la ventana Display Properties (Propiedades de pantalla) haciendo clic en el icono
Start (Inicio), Control Panel (Panel de control) y Hardware and Sound (Hardware y
sonido).
5. Haga clic en el icono Display (Pantalla).
6. Haga clic en el icono Adjust Resolution (Ajustar resolución).
7. Haga clic en el icono Advanced Settings (Configuración avanzada).
8. Haga clic en la ficha Monitor.
9. Haga clic en el botón Properties (Propiedades).
10. Haga clic en la pestaña Driver (Controlador).
11. Abra la ventana "Update Driver Software-Generic PnP Monitor (Actualizar el
software genérico del controlador para el monitor PnP)" haciendo clic en Update
Driver (Actualizar controlador) y a continuación haga clic en el botón "Browse my
computer for driver software (Examinar mi ordenador para buscar el software del
controlador)".
12. Seleccione "Let me pick from a list of device drivers on my computer (Elegir en una
lista de controladores de dispositivo en el equipo)".
13. Inserte el CD del Monitor Lenovo en la unidad de CD y haga clic en el botón Have Disc
(Usar disco).
14. Haga clic en el botón Browse (Examinar) y desplácese al siguiente directorio:
X:\Monitor Drivers\ (donde X es la letra que designa la unidad de CD-ROM).
15. Seleccione el archivo "tio24Gen4t.inf " y haga clic en el botón Open (Abrir). Haga clic
en el botón OK (Aceptar).
16. Seleccione TIO24Gen4T y haga clic en Next (Siguiente). Los archivos se copiarán desde
el CD a la unidad de disco duro.
17. Cierre todas las ventanas abiertas y quite el CD.
18. Reinicie el sistema.
El sistema seleccionará automáticamente la tasa máxima de actualización y los perfiles de
coincidencia de colores correspondientes.
Nota: En monitores LCD, a diferencia de las pantallas CRT, una tasa de actualización más
rápida no mejora la calidad de visualización. Lenovo recomienda el uso de una resolución de
1920 x 1080 con una tasa de actualización de 60 Hz o una resolución de 640 x 480 con una tasa
de actualización de 60 Hz.
Capítulo 3. 3-8

Instalar el controlador del monitor en Windows 10
Para utilizar la función Plug and Play de Microsoft Windows 10, realice el siguiente
procedimiento:
Nota: Debe descargar el archivo desde el CD del Monitor Lenovo o el sitio web de Lenovo:
https://pcsupport.lenovo.com/solutions/tio24gen4touch para poder utilizar la función Plug and
Play en Windows 10.
1. Apague su PC y todos los dispositivos conectados.
2. Asegúrese de que el monitor está correctamente conectado.
3. Encienda el monitor y a continuación encienda el ordenador. Deje que el equipo arranque
desde el sistema operativo Windows 10.
4. En el Desktop (Escritorio), mueva el ratón a la esquina inferior derecha de la pantalla,
elija Setting (Configuración), haga doble clic en Control Panel (Panel de control), haga
doble clic en el icono Hardware and Sound (Hardware y sonido) y, por último, en
Display (Pantalla).
5. Haga clic en la ficha Change the display settings (Cambiar configuración de pantalla).
6. Haga clic en el icono Advanced Settings (Configuración avanzada).
7. Haga clic en la pestaña Monitor.
8. Haga clic en el botón Properties (Propiedades).
9. Haga clic en la pestaña Driver (Controlador).
10. Haga clic en Update Driver (Actualizar controlador) y, a continuación, en Browse the
computer (Explorar el ordenador) para encontrar el programa del controlador.
11. Seleccione Pick from the list of device driver program (Elegir en una lista de
controladores de dispositivo) en el equipo.
12. Haga clic en el botón Hard Disk (Usar disco). Haga clic en el botón Browse (Examinar)
y desplácese al siguiente directorio:
X:\Monitor Drivers (donde X es la letra que designa la unidad de CD-ROM).
13. Seleccione el archivo "tio24Gen4t.inf " y haga clic en el botón Open (Abrir). Haga clic
en el botón OK (Aceptar).
14. Seleccione TIO24Gen4T y haga clic en Next (Siguiente). Los archivos se copiarán desde
el CD a la unidad de disco duro.
15. Cierre todas las ventanas abiertas y quite el CD.
16. Reinicie el sistema. El sistema seleccionará automáticamente la tasa máxima de
actualización y los perfiles de coincidencia de colores correspondientes.
Nota: En monitores LCD, a diferencia de las pantallas CRT, una tasa de actualización más
rápida no mejora la calidad de visualización. Lenovo recomienda el uso de una resolución de
1920 x 1080 con una tasa de actualización de 60 Hz o una resolución de 640 x 480 con una tasa
de actualización de 60 Hz.
Obtener más ayuda
Si sigue sin poder resolver el problema, póngase en contacto con el Centro de servicio técnico
de Lenovo. Para obtener más información acerca del centro de soporte técnico, consulte el
Apéndice A. "Atención al cliente y soporte técnico" en la página A-1.
Capítulo 3. 3-9

Información de asistencia técnica
Números de producto
El número de producto de su monitor se encuentra en el lateral del bisel de la pantalla, tal y
como se muestra a continuación.
Responsabilidades del cliente
La garantía no se aplica a un producto dañado por accidente, mal uso, abuso, instalación
inadecuada, utilización contraria a las especificaciones e instrucciones del producto, desastre
natural o personal o alteraciones, reparaciones o modificaciones no autorizadas.
A continuación se muestran algunos ejemplos de mal uso o abuso no cubiertos por la garantía:
• Imágenes quemadas en la pantalla de un monitor CRT. La imagen quemada se puede
evitar utilizando un protector de pantalla en movimiento o la función de administración de
energía.
• Daño físico provocado a cubiertas, carcasas, base y cables.
• Arañazos o perforaciones en las pantallas de los monitores.
• Rote el monitor cuando trabaje en el modo AIO.
Obtener más ayuda
Si sigue sin poder resolver el problema, póngase en contacto con el Centro de servicio técnico.
Para obtener más información sobre cómo ponerse en contacto con el Centro de servicio
técnico, consulte Apéndice A. "Atención al cliente y soporte técnico" en la página A-1.
Capítulo 3. 3-10

Componentes de servicio
Los siguientes componentes son utilizados por el servicio técnico de Lenovo o por proveedores
autorizados de Lenovo para cumplir la garantía del cliente. Los componentes se utilizan
únicamente para servicio técnico. La siguiente tabla muestra información para el modelo
A20TIO24T.
Tabla 3-3. Lista de piezas de repuesto
Número de serie de
la unidad
reemplazable de
Descripción
campo (FRU)
5D10Z25141 TIO24Gen4Touch-Monitor
(monitor de 23,8 pulgadas,
DP y puerto 3 en 1)
00PC758 Fuente de alimentación de 90 w
(DT&AIO Común de 90 W)
5SE0Z25140 TIO24Gen4Touch-Monitor -
FRU Soporte y Base
Modelo o tipo de
máquina (MTM,
Machine Type
Color
Model)
11GC Negro cuervo
11GC Negro cuervo
11GC Negro cuervo
Capítulo 3. 3-11

Apéndice A. Atención al cliente y soporte técnico
La siguiente información describe el soporte técnico disponible para su producto, durante el
período de garantía o a lo largo de la vida del mismo. Consulte la Declaración Garantía
limitada de Lenovo para obtener una explicación completa de los términos de la garantía de
Lenovo.
Registrar su opción
Regístrese para recibir actualizaciones sobre el servicio de atención al cliente y soporte técnico
del producto, así como accesorios y contenido gratuitos y con descuento para PC. Vaya a la
siguiente página Web: http://www.lenovo.com/support
Soporte técnico en línea
El soporte técnico en línea está disponible durante el período de vida útil de un producto en la
siguiente página Web: http://www.lenovo.com/support
El servicio de sustitución de producto o reemplazo de componentes defectuosos también está
disponible durante el período de garantía, tiene a su disposición asistencia para sustituir el
producto o cambiar componentes defectuosos. Además, si su opción está instalada en un
equipo de Lenovo, puede tener derecho a un servicio de garantía in situ. Su representante de
soporte técnico puede ayudarle a determinar la mejor alternativa.
Soporte técnico telefónico
El Centro de soporte técnico de atención al cliente ofrece un servicio de asistencia técnica para
la instalación y configuración, a discreción de Lenovo, disponible durante los 90 días
siguientes a la retirada de la opción. Pagando una tarifa nominal, también dispone de ofertas de
asistencia técnica adicionales, incluyendo asistencia paso a paso para realizar la instalación.
Para ayudar al representante del soporte técnico a que le ofrezca el mejor servicio, tenga a
mano toda la información posible:
• Nombre de la opción
• Monitor de panel plano
• Número de opción
• Comprobante de compra
• Fabricante del ordenador, modelo, número de serie y manual
• Texto exacto del mensaje de error (si existe)
• Descripción del problema
• Información sobre la configuración del hardware y el software de su sistema
Si es posible, debe estar delante de su equipo. Es posible que el representante de servicio
técnico desee hablar con usted durante la llamada.
Apéndice A. A-1

Listado de números de teléfono en todo el mundo
Los números de teléfono están sujetos a cambios sin previo aviso. Para obtener los números de
teléfono más actuales, vaya al sitio web http://www.lenovo.com/support/phone
País o región Número de teléfono
África África: +44 (0) 1475-555-055
África del Sur: +27-11-3028888 y 0800110756
África Central: póngase en contacto con el socio comercial de Lenovo
más cercano
Argentina 0800-666-0011 (español)
Australia 131-426 (inglés)
Austria Servicio y soporte de garantía: 01-211-454-610 (alemán)
Bélgica Servicio y soporte de garantía: 02-225-3611 (holandés y francés)
Bolivia 0800-10-0189 (español)
Brasil Región de Sao Paulo: (11) 3889-8986
Fuera de la región de Sao Paulo: 0800-701-4815
(portugués brasileño)
Brunei 801-1041 (inglés, bahasa melayu)
Canadá Toronto: 416-383-3344
Fuera de Toronto: 1-800-565-3344
(inglés y francés)
Chile Teléfono gratuito: 188-800-442-488
800-361-213
(español)
China 86-10-58851110
China
(Hong Kong S.A.R.)
China
(Macao S.A.R.)
Colombia 1-800-912-3021 (español)
Costa Rica 0-800-011-1029 (español)
Croacia 0800-0426
Chipre +357-22-841100
República Checa +420-2-7213-1316
Dinamarca Servicio y soporte de garantía: 7010-5150 (danés)
República Dominicana 1-866-434-2080 (español)
Ecuador 1-800-426911 (español)
Egipto +202-35362525
El Salvador 800-6264 (español)
Estonia +372 6776793
800-990-8888
(mandarín)
(852)3071-3561
(cantonés, inglés, mandarín)
PC comercial ThinkCentre: 795-9892
PC particular multimedia: 0800-336
(cantonés, inglés, mandarín)
+372 66 00 800
Finlandia Servicio y soporte de garantía: +358-800-1-4260 (finés)
Apéndice A. A-2

País o región Número de teléfono
Francia Servicio y soporte de garantía (hardware): 0810-631-213
Servicio y soporte de garantía (software): 0810-631-020
(francés)
Alemania Servicio y soporte de garantía: 01805-00-46-18 (alemán)
Grecia +30-210-680-1700
Guatemala 1800-624-0051 (español)
Honduras Tegucigalpa: 232-4222
San Pedro Sula: 552-2234
(español)
Hungría +36-1-382-5716
+36-1-382-5720
(inglés, húngaro)
India 1800-425-2666
+91-80-2535-9182
(Inglés)
Indonesia 021 5238 823
Solamente número local: 001-803-606-282
DID (marcación interna directa): +603 8315 6859
(inglés, bahasa, indonesio)
Irlanda Servicio y soporte de garantía: 01-881-1444 (inglés)
Israel Centro de servicio Givat Shmuel: +972-3-531-3900 (hebreo, inglés)
Italia Servicio y soporte de garantía: +39-800-820094 (italiano)
Japón Teléfono gratuito: 0120-20-5550
Internacionales: +81-46-266-4716
Los dos números anteriores serán atendidos con un mensaje de voz en
japonés. Para obtener soporte telefónico en inglés, espere a que termine el
mensaje en japonés y un operador responderá. Diga "English support
please", (Ayuda en inglés, por favor) y la llamada se transferirá a una
persona de habla inglesa.
Software de PC: 0120-558-695
Llamadas al extranjero: +81-44-200-8666 (japonés)
Kazajistán Centro de asistencia telefónica: +77273231427(se aplican cargos
estándares) (riso, inglés)
Reino de Arabia Saudita 800 85 000 52 (se aplican cargos estándares)
Corea 1588-6782 (Corea)
Letonia +371 7070360
Lituania +370 5 278 66 00
Luxemburgo +352-360-385-343 (francés)
Malasia Solamente número local: 1800-88-1889
DID: +603 8315 6855
(inglés, bahasa, melayu)
Malta +35621445566
México 001-866-434-2080 (español)
Oriente medio +44 (0)1475-555-055
Países Bajos +31-20-514-5770 (holandés)
Nueva Zelanda 0800-733-222 (inglés)
Nueva Zelanda 001-800-220-1830 (español)
Apéndice A. A-3

País o región Número de teléfono
Noruega Servicio y soporte de garantía: 8152-1550 (noruego)
Panamá Centro de atención al cliente de Lenovo: 001-866-434-2080 (llamada
gratuita)
206-6047 (español)
Perú 0-800-50-866 (español)
Filipinas 1800-1601-0033 (inglés, Filipino)
Polonia +48-22-878-6999 (polaco)
Portugal +351-21-892-7046 (portugués)
Rumanía +4-021-224-4015
Rusia Moscú: +7-(495)-258-6300
Teléfono gratuito: +8-800-200-6300 (ruso)
Singapur Solamente número local: 800 -6011 -343 DID: +603 8315 6859 (inglés)
Eslovaquia +421-2-4954-5555
Eslovenia +386-1-200-50-60 (eslovaco)
España 91-714-7983,0901-100-000 (español)
Sri Lanka +9411 2493547 +9411 2493548 (inglés)
Suecia Servicio y soporte de garantía: 077-117-1040 (sueco)
Suiza Servicio y soporte de garantía: 0800-55-54-54 (alemán, francés, italiano)
Taiwán 886-2-8723-9799,0800-000-700 (mandarín)
Tailandia Solamente número local: 1-800-060-066
66 2273 4088
DID: +603 8315 6857 (tailandés e inglés)
Turquía 02123360366
00800448825165 (turco)
Ucrania 044 362 42 81 (se aplican cargos estándares)
Emiratos Árabes Unidos 800035702810 (se aplican cargos estándares)
Reino Unido Soporte de garantía estándar: 08705-500-900 (inglés)
Estados Unidos 1-800-426-7378 (inglés)
Uruguay 000-411-005-6649 (español)
Venezuela 0-800-100-2011 (español)
Vietnam Para el área septentrional y ciudad de Hanói: 844 3.946 2000 o 844 3 942
6457
Para el área meridional y ciudad de Ho Chi Minh: 848 3 829 5160 o 844 3
942 6457(vietnamita, inglés)
Apéndice A. A-4

Apéndice B. Avisos
Lenovo puede que no ofrezca los productos, servicios o funciones descritos en este documento
en todos los países. Póngase en contacto con el representante de Lenovo para obtener
información sobre los productos y servicios actualmente disponibles en su zona. Cualquier
referencia a un producto, programa o servicio de Lenovo no significa ni implica que solamente
se pueda utilizar dicho producto, programa o servicio de Lenovo. Se puede utilizar en su lugar
cualquier producto, programa o servicio funcionalmente equivalente que no infrinja ningún
derecho de propiedad intelectual de Lenovo.
No obstante, es responsabilidad del usuario evaluar y comprobar el funcionamiento de
cualquier otro producto, programa o servicio.
Lenovo puede tener patentes o aplicaciones de patentes pendientes que cubran el contenido
descrito en este documento. El contenido de este documento no otorga ninguna licencia a estas
patentes. Puede enviar preguntas sobre licencias y por escrito a:
Lenovo (United States), Inc.
1009 Think Place - Building One
Morrisville, NC 27560
EE. UU.
Atención: Director de licencias de Lenovo
LENOVO PROPORCIONA ESTA PUBLICACIÓN "COMO ESTÁ" SIN NINGUNA
GARANTÍA DE NINGÚN TIPO, NI EXPRESA NI IMPLÍCITA, INCLUIDAS, PERO SIN
LIMITARSE A, LAS GARANTÍAS IMPLÍCITAS DE NO INCUMPLIMIENTO,
COMERCIABILIDAD O IDONEIDAD PARA UN FIN DETERMINADO.
Algunas jurisdicciones no permiten la renuncia de garantías expresas o implícitas en ciertas
transacciones, por lo que es posible que esta garantía no se le aplique.
Esta información podría incluir imprecisiones técnicas o errores tipográficos. Periódicamente
se realizan cambios en la información aquí contenida; estos cambios se incorporarán en nuevas
ediciones de la publicación. Lenovo puede llevar a cabo mejoras y/o cambios en los productos
y/o programas descritos en esta publicación en cualquier momento y sin previo aviso.
Los productos descritos en este documentos no están pensados para usarse en implantaciones
ni en otras aplicaciones de ayudan a mantener la vida en las que el malfuncionamiento puede
provocar daños personales. La información contenida en este documento no afecta a las
especificaciones ni garantías del producto ni las cambia. Nada de este documento funcionará
como licencia o inmunidad expresa o implícita bajo los derechos de propiedad intelectual de
Lenovo o de terceros. Toda la información contenida en este documento se obtuvo en entonos
específicos y se presenta como ilustración. El resultado obtenido en otros entornos operativos
puede variar.
Lenovo puede utilizar o distribuir cualquier información que proporcione el usuario de la
forma que crea apropiada sin incurrir en ninguna obligación hacia usted.
Cualquier referencia en esta publicación a sitios Web que no sean de Lenovo solamente se
proporciona por comodidad y de ninguna manera sirve como aprobación de dichos sitios Web.
Los materiales de dichos sitios Web no forman parte de los materiales de este producto de
Lenovo y usted asume el riesgo de utilizarlos.
Todos los datos de rendimiento aquí contenidos se determinaron en un entorno controlado. Por
tanto, el resultado obtenido en otros entornos operativos puede variar considerablemente.
Algunas mediciones se pueden haber realizado en sistemas en un nivel de desarrollo y no se
garantiza que estas mediciones vayan a ser las mismas en sistemas generalmente disponibles.
Por tanto, algunas mediciones se pueden haber estimado por extrapolación. Los resultados
reales pueden variar. Los usuarios de este documento deben comprobar los datos aplicables
para su entorno específico.
Apéndice B. B-1

Información sobre reciclaje
Lenovo anima a los usuarios de equipos de tecnología de la información (TI) a reciclar de
forma responsable dichos equipos cuando ya no los necesiten. Lenovo ofrece varios programas
y servicios para ayudar a los propietarios de equipos a reciclar sus productos de TI. Para
obtener información sobre el reciclaje de productos de Lenovo, vaya a
http://www.lenovo.com/recycling. Puede consultar la información medioambiental más
reciente sobre nuestros productos en http://www.lenovo.com/ecodeclaration.
Recolectar y reciclar un equipo o monitor de Lenovo en desuso
Si es un empleado de una compañía y necesita deshacerse de un equipo o monitor de Lenovo
que pertenezca a dicha compañía, debe hacerlo conforme a la Ley de Promoción del Uso
Eficiente de Recursos. Los equipos y monitores se categorizan como basura industrial y se
deben ser desechados adecuadamente por una empresa de residuos industriales certificada por
el gobierno local. Conforme a Ley de Promoción del Uso Eficiente de Recursos, Lenovo
Japan, a través de sus Servicios de recolección y reciclaje de PCs, prevé la recolección, la
reutilización y el reciclaje de los equipos y monitores en desuso. Si desea más información,
visite la página Web de Lenovo en
www.ibm.com/jp/pc/service/recycle/pcrecycle/. De conformidad con la Ley de Promoción del
Uso Eficiente de Recursos, el fabricante inició la recolección y el reciclaje de equipos y
monitores domésticos el 1 de octubre de 2003. Este servicio se proporciona gratuitamente para
equipos domésticos vendidos después del 1 de octubre de 2003. Para obtener detalles, visite el
sitio Web de Lenovo en:
www.ibm.com/jp/pc/service/recycle/personal/.
Desecho de componentes de equipos de Lenovo
Algunos productos de equipos de Lenovo vendidos en Japón pueden tener componentes que
contienen metales pesados u otras sustancias perjudiciales para el medioambiente. Para
deshacerse adecuadamente de los componentes en desuso, como por ejemplo una placa de
circuito impreso o una unidad, emplee los métodos descritos anteriormente para recolectar y
reciclar un equipo o monitor en desuso.
Apéndice B. B-2

Declaración de Conformidad de Turquía
El producto Lenovo cumple los requisitos de la Normativa de la República de Turquía sobre la
restricción del uso de determinadas sustancias peligrosas en equipos eléctricos y electrónicos
(EEE).
Marcas comerciales
Los siguientes términos son marcas comerciales de Lenovo en Estados Unidos, en otros países
o en ambos:
Lenovo
El logotipo de Lenovo
ThinkCentre
El logotipo de ThinkCentre
ThinkVision
Microsoft y Windows son marcas comerciales del grupo de compañías de Microsoft.
DisplayPort es una marca registrada de Video Electronics Standards Association. Otros
nombres de compañías, productos o servicios pueden ser marcas comerciales o de servicios de
otros propietarios.
Cables y adaptadores de alimentación
Utilice solamente los cables y adaptadores de alimentación proporcionados por el fabricante
del producto. No utilice el cable de alimentación de CA para otros dispositivos.
Apéndice B. B-3

Información publicada Valor y precisión Valor y precisión Unidad
El nombre o marca comercial,
número de registro comercial y
Lenovo (Beijing) Limited Lenovo (Beijing) Limited -
dirección del fabricante
Identificación del modelo ADL135NDC3A ADP-90XD B -
Voltaje de entrada 100-240 100-240 V
Frecuencia de CA de entrada 50-60 50-60 Hz
Voltaje de salida 20 CC 20 CC V
Corriente de salida 6,75 4,5 A
Alimentación de salida 135 90 W
Eficiencia activa media 90 88 %
Consumo de alimentación sin
0,2 0,21 W
carga
Apéndice B. B-4
 Loading...
Loading...