Page 1
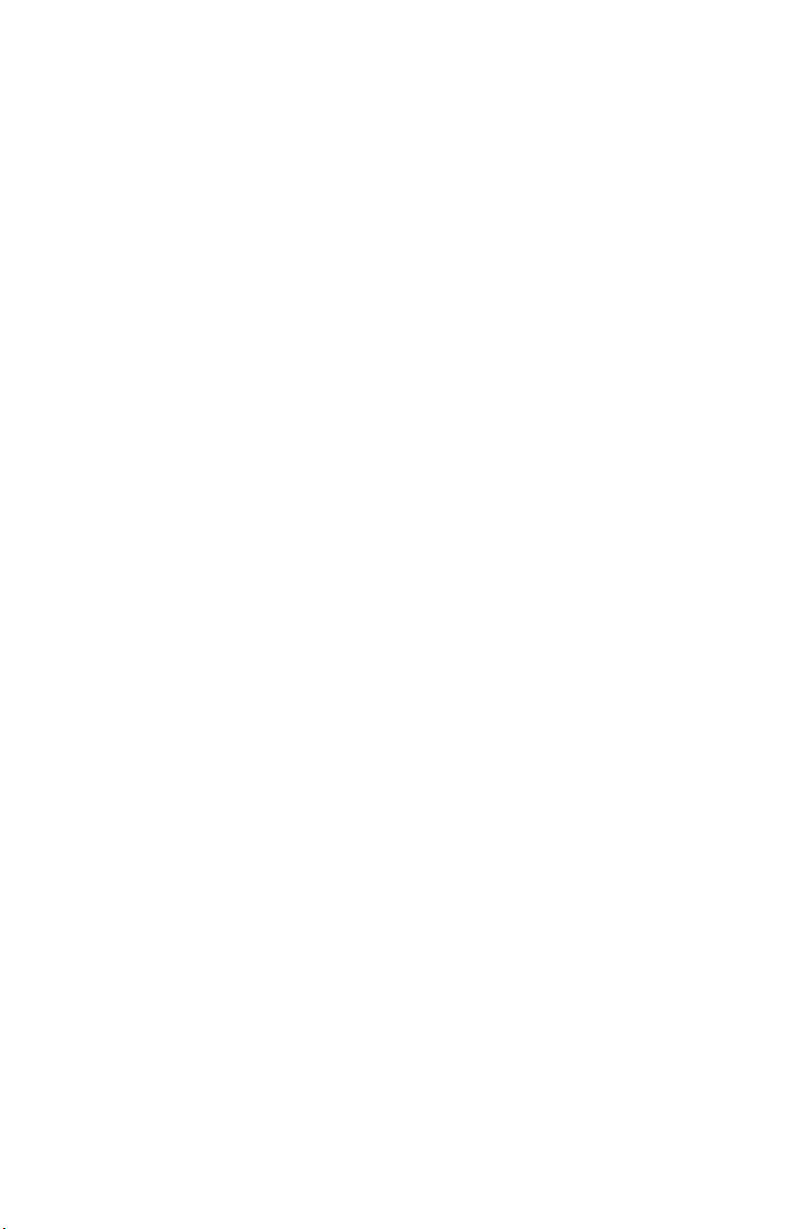
-
-
-
-
-
-
ThinkCentre
Aide-mémoire
Contenu
Consignes de sécurité
Garanties et autres remarques
Installation de l’ordinateur
Récupération des logiciels
Identification des incidents et
diagnostics
Services d’assistance IBM
Offre de logiciel IBM Lotus
-
Page 2
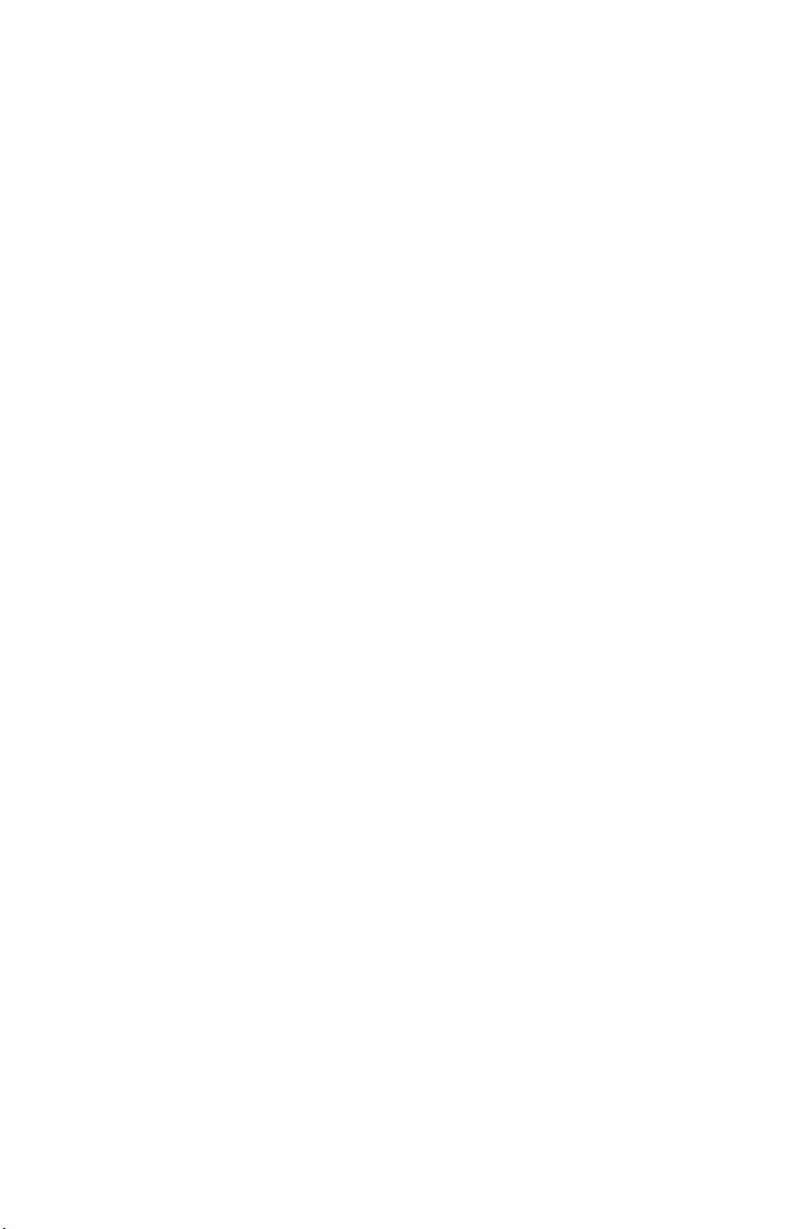
Page 3
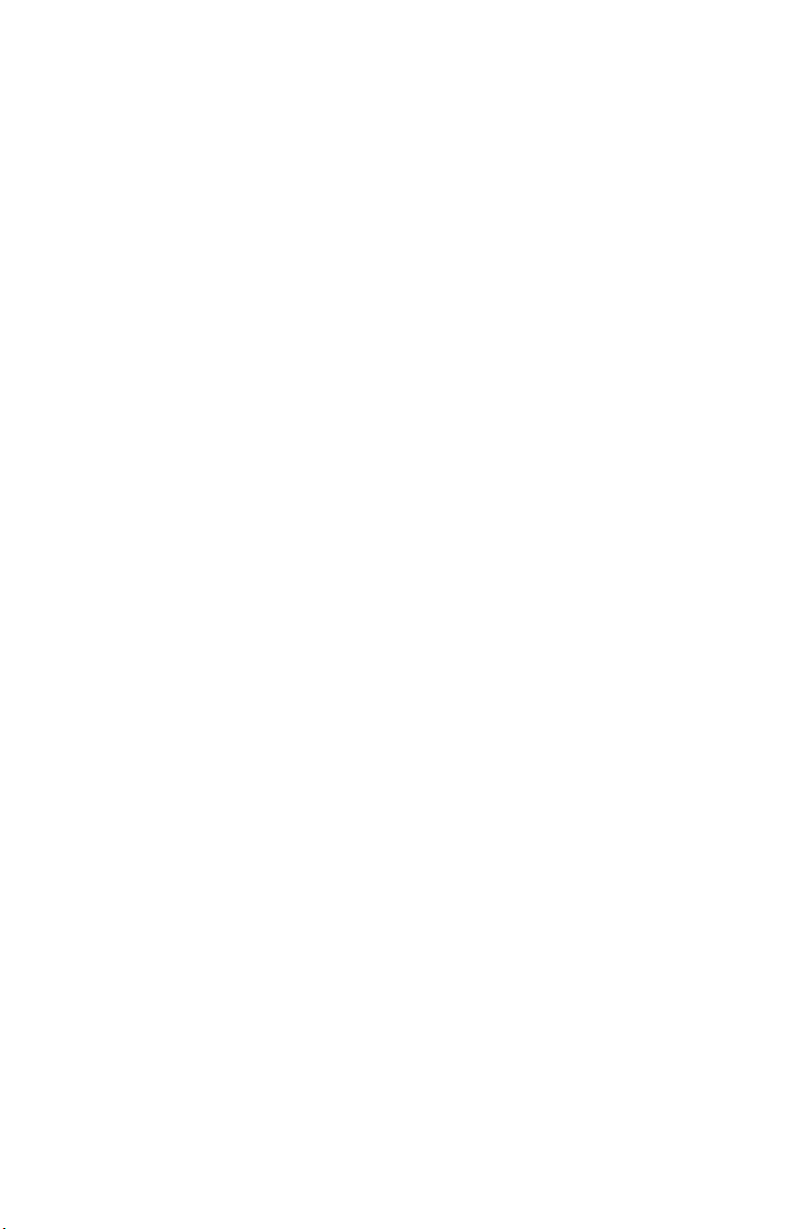
ThinkCentre
Aide-mémoire
Page 4
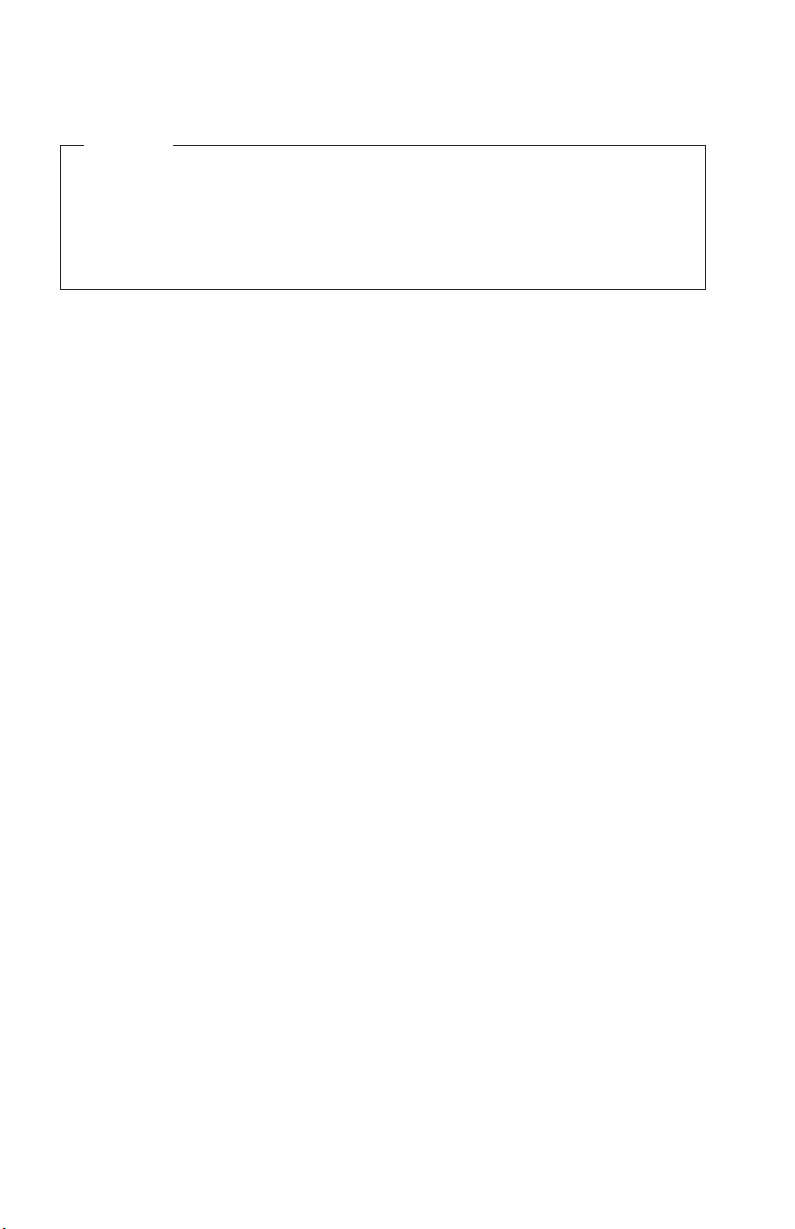
v
v
v
LE
Y
Ce
v
v
v
©
Important
Avant d’utiliser le présent document et le produit associé, prenez connaissance des
informations générales figurant aux sections suivantes :
«Consignes de sécurité» à la page v
Annexe B, «Déclaration de Garantie IBM Z125-4753-07 11/2002», à la page 39
Annexe C, «Remarques», à la page 69
Première édition - mai 2004
PRESENT DOCUMENT EST LIVRE ″EN L’ETAT″. IBM DECLINE TOUTE
RESPONSABILITE, EXPRESSE OU IMPLICITE, RELATIVE AUX INFORMATIONS QUI
SONT CONTENUES, Y COMPRIS EN CE QUI CONCERNE LES GARANTIES DE
QUALITE MARCHANDE OU D’ADAPTATION A VOS BESOINS. Certaines juridictions
n’autorisent pas l’exclusion des garanties implicites, auquel cas l’exclusion ci-dessus ne
vous sera pas applicable.
document est mis à jour périodiquement. Chaque nouvelle édition inclut les mises à
jour. Les informations qui y sont fournies sont susceptibles d’être modifiées avant que les
produits décrits ne deviennent eux-mêmes disponibles. En outre, il peut contenir des
informations ou des références concernant certains produits, logiciels ou services non
annoncés dans ce pays. Cela ne signifie cependant pas qu’ils y seront annoncés.
Pour plus de détails, pour toute demande d’ordre technique, ou pour obtenir des
exemplaires de documents IBM, référez-vous aux documents d’annonce disponibles dans
votre pays, ou adressez-vous à votre partenaire commercial.
Vous pouvez également consulter les serveurs Internet suivants :
http://www.fr.ibm.com (serveur IBM en France)
http://www.can.ibm.com (serveur IBM au Canada)
http://www.ibm.com (serveur IBM aux Etats-Unis)
Compagnie
IBM France
Direction Qualité
Tour Descartes
92066 Paris-La Défense Cedex 50
© Copyright IBM France 2004. Tous droits réservés.
Copyright International Business Machines Corporation 2003. All rights reserved.
Page 5
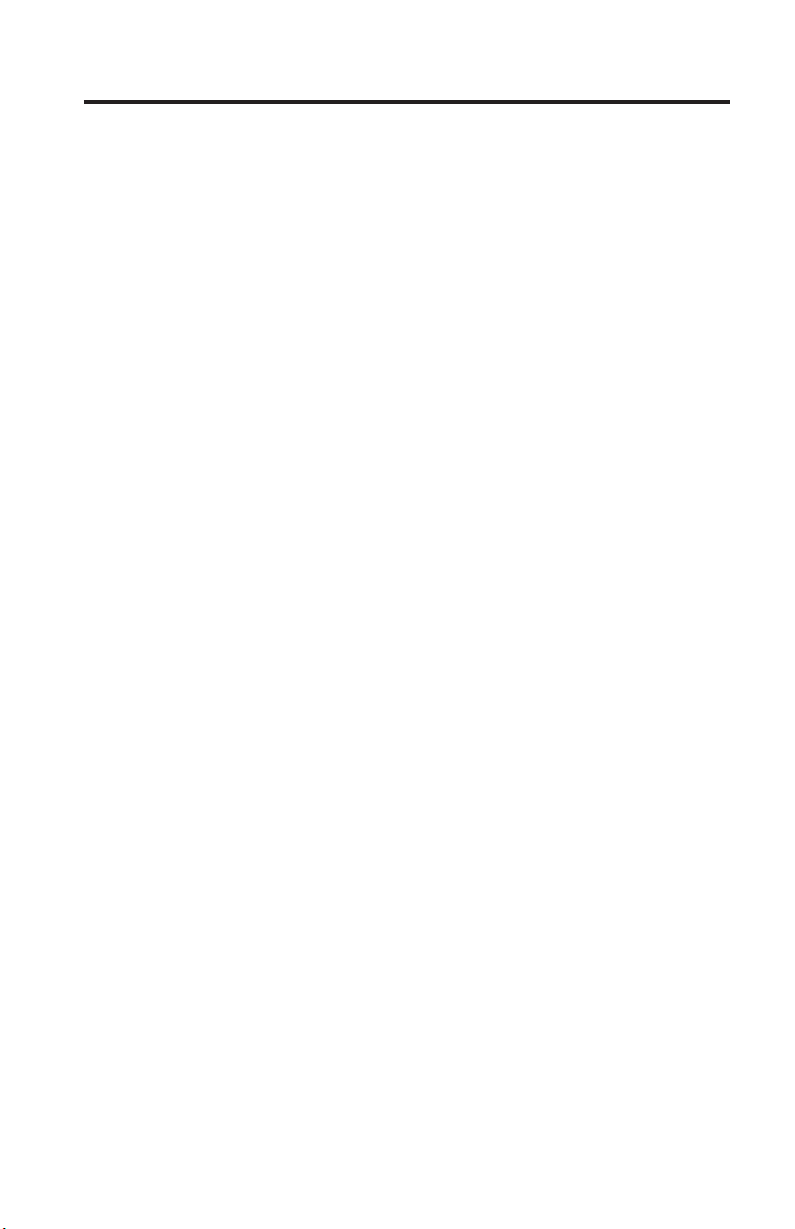
©
Table des matières
Consignes de sécurité . . . . . . . . . . . . . . . . . .v
Conditions nécessitant une intervention immédiate . . . . . . . . .v
Consignes générales de sécurité . . . . . . . . . . . . . . .vii
Consignes de sécurité supplémentaires . . . . . . . . . . . . .x
Batterie au lithium . . . . . . . . . . . . . . . . . . . .xi
Informations relatives au modem . . . . . . . . . . . . . . .xi
Conformité aux normes relatives aux appareils à Laser . . . . . . . .xii
Aide supplémentaire . . . . . . . . . . . . . . . . . . xiii
Chapitre 1. Organisation de l’espace de travail . . . . . . . . . .1
Confort . . . . . . . . . . . . . . . . . . . . . . . .1
Chapitre 2. Installation de l’ordinateur . . . . . . . . . . . . .3
Mise sous tension . . . . . . . . . . . . . . . . . . . . .7
Fin de l’installation . . . . . . . . . . . . . . . . . . . .7
Tâches importantes à effectuer . . . . . . . . . . . . . . . .7
Mise à jour de votre système d’exploitation . . . . . . . . . . . .8
Installation d’autres systèmes d’exploitation . . . . . . . . . . . .8
Mise à jour de votre logiciel antivirus . . . . . . . . . . . . . .8
Lancement de l’utilitaire de configuration IBM . . . . . . . . . . .9
Arrêt de l’ordinateur . . . . . . . . . . . . . . . . . . . .9
Tableau d’informations . . . . . . . . . . . . . . . . . . .9
Chapitre 3. Récupération de logiciels . . . . . . . . . . . . .11
Création et utilisation de disques de récupération Product Recovery . . .11
Sauvegarde et récupération . . . . . . . . . . . . . . . . .13
Utilisation de l’espace de travail Rescue and Recovery . . . . . . . .14
Résolution des incidents de récupération . . . . . . . . . . . .16
Création et utilisation d’un support de secours . . . . . . . . . .17
Création et utilisation d’une disquette de réparation Recovery Repair . . .18
Récupération ou installation de pilotes de périphérique . . . . . . . .18
Configuration d’un périphérique de secours dans la séquence de démarrage 20
Chapitre 4. Résolution des incidents et restauration . . . . . . .21
Résolution des incidents - Procédures de base . . . . . . . . . . .21
Voyants de diagnostic . . . . . . . . . . . . . . . . . . .23
Programme IBM Enhanced Diagnostics . . . . . . . . . . . . .24
Codes d’erreur . . . . . . . . . . . . . . . . . . . . .25
Bips sonores émis pendant le POST . . . . . . . . . . . . . .28
Chapitre 5. Assistance technique . . . . . . . . . . . . . .29
Copyright IBM Corp. 2003
iii
Page 6
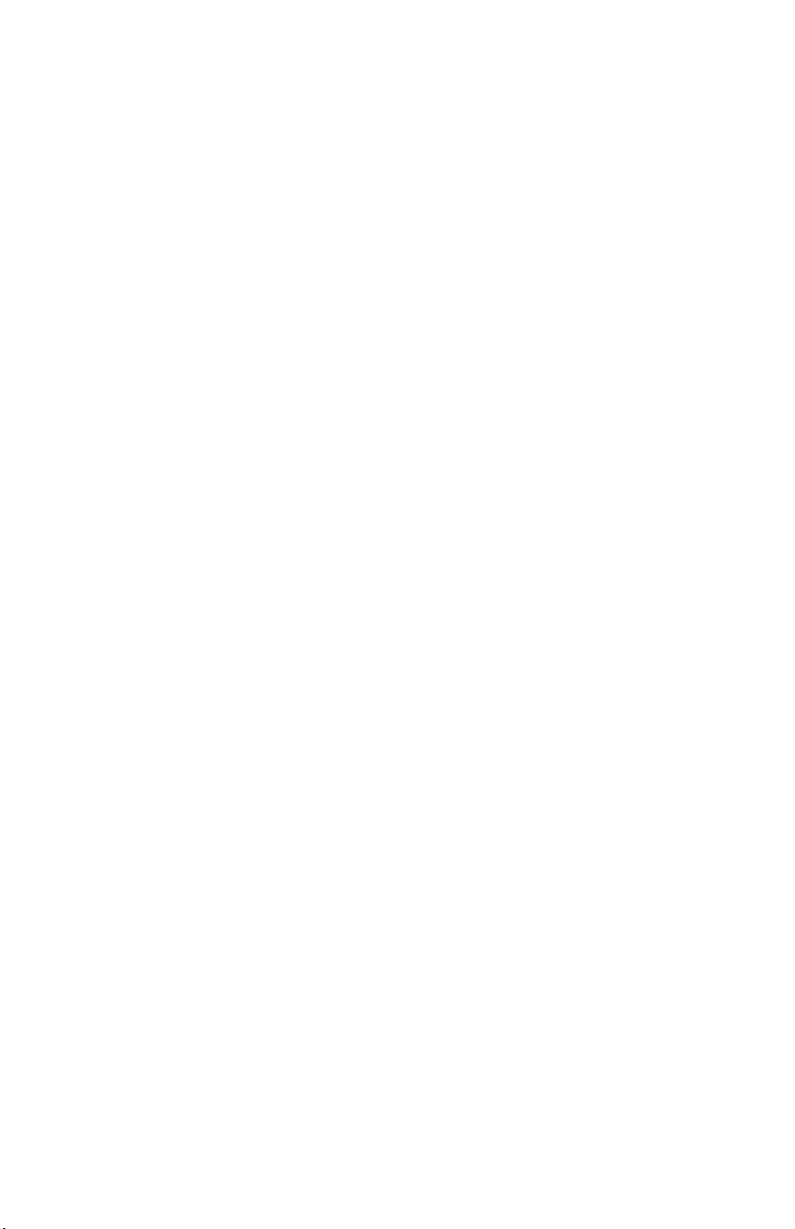
iv
Informations . . . . . . . . . . . . . . . . . . . . . .29
Services d’assistance . . . . . . . . . . . . . . . . . . .29
Services complémentaires . . . . . . . . . . . . . . . . . .33
Annexe A. Offre de logiciel IBM Lotus . . . . . . . . . . . .35
Annexe B. Déclaration de Garantie IBM Z125-4753-07 11/2002 . . . .39
Chapitre 1 - Dispositions Générales . . . . . . . . . . . . . .39
Chapitre 2 - Dispositions Nationales Particulières . . . . . . . . . .43
Chapitre 3 - Informations relatives à la Garantie . . . . . . . . . .57
Supplément de garantie pour le Mexique . . . . . . . . . . . .67
Annexe C. Remarques . . . . . . . . . . . . . . . . . .69
Marques . . . . . . . . . . . . . . . . . . . . . . .70
Bruits radioélectriques . . . . . . . . . . . . . . . . . . .71
Cordons d’alimentation . . . . . . . . . . . . . . . . . .74
Cordons d’alimentation et câbles sous enveloppe de PVC (chlorure de
polyvinyle) . . . . . . . . . . . . . . . . . . . . . .77
ThinkCentre - Aide-mémoire
Page 7
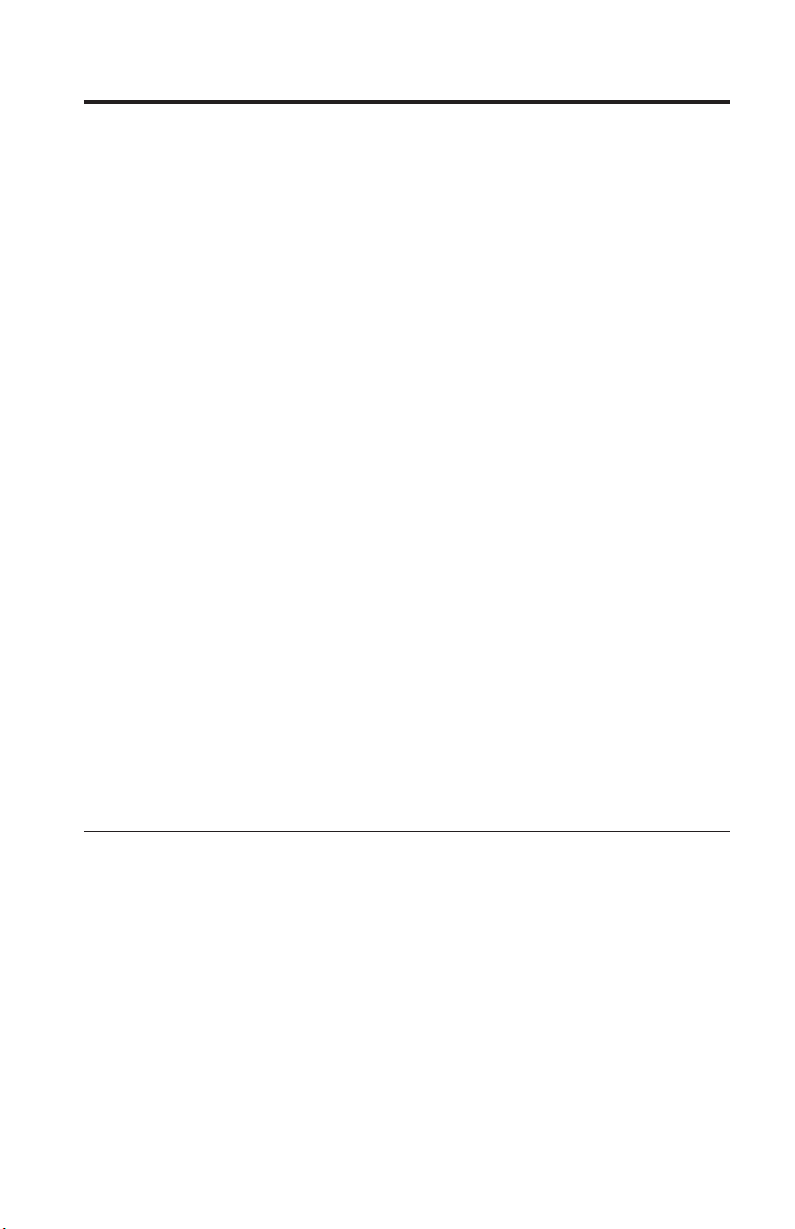
la
Un
©
Consignes de sécurité
Les informations qui suivent peuvent vous permettre d’utiliser en toute
sécurité votre PC IBM. Suivez toutes les instructions fournies avec votre
ordinateur et conservez-les. Les informations contenues dans le présent
document ne modifient en rien les dispositions de votre contrat d’achat ou de
Déclaration de garantie limitée IBM.
IBM accorde beaucoup d’importance à la sécurité des utilisateurs. Nos produits
sont développés avec un souci de sécurité et d’efficacité. Cependant, les PC
sont des dispositifs électroniques. Les cordons d’alimentation, les adaptateurs
d’alimentation, ainsi que d’autres dispositifs, peuvent créer des risques
potentiels pouvant provoquer des blessures physiques ou des dommages
matériels, en particulier en cas d’utilisation incorrecte. Afin de réduire ces
risques, suivez les instructions fournies avec le produit, tenez compte de tous
les avertissements mentionnés sur le produit ou signalés dans le mode
d’emploi et lisez attentivement les informations fournies dans le présent
document. Si vous suivez attentivement les instructions fournies dans le
présent document et avec le produit, vous pourrez vous protéger contre les
risques encourus et créer un environnement de travail plus sûr.
Remarque : Ces informations contiennent des références aux adaptateurs
d’alimentation et aux batteries. Les ordinateurs portables IBM comportent des
adaptateurs d’alimentation. Il en est de même pour certains produits IBM (tels
que les haut-parleurs ou les écrans) qui sont fournis avec des adaptateurs
d’alimentation externes. Si vous possédez ce type de produit, ces informations
vous concernent. En outre, votre ordinateur peut contenir une batterie interne
format bouton qui alimente votre horloge système, même lorsque l’ordinateur
est débranché. Les consignes de sécurité relatives aux batteries concernent donc
tous les ordinateurs.
Conditions nécessitant une intervention immédiate
produit peut être endommagé en raison d’une mauvaise utilisation ou
d’une négligence. Certains dommages matériels sont suffisamment graves
pour que le produit ne doive plus être utilisé tant qu’il n’a pas fait l’objet
d’une inspection et, si nécessaire, d’une réparation par un agent de service
agréé.
Comme avec tout dispositif électronique, vous devez prêter une attention
particulière au produit lors de sa mise sous tension. Il peut arriver, dans de
rares cas, que vous détectiez une odeur, de la fumée ou des étincelles. Vous
pouvez également entendre un bruit sec, un craquement ou un sifflement.
Ces manifestations peuvent simplement indiquer qu’un composant
Copyright IBM Corp. 2003
v
Page 8
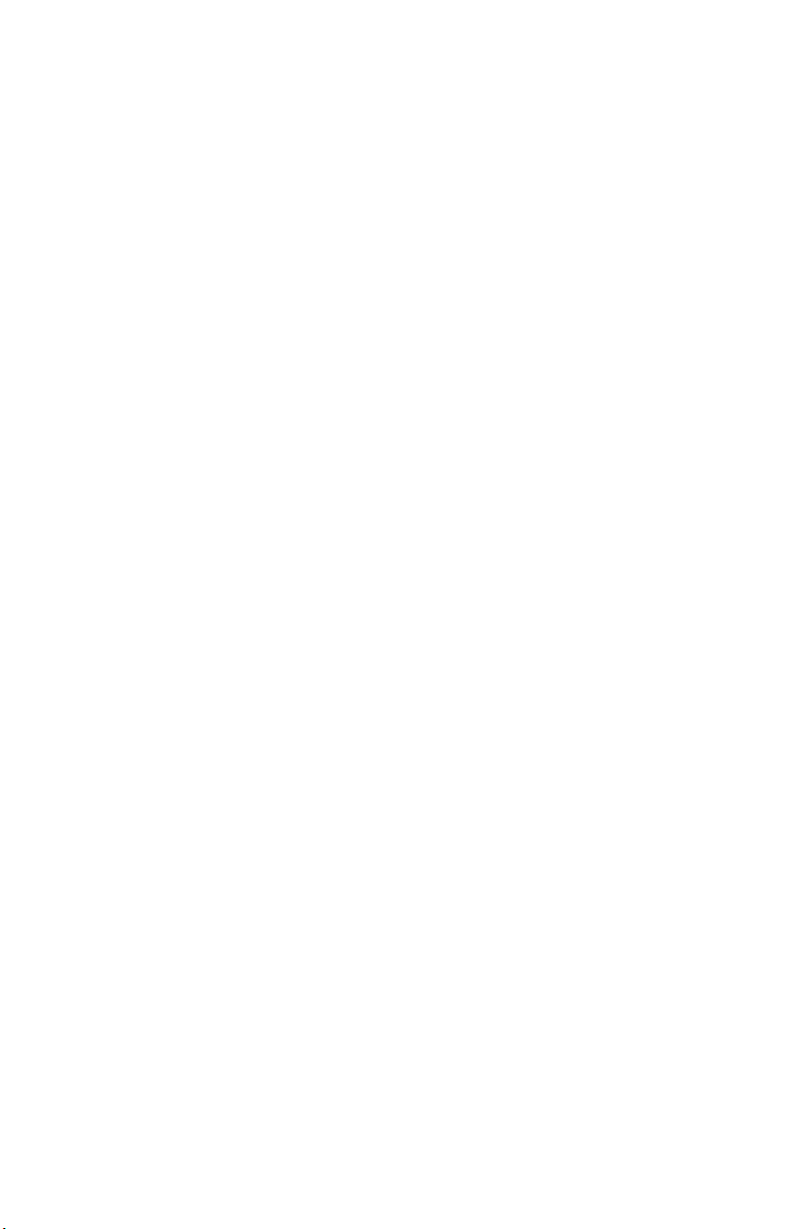
de
pu
v
ou
v
v
v
v
v
v
v
vi
électronique interne est tombé en panne, mais sans que cela ne représente
risques. Elles peuvent aussi indiquer un incident mettant en cause la
sécurité. Ne prenez aucun risque et ne tentez pas d’effectuer le diagnostic
vous-même.
Inspectez fréquemment l’ordinateur et ses composants afin de détecter tout
dommage, usure ou signe d’atteinte à la sécurité. Si vous n’êtes pas sûr du
bon état d’un composant, n’utilisez plus le produit. Prenez contact avec le
service d’assistance technique IBM Support Center ou avec le fabricant du
produit pour savoir comment diagnostiquer l’incident et, si nécessaire, faites
réparer le produit. Vous trouverez les numéros de téléphone des services
IBM Support Center locaux à la section “Assistance technique” de ce
manuel.
Dans l’éventualité peu probable où vous constateriez l’une des
manifestations décrites ci-après, ou en cas d’incidents remettant en cause la
sécurité d’utilisation, cessez d’utiliser le produit et débranchez-le de sa
source d’alimentation et des lignes téléphoniques jusqu’à ce que vous ayez
obtenir des instructions du service IBM Support Center.
Vous trouverez les numéros de téléphone des services IBM Support Center
locaux à la section “Assistance technique” de ce manuel.
Cordons d’alimentation, fiches électriques, adaptateurs d’alimentation,
cordons d’extension, parasurtenseurs et blocs d’alimentation fendus, cassés
endommagés.
Signes du surchauffe, fumée, étincelles ou feu.
Batterie endommagée (fissure, bosses), décharge provenant de la batterie,
dépôt de substances étrangères sur la batterie.
Craquement, sifflement, bruit sec ou forte odeur provenant du produit.
Signes indiquant que du liquide s’est répandu sur l’ordinateur, sur le cordon
d’alimentation ou sur l’adaptateur d’alimentation ou qu’un objet est tombé
sur ces éléments.
Exposition à l’eau de l’ordinateur, du cordon d’alimentation ou de
l’adaptateur d’alimentation.
Chute du produit ou dommages subis par ce dernier.
Fonctionnement anormal du produit alors que vous suivez le mode
d’emploi.
Remarque : Si vous constatez l’une de ces manifestations au niveau d’un
produit non IBM (par exemple, cordon d’extension), cessez de l’utiliser tant
que vous n’avez pas obtenu d’instructions auprès du fabricant ou que vous
n’avez pas obtenu de pièce de rechange.
ThinkCentre - Aide-mémoire
Page 9
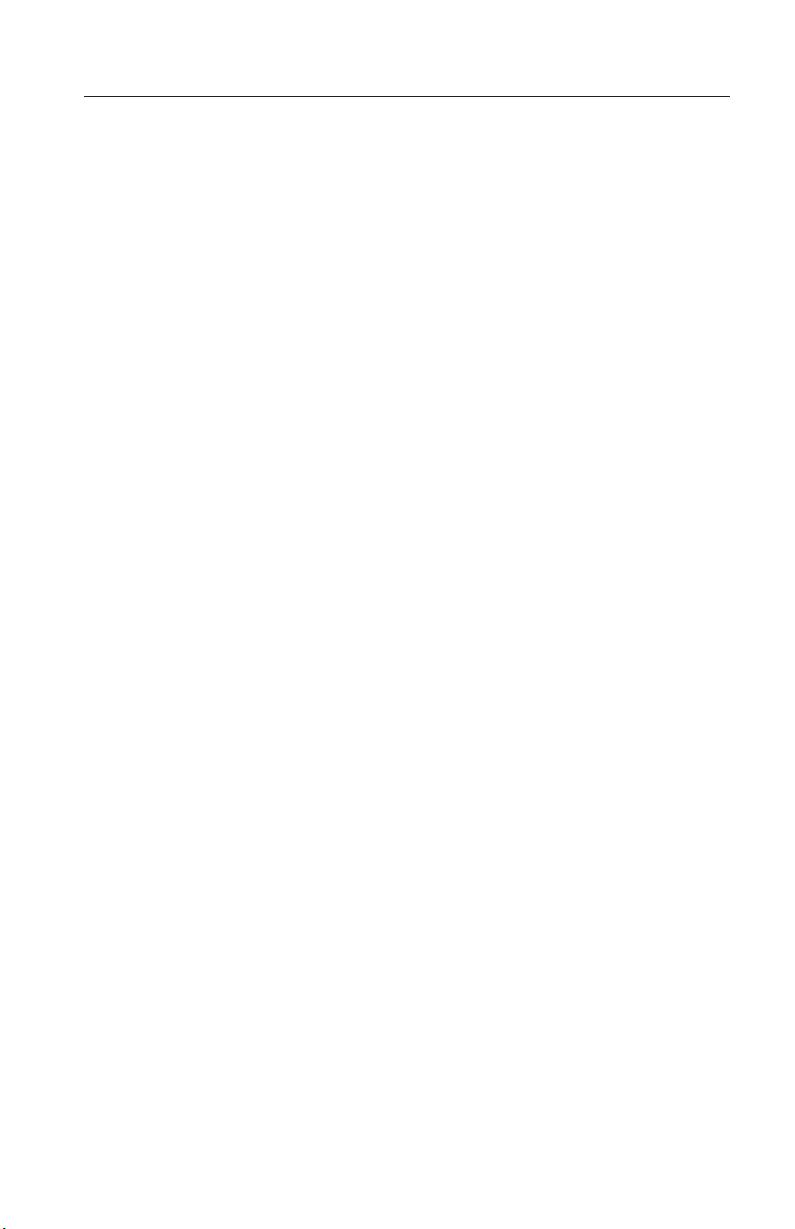
ou de
Ne
de
si le
Consignes générales de sécurité
Prenez toujours les précautions suivantes afin d’écarter tout risque de blessure
dommage matériel.
Maintenance
tentez pas de réparer un produit vous-même, à moins d’y avoir été invité
par le service IBM Support Center. Ne confiez votre ordinateur pour réparation
qu’à un agent de service agréé IBM.
Remarque : Certains composants peuvent être mis à jour ou remplacés par le
client. Ces composants sont appelés unités remplaçables par l’utilisateur ou
CRU. IBM identifie expressément les CRU en tant que telles et fournit à
l’utilisateur une documentation contenant les instructions adéquates lorsque
l’utilisateur peut effectuer lui-même le remplacement du composant. Durant
l’opération de remplacement, suivez scrupuleusement toutes les instructions
qui vous sont fournies. Vérifiez toujours préalablement que l’ordinateur est
hors tension et qu’il est débranché de toute source d’alimentation. Si vous avez
des questions ou des doutes, adressez-vous au service d’assistance technique
IBM Support Center.
Cordons et adaptateurs d’alimentation
Utilisez uniquement les cordons et les adaptateurs d’alimentation fournis par le
fabricant du produit.
N’attachez jamais un cordon d’alimentation autour de l’adaptateur
d’alimentation ou autour d’un autre objet. Vous risquez de distendre le cordon,
l’user ou de le fendiller et de créer un risque d’atteinte à la sécurité.
Placez toujours les cordons d’alimentation de telle manière que personne ne
marche dessus, que rien ne puisse les coincer et que personne ne puisse
trébucher dessus.
Protégez les cordons d’alimentation et les adaptateurs d’alimentation contre
toute projection de liquide. Ainsi, ne laissez pas ces composants près d’un
lavabo, de canalisations, des toilettes ou sur des sols qui sont nettoyés avec des
nettoyants liquides. Tout liquide peut provoquer un court-circuit, en particulier
cordon d’alimentation ou si l’adaptateur d’alimentation a été soumis à de
mauvaises conditions d’utilisation. Les liquides peuvent également provoquer
une corrosion progressive des terminaisons du cordon d’alimentation et/ou
des terminaisons des connecteurs de l’adaptateur d’alimentation, corrosion qui
peut elle-même provoquer une surchauffe.
Branchez toujours les cordons d’alimentation et les câbles d’interface dans
l’ordre adéquat et vérifiez que tous les connecteurs du cordon d’alimentation
sont fermement et correctement connectés au réceptacle.
Consignes de sécurité
vii
Page 10
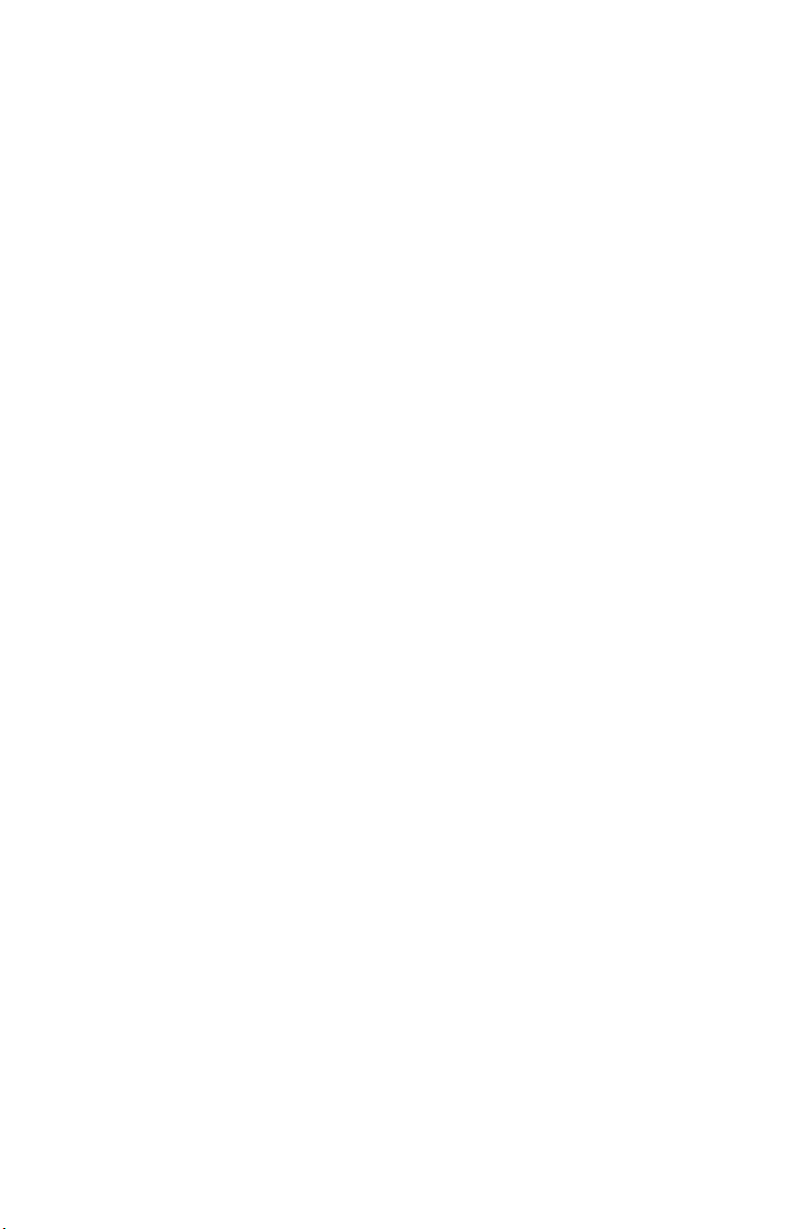
au
Si le
Ne
de
la
La
N’utilisez aucun adaptateur d’alimentation présentant des traces de corrosion
niveau des broches d’entrée du courant alternatif et/ou des signes de
surchauffe (par exemple, plastique déformé) au niveau de l’entrée du courant
alternatif ou en un endroit quelconque.
N’utilisez pas un cordon d’alimentation dont les contacts électriques présentent
des signes de corrosion ou de surchauffe ou qui semble endommagé.
Prolongateurs et dispositifs connexes
Vérifiez que les prolongateurs, les parasurtenseurs, les blocs d’alimentation
continue et les multiprises que vous utilisez sont prévus pour prendre en
charge les exigences électriques du produit. Ne surchargez jamais ces
dispositifs. En cas d’utilisation de multiprises, la charge ne doit pas excéder
leur tension d’entrée. Consultez un électricien si vous avez des questions
concernant les charges électriques, les conditions requises en matière
d’alimentation et les tensions d’entrée.
Fiches électriques et prises de courants
réceptacle (prise de courant) que vous souhaitez utiliser avec votre
équipement informatique semble être endommagé ou sujet à la corrosion, ne
l’utilisez pas tant qu’il n’a pas été remplacé par un électricien qualifié.
pliez pas et ne modifiez pas la fiche électrique. Si cette fiche est
endommagée, prenez contact avec le fabricant afin d’obtenir une fiche de
remplacement.
Certains produits sont équipés d’une fiche électrique à trois broches. Ce type
fiche ne doit être branché que dans une prise mise à la terre. Il s’agit d’un
dispositif de sécurité. N’éliminez pas cette sécurité en tentant d’insérer la fiche
dans une prise non mise à la terre. Si vous ne pouvez pas insérer la fiche dans
prise, prenez contact avec un électricien afin qu’il vous fournisse un
adaptateur de prise agréé ou qu’il remplace la prise de courant par une prise
prenant en charge la fiche utilisée. Ne surchargez jamais une prise de courant.
charge totale du système ne doit pas excéder 80 % de la tension du
disjoncteur principal. Consultez un électricien si vous avez des questions
concernant les charges électriques ou la tension du disjoncteur principal.
Vérifiez que la prise de courant que vous utilisez est correctement câblée,
facilement accessible et située à proximité de l’équipement. Ne dépliez pas en
totalité les cordons d’alimentation afin de ne pas risquer de les soumettre à des
tensions mécaniques trop fortes.
Branchez et débranchez toujours avec précaution l’équipement.
viii
ThinkCentre - Aide-mémoire
Page 11
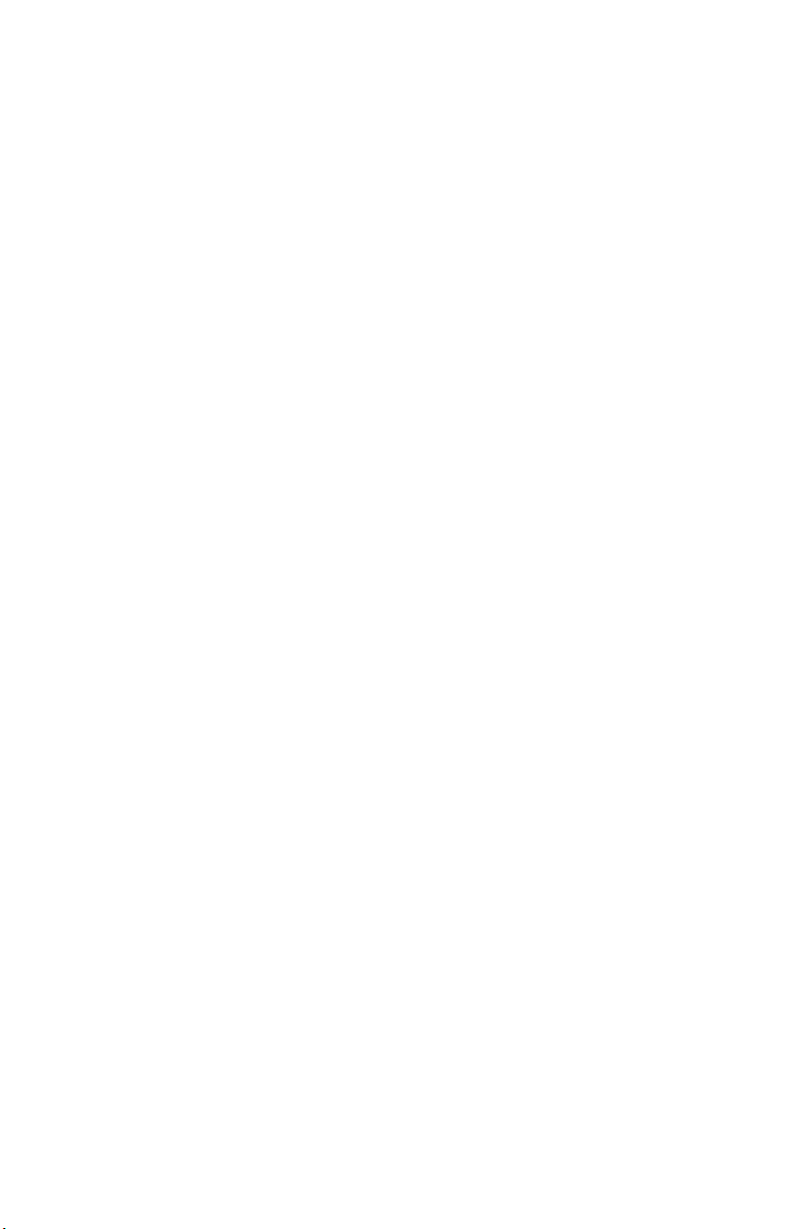
le
Ne
le
de
v Ne
ou
v
v
Batteries
Tous les PC IBM contiennent une batterie format bouton non rechargeable
destinée à alimenter l’horloge système. En outre, de nombreux portables tels
que les ThinkPad utilisent un bloc de batteries rechargeable destiné à alimenter
système lorsqu’il est utilisé en mode portable. La compatibilité des batteries
fournies par IBM en vue d’être utilisées avec un produit IBM a été testée. Ces
batteries doivent être uniquement remplacées par des composants agréés par
IBM.
tentez jamais d’ouvrir ou de réparer une batterie. N’écrasez pas, ne percez
pas et n’incinérez pas les batteries, et ne provoquez pas de court-circuit au
niveau des contacts métalliques. N’exposez pas les batteries à des projections
d’eau ou d’autres liquides. Rechargez les blocs de batteries en suivant
strictement les instructions fournies dans la documentation du produit.
Toute utilisation incorrecte d’une batterie peut provoquer la surchauffe de cette
dernière, et l’apparition d’émanations gazeuses ou de flammes. Si votre batterie
est endommagée ou si vous remarquez qu’elle se décharge ou qu’un dépôt est
présent sur les éléments de contacts, cessez de l’utiliser et prenez contact avec
fabricant afin d’obtenir une batterie de remplacement.
Les batteries peuvent se dégrader en cas de non utilisation prolongée. Le fait
laisser certaines batteries rechargeables (telles que les batteries au
lithium-ion) déchargées et inutilisées pendant une période prolongée peut
accroître les risques de court-circuit de la batterie, réduire sa durée de vie et
mettre en danger la sécurité. Ne laissez pas les batteries au lithium-ion
rechargeables complètement déchargées et ne les stockez pas dans cet état.
Chaleur et ventilation du produit
Les ordinateurs génèrent de la chaleur lorsqu’ils sont sous tension et lors des
chargements de batteries. Les portables peuvent générer une quantité
importante de chaleur en raison de leur format compact. Respectez toujours les
mesures de précaution décrites ci-après :
laissez pas la base de l’ordinateur en contact prolongé avec vos genoux
avec une partie quelconque de votre corps lorsque l’ordinateur est en
fonctionnement ou que la batterie est en cours de chargement. L’ordinateur
génère de la chaleur pendant son utilisation. Un contact prolongé avec le
corps peut provoquer un certain inconfort et éventuellement des brûlures.
N’utilisez pas votre ordinateur et ne rechargez pas la batterie à proximité de
matériaux inflammables ou potentiellement explosifs.
Des bouches d’aération, des ventilateurs et/ou des dissipateurs thermiques
équipent le produit afin d’assurer la sécurité, la fiabilité et le confort
d’utilisation. Ces dispositifs peuvent être obstrués par inadvertance si le
produit est posé sur un lit, sur un canapé, sur un tapis ou sur toute surface
souple. Ne bloquez jamais ces dispositifs et ne les couvrez pas.
Consignes de sécurité
ix
Page 12
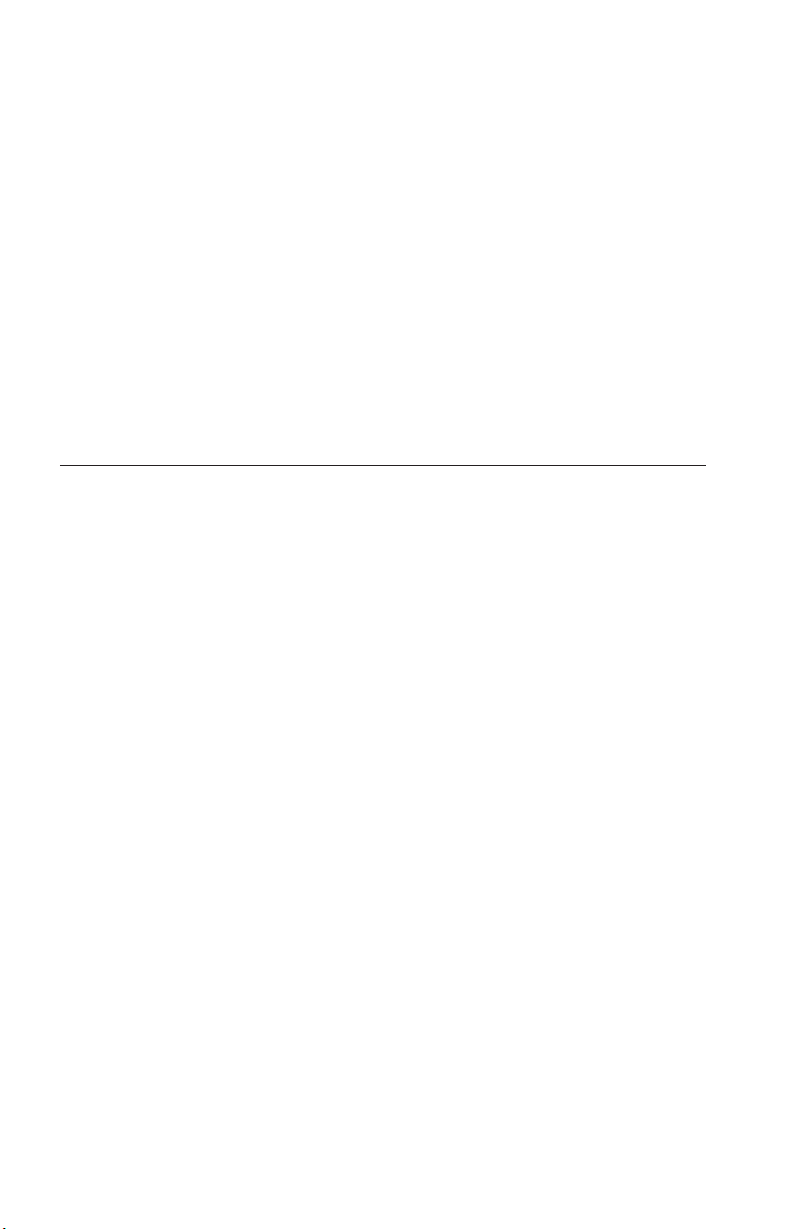
CD ou un
v
v
v
v Ne
de
v
Le
de
v Ne
v
v
v
v Ne
v
v
x
Sécurité des unités de CD et de DVD
Les unités de CD et de DVD font tourner les disques à grande vitesse. Si un
DVD est fendu ou endommagé physiquement, il risque de se casser
durant l’utilisation de l’unité. Afin d’éviter toute blessure pouvant être
provoquée par ce type de situation et de réduire les risques de dommages
pour la machine, respectez les instructions suivantes :
Stockez toujours les CD/DVD dans leur emballage d’origine.
Stockez toujours les CD/DVD loin des rayons du soleil et de toute source de
chaleur.
Retirez les CD/DVD de l’ordinateur lorsque vous ne les utilisez plus.
tordez pas et ne pliez pas les CD/DVD. N’essayez pas de les introduire
force dans l’ordinateur ou dans leur emballage.
Avant chaque utilisation, vérifiez que les CD/DVD sont indemnes de toute
fissure. N’utilisez pas des disques fendus ou endommagés.
Consignes de sécurité supplémentaires
DANGER
courant électrique provenant de l’alimentation, du téléphone et des câbles
transmission peut présenter un danger.
Pour éviter tout risque de choc électrique :
manipulez aucun câble et n’effectuez aucune opération d’installation,
d’entretien ou de reconfiguration de ce produit au cours d’un orage.
Branchez tous les cordons d’alimentation sur un socle de prise de courant
correctement câblé et mis à la terre.
Branchez sur des socles de prise de courant correctement câblés tout
équipement connecté à ce produit.
Lorsque cela est possible, n’utilisez qu’une seule main pour connecter ou
déconnecter les câbles d’interface.
mettez jamais un équipement sous tension en cas d’incendie ou
d’inondation, ou en présence de dommages matériels.
Avant de retirer les carters de l’unité, mettez celle-ci hors tension et
déconnectez ses cordons d’alimentation, ainsi que les câbles qui la relient
aux réseaux, aux systèmes de télécommunication et aux modems (sauf
instruction contraire mentionnée dans les procédures d’installation et de
configuration).
Lorsque vous installez, que vous déplacez, ou que vous manipulez le
présent produit ou des périphériques qui lui sont raccordés, reportez-vous
aux instructions ci-dessous pour connecter et déconnecter les différents
cordons.
ThinkCentre - Aide-mémoire
Page 13
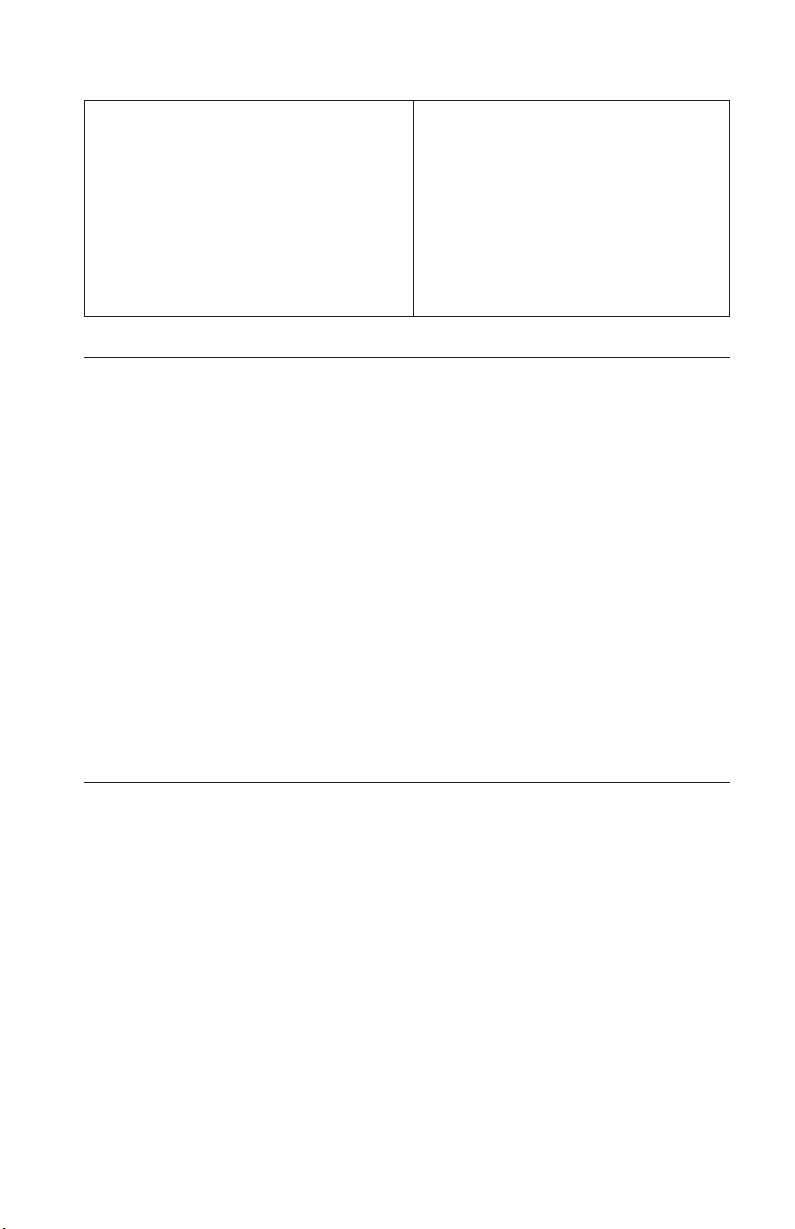
1.
2.
3.
4.
5.
1.
2.
3.
4.
en
Ne
v la
v
v
v
v
v Ne
v
v Si
Connexion :
Mettez les unités hors tension.
Commencez par brancher tous les
cordons sur les unités.
Branchez les câbles d’interface sur des
connecteurs.
Branchez les cordons d’alimentation sur
Déconnexion :
Mettez les unités hors tension.
Débranchez les cordons d’alimentation
des prises.
Débranchez les câbles d’interface des
connecteurs.
Débranchez tous les câbles des unités.
des prises.
Mettez les unités sous tension.
Batterie au lithium
ATTENTION :
Danger d’explosion en cas de remplacement incorrect de la batterie.
Remplacer la batterie usagée par une batterie de référence identique
exclusivement, (référence 33F8354), ou suivre les instructions du fabricant qui
définit les équivalences. La batterie contient du lithium et peut exploser en
cas de mauvaise utilisation, de mauvaise manipulation ou de mise au rebut
inappropriée.
pas :
jeter à l’eau
l’exposer à une température supérieure à 100 °C (212 °F)
chercher à la réparer ou à la démonter
pas mettre la batterie à la poubelle. Pour la mise au rebut, se reporter à la
Ne
réglementation en vigueur.
Informations relatives au modem
Lors de l’utilisation de votre matériel téléphonique, il est important de
respecter les consignes ci-après afin de réduire les risques d’incendie,
d’électrocution et d’autres blessures :
N’installez jamais de cordons téléphoniques durant un orage.
Les prises téléphoniques ne doivent pas être installées dans des endroits
humides, excepté si le modèle a été conçu à cet effet.
touchez jamais un cordon téléphonique ou un terminal non isolé avant
que la ligne ait été déconnectée du réseau téléphonique.
Soyez toujours prudent lorsque vous procédez à l’installation ou à la
modification de lignes téléphoniques.
vous devez téléphoner pendant un orage, pour éviter tout risque de choc
électrique, utilisez toujours un téléphone sans fil.
Consignes de sécurité
xi
Page 14
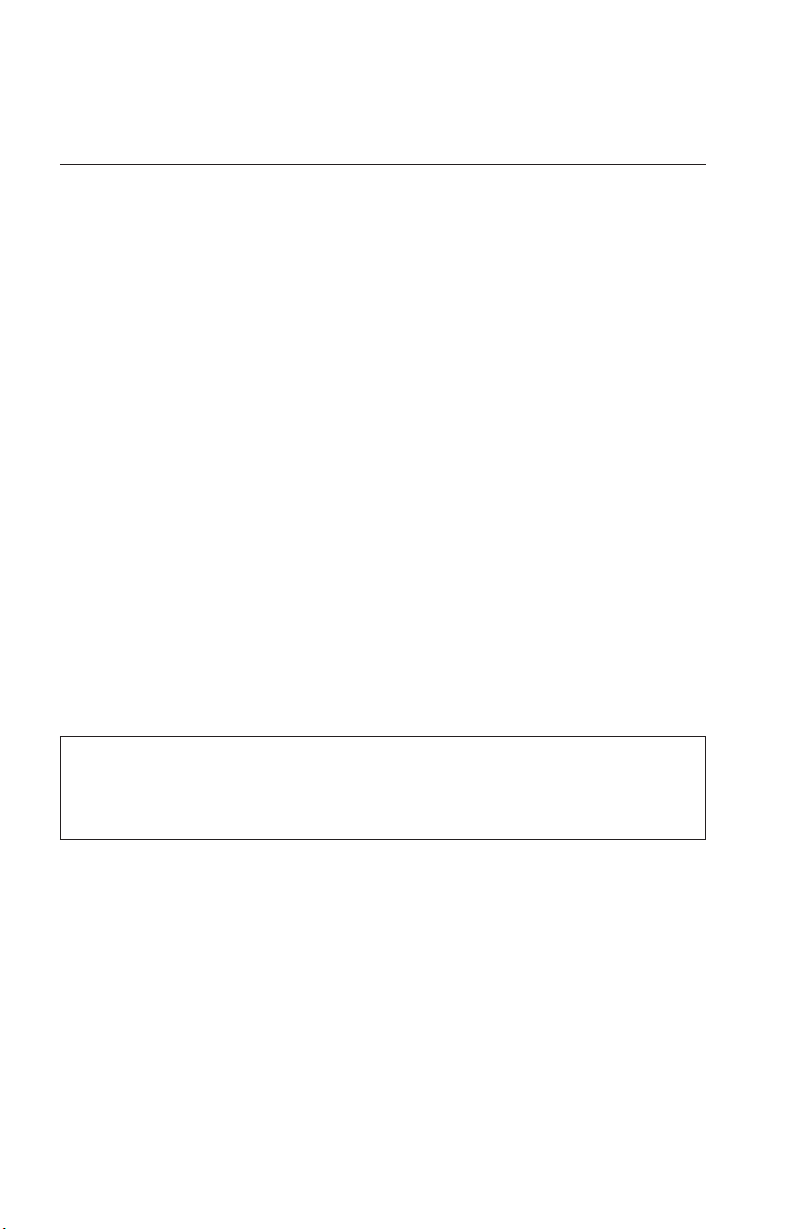
En
de
En
v
cas de fuite de gaz, n’utilisez jamais un téléphone situé à proximité de la
fuite.
Conformité aux normes relatives aux appareils à Laser
Certains modèles d’ordinateurs personnels IBM sont équipés en usine d’une
unité de CD-ROM ou de DVD-ROM. Mais ces unités sont également vendues
séparément en tant qu’options. L’unité de CD-ROM/DVD-ROM est un
appareil à laser. Aux Etats-Unis, l’unité de CD-ROM/DVD-ROM est certifiée
conforme aux normes indiquées dans le sous-chapitre J du DHHS 21 CFR
relatif aux produits à laser de classe 1. Dans les autres pays, elles sont certifiées
être des produits à laser de classe 1 conformes aux normes IEC 825 et
CENELEC EN 60 825.
Lorsqu’une unité de CD-ROM ou de DVD-ROM est installée, tenez compte des
remarques suivantes.
ATTENTION :
Pour éviter tout risque d’exposition au rayon laser, respectez les consignes
réglage et d’utilisation des commandes, ainsi que les procédures décrites
dans le présent manuel.
ouvrant l’unité de CD-ROM ou de DVD-ROM, vous vous exposez au
rayonnement dangereux du laser. Aucune pièce de l’unité n’est réparable. Ne
retirez pas le carter de l’unité.
Certaines unités de CD-ROM ou de DVD-ROM peuvent contenir une diode à
laser de classe 3A ou 3B. Prenez connaissance des informations suivantes.
DANGER
Rayonnement laser lorsque le carter est ouvert. Evitez toute exposition directe au
rayon laser. Evitez de regarder fixement le faisceau ou de l’observer à l’aide
d’instruments optiques.
xii
ThinkCentre - Aide-mémoire
Page 15
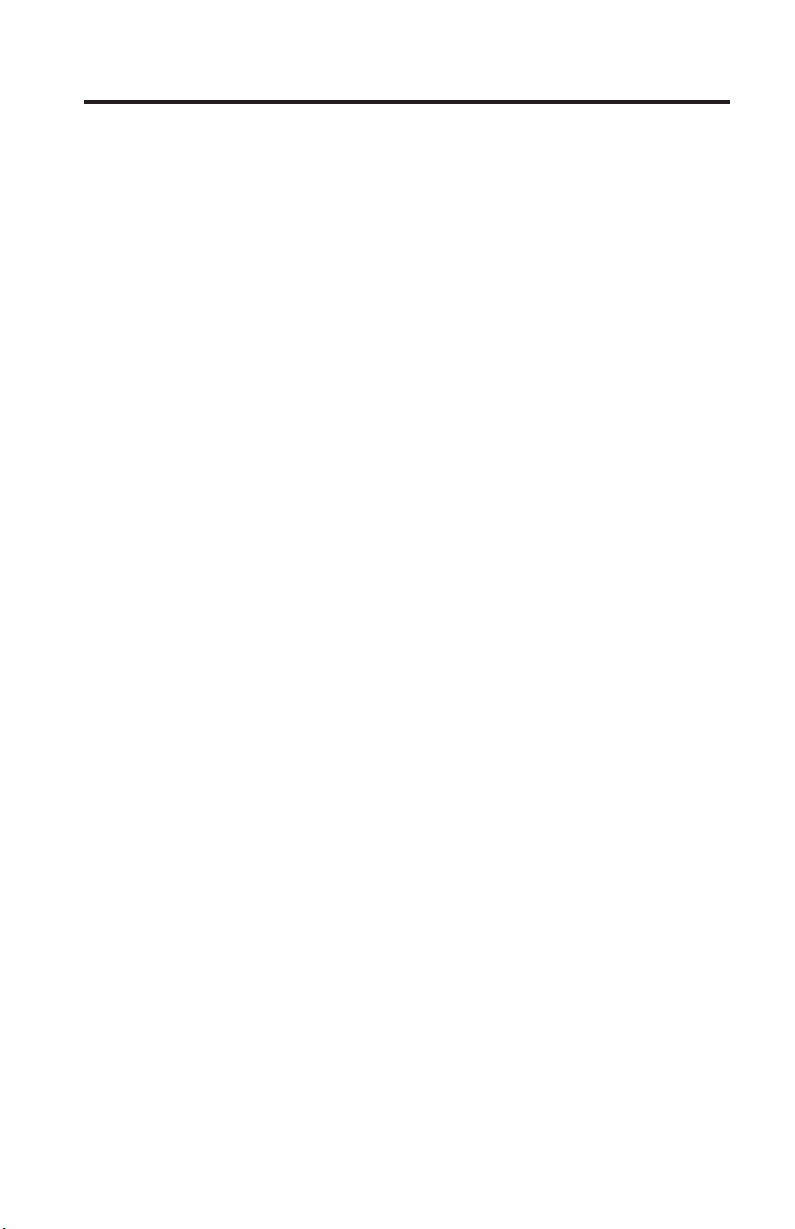
Le
Le
v
v
v
v
v
à
©
Aide supplémentaire
présent Aide-mémoire contient des informations sur l’installation de votre
ordinateur IBM et le lancement du système d’exploitation. Cette publication
fournit également des conseils d’identification et de résolution des incidents,
des procédures de reprise logicielle, ainsi que des informations concernant les
différents services d’assistance et les garanties.
Guide d’utilisation de votre ordinateur contient des informations sur
l’installation d’équipements en option. Ce document au format PDF (Portable
Document Format) est accessible via Access IBM sur le bureau de votre
ordinateur. Au besoin, chargez-le dans Adobe Acrobat Reader pour consulter et
imprimer les procédures correspondantes.
Access IBM est accessible directement sur le bureau de votre ordinateur ou en
sélectionnant Démarrer → Access IBM. Il fournit des informations détaillées sur
les sujets suivants :
Utilisation de votre ordinateur
Installation d’options matérielles
Connexion des câbles de communication
Identification et résolution des incidents standard
Enregistrement de votre ordinateur
World Wide Web vous permet d’accéder aux conseils et astuces d’utilisation
Le
les plus à jour, aux foires aux questions et aux forums de discussion consacrés
votre ordinateur, ainsi que de télécharger le Guide d’utilisation. Pour les
techniciens chargés de la maintenance de l’ordinateur, le manuel Hardware
Maintenance Manual est également disponible. Pour accéder à ces informations,
consultez le site Web suivant : http://www.ibm.com/pc/support/.
Indiquez le type de machine et son numéro de modèle dans la zone Quick
Path, puis cliquez sur Go.
Copyright IBM Corp. 2003
xiii
Page 16
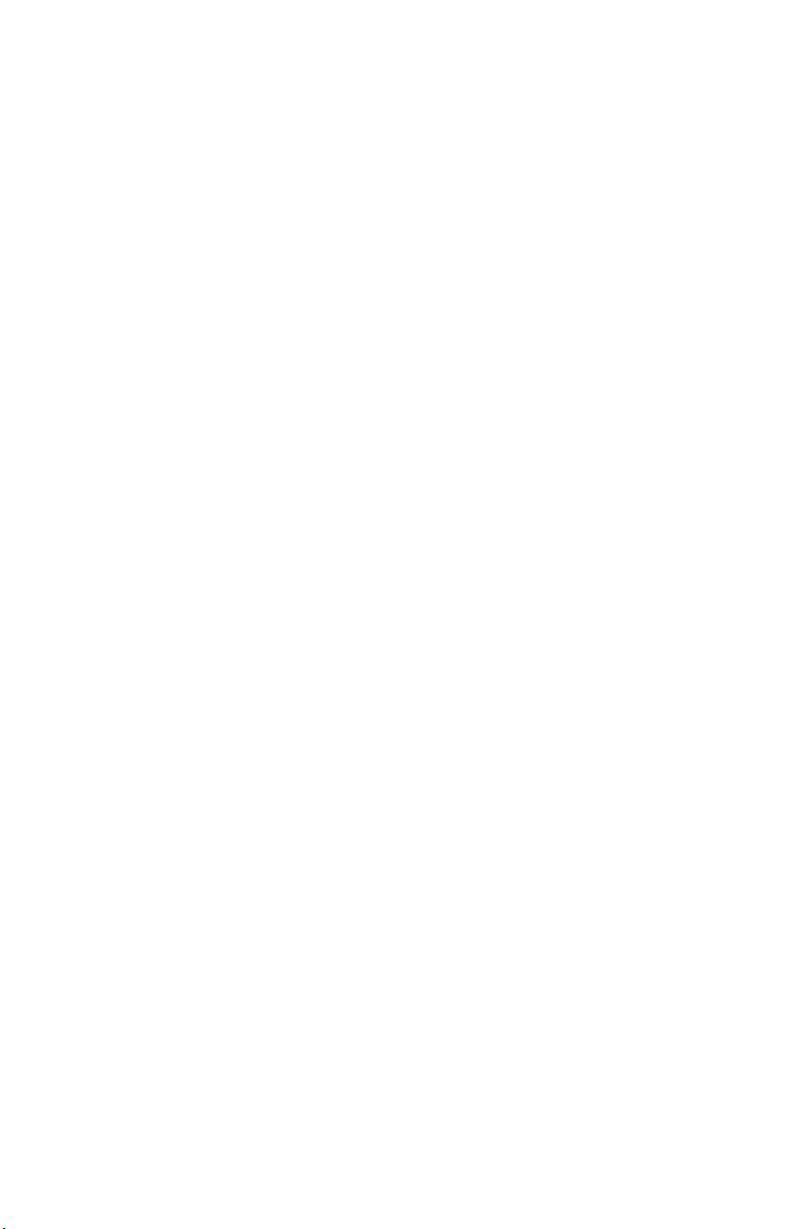
xiv
ThinkCentre - Aide-mémoire
Page 17
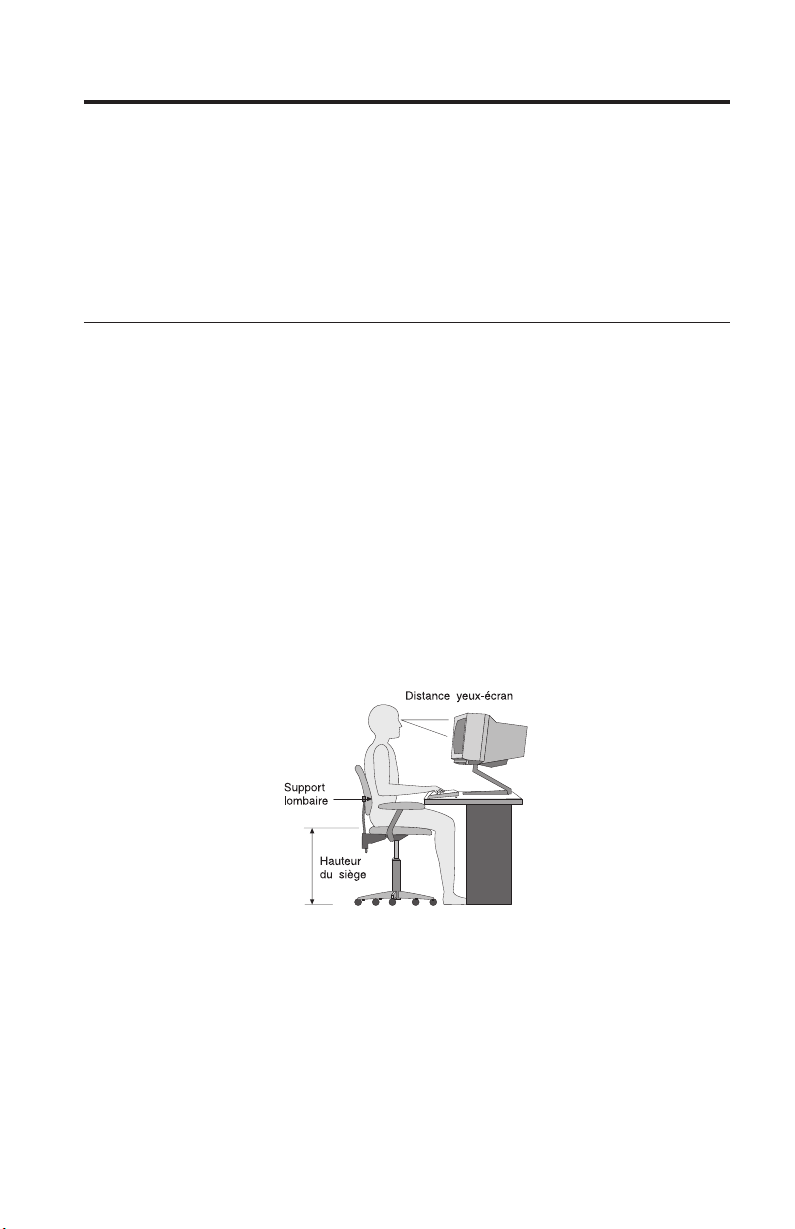
La
et
©
Chapitre 1. Organisation de l’espace de travail
Pour exploiter au mieux votre ordinateur, disposez le matériel et arrangez
votre espace de travail de la façon la plus adaptée à vos besoins et au type de
travail effectué. Votre confort est extrêmement important, mais tenez également
compte des sources de lumière, de la circulation de l’air et de l’emplacement
des prises électriques lorsque vous organisez votre espace de travail.
Confort
Bien qu’il n’existe pas de position de travail idéale pour tous, voici quelques
conseils qui vous aideront à trouver celle qui vous convient le mieux.
position assise prolongée provoquant une certaine fatigue, choisissez un
siège de bonne qualité. Le dossier et le siège doivent être réglables séparément
fournir un bon support. Le siège doit être courbé à l’avant pour un plus
grand confort des jambes. Réglez la hauteur de votre chaise ; vos cuisses
doivent être parallèles au sol, et les pieds à plat sur le sol ou sur un
repose-pieds.
Lorsque vous utilisez le clavier, vos avant-bras doivent être horizontaux et vos
poignets dans une position confortable. Appuyez légèrement sur les touches de
votre clavier en gardant les mains et les doigts détendus. Si nécessaire, vous
pouvez modifier l’inclinaison du clavier en réglant la position des béquilles.
Disposez l’écran de façon que le haut soit situé légèrement en dessous du
niveau de vos yeux. Placez-le à une distance confortable (50 à 60 cm),
directement face à vous pour que vous n’ayez pas à vous pencher pour le
regarder. Veillez à positionner les autres équipements que vous utilisez
régulièrement, comme le téléphone ou la souris, à portée de main.
Copyright IBM Corp. 2003
1
Page 18
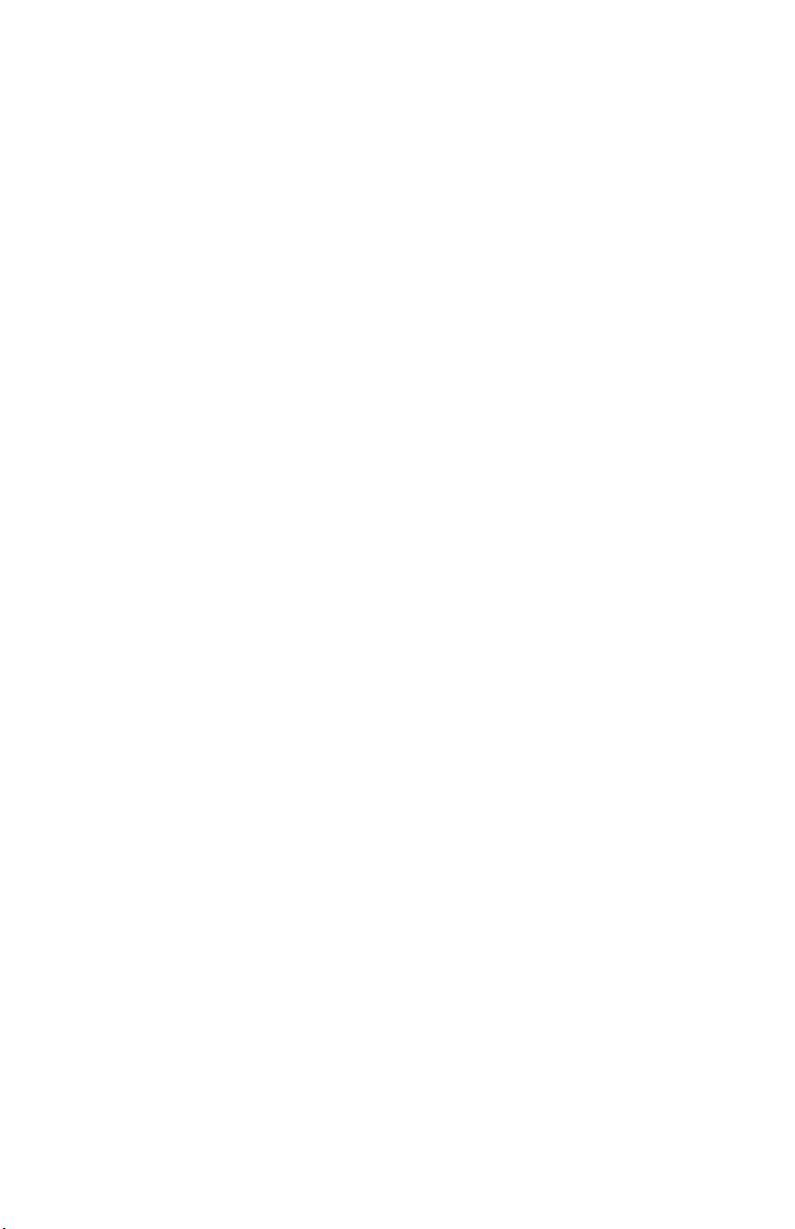
Il
v
le
v
2
Reflets et éclairage
Placez l’écran de façon à éviter au maximum les reflets dus à la lumière
provenant des plafonniers, des fenêtres et d’autres sources. Même la lumière
réfléchie par des surfaces brillantes peut provoquer des reflets gênants sur
votre écran. Si possible, placez l’écran perpendiculairement aux sources de
lumière. Réduisez l’éclairage de la pièce en éteignant les lampes ou en les
équipant d’ampoules de plus faible puissance. Si vous installez l’écran près
d’une fenêtre, utilisez des rideaux ou des stores pour filtrer la lumière du
soleil. Vous devrez sans doute modifier le réglage de la luminosité et du
contraste plusieurs fois par jour selon les conditions d’éclairage.
S’il vous est impossible d’éviter les reflets ou de modifier l’éclairage, placez un
filtre anti-reflets sur l’écran. Cependant, ces filtres peuvent affecter la clarté de
l’image. Ne les utilisez qu’en dernier recours.
L’accumulation de poussière sur l’écran peut aggraver la gêne liée aux reflets.
est donc conseillé de nettoyer régulièrement l’écran à l’aide d’un chiffon
doux et humidifié avec un produit d’entretien liquide non abrasif.
Circulation de l’air
L’ordinateur et l’écran produisent de la chaleur. Sur votre ordinateur, un
ventilateur aspire l’air froid et rejette l’air chaud. L’écran laisse l’air chaud
s’échapper par des fentes d’aération ; leur obstruction peut déclencher une
surchauffe et provoquer un dysfonctionnement ou une détérioration de
l’appareil. Installez l’ordinateur et l’écran de manière à ce que rien n’obstrue
les fentes d’aération : un espace de 5 cm est généralement suffisant. Veillez
également à ce que le souffle d’air chaud ne soit pas dirigé vers une autre
personne.
Prises électriques et longueur des câbles
L’emplacement final de l’ordinateur risque d’être déterminé par celui des
prises électriques et par la longueur des câbles et cordons d’alimentation de
l’écran, de l’imprimante et des autres périphériques.
Lorsque vous organisez votre espace de travail :
Evitez d’utiliser des rallonges. Lorsque c’est possible, branchez directement
cordon d’alimentation de l’ordinateur sur un socle de prise de courant.
Veillez à ce que les cordons et les câbles ne gênent pas le passage ; ils
risquent d’être déplacés accidentellement.
plus d’informations sur les cordons d’alimentation, reportez-vous à la
Pour
section «Cordons d’alimentation» à la page 74 du présent manuel.
ThinkCentre - Aide-mémoire
Page 19
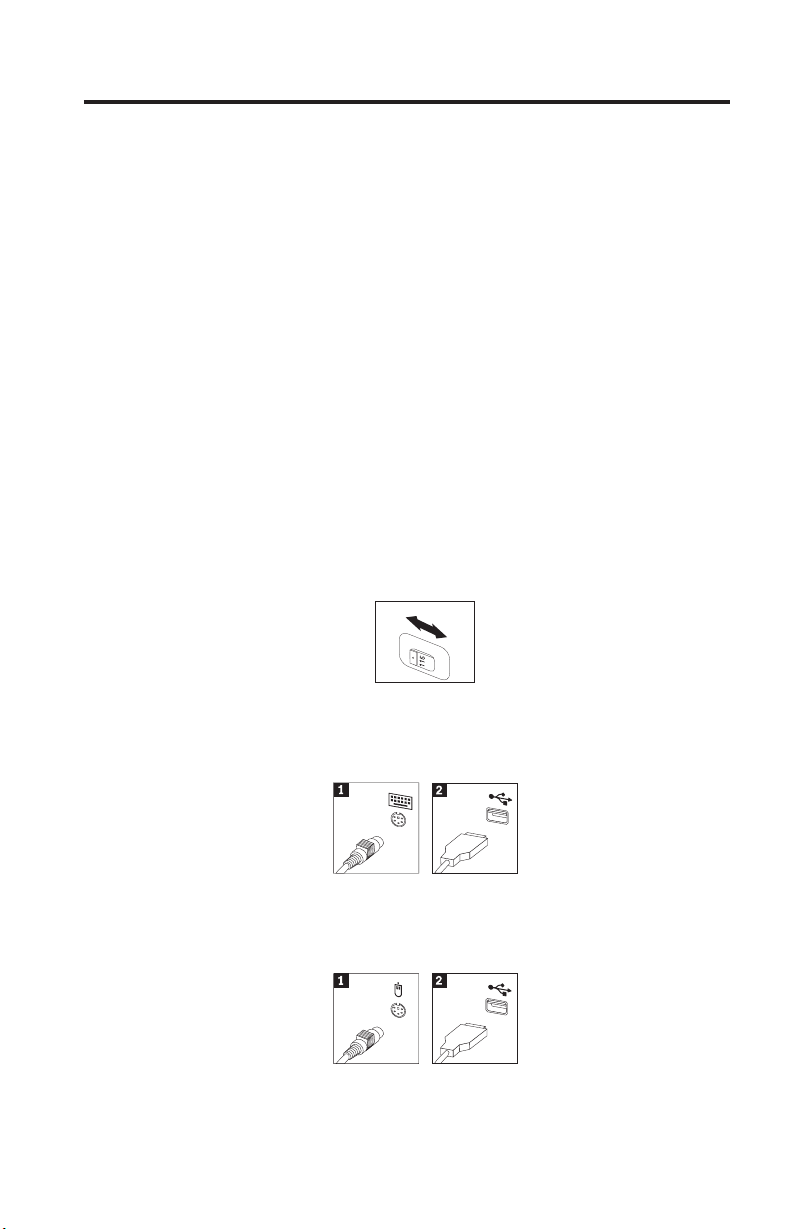
Si
1.
v Si la
v Si la
2. Le
3. La
ou
4.
©
Chapitre 2. Installation de l’ordinateur
Remarque : Votre ordinateur ne présente peut-être pas tous les connecteurs
décrits dans ce chapitre.
Les informations suivantes expliquent comment installer votre ordinateur.
Localisez les petites icônes représentant les différents connecteurs à l’arrière de
celui-ci.
les câbles fournis et le panneau de connecteurs sont codifiés en couleur, il
suffit de faire correspondre la couleur de l’extrémité du câble à celle du
connecteur. Par exemple, branchez l’extrémité bleue d’un câble dans un
connecteur bleu, et l’extrémité rouge dans un connecteur rouge.
Vérifiez la position du sélecteur de tension, à l’arrière de l’ordinateur. Au
besoin, faites glisser le sélecteur à l’aide d’un stylo à bille.
tension d’alimentation est située entre 90 et 137 V en courant
alternatif, positionnez le sélecteur sur 115 V.
tension d’alimentation est située entre 180 et 265 V en courant
alternatif, positionnez le sélecteur sur 230 V.
cordon du clavier est doté soit d’un connecteur de clavier standard 1,
soit d’un connecteur USB (Universal Serial Bus)2. Branchez le câble du
clavier sur le connecteur approprié.
cordon de la souris est équipé d’un connecteur de souris standard 1
d’un connecteur USB 2. Branchez ce cordon sur le connecteur de
souris approprié.
Branchez le câble de l’écran sur le connecteur approprié de l’ordinateur.
Copyright IBM Corp. 2003
3
Page 20
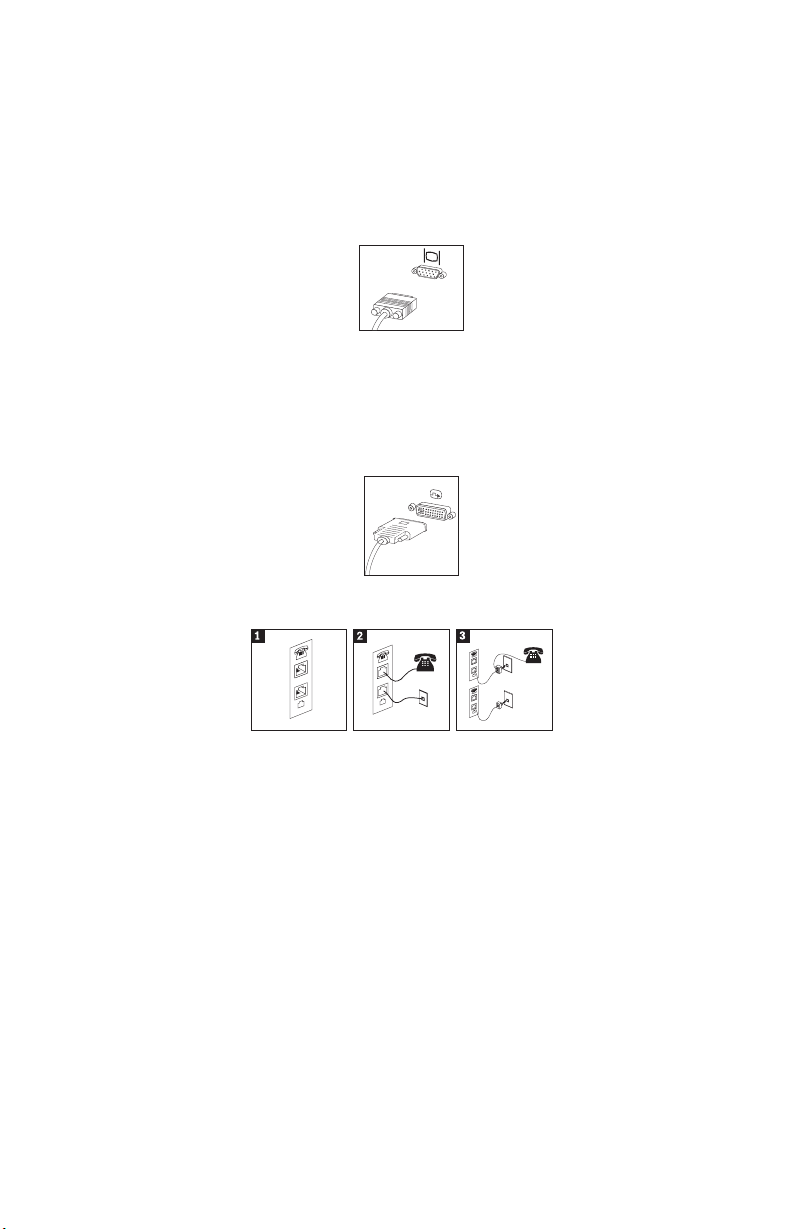
Si
v Si
5. Le
de
4
v
vous disposez d’un écran SVGA, branchez le câble sur le connecteur
comme indiqué.
Remarque : Si votre modèle d’ordinateur est doté de deux connecteurs
d’écran, veillez à utiliser le connecteur situé sur la carte
AGP.
vous disposez d’un écran DVI, branchez le câble sur le connecteur
comme indiqué.
Remarque : Pour pouvoir prendre en charge ce type d’écran, votre
ordinateur doit être équipé d’un adaptateur spécifique.
cas échéant, connectez le modem à l’aide des instructions suivantes.
E
N
O
H
E
N
O
H
P
E
N
I
L
E
N
O
H
P
E
N
I
L
1 Utilisez la connexion double à l’arrière de l’ordinateur, comme illustré ci-dessus.
2 Branchez l’une des extrémités du câble téléphonique sur le téléphone, et l’autre
extrémité sur le connecteur de téléphone, à l’arrière de l’ordinateur. Branchez
l’une des extrémités du câble de modem sur le connecteur de modem situé à
l’arrière de l’ordinateur, et l’autre extrémité sur la prise téléphonique.
3 Dans certains cas, un répartiteur ou un convertisseur doit être mis en place pour
relier les câbles à la prise téléphonique, comme indiqué dans la partie supérieure
cette illustration. Le répartiteur peut également être utilisé sans téléphone,
comme représenté au bas de l’illustration.
ThinkCentre - Aide-mémoire
P
E
N
I
L
E
ON
PH
E
N
I
L
Page 21
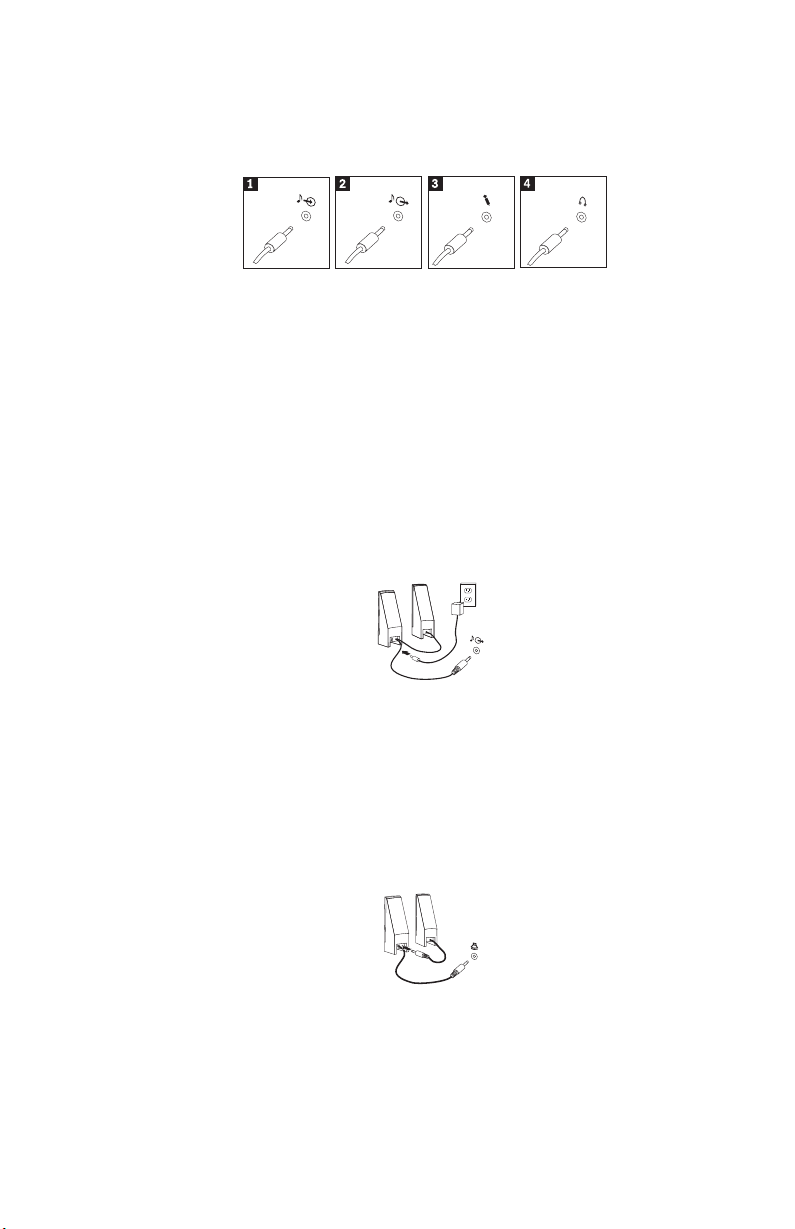
Si
de
7. Si
a. Au
b.
c.
d.
8. Si
a. Au
b.
6.
vous disposez de périphériques audio, vous devez les connecter selon
les instructions suivantes. Pour plus de détails sur les haut-parleurs,
reportez-vous aux étapes 7 et 8.
1 Audio - Ligne
d’entrée
2 Audio - Ligne
sortie
3 Microphone
Reçoit les signaux audio en provenance d’un périphérique audio
externe, tel qu’un système stéréo.
Envoie des signaux audio de l’ordinateur vers des périphériques
externes, tels que des haut-parleurs stéréo alimentés en externe.
Permet de brancher un microphone sur l’ordinateur, pour
enregistrer des sons ou utiliser un logiciel de reconnaissance
vocale.
4 Casque
Permet de brancher un casque sur l’ordinateur, pour écouter de la
musique ou d’autres sons sans déranger l’entourage. Ce
connecteur se trouvent parfois à l’avant de l’ordinateur.
vous disposez de haut-parleurs alimentés via un bloc d’alimentation,
respectez les instructions suivantes.
besoin, branchez le câble entre les deux haut-parleurs. Sur certains
dispositifs, ce câble est fixe.
Connectez le bloc d’alimentation sur le haut-parleur.
Connectez les haut-parleurs à l’ordinateur.
Connectez le bloc d’alimentation à la source de courant alternatif.
vous disposez de haut-parleurs qui ne sont pas alimentés via un bloc
d’alimentation, respectez les instructions suivantes.
besoin, branchez le câble entre les deux haut-parleurs. Sur certains
dispositifs, ce câble est fixe.
Connectez les haut-parleurs à l’ordinateur.
Chapitre 2. Installation de l’ordinateur
5
Page 22
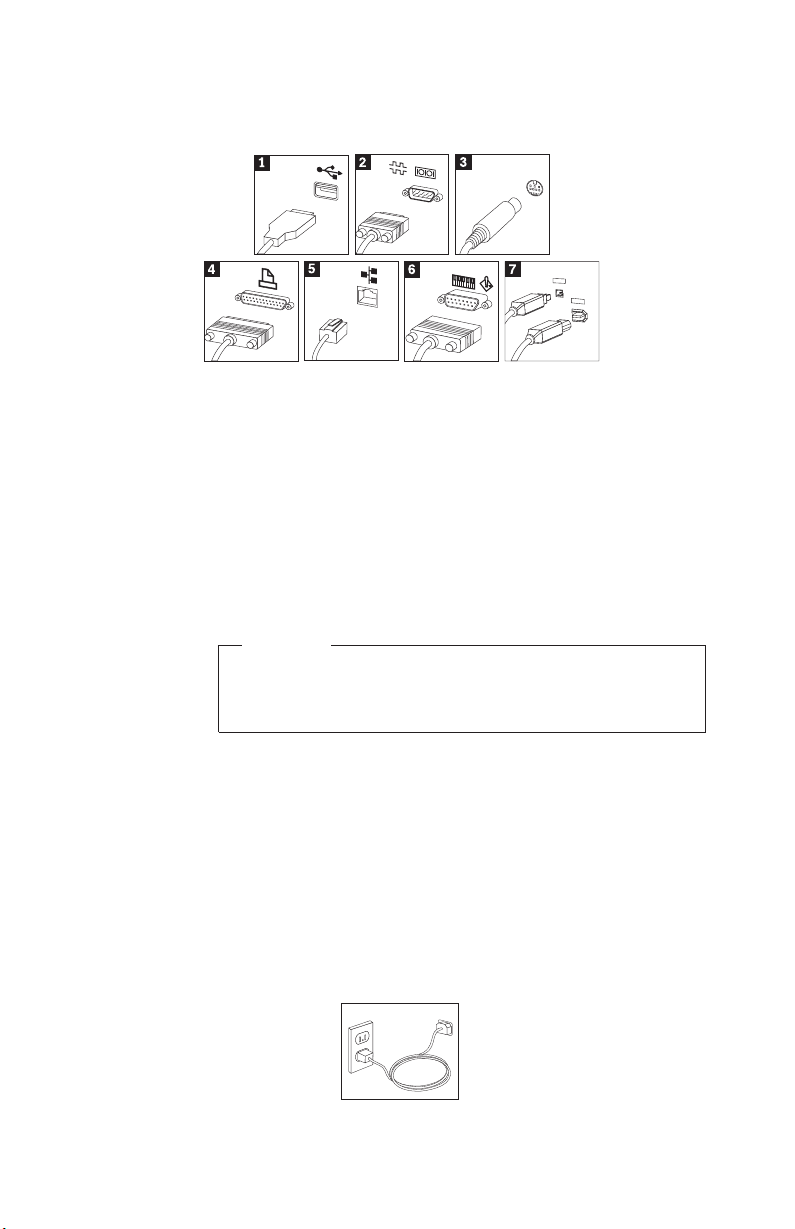
Le
à un
de
un
6
9.
cas échéant, connectez les autres périphériques. Votre ordinateur ne
présente peut-être pas tous les connecteurs illustrés ici.
1
3
9
4
1
3
9
4
1 USB
Permet de relier un périphérique nécessitant une connexion USB
(scanneur, souris, imprimante ou assistant électronique).
2 Série
Permet de relier un modem externe, une imprimante série ou autre
périphérique doté d’un connecteur série à 9 broches.
3 S-vidéo
Permet de relier un téléviseur doté d’un connecteur S-vidéo.
Présent sur certaines cartes vidéo hautes performances.
4 Parallèle
Permet de relier une imprimante parallèle ou autre périphérique
doté d’un connecteur parallèle à 25 broches.
5 Ethernet
Permet de relier l’ordinateur à un réseau local de type Ethernet ou
câble de modem.
Important
Des câbles Ethernet de classe 5 doivent être utilisés pour
l’exploitation du système sur un réseau Ethernet dans les
limites FCC.
6 MIDI/manette
jeux
7 IEEE 1394
Permet de relier une manette de jeux, un boîtier de commande ou
périphérique de type MIDI (un clavier MIDI, par exemple).
Connecteur de transfert rapide des données. Il existe deux types de
connecteur IEEE 1394 : à 4 broches et à 6 broches. Le connecteur
IEEE 1394 permet de relier plusieurs types de composants
électroniques, tels que des périphériques numériques audio et des
scanneurs.
10.
Branchez les cordons d’alimentation à des prises électriques mises à la
terre.
ThinkCentre - Aide-mémoire
Page 23
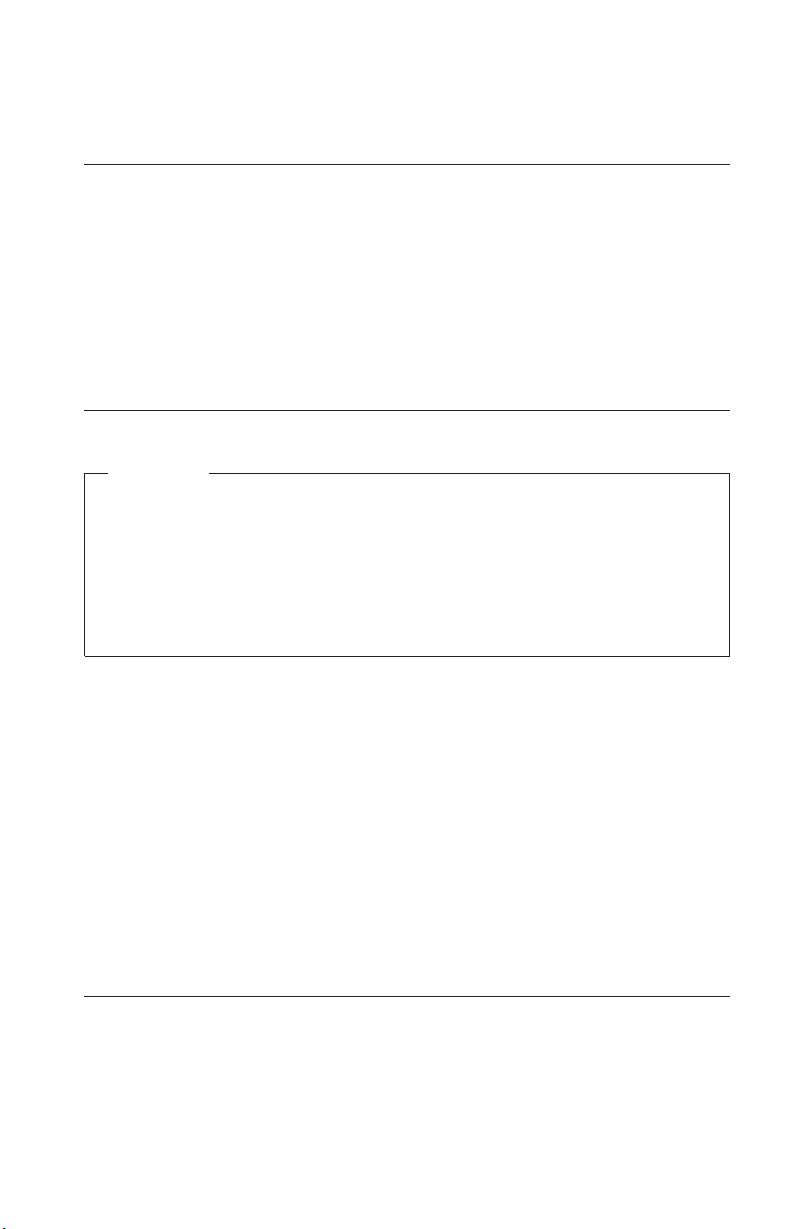
se
Si
v
Remarque : Pour plus d’informations sur les connecteurs, accédez à Access
IBM sur le bureau de votre ordinateur.
Mise sous tension
Mettez d’abord l’écran et les autres périphériques externes sous tension, puis
l’ordinateur. Lorsque l’autotest est terminé, la fenêtre comportant le logo IBM
ferme. Si des logiciels sont préinstallés sur l’ordinateur, le programme
d’installation des logiciels démarre.
des incidents surviennent lors du démarrage, reportez-vous au Chapitre 4,
«Résolution des incidents et restauration», à la page 21 et au Chapitre 5,
«Assistance technique», à la page 29.
Fin de l’installation
Important
Lisez attentivement les contrats de licence avant d’utiliser les
programmes contenus sur cet ordinateur. Vous y trouverez le détail de
vos droits et obligations, ainsi que les garanties relatives à ces logiciels.
L’utilisation de ces programmes signifie que les termes de ces contrats
vous agréent. N’utilisez pas les programmes si les termes ne vous
agréent pas. Renvoyez alors rapidement le système pour un
remboursement complet.
Remarque : Certains modèles peuvent posséder une version multilingue de
Windows XP Pro préinstallée. Si tel est le cas pour votre
ordinateur, vous serez invité à choisir une langue durant
l’installation initiale. Une fois l’installation terminée, vous avez la
possibilité de modifier cette langue à partir du Panneau de
configuration Windows.
Après avoir démarré l’ordinateur pour la première fois, suivez les instructions
affichées à l’écran pour terminer l’installation des logiciels. Si vous ne procédez
pas à cette opération à ce moment-là, des résultats imprévus peuvent se
produire. Lorsque l’installation est terminée, cliquez sur Access IBM sur le
bureau de votre ordinateur pour obtenir des informations supplémentaires sur
votre ordinateur.
Tâches importantes à effectuer
Une fois votre ordinateur configuré, exécutez les tâches suivantes, afin de
gagner du temps et d’éviter des désagréments plus tard :
Créez une disquette Enhanced Diagnostics. Les outils Enhanced Diagnostics
font partie du programme de récupération et permettent d’isoler les
Chapitre 2. Installation de l’ordinateur
7
Page 24
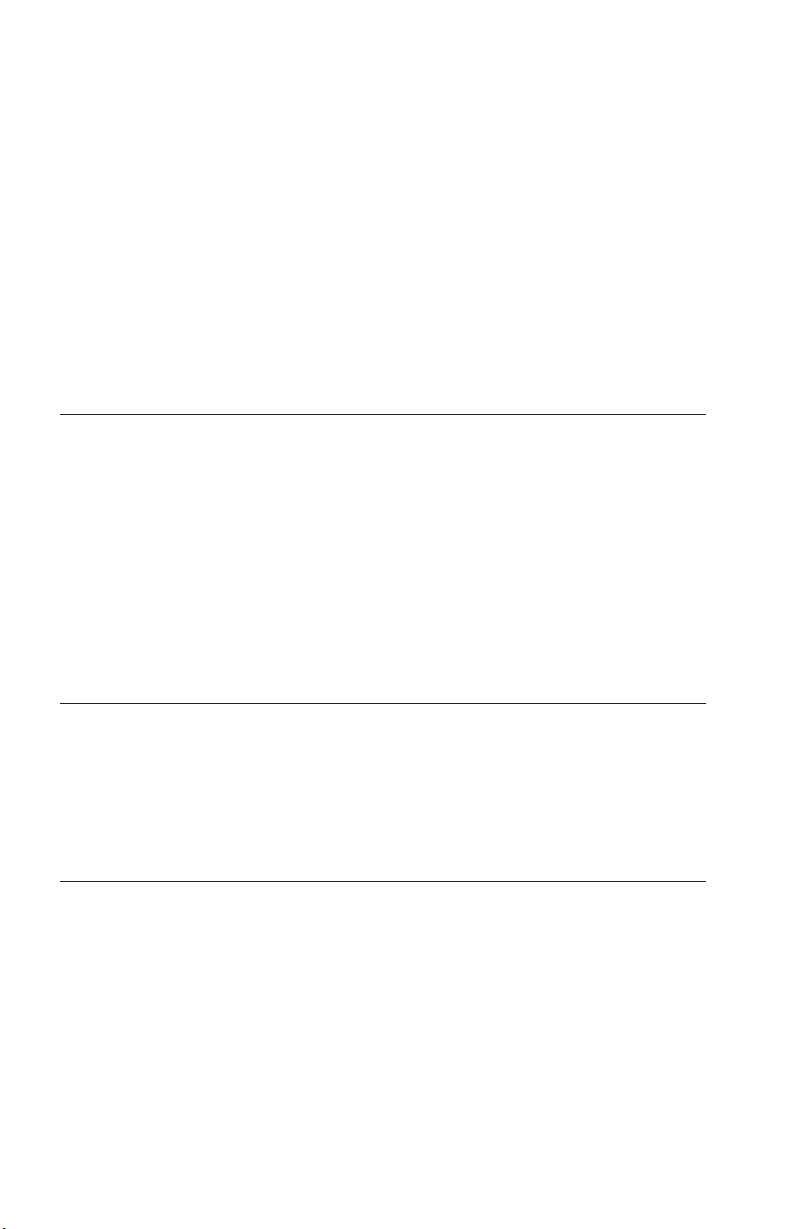
le
v
le
et
Si
du
8
incidents d’origine matérielle. En créant dès à présent une disquette
Enhanced Diagnostics, vous êtes assuré de pouvoir lancer ces outils, même si
programme de récupération n’est plus accessible. Reportez-vous à la
section «Création d’une disquette IBM Enhanced Diagnostics» à la page 24.
Relevez le type de machine/modèle et le numéro de série de l’ordinateur.
Ces informations vous seront demandées en cas d’intervention de
maintenance ou de support technique. Reportez-vous à la section «Tableau
d’informations» à la page 9.
Conservez
présent Aide-mémoire dans un endroit sûr. Il contient de
précieuses informations sur la réinstallation des logiciels préchargés. Le
Chapitre 3, «Récupération de logiciels», à la page 11 contient des informations
sur la récupération des logiciels préchargés.
Mise à jour de votre système d’exploitation
Microsoft crée des mises à jour pour divers systèmes d’exploitation et les met à
disposition sur le site Web Update de Microsoft Windows. Le site Web identifie
automatiquement les mises à jour Windows disponibles pour votre ordinateur
affiche uniquement la liste de ces mises à jour. Ces mises à jour peuvent
inclure des correctifs de sécurité, de nouvelles versions de composants
Windows (par exemple, Lecteur multimédia), des correctifs pour d’autres
composants du système d’exploitation Windows ou des améliorations.
Pour en savoir plus sur la mise à jour de votre système d’exploitation, utilisez
Access IBM.
Installation d’autres systèmes d’exploitation
vous installez un autre système d’exploitation, suivez les instructions
fournies avec les CD ou disquettes de ce système d’exploitation. N’oubliez pas
d’installer tous les pilotes de périphérique après avoir procédé à l’installation
système d’exploitation. Les instructions correspondantes sont généralement
fournies avec les pilotes de périphérique.
Mise à jour de votre logiciel antivirus
Votre ordinateur est doté du logiciel Norton AntiVirus que vous pouvez
utiliser pour détecter et éliminer les virus. Vous devez lancer l’application
LiveUpdate afin d’obtenir les dernières mise à jour du site Web de Norton
AntiVirus. LiveUpdate télécharge la liste de virus la plus récente afin que
Norton AntiVirus l’utilise lors du prochain scannage de votre ordinateur.
Pour en savoir plus sur la mise à jour de votre logiciel antivirus, utilisez
Access IBM.
ThinkCentre - Aide-mémoire
Page 25
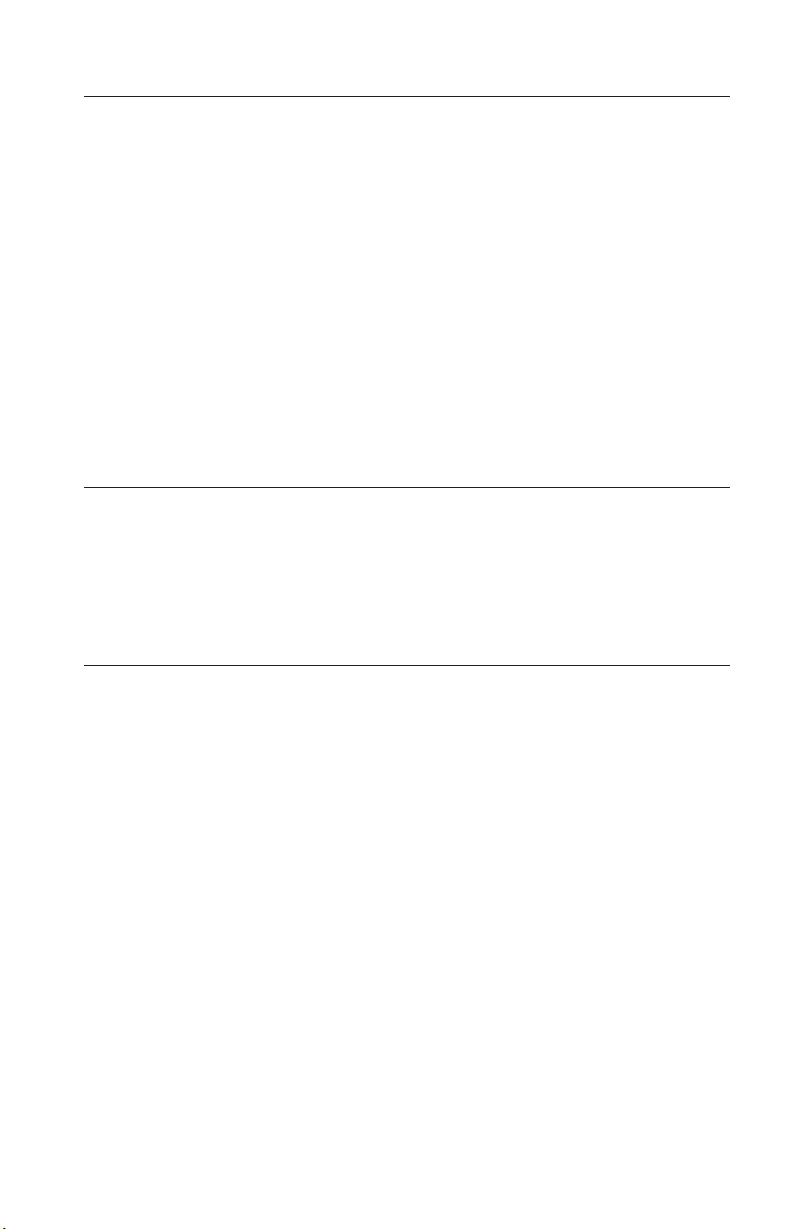
1.
2.
de
Il
Lancement de l’utilitaire de configuration IBM
L’utilitaire de configuration IBM vous permet de visualiser, définir ou modifier
les paramètres et les mots de passe pour la configuration du BIOS.
Arrêtez le système d’exploitation et mettez votre ordinateur hors tension.
Appuyez sur la touche F1 et maintenez-la enfoncée pour mettre
l’ordinateur sous tension. Lorsque plusieurs signaux sonores sont émis,
relâchez la touche F1.
Remarque : Si un mot de passe administrateur a été défini, vous devez le
taper pour afficher le menu de l’utilitaire de configuration
IBM. Pour en savoir plus sur l’utilitaire de configuration IBM,
reportez-vous au guide d’utilisation livré avec votre ordinateur.
L’utilitaire
configuration IBM peut démarrer automatiquement lorsque le
POST détecte la suppression ou l’ajout de matériel sur votre ordinateur.
Arrêt de l’ordinateur
Lorsque vous souhaitez mettre l’ordinateur hors tension, suivez toujours la
procédure d’arrêt du système d’exploitation. Vous éviterez ainsi de perdre les
données non sauvegardées ou d’altérer les logiciels. Pour arrêter Microsoft
Windows, sélectionnez la procédure d’arrêt ou de mise hors tension de
l’ordinateur.
Tableau d’informations
peut être utile de noter les informations relatives à votre ordinateur, dans
l’éventualité d’une opération de maintenance. Le technicien du support vous
demandera probablement ces renseignements.
Chapitre 2. Installation de l’ordinateur
9
Page 26
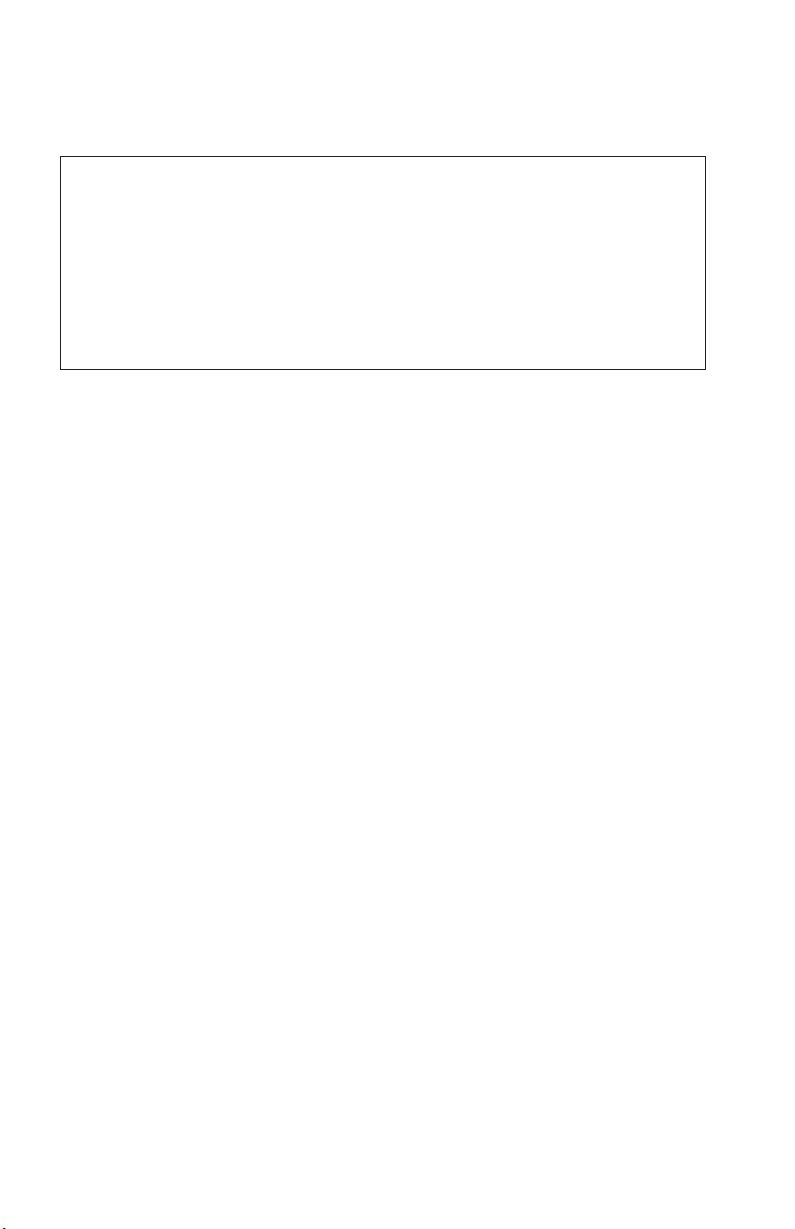
v Un
v
à
10
Le type, le modèle et le numéro de série de la machine sont indiqués sur
l’ordinateur. Le formulaire ci-dessous vous permet de noter ces informations :
Nom du produit
Type et modèle de machine
Numéro de série
Date d’acquisition
______________________________________________
______________________________________________
______________________________________________
______________________________________________
Enregistrez votre ordinateur lorsque vous accédez pour la première fois au site
Web d’IBM. Vous pourrez alors bénéficier des avantages suivants :
service plus rapide lorsque vous téléphonerez à IBM pour obtenir de
l’aide
L’envoi automatique de logiciels gratuits et d’offres promotionnelles
Accédez
l’adresse http://www.ibm.com/pc/register/ et suivez les
instructions qui s’affichent à l’écran. Consultez Access IBM pour plus
d’informations sur la procédure d’enregistrement de votre ordinateur.
ThinkCentre - Aide-mémoire
Page 27
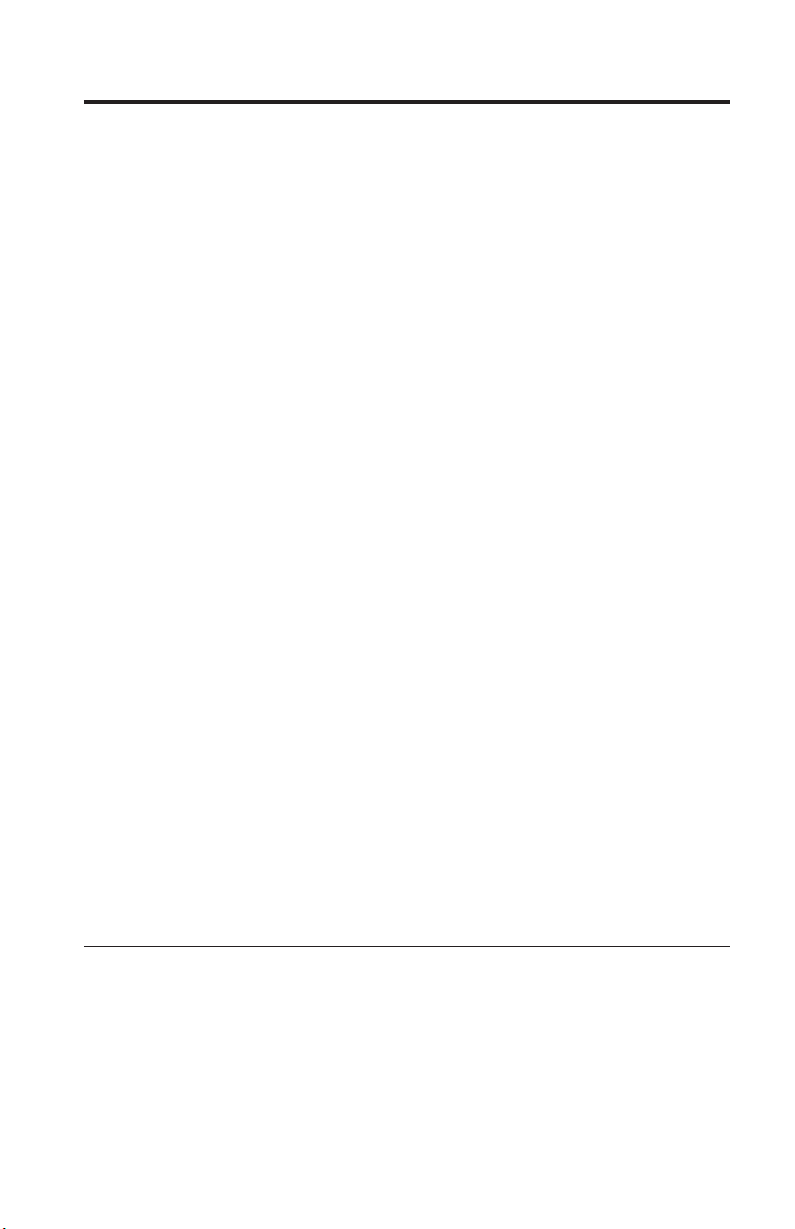
Le
v
v
v
v
: Le
Le
de
Si
à sa
©
Chapitre 3. Récupération de logiciels
programme IBM Rescue and Recovery associé au programme Rapid Restore
(l’ensemble étant appelé ci-après programme Rescue and Recovery) fournit un
grand nombre de solutions de récupération pouvant s’adapter à presque toutes
les situations. Certaines portions du programme IBM Rescue and Recovery
résident dans d’autres programmes Windows de votre système, alors que
d’autres portions résident dans une zone distincte et cachée du disque dur
spécifiquement conçue pour la récupération. Le présent chapitre a pour but de
vous aider à vous familiariser avec certaines des solutions de récupération
fournies par le programme IBM Rescue and Recovery installé sur votre
ordinateur.
Tâches à exécuter avant qu’un incident ne survienne
Créez des disques de récupération Product Recovery. Pour cela,
reportez-vous à la section ″Création et utilisation de disques Product
Recovery″.
Créez des supports de secours. Reportez-vous à la section «Création et
utilisation d’un support de secours» à la page 17.
Effectuez une sauvegarde périodique du disque dur. Reportez-vous à la
section «Sauvegarde et récupération» à la page 13.
Créez un disque de réparation Recovery Repair. Reportez-vous à la section
«Résolution des incidents de récupération» à la page 16.
Remarque
disque de secours, le premier des disques de récupération
Product Recovery et les disques de sauvegarde sont amorçables et
peuvent être démarrés dans tout type d’unité de CD ou de DVD,
exception faite des unités de DVD-RAM.
Tâches à exécuter après la survenue d’un incident
point de démarrage de la plupart des tâches de récupération est l’espace de
travail Rescue and Recovery. Reportez-vous à la section «Utilisation de l’espace
travail Rescue and Recovery» à la page 14.
Création et utilisation de disques de récupération Product Recovery
votre ordinateur est équipé d’une unité de CD ou DVD enregistrable, vous
pouvez créer un jeu de disques de récupération Product Recovery qui vous
permettra de restaurer le contenu du disque dur vers l’état dans lequel il était
sortie d’usine. Les disques de récupération Product Recovery sont utiles
lorsque vous transférez l’ordinateur vers une autre zone, lorsque vous vendez
Copyright IBM Corp. 2003
11
Page 28
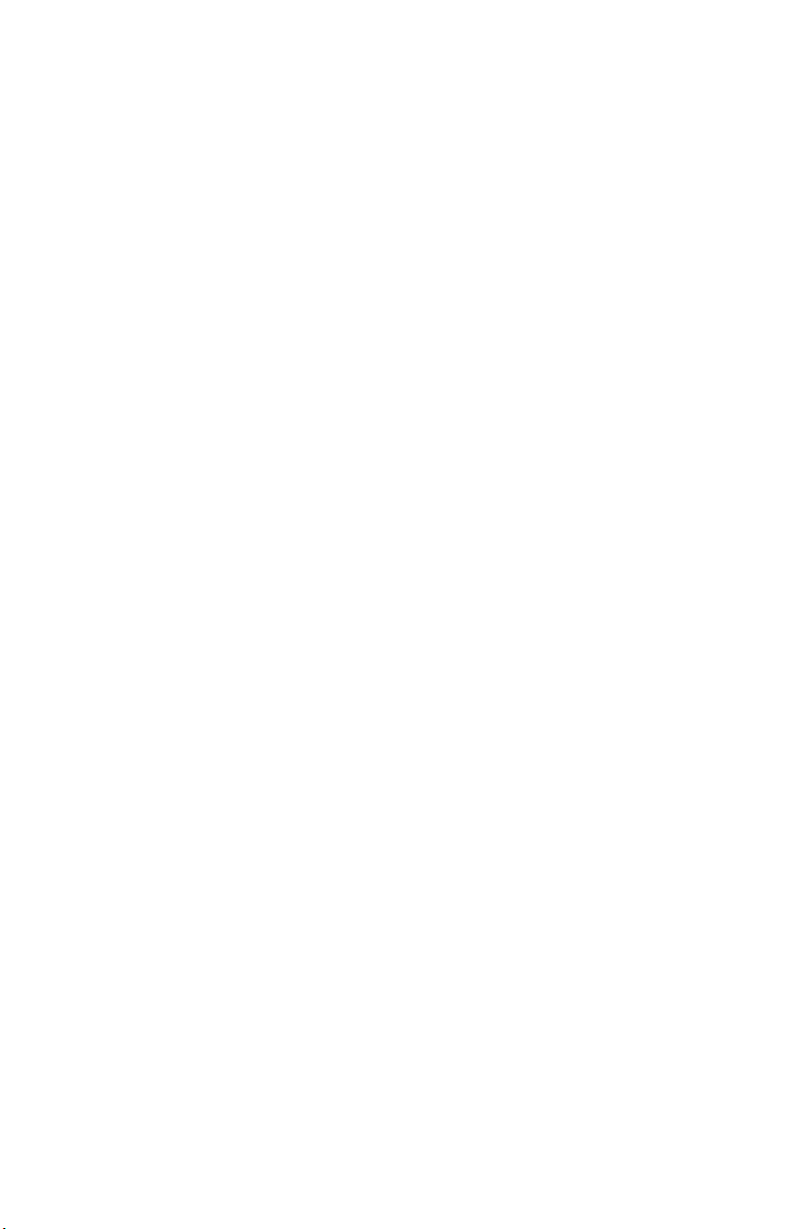
de
1. A
si
2.
1.
2.
3. Au
de
4.
5.
:
12
l’ordinateur, lorsque vous le recyclez ou, en dernier ressort, lorsque vous tentez
remettre l’ordinateur en état de fonctionnement une fois que toutes les
méthodes de récupération ont échoué. Il est donc bon de créer le plus
rapidement possible un jeu de disques de récupération Product Recovery.
Remarque : Votre licence Microsoft Windows ne vous permet que de créer un
seul jeu de disques de récupération Product Recovery. Il est donc
important de stocker ces disques en lieu sûr après leur création.
Pour créer des disques de récupération Product Recovery, procédez comme
suit :
partir du bureau Windows, cliquez sur Démarrer, sur Programmes (ou,
vous travaillez sous Windows XP, sur Tous les programmes), sur Access
IBM et sur Create Product Recovery discs.
Suivez les instructions qui s’affichent.
utiliser des disques de récupération Product Recovery, procédez comme
Pour
suit :
Avertissement : Lorsque vous restaurez le contenu du disque dur à sa sortie
d’usine à partir des disques de récupération, tous les fichiers situés sur le
disque dur sont supprimés et remplacés par le contenu d’origine à la sortie
d’usine.
Insérez le disque IBM Rescue and Recovery dans l’unité de CD ou de DVD.
Redémarrez l’ordinateur.
bout d’un court instant, l’espace de travail IBM Rescue and Recovery
s’ouvre.
Remarque : Si l’espace de travail Rescue and Recovery ne s’ouvre pas, il se
peut que votre périphérique de démarrage (unité de CD ou de
DVD) ne soit pas correctement configuré dans la séquence de
démarrage du BIOS. Pour plus d’informations, voir
«Configuration d’un périphérique de secours dans la séquence
démarrage» à la page 20.
Dans le menu Rescue and Recovery, cliquez sur Restore factory contents.
Suivez les instructions qui s’affichent. Insérez le disque de récupération
approprié lorsque vous y êtes invité.
Remarque
Une fois que le contenu du disque dur a été restauré et remplacé
par le contenu d’origine à sa sortie d’usine, il se peut que vous
deviez réinstaller certains logiciels ou pilotes. Pour plus
d’informations, reportez-vous à la section ″Remarques
consécutives à la récupération″ à la page 16.
ThinkCentre - Aide-mémoire
Page 29
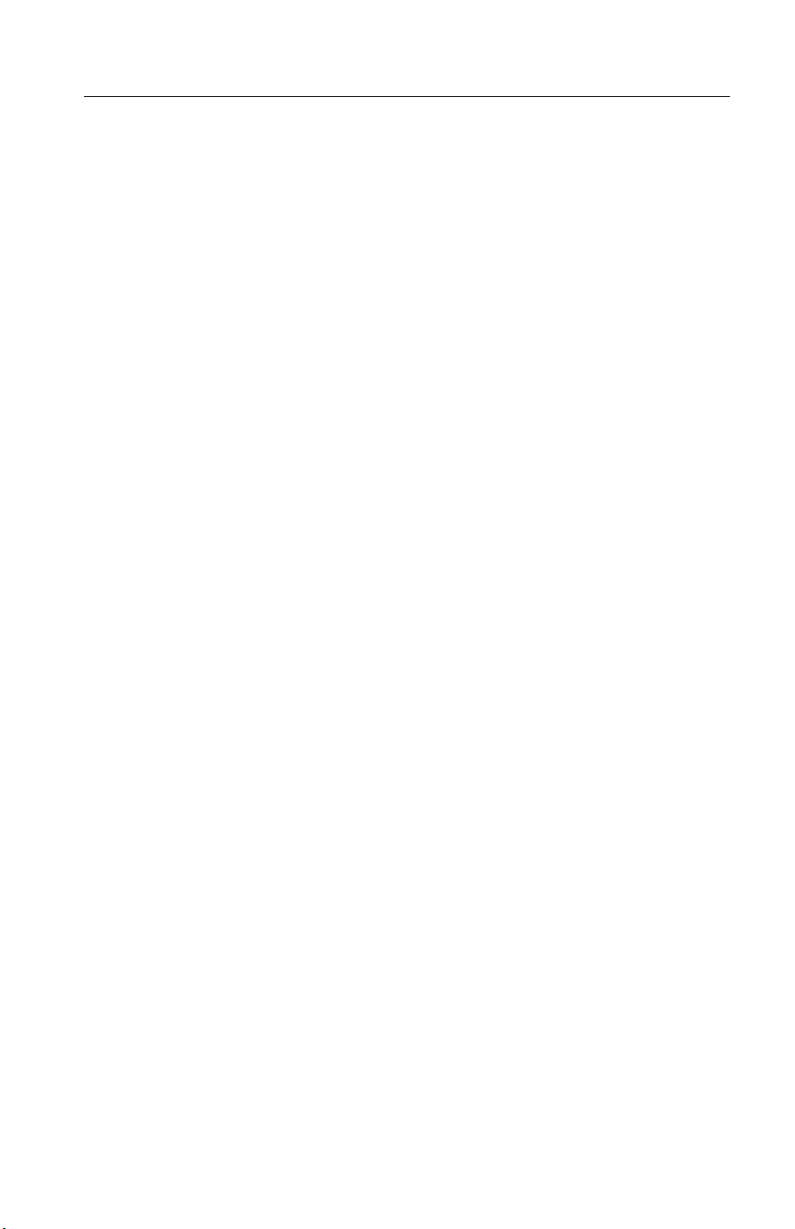
Le
v
v
v
v
v
1. A
si
2.
3.
1. A
si
2.
v
v
Sauvegarde et récupération
programme IBM Rapid Restore Ultra, un composant du programme Rescue
and Recovery, vous permet de sauvegarder la totalité du contenu de votre
disque dur, et en particulier le système d’exploitation, les fichiers de données,
les programmes d’application et les paramètres personnels. Vous pouvez
indiquer l’endroit où le programme IBM Rapid Restore Ultra devra stocker la
sauvegarde :
Dans une zone protégé du disque dur
Sur un second disque dur installé sur votre ordinateur
Sur un disque dur USB externe connecté à l’ordinateur
Sur une unité réseau
Sur des CD ou des DVD enregistrables (pour cela, vous devez disposer
d’une unité de CD ou de DVD enregistrable)
fois que vous avez sauvegardé votre disque dur, vous pouvez restaurer la
Une
totalité de son contenu ou ne restaurer que certains fichiers.
Pour lancer une sauvegarde, procédez comme suit :
partir du bureau Windows, cliquez sur Démarrer, sur Programmes (ou,
vous travaillez sous Windows XP, sur Tous les programmes), sur Access
IBM et sur IBM Rapid Restore Ultra 4.0. Le programme IBM Rapid
Restore Ultra s’ouvre.
Dans la barre de menus, cliquez sur Backup, puis sur Back up now.
Suivez les instructions qui s’affichent.
effectuer une restauration à partir d’IBM Rapid Restore Ultra, procédez
Pour
comme suit :
partir du bureau Windows, cliquez sur Démarrer, sur Programmes (ou,
vous travaillez sous Windows XP, sur Tous les programmes), sur Access
IBM et sur IBM Rapid Restore Ultra 4.0. Le programme IBM Rapid
Restore Ultra s’ouvre.
Dans la barre de menus, cliquez sur Restore, puis procédez comme suit :
Cliquez sur Restore your system si vous souhaitez restaurer votre disque
dur vers un état préalablement sauvegardé. Cette méthode de
récupération supprime toutes les données préalablement stockées sur le
disque dur et les remplace par les données provenant de la sauvegarde.
Durant la procédure de récupération, le système vous invite, si vous le
souhaitez, à transférer les fichiers stockés sur votre disque dur vers un
autre support avant leur suppression.
Cliquez sur Restore files si vous souhaitez ne restaurer que certains
fichiers à partir de la sauvegarde.
Suivez les instructions qui s’affichent.
3.
Chapitre 3. Récupération de logiciels
13
Page 30

v
un
v
:
v
la
de
à
14
Pour plus d’informations sur la restauration à partir de l’espace de travail
Rescue and Recovery, voir «Utilisation de l’espace de travail Rescue and
Recovery».
Utilisation de l’espace de travail Rescue and Recovery
L’espace de travail Rescue and Recovery réside dans une zone protégée et
cachée du disque dur qui fonctionne indépendamment du système
d’exploitation Windows. Cela vous permet d’effectuer des opérations de
récupération même si Windows ne peut plus être démarré. Vous pouvez alors
effectuer la récupération à partir de l’espace de travail Rescue and Recovery :
Récupération de fichiers à partir du disque dur ou d’une sauvegarde :
L’espace de travail IBM Rescue and Recovery vous permet de localiser des
fichiers sur le disque dur et de les transférer vers une unité réseau ou vers
autre support enregistrable tel qu’une unité de disque dur USB ou une
disquette. Cette solution est disponible même si vous n’avez pas sauvegardé
vos fichiers ou si des modifications ont été apportées aux fichiers depuis la
dernière opération de sauvegarde. Vous pouvez également récupérer des
fichiers individuels à partir d’une sauvegarde Rapid Restore Ultra située sur
votre disque dur local, sur un périphérique USB ou sur une unité réseau.
Restauration du disque dur à partir d’une sauvegarde Rapid Restore Ultra
Une fois que vous avez effectué une sauvegarde via le programme IBM
Rapid Restore Ultra, vous pouvez effectuer les opérations de récupération à
partir de l’espace de travail Rescue and Recovery, même si vous ne parvenez
pas à démarrer Windows.
Restauration de votre disque dur vers le contenu d’origine à sa sortie
d’usine : L’espace de travail Rescue and Recovery vous permet de restaurer
totalité du contenu de votre disque dur en lui redonnant le même état que
celui dans lequel il était à sa sortie d’usine. Si vous avez plusieurs partitions
sur votre disque dur, vous pouvez restaurer le contenu créé en usine sur la
partition C: et laisser les autres partitions intactes. Etant donné que l’espace
travail Rescue and Recovery fonctionne indépendamment du système
d’exploitation Windows, vous pouvez restaurer le contenu du disque dur
créé en usine même si vous ne parvenez pas à démarrer Windows.
Avertissement : Si vous restaurez le disque dur à partir d’une sauvegarde
Rapid Restore Ultra ou si vous le restaurez vers son contenu à sa sortie
d’usine, tous les fichiers situés sur la partition principale du disque dur
(généralement, la partition C) seront supprimés durant la récupération. Si
possible, effectuez des copies des fichiers importants. Si vous ne parvenez pas
démarrer Windows, vous pouvez utiliser les fichiers de secours de l’espace
Rescue and Recovery pour copier les fichiers du disque dur vers un autre
support.
ThinkCentre - Aide-mémoire
Page 31

1.
2.
3.
4. Si
5.
v
v
v
:
v
Pour démarrer l’espace de travail Rescue and Recovery, procédez comme suit :
Mettez votre ordinateur hors tension pendant au moins 5 secondes.
Maintenez la touche Entrée ou F11 enfoncée et appuyez sur l’interrupteur
d’alimentation.
Lorsque vous entendez des signaux sonores ou lorsque le logo s’affiche,
relâchez la touche Entrée ou F11.
vous avez défini un mot de passe Rescue and Recovery, tapez le mot de
passe lorsque vous y êtes invité. Au bout d’un court instant, l’espace de
travail IBM Rescue and Recovery s’ouvre.
Remarque : Si l’espace de travail ne s’ouvre pas, voir «Résolution des
incidents de récupération» à la page 16.
Exécutez l’une des opérations suivantes :
Pour récupérer des fichiers à partir du disque dur ou d’une sauvegarde,
cliquez sur Rescue files, puis suivez les instructions affichées.
Pour restaurer le disque dur à partir d’une sauvegarde Rapid Restore
Ultra, cliquez sur Restore from backup, puis suivez les instructions
affichées.
Pour restaurer le disque dur vers son contenu à sa sortie d’usine, cliquez
sur Restore factory contents, puis suivez les instructions affichées.
Remarque
Une fois que le contenu du disque dur a été restauré et
remplacé par le contenu d’origine à sa sortie d’usine, il se
peut que vous deviez réinstaller certains logiciels ou pilotes.
Pour plus d’informations, reportez-vous à la section
″Remarques consécutives à la récupération″.
Pour obtenir des informations sur d’autres fonctions de l’espace de
travail Rescue and Recovery, cliquez sur Help.
Chapitre 3. Récupération de logiciels
15
Page 32

1.
ou
2.
v
v
de
v Si
au
16
Remarques consécutives à la récupération
Remarques :
Une fois que le contenu du disque dur a été restauré et remplacé par son
contenu d’origine à sa sortie d’usine, il se peut que vous deviez réinstaller
certains pilotes de périphérique. Reportez-vous à la section «Récupération
installation de pilotes de périphérique» à la page 18.
Certains ordinateurs sont livrés avec le programme Microsoft Office ou
Microsoft Works préinstallé. Pour récupérer ou réinstaller ces programmes,
vous devez obligatoirement utiliser le CD Microsoft Office ou le CD Microsoft
Works. Ces CD ne sont fournis qu’avec les ordinateurs dotés en usine de
Microsoft Office ou de Microsoft Works.
Résolution des incidents de récupération
L’espace de travail IBM Rescue and Recovery s’exécute indépendamment du
système d’exploitation. Pour accéder à cet espace de travail, maintenez
enfoncée la touche Entrée ou F11 durant le démarrage. Si vous ne parvenez
pas à démarrer l’espace de travail IBM Rescue and Recovery en utilisant cette
méthode, vous avez le choix entre trois possibilités :
Utilisez le support de secours (CD, DVD ou disque dur USB) pour démarrer
l’espace de travail Rescue and Recovery. Pour plus d’informations, voir
«Création et utilisation d’un support de secours» à la page 17.
Utilisez une disquette de réparation Recovery Repair pour réinstaller un
fichier qui gère l’accès à l’espace de travail Rescue and Recovery. Pour plus
détails, voir «Création et utilisation d’une disquette de réparation
Recovery Repair» à la page 18.
vous avez l’intention de restaurer le disque dur vers son état à sa sortie
d’usine, vous pouvez utiliser un jeu de disques de récupération Product
Recovery. Reportez-vous à la section «Création et utilisation de disques de
récupération Product Recovery» à la page 11.
est donc bon de créer une disquette de réparation Recovery Repair, un
Il
support de secours et un jeu de disques de récupération Product Recovery dès
que possible et de les stocker en lieu sûr. Si vous ne parvenez pas à accéder à
l’espace de travail Rescue and Recovery à partir du support de secours ou
d’un jeu de CD de récupération Product Recovery, il se peut que cela soit dû
fait que le périphérique de secours (unité de CD, de DVD ou de disque dur
USB) n’est pas défini comme périphérique de démarrage dans la séquence de
démarrage du BIOS. Pour plus d’informations, voir «Configuration d’un
périphérique de secours dans la séquence de démarrage» à la page 20.
ThinkCentre - Aide-mémoire
Page 33

Le
1. A
2.
3.
4.
v
v
de
Le support de secours vous permet de démarrer le programme Rescue and
Recovery à partir d’un CD, d’un DVD ou d’une unité de disque dur USB
externe connectée à l’ordinateur. Le support de secours est extrêmement
important lorsque vous ne parvenez pas à accéder au programme Rescue and
Recovery via la touche Entrée ou F11.
Création et utilisation d’un support de secours
support de secours vous permet de démarrer le programme Rescue and
Recovery à partir d’un CD, d’un DVD ou d’une unité de disque dur USB
externe connectée à l’ordinateur. Le support de secours est extrêmement
important lorsque vous ne parvenez pas à accéder au programme Rescue and
Recovery via la touche Entrée ou F11.
Pour créer un support de secours, procédez comme suit :
partir du bureau Windows, cliquez sur Démarrer, sur Programmes (ou, si
vous travaillez sous Windows XP, sur Tous les programmes), sur Access
IBM et sur Create rescue media.
Sélectionnez le bouton d’option correspondant au type de support de
secours à créer.
Cliquez sur OK.
Suivez les instructions qui s’affichent.
Pour utiliser le support de secours, procédez de l’une des manières suivantes :
Insérez le support de secours (CD ou DVD) dans l’unité correspondante,
puis redémarrez l’ordinateur.
Connectez l’unité de disque dur USB de secours à l’un des connecteurs USB
l’ordinateur, puis redémarrez l’ordinateur.
Lorsque le support de secours démarre, l’espace de travail IBM Rescue and
Recovery s’ouvre. Vous trouverez une aide disponible pour chaque fonction
dans l’espace de travail Rescue and Recovery. Si le support de secours ne
démarre pas, il se peut que votre périphérique de secours (unité de CD, de
DVD ou USB) ne soit pas correctement configuré dans la séquence de
démarrage du BIOS. Pour plus d’informations, voir «Configuration d’un
périphérique de secours dans la séquence de démarrage» à la page 20.
Chapitre 3. Récupération de logiciels
17
Page 34

1. Si
2.
3.
4.
5.
1.
2.
A. 3.
Si un
un
18
Création et utilisation d’une disquette de réparation
Recovery Repair
Pour créer une disquette de réparation Recovery Repair, procédez comme
suit :
vous n’êtes pas encore connecté à Internet, faites-le.
Ouvrez un navigateur Internet et accédez à l’adresse suivante :
http://www.ibm.com/pc/support/site.wss/document.do?lndocid=MIGR54483
Insérez une disquette vierge dans l’unité de disquette A.
Cliquez deux fois sur le fichier diskette.exe, puis suivez les instructions qui
s’affichent. La disquette de réparation Recovery Repair est créée.
Retirez la disquette de l’unité et collez dessus une étiquette libellée
Disquette de réparation.
Pour utiliser la disquette de réparation Recovery Repair, procédez comme
suit :
Arrêtez le système d’exploitation et mettez l’ordinateur hors tension.
Insérez la disquette de réparation Recovery Repair dans l’unité de disquette
Mettez l’ordinateur sous tension et suivez les instructions qui s’affichent.
l’opération de réparation se termine sans erreur, vous pourrez accéder à
Si
l’espace de travail IBM Rescue and Recovery en maintenant enfoncée la touche
Entrée ou F11 lors du démarrage de l’ordinateur.
message d’erreur s’affiche pendant l’opération de réparation et que
celle-ci n’aboutit pas, il s’est produit un incident au niveau de la partition sur
laquelle se trouve le programme IBM Rescue and Recovery. Utilisez alors le
support de secours pour accéder au programme Product Recovery. Pour créer
jeu de disques de récupération Product Recovery, voir «Création et
utilisation d’un support de secours» à la page 17.
Récupération ou installation de pilotes de périphérique
Pour que vous puissiez restaurer ou installer des pilotes de périphérique, le
système d’exploitation doit être installé sur l’ordinateur. Assurez-vous de
disposer de la documentation et du support appropriés.
Les pilotes correspondant aux périphériques IBM préinstallés se trouvent sur le
disque dur de l’ordinateur (généralement l’unité C), dans le dossier
ibmtools\drivers. Les instructions d’installation (fichier readme.txt)
correspondantes figurent également dans ce dossier. D’autres pilotes sont
fournis sur le support du logiciel associé aux périphériques.
ThinkCentre - Aide-mémoire
Page 35

1.
2.
3.
4.
5.
6.
v
v Si le
du
v
La dernière version des pilotes des périphérique IBM préinstallés est également
disponible sur le Web à l’adresse suivante :
http://www.ibm.com/pc/support/.
Pour récupérer un pilote associé à un périphérique IBM préinstallé, procédez
comme suit :
Démarrez l’ordinateur et le système d’exploitation.
Affichez la structure des répertoires de votre disque dur à l’aide de
l’Explorateur Windows ou de l’icône Poste de travail.
Ouvrez le dossier C:\IBMTOOLS.
Ouvrez le dossier des pilotes. Celui-ci comporte plusieurs sous-dossiers
correspondant aux différents périphériques installés sur votre ordinateur
(par exemple, audio, vidéo, etc.).
Ouvrez le sous-dossier approprié.
Choisissez l’une des méthodes suivantes pour restaurer le pilote de
périphérique :
Dans le sous-dossier concerné, localisez le fichier intitulé readme.txt ou
tout autre fichier de type .txt, contenant des informations sur la
procédure à suivre. Ce fichier est parfois intitulé selon le système
d’exploitation, tel que win98.txt. Le fichier texte contient des
informations sur la méthode de réinstallation du pilote de périphérique.
sous-dossier du périphérique contient un fichier à extension .inf,
vous pouvez utiliser le programme Ajout d’un nouveau matériel (situé
dans le Panneau de configuration de Windows) pour réinstaller le pilote.
Tous les pilotes de périphérique ne peuvent être réinstallés à l’aide de ce
programme. Au niveau du programme Ajout d’un nouveau matériel,
lorsqu’un message vous invite à indiquer le pilote concerné, cliquez sur
Disquette fournie, puis sur Parcourir. Sélectionnez alors le fichier (.inf)
pilote voulu dans le sous-dossier du périphérique.
Dans le sous-dossier du périphérique, localisez le fichier setup.exe.
Cliquez deux fois sur SETUP.EXE et suivez les instructions qui
s’affichent.
Chapitre 3. Récupération de logiciels
19
Page 36

1.
2.
3.
4.
5.
6.
7.
v Si
v Si
20
Configuration d’un périphérique de secours dans la
séquence de démarrage
Avant de lancer la récupération à partir d’une unité de CD, de DVD, de disque
dur USB ou de tout autre périphérique externe, vous devez tout d’abord
modifier la séquence de démarrage dans le BIOS.
Démarrez l’ordinateur.
Lorsque vous y êtes invité, appuyez sur F1 pour accéder au BIOS.
Sélectionnez Startup et appuyez sur Entrée.
Dans la séquence de démarrage (Startup sequence), sélectionnez le
périphérique de démarrage.
Enregistrez les modifications et quittez le BIOS.
Arrêtez le système d’exploitation et mettez l’ordinateur hors tension.
Exécutez l’une des opérations suivantes :
vous disposez d’un périphérique externe, connectez-le sur l’ordinateur.
vous disposez d’un CD ou d’un DVD, insérez-le dans l’ordinateur.
Mettez l’ordinateur sous tension.
8.
ThinkCentre - Aide-mémoire
Page 37

Le
v Le
v Le
v Le
v Le
v Le
v
v Le
v Le
: Si
Si
©
Chapitre 4. Résolution des incidents et restauration
présent chapitre décrit les incidents les plus courants et la façon de les
résoudre, ainsi que les outils de diagnostics. Si l’incident qui survient n’est pas
décrit dans ce chapitre, utilisez Access IBM.
Résolution des incidents - Procédures de base
Symptôme
L’ordinateur ne démarre
pas lorsque vous
appuyez sur
l’interrupteur
d’alimentation.
L’écran est noir.
Action
Vérifiez les points suivants :
cordon d’alimentation est branché à l’arrière de
l’ordinateur sur une prise de courant alimentée.
cas échéant, l’interrupteur d’alimentation secondaire
situé à l’arrière de l’ordinateur est sous tension. Le voyant
d’alimentation à l’avant de l’ordinateur doit être allumé.
bloc d’alimentation et la carte mère fonctionnent (voir
«Voyants de diagnostic» à la page 23)
l’incident persiste, faites réparer l’ordinateur.
Si
Vérifiez les points suivants :
câble de l’écran est correctement connecté à l’arrière de
l’écran et à l’arrière de l’ordinateur.
cordon d’alimentation est branché sur l’ordinateur et
sur une prise de courant alimentée.
L’écran est allumé, les boutons de contrôle de la
luminosité et du contraste sont correctement réglés.
câble d’interface de l’écran est correctement branché
sur l’écran et dans le port de l’ordinateur prévu à cet effet.
bloc d’alimentation et la carte mère fonctionnent (voir
«Voyants de diagnostic» à la page 23)
Remarque
votre ordinateur est équipé de deux ports
d’écran, vérifiez que votre écran est relié à celui de l’option
AGP et non à celui situé à l’arrière de la carte mère.
Reportez-vous à l’étape 4 à la page 3.
Copyright IBM Corp. 2003
l’incident persiste, faites réparer l’ordinateur.
21
Page 38

Le
v
v Le
v
Le
ne
v
v Le
v
La
v
v La
Le
v
La
Au
Un
22
Symptôme
clavier ne fonctionne
pas. L’ordinateur ne
répond pas au clavier.
clavier USB IBM
Enhanced Performance
fonctionne pas.
souris ne fonctionne
pas. L’ordinateur ne
répond pas à la souris.
Remarque : Ces
informations ne
s’appliquent qu’aux
souris mécaniques.
système
d’exploitation ne
démarre pas.
Action
Vérifiez les points suivants :
L’ordinateur et l’écran sont allumés, les boutons de
contrôle de la luminosité et du contraste sont correctement
réglés.
clavier est correctement relié au port clavier de
l’ordinateur.
Aucune touche n’est bloquée.
l’incident persiste, faites réparer l’ordinateur.
Si
Vérifiez les points suivants :
L’ordinateur est sous tension.
clavier est correctement relié au port USB à l’arrière de
l’ordinateur.
Aucune touche n’est bloquée.
l’incident persiste, faites réparer l’ordinateur.
Si
Nettoyez la souris. Vérifiez les points suivants :
L’ordinateur et l’écran sont allumés, les boutons de
contrôle de la luminosité et du contraste sont correctement
réglés.
souris est correctement reliée au port souris de
l’ordinateur.
l’incident persiste, faites réparer l’ordinateur.
Si
Vérifiez les points suivants :
L’unité de disquette ne contient aucune disquette.
séquence de démarrage inclut l’unité d’amorçage (sur
v
laquelle se trouve le système d’exploitation). Dans la
plupart des cas, le système d’exploitation est sur le disque
dur.
cours de la procédure de démarrage, attendez l’invite
permettant de lancer l’utilitaire de configuration IBM.
Appuyez sur la touche de fonction spécifiée.
Vérifiez la séquence de démarrage dans le programme de
configuration.
code d’erreur
s’affiche avant le
démarrage du système
d’exploitation.
ThinkCentre - Aide-mémoire
l’incident persiste, faites réparer l’ordinateur.
Si
Relevez ce code et reportez-vous à la section «Codes
d’erreur» à la page 25.
Page 39

Si
le
v Le
v La
Si
Symptôme
L’ordinateur émet
Action
Vérifiez qu’aucune touche n’est bloquée.
plusieurs signaux
sonores avant le
l’incident persiste, faites réparer l’ordinateur.
démarrage du système
d’exploitation.
Voyants de diagnostic
Sur certains ordinateurs, deux voyants sont situés sur le bloc d’alimentation à
l’arrière. Le voyant du bouton d’alimentation situé à l’avant de l’ordinateur et
les deux voyants situés à l’arrière de l’ordinateur vous aideront à déterminer si
bloc d’alimentation ou si la carte mère fonctionnent. Le tableau suivant
indique les diagnostics correspondant aux voyants.
Voyant du bouton
d’alimentation
Eteint
Eteint (après avoir
appuyé sur le
bouton
d’alimentation)
Allumé
Allumé
Vert
Eteint
Allumé
Allumé
Allumé
Jaune
Eteint
Eteint
Allumé
Eteint
Diagnostic
Effectuez d’abord les vérifications
suivantes :
cordon d’alimentation est-il
branché ?
multiprise est-elle activée ?
d’alimentation défectueux
Bloc
Carte mère défectueuse
Bloc d’alimentation défectueux
Les conditions de fonctionnement sont
normales, mais si votre ordinateur ne
fonctionne pas correctement, cela
signifie que la carte mère ou le
microprocesseur sont défectueux.
l’incident persiste, faites réparer l’ordinateur.
Remarque : Pour réinitialiser l’ordinateur lorsqu’un voyant jaune est allumé,
débranchez le cordon d’alimentation.
Chapitre 4. Résolution des incidents et restauration
23
Page 40

Le
1.
2.
3. A
4.
5.
1.
2.
3. A
4.
5.
24
Programme IBM Enhanced Diagnostics
programme IBM Enhanced Diagnostics s’exécute indépendamment du
système d’exploitation. Vous pouvez l’utiliser pour tester les composants
matériels de votre ordinateur, en particulier si vous ne disposez pas d’autres
moyens ou que vous n’êtes pas parvenu à isoler un incident dont l’origine
semble matérielle.
Vous pouvez lancer IBM Enhanced Diagnostics à partir du programme Product
Recovery se trouvant sur votre disque dur. Vous pouvez également créer des
disquettes IBM Enhanced Diagnostics amorçables à partir du programme
Product Recovery.
Vous pouvez également télécharger la dernière version du programme
Enhanced Diagnostics disponible sur le site Web
http://www.ibm.com/pc/support/. Indiquez le type de machine et son
numéro de modèle dans la zone Quick Path pour rechercher les pilotes de
périphérique spécifiques de votre ordinateur.
Exécution d’IBM Enhanced Diagnostics à partir du
programme Product Recovery
Procédez comme suit :
Arrêtez le système d’exploitation et mettez l’ordinateur hors tension.
Lorsque vous remettez l’ordinateur sous tension, appuyez sur Entrée
lorsque vous êtes invité à démarrer le programme IBM Rescue and
Recovery.
partir du menu principal, sélectionnez Diagnose Hardware.
Suivez les invites qui s’affichent.
Redémarrez l’ordinateur.
Création d’une disquette IBM Enhanced Diagnostics
Pour créer une disquette IBM Enhanced Diagnostics, procédez comme suit :
Arrêtez le système d’exploitation et mettez l’ordinateur hors tension.
Lorsque vous remettez l’ordinateur sous tension, appuyez sur Entrée
lorsque vous êtes invité à démarrer le programme IBM Rescue and
Recovery.
partir du menu principal, sélectionnez Create a diagnostics disk.
Suivez les instructions qui s’affichent.
Lorsque vous y êtes invité, insérez une disquette formatée dans l’unité et
suivez les instructions affichées à l’écran.
ThinkCentre - Aide-mémoire
Page 41

1.
2.
1.
2.
le CD
3.
4.
5. A
6.
Le
de
v
v Si
v Si le
– Si le
– Si le
Remarques :
Vous pouvez également télécharger la dernière version du programme de
diagnostic disponible sur le site Web http://www.ibm.com/pc/support/.
Indiquez le type de machine et son numéro de modèle dans la zone Quick
Path pour rechercher les pilotes de périphérique spécifiques de votre
ordinateur.
Vous pouvez télécharger une image de CD auto-amorçable (appelée
également .iso image) du programme de diagnostics à l’adresse
http://www.ibm.com/pc/support pour les systèmes sans unité de
disquette.
Exécution de la disquette IBM Enhanced Diagnostics
Pour exécuter l’image de CD ou de disquette IBM Enhanced Diagnostics,
procédez comme suit :
Arrêtez le système d’exploitation et mettez l’ordinateur hors tension.
Insérez la disquette IBM Enhanced Diagnostics dans l’unité de disquette ou
dans l’unité de CD.
Mettez l’ordinateur sous tension.
Suivez les instructions qui s’affichent. Pour obtenir des informations d’aide,
appuyez sur la touche F1.
l’issue du programme, retirez la disquette ou le CD de son unité.
Arrêtez et relancez l’ordinateur.
Codes d’erreur
tableau ci-après contient certains codes d’erreur qui peuvent s’afficher lors
l’autotest à la mise sous tension (POST).
Notez les codes d’erreur qui s’affichent. Si vous faites appel au service
support ou de maintenance, vous devrez fournir ces codes.
vous obtenez plusieurs codes d’erreur, l’intervention doit toujours avoir
lieu selon l’ordre d’affichage des codes d’erreur. Généralement, il suffit de
résoudre le premier code d’erreur pour corriger les suivants.
code d’erreur obtenu ne figure pas dans le tableau ci-après, la
procédure de résolution de l’incident doit être poursuivie.
système d’exploitation démarre lorsque vous mettez l’ordinateur
sous tension, reportez-vous à la section «Programme IBM Enhanced
Diagnostics» à la page 24 pour lancer les diagnostics. Vous pouvez
également utiliser Access IBM pour plus d’informations sur la résolution
des incidents.
système d’exploitation ne démarre pas, faites réparer l’ordinateur.
Chapitre 4. Résolution des incidents et restauration
25
Page 42

La
v
v
Si
La
Si
v Le
v
à la
de
Si
26
Code
135
Description
Incident au niveau du
ventilateur
162
configuration des unités a
été modifiée.
164
taille de la mémoire système
est inférieure à celle prévue.
210 ou 211 Erreur clavier.
Action
Faites réparer l’ordinateur.
Vérifiez les points suivants :
Tous les périphériques externes
sont sous tension.
Tous les périphériques sont
correctement installés et connectés.
Rechargez
les paramètres de
configuration par défaut à l’aide de
l’utilitaire de configuration IBM.
l’incident persiste, faites réparer
l’ordinateur.
Ajoutez de la mémoire ou utilisez
l’utilitaire de configuration IBM pour
accepter la nouvelle taille de
mémoire.
l’incident persiste, faites réparer
l’ordinateur.
Vérifiez les points suivants :
clavier est connecté
correctement.
Aucune touche du clavier n’est
bloquée.
250
Batterie défectueuse.
270 ou 271 Erreur au niveau de l’horloge
temps réel
ThinkCentre - Aide-mémoire
l’incident persiste, faites réparer
Si
l’ordinateur.
Remplacez la batterie. Reportez-vous
procédure de remplacement de la
batterie dans le Guide d’utilisation en
ligne accessible via Access IBM.
Définissez la date et l’heure à l’aide
l’utilitaire de configuration IBM.
l’incident persiste, faites réparer
l’ordinateur.
Page 43

La
ou
v
Ou v
à
La
ou
v
Ou v
à
de
Si
La
v
Ou v
à
v
Ou v
de
Code
662
1762
1962
5962
Description
Action
configuration a été modifiée. Une unité de disquette a été ajoutée
retirée.
Restaurez le matériel d’origine.
Acceptez la nouvelle configuration
l’aide de l’utilitaire de
configuration IBM.
l’incident persiste, faites réparer
Si
l’ordinateur.
configuration a été modifiée. Une unité de disque dur a été ajoutée
retirée.
Restaurez le matériel d’origine.
Acceptez la nouvelle configuration
l’aide de l’utilitaire de
configuration IBM.
l’incident persiste, faites réparer
Si
l’ordinateur.
Aucune système d’exploitation
n’a été détecté ou la séquence
démarrage ne comporte
Modifiez la séquence de démarrage à
l’aide de l’utilitaire de configuration
IBM.
aucune unité dotée d’un
enregistrement d’amorçage
correct.
l’incident persiste, faites réparer
l’ordinateur.
configuration a été modifiée. Une unité ATAPI a été ajoutée ou
retirée.
Restaurez le matériel d’origine.
8603
Erreur au niveau du
périphérique de pointage
Aucune souris n’a été détectée.
Chapitre 4. Résolution des incidents et restauration
Acceptez la nouvelle configuration
l’aide de l’utilitaire de
configuration IBM.
l’incident persiste, faites réparer
Si
l’ordinateur.
Installez une souris.
Définissez l’option de souris
correctement à l’aide de l’utilitaire
configuration IBM.
l’incident persiste, faites réparer
Si
l’ordinateur.
27
Page 44

Le
1
Si
1
Si
2
de
Si
et
1
Si
la
4
v
v Si la
– Si le
– Si le
28
Bips sonores émis pendant le POST
Les erreurs survenant lors du POST peuvent également être signalées par des
séries de bips sonores. Le schéma d’un bip représente une valeur numérique et
fournit plus d’informations sur la localisation d’un incident potentiel.
tableau ci-après présente les bips sonores les plus couramment émis lors du
POST pour signaler des erreurs lors du démarrage de l’ordinateur.
Séquence de bips Description
bip signal sonore
long et 2 bips signal
sonore courts
bip signal sonore
long suivi d’une
série de bips signal
Pas de message à l’écran. Ces
bips sont émis avant
l’initialisation de la vidéo.
Incident au niveau de la
mémoire morte externe (par
exemple, VGA)
sonore courts
bips signal sonore
courts
Une erreur s’est produite lors
l’autotest à la mise sous
tension.
bip signal sonore
court - 3 bips signal
Aucune mémoire ou aucune
mémoire de configuration
sonore courts - 3
bips signal sonore
courts - 1 bip signal
sonore court
séries de bips
signal sonore courts
Dispositif antisabotage POV ;
les informations de définition
des accès POV ne
correspondent pas.
Action
Retirez et réinstallez les barrettes
DIMM.
l’incident persiste, faites
réparer l’ordinateur.
l’incident persiste, faites
réparer l’ordinateur.
vous avez modifié la
configuration matérielle, ouvrez
l’utilitaire de configuration IBM
quittez-le afin de sauvegarder
les paramètres. Sinon,
reportez-vous à la section
décrivant les codes d’erreur.
Réinstallez la mémoire.
l’incident persiste, remplacez
mémoire.
Assurez-vous que la carte POV
d’origine est correctement
installée dans le connecteur
approprié.
Voici quelques instructions concernant les bips sonores émis lors du POST :
Notez les séries de bips que vous entendez. Si vous appelez le support, vous
devrez les indiquer.
séquence ne figure pas dans le tableau précédent, la procédure de
résolution de l’incident doit être poursuivie.
système d’exploitation démarre lorsque vous mettez l’ordinateur
sous tension, utilisez Access IBM pour exécuter le programme IBM
Enhanced Diagnostics et consultez les procédures de résolution des
incidents dans l’aide en ligne.
système d’exploitation ne démarre pas, faites réparer l’ordinateur.
ThinkCentre - Aide-mémoire
Page 45

le
Si
de
Si un
©
Chapitre 5. Assistance technique
IBM met à votre disposition un grand nombre de services qui vous
permettront d’obtenir de l’aide, une assistance technique ou tout simplement
d’en savoir plus sur les produits IBM. Cette section contient des informations
relatives aux sources d’informations supplémentaires sur IBM et les produits
IBM, les actions à mettre en oeuvre en cas d’incident et les numéros auxquels
vous pouvez faire appel pour obtenir une assistance technique.
Informations
Les informations relatives à votre ordinateur IBM et aux logiciels préinstallés,
cas échéant, se trouvent dans la documentation qui accompagne votre
ordinateur. Elle se compose de manuels imprimés et en ligne, de fichiers
README et de fichiers d’aide. En outre, vous pouvez obtenir des informations
sur les produits IBM sur le Web.
Sur le World Wide Web, le site IBM contient des informations à jour sur les
produits et l’assistance IBM. L’adresse de la page d’accueil de IBM Personal
Computing est la suivante : http://www.ibm.com/pc.
Vous trouverez des informations complémentaires sur vos produits IBM, y
compris les options prises en charge, à l’adresse suivante :
http://www.ibm.com/pc/support/.
vous sélectionnez Profile à partir de la page de support, vous pouvez créer
une page de support personnalisée correspondant à votre matériel, contenant
une foire aux questions (FAQ), des informations sur les pièces détachées, des
astuces et conseils techniques et des fichiers à télécharger. De plus, vous
pouvez choisir de recevoir des notifications par courrier électronique lorsque
nouvelles informations sur vos produits enregistrés sont disponibles.
Vous pouvez également commander des manuels auprès du service IBM
Publications Ordering System à l’adresse
http://www.elink.ibmlink.ibm.com/public/applications/publications/
cgibin/pbi.cgi.
Services d’assistance
incident se produit sur votre ordinateur, vous disposez de nombreuses
sources d’aide.
Copyright IBM Corp. 2003
29
Page 46

se
ou
La
Si
v
v
v
v
7
v
v
30
Utilisation de la documentation et des programmes de diagnostic
Vous pouvez résoudre vous-même un grand nombre d’incidents. Si un incident
produit sur votre ordinateur, consultez en premier la section de votre
documentation relative à la résolution des incidents. Si vous pensez que
l’incident est d’origine logicielle, consultez la documentation (y compris les
fichiers README et l’aide en ligne) qui accompagne le système d’exploitation
l’application.
plupart des ordinateurs et serveurs IBM sont livrés avec un ensemble de
programmes de diagnostic que vous pouvez utiliser pour identifier les
incidents d’origine matérielle. Pour plus d’informations sur l’utilisation des
programmes de diagnostic, reportez-vous à la section de votre documentation
relative à la résolution des incidents.
Dans cette documentation ou dans les programmes de diagnostic, il peut être
indiqué que des pilotes de périphérique supplémentaires ou mis à jour, ou
d’autres logiciels, sont nécessaires. IBM vous propose des pages sur le Web
dans lesquelles vous pouvez trouver les informations techniques les plus
récentes et télécharger des pilotes de périphérique et des mises à niveau. Pour
accéder à ces pages, consultez le site http://www.ibm.com/pc/support/ et
suivez les instructions.
Appel au service technique
vous n’êtes pas parvenu à résoudre l’incident, pendant la période de
garantie, vous pouvez bénéficier d’une assistance gratuite en téléphonant au
service d’assistance technique IBM Support Center. Les services suivants sont
disponibles pendant la période couverte par la garantie :
Identification d’incidents - Des techniciens sont à votre disposition pour
vous aider à déterminer si l’incident est d’origine matérielle et à le résoudre.
Réparation matérielle - Si l’incident est d’origine matérielle et que votre
produit IBM est encore couvert par la garantie, vous pouvez bénéficier des
services de nos spécialistes de la maintenance.
Modification technique (EC) - Il est parfois nécessaire d’effectuer des
modifications sur un produit, après qu’il a été vendu. IBM ou votre
revendeur, s’il est agréé par IBM, effectue les modifications techniques (EC)
précises qui correspondent à votre matériel.
éléments suivants ne sont pas couverts par la garantie :
Les
Remplacement ou utilisation de pièces détachées non IBM ou de pièces
détachées IBM non couvertes par la garantie. Toutes les pièces détachées
couvertes par la garantie possèdent un numéro d’identification à
caractères, ayant le format IBM FRU XXXXXXX.
Identification de l’origine d’incidents logiciels.
Configuration du BIOS lors d’une installation ou d’une mise à niveau.
ThinkCentre - Aide-mémoire
Page 47

v
v
au
7
Si
v
v
v
v
v
v
Changements, modifications ou mises à niveau de pilotes de périphérique.
Installation et maintenance de systèmes d’exploitation réseau (NOS).
Installation et maintenance de programmes d’application.
Reportez-vous
texte de la déclaration de garantie IBM pour obtenir des
explications détaillées sur les dispositions de celle-ci. N’oubliez pas de
conserver la preuve de votre achat pour avoir droit à l’assistance liée à la
garantie.
Aux Etats-Unis et au Canada, ces services sont disponibles 24 heures sur 24,
jours sur 7. Au Royaume-Uni, ces services sont disponibles du lundi au
vendredi, de 9 heures à 18 heures.
Remarque : Les temps de réponse peuvent différer. Certaines périodes de
congés peuvent également être exclues.
possible, installez-vous devant votre ordinateur lorsque vous demandez une
assistance téléphonique. Aye z les informations suivantes à portée de main :
Type et modèle de machine
Numéros de série des éléments matériels IBM
Description de l’incident
Formulation exacte des éventuels messages d’erreur
Informations liées à la configuration matérielle et logicielle du système
Numéros de téléphone
Les numéros de téléphone sont susceptibles d’être modifiés sans préavis. Pour
obtenir les numéros de téléphone les plus récents, consultez le site
http://www.ibm.com/pc/support/ et cliquez sur Support Phone List.
Chapitre 5. Assistance technique
31
Page 48

45 20 82 00
01 69 32 40 40
66 81 11 00
Si
32
Pays
Allemagne
Autriche
Belgique - Français
Deutschland
Österreich
Belgique
Belgique - Néerlandais Belgie
Canada
Canada
Danemark
Espagne
Canada - Autres lieux
Toronto uniquement
Danmark
España
Etats-Unis et Porto Rico U.S.A. and Puerto Rico
Finlande
France
Irlande
Italie
Luxembourg
Norvège
Pays-Bas
Portugal
Royaume-Uni
Suède
Suisse
Suomi
France
Ireland
Italia
Luxembourg
Norge
Nederland
Portugal
United Kingdom
Sverige
Schweiz/Suisse/Svizzera
Numéro de téléphone
07032-1549 201
01-24 592 5901
02-210 9800
02-210 9820
1-800-565-3344
416-383-3344
91-662 42 16
1-800-426-7378
09-459 6960
01-815 9200
02-7031 6101
298-977 5063
020-514 5770
21-892-7147
01475-555 055
08-477 4420
058-333 0900
Dans les autres pays, prenez contact avec votre partenaire commercial IBM.
Autres services
IBM Update Connector est un outil de communication à distance que vous
pouvez utiliser avec certains ordinateurs IBM pour communiquer avec le
service d’assistance technique IBM Support Center. Ce programme vous
permet de recevoir et de télécharger les mises à jour de certains logiciels
préinstallés sur votre ordinateur.
vous voyagez avec votre ordinateur ou le réimplantez dans un pays où
votre type de machine ThinkCentre est commercialisé, il est possible que vous
puissiez bénéficier du service de garantie internationale, qui vous permet de
bénéficier du service de garantie pendant toute la période couverte par cette
dernière. Ce service peut être effectué par IBM ou un revendeur IBM autorisé.
ThinkCentre - Aide-mémoire
Page 49

ne
se
le
Les méthodes et procédure permettant d’assurer le service prévu par la
garantie ne sont pas identiques pour tous les pays ; certains services peuvent
pas être disponibles dans tous les pays. Le service de garantie internationale
présente sous la forme d’une méthode de maintenance (par exemple, dépôt,
atelier ou sur site) qui est assurée dans le pays concerné. Il est possible que les
centres de maintenance de certains pays ne puissent pas intervenir sur tous les
modèles d’un type de machine particulier. Dans certains pays, également, des
frais et des restrictions peuvent s’appliquer au moment de l’opération de
maintenance.
Pour savoir si votre ordinateur est éligible pour le service de garantie
internationale et afficher la liste des pays dans lesquels ce service est
disponible, rendez-vous à l’adresse http://www.ibm.com/pc/support/, et
cliquez sur Warranty Lookup. Les ordinateurs IBM éligibles sont identifiés par
une série de quatre chiffres indiquant leur type. Pour plus d’informations sur
service de garantie internationale, consultez l’annonce 601-034 à l’adresse
http://www.ibm.com/. Cliquez sur Support & downloads, puis sur
Announcement letters, et sur Announcements search. Dans la zone Search by
letter number only, tapez 601-034, et cliquez sur Search.
IBM Integrated Technology Services offre un large éventail de services pour la
gestion, la mise en oeuvre et le support informatique. Pour plus de détails sur
ces services, consultez le site Web correspondant à l’adresse suivante :
http://www.ibm.com/services/its/.
Pour obtenir une assistance technique sur l’installation des Service Packs du
logiciel Windows préinstallé ou d’autres informations, consultez le site Web
Microsoft de services de support produit à l’adresse suivante :
http://support.microsoft.com/directory/ ou appelez le service d’assistance
technique IBM Support Center. Des frais peuvent être facturés.
Services complémentaires
Pendant et après la période de garantie, vous pouvez acquérir des services
supplémentaires : assistance matérielle pour les produits d’IBM ou d’autres
constructeurs, systèmes d’exploitation, applications, installation et
configuration de réseaux, mise à niveau ou maintenance matérielle étendue,
installations personnalisées. Les noms et la disponibilité des services varient
selon les pays.
Pour plus d’informations sur ces services, consultez l’aide en ligne.
Chapitre 5. Assistance technique
33
Page 50

34
ThinkCentre - Aide-mémoire
Page 51

v
ou
v Si
v
v
v
v
v
v
v
©
Annexe A. Offre de logiciel IBM Lotus
Informations concernant l’offre : En tant qu’acheteur d’un ordinateur
personnel IBM qualifiant, vous recevez une licence vous permettant d’utiliser
les logiciels Lotus Notes Standalone Client et Lotus SmartSuite. Cette licence
vous autorise à installer et utiliser ces logiciels sur votre nouvel ordinateur
personnel IBM en procédant de l’une des façons suivantes :
Les supports associés à ces logiciels ne sont pas inclus dans la présente
offre. Si vous ne disposez pas des supports de logiciels Lotus Notes Client
Lotus SmartSuite appropriés, vous pouvez commander un CD et
procéder à l’installation de ces logiciels sur votre ordinateur à partir de ce
CD.** Reportez-vous aux méthodes présentées sur la page suivante pour
commander ce CD.
vous disposez déjà d’une copie sous licence de ces logiciels, vous êtes
autorisé à créer une autre copie à partir de cette dernière et à l’utiliser.
IBM Lotus Notes : Le logiciel Notes Standalone Client vous permet d’intégrer
vos ressources de messagerie, de travail collaboratif et de gestion
d’informations personnelles les plus utiles (par exemple, courrier électronique,
agenda, pense-bête) et d’accéder à ces dernières, que vous soyez connecté ou
non à votre réseau. Pour plus d’informations, visitez le site
http://www.lotus.com/notes ou appelez le 1-800-690-3899 (Etats-Unis ou
Canada).
IBM Lotus SmartSuite : Lotus SmartSuite contient de puissantes applications
dotées de fonctions permettant d’économiser du temps. Vous pouvez ainsi
gérer au mieux votre travail et vos tâches individuelles.
Lotus Word Pro – Outil de traitement de texte
Lotus 1-2-3 – Tableur
Lotus Freelance Graphics – Outil de traitement des graphiques
Lotus Approach – Base de données
Lotus Organizer – Gestionnaire de temps, de contacts et d’informations
Lotus FastSite – Serveur d’informations Web
Lotus SmartCenter – Gestionnaire d’informations Internet
Service
clientèle : Pour toute information concernant l’assistance et pour
connaître les numéros de téléphone utiles lors de la première installation des
logiciels, reportez-vous au site http://www.pc.ibm.com/support. Pour
bénéficier d’une d’assistance technique supplémentaire et payante,
reportez-vous au site http://www.lotus.com/passport.
Copyright IBM Corp. 2003
35
Page 52

Si
de
CD
v
v
–
–
:
36
Conditions internationales d’utilisation des logiciels IBM : La licence
d’utilisation de ces logiciels qui vous est concédée par le biais de cette offre
n’inclut pas les mises à jour de ces logiciels et est soumise aux dispositions des
Conditions internationales d’utilisation des logiciels IBM qui les accompagnent.
vous utilisez les logiciels Lotus SmartSuite et Lotus Notes comme décrit
dans la présente offre, vous acceptez les dispositions de cette dernière ainsi que
celles des Conditions internationales d’utilisation des logiciels IBM. Pour plus
d’informations concernant les Conditions internationales d’utilisation des
logiciels IBM, reportez-vous au site
http://www.ibm.com/software/sla/sladb.nsf. Ces logiciels ne peuvent pas être
revendus.
Autorisation d’Utilisation du Logiciel : La preuve d’achat de votre ordinateur
personnel IBM qualifiant ainsi que la présente offre doivent être conservées à
titre d’Autorisation d’Utilisation du Logiciel.
Achat de mises à jour, de licences supplémentaires et de support technique
Les mises à jour de logiciels ainsi que le support technique sont disponibles
moyennant une redevance, dans le cadre du contrat Passport Advantage
d’IBM. Pour en savoir plus sur l’achat de licences supplémentaires pour Notes,
SmartSuite ou d’autres produits Lotus, reportez-vous au site
http://www.ibm.com or http://www.lotus.com/passport. Soumises à certaines
qualifications, les licences d’accès client peuvent être achetées via des licences
passage à une version supérieure d’un concurrent.
Pour commander un CD :
**Important : Dans le cadre de la présente offre, vous pouvez commander un
support CD par licence. Vous devrez indiquer le numéro de série à 7 chiffres
correspondant au nouvel ordinateur personnel IBM que vous avez acheté. Le
est fourni gratuitement. Toutefois, certaines juridictions locales peuvent
imposer des taxes et des frais de livraison. Le délai à prévoir pour la livraison
est de 10 à 20 jours (dimanche et jours fériés exclus) après le passage de votre
commande.
Aux Etats-Unis ou au Canada :
Appelez le 1-800-690-3899
Dans les pays d’Amérique latine :
Via Internet : http://smartsuite.modusmedia.com
Adresse postale :
IBM - Lotus Notes and SmartSuite Program
Modus Media International
501 Innovation Avenue
Morrisville, NC, USA 27560
919-405-4495
Fax
ThinkCentre - Aide-mémoire
Page 53

v
–
–
v
–
–
:
Pour obtenir des informations sur une commande, reportez-vous au site
suivant :
Smartsuite_ibm@modusmedia.com
Dans les pays européens :
Via Internet : http://ibm.modusmedia.co.uk
Adresse postale :
IBM - Lotus Notes and SmartSuite Program
P.O . Box 3118
Cumbernauld, Scotland, G68 9JX
obtenir des informations sur une commande, reportez-vous au site
Pour
suivant :
ibm_smartsuite@modusmedia.com
Dans les pays d’Asie et du Pacifique :
Via Internet : http://smartsuite.modusmedia.com
Adresse postale :
IBM - Lotus Notes and SmartSuite Program
Modus Media International
eFulfillment Solution Center
750 Chai Chee Road
#03-10/14, Technopark at Chai Chee,
Singapore 469000
+65 6448 5830
Fax
Pour obtenir des informations sur une commande, reportez-vous au site
suivant :
Smartsuiteapac@modusmedia.com
Annexe A. Offre de logiciel IBM Lotus
37
Page 54

38
ThinkCentre - Aide-mémoire
Page 55

La
©
Annexe B. Déclaration de Garantie IBM Z125-4753-07 11/2002
Chapitre 1 - Dispositions Générales
présente Déclaration de Garantie comporte trois chapitres, Dispositions Générales,
Dispositions Nationales Particulières et Informations relatives à la Garantie. Les
dispositions du Chapitre 2 remplacent ou modifient celles du Chapitre 1. La Garantie
fournie par IBM au titre de la présente Déclaration de Garantie s’applique uniquement
aux Machines achetées en vue de votre propre usage et non à des fins de revente. Le
terme ”Machine" désigne une machine IBM, ses dispositifs, conversions, mises à
niveau, éléments, accessoires, ou combinaisons de ces éléments. Le terme ”Machine" ne
désigne pas les logiciels, qu’ils soient pré-chargés sur la machine ou installés
ultérieurement. La présente Déclaration de Garantie ne porte atteinte à aucune
des dispositions d’ordre public relatives aux droits des consommateurs.
Etendue de cette garantie
IBM garantit que chaque Machine 1) est exempte de défaut matériel ou de
fabrication et 2) est conforme aux spécifications publiées officiellement par IBM
("Spécifications") qui sont disponibles sur demande. La période de garantie
relative à la Machine commence à la Date d’Installation initiale et est indiquée
dans le Chapitre 3 - Informations relatives à la Garantie. Sauf indication
contraire de la part d’IBM ou de votre revendeur, la date qui figure sur votre
facture est la Date d’Installation. De nombreux dispositifs, conversions ou
mises à niveau impliquent le retrait des pièces et leur restitution à IBM. Une
pièce remplaçante reprend la garantie en cours de la pièce remplacée. Sauf
indication contraire de la part d’IBM, ces garanties ne s’appliquent que dans le
pays ou la région d’achat de la Machine.
CES GARANTIES SONT LES SEULES GARANTIES AUXQUELLES VOUS
POUVEZ PRETENDRE. ELLES REMPLACENT TOUTES AUTRES
GARANTIES OU CONDITIONS, EXPLICITES OU IMPLICITES, Y
COMPRIS, ET DE FAÇON NON LIMITATIVE, TOUTE GARANTIE OU
CONDITION IMPLICITE D’APTITUDE A L’EXECUTION D’UN TR AVAI L
DONNE. CERTAINS ETATS OU LEGISLATIONS N’AUTORISENT PAS
L’EXCLUSION DES GARANTIES EXPLICITES OU IMPLICITES, AUQUEL
CAS, L’EXCLUSION CI-DESSUS NE VOUS SERA PAS APPLICABLE ET LA
DUREE DE CES GARANTIES SERA ALORS LIMITEE A LA PERIODE DE
GARANTIE. PASSEE CETTE PERIODE, AUCUNE GARANTIE NE
S’APPLIQUERA. CERTAINS ETATS OU LEGISLATIONS N’AUTORISENT
PAS LES LIMITATIONS DE DUREE DES GARANTIES IMPLICITES,
AUQUEL CAS, L’EXCLUSION OU LA LIMITATION CI-DESSUS NE VOUS
SERA PAS APPLICABLE.
Copyright IBM Corp. 2003
39
Page 56

v
v
v
v
Si la
Le
Il
Si
de
Si la
40
Limitation de la Garantie
Cette Garantie ne couvre pas :
les logiciels, qu’ils soient pré-chargés sur la machine, livrés avec celle-ci ou
installés ultérieurement ;
une défaillance découlant d’une utilisation incorrecte (y compris sans se
limiter à l’utilisation d’une capacité ou fonction de la machine, autre que
celle autorisée par écrit par IBM), d’un accident, d’une modification, d’une
exploitation dans un environnement physique ou opérationnel inadapté ou
d’une maintenance inappropriée par vous-même ;
une défaillance causée par un produit pour lequel IBM n’est pas
responsable ; et
tout produit non IBM, y compris les produits qu’IBM peut se procurer et
fournir avec ou intégrer à une Machine IBM à votre demande.
retrait, toute altération des étiquettes servant à l’identification de la
Tout
Machine ou des pièces entraîne l’annulation des garanties.
IBM ne garantit pas le fonctionnement ininterrompu ou sans erreur de la
Machine.
Tout support technique ou tout support d’une autre nature fourni sur une
Machine sous garantie, tel que l’assistance par téléphone, y compris l’aide à
l’"utilisation", à la configuration et à l’installation, est fourni SANS
GARANTIE D’AUCUNE SORTE.
Procédure d’obtention du service prévu par la Garantie
Machine ne fonctionne pas, tel que le prévoit la Garantie, pendant la
période de garantie, prenez contact avec IBM ou avec votre revendeur pour
obtenir le service prévu par la Garantie. Si vous n’enregistrez pas la Machine
auprès d’IBM, vous pouvez être amené à présenter une preuve d’achat
justifiant de votre droit au service prévu par la Garantie.
Résolution d’incidents par IBM
Lors d’une demande d’assistance, vous devez suivre les procédures de
détermination et de résolution d’incident spécifiées par IBM. Un technicien
tentera d’effectuer un diagnostic initial de l’incident et vous aidera à le
résoudre par téléphone.
type de service de garantie applicable à votre Machine est indiqué dans le
Chapitre 3 - Informations relatives à la Garantie.
vous incombe de télécharger et d’installer les mises à jour du Code Machine
désigné (microcode, code du système BIOS, programmes utilitaires, pilotes de
périphérique et diagnostics livrés avec une Machine IBM) et de tout autre
logiciel à partir d’un site Internet IBM ou à partir d’un autre support
électronique, en vous conformant aux instructions fournies par IBM.
votre incident peut être résolu à l’aide d’une unité remplaçable par
l’utilisateur ("CRU") (par exemple, clavier, souris, haut-parleur, mémoire, unité
disque dur et autres pièces facilement remplaçables), IBM vous livrera ces
pièces pour que vous effectuiez le remplacement.
Machine ne fonctionne pas conformément aux garanties fournies pendant
ThinkCentre - Aide-mémoire
Page 57

à
1.
2.
3. le
a.
b.
c.
d.
de la
à
la période de garantie et que votre incident ne peut pas être résolu par
téléphone, via l’application des mises à jour de code Machine ou de logiciel ou
l’aide d’une CRU, IBM ou votre revendeur, si ce dernier est habilité par IBM
pour fournir le service prévu par la Garantie à leur discrétion, 1) la réparera de
sorte qu’elle fonctionne conformément à la Garantie ou 2) la remplacera par
une autre dont les fonctions sont au moins équivalentes. Si IBM n’est pas en
mesure d’effectuer une de ces opérations, vous pouvez restituer la Machine au
lieu d’achat où elle vous sera remboursée.
IBM ou votre revendeur gérera et installera des modifications techniques qui
s’appliquent à la Machine.
Remplacement d’une Machine ou d’une pièce
Lorsque le service de garantie implique le remplacement d’une Machine ou
d’une pièce, l’élément remplacé devient la propriété d’IBM et l’élément de
remplacement votre propriété. Vous déclarez que tous les éléments démontés
sont authentiques et non modifiés. L’élément de remplacement peut ne pas être
neuf, mais il sera en bon état de marche et ses fonctions seront au moins
équivalentes à celles de l’élément remplacé. L’élément de remplacement
bénéficiera du service de garantie de l’élément remplacé.
Vos autres obligations
Avant qu’IBM ou votre revendeur ne remplace une Machine ou une pièce,
vous vous engagez à retirer tous les dispositifs et toutes les pièces, options,
modifications et adjonctions, qui ne sont pas couverts par la Garantie.
Vous vous engagez également à :
vérifier que la Machine n’est soumise à aucune disposition ou restriction
légale qui en empêche le remplacement ;
obtenir du propriétaire une autorisation permettant à IBM ou à votre
revendeur à réparer une Machine dont vous n’êtes pas propriétaire ;
cas échéant, avant qu’IBM ne fournisse un service :
suivre les procédures de demande de service fournies par IBM ou votre
revendeur ;
sauvegarder ou sécuriser tous les Logiciels, données et espèces contenus
dans la Machine ;
fournir à IBM ou à votre revendeur un accès suffisant, libre et sûr à vos
installations pour permettre à IBM de remplir ses obligations ; et
informer IBM ou votre revendeur de tout changement d’emplacement
Machine.
4.
(a) vous assurer que toutes les informations relatives aux personnes
identifiées ou identifiables (Données personnelles) sont supprimées de la
Machine (dans la mesure où cela est techniquement possible), (b) permettre
IBM, votre revendeur ou un fournisseur d’IBM de traiter pour votre
compte toutes les Données personnelles restantes, telles qu’IBM ou votre
revendeur juge nécessaires pour remplir ses obligations dans le cadre de
cette Déclaration de Garantie (y compris, le cas échéant, l’expédition de la
Machine en vue dudit traitement à d’autres sites de maintenance d’IBM
Annexe B. Déclaration de Garantie IBM Z125-4753-07 11/2002
41
Page 58

de
Ni
1.
2.
à
et à
1)
UN
OU
42
dans le monde) et (c) vous assurer que ce traitement est conforme à toutes
les lois applicables à ces Données personnelles.
Limitation
responsabilité
IBM est responsable des dommages subis par votre Machine ou de la perte de
celle-ci uniquement lorsqu’elle se trouve 1) en la possession d’IBM, ou 2) en
transit au cas où IBM prendrait en charge les frais de transport.
IBM, ni votre revendeur ne peut être tenu pour responsable des
informations confidentielles, personnelles ou dont vous êtes propriétaire
contenues dans une Machine que vous avez retournée à IBM pour quelque
raison que ce soit. Vous devez supprimer les informations de ce type avant de
retourner la Machine.
Des circonstances peuvent survenir où, en raison d’une défaillance du fait
d’IBM ou de toute autre responsabilité, vous avez droit à recouvrer des
dommages d’IBM. Quels que soient la nature, le fondement et les modalités de
l’action engagée contre IBM (y compris rupture fondamentale, négligence,
déclaration inexacte ou toute autre base contractuelle ou délictuelle), IBM ne
sera responsable qu’à concurrence, sauf responsabilités qui ne peuvent être
supprimées ou limitées par la loi :
des dommages corporels (incluant le décès) et dommages aux biens
matériels, mobiliers et immobiliers, et
pour tout autre dommage réel et direct, le prix facturé (les douze (12)
derniers mois de redevance pour les redevances périodiques) de la Machine
l’origine de la réclamation. A titre du présent alinéa, le terme ″Machine″
inclut le Code machine et le Code Interne sous Licence (″LIC″).
limitation de responsabilité s’applique également aux fournisseurs d’IBM
Cette
votre revendeur. C’est le maximum pour lequel IBM, ses fournisseurs et
votre revendeur sont collectivement responsables.
IBM, SES FOURNISSEURS OU REVENDEURS NE PEUVENT EN AUCUN
CAS ETRE TENUS RESPONSABLES DES DOMMAGES SUIVANTS, ET CE,
MEME S’ILS ONT ETE INFORMES DE LEUR POSSIBLE SURVENANCE :
TOUTE RECLAMATION OU ACTION DIRIGEE CONTRE VOUS PAR
TIERS AU TITRE DE PERTES OU DE DOMMAGES ENCOURUS
(AUTRES QUE CEUX MENTIONNES DANS LE PREMIER ARTICLE
CI-DESSUS) ; 2) PERTE OU DETERIORATION DE DONNEES ; 3)
DOMMAGES INDIRECTS OU SPECIAUX OU PREJUDICE ECONOMIQUE
INDIRECT OU 4) PERTE DE BENEFICES, PERTE DE CHIFFRE
D’AFFAIRES, PERTE DE CLIENTELE OU PERTE D’ECONOMIES
ESCOMPTEES. CERTAINS ETATS OU LEGISLATIONS N’AUTORISENT
PAS LA LIMITATION OU L’EXCLUSION DE PREJUDICES ACCESSOIRES
INDIRECTS, AUQUEL CAS L’EXCLUSION OU LA LIMITATION QUI
PRECEDE NE VOUS SERA PAS APPLICABLE. CERTAINS ETATS OU
LEGISLATIONS N’AUTORISENT PAS LES LIMITATIONS DE DUREE DES
GARANTIES IMPLICITES, AUQUEL CAS, L’EXCLUSION OU LA
LIMITATION CI-DESSUS NE VOUS SERA PAS APPLICABLE.
ThinkCentre - Aide-mémoire
Page 59

de
Droit applicable
Les deux parties (vous et IBM) consentent à l’application des lois du pays dans
lequel vous avez acquis la Machine, pour régir, interpréter et exécuter tous les
droits, devoirs et obligations vous échéant et échéant à IBM, résultant ou
relatifs de quelque manière que ce soit, aux termes de la présente Déclaration
Garantie, nonobstant tout conflit de lois.
CES GARANTIES VOUS CONFERENT DES DROITS SPECIFIQUES, ET IL
EST POSSIBLE QUE VOUS DETENIEZ D’AUTRES DROITS, DONT LA
NATURE VARIE SELON LA LEGISLATION QUI VOUS EST APPLICABLE.
Juridiction compétente
Tous les droits, devoirs et obligations des parties sont soumis aux tribunaux du
pays dans lequel vous avez acquis la Machine.
Chapitre 2 - Dispositions Nationales Particulières
AMERIQUE
ARGENTINE
Droit
applicable : La ligne suivante est ajoutée après la première phrase :
Toute contestation liée à la présente Déclaration de Garantie sera de la
compétence exclusive du tribunal de commerce de Buenos Aires.
BRESIL
Droit
applicable : La ligne suivante est ajoutée après la première phrase :
Toute contestation liée au présent Contrat sera de la compétence exclusive du
tribunal de Rio de Janeiro (RJ).
PEROU
Limitation de responsabilité : Le paragraphe suivant est ajouté à la fin de cet
article :
Aux termes de l’article 1328 du code civil péruvien, les limitations et
exclusions spécifiées dans cette clause ne s’appliquent pas aux dommages
causés par IBM du fait d’un manquement intentionnel à ses obligations
professionnelles ("dolo") ou d’une faute lourde ("culpa inexcusable").
AMERIQUE DU NORD
Procédure d’obtention du service prévu par la Garantie : La ligne suivante est
ajoutée à cet article :
Pour bénéficier du service prévu par la Garantie au Canada ou aux Etats-Unis,
appelez le 1-800-IBM-SERV (426-7378).
Annexe B. Déclaration de Garantie IBM Z125-4753-07 11/2002
43
Page 60

1.
en
ne
44
CANADA
Limitation de responsabilité : Le paragraphe suivant remplace l’alinéa 1 de cet
article :
des dommages corporels (y compris le décès) ou des dégâts matériels aux
biens matériels, mobiliers et immobiliers causés par une négligence d’IBM, et
Droit applicable : La ligne suivante remplace "par les lois du pays dans lequel vous
avez acquis la Machine" dans la première phrase :
par les lois de la Province de l’Ontario.
ETATS-UNIS
Droit applicable : La ligne suivante remplace "par les lois du pays dans lequel vous
avez acquis la Machine" dans la première phrase :
par les lois de l’Etat de New York.
ASIE PACIFIQUE
AUSTRALIE
Etendue de la Garantie : Le paragraphe suivant est ajouté à cet article :
Les garanties mentionnées dans cet article s’ajoutent aux droits qui vous sont
conférés par le Trade Practices Act de 1974 ou un autre texte de loi similaire
qui ne peuvent être restreints que dans les limites autorisées par la législation
vigueur.
Limitation de responsabilité : Le paragraphe suivant est ajouté à cet article :
Lorsqu’IBM contrevient à une condition ou à une garantie découlant du Trade
Practices Act de 1974 ou d’un autre texte de loi similaire, la responsabilité
d’IBM est limitée à la réparation ou au remplacement du bien, ou à la
fourniture d’un bien équivalent. Lorsque cette condition ou garantie se
rapporte à un droit de vente, à une possession paisible ou à un titre
incontestable, ou que les biens sont généralement acquis en vue d’une
utilisation personnelle ou domestique, aucune des limitations de ce paragraphe
s’applique.
Droit applicable : La ligne suivante remplace "par les lois du pays dans lequel vous
avez acquis la Machine" dans la première phrase :
par les lois de l’Etat ou du Territoire.
CAMBODGE, LAOS ET VIET-NAM
Droit applicable : La ligne suivante remplace "par les lois du pays dans lequel
vous avez acquis la Machine" dans la première phrase :
par les lois de l’Etat de New York (Etats-Unis d’Amérique).
CAMBODGE, INDONESIE, LAOS ET VIET-NAM
Arbitrage : Le paragraphe suivant est ajouté sous ce titre :
Les conflits liés à la présente Déclaration de Garantie feront l’objet d’un
arbitrage définitif à Singapour selon les règles d’arbitrage du Centre
d’arbitrage international de Singapour (″Règles SIAC″) en vigueur à ce
ThinkCentre - Aide-mémoire
Page 61

Si
30
La
1.
2. du
: Le
moment-là. La sentence arbitrale sera définitive et liera les Parties, sans
possibilité d’appel. Elle sera sous forme écrite, et énoncera les faits et les
conclusions du tribunal.
Les arbitres seront au nombre de trois, chaque partie étant autorisée à en
désigner un. Les deux arbitres désignés par les Parties devront nommer un
troisième arbitre qui interviendra en tant que président. En cas de vacance du
poste de président, ces fonctions seront prises en charge par le Président du
Centre d’Arbitrage International de Singapour. Les autres vacances seront
prises en charge par la Partie nominante respective. Les débats reprendront au
point auquel ils avaient été arrêtés au moment de la vacance.
l’une des parties refuse ou ne parvient pas à désigner un arbitre dans les
jours suivant la nomination de l’autre partie de son arbitre, le premier
arbitre nommé sera le seul arbitre, à condition que sa nomination ait été
effectuée dans les règles.
totalité des débats, ainsi que tous les documents présentés dans le cadre de
ceux-ci, seront en langue anglaise. La version en langue anglaise de la présente
Déclaration de Garantie prévaut sur toute autre version dans une autre langue.
HONG KONG (Région Administrative Spéciale de Chine) et MACAO
(Région Administrative Spéciale de Chine)
Droit applicable : La ligne suivante remplace "par les lois du pays dans lequel
vous avez acquis la Machine" dans la première phrase :
par les lois de la Région Administrative Spéciale de Hong Kong (Chine).
INDE
Limitation de responsabilité : Le paragraphe suivant remplace les alinéas 1 et 2 de
cet article :
des dommages corporels (incluant le décès) ou des dommages aux biens
matériels, immobiliers et mobiliers, du fait de la négligence d’IBM, et
prix payé pour la Machine à l’origine de la réclamation, pour tout autre
dommage réel du fait d’un manquement de la part d’IBM, ou ayant un
quelconque rapport avec l’objet de la présente Déclaration de Garantie. Au
titre du présent alinéa, le terme "Machine" inclut le Code machine et le
Code Interne sous Licence ("LIC").
Arbitrage
paragraphe suivant est ajouté sous ce titre :
Les conflits liés à la présente Déclaration de Garantie feront l’objet d’un
arbitrage définitif à Bangalore (Inde) conformément à la législation indienne
alors en vigueur. La sentence arbitrale sera définitive et liera les Parties, sans
possibilité d’appel. Elle sera sous forme écrite, et énoncera les faits et les
conclusions du tribunal.
Les arbitres seront au nombre de trois, chaque partie étant autorisée à en
désigner un. Les deux arbitres désignés par les Parties devront nommer un
troisième arbitre qui interviendra en tant que président. En cas de vacance du
poste de président, ces fonctions seront prises en charge par le Président du
Conseil de l’Ordre de l’Inde. Les autres vacances seront prises en charge par la
Partie nominante respective. Les débats reprendront au point auquel ils avaient
Annexe B. Déclaration de Garantie IBM Z125-4753-07 11/2002
45
Page 62

Si
30
La
de
ce
46
été arrêtés au moment de la vacance.
l’une des parties refuse ou ne parvient pas à désigner un arbitre dans les
jours suivant la nomination de l’autre partie de son arbitre, le premier
arbitre nommé sera le seul arbitre, à condition que sa nomination ait été
effectuée dans les règles.
totalité des débats, ainsi que tous les documents présentés dans le cadre de
ceux-ci, seront en langue anglaise. La version en langue anglaise de la présente
Déclaration de Garantie prévaut sur toute autre version dans une autre langue.
JAPON
Droit applicable : La phrase suivante est ajoutée à cet article :
Tout
doute relatif au présent contrat sera préalablement éclairci en toute bonne
foi par les Parties et selon le principe de confiance mutuelle.
MALAISIE
Limitation de responsabilité : Le mot ″SPECIAUX″ dans l’alinéa 3 du
cinquième paragraphe est supprimé.
NOUVELLE-ZELANDE
Etendue de la Garantie : Le paragraphe suivant est ajouté à cet article :
Les garanties mentionnées dans cet article s’ajoutent aux droits qui vous sont
conférés par l’accord Consumer Guarantees Act (CGA) de 1993 ou un autre
texte de loi et qui ne peuvent être exclus ou limités. L’accord Consumer
Guarantees Act de 1993 ne s’applique pas aux biens fournis par IBM, s’ils sont
utilisés à des fins commerciales telles que définies dans l’accord CGA.
Limitation de responsabilité : Le paragraphe suivant est ajouté à cet article :
Si
les Machines ne sont pas acquises à des fins commerciales, telles qu’elles
sont définies dans l’accord Consumer Guarantees Act de 1993, les limitations
cet article sont soumises aux limitations énoncées dans l’accord CGA.
REPUBLIQUE POPULAIRE DE CHINE
Droit applicable : La ligne suivante remplace ″par les lois du pays dans lequel
vous avez acquis la Machine″ dans la première phrase :
par les lois de l’Etat de New York (Etats-Unis d’Amérique) (sauf indication
contraire par la législation locale).
PHILIPPINES
Limitation de responsabilité : L’alinéa 3 du cinquième paragraphe est remplacé par
qui suit :
DOMMAGES INDIRECTS OU SPECIAUX (Y COMPRIS DOMMAGES
SYMBOLIQUES OU POUR PREJUDICE MORAL) OU PREJUDICE
ECONOMIQUE INDIRECT ; OU
Arbitrage : Le paragraphe suivant est ajouté sous ce titre :
Les conflits liés à la présente Déclaration de Garantie feront l’objet d’un
arbitrage définitif à Metro Manille (Philippines) conformément à la législation
philippine alors en vigueur. La sentence arbitrale sera définitive et liera les
ThinkCentre - Aide-mémoire
Page 63

et
Si
30
La
Si
de
Si
Parties, sans possibilité d’appel. Elle sera sous forme écrite, et énoncera les faits
les conclusions du tribunal.
Les arbitres seront au nombre de trois, chaque partie étant autorisée à en
désigner un. Les deux arbitres désignés par les Parties devront nommer un
troisième arbitre qui interviendra en tant que président. En cas de vacance du
poste de président, ces fonctions seront prises en charge par le Président du
Philippine Dispute Resolution Center, Inc. Les autres vacances seront prises en
charge par la Partie nominante respective. Les débats reprendront au point
auquel ils avaient été arrêtés au moment de la vacance.
l’une des parties refuse ou ne parvient pas à désigner un arbitre dans les
jours suivant la nomination de l’autre partie de son arbitre, le premier
arbitre nommé sera le seul arbitre, à condition que sa nomination ait été
effectuée dans les règles.
totalité des débats, ainsi que tous les documents présentés dans le cadre de
ceux-ci, seront en langue anglaise. La version en langue anglaise de la présente
Déclaration de Garantie prévaut sur toute autre version dans une autre langue.
SINGAPOUR
Limitation de responsabilité : Les mots ″SPECIAUX″ et ″ECONOMIQUE″ dans
l’alinéa 3 du cinquième paragraphe sont supprimés.
EUROPE, MOYEN-ORIENT, AFRIQUE (EMEA)
LES DISPOSITIONS SUIVANTES S’APPLIQUENT A TOUS LES PAYS EMEA :
Les dispositions exposées dans la présente Déclaration de Garantie
s’appliquent aux Machines achetées auprès d’IBM ou d’un revendeur IBM.
Procédure d’obtention du service prévu par la Garantie :
vous achetez une Machine en Autriche, en Belgique, à Chypre, au
Danemark, en Estonie, en Finlande, en France, en Allemagne, en Grèce, en
Islande, en Irlande, en Italie, en Lettonie, au Liechtenstein, en Lituanie, au
Luxembourg, à Monaco, aux Pays-Bas, en Norvège, au Portugal, en Espagne, à
Saint-Marin, en Suède, en Suisse, au Royaume-Uni ou au Vatican, vous pouvez
obtenir le service prévu par la Garantie de cette Machine dans n’importe lequel
ces pays, soit auprès (1) d’un revendeur IBM agréé pour exercer ce service,
soit auprès (2) d’IBM, sous réserve que la Machine ait été annoncée et mise à
disposition par IBM dans le pays dans lequel vous souhaitez obtenir le service.
vous avez acheté un ordinateur personnel en Albanie, en Arménie, en
Biélorussie, en Bosnie-Herzégovine, en Bulgarie, en Croatie, dans
l’ex-République yougoslave de Macédoine, en Géorgie, en Hongrie, au
Kazakhstan, au Kirghizistan, en Moldavie, en Pologne, en République
slovaque, en République tchèque, en Roumanie, en Russie, en Slovénie, en
Ukraine ou en République fédérale de Yougoslavie, vous pouvez obtenir le
service prévu par la Garantie de cette machine dans n’importe lequel de ces
pays, soit auprès (1) d’un revendeur IBM agréé, soit auprès (2) d’IBM.
Annexe B. Déclaration de Garantie IBM Z125-4753-07 11/2002
47
Page 64

La
1)
en
en
48
Si vous achetez une Machine dans un pays du Moyen-Orient ou en Afrique,
vous pouvez obtenir le service prévu par la Garantie de cette Machine auprès
d’une entité IBM du pays dans lequel vous avez effectué l’achat, si cette entité
IBM fournit un tel service dans ce pays, ou auprès d’un revendeur IBM
autorisé par IBM à fournir un tel service sur ladite Machine dans le pays
concerné. Le service prévu par la Garantie en Afrique est disponible dans un
rayon de 50 kilomètres d’un Fournisseur de services agréé IBM. Les frais de
transport des Machines situées à plus de 50 kilomètres d’un fournisseur de
services agréé IBM sont à votre charge.
Ajoutez le paragraphe suivant dans Europe de l’Ouest (Autriche, Belgique, Chypre,
Danemark, Finlande, France, Allemagne, Grèce, Islande, Irlande, Italie, Liechtenstein,
Luxembourg, Monaco, Pays-Bas, Norvège, Portugal, Espagne, San Marin, Suède,
Suisse, Royaume-Uni, Etat du Vatican) :
La
garantie des Machines acquises en Europe de l’ouest doit être valide et
applicable dans tous les pays de l’Europe de l’ouest, sous réserve que les
Machines aient été annoncées et mises à disposition dans ces pays.
Droit applicable :
mention "l’application des lois du pays dans lequel vous avez acquis la
Machine" est remplacée par :
″l’application du droit autrichien″ en Albanie, en Arménie, en Azerbaïdjan,
Biélorussie, en Bosnie-Herzégovine, en Bulgarie, en Croatie, en Géorgie,
Hongrie, au Kazakhstan, au Kirghizistan, dans l’ex-République
yougoslave de Macédoine, en Moldavie, en Pologne, en République
slovaque, en Roumanie, en Russie, en Slovénie, au Tadjikistan, au
Turkménistan, en Ukraine, en Ouzbékistan ou en République fédérale de
Yougoslavie ; 2) ″l’application du droit français″ en Algérie, au Bénin, au
Burkina Faso, au Cameroun, au Cap-Vert, en République centrafricaine, au
Tchad, aux Comores, en République du Congo, à Djibouti, en République
démocratique du Congo, en Guinée Equatoriale, en Guyane française, en
Polynésie française, au Gabon, en Gambie, en Guinée, en Guinée-Bissau, en
Côte d’Ivoire, au Liban, à Madagascar, au Mali, en Mauritanie, à Maurice,
sur l’Ile Mayotte, au Maroc, en Nouvelle-Calédonie, au Niger, dans l’Ile de la
Réunion, au Sénégal, aux Seychelles, au Togo, en Tunisie, dans les îles
Vanuatu, et à Wallis & Futuna ; 3) ″l’application du droit finlandais″ en
Estonie, en Lettonie et en Lituanie ; 4) ″l’application du droit anglais″ en
Angola, en Arabie saoudite, au Bahreïn, au Botswana, à Burundi, en Egypte,
aux Emirats arabes unis, en Erythrée, en Ethiopie, au Ghana, en Jordanie, au
Kenya, au Koweit, au Liberia, au Malawi, à Malte, au Mozambique, au
Nigeria, à Oman, au Pakistan, au Qatar, au Rwanda, à Sao-Tomé, en Arabie
Saoudite, en Sierra-Leone, en Somalie, en Tanzanie, en Ouganda, eu
Royaume-Uni, en Cisjordanie et à Gaza, au Yémen, en Zambie et au
Zimbabwe. et 5) ″l’application du droit sud-africain″ en Afrique du Sud, en
Namibie, au Lesotho et au Swaziland.
ThinkCentre - Aide-mémoire
Page 65

1) En
de
au
en
au
Juridiction compétente : Les exceptions suivantes sont ajoutées à cet article :
Autriche, Toutes les contestations liées à la présente présente Déclaration
Garantie, y compris à son existence, seront de la compétence exclusive du
tribunal de Vienne (Autriche) ; 2) en Angola, en Arabie saoudite, au Bahreïn,
Botswana, au Burundi, En Egypte, en Erythrée, aux Emirats arabes unis,
Ethiopie, au Ghana, en Jordanie, au Kenya, au Koweït, au Libéria, au
Malawi, à Malte, au Mozambique, au Nigéria, au Sultanat d’Oman, au
Pakistan, en Ouganda, au Qatar, au Rwanda, à Sao Tomé , en Sierra Leone, en
Somalie, en Tanzanie, en Cisjordanie et à Gaza, au Yémen, en Zambie et au
Zimbabwe, toutes les contestations découlant de la présente Déclaration de
Garantie ou liées à son exécution seront de la compétence exclusive des
tribunaux anglais, nonobstant pluralité de défendeurs ou appel en garantie ;
cette attribution de compétence s’applique également pour les procédures
d’urgence et les procédures conservatoires ; 3) en Belgique et au Luxembourg,
toutes les contestations découlant de la présente Déclaration de Garantie ou
liées à son interprétation ou à son exécution seront de la compétence exclusive
des lois et des tribunaux de la capitale du pays dans lequel se trouve votre
siège social et/ou votre site commercial ; 4) en France, en Algérie, au Bénin,
Burkina-Faso, au Cameroun, au Cap-Vert, en république centrafricaine, au
Tchad, aux Comores, en république du Congo, à Djibouti, en République
démocratique du Congo, en Guinée équatoriale, en Guyane française, en
Polynésie française, au Gabon, en Gambie, en Guinée-Bissau, en Côte
d’Ivoire, au Liban, à Madagascar, au Mali, en Mauritanie, à Maurice, dans
l’Ile Mayotte, au Maroc, en Nouvelle-Calédonie, au Niger, dans l’Ile de la
Réunion, au Sénégal, aux Seychelles, au Togo, en Tunisie, dans les Iles
Vanuatu, et à Wallis & Futuna tout conflit résultant de ou relatif à la
Déclaration de Garantie, à sa violation ou à son exécution sera exclusivement
réglé par le Tribunal de Commerce de Paris ; 5) en Russie, tout conflit
résultant de ou relatif à la Déclaration de Garantie, à sa violation ou à son
exécution sera exclusivement réglé par l’Arbitration Court de Moscou ; 6) En
Afrique du Sud, en Namibie et au Swaziland, les deux parties conviennent
que tout conflit résultant de ou relatif à la Déclaration de Garantie, à sa
violation ou à son exécution sera exclusivement réglé par la High Court de
Johannesburg ; 7) En Turquie, tout conflit résultant de ou relatif à la
Déclaration de Garantie, à sa violation ou à son exécution sera exclusivement
réglé par les cours centrales d’Istanbul (Sultanahmet) et les Execution
Directorates d’Istanbul, République de Turquie ; 8) Dans tous les pays
répertoriés ci-après, toute plainte relative à la Déclaration de Garantie sera
déposée, puis tranchée par la cour compétente située à : a) Athènes pour la
Grèce, b) Tel Aviv pour Israël, c) Milan pour l’Italie, d) Lisbonne pour le
Portugal et e) Madrid pour l’Espagne ; et 9) au Royaume-Uni, les deux parties
s’engagent à soumettre tous les conflits liés à la présente Déclaration de
Garantie à la juridiction des tribunaux anglais.
Annexe B. Déclaration de Garantie IBM Z125-4753-07 11/2002
49
Page 66

En
de
à
du
En
de
un
PO
50
Arbitrage : Le paragraphe suivant est ajouté sous ce titre :
Albanie, en Arménie, en Azerbaïdjan, en Biélorussie, en
Bosnie-Herzégovine, en Bulgarie, en Croatie, dans l’ex-République
yougoslave de Macédoine, en Géorgie, en Hongrie, au Kazakhstan, au
Kirghizistan, en Moldavie, en Pologne, en Roumanie, en Russie, en
Slovaquie, en Slovénie, au Tadjikistan, au Turkménistan, en Ukraine, en
Ouzbékistan et en République fédérale de Yougoslavie, tout désaccord
résultant de la présente Déclaration de Garantie relatif à sa violation, sa
rupture ou sa nullité sera définitivement réglé selon les Règles d’Arbitrage et
Conciliation du International Arbitral Center de la Federal Economic
Chamber de Vienne (lois viennoises) par trois arbitres nommés conformément
ces règles. L’arbitrage aura lieu à Vienne, Autriche, et la langue officielle des
débats sera l’anglais. La décision des arbitres sera considérée comme finale et
liera les deux parties. De ce fait, en vertu du paragraphe 598(2) du Code de
Procédures Civil autrichien, les parties renoncent expressément à l’application
paragraphe 595 (1) figure 7 de ce Code. IBM peut cependant protester
devant une cour compétente dans le pays d’installation.
Estonie, Lettonie et Lituanie, tout désaccord lié à la présente Déclaration
Garantie sera définitivement résolu par voie d’arbitrage à Helsinki
(Finlande), conformément aux lois d’arbitrage finlandaises en vigueur. Chaque
partie désignera un arbitre et les arbitres désignés nommeront collégialement
président. Si aucun accord n’est trouvé concernant le président, ce dernier
sera nommé par la Central Chamber of Commerce à Helsinki.
UNION EUROPEENNE (UE)
LES DISPOSITIONS SUIVANTES S’APPLIQUENT A TOUS LES PAYS DE
L’UNION EUROPEENNE :
Les consommateurs disposent de droits selon la loi nationale en vigueur
régissant la vente de biens de consommation. Ces droits ne sont pas affectés
par les garanties fournies dans la présente Déclaration de Garantie.
Procédure d’obtention du service prévu par la Garantie : La ligne suivante est
ajoutée à à cet article :
Pour obtenir le service prévu par la Garantie auprès d’IBM dans les pays de
l’UE, consultez la liste des téléphones dans le Chapitre 3 - Informations
relatives à la Garantie.
Vous pouvez prendre contact avec IBM à l’adresse suivante :
IBM
Warranty & Service Quality Dept.
Box 30
Spango Valley
Greenock
Scotland PA16 0AH
ThinkCentre - Aide-mémoire
Page 67

1. La
La
2.
4)
1. La
La
AUTRICHE, DANEMARK, FINLANDE, GRECE, ITALIE, PAYS-BAS,
NORVEGE, PORTUGAL, ESPAGNE, SUEDE ET SUISSE
Limitation de responsabilité : Le paragraphe suivant remplace les dispositions de
cet article dans sa totalité :
Sauf disposition légale impérative contraire :
responsabilité d’IBM, concernant tout dommage et perte pouvant
survenir dans le cadre de l’exercice de ses obligations liées directement ou
indirectement à la présente Déclaration de Garantie ou résultant d’autres
causes liées à cette Déclaration de Garantie, est limitée au dédommagement
des seuls dommages et pertes prouvés et résultant immédiatement et
directement du manquement à ces obligations (en cas de faute d’IBM) ou
d’une telle cause, pour un montant maximum égal aux redevances que
vous avez payées pour la Machine. A titre du présent alinéa, le terme
″Machine″ inclut le Code machine et le Code Interne sous Licence (″LIC″).
limitation sus-mentionnée ne s’applique pas aux dommages corporels
(incluant le décès) et dommages aux biens matériels, mobiliers et
immobiliers, pour lesquels IBM est légalement responsable.
IBM, SES FOURNISSEURS OU REVENDEURS NE PEUVENT EN
AUCUN CAS ETRE TENUS RESPONSABLES DES DOMMAGES
SUIVANTS, ET CE, MEME S’ILS ONT ETE INFORMES DE LEUR
POSSIBLE SURVENANCE : 1) PERTE OU DETERIORATION DE
DONNEES ; 2) DOMMAGES INDIRECTS OU SPECIAUX ; 3) PERTE DE
BENEFICES, MEME SI CELLE-CI EST LA CONSEQUENCE
IMMEDIATE DE L’EVENEMENT A L’ORIGINE DES DOMMAGES ; OU
PREJUDICE COMMERCIAL, PERTE DE CHIFFRE D’AFFAIRES,
PERTE DE CLIENTELE OU PERTE D’ECONOMIES ESCOMPTEES.
FRANCE ET BELGIQUE
Limitation de responsabilité : Le paragraphe suivant remplace les dispositions de
cet article dans sa totalité :
Sauf disposition légale impérative contraire :
responsabilité d’IBM, concernant tout dommage et perte pouvant
survenir dans le cadre de l’exercice de ses obligations liées directement ou
indirectement à la présente Déclaration de Garantie ou résultant d’autres
causes liées à ce Contrat, est limitée au dédommagement des seuls
dommages et pertes prouvés et résultant immédiatement et directement du
manquement à ces obligations (en cas de faute d’IBM) ou d’une telle cause,
pour un montant maximum égal aux redevances que vous avez payées
pour la Machine qui a causé les dommages. A titre du présent alinéa, le
terme ″Machine″ inclut le Code machine et le Code Interne sous Licence
(″LIC″).
limitation sus-mentionnée ne s’applique pas aux dommages corporels
(incluant le décès) et dommages aux biens matériels, mobiliers et
immobiliers, pour lesquels IBM est légalement responsable.
Annexe B. Déclaration de Garantie IBM Z125-4753-07 11/2002
51
Page 68

4)
La
La
un
Le
La
La
52
2.
IBM, SES FOURNISSEURS OU REVENDEURS NE PEUVENT EN
AUCUN CAS ETRE TENUS RESPONSABLES DES DOMMAGES
SUIVANTS, ET CE, MEME S’ILS ONT ETE INFORMES DE LEUR
POSSIBLE SURVENANCE : 1) PERTE OU DETERIORATION DE
DONNEES ; 2) DOMMAGES INDIRECTS OU SPECIAUX ; 3) PERTE DE
BENEFICES, MEME SI CELLE-CI EST LA CONSEQUENCE
IMMEDIATE DE L’EVENEMENT A L’ORIGINE DES DOMMAGES ; OU
PREJUDICE COMMERCIAL, PERTE DE CHIFFRE D’AFFAIRES,
PERTE DE CLIENTELE OU PERTE D’ECONOMIES ESCOMPTEES.
LES DISPOSITIONS SUIVANTES S’APPLIQUENT AUX PAYS SPECIFIES :
AUTRICHE
Etendue de la Garantie : Le paragraphe suivant remplace la première phrase du
premier paragraphe de cet article :
garantie d’une Machine IBM couvre les fonctionnalités de la Machine dans
des conditions normales d’utilisation et la conformité de la Machine à ses
spécifications.
Les paragraphes suivants sont ajoutés à cet article :
période de garantie des Machines est de 12 mois à compter de la date de
livraison. Le délai de prescription pour les consommateurs intentant une action
pour rupture de garantie correspond au minimum au délai légal. Si IBM ou
votre revendeur se trouvait dans l’incapacité de réparer une Machine IBM,
vous pouvez éventuellement demander un remboursement partiel, à condition
qu’il soit justifié par la perte de valeur de la Machine non réparée, ou
demander une annulation de l’accord en vigueur pour la Machine et obtenir
remboursement total.
deuxième paragraphe n’est pas applicable.
Résolution d’incidents par IBM : Le paragraphe suivant est ajouté à cet article :
Pendant la période de garantie, les frais de transport de la Machine en panne
vers un centre IBM sont à la charge d’IBM.
Limitation de responsabilité : Le paragraphe suivant est ajouté à cet article :
Les limitations et exclusions mentionnées dans la Déclaration de Garantie ne
s’appliquent pas aux dommages causés par IBM en cas de fraude ou de faute
grave, ni à la garantie explicite.
phrase suivante est ajoutée à la fin du premier paragraphe de l’alinéa 2 :
responsabilité d’IBM aux termes de cet alinéa se limite à la violation des
dispositions essentielles du Contrat du fait d’une négligence.
ThinkCentre - Aide-mémoire
Page 69

Le
du
La
La
ou
un
Le
La
La
EGYPTE
Limitation de responsabilité : Le paragraphe suivant remplace l’alinéa 2 de cet
article :
prix payé, en ce qui concerne tout autre dommage réel direct pour la
Machine à l’origine de la réclamation. A titre du présent alinéa, le terme
″Machine″ inclut le Code machine et le Code Interne sous Licence (″LIC″).
Applicabilité des fournisseurs et des revendeurs (non modifiée).
FRANCE
Limitation de responsabilité : Le paragraphe suivant remplace la deuxième phrase
premier paragraphe de cet article :
Dans ce cas, quel que soit le fondement de l’action que vous pourriez engager
contre IBM, IBM ne sera responsable qu’à concurrence : (alinéas 1 et 2 non
modifiés).
ALLEMAGNE
Etendue de la Garantie : Le paragraphe suivant remplace la première phrase du
premier paragraphe de cet article :
garantie d’une Machine IBM couvre les fonctionnalités de la Machine dans
des conditions normales d’utilisation et la conformité de la Machine à ses
spécifications.
Les paragraphes suivants sont ajoutés à cet article :
période minimale de garantie pour les Machines est de douze mois. Si IBM
votre revendeur se trouvait dans l’incapacité de réparer une Machine IBM,
vous pouvez éventuellement demander un remboursement partiel, à condition
qu’il soit justifié par la perte de valeur de la Machine non réparée, ou
demander une annulation de l’accord en vigueur pour la Machine et obtenir
remboursement total.
deuxième paragraphe n’est pas applicable.
Résolution d’incidents par IBM : Le paragraphe suivant est ajouté à cet article :
Pendant la période de garantie, les frais de transport de la Machine en panne
vers un centre IBM sont à la charge d’IBM.
Limitation de responsabilité : Le paragraphe suivant est ajouté à cet article :
Les limitations et exclusions mentionnées dans la Déclaration de Garantie ne
s’appliquent pas aux dommages causés par IBM en cas de fraude ou de faute
grave, ni à la garantie explicite.
phrase suivante est ajoutée à la fin du premier paragraphe de l’alinéa 2 :
responsabilité d’IBM aux termes de cet alinéa se limite à la violation des
dispositions essentielles du Contrat du fait d’une négligence.
Annexe B. Déclaration de Garantie IBM Z125-4753-07 11/2002
53
Page 70

La
la
ou du
Le
1.
2.
3.
54
HONGRIE
Limitation de responsabilité : Le paragraphe suivant est ajouté à la fin de cet
article :
limitation et l’exclusion indiquées dans le présent article ne s’appliqueront
pas à la responsabilité pour rupture de contrat occasionnant des dommages
corporels, y compris le décès, et des dommages à la santé causés
intentionnellement par une faute grave ou un acte criminel.
Les parties acceptent que les limitations de responsabilité sont des dispositions
valides et indiquent que l’article 314.(2) du code civil hongrois s’applique dans
mesure où le prix d’achat et d’autres avantages découlant de la présente
Déclaration de Garantie compensent cette limitation de responsabilité.
IRLANDE
Etendue de la Garantie : Le paragraphe suivant est ajouté à cet article :
Sauf disposition contraire contenue dans les présentes, toutes les dispositions
légales y compris toutes garanties implicites, et sans préjudice de ce qui
précède, toutes les garanties susdites découlant du Sale of Goods Act de 1893
Sale of Goods and Supply of Services Act 1980, sont exclues.
Limitation de responsabilité : Le paragraphe suivant remplace les dispositions de
cet article dans sa totalité :
Pour l’application du présent article, le terme ″Défaillance″ désigne tout acte,
déclaration, omission ou négligence du fait d’IBM en rapport avec l’objet d’une
Déclaration de Garantie dont IBM est légalement responsable envers vous,
qu’il s’agisse d’une responsabilité contractuelle ou délictuelle. Un certain
nombre de Défaillances qui conjointement donnent lieu ou contribuent à la
même perte ou aux mêmes dommages sera considéré comme étant une seule
Défaillance se produisant à la date de survenance de la dernière Défaillance.
Des circonstances peuvent survenir où, en raison d’une Défaillance, vous avez
droit à recouvrer des dommages d’IBM.
présent article expose les limites de responsabilité d’IBM, ainsi que votre
recours exclusif.
assumera une responsabilité illimitée pour un décès ou des dommages
corporels occasionnés du fait de la négligence d’IBM.
Toujours sous réserve des Cas pour lesquels IBM n’est pas responsable
ci-après, IBM assumera une responsabilité illimitée pour les dommages
matériels occasionnés à vos biens mobiliers du fait de la négligence d’IBM.
Sous réserve des dispositions des alinéas 1 et 2 ci-dessus, l’entière
responsabilité d’IBM pour les dommages réels causés par une Défaillance
quelle qu’elle soit n’excédera en aucun cas le montant le plus élevé entre
les deux sommes suivantes : 1) 125 000 EUR, ou 2) 125% du montant que
vous avez payé pour la Machine directement en rapport avec la
Défaillance.
pour lesquels IBM n’est pas responsable
Cas
Sous réserve de toute responsabilité mentionnée dans l’alinéa 1 ci-dessus, IBM,
ses fournisseurs ou revendeurs ne seront en aucun cas responsables des cas
ThinkCentre - Aide-mémoire
Page 71

1.
2.
3.
La
Le
1.
a. un
b.
suivants, même si IBM, ses fournisseurs ou revendeurs ont été informés de la
survenance possible de tels dommages :
perte ou détérioration des données ;
préjudice spécial, indirect ou accessoire ; ou
perte de bénéfices, d’activité commerciale, de revenu, de clientèle ou
d’économies escomptées.
SLOVAQUIE
Limitation de responsabilité : Le paragraphe suivant est ajouté à la fin du dernier
paragraphe :
Les limitations s’appliquent dans la mesure où elles ne sont pas interdites aux
termes des articles §§ 373-386 du code de commerce slovaque.
AFRIQUE DU SUD, NAMIBIE, BOTSWANA, LESOTHO ET SWAZILAND
Limitation de responsabilité : Le paragraphe suivant est ajouté à cet article :
responsabilité globale d’IBM à votre égard se limite au prix payé pour la
Machine à l’origine de la réclamation, pour tout autre dommage réel du fait
d’un manquement de la part d’IBM, ou ayant un quelconque rapport avec
l’objet de la présente Déclaration de Garantie.
ROYAUME-UNI
Limitation de responsabilité : Le paragraphe suivant remplace les dispositions de
cet article dans sa totalité :
Pour l’application du présent article, le terme ″Défaillance″ désigne tout acte,
déclaration, omission ou négligence du fait d’IBM en rapport avec l’objet d’une
Déclaration de Garantie dont IBM est légalement responsable envers vous,
qu’il s’agisse d’une responsabilité contractuelle ou délictuelle. Un certain
nombre de Défaillances qui, conjointement, donnent lieu ou contribuent à la
même perte ou aux mêmes dommages sera considéré comme étant une seule
Défaillance.
Des circonstances peuvent survenir où, en raison d’une Défaillance, vous avez
droit à recouvrer des dommages d’IBM.
présent article expose les limites de responsabilité d’IBM, ainsi que votre
recours exclusif.
IBM assumera une responsabilité illimitée pour :
décès ou des dommages corporels occasionnés du fait de la
négligence d’IBM ; et
toute inexécution de ses obligations mentionnées dans la Section 12 du
Sale of Goods Act de 1979 ou dans la Section 2 du Supply of Goods and
Services Act de 1982, ou dans toute modification ou remise en vigueur
légale de l’une de ces Sections.
2.
IBM assumera une responsabilité illimitée, toujours sous réserve des Cas
pour lesquels IBM n’est pas responsable ci-dessus, pour les dommages
matériels occasionnés à vos biens mobiliers du fait de la négligence d’IBM.
Annexe B. Déclaration de Garantie IBM Z125-4753-07 11/2002
55
Page 72

1.
2.
3.
56
3.
Sous réserve des dispositions des alinéas 1 et 2 ci-dessus, l’entière
responsabilité d’IBM pour les dommages réels causés par une Défaillance
quelle qu’elle soit n’excédera en aucun cas le montant le plus élevé entre
les deux sommes suivantes : 1) 75 000 livres sterling, ou 2) 125% du prix
d’achat total payable ou des redevances correspondant à la Machine
directement en rapport avec la Défaillance.
limites s’appliquent également aux fournisseurs et aux revendeurs d’IBM.
Ces
Elles indiquent le maximum pour lequel IBM et ses sous-traitants et
revendeurs sont collectivement responsables.
Cas pour lesquels IBM n’est pas responsable
Sous réserve de toute responsabilité mentionnée dans l’alinéa 1 ci-dessus, IBM,
ses fournisseurs ou revendeurs ne seront en aucun cas responsables des cas
suivants, même si IBM, ses fournisseurs ou revendeurs ont été informés de la
survenance possible de tels dommages :
perte ou détérioration des données ;
préjudice spécial, indirect ou accessoire ; ou
perte de bénéfices, d’activité commerciale, de revenu, de clientèle ou
d’économies escomptées.
ThinkCentre - Aide-mémoire
Page 73

Le
La
1 et 2
1 et 4
an 1 et 2
1 et 4
1 et 2
1 et 2
1 et 4
1 et 4
Chapitre 3 - Informations relatives à la Garantie
présent Chapitre 3 contient des informations relatives à la garantie
applicable à votre Machine, y compris la période de garantie et le type de
service de garantie fourni par IBM.
Période de garantie
période de garantie peut varier en fonction du pays ou de la région et est
indiquée dans le tableau ci-dessous. REMARQUE : Le terme ″Région″ désigne
soit Hong Kong soit Macao (Région Administrative Spéciale de Chine).
Type de
machine Pays ou région d’acquisition
8084
Etats-Unis et Argentine
Europe, Moyen-Orient et
Afrique
Amérique latine
Canada
8085
Etats-Unis et Canada
Europe, Moyen-Orient et
Afrique
Amérique latine et Argentine Pièces et main
8126
République Populaire de Chine
(Chine)
Période de
garantie
Pièces et main
d’oeuvre - 3 ans
Pièces et main
d’oeuvre - 3 ans
Pièces - 3 ans
Main d’oeuvre - 1
Pièces et main
d’oeuvre - 1 an
Pièces et main
d’oeuvre - 1 an
Pièces et main
d’oeuvre - 3 ans
d’oeuvre - 1 an
Pièces et main
d’oeuvre - 1 an
Types de services
prévus par la
Garantie
Remplacement de
pièces
Annexe B. Déclaration de Garantie IBM Z125-4753-07 11/2002
57
Page 74

et
1 et 5
1 et 7
an 1 et 5
1 et 6
1 et 5
1 et 2
et
1 et 5
1 et 7
an 1 et 5
1 et 6
1 et 5
1 et 2
1 et 2
1 et 2 58
Type de
machine Pays ou région d’acquisition
8141
Etats-Unis, Canada, Europe,
Moyen-Orient, Amérique latine
Afrique
République Populaire de Chine
(Chine)
Australie, Nouvelle-Zélande,
Amérique latine, Bangladesh,
Inde, Indonésie, Malaisie,
Philippines, Singapour, Sri
Lanka, Viêt-Nam, Brunei,
Thaïlande, Chine (Hong Kong
S.A.R.) et Taïwan
Japon
Corée
8142
8143
Tous les pays et régions
Etats-Unis, Canada, Europe,
Moyen-Orient, Amérique latine
Afrique
République Populaire de Chine
(Chine)
Australie, Nouvelle-Zélande,
Amérique latine, Bangladesh,
Inde, Indonésie, Malaisie,
Philippines, Singapour, Sri
Lanka, Viêt-Nam, Brunei,
Thaïlande, Chine (Hong Kong
S.A.R.) et Taïwan
Japon
Corée
8144
Tous les pays et régions
8145 8146 Tous les pays et régions
8147
Etats-Unis et Canada
Période de
garantie
Pièces et main
d’oeuvre - 3 ans
Pièces et main
d’oeuvre - 3 ans
Pièces et main
d’oeuvre - 3 ans
Main d’oeuvre - 1
Pièces et main
d’oeuvre - 1 an
Pièces et main
d’oeuvre - 1 an
Pièces et main
d’oeuvre - 3 ans
Pièces et main
d’oeuvre - 3 ans
Pièces et main
d’oeuvre - 3 ans
Pièces - 3 ans
Main d’oeuvre - 1
Pièces et main
d’oeuvre - 1 an
Pièces et main
d’oeuvre - 1 an
Pièces et main
d’oeuvre - 3 ans
Pièces et main
d’oeuvre - 4 ans
Pièces et main
d’oeuvre - 3 ans
Types de services
prévus par la
Garantie
Remplacement de
pièces
Remplacement de
pièces
ThinkCentre - Aide-mémoire
Page 75

1 et 2
1 et 4
1 et 2
et
1 et 5
1 et 7
1 et 5
1 et 6
1 et 5
1 et 2
1 et 2
1 et 2
1 et 4
Type de
machine Pays ou région d’acquisition
8148
Etats-Unis
Europe, Moyen-Orient et
Afrique
8149
Etats-Unis, Amérique latine et
Argentine
8171
Etats-Unis, Canada, Europe,
Moyen-Orient, Amérique latine
Afrique
République Populaire de Chine
(Chine)
Australie, Nouvelle-Zélande,
Amérique latine, Bangladesh,
Inde, Indonésie, Malaisie,
Philippines, Singapour, Sri
Lanka, Viêt-Nam, Brunei,
Thaïlande, Chine (Hong Kong
S.A.R.) et Taïwan
Japon
Corée
8172
8173
8174
Tous les pays et régions
Tous les pays et régions
Australie, Nouvelle-Zélande,
Corée, Bangladesh, Inde,
Indonésie, Malaisie,
Philippines, Singapour, Sri
Lanka, Viêt-Nam, Brunei,
Thaïlande, Chine (Hong Kong
S.A.R.) et Taïwan
République Populaire de Chine
(Chine)
Période de
garantie
Pièces et main
d’oeuvre - 1 an
Pièces et main
d’oeuvre - 1 an
Pièces et main
d’oeuvre - 3 ans
Pièces et main
d’oeuvre - 3 ans
Pièces et main
d’oeuvre - 3 ans
Pièces et main
d’oeuvre - 3 ans
Pièces et main
d’oeuvre - 1 an
Pièces et main
d’oeuvre - 1 an
Pièces et main
d’oeuvre - 3 ans
Pièces et main
d’oeuvre - 4 ans
Pièces et main
d’oeuvre - 3 ans
Pièces et main
d’oeuvre - 3 ans
Types de services
prévus par la
Garantie
Annexe B. Déclaration de Garantie IBM Z125-4753-07 11/2002
59
Page 76

an 1 et 4
1 et 2
an 1 et 2
1 et 4
1 et 4
et
1 et 4
1 et 2
an 1 et 2
1 et 2
an 1 et 4
1 et 2
an 1 et 2 60
Type de
machine Pays ou région d’acquisition
8175
République Populaire de Chine
(Chine)
Corée, Australie et
Nouvelle-Zélande
Bangladesh, Inde, Indonésie,
Malaisie, Philippines,
Singapour, Sri Lanka,
Viêt-Nam, Brunei, Thaïlande,
Chine (Hong Kong S.A.R.) et
Taïwan
8176
République Populaire de Chine
(Chine)
Chine (Hong Kong S.A.R.)
8177
Europe, Moyen-Orient, Afrique
République Populaire de
Chine (Chine)
Argentine, Australie,
Nouvelle-Zélande, Bangladesh,
Sri Lanka, Bruneï, Viêt-Nam,
Philippines, Indonésie, Inde,
Malaisie, Singapour, Thaïlande,
Chine (Hong Kong S.A.R.) et
Taïwan
Etats-Unis et Amérique latine Pièces - 3 ans
Période de
garantie
Pièces - 3 ans
Main d’oeuvre - 1
Pièces et main
d’oeuvre - 1 an
Pièces - 3 ans
Main d’oeuvre - 1
Pièces et main
d’oeuvre - 3 ans
Pièces et main
d’oeuvre - 1 an
Pièces et main
d’oeuvre - 3 ans
Pièces et main
d’oeuvre - 3 ans
Main d’oeuvre - 1
Types de services
prévus par la
Garantie
Remplacement de
pièces
Remplacement de
pièces
Remplacement de
pièces
8178
Europe, Moyen-Orient et
Afrique
République Populaire de Chine
(Chine)
Australie et Nouvelle-Zélande Pièces et main
Bangladesh, Sri Lanka, Bruneï,
Viêt-Nam, Philippines,
Indonésie, Inde, Malaisie,
Singapour, Thaïlande, Chine
(Hong Kong S.A.R.) et Taïwan
ThinkCentre - Aide-mémoire
Pièces et main
d’oeuvre - 3 ans
Pièces - 3 ans
Main d’oeuvre - 1
d’oeuvre - 1 an
Pièces - 3 ans
Main d’oeuvre - 1
Remplacement de
pièces
Remplacement de
pièces
Page 77

2
et
1 et 7
an 1 et 5
1 et 5
1 et 7
an 1 et 5
1 et 7
1 et 5
1 et 6
et
1 et 7
an 1 et 5
1 et 5
Type de
machine Pays ou région d’acquisition
8179
République Populaire de Chine
(Chine)
8420
Europe, Moyen-Orient, Afrique
République Populaire de
Chine (Chine)
Etats-Unis, Canada,
Bangladesh, Sri Lanka, Bruneï,
Viêt-Nam, Philippines,
Indonésie, Inde, Malaisie,
Singapour, Thaïlande, Chine
(Hong Kong S.A.R.) et Taïwan
Australie, Nouvelle-Zélande et
Corée
8421
République Populaire de Chine
(Chine)
Bangladesh, Inde, Indonésie,
Malaisie, Philippines,
Singapour, Sri Lanka,
Viêt-Nam, Brunei et Thaïlande
Canada, Amérique latine,
Chine (Hong Kong S.A.R.),
Corée et Taïwan
Australie, Nouvelle-Zélande et
Etats-Unis
Japon
8422
Europe, Moyen-Orient, Afrique
République Populaire de
Chine (Chine)
Etats-Unis, Canada,
Bangladesh, Sri Lanka, Bruneï,
Viêt-Nam, Philippines,
Indonésie, Inde, Malaisie,
Singapour, Thaïlande, Chine
(Hong Kong S.A.R.) et Taïwan
Australie, Nouvelle-Zélande et
Corée
Période de
garantie
Pièces et main
d’oeuvre - 3 ans
Pièces et main
d’oeuvre - 3 ans
Pièces - 3 ans
Main d’oeuvre - 1
Pièces et main
d’oeuvre - 1 an
Pièces et main
d’oeuvre - 3 ans
Pièces - 3 ans
Main d’oeuvre - 1
Pièces et main
d’oeuvre - 1 an
Pièces et main
d’oeuvre - 1 an
Pièces et main
d’oeuvre - 1 an
Pièces et main
d’oeuvre - 3 ans
Pièces - 3 ans
Main d’oeuvre - 1
Pièces et main
d’oeuvre - 1 an
Types de services
prévus par la
Garantie
Remplacement de
pièces
Remplacement de
pièces
Remplacement de
pièces
Annexe B. Déclaration de Garantie IBM Z125-4753-07 11/2002
61
Page 78

1 et 7
an 1 et 5
1 et 7
1 et 5
1 et 6
et
1 et 7
an 1 et 5
1 et 5
1 et 7
1 et 5
1 et 7
1.
62
Type de
machine Pays ou région d’acquisition
8423
République Populaire de Chine
(Chine)
Bangladesh, Inde, Indonésie,
Malaisie, Philippines,
Singapour, Sri Lanka,
Viêt-Nam, Brunei et Thaïlande
Canada, Amérique latine,
Chine (Hong Kong S.A.R.),
Corée et Taïwan
Australie, Nouvelle-Zélande et
Etats-Unis
Japon
8424
Europe, Moyen-Orient, Afrique
République Populaire de
Chine (Chine)
Etats-Unis, Canada,
Bangladesh, Inde, Indonésie,
Malaisie, Philippines,
Singapour, Sri Lanka,
Viêt-Nam, Brunei, Thaïlande,
Chine (Hong Kong S.A.R.) et
Taïwan
Australie, Nouvelle-Zélande et
Corée
8425
République Populaire de Chine
(Chine)
Etats-Unis, Bangladesh, Inde,
Indonésie, Malaisie,
Philippines, Singapour, Sri
Lanka, Viêt-Nam, Brunei,
Australie, Nouvelle-Zélande et
Thaïlande
Canada, Amérique latine,
Chine (Hong Kong S.A.R.),
Corée et Taïwan
Période de
garantie
Pièces et main
d’oeuvre - 3 ans
Pièces - 3 ans
Main d’oeuvre - 1
Pièces et main
d’oeuvre - 1 an
Pièces et main
d’oeuvre - 1 an
Pièces et main
d’oeuvre - 1 an
Pièces et main
d’oeuvre - 3 ans
Pièces - 3 ans
Main d’oeuvre - 1
Pièces et main
d’oeuvre - 1 an
Pièces et main
d’oeuvre - 3 ans
Pièces et main
d’oeuvre - 1 an
Pièces et main
d’oeuvre - 1 an
Types de services
prévus par la
Garantie
Remplacement de
pièces
Remplacement de
pièces
Une période de garantie de trois (3) ans pour les pièces et d’un (1) an pour la
main d’oeuvre signifie qu’IBM fournit à titre gratuit le service prévu par la
Garantie :
pour les pièces et la main d’oeuvre pendant la première année de la
période de garantie ; et
ThinkCentre - Aide-mémoire
Page 79

la
Si
de
et
1.
30
2.
la
3.
la
2.
uniquement pour les pièces, sous forme de remplacement, au cours de la
deuxième et de la troisième année de la période de garantie. IBM vous
facturera toute main d’oeuvre fournie pour l’exécution de la réparation ou
du(es) remplacement(s) au cours de la deuxième et de la troisième année de
période de garantie.
Lorsque
plusieurs types de services sont recensés, IBM détermine celui qui
est le plus approprié à la réparation.
Types de services prévus par la Garantie
nécessaire, IBM fournit un service de réparation ou de remplacement en
fonction du type de service de garantie spécifié pour votre Machine dans le
tableau ci-dessus et tel qu’il est décrit ci-après. Le service prévu par la Garantie
peut être fourni par votre revendeur si celui-ci est habilité par IBM pour
effectuer le service. Le calendrier du service sera fonction de l’heure de votre
appel et sous réserve de la disponibilité des pièces. Les niveaux de service sont
des objectifs de temps de réponse et ne sont pas garantis. Il se peut que le
niveau de service de garantie spécifié ne soit pas disponible dans tous les sites
par le monde et que des frais supplémentaires s’appliquent lorsque le
service n’est pas du ressort habituel d’IBM ; pour plus de détails sur les pays
les sites, prenez contact avec votre délégué commercial IBM ou votre
revendeur.
Unité remplaçable par l’utilisateur (″CRU″)
IBM vous expédiera des pièces CRU à des fins de remplacement. Si IBM
demande de renvoyer la pièce CRU remplacée, il vous appartient de la
renvoyer à IBM conformément aux instructions d’IBM. Si vous ne renvoyez
pas la pièce CRU, IBM pourra vous facturer le remplacement, dans les
jours suivant la réception de la pièce CRU de remplacement, si IBM
vous le demandait.
Service sur site
IBM ou votre revendeur réparera ou remplacera la Machine défaillante sur
votre site et en vérifiera le fonctionnement. Vous devez mettre à disposition
une zone de travail appropriée permettant le démontage et le remontage de
Machine IBM. Cette zone doit être propre, correctement éclairée et
adaptée aux opérations. En ce qui concerne certaines Machines, il se peut
que certaines réparations requièrent l’envoi de la Machine à un centre de
maintenance IBM.
Service de collecte ou de dépôt
Vous déconnecterez la Machine défaillante à des fins de collecte organisée
par IBM. Il Vous sera fourni un conteneur d’expédition pour que vous
renvoyiez la Machine à un centre de maintenance désigné. Un transporteur
récupérera votre Machine et la livrera au centre de maintenance désigné. A
suite de la réparation ou du remplacement de la Machine, IBM
organisera la livraison en retour de la Machine à votre site. Vous êtes
Annexe B. Déclaration de Garantie IBM Z125-4753-07 11/2002
63
Page 80

4.
5.
6.
En
la
7.
En
64
responsable de l’installation et de la vérification de la Machine. Ce type de
service est appelé ThinkPad EasyServ ou EasyServ dans certains pays.
Service de livraison ou d’expédition par le client
Vous livrerez ou expédierez, selon les instructions d’IBM (frais de transport
payés d’avance, sauf indication contraire d’IBM), la Machine défaillante que
vous conditionnerez de façon appropriée à un site désigné par IBM. IBM
mettra la Machine réparée ou remplacée à votre disposition à des fins de
collecte ou, en cas de service d’expédition, IBM vous renverra la Machine
réparée ou remplacée en port payé, sauf indication contraire d’IBM. Vous
êtes responsable de l’installation et de la vérification ultérieures de la
Machine.
Service sur site limité pour certaines unités remplaçables par l’utilisateur
(″CRU″)
IBM ou votre revendeur effectuera la réparation de certaines pièces CRU à
votre demande. Ce service portera uniquement sur les pièces suivantes :
bloc d’alimentation, microprocesseur, dissipateur thermique et carte mère.
IBM ou votre revendeur effectuera ces réparations sur site et vérifiera le
fonctionnement de ces pièces. Vous devez mettre à disposition une zone de
travail appropriée permettant le démontage et le remontage de la Machine
IBM. Cette zone doit être propre, correctement éclairée et adaptée aux
opérations. En ce qui concerne certaines Machines, il se peut que
certaines réparations requièrent l’envoi de la Machine à un centre de
maintenance IBM.
Service de collecte ou de dépôt limité pour certaines unités remplaçables
par l’utilisateur (″CRU″)
cas de défaillance du bloc d’alimentation, du microprocesseur, du
dissipateur thermique ou de la carte mère de votre Machine IBM, vous
devrez débrancher la Machine concernée en vue de sa collecte par IBM. Il
Vous sera fourni un conteneur d’expédition pour que vous renvoyiez la
Machine à un centre de maintenance désigné. Un transporteur récupérera
votre Machine et la livrera au centre de maintenance désigné. A la suite de
réparation de la Machine, IBM organisera la livraison en retour de la
Machine à votre site. Vous êtes responsable de l’installation et de la
vérification de la Machine. Ce type de service est appelé ThinkPad
EasyServ ou EasyServ dans certains pays.
Service de livraison ou d’expédition par le client limité pour certaines
unités remplaçables par l’utilisateur (″CRU″)
cas de défaillance du bloc d’alimentation, du microprocesseur, du
dissipateur thermique ou de la carte mère de votre Machine IBM, vous
livrerez ou expédierez, selon les instructions d’IBM (frais de transport
payés d’avance, sauf indication contraire d’IBM), la Machine défaillante que
vous conditionnerez de façon appropriée à un site désigné par IBM. IBM
mettra la Machine réparée à votre disposition à des fins de collecte ou, en
cas de service d’expédition, IBM vous renverra la Machine réparée en port
ThinkCentre - Aide-mémoire
Page 81

payé, sauf indication contraire d’IBM. Vous êtes responsable de
l’installation et de la vérification ultérieures de la Machine.
site Web IBM Machine Warranty à l’adresse
Le
http://www.ibm.com/servers/support/machine_warranties/ donne un aperçu
mondial de la Garantie d’IBM pour les Machines et contient un glossaire des
termes IBM, une Foire aux Questions (FAQ) et un Service de Support par
produit (Machine) avec des liens vers des pages de Support Produit. La
Déclaration de Garantie IBM est également disponible sur ce site dans 29
langues.
Pour obtenir le service prévu par la Garantie, prenez contact avec IBM ou
votre revendeur IBM.
Annexe B. Déclaration de Garantie IBM Z125-4753-07 11/2002
65
Page 82

66 81 11 00
45 20 82 00
01 69 32 40 40
66
Numéros de téléphone du service d’assistance technique IBM Support
Center
Les numéros de téléphone sont susceptibles d’être modifiés sans préavis.
Pays
Allemagne
Argentine
Australie
Autriche
Belgique
Brésil
Bolivie
Canada
Chili
Chine (Hong Kong
S.A.R.)
Chine (République
Populaire de)
Colombie
Danemark
Equateur
Espagne
Etats-Unis
Finlande
France
Indonésie
Irlande
Italie
Numéro de
téléphone
07032-1549 201
0800-666-0011
1300-130-426
01-24592-5901
Néerlandais 02-210
9820
Français 02-210 9800
55-11-3889-8986
0800-0189
1-800-565-3344
Toronto 416-383-3344
800-224-488
852-2825-7799
800-810-1818
980-912-3021
1-800-426911
(option n°4)
91-662 49 16
1-800-426-7378
09-459 69 60
021-523-8535
01-815-9202
02-7031-6101
Pays
Japon
téléphone
Consommateurs
0120-887-870
Professionnels
0120-887-874
Numéro de
Luxembourg
Malaisie
Mexique
298-977 5063
03-7727-7800
001-866-434-2080
Norvège
Pays-Bas
020-514 5770
Nouvelle-Zélande 0800-446-149
Pérou
Philippines
Portugal
Royaume-Uni
Russie
Singapour
Suède
Suisse
Taïwan
Thaïlande
Turquie
Uruguay
Venezuela
Viêt-Nam
0-800-50-866
632-995-2225
21-791 51 47
0-1475-555 055
095-940-2000
1800-840-9911
08-477 4420
058-333-09-00
886-2-2725-9799
66-2-273-4000
00-800-446-32-041
000-411-005-6649
0-800-100-2011
848-8295-160
ThinkCentre - Aide-mémoire
Page 83

Ce
du
Au
ou
Supplément de garantie pour le Mexique
supplément fait partie intégrante de la Déclaration de Garantie IBM et
s’applique uniquement et exclusivement aux produits distribués et
commercialisés aux Etats-Unis du Mexique. En cas de conflit, les dispositions
présent supplément prévalent.
Une garantie de trente (30) jours uniquement, relative à toute erreur
d’installation, s’applique à tous les logiciels pré-chargés dans la machine, à
compter de la date d’achat. IBM décline toute responsabilité concernant les
informations contenues dans ces logiciels et/ou dans tout autre logiciel que
vous installez ou qui sont installés après la date d’achat du produit.
Les services non pris en charge par la Garantie seront facturés à l’utilisateur
final, avec une autorisation préalable.
cas où une réparation prévue par la Garantie serait nécessaire, appelez le
service Help Center au
001-866-434-2080. Un opérateur vous indiquera le service d’assistance agréé le
plus proche de chez vous. Si aucun service d’assistance agréé n’est présent
dans votre ville ou dans un rayon de 70 km, la garantie inclut des frais
d’expédition raisonnables destinés au transport du produit vers le service
d’assistance agréé le plus proche de chez vous. Appelez le service d’assistance
agréé le plus proche de chez vous afin d’obtenir les autorisations nécessaires
toute information concernant la livraison du produit ainsi que l’adresse à
laquelle cette livraison doit être effectuée.
Pour obtenir la liste des services d’assistance agréés, consultez le site
http://www.pc.ibm.com/la/centros_de_servicio/servicio_mexico/
servicio_mex ico.html
Annexe B. Déclaration de Garantie IBM Z125-4753-07 11/2002
67
Page 84

El
68
Fabriqué par :
SCI Systems de México, S.A. de C.V.
Av. De la Solidaridad Iberoamericana No. 7020
Col. Club de Golf Atlas
Salto, Jalisco, México
C.P. 45680,
Tel. 01-800-3676900
Commercialisé par :
IBM de México, Comercialización y
Servicios, S. A. de C. V.
Alfonso Nápoles Gándara No 3111
Parque Corporativo de Peña Blanca
Delegación Álvaro Obregón
México, D.F., México
C.P. 01210,
Tel. 01-800-00-325-00
ThinkCentre - Aide-mémoire
Page 85

Le
Il
en
La
2,
le
©
Annexe C. Remarques
présent document peut contenir des informations ou des références
concernant certains produits, logiciels ou services IBM non annoncés dans ce
pays. Pour plus de détails, référez-vous aux documents d’annonce disponibles
dans votre pays, ou adressez-vous à votre partenaire commercial IBM. Toute
référence à un produit, logiciel ou service IBM n’implique pas que seul ce
produit, logiciel ou service puisse être utilisé. Tout autre élément
fonctionnellement équivalent peut être utilisé, s’il n’enfreint aucun droit d’IBM.
est de la responsabilité de l’utilisateur d’évaluer et de vérifier lui-même les
installations et applications réalisées avec des produits, logiciels ou services
non expressément référencés par IBM.
IBM peut détenir des brevets ou des demandes de brevet couvrant les produits
mentionnés dans le présent document. La remise de ce document ne vous
donne aucun droit de licence sur ces brevets ou demandes de brevet. Si vous
désirez recevoir des informations concernant l’acquisition de licences, veuillez
faire la demande par écrit à l’adresse suivante :
IBM EMEA Director of Licensing
IBM Europe Middle-East Africa
Tou r Descartes
Défense 5
avenue Gambetta
92066 - Paris La Défense CEDEX
France
Pour
Canada, veuillez adresser votre courrier à :
IBM Director of Commercial Relations
IBM Canada Ltd.
3600 Steeles Avenue East
Markham, Ontario
L3R 9Z7
Canada
PRESENT DOCUMENT EST LIVRE «EN L’ETAT». IBM DECLINE TOUTE
LE
RESPONSABILITE, EXPLICITE OU IMPLICITE, RELATIVE AUX
INFORMATIONS QUI Y SONT CONTENUES, Y COMPRIS EN CE QUI
CONCERNE LES GARANTIES DE VALEUR MARCHANDE OU
D’ADAPTATION A VOS BESOINS. Certaines juridictions n’autorisent pas
l’exclusion des garanties implicites, auquel cas l’exclusion ci-dessus ne vous
sera pas applicable.
Copyright IBM Corp. 2003
69
Page 86

le
de
Le
70
Le présent document peut contenir des inexactitudes ou des coquilles. Il est
mis à jour périodiquement. Chaque nouvelle édition inclut les mises à jour.
IBM peut modifier sans préavis les programmes et les logiciels qu’il décrit.
Les produits décrits dans le présent document ne doivent pas être utilisés dans
cadre d’une structure ou avec des équipements d’assistance respiratoire pour
lesquels tout incident risquerait de provoquer des blessures corporelles ou la
mort. Aucune des spécifications produit ou des garanties IBM ne se trouve
limitée ou modifiée par les informations contenues dans le présent document.
Aucune des informations contenues dans le présent document ne peut être
exploitée en tant que licence explicite ou implicite ou indemnité sous les droits
propriété intellectuelle d’IBM ou de toute autre tierce partie. Toutes les
informations contenues dans le présent document ont été obtenues dans des
environnements spécifiques et sont présentées à des fins d’illustration. Les
résultats peuvent varier de manière significative selon l’environnement
d’exploitation utilisé.
IBM pourra utiliser ou diffuser, de toute manière qu’elle jugera appropriée et
sans aucune obligation de sa part, tout ou partie des informations qui lui
seront fournies.
Les références à des sites Web non IBM sont fournies à titre d’information
uniquement et n’impliquent en aucun cas une adhésion aux données qu’ils
contiennent. Les éléments figurant sur ces sites Web ne font pas partie des
éléments du présent produit IBM et l’utilisation de ces sites relève de votre
seule responsabilité.
Marques
logo IBM et les termes qui suivent sont des marques d’International
Business Machines Corporation aux Etats-Unis et/ou dans certains autres
pays :
IBM
Lotus
Lotus 1-2-3
Lotus Approach
Lotus FastSite
Lotus Freelance Graphics
Lotus Notes
Lotus Organizer
Lotus SmartCenter
Lotus SmartSuite
Lotus Word Pro
ThinkCentre
Update Connector
ThinkCentre - Aide-mémoire
Page 87

PC
Le
de la
v
v
v
v
ou de
Microsoft, Windows et Windows NT sont des marques de Microsoft
Corporation aux Etats-Unis et/ou dans certains autres pays.
Direct est une marque de Ziff Communications Company aux Etats-Unis
et/ou dans certains autres pays, et est utilisée sous licence par IBM.
D’autres sociétés sont propriétaires des autres marques, noms de produits ou
logos qui pourraient apparaître dans ce document.
Bruits radioélectriques
paragraphe suivant concerne les machines de type 2296, 8183, 8184, 8185,
8186, 8187, 8188, 8189, 8190, 8191, 8192, 8193, 8194, 8195, 8196, 8197, 8198, 8199,
8316, 8320, 8416, 8417, 8418, 8419, 8432, 8433 et 8434.
Recommandation de la Federal Communications Commission (FCC) [Etats Unis]
Remarque : cet appareil respecte les limites des caractéristiques d’immunité
des appareils numériques définies par la classe B, conformément au chapitre 15
réglementation de la FCC. La conformité aux spécifications de la classe B
offre une garantie acceptable contre les perturbations électromagnétiques dans
les zones résidentielles. Ce matériel génère, utilise et peut émettre de l’énergie
radiofréquence. Il risque de parasiter les communications radio s’il n’est pas
installé conformément aux instructions du constructeur. Toutefois, il n’est pas
garanti que des perturbations n’interviendront pas pour une installation
particulière. Si cet appareil provoque des perturbations gênantes dans les
communications radio ou télévision, mettez-le hors tension puis sous tension
pour vous en assurer. L’utilisateur peut tenter de remédier à cet incident en
appliquant une ou plusieurs des mesures suivantes :
Réorienter ou déplacer l’antenne réceptrice.
Eloigner l’appareil du récepteur.
Brancher l’appareil sur une prise différente de celle du récepteur, sur un
circuit distinct.
Prendre contact avec un distributeur agréé IBM ou un représentant
commercial IBM pour obtenir de l’aide.
Utilisez des câbles et connecteurs correctement blindés et mis à la terre afin de
respecter les limites de rayonnement définies par la réglementation de la FCC.
Ces câbles et connecteurs sont disponibles chez votre distributeur agréé IBM.
IBM ne peut pas être tenue pour responsable du brouillage des réceptions
radio ou télévision résultant de l’utilisation de câbles ou connecteurs inadaptés
modifications non autorisées apportées à cet appareil. Toute modification
non autorisée pourra annuler le droit d’utilisation de cet appareil.
Annexe C. Remarques
71
Page 88

Le
Ce
1.
72
Cet appareil est conforme aux restrictions définies dans le chapitre 15 de la
réglementation de la FCC. Son utilisation est soumise aux deux conditions
suivantes : (1) il ne peut pas causer de perturbations électromagnétiques
gênantes et (2) il doit accepter toutes les perturbations reçues, y compris celles
susceptibles d’occasionner un fonctionnement indésirable.
Partie compétente :
International Business Machines Corporation
New Orchard Road
Armonk, NY 10504
Téléphone : 1-919-543-2193
Tested To Comply
With FCC Standards
FOR HOME OR OFFICE USE
Avis de conformité à la réglementation d’Industrie Canada
pour la classe B
Cet appareil numérique de la classe B est conforme à la norme NMB-003 du
Canada.
Avis de conformité à la directive de l’Union Européenne
présent produit satisfait aux exigences de protection énoncées dans la
directive 89/336/CEE du Conseil concernant le rapprochement des législations
des Etats membres relatives à la compatibilité électromagnétique. IBM décline
toute responsabilité en cas de non-respect de cette directive résultant d’une
modification non recommandée du produit, y compris l’ajout de cartes en
option non IBM.
produit respecte les limites des caractéristiques d’immunité des appareils de
traitement de l’information définies par la classe B de la norme européenne EN
55022 (CISPR 22). La conformité aux spécifications de la classe B offre une
garantie acceptable contre les perturbations avec les appareils de
communication agréés, dans les zones résidentielles.
Recommandations de la Federal Communications Commission (FCC) et des entreprises de télécommunications [Etats Unis]
Cet appareil est conforme aux restrictions définies dans le chapitre 68 de la
réglementation de la FCC. Une étiquette est apposée sur le dispositif qui
contient, entre autres, le numéro d’enregistrement FCC, le numéro USOC et
l’équivalent sonnerie relatifs à cet appareil. Si ces numéros sont requis,
fournissez-les à votre entreprise de télécommunications.
ThinkCentre - Aide-mémoire
Page 89

2.
la
3. Si le
4.
5. Si
6. Le
du
7. Ce
8.
de
Remarque : Si le dispositif est un modem interne, une seconde étiquette
d’enregistrement FCC est également fournie. Vous pouvez fixer
cette étiquette à l’extérieur de l’ordinateur dans lequel le
modem IBM est installé, ou le cas échéant, au dispositif
externe d’accès au réseau (DAA). Placez l’étiquette dans un
endroit facilement accessible, au cas où vous auriez besoin de
communiquer à votre entreprise de télécommunications les
informations qui y sont contenues.
L’équivalent sonnerie (REN) permet de déterminer le nombre de dispositifs
que vous pouvez raccorder à votre ligne téléphonique et qui continueront à
sonner lorsque votre numéro est appelé. Dans presque la plupart des zones,
somme de tous les équivalents sonnerie de tous les dispositifs ne doit
pas excéder cinq (5). Pour connaître le nombre de dispositifs que vous
pouvez raccorder à votre ligne et le nombre maximal d’équivalents
sonnerie pour votre zone d’appel, adressez-vous à votre entreprise de
télécommunications.
dispositif endommage le réseau téléphonique, l’entreprise de
télécommunications peut temporairement interrompre votre service. Si
possible, vous serez averti à l’avance. Sinon, vous serez informé dès que
possible. Vous serez également informé de vos droits en matière de recours
auprès de la FCC.
Votre entreprise de télécommunications peut apporter des modifications à
ses installations, son équipement, son fonctionnement ou ses procédures,
qui risquent d’affecter le bon fonctionnement de votre appareil. Si tel est le
cas, vous serez informé à l’avance de façon à ce que votre activité ne s’en
ressente pas.
vous rencontrez des difficultés lors de l’utilisation de ce produit, prenez
contact avec votre revendeur agréé ou appelez IBM. Aux Etats-Unis,
appelez IBM au 1-800-426-7378. Au Canada, appelez IBM au 1-800-565-3344.
Vous pouvez être amené à fournir la preuve d’achat.
L’entreprise de télécommunications peut vous demander de débrancher le
dispositif du réseau tant que l’incident n’a pas été résolu, ou jusqu’à ce que
vous puissiez garantir que le dispositif fonctionne normalement.
dispositif ne peut pas faire l’objet d’une réparation client. Si l’utilisation
dispositif provoque des incidents, prenez contact avec votre revendeur
agréé ou consultez la section relative aux diagnostics du présent manuel.
dispositif ne peut pas être utilisé sur le réseau des téléphones publics
fourni par l’entreprise de télécommunications. Les connexions à des lignes
d’autres fournisseurs sont assujetties aux tarifs régionaux. Pour plus
d’informations, prenez contact avec votre entreprise de télécommunications
(publique ou privée).
Lorsque vous demandez un service d’interface réseau (NI) à une entreprise
télécommunications locales, faites mention du règlement USOC RJ11C.
Annexe C. Remarques
73
Page 90

74
Recommandation d’Industrie Canada
AVI S : L’étiquette d’Industrie Canada identifie le matériel homologué. Cette
étiquette certifie que le matériel est conforme à certaines normes de protection,
d’exploitation et de sécurité des réseaux de télécommunications, comme le
prescrivent les documents concernant les exigences techniques relatives au
dispositif terminal. Industrie Canada ne garantit toutefois pas que le matériel
fonctionnera à la satisfaction de l’utilisateur.
Avant d’installer ce matériel, l’utilisateur doit s’assurer qu’il est permis de le
raccorder aux installations de l’entreprise locale de télécommunications. Le
matériel doit également être installé en suivant une méthode de raccordement
autorisée. L’abonné ne doit pas oublier qu’il est possible que la conformité aux
conditions énoncées ci-dessus n’empêche pas la dégradation du service dans
certaines situations. Les réparations du matériel homologué doivent être
coordonnées par un représentant désigné par le fournisseur. L’entreprise de
télécommunications peut demander de débrancher un appareil parce qu’il a été
réparé ou modifié par l’utilisateur ou à cause d’un mauvais fonctionnement.
Pour sa propre protection, l’utilisateur doit s’assurer que toutes les mises à la
terre de l’installation électrique, des lignes téléphoniques et des canalisations
d’eau à tuyaux métalliques, s’il y en a, sont raccordés ensemble. Cette
précaution est particulièrement importante dans les régions rurales.
Avertissement : L’utilisateur ne doit pas tenter de faire ces raccordements
lui-même ; il doit avoir recours à un service d’inspection des installations
électriques ou à un électricien, selon le cas.
AVI S : L’équivalent sonnerie (REN) assigné à chaque dispositif terminal
indique le nombre maximal de terminaux qui peuvent être raccordés à une
interface. La terminaison d’une interface téléphonique peut consister en une
combinaison de dispositifs, à la seule condition que la somme d’équivalents
sonnerie de tous les dispositifs n’excède pas 5.
Cordons d’alimentation
Pour votre sécurité IBM fournit un cordon d’alimentation avec une prise de
terre à utiliser avec les produits IBM. Pour éviter les chocs électriques, utilisez
toujours le cordon d’alimentation et la fiche avec une prise correctement mise à
terre.
Les cordons d’alimentation fournis par IBM avec les appareils distribués au
Canada sont répertoriés par l’Underwriter’s Laboratories (UL) et certifiés par
l’Association canadienne de normalisation (CSA).
ThinkCentre - Aide-mémoire
Page 91

ne
Pour une tension de 115 volts, utilisez un ensemble répertorié par l’UL,
composé d’un cordon à trois conducteurs de type SVT ou SJT, de diamètre au
moins égal au numéro 18 AWG et de longueur n’excédant pas 4,6 mètres, et
d’une fiche de prise de courant (15 A - 125 V) à lames en parallèle, avec mise à
terre.
Pour une tension de 230 volts (Etats-Unis), utilisez un ensemble répertorié par
l’UL, composé d’un cordon à trois conducteurs de type SVT ou SJT, de
diamètre au moins égale au numéro 18 AWG et de longueur n’excédant pas 4,6
mètres, et d’une fiche de prise de courant (15 A - 250 V) à lames en tandem,
avec mise à terre.
Pour une tension de 230 volts (hors des Etats-Unis),utilisez un cordon muni
d’une prise de terre. Assurez-vous que le cordon d’alimentation est conforme
aux normes de sécurité en vigueur dans le pays où l’unité sera installée.
Les cordons d’alimentation IBM destinés à une région ou un pays particulier
sont généralement disponibles que dans cette région ou dans ce pays.
Pour les unités devant être utilisées au Danemark : utilisez un cordon muni
d’une prise de terre. Assurez-vous que le cordon d’alimentation est conforme
aux normes de sécurité en vigueur dans le pays où l’unité sera installée.
Pour les unités devant être utilisées en Norvège, en Suède et en Finlande :
utilisez un cordon muni d’une prise simple (pas de prise de terre).
Assurez-vous que le cordon d’alimentation est conforme aux normes de
sécurité en vigueur dans le pays où l’unité sera installée.
Réf. du cordon
d’alimentation
IBM
6952301
Pays
Antigua et Barbuda, Aruba, Bahamas, Barbade, Belize, Bermudes,
Bolivie, Ile Calicos, Canada, Iles Caïmans, Costa Rica, Colombie,
Cuba, République Dominicaine, Equateur, Salvador, Guam,
Guatemala, Haïti, Honduras, Jamaïque, Mexique, Micronésie,
Antilles néerlandaises, Nicaragua, Panama, Pérou, Philippines,
Arabie Saoudite, Thaïlande, Taïwan, Etats-Unis, Venezuela
Annexe C. Remarques
75
Page 92

76
Réf. du cordon
d’alimentation
IBM
13F9979
13F9997
14F0051
14F0087
14F0069
14F0015
14F0033
24P6858
34G0232
49P2078
02K0546
49P2110
36L8880
Pays
Afghanistan, Albanie, Algérie, Andorre, Angola, Arménie,
Autriche, Azerbaïdjan, Bélarus, Belgique, Bénin, Bosnie
Herzégovine, Bulgarie, Burkina Faso, Burundi, Cambodge,
Cameroun, Cap-Vert, République centrafricaine, Tchad, Comores,
République démocratique du Congo, République du Congo, Côte
d’Ivoire, Croatie, République tchèque, Bénin, Djibouti, Egypte,
Guinée équatoriale, Erythrée, Estonie, Ethiopie, Finlande, France,
Guyane française, Polynésie française, Gabon, Géorgie,
Allemagne, Grèce, Guadeloupe, Guinée, Guinée-Bissau, Hongrie,
Islande, Indonésie, Iran, Kazakhstan, Kirghizstan, Laos, Lettonie,
Liban, Lituanie, Luxembourg, ancienne république yougoslave de
Macédoine, Madagascar, Mali, Martinique, Mauritanie, Ile
Maurice, Mayotte, Moldavie, Monaco, Mongolie, Maroc,
Mozambique, Pays-Bas, Nouvelle-Calédonie, Niger, Norvège,
Pologne, Portugal, Réunion, Roumanie, Fédération de Russie,
Rwanda, Sao Tomé et Principe, Arabie Saoudite, Sénégal, Serbie,
Slovaquie, Slovénie, Somalie, Espagne, Surinam, Suède, Syrie,
Tadjikistan, Tahiti, Togo, Tunisie, Turquie, Turkménistan, Ukraine,
Burkina Faso, Ouzbékistan, Vanuatu, Viêt-Nam, Wallis-et-Futuna,
République fédérale de Yougoslavie
Danemark
Liechtenstein, Suisse
Israël
Chili, Italie, Libye
Bangladesh, Lesotho, Maceo, Maldives, Namibie, Népal, Pakistan,
Samoa, Afrique du Sud, Sri Lanka, Swaziland, Ouganda
Abu Dhabi, Bahreïn, Botswana, Bruneï Darussalam, Iles
Anglo-Normandes, Chypre, Dominique, Gambie, Ghana, Grenade,
Guyane, Hong Kong, Iraq, Irlande, Jordanie, Kenya, Koweït,
Libéria, Malawi, Malaisie, Malte, Myanmar, Nigéria, Oman, Qatar,
Saint-Kitts-&-Nevis, Sainte-Lucie, Saint-Vincent et les Grenadines,
Seychelles, Sierra Leone, Singapour, Soudan, Tanzanie,
Trinité-&-Tobago, Emirats arabes unis (Dubai), Royaume-Uni,
Yémen, Zambie, Zimbabwe, Australie, Fidji, Kiribati, Nauru,
Nouvelle-Zélande, Papouasie-Nouvelle-Guinée
République démocratique populaire de Corée, République de
Corée
Japon
Inde
Chine
Brésil
Argentine, Paraguay, Uruguay
ThinkCentre - Aide-mémoire
Page 93

Cordons d’alimentation et câbles sous enveloppe de PVC
(chlorure de polyvinyle)
AVERTISSEMENT : Tout contact avec le câble de ce produit ou avec les câbles
des accessoires vendus avec ce produit peuvent vous exposer au plomb,
produit chimique reconnu par l’état de Californie comme pouvant entraîner
des cancers et des anomalies congénitales ou d’autres dommages liés à la
reproduction. Prenez soin de vous laver les mains après toute manipulation.
Annexe C. Remarques
77
Page 94

78
ThinkCentre - Aide-mémoire
Page 95

Page 96

Référence : 13R9363
(1P) P/N: 13R9363
 Loading...
Loading...