
คู่มือผู้ใช้
ThinkCentre M93z
ประเภทเครื่อง:10AC, 10AD, 10AE และ 10AF
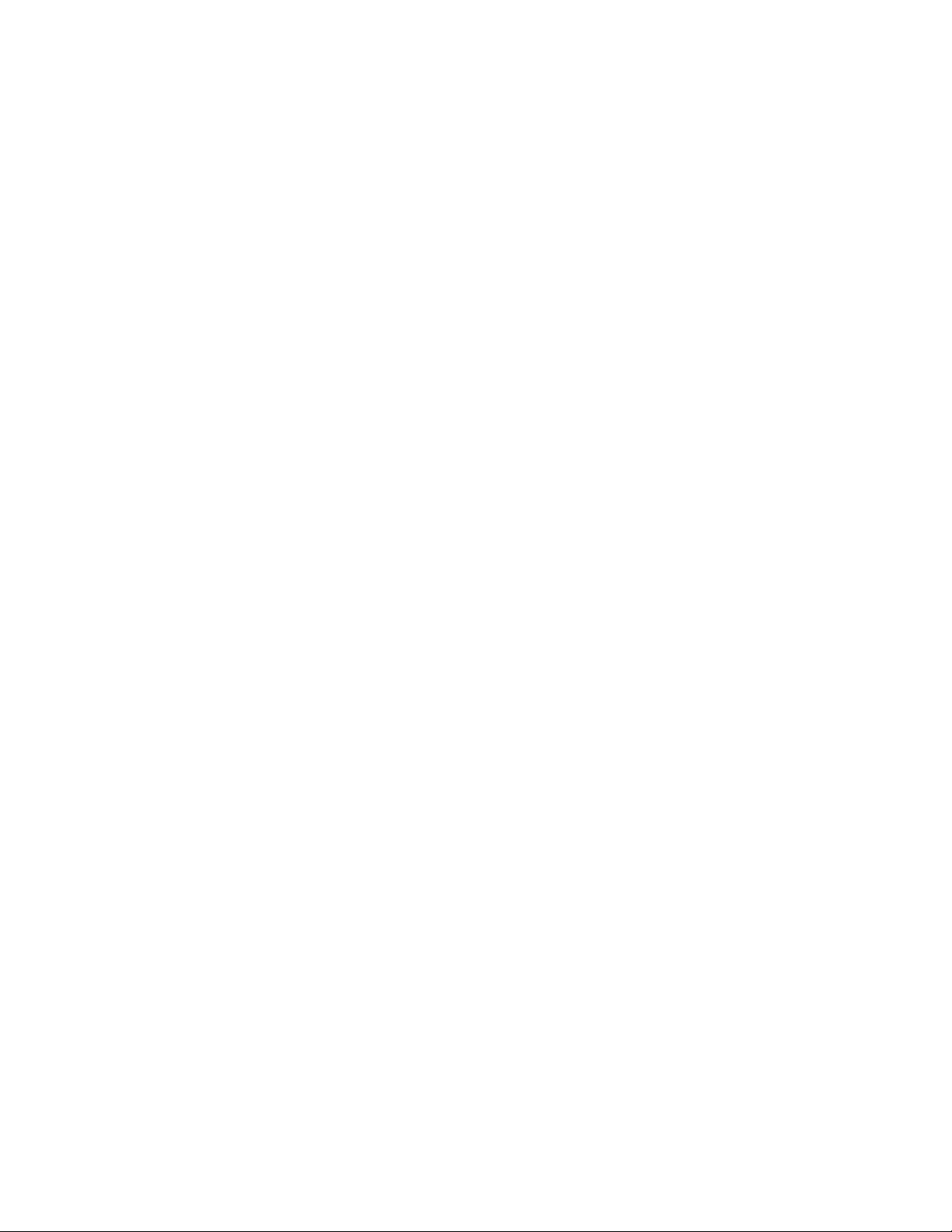
หมายเหตุ: ก่อนการใช้ข้อมูลนี้และผลิตภัณฑ์ที่สนับสนุน โปรดแน่ใจว่าได้อ่านและทำความเข้าใจ “ข้อมูลสำคัญด้าน
ความปลอดภัย” บนหน้าที่ v และ ภาคผนวก A “ประกาศ” บนหน้าที่ 145 แล้ว
ฉบับตีพิมพ์ครั้งที่ห้า (ธันวาคม 2015)
© Copyright Lenovo 2013, 2015.
ประกาศเกี่ยวกับสิทธิ์แบบจำกัดและได้รับการกำหนด: หากมีการนำเสนอข้อมูลหรือซอฟต์แวร์ตามสัญญา General Services
Administration “GSA” การใช้ การผลิตซ้ำ หรือการเปิดเผยจะเป็นไปตามข้อจำกัดที่กำหนดไว้ในสัญญาหมายเลข GS-35F05925
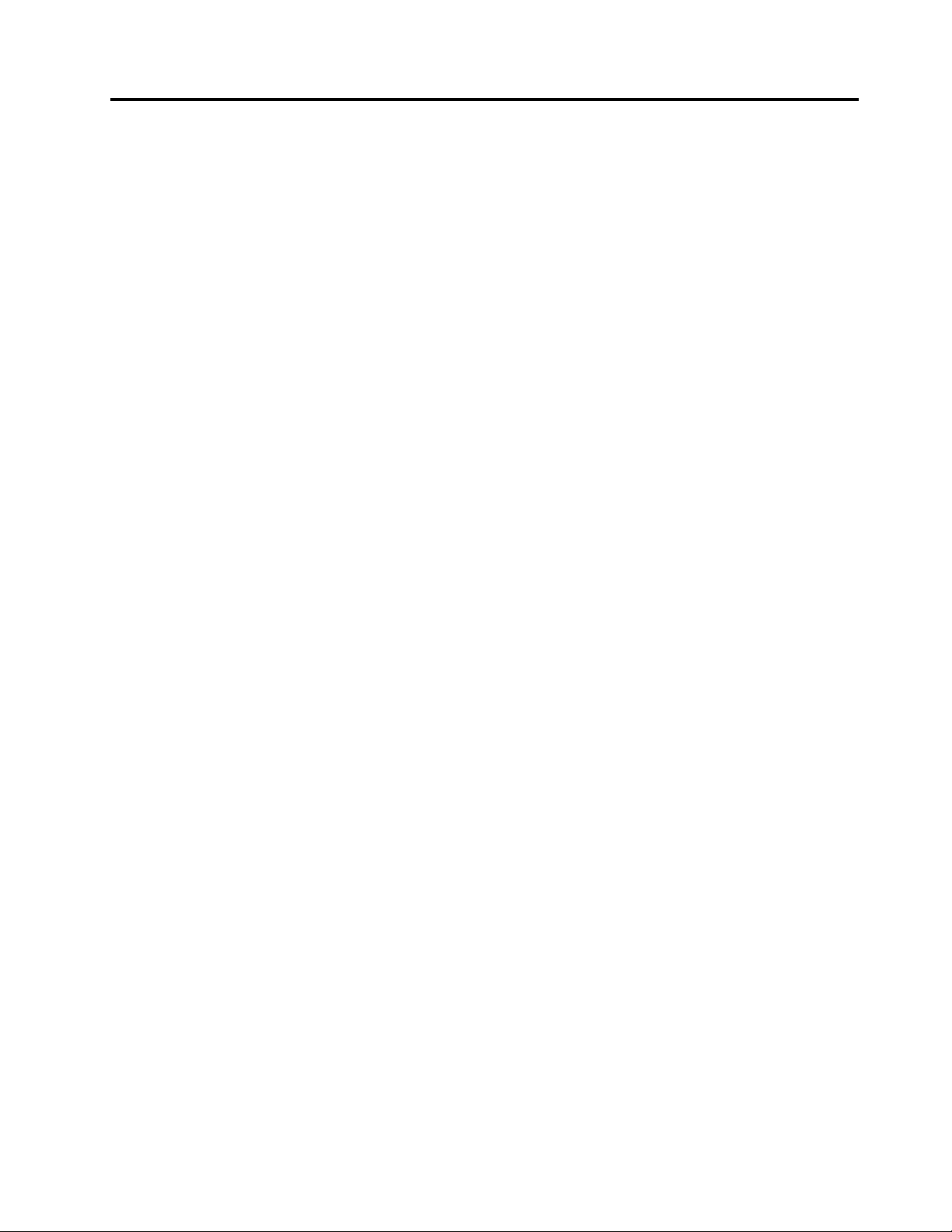
สารบัญ
ข้อมูลสำคัญด้านความปลอดภัย . . . . . v
บริการและการอัปเกรด . . . . . . . . . . . . . v
การป้องกันไฟฟ้าสถิต. . . . . . . . . . . . . . vi
สายไฟและอุปกรณ์แปลงไฟ . . . . . . . . . . . vi
สายไฟพ่วงและอุปกรณ์ที่เกี่ยวข้อง . . . . . . . . .vii
เต้าเสียบและเต้ารับ. . . . . . . . . . . . . . .vii
อุปกรณ์ภายนอก . . . . . . . . . . . . . . viii
การระบายความร้อนและระบายอากาศผลิตภัณฑ์ . . viii
สภาพแวดล้อมการทำงาน . . . . . . . . . . . . ix
คำชี้แจงข้อบังคับที่เกี่ยวกับเลเซอร์ . . . . . . . . . x
คำชี้แจงเกี่ยวกับแหล่งจ่ายไฟ . . . . . . . . . . . x
การทำความสะอาดและการบำรุงรักษา . . . . . . . xi
ประกาศเกี่ยวกับชิ้นส่วนกระจก . . . . . . . . . . xi
หมายเหตุเกี่ยวกับการป้องกันอันตรายจากการล้มทับ . . xi
บทที่ 1. ภาพรวมผลิตภัณฑ์ . . . . . . . 1
คุณลักษณะ . . . . . . . . . . . . . . . . . 1
ข้อกำหนด . . . . . . . . . . . . . . . . . . 5
โปรแกรม Lenovo . . . . . . . . . . . . . . . 7
การเข้าถึงโปรแกรมบนคอมพิวเตอร์ของคุณ. . . 7
ข้อมูลเบื้องต้นเกี่ยวกับโปรแกรม Lenovo. . . . 8
ตำแหน่ง. . . . . . . . . . . . . . . . . . 10
การระบุตำแหน่งขั้วต่อ ตัวควบคุม และไฟแสดง
สถานะที่ด้านหน้าคอมพิวเตอร์ของคุณ . . . . 11
การระบุตำแหน่งขั้วต่อที่ด้านหลังคอมพิวเตอร์
ของคุณ . . . . . . . . . . . . . . . 14
การระบุตำแหน่งส่วนประกอบ . . . . . . . 17
การไปยังหน้าจอต่างๆ บนระบบปฏิบัติการ Windows 8
และ Windows 8.1 . . . . . . . . . . . . . . 26
การไปยังส่วนต่างๆ ใน Windows 8 . . . . 26
การไปยังส่วนต่างๆ ใน Windows 8.1 . . . . 27
การเข้าถึงแผงควบคุมบนระบบปฏิบัติการ Windows 8
หรือ Windows 8.1 . . . . . . . . . . . . . . 29
การใช้ปุ่มลัด Windows . . . . . . . . . . . . 30
การใช้เมาส์แบบมีล้อเลื่อน . . . . . . . . . . . 30
การตั้งค่าระดับเสียงคอมพิวเตอร์. . . . . . . . . 31
การเพิ่มไอคอนในพื้นที่การแจ้งเตือน Windows . . . 31
การใช้ซีดีและดีวีดี . . . . . . . . . . . . . . 32
การจัดการและจัดเก็บสื่อซีดีและดีวีดี . . . . 32
การเล่นซีดีหรือดีวีดี. . . . . . . . . . . 33
การบันทึกแผ่นซีดีหรือดีวีดี . . . . . . . . 33
การใช้คุณลักษณะซิงเกิลทัชและมัลติทัช . . . . . . 33
บทที่ 3. คุณและคอมพิวเตอร์ของคุณ . 35
ความสามารถในการเข้าใช้งานและความสะดวก . . . 35
การจัดเตรียมพื้นที่ทำงานของคุณ . . . . . 35
ความสะดวกสบาย . . . . . . . . . . . 35
แสงจ้าและการจัดแสงไฟ . . . . . . . . . 36
การหมุนเวียนอากาศ . . . . . . . . . . 36
เต้ารับไฟและความยาวของสายไฟ . . . . . 37
ข้อมูลการใช้งาน . . . . . . . . . . . . 37
การลงทะเบียนคอมพิวเตอร์ของคุณ . . . . . . . 41
การย้ายคอมพิวเตอร์ของคุณไปยังประเทศหรือภูมิภาค
อื่น . . . . . . . . . . . . . . . . . . . . 41
การระบุตำแหน่งชิ้นส่วนต่างๆ บนแผงระบบ . 18
การปรับขาตั้ง . . . . . . . . . . . . . 20
การปรับขาตั้งจอ . . . . . . . . . . . . 20
ป้ายประเภทและรุ่นเครื่อง . . . . . . . . 22
บทที่ 4. ความปลอดภัย . . . . . . . . 43
คุณลักษณะด้านความปลอดภัย . . . . . . . . . 43
การเชื่อมต่อสายล็อคแบบ Kensington . . . . . . 44
การป้องกันการเข้าใช้งานคอมพิวเตอร์ของคุณโดยไม่ได้
รับอนุญาต . . . . . . . . . . . . . . . . . 45
บทที่ 2. การใช้คอมพิวเตอร์ของคุณ . . 25
คำถามที่พบบ่อย. . . . . . . . . . . . . . . 25
© Copyright Lenovo 2013, 2015 i
การใช้การตรวจสอบลายนิ้วมือ . . . . . . . . . 46
การใช้และการทำความเข้าใจไฟร์วอลล์ . . . . . . 46
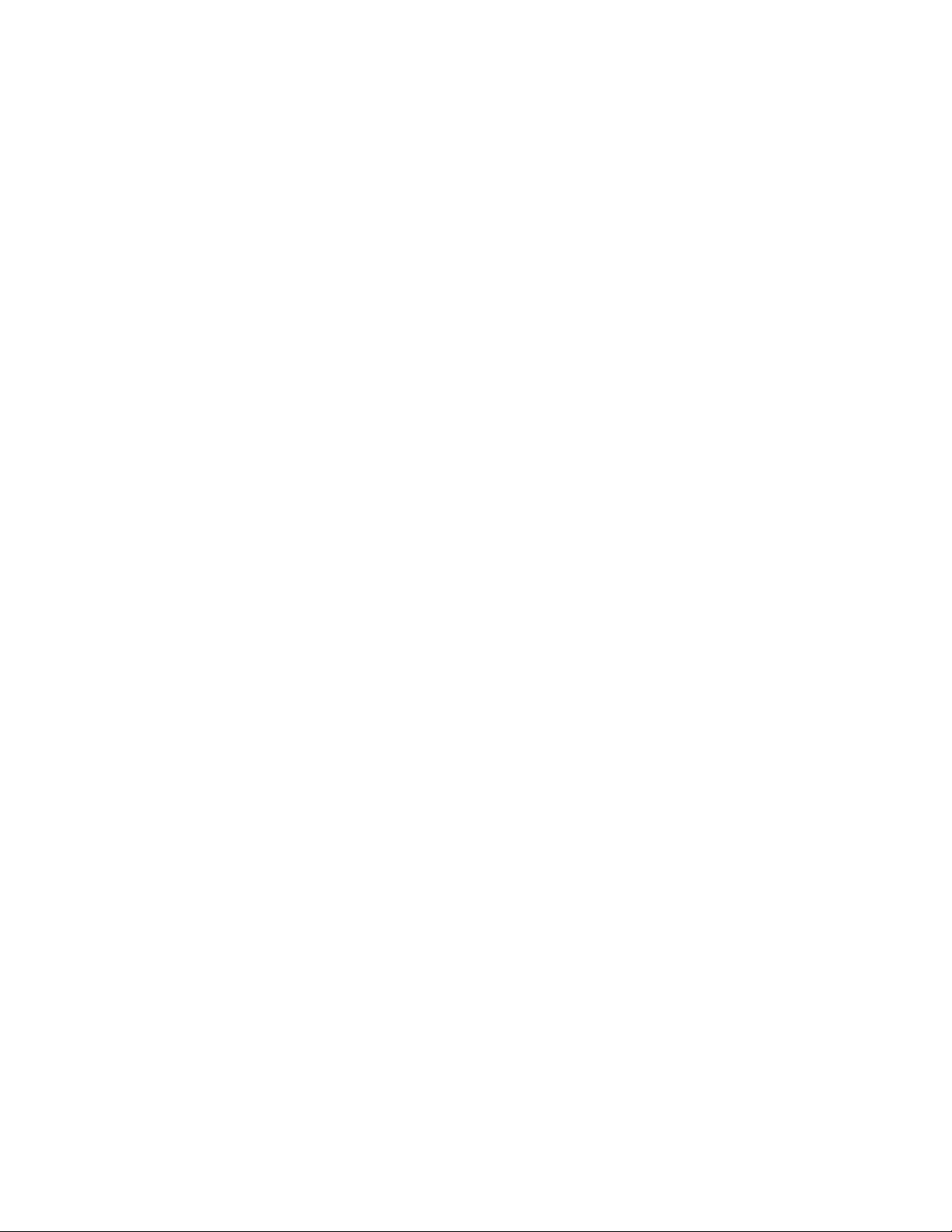
การป้องกันข้อมูลจากไวรัส . . . . . . . . . . . 46
บทที่ 5. การติดตั้งหรือการเปลี่ยน
ฮาร์ดแวร์ . . . . . . . . . . 49
การหยิบจับอุปกรณ์ที่ไวต่อไฟฟ้าสถิต . . . . . . . 49
การติดตั้งหรือการเปลี่ยนฮาร์ดแวร์ . . . . . . . . 49
การดำเนินสำรองข้อมูลและการกู้คืน . . . . 91
การใช้พื้นที่การทำงานของ Rescue and
Recovery. . . . . . . . . . . . . . . 92
การสร้างและใช้งานสื่อการกู้คืน . . . . . . 93
การติดตั้งแอปพลิเคชันและไดร์เวอร์อุปกรณ์ที่ติด
ตั้งอยู่ก่อนแล้วใหม่ . . . . . . . . . . . 94
การติดตั้งอุปกรณ์เสริมภายนอก . . . . . . 50
การติดตั้งขาตั้งจอ . . . . . . . . . . . 50
การถอดฝาครอบคอมพิวเตอร์ . . . . . . . 52
การถอดและการติดตั้งขาสำหรับตั้งใหม่ . . . 54
การถอดและติดตั้งส่วนประกอบ I/O ด้านหลัง
ใหม่ . . . . . . . . . . . . . . . . . 55
การติดตั้งหรือเปลี่ยนโมดูลหน่วยความจำ . . 56
การเปลี่ยนฮาร์ดดิสก์ไดรฟ์ . . . . . . . . 58
การเปลี่ยนไดรฟ์ออพติคัล . . . . . . . . 60
การเปลี่ยนแผงคอนเวอร์เตอร์ . . . . . . . 61
การเปลี่ยนตัวระบายความร้อน. . . . . . . 62
การเปลี่ยนไมโครโปรเซสเซอร์. . . . . . . 64
การเปลี่ยนลำโพงภายใน . . . . . . . . . 67
การเปลี่ยนเซนเซอร์อุณหภูมิ . . . . . . . 68
การเปลี่ยนกล้องในตัว . . . . . . . . . . 71
การเปลี่ยนการ์ด Wi-Fi . . . . . . . . . 73
การเปลี่ยนเซนเซอร์แสงแวดล้อม. . . . . . 75
การเปลี่ยนตัวอ่านการ์ด . . . . . . . . . 76
การเปลี่ยน ExpressCard . . . . . . . . 78
การเปลี่ยนตัวระบายความร้อนและส่วนประกอบ
พัดลมสำหรับ GPU . . . . . . . . . . . 79
การเปลี่ยนขั้วต่อ PS/2 ด้านหลัง และส่วน
ประกอบพอร์ตอนุกรม . . . . . . . . . . 81
การเปลี่ยนเมาส์ . . . . . . . . . . . . 82
การเปลี่ยนแป้นพิมพ์ . . . . . . . . . . 85
การเปลี่ยนชิ้นส่วนให้เสร็จสมบูรณ์ . . . . . 86
การติดตั้งโปรแกรมซอฟต์แวร์ใหม่ . . . . . 95
การติดตั้งไดรเวอร์อุปกรณ์ใหม่ . . . . . . 96
การแก้ไขปัญหาการกู้คืน . . . . . . . . . 96
ข้อมูลการกู้คืนสำหรับระบบปฏิบัติการ Windows 8 หรือ
Windows 8.1 . . . . . . . . . . . . . . . . 97
การรีเฟรชคอมพิวเตอร์ของคุณ . . . . . . 97
การรีเซ็ตค่าคอมพิวเตอร์ของคุณกลับเป็นค่าเริ่ม
ต้นจากโรงงาน . . . . . . . . . . . . . 98
การใช้ตัวเลือกการเริ่มต้นขั้นสูง . . . . . . 98
การเรียกคืนระบบปฏิบัติการของคุณในกรณีที่
การเริ่มต้น Windows 8 หรือ Windows 8.1 ล้ม
เหลว . . . . . . . . . . . . . . . . 99
บทที่ 7. การใช้โปรแกรม Setup Utility
. . . . . . . . . . . . . . . .101
การเปิดโปรแกรม Setup Utility . . . . . . . . . 101
การดูและการเปลี่ยนการตั้งค่า. . . . . . . . . . 102
การใช้รหัสผ่าน BIOS . . . . . . . . . . . . . 102
การกำหนดรหัสผ่าน . . . . . . . . . . 102
รหัสผ่านในการเปิดเครื่อง . . . . . . . . 102
รหัสผ่านผู้ดูแลระบบ . . . . . . . . . . 103
รหัสผ่านฮาร์ดดิสก์ . . . . . . . . . . . 103
การตั้งค่า การเปลี่ยน และการลบรหัสผ่าน . . 103
การล้างรหัสผ่านที่สูญหายหรือลืม (การล้าง
CMOS) . . . . . . . . . . . . . . . 103
การเปิดใช้งานหรือปิดใช้งานอุปกรณ์ . . . . . . . 104
การเลือกอุปกรณ์ การเริ่มต้นระบบ . . . . . . . . 105
บทที่ 6. ข้อมูลการกู้คืน . . . . . . . . 89
ข้อมูลการกู้คืนสำหรับระบบปฏิบัติการ Windows 7. . 89
การสร้างและใช้งาน สื่อการกู้คืนข้อมูล . . . . 90
ii คู่มือผู้ใช้ ThinkCentre M93z
การเลือกอุปกรณ์ การเริ่มต้นระบบ ชั่วคราว. . 105
การเลือกหรือเปลี่ยนลำดับอุปกรณ์ การเริ่มต้น
ระบบ . . . . . . . . . . . . . . . . 105
การเปิดใช้งานโหมดที่สอดคล้องกับ ErP LPS. . . . 105
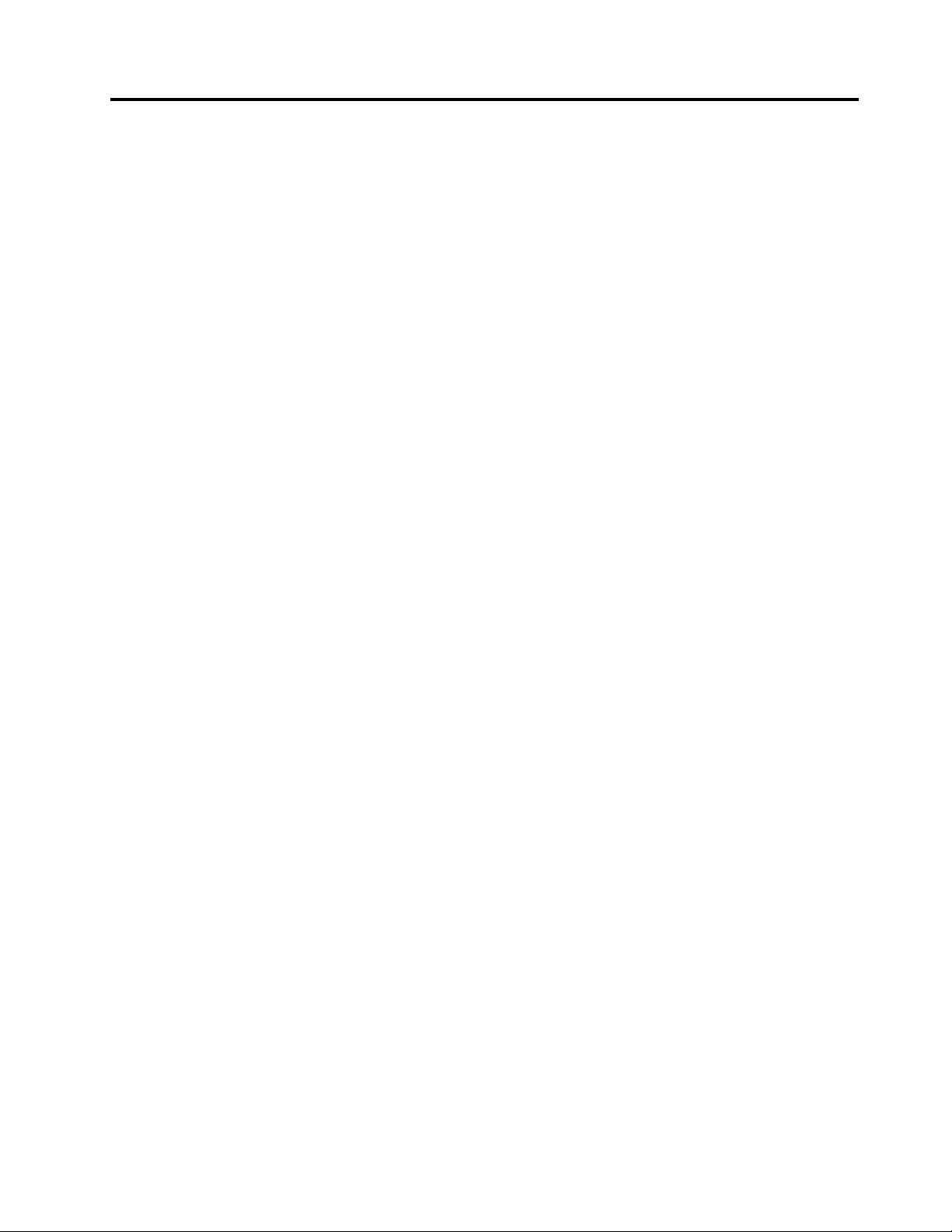
ICE Performance Mode . . . . . . . . . . . 107
ปัญหาเกี่ยวกับขั้วต่ออนุกรม . . . . . . . 137
การเตือนความร้อน ICE . . . . . . . . . . . . 107
การออกจากโปรแกรม Setup Utility . . . . . . . 108
บทที่ 8. การปรับปรุงโปรแกรมระบบ. .109
การใช้โปรแกรมระบบ . . . . . . . . . . . . . 109
การอัพเดต BIOS . . . . . . . . . . . . . . 109
การกู้คืนจากความล้มเหลวในการปรับปรุง POST/BIOS
. . . . . . . . . . . . . . . . . . . . . 110
บทที่ 9. การป้องกันปัญหา . . . . . . .111
ปรับปรุงให้คอมพิวเตอร์ของคุณเป็นปัจจุบันอยู่เสมอ . 111
การโหลดไดรเวอร์อุปกรณ์ล่าสุดสำหรับ
คอมพิวเตอร์ของคุณ. . . . . . . . . . . 111
การรับการอัพเดตระบบล่าสุด . . . . . . . 111
การทำความสะอาดและการบำรุงรักษา . . . . . . 112
ข้อมูลพื้นฐาน . . . . . . . . . . . . . 112
การทำความสะอาดคอมพิวเตอร์ของคุณ . . . 113
ปัญหาซอฟต์แวร์ . . . . . . . . . . . . 138
ปัญหาเกี่ยวกับ USB . . . . . . . . . . 139
Lenovo Solution Center . . . . . . . . . . . 140
บทที่ 11. การขอรับข้อมูล ความช่วย
เหลือและบริการ. . . . . . .141
เอกสารข้อมูล . . . . . . . . . . . . . . . . 141
วิธีใช้ Windows . . . . . . . . . . . . 141
ความปลอดภัยและการรับประกัน. . . . . . 141
เว็บไซต์ Lenovo . . . . . . . . . . . . 141
เว็บไซต์สนับสนุนของ Lenovo. . . . . . . 142
ความช่วยเหลือและบริการ . . . . . . . . . . . 142
การใช้เอกสารและโปรแกรมวินิจฉัย . . . . . 142
การติดต่อเรียกบริการ . . . . . . . . . . 143
การใช้บริการอื่นๆ . . . . . . . . . . . 144
การซื้อบริการเพิ่มเติม . . . . . . . . . . 144
การบำรุงรักษาที่ดี . . . . . . . . . . . 115
การเคลื่อนย้ายคอมพิวเตอร์ของคุณ . . . . . . . 116
บทที่ 10. การแก้ไขปัญหาและการ
วินิจฉัย. . . . . . . . . . . .117
การแก้ไขปัญหาเบื้องต้น. . . . . . . . . . . . 117
ขั้นตอนการแก้ไขปัญหา . . . . . . . . . . . . 118
การแก้ไขปัญหา . . . . . . . . . . . . . . . 119
ปัญหาเกี่ยวกับเสียง. . . . . . . . . . . 120
ปัญหาเกี่ยวกับซีดี . . . . . . . . . . . 122
ปัญหาเกี่ยวกับดีวีดี . . . . . . . . . . . 123
ปัญหาที่เกิดขึ้นเป็นครั้งคราว . . . . . . . 125
ปัญหาเกี่ยวกับแป้นพิมพ์ เมาส์ หรืออุปกรณ์ชี้
ตำแหน่ง . . . . . . . . . . . . . . . 125
ปัญหาเกี่ยวกับจอภาพ. . . . . . . . . . 128
ปัญหาเกี่ยวกับเครือข่าย . . . . . . . . . 130
ปัญหาเกี่ยวกับอุปกรณ์เสริม . . . . . . . 133
ภาคผนวก A. ประกาศ . . . . . . . . .145
เครื่องหมายการค้า . . . . . . . . . . . . . . 146
ภาคผนวก B. ข้อมูลกฎข้อบังคับ. . . .147
คำประกาศเกี่ยวกับการจัดประเภทการส่งออก. . . . 147
ประกาศเกี่ยวกับการแผ่คลื่นอิเล็กทรอนิกส์ . . . . . 147
การจัดทำใบรับรองของคณะกรรมการกลางกำกับ
ดูแลกิจการสื่อสาร. . . . . . . . . . . . 147
เครื่องหมายรับรองมาตรฐาน Eurasian . . . . . . 150
คำประกาศเกี่ยวกับเสียงสำหรับบราซิล . . . . . . 150
ข้อมูลความสอดคล้องกับวิทยุไร้สายสำหรับเม็กซิโก . 150
ข้อมูลข้อบังคับเพิ่มเติม . . . . . . . . . . . . 150
ภาคผนวก C. WEEE และข้อมูลการ
รีไซเคิล . . . . . . . . . . .151
ข้อมูลสำคัญเกี่ยวกับ WEEE . . . . . . . . . . 151
ข้อมูลการรีไซเคิลของญี่ปุ่น. . . . . . . . . . . 151
ปัญหาด้านประสิทธิภาพและความผิดปกติ . . 135
ปัญหาเกี่ยวกับพรินเตอร์ . . . . . . . . . 137
© Copyright Lenovo 2013, 2015 iii
ข้อมูลการรีไซเคิลสำหรับบราซิล . . . . . . . . . 152
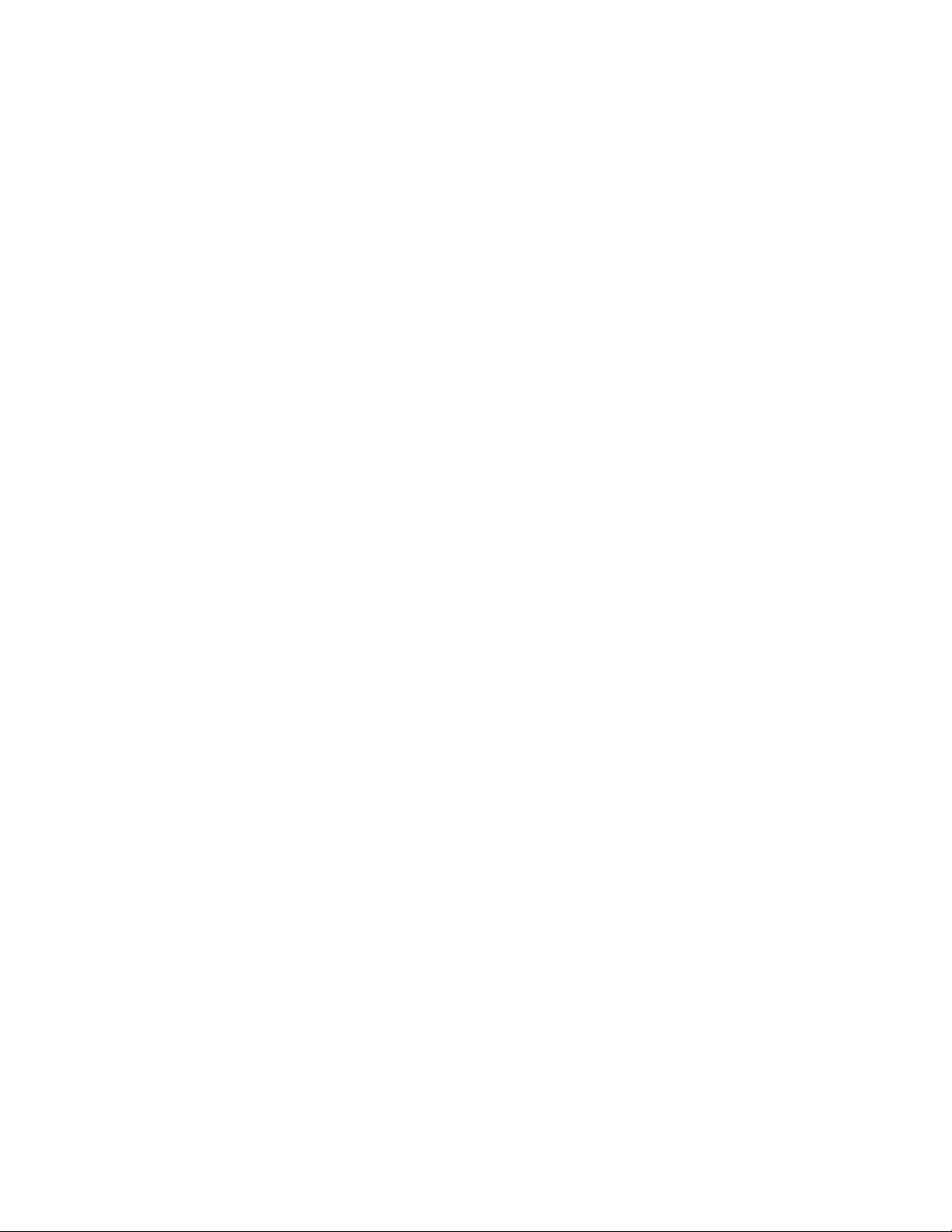
ข้อมูลการรีไซเคิลแบตเตอรี่สำหรับไต้หวัน . . . . . 153
RoHS ของยูเครน . . . . . . . . . . . . . . 156
ข้อมูลการรีไซเคิลแบตเตอรี่สำหรับสหภาพยุโรป . . . 153
ภาคผนวก D. ข้อบังคับว่าด้วยการ
ควบคุมวัตถุที่เป็นอันตราย
(RoHS). . . . . . . . . . . .155
RoHS ของสหภาพยุโรป. . . . . . . . . . . . 155
RoHS ของประเทศจีน . . . . . . . . . . . . 155
RoHS ของตุรกี . . . . . . . . . . . . . . . 156
RoHS ของอินเดีย . . . . . . . . . . . . . . 156
ภาคผนวก E. ฉลากพลังงานของจีน . .157
ภาคผนวก F. ข้อมูลเกี่ยวกับรุ่น
ENERGY STAR . . . . . . .159
ดรรชนี . . . . . . . . . . . . . . . . .161
iv คู่มือผู้ใช้ ThinkCentre M93z
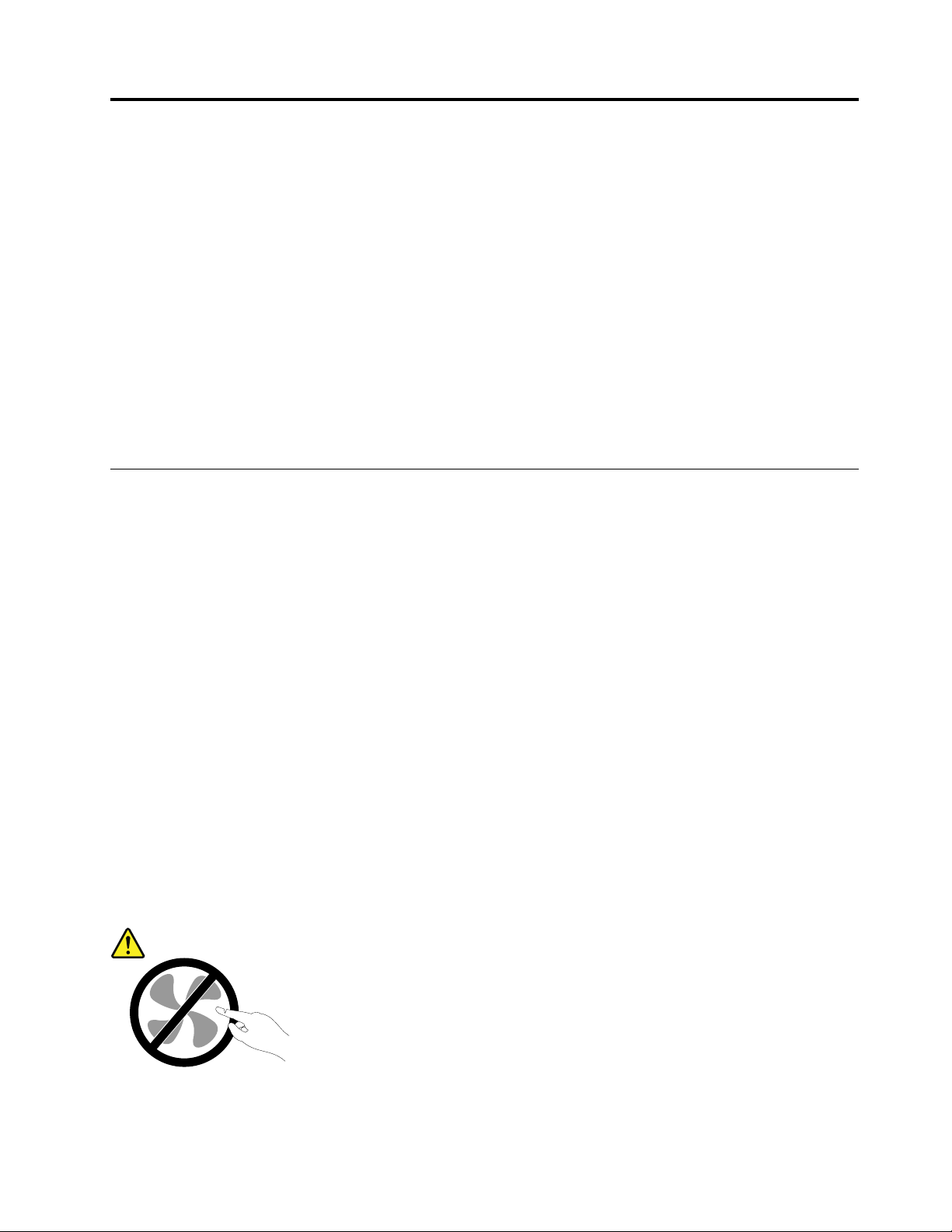
ข้อมูลสำคัญด้านความปลอดภัย
ข้อควรระวัง:
ก่อนการใช้คู่มือนี้ โปรดแน่ใจว่าได้อ่านและทำความเข้าใจข้อมูลสำคัญเกี่ยวกับความปลอดภัยที่เกี่ยวข้อง
ทั้งหมดสำหรับผลิตภัณฑ์นี้ โปรดอ่านข้อมูลในหมวดนี้ และข้อมูลความปลอดภัยใน คู่มือความปลอดภัย การ
รับประกัน และการติดตั้ง ที่คุณได้รับพร้อมกับผลิตภัณฑ์นี้ การอ่านและทำความเข้าใจในข้อมูลความ
ปลอดภัยนี้จะช่วยลดความเสี่ยงจากการบาดเจ็บของบุคคล หรือความเสียหายกับผลิตภัณฑ์ของคุณ
ถ้าคุณไม่มีสำเนาของ คู่มือความปลอดภัย การรับประกัน และการติดตั้ง อยู่แล้ว คุณสามารถดูในรูปแบบ Portable
Document Format (PDF) ได้จากเว็บไซต์ Lenovo
ของ Lenovo ยังมี คู่มือความปลอดภัย การรับประกัน และการติดตั้ง และ คู่มือผู้ใช้ ฉบับนี้ในภาษาอื่นๆ ด้วย
บริการและการอัปเกรด
อย่าพยายามซ่อมบำรุงผลิตภัณฑ์ด้วยตนเองหากไม่ได้รับคำแนะนำให้ดำเนินการดังกล่าวจากศูนย์บริการลูกค้าหรือ
จากเอกสารประกอบ หากต้องการซ่อมผลิตภัณฑ์โดยเฉพาะ ควรใช้บริการจากผู้ให้บริการที่ผ่านการรับรองเท่านั้น
®
Support ที่ http://www.lenovo.com/support เว็บไซต์สนับสนุน
หมายเหตุ: ชิ้นส่วนคอมพิวเตอร์บางชิ้นสามารถอัปเกรดหรือเปลี่ยนใหม่โดยลูกค้า การอัปเกรดมีให้เป็นทางเลือก
เท่านั้น อะไหล่ทดแทนที่ผ่านการรับรองว่าสามารถติดตั้งโดยลูกค้าจะเรียกว่า CRU (Customer Replaceable Unit
(ยูนิตที่ลูกค้าสามารถเปลี่ยนได้)) Lenovo มีเอกสารประกอบพร้อมกับคำแนะนำเมื่อถึงส่วนที่ลูกค้าสามารถติดตั้ง
อุปกรณ์เสริมหรือเปลี่ยน CRU เมื่อจะติดตั้งหรือเปลี่ยนชิ้นส่วน คุณต้องปฏิบัติตามคำแนะนำทั้งหมดอย่างตั้งใจ
สถานะ Off (ปิด) ของไฟแสดงสถานะเปิด/ปิดเครื่องไม่จำเป็นต้องหมายความว่าระดับแรงดันไฟฟ้าภายในผลิตภัณฑ์
นั้นเป็นศูนย์ ก่อนจะถอดฝาครอบต่างๆ ออกจากผลิตภัณฑ์ในขณะที่ต่อสายไฟ ให้ตรวจสอบให้แน่ใจทุกครั้งว่าได้ปิด
เครื่องและถอดปลั๊กไฟออกจากแหล่งจ่ายไฟต่างๆ สำหรับข้อมูลเพิ่มเติมเกี่ยวกับ CRU โปรดดูที่ บทที่ 5 “การติดตั้ง
หรือการเปลี่ยนฮาร์ดแวร์” บนหน้าที่ 49 หากมีข้อสงสัยหรือกังวลใจ โปรดติดต่อศูนย์บริการลูกค้า
หลังจากถอดสายไฟ แม้จะไม่มีชิ้นส่วนใดๆ ในคอมพิวเตอร์ที่เคลื่อนไหว คุณต้องปฏิบัติตามคำเตือนต่อไปนี้เพื่อความ
ปลอดภัย
ข้อควรระวัง:
ชิ้นส่วนที่เคลื่อนไหวซึ่งอาจเป็นอันตราย ให้นิ้วและส่วนต่างๆ ของร่างกายอยู่ห่างจากชิ้นส่วนต่างๆ เสมอ
© Copyright Lenovo 2013, 2015 v
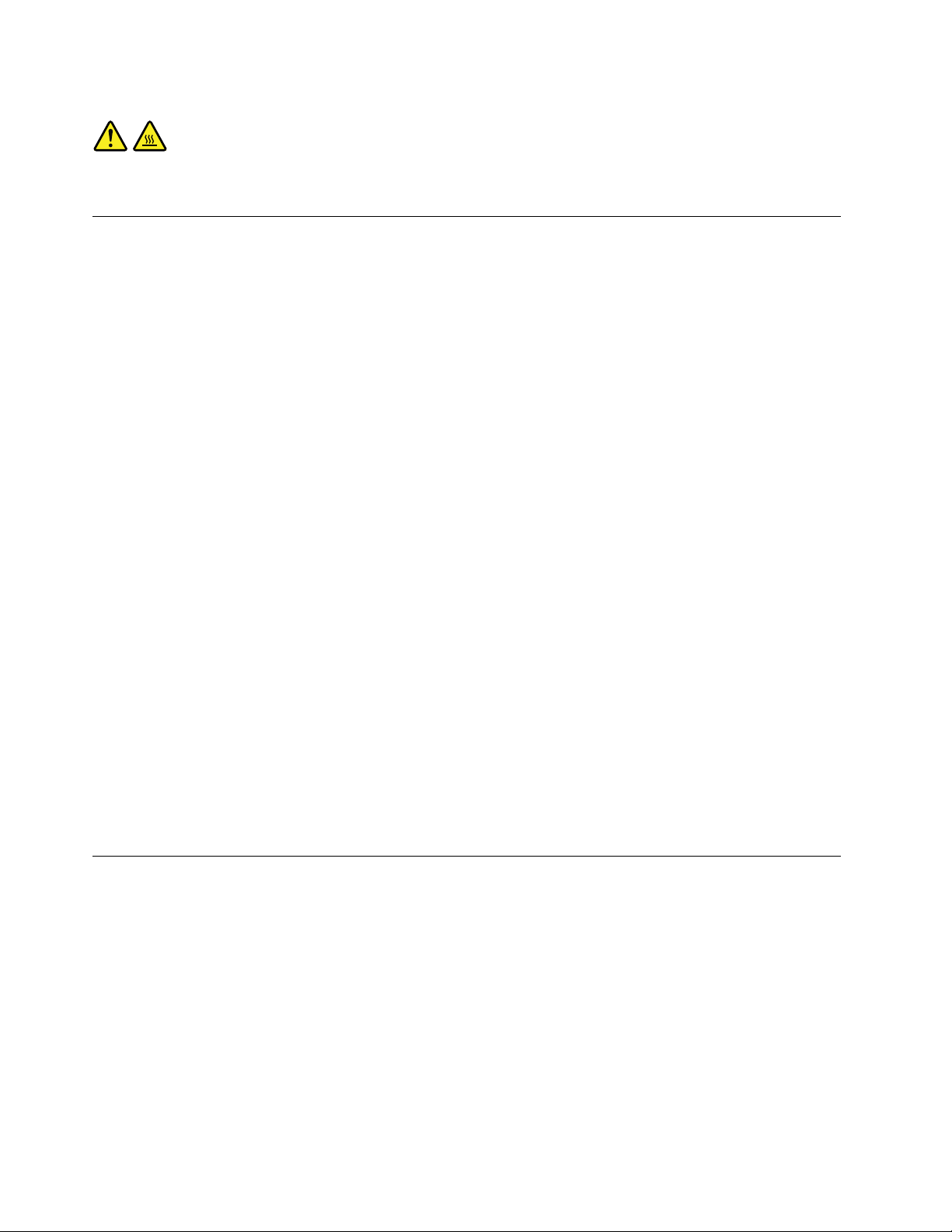
ข้อควรระวัง:
ก่อนที่คุณจะเปิดฝาครอบคอมพิวเตอร์ ให้ปิดคอมพิวเตอร์และรอสักครู่จนกว่าคอมพิวเตอร์จะเย็นลง
การป้องกันไฟฟ้าสถิต
แม้ว่าไฟฟ้าสถิตจะไม่เป็นอันตรายกับตัวคุณ แต่ก็สามารถสร้างความเสียหายให้กับส่วนประกอบและอุปกรณ์เสริมของ
คอมพิวเตอร์ได้อย่างมาก การใช้งานที่ไม่ถูกต้องกับชิ้นส่วนที่ไวต่อไฟฟ้าสถิตอาจทำให้เกิดความเสียหายได้ เมื่อเปิด
หีบห่อของอุปกรณ์เสริม หรือ CRU ห้ามเปิดหีบห่อที่ป้องกันการสถิตที่บรรจุชิ้นส่วนจนกว่าคำแนะนำจะระบุให้คุณ
ทำการติดตั้งชิ้นส่วนนั้น
เมื่อคุณทำงานกับอุปกรณ์เสริมหรือ CRU รวมถึงการทำงานกับชิ้นส่วนภายในของคอมพิวเตอร์ ให้ปฏิบัติตามข้อควร
ระวังต่อไปนี้เพื่อหลีกเลี่ยงความเสียหายจากไฟฟ้าสถิต:
• ไม่ควรขยับร่างกายมากนัก เนื่องจากการขยับร่างกายจะทำให้เกิดไฟฟ้าสถิตรอบๆ ตัวคุณ
• ควรถือส่วนประกอบอย่างระมัดระวังเสมอ ควรจับอะแดปเตอร์ โมดูลหน่วยความจำ และแผงวงจรอื่นๆ ที่บริเวณ
ขอบ ห้ามจับที่ตัววงจรโดยตรง
• ควรหลีกเลี่ยงไม่ให้ผู้อื่นมาสัมผัสส่วนประกอบต่างๆ
• เมื่อคุณติดตั้งอุปกรณ์เสริมที่ไวต่อไฟฟ้าสถิตหรือ CRU ให้นำส่วนป้องกันไฟฟ้าสถิตที่ห่อหุ้มชิ้นส่วนดังกล่าวมา
แตะกับแผ่นปิดโลหะที่ยื่นออกมาของช่องว่างหรือผิวโลหะส่วนอื่นๆ ที่เคลือบสีไว้บนคอมพิวเตอร์นานอย่างน้อย
สองวินาที การทำเช่นนี้จะช่วยลดไฟฟ้าสถิตย์ในหีบห่อ และร่างกายคุณได้
• หากสามารถทำได้ ให้ถอดชิ้นส่วนที่ไวต่อไฟฟ้าสถิตออกจากส่วนป้องกันแล้วติดตั้งทันทีโดยที่ไม่ต้องวางชิ้นส่วน
ดังกล่าวลงบนพื้น หากไม่สามารถทำได้ ให้วางส่วนป้องกันไฟฟ้าสถิตไว้พื้นนุ่มที่ราบเรียบ แล้ววางชิ้นส่วนไว้บน
ส่วนป้องกัน
• ห้ามวางชิ้นส่วนลงบนฝาครอบคอมพิวเตอร์หรือบนพื้นผิวโลหะ
สายไฟและอุปกรณ์แปลงไฟ
ใช้เฉพาะสายไฟและอุปกรณ์แปลงไฟที่ผู้ผลิตของผลิตภัณฑ์นี้ให้มาเท่านั้น กรุณาอย่าใช้สายไฟ AC กับอุปกรณ์อื่น.
สายไฟต้องผ่านการตรวจสอบว่าสามารถใช้งานได้อย่างปลอดภัย สำหรับประเทศเยอรมัน ควรใช้ H05VV-F, 3G, 0.75
2
มม.
หรือที่ดีกว่านี้ สำหรับประเทศอื่นๆ ควรใช้สายไฟตามประเภทที่เหมาะสม
ห้ามม้วนสายไฟรอบอุปกรณ์แปลงไฟหรือวัตถุอื่นๆ การกระทำดังกล่าวจะทำให้เกิดความเค้นที่สายไฟในแบบที่อาจ
ทำให้สายไฟเกิดรอยย่น หลุดลุ่ย หรือแตกร้าว ซึ่งจะแสดงถึงอันตรายต่อความปลอดภัย
vi คู่มือผู้ใช้ ThinkCentre M93z
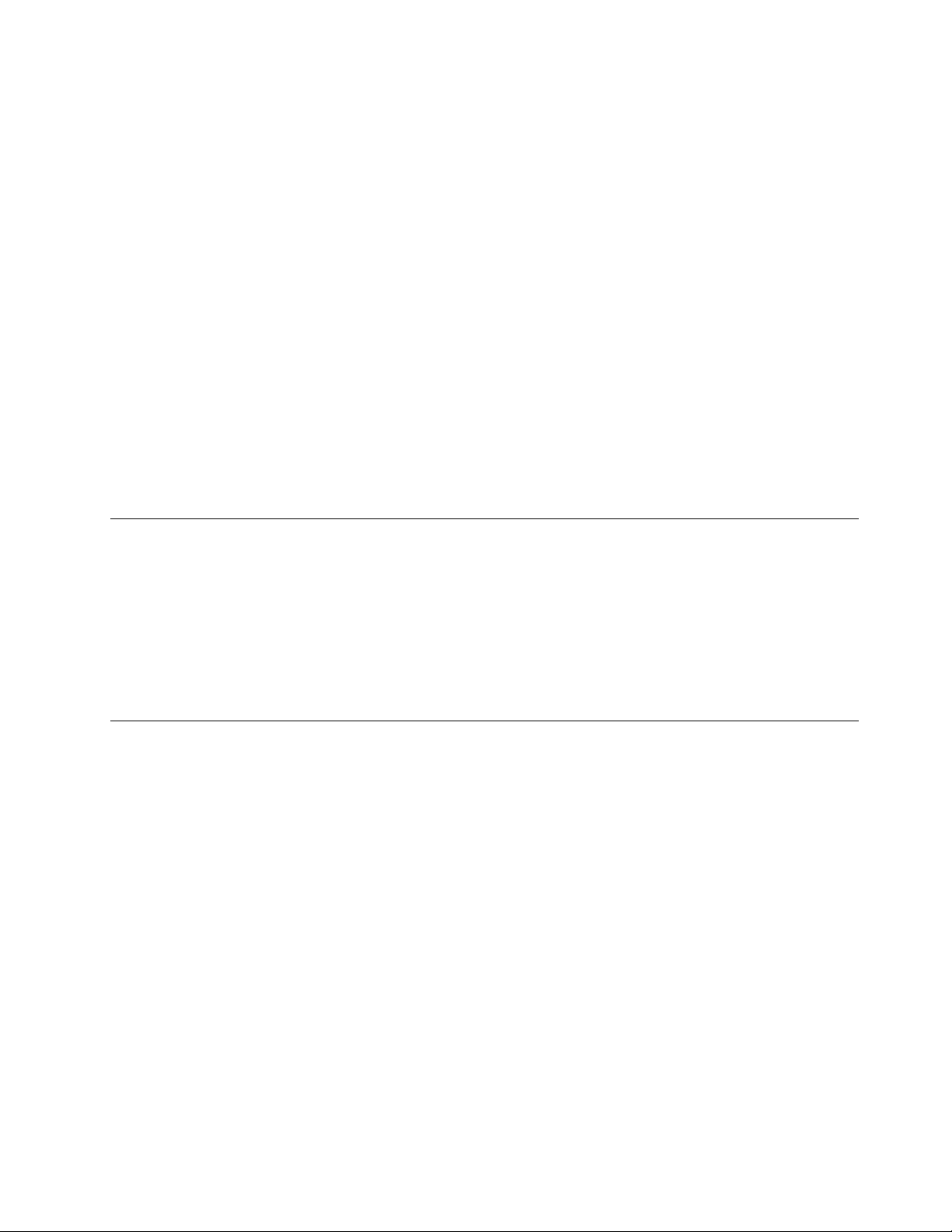
เดินสายไฟในตำแหน่งที่ไม่มีคนเดินเหยียบ เดินสะดุด หรือถูกวัตถุอื่นหนีบทุกครั้ง
ปกป้องสายไฟ และอุปกรณ์แปลงไฟไม่ให้สัมผัสกับของเหลว ตัวอย่างเช่น อย่าวางสายไฟหรืออุปกรณ์แปลงไฟใกล้
อ่างล้างหน้า อ่างอาบน้ำ ห้องน้ำ หรือบนพื้นที่ทำความสะอาดด้วยน้ำยาทำความสะอาดพื้น ของเหลวต่างๆ อาจทำให้
ไฟฟ้าลัดวงจร โดยเฉพาะในกรณีที่สายไฟหรืออุปกรณ์แปลงไฟเกิดความเค้นจากการใช้งานผิดวิธี นอกจากนี้
ของเหลวอาจทำให้เกิดสนิมสะสมที่ขั้วสายไฟและ/หรือขั้วต่ออุปกรณ์แปลงไฟ ซึ่งในที่สุด จะทำให้เกิดความร้อนจัด
ตรวจสอบว่าขั้วต่อสายไฟเสียบแน่นเรียบร้อยเข้ากับเต้ารับแล้ว
ห้ามใช้อุปกรณ์แปลงไฟที่มีพินอินพุตของ ac ผุ หรือมีลักษณะที่แสดงให้เห็นถึงความร้อนเกินขนาด (เช่น พลาสติกบิด
งอ) ที่อินพุต ac หรือที่จุดใดๆ บนอุปกรณ์แปลงไฟ
ห้ามใช้สายไฟใดๆ ที่ส่วนปลายของหน้าสัมผัสไฟฟ้าด้านใดด้านหนึ่งแสดงอาการว่าขึ้นสนิมหรือเกิดความร้อนจัด หรือ
ตำแหน่งใดๆ ของสายไฟเกิดความเสียหายไม่ว่าจะแบบใดก็ตาม
สายไฟพ่วงและอุปกรณ์ที่เกี่ยวข้อง
ตรวจสอบให้แน่ใจว่าสายไฟพ่วง เครื่องป้องกันไฟกระชาก เครื่องสำรองไฟ และปลั๊กพ่วงสายไฟที่คุณใช้มีพิกัดกำลัง
ไฟตามข้อกำหนดไฟฟ้าของผลิตภัณฑ์นี้ ห้ามใช้งานอุปกรณ์เหล่านี้มากเกินไป หากใช้ปลั๊กพ่วงไฟฟ้า โหลดไม่ควรเกิน
พิกัดกำลังไฟขาเข้าของปลั๊กพ่วง หากคุณมีข้อสงสัยเกี่ยวกับโหลดไฟฟ้า ข้อกำหนดไฟฟ้า และพิกัดกำลังไฟขาเข้า
โปรดสอบถามข้อมูลเพิ่มเติมจากช่างไฟฟ้า
เต้าเสียบและเต้ารับ
หากเต้ารับที่จะใช้กับอุปกรณ์คอมพิวเตอร์ชำรุดเสียหายหรือขึ้นสนิม อย่าใช้เต้ารับจนกว่าจะเปลี่ยนใหม่โดยช่างไฟที่
ชำนาญการ
อย่างอหรือดัดแปลงปลั๊กไฟ หากปลั๊กไฟชำรุดเสียหาย โปรดติดต่อผู้ผลิตเพื่อขออะไหล่ทดแทน
อย่าใช้เต้ารับไฟฟ้าร่วมกับเครื่องใช้ไฟฟ้าในบ้านหรือการพาณิชย์อื่นๆ ซึ่งจะใช้กระแสไฟฟ้าจำนวนมาก มิฉะนั้น แรง
ดันไฟที่ไม่เสถียรอาจทำให้คอมพิวเตอร์ ข้อมูล หรืออุปกรณ์ที่เชื่อมต่อได้รับความเสียหาย
ผลิตภัณฑ์บางเครื่องใช้ปลั๊ก 3 ขา ปลั๊กประเภทนี้จะเสียบได้พอดีกับเต้ารับที่ต่อสายดิน นี่เป็นคุณลักษณะด้านความ
ปลอดภัย อย่าทำลายคุณลักษณะด้านความปลอดภัยนี้โดยพยายามเสียบปลั๊กลงในเต้ารับที่ไม่ต่อสายดิน หากคุณ
เสียบปลั๊กเข้าเต้ารับไม่ได้ โปรดติดต่อช่างไฟเพื่อขออะแดปเตอร์แปลงปลั๊กไฟที่ผ่านการรับรองหรือเปลี่ยนเต้ารับเป็น
ประเภทที่สามารถใช้คุณลักษณะด้านความปลอดภัยนี้ได้ ห้ามใช้งานเต้ารับไฟฟ้ามากเกินไป โหลดของระบบทั้งหมด
© Copyright Lenovo 2013, 2015 vii
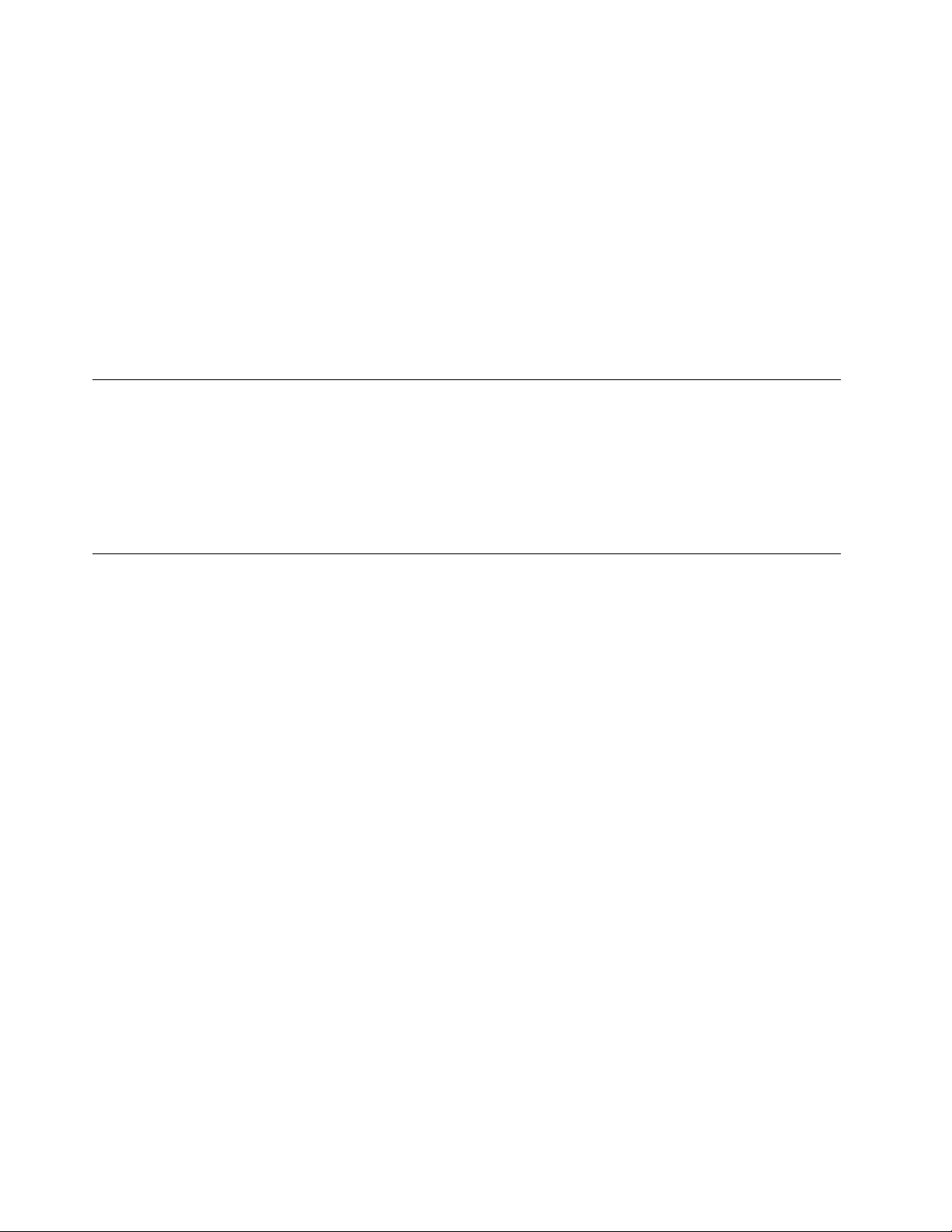
ต้องไม่เกิน 80 เปอร์เซ็นต์ของพิกัดกระแสวงจรย่อย หากคุณมีข้อสงสัยเกี่ยวกับโหลดไฟฟ้าและพิกัดวงจรย่อย โปรด
สอบถามข้อมูลเพิ่มเติมจากช่างไฟฟ้า
ต้องแน่ใจว่าเต้ารับไฟฟ้าที่ใช้มีการเดินสายไฟที่ถูกวิธี เสียบปลั๊กได้ง่าย และติดตั้งใกล้กับอุปกรณ์ อย่าพยายามยืดสาย
ไฟในลักษณะที่ทำให้สายไฟเกิดความเค้น
ต้องแน่ใจว่าเต้ารับไฟฟ้ามีค่าแรงดันไฟฟ้าและกระแสที่ถูกต้องสำหรับผลิตภัณฑ์ที่คุณติดตั้ง
เสียบปลั๊กอุปกรณ์เข้ากับเต้ารับและถอดออกด้วยความระมัดระวัง
อุปกรณ์ภายนอก
ห้ามเสียบ หรือถอดสายอุปกรณ์ภายนอกใดนอกเหนือจากสาย Universal Serial Bus (USB) และ 1394 ในขณะที่
คอมพิวเตอร์เปิดอยู่ มิฉะนั้นอาจทำให้คอมพิวเตอร์เสียหายได้ เพื่อป้องกันความเสียหายที่อาจเกิดขึ้นกับอุปกรณ์ที่
เชื่อมต่อ เมื่อปิดคอมพิวเตอร์แล้ว ควรรออย่างน้อยห้าวินาที แล้วจึงถอดอุปกรณ์ภายนอก
การระบายความร้อนและระบายอากาศผลิตภัณฑ์
คอมพิวเตอร์, อุปกรณ์แปลงไฟ และอุปกรณ์เพิ่มเติมต่างๆ อาจก่อให้เกิดความร้อนได้เมื่อเปิดใช้งานและเมื่อกำลังชาร์จ
แบตเตอรี่อยู่ ปฏิบัติตามข้อควรระมัดระวังพื้นฐานต่อไปนี้:
• ห้ามทิ้งคอมพิวเตอร์ของคุณ, อุปกรณ์แปลงไฟ หรืออุปกรณ์เพิ่มเติมให้สัมผัสกับตักหรือส่วนใดของร่างกายเป็น
ระยะเวลานานในขณะที่อุปกรณ์กำลังทำงานหรือเมื่อชาร์จแบตเตอรี่อยู่ คอมพิวเตอร์ของคุณ, อุปกรณ์แปลงไฟ
และอุปกรณ์เพิ่มเติมต่างๆ อาจมีความร้อนสูงขึ้นบ้างระหว่างการใช้งานปกติ การสัมผัสกับร่างกายเป็นเวลานาน
อาจก่อให้เกิดความไม่สบายตัว หรือผิวหนังอาจเป็นรอยไหม้ได้
• ห้ามชาร์จแบตเตอรี่ หรือใช้คอมพิวเตอร์, อุปกรณ์แปลงไฟ หรืออุปกรณ์เพิ่มเติมใกล้วัสดุที่สามารถติดไฟหรือใน
บริเวณที่อาจเกิดระเบิดได้
• ในตัวผลิตภัณฑ์จะมีช่องระบายความร้อน, พัดลม และตัวระบายความร้อนเพื่อการใช้งานอย่างปลอดภัย สะดวก
สบาย และไว้วางใจได้ หากวางคอมพิวเตอร์บนเตียง โซฟา พรม หรือพื้นที่ไม่มั่นคง อาจเป็นการปิดกั้น
คุณลักษณะนี้โดยไม่ตั้งใจ ห้ามปิดกั้น คลุม หรือปิดคุณลักษณะนี้
ตรวจสอบคอมพิวเตอร์เดสก์ท็อปของคุณว่ามีฝุ่นสะสมอยู่หรือไม่อย่างน้อยทุกสามเดือน ก่อนการตรวจสอบ
คอมพิวเตอร์ของคุณ ให้ปิดเครื่อง และถอดสายไฟคอมพิวเตอร์จากเต้าเสียบไฟ จากนั้นปัดฝุ่นจากช่องลม และรู หาก
สังเกตเห็นฝุ่นสะสมอยู่ภายนอก ให้ตรวจสอบ และปัดฝุ่นจากภายในคอมพิวเตอร์ รวมทั้งช่องภายในครีบตัวระบาย
ความร้อน, ช่องจ่ายไฟ และพัดลม ให้ปิด และถอดสายไฟคอมพิวเตอร์ก่อนเปิดฝาครอบเสมอ หากเป็นไปได้ ให้หลีก
viii คู่มือผู้ใช้ ThinkCentre M93z
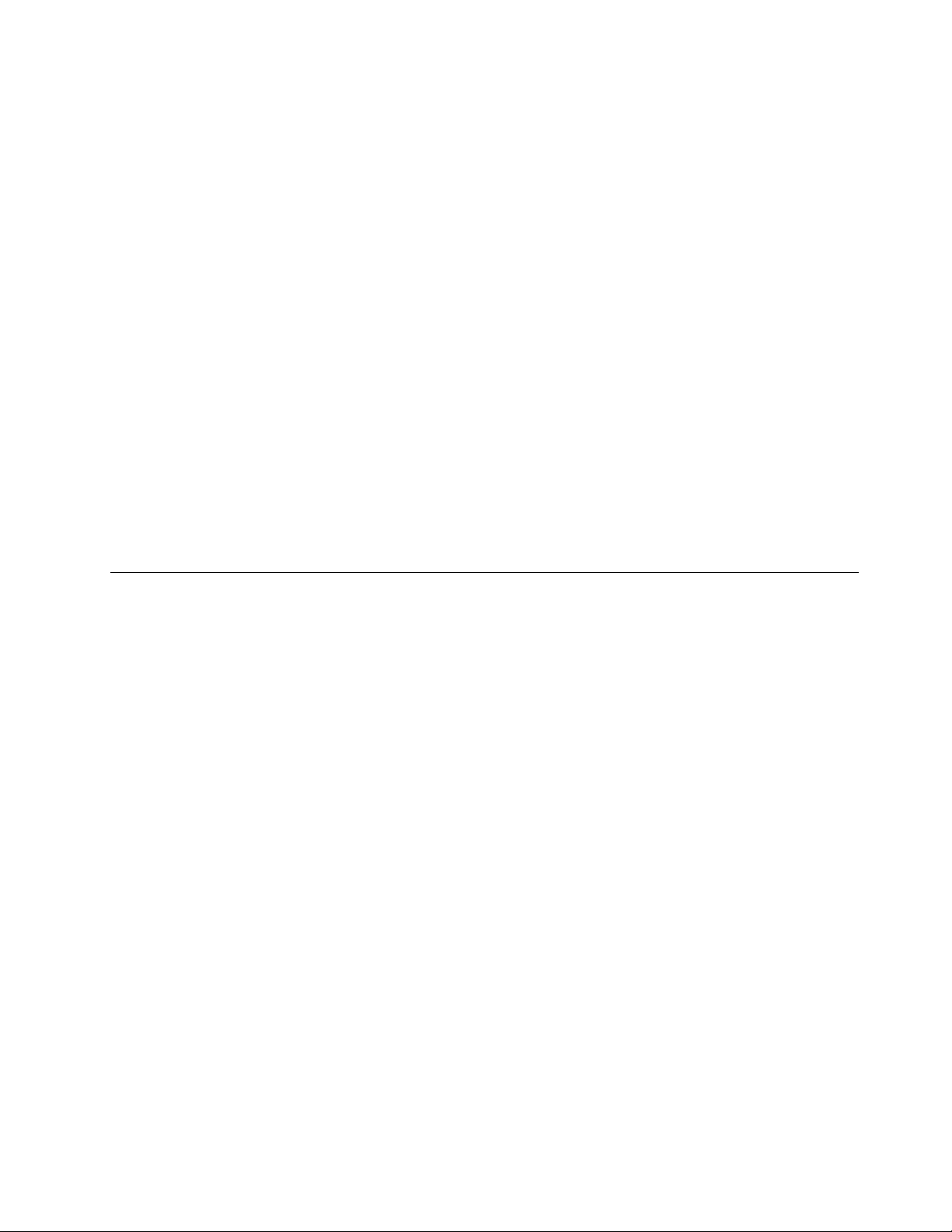
เลี่ยงการใช้คอมพิวเตอร์ในบริเวณที่คนเดินผ่านไปมามากเป็นระยะสองฟุต หากต้องใช้คอมพิวเตอร์ใน หรือใกล้บริเวณ
ที่คนเดินผ่านไปมามากดังกล่าว ให้ตรวจสอบ และทำความสะอาดคอมพิวเตอร์ให้บ่อยขึ้น ในกรณีที่จำเป็น
เพื่อความปลอดภัยของคุณ และเพื่อคงประสิทธิภาพในการทำงานของคอมพิวเตอร์ กรุณาปฏิบัติตามข้อควรระวังพื้น
ฐานเกี่ยวกับคอมพิวเตอร์เดสก์ท็อปของคุณเหล่านี้:
• ต้องปิดฝาครอบทุกครั้งเมื่อเสียบปลั๊กไฟคอมพิวเตอร์
• ตรวจสอบด้านนอกคอมพิวเตอร์เป็นประจำเพื่อระมัดระวังการเกาะตัวของฝุ่น
• เช็ดฝุ่นออกจากช่องระบายอากาศและรูที่ตะแกรง คุณอาจต้องทำความสะอาดคอมพิวเตอร์บ่อยขึ้นหากใช้งานใน
พื้นที่ที่เต็มไปด้วยฝุ่นหรือมีคนสัญจรผ่านไปมามาก
• อย่าปิดกั้นหรือคลุมช่องระบายอากาศ
• ห้ามเก็บ หรือใช้งานคอมพิวเตอร์ภายในเฟอร์นิเจอร์ เนื่องจากอาจก่อให้เกิดความเสี่ยงต่อความร้อนเกินขนาดเพิ่ม
ขึ้นได้
• อุณหภูมิการไหลเวียนของอากาศภายในคอมพิวเตอร์ไม่ควรเกิน 35°C (95°F)
• ห้ามติดตั้งอุปกรณ์กรองอากาศเด็ดขาด มันอาจจะรบกวนการระบายความร้อนที่ทำงานดีอยู่แล้ว
สภาพแวดล้อมการทำงาน
สภาพแวดล้อมที่เหมาะสมในการใช้คอมพิวเตอร์ของคุณ คือ 10°C-35°C (50°F-95°F) โดยมีความชื้นอยู่ระหว่าง 35%
ถึง 80% หากคอมพิวเตอร์ของคุณได้รับการจัดเก็บหรือขนส่งในระดับอุณหภูมิน้อยกว่า 10°C (50°F) ควรปล่อยให้
คอมพิวเตอร์ที่เย็นอยู่มีอุณหภูมิสูงขึ้นจนถึงระดับที่สามารถใช้งานได้อย่างเหมาะสมที่ 10°C-35°C (50°F-95°F) ก่อน
การใช้งาน กระบวนการนี้อาจใช้เวลาสูงสุดสองชั่วโมง หากไม่สามารถรอให้คอมพิวเตอร์ของคุณมีอุณหภูมิสูงขึ้นจนถึง
ระดับที่เหมาะสมกับการใช้งาน ก่อนที่จะใช้อาจเป็นผลให้เกิดความเสียหายที่ไม่สามารถแก้ไขได้ต่อคอมพิวเตอร์ของ
คุณ
หากเป็นไปได้ ให้วางคอมพิวเตอร์ของคุณในบริเวณที่แห้ง และสามารถระบายอากาศได้ดี โดยไม่สัมผัสกับแสงแดด
โดยตรง
ควรให้อุปกรณ์ไฟฟ้า เช่น พัดลมไฟฟ้า, วิทยุ, ลำโพงกำลังส่งสูง, เครื่องปรับอากาศ และเตาไมโครเวฟตั้งอยู่ห่างจาก
คอมพิวเตอร์ เนื่องจากสนามแม่เหล็กที่เกิดขึ้นจากอุปกรณ์เหล่านี้อาจทำให้จอภาพ และข้อมูลบนไดรฟ์ฮาร์ดดิสก์เสีย
หายได้
ห้ามวางเครื่องดื่มด้านบนหรือด้านข้างคอมพิวเตอร์ หรืออุปกรณ์อื่นที่เชื่อมต่อ หากมีของเหลวหกใส่ด้านบนหรือด้านใน
คอมพิวเตอร์และอุปกรณ์ที่เชื่อมต่อ อาจทำให้เกิดไฟฟ้าลัดวงจรหรือความเสียหายอื่นๆ ได้
© Copyright Lenovo 2013, 2015 ix
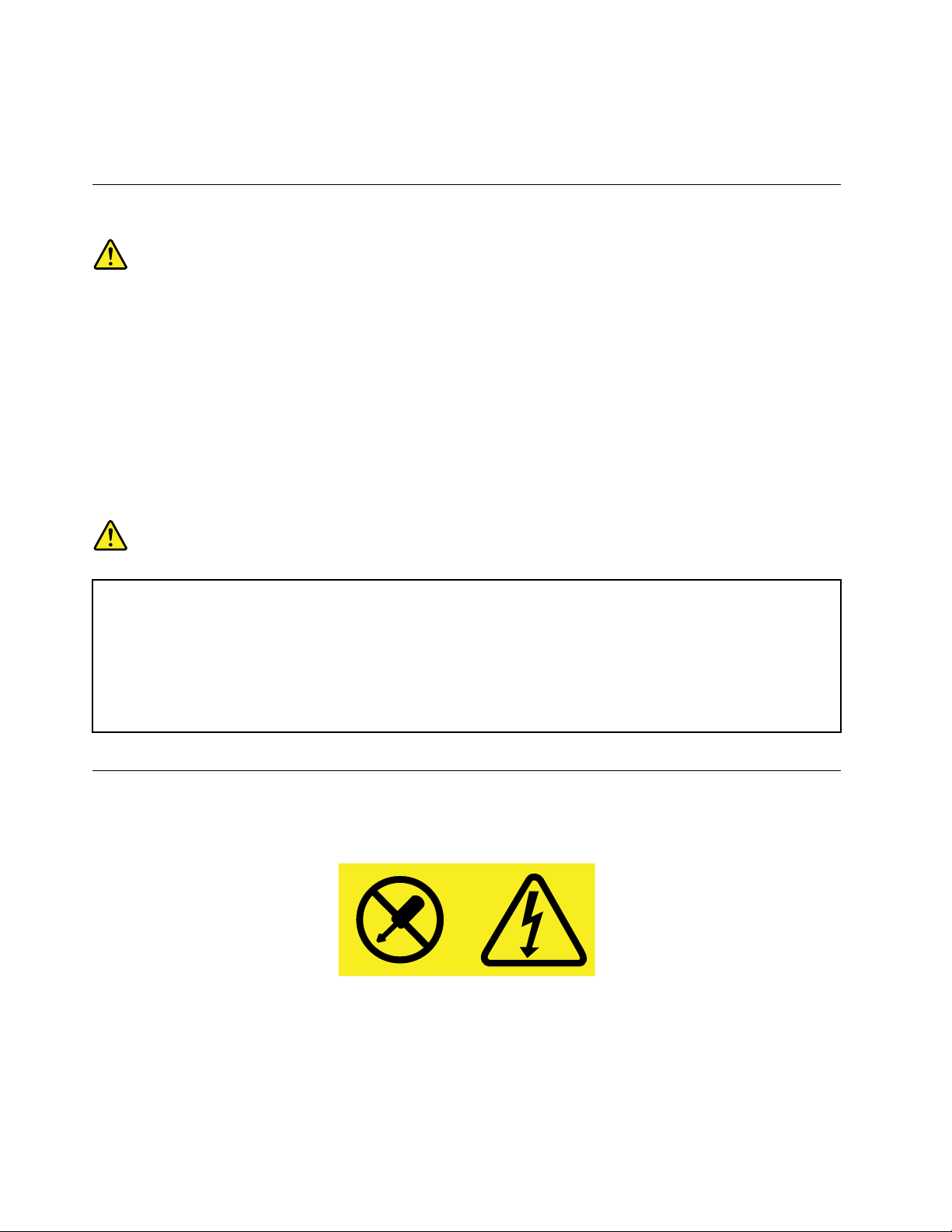
ห้ามรับประทานหรือสูบบุหรี่เมื่ออยู่หน้าแป้นพิมพ์ เศษอาหารหรือบุหรี่ที่หล่นใส่แป้นพิมพ์อาจทำให้เกิดความเสียหาย
ได้
คำชี้แจงข้อบังคับที่เกี่ยวกับเลเซอร์
ข้อควรระวัง:
เมื่อมีการติดตั้งผลิตภัณฑ์เลเซอร์ (เช่น CD-ROMs, ไดรฟ์ DVD, อุปกรณ์ใยแก้วนำแสง หรือตัวส่งสัญญาณ)
ควรคำนึงถึงสิ่งต่อไปนี้:
• ห้ามถอดฝาครอบออก การถอดฝาครอบของผลิตภัณฑ์เลเซอร์อาจเป็นผลให้เกิดการแผ่รังสีเลเซอร์ที่
เป็นอันตรายได้ ไม่มีชิ้นส่วนใดภายในอุปกรณ์ที่สามารถบำรุงรักษาได้
• การใช้การควบคุม หรือปรับ หรือการดำเนินกระบวนการนอกเหนือจากที่ระบุไว้ในที่นี้ อาจก่อให้เกิด
การแผ่รังสีที่เป็นอันตรายได้
อันตราย
ผลิตภัณฑ์เลเซอร์บางตัวอาจมีไดโอดเลเซอร์ประเภท 3A หรือประเภท 3B ประกอบอยู่ กรุณาคำนึง
ถึงสิ่งต่อไปนี้:
การแผ่รังสีเลเซอร์เมื่อเปิดอยู่ ห้ามจ้องลำแสง ห้ามมองเครื่องมือเกี่ยวกับแสงโดยตรง และหลีก
เลี่ยงการสัมผัสกับลำแสง
คำชี้แจงเกี่ยวกับแหล่งจ่ายไฟ
ห้ามถอดฝาครอบบนแหล่งจ่ายไฟ หรือชิ้นส่วนใดๆ ที่มีป้ายต่อไปนี้ติดอยู่
ระดับแรงดันไฟ กระแสไฟ และพลังงานที่เป็นอันตรายมีอยู่ในชิ้นส่วนที่มีป้ายนี้ติดอยู่ ไม่มีชิ้นส่วนที่ต้องบำรุงรักษา
ภายในส่วนต่างๆ เหล่านี้ หากคุณสงสัยว่าชิ้นส่วนเหล่านี้อาจมีปัญหา กรุณาติดต่อช่างเทคนิคบริการ
x คู่มือผู้ใช้ ThinkCentre M93z
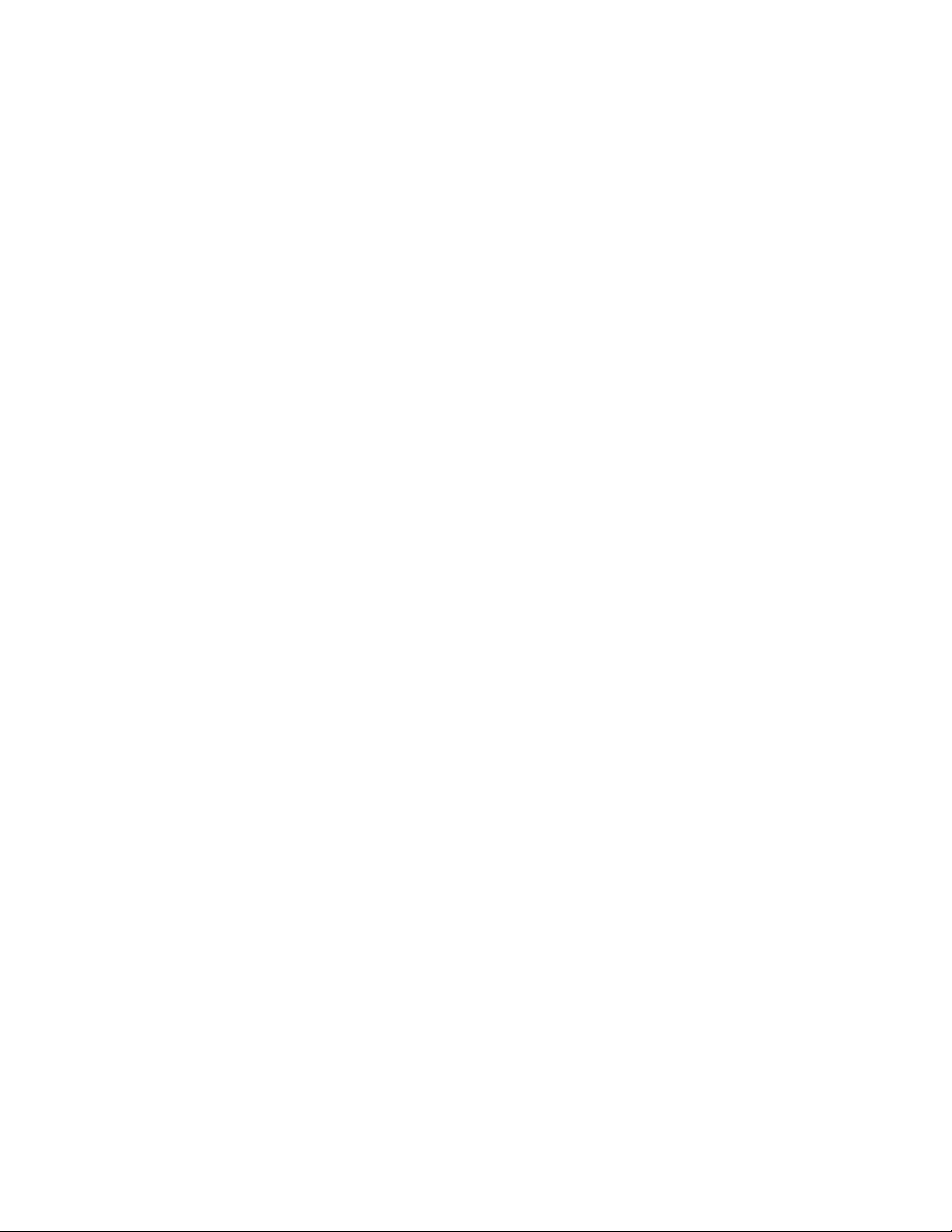
การทำความสะอาดและการบำรุงรักษา
ให้รักษาคอมพิวเตอร์ และสถานที่ทำงานให้สะอาดอยู่เสมอ ปิดคอมพิวเตอร์ จากนั้นถึงสายไฟก่อนทำความสะอาด
คอมพิวเตอร์ ห้ามฉีดสารซักฟอกแบบเหลวที่คอมพิวเตอร์โดยตรง หรือใช้สารซักฟอกที่มีสารติดไฟในการทำความ
สะอาดคอมพิวเตอร์ เทผงซักฟอกลงบนผ้านุ่ม จากนั้นถูผิวหน้าของคอมพิวเตอร์
ประกาศเกี่ยวกับชิ้นส่วนกระจก
ข้อควรระวัง:
บางส่วนของผลิตภัณฑ์อาจทำจากกระจก กระจกอาจแตกได้หากทำผลิตภัณฑ์ตกบนพื้นแข็งหรือมีการ
กระแทกแรงๆ หากกระจกแตก ห้ามจับหรือพยายามเอากระจกออก หยุดใช้ผลิตภัณฑ์จนกว่าจะเปลี่ยน
กระจกใหม่โดยช่างบริการที่ผ่านการฝึกอบรม
หมายเหตุเกี่ยวกับการป้องกันอันตรายจากการล้มทับ
• วางคอมพิวเตอร์บนฐานที่เตี้ยและมั่นคง หรือยึดกับเฟอร์นิเจอร์แล้ววางคอมพิวเตอร์บนเฟอร์นิเจอร์โดยพยายาม
ให้อยู่ด้านหลังมากที่สุด
• เก็บรีโมทคอนโทรล ของเล่น และสิ่งของอื่นๆ ที่อาจดึงดูดความสนใจเด็กๆ จากคอมพิวเตอร์
• เก็บคอมพิวเตอร์ สายสัญญาณ และสายไฟให้พ้นมือเด็ก
• คอยดูแลเด็กๆ เมื่ออยู่ในห้องที่ไม่ได้เป็นไปตามคำแนะนำด้านความปลอดภัยเหล่านี้
© Copyright Lenovo 2013, 2015 xi
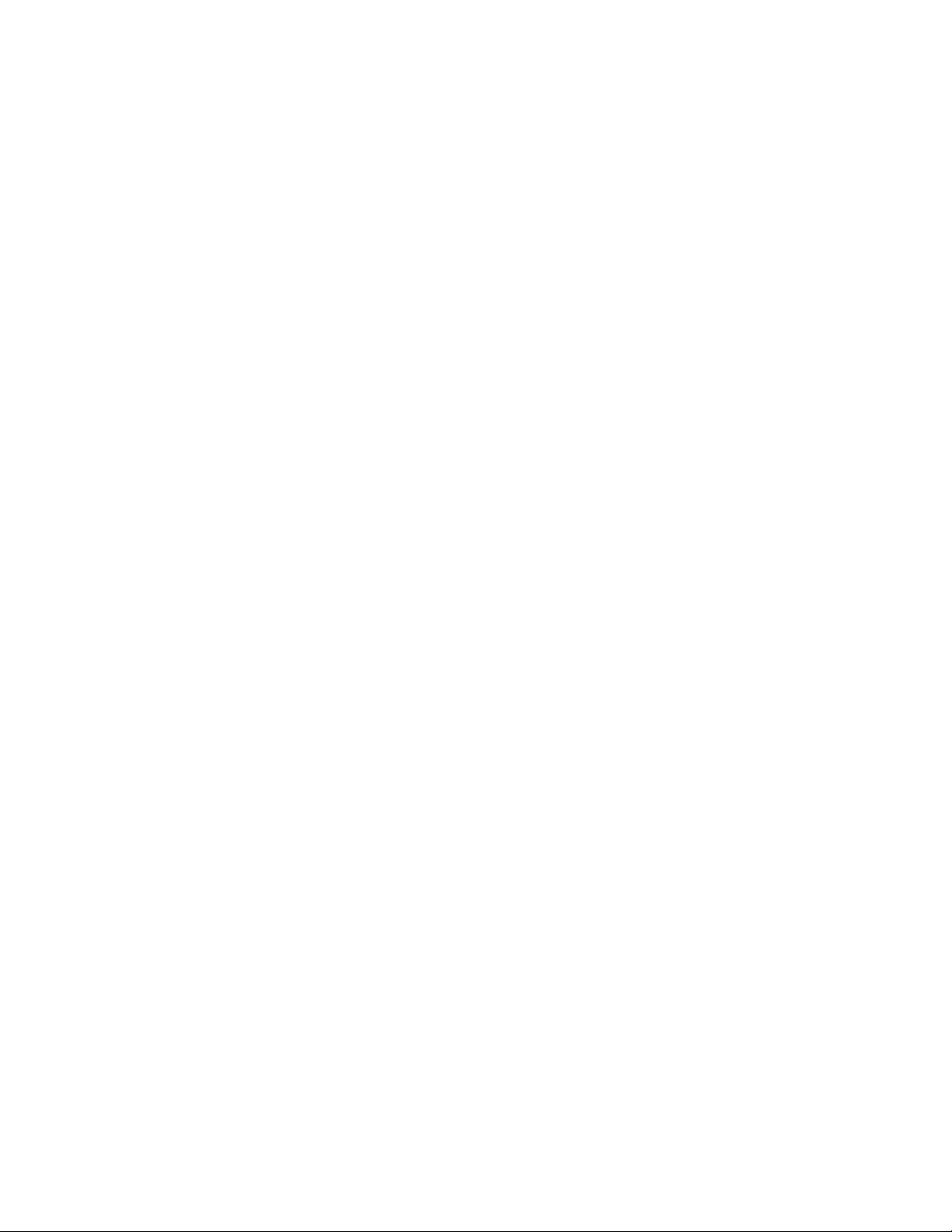
xii คู่มือผู้ใช้ ThinkCentre M93z
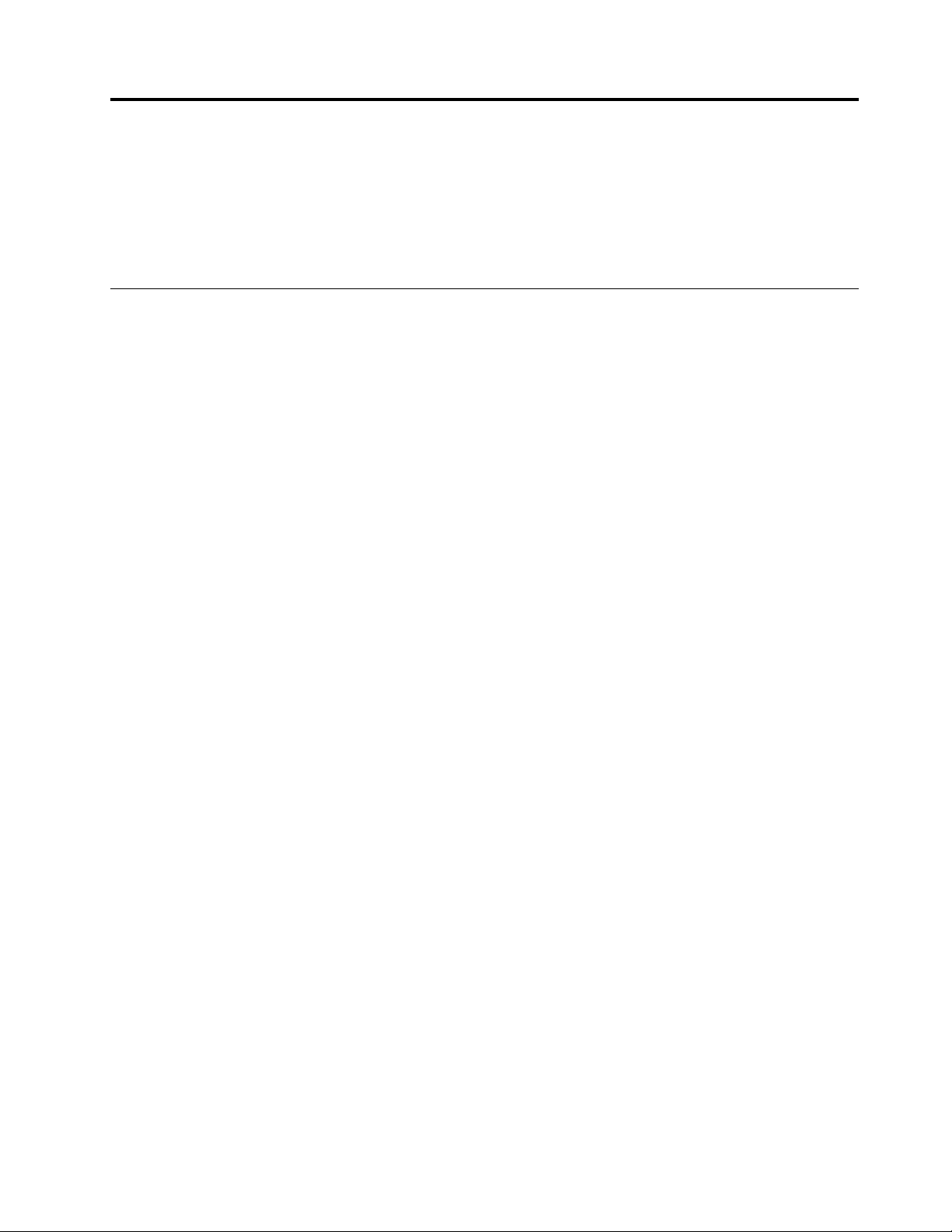
บทที่ 1. ภาพรวมผลิตภัณฑ์
บทนี้ให้ข้อมูลเกี่ยวกับคุณลักษณะของคอมพิวเตอร์ ข้อกำหนด โปรแกรมซอฟต์แวร์จาก Lenovo และตำแหน่งของขั้ว
ต่อ ส่วนประกอบ ชิ้นส่วนบนแผงระบบ และไดรฟ์ภายใน
คุณลักษณะ
ส่วนนี้จะแนะนำคุณลักษณะของคอมพิวเตอร์ ข้อมูลครอบคลุมถึงรุ่นที่หลากหลาย
หากต้องการดูข้อมูลเกี่ยวกับรุ่นที่คุณต้องการ โปรดทำดังต่อไปนี้:
• สำหรับระบบปฏิบัติการ Microsoft
ข้อมูล
• สำหรับระบบปฏิบัติการ Microsoft Windows 8 หรือ Windows 8.1 ไปที่เดสก์ท็อป และเลื่อนตัวชี้เมาส์ไปที่มุมบน
ขวาหรือมุมล่างขวาของหน้าจอเพื่อแสดงแถบเมนู จากนั้นคลิก การตั้งค่า ➙➙ ข้อมูลพีซี เพื่อดูข้อมูล
ไมโครโปรเซสเซอร์
หากต้องการดูข้อมูลไมโครโปรเซสเซอร์ของคอมพิวเตอร์ ให้ดำเนินการดังต่อไปนี้:
• สำหรับระบบปฏิบัติการ Microsoft Windows 7 คลิก เริ่ม คลิกขวา คอมพิวเตอร์ แล้วเลือก คุณสมบัติ เพื่อดู
ข้อมูล
• สำหรับระบบปฏิบัติการ Microsoft Windows 8 หรือ Windows 8.1 ไปที่เดสก์ท็อป และเลื่อนตัวชี้เมาส์ไปที่มุมบน
ขวาหรือมุมล่างขวาของหน้าจอเพื่อแสดงแถบเมนู จากนั้นคลิก การตั้งค่า ➙➙ ข้อมูลพีซี เพื่อดูข้อมูล
หน่วยความจำ
®
Windows®7 คลิก เริ่ม คลิกขวา คอมพิวเตอร์ แล้วเลือก คุณสมบัติ เพื่อดู
คอมพิวเตอร์ของคุณรองรับโมดูล Double Data Rate 3 Small Outline Dual Inline Memory Modules (DDR3
SODIMMs) สูงสุดสองตัว
ไดรฟ์ภายใน
• ไดรฟ์ออพติคัล: DVD-ROM แบบบาง, Rambo แบบบาง หรือ Blu-ray (เป็นทางเลือก)
• ไฮบริดไดรฟ์
• ฮาร์ดดิสก์ไดรฟ์ Serial Advanced Technology Attachment (SATA)
© Copyright Lenovo 2013, 2015 1
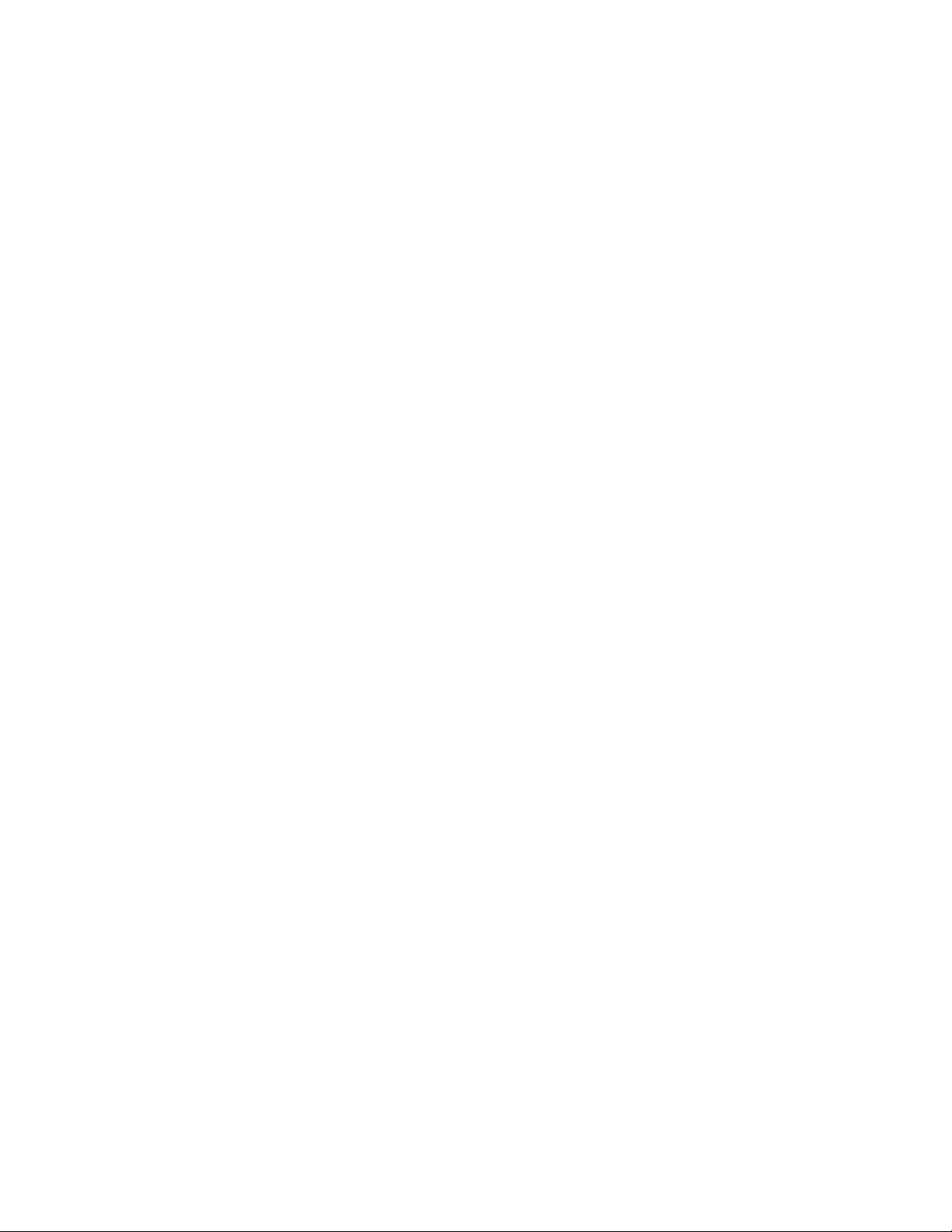
หมายเหตุ: คอมพิวเตอร์ของคุณสนับสนุนเฉพาะอุปกรณ์ SATA 3.0 เท่านั้น สำหรับข้อมูลเพิ่มเติม ให้ดูที่ “การ
ระบุตำแหน่งชิ้นส่วนต่างๆ บนแผงระบบ” บนหน้าที่ 18
จอแสดงผล
• จอ LCD แบบลดแสงสะท้อนขนาด 23 นิ้ว
ระบบย่อยของวิดีโอ
• กราฟิกในตัวสำหรับขั้วต่อแบบ Video Graphics Array (VGA) ขาเข้า และขั้วต่อ DisplayPort
• หน่วยประมวลผลกราฟิก (GPU) มีในบางรุ่น
ระบบย่อยของเสียง
• เสียงความละเอียดสูง (HD) ในตัว
• ขั้วต่อไมโครโฟนและขั้วต่อหูฟังด้านซ้าย
• ลำโพงภายในพร้อมเทคโนโลยีการปรับปรุงเสียง
การเชื่อมต่อ
• ตัวควบคุม Ethernet ในตัว 100/1000 Mbps
คุณลักษณะการจัดการระบบ
• ความสามารถในการจัดผลการทดสอบฮาร์ดแวร์ Power-on self-test (POST)
• Desktop Management Interface (DMI)
®
ขาออก
Desktop Management Interface ช่วยให้ผู้ใช้สามารถเข้าถึงข้อมูลด้านต่างๆ ทั้งหมดของคอมพิวเตอร์ รวมถึง
ประเภทหน่วยประมวลผล วันที่ติดตั้ง เครื่องพิมพ์และอุปกรณ์อื่นๆ ที่เชื่อมต่อ แหล่งพลังงาน และประวัติการดูแล
รักษา
• โหมดที่สอดคล้องกับ ErP
ข้อบังคับว่าด้วยผลิตภัณฑ์ที่เกี่ยวข้องกับพลังงาน (ErP) ช่วยลดการใช้ไฟฟ้าเมื่อคอมพิวเตอร์ของคุณอยู่ในโหมด
Standby หรือปิด สำหรับข้อมูลเพิ่มเติม ให้ดูที่ “การเปิดใช้งานโหมดที่สอดคล้องกับ ErP LPS” บนหน้าที่ 105
• Intel
®
Active Management Technology (AMT) (มีในบางรุ่น)
Intel Active Management Technology เป็นเทคโนโลยีฮาร์ดแวร์และเฟิร์มแวร์ที่สร้างฟังก์ชันการทำงานให้
คอมพิวเตอร์ใช้งานได้ง่ายขึ้น และมีราคาต่ำลงสำหรับธุรกิจเพื่อตรวจสอบ บำรุงรักษา อัพเดต อัพเกรด และ
ซ่อมแซม
• Intelligent Cooling Engine (ICE)
2 คู่มือผู้ใช้ ThinkCentre M93z
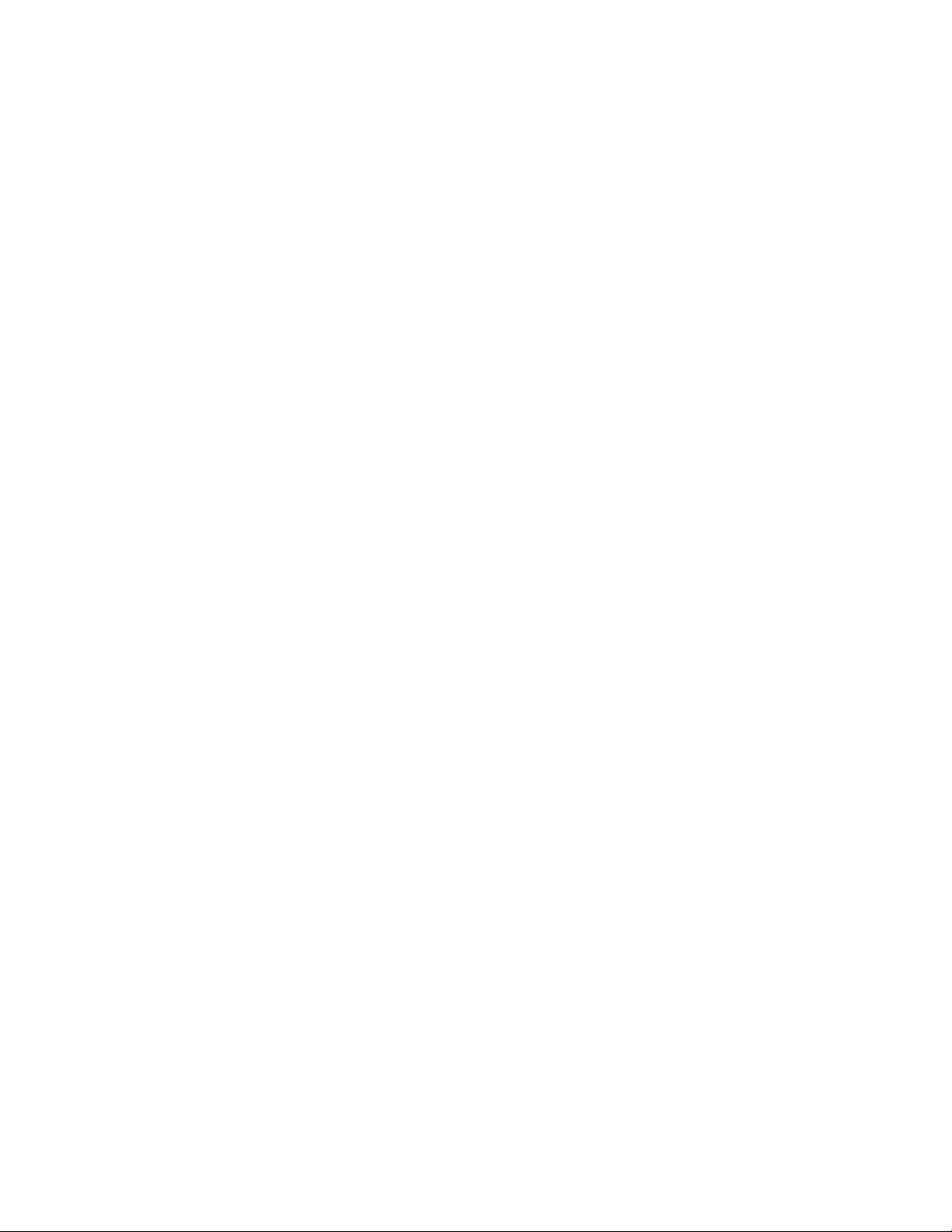
Intelligent Cooling Engine เป็นโซลูชันการจัดการความร้อนของระบบ ซึ่งช่วยให้คอมพิวเตอร์ของคุณทำงานได้
เงียบขึ้น (Better Acoustic Performance) หรือระบายความร้อนได้ดีขึ้น (Better Thermal Performance) ฟังก์ชัน
ICE ยังช่วยตรวจสอบการระบายความร้อนของคอมพิวเตอร์ เพื่อให้ทราบปัญหาด้านความร้อน สำหรับข้อมูลเพิ่ม
เติม ให้ดูที่ “ICE Performance Mode” บนหน้าที่ 107 และ “การเตือนความร้อน ICE” บนหน้าที่ 107
• Preboot Execution Environment (PXE)
Preboot Execution Environment คือสภาพแวดล้อมในการเริ่มการทำงานของคอมพิวเตอร์โดยใช้อินเทอร์เฟซ
เครือข่ายอิสระของอุปกรณ์จัดเก็บข้อมูล (เช่น ไดรฟ์ฮาร์ดดิสก์ หรือระบบปฏิบัติการที่ติดตั้ง)
• System Management (SM) Basic Input/Output System (BIOS) และซอฟต์แวร์ SM
ข้อกำหนด SM BIOS กำหนดโครงสร้างข้อมูลและวิธีการเข้าใช้งานใน BIOS ซึ่งช่วยให้ผู้ใช้หรือแอปพลิเคชัน
สามารถจัดเก็บและเรียกดูข้อมูลเกี่ยวกับคอมพิวเตอร์ที่ต้องการได้
• Wake on LAN
Wake on LAN คือมาตรฐานเครือข่ายคอมพิวเตอร์ Ethernet ที่ช่วยให้คอมพิวเตอร์สามารถเปิดหรือปลุกให้
ทำงานโดยข้อความจากเครือข่าย ข้อความมักจะส่งโดยโปรแกรมที่ทำงานอยู่บนคอมพิวเตอร์เครื่องอื่นในเครือข่าย
ท้องถิ่นเดียวกัน
• Wake on Ring
Wake on Ring ซึ่งบางครั้งเรียกว่า Wake on Modem คือข้อกำหนดที่ช่วยให้คอมพิวเตอร์และอุปกรณ์ที่สนับสนุน
สามารถกลับมาทำงานจากโหมดสลีพหรือไฮเบอร์เนต
• Windows Management Instrumentation (WMI)
Windows Management Instrumentation คือชุดของส่วนเพิ่มเติมจาก Windows Driver Model ซึ่งมีอินเทอร์เฟซ
ระบบปฏิบัติการ ที่ส่วนประกอบอุปกรณ์จะให้ข้อมูลและข้อความแจ้งเตือนผ่านอินเทอร์เฟซดังกล่าว
คุณลักษณะอินพุต/เอาต์พุต (I/O)
• ขั้วต่ออนุกรมแบบ 9 พิน (เป็นทางเลือก)
• ขั้วต่อ Universal Serial Bus (USB) 3.0 หกช่อง
• ขั้วต่อ Ethernet หนึ่งช่อง
• ขั้วต่อ DisplayPort ขาออกหนึ่งช่อง
• ขั้วต่อ VGA ขาเข้าหนึ่งตัว
• ขั้วต่อแป้นพิมพ์ Personal System/2 (PS/2) หนึ่งขั้ว (เป็นทางเลือก)
• ขั้วต่อเมาส์ PS/2 หนึ่งขั้ว (เป็นทางเลือก)
• ขั้วต่อเสียงสองช่องบนแผงด้านซ้าย (ขั้วต่อไมโครโฟนและขั้วต่อชุดหูฟัง)
สำหรับข้อมูลเพิ่มเติม ให้ดูที่ “การระบุตำแหน่งขั้วต่อ ตัวควบคุม และไฟแสดงสถานะที่ด้านหน้าคอมพิวเตอร์ของคุณ”
บนหน้าที่ 11 และ “การระบุตำแหน่งขั้วต่อที่ด้านหลังคอมพิวเตอร์ของคุณ” บนหน้าที่ 14
บทที่ 1. ภาพรวมผลิตภัณฑ์ 3
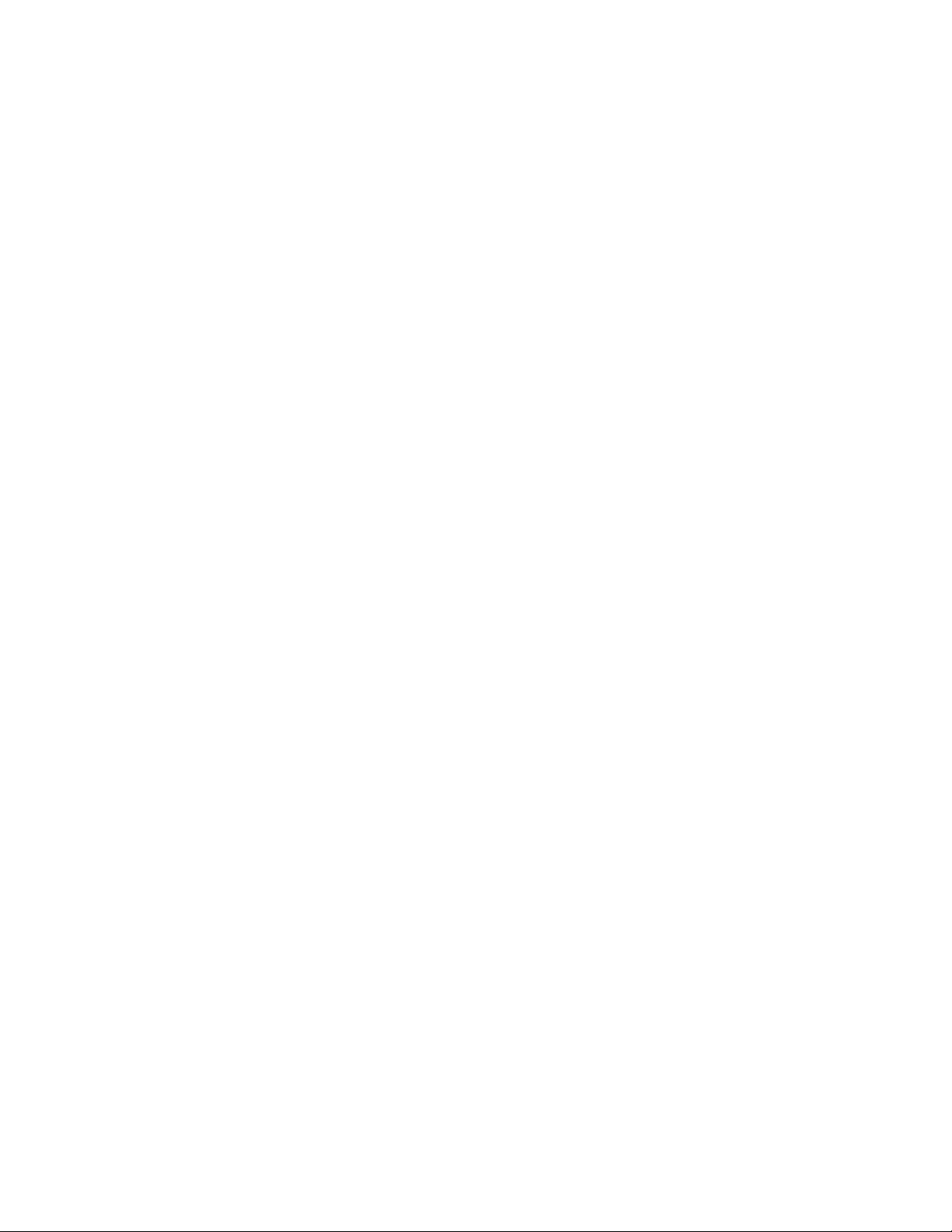
ช่องเพิ่มเติม
• ช่องไดรฟ์ฮาร์ดดิสก์หนึ่งช่อง
• ช่องไดรฟ์ออพติคัลหนึ่งช่อง
• ช่องเสียบการ์ด mini PCI Express x1 แบบครึ่งขนาดหนึ่งช่อง
• ช่องเสียบการ์ด mini PCI Express x1 แบบเต็มขนาดหนึ่งช่อง (ยังสามารถรองรับไดรฟ์โซลิดสเทต Mini Serial
Advanced Technology Attachment (mSATA))
แหล่งจ่ายไฟ
คอมพิวเตอร์ของคุณมาพร้อมกับหนึ่งในอุปกรณ์จ่ายไฟต่อไปนี้:
• แหล่งจ่ายไฟที่วัดแรงดันไฟฟ้าอัตโนมัติ 150 วัตต์สำหรับรุ่นที่ใช้กราฟิกในตัว
• แหล่งจ่ายไฟที่วัดแรงดันไฟฟ้าอัตโนมัติ 180 วัตต์สำหรับรุ่นที่ใช้กราฟิกแบบแยก
คุณลักษณะด้านความปลอดภัย
• ความสามารถในการเปิดใช้งานหรือปิดใช้งานอุปกรณ์
• ความสามารถในการเปิดใช้งานหรือปิดใช้งานขั้วต่อ USB แต่ละขั้ว
• ซอฟต์แวร์ Computrace Agent ที่ฝังในเฟิร์มแวร์
• สวิตช์ยึดฝาครอบ (หรือสวิตช์ป้องกันการบุกรุก)
• แป้นพิมพ์ที่มีเครื่องอ่านลายนิ้วมือ (ติดตั้งในบางรุ่น)
• รหัสผ่านในการเปิดเครื่อง (POP), รหัสผ่านผู้ดูแลระบบ และรหัสผ่านไดรฟ์ฮาร์ดดิสก์ เพื่อป้องกันการใชังาน
คอมพิวเตอร์ของคุณโดยไม่ได้รับอนุญาต
• การควบคุมลำดับการเริ่มต้นระบบ
• เริ่มต้นระบบโดยไม่ใช้แป้นพิมพ์หรือเมาส์
• สนับสนุนสายล็อคแบบ Kensington
• Trusted Platform Module (TPM)
สำหรับข้อมูลเพิ่มเติม ให้ดูที่ บทที่ 4 “ความปลอดภัย” บนหน้าที่ 43
โปรแกรมซอฟต์แวร์ที่ติดตั้งอยู่ก่อนแล้ว
คอมพิวเตอร์ของคุณได้รับการติดตั้งโปรแกรมซอฟต์แวร์ที่จะช่วยให้คุณทำงานได้ง่ายและปลอดภัย สำหรับข้อมูลเพิ่ม
เติม ให้ดูที่ “โปรแกรม Lenovo” บนหน้าที่ 7
4 คู่มือผู้ใช้ ThinkCentre M93z
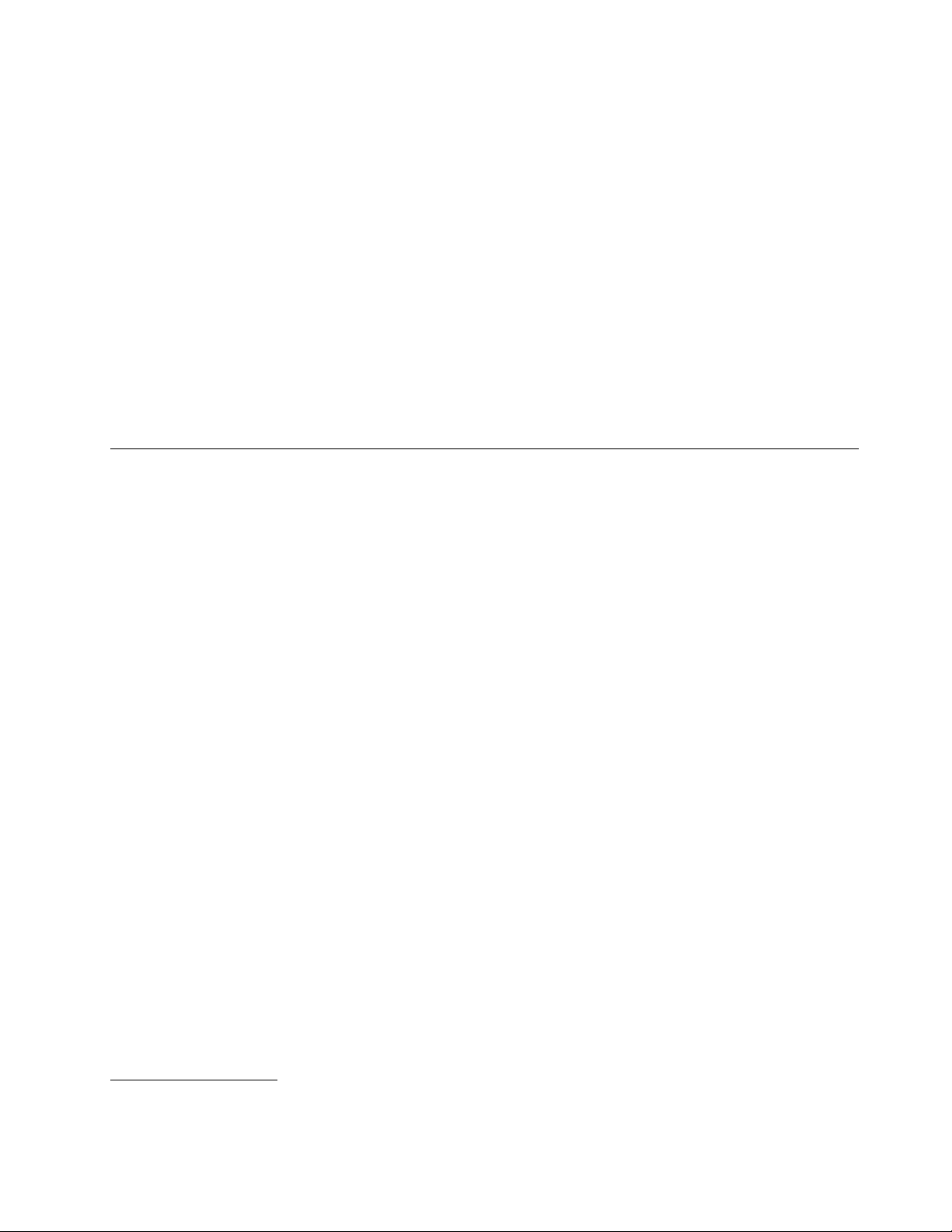
ระบบปฏิบัติการที่ติดตั้งอยู่ก่อนแล้ว
คอมพิวเตอร์ของคุณได้รับการติดตั้งหนึ่งในระบบปฏิบัติการดังต่อไปนี้ไว้แล้ว:
• ระบบปฏิบัติการ Microsoft Windows 7
• ระบบปฏิบัติการ Microsoft Windows 8
• ระบบปฏิบัติการ Microsoft Windows 8.1
ระบบปฏิบัติการที่ได้รับการรับรองหรือทดสอบความสามารถในการใช้งานร่วมกันได้
รุ่น)
• Linux
®
ข้อกำหนด
หมวดนี้แสดงข้อกำหนดทางกายภาพสำหรับเครื่องคอมพิวเตอร์ของคุณ
1
(แตกต่างกันตามประเภท
1. ระบบปฏิบัติการที่ระบุในที่นี้ได้รับการรับรองหรือทดสอบความสามารถในการใช้งานร่วมกันได้ ขณะที่ตีพิมพ์เอกสารฉบับนี้ ระบบปฏิบัติการเพิ่มเติมอาจได้รับการระบุโดย Lenovo ว่าสามารถ
ทำงานร่วมกันได้กับคอมพิวเตอร์ของคุณหลังการเผยแพร่คู่มือนี้ รายการนี้อาจมีการเปลี่ยนแปลง หากต้องการดูว่าระบบปฏิบัติการได้รับการรับรองหรือทดสอบความสามารถในการใช้งานร่วม
กันได้หรือไม่ โปรดดูเว็บไซต์ของผู้จำหน่ายระบบปฏิบัติการ
บทที่ 1. ภาพรวมผลิตภัณฑ์ 5
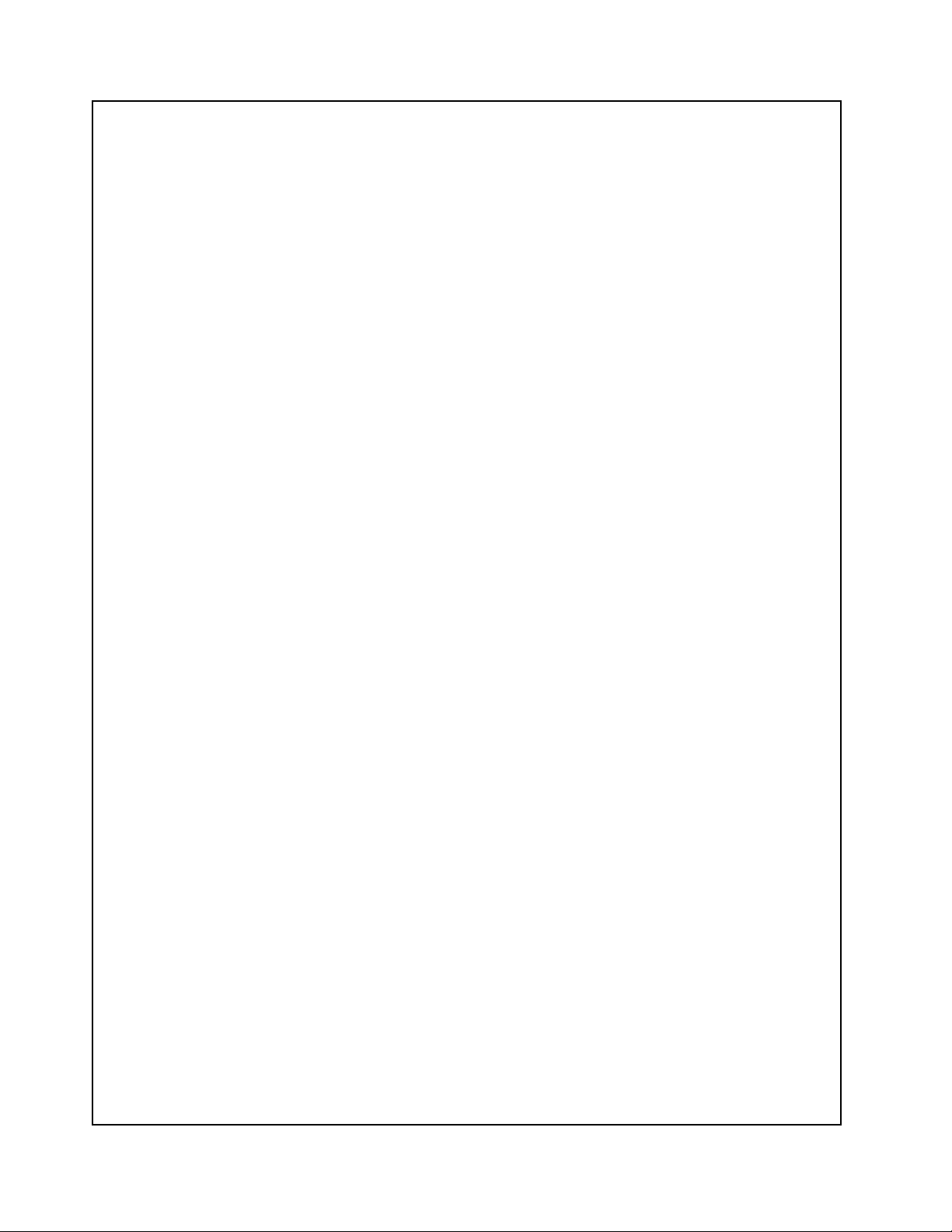
ขนาด (ไม่รวมขาตั้ง)
• รุ่นระบบสัมผัส:
กว้าง: 568 มม. (22.36 นิ้ว)
สูง: 401 มม. (15.79 นิ้ว)
ลึก: 67.6 มม. (2.66 นิ้ว)
• รุ่นที่ไม่ใช่ระบบสัมผัส:
กว้าง: 568 มม. (22.36 นิ้ว)
สูง: 401 มม. (15.79 นิ้ว)
ลึก: 67 มม. (2.64 นิ้ว)
น้ำหนัก (ไม่รวมขาตั้ง)
• รุ่นระบบสัมผัส:
ค่ากำหนดสูงสุดเมื่อจัดส่ง: 10.14 กก. (23.35 ปอนด์)
• รุ่นที่ไม่ใช่ระบบสัมผัส:
ค่ากำหนดสูงสุดเมื่อจัดส่ง: 8.60 กก. (18.96 ปอนด์)
สภาพแวดล้อม
• อุณหภูมิอากาศ:
ขณะใช้งาน: 10°C ถึง 35°C (50°F ถึง 95°F)
การจัดเก็บในหีบห่อดั้งเดิมเมื่อตอนซื้อเครื่อง: -40°C ถึง 60°C (-40°F ถึง 140°F)
การจัดเก็บโดยไม่มีหีบห่อ: -10°C ถึง 60°C (14°F ถึง 140°F)
• ความชื้น:
ขณะใช้งาน: 20% ถึง 80% (ไม่เกิดหยดน้ำ)
การจัดเก็บ: 20% ถึง 90% (ไม่เกิดหยดน้ำ)
• ความสูงจากระดับน้ำทะเล:
ขณะใช้งาน: -15.2 ถึง 3,048 ม. (-50 ถึง 10,000 ฟุต)
การจัดเก็บ: -15.2 ถึง 10,668 ม. (-50 ถึง 35,000 ฟุต)
กำลังไฟฟ้า
• แรงดันไฟฟ้าขาเข้า:
– ช่วงต่ำ:
ต่ำสุด: 100 V ac
6 คู่มือผู้ใช้ ThinkCentre M93z
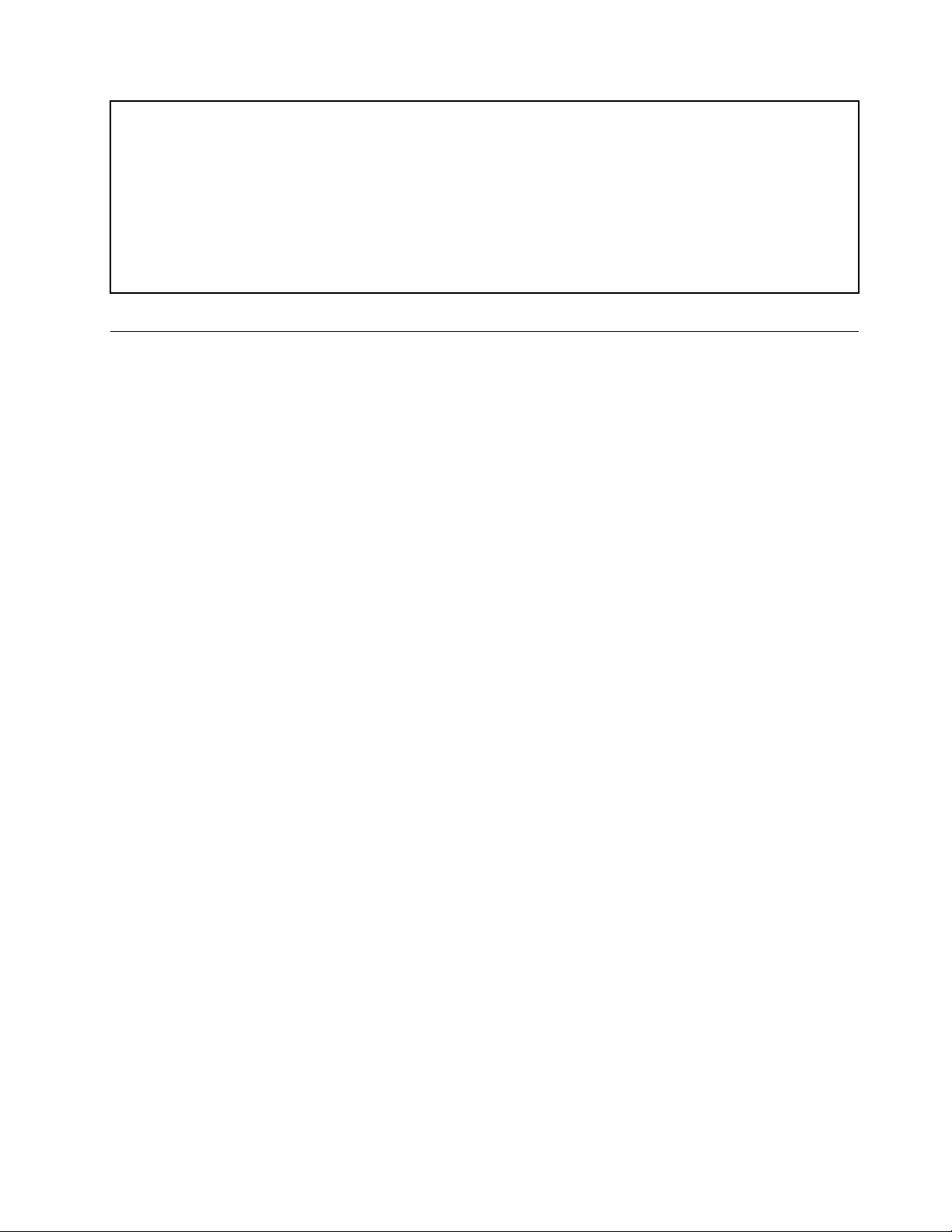
สูงสุด: 127 V ac
ความถี่ขาเข้า: 50/60 Hz
– ช่วงสูง:
ต่ำสุด: 200 V ac
สูงสุด: 240 V ac
ความถี่ขาเข้า: 50/60 Hz
โปรแกรม Lenovo
คอมพิวเตอร์ของคุณมาพร้อมกับโปรแกรม Lenovo ที่จะช่วยให้คุณทำงานได้ง่ายและปลอดภัย อย่างไรก็ตาม
โปรแกรมอาจแตกต่างกันออกไปขึ้นอยู่กับระบบปฏิบัติการ Windows ที่ติดตั้งมากับเครื่อง
การเข้าถึงโปรแกรมบนคอมพิวเตอร์ของคุณ
หมายเหตุ: สำหรับ Windows 7 อาจมีโปรแกรม Lenovo ที่พร้อมสำหรับการติดตั้ง คุณจึงต้องติดตั้งด้วยตนเอง จาก
นั้น คุณสามารถเข้าถึงและใช้โปรแกรมเหล่านี้ได้ ในการติดตั้งโปรแกรมที่พร้อมสำหรับการติดตั้ง ให้เปิดโปรแกรม
Lenovo ThinkVantage
ไอคอนสำหรับโปรแกรมที่ต้องการ ดับเบิลคลิกที่ไอคอนเพื่อติดตั้งโปรแกรม
®
Tools แล้วดูไอคอนของโปรแกรมด้วยไทล์ ทำตามคำแนะนำใต้ไอคอนสีเทาเพื่อค้นหา
ในการเข้าถึงโปรแกรมของบนคอมพิวเตอร์ของคุณ ให้ดำเนินการอย่างใดอย่างหนึ่งดังนี้:
• สำหรับ Windows 7:
– จาก Windows Search:
1. คลิกปุ่มเริ่ม เพื่อเปิดเมนูเริ่ม แล้วพิมพ์ชื่อโปรแกรมในกล่องค้นหา
2. ในผลลัพธ์การค้นหา ให้คลิกชื่อของโปรแกรมที่ต้องการเพื่อเรียกใช้โปรแกรม
– จากเมนูเริ่มหรือแผงควบคุม:
1. คลิกปุ่มเริ่ม เพื่อเปิดเมนูเริ่ม จากนั้น คลิกชื่อของโปรแกรมที่ต้องการเพื่อเรียกใช้โปรแกรม
2. หากชื่อโปรแกรมไม่แสดง ให้คลิก โปรแกรมทั้งหมด เพื่อแสดงรายชื่อโปรแกรม จากรายชื่อ หรือ
โฟลเดอร์ในรายชื่อ ให้คลิกชื่อของโปรแกรมที่ต้องการเพื่อเรียกใช้โปรแกรม
3. หากชื่อโปรแกรมไม่แสดงบนเมนูเริ่ม ให้เข้าถึงโปรแกรมจากแผงควบคุม
a. คลิก แผงควบคุม บนเมนูเริ่ม
b. ดูแผงควบคุมโดยใช้ไอคอนขนาดใหญ่หรือไอคอนขนาดเล็ก แล้วคลิกชื่อของโปรแกรมที่ต้องการ
เพื่อเรียกใช้โปรแกรม
• สำหรับ Windows 8 หรือ Windows 8.1:
บทที่ 1. ภาพรวมผลิตภัณฑ์ 7
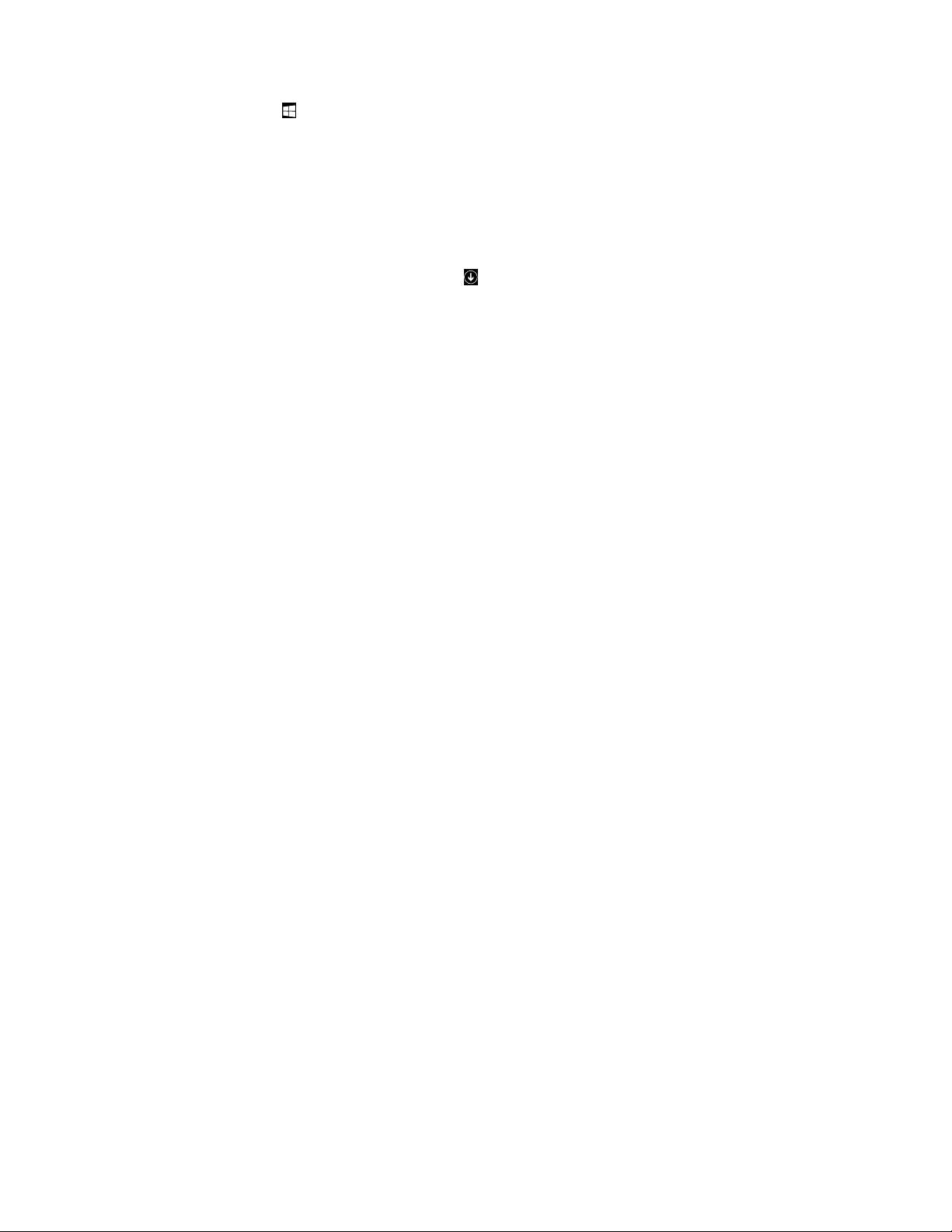
1. กดปุ่ม Windows เพื่อเข้าสู่หน้าจอเริ่ม คลิกชื่อของโปรแกรมที่ต้องการเพื่อเรียกใช้โปรแกรม
2. หากไม่พบโปรแกรมที่ต้องการ โปรดดำเนินการอย่างใดอย่างหนึ่งต่อไปนี้ ขึ้นอยู่กับรุ่นระบบปฏิบัติการ
Windows:
– สำหรับ Windows 8: เลื่อนตัวชี้เมาส์ไปที่มุมล่างขวาของหน้าจอเพื่อแสดงแถบเมนู จากนั้นคลิกปุ่ม
ค้นหา เพื่อค้นหาโปรแกรมที่คุณต้องการ
– สำหรับ Windows 8.1: คลิกไอคอนลูกศร
โปรแกรมที่ต้องการในรายการแอป หรือค้นหาในกล่องค้นหาที่มุมขวาบนของหน้าจอ
ที่มุมซ้ายล่างของหน้าจอเพื่อไปที่หน้าจอแอป ค้นหา
ข้อมูลเบื้องต้นเกี่ยวกับโปรแกรม Lenovo
ส่วนนี้จะให้ข้อมูลเกี่ยวกับโปรแกรม Lenovo ที่สำคัญในระบบปฏิบัติการ
หมายเหตุ: คอมพิวเตอร์ของคุณอาจไม่มีโปรแกรมต่อไปนี้บางโปรแกรม ทั้งนี้ขึ้นอยู่กับรุ่นของคอมพิวเตอร์
• สำหรับ Windows 7 เท่านั้น:
– Create Recovery Media
โปรแกรม Create Recovery Media ให้คุณสามารถคืนค่าไดรฟ์ C หรือไดรฟ์จัดเก็บทั้งหมดเป็นการตั้งค่าเริ่ม
ต้นจากโรงงาน
– Lenovo PowerENGAGE
โปรแกรม Lenovo PowerENGAGE ให้คุณลงทะเบียนคอมพิวเตอร์ของคุณกับ Lenovo ได้
– Message Center Plus
โปรแกรม Message Center Plus จะแสดงข้อความอัตโนมัติเพื่อแจ้งให้คุณทราบเกี่ยวกับประกาศที่สำคัญ
จาก Lenovo เช่น การแจ้งเตือนการอัพเดตระบบและการแจ้งเตือนเกี่ยวกับเงื่อนไขที่คุณควรรับรู้
– Rescue and Recovery
โปรแกรม Rescue and Recovery คือ การกู้คืนข้อมูลและโซลูชันการกู้คืนด้วยปุ่มเดียว ซึ่งมีในชุดเครื่องมือ
การกู้คืนด้วยตนเองเพื่อวินิจฉัยปัญหาของคอมพิวเตอร์ รับความช่วยเหลือ และกู้คืนจากการขัดข้องของระบบ
แม้แต่คุณจะไม่สามารถเริ่มระบบปฏิบัติการ Windows ได้ก็ตาม
• สำหรับ Windows 7 และ Windows 8.1:
– Lenovo Bluetooth Lock
โปรแกรม Lenovo Bluetooth Lock ทำให้คุณสามารถใช้อุปกรณ์ Bluetooth (เช่น สมาร์ทโฟนของคุณ) เป็น
อุปกรณ์ที่ใช้ความใกล้เคียงสำหรับการล็อคหรือปลดล็อคคอมพิวเตอร์ของคุณโดยอัตโนมัติ โดยการตรวจจับ
ระยะทางระหว่างคอมพิวเตอร์ของคุณกับอุปกรณ์ Bluetooth ที่กำหนดไว้ล่วงหน้าซึ่งคุณพกพาอยู่ โปรแกรม
Lenovo Bluetooth Lock จะล็อคคอมพิวเตอร์ของคุณโดยอัตโนมัติเมื่อคุณเดินไปที่อื่น และจะปลดล็อค
®
8 คู่มือผู้ใช้ ThinkCentre M93z
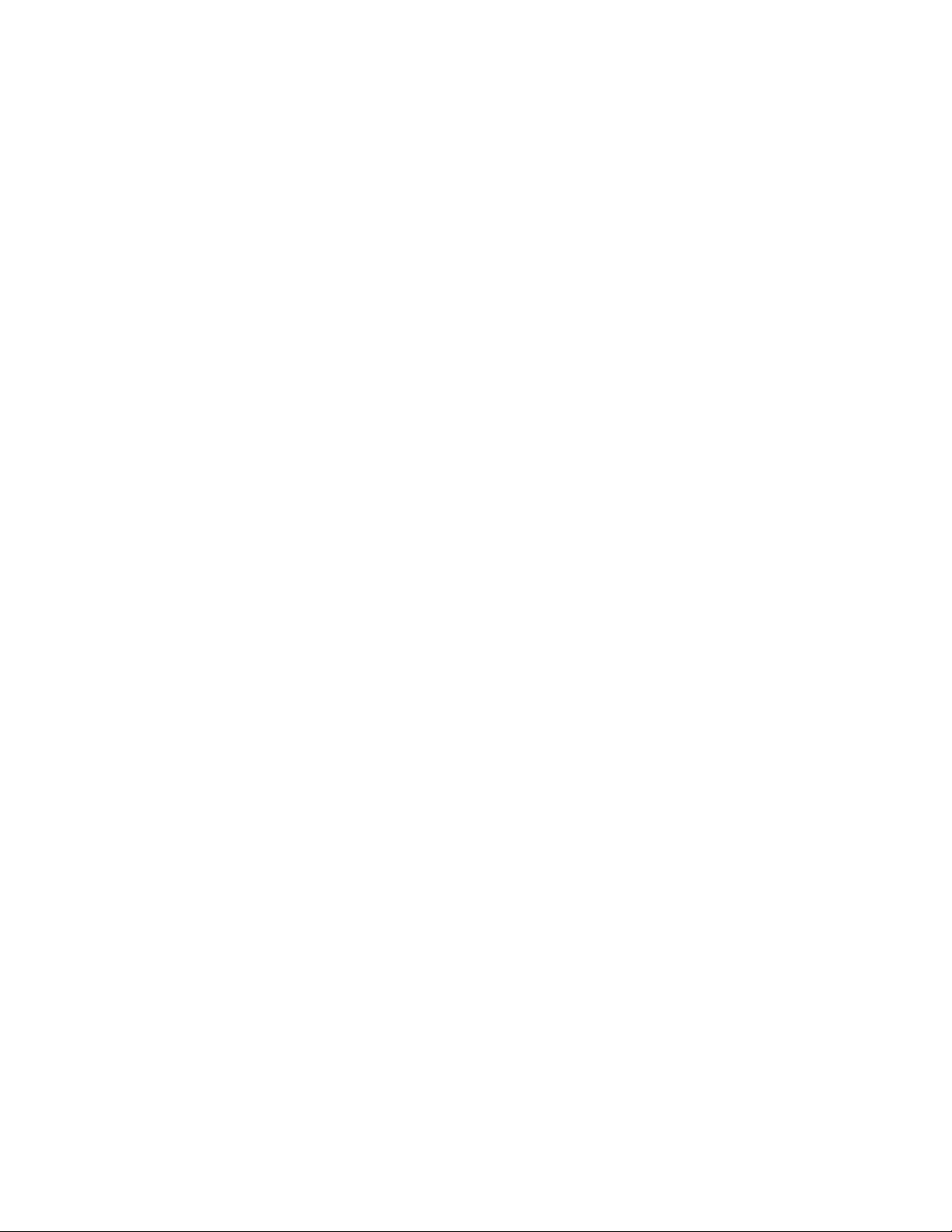
คอมพิวเตอร์เมื่อคุณกลับมา นี่เป็นวิธีง่ายๆ ที่จะป้องกันการเข้าถึงคอมพิวเตอร์ของคุณโดยไม่ได้รับอนุญาต
ในกรณีที่คุณลืมล็อคคอมพิวเตอร์
– PC Cloud Manager
โปรแกรม PC Cloud Manager (PCM) เป็นโซลูชันที่ใช้งานเบราว์เซอร์สำหรับการจัดการคอมพิวเตอร์
ไคลเอ็นต์ โปรแกรม PCM มีส่วนประกอบสองส่วน: PCM Server และ PCM Client PCM Server ได้รับการ
ติดตั้งบนคอมพิวเตอร์ที่ผู้ดูแลระบบดำเนินงานด้านการจัดการ เช่น การจัดการพลังงาน และการจัดการด้าน
ความปลอดภัย PCM Client ได้รับการติดตั้งบนคอมพิวเตอร์ของไคลเอ็นต์ที่จะจัดการ ผู้ดูแลระบบสามารถ
เข้าสู่ระบบ PCM Server เพื่อจัดการคอมพิวเตอร์ที่ติดตั้ง PCM Client ผ่านเว็บเบราว์เซอร์อินเทอร์เน็ต
• สำหรับ Windows 8 และ Windows 8.1:
– Lenovo Companion
คุณลักษณะและความสามารถที่ดีที่สุดของคอมพิวเตอร์ของคุณควรเข้าถึงและเข้าใจได้ง่าย ด้วย Lenovo
Companion เราทำได้ ใช้ Lenovo Companion เพื่อทำสิ่งต่อไปนี้:
– เพิ่มประสิทธิภาพของคอมพิวเตอร์ ตรวจสอบการทำงานของคอมพิวเตอร์ และจัดการการอัปเดต
– เข้าถึงคำแนะนำการใช้งาน ตรวจสอบสถานะการรับประกัน และดูอุปกรณ์เสริมที่ปรับแต่งสำหรับ
คอมพิวเตอร์
– อ่านบทความวิธีใช้งาน สำรวจฟอรัม Lenovo และรับข่าวสารเทคโนโลยีล่าสุดจากบทความและบล็อกจาก
แหล่งข้อมูลที่เชื่อถือได้
Lenovo Companion ประกอบด้วยเนื้อหาเฉพาะของ Lenovo เพื่อช่วยให้คุณเรียนรู้เพิ่มเติมเกี่ยวกับสิ่งที่คุณ
ทำได้กับคอมพิวเตอร์
– Lenovo Settings
โปรแกรม Lenovo Settings เป็นสถานที่เบ็ดเสร็จแบบจุดเดียวที่ให้คุณควบคุมคุณลักษณะฮาร์ดแวร์
เซนเซอร์ และโปรแกรมต่างๆ บนคอมพิวเตอร์ของคุณ Lenovo Settings ให้คุณสามารถปรับประสิทธิภาพ
การทำงานของอุปกรณ์ให้เหมาะสมที่สุด โดยการปรับแต่งฟังก์ชนหลักต่างๆ เช่น แผนการใช้พลังงาน เสียง
กล้อง และเครือข่าย
– Lenovo Support
โปรแกรม Lenovo Support ช่วยให้คุณสามารถลงทะเบียนคอมพิวเตอร์ของคุณกับ Lenovo ได้ คุณสามารถ
ตรวจสอบสภาพคอมพิวเตอร์และสถานะแบตเตอรี่ ดาวน์โหลดและดูคู่มือผู้ใช้คอมพิวเตอร์ของคุณ รับข้อมูล
การรับประกัน หรือจะเข้าไปดูข้อมูลความช่วยเหลือและการสนับสนุนก็ได้
• สำหรับ Windows 7, Windows 8 และ Windows 8.1:
– Fingerprint Manager Pro หรือ ThinkVantage Fingerprint Software
โปรแกรม Fingerprint Manager Pro หรือ ThinkVantage Fingerprint Software ให้คุณสามารถใช้เครื่อง
อ่านลายนิ้วมือได้ เครื่องอ่านลายนิ้วมือบนแป้นพิมพ์บางรุ่นช่วยให้คุณสามารถบันทึกลายนิ้วมือของคุณ และ
บทที่ 1. ภาพรวมผลิตภัณฑ์ 9
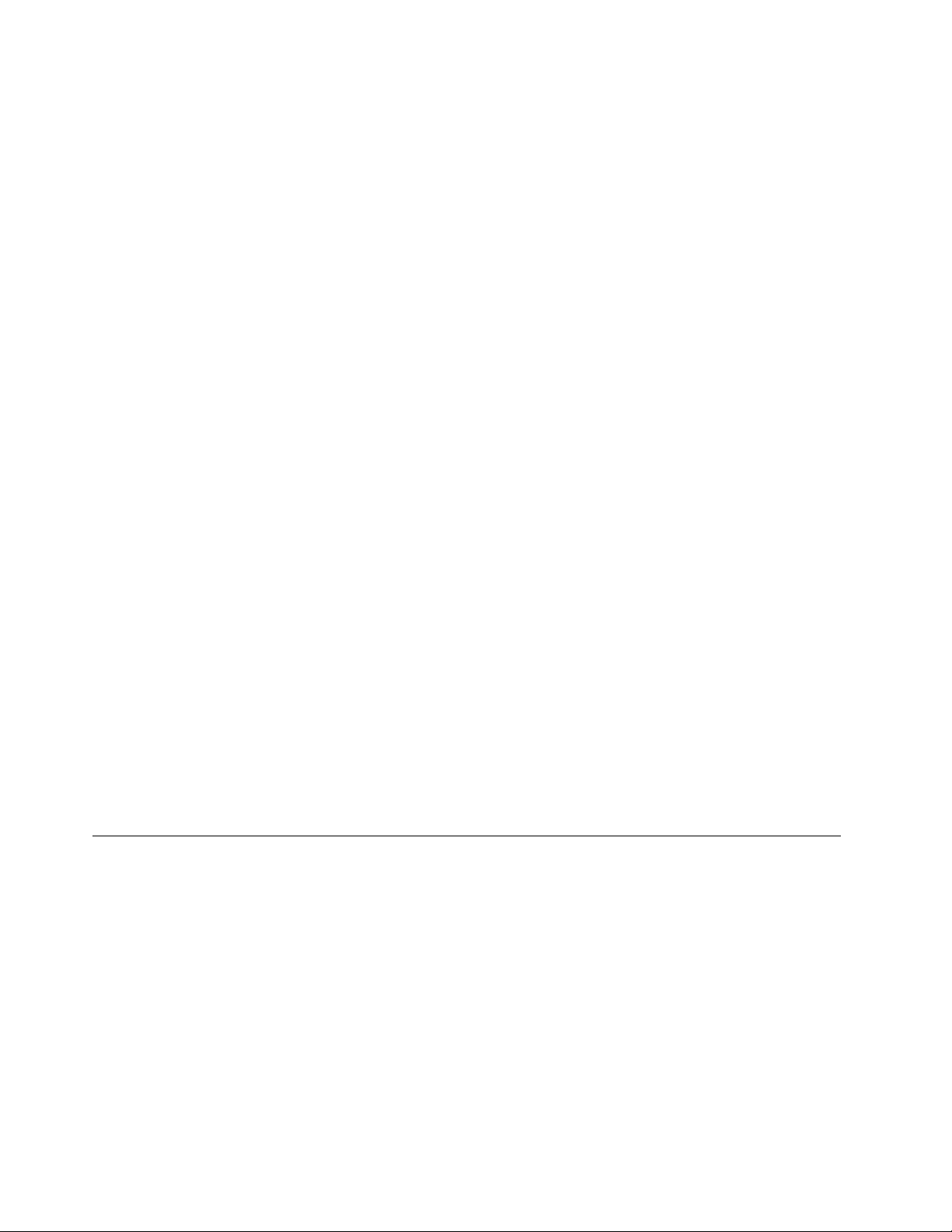
นำไปใช้ร่วมกับรหัสผ่านในการเปิดเครื่อง รหัสผ่านฮาร์ดดิสก์ และรหัสผ่าน Windows ของคุณได้ ดังนั้น การ
ตรวจสอบลายนิ้วมือสามารถใช้แทนรหัสผ่าน และช่วยให้ผู้ใช้สามารถเข้าใช้งานได้อย่างปลอดภัยและง่ายดาย
– Lenovo Device Experience หรือ Lenovo PC Experience
โปรแกรม Lenovo Device Experience หรือ Lenovo PC Experience ช่วยให้คุณทำงานได้ง่ายและ
ปลอดภัยยิ่งขึ้น โปรแกรมให้คุณเข้าถึง Lenovo ThinkVantage Tools หรือ Lenovo Tools, การตั้งค่าที่
สำคัญ และข้อมูลเกี่ยวกับคอมพิวเตอร์ของคุณ เว็บไซต์สนับสนุนของ Lenovo และข้อมูลต่างๆ ได้อย่าง
ง่ายดาย
– Lenovo Solution Center
โปรแกรม Lenovo Solution Center จะช่วยคุณแก้ไขปัญหาคอมพิวเตอร์ของคุณ โดยจะรวมการทดสอบ
วินิจฉัย การรวบรวมข้อมูลระบบ สถานะการรักษาความปลอดภัย และข้อมูลสนับสนุน ตลอดจนคำแนะนำ
และเคล็ดลับเพื่อให้สามารถใช้งานระบบได้อย่างมีประสิทธิภาพมากที่สุด
– Password Manager
โปรแกรม Password Manager จะตรวจจับและกรอกข้อมูลการพิสูจน์ตัวตนสำหรับโปรแกรมและเว็บไซต์
Windows โดยอัตโนมัติ
– Power Manager
โปรแกรม Power Manager ให้การจัดการพลังงานที่สะดวก ยืดหยุ่น และสมบูรณ์สำหรับคอมพิวเตอร์ของคุณ
การใช้โปรแกรมนี้ช่วยให้คุณสามารถปรับการตั้งค่าพลังงานของคุณให้มีความสมดุลที่สุดระหว่างประสิทธิภาพ
ของระบบและการประหยัดพลังงาน
– System Update
โปรแกรม System Update ให้คุณสามารถเข้าถึงการอัพเดตระบบได้ตามปกติสำหรับคอมพิวเตอร์ของคุณ
เช่น การอัพเดตไดรเวอร์อุปกรณ์ การอัพเดตซอฟต์แวร์ และการอัพเดต BIOS โปรแกรมได้รวบรวมข้อมูล
จาก Lenovo Help Center เกี่ยวกับการอัพเดตสำหรับคอมพิวเตอร์ของคุณ แล้วจัดเรียงและแสดงผลการ
อัพเดตเพื่อดาวน์โหลดและติดตั้ง คุณสามารถควบคุมได้อย่างเต็มที่ว่าจะดาวน์โหลดและติดตั้งการปรับปรุงใด
ตำแหน่ง
หมวดนี้ให้ข้อมูลที่จะช่วยคุณระบุตำแหน่งขั้วต่อด้านหน้าและด้านหลังคอมพิวเตอร์ของคุณ ชิ้นส่วนบนแผงระบบ และ
ส่วนประกอบและไดรฟ์ภายในของคอมพิวเตอร์ของคุณ
หมายเหตุ: ส่วนประกอบคอมพิวเตอร์ของคุณอาจแตกต่างจากภาพประกอบนี้เล็กน้อย
10 คู่มือผู้ใช้ ThinkCentre M93z
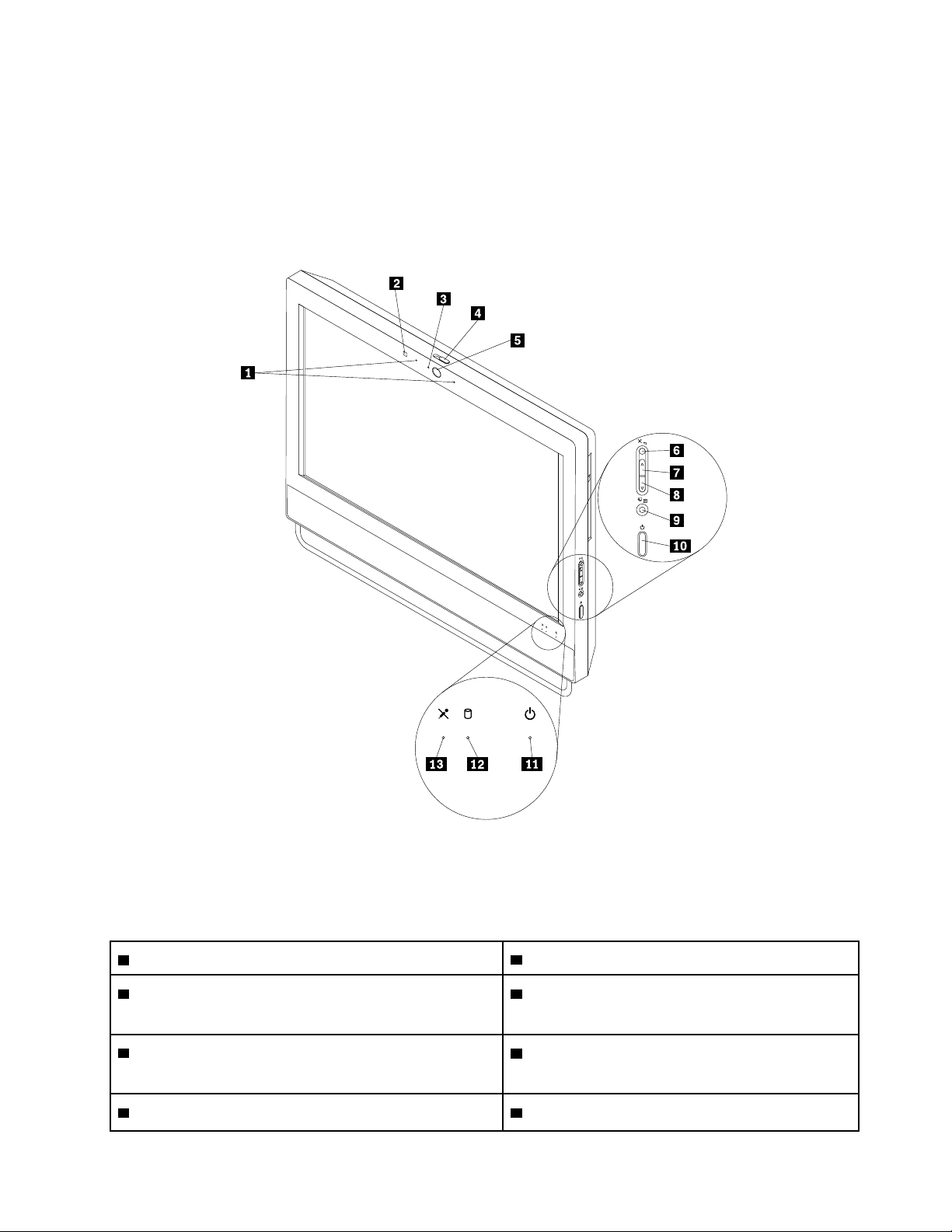
การระบุตำแหน่งขั้วต่อ ตัวควบคุม และไฟแสดงสถานะที่ด้านหน้า คอมพิวเตอร์ของคุณ
รูปภาพ1 “ตำแหน่งขั้วต่อ ตัวควบคุม ไฟแสดงสถานะด้านหน้า” บนหน้าที่ 11 แสดงตำแหน่งของขั้วต่อ ตัวควบคุม ไฟ
แสดงสถานะที่ด้านหน้าคอมพิวเตอร์ของคุณ
รูปภาพ 1. ตำแหน่งขั้วต่อ ตัวควบคุม ไฟแสดงสถานะด้านหน้า
ตาราง 1. ในโหมดคอมพิวเตอร์และโหมดจอภาพ
1 ไมโครโฟนในตัว (เป็นทางเลือก)
3 ไฟแสดงสถานะการทำงานของกล้องในตัว (เป็นทางเลือก)
2 เซนเซอร์แสงแวดล้อม (เป็นทางเลือก)
4 ตัวเลื่อนควบคุมส่วนป้องกันกล้องในตัว (เป็นทาง
เลือก)
5 กล้องในตัว (เป็นทางเลือก)
6 ตัวควบคุมการเปิด/ปิดเสียงไมโครโฟน (โหมด
คอมพิวเตอร์)
7 ตัวควบคุมการเพิ่มระดับเสียง (โหมดคอมพิวเตอร์) 8 ตัวควบคุมการลดระดับเสียง (โหมดคอมพิวเตอร์)
บทที่ 1. ภาพรวมผลิตภัณฑ์ 11
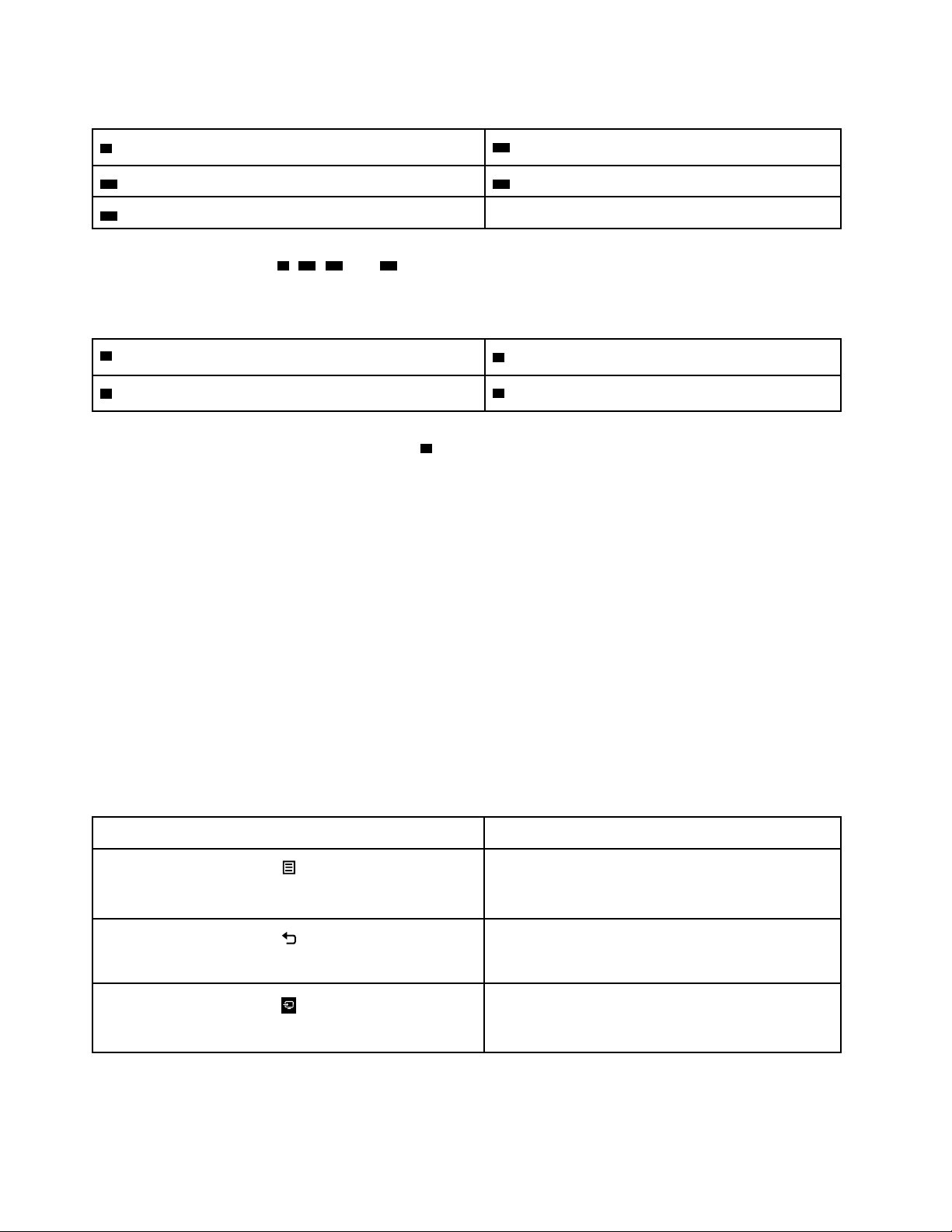
ตาราง 1. ในโหมดคอมพิวเตอร์และโหมดจอภาพ (มีต่อ)
9 สวิตช์โหมดจอภาพ/คอมพิวเตอร์
11 ไฟแสดงสถานะเปิดเครื่อง 12 ไฟแสดงสถานะการทำงานของฮาร์ดดิสก์ไดรฟ์
13 ไฟแสดงสถานะเปิด/ปิดเสียงไมโครโฟน
10 ปุ่มเปิด/ปิดเครื่อง
หมายเหตุ: ไฟแสดงสถานะ 3 , 11 , 12 และ 13 จะมองเห็นเมื่อไฟติดเท่านั้น
ตาราง 2. ใน On Screen Display (OSD)
6 ปุ่มออกจาก OSD
8 ปุ่มขวาหรือลดความสว่างของ OSD
7 ปุ่มซ้ายหรือเพิ่มความสว่างของ OSD
9 ปุ่มเข้าสู่ OSD
หมายเหตุ: หากต้องการแสดงเมนู OSD ให้กดปุ่ม 9 ค้างไว้อย่างน้อยสามวินาที คุณสามารถแสดงและใช้เมนู OSD
ได้ทั้งในโหมดคอมพิวเตอร์และโหมดจอภาพ
การใช้คอมพิวเตอร์ในโหมดจอภาพ
คอมพิวเตอร์ของคุณสามารถทำงานในโหมดคอมพิวเตอร์หรือโหมดจอภาพ ส่วนนี้จะให้คำแนะนำเกี่ยวกับวิธีใช้
คอมพิวเตอร์ในโหมดจอภาพ
หากต้องการใช้คอมพิวเตอร์ในโหมดจอภาพ คุณต้องมีคอมพิวเตอร์เครื่องที่สอง เชื่อมต่อสายด้านหนึ่งของสาย VGA
กับขั้วต่อ VGA ขาเข้าทางด้านหลังของคอมพิวเตอร์ แล้วเชื่อมต่อสายอีกด้านหนึ่งกับขั้วต่อ VGA บนคอมพิวเตอร์
เครื่องที่สอง ใช้สวิตช์โหมดจอภาพ/คอมพิวเตอร์ที่อยู่ทางด้านขวาของคอมพิวเตอร์เพื่อเปลี่ยนคอมพิวเตอร์ระหว่าง
โหมดคอมพิวเตอร์และโหมดจอภาพ
ตารางต่อไปนี้จะแนะนำปุ่มต่างๆ ที่คุณสามารถใช้เมื่อคอมพิวเตอร์กำลังทำงานในโหมดจอภาพ
ชื่อไอคอน รายละเอียดของฟังก์ชัน
กดปุ่มนี้ค้างไว้อย่างน้อยสามวินาทีเพื่อแสดงเมนู OSD
เมนู OSD
ยกเลิกการดำเนินการหรือออกจากเมนู OSD
ยกเลิก/ออก
เปลี่ยนคอมพิวเตอร์ของคุณระหว่างโหมดคอมพิวเตอร์
สวิตช์โหมดจอภาพ/คอมพิวเตอร์
และโหมดจอภาพ
12 คู่มือผู้ใช้ ThinkCentre M93z
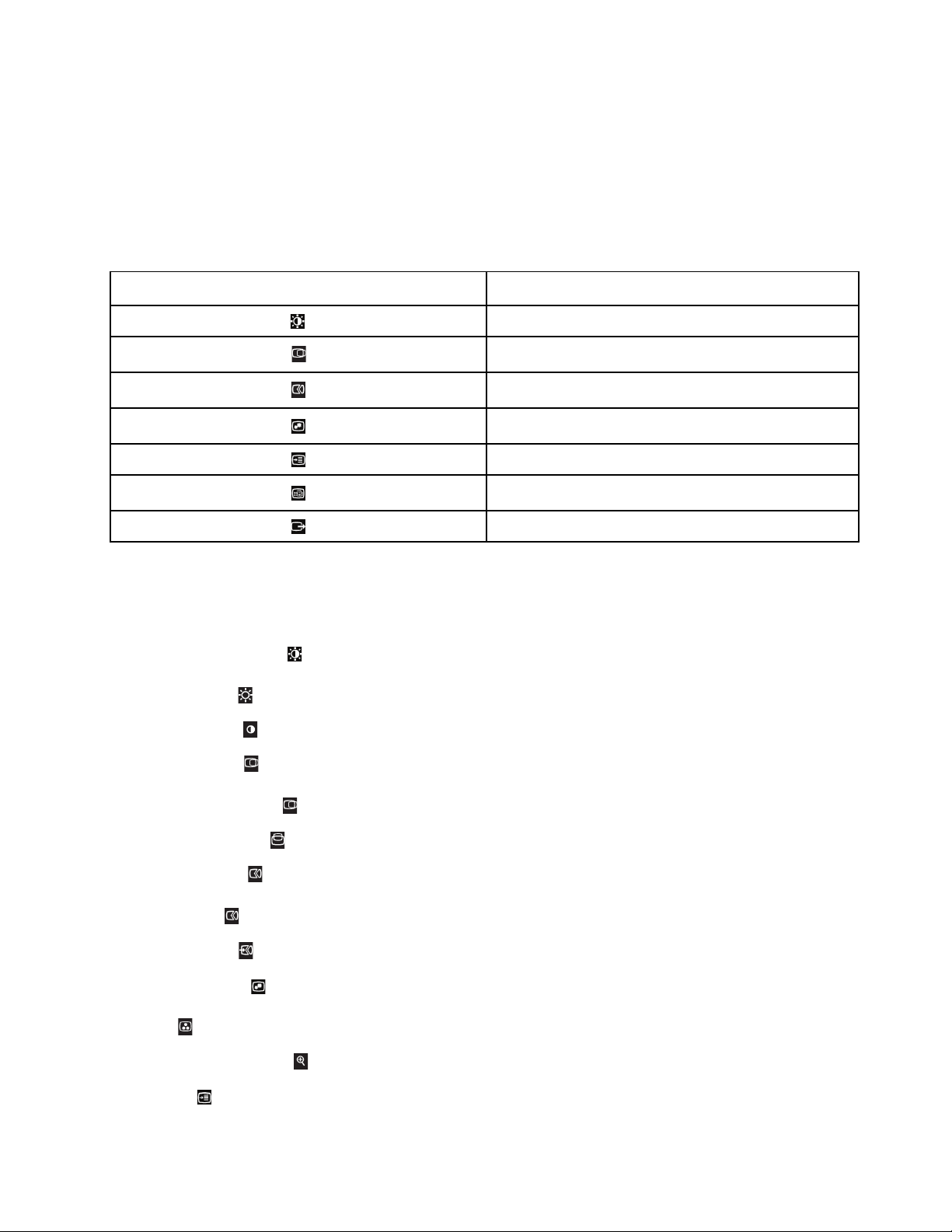
การเข้าถึง On Screen Display (OSD)
คุณสามารถเข้าถึง OSD ได้ทั้งในโหมดคอมพิวเตอร์และโหมดจอภาพ หากต้องการเข้าถึง OSD ให้กดปุ่มเข้าสู่ OSD
ค้างไว้อย่างน้อยสามวินาที
ตารางต่อไปนี้แสดงแต่ละไอคอนบนเมนูหลักของ OSD
ไอคอน Layer 1 ชื่อไอคอน Layer 1
ความสว่าง/ความคมชัด
ตำแหน่งรูปภาพ
การตั้งค่ารูปภาพ
คุณสมบัติรูปภาพ
ตัวเลือก
การตั้งค่าขั้นสูง
ออก
การใช้เมนู OSD
ส่วนต่อไปนี้จะแนะนำไอคอนต่างๆ ที่คุณสามารถใช้ใน OSD
• ความสว่าง/ความคมชัด
– ความสว่าง : ปรับความสว่างของหน้าจอโดยรวม (ในโหมดจอภาพเท่านั้น)
– ความคมชัด
• ตำแหน่งรูปภาพ
– ตำแหน่งแนวนอน : เลื่อนรูปภาพไปทางซ้ายหรือขวา
– ตำแหน่งแนวตั้ง
• การตั้งค่ารูปภาพ
– อัตโนมัติ : ปรับรูปภาพให้เหมาะสม (ขนาด ตำแหน่ง ระยะ และนาฬิกา)
– ด้วยตนเอง
• คุณสมบัติรูปภาพ
– สี : ปรับความเข้มของสีแดง เขียว และน้ำเงิน
: ปรับความแตกต่างระหว่างพื้นที่สว่างและมืด
: เลื่อนรูปภาพขึ้นหรือลง
: ปรับรูปภาพให้เหมาะสมด้วยตนเอง (ระยะและนาฬิกา)
– การปรับมาตราส่วน
• ตัวเลือก
: ขยายรูปภาพให้เต็มหน้าจอ
บทที่ 1. ภาพรวมผลิตภัณฑ์ 13
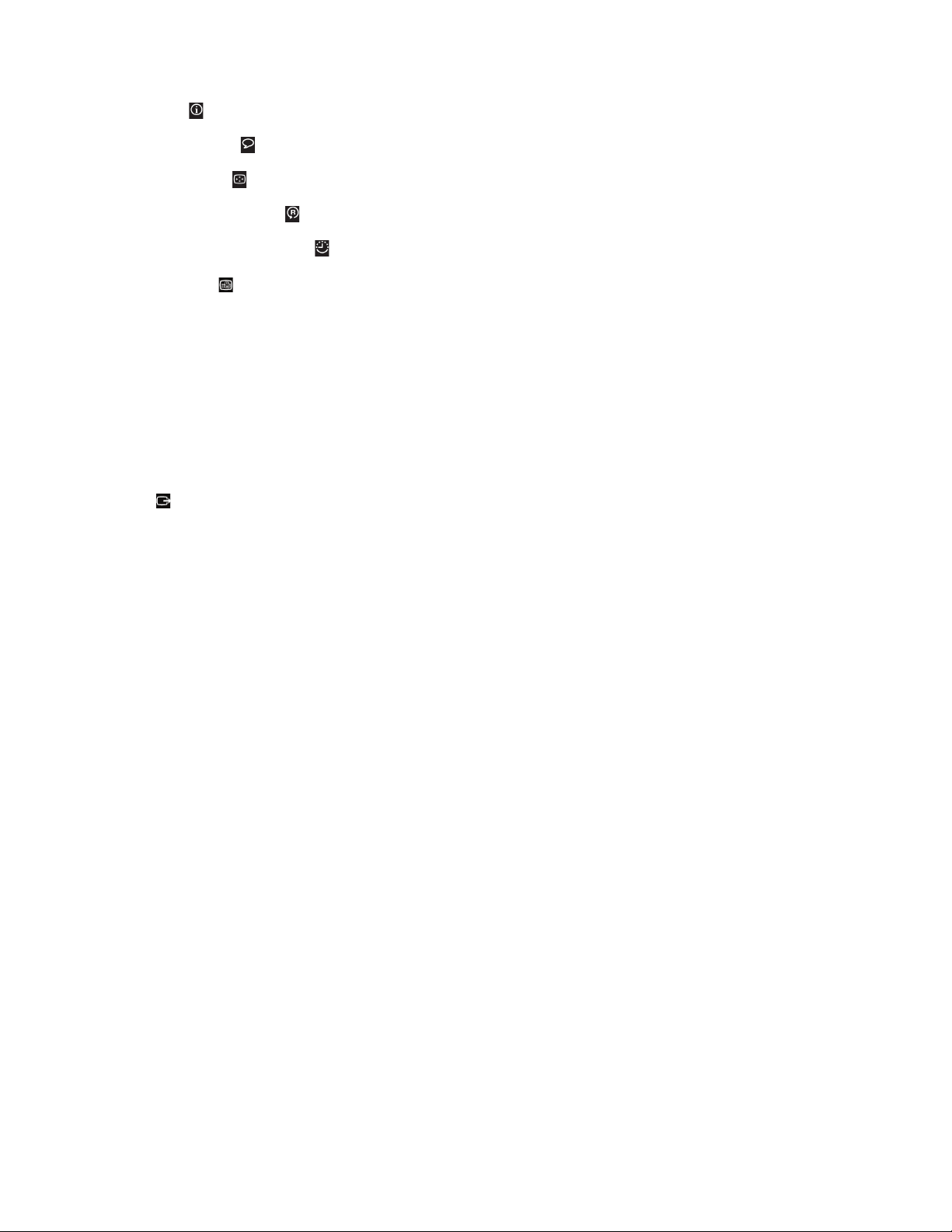
– ข้อมูล : แสดงความละเอียด อัตราการรีเฟรช และรายละเอียดผลิตภัณฑ์
– ภาษาของเมนู
– ตำแหน่งเมนู
– ค่าเริ่มต้นจากโรงงาน
– การช่วยสำหรับการเข้าถึง
• การตั้งค่าขั้นสูง
– Ctrl+Alt+Del: แสดงเมนูการเริ่มระบบใหม่
– โหมดดีบัก: แสดงข้อมูลดีบักหลังจากเริ่มระบบคอมพิวเตอร์ใหม่ (เฉพาะสำหรับบุคลากรที่ผ่านการอบรมของ
Lenovo เท่านั้น)
หมายเหตุ: ตามค่าเริ่มต้น ฟังก์ชันนี้จะปิดใช้งานเพื่อให้แน่ใจว่าคอมพิวเตอร์ของคุณทำงานอย่างเหมาะสม
– สวิตช์ LED: เปิดหรือปิด LED
• ออก
: ออกจากเมนู OSD
: เปลี่ยนภาษาของเมนู
: ปรับตำแหน่งของเมนู
: รีเซ็ตจอภาพกลับไปเป็นการตั้งค่าเริ่มต้น
: เปลี่ยนการตั้งค่าการหมดเวลาของเมนู
การระบุตำแหน่งขั้วต่อที่ด้านหลังคอมพิวเตอร์ของคุณ
รูปภาพ2 “ตำแหน่งขั้วต่อด้านหลัง” บนหน้าที่ 15 แสดงตำแหน่งของขั้วต่อที่ด้านหลังคอมพิวเตอร์ของคุณ ขั้วต่อที่ด้าน
หลังคอมพิวเตอร์ของคุณมีการทำรหัสสีเพื่อช่วยให้คุณทราบว่า จะเชื่อมต่อสายเคเบิลที่ใดในคอมพิวเตอร์ของคุณ
14 คู่มือผู้ใช้ ThinkCentre M93z
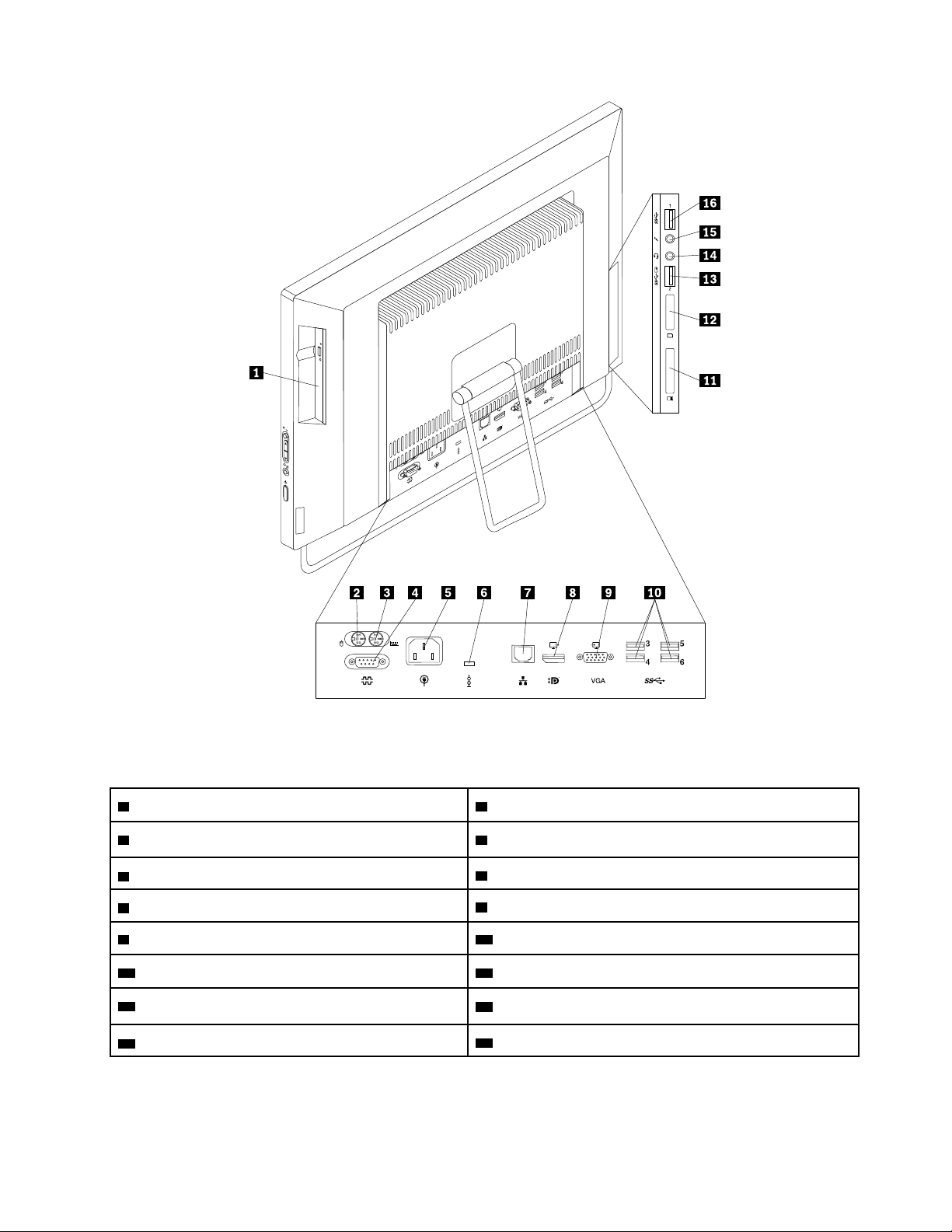
รูปภาพ 2. ตำแหน่งขั้วต่อด้านหลัง
1 ไดรฟ์ออพติคัล (เป็นทางเลือก)
3 ขั้วต่อแป้นพิมพ์ PS/2 (เป็นทางเลือก)
5 ขั้วต่อสายไฟ
7 ขั้วต่ออีเทอร์เน็ต
9 ขั้วต่อ VGA ขาเข้า 10 ขั้วต่อ USB 3.0 (4)
11 ช่องเสียบ ExpressCard (เป็นทางเลือก)
13 ขั้วต่อ USB 3.0 (รองรับการชาร์จผ่าน USB)
15 ขั้วต่อไมโครโฟน
2 ขั้วต่อเมาส์ PS/2 (เป็นทางเลือก)
4 ขั้วต่ออนุกรม (เป็นทางเลือก)
6 ช่องเสียบสายล็อกเครื่อง
8 ขั้วต่อ DisplayPort ขาออก
12 ช่องเสียบตัวอ่านการ์ด (เป็นทางเลือก)
14 ขั้วต่อหูฟัง (หรือที่เรียกว่า แจ็คเสียงคอมโบ)
16 ขั้วต่อ USB 3.0
หมายเหตุ:
บทที่ 1. ภาพรวมผลิตภัณฑ์ 15
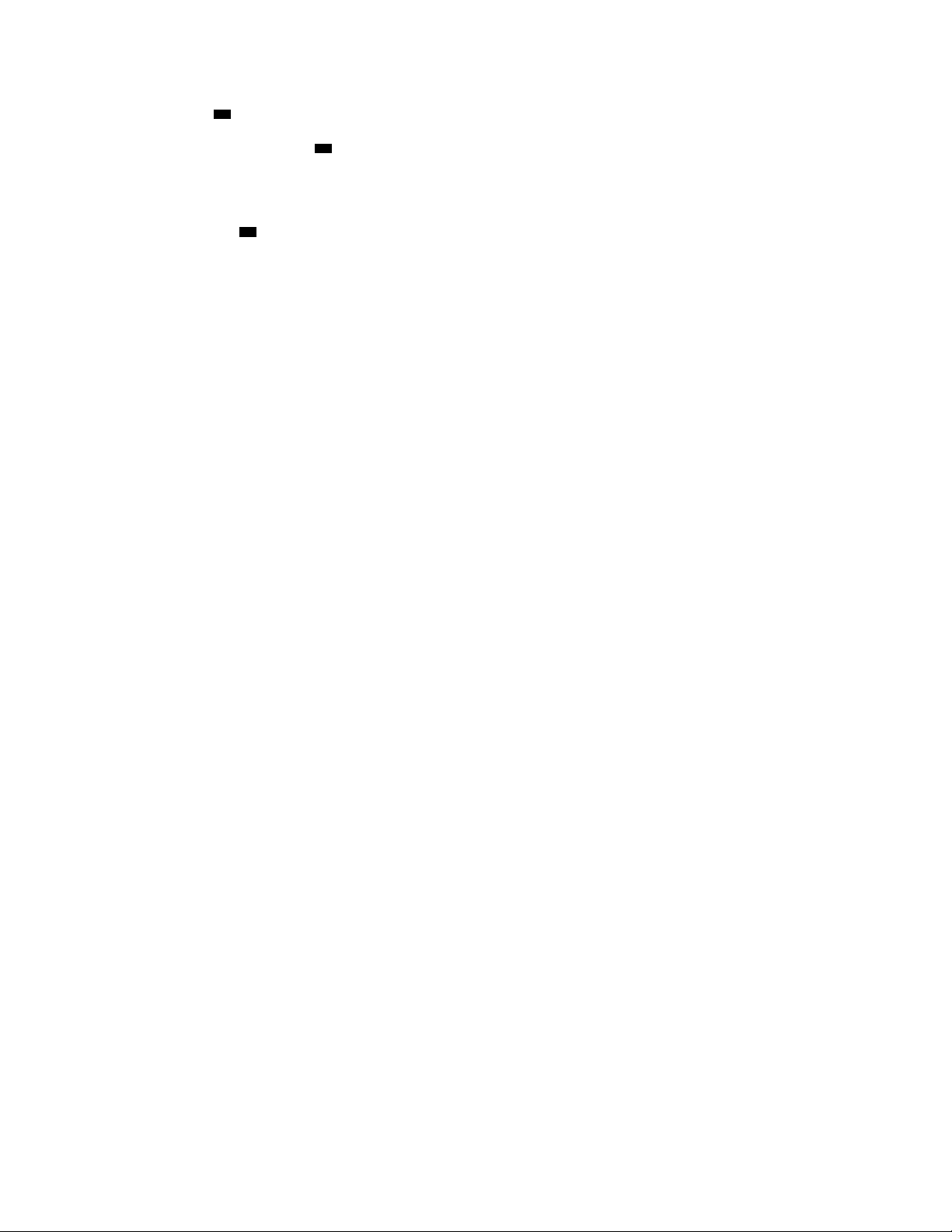
• ขั้วต่อชุดหูฟัง 14 รองรับชุดหูฟังที่มีไมโครโฟนในตัว และไม่รองรับไมโครโฟนทั่วไป
• โดยค่าเริ่มต้น ขั้วต่อ USB 3.0
13 ทำให้คุณสามารถชาร์จอุปกรณ์มือถือดิจิทัลและสมาร์ทโฟนบางประเภทได้ เมื่อ
คอมพิวเตอร์อยู่ในโหมดสลีป โหมดไฮเบอร์เนต หรือปิดเครื่อง
ช่องเสียบตัวอ่านการ์ด
12 มีไว้สำหรับตัวอ่านการ์ด 11-อิน-1 ซึ่งสนับสนุนการ์ดดังต่อไปนี้:
• การ์ด Extreme Digital (x-D) Picture (ประเภท H)
• การ์ด Extreme Digital (x-D) Picture (ประเภท M)
• Memory Stick (MS)
• MS PRO
• MultiMediaCard (MMC)
• MultiMediaCard-mobile (MMC-mobile)
• MultiMediaCard-plus (MMC-plus)
• MultiMediaCard (RS-MMC) แบบลดขนาด
• SD การ์ด (Secure Digital)
• การ์ด SDXC (Secure Digital eXtended-Capacity)
• การ์ด SDHC (Secure Digital High-Capacity)
ขั้วต่อ รายละเอียด
ขั้วต่อ DisplayPort ขาออก
ขั้วต่อ Ethernet
ขั้วต่อหูฟัง (หรือที่เรียกว่า แจ็ค
เสียงคอมโบ)
ขั้วต่อไมโครโฟน ใช้เพื่อเสียบไมโครโฟนเข้ากับคอมพิวเตอร์ของคุณเพื่อบันทึกเสียงหรือใช้ซอฟต์แวร์การ
ขั้วต่อแป้นพิมพ์ PS/2 (เป็นทาง
เลือก)
ขั้วต่อเมาส์ PS/2 (เป็นทางเลือก)
ขั้วต่ออนุกรม
ใช้เพื่อเชื่อมต่อกับจอภาพแบบคุณภาพสูงหรือแบบไดเร็คไดรฟ์ หรืออุปกรณ์อื่นๆ ที่ใช้
ขั้วต่อ DisplayPort
ใช้เพื่อเสียบสาย Ethernet สำหรับเครือข่ายท้องถิ่น (LAN)
หมายเหตุ: สำหรับการใช้งานเครื่องคอมพิวเตอร์ภายในขอบข่าย FCC Class B ให้ใช้
สาย Ethernet หมวดที่ 5
ใช้เพื่อเสียบหูฟังที่สนับสนุนเข้ากับคอมพิวเตอร์ของคุณเพื่อบันทึกเสียง ใช้ซอฟต์แวร์
การรู้จำเสียง หรือฟังเพลงหรือเสียงอื่นๆ โดยไม่เป็นการรบกวนผู้อื่น
รู้จำเสียง
ใช้สำหรับเสียบแป้นพิมพ์ที่ใช้ขั้วต่อแป้นพิมพ์ PS/2
ใช้สำหรับเสียบเมาส์ แทร็กบอล หรืออุปกรณ์ชี้ตำแหน่งอื่นๆ ที่ใช้ขั้วต่อเมาส์ PS/2
ใช้สำหรับเสียบโมเด็มภายนอก เครื่องพิมพ์แบบอนุกรม หรืออุปกรณ์อื่นๆ ที่ใช้ขั้วต่อ
อนุกรมแบบ 9 พิน
16 คู่มือผู้ใช้ ThinkCentre M93z
 Loading...
Loading...