Page 1

ThinkCentre:
Руководствопользователя
Типыкомпьютеров:0800,0852,0870,2471,2557,3091,3265,
3373,3429,3650,3678,4285,5205и5248
Page 2
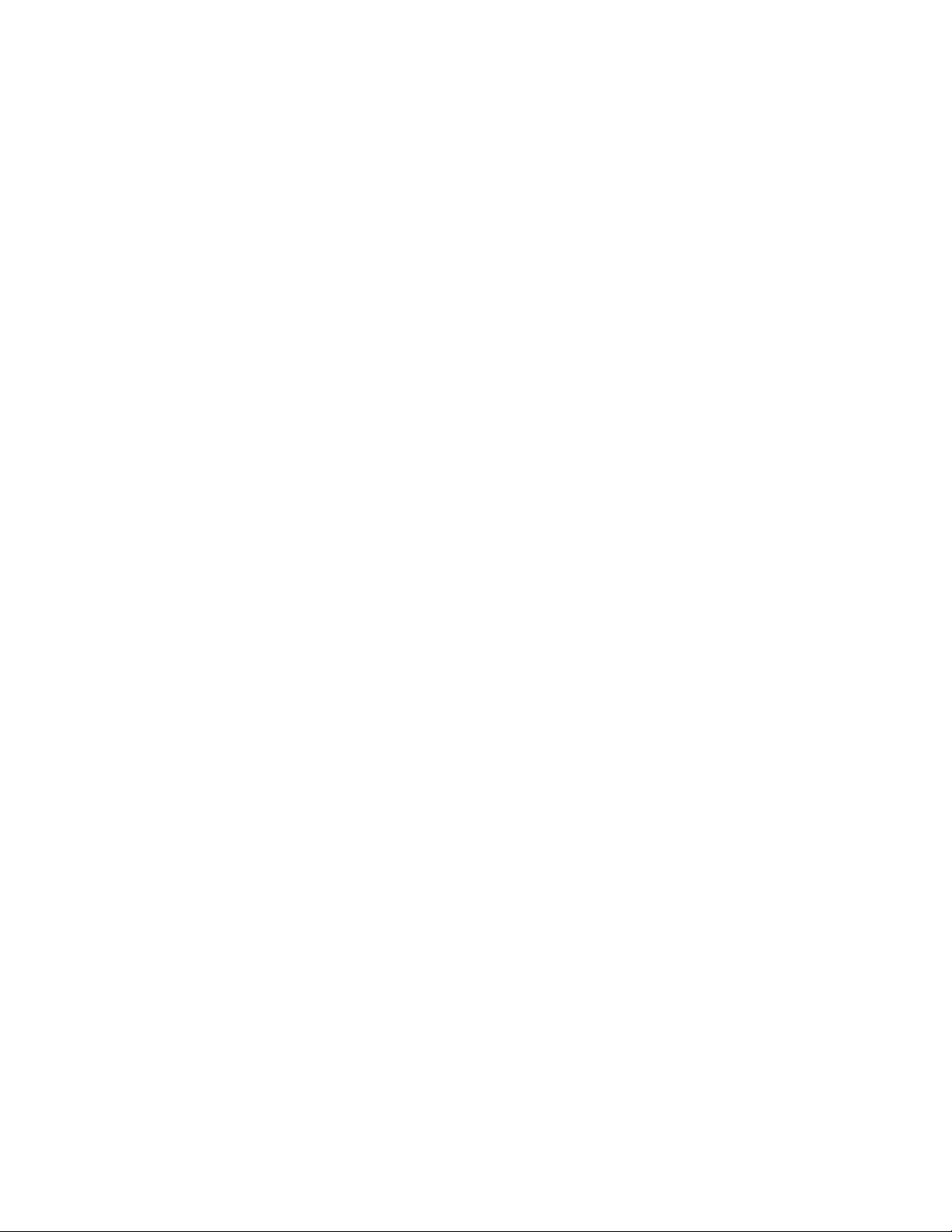
Page 3
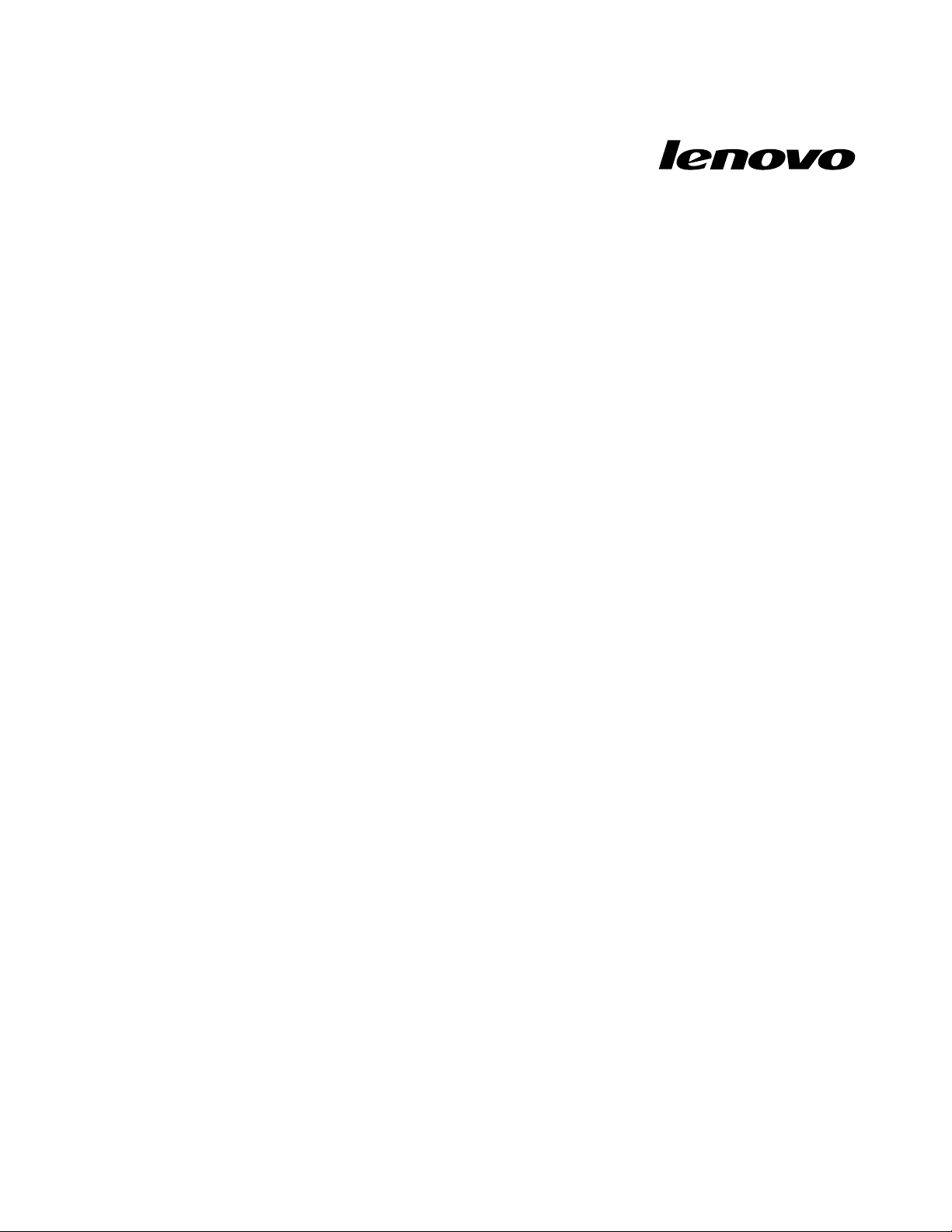
ThinkCentre:
Руководствопользователя
Типыкомпьютеров:0800,0852,0870,2471,2557,3091,3265,
3373,3429,3650,3678,4285,5205и5248
Page 4
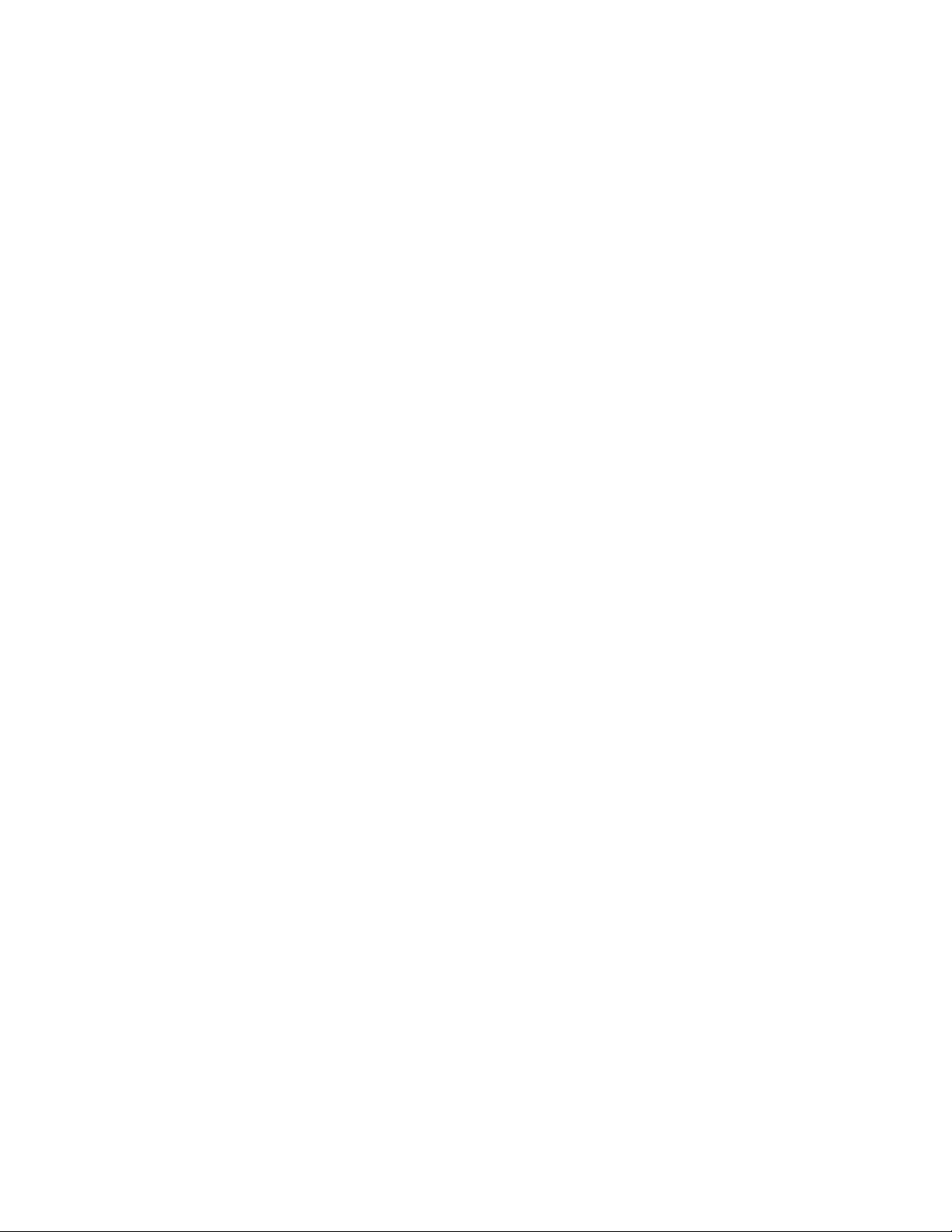
Примечание:Преждечемвоспользоватьсяэтойинформациейипродуктом,ккоторомуона
относится,обязательнопрочтитепубликациюThinkCentre:Руководствопотехникебезопасностии
гарантиииразделПриложениеA“Замечания”настранице87.
Второеиздание(Декабрь2011)
©CopyrightLenovo2010,2011.
ОГОВОРКАОБОГРАНИЧЕНИИПРАВ.Вслучаееслиданныеилипрограммноеобеспечениепредоставляютсяв
соответствиисконтрактомУправленияслужбобщегоназначенияСША(GSA),наихиспользование,копирование
иразглашениераспространяютсяограничения,установленныеконтрактом№GS-35F-05925.
Page 5
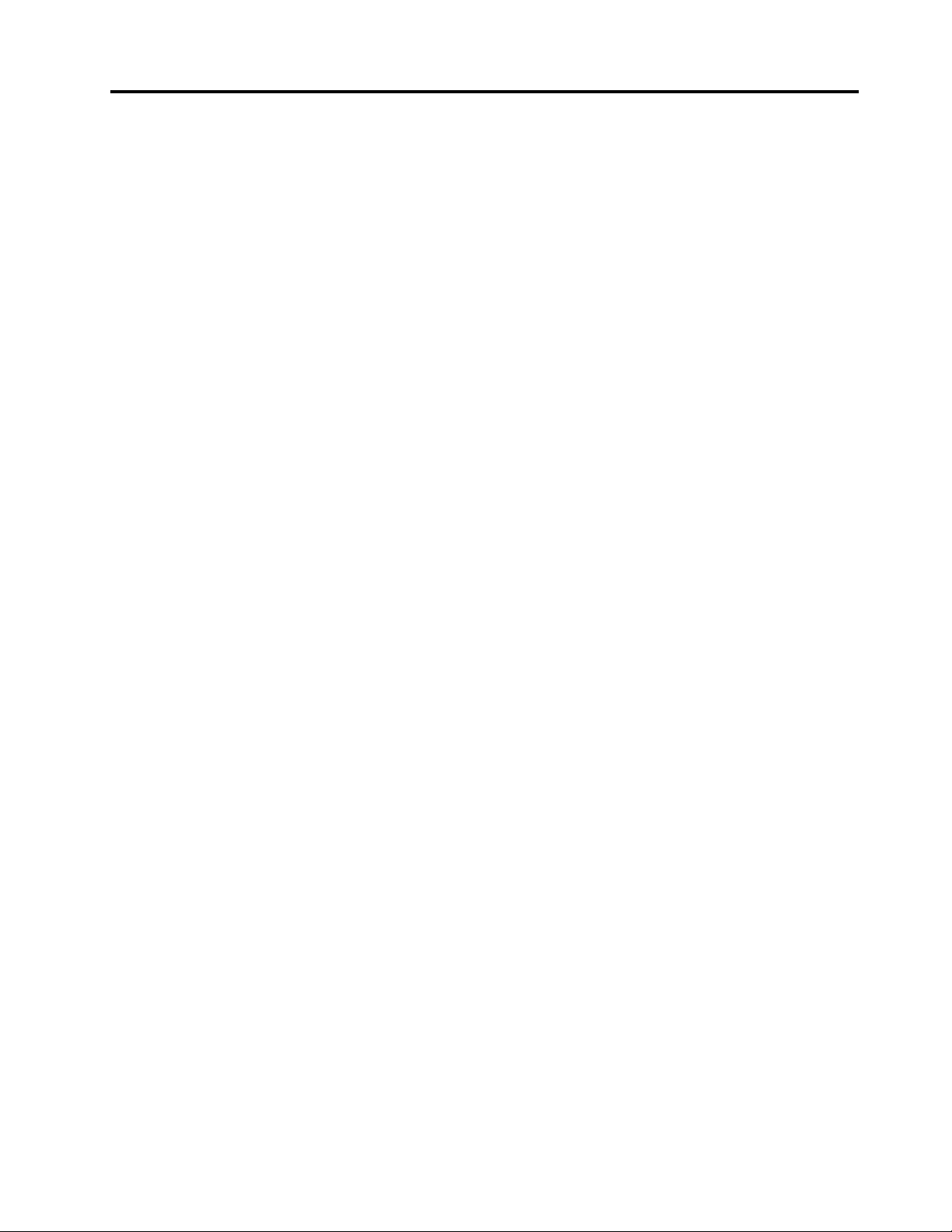
Содержание
Важнаяинформацияпотехнике
безопасности..............v
Глава1.Обзорпродукта........1
Компоненты................1
Поддержкаодной(single-touch)или
нескольких(multi-touch)точекнажатия...3
Спецификации...............4
Обзорпрограмм..............5
Программы,поставляемыевместес
операционнойсистемойWindows.....5
Расположениеэлементовуправления,
разъемовикомпонентовкомпьютера.....7
Видсверху...............8
Видснизу...............9
Расположениекомпонентов.......11
Расположениекомпонентовиразъемовна
материнскойплате...........12
Глава2.Установкаилизамена
аппаратныхкомпонентов......15
Установкаилизаменааппаратных
компонентов...............15
Какподключитьвнешниеопции.....15
Установканастенногокрепления
компьютера..............15
Какснятькожух............16
Снятиеиустановкастойки-рамыбез
регулировкивысоты..........16
Снятиеиустановкастойкисрегулировкой
высоты................17
Снятиеиустановкакожухазаднегоблока
ввода-вывода.............19
Снятиеиустановкакрышкикронштейна
VESA................20
СнятиеиустановкакронштейнаVESA..21
Установкаилизаменамодуляпамяти...22
Заменабатарейки...........24
Заменажесткогодиска.........25
Заменадисководаоптическихдисков...28
Заменарадиатора...........29
Заменамикропроцессора........32
ЗаменакартыWI-FI..........34
ЗаменамодуляBluetooth........36
Заменаплатымультисенсорноговвода..37
Заменадатчикаосвещенности......38
ЗаменакартыExpressCard.......40
Заменавнутреннихдинамиков......41
Заменавстроеннойкамерыс
микрофоном.............42
Заменаблокавентилятора
микропроцессора...........44
Заменасчитывателякарт........45
Заменазаднегоблокаввода-вывода...46
Заменаправогоблокаввода-вывода...48
Заменаблокапитания.........49
Заменаклавиатуры..........51
Заменамыши.............52
Чтонужносделатьпослезамены
компонентов.............54
Какзагрузитьдрайверыустройств......55
Основныесредствазащиты.........55
Встроенныйзамокдлятроса......56
Защитаприпомощипароля.......56
Какстеретьутерянныйилизабытыйпароль
(очиститьCMOS)............56
Глава3.Восстановление......59
Созданиеииспользованиеносителей
восстановления..............59
Созданиеносителейвосстановления...59
Использованиеносителей
восстановления............60
Резервноекопированиеивосстановление..60
Резервноекопирование........61
Восстановление............61
РабочеепространствоRescueandRecovery..62
Созданиеииспользованиерезервных
носителей................63
Созданиерезервныхносителей.....63
Использованиерезервныхносителей...64
Установкаипереустановкадрайверов
устройств................64
Решениепроблем,связанныхс
восстановлением.............65
Глава4.Использованиепрограммы
SetupUtility..............67
ЗапускпрограммыSetupUtility.......67
Просмотриизменениенастроек.......67
Использованиепаролей..........67
Замечанияпоповодупаролей......68
Парольадминистратора........68
Парольпривключении.........68
Парольжесткогодиска.........68
Какзадать,изменитьилиудалитьпароль.68
Разрешениеизапрещениеустройств.....69
©CopyrightLenovo2010,2011
iii
Page 6
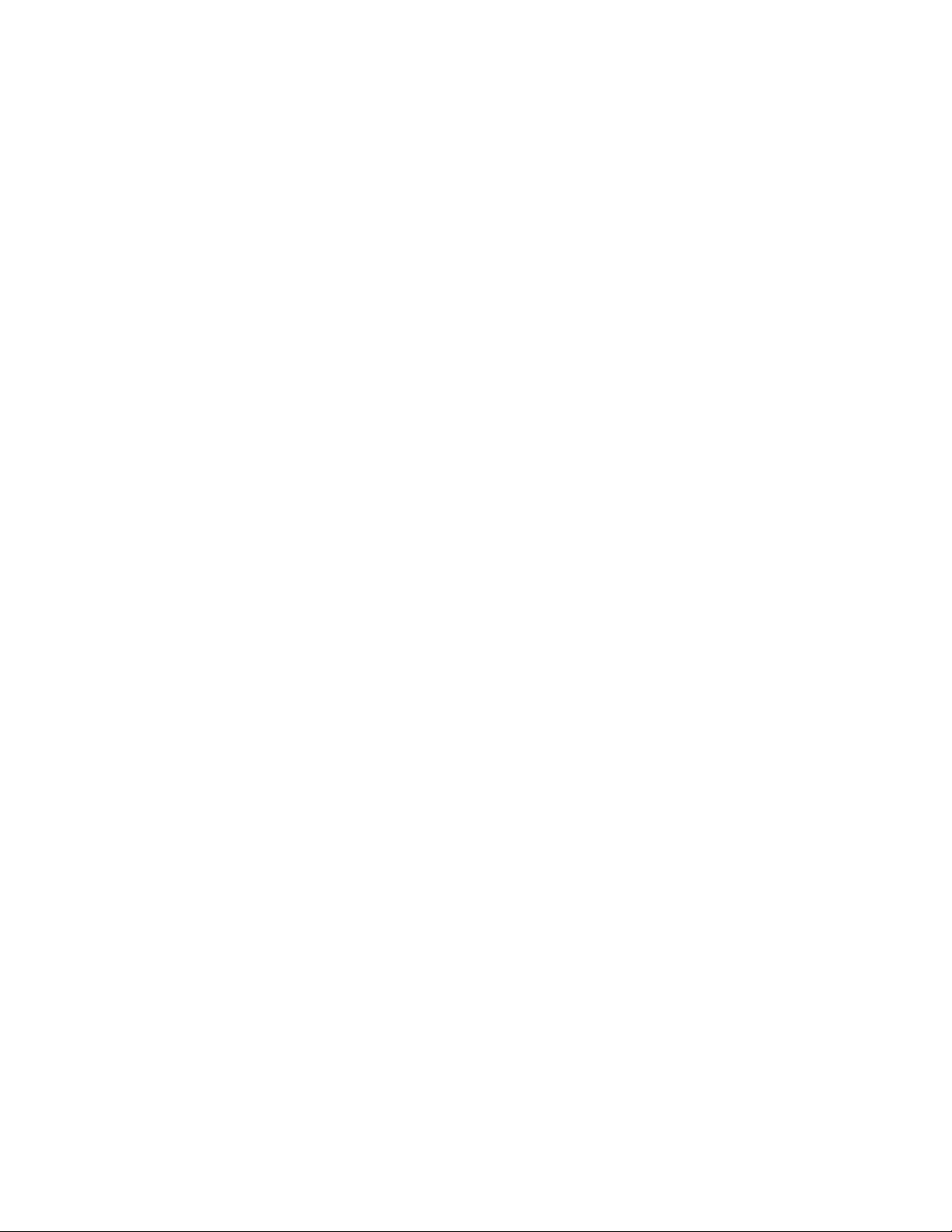
Каквыбратьзагрузочноеустройство.....69
Каквыбратьвременноезагрузочное
устройство..............69
Просмотриизменениепоследовательности
загрузочныхустройств.........70
ВыходизпрограммыSetupUtility......70
Глава5.Какобновитьсистемные
программы..............71
Использованиесистемныхпрограмм.....71
ОбновлениеBIOSсдиска..........71
ОбновлениеBIOSизоперационнойсистемы..72
Каквыполнитьвосстановлениепослесбоя
обновленияPOST/BIOS..........72
Глава6.Поискиустранение
неполадок;программы
диагностики.............75
Основныенеполадки............75
Программыдиагностики..........76
LenovoSolutionCenter.........76
LenovoThinkVantageT oolbox.......77
PC-DoctorforRescueandRecovery....77
PC-DoctorforDOS...........78
Чисткаоптическоймыши..........78
Глава7.Обращениеза
информацией,консультациямии
обслуживанием...........81
Источникиинформации..........81
ПапкаOnlineBooks(Электронныекниги)..81
LenovoThinkVantageT ools........81
ThinkVantageProductivityCenter.....82
LenovoWelcome............82
СправочнаясистемаAccessHelp.....82
Техникабезопасностиигарантия....82
Веб-сайтLenovo(http://www.lenovo.com).83
Веб-сайттехническойподдержкиLenovo.83
Консультациииобслуживание.......83
Использованиедокументациии
диагностическихпрограмм.......83
Какобратитьсязаобслуживанием....84
Прочиеуслуги.............84
Какприобрестидополнительныеуслуги..85
ПриложениеA.Замечания.....87
Замечаниепоиспользованиювыводадля
телевизора................88
ПометкаCEсоответствиядляЕвропы....88
ИнформацияпоутилизациидляБразилии...88
Информацияобутилизацииаккумуляторовдля
Тайваня(Китай)..............88
Информацияобутилизацииаккумуляторовдля
Европейскогосоюза............89
Товарныезнаки..............89
Индекс................91
ivThinkCentre:Руководствопользователя
Page 7
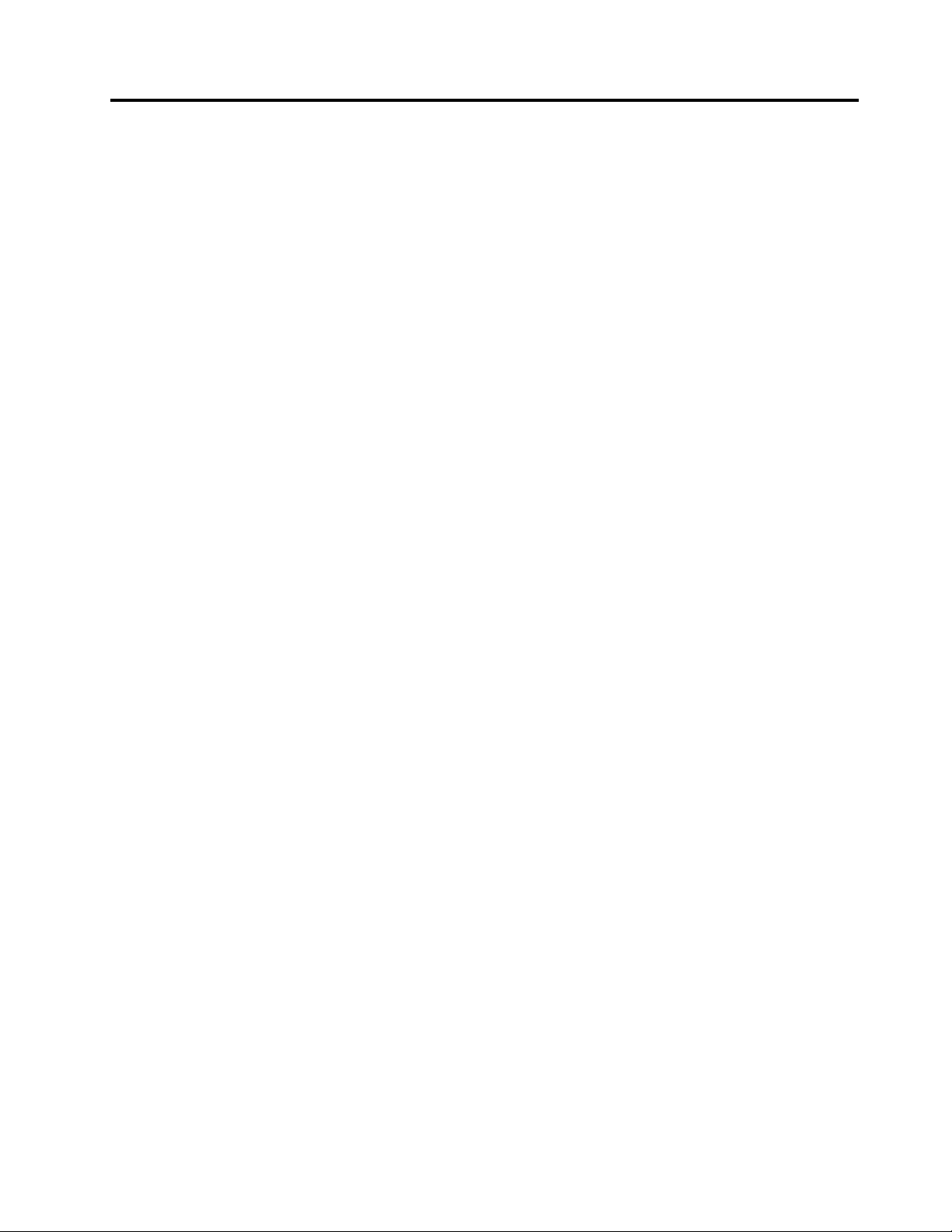
Важнаяинформацияпотехникебезопасности
ОСТОРОЖНО:
Передтем,какиспользоватьсведения,приведенныевэтомруководстве,обязательно
прочитайтевсюинформациюпотехникебезопасностиприработесэтимпродуктом.Новейшие
сведенияпотехникебезопасностиможнонайтивдокументеThinkCentre:Руководствопотехнике
безопасностиигарантии,котороеприлагаетсякпродукту.Работавсоответствиисправилам
техникибезопасностиснижаетвероятностьполучениятравмыиповрежденияпродукта.
ЕслиуваснеосталосьдокументаThinkCentre:Руководствопотехникебезопасностиигарантии,его
можнозагрузитьвформатеPDFсвеб-сайтаподдержкиLenovo
http://www.lenovo.com/support
®
©CopyrightLenovo2010,2011
v
Page 8
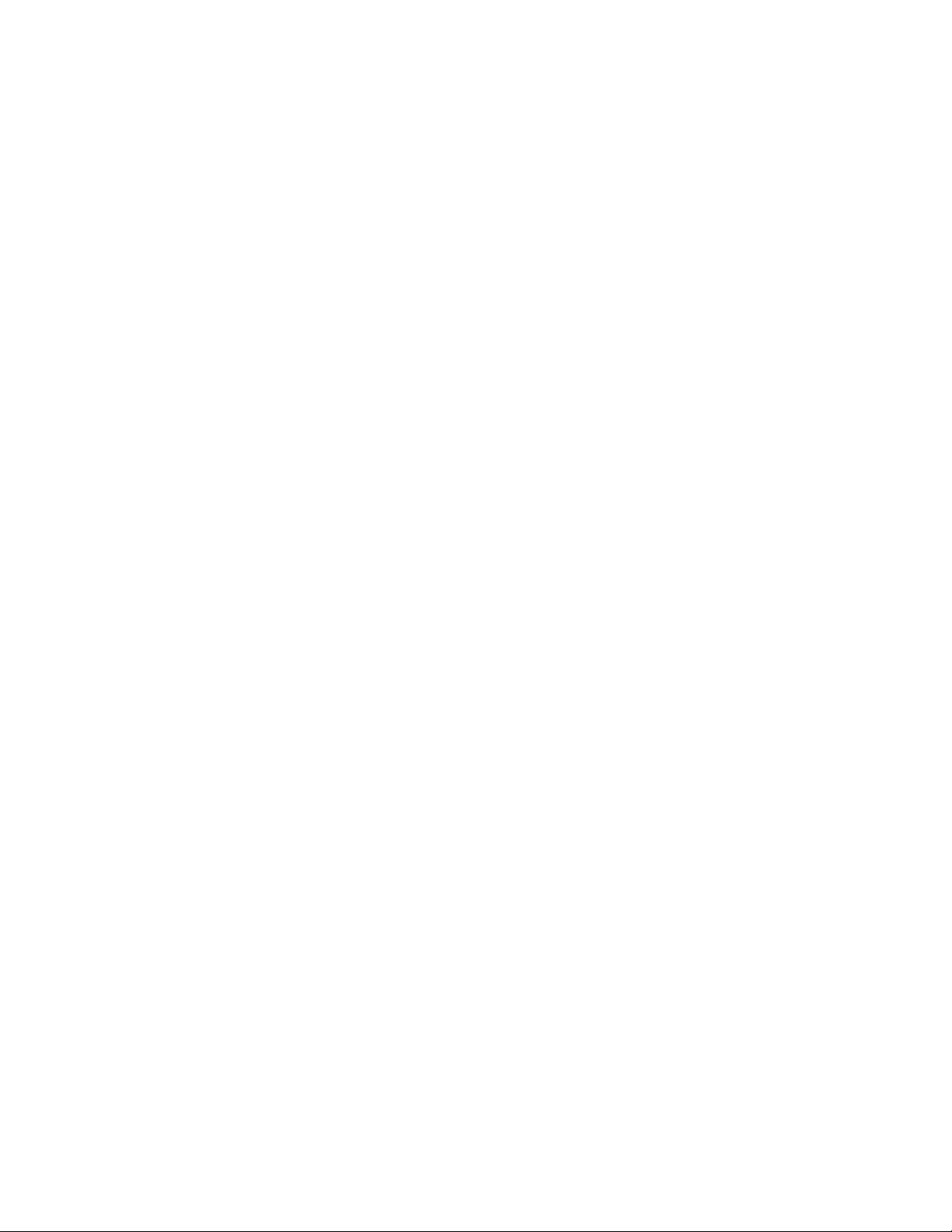
viThinkCentre:Руководствопользователя
Page 9
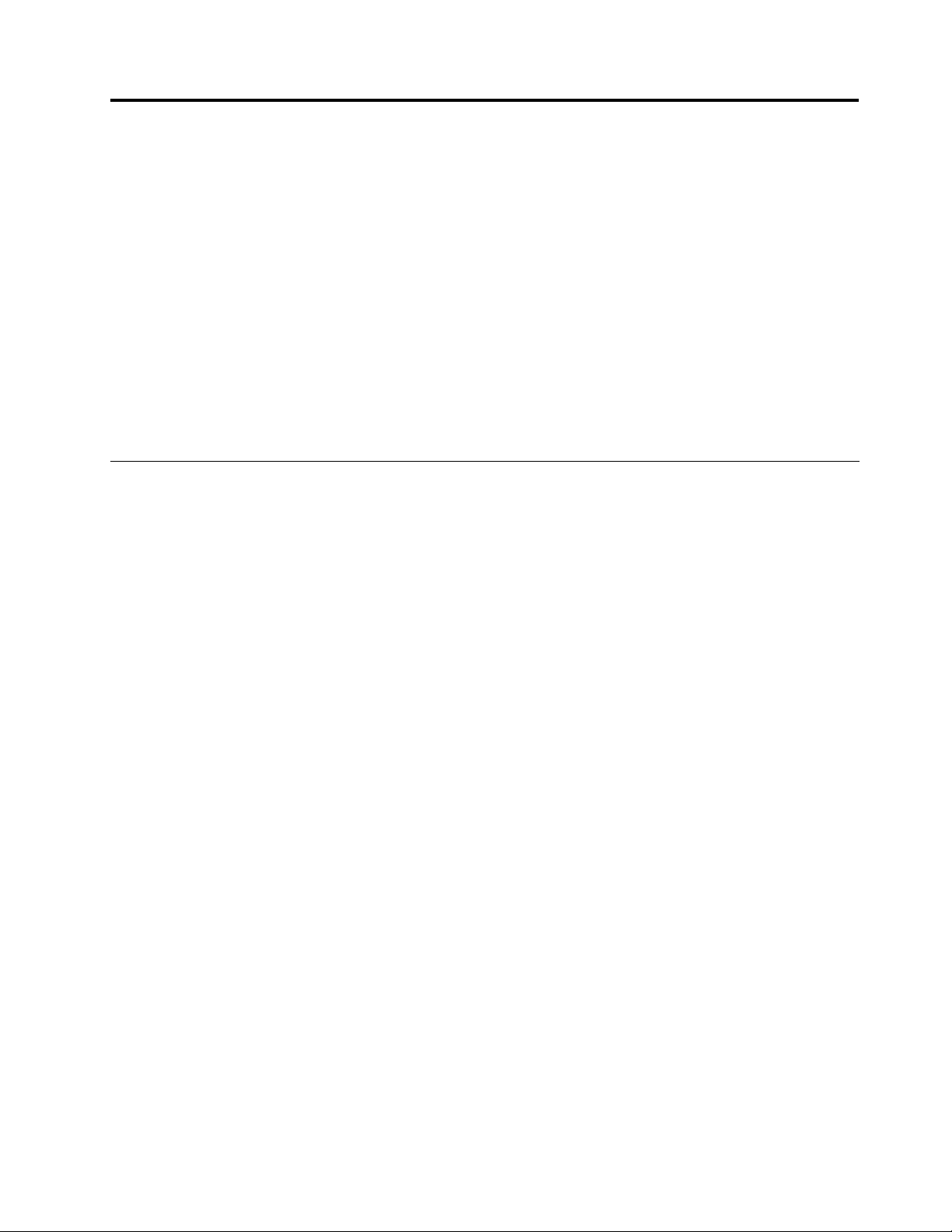
Глава1.Обзорпродукта
Вэтойглавеописанывозможностикомпьютера,спецификации,предустановленныепрограммы
Lenovo,атакжерасположениеразъемовикомпонентов.
Главасостоитизперечисленныхнижеразделов.
•“Компоненты”настранице1
•“Спецификации”настранице4
компьютера.
•“Обзорпрограмм”настранице5
компьютером.
•“Расположениеэлементовуправления,разъемовикомпонентовкомпьютера”настранице7:в
этомразделерассказано,какнайтиэлементыуправления,разъемыиразличныекомпоненты
компьютера.
:Вэтомразделепредставленобзоркомпонентовкомпьютера.
:Вэтомразделеприведеныфизическиехарактеристики
:Вэтомразделеописаныпрограммы,поставляемыес
Компоненты
Вэтомразделепредставленобзоркомпонентовкомпьютера.
Общаяинформация
Приведеннаянижеинформацияотноситсякнесколькиммоделям.Информациюовашеймодели
можнополучитьприпомощипрограммыSetupUtility.См.разделГлава4“Использованиепрограммы
®
Core™i3
.
®
SetupUtility”настранице67
Процессор
Ввашемкомпьютереустановленодинизследующихмикропроцессоров(размервнутреннегокэша
зависитотмодели):
•МикропроцессорIntel
•МикропроцессорIntelCorei5
•МикропроцессорIntelPentium
Модуль(и)памяти
•Поддержкадо2модулейпамятиDoubleDataRate3DualInlineMemoryModule(DDR3DIMMs)
Примечание:ВашкомпьютерподдерживаетмодулипамятиDDR3какна1066МГц,таки
на1333МГц.Однаковслучаеиспользованиямодуляилимодулейпамятина1333МГцс
микропроцессоромсчастотойшины1066МГц(напримерIntelPentiumG6950)вашимодулипамяти
будутработатьсчастотой1066МГц.
Внутренниедисководы
•ОдинкомпактныйдисководоптическихдисковSerialAdvancedT echnologyAttachment(SATA)
•ОдинжесткийдискSATA
Видеосистема
•ВстроеннаяграфическаякартасвходнымразъемомVGA(VideoGraphicsArray)ивыходным
разъемомDisplayPort
©CopyrightLenovo2010,2011
1
Page 10
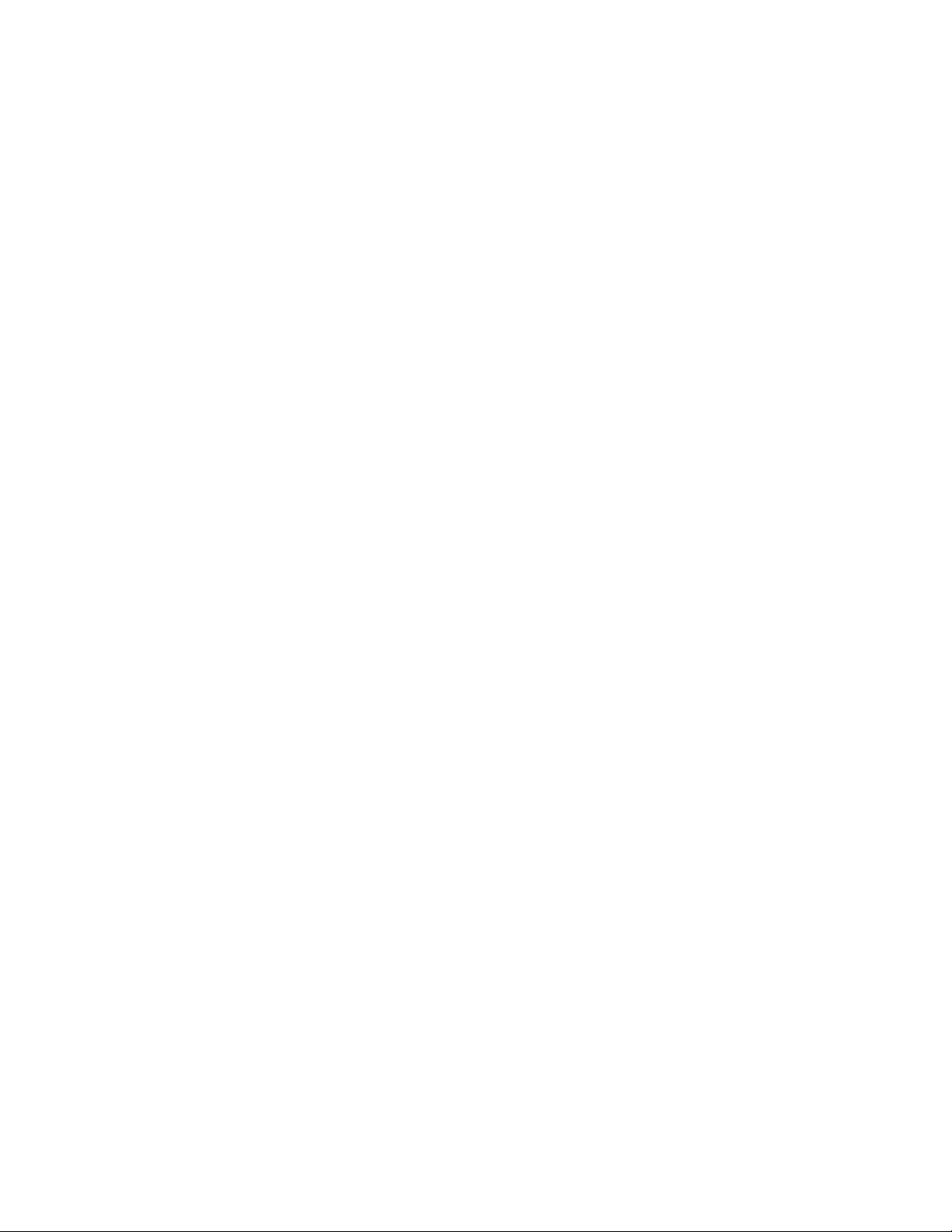
Аудиосистема
•Встроеннаяаудиосистемавысокойчеткости(HD)
•Разъемымикрофонаинаушников
•Внутренниединамики
Сетевыеконтроллеры
•КонтроллерEthernet(10/100/1000Мбит/с)
Средствауправлениякомпьютером
•Возможностьзаписирезультатоваппаратноготестапривключениипитания(POST)
•поддержкарасширенногоинтерфейсаконфигурированияипитания(AdvancedCongurationand
PowerInterface,илиACPI)
•Автоматическийзапускпривключениипитания
•DesktopManagementInterface(DMI)
•IntelActiveManagementTechnology(AMT)(внекоторыхмоделях)
•IntelRapidStorageTechnology
•PrebootExecutionEnvironment(PXE)
•BIOSсподдержкойSystemManagement(SM)ипрограммаSM
•WakeonLAN
•ИнструментарийWindowsManagementInstrumentation(WMI)
Портыввода-вывода(I/O)
•ОдинразъемDisplayPort
•ОдинразъемEthernet
•Одиндополнительныйпоследовательный9-штырьковыйразъем
•Одинсчитывателькарт(дополнительно)
•ОдинразъемExpressCard(дополнительно)
•ОдиндополнительныйразъемклавиатурыPersonalSystem/2(PS/2)
•ОдинразъемPS/2длямыши(дополнительно)
•ОдинвходнойразъемVGA
•ШестьразъемовUniversalSerialBus(USB)
•Двааудиоразъема(микрофонинаушники)
•Беспроводнаяклавиатураимышь(внекоторыхмоделях)
Дополнительнуюинформациюопортахввода-выводасм.вразделе“Видснизу”настранице9
Расширение
•Одинотсекдляжесткогодиска
•Одинотсекдлядисководаоптическихдисков
Блокпитания
.
•Блокпитания150Втсавтоматическимвыборомнапряжения
Средствазащиты
2ThinkCentre:Руководствопользователя
Page 11
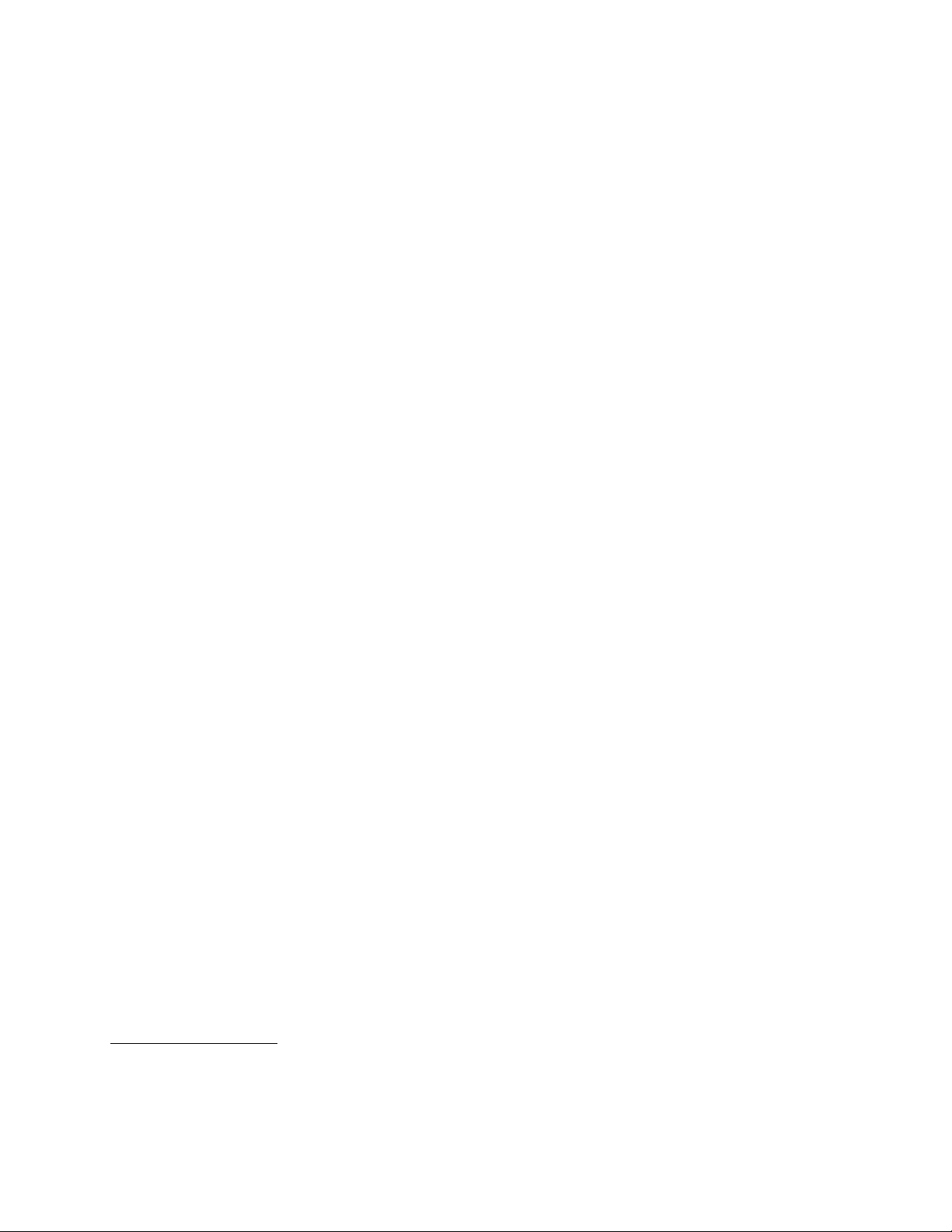
•Computrace
•Датчикустановленногокожуха(называемыйтакже'датчиквмешательства')(внекоторыхмоделях)
•ВозможностьразрешенияизапрещенияустройствSATA
•Возможностьразрешенияизапрещенияпоследовательногопорта
•ВозможностьразрешенияизапрещениякаждогоизразъемовUSB
•Клавиатурасустройствомраспознаванияотпечатковпальцев(внекоторыхмоделях)
•Парольпривключении(POP)ипарольадминистраторадлязащитыотнесанкционированного
использованиякомпьютера
•Управлениепоследовательностьюзагрузки
•Запускбезклавиатурыилимыши
•Возможностьдобавлениявстроенногозамкадлятроса(замокKensington)
•МодульTrustedPlatformModule(TPM)
Установленныепрограммы
Навашемкомпьютереужеустановленынекоторыепрограммы,призванныесделатьвашуработу
болееудобнойибезопасной.Дополнительнуюинформациюсм.вразделе“Обзорпрограмм”на
странице5
.
Установленныеоперационныесистемы
Навашемкомпьютереустановленаоднаизследующихоперационныхсистем:
•Microsoft
®
Windows
•MicrosoftWindowsVista
Операционныесистемы,сертифицируемыеилипроходящиепроверкунасовместимость
®
7
®
1
зависимостиоттипамодели)
•Linux
®
Поддержкаодной(single-touch)илинескольких(multi-touch)точек нажатия
Примечание:Поддержкаодной(single-touch)илинескольких(multi-touch)точекнажатиядоступнане
навсехмоделяхкомпьютеров.
Взависимостиотмоделивашкомпьютерможетподдерживатьодну(single-touch)илинесколько
(multi-touch)точекнажатия.Есливашкомпьютеробеспечиваетподдержкуоднойилинескольких
точекнажатия,длявыполненияодиночногощелчкадостаточноодинразкоснутьсясенсорного
экранапальцем.Длявыполнениядвойногощелчкабыстрокоснитесьэкранадважды.Чтобы
воспроизвестищелчокправойкнопкой,коснитесьсенсорногоэкранаодинразиудерживайтепалец
наэкранедопоявлениякружка.Затемоторвитепалецотэкрана.Появитсяконтекстноеменю,на
которомвысможетевыбратьтребуемоедействие.
(в
1.Здесьперечисленыоперационныесистемы,которыепроходятсертификациюилипроверкуна
совместимостьнамоментподготовкиэтогодокументакпечати.Возможно,чтопослеопубликования
этогоруководствафирмойLenovoустановлено,чтодляработынавашемкомпьютереподходятидругие
операционныесистемы.Этотсписокможетизменяться.Сведенияосертификацииоперационнойсистемы
илитестированиинасовместимостьможнополучитьнавеб-сайтепоставщикаоперационнойсистемы.
Глава1.Обзорпродукта3
Page 12
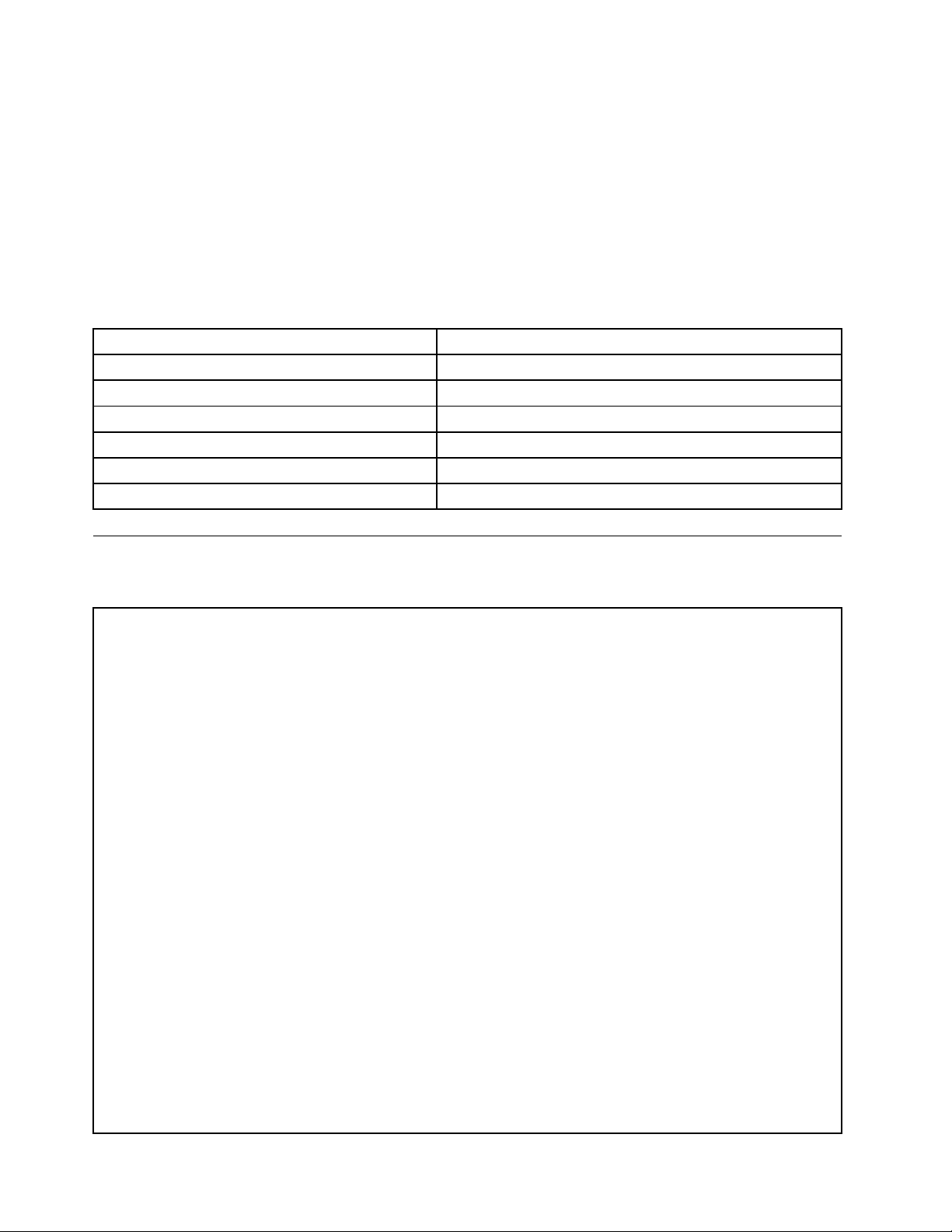
Использованиеподдержкиоднойточкинажатия:поддержкаоднойточкинажатияпозволяет
взаимодействоватьскомпьютером,используятолькоодинпалец.
Использованиеподдержкинесколькихточекнажатия:поддержканесколькихточекнажатия
позволяетвзаимодействоватьскомпьютером,используяодинилидвапальца.Например,можно
масштабировать,прокручиватьиповорачиватьизображениенаэкранедвумяпальцамиприработев
Интернетеилипричтениииредактированиидокументов.
Вприведеннойнижетаблицеуказантипподдержкиточекнажатиядляразличныхверсий
операционныхсистем.
Табл.1.Версииоперационныхсистемиподдержкаточекнажатия
ВерсияоперационнойсистемыПоддержкаточекнажатия
Windows7Корпоративная
Windows7HomeBasic
Windows7HomePremium
Windows7Professional
Windows7StarterОднаточканажатия
Windows7Ultimate
Однаилинесколькоточекнажатия
Однаточканажатия
Однаилинесколькоточекнажатия
Однаилинесколькоточекнажатия
Однаилинесколькоточекнажатия
Спецификации
Вданномразделепредставленыфизическиеспецификациикомпьютера.
Размерыкомпьютера(безстойкииопорнойрамки)
Ширина:560мм
Высота:392мм
Глубина:79или86мм(взависимостиотконфигурации)
Размерыкомпьютера(состойкойилиопорнойрамкой)
•Ширина:560мм
•Максимальнаявысота:
–421,9мм(состойкой-рамойилиопорнойрамкой)
–566,9мм(состойкойсрегулировкойвысоты)
•Глубина:109-250мм(взависимостиотконфигурации)
Вескомпьютера
Длямаксимальнойконфигурации(приотгрузке):14,1кг
Размерысенсорногоэкрана
Ширина:531,4мм
Высота:311,6мм
Глубина:2мм
Стойкасрегулировкойвысоты
Регулировкаповысоте:110мм
Регулировкаугланаклона:от-5°до25°относительновертикали
Стойка-рама
Регулировкаугланаклона:от-15°до45°относительновертикали
4ThinkCentre:Руководствопользователя
Page 13
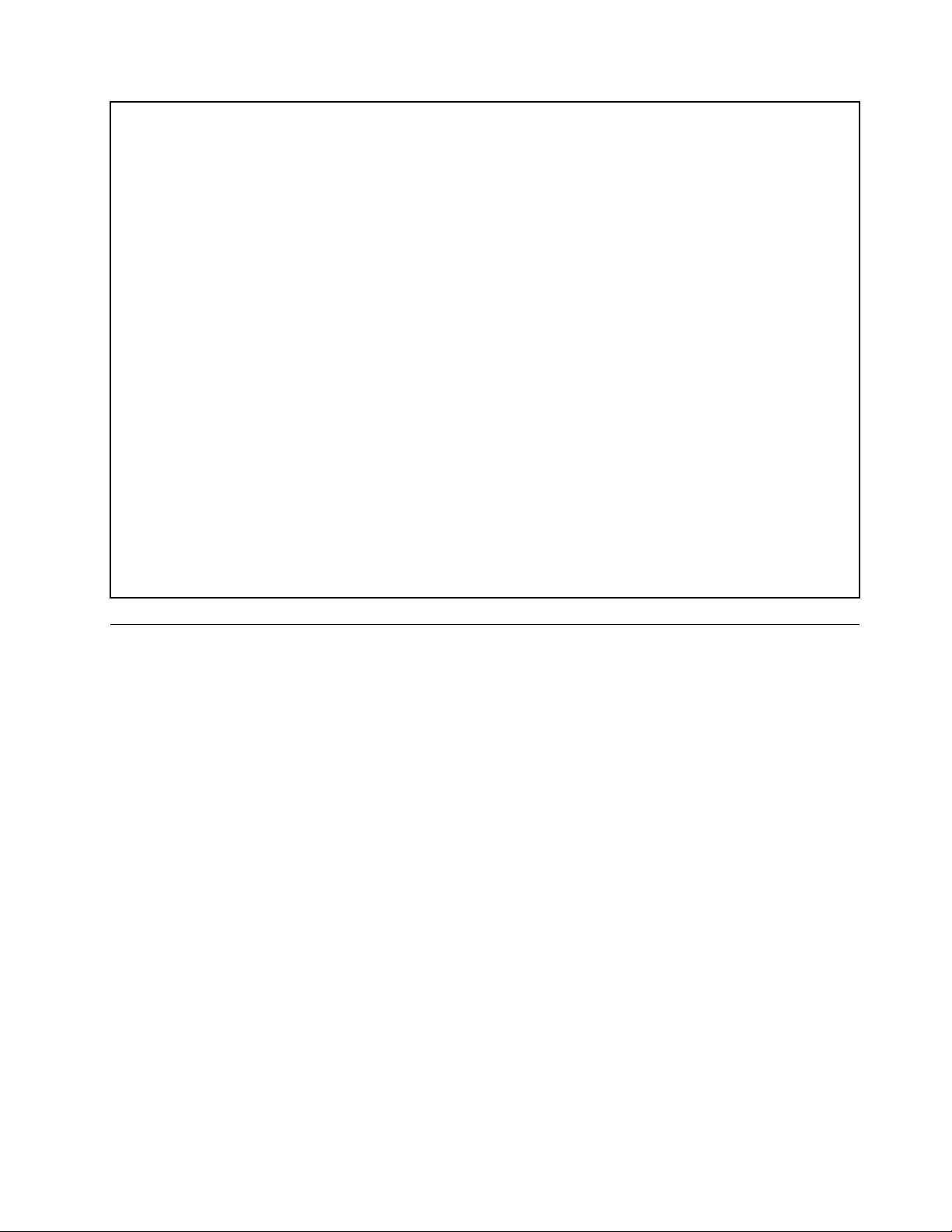
Среда
•Температуравоздуха:
Рабочая:от10до35°C
Выключенныйкомпьютер:от-20°до60°C(супаковкой)
•Относительнаявлажность:
Включенныйкомпьютер:от20-80%(10%вчас,безконденсации)
Выключенныйкомпьютер:от20-80%(10%вчас,безконденсации)
•Высота:
Включенныйкомпьютер:от-15,2-3048м
Выключенныйкомпьютер:от-15,2-10668м
Питание
•Напряжение:
–Нижнийдиапазон:
Минимум:100Впеременноготока
Максимум:127Впеременноготока
Частота:от50-60Гц
–Верхнийдиапазон:
Минимум:200Впеременноготока
Максимум:240Впеременноготока
Частота:от50-60Гц
Обзорпрограмм
Наэтомкомпьютереустановленаоперационнаясистемаинесколькоприложений.
Программы,поставляемыевместесоперационнойсистемой Windows
Вэтомразделеописаныпрограммы,поставляемыевместесоперационнойсистемойWindows
Программы,предоставляемыеLenovo
Нижеперечисленыприкладныепрограммы,предоставляемыеLenovo;этипрограммыповышают
производительностьиснижаютстоимостьобслуживаниякомпьютера.Взависимостиоттипамодели
иустановленнойоперационнойсистемынакомпьютеремогутбытьустановленыразныепрограммы.
LenovoThinkVantageTools
ПрограммаLenovoThinkVantage
обеспечиваялегкийдоступкразличныминструментам,которыесделаютвашуработуболееудобной
ибезопасной.Дополнительнуюинформациюсм.вразделе“LenovoThinkVantageTools”настранице
81
.
ThinkVantageProductivityCenter
ПрограммаThinkVantageProductivityCenterпредоставляетисточникиинформациииинструментарий,
припомощикоторыхвысможетепонять,какработаеткомпьютер,атакженастраивать,обслуживать
имодернизироватьего.Дополнительнуюинформациюсм.вразделе“ThinkVantageProductivity
Center”настранице82
.
®
Toolsнаправляетваскразличнымисточникаминформации,
Глава1.Обзорпродукта5
Page 14
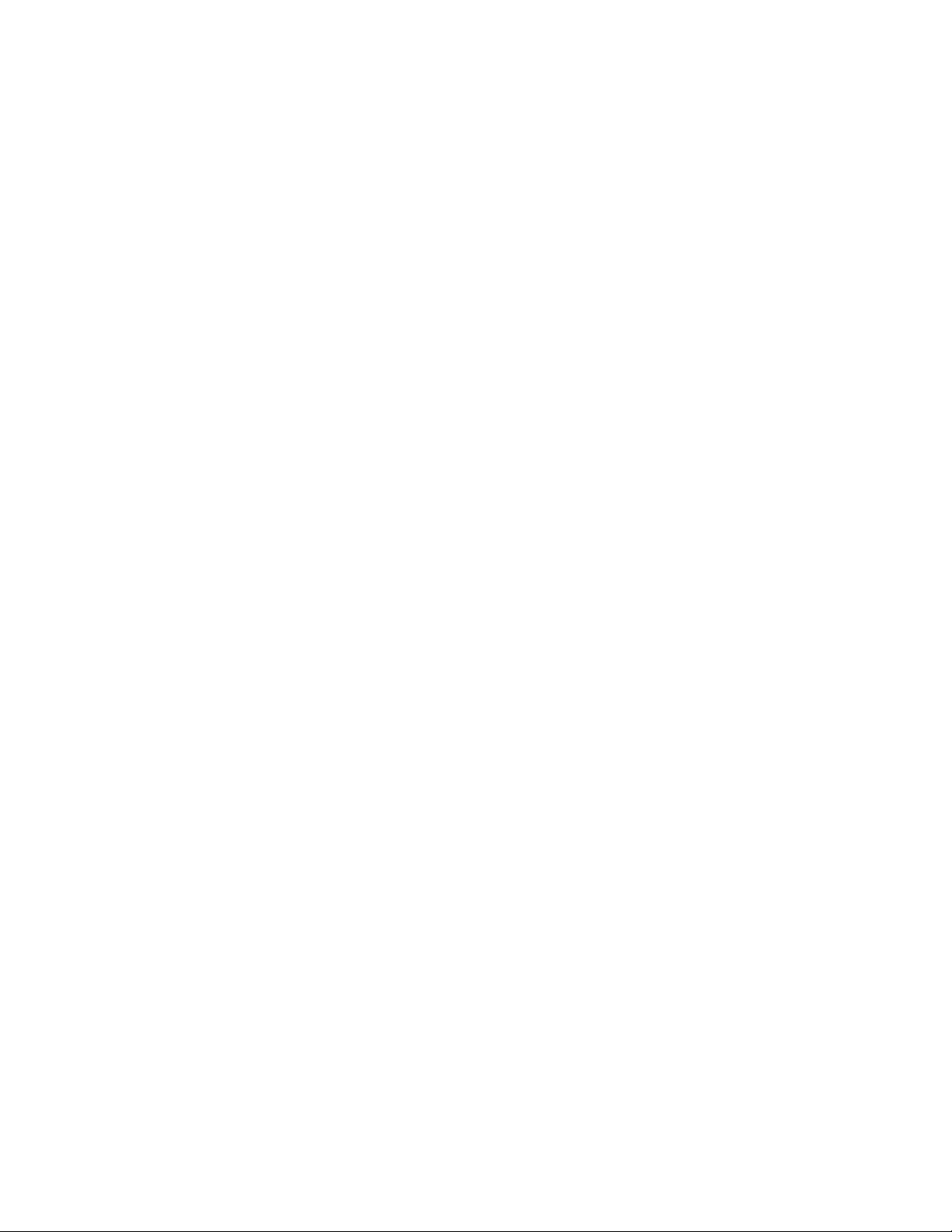
Примечание:ПрограммаThinkVantageProductivityCenterдоступнатольконакомпьютерах,на
которыхустановленасистемаWindowsVistaотLenovo.
LenovoWelcome
ПрограммаLenovoWelcomeзнакомитвасснекоторыминовымивстроеннымифункциямиLenovo
ипокажет,каквыполнитьнекоторыезадачинастройки,чтобыполучитьмаксимальнуюотдачуот
вашегокомпьютера.
ProductRecovery
ПрограммаProductRecoveryпозволяетвосстановитьсодержимоежесткогодискадозаводского
состояния.
ThinkVantageRescueandRecovery
ПрограммаThinkVantageRescueandRecovery®—этосредствовосстановленияспомощьюодной
кнопки,включающеенаборинструментовсамовосстановления,которыепозволяютбыстро
определитьпричинунеполадок,получитьсправкуибыстровосстановитьсистемупослесбоя,даже
еслинеудаетсязагрузитьWindows.
PowerManager
ПрограммаPowerManagerобеспечиваетудобное,гибкоеивсестороннееуправлениепитанием
компьютераThinkCentre®.ПрипомощипрограммыPowerManagerвысможетенастроить
параметрыпитаниятак,чтобыобеспечитьоптимальныйбаланспроизводительностикомпьютераи
экономичностипитания.
PasswordManager
PasswordManager-этопрограмма,котораяавтоматическисохраняет,азатемвводитинформацию
аутентификациидлявеб-сайтовиприложенийWindows.
ThinkVantageSystemUpdate
ThinkVantageSystemUpdate—этопрограмма,котораяпозволяетиспользоватьсамыесовременные
наданныймоментверсиипрограммногообеспечения;онасамазагружаетиустанавливаетновые
пакетыпрограмм(приложенияThinkVantage,драйверыустройств,обновленияBIOSидругие
программынезависимыхпроизводителей).Примерыпрограмм,которыенужнорегулярнообновлять
-этопрограммы,поставляемыекомпаниейLenovo(например,RescueandRecoveryиThinkVantage
ProductivityCenter).
LenovoSolutionCenter
Примечание:Взависимостиотдатыизготовлениявашегокомпьютерананемвцеляхдиагностики
предварительноустановленапрограммаLenovoSolutionCenterилипрограммаLenovoThinkVantage
Toolbox.ДополнительнуюинформациюопрограммеLenovoThinkVantageToolboxсм.вразделе
“LenovoThinkVantageToolbox”настранице6.
ПрограммаLenovoSolutionCenterпозволяетвыявлятьиустранятьпроблемыскомпьютером.
Онавключаетвсебядиагностическиетесты,сборинформацииосистеме,состояниезащитыи
информациюоподдержке,атакжесоветыподостижениюмаксимальнойпроизводительности.
Дополнительнуюинформациюсмотритевразделе“LenovoSolutionCenter”настранице76.
LenovoThinkVantageT oolbox
Примечание:Взависимостиотдатыизготовлениявашегокомпьютерананемвцеляхдиагностики
предварительноустановленапрограммаLenovoSolutionCenterилипрограммаLenovoThinkVantage
Toolbox.ДополнительнуюинформациюопрограммеLenovoSolutionCenterсм.вразделе“Lenovo
SolutionCenter”настранице6
.
6ThinkCentre:Руководствопользователя
Page 15
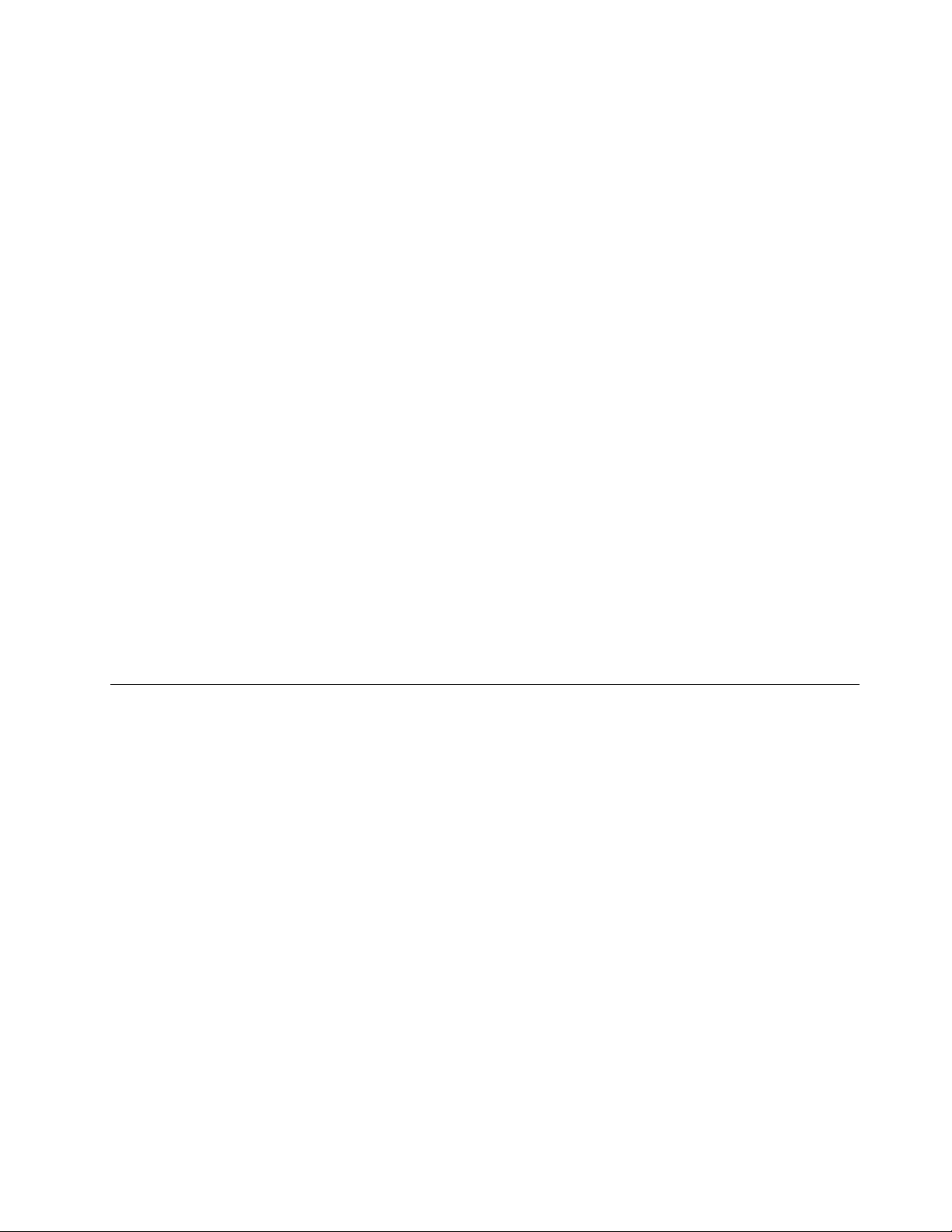
ПрограммаLenovoThinkVantageToolboxпоможетвамобслуживатькомпьютер,улучшитьзащиту
работынакомпьютере,выполнитьдиагностикуошибок,ознакомитьсясинновационными
технологиямиLenovoиполучитьдополнительнуюинформациюовашемкомпьютере.
Дополнительнуюинформациюсм.вразделе“LenovoThinkVantageToolbox”настранице77
.
PC-DoctorforRescueandRecovery
ПрограммадиагностикиPC-DoctorforRescueandRecoveryизначальноустановленанавашем
компьютереThinkCentreкакчастьрабочегопространстваRescueandRecoveryипризванапомочь
вдиагностикеаппаратныхсредств.Крометого,этапрограммасообщаетобуправляемых
операционнойсистемойнастройках,которыемогутпрепятствоватьнормальнойработесистемы.
ВоспользуйтесьпрограммойдиагностикиPC-DoctorforRescueandRecovery,есливынеможете
запуститьоперационнуюсистемуWindows.Дополнительнуюинформациюсм.вразделе“PC-Doctor
forRescueandRecovery”настранице77
.
AdobeReader
ПрограммаAdobeReaderпредназначенадляпросмотра,печатиивыполненияпоискавдокументах
PDF.
Дополнительнуюинформациюопросмотрепубликацийсмотритевразделе“ПапкаOnlineBooks
(Электронныекниги)”настранице81
.
Антивируснаяпрограмма
Вашкомпьютерпоставляетсясантивируснойпрограммой,котораяпоможетвамобнаруживатьи
уничтожатьвирусы.Lenovoустанавливаетнакомпьютереполнуюверсиюантивируснойпрограммы
сбесплатнойподпискойна30дней.Через30днейнеобходимообновитьлицензию,чтобы
по-прежнемуполучатьобновленияпрограммы.
Длядополнительнойинформацииобобновлениивашейантивируснойпрограммыобратитеськее
справочнойсистеме.
Расположениеэлементовуправления,разъемовикомпонентов компьютера
Вэтомразделерассказано,какнайтиэлементыуправления,разъемыиразличныекомпоненты
компьютера.
Глава1.Обзорпродукта7
Page 16
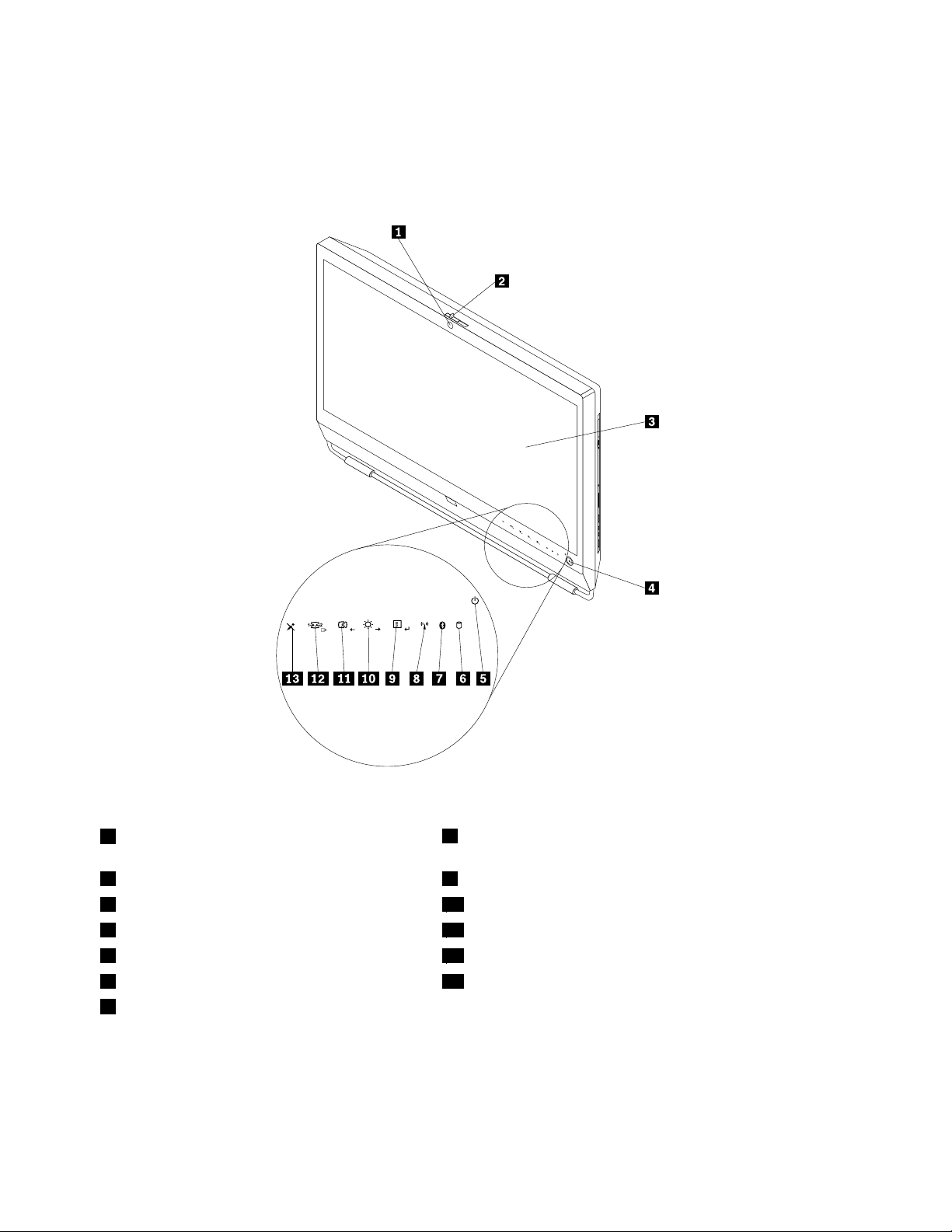
Видсверху
НаРис.1“Расположениеэлементовуправленияидругихкомпонентовлицевойпанели”настранице
8показанорасположениеэлементовуправленияидругихкомпонентовнапереднейпанели
компьютера.
Рис.1.Расположениеэлементовуправленияидругихкомпонентовлицевойпанели
1Встроеннаякамерасмикрофоном(MIC)(в
некоторыхмоделях)
2Выключательвстроеннойкамеры9Меню/Enter
3Жидкокристаллическийдисплей(ЖКД)10Регуляторяркости/вправо
4Кнопкапитания
5Индикаторпитания
6Индикаторработыжесткогодиска13Выключательмикрофона
7ИндикаторработысоединенияBluetooth
8Индикаторработыбеспроводногосоединения
11Настройкаизображения/влево
12Переключательрежимамонитора/выход
Использованиекомпьютераврежимемонитора
Вашкомпьютерспособенработатьвдвухрежимах:врежимекомпьютераирежимемонитора.В
этомразделерассказано,какиспользоватькомпьютерврежимемонитора.
8ThinkCentre:Руководствопользователя
Page 17
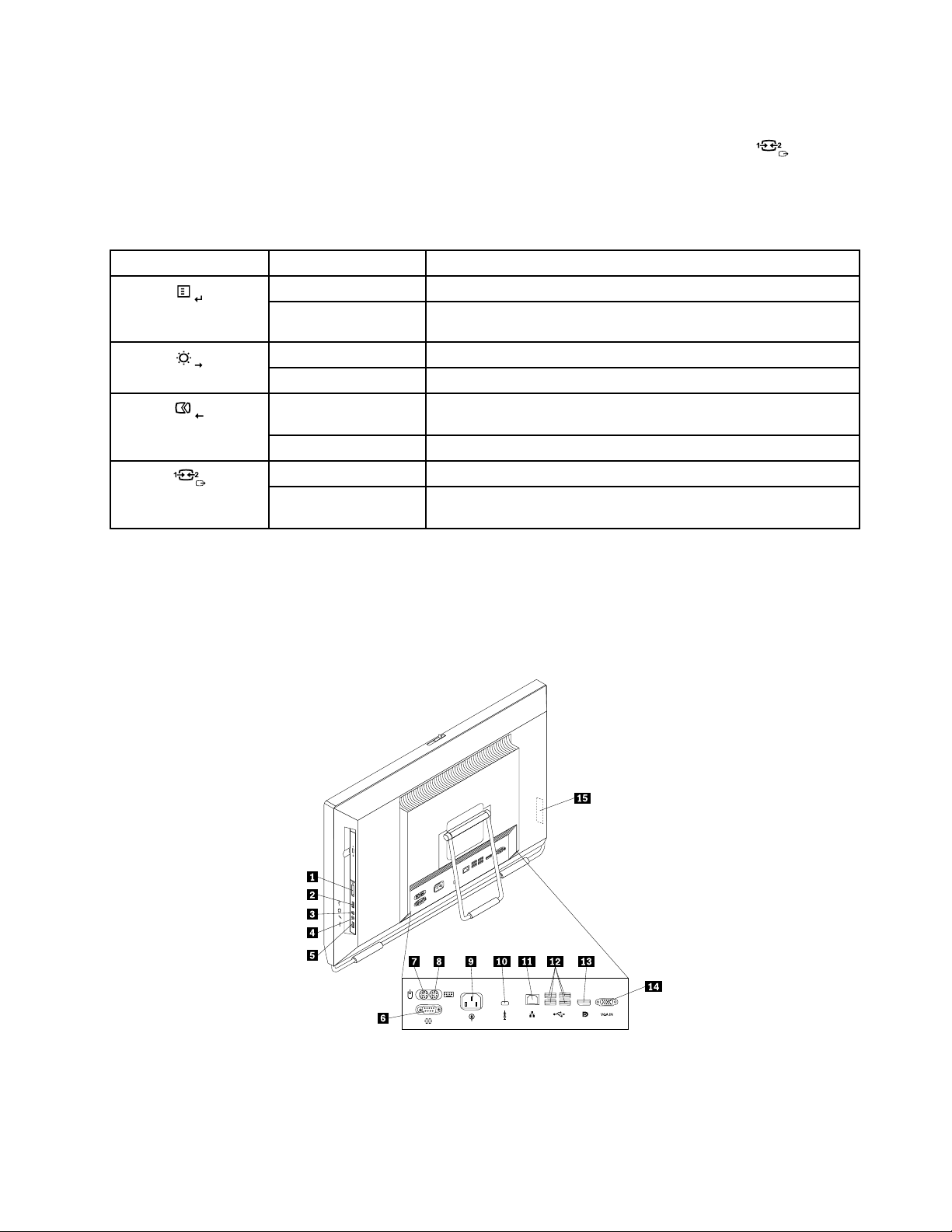
Дляиспользованиякомпьютераврежимемониторанеобходимвторойкомпьютер.Вставьтеодин
конецкабеляVGAвовходнойразъемVGAназаднейпанеликомпьютера,адругойегоконец-в
разъемVGAвторогокомпьютера.Воспользуйтесьпереключателемрежимамониторана
лицевойпанеликомпьютерадляпереключениямеждурежимамикомпьютераимонитора.
Вприведеннойнижетаблицеуказаныфункциикаждогоорганауправленияприработеврежиме
компьютераиливрежимемонитора.
ЗначокОргануправленияОписание
Меню
EnterПодтверждениевыбора.
РегуляторяркостиРегулировкаяркостимонитора.
ВправоПеремещениевправо.
Настройка
изображения
ВлевоПеремещениевлево.
Отмена/выходОтменаоперациииливыходизглавногоэкранногоменю.
Переключатель
режимамонитора
Вызовглавногоэкранногоменю(On-ScreenDisplay,илиOSD).
Автоматическаяоптимизацияизображения.
Переключениемеждурежимомкомпьютераирежимом
монитора.
Видснизу
НаРис.2“Расположениеразъемовназаднейпанеликомпьютера”настранице9показано
расположениеразъемовназаднейпанеликомпьютера.Некоторыеразъемыназаднейпанели
компьютераимеютцветовуюмаркировку;этопомогаетопределитьместоподключениякабелей.
Рис.2.Расположениеразъемовназаднейпанеликомпьютера
Глава1.Обзорпродукта9
Page 18
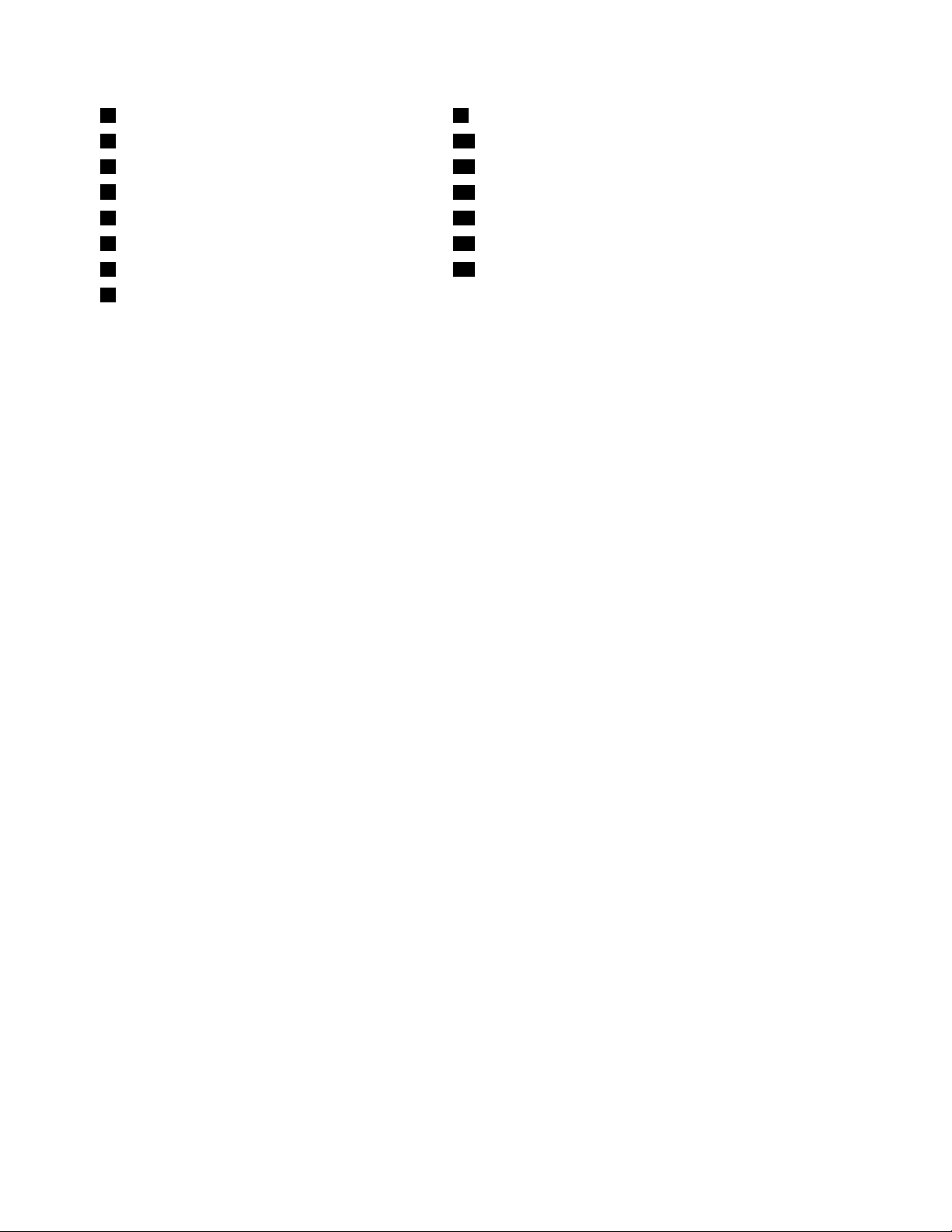
1Считывателькарт(внекоторыхмоделях)
2РазъемUSB
3Разъемдлянаушников11РазъемEthernet
4Микрофон
5РазъемUSB13ВыходнойразъемDisplayPort
6Последовательныйпорт(внекоторыхмоделях)14ВходнойразъемVGA
7РазъемPS/2длямыши(внекоторыхмоделях)15РазъемExpressCard(внекоторыхмоделях)
8РазъемPS/2дляклавиатуры(внекоторых
9Разъемпитания
10Гнездовстроенногозамкадлятроса
12РазъемыUSB(4)
моделях)
РазъемОписание
Выходнойразъем
DisplayPort
Используетсядляподключениямониторавысокогоразрешения,монитора
прямогоподключения(direct-drivemonitor)илидругихустройствсразъемом
DisplayPort.
PазъемEthernet
КэтомуразъемуподключаетсякабельEthernetлокальнойсети(LAN).
Примечание:Чтобыобеспечитьфункционированиекомпьютеравсоответствии
стребованиями,предъявляемымикоборудованиюКлассаB(FCC),используйте
кабельEthernetкатегории5.
Микрофон
Служитдляподключенияккомпьютерумикрофона,чтобывымоглизаписывать
звукилиработатьспрограммамираспознаванияречи.
РазъемклавиатурыPS/2
КэтомуразъемуподключаетсяклавиатурасразъемомPS/2.
(дополнительно)
РазъеммышиPS/2
(дополнительно)
Последовательныйпорт
(дополнительно)
Кэтомуразъемуподключаютсямышь,шаровойманипуляторилидругие
манипуляторысразъемомPS/2.
Кэтомуразъемуможноподключитьвнешниймодем,последовательныйпринтер
илидругоеустройство,длякоторогонужен9-штырьковыйпоследовательный
разъем.
РазъемUSBЧерезэтиразъемыможноподключитьустройствасразъемомUSB(например,
клавиатуру,мышь,сканерилипринтерUSB).Еслинужноподключитьболеевосьми
устройствUSB,томожноприобрестиконцентраторUSB,черезкоторыйможно
подключитьдополнительныеустройстваUSB.
ВходнойразъемVGAСлужитдляподключениякразъемумонитораVGAдругогокомпьютера,чтодает
возможностьиспользоватьвашкомпьютерврежимемонитора.
10ThinkCentre:Руководствопользователя
Page 19
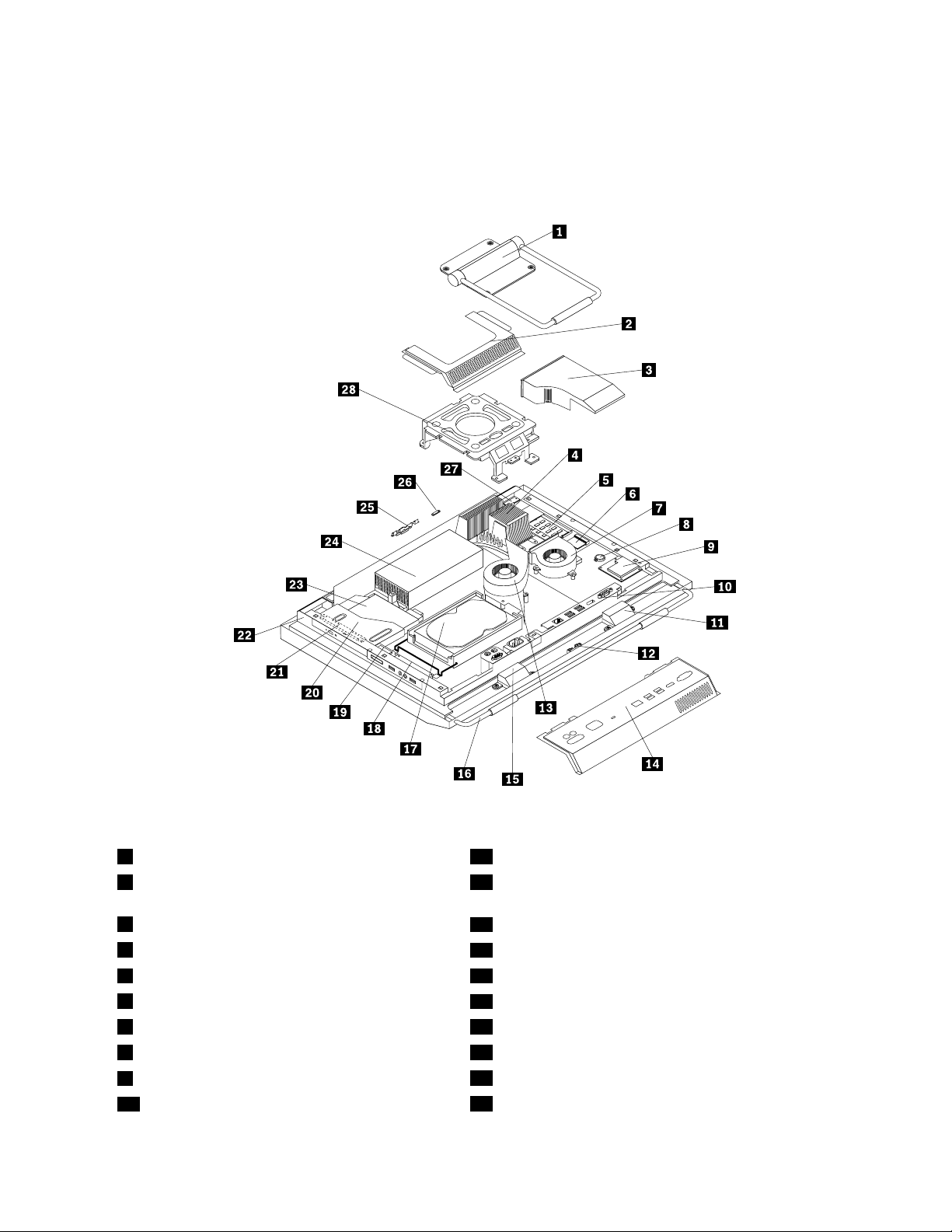
Расположениекомпонентов
НаРис.3“Расположениекомпонентов”настранице11показано,какразмещеныкомпоненты
вашегокомпьютера.Информациюотом,какоткрытькожухкомпьютераидобратьсядовнутренних
компонентов,см.вразделе“Какснятькожух”настранице16.
Рис.3.Расположениекомпонентов
1Стойка-рама15Внутреннийдинамик
2КрышкакронштейнаVESA(VideoElectronics
16Опорарамы
StandardsAssociation)
3Каналвентилятора
4Радиатор
5Модулипамяти(2)19Считывателькарт*
6КартаWI-FI*
7Вентилятормикропроцессора21Инвертер
8Батарейка
9ExpressCard*
10Заднийблокввода-вывода
17Жесткийдиск
18Правыйблокввода-вывода
20Отсекдлядисководаоптическихдисков
22Главнаякрепежнаяскобакомпьютера
23Дисководоптическихдисков*
24Блокпитания
Глава1.Обзорпродукта11
Page 20
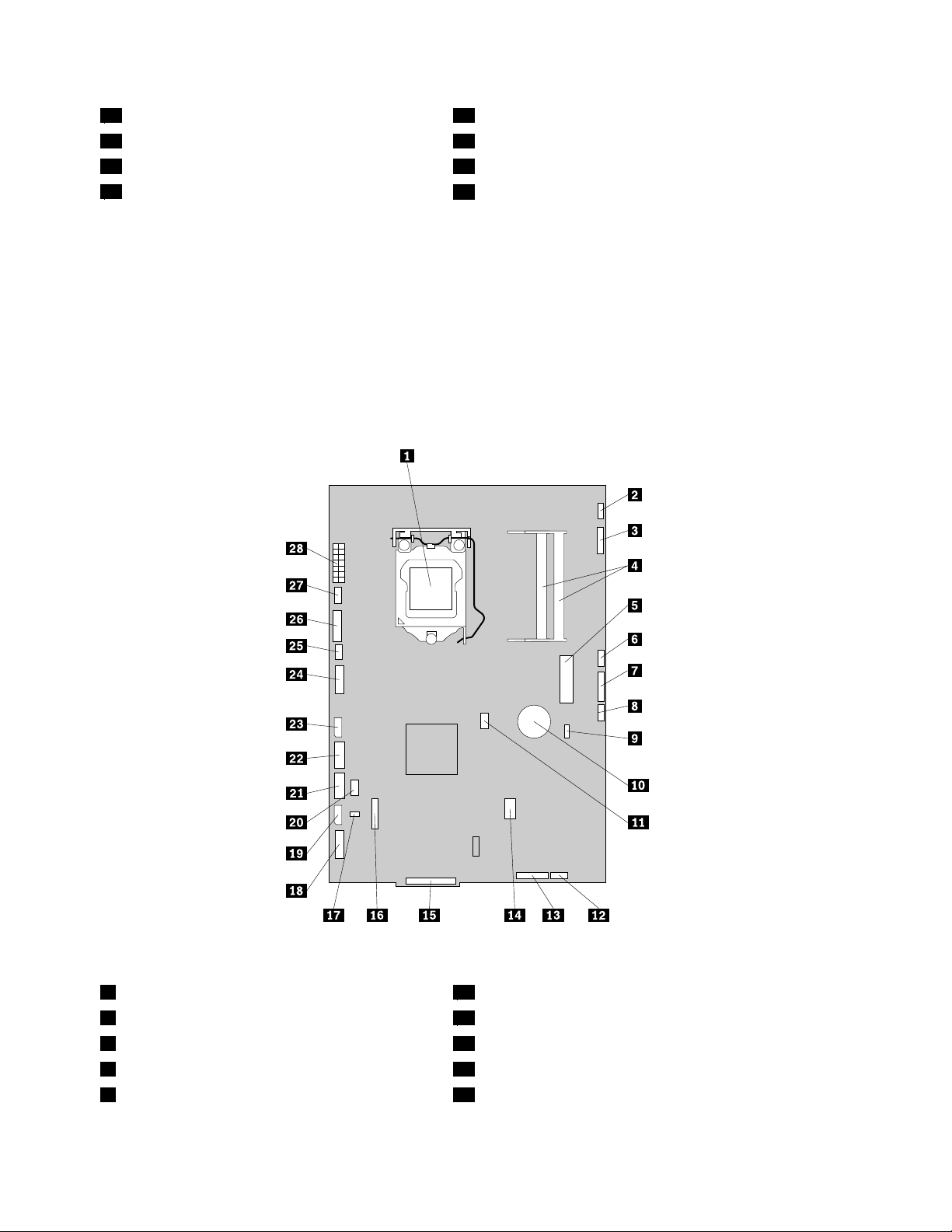
11Внутреннийдинамик
12МодульBluetooth*26Датчикосвещенности*
13Вентиляторкомпьютера27Платамультисенсорноговвода*
14Кожухзаднегоблокаввода-вывода
25Встроеннаякамерасмикрофоном*
28КронштейнVESA
Примечания:
1.*дополнительныекомпоненты,доступныеневовсехмоделях.
2.Компьютерможетбытьоснащенстойкой-рамой(безвозможностирегулировкивысоты)или
стойкойстакойвозможностью.Дополнительнуюинформациюостойкесрегулировкойвысоты
см.вразделе“Снятиеиустановкастойкисрегулировкойвысоты”настранице17
.
Расположениекомпонентовиразъемовнаматеринскойплате
Нарис.Рис.4“Расположениекомпонентовиразъемовнаматеринскойплате”настранице12
показаноразмещениекомпонентовиразъемовнаматеринскойплате.
Рис.4.Расположениекомпонентовиразъемовнаматеринскойплате
1Микропроцессор15Разъемзаднегоблокаввода-вывода
2Разъемплатымультисенсорноговвода
3Разъемдляпроводавстроеннойкамеры
4Гнездамодулейпамяти(2)
5Мини-разъемPCIExpress
16РазъемCOM
17Разъемтермодатчика
18Разъемпроводаправогоблокаввода-вывода
19Разъемпитанияжесткогодиска
12ThinkCentre:Руководствопользователя
Page 21
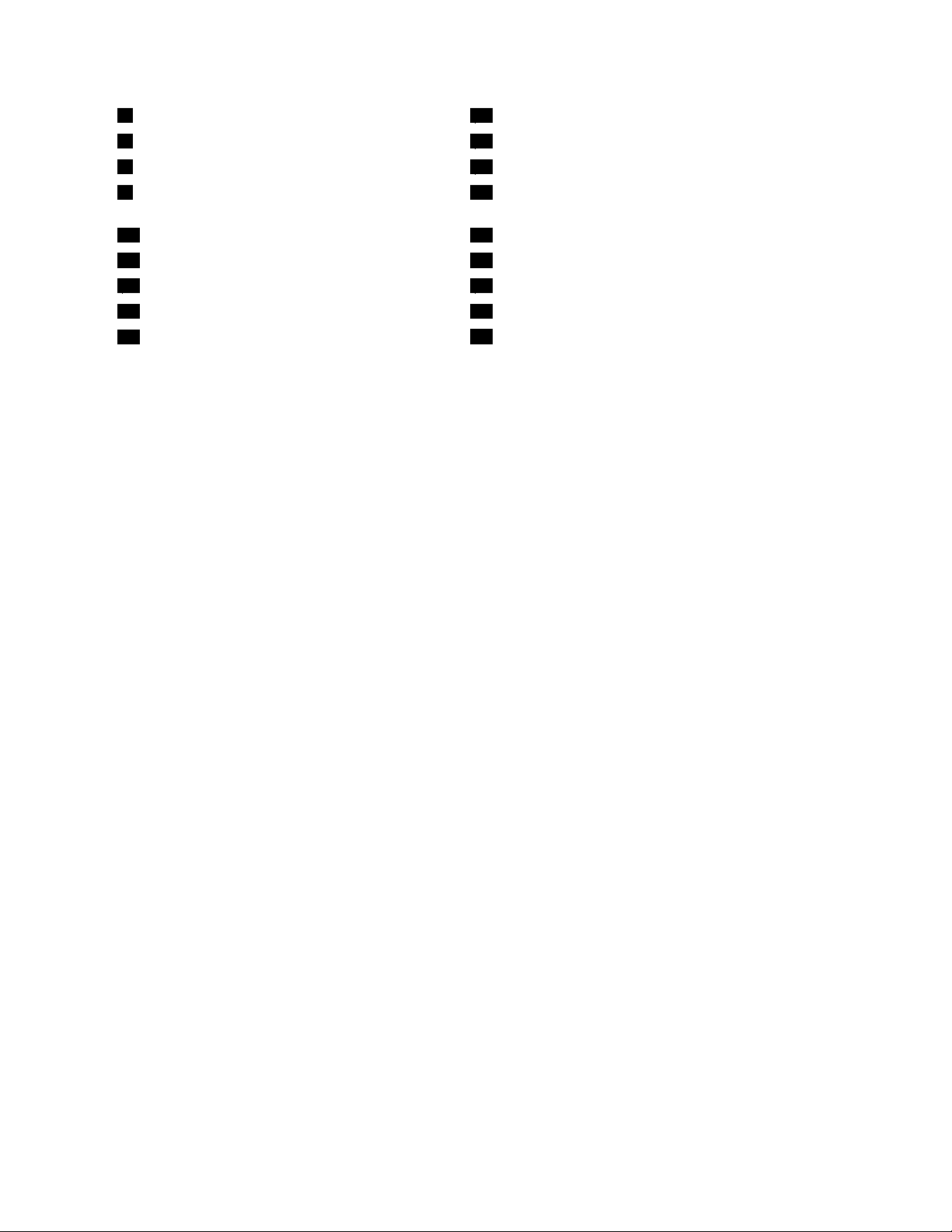
6Разъемпроводадатчикаосвещенности
7РазъемдляпроводамодуляBluetooth
8Разъемдлябеспроводнойклавиатурыимыши22РазъемSATA
9ПеремычкаClearCMOS/Recovery(очистка
20РазъемPS/2клавиатурыимыши
21РазъемSATA
23Разъемпитаниядисководаоптическихдисков
CMOS/восстановление)
10Батарейка24РазъемдляпроводаLVDS
11Разъемвентиляторамикропроцессора25Разъемвентиляторакомпьютера
12Разъемдляпроводавнутреннегодинамика26Разъеминвертера
13Разъемпроводавыключателяпитания27Разъемвентилятораблокапитания
14РазъемExpressCard
28Разъемблокапитания
Глава1.Обзорпродукта13
Page 22
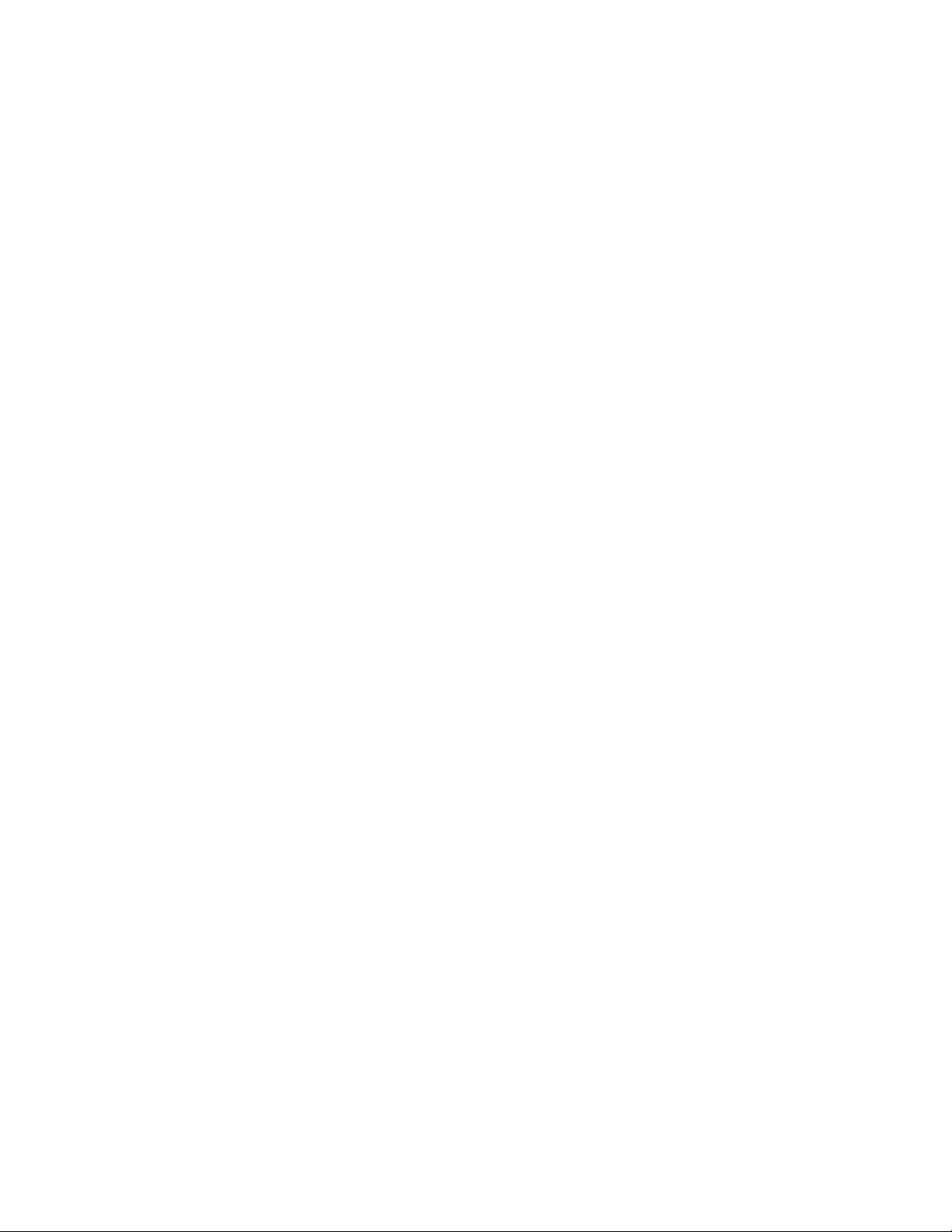
14ThinkCentre:Руководствопользователя
Page 23
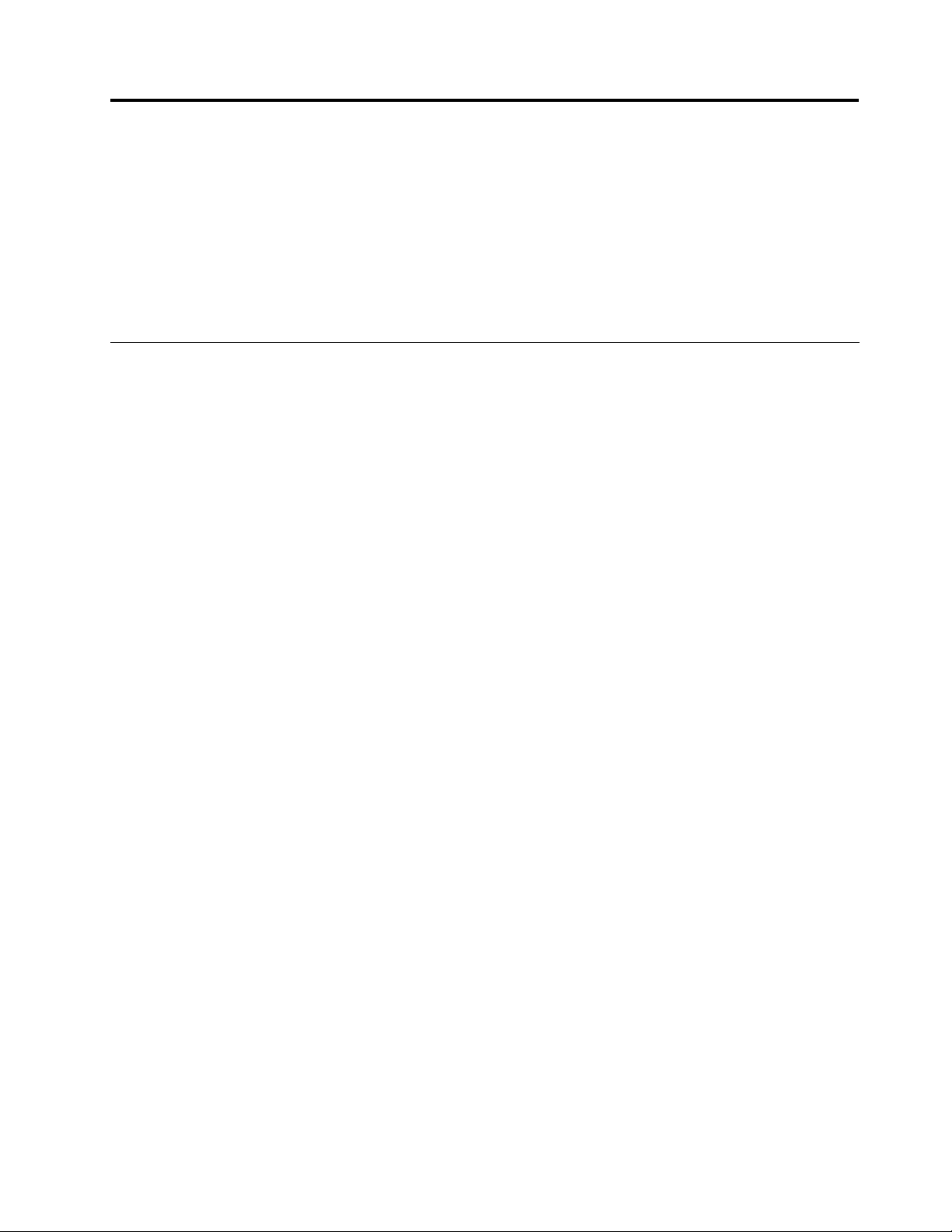
Глава2.Установкаилизаменааппаратныхкомпонентов
Вэтойглавесодержатсяинструкциипоустановкеизаменеаппаратныхкомпонентовкомпьютера.
Главасостоитизперечисленныхнижеразделов.
•“Установкаилизаменааппаратныхкомпонентов”настранице15
•“Какзагрузитьдрайверыустройств”настранице55
•“Основныесредствазащиты”настранице55
Установкаилизаменааппаратныхкомпонентов
Вэтомразделесодержатсяинструкциипоустановкеизаменеаппаратныхкомпонентовкомпьютера.
Выможетеобслуживатьимодернизироватьсвойкомпьютер,устанавливаяизаменяяаппаратные
компоненты.
Примечания:
1.Используйтетолькокомпоненты,поставляемыеLenovo.
2.Приустановкеилизаменекомпонентаследуйтеинструкциямизэтогоразделаиинструкциямк
компоненту.
Какподключитьвнешниеопции
Ккомпьютеруможноподключитьвнешниеопции(например,внешниеколонки,принтерилисканер).
Длянекоторыхустройств(помимофизическогоподключения)нужноустановитьдополнительное
программноеобеспечение.Инструкциипопоискунужногоразъемаприподключениивнешнего
устройствасм.вразделе“Расположениеэлементовуправления,разъемовикомпонентов
компьютера”настранице7
обеспечениеилидрайверыустройствавсоответствиисинструкциями,прилагаемымикустройству.
.Затемподключитеустройствоиустановитенужноепрограммное
Установканастенногокреплениякомпьютера
ОСТОРОЖНО:
Длясамостоятельнойустановкинастенногокреплениядляданногопродуктакомпания
Lenovoрекомендуетиспользоватьнастенныекрепления,сертифицированныеорганизациями
UnderwritersLaboratories(UL),Intertek(ETL),ассоциациейCanadianStandardsAssociation(CSA
NRTL),организациейTUVRheinlandofNorthAmerica(TUVUS),атакжедругимилабораториями,
которыезанимаютсявопросамитехникибезопасностиипризнаныУправлениемохраны
трудаСША(OccupationalSafetyandHealthAdministration,илиOSHA).Воизбежаниетравм
иповрежденияоборудованияприсамостоятельнойустановкенеобходимообеспечить
достаточную(более12кг)несущуюспособностьнастенногокрепления,котороедолжно
надежновыдерживатьвескомпьютеравтечениепродолжительноговремени.
КомпьютерподдерживаетнастенныекреплениястандартаVESAразмером100×100мм.Для
надежнойустановкинеобходимоиспользоватьчетыревинтасоследующимипараметрами(диаметр
хшагрезьбыхдлина):
4х0,7х10мм.
Примечание:Есливыустанавливаетенастенноекреплениекомпьютера,тооставьте,покрайней
мере,60мммеждустенойикомпьютером,чтобыможнобылолегкодобратьсядоразъемовна
заднейпанеликомпьютера.
©CopyrightLenovo2010,2011
15
Page 24
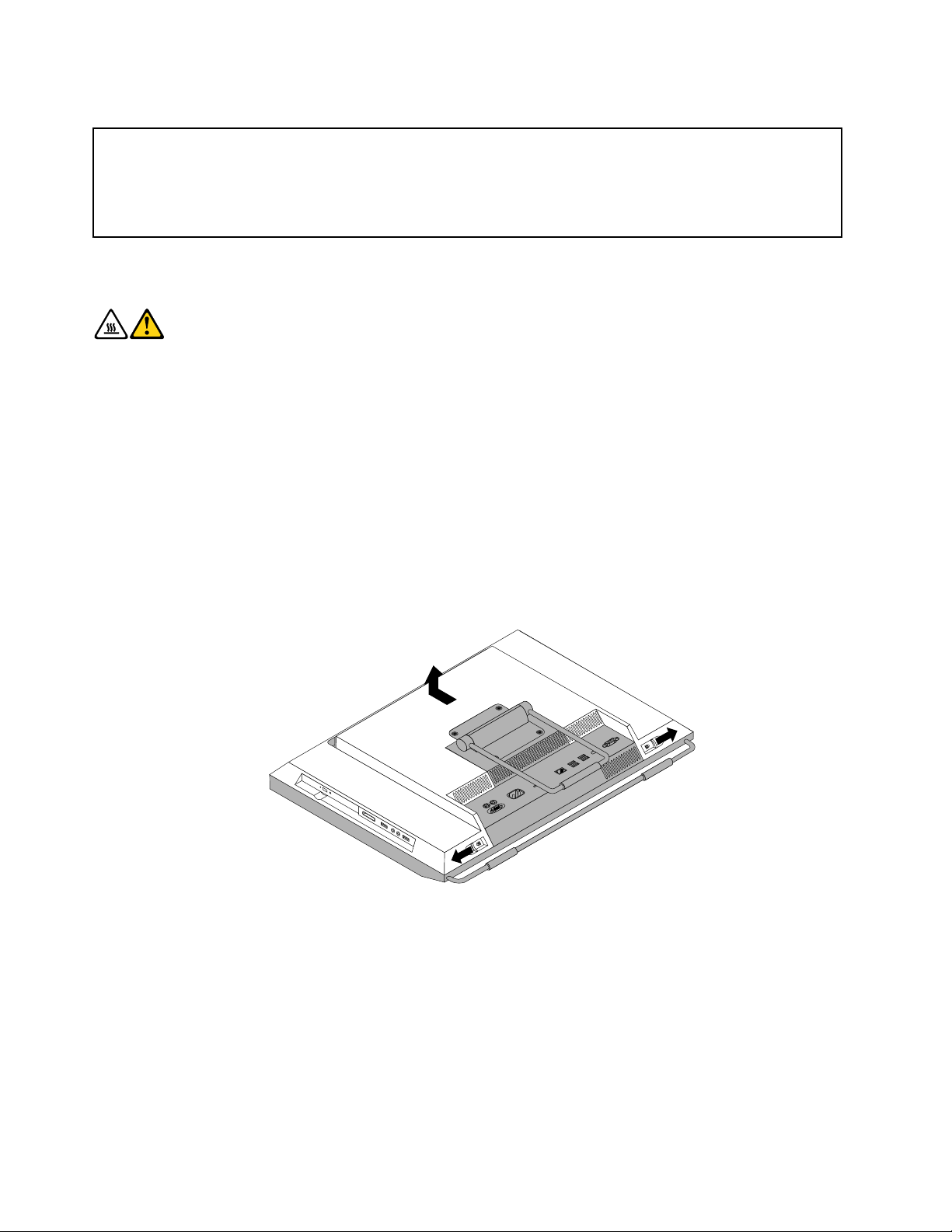
Какснятькожух
Внимание:
Неоткрывайтекомпьютеринепытайтесьремонтироватьего,есливынепрочиталираздел“Важная
информацияпотехникебезопасности”впубликацииThinkCentre:Руководствопотехникебезопасностии
гарантии(прилагаетсяккомпьютеру).ПубликациюThinkCentre:Руководствопотехникебезопасностии
гарантииможнозагрузитьнавеб-странице
http://www.lenovo.com/support
Вэтомразделерассказано,какснятькожухкомпьютера.
ОСТОРОЖНО:
Передтемкакоткрытькожух,выключитекомпьютеридайтеемуостыть(3-5мин).
Чтобыснятькожухкомпьютера,сделайтеследующее:
1.Извлекитеиздисководоввсеносителиивыключитевсеподсоединенныеустройстваи
компьютер.Выньтевсешнурыпитанияизрозетокиотсоединитевсекабели,подключенные
ккомпьютеру.
2.Положитенастолилиплоскуюповерхностьмягкоечистоеполотенцеилиткань.Удерживая
компьютерсобеихсторон,осторожноположитеегоэкраномнаповерхностьикожухомвверх.
3.Снимитевсезапорныеустройства(например,висячиезамки),запирающиекожух.Смотрите
раздел“Встроенныйзамокдлятроса”настранице56.
4.Нажмитенадвафиксаторанакожухекомпьютера,какпоказанонарисунке,сдвиньтекожухпо
направлениюкверхнемукраюкомпьютераиподнимитеего,чтобыснятьсрамы.
Рис.5.Какснятькожух
Снятиеиустановкастойки-рамыбезрегулировкивысоты
Компьютерможетбытьоснащенстойкой-рамой(безвозможностирегулировкивысоты)илистойкой
стакойвозможностью.Вэтомразделерассказано,какснятьипоставитьнаместостойку-рамубез
регулировкивысоты.Информациюоповоротнойподставкесмотритевразделе“Снятиеиустановка
стойкисрегулировкойвысоты”настранице17
Чтобыснятьилиустановитьнаместостойку-рамубезрегулировкивысоты,выполнитеуказанные
нижедействия.
16ThinkCentre:Руководствопользователя
.
Page 25
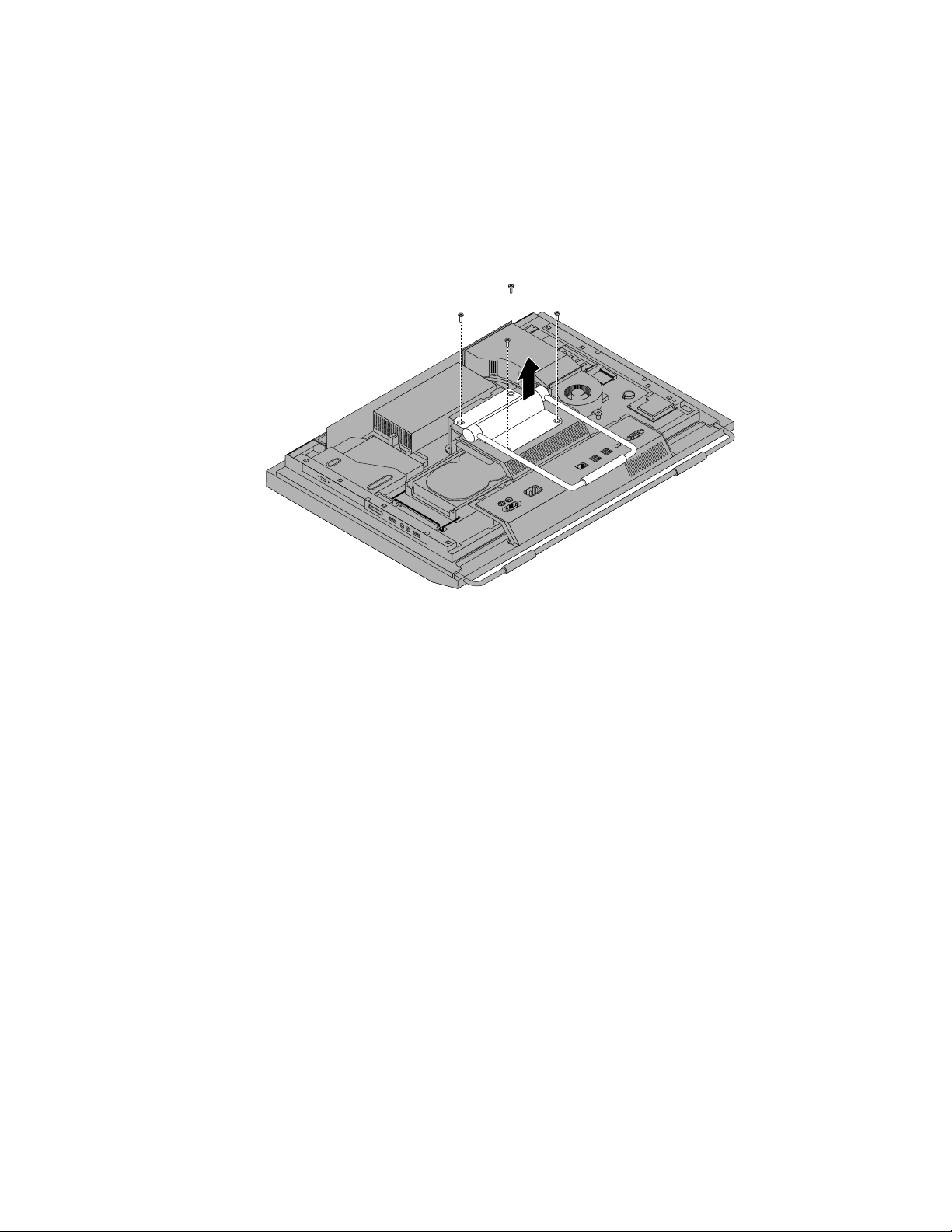
1.Извлекитеиздисководоввсеносителиивыключитевсеподсоединенныеустройстваи
компьютер.Выньтевсешнурыпитанияизрозетокиотсоединитевсекабели,подключенные
ккомпьютеру.
2.Положитенастолилиплоскуюповерхностьмягкоечистоеполотенцеилиткань.Удерживая
компьютерсобеихсторон,осторожноположитеегоэкраномнаповерхностьикожухомвверх.
3.Вывинтитечетыревинта,которымикрепитсястойкабезрегулировкивысоты.Отложитеэти
четыревинтавсторону(нетеряйтеих).Онипонадобятсядляповторнойустановкистойки-рамы.
Рис.6.Снятиестойкибезрегулировкивысоты
4.Отсоединитестойкубезрегулировкивысотыоткомпьютераипоместитееевнадежноеместо.
5.Чтобыустановитьстойку-рамунаместо,расположитееетакимобразом,чтобычетыре
отверстиядлявинтовбылисовмещеныссоответствующимиотверстияминакронштейнеVESA
компьютера,изакрепитестойкучетырьмявинтами.
Чтоделатьдальше:
•Есливыхотитеустановитьилиснятьдругойкомпонент,топерейдитексоответствующемуразделу.
•Информациюотом,какзавершитьустановкуилизамену,см.вразделе“Чтонужносделать
послезаменыкомпонентов”настранице54
.
Снятиеиустановкастойкисрегулировкойвысоты
Компьютерможетбытьоснащенстойкойсвозможностьюрегулировкивысотыилибезнее.Вэтом
разделерассказано,какснятьипоставитьнаместостойкусрегулировкойвысоты.Информациюо
стойкебезрегулировкивысотысм.вразделе“Снятиеиустановкастойки-рамыбезрегулировки
высоты”настранице16
Чтобыснятьилиустановитьнаместостойкусрегулировкойвысоты,выполнитеуказанныениже
действия.
1.Извлекитеиздисководоввсеносителиивыключитевсеподсоединенныеустройстваи
компьютер.Выньтевсешнурыпитанияизрозетокиотсоединитевсекабели,подключенные
ккомпьютеру.
2.Положитенастолилиплоскуюповерхностьмягкоечистоеполотенцеилиткань.Удерживая
компьютерсобеихсторон,осторожноположитеегоэкраномнаповерхностьикожухомвверх.
.
Глава2.Установкаилизаменааппаратныхкомпонентов17
Page 26
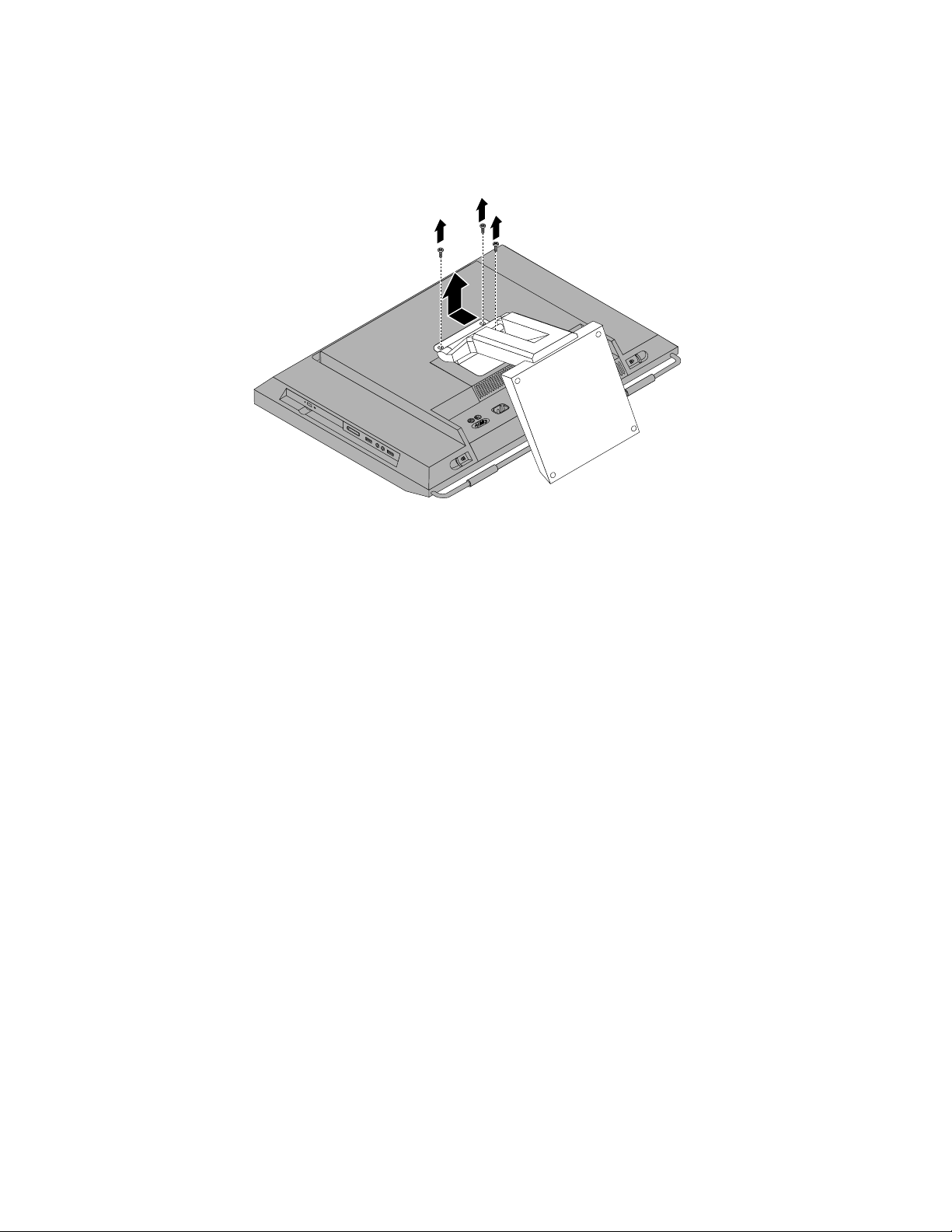
3.Вывинтитетривинта,которымикрепитсястойкасрегулировкойвысоты.Отложитеэтитривинта
всторону(нетеряйтеих).Онипонадобятсядляповторнойустановкистойкисрегулировкой
высоты.Отсоединитестойкусрегулировкойвысотыоткомпьютера.
Рис.7.Снятиестойкисрегулировкойвысоты
18ThinkCentre:Руководствопользователя
Page 27
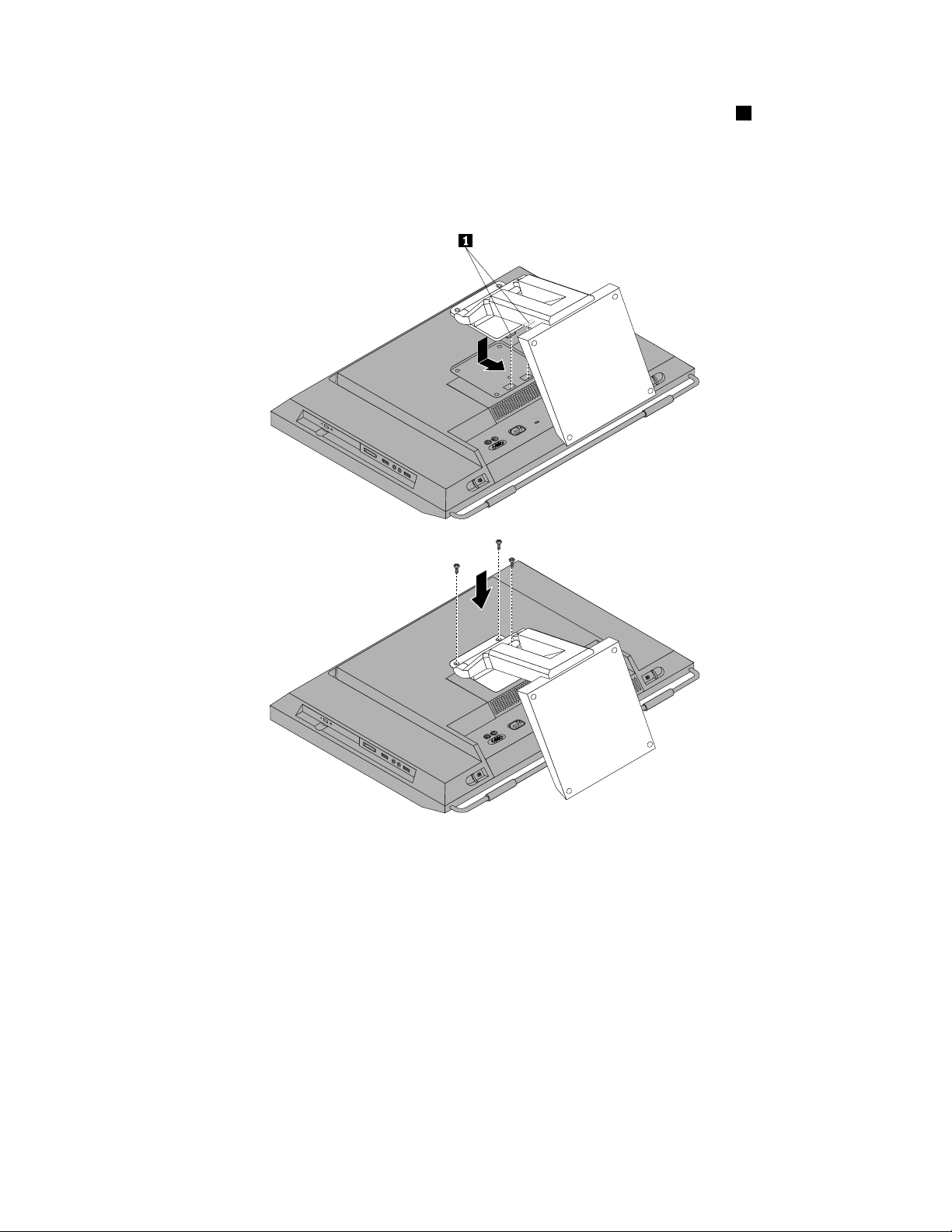
4.Чтобыустановитьстойкусрегулировкойвысотынаместо,вставьтедваязычка1настойкев
соответствующиеотверстиянакронштейнеVESAкомпьютера,азатемсдвиньтестойкупо
направлениювнизкомпьютера.Совместитетриотверстиядлявинтовнастойкесрегулировкой
высотыссоответствующимиотверстияминакронштейнеVESAкомпьютераизакрепитестойку
тремявинтами.
Рис.8.Установканаместостойкисрегулировкойвысоты
Чтоделатьдальше:
•Есливыхотитеустановитьилиснятьдругойкомпонент,топерейдитексоответствующемуразделу.
•Информациюотом,какзавершитьустановкуилизамену,см.вразделе“Чтонужносделать
послезаменыкомпонентов”настранице54.
Снятиеиустановкакожухазаднегоблокаввода-вывода
Вэтомразделерассказано,какснятьиустановитьнаместокожухзаднегоблокаввода-вывода.
Чтобыснятьилипоставитьнаместокожухзаднегоблокаввода-вывода,выполнитеуказанные
нижедействия.
Глава2.Установкаилизаменааппаратныхкомпонентов19
Page 28

1.Извлекитеиздисководоввсеносителиивыключитевсеподсоединенныеустройстваи
компьютер.Выньтевсешнурыпитанияизрозетокиотсоединитевсекабели,подключенные
ккомпьютеру.
2.Положитенастолилиплоскуюповерхностьмягкоечистоеполотенцеилиткань.Удерживая
компьютерсобеихсторон,осторожноположитеегоэкраномнаповерхностьикожухомвверх.
3.Снимитекожухкомпьютера.См.раздел“Какснятькожух”настранице16.
4.Найдитекожухзаднегоблокаввода-вывода.См.раздел“Расположениекомпонентов”на
странице11.
5.Аккуратновысвободитенижнюючастькожухазаднегоблокаввода-выводаизлицевойпанели
компьютера,аверхнюючасть—изкрышкикронштейнаVESAкомпьютера.
Рис.9.Снятиекожухазаднегоблокаввода-вывода
6.Чтобыустановитьнаместокожухзаднегоблокаввода-вывода,закрепитенижнийкрайкожуха
налицевойпанеликомпьютераинажимайтенаеговерхнийкрайпонаправлениювниздотех
пор,покаоннеокажетсязафиксирован.
Чтоделатьдальше:
•Есливыхотитеустановитьилиснятьдругойкомпонент,топерейдитексоответствующемуразделу.
•Информациюотом,какзавершитьустановкуилизамену,см.вразделе“Чтонужносделать
послезаменыкомпонентов”настранице54.
СнятиеиустановкакрышкикронштейнаVESA
ЧтобыснятьилиустановитьнаместокрышкукронштейнаVESA,выполнитеуказанныенижедействия.
1.Извлекитеиздисководоввсеносителиивыключитевсеподсоединенныеустройстваи
компьютер.Выньтевсешнурыпитанияизрозетокиотсоединитевсекабели,подключенные
ккомпьютеру.
2.Положитенастолилиплоскуюповерхностьмягкоечистоеполотенцеилиткань.Удерживая
компьютерсобеихсторон,осторожноположитеегоэкраномнаповерхностьикожухомвверх.
3.Снимитекожухкомпьютера.См.раздел“Какснятькожух”настранице16.
4.Снимитекожухзаднегоблокаввода-выводассоответствующегоблока.См.раздел“Снятиеи
установкакожухазаднегоблокаввода-вывода”настранице19.
5.Снимитеподставкусрегулируемойилинерегулируемойвысотой.Смотритеразделы“Снятиеи
установкастойки-рамыбезрегулировкивысоты”настранице16
регулировкойвысоты”настранице17
.
и“Снятиеиустановкастойкис
20ThinkCentre:Руководствопользователя
Page 29
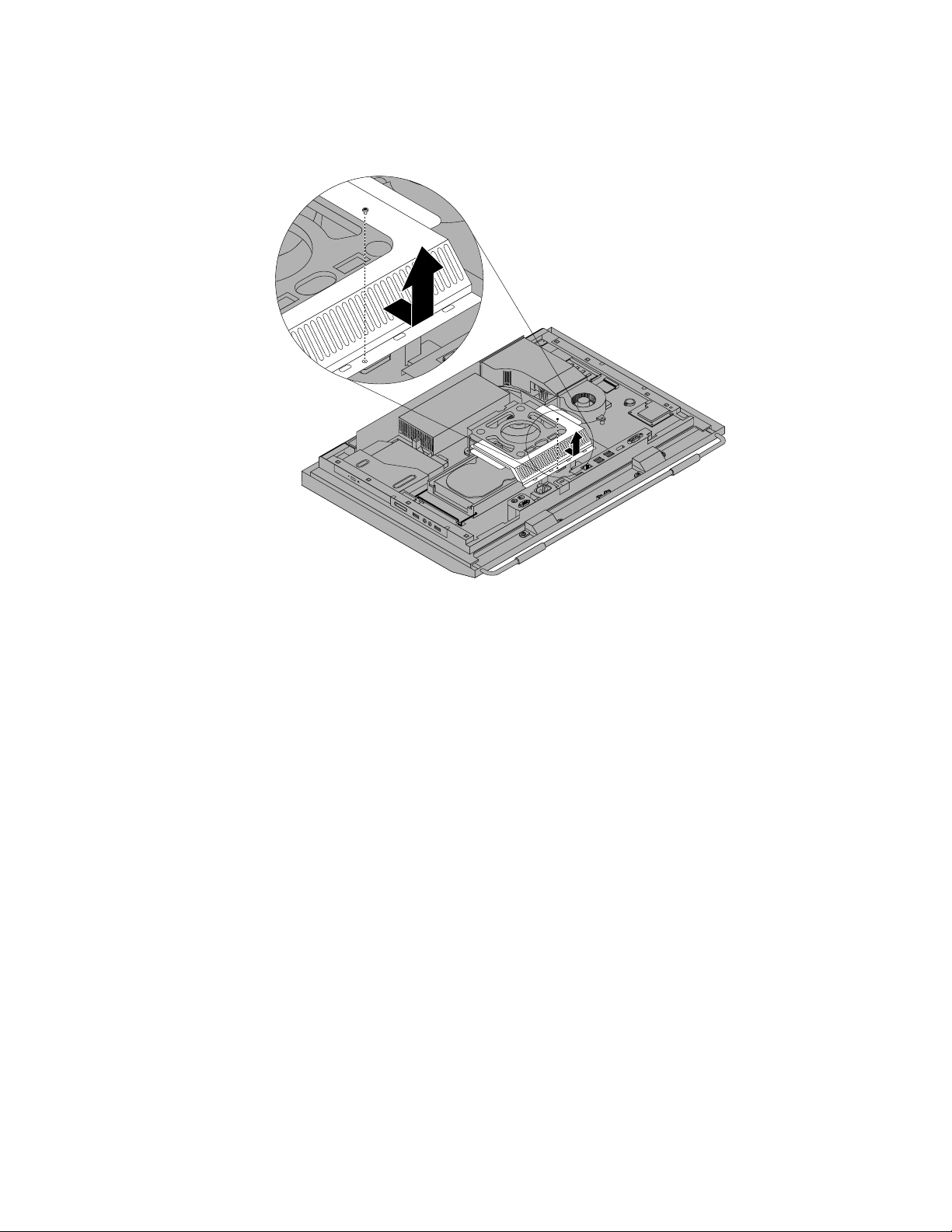
6.Вывинтитевинт,которыйкрепиткрышкукронштейнаVESA,сдвиньтекрышкукнижнейчасти
компьютераиподнимитеего,чтобыотсоединитьегооткронштейнаVESA.
Рис.10.СнятиекрышкикронштейнаVESA
7.ЧтобыустановитькрышкукронштейнаVESAнаместо,совместитеотверстиедлявинтана
крышкессоответствующимотверстиемкронштейнаVESAизакрепитекрышкувинтом.
Чтоделатьдальше:
•Есливыхотитеустановитьилиснятьдругойкомпонент,топерейдитексоответствующемуразделу.
•Информациюотом,какзавершитьустановкуилизамену,см.вразделе“Чтонужносделать
послезаменыкомпонентов”настранице54.
СнятиеиустановкакронштейнаVESA
ЧтобыснятьилиустановитьнаместокронштейнVESA,выполнитеуказанныенижедействия.
1.Извлекитеиздисководоввсеносителиивыключитевсеподсоединенныеустройстваи
компьютер.Выньтевсешнурыпитанияизрозетокиотсоединитевсекабели,подключенные
ккомпьютеру.
2.Положитенастолилиплоскуюповерхностьмягкоечистоеполотенцеилиткань.Удерживая
компьютерсобеихсторон,осторожноположитеегоэкраномнаповерхностьикожухомвверх.
3.Снимитекожухкомпьютера.См.раздел“Какснятькожух”настранице16.
4.Снимитекожухзаднегоблокаввода-выводассоответствующегоблока.См.раздел“Снятиеи
установкакожухазаднегоблокаввода-вывода”настранице19.
5.Снимитеподставкусрегулируемойилинерегулируемойвысотой.Смотритеразделы“Снятиеи
установкастойки-рамыбезрегулировкивысоты”настранице16и“Снятиеиустановкастойкис
регулировкойвысоты”настранице17.
6.СнимитекрышкукронштейнаVESA.См.раздел“СнятиеиустановкакрышкикронштейнаVESA”
настранице20
.
Глава2.Установкаилизаменааппаратныхкомпонентов21
Page 30
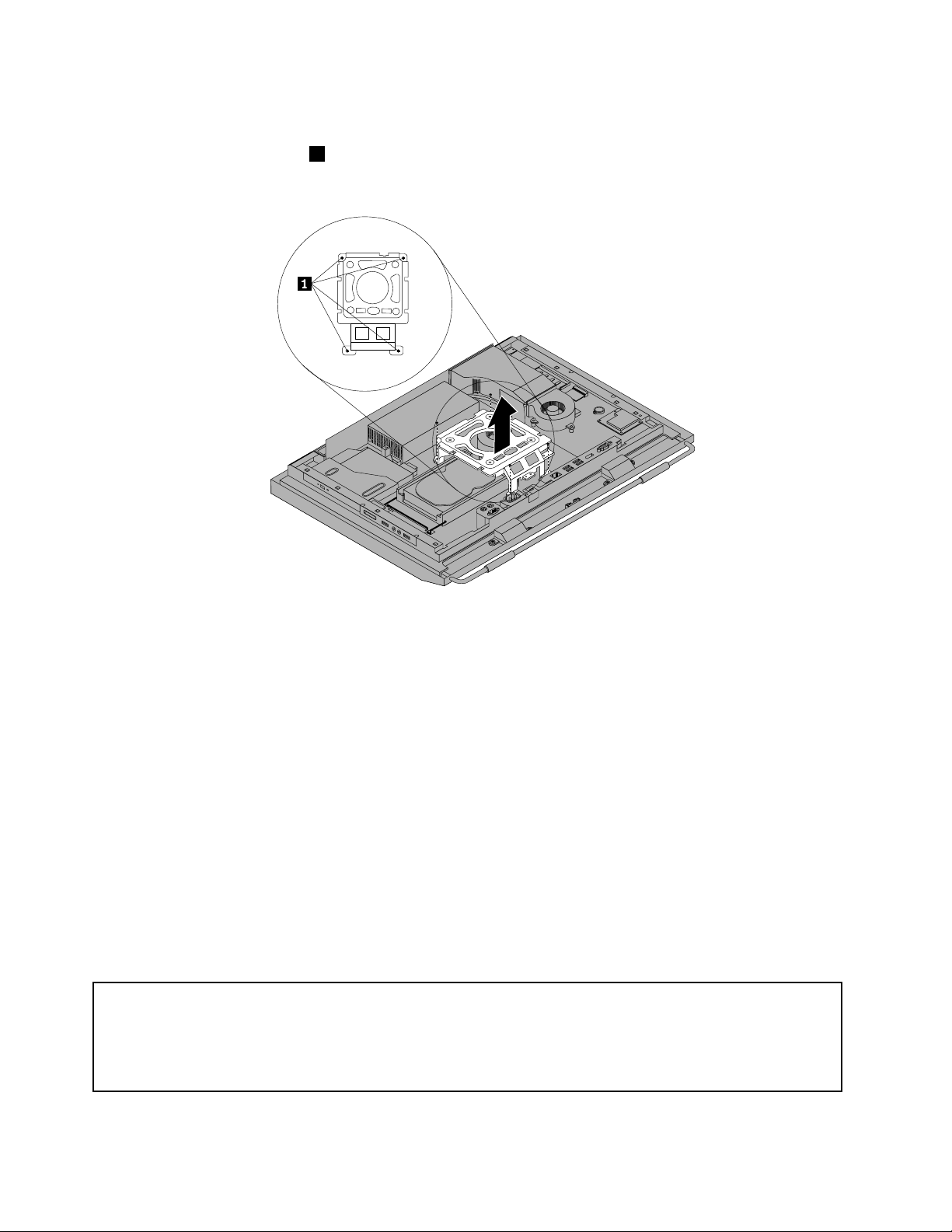
7.Отсоединитепроводдатчикатемпературыотматеринскойплаты.См.раздел“Расположение
компонентовиразъемовнаматеринскойплате”настранице12.
8.Вывинтитечетыревинта1,которыекрепяткронштейнVESAкглавнойкрепежнойскобе
компьютера,иснимитекронштейнVESAсэтойскобы.
Рис.11.СнятиекронштейнаVESAкомпьютера
9.ЧтобывернутьнаместокронштейнVESAкомпьютера,установитеегонаглавнуюкрепежную
скобуисовместитеотверстиядлявинтовнакронштейнеVESAссоответствующимиотверстиями
наэтойскобе.
10.ЗакрепитекронштейнVESAнаглавнойкрепежнойскобекомпьютерачетырьмявинтами.
11.Сноваподсоединитепроводдатчикатемпературыкматеринскойплате.См.раздел
“Расположениекомпонентовиразъемовнаматеринскойплате”настранице12.
12.УстановитенаместокрышкукронштейнаVESA.См.раздел“Снятиеиустановкакрышки
кронштейнаVESA”настранице20.
Чтоделатьдальше:
•Есливыхотитеустановитьилиснятьдругойкомпонент,топерейдитексоответствующемуразделу.
•Информациюотом,какзавершитьустановкуилизамену,см.вразделе“Чтонужносделать
послезаменыкомпонентов”настранице54
.
Установкаилизаменамодуляпамяти
Внимание:
Неоткрывайтекомпьютеринепытайтесьремонтироватьего,есливынепрочиталираздел“Важная
информацияпотехникебезопасности”впубликацииThinkCentre:Руководствопотехникебезопасностии
гарантии(прилагаетсяккомпьютеру).ПубликациюThinkCentre:Руководствопотехникебезопасностии
гарантииможнозагрузитьнавеб-странице
http://www.lenovo.com/support
Вэтомразделерассказано,какустановитьилизаменитьмодульпамяти.
22ThinkCentre:Руководствопользователя
Page 31

ВкомпьютереестьдвагнездадляустановкимодулейпамятиDDR3SODIMM(smalloutlinedual
inlinememorymodules).Приустановкеилизаменемодуляпамятииспользуйтелюбуюкомбинацию
модулейDDR3SODIMMобъемом1ГБ,2ГБили4ГБ;приэтомсуммарныйобъемсистемнойпамяти
недолженпревышать8ГБ.
Чтобыустановитьилизаменитьмодульпамяти,сделайтеследующее:
1.Извлекитеиздисководоввсеносителиивыключитевсеподсоединенныеустройстваи
компьютер.Выньтевсешнурыпитанияизрозетокиотсоединитевсекабели,подключенные
ккомпьютеру.
2.Положитенастолилиплоскуюповерхностьмягкоечистоеполотенцеилиткань.Удерживая
компьютерсобеихсторон,осторожноположитеегоэкраномнаповерхностьикожухомвверх.
3.Снимитекожухкомпьютера.См.раздел“Какснятькожух”настранице16.
4.Найдитегнездамодулейпамяти.См.раздел“Расположениекомпонентов”настранице11.
5.Откройтефиксирующиезащелки.Еслитребуетсязаменитьмодульпамяти,откройте
фиксирующиезащелкииизвлекитестарыймодуль,какэтопоказанонарисунке:
Рис.12.Какснятьмодульпамяти
6.Вставьтеновыймодульпамятивырезом2вгнездо1.Надавитенамодульпамятии
поворачивайтеегодотехпор,покаонневстанетнаместо.Убедитесьвтом,чтомодульпамяти
плотноустановленвгнездоинеболтаетсявнем.
Рис.13.Установкамодуляпамяти
Глава2.Установкаилизаменааппаратныхкомпонентов23
Page 32

Чтоделатьдальше:
•Есливыхотитеустановитьилиснятьдругойкомпонент,топерейдитексоответствующемуразделу.
•Информациюотом,какзавершитьустановкуилизамену,см.вразделе“Чтонужносделать
послезаменыкомпонентов”настранице54.
Заменабатарейки
Внимание:
Неоткрывайтекомпьютеринепытайтесьремонтироватьего,есливынепрочиталираздел“Важная
информацияпотехникебезопасности”впубликацииThinkCentre:Руководствопотехникебезопасностии
гарантии(прилагаетсяккомпьютеру).ПубликациюThinkCentre:Руководствопотехникебезопасностии
гарантииможнозагрузитьнавеб-странице
http://www.lenovo.com/support
Вэтомразделерассказано,какзаменитьбатарейку.
Ввашемкомпьютереестьособаяпамять,котораяотвечаетзаходчасовисохранениевстроенных
параметров,например,параметровконфигурациипараллельныхпортов.Привыключении
компьютераэтиданныесохраняютсяблагодарябатарее.
Втечениесрокаслужбыбатареяненуждаетсянивподзарядке,нивобслуживании.Однаковслучае
ееотказаинформацияодате,временииконфигурации(включаяпароли)будетпотеряна.Вэтом
случаепривключениикомпьютерабудетвыданосообщениеобошибке.
Информациюозаменеиутилизациибатарейкисм.вразделе“Замечаниеолитиевойбатарейке”
документаThinkCentre:руководствопотехникебезопасностиигарантии.
Чтобызаменитьаккумулятор,выполнитеуказанныенижедействия.
1.Извлекитеиздисководоввсеносителиивыключитевсеподсоединенныеустройстваи
компьютер.Выньтевсешнурыпитанияизрозетокиотсоединитевсекабели,подключенные
ккомпьютеру.
2.Положитенастолилиплоскуюповерхностьмягкоечистоеполотенцеилиткань.Удерживая
компьютерсобеихсторон,осторожноположитеегоэкраномнаповерхностьикожухомвверх.
3.Снимитекожухкомпьютера.См.раздел“Какснятькожух”настранице16.
4.Найдитебатарейкунаматеринскойплате.См.раздел“Расположениекомпонентовиразъемов
наматеринскойплате”настранице12.
5.Извлекитебатарейку.
Рис.14.Извлечениебатарейки
24ThinkCentre:Руководствопользователя
Page 33

6.Установитеновуюбатарейку.
Рис.15.Установкановойбатарейки
7.Закройтекожухкомпьютераиподсоединитекабели.См.раздел“Чтонужносделатьпосле
заменыкомпонентов”настранице54.
Примечание:Когдавыпервыйразвключитекомпьютерпослезаменыбатарейки,томожет
появитьсясообщениеобошибке.Послезаменыбатарейкиэтонормально.
8.Включитекомпьютеривсеподключенныекнемуустройства.
9.СпомощьюпрограммыSetupUtilityустановитедату,времяипароли.См.разделГлава4
“ИспользованиепрограммыSetupUtility”настранице67.
Чтоделатьдальше:
•Есливыхотитеустановитьилиснятьдругойкомпонент,топерейдитексоответствующемуразделу.
•Информациюотом,какзавершитьустановкуилизамену,см.вразделе“Чтонужносделать
послезаменыкомпонентов”настранице54.
Заменажесткогодиска
Внимание:
Неоткрывайтекомпьютеринепытайтесьремонтироватьего,есливынепрочиталираздел“Важная
информацияпотехникебезопасности”впубликацииThinkCentre:Руководствопотехникебезопасностии
гарантии(прилагаетсяккомпьютеру).ПубликациюThinkCentre:Руководствопотехникебезопасностии
гарантииможнозагрузитьнавеб-странице
http://www.lenovo.com/support
Вэтомразделеописаназаменажесткогодиска
Чтобызаменитьжесткийдиск,сделайтеследующее:
1.Извлекитеиздисководоввсеносителиивыключитевсеподсоединенныеустройстваи
компьютер.Выньтевсешнурыпитанияизрозетокиотсоединитевсекабели,подключенные
ккомпьютеру.
2.Снимитекожухкомпьютера.См.раздел“Какснятькожух”настранице16.
3.Найдитевкомпьютережесткийдиск.См.раздел“Расположениекомпонентов”настранице11.
Глава2.Установкаилизаменааппаратныхкомпонентов25
Page 34

4.Повернитерычаг1крепежнойскобыжесткогодискавверхивыдвиньтежесткийдискнаружуиз
соответствующегоотсека.
Рис.16.Какснятьжесткийдиск
5.Вытащитежесткийдискизкрепежнойскобкижесткогодиска;дляэтогонужноотогнутьбоковые
частискобки.
6.Чтобыустановитьвкрепежнуюскобкуновыйжесткийдиск,отогнитескобкуисовместите
штырьки1,2,3и4наскобкесотверстияминажесткомдиске.Неприкасайтеськпечатной
плате5внижнейчастижесткогодиска.
Рис.17.Установкажесткогодискавкрепежнуюскобку
26ThinkCentre:Руководствопользователя
Page 35

7.Совместитечетыреконтакта1накрепежнойскобежесткогодискассоответствующими
разъемамивотсекежесткогодиска.
Рис.18.Установкажесткогодиска
8.Задвиньтеновыйжесткийдискскрепежнойскобойвотсек.Поворачивайтерычагкрепежной
скобыжесткогодискавниздотехпор,покаонанеокажетсязафиксированадвумяязычками1.
Рис.19.Установкажесткогодиска
Чтоделатьдальше:
•Есливыхотитеустановитьилиснятьдругойкомпонент,топерейдитексоответствующемуразделу.
•Информациюотом,какзавершитьустановкуилизамену,см.вразделе“Чтонужносделать
послезаменыкомпонентов”настранице54.
Глава2.Установкаилизаменааппаратныхкомпонентов27
Page 36

Заменадисководаоптическихдисков
Внимание:
Неоткрывайтекомпьютеринепытайтесьремонтироватьего,есливынепрочиталираздел“Важная
информацияпотехникебезопасности”впубликацииThinkCentre:Руководствопотехникебезопасностии
гарантии(прилагаетсяккомпьютеру).ПубликациюThinkCentre:Руководствопотехникебезопасностии
гарантииможнозагрузитьнавеб-странице
http://www.lenovo.com/support
Вэтомразделеописаназаменадисководаоптическихдисков.
Примечание:Дисководоптическихдисковустанавливаетсялишьвнекоторыхмоделях.
Чтобызаменитьдисководоптическихдисков,сделайтеследующее:
1.Извлекитеиздисководоввсеносителиивыключитевсеподсоединенныеустройстваи
компьютер.Выньтевсешнурыпитанияизрозетокиотсоединитевсекабели,подключенные
ккомпьютеру.
2.Положитенастолилиплоскуюповерхностьмягкоечистоеполотенцеилиткань.Удерживая
компьютерсобеихсторон,осторожноположитеегоэкраномнаповерхностьикожухомвверх.
3.Снимитекожухкомпьютера.См.раздел“Какснятькожух”настранице16.
4.Найдитедисководоптическихдисков.См.раздел“Расположениекомпонентов”настранице11.
5.Повернитефиксатордисковода1понаправлениювверхотносительнокомпьютераивытащите
дисководизотсека.
Рис.20.Какснятьдисководоптическихдисков
28ThinkCentre:Руководствопользователя
Page 37

6.Чтобыустановитьновыйдисководоптическихдисков,вставьтееговотсекизафиксируйтев
нужномположении.
Рис.21.Установкадисководаоптическихдисков
Чтоделатьдальше:
•Есливыхотитеустановитьилиснятьдругойкомпонент,топерейдитексоответствующемуразделу.
•Информациюотом,какзавершитьустановкуилизамену,см.вразделе“Чтонужносделать
послезаменыкомпонентов”настранице54.
Заменарадиатора
Внимание:
Неоткрывайтекомпьютеринепытайтесьремонтироватьего,есливынепрочиталираздел“Важная
информацияпотехникебезопасности”впубликацииThinkCentre:Руководствопотехникебезопасностии
гарантии(прилагаетсяккомпьютеру).ПубликациюThinkCentre:Руководствопотехникебезопасностии
гарантииможнозагрузитьнавеб-странице
http://www.lenovo.com/support
Вэтомразделеописаназаменарадиатора.
ОСТОРОЖНО:
Радиаторможетбытьоченьгорячим.Передтемкакоткрытькожух,выключитекомпьютери
дайтеемуостыть(3-5мин).
Чтобызаменитьрадиатор,сделайтеследующее:
1.Извлекитеиздисководоввсеносителиивыключитевсеподсоединенныеустройстваи
компьютер.Выньтевсешнурыпитанияизрозетокиотсоединитевсекабели,подключенные
ккомпьютеру.
2.Положитенастолилиплоскуюповерхностьмягкоечистоеполотенцеилиткань.Удерживая
компьютерсобеихсторон,осторожноположитеегоэкраномнаповерхностьикожухомвверх.
3.Снимитекожухкомпьютера.Смотритераздел“Какснятькожух”настранице16.
4.Найдитерадиаторнаматеринскойплате.Смотритераздел“Расположениекомпонентов”
настранице11.
Глава2.Установкаилизаменааппаратныхкомпонентов29
Page 38

5.Извлекитеканалвентилятора,нажавнадваязычка1понаправлениювнутрьиподнявканал
вверх.
Рис.22.Извлечениеканалавентилятора
30ThinkCentre:Руководствопользователя
Page 39

6.Вывинтитечетыревинта,которымирадиаторкрепитсякматеринскойплате,вуказаннойниже
последовательности.
a.Частичновывинтитевинт1,затемполностьювывинтитевинт2,послечегополностью
удалитевинт1.
b.Частичновывинтитевинт3,затемполностьювывинтитевинт4,послечегополностью
удалитевинт3.
Примечание:Винтынужноотвинчиватьосторожно,чтобынеповредитьматеринскуюплату.Эти
четыревинтанельзявывернутьизрадиатора.
Рис.23.Какснятьрадиатор
7.Снимитенеисправныйрадиаторсматеринскойплаты.
Примечания:
a.Чтобыснятьрадиаторсмикропроцессора,его,возможно,придетсянемногоповернуть.
b.Неприкасайтеськтермосмазкеприработесрадиатором.
8.Установитеновыйрадиаторнаматеринскуюплатутак,чтобычетыреотверстиядлявинтовбыли
совмещенысотверстияминаматеринскойплате.
9.Закрепитеновыйрадиатор,установивчетыревинтавуказаннойнижепоследовательности,как
показанонарис.Рис.23“Какснятьрадиатор”настранице31.
a.Частичнозавинтитевинт1,затемполностьюзатянитевинт2,послечегополностьюзатяните
1.
винт
b.Частичнозавинтитевинт3,затемполностьюзатянитевинт4,послечегополностьюзатяните
винт3.
10.Чтобыустановитьнаместоканалвентилятора,расположитеегонарадиатореинадавитена
каналпонаправлениювниз,покадваязычкананемневстанутнаместо.
Глава2.Установкаилизаменааппаратныхкомпонентов31
Page 40

Чтоделатьдальше:
•Есливыхотитеустановитьилиснятьдругойкомпонент,топерейдитексоответствующемуразделу.
•Информациюотом,какзавершитьустановкуилизамену,смотритевразделе“Чтонужносделать
послезаменыкомпонентов”настранице54.
Заменамикропроцессора
Внимание:
Неоткрывайтекомпьютеринепытайтесьремонтироватьего,есливынепрочиталираздел“Важная
информацияпотехникебезопасности”впубликацииThinkCentre:Руководствопотехникебезопасностии
гарантии(прилагаетсяккомпьютеру).ПубликациюThinkCentre:Руководствопотехникебезопасностии
гарантииможнозагрузитьнавеб-странице
http://www.lenovo.com/support
Вэтомразделерассказано,какзаменитьмикропроцессор.
ОСТОРОЖНО:
Радиаторимикропроцессормогутбытьоченьгорячими.Передтемкакоткрытькожух,
выключитекомпьютеридайтеемуостыть(3-5мин).
Чтобызаменитьмикропроцессор,сделайтеследующее:
1.Извлекитеиздисководоввсеносителиивыключитевсеподсоединенныеустройстваи
компьютер.Выньтевсешнурыпитанияизрозетокиотсоединитевсекабели,подключенные
ккомпьютеру.
2.Положитенастолилиплоскуюповерхностьмягкоечистоеполотенцеилиткань.Удерживая
компьютерсобеихсторон,осторожноположитеегоэкраномнаповерхностьикожухомвверх.
3.Снимитекожухкомпьютера.Смотритераздел“Какснятькожух”настранице16.
4.Снимитесматеринскойплатыканалвентилятораирадиатор.Смотритераздел“Замена
радиатора”настранице29.
5.Чтобыдобратьсядомикропроцессора3,поднимитерычаг1иоткройтефиксатор2.
32ThinkCentre:Руководствопользователя
Page 41

6.Потянитемикропроцессорвверхивытащитеегоизгнезда.СмотритеразделРис.24“Какснять
микропроцессор”настранице33.
Примечания:
a.Видмикропроцессораигнездаможетотличатьсяотпоказанногонарисунке.
b.Запишитеориентациюмикропроцессоравгнезде.Заметьтеположениелибомаленького
треугольника1водномизугловмикропроцессора,либопазов2намикропроцессоре.Вы
должнызнатьэтуориентациюприустановкеновогомикропроцессоранаматеринскуюплату.
c.Микропроцессорможнобратьтолькозабоковыеграни.Неприкасайтеськпозолоченным
контактамвнижнейчастимикропроцессора.
d.Некладитеничегонаоткрытоегнездомикропроцессора.Повозможности,непачкайте
контактыгнезда.
Рис.24.Какснятьмикропроцессор
7.Небольшойрычагдолженбытьподнятвверх,афиксатормикропроцессораполностьюоткрыт.
Глава2.Установкаилизаменааппаратныхкомпонентов33
Page 42

8.Совместитепазы2намикропроцессоресвыступаминагнездемикропроцессоралибо
совместитемаленькийтреугольник1водномизугловновогомикропроцессорасоскошенным
угломгнезда.
Рис.25.Установкамикропроцессора
9.Установитемикропроцессорвгнездомикропроцессоранаматеринскойплате.
10.Зафиксируйтемикропроцессорвгнезде;дляэтогозакройтефиксатормикропроцессораи
зажмитеегорычагом.
11.Установитенаместорадиаториканалвентилятора.Смотритераздел“Заменарадиатора”
настранице29.
12.Установитенаместовсеостальныекомпонентыиподсоединитевсеотсоединенныепровода.
Чтоделатьдальше:
•Есливыхотитеустановитьилиснятьдругойкомпонент,топерейдитексоответствующемуразделу.
•Информациюотом,какзавершитьустановкуилизамену,смотритевразделе“Чтонужносделать
послезаменыкомпонентов”настранице54
.
ЗаменакартыWI-FI
Внимание:
Неоткрывайтекомпьютеринепытайтесьремонтироватьего,есливынепрочиталираздел“Важная
информацияпотехникебезопасности”впубликацииThinkCentre:Руководствопотехникебезопасностии
гарантии(прилагаетсяккомпьютеру).ПубликациюThinkCentre:Руководствопотехникебезопасностии
гарантииможнозагрузитьнавеб-странице
http://www.lenovo.com/support
Вэтомразделерассказано,какзаменитькартуWI-FI.
Примечание:КартаWI-FIустанавливаетсялишьвнекоторыхмоделях.
ЧтобызаменитькартуWI-FI,выполнитеуказанныенижедействия.
34ThinkCentre:Руководствопользователя
Page 43

1.Извлекитеиздисководоввсеносителиивыключитевсеподсоединенныеустройстваи
компьютер.Выньтевсешнурыпитанияизрозетокиотсоединитевсекабели,подключенные
ккомпьютеру.
2.Положитенастолилиплоскуюповерхностьмягкоечистоеполотенцеилиткань.Удерживая
компьютерсобеихсторон,осторожноположитеегоэкраномнаповерхностьикожухомвверх.
3.Снимитекожухкомпьютера.См.раздел“Какснятькожух”настранице16.
4.НайдитекартуWI-FIнаматеринскойплате.См.раздел“Расположениекомпонентов”на
странице11.
5.ОтсоединитеоткартыWI-FIдвапровода.
6.Вывинтитедвавинта,которымикартаWI-FIкрепитсякматеринскойплате.Затемподнимите
картуWI-FIиизвлекитеееизмини-разъемаPCIExpress.
Рис.26.ИзвлечениекартыWI-FI
7.ВставьтеновуюкартуWI-FIвырезомвгнездомини-разъемаPCIExpress.Надавитенановую
картуWI-FIиповернитеее,совместивотверстиянанейсотверстияминаматеринскойплате.
8.ЗакрепитеновуюкартуWI-FIнаматеринскойплатедвумявинтами.
9.ПодсоединитекновойкартеWI-FIдвапровода.
Чтоделатьдальше:
•Есливыхотитеустановитьилиснятьдругойкомпонент,топерейдитексоответствующемуразделу.
•Информациюотом,какзавершитьустановкуилизамену,см.вразделе“Чтонужносделать
послезаменыкомпонентов”настранице54
.
Глава2.Установкаилизаменааппаратныхкомпонентов35
Page 44

ЗаменамодуляBluetooth
Внимание:
Неоткрывайтекомпьютеринепытайтесьремонтироватьего,есливынепрочиталираздел“Важная
информацияпотехникебезопасности”впубликацииThinkCentre:Руководствопотехникебезопасностии
гарантии(прилагаетсяккомпьютеру).ПубликациюThinkCentre:Руководствопотехникебезопасностии
гарантииможнозагрузитьнавеб-странице
http://www.lenovo.com/support
Вэтомразделерассказано,какзаменитьмодульBluetooth.
Примечание:МодульBluetoothустанавливаетсялишьвнекоторыхмоделях.
ЧтобызаменитьмодульBluetooth,выполнитеуказанныенижедействия.
1.Извлекитеиздисководоввсеносителиивыключитевсеподсоединенныеустройстваи
компьютер.Выньтевсешнурыпитанияизрозетокиотсоединитевсекабели,подключенные
ккомпьютеру.
2.Положитенастолилиплоскуюповерхностьмягкоечистоеполотенцеилиткань.Удерживая
компьютерсобеихсторон,осторожноположитеегоэкраномнаповерхностьикожухомвверх.
3.Снимитекожухкомпьютера.См.раздел“Какснятькожух”настранице16.
4.Снимитекожухзаднегоблокаввода-вывода.См.раздел“Снятиеиустановкакожухазаднего
блокаввода-вывода”настранице19.
5.НайдитевкомпьютеремодульBluetooth.См.раздел“Расположениекомпонентов”настранице
11.
6.ЗапомнитерасположениепроводамодуляBluetoothиотсоединитеэтотпроводотматеринской
платы.
7.ОсторожновысвободитемодульBluetoothиизвлекитеегоизкомпьютера.
Рис.27.ИзвлечениемодуляBluetooth
8.УстановитеновыймодульBluetoothналицевойпанеликомпьютераинадавитенанегов
направлениивниз,покаоннеокажетсязафиксирован.
9.ПодсоединитепроводмодуляBluetoothкматеринскойплате.См.раздел“Расположение
компонентовиразъемовнаматеринскойплате”настранице12.
10.Установитекожухзаднегоблокаввода-вывода.См.раздел“Снятиеиустановкакожухазаднего
блокаввода-вывода”настранице19.
36ThinkCentre:Руководствопользователя
Page 45

Чтоделатьдальше:
•Есливыхотитеустановитьилиснятьдругойкомпонент,топерейдитексоответствующемуразделу.
•Информациюотом,какзавершитьустановкуилизамену,см.вразделе“Чтонужносделать
послезаменыкомпонентов”настранице54.
Заменаплатымультисенсорноговвода
Внимание:
Неоткрывайтекомпьютеринепытайтесьремонтироватьего,есливынепрочиталираздел“Важная
информацияпотехникебезопасности”впубликацииThinkCentre:Руководствопотехникебезопасностии
гарантии(прилагаетсяккомпьютеру).ПубликациюThinkCentre:Руководствопотехникебезопасностии
гарантииможнозагрузитьнавеб-странице
http://www.lenovo.com/support
Вэтомразделерассказано,какзаменитьплатумультисенсорноговвода.
Примечание:Платамультисенсорноговводаустанавливаетсялишьвнекоторыемодели.
Чтобызаменитьплатумультисенсорноговвода,выполнитеуказанныенижедействия.
1.Извлекитеиздисководоввсеносителиивыключитевсеподсоединенныеустройстваи
компьютер.Выньтевсешнурыпитанияизрозетокиотсоединитевсекабели,подключенные
ккомпьютеру.
2.Положитенастолилиплоскуюповерхностьмягкоечистоеполотенцеилиткань.Удерживая
компьютерсобеихсторон,осторожноположитеегоэкраномнаповерхностьикожухомвверх.
3.Снимитекожухкомпьютера.См.раздел“Какснятькожух”настранице16.
4.Найдитевкомпьютереплатумультисенсорноговвода.См.раздел“Расположениекомпонентов”
настранице11
5.Запомните,какуложеныпроводаплатымультисенсорноговвода,иотсоединитетриеепровода
отматеринскойплатыимультисенсорнойпанели.
.
Глава2.Установкаилизаменааппаратныхкомпонентов37
Page 46

6.Осторожновывинтитедвавинта1,которыекрепятплатумультисенсорноговвода,иснимите
платусглавнойкрепежнойскобыкомпьютера.
Рис.28.Извлечениеплатымультисенсорноговвода
7.Совместитеотверстиядлявинтовнановойплатемультисенсорноговводассоответствующими
отверстияминаглавнойкрепежнойскобекомпьютераизакрепитеплатудвумявинтами.
8.Подключитепроводановойплатымультисенсорноговводакматеринскойплатеик
мультисенсорнойпанели.См.раздел“Расположениекомпонентовиразъемовнаматеринской
плате”настранице12.
Чтоделатьдальше:
•Есливыхотитеустановитьилиснятьдругойкомпонент,топерейдитексоответствующемуразделу.
•Информациюотом,какзавершитьустановкуилизамену,см.вразделе“Чтонужносделать
послезаменыкомпонентов”настранице54.
Заменадатчикаосвещенности
Внимание:
Неоткрывайтекомпьютеринепытайтесьремонтироватьего,есливынепрочиталираздел“Важная
информацияпотехникебезопасности”впубликацииThinkCentre:Руководствопотехникебезопасностии
гарантии(прилагаетсяккомпьютеру).ПубликациюThinkCentre:Руководствопотехникебезопасностии
гарантииможнозагрузитьнавеб-странице
http://www.lenovo.com/support
Вэтомразделерассказано,какзаменитьдатчикосвещенности.
Примечание:Датчикосвещенностиустанавливаетсялишьвнекоторыемодели.
Чтобызаменитьдатчикосвещенности,выполнитеуказанныенижедействия.
38ThinkCentre:Руководствопользователя
Page 47

1.Извлекитеиздисководоввсеносителиивыключитевсеподсоединенныеустройстваи
компьютер.Выньтевсешнурыпитанияизрозетокиотсоединитевсекабели,подключенные
ккомпьютеру.
2.Положитенастолилиплоскуюповерхностьмягкоечистоеполотенцеилиткань.Удерживая
компьютерсобеихсторон,осторожноположитеегоэкраномнаповерхностьикожухомвверх.
3.Снимитекожухкомпьютера.См.раздел“Какснятькожух”настранице16.
4.Найдитевкомпьютередатчикосвещенности.См.раздел“Расположениекомпонентов”на
странице11.
5.Осторожновывинтитедвавинта1,которымикрепитсядатчикосвещенности,иизвлекитедатчик
изкомпьютера.
Рис.29.Извлечениедатчикаосвещенности
6.Отсоединитепроводдатчикаосвещенностиотматеринскойплаты.
7.Совместитеотверстиядлявинтовнановомдатчикеосвещенностиссоответствующими
отверстиямивкомпьютереизакрепитедатчикдвумявинтами.
8.Подсоединитепроводновогодатчикаосвещенностикматеринскойплате.См.раздел
“Расположениекомпонентовиразъемовнаматеринскойплате”настранице12.
Чтоделатьдальше:
•Есливыхотитеустановитьилиснятьдругойкомпонент,топерейдитексоответствующемуразделу.
•Информациюотом,какзавершитьустановкуилизамену,см.вразделе“Чтонужносделать
послезаменыкомпонентов”настранице54.
Глава2.Установкаилизаменааппаратныхкомпонентов39
Page 48

ЗаменакартыExpressCard
Внимание:
Неоткрывайтекомпьютеринепытайтесьремонтироватьего,есливынепрочиталираздел“Важная
информацияпотехникебезопасности”впубликацииThinkCentre:Руководствопотехникебезопасностии
гарантии(прилагаетсяккомпьютеру).ПубликациюThinkCentre:Руководствопотехникебезопасностии
гарантииможнозагрузитьнавеб-странице
http://www.lenovo.com/support
Вэтомразделерассказано,какзаменитькартуExpressCard.
Примечание:КартаExpressCardустанавливаетсялишьвнекоторыемодели.
ЧтобызаменитькартуExpressCard,выполнитеуказанныенижедействия.
1.Извлекитеиздисководоввсеносителиивыключитевсеподсоединенныеустройстваи
компьютер.Выньтевсешнурыпитанияизрозетокиотсоединитевсекабели,подключенные
ккомпьютеру.
2.Положитенастолилиплоскуюповерхностьмягкоечистоеполотенцеилиткань.Удерживая
компьютерсобеихсторон,осторожноположитеегоэкраномнаповерхностьикожухомвверх.
3.Снимитекожухкомпьютера.См.раздел“Какснятькожух”настранице16.
4.НайдитевкомпьютерекартуExpressCard.См.раздел“Расположениекомпонентов”настранице
11.
5.Аккуратновывинтитечетыревинта1,которымикартаExpressCardкрепитсякматеринской
плате,иизвлекитекарту.
Рис.30.ИзвлечениекартыExpressCard
6.ПодсоединитеновуюкартуExpressCardксоответствующемуразъемунаматеринскойплате.
СовместитеотверстиядлявинтовнановойкартеExpressCardссоответствующимиотверстиями
наматеринскойпланеизакрепитеновуюкартучетырьмявинтами.
40ThinkCentre:Руководствопользователя
Page 49

Чтоделатьдальше:
•Есливыхотитеустановитьилиснятьдругойкомпонент,топерейдитексоответствующемуразделу.
•Информациюотом,какзавершитьустановкуилизамену,см.вразделе“Чтонужносделать
послезаменыкомпонентов”настранице54.
Заменавнутреннихдинамиков
Внимание:
Неоткрывайтекомпьютеринепытайтесьремонтироватьего,есливынепрочиталираздел“Важная
информацияпотехникебезопасности”впубликацииThinkCentre:Руководствопотехникебезопасностии
гарантии(прилагаетсяккомпьютеру).ПубликациюThinkCentre:Руководствопотехникебезопасностии
гарантииможнозагрузитьнавеб-странице
http://www.lenovo.com/support
Вэтомразделерассказано,какзаменитьвнутренниединамики.
Чтобызаменитьвнутренниединамики,выполнитеуказанныенижедействия.
1.Извлекитеиздисководоввсеносителиивыключитевсеподсоединенныеустройстваи
компьютер.Выньтевсешнурыпитанияизрозетокиотсоединитевсекабели,подключенные
ккомпьютеру.
2.Положитенастолилиплоскуюповерхностьмягкоечистоеполотенцеилиткань.Удерживая
компьютерсобеихсторон,осторожноположитеегоэкраномнаповерхностьикожухомвверх.
3.Снимитекожухкомпьютера.См.раздел“Какснятькожух”настранице16.
4.Снимитекожухзаднегоблокаввода-вывода.См.раздел“Снятиеиустановкакожухазаднего
блокаввода-вывода”настранице19
5.Найдитевкомпьютеревнутренниединамики.См.раздел“Расположениекомпонентов”на
странице11.
6.Запомните,какподключеныпроводавнутреннихдинамиков.Запомнитерасположениепроводов
внутреннихдинамиков.Отсоединитеотматеринскойплатыпроводадинамиков.
.
Глава2.Установкаилизаменааппаратныхкомпонентов41
Page 50

7.Вывинтитедвавинта1,которымивнутренниединамикикрепятсяклицевойпанели,азатем
извлекитединамикиизкомпьютера.
Рис.31.Снятиевнутреннихдинамиков
8.Уложитепроводавнутреннегодинамикаиустановитеновыевнутренниединамикиналицевой
панели,совместивотверстиядлявинтовнакаждомиздинамиковссоответствующими
отверстияминалицевойпанели.
9.Сновазакрепитевнутренниединамикиналицевойпанелидвумявинтами.
10.Сноваподсоединитепроводадинамиковкматеринскойплате.См.раздел“Расположение
компонентовиразъемовнаматеринскойплате”настранице12.
11.Установитекожухзаднегоблокаввода-вывода.См.раздел“Снятиеиустановкакожухазаднего
блокаввода-вывода”настранице19.
Чтоделатьдальше:
•Есливыхотитеустановитьилиснятьдругойкомпонент,топерейдитексоответствующемуразделу.
•Информациюотом,какзавершитьустановкуилизамену,см.вразделе“Чтонужносделать
послезаменыкомпонентов”настранице54.
Заменавстроеннойкамерысмикрофоном
Внимание:
Неоткрывайтекомпьютеринепытайтесьремонтироватьего,есливынепрочиталираздел“Важная
информацияпотехникебезопасности”впубликацииThinkCentre:Руководствопотехникебезопасностии
гарантии(прилагаетсяккомпьютеру).ПубликациюThinkCentre:Руководствопотехникебезопасностии
гарантииможнозагрузитьнавеб-странице
http://www.lenovo.com/support
Вэтомразделерассказано,какзаменитьвстроеннуюкамерусмикрофоном.
Примечание:Встроеннаякамерасмикрофономустанавливаетсялишьвнекоторыемодели.
42ThinkCentre:Руководствопользователя
Page 51

Чтобызаменитьвстроеннуюкамерусмикрофоном,выполнитеуказанныенижедействия.
1.Извлекитеиздисководоввсеносителиивыключитевсеподсоединенныеустройстваи
компьютер.Выньтевсешнурыпитанияизрозетокиотсоединитевсекабели,подключенные
ккомпьютеру.
2.Положитенастолилиплоскуюповерхностьмягкоечистоеполотенцеилиткань.Удерживая
компьютерсобеихсторон,осторожноположитеегоэкраномнаповерхностьикожухомвверх.
3.Снимитекожухкомпьютера.См.раздел“Какснятькожух”настранице16.
4.Найдитевкомпьютеревстроеннуюкамерусмикрофоном.См.раздел“Расположение
компонентов”настранице11.
5.Запомните,какуложенпроводвстроеннойкамеры,иотсоединитеегоотматеринскойплаты.
См.раздел“Расположениекомпонентовиразъемовнаматеринскойплате”настранице12.
6.Вывинтитедвавинта1,которымивстроеннаякамерасмикрофономкрепитсяклицевойпанели,
азатемизвлекитекамерусмикрофономизкомпьютера.
Рис.32.Извлечениевстроеннойкамерысмикрофоном
7.Уложитепроводновойвстроеннойкамерыиустановитеновуюкамерусмикрофономна
место.Совместитедваотверстиядлявинтовнановойвстроеннойкамересмикрофономис
соответствующимиотверстияминалицевойпанели.
8.Закрепитеновуювстроеннуюкамерусмикрофономналицевойпанелидвумявинтами.
9.Подсоединитепроводвстроеннойкамерыкматеринскойплате.См.раздел“Расположение
компонентовиразъемовнаматеринскойплате”настранице12.
Чтоделатьдальше:
•Есливыхотитеустановитьилиснятьдругойкомпонент,топерейдитексоответствующемуразделу.
•Информациюотом,какзавершитьустановкуилизамену,см.вразделе“Чтонужносделать
послезаменыкомпонентов”настранице54.
Глава2.Установкаилизаменааппаратныхкомпонентов43
Page 52

Заменаблокавентиляторамикропроцессора
Внимание:
Неоткрывайтекомпьютеринепытайтесьремонтироватьего,есливынепрочиталираздел“Важная
информацияпотехникебезопасности”впубликацииThinkCentre:Руководствопотехникебезопасностии
гарантии(прилагаетсяккомпьютеру).ПубликациюThinkCentre:Руководствопотехникебезопасностии
гарантииможнозагрузитьнавеб-странице
http://www.lenovo.com/support
Вэтомразделерассказано,какзаменитьблоквентиляторамикропроцессора.
Чтобызаменитьблоквентиляторамикропроцессора,выполнитеуказанныенижедействия.
1.Извлекитеиздисководоввсеносителиивыключитевсеподсоединенныеустройстваи
компьютер.Выньтевсешнурыпитанияизрозетокиотсоединитевсекабели,подключенные
ккомпьютеру.
2.Положитенастолилиплоскуюповерхностьмягкоечистоеполотенцеилиткань.Удерживая
компьютерсобеихсторон,осторожноположитеегоэкраномнаповерхностьикожухомвверх.
3.Снимитекожухкомпьютера.См.раздел“Какснятькожух”настранице16.
4.Снимитеподставкусрегулируемойилинерегулируемойвысотой.Смотритеразделы“Снятиеи
установкастойки-рамыбезрегулировкивысоты”настранице16и“Снятиеиустановкастойкис
регулировкойвысоты”настранице17.
5.Снимитекожухзаднегоблокаввода-вывода.См.раздел“Снятиеиустановкакожухазаднего
блокаввода-вывода”настранице19.
6.СнимитекрышкукронштейнаVESA.См.раздел“СнятиеиустановкакрышкикронштейнаVESA”
настранице20.
7.Запомните,какуложенпроводблокавентиляторамикропроцессора,иотсоединитеегоот
материнскойплаты.
44ThinkCentre:Руководствопользователя
Page 53

8.Вывинтитетривинта1,которымикрепитсяблоквентиляторамикропроцессора,иснимите
блоксматеринскойплаты.
Рис.33.Извлечениеблокавентиляторамикропроцессора
9.Установитеновыйблоквентиляторамикропроцессоранаматеринскуюплатуисовместитетри
отверстиядлявинтовнаблокессоответствующимиотверстияминаматеринскойплате.
10.Закрепитеблоквентиляторамикропроцессоранаматеринскойплатетремявинтами.
11.Подсоединитекматеринскойплатепроводблокавентиляторамикропроцессора.См.раздел
“Расположениекомпонентовиразъемовнаматеринскойплате”настранице12.
12.УстановитекрышкукронштейнаVESAикожухзаднегоблокаввода-вывода.
Чтоделатьдальше:
•Есливыхотитеустановитьилиснятьдругойкомпонент,топерейдитексоответствующемуразделу.
•Информациюотом,какзавершитьустановкуилизамену,см.вразделе“Чтонужносделать
послезаменыкомпонентов”настранице54
.
Заменасчитывателякарт
Внимание:
Неоткрывайтекомпьютеринепытайтесьремонтироватьего,есливынепрочиталираздел“Важная
информацияпотехникебезопасности”впубликацииThinkCentre:Руководствопотехникебезопасностии
гарантии(прилагаетсяккомпьютеру).ПубликациюThinkCentre:Руководствопотехникебезопасностии
гарантииможнозагрузитьнавеб-странице
http://www.lenovo.com/support
Вэтомразделеописаназаменасчитывателякарт
Примечание:Считывателькартдоступенлишьвнекоторыхмоделях.
Глава2.Установкаилизаменааппаратныхкомпонентов45
Page 54

Чтобызаменитьсчитывателькарт,сделайтеследующее:
1.Извлекитеиздисководоввсеносителиивыключитевсеподсоединенныеустройстваи
компьютер.Выньтевсешнурыпитанияизрозетокиотсоединитевсекабели,подключенные
ккомпьютеру.
2.Положитенастолилиплоскуюповерхностьмягкоечистоеполотенцеилиткань.Удерживая
компьютерсобеихсторон,осторожноположитеегоэкраномнаповерхностьикожухомвверх.
3.Снимитекожухкомпьютера.См.раздел“Какснятькожух”настранице16.
4.Найдитевкомпьютересчитывателькарт.См.раздел“Расположениекомпонентов”настранице
11.
5.ОтсоединитепроводUSBотсчитывателякарт.
6.Вывинтитедвавинта,которымикрепитсясчитывателькарт,иизвлекитесчитывательиз
компьютера.
Рис.34.Какснятьсчитывателькарт
7.Совместитеотверстиядлявинтовнановомсчитывателекартссоответствующимиотверстиями
наглавнойкрепежнойскобекомпьютераизакрепитесчитывательдвумявинтами.
8.ПодсоединитепроводUSBкновомусчитывателюкарт.
Чтоделатьдальше:
•Есливыхотитеустановитьилиснятьдругойкомпонент,топерейдитексоответствующемуразделу.
•Информациюотом,какзавершитьустановкуилизамену,см.вразделе“Чтонужносделать
послезаменыкомпонентов”настранице54
.
Заменазаднегоблокаввода-вывода
Внимание:
Неоткрывайтекомпьютеринепытайтесьремонтироватьего,есливынепрочиталираздел“Важная
информацияпотехникебезопасности”впубликацииThinkCentre:Руководствопотехникебезопасностии
гарантии(прилагаетсяккомпьютеру).ПубликациюThinkCentre:Руководствопотехникебезопасностии
гарантииможнозагрузитьнавеб-странице
http://www.lenovo.com/support
46ThinkCentre:Руководствопользователя
Page 55

Вэтомразделерассказано,какзаменитьзаднийблокввода-вывода.
Чтобызаменитьзаднийблокввода-вывода,выполнитеуказанныенижедействия.
1.Извлекитеиздисководоввсеносителиивыключитевсеподсоединенныеустройстваи
компьютер.Выньтевсешнурыпитанияизрозетокиотсоединитевсекабели,подключенные
ккомпьютеру.
2.Положитенастолилиплоскуюповерхностьмягкоечистоеполотенцеилиткань.Удерживая
компьютерсобеихсторон,осторожноположитеегоэкраномнаповерхностьикожухомвверх.
3.Снимитекожухкомпьютера.См.раздел“Какснятькожух”настранице16.
4.Снимитекожухзаднегоблокаввода-вывода.См.раздел“Снятиеиустановкакожухазаднего
блокаввода-вывода”настранице19.
5.Найдитезаднийблокввода-вывода.См.раздел“Расположениекомпонентов”настранице11.
6.Вывинтитечетыревинта1,которымикрепитсязаднийблокввода-вывода,иизвлекитеблок
изкомпьютера.
Рис.35.Извлечениезаднегоблокаввода-вывода
7.Чтобыустановитьвкомпьютерновыйзаднийблокввода-вывода,подсоединитеэтотблокк
соответствующемуразъемунаматеринскойплатеисовместитечетыреотверстиядлявинтов
ссоответствующимиотверстияминаглавнойкрепежнойскобекомпьютера.См.раздел
“Расположениекомпонентовиразъемовнаматеринскойплате”настранице12.
8.Закрепитезаднийблокввода-выводачетырьмявинтаминаглавнойкрепежнойскобе
компьютера.
9.Установитекожухзаднегоблокаввода-вывода.См.раздел“Снятиеиустановкакожухазаднего
блокаввода-вывода”настранице19.
Глава2.Установкаилизаменааппаратныхкомпонентов47
Page 56

Чтоделатьдальше:
•Есливыхотитеустановитьилиснятьдругойкомпонент,топерейдитексоответствующемуразделу.
•Информациюотом,какзавершитьустановкуилизамену,см.вразделе“Чтонужносделать
послезаменыкомпонентов”настранице54.
Заменаправогоблокаввода-вывода
Внимание:
Неоткрывайтекомпьютеринепытайтесьремонтироватьего,есливынепрочиталираздел“Важная
информацияпотехникебезопасности”впубликацииThinkCentre:Руководствопотехникебезопасностии
гарантии(прилагаетсяккомпьютеру).ПубликациюThinkCentre:Руководствопотехникебезопасностии
гарантииможнозагрузитьнавеб-странице
http://www.lenovo.com/support
Вэтомразделерассказано,какзаменитьправыйблокввода-вывода.
Чтобызаменитьправыйблокввода-вывода,выполнитеуказанныенижедействия.
1.Извлекитеиздисководоввсеносителиивыключитевсеподсоединенныеустройстваи
компьютер.Выньтевсешнурыпитанияизрозетокиотсоединитевсекабели,подключенные
ккомпьютеру.
2.Положитенастолилиплоскуюповерхностьмягкоечистоеполотенцеилиткань.Удерживая
компьютерсобеихсторон,осторожноположитеегоэкраномнаповерхностьикожухомвверх.
3.Снимитекожухкомпьютера.См.раздел“Какснятькожух”настранице16.
4.Найдитеправыйблокввода-вывода.См.раздел“Расположениекомпонентов”настранице11.
5.Отсоединитеотправогоблокаввода-выводасоответствующийпровод,атакжепроводдатчика
вмешательства.
6.Вывинтитетривинта1,которымикрепитсяправыйблокввода-вывода,иизвлекитеблок
изкомпьютера.
Рис.36.Извлечениеправогоблокаввода-вывода
48ThinkCentre:Руководствопользователя
Page 57

7.Чтобыустановитьвкомпьютерновыйправыйблокввода-вывода,расположитеэтотблок
всоответствующемместеисовместитечетыреотверстиядлявинтовссоответствующими
отверстияминаглавнойкрепежнойскобекомпьютера.
8.Закрепитеправыйблокввода-выводатремявинтаминаглавнойкрепежнойскобекомпьютера.
9.Подсоединитекновомуправомублокуввода-выводасоответствующийпровод,атакжепровод
датчикавмешательства.
Чтоделатьдальше:
•Есливыхотитеустановитьилиснятьдругойкомпонент,топерейдитексоответствующемуразделу.
•Информациюотом,какзавершитьустановкуилизамену,см.вразделе“Чтонужносделать
послезаменыкомпонентов”настранице54.
Заменаблокапитания
Внимание:
Неоткрывайтекомпьютеринепытайтесьремонтироватьего,есливынепрочиталираздел“Важная
информацияпотехникебезопасности”впубликацииThinkCentre:Руководствопотехникебезопасностии
гарантии(прилагаетсяккомпьютеру).ПубликациюThinkCentre:Руководствопотехникебезопасностии
гарантииможнозагрузитьнавеб-странице
http://www.lenovo.com/support
Вэтомразделерассказано,какзаменитьблокпитания.
ОСТОРОЖНО:
Ниприкакихобстоятельствахнеснимайтекрышкусблокапитанияилилюбогодругогоузла,
которыйснабженследующейтабличкой:
Внутриданногоустройстваприсутствуетопасноенапряжение,течетсильныйтокивыделяется
значительнаяэнергия.Внутриэтихузловнетдеталей,подлежащихобслуживанию.Есливы
полагаете,чтоскакой-тоизэтихдеталейвозниклапроблема,обратитеськспециалисту.
Чтобызаменитьблокпитания,выполнитеуказанныенижедействия.
1.Извлекитеиздисководоввсеносителиивыключитевсеподсоединенныеустройстваи
компьютер.Выньтевсешнурыпитанияизрозетокиотсоединитевсекабели,подключенные
ккомпьютеру.
2.Положитенастолилиплоскуюповерхностьмягкоечистоеполотенцеилиткань.Удерживая
компьютерсобеихсторон,осторожноположитеегоэкраномнаповерхностьикожухомвверх.
3.Снимитекожухкомпьютера.См.раздел“Какснятькожух”настранице16.
4.Отсоединитепроводблокапитанияотматеринскойплаты.См.раздел“Расположение
компонентовиразъемовнаматеринскойплате”настранице12.
5.Извлекитежесткийдиск.См.раздел“Заменажесткогодиска”настранице25.
6.Снимитекожухзаднегоблокаввода-вывода.См.раздел“Снятиеиустановкакожухазаднего
блокаввода-вывода”настранице19.
Глава2.Установкаилизаменааппаратныхкомпонентов49
Page 58

7.Вывинтитечетыревинта1,которыекрепятблокпитания,азатем—двавинта2,которыекрепят
крепежнуюскобуразъемапитания.Запомнитерасположениепровода3,подсоединенного
кразъемупитания.Поднимитеблокпитанияиснимитеегосглавнойкрепежнойскобы
компьютера.
Рис.37.Извлечениеблокапитания
8.Вывинтитедвавинта4(см.рис.ИзвлечениеблокапитанияРис.37настранице50),которые
крепятразъемпитания,иснимитеегоссоответствующейкрепежнойскобы.
9.Закрепитеновыйразъемпитаниянасоответствующейкрепежнойскобедвумявинтами.
10.Установитевкомпьютерновыйблокпитанияисовместитечетыреотверстиядлявинтовна
новомблокессоответствующимиотверстияминаглавнойкрепежнойскобекомпьютера.
Закрепитеновыйблокпитаниячетырьмявинтами.
11.Расположитеновыйшнурпитания,азатемустановитекрепежнуюскобуразъемапитанияв
нижнейчастиглавнойкрепежнойскобыкомпьютера.
12.Совместитедваотверстиядлявинтовнакрепежнойскоберазъемапитанияссоответствующими
отверстияминаглавнойкрепежнойскобекомпьютераизакрепитекрепежнуюскобуразъема
питаниядвумявинтами.
13.Подключитеновыйкабельблокапитаниякразъемупитаниянаматеринскойплате.См.раздел
“Расположениекомпонентовиразъемовнаматеринскойплате”настранице12.
14.Поставьтенаместожесткийдиск.См.раздел“Заменажесткогодиска”настранице25.
15.Установитекожухзаднегоблокаввода-вывода.См.раздел“Снятиеиустановкакожухазаднего
блокаввода-вывода”настранице19.
Чтоделатьдальше:
•Есливыхотитеустановитьилиснятьдругойкомпонент,топерейдитексоответствующемуразделу.
•Информациюотом,какзавершитьустановкуилизамену,см.вразделе“Чтонужносделать
послезаменыкомпонентов”настранице54.
50ThinkCentre:Руководствопользователя
Page 59

Заменаклавиатуры
Внимание:
Неоткрывайтекомпьютеринепытайтесьремонтироватьего,есливынепрочиталираздел“Важная
информацияпотехникебезопасности”впубликацииThinkCentre:Руководствопотехникебезопасностии
гарантии(прилагаетсяккомпьютеру).ПубликациюThinkCentre:Руководствопотехникебезопасностии
гарантииможнозагрузитьнавеб-странице
http://www.lenovo.com/support
Вэтомразделеописаназаменаклавиатуры.
ЗаменаклавиатурыPS/2илиUSB
ЧтобызаменитьклавиатуруPS/2илиUSB,выполнитеуказанныенижедействия.
1.Извлекитеиздисководоввсеносители.Послеэтоговыключитевсеподсоединенныеустройства
икомпьютер.
2.Выньтеизрозетоквилкивсехшнуровпитания.
3.Найдитеразъемклавиатуры.
Примечание:КлавиатураможетбытьподключенакразъемуPS/2дляклавиатуры1илик
разъемуUSB
2.
Рис.38.Разъемыклавиатуры
4.Отсоединитеоткомпьютеранеисправнуюклавиатуру.
5.Подсоединитеновуюклавиатуруксоответствующемуразъемунакомпьютере.
6.Повторноподсоединитевсешнурыпитаниякрозеткам.
Заменабеспроводнойклавиатуры
Чтобызаменитьбеспроводнуюклавиатуру,выполнитеуказанныенижедействия.
1.Отсоединитенеисправнуюбеспроводнуюклавиатуру.
2.Извлекитеизупаковкиновуюбеспроводнуюклавиатуру.
Глава2.Установкаилизаменааппаратныхкомпонентов51
Page 60

3.Установитевновуюбеспроводнуюклавиатуруаккумуляторы,руководствуясьследующими
иллюстрациями:
4.ИзвлекитеUSB-модульизотсекавбеспроводноймышииустановитееговсвободныйразъем
USBнакомпьютере.Смотритераздел“Заменабеспроводноймыши”настранице53.
Заменамыши
Внимание:
Неоткрывайтекомпьютеринепытайтесьремонтироватьего,есливынепрочиталираздел“Важная
информацияпотехникебезопасности”впубликацииThinkCentre:Руководствопотехникебезопасностии
гарантии(прилагаетсяккомпьютеру).ПубликациюThinkCentre:Руководствопотехникебезопасностии
гарантииможнозагрузитьнавеб-странице
http://www.lenovo.com/support
Вэтомразделеописаназаменамыши.
ЗаменамышиPS/2илиUSB
ЧтобызаменитьмышьPS/2илиUSB,выполнитеуказанныенижедействия.
52ThinkCentre:Руководствопользователя
Page 61

1.Извлекитеиздисководоввсеносители.Послеэтоговыключитевсеподсоединенныеустройства
икомпьютер.
2.Выньтеизрозетоквилкивсехшнуровпитания.
3.Найдитеразъеммыши.
Примечание:МышьможетбытьподключенакразъемуPS/2длямыши1иликразъемуUSB2.
Рис.39.Разъемымыши
4.Отсоединитеоткомпьютеракабельнеисправноймыши.
5.Подсоединитекабельновоймышиксоответствующемуразъемунакомпьютере.
6.Повторноподсоединитевсешнурыпитаниякрозеткам.
Заменабеспроводноймыши
Чтобызаменитьбеспроводнуюмышь,выполнитеуказанныенижедействия.
1.ОтсоединитемодульUSBоткомпьютера.Затемотсоединитенеисправнуюбеспроводнуюмышь.
2.Извлекитеизупаковкиновуюбеспроводнуюмышь.
3.ИзвлекитеUSB-модульизотсекавновойбеспроводноймышииустановитевмышь
аккумуляторы.ЗатемподсоединитемодульUSBксвободномуUSB-разъемукомпьютера.
Глава2.Установкаилизаменааппаратныхкомпонентов53
Page 62

Примечания:Чтобысохранитьзарядбатареи,покабеспроводнаяклавиатураилимышьне
используются,следуйтеинструкциямниже.
1.Отключитебеспроводнуюмышь,нажавсоответствующуюкнопкунаеенижнейповерхности.
2.ОтсоединитеUSB-модульоткомпьютераивставьтееговсоответствующийотсекна
беспроводноймыши.
Чтонужносделатьпослезаменыкомпонентов
Послеустановкиилизаменыкомпонентовнужнозакрытькожухкомпьютераиподсоединитьвсе
кабели.
Чтобыпоставитьнаместокожухкомпьютераиподсоединитьпровода,выполнитеуказанныениже
действия.
1.Убедитесь,чтовыправильноустановиливсекомпонентыинезабыливкомпьютерекакие-либо
инструментыиливинты.Информациюорасположенииразличныхкомпонентовсмотритев
разделе“Расположениекомпонентов”настранице11
2.Передтем,какзакрытькожухкомпьютера,проверьте,правильнолипроложеныкабели.Кабели
недолжныкасатьсязащелокидругихчастейрамы,чтобынепомешатьустановкекожуха.
54ThinkCentre:Руководствопользователя
.
Page 63

3.Опуститеиустановитекожухкомпьютеранаместоисдвиньтеегопонаправлениюкнижнему
краюкомпьютера,чтобызафиксироватьего.
Рис.40.Установкакожухакомпьютера
4.Есликомпьютероснащенвстроеннымзамкомкожуха,запритезамок.Смотритеразделы
“Встроенныйзамокдлятроса”настранице56и“Видснизу”настранице9.
5.Подсоединитеккомпьютерувнешниепроводаишнурпитания.Смотритераздел“Видснизу”
настранице9.
6.Крометого,возможно,придетсяподтвердитьизменившуюсяинформациюокомпонентахпри
помощипрограммыSetupUtility(взависимостиоттого,какойкомпонентвыустановилиили
заменили).СмотритеразделГлава4“ИспользованиепрограммыSetupUtility”настранице67
Примечание:ВбольшинствестранLenovoтребуетвернутьнеисправныеCRU.Соответствующая
информацияпоставляетсясCRUиличерезнесколькоднейпослепоставкиCRU.
Какзагрузитьдрайверыустройств
Драйверыустройствдляоперационныхсистем,которыенебылиустановленызаранее,можно
загрузитьнавеб-страницеhttp://www.lenovo.com/support.Вместесфайламидрайверовустройств
поставляютсяифайлыReadmeсинструкциямипоустановке.
Основныесредствазащиты
Чтобыуберечьвашкомпьютероткражиипредотвратитьнесанкционированныйдоступккомпьютеру,
ввашемкомпьютереможноустановитьнесколькозащитныхустройств.Помимофизической
защиты,несанкционированныйдоступккомпьютеруможнопредотвратитьприпомощипрограммной
блокировки,котораяблокируетклавиатурудотехпор,поканебудетвведенправильныйпароль.
.
Глава2.Установкаилизаменааппаратныхкомпонентов55
Page 64

Встроенныйзамокдлятроса
Примечание:Убедитесь,чтотросы,используемыедляфизическойзащиты,неперепутываютсяс
кабелямикомпьютера.
Используявстроенныйзамокдлятроса(иногдаэтотзамокназываютзамкомKensington),можно
прикрепитькомпьютеркстолуиликдругомупрочнозакрепленномупредмету.Встроенныйзамок
длятросавставляетсявспециальнуюпрорезьназаднейпанеликомпьютераиоткрываетсяключом.
Информациюорасположениивстроенногозамкадлятросасмотритевразделе“Видснизу”на
странице9.Такойжетипзамкаиспользуетсяивомногихноутбуках.Встроенныйзамокдлятроса
можнозаказатьуLenovo;дляэтоговыполнитепоискпословуKensingtonнавеб-странице
http://www.lenovo.com/support
Рис.41.Встроенныйзамокдлятроса
Защитаприпомощипароля
Чтобыпредотвратитьнесанкционированныйдоступккомпьютеру,можнозадатьпарольприпомощи
программыSetupUtility.Привключениикомпьютерабудетзапрашиватьсяпароль.Поканебудет
введенправильныйпароль,компьютеромбудетневозможновоспользоваться.Болееподробносм.
Глава4“ИспользованиепрограммыSetupUtility”настранице67
.
Какстеретьутерянныйилизабытыйпароль(очиститьCMOS)
Вэтомразделерассказано,какстеретьутерянныеилизабытыепароли(например,пароль
пользователя).
Чтобыстеретьутерянныйилизабытыйпароль,сделайтеследующее:
56ThinkCentre:Руководствопользователя
Page 65

1.Извлекитеиздисководоввсеносителиивыключитевсеподсоединенныеустройстваи
компьютер.Выньтевсешнурыпитанияизрозетокиотсоединитевсекабели,подключенные
ккомпьютеру.
2.Снимитекожухкомпьютера.См.раздел“Какснятькожух”настранице16.
3.НайдитенаматеринскойплатеперемычкуClearCMOS/Recovery(Стирание
CMOS/Восстановление).См.раздел“Расположениекомпонентовиразъемовнаматеринской
плате”настранице12
.
4.Переставьтеперемычкуизобычногоположения(наштырьках1и2)вположениедля
обслуживания(наштырьки2и3).
5.Закройтекожухкомпьютераиподсоединитешнурпитания.См.раздел“Чтонужносделать
послезаменыкомпонентов”настранице54.
6.Включитекомпьютеридайтеемупоработатьпримерно10секунд.Выключитекомпьютер,
нажимаякнопкувключенияпитаниявтечениепримерно5секунд.
7.Повторитешаги1-3.
8.ПереставьтеперемычкуClearCMOS/Recoveryвнормальноеположение(наштырьки1и2).
9.Закройтекожухкомпьютераиподсоединитешнурпитания.См.раздел“Чтонужносделать
послезаменыкомпонентов”настранице54
.
Глава2.Установкаилизаменааппаратныхкомпонентов57
Page 66

58ThinkCentre:Руководствопользователя
Page 67

Глава3.Восстановление
Вэтойглавеописаныметодывосстановления,предлагаемыеLenovo.
Главасостоитизперечисленныхнижеразделов.
•“Созданиеииспользованиеносителейвосстановления”настранице59
•“Резервноекопированиеивосстановление”настранице60
•“РабочеепространствоRescueandRecovery”настранице62
•“Созданиеииспользованиерезервныхносителей”настранице63
•“Установкаипереустановкадрайверовустройств”настранице64
•“Решениепроблем,связанныхсвосстановлением”настранице65
Примечания:
1.Естьнесколькометодоввосстановленияпослепрограммногоилиаппаратногосбоя.Некоторые
методызависятоттипаоперационнойсистемы.
2.Продукт,содержащийсянаносителевосстановления,можноиспользоватьтольков
перечисленныхнижецелях.
•Восстановлениепродукта,предустановленногонакомпьютере
•Переустановкапродукта
•Изменениепродуктаспомощьюдополнительныхфайлов
Созданиеииспользованиеносителейвосстановления
Носителивосстановленияпозволяютвосстановитьсодержимоежесткогодискадозаводского
состояния.Носителивосстановлениямогутбытьполезны,есливыпередаетекомпьютердругим
лицам,продаетеего,собираетесьотправитьнаутилизацию,илижевкачествепоследнегосредства
восстановитьработоспособностькомпьютерапослетого,каквсеостальныеспособыоказались
безрезультатными.Мырекомендуемкакможнобыстреесоздатьносителивосстановлениянаслучай
непредвиденныхобстоятельств.
Примечание:Операциивосстановления,которыеможновыполнитьприпомощиносителей
восстановления,зависятотоперационнойсистемы,вкоторойонисозданы.Вкомплектносителей
восстановлениямогутвходитьзагрузочныйносительиносительданных.ВашалицензияMicrosoft
Windowsпозволяетвамсоздатьтолькоодинносительданных,поэтомухранитееговнадежном
месте.
Созданиеносителейвосстановления
Вэтомразделерассказано,каксоздатьносительвосстановлениявразныхоперационныхсистемах.
Примечание:ВWindows7можносоздаватьносителивосстановлениясиспользованиемдисков
иливнешнихUSB-накопителей.ВWindowsVistaносителивосстановленияможносоздатьтолькос
использованиемдисков,поэтомуэтапроцедураназываетсятакже“Созданиедисковвосстановления
продукта”.
•ЧтобысоздатьносителивосстановлениявОСWindows7,нажмитеПуск➙Всепрограммы➙
LenovoThinkVantageTools➙Заводскиеносителидлявосстановления.Послеэтогоследуйте
инструкциямнаэкране.
©CopyrightLenovo2010,2011
59
Page 68

•ЧтобысоздатьдискивосстановленияпродуктавWindowsVista,нажмитеПуск➙Всепрограммы
➙ThinkVantage➙CreateProductRecoveryMedia(Создатьносительвосстановления
продукта).Послеэтогоследуйтеинструкциямнаэкране.
Использованиеносителейвосстановления
Вэтомразделерассказано,какиспользоватьносителивосстановлениявоперационнойсистеме
Windows7.
СпомощьюносителявосстановлениявWindows7ивWindowsVistaможнотольковосстановить
компьютердоисходногозаводскогосостояния.Носителивосстановленияможноиспользоватьв
качествепоследнегоспособавосстановитьработоспособностькомпьютерапослетого,каквсе
остальныеспособыоказалисьбезрезультатными.
Внимание:Привосстановлениикомпьютерадозаводскогосостоянияснастройкамипоумолчанию
всетекущеесодержимоежесткогодискабудетстертоизамененосодержимым,установленным
назаводе.
ЧтобывоспользоватьсяносителямивосстановлениявWindows7иливWindowsVista,выполните
указанныенижедействия.
1.Взависимостиоттипаносителявосстановленияподключитеккомпьютерузагрузочныйноситель
(картупамятиилидругоеUSB-устройстводляхраненияданных)иливставьтезагрузочный
дисквдисководоптическихдисков.
2.ВключитекомпьютеринесколькоразнажмитеиотпуститеклавишуF12.Послетогокак
откроетсяменюStartupDevice,отпуститеклавишуF12.
3.ВыберитенужноезагрузочноеустройствоинажмитеклавишуEnter.Начнетсявосстановление.
4.Следуйтеинструкциямнаэкране,чтобызавершитьоперацию.
Примечания:
1.Послевосстановлениязаводскихнастроеккомпьютерапоумолчаниювам,возможно,придется
переустановитьдрайверынекоторыхустройств.Смотритераздел“Установкаипереустановка
драйверовустройств”настранице64.
2.НанекоторыхкомпьютерахпредустановленпакетMicrosoftOfceилиMicrosoftWorks.
ЧтобывосстановитьилипереустановитьприложенияMicrosoftOfceилиMicrosoftWorks,
воспользуйтеськомпакт-дискомMicrosoftOfceCDилиMicrosoftWorksCD.Этидиски
прилагаютсятолькоккомпьютерам,накоторыхизначальноустановленыMicrosoftOfceили
MicrosoftWorks.
Резервноекопированиеивосстановление
ПрограммаRescueandRecoveryпозволяетсоздатьрезервнуюкопиювсегожесткогодиска,включая
операционнуюсистему,файлыданных,программыиперсональныенастройки.Можноуказать,где
именнопрограммадолжнасохранитьрезервныекопии:
•Взащищеннойобластижесткогодиска
•Надополнительномжесткомдиске,еслитакойдискустановленввашемкомпьютере
•НаподключенномжесткомUSB-диске
•Насетевомдиске
•Наперезаписываемомдиске(дляэтоготребуетсяпишущийдисководоптическихдисков)
Создаврезервнуюкопиюжесткогодиска,впоследствииможновосстановитьвсеегосодержимое,
выбранныефайлыилитолькооперационнуюсистемуиприложенияWindows.
60ThinkCentre:Руководствопользователя
Page 69

Резервноекопирование
Вэтомразделерассказано,каквыполнитьрезервноекопированиеспомощьюпрограммыRescue
andRecoveryвразныхоперационныхсистемах.
•ЧтобысоздатьрезервнуюкопиюданныхспомощьюпрограммыRescueandRecoveryвWindows7,
выполнитеуказанныенижедействия.
1.НарабочемстолеWindowsнажмитеПуск➙Всепрограммы➙LenovoThinkVantageT ools
➙Расширенноерезервноекопированиеивосстановление.Откроетсяокнопрограммы
RescueandRecovery.
2.ВглавномокнепрограммыRescueandRecoveryнажмитестрелкуЗапуститьрасширенную
программуRescueandRecovery.
3.НажмитеСоздатьрезервнуюкопиюжесткогодискаивыберитепараметрырезервного
копирования.Послеэтогоследуйтеинструкциямнаэкране,чтобызавершитьоперацию
резервногокопирования.
•ЧтобысоздатьрезервнуюкопиюприпомощипрограммыRescueandRecoveryвWindowsVista,
выполнитеуказанныенижедействия.
1.НарабочемстолеWindowsнажмитеПуск➙Всепрограммы➙ThinkVantage➙Rescue
Recovery.ОткроетсяокнопрограммыRescueandRecovery.
2.ВглавномокнепрограммыRescueandRecoveryнажмитеLaunchadvancedRescueand
Recovery➙Backupyourharddrive(ЗапуститьрасширеннуюпрограммуRescueand
Recovery/Создатьрезервнуюкопиюжесткогодиска)ивыберитепараметрырезервного
копирования.
3.Чтобызавершитьоперациюрезервногокопирования,следуйтеинструкциямнаэкране.
Восстановление
Вэтомразделерассказано,каквыполнитьвосстановлениеспомощьюпрограммыRescueand
Recoveryвразныхоперационныхсистемах.
•ЧтобывыполнитьвосстановлениеспомощьюпрограммыRescueandRecoveryвWindows7,
выполнитеуказанныенижедействия.
1.НарабочемстолеWindowsвыберитеПуск➙Всепрограммы➙LenovoThinkVantageT ools
➙Расширенноерезервноекопированиеивосстановление.Откроетсяокнопрограммы
RescueandRecovery.
2.ВглавномокнепрограммыRescueandRecoveryнажмитестрелкуЗапуститьрасширенную
программуRescueandRecovery.
3.ЩелкнитезначокВосстановитьсистемуизрезервнойкопии.
4.Следуйтеинструкциямнаэкране,чтобызавершитьоперациювосстановления.
•ЧтобывыполнитьвосстановлениеприпомощипрограммыRescueandRecoveryвWindowsVista,
выполнитеуказанныенижедействия.
1.НарабочемстолеWindowsнажмитеПуск➙Всепрограммы➙ThinkVantage➙Rescue
Recovery.ОткроетсяокнопрограммыRescueandRecovery.
2.ВглавномокнепрограммыRescueandRecoveryнажмитеLaunchadvancedRescueand
Recovery(ЗапуститьрасширеннуюпрограммуRescueandRecovery).
3.ЩелкнитезначокRestoreyoursystemfromabackup(Восстановитьсистемуизрезервной
копии).
4.Следуйтеинструкциямнаэкране,чтобызавершитьоперациювосстановления.
Глава3.Восстановление61
Page 70

Дополнительнуюинформациюовыполненииоперациивосстановлениясиспользованиемрабочего
пространстваRescueandRecoveryсмотритевразделе“РабочеепространствоRescueandRecovery”
настранице62.
РабочеепространствоRescueandRecovery
РабочеепространствоRescueandRecoveryнаходитсявзащищеннойскрытойобластижесткого
диска,котораяработаетнезависимоотоперационнойсистемыWindows.Благодаряэтомуоперации
восстановленияможновыполнятьдажевтехслучаях,когдасистемаWindowsнезапускается.
ВрабочемпространствеRescueandRecoveryможновыполнитьперечисленныенижеоперации
аварийноговосстановления.
•ИзвлечьфайлысжесткогодискаилиизрезервнойкопииРабочеепространствоRescueand
Recoveryпозволяетнаходитьфайлынажесткомдискевашегокомпьютераипереноситьихна
сетевойдискилилюбойдругойносительсвозможностьюзаписи(например,устройствоUSBили
диск).Этоможносделать,дажеесливынесохранилирезервныекопиифайловилиеслипосле
резервногокопированиявфайлывносилисьизменения.Можнотакжеизвлечьотдельныефайлы
изрезервнойкопии,расположеннойналокальномжесткомдиске,устройствеUSBилисетевом
диске(еслиэтакопиябыласозданапрограммойRescueandRecovery).
•ВосстановитьжесткийдискизрезервнойкопииRescueandRecoveryЕслирезервнаякопия
жесткогодискабыласозданаспомощьюпрограммыRescueandRecovery,жесткийдискможно
восстановитьизрабочегопространстваRescueandRecovery,дажееслинеудаетсязапустить
Windows.
•ВосстановитьсодержимоежесткогодискадозаводскогосостоянияВрабочемпространстве
RescueandRecoveryможновосстановитьвсесодержимоежесткогодискадозаводского
состояния.Еслижесткийдискразбитнанесколькоразделов,томожновосстановитьтолько
содержимоедискаC:,оставивостальныеразделыбезизменения.Посколькуработапрограммы
RescueandRecoveryнезависитотоперационнойсистемыWindows,заводскоесодержимое
жесткогодискаможновосстановитьдажевтомслучае,еслиоперационнаясистемаWindows
незапускается.
Внимание:ПривосстановлениисодержимогожесткогодискаизрезервнойкопииRescueand
Recoveryиливосстановленииегозаводскихпараметроввсефайлынаосновномразделеэтого
жесткогодиска(обычноэтодискC:)будутстерты.Повозможностисделайтекопииважныхфайлов.
ЕслизапуститьWindowsнеудается,можновоспользоватьсяфункциейвосстановленияфайлов
рабочегопространстваRescueandRecovery,чтобыскопироватьфайлысжесткогодисканадругой
носитель.
ЧтобыактивироватьрабочеепространствоRescueandRecovery,сделайтеследующее:
1.Убедитесьвтом,чтокомпьютервыключен.
2.ВключитекомпьютеринесколькоразнажмитеиотпуститеклавишуF11.Когдапрозвучит
звуковойсигналилинаэкранепоявитсялоготип,отпуститеклавишуF11.
3.ЕслизаданпарольRescueandRecovery,припоявлениисоответствующегоприглашениявведите
его.ЧерезнекотороевремяоткроетсяокноRescueandRecovery.
Примечание:ЕслирабочеепространствоRescueandRecoveryнеоткроется,топрочитайте
раздел“Решениепроблем,связанныхсвосстановлением”настранице65
4.Выполнитеодноизуказанныхнижедействий.
•Чтобыспастифайлысжёсткогодискаилирезервногоносителя,нажмитеRescueles(Спасти
файлы)иследуйтеинструкциямнаэкране.
•Чтобывосстановитьжесткийдискизрезервнойкопии,сделаннойспомощьюпрограммы
RescueandRecovery,иливосстановитьегодозаводскогосостояния,нажмитеRestoreyour
system(Восстановитьсистему),азатемследуйтеинструкциямнаэкране.
.
62ThinkCentre:Руководствопользователя
Page 71

ДополнительнуюинформациюовозможностяхрабочегопространстваRescueandRecoveryможно
получитьпоссылкеHelp(Справка).
Примечания:
1.Послевосстановлениязаводскихнастроекпоумолчаниюжесткогодискавам,возможно,
придетсяпереустановитьдрайверынекоторыхустройств.См.раздел“Установкаи
переустановкадрайверовустройств”настранице64.
2.НанекоторыхкомпьютерахпредустановленпакетMicrosoftOfceилиMicrosoftWorks.
ЧтобывосстановитьилипереустановитьприложенияMicrosoftOfceилиMicrosoftWorks,
воспользуйтеськомпакт-дискомMicrosoftOfceCDилиMicrosoftWorksCD.Этидиски
прилагаютсятолькоккомпьютерам,накоторыхизначальноустановленыMicrosoftOfceили
MicrosoftWorks.
Созданиеииспользованиерезервныхносителей
Резервныйноситель(например,дискилижесткийдискUSB)позволяетвыполнитьвосстановление
послесбоев,которыенепозволяютзапуститьрабочеепространствоRescueandRecoveryсжесткого
диска.
Примечания:
1.Операциивосстановления,которыеможновыполнитьприпомощирезервныхносителей,зависят
отоперационнойсистемы.
2.Резервныйдискможнозапустить,используялюбойдисководоптическихдисков.
3.Послепримененияносителявосстановленияможнотакжезапуститьпрограммудиагностики
PC-DoctorforRescueandRecovery,чтобыустранитьпричиныотказакомпьютераиполучить
доступкрабочемупространствуRescueandRecovery.
Созданиерезервныхносителей
Вэтомразделерассказано,каксоздаватьрезервныеносителивразныхоперационныхсистемах.
•ЧтобысоздатьрезервныйносительвWindows7,выполнитеуказанныенижедействия.
1.НарабочемстолеWindowsнажмитеПуск➙Всепрограммы➙LenovoThinkVantageT ools
➙Расширенноерезервноекопированиеивосстановление.Откроетсяокнопрограммы
RescueandRecovery.
2.ВглавномокнепрограммыRescueandRecoveryнажмитестрелкуЗапуститьрасширенную
программуRescueandRecovery.
3.ЩелкнитезначокСоздатьрезервныйноситель.ОткроетсяокноCreateRescueandRecovery
Media(Созданиерезервногоносителяиносителявосстановления).
4.ВыберитевпанелиРезервныйносительтипрезервногоносителя,которыйвыхотитесоздать.
Резервныйносительможносоздатьнадиске,жесткомUSB-дискеилинадополнительном
внутреннемжесткомдиске.
5.НажмитеOKиследуйтеинструкциямнаэкране,чтобысоздатьрезервныйноситель.
•ЧтобысоздатьрезервныйносительвWindowsVista,выполнитеуказанныенижедействия.
1.НарабочемстолеWindowsнажмитеПуск➙Всепрограммы➙ThinkVantage➙Create
RecoveryMedia.ОткроетсяокноCreateRescueandRecoveryMedia(Созданиерезервного
носителяиносителявосстановления).
2.ВыберитевпанелиРезервныйносительтипрезервногоносителя,которыйвыхотитесоздать.
Резервныйносительможносоздатьнадиске,жесткомUSB-дискеилинадополнительном
внутреннемжесткомдиске.
3.НажмитеOKиследуйтеинструкциямнаэкране,чтобысоздатьрезервныйноситель.
Глава3.Восстановление63
Page 72

Использованиерезервныхносителей
Вэтомразделерассказано,какиспользоватьсозданныерезервныеносители.
•Есливысоздалирезервныйносительспомощьюдиска,воспользуйтесьим,следуяприведенным
нижеинструкциям.
1.Выключитекомпьютер.
2.ВключитекомпьютеринесколькоразнажмитеиотпуститеклавишуF12.Послетогокак
откроетсяменюзагрузочныхустройствStartupDeviceMenu,отпуститеклавишуF12.
3.Выберитенужныйдисководоптическихдисковвкачествепервогоустройствазагрузкив
менюзагрузочныхустройствStartupDevice.Вставьтедисквэтотдисководоптических
дисковинажмитеEnter.Резервныйносительзапустится.
•ЕсливысоздалирезервныйносительспомощьюжесткогодискаUSB,воспользуйтесьим,следуя
приведеннымнижеинструкциям.
1.ПодключитежёсткийдискUSBкодномуизразъёмовUSBвашегокомпьютера.
2.ВключитекомпьютеринесколькоразнажмитеиотпуститеклавишуF12.Послетогокак
откроетсяменюStartupDevice,отпуститеклавишуF12.
3.ВыберитевменюзагрузочныхустройствStartupDeviceжесткийдискUSBвкачествепервого
загрузочногоустройстваинажмитеEnter.Резервныйносительзапустится.
•Еслирезервныйносительбылсозданспомощьюдополнительноговнутреннегожесткого
диска,выберитеэтотдополнительныйжесткийдисквкачествепервогоустройствазагрузкив
последовательностиустройствзагрузки,чтобызапуститьуказанныйрезервныйноситель.См.
раздел“Каквыбратьзагрузочноеустройство”настранице69
.
Примечание:Дополнительныйвнутреннийжесткийдискдоступентольковнекоторыхмоделях
компьютеров.
ПослезапускарезервногоносителяоткроетсярабочеепространствоRescueandRecovery.В
этомпространствеможнополучитьсправкуповсемфункциямRescueandRecovery.Выполните
восстановление,руководствуясьинструкциями.
Установкаипереустановкадрайверовустройств
Передтемкакустанавливатьилипереустанавливатьдрайверыустройств,убедитесь,что
операционнаясистемаустановленаичтоувасестьдокументацияиносителипрограммныхсредств
дляустройства.
Драйверыустройств,которыезавод-производительустановилнавашемкомпьютере,находятся
нажесткомдискекомпьютера(обычнонадискеC:)вподкаталогеSWTOOLS\DRIVERS.Новейшие
драйверыдляустройств,установленныхзаводом-изготовителем,можнонайтинавеб-странице
http://www.lenovo.com/support.Прочиедрайверыустройствнаходятсянаносителяхпрограмм,
прилагаемыхксоответствующимустройствам.
Чтобыустановитьилипереустановитьдрайверустройства,установленногоназаводе,действуйте
следующимобразом:
1.Включитекомпьютер.
2.ВоспользуйтесьПроводникомWindowsилизначкомМойкомпьютер,чтобыотобразитьдерево
каталоговжесткогодиска.
3.ПерейдитевкаталогC:\SWTOOLS.
4.ПерейдитевпапкуDRIVERS.ВпапкеDRIVERSестьнесколькопапок,именакоторых
соответствуютразличнымустройствам(например,AUDIOилиVIDEO).
64ThinkCentre:Руководствопользователя
Page 73

5.Откройтепапкусдрайвераминужногоустройства.
6.Выполнитеодноизуказанныхнижедействий.
•НайдитевподпапкеустройствафайлSETUP .exe.Дваждыщелкнитепоэтомуфайлуиследуйте
инструкциямнаэкране,чтобызавершитьустановку.
•НайдитевподпапкеустройствафайлREADME.txtилидругойфайлсрасширениемTXT.В
имениэтогофайламожетбытьуказаноназваниеоперационнойсистемы,например,WIN98.txt.
ВфайлеTXTсодержитсяинформацияпоустановкедрайвераустройства.Чтобывыполнить
установку,следуйтеинструкциям.
•ЕсливподпапкеустройстваестьфайлсрасширениемINFитребуетсяустановитьдрайвер
устройствасиспользованиемэтогофайла,найдитевинформационнойсистемесправкии
поддержкиWindowsподробноеописаниепроцедурыустановкидрайверовустройств.
Решениепроблем,связанныхсвосстановлением
ЕслинеудаетсязагрузитьрабочеепространствоRescueandRecoveryилисредуWindows,выполните
одноизперечисленныхнижедействий.
•ЗагрузитерабочеепространствоRescueandRecoveryсрезервногоносителя.См.раздел
“Созданиеииспользованиерезервныхносителей”настранице63
•Используйтеносителивосстановлениявслучаях,есливосстановитьсистемудругимиспособами
неудалосьитребуетсявосстановитьсодержимоежесткогодискадозаводскогосостояния.См.
раздел“Созданиеииспользованиеносителейвосстановления”настранице59.
.
Примечание:ЕслизагрузитьрабочеепространствоRescueandRecoveryилисредуWindowsс
резервныхносителейилисносителявосстановлениянеудается,возможно,соответствующее
резервноеустройство(внутреннийжесткийдиск,жесткийдискUSB,обычныйдискилидругие
внешниеустройства)незадановкачествепервогоустройствазагрузкивпоследовательности
устройствзагрузки.Вначалеубедитесь,чтоустройствоаварийнойзагрузки,котороевыпланируете
использовать,задановпоследовательностиустройствзагрузкипрограммыSetupUtilityвкачестве
первогоустройствазагрузки.Дополнительнуюинформациюовременномилипостоянномизменении
последовательностизагрузкисмотритевразделе“Каквыбратьзагрузочноеустройство”на
странице69.ДополнительнуюинформациюопрограммеSetupUtilityсмотритевразделеГлава4
“ИспользованиепрограммыSetupUtility”настранице67.
Рекомендуетсякакможнобыстреесоздатьрезервныйносительинаборносителейдля
восстановленияихранитьихвнадежномместедлядальнейшегоиспользования.
Глава3.Восстановление65
Page 74

66ThinkCentre:Руководствопользователя
Page 75

Глава4.ИспользованиепрограммыSetupUtility
ПрипомощипрограммыSetupUtilityможнопросмотретьилиизменитьпараметрыконфигурации
компьютеранезависимооттого,вкакойоперационнойсистемевыработаете.Однаконастройки
операционнойсистемымогутпереопределятьсоответствующиенастройкипрограммыSetupUtility.
Этаглавасодержитследующиеразделы,вкоторыхописаноиспользованиепрограммыSetupUtility:
•“ЗапускпрограммыSetupUtility”настранице67
•“Просмотриизменениенастроек”настранице67
•“Использованиепаролей”настранице67
•“Каквыбратьзагрузочноеустройство”настранице69
•“ВыходизпрограммыSetupUtility”настранице70
ЗапускпрограммыSetupUtility
Вэтомразделерассказывается,какзапуститьпрограммуSetupUtility.
ЧтобызапуститьпрограммуSetupUtility,сделайтеследующее:
1.Убедитесь,чтокомпьютервыключен.
2.ВключитекомпьютеринесколькоразнажмитеиотпуститеклавишуF1.Увидевнаэкране
логотип,отпуститеклавишуF1.ЗапуститсяпрограммаSetupUtility.
Примечание:Еслизаданпароль,томенюпрограммыSetupUtilityнеоткроетсядотехпор,пока
выневведётепароль.Дополнительнуюинформациюсм.вразделе“Использованиепаролей”
настранице67
.
Просмотриизменениенастроек
ВкаждомпунктеменюпрограммыSetupUtilityможнонастроитьопределенныеэлементы
конфигурациикомпьютера.Чтобыпросмотретьилиизменитьзначенияпараметров,запустите
программуSetupUtility.Смотритераздел“ЗапускпрограммыSetupUtility”настранице67
этогоследуйтеинструкциямнаэкране.
ДляработыспрограммойSetupUtilityнужноиспользоватьклавиатуру.Клавиши,которые
используютсядлявыполнениятехилииныхдействий,показанывнижнейчастикаждогоокна.
Использованиепаролей
ПрипомощипрограммыSetupUtilityможнозадатьпароль,чтобызапретитьнесанкционированный
доступккомпьютеруиданным.Парольадминистратора,парольпривключенииипарольжесткого
дискаможнозадатьприпомощиследующихопций:
•SetAdministratorPassword
•SetPower-OnPassword
•HardDiskPassword
.После
Накомпьютереможноработать,незадаваяпарольОднакопарольповышаетуровеньзащищенности.
Есливырешитеустановитьпароль,тообязательнопрочтитеследующиеразделы.
©CopyrightLenovo2010,2011
67
Page 76

Замечанияпоповодупаролей
Паролемможетслужитьлюбоеслово,содержащеедо64(от1до64)буквицифр.Посоображениям
безопасностииспользуйтесложныепароли,которыетрудноподобрать.Сложныйпарольдолжен
удовлетворятьследующимтребованиям:
Примечание:РегистрвпароляхпрограммыSetupUtilityнеучитывается.
•Содержатьнеменее8символов
•Содержатьхотябыоднубуквуиоднуцифру
•Вкачествепаролянедолжноиспользоватьсявашеимяиливашеимяпользователя
•Паролемнедолжнобытьобычноесловоилиобычноеимя
•Парольдолжензаметноотличатьсяотвашихпредыдущихпаролей
Парольадминистратора
ПрипомощиопцииSetAdministratorPasswordможнозадатьпарольадминистратора,который
предотвращаетнесанкционированноеизменениепараметровконфигурации.Есливыотвечаетеза
настройкинесколькихкомпьютеров,то,возможно,вамстоитустановитьпарольадминистратора.
Дополнительнуюинформациюотом,какзадатьпароль,смотритевразделе“Какзадать,изменить
илиудалитьпароль”настранице68
Еслиустановленпарольадминистратора,топрикаждойпопыткевызватьпрограммуSetupUtility
будетпредложеноввестипароль.Поканевведенправильныйпароль,запуститьпрограммуSetup
Utilityневозможно.
.
Еслизаданыипарольпользователя,ипарольадминистратора,тодляпользованиякомпьютером
можноввестилюбойизних.Однакоесливыхотитеизменитькакие-либонастройкиконфигурации,
тонужноввестипарольадминистратора.
Парольпривключении
ЕсливызадалипарольпривключенииприпомощиопцииSetPower-OnPassword,топарольбудет
запрашиватьсяприкаждомвключениикомпьютера.Поканебудетвведенправильныйпароль,
компьютеромбудетневозможновоспользоваться.Дополнительнуюинформациюотом,какзадать
пароль,смотритевразделе“Какзадать,изменитьилиудалитьпароль”настранице68
.
Парольжесткогодиска
ОпцияHardDiskPasswordпозволяетзадатьпарольжесткогодиска,которыйзащищаетданныена
жесткомдискеотнесанкционированногодоступа.Еслизаданпарольжесткогодиска,топрикаждой
попыткеобратитьсякжесткомудискубудетзапрашиватьсяпароль.Дополнительнуюинформацию
отом,какзадатьпарольжесткогодиска,смотритевразделе“Какзадать,изменитьилиудалить
пароль”настранице68.
Какзадать,изменитьилиудалитьпароль
Вэтомразделеописано,какзадавать,изменятьилиудалятьпароль.
Чтобызадать,изменитьилиудалитьпароль,сделайтеследующее:
1.ЗапуститепрограммуSetupUtility.См.раздел“ЗапускпрограммыSetupUtility”настранице67.
2.ВглавномменюпрограммыSetupUtilityвыберитеSecurity.
3.ВзависимостиоттипапаролявыберитеSetAdministratorPassword,SetPower-OnPassword
илиHardDiskPassword.
68ThinkCentre:Руководствопользователя
Page 77

4.Чтобызадать,изменитьилиудалитьпароль,следуйтеинструкциямнаэкране.
Примечание:Паролемможетслужитьлюбоеслово,содержащеедо64(от1до64)буквицифр.
Дополнительнуюинформациюсм.вразделе“Замечанияпоповодупаролей”настранице68.
Разрешениеизапрещениеустройств
Вэтомразделерассказано,какразрешитьилизапретитьпользователямдоступкустройствам.
USBSupportПрипомощиэтойопцииможноразрешитьилизапретитьразъемUSB.Если
разъемUSBзапрещен,тоустройство,подключенноекэтомуразъему,работать
небудет.
SATAControllerЕслидляэтогопараметраустановленозначениеDisabled,тоустройство,
подсоединенноекразъемуSA TA(например,жесткийдискилидисковод
оптическихдисков),отключеноидоступкнемузакрыт.
Чтобыразрешитьилизапретитьустройство,сделайтеследующее:
1.ЗапуститепрограммуSetupUtility.См.раздел“ЗапускпрограммыSetupUtility”настранице67.
2.Взависимостиотустройства,котороевыхотитеразрешитьилизапретить,сделайтеследующее:
•ВпрограммеSetupUtilityвыберитепунктDevices➙USBSetupиследуйтеинструкциямна
экране,чтобыразрешитьилизапретитьиспользованиеотдельныхразъемовUSB.
•ВпрограммеSetupUtilityвыберитепунктDevices➙A TADriveSetup➙SA T AControllerи
спомощьюинструкцийнаэкраневключитеилиотключитеустройства,подсоединенныек
соответствующимразъемамSATAнаматеринскойплате.
3.ВыберитенужныепараметрыинажмитеEnter.
4.НажмитеклавишуEsc,чтобывернутьсявглавноеменюпрограммыSetupUtility.Возможно,
клавишуEscпридетсянажатьнесколькораз.
5.НажмитеF10,чтобысохранитьновыенастройкиизакрытьпрограммуSetupUtility.
Примечания:
a.Есливынехотитесохранятьновыенастройки,выберитеExit➙DiscardChangesandExit.
b.Есливыхотитевосстановитьзначенияпоумолчанию,нажмитеF9,иливыберитеExit➙
LoadOptimalDefaults.
Каквыбратьзагрузочноеустройство
Есликомпьютернезагружаетсясзагрузочногоустройства(например,сжесткогодискаилисдиска,
установленноговдисководоптическихдисков)так,какследует,выберитенужноезагрузочное
устройствоприпомощиоднойизописанныхнижепроцедур.
Каквыбратьвременноезагрузочноеустройство
Вэтомразделерассказано,каквыбратьвременноезагрузочноеустройство.Следуяинструкциямиз
этогораздела,можнозагрузитькомпьютерслюбогозагрузочногоустройства.
Примечание:Невседискиижесткиедискимогутбытьзагрузочными.
Чтобывыбратьвременноезагрузочноеустройство,сделайтеследующее:
1.Выключитекомпьютер.
2.ВключитекомпьютеринесколькоразнажмитеиотпуститеклавишуF12.Послетогокак
откроетсяменюзагрузочныхустройствStartupDeviceMenu,отпуститеклавишуF12.
Глава4.ИспользованиепрограммыSetupUtility69
Page 78

3.ВыберитевменюStartupDeviceнужноезагрузочноеустройствоинажмитеEnter,чтобыначать
загрузку.
Примечание:ВыборзагрузочногоустройствавменюStartupDeviceизменяетпоследовательность
загрузочныхустройствлишьвременно.
Просмотриизменениепоследовательностизагрузочныхустройств
Вэтомразделерассказано,какпросмотретьилиизменитьисохранитьпоследовательность
загрузочныхустройств.
Чтобыпросмотретьилиизменитьисохранитьпоследовательностьзагрузочныхустройств,сделайте
следующее:
1.ЗапуститепрограммуSetupUtility.См.раздел“ЗапускпрограммыSetupUtility”настранице67.
2.ВыберитеStartup➙PrimaryBootSequence.Ознакомьтесьсинформациейвправойчасти
экрана.
3.Выберитепервоезагрузочноеустройство,второезагрузочноеустройствоитакдалее.
4.НажмитеклавишуEsc,чтобывернутьсявменюStartup.Послеэтоговыберитеустройствав
поляхAutomaticBootSequenceиErrorBootSequence.
5.НажмитеклавишуEsc,чтобывернутьсявглавноеменюпрограммыSetupUtility.Возможно,
клавишуEscпридетсянажатьнесколькораз.
6.НажмитеF10,чтобысохранитьновыенастройкиизакрытьпрограммуSetupUtility.
Примечания:
a.Есливынехотитесохранятьновыенастройки,выберитеExit➙DiscardChangesandExit.
b.Есливыхотитевосстановитьзначенияпоумолчанию,нажмитеF9,иливыберитеExit➙
LoadOptimalDefaults.
ВыходизпрограммыSetupUtility
Завершивпросмотриизменениенастроек,нажмитеклавишуEsc,чтобывернутьсявглавноеменю
программыSetupUtility.Возможно,клавишуEscпридетсянажатьнесколькораз.Послеэтого
выполнитеодноизследующихдействий:
•ЕсливыхотитесохранитьновыенастройкиизакрытьпрограммуSetupUtility,нажмитеF10или
выберитеExit➙SaveChangesandExit.Впротивномслучаевнесенныеизменениясохранены
небудут.
•Есливынехотитесохранятьновыенастройки,выберитеExit➙DiscardChangesandExit.
•Есливыхотитевосстановитьзначенияпоумолчанию,нажмитеF9,иливыберитеExit➙Load
OptimalDefaults.
70ThinkCentre:Руководствопользователя
Page 79

Глава5.Какобновитьсистемныепрограммы
Вэтойглаверассказано,какобновитьPOSTиBIOSичтоделатьвслучаесбояобновленияPOSTи
BIOS.
Главасостоитизперечисленныхнижеразделов.
•“Использованиесистемныхпрограмм”настранице71
•“ОбновлениеBIOSсдиска”настранице71
•“ОбновлениеBIOSизоперационнойсистемы”настранице72
•“КаквыполнитьвосстановлениепослесбояобновленияPOST/BIOS”настранице72
Использованиесистемныхпрограмм
Основапрограммныхсредств,встроенныхвкомпьютер-этосистемныепрограммы.Вчисло
системныхпрограммвходятPOST,BIOSипрограммаSetupUtility.POSTпредставляетсобой
набортестовипроцедур,выполняемыхприкаждомвключениикомпьютера.BIOS-этоуровень
программногообеспечения,накотороминструкциипрограммдругихуровнейпреобразуются
вэлектрическиесигналы,выполняемыеаппаратнымисредствамикомпьютера.Программа
SetupUtilityдаетвозможностьпросмотретьилиизменитьпараметрыконфигурациикомпьютера.
ДополнительнуюинформациюсмотритевразделеГлава4“ИспользованиепрограммыSetupUtility”
настранице67
Наматеринскойплатевашегокомпьютераустановленмодультакназываемойэлектрически
стираемойпрограммируемойпостояннойпамяти(ElectricallyErasableProgrammableRead-OnlyMemory
—EEPROM),которыйтакженазываютфлэш-памятью(ashmemory).Вылегкоможетеобновить
POST,BIOSипрограммуSetupUtility;дляэтогодостаточнозагрузитькомпьютерсдискаобновления
системныхпрограммилизапуститьизоперационнойсистемыспециальнуюпрограммуобновления.
.
LenovoможетвноситьизмененияиулучшениявпрограммыPOSTиBIOS.Выпускаемыеверсии
обновленияразмещаютсяввидезагружаемыхфайловнавеб-сайтеLenovohttp://www.lenovo.com.
ИнструкциипоиспользованиюобновленийPOST/BIOSприлагаютсякфайламобновленийввиде
текстовыхфайлов(вформатеTXT).Длябольшинствамоделейкомпьютеровможнозагрузитьлибо
программу,котораясоздаетдискобновлениясистемныхпрограмм,либопрограммуобновления,
котораязапускаетсяизоперационнойсистемы.
ОбновлениеBIOSсдиска
Вэтомразделерассказано,какобновитьBIOSсдиска.
Примечание:Длясозданиядискаобновлениясистемныхпрограммможнозагрузитьобраз
самозапускающегосязагрузочногодиска(такназываемыйобразISO)собновлениямисистемных
программ.Перейдитенавеб-страницу
http://www.lenovo.com/support
ЧтобыобновитьBIOScдиска,действуйтеследующимобразом:
1.Выключитекомпьютер.
2.ВключитекомпьютеринесколькоразнажмитеиотпуститеклавишуF12.Послетогокак
откроетсяменюзагрузочныхустройствStartupDeviceMenu,отпуститеклавишуF12.
©CopyrightLenovo2010,2011
71
Page 80

3.Выберитенужныйдисководоптическихдисковвкачествепервогоустройствазагрузкивменю
загрузочныхустройствStartupDevice.Вставьтедисквэтотдисководоптическихдискови
нажмитеклавишуВВОД.Начнетсяобновление.
4.Когдабудетпредложеноизменитьсерийныйномер,рекомендуетсяотказатьсяотэтого
изменения,нажавклавишуN(Нет).Есливсежетребуетсяизменитьсерийныйномер,нажмите
клавишуY,введитесерийныйномеринажмитеклавишуВВОД.
5.Когдабудетпредложеноизменитьтипимоделькомпьютера,рекомендуетсяотказатьсяотэтого
изменения,нажавклавишуN(Нет).Есливсежетребуетсяизменитьтипимоделькомпьютера,
нажмитеклавишуY,введитетипимоделькомпьютераинажмитеклавишуВВОД.
6.Чтобызавершитьобновление,следуйтеинструкциямнаэкране.Поокончанииобновления
извлекитедискиздисковода.
ОбновлениеBIOSизоперационнойсистемы
Примечание:КомпанияLenovoпостоянноулучшаетсвоивеб-сайты,поэтомусодержание
веб-страниц,втомчислеупомянутоевследующейпроцедуре,можетбытьизмененобез
уведомления.
ЧтобыобновитьBIOSизоперационнойсистемы,действуйтеследующимобразом:
1.Перейдитенасайтhttp://www.lenovo.com/support.
2.Найдитезагружаемыефайлыдлявашегокомпьютераследующимобразом:
a.ВведитетипвашегокомпьютеравполеEnteraproductnumber(Введитеномерпродукта)
инажмитеGo(Перейти).
b.НажмитеDownloadsanddrivers(Загружаемыефайлыидрайверы).
c.ВыберитеBIOSввыпадающемспискеReneresults(Уточнитьрезультаты),чтобывамбыло
легченайтивсессылки,относящиесякBIOS.
d.НажмитессылкуBIOSupdate(ОбновлениеBIOS).
3.НажмитессылкунафайлTXT,вкоторомсодержатсяинструкциипообновлениюBIOSиз
операционнойсистемы.
4.Распечатайтеэтиинструкции.Этооченьважныйшаг,таккакпосленачалазагрузкиэти
инструкциинебудутотображатьсянаэкране.
5.Выполнитераспечатанныеинструкции,чтобызагрузить,извлечьиустановитьобновление.
КаквыполнитьвосстановлениепослесбояобновленияPOST/BIOS
ЕсливовремяобновленияPOST/BIOSпрекратитсяподачаэлектроэнергии,тосуществует
вероятностьтого,чтокомпьютернесможетправильноперезагрузиться.Еслиэтопроизошло,то
выполнитеописаннуюнижепроцедуру(обычноназываемуюВосстановлениезагрузочногоблока):
1.Извлекитеиздисководоввсеносителиивыключитевсеподсоединенныеустройстваи
компьютер.Выньтевсешнурыпитанияизрозетокиотсоединитевсекабели,подключенные
ккомпьютеру.
2.Снимитекожухкомпьютера.См.раздел“Какснятькожух”настранице16.
3.НайдитенаматеринскойплатеперемычкуClearCMOS/Recovery(Стирание
CMOS/Восстановление).См.раздел“Расположениекомпонентовиразъемовнаматеринской
плате”настранице12.
4.Переставьтеперемычкуизобычногоположения(наштырьках1и2)вположениедля
обслуживания(наштырьки2и3).
5.Установитекожухкомпьютераиподсоединитевсекабелиишнурыпитания,которыебыли
отсоединены.См.раздел“Чтонужносделатьпослезаменыкомпонентов”настранице54.
72ThinkCentre:Руководствопользователя
Page 81

6.ВключитекомпьютеринесколькоразнажмитеиотпуститеклавишуF12.Послетогокак
откроетсяменюзагрузочныхустройствStartupDeviceMenu,отпуститеклавишуF12.
7.ВставьтевдисководоптическихдисковдисксобновлениемPOST/BIOS.Затемвыберитев
качествеустройствазагрузкидисководоптическихдисковинажмитеклавишуВВОД.Начнется
восстановление.
Примечание:Процедуравосстановлениязанимает2-3минуты.Вэтовремявыуслышите
несколькозвуковыхсигналов.
8.Послеокончаниявосстановленияподачазвуковыхсигналовпрекратитсяикомпьютер
автоматическивыключится.Выньтедискиздисководадляоптическихдисковивыключите
компьютер.
9.Повторитешаги1-3.
10.ПереставьтеперемычкуClearCMOS/Recoveryвнормальноеположение(наштырьки1и2).
11.Установитекожухкомпьютераиподсоединитевсекабелиишнурыпитания,которыебыли
отсоединены.См.раздел“Чтонужносделатьпослезаменыкомпонентов”настранице54.
12.Включитекомпьютер,чтобыперезагрузитьоперационнуюсистему.
Глава5.Какобновитьсистемныепрограммы73
Page 82

74ThinkCentre:Руководствопользователя
Page 83

Глава6.Поискиустранениенеполадок;программы диагностики
Вэтойглавеописываютсянекоторыепрограммыдлядиагностикииустранениянеполадок.Есливы
столкнулисьснеполадкойвработекомпьютера,котораяздесьнеописана,топросмотритераздел
Глава7“Обращениезаинформацией,консультациямииобслуживанием”настранице81.
Главасостоитизперечисленныхнижеразделов.
•“Основныенеполадки”настранице75
•“Программыдиагностики”настранице76
•“Чисткаоптическоймыши”настранице78
Основныенеполадки
Вследующейтаблицесодержитсяинформация,котораяпоможетустановитьпричиныосновных
неполадоккомпьютера.
Примечание:Еслиустранитьнеисправностьприпомощиосновныхметодовдиагностикинеудастся,
тоотдайтекомпьютервремонт.Сведенияпотехникебезопасностиигарантииисписоктелефонов
центровобслуживанияиподдержкиLenovoприведенывдокументеThinkCentre:Руководствопо
техникебезопасностиигарантии,которыйприлагаетсяккомпьютеру.Крометого,узнатьтелефоны
центровобслуживанияиподдержкиможнонавеб-сайтеподдержкиLenovoпоадресу
http://www.lenovo.com/support
НеполадкаДействие
Принажатиикнопкипитания
компьютерневключается.
Наэкранемониторанет
изображения.
Неработаетклавиатураили
мышьUSB.
Убедитесь,что:
•Шнурпитанияправильноподсоединенкзаднейпанеликомпьютераи
включенвисправнуюэлектрическуюрозетку.
•Индикаторпитанияналицевойпанеликомпьютерагорит.
•Переключательнапряжениякомпьютераустановленвположение,
соответствующеенапряжениюврозетке.
Убедитесь,что:
•Шнурпитанияправильноподсоединенкзаднейпанеликомпьютераи
включенвисправнуюэлектрическуюрозетку.
•Переключательнапряжениякомпьютераустановленвположение,
соответствующеенапряжениюврозетке.
•Яркостьиконтрастностьотрегулированыправильно.
Убедитесь,что:
•Компьютервключен.
•КлавиатураилимышьUSBправильноподключеныкодномуизразъемов
USBкомпьютера.
•НаклавиатуреUSBнетзалипшихклавиш.
•МышьUSBнезагрязнена.Смотритераздел“Чисткаоптическоймыши”
настранице78.
©CopyrightLenovo2010,2011
75
Page 84

Неработаетбеспроводная
клавиатураилимышь.
Незапускаетсяоперационная
система.
Передзапуском
операционнойсистемы
компьютерподалнесколько
звуковыхсигналов.
НеполадкаДействие
Убедитесь,что:
•Компьютервключен.
•Батареяилибатареи,установленныевбеспроводнуюклавиатуруили
мышь,вхорошемсостоянии.
•Конфигурациявсехбеспроводныхустройствзаданаправильно.
Возможно,следуетсверитьсясдокументацией,входящейвкомплект
поставкибеспроводнойклавиатурыилимыши,иливоспользоваться
информационно-справочнойсистемойWindowsдляполученияинструкций
относительнобеспроводныхустройств.Еслибеспроводнаямышь
оснащенааппаратнымключом,убедитесьвтом,чтоэтотключправильно
вставленводинизразъемовUSBкомпьютера.
•Набеспроводнойклавиатуренетзалипшихклавиш.
•Беспроводнаямышьнезагрязнена.
Убедитесь,чтовпоследовательностизагрузочныхустройствзадано
устройство,накоторомнаходитсяоперационнаясистема.Обычно
операционнаясистеманаходитсянажесткомдиске.Дополнительную
информациюсм.вразделе“Каквыбратьзагрузочноеустройство”на
странице69
Убедитесь,чтонаклавиатуренетзалипшихклавиш.
.
Программыдиагностики
Программыдиагностикипредназначеныдлятестированияаппаратныхсредствкомпьютера.Кроме
того,этипрограммысообщаютобуправляемыхоперационнойсистемойнастройках,которыемогут
препятствоватьнормальнойработесистемы.
Взависимостиотпредварительноустановленнойоперационнойсистемыидатыизготовления
вашегокомпьютерананемвцеляхдиагностикиустановленапрограммаLenovo:
•LenovoSolutionCenter(используется,когдаоперационнаясистемаWindowsработаетнормально)
•LenovoThinkVantageT oolbox(используютсяприработевоперационнойсистемеWindows)
•PC-DoctorforRescueandRecovery(используется,еслинеудаетсязапуститьWindows)
Примечания:
1.МожнотакжезагрузитьдиагностическуюпрограммуPC-DoctorforDOSсвеб-сайта
http://www.lenovo.com/support.Дополнительнуюинформациюсмотритевразделе“PC-Doctorfor
DOS”настранице78.
2.Есливамнеудалосьвыявитьиустранитьнеполадкусамостоятельнопослетого,каквы
запустилипрограммыдиагностики,тосохранитеираспечатайтефайлыжурналов,созданные
программамидиагностики.Этифайлыжурналовпотребуютсяприбеседеспредставителем
службытехническойподдержкикомпанииLenovo.
LenovoSolutionCenter
ПрограммаLenovoSolutionCenterпозволяетвыявлятьиустранятьпроблемыскомпьютером.
Онавключаетвсебядиагностическиетесты,сборинформацииосистеме,состояниезащитыи
информациюоподдержке,атакжесоветыподостижениюмаксимальнойпроизводительности.
76ThinkCentre:Руководствопользователя
Page 85

Примечания:
•ПрограммаLenovoSolutionCenterдоступнатольконамоделях,накоторыхизначальноустановлена
операционнаясистемаWindows7.ЕслинамоделисWindows7даннаяпрограмманеустановлена,
ееможнозагрузитьпоадресуhttp://www.lenovo.com/diagnose.
•ЕслииспользуетсяОСWindowsVistaилиWindowsXP,перейдитепоадресу
http://www.lenovo.com/diagnoseдляполучениясамойновойинформацииодиагностикесвоего
компьютера.
ЧтобызапуститьпрограммуLenovoSolutionCenterвОСWindows7,нажмитеПуск➙Всепрограммы
➙LenovoThinkVantageT ools➙Работоспособностьсистемыидиагностика.Следуйте
инструкциямнаэкране.
ДополнительнуюинформациюсмотритевсправкепрограммыLenovoSolutionCenter.
Примечание:Есливамнеудалосьвыявитьиустранитьнеполадкусамостоятельнопослетого,как
вызапустилиэтупрограмму,тосохранитеираспечатайтефайлыжурналов,созданныепрограммой.
Этифайлыжурналовпотребуютсяприбеседеспредставителемслужбытехническойподдержки
компанииLenovo.
LenovoThinkVantageT oolbox
ПрограммаLenovoThinkVantageToolboxпоможетвамобслуживатькомпьютер,улучшитьзащиту
работынакомпьютере,выполнитьдиагностикуошибок,ознакомитьсясинновационными
технологиямиLenovoиполучитьдополнительнуюинформациюовашемкомпьютере.Выможете
использоватьфункциюдиагностики,предоставляемуюпрограммойLenovoThinkVantageToolbox,
длятестированияустройств,диагностикинеполадоккомпьютера,созданиязагружаемых
диагностическихносителей,обновлениясистемныхдрайверовипросмотраинформацииосистеме.
•ЧтобызапуститьпрограммуLenovoThinkVantageToolboxвОСWindows7,нажмитеПуск➙Все
программы➙LenovoThinkVantageT ools➙Работоспособностьсистемыидиагностика.
Следуйтеинструкциямнаэкране.
•ЧтобызапуститьпрограммуLenovoThinkVantageToolboxвWindowsVista,нажмитеПуск➙Все
программы➙ThinkVantage➙LenovoThinkVantageToolbox.Следуйтеинструкциямнаэкране.
Дополнительнуюинформациюотом,какзапуститьпрограммуLenovoThinkVantageToolbox,см.в
справочномразделепрограммыLenovoThinkVantageToolbox.
PC-DoctorforRescueandRecovery
ПрограммаPC-DoctorforRescueandRecovery-эточастьрабочегопространстваRescueand
Recovery;эторабочеепространствоужеустановленонавашемкомпьютереLenovo.Воспользуйтесь
программойPC-DoctorforRescueandRecovery,есливынеможетезапуститьоперационнуюсистему
Windows.
ЧтобызапуститьпрограммуPC-DoctorforRescueandRecoveryизрабочегопространстваRescue
andRecovery,сделайтеследующее:
1.Выключитекомпьютер.
2.ВключитекомпьютеринесколькоразнажмитеиотпуститеклавишуF11.Когдапрозвучит
звуковойсигналилинаэкранепоявитсялоготип,отпуститеклавишуF11.Черезнекоторое
времяоткроетсяокноRescueandRecovery.
3.ВрабочемпространствеRescueandRecoveryвыберитеLaunchadvancedRescueand
Recovery➙Diagnosehardware(РасширеннаяпрограммаRescueandRecovery/Диагностика
оборудования).ОткроетсяокнопрограммыPC-DoctorforRescueandRecovery.
4.Выберитенужныйдиагностическийтест.Послеэтогоследуйтеинструкциямнаэкране.
Глава6.Поискиустранениенеполадок;программыдиагностики77
Page 86

Дополнительнуюинформациюотом,какзапуститьPC-DoctorforRescueandRecovery,смотритев
справкепрограммыPC-DoctorforRescueandRecovery.
Примечание:ЕсливынеможетеполучитьдоступкрабочемупространствуRescueandRecovery
из-заошибок,томожнозапуститьпрограммуPC-DoctorforRescueandRecoveryпослеприменения
носителявосстановления,чтобыустранитьпричиныотказакомпьютераиполучитьдоступк
рабочемупространствуRescueandRecovery.См.раздел“Созданиеииспользованиерезервных
носителей”настранице63
.
PC-DoctorforDOS
МожнотакжезагрузитьновейшуюверсиюпрограммыдиагностикиPC-DoctorforDOSсвеб-сайта
http://www.lenovo.com/support.ПрограммаPC-DoctorforDOSработаетнезависимоотоперационной
системыWindows.ВоспользуйтесьпрограммойдиагностикиPC-DoctorforDOS,есливынеможете
запуститьоперационнуюсистемуWindows.ПрограммуPC-DoctorforDOSможнозапуститьс
созданноговамидискадиагностики.
Созданиедискадиагностики
Вэтомразделерассказано,каксоздатьдискдиагностики.
Чтобысоздатьдискдиагностики,сделайтеследующее:
1.Загрузитеобразсамозапускающегосязагрузочногодискапрограммыдиагностики(так
называемыйобразISO)свеб-страницы
http://www.lenovo.com/support
2.СоздайтеприпомощипрограммызаписиCD/DVD-дисковдискдиагностикиизобразаISO.
Запускпрограммыдиагностикисдискадиагностики
Вэтомразделерассказано,какзапуститьпрограммудиагностикисдискадиагностики.
Чтобызапуститьпрограммудиагностикусдискадиагностики,которыйвысоздали,сделайте
следующее:
1.Убедитесьвтом,чтокомпьютервыключен.
2.ВключитекомпьютеринесколькоразнажмитеиотпуститеклавишуF12.Послетогокак
откроетсяменюзагрузочныхустройствStartupDeviceMenu,отпуститеклавишуF12.
3.Вставьтедиагностическийдисквдисководдляоптическихдисков.
4.Выберитевкачествеустройствазагрузкидисководоптическихдисковсдиагностическим
дискоминажмитеEnter.Запуститсяпрограммадиагностики.
5.Запуститенужныйдиагностическийтест,следуяинструкциямнаэкране.Чтобыполучить
справку,нажмитеклавишуF1.
6.Поокончаниитеставыньтедискдиагностикииздисководаоптическихдисков.
Чисткаоптическоймыши
Вэтомразделерассказано,какпочиститьоптическуюмышь.
Воптическоймышииспользуетсясветоизлучающийдиодиоптическийдатчик,которыеуправляют
указателем.Еслиприперемещенииоптическоймышиуказательмышиперемещаетсянаэкране
рывками,тонужнопочиститьмышь.
Чтобыпочиститьоптическуюмышь,сделайтеследующее:
1.Выключитекомпьютер.
78ThinkCentre:Руководствопользователя
Page 87

2.Отсоединитекабельмышиоткомпьютера.
3.Перевернитемышьдляосмотралинзы.
a.Еслиналинзахвидныпятна,тоосторожнопротрителинзыватнымтампоном.
b.Еслиналинзахестьпыль,тоосторожносдуйтеее.
4.Проверьтеповерхность,покоторойперемещаетсямышь.Еслинаэтуповерхностьнанесен
сложныйрисунок,тообработчикуцифровыхсигналов(digitalsignalprocessor,илиDSP)будет
труднораспознаватьизменениеположениямыши.
5.Подключитекабельмышиккомпьютеру.
6.Включитекомпьютер.
Глава6.Поискиустранениенеполадок;программыдиагностики79
Page 88

80ThinkCentre:Руководствопользователя
Page 89

Глава7.Обращениезаинформацией,консультациямии обслуживанием
Вэтойглавесодержитсяинформацияоподдержке,обслуживанииитехническойпомощидля
продукцииLenovo.
Главасостоитизперечисленныхнижеразделов.
•“Источникиинформации”настранице81
•“Консультациииобслуживание”настранице83
Источникиинформации
Выможетеиспользоватьинформациюизэтогораздела,чтобыобратитьсякресурсам,вкоторых
содержитсяценнаяинформацияовашемкомпьютере.
ПапкаOnlineBooks(Электронныекниги)
ВпапкеOnlineBooks,котораяужесоздананавашемкомпьютере,естьпубликацияThinkCentre:
Руководствопользователя,содержащаяинформациюонастройке,использованиииобслуживании
вашегокомпьютера.ДлячтенияпубликациидоступвИнтернетненужен.
ДляпросмотрапубликациинажмитеПуск➙Всепрограммы➙Электронныекниги➙Электронные
книги,азатемдваждыщелкнитепонужнойпубликациидлясвоегокомпьютера.Публикациюможно
такжепросмотретьнавеб-сайтеподдержкиLenovo
http://www.lenovo.com/support
Примечания:
1.Форматпубликации-PDF.ДляпросмотрапубликациинужноустановитьпрограммуAdobe
Reader.ЕслипрограммаAdobeReaderнеустановленанавашемкомпьютере,припопытке
просмотретьфайлPDFпоявитсясоответствующеесообщение,ивамбудетоказанапомощь
вустановкеAdobeReader.
2.Публикацияпереведенанадругиеязыки,иэтипереводыможнопросмотретьнавеб-сайте
поддержкиLenovo
http://www.lenovo.com/support
3.ЕсливыхотитеустановитьязыковуюверсиюпрограммыAdobeReader,отличнуюотверсии,
изначальноустановленнойнавашемкомпьютере,загрузитенужнуюверсиюсвеб-сайтаAdobe
http://www.adobe.com
LenovoThinkVantageT ools
ПрограммаLenovoThinkVantageT oolsпредоставляетудобныйдоступкследующиминструментам,
которыепомогутвамработатьболеекомфортабельноибезопасно:
•LenovoSolutionCenterилиLenovoThinkVantageT oolbox
•PowerManager
•ProductRecovery
•RescueandRecovery
•SystemUpdate
©CopyrightLenovo2010,2011
81
Page 90

ЧтобызапуститьпрограммуLenovoThinkVantageTools,нажмитеПуск➙Всепрограммы➙Lenovo
ThinkVantageTools.
ThinkVantageProductivityCenter
Примечание:ПрограммаThinkVantageProductivityCenterдоступнатольконакомпьютерах,на
которыхустановленасистемаWindowsVistaотLenovo.
ВпрограммеThinkVantageProductivityCenterсодержатсяисточникиинформациииинструменты,
которыепредназначеныдляупрощенияработынакомпьютереидляповышениязащищенности.
Программапредоставляетудобныйдоступкразличнымтехнологиям,включаяследующие:
•PowerManager
•ProductRecovery
•RescueandRecovery
•SystemUpdate
ЧтобызапуститьпрограммуThinkVantageProductivityCenter,нажмитеПуск➙Всепрограммы➙
ThinkVantage➙ProductivityCenter.
LenovoWelcome
ПрограммаLenovoWelcomeзнакомитвасснекоторыминовымивстроеннымифункциямиLenovo
ипокажет,каквыполнитьнекоторыезадачинастройки,чтобыполучитьмаксимальнуюотдачуот
вашегокомпьютера.
СправочнаясистемаAccessHelp
ВсправочнойсистемеAccessHelpсодержитсяинформацияотом,какначатьработу,
выполнитьосновныезадачи,настроитьпараметрыкомпьютера,защититьданные,расширитьи
модернизироватькомпьютер,атакжекакопределитьпричинынеполадокиустранитьих.
•ЧтобыоткрытьинформационнуюсистемуAccessHelpвWindows7,нажмитеПуск➙Справкаи
поддержка➙LenovoAccessHelp.
•ЧтобыоткрытьинформационнуюсистемуAccessHelpвОСWindowsVista,нажмитеПуск➙Все
программы➙ThinkVantage➙LenovoAccessHelp.
ОткрывсправочнуюсистемуAccessHelp,выберитенавкладкахлевойпанелиСодержаниеили
Индекснужныйраздел;можнотакжевоспользоватьсявкладкойПоиск,чтобынайтиконкретное
словоилифразу.
Техникабезопасностиигарантия
ВдокументеThinkCentre:Руководствопотехникебезопасностиигарантии,которыйпоставляетсяс
компьютером,содержатсясведенияотехникебезопасности,гарантии,номерахтелефоновцентров
обслуживанияиподдержки,CRU,атакжедругиезамечанияиссылкинаинформационныересурсы.
Преждечемвоспользоватьсяинформацией,содержащейсявнастоящемруководстве,ипродуктом,
ккоторомуонаотносится,обязательноознакомьтесьсдокументомThinkCentre:Руководствопо
техникебезопасностиигарантиииПриложениеA“Замечания”настранице87
.
82ThinkCentre:Руководствопользователя
Page 91

Веб-сайтLenovo(http://www.lenovo.com)
Навеб-сайтеLenovoпредставленасамаясвежаяинформацияобуслугах,которыепомогутвам
приобрестиимодернизироватькомпьютер,атакжеобслуживатьего.Выможететакжесделать
следующее.
•Приобрестинастольныекомпьютеры,ноутбуки,мониторы,проекторы,дополнительные
компонентыипринадлежности,атакжевоспользоватьсяспециальнымипредложениями.
•Заказатьтакиеплатныеуслуги,какподдержкааппаратныхсредств,операционныхсистеми
приложений,настройкаиконфигурированиесетей,атакжеустановкавособойконфигурации.
•Приобрестидополнительныекомпонентыирасширенныеуслугипоремонтуаппаратнойчасти.
•Загрузитьновейшиедрайверыустройствиобновленияпрограммдлявашеймоделикомпьютера.
•Просмотретьонлайновыеруководствадлявашихпродуктов.
•ПросмотретьОграниченнуюгарантиюLenovo.
•Просмотретьинформациюоподдержкеиопоискеиустранениинеисправностейдлявашей
моделикомпьютераидлядругихподдерживаемыхпродуктов.
•Найтителефоныслужбподдержкииобслуживанияввашейстранеилирегионе.
•Найтиближайшийквамсервис-центр.
Веб-сайттехническойподдержкиLenovo
Информациюотехническойподдержкеможнополучитьнавеб-сайтетехническойподдержкиLenovo
поадресу
http://www.lenovo.com/support.
Наэтомвеб-сайтепредоставляютсясамыепоследниесведенияоподдержкепоследующимтемам:
•Драйверыипрограммноеобеспечение
•Решениядлядиагностики
•Гарантиянапродукциюиобслуживание
•Сведенияопродукцииикомпонентах
•Руководствапользователяиинструкции
•Базазнанийичастозадаваемыевопросы
Консультациииобслуживание
Вэтомразделерассказано,какполучитьконсультациииобслуживание.
Использованиедокументацииидиагностическихпрограмм
Есливыстолкнетесьснеполадками,топросмотритеразделГлава6“Поискиустранениенеполадок;
программыдиагностики”настранице75.Информациюодополнительныхресурсах,которыепомогут
устранитьнеполадки,смотритевразделе“Источникиинформации”настранице81
Есливыподозреваете,чтонеполадкасвязанаспрограммнымисредствами,топросмотрите
документацию(втомчислефайлыReadmeиэлектроннуюсправку),поставляемуюсоперационной
системойилиспрограммой.
.
Кбольшинствукомпьютеровприлагаетсянабордиагностическихпрограмм,которыемогутпомочь
выявитьнеполадкиваппаратныхсредствах.Информациюобиспользованиипрограммдиагностики
смотритевразделе“Программыдиагностики”настранице76
Глава7.Обращениезаинформацией,консультациямииобслуживанием83
.
Page 92

Ознакомитьсясновейшейтехническойинформациейизагрузитьдрайверыустройствиобновления
можнонавеб-сайтеподдержкиLenovo
http://www.lenovo.com/support
Какобратитьсязаобслуживанием
ВовремягарантийногопериодавыможетеобратитьсязаконсультациямииинформациейвЦентр
поддержкизаказчиковпотелефону.
Втечениегарантийногосрокапредоставляютсяследующиеуслуги:
•Выявлениепричиннеполадок-Квалифицированныесотрудникипомогутвамопределить
причинынеполадокаппаратныхсредствирешить,чтоследуетпредпринятьдляихустранения.
•Ремонтаппаратныхсредств-Еслинеполадкасвязанасаппаратнымисредствами,накоторые
имеетсягарантия,токвалифицированныеспециалистыобеспечатдолжныйуровеньсервисного
обслуживания.
•Технологическиеизменения-Иногдапослепродажипродуктабываетнеобходимовнестив
негоизменения.LenovoилиторговецпродукциейLenovoвнесутнеобходимыетехнологические
изменения(EngineeringChanges,илиEC),относящиесякприобретеннымвамиаппаратным
средствам.
Гарантийноеобслуживаниенеприменяетсявследующихслучаях:
•Заменаилииспользованиекомпонентов,которыенепроизведеныLenovo(илидляLenovo),или
компонентов,накоторыенетгарантииLenovo
•Выявлениепричиннеполадоквпрограммныхсредствах
•КонфигурированиеBIOSвпроцессеустановкиилиобновления
•Изменение,модификацияиобновлениедрайверовустройств
•Установкаиобслуживаниесетевыхоперационныхсистем(NetworkOperatingSystems,илиNOS)
•Установкаиобслуживаниеприложений
Полноеобъяснениеусловийгарантиисмотритевматериалахпогарантииитехникебезопасности.
Обязательносохранитесвидетельствозаконностиприобретениякомпьютера-этонеобходимое
условиедляполучениягарантийногообслуживания.
ЧтобыпросмотретьсписоктелефоновподдержкиLenovoввашейстранеилирегионе,перейдите
настраницуhttp://www.lenovo.com/supportинажмитеSupportphonelist(Списоктелефонов
поддержки);крометого,списоктелефоноввключенвпубликациюThinkCentre:Руководствопо
техникебезопасностиигарантии,котораяприлагаетсяккомпьютеру.
Примечание:Номерателефоновмогутбытьизмененыбезуведомления.Есливспискенет
телефонадлявашейстраныилирегиона,обратитеськторговцупродукциейLenovoилиторговому
представителюLenovo.
Вовремязвонкапостарайтесьбытьрядомскомпьютером.Подготовьтеследующиеданные:
•Типимоделькомпьютера
•Серийныеномерааппаратныхпродуктов
•Описаниенеполадки
•Точныйтекствсехполученныхсообщенийобошибках
•Данныеоконфигурацииаппаратныхипрограммныхсредств
Прочиеуслуги
Есливыберетекомпьютерссобоювпоездкиилиперевозитееговстрану,вкоторойпродаются
настольныекомпьютерыилиноутбукитогожетипа,чтоиваш,товашкомпьютерможетподпадать
подусловияпредоставлениямеждународногогарантийногообслуживания,чтоавтоматическидает
84ThinkCentre:Руководствопользователя
Page 93

правонаполучениегарантийногообслуживаниявтечениегарантийногосрока.Обслуживаниебудут
проводитьсервис-центры,уполномоченныепроводитьгарантийноеобслуживание.
Вкаждойстранесуществуетсвойпорядокобслуживания;некоторыеуслугимогутпредоставляться
невовсехстранах.Международноегарантийноеобслуживаниепредоставляетсявсоответствии
спорядком,принятымвстране,гдепроводитсяобслуживание(например,обслуживаниепутем
депонирования,обслуживаниебезвыезданаместоисвыездомнаместо).Внекоторыхстранах
можетоказаться,чтосервисныецентрыобслуживаютневсемоделикомпьютеровданноготипа.В
некоторыхстранахобслуживаниеможетбытьплатнымимогутдействоватькакие-либоограничения.
Чтобыопределить,подпадаетливашкомпьютерподусловиямеждународнойгарантии,и
просмотретьсписокстран,накоторыераспространяютсяееусловия,откройтевеб-страницу
http://www.lenovo.com/support,выберитеWarranty(Гарантия)иследуйтеинструкциямнаэкране.
Дляполучениятехническойпомощипоустановкеилирешениявопросов,связанныхс
пакетамиобновлениядлязаранееустановленныхпродуктовMicrosoftWindows,откройте
веб-страницуMicrosoftProductSupportServices(СлужбаподдержкипродуктовMicrosoft)
http://support.microsoft.com/directoryилиобратитесьвЦентрподдержкизаказчиков.Возможно,
некоторыеуслугивампридетсяоплатить.
Какприобрестидополнительныеуслуги
Втечениегарантийногосрокаипослеегозавершениявыможетеполучитьтакиеплатныеуслуги,как
поддержкааппаратныхсредств,операционныхсистемиприложений,настройкаиконфигурирование
сетей,предоставлениедополнительныхуслугпоремонтуаппаратныхсредств,атакжеустановка
вособойконфигурации.Переченьинаименованиеуслугмогутбытьразнымивразныхстранахи
регионах.Дополнительнуюинформациюобэтихуслугахсмотритенавеб-сайтеLenovo
http://www.lenovo.com
Глава7.Обращениезаинформацией,консультациямииобслуживанием85
Page 94

86ThinkCentre:Руководствопользователя
Page 95

ПриложениеA.Замечания
Lenovoможетпредоставлятьпродукты,услугиикомпоненты,описанныевданнойпубликации,не
вовсехстранах.Сведенияопродуктахиуслугах,доступныхвнастоящеевремяввашейстране,
можнополучитьвместномпредставительствеLenovo.Ссылкинапродукты,программыилиуслуги
Lenovoнеозначаютинепредполагают,чтоможноиспользоватьтолькоуказанныепродукты,
программыилиуслугиLenovo.Разрешаетсяиспользоватьлюбыефункциональноэквивалентные
продукты,программыилиуслуги,еслиприэтомненарушаютсяправаLenovoнаинтеллектуальную
собственность.Однакоприэтомответственностьзаоценкуипроверкуработывсехпродуктов,
программилиуслугдругихпроизводителейвозлагаетсянапользователя.
Lenovoможетрасполагатьпатентамиилирассматриваемымизаявкаминапатенты,относящимисяк
предметуданнойпубликации.Предоставлениеэтогодокументанедаетвамникакойлицензиина
указанныепатенты.Выможетепослатьзапросналицензиювписьменномвидепоадресу:
Lenovo(UnitedStates),Inc.
1009ThinkPlace-BuildingOne
Morrisville,NC27560
U.S.A.
Attention:LenovoDirectorofLicensing
LENOVOПРЕДОСТАВЛЯЕТДАННУЮПУБЛИКАЦИЮ“КАКЕСТЬ”,БЕЗКАКИХ-ЛИБОГАРАНТИЙ,
ЯВНЫХИЛИПОДРАЗУМЕВАЕМЫХ,ВКЛЮЧАЯ,НОНЕОГРАНИЧИВАЯСЬТАКОВЫМИ,
ПОДРАЗУМЕВАЕМЫЕГАРАНТИИОТНОСИТЕЛЬНОЕЕКОММЕРЧЕСКОГОИСПОЛЬЗОВАНИЯИЛИ
ПРИГОДНОСТИДЛЯКАКИХ-ЛИБОЦЕЛЕЙ.Законодательствонекоторыхстраннедопускаетотказ
отявныхилиподразумеваемыхгарантийдлярядасделок;втакомслучаеданноеположениеможет
квамнеотноситься.
Вприведеннойздесьинформациимогутвстретитьсятехническиенеточностиилитипографские
опечатки.Впубликациювремяотвременивносятсяизменения,которыебудутотраженыв
следующихизданиях.Lenovoможетвлюбоймоментбезкакого-либопредварительногоуведомления
вноситьизменениявпродуктыи/илипрограммы,которыеописанывданнойпубликации.
Продукты,описанныевданнойпубликации,непредназначаютсядляиспользованиявтехнологиях
имплантациииликаких-либоустройствахжизнеобеспечения,отказкоторыхможетпривестик
нарушениюжизнедеятельностииликлетальномуисходу.Информация,содержащаясявданной
публикации,невлияетнаспецификациипродуктаигарантийныеобязательстваLenovoинеменяет
их.Ничтовэтойпубликациинеслужитявнойилинеявнойлицензиейилигарантиейвозмещения
ущербавсвязисправаминаинтеллектуальнуюсобственностькорпорацииLenovoилитретьих
сторон.Вседанные,содержащиесявданнойпубликации,полученывспецифическихусловияхи
приводятсятольковкачествеиллюстрации.Результаты,полученныевдругихрабочихусловиях,
могутсущественноотличатьсяотних.
Lenovoможетиспользоватьираспространятьприсланнуювамиинформациюлюбымспособом,
какимсочтетнужным,безкаких-либообязательствпередвами.
Любыессылкивданнойинформациинавеб-сайты,непринадлежащиеLenovo,приводятсятолько
дляудобстваиникоимобразомнеозначаютподдержкиLenovoэтихвеб-сайтов.Материалынаэтих
веб-сайтахневходятвчисломатериаловподанномупродуктуLenovo,ивсюответственностьза
использованиеэтихвеб-сайтоввыпринимаетенасебя.
Вседанныеотносительнопроизводительности,содержащиесявэтойпубликации,полученыв
определеннымобразомнастроеннойсреде.Поэтомурезультаты,полученныевдругихоперационных
©CopyrightLenovo2010,2011
87
Page 96

средах,могутзаметноотличатьсяотприведенных.Некоторыеизмерениямоглибытьвыполнены
вразрабатываемыхсистемах,инетникакойгарантии,чтовобщедоступныхсистемахрезультаты
этихизмеренийбудуттакимиже.Крометого,результатынекоторыхизмеренийбылиполучены
экстраполяцией.Реальныерезультатымогутотличатьсяотних.Пользователямрекомендуется
проверитьэтиданныевсвоихконкретныхусловиях.
Замечаниепоиспользованиювыводадлятелевизора
Следующеезамечаниеотноситсякмоделям,вкоторыхназаводеустановленоустройстводля
выводаизображениянателевизор.
Этотпродуктиспользуеттехнологиюзащитыавторскихправ,принадлежащуюкорпорации
Macrovisionидругимвладельцамправ,изаявленнуювопределенныхпатентахСШАидругихправах
наинтеллектуальнуюсобственность.Дляиспользованияэтойтехнологиизащитыавторскихправ
необходимополучитьразрешениеоткорпорацииMacrovision.Саматехнологияпредназначенадля
домашнегоидругогоограниченногопросмотра,еслиоткорпорацииMacrovisionнеполученодругое
разрешение.Инженерныйанализсцельюраскрытияпринциповработыидисассемблирование
запрещены.
ПометкаCEсоответствиядляЕвропы
ИнформацияпоутилизациидляБразилии
DeclaraçõesdeReciclagemnoBrasil
DescartedeumProdutoLenovoForadeUso
Equipamentoselétricoseeletrônicosnãodevemserdescartadosemlixocomum,masenviadosàpontosde
coleta,autorizadospelofabricantedoprodutoparaquesejamencaminhadoseprocessadosporempresas
especializadasnomanuseioderesíduosindustriais,devidamentecerticadaspelosorgãosambientais,de
acordocomalegislaçãolocal.
ALenovopossuiumcanalespecícoparaauxiliá-lonodescartedessesprodutos.Casovocêpossua
umprodutoLenovoemsituaçãodedescarte,ligueparaonossoSACouencaminheume-mailpara:
reciclar@lenovo.com,informandoomodelo,númerodesérieecidade,amdeenviarmosasinstruções
paraocorretodescartedoseuprodutoLenovo.
ИнформацияобутилизацииаккумуляторовдляТайваня(Китай)
88ThinkCentre:Руководствопользователя
Page 97

ИнформацияобутилизацииаккумуляторовдляЕвропейскогосоюза
Примечание:этаотметкаотноситсятолькокстранамнатерриторииЕвропейскогосоюза(ЕС).
АккумуляторыиихупаковкамаркируютсявсоответствиисЕвропейскойдирективой2006/66/EC
вотношениибатарейиаккумуляторовиихутилизации.Директиваопределяетобщуюпроцедуру
возвратаипереработкииспользованныхбатарейиаккумуляторов,которуюнужноиспользовать
вовсехстранахЕвропейскогосоюза.Этапометкаставитсянаразличныхбатареяхиозначает,
чтотакуюбатареюнельзявыбрасывать:поокончаниисрокаслужбыегонужноутилизироватьв
соответствиисДирективой.
СогласноЕвропейскойдирективе2006/66/EC,батареииаккумуляторымаркируютсятакимобразом,
чтобыуказатьнанеобходимостьихотдельногосбораипереработкипоокончаниисрокаихслужбы.
Вмаркировкенабатареетакжеможетбытьуказанохимическоеобозначениесодержащегосявней
металла(Pbдлясвинца,HgдляртутииCdдлякадмия).Пользователибатарейиаккумуляторовне
должнывыбрасыватьихвместесдругимибытовымиотходами.Вместоэтогодолжнаиспользоваться
специальнаяпроцедурадляпотребителейповозврату,переработкеиутилизациибатарейи
аккумуляторов.Надлежащиедействияпользователейпозволяютснизитьотрицательноевоздействие
батарейиаккумуляторовнаокружающуюсредуиздоровьелюдейиз-заприсутствиявнихопасных
веществ.Соответствующиеинструкциипосборуиобработкесм.настраницепоадресу
http://www.lenovo.com/lenovo/environment.
Товарныезнаки
СледующиетерминыявляютсятоварнымизнакамикомпанииLenovoвСШАи(или)другихстранах:
Lenovo
ЛоготипLenovo
RescueandRecovery
ThinkCentre
ThinkVantage
Microsoft,WindowsиWindowsVista—товарныезнакигруппыкомпанийМайкрософт.
Intel,IntelCoreиPentium-товарныезнакикорпорацииIntelCorporationвСШАи/илидругихстранах.
Прочиеназванияфирм,продуктовилиуслугмогутбытьтоварнымизнакамиилимарками
обслуживаниядругихкомпаний.
ПриложениеA.Замечания89
Page 98

90ThinkCentre:Руководствопользователя
Page 99

Индекс
А
антивируснаяпрограмма7
аппаратныйтестпривключениипитания(power-on
self-test,илиPOST)71
аудиосистема2
Б
батарейка,замена24
блоквентиляторамикропроцессора,замена44
блокпитания
компоненты2
блокпитания,замена49
В
важнаяинформацияпотехникебезопасностиv
веб-сайтLenovo83
веб-сайт,Lenovo83
видеосистема1
внешниеопции,установка15
внутренниединамики,замена41
внутренниедисководы1
восстановление
загрузочныйблок72
операции,резервноекопированиеи60
проблемы,решение65
программы59
сбойобновленияPOST/BIOS72
восстановлениезагрузочногоблока72
временноезагрузочноеустройство69
встроеннаякамерасмикрофоном,замена42
встроенныйзамокдлятроса,защита56
ВходнойразъемVGA10
выбор
временноезагрузочноеустройство69
загрузочноеустройство69
выход,программаSetupUtility70
ВыходнойразъемDisplayPort10
Д
датчикосвещенности,замена38
дисководоптическихдисков,замена28
документация,использование83
драйверыустройств55
переустановка64
установка64
драйверы,устройства55
Ж
жесткийдиск,замена25
З
загрузочноеустройство69
временное,каквыбрать69
последовательность,изменение70
заднийблокввода-вывода,замена46
замена
батарейка24
блоквентиляторамикропроцессора44
блокпитания49
внутренниединамики41
встроеннаякамерасмикрофоном42
датчикосвещенности38
жесткийдиск25
заднийблокввода-вывода46
КартаWI-FI34
модульBluetooth36
платамультисенсорноговвода37
правыйблокввода-вывода48
радиатор29
считывателькарт45
ExpressCard40
заменакомпонентов,завершение54
замечаниепоиспользованиювыводадлятелевизора88
замечание,выводтелевизора88
замечания87
замечания,пароль68
запускпрограммыSetupUtility67
защита
встроенныйзамокдлятроса56
компоненты2,55
разрешениеизапрещение69
защитаприпомощипароля56
защита,пароль56
И
изменение
последовательностьзагрузочныхустройств70
информационные
важнаяпотехникебезопасностиv
гарантия82
обращение81
ресурсы81
техникабезопасности82
информацияогарантии82
информацияпотехникебезопасности82
использование
документация83
пароли67
программаSetupUtility67
программыдиагностики83
прочиеуслуги84
резервныеносители,созданиеи63
©CopyrightLenovo2010,2011
91
Page 100

К
какснятькожух16
КартаWI-FI,замена34
клавиатура,замена51
кожухкомпьютера
какснять16
кожухкомпьютера,установка54
компоненты1
компьютер
программы71
управление2
консультации
иобслуживание83
обращение81
СправочнаясистемаAccessHelp82
кронштейнVESA
какснять21
КронштейнVESA21
М
материнскаяплата
какнайтикомпоненты12
модульпамяти22
Микрофон10
модульпамяти
материнскаяплата22
установка22
модульBluetooth,замена36
мышь,замена52
Н
настройки
изменение67
просмотр67
неполадки,основные75
носителивосстановления,созданиеииспользование59
носители,созданиеииспользованиевосстановления59
О
обзорпрограмм5
обновление
системныепрограммы71
BIOS71
обновлениеBIOS72
обращение
информационные81
консультации81
обслуживание81
обслуживание
иконсультации83
обращение81
Центрподдержкизаказчиков84
операции,резервноекопированиеивосстановление60
Описание10
оптическаямышь
чистка78
основныенеполадки75
очисткаоптическоймыши78
П
ПапкаOnlineBooks(Электронныекниги)81
пароли
стирание56
утерянныйилизабытый56
пароль
замечания68
какзадать,изменить,удалить68
Парольадминистратора68
Парольжесткогодиска68
Парольпривключении68
Парольадминистратора68
Парольпривключении68
переустановка
драйверыустройств64
платамультисенсорноговвода,замена37
поискиустранениенеполадок,программыдиагностики75
Портыввода-вывода(I/O)2
последовательныйпорт10
правыйблокввода-вывода,замена48
приобретениедополнительныхуслуг85
программаSetupUtility67
программаSetupUtility,выход70
программаSetupUtility,запуск67
программы
восстановление59
программыдиагностики,использование83
программыдиагностики,поискиустранениенеполадок75
программы,обновлениесистемных71
просмотрисохранениенастроек67
Р
рабочеепространствоRescueandRecovery62
рабочеепространство,резервноекопированиеи
восстановление62
радиатор,замена29
разъем10
разъемклавиатуры10
разъеммыши10
разъемEthernet10
РазъемUSB10
расширение2
резервноекопированиеивосстановление60
резервныеносители,созданиеииспользование63
ресурсы,информационные81
решениепроблем,связанныхсвосстановлением65
С
создание
ииспользованиерезервныхносителей63
созданиеииспользование
носительвосстановления59
СправочнаясистемаAccessHelp82
среда,рабочая5
стойкакомпьютерасрегулировкойвысоты17
92ThinkCentre:Руководствопользователя
 Loading...
Loading...