Page 1

M90t
User Guide
Page 2
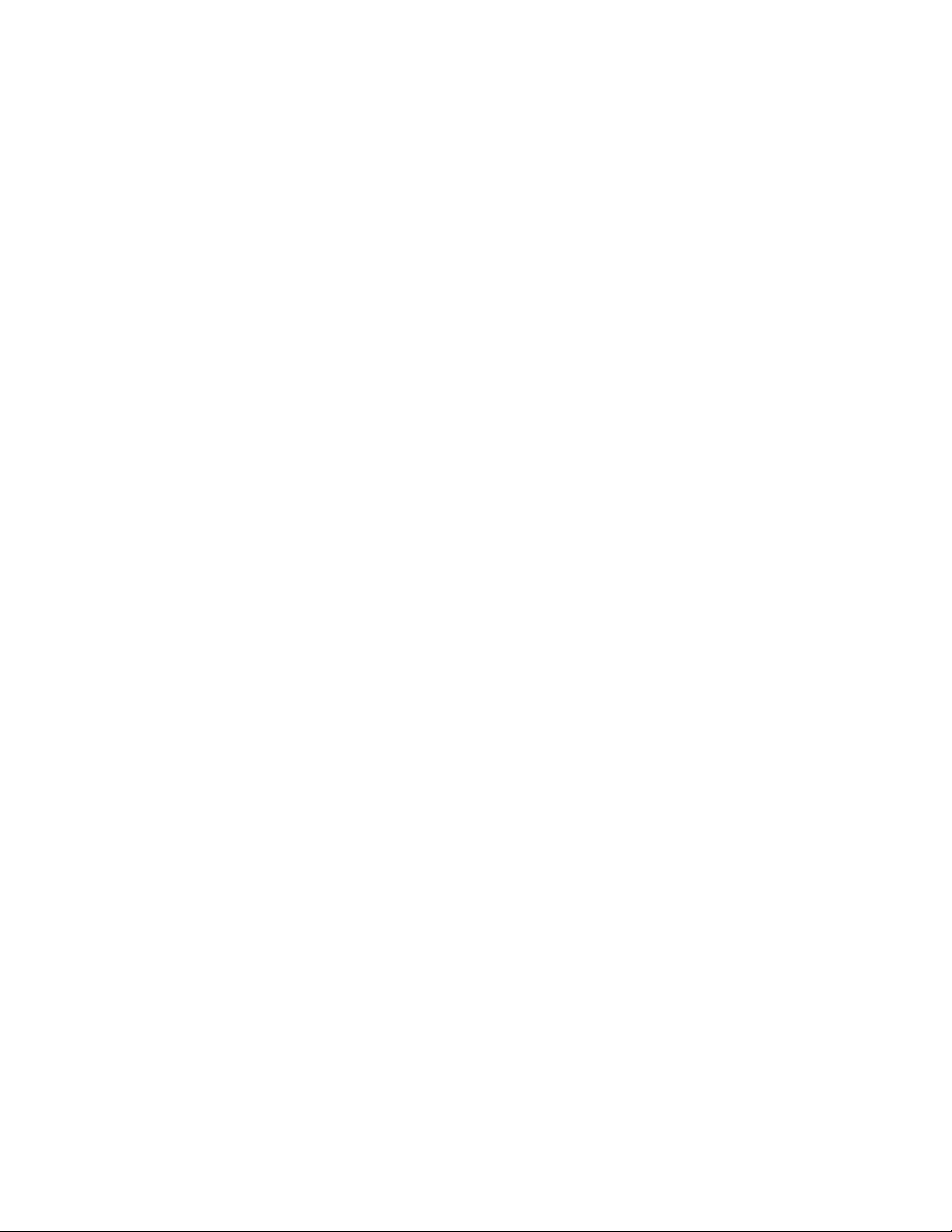
Read this first
Before using this documentation and the product it supports, ensure that you read and understand the
following:
• Appendix A “Important safety information” on page 83
• Safety and Warranty Guide
• Setup Guide
Second Edition (January 2021)
© Copyright Lenovo 2021.
LIMITED AND RESTRICTED RIGHTS NOTICE: If data or software is delivered pursuant to a General Services
Administration “GSA” contract, use, reproduction, or disclosure is subject to restrictions set forth in Contract No. GS35F-05925.
Page 3
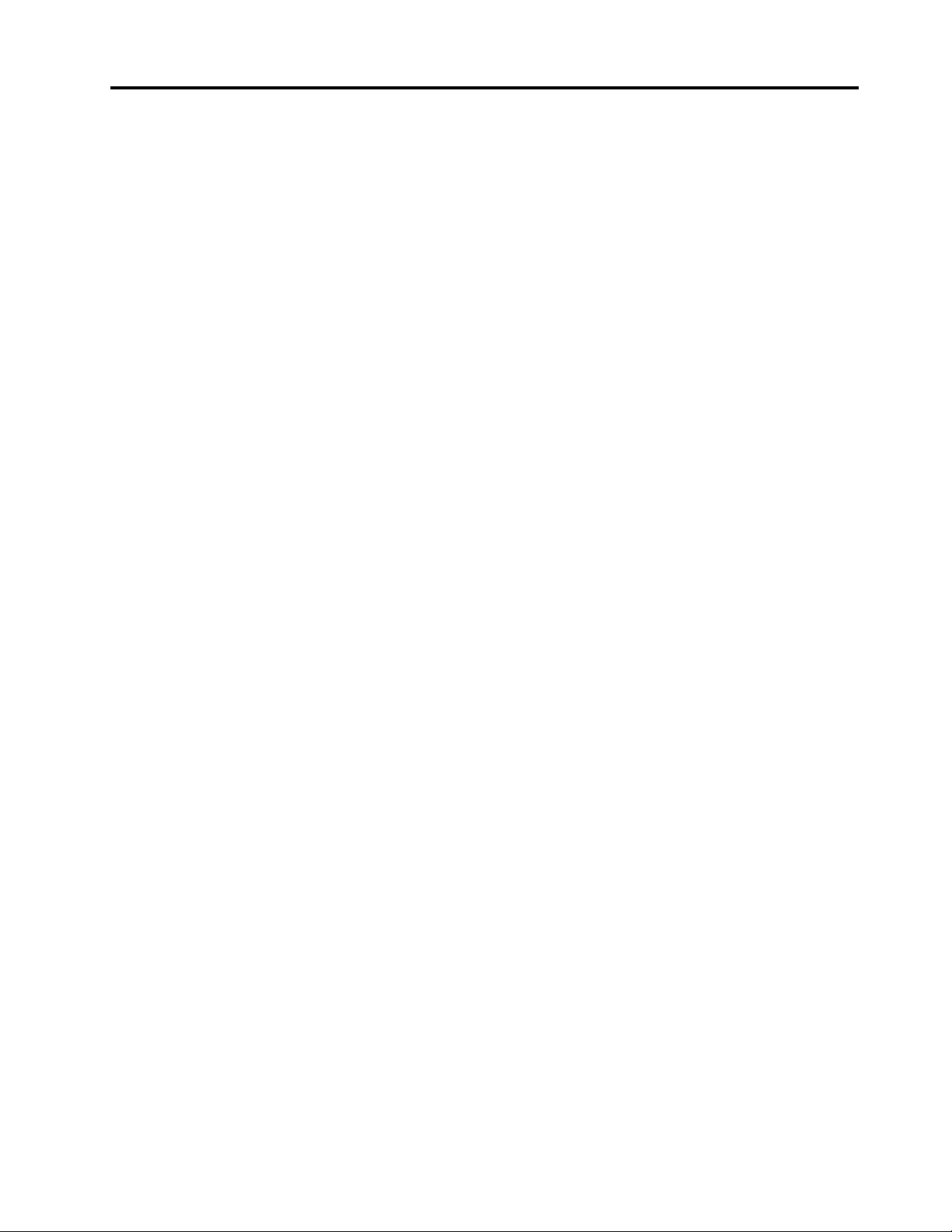
Contents
About this documentation . . . . . . . . iii
Chapter 1. Meet your computer. . . . . 1
Front . . . . . . . . . . . . . . . . . . . . 1
Rear . . . . . . . . . . . . . . . . . . . . 3
Features and specifications . . . . . . . . . . . 5
Statement on USB transfer rate . . . . . . . . 6
Chapter 2. Get started with your
computer . . . . . . . . . . . . . . . . . 7
Get started with Windows 10 . . . . . . . . . . 7
Windows account . . . . . . . . . . . . . 7
Windows user interface . . . . . . . . . . . 8
Connect to networks. . . . . . . . . . . . . . 9
Connect to the wired Ethernet . . . . . . . . 9
Connect to Wi-Fi networks (for selected
models) . . . . . . . . . . . . . . . . . 9
Use the Vantage app . . . . . . . . . . . . . . 9
Use multimedia . . . . . . . . . . . . . . . 10
Use audio . . . . . . . . . . . . . . . 10
Connect an external display . . . . . . . . 10
Chapter 3. Explore your computer . . 11
Manage power . . . . . . . . . . . . . . . 11
Set power button behaviors . . . . . . . . 11
Set the power plan . . . . . . . . . . . . 11
Transfer data . . . . . . . . . . . . . . . . 11
Connect to a Bluetooth-enabled device (for
selected models) . . . . . . . . . . . . 11
Use the optical drive (for selected models) . . 12
Use a media card (for selected models) . . . . 12
Use a smart cable clip (for selected models). . . . 12
Purchase accessories . . . . . . . . . . . . 13
Chapter 4. Secure your computer
and information . . . . . . . . . . . . 15
Lock the computer . . . . . . . . . . . . . 15
Use passwords . . . . . . . . . . . . . . . 16
Use software security solutions. . . . . . . . . 17
Use firewalls . . . . . . . . . . . . . . 17
Use computrace Agent software embedded in
firmware (for selected models) . . . . . . . 18
Use BIOS security solutions . . . . . . . . . . 18
Erase all storage drive data . . . . . . . . 18
Use the cover presence switch . . . . . . . 18
Use Intel BIOS guard . . . . . . . . . . . 19
Use Smart USB Protection. . . . . . . . . 19
Chapter 5. UEFI BIOS . . . . . . . . . 21
What is UEFI BIOS. . . . . . . . . . . . . . 21
Enter the BIOS menu. . . . . . . . . . . . . 21
Navigate in the BIOS interface . . . . . . . . . 21
Change the display language of UEFI BIOS . . . . 21
Change the display mode of UEFI BIOS . . . . . 22
Set the system date and time . . . . . . . . . 22
Change the startup sequence . . . . . . . . . 22
Enable or disable the configuration change
detection feature . . . . . . . . . . . . . . 23
Enable or disable the automatic power-on
feature . . . . . . . . . . . . . . . . . . 23
Enable or disable the smart power-on feature . . . 23
Enable or disable the ErP LPS compliance mode . . 23
Change the ITS performance mode . . . . . . . 24
Change BIOS settings before installing a new
operating system . . . . . . . . . . . . . . 24
Update UEFI BIOS. . . . . . . . . . . . . . 25
Recover from a BIOS update failure . . . . . . . 25
Clear CMOS . . . . . . . . . . . . . . . . 25
Chapter 6. Troubleshooting,
diagnostics, and recovery . . . . . . . 27
Basic procedure for resolving computer
problems . . . . . . . . . . . . . . . . . 27
Troubleshooting . . . . . . . . . . . . . . 27
Startup problems . . . . . . . . . . . . 28
Audio problems . . . . . . . . . . . . . 29
Network problems . . . . . . . . . . . . 29
Performance problems . . . . . . . . . . 32
Storage drive problems . . . . . . . . . . 33
CD or DVD problems . . . . . . . . . . . 33
Serial connector problems. . . . . . . . . 34
USB device problems . . . . . . . . . . 34
Software problems. . . . . . . . . . . . 35
Lenovo diagnostic tools . . . . . . . . . . . 35
Recovery . . . . . . . . . . . . . . . . . 35
Restore system files and settings to an earlier
point . . . . . . . . . . . . . . . . . 35
Restore your files from a backup . . . . . . 35
Reset your computer . . . . . . . . . . . 35
Use advanced options . . . . . . . . . . 36
Windows automatic recovery. . . . . . . . 36
Create and use a recovery USB device . . . . 36
Update the device driver . . . . . . . . . 36
Chapter 7. CRU replacement . . . . . 39
What are CRUs . . . . . . . . . . . . . . . 39
© Copyright Lenovo 2021 i
Page 4
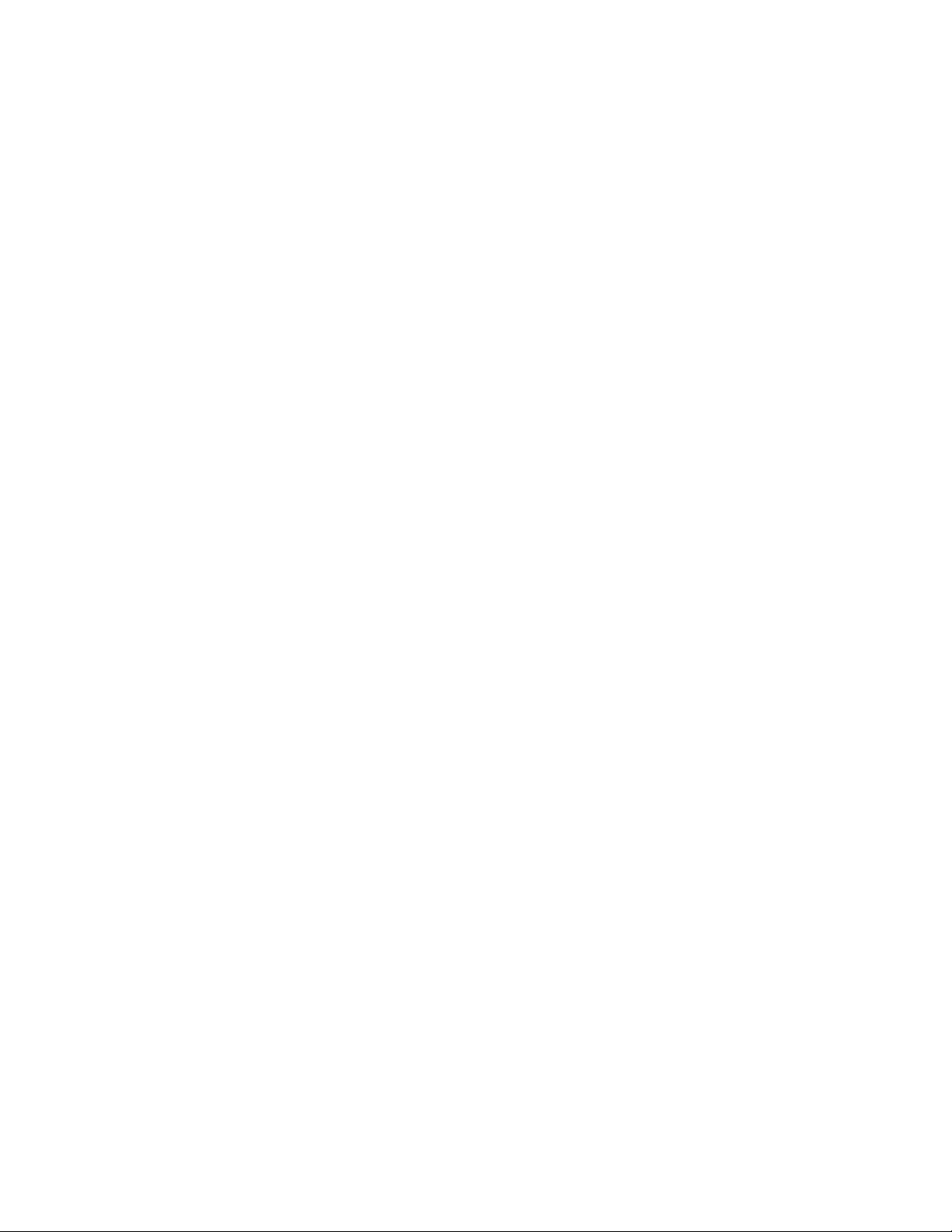
Replace a CRU . . . . . . . . . . . . . . . 40
Computer cover . . . . . . . . . . . . . 40
Optical drive . . . . . . . . . . . . . . 41
Front bezel . . . . . . . . . . . . . . . 44
Primary storage drives . . . . . . . . . . 45
3.5-inch primary storage drive cage . . . . . 53
M.2 solid-state drive and heat sink . . . . . 54
M.2 solid-state drive bracket . . . . . . . . 60
Optical drive cage . . . . . . . . . . . . 61
Secondary storage drive . . . . . . . . . 63
PCI-Express card . . . . . . . . . . . . 65
PCI-Express connector cable . . . . . . . 66
Graphics card and plastic holder . . . . . . 68
Chassis beam. . . . . . . . . . . . . . 69
Memory module . . . . . . . . . . . . . 71
Coin-cell battery. . . . . . . . . . . . . 73
Power supply assembly . . . . . . . . . . 74
E-lock . . . . . . . . . . . . . . . . . 76
Chapter 8. Help and support . . . . . 79
Self-help resources . . . . . . . . . . . . . 79
Call Lenovo . . . . . . . . . . . . . . . . 80
Before you contact Lenovo . . . . . . . . 80
Lenovo Customer Support Center . . . . . . 80
Purchase additional services. . . . . . . . . . 81
Appendix A. Important safety
information . . . . . . . . . . . . . . . 83
Appendix B. Accessibility and
ergonomic information . . . . . . . . 97
Appendix C. Supplemental
information about the Ubuntu operating
system . . . . . . . . . . . . . . . . . 101
Appendix D. Compliance and TCO
Certified information. . . . . . . . . . 103
Appendix E. Notices and
trademarks . . . . . . . . . . . . . . . 115
ii M90t User Guide
Page 5
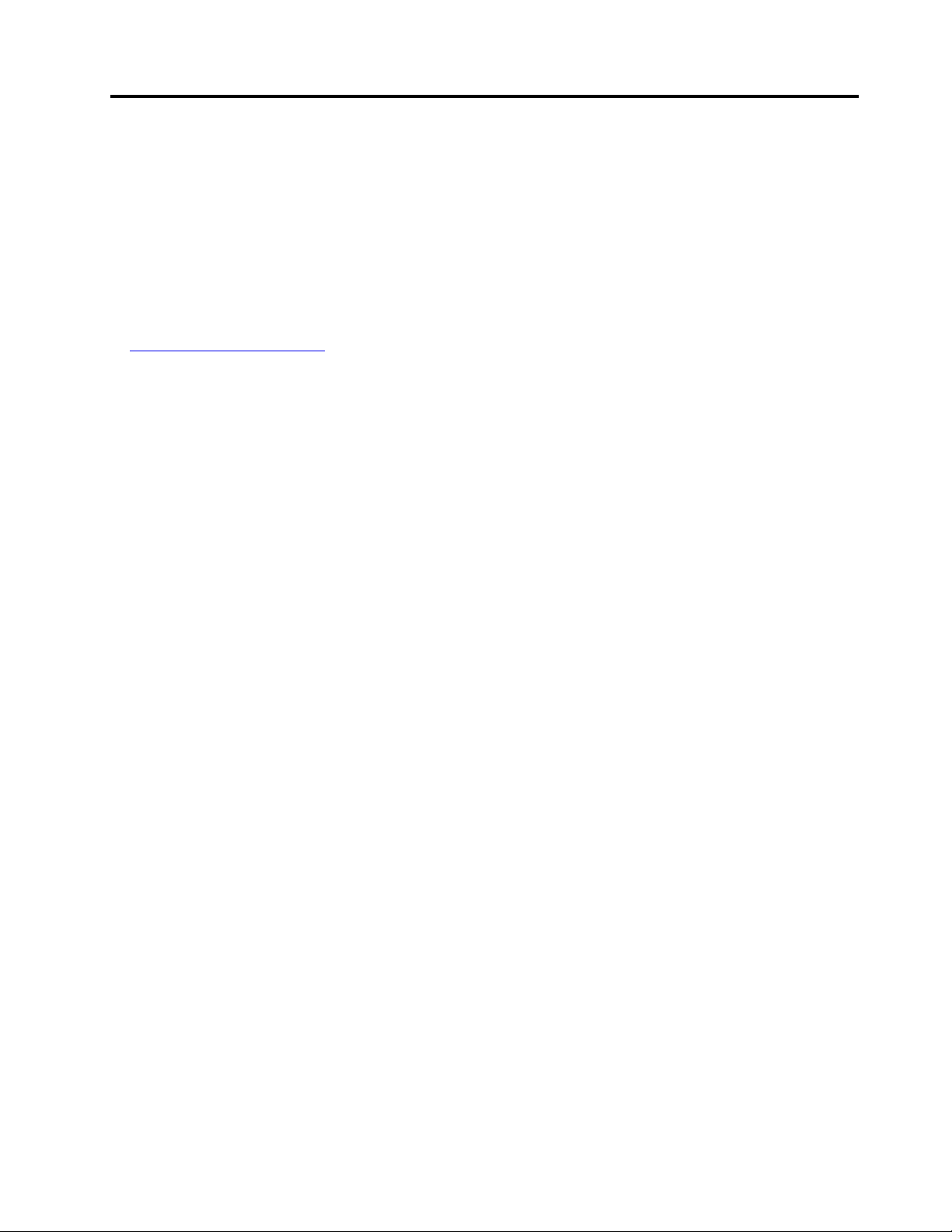
About this documentation
• Illustrations in this documentation might look different from your product.
• Depending on the model, some optional accessories, features, and software programs might not be
available on your computer.
• Depending on the version of operating systems and programs, some user interface instructions might not
be applicable to your computer.
• Documentation content is subject to change without notice. Lenovo makes constant improvements on the
documentation of your computer, including this User Guide. To get the latest documentation, go to:
https://pcsupport.lenovo.com
• Microsoft® makes periodic feature changes to the Windows® operating system through Windows Update.
As a result, some information in this documentation might become outdated. Refer to Microsoft resources
for the latest information.
© Copyright Lenovo 2021 iii
Page 6
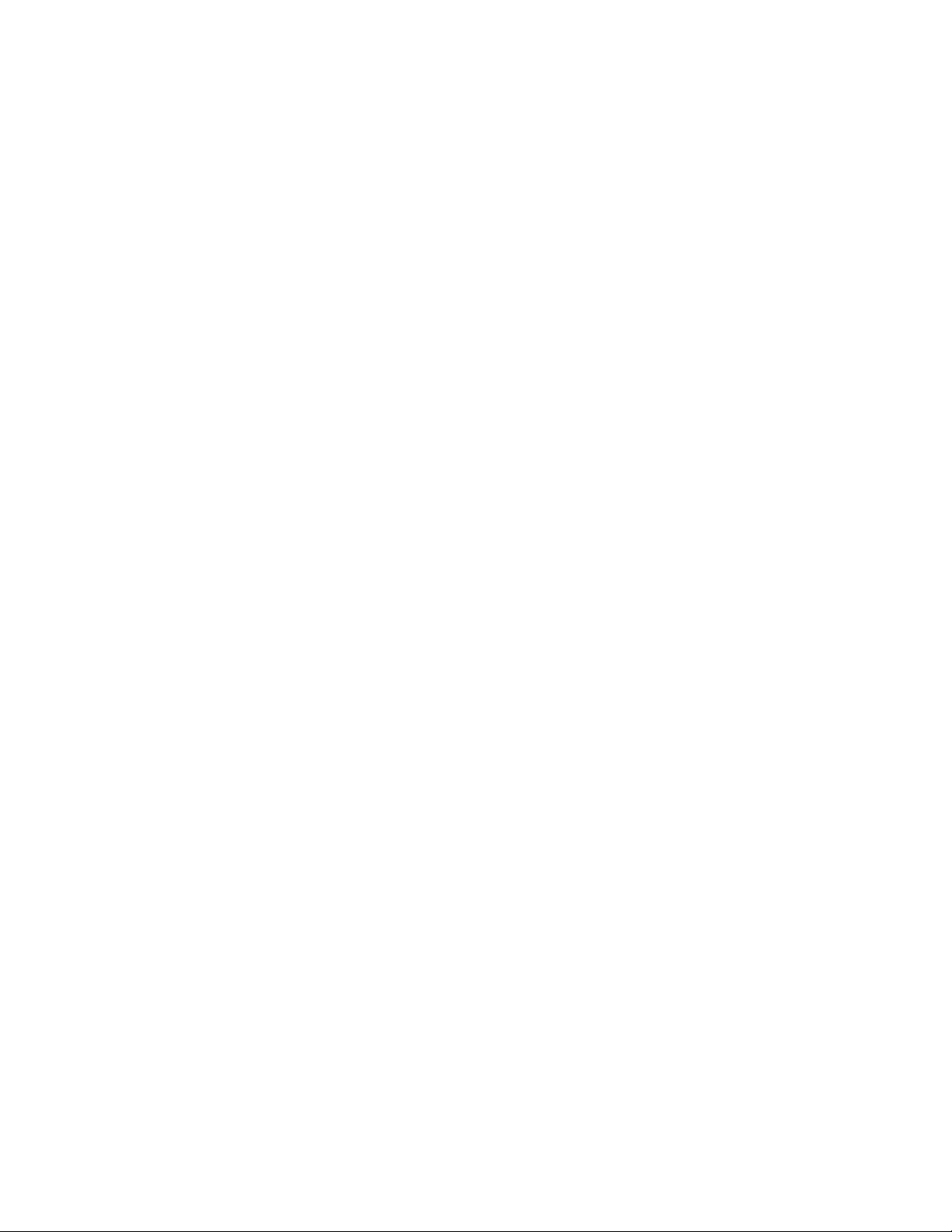
iv M90t User Guide
Page 7
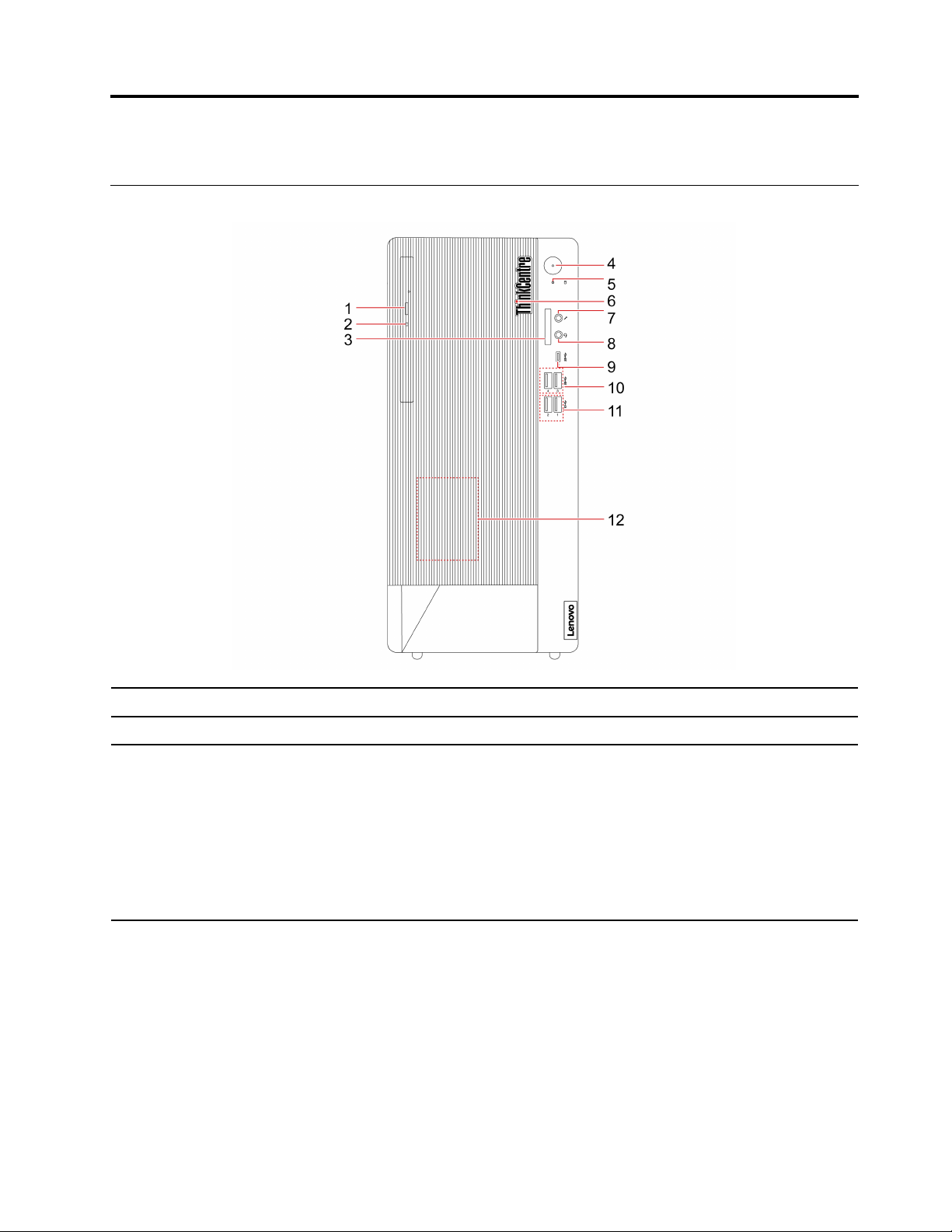
Chapter 1. Meet your computer
Front
1. Optical drive eject button* Eject the optical drive tray.
2. Optical drive activity indicator* This indicator is on when the optical drive is in use.
Supported cards:
• Secure Digital (SD) card
• Secure Digital eXtended-Capacity (SDXC) UHS-1 card
3. SD-card slot*
• Secure Digital High-Capacity (SDHC) UHS-1 card
Note: Your computer does not support the content protection for recordable
media (CPRM) feature for the SD card.
See “Use a media card (for selected models)” on page 12.
© Copyright Lenovo 2021 1
Page 8
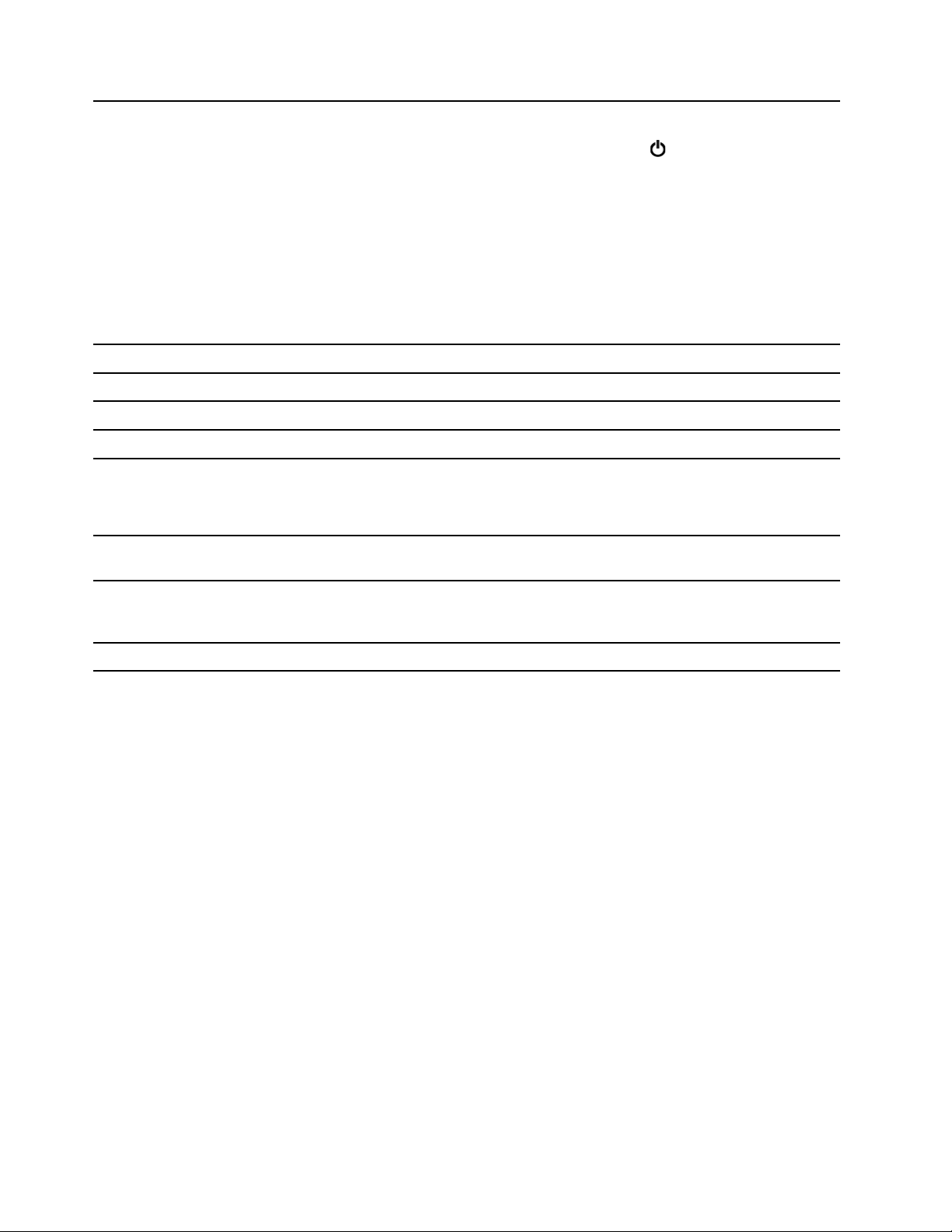
Press to turn on the computer.
To turn off the computer, open the Start menu, click
Shut down.
The indicator in the power button shows the system status of your computer.
4. Power button
• On: The computer is on.
• Off: The computer is off or in hibernation mode.
• Blinking: The computer is in sleep mode.
• Breathing: The computer is in modern standby mode.
Note: Modern standby mode is supported on some models.
5. Storage drive activity indicator This indicator is on when the storage drive is in use.
6. ThinkCentre
®
LED
This indicator is on when the computer is on.
7. Microphone connector Connect a microphone.
8. Headset connector
9. USB-C
™
(3.2 Gen 1) connector
Connect a headset or headphones to your computer.
• Charge USB-C compatible devices with the output voltage and current of 5 V
and 3 A.
• Transfer data at USB 3.2 speed, up to 5 Gbps.
10. USB 3.2 connectors Gen 1
Connect USB-compatible devices, such as a USB keyboard, USB mouse, USB
storage device, or USB printer.
Enable you to experience higher data transfer rate when you connect USB-
11. USB 3.2 connectors Gen 2
compatible devices, such as a USB keyboard, USB mouse, USB storage device,
or USB printer.
Power, and then select
12. Internal speaker Enable you to experience high-quality sound.
* for selected models
2
M90t User Guide
Page 9
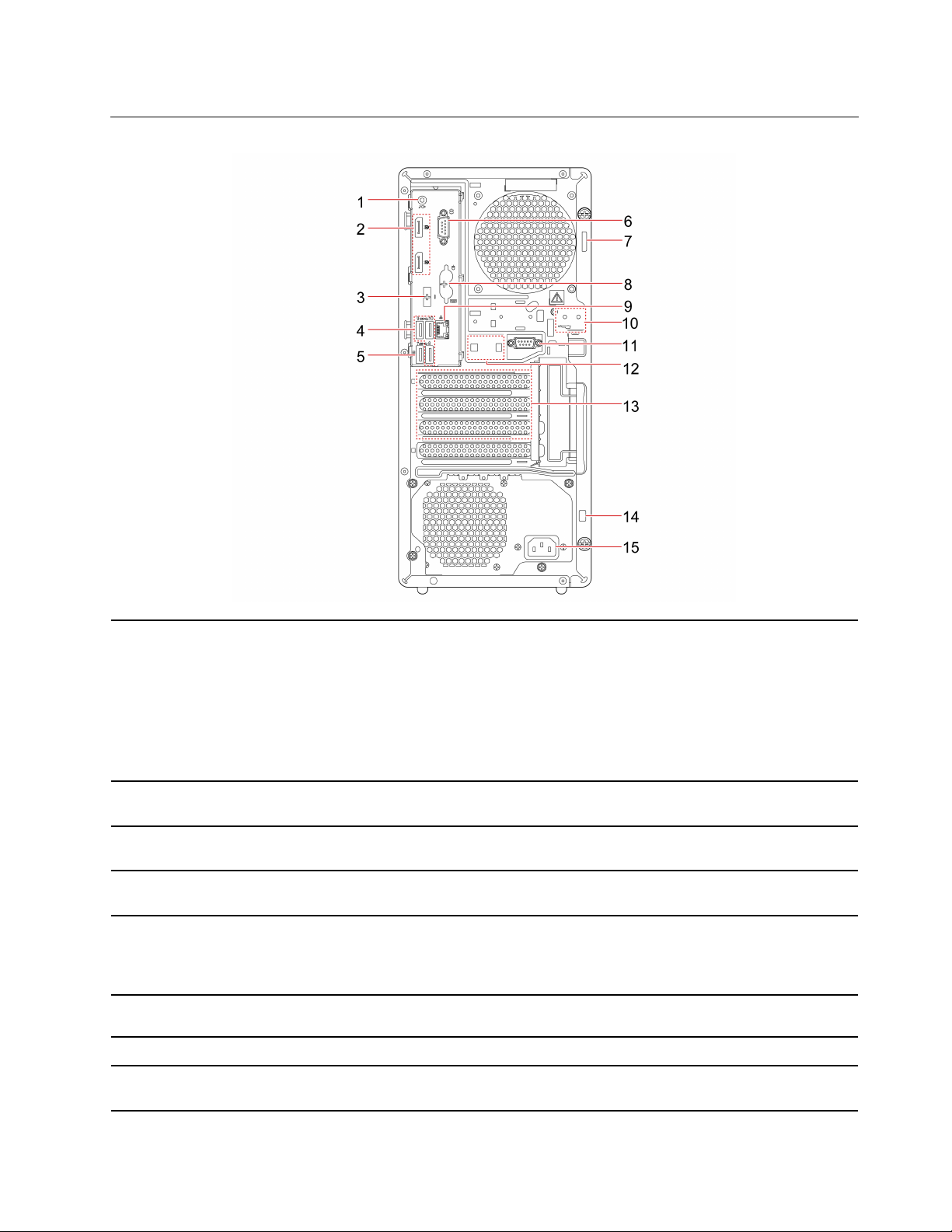
Rear
Send audio signals from the computer to external devices, such as powered
stereo speakers, headphones, or multimedia keyboards. To connect a stereo
system or other external recording device, connect a cable between the audio
line-in connector of the device and the audio line-out connector of the computer.
1. Audio line-out connector
Note: If your computer has both an audio line-out connector and a headset or
headphone connector, always use the headset or headphone connector for
earphones, headphones, or a headset. The headphone connector does not
support headset microphones.
2. DisplayPort
®
out connectors
3. Optional connector*
4. USB 3.2 connectors Gen 1
Send audio and video signals from the computer to another audio or video device,
such as a high-performance monitor.
Depending on the computer model, the connector might be a DisplayPort out
connector, a USB-C connector, or an HDMI
Connect USB-compatible devices, such as a USB keyboard, USB mouse, USB
storage device, or USB printer.
Connect USB-compatible devices, such as a USB keyboard, USB mouse, USB
5. USB 3.2 connector Gen 1
storage device, or USB printer. This connector supports the smart power-on
feature. For more information, see “Enable or disable the smart power-on feature”
on page 23.
6. Serial connector
Connect an external modem, a serial printer, or other devices that use a serial
connector.
7. Padlock loop Lock the computer cover through a padlock.
8. PS/2 keyboard and mouse
connectors*
Connect a keyboard, a mouse, a trackball, or other pointing devices that use a
Personal System/2 (PS/2) keyboard connector.
™
out connector.
Chapter 1. Meet your computer 3
Page 10
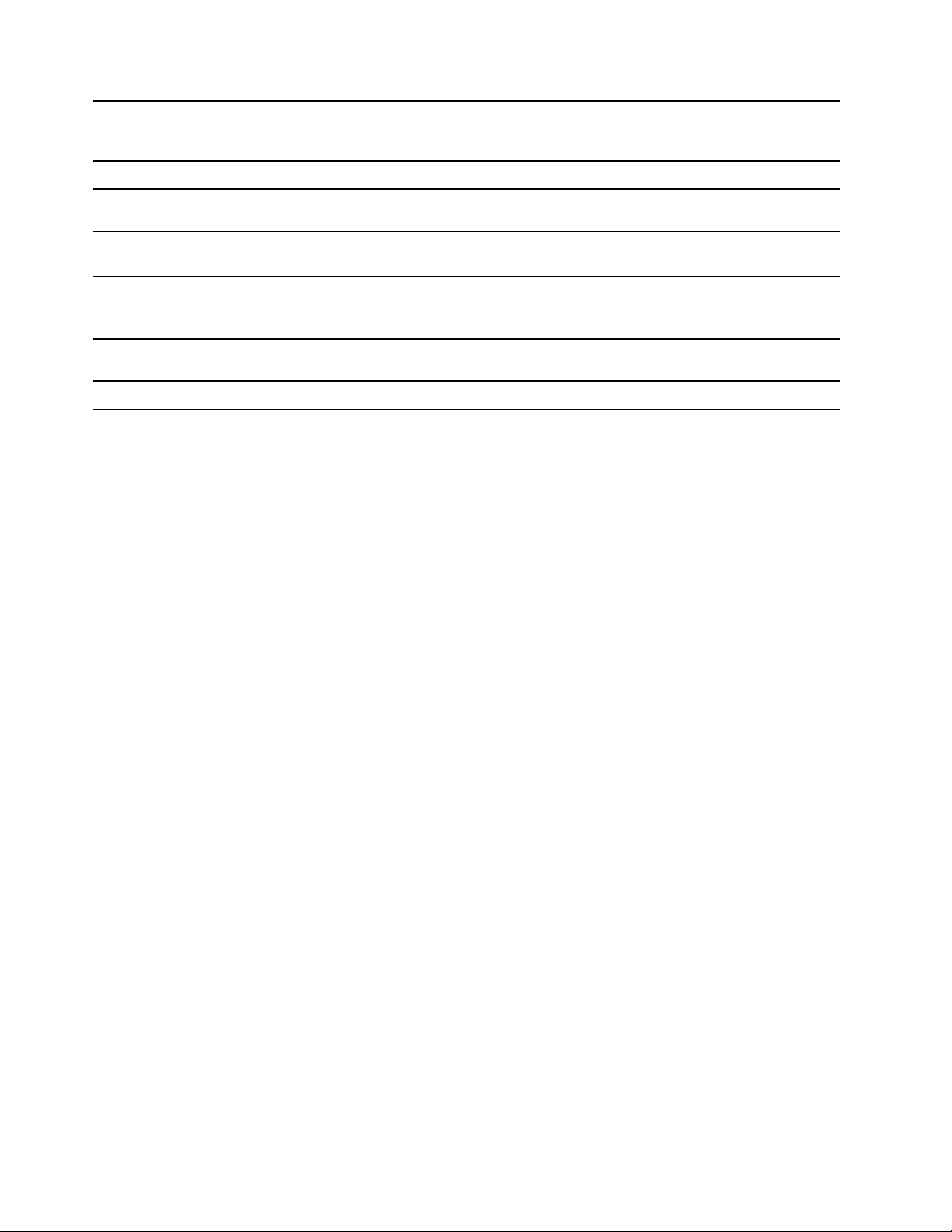
9. Ethernet connector
10. E-lock slots
Connect to a local area network (LAN). When the green indicator is on, the
computer is connected to a LAN. When the yellow indicator blinks, data is being
transmitted.
Lock the computer cover through an E-lock.
11. Serial connector*
12. Smart cable clip slots
13. PCI-Express card area
14. Security-lock slot
15. Power cord connector
* for selected models
Connect an external modem, a serial printer, or other devices that use a serial
connector.
Lock devices (such as the keyboard and the mouse) to your computer through a
smart cable clip.
Install PCI-Express cards into this area to improve the operating performance of
the computer. Depending on the computer model, the connectors in this area
vary.
Lock your computer to a desk, table, or other fixtures through a Kensington-style
cable lock.
Connect the power cord to your computer for power supply.
4
M90t User Guide
Page 11
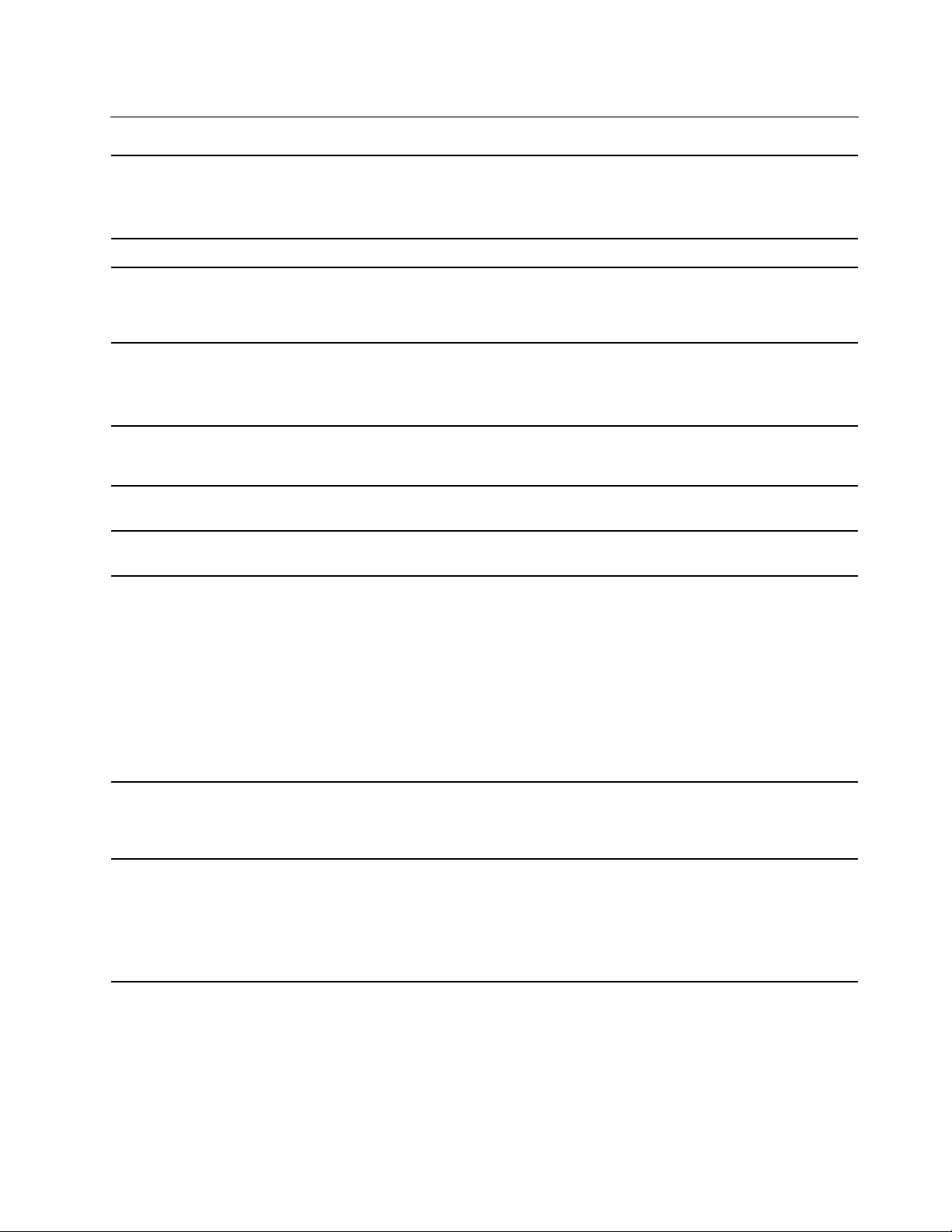
Features and specifications
• Width: 170 mm (6.7 inches)
Dimensions
Weight (without the package) Maximum configuration as shipped: 7.5 kg (16.5 lb)
Hardware configuration
Power supply
• Height: 376 mm (14.8 inches)
• Depth: 297.85 mm (11.7 inches)
1. Right-click the Start button to open the Start context menu.
2. Click Device Manager. Type the administrator password or provide
confirmation if prompted.
• 180-watt automatic voltage-sensing power supply
• 300-watt automatic voltage-sensing power supply
• 500-watt automatic voltage-sensing power supply
Electrical input
Microprocessor
Memory
Storage device
Video features
Audio features
• Input voltage: From 100 V ac to 240 V ac
• Input frequency: 50/60 Hz
To view the microprocessor information of your computer, right-click the Start
button and then click System.
Up to four double data rate 4 (DDR4) unbuffered dual inline memory modules
(UDIMMs)
• 2.5-inch hard disk drive*
• 3.5-inch hard disk drive*
• Up to two M.2 solid-state drives*
®
• Intel
To view the storage drive capacity of your computer, right-click the Start button
to open the Start context menu and then click Disk Management.
Note: The storage drive capacity indicated by the system is less than the nominal
capacity.
• The integrated graphics card supports the DisplayPort out connector.
• The optional discrete graphics card provides an enhanced video experience
The integrated audio card supports the following:
• Audio line-out connector
• Headset connector
• Internal speaker
• Microphone connector
Optane™ memory*
and extended capabilities.
Chapter 1. Meet your computer 5
Page 12
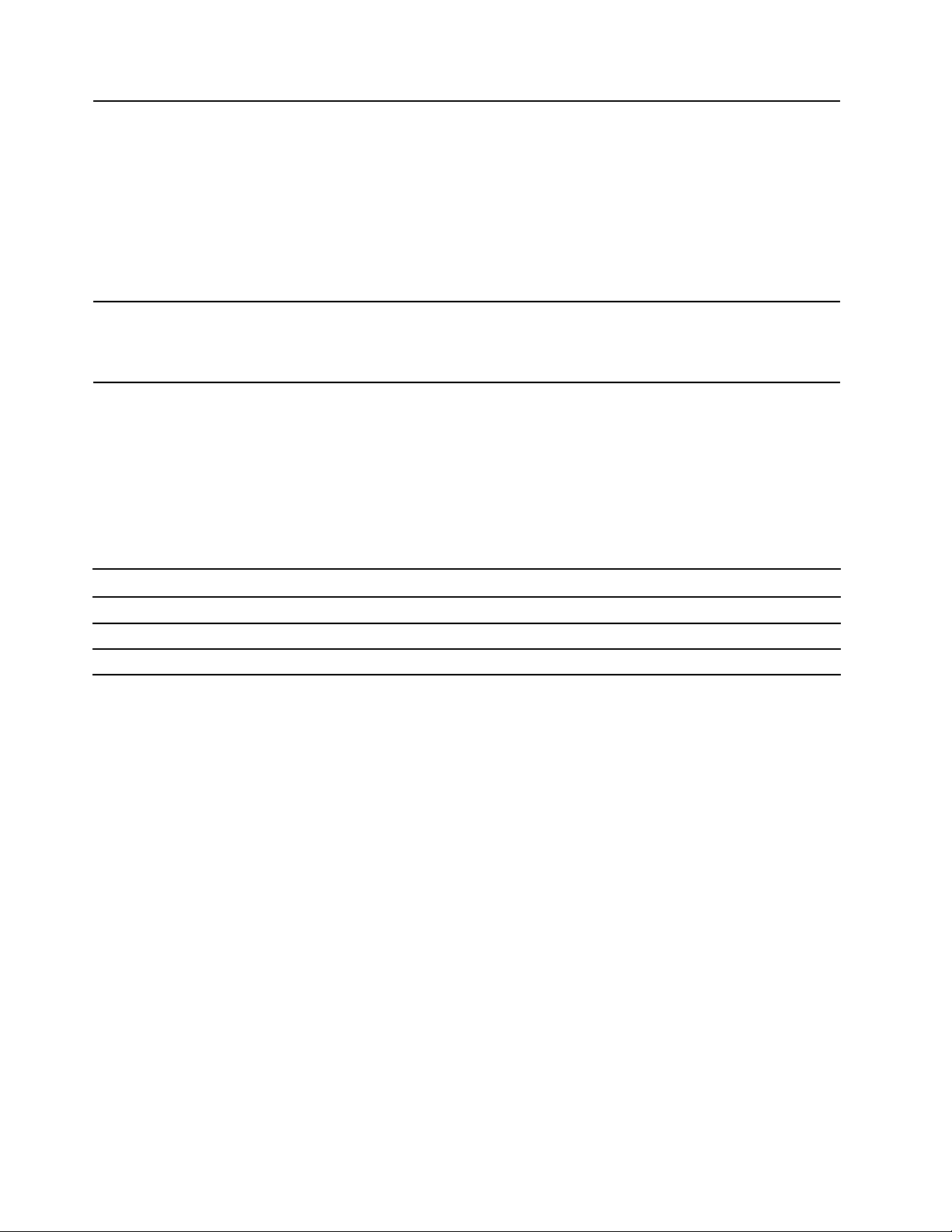
• Card reader*
• Memory slots
• M.2 solid-state drive slots
Expansion
Network features
• Optical drive*
• PCI-Express card slot (physical link width x16; negotiable link width x4, x1)
• PCI-Express x1 card slot
• PCI-Express x16 graphics card slot
• Storage drive cages*
• Bluetooth*
• Ethernet LAN
• Wireless LAN*
* for selected models
Statement on USB transfer rate
Depending on many factors such as the processing capability of the host and peripheral devices, file
attributes, and other factors related to system configuration and operating environments, the actual transfer
rate using the various USB connectors on this device will vary and will be slower than the data rate listed
below for each corresponding device.
USB device Data rate (Gbit/s)
3.2 Gen 1 / 3.1 Gen 1
3.2 Gen 2 / 3.1 Gen 2
3.2 Gen 2 × 2
5
10
20
6 M90t User Guide
Page 13
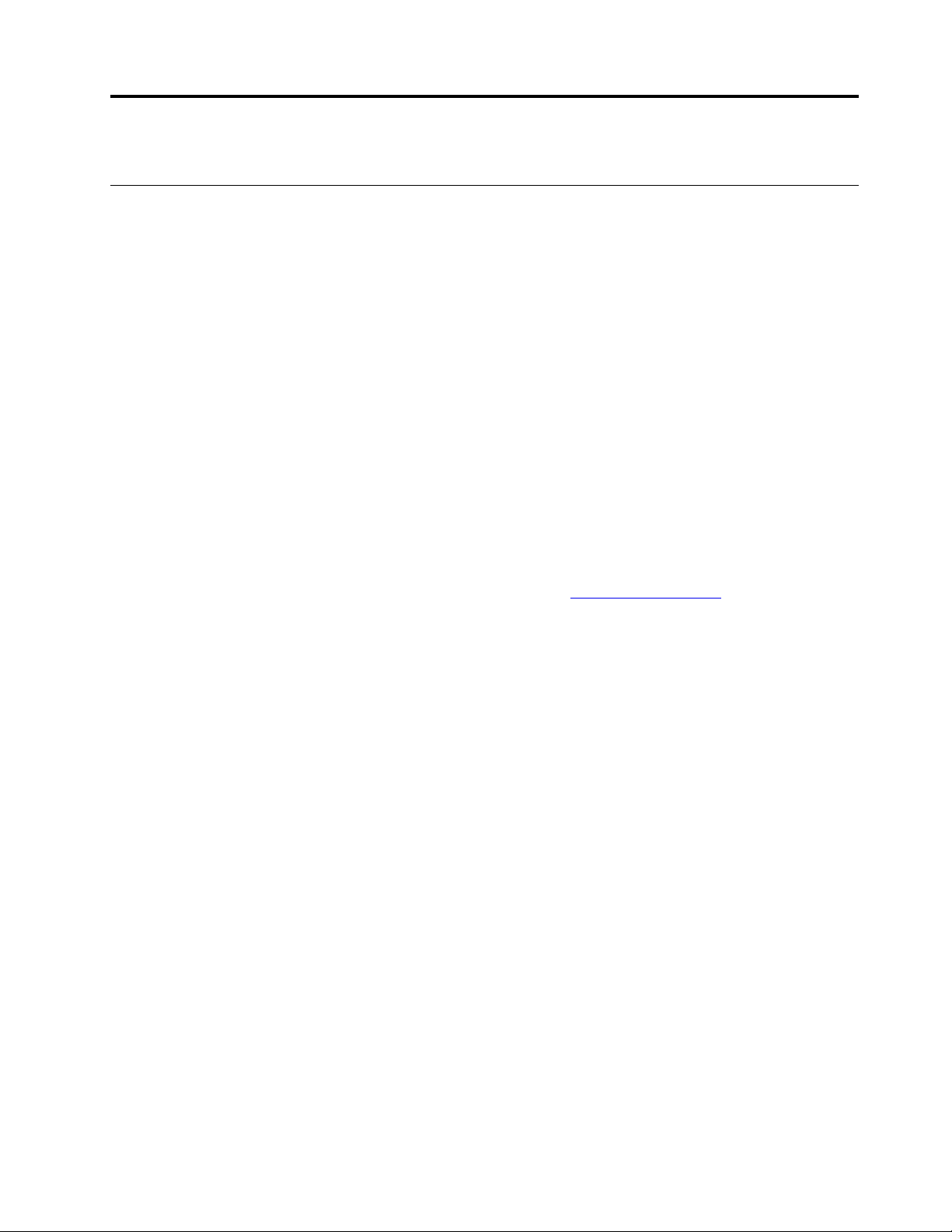
Chapter 2. Get started with your computer
Get started with Windows 10
Learn the basics of Windows 10 and start working with it right away. For more information about Windows
10, see the Windows help information.
Windows account
A user account is required to use the Windows operating system. It can either be a Windows user account or
a Microsoft account.
Windows user account
When you start Windows for the first time, you are prompted to create a Windows user account. This first
account you created is of the “Administrator” type. With an Administrator account, you can create additional
user accounts or change account types by doing the following:
1. Open the Start menu and select Settings ➙ Accounts ➙ Family & other users.
2. Follow the on-screen instructions.
Microsoft account
You can also log in to the Windows operating system with a Microsoft account.
To create a Microsoft account, go to the Microsoft sign-up page at
screen instructions.
With a Microsoft account, you can:
• Enjoy one-time signing in if you are using other Microsoft services, such as OneDrive, Skype, and Outlook.
com.
• Sync personalized settings across other Windows-based devices.
https://signup.live.com and follow the on-
© Copyright Lenovo 2021 7
Page 14
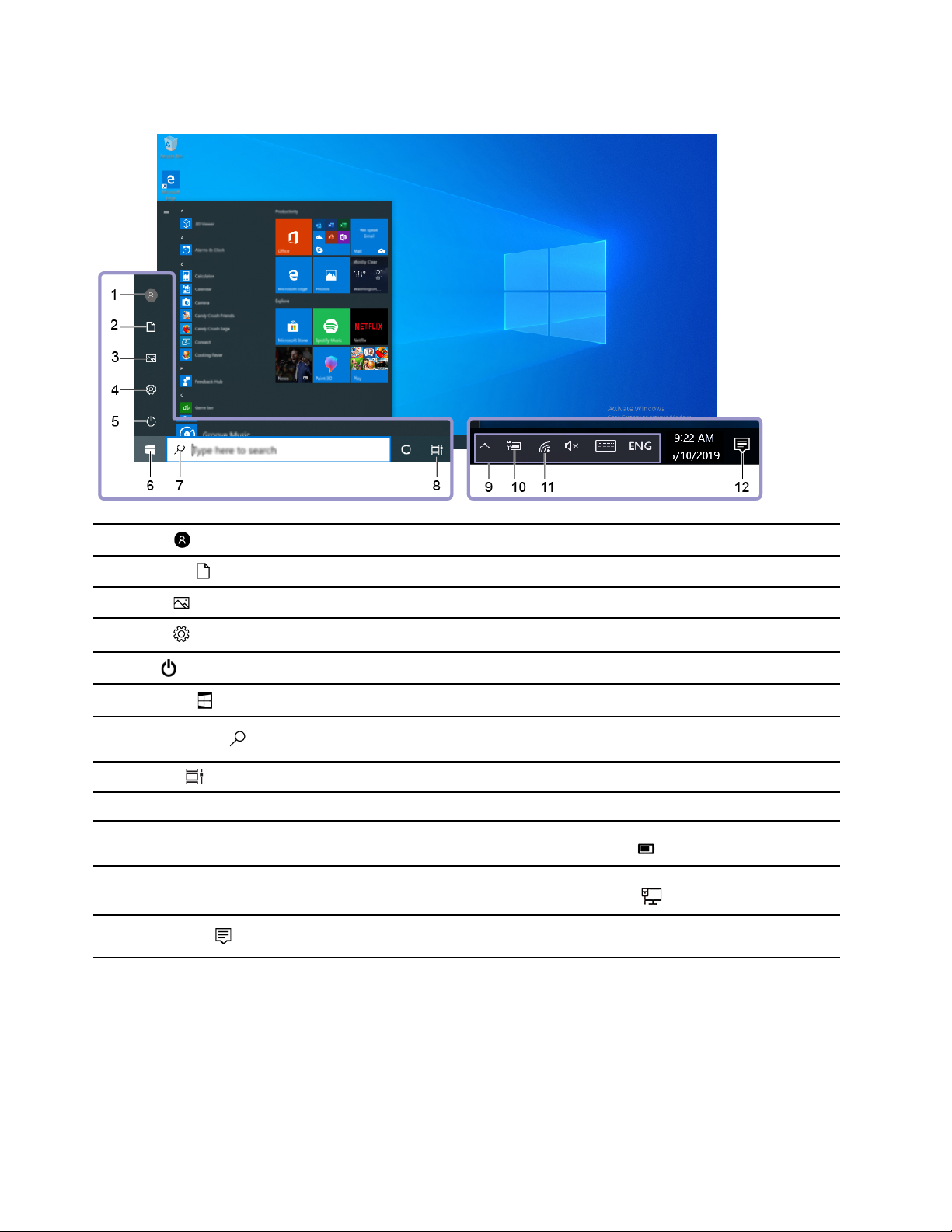
Windows user interface
1. Account
2. Documents
3. Pictures
4. Settings
5. Power
6. Start button
7. Windows Search
8. Task View
9. Windows notification area
10. Battery status icon
11. Network icon
12. Action center
Change account settings, lock the computer, or sign out from the current account.
Open the Documents folder, a default folder to save your received files.
Open the Pictures folder, a default folder to save your received pictures.
Launch Settings.
Shut down, restart, or put the computer into sleep mode.
Open the Start menu.
Type what you are looking for in the search box and get search results from your
computer and the Web.
Display all opened apps and switch among them.
Display notifications and status of some features.
Display power status and change battery or power settings. When your computer
is not connected to ac power, the icon changes to
Connect to an available wireless network and display the network status. When
connected to a wired network, the icon changes to
Display the latest notifications from apps and provide quick access to some
features.
Open the Start menu
• Click the Start button.
• Press the Windows logo key on the keyboard.
.
.
Open the Start context menu
Right-click the Start button.
8
M90t User Guide
Page 15
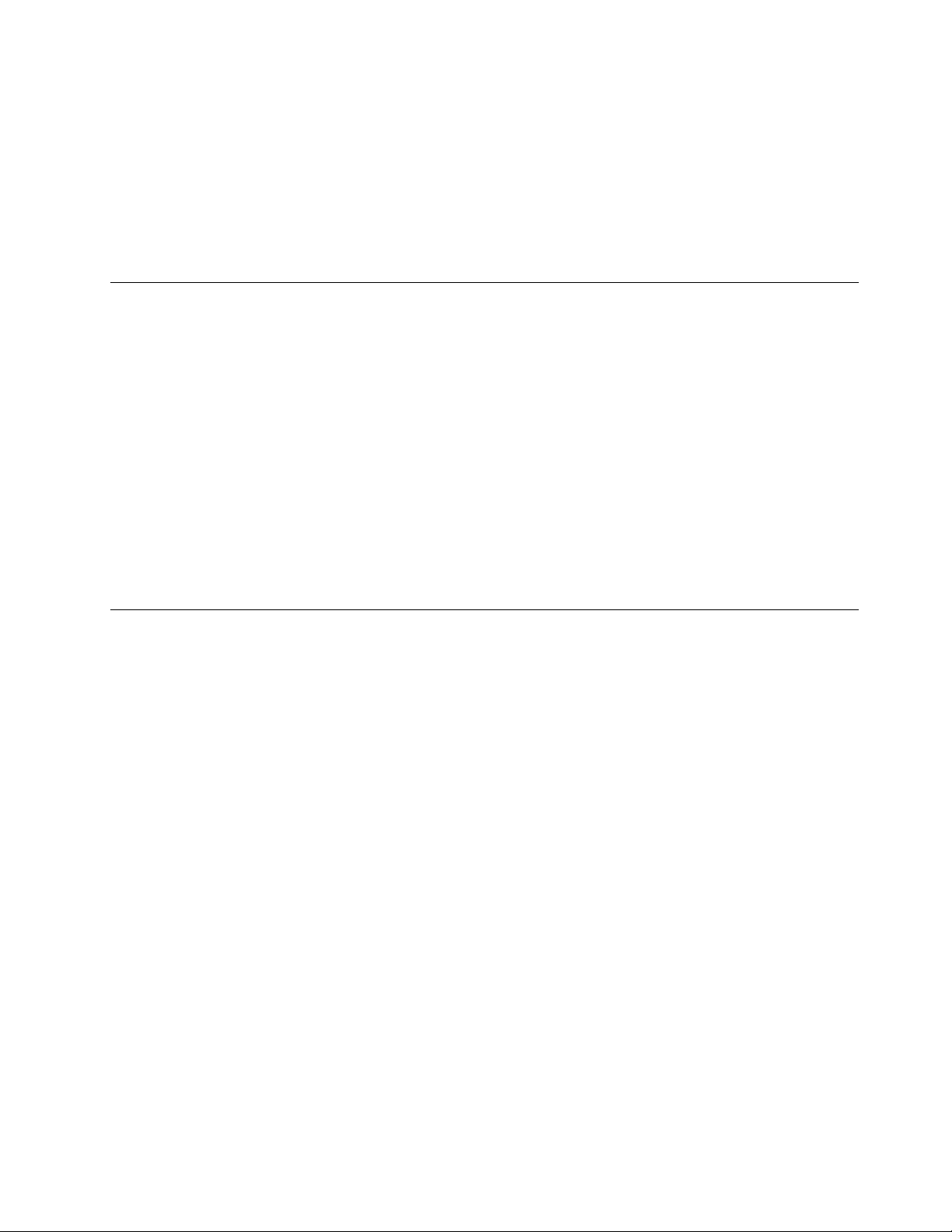
Access Control Panel
• Open the Start menu and click Windows System ➙ Control Panel.
• Use Windows Search.
Launch an app
• Open the Start menu and select the app you want to launch.
• Use Windows Search.
Connect to networks
Your computer helps you connect to the world through a wired or wireless network.
Connect to the wired Ethernet
Connect your computer to a local network through the Ethernet connector on your computer with an
Ethernet cable.
Connect to Wi-Fi networks (for selected models)
If your computer includes a wireless LAN module, you can connect your computer to Wi-Fi® networks. The
wireless LAN module on your computer may support different standards. For some countries or regions, use
of 802.11ax may be disabled according to local regulations.
1. Click the network icon in the Windows notification area. A list of available wireless networks is displayed.
2. Select a network available for connection. Provide required information, if needed.
Use the Vantage app
The preinstalled Vantage app is a customized one-stop solution to help you maintain your computer with
automated updates and fixes, configure hardware settings, and get personalized support.
To access the Vantage app, type Vantage in the search box.
Key features
The Vantage app enables you to:
• Know the device status easily and customize device settings.
• Download and install UEFI BIOS, firmware and driver updates to keep your computer up-to-date.
• Monitor your computer health, and secure your computer against outside threats.
• Scan your computer hardware and diagnose hardware problems.
• Look up warranty status (online).
• Access User Guide and helpful articles.
Notes:
• The available features vary depending on the computer model.
• The Vantage app makes periodic updates of the features to keep improving your experience with your
computer. The description of features might be different from that on your actual user interface.
Chapter 2. Get started with your computer 9
Page 16
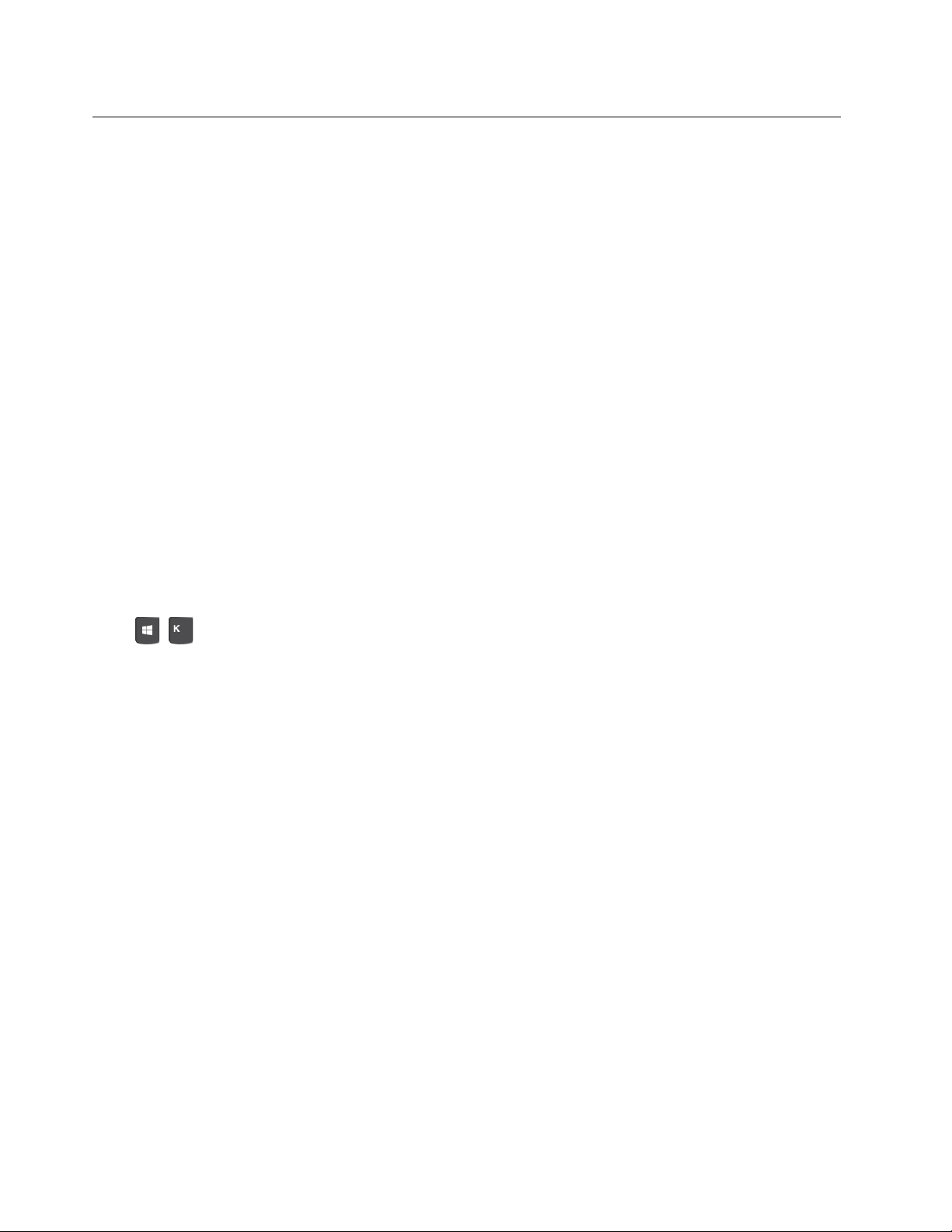
Use multimedia
Use your computer for business or entertainment with the devices (such as a camera, a monitor, or
speakers).
Use audio
To enhance the audio experience, connect speakers, headphones, or a headset to the audio connector.
Adjust the volume
1. Click the volume icon in the Windows notification area on the taskbar.
2. Follow the on-screen instructions to adjust the volume. Click the speaker icon to mute the audio.
Change the sound settings
1. Go to Control Panel and view by category.
2. Click Hardware and Sound ➙ Sound.
3. Change the settings as you prefer.
Connect an external display
Connect a projector or a monitor to your computer to give presentations or expand your workspace.
Connect a wireless display
Ensure that both your computer and the wireless display support Miracast
®
.
Press
Change display settings
Right-click a blank area on the desktop and select Display settings. Then, you can change display settings
as you prefer.
+ and then select a wireless display to connect.
10
M90t User Guide
Page 17
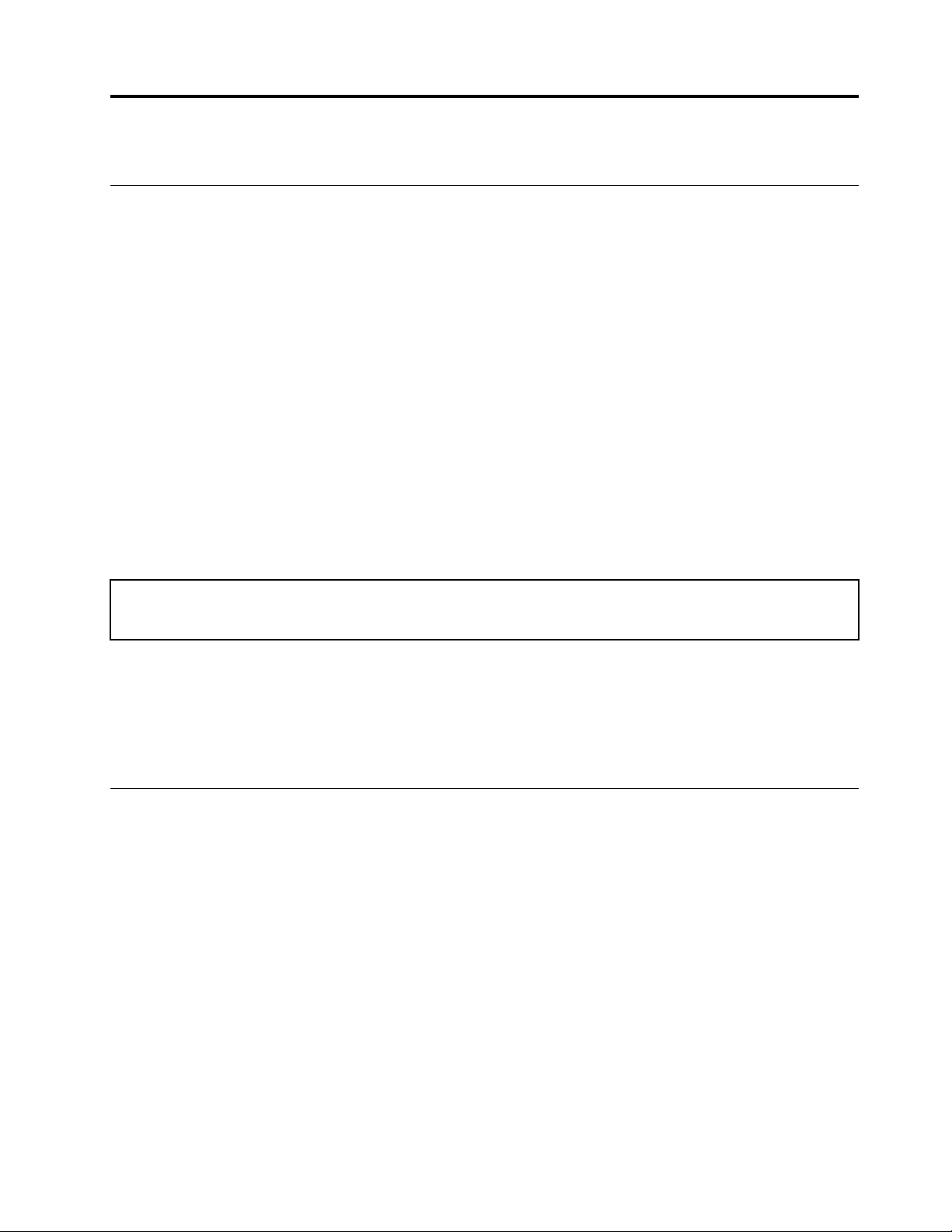
Chapter 3. Explore your computer
Manage power
Use the information in this section to achieve the best balance between performance and power efficiency.
Set power button behaviors
You can define what the power button does according to your preference. For example, by pressing the
power button, you can turn off the computer or put the computer to sleep or hibernation mode.
To change what the power button does:
1. Go to Control Panel and view by large icons or small icons.
2. Click Power Options ➙ Choose what the power buttons do.
3. Change the settings as you prefer.
Set the power plan
For ENERGY STAR® compliant computers, the following power plan takes effect when your computers have
been idle for a specified duration:
Table 1. Default power plan (when plugged into ac power)
• Turn off the display: After 10 minutes
• Put the computer to sleep: After 25 minutes
To awaken the computer from Sleep mode, press any key on your keyboard.
To reset the power plan to achieve the best balance between performance and power saving:
1. Go to Control Panel and view by large icons or small icons.
2. Click Power Options, and then choose or customize a power plan of your preference.
Transfer data
Quickly share your files using the built-in Bluetooth technology among devices with the same features. You
also can install a disc or media card to transfer data.
Connect to a Bluetooth-enabled device (for selected models)
You can connect all types of Bluetooth-enabled devices to your computer, such as a keyboard, a mouse, a
smartphone, or speakers. To ensure that the connection is successful, place the devices 10 meters (33 feet),
at most, from the computer.
1. Turn on Bluetooth on the computer.
a. Open the Start menu, and then click Settings ➙ Devices ➙ Bluetooth & other devices.
b. Turn on the Bluetooth switch.
2. Click Add Bluetooth or other device ➙ Bluetooth.
3. Select a Bluetooth device, and then follow the on-screen instructions.
© Copyright Lenovo 2021 11
Page 18
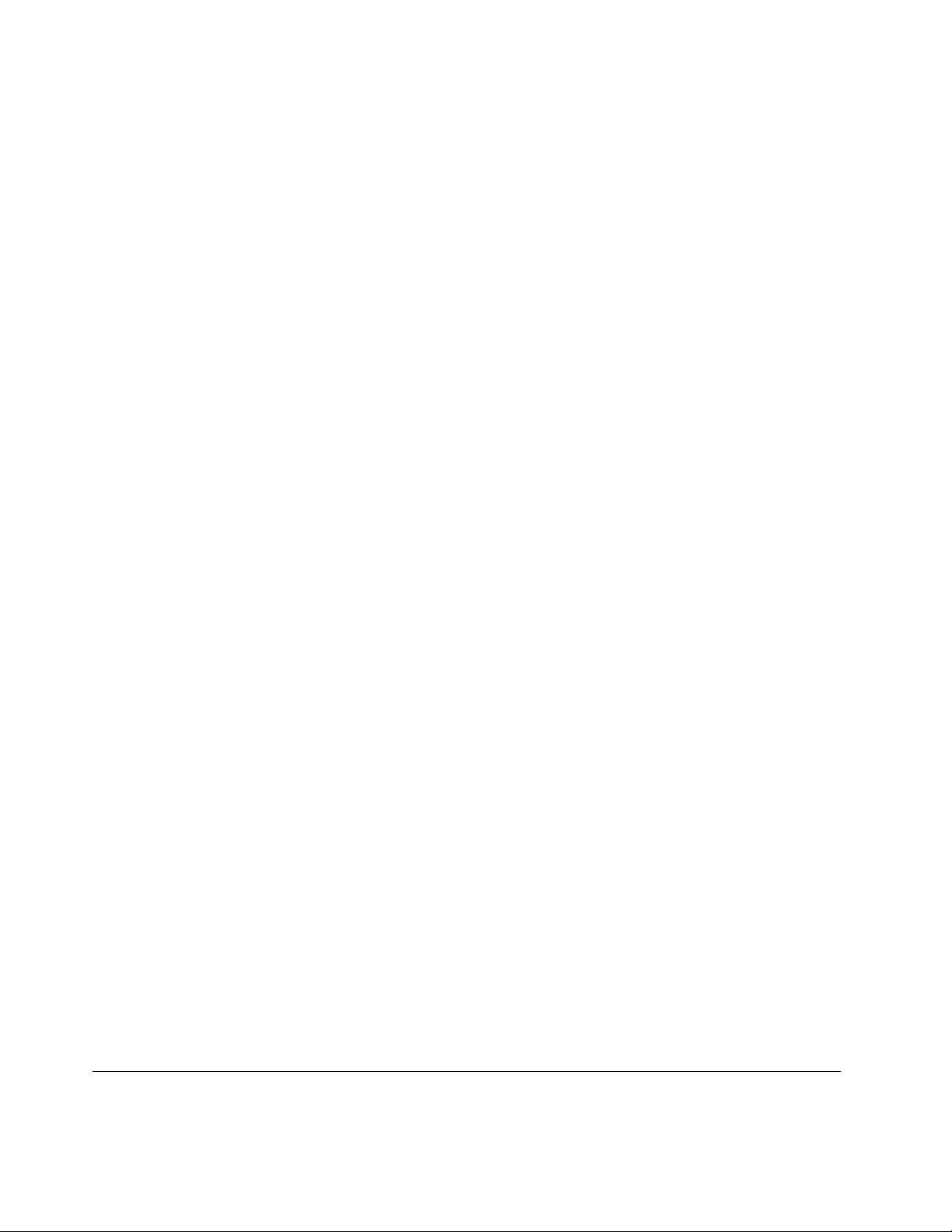
Your Bluetooth device and computer will automatically connect the next time if the two devices are in range
of each other with Bluetooth turned on. You can use Bluetooth for data transfer or remote control and
communication.
Use the optical drive (for selected models)
If your computer has an optical drive, read the following information.
Know the type of your optical drive
1. Right-click the Start button to open the Start context menu.
2. Click Device Manager. Type the administrator password or provide confirmation, if prompted.
Install or remove a disc
1. With the computer on, press the eject button on the optical drive. The tray slides out of the drive.
2. Insert a disc into the tray or remove a disc from the tray, and then push the tray back into the drive.
Note: If the tray does not slide out of the drive when you press the eject button, turn off the computer. Then,
insert a straightened paper clip into the emergency-eject hole adjacent to the eject button. Use the
emergency eject only in an emergency.
Record a disc
1. Insert a recordable disc into the optical drive that supports recording.
2. Do one of the following:
• Open the Start menu, and then click Settings ➙ Devices ➙ AutoPlay. Select or turn on Use
AutoPlay for all media and devices.
• Open Windows Media Player.
• Double-click the ISO file.
3. Follow the on-screen instructions.
Use a media card (for selected models)
If your computer has a SD-card slot, read the following information.
Install a media card
1. Locate the SD-card slot.
2. Ensure that the metal contacts on the card are facing the ones in the SD-card slot. Insert the card firmly
into the SD-card slot until it is secured in place.
Remove a media card
Attention: Before removing a media card, eject the card from the Windows operating system first.
Otherwise, data on the card might get corrupted or lost.
1. Click the triangular icon in the Windows notification area to show hidden icons. Then, right-click the
Safely Remove Hardware and Eject Media icon.
2. Select the corresponding item to eject the card from the Windows operating system.
3. Press the card and remove it from your computer. Store the card safely for future use.
Use a smart cable clip (for selected models)
Note: You can purchase a smart cable clip from Lenovo.
12
M90t User Guide
Page 19
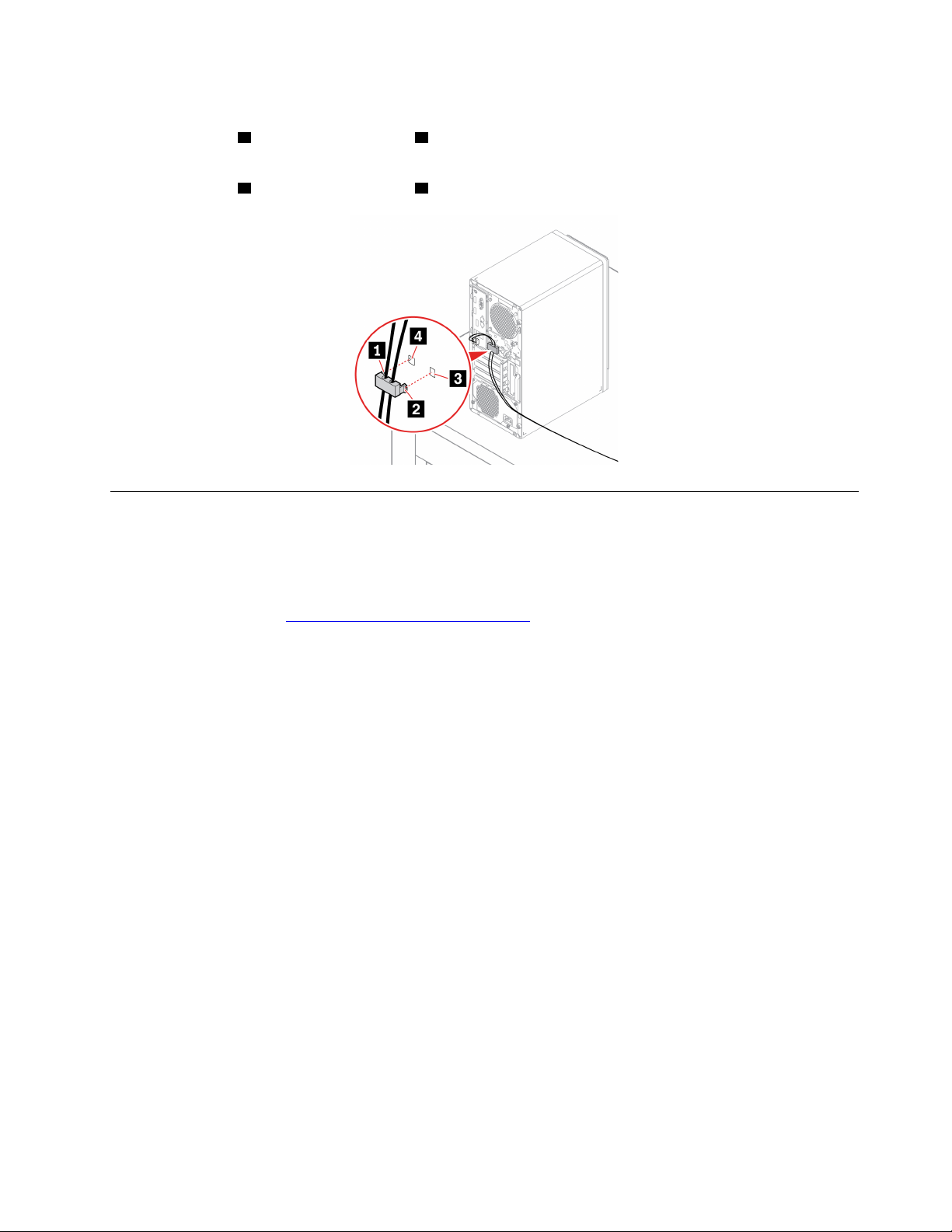
Lock devices (such as the keyboard and the mouse) to your computer through a smart cable clip.
1. Insert the clip
1 into the cable-lock slot 4 .
2. Pull the cables you want to lock through the dents in the smart cable clip.
3. Press the clip
2 into the cable-lock slot 3 until it snaps into position.
Purchase accessories
Lenovo has a number of hardware accessories and upgrades to help expand the capabilities of your
computer. Options include memory modules, storage devices, network cards, power adapters, keyboards,
mice, and more.
To shop at Lenovo, go to
https://www.lenovo.com/accessories.
Chapter 3. Explore your computer 13
Page 20
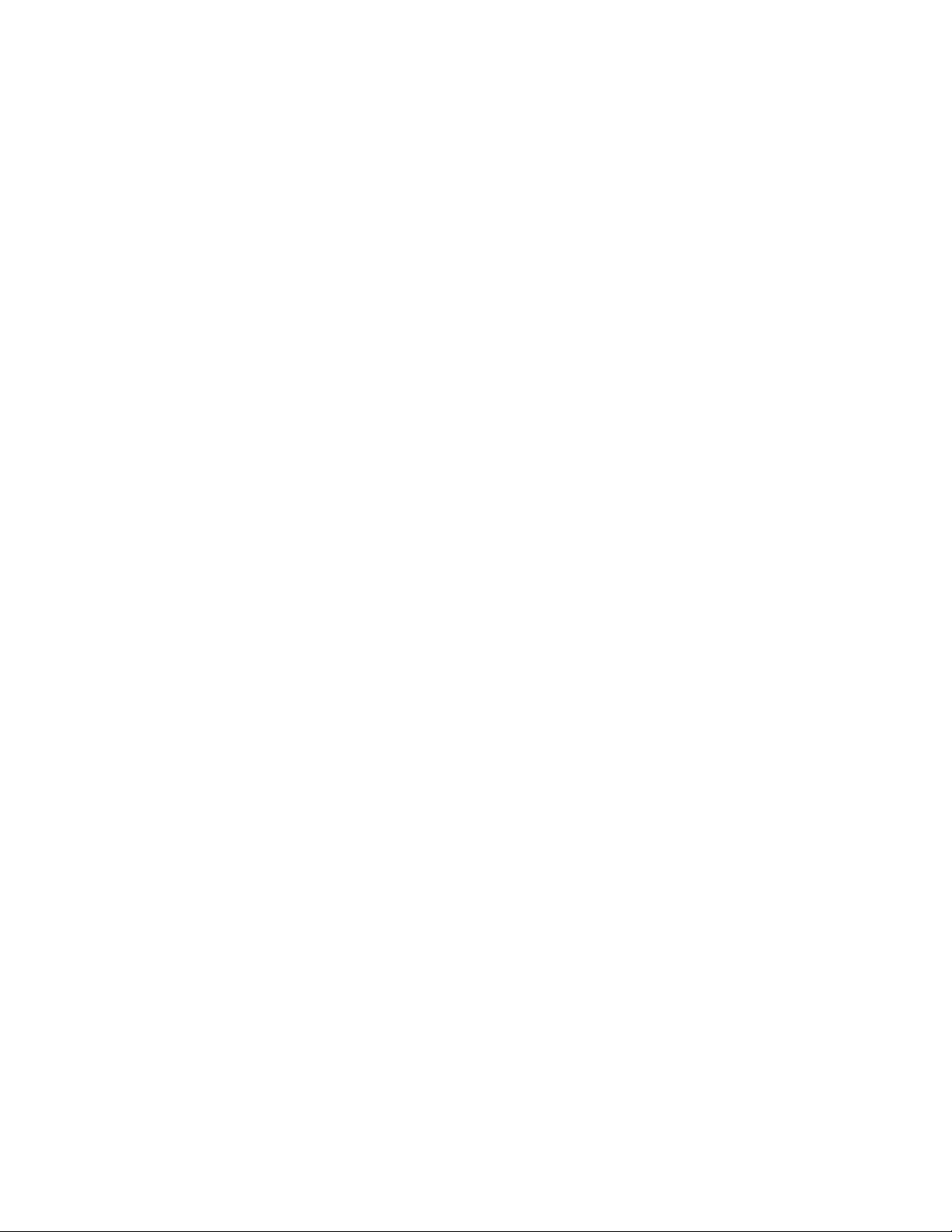
14 M90t User Guide
Page 21
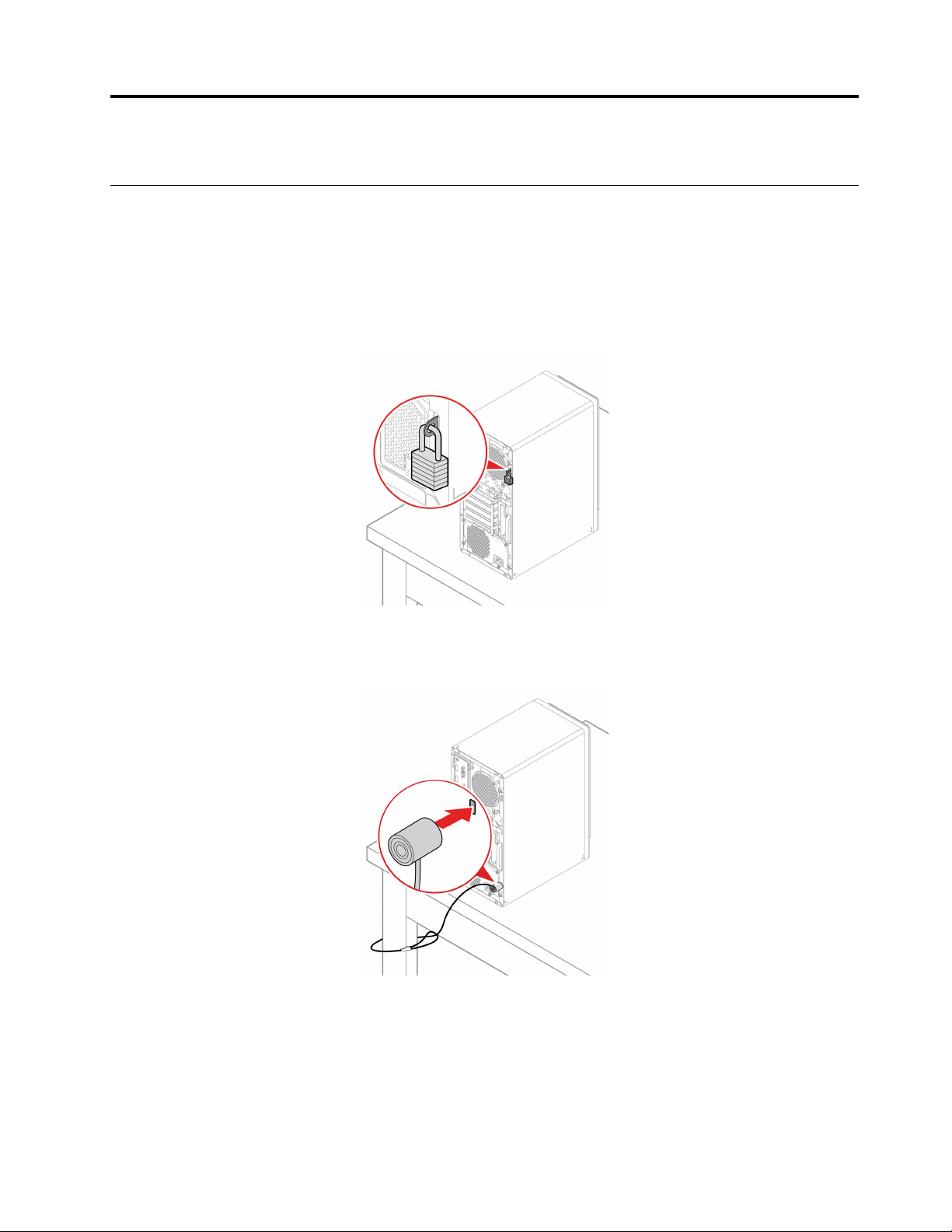
Chapter 4. Secure your computer and information
Lock the computer
Note: You are responsible for evaluating, selecting, and implementing the locking device and security
feature. Lenovo makes no comments, judgments, or warranties about the function, quality, or performance
of the locking device and security feature. You can purchase computer locks from Lenovo.
Padlock
Locking the computer cover through a padlock prevents unauthorized access to the inside of your computer.
Kensington-style cable lock
Lock your computer to a desk, table, or other fixtures through a Kensington-style cable lock.
© Copyright Lenovo 2021 15
Page 22
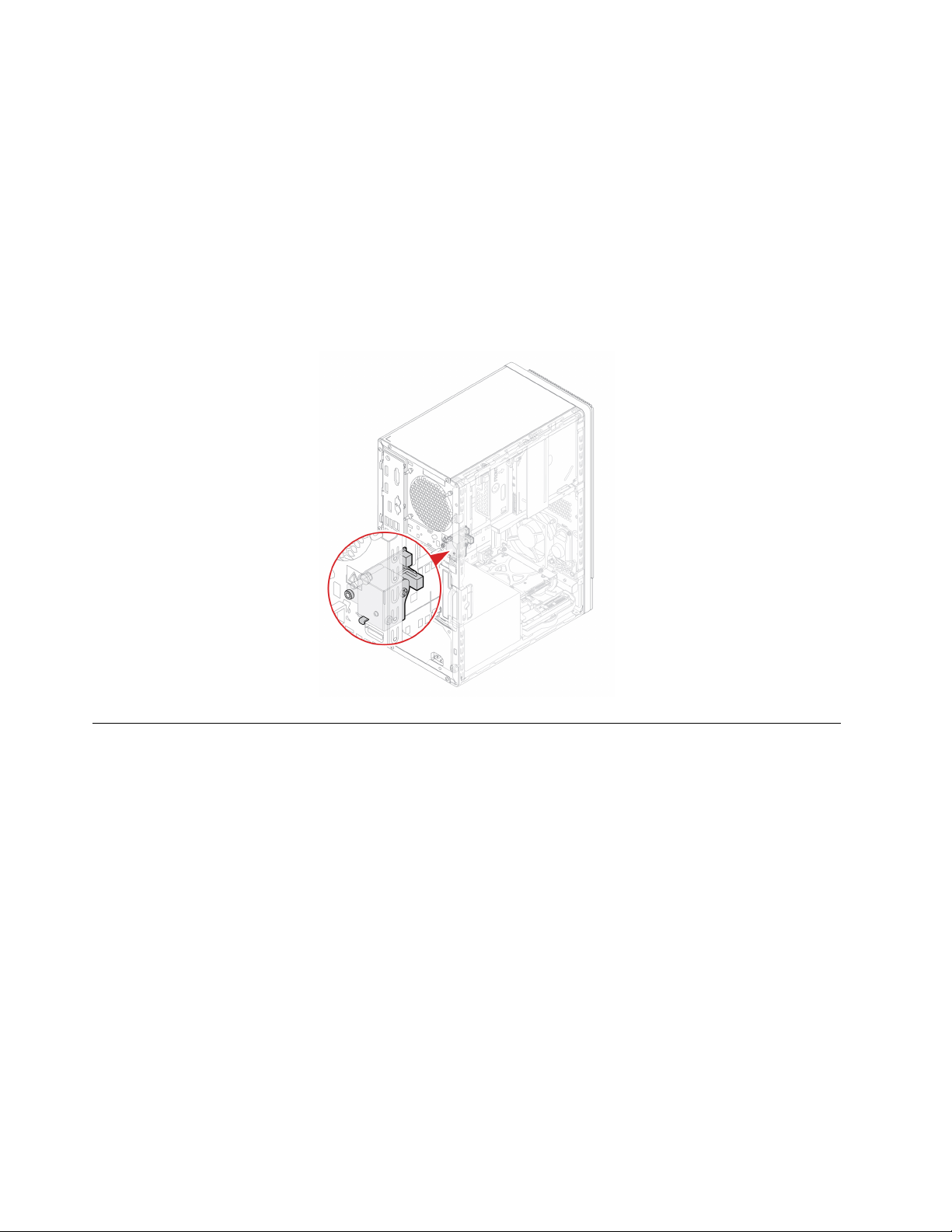
E-lock
Your computer might have a security lock solution installed to protect the computer from unauthorized
tampering of the internal components. Using the E-Lock, you can mechanically lock or unlock the computer
cover.
To enable or disable the E-Lock:
1. Restart the computer. When the logo screen is displayed, press F1 or Fn+F1.
2. Select Security ➙ Electronic Lock to enable or disable the E-lock.
3. Press F10 or Fn+F10 to save the changes and exit.
Note: Changes do not take effect until the setting is saved and the system is rebooted.
Use passwords
Password types
You can set the following passwords in UEFI (Unified Extensible Firmware Interface) BIOS (Basic Input/
Output System) to prevent unauthorized access to your computer. However, you are not prompted to enter
any UEFI BIOS password when your computer resumes from sleep mode.
• Power-on password
When a power-on password is set, you are prompted to enter a valid password each time the computer is
turned on. The computer cannot be used until the valid password is entered.
• Supervisor password
Setting a supervisor password deters unauthorized users from changing configuration settings. If you are
responsible for maintaining the configuration settings of several computers, you might want to set a
supervisor password.
When a supervisor password is set, you are prompted to enter a valid password each time you try to enter
the BIOS menu.
If both the power-on password and supervisor password are set, you can enter either password.
However, you must use your supervisor password to change any configuration settings.
16
M90t User Guide
Page 23
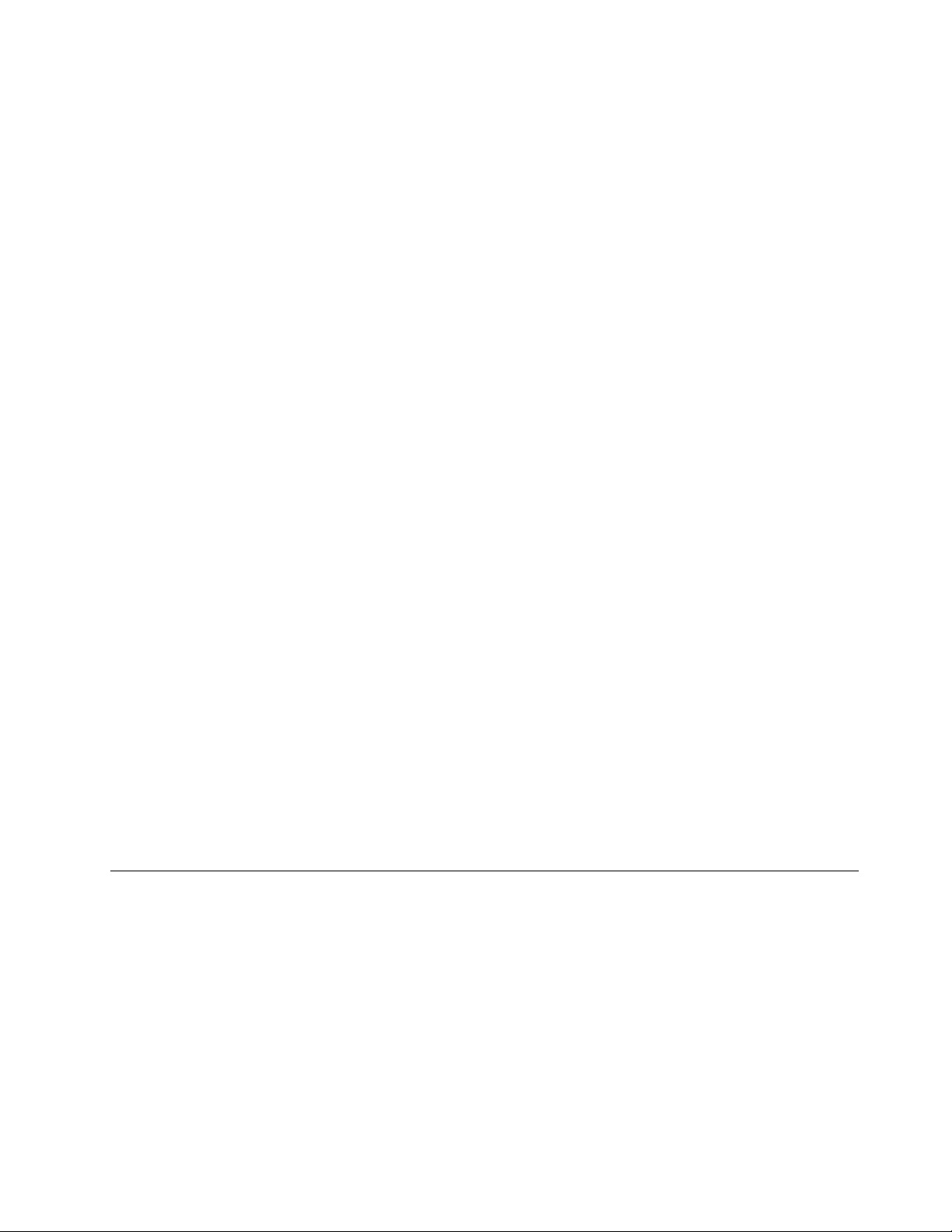
• Hard disk password
Setting a hard disk password prevents unauthorized access to the data on the storage drive. When a hard
disk password is set, you are prompted to enter a valid password each time you try to access the storage
drive.
Note: After you set a hard disk password, your data on the storage drive is protected even if the storage
drive is removed from one computer and installed in another.
• System management password (for selected models)
You can enable the system management password to have the same authority as the supervisor
password to control security related features. To customize the authority of the system management
password through the UEFI BIOS menu:
1. Restart the computer. When the logo screen is displayed, press F1 or Fn+F1.
2. Select Security ➙ System Management Password Access Control.
3. Follow the on-screen instructions.
If you have set both the supervisor password and the system management password, the supervisor
password overrides the system management password.
Set, change, and remove a password
Before you start, print these instructions.
1. Restart the computer. When the logo screen is displayed, press F1 or Fn+F1.
2. Select Security.
3. Depending on the password type, select Set Supervisor Password, Set Power-On Password, Set
System Management Password, or Hard Disk Password and press Enter.
4. Follow the on-screen instructions to set, change, or remove a password.
5. Press F10 or Fn+F10 to save the changes and exit.
You should record your passwords and store them in a safe place. If you forget the passwords, see “Clear
CMOS” on page 25 to remove them by yourself. You can also contact a Lenovo-authorized service provider
to have the passwords removed.
Notes:
• If the supervisor password is forgotten, it might not be removed by clearing CMOS depending on your
BIOS settings.
• If the hard disk password is forgotten, Lenovo cannot remove the password or recover data from the
storage drive.
Use software security solutions
This section provides software solutions to secure your computer and information.
Use firewalls
A firewall can be hardware, software, or a combination of both depending on the level of security required.
Firewalls work on a set of rules to determine which inbound and outbound connections are authorized. If the
computer is preinstalled with a firewall program, it helps protect against computer Internet security threats,
unauthorized access, intrusions, and Internet attacks. It also protects your privacy. For more information
about how to use the firewall program, refer to the help system of your firewall program.
To use firewalls:
Chapter 4. Secure your computer and information 17
Page 24
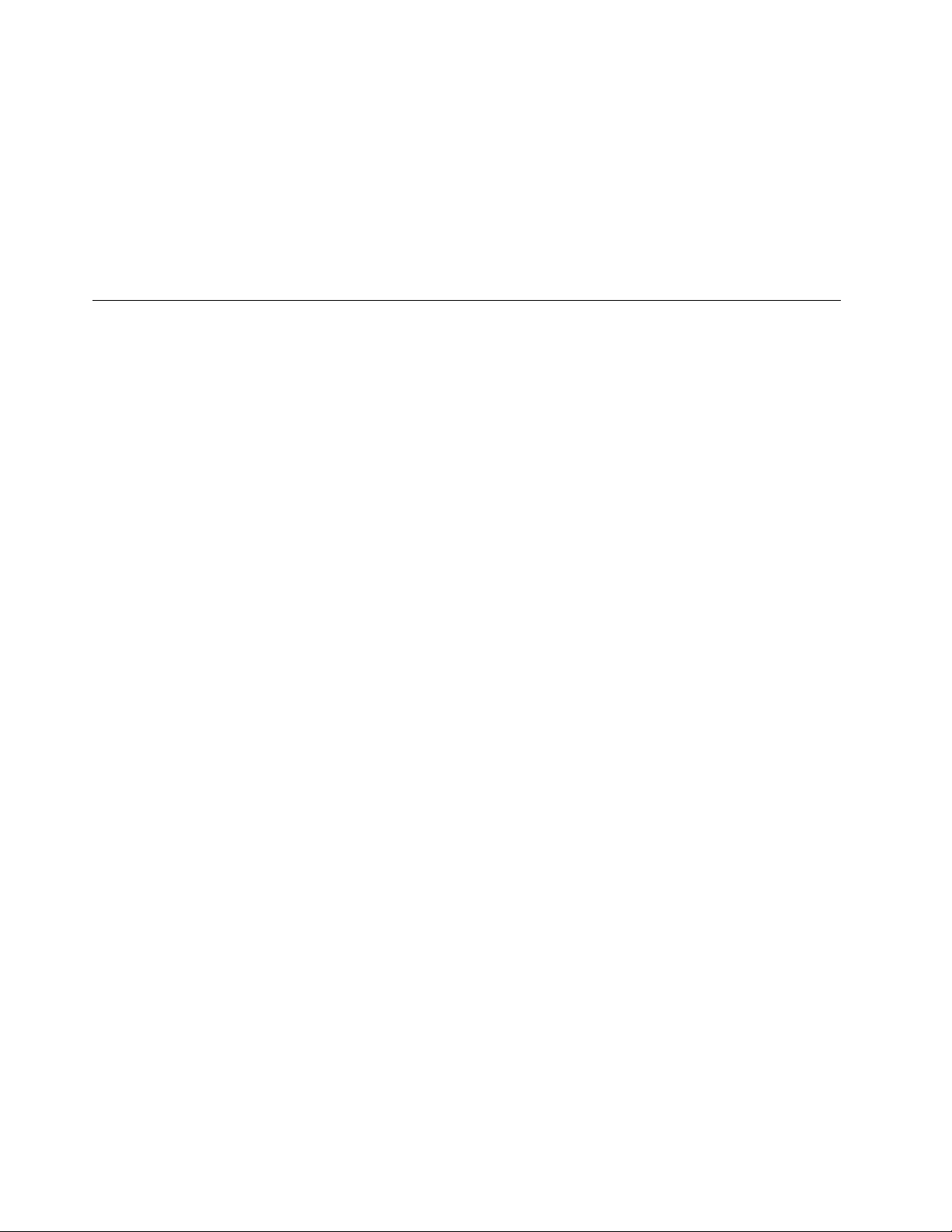
1. Go to Control Panel and view by large icons or small icons.
2. Click Windows Defender Firewall, and then follow the on-screen instructions.
Use computrace Agent software embedded in firmware (for selected models)
The Computrace Agent software is an IT asset management and computer theft recovery solution. The
software detects if changes have been made on the computer, such as hardware, software, or the computer
call-in location. You might have to purchase a subscription to activate the Computrace Agent software.
Use BIOS security solutions
This section provides BIOS solutions to secure your computer and information.
Erase all storage drive data
It is recommended that you erase all storage drive data before recycling a storage drive or the computer.
To erase all storage drive data:
1. Set a hard disk password for the storage drive you will recycle. See “Use passwords” on page 16.
2. Restart the computer. When the logo screen is displayed, press F1 or Fn+F1.
3. Select Security ➙ Hard Disk Password ➙ Security Erase HDD Data and press Enter.
4. Select the storage drive you will recycle and press Enter.
5. A message is displayed, prompting you to confirm the operation. Select Yes and press Enter. The
erasing process begins.
Note: During the erasing process, the power button and the keyboard are disabled.
6. After the erasing process is completed, a message is displayed, prompting you to reset the system.
Select Continue.
Note: Depending on the storage drive capacity, the erasing process will take half an hour to three hours.
7. After the resetting process is completed, one of the following will happen:
• If the data on the system storage drive is erased, you will be prompted that no operating system is
available.
• If the data on the non-system storage drive is erased, the computer restarts automatically.
Use the cover presence switch
The cover presence switch prevents the computer from logging in to the operating system when the
computer cover is not properly installed or closed.
To enable the cover presence switch connector on the system board:
1. Restart the computer. When the logo screen is displayed, press F1 or Fn+F1.
2. Select Security ➙ Cover Tamper Detected and press Enter.
3. Select Enabled and press Enter.
4. Press F10 or Fn+F10 to save the changes and exit.
When the cover presence switch connector on the system board is enabled, if the cover presence switch
detects that the computer cover is not correctly installed or closed, an error message will be displayed when
you turn on the computer. To bypass the error message and log in to the operating system:
18
M90t User Guide
Page 25
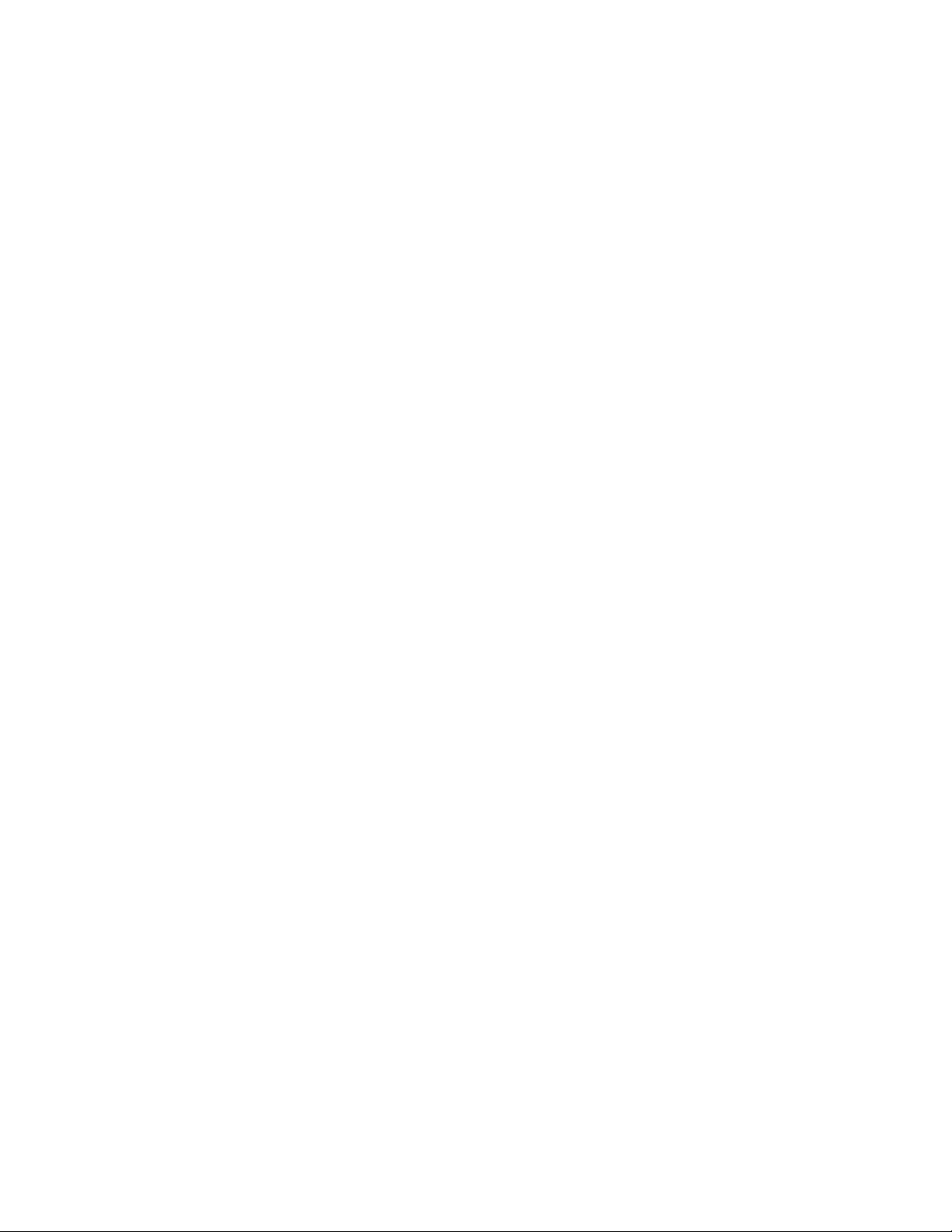
1. Properly install or close the computer cover.
2. Enter the BIOS menu, save and then exit.
Use Intel BIOS guard
The BIOS guard module cryptographically verifies all the BIOS updates to the system BIOS flash. Therefore,
the malware is blocked from attacking the BIOS.
Use Smart USB Protection
The Smart USB Protection function is a security function that helps prevent data from being copied from the
computer to USB storage devices connected to the computer. You can set the Smart USB Protection
function to one of the following modes:
• Disabled (default setting): You can use the USB storage devices without limitation.
• Read Only: You cannot copy data from the computer to the USB storage devices. However, you can
access or modify data on the USB storage devices.
• No Access: You cannot access the USB storage devices from the computer.
To configure the Smart USB Protection function:
1. Restart the computer. When the logo screen is displayed, press F1 or Fn+F1.
2. Select Security ➙ Smart USB Protection and press Enter.
3. Select the desired setting and press Enter.
4. Press F10 or Fn+F10 to save the changes and exit.
Chapter 4. Secure your computer and information 19
Page 26
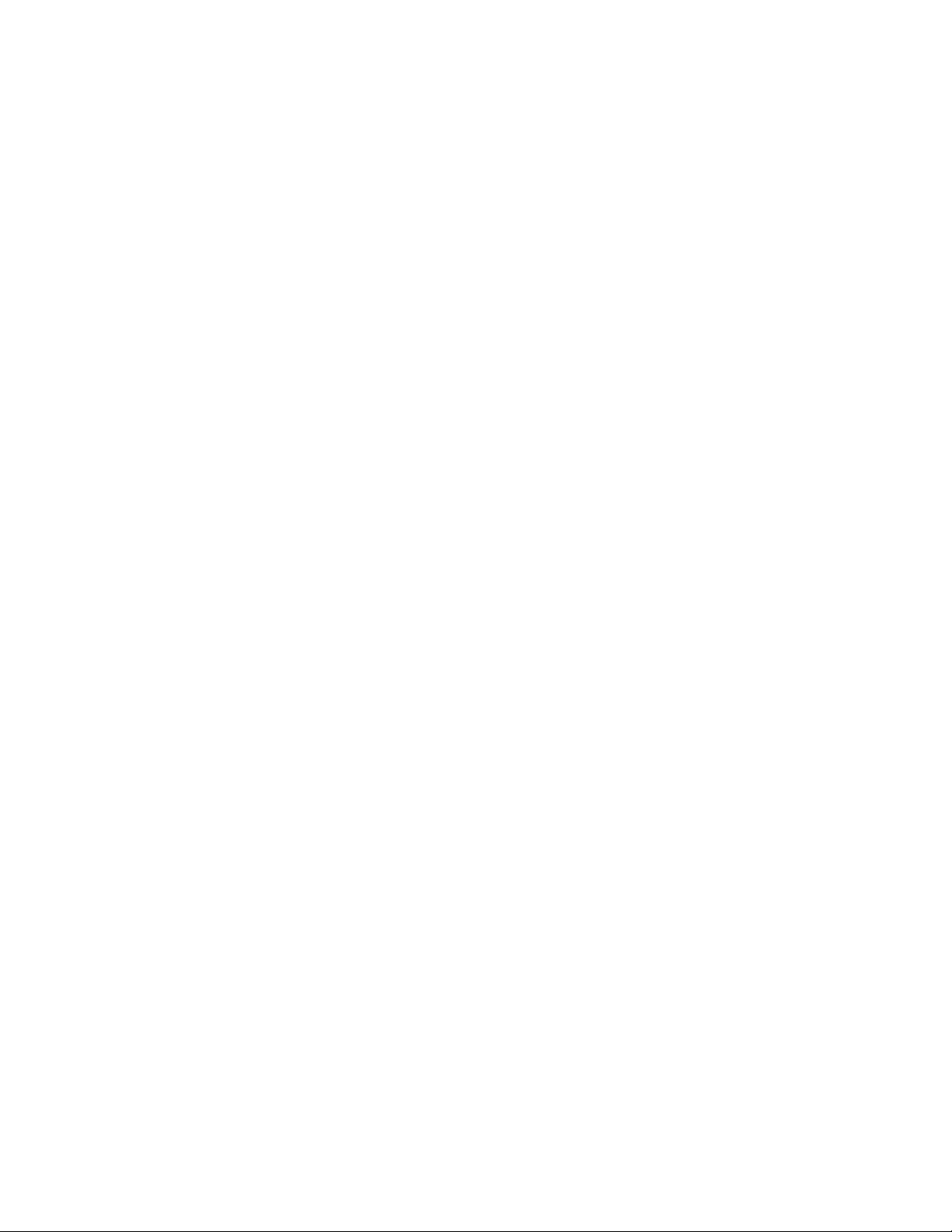
20 M90t User Guide
Page 27
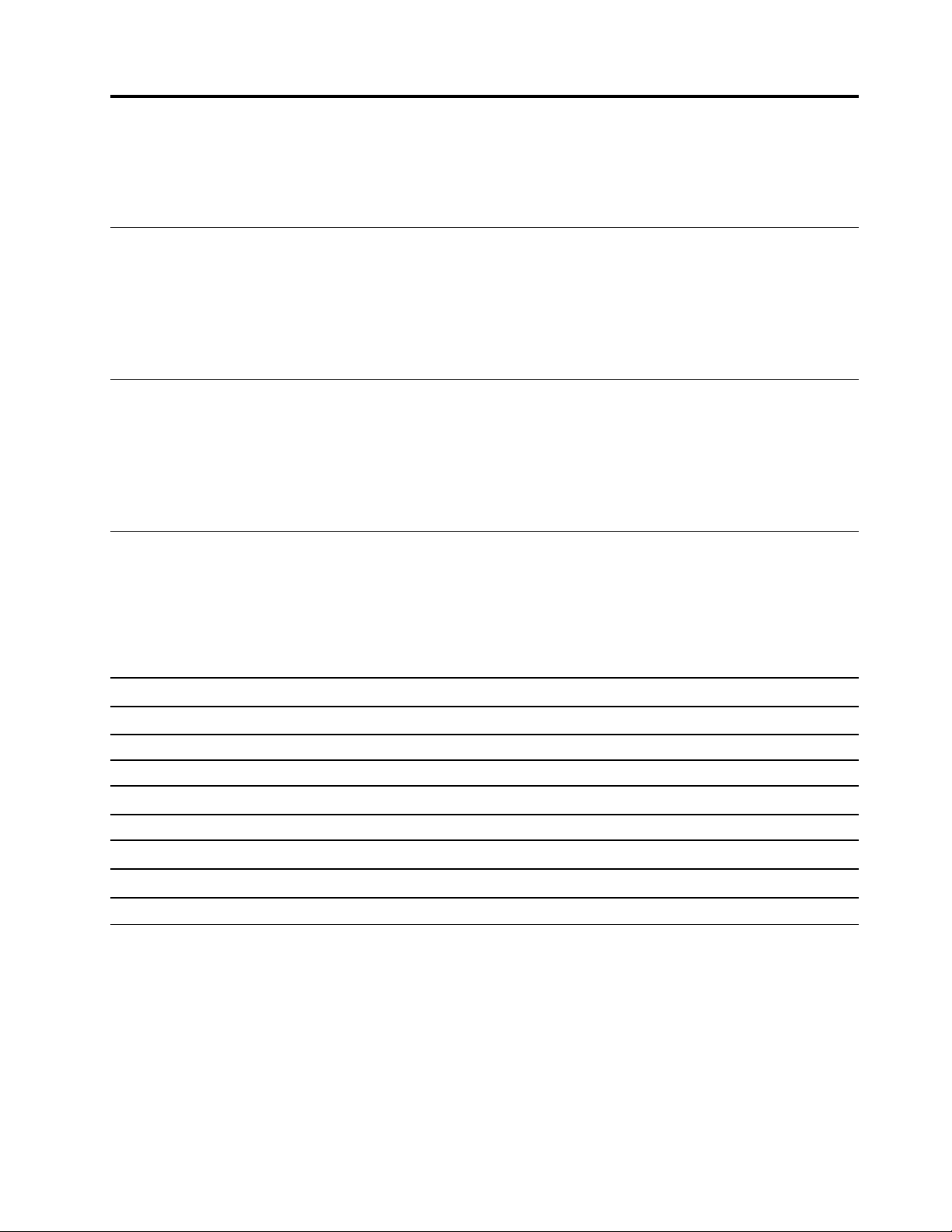
Chapter 5. UEFI BIOS
This chapter provides information about configuring and updating UEFI BIOS, and clearing CMOS.
What is UEFI BIOS
Note: The operating system settings might override any similar settings in UEFI BIOS.
UEFI BIOS is the first program that the computer runs when the computer is turned on. UEFI BIOS initializes
the hardware components and loads the operating system and other programs. Your computer comes with a
setup program with which you can change UEFI BIOS settings.
Enter the BIOS menu
Restart the computer. When the logo screen is displayed, press F1 or Fn+F1 to enter the BIOS menu.
Note: If you have set BIOS passwords, enter the correct passwords when prompted. You also can select No
or press Esc to skip the password prompt and enter the BIOS menu. However, you cannot change the
system configurations that are protected by passwords.
Navigate in the BIOS interface
Attention: The default configurations are already optimized for you in boldface. Improper change of the
configurations might cause unexpected results.
Depending on your keyboard, you can navigate in the BIOS interface by pressing the following keys, or
combinations of Fn and the following keys:
F1 or Fn+F1
Esc or Fn+Esc Exit the submenu and return to the parent menu.
↑↓ or Fn+↑↓ Locate an item.
← → or Fn+← → Select a tab.
+/– or Fn++/– Change to a higher or lower value.
Enter Enter the selected tab or submenu.
F9 or Fn+F9 Restore to the default settings.
F10 or Fn+F10 Save your configuration and exit.
Display the General Help screen.
Change the display language of UEFI BIOS
UEFI BIOS supports three or four display languages: English, French, simplified Chinese, and Russian (for
selected models).
To change the display language of UEFI BIOS:
1. Select Main ➙ Language and press Enter.
2. Set the display language as desired.
© Copyright Lenovo 2021 21
Page 28
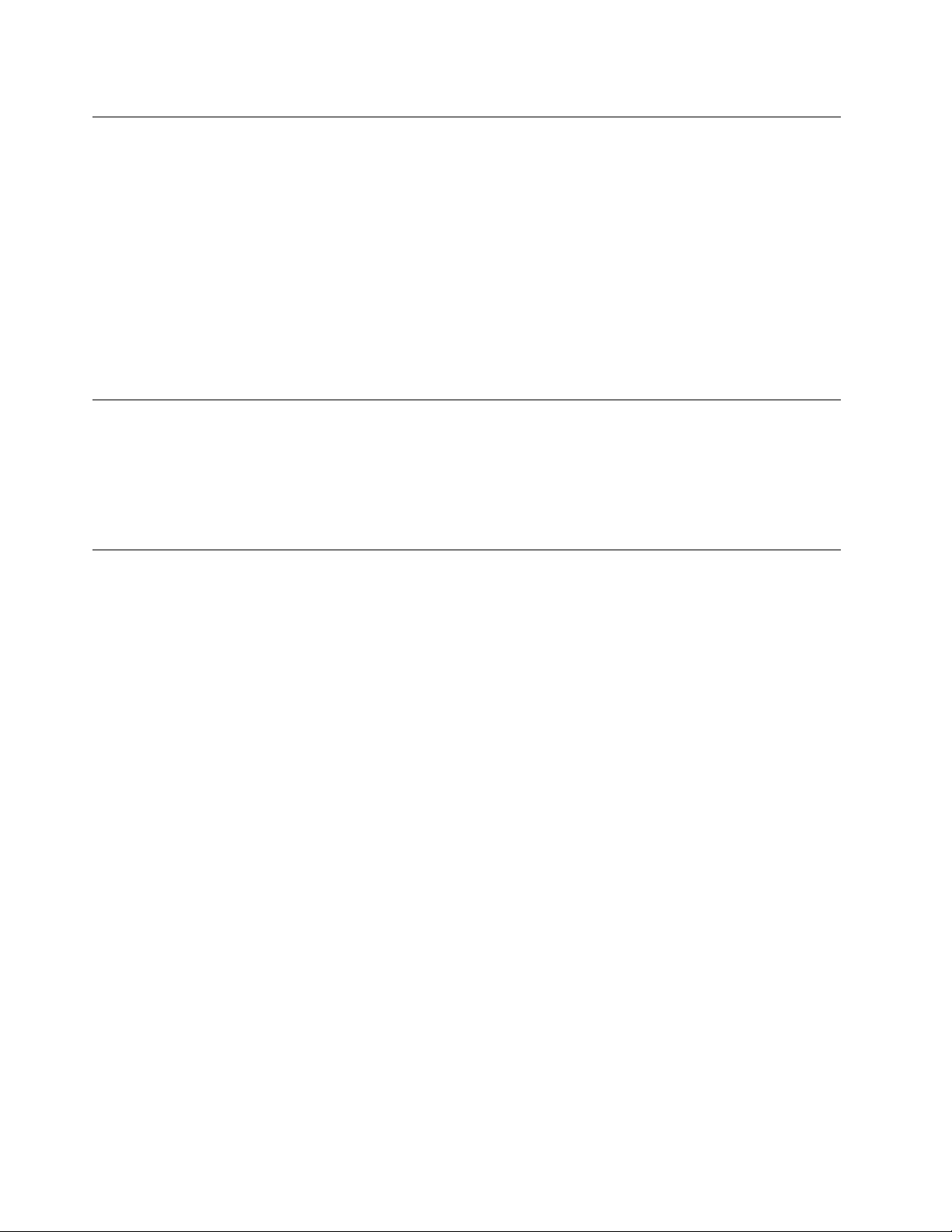
Change the display mode of UEFI BIOS
You can use UEFI BIOS in the graphic mode or the text mode according to your needs.
• Text mode: The keys on the keyboard used to perform various tasks are displayed at the bottom of the
screen.
• Graphic mode (for selected models): In addition to the keyboard, you also can use the mouse to make
selections.
To change the display mode of UEFI BIOS:
1. Restart the computer. When the logo screen is displayed, press F1 or Fn+F1.
2. Select Main ➙ Setup Mode Select and press Enter.
3. Set the display mode as desired.
Set the system date and time
1. Restart the computer. When the logo screen is displayed, press F1 or Fn+F1.
2. Select Main ➙ System Time & Date and press Enter.
3. Set the system date and time as desired.
4. Press F10 or Fn+F10 to save the changes and exit.
Change the startup sequence
If the computer does not start up from a device as expected, you can change the startup device sequence
permanently or select a temporary startup device.
Change the startup device sequence permanently
1. Depending on the type of the storage device, do one of the following:
• If the storage device is internal, go to step 2.
• If the storage device is a disc, ensure that the computer is on or turn on the computer. Then, insert
the disc into the optical drive.
• If the storage device is an external device other than a disc, connect the storage device to the
computer.
2. Restart the computer. When the logo screen is displayed, press F1 or Fn+F1.
3. Select Startup, and then follow the on-screen instructions to change the startup sequence.
4. Press F10 or Fn+F10 to save the changes and exit.
Select a temporary startup device
Note: Not all discs and storage drives are bootable.
1. Depending on the type of the storage device, do one of the following:
• If the storage device is internal, go to step 2.
• If the storage device is a disc, ensure that the computer is on or turn on the computer. Then, insert
the disc into the optical drive.
• If the storage device is an external device other than a disc, connect the storage device to the
computer.
2. Restart the computer. When the logo screen is displayed, press F12 or Fn+F12.
3. Select the storage device as desired and press Enter.
22
M90t User Guide
Page 29
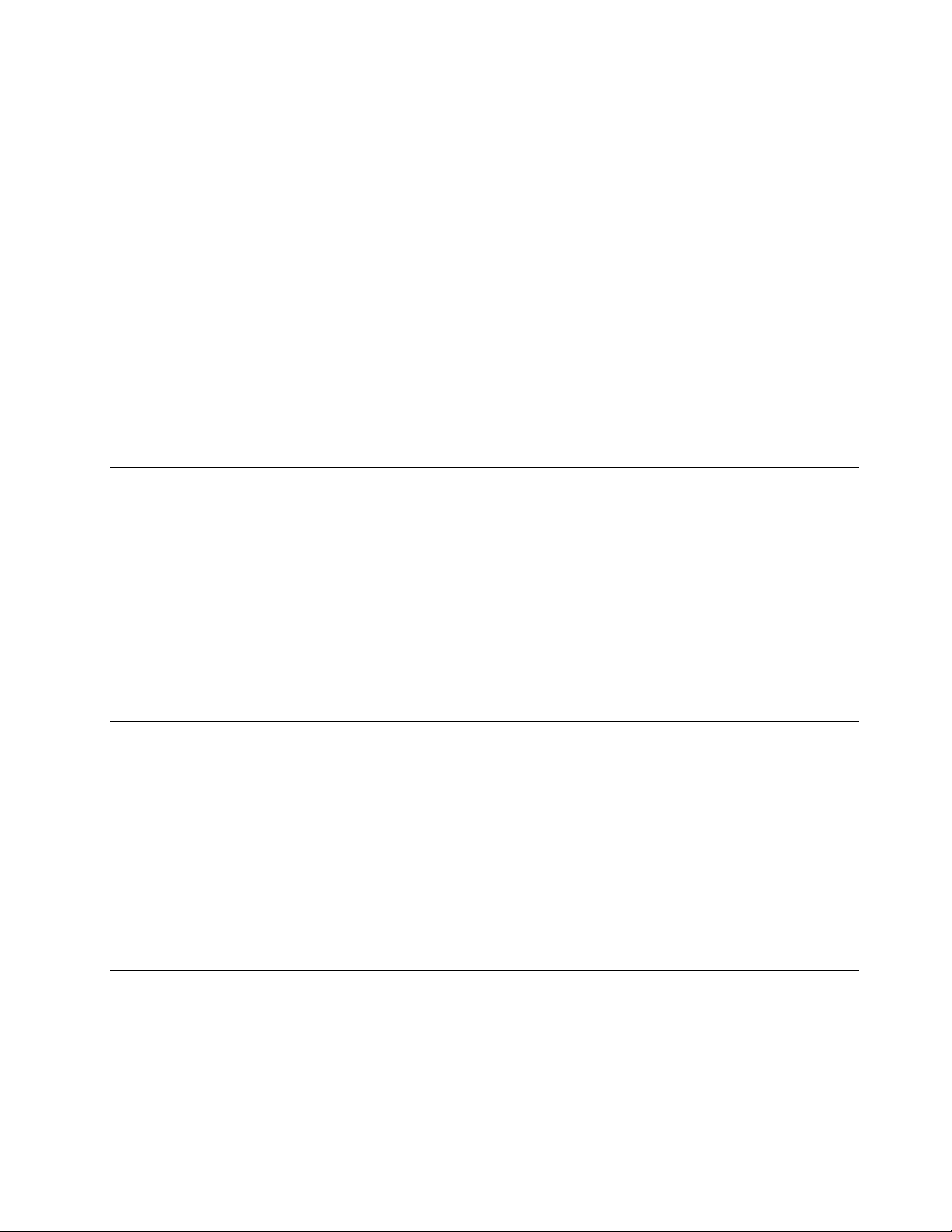
If you want to change the startup device sequence permanently, select Enter Setup on Startup Device Menu
and press Enter to enter the BIOS menu.
Enable or disable the configuration change detection feature
If you enable configuration change detection, when the POST detects configuration changes of some
hardware devices (such as storage drives or memory modules), an error message will be displayed when you
turn on the computer.
To enable or disable the configuration change detection feature:
1. Restart the computer. When the logo screen is displayed, press F1 or Fn+F1.
2. Select Security ➙ Configuration Change Detection and press Enter.
3. Enable or disable the feature as desired.
4. Press F10 or Fn+F10 to save the changes and exit.
To bypass the error message and log in to the operating system, press F2 or Fn+F2. To clear the error
message, enter the BIOS menu, save and then exit.
Enable or disable the automatic power-on feature
The Automatic Power On item in UEFI BIOS provides various options for you to make your computer start up
automatically.
To enable or disable the automatic power-on feature:
1. Restart the computer. When the logo screen is displayed, press F1 or Fn+F1.
2. Select Power ➙ Automatic Power On and press Enter.
3. Select the feature as desired and press Enter.
4. Enable or disable the feature as desired.
5. Press F10 or Fn+F10 to save the changes and exit.
Enable or disable the smart power-on feature
Ensure that the keyboard is connected to a USB connector supporting the smart power-on feature. With the
smart power-on feature enabled, you can start up or wake up the computer from the hibernation mode by
pressing Alt+P.
To enable or disable the smart power-on feature:
1. Restart the computer. When the logo screen is displayed, press F1 or Fn+F1.
2. Select Power ➙ Smart Power On and press Enter.
3. Enable or disable the feature as desired.
4. Press F10 or Fn+F10 to save the changes and exit.
Enable or disable the ErP LPS compliance mode
Lenovo computers meet the eco-design requirements of the ErP Lot 3 regulation. For more information, go
to:
https://www.lenovo.com/us/en/compliance/eco-declaration
You can enable the ErP LPS compliance mode to reduce the consumption of electricity when the computer
is off or in sleep mode.
Chapter 5. UEFI BIOS 23
Page 30
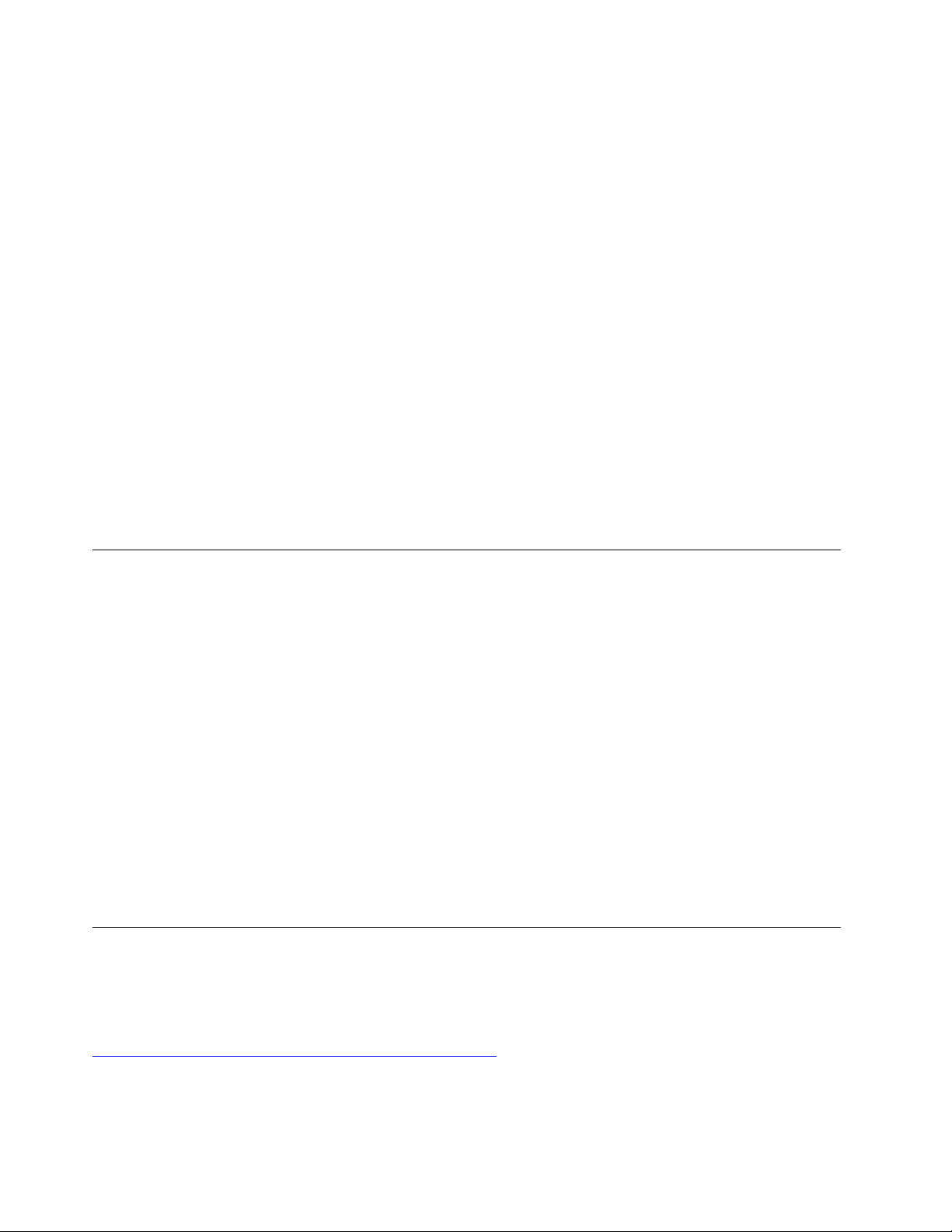
To enable or disable the ErP LPS compliance mode:
1. Restart the computer. When the logo screen is displayed, press F1 or Fn+F1.
2. Select Power ➙ Enhanced Power Saving Mode and press Enter.
3. Depending on whether you select Enabled or Disabled, do one of the following:
• If you select Enabled, press Enter. Then, select Power ➙ Automatic Power On and press Enter.
Check whether the Wake on LAN feature is disabled automatically. If no, disable it.
• If you select Disabled, press Enter. Then, go to the next step.
4. Press F10 or Fn+F10 to save the changes and exit.
When the ErP LPS compliance mode is enabled, you can wake up the computer by doing one of the
following:
• Press the power button.
• Enable the Wake Up on Alarm feature to make the computer wake up at a set time.
To meet the off mode requirement of ErP compliance, you need to disable the Fast Startup function.
1. Go to Control Panel and view by large icons or small icons.
2. Click Power Options ➙ Choose what the power buttons do ➙ Change settings that are currently
unavailable.
3. Clear the Turn on fast startup (recommended) option from the Shutdown settings list.
Change the ITS performance mode
You can adjust the acoustic and thermal performance of your computer by changing the ITS performance
mode. Three choices are available:
• Best Performance (default setting): The computer works at the best system performance with normal
acoustic level.
• Best Experience: The computer works at the best experience with balanced noise and better
performance.
• Full Speed: All fans in the computer will run at full speed.
To change the ITS performance mode:
1. Restart the computer. When the logo screen is displayed, press F1 or Fn+F1.
2. Select Power ➙ Intelligent Cooling and press Enter.
3. Select Performance Mode and press Enter.
4. Set the performance mode as desired.
5. Press F10 or Fn+F10 to save the changes and exit.
Change BIOS settings before installing a new operating system
BIOS settings vary by operating system. Change the BIOS settings before installing a new operating system.
Microsoft constantly makes updates to the Windows 10 operating system. Before installing a particular
Windows 10 version, check the compatibility list for the Windows version. For details, go to:
https://support.lenovo.com/us/en/solutions/windows-support
To change the BIOS settings:
1. Restart the computer. When the logo screen is displayed, press F1 or Fn+F1.
24
M90t User Guide
Page 31

2. From the main interface, select Security ➙ Secure Boot and press Enter.
3. Depending on the operating system to be installed, do one of the following:
• To install the Windows 10 (64-bit) and most of Linux operating system, select Enabled for Secure
Boot.
• To install an operating system that does not support secure boot, select Disabled for Secure Boot.
4. Press F10 or Fn+F10 to save the changes and exit.
Update UEFI BIOS
When you install a new program, device driver, or hardware component, you might need to update UEFI
BIOS. You can update the BIOS from your operating system or a flash update disc (supported only on
selected models).
Download and install the latest UEFI BIOS update package by one of the following methods:
• From the Vantage app:
Open the Vantage app to check the available update packages. If the latest UEFI BIOS update package is
available, follow the on-screen instructions to download and install the package.
• From the Lenovo Support Web site:
1. Go to
2. Download the flash BIOS update driver for the operating system version or the ISO image version
3. Print the installation instructions and follow the instructions to update the BIOS.
https://pcsupport.lenovo.com.
(used to create a flash update disc). Then, download the installation instructions for the flash BIOS
update driver you have downloaded.
Recover from a BIOS update failure
1. Remove all media from the drives and turn off all connected devices.
2. Insert the BIOS update disc into the optical drive, and then turn off the computer.
3. Disconnect all power cords from electrical outlets. Then, remove any parts that impede access to the
Clear CMOS /Recovery jumper.
4. Move the jumper from the standard position to the maintenance position.
5. Reconnect the power cords for the computer and the monitor to electrical outlets.
6. Turn on the computer and the monitor. When the computer beeps, the recovery process begins.
7. After the recovery process is completed, the computer will be turned off automatically.
Note: Depending on the computer model, the recovery process will take two to three minutes.
8. Disconnect all power cords from electrical outlets.
9. Move the jumper back to the standard position.
10. Reinstall all the parts that have been removed. Then, reconnect the power cords for the computer and
the monitor to electrical outlets.
11. Turn on the computer and the monitor. When the logo screen is displayed, press F1 or Fn+F1.
12. To prevent data loss, ensure that BIOS settings are restored to an earlier point. For BIOS configurations,
see Chapter 5 “UEFI BIOS” on page 21.
Clear CMOS
1. Remove all media from the drives and turn off all connected devices and the computer.
Chapter 5. UEFI BIOS 25
Page 32

2. Disconnect all power cords from electrical outlets. Then, remove any parts that impede access to the
Clear CMOS /Recovery jumper.
3. Move the jumper from the standard position to the maintenance position.
4. Reconnect the power cords for the computer and the monitor to electrical outlets.
5. Turn on the computer and the monitor. When the computer beeps, wait for approximately 10 seconds.
6. Turn off the computer by holding the power button for approximately four seconds.
7. Disconnect all power cords from electrical outlets.
8. Move the jumper back to the standard position.
9. Reinstall all the parts that have been removed. Then, reconnect the power cords for the computer and
the monitor to electrical outlets.
10. Turn on the computer and the monitor. When the logo screen is displayed, press F1 or Fn+F1.
11. To prevent data loss, ensure that BIOS settings are restored to an earlier point. For BIOS configurations,
see Chapter 5 “UEFI BIOS” on page 21.
26
M90t User Guide
Page 33

Chapter 6. Troubleshooting, diagnostics, and recovery
This chapter provides solutions to resolve computer problems. Use the basic procedure as a starting point
for resolving computer problems.
Basic procedure for resolving computer problems
Prerequisite
Before you start, read Appendix A “Important safety information” on page 83 and print the following
instructions.
1. Check that:
a. The cables for all connected devices are connected correctly and securely.
b. All components have been reassembled correctly.
c. All connected devices that require ac power are connected to properly grounded and working
electrical outlets.
d. All connected devices are enabled in UEFI BIOS.
2. Use an antivirus program (if any) to see if the computer has been infected by a virus. If the program
detects a virus, remove the virus.
3. See Chapter 6 “Troubleshooting, diagnostics, and recovery” on page 27 to resolve the problem you are
experiencing, run the diagnostic program, and recover your operating system.
4. If the problem persists, contact Lenovo. See Chapter 8 “Help and support” on page 79.
Troubleshooting
Use the troubleshooting information to find solutions to problems that have definite symptoms.
© Copyright Lenovo 2021 27
Page 34

Startup problems
Problem Solution
• Ensure that the power cord is correctly connected to the rear of the
computer and to a working electrical outlet.
The computer does not start up when you
press the power button.
The operating system does not start up from
the correct storage drive or fails to start up
• If the computer has a secondary power switch on the rear of the
computer, ensure that it is switched on.
• The power indicator on the front of the computer is on.
• The computer voltage matches the voltage available at the
electrical outlet for your country or region.
• Ensure that all storage drive signal cables and power cables are
connected correctly.
• Ensure that the storage drive the computer starts up from is listed
as the first startup device in UEFI BIOS.
• In rare cases, the storage drive with the operating system might get
corrupted or damaged. In such cases, you might need to replace
the storage drive.
• If the computer is installed with an Optane memory:
– Ensure that the Optane memory is not removed.
– Ensure that the Optane memory is not damaged. Check the
Optane memory using diagnostic tools.
The computer beeps multiple times before
the operating system starts up.
Ensure that no keys are stuck.
28 M90t User Guide
Page 35

Audio problems
Problem Solution
• If you are using powered external speakers that have an On/Off
control, ensure that:
– The On/Off control is set to the On position.
– The speaker power cable is connected to a properly grounded,
• If your external speakers have a volume control, ensure that the
volume is not set too low.
• Click the volume icon in the Windows notification area on the
taskbar. Check the speaker and volume settings. Do not mute the
speaker or set the volume at a very low level.
• If your computer has a front audio panel, ensure that the volume is
not set too low.
The audio cannot be heard on the Windows
operating system.
®
• Ensure that your external speakers (and headphones, if used) are
connected to the correct audio connector on the computer. Most
speaker cables are color-coded to match the audio connector.
Note: When external-speaker or headphone cables are connected
to the audio connector, the internal speaker, if present, is disabled.
In most cases, if an audio adapter is installed in one of the
expansion slots, the audio function built into the system board is
disabled. Therefore, you must use the audio connectors on the
audio adapter.
• Ensure that the program you are running is designed for use in the
Microsoft Windows operating system. If the program is designed to
run in DOS, the program does not use the Windows sound feature.
The program must be configured to use SoundBlaster Pro or
SoundBlaster emulation.
• Ensure that the audio device drivers are correctly installed.
functional ac electrical outlet.
The sound does not come from the headset
or headphones.
The sound comes from one of the external
speakers.
Select the headset or headphones as the default audio output device
in advanced sound settings.
• Ensure that the speaker cable is inserted completely into the
connector on the computer.
• Ensure that the cable that connects the left speaker to the right
speaker is securely connected.
• Ensure that the balance settings are set correctly.
1. Right-click the volume icon in the Windows notification area
on the taskbar. Then, click Open Volume Mixer and select the
desired speaker.
2. Click the speaker icon on top of the volume control, and then
click the Levels tab.
Network problems
Note: The Wi-Fi® and Bluetooth features are optional.
Chapter 6. Troubleshooting, diagnostics, and recovery 29
Page 36

Problem Solution
• Connect the cable from the Ethernet connector to the RJ45
connector of the hub.
• Enable the Ethernet LAN feature in UEFI BIOS.
• Enable the Ethernet LAN adapter.
1. Go to Control Panel and view by large icons or small icons.
2. Click Network and Sharing Center ➙ Change adapter
The computer cannot connect to an Ethernet
LAN.
When a Gigabit Ethernet model computer is
used at a speed of 1000 Mbps, the Ethernet
LAN connection fails or errors occur.
The Wake On LAN (WOL) feature does not
work.
3. Right-click the Ethernet LAN adapter icon and click Enable.
• Update or reinstall the Ethernet LAN driver.
• Install all networking software that is necessary for your network
environment. Check with your LAN administrator for the necessary
networking software.
• Set the same duplex for the switch port and the adapter. If you
configured the adapter for full duplex, ensure that the switch port is
also configured for full duplex. Setting a wrong duplex mode might
degrade performance, cause data loss, or result in lost
connections.
Connect the network cable to the Ethernet connector using Category
5 wiring and a 100 BASE-T hub/switch (not 100 BASE-X).
Enable the Wake On LAN feature in UEFI BIOS.
settings.
The Wi-Fi feature does not work.
• Enable the Wi-Fi feature in UEFI BIOS.
• Enable all Wi-Fi devices.
1. Right-click the Start button to open the Start context menu.
2. Click Device Manager. Type the administrator password or
provide confirmation, if prompted.
3. Expand Network adapters to display all network devices.
4. Right-click each Wi-Fi device, and then click Enable device.
• Enable the Wi-Fi feature in Windows Settings.
1. Open the Start menu.
2. Click Settings ➙ Network & Internet ➙ Wi-Fi.
3. Enable the Wi-Fi feature.
• Update or reinstall the Wi-Fi driver.
30 M90t User Guide
Page 37

Problem Solution
• Enable the Bluetooth feature in UEFI BIOS.
• Enable all Bluetooth devices.
1. Right-click the Start button to open the Start context menu.
2. Click Device Manager. Type the administrator password or
3. Expand Bluetooth to display all Bluetooth devices. Right-click
The Bluetooth feature does not work.
4. Expand Network adapters to display all network devices.
• Turn on the Bluetooth radio.
1. Open the Start menu.
2. Click Settings ➙ Devices ➙ Bluetooth & other devices.
3. Turn on the Bluetooth switch to enable the Bluetooth feature.
• Update or reinstall the Bluetooth driver.
provide confirmation if prompted.
each Bluetooth device, and then click Enable device.
Right-click each Bluetooth device, and then click Enable
device.
Sound does not come from the Bluetooth
headset or headphones.
Select the Bluetooth headset or headphones as the default audio
output device in advanced sound settings.
Chapter 6. Troubleshooting, diagnostics, and recovery 31
Page 38

Performance problems
Problem Solution
Note: Depending on the volume of the storage drives and amount of
data stored on the storage drives, the disk-defragmentation process
might take up to several hours.
1. Close any open programs and windows.
2. Open the Start menu.
Excessive fragmented files exist on the
storage drives.
The free storage drive space is insufficient.
3. Click Windows System ➙ File Explorer ➙ This PC.
4. Right-click your C drive and then click Properties.
5. Click the Tools tab.
6. Click Optimize. Select the drive as desired, and then click
7. Follow the on-screen instructions.
• Clean out your Inbox, Sent Items, and Deleted Items folders from
your e-mail application.
• Clean up your C drive.
1. Open the Start menu.
2. Click Windows System ➙ File Explorer ➙ This PC.
3. Right-click your C drive and then click Properties.
4. Check the amount of free space, and then click Disk Cleanup.
5. A list of unnecessary file categories is displayed. Select the
• Disable some Windows features or remove some unnecessary
programs.
1. Go to Control Panel and view by large icons or small icons.
2. Click Programs and Features.
3. Do one of the following:
Optimize.
category you want to delete, and then click OK.
– To disable some Windows features, click Turn Windows
features on or off. Follow the on-screen instructions.
– To remove some unnecessary programs, select the
program you want to remove, and then click Uninstall/
Change or Uninstall.
The free memory space is insufficient.
32 M90t User Guide
• Right-click a blank area on the taskbar and open Task Manager.
Then, end some tasks you are not performing.
• Install additional memory modules.
Page 39

Storage drive problems
Problem Solution
• Ensure that the signal cables and power cables for all the storage
drives are connected correctly.
• Ensure that the computer is configured correctly to support the
storage drives.
Some or all storage drives are missing from
the BIOS menu.
– If the computer is installed with SATA storage drives, ensure
– If the computer is installed with SAS storage drives, ensure that
CD or DVD problems
Problem Solution
• Ensure that the optical drive supports the CD or DVD.
• Ensure that the disc is inserted correctly, with its label up.
• Ensure that the disc you are using is clean. To remove dust or
fingerprints, wipe the disc clean with a soft cloth from the center to
the outside. Wiping a disc in a circular motion might cause loss of
data.
A CD or DVD does not work.
• Ensure that the power cable and signal cable are securely
connected to the drive.
• Ensure that the disc you are using is not scratched or damaged.
Try inserting another disc that you know works.
• If you have multiple CD or DVD drives installed (or a combination of
CD and DVD drives), try inserting the disc into the other drive. In
some cases, only one of the drives is connected to the audio
subsystem.
that the SATA storage drive enablement module (one to five
storage drives) is installed.
the SAS storage drive enablement module (one to five storage
drives) or the LSI MegaRAID SAS adapter is installed.
A bootable recovery medium, such as the
Product Recovery CD, cannot be used to
start your computer.
A black screen is displayed instead of the
DVD video.
A DVD movie does not play.
No audio or only an intermittent audio comes
out while a DVD movie is playing.
Ensure that the CD or DVD drive is set as the top priority of the boot
priority order in UEFI BIOS.
Note: On some computer models, the startup sequence is
permanently set and cannot be changed.
• Restart the DVD player program.
• Try a lower screen resolution or color depth.
• Close any open files, and then restart the computer.
• Ensure that the disc surface is clean and not scratched.
• Check the disc or packaging for regional coding. You might need
to purchase a disc with coding for the region where you are using
the computer.
• Check the volume control settings on the computer and on your
speakers.
• Ensure that the disc surface is clean and not scratched.
• Check all cable connections to and from the speakers.
• Use the DVD menu for the video to select a different audio track.
Chapter 6. Troubleshooting, diagnostics, and recovery 33
Page 40

Problem Solution
• Disable any background programs, such as AntiVirus or Desktop
The playback is slow or choppy.
A message indicating invalid disc or no disc
found is displayed.
Themes.
• Ensure that video resolution is less than 1152 x 864 pixels.
• Ensure that the disc is in the drive with the shiny side of the disc
facing down.
• Ensure that video resolution is less than 1152 x 864 pixels.
• Ensure that the DVD or CD is inserted into an appropriate optical
drive. For example, do not insert a DVD into a CD-only drive.
Serial connector problems
Problem Solution
• Connect the serial cable from the serial connector on the computer
to the serial device. If the serial device has its own power cord,
connect the power cord to a grounded electrical outlet.
• Turn on the serial device and keep the device online.
The serial connector cannot be accessed.
• Install any programs supplied with the serial device. Refer to the
documentation that comes with the serial device for more
information.
• If you added one serial-connector adapter, ensure that the adapter
is installed correctly.
USB device problems
Problem Solution
• Connect the USB cable from the USB connector to the USB
device. If the USB device has its own power cord, connect the
power cord to a grounded electrical outlet.
• Turn on the USB device and keep the device online.
A USB device cannot be accessed.
• Install any device drivers or programs supplied with the USB
device. Refer to the documentation that comes with the USB
device for more information.
• Disconnect and reconnect the USB connector to reset the USB
device.
• Ensure that the Smart USB Protection function is disabled in UEFI
BIOS.
34 M90t User Guide
Page 41

Software problems
Problem Solution
1. Check whether the problem is caused by a program.
a. Ensure that the software is compatible with the computer.
Refer to the information supplied with the software for more
information.
b. Verify that other software works correctly on the computer.
c. Verify that the software you are using works on another
Some programs do not work as expected.
computer.
2. If the problem is caused by a program:
• Refer to the printed documentation that comes with the
program or the help system of the program.
• Update the program.
• Uninstall the program and then reinstall it. To download a
program that is preinstalled on your computer, go to
pcsupport.lenovo.com
Lenovo diagnostic tools
For information about Lenovo diagnostic tools, go to:
https://pcsupport.lenovo.com/lenovodiagnosticsolutions
https://
and follow the on-screen instructions.
Recovery
This section introduces the recovery information of the Windows 10 operating system. Ensure that you read
and follow the on-screen recovery instructions. The data on your computer might be deleted during the
recovery process. To avoid data loss, make a backup copy of all the data that you want to keep.
Restore system files and settings to an earlier point
1. Go to Control Panel and view by large icons or small icons.
2. Click Recovery ➙ Open System Restore. Then, follow the on-screen instructions.
Restore your files from a backup
Note: If you use the File History tool to restore your files from a backup, ensure that you backed up your
data earlier with the tool.
1. Go to Control Panel and view by large icons or small icons.
2. Click File History ➙ Restore personal files. Then, follow the on-screen instructions.
Reset your computer
In the resetting process, you can choose to keep your files or remove them when you reinstall the operating
system.
Note: The items in the graphical user interface (GUI) might change without notice.
1. Open the Start menu, and then click Settings ➙ Update & Security ➙ Recovery.
2. In the Reset this PC section, click Get started.
3. Follow the on-screen instructions to reset your computer.
Chapter 6. Troubleshooting, diagnostics, and recovery 35
Page 42

Use advanced options
1. Open the Start menu, and then click Settings ➙ Update & security ➙ Recovery.
2. In the Advanced startup section, click Restart now ➙ Troubleshoot ➙ Advanced options.
3. Select a preferred option, and then follow the on-screen instructions.
Windows automatic recovery
Note: Ensure that your computer is connected to ac power during the recovery process.
The Windows recovery environment on your computer operates independently from the Windows 10
operating system. It enables you to recover or repair the operating system even if the Windows 10 operating
system fails to start.
After two consecutive failed boot attempts, the Windows recovery environment starts automatically. Then,
you can choose repair and recovery options by following the on-screen instructions.
Create and use a recovery USB device
It is recommended that you create a recovery USB drive as early as possible as a backup for the Windows
recovery programs. With the recovery USB drive, you can troubleshoot and fix the problems even if the
preinstalled Windows recovery programs are damaged. If you did not create a recovery USB drive as a
precautionary measure, you can contact Lenovo Customer Support Center and purchase one from Lenovo.
For a list of the Lenovo Support phone numbers for your country or region, go to:
https://pcsupport.lenovo.com/supportphonelist
Create a recovery USB drive
Attention: The creation process deletes anything stored on the USB drive. To avoid data loss, make a
backup copy of all the data that you want to keep.
1. Ensure that your computer is connected to ac power.
2. Prepare a USB drive with capacity of at least 16 GB. The actual USB capacity required depends on the
size of the recovery image.
3. Connect the prepared USB drive to the computer.
4. Type recovery in the search box. Then, click Create a recovery drive.
5. Click Yes in the User Account Control window to allow the Recovery Media Creator program to start.
6. In the Recovery Drive window, follow the on-screen instructions to create a recovery USB drive.
Use the recovery USB drive
If your computer cannot be started, go to Chapter 8 “Help and support” on page 79 first to try to solve the
problem by yourself. If the problem persists, use the recovery USB drive to recover your computer.
1. Ensure that your computer is connected to ac power.
2. Connect the recovery USB drive to the computer.
3. Turn on or restart the computer. When the logo screen is displayed, press F12. The Boot Menu window
opens.
4. Select the recovery USB drive as the boot device. Then, follow the on-screen instructions to complete
the process.
Update the device driver
Attention: Reinstalling device drivers will change the current configuration of the computer.
36
M90t User Guide
Page 43

You should download the latest driver for a component when you notice poor performance from that
component or when you added a component. This action might eliminate the driver as the potential cause of
a problem. Download and install the latest driver by one of the following methods:
• From the Vantage app:
Open the Vantage app to check the available update packages. If the latest UEFI BIOS update package is
available, follow the on-screen instructions to download and install the package.
• From the Lenovo Support Web site:
Go to
https://pcsupport.lenovo.com and select the entry for your computer. Then, follow the on-screen
instructions to download and install necessary drivers and software.
• From Windows Update:
Note: The device drivers provided by Windows Update might not be tested by Lenovo. It is
recommended that you get device drivers from Lenovo.
1. Open the Start menu.
2. Click Settings ➙ Update & Security ➙ Windows Update.
3. Follow the on-screen instructions.
Chapter 6. Troubleshooting, diagnostics, and recovery 37
Page 44

38 M90t User Guide
Page 45

Chapter 7. CRU replacement
What are CRUs
Customer Replaceable Units (CRUs) are parts that can be upgraded or replaced by the customer. Lenovo
computers contain the following types of CRUs:
• Self-service CRUs: Refer to parts that can be installed or replaced easily by customer themselves or by
trained service technicians at an additional cost.
• Optional-service CRUs: Refer to parts that can be installed or replaced by customers with a greater skill
level. Trained service technicians can also provide service to install or replace the parts under the type of
warranty designated for the customer’s machine.
If you intend on installing the CRU, Lenovo will ship the CRU to you. CRU information and replacement
instructions are shipped with your product and are available from Lenovo at any time upon request. You
might be required to return the defective part that is replaced by the CRU. When return is required: (1) return
instructions, a prepaid shipping label, and a container will be included with the replacement CRU; and (2) you
might be charged for the replacement CRU if Lenovo does not receive the defective CRU within thirty (30)
days of your receipt of the replacement CRU. For full details, see the Lenovo Limited Warranty
documentation at:
https://www.lenovo.com/warranty/llw_02
Refer to the following CRU list for your computer.
Self-service CRUs
• Chassis beam
• Computer cover
• Front bezel
• Graphics card*
• Graphics card holder*
• Keyboard*
• M.2 solid-state drive*
• M.2 solid-state drive bracket*
• M.2 solid-state drive heatsink*
• Memory module
• Mouse*
• Optical drive*
• Optical drive bracket*
• Optical drive cage*
• PCI-Express card*
• PCI-Express connector cable*
• Power cord
• Primary storage drives*
• Primary storage drive brackets*
• Primary storage drive cages*
© Copyright Lenovo 2021 39
Page 46

• Secondary storage drive*
• Secondary storage drive bracket*
• Secondary storage drive cage*
• Storage drive converter*
• Smart cable clip*
Optional-service CRUs
• Coin-cell battery
• E-lock*
• Power supply assembly
* for selected models
Replace a CRU
Follow the replacement procedure to replace a CRU.
Computer cover
Prerequisite
Before you start, read Appendix A “Important safety information” on page 83 and print the following
instructions.
Before you open the computer cover, turn off the computer and wait several minutes until the computer is
cool.
Replacement procedure
1. Remove any media from the drives and turn off all connected devices and the computer.
2. Disconnect all power cords from electrical outlets and disconnect all cables from the computer.
3. Unlock any locking device that secures the computer cover.
4. Lay down the computer with the computer cover facing up.
40
M90t User Guide
Page 47

5. Remove the computer cover.
6. Install the computer cover.
7. Place the computer in an upright position.
8. Reinstall all the removed parts. Then, reconnect the power cord and all disconnected cables to the
computer.
Note: If a locking device is available, use it to lock the computer.
Optical drive
Prerequisite
Before you start, read Appendix A “Important safety information” on page 83 and print the following
instructions.
Chapter 7. CRU replacement 41
Page 48

Replacement procedure
1. Remove the computer cover. See “Computer cover” on page 40.
2. Disconnect the signal cable and the power cable from the optical drive.
3. Remove the optical drive.
4. Remove the optical drive bracket.
42 M90t User Guide
Page 49

5. Install the optical drive bracket.
6. To install a new optical drive, if there is a plastic shield in the front bezel, remove the plastic shield first
as shown.
Chapter 7. CRU replacement 43
Page 50

7. Install the optical drive.
8. Connect the signal cable and the power cable to the optical drive.
9. Reinstall all the removed parts. Then, reconnect the power cord and all disconnected cables to the
computer.
Front bezel
Prerequisite
Before you start, read Appendix A “Important safety information” on page 83 and print the following
instructions.
Replacement procedure
1. Remove the computer cover. See “Computer cover” on page 40.
2. Remove the optical drive. See “Optical drive” on page 41.
44
M90t User Guide
Page 51

3. Remove the front bezel.
4. Install the front bezel.
5. Reinstall all the removed parts. Then, reconnect the power cord and all disconnected cables to the
computer.
Primary storage drives
Prerequisite
Before you start, read Appendix A “Important safety information” on page 83 and print the following
instructions.
Chapter 7. CRU replacement 45
Page 52
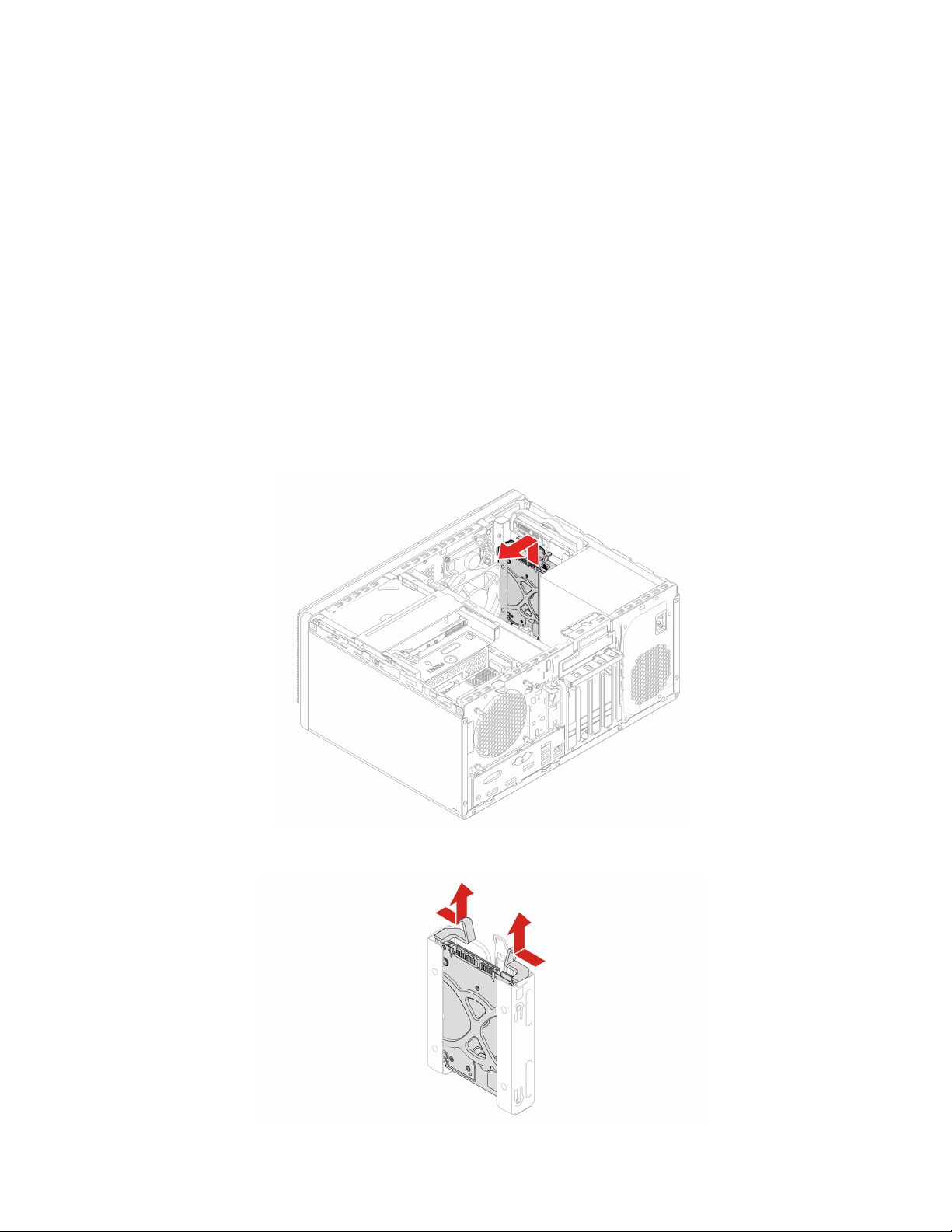
Attention: The internal storage drive is sensitive. Inappropriate handling might cause damage and
permanent loss of data. When handling the internal storage drive, observe the following guidelines:
• Replace the internal storage drive only for upgrade or repair. The internal storage drive is not designed for
frequent changes or replacement.
• Before replacing the internal storage drive, make a backup copy of all the data that you want to keep.
• Do not touch the contact edge of the internal storage drive. Otherwise, the internal storage drive might get
damaged.
• Do not apply pressure to the internal storage drive.
• Do not make the internal storage drive subject to physical shocks or vibration. Put the internal storage
drive on a soft material, such as cloth, to absorb physical shocks.
2.5-inch primary storage drive, bracket, and cage
1. Remove the computer cover. See “Computer cover” on page 40.
2. Disconnect the signal cable and the power cable from the 2.5-inch primary storage drive.
3. Slide the 2.5-inch primary storage drive cage upward to release it from the 3.5-inch primary storage
drive cage.
4. Remove the 2.5-inch primary storage drive with the bracket from the cage.
46 M90t User Guide
Page 53

5. Remove the 2.5-inch primary storage drive from the bracket.
6. Install the 2.5-inch storage drive to the bracket.
7. Install the storage drive with the bracket to the cage.
Chapter 7. CRU replacement 47
Page 54

8. Install the 2.5-inch primary storage drive cage to the 3.5-inch primary storage drive cage.
9. Connect the signal cable and the power cable to the storage drive.
10. Reinstall all the removed parts. Then, reconnect the power cord and all disconnected cables to the
computer.
3.5-inch primary storage drive and bracket
1. Remove the computer cover. See “Computer cover” on page 40.
2. Disconnect the signal cable and the power cable from the 3.5-inch primary storage drive.
3. Pull the handle of the storage drive bracket to remove the storage drive with the bracket from the 3.5inch primary storage drive cage.
48 M90t User Guide
Page 55

4. Remove the 3.5-inch primary storage drive from the bracket.
5. Install the 3.5-inch primary storage drive to the bracket.
Chapter 7. CRU replacement 49
Page 56

6. Install the storage drive with the bracket to the 3.5-inch primary storage drive cage.
7. Connect the signal cable and the power cable to the storage drive.
8. Reinstall all the removed parts. Then, reconnect the power cord and all disconnected cables to the
computer.
2.5-inch primary storage drive, storage drive converter, and bracket
1. Remove the computer cover. See “Computer cover” on page 40.
2. Disconnect the signal cable and the power cable from the 2.5-inch primary storage drive.
3. Pull the handle of the bracket to remove the storage drive converter with the bracket from the 3.5-inch
primary storage drive cage.
50 M90t User Guide
Page 57

4. Remove the storage drive converter from the bracket.
5. Remove the 2.5-inch primary storage drive from the storage drive converter.
Chapter 7. CRU replacement 51
Page 58

6. Install the 2.5-inch primary storage drive to the storage drive converter.
7. Install the storage drive converter to the bracket.
52 M90t User Guide
Page 59

8. Install the storage drive converter with the bracket to the 3.5-inch primary storage drive cage.
9. Connect the signal cable and the power cable to the storage drive.
10. Reinstall all the removed parts. Then, reconnect the power cord and all disconnected cables to the
computer.
3.5-inch primary storage drive cage
Prerequisite
Before you start, read Appendix A “Important safety information” on page 83 and print the following
instructions.
Attention: The internal storage drive is sensitive. Inappropriate handling might cause damage and
permanent loss of data. When handling the internal storage drive, observe the following guidelines:
• Replace the internal storage drive only for upgrade or repair. The internal storage drive is not designed for
frequent changes or replacement.
• Before replacing the internal storage drive, make a backup copy of all the data that you want to keep.
• Do not touch the contact edge of the internal storage drive. Otherwise, the internal storage drive might get
damaged.
• Do not apply pressure to the internal storage drive.
• Do not make the internal storage drive subject to physical shocks or vibration. Put the internal storage
drive on a soft material, such as cloth, to absorb physical shocks.
Replacement procedure
1. Remove the computer cover. See “Computer cover” on page 40.
2. Remove the optical drive. See “Optical drive” on page 41.
3. Remove the front bezel. See “Front bezel” on page 44.
4. Remove the primary storage drives. See “Primary storage drives” on page 45.
Chapter 7. CRU replacement 53
Page 60

5. Remove the two screws that secure the 3.5-inch primary storage drive cage to the chassis. Then, lift the
cage out of the chassis.
6. Install the 3.5-inch primary storage drive cage into the chassis. Then, install the two screws to secure the
cage.
7. Reinstall all the removed parts. Then, reconnect the power cord and all disconnected cables to the
computer.
M.2 solid-state drive and heat sink
Prerequisite
Before you start, read Appendix A “Important safety information” on page 83 and print the following
instructions.
54
M90t User Guide
Page 61

Attention:
• To replace the Optane memory in the M.2 solid-state drive slot, go to
ssd
for details.
https://support.lenovo.com/docs/tg_
• The internal storage drive is sensitive. Inappropriate handling might cause damage and permanent loss of
data. When handling the internal storage drive, observe the following guidelines:
– Replace the internal storage drive only for upgrade or repair. The internal storage drive is not designed
for frequent changes or replacement.
– Before replacing the internal storage drive, make a backup copy of all the data that you want to keep.
– Do not touch the contact edge of the internal storage drive. Otherwise, the internal storage drive might
get damaged.
– Do not apply pressure to the internal storage drive.
– Do not make the internal storage drive subject to physical shocks or vibration. Put the internal storage
drive on a soft material, such as cloth, to absorb physical shocks.
Replacement procedure
1. Remove the computer cover. See “Computer cover” on page 40.
2. Remove the 2.5-inch primary storage drive cage. See “Primary storage drives” on page 45.
3. Replace the M.2 solid-state drive and the heat sink depending on the computer model:
• For computers without the heat sink for the M.2 solid-state drive, do the following:
a. Pull out the stopper.
b. Remove the M.2 solid-state drive.
Chapter 7. CRU replacement 55
Page 62

c. Install the M.2 solid-state drive.
d. Insert the stopper.
• For computers with the heat sink for the M.2 solid-state drive, do one of the following depending on
the heat sink type:
– Type 1
a. Pull out the stopper.
56 M90t User Guide
Page 63

b. Remove the heat sink with the bracket.
c. Remove the heat sink.
d. Remove the M.2 solid-state drive.
e. Remove the film that covers the thermal pad on the bracket, if any. Then, install the M.2 solid-
state drive.
Chapter 7. CRU replacement 57
Page 64

f. Remove the film that covers the thermal pad at the bottom of the heat sink, if any. Then, install
the heat sink.
g. Install the heat sink with the bracket.
h. Insert the stopper.
– Type 2
58
M90t User Guide
Page 65

a. Pull out the stopper.
b. Remove the heat sink with the M.2 solid-state drive.
c. Remove the M.2 solid-state drive.
Chapter 7. CRU replacement 59
Page 66

d. Remove the film that covers the thermal pad on the heat sink, if any. Then, install the M.2 solid-
state drive.
e. Install the heat sink with the M.2 solid-state drive.
f. Insert the stopper.
4. Reinstall all the removed parts. Then, reconnect the power cord and all disconnected cables to the
computer.
M.2 solid-state drive bracket
Prerequisite
Before you start, read Appendix A “Important safety information” on page 83 and print the following
instructions.
Replacement procedure
1. Remove the computer cover. See “Computer cover” on page 40.
2. Remove the 2.5-inch primary storage drive cage. See “Primary storage drives” on page 45.
3. Remove the M.2 solid-state drive and heat sink. See “M.2 solid-state drive and heat sink” on page 54.
60
M90t User Guide
Page 67

4. Remove the M.2 solid-state drive bracket.
5. Install the M.2 solid-state drive bracket.
6. Reinstall all the removed parts. Then, reconnect the power cord and all disconnected cables to the
computer.
Optical drive cage
Prerequisite
Before you start, read Appendix A “Important safety information” on page 83 and print the following
instructions.
Replacement procedure
1. Remove the computer cover. See “Computer cover” on page 40.
2. Remove the optical drive. See “Optical drive” on page 41.
3. Remove the front bezel. See “Front bezel” on page 44.
Chapter 7. CRU replacement 61
Page 68

4. Disconnect the signal cable and the power cable from the 3.5-inch secondary storage drive under the
optical drive cage.
5. Remove the optical drive cage with the 3.5-inch secondary storage drive cage from the chassis.
6. Remove the optical drive cage from the 3.5-inch secondary storage drive cage.
62 M90t User Guide
Page 69

7. Install the optical drive cage to the 3.5-inch secondary storage drive cage.
8. Install the optical drive cage to the chassis.
9. Connect the signal cable and the power cable to the 3.5-inch secondary storage drive.
10. Reinstall all the removed parts. Then, reconnect the power cord and all disconnected cables to the
computer.
Secondary storage drive
Prerequisite
Before you start, read Appendix A “Important safety information” on page 83 and print the following
instructions.
Attention: The internal storage drive is sensitive. Inappropriate handling might cause damage and
permanent loss of data. When handling the internal storage drive, observe the following guidelines:
• Replace the internal storage drive only for upgrade or repair. The internal storage drive is not designed for
frequent changes or replacement.
Chapter 7. CRU replacement 63
Page 70

• Before replacing the internal storage drive, make a backup copy of all the data that you want to keep.
• Do not touch the contact edge of the internal storage drive. Otherwise, the internal storage drive might get
damaged.
• Do not apply pressure to the internal storage drive.
• Do not make the internal storage drive subject to physical shocks or vibration. Put the internal storage
drive on a soft material, such as cloth, to absorb physical shocks.
Replacement procedure
1. Remove the computer cover. See “Computer cover” on page 40.
2. Remove the optical drive. See “Optical drive” on page 41.
3. Remove the front bezel. See “Front bezel” on page 44.
4. Remove the optical drive cage. See “Optical drive cage” on page 61.
5. Remove the 3.5-inch secondary storage drive with the bracket from the 3.5-inch secondary storage
drive cage.
6. Remove the 3.5-inch secondary storage drive from the bracket.
64 M90t User Guide
Page 71

7. Install the 3.5-inch secondary storage drive to the bracket.
8. Install the 3.5-inch secondary storage drive with the bracket into the cage.
9. Reinstall all the removed parts. Then, reconnect the power cord and all disconnected cables to the
computer.
PCI-Express card
Prerequisite
Before you start, read Appendix A “Important safety information” on page 83 and print the following
instructions.
Replacement procedure
1. Remove the computer cover. See “Computer cover” on page 40.
Chapter 7. CRU replacement 65
Page 72

2. Remove the PCI-Express card.
3. Install the PCI-Express card.
4. Reinstall all the removed parts. Then, reconnect the power cord and all disconnected cables to the
computer.
PCI-Express connector cable
Prerequisite
Before you start, read Appendix A “Important safety information” on page 83 and print the following
instructions.
66
M90t User Guide
Page 73

Replacement procedure
1. Remove the computer cover. See “Computer cover” on page 40.
2. Disconnect the PCI-Express connector cable from the system board.
3. Remove the PCI-Express connector cable.
4. Install the PCI-Express connector cable.
5. Connect the cable to the system board.
6. Reinstall all the removed parts. Then, reconnect the power cord and all disconnected cables to the
computer.
Chapter 7. CRU replacement 67
Page 74
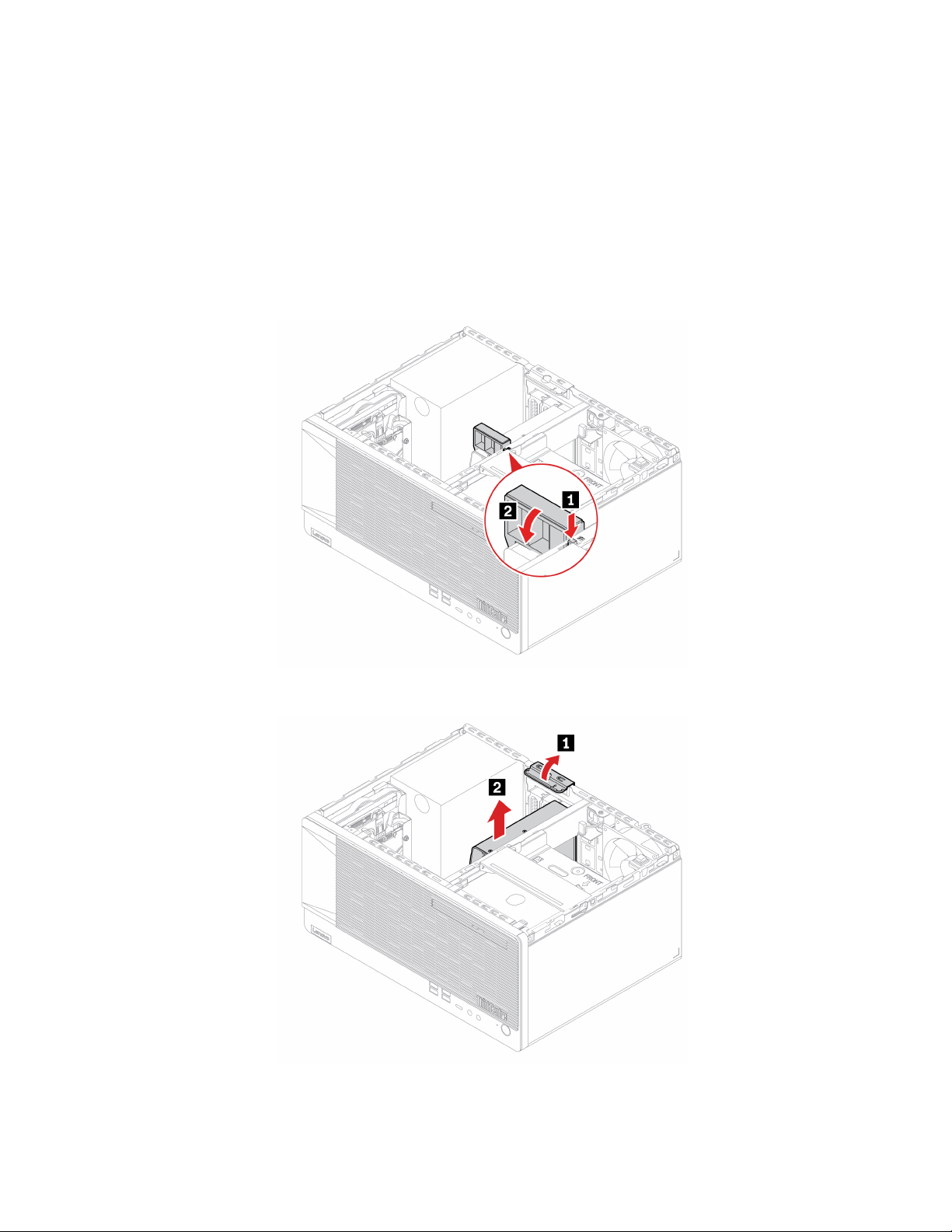
Graphics card and plastic holder
Prerequisite
Before you start, read Appendix A “Important safety information” on page 83 and print the following
instructions.
Replacement procedure
1. Remove the computer cover. See “Computer cover” on page 40.
2. Remove the plastic holder that secures the graphics card.
3. Remove the graphics card.
68 M90t User Guide
Page 75

4. Install the graphics card.
5. Install the plastic holder to secure the graphics card.
6. Reinstall all the removed parts. Then, reconnect the power cord and all disconnected cables to the
computer.
Chassis beam
Prerequisite
Before you start, read Appendix A “Important safety information” on page 83 and print the following
instructions.
Replacement procedure
1. Remove the computer cover. See “Computer cover” on page 40.
Chapter 7. CRU replacement 69
Page 76
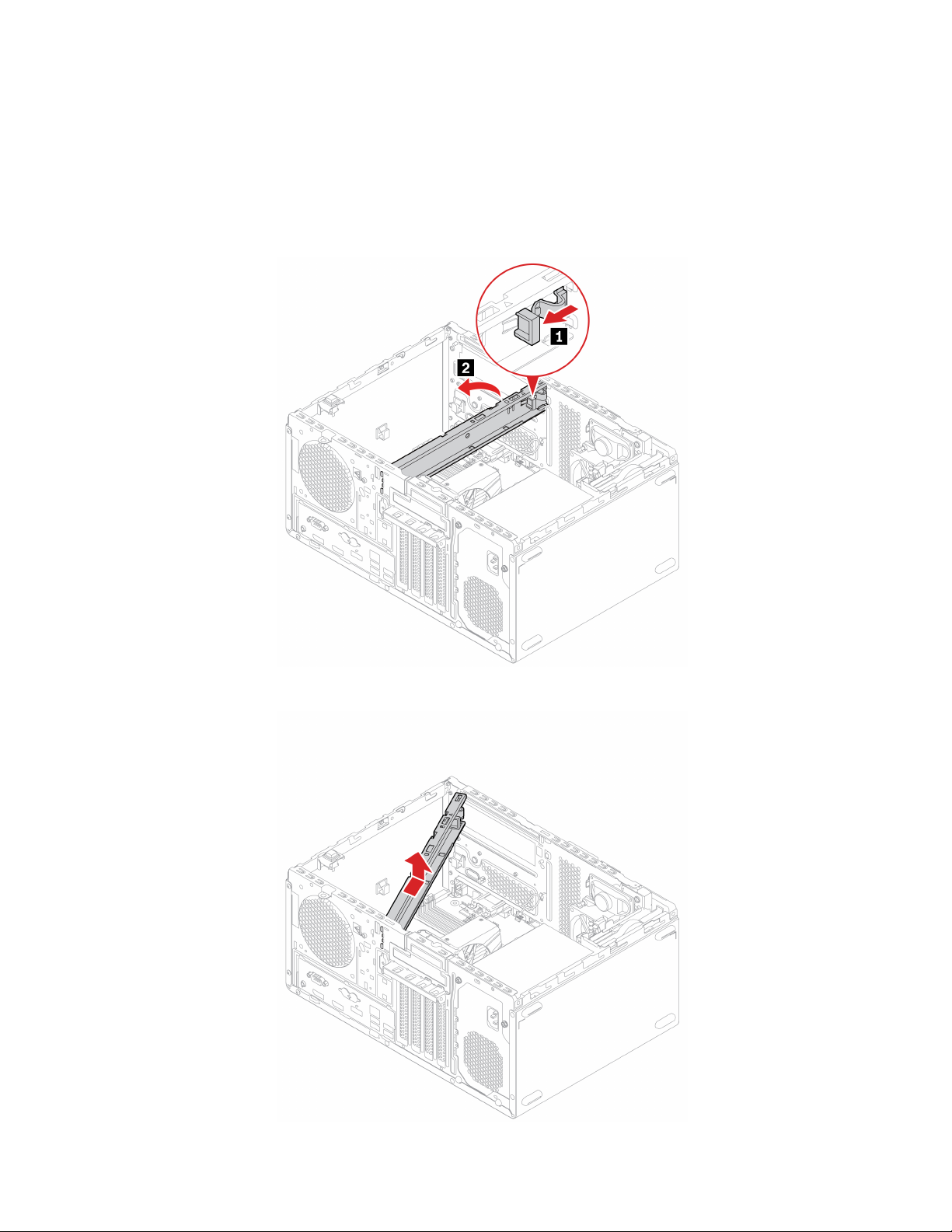
2. Remove the optical drive. See “Optical drive” on page 41.
3. Remove the front bezel. See “Front bezel” on page 44.
4. Remove the optical drive cage. See “Optical drive cage” on page 61.
5. Remove the plastic holder from the chassis beam. See “Graphics card and plastic holder” on page 68.
6. Pull the plastic latch toward the rear end of the chassis, and then push the chassis beam toward the top
of the chassis.
7. Remove the chassis beam from the chassis.
70 M90t User Guide
Page 77

8. Install the chassis beam.
9. Reinstall all the removed parts. Then, reconnect the power cord and all disconnected cables to the
computer.
Memory module
Prerequisite
Before you start, read Appendix A “Important safety information” on page 83 and print the following
instructions.
Ensure that you follow the installation order for memory modules shown in the following illustration.
Chapter 7. CRU replacement 71
Page 78

Replacement procedure
1. Remove the computer cover. See “Computer cover” on page 40.
2. Remove the optical drive. See “Optical drive” on page 41.
3. Remove the front bezel. See “Front bezel” on page 44.
4. Remove the optical drive cage. See “Optical drive cage” on page 61.
5. Remove the plastic holder from the chassis beam. See “Graphics card and plastic holder” on page 68.
6. Remove the chassis beam. See “Chassis beam” on page 69.
7. Remove the memory module.
72 M90t User Guide
Page 79

8. Install the memory module.
Note: During the installation, ensure that you align the memory module to the slot and press down on
both ends until the latches are fully engaged with a click.
9. Reinstall all the removed parts. Then, reconnect the power cord and all disconnected cables to the
computer.
Coin-cell battery
Prerequisite
Before you start, read Appendix A “Important safety information” on page 83 and print the following
instructions.
Your computer has a special type of memory that maintains the date, time, and settings for built-in features,
such as parallel connector assignments (configurations). A coin-cell battery keeps this information active
when you turn off the computer.
The coin-cell battery normally requires no charging or maintenance throughout its life; however, no coin-cell
battery lasts forever. If the coin-cell battery fails, the date and time information is lost. An error message is
displayed when you turn on the computer.
Replacement procedure
1. Remove the computer cover. See “Computer cover” on page 40.
2. Remove the optical drive. See “Optical drive” on page 41.
3. Remove the front bezel. See “Front bezel” on page 44.
4. Remove the optical drive cage. See “Optical drive cage” on page 61.
5. Remove the plastic holder from the chassis beam. See “Graphics card and plastic holder” on page 68.
6. Remove the chassis beam. See “Chassis beam” on page 69.
Chapter 7. CRU replacement 73
Page 80

7. Remove the coin-cell battery.
8. Install the coin-cell battery.
9. Reinstall all removed parts. Then, reconnect all disconnected cables to the computer and reconnect the
power cord to the electrical outlet.
10. Reset the system date and time in the UEFI BIOS menu.
To dispose of the coin-cell battery, refer to the “Lithium coin-cell battery notice” in the Safety and Warranty
Guide.
Power supply assembly
Prerequisite
Before you start, read Appendix A “Important safety information” on page 83 and print the following
instructions.
Before you open the computer cover, turn off the computer and wait several minutes until the computer is
cool.
74
M90t User Guide
Page 81

Although there are no moving parts in the computer after the power cord has been disconnected, the
following warnings are required for your safety.
Keep fingers and other parts of your body away from hazardous, moving parts. If you suffer an injury, seek
medical care immediately. Never remove the cover on a power supply or any part that has the following label
attached.
Hazardous voltage, current, and energy levels are present inside any component that has this label attached.
There are no serviceable parts inside these components. If you suspect a problem with one of these parts,
contact a service technician.
Replacement procedure
1. Remove the computer cover. See “Computer cover” on page 40.
2. Remove the optical drive. See “Optical drive” on page 41.
3. Remove the front bezel. See “Front bezel” on page 44.
4. Remove the primary storage drives. See “Primary storage drives” on page 45.
5. Remove the 3.5-inch primary storage drive cage. See “3.5-inch primary storage drive cage” on page 53.
6. Disconnect the power supply assembly cables from the system board.
7. Remove the power supply assembly.
Chapter 7. CRU replacement 75
Page 82

8. Install the power supply assembly.
9. Connect the power supply assembly cables to the system board.
10. Reinstall all the removed parts. Then, reconnect the power cord and all disconnected cables to the
computer.
E-lock
Prerequisite
Before you start, read Appendix A “Important safety information” on page 83 and print the following
instructions.
Replacement procedure
1. Remove the computer cover. See “Computer cover” on page 40.
2. Disconnect the E-lock cable from the system board.
76
M90t User Guide
Page 83

3. Remove the E-lock.
4. Install the E-lock.
5. Connect the E-lock cable to the system board.
6. Reinstall all the removed parts. Then, reconnect the power cord and all disconnected cables to the
computer.
Chapter 7. CRU replacement 77
Page 84

78 M90t User Guide
Page 85

Chapter 8. Help and support
Self-help resources
Use the following self-help resources to learn more about the computer and troubleshoot problems.
Resources How to access?
Use the Vantage app to:
• Configure device settings.
• Download and install UEFI BIOS, drivers and firmware
updates.
• Secure you computer from outside threats.
• Diagnose hardware problems.
• Check the computer warranty status.
• Access User Guide and helpful articles.
Note: The available features vary depending on the
computer model.
Product documentation:
• Safety and Warranty Guide
• Setup Guide
• This User Guide
• Regulatory Notice
Type Vantage in the search box.
Go to
https://pcsupport.lenovo.com. Then, follow the on-
screen instructions to filter out the documentation you
want.
Lenovo Support Web site with the latest support
information of the following:
• Drivers and software
• Diagnostic solutions
• Product and service warranty
• Product and parts details
• Knowledge base and frequently asked questions
Windows help information
https://pcsupport.lenovo.com
• Open the Start menu and click Get Help or Tips.
®
• Use Windows Search or the Cortana
assistant.
• Microsoft support Web site:
https://support.microsoft.com
personal
© Copyright Lenovo 2021 79
Page 86

Call Lenovo
If you have tried to correct the problem yourself and still need help, you can call Lenovo Customer Support
Center.
Before you contact Lenovo
Prepare the following before you contact Lenovo:
1. Record the problem symptoms and details:
• What is the problem? Is it continuous or intermittent?
• Any error message or error code?
• What operating system are you using? Which version?
• Which software applications were running at the time of the problem?
• Can the problem be reproduced? If so, how?
2. Record the system information:
• Product name
• Machine type and serial number
The following illustration shows where to find the machine type and serial number of your computer.
Lenovo Customer Support Center
During the warranty period, you can call Lenovo Customer Support Center for help.
Telephone numbers
For a list of the Lenovo Support phone numbers for your country or region, go to:
80
M90t User Guide
Page 87

https://pcsupport.lenovo.com/supportphonelist
Note: Phone numbers are subject to change without notice. If the number for your country or region is not
provided, contact your Lenovo reseller or Lenovo marketing representative.
Services available during the warranty period
• Problem determination - Trained personnel are available to assist you with determining if you have a
hardware problem and deciding what action is necessary to fix the problem.
• Lenovo hardware repair - If the problem is determined to be caused by Lenovo hardware under warranty,
trained service personnel are available to provide the applicable level of service.
• Engineering change management - Occasionally, there might be changes that are required after a product
has been sold. Lenovo or your reseller, if authorized by Lenovo, will make selected Engineering Changes
(ECs) that apply to your hardware available.
Services not covered
• Replacement or use of parts not manufactured for or by Lenovo or nonwarranted parts
• Identification of software problem sources
• Configuration of UEFI BIOS as part of an installation or upgrade
• Changes, modifications, or upgrades to device drivers
• Installation and maintenance of network operating systems (NOS)
• Installation and maintenance of programs
For the terms and conditions of the Lenovo Limited Warranty that apply to your Lenovo hardware product,
see Safety and Warranty Guide that comes with your computer.
Purchase additional services
During and after the warranty period, you can purchase additional services from Lenovo at:
https://www.lenovo.com/services
Service availability and service name might vary by country or region.
Chapter 8. Help and support 81
Page 88

82 M90t User Guide
Page 89

Appendix A. Important safety information
Safety notices
This information can help you safely use your computer. Follow and retain all information included with your
computer. The information in this document does not alter the terms of your purchase agreement or the
Limited Warranty. For more information, go to:
•
https://www.lenovo.com/warranty/llw_02
• https://pcsupport.lenovo.com/warrantylookup
Customer safety is important. Our products are developed to be safe and effective. However, personal
computers are electronic devices. Power cords, power adapters, and other features can create potential
safety risks that can result in physical injury or property damage, especially if misused. To reduce these risks,
follow the instructions included with your product, observe all warnings on the product and in the operating
instructions, and review the information included in this document carefully. By carefully following the
information contained in this document and provided with your product, you can help protect yourself from
hazards and create a safer computer work environment. If the computer is used in a manner not specified by
the manufacturer, the protection provided by the computer may be impaired.
Note: This information includes references to power adapters and batteries. In addition, some products
(such as speakers and monitors) ship with external power adapters. If you have such a product, this
information applies to your product. In addition, computer products contain a coin-sized internal battery that
provides power to the system clock even when the computer is unplugged, so the battery safety information
applies to all computer products.
Conditions that require immediate action
Products can become damaged due to misuse or neglect. Some product damage is serious enough
that the product should not be used again until it has been inspected and, if necessary, repaired by an
authorized servicer.
As with any electronic device, pay close attention to the product when it is turned on.
On very rare occasions, you might notice an odor or see a puff of smoke or sparks vent from your
product. You might also hear sounds like popping, cracking, or hissing. These might merely mean that
an internal electronic component has failed in a safe and controlled manner. Or, they might indicate a
potential safety issue. Do not take risks or attempt to diagnose the situation yourself. Contact the
Customer Support Center for further guidance. For a list of Service and Support phone numbers, see
the following Web site:
https://pcsupport.lenovo.com/supportphonelist
Frequently inspect your computer and its components for damage, wear, or signs of danger. If you
have any question about the condition of a component, do not use the product. Contact the Customer
Support Center or the product manufacturer for instructions on how to inspect the product and have it
repaired, if necessary.
In the unlikely event that you notice any of the following conditions, or if you have any safety concerns
with your product, stop using the product and unplug it from the power source and
telecommunication lines until you can speak to the Customer Support Center for further guidance.
© Copyright Lenovo 2021 83
Page 90

• Power cords, plugs, power adapters, extension cords, surge protectors, or power supplies that are
cracked, broken, or damaged.
• Signs of overheating, smoke, sparks, or fire.
• Damage to a battery (such as cracks, dents, or creases), discharge from a battery, or a buildup of foreign
substances on the battery.
• A cracking, hissing, or popping sound, or strong odor that comes from the product.
• Signs that liquid has been spilled or an object has fallen onto the computer product, the power cord, or
power adapter.
• The computer product, power cord, or power adapter has been exposed to water.
• The product has been dropped or damaged in any way.
• The product does not operate normally when you follow the operating instructions.
Note: If you notice these conditions with a product (such as an extension cord) that is not manufactured for
or by Lenovo, stop using that product until you can contact the product manufacturer for further instructions,
or until you get a suitable replacement.
Service and upgrades
Do not attempt to service a product yourself unless instructed to do so by the Customer Support Center or
your documentation. Only use a Service Provider who is approved to repair your particular product.
Note: Some computer parts can be upgraded or replaced by the customer. Upgrades typically are referred
to as options. Replacement parts approved for customer installation are referred to as Customer
Replaceable Units, or CRUs. Lenovo provides documentation with instructions when it is appropriate for
customers to install options or replace CRUs. You must closely follow all instructions when installing or
replacing parts. The Off state of a power indicator does not necessarily mean that voltage levels inside a
product are zero. Before you remove the covers from a product equipped with a power cord, always ensure
that the power is turned off and that the product is unplugged from any power source. If you have any
questions or concerns, contact the Customer Support Center.
Although there are no moving parts in the computer after the power cord has been disconnected, the
following warnings are required for your safety.
Moving Parts:
Keep fingers and other parts of your body away from hazardous, moving parts. If you suffer an injury, seek
medical care immediately.
Hot Surface:
Avoid contact with hot components inside the computer. During operation, some components become hot
enough to burn the skin. Before you open the computer cover, turn off the computer, disconnect power, and
wait approximately 10 minutes for the components to cool.
84 M90t User Guide
Page 91

After replacing a CRU, reinstall all protective covers, including the computer cover, before connecting power
and operating the computer. This action is important to help prevent unexpected electrical shock and help
ensure the containment of an unexpected fire that could happen under extremely rare conditions.
Sharp Edges:
When replacing CRUs, be cautious of sharp edges or corners that might cause injury. If you suffer an injury,
seek medical care immediately.
Power cords and power adapters
DANGER
Use only the power cords and power adapters supplied by the product manufacturer.
The power cords shall be safety approved. For Germany, it shall be H03VV-F, 3G, 0.75 mm
better. For other countries, the suitable types shall be used accordingly.
Never wrap a power cord around a power adapter or other object. Doing so can stress the cord in
ways that can cause the cord to fray, crack, or crimp. This can present a safety hazard.
Always route power cords so that they will not be walked on, tripped over, or pinched by objects.
Protect power cords and power adapters from liquids. For instance, do not leave your power cord
or power adapter near sinks, tubs, toilets, or on floors that are cleaned with liquid cleansers. Liquids
can cause a short circuit, particularly if the power cord or power adapter has been stressed by
misuse. Liquids also can cause gradual corrosion of power cord terminals and/or the connector
terminals on a power adapter, which can eventually result in overheating.
Ensure that all power cord connectors are securely and completely plugged into receptacles.
Do not use any power adapter that shows corrosion at the ac input pins or shows signs of
overheating (such as deformed plastic) at the ac input pins or anywhere on the power adapter.
Do not use any power cords where the electrical contacts on either end show signs of corrosion or
overheating or where the power cord appears to have been damaged in any way.
To prevent possible overheating, do not cover the power adapter with clothing or other objects
when the power adapter is plugged into an electrical outlet.
2
, or
Power cord notice
Note: The power cord and adapter provided with this product are intended to be used with this product
only. Do not use them with any other products.
For your safety, Lenovo provides a power cord with a grounded attachment plug to use with this product. To
avoid electrical shock, always use the power cord and plug with a properly grounded outlet.
Appendix A. Important safety information 85
Page 92

Power cords provided by Lenovo in the United States and Canada are listed by Underwriter’s Laboratories
(UL) and certified by the Canadian Standards Association (CSA).
For units intended to be operated at 115 volts: Use a UL-listed and CSA-certified cord set consisting of a
minimum 18 AWG, Type SVT or SJT, three-conductor cord, a maximum of 15 feet in length and a parallel
blade, grounding-type attachment plug rated 10 amperes, 125 volts.
For units intended to be operated at 230 volts (U.S. use): Use a UL-listed and CSA-certified cord set
consisting of a minimum 18 AWG, Type SVT or SJT, three-conductor cord, a maximum of 15 feet in length
and a tandem blade, grounding-type attachment plug rated 10 amperes, 250 volts.
For units intended to be operated at 230 volts (outside the U.S.): Use a cord set with a grounding-type
attachment plug. The cord set should have the appropriate safety approvals for the country in which the
equipment will be installed.
Power cords provided by Lenovo for a specific country or region are usually available only in that country or
region.
For units intended to be operated in Germany: The power cords must be safety approved. For Germany, it
must be H05VV-F, 3G, 0.75 mm2, or better. For other countries, the suitable types must be used accordingly.
For units intended to be operated in Denmark: Use a cord set with a grounding-type attachment plug. The
cord set should have the appropriate safety approvals for the country in which the equipment will be
installed.
For units intended to be operated in Norway, Sweden, Finland: Use a cord set with a two-prong attachment
plug. The cord set should have the appropriate safety approvals for the country in which the equipment will
be installed.
If you intend to use your PC in a country or region that is different from your ordering location, please
purchase an additional Lenovo power cord for the country or region where the PC will be used. Refer to the
power cord guide provided in our Web site,
regions support multiple voltages, so make sure you order the appropriate power cord for the intended
voltage.
https://pcsupport.lenovo.com, for details. Some countries and
Extension cords and related devices
Ensure that extension cords, surge protectors, uninterruptible power supplies, and power strips that you use
are rated to handle the electrical requirements of the product. Never overload these devices. If power strips
are used, the load should not exceed the power strip input rating. Consult an electrician for more information
if you have questions about power loads, power requirements, and input ratings.
86
M90t User Guide
Page 93

Plugs and outlets
DANGER
If a receptacle (power outlet) that you intend to use with your computer equipment appears to be
damaged or corroded, do not use the outlet until it is replaced by a qualified electrician.
Do not bend or modify the plug. If the plug is damaged, contact the manufacturer to obtain a
replacement.
Do not share an electrical outlet with other home or commercial appliances that draw large
amounts of electricity; otherwise, unstable voltage might damage your computer, data, or attached
devices.
Some products are equipped with a three-pronged plug. This plug fits only into a grounded
electrical outlet. This is a safety feature. Do not defeat this safety feature by trying to insert it into a
non-grounded outlet. If you cannot insert the plug into the outlet, contact an electrician for an
approved outlet adapter or to replace the outlet with one that enables this safety feature. Never
overload an electrical outlet. The overall system load should not exceed 80 percent of the branch
circuit rating. Consult an electrician for more information if you have questions about power loads
and branch circuit ratings.
Be sure that the power outlet you are using is properly wired, easily accessible, and located close to
the equipment. Do not fully extend power cords in a way that will stress the cords.
Be sure that the power outlet provides the correct voltage and current for the product you are
installing.
Carefully connect and disconnect the equipment from the electrical outlet.
Power supply statement
Never remove the cover on a power supply or any part that has the following label attached.
Hazardous voltage, current, and energy levels are present inside any component that has this label attached.
There are no serviceable parts inside these components. If you suspect a problem with one of these parts,
contact a service technician.
External devices
CAUTION:
Do not connect or disconnect any external device cables other than Universal Serial Bus (USB) and
1394 cables while the computer power is on; otherwise, you might damage your computer. To avoid
possible damage to attached devices, wait at least five seconds after the computer is shut down to
disconnect external devices.
Appendix A. Important safety information 87
Page 94

Lithium coin-cell battery notice
DANGER
Danger of explosion if battery is incorrectly replaced.
If the coin-cell battery is not a CRU, do not attempt to replace the coin-cell battery. Replacement of
the battery must be done by a Lenovo-authorized repair facility or technician.
The Lenovo-authorized repair facilities or technicians recycle Lenovo batteries according to local
laws and regulations.
When replacing the lithium coin-cell battery, use only the same type or equivalent type that is recommended
by the manufacturer. The battery contains lithium and can explode if not properly used, handled, or disposed
of. Swallowing the lithium coin-cell battery will cause chocking or severe internal burns in just two hours and
might even result in death.
Keep batteries away from children. If the lithium coin-cell battery is swallowed or placed inside any part of
the body, seek medical care immediately.
Do not:
• Throw or immerse into water
• Heat to more than 100 °C (212°F)
• Repair or disassemble
• Leave in an extremely low air pressure environment
• Leave in an extremely high-temperature environment
• Crush, puncture, cut, or incinerate
Dispose of the battery as required by local ordinances or regulations.
The following statement applies to users in the state of California, U.S.A.
California Perchlorate Information:
Products containing manganese dioxide lithium coin-cell batteries may contain perchlorate.
Perchlorate Material - special handling may apply, see
perchlorate/
.
https://www.dtsc.ca.gov/hazardouswaste/
Heat and product ventilation
Computers, power adapters, and many accessories can generate heat when turned on and when batteries
are charging. Always follow these basic precautions:
• Do not leave your computer, power adapter, or accessories in contact with your lap or any part of your
body for an extended period when the products are functioning or when the battery is charging. Your
88
M90t User Guide
Page 95

computer, power adapter, and many accessories produce some heat during normal operation. Extended
contact with the body could cause discomfort or, potentially, a skin burn.
• Do not charge the battery or operate your computer, power adapter, or accessories near flammable
materials or in explosive environments.
• Ventilation slots, fans, and heat sinks are provided with the product for safety, comfort, and reliable
operation. These features might inadvertently become blocked by placing the product on a bed, sofa,
carpet, or other flexible surface. Never block, cover, or disable these features.
Inspect your desktop computer for dust accumulation at least once every three months. Before inspecting
your computer, turn off the power and unplug the computer's power cord from the electrical outlet; then
remove any dust from vents and perforations in the bezel. If you notice external dust accumulation, then
examine and remove dust from the inside of the computer including heat sink inlet fins, power supply vents,
and fans. Always turn off and unplug the computer before opening the cover. If possible, avoid operating
your computer within two feet of high-traffic areas. If you must operate your computer in or near a high-traffic
area, inspect and, if necessary, clean your computer more frequently.
For your safety and to maintain optimum computer performance, always follow these basic precautions with
your desktop computer:
• Keep the cover closed whenever the computer is plugged in.
• Regularly inspect the outside of the computer for dust accumulation.
• Remove dust from vents and any perforations in the bezel. More frequent cleanings might be required for
computers in dusty or high-traffic areas.
• Do not restrict or block any ventilation openings.
• Do not store or operate your computer inside furniture, as this might increase the risk of overheating.
• Airflow temperatures into the computer should not exceed 35°C (95°F).
• Do not install air filtration devices. They may interfere with proper cooling.
Electrical current safety information
DANGER
Electric current from power, telephone, and communication cables is hazardous.
To avoid a shock hazard:
• Do not use your computer during a lightning storm.
• Do not connect or disconnect any cables or perform installation, maintenance, or reconfiguration
of this product during an electrical storm.
• Connect all power cords to a properly wired and grounded electrical outlet.
• Connect properly wired outlets to any equipment that will be attached to this product.
• Whenever possible, use one hand only to connect or disconnect signal cables.
• Never turn on any equipment when there is evidence of fire, water, or structural damage.
• Disconnect the attached power cords, battery, and all the cables before you open the device
covers, unless instructed otherwise in the installation and configuration procedures.
• Do not use your computer until all internal parts enclosures are fastened into place. Never use
the computer when internal parts and circuits are exposed.
Appendix A. Important safety information 89
Page 96

DANGER
Connect and disconnect cables as described in the following procedures when installing, moving,
or opening covers on this product or attached devices.
To connect:
1. Turn everything OFF.
2. First, attach all cables to devices.
3. Attach signal cables to connectors.
4. Attach power cords to outlets.
5. Turn devices ON.
The power cord must be disconnected from the wall outlet or receptacle before installing all other electrical
cables connected to the computer.
The power cord may be reconnected to the wall outlet or receptacle only after all other electrical cables have
been connected to the computer.
DANGER
During electrical storms, do not perform any replacement and do not connect the telephone cable
to or disconnect it from the telephone outlet on the wall.
To disconnect:
1. Turn everything OFF.
2. First, remove power cords from outlets.
3. Remove signal cables from connectors.
4. Remove all cables from devices.
Laser safety information
CAUTION:
When laser products (such as CD-ROMs, DVD drives, fiber optic devices, or transmitters) are
installed, note the following:
• Do not remove the covers. Removing the covers of the laser product could result in exposure to
hazardous laser radiation. There are no serviceable parts inside the device.
• Use of controls or adjustments or performance of procedures other than those specified herein
might result in hazardous radiation exposure.
DANGER
Some laser products contain an embedded Class 3B laser diode. Note the following:
Laser radiation when open. Do not stare into the beam, do not view directly with optical
instruments, and avoid direct exposure to the beam.
90
M90t User Guide
Page 97

Liquid crystal display (LCD) notice
DANGER
To avoid shock hazards:
• Do not remove the covers.
• Do not operate this product unless the stand is attached.
• Do not connect or disconnect this product during an electrical storm.
• The power cord plug must be connected to a properly wired and grounded power outlet.
• Any equipment to which this product will be attached must also be connected to properly wired
and grounded power outlets.
• To isolate the monitor from the electrical supply, you must remove the plug from the power
outlet. The power outlet should be easily accessible.
Handling:
• If your monitor weighs more than 18 kg (39.68 lb), we recommend that it be moved or lifted by two people.
Product disposal (TFT monitors):
• The fluorescent lamp in the liquid crystal display contains mercury; dispose according to local, state, or
federal laws.
Battery warnings:
• Risk of explosion if battery is replaced by an incorrect type.
• Dispose of used batteries according to the instructions.
Use earphones, headphones, or a headset
• If your computer has both a headphone connector and an audio line-out connector, always use the
headphone connector for earphones, headphones, or a headset. However, the headphone connector
does not support the microphone of the headset.
• If your computer has both a headset connector and an audio line-out connector, always use the headset
connector for earphones, headphones, or a headset.
Excessive sound pressure from earphones and headphones can cause hearing loss. Adjustment of the
equalizer to maximum increases the earphone and headphone output voltage and the sound pressure level.
Therefore, to protect your hearing, adjust the equalizer to an appropriate level.
Excessive use of headphones or earphones for a long period of time at high volume can be dangerous if the
output of the headphone or earphone connectors do not comply with specifications of EN 50332-2. The
headphone output connector of your computer complies with EN 50332-2 Sub clause 7. This specification
limits the computer’s maximum wide band true RMS output voltage to 150 mV. To help protect against
hearing loss, ensure that the headphones or earphones you use also comply with EN 50332-2 (Clause 7
Appendix A. Important safety information 91
Page 98

Limits) or a wide band characteristic voltage of 75 mV. Using headphones that do not comply with EN 503322 can be dangerous due to excessive sound pressure levels.
If your Lenovo computer came with headphones or earphones in the packaging, as a set, the combination of
the headphones or earphones and the computer already complies with the specifications of EN 50332-1. If
different headphones or earphones are used, ensure that they comply with EN 50332-1 (Clause 6.5
Limitation Values). Using headphones that do not comply with EN 50332-1 can be dangerous due to
excessive sound pressure levels.
Choking hazard notice
CHOKING HAZARD – Product contains small parts.
Keep away from children under three years.
Plastic bag notice
DANGER
Plastic bags can be dangerous. Keep plastic bags away from babies and children to avoid danger of
suffocation.
Glass parts notice
CAUTION:
Some parts of your product may be made of glass. This glass could break if the product is dropped on
a hard surface or receives a substantial impact. If glass breaks, do not touch or attempt to remove it.
Stop using your product until the glass is replaced by trained service personnel.
Computer placement notices
Inappropriate computer placement might cause harm to children.
• Place the computer on a sturdy piece of low-rise furniture or furniture that has been anchored.
• Do not place the computer at the edge of the furniture.
• Keep the computer cables out of the reach of children.
• Some items, such as toys, might attract children. Keep such items away from the computer.
Supervise children in rooms where the above safety instructions cannot be fully implemented.
92
M90t User Guide
Page 99

Hazardous energy statement
DANGER
Disconnect all power cords from electrical outlets before removing the computer cover or any part
that has the above label attached.
DO NOT disassemble components that have the above label attached. There are no serviceable parts inside
these components.
Your product is designed for safe use. However, hazardous voltage, current, and energy levels are present
inside any component that has this label attached. Disassembling of these components might cause fire or
might even result in death. If you suspect a problem with one of these parts, contact a service technician.
CAUTION:
Bright Light, possible skin or eye damage. Disconnect power before servicing.
CAUTION:
Infrared Light, possible skin or eye damage. Disconnect power before servicing.
Eye comfort
The property of the display in combination with following notes result in reduced eye fatigue and increased
comfort.
For tips on how to minimize visual fatigue, please go to
“Minimizing Visual Fatigue”.
https://www.lenovo.com/us/en/safecomp/ to visit
Tip-over hazard prevention notice
The computer may cause harm to children if it is not located in an appropriate place. Follow the tips below to
protect children from harm caused by the computer tipping over:
• Place the computers or monitors on sturdy furniture with a low base or furniture that has been anchored.
Push the computers or monitors as far from the edge of the furniture as possible.
• Keep remote controls, toys, and other items that might attract children away from the computers or
monitors
• Keep the computer or monitor cables out of the reach of children.
• Supervise children in rooms where these safety tips have not been followed.
CAUTION:
Some parts of your product may be made of glass. This glass could break if the product is dropped on
a hard surface or receives a substantial impact. If glass breaks, do not touch it or attempt to remove
it. Stop using your product until the glass is replaced by trained service personnel.
Appendix A. Important safety information 93
Page 100

Static electricity prevention
Static electricity, although harmless to you, can seriously damage computer components and options.
Improper handling of static-sensitive parts can damage the part. When you unpack an option or CRU, do not
open the static-protective packaging containing the part until the instructions direct you to install it.
When you handle options or CRUs, or perform any work inside the computer, take the following precautions
to avoid static-electricity damage:
• Limit your movement. Movement can cause static electricity to build up around you.
• Always handle components carefully. Handle adapters, memory modules, and other circuit boards by the
edges. Never touch exposed circuitry.
• Prevent others from touching components.
• When you install a static-sensitive option or CRU, touch the static-protective packaging containing the
part to a metal expansion-slot cover or other unpainted metal surface on the computer for at least two
seconds. This reduces static electricity in the packaging and your body.
• When possible, remove the static-sensitive part from the static-protective packaging and install the part
without setting it down. When this is not possible, place the static-protective packaging on a smooth, level
surface and place the part on it.
• Do not place the part on the computer cover or other metal surface.
Operating environment
Maximum altitude (without pressurization)
• Operating: From -15.2 m (-50 ft) to 3048 m (10 000 ft)
• Storage: From -15.2 m (-50 ft) to 10 668 m (35 000 ft)
Temperature
• Operating: From 10°C (50°F) to 35°C (95°F)
• Storage in original shipping packaging:
– For common desktop computers: From -40°C (-40°F) to 60°C (140°F)
– For all-in-one desktop computers: From -20°C (-4°F) to 60°C (140°F)
• Storage without packaging: From -10°C (14°F) to 60°C (140°F)
Note: If your computer is stored or transported in temperatures less than 10°C (50°F), allow the computer to
rise slowly to an optimal operating temperature before use. This process might take up to two hours. Using
the computer in a lower operating temperature might result in irreparable damage to your computer.
Relative humidity
• Operating: 20%-80% (non-condensing)
• Storage: 20%–90% (non-condensing)
Cleaning and maintenance
With appropriate care and maintenance, your computer will serve you reliably. The following topics offer
information to help you keep your computer working with best performance.
94
M90t User Guide
 Loading...
Loading...