Page 1

M90t
Gebruikershandleiding
Page 2
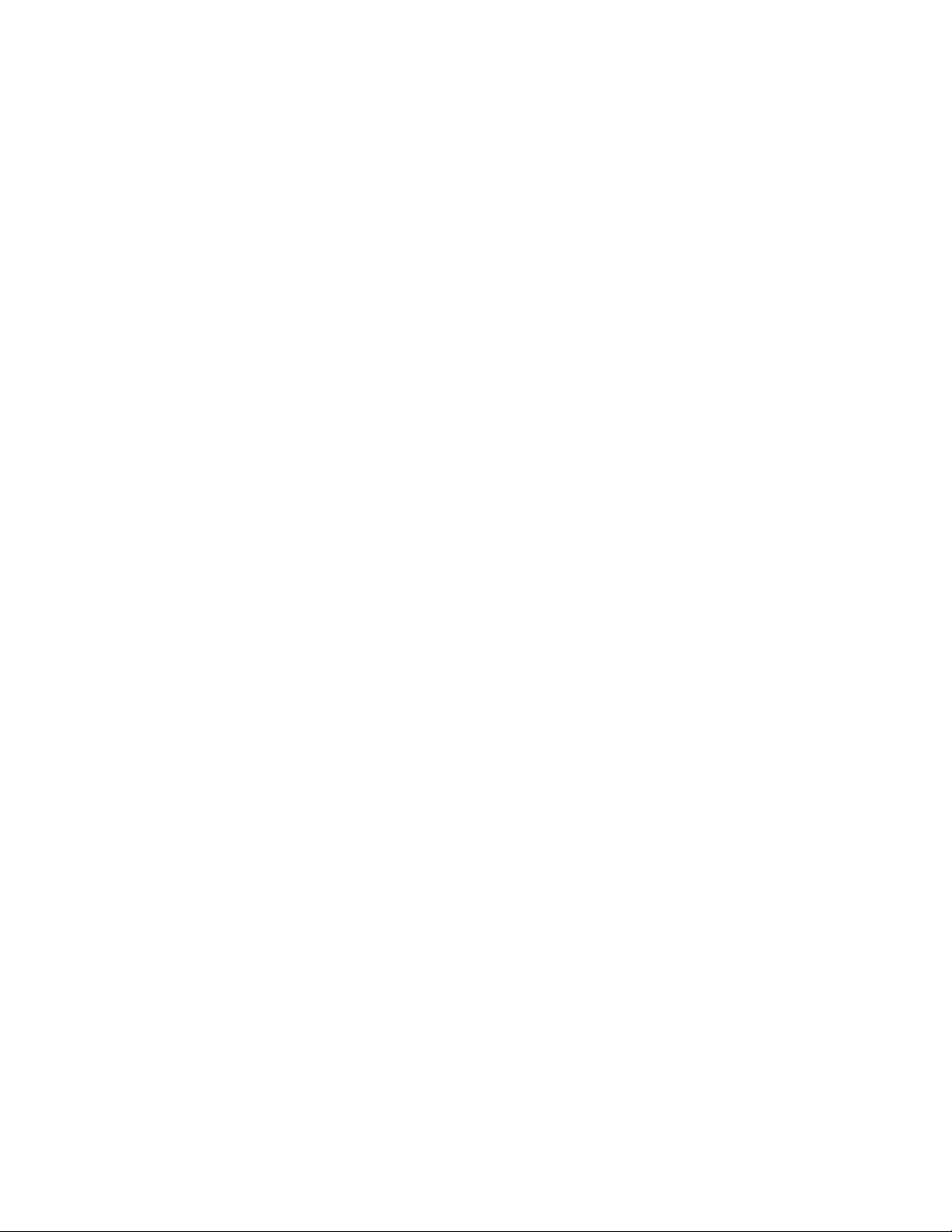
Lees dit eerst
Lees het volgende aandachtig door voordat u deze documentatie en het bijbehorende product gebruikt:
• Bijlage A 'Belangrijke veiligheidsvoorschriften' op pagina 83
• Veiligheid en garantie
• Installatiegids
Tweede uitgave (Januari 2021)
© Copyright Lenovo 2021.
KENNISGEVING BEGRENSDE EN BEPERKTE RECHTEN: als gegevens of software word(t)(en) geleverd conform een
'GSA'-contract (General Services Administration), zijn gebruik, vermenigvuldiging en openbaarmaking onderhevig aan
beperkingen zoals beschreven in Contractnr. GS-35F-05925.
Page 3
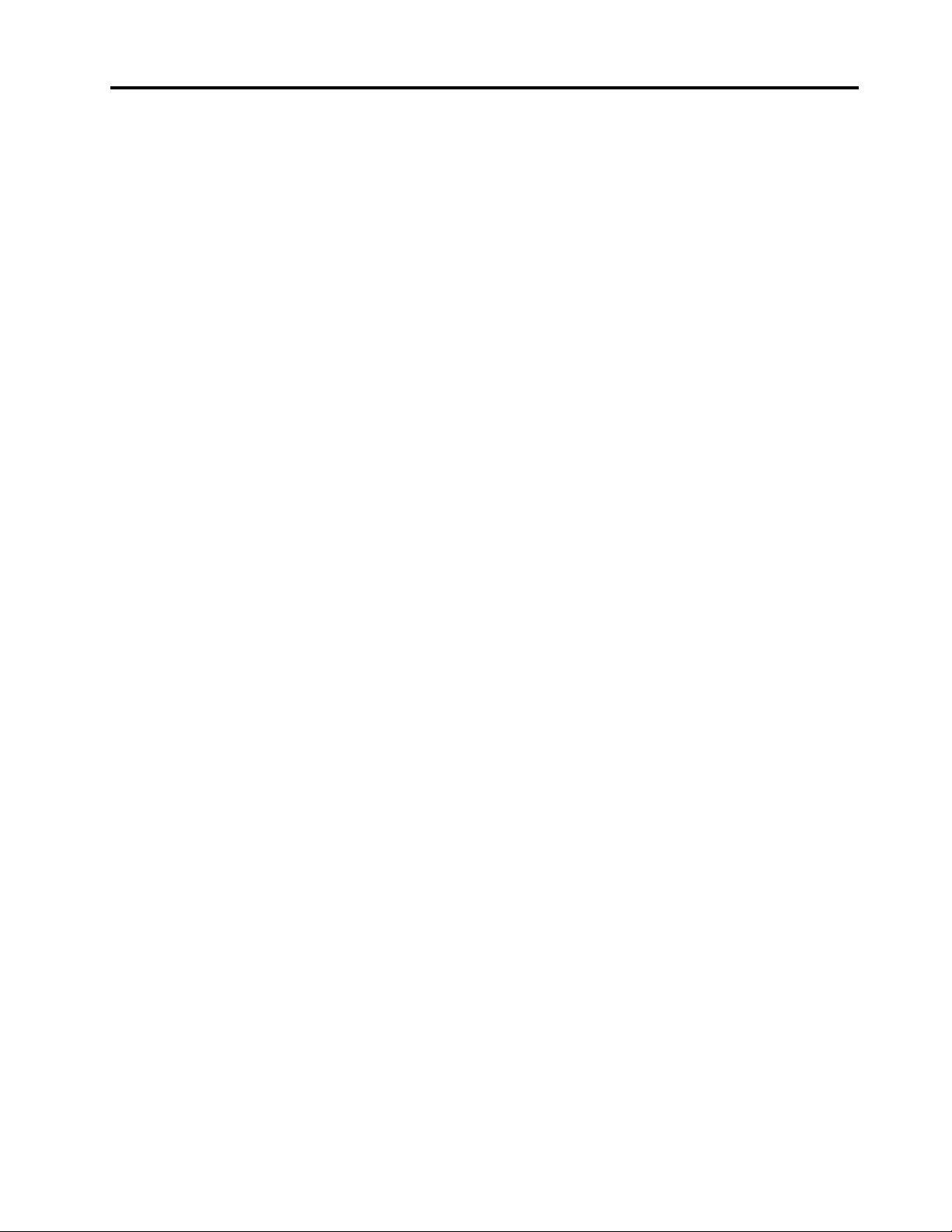
Inhoud
Informatie over deze documentatie . . . iii
Hoofdstuk 1. Leer uw computer
kennen . . . . . . . . . . . . . . . . . . 1
Voorkant . . . . . . . . . . . . . . . . . . 1
Achterkant . . . . . . . . . . . . . . . . . . 3
Voorzieningen en specificaties . . . . . . . . . . 5
Verklaring op USB overdrachtssnelheid. . . . . 6
Hoofdstuk 2. Aan de slag met uw
computer . . . . . . . . . . . . . . . . . 7
Aan de slag met Windows 10 . . . . . . . . . . 7
Windows-account . . . . . . . . . . . . . 7
Gebruikersinterface van Windows . . . . . . . 8
Verbinding maken met netwerken. . . . . . . . . 9
Verbinding maken met een bekabeld
Ethernet . . . . . . . . . . . . . . . . . 9
Verbinding maken met Wi-Fi-netwerken (voor
bepaalde modellen) . . . . . . . . . . . . 9
De app Vantage gebruiken . . . . . . . . . . . 9
Multimedia gebruiken . . . . . . . . . . . . 10
Audio gebruiken . . . . . . . . . . . . . 10
Een extern beeldscherm aansluiten . . . . . 10
Hoofdstuk 3. Uw computer
verkennen . . . . . . . . . . . . . . . 11
Energie beheren . . . . . . . . . . . . . . 11
Het gedrag van de aan/uit-knop instellen . . . 11
Het energiebeheerschema instellen . . . . . 11
Gegevens overbrengen . . . . . . . . . . . . 11
Verbinding maken met een Bluetooth-
apparaat (voor bepaalde modellen) . . . . . 11
Het optisch station gebruiken (voor bepaalde
modellen) . . . . . . . . . . . . . . . 12
Een mediakaart gebruiken (voor bepaalde
modellen) . . . . . . . . . . . . . . . 12
Een slimme kabelklem gebruiken (voor bepaalde
modellen) . . . . . . . . . . . . . . . . . 13
Accessoires aanschaffen . . . . . . . . . . . 13
Hoofdstuk 4. De computer en
computergegevens beveiligen. . . . . 15
De computer vergrendelen . . . . . . . . . . 15
Wachtwoorden gebruiken . . . . . . . . . . . 16
Software beveiligingsoplossingen gebruiken . . . 17
Firewalls gebruiken . . . . . . . . . . . 17
In de firmware geïntegreerde Computrace
Agent-software gebruiken (voor bepaalde
modellen) . . . . . . . . . . . . . . . 18
BIOS-beveiligingsoplossingen gebruiken . . . . . 18
Verwijder alle gegevens op een
opslagstation . . . . . . . . . . . . . . 18
De aanwezigheidsschakelaar voor de kap
gebruiken . . . . . . . . . . . . . . . 18
Intel BIOS guard gebruiken . . . . . . . . 19
Smart USB Protection gebruiken . . . . . . 19
Hoofdstuk 5. UEFI BIOS . . . . . . . . 21
Wat is UEFI BIOS . . . . . . . . . . . . . . 21
Het BIOS-menu openen . . . . . . . . . . . 21
Navigeren in de BIOS-interface. . . . . . . . . 21
De weergavetaal van UEFI BIOS wijzigen . . . . . 21
De weergavemodus van UEFI BIOS wijzigen . . . 22
De systeemdatum en -tijd instellen . . . . . . . 22
De opstartvolgorde wijzigen . . . . . . . . . . 22
Schakel de configuration change detection-functie
in- of uit . . . . . . . . . . . . . . . . . . 23
Schakel de automatic power on-functie in- of uit . . 23
De functie Smart Power On in- of uitschakelen. . . 23
De ErP LPS-compliantiemodus in- of
uitschakelen . . . . . . . . . . . . . . . . 24
De ITS-prestatiemodus wijzigen . . . . . . . . 24
De BIOS-instellingen wijzigen voordat u een nieuw
besturingssysteem installeert . . . . . . . . . 25
UEFI BIOS bijwerken. . . . . . . . . . . . . 25
Herstellen van een BIOS-bijwerkfout. . . . . . . 25
CMOS wissen . . . . . . . . . . . . . . . 26
Hoofdstuk 6. Diagnose,
probleemoplossing en herstel . . . . . 27
Basisprocedure voor verhelpen van
computerproblemen . . . . . . . . . . . . . 27
Problemen oplossen . . . . . . . . . . . . . 27
Problemen met het opstarten. . . . . . . . 28
Audioproblemen. . . . . . . . . . . . . 29
Netwerkproblemen. . . . . . . . . . . . 29
Problemen met de prestaties . . . . . . . . 32
Problemen met opslagstations . . . . . . . 33
Problemen met de cd of dvd . . . . . . . . 33
Problemen met de seriële aansluiting . . . . 34
Problemen met USB-apparaten. . . . . . . 34
Softwareproblemen . . . . . . . . . . . 35
Lenovo diagnoseprogramma‘s . . . . . . . . . 35
Herstel . . . . . . . . . . . . . . . . . . 35
Systeembestanden en -instellingen herstellen
naar een eerder punt . . . . . . . . . . . 35
© Copyright Lenovo 2021 i
Page 4
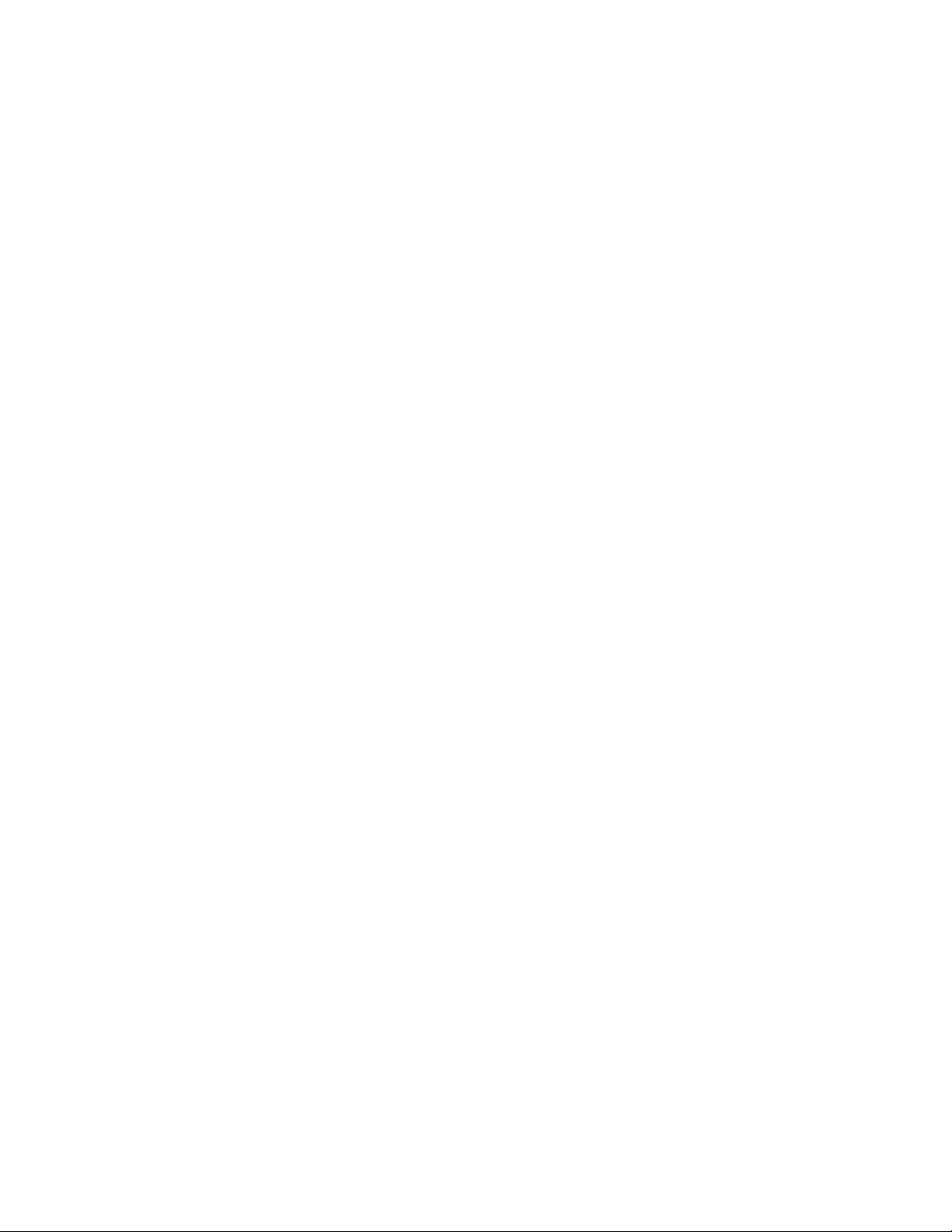
Uw bestanden herstellen vanuit een back-
up . . . . . . . . . . . . . . . . . . 35
De computer opnieuw instellen . . . . . . . 35
Geavanceerde opties gebruiken . . . . . . 36
Automatisch herstel van Windows . . . . . . 36
Een USB-herstelapparaat maken en
gebruiken . . . . . . . . . . . . . . . 36
Werk het stuurprogramma bij. . . . . . . . 37
Hoofdstuk 7. CRU vervangen . . . . . 39
Wat zijn CRU's . . . . . . . . . . . . . . . 39
Een CRU vervangen . . . . . . . . . . . . . 40
Computerkap . . . . . . . . . . . . . . 40
Optisch station . . . . . . . . . . . . . 41
Frontplaat . . . . . . . . . . . . . . . 44
Primaire opslagstations . . . . . . . . . . 45
Houder voor primair 3,5-inch opslagstation . . 54
M.2 SSD-station en koelvinblok . . . . . . . 55
Beugel van M.2 SSD-station . . . . . . . . 61
Houder voor optisch station . . . . . . . . 62
Secundair opslagstation. . . . . . . . . . 64
PCI-Express kaart . . . . . . . . . . . . 66
Kabel van PCI-Express-aansluiting . . . . . 67
Grafische kaart en kunststof houder . . . . . 68
Framebalk . . . . . . . . . . . . . . . 70
Geheugenmodule . . . . . . . . . . . . 72
Knoopcelbatterij. . . . . . . . . . . . . 74
Voedingseenheid . . . . . . . . . . . . 75
E-slot . . . . . . . . . . . . . . . . . 77
Hoofdstuk 8. Help en
ondersteuning . . . . . . . . . . . . . 79
Zelfhulpbronnen . . . . . . . . . . . . . . 79
Lenovo bellen . . . . . . . . . . . . . . . 80
Voordat u contact opneemt met Lenovo . . . 80
Klantsupportcentrum van Lenovo . . . . . . 80
Aanvullende services aanschaffen . . . . . . . 81
Bijlage A. Belangrijke
veiligheidsvoorschriften . . . . . . . . 83
Bijlage B. Informatie over
toegankelijkheid en ergonomie . . . . 99
Bijlage C. Aanvullende informatie
over het Ubuntu-
besturingssysteem. . . . . . . . . . . 103
Bijlage D. Informatie over naleving
en TCO-certificaten . . . . . . . . . . 105
Bijlage E. Kennisgevingen en
handelsmerken . . . . . . . . . . . . 117
ii M90t Gebruikershandleiding
Page 5
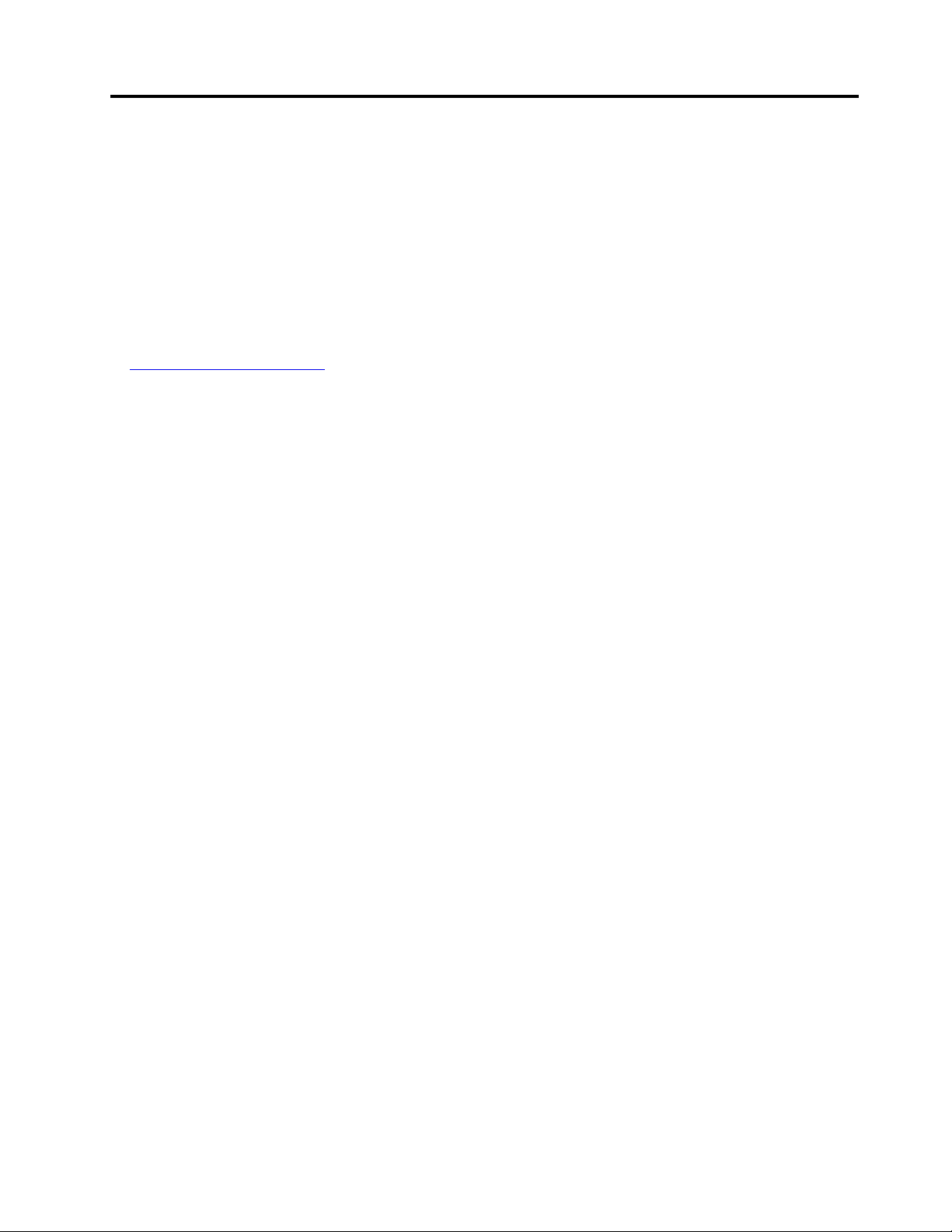
Informatie over deze documentatie
• De afbeeldingen in dit document kunnen er anders uitzien dan uw product.
• Afhankelijk van het model, zijn sommige optionele accessoires, functies en softwareprogramma's
mogelijk niet beschikbaar op uw computer.
• Afhankelijk van de versie van besturingssystemen en programma's, zijn sommige instructies in de
gebruikersinterface mogelijk niet van toepassing op uw computer.
• De inhoud van de documentatie kan zonder kennisgeving worden gewijzigd. Lenovo brengt continu
verbeteringen aan in de documentatie van uw computer, zo ook in deze Gebruikershandleiding. Voor de
nieuwste documentatie, ga naar:
https://pcsupport.lenovo.com
• Microsoft® brengt periodiek functiewijzigingen in het Windows®-besturingssysteem aan via Windows
Update. Bepaalde informatie in dit document is hierdoor mogelijk verouderd. Raadpleeg de Microsoftbronnen voor de meest recente informatie.
© Copyright Lenovo 2021 iii
Page 6
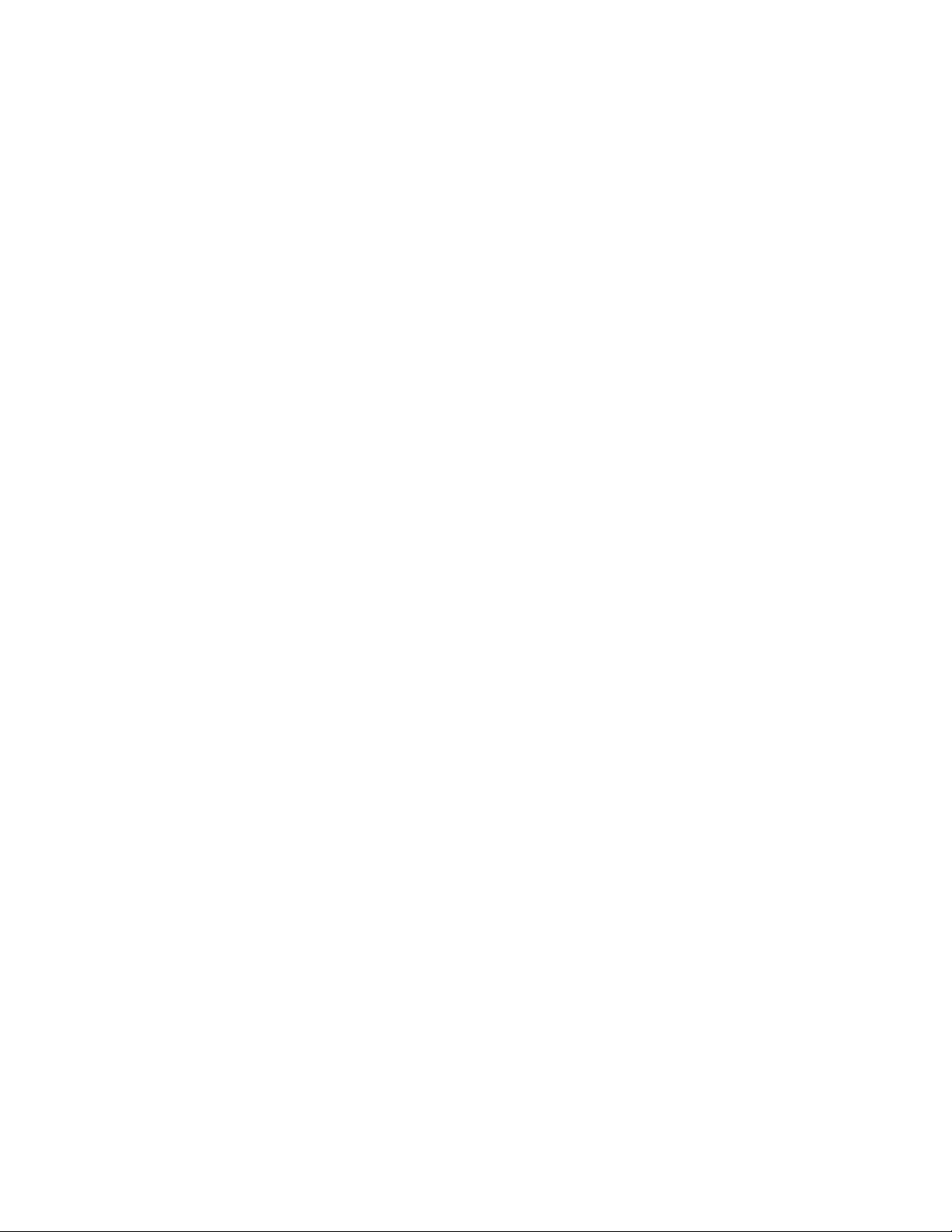
iv M90t Gebruikershandleiding
Page 7
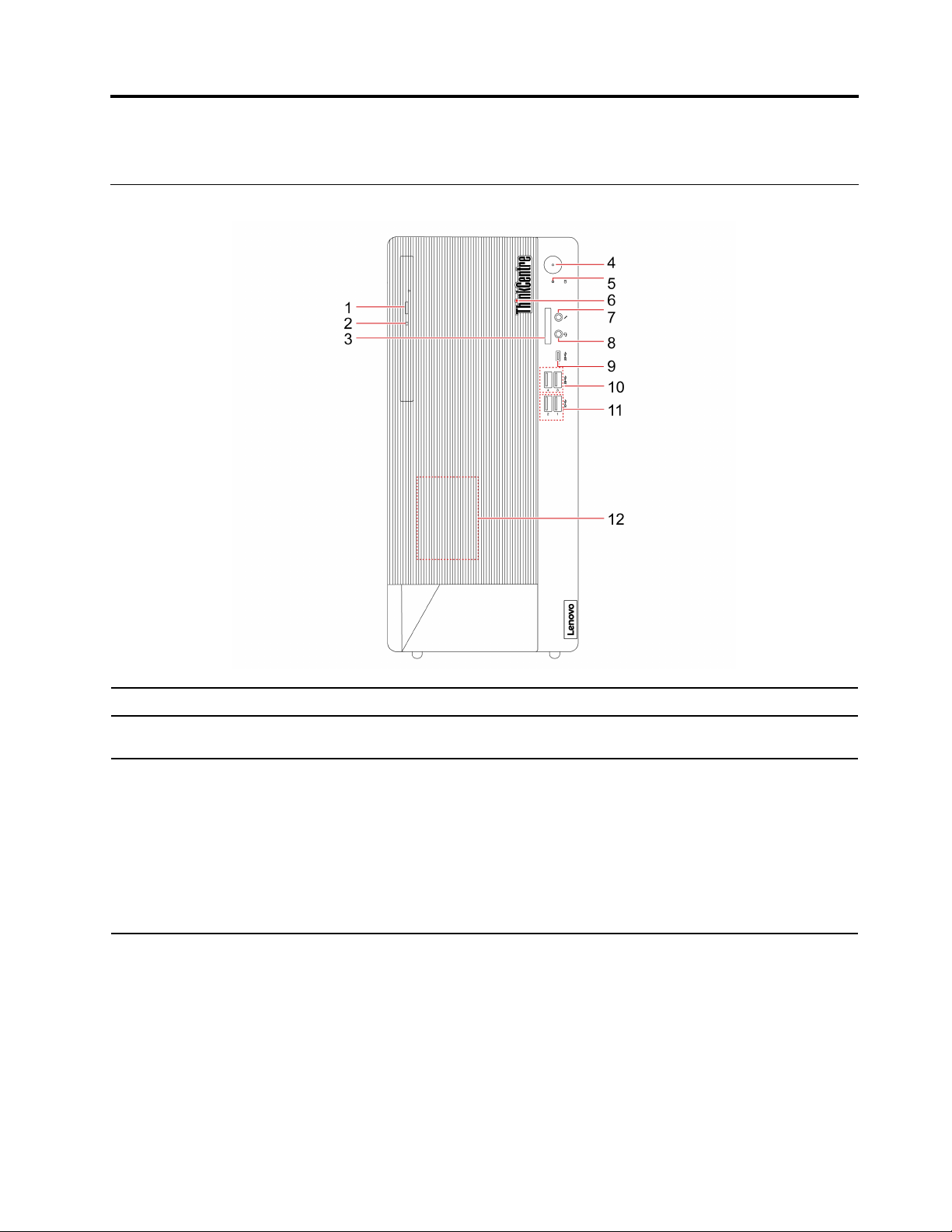
Hoofdstuk 1. Leer uw computer kennen
Voorkant
1. Uitwerpknop optisch station* Open de lade van het optische station.
2. Activiteitslampje voor optisch
station*
3. SD-kaartsleuf*
Dit lampje brandt wanneer het optische station in gebruik is.
Ondersteunde kaarten:
• SD-kaart (Secure Digital)
• SDXC (Secure Digital eXtended-Capacity) UHS-1-kaart
• SDHC (Secure Digital eXtended-Capacity) UHS-1-kaart
Opmerking: Uw computer ondersteunt de functie Content Protection for
Recordable Media (CPRM) voor de SD-kaart niet.
Zie 'Een mediakaart gebruiken (voor bepaalde modellen)' op pagina 12.
© Copyright Lenovo 2021 1
Page 8
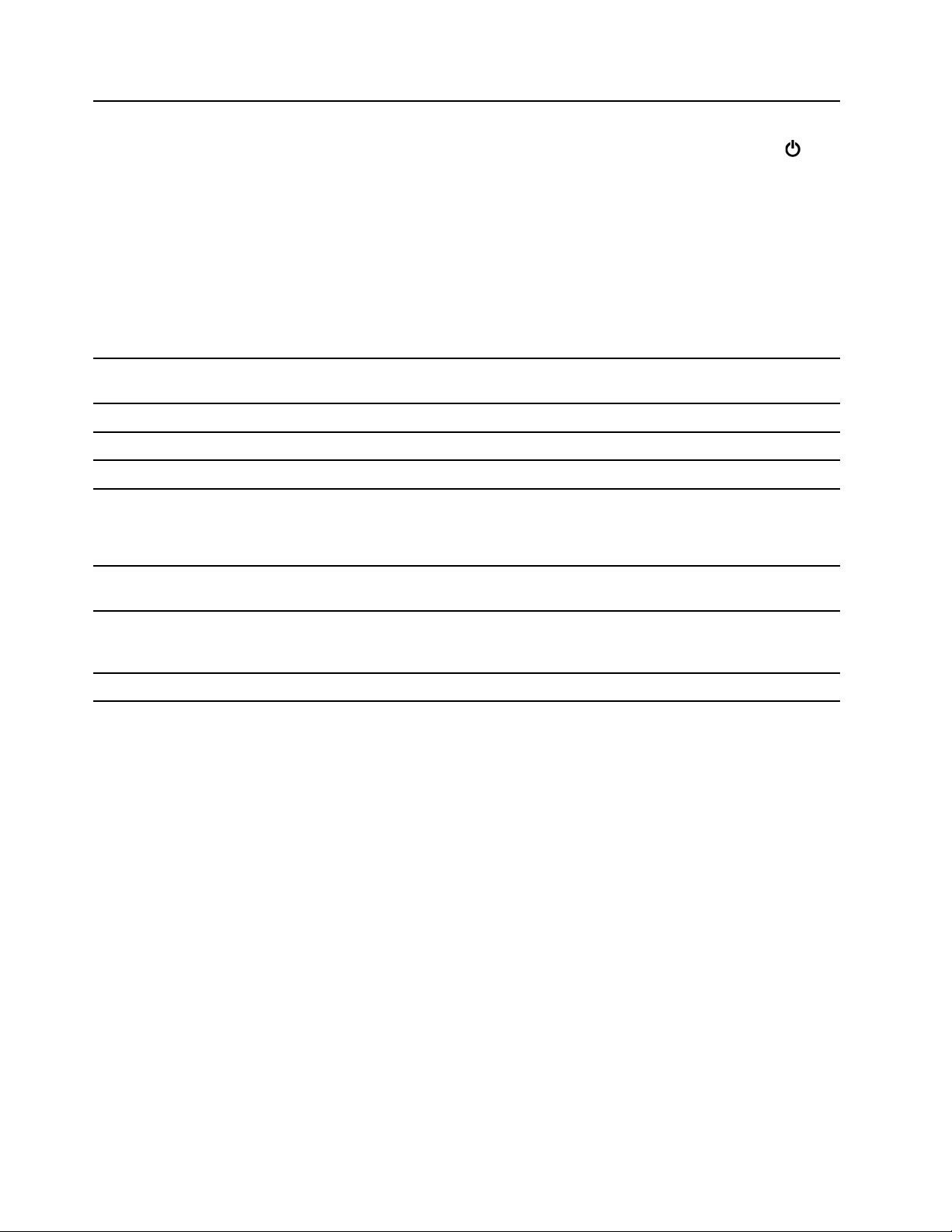
4. Aan/uit-knop
5. Activiteitslampje voor
opslagstation
6. ThinkCentre
®
LED
Indrukken om de computer aan te zetten.
Als u de computer wilt uitschakelen, opent u het menu Start, klikt u op het
Aan/uit en selecteert u Afsluiten.
Het lampje in de aan/uit-knop geeft de systeemstatus van uw computer aan.
• Aan: de computer staat aan.
• Uit: de computer staat uit of staat in de sluimerstand.
• Knippert: de computer staat in de slaapstand.
• Ademen: de computer staat in de moderne spaarstand Standby.
Opmerking: Op bepaalde modellen wordt de moderne spaarstand Standby
ondersteund.
Dit lampje brandt wanneer het opslagstation in gebruik is.
Dit lampje brandt als de computer aan staat.
7. Microfoonaansluiting
Een microfoon aansluiten.
8. Headsetaansluiting Een headset of hoofdtelefoon op uw computer aansluiten.
9. USB-C
1)
™
-aansluiting (3.2 Gen
• USB-C compatibele apparaten opladen met uitvoerspanning en stroom van 5 V
en 3 A.
• Gegevensoverdracht met USB 3.2-snelheid, tot maximaal 5 Gbps.
10. USB 3.2-aansluitingen Gen 1
Sluit USB-compatibele apparaten aan, zoals een USB-toetsenbord, USB-muis,
USB-opslagapparaat of USB-printer.
Stelt u in staat een hogere gegevensoverdrachtssnelheid te krijgen als u USB-
11. USB 3.2-aansluitingen Gen 2
apparaten aansluit, zoals een USB-toetsenbord, USB-muis, USB-opslagapparaat
of USB-printer.
12. Interne luidspreker Hiermee kunt u hoogwaardig geluid ervaren.
* voor bepaalde modellen
2
M90t Gebruikershandleiding
Page 9
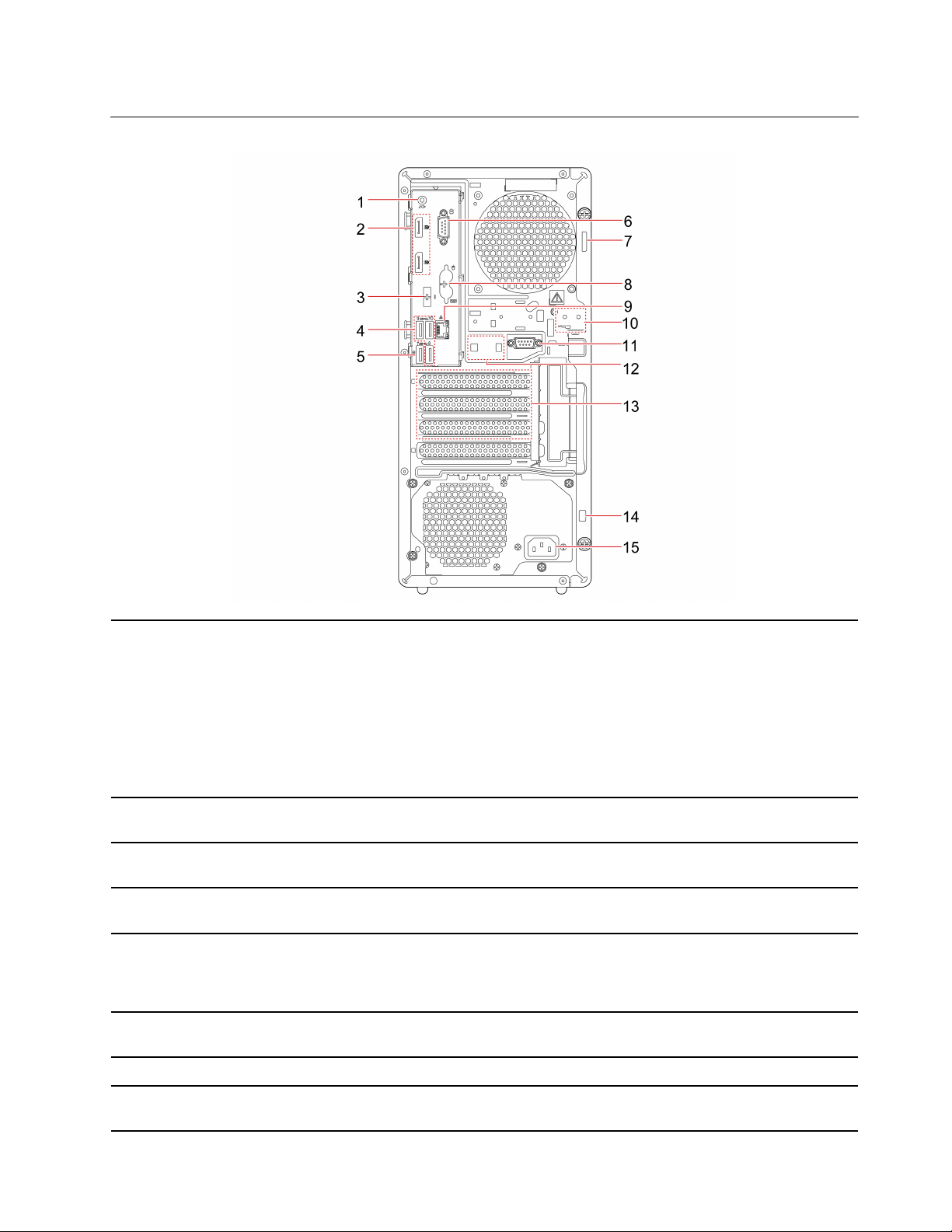
Achterkant
Audiosignalen versturen van de computer naar externe apparaten, zoals actieve
stereoluidsprekers, hoofdtelefoons of multimediatoetsenborden. Als u een
stereosysteem of een ander extern opnameapparaat wilt aansluiten, sluit u een
kabel aan tussen de audio-lijningang van het apparaat en de audio-lijnuitgang van
1. Audio lijnuitgang
de computer.
Opmerking: Als uw computer een audiolijnuitgang en een headset- of
hoofdtelefoonaansluiting heeft, gebruikt u altijd de headset- of
hoofdtelefoonaansluiting voor een oortelefoon, een hoofdtelefoon of een headset.
De hoofdtelefoonaansluiting ondersteunt geen headsetmicrofoons.
2. DisplayPort
®
-uit-aansluitingen
3. Optionele aansluiting*
4. USB 3.2-aansluitingen Gen 1
Audio- en videosignalen van de computer naar een ander audio- of videoapparaat
sturen, zoals een high-performance beeldscherm.
Afhankelijk van het computermodel kan de aansluiting een DisplayPort-uitaansluiting, een USB-C-aansluiting of een HDMI
Sluit USB-compatibele apparaten aan, zoals een USB-toetsenbord, USB-muis,
USB-opslagapparaat of USB-printer.
Sluit USB-compatibele apparaten aan, zoals een USB-toetsenbord, USB-muis,
5. USB 3.2 Gen 1-aansluiting
USB-opslagapparaat of USB-printer. Deze aansluiting ondersteunt de functie
Smart Power On. Voor meer informatie, ga naar 'De functie Smart Power On in- of
uitschakelen' op pagina 23.
6. Seriële aansluiting
Een externe modem, een seriële printer of een ander apparaat aansluiten dat
gebruikmaakt van een seriële aansluiting.
7. Oog voor hangslot Vergrendel de computerkap met een hangslot.
™
-uit-aansluiting zijn.
8. Aansluitingen voor PS/2toetsenbord en -muis*
Sluit een toetsenbord, muis, een trackball of andere aanwijsapparaten aan die de
Personal System/2 (PS/2)-toetsenbordaansluiting gebruiken.
Hoofdstuk 1. Leer uw computer kennen 3
Page 10
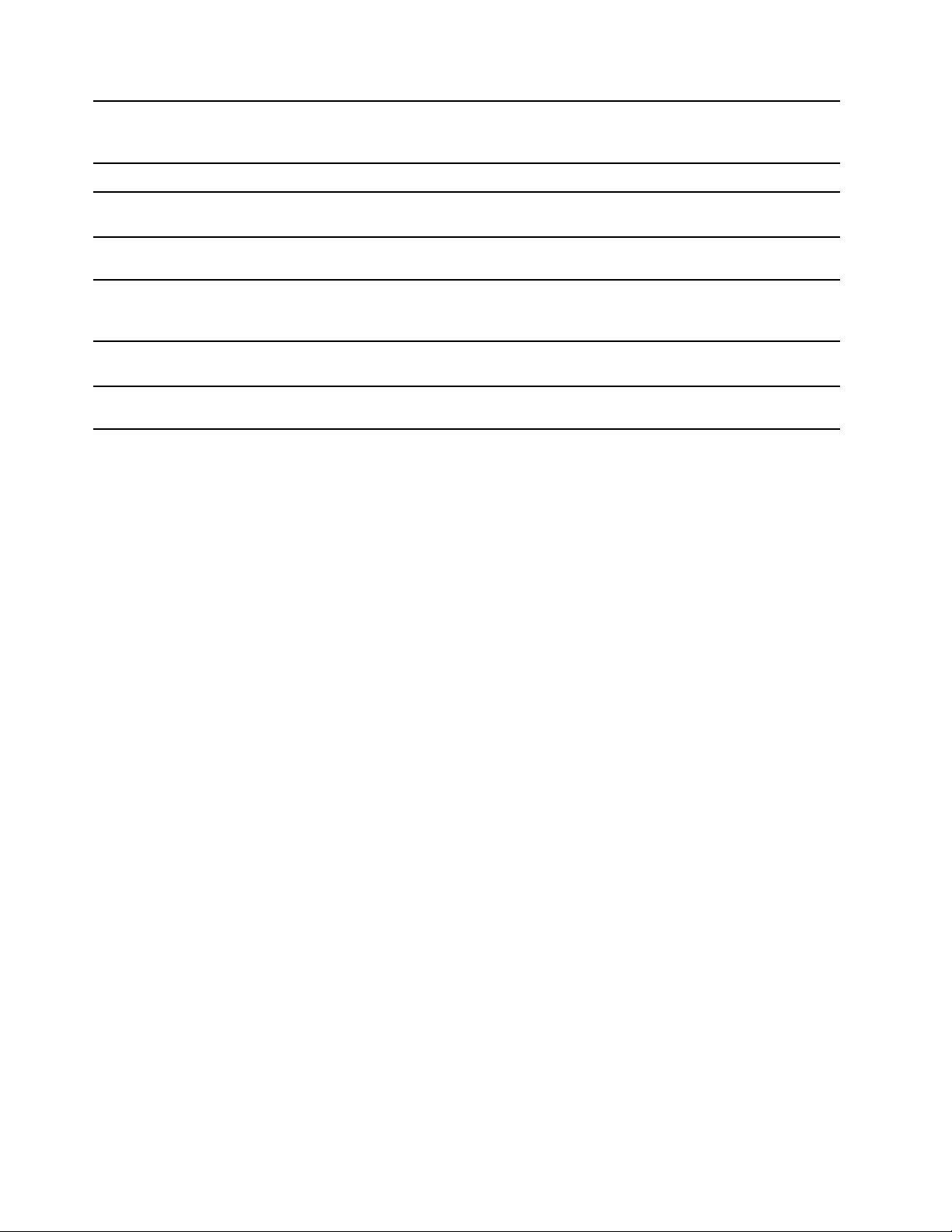
9. Ethernet-aansluiting
Maak een verbinding met een LAN (local area network). Als het groene lampje
brandt, is de computer aangesloten op een LAN. Wanneer het gele lampje
knippert, worden er gegevens overgedragen.
10. Sleuven voor e-slot
11. Seriële aansluiting*
12. Sleuven voor slimme
kabelklem
13. PCI Express-kaartsleuf
14. Sleuf voor veiligheidsslot
15. Aansluiting voor netsnoer
* voor bepaalde modellen
Vergrendel de computerkap met een e-slot.
Een externe modem, een seriële printer of een ander apparaat aansluiten dat
gebruikmaakt van een seriële aansluiting.
Vergrendel apparaten (zoals een toetsenbord of muis) op uw computer met een
slimme kabelklem.
Om de snelheid van de computer te verbeteren, kunt u PCI Express-kaarten in dit
gedeelte installeren. De aansluitingen in dit gedeelte verschillen, afhankelijk van
het computermodel.
Maak uw computer vast aan een bureau, tafel of een ander vast voorwerp met een
Kensington-kabelslot.
Sluit het netsnoer aan op uw computer, zodat de computer van stroom wordt
voorzien.
4
M90t Gebruikershandleiding
Page 11
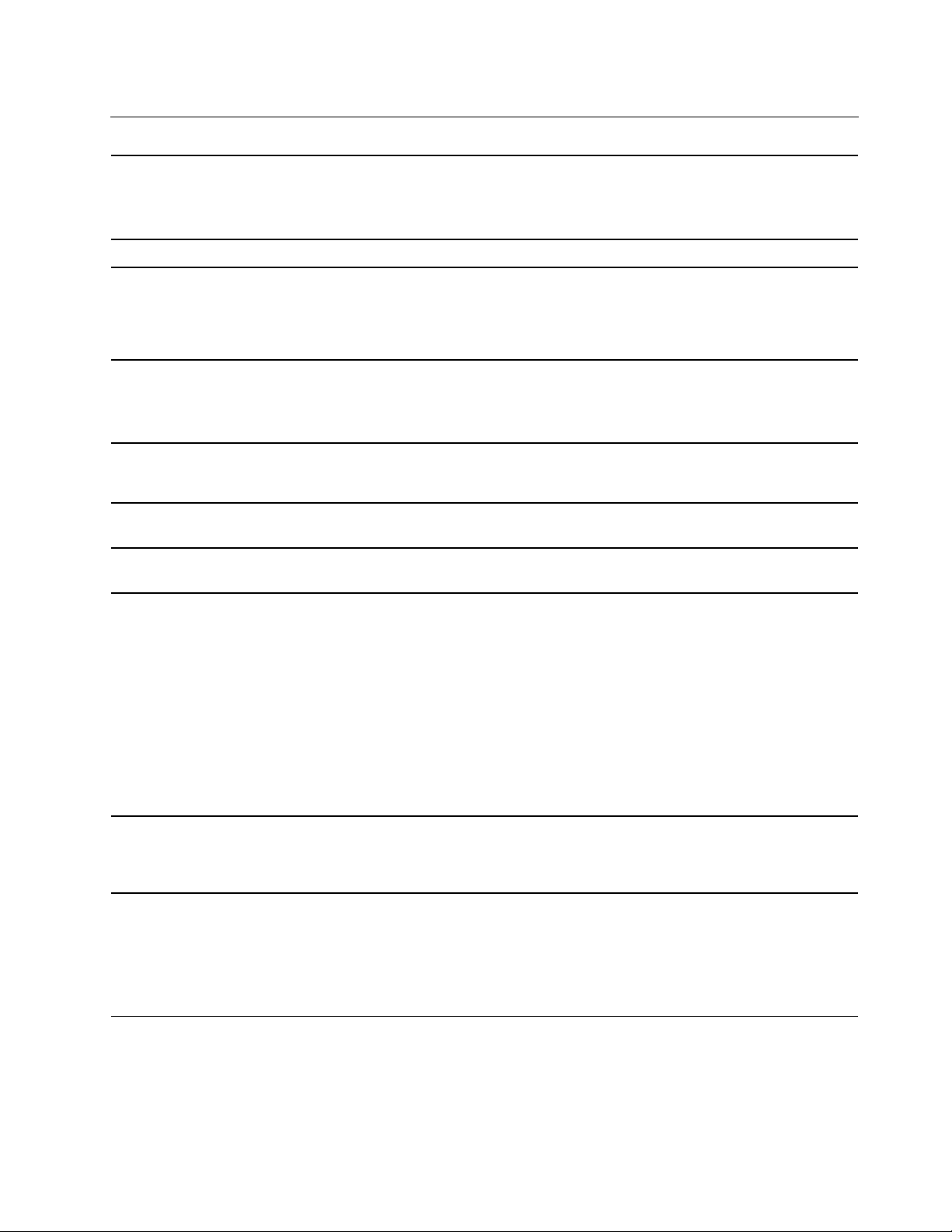
Voorzieningen en specificaties
• Breedte: 170 mm
Afmetingen
• Hoogte: 376 mm
• Diepte: 297,85 mm
Gewicht (zonder het pakket)
Hardwareconfiguratie
Voedingseenheid
Elektrische invoer
Microprocessor
Geheugen
Opslagapparaat
Maximumconfiguratie bij levering: 7,5 kg
1. Klik met de rechtermuisknop op de Start knop om het Start-contextmenu te
openen.
2. Klik op Apparaatbeheer. Typ het beheerderswachtwoord of geef een
bevestiging als daarom wordt gevraagd.
• 180 watt voedingseenheid met automatische voltagedetectie
• 300 watt voedingseenheid met automatische voltagedetectie
• 500 watt voedingseenheid met automatische voltagedetectie
• Ingangsspanning: Van 100 tot 240 VAC
• Invoerfrequentie: 50/60 Hz
Als u de informatie over de microprocessor van uw computer wilt bekijken, klikt u
met de rechtermuisknop op de knop Start en klikt u vervolgens op Systeem.
Maximaal vier DDR4 UDIMM's (double data rate 4 unbuffered dual inline memory
modules)
• 2,5-inch vaste-schijfstation*
• 3,5-inch vaste-schijfstation*
• Maximaal twee M.2 SSD-stations*
®
• Intel
Om de capaciteit van de vaste schijf van uw computer te bekijken, klikt u met de
rechtermuisknop op de knop Start om het contextmenu van Start te openen en
klikt u vervolgens op Schijfbeheer.
Optane™-geheugen*
Videovoorzieningen
Audiovoorzieningen
Opmerking: De door het systeem aangegeven opslagstationcapaciteit is minder
dan de nominale capaciteit.
• De geïntegreerde grafische kaart ondersteunt de DisplayPort-uit-aansluiting.
• De optionele afzonderlijke grafische kaart biedt een verbeterde video-ervaring
en uitgebreide mogelijkheden.
De geïntegreerde audiokaart ondersteunt het volgende:
• Audio lijnuitgang
• Headsetaansluiting
• Interne luidspreker
• Aansluiting voor microfoon
Hoofdstuk 1. Leer uw computer kennen 5
Page 12
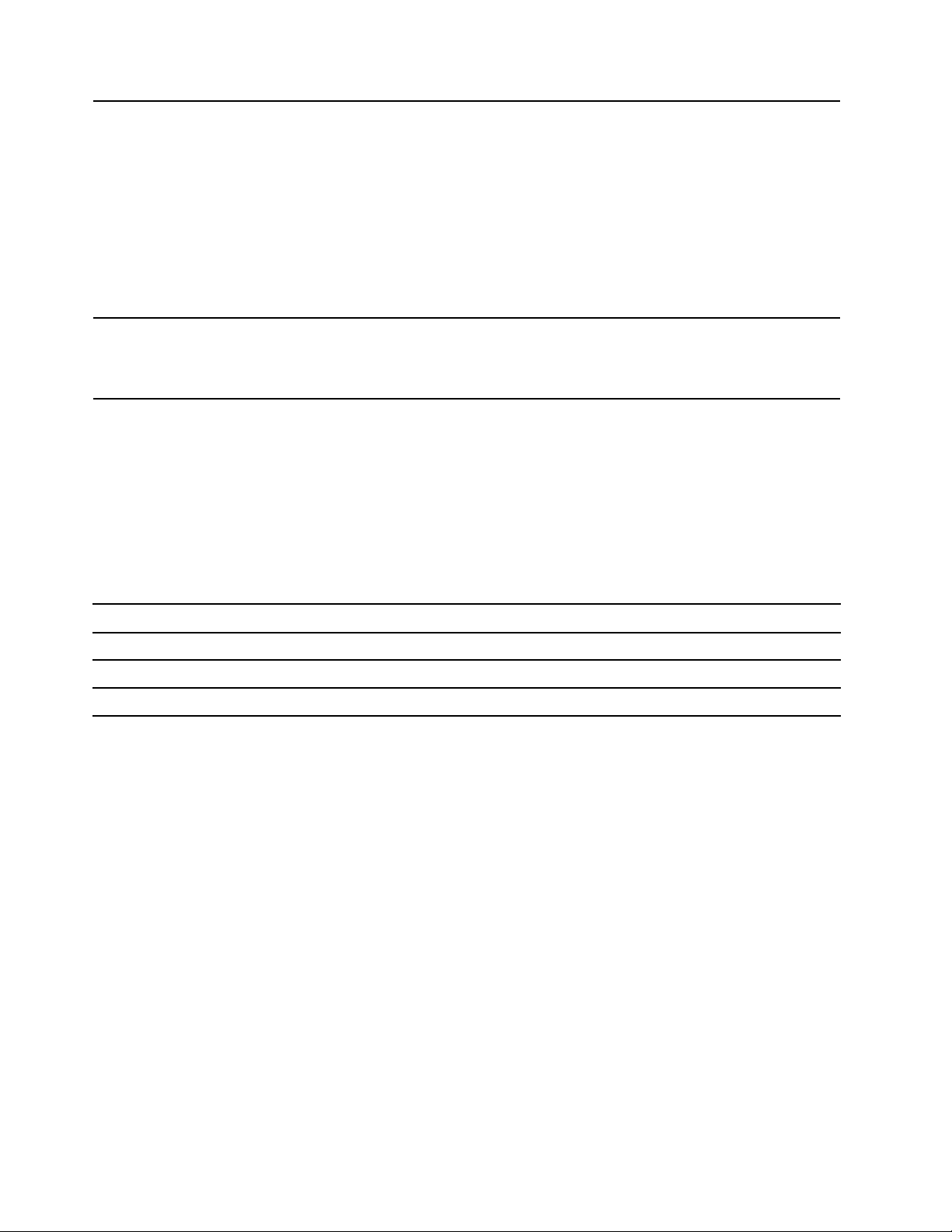
• Kaartlezer*
• Geheugencompartimenten
• Sleuven voor M.2 SSD-stations
• Optische-schijfstation*
Uitbreidingsmogelijkheden
Netwerkfuncties
• Sleuf voor PCI-Express-kaart (fysieke breedte koppeling x 16; mogelijke
breedte koppeling x 4, x 1)
• Sleuf voor PCI-Express x1-kaart
• Sleuf voor PCI-Express x16 grafische kaart
• Houders voor opslagstations*
• Bluetooth*
• Ethernet LAN
• Draadloos LAN*
* voor bepaalde modellen
Verklaring op USB overdrachtssnelheid
Afhankelijk van vele factoren, zoals de verwerkingscapaciteit van de host en randapparaten,
bestandseigenschappen en andere factoren die betrekking hebben op de systeemconfiguratie en
gebruiksomgevingen, kan de feitelijke overdrachtssnelheid met behulp van de verschillende USBaansluitingen op dit apparaat variëren en langzamer zijn dan de opgegeven gegevenssnelheid voor elk
onderstaand overeenkomstig apparaat.
USB-apparaat Gegevenssnelheid (Gbit/s)
3,2 Gen 1 / 3,1 Gen 1
3,2 Gen 2 / 3,1 Gen 2
3,2 Gen 2 × 2
5
10
20
6 M90t Gebruikershandleiding
Page 13
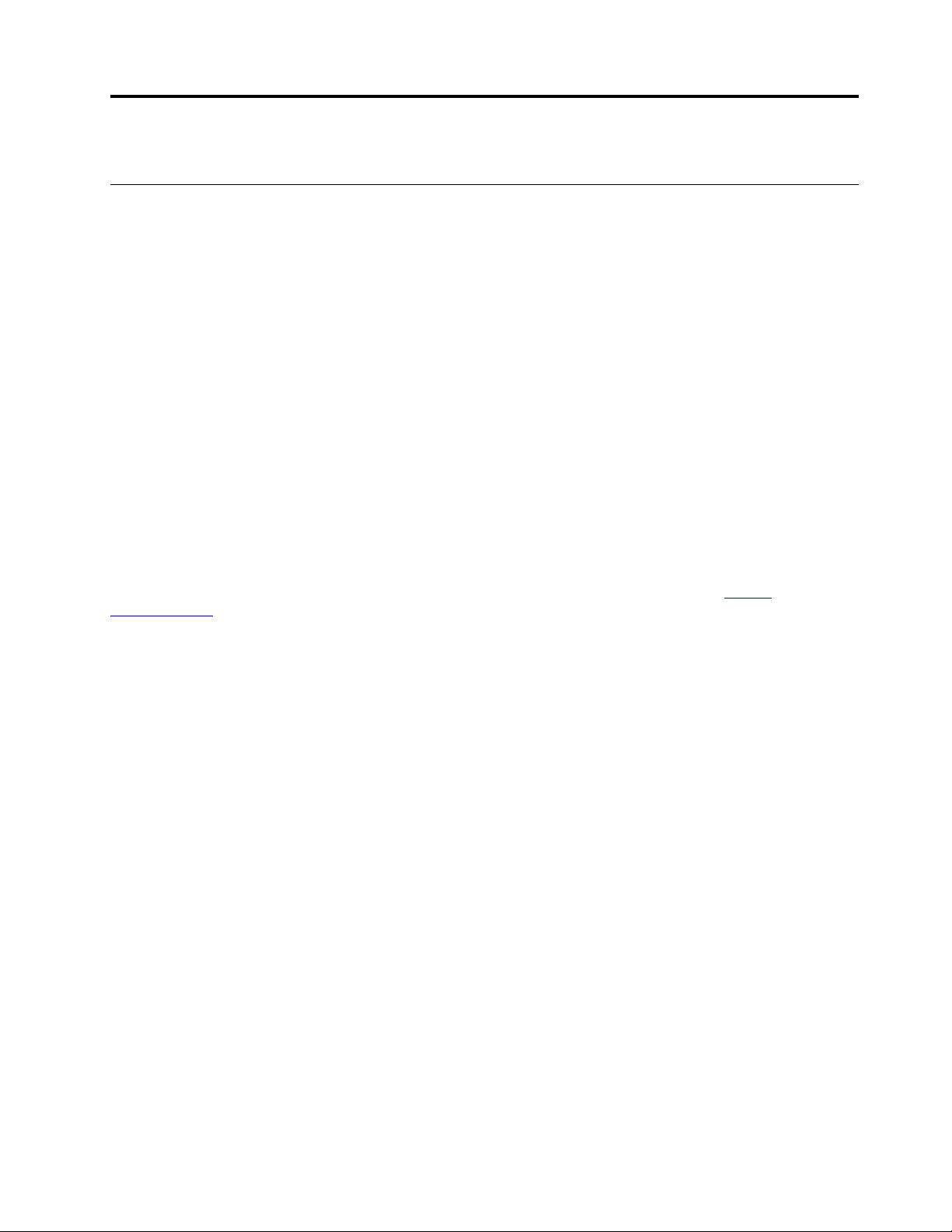
Hoofdstuk 2. Aan de slag met uw computer
Aan de slag met Windows 10
Maak kennis met de basisbeginselen van Windows 10 en ga meteen met het besturingssysteem aan de slag.
Raadpleeg de Help-informatie van Windows voor meer informatie over Windows 10.
Windows-account
Een gebruikersaccount is vereist om het Windows-besturingssysteem te gebruiken. Dit kan een Windowsgebruikersaccount of een Microsoft-account zijn.
Windows-gebruikersaccount
Als u Windows voor de eerste keer start, wordt u gevraagd om een Windows-gebruikersaccount aan te
maken. Het eerste account dat u maakt, is van het type 'Beheerder'. U kunt met een beheerdersaccount
extra gebruikersaccounts maken of accounttypen als volgt wijzigen:
1. Open het menu Start en kies Instellingen ➙ Accounts ➙ Family (Familie) en andere gebruikers.
2. Volg de aanwijzingen op het scherm.
Microsoft-account
U kunt zich ook aanmelden bij het Windows-besturingssysteem met een Microsoft-account.
Als u een Microsoft-account wilt maken, gaat u naar de Microsoft-aanmeldingspagina op
signup.live.com
Een Microsoft-account biedt de volgende voordelen:
• U kunt profiteren van eenmalige aanmelding als u andere services van Microsoft gebruikt, zoals OneDrive,
Skype en Outlook.com.
• U kunt persoonlijke instellingen synchroniseren met andere Windows-apparaten.
en volgt u de aanwijzingen op het scherm.
https://
© Copyright Lenovo 2021 7
Page 14
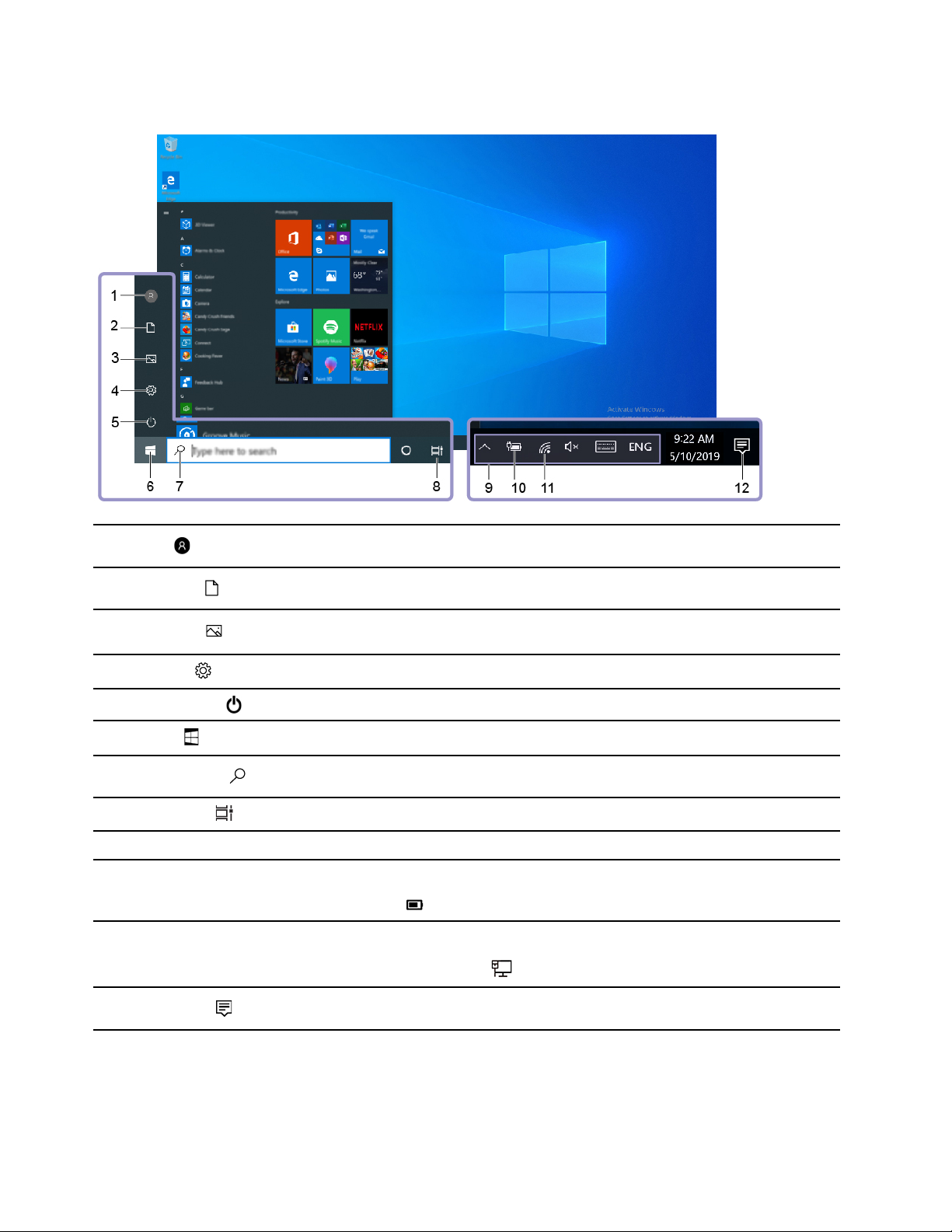
Gebruikersinterface van Windows
1. Account
2. Documenten
3. Afbeeldingen
4. Instellingen
5. In-/uitschakelen
6. Startknop
7. Windows Search
8. Taakweergave
9. Windows-systeemvak Geef kennisgevingen en de status van enkele functies weer.
10. Pictogram van de
batterijstatus
11. Netwerkpictogram
Wijzig accountinstellingen, vergrendel de computer of meld u af bij het huidige
account.
Open de map Documenten, een standaardmap om ontvangen bestanden in op te
slaan.
Open de map Afbeeldingen, een standaardmap om ontvangen afbeeldingen in
op te slaan.
Start Instellingen.
Schakel de computer uit, herstart deze of zet de computer in de slaapstand.
Open het menu Start.
Typ wat u zoekt in het zoekveld en haal zoekresultaten op van uw computer en
het internet.
Geef alle geopende apps weer en schakel tussen de apps.
Geef de stroomstatus weer en wijzig de instellingen voor de batterij of de energieinstellingen. Als uw computer niet is aangesloten op netvoeding, verandert het
pictogram in
Maak verbinding met een beschikbaar draadloos netwerk en geef de
netwerkstatus weer. Als de computer is aangesloten op een bekabeld netwerk,
verandert het pictogram in
.
.
12. Actiecentrum
Geef de meest recente kennisgevingen van apps weer en voer snel bepaalde
acties uit.
Het menu Start openen
• Klik op de knop Start.
• Druk op de toets met het Windows-logo op het toetsenbord.
8
M90t Gebruikershandleiding
Page 15
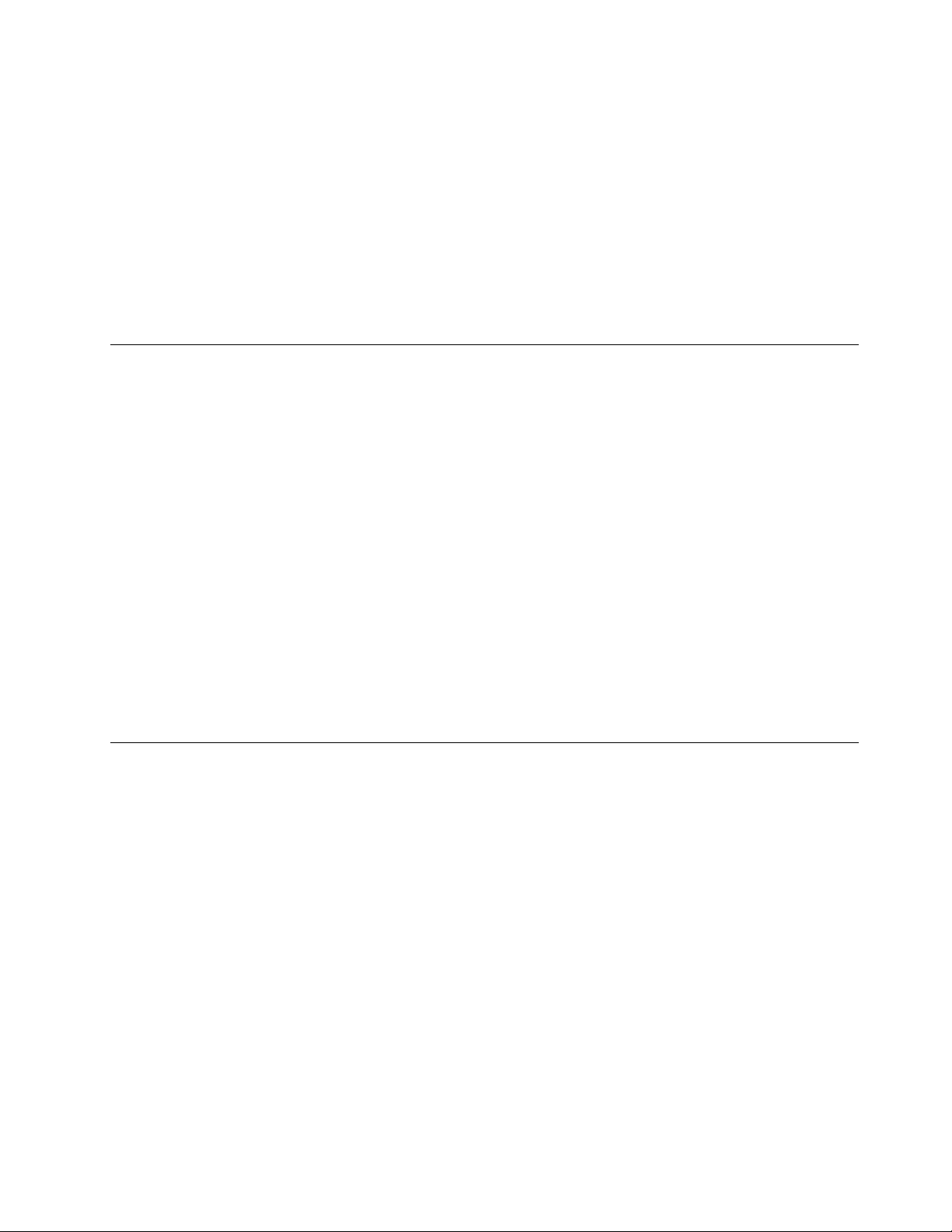
Het Start-contextmenu openen
Klik met de rechtermuisknop op de Startknop.
Het configuratiescherm openen
• Open het menu Start en klik op Windows-systeem ➙ Configuratiescherm.
• Windows Search gebruiken.
Een app starten
• Open het Startmenu en selecteer de app die u wilt starten.
• Gebruik Windows Search.
Verbinding maken met netwerken
Uw computer helpt u bij het maken van een verbinding met de wereld via een bekabeld of draadloos
netwerk.
Verbinding maken met een bekabeld Ethernet
Maak met een Ethernet-kabel een verbinding tussen uw computer en een lokaal netwerk via de Ethernetaansluiting op uw computer.
Verbinding maken met Wi-Fi-netwerken (voor bepaalde modellen)
Als uw computer is voorzien van een draadloos LAN-module, kunt u uw computer verbinden met Wi-Fi®netwerken. De draadloos LAN-module in uw computer ondersteunt mogelijk verschillende standaarden. In
sommige landen of regio's is het gebruik van 802.11ax mogelijk uitgeschakeld, overeenkomstig de
plaatselijke voorschriften.
1. Klik op het pictogram van het netwerk in het systeemvak van Windows. Er wordt een lijst met
beschikbare draadloze netwerken weergegeven.
2. Selecteer een netwerk dat beschikbaar is voor het maken van een verbinding. Geef de vereiste
informatie op als dat nodig is.
De app Vantage gebruiken
De vooraf geïnstalleerde app Vantage is een aangepaste oplossing waarmee u uw computer kunt
onderhouden met automatische updates en oplossingen, hardware-instellingen kunt configureren en
gepersonaliseerde ondersteuning kunt krijgen.
Om de Vantage-app te openen, typt u in het zoekvak de tekst Vantage.
Belangrijke functies
Met de Vantage-app kunt u:
• Eenvoudig nagaan wat de apparaatstatus is en apparaatinstellingen aanpassen.
• UEFI BIOS-, firmware- en stuurprogramma-updates downloaden en installeren om uw computer up-todate te houden;
• De status van uw computer monitoren en uw computer beveiligen tegen externe bedreigingen.
• De hardware van uw computer scannen en de oorzaak van hardwareproblemen opsporen.
• De garantiestatus van de computer opzoeken (online).
• Toegang krijgen tot de gebruikershandleiding en nuttige artikelen.
Hoofdstuk 2. Aan de slag met uw computer 9
Page 16
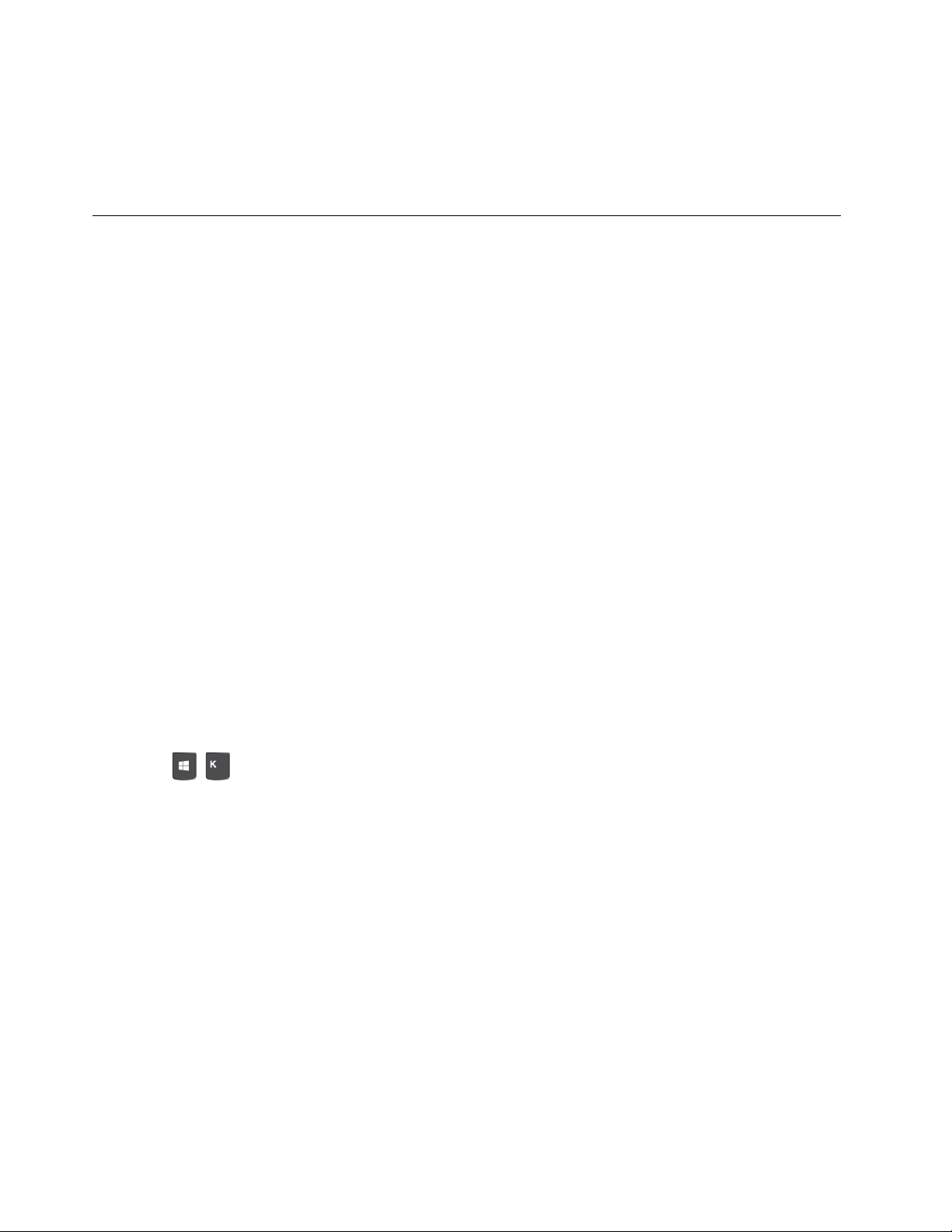
Opmerkingen:
• De beschikbare functies variëren, afhankelijk van het computermodel.
• De Vantage-app werkt regelmatig de functies bij om uw ervaring met de computer te verbeteren. De
omschrijving van functies kan afwijken van die in uw eigen gebruikersinterface.
Multimedia gebruiken
Uw computer gebruiken voor business of ontspanning met apparaten zoals een camera, beeldscherm of
luidsprekers.
Audio gebruiken
Sluit om het geluid te verbeteren luidsprekers, een hoofdtelefoon of een headset aan op de audioaansluiting.
Het volume aanpassen
1. Klik in het berichtengebied van de taakbalk van Windows op het volumepictogram.
2. Volg de instructies op het scherm om het volume aan te passen. Klik op het luidsprekerpictogram om
het geluid te dempen.
De geluidsinstellingen wijzigen
1. Ga naar het Configuratiescherm en selecteer Weergeven op categorie.
2. Klik op Hardware en geluiden ➙ Geluid.
3. Breng de gewenste wijzigingen aan in de instellingen.
Een extern beeldscherm aansluiten
Sluit een projector of een beeldscherm aan op uw computer om presentaties te geven of om uw werkruimte
uit te breiden.
Verbinding maken met een draadloos beeldscherm
Zorg dat uw computer en het externe beeldscherm de functie Miracast
Druk op de
Beeldscherminstellingen wijzigen
Klik met de rechtermuisknop op een leeg gebied op het bureaublad en selecteer Beeldscherminstellingen.
U kunt daarna de beeldscherminstellingen naar wens wijzigen.
+ en selecteer vervolgens een draadloos beeldscherm om een verbinding mee te maken.
®
ondersteunen.
10
M90t Gebruikershandleiding
Page 17
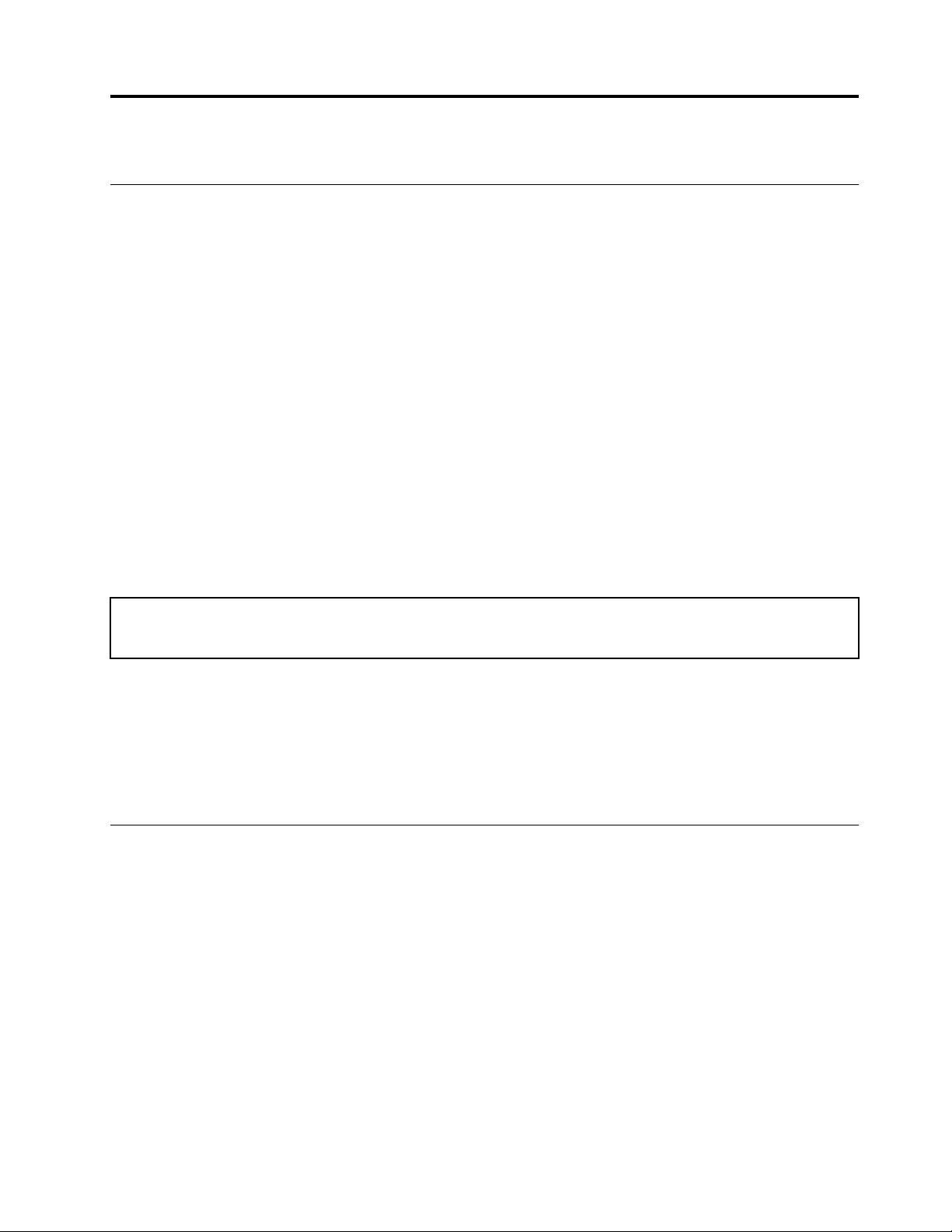
Hoofdstuk 3. Uw computer verkennen
Energie beheren
Gebruik de informatie in dit gedeelte om de beste balans te vinden tussen prestaties en efficiënt
stroomverbruik.
Het gedrag van de aan/uit-knop instellen
U kunt het gedrag van aan/uit-knop aan uw eigen voorkeur aanpassen. Als u bijvoorbeeld op de aan/uit-knop
drukt, kunt u de computer uitschakelen of in de slaap- of de sluimerstand zetten.
De werking van de aan/uit-knop wijzigen:
1. Ga naar het Configuratiescherm en kies voor weergave in grote of kleine pictogrammen.
2. Klik op Energiebeheer ➙ Het gedrag van de aan/uit-knoppen bepalen.
3. Breng de gewenste wijzigingen aan in de instellingen.
Het energiebeheerschema instellen
Voor computers die compatibel zijn met ENERGY STAR® wordt het volgende energiebeheerschema van
kracht wanneer uw computers gedurende een bepaalde tijd niet actief zijn geweest:
Tabel 1. Standaard energiebeheerschema (bij aansluiting op de netvoeding)
• Beeldscherm uitzetten na: 10 minuten
• Computer naar slaapstand na: 25 minuten
Om het systeem uit slaapstand te laten ontwaken, drukt u op een toets op het toetsenbord.
De instellingen van uw energiebeheerschema opnieuw instellen om de beste balans te vinden tussen
snelheid en energiebesparing:
1. Ga naar het Configuratiescherm en kies voor weergave in grote of kleine pictogrammen.
2. Klik op Energiebeheer en kies een energiebeheerschema van uw voorkeur of pas het aan.
Gegevens overbrengen
Deel snel uw bestanden via de ingebouwde Bluetooth-technologie met apparaten die over dezelfde functies
beschikken. U kunt ook een schijf of mediakaart installeren om gegevens over te brengen.
Verbinding maken met een Bluetooth-apparaat (voor bepaalde modellen)
U kunt alle typen Bluetooth-apparaten verbinden met uw computer, zoals een toetsenbord, een muis, een
smartphone of luidsprekers. Om er zeker van te zijn dat de verbinding slaagt, moeten de apparaten zich op
minder dan 10 meter van de computer bevinden.
1. Schakel Bluetooth op de computer in.
a. Open het menu Start en klik vervolgens op Instellingen ➙ Apparaten ➙ Bluetooth en andere
apparaten.
b. Schakel de functie Bluetooth in.
© Copyright Lenovo 2021 11
Page 18
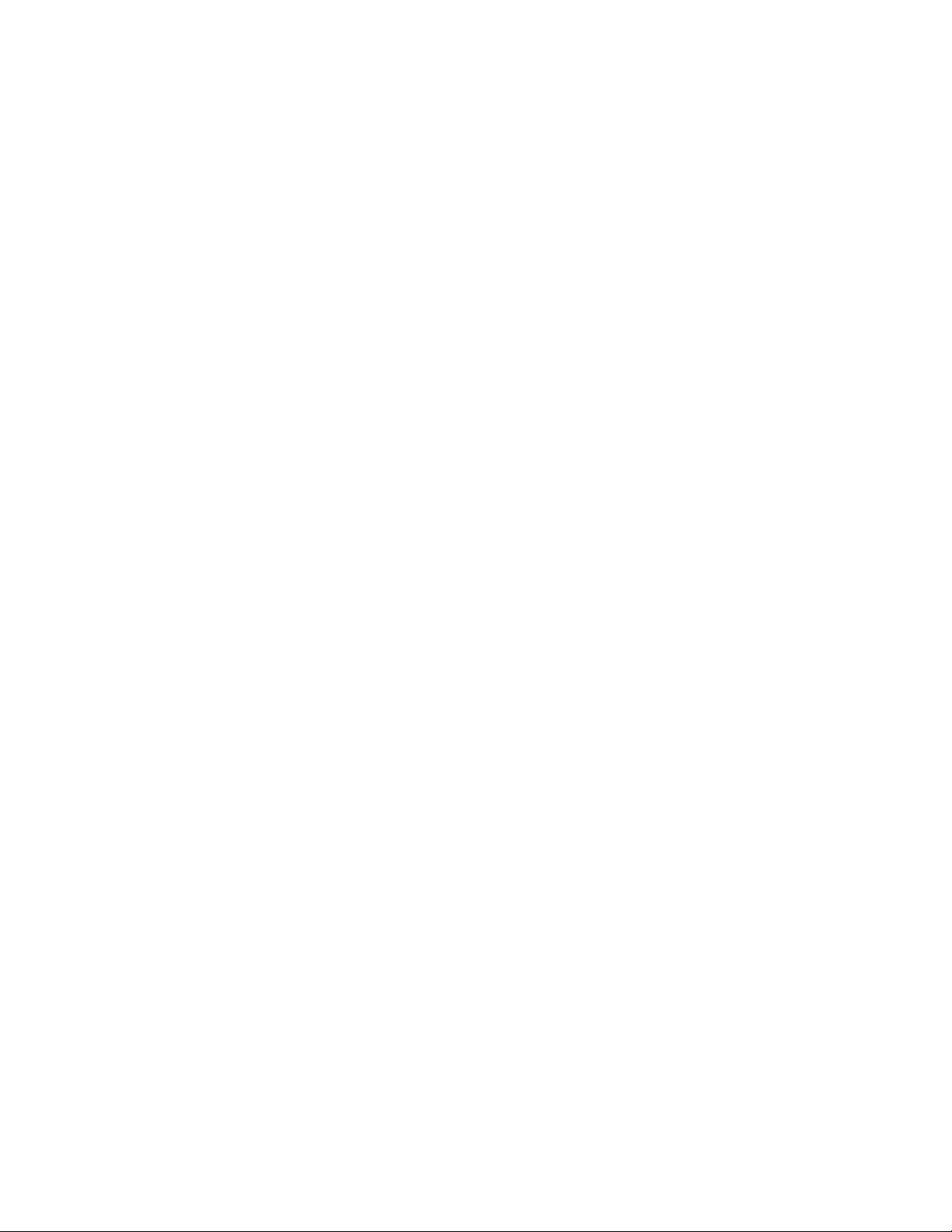
2. Klik op Bluetooth of een ander apparaat toevoegen ➙ Bluetooth.
3. Selecteer een Bluetooth-apparaat en volg de instructies op het scherm.
Uw Bluetooth-apparaat en de computer worden de volgende keer automatisch gekoppeld als de twee
apparaten zich binnen elkaars bereik bevinden en op beide apparaten Bluetooth is ingeschakeld. U kunt
Bluetooth gebruiken voor gegevensoverdracht of extern beheer en communicatie.
Het optisch station gebruiken (voor bepaalde modellen)
Als uw computer een optisch station heeft, lees dan de volgende informatie.
Weet welk type optisch station u heeft
1. Klik met de rechtermuisknop op de Startknop om het contextmenu Start te openen.
2. Klik op Apparaatbeheer. Typ het beheerderswachtwoord of bevestig dit als daarom wordt gevraagd.
Een schijf installeren of verwijderen
1. Als de computer aan staat, drukt u op de uitwerpknop van het optische station. De lade schuift uit het
station.
2. Plaats een schijf in de lade of verwijder een schijf en duw daarna de lade terug in het station.
Opmerking: Als de lade niet opengaat als u op de uitwerpknop drukt, schakelt u de computer uit.
Vervolgens plaatst u een rechtgebogen paperclip in het kleine daarvoor bestemde gaatje naast de
uitwerpknop. Gebruik deze noodoplossing alleen in geval van nood.
Een schijf opnemen
1. Plaats een opneembare schijf in het optische station dat opnemen ondersteunt.
2. Voer een van de volgende handelingen uit:
• Open het menu Start en klik op Instellingen ➙ Apparaten ➙ Automatisch afspelen. Selecteer
Automatisch afspelen gebruiken voor alle media en apparaten of schakel deze functie in.
• Open Windows Media Player.
• Dubbelklik op het ISO-bestand.
3. Volg de aanwijzingen op het scherm.
Een mediakaart gebruiken (voor bepaalde modellen)
Als uw computer een SD-kaartsleuf heeft, lees dan de volgende informatie.
Een mediakaart installeren
1. Zoek de SD-kaartsleuf.
2. Zorg ervoor dat de metalen contactpunten op de kaart en in de SD-kaartsleuf naar elkaar wijzen. Steek
de kaart stevig in de SD-kaartsleuf tot deze op zijn plaats vastzit.
Een mediakaart verwijderen
Attentie: Voordat u een mediakaart verwijdert, moet u eerst de kaart van het Windows-besturingssysteem
verwijderen. Als u dat niet doet, kunnen de gegevens op de kaart beschadigd raken of verloren gaan.
1. Klik op het driehoekige pictogram in het systeemvak van Windows om verborgen pictogrammen weer te
geven. Klik dan met de rechtermuisknop op het pictogram Hardware veilig verwijderen en media
uitwerpen.
2. Selecteer het corresponderende item om de kaart uit het Windows-besturingssysteem te verwijderen.
12
M90t Gebruikershandleiding
Page 19
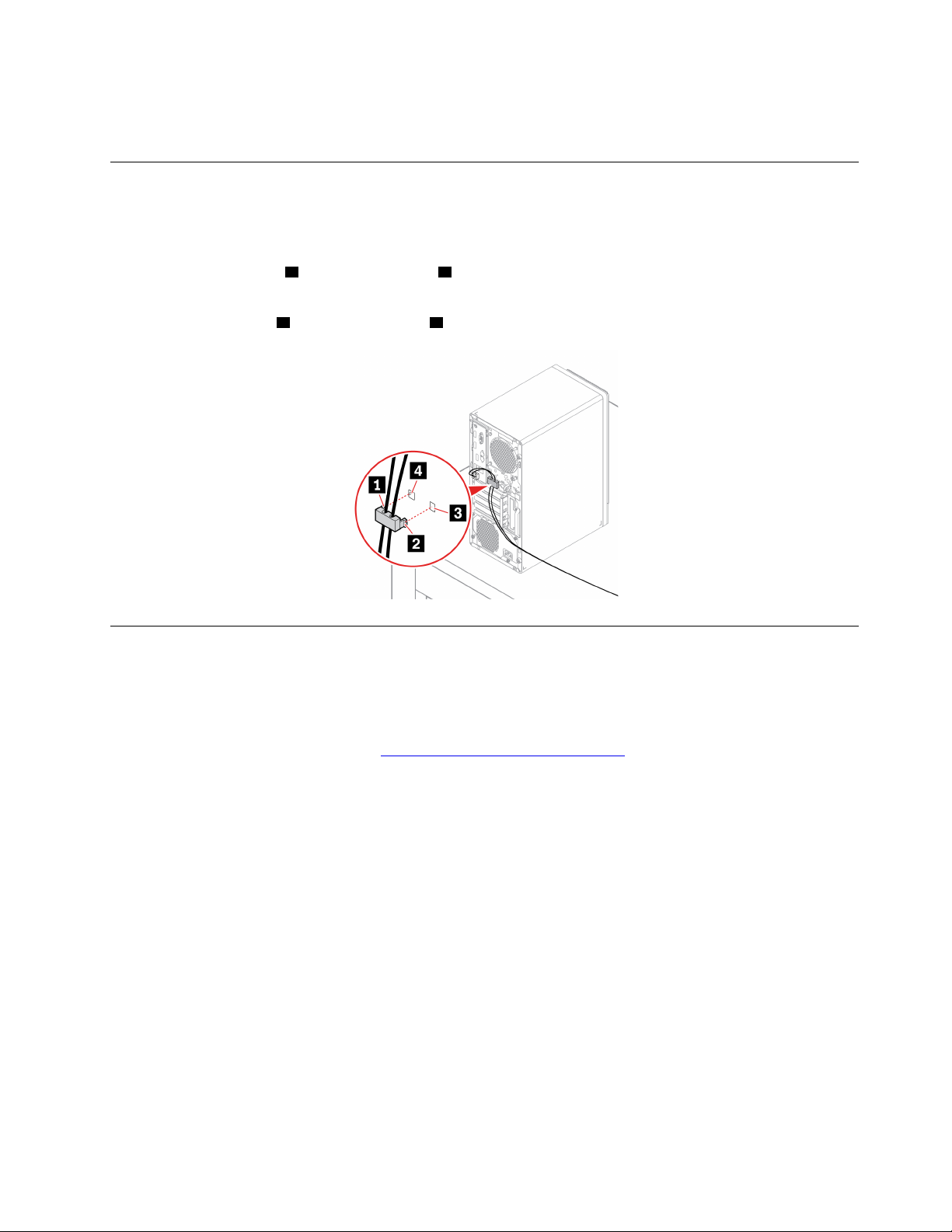
3. Druk op de kaart en verwijder deze uit de computer. Bewaar de kaart op een veilige plaats voor
toekomstig gebruik.
Een slimme kabelklem gebruiken (voor bepaalde modellen)
Opmerking: U kunt bij Lenovo een slimme kabelklem kopen.
Vergrendel apparaten (zoals een toetsenbord of muis) op uw computer met een slimme kabelklem.
1. Steek het klemmetje
2. Trek de kabels die u wilt vergrendelen door de openingen in de slimme kabelklem.
3. Duw het klemmetje
1 in de kabelslotsleuf 4 .
2 in de kabelslotsleuf 3 tot deze vastklikt.
Accessoires aanschaffen
Lenovo heeft allerlei hardwareaccessoires en upgrades om de mogelijkheden van uw computer uit te
breiden. Onder de opties vallen geheugenmodules, opslagapparaten, netwerkkaarten, voedingsadapters,
toetsenborden, muizen en meer.
Om bij Lenovo te winkelen, gaat u naar
https://www.lenovo.com/accessories.
Hoofdstuk 3. Uw computer verkennen 13
Page 20
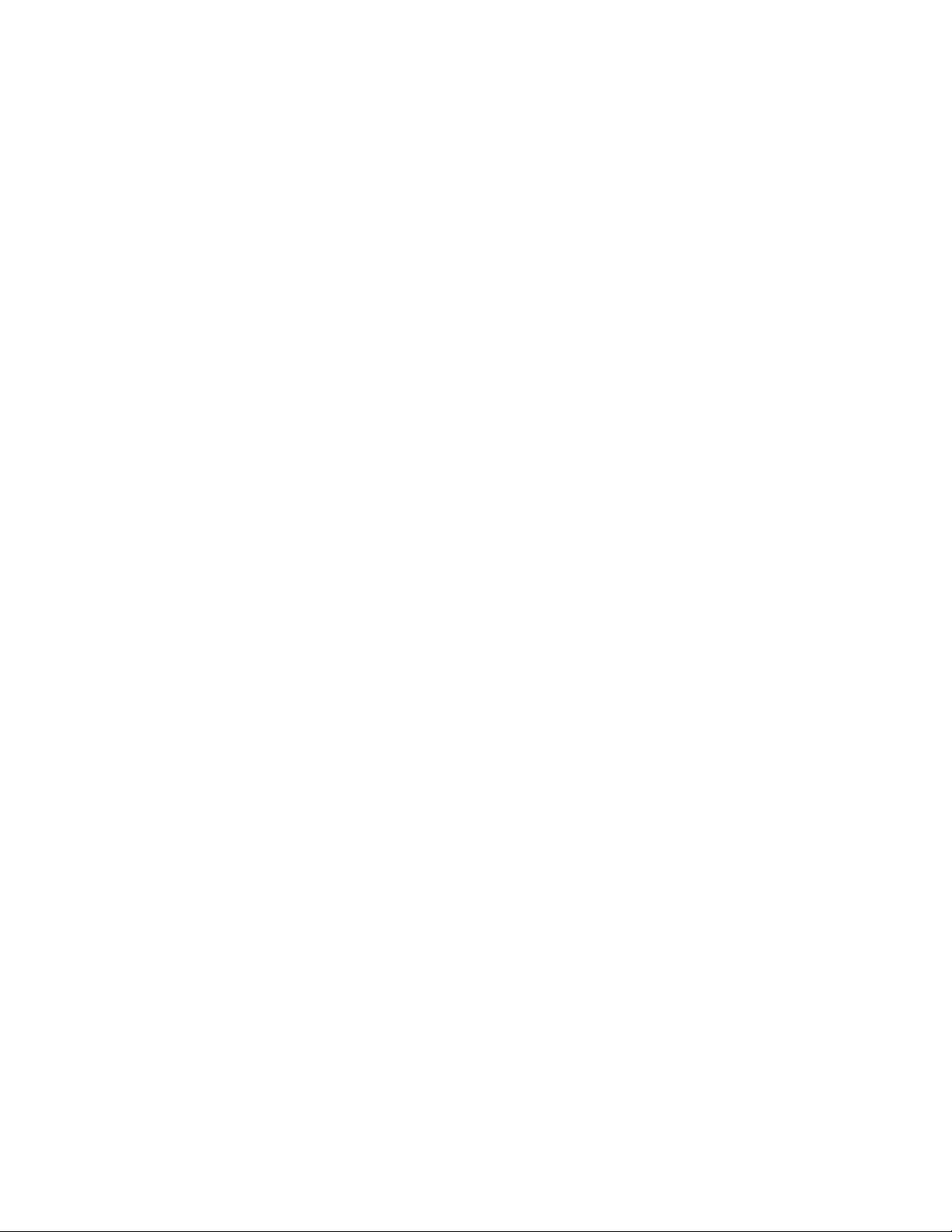
14 M90t Gebruikershandleiding
Page 21
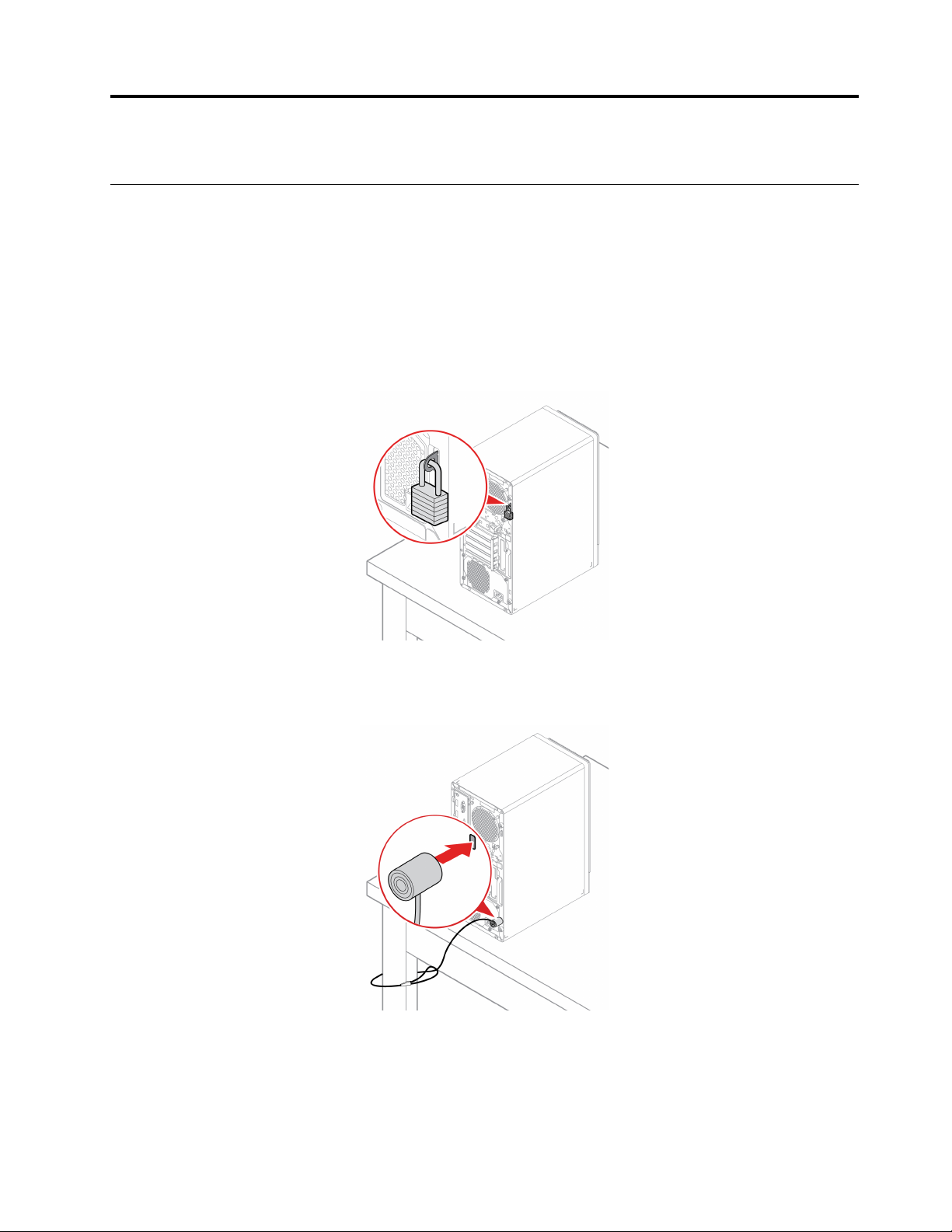
Hoofdstuk 4. De computer en computergegevens beveiligen
De computer vergrendelen
Opmerking: U bent zelf verantwoordelijk voor de keuze en toepassing van het specifieke slot en andere
beveiligingsvoorzieningen. Lenovo geeft geen oordeel, commentaar of garantie met betrekking tot de
functionaliteit, kwaliteit of prestaties van het slot en de beveiligingsvoorziening. U kunt de computersloten
aanschaffen bij Lenovo.
Hangslot
Door de computerkap af te sluiten met een hangslot voorkomt u dat onbevoegden toegang krijgen tot
onderdelen in uw computer.
Kensington-kabelslot
Maak uw computer vast aan een bureau, tafel of een ander vast voorwerp met een Kensington-kabelslot.
© Copyright Lenovo 2021 15
Page 22
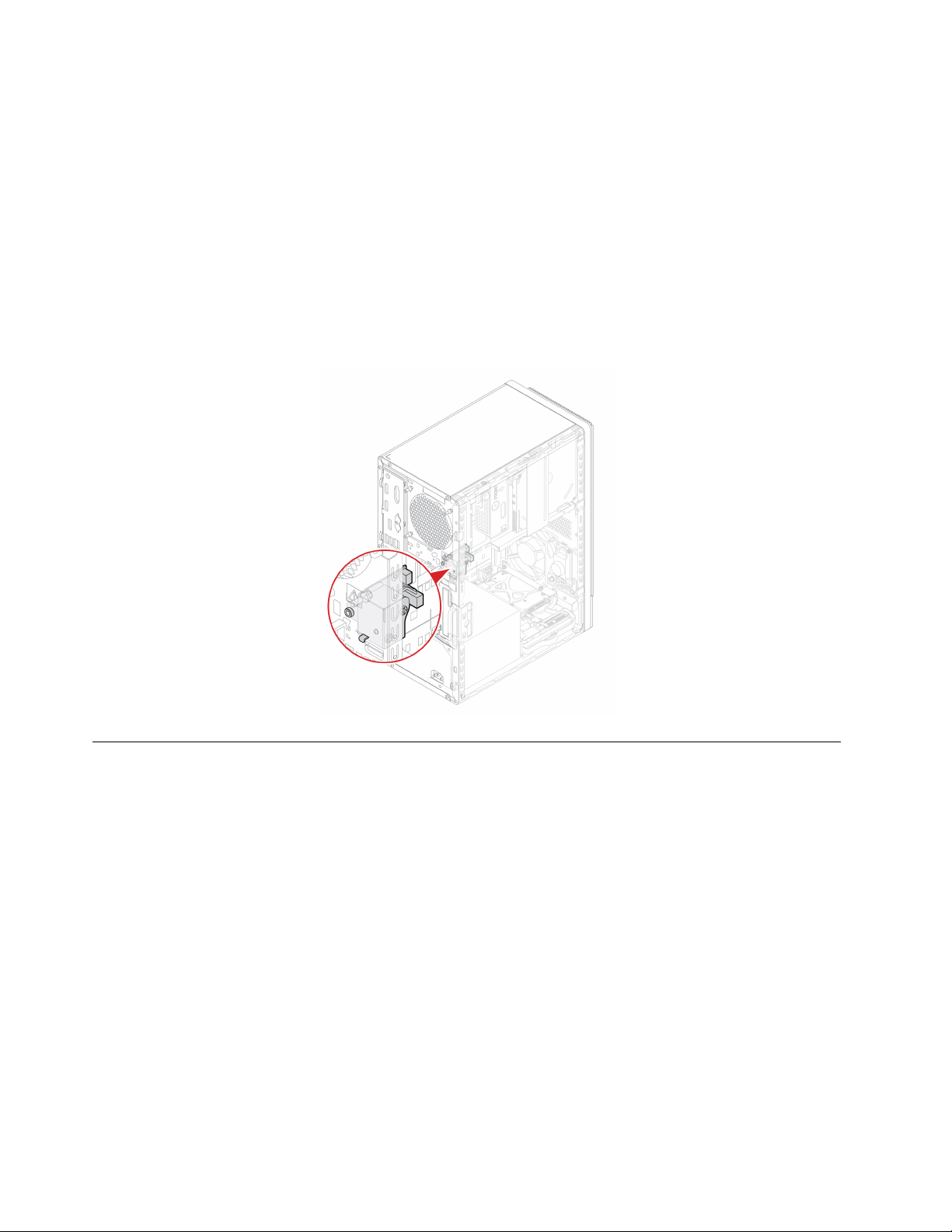
E-slot
Uw computer is mogelijk voorzien van een beveiligingsslot dat is geïnstalleerd om de computer te
beschermen tegen beschadiging van de interne componenten. Met behulp van het e-slot kunt u de
computerkap mechanisch vergrendelen of ontgrendelen.
Het e-slot in- of uitschakelen:
1. Start de computer opnieuw op. Druk zodra het logoscherm verschijnt op F1 of Fn+F1.
2. Selecteer Security ➙ Electronic Lock om het e-slot in of uit te schakelen.
3. Druk op F10 of Fn+F10 om de wijzigingen op te slaan en af te sluiten.
Opmerking: De wijzigingen worden pas van kracht wanneer de instelling is opgeslagen en het systeem
opnieuw is opgestart.
Wachtwoorden gebruiken
Wachtwoordtypen
U kunt de volgende wachtwoorden instellen in de UEFI (Unified Extensible Firmware Interface) BIOS (Basic
Input/Output System) om te voorkomen dat onbevoegden toegang krijgen tot uw computer. U wordt echter
niet om een UEFI BIOS-wachtwoord gevraagd wanneer de computer uit de slaapstand wordt gehaald.
• Systeemwachtwoord
Als er een systeemwachtwoord is ingesteld, wordt u elke keer dat u de computer inschakelt, gevraagd dat
wachtwoord in te voeren. De computer kan pas worden gebruikt als het juiste wachtwoord is ingevoerd.
• Supervisorwachtwoord
Het supervisorwachtwoord voorkomt dat de configuratie-instellingen door onbevoegden worden
gewijzigd. Als u verantwoordelijk bent voor de configuratie-instellingen van diverse computers, is het
verstandig met een supervisorwachtwoord te werken.
Als er een supervisorwachtwoord is ingesteld, wordt u elke keer dat u probeert naar het BIOS-menu te
gaan, gevraagd dat wachtwoord in te voeren.
16
M90t Gebruikershandleiding
Page 23
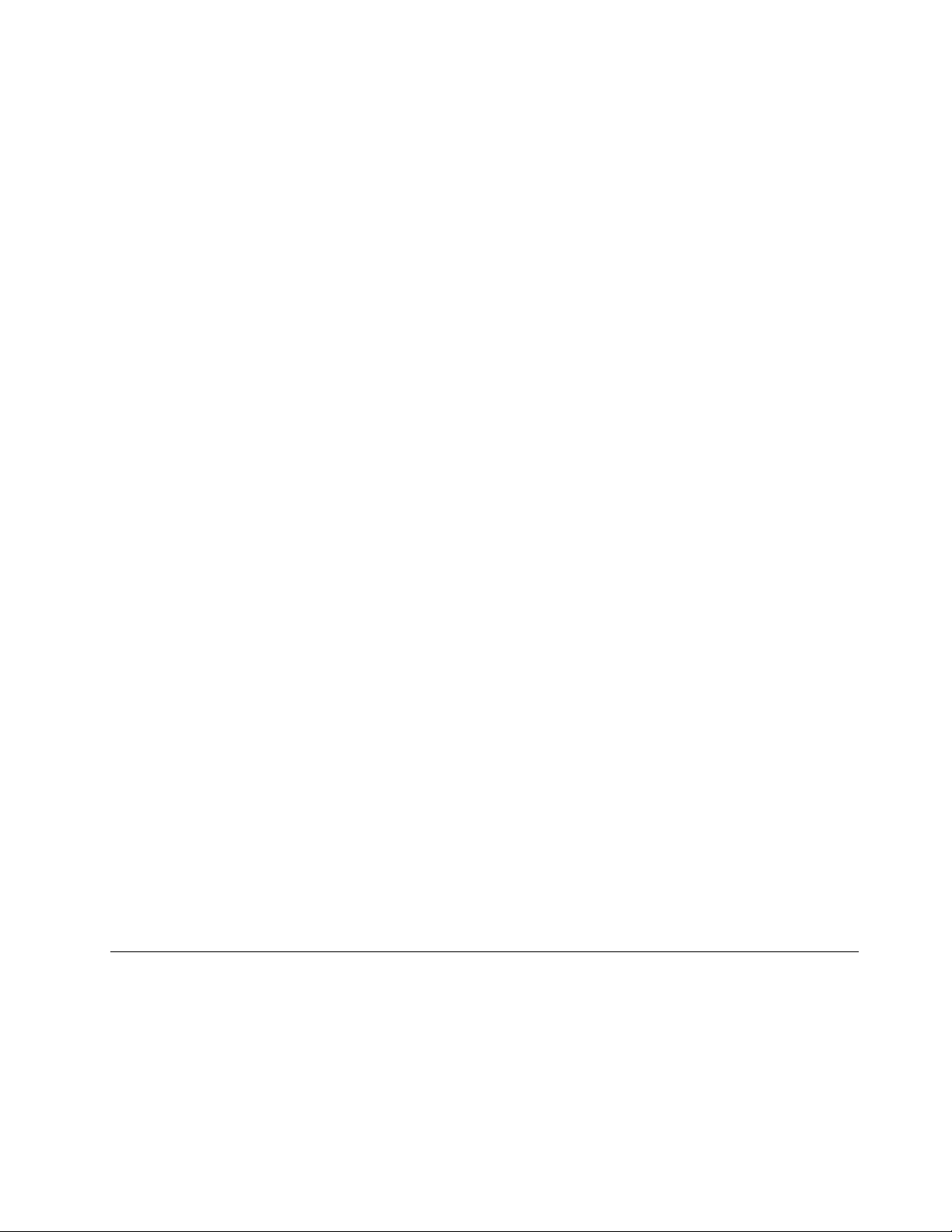
Als u zowel een systeemwachtwoord als een supervisorwachtwoord hebt ingesteld, kunt u een van beide
wachtwoorden invoeren. Als u echter van plan bent uw configuratie-instellingen te wijzigen, moet u het
supervisorwachtwoord opgeven.
• Vaste-schijfwachtwoord
Door een vaste-schijfwachtwoord in te stellen, voorkomt u dat er onbevoegd gebruik wordt gemaakt van
de gegevens op het opslagstation. Als er een vaste-schijfwachtwoord is ingesteld, wordt u bij het
opstarten gevraagd een geldig wachtwoord voor toegang tot het opslagstation in te voeren.
Opmerking: Nadat u een vaste-schijfwachtwoord hebt ingesteld, zijn uw gegevens op het opslagstation
beveiligd; zelfs als het opslagstation uit uw computer wordt gehaald en in een andere computer wordt
geïnstalleerd.
• Wachtwoord systeembeheer (voor bepaalde modellen)
U kunt het systeembeheerwachtwoord zo instellen dat dit dezelfde autoriteit heeft als het
supervisorwachtwoord om beveiligingsfuncties te beheren. De autoriteit van het
systeembeheerwachtwoord aanpassen via het UEFI BIOS-menu:
1. Start de computer opnieuw op. Druk zodra het logoscherm verschijnt op F1 of Fn+F1.
2. Selecteer Security ➙ System Management Password Access Control.
3. Volg de aanwijzingen op het scherm.
Als u het supervisorwachtwoord én het systeembeheerwachtwoord hebt ingesteld, heeft het
supervisorwachtwoord een hogere autoriteit dan het systeembeheerwachtwoord.
Een wachtwoord instellen, wijzigen of verwijderen
Druk deze aanwijzingen af voordat u begint.
1. Start de computer opnieuw op. Druk zodra het logoscherm verschijnt op F1 of Fn+F1.
2. Selecteer Security.
3. Afhankelijk van het type wachtwoord selecteert u Set Supervisor Password, Set Power-On
Password, Set System Management Password of Hard Disk Password en drukt u op Enter.
4. Volg de instructies op het scherm om een wachtwoord in te stellen, te wijzigen of te verwijderen.
5. Druk op F10 of Fn+F10 om de wijzigingen op te slaan en af te sluiten.
Noteer de wachtwoorden en bewaar ze op een veilige plaats. Zie 'CMOS wissen' op pagina 26 als u de
wachtwoorden bent vergeten en ze zelf wilt verwijderen. U kunt ook contact opnemen met een
geautoriseerde Lenovo-serviceprovider om de wachtwoorden te laten verwijderen.
Opmerkingen:
• Als u het supervisorwachtwoord bent vergeten, kan deze mogelijk niet worden verwijderd door CMOS te
wissen, afhankelijk van uw BIOS-instellingen.
• Als u het vaste-schijfwachtwoord bent vergeten, kan Lenovo het wachtwoord niet verwijderen en
gegevens van het opslagstation niet herstellen.
Software beveiligingsoplossingen gebruiken
In dit gedeelte vindt u software-oplossingen om uw computer en informatie te beveiligen.
Firewalls gebruiken
Een firewall kan hardware, software of een combinatie van beide zijn afhankelijk van het vereiste
veiligheidsniveau. Firewalls werken volgens een set regels om te bepalen welke inkomende en uitgaande
verbindingen zijn toegelaten. Als de computer met een vooraf geïnstalleerd firewall-programma wordt
Hoofdstuk 4. De computer en computergegevens beveiligen 17
Page 24
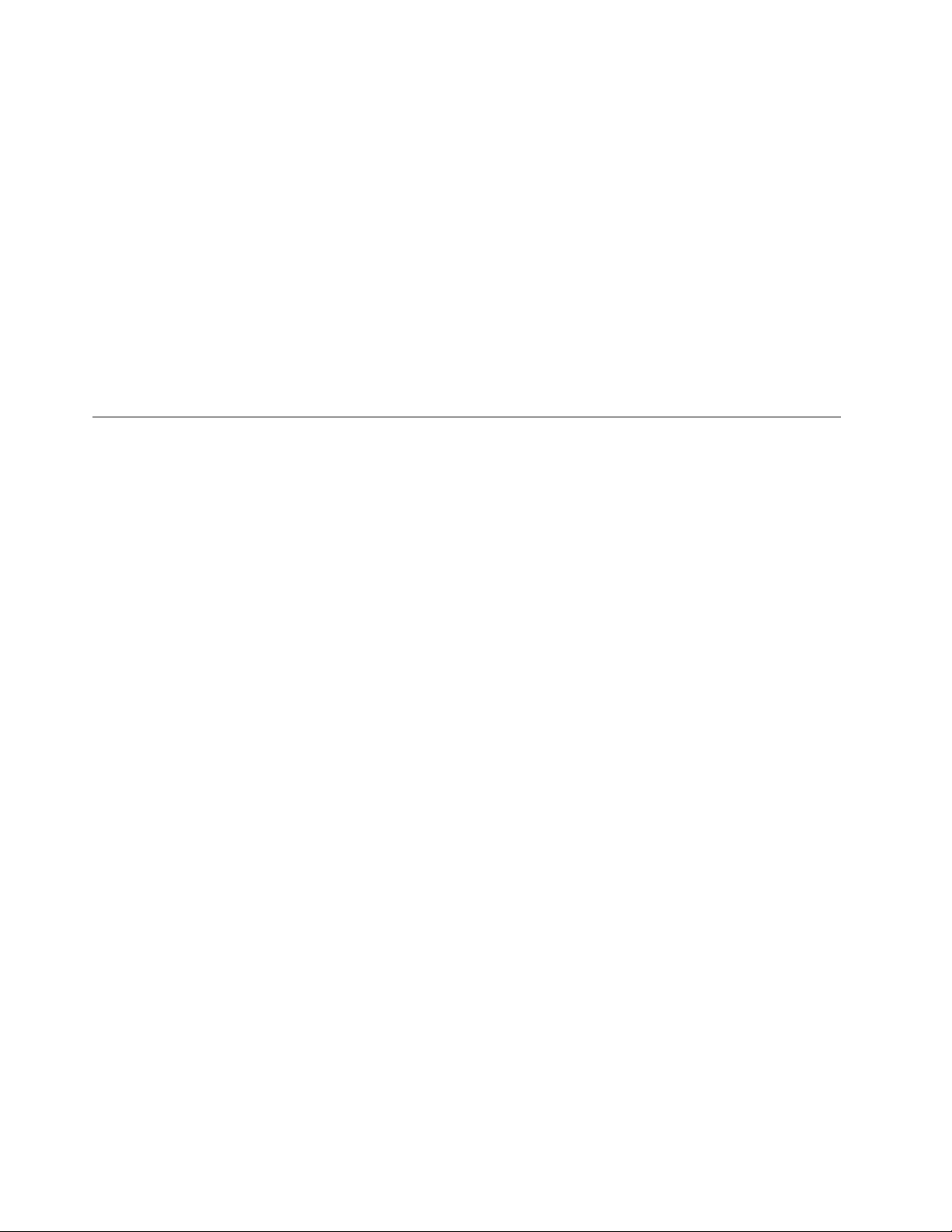
geleverd, helpt dit de computer te beschermen tegen gevaren van internet, tegen ongeoorloofde toegang,
tegen inbraak en tegen aanvallen via het internet. Deze beschermt ook uw privacy. Meer informatie over het
gebruik van de firewall-programma vindt u in het Help-systeem van uw firewall-programma.
Firewalls gebruiken:
1. Ga naar het Configuratiescherm en kies voor weergave in grote of kleine pictogrammen.
2. Klik op Windows Defender Firewall, en volg dan de instructies op het scherm.
In de firmware geïntegreerde Computrace Agent-software gebruiken (voor bepaalde modellen)
Computrace Agent-software is een oplossing voor IT-eigendomsbeheer en het herstellen van uw computer
na diefstal. De software detecteert de wijzigingen die mogelijk op de computer zijn aangebracht, zoals in de
hardware, software of inbellocatie van de computer. Mogelijk dient u een abonnement te kopen om de
software Computrace Agent te kunnen activeren.
BIOS-beveiligingsoplossingen gebruiken
In dit gedeelte vindt u BIOS-oplossingen om uw computer en informatie te beveiligen.
Verwijder alle gegevens op een opslagstation
Het wordt aanbevolen om alle gegevens op het opslagstation te wissen voordat u een opslagstation of de
computer recyclet.
Alle gegevens op een opslagstation verwijderen:
1. Stel een vaste-schijfwachtwoord in voor het opslagstation dat u wilt recyclen. Zie 'Wachtwoorden
gebruiken' op pagina 16.
2. Start de computer opnieuw op. Druk zodra het logoscherm verschijnt op F1 of Fn+F1.
3. Selecteer Security ➙ Hard Disk Password ➙ Security Erase HDD Data en druk op Enter.
4. Selecteer het opslagstation dat u wilt recyclen en druk op Enter.
5. Er wordt een bericht weergegeven waarin u wordt gevraagd de bewerking te bevestigen. Selecteer Yes
en druk op Enter. Het wisproces start.
Opmerking: Tijdens het wissen zijn de aan-uitknop en het toetsenbord uitgeschakeld.
6. Nadat het wissen is voltooid, wordt een bericht weergegeven waarin u wordt gevraagd het systeem te
resetten. Selecteer Continue.
Opmerking: Afhankelijk van de capaciteit van het opslagstation duurt het wissen een half uur tot drie
uur.
7. Nadat het resetten is voltooid, zal het volgende gebeuren:
• Als een opslagstation met systeemgegevens is gewist, krijgt u de melding dat er geen
besturingssysteem beschikbaar is.
• Als een opslagstation met andere dan systeemgegevens is gewist, start de computer automatisch
weer op.
De aanwezigheidsschakelaar voor de kap gebruiken
De schakelaar op de kap voorkomt dat de computer inlogt in het besturingssysteem, wanneer de kap van de
computer niet goed is geïnstalleerd of gesloten.
De schakelaar van het computerdeksel op het systeembord inschakelen:
18
M90t Gebruikershandleiding
Page 25
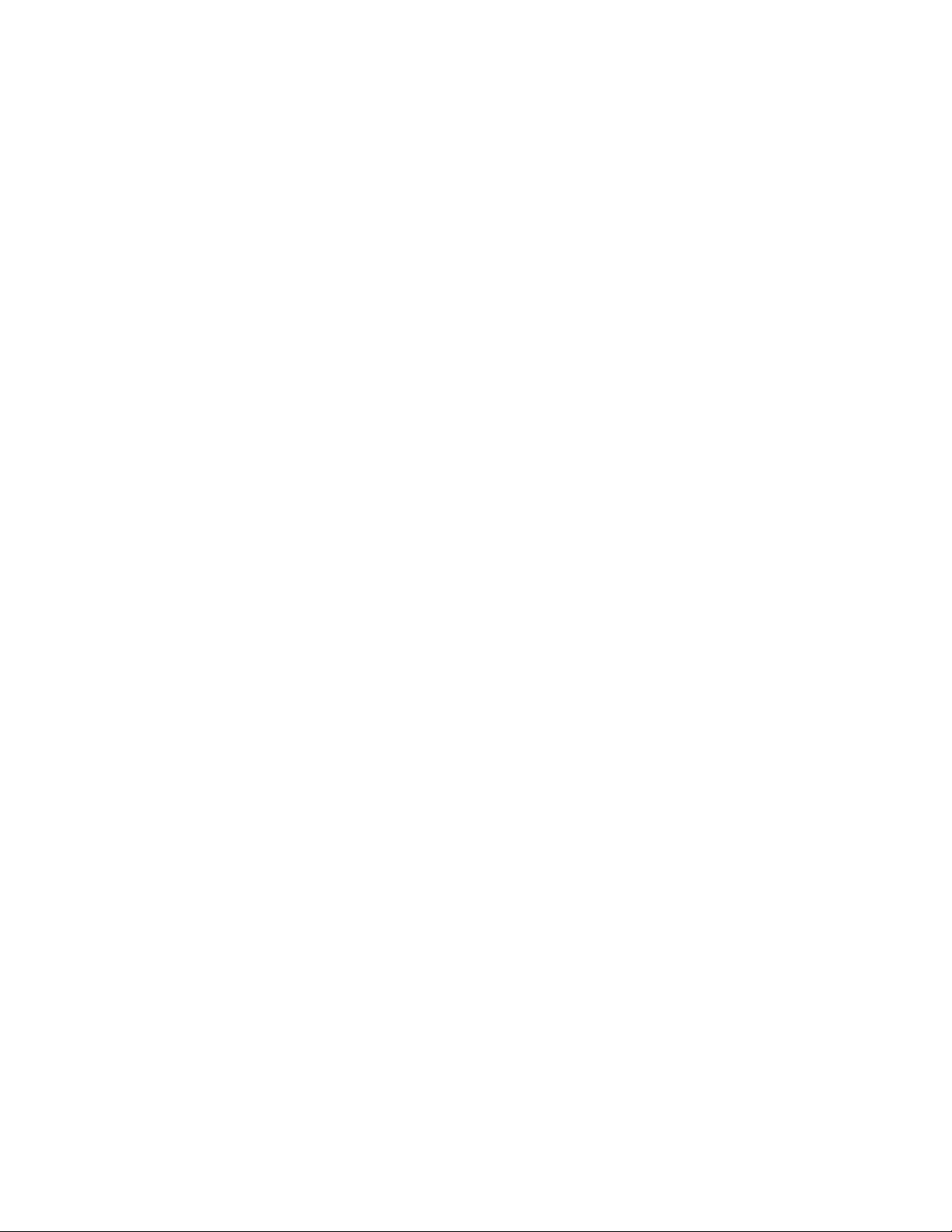
1. Start de computer opnieuw op. Druk zodra het logoscherm verschijnt op F1 of Fn+F1.
2. Selecteer Security ➙ Cover Tamper Detected en druk Enter.
3. Selecteer Enabled en druk op Enter.
4. Druk op F10 of Fn+F10 om de wijzigingen op te slaan en af te sluiten.
Wanneer de schakelaar van de computerkap op de systeemplaat ingeschakeld is en als de schakelaar op de
kap detecteert dat de computerkap niet naar behoren is geïnstalleerd of gesloten, zal er een foutbericht
worden weergegeven wanneer u de computer aanzet. De foutmelding omzeilen en inloggen op het
besturingssysteem:
1. Installeer of sluit de kap van de computer op de juiste manier.
2. Ga naar het BIOS-menu, sla op en sluit weer af.
Intel BIOS guard gebruiken
De BIOS guard module verifieert cryptografisch alle BIOS-updates van de BIOS-flash op het systeem. Op
deze manier wordt malware geblokkeerd en kan het BIOS niet worden aangevallen.
Smart USB Protection gebruiken
De functie Smart USB Protection is een beveiligingsfunctie waarmee u kunt voorkomen dat gegevens van de
computer worden gekopieerd naar USB-opslagapparaten die op de computer zijn aangesloten. U kunt de
functie Smart USB Protection instellen op een van de volgende werkstanden:
• Disabled (standaardinstelling): u kunt USB-opslagapparaten gebruiken zonder beperking.
• Read Only: u kunt geen gegevens van de computer naar USB-opslagapparaten kopiëren. U hebt echter
wel toegang tot gegevens op de USB-opslagapparaten en kunt deze wijzigen.
• No Access: u hebt geen toegang tot USB-opslagapparaten vanaf de computer.
De functie Smart USB Protection configureren:
1. Start de computer opnieuw op. Druk zodra het logoscherm verschijnt op F1 of Fn+F1.
2. Selecteer Security ➙ Smart USB Protection en druk op Enter.
3. Kies de gewenste instelling en druk op Enter.
4. Druk op F10 of Fn+F10 om de wijzigingen op te slaan en af te sluiten.
Hoofdstuk 4. De computer en computergegevens beveiligen 19
Page 26
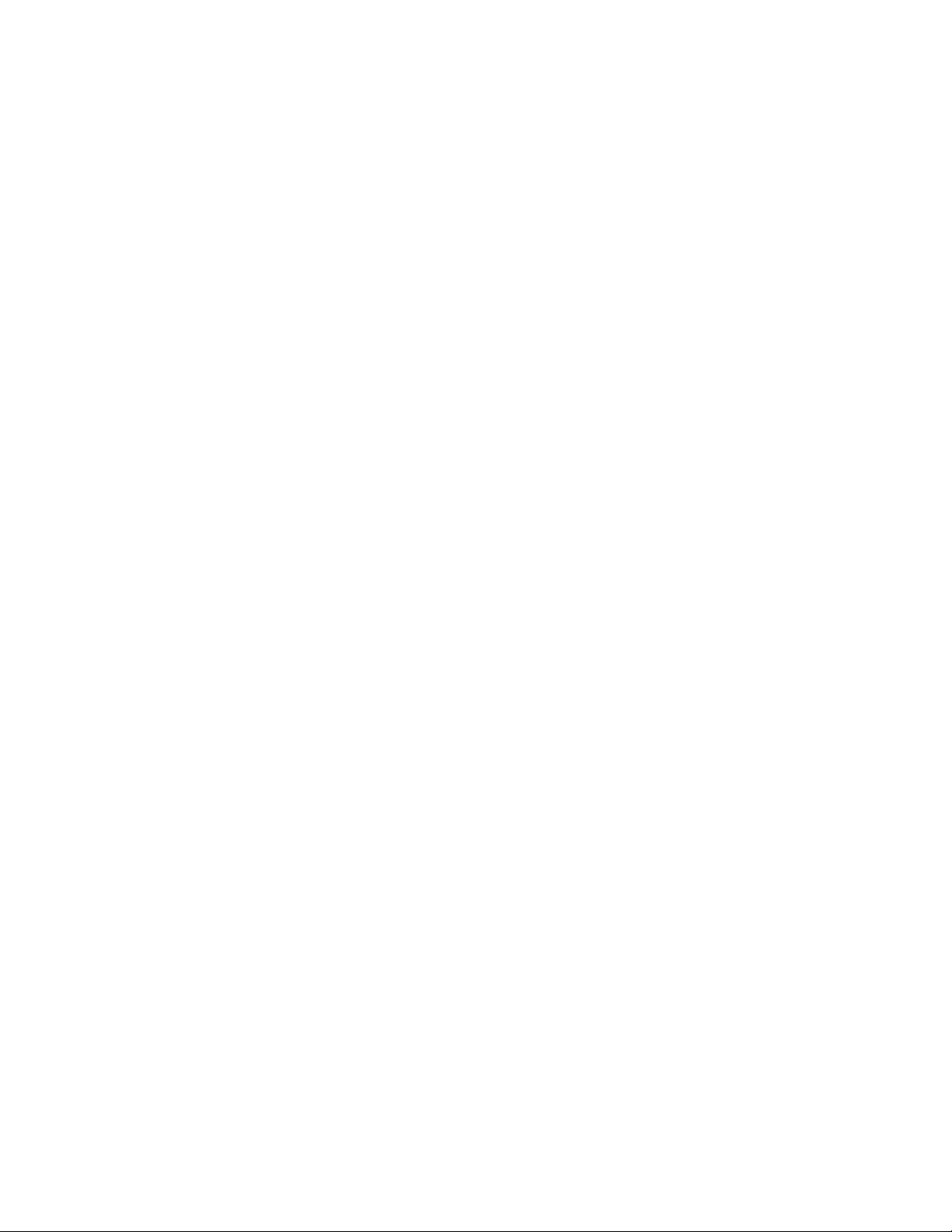
20 M90t Gebruikershandleiding
Page 27
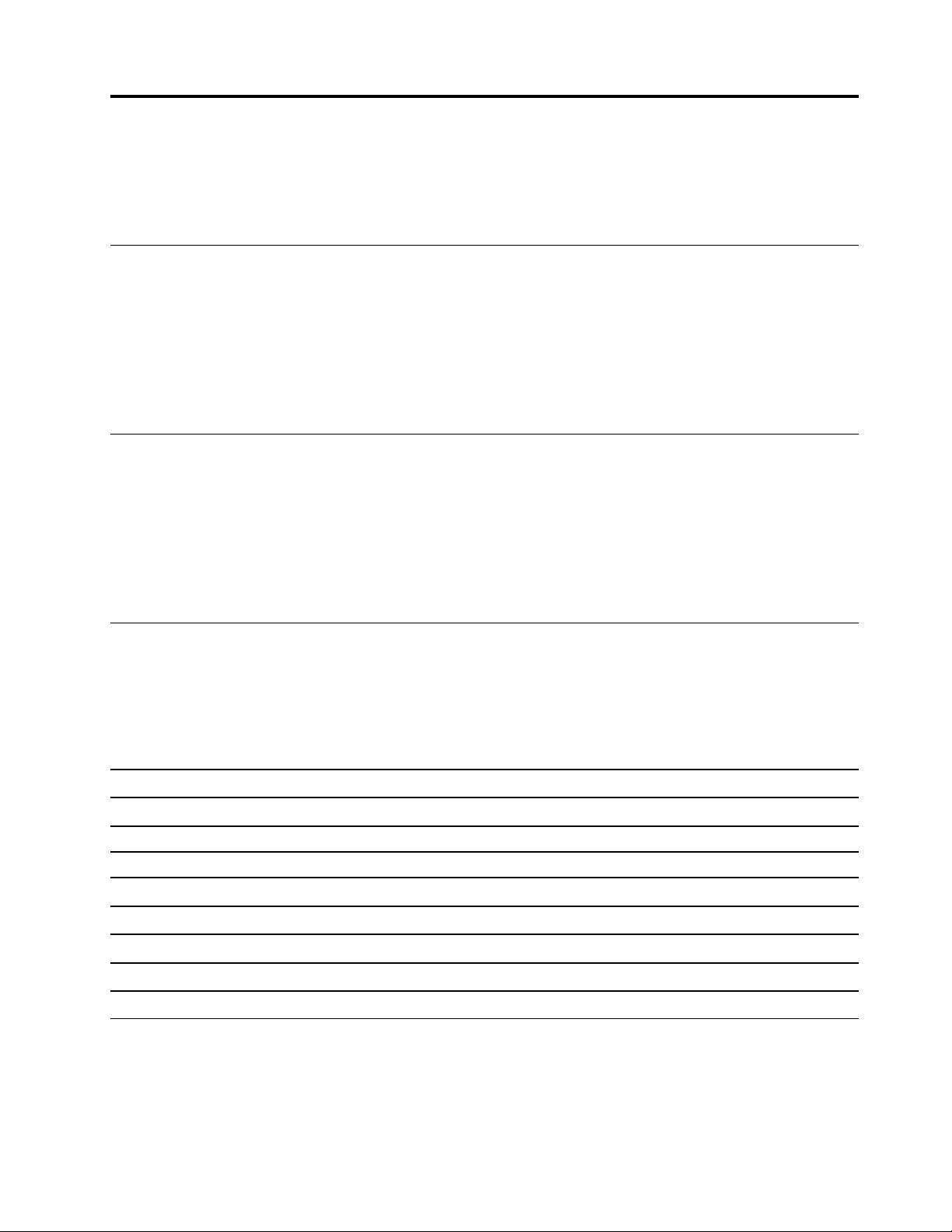
Hoofdstuk 5. UEFI BIOS
In dit hoofdstuk vindt u informatie over het configureren en bijwerken van UEFI BIOS en het wissen van
CMOS.
Wat is UEFI BIOS
Opmerking: De instellingen die u in uw besturingssysteem kiest, kunnen eventuele vergelijkbare instellingen
in UEFI BIOS overschrijven.
Het UEFI BIOS is het eerste programma dat op de computer wordt uitgevoerd wanneer de computer wordt
ingeschakeld. Met het UEFI BIOS worden de hardware-onderdelen geïnitialiseerd en worden het
besturingssysteem en andere programma´s geladen. Uw computer wordt geleverd met een setupprogramma waarmee u de UEFI BIOS-instellingen kunt wijzigen.
Het BIOS-menu openen
Start de computer opnieuw op. Druk zodra het logoscherm verschijnt onmiddellijk op de toets F1 of
toetsencombinatie Fn+F1 om het BIOS-menu weer te geven.
Opmerking: Als u een BIOS-wachtwoord hebt ingesteld, voer dan het juiste wachtwoord in wanneer dat
wordt gevraagd. U kunt ook No selecteren of op Esc drukken om de wachtwoordvraag over te slaan en het
BIOS-menu te openen. U kunt echter niet de systeemconfiguraties wijzigen die met wachtwoorden zijn
beschermd.
Navigeren in de BIOS-interface
Attentie: De standaardconfiguraties zijn al vooraf voor u ingesteld en worden vetgedrukt weergegeven.
Verkeerde wijzigingen van de configuraties kunnen onverwachte gevolgen hebben.
Afhankelijk van uw toetsenbord kunt u navigeren in de BIOS-interface door op de volgende toetsen of
combinaties van Fn- en de volgende toetsen te drukken:
F1 of Fn+F1 Het scherm met algemene hulp weergeven.
Esc of Fn+Esc Het submenu afsluiten en terugkeren naar het bovenliggende menu.
↑↓ of Fn+↑↓ Een item zoeken.
← → of Fn+← → Een tabblad selecteren.
+/– of Fn++/– Naar een hogere of lagere waarde wijzigen.
Enter Het geselecteerde tabblad of submenu openen.
F9 of Fn+F9 De fabrieksinstellingen herstellen.
F10 of Fn+F10 De configuratie opslaan en afsluiten.
De weergavetaal van UEFI BIOS wijzigen
UEFI BIOS ondersteunt drie of vier weergavetalen: Engels, Frans, Vereenvoudigd Chinees en Russisch (voor
bepaalde modellen).
© Copyright Lenovo 2021 21
Page 28
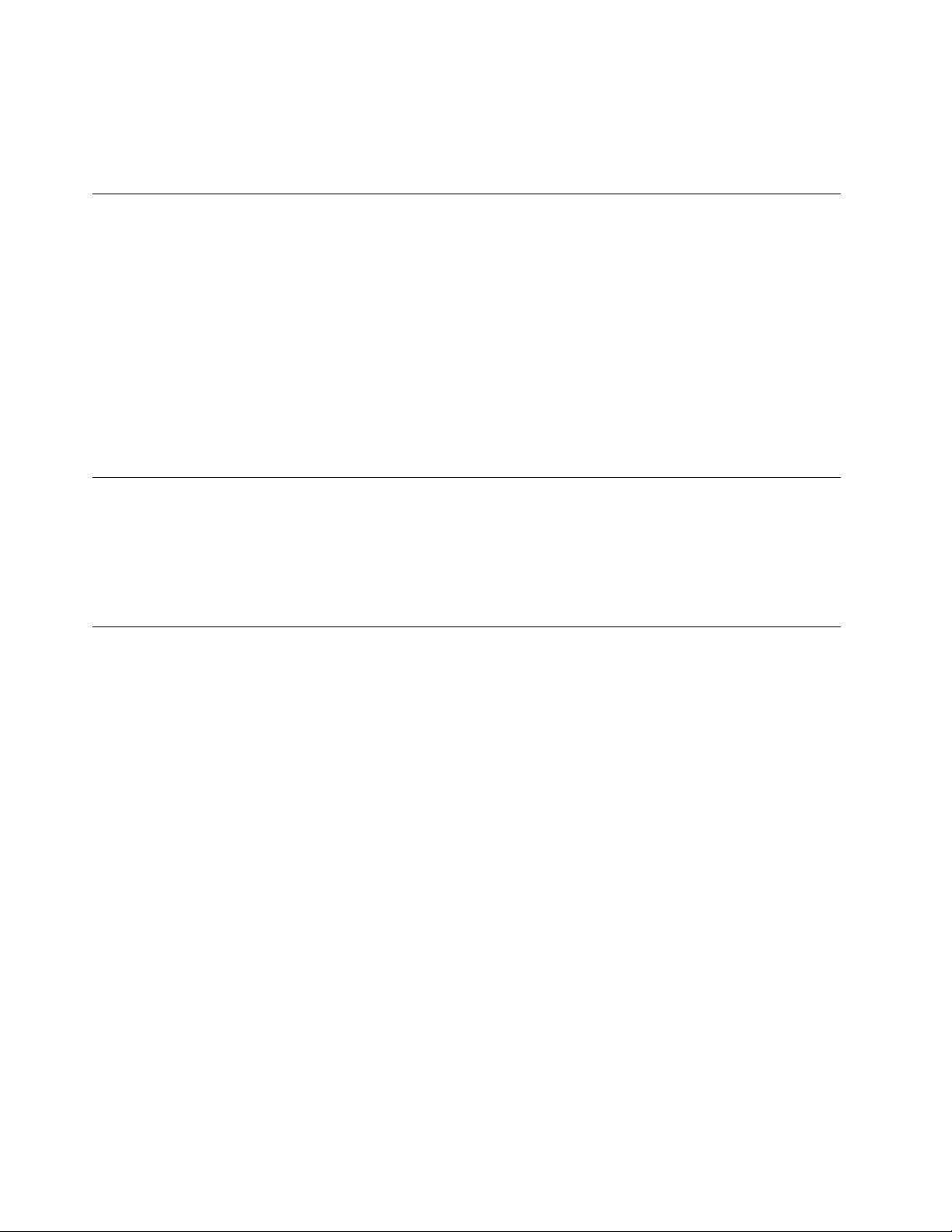
De weergavetaal van UEFI BIOS wijzigen:
1. Selecteer Main ➙ Language en druk op Enter.
2. Stel de weergavetaal in naar wens.
De weergavemodus van UEFI BIOS wijzigen
U kunt het UEFI BIOS naar wens in de grafische modus of in de tekstmodus gebruiken.
• Tekstmodus: de toetsen op het toetsenbord die worden gebruikt om de verschillende taken uit te voeren,
worden onder aan het scherm afgebeeld.
• Grafische modus (voor bepaalde modellen): u kunt met het toetsenbord werken en ook met de muis
selecteren.
De weergavemodus van UEFI BIOS wijzigen:
1. Start de computer opnieuw op. Druk zodra het logoscherm verschijnt op F1 of Fn+F1.
2. Selecteer Main ➙ Setup Mode Select en druk op Enter.
3. Stel de weergavemodus in naar wens.
De systeemdatum en -tijd instellen
1. Start de computer opnieuw op. Druk zodra het logoscherm verschijnt op F1 of Fn+F1.
2. Selecteer Main ➙ System Time & Date en druk op Enter.
3. Stel de gewenste datum en tijd voor het systeem in.
4. Druk op F10 of Fn+F10 om de wijzigingen op te slaan en af te sluiten.
De opstartvolgorde wijzigen
Als de computer niet zoals verwacht opstart vanaf een bepaald apparaat, kunt u ervoor kiezen de
opstartvolgorde van de apparaten permanent te wijzigen of een tijdelijk opstartapparaat te selecteren.
De opstartvolgorde van apparaten permanent wijzigen
1. Afhankelijk van het type opslagapparaat doet u een van de volgende dingen:
• Als het opslagapparaat een intern apparaat is, gaat u naar stap 2.
• Als het opslagapparaat een schijf is, controleert u of de computer aan is of zet u de computer aan.
Plaats vervolgens de schijf in het optische station.
• Als het opslagapparaat een ander extern apparaat is dan een schijf, sluit u het opslagapparaat aan op
de computer.
2. Start de computer opnieuw op. Druk zodra het logoscherm verschijnt op F1 of Fn+F1.
3. Selecteer Startup, en volg dan de instructies op het scherm om de opstartvolgorde van de apparaten te
wijzigen.
4. Druk op F10 of Fn+F10 om de wijzigingen op te slaan en af te sluiten.
Kies een tijdelijk opstartapparaat
Opmerking: Niet alle schijven en opslagstations zijn opstartbaar.
1. Afhankelijk van het type opslagapparaat doet u een van de volgende dingen:
• Als het opslagapparaat een intern apparaat is, gaat u naar stap 2.
• Als het opslagapparaat een schijf is, controleert u of de computer aan is of zet u de computer aan.
Plaats vervolgens de schijf in het optische station.
22
M90t Gebruikershandleiding
Page 29
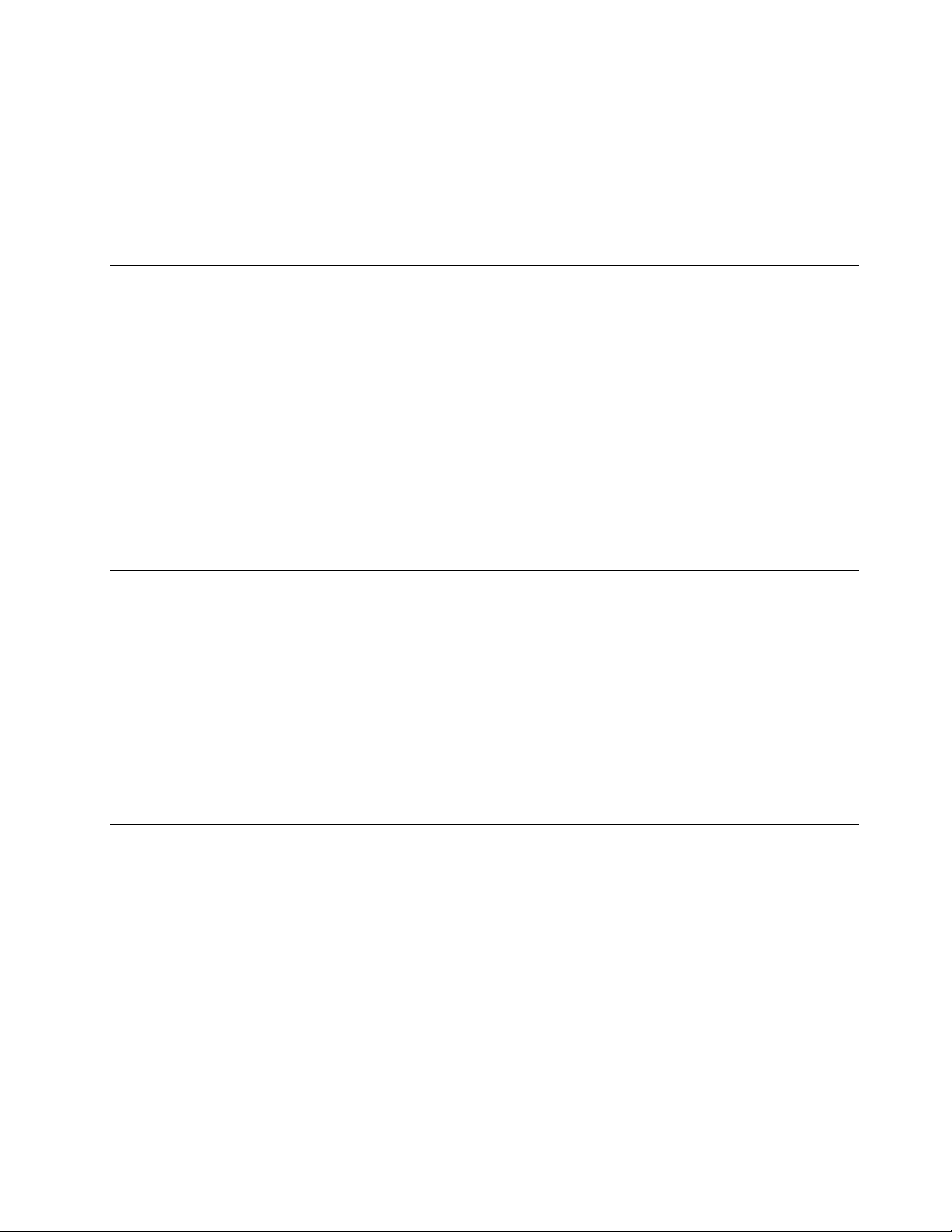
• Als het opslagapparaat een ander extern apparaat is dan een schijf, sluit u het opslagapparaat aan op
de computer.
2. Start de computer opnieuw op. Druk zodra het logoscherm verschijnt op F12 of Fn+F12.
3. Selecteer het gewenste opslagapparaat en druk op Enter.
Als u de opstartvolgorde van apparaten permanent wilt wijzigen, selecteert u Enter Setup in Startup Device
Menu en drukt u op Enter om het BIOS-menu te openen.
Schakel de configuration change detection-functie in- of uit
Als u de functie Configuration Change Detection inschakelt en de POST gewijzigde configuraties van
sommige hardwareapparaten (zoals opslagstations of geheugenmodules) detecteert, wordt een foutmelding
weergegeven wanneer u uw computer aanzet.
De Configuration Change Detection-functie in- of uitschakelen:
1. Start de computer opnieuw op. Druk zodra het logoscherm verschijnt op F1 of Fn+F1.
2. Selecteer Security ➙ Configuration Change Detection en druk op Enter.
3. De gewenste functie in- of uitschakelen.
4. Druk op F10 of Fn+F10 om de wijzigingen op te slaan en af te sluiten.
Druk op F2 of Fn+F2 om de foutmelding te omzeilen en log in op het besturingssysteem. U wist het
foutbericht door het BIOS-menu te openen, op te slaan en af te sluiten.
Schakel de automatic power on-functie in- of uit
De functie Automatic Power On in UEFI BIOS biedt u verschillende opties waarmee u de computer
automatisch kunt laten opstarten.
De automatic power on-functie in- of uitschakelen:
1. Start de computer opnieuw op. Druk zodra het logoscherm verschijnt op F1 of Fn+F1.
2. Selecteer Power ➙ Automatic Power On en druk op Enter.
3. Kies de gewenste functie en druk op Enter.
4. De gewenste functie in- of uitschakelen.
5. Druk op F10 of Fn+F10 om de wijzigingen op te slaan en af te sluiten.
De functie Smart Power On in- of uitschakelen
Zorg ervoor dat het toetsenbord is aangesloten op een USB-aansluiting die de Smart Power On-functie
ondersteunt. Als de Smart Power On-functie is ingeschakeld zal de computer opstarten of uit sluimerstand
komen door het indrukken van Alt+P.
De functie Smart Power On in- of uitschakelen:
1. Start de computer opnieuw op. Druk zodra het logoscherm verschijnt op F1 of Fn+F1.
2. Selecteer Power ➙ Smart Power On en druk op Enter.
3. De gewenste functie in- of uitschakelen.
4. Druk op F10 of Fn+F10 om de wijzigingen op te slaan en af te sluiten.
Hoofdstuk 5. UEFI BIOS 23
Page 30
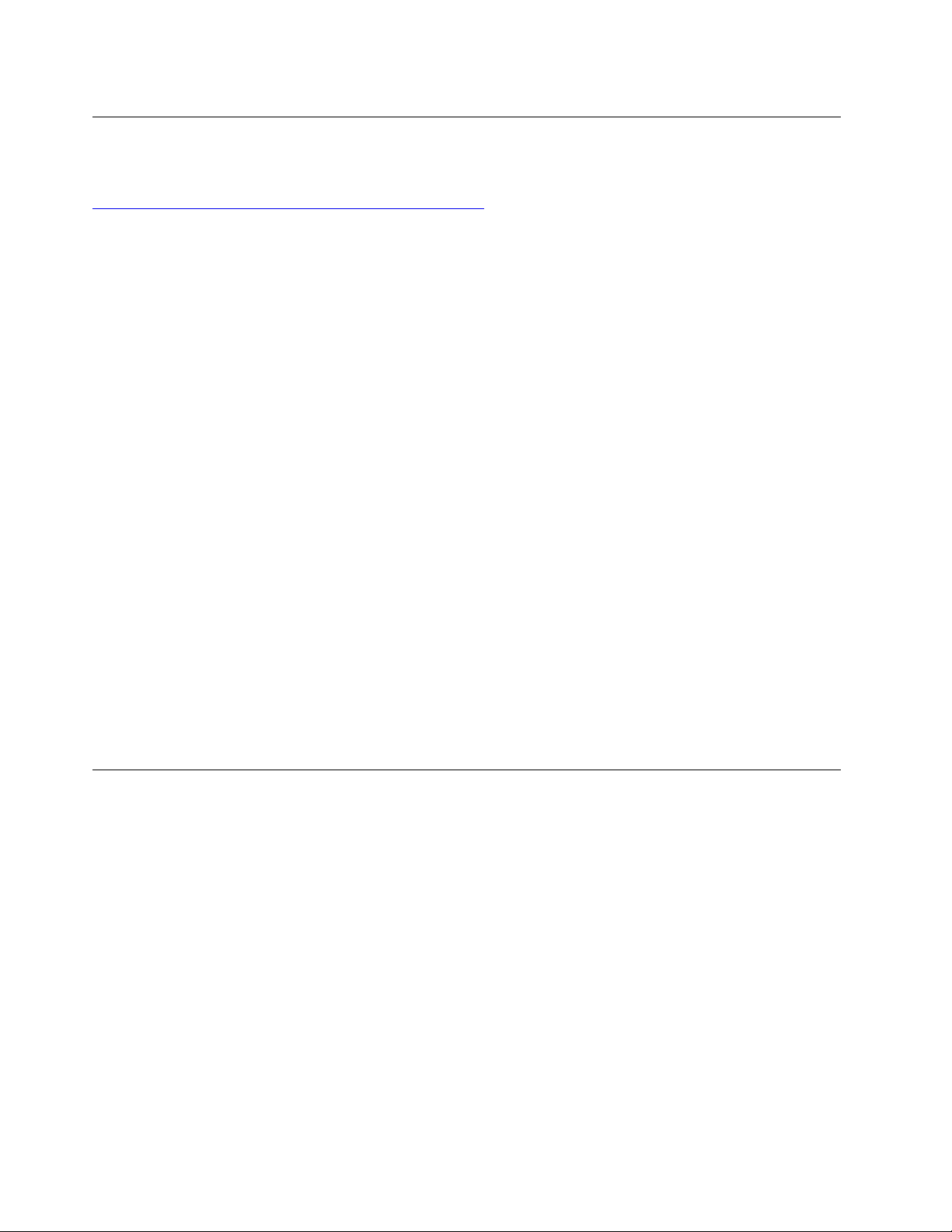
De ErP LPS-compliantiemodus in- of uitschakelen
Lenovo-computers voldoen aan de eco-designvereisten van de ErP Lot 3-regelgeving. Ga voor meer
informatie naar:
https://www.lenovo.com/us/en/compliance/eco-declaration
U kunt de ErP LPS-compliantiemodus inschakelen om het elektriciteitsverbruik te verlagen wanneer de
computer uit of in slaapstand staat.
De ErP LPS-compliantiemodus in- of uitschakelen:
1. Start de computer opnieuw op. Druk zodra het logoscherm verschijnt op F1 of Fn+F1.
2. Selecteer Power ➙ Enhanced Power Saving Mode en druk op Enter.
3. Afhankelijk van of u Enabled of Disabled selecteert, voert u een van de volgende handelingen uit:
• Als u Enabled selecteert, drukt u op Enter. Kies daarna voor Power ➙ Automatic Power On en druk
op Enter. Controleer of de functie Wake on LAN automatisch wordt uitgeschakeld. Zo niet, schakel
deze dan uit.
• Als u Disabled selecteert, drukt u op Enter. Ga vervolgens door naar de volgende stap.
4. Druk op F10 of Fn+F10 om de wijzigingen op te slaan en af te sluiten.
Wanneer de ErP LPS-compliantiemodus is ingeschakeld, kunt u de computer als volgt uit de slaapstand
halen:
• Druk op de aan/uit-knop.
• Schakel de functie Wake Up on Alarm in om de computer op de ingestelde tijd te activeren.
U moet ook de functie Snel opstarten uitschakelen voor naleving van de ErP-vereisten voor de
uitgeschakelde modus.
1. Ga naar het Configuratiescherm en kies voor weergave in grote of kleine pictogrammen.
2. Klik op Opties voor energiebeheer ➙ Gedrag van de aan/uit-knoppen bepalen ➙ Instellingen
wijzigen die momenteel niet beschikbaar zijn.
3. Wis de optie Snel opstarten inschakelen (aanbevolen) in de lijst Instellingen voor afsluiten.
De ITS-prestatiemodus wijzigen
U kunt de akoestische of thermische prestaties van uw computer aanpassen door de ITS-prestatiemodus te
wijzigen. Er zijn drie opties beschikbaar:
• Best Performance (standaardinstelling): De computer werkt met de beste systeemprestaties op een
normaal akoestisch niveau.
• Best Experience: De computer werkt voor de beste ervaring met gebalanceerde akoestiek en betere
prestaties.
• Full Speed: Alle ventilatoren in de computer draaien op maximale snelheid.
De ITS-prestatiemodus wijzigen:
1. Start de computer opnieuw op. Druk zodra het logoscherm verschijnt op F1 of Fn+F1.
2. Selecteer Power ➙ Intelligent Cooling en druk op Enter.
3. Selecteer Performance Mode en druk op Enter.
4. Stel de prestatiemodus in naar wens.
5. Druk op F10 of Fn+F10 om de wijzigingen op te slaan en af te sluiten.
24
M90t Gebruikershandleiding
Page 31

De BIOS-instellingen wijzigen voordat u een nieuw besturingssysteem installeert
De BIOS-instellingen verschillen per besturingssysteem. Wijzig de BIOS-instellingen voordat u een nieuw
besturingssysteem installeert.
Microsoft brengt voortdurend updates uit voor het besturingssysteem Windows 10. Controleer voordat u een
bepaalde Windows 10-versie installeert de compatibiliteitslijst voor de Windows-versie. Ga voor meer
informatie naar:
https://support.lenovo.com/us/en/solutions/windows-support
De BIOS-instellingen wijzigen:
1. Start de computer opnieuw op. Druk zodra het logoscherm verschijnt op F1 of Fn+F1.
2. Kies in de hoofdinterface voor Security ➙ Secure Boot en druk op Enter.
3. Afhankelijk van het besturingssysteem dat u wilt installeren, voert u een van de volgende stappen uit:
• Voor installatie van het besturingssysteem Windows 10 (64-bits) of de meeste Linuxbesturingssystemen, selecteert u Enabled bij Secure Boot.
• Als u een besturingssysteem wilt installeren dat Secure Boot niet ondersteunt, selecteert u Disabled
bij Secure Boot.
4. Druk op F10 of Fn+F10 om de wijzigingen op te slaan en af te sluiten.
UEFI BIOS bijwerken
Wanneer u een nieuw programma, een stuurprogramma of een hardwareonderdeel installeert, moet u
mogelijk het UEFI BIOS bijwerken. U kunt BIOS bijwerken vanaf uw besturingssysteem of met een
flashupdate-schijf (alleen op bepaalde modellen ondersteund).
Download en installeer het nieuwste UEFI BIOS-updatepakket via een van de volgende methoden:
• Vanuit de Vantage-app:
Open de Vantage-app om de beschikbare updatepakketten te controleren. Als het nieuwste UEFI BIOS-
updatepakket beschikbaar is, volgt u de instructies op het scherm om het pakket te downloaden en te
installeren.
• Van de ondersteuningswebsite van Lenovo:
1. Ga naar
2. Download het stuurprogramma van de BIOS-flashupdate voor de besturingssysteemversie of de ISOimageversie (gebruikt voor het maken van een flashupdate-schijf). Download vervolgens de
installatie-instructies voor het stuurprogramma van de BIOS-flashupdate dat u hebt gedownload.
3. Druk de installatie-instructies af en volg de instructies voor het bijwerken van het BIOS.
https://pcsupport.lenovo.com.
Herstellen van een BIOS-bijwerkfout
1. Verwijder alle media uit de stations en schakel alle verbonden apparaten uit.
2. Plaats de schijf met de BIOS-update in het optische station en schakel vervolgens de computer uit.
3. Haal alle stekkers uit het stopcontact. Verwijder vervolgens alle onderdelen die de toegang tot de jumper
voor wissen en herstel van het CMOS blokkeren.
4. Verplaats de jumper van de standaardpositie naar de onderhoudspositie.
5. Steek de stekkers van de computer en het beeldscherm in het stopcontact.
Hoofdstuk 5. UEFI BIOS 25
Page 32

6. Zet het beeldscherm en de computer aan. Als de computer een signaal geeft, start de herstelprocedure.
7. Na het voltooien van de herstelprocedure wordt de computer automatisch uitgeschakeld.
Opmerking: Afhankelijk van het computermodel duurt het herstelproces twee tot drie minuten.
8. Haal alle stekkers uit het stopcontact.
9. Zet de jumper terug in de standaardpositie.
10. Plaats alle onderdelen terug die u hebt verwijderd. Steek vervolgens de stekkers van de computer en de
monitor in het stopcontact.
11. Zet het beeldscherm en de computer aan. Druk zodra het logoscherm verschijnt op F1 of Fn+F1.
12. Om gegevensverlies te voorkomen, moet u ervoor zorgen dat de BIOS-instellingen worden hersteld naar
een eerder punt. Zie voor BIOS-configuraties Hoofdstuk 5 'UEFI BIOS' op pagina 21.
CMOS wissen
1. Verwijder alle media uit de stations en schakel alle verbonden apparatuur en de computer uit.
2. Haal alle stekkers uit het stopcontact. Verwijder vervolgens alle onderdelen die de toegang tot de jumper
voor wissen en herstel van het CMOS blokkeren.
3. Verplaats de jumper van de standaardpositie naar de onderhoudspositie.
4. Steek de stekkers van de computer en het beeldscherm in het stopcontact.
5. Zet het beeldscherm en de computer aan. Als de computer een signaal geeft, wacht dan ongeveer tien
seconden.
6. Zet de computer uit door de aan/uit-knop ongeveer vier seconden ingedrukt te houden.
7. Haal alle stekkers uit het stopcontact.
8. Zet de jumper terug in de standaardpositie.
9. Plaats alle onderdelen terug die u hebt verwijderd. Steek vervolgens de stekkers van de computer en de
monitor in het stopcontact.
10. Zet het beeldscherm en de computer aan. Druk zodra het logoscherm verschijnt op F1 of Fn+F1.
11. Om gegevensverlies te voorkomen, moet u ervoor zorgen dat de BIOS-instellingen worden hersteld naar
een eerder punt. Zie voor BIOS-configuraties Hoofdstuk 5 'UEFI BIOS' op pagina 21.
26
M90t Gebruikershandleiding
Page 33

Hoofdstuk 6. Diagnose, probleemoplossing en herstel
In dit hoofdstuk vindt u informatie over het verhelpen van computerproblemen. Gebruik de
standaardprocedure als uitgangspunt voor het oplossen van computerproblemen.
Basisprocedure voor verhelpen van computerproblemen
Vereiste
Lees voordat u begint de Bijlage A 'Belangrijke veiligheidsvoorschriften' op pagina 83 en druk de volgende
instructies af.
1. Controleer of:
a. De kabels van alle aangesloten apparatuur zijn correct en stevig bevestigd.
b. Alle componenten zijn weer op de juiste manier teruggeplaatst.
c. Alle netsnoeren van apparatuur met een eigen netvoeding zijn geplaatst in geaarde, goed werkende
stopcontacten.
d. Alle aangesloten apparaten zijn ingeschakeld in UEFI BIOS.
2. Gebruik een antivirusprogramma (indien aanwezig) om te controleren of de computer besmet is met een
virus. Als het programma een virus ontdekt, verwijdert u dat virus.
3. Zie Hoofdstuk 6 'Diagnose, probleemoplossing en herstel' op pagina 27 om het probleem dat u
ondervindt op te lossen, voer het diagnoseprogramma uit en herstel het besturingssysteem.
4. Neem contact op met Lenovo als het probleem zich blijft voordoen. Zie Hoofdstuk 8 'Help en
ondersteuning' op pagina 79.
Problemen oplossen
Gebruik deze informatie voor het oplossen van probleem om oplossingen voor problemen te vinden die
duidelijke dymptomen hebben.
© Copyright Lenovo 2021 27
Page 34

Problemen met het opstarten
Probleem
De computer start niet op na het indrukken
van de aan/uit-knop.
Het besturingssysteem wordt niet vanaf het
juiste opslagstation opgestart of start niet op
Oplossing
• Controleer of het netsnoer correct is aangesloten op de achterkant
van de computer en op een werkend stopcontact.
• De computer nog een tweede netschakelaar aan de achterzijde
heeft en of die wel aan staat.
• Het netvoedingslampje aan de voorkant van de computer brandt.
• De spanning (het voltage) waarop het apparaat is ingesteld,
overeenkomt met de spanning die in uw land of regio op het
stopcontact staat.
• Controleer of alle signaal- en voedingskabels van het opslagstation
juist zijn verbonden.
• Controleer of het opslagstation van waaruit de computer wordt
opgestart, als eerste opstartapparaat wordt weergegeven in het
UEFI BIOS.
• In zeldzame gevallen kan het opslagstation met het
besturingssysteem beschadigd raken. In dat geval moet u mogelijk
het opslagstation vervangen.
• Als de computer is geïnstalleerd met een Optane-geheugen:
– Controleer of het Optane-geheugen niet is verwijderd.
– Controleer of het Optane-geheugen niet is beschadigd.
Controleer het Optane-geheugen met behulp van diagnose
hulpprogramma's.
De computer geeft een aantal geluidssignalen
voordat het besturingssysteem wordt
opgestart.
Controleer of er geen toetsen klemmen.
28 M90t Gebruikershandleiding
Page 35

Audioproblemen
Probleem
De audio kan niet met het besturingssysteem
van Windows
®
worden afgespeeld.
Oplossing
• Als u externe luidsprekers met eigen voeding en een aan/uit-knop
gebruikt, zorg dan voor het volgende:
– De aan/uit-knop is ingesteld in de Aan-stand.
– De voedingskabel van de luidspreker is aangesloten op een
voldoende geaard, werkend stopcontact (wisselstroom).
• Als de externe luidsprekers een volumeregeling hebben, controleer
dan of het volume niet te laag is ingesteld.
• Klik in het berichtengebied van de taakbalk van Windows op het
volumepictogram. Controleer de instellingen van de luidspreker en
het volume. Demp de luidspreker niet en stel het volume niet op
een zeer laag niveau in.
• Als uw computer een audiopaneel aan de voorzijde heeft,
controleert u of het volume niet te laag is ingesteld.
• Controleer of de externe luidsprekers (of de hoofdtelefoon) zijn
aangesloten op de juiste audio-aansluiting van de computer. De
meeste luidsprekerkabels hebben een kleurcode die overeenkomt
met de audioaansluiting.
Opmerking: Wanneer u kabels voor externe luidsprekers of
koptelefoons aansluit op de audiopoort, wordt de eventueel
aanwezige interne luidspreker daardoor uitgeschakeld. In de
meeste gevallen wordt door het installeren van een geluidskaart, in
een van de uitbreidingssleuven, de op de systeemplaat
ingebouwde audiofunctie uitgeschakeld. U dient dan gebruik te
maken van de audio-aansluitingen van de adapter.
• Controleer of het programma dat u gebruikt, is bedoeld voor
gebruik onder het besturingssysteem Microsoft Windows. Indien
het programma zo is ontworpen dat het in DOS wordt uitgevoerd,
wordt de geluidfunctie van Windows niet gebruikt. Het programma
moet worden geconfigureerd voor gebruik van SoundBlaster Pro of
SoundBlaster-emulatie.
• Controleer of de audiostuurprogramma's goed zijn geïnstalleerd.
Het geluid komt niet uit de hoofdtelefoon of
hoofdtelefoon.
Het geluid komt uit een van de externe
luidsprekers.
Selecteer de headset of hoofdtelefoon als het standaard audiouitvoerapparaat in geavanceerde geluidsinstellingen.
• Zorg dat de luidsprekerkabel correct en stevig is aangesloten in de
poort van de computer.
• Controleer of de kabel die de luidsprekers met elkaar verbindt,
goed is bevestigd.
• Controleer of de balans-instellingen goed zijn ingesteld.
1. Klik met de rechtermuisknop in het berichtengebied van de
taakbalk van Windows op het volumepictogram. Klik
vervolgens op Volumemixer openen en selecteer de
gewenste luidspreker.
2. Klik op het luidsprekerpictogram boven de volumeregeling en
klik vervolgens op het tabblad Niveaus.
Netwerkproblemen
Opmerking: De Wi-Fi®- en Bluetooth-functies zijn optioneel.
Hoofdstuk 6. Diagnose, probleemoplossing en herstel 29
Page 36

Probleem
De computer kan geen verbinding maken met
een Ethernet LAN.
Als er een Gigabit Ethernet-computer wordt
gebruikt met een snelheid van 1000 Mbps,
werkt de verbinding niet of treden er fouten
op in de verbinding.
Oplossing
• Sluit de kabel aan op de Ethernet-poort en de RJ45-aansluiting van
de hub.
• Schakel de Ethernet-LAN-functie in UEFI BIOS in.
• Schakel de Ethernet LAN-adapter in.
1. Ga naar het Configuratiescherm en kies voor weergave in
grote of kleine pictogrammen.
2. Klik op Netwerkcentrum ➙ Adapterinstellingen wijzigen.
3. Klik met de rechtermuisknop op het pictogram van de Ethernet
LAN-adapter en klik op Inschakelen.
• Werk de Ethernet LAN-adapter bij of installeer de Ethernet LANadapter opnieuw.
• Installeer alle netwerksoftware die voor uw netwerkomgeving nodig
is. Neem contact op met de netwerkbeheerder voor de benodigde
netwerksoftware.
• Stel dezelfde duplex in voor de switch-poort en de adapter. Als u
de adapter hebt geconfigureerd voor volledig duplex, zorg dan dat
de switch-poort ook hiervoor is geconfigureerd. Het instellen van
een verkeerde duplexmodus kan de prestaties verminderen,
gegevensverlies veroorzaken of leiden tot verbroken verbindingen.
Sluit de netwerkkabel aan op de Ethernet-poort met kabels van
categorie 5 en een 100 BASE-T-hub/switch (niet 100 BASE-X).
De functie Wake on LAN (WOL) werkt niet.
De Wi-Fi-functie werkt niet.
Schakel de Wake on LAN-functie in UEFI BIOS in.
• Schakel de Wi-Fi-functie in UEFI BIOS in.
• Schakel alle Wi-Fi-apparaten in.
1. Klik met de rechtermuisknop op de Startknop om het
contextmenu Start te openen.
2. Klik op Apparaatbeheer. Typ het beheerderswachtwoord of
bevestig dit als daarom wordt gevraagd.
3. Vouw Netwerkadapters uit om alle netwerkapparaten weer te
geven.
4. Klik met de rechtermuisknop op elk Wi-Fi-apparaat en klik op
Apparaat inschakelen.
• Schakel de Wi-Fi-functie onder Instellingen van Windows in.
1. Open het menu Start.
2. Klik op Instellingen ➙ Netwerk en internet ➙ Wi-Fi.
3. Schakel de Wi-Fi-functie in.
• Werk het Wi-Fi-stuurprogramma bij of installeer het opnieuw.
30 M90t Gebruikershandleiding
Page 37

Probleem
De Bluetooth-voorziening werkt niet.
Oplossing
• Schakel de Bluetooth-functie in UEFI BIOS in.
• Schakel alle Bluetooth-apparaten in.
1. Klik met de rechtermuisknop op de Startknop om het
contextmenu Start te openen.
2. Klik op Apparaatbeheer. Typ het beheerderswachtwoord of
geef een bevestiging als daarom wordt gevraagd.
3. Vouw Bluetooth uit om alle Bluetooth-apparaten weer te
geven. Klik vervolgens met de rechtermuisknop op elk
Bluetooth-apparaat en klik dan op Apparaat inschakelen.
4. Vouw Netwerkadapters uit om alle netwerkapparaten weer te
geven. Klik vervolgens met de rechtermuisknop op elk
Bluetooth-apparaat en klik dan op Apparaat inschakelen.
• Schakel de Bluetooth-radio in.
1. Open het menu Start.
2. Klik op Instellingen ➙ Apparaten ➙ Bluetooth en andere
apparaten.
3. Zet de Bluetooth-schakelaar op aan om de Bluetooth-functie
in te schakelen.
• Werk het Bluetooth-stuurprogramma bij of installeer het Bluetoothstuurprogramma opnieuw.
Er komt geen geluid uit de Bluetooth-headset
of -hoofdtelefoon.
Selecteer de Bluetooth-headset of -hoofdtelefoon als het standaard
audio-uitvoerapparaat in geavanceerde geluidsinstellingen.
Hoofdstuk 6. Diagnose, probleemoplossing en herstel 31
Page 38

Problemen met de prestaties
Probleem
Er staat een buitensporig aantal nietaaneengesloten bestanden op de
opslagstations.
Er is onvoldoende opslagruimte op het
opslagstation.
Oplossing
Opmerking: Afhankelijk van het volume van de opslagstations en de
hoeveelheid gegevens die op de opslagstations zijn opgeslagen, kan
het defragmentatieproces een aantal uren in beslag nemen.
1. Sluit alle geopende programma's en vensters.
2. Open het menu Start.
3. Klik op Windows-systeem ➙ Bestandenverkenner ➙ Deze pc.
4. Klik met de rechtermuisknop op station C en vervolgens op
Eigenschappen.
5. Klik op de tab Extra.
6. Klik op Optimaliseren. Selecteer het gewenste station en klik
vervolgens op Optimaliseren.
7. Volg de aanwijzingen op het scherm.
• Wis in uw e-mailprogramma de mappen voor uw Postvak IN,
Verzonden items en Gewiste items.
• Schoon station C op.
1. Open het menu Start.
2. Klik op Windows-systeem ➙ Bestandenverkenner ➙ Deze
pc.
3. Klik met de rechtermuisknop op station C en vervolgens op
Eigenschappen.
4. Controleer hoeveel vrije ruimte beschikbaar is en klik
vervolgens op Schijfopruiming.
5. Er verschijnt een lijst met een aantal categorieën van
bestanden die doorgaans overbodig zijn. Selecteer de
categorie die u wilt verwijderen en klik op OK.
• Schakel bepaalde Windows-onderdelen uit of verwijder onnodige
programma's.
1. Ga naar het Configuratiescherm en kies voor weergave in
grote of kleine pictogrammen.
2. Klik op Programma's en onderdelen.
3. Voer een van de volgende handelingen uit:
– Om bepaalde Windows-onderdelen uit te schakelen, klikt u
op Windows-onderdelen in- of uitschakelen. Volg de
aanwijzingen op het scherm.
– Om onnodige programma's te verwijderen, selecteert u het
programma dat u wilt verwijderen, en klikt u vervolgens op
Verwijderen/Wijzigen of Verwijderen.
Er is onvoldoende vrije geheugenruimte.
32 M90t Gebruikershandleiding
• Klik met de rechtermuisknop op een leeg gedeelte op de taakbalk
en open Taakbeheer. Beëindig vervolgens de taken die u niet
uitvoert.
• Installeer extra geheugenmodules.
Page 39

Problemen met opslagstations
Probleem
Sommige of alle opslagstations ontbreken in
het BIOS-menu.
Problemen met de cd of dvd
Probleem
Een bepaalde cd of dvd doet het niet.
Oplossing
• Controleer of alle signaal- en voedingskabels van alle
opslagstations op de juiste wijze zijn aangesloten.
• Controleer of de computer juist is geconfigureerd om de
opslagstations te ondersteunen.
– Als de computer over SATA-opslagstations beschikt, controleer
dan of de inschakelingsmodule van het SATA-opslagstation
(één tot vijf opslagstations) is geïnstalleerd.
– Als de computer over vijf SAS-opslagstations beschikt,
controleer dan of de inschakelingsmodule van het SASopslagstation (één tot vijf opslagstations) of de LSI MegaRAID
SAS-adapter is geïnstalleerd.
Oplossing
• Controleer of het optische station de cd of dvd ondersteunt.
• Controleer of de schijf correct is geplaatst, met de labelkant naar
boven.
• Controleer of de cd die u gebruikt, schoon is. Voor het verwijderen
van stof en vingerafdrukken veegt u de schijf met een zachte doek
vanuit het midden naar de rand schoon. Als u de schijf met
draaiende bewegingen schoonveegt, kunnen er gegevens verloren
gaan.
• Zorg er voor dat de voedings- en signaalkabels van het station
stevig zijn aangesloten.
• Controleer of de gebruikte schijf geen krassen of andere
beschadigingen vertoont. Probeer een andere schijf te plaatsen,
waarvan u weet dat hij goed is.
• Als u meerdere cd- of dvd-stations hebt, of een combinatie
daarvan, plaatst u de schijf in een ander station. Soms is slechts
één van de stations verbonden met het audiosubsysteem.
Er kan geen opstartbaar herstelmedium,
zoals de Product Recovery-cd, worden
gebruikt om uw computer op te starten.
Er wordt een zwart scherm weergegeven in
plaats van de dvd.
Een dvd-film kan niet worden afgespeeld.
Zorg ervoor dat het cd- of dvd-station topprioriteit heeft in de
opstartvolgorde in UEFI BIOS.
Opmerking: Bij sommige modellen staat de opstartvolgorde vast en
kan niet worden gewijzigd.
• Start het dvd-afspeelprogramma opnieuw.
• Probeer of het helpt als u de schermresolutie verlaagt of het aantal
kleuren vermindert.
• Sluit alle geopende bestanden en start de computer vervolgens
opnieuw op.
• Controleer of de schijf schoon en onbeschadigd is.
• Controleer of de regiocode van de dvd overeenkomt met die van
uw dvd-station. Mogelijk moet u een dvd kopen met de code voor
de regio waar u de computer gebruikt.
Hoofdstuk 6. Diagnose, probleemoplossing en herstel 33
Page 40
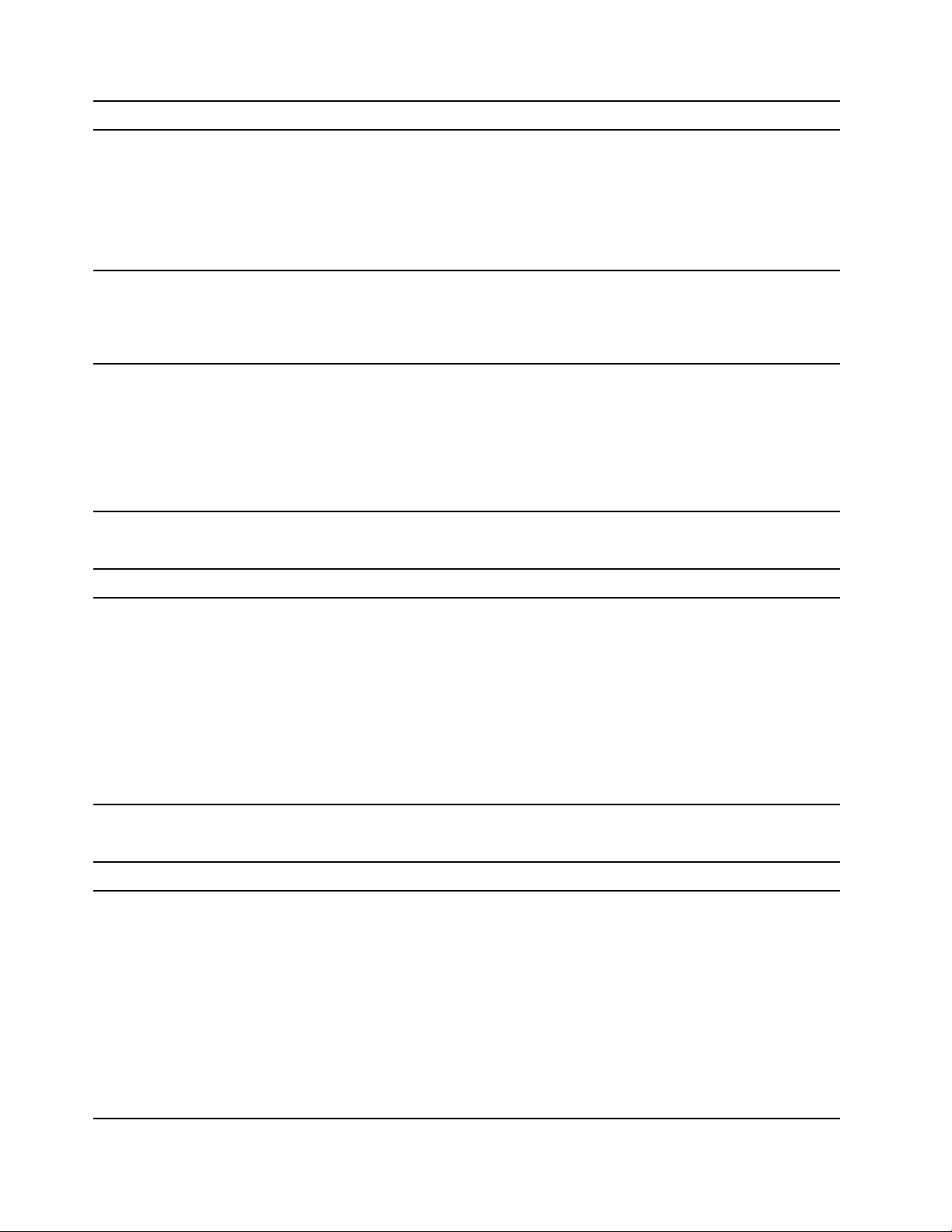
Probleem
Er is geen geluidsweergave of er is alleen een
haperende geluidsweergave bij het afspelen
van een dvd-film.
De weergave is traag of wordt vaak
onderbroken.
Er wordt een bericht weergegeven waarin
staat dat er een ongeldige schijf is gevonden
of dat er geen schijf is gevonden.
Oplossing
• Controleer de instelling voor het volume op de computer en op uw
luidsprekers.
• Controleer of de schijf schoon en onbeschadigd is.
• Controleer alle kabelaansluitingen van en naar de luidsprekers.
• Ga naar het dvd-menu voor de video en selecteer een ander
geluidsspoor.
• Als er programma's op de achtergrond actief zijn (bijvoorbeeld
AntiVirus), beëindigt u die.
• Zorg ervoor dat de beeldschermresolutie minder is dan 1152 x 864
pixels.
• Controleer of er een schijf in het station zit, met de glimmende kant
naar beneden.
• Zorg ervoor dat de beeldschermresolutie minder is dan 1152 x 864
pixels.
• Controleer of de dvd of de cd in een daarvoor bestemd optisch
station is geplaatst. Plaats bijvoorbeeld geen dvd in een station dat
alleen voor cd´s is bedoeld.
Problemen met de seriële aansluiting
Probleem
De seriële aansluiting is niet toegankelijk.
Oplossing
• Sluit de seriële kabel van de seriële aansluiting op de computer
• Schakel het seriële apparaat in en houd het apparaat online.
• Installeer alle programma's die bij het seriële apparaat zijn
• Als u een adapter voor de seriële aansluiting hebt toegevoegd, zorg
Problemen met USB-apparaten
Probleem
Het USB-apparaat is niet toegankelijk.
Oplossing
• Sluit de USB-kabel aan op de USB-aansluiting en het USB-
• Schakel het USB-apparaat in en houd het apparaat online.
• Installeer alle stuurprogramma's of programma's die bij het USB-
• Stel het USB-apparaat opnieuw in door de USB-aansluiting los te
• Zorg ervoor dat de functie Smart USB Protection is uitgeschakeld
stevig aan op het seriële apparaat. Als het seriële apparaat een
eigen netsnoer heeft, steekt u het netsnoer in een geaard
stopcontact.
geleverd. Raadpleeg de documentatie bij het seriële apparaat voor
meer informatie.
er dan voor dat de adapter op de juiste wijze is geïnstalleerd.
apparaat. Als het USB-apparaat een eigen netsnoer heeft, steekt u
het netsnoer in een geaard stopcontact.
apparaat zijn geleverd. Raadpleeg de documentatie bij het USBapparaat voor meer informatie.
koppelen en opnieuw te bevestigen.
in UEFI BIOS.
34 M90t Gebruikershandleiding
Page 41

Softwareproblemen
Probleem
Bepaalde programma's werken niet zoals
verwacht.
Oplossing
1. Controleer of het probleem worden veroorzaakt door een
programma.
a. Controleer of de software compatibel is met de computer.
Raadpleeg de documentatie bij de software voor meer
informatie.
b. Controleer of de software correct werkt op de computer.
c. Controleer of de software die u gebruikt wel op een andere
computer werkt.
2. Als het probleem wordt veroorzaakt door een programma:
• Raadpleeg de gedrukte documentatie die bij het programma
wordt geleverd of raadpleeg het Help-systeem van het
programma.
• Werk het programma bij.
• Verwijder het programma en installeer het daarna opnieuw. Als
u een programma wilt downloaden dat vooraf op uw computer
is geïnstalleerd, ga naar
de instructies op het scherm.
Lenovo diagnoseprogramma‘s
Voor informatie over diagnoseprogramma's van Lenovo gaat u naar:
https://pcsupport.lenovo.com/lenovodiagnosticsolutions
https://pcsupport.lenovo.com en volg
Herstel
In dit gedeelte komt de Lenovo-herstelinformatie van het Windows 10-besturingssysteem aan de orde. Lees
de informatie en volg de aanwijzingen voor het herstel op het scherm. De gegevens op uw computer worden
tijdens het herstelproces mogelijk verwijderd. Om gegevensverlies te voorkomen, maakt u een reservekopie
van alle gegevens die u wilt behouden.
Systeembestanden en -instellingen herstellen naar een eerder punt
1. Ga naar het Configuratiescherm en kies voor weergave in grote of kleine pictogrammen.
2. Klik op Herstel ➙ Systeemherstel starten. Volg daarna de aanwijzingen op het scherm.
Uw bestanden herstellen vanuit een back-up
Opmerking: Als u het bestandsgeschiedenishulpmiddel gebruikt om de bestanden vanuit een back-up te
herstellen, zorg er dan voor dat u in een eerder stadium met het hulpmiddel een back-up van uw gegevens
gemaakt hebt.
1. Ga naar het Configuratiescherm en kies voor weergave in grote of kleine pictogrammen.
2. Klik op Bestandsgeschiedenis ➙ Persoonlijke bestanden terugzetten. Volg daarna de aanwijzingen
op het scherm.
De computer opnieuw instellen
Als u de computer opnieuw instelt, kunt u ervoor kiezen om uw bestanden te behouden of te verwijderen
wanneer u het besturingssysteem opnieuw installeert.
Hoofdstuk 6. Diagnose, probleemoplossing en herstel 35
Page 42

Opmerking: De items in de grafische gebruikersinterface van het besturingssysteem kunnen zonder
voorafgaande kennisgeving worden gewijzigd.
1. Open het menu Start en klik vervolgens Instellingen ➙ Bijwerken en beveiligen ➙ Herstel.
2. Klik in het gedeelte Deze pc opnieuw instellen op Aan de slag.
3. Volg nu de aanwijzingen op het scherm om de computer opnieuw in te stellen.
Geavanceerde opties gebruiken
1. Open het menu Start en klik vervolgens op Instellingen ➙ Update en beveiliging ➙ Herstel.
2. Klik in het gedeelte Geavanceerde opstartopties op Nu opnieuw opstarten ➙ Problemen oplossen
➙ Geavanceerde opties.
3. Selecteer een gewenste optie en volg de instructies op het scherm.
Automatisch herstel van Windows
Opmerking: Zorg ervoor dat de computer is aangesloten op de netvoeding tijdens de herstelprocedure.
De herstelomgeving van Windows op uw computer werkt onafhankelijk van het Windows 10besturingssysteem. Hierdoor kunt u het besturingssysteem herstellen of repareren, ook als het Windows 10besturingssysteem niet kan worden gestart.
Na twee achtereenvolgende mislukte pogingen om op te starten, start de herstelomgeving van Windows
automatisch. Daarna kunt u reparatie- en herstelopties kiezen door de instructies op het scherm te volgen.
Een USB-herstelapparaat maken en gebruiken
U wordt aangeraden om zo snel mogelijk een USB-herstelstation te maken als back-up voor de Windowsherstelprogramma's. Met het USB-herstelstation kunt u problemen oplossen, zelfs als de vooraf
geïnstalleerde herstelprogramma's van Windows zijn beschadigd. Als u geen USB-herstelstation als
voorzorgsmaatregel hebt gemaakt, kunt u contact opnemen met het klantsupportcentrum van Lenovo en
een USB-herstelstation van Lenovo kopen. Voor een lijst met telefoonnummers van de ondersteuning van
Lenovo in uw land of regio gaat u naar:
https://pcsupport.lenovo.com/supportphonelist
Een USB-herstelstation maken
Attentie: Tijdens het maken van het USB-herstelstation worden alle gegevens die al op het USB-station
staan, verwijderd. Om gegevensverlies te voorkomen, maakt u een reservekopie van alle gegevens die u wilt
behouden.
1. Zorg ervoor dat de computer is aangesloten op de netvoeding.
2. Bereid een USB-station voor met een capaciteit van minimaal 16 GB. Hoeveel USB-capaciteit
daadwerkelijk is vereist, hangt af van de grootte van de herstelinstallatiekopie.
3. Sluit het voorbereide USB-station aan op de computer.
4. Typ recovery in het zoekvak. Klik vervolgens op Een herstelstation maken.
5. Klik op Ja in het venster Gebruikersaccountbeheer om het programma Recovery Media Creator op te
starten.
6. In het venster Herstelstation volgt u de aanwijzingen op het scherm om een USB-herstelstation te
maken.
36
M90t Gebruikershandleiding
Page 43

Het USB-herstelstation gebruiken
Als u uw computer niet kan worden opgestart, gaat u naar Hoofdstuk 8 'Help en ondersteuning' op pagina 79
om het probleem eerst zelf proberen op te lossen. Als het probleem blijft bestaan, kunt u het USBherstelstation gebruiken om uw computer te herstellen.
1. Zorg ervoor dat de computer is aangesloten op de netvoeding.
2. Sluit het USB-herstelstation aan op de computer.
3. Zet de computer aan of start opnieuw op. Druk zodra het logoscherm verschijnt op F12. Het venster
Boot Menu wordt geopend.
4. Selecteer het USB-herstelstation als opstartapparaat. Volg daarna de aanwijzingen op het scherm om
het proces te voltooien.
Werk het stuurprogramma bij
Attentie: Als u stuurprogramma's opnieuw installeert, wijzigt u de huidige configuratie van de computer.
U moet het meest recente stuurprogramma voor een bepaalde component downloaden wanneer u merkt dat
die component niet goed meer werkt of wanneer u een nieuwe component hebt toegevoegd. Met deze actie
kan wellicht de mogelijkheid worden uitgesloten dat het probleem door het stuurprogramma wordt
veroorzaakt. Download en installeer het nieuwste stuurprogramma via een van de volgende methoden:
• Vanuit de Vantage-app:
Open de Vantage-app om de beschikbare updatepakketten te controleren. Als het nieuwste UEFI BIOS-
updatepakket beschikbaar is, volgt u de instructies op het scherm om het pakket te downloaden en te
installeren.
• Van de ondersteuningswebsite van Lenovo:
Ga naar
aanwijzingen op het scherm om de benodigde stuurprogramma's en software te installeren.
• Van Windows Update:
https://pcsupport.lenovo.com en selecteer de vermelding voor uw computer. Volg nu de
Opmerking: De stuurprogramma's die door Windows Update worden opgehaald, zijn mogelijk niet door
Lenovo getest. U wordt aangeraden stuurprogramma's van Lenovo op te halen.
1. Open het menu Start.
2. Klik op Instellingen ➙ Bijwerken en beveiligen ➙ Windows Update.
3. Volg de aanwijzingen op het scherm.
Hoofdstuk 6. Diagnose, probleemoplossing en herstel 37
Page 44

38 M90t Gebruikershandleiding
Page 45
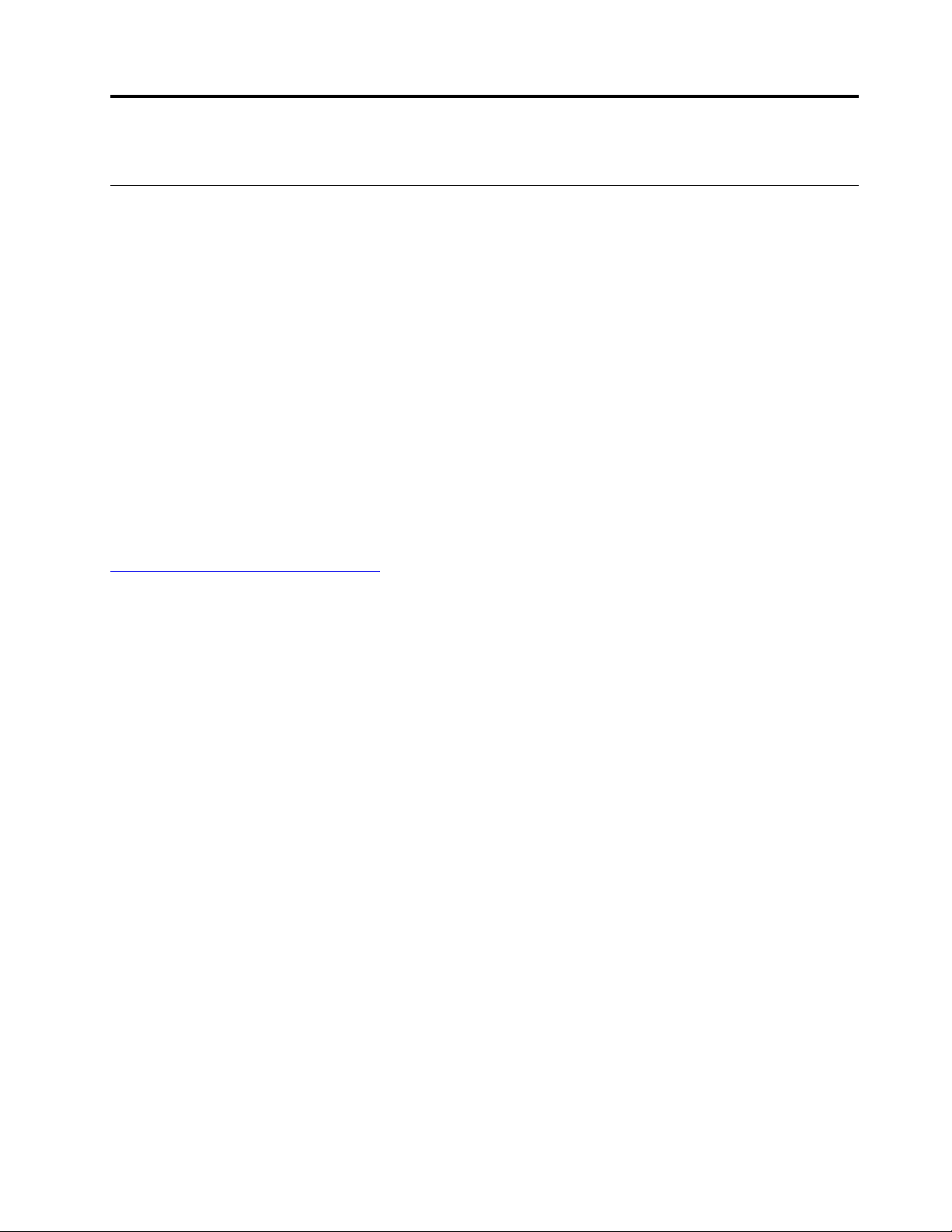
Hoofdstuk 7. CRU vervangen
Wat zijn CRU's
Customer Replaceable Units (CRU's) zijn onderdelen die door de gebruiker zelf kunnen worden bijgewerkt of
vervangen. Lenovo-computers bevatten de volgende typen CRU's:
• Self-service CRU's: Verwijzen naar onderdelen die eenvoudig kunnen worden geïnstalleerd of vervangen
door gebruikers zelf of tegen extra kosten door speciaal opgeleide servicemedewerkers.
• Optional-service CRU's: Verwijzen naar onderdelen die kunnen worden geïnstalleerd of vervangen door
meer ervaren gebruikers. Speciaal opgeleide servicemedewerkers kunnen tevens een service bieden om
de onderdelen te installeren of vervangen onder het type garantie dat is vastgesteld voor het apparaat van
de gebruiker.
Als u de CRU zelf wilt installeren, verzendt Lenovo de CRU naar u. Informatie over CRU‘s en
vervangingsinstructies worden bij uw product geleverd en zijn te allen tijde op verzoek bij Lenovo
verkrijgbaar. Mogelijk moet u het defecte onderdeel retourneren dat door de CRU wordt vervangen. Indien
terugzending wordt verlangd: (1) worden bij de vervangende CRU retourzending-instructies, een
voorgefrankeerd retouretiket en een verpakkingsmateriaal geleverd; en (2) kunnen u voor de vervangende
CRU kosten in rekening worden gebracht indien Lenovo de defecte CRU niet ontvangt binnen dertig (30)
dagen nadat u de vervangende CRU hebt ontvangen. Raadpleeg de documentatie over de Lenovo Beperkte
Garantie-documentatie op:
https://www.lenovo.com/warranty/llw_02
Raadpleeg de volgende lijst met CRU's voor uw computer.
Self-service CRU's
• Framebalk
• Computerkap
• Frontplaat
• Grafische kaart*
• Houder voor grafische kaart*
• Toetsenbord*
• M.2 SSD-station*
• Beugel van M.2 SSD-station*
• Koelvinblok van M.2 SSD-station*
• Geheugenmodule
• Muis*
• Optische-schijfstation*
• Beugel voor optisch station*
• Houder voor optisch station*
• PCI-Express-kaart*
• Kabel van PCI-Express-aansluiting*
• Netsnoer
• Primaire opslagstations*
• Beugels voor primaire opslagstations*
© Copyright Lenovo 2021 39
Page 46

• Houders primaire opslagstations*
• Secundair opslagstation*
• Beugel voor secundair opslagstation*
• Houder voor secundair opslagstation*
• Opslagstationconverter*
• Slimme kabelklem*
Optional-service CRU's
• Knoopcelbatterij
• E-slot*
• Voedingseenheid
* voor bepaalde modellen
Een CRU vervangen
Volg de vervangingsprocedure om een CRU te vervangen.
Computerkap
Vereiste
Lees voordat u begint de Bijlage A 'Belangrijke veiligheidsvoorschriften' op pagina 83 en druk de volgende
instructies af.
Zet de computer uit en laat de computer enkele minuten afkoelen voor u de computerkap opent.
Vervangingsprocedure
1. Verwijder alle media uit de stations en schakel alle aangesloten apparatuur uit en zet vervolgens de
computer uit.
2. Ontkoppel alle netsnoeren van het stopcontact en ontkoppel alle kabels van de computer.
3. Ontgrendel eventueel aanwezige sloten waarmee de computerkap is vastgezet.
4. Leg de computer neer met de computerkap naar boven.
40
M90t Gebruikershandleiding
Page 47

5. Verwijder de kap van de computer.
6. Plaats de computerkap.
7. Plaats de computer rechtop.
8. Installeer alle verwijderde onderdelen opnieuw. Sluit vervolgens het netsnoer en alle losgekoppelde
kabels opnieuw op de computer aan.
Opmerking: Als er een slot beschikbaar is, gebruikt u dat om de computer te vergrendelen.
Optisch station
Vereiste
Lees voordat u begint de Bijlage A 'Belangrijke veiligheidsvoorschriften' op pagina 83 en druk de volgende
instructies af.
Hoofdstuk 7. CRU vervangen 41
Page 48

Vervangingsprocedure
1. Verwijder de kap van de computer. Zie 'Computerkap' op pagina 40.
2. Ontkoppel de signaal- en voedingskabels van het optische station.
3. Verwijder het optische station
4. Verwijder de beugel van het optische station.
42 M90t Gebruikershandleiding
Page 49

5. Installeer de beugel van het optische station.
6. Er bevindt zich een kunststof afdekplaatje in de frontplaat. Voordat u een nieuw optisch station kunt
installeren, moet u eerst dit kunststof afdekplaatje verwijderen, zoals aangegeven.
Hoofdstuk 7. CRU vervangen 43
Page 50

7. Plaats het optische station.
8. Sluit de signaalkabel en de voedingskabel aan op het optische station.
9. Installeer alle verwijderde onderdelen opnieuw. Sluit vervolgens het netsnoer en alle losgekoppelde
kabels opnieuw op de computer aan.
Frontplaat
Vereiste
Lees voordat u begint de Bijlage A 'Belangrijke veiligheidsvoorschriften' op pagina 83 en druk de volgende
instructies af.
Vervangingsprocedure
1. Verwijder de kap van de computer. Zie 'Computerkap' op pagina 40.
2. Verwijder het optische station Zie 'Optisch station' op pagina 41.
44
M90t Gebruikershandleiding
Page 51

3. Verwijder de frontplaat.
4. Plaats de frontplaat.
5. Installeer alle verwijderde onderdelen opnieuw. Sluit vervolgens het netsnoer en alle losgekoppelde
kabels opnieuw op de computer aan.
Primaire opslagstations
Vereiste
Lees voordat u begint de Bijlage A 'Belangrijke veiligheidsvoorschriften' op pagina 83 en druk de volgende
instructies af.
Hoofdstuk 7. CRU vervangen 45
Page 52

Attentie: Het interne opslagstation is gevoelig. Bij verkeerde behandeling kan er schade aan het station
ontstaan en kunnen er gegevens verloren gaan. Als u met het interne opslagstation werkt, neem dan de
volgende richtlijnen in acht:
• Vervang het interne opslagstation alleen voor een upgrade of voor reparatie. Het interne opslagstation is
niet ontworpen om het regelmatig te verwisselen of te vervangen.
• Voordat u het interne opslagstation vervangt, moet u een back-up maken van alle gegevens die u wilt
behouden.
• Raak de contactrand van het interne opslagstation niet aan. Als u dat wel doet, kan het interne
opslagstation beschadigd raken.
• Oefen nooit druk uit op het interne opslagstation.
• Stel het vaste-schijfstation niet bloot aan schokken of trillingen. Plaats het opslagstation op zacht,
schokdempend materiaal, zoals een zachte doek.
Beugel en houder van het primaire 2,5-inch opslagstation
1. Verwijder de kap van de computer. Zie 'Computerkap' op pagina 40.
2. Koppel de signaal- en voedingskabels van het primaire 2,5-inch opslagstation los.
3. Schuif de houder voor het primaire 2,5-inch opslagstation omhoog om deze los te maken van de houder
voor het primaire 3,5-inch opslagstation.
46 M90t Gebruikershandleiding
Page 53

4. Verwijder het primaire 2,5-inch opslagstation met de beugel uit de houder.
5. Verwijder het primaire 2,5-inch opslagstation uit de beugel.
6. Bevestig het 2,5-inch opslagstation aan de beugel.
Hoofdstuk 7. CRU vervangen 47
Page 54

7. Bevestig het opslagstation met de beugel aan de houder.
8. Bevestigd de houder voor het primaire 2,5-inch opslagstation aan de houder van het primaire 3,5-inch
opslagstation.
9. Sluit de signaalkabel en de voedingskabel aan op het opslagstation.
10. Installeer alle verwijderde onderdelen opnieuw. Sluit vervolgens het netsnoer en alle losgekoppelde
kabels opnieuw op de computer aan.
Beugel en houder van het primaire 3,5-inch opslagstation
1. Verwijder de kap van de computer. Zie 'Computerkap' op pagina 40.
2. Koppel de signaal- en voedingskabels van het primaire 3,5-inch opslagstation los.
48
M90t Gebruikershandleiding
Page 55

3. Trek aan de hendel van de beugel voor het opslagstation om het opslagstation met de beugel uit de
houder voor het primaire 3,5-inch opslagstation te verwijderen.
4. Verwijder het primaire 3,5-inch opslagstation uit de beugel.
Hoofdstuk 7. CRU vervangen 49
Page 56

5. Bevestig het primaire 3,5-inch opslagstation aan de beugel.
6. Bevestig het opslagstation met de beugel aan de houder voor het primaire 3,5-inch opslagstation.
7. Sluit de signaalkabel en de voedingskabel aan op het opslagstation.
8. Installeer alle verwijderde onderdelen opnieuw. Sluit vervolgens het netsnoer en alle losgekoppelde
kabels opnieuw op de computer aan.
primair 2,5-inch opslagstation, opslagstationconverter en beugel
1. Verwijder de kap van de computer. Zie 'Computerkap' op pagina 40.
2. Koppel de signaal- en voedingskabels van het primaire 2,5-inch opslagstation los.
50
M90t Gebruikershandleiding
Page 57

3. Trek aan de hendel van de beugel om de opslagstationconverter met de beugel uit de houder voor het
primaire 3,5-inch opslagstation te verwijderen.
4. Verwijder de opslagstationconverter uit de beugel.
Hoofdstuk 7. CRU vervangen 51
Page 58

5. Verwijder het primaire 2,5-inch opslagstation uit de opslagstationconverter.
6. Installeer het primaire 2,5-inch opslagstation in de opslagstationconverter.
52 M90t Gebruikershandleiding
Page 59

7. Bevestig de opslagstationconverter aan de beugel.
8. Bevestig de opslagstationconverter met de beugel aan de houder voor het primaire 3,5-inch
opslagstation.
9. Sluit de signaalkabel en de voedingskabel aan op het opslagstation.
10. Installeer alle verwijderde onderdelen opnieuw. Sluit vervolgens het netsnoer en alle losgekoppelde
kabels opnieuw op de computer aan.
Hoofdstuk 7. CRU vervangen 53
Page 60

Houder voor primair 3,5-inch opslagstation
Vereiste
Lees voordat u begint de Bijlage A 'Belangrijke veiligheidsvoorschriften' op pagina 83 en druk de volgende
instructies af.
Attentie: Het interne opslagstation is gevoelig. Bij verkeerde behandeling kan er schade aan het station
ontstaan en kunnen er gegevens verloren gaan. Als u met het interne opslagstation werkt, neem dan de
volgende richtlijnen in acht:
• Vervang het interne opslagstation alleen voor een upgrade of voor reparatie. Het interne opslagstation is
niet ontworpen om het regelmatig te verwisselen of te vervangen.
• Voordat u het interne opslagstation vervangt, moet u een back-up maken van alle gegevens die u wilt
behouden.
• Raak de contactrand van het interne opslagstation niet aan. Als u dat wel doet, kan het interne
opslagstation beschadigd raken.
• Oefen nooit druk uit op het interne opslagstation.
• Stel het vaste-schijfstation niet bloot aan schokken of trillingen. Plaats het opslagstation op zacht,
schokdempend materiaal, zoals een zachte doek.
Vervangingsprocedure
1. Verwijder de kap van de computer. Zie 'Computerkap' op pagina 40.
2. Verwijder het optische station Zie 'Optisch station' op pagina 41.
3. Verwijder de frontplaat. Zie 'Frontplaat' op pagina 44.
4. Verwijder de primaire opslagstations. Zie 'Primaire opslagstations' op pagina 45.
5. Verwijder de twee schroeven waarmee de houder voor het primaire 3,5-inch opslagstation op het frame
is bevestigd. Til de houder vervolgens uit het frame.
54 M90t Gebruikershandleiding
Page 61

6. Installeer de houder voor het primaire 3,5-inch opslagstation in het frame. Breng vervolgens de twee
schroeven aan om de houder vast te zetten.
7. Installeer alle verwijderde onderdelen opnieuw. Sluit vervolgens het netsnoer en alle losgekoppelde
kabels opnieuw op de computer aan.
M.2 SSD-station en koelvinblok
Vereiste
Lees voordat u begint de Bijlage A 'Belangrijke veiligheidsvoorschriften' op pagina 83 en druk de volgende
instructies af.
Attentie:
• Ga naar
geheugen in de sleuf van het M.2 SSD-station.
• Het interne opslagstation is gevoelig. Bij verkeerde behandeling kan er schade aan het station ontstaan en
kunnen er gegevens verloren gaan. Als u met het interne opslagstation werkt, neem dan de volgende
richtlijnen in acht:
– Vervang het interne opslagstation alleen voor een upgrade of voor reparatie. Het interne opslagstation
– Voordat u het interne opslagstation vervangt, moet u een back-up maken van alle gegevens die u wilt
– Raak de contactrand van het interne opslagstation niet aan. Als u dat wel doet, kan het interne
– Oefen nooit druk uit op het interne opslagstation.
– Stel het vaste-schijfstation niet bloot aan schokken of trillingen. Plaats het opslagstation op zacht,
https://support.lenovo.com/docs/tg_ssd voor meer informatie over het vervangen van het Optane-
is niet ontworpen om het regelmatig te verwisselen of te vervangen.
behouden.
opslagstation beschadigd raken.
schokdempend materiaal, zoals een zachte doek.
Vervangingsprocedure
1. Verwijder de kap van de computer. Zie 'Computerkap' op pagina 40.
Hoofdstuk 7. CRU vervangen 55
Page 62

2. Verwijder de houder voor het primaire 2,5-inch opslagstation. Zie 'Primaire opslagstations' op pagina
45.
3. Vervang het M.2 SSD-station en het koelvinblok overeenkomstig het computermodel:
• Voor computers zonder koelvinblok voor het M.2 SSD-station, ga als volgt te werk:
a. Trek de stop eruit.
b. Verwijder het M.2 SSD-station.
c. Installeer het M.2 SSD-station.
56 M90t Gebruikershandleiding
Page 63

d. Plaats de stopper.
• Voor computers met koelvinblok voor het M.2 SSD-station, neem een van de volgende stappen
afhankelijk van het type koelvinkblok:
– Type 1
a. Trek de stop eruit.
b. Verwijder het koelvinblok met de beugel.
Hoofdstuk 7. CRU vervangen 57
Page 64

c. Verwijder het koelelement.
d. Verwijder het M.2 SSD-station.
e. Verwijder de folie die het thermische matje op de beugel afdekt, indien aanwezig. Installeer
vervolgens het M.2 SSD-station.
f. Verwijder de folie die het thermische matje onder op het koelvinblok beschermt, indien
aanwezig. Installeer daarna het koelvinblok.
58 M90t Gebruikershandleiding
Page 65

g. Installeer het koelvinblok met de beugel.
h. Plaats de stopper.
– Type 2
a. Trek de stop eruit.
Hoofdstuk 7. CRU vervangen 59
Page 66

b. Verwijder het koelvinblok met het M.2 SSD-station.
c. Verwijder het M.2 SSD-station.
d. Verwijder indien nodig de folie die het thermische matje op het koelvinblok beschermt.
Installeer vervolgens het M.2 SSD-station.
e. Installeer het koelvinblok met het M.2 SSD-station.
60 M90t Gebruikershandleiding
Page 67

f. Plaats de stopper.
4. Installeer alle verwijderde onderdelen opnieuw. Sluit vervolgens het netsnoer en alle losgekoppelde
kabels opnieuw op de computer aan.
Beugel van M.2 SSD-station
Vereiste
Lees voordat u begint de Bijlage A 'Belangrijke veiligheidsvoorschriften' op pagina 83 en druk de volgende
instructies af.
Vervangingsprocedure
1. Verwijder de kap van de computer. Zie 'Computerkap' op pagina 40.
2. Verwijder de houder voor het primaire 2,5-inch opslagstation. Zie 'Primaire opslagstations' op pagina
45.
3. Verwijder het M.2 SSD-station en het koelvinblok. Zie 'M.2 SSD-station en koelvinblok' op pagina 55.
4. Verwijder de M.2 SSD-beugel.
Hoofdstuk 7. CRU vervangen 61
Page 68

5. De beugel voor het M.2 SSD-station installeren.
6. Installeer alle verwijderde onderdelen opnieuw. Sluit vervolgens het netsnoer en alle losgekoppelde
kabels opnieuw op de computer aan.
Houder voor optisch station
Vereiste
Lees voordat u begint de Bijlage A 'Belangrijke veiligheidsvoorschriften' op pagina 83 en druk de volgende
instructies af.
Vervangingsprocedure
1. Verwijder de kap van de computer. Zie 'Computerkap' op pagina 40.
2. Verwijder het optische station Zie 'Optisch station' op pagina 41.
3. Verwijder de frontplaat. Zie 'Frontplaat' op pagina 44.
4. Haal de signaal- en de voedingskabel los van het secundaire 3,5-inch opslagstation onder de houder
voor het optisch station.
5. Verwijder de houder voor het optisch station met de houder voor het secundaire 3,5-inch opslagstation
uit het frame.
62 M90t Gebruikershandleiding
Page 69

6. Verwijder de houder voor het optisch station uit de houder voor het secundaire 3,5-inch opslagstation.
7. Bevestig de houder voor het optisch station aan de houder voor het secundaire 3,5-inch opslagstation.
8. Installeer de houder voor het optisch station in het frame.
9. Sluit de signaal- en de voedingskabel aan op het secundaire 3,5-inch opslagstation.
Hoofdstuk 7. CRU vervangen 63
Page 70

10. Installeer alle verwijderde onderdelen opnieuw. Sluit vervolgens het netsnoer en alle losgekoppelde
kabels opnieuw op de computer aan.
Secundair opslagstation
Vereiste
Lees voordat u begint de Bijlage A 'Belangrijke veiligheidsvoorschriften' op pagina 83 en druk de volgende
instructies af.
Attentie: Het interne opslagstation is gevoelig. Bij verkeerde behandeling kan er schade aan het station
ontstaan en kunnen er gegevens verloren gaan. Als u met het interne opslagstation werkt, neem dan de
volgende richtlijnen in acht:
• Vervang het interne opslagstation alleen voor een upgrade of voor reparatie. Het interne opslagstation is
niet ontworpen om het regelmatig te verwisselen of te vervangen.
• Voordat u het interne opslagstation vervangt, moet u een back-up maken van alle gegevens die u wilt
behouden.
• Raak de contactrand van het interne opslagstation niet aan. Als u dat wel doet, kan het interne
opslagstation beschadigd raken.
• Oefen nooit druk uit op het interne opslagstation.
• Stel het vaste-schijfstation niet bloot aan schokken of trillingen. Plaats het opslagstation op zacht,
schokdempend materiaal, zoals een zachte doek.
Vervangingsprocedure
1. Verwijder de kap van de computer. Zie 'Computerkap' op pagina 40.
2. Verwijder het optische station Zie 'Optisch station' op pagina 41.
3. Verwijder de frontplaat. Zie 'Frontplaat' op pagina 44.
4. Verwijder de houder voor het optische station. Zie 'Houder voor optisch station' op pagina 62.
5. Verwijder het secundaire 3,5-inch opslagstation met de beugel uit de houder voor het secundaire 3,5inch opslagstation.
64 M90t Gebruikershandleiding
Page 71

6. Verwijder het secundaire 3,5-inch opslagstation van de beugel.
7. Bevestig het secundaire 3,5-inch opslagstation aan de beugel.
8. Installeer het secundaire 3,5-inch opslagstation met de beugel in de houder.
9. Installeer alle verwijderde onderdelen opnieuw. Sluit vervolgens het netsnoer en alle losgekoppelde
kabels opnieuw op de computer aan.
Hoofdstuk 7. CRU vervangen 65
Page 72

PCI-Express kaart
Vereiste
Lees voordat u begint de Bijlage A 'Belangrijke veiligheidsvoorschriften' op pagina 83 en druk de volgende
instructies af.
Vervangingsprocedure
1. Verwijder de kap van de computer. Zie 'Computerkap' op pagina 40.
2. Verwijder de PCI-Express-kaart.
3. Installeer de PCI-Express-kaart.
66 M90t Gebruikershandleiding
Page 73

4. Installeer alle verwijderde onderdelen opnieuw. Sluit vervolgens het netsnoer en alle losgekoppelde
kabels opnieuw op de computer aan.
Kabel van PCI-Express-aansluiting
Vereiste
Lees voordat u begint de Bijlage A 'Belangrijke veiligheidsvoorschriften' op pagina 83 en druk de volgende
instructies af.
Vervangingsprocedure
1. Verwijder de kap van de computer. Zie 'Computerkap' op pagina 40.
2. Haal de PCI-Express-aansluitkabel los van de systeemplaat.
3. Verwijder de kabel van de PCI-Express-aansluiting.
Hoofdstuk 7. CRU vervangen 67
Page 74
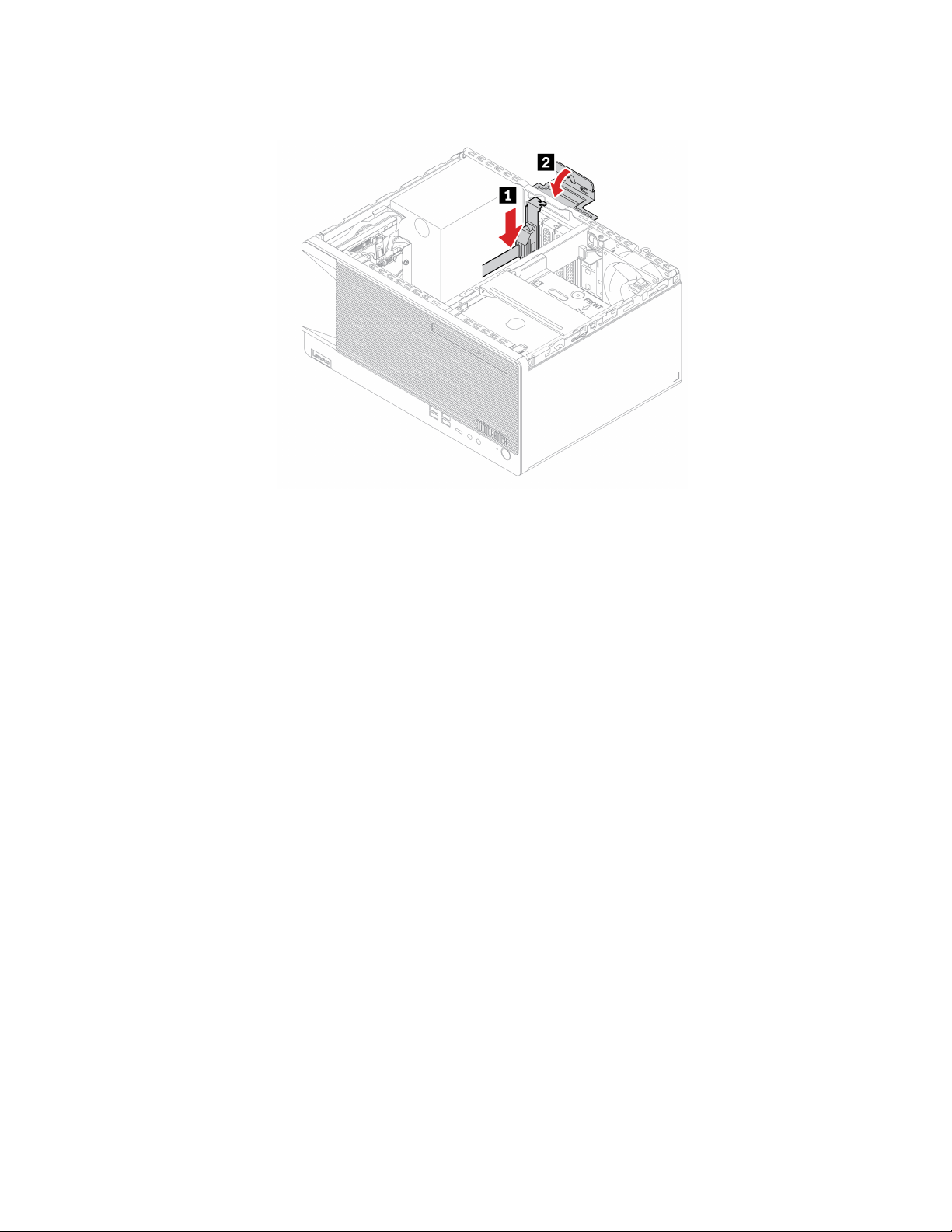
4. Installeer de kabel van de PCI-Express-aansluiting.
5. Sluit de kabel weer aan op de systeemplaat.
6. Installeer alle verwijderde onderdelen opnieuw. Sluit vervolgens het netsnoer en alle losgekoppelde
kabels opnieuw op de computer aan.
Grafische kaart en kunststof houder
Vereiste
Lees voordat u begint de Bijlage A 'Belangrijke veiligheidsvoorschriften' op pagina 83 en druk de volgende
instructies af.
Vervangingsprocedure
1. Verwijder de kap van de computer. Zie 'Computerkap' op pagina 40.
68
M90t Gebruikershandleiding
Page 75

2. Verwijder de kunststof houder waarmee de grafische kaart is vastgezet.
3. Verwijder de grafische kaart.
Hoofdstuk 7. CRU vervangen 69
Page 76
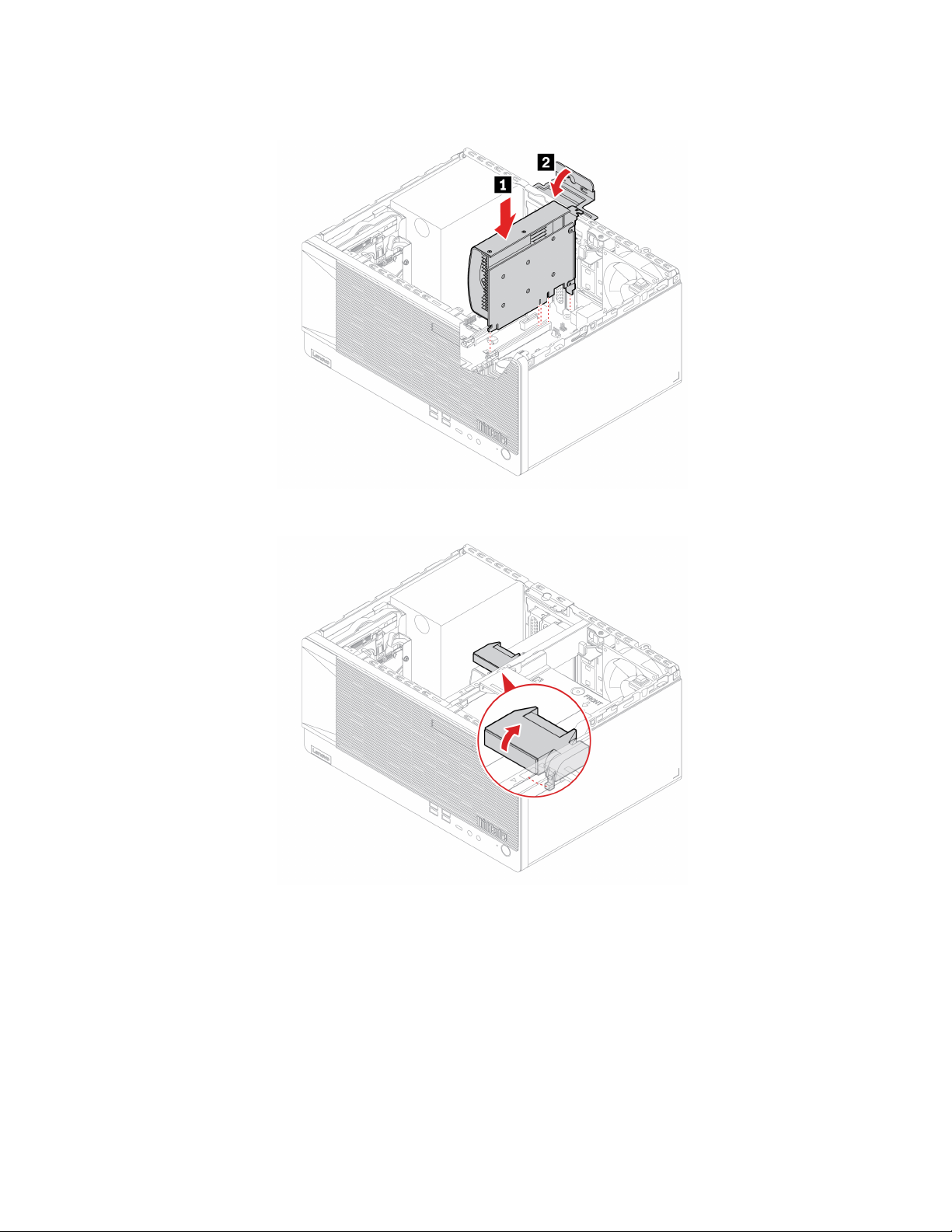
4. Installeer de grafische kaart.
5. Installeer de kunststof houder voor het vastzetten van de grafische kaart.
6. Installeer alle verwijderde onderdelen opnieuw. Sluit vervolgens het netsnoer en alle losgekoppelde
kabels opnieuw op de computer aan.
Framebalk
Vereiste
Lees voordat u begint de Bijlage A 'Belangrijke veiligheidsvoorschriften' op pagina 83 en druk de volgende
instructies af.
Vervangingsprocedure
1. Verwijder de kap van de computer. Zie 'Computerkap' op pagina 40.
70
M90t Gebruikershandleiding
Page 77

2. Verwijder het optische station Zie 'Optisch station' op pagina 41.
3. Verwijder de frontplaat. Zie 'Frontplaat' op pagina 44.
4. Verwijder de houder voor het optische station. Zie 'Houder voor optisch station' op pagina 62.
5. Verwijder de kunststof houder van de framebalk. Zie 'Grafische kaart en kunststof houder' op pagina 68.
6. Trek de plastic klem naar het achtereind van het frame en druk de framebalk vervolgens naar de
bovenkant van het frame.
7. Verwijder de framebalk uit het frame.
Hoofdstuk 7. CRU vervangen 71
Page 78

8. Installeer de framebalk.
9. Installeer alle verwijderde onderdelen opnieuw. Sluit vervolgens het netsnoer en alle losgekoppelde
kabels opnieuw op de computer aan.
Geheugenmodule
Vereiste
Lees voordat u begint de Bijlage A 'Belangrijke veiligheidsvoorschriften' op pagina 83 en druk de volgende
instructies af.
Zorg ervoor dat u de installatievolgorde voor geheugenmodules volgt die in de volgende illustratie is
aangegeven.
72
M90t Gebruikershandleiding
Page 79

Vervangingsprocedure
1. Verwijder de kap van de computer. Zie 'Computerkap' op pagina 40.
2. Verwijder het optische station Zie 'Optisch station' op pagina 41.
3. Verwijder de frontplaat. Zie 'Frontplaat' op pagina 44.
4. Verwijder de houder voor het optische station. Zie 'Houder voor optisch station' op pagina 62.
5. Verwijder de kunststof houder van de framebalk. Zie 'Grafische kaart en kunststof houder' op pagina 68.
6. Verwijder de framebalk. Zie 'Framebalk' op pagina 70.
7. Verwijder de geheugenmodule.
Hoofdstuk 7. CRU vervangen 73
Page 80

8. Installeer de geheugenmodule.
Opmerking: Zorg tijdens de installatie dat u de geheugenmodule uitlijnt met de sleuf en druk beide
uiteinden omlaag totdat de klemmen vastklikken.
9. Installeer alle verwijderde onderdelen opnieuw. Sluit vervolgens het netsnoer en alle losgekoppelde
kabels opnieuw op de computer aan.
Knoopcelbatterij
Vereiste
Lees voordat u begint de Bijlage A 'Belangrijke veiligheidsvoorschriften' op pagina 83 en druk de volgende
instructies af.
De computer heeft een speciaal geheugen voor de datum, de tijd en de instellingen voor ingebouwde
voorzieningen, zoals de configuratie van de parallelle aansluiting. Dankzij een knoopcelbatterij blijft deze
informatie ook bewaard nadat u de computer hebt uitgezet.
Meestal vereist de knoopcelbatterij geen onderhoud en hoeft u deze ook niet op te laden. Een
knoopcelbatterij gaat echter niet voor altijd mee. Als de knoopcelbatterij het begeeft, gaan de datum- en
tijdgegevens verloren. Er verschijnt dan een foutmelding wanneer u de computer aanzet.
Vervangingsprocedure
1. Verwijder de kap van de computer. Zie 'Computerkap' op pagina 40.
2. Verwijder het optische station Zie 'Optisch station' op pagina 41.
3. Verwijder de frontplaat. Zie 'Frontplaat' op pagina 44.
4. Verwijder de houder voor het optische station. Zie 'Houder voor optisch station' op pagina 62.
5. Verwijder de kunststof houder van de framebalk. Zie 'Grafische kaart en kunststof houder' op pagina 68.
6. Verwijder de framebalk. Zie 'Framebalk' op pagina 70.
74
M90t Gebruikershandleiding
Page 81

7. Verwijder de knoopcelbatterij.
8. Installeer de knoopcelbatterij.
9. Plaats alle verwijderde onderdelen terug. Sluit vervolgens alle losgekoppelde kabels weer aan op de
computer en steek de stekker van het netsnoer in het stopcontact.
10. Stel in het UEFI BIOS-menu de systeemdatum en -tijd opnieuw in.
Als u de knoopcelbatterij wilt weggooien, raadpleeg de 'Kennisgeving lithium-knoopcelbatterij' in Veiligheid
en Garantie.
Voedingseenheid
Vereiste
Lees voordat u begint de Bijlage A 'Belangrijke veiligheidsvoorschriften' op pagina 83 en druk de volgende
instructies af.
Zet de computer uit en laat de computer enkele minuten afkoelen voor u de computerkap opent.
Hoofdstuk 7. CRU vervangen 75
Page 82

Hoewel er geen bewegende onderdelen in de computer zitten als het netsnoer uit het stopcontact is gehaald,
is het goed om de volgende waarschuwingen, omwille van uw veiligheid, ter harte te nemen.
Houd vingers en andere lichaamsdelen uit de buurt van gevaarlijke, bewegende onderdelen. Stel uzelf direct
onder medische behandeling als u gewond raakt. Verwijder nooit de kap van de voedingseenheid of van
enige component waarop het volgende label is bevestigd.
In componenten met dit label, bevinden zich gevaarlijke spannings-, stroom- of energieniveaus. Er bevinden
zich in deze componenten geen onderdelen die onderhoud vereisen. Als u vermoedt dat er met een van deze
onderdelen een probleem is, neem dan contact op met een onderhoudstechnicus.
Vervangingsprocedure
1. Verwijder de kap van de computer. Zie 'Computerkap' op pagina 40.
2. Verwijder het optische station Zie 'Optisch station' op pagina 41.
3. Verwijder de frontplaat. Zie 'Frontplaat' op pagina 44.
4. Verwijder de primaire opslagstations. Zie 'Primaire opslagstations' op pagina 45.
5. Verwijder de houder voor het primaire 3,5-inch opslagstation. Zie 'Houder voor primair 3,5-inch
opslagstation' op pagina 54.
6. Ontkoppel de kabels van de voedingseenheid van de systeemplaat.
7. Verwijder de voedingseenheid.
76 M90t Gebruikershandleiding
Page 83

8. Installeer de voedingseenheid.
9. Sluit de de voedingskabels aan op de systeemplaat.
10. Installeer alle verwijderde onderdelen opnieuw. Sluit vervolgens het netsnoer en alle losgekoppelde
kabels opnieuw op de computer aan.
E-slot
Vereiste
Lees voordat u begint de Bijlage A 'Belangrijke veiligheidsvoorschriften' op pagina 83 en druk de volgende
instructies af.
Vervangingsprocedure
1. Verwijder de kap van de computer. Zie 'Computerkap' op pagina 40.
2. Ontkoppel de kabel van het e-slot van de systeemplaat.
Hoofdstuk 7. CRU vervangen 77
Page 84

3. Verwijder het e-slot.
4. Installeer het e-slot.
5. Sluit de kabel van het e-slot weer aan op de systeemplaat.
6. Installeer alle verwijderde onderdelen opnieuw. Sluit vervolgens het netsnoer en alle losgekoppelde
kabels opnieuw op de computer aan.
78
M90t Gebruikershandleiding
Page 85

Hoofdstuk 8. Help en ondersteuning
Zelfhulpbronnen
Gebruik de zelfhulpbronnen voor meer informatie over de computer en het oplossen van problemen.
Bronnen
Met de Vantage-app kunt u het volgende doen:
• Apparaatinstellingen configureren.
• UEFI BIOS, stuurprogramma's en firmware
downloaden en installeren.
• Uw computer beveiligen tegen bedreigingen van
buitenaf.
• De oorzaak van hardwareproblemen opsporen.
• De garantiestatus van de computer controleren.
• Toegang krijgen tot de gebruikershandleiding en
nuttige artikelen.
Opmerking: De beschikbare functies variëren,
afhankelijk van het computermodel.
Productdocumentatie:
• Veiligheid en garantie
• Installatiegids
• Deze gebruikershandleiding
• Regulatory Notice
Ondersteuningswebsite van Lenovo met de meest
recente ondersteuningsinformatie voor de volgende
items:
• Stuurprogramma's en software
• Diagnoseprogramma's
• Product- en Servicegarantie
• Product- en onderdelendetails
• Help-informatie en veelgestelde vragen
Hoe krijg ik toegang?
Typ Vantage in het zoekvak.
Ga naar
aanwijzingen op het scherm om te filteren op de
documentatie die u wilt.
https://pcsupport.lenovo.com
https://pcsupport.lenovo.com. Volg daarna de
• Open het menu Start en klik op Hulp vragen of Tips.
Windows Help-informatie
© Copyright Lenovo 2021 79
• Gebruik Windows Search of de persoonlijke assistent
Cortana
• Ondersteuningswebsite van Microsoft:
https://support.microsoft.com
®
.
Page 86

Lenovo bellen
Als u hebt geprobeerd het probleem zelf op te lossen en nog steeds hulp nodig hebt, kunt u het
Klantsupportcentrum van Lenovo bellen.
Voordat u contact opneemt met Lenovo
Bereid het volgende voor voordat u contact opneemt met Lenovo:
1. Symptomen en bijzonderheden van problemen vastleggen:
• Wat voor soort probleem is het? Doorlopend of incidenteel?
• Een foutmelding of foutcode?
• Welk besturingssysteem gebruikt u? En welke versie?
• Welke programma's waren actief op het moment dat het probleem optrad?
• Kan de fout worden gereproduceerd? Zo ja: hoe?
2. Systeeminformatie vastleggen:
• Productnaam
• Machinetype en serienummer
In de volgende afbeelding ziet u de locatie van de informatie over het machinetype en het
serienummer van uw computer.
Klantsupportcentrum van Lenovo
Tijdens de garantieperiode kunt u het Klantsupportcentrum van Lenovo bellen voor hulp.
80
M90t Gebruikershandleiding
Page 87

Telefoonnummers
Voor een lijst met telefoonnummers van de ondersteuning van Lenovo in uw land of regio gaat u naar:
https://pcsupport.lenovo.com/supportphonelist
Opmerking: Telefoonnummers kunnen zonder voorafgaande kennisgeving worden gewijzigd. Als het
nummer voor uw land of regio ontbreekt, neemt u contact op met uw Lenovo-wederverkoper of met uw
Lenovo-vertegenwoordiger.
De services zijn tijdens de garantieperiode beschikbaar
• Probleembepaling: Speciaal opgeleid personeel staat tot uw beschikking om u te helpen vast te stellen of
er sprake is van een hardwareprobleem en zo ja, wat er gedaan moet worden.
• Reparatie van Lenovo-hardware: Als er is vastgesteld dat het probleem een hardwareprobleem is van een
Lenovo-product dat onder de garantie valt, staat ons personeel klaar om u te helpen met reparatie of
onderhoud.
• Wijzigingen in het ontwerp: Een enkele keer komt het voor dat er, na de verkoop, wijzigingen in een
product moeten worden aangebracht. Lenovo of uw Lenovo-dealer zal dergelijke technische wijzigingen
meestal in uw hardware aanbrengen.
Services niet gedekt
• Vervanging of gebruik van onderdelen die niet zijn gefabriceerd door Lenovo of van onderdelen zonder
garantie
• Opsporing van de oorzaak van softwareproblemen
• Configuratie van het UEFI BIOS als onderdeel van een installatie of upgrade
• Wijzigingen, aanpassingen of upgrades van stuurprogramma's
• Installatie en onderhoud van netwerkbesturingssystemen (NOS)
• Installatie en onderhoud van softwareprogramma's
Voor de algemene voorwaarden van de Lenovo Beperkte Garantie die van toepassing zijn op uw
hardwareproduct van Lenovo, raadpleegt u de handleiding Veiligheid en garantie die bij uw computer is
geleverd.
Aanvullende services aanschaffen
Zowel tijdens als na de garantieperiode kunt u bij Lenovo extra services aanschaffen op:
https://www.lenovo.com/services
De naam en beschikbaarheid van een service kan per land en regio verschillen.
Hoofdstuk 8. Help en ondersteuning 81
Page 88

82 M90t Gebruikershandleiding
Page 89

Bijlage A. Belangrijke veiligheidsvoorschriften
Veiligheidsinformatie
Deze informatie helpt u uw computer veilig te gebruiken. Gebruik en bewaar alle informatie die bij uw
computer is geleverd. De informatie in dit document vormt op geen enkele manier een wijziging van de
voorwaarden in de koopovereenkomst of de Beperkte Garantie. Ga voor meer informatie naar:
•
https://www.lenovo.com/warranty/llw_02
• https://pcsupport.lenovo.com/warrantylookup
De veiligheid van de klant is belangrijk. Onze producten worden ontworpen met het oog op veiligheid en
effectiviteit. Personal computers zijn echter elektronische apparaten. Netsnoeren, voedingsadapters en
andere onderdelen kunnen een veiligheidsrisico opleveren dat, met name bij onjuist gebruik en misbruik, kan
leiden tot schade en lichamelijk letsel. Om deze risico's te verkleinen, dient u de bij het product geleverde
instructies te volgen, zich te houden aan alle waarschuwingen op het product zelf en in de
bedieningsinstructies, en de informatie in dit document zorgvuldig te lezen. Door de in dit document
opgenomen informatie en de bij het product geleverde instructies nauwkeurig op te volgen, beschermt u
zichzelf tegen gevaren en maakt u de werkomgeving van de computer een stuk veiliger. Als de computer
wordt gebruikt op een manier die niet door de fabrikant wordt beschreven, kan dit nadelig zijn voor de
beveiliging van de computer.
Opmerking: Deze informatie bevat verwijzingen naar voedingsadapters en batterijen. Ook andere producten
(zoals luidsprekers en beeldschermen) worden geleverd met een externe voedingsadapter. Als u een
dergelijk product in bezit hebt, is deze informatie ook daarop van toepassing. Bovendien kunnen er in
computerproducten interne batterijen ter grootte van een munt ('knoopcellen') zijn verwerkt, waarmee de
systeemklok in stand wordt gehouden wanneer de stekker niet in het stopcontact zit. De
veiligheidsvoorschriften voor batterijen gelden dus voor alle computerproducten.
Situaties waarin onmiddellijk handelen vereist is
Door misbruik of achteloosheid kunnen producten beschadigd raken. Bepaalde schade aan
producten is zo ernstig dat het product niet meer mag worden gebruikt voordat het is geïnspecteerd
en, indien nodig, gerepareerd door een geautoriseerde onderhoudstechnicus.
Net als bij andere elektronische apparaten, moet u goed op het product te letten wanneer het is
ingeschakeld.
In zeer uitzonderlijke gevallen kan het zijn dat u een geur waarneemt of rook dan wel vonkjes uit het
product ziet komen. Het kan ook zijn dat u een ploppend, krakend of sissend geluid hoort. Dit kan
erop wijzen dat een van de interne elektronische componenten op een gecontroleerde manier defect
is geraakt. Het kan echter ook een indicatie zijn van een mogelijk gevaarlijke situatie. Neem in
dergelijke gevallen nooit risico's en probeer niet zelf een diagnose te stellen. Neem voor hulp contact
op met het Klantsupportcentrum. Een lijst met telefoonnummer's voor service en ondersteuning vindt
u op de volgende website:
https://pcsupport.lenovo.com/supportphonelist
Controleer de computer en haar componenten regelmatig op schade, slijtage of andere tekenen van
gevaar. Mocht u twijfels hebben over de conditie van een bepaalde component, gebruik het product
© Copyright Lenovo 2021 83
Page 90

dan niet. Neem contact op met het Klantsupportcentrum of met de fabrikant van het product. U krijgt
dan te horen hoe u het product kunt inspecteren en, indien nodig, kunt laten repareren.
In het onwaarschijnlijke geval dat een van de onderstaande omstandigheden zich voordoet of als u
twijfelt aan de veiligheid van het product, stopt u het gebruik van het product, haalt u de stekker uit
het stopcontact en ontkoppelt u de telefoonkabels. Neem voor verdere instructies contact op met het
Klantsupportcentrum.
• Gebroken of beschadigde netsnoeren, stekkers, adapters, verlengsnoeren, piekspanningsbeveiligingen of
voedingseenheden.
• Tekenen van oververhitting, rook, vonken of vuur.
• Schade aan een batterij (zoals barsten of deuken), spontane ontlading of lekkage uit de batterij
(herkenbaar aan vreemde stoffen).
• Een krakend, sissend of knallend geluid of een sterke geur afkomstig uit het product.
• Aanwijzingen dat er vloeistof is gemorst of dat er iets op de computer, het netsnoer of de voedingsadapter
is gevallen.
• De computer, het netsnoer of de adapter zijn nat geworden.
• Het product is gevallen of op welke manier dan ook beschadigd.
• Het product werkt niet normaal als u de bedieningsinstructies volgt.
Opmerking: Als u deze situatie constateert bij een product (bijvoorbeeld een verlengsnoer) dat niet is
gefabriceerd door Lenovo, gebruik dit product dan niet meer totdat u advies hebt ingewonnen bij de
fabrikant of totdat u een geschikte vervanging hebt gevonden.
Service en upgrades
Probeer niet zelf onderhoud aan het product uit te voeren, tenzij u hiertoe instructies hebt gekregen van het
Klantsupportcentrum of van de documentatie. Schakel alleen een serviceprovider in die goedkeuring heeft
voor het repareren van het desbetreffende product.
Opmerking: Sommige onderdelen van de computer kunnen door de gebruiker worden uitgebreid of
vervangen. Upgrades worden meestal 'opties' genoemd. Vervangende onderdelen die zijn goedgekeurd om
door de klant zelf te worden geïnstalleerd, worden Customer Replaceable Units of CRU's genoemd. CRU's
zijn door Lenovo voorzien van documentatie met instructies voor vervanging van deze onderdelen door de
klant. Volg bij het installeren of vervangen van dergelijke onderdelen steeds de instructies. Dat het aan/uitlampje niet brandt, betekent niet noodzakelijkerwijs dat het spanningsniveau binnenin een product nul is.
Voordat u de kap opent van een product dat is uitgerust met een netsnoer, dient u altijd te controleren of het
apparaat uit staat en of de stekker van het product uit het stopcontact is gehaald. Bij vragen neemt u contact
op met het Klantsupportcentrum.
Hoewel er geen bewegende onderdelen in de computer zitten als het netsnoer uit het stopcontact is gehaald,
is het goed om de volgende waarschuwingen, omwille van uw veiligheid, ter harte te nemen.
Bewegende onderdelen:
Houd vingers en andere lichaamsdelen uit de buurt van gevaarlijke, bewegende onderdelen. Stel uzelf direct
onder medische behandeling als u gewond raakt.
84 M90t Gebruikershandleiding
Page 91

Heet oppervlak:
Vermijd contact met hete componenten in de computer. Tijdens het gebruik worden sommige componenten
zo heet dat ze brandwonden aan de huid kunnen veroorzaken. Zet de computer uit, ontkoppel de
voedingskabels en laat de componenten ongeveer tien minuten afkoelen voordat u de computerkap opent.
Plaats, nadat u een CRU hebt vervangen, alle beschermende kappen, inclusief de computerkap, terug
voordat u de voeding aansluit en de computer gebruikt. Dat is belangrijk om een elektrische schok te helpen
voorkomen en om te zorgen dat als onverwacht brand uitbreekt, wat in zeer zeldzame omstandigheden kan
gebeuren, het effect hiervan wordt beperkt.
Scherpe randen:
Wees wanneer u CRU's vervangt voorzichtig met scherpe randen of hoekpunten die verwonding kunnen
veroorzaken. Stel uzelf direct onder medische behandeling als u gewond raakt.
Bijlage A. Belangrijke veiligheidsvoorschriften 85
Page 92

Netsnoeren en voedingsadapters
GEVAAR
Gebruik uitsluitend netsnoeren en voedingsadapters die door de fabrikant van het product zijn
geleverd.
Netsnoeren dienen goedgekeurd te zijn voor veiligheid. Voor Duitsland, is dit H03VV-F, 3G, 0,75 mm
of beter. In andere landen moet aan overeenkomstige veiligheidseisen zijn voldaan.
Wind een netsnoer nooit om een voedingsadapter of een ander voorwerp. Hierdoor kan er een
mechanische spanning op het snoer komen te staan, waardoor het kan rafelen of scheuren. Dit kan
gevaar opleveren.
Plaats netsnoeren altijd zo, dat niemand er op kan gaan staan of over kan vallen en dat er geen
voorwerpen op kunnen worden gezet.
Voorkom dat netsnoeren en voedingsadapters nat worden. Laat een netsnoer of voedingsadapter
bijvoorbeeld niet liggen bij een wasbak of toilet, of op een vloer die wordt schoongemaakt met een
vloeibaar reinigingsmiddel. Vloeistoffen kunnen kortsluiting veroorzaken, met name als het
netsnoer of de voedingsadapter slijtage vertoont ten gevolge van verkeerd gebruik. Bovendien kan
vloeistof corrosie van de stekkers en/of aansluitpunten veroorzaken, hetgeen uiteindelijk kan leiden
tot oververhitting.
Zorg ervoor dat de netstroomstekkers helemaal in het stopcontact zijn gestoken.
Gebruik geen voedingsadapter die sporen vertoont van corrosie aan de invoerpennen of sporen van
oververhitting (zoals vervormd plastic) bij de aansluiting of op een ander deel van de
voedingsadapter.
Maak nooit gebruik van een netsnoer waarvan de contactpunten sporen van roest, corrosie of
oververhitting vertonen of waarvan het snoer of de stekker op welke manier dan ook beschadigd is.
2
Om mogelijke oververhitting te voorkomen mag u de voedingsadapter niet met kleding of andere
voorwerpen bedekking, wanneer de voedingsadapter in een stopcontact is gestoken.
Kennisgeving voor het netsnoer
Opmerking: Het netsnoer en de adapter die bij dit product zijn geleverd, zijn uitsluitend bedoeld voor
gebruik met dit product. Gebruik ze niet met andere producten.
Voor uw veiligheid levert Lenovo bij dit product een netsnoer voorzien van een stekker met randaarde. Ter
voorkoming van een elektrische schok dient u dit netsnoer altijd alleen te gebruiken in combinatie met een
stopcontact met randaarde.
Netsnoeren die door Lenovo in de Verenigde Staten en Canada worden geleverd, zijn geregistreerd door
Underwriters Laboratories (UL) en gecertificeerd door de Canadian Standards Association (CSA).
Voor units die bedoeld zijn om te worden gebruikt op 115 volt: gebruik een UL-gecertificeerde en CSAgecertificeerde kabelset bestaande uit minimaal 18 AWG, Type SVT of SJT, drie geleiders, maximaal 15 voet
lang en een parallel blad, geaarde stekker geschikt voor 10 ampère, 125 volt.
86
M90t Gebruikershandleiding
Page 93

Voor units die bedoeld zijn om te worden gebruikt op 230 volt (Amerikaans gebruik): gebruik een ULgecertificeerde en CSA-gecertificeerde kabelset bestaande uit minimaal 18 AWG, Type SVT of SJT, drie
geleiders, maximaal 15 voet lang en een tandemblad, geaarde stekker van 10 ampère, 250 volt.
Gebruik bij een netspanning van 230 V (buiten de Verenigde Staten): een netsnoer met een aangepaste,
geaarde stekker. De combinatie van netsnoer en stekker dient goedgekeurd te zijn voor gebruik in het land
waarin de apparatuur wordt geïnstalleerd.
Netsnoeren die door Lenovo zijn geleverd voor een bepaald land of regio, zijn gewoonlijk alleen in dat land
verkrijgbaar.
Voor units die bedoeld zijn om in Duitsland te worden gebruikt: De netsnoeren moeten door de veiligheid zijn
goedgekeurd. Voor Duitsland moet dit H05VV-F, 3G, 0,75 mm2 of beter zijn. Voor andere landen moeten de
geschikte types dienovereenkomstig worden gebruikt.
Voor units die bedoeld zijn om in Denemarken te worden gebruikt: gebruik een kabelset met een geaarde
stekker. De combinatie van netsnoer en stekker dient goedgekeurd te zijn voor gebruik in het land waarin de
apparatuur wordt geïnstalleerd.
Voor apparaten die bedoeld zijn om te worden gebruikt in Noorwegen, Zweden, Finland: gebruik een
kabelset met een tweepolige bevestigingsstekker. De combinatie van netsnoer en stekker dient goedgekeurd
te zijn voor gebruik in het land waarin de apparatuur wordt geïnstalleerd.
Als u de pc wilt gebruiken in een ander land of een andere regio dan uw bestellocatie, moet u een extra
netsnoer van Lenovo aanschaffen voor het land of de regio waar de pc zal worden gebruikt. Raadpleeg de
handleiding voor het netsnoer op onze website
en regio's ondersteunen meerdere spanningen. Let dus op dat u het juiste netsnoer voor de bedoelde
spanning bestelt.
https://pcsupport.lenovo.com, voor details. Bepaalde landen
Verlengsnoeren en vergelijkbare accessoires
Controleer of alle verlengsnoeren, piekspanningsbeveiligingen, noodvoedingen en stekkerdozen die u
gebruikt, bestand zijn tegen de elektrische eisen van het product. Overbelast deze apparaten nooit. Als u
stekkerdozen gebruikt, mag de belasting niet hoger zijn dan de invoerspecificatie van die stekkerdoos.
Mocht u vragen hebben over (over)belasting, elektrische eisen en invoerspecificaties, neem dan contact op
met een elektricien.
Bijlage A. Belangrijke veiligheidsvoorschriften 87
Page 94

Stekkers en stopcontacten
GEVAAR
Als het stopcontact waarop u de computerapparatuur wilt aansluiten, beschadigd of verroest blijkt
te zijn, gebruik het dan niet tot een gekwalificeerde elektricien het heeft vervangen.
Verbuig of verander de stekker niet. Als de stekker beschadigd is, bestel dan een vervangend
exemplaar bij de fabrikant.
Gebruik voor de computer niet hetzelfde stopcontact als voor andere elektrische apparaten die veel
stroom gebruiken. Het voltage kan dan instabiel worden, en dit kan leiden tot schade aan de
computer, de gegevens en/of de aangesloten apparatuur.
Bepaalde producten worden geleverd met een stekker met randaarde. Deze stekker past alleen in
een stopcontact met randaarde. Dit is een veiligheidsvoorziening. Steek dergelijke stekkers alleen
in een geaard stopcontact. Neem, als u de stekker niet in het stopcontact kunt steken, contact op
met een elektricien voor een goedgekeurde stopcontactadapter of vervang het stopcontact door
een exemplaar met deze beveiligingsfunctie. Voorkom overbelasting van het stopcontact. De totale
systeembelasting mag niet hoger zijn dan 80 procent van de specificatie van de groep. Mocht u
vragen hebben over (over)belasting of specificaties van groepen, neem dan contact op met een
elektricien.
Zorg dat het stopcontact dat u gebruikt, correct bedraad is, goed bereikbaar is en zich in de buurt
van de apparatuur bevindt. Zorg dat het netsnoer niet helemaal strak staat, hierdoor kan het slijten.
Controleer of het stopcontact dat u gebruikt, de juiste spanning en stroomsterkte levert voor het
apparaat dat u installeert.
Wees voorzichtig als u de stekker in het stopcontact steekt of eruit haalt.
Kennisgeving voedingseenheid
Verwijder nooit de kap van de voedingseenheid of van enige component waarop het volgende label is
bevestigd.
In componenten met dit label, bevinden zich gevaarlijke spannings-, stroom- of energieniveaus. Er bevinden
zich in deze componenten geen onderdelen die onderhoud vereisen. Als u vermoedt dat er met een van deze
onderdelen een probleem is, neem dan contact op met een onderhoudstechnicus.
Externe apparatuur
WAARSCHUWING:
Sluit geen andere externe kabels of snoeren aan dan USB- en 1394-kabels als de computer is
ingeschakeld. Anders kan de computer beschadigd raken. Om schade aan de aangesloten apparaten
te voorkomen, dient u na het uitschakelen van de computer minimaal vijf seconden te wachten
voordat u de externe apparaten ontkoppelt.
88
M90t Gebruikershandleiding
Page 95

Kennisgeving lithium-knoopcelbatterij
GEVAAR
Als de batterij op onjuiste wijze wordt vervangen, bestaat er explosiegevaar.
Als de knoopcelbatterij geen CRU is, moet u de knoopcelbatterij niet proberen te vervangen. Het
vervangen van de batterij moet worden uitgevoerd door een reparatiebedrijf dat door Lenovo is
geautoriseerd.
Deze door Lenovo geautoriseerde bedrijven recyclen Lenovo-batterijen volgens de plaatselijke weten regelgeving.
Als u de lithium-knoopcelbatterij vervangt, moet u uitsluitend hetzelfde type of een vergelijkbaar type
gebruiken dat wordt aanbevolen door de fabrikant. De batterij bevat lithium en kan bij verkeerd gebruik
exploderen. Inslikken van de lithiumknoopcelbatterij leidt binnen slechts twee uur tot verstikking of interne
brandwonden en kan zelfs de dood tot gevolg hebben.
Houd batterijen buiten bereik van kinderen. Als de lithiumknoopcelbatterij wordt ingeslikt of in een
lichaamsdeel terechtkomt, zorg dan onmiddellijk voor medische behandeling.
Houd u aan het volgende:
• Gooi of dompel de batterij niet in het water
• Let op dat de batterij niet warmer wordt dan 100 °C
• Haal de batterij niet uit elkaar
• Bewaren in een omgeving met extreem lage luchtdruk
• Plaats de batterij niet in een omgeving met zeer hoge luchtdruk
• Verbrijzel, doorboor, snijd en verbrand de batterij niet
Gooi de batterij niet bij het huisvuil weg, maar behandel deze als klein chemisch afval.
De volgende verklaring geldt voor gebruikers in de staat Californië (VS).
Californië: Informatie over perchloraat:
Producten die zijn uitgerust met lithium-knoopcelbatterijen met mangaandioxide, kunnen perchloraat
bevatten.
Perchloraat materiaal - speciale behandeling kan een vereiste zijn. Zie
hazardouswaste/perchlorate/
https://www.dtsc.ca.gov/
Warmte en ventilatie
Computers, voedingsadapters en veel accessoires genereren warmte als ze aan staan en als een batterij
wordt opgeladen. Neem daarom altijd de volgende elementaire voorzorgsmaatregelen:
Bijlage A. Belangrijke veiligheidsvoorschriften 89
Page 96

• Laat uw computer, voedingsadapter of accessoires niet te lang op uw schoot liggen als deze aan staan of
als de batterij wordt opgeladen. Uw computer, voedingsadapter en veel accessoires produceren warmte
tijdens normaal gebruik. Langdurig contact met uw lichaam of kleding kan ongemak en zelfs
brandwonden veroorzaken.
• Laad de batterij niet op en werk niet met uw computer, voedingsadapter of toebehoren in de nabijheid van
ontvlambare materialen of in een omgeving met explosiegevaar.
• Ventilatieopeningen, ventilatoren en koelvinblokken maken deel uit van het product omwille van de
veiligheid, het comfort en een betrouwbare werking. Deze voorzieningen kunnen per ongeluk geblokkeerd
raken als u het product op een bed, zitbank, vloerkleed of andere zachte ondergrond plaatst. Zorg ervoor
dat deze voorzieningen nooit geblokkeerd, bedekt of uitgeschakeld raken.
Controleer minstens eens per drie maanden of er zich geen stof ophoopt in of op uw desktopcomputer.
Schakel de stroom uit en haal de stekker uit het stopcontact voordat u met de controle van uw computer
begint; verwijder alle stof dat zich in openingen in de frontplaat bevindt. Als u van buitenaf ziet dat er zich stof
heeft opgehoopt in de computer, verwijder dat dan en vergeet niet om de inlaat van het koelelement, de
sleuven in de voedingseenheid en de ventilatoren schoon te maken. Zet de computer altijd uit en haal de
stekker uit het stopcontact voordat u de kap opent. Probeer te voorkomen dat uw computer wordt gebruikt
binnen 60 cm van plaatsen waar veel wordt gelopen. Mocht een dergelijke opstelling onvermijdelijk zijn,
controleer dan vaker of de computer niet vuil is en maak de computer indien nodig vaker schoon.
Neem voor uw eigen veiligheid en voor het in stand houden van optimale computerprestaties altijd de
volgende elementaire voorzorgsmaatregelen voor uw desktopcomputer:
• Houd de kap gesloten zolang de stekker in het stopcontact zit.
• Controleer regelmatig of de buitenkant van de computer niet bestoft is.
• Verwijder al het stof uit de ventilatiesleuven en -openingen in de frontplaat. Als de computer in een stoffige
of drukke omgeving staat, kan het nodig zijn de computer vaker schoon te maken.
• Houd de ventilatieopeningen vrij en zorg dat er niets vóór staat.
• Plaats uw computer niet in een kast of ander meubelstuk, want dit vergroot de kans dat de computer
oververhit raakt.
• De lucht die in de computer wordt gezogen, mag niet warmer zijn dan 35 °C.
• Installeer geen apparaten voor het filteren van lucht. Deze kunnen een goede koeling in de weg staan.
90
M90t Gebruikershandleiding
Page 97

Veiligheidsvoorschriften voor elektriciteit
GEVAAR
Elektrische stroom van lichtnet-, telefoon- en communicatiekabels is gevaarlijk.
Houd u ter voorkoming van een schok aan het volgende:
• Gebruik de computer niet tijdens onweer.
• Sluit tijdens onweer geen kabels aan en ontkoppel ze niet. Voer ook geen installatie-,
onderhouds- of configuratiewerkzaamheden aan dit product uit tijdens onweer.
• Sluit alle netsnoeren aan op correct bedrade, geaarde stopcontacten.
• Sluit het netsnoer van alle apparaten die op dit product worden aangesloten, aan op een correct
geaard stopcontact.
• Gebruik indien mogelijk slechts één hand bij het aansluiten en loskoppelen van signaalkabels.
• Zet een apparaat nooit aan als dit brand-, water- of structuurschade vertoont.
• Ontkoppel alle netsnoeren, batterijen en snoeren voordat u de kap van een apparaat opent, tenzij
de installatie- of configuratie-instructies expliciet anders voorschrijven.
• Gebruik de computer niet voordat de behuizingen van de interne onderdelen vastzitten. Gebruik
de computer nooit wanneer interne onderdelen en circuits blootliggen.
GEVAAR
Als u dit product of een aangesloten apparaat installeert, verplaatst of opent, houd u dan bij het
aansluiten en loskoppelen van de kabels aan de volgende procedures.
Aansluiten:
1. Zet alles UIT.
2. Sluit eerst alle kabels aan op de apparaten.
3. Sluit de signaalkabels aan.
4. Steek de stekkers in het stopcontact.
5. Zet de apparaten AAN.
Voordat u andere elektrische kabels en snoeren op de computer aansluit, moet u eerst de stekker uit het
stopcontact halen.
De stekker mag pas in het stopcontact worden gestoken nadat u alle andere kabels en snoeren hebt
aangesloten op de computer.
GEVAAR
Tijdens onweer dient u geen vervangingen uit te voeren en dient u het telefoonsnoer niet aan te
sluiten of te ontkoppelen.
Ontkoppelen:
1. Zet alles UIT.
2. Haal eerst de stekkers uit het stopcontact.
3. Ontkoppel de signaalkabels.
4. Ontkoppel alle kabels van de apparaten.
Bijlage A. Belangrijke veiligheidsvoorschriften 91
Page 98

Laserveiligheidsinformatie
WAARSCHUWING:
Als u laserproducten (bijvoorbeeld cd-rom-stations, dvd-stations, glasvezelapparatuur of speciale
zenders) installeert, let dan op het volgende:
• Open de behuizing niet. Als u de kap van het laserproduct opent, kunt u worden blootgesteld aan
gevaarlijke laserstraling. In het apparaat bevinden zich geen onderdelen die kunnen worden
vervangen.
• Het wijzigen van instellingen of het uitvoeren van procedures anders dan hier is beschreven, kan
leiden tot blootstelling aan gevaarlijke straling.
GEVAAR
Sommige laserproducten bevatten een ingebouwde laserdiode van Klasse 3B. Let op het volgende:
Laserstraling indien geopend. Kijk niet in de laserstraal en vermijd direct contact met de laserstraal.
Kennisgeving LCD (liquid crystal display)
GEVAAR
Om schokgevaren te voorkomen:
• Open de behuizing niet.
• Bedien dit product alleen wanneer de standaard is bevestigd.
• U moet dit product niet aansluiten of loskoppelen tijdens onweer.
• De stekker van het netsnoer moet zijn aangesloten op een correct bedraad, geaard stopcontact.
• Apparatuur waarop dit product wordt aangesloten, moet tevens worden aangesloten op correct
bedraad, geaarde stopcontacten.
• Als u het beeldscherm wilt isoleren van het elektriciteitsnet, moet u de stekker uit het
stopcontact halen. Het stopcontact moet eenvoudig toegankelijk zijn.
Behandeling:
• Als uw beeldscherm meer dan 18 kg (39,68 lb) weegt, raden we u aan deze met twee mensen te
verplaatsen of te tillen.
Product verwijderen (TFT-schermen):
• De fluorescentielamp in het LCD-scherm bevat kwik; afvoeren volgens lokale, provinciale of federale
wetgeving.
Waarschuwingen batterij:
• Risico op explosie als batterij door een incorrect type wordt vervangen.
• Gooi gebruikte batterijen weg volgens de instructies.
92
M90t Gebruikershandleiding
Page 99

Een hoofdtelefoon, oortelefoon of headset gebruiken
• Als uw computer is uitgerust met zowel een hoofdtelefoonaansluiting als een audio-lijnuitgang, sluit uw
hoofdtelefoon, oortelefoon of headset dan altijd aan op de hoofdtelefoonaansluiting. De
hoofdtelefoonaansluiting biedt echter geen ondersteuning voor de microfoon van de headset.
• Als uw computer is uitgerust met zowel een headsetaansluiting als een audio-lijnuitgang, sluit uw
hoofdtelefoon, oortelefoon of headset dan altijd aan op de headsetaansluiting.
Een te hoog geluidsvolume van de hoofdtelefoon of oortelefoon kan leiden tot schade aan het gehoor. Als u
de equalizer op het maximumniveau instelt, wordt de uitvoerspanning verhoogd en het volume van de
hoofdtelefoon of oortelefoon. Om uw gehoor te beschermen stelt u de equalizer in op een gepast niveau.
Het overmatige gebruik van hoofd- of oortelefoons gedurende een langere tijd bij een hoog volume kan
gevaarlijk zijn als de uitvoer van de hoofd- of oortelefoonaansluitingen niet voldoet aan de specificaties van
EN 50332-2. De uitvoer die uw computer aan de hoofdtelefoon levert, voldoet aan EN 50332-2 Sub 7. Deze
specificatie beperkt de RMS uitvoerspanning van de computer tot 150 mV. Voorkom gehoorschade en
controleer of de hoofd- of oortelefoon die u gebruikt, eveneens voldoet aan EN 50332-2 (Artikel 7beperkingen) of een spanning van 75 mV. Gebruik van een hoofd- of oortelefoon die niet voldoet aan EN
50332-2 kan, ten gevolge van een te hoog geluidsdrukniveau, schadelijk zijn voor het gehoor.
Als uw Lenovo-computer is geleverd met een hoofdtelefoon of oortelefoon in de verpakking, voldoet de
combinatie van de computer met de hoofdtelefoon of oortelefoon al aan de specificaties van EN 50332-1.
Gebruikt u een andere hoofd- of oortelefoon, controleer dan of die voldoet aan EN 50332-1 (Artikel 6.5).
Gebruik van een hoofd- of oortelefoon die niet voldoet aan EN 50332-1 kan, ten gevolge van een te hoog
geluidsdrukniveau, schadelijk zijn voor het gehoor.
Kennisgeving verstikkingsgevaar
VERSTIKKINGSGEVAAR - product bevat kleine onderdelen.
Houd het product uit de buurt van kinderen onder de drie jaar.
Kennisgeving over plastic zakken
GEVAAR
Plastic zakken kunnen gevaarlijk zijn. Houd plastic zakken uit de buurt van baby's en kinderen om
de kans op verstikking te voorkomen.
Bijlage A. Belangrijke veiligheidsvoorschriften 93
Page 100

Kennisgeving glazen onderdelen
WAARSCHUWING:
Bepaalde onderdelen van uw product kunnen van glas zijn gemaakt. Dit glas kan breken als het
product op een harde ondergrond valt of een harde klap krijgt. Als het glas breekt, raak het dan niet
aan en probeer het niet te verwijderen. Gebruik uw product niet meer tot het glas door bevoegd
onderhoudspersoneel is vervangen.
Kennisgevingen over de plaatsing van computers
Onjuiste plaatsing van de computer kan leiden tot verwonding van kinderen.
• Plaats de computer op een stevig, laag meubel of op een meubel dat is verankerd.
• Zet de computer niet aan de rand van het meubel.
• Houd de computerkabels buiten bereik van kinderen.
• Bepaalde voorwerpen, zoals speelgoed, kunnen kinderen aantrekken. Houd dergelijke voorwerpen weg
van de computer.
Houd kinderen in de gaten in ruimten waar de bovenstaande veiligheidsinstructies niet geheel in acht kunnen
worden genomen.
Verklaring over gevaarlijke spanning
GEVAAR
Haal alle netsnoeren uit het stopcontact voordat u de computerkap verwijdert of enig onderdeel
verwijdert waaraan het bovenstaande label is bevestigd.
Haal componenten waaraan het bovenstaande label is bevestigd, NIET uit elkaar. Deze componenten
bevatten geen onderdelen die kunnen worden vervangen of onderhouden.
Uw product is ontworpen voor veilig gebruik. Componenten met dit label bevatten echter gevaarlijke
spannings-, stroom- en energieniveaus. Uit elkaar halen van deze componenten kan leiden tot brand en zelfs
de dood. Als u vermoedt dat er met een van deze onderdelen een probleem is, neem dan contact op met een
onderhoudstechnicus.
WAARSCHUWING:
Fel licht, mogelijk schade aan huid of ogen. Ontkoppel de voeding voordat u onderhoud uitvoert.
WAARSCHUWING:
Infraroodlicht, mogelijk schade aan huid of ogen. Ontkoppel de voeding voordat u onderhoud uitvoert.
94
M90t Gebruikershandleiding
 Loading...
Loading...