Page 1

M90t
Ghidul utilizatorului
Page 2

A se citi înainte de utilizare
Înainte de a folosi această documentație și produsul la care se referă, asigurați-vă ca ați citit și
înțeles următoarele:
• Anexa A „Informații importante privind măsurile de siguranță” la pagina 83
• Ghid pentru măsuri de siguranță și garanție
• Ghid de configurare
Ediția a doua (ianuarie 2021)
© Copyright Lenovo 2021.
NOTIFICARE PRIVIND DREPTURILE LIMITATE ȘI RESTRICȚIONATE: Dacă datele sau software-ul sunt livrate pe
baza contractului General Services Administration „GSA”, utilizarea, reproducerea și dezvăluirea trebuie să
respecte restricțiile din Contractul nr. GS-35F-05925.
Page 3

Conţinut
Despre această documentație . . . . . iii
Capitolul 1. Familiarizați-vă cu
computerul dumneavoastră. . . . . . . 1
Vedere din față. . . . . . . . . . . . . . . . 1
Vedere din spate . . . . . . . . . . . . . . . 3
Caracteristici și specificații . . . . . . . . . . . 5
Declarație privind rata de transfer USB . . . . 6
Capitolul 2. Primii pași cu
calculatorul dumneavoastră . . . . . . 7
Introducere în Windows 10. . . . . . . . . . . 7
Contul Windows . . . . . . . . . . . . . 7
Eticheta Windows . . . . . . . . . . . . . 8
Conectați-vă la rețele . . . . . . . . . . . . . 9
Conectați-vă la Ethernet cu fir . . . . . . . 9
Conectați-vă la rețele Wi-Fi (pentru
modelele selectate) . . . . . . . . . . . . 9
Utilizarea aplicației Vantage. . . . . . . . . . . 9
Utilizarea multimedia . . . . . . . . . . . . 10
Utilizarea audio . . . . . . . . . . . . . 10
Conectați un afișaj extern . . . . . . . . 10
Capitolul 3. Explorați
calculatorul . . . . . . . . . . . . . . 11
Gestionați alimentarea . . . . . . . . . . . . 11
Setați comportamentele butonului de
alimentare . . . . . . . . . . . . . . . 11
Setați planul de alimentare . . . . . . . . 11
Transfer de date . . . . . . . . . . . . . . 11
Conectați un dispozitiv activat cu Bluetooth
(pentru modelele selectate) . . . . . . . . 11
Utilizați unitatea optică (pentru modelele
selectate) . . . . . . . . . . . . . . . 12
Utilizați un card de stocare (pentru
modelele selectate) . . . . . . . . . . . 12
Utilizați o clemă de cablu inteligent (pentru
modelele selectate) . . . . . . . . . . . . . 13
Achiziționați accesoriile . . . . . . . . . . . 13
Capitolul 4. Protejați computerul
și informațiile dumneavoastră . . . . 15
Blocați calculatorul . . . . . . . . . . . . . 15
Utilizarea parolelor . . . . . . . . . . . . . 16
Utilizați soluții de securitate software. . . . . . 17
Utilizați firewall-uri. . . . . . . . . . . . 17
Utilizați software-ul Computrace agent
încorporat în firmware (pentru modelele
selectate) . . . . . . . . . . . . . . . 18
Utilizați soluții de securitate BIOS . . . . . . . 18
Ștergeți toate datele de pe unitatea de
stocare . . . . . . . . . . . . . . . . 18
Utilizarea comutatorului de prezență a
capacului . . . . . . . . . . . . . . . 18
Utilizați Intel BIOS guard . . . . . . . . . 19
Utilizați Smart USB Protection. . . . . . . 19
Capitolul 5. UEFI BIOS . . . . . . . 21
Ce este UEFI BIOS . . . . . . . . . . . . . 21
Accesați meniul BIOS . . . . . . . . . . . . 21
Navigați în interfața BIOS . . . . . . . . . . 21
Schimbați limba de afișare a UEFI BIOS . . . . 21
Schimbați modul de afișare a UEFI BIOS. . . . 22
Setați data și ora sistemului . . . . . . . . . 22
Schimbați secvența de pornire . . . . . . . . 22
Activați sau dezactivați caracteristica
Configuration Change Detection . . . . . . . . 23
Activați sau dezactivați funcția de pornire
automată . . . . . . . . . . . . . . . . . 23
Activați sau dezactivați funcția de pornire
inteligentă . . . . . . . . . . . . . . . . . 23
Activați sau dezactivați modul de conformare
ErP LPS . . . . . . . . . . . . . . . . . 24
Schimbați modul de performanță ITS . . . . . 24
Modificați setările BIOS înainte de instalarea
unui nou sistem de operare . . . . . . . . . 25
Actualizarea UEFI BIOS . . . . . . . . . . . 25
Recuperați în urma unei erori de actualizare
BIOS . . . . . . . . . . . . . . . . . . . 25
Ștergere CMOS . . . . . . . . . . . . . . 26
Capitolul 6. Depanarea,
diagnosticarea și recuperarea . . . . 27
Procedura de bază pentru rezolvarea
problemelor computerului . . . . . . . . . . 27
Depanarea . . . . . . . . . . . . . . . . . 27
Probleme privind pornirea . . . . . . . . 28
Probleme audio. . . . . . . . . . . . . 29
Probleme de rețea . . . . . . . . . . . 29
Probleme privind performanța . . . . . . . 32
Probleme privind unitatea de stocare. . . . 33
Probleme privind unitatea CD sau DVD. . . 33
Probleme legate de conectorul serial . . . . 34
Probleme privind dispozitivele USB . . . . 34
Probleme privind software-ul . . . . . . . 35
Instrumente de diagnoză Lenovo . . . . . . . 35
Recuperare . . . . . . . . . . . . . . . . 35
© Copyright Lenovo 2021 i
Page 4
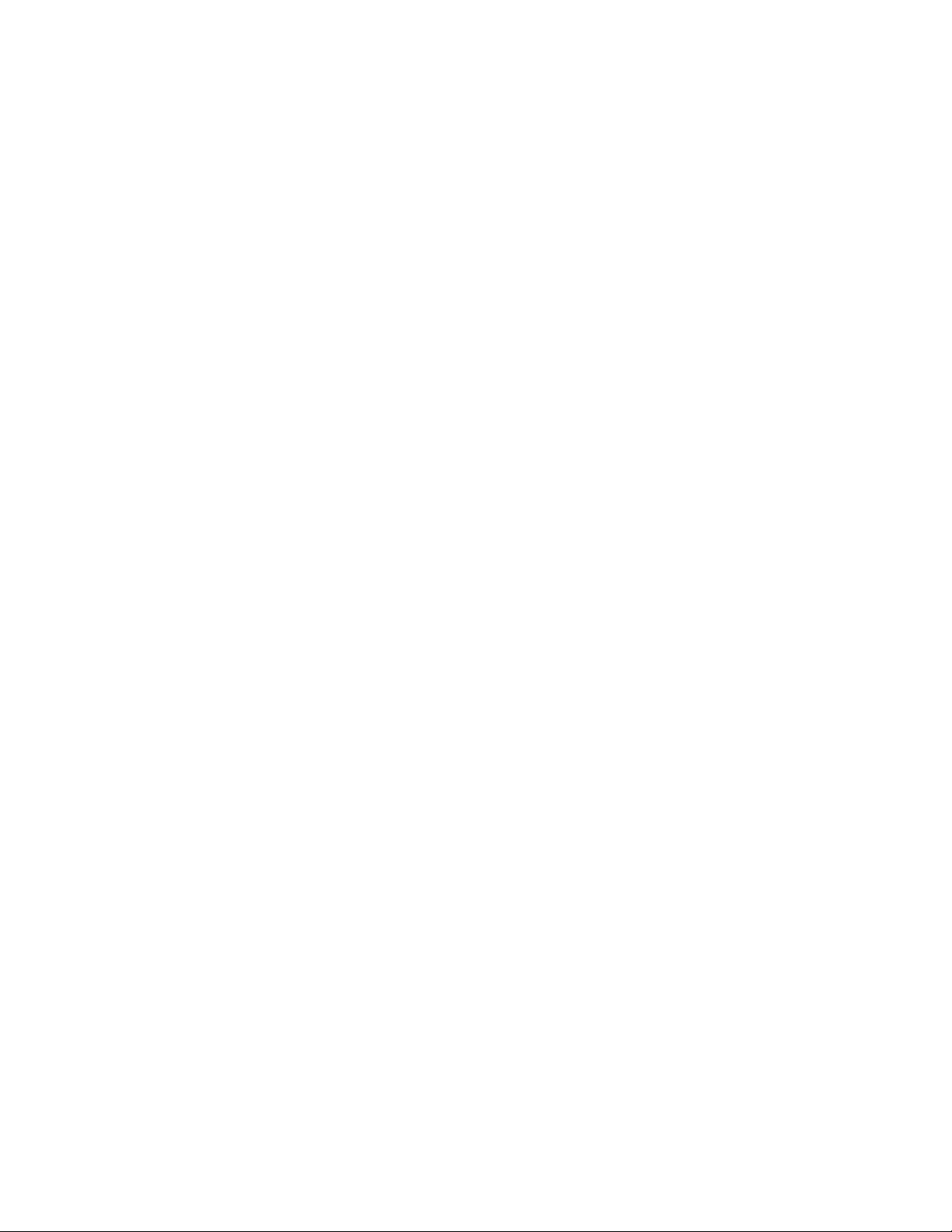
Restaurarea fișierelor sistem și a setărilor
la un punct anterior . . . . . . . . . . . 35
Restabilirea fișierelor dintr-o copie de
siguranță . . . . . . . . . . . . . . . 35
Resetați computerul dumneavoastră . . . . 35
Utilizarea opțiunilor complexe . . . . . . . 36
Windows recuperare automată . . . . . . 36
Crearea și utilizarea unui dispozitiv USB de
recuperare . . . . . . . . . . . . . . . 36
Actualizați driverul de dispozitiv . . . . . . 37
Capitolul 7. Înlocuirea CRU-rilor . . 39
Ce sunt CRU-urile . . . . . . . . . . . . . 39
Înlocuiți CRU-urile . . . . . . . . . . . . . 40
Capacul computerului . . . . . . . . . . 40
Unitate optică . . . . . . . . . . . . . 42
Mască frontală . . . . . . . . . . . . . 44
Unități de stocare principale . . . . . . . 45
Carcasa unității de stocare principale de
3,5 inchi. . . . . . . . . . . . . . . . 54
Unitate SSD M.2 și radiator . . . . . . . 55
Suportul unității SSD M.2 . . . . . . . . 61
Carcasa unității optice . . . . . . . . . . 62
Unitate de stocare secundară . . . . . . . 64
Placă PCI Express . . . . . . . . . . . 66
Cablu conector PCI-Express . . . . . . . 67
Placă grafică și suport din plastic . . . . . 68
Fascicul carcasă . . . . . . . . . . . . 70
Modul de memorie . . . . . . . . . . . 73
Baterie celulară de tip monedă . . . . . . 74
Ansamblu sursă de alimentare . . . . . . 76
Dispozitiv E-lock . . . . . . . . . . . . 77
Capitolul 8. Ajutor și suport . . . . 79
Resurse de auto-ajutor . . . . . . . . . . . 79
Apelați la Lenovo . . . . . . . . . . . . . . 80
Înainte de a contacta Lenovo . . . . . . . 80
Centrul de asistență pentru clienți
Lenovo . . . . . . . . . . . . . . . . 80
Achiziționați servicii suplimentare . . . . . . . 81
Anexa A. Informații importante
privind măsurile de siguranță . . . . 83
Anexa B. Informații privind
accesibilitatea și ergonomia . . . . . 99
Anexa C. Informații suplimentare
despre sistemul de operare
Ubuntu . . . . . . . . . . . . . . . . . 103
Anexa D. Informații certificate
privind conformitatea și TCO (Costul
total de exploatare) . . . . . . . . . . 105
Anexa E. Notificări și mărci
comerciale . . . . . . . . . . . . . . . 117
ii M90t Ghidul utilizatorului
Page 5

Despre această documentație
• Imaginile din această documentație pot arăta diferit față de produsul dvs.
• Este posibil ca unele dintre accesoriile opționale și funcții și programe software să nu fie
disponibile în funcție de modelul calculatorului dumneavoastră.
• În funcție de versiunea sistemelor de operare și a programelor, unele instrucțiuni din interfața cu
utilizatorul pot să nu fie valabile pentru computerul dumneavoastră.
• Conținutul documentației poate fi modificat fără notificare. Lenovo realizează îmbunătățiri continue
a documentației pentru computer, inclusiv acest Ghid al utilizatorului. Pentru a obține cea mai
recentă documentație, accesați:
https://pcsupport.lenovo.com
• Microsoft® face schimbări periodice de caracteristică a sistemului de operare Windows® prin
intermediul Windows Update Prin urmare, unele informații din această documentație ar putea
deveni învechite. Consultați resursele Microsoft pentru cele mai recente informații.
© Copyright Lenovo 2021 iii
Page 6

iv M90t Ghidul utilizatorului
Page 7

Capitolul 1. Familiarizați-vă cu computerul dumneavoastră
Vedere din față
1. Buton ejectare unitate
optică*
2. Indicator activitate unitate
optică*
3. Slot pentru cardul SD*
4. Buton de alimentare
Scoateți tava unității optice.
Acest indicator este aprins când unitatea optică este în funcțiune.
Carduri acceptate:
• Card Secure Digital (SD)
• Card Secure Digital eXtended-Capacity (SDXC) UHS-1
• Card Secure Digital High-Capacity (SDHC) UHS-1
Notă: Computerul dvs. nu acceptă protecția conținutului pentru caracteristica
Mediu de înregistrare (CPRM) pentru card SD.
Consultați „Utilizați un card de stocare (pentru modelele selectate)” la
pagina 12.
Apăsați pentru a porni computerul.
Pentru a opri computerul, deschideți meniul Start, faceți clic pe
apoi selectați Shut down.
Indicatorul butonului de alimentare arată starea de sistemul al computerului
dvs.
• Aprins: Calculatorul este pornit.
Power,
© Copyright Lenovo 2021 1
Page 8

• Oprit: Computerul este oprit sau în modul hibernare.
• Aprins intermitent: Calculatorul este în modul adormire.
• Intermitent: Computerul este în modul veghe modern.
Notă: Modul Modern standby este compatibil cu unele modele.
5. Indicator de activitate al
unității de stocare
6. ThinkCentre
®
LED
7. Conector microfon
Acest indicator este aprins când unitatea de stocare este în funcțiune.
Acest indicator este aprins când computerul este în funcțiune.
Conectați un microfon.
8. Conector pentru set de căști Conectați un set de căști sau căștile la computerul dvs.
9. Conector USB-C
1)
™
(3.2 Gen
• Încărcați dispozitive USB-C compatibile cu tensiunea de ieșire și curent
de 5 V și 3 A.
• Transferați date la viteză USB 3.2, până la 5 Gbps.
10. Conectori USB 3.2 Gen 1
Conectează dispozitive USB compatibile, cum ar fi o tastatură USB, un
mouse USB, un dispozitiv de stocare USB sau o imprimantă USB.
Vă puteți bucura de o rată mai mare de transfer al datelor atunci când
11. Conectori USB 3.2 Gen 2
conectați dispozitive USB compatibile, cum ar fi o tastatură USB, un mouse
USB, un dispozitiv de stocare USB sau o imprimantă USB.
12. Difuzorul intern
Vă permite să aveți sunet de înaltă calitate.
* pentru modelele selectate
2
M90t Ghidul utilizatorului
Page 9
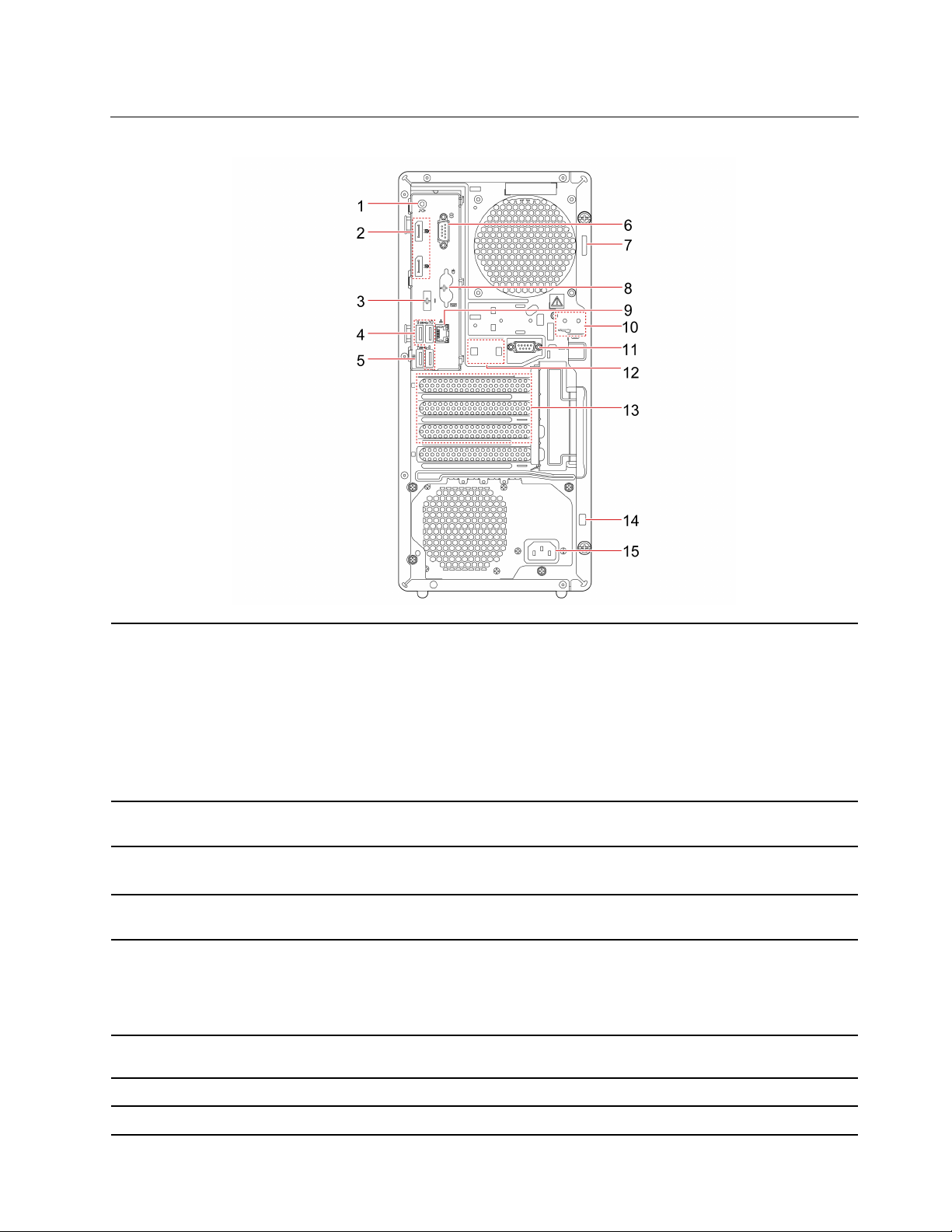
Vedere din spate
1. Conector audio de ieșire
2. Conectori de ieșire
DisplayPort
®
3. Conector opțional*
4. Conectori USB 3.2 Gen 1
5. Conector USB 3.2 Gen 1
6. Conector port serial
7. Ureche de lacăt
Trimiteți semnale audio de la calculator la dispozitive externe, cum ar fi
difuzoarele stereo cu alimentare, căștile sau tastaturile multimedia. Pentru a
conecta un sistem stereo sau alt dispozitiv de înregistrare extern, conectați
un cablu între conectorul audio de intrare de pe dispozitiv și conectorul
audio de ieșire de pe computer.
Notă: În cazul în care computerul dumneavoastră are atât un conector de
ieșire audio, cât și conector pentru căști, utilizați întotdeauna conectorul
pentru căști pentru a conecta orice tip de căști. Conectorul de căști nu
acceptă microfoanele unui set de căști.
Trimite semnale audio și video de la computer la un alt dispozitiv audio sau
video, cum ar fi un monitor de înaltă performanță.
În funcție de modelul computerului, conectorul poate fi un conector de
ieșire DisplayPort, un conector USB-C sau un conector de ieșire HDMI
™
.
Conectează dispozitive USB compatibile, cum ar fi o tastatură USB, un
mouse USB, un dispozitiv de stocare USB sau o imprimantă USB.
Conectează dispozitive USB compatibile, cum ar fi o tastatură USB, un
mouse USB, un dispozitiv de stocare USB sau o imprimantă USB. Acest
conector acceptă caracteristica de alimentare inteligentă. Pentru informații
suplimentare, consultați „Activați sau dezactivați funcția de pornire
inteligentă” la pagina 23.
Conectați un modem extern, o imprimantă cu port serial sau alte dispozitive
ce utilizează un conector serial.
Blocați capacul calculatorului, printr-un lacăt.
8. Conectori mouse și tastatură Conectați o tastatură, un mouse, un mouse de tip trackball sau alte
Capitolul 1. Familiarizați-vă cu computerul dumneavoastră 3
Page 10

PS/2* dispozitive de indicare care utilizează un conector pentru tastatură Personal
System/2 (PS/2).
Conectați la o rețea locală (LAN). Când indicatorul verde este aprins,
9. Conector Ethernet
10. Sloturi dispozitiv E-lock Blocați capacul calculatorului printr-un dispozitiv E-lock.
computerul este conectat la o rețea LAN. Când indicatorul galben clipește,
datele sunt în curs de transmitere.
11. Conector serial*
12. Sloturile clemei pentru
cablul inteligent
13. Zona plăcii PCI Express
14. Slot blocare de securitate
15. Conector cablu de
alimentare
* pentru modelele selectate
Conectați un modem extern, o imprimantă cu port serial sau alte dispozitive
ce utilizează un conector serial.
Blocați dispozitivele (cum ar fi tastatura și mouse-ul) la calculator prin
intermediul unei cleme de cablu inteligent.
Instalați plăcile PCI Express în această zonă.pentru a îmbunătăți performanța
de funcționare a computerului. În funcție de modelul computerului, conectorii
din această zonă pot varia.
Blocați computerul dvs. pe un birou, masă sau pe alte piese de mobilier
folosind un blocaj de cablu Kensington.
Conectați cablul de alimentare la calculator pentru alimentarea cu energie.
4
M90t Ghidul utilizatorului
Page 11
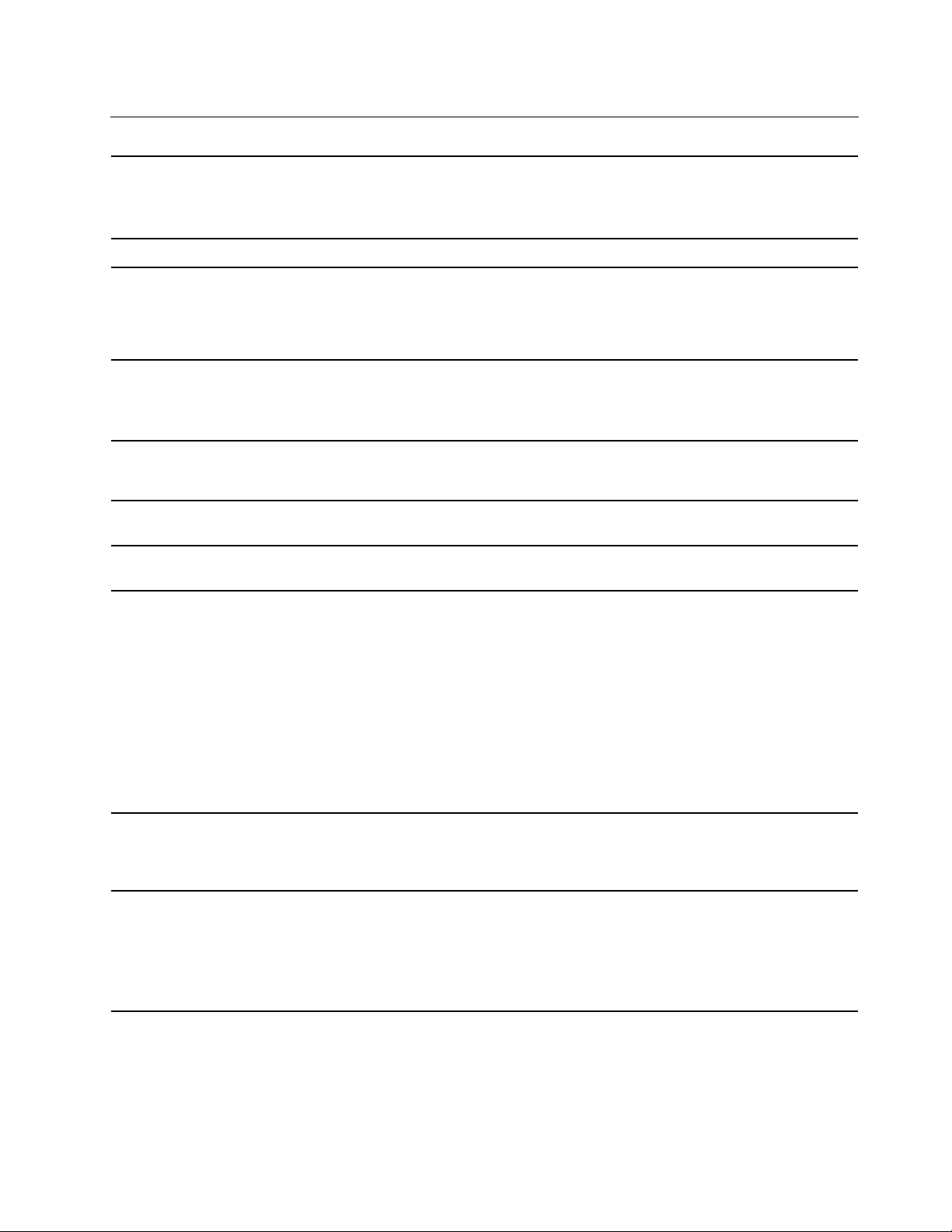
Caracteristici și specificații
• Lățime: 170 mm
Dimensiuni
Greutate (fără ambalaj) Configurația maximă la livrare: 7,5 kg (16,5 lb)
Configurația hardware
Sursă de alimentare
• Înălțime: 376 mm
• Adâncime: 297,85 mm
1. Pentru a deschide meniul contextual Start faceți clic dreapta pe butonul
Start.
2. Faceți clic pe Device Manager. Introduceți parola de administrator sau
furnizați confirmarea dacă vi se cere.
• Sursă de alimentare de 180 W cu detectare automată a tensiunii
• Sursă de alimentare de 300 W cu detectare automată a tensiunii
• Sursă de alimentare de 500 W cu detectare automată a tensiunii
Intrare electrică
Microprocesorul
Memorie
Dispozitivul de stocare
Caracteristici video
Caracteristici audio
• Tensiune de alimentare: De la 100 V c.a. la 240 V c.a.
• Frecvență de intrare: 50/60 Hz
Pentru a vizualiza informațiile despre microprocesorul computerului, faceți
clic dreapta pe butonul Start, apoi faceți clic pe System.
Până la patru module de memorie double data rate 4 (DDR4) dual inline
(UDIMMs) fără buffer
• Unitate de disc de 2,5 inch*
• Unitate de disc de 3,5 inch*
• Până la două unități SSD M.2*
• Memorie Intel
Pentru a vizualiza capacitatea unității de stocare a computerului
dumneavoastră, faceți clic dreapta pe butonul Start pentru a deschide
meniul contextual Start, apoi faceți clic pe Disk Management.
Notă: Capacitatea unității de stocare indicată de sistem este mai mică
decât capacitatea nominală.
• Placa grafică integrată acceptă conectorul de ieșire DisplayPort.
• Placa grafică discretă opțională oferă experiență și performanță video
îmbunătățite, precum și capacități extinse.
Placa audio integrată acceptă următoarele:
• Conector audio de ieșire
• Conector pentru set de căști
• Difuzorul intern
• Conector microfon
®
Optane™*
Capitolul 1. Familiarizați-vă cu computerul dumneavoastră 5
Page 12
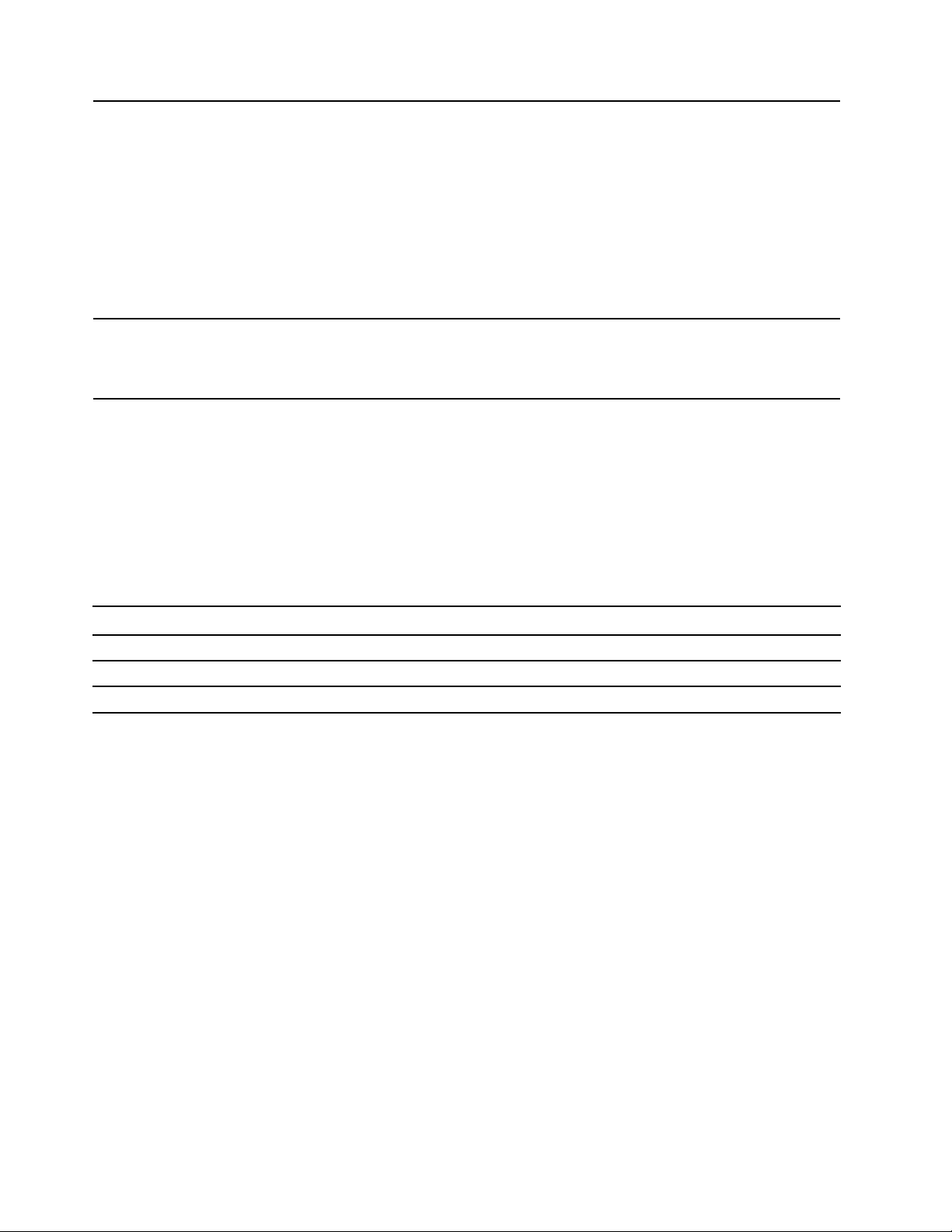
• Cititor de card*
• Sloturi memorie
• Sloturi unitate SSD M.2
• Unitate optică*
Expansiune
Funcții de rețea
• Slotul plăcii PCI-Express (lățimea de bandă fizică x16; lățimea de bandă
negociabilă x4, x1)
• Slot pentru placa PCI-Express x1
• Slot placă grafică PCI Express x16
• Carcasele unităților de stocare*
• Bluetooth*
• Ethernet LAN
• Conexiune LAN fără fir*
* pentru modelele selectate
Declarație privind rata de transfer USB
În funcție de mai mulți factori, cum ar fi abilitatea de procesare a gazdei și a dispozitivelor
periferice, a atributelor pentru fișier și a altor factori asemănători referitori la configurarea sistemului și
mediilor de operare, rata reală de transfer a utilizării diverșilor conectorilor USB pe acest dispozitiv
va varia și va fi mai scăzută decât frecvența de date listată mai jos pentru fiecare dispozitiv
corespunzător.
Dispozitiv USB Frecvență de date (Gbit/s)
3.2 Gen 1 / 3.1 Gen 1
3.2 Gen 2 / 3.1 Gen 2
3.2 Gen 2 × 2
5
10
20
6 M90t Ghidul utilizatorului
Page 13

Capitolul 2. Primii pași cu calculatorul dumneavoastră
Introducere în Windows 10
Aflați noțiunile de bază ale Windows 10 și începeți să lucrați cu acestea imediat. Pentru mai multe
informații despre Windows 10, consultați sistemul de informații pentru ajutor Windows.
Contul Windows
Pentru a utiliza sistemul de operare Windows, este necesar un cont de utilizator. Acesta poate fi un
cont de utilizator Windows sau un cont Microsoft.
Contul de utilizator Windows
Când porniți Windows pentru prima dată, vi se cere să creați un cont de utilizator de Windows. Ați
creat inițial contul este de tip „Administrator”. Cu un cont de Administrator, puteți crea conturi
suplimentare de utilizator sau schimba tipurile de conturi, procedând în felul următor:
1. Deschideți meniul Start și selectați Settings ➙ Accounts ➙ Family & other users.
2. Urmați instrucțiunile de pe ecran.
Contul Microsoft
Vă puteți conecta, de asemenea, la sistemul de operare Windows cu un cont Microsoft.
Pentru a crea un cont Microsoft, accesați pagina de înregistrare de la Microsoft
și urmați instrucțiunile de pe ecran.
Cu un cont Microsoft, puteți:
• Utilizați autentificarea unică dacă utilizați alte servicii Microsoft, cum ar fi OneDrive, Skype și
Outlook.com.
• Setări personalizate sync pe alte dispozitive bazate pe Windows.
https://signup.live.com
© Copyright Lenovo 2021 7
Page 14
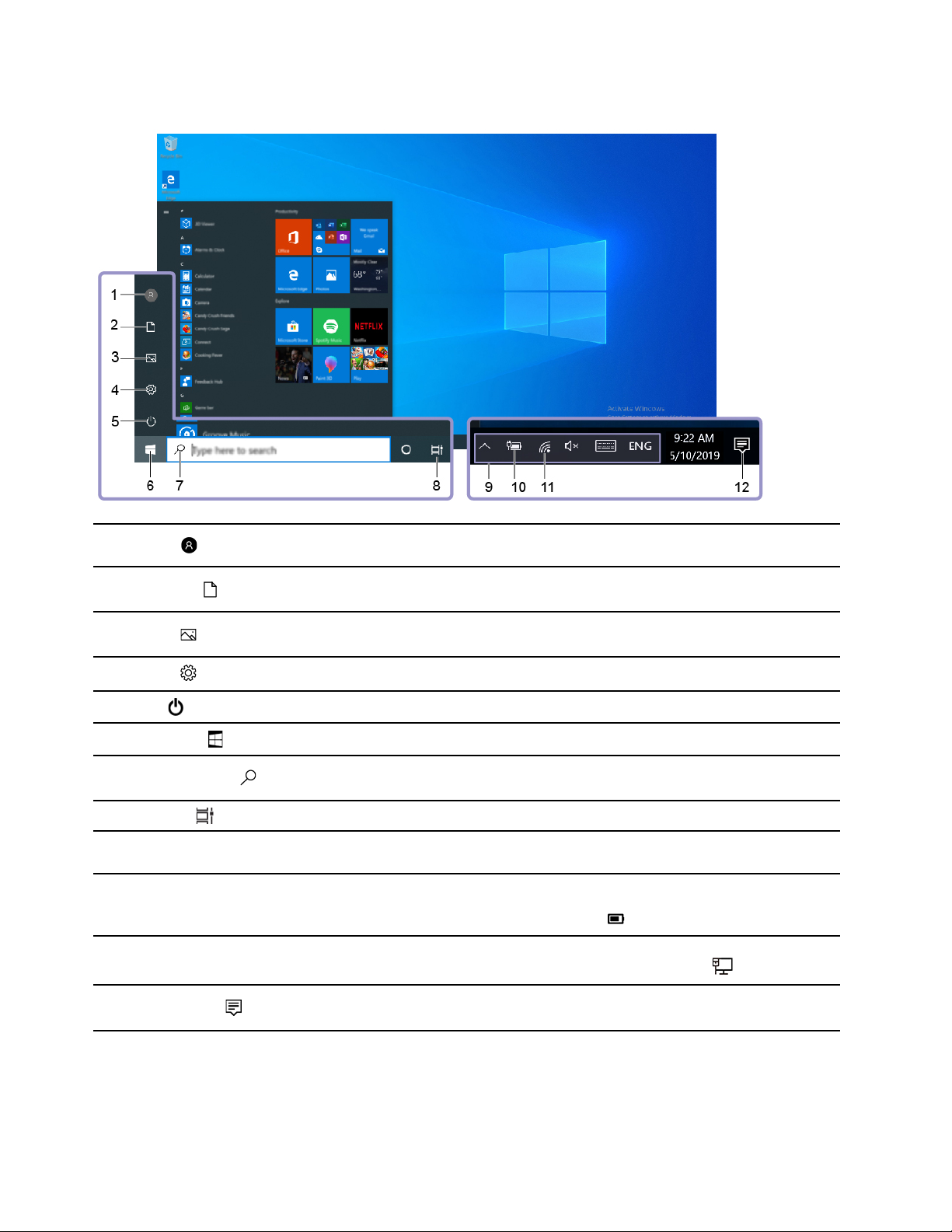
Eticheta Windows
1. Account
2. Documents
3. Pictures
4. Settings
5. Power
6. Start button
7. Windows Search
8. Task View
9. Zona de notificare
Windows
10. Pictograma de stare a
bateriei
11. Pictogramă de rețea
Modificați setările contului, blocați calculatorul sau deconectați de la contul
curent.
Deschideți folderul Documents, un folder implicit în care să salvați fișierele
primite.
Deschideți folderul Pictures, un folder implicit în care să salvați imaginile
primite.
Lansarea setărilor.
Închideți, reporniți sau treceți calculatorul în modul de repaus.
Deschideți meniul Start.
Introduceți ceea ce căutați în casuța de căutare și obțineți rezultatele
căutării pe calculatorul dvs. și pe Web.
Afișați deschise toate aplicațiile și comutați între acestea.
Afișare notificări și starea anumitor funcții.
Afișează starea de alimentare și modificați setările privind bateria sau
alimentarea. În cazul în care calculatorul nu este conectat la sursa de
alimentare c.a., pictograma se modifică la
Conectează la o rețea fără fir disponibilă și afișează starea de rețea. Când
este conectat la o rețea cu fir, pictograma se modifică la
.
.
12. Action center
Afișare cele mai recente notificări din aplicații și oferă acces rapid la
anumite funcții.
Deschideți meniul Start
• Faceți clic pe butonul Start.
• Apăsați pe sigla tastei Windows pe tastatură.
8
M90t Ghidul utilizatorului
Page 15
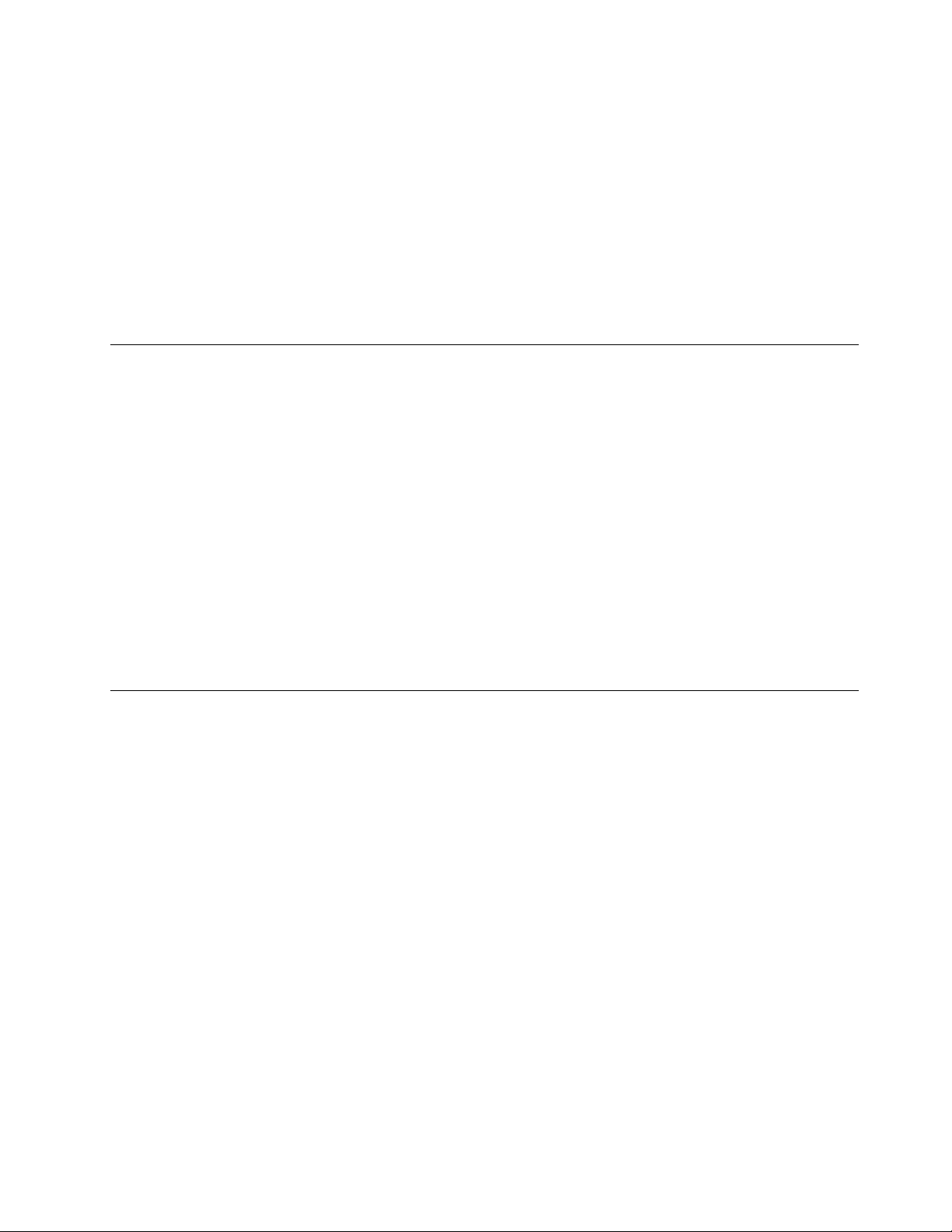
Deschideți meniul contextual Start
Faceți clic dreapta pe butonul Start.
Accesează Panoul de control
• Deschideți meniul Start și faceți clic pe Windows System ➙ Control Panel.
• Utilizați Windows Search.
Lansează o aplicație
• Deschideți meniul Start și selectați aplicația pe care doriți să o lansați.
• Utilizați funcția Windows Search.
Conectați-vă la rețele
Calculatorul vă ajută să vă conectați la lume printr-o rețea cu fir sau fără fir.
Conectați-vă la Ethernet cu fir
Puteți conecta computerul dvs. la o rețea locală prin intermediul conectorului mini Ethernet de pe
computerul dvs.
Conectați-vă la rețele Wi-Fi (pentru modelele selectate)
În cazul în care computerul include un modul LAN fără fir, puteți conecta computerul la rețele Wi-
®
. Modulul LAN fără fir de pe computer poate accepta diferite standarde. Pentru unele țări sau
Fi
regiuni, standardul 802.11ax poate fi dezactivat, conform reglementărilor locale.
1. Faceți clic pe pictograma de rețea din zona de notificare Windows. Se afișează o listă cu
rețelele fără fir disponibile.
2. Selectați o rețea disponibilă pentru conectare. Introduceți informațiile necesare, dacă este cazul.
Utilizarea aplicației Vantage
Aplicația preinstalată Vantage este o soluție personalizată multifuncțională, pentru a vă ajuta să vă
întrețineți computerul prin actualizări și corecții automate, să configurați setările pentru hardware și să
obțineți asistență personalizată.
Pentru a accesa aplicația Vantage, tastați Vantage în caseta de căutare.
Caracteristici cheie
Aplicația Vantage vă permite să:
• Aflați ușor starea dispozitivului și să personalizați setările dispozitivului.
• Descărcați și instalați actualizări pentru firmware-ul și driverul UEFI BIOS, pentru a păstra
computerul actualizat.
• Monitorizați starea de funcționare a computerului și să-l securizați împotriva amenințărilor externe.
• Scanați hardware-ul computerului și diagnosticați problemele hardware.
• Verificați starea garanției (online).
• Accesați Ghidul utilizatorului și articole utile.
Notă:
Capitolul 2. Primii pași cu calculatorul dumneavoastră 9
Page 16
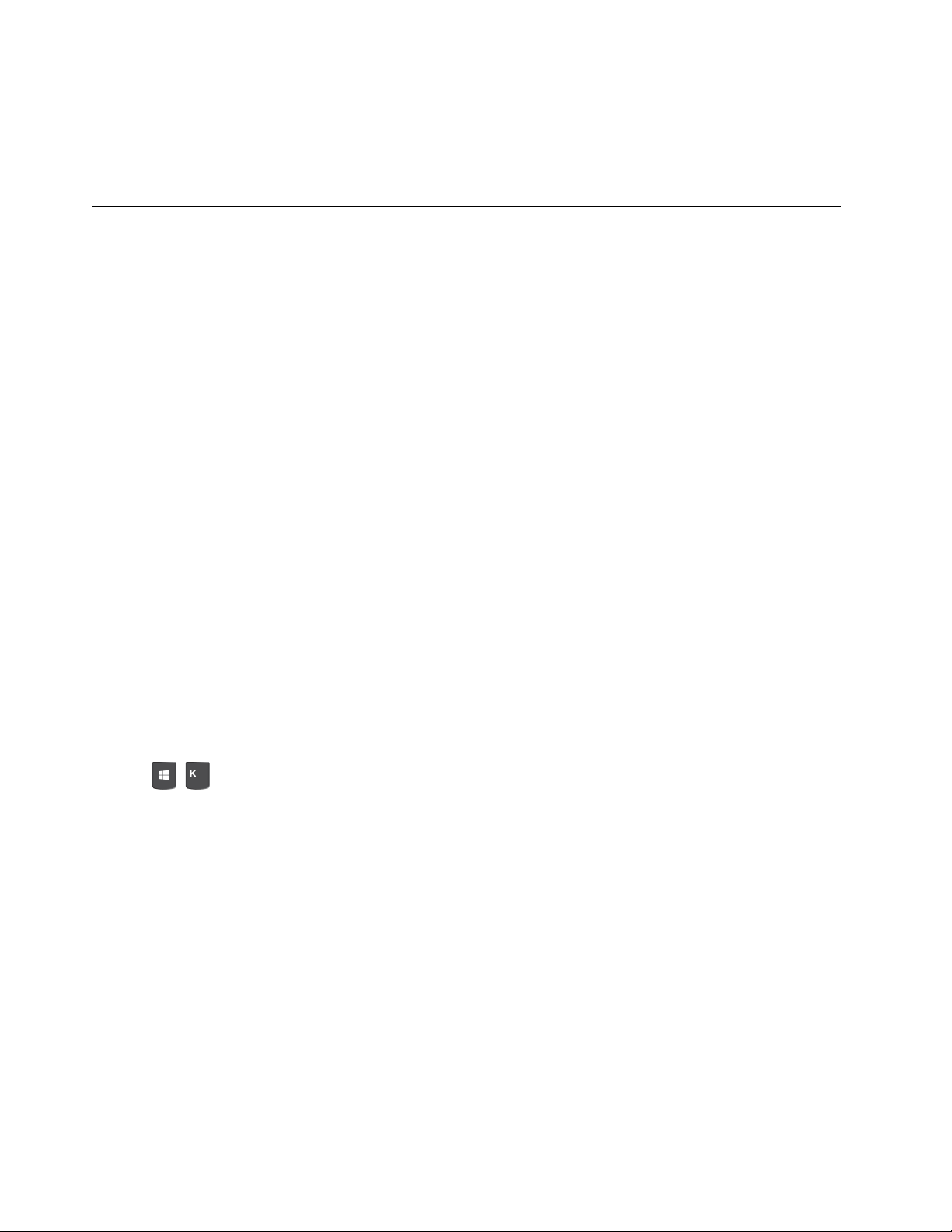
• Caracteristicile disponibile variază în funcție de modelul calculatorului.
• Aplicația Vantage efectuează actualizări periodice a caracteristicilor pentru a îmbunătăți experiența
legată de computerul dvs. Descrierea caracteristicilor poate fi diferită de cea din interfața efectivă
cu utilizatorul.
Utilizarea multimedia
Utilizați calculatorul pentru afaceri sau pentru divertisment cu dispozitivele (cum ar fi o cameră, un
monitor sau difuzoare).
Utilizarea audio
Pentru a îmbunătăți experiența audio, conectați difuzoarele, căștile sau un set de căști la conectorul
audio.
Reglați volumul
1. Faceți clic pe pictograma de volum din zona de notificare Windows pe bara de activități.
2. Urmați instrucțiunile de pe ecran pentru a ajusta volumul. Faceți clic pe pictograma difuzorului
pentru a dezactiva sunetul.
Schimbați setările de sunet
1. Accesați Control Panel și vizualizați după categorie.
2. Faceți clic pe Hardware and Sound ➙ Sound.
3. Modificați setările după cum doriți.
Conectați un afișaj extern
Conectați un proiector sau un monitor la computer pentru a face prezentări sau pentru a extinde
spațiul de lucru.
Conectați un afișaj fără fir
Asigurați-vă că atât computerul, cât și afișajul fără fir acceptă caracteristica Miracast
Apăsați
Modificare setări afișaj
Faceți clic dreapta pe zona liberă și selectați Display settings. Apoi, puteți modifica setările de
afișare după cum doriți.
+ , apoi selectați afișajul fără fir pe care doriți să-l conectați.
®
.
10
M90t Ghidul utilizatorului
Page 17

Capitolul 3. Explorați calculatorul
Gestionați alimentarea
Utilizați informațiile din această secțiune pentru a obține cel mai bun echilibru între performanță și
eficiența alimentării.
Setați comportamentele butonului de alimentare
Puteți defini ce face butonul de pornire, în funcție de preferințele dumneavoastră. De exemplu,
apăsând butonul de alimentare, puteți opri computerul sau îl puteți trece în modul repaus sau
hibernare.
Pentru a schimba funcția butonului de alimentare:
1. Accesați Control Panel și vizualizați în funcție de pictograme mari sau mici.
2. Faceți clic pe Power Options ➙ Choose what the power buttons do.
3. Modificați setările după cum doriți.
Setați planul de alimentare
Pentru computerele care acceptă ENERGY STAR® următorul plan de alimentare întră în vigoare când
calculatoarele au fost inactive un anumit interval:
Tabela 1. Plan de alimentare implicit (pentru conectarea la o sursă de alimentare c.a.)
• Stingere afișaj: După 10 minute
• Repaus computer: După 25 minute
Pentru a scoate computerul din modul repaus, apăsați orice tastă de pe tastatură.
Pentru a reseta planul de alimentare pentru a obține cel mai bun echilibru între performanță și
economie de energie.
1. Accesați Control Panel și vizualizați în funcție de pictograme mari sau mici.
2. Faceți clic pe Power Options, și apoi alegeți sau personalizați un plan de alimentare la
preferințele dumneavoastră.
Transfer de date
Partajați rapid fișierele utilizând tehnologia Bluetooth încorporată, între dispozitive cu aceleași
caracteristici. De asemenea, puteți să instala un disc sau card media pentru a transfera date.
Conectați un dispozitiv activat cu Bluetooth (pentru modelele selectate)
Puteți conecta toate tipurile de dispozitive activate cu Bluetooth la computerul dvs., cum ar fi o
tastatură, un mouse, un telefon inteligent sau difuzoare. Pentru a vă asigura că va reuși conexiunea,
așezați dispozitivele la cel mult 10 metri (33 de picioare) de computer.
1. Porniți Bluetooth de pe calculator.
© Copyright Lenovo 2021 11
Page 18
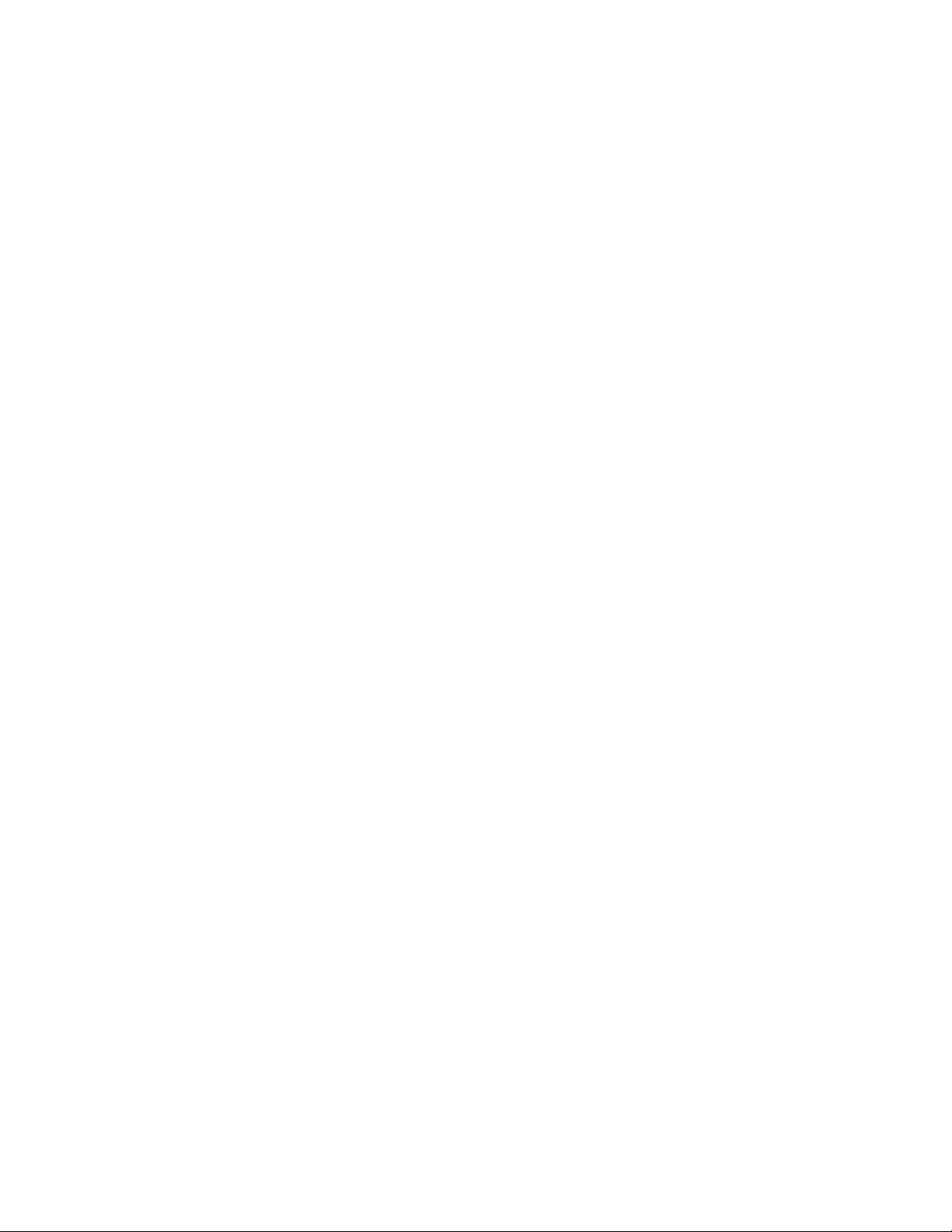
a. Deschideți meniul Start, apoi dați clic pe Settings ➙ Devices ➙ Bluetooth & other
devices.
b. Activați comutatorul Bluetooth.
2. Faceți clic Add Bluetooth or other device ➙ Bluetooth.
3. Selectați un dispozitiv Bluetooth, apoi urmați instrucțiunile de pe ecran.
Dispozitivul dvs. Bluetooth și calculatorul se va conecta automat data următoare dacă cele două
dispozitive se află în apropiere cu Bluetooth activat. Puteți utiliza Bluetooth pentru transferul de date
sau pentru control și comunicație de la distanță.
Utilizați unitatea optică (pentru modelele selectate)
În cazul în care computerul dvs. este echipat cu o unitate optică, citiți următoarele informații.
Cunoașteți-vă tipul de unitate optică
1. Pentru a deschide meniul contextual Start, faceți clic dreapta pe butonul Start.
2. Faceți clic pe Device Manager. Introduceți parola de administrator sau furnizați confirmarea
dacă vi se cere.
Instalați sau scoateți un disc
1. Cu computerul pornit, apăsați pe butonul de ejectare a unității optice. Tava glisează afară din
unitate.
2. Introduceți un disc în tavă sau scoateți un disc din tavă și împingeți tava înapoi în unitate.
Notă: Dacă tava nu glisează afară din unitate când apăsați butonul de ejectare, opriți computerul.
Apoi, introduceți un ac sau o agrafă de birou îndreptată în orificiul de ejectare de urgență de lângă
butonul de ejectare. Utilizați ejectarea de urgență numai în caz de urgență.
Înregistrați un disc
1. Introduceți un disc înregistrabil în unitatea optică ce acceptă înregistrarea.
2. Faceți una dintre următoarele:
• Deschideți meniul Start, apoi faceți clic pe Settings ➙ Devices ➙ AutoPlay. Selectați sau
activați Use AutoPlay for all media and devices.
• Deschideți Windows Media Player.
• Faceți dublu clic pe fișierul ISO.
3. Urmați instrucțiunile de pe ecran.
Utilizați un card de stocare (pentru modelele selectate)
În cazul în care computerul dvs. este echipat cu un slot pentru cardul SD, citiți următoarele
informații.
Instalați un card media
1. Localizați slotul cardului SD.
2. Asigurați-vă că orientați contactele de metal pe card spre slotul cardului SD. Introduceți ferm
cardul în slotul cardului SD până când se fixează în poziție.
12
M90t Ghidul utilizatorului
Page 19

Scoateți cardul de stocare
Atenţie: Înainte de a scoate cardul de stocare, scoateți inițial cardul din sistemul de operare
Windows. În caz contrar, datele de pe card se pot deteriora sau pierde.
1. Faceți clic pe pictograma triunghi din bara de notificare Windows pentru a afișa pictogramele
ascunse. Apoi, faceți clic dreapta pe pictograma Safely Remove Hardware and Eject Media.
2. Selectați elementul corespunzător pentru a scoate placa din sistemul de operare Windows.
3. Apăsați pe placă și scoateți-o din calculatorul dvs. Depozitați cardul în siguranță pentru utilizare
ulterioară.
Utilizați o clemă de cablu inteligent (pentru modelele selectate)
Notă: Puteți achiziționa o clemă cablu inteligent de la Lenovo.
Blocați dispozitivele (cum ar fi tastatura și mouse-ul) la calculator prin intermediul unei cleme de
cablu inteligent.
1. Introduceți clema
2. Treceți cablurile pe care doriți să blocați prin adânciturile din clema de cablu inteligent.
3. Apăsați clema
1 în slotul dispozitivului de blocare a cablului 4 .
2 în slotul dispozitivului de blocare a cablului 3 până când se fixează în poziție.
Achiziționați accesoriile
Dacă doriți să extindeți funcțiile calculatorului, Lenovo are un număr de accesorii hardware și
actualizări. Opțiunile includ module de memorie, dispozitive de stocare, plăci de rețea, adaptoare de
alimentare c.a., tastaturi, mouse-uri și multe altele.
Pentru a face cumpărături pe site-ul Lenovo, accesați
https://www.lenovo.com/accessories.
Capitolul 3. Explorați calculatorul 13
Page 20
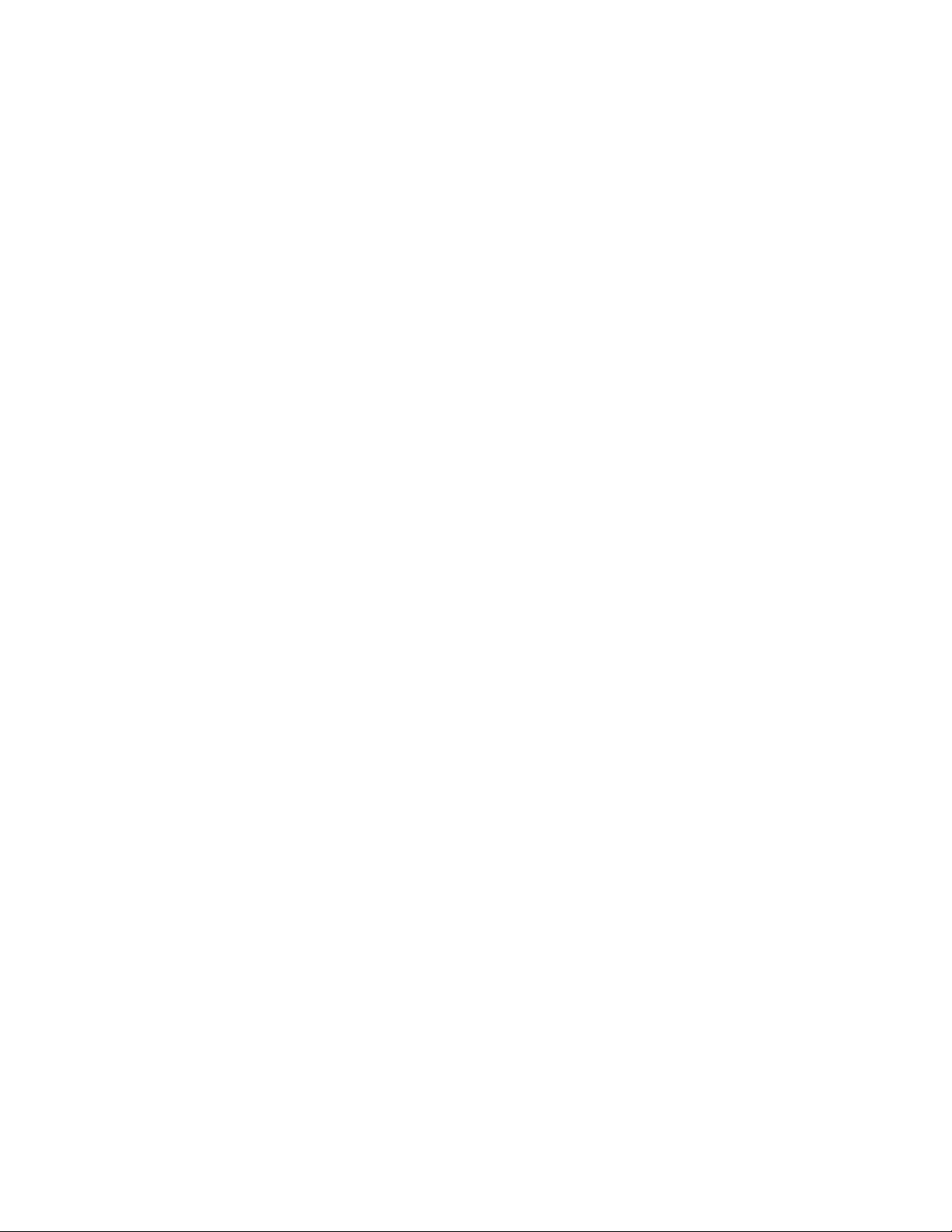
14 M90t Ghidul utilizatorului
Page 21

Capitolul 4. Protejați computerul și informațiile
dumneavoastră
Blocați calculatorul
Notă: Sunteți responsabil(ă) de evaluarea, selectarea și implementarea dispozitivului de blocare și a
caracteristicii de securitate. Lenovo nu comentează, nu emite judecăți sau nu oferă garanții despre
funcționarea, calitatea sau performanța dispozitivului de blocare și a caracteristicii de securitate.
Puteți achiziționa blocaje pentru computer de la Lenovo.
Lacăt
Blocarea capacului computerului cu ajutorului unui lacăt împiedică accesul neautorizat la interiorul
acestuia.
Dispozitiv de blocare a cablului tip Kensington
Blocați computerul dvs. pe un birou, masă sau pe alte piese de mobilier folosind un blocaj de cablu
Kensington.
© Copyright Lenovo 2021 15
Page 22
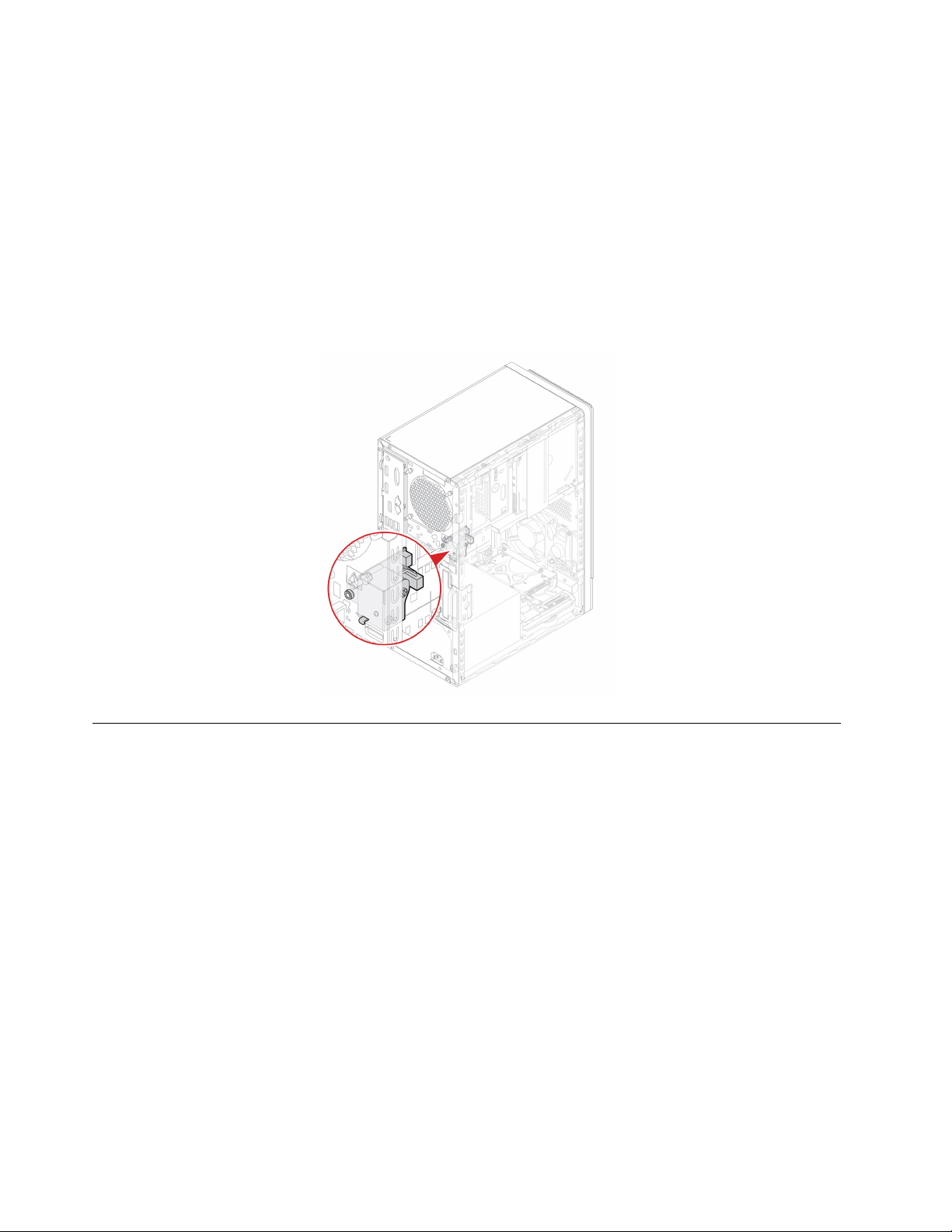
Dispozitiv E-lock
Computerul ar putea avea o soluție de blocare de securitate instalată pentru a proteja computerul
împotriva utilizării neautorizate a componentelor interne. Utilizând dispozitivului E-Lock puteți bloca
sau debloca mecanic capacul computerului.
Pentru a activa sau dezactiva E-lock:
1. Reporniți computerul. Când este afișat ecranul cu logo, apăsați F1 sau Fn+F1.
2. Selectați Security ➙ Electronic Lock pentru a activa sau a dezactiva dispozitivul E-lock.
3. Apăsați F10 sau Fn+F10 pentru a salva modificările și pentru a ieși.
Notă: Modificările nu au efect până când setările nu sunt salvate și sistemul nu este repornit.
Utilizarea parolelor
Tipuri de parole
Puteți seta următoarele parolele UEFI (Unified Extensible Firmware Interface) BIOS (Basic Input/Output
System) pentru a preveni accesul neautorizat la computerul dvs. Cu toate acestea, nu vi se cere să
introduceți nicio parolă UEFI BIOS atunci când computerul revine din modul repaus.
• Parola de pornire
Dacă este setată parola de pornire, vi se va solicita să introduceți parola corectă de fiecare dată
când este pornit computerul. Computerul nu poate fi folosit decât după ce este introdusă parola
corectă.
• Parola de supervizor
Setarea unei parole de supervizor împiedică utilizatorii neautorizați să modifice setările de
configurare. Dacă sunteți responsabil pentru setările de configurare ale mai multor computere,
poate fi necesar să setați o parolă de supervizor.
Dacă este setată parola de supervizor, vi se va solicita să introduceți parola corectă de fiecare
dată când încercați să intrați în meniul BIOS.
16
M90t Ghidul utilizatorului
Page 23
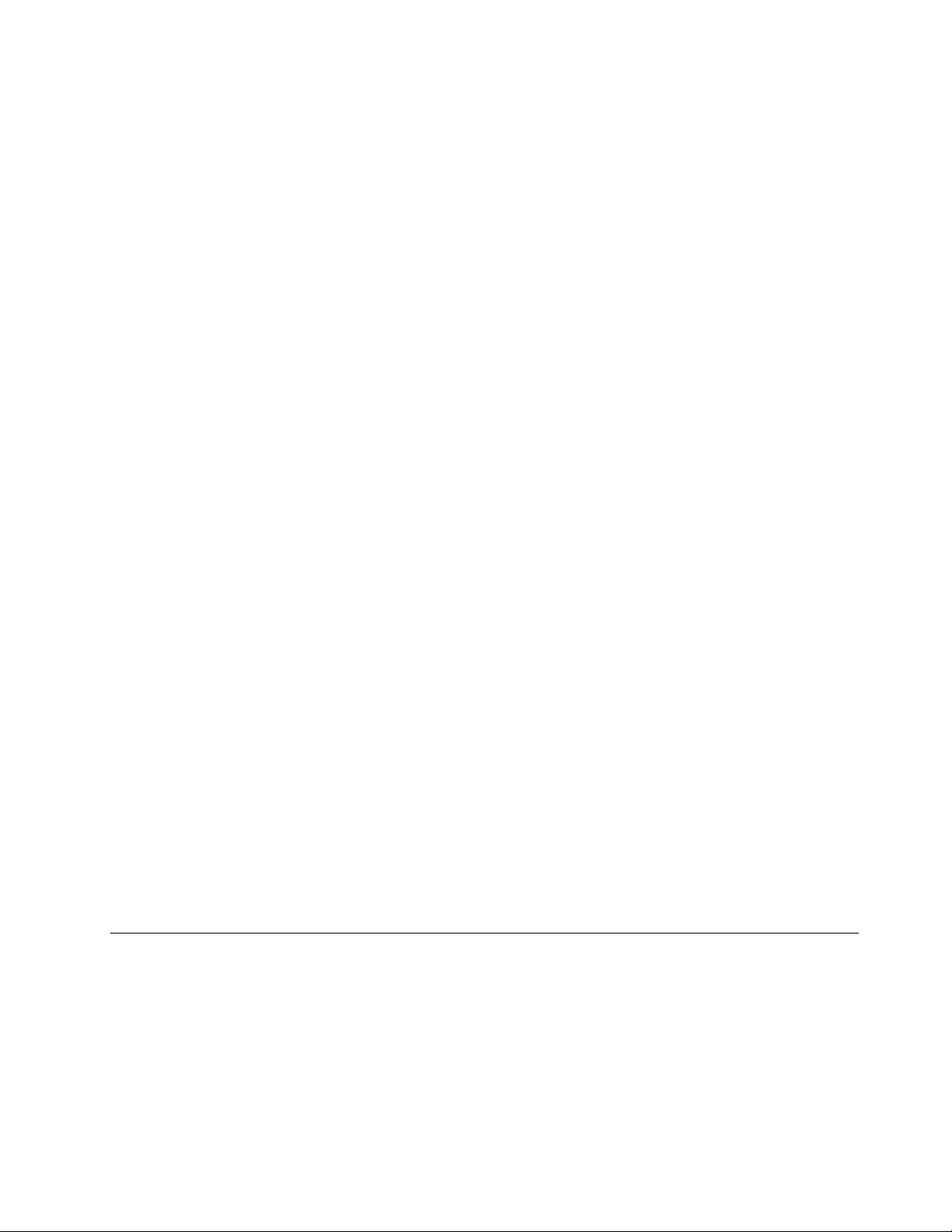
Dacă ați setat atât parola de pornire, cât și parola de supervizor, puteți să o introduceți pe
oricare dintre acestea. Totuși, trebuie să folosiți parola de supervizor dacă doriți să modificați
setările de configurare.
• Parolă de HDD
Prin setarea parolei de HDD se împiedică accesul neautorizat la datele de pe unitatea de stocare.
Dacă este setată parola de HDD, vi se va solicita să introduceți parola corectă de fiecare dată
când încercați să accesați unitatea de stocare.
Notă: După setarea unei parole de HDD, datele de pe unitatea de stocare sunt protejate chiar
dacă aceasta este scoasă și instalată într-un alt computer.
• Parola de gestionare a sistemului (pentru modelele selectate)
Îi puteți permite parolei de gestionare a sistemului să aibă aceeași autoritate ca parola de
supervizor, pentru a controla caracteristici legate de securitate. Pentru a personaliza autoritatea
parolei de gestionare a sistemului prin intermediul meniului UEFI BIOS:
1. Reporniți computerul. Când este afișat ecranul cu siglă, apăsați tasta F1 sau Fn+F1.
2. Selectați Security ➙ System Management Password Access Control.
3. Urmați instrucțiunile de pe ecran.
Dacă ați setat atât parola de supervizor, cât și parola de gestionare a sistemului, parola de
supervizor anulează parola de gestionare a sistemului.
Setați, modificați și eliminați o parolă
Tipăriți aceste instrucțiuni înainte de a începe.
1. Reporniți computerul. Când este afișat ecranul cu siglă, apăsați tasta F1 sau Fn+F1.
2. Selectați Security.
3. În funcție de tipul parolei, selectați Set Supervisor Password, Set Power-On Password, Set
System Management Password sau Hard Disk Password și apăsați Enter.
4. Urmați instrucțiunile de pe ecran pentru a seta, a modifica sau a elimina o parolă.
5. Apăsați tasta F10 sau Fn+F10 pentru a salva modificările și pentru a ieși.
Notați parolele și păstrați-le într-un loc sigur. Dacă uitați parolele, consultați „Ștergere CMOS” la
pagina 26 pentru a le elimina pe cont propriu. Puteți și să contactați un furnizor de servicii autorizat
Lenovo pentru a vă elimina parolele.
Notă:
• Dacă ați uitat parola de supervizor, este posibil să nu fi fost eliminată prin ștergerea CMOS, în
funcție de setările BIOS pe care le aveți.
• Dacă uitați parola de HDD, Lenovo nu are nicio modalitate de a o elimina sau de a recupera
datele de pe unitatea de stocare.
Utilizați soluții de securitate software
Această secțiune conține soluții software pentru a securiza computerul și informațiile dvs.
Utilizați firewall-uri
Un firewall poate fi hardware, software sau o combinație din cele două, în funcție de nivelul de
securitate necesar. Firewallurile funcționează pe baza unui set de reguli pentru a determina ce
conexiuni de intrare și de ieșire sunt autorizate. Dacă pe computer este preinstalat un program
firewall, acesta vă ajută să protejați computerul împotriva amenințărilor de securitate de pe Internet,
Capitolul 4. Protejați computerul și informațiile dumneavoastră 17
Page 24
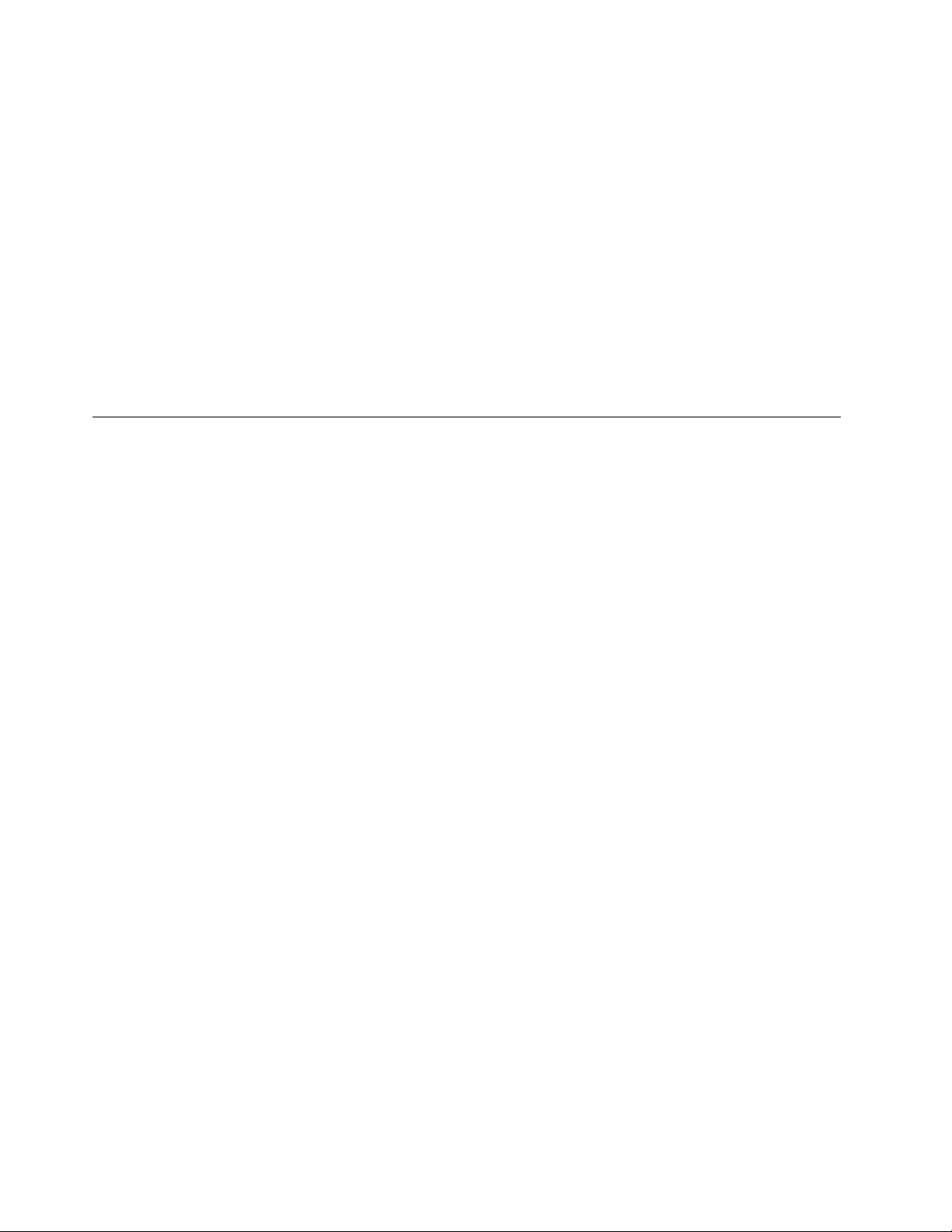
accesului neautorizat, intruziunilor și atacurilor de pe Internet. De asemenea, vă protejează
confidențialitatea. Pentru informații suplimentare despre utilizarea programului firewall, consultați
sistemul de ajutor al programului dumneavoastră firewall.
Pentru a utiliza firewall-urile
1. Accesați Control Panel și vizualizați în funcție de pictograme mari sau mici.
2. Faceți clic pe Windows Defender Firewall, apoi urmați pe ecran instrucțiunile.
Utilizați software-ul Computrace agent încorporat în firmware (pentru modelele selectate)
Software-ul Computrace Agent este o soluție de administrare a bunurilor IT și recuperare a
computerului în urma unui furt. Software-ul detectează dacă au fost realizate modificări în computer,
de hardware, software sau privind locația de conectare a computerului. Este posibil să fie nevoie să
achiziționați un abonament pentru a activa software-ul Computrace Agent.
Utilizați soluții de securitate BIOS
Această secțiune conține soluții BIOS pentru a securiza computerul și informațiile dvs.
Ștergeți toate datele de pe unitatea de stocare
Se recomandă să ștergeți toate datele de pe unitatea de stocare înainte de reciclarea unității de
stocare sau a computerului.
Pentru a șterge toate datele de pe unitatea de stocare:
1. Setați o parolă de HDD pentru unitatea de stocare pe care o veți recicla. Consultați „Utilizarea
parolelor” la pagina 16.
2. Reporniți computerul. Când este afișat ecranul cu siglă, apăsați tasta F1 sau Fn+F1.
3. Selectați Security ➙ Hard Disk Password ➙ Security Erase HDD Data și apăsați Enter.
4. Selectați unitatea de stocare pe care o veți recicla și apăsați Enter.
5. Se afișează un mesaj pentru confirmarea operațiunii. Selectați Yes și apăsați Enter. Începe
procesul de ștergere.
Notă: În timpul procesului de ștergere, butonul de alimentare și tastatura sunt dezactivate.
6. După finalizarea procesului de ștergere, se va afișa un mesaj pentru resetarea sistemului.
Selectați Continue.
Notă: În funcție de capacitatea unității de stocare, procesul de ștergere va dura între o jumătate
de oră și trei ore.
7. După finalizarea procesului de resetare, se va întâmpla una dintre următoarele:
• În cazul în care datele de pe unitatea de stocare de sistem sunt șterse, veți fi anunțat că nu
există niciun sistem de operare disponibil.
• În cazul în care datele de pe unitatea de stocare ce nu este de sistem sunt șterse,
computerul repornește automat.
Utilizarea comutatorului de prezență a capacului
Comutatorul pentru prezența capacului împiedică conectarea computerului la sistemul de operare
când capacul acestuia nu este instalat corespunzător sau închis.
Pentru a activa conectorul comutatorului de prezență a capacului de pe placa de sistem:
18
M90t Ghidul utilizatorului
Page 25
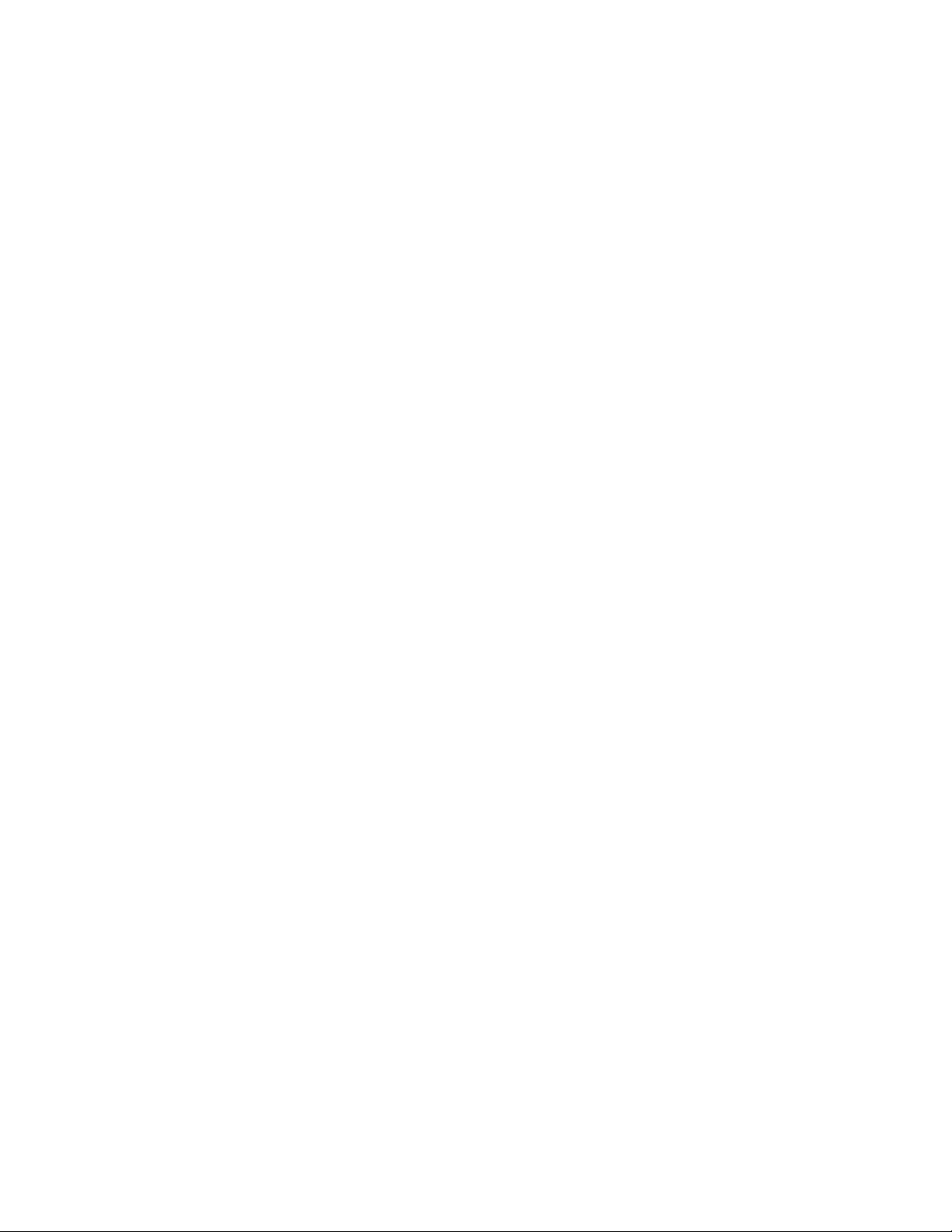
1. Reporniți computerul. Când este afișat ecranul cu siglă, apăsați tasta F1 sau Fn+F1.
2. Selectați Security ➙ Cover Tamper Detected și apăsați Enter.
3. Selectați Enabled și apăsați Enter.
4. Apăsați tasta F10 sau Fn+F10 pentru a salva modificările și pentru a ieși.
Când conectorul comutatorului de prezență a capacului de pe placa de sistem este activat, în cazul
în care comutatorul de prezență a capacului detectează instalarea sau închiderea incorectă a
capacului computerului, se va afișa un mesaj de eroare la pornirea computerului. Pentru a ocoli
mesajul de eroare și pentru a vă conecta la sistemul de operare:
1. Instalați corespunzător sau închideți capacul computerului.
2. Accesați meniul BIOS, salvați și ieșiți.
Utilizați Intel BIOS guard
Modulul BIOS guard verifică din punct de vedere criptografic toate actualizările BIOS de pe unitatea
flash care conține BIOS-ul sistemului. Prin urmare, malware-ul este blocat și nu poate ataca BIOS-ul.
Utilizați Smart USB Protection
Funcția Smart USB Protection este o funcție de securitate care ajută la prevenirea copierii datelor
din computer pe dispozitivele USB conectate la computer. Puteți seta nivelul funcția Smart USB
Protection la unul din următoarele moduri:
• Disabled (setare implicită): puteți utiliza dispozitivele de stocare USB fără restricție.
• Read Only: nu puteți copia date din computer pe dispozitivele de stocare USB. Cu toate acestea,
puteți accesa sau modifica date pe dispozitivele de stocare USB.
• No Access: nu puteți accesa dispozitivele de stocare USB din computer.
Pentru a configura funcția Smart USB Protection:
1. Reporniți computerul. Când este afișat ecranul cu siglă, apăsați tasta F1 sau Fn+F1.
2. Selectați Security ➙ Smart USB Protection și apăsați Enter.
3. Selectați setarea dorită și apăsați pe Enter.
4. Apăsați tasta F10 sau Fn+F10 pentru a salva modificările și pentru a ieși.
Capitolul 4. Protejați computerul și informațiile dumneavoastră 19
Page 26

20 M90t Ghidul utilizatorului
Page 27
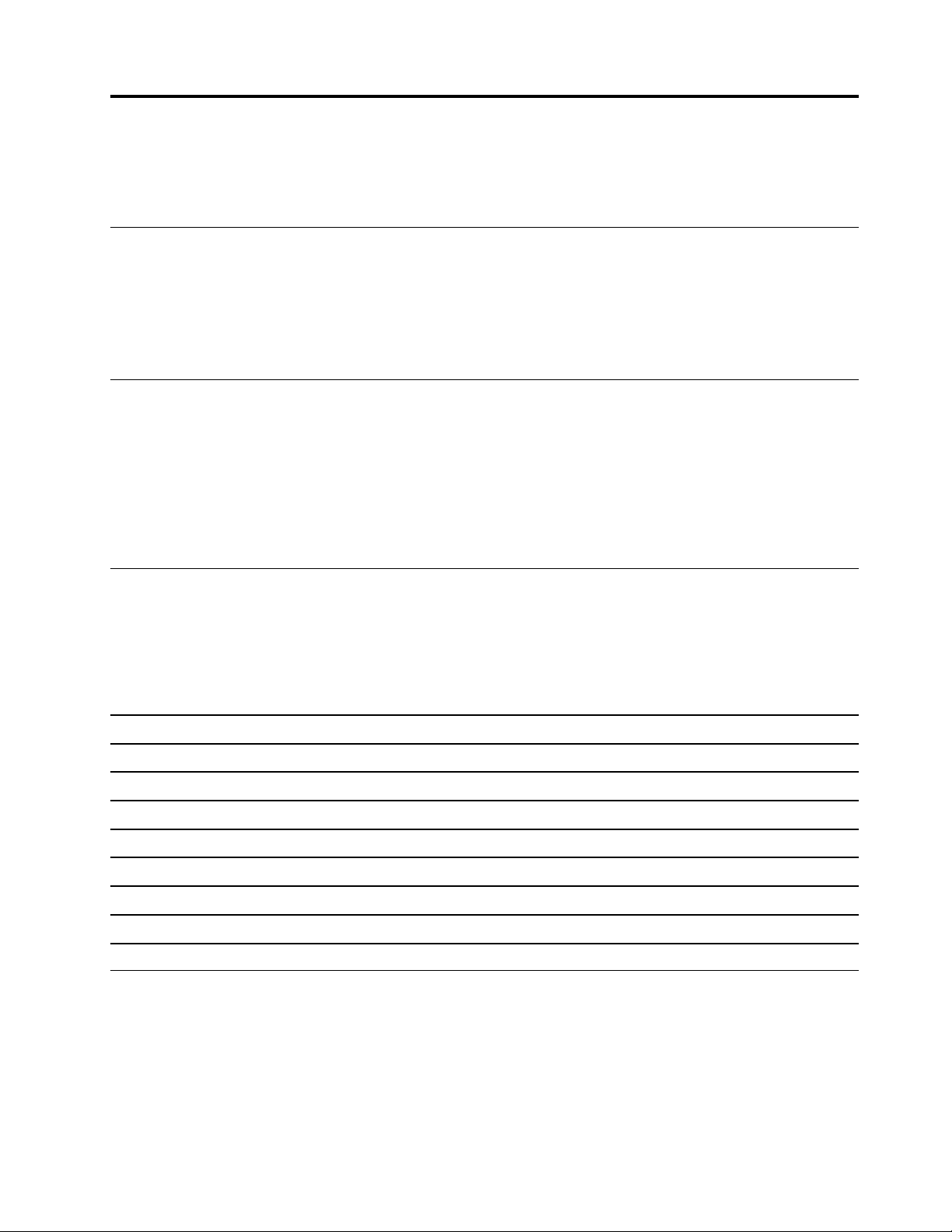
Capitolul 5. UEFI BIOS
Acest capitol oferă informații despre configurarea și actualizarea UEFI BIOS și ștergerea CMOS.
Ce este UEFI BIOS
Notă: Este posibil ca setările sistemului de operare să înlocuiască setările similare din UEFI BIOS.
UEFI BIOS este primul program pe care îl lansează computerul când este pornit. UEFI BIOS
inițializează componentele hardware și încarcă sistemul de operare și alte programe. Calculatorul dvs.
are un program de instalare cu care puteți modifica setările din UEFI BIOS.
Accesați meniul BIOS
Reporniți computerul. Când este afișat ecranul cu logo-ul, apăsați tasta F1 sau Fn+F1 pentru a intra
in meniul BIOS.
Notă: Dacă ați setat parole BIOS, introduceți parolele corecte când vi se cere. De asemenea, puteți
selecta No sau apăsa Esc pentru a omite mesajul de introducere a parolei și pentru a accesa
meniul BIOS. Cu toate acestea, nu puteți schimba configurațiile de sistem care sunt protejate de
parolele.
Navigați în interfața BIOS
Atenţie: Configurațiile implicite sunt deja optimizate pentru dumneavoastră boldface. Schimbarea
incorectă a configurațiilor poate avea rezultate neașteptate.
În funcție de tastatura dvs., puteți naviga în interfața BIOS apăsând următoarele taste sau combinații
de Fn și următoarele taste:
Tasta F1 sau Fn+F1
Esc sau Fn+Esc Părăsiți submeniul și pentru a reveni la meniul părinte.
↑↓ sau Fn+↑↓ Localizați un element.
← → sau Fn+← → Selectați o tabulator.
+/– sau Fn++/– Modificați la o valoare mai mică sau mai mare.
Intrați în Introduceți tabulatorul selectat sau submeniul.
Tasta F9 sau Fn+F9
Tasta F10 sau Fn+F10
Afișează ecranul General Help.
Restaurați setările implicite.
Salvați configurațiile dvs. și ieșiți.
Schimbați limba de afișare a UEFI BIOS
UEFI BIOS acceptă trei limbi de afișare: engleză, franceză, chineză simplificată și rusă (pentru
modelele selectate).
Pentru a schimba limba de afișare a UEFI BIOS:
1. Selectați Main ➙ Language și apăsați Enter.
© Copyright Lenovo 2021 21
Page 28
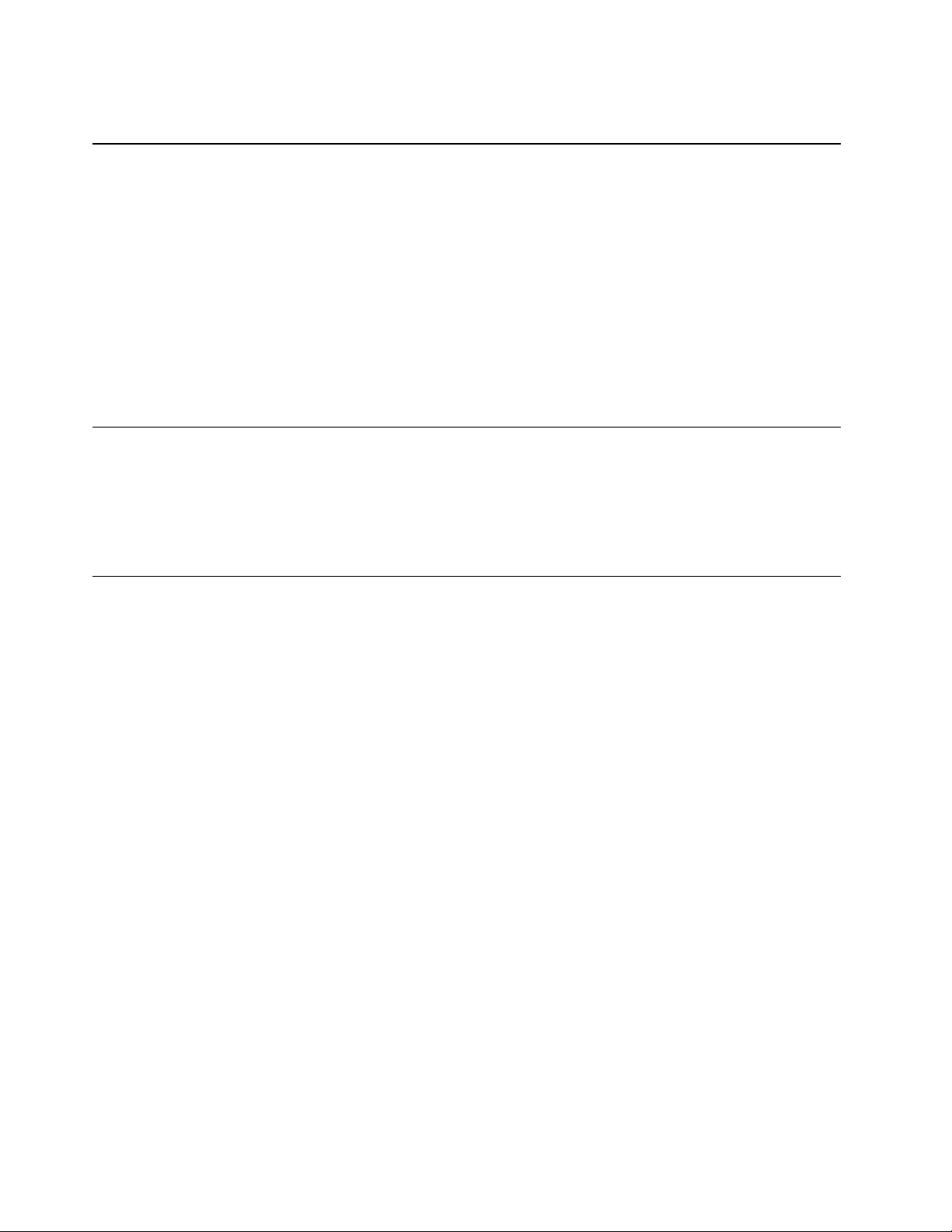
2. Setați limba de afișare după cum doriți.
Schimbați modul de afișare a UEFI BIOS
Puteți folosi UEFI BIOS în modul grafic sau în modul textual, în funcție de nevoile dumneavoastră.
• Mod text: tastele sunt utilizate pentru a efectua diverse activități care sunt afișate în partea de jos
a ecranului.
• Modul grafic (pentru modelele selectate): pe lângă tastatură, puteți utiliza și mouse-ul pentru a
selecta.
Pentru a schimba modul de afișare al UEFI BIOS:
1. Reporniți computerul. Când este afișat ecranul cu logo, apăsați F1 sau Fn+F1.
2. Selectați Main ➙ Setup Mode Select și apăsați Enter.
3. Setați modul de afișare după cum doriți.
Setați data și ora sistemului
1. Reporniți computerul. Când este afișat ecranul cu siglă, apăsați tasta F1 sau Fn+F1.
2. Selectați Main ➙ System Time & Date și apăsați Enter.
3. Setați data și ora sistemului după cum doriți.
4. Apăsați tasta F10 sau Fn+F10 pentru a salva modificările și pentru a ieși.
Schimbați secvența de pornire
În cazul în care computerul nu pornește de la un dispozitiv după cum se așteaptă, puteți modifica
definitiv secvența dispozitivului de pornire sau puteți selecta un dispozitiv de pornire temporar.
Modificați definitiv secvența dispozitivelor de pornire
1. În funcție de tipul dispozitivului de stocare, procedați astfel:
• Dacă dispozitivul de stocare este intern, treceți la pasul 2.
• Dacă dispozitivul de stocare este un disc, asigurați-vă că respectivul computer este pornit sau
porniți-l. Apoi, introduceți discul de boot în unitatea optică.
• Dacă dispozitivul de stocare este un alt dispozitiv extern decât un disc, conectați dispozitivul
de stocare la computer.
2. Reporniți computerul. Când este afișat ecranul cu siglă, apăsați tasta F1 sau Fn+F1.
3. Selectați Startup, și urmați instrucțiunile de pe ecran pentru a modifica segvența de pornire.
4. Apăsați tasta F10 sau Fn+F10 pentru a salva modificările și pentru a ieși.
Selectați un dispozitiv de pornire temporar
Notă: Nu toate discurile și unitățile de stocare sunt capabile de boot.
1. În funcție de tipul dispozitivului de stocare, procedați astfel:
• Dacă dispozitivul de stocare este intern, treceți la pasul 2.
• Dacă dispozitivul de stocare este un disc, asigurați-vă că respectivul computer este pornit sau
porniți-l. Apoi, introduceți discul de boot în unitatea optică.
• Dacă dispozitivul de stocare este un alt dispozitiv extern decât un disc, conectați dispozitivul
de stocare la computer.
22
M90t Ghidul utilizatorului
Page 29

2. Reporniți computerul. Când este afișat ecranul cu siglă, apăsați tasta F12 sau Fn+F12.
3. Selectați dispozitivul de stocare dorit și apăsați pe Enter.
Dacă doriți să modificați un dispozitiv de pornire permanent, selectați Enter Setup din fereastra
Startup Device Menu și apăsați pe Enter pentru a accesa meniul BIOS.
Activați sau dezactivați caracteristica Configuration Change Detection
Dacă activați caracteristica Configuration Change Detection, când POST detectează modificările de
configurare ale unor dispozitive hardware (cum ar fi unități de stocare sau module de memorie), se
va afișa un mesaj de eroare la pornirea computerului.
Pentru a activa sau dezactiva caracteristica Configuration Change Detection:
1. Reporniți computerul. Când este afișat ecranul cu siglă, apăsați tasta F1 sau Fn+F1.
2. Selectați Security ➙ Configuration Change Detection și apăsați pe Enter.
3. Activați sau dezactivați caracteristica după cum doriți.
4. Apăsați tasta F10 sau Fn+F10 pentru a salva modificările și pentru a ieși.
Pentru a ocoli mesajul de eroare și pentru a vă conecta la sistemul de operare, apăsați tasta F2 sau
Fn+F2. Pentru a șterge mesajul de eroare, accesați meniul BIOS, salvați și ieșiți.
Activați sau dezactivați funcția de pornire automată
Funcția de pornire automată din UEFI BIOS furnizează diverse opțiuni pentru a vă seta computerul
dvs astfel încât să pornească automat.
Pentru activa sau dezactiva funcția de pornire automată:
1. Reporniți computerul. Când este afișat ecranul cu siglă, apăsați tasta F1 sau Fn+F1.
2. Selectați Power ➙ Automatic Power On și apăsați pe Enter.
3. Selectați caracteristica dorită și apăsați pe Enter.
4. Activați sau dezactivați caracteristica după cum doriți.
5. Apăsați tasta F10 sau Fn+F10 pentru a salva modificările și pentru a ieși.
Activați sau dezactivați funcția de pornire inteligentă
Asigurați-vă că tastatura este conectată la un conector USB care acceptă caracteristica de pornire
inteligentă. Cu caracteristica de pornire inteligentă acceptată, puteți porni sau activa din modul
hibernare computerul dvs. apăsând Alt+P.
Pentru a activa sau dezactiva funcția de pornire inteligentă:
1. Reporniți computerul. Când este afișat ecranul cu siglă, apăsați tasta F1 sau Fn+F1.
2. Selectați Power ➙ Smart Power On și apăsați Enter.
3. Activați sau dezactivați caracteristica după cum doriți.
4. Apăsați tasta F10 sau Fn+F10 pentru a salva modificările și pentru a ieși.
Capitolul 5. UEFI BIOS 23
Page 30

Activați sau dezactivați modul de conformare ErP LPS
Computerele Lenovo îndeplinesc cerințele legate de mediu din directiva ErP, lot 3. Pentru informații
suplimentare, accesați:
https://www.lenovo.com/us/en/compliance/eco-declaration
Puteți activa modul de conformare ErP LPS pentru a reduce consumul de electricitate când
computerul este oprit sau se află în modul repaus.
Pentru a activa sau dezactiva modul de conformare ErP LPS:
1. Reporniți computerul. Când este afișat ecranul cu siglă, apăsați tasta F1 sau Fn+F1.
2. Selectați Power ➙ Enhanced Power Saving Mode și apăsați pe Enter.
3. În funcție de ce selectați, Enabled sau Disabled, procedați după cum urmează:
• Dacă selectați Enabled, apăsați pe Enter. Apoi, selectați Power ➙ Automatic Power On și
apăsați Enter. Verificați dacă caracteristica Wake on LAN este dezactivată automat. Dacă nu,
dezactivați-o.
• Dacă selectați Disabled, apăsați pe Enter. Apoi, treceți la pasul următor.
4. Apăsați tasta F10 sau Fn+F10 pentru a salva modificările și pentru a ieși.
Când modul de conformare ErP LPS este activat, puteți activa computerul optând pentru una dintre
următoarele variante:
• Apăsați butonul alimentare.
• Activați caracteristica Wake Up on Alarm pentru a seta computerul să se activeze la un moment
specificat.
De asemenea, este necesar să dezactivați funcția Pornire rapidă pentru a îndeplini cerința privind
modul oprit al conformității ErP.
1. Accesați Control Panel și vizualizați în funcție de pictograme mari sau mici.
2. Dați clic pe Power Options ➙ Choose what the power buttons do ➙ Change settings that
are currently unavailable.
3. În secțiunea Turn on fast startup (recommended), debifați opțiunea Shutdown settings.
Schimbați modul de performanță ITS
Puteți regla performanța acustică și termică a computerului, schimbând modul de performanță ITS.
Sunt disponibile trei opțiuni:
• Best Performance (setare implicită): Computerul funcționează la cea mai înaltă performanță a
sistemului, cu un nivel acustic normal.
• Best Experience: Computerul oferă cea mai bună experiență, cu sunet echilibrat și performanță
mai bună.
• Full Speed: Toate ventilatoarele calculatorului vor funcționa la turație maximă.
Pentru a schimba modul de performanță ITS:
1. Reporniți computerul. Când este afișat ecranul cu logo, apăsați F1 sau Fn+F1.
2. Selectați Power ➙ Intelligent Cooling și apăsați pe Enter.
3. Selectați Performance Mode și apăsați pe Enter.
4. Setați modul de performanță după cum doriți.
24
M90t Ghidul utilizatorului
Page 31

5. Apăsați F10 sau Fn+F10 pentru a salva modificările și pentru a ieși.
Modificați setările BIOS înainte de instalarea unui nou sistem de operare
Setările BIOS variază în funcție de sistemul de operare. Modificați setările BIOS înainte de instalarea
unui nou sistem de operare.
Microsoft oferă constant actualizări la sistemul de operare Windows 10. Înainte de a instala o
anumită versiune de Windows 10, verificați lista de compatibilitate pentru versiunea de Windows.
Pentru informații suplimentare, accesați:
https://support.lenovo.com/us/en/solutions/windows-support
Pentru a modifica setările BIOS:
1. Reporniți computerul. Când este afișat ecranul cu siglă, apăsați tasta F1 sau Fn+F1.
2. Din interfața principală, selectați Security ➙ Secure Boot și apăsați Enter.
3. În funcție de sistemul de operare care urmează să fie instalat, procedați în felul următor:
• Pentru a instala sistemul de operare Windows 10 (pe 64 de biți), selectați Enabled pentru
Secure Boot.
• Pentru a instala un sistem de operare care nu acceptă Secure Boot, selectați Disabled pentru
Secure Boot.
4. Apăsați tasta F10 sau Fn+F10 pentru a salva modificările și pentru a ieși.
Actualizarea UEFI BIOS
Când instalați un program nou, un driver de dispozitiv sau o componentă hardware, este posibil să
fie encesar să actualizați UEFI BIOS. Puteți actualiza BIOS-ul din sistemul de operare sau de pe un
disc flash de actualizare (acceptat numai pe anumite modele).
Descărcați și instalați cel mai recent pachet de actualizare UEFI BIOS cu una dintre următoarele
metode:
• Din aplicația Vantage:
Deschideți aplicația Vantage pentru a verifica pachetele de actualizare disponibile. Dacă este
disponibil cel mai recent pachet de actualizare pentru UEFI BIOS, urmați instrucțiunile de pe ecran
pentru a descărca și instala pachetul.
• De pe site-ului Web Lenovo de suport:
1. Accesați
2. Descărcați driverul flash de actualizare BIOS pentru versiunea sistemului de operare sau
versiunea imaginii ISO (utilizată pentru a crea un disc de actualizare flash). Apoi, descărcați
instrucțiunile de instalare pentru driverul de actualizare flash BIOS pe care l-ați descărcat.
3. Imprimați instrucțiunile de instalare și urmați-le pentru a actualiza BIOS-ul.
https://pcsupport.lenovo.com.
Recuperați în urma unei erori de actualizare BIOS
1. Scoateți din unități toate mediile de stocare, apoi opriți toate dispozitivele conectate.
2. Introduceți în unitatea optică discul de actualizare BIOS și opriți computerul.
3. Scoateți toate cablurile de alimentare din prizele electrice. Apoi, scoateți orice componentă care
ar putea limita accesul la jumperul ștergere CMOS/recuperare.
Capitolul 5. UEFI BIOS 25
Page 32
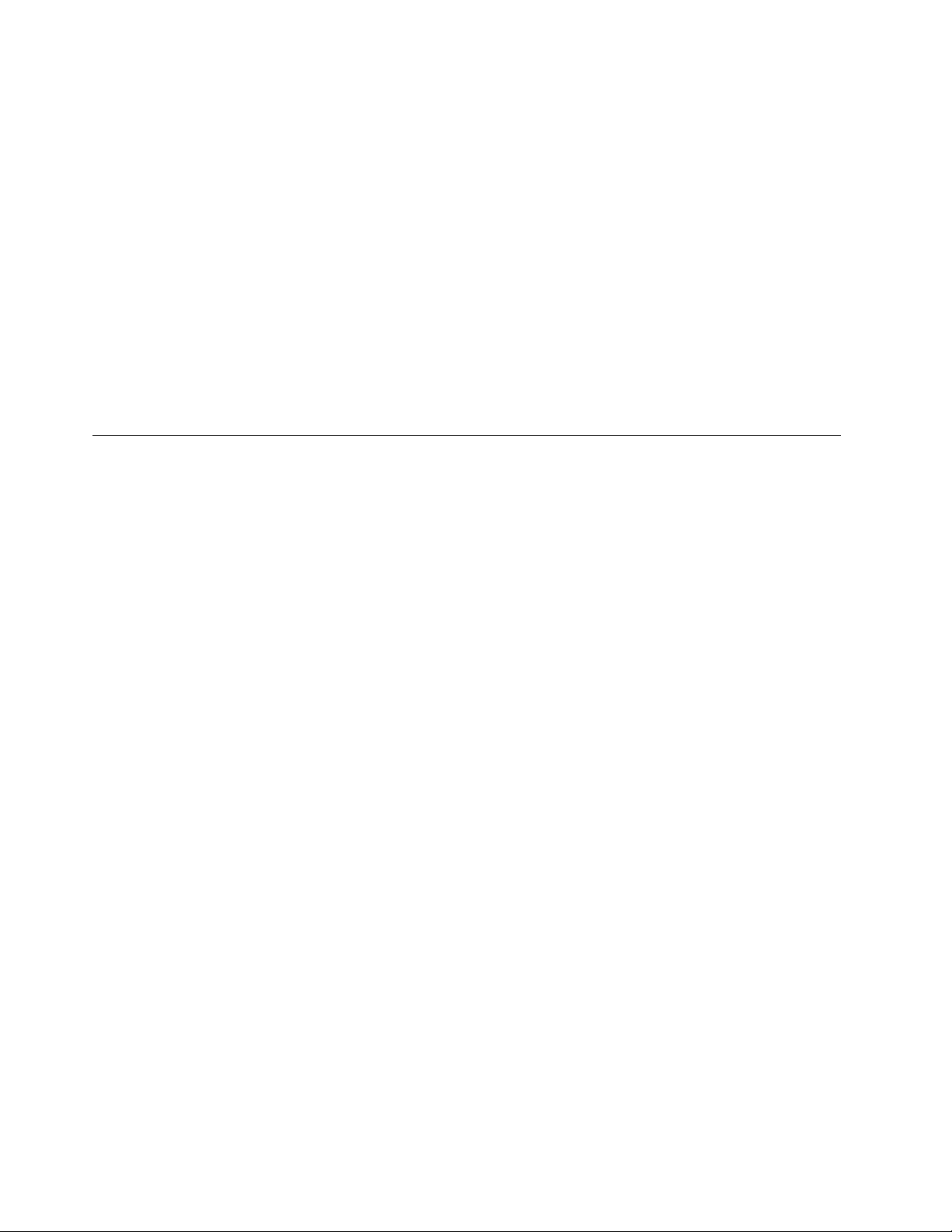
4. Mutați jumperul din poziția standard în poziția de întreținere.
5. Reconectați cablurile de alimentare ale computerului și ale monitorului la prizele electrice.
6. Porniți calculatorul și monitorul. Procesul de recuperare începe atunci când computerul emite
bipuri.
7. După finalizarea procesului de recuperare, computerul se va opri automat.
Notă: În funcție de modelul de calculator, procesul de recuperare va dura între două și trei
minute.
8. Scoateți toate cablurile de alimentare din prizele electrice.
9. Mutați jumperul ștergere CMOS/recuperare înapoi în poziția standard.
10. Reinstalați toate componentele care au fost înlăturate. Apoi, reconectați cablurile de alimentare
ale computerului și ale monitorului la prizele electrice.
11. Porniți calculatorul și monitorul. Când este afișat ecranul cu siglă, apăsați tasta F1 sau Fn+F1.
12. Pentru a preveni pierderea datelor, asigurați-vă că setările BIOS sunt restaurate la un punct
anterior. Pentru configurațiile de BIOS, consultați Capitolul 5 „UEFI BIOS” la pagina 21.
Ștergere CMOS
1. Scoateți din unități toate mediile de stocare, apoi opriți toate dispozitivele conectate și
computerul.
2. Scoateți toate cablurile de alimentare din prizele electrice. Apoi, scoateți orice componentă care
ar putea limita accesul la jumperul ștergere CMOS/recuperare.
3. Mutați jumperul din poziția standard în poziția de întreținere.
4. Reconectați cablurile de alimentare ale computerului și ale monitorului la prizele electrice.
5. Porniți calculatorul și monitorul. Atunci când computerul emite bipuri, așteptați aproximativ 10
secunde.
6. Opriți computerul menținând apăsat butonul de alimentare timp de aproximativ patru secunde.
7. Scoateți toate cablurile de alimentare din prizele electrice.
8. Mutați jumperul ștergere CMOS/recuperare înapoi în poziția standard.
9. Reinstalați toate componentele care au fost înlăturate. Apoi, reconectați cablurile de alimentare
ale computerului și ale monitorului la prizele electrice.
10. Porniți calculatorul și monitorul. Când este afișat ecranul cu siglă, apăsați tasta F1 sau Fn+F1.
11. Pentru a preveni pierderea datelor, asigurați-vă că setările BIOS sunt restaurate la un punct
anterior. Pentru configurațiile de BIOS, consultați Capitolul 5 „UEFI BIOS” la pagina 21.
26
M90t Ghidul utilizatorului
Page 33

Capitolul 6. Depanarea, diagnosticarea și recuperarea
Acest capitol conține soluții pentru rezolvarea problemelor computerului. Utilizați procedura de bază
ca punct de plecare pentru rezolvarea problemelor computerului.
Procedura de bază pentru rezolvarea problemelor computerului
Condiție
Înainte de a începe, citiți Anexa A „Informații importante privind măsurile de siguranță” la pagina 83
și imprimați următoarele instrucțiuni.
1. Verificați dacă:
a. Cablurile tuturor dispozitivelor conectate sunt conectate corect și în siguranță.
b. Toate componentele au fost reasamblate corect.
c. Toate dispozitivele conectate care au nevoie de alimentare c.a. sunt conectate la prize
electrice funcționale, împământate corespunzător.
d. Toate dispozitivele conectate sunt activate în UEFI BIOS.
2. Utilizați un program antivirus (dacă este disponibil) pentru a vedea dacă un virus a infectat
computerul. Dacă programul detectează un virus, îndepărtați-l.
3. Consultați Capitolul 6 „Depanarea, diagnosticarea și recuperarea” la pagina 27 pentru a rezolva
problema pe care o întâmpinați, pentru a rula un program de diagnosticare și pentru a recupera
sistemul de operare.
4. Dacă problema persistă, contactați Lenovo. Consultați Capitolul 8 „Ajutor și suport” la pagina 79.
Depanarea
Utilizați informațiile de depanare pentru a găsi soluții la probleme cu simptome clare.
© Copyright Lenovo 2021 27
Page 34
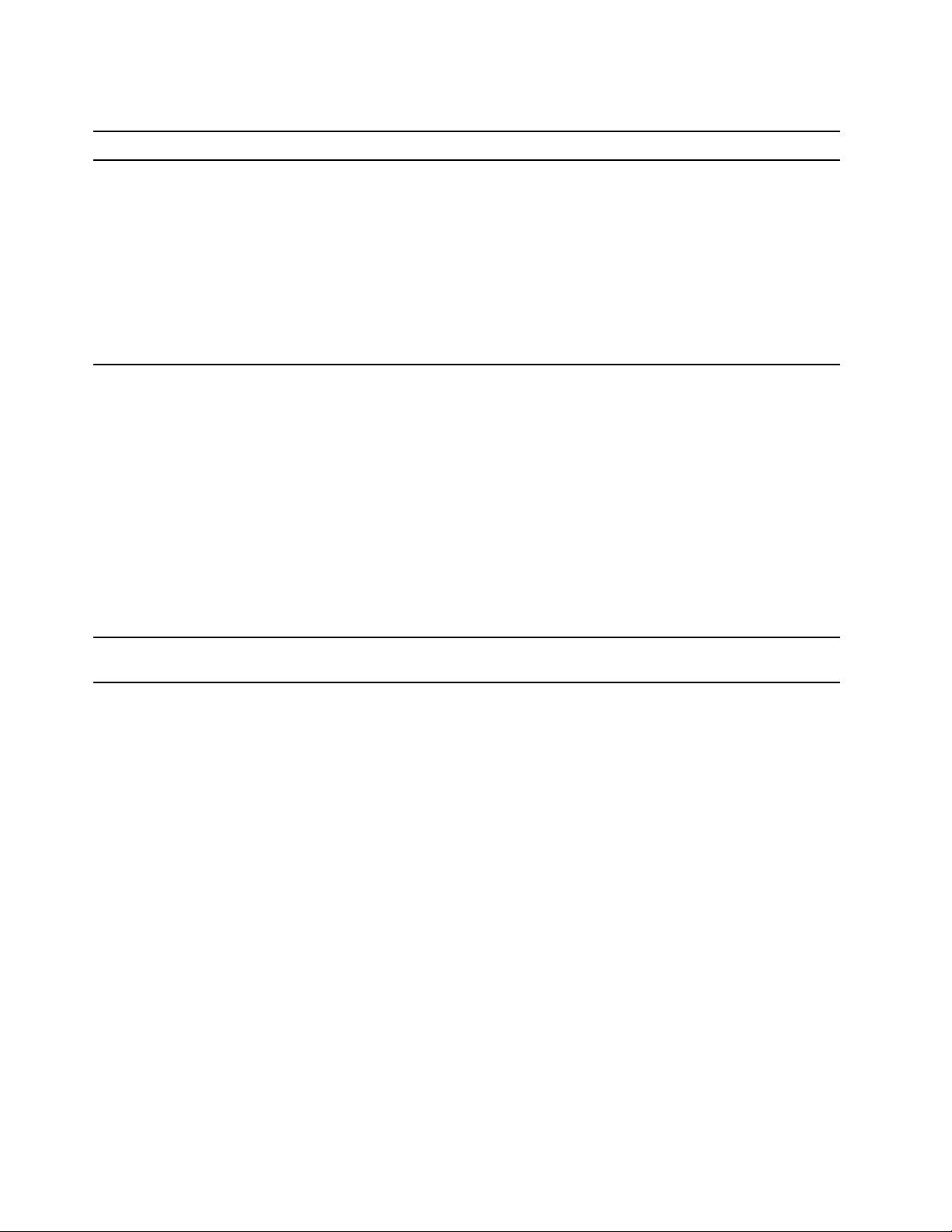
Probleme privind pornirea
Problemă
Calculatorul nu pornește atunci când
apăsați butonul de pornire.
Sistemul de operare nu a pornit de pe
unitatea de stocare corectă sau nu poate
să pornească.
Soluție
• Asigurați-vă că cordonul de alimentare este conectat corect în
spatele computerului și la o priză electrică în stare de
funcționare.
• În cazul în care computerul are pe spate un al doilea
comutator de pornire, asigurați-vă că acesta este pe poziția
de pornire.
• Indicatorul de alimentare din fața computerului este activat.
• Tensiunea de alimentare a computerului corespunde tensiunii
furnizate de prizele electrice din țara sau regiunea
dumneavoastră.
• Asigurați-vă că toate cablurile de semnal și de alimentare ale
unității de stocare sunt conectate corect.
• Asigurați-vă că unitatea de stocare de pe care pornește
computerul este afișată ca prim dispozitiv de pornire în UEFI
BIOS.
• În cazuri rare, unitatea de stocare cu sistemul de operare se
poate deteriora. În astfel de cazuri, trebuie să înlocuiți unitatea
de stocare.
• În cazul în care computerul are memorie Optane instalată:
- Asigurați-vă că memoria Optane nu este scoasă.
- Asigurați-vă că memoria Optane nu este deteriorată.
Verificați memoria Optane utilizând instrumente de
diagnosticare.
Calculatorul emite mai multe bipuri înainte
ca sistemul de operare să pornească.
Asigurați-vă că nu este blocată nicio tastă.
28 M90t Ghidul utilizatorului
Page 35

Probleme audio
Problemă
Sunetul nu se poate auzi pe sistemul de
operare Windows
Nu se emite sunet din setul de căști sau
din căști.
®
.
Soluție
• Dacă utilizați difuzoare externe alimentate care au un
dispozitiv de control al pornirii/opririi, asigurați-vă că:
- Dispozitivul de control al pornirii/opririi este setat la poziția
On.
- Cablul de alimentare a difuzorului este conectat la o priză
electrică c.a. funcțională, împământată corespunzător.
• Dacă difuzoarele externe au un dispozitiv de control al
volumului, asigurați-vă că acesta nu este setat prea jos.
• Faceți clic pe pictograma de volum din zona de notificare
Windows pe bara de activități. Verificați setările pentru difuzor
și volum. Nu anulați sunetul difuzorului și nu setați volumul la
un nivel foarte scăzut.
• În cazul în care calculatorul are un panou audio frontal,
asigurați-vă că setările de volum nu sunt prea joase.
• Asigurați-vă că difuzoarele externe (și căștile, dacă este cazul)
sunt conectate la conectorul audio corect de pe computer.
Majoritatea cablurilor audio au o culoare care se potrivește cu
cea a conectorului audio.
Notă: Când cablurile difuzoarelor externe sau căștilor sunt
conectate la conectorul audio, difuzorul intern, dacă există,
este dezactivat. În cele mai multe cazuri, dacă un adaptor
audio este instalat într-unul dintre sloturile pentru extindere,
funcția audio încorporată în placa de sistem este dezactivată.
Prin urmare, trebuie să utilizați conectorii audio de pe
adaptorul audio.
• Asigurați-vă că programul pe care îl utilizați este proiectat
pentru utilizare cu sistemul de operare Microsoft Windows.
Dacă programul este proiectat să ruleze în DOS, acesta nu
utilizează caracteristica audio Windows. Programul trebuie să
fie configurat pentru utilizarea emulării SoundBlaster Pro sau
SoundBlaster.
• Asigurați-vă că driverele de dispozitiv audio sunt instalate
corect.
Selectați setul de căști sau căștile ca dispozitiv de ieșire audio
implicit, din setările de sunet avansate.
• Asigurați-vă că ați introdus complet cablul difuzorului în
conectorul de pe computer.
• Asigurați-vă că ați conectat corect cablul care conectează
difuzorul din stânga la difuzorul din dreapta.
Sunetul se aude numai de la unul dintre
difuzoarele externe.
• Asigurați-vă că setările de echilibrare sunt stabilite corect.
1. Faceți clic dreapta pe pictograma de volum din zona de
notificare Windows din bara de activități. Apoi, faceți clic
pe Open Volume Mixer și selectați difuzorul dorit.
2. Faceți clic pe pictograma difuzor din partea de sus a
controlului volumului, apoi faceți clic pe fila Levels.
Probleme de rețea
Notă: Caracteristicile Wi-Fi® și Bluetooth sunt opționale.
Capitolul 6. Depanarea, diagnosticarea și recuperarea 29
Page 36

Problemă
Calculatorul nu se poate conecta la o
rețea LAN Ethernet.
Soluție
• Conectați cablul de la conectorul Ethernet la conectorul RJ45
al hubului.
• Activați caracteristica Ethernet LAN în UEFI BIOS.
• Activați adaptorul LAN Ethernet.
1. Accesați Control Panel și vizualizați în funcție de
pictograme mari sau mici.
2. Faceți clic pe Network and Sharing Center ➙ Change
adapter settings.
3. Faceți clic dreapta pe pictograma adaptorului LAN
Ethernet și faceți clic pe Enable.
• Actualizați sau reinstalați driverul LAN Ethernet.
• Instalați toate software-urile de rețea necesare pentru mediul
de rețea. Verificați cu administratorul LAN pentru a obține
software-ul necesar pentru rețea.
• Setați același mod duplex pentru portul de comutare și
adaptor. Dacă ați configurat adaptorul pentru full duplex,
asigurați-vă că portul de comutare este configurat tot la full
duplex. Setarea greșită a unui mod duplex poate degrada
performanțele, poate produce pierderi de date sau poate duce
la pierderea conexiunii.
Când un computer model Gigabit Ethernet
este utilizat la o viteză de 1.000 Mbps,
conexiunea Ethernet LAN nu se stabilește
sau apare o eroare.
Caracteristica Wake On LAN (WOL) nu
funcționează.
Caracteristica Wi-Fi nu funcționează.
Conectați cablul de rețea la un conector Ethernet utilizând cablaj
de categoria 5 și un hub/comutator 100 BASE-T (nu 100 BASEX).
Activați caracteristica Wake on LAN în UEFI BIOS.
• Activați caracteristica Wi-Fi în UEFI BIOS.
• Activați toate dispozitivele Wi-Fi.
1. Pentru a deschide meniul contextual Start, faceți clic
dreapta pe butonul Start.
2. Faceți clic pe Device Manager. Introduceți parola de
administrator sau furnizați confirmarea dacă vi se cere.
3. Extindeți Network adapters pentru a afișa toate
dispozitivele de rețea.
4. Faceți clic dreapta pe fiecare dispozitiv Wi-Fi, apoi faceți
clic pe Enable device.
• Activați caracteristica Wi-Fi în Windows Settings.
1. Deschideți meniul Start.
2. Faceți clic pe Settings ➙ Network & Internet ➙ Wi-Fi.
3. Activați funcția Wi-Fi.
• Actualizați sau reinstalați driverul Wi-Fi.
30 M90t Ghidul utilizatorului
Page 37

Problemă
Caracteristica Bluetooth nu funcționează.
Soluție
• Activați funcția Bluetooth în UEFI BIOS.
• Activați toate dispozitivele Bluetooth.
1. Pentru a deschide meniul contextual Start dați clic
dreapta pe butonul Start.
2. Faceți clic pe Device Manager. Introduceți parola de
administrator sau furnizați confirmarea dacă vi se cere.
3. Extindeți Bluetooth pentru a afișa toate dispozitivele
Bluetooth. Faceți clic dreapta pe fiecare dispozitiv
Bluetooth, apoi faceți clic pe Enable device.
4. Extindeți Network adapters pentru a afișa toate
dispozitivele de rețea. Faceți clic dreapta pe fiecare
dispozitiv Bluetooth, apoi faceți clic pe Enable device.
• Activați radioul Bluetooth.
1. Deschideți meniul Start.
2. Faceți clic pe Settings ➙ Devices ➙ Bluetooth & other
devices.
3. Treceți comutatorul Bluetooth în poziția pornit pentru a
activa caracteristica Bluetooth.
• Actualizați sau reinstalați driverul Bluetooth.
Nu se emite sunet din setul de căști sau
din căștile Bluetooth.
Selectați setul de căști sau căștile Bluetooth ca dispozitiv de
ieșire audio implicit, din setările de sunet avansate.
Capitolul 6. Depanarea, diagnosticarea și recuperarea 31
Page 38

Probleme privind performanța
Problemă
Pe unitățile de stocare există fișiere
fragmentate excesiv.
Spațiul liber este insuficient pe unitatea de
stocare.
Soluție
Notă: În funcție de volumul unităților de stocare și de cantitatea
de date stocată pe acestea, defragmentarea unității poate dura
până la câteva ore.
1. Închideți toate programele și ferestrele deschise.
2. Deschideți meniul Start.
3. Faceți clic pe Windows System ➙ File Explorer ➙ This
PC.
4. Faceți clic dreapta pe unitatea C, apoi faceți clic pe
Properties.
5. Faceți clic pe fișa Tools.
6. Faceți clic pe Optimize. Selectați unitatea dorită, apoi faceți
clic pe Optimize.
7. Urmați instrucțiunile de pe ecran.
• Goliți folderele Inbox, Sent Items și Deleted Items din aplicația
e-mail în mod regulat.
• Curățați unitatea C.
1. Deschideți meniul Start.
2. Faceți clic pe Windows System ➙ File Explorer ➙ This
PC.
3. Faceți clic dreapta pe unitatea C, apoi faceți clic pe
Properties.
4. Verificați volumul de spațiu liber, apoi faceți clic pe Disk
Cleanup.
5. Se afișează o listă de fișiere inutile. Selectați categoria pe
care doriți să o ștergeți, apoi faceți clic pe OK.
• Dezactivați unele funcții Windows sau eliminați unele programe
inutile.
1. Accesați Control Panel și vizualizați în funcție de
pictograme mari sau mici.
2. Faceți clic pe Programs and Features.
3. Faceți una dintre următoarele:
- Pentru a dezactiva unele funcții Windows, faceți clic pe
Turn Windows features on or off. Urmați instrucțiunile
de pe ecran.
- Pentru a elimina unele programe care nu sunt
necesare, selectați programul pe care doriți să îl
eliminați, apoi faceți clic pe Uninstall/Change sau pe
Uninstall.
Spațiul liber este insuficient în memorie.
32 M90t Ghidul utilizatorului
• Faceți clic dreapta pe o zonă goală din bara de activități și
deschideți Task Manager. Apoi, finalizați unele activități pe
care nu le efectuați.
• Instalați module suplimentare de memorie.
Page 39
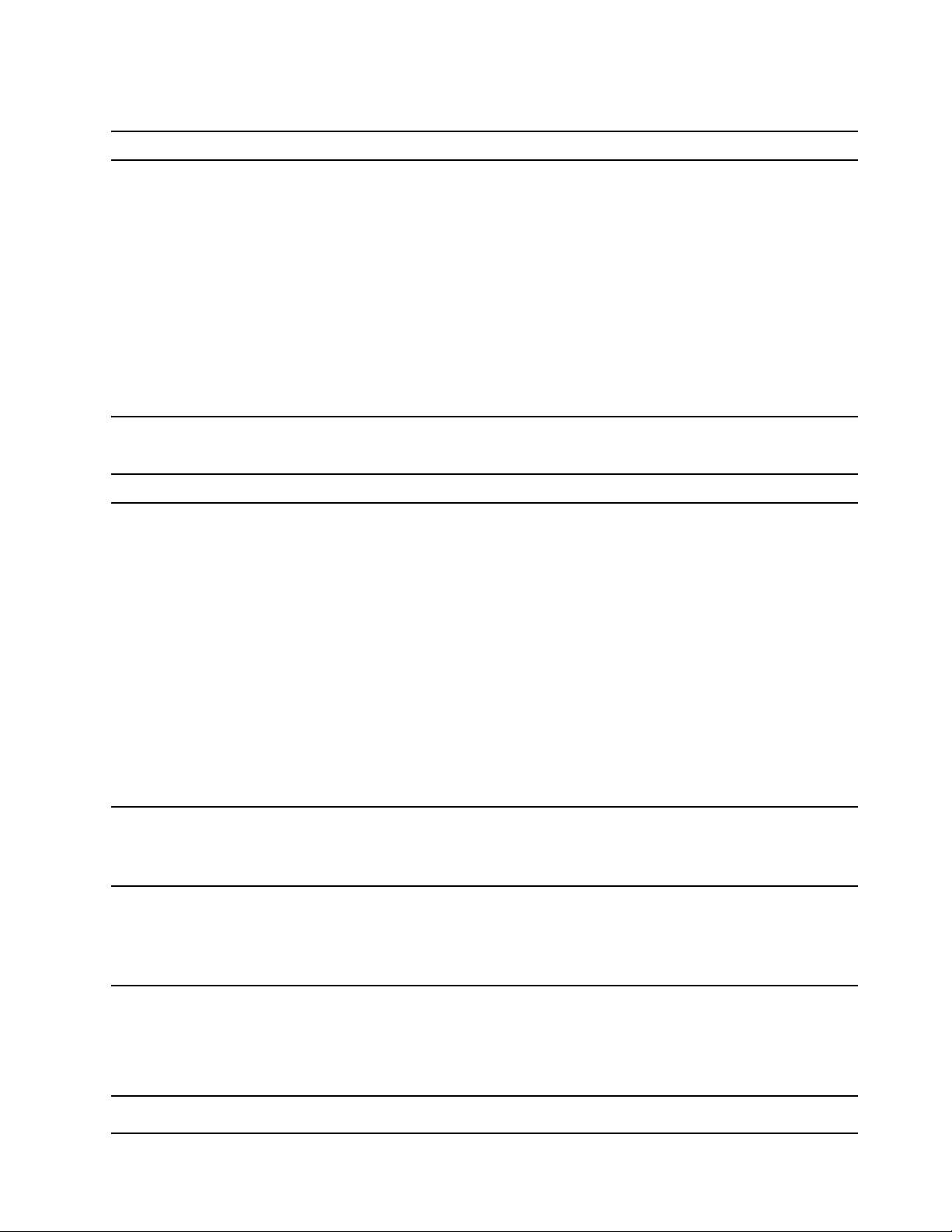
Probleme privind unitatea de stocare
Problemă
Unele sau toate unitățile de stocare
lipsesc din meniul BIOS.
Soluție
• Asigurați-vă că toate cablurile de semnal și de alimentare
pentru toate unitățile de stocare sunt conectate corect.
• Computerul trebuie să fie configurat corect pentru a accepta
unitățile de stocare.
- În cazul în care computerul este prevăzut cu unități de
stocare SATA, asigurați-vă că este instalat modulul de
activare a unității de stocare SATA (una până la cinci
unități de stocare).
- În cazul în care computerul este prevăzut cu unități de
stocare SAS, asigurați-vă că este instalat modulul de
activare a unității de stocare SAS (una până la cinci unități
de stocare) sau că este instalat adaptorul LSI MegaRAID
SAS.
Probleme privind unitatea CD sau DVD
Problemă
Un CD sau DVD nu funcționează.
Soluție
• Asigurați-vă că unitatea optică acceptă un CD sau DVD.
• Asigurați-vă că discul este introdus corect, cu eticheta în sus.
• Asigurați-vă că discul pe care îl utilizați este curat. Pentru a
îndepărta praful sau amprentele, curățați discul cu o cârpă
curată, moale, dinspre centru spre exterior. Ștergerea discului
cu o mișcare circulară poate cauza pierderea datelor.
• Asigurați-vă că ați conectat corect cablul de alimentare și de
semnal.
• Asigurați-vă că discul pe care îl utilizați nu este zgâriat sau
deteriorat. Încercați să introduceți un disc care știți că
funcționează.
• Dacă aveți mai multe unități CD sau DVD instalate (sau o
combinație de unități CD sau DVD), încercați să introduceți
discul într-o altă unitate. În unele cazuri, doar una dintre
unități este conectată la subsistemul audio.
Un mediu de recuperare de boot, cum ar
fi un CD Product Recovery, nu poate fi
utilizat pentru a porni calculatorul.
Se afișează un ecran negru în locul
videoclipului de pe DVD.
Videoclipul de pe DVD nu se redă.
Sunetul nu se aude sau se aude
Asigurați-vă că CD-ul sau DVD-ul este setat ca dispozitiv
prioritar în Boot Priority Order din UEFI BIOS.
Notă: Pe unele modele de calculator, secvența de pornire este
setată definitiv și nu poate fi modificată.
• Reporniți programul de redare DVD.
• Încercați să utilizați o rezoluție mai scăzută a ecranului sau o
adâncime de culoare mai redusă.
• Închideți toate fișierele deschise, apoi reporniți computerul.
• Asigurați-vă că suprafața discului este curată și nu prezintă
zgârieturi.
• Verificați discul sau ambalajul pentru codificare regională.
Poate fi nevoie să achiziționați un disc cu codificarea
corespunzătoare pentru regiunea în care utilizați computerul.
• Verificați setările funcției de control al volumului de pe
Capitolul 6. Depanarea, diagnosticarea și recuperarea 33
Page 40

Problemă
intermitent când redați un film de pe DVD. computer și de pe difuzoare.
Redarea este înceată sau în salturi.
Se afișează un mesaj ce specifică un disc
nevalid sau inexistent.
Soluție
• Asigurați-vă că suprafața discului este curată și nu prezintă
zgârieturi.
• Verificați toate conexiunile cablurile de la și spre difuzoare.
• Utilizați meniul DVD pentru film pentru a selecta o altă piesă
audio.
• Dezactivați toate programele din fundal, cum ar fi antivirusul
sau temele pentru desktop.
• Asigurați-vă că rezoluția video este mai mică de 1152 x 864
pixeli.
• Asigurați-vă că aveți un disc în unitate cu partea lucioasă a
discului în jos.
• Asigurați-vă că rezoluția video este mai mică de 1152 x 864
pixeli.
• Asigurați-vă că DVD-ul sau CD-ul este introdus într-o unitate
optică potrivită. De exemplu, nu introduceți un DVD în unitatea
pentru CD-uri.
Probleme legate de conectorul serial
Problemă
Conectorul serial nu poate fi accesat.
Soluție
• Conectați cablul serial de la conectorul serial de pe calculator
la dispozitivul serial. Dacă dispozitivul serial are propriul cablu
de alimentare, conectați cablul de alimentare la o priză
electrică împământată.
• Porniți dispozitivul serial pentru a menține dispozitivul online.
• Instalați toate programele furnizate împreună cu dispozitivul
serial. Pentru mai multe informații, consultați documentația
care însoțește dispozitivul serial.
• Dacă ați adăugat un adaptor de conector serial, asigurați-vă
că adaptorul este instalat corect.
Probleme privind dispozitivele USB
Problemă
Un dispozitiv USB nu poate fi accesat.
Soluție
• Conectați cablul USB de la conectorul USB la dispozitivul
USB. Dacă dispozitivul USB are propriul cablu de alimentare,
conectați-l la o priză electrică împământată.
• Porniți dispozitivul USB pentru a menține dispozitivul online.
• Instalați toate driverele de dispozitiv sau programele furnizate
împreună cu dispozitivul USB. Pentru mai multe informații,
consultați documentația care însoțește dispozitivul USB.
• Deconectați și reconectați conectorul USB pentru a reseta
dispozitivul USB.
• Asigurați-vă că funcția Smart USB Protection este dezactivată
în UEFI BIOS.
34 M90t Ghidul utilizatorului
Page 41
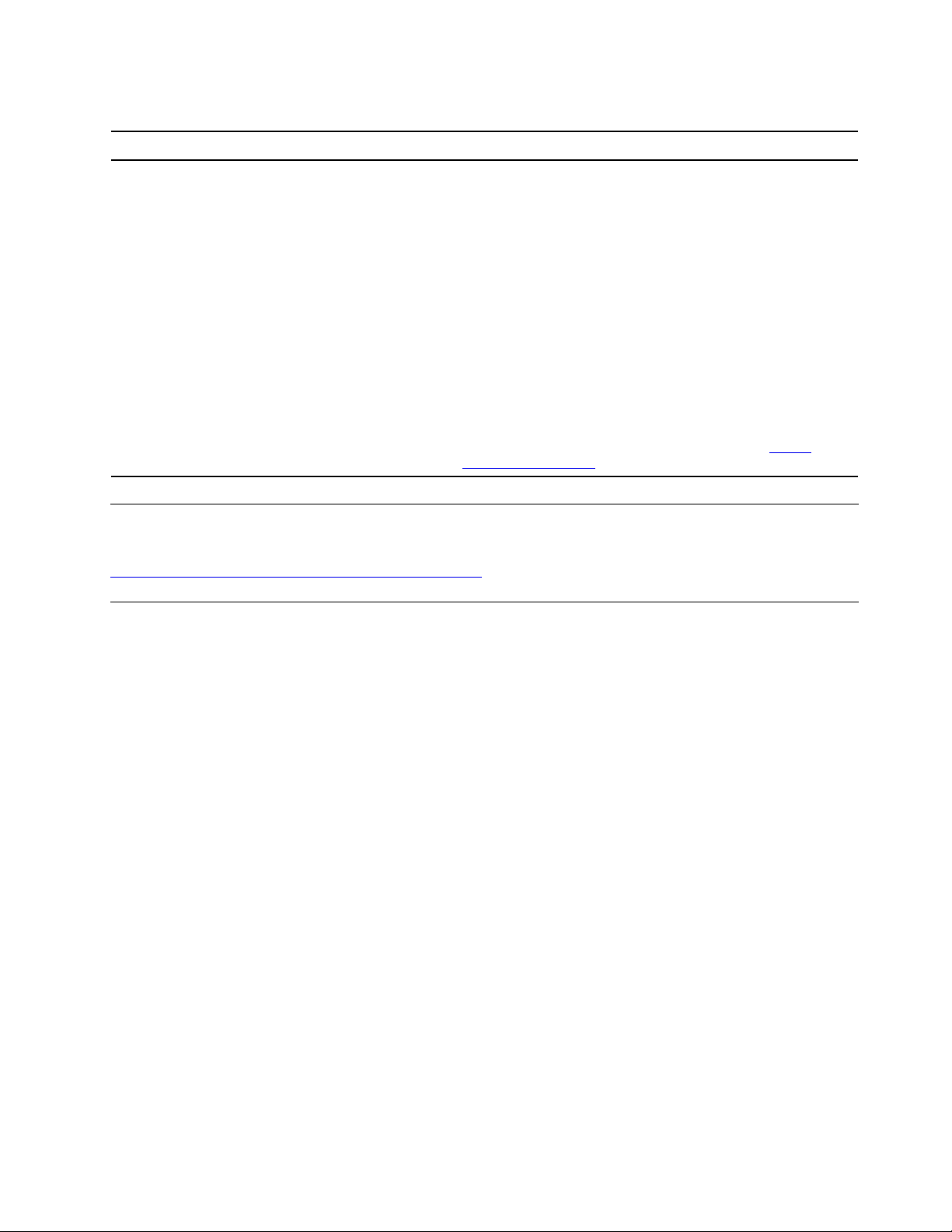
Probleme privind software-ul
Problemă
Anumite programe nu funcționează așa
cum vă așteptați.
Soluție
1. Verificați dacă problema este cauzată de un program.
a. Asigurați-vă că software-ul este compatibil cu
computerul. Pentru mai multe informații, consultați
informațiile furnizate împreună cu software-ul.
b. Verificați dacă alt software funcționează corect pe
computer.
c. Verificați dacă software-ul pe care îl utilizați funcționează
pe alt computer.
2. Dacă problema este cauzată de un program:
• Consultați documentați tipărită care însoțește programul
sau sistemul de ajutor al programului.
• Actualizați programul.
• Dezinstalați programul, apoi reinstalați-l. Pentru a descărca
un program preinstalat pe computer, accesați
pcsupport.lenovo.com
și urmați instrucțiunile de pe ecran.
Instrumente de diagnoză Lenovo
Pentru informații despre instrumentele de diagnosticare Lenovo, accesați:
https://pcsupport.lenovo.com/lenovodiagnosticsolutions
https://
Recuperare
Acest secțiune prezintă informații de recuperare Lenovo de pe sistemul de operare Windows 10.
Asigurați-vă că ați citit și urmați pe ecran instrucțiunile de recuperare. Datele de pe computerul dvs.
pot fi șterse în timpul procesului de recuperare. Pentru a evita pierderea datelor, creați o copie de
siguranță pentru toate datele pe care doriți să le păstrați.
Restaurarea fișierelor sistem și a setărilor la un punct anterior
1. Accesați Control Panel și vizualizați în funcție de pictograme mari sau mici.
2. Dați clic pe Recovery ➙ Open System Restore. Apoi, urmați instrucțiunile de pe ecran.
Restabilirea fișierelor dintr-o copie de siguranță
Notă: Dacă utilizați instrumentul Istoric fișiere pentru a restabili fișierele dintr-o copie de rezervă,
asigurați-vă că ați creat mai întâi copii de rezervă datelor cu ajutorul instrumentului.
1. Accesați Control Panel și vizualizați în funcție de pictograme mari sau mici.
2. Dați clic pe File History ➙ Restore personal files. Apoi, urmați instrucțiunile de pe ecran.
Resetați computerul dumneavoastră
În procesul de resetare, puteți alege să păstrați fișierele sau să le eliminați, când reinstalați sistemul
de operare.
Notă: Elementele din interfața grafică cu utilizatorul (GUI) se pot modifica fără notificare.
1. Deschideți meniul Start, apoi faceți clic pe Settings ➙ Update & Security ➙ Recovery.
2. În secțiunea Reset this PC, faceți clic pe Get started.
Capitolul 6. Depanarea, diagnosticarea și recuperarea 35
Page 42

3. Urmați instrucțiunile de pe ecran pentru a reseta calculatorul.
Utilizarea opțiunilor complexe
1. Deschideți meniul Start, apoi dați clic pe Settings ➙ Update & security ➙ Recovery.
2. În secțiunea Advanced startup, faceți clic pe Restart now ➙ Troubleshoot ➙ Advanced
options.
3. Selectați varianta preferată, apoi urmați instrucțiunile de pe ecran.
Windows recuperare automată
Notă: Computerul trebuie să fie conectat la sursa de alimentare c.a. în timpul procesului de
recuperare.
Mediul de recuperare Windows de pe computer funcționează independent de sistemul de operare
Windows 10. Aceasta vă permite să recuperați sau să reparați sistemul de operare chiar dacă
sistemul de operare Windows 10 nu pornește.
După două încercări de boot consecutive eșuate, mediul de recuperare Windows pornește automat.
Apoi, puteți alege opțiunile de reparare și recuperare urmând instrucțiunile de pe ecran.
Crearea și utilizarea unui dispozitiv USB de recuperare
Se recomandă să creați o unitate USB de recuperare cât mai curând posibil ca o copie de rezervă
pentru programele de recuperare Windows. Cu ajutorul unității USB de recuperare, puteți să
diagnosticați și să remediați problemele dacă programele de recuperare Windows nu sunt deteriorate.
Dacă nu ați creat o unitate USB de recuperare ca măsură de siguranță, puteți contacta Centrul de
asistență pentru clienți Lenovo și puteți achiziționa una de la Lenovo. Pentru lista cu numerele de
telefon Asistență Lenovo pentru țara sau regiunea dvs. accesați:
https://pcsupport.lenovo.com/supportphonelist
Creați o unitate USB de recuperare
Atenţie: Procesul de creare șterge tot ce este stocat pe unitatea USB. Pentru a evita pierderea
datelor, creați o copie de siguranță pentru toate datele pe care doriți să le păstrați.
1. Calculatorul trebuie să fie conectat la sursa de alimentare c.a.
2. Pregătiți o unitate USB corespunzătoare cu capacitatea de cel puțin 16 GB. Capacitatea reală a
USB necesară depinde de dimensiunea imaginii de recuperare.
3. Conectați unitatea USB de recuperare pregătită la calculator.
4. Introduceți recovery în cutia de căutare. Apoi, faceți clic pe Create a recovery drive.
5. Faceți clic pe Yes în fereastra User Account Control pentru a permite pornirea programului
Recovery Media Creator.
6. În fereastra Recovery Drive, urmați instrucțiunile de pe ecran pentru a crea o unitate USB de
recuperare.
Utilizați unitatea USB de recuperare
Dacă computerul dvs nu poate fi pornit, accesați Capitolul 8 „Ajutor și suport” la pagina 79 mai întâi
pentru a încerca să rezolvați problema de unul singur. Dacă problema persistă, utilizați unitatea USB
de recuperare pentru a recupera computerul.
1. Calculatorul trebuie să fie conectat la sursa de alimentare c.a.
2. Conectați unitatea USB de recuperare la calculator.
36
M90t Ghidul utilizatorului
Page 43

3. Porniți sau reporniți computerul. Când este afișat ecranul cu logo-ul, apăsați tasta F12. Se
deschide fereastra Boot Menu.
4. Selectați unitatea USB de recuperare ca dispozitiv de boot. Apoi, urmați instrucțiunile de pe
ecran pentru a finaliza procesul.
Actualizați driverul de dispozitiv
Atenţie: Reinstalarea driverelor de dispozitiv va schimba configurația curentă a computerului.
Trebuie să descărcați cel mai recent driver pentru o componentă atunci când observați un
comportament deficitar al respectivei componente sau când adăugați o componentă nouă. Această
acțiune poate elimina driverul ca posibilă cauză a problemei. Descărcați și instalați cel mai recent
driver cu una dintre următoarele metode:
• Din aplicația Vantage:
Deschideți aplicația Vantage pentru a verifica pachetele de actualizare disponibile. Dacă este
disponibil cel mai recent pachet de actualizare pentru UEFI BIOS, urmați instrucțiunile de pe ecran
pentru a descărca și instala pachetul.
• De pe site-ului Web Lenovo de suport:
Accesați
de pe ecran pentru a descărca și instala driverele dispozitivului și programele necesare.
• Din Windows Update:
Notă: Este posibil ca driverele de dispozitiv furnizate de Windows Update să nu fie testate de
Lenovo. Se recomandă obținerea driverelor de dispozitiv de la Lenovo.
1. Deschideți meniul Start.
2. Faceți clic pe Settings ➙ Update & Security ➙ Windows Update.
3. Urmați instrucțiunile de pe ecran.
https://pcsupport.lenovo.com și selectați intrarea pentru computer. Apoi, urmați instrucțiunile
Capitolul 6. Depanarea, diagnosticarea și recuperarea 37
Page 44
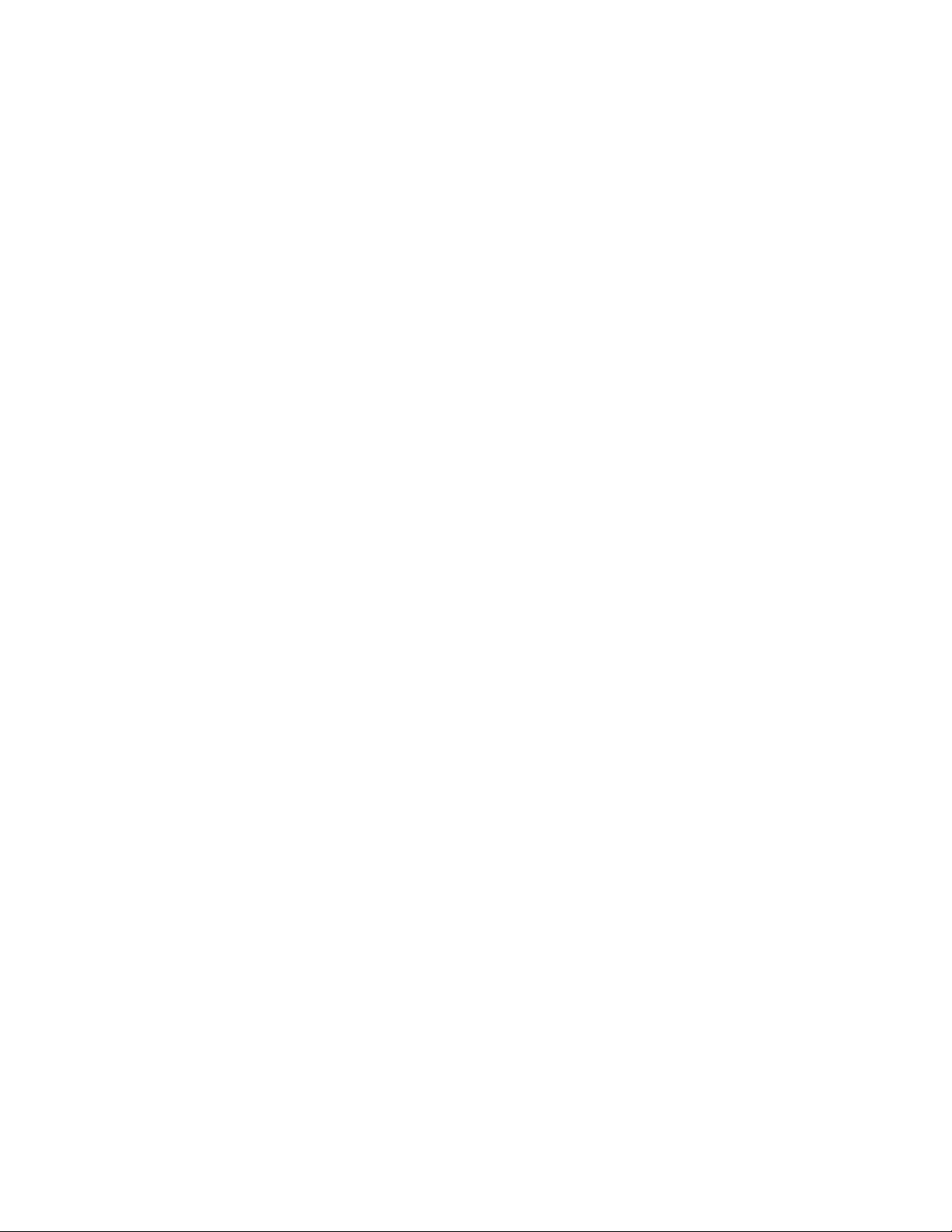
38 M90t Ghidul utilizatorului
Page 45

Capitolul 7. Înlocuirea CRU-rilor
Ce sunt CRU-urile
Unitățile înlocuibile de către client (CRU-uri) sunt componente care pot fi modernizate sau înlocuite
de client. Computerele Lenovo conțin următoarele tipuri de CRU-uri:
• CRU-uri self-service: se referă la componente care pot fi instalate sau înlocuite cu ușurință de
către clienți sau de către tehnicieni de service calificați, contra cost.
• CRU-uri optional-service: se referă la componente care pot fi instalate sau înlocuite de către
clienții cu un nivel mai mare de îndemânare. Tehnicienii de service calificați pot de asemenea
furniza servicii de instalare sau înlocuire a componentelor conform tipului de garanție specificat
pentru tipul de unitate al clientului.
Dacă intenționați să instalați dumneavoastră înșivă CRU-ul, Lenovo vă va trimite unitatea. Informațiile
referitoare la CRU și instrucțiunile de înlocuire sunt livrate odată cu produsul dvs. și sunt oricând
disponibile la Lenovo, la cerere. Este posibil să vi se ceară să returnați piesa defectă care urmează
a fi înlocuită de CRU. Când este necesară returnarea: (1) împreună cu CRU-ul de înlocuire sunt
trimise instrucțiuni de returnare, o etichetă de transport preplătit pentru returnare și o cutie și (2)
puteți fi taxat pentru CRU-ul de schimb dacă Lenovo nu primește CRU-ul defect în termen de
treizeci (30) de zile de la primirea CRU-ului de schimb. Pentru mai multe detalii, consultați
documentația referitoare la garanția limitată Lenovo la adresa:
https://www.lenovo.com/warranty/llw_02
Faceți referire la următoarea lista CRU pentru computerul dvs.
CRU-uri self-service
• Fascicul carcasă
• Capacul computerului
• Mască frontală
• Placă grafică*
• Suport placă grafică*
• Tastatură*
• Unitate SSD M.2*
• Suport unitate SSD M.2*
• Ventilatorul unității SSD M.2*
• Modul de memorie
• Mouse*
• Unitate optică*
• Ramă unitate optică*
• Carcasă unitate optică*
• Placă PCI-Express*
• Cablu conector PCI-Express*
• Cablu de alimentare
• Unități de stocare principale*
© Copyright Lenovo 2021 39
Page 46

• Suport pentru unitățile de stocare principale*
• Carcase unități de stocare principale*
• Unitatea de stocare secundară*
• Suport pentru unitatea de stocare secundară*
• Carcasă unitate de stocare secundară*
• Unitate de conversie a unității de stocare*
• Clemă de cablu inteligent*
CRU-uri optional-service
• Baterie celulară de tip monedă
• Dispozitiv E-lock*
• Ansamblu sursă de alimentare
* pentru modelele selectate
Înlocuiți CRU-urile
Pentru a înlocui un CRU, urmați procedura de înlocuire de mai jos.
Capacul computerului
Condiție
Înainte de a începe, citiți Anexa A „Informații importante privind măsurile de siguranță” la pagina 83
și imprimați următoarele instrucțiuni.
Înainte de a deschide capacul computerului, opriți computerul și așteptați câteva minute să se
răcească.
Procedura de înlocuire
1. Scoateți din unități toate mediile de stocare, apoi opriți toate dispozitivele conectate și
calculatorul.
2. Deconectați toate cablurile de alimentare din prizele electrice și deconectați toate cablurile de la
computer.
3. Deblocați dispozitivul de blocare ce fixează capacul computerului.
4. Puneți jos computerul cu capacul acestuia poziționat în sus.
40
M90t Ghidul utilizatorului
Page 47

5. Detașați capacul computerului.
6. Instalați capacul computerului.
7. Așezați computerul în poziție verticală.
8. Reinstalați toate piesele detașate. Apoi, reconectați cablul de alimentare și toate cablurile
deconectate la computer.
Notă: Dacă este disponibil un dispozitiv de blocare, utilizați-l pentru a încuia computerul.
Capitolul 7. Înlocuirea CRU-rilor 41
Page 48
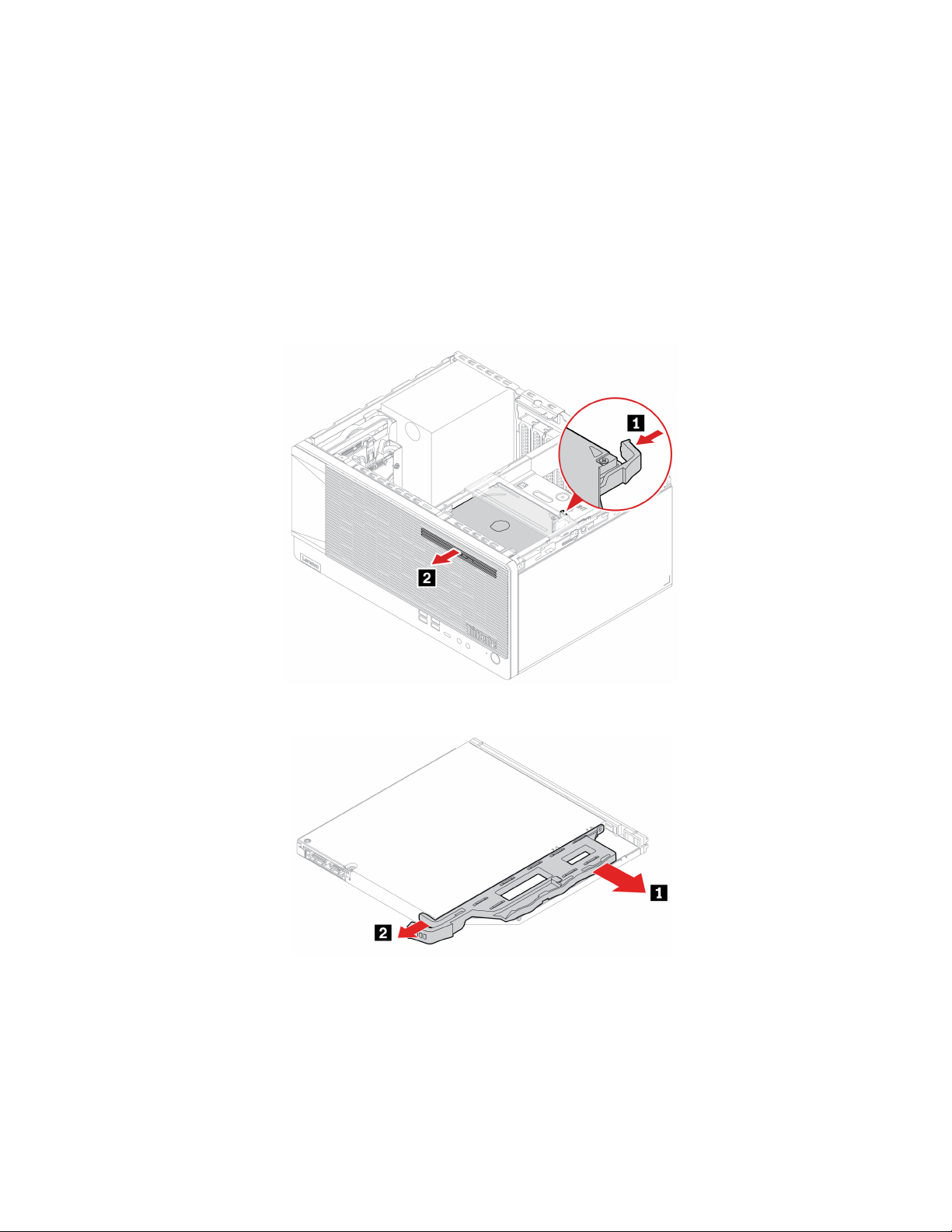
Unitate optică
Condiție
Înainte de a începe, citiți Anexa A „Informații importante privind măsurile de siguranță” la pagina 83
și imprimați următoarele instrucțiuni.
Procedura de înlocuire
1. Detașați capacul computerului. Consultați „Capacul computerului” la pagina 40.
2. Deconectați cablul de semnale și cablul de alimentare din unitatea optică.
3. Detașați unitatea optică.
4. Scoateți suportul unității optice.
42 M90t Ghidul utilizatorului
Page 49
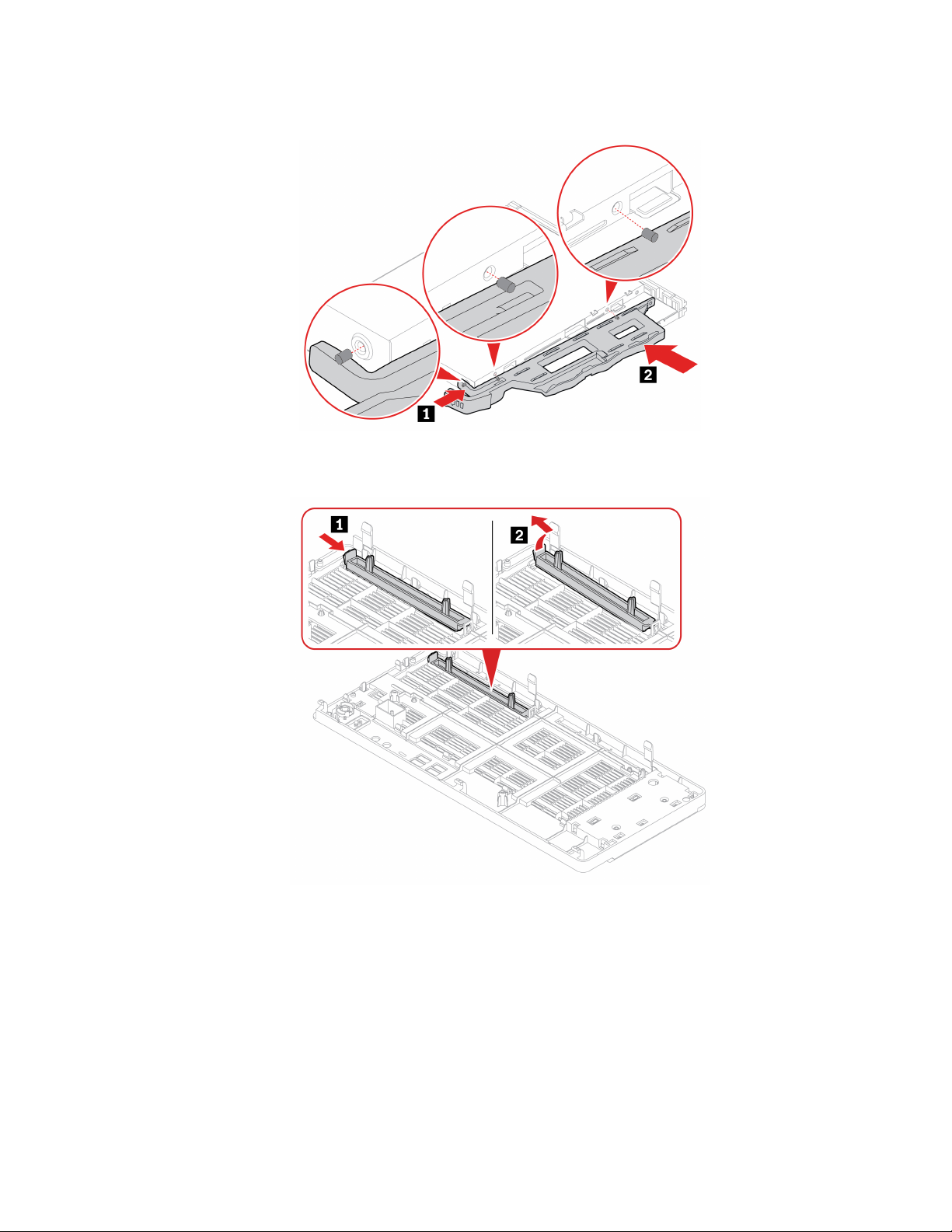
5. Instalați suportul unității optice.
6. Pentru a instala o nouă unitate optică, dacă există o protecție din plastic în masca frontală,
înlăturați mai întâi protecția din plastic după cum se arată în imagine.
Capitolul 7. Înlocuirea CRU-rilor 43
Page 50

7. Instalați unitatea optică.
8. Conectați cablul de semnal și cablul de alimentare la unitatea optică.
9. Reinstalați toate piesele detașate. Apoi, reconectați cablul de alimentare și toate cablurile
deconectate la computer.
Mască frontală
Condiție
Înainte de a începe, citiți Anexa A „Informații importante privind măsurile de siguranță” la pagina 83
și imprimați următoarele instrucțiuni.
Procedura de înlocuire
1. Detașați capacul computerului. Consultați „Capacul computerului” la pagina 40.
2. Detașați unitatea optică. Consultați „Unitate optică” la pagina 42.
44
M90t Ghidul utilizatorului
Page 51

3. Scoateți masca frontală.
4. Instalați masca frontală.
5. Reinstalați toate piesele detașate. Apoi, reconectați cablul de alimentare și toate cablurile
deconectate la computer.
Unități de stocare principale
Condiție
Înainte de a începe, citiți Anexa A „Informații importante privind măsurile de siguranță” la pagina 83
și imprimați următoarele instrucțiuni.
Capitolul 7. Înlocuirea CRU-rilor 45
Page 52

Atenţie: Unitatea de stocare internă este sensibilă. Manevrarea necorespunzătoare ar putea duce la
deteriorarea și pierderea definitivă a datelor. Când manevrați unitatea de stocare internă, respectați
următoarele instrucțiuni:
• Înlocuiți unitate de stocare internă numai pentru upgrade sau reparații. Unitatea de stocare internă
nu este concepută pentru modificări sau înlocuiri frecvente.
• Înainte de a înlocui unitatea de stocare internă, creați o copie de rezervă pentru toate datele pe
care doriți să le păstrați.
• Nu atingeți marginea cu contacte a unității de stocare interne. În caz contrar, unitatea de stocare
internă se poate deteriora.
• Nu apăsați unitatea de stocare internă.
• Nu supuneți unitatea de stocare internă șocurilor mecanice sau vibrațiilor. Puneți unitatea de
stocare internă pe un material moale, cum ar fi o cârpă, pentru a absorbi șocurile mecanice.
Unitate de stocare principală de 2,5 inchi, suport și carcasă
1. Detașați capacul computerului. Consultați „Capacul computerului” la pagina 40.
2. Deconectați cablul de semnal și pe cel de alimentare de la unitatea de stocare principală de 2,5
inchi.
3. Glisați carcasa unității de stocare principale de 2,5 inchi în sus pentru a o scoate din carcasa
unității de stocare principale de 3,5 inchi.
46 M90t Ghidul utilizatorului
Page 53
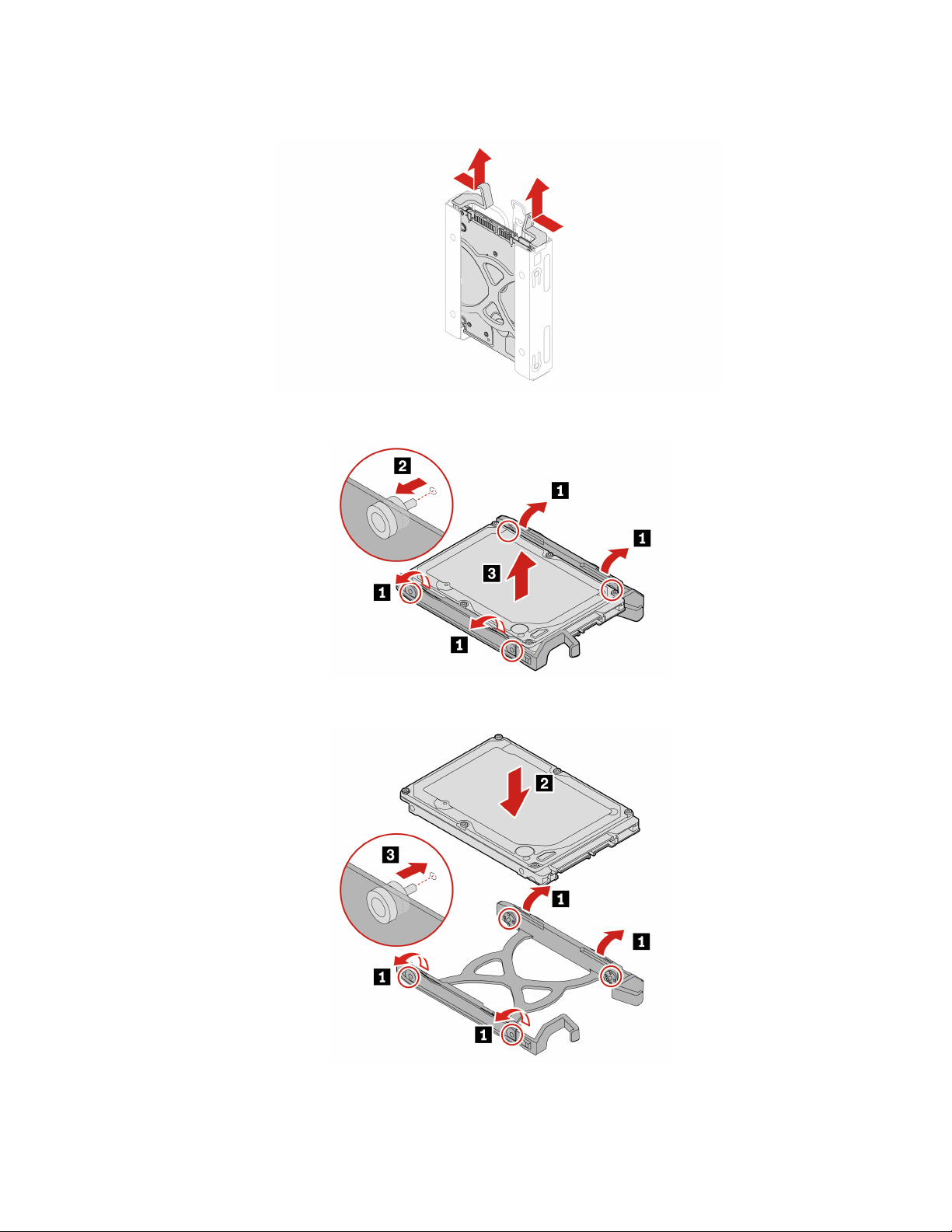
4. Scoateți unitatea de stocare primară de 2,5 inchi cu suportul din carcasă.
5. Scoateți unitatea de stocare primară de 2,5 inchi din suport.
6. Instalați unitatea de stocare de 2,5 inchi la suport.
Capitolul 7. Înlocuirea CRU-rilor 47
Page 54

7. Instalați unitatea de stocare cu suportul la carcasă.
8. Instalați carcasa unității de stocare principale de 2,5 inchi în carcasa unității de stocare
principale de 3,5 inchi.
9. Conectați cablul de semnal și cablul de alimentare la unitatea de stocare.
10. Reinstalați toate piesele detașate. Apoi, reconectați cablul de alimentare și toate cablurile
deconectate la computer.
Unitate de stocare principală de 3,5 inchi și suport
1. Detașați capacul computerului. Consultați „Capacul computerului” la pagina 40.
2. Deconectați cablul de semnal și pe cel de alimentare de la unitatea de stocare principală de 3,5
inchi.
48
M90t Ghidul utilizatorului
Page 55
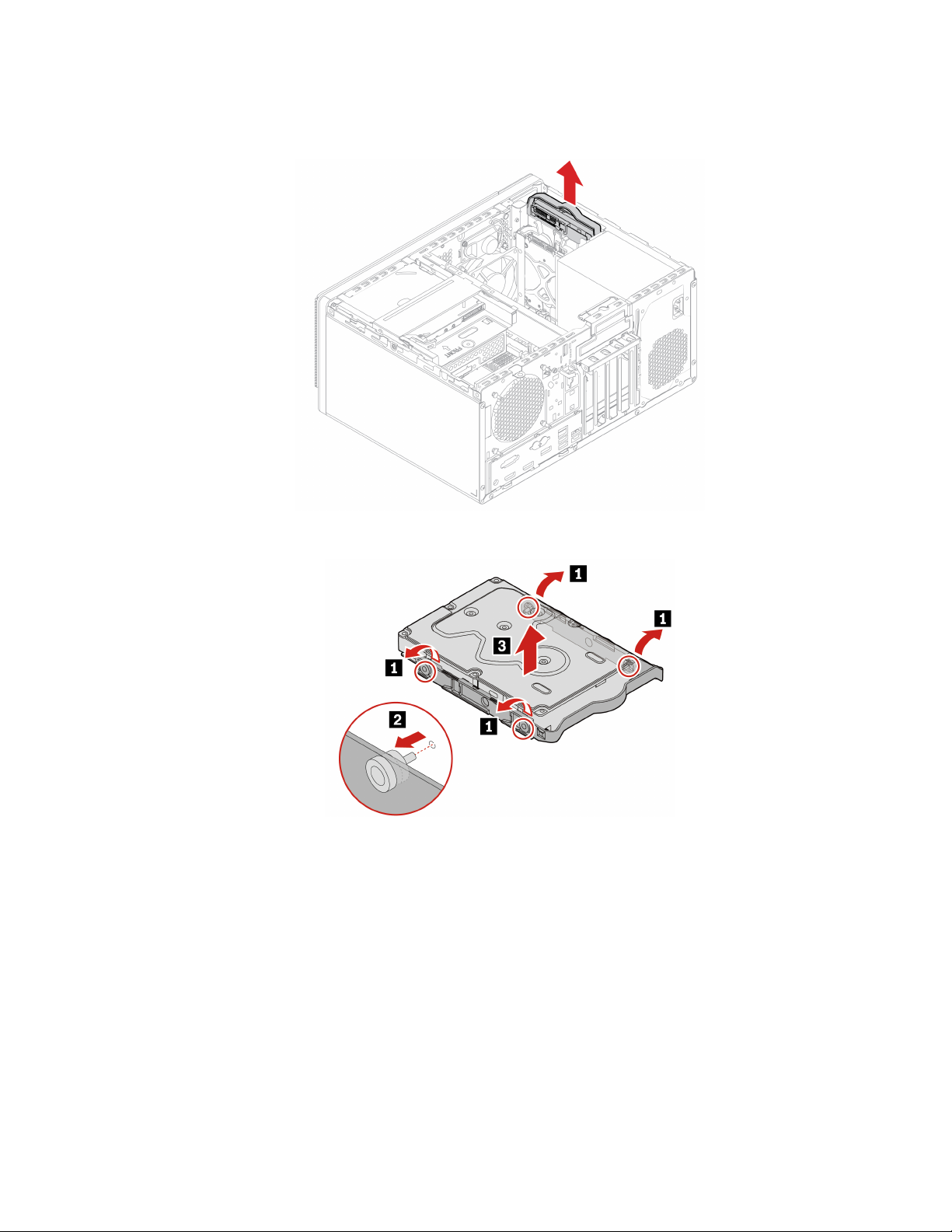
3. Trageți de mânerul suportului unității de stocare și scoateți unitatea de stocare cu suportul din
unitatea principală de stocare de 3,5 inchi.
4. Scoateți unitatea de stocare primară de 3,5 inchi din suport.
Capitolul 7. Înlocuirea CRU-rilor 49
Page 56
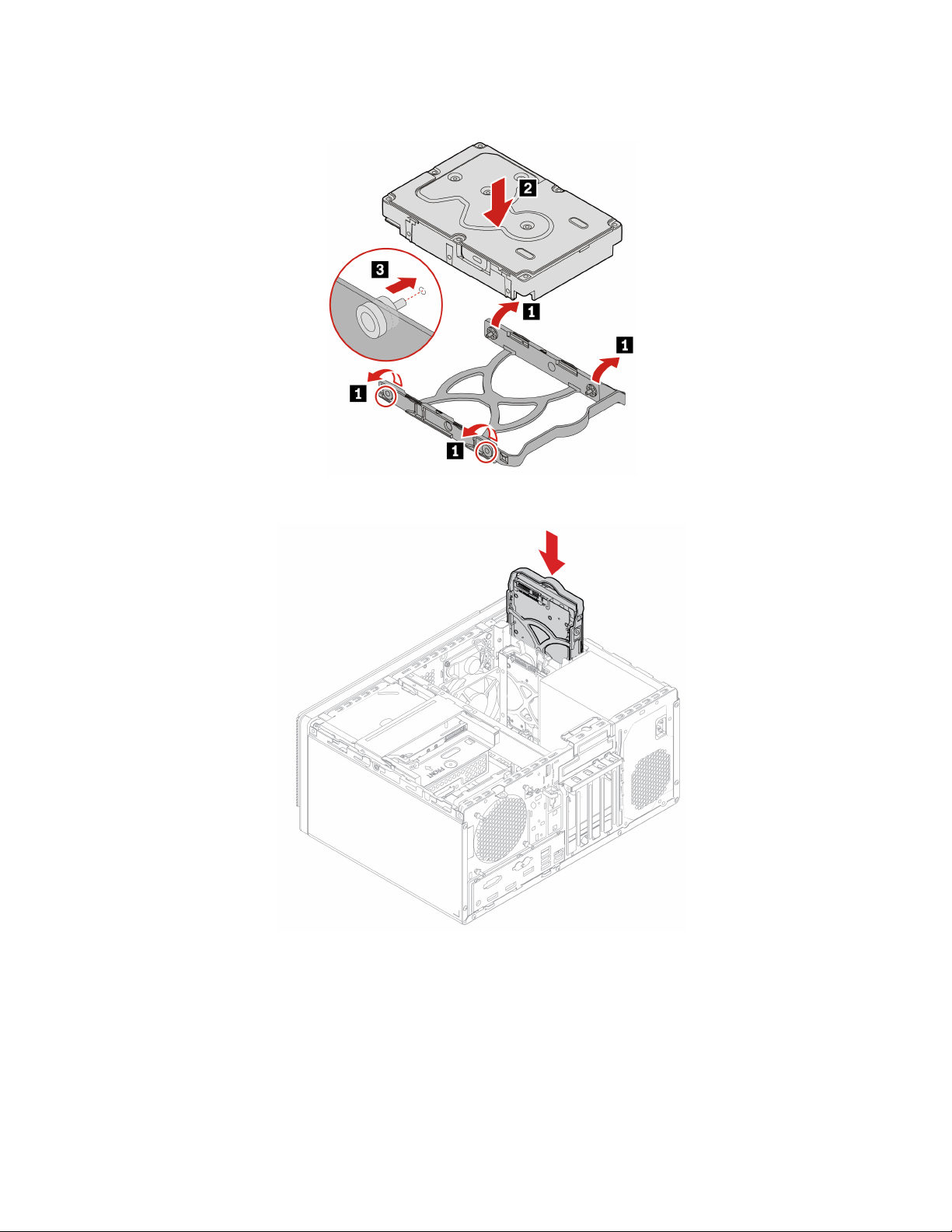
5. Instalați unitatea de stocare principală de 3,5 inchi la suport.
6. Instalați unitatea de stocare cu suportul la carcasa unității de stocare principale de 3,5 inchi.
7. Conectați cablul de semnal și cablul de alimentare la unitatea de stocare.
8. Reinstalați toate piesele detașate. Apoi, reconectați cablul de alimentare și toate cablurile
deconectate la computer.
Unitate de stocare principală de 2,5 inchi, convertor pentru unitatea de stocare și suport
1. Detașați capacul computerului. Consultați „Capacul computerului” la pagina 40.
2. Deconectați cablul de semnal și pe cel de alimentare de la unitatea de stocare principală de 2,5
inchi.
50
M90t Ghidul utilizatorului
Page 57

3. Trageți de mânerul suportului unității de stocare și scoateți convertorul unității de stocare cu
suportul din unitatea principală de stocare de 3,5 inchi.
4. Scoateți convertorul unității de stocare din suport.
Capitolul 7. Înlocuirea CRU-rilor 51
Page 58

5. Scoateți unitatea de stocare principală de 2,5 inchi din convertorul unității de stocare.
6. Instalați unitatea de stocare principală de 2,5 inchi la convertorul unității de stocare.
52 M90t Ghidul utilizatorului
Page 59

7. Instalați convertorul unității de stocare la suport.
8. Instalați convertorul unității de stocare cu suportul la carcasa unității de stocare principale de 3,5
inchi.
9. Conectați cablul de semnal și cablul de alimentare la unitatea de stocare.
10. Reinstalați toate piesele detașate. Apoi, reconectați cablul de alimentare și toate cablurile
deconectate la computer.
Capitolul 7. Înlocuirea CRU-rilor 53
Page 60

Carcasa unității de stocare principale de 3,5 inchi.
Condiție
Înainte de a începe, citiți Anexa A „Informații importante privind măsurile de siguranță” la pagina 83
și imprimați următoarele instrucțiuni.
Atenţie: Unitatea de stocare internă este sensibilă. Manevrarea necorespunzătoare ar putea duce la
deteriorarea și pierderea definitivă a datelor. Când manevrați unitatea de stocare internă, respectați
următoarele instrucțiuni:
• Înlocuiți unitate de stocare internă numai pentru upgrade sau reparații. Unitatea de stocare internă
nu este concepută pentru modificări sau înlocuiri frecvente.
• Înainte de a înlocui unitatea de stocare internă, creați o copie de rezervă pentru toate datele pe
care doriți să le păstrați.
• Nu atingeți marginea cu contacte a unității de stocare interne. În caz contrar, unitatea de stocare
internă se poate deteriora.
• Nu apăsați unitatea de stocare internă.
• Nu supuneți unitatea de stocare internă șocurilor mecanice sau vibrațiilor. Puneți unitatea de
stocare internă pe un material moale, cum ar fi o cârpă, pentru a absorbi șocurile mecanice.
Procedura de înlocuire
1. Detașați capacul computerului. Consultați „Capacul computerului” la pagina 40.
2. Detașați unitatea optică. Consultați „Unitate optică” la pagina 42.
3. Scoateți masca frontală. Consultați „Mască frontală” la pagina 44.
4. Scoateți unitățile de stocare primare. Consultați „Unități de stocare principale” la pagina 45.
5. Îndepărtați cele două șuruburi care fixează carcasa unității de stocare principale de 3,5 inchi pe
cadru. Apoi, ridicați carcasa din cadru.
54 M90t Ghidul utilizatorului
Page 61

6. Instalați carcasa unității de stocare principale de 3,5 inchi în cadru. Apoi, montați cele două
șuruburi pentru a fixa carcasa.
7. Reinstalați toate piesele detașate. Apoi, reconectați cablul de alimentare și toate cablurile
deconectate la computer.
Unitate SSD M.2 și radiator
Condiție
Înainte de a începe, citiți Anexa A „Informații importante privind măsurile de siguranță” la pagina 83
și imprimați următoarele instrucțiuni.
Atenţie:
• Pentru a înlocui memoria Optane în slotul unității SSD M.2, accesați
docs/tg_ssd
• Unitatea de stocare internă este sensibilă. Manevrarea necorespunzătoare ar putea duce la
deteriorarea și pierderea definitivă a datelor. Când manevrați unitatea de stocare internă, respectați
următoarele instrucțiuni:
- Înlocuiți unitate de stocare internă numai pentru upgrade sau reparații. Unitatea de stocare
internă nu este concepută pentru modificări sau înlocuiri frecvente.
- Înainte de a înlocui unitatea de stocare internă, creați o copie de rezervă pentru toate datele
pe care doriți să le păstrați.
- Nu atingeți marginea cu contacte a unității de stocare interne. În caz contrar, unitatea de
stocare internă se poate deteriora.
- Nu apăsați unitatea de stocare internă.
- Nu supuneți unitatea de stocare internă șocurilor mecanice sau vibrațiilor. Puneți unitatea de
stocare internă pe un material moale, cum ar fi o cârpă, pentru a absorbi șocurile mecanice.
pentru detalii.
https://support.lenovo.com/
Procedura de înlocuire
1. Detașați capacul computerului. Consultați „Capacul computerului” la pagina 40.
Capitolul 7. Înlocuirea CRU-rilor 55
Page 62

2. Scoateți carcasa unității de stocare principale de 2,5 inchi. Consultați „Unități de stocare
principale” la pagina 45.
3. Înlocuiți unitatea SSD M.2 și radiatorul în funcție de modelul computerului:
• Pentru computerele fără radiator pentru unitatea SSD M.2, procedați în felul următor:
a. Îndepărtați fixatorul.
b. Scoateți unitatea SSD M.2.
c. Instalați unitatea SSD M.2.
56 M90t Ghidul utilizatorului
Page 63

d. Introduceți fixatorul.
• În cazul computerelor cu radiator pentru unitatea SSD M.2, procedați într-unul dintre
următoarele moduri, în funcție de tipul radiatorului:
- Tipul 1
a. Îndepărtați fixatorul.
b. Îndepărtați radiatorul cu suportul.
Capitolul 7. Înlocuirea CRU-rilor 57
Page 64
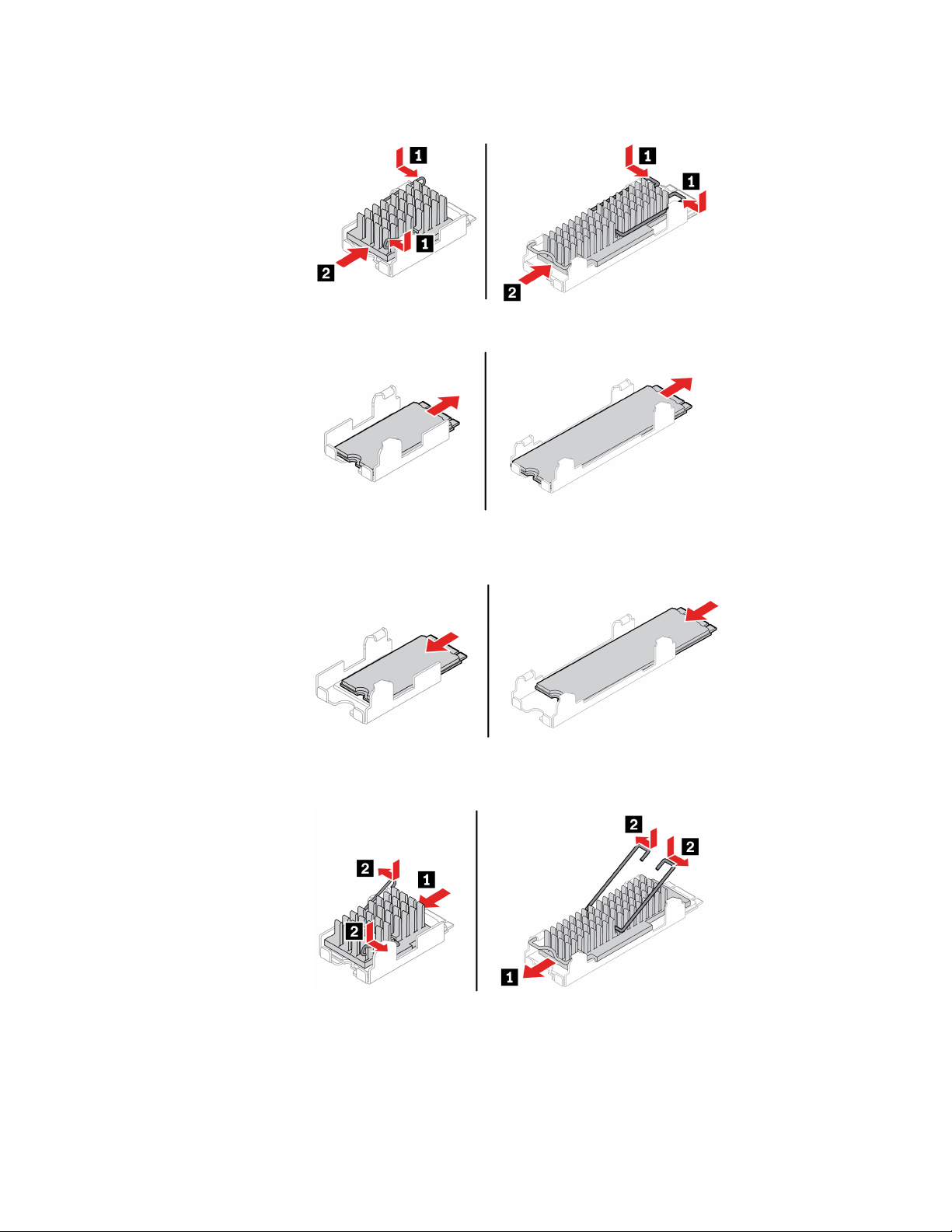
c. Scoateți radiatorul.
d. Înlăturați unitatea SSD M.2.
e. Îndepărtați pelicula care acoperă suportul termic de pe suport, dacă este cazul. Apoi,
instalați unitatea SSD M.2.
f. Îndepărtați pelicula care acoperă suportul termic din partea de jos a radiatorului, dacă
este cazul. Apoi, instalați radiatorul.
58 M90t Ghidul utilizatorului
Page 65

g. Instalați radiatorul cu suportul.
h. Introduceți fixatorul.
- Tipul 2
a. Îndepărtați fixatorul.
Capitolul 7. Înlocuirea CRU-rilor 59
Page 66
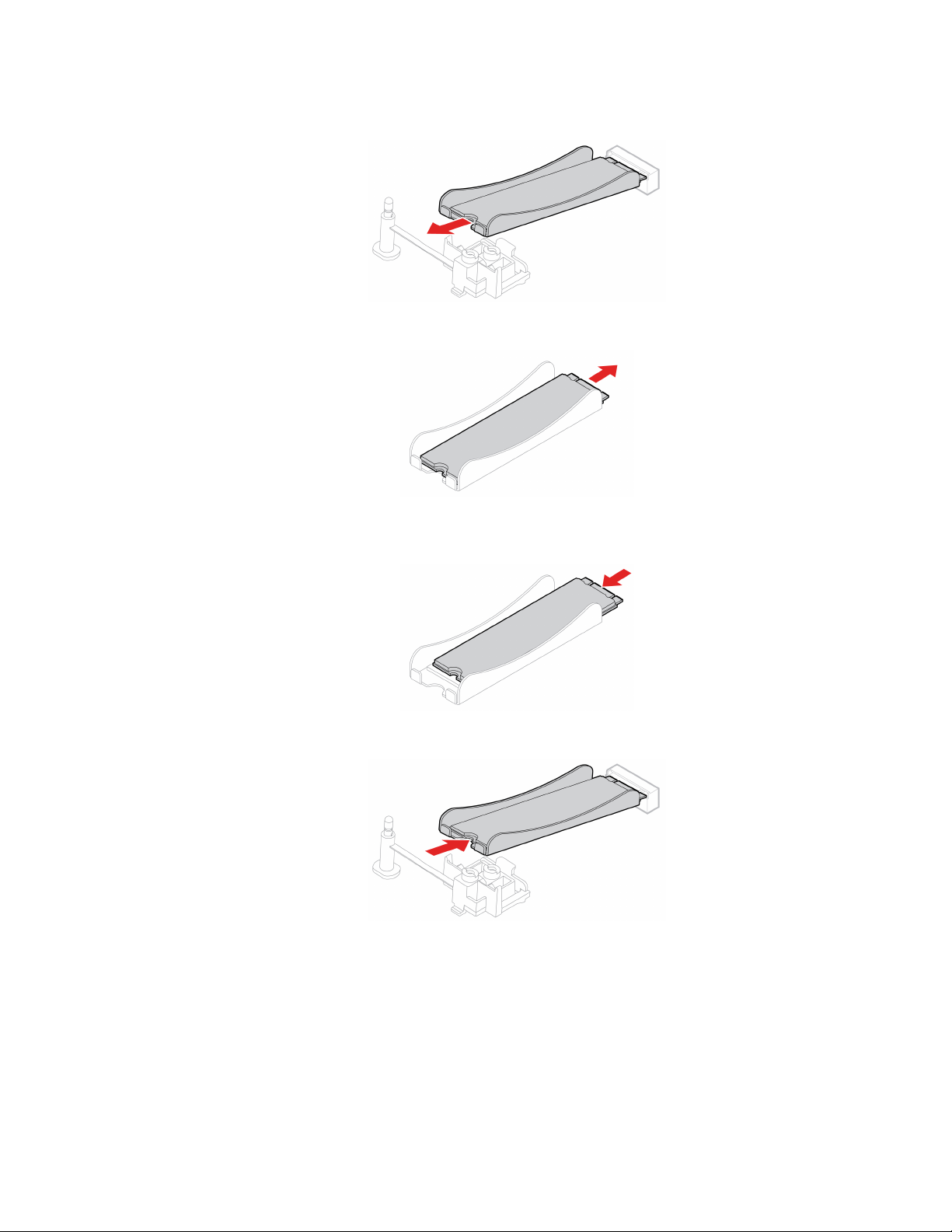
b. Îndepărtați radiatorul cu unitatea SSD M.2.
c. Scoateți unitatea SSD M.2.
d. Îndepărtați pelicula care acoperă suportul termic de pe radiator, dacă este cazul. Apoi,
instalați unitatea SSD M.2.
e. Instalați radiatorul cu unitatea SSD M.2.
60 M90t Ghidul utilizatorului
Page 67

f. Introduceți fixatorul.
4. Reinstalați toate piesele detașate. Apoi, reconectați cablul de alimentare și toate cablurile
deconectate la computer.
Suportul unității SSD M.2
Condiție
Înainte de a începe, citiți Anexa A „Informații importante privind măsurile de siguranță” la pagina 83
și imprimați următoarele instrucțiuni.
Procedura de înlocuire
1. Detașați capacul computerului. Consultați „Capacul computerului” la pagina 40.
2. Scoateți carcasa unității de stocare principale de 2,5 inchi. Consultați „Unități de stocare
principale” la pagina 45.
3. Îndepărtați unitatea SSD M.2 și radiatorul. Consultați „Unitate SSD M.2 și radiator” la pagina 55.
4. Scoateți suportul unității SSD M.2.
Capitolul 7. Înlocuirea CRU-rilor 61
Page 68
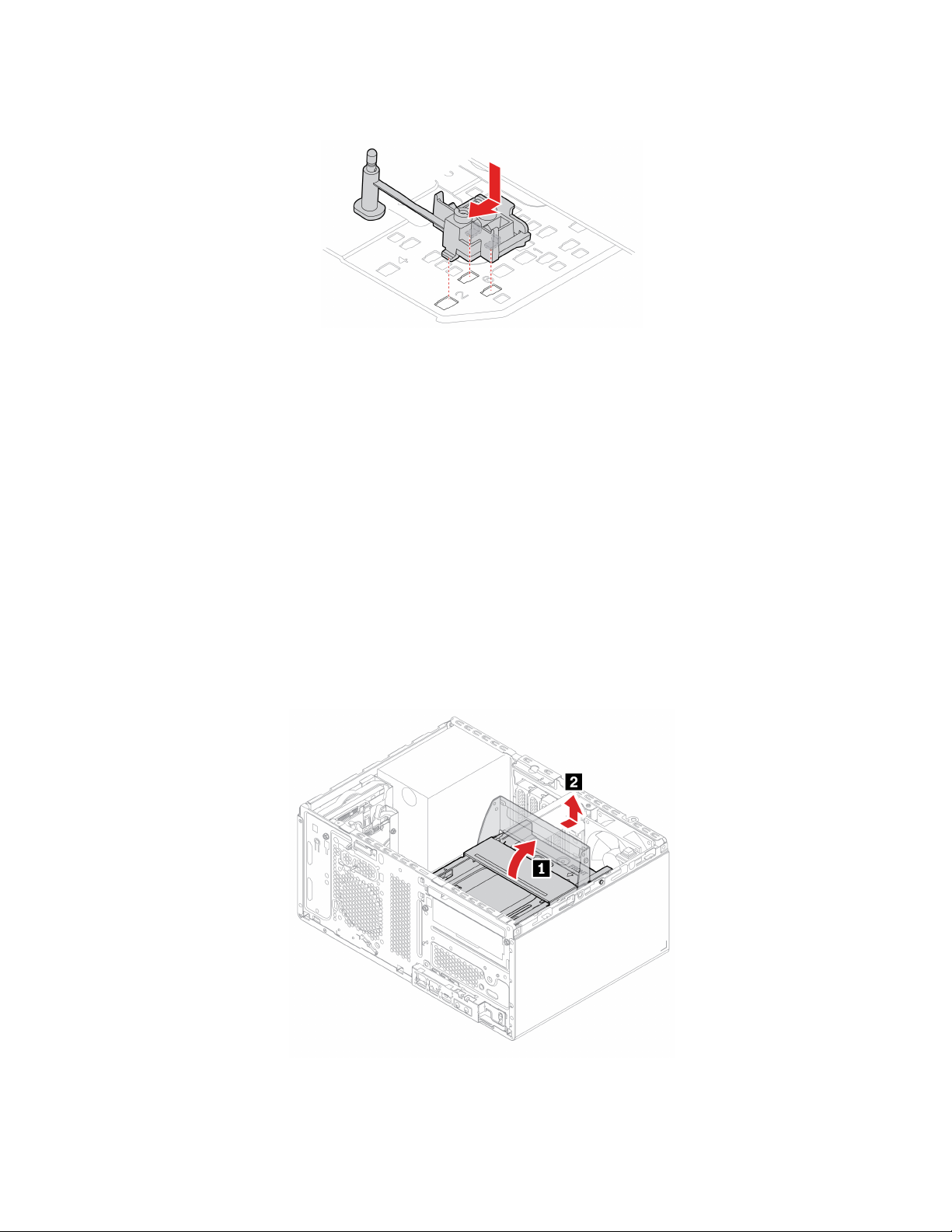
5. Instalați suportul de unitate SSD M.2.
6. Reinstalați toate piesele detașate. Apoi, reconectați cablul de alimentare și toate cablurile
deconectate la computer.
Carcasa unității optice
Condiție
Înainte de a începe, citiți Anexa A „Informații importante privind măsurile de siguranță” la pagina 83
și imprimați următoarele instrucțiuni.
Procedura de înlocuire
1. Detașați capacul computerului. Consultați „Capacul computerului” la pagina 40.
2. Detașați unitatea optică. Consultați „Unitate optică” la pagina 42.
3. Scoateți masca frontală. Consultați „Mască frontală” la pagina 44.
4. Deconectați cablul de alimentare și de semnal de la unitatea de stocare secundară de 3,5 inchi
de sub carcasa unității optice.
5. Scoateți carcasa unității optice cu carcasa unității de stocare secundare de 3,5 inchi din cadru.
62 M90t Ghidul utilizatorului
Page 69

6. Scoateți carcasa unității optice din carcasa unității de stocare secundare de 3,5 inchi.
7. Instalați carcasa unității optice la carcasa unității de stocare secundare de 3,5 inchi.
8. Instalați carcasa unității optice la cadru.
9. Conectați cablul de alimentare și de semnal la unitatea de stocare secundară de 3,5 inchi.
Capitolul 7. Înlocuirea CRU-rilor 63
Page 70

10. Reinstalați toate piesele detașate. Apoi, reconectați cablul de alimentare și toate cablurile
deconectate la computer.
Unitate de stocare secundară
Condiție
Înainte de a începe, citiți Anexa A „Informații importante privind măsurile de siguranță” la pagina 83
și imprimați următoarele instrucțiuni.
Atenţie: Unitatea de stocare internă este sensibilă. Manevrarea necorespunzătoare ar putea duce la
deteriorarea și pierderea definitivă a datelor. Când manevrați unitatea de stocare internă, respectați
următoarele instrucțiuni:
• Înlocuiți unitate de stocare internă numai pentru upgrade sau reparații. Unitatea de stocare internă
nu este concepută pentru modificări sau înlocuiri frecvente.
• Înainte de a înlocui unitatea de stocare internă, creați o copie de rezervă pentru toate datele pe
care doriți să le păstrați.
• Nu atingeți marginea cu contacte a unității de stocare interne. În caz contrar, unitatea de stocare
internă se poate deteriora.
• Nu apăsați unitatea de stocare internă.
• Nu supuneți unitatea de stocare internă șocurilor mecanice sau vibrațiilor. Puneți unitatea de
stocare internă pe un material moale, cum ar fi o cârpă, pentru a absorbi șocurile mecanice.
Procedura de înlocuire
1. Detașați capacul computerului. Consultați „Capacul computerului” la pagina 40.
2. Detașați unitatea optică. Consultați „Unitate optică” la pagina 42.
3. Scoateți masca frontală. Consultați „Mască frontală” la pagina 44.
4. Înlăturați carcasa unității optice. Consultați „Carcasa unității optice” la pagina 62.
5. Scoateți unitatea de stocare secundară de 3,5 inchi cu suportul din carcasa unității de stocare
secundare de 3,5 inchi.
64 M90t Ghidul utilizatorului
Page 71
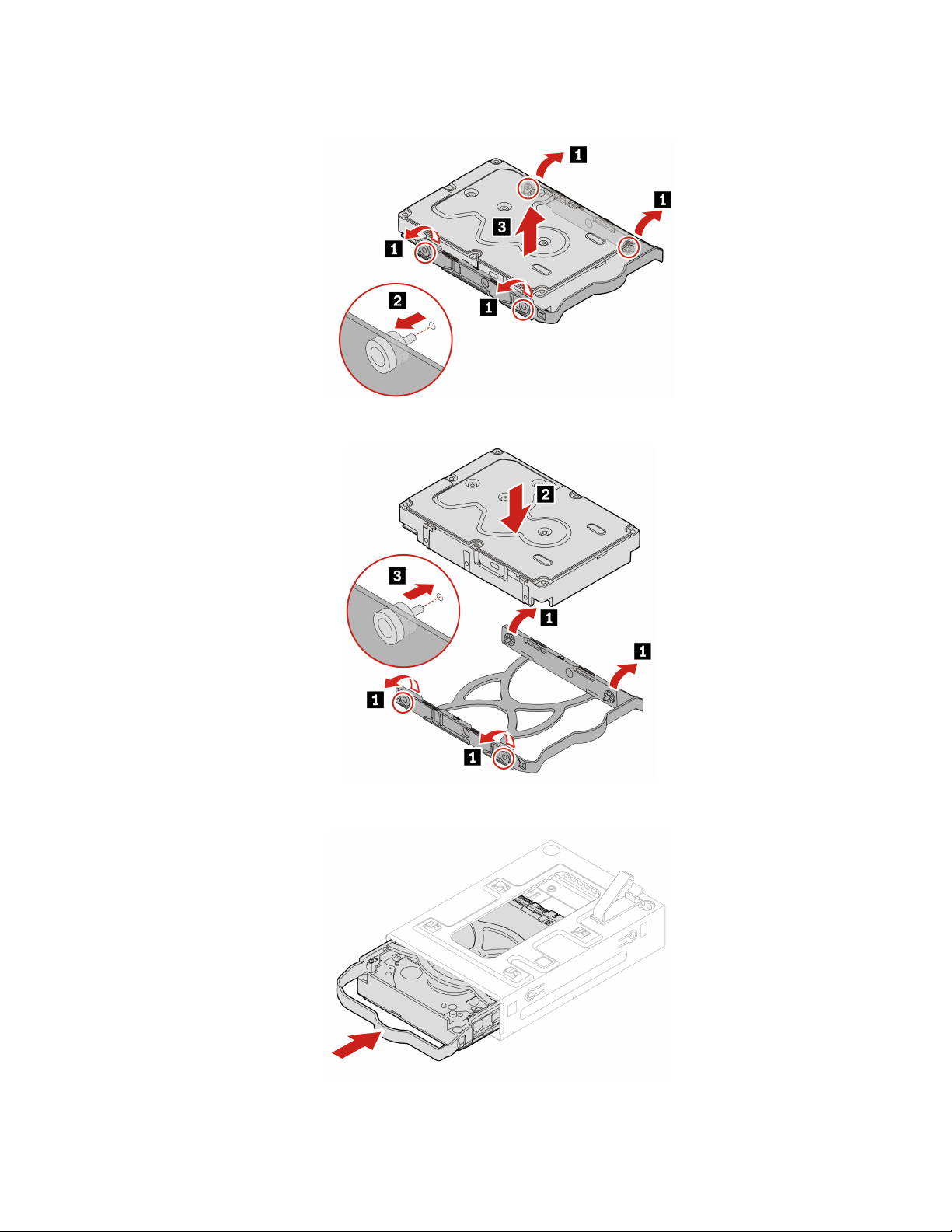
6. Scoateți unitatea de stocare secundară de 3,5 inchi din suport.
7. Instalați unitatea de stocare secundară de 3,5 inchi la suport.
8. Instalați unitatea de stocare secundară de 3,5 inchi cu suportul în carcasă.
9. Reinstalați toate piesele detașate. Apoi, reconectați cablul de alimentare și toate cablurile
deconectate la computer.
Capitolul 7. Înlocuirea CRU-rilor 65
Page 72

Placă PCI Express
Condiție
Înainte de a începe, citiți Anexa A „Informații importante privind măsurile de siguranță” la pagina 83
și imprimați următoarele instrucțiuni.
Procedura de înlocuire
1. Detașați capacul computerului. Consultați „Capacul computerului” la pagina 40.
2. Îndepărtați placa PCI-Express.
3. Instalați placa PCI Express.
66 M90t Ghidul utilizatorului
Page 73

4. Reinstalați toate piesele detașate. Apoi, reconectați cablul de alimentare și toate cablurile
deconectate la computer.
Cablu conector PCI-Express
Condiție
Înainte de a începe, citiți Anexa A „Informații importante privind măsurile de siguranță” la pagina 83
și imprimați următoarele instrucțiuni.
Procedura de înlocuire
1. Detașați capacul computerului. Consultați „Capacul computerului” la pagina 40.
2. Deconectați cablul conector PCI-Express de pe placa de sistem.
3. Îndepărtați cablul conector PCI-Express.
Capitolul 7. Înlocuirea CRU-rilor 67
Page 74

4. Instalați cablul conector PCI-Express.
5. Conectați cablul la placa de sistem.
6. Reinstalați toate piesele detașate. Apoi, reconectați cablul de alimentare și toate cablurile
deconectate la computer.
Placă grafică și suport din plastic
Condiție
Înainte de a începe, citiți Anexa A „Informații importante privind măsurile de siguranță” la pagina 83
și imprimați următoarele instrucțiuni.
Procedura de înlocuire
1. Detașați capacul computerului. Consultați „Capacul computerului” la pagina 40.
68
M90t Ghidul utilizatorului
Page 75

2. Scoateți suportul din plastic care fixează placa grafică.
3. Înlăturați placa grafică.
Capitolul 7. Înlocuirea CRU-rilor 69
Page 76
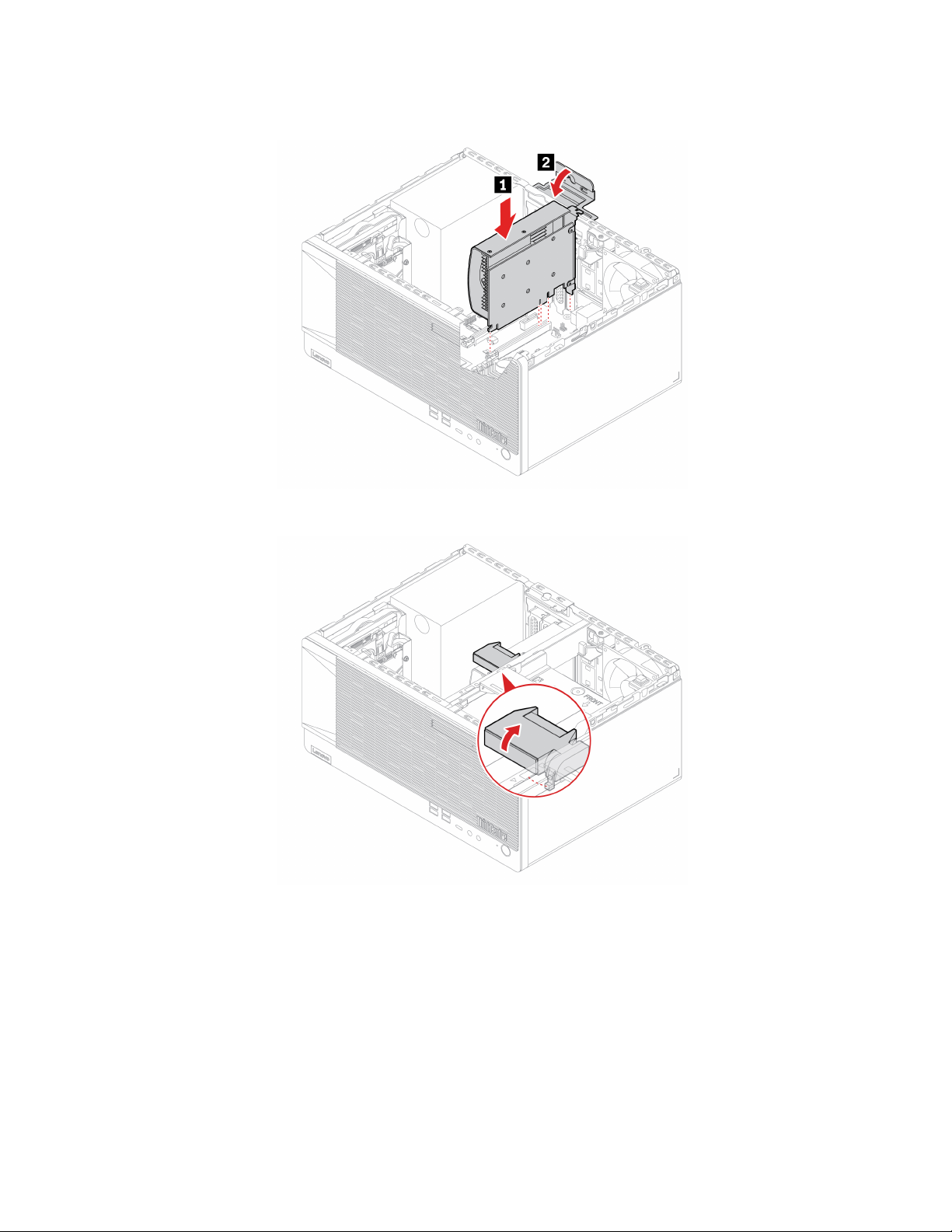
4. Instalați placa grafică.
5. Instalați suportul din plastic pentru a fixa placa grafică.
6. Reinstalați toate piesele detașate. Apoi, reconectați cablul de alimentare și toate cablurile
deconectate la computer.
Fascicul carcasă
Condiție
Înainte de a începe, citiți Anexa A „Informații importante privind măsurile de siguranță” la pagina 83
și imprimați următoarele instrucțiuni.
Procedura de înlocuire
1. Detașați capacul computerului. Consultați „Capacul computerului” la pagina 40.
70
M90t Ghidul utilizatorului
Page 77

2. Detașați unitatea optică. Consultați „Unitate optică” la pagina 42.
3. Scoateți masca frontală. Consultați „Mască frontală” la pagina 44.
4. Înlăturați carcasa unității optice. Consultați „Carcasa unității optice” la pagina 62.
5. Scoateți suportul de plastic din fasciculul carcasei. Consultați „Placă grafică și suport din plastic”
la pagina 68.
6. Trageți zăvorul de plastic spre partea din spate a cadrului și apoi împingeți fasciculul cadrului
spre partea superioară a cadrului.
Capitolul 7. Înlocuirea CRU-rilor 71
Page 78

7. Scoateți fasciculul cadrului din cadru.
8. Instalați fasciculul cadrului.
9. Reinstalați toate piesele detașate. Apoi, reconectați cablul de alimentare și toate cablurile
deconectate la computer.
72
M90t Ghidul utilizatorului
Page 79

Modul de memorie
Condiție
Înainte de a începe, citiți Anexa A „Informații importante privind măsurile de siguranță” la pagina 83
și imprimați următoarele instrucțiuni.
Asigurați-vă că urmați ordinea de instalare pentru module de memorie afișată în ilustrația următoare.
Procedura de înlocuire
1. Detașați capacul computerului. Consultați „Capacul computerului” la pagina 40.
2. Detașați unitatea optică. Consultați „Unitate optică” la pagina 42.
3. Scoateți masca frontală. Consultați „Mască frontală” la pagina 44.
4. Înlăturați carcasa unității optice. Consultați „Carcasa unității optice” la pagina 62.
5. Scoateți suportul de plastic din fasciculul carcasei. Consultați „Placă grafică și suport din plastic”
la pagina 68.
6. Scoateți fasciculul carcasei. Consultați „Fascicul carcasă” la pagina 70.
Capitolul 7. Înlocuirea CRU-rilor 73
Page 80

7. Scoateți modulul de memorie.
8. Instalați modulul de memorie.
Notă: În timpul instalării, asigurați-vă să aliniați modulul de memorie cu slotul și apăsați în jos
de ambele capete, până când zăvoarele sunt cuplate complet, cu un clic.
9. Reinstalați toate piesele detașate. Apoi, reconectați cablul de alimentare și toate cablurile
deconectate la computer.
Baterie celulară de tip monedă
Condiție
Înainte de a începe, citiți Anexa A „Informații importante privind măsurile de siguranță” la pagina 83
și imprimați următoarele instrucțiuni.
74
M90t Ghidul utilizatorului
Page 81
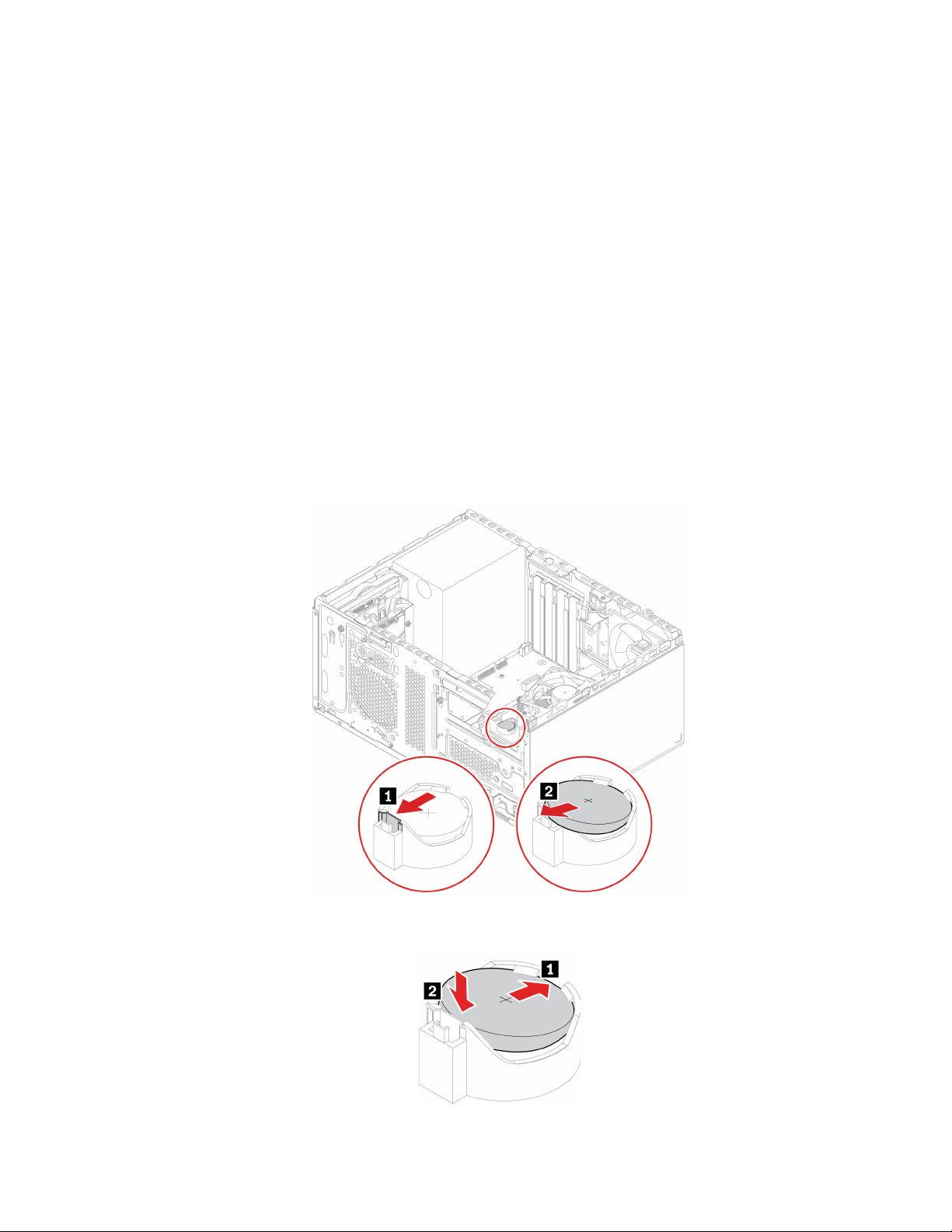
Computerul dumneavoastră are un tip special de memorie, care păstrează data, ora și setările
caracteristicilor încorporate, cum ar fi alocările (configurațiile) conectorului paralel. Cu ajutorul unei
baterii celulare de tip monedă, aceste informații rămân active atunci când opriți computerul.
În mod normal, bateria celulară de tip monedă nu are nevoie de încărcare sau întreținere de-a lungul
duratei sale de viață; însă nicio baterie celulară de tip monedă nu durează veșnic. Dacă bateria
celulară de tip monedă nu mai este bună, se pierde informația referitoare la dată și oră. Când porniți
computerul, este afișat un mesaj de eroare.
Procedura de înlocuire
1. Detașați capacul computerului. Consultați „Capacul computerului” la pagina 40.
2. Detașați unitatea optică. Consultați „Unitate optică” la pagina 42.
3. Scoateți masca frontală. Consultați „Mască frontală” la pagina 44.
4. Înlăturați carcasa unității optice. Consultați „Carcasa unității optice” la pagina 62.
5. Scoateți suportul de plastic din fasciculul carcasei. Consultați „Placă grafică și suport din plastic”
la pagina 68.
6. Scoateți fasciculul carcasei. Consultați „Fascicul carcasă” la pagina 70.
7. Detașați bateria celulară de tip monedă.
8. Instalați bateria celulară de tip monedă.
Capitolul 7. Înlocuirea CRU-rilor 75
Page 82

9. Reinstalați toate piesele detașate. Apoi, reconectați toate cablurile deconectate la computer și
reconectați cablul de alimentare la priza electrică.
10. Resetați data și ora sistemului în meniul UEFI BIOS.
Pentru eliminarea bateriei celulare cu litiu de tip monedă, consultați „Notificare privind bateria celulară
cu litiu de tip monedă” în Ghid pentru măsuri de siguranță și garanție.
Ansamblu sursă de alimentare
Condiție
Înainte de a începe, citiți Anexa A „Informații importante privind măsurile de siguranță” la pagina 83
și imprimați următoarele instrucțiuni.
Înainte de a deschide capacul computerului, opriți computerul și așteptați câteva minute să se
răcească.
Deși, după deconectarea cablului de alimentare, în computer nu mai există părți în mișcare, trebuie
să țineți cont de următoarele avertismente pentru siguranța dumneavoastră.
Feriți-vă degetele și alte părți ale corpului de componentele periculoase sau în mișcare. Dacă sunteți
rănit solicitați imediat asistență medicală. Nu scoateți niciodată capacul sursei de alimentare sau al
altei părți componente pe care este atașată următoarea etichetă.
Componentele care au atașată această etichetă prezintă niveluri periculoase de tensiune, intensitate
sau energie. În aceste componente nu există piese pentru care se poate efectua service. Dacă
suspectați că există o problemă la una dintre aceste părți, contactați un tehnician de service.
Procedura de înlocuire
1. Detașați capacul computerului. Consultați „Capacul computerului” la pagina 40.
2. Detașați unitatea optică. Consultați „Unitate optică” la pagina 42.
3. Scoateți masca frontală. Consultați „Mască frontală” la pagina 44.
4. Scoateți unitățile de stocare primare. Consultați „Unități de stocare principale” la pagina 45.
5. Scoateți carcasa unității de stocare principale de 3,5 inchi. Consultați „Carcasa unității de
stocare principale de 3,5 inchi.” la pagina 54.
6. Deconectați cablurile ansamblului sursei de alimentare de la placa de sistem.
76
M90t Ghidul utilizatorului
Page 83

7. Detașați ansamblul sursei de alimentare.
8. Instalați ansamblul sursei de alimentare.
9. Conectați cablurile ansamblului sursei de alimentare la placa de sistem.
10. Reinstalați toate piesele detașate. Apoi, reconectați cablul de alimentare și toate cablurile
deconectate la computer.
Dispozitiv E-lock
Condiție
Înainte de a începe, citiți Anexa A „Informații importante privind măsurile de siguranță” la pagina 83
și imprimați următoarele instrucțiuni.
Capitolul 7. Înlocuirea CRU-rilor 77
Page 84

Procedura de înlocuire
1. Detașați capacul computerului. Consultați „Capacul computerului” la pagina 40.
2. Deconectați cablul dispozitivului E-lock de la placa de sistem.
3. Înlocuiți dispozitivul E-lock.
4. Instalați dispozitivul E-lock.
5. Conectați cablul dispozitivului E-lock la placa de sistem.
6. Reinstalați toate piesele detașate. Apoi, reconectați cablul de alimentare și toate cablurile
deconectate la computer.
78
M90t Ghidul utilizatorului
Page 85

Capitolul 8. Ajutor și suport
Resurse de auto-ajutor
Utilizați următoarele resurse de auto-ajutor pentru a afla mai multe despre calculator și a rezolva
problemele.
Resurse Modalitatea de accesare?
Utilizați aplicația Vantage ca să:
• Configurați setările dispozitivului.
• Descărcați și instalați cele mai recente actualizări
de drivere și de firmware UEFI BIOS.
• Securizați computerul împotriva amenințărilor
externe.
• Diagnosticați problemele hardware.
• Verificați starea garanției computerului.
• Accesați Ghidul utilizatorului și articole utile.
Notă: Caracteristicile disponibile variază în funcție de
modelul calculatorului.
Documentație despre produse:
• Ghid pentru măsuri de siguranță și garanție
• Ghid de configurare
• Acest Ghid al utilizatorului
• Observație privind regulamentele
Tastați Vantage în caseta de căutare.
Accesați
instrucțiunile de pe ecran pentru a filtra documentația
dorită.
https://pcsupport.lenovo.com. Apoi, urmați
Site-ul web Lenovo Support, cu cele mai recente
informații de asistență despre următoarele:
• Driver-e și software
• Soluții de diagnosticare
• Garanție produs și service
• Detalii produse și piese
• Bază de date cu informații și întrebări frecvente
Informații de ajutor Windows
https://pcsupport.lenovo.com
• Deschideți meniul Start și dați clic pe Get Help
sau Tips.
• Utilizați funcția de Windows Search sau funcția
asistent personal Cortana
• Site-ul web de asistență Microsoft:
https://support.microsoft.com
®
.
© Copyright Lenovo 2021 79
Page 86
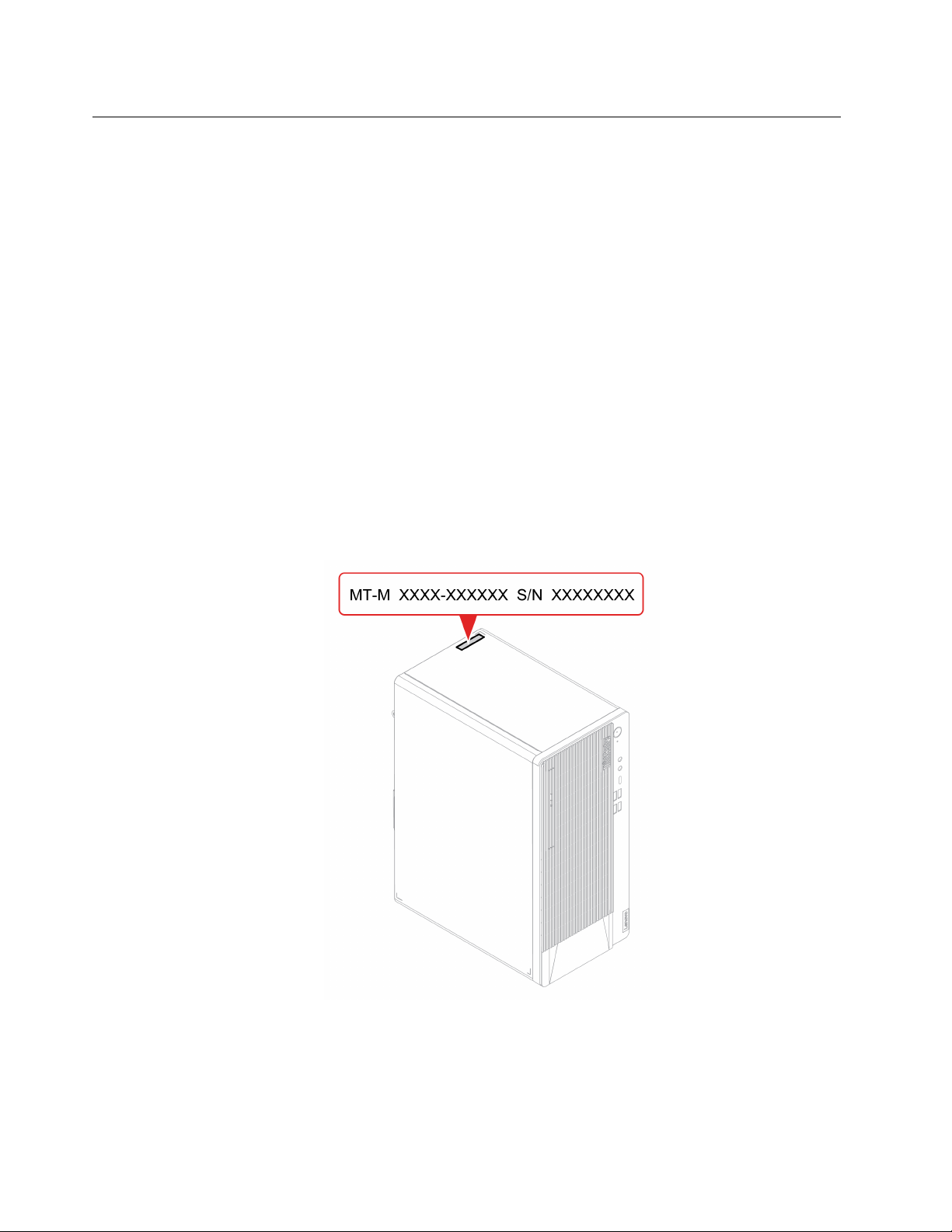
Apelați la Lenovo
Dacă ați încercat să soluționați singur problema și totuși aveți nevoie de ajutor, apelați Centrul de
asistență pentru clienți Lenovo.
Înainte de a contacta Lenovo
Pregătiți următoarele înainte de a contacta Lenovo:
1. Înregistrați simptomele și detaliile problemei:
• Care este problema? Este continuă sau intermitentă?
• Un mesaj de eroare sau un cod de eroare?
• Ce sistem de operare utilizați? Ce versiune?
• Ce aplicații software rulau în momentul în care a apărut problema?
• Problema poate fi reprodusă? Dacă da, cum?
2. Înregistrați informațiile despre sistem:
• Numele produsului
• Tipul de unitate și numărul de serie
Următoarea ilustrație arată locul în care puteți găsi tipul de unitate și informații despre
numărul de serie al computerului dvs.
Centrul de asistență pentru clienți Lenovo
În timpul perioadei de garanție, apelați Centrul de asistență pentru clienți Lenovo pentru ajutor.
80
M90t Ghidul utilizatorului
Page 87

Numere de telefon
Pentru lista cu numerele de telefon Asistență Lenovo pentru țara sau regiunea dvs. accesați:
https://pcsupport.lenovo.com/supportphonelist
Notă: Numerele de telefon pot fi modificate fără notificare. Dacă lista nu conține numărul de telefon
din țara sau regiunea dumneavoastră, luați legătura cu resellerul Lenovo sau reprezentantul Lenovo
de marketing.
Servicii disponibile în perioada de garanție
• Determinarea problemelor – Vă stă la dispoziție personal specializat, care vă ajute să determinați
dacă aveți o problemă hardware și să decideți ce acțiune este necesară pentru a rezolva
problema.
• Repararea hardware-ului Lenovo - Dacă se stabilește că problema este cauzată de hardware-ul
Lenovo în garanție, este disponibil personal de service pregătit pentru a furniza nivelul aplicabil de
service.
• Gestiunea modificărilor tehnice - Ocazional, pot fi realizate modificări care sunt necesare după ce
a fost vândut un produs. Lenovo sau vânzătorul dvs., dacă este autorizat de Lenovo, va face
disponibile modificările tehnice (EC) care se aplică hardware-ului dvs.
Servicii neacoperite
• Înlocuirea sau folosirea părților componente care nu sunt fabricate pentru sau de Lenovo sau
pentru care nu se acordă garanție
• Identificarea surselor de probleme software
• Configurarea UEFI BIOS ca parte a unei instalări sau modernizări
• Schimbări, modificări sau modernizări ale driverelor de dispozitive
• Instalarea și întreținerea sistemelor de operare de rețea (NOS)
• Instalarea și întreținerea programelor
Pentru termenii și condițiile din Garanția limitată Lenovo care se aplică în cazul produsului
dumneavoastră hardware Lenovo, consultați Ghidul pentru măsuri de siguranță și garanție oferit
împreună cu computerul dumneavoastră.
Achiziționați servicii suplimentare
În timpul și după perioada de garanție, puteți achiziționa servicii suplimentare de la Lenovo, la
https://www.lenovo.com/services
Disponibilitatea și numele serviciului poate diferi în funcție de țară sau regiune.
Capitolul 8. Ajutor și suport 81
Page 88

82 M90t Ghidul utilizatorului
Page 89
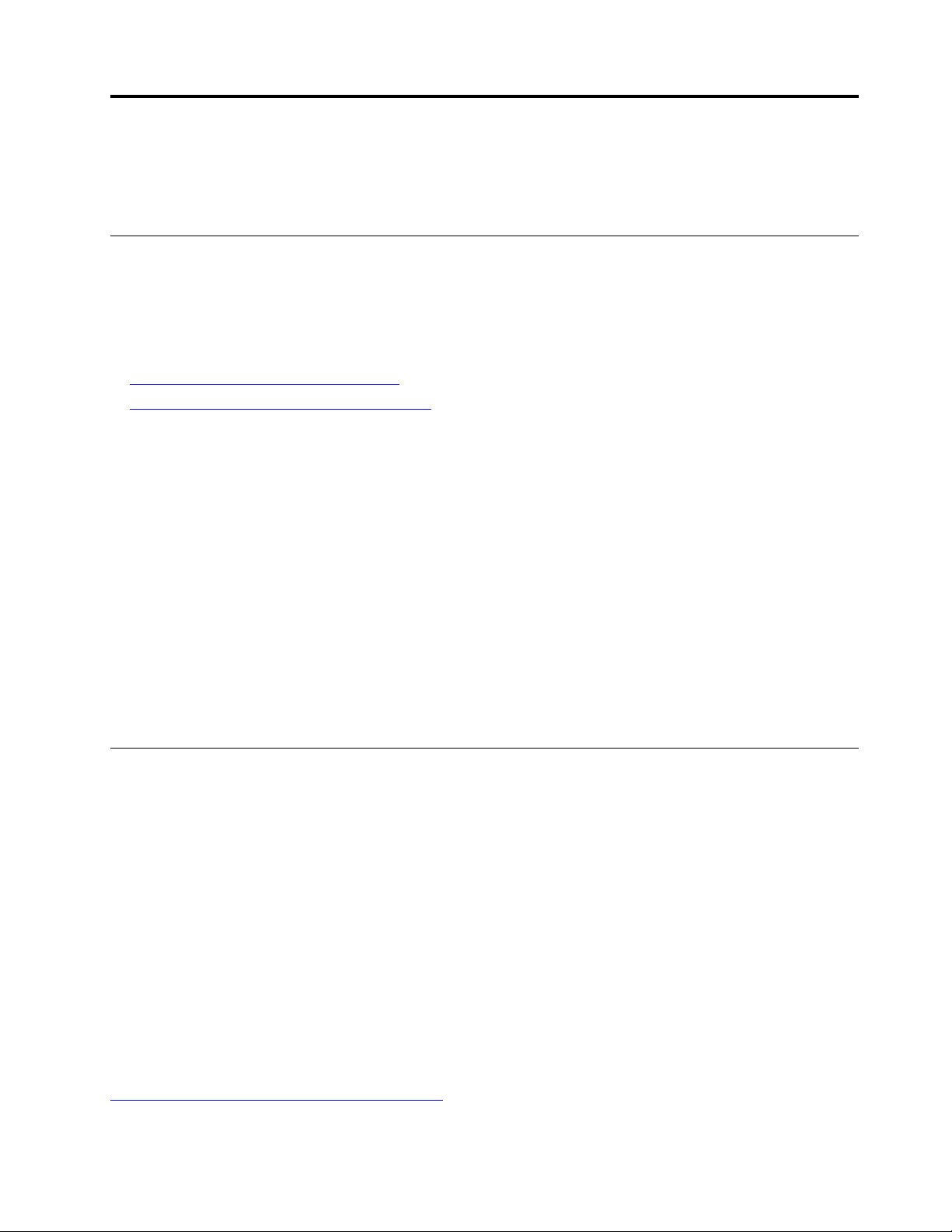
Anexa A. Informații importante privind măsurile de
siguranță
Notificări privind măsurile de siguranță
Aceste informații vă pot ajuta să folosiți în deplină siguranță computerul dvs. Citiți și încercați să
rețineți toate informațiile livrate împreună cu computerul. Informațiile din acest document nu modifică
niciuna dintre condițiile stipulate în contractul încheiat la cumpărare sau în Garanția limitată. Pentru
informații suplimentare, accesați:
•
https://www.lenovo.com/warranty/llw_02
• https://pcsupport.lenovo.com/warrantylookup
Siguranța clientului este foarte importantă. Produsele noastre sunt concepute astfel încât să fie sigure
și eficiente. Totuși, PC-urile sunt dispozitive electronice. Cablurile de alimentare, adaptoarele de
alimentare și alte caracteristici pot prezenta riscuri de accidentare, care pot avea ca rezultat rănirea
sau deteriorarea unor bunuri, în special în cazul unei utilizări necorespunzătoare. Pentru a reduce
aceste riscuri, urmați instrucțiunile furnizate odată cu produsul, țineți cont de toate avertismentele de
pe produs și din instrucțiunile de operare și citiți cu atenție acest document. Informațiile din acest
document au rolul de a vă ajuta să vă feriți de accidente și să vă creați un mediu de lucru mai
sigur. În cazul în care computerul este utilizat într-un mod care nu este specificat de către
producător, protecția oferită de computer poate fi afectată.
Notă: Aceste informații conțin referiri la adaptoare de alimentare și baterii. În plus, unele produse,
sunt livrate și alte produse care au adaptoare de alimentare externe (cum ar fi difuzoarele sau
monitoarele). Dacă aveți un astfel de produs, țineți cont de aceste informații. În plus, computerele
conțin o baterie internă de mărimea unei monede, care asigură alimentarea ceasului de sistem chiar
și atunci când computerul este scos din priză, astfel că informațiile privind măsurile de siguranță
pentru baterii sunt valabile în cazul tuturor calculatoarelor.
Situații în care este necesară acționarea imediată
Ca urmare a unei utilizări necorespunzătoare sau a neglijenței, produsele se pot deteriora.
Uneori deteriorarea este atât de gravă, încât, pentru a utiliza din nou produsul, acesta trebuie
să fie mai întâi inspectat și, dacă este necesar, reparat de un reprezentant de service
autorizat.
Ca și în cazul altor dispozitive electronice, acordați produsului o atenție deosebită atunci când
este pornit.
În situații foarte rare, ați putea observa că din produs se emană un miros sau fum sau
scântei. Este posibil, de asemenea, să auziți anumite sunete (pocnituri, trosnete sau șuierături).
Aceasta poate însemna că o componentă electronică internă s-a defectat de o manieră sigură
și controlată. Sau, este posibil să fie o problemă care să afecteze utilizarea în siguranță a
produsului. Nu trebuie să vă asumați riscuri sau să încercați să diagnosticați singur problema.
Contactați Centrul de asistență pentru clienți pentru indicații suplimentare. Pentru lista cu
numerele de telefon ale organizațiilor de service și asistență, accesați următorul site Web:
https://pcsupport.lenovo.com/supportphonelist
Anexa A. Informații importante privind măsurile de siguranță 83
Page 90

Examinați frecvent computerul și componentele acestuia, pentru a observa eventualele
deteriorări, uzură sau semne de pericol. Dacă aveți îndoieli cu privire la starea unei
componente, nu folosiți produsul. Luați legătura cu Centrul de asistență pentru clienți sau cu
fabricantul produsului pentru a obține instrucțiuni privind inspectarea produsului și, dacă este
necesar, pentru a-l repara.
În situația, puțin probabilă, că observați simptomele următoare sau dacă aveți îndoieli cu
privire la produs, încetați să-l mai folosiți și deconectați-l de la sursa de alimentare și de la
liniile de telecomunicație, până când puteți lua legătura cu Centrul de asistență pentru clienți
pentru asistență.
• Cabluri de alimentare, fișe, adaptoare de alimentare, prelungitoare, dispozitive de protecție la
supratensiune sau surse de alimentare crăpate, rupte sau deteriorate.
• Semne de supraîncălzire, fum, scântei sau foc.
• Deteriorarea unei baterii (crăpături, adâncituri sau cute), scurgeri dintr-o baterie sau acumulări de
substanțe străine pe baterie.
• Un trosnet, un șuierat sau o pocnitură sau un miros puternic, emanat de produs.
• Semne că s-a vărsat un lichid sau a căzut un obiect pe calculator, pe cablu de alimentare sau
pe adaptorul de alimentare.
• Calculatorul, cablul de alimentare sau adaptorul de alimentare au venit în contact cu apa.
• Produsul a fost scăpat pe jos sau deteriorat în alt fel.
• Produsul nu funcționează normal atunci când urmați instrucțiunile de operare.
Notă: Dacă observați aceste simptome în cazul unui produs (de exemplu un prelungitor) care nu
este fabricat pentru sau de Lenovo, încetați să mai folosiți produsul respectiv până când luați
legătura cu fabricantul produsului, pentru instrucțiuni, sau până când obțineți un înlocuitor
corespunzător.
Service-ul și modernizările
Nu încercați să reparați singur un produs decât atunci când cei de la Centrul de asistență pentru
clienți sau documentația vă indică să faceți aceasta. Apelați numai la un furnizor de servicii care are
aprobarea să repare produsul dvs.
Notă: Unele părți componente ale computerului pot fi modernizate sau înlocuite de client. De obicei
modernizările sunt numite opțiuni. Părțile componente folosite pentru înlocuire și aprobate pentru a fi
instalate de client sunt numite CRU sau unități înlocuibile de către client. Lenovo furnizează
documentație și instrucțiuni atunci când clienții pot instala opțiuni sau înlocui CRU-uri. Atunci când
instalați sau înlocuiți părți componente, trebuie să respectați toate instrucțiunile cu strictețe. Starea
dezactivată a indicatorului de alimentare nu înseamnă neapărat că în interiorul produsului toate
tensiunile sunt la nivelul zero. Înainte de a înlătura capacele unui produs prevăzut cu cablu de
alimentare, asigurați-vă întotdeauna că alimentarea este oprită și că produsul este deconectat de la
orice sursă de alimentare. Dacă aveți întrebări sau nu sunteți sigur de ceva, luați legătura cu Centrul
de asistență pentru clienți.
Deși, după deconectarea cablului de alimentare, în computer nu mai există părți în mișcare, trebuie
să țineți cont de următoarele avertismente pentru siguranța dumneavoastră.
Părți în mișcare:
84
M90t Ghidul utilizatorului
Page 91
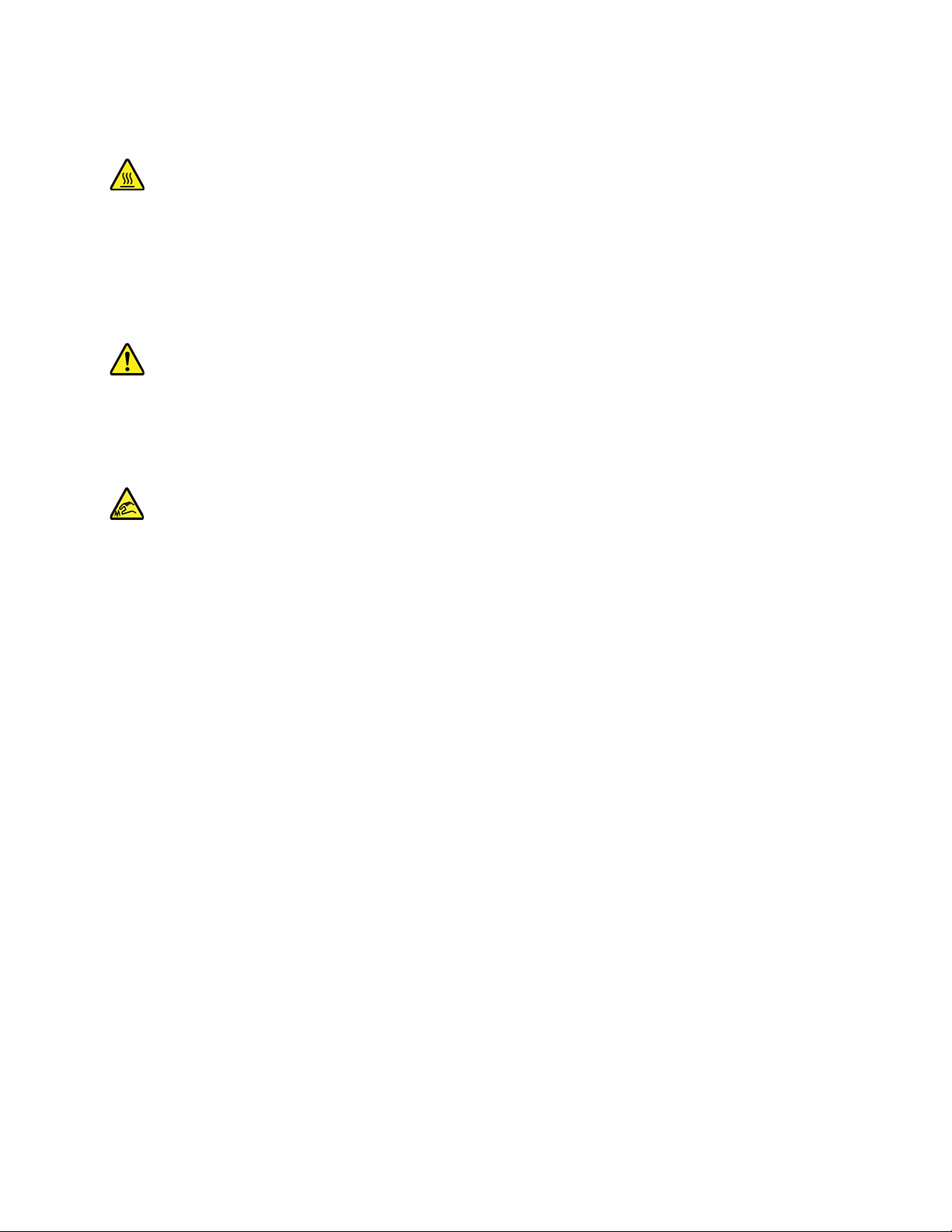
Feriți-vă degetele și alte părți ale corpului de componentele periculoase sau în mișcare. Dacă sunteți
rănit solicitați imediat asistență medicală.
Suprafață fierbinte:
Evitați contactul cu componentele fierbinți din computer. În decursul operațiunii, unele componente
pot deveni suficient de fierbinți pentru a vă arde pielea. Înainte de a deschide capacul computerului,
opriți computerul, deconectați alimentarea și așteptați aproximativ 10 minute să se răcească
componentele.
După ce ați înlocuit un CRU, reinstalați toate capacele de protecție, inclusiv capacul computerului,
înainte de a conecta alimentarea și a utiliza computerul. Această acțiune este importantă pentru a
preveni electrocutarea și a asigura izolarea unui eventual incendiu care ar putea avea loc în situații
extrem de rare.
Muchii ascuțite:
La înlocuirea unui CRU, fiți atent la muchiile sau colțurile ascuțite care vă pot răni. Dacă sunteți rănit
solicitați imediat asistență medicală.
Anexa A. Informații importante privind măsurile de siguranță 85
Page 92
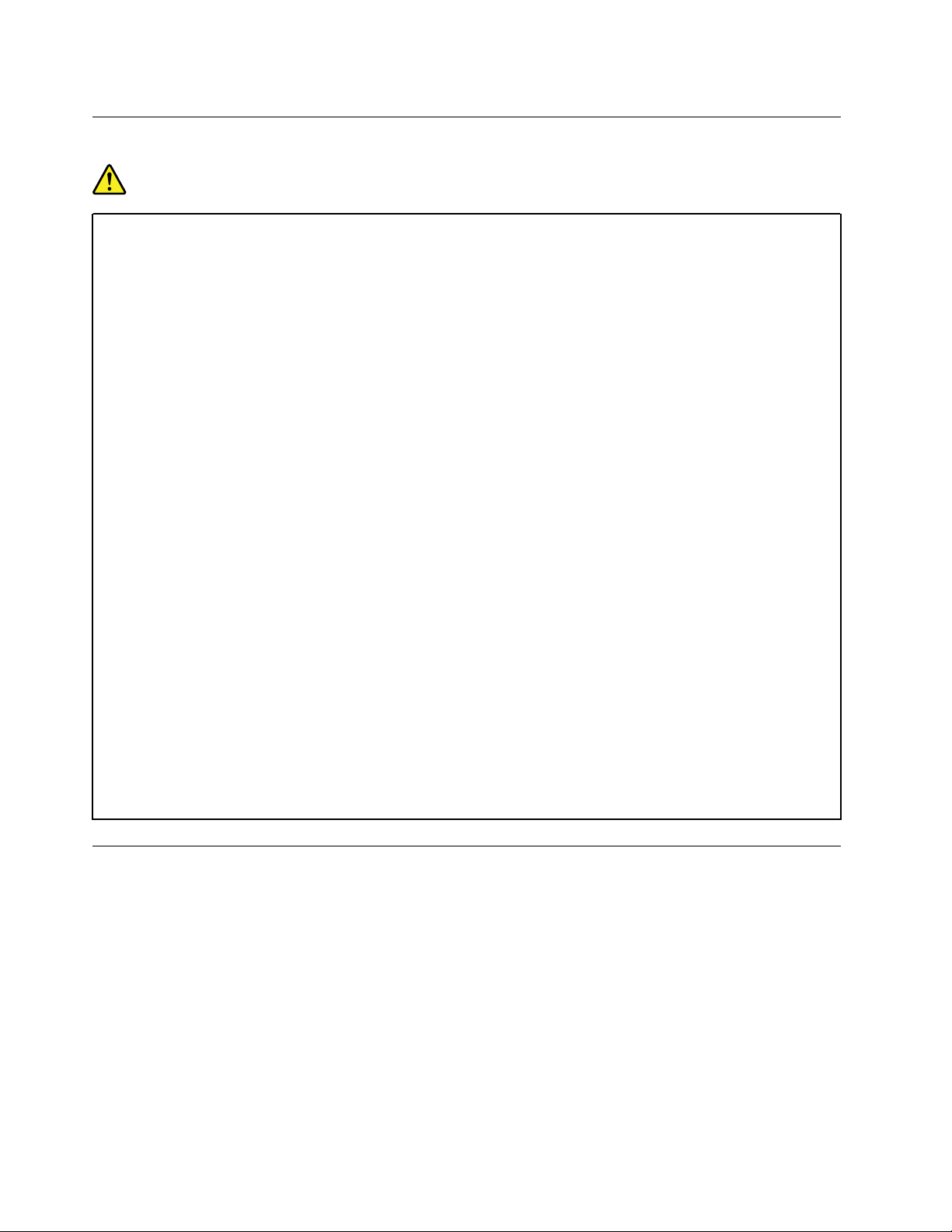
Cablurile de alimentare și adaptoarele de alimentare
PERICOL
Folosiți numai cabluri și adaptoarele de alimentare furnizate de fabricantul produsului.
Cablurile de alimentare trebuie să fie aprobate din punctul de vedere al siguranței
utilizatorului. Pentru Germania, va fi H03VV-F, 3G, 0,75 mm
vor fi folosite tipurile corespunzătoare, în funcție de situație.
Niciodată să nu înfășurați un cablu de alimentare în jurul adaptorului de alimentare sau al
altui obiect. Dacă faceți acest lucru, cablul se poate tensiona și pot apărea rosături,
crăpături sau încrețituri. Aceasta poate crea riscuri de apariție a accidentelor.
Plasați întotdeauna cablurile de alimentare astfel încât nimeni să nu calce sau să se
împiedice de ele și să nu fie agățate de alte obiecte.
Cablurile și adaptoarele de alimentare trebuie să fie ferite de lichide. De exemplu, nu trebuie
să lăsați un cablu sau un adaptor de alimentare lângă chiuvete, conducte, toalete sau pe
dușumelele care sunt curățate cu detergent lichid. Lichidele pot provoca scurtcircuite, în
special atunci când cablul sau adaptorul de alimentare a fost tensionat ca urmare a utilizării
necorespunzătoare. De asemenea, lichidele pot cauza corodarea treptată a terminalelor
cablului de alimentare și/sau a terminalelor conectorului de pe adaptorul de alimentare, ceea
ce poate duce la supraîncălzire.
Asigurați-vă că toate cablurile de alimentare sunt conectate corect în receptacole.
Nu folosiți adaptoare de alimentare care prezintă urme de coroziune pe fișele de intrare c.a.
sau semne de supraîncălzire (de exemplu material plastic deformat) în pinii de intrare sau în
orice zonă a adaptorului de alimentare.
2
sau mai mult. Pentru alte țări,
Nu folosiți cabluri de alimentare la care contactele electrice de la vreunul dintre capete
prezintă semne de coroziune sau de supraîncălzire sau deteriorări de orice natură.
Pentru a evita posibila supraîncălzire, nu acoperiți adaptorul de alimentare cu îmbrăcăminte
sau alte obiecte când acesta este conectat la o priză electrică.
Notificare privind cordonul de alimentare
Notă: Cablul de alimentare și adaptorul furnizate împreună cu acest produs pot fi utilizate numai cu
acesta. Nu le utilizați cu niciun alt produs.
Pentru siguranța dumneavoastră, Lenovo oferă pentru acest produs un cablu de alimentare cu
legătură la pământ. Pentru a evita pericolul de electrocutare, întotdeauna introduceți cordonul de
alimentare într-o priză corespunzătoare, legată la pământ.
Cablurile de alimentare furnizate de Lenovo în Statele Unite și Canada sunt listate de Underwriters
Laboratories (UL) și certificate de Canadian Standards Association (CSA).
Pentru unitățile destinate operării la 115 volți: utilizați un cablu listat în UL și certificat de CSA, cu
trei conductoare de minimum 18 AWG, de tip SVT sau SJT, având maximum 4,572 metri (15
86
M90t Ghidul utilizatorului
Page 93

picioare) lungime și un ștecher cu lame paralele, cu legare la împământare, de 10 amperi și 125
volți.
Pentru unitățile destinate operării la 230 volți (utilizare în Statele Unite): utilizați un cablu listat în UL
și certificat de CSA, cu trei conductoare de minimum 18 AWG, de tip SVT sau SJT, având maxim
4,572 metri (15 picioare) lungime și un ștecher cu 2 lame, cu legare la împământare, de 15 amperi
și 250 volți.
Pentru unitățile menite să funcționeze la 230 volți (în afara S.U.A.): Utilizați un set de cabluri cu o
fișă de conectare de tip cu împământare. Cordonul de alimentare trebuie să dețină aprobările de
siguranță corespunzătoare țării în care va fi instalat echipamentul.
Cordoanele de alimentare furnizate de Lenovo pentru o anumită țară sau regiune sunt disponibile în
general numai în respectiva țară sau regiune.
Pentru unitățile destinate utilizării în Germania: cablurile de alimentare trebuie să fie aprobate din
punctul de vedere al siguranței utilizatorului. Pentru Germania, trebuie utilizate cabluri tip H05VV-F,
3G, 0,75 mm2 sau mai bune. Pentru alte țări, trebuie utilizate tipurile corespunzătoare, în funcție de
situație.
Pentru unitățile destinate utilizării în Danemarca: utilizați un set de cabluri cu un ștecher cu legare la
împământare. Cablul de alimentare trebuie să dețină aprobările de siguranță corespunzătoare țării în
care va fi instalat echipamentul.
Pentru unitățile destinate utilizării în Norvegia, Suedia și Finlanda: utilizați un set de cabluri cu un
ștecher furcă cu două contacte. Cablul de alimentare trebuie să dețină aprobările de siguranță
corespunzătoare țării în care va fi instalat echipamentul.
Dacă intenționați să utilizați PC-ul într-o țară sau o regiune diferită de cea în care l-ați comandat, vă
rugăm să achiziționați un cablu de alimentare Lenovo suplimentar, corespunzător zonei sau regiunii în
care urmează să fie utilizat PC-ul. Pentru detalii, consultați ghidul privind cablurile de alimentare de
pe site-ul nostru web, la adresa
tensiuni, deci asigurați-vă că ați comandat cablul de alimentare corespunzător pentru tensiunea
dorită.
https://pcsupport.lenovo.com. Unele țări și regiuni acceptă mai multe
Prelungitoarele și dispozitivele aferente
Aveți grijă să folosiți prelungitoare, dispozitive de protecție la supratensiune, surse de alimentare
neîntreruptibile și limitatoare de tensiune certificate pentru cerințele electrice ale produsului. Niciodată
să nu suprasolicitați aceste dispozitive. Dacă se folosesc limitatoare de tensiune, sarcina nu trebuie
să depășească valoarea nominală de intrare. Dacă aveți întrebări cu privire la sarcină, cerințe de
alimentare și valori nominale de intrare, consultați un electrician pentru a obține informații detaliate.
Anexa A. Informații importante privind măsurile de siguranță 87
Page 94

Fișele și prizele
PERICOL
Dacă priza din perete pe care intenționați să o folosiți pentru a vă alimenta calculatorul pare
deteriorată sau corodată, nu o utilizați decât după ce a fost înlocuită de un electrician
calificat.
Nu îndoiți și nu modificați fișa. Dacă fișa este deteriorată, luați legătura cu producătorul
pentru a obține un înlocuitor.
Nu folosiți priza electrică în comun cu alte aparate casnice sau comerciale care au un
consum ridicat; în caz contrar, se poate produce deteriorarea calculatorului, a datelor sau a
dispozitivelor atașate, din cauza tensiunii instabile.
Unele produse sunt echipate cu fișe cu trei picioare. Această fișă poate fi introdusă numai în
prize electrice cu împământare. Aceasta este o măsură de siguranță. Nu încercați să treceți
peste această măsură de siguranță introducând fișa într-o priză fără împământare. Dacă nu
reușiți să introduceți fișa în priză, luați legătura cu un electrician pentru a obține un adaptor
de priză aprobat sau pentru a înlocui priza cu una care permite menținerea acestei măsuri
de siguranță. Niciodată să nu suprasolicitați o priză electrică. Încărcarea totală introdusă de
sistem nu trebuie să depășească 80% din valoarea nominală a circuitului. Dacă aveți
întrebări cu privire la sarcina electrică și valoarea nominală a circuitului, consultați un
electrician pentru a obține informații detaliate.
Asigurați-vă că priza pe care o folosiți este montată corect, ușor de folosit și amplasată în
apropierea echipamentului. Nu trebuie să folosiți cabluri de alimentare întinse la maximum,
deoarece le tensionați excesiv.
Verificați dacă priza electrică a produsului pe care îl instalați are valorile corecte de tensiune
și intensitate electrică.
Conectați și deconectați cu grijă echipamentul de la priza electrică.
Declarație privind sursa de alimentare
Nu scoateți niciodată capacul sursei de alimentare sau al altei părți componente pe care este
atașată următoarea etichetă.
Componentele care au atașată această etichetă prezintă niveluri periculoase de tensiune, intensitate
sau energie. În interiorul acestor componente nu se găsesc părți care pot fi reparate. Dacă
suspectați că există o problemă la una dintre aceste părți, contactați un tehnician de service.
Dispozitivele externe
PRUDENŢĂ:
Exceptând cablurile Universal Serial Bus (USB) și 1394, nu conectați și nu deconectați cablurile
dispozitivelor externe în timp ce este pornită alimentarea calculatorului; dacă faceți aceasta,
88
M90t Ghidul utilizatorului
Page 95

calculatorul se poate deteriora. Pentru a evita deteriorarea dispozitivelor atașate, după oprirea
calculatorului, așteptați cel puțin cinci secunde înainte de a deconecta dispozitivele externe.
Notificare privind bateria celulară cu litiu de tip monedă
PERICOL
Înlocuirea incorectă a bateriei duce la pericol de explozie.
Dacă bateria celulară de tip monedă nu este un CRU, nu încercați să înlocuiți bateria celulară
de tip monedă. Înlocuirea bateriei trebuie efectuată la o unitate de service autorizată de
Lenovo sau de către un tehnician Lenovo.
Unitățile de service sau tehnicienii autorizați Lenovo reciclează bateriile Lenovo conform legilor
și reglementărilor locale.
Când înlocuiți o baterie celulară de tip monedă, cu litiu, folosiți numai același tip sau un tip
echivalent care este recomandat de producător. Bateria conține litiu și poate exploda dacă nu este
folosită, mânuită sau aruncată la gunoi în mod corespunzător. Înghițirea bateriei celulare de tip
monedă cu litiu poate provoca axfisierea sau arsuri interne grave în doar două ore și poate provoca
decesul.
Nu lăsați bateriile la îndemâna copiilor. Dacă bateria celulară de tip monedă cu litiu este înghițită sau
ajunge în interiorul oricărei părți a corpului, solicitați imediat asistență medicală.
Nu:
• Aruncați sau scufundați în apă
• Încălziți la mai mult de 100 °C (212 °F)
• Reparați sau dezasamblați
• Lăsare într-un mediu cu presiune atmosferică extrem de scăzută
• Lăsare într-un mediu cu temperatură extrem de ridicată
• Strivire, perforare, tăiere sau incinerare
Depozitați bateria la gunoi așa cum cer decretele sau regulamentele locale.
Declarația următoare se adresează utilizatorilor din statul California, S.U.A.
Informații privind percloratul pentru California:
Produsele care utilizează baterii celulare cu litiu bioxid de mangan de tip monedă pot conține
perclorat.
Material cu perclorat – poate fi necesară o manipulare specială. Consultați
hazardouswaste/perchlorate/
.
https://www.dtsc.ca.gov/
Căldura și ventilarea produsului
Anexa A. Informații importante privind măsurile de siguranță 89
Page 96

Computerele, adaptoarele de alimentare și multe accesorii pot genera căldură când sunt pornite și
atunci când se încarcă bateriile. Respectați întotdeauna aceste măsuri de precauție elementare:
• Nu țineți computerul, adaptorul de alimentare sau accesoriile sau atunci când se încarcă bateria
pe genunchi sau în contact cu altă parte a corpului dumneavoastră pentru o perioadă îndelungată.
În timpul operării normale, computerul dvs., adaptorul de alimentare și multe accesorii produc o
anumită cantitate de căldură. În urma unui contact prelungit cu corpul, poate să apară o senzație
neplăcută sau chiar o arsură a pielii.
• Nu încărcați bateria și nu folosiți computerul dvs., adaptorul de alimentare sau accesoriile lângă
materiale inflamabile sau în medii explozive.
• Pentru siguranță, confort și funcționare sigure, produsul este prevăzut cu fante de ventilare,
ventilatoare și radiatoare. Aceste caracteristici pot fi blocate prin plasarea produsului pe pat, pe
canapea, pe covor sau pe alte suprafețe flexibile. Niciodată să nu blocați, să nu acoperiți și să nu
dezactivați aceste caracteristici.
La un interval de cel puțin trei luni, examinați computerul desktop pentru a depista acumulările de
praf. Înainte de a examina computerul dvs., deconectați alimentarea și scoateți din priză cablu de
alimentare al computerului; apoi înlăturați praful din fantele de aerisire și perforațiile măștii. Dacă
observați acumulări externe de praf, examinați și interiorul computerului și înlăturați praful din
computer, inclusiv de pe aripioarele radiatorului, din fantele de aerisire ale sursei de alimentare și din
ventilatoare. Întotdeauna opriți și deconectați computerul înainte de a deschide capacul. Pe cât este
posibil, evitați utilizarea computerului dvs. la mai puțin de șaizeci de cm de zonele cu trafic intens.
Dacă trebuie să folosiți calculatorul într-o zonă cu trafic intens sau în apropierea ei, examinați mai
des calculatorul și, dacă este necesar, curățați-l.
Pentru a lucra în siguranță și pentru a menține nivelul optim al performanței computerului,
întotdeauna luați aceste măsuri de precauție elementare pentru computerul desktop:
• Țineți întotdeauna capacul închis atunci când computerul este în priză.
• Examinați cu regularitate exteriorul computerului pentru a depista acumulările de praf.
• Înlăturați praful din fantele de aerisire și perforațiile măștii. În zonele cu praf sau cu trafic intens,
computerele pot necesita curățări frecvente.
• Nu obturați și nu blocați orificiile de ventilare.
• Nu introduceți și nu folosiți computerul dvs. în interiorul elementelor de mobilier, deoarece aceasta
poate duce la creșterea riscului de supraîncălzire.
• Temperatura fluxului de aer din interiorul computerului trebuie să nu depășească 35 °C (95 °F).
• Nu instalați dispozitive de filtrare a aerului. Acestea pot împiedica răcirea corespunzătoare.
90
M90t Ghidul utilizatorului
Page 97

Informații privind măsurile de siguranță pentru curentul electric
PERICOL
Curentul electric din cablurile de alimentare, telefonice și de comunicație este periculos.
Pentru a evita riscul unui șoc:
• Nu folosiți calculatorul în timpul unei furtuni cu descărcări electrice.
• Nu conectați și nu deconectați niciun cablu și nu executați procese de instalare,
întreținere sau reconfigurare a acestui produs în timpul unei furtuni cu descărcări electrice.
• Conectați toate cablurile de alimentare la o priză electrică montată corespunzător și legată
la pământ.
• Conectați la prize legate corespunzător orice echipament care va fi atașat acestui produs.
• Atunci când este posibil, folosiți numai o mână pentru a conecta sau deconecta cablurile
de semnal.
• Niciodată să nu porniți un echipament atunci când există urme de foc, apă sau deteriorări
structurale.
• Deconectați cablurile de alimentare atașate, bateria și toate cablurile înainte de a deschide
capacele dispozitivelor, în afara cazului în care vi se indică altfel în procedurile de
instalare și configurare.
• Nu utilizați calculatorul până când nu sunt fixate toate piesele interne. Nu utilizați niciodată
computerul când piesele și circuitele interne sunt expuse.
PERICOL
Atunci când instalați, mutați sau deschideți capacele acestui produs sau ale dispozitivelor
atașate, conectați și deconectați cablurile așa cum este se arată în următoarele proceduri.
Pentru conectare:
1. Opriți tot.
2. Mai întâi, introduceți toate cablurile în
dispozitive.
3. Atașați cablurile de semnal la conectori.
4. Introduceți cablurile de alimentare în prize.
5. Porniți dispozitivele.
Pentru deconectare:
1. Opriți tot.
2. Mai întâi, scoateți cablurile de alimentare din
prize.
3. Scoateți cablurile de semnal din conectori.
4. Scoateți toate cablurile din dispozitive.
Înainte de a instala toate celelalte cabluri electrice conectate la computer, trebuie să fie deconectat
cablul de alimentare de la priza din perete (sau altă priză).
După ce toate celelalte cabluri electrice au fost conectate la calculator, cablul de alimentare poate fi
conectat la priza din perete (sau altă priză).
Anexa A. Informații importante privind măsurile de siguranță 91
Page 98

PERICOL
În timpul furtunilor cu descărcări electrice, nu înlocuiți, nu conectați și nu deconectați cablul
de la priza telefonică din perete.
Informații privind siguranța laser
PRUDENŢĂ:
Când se instalează produse laser (precum unități CD-ROM, DVD, dispozitive cu fibră optică sau
emițătoare), rețineți următoarele:
• Nu înlăturați capacele. Înlăturarea capacelor produselor laser ar putea determina expunerea
la radiații laser primejdioase. Nu există componente utile în interiorul dispozitivului.
• Folosirea altor elemente de control sau de reglare sau executarea altor proceduri decât cele
specificate aici ar putea avea ca rezultat expunerea la radiații periculoase.
PERICOL
Unele produse laser conțin o diodă laser din Clasa 3B încorporată. Rețineți următoarele:
La deschidere sunt emise radiații laser. Nu vă uitați la fascicul nici direct, nici printr-un
instrument optic și evitați expunerea directă la raza laser.
Notificare privind ecranul cu cristale lichide (LCD)
PERICOL
Pentru a evita riscurile de electrocutare:
• Nu înlăturați capacele.
• Nu utilizați acest produs dacă nu este atașat suportul.
• Nu conectați sau deconectați acest produs în timpul unei furtuni cu descărcări electrice.
• Cablul de alimentare trebuie conectat la o priză electrică montată corespunzător și legată
la împământare.
• Orice echipament la care va fi atașat acest produs trebuie, de asemenea, conectat la
prize electrice montate corespunzător și legate la împământare.
• Pentru a izola monitorul de sursa de alimentare electrică, trebuie să scoateți ștecherul din
priza electrică. Priza electrică trebuie să fie ușor accesibilă.
Manevrare:
• Dacă monitorul are o greutate mai mare de 18 kg (39,68 lb), este recomandat să fie mutat sau
ridicat de către două persoane.
Dezafectarea produsului (monitoare TFT):
• Lampa fluorescentă din ecranul cu cristale lichide conține mercur; la dezafectare, respectați legile
locale, statale sau federale.
Avertismente privind bateria:
92
M90t Ghidul utilizatorului
Page 99

• Înlocuirea bateriei cu un tip incorect poate duce la pericol de explozie.
• Dezafectați bateriile uzate conform instrucțiunilor.
Utilizarea căștilor sau a unui set de căști
• În cazul în care computerul dumneavoastră are atât un conector de căști, cât și un conector
audio de ieșire, folosiți întotdeauna pentru căști sau pentru un set de căști conectorul de căști.
Totuși, conectorul de căști nu acceptă microfonul setului de căști.
• În cazul în care computerul dumneavoastră are atât un conector de set de căști, cât și un
conector audio de ieșire, folosiți întotdeauna pentru căști sau pentru un set de căști conectorul de
set de căști.
O presiune acustică prea mare exercitată de căști poate cauza pierderea auzului. Reglarea
egalizatorului la maximum crește tensiunea finală a ambelor tipuri de căști și, prin urmare, și nivelul
presiunii. Prin urmare, pentru a vă proteja auzul, reglați egalizatorul la un nivel corespunzător.
Folosirea îndelungată a căștilor la un volum ridicat poate fi periculoasă în cazul în care ieșirea
conectorului de cască nu respectă specificațiile EN 50332-2. Conectorul de cască al calculatorului
dumneavoastră respectă EN 50332-2, Subclauza 7. Această specificație limitează la 150 mV
tensiunea de ieșire efectivă maximă a calculatorului în bandă largă. Pentru a ajuta la prevenirea
pierderii auzului, asigurați-vă că folosiți căști care respectă de asemenea EN 50332-2 (limitele clauzei
7) pentru o tensiune caracteristică de 75 mV în bandă largă. Folosirea căștilor care nu respectă EN
50332-2 poate fi periculoasă, din cauza nivelurilor prea mari ale presiunii acustice.
Dacă ați primit și căști în ambalajul computerului Lenovo, combinația respectivă computer – căști
este conformă specificațiilor EN 50332-1. Dacă folosiți alte căști, asigurați-vă că acestea sunt în
conformitate cu EN 50332-1 (valorile de limitare din clauza 6.5). Folosirea căștilor care nu respectă
EN 50332-1 poate fi periculoasă, din cauza nivelurilor prea mari ale presiunii acustice.
Notificare privind existența pericolului de sufocare
PERICOL DE SUFOCARE – Produsul conține componente de mici dimensiuni.
Nu lăsați la îndemâna copiilor sub trei ani.
Notificare privind pungile de plastic
PERICOL
Pungile de plastic pot fi periculoase. Nu lăsați pungile de plastic la îndemâna copiilor, pentru
a evita riscul sufocării.
Anexa A. Informații importante privind măsurile de siguranță 93
Page 100

Notificare privind componentele de sticlă
PRUDENŢĂ:
Anumite componente ale produsului pot fi din sticlă. Aceasta se poate sparge dacă produsul
este scăpat pe o suprafață dură sau dacă este supusă unui impact major. Dacă sticla se
sparge, nu o atingeți și nu încercați să o îndepărtați. Nu mai utilizați produsul până când sticla
nu este înlocuită de personalul de service instruit.
Notificări privind amplasarea computerului
Amplasarea necorespunzătoare a computerului poate duce la vătămarea copiilor.
• Amplasați computerul pe o piesă de mobilier solidă și joasă care a fost fixată.
• Nu amplasați computerul pe marginea mobilei.
• Nu lăsați cablurile computerului la îndemâna copiilor.
• Unele obiecte, precum jucăriile, pot atrage copiii. Țineți astfel de obiecte departe de computer.
Supravegheați copiii în camerele în care nu sunt pe deplin respectate instrucțiunile de siguranță de
mai sus.
Declarație privind pericolul reprezentat de energia electrică
PERICOL
Deconectați toate cablurile de alimentare din prizele electrice înainte de înlăturarea capacului
computerului sau a oricăror componente care au atașată eticheta de mai sus.
NU dezasamblați componente care au atașată eticheta de mai sus. În interiorul acestor componente
nu se găsesc părți care pot fi reparate.
Produsul dvs. este proiectat pentru utilizare în siguranță. Totuși, componentele care au atașată
această etichetă prezintă niveluri periculoase de tensiune, intensitate sau energie. Dezasamblarea
acestor componente poate produce un incendiu sau poate cauza chiar decesul. Dacă suspectați că
există o problemă la una dintre aceste părți, contactați un tehnician de service.
PRUDENŢĂ:
Lumină puternică, vătămări posibile ale pielii sau ochilor. Deconectați alimentarea înaintea
activităților de service.
PRUDENŢĂ:
Lumină infraroșie, vătămări posibile ale pielii sau ochilor. Deconectați alimentarea înaintea
activităților de service.
94
M90t Ghidul utilizatorului
 Loading...
Loading...