Page 1

Посібник користувача
M90t
Page 2
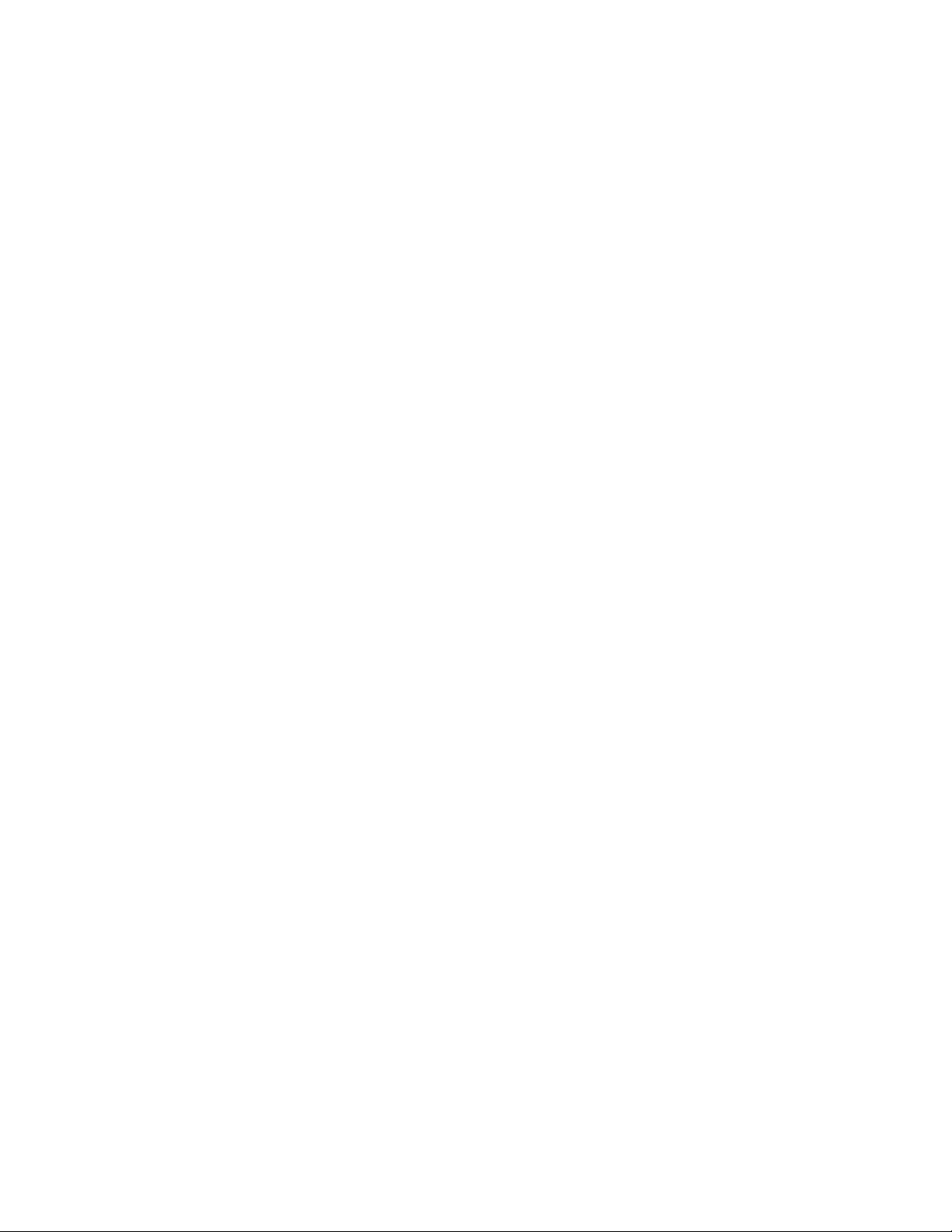
Перед початком роботи
Перш ніж використовувати надану в цій документації інформацію та ноутбук, уважно прочитайте
наведені нижче документи.
• Додаток A "Важлива інформація про техніку безпеки" на сторінці 83
• Посібник із техніки безпеки та гарантії
• Посібник з інсталяції
Друге видання (Січень 2021)
© Copyright Lenovo 2021.
ПРИМІТКА ЩОДО ОБМЕЖЕННЯ ПРАВ. Якщо постачання даних чи програмного забезпечення здійснюється
згідно з контрактом Адміністрації загальних послуг (GSA), до використання, копіювання та розголошення
застосовуються обмеження, викладені в контракті № GS-35F-05925.
Page 3
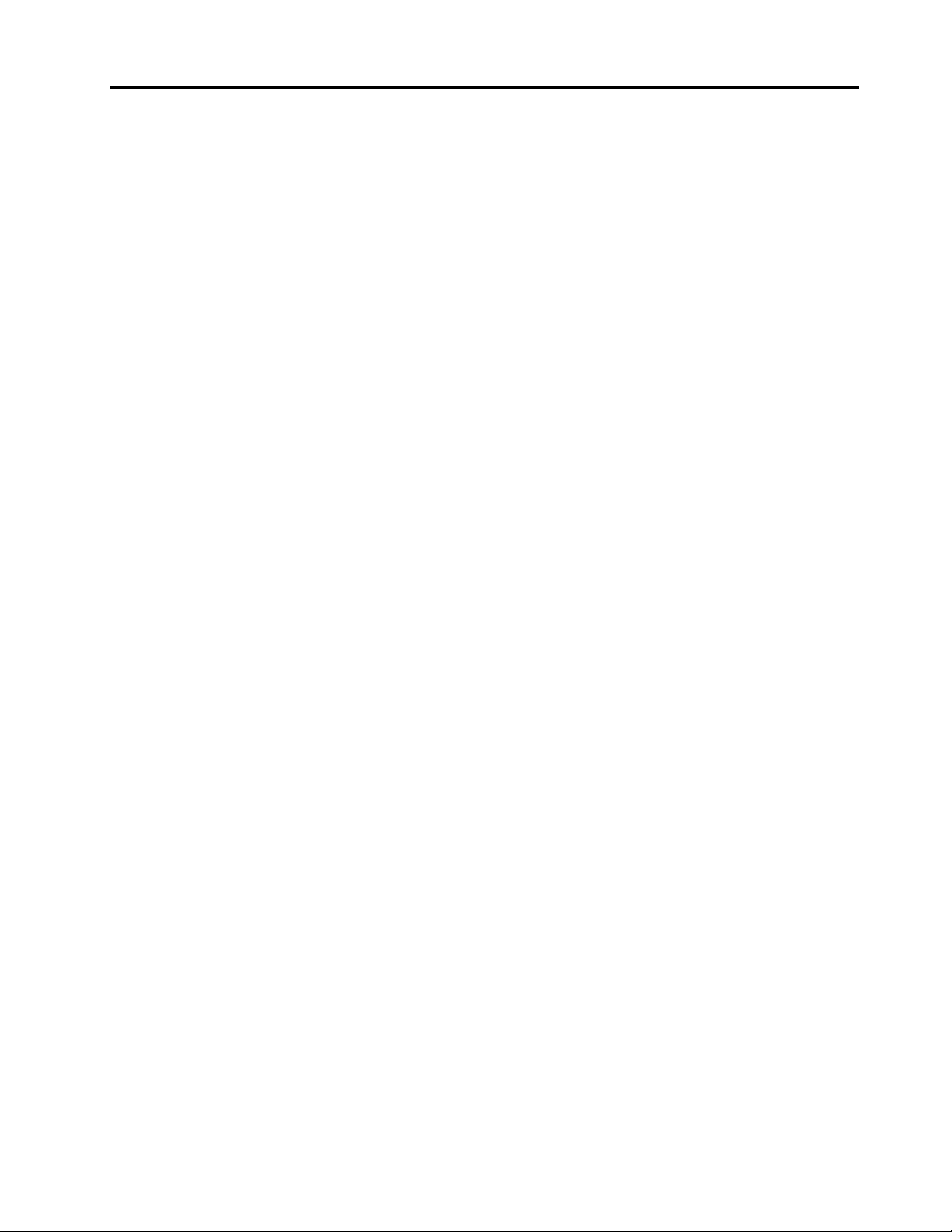
Вміст
Про цю документацію . . . . . . . . . iii
Глава 1. Знайомство з
комп'ютером . . . . . . . . . . . . . . 1
Вид спереду . . . . . . . . . . . . . . . . . 1
Вид ззаду . . . . . . . . . . . . . . . . . . 3
Функції та характеристики . . . . . . . . . . . 5
Зауваження щодо швидкості передавання
даних за допомогою USB. . . . . . . . . . 6
Глава 2. Початок роботи з
комп'ютером . . . . . . . . . . . . . . 7
Початок роботи з Windows 10 . . . . . . . . . 7
Обліковий запис Windows . . . . . . . . . 7
Інтерфейс користувача Windows . . . . . . 8
Підключення до мереж . . . . . . . . . . . . 9
Підключення до провідної мережі Ethernet . . 9
Підключення до мереж Wi-Fi (для вибраних
моделей) . . . . . . . . . . . . . . . . 9
Використовуйте програму Vantage . . . . . . . 9
Відтворення мультимедіа . . . . . . . . . . 10
Відтворення звуку . . . . . . . . . . . 10
Підключення зовнішнього дисплея. . . . . 10
Глава 3. Огляд комп'ютера . . . . . 11
Керування живленням. . . . . . . . . . . . 11
Установлення поведінки кнопки
живлення . . . . . . . . . . . . . . . 11
Установлення плану енергоспоживання . . 11
Передача даних . . . . . . . . . . . . . . 11
Підключення до пристрою, який підтримує
Bluetooth (для вибраних моделей) . . . . . 11
Використання оптичного привода (для
вибраних моделей) . . . . . . . . . . . 12
Використання мультимедійної картки (для
вибраних моделей) . . . . . . . . . . . 12
Використання затискача смарт-кабелю (для
вибраних моделей) . . . . . . . . . . . . . 13
Придбання аксесуарів. . . . . . . . . . . . 13
Глава 4. Захист комп'ютера та
інформації . . . . . . . . . . . . . . . 15
Блокування комп'ютера . . . . . . . . . . . 15
Використання паролів. . . . . . . . . . . . 16
Використання рішень із захисту програмного
забезпечення . . . . . . . . . . . . . . . 17
Використання брандмауерів . . . . . . . 17
Використання програмного забезпечення
Computrace Agent, вбудованого в
мікропрограму (для вибраних моделей) . . . 18
Використання рішень із захисту BIOS . . . . . 18
Стирання всіх даних із накопичувача . . . . 18
Використання датчика встановленого
корпусу . . . . . . . . . . . . . . . . 18
Використання функції Intel BIOS Guard . . . 19
Використання функції Smart USB
Protection . . . . . . . . . . . . . . . 19
Глава 5. UEFI BIOS . . . . . . . . . . 21
Що таке UEFI BIOS . . . . . . . . . . . . . 21
Вхід у меню BIOS . . . . . . . . . . . . . . 21
Навігація інтерфейсом BIOS . . . . . . . . . 21
Змінення мови відображення UEFI BIOS . . . . 21
Змінення режиму відображення UEFI BIOS . . . 22
Встановлення системної дати й часу. . . . . . 22
Змінення послідовності запуску. . . . . . . . 22
Увімкнення або вимкнення функції виявлення
змін конфігурації . . . . . . . . . . . . . . 23
Увімкнення або вимкнення функції
автоматичного включення . . . . . . . . . . 23
Увімкнення або вимкнення функції керування
вмиканням . . . . . . . . . . . . . . . . 23
Увімкнення або вимкнення режиму
відповідності ErP LPS . . . . . . . . . . . . 23
Змінення режиму роботи ITS . . . . . . . . . 24
Змінення настройок BIOS перед інсталюванням
нової операційної системи . . . . . . . . . . 24
Оновлення UEFI BIOS . . . . . . . . . . . . 25
Відновлення після помилки оновлення BIOS . . 25
Очищення CMOS . . . . . . . . . . . . . . 26
Глава 6. Виправлення неполадок,
діагностика та відновлення . . . . . 27
Основна процедура вирішення проблем із
комп'ютером . . . . . . . . . . . . . . . 27
Виправлення неполадок . . . . . . . . . . . 27
Проблеми із запуском . . . . . . . . . . 28
Проблеми зі звуком . . . . . . . . . . . 29
Проблеми з мережею . . . . . . . . . . 29
Проблеми з продуктивністю . . . . . . . 32
Проблеми з диском . . . . . . . . . . . 33
Проблеми з CD чи DVD . . . . . . . . . 33
Проблеми з послідовним роз'ємом . . . . 34
Проблеми з пристроями USB . . . . . . . 34
Проблеми з програмним забезпеченням . . 35
Інструменти діагностики Lenovo. . . . . . . . 35
Відновлення . . . . . . . . . . . . . . . . 35
© Copyright Lenovo 2021 i
Page 4
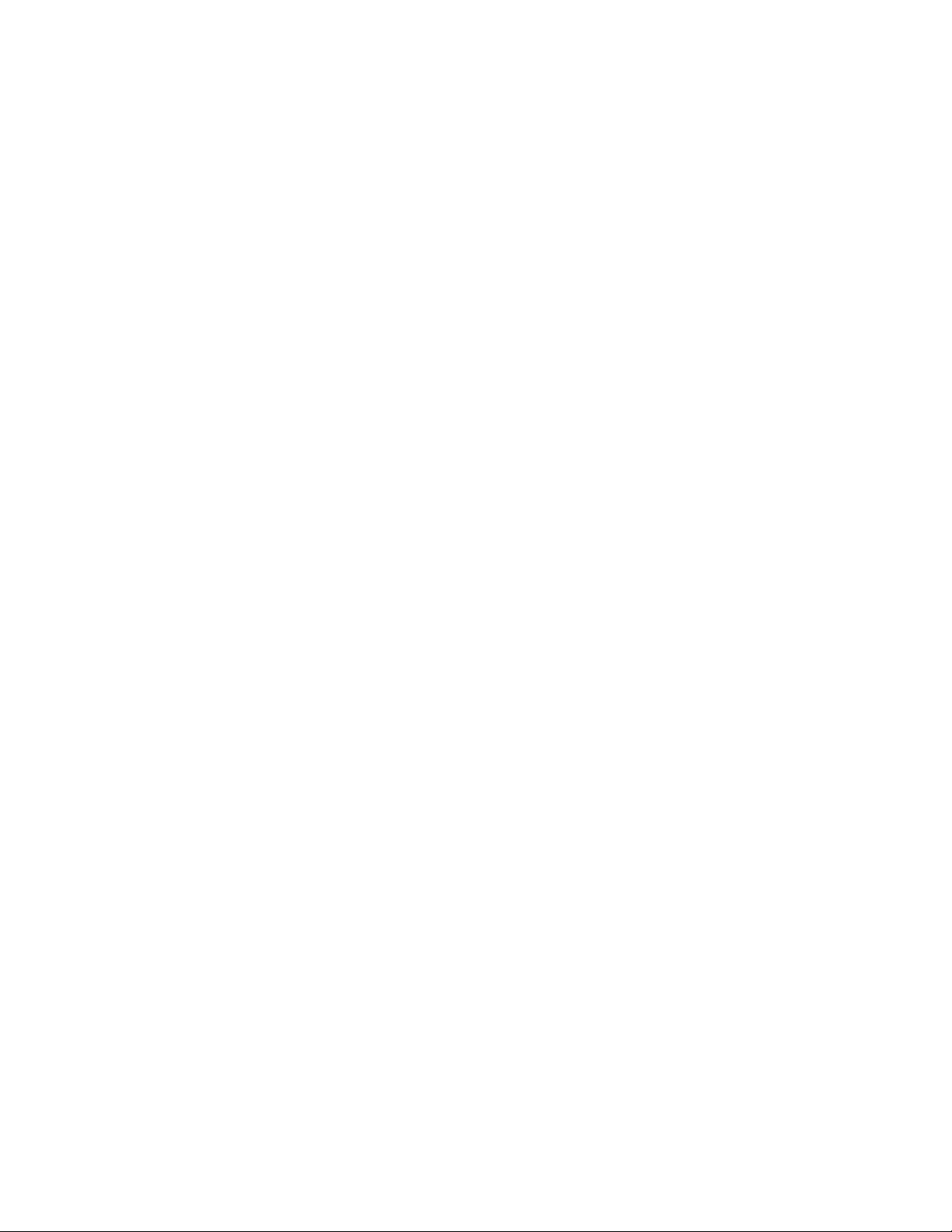
Відновлення системних файлів і настройок до
попередньої точки . . . . . . . . . . . 35
Відновлення файлів із резервної копії . . . 35
Скидання комп'ютера . . . . . . . . . . 35
Використання додаткових параметрів . . . 36
Автоматичне відновлення Windows . . . . 36
Створення та використання USB-пристрою
для відновлення . . . . . . . . . . . . 36
Оновлення драйвера пристрою . . . . . . 37
Глава 7. Заміна CRU . . . . . . . . . 39
Що таке CRU . . . . . . . . . . . . . . . 39
Заміна CRU . . . . . . . . . . . . . . . . 40
Кришка для комп'ютера . . . . . . . . . 40
Оптичний диск . . . . . . . . . . . . . 42
Передня панель . . . . . . . . . . . . 44
Основні накопичувачі . . . . . . . . . . 45
Корзина для основного 3,5-дюймового
накопичувача . . . . . . . . . . . . . 53
Радіатор і твердотільний диск M.2 . . . . . 55
Кріплення твердотільного диска M.2 . . . . 60
Корзина для оптичного привода. . . . . . 62
Другий накопичувач . . . . . . . . . . . 63
Картка PCI Express . . . . . . . . . . . 65
Кабель роз'єму PCI Express . . . . . . . 66
Графічна карта та пластиковий тримач . . . 68
Балка системного блока . . . . . . . . . 69
Модуль пам'яті . . . . . . . . . . . . . 72
Плоска кругла батарея . . . . . . . . . 73
Блок живлення . . . . . . . . . . . . . 75
E-lock . . . . . . . . . . . . . . . . . 76
Глава 8. Довідка та підтримка. . . . 79
Ресурси самодопомоги . . . . . . . . . . . 79
Зв'язок із компанією Lenovo . . . . . . . . . 80
Перш ніж звертатися до компанії Lenovo . . 80
Центр підтримки клієнтів Lenovo. . . . . . 80
Придбання додаткових послуг . . . . . . . . 81
Додаток A. Важлива інформація
про техніку безпеки. . . . . . . . . . 83
Додаток B. Інформація про
спеціальні можливості й
ергономіку. . . . . . . . . . . . . . . 99
Додаток C. Довідкова інформація
про операційну систему Ubuntu . . . 103
Додаток D. Відомості про
нормативи та сертифікат TCO . . . . 105
Додаток E. Юридичні зауваження
та товарні знаки. . . . . . . . . . . . 117
ii Посібник користувача M90t
Page 5
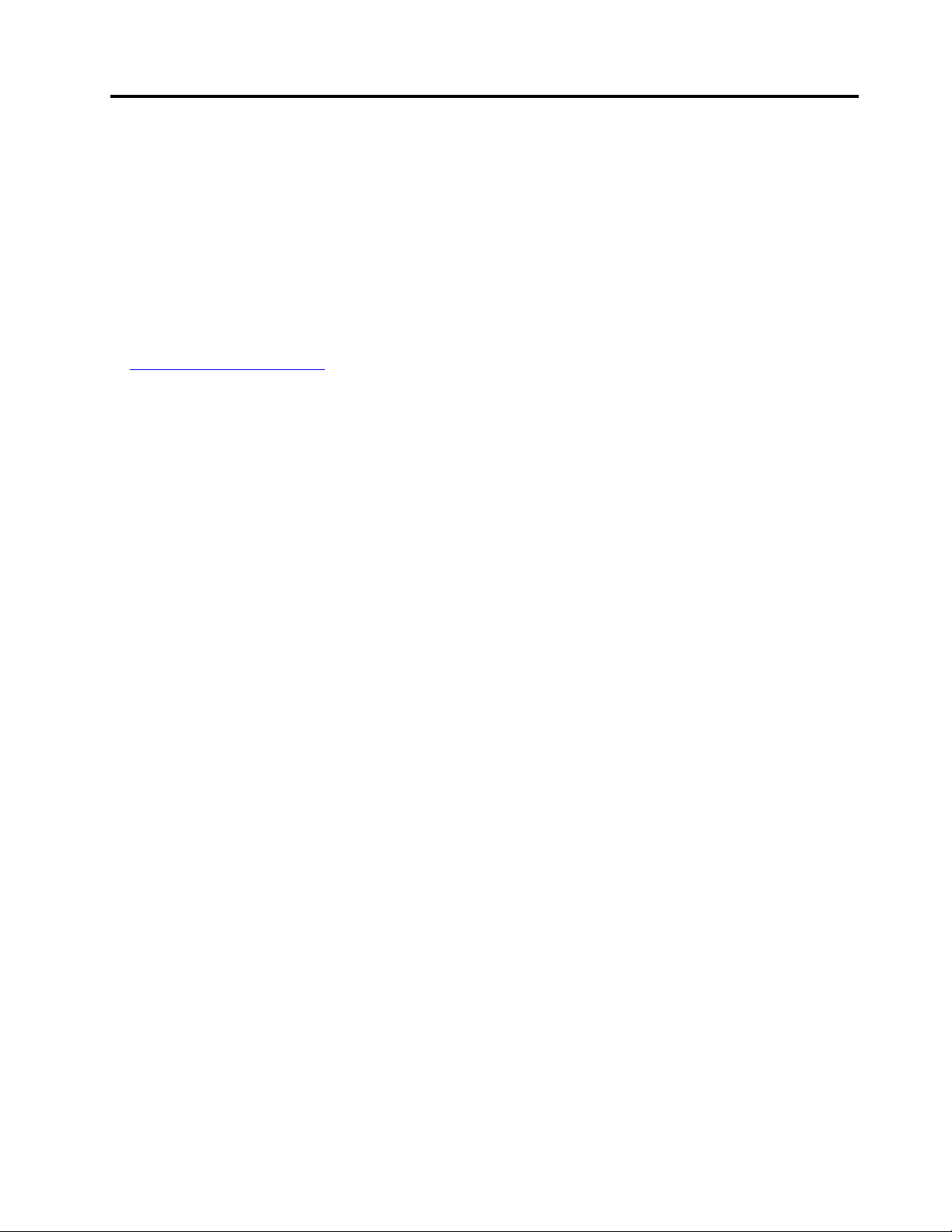
Про цю документацію
• Ілюстрації в цій документації можуть відрізнятися від вашого продукту.
• Залежно від моделі певні додаткові аксесуари, функції та програмні продукти можуть бути
недоступними на вашому комп'ютері.
• Залежно від версії операційної системи та програм певні інструкції для інтерфейсу користувача
можуть не застосовуватися до вашого комп'ютера.
• Зміст документації може змінюватися без попередження. Lenovo постійно вдосконалює
документацію комп'ютера, включно з Посібником користувача. Щоб отримати останню
документацію, перейдіть на веб-сайт
https://pcsupport.lenovo.com
• Microsoft® періодично змінює функції операційної системи Windows® через Windows Update. У
результаті певна інформація в цій документації може виявитися неактуальною. Актуальну
інформацію див. на ресурсах Microsoft.
© Copyright Lenovo 2021 iii
Page 6
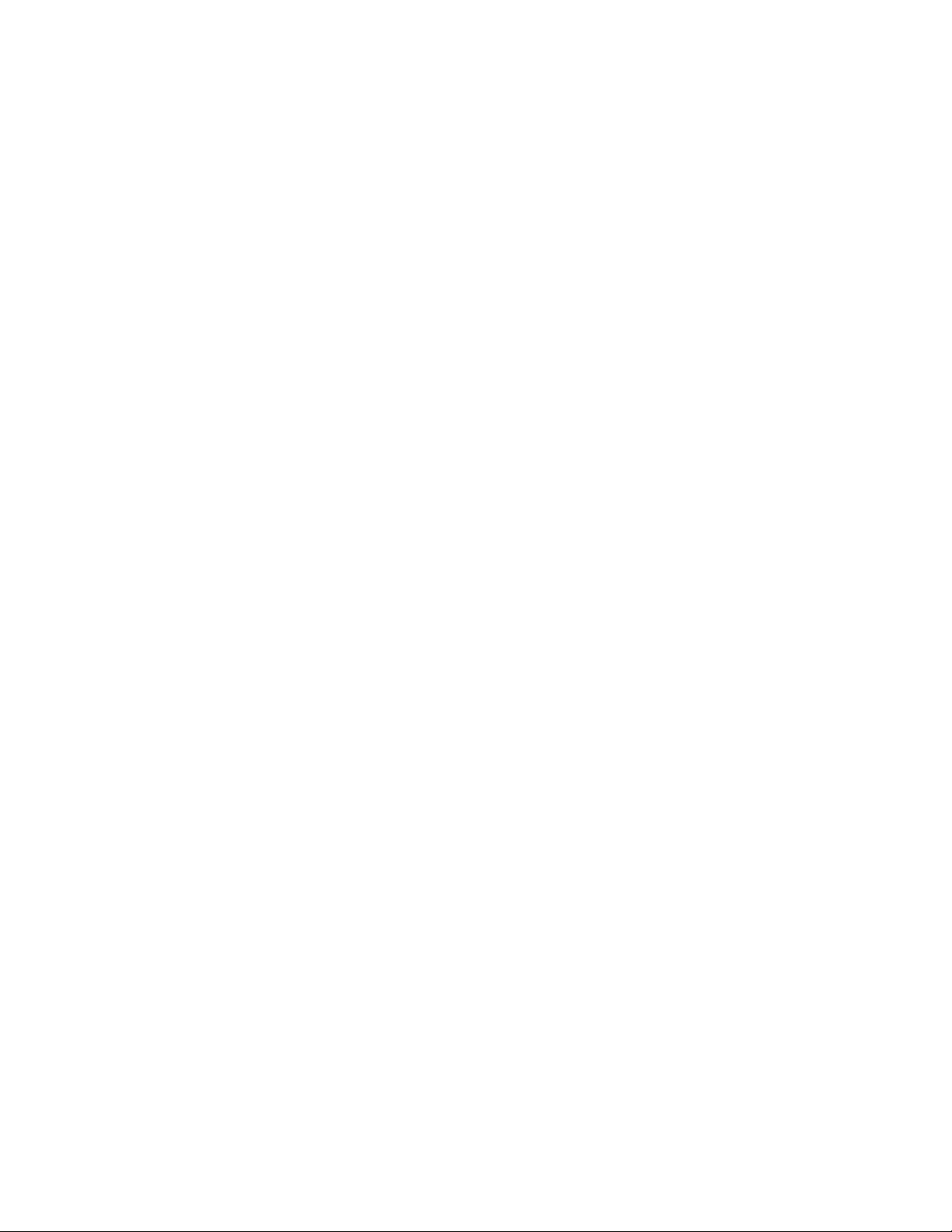
iv Посібник користувача M90t
Page 7
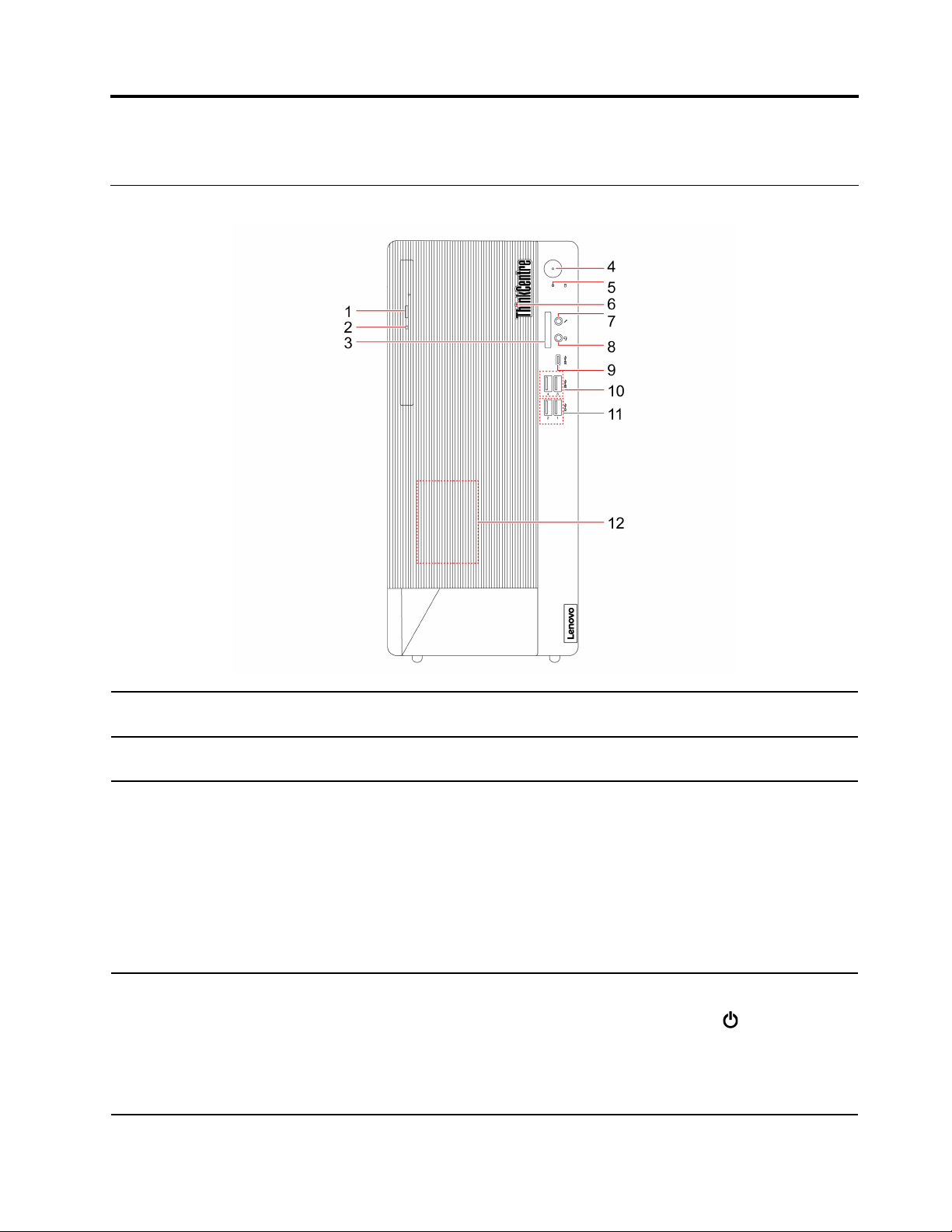
Глава 1. Знайомство з комп'ютером
Вид спереду
1. Кнопка відкриття оптичного
привода*
2. Індикатор роботи оптичного
привода*
3. Роз’єм SD-картки*
4. Кнопка живлення
Відкриває лоток оптичного привода.
Увімкнутий індикатор означає, що оптичний привод зараз використовується.
Підтримувані картки:
• Картка Secure Digital (SD)
• Картка Secure Digital eXtended-Capacity (SDXC) UHS-1
• Картка Secure Digital High-Capacity (SDHC) UHS-1
Примітка: Комп'ютер не підтримує захист вмісту на носії з можливістю
запису (CPRM) для SD-картки.
Див. "Використання мультимедійної картки (для вибраних моделей)" на
сторінці 12.
Натисніть, щоб увімкнути комп'ютер.
Щоб вимкнути комп'ютер, відкрийте меню Пуск, клацніть
потім виберіть Завершити роботу.
Індикатор на кнопці живлення показує стан системи комп'ютера.
• Горить. Комп'ютер увімкнуто.
Живлення, а
© Copyright Lenovo 2021 1
Page 8
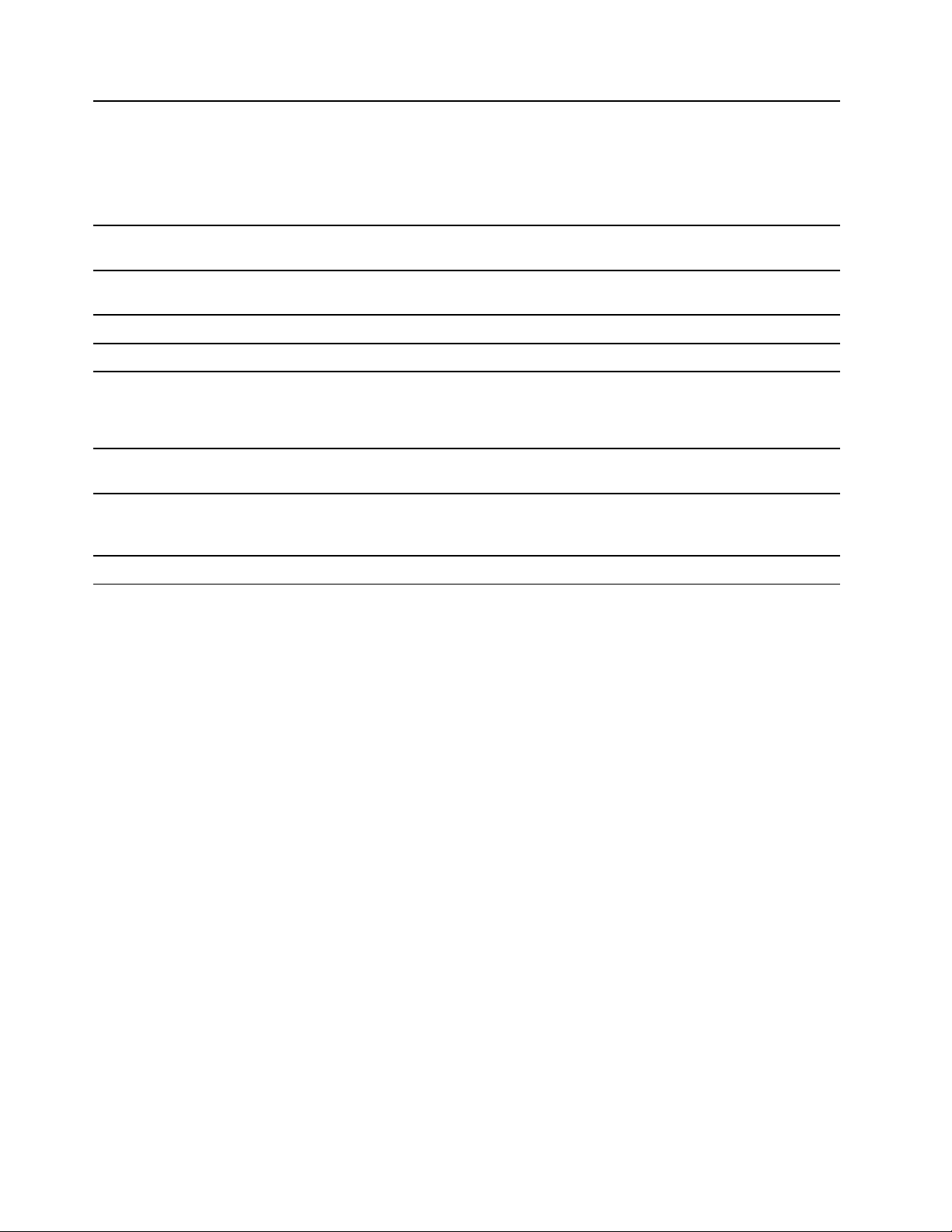
• Не світиться. Комп'ютер вимкнуто або переведено в режим глибокого
сну.
• Блимає. Комп'ютер у режимі сну.
• Пульсує. Комп'ютер перебуває в сучасному режимі очікування.
Примітка: Сучасний режим очікування підтримується на деяких моделях.
5. Індикатор роботи
накопичувача
6. Логотип ThinkCentre
®
світлодіодною підсвіткою
зі
Увімкнутий індикатор означає, що жорсткий диск зараз використовується.
Коли комп'ютер увімкнуто, світиться цей індикатор.
7. Роз'єм для мікрофона Підключення мікрофона.
8. Роз'єм для гарнітури Підключення до комп'ютера гарнітури або навушників.
• Заряджає пристрої, сумісні з USB-C. Вихідна напруга: 5 В, вихідний струм:
3 А.
9. Роз'єм USB-C
™
(3.2 Gen 1)
• Передача даних на швидкості USB 3.2 (до 5 Гбіт/с).
10. Роз'єми USB 3.2 Gen 1
Підключення сумісних USB-пристроїв, як-от USB-клавіатури, USB-миші,
USB-накопичувача або USB-принтера.
Забезпечує швидшу передачу даних у разі підключення USB-сумісних
11. Роз'єми USB 3.2 Gen 2
пристроїв, як-от USB-клавіатури, USB-миші, USB-накопичувача або USBпринтера.
12. Внутрішній динамік Відтворює високоякісний звук.
* для вибраних моделей
2
Посібник користувача M90t
Page 9
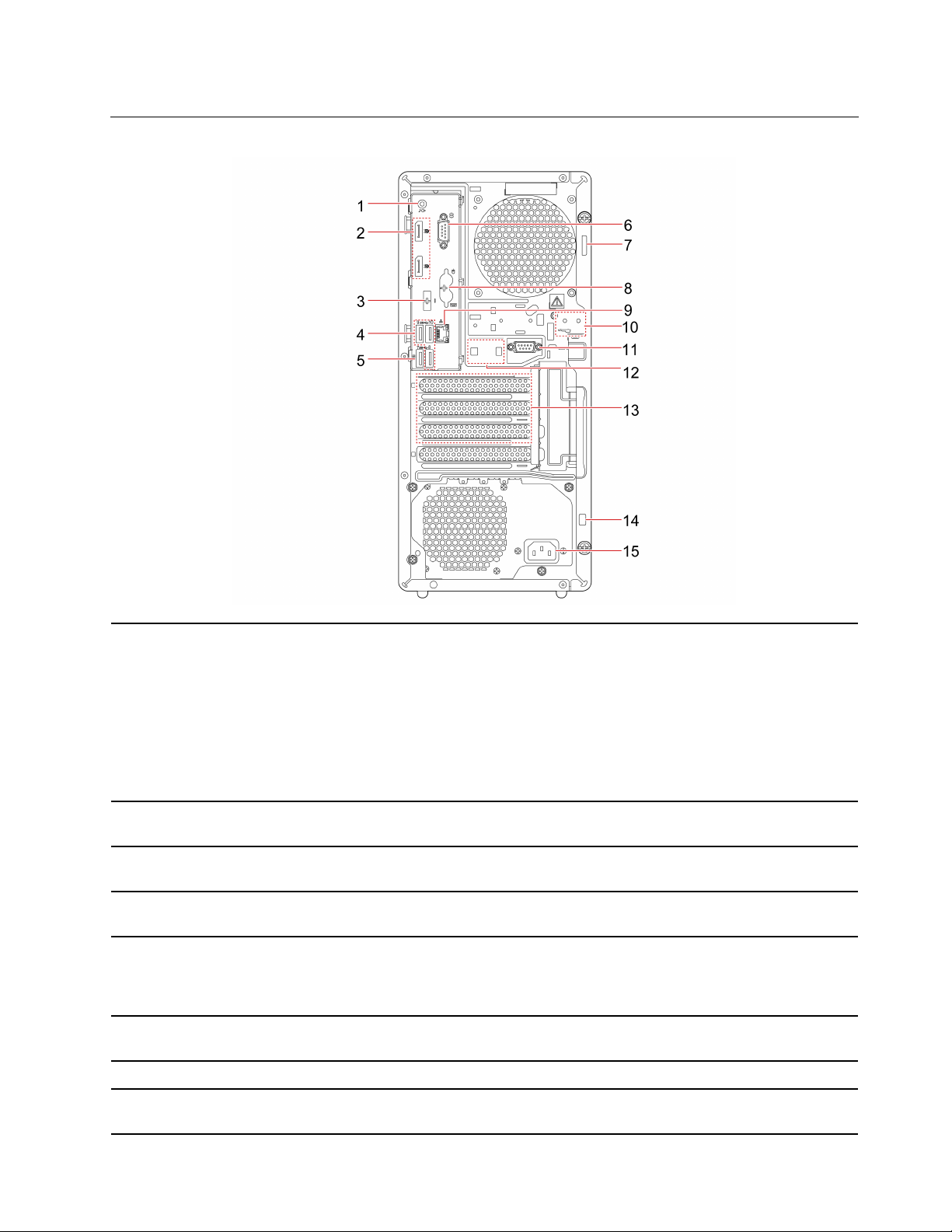
Вид ззаду
Передає аудіосигнали з комп'ютера на зовнішні пристрої, наприклад на
стереодинаміки, навушники або мультимедійні клавіатури. Щоб підключити
стереосистему або інший зовнішній записувальний пристрій, установіть
кабельне з'єднання між роз'ємом лінійного входу звукового сигналу
1. Вихідний аудіороз'єм
пристрою та роз'ємом лінійного виходу звукового сигналу комп'ютера.
Примітка: Якщо комп'ютер оснащено окремими роз'ємами для гарнітури
або навушників і для виведення аудіосигналу, завжди підключайте
навушники або навушники гарнітури до роз'єму для навушників або
гарнітури. Роз'єм навушників не підтримує мікрофон для гарнітури.
Передає аудіо- та відеосигнали з комп'ютера на інший аудіо- чи
2. Вихідні роз'єми DisplayPort
3. Додатковий роз'єм*
4. Роз'єми USB 3.2 Gen 1
®
відеопристрій (наприклад, високопродуктивний монітор).
Залежно від моделі комп'ютера це може бути вихідний роз'єм DisplayPort,
роз'єм USB-C або вихідний роз'єм HDMI
™
.
Підключення сумісних USB-пристроїв, як-от USB-клавіатури, USB-миші,
USB-накопичувача або USB-принтера.
Підключення сумісних USB-пристроїв, як-от USB-клавіатури, USB-миші,
5. Роз'єм USB 3.2 Gen 1
USB-накопичувача або USB-принтера. Цей роз'єм підтримує функцію
керування вмиканням. Докладніше див. в розділі "Увімкнення або вимкнення
функції керування вмиканням" на сторінці 23.
6. Роз'єм послідовного порту
Підключає зовнішній модем, послідовний принтер або інші пристрої з
послідовним роз'ємом.
7. Петля для замка Заблокуйте кришку комп'ютера за допомогою замка.
8. Роз'єми для клавіатури та
миші типу PS/2*
Підключення клавіатури, миші, трекболу або інших указівних пристроїв із
роз'ємом для клавіатури Personal System/2 (PS/2).
Глава 1. Знайомство з комп'ютером 3
Page 10
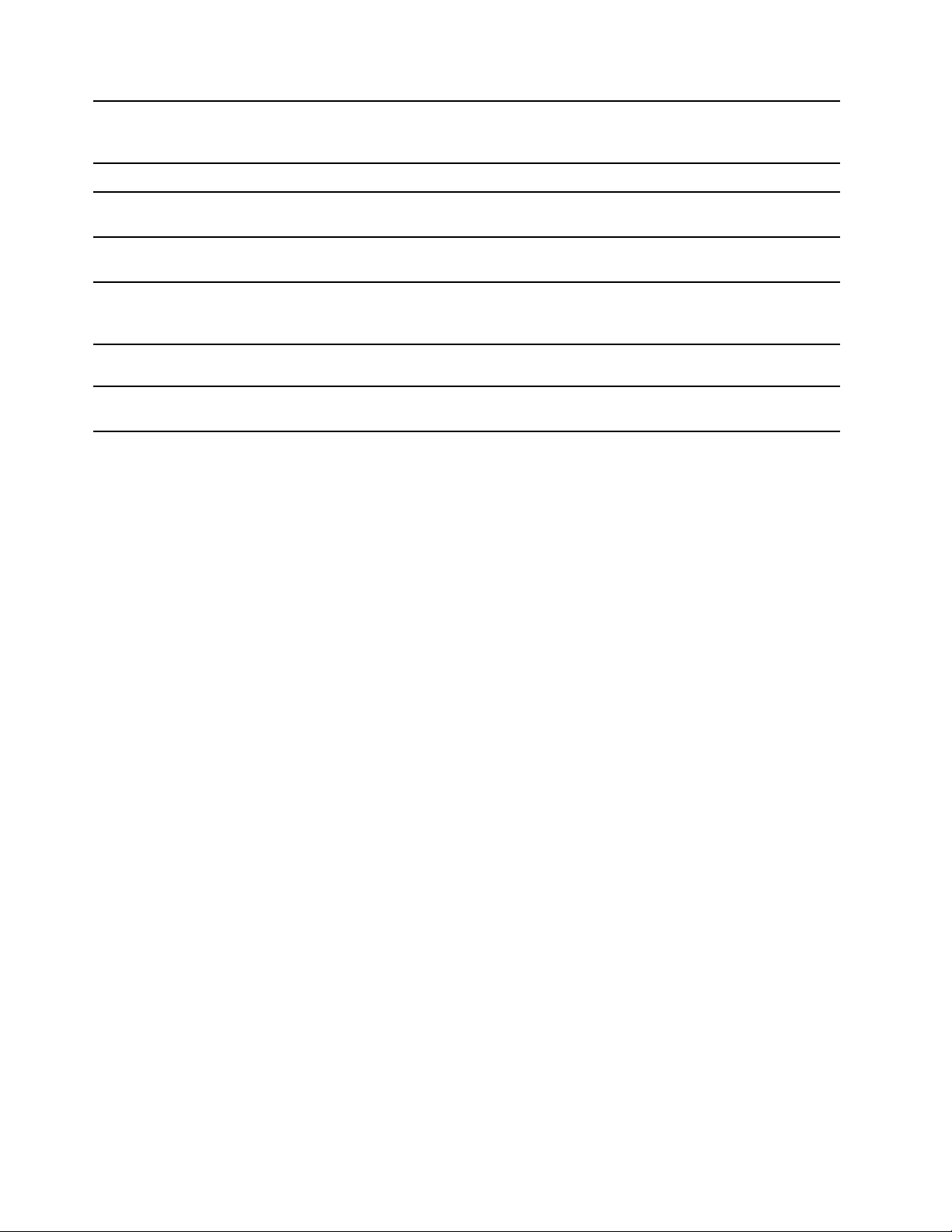
9. Роз'єм для мережі Ethernet
Підключення до локальної мережі (LAN). Якщо горить індикатор зеленого
кольору, комп'ютер підключено до локальної мережі. Якщо блимає індикатор
жовтого кольору, виконується передача даних.
10. Роз'єми замка E-lock
11. Послідовний роз'єм*
12. Роз'єми для смартзатискачів кабелю
13. Зона карт PCI Express
14. Роз'єм для кодового замка
15. Гніздо кабелю живлення
* для вибраних моделей
Заблокуйте кришку комп'ютера за допомогою замка E-lock.
Підключає зовнішній модем, послідовний принтер або інші пристрої з
послідовним роз'ємом.
Заблокуйте пристрої (наприклад, клавіатуру й мишу) свого комп'ютера за
допомогою смарт-затискача кабелю.
Вставте карти PCI Express у цю зону, щоб покращити експлуатаційні
характеристики комп'ютера. Залежно від моделі комп'ютера, роз'єми в цій
зоні можуть відрізнятися.
Прикріпіть комп'ютер до столу або інших меблів сумісним Кенсінгтонським
кабельним замком.
Підключіть шнур живлення до комп'ютера, щоб забезпечити живлення від
мережі.
4
Посібник користувача M90t
Page 11
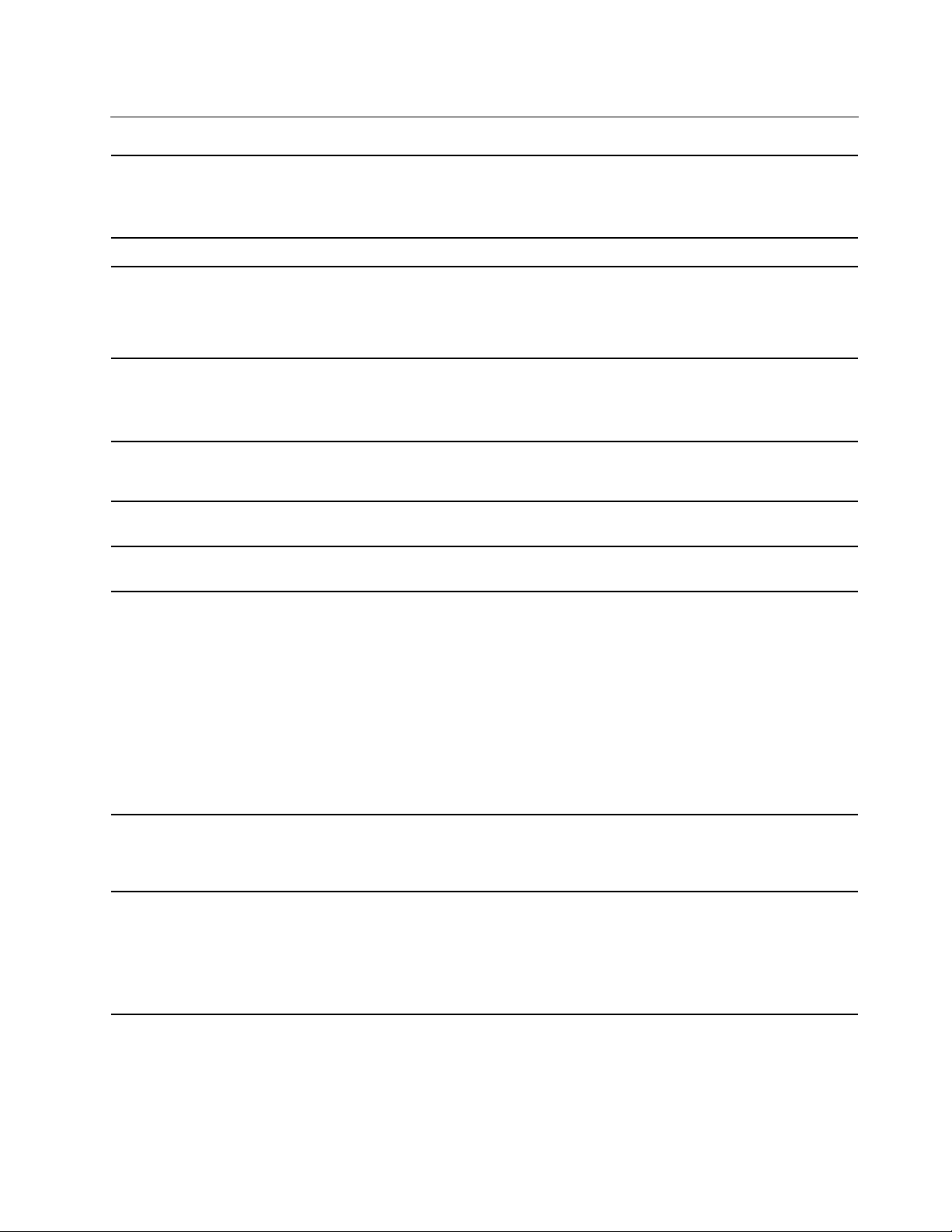
Функції та характеристики
• Ширина. 170 мм
Розміри
Вага (без упаковки) За умови максимальної комплектації: 7,5 кг
Конфігурація обладнання
Блок живлення
• Висота: 376 мм
• Глибина: 297,85 мм
1. Натисніть кнопку Пуск правою кнопкою миші, щоб відкрити меню
"Пуск".
2. Клацніть Диспетчер пристроїв. Введіть пароль адміністратора або
підтвердьте запит, якщо він з'явиться.
• Блок живлення з автовизначенням напруги на 180 Вт
• Блок живлення з автовизначенням напруги на 300 Вт
• Блок живлення з автовизначенням напруги на 500 Вт
Електричне живлення
Мікропроцесор
Пам'ять
Накопичувач
Функції відео
Функції аудіо
• Вхідна напруга: від 100 В до 240 В змінного струму
• Частота вхідного струму: 50/60 Гц
Щоб переглянути дані про мікропроцесор комп'ютера, клацніть правою
кнопкою миші кнопку Пуск, а потім виберіть Система.
До чотирьох двосторонніх блоків нерегістрової пам'яті (UDIMM) з подвійною
швидкістю передачі даних 4 (DDR4).
• 2,5-дюймовий жорсткий диск*
• 3,5-дюймовий жорсткий диск*
• До двох твердотільних дисків M.2*
• Пам'ять Intel
Щоб переглянути ємність накопичувача вашого комп'ютера, клацніть правою
кнопкою миші кнопку Пуск, щоб відкрити контекстне меню "Пуск", а потім
натисніть кнопку Керування дисками.
Примітка: Місткість накопичувача, зазначена системою, менша за
номінальну.
• Вбудована графічна карта підтримує вихідний роз'єм DisplayPort.
• Додаткова дискретна відеокарта покращує відтворення відео та надає
розширені можливості.
Вбудована звукова карта підтримує наведені нижче компоненти.
• Вихідний аудіороз'єм
• Роз'єм для гарнітури
• Внутрішній динамік
• Роз'єм для мікрофона
®
Optane™*
Глава 1. Знайомство з комп'ютером 5
Page 12
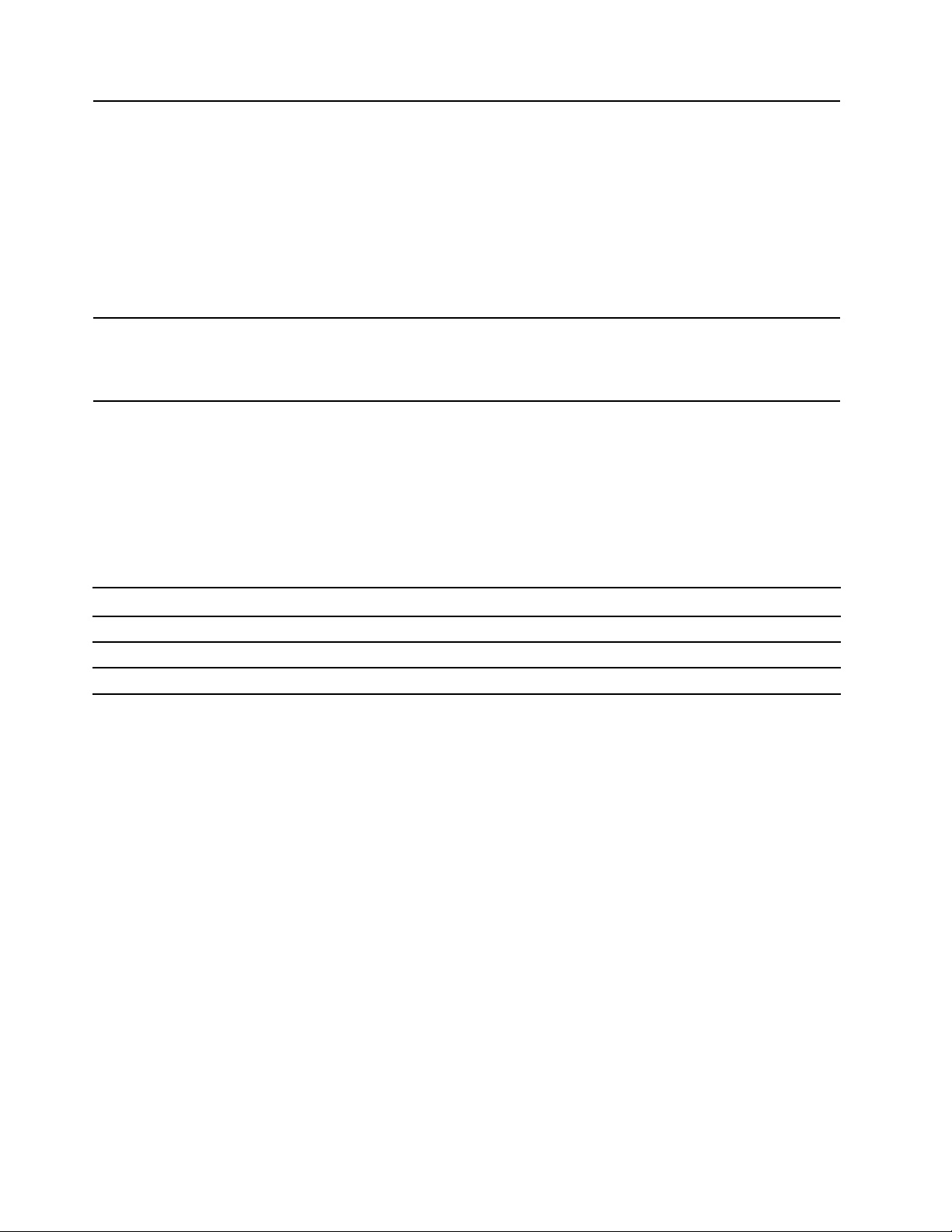
• Кардрідер*
• Гнізда пам'яті
• Гнізда для твердотільних дисків М.2
• Оптичний дисковод*
Розширення
Мережеві функції
• Роз'єм для карт PCI Express (ширина фізичного каналу x16; ширина каналу
узгодження x4, x1)
• Роз'єм для картки PCI Express x1
• Роз'єм для графічної карти PCI Express x16
• Корзини для накопичувачів*
• Bluetooth*
• Локальна мережа Ethernet
• Безпровідна локальна мережа*
* для вибраних моделей
Зауваження щодо швидкості передавання даних за допомогою USB
Залежно від багатьох факторів, зокрема потужності процесора хоста й периферійних пристроїв,
атрибутів файлів та інших факторів, пов'язаних із конфігурацією системи та операційними системами,
фактична швидкість передавання даних через різні роз'єми USB на цьому пристрої відрізнятиметься
та може бути меншою за вказану нижче швидкість для кожного відповідного пристрою.
Пристрій USB Швидкість передавання даних (Гбіт/с)
3.2 Gen 1 / 3.1 Gen 1
3.2 Gen 2 / 3.1 Gen 2
3.2 Gen 2 × 2
5
10
20
6 Посібник користувача M90t
Page 13
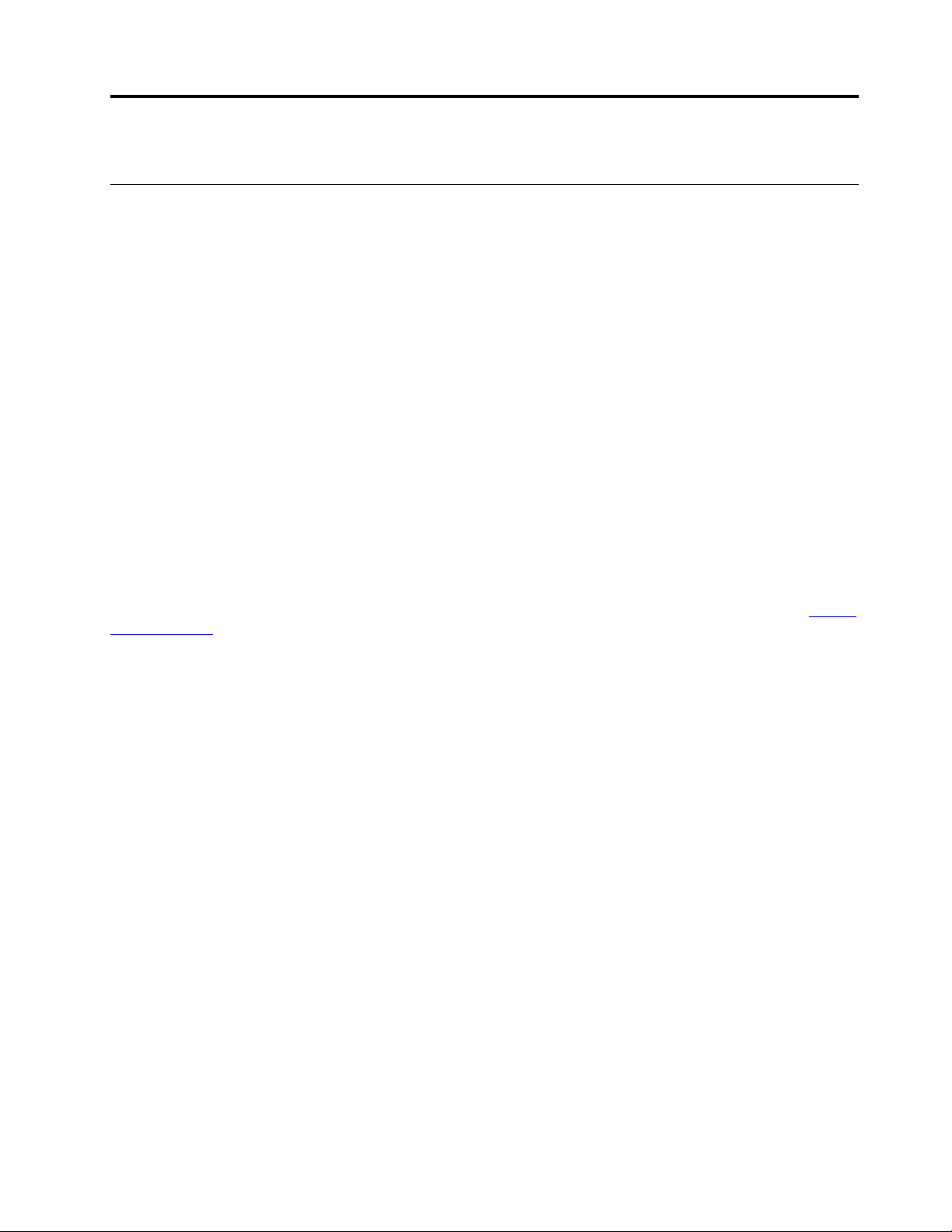
Глава 2. Початок роботи з комп'ютером
Початок роботи з Windows 10
Дізнайтеся основи Windows 10 і негайно розпочніть роботу. Додаткові відомості про Windows 10 див.
в інформаційній довідці Windows.
Обліковий запис Windows
Для використання операційної системи Windows необхідний обліковий запис користувача. Це може
бути обліковий запис користувача Windows або обліковий запис Microsoft.
Обліковий запис користувача Windows
Коли ви вперше запускаєте Windows, вам буде запропоновано створити обліковий запис користувача
Windows. Цей перший обліковий запис матиме тип "Адміністратор". За допомогою облікового запису
адміністратора ви можете створювати додаткові облікові записи користувачів або змінювати типи
облікових записів, виконуючи наведені нижче дії.
1. Відкрийте меню Пуск і виберіть Настройки ➙ Облікові записи ➙ Сім'я та інші користувачі.
2. Дотримуйтесь інструкцій на екрані.
Обліковий запис Microsoft
Ви також можете увійти в операційну систему Windows за допомогою облікового запису Microsoft.
Щоб створити обліковий запис Microsoft, перейдіть на сторінку реєстрації Microsoft за адресою
signup.live.com
За допомогою облікового запису Microsoft ви можете виконувати наведені нижче дії.
• Скористайтеся можливостями одноразового входу, якщо працюєте з іншими службами Microsoft,
як-от OneDrive, Skype і Outlook.com.
• Синхронізуйте персоналізовані настройки на інших пристроях з операційною системою Windows.
і дотримуйтесь інструкцій на екрані.
https://
© Copyright Lenovo 2021 7
Page 14
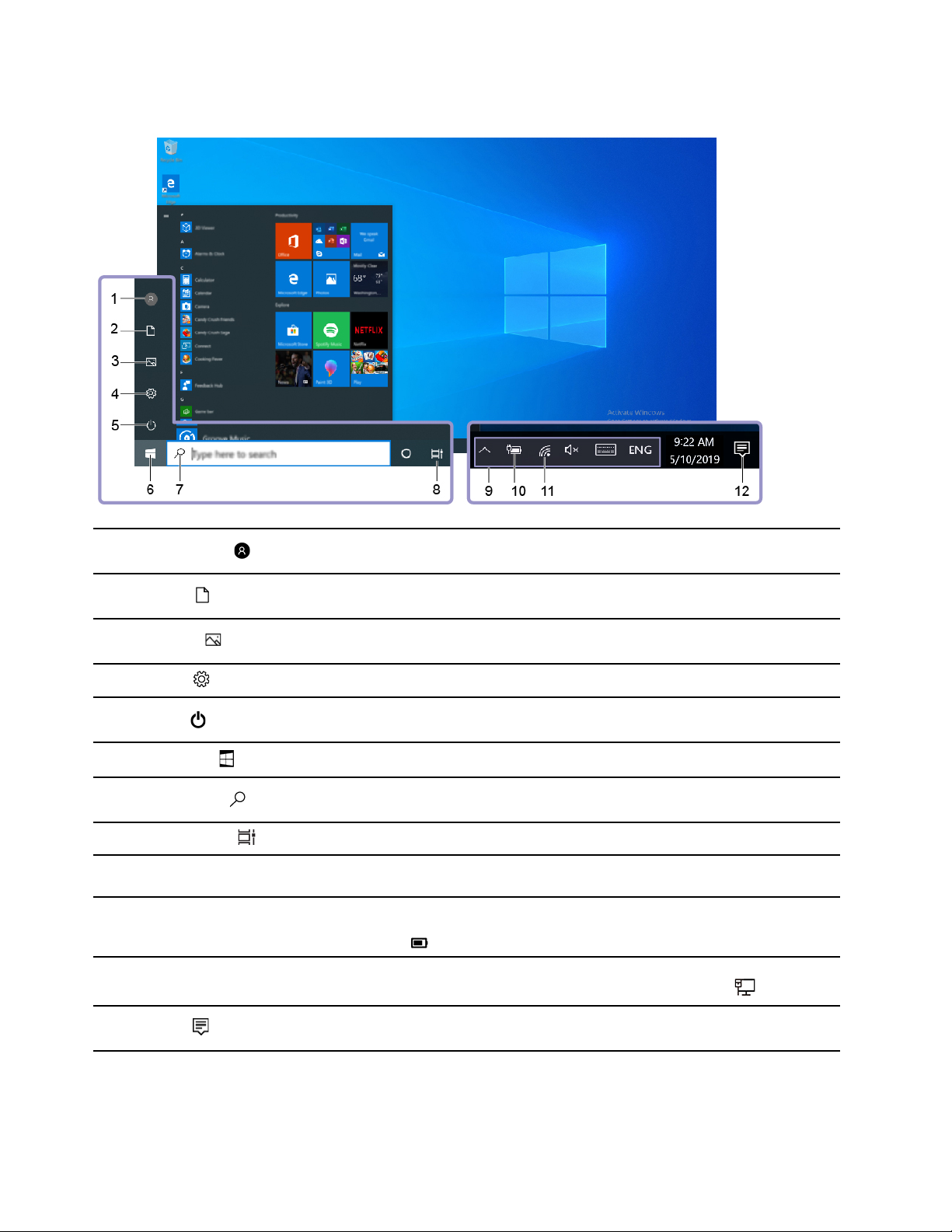
Інтерфейс користувача Windows
1. Обліковий запис
2. Документи
3. Зображення
4. Настройки
5. Живлення
6. Кнопка "Пуск"
7. Windows Search
8. Подання завдань
9. Область сповіщень
Windows
10. Піктограма стану
акумулятора
11. Піктограма мережі
Змінення налаштувань облікового запису, блокування комп'ютера або вихід
із поточного облікового запису.
Відкриття папки Документи, у яку за замовчуванням зберігаються отримані
файли.
Відкриття папки Зображення, у яку за замовчуванням зберігаються
отримані зображення.
Запускає настройки.
Завершення роботи комп'ютера, перезавантаження або переведення в
режим сну.
Відкриття меню Пуск.
Введіть запит у полі пошуку й отримайте результати пошуку на своєму
комп'ютері та в Інтернеті.
Відображення всіх відкритих програм і переключення між ними.
Відображає сповіщення та стан певних функцій.
Відображає стан живлення та змінює настройки акумулятора або живлення.
Якщо ваш комп'ютер не підключено до мережі змінного струму, піктограма
зміниться на
Підключення до доступної безпровідної мережі та відображення її стану. У
разі підключення до провідної мережі піктограма зміниться на
.
.
12. Центр дій
Відкриття меню "Пуск"
• Натисніть кнопку "Пуск".
8
Посібник користувача M90t
Відображення останніх сповіщень від програм і отримання швидкого доступу
до певних функцій.
Page 15
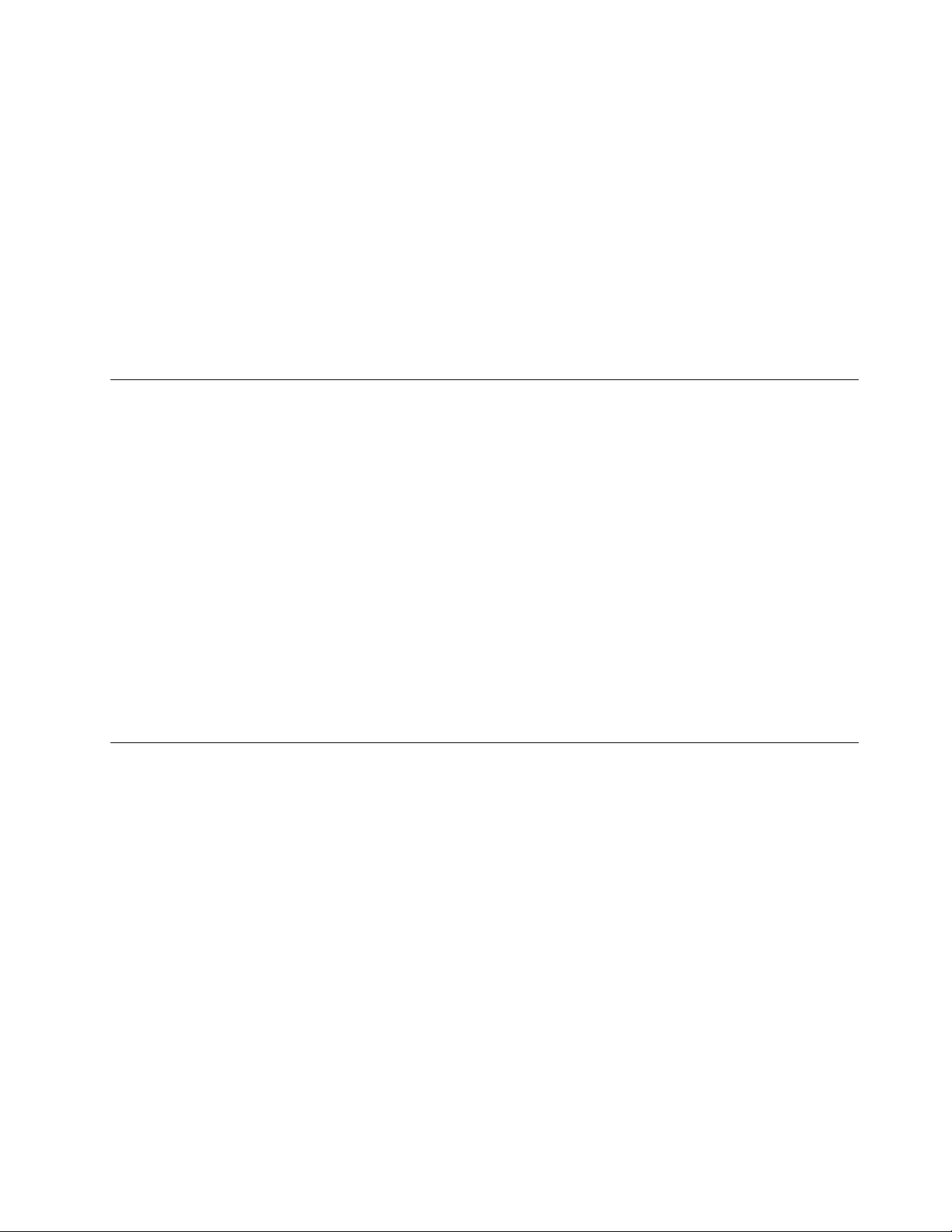
• Натисніть кнопку з емблемою Windows на клавіатурі.
Відкриття контекстного меню "Пуск"
Правою клавішею миші натисніть кнопку "Пуск".
Доступ до панелі керування
• Відкрийте меню Пуск і виберіть Система Windows ➙ Панель керування.
• Скористайтеся Windows Search.
Запуск програми
• Відкрийте меню Пуск і виберіть програму, яку потрібно запустити.
• Скористайтеся Windows Search.
Підключення до мереж
Комп'ютер підключається до Інтернету за допомогою провідної або безпровідної мережі.
Підключення до провідної мережі Ethernet
Підключіть комп'ютер до локальної мережі за допомогою кабелю Ethernet через роз'єм Ethernet на
комп'ютері.
Підключення до мереж Wi-Fi (для вибраних моделей)
Якщо ваш комп'ютер містить модуль безпровідної локальної мережі, ви можете підключити його до
®
Wi-Fi
стандарти. У деяких країнах або регіонах використання 802.11ax може бути заборонено відповідно до
місцевих нормативних вимог.
мережі. Модуль безпровідної локальної мережі на вашому комп'ютері може підтримувати різні
1. Клацніть піктограму з'єднання з мережею в області сповіщень Windows. З'явиться список
доступних безпровідних мереж.
2. Виберіть мережу, доступну для з'єднання. Якщо потрібно, надайте необхідну інформацію.
Використовуйте програму Vantage
Попередньо інстальована програма Vantage – це комплексне індивідуальне рішення, яке допоможе
вам обслуговувати комп'ютер завдяки автоматичним оновленням і виправленням, настроювати
устаткування й отримувати персоналізовану підтримку.
Щоб отримати доступ до програми Vantage, введіть Vantage у вікні пошуку.
Ключові особливості
Програма Vantage дає змогу:
• Легко дізнаватися стан пристрою та змінювати його настройки.
• Завантажувати й інсталювати оновлення UEFI BIOS, мікропрограм і драйверів, щоб підтримувати
актуальність ПЗ свого комп'ютера.
• Стежити за станом свого комп'ютера та захищати його від зовнішніх загроз.
• Сканування обладнання комп'ютера й діагностика проблем з устаткуванням.
• Переглядати стан гарантії на комп'ютер (онлайн).
• Відкривати Посібник користувача та корисні статті.
Глава 2. Початок роботи з комп'ютером 9
Page 16
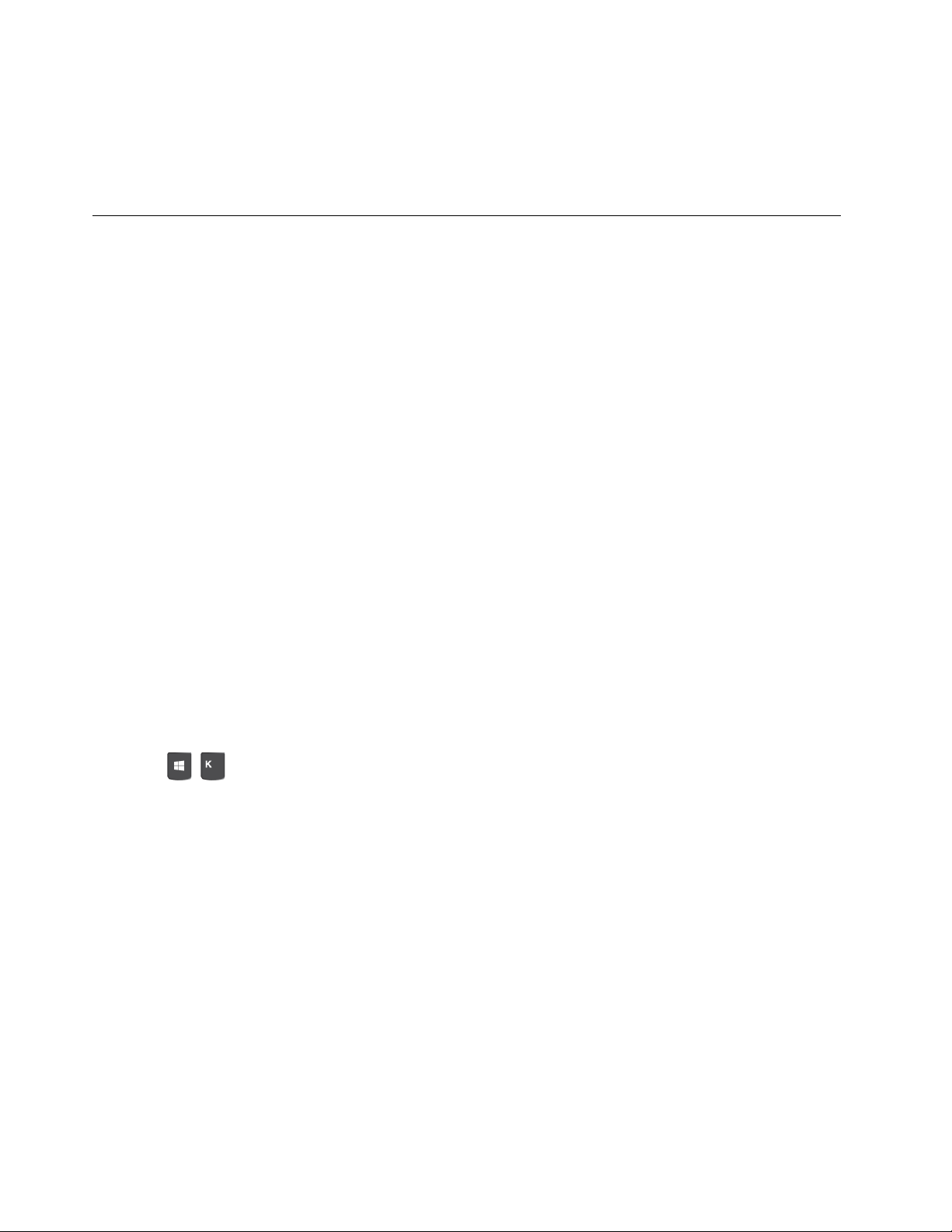
Примiтки:
• Доступні функції залежать від моделі комп'ютера.
• Ми періодично оновлюємо функції програми Vantage, щоб робити комп'ютер дедалі зручнішим для
вас. Опис функцій може відрізнятися від фактичного інтерфейсу.
Відтворення мультимедіа
Працюйте й розважайтеся на своєму комп'ютері завдяки різноманітним пристроям, як-от камера,
монітор або динаміки.
Відтворення звуку
Щоб покращити якість звуку, підключіть динаміки, навушники або гарнітуру до аудіороз'єму.
Налаштування гучності
1. Натисніть піктограму гучності в області сповіщень на панелі завдань Windows.
2. Дотримуйтесь інструкцій на екрані, щоб відрегулювати гучність. Клацніть піктограму динаміка,
щоб вимкнути звук.
Змінення настройок звуку
1. Перейдіть на Панель керування та відсортуйте її за категоріями.
2. Клацніть Устаткування та звук ➙ Звук.
3. Змініть настройки відповідно до своїх потреб.
Підключення зовнішнього дисплея
Підключіть проектор або монітор до комп'ютера, щоб проводити презентації або розширити робоче
середовище.
Підключення безпровідного дисплея
Переконайтесь, що комп'ютер і безпровідний дисплей підтримують функцію Miracast
Натисніть
Зміна параметрів дисплея
Клацніть правою кнопкою миші пусту ділянку на робочому столі, а потім виберіть Параметри
дисплея. Потім ви зможете змінити параметри дисплея відповідно до своїх потреб.
+ і виберіть безпровідний дисплей, який потрібно підключити.
®
.
10
Посібник користувача M90t
Page 17
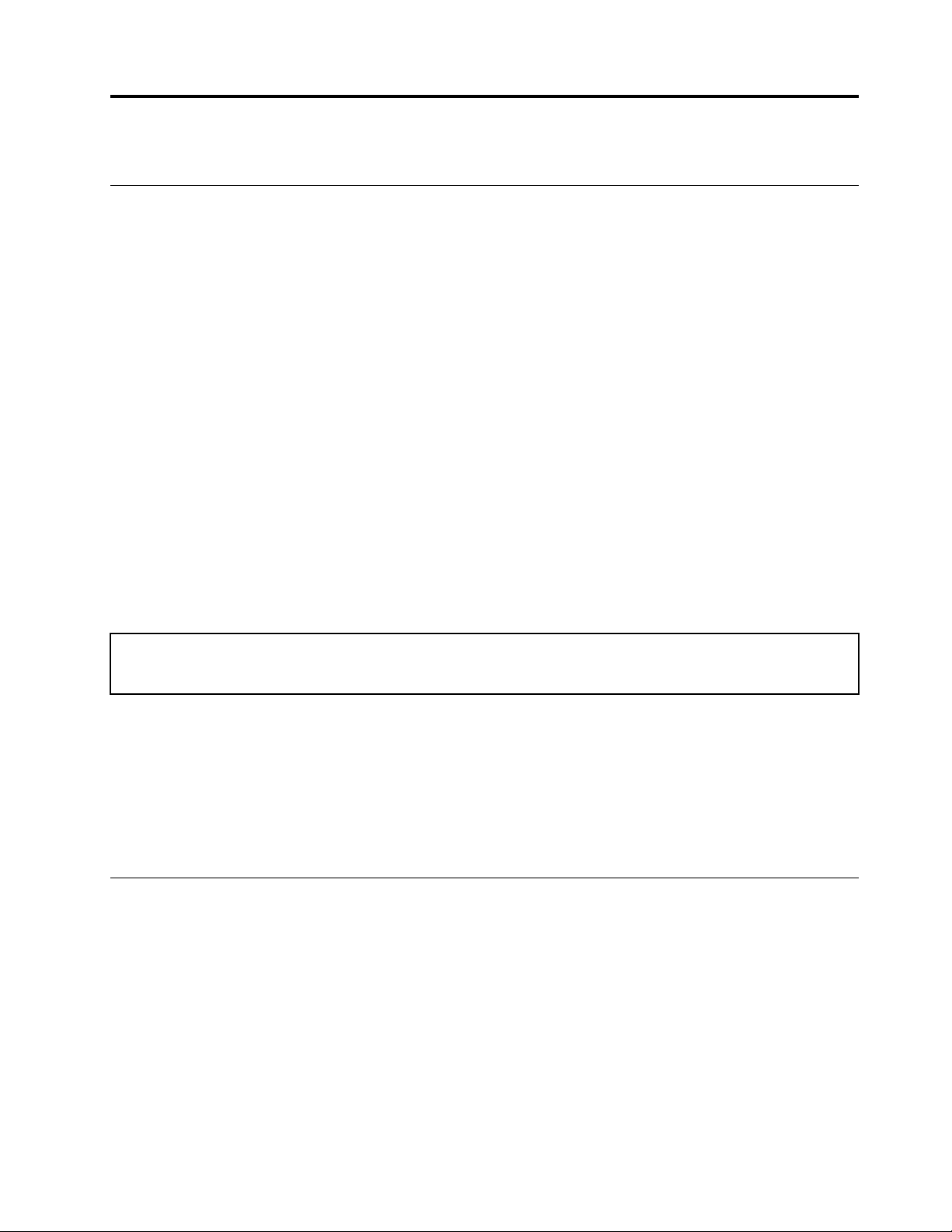
Глава 3. Огляд комп'ютера
Керування живленням
Використовуйте інформацію в цьому розділі, щоб досягти найкращого балансу між продуктивністю та
енергоефективністю.
Установлення поведінки кнопки живлення
Ви можете визначити функціонал кнопки живлення відповідно до власних уподобань. Наприклад,
натиснувши кнопку живлення, можна вимкнути комп'ютер або перевести його в режим сну чи
глибокого сну.
Щоб змінити дію кнопки живлення, виконайте наведені нижче дії.
1. Перейдіть до Панелі керування й відсортуйте вікно за великими або дрібними піктограмами.
2. Клацніть Електроживлення ➙ Вибрати дії для кнопок живлення.
3. Змініть настройки відповідно до своїх потреб.
Установлення плану енергоспоживання
Для комп'ютерів, які відповідають вимогам ENERGY STAR®, наступний план енергоспоживання
активується через певний час бездіяльності комп'ютера:
Таблиця 1. План енергоспоживання за замовчуванням (настройки, коли пристрій підключено до мережі змінного
струму)
• Вимкнення дисплея: через 10 хвилин
• Ввімкнення режиму сну: через 25 хвилин
Щоб вивести комп'ютер із режиму сну, натисніть будь-яку клавішу на клавіатурі.
Щоб досягти оптимального балансу між продуктивністю роботи й економією енергії, скиньте план
енергоспоживання.
1. Перейдіть до Панелі керування й відсортуйте вікно за великими або дрібними піктограмами.
2. Клацніть Електроживлення, а потім виберіть або налаштуйте план живлення згідно власних
уподобань.
Передача даних
Швидко діліться файлами за допомогою вбудованої технології Bluetooth із пристроями з такими
функціями. Ви також можете встановити диск або мультимедійну картку для передачі даних.
Підключення до пристрою, який підтримує Bluetooth (для вибраних моделей)
Ви можете підключати до комп'ютера всі типи пристроїв із підтримкою Bluetooth, як-от клавіатуру,
мишу, смартфон або динаміки. Для успішного з'єднання розмістіть пристрої на відстані не більше ніж
10 метрів від комп'ютера.
1. Увімкніть Bluetooth на комп'ютері.
© Copyright Lenovo 2021 11
Page 18
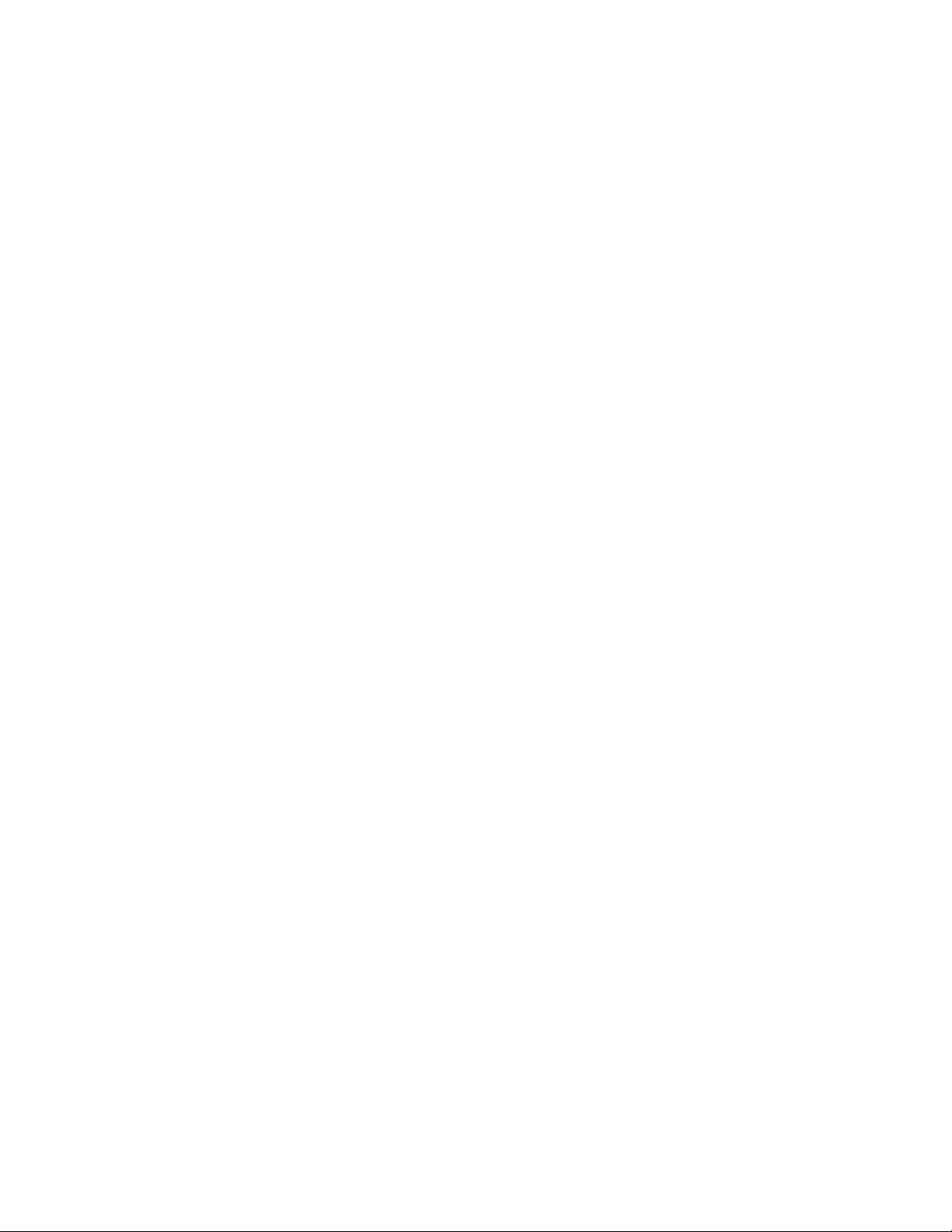
a. Відкрийте меню Пуск і виберіть Настройки ➙ Пристрої ➙ Bluetooth та інші пристрої.
b. Увімкніть перемикач Bluetooth.
2. Клацніть Додати Bluetooth або інший пристрій ➙ Bluetooth.
3. Виберіть пристрій Bluetooth, а потім дотримуйтесь інструкцій на екрані.
Ваш Bluetooth-пристрій і комп'ютер автоматично підключаться наступного разу, якщо обидва
пристрої перебуватимуть у спільному діапазоні з увімкнутим Bluetooth. Ви можете використовувати
Bluetooth для передачі даних або віддаленого керування та зв'язку.
Використання оптичного привода (для вибраних моделей)
Якщо ваш комп'ютер оснащений оптичним приводом, прочитайте наведені нижче відомості.
Відомості про тип оптичного приводу
1. Натисніть кнопку Пуск правою кнопкою миші, щоб відкрити відповідне меню.
2. Клацніть Диспетчер пристроїв. Введіть пароль адміністратора або підтвердьте запит, якщо він
з'явиться.
Вставлення або виймання диска
1. Коли комп'ютер увімкнений, натисніть кнопку відкриття на оптичному приводі. Лоток пристрою
висунеться.
2. Вставте диск у лоток або вийміть його звідти, а потім знову штовхніть лоток назад у дисковод.
Примітка: Якщо лоток не висувається з пристрою, коли ви натискаєте кнопку відкриття, вимкніть
комп'ютер. Потім вставте випрямлену скріпку в отвір для аварійного відкриття пристрою поруч із
кнопкою відкриття. Користуйтеся аварійним відкриттям лише в надзвичайних ситуаціях.
Запис на диск
1. Вставте диск, що підтримує запис, у відповідний привод.
2. Виконайте одну з наведених нижче дій.
• Відкрийте меню Пуск і виберіть Настройки ➙ Пристрої ➙ Автовідтворення. Виберіть або
увімкніть параметр Увімкнути автовідтворення для всіх носіїв і пристроїв.
• Відкрийте програвач Windows Media Player.
• Двічі клацніть ISO-файл.
3. Дотримуйтесь інструкцій на екрані.
Використання мультимедійної картки (для вибраних моделей)
Якщо ваш комп'ютер оснащено роз'ємом для SD-карток, прочитайте наведені нижче відомості.
Установлення мультимедійної картки
1. Знайдіть роз’єм для SD-картки.
2. Переконайтеся, що металеві контакти SD-картки спрямовані до контактів у роз'ємі. Вставте SDкартку в роз'єм до фіксації.
Виймання мультимедійної картки
Увага: Перш ніж витягувати мультимедійну картку, спочатку відключіть її в операційній системі
Windows. Інакше дані на картці може бути пошкоджено або втрачено.
12
Посібник користувача M90t
Page 19
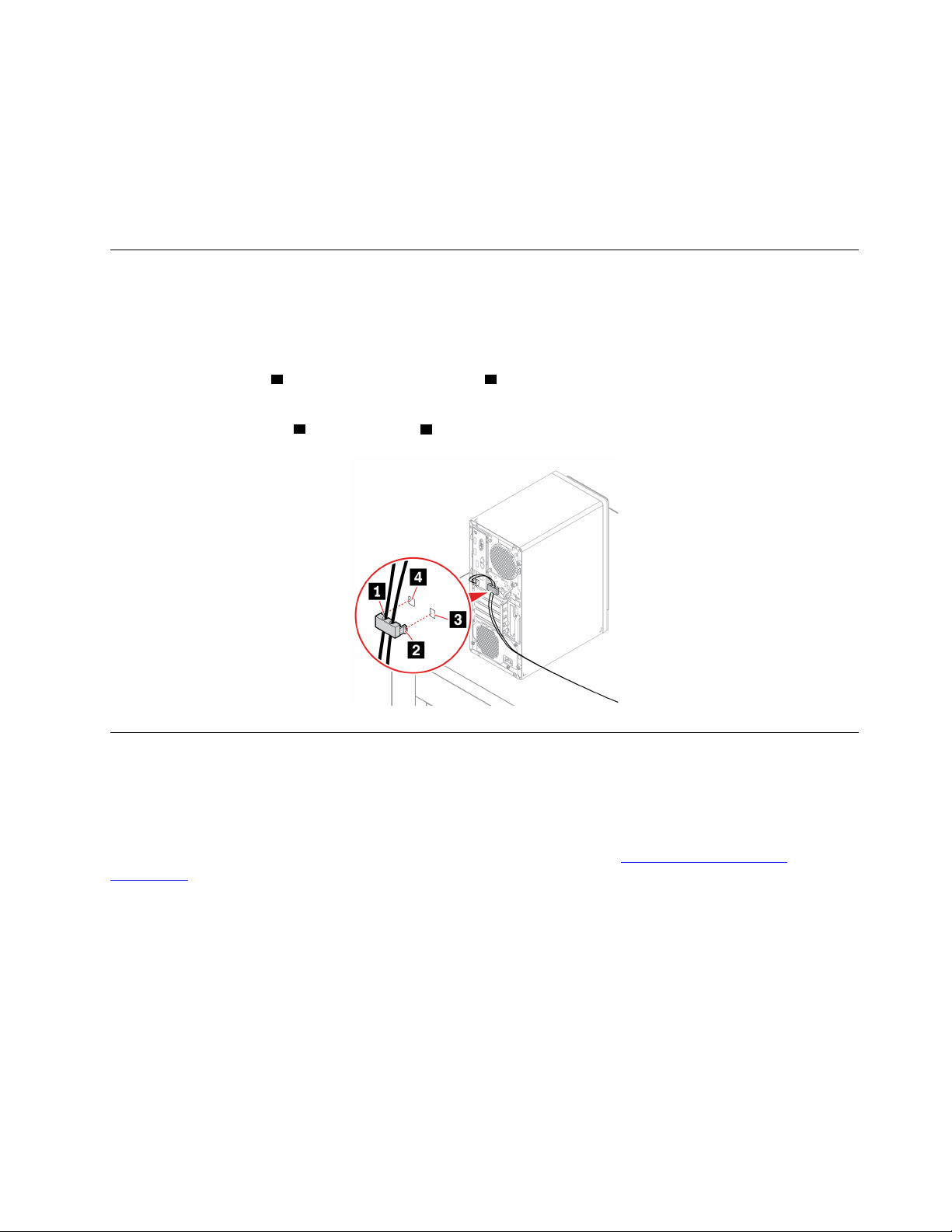
1. Клацніть трикутну піктограму в області сповіщень Windows, щоб переглянути приховані
піктограми. Потім клацніть правою кнопкою миші піктограму Безпечно видалити устаткування
та витягти носій.
2. Виберіть відповідний елемент, щоб вийняти картку з ОС Windows.
3. Натисніть на картку й вилучіть її з комп'ютера. Належним чином зберігайте картку для
подальшого використання.
Використання затискача смарт-кабелю (для вибраних моделей)
Примітка: Ви можете придбати смарт-затискач кабелю в компанії Lenovo.
Заблокуйте пристрої (наприклад, клавіатуру й мишу) свого комп'ютера за допомогою смарт-затискача
кабелю.
1. Вставте затискач
2. Протягніть кабелі, які потрібно зафіксувати, крізь отвори затискача смарт-кабелю.
3. Притисніть затискач
1 у роз'єм кабельного замка 4 .
2 у роз'єм замка 3 до фіксації.
Придбання аксесуарів
Якщо ви хочете розширити можливості свого комп'ютера, у Lenovo є ціла низка апаратних
компонентів і аксесуарів. Зокрема модулі пам'яті, накопичувачі, мережеві картки, адаптери живлення,
клавіатури, миші тощо.
Щоб придбати продукцію в компанії Lenovo, перейдіть за посиланням
accessories
.
https://www.lenovo.com/
Глава 3. Огляд комп'ютера 13
Page 20
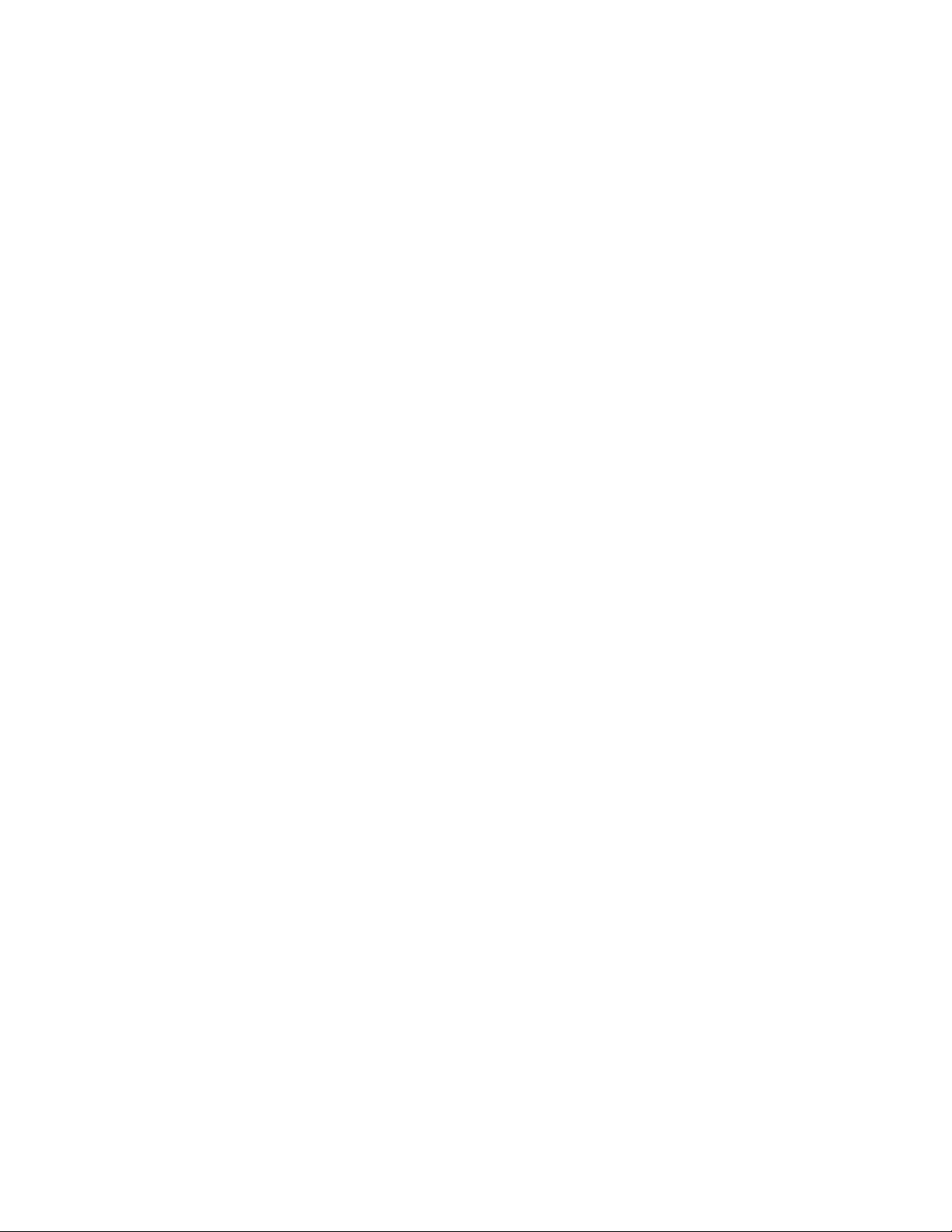
14 Посібник користувача M90t
Page 21
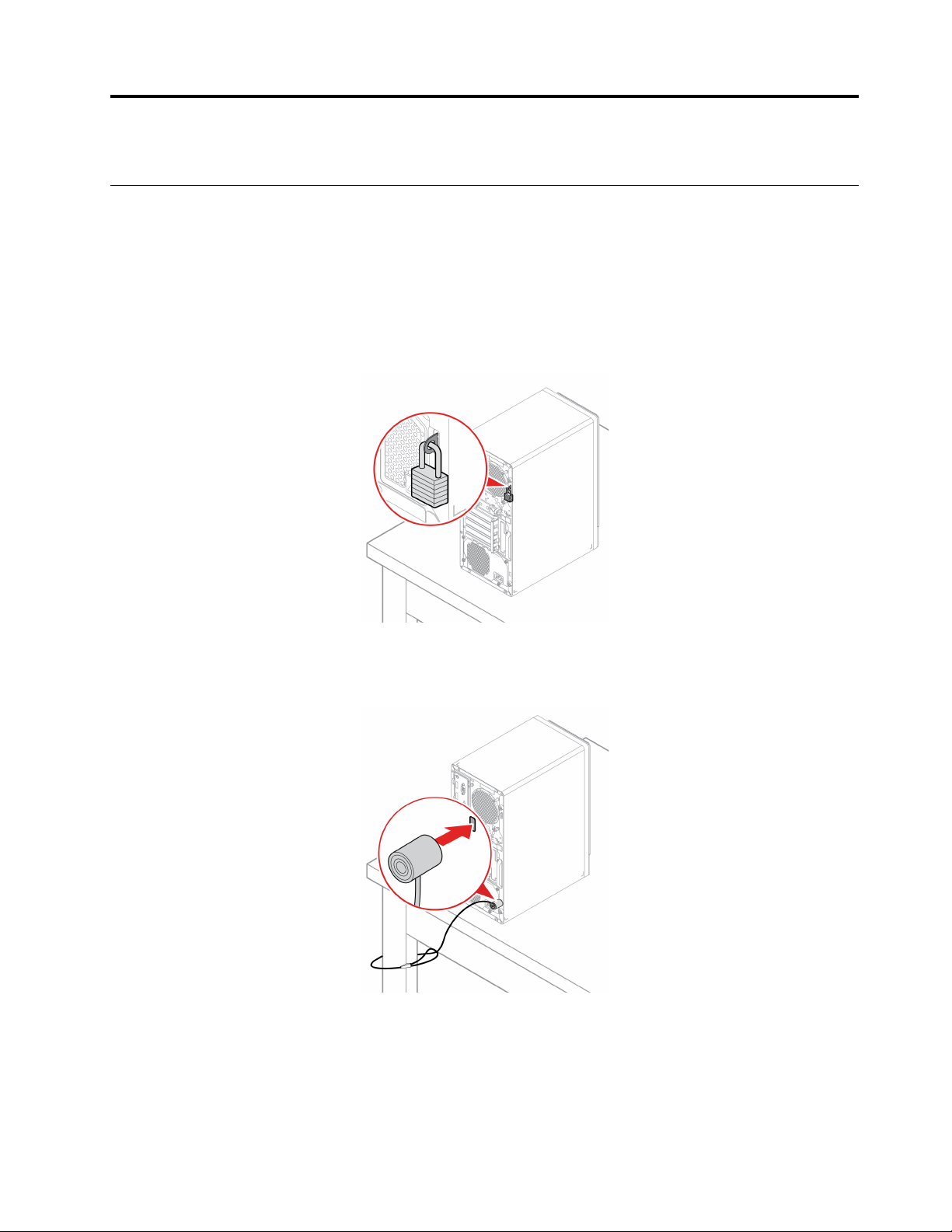
Глава 4. Захист комп'ютера та інформації
Блокування комп'ютера
Примітка: Відповідальність за вибір і застосування замка із захисною функцією несе користувач.
Компанія Lenovo не коментує, не оцінює роботу, якість і продуктивність замка та захисної функції, а
також не надає жодних гарантій стосовно них. Ви можете придбати комп'ютерні замки в компанії
Lenovo.
Навісний замок
Блокування кришки комп'ютера замком запобігає несанкціонованому доступу до апаратної частини.
Кабельний замок Kensington
Прикріпіть комп'ютер до столу або інших меблів сумісним Кенсінгтонським кабельним замком.
© Copyright Lenovo 2021 15
Page 22
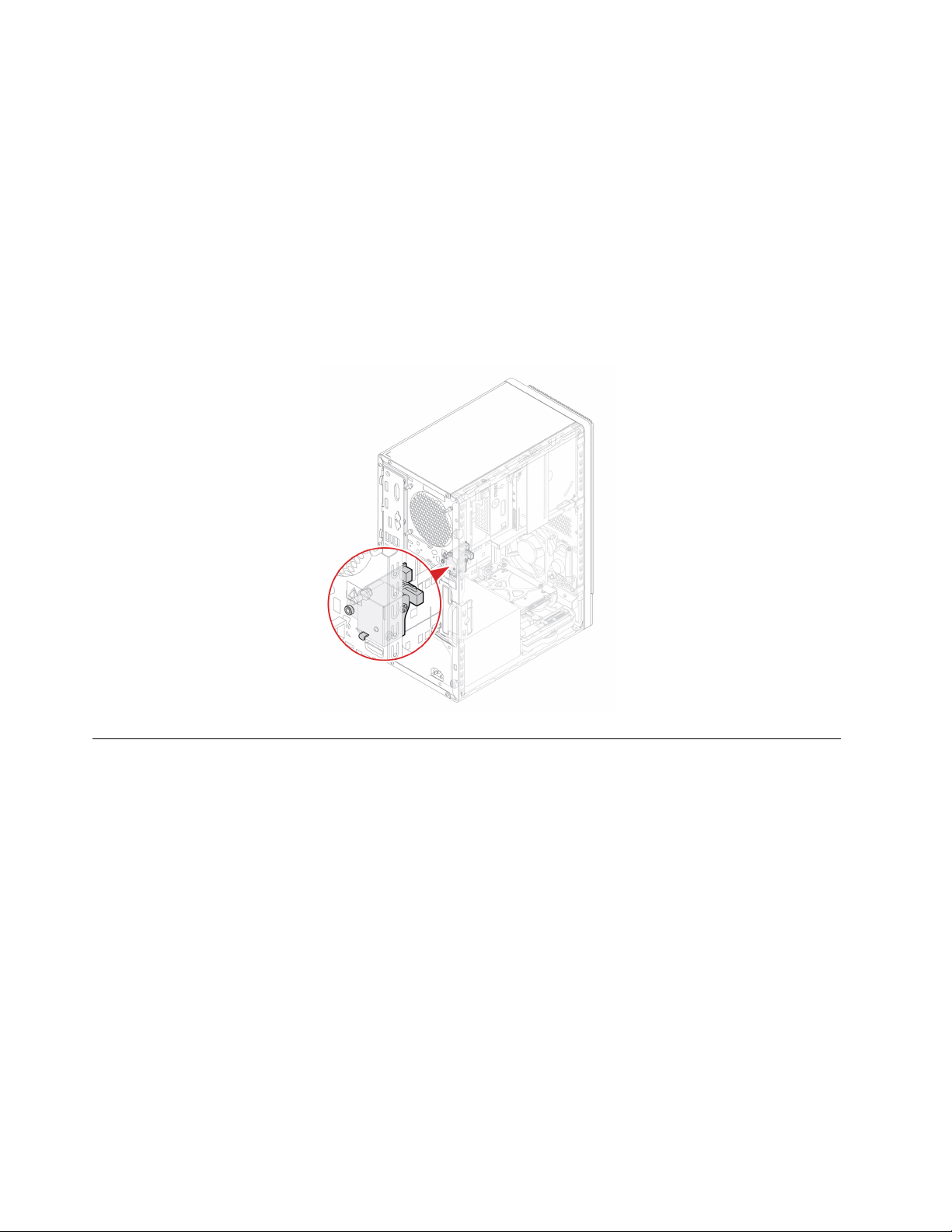
E-lock
На комп'ютері може бути попередньо встановлений замок для захисту внутрішніх компонентів від
несанкціонованого втручання. E-Lock дає змогу механічно заблокувати або розблокувати кришку
комп'ютера.
Щоб заблокувати або розблокувати E-Lock, виконайте наведені нижче дії.
1. Перезавантажте комп'ютер. Коли з'явиться екран логотипа, натисніть F1 або Fn+F1.
2. Щоб заблокувати або розблокувати E-lock, натисніть Security ➙ Electronic Lock.
3. Натисніть F10 або Fn+F10, щоб зберегти зміни та вийти.
Примітка: Зміни вступлять у силу лише після збереження настройок і перезавантаження
системи.
Використання паролів
Типи паролів
Ви можете встановити наведені нижче паролі в UEFI (Unified Extensible Firmware Interface) BIOS (Basic
Input/Output System), щоб запобігти несанкціонованому доступу до свого комп'ютера. Однак коли
комп'ютер виходить із режиму сну, вам не потрібно вводити жоден пароль UEFI BIOS.
• Пароль для ввімкнення живлення
Коли встановлено пароль для ввімкнення живлення, вам буде запропоновано ввести дійсний
пароль кожного разу, коли комп'ютер буде ввімкнено. Комп'ютер не можна використовувати, доки
не буде введено дійсний пароль.
• Пароль супервізора
Установлення пароля супервізора не дає неавторизованим користувачам можливості змінювати
настройки конфігурації. Якщо ви відповідаєте за настройки конфігурації на кількох комп'ютерах,
можливо, вам слід встановити пароль супервізора.
Якщо встановлено пароль супервізора, під час кожного входу в меню BIOS з'являтиметься запит
на введення дійсного пароля.
16
Посібник користувача M90t
Page 23
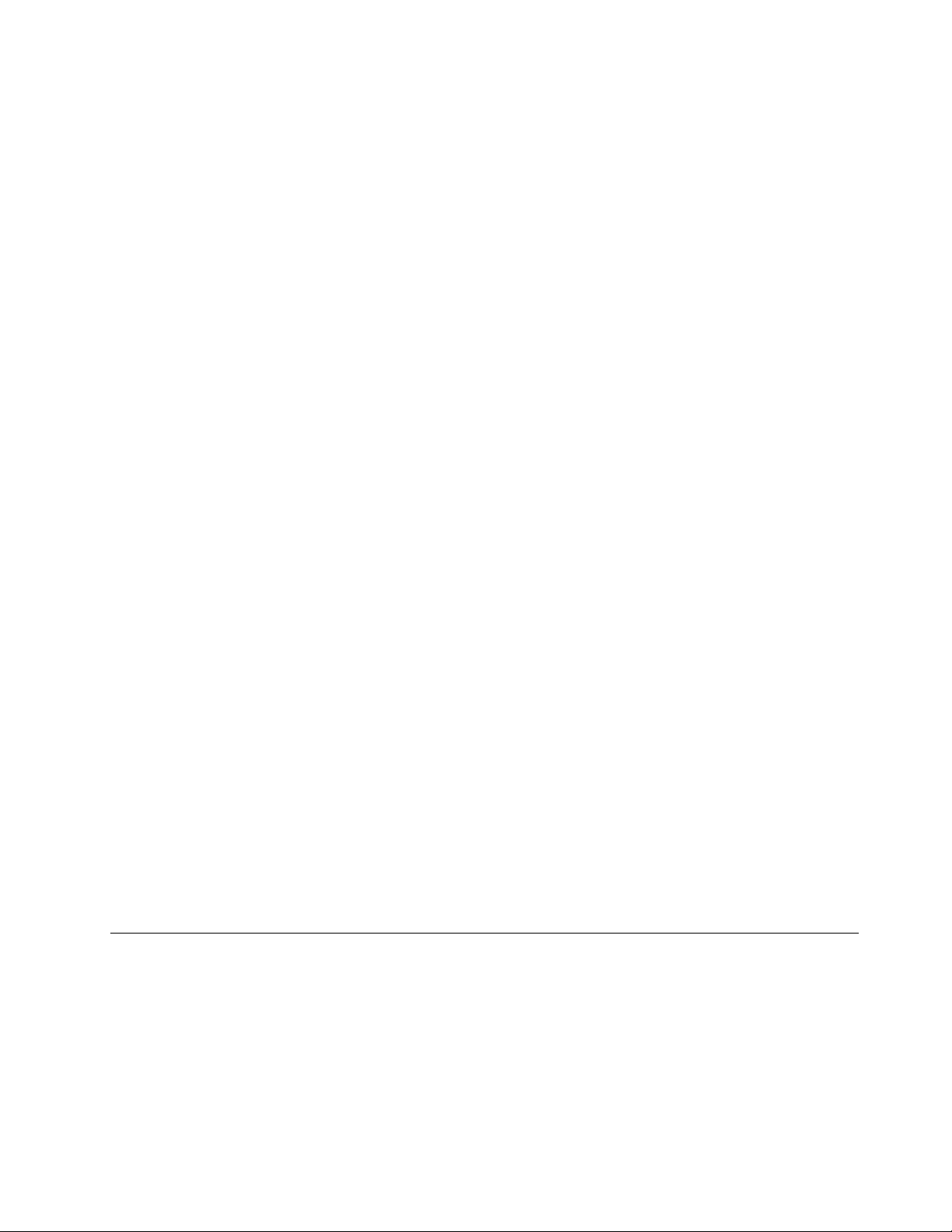
Якщо встановлено пароль увімкнення живлення та пароль супервізора, ви можете ввести будьякий із них. Проте ви повинні використовувати пароль супервізора, щоб змінити будь-які настройки
конфігурації.
• Пароль жорсткого диска
Установлення пароля жорсткого диска запобігає несанкціонованому доступу до даних, які
зберігаються на диску. Якщо встановлено пароль для жорсткого диска, під час кожної спроби
отримання доступу до жорсткого диска з'являтиметься запит на введення дійсного пароля.
Примітка: Якщо встановити пароль на жорсткий диск, ваші дані на диску буде захищено, навіть
якщо жорсткий диск зняти з одного комп'ютера та встановити на інший.
• Пароль керування системою (для вибраних моделей)
Ви можете надати паролю для керування системою ті ж повноваження з керування функціями
безпеки, які має пароль супервізора. Щоб налаштувати повноваження пароля для керування
системою за допомогою меню UEFI BIOS, виконайте наведені нижче дії.
1. Перезавантажте комп'ютер. Коли з'явиться екран логотипа, натисніть F1 або Fn+F1.
2. Виберіть Security ➙ System Management Password Access Control.
3. Дотримуйтесь інструкцій на екрані.
Якщо ви встановили пароль супервізора та пароль для керування системою, пароль супервізора
замінює пароль для керування системою.
Установлення, зміна й видалення пароля
Перед початком роботи надрукуйте ці інструкції.
1. Перезавантажте комп'ютер. Коли з'явиться екран логотипа, натисніть F1 або Fn+F1.
2. Виберіть Security.
3. Залежно від типу пароля виберіть Set Supervisor Password, Set Power-On Password, Set System
Management Password або Hard Disk Password і натисніть клавішу Enter.
4. Дотримуйтесь інструкцій на екрані, щоб установити, змінити або видалити пароль.
5. Натисніть F10 або Fn+F10, щоб зберегти зміни та вийти.
Запишіть свій пароль і збережіть у безпечному місці. Якщо ви забули паролі, див "Очищення CMOS"
на сторінці 26, щоб видалити їх самостійно. Щоб видалити паролі, ви можете також звернутися до
авторизованого сервісного центру Lenovo.
Примiтки:
• Якщо ви забули пароль супервізора, то залежно від налаштувань BIOS, можливо, його не можна
буде видалити, очистивши CMOS.
• Якщо ви забули пароль для доступу до жорсткого диска, представник Lenovo не зможе видалити
пароль або відновити дані з диска.
Використання рішень із захисту програмного забезпечення
У цьому розділі наведені програми для захисту вашого комп'ютера та інформації.
Використання брандмауерів
Брандмауер може бути апаратним, програмним або бути їх комбінованим, залежно від того, який
рівень безпеки необхідний. Брандмауер дозволяє вхідні та вихідні підключення відповідно до набору
правил. Якщо у вашій системі попередньо встановлений брандмауер, він захищає комп'ютер від
Глава 4. Захист комп'ютера та інформації 17
Page 24
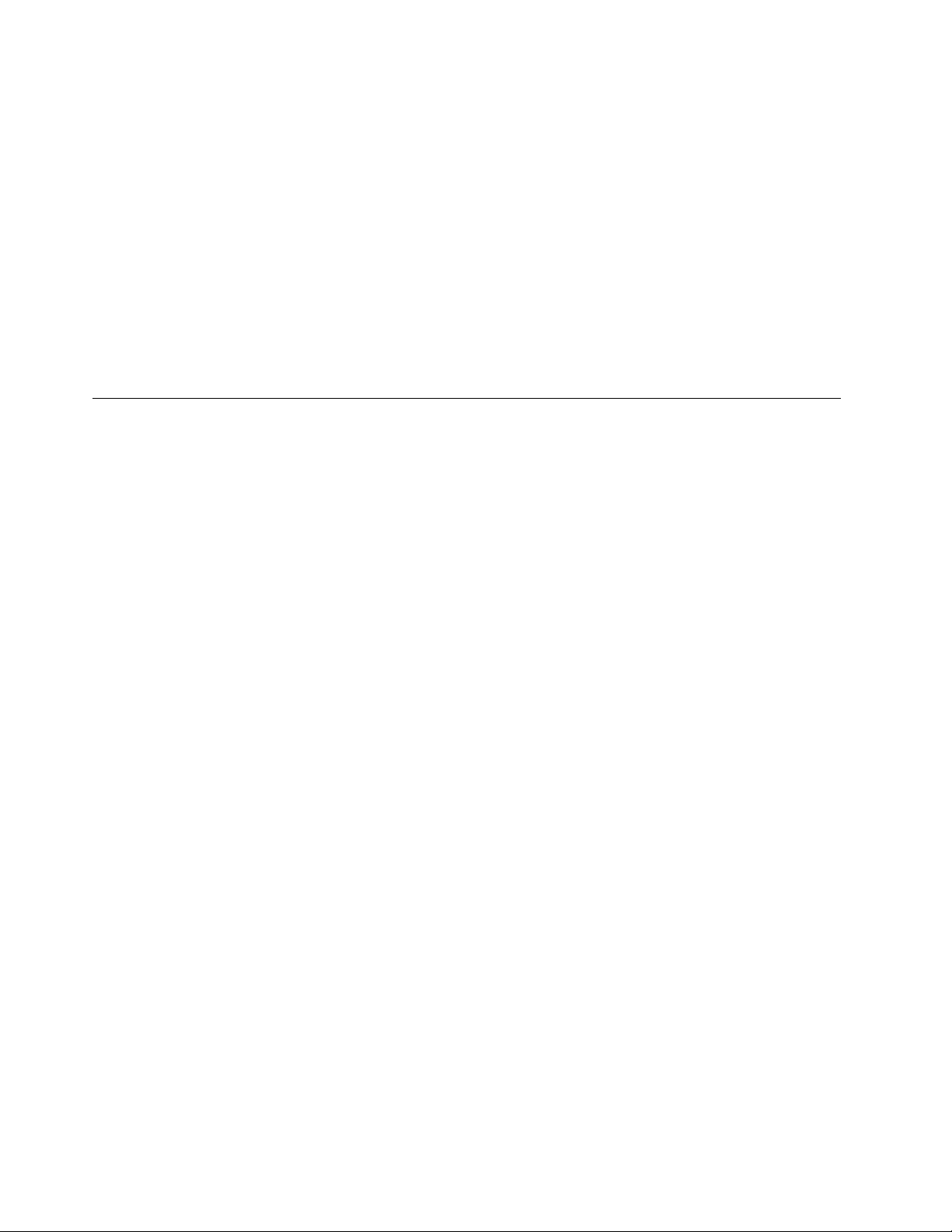
загроз, несанкціонованого доступу, вторгнень і атак з Інтернету. Крім того, забезпечується
конфіденційність. Додаткові відомості про використання брандмауера, див. в довідці до програми.
Щоб скористатися брандмауерами, виконайте наведені нижче дії.
1. Перейдіть до Панелі керування й відсортуйте вікно за великими або дрібними піктограмами.
2. Клацніть Брандмауер для Захисника Windows і дотримуйтеся вказівок на екрані.
Використання програмного забезпечення Computrace Agent, вбудованого в мікропрограму (для вибраних моделей)
Програмне забезпечення Computrace Agent – це рішення для керування ІТ-ресурсами та відновлення
даних у разі викрадення комп'ютера. Програмне забезпечення виявляє зміни, які були зроблені на
комп'ютері. Наприклад, зміни в апаратному чи програмному забезпеченні або в місцезнаходженні
комп'ютера. Для активації програми Computrace Agent може знадобитися придбати підписку.
Використання рішень із захисту BIOS
У цьому розділі наведені рішення BIOS для захисту вашого комп'ютера та інформації.
Стирання всіх даних із накопичувача
Рекомендуємо видалити всі дані на жорсткому диску, перш ніж відправити на переробку диск або
комп'ютер.
Щоб стерти всі дані з накопичувача, виконайте наведені нижче дії.
1. Установіть пароль для жорсткого диска, який буде відправлено на переробку. Див.
"Використання паролів" на сторінці 16.
2. Перезавантажте комп'ютер. Коли з'явиться екран логотипа, натисніть F1 або Fn+F1.
3. Виберіть Security ➙ Hard Disk Password ➙ Security Erase HDD Data і натисніть клавішу Enter.
4. Виберіть жорсткий диск, який буде відправлено на переробку, і натисніть клавішу Enter.
5. З'явиться запит на підтвердження операції. Виберіть Yes і натисніть клавішу Enter. Розпочнеться
процес стирання.
Примітка: Під час стирання кнопка живлення та клавіатура вимикаються.
6. По завершенні стирання з'явиться повідомлення, що запропонує вам скинути систему. Виберіть
Continue.
Примітка: Залежно від ємності жорсткого диска, процес стирання триває від півгодини до трьох
годин.
7. По завершенні скидання відбувається одна з наступних дій.
• Якщо дані на системному жорсткому диску стерто, буде виведено повідомлення про те, що на
диску немає операційної системи.
• Якщо стерто дані на несистемному жорсткому диску, комп'ютер автоматично
перезавантажується.
Використання датчика встановленого корпусу
Датчик установленого корпусу запобігає входу в операційну систему комп'ютера, якщо кришку
комп'ютера не встановлено або не закрито належним чином.
Щоб увімкнути роз'єм датчика присутності кришки на материнській платі, виконайте наведені нижче
дії.
18
Посібник користувача M90t
Page 25
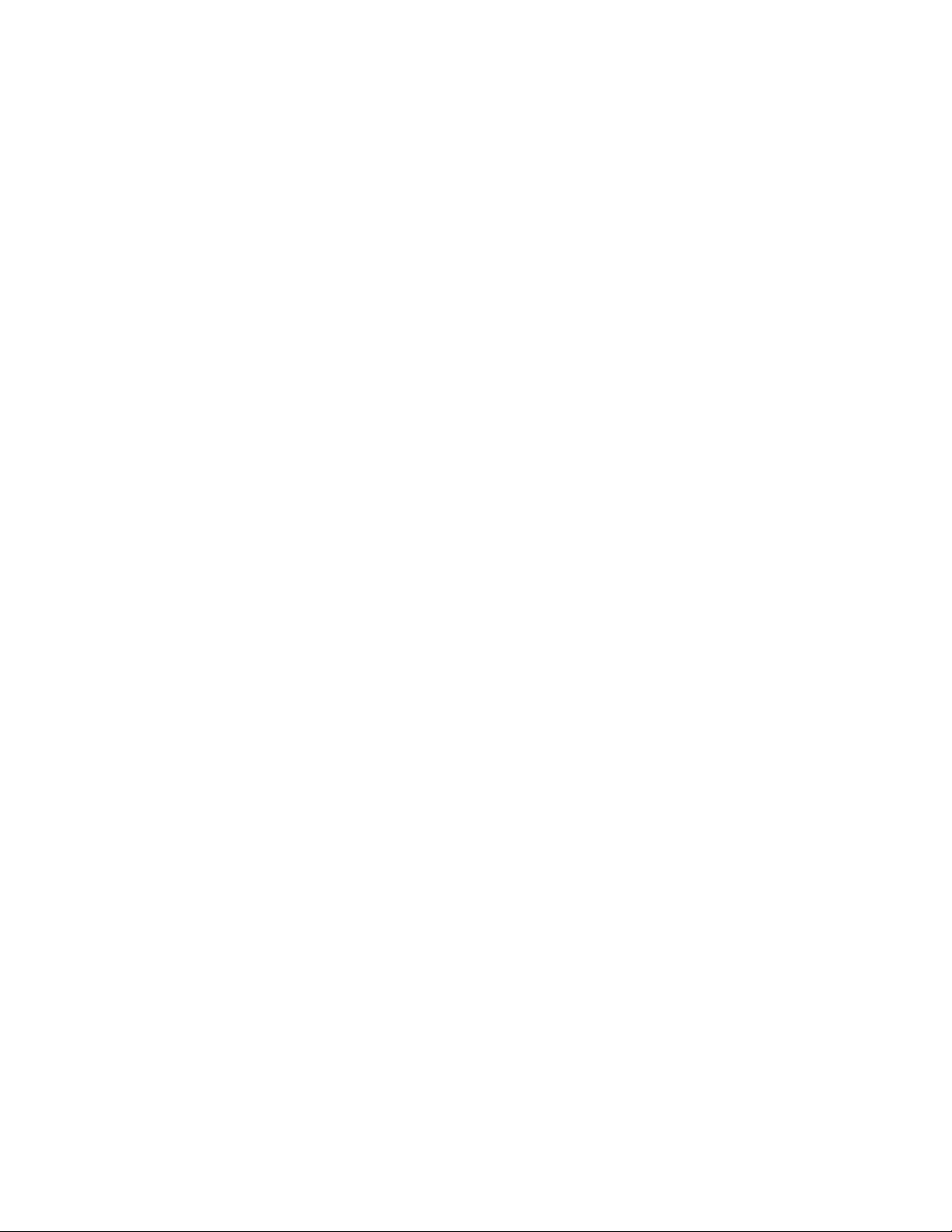
1. Перезавантажте комп'ютер. Коли з'явиться екран логотипа, натисніть F1 або Fn+F1.
2. Виберіть Security ➙ Cover Tamper Detected й натисніть клавішу Enter.
3. Оберіть Enabled і натисніть клавішу Enter.
4. Натисніть F10 або Fn+F10, щоб зберегти зміни та вийти.
Коли ввімкнено роз'єм датчика встановленого корпусу на материнській платі та цей датчик виявляє,
що кришка комп'ютера не встановлена або не закрита належним чином, при ввімкненні комп'ютера
виводиться повідомлення про помилку. Щоб обійти повідомлення про помилку та ввійти в операційну
систему, виконайте наведені нижче дії.
1. Установіть або закрийте кришку комп'ютера належним чином.
2. Увійдіть у меню BIOS, збережіть зміни та вийдіть.
Використання функції Intel BIOS Guard
Модуль захисту BIOS виконує криптографічну перевірку всіх оновлень BIOS. Завдяки цьому шкідливе
програмне забезпечення буде заблоковано, і воно не зможе атакувати BIOS.
Використання функції Smart USB Protection
Функція Smart USB Protection – це функція безпеки, яка запобігає копіюванню даних із комп'ютера на
USB-накопичувачі, підключені до комп'ютера. Для функції Smart USB Protection можна задати один із
наведених нижче режимів.
• Disabled (стандартний параметр). Ви можете використовувати USB-накопичувачі без обмежень.
• Read Only. Ви не можете копіювати дані з комп'ютера на USB-накопичувачі. Однак на USBнакопичувачах у вас є доступ до даних і ви можете їх змінювати.
• No Access. Ви не можете отримати доступ до USB-накопичувачів із комп'ютера.
Щоб налаштувати функцію Smart USB Protection, виконайте наведені нижче дії.
1. Перезавантажте комп'ютер. Коли з'явиться екран логотипа, натисніть F1 або Fn+F1.
2. Виберіть Security ➙ Smart USB Protection і натисніть клавішу Enter.
3. Виберіть потрібну настройку та натисніть Enter.
4. Натисніть F10 або Fn+F10, щоб зберегти зміни та вийти.
Глава 4. Захист комп'ютера та інформації 19
Page 26
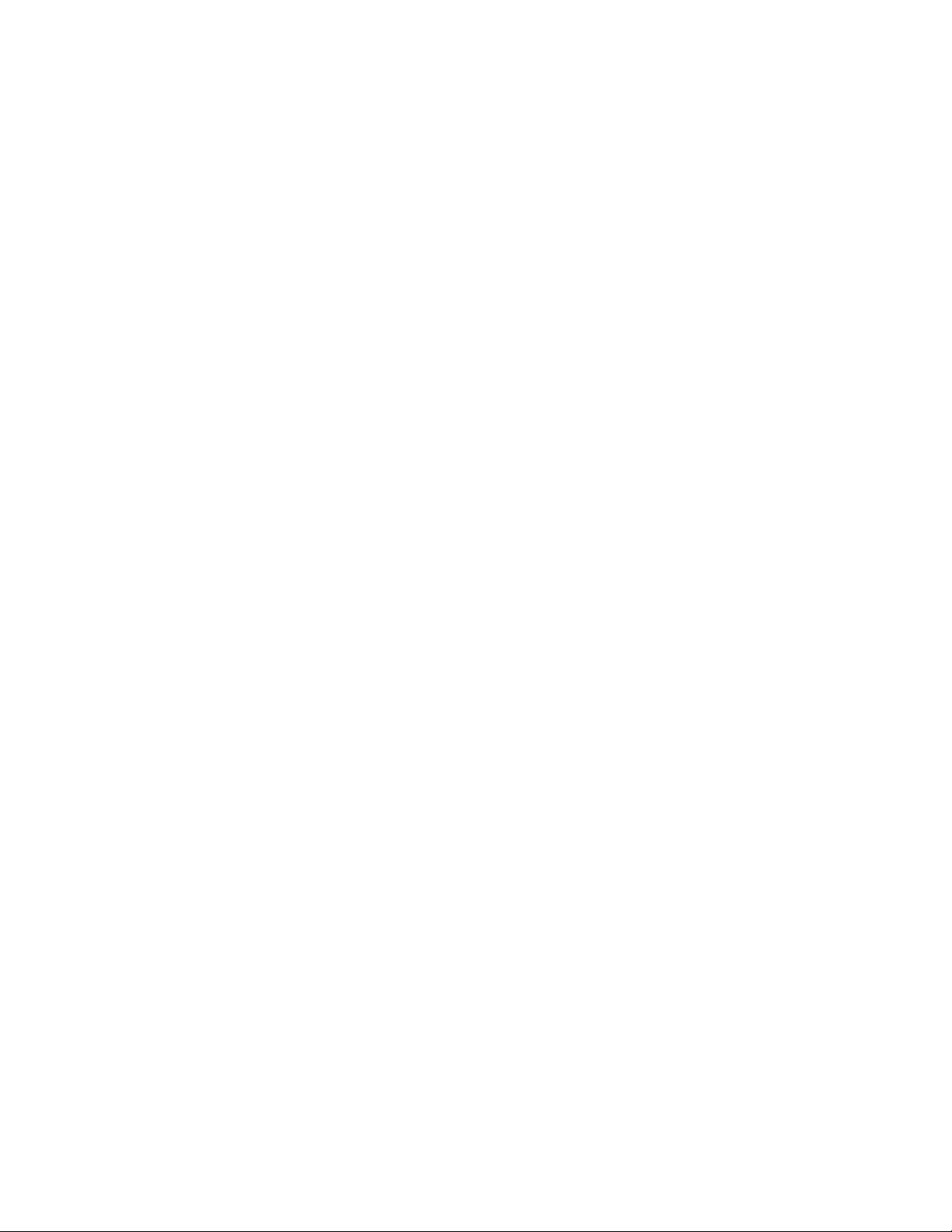
20 Посібник користувача M90t
Page 27
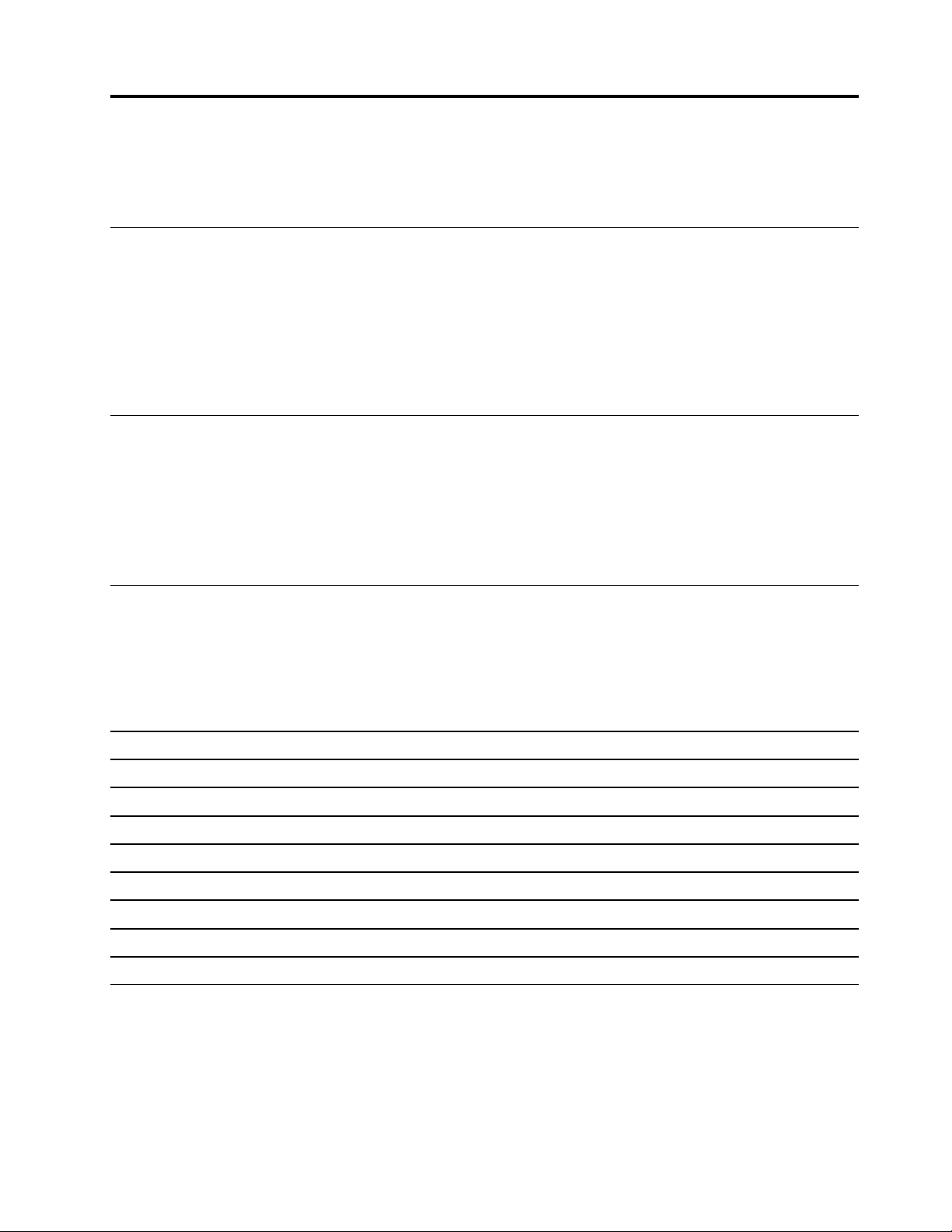
Глава 5. UEFI BIOS
У цьому розділі наведено інформацію про налаштування й оновлення UEFI BIOS та очищення CMOS.
Що таке UEFI BIOS
Примітка: Налаштування операційної системи можуть перевизначати будь-які аналогічні
налаштування в UEFI BIOS.
UEFI BIOS — це перша програма, яка запускається комп'ютером після ввімкнення. UEFI BIOS
ініціалізує апаратні компоненти та завантажує операційну систему й інші програми. На вашому
комп'ютері встановлено програму налаштування, за допомогою якої можна змінити настройки UEFI
BIOS.
Вхід у меню BIOS
Перезавантажте комп'ютер. Коли з'явиться екран логотипа, натисніть клавішу F1 або Fn+F1, щоб
увійти в меню BIOS.
Примітка: Якщо ви встановили паролі BIOS, введіть правильні паролі, коли з'явиться запит. Крім
того, можна вибрати No або натиснути клавішу Esc, щоб пропустити запит на введення пароля та
увійти в меню BIOS. Однак ви не зможете змінити конфігурацію системи, захищену паролями.
Навігація інтерфейсом BIOS
Увага: Конфігурації за замовчуванням уже оптимізовані для вас і виділені жирним шрифтом.
Неправильна зміна конфігурацій може призвести до несподіваних результатів.
Залежно від клавіатури ви можете переміщатися в інтерфейсі BIOS, натискаючи наведені нижче
клавіші або їх комбінації з Fn.
F1 або Fn+F1 Відкриття екрана загальної довідки.
Esc або Fn+Esc Вихід із підменю та повернення до батьківського меню.
↑↓ або Fn+↑↓ Перехід до об'єкта.
← → або Fn+← → Вибір вкладки.
+/– або Fn++/– Змінення на вище або нижче значення.
Enter Вхід до вибраної вкладки або підменю.
F9 або Fn+F9 Відновлення заводських налаштувань.
F10 або Fn+F10 Збереження конфігурації та вихід.
Змінення мови відображення UEFI BIOS
UEFI BIOS підтримує три або чотири мови відображення: англійська, китайська (спрощене письмо),
російська (для вибраних моделей) і французька.
Щоб змінити мову відображення UEFI BIOS, виконайте наведені нижче дії.
1. Виберіть Main ➙ Language і натисніть клавішу Enter.
© Copyright Lenovo 2021 21
Page 28
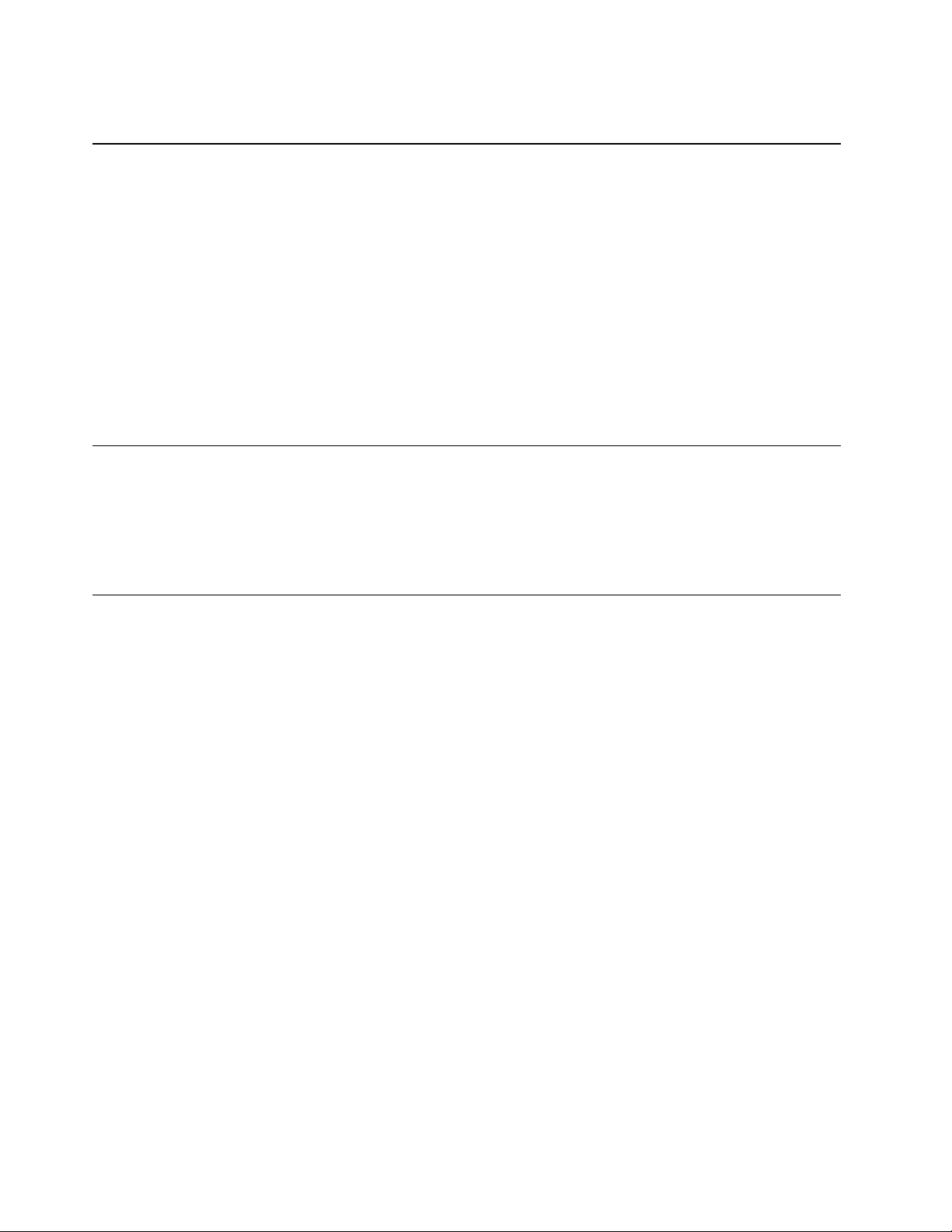
2. Установіть мову відображення відповідно до своїх потреб.
Змінення режиму відображення UEFI BIOS
Ви можете користуватися програмою UEFI BIOS в графічному або текстовому режимі, відповідно до
власних потреб.
• Текстовий режим. Клавіші на клавіатурі, які використовуються для виконання різних завдань,
відображаються внизу екрана.
• Графічний режим (для вибраних моделей). Вибирати можна не лише за допомогою клавіатури, а й
мишею.
Щоб змінити режим відображення UEFI BIOS, виконайте наведені нижче дії.
1. Перезавантажте комп'ютер. Коли з'явиться екран логотипа, натисніть F1 або Fn+F1.
2. Виберіть Main ➙ Setup Mode Select і натисніть клавішу Enter.
3. Установіть режим відображення відповідно до своїх потреб.
Встановлення системної дати й часу
1. Перезавантажте комп'ютер. Коли з'явиться екран логотипа, натисніть F1 або Fn+F1.
2. Виберіть Main ➙ System Time & Date і натисніть клавішу Enter.
3. Установіть потрібні дату й час системи.
4. Натисніть F10 або Fn+F10, щоб зберегти зміни та вийти.
Змінення послідовності запуску
Якщо ваш комп'ютер не завантажується з передбаченого пристрою, можна змінити послідовність
завантажувальних пристроїв або вибрати тимчасовий пристрій для запуску.
Змінення послідовності запуску пристрою
1. Залежно від типу накопичувача даних виконайте одну з наведених нижче дій.
• Якщо накопичувач є внутрішнім, перейдіть до кроку 2.
• Якщо накопичувач є диском, переконайтеся, що комп'ютер увімкнено або увімкніть його. Потім
вставте диск в оптичний привод.
• Якщо накопичувач є зовнішнім пристроєм, але не диском від диска, підключіть його до
комп'ютера.
2. Перезавантажте комп'ютер. Коли з'явиться екран логотипа, натисніть F1 або Fn+F1.
3. Щоб змінити послідовність запуску, виберіть Startup і дотримуйтесь інструкцій на екрані.
4. Натисніть F10 або Fn+F10, щоб зберегти зміни та вийти.
Вибір тимчасового пристрою для запуску
Примітка: Не всі диски та накопичувачі є завантажувальними.
1. Залежно від типу накопичувача даних виконайте одну з наведених нижче дій.
• Якщо накопичувач є внутрішнім, перейдіть до кроку 2.
• Якщо накопичувач є диском, переконайтеся, що комп'ютер увімкнено або увімкніть його. Потім
вставте диск в оптичний привод.
• Якщо накопичувач є зовнішнім пристроєм, але не диском від диска, підключіть його до
комп'ютера.
22
Посібник користувача M90t
Page 29
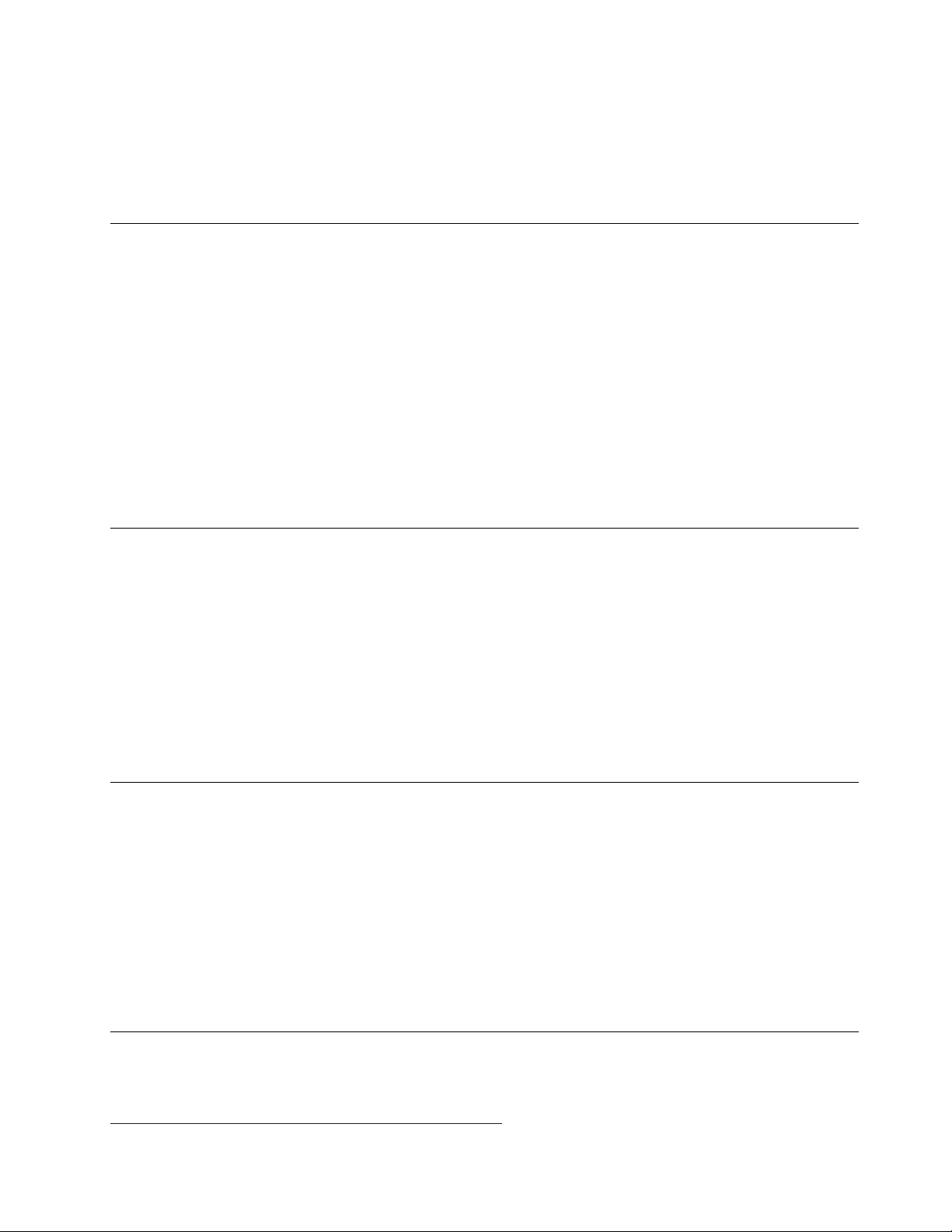
2. Перезавантажте комп'ютер. Коли з'явиться екран логотипа, натисніть F12 або Fn+F12.
3. Виберіть потрібний накопичувач і натисніть клавішу Enter.
Якщо потрібно змінити постійну послідовність запуску пристроїв, виберіть Enter Setup в меню Startup
Device Menu та натисніть Enter, щоб увійти в меню BIOS.
Увімкнення або вимкнення функції виявлення змін конфігурації
Якщо ввімкнено визначення зміни конфігурації, і POST виявляє зміни конфігурації певних апаратних
пристроїв (як-от накопичувачів або модулів пам'яті), у разі ввімкнення комп'ютера з'являється
повідомлення про помилку.
Щоб увімкнути або вимкнути функцію виявлення змін конфігурації, виконайте наведені нижче дії.
1. Перезавантажте комп'ютер. Коли з'явиться екран логотипа, натисніть F1 або Fn+F1.
2. Виберіть Security ➙ Configuration Change Detection і натисніть клавішу Enter.
3. Увімкніть або вимкніть функцію згідно своїх потреб.
4. Натисніть F10 або Fn+F10, щоб зберегти зміни та вийти.
Щоб обійти повідомлення про помилку та ввійти в операційну систему, натисніть F2 або Fn+F2. Щоб
скинути повідомлення про помилку, увійдіть у меню BIOS, збережіть настройки та вийдіть.
Увімкнення або вимкнення функції автоматичного включення
Функція автоматичного включення в програмі UEFI BIOS пропонує різні варіанти автоматичного
запуску комп'ютера.
Щоб увімкнути або вимкнути функцію автоматичного включення, виконайте наведені нижче дії.
1. Перезавантажте комп'ютер. Коли з'явиться екран логотипа, натисніть F1 або Fn+F1.
2. Виберіть Power ➙ Automatic Power On і натисніть клавішу Enter.
3. Виберіть потрібну функцію й натисніть клавішу Enter.
4. Увімкніть або вимкніть функцію згідно своїх потреб.
5. Натисніть F10 або Fn+F10, щоб зберегти зміни та вийти.
Увімкнення або вимкнення функції керування вмиканням
Переконайтеся, що клавіатуру підключено до USB-роз'єму, який підтримує функцію керування
ввімкненням. Якщо ввімкнути функцію керування ввімкненням, комп'ютер можна буде вмикати або
виводити з режиму глибокого сну клавішами Alt+P.
Щоб увімкнути або вимкнути функцію керування ввімкненням, виконайте наведені нижче дії.
1. Перезавантажте комп'ютер. Коли з'явиться екран логотипа, натисніть F1 або Fn+F1.
2. Виберіть Power ➙ Smart Power On і натисніть клавішу Enter.
3. Увімкніть або вимкніть функцію згідно своїх потреб.
4. Натисніть F10 або Fn+F10, щоб зберегти зміни та вийти.
Увімкнення або вимкнення режиму відповідності ErP LPS
Комп'ютери Lenovo відповідають вимогам екологічних нормативів ErP Lot 3. Додаткову інформацію
див. на сторінці
https://www.lenovo.com/us/en/compliance/eco-declaration
Глава 5. UEFI BIOS 23
Page 30
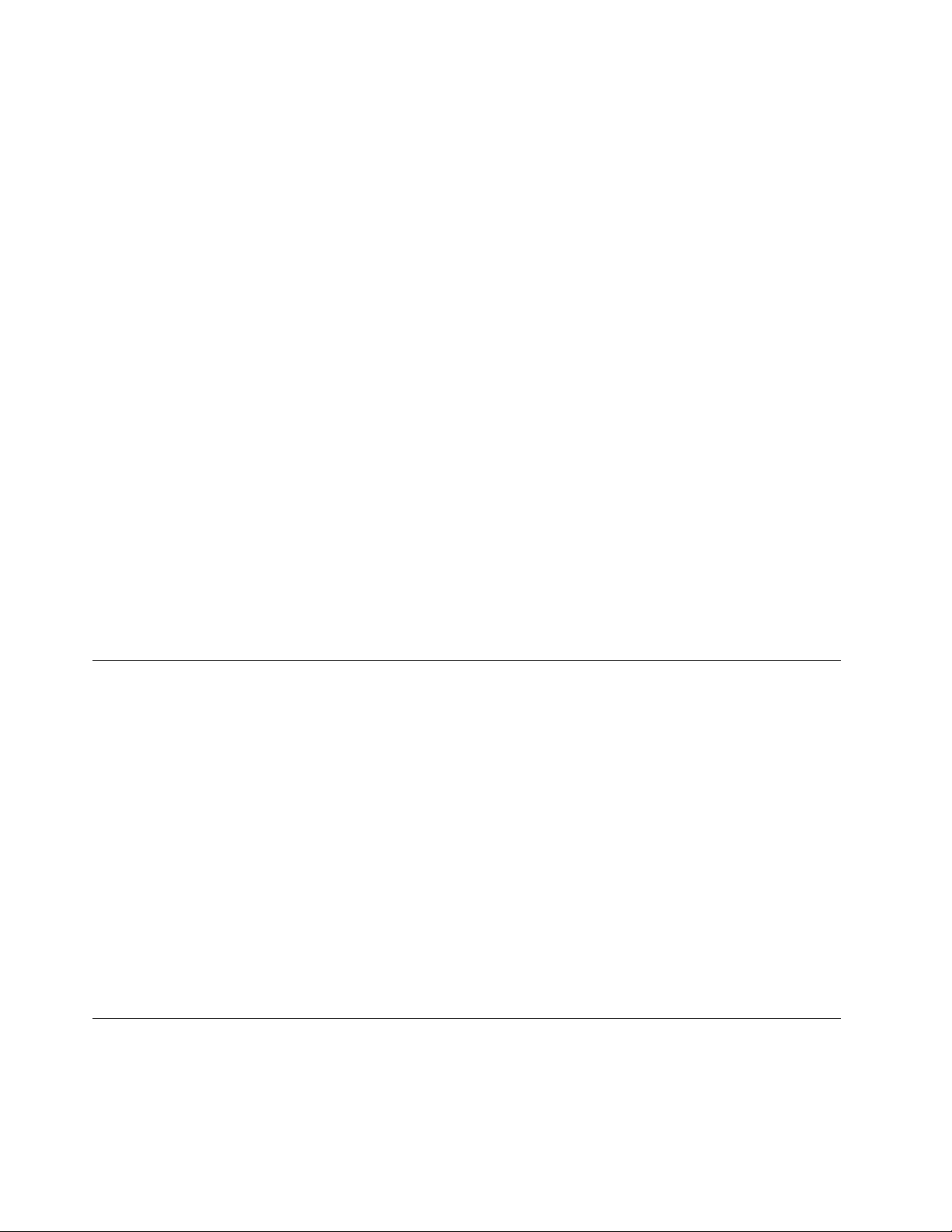
Ви можете включити режим відповідності нормативам ErP LPS, щоб зменшити споживання
електроенергії, коли ваш комп'ютер вимкнений або перебуває в режимі сну.
Щоб увімкнути або вимкнути режим відповідності ErP LPS, виконайте наведені нижче дії.
1. Перезавантажте комп'ютер. Коли з'явиться екран логотипа, натисніть F1 або Fn+F1.
2. Виберіть Power ➙ Enhanced Power Saving Mode та натисніть клавішу Enter.
3. Залежно від вибору Enabled або Disabled виконайте одну з наведених нижче дій.
• Якщо ви вибрали Enabled, натисніть клавішу Enter. Потім виберіть Power ➙ Automatic Power
On і натисніть клавішу Enter. Перевірте, чи відключається функція Wake on LAN автоматично.
Якщо ні, вимкніть її.
• Якщо ви вибрали Disabled, натисніть клавішу Enter. Потім перейдіть до наступного кроку.
4. Натисніть F10 або Fn+F10, щоб зберегти зміни та вийти.
Коли ввімкнено режим відповідності нормативам ErP LPS, ви можете вивести комп'ютер із режиму
сну, виконавши одну з наведених нижче дій.
• Натисніть кнопку живлення.
• Увімкніть функцію Wake Up on Alarm, щоб комп'ютер виходив із режиму сну в заданий момент часу.
Вам також потрібно вимкнути функцію швидкого завантаження, щоб задовольнити вимогу
вимкненого режиму відповідності ErP.
1. Перейдіть до Панелі керування й відсортуйте вікно за великими або дрібними піктограмами.
2. Клацніть Електроживлення ➙ Вибрати дії для кнопок живлення ➙ Змінити параметри, які
зараз недоступні.
3. Вимкніть параметр Увімкнути швидке завантаження (рекомендовано) у списку Настройки
завершення роботи Windows.
Змінення режиму роботи ITS
Ви можете коригувати рівень шуму й тепловиділення комп'ютера, змінивши режим продуктивності
ITS. Доступні три варіанти.
• Best Performance (за замовчуванням). Комп'ютер працює з нормальним рівнем шуму за найвищої
продуктивності системи.
• Best Experience. Комп'ютер працює за найкращого балансу рівня шуму та високої продуктивності.
• Full Speed. Усі вентилятори комп'ютера працюватимуть на повній швидкості.
Щоб змінити режим продуктивності ITS, виконайте наведені нижче дії.
1. Перезавантажте комп'ютер. Коли з'явиться екран логотипа, натисніть F1 або Fn+F1.
2. Виберіть Power ➙ Intelligent Cooling і натисніть клавішу Enter.
3. Виберіть Performance Mode і натисніть клавішу Enter.
4. Установіть режим продуктивності відповідно до своїх потреб.
5. Натисніть F10 або Fn+F10, щоб зберегти зміни та вийти.
Змінення настройок BIOS перед інсталюванням нової операційної системи
Настройки BIOS залежать від операційної системи. Змініть настройки BIOS перед встановленням
нової операційної системи.
24
Посібник користувача M90t
Page 31

Microsoft постійно оновлює операційну систему Windows 10. Перш ніж інсталювати певну версію
Windows 10, перевірте її сумісність у списку. Додаткову інформацію див. на сторінці:
https://support.lenovo.com/us/en/solutions/windows-support
Щоб змінити настройки BIOS, виконайте наведені нижче дії.
1. Перезавантажте комп'ютер. Коли з'явиться екран логотипа, натисніть F1 або Fn+F1.
2. У головному інтерфейсі виберіть Security ➙ Secure Boot і натисніть клавішу Enter.
3. Залежно від установленої операційної системи виконайте одну з наведених нижче дій.
• Щоб інсталювати Windows 10 (64-розрядну) або більшість версій операційної системи Linux,
виберіть для настройки Secure Boot параметр Enabled.
• Щоб інсталювати операційну систему, яка не підтримує безпечне завантаження, виберіть для
настройки Secure Boot параметр Disabled.
4. Натисніть F10 або Fn+F10, щоб зберегти зміни та вийти.
Оновлення UEFI BIOS
Коли ви інсталюєте нову програму, драйвер пристрою або апаратний компонент, вам необхідно
оновити UEFI BIOS. BIOS можна оновити з операційної системи або диска швидкого оновлення (на
вибраних моделях).
Завантажте та інсталюйте останній пакет оновлень UEFI BIOS в один із наведених нижче способів.
• З програми Vantage:
Для перевірки наявних пакетів оновлень відкрийте програму Vantage. Якщо доступний останній
пакет оновлень UEFI BIOS, дотримуйтесь інструкцій на екрані, щоб завантажити й інсталювати
останній пакет оновлень.
• З веб-сайту служби підтримки Lenovo:
1. Відвідайте веб-сайт
2. Завантажте драйвер швидкого оновлення BIOS для версії операційної системи або версії
образу ISO (використовується для створення диска для швидкого оновлення). Потім
завантажте інструкції з інсталяції для завантаженого драйвера швидкого оновлення BIOS.
3. Роздрукуйте інструкції з інсталяції та дотримуйтесь їх, щоб оновити BIOS.
https://pcsupport.lenovo.com.
Відновлення після помилки оновлення BIOS
1. Вийміть усі носії з приводів і вимкніть усі підключені пристрої.
2. Вставте диск оновлення BIOS в оптичний привод, а потім вимкніть комп'ютер.
3. Від'єднайте всі шнури живлення від електричних розеток. Потім зніміть деталі, що
перешкоджають доступу до перемички "Очищення CMOS/відновлення".
4. Перемістіть перемичку зі стандартного положення в положення обслуговування.
5. Повторно під'єднайте всі шнури живлення комп'ютера та монітора до електричних розеток.
6. Увімкніть комп'ютер і монітор. Після звукового сигналу комп'ютера почнеться процес
відновлення.
7. Після завершення процесу відновлення комп'ютер автоматично вимкнеться.
Примітка: Залежно від моделі комп'ютера процес відновлення триває 2–3 хвилини.
8. Від'єднайте всі шнури живлення від електричних розеток.
9. Поверніть перемичку в стандартне положення.
Глава 5. UEFI BIOS 25
Page 32

10. Установіть на місце всі деталі, які було знято. Потім повторно під'єднайте всі шнури живлення
комп'ютера та монітора до електричних розеток.
11. Увімкніть комп'ютер і монітор. Коли з'явиться екран логотипа, натисніть F1 або Fn+F1.
12. Щоб запобігти втраті даних, переконайтеся, що параметри BIOS відновлені до ранішої точки. Про
конфігурації BIOS див. Глава 5 "UEFI BIOS" на сторінці 21.
Очищення CMOS
1. Вийміть усі носії з приводів і вимкніть комп'ютер разом з усіма підключеними до нього
пристроями.
2. Від'єднайте всі шнури живлення від електричних розеток. Потім зніміть деталі, що
перешкоджають доступу до перемички "Очищення CMOS/відновлення".
3. Перемістіть перемичку зі стандартного положення в положення обслуговування.
4. Повторно під'єднайте всі шнури живлення комп'ютера та монітора до електричних розеток.
5. Увімкніть комп'ютер і монітор. Після того як пролунає звуковий сигнал, зачекайте приблизно 10
секунд.
6. Вимкніть комп'ютер, натиснувши й утримуючи кнопку живлення близько 4 секунд.
7. Від'єднайте всі шнури живлення від електричних розеток.
8. Поверніть перемичку в стандартне положення.
9. Установіть на місце всі деталі, які було знято. Потім повторно під'єднайте всі шнури живлення
комп'ютера та монітора до електричних розеток.
10. Увімкніть комп'ютер і монітор. Коли з'явиться екран логотипа, натисніть F1 або Fn+F1.
11. Щоб запобігти втраті даних, переконайтеся, що параметри BIOS відновлені до ранішої точки. Про
конфігурації BIOS див. Глава 5 "UEFI BIOS" на сторінці 21.
26
Посібник користувача M90t
Page 33

Глава 6. Виправлення неполадок, діагностика та відновлення
У цьому розділі наведено способи вирішення проблем із комп'ютером. Використовуйте базову
процедуру як відправну точку для вирішення проблем із комп'ютером.
Основна процедура вирішення проблем із комп'ютером
Необхідні умови
Спочатку перегляньте розділ Додаток A "Важлива інформація про техніку безпеки" на сторінці 83 і
надрукуйте наведені нижче інструкції.
1. Перевірте наведені нижче пункти.
a. Кабелі для всіх підключених пристроїв підключені правильно та надійно.
b. Усі компоненти були зібрані правильно.
c. Усі підключені пристрої, що потребують змінного струму, підключені до належним чином
заземлених, функціонуючих електричних розеток.
d. Усі підключені пристрої увімкнені в UEFI BIOS.
2. За допомогою антивірусної програми (якщо є) перевірте, чи заражений комп'ютер вірусом. Якщо
програма виявляє вірус, видаліть його.
3. Див. Глава 6 "Виправлення неполадок, діагностика та відновлення" на сторінці 27, щоб вирішити
проблему, запустіть програму діагностики та відновіть операційну систему.
4. Якщо проблема не зникне, зверніться в компанію Lenovo. Див. Глава 8 "Довідка та підтримка" на
сторінці 79.
Виправлення неполадок
Використовуйте інформацію щодо виправлення неполадок, щоб знайти рішення проблем, що мають
певні симптоми.
© Copyright Lenovo 2021 27
Page 34

Проблеми із запуском
Проблема
Комп'ютер не запускається, коли ви
натискаєте кнопку живлення.
Операційна система не може
завантажитися з правильного
накопичувача або не запускається
Комп'ютер подає звуковий сигнал кілька
разів перед запуском операційної системи.
Рішення
• Переконайтеся, що шнур живлення правильно підключено до
задньої частини комп'ютера й робочої електричної розетки.
• Якщо комп'ютер має додаткову кнопку живлення на задній
панелі, переконайтеся, що вона ввімкнена.
• Індикатор живлення на передній панелі комп'ютера ввімкнено.
• Напруга живлення комп'ютера відповідає напрузі, яка
доступна в електричній розетці для вашої країни або регіону.
• Переконайтеся, що сигнальні кабелі та кабелі живлення для
всіх накопичувачів під'єднано правильно.
• Переконайтеся, що накопичувач, з якого запускається
комп'ютер, указано першим пристроєм для запуску в UEFI
BIOS.
• У рідкісних випадках диск з операційною системою може бути
пошкоджено. У таких випадках вам може знадобитися
замінити жорсткий диск.
• Якщо на комп'ютері встановлено пам'ять Optane, виконайте
наведені нижче дії.
– Переконайтеся, що пам'ять Optane не знято.
– Переконайтеся, що пам'ять Optane не ушкоджено.
Перевірте пам'ять Optane за допомогою діагностичних
засобів.
Переконайтеся, що жодна кнопка не застрягла.
28 Посібник користувача M90t
Page 35

Проблеми зі звуком
Проблема
Звук не відтворюється в операційній
системі Windows
Звук не надходить із гарнітури або
навушників.
®
.
Рішення
• Якщо ви користуєтеся зовнішніми динаміками з регулятором
увімкнення/вимкнення, переконайтеся, що:
– Елемент керування увімкнення/вимкнення встановлено в
положенні Увімкнено.
– Підключіть кабель живлення комп'ютера до належним
чином заземленої робочої розетки.
• Якщо зовнішні динаміки мають регулятор гучності,
переконайтеся, що гучність не встановлено занизько.
• Натисніть піктограму гучності в області сповіщень на панелі
завдань Windows. Перевірте настройки динаміка та гучності.
Не вимикайте динамік і не зменшуйте гучність до мінімуму.
• Якщо ваш комп'ютер оснащено передньою звуковою панеллю,
переконайтеся, що не встановлено мінімальну гучність.
• Переконайтеся, що зовнішні динаміки (і навушники, якщо вони
використовуються) підключені до правильного аудіороз'єма на
комп'ютері. Більшість кабелів динаміків мають кольорове
маркування, що відповідає маркуванню аудіороз'ємів.
Примітка: Коли до аудіороз'єма підключені зовнішні динаміки
або навушники, внутрішній динамік, якщо він наявний,
вимикається. У більшості випадків, якщо аудіоадаптер
установлено в одному зі слотів розширення, функція аудіо,
вбудована в материнську плату, вимикається. Тому ви повинні
використовувати аудіороз'єми на аудіоадаптері.
• Переконайтеся, що програма, яку ви використовуєте,
призначена для використання в операційній системі Microsoft
Windows. Якщо програма призначена для роботи в DOS, вона
не використовує функцію звуку Windows. Програма повинна
бути налаштована на використання емуляції SoundBlaster Pro
або SoundBlaster.
• Переконайтеся, що драйвери аудіопристроїв правильно
встановлені.
Виберіть гарнітуру або навушники як аудіовихід за
замовчуванням у розширених настройках звуку.
• Переконайтеся, що кабель динаміка повністю вставлений в
роз'єм комп'ютера.
• Переконайтеся, що кабель, який з'єднує лівий динамік із
правим, надійно під'єднано.
Звук надходить з одного із зовнішніх
динаміків.
• Переконайтеся, що настройки балансу встановлені правильно.
1. Клацніть правою кнопкою миші значок гучності в області
сповіщень Windows на панелі завдань. Потім клацніть
Відкрити мікшер гучності й виберіть необхідний динамік.
2. Клацніть піктограму динаміка на верхній панелі регулятора
гучності, а потім відкрийте вкладку Рівні.
Проблеми з мережею
Примітка: Функції Wi-Fi® та Bluetooth необов'язкові.
Глава 6. Виправлення неполадок, діагностика та відновлення 29
Page 36

Проблема
Комп'ютер не може підключитися до
мережі Ethernet LAN.
Рішення
• Підключіть кабель роз'єму Ethernet до роз'єму RJ45
концентратора.
• Увімкніть локальну мережу Ethernet в UEFI BIOS.
• Увімкніть адаптер Ethernet LAN.
1. Перейдіть до Панелі керування й відсортуйте вікно за
великими або дрібними піктограмами.
2. Клацніть Центр мережевих підключень і спільного
доступу ➙ Змінити настройки адаптера.
3. Клацніть значок адаптера Ethernet LAN правою кнопкою
миші та виберіть Увімкнути.
• Оновіть або повторно встановіть драйвер Ethernet LAN.
• Установіть усі мережеві програми, необхідні для мережевого
середовища. Зверніться до адміністратора локальної мережі,
щоб отримати необхідне програмне забезпечення для роботи в
мережі.
• Установіть однаковий режим дуплексу для порту комутатора
та адаптера. Якщо ви налаштували адаптер для повного
дуплексу, переконайтеся, що порт комутатора налаштований
так само. Установлення неправильного режиму дуплексу може
погіршити продуктивність, спричинити втрату даних або
призвести до втрати з'єднань.
Якщо комп'ютер є моделлю Gigabit
Ethernet і використовується швидкість
1000 Мбіт/с, з'єднання Ethernet LAN не
працює або виникають помилки.
Функція Wake On LAN (WOL) не працює. Увімкніть функцію Wake On LAN в UEFI BIOS.
Функція Wi-Fi не працює.
Підключіть мережний кабель до роз'єму Ethernet за допомогою
дроту категорії 5 і концентратора 100 BASE-T (не 100 BASE-X).
• Увімкніть функцію Wi-Fi в UEFI BIOS.
• Увімкніть усі пристрої Wi-Fi.
1. Клацніть кнопку Пуск правою кнопкою миші, щоб відкрити
відповідне меню.
2. Клацніть Диспетчер пристроїв. Введіть пароль
адміністратора або підтвердьте запит, якщо він з'явиться.
3. Відкрийте розділ Мережеві адаптери, щоб відобразити
всі мережеві пристрої.
4. Клацніть кожен пристрій Wi-Fi правою кнопкою миші й
виберіть Увімкнути пристрій.
• Увімкніть функцію Wi-Fi у настройках Windows.
1. Відкриття меню Пуск.
2. Клацніть Налаштування ➙ Мережа та Інтернет ➙ Wi-Fi.
3. Увімкніть функцію Wi-Fi.
• Оновіть або повторно інсталюйте драйвер Wi-Fi.
30 Посібник користувача M90t
Page 37

Проблема
Функція Bluetooth не працює.
Рішення
• Увімкніть функцію Bluetooth в UEFI BIOS.
• Увімкніть усі пристрої Bluetooth.
1. Натисніть кнопку Пуск правою кнопкою миші, щоб
відкрити меню Пуск.
2. Клацніть Диспетчер пристроїв. Введіть пароль
адміністратора або підтвердьте запит, якщо він з'явиться.
3. Розгорніть розділ Bluetooth для відображення всіх
пристроїв Bluetooth. Клацніть кожен пристрій Bluetooth
правою кнопкою миші й виберіть Увімкнути пристрій.
4. Відкрийте розділ Мережеві адаптери, щоб відобразити
всі мережеві пристрої. Клацніть кожен пристрій Bluetooth
правою кнопкою миші й виберіть Увімкнути пристрій.
• Увімкніть перемикач Bluetooth.
1. Відкриття меню Пуск.
2. Натисніть Налаштування ➙ Пристрої ➙ Bluetooth та інші
пристрої.
3. Увімкніть Bluetooth, установивши перемикач у відповідне
положення.
• Оновіть або повторно встановіть драйвер Bluetooth.
Звук не надходить із Bluetooth-гарнітури
або Bluetooth-навушників.
Виберіть гарнітуру Bluetooth або навушники як аудіовихід за
замовчуванням у розширених настройках звуку.
Глава 6. Виправлення неполадок, діагностика та відновлення 31
Page 38

Проблеми з продуктивністю
Проблема
На накопичувачах є файли з надмірною
фрагментацією.
Недостатньо вільного місця на диску.
Рішення
Примітка: Залежно від обсягу накопичувачів і обсягу даних, що
зберігаються на них, процес дефрагментації диска може тривати
до декількох годин.
1. Закрийте всі відкриті програми та вікна.
2. Відкриття меню Пуск.
3. Клацніть Система Windows ➙ Файловий провідник ➙ Цей
ПК.
4. Клацніть правою кнопкою миші диск C, а потім клацніть
Властивості.
5. Перейдіть на вкладку Знаряддя.
6. Клацніть Оптимізувати. Виберіть потрібний накопичувач, а
потім натисніть кнопку Оптимізувати.
7. Дотримуйтесь інструкцій на екрані.
• Очистьте свої папки "Вхідні", "Відправлені" та "Видалені" з
програми поштового клієнта.
• Очистьте свій диск C.
1. Відкриття меню Пуск.
2. Клацніть Система Windows ➙ Файловий провідник ➙
Цей ПК.
3. Клацніть правою кнопкою миші диск C, а потім клацніть
Властивості.
4. Перевірте кількість вільного місця, а потім натисніть
кнопку Очищення диска.
5. Відображається список не потрібних категорій файлів.
Виберіть категорію файлів, яку необхідно видалити, і
натисніть кнопку OK.
• Вимкніть певні функції Windows або видаліть не потрібні
програми.
1. Перейдіть до Панелі керування й відсортуйте вікно за
великими або дрібними піктограмами.
2. Клацніть Програми та засоби.
3. Виконайте одну з наведених нижче дій.
– Щоб вимкнути певні функції Windows, клацніть
Увімкнути або вимкнути засоби Windows.
Дотримуйтесь інструкцій на екрані.
– Щоб видалити не потрібні програми, виберіть програму,
яку слід видалити, і натисніть кнопку Видалити/змінити
або Видалити.
Недостатньо вільного місця в пам'яті.
32 Посібник користувача M90t
• Клацніть правою кнопкою миші порожню область на панелі
завдань і відкрийте диспетчер завдань. Потім завершіть деякі
завдання, які ви не виконуєте.
• Установіть додаткові модулі пам'яті.
Page 39

Проблеми з диском
Проблема
Певні або всі накопичувачі відсутні в меню
BIOS.
Проблеми з CD чи DVD
Проблема
CD або DVD не працює.
Рішення
• Переконайтеся, що сигнальні кабелі та кабелі живлення для
всіх дисків підключені правильно.
• Переконайтеся, що на комп'ютері правильно настроєно
підтримку накопичувачів.
– Якщо на комп'ютері встановлено накопичувачі SATA,
переконайтеся в наявності модулів розширення них (для 1–5
накопичувачів).
– Якщо на комп'ютері встановлено накопичувачі SAS,
переконайтеся, що встановлено модуль розширення для
дисків SAS (з одного до п'яти дисків) або адаптер LSI
MegaRAID SAS.
Рішення
• Переконайтеся, що оптичний привід підтримує CD- або DVD-
диски.
• Переконайтеся, що диск уставлено правильно наклейкою
догори.
• Переконайтеся, що диск, який ви використовуєте, є чистим.
Щоб видалити пил або відбитки пальців, витріть диск чистим
м'яким матеріалом від центра до зовнішнього краю. Очищення
диска круговими рухами може призвести до втрати даних.
• Переконайтесь, що кабель живлення та сигнальний кабель
надійно під'єднані до привода.
• Переконайтесь, що диск, який ви використовуєте, не
подряпаний або не пошкоджений. Спробуйте вставити інший
диск, який точно є справним.
• Якщо у вас встановлено декілька приводів для компакт- або
DVD-дисків (або приводи обох типів), спробуйте вставити диск
в інший привод. У деяких випадках до аудіо-підсистеми
підключено лише одне з приводів.
Завантажувальний носій для відновлення,
наприклад компакт-диск Product Recovery,
не може використовуватися для запуску
комп'ютера.
Замість відео DVD відображається чорний
екран.
DVD не відтворює відео.
Під час відтворення DVD-фільму не
Переконайтеся, що пристрій для CD- або DVD-дисків має
найвищий пріоритет завантаження в UEFI BIOS.
Примітка: На деяких моделях комп'ютерів послідовність
завантаження неможливо змінити.
• Перезапустіть програму програвача DVD.
• Спробуйте меншу роздільну здатність екрана або глибину
кольору.
• Закрийте всі відкриті файли, а потім перезавантажте
комп'ютер.
• Переконайтесь, що поверхня диска чиста й не подряпана.
• Перевірте регіональне кодування на диску або упаковці. Вам
може знадобитися придбати диск із кодуванням регіону, де ви
використовуєте свій комп'ютер.
• Перевірте регулювання гучності на комп'ютері та на динаміках.
Глава 6. Виправлення неполадок, діагностика та відновлення 33
Page 40

Проблема
Рішення
відтворюється звук або він відтворюється
переривчасто.
Відтворення повільне або переривчасте.
Відображається повідомлення про
недійсний або відсутній диск.
• Переконайтесь, що поверхня диска чиста й не подряпана.
• Перевірте всі кабельні підключення до динаміків.
• Скористайтеся меню DVD для відео, щоб вибрати іншу звукову
доріжку.
• Вимкніть будь-які фонові програми, як-от антивірус або теми
робочого столу.
• Переконайтеся, що роздільна здатність відео менше ніж 1152 x
864 пікселів.
• Переконайтесь, що диск уставлений у привод блискучою
стороною донизу.
• Переконайтеся, що роздільна здатність відео менше ніж 1152 x
864 пікселів.
• Переконайтеся, що DVD або компакт-диск уставлено у
відповідний оптичний привод. Наприклад, не вставляйте DVD у
привод для компакт-дисків.
Проблеми з послідовним роз'ємом
Проблема
Серійний роз'єм не доступний.
Рішення
• Підключіть послідовний кабель послідовного роз'єму на
комп'ютері до послідовного пристрою. Якщо послідовний
пристрій має власний шнур живлення, підключіть шнур до
заземленої електричної розетки.
• Увімкніть послідовний пристрій і тримайте його в режимі
онлайн.
• Установіть будь-які програми, що постачаються разом із
послідовним пристроєм. Докладніше див. в документації, що
постачається разом із послідовним пристроєм.
• Якщо ви додали один адаптер послідовного роз'єму,
переконайтесь, що адаптер установлений правильно.
Проблеми з пристроями USB
Проблема
Неможливо отримати доступ до USBпристрою.
34 Посібник користувача M90t
Рішення
• Підключіть USB-кабель USB-роз'єму до USB-пристрою. Якщо
USB-пристрій має власний шнур живлення, підключіть шнур до
заземленої електричної розетки.
• Увімкніть USB-пристрій і тримайте його в режимі онлайн.
• Встановіть будь-які драйвери пристроїв або програми, що
постачаються разом із пристроєм USB. Докладніше див. в
документації, що постачається разом із USB-пристроєм.
• Від'єднайте та підключіть USB-роз'єм, щоб скинути USBпристрій.
• Переконайтесь, що функція Smart USB Protection вимкнута в
UEFI BIOS.
Page 41

Проблеми з програмним забезпеченням
Проблема
Деякі програми не працюють, як
очікується.
Рішення
1. Перевірте, чи проблема викликана програмою.
2. Якщо проблема викликана програмою:
Інструменти діагностики Lenovo
a. Переконайтеся, що програмне забезпечення сумісне з
вашим комп'ютером. Для отримання додаткової
інформації зверніться до довідки, наданої разом із
програмним забезпеченням.
b. Переконайтеся, що інше програмне забезпечення
належним чином працює на комп'ютері.
c. Перевірте, чи програмне забезпечення, яке ви
використовуєте, працює на іншому комп'ютері.
• Перегляньте роздруковану документацію, яка
поставляється разом із програмою, або зверніться до
довідкової системи програми.
• Оновіть програму.
• Видаліть програму, а потім встановіть її повторно. Щоб
завантажити попередньо інстальовану на комп'ютер
програму, перейдіть за посиланням
pcsupport.lenovo.com
і дотримуйтесь інструкцій на екрані.
https://
Додаткову інформацію про інструменти діагностики Lenovo див. на сторінці:
https://pcsupport.lenovo.com/lenovodiagnosticsolutions
Відновлення
У цьому розділі наведено відомості про відновлення операційної системи Windows 10. Переконайтеся,
що ви читаєте та виконуєте інструкції з відновлення на екрані. У ході відновлення з комп'ютера може
бути видалено дані. Щоб запобігти втраті даних, створіть резервну копію всіх даних, які слід зберегти.
Відновлення системних файлів і настройок до попередньої точки
1. Перейдіть до Панелі керування й відсортуйте вікно за великими або дрібними піктограмами.
2. Клацніть Відновити ➙ Відкрити функцію відновлення системи. Потім дотримуйтесь інструкцій
на екрані.
Відновлення файлів із резервної копії
Примітка: Якщо ви використовуєте інструмент "Банк файлів", щоб відновити свої файли з резервної
копії, переконайтеся, що ви раніше створювали резервні копії даних за допомогою цього інструмента.
1. Перейдіть до Панелі керування й відсортуйте вікно за великими або дрібними піктограмами.
2. Клацніть Банк файлів ➙ Відновити особисті файли. Потім дотримуйтесь інструкцій на екрані.
Скидання комп'ютера
У процесі скидання можна зберегти свої файли або видалити їх під час повторної інсталяції
операційної системи.
Глава 6. Виправлення неполадок, діагностика та відновлення 35
Page 42

Примітка: Елементи в графічному інтерфейсі користувача (GUI) можуть змінюватися без
попередження.
1. Відкрийте меню Пуск і клацніть Настройки ➙ Оновлення та безпека ➙ Відновлення.
2. У розділі Відновлення початкового стану ПК клацніть Почати.
3. Дотримуйтесь інструкцій на екрані, щоб скинути налаштування комп'ютера.
Використання додаткових параметрів
1. Відкрийте меню Пуск і клацніть Настройки ➙ Оновлення та безпека ➙ Відновлення.
2. У розділі Додаткові варіанти запуску клацніть Перезавантажити зараз ➙ Виправити
неполадки ➙ Додаткові параметри.
3. Виберіть потрібний варіант, а потім дотримуйтесь інструкцій на екрані.
Автоматичне відновлення Windows
Примітка: Переконайтеся, що комп'ютер підключено до джерела живлення під час виконання
відновлення.
Середовище відновлення Windows на вашому комп'ютері працює незалежно від операційної системи
Windows 10. Це дає змогу відновити її роботу, навіть якщо Windows 10 не запустилася.
Після двох невдалих спроб завантаження середовище відновлення Windows запускається
автоматично. Потім ви можете вибрати параметри відновлення, дотримуючись інструкцій на екрані.
Створення та використання USB-пристрою для відновлення
Рекомендуємо якнайшвидше створити USB-накопичувач для відновлення як резервну копію для
програм відновлення Windows. За допомогою USB-накопичувача для відновлення ви можете
виправити неполадки та усунути проблеми, навіть якщо попередньо встановлені програми
відновлення Windows пошкоджені. Якщо ви не створювали USB-накопичувач, ви можете зв'язатися з
центром підтримки клієнтів Lenovo та придбати його. Список телефонів служби підтримки Lenovo для
своєї країни або регіону див. на сторінці:
https://pcsupport.lenovo.com/supportphonelist
Створення USB-накопичувача для відновлення
Увага: У процесі створення з USB-накопичувача буде видалено всі дані. Щоб запобігти втраті даних,
створіть резервну копію всіх даних, які слід зберегти.
1. Переконайтеся, що комп'ютер підключено до мережі змінного струму.
2. Підготуйте USB-диск об'ємом щонайменше 16 ГБ. Фактичний потрібний об'єм USB залежить від
розміру образу для відновлення.
3. Підключіть підготовлений USB-накопичувач до комп'ютера.
4. Введіть recovery в полі пошуку. Потім клацніть Створення диска відновлення.
5. Клацніть Так у вікні "Служба захисту користувачів", щоб запустити програму Recovery Media
Creator.
6. У вікні "Диск відновлення" дотримуйтесь інструкцій на екрані, щоб створити USB-накопичувач для
відновлення.
Використання USB-накопичувача для відновлення
Якщо ваш комп'ютер не запускається, спочатку перейдіть на сторінку Глава 8 "Довідка та підтримка"
на сторінці 79, щоб спробувати самостійно вирішити проблему. Якщо проблема не зникне, відновіть
комп'ютер за допомогою USB-накопичувача для відновлення.
36
Посібник користувача M90t
Page 43

1. Переконайтеся, що комп'ютер підключено до мережі змінного струму.
2. Підключіть USB-накопичувач для відновлення до комп'ютера.
3. Увімкніть або перезавантажте комп'ютер. Коли з'явиться екран логотипа, натисніть клавішу F12.
Відкриється вікно завантажувального меню.
4. Виберіть USB-накопичувач для відновлення як завантажувальний пристрій. Після цього
дотримуйтесь інструкцій на екрані, щоб завершити процес.
Оновлення драйвера пристрою
Увага: Повторна інсталяція драйверів пристроїв змінить поточну конфігурацію комп'ютера.
Ви маєте завантажити останню версію драйвера для компонента, коли помітите низьку
продуктивність цього або доданого компонента. Ця дія може виключити драйвер зі списку
потенційних причин проблеми. Завантажте та інсталюйте останній драйвер пристрою в один із
наведених нижче способів.
• З програми Vantage:
Для перевірки наявних пакетів оновлень відкрийте програму Vantage. Якщо доступний останній
пакет оновлень UEFI BIOS, дотримуйтесь інструкцій на екрані, щоб завантажити й інсталювати
останній пакет оновлень.
• З веб-сайту служби підтримки Lenovo:
Відкрийте сторінку
Дотримуйтесь інструкцій на екрані, щоб завантажити й інсталювати драйвери пристрою та
необхідні програми.
• З Windows Update.
https://pcsupport.lenovo.com і виберіть запис для свого комп'ютера.
Примітка: Драйвери пристрою, отримані за допомогою Windows Update, могли не перевірятися
Lenovo. Рекомендуємо отримувати драйвери від Lenovo.
1. Відкриття меню Пуск.
2. Клацніть Налаштування ➙ Оновлення та безпека ➙ Windows Update.
3. Дотримуйтесь інструкцій на екрані.
Глава 6. Виправлення неполадок, діагностика та відновлення 37
Page 44

38 Посібник користувача M90t
Page 45

Глава 7. Заміна CRU
Що таке CRU
Компоненти, що замінюються користувачем (CRU) - це деталі, які користувач може оновити або
замінити самостійно. Комп'ютери Lenovo містять наведені нижче типи CRU.
• CRU з функцією самообслуговування. Стосується деталей, які користувач може легко
встановити чи замінити самостійно, або звернувшись до кваліфікованого технічного працівника за
додаткову плату.
• CRU з додатковими послугами. Стосується частин, які можуть установлювати або замінювати
користувачі з високим рівнем кваліфікації. Кваліфіковані технічні спеціалісти можуть також
надавати послуги з установлення або заміни деталей за типом гарантії, призначеної для комп'ютера
клієнта.
Якщо ви маєте намір установити CRU, його можна отримати від компанії Lenovo. Інформація щодо
CRU та інструкції з його заміни поставляються разом із продуктом. Їх також можна отримати за
запитом у компанії Lenovo. Може знадобитися повернути дефектну деталь, замість якої встановлено
CRU. Якщо необхідно повернути деталь. (1) інструкції з повернення, сплачену транспортну етикетку й
контейнер буде додано до CRU для заміни; (2) може стягуватися плата за CRU для заміни, якщо
компанія Lenovo не отримала дефектний CRU протягом 30 (тридцяти) днів після отримання вами CRU
для заміни. Докладну інформацію див. в документації щодо обмеженої гарантії Lenovo за посиланням:
https://www.lenovo.com/warranty/llw_02
Див. наведений нижче список CRU для свого комп'ютера.
CRU самообслуговування
• Балка системного блока
• Кришка для комп'ютера
• Передня панель
• Графічна карта*
• Тримач графічної карти*
• Клавіатура*
• Твердотільний диск M.2*
• Кріплення твердотільного диска M.2*
• Радіатор твердотільного диска M.2*
• Модуль пам'яті
• Миша*
• Оптичний привод*
• Кріплення оптичного привода*
• Корзина для оптичного привода*
• Картка PCI Express*
• Кабель роз'єму PCI Express*
• Кабель живлення
• Основні накопичувачі*
• Кріплення основного накопичувача*
© Copyright Lenovo 2021 39
Page 46

• Корзини для основного накопичувача*
• Другий накопичувач*
• Кріплення другого накопичувача*
• Корзина для другого накопичувача*
• Перехідник для диска*
• Смарт-затискач кабелю*
CRU додаткових послуг
• Плоска кругла батарея
• E-lock*
• Блок живлення
* для вибраних моделей
Заміна CRU
Дотримуйтеся порядку заміни, щоб замінити CRU.
Кришка для комп'ютера
Необхідні умови
Спочатку перегляньте розділ Додаток A "Важлива інформація про техніку безпеки" на сторінці 83 і
надрукуйте наведені нижче інструкції.
Перш ніж зняти кришку комп'ютера, вимкніть його та зачекайте кілька хвилин, доки він охолоне.
Порядок заміни
1. Вийміть носії з пристроїв і вимкніть усі підключені пристрої та сам комп'ютер.
2. Від'єднайте всі шнури живлення від розеток і всі кабелі від комп'ютера.
3. Розблокуйте всі пристрої, які фіксують кришку комп'ютера.
4. Покладіть комп'ютер кришкою догори.
40
Посібник користувача M90t
Page 47

5. Зніміть кришку комп'ютера.
6. Установіть кришку комп'ютера.
7. Поставте комп'ютер вертикально.
8. Установіть на місце всі зняті деталі. Потім повторно під’єднайте шнур живлення й усі кабелі до
комп'ютера.
Примітка: За наявності відповідного пристрою заблокуйте комп'ютер.
Глава 7. Заміна CRU 41
Page 48

Оптичний диск
Необхідні умови
Спочатку перегляньте розділ Додаток A "Важлива інформація про техніку безпеки" на сторінці 83 і
надрукуйте наведені нижче інструкції.
Порядок заміни
1. Зніміть кришку комп'ютера. Див. "Кришка для комп'ютера" на сторінці 40.
2. Від'єднайте сигнальний кабель і кабель живлення від оптичного привода.
3. Вийміть оптичний привод.
4. Видаліть кріплення оптичного привода.
42 Посібник користувача M90t
Page 49

5. Установіть кріплення оптичного привода.
6. Перш ніж установлювати новий оптичний привод, спочатку зніміть на його передній панелі
пластиковий екран (якщо його встановлено), як показано на рисунку.
Глава 7. Заміна CRU 43
Page 50

7. Установіть оптичний привод.
8. Під'єднайте сигнальний кабель і кабель живлення до оптичного привода.
9. Установіть на місце всі зняті деталі. Потім повторно під’єднайте шнур живлення й усі кабелі до
комп'ютера.
Передня панель
Необхідні умови
Спочатку перегляньте розділ Додаток A "Важлива інформація про техніку безпеки" на сторінці 83 і
надрукуйте наведені нижче інструкції.
Порядок заміни
1. Зніміть кришку комп'ютера. Див. "Кришка для комп'ютера" на сторінці 40.
2. Вийміть оптичний привод. Див. "Оптичний диск" на сторінці 42.
44
Посібник користувача M90t
Page 51

3. Зніміть передню панель.
4. Установіть передню панель.
5. Установіть на місце всі зняті деталі. Потім повторно під’єднайте шнур живлення й усі кабелі до
комп'ютера.
Основні накопичувачі
Необхідні умови
Спочатку перегляньте розділ Додаток A "Важлива інформація про техніку безпеки" на сторінці 83 і
надрукуйте наведені нижче інструкції.
Глава 7. Заміна CRU 45
Page 52

Увага: Внутрішній диск — чутливий пристрій. Неправильне поводження може спричинити
пошкодження та повну втрату даних. Під час роботи з внутрішнім диском дотримуйтесь наведених
нижче інструкцій.
• Заміняйте внутрішній диск лише під час ремонту або оновлення системи. Внутрішній диск не
пристосований до частих замін.
• Перш ніж замінити внутрішній диск, створіть резервну копію всіх даних, які необхідно зберегти.
• Не торкайтеся контактного краю внутрішнього диска. Це може пошкодити його.
• Не натискайте із зусиллям на внутрішній диск.
• Не кидайте внутрішній диск і захищайте його від фізичних ударів. Кладіть внутрішній диск на м'який
матеріал, наприклад тканину, що поглинає фізичні струси.
Основний 2,5-дюймовий накопичувач, кріплення та корзина
1. Зніміть кришку комп'ютера. Див. "Кришка для комп'ютера" на сторінці 40.
2. Відключіть сигнальний кабель і кабель живлення від 2,5-дюймового жорсткого диска.
3. Посуньте корзину для основного 2,5-дюймового накопичувача вгору, щоб витягти її з корзини для
основного 3,5-дюймового накопичувача.
4. Вийміть основний 2,5-дюймовий накопичувач разом із кріпленням із корзини.
46 Посібник користувача M90t
Page 53

5. Вийміть основний 2,5-дюймовий накопичувач із кріплення.
6. Установіть 2,5-дюймовий накопичувач у кріплення.
7. Установіть накопичувач разом із кріпленням у корзину.
Глава 7. Заміна CRU 47
Page 54

8. Установіть корзину для основного 2,5-дюймового накопичувача в корзину для основного 3,5дюймового накопичувача.
9. Підключіть сигнальний кабель і кабель живлення до накопичувача.
10. Установіть на місце всі зняті деталі. Потім повторно під’єднайте шнур живлення й усі кабелі до
комп'ютера.
Основний 3,5-дюймовий накопичувач і кріплення
1. Зніміть кришку комп'ютера. Див. "Кришка для комп'ютера" на сторінці 40.
2. Відключіть сигнальний кабель і кабель живлення від 3,5-дюймового жорсткого диска.
3. Потягніть за ручку кріплення накопичувача, щоб вийняти його разом із кріпленням із корзини для
основного 3,5-дюймового накопичувача.
48 Посібник користувача M90t
Page 55

4. Вийміть основний 3,5-дюймовий накопичувач із кріплення.
5. Установлення 3,5-дюймового основного накопичувача із кріпленням.
Глава 7. Заміна CRU 49
Page 56

6. Установіть накопичувач із кріпленням у корзину для основного 3,5-дюймового накопичувача.
7. Підключіть сигнальний кабель і кабель живлення до накопичувача.
8. Установіть на місце всі зняті деталі. Потім повторно під’єднайте шнур живлення й усі кабелі до
комп'ютера.
2,5-дюймовий основний накопичувач, перетворювач накопичувача та кронштейн
1. Зніміть кришку комп'ютера. Див. "Кришка для комп'ютера" на сторінці 40.
2. Відключіть сигнальний кабель і кабель живлення від 2,5-дюймового жорсткого диска.
3. Потягніть за ручку кріплення, щоб вийняти накопичувач разом із перехідником із корзини для
основного 3,5-дюймового накопичувача.
50 Посібник користувача M90t
Page 57

4. Від'єднайте перехідник для накопичувачів від кріплення.
5. Вийміть 2,5-дюймовий основний накопичувач із перехідника.
Глава 7. Заміна CRU 51
Page 58

6. Установіть 2,5-дюймовий основний накопичувач у перехідник.
7. Установіть перехідник для накопичувачів у корзину.
52 Посібник користувача M90t
Page 59

8. Установлення перехідника для накопичувачів разом із кріпленням у корзину для основного 3,5-
дюймового накопичувача.
9. Підключіть сигнальний кабель і кабель живлення до накопичувача.
10. Установіть на місце всі зняті деталі. Потім повторно під’єднайте шнур живлення й усі кабелі до
комп'ютера.
Корзина для основного 3,5-дюймового накопичувача
Необхідні умови
Спочатку перегляньте розділ Додаток A "Важлива інформація про техніку безпеки" на сторінці 83 і
надрукуйте наведені нижче інструкції.
Увага: Внутрішній диск — чутливий пристрій. Неправильне поводження може спричинити
пошкодження та повну втрату даних. Під час роботи з внутрішнім диском дотримуйтесь наведених
нижче інструкцій.
• Заміняйте внутрішній диск лише під час ремонту або оновлення системи. Внутрішній диск не
пристосований до частих замін.
• Перш ніж замінити внутрішній диск, створіть резервну копію всіх даних, які необхідно зберегти.
• Не торкайтеся контактного краю внутрішнього диска. Це може пошкодити його.
• Не натискайте із зусиллям на внутрішній диск.
• Не кидайте внутрішній диск і захищайте його від фізичних ударів. Кладіть внутрішній диск на м'який
матеріал, наприклад тканину, що поглинає фізичні струси.
Порядок заміни
1. Зніміть кришку комп'ютера. Див. "Кришка для комп'ютера" на сторінці 40.
2. Вийміть оптичний привод. Див. "Оптичний диск" на сторінці 42.
3. Зніміть передню панель. Див. "Передня панель" на сторінці 44.
Глава 7. Заміна CRU 53
Page 60

4. Зніміть основні накопичувачі. Див. "Основні накопичувачі" на сторінці 45.
5. Відкрутіть два гвинти, якими корзина для основного 3,5-дюймового накопичувача кріпиться до
системного блока. Потім витягніть корзину із системного блока.
6. Установіть корзину для основного 3,5-дюймового накопичувача в системний блок. Потім
установіть два гвинти, щоб зафіксувати корзину.
7. Установіть на місце всі зняті деталі. Потім повторно під’єднайте шнур живлення й усі кабелі до
комп'ютера.
54
Посібник користувача M90t
Page 61

Радіатор і твердотільний диск M.2
Необхідні умови
Спочатку перегляньте розділ Додаток A "Важлива інформація про техніку безпеки" на сторінці 83 і
надрукуйте наведені нижче інструкції.
Увага:
• Щоб замінити пам'ять Optane в роз'ємі твердотільного накопичувача M.2, див. подробиці на
сторінці
• Внутрішній диск — чутливий пристрій. Неправильне поводження може спричинити пошкодження та
повну втрату даних. Під час роботи з внутрішнім диском дотримуйтесь наведених нижче інструкцій.
– Заміняйте внутрішній диск лише під час ремонту або оновлення системи. Внутрішній диск не
– Перш ніж замінити внутрішній диск, створіть резервну копію всіх даних, які необхідно зберегти.
– Не торкайтеся контактного краю внутрішнього диска. Це може пошкодити його.
– Не натискайте із зусиллям на внутрішній диск.
– Не кидайте внутрішній диск і захищайте його від фізичних ударів. Кладіть внутрішній диск на
Порядок заміни
1. Зніміть кришку комп'ютера. Див. "Кришка для комп'ютера" на сторінці 40.
2. Вийміть корзину для основного 2,5-дюймового накопичувача. Див. "Основні накопичувачі" на
сторінці 45.
3. За потреби замініть твердотільний диск M.2 та радіатор відповідно до моделі комп'ютера.
https://support.lenovo.com/docs/tg_ssd.
пристосований до частих замін.
м'який матеріал, наприклад тканину, що поглинає фізичні струси.
• Для комп'ютерів без радіатора для твердотільного диска M.2, виконайте наведені нижче дії.
a. Витягніть фіксатор.
Глава 7. Заміна CRU 55
Page 62

b. Вийміть твердотільний диск M.2.
c. Установлення твердотільного диска M.2.
d. Вставте фіксатор.
• Якщо комп'ютер постачається з радіатором для твердотільного диска M.2, виконайте одну з
наведених нижче дій залежно від типу радіатора:
– Тип 1
56
Посібник користувача M90t
Page 63

a. Витягніть фіксатор.
b. Зніміть радіатор разом із кріпленням.
c. Вийміть радіатор.
Глава 7. Заміна CRU 57
Page 64

d. Вийміть твердотільний диск M.2.
e. Зніміть плівку, яка захищає теплову панель від кріплення (якщо є). Потім установіть
твердотільний диск M.2.
f. Зніміть плівку, яка захищає теплову панель у нижній частині радіатора (якщо є). Потім
установіть радіатор.
g. Установіть радіатор разом із кріпленням.
58 Посібник користувача M90t
Page 65

h. Вставте фіксатор.
– Тип 2
a. Витягніть фіксатор.
b. Вийміть радіатор із твердотільним диском М.2.
Глава 7. Заміна CRU 59
Page 66

c. Вийміть твердотільний диск M.2.
d. Зніміть плівку, яка захищає теплову панель від радіатора (якщо є). Потім установіть
твердотільний диск M.2.
e. Установіть радіатор із твердотільним диском М.2.
f. Вставте фіксатор.
4. Установіть на місце всі зняті деталі. Потім повторно під’єднайте шнур живлення й усі кабелі до
комп'ютера.
Кріплення твердотільного диска M.2
Необхідні умови
Спочатку перегляньте розділ Додаток A "Важлива інформація про техніку безпеки" на сторінці 83 і
надрукуйте наведені нижче інструкції.
60
Посібник користувача M90t
Page 67

Порядок заміни
1. Зніміть кришку комп'ютера. Див. "Кришка для комп'ютера" на сторінці 40.
2. Вийміть корзину для основного 2,5-дюймового накопичувача. Див. "Основні накопичувачі" на
сторінці 45.
3. Зніміть твердотільний диск M.2 та його радіатор. Див. "Радіатор і твердотільний диск M.2" на
сторінці 55.
4. Зніміть кріплення твердотільного диска M.2.
5. Установіть кріплення твердотільного диска M.2.
6. Установіть на місце всі зняті деталі. Потім повторно під’єднайте шнур живлення й усі кабелі до
комп'ютера.
Глава 7. Заміна CRU 61
Page 68

Корзина для оптичного привода
Необхідні умови
Спочатку перегляньте розділ Додаток A "Важлива інформація про техніку безпеки" на сторінці 83 і
надрукуйте наведені нижче інструкції.
Порядок заміни
1. Зніміть кришку комп'ютера. Див. "Кришка для комп'ютера" на сторінці 40.
2. Вийміть оптичний привод. Див. "Оптичний диск" на сторінці 42.
3. Зніміть передню панель. Див. "Передня панель" на сторінці 44.
4. Від'єднайте сигнальний кабель і кабель живлення від другого 3,5-дюймового накопичувача,
розташованого під корзиною для оптичного привода.
5. Вийміть корзину для оптичного привода разом із корзиною для другого 3,5-дюймового
накопичувача із системного блока.
6. Вийміть корзину для оптичного привода з корзини для другого 3,5-дюймового накопичувача.
62 Посібник користувача M90t
Page 69

7. Установіть корзину для оптичного привода в корзину для другого 3,5-дюймового накопичувача.
8. Установіть корзину для оптичного привода в корпус.
9. Підключіть сигнальний кабель і кабель живлення до другого 3,5-дюймового жорсткого диска.
10. Установіть на місце всі зняті деталі. Потім повторно під’єднайте шнур живлення й усі кабелі до
комп'ютера.
Другий накопичувач
Необхідні умови
Спочатку перегляньте розділ Додаток A "Важлива інформація про техніку безпеки" на сторінці 83 і
надрукуйте наведені нижче інструкції.
Увага: Внутрішній диск — чутливий пристрій. Неправильне поводження може спричинити
пошкодження та повну втрату даних. Під час роботи з внутрішнім диском дотримуйтесь наведених
нижче інструкцій.
Глава 7. Заміна CRU 63
Page 70

• Заміняйте внутрішній диск лише під час ремонту або оновлення системи. Внутрішній диск не
пристосований до частих замін.
• Перш ніж замінити внутрішній диск, створіть резервну копію всіх даних, які необхідно зберегти.
• Не торкайтеся контактного краю внутрішнього диска. Це може пошкодити його.
• Не натискайте із зусиллям на внутрішній диск.
• Не кидайте внутрішній диск і захищайте його від фізичних ударів. Кладіть внутрішній диск на м'який
матеріал, наприклад тканину, що поглинає фізичні струси.
Порядок заміни
1. Зніміть кришку комп'ютера. Див. "Кришка для комп'ютера" на сторінці 40.
2. Вийміть оптичний привод. Див. "Оптичний диск" на сторінці 42.
3. Зніміть передню панель. Див. "Передня панель" на сторінці 44.
4. Вийміть корзину для оптичного привода. Див. "Корзина для оптичного привода" на сторінці 62.
5. Вийміть другий 3,5-дюймовий накопичувач разом із кріпленням другого 3,5-дюймового
накопичувача з корзини.
6. Вийміть другий 3,5-дюймовий накопичувач із кріплення.
64 Посібник користувача M90t
Page 71

7. Установлення другого 3,5-дюймового накопичувача до кріплення.
8. Установіть другий 3,5-дюймовий накопичувач разом із кріпленням у корзину.
9. Установіть на місце всі зняті деталі. Потім повторно під’єднайте шнур живлення й усі кабелі до
комп'ютера.
Картка PCI Express
Необхідні умови
Спочатку перегляньте розділ Додаток A "Важлива інформація про техніку безпеки" на сторінці 83 і
надрукуйте наведені нижче інструкції.
Порядок заміни
1. Зніміть кришку комп'ютера. Див. "Кришка для комп'ютера" на сторінці 40.
Глава 7. Заміна CRU 65
Page 72

2. Зніміть карту PCI Express.
3. Установіть карту PCI Express.
4. Установіть на місце всі зняті деталі. Потім повторно під’єднайте шнур живлення й усі кабелі до
комп'ютера.
Кабель роз'єму PCI Express
Необхідні умови
Спочатку перегляньте розділ Додаток A "Важлива інформація про техніку безпеки" на сторінці 83 і
надрукуйте наведені нижче інструкції.
66
Посібник користувача M90t
Page 73

Порядок заміни
1. Зніміть кришку комп'ютера. Див. "Кришка для комп'ютера" на сторінці 40.
2. Від'єднайте кабель роз’єму PCI-Express від материнської плати.
3. Від'єднайте кабель роз'єму PCI Express.
4. Під'єднайте кабель роз'єму PCI Express.
5. Під'єднайте кабель до материнської плати.
6. Установіть на місце всі зняті деталі. Потім повторно під’єднайте шнур живлення й усі кабелі до
комп'ютера.
Глава 7. Заміна CRU 67
Page 74

Графічна карта та пластиковий тримач
Необхідні умови
Спочатку перегляньте розділ Додаток A "Важлива інформація про техніку безпеки" на сторінці 83 і
надрукуйте наведені нижче інструкції.
Порядок заміни
1. Зніміть кришку комп'ютера. Див. "Кришка для комп'ютера" на сторінці 40.
2. Зніміть пластиковий тримач, який закріплює графічну карту.
3. Зніміть графічну карту.
68 Посібник користувача M90t
Page 75

4. Установіть графічну карту.
5. Установіть пластиковий тримач, щоб закріпити графічну карту.
6. Установіть на місце всі зняті деталі. Потім повторно під’єднайте шнур живлення й усі кабелі до
комп'ютера.
Балка системного блока
Необхідні умови
Спочатку перегляньте розділ Додаток A "Важлива інформація про техніку безпеки" на сторінці 83 і
надрукуйте наведені нижче інструкції.
Порядок заміни
1. Зніміть кришку комп'ютера. Див. "Кришка для комп'ютера" на сторінці 40.
Глава 7. Заміна CRU 69
Page 76

2. Вийміть оптичний привод. Див. "Оптичний диск" на сторінці 42.
3. Зніміть передню панель. Див. "Передня панель" на сторінці 44.
4. Вийміть корзину для оптичного привода. Див. "Корзина для оптичного привода" на сторінці 62.
5. Зніміть пластиковий тримач із балки системного блока. Див. "Графічна карта та пластиковий
тримач" на сторінці 68.
6. Потягніть пластиковий фіксатор у напрямку заднього краю системного блока, а потім натисніть на
балку системного блока в напрямку верхньої частини системного блока.
70 Посібник користувача M90t
Page 77

7. Вийміть балку з системного блока.
8. Установіть балку системного блока.
9. Установіть на місце всі зняті деталі. Потім повторно під’єднайте шнур живлення й усі кабелі до
комп'ютера.
Глава 7. Заміна CRU 71
Page 78

Модуль пам'яті
Необхідні умови
Спочатку перегляньте розділ Додаток A "Важлива інформація про техніку безпеки" на сторінці 83 і
надрукуйте наведені нижче інструкції.
Переконайтеся, що ви встановлюєте модулі пам'яті в порядку, показаному на наведеному нижче
рисунку.
Порядок заміни
1. Зніміть кришку комп'ютера. Див. "Кришка для комп'ютера" на сторінці 40.
2. Вийміть оптичний привод. Див. "Оптичний диск" на сторінці 42.
3. Зніміть передню панель. Див. "Передня панель" на сторінці 44.
4. Вийміть корзину для оптичного привода. Див. "Корзина для оптичного привода" на сторінці 62.
5. Зніміть пластиковий тримач із балки системного блока. Див. "Графічна карта та пластиковий
тримач" на сторінці 68.
6. Зніміть балку системного блока. Див. "Балка системного блока" на сторінці 69.
72
Посібник користувача M90t
Page 79

7. Зніміть блок пам'яті.
8. Установіть блок пам'яті.
Примітка: Під час установлення переконайтеся, що вирівняли блок пам'яті в роз'ємі, і натискайте
на обидва його кінці, доки не клацнуть фіксатори.
9. Установіть на місце всі зняті деталі. Потім повторно під’єднайте шнур живлення й усі кабелі до
комп'ютера.
Плоска кругла батарея
Необхідні умови
Спочатку перегляньте розділ Додаток A "Важлива інформація про техніку безпеки" на сторінці 83 і
надрукуйте наведені нижче інструкції.
Комп'ютер має спеціальний тип пам'яті, що зберігає дату, час і налаштування вбудованих функцій, якот призначення паралельних роз'ємів (конфігурації). Завдяки пласкій круглій батарейці ці відомості
зберігаються, коли комп'ютер вимкнуто.
Глава 7. Заміна CRU 73
Page 80

Зазвичай пласка кругла батарейка не потребує заряджання або технічного обслуговування протягом
строку служби, однак вона не слугуватиме вічно. Якщо з батареєю станеться неполадка, відомості
про дату та час буде втрачено. Під час увімкнення комп'ютера з'являється повідомлення про помилку.
Порядок заміни
1. Зніміть кришку комп'ютера. Див. "Кришка для комп'ютера" на сторінці 40.
2. Вийміть оптичний привод. Див. "Оптичний диск" на сторінці 42.
3. Зніміть передню панель. Див. "Передня панель" на сторінці 44.
4. Вийміть корзину для оптичного привода. Див. "Корзина для оптичного привода" на сторінці 62.
5. Зніміть пластиковий тримач із балки системного блока. Див. "Графічна карта та пластиковий
тримач" на сторінці 68.
6. Зніміть балку системного блока. Див. "Балка системного блока" на сторінці 69.
7. Вийміть пласку круглу батарею.
8. Установлення плоскої круглої батареї.
9. Установіть на місце всі зняті деталі. Згодом знову під'єднайте всі кабелі до комп'ютера й
підключіть шнур живлення до електричної розетки.
10. Скиньте системну дату та час у меню UEFI BIOS.
74
Посібник користувача M90t
Page 81

Відомості про утилізацію пласкої круглої батарейки див. в розділі "Інформація про пласку круглу
літієву батарею" Посібника з техніки безпеки та гарантійного обслуговування.
Блок живлення
Необхідні умови
Спочатку перегляньте розділ Додаток A "Важлива інформація про техніку безпеки" на сторінці 83 і
надрукуйте наведені нижче інструкції.
Перш ніж зняти кришку комп'ютера, вимкніть його та зачекайте кілька хвилин, доки він охолоне.
Хоча після від'єднання шнура живлення у вашому комп'ютері немає рухомих деталей, усе одно
зверніть увагу на наведені нижче попередження.
Тримайте пальці та інші частини тіла подалі від небезпечних рухомих частин. У разі травми негайно
зверніться за медичною допомогою. Ніколи не знімайте кришку блока живлення або будь-якого
компонента, позначеного наведеною нижче наклейкою.
Усередині компонентів із такою позначкою наявні небезпечна напруга, струм та енергетичні рівні.
Усередині таких компонентів немає деталей, що підлягають обслуговуванню. У разі підозри на
несправність одного з таких компонентів зверніться до представника сервісної служби.
Порядок заміни
1. Зніміть кришку комп'ютера. Див. "Кришка для комп'ютера" на сторінці 40.
2. Вийміть оптичний привод. Див. "Оптичний диск" на сторінці 42.
3. Зніміть передню панель. Див. "Передня панель" на сторінці 44.
4. Зніміть основні накопичувачі. Див. "Основні накопичувачі" на сторінці 45.
5. Вийміть корзину для основного 3,5-дюймового накопичувача. Див. "Корзина для основного 3,5-
дюймового накопичувача" на сторінці 53.
6. Від'єднайте кабелі блока живлення від материнської плати.
Глава 7. Заміна CRU 75
Page 82

7. Зніміть блок живлення.
8. Установіть блок живлення.
9. Підключіть кабелі блока живлення до материнської плати.
10. Установіть на місце всі зняті деталі. Потім повторно під’єднайте шнур живлення й усі кабелі до
комп'ютера.
E-lock
Необхідні умови
Спочатку перегляньте розділ Додаток A "Важлива інформація про техніку безпеки" на сторінці 83 і
надрукуйте наведені нижче інструкції.
76
Посібник користувача M90t
Page 83

Порядок заміни
1. Зніміть кришку комп'ютера. Див. "Кришка для комп'ютера" на сторінці 40.
2. Від'єднайте кабель E-lock від материнської плати.
3. Зніміть E-lock.
4. Установіть E-lock.
5. Під'єднайте кабель E-lock до материнської плати.
6. Установіть на місце всі зняті деталі. Потім повторно під’єднайте шнур живлення й усі кабелі до
комп'ютера.
Глава 7. Заміна CRU 77
Page 84

78 Посібник користувача M90t
Page 85

Глава 8. Довідка та підтримка
Ресурси самодопомоги
Використовуйте наведені нижче ресурси самодопомоги, щоб докладніше дізнатися про комп'ютер і
усунути неполадки.
Ресурси Як отримати доступ?
Використовуйте програму Vantage для наведених
нижче цілей.
• Налаштування параметрів пристрою.
• Завантаження й інсталяція оновлень UEFI BIOS,
драйверів і мікропрограм.
• Захист комп'ютера від зовнішніх загроз.
• Діагностика проблем апаратного забезпечення.
• Перевірка стану гарантії комп'ютера.
• Відкривати Посібник користувача та корисні статті.
Примітка: Доступні функції залежать від моделі
комп'ютера.
Документація до продуктів:
• Посібник із техніки безпеки та гарантії
• Посібник з інсталяції
• Цей Посібник користувача
• Відомості щодо нормативів
Введіть Vantage в полі пошуку.
Відвідайте веб-сайт
дотримуйтесь інструкцій на екрані, щоб знайти
потрібну документацію.
https://pcsupport.lenovo.com. Потім
Веб-сайт служби підтримки Lenovo містить останні
відомості щодо підтримки наведених нижче елементів:
• Драйвери та програмне забезпечення
• Рішення для діагностики
• Гарантія на продукцію та обслуговування
• Відомості про вироби та компоненти
• База знань та запитання й відповіді
Інформаційна довідка Windows
https://pcsupport.lenovo.com
• Відкрийте меню Пуск і натисніть кнопку Отримати
довідку або Поради.
• Скористайтеся службою Windows Search або
особистим помічником Cortana
• Веб-сайт підтримки Microsoft:
https://support.microsoft.com
®
.
© Copyright Lenovo 2021 79
Page 86

Зв'язок із компанією Lenovo
Якщо ви не змогли вирішити проблему самостійно, зверніться до Центру підтримки клієнтів Lenovo.
Перш ніж звертатися до компанії Lenovo
Перш ніж зв'язатися з Lenovo, підготуйте наведені нижче відомості.
1. Запишіть ознаки проблеми й детальні відомості про неї.
• У чому полягає проблема? Чи постійно вона існує?
• Будь-яке повідомлення про помилку або код помилки?
• Якою операційною системою ви користуєтеся? Якої версії?
• Які програми працювали на момент виникнення проблеми?
• Чи можна відтворити проблему? Якщо так, то в який спосіб?
2. Запишіть відомості про систему:
• Назва продукту
• Тип і серійний номер комп'ютера
На зображенні нижче показано, де знайти відомості про тип і серійний номер комп'ютера.
Центр підтримки клієнтів Lenovo
Протягом гарантійного періоду ви також можете звернутися по допомогу до Центру підтримки
клієнтів Lenovo.
Номери телефону
Список телефонів служби підтримки Lenovo для своєї країни або регіону див. на сторінці:
80
Посібник користувача M90t
Page 87

https://pcsupport.lenovo.com/supportphonelist
Примітка: Номери телефону можуть змінюватися без попередження. Якщо телефон служби технічної
підтримки для вашої країни або регіону не надано, зверніться до торговельного партнера або
представника Lenovo.
Послуги, доступні протягом гарантійного періоду
• Визначення проблеми — кваліфіковані спеціалісти допоможуть вам визначити, чи спричинена
проблема апаратним забезпеченням, і прийняти рішення щодо її усунення.
• Ремонт апаратного забезпечення Lenovo — якщо було визначено, що проблема спричинена
апаратним забезпеченням Lenovo, на яке діє гарантія, кваліфіковані спеціалісти нададуть вам
необхідні для її вирішення послуги.
• Керування технічними змінами — іноді необхідно внести зміни в певні продукти вже після того, як їх
було продано. Компанія Lenovo або ваш авторизований продавець внесуть технічні зміни (EC), що
застосовуються до вашого обладнання.
Послуги, які не охоплюються гарантією
• Заміна або використання деталей, виготовлених не компанією Lenovo та не на її замовлення, або
деталей, на які не діє гарантія
• Визначення походження проблеми з програмним забезпеченням
• Конфігурація UEFI BIOS у рамках установлення або оновлення
• Зміни, модифікації або оновлення драйверів пристроїв
• Установлення та обслуговування мережевих операційних систем (NOS)
• Установлення та обслуговування програм
Умови та положення обмеженої гарантії Lenovo, яка застосовується до вашого обладнання Lenovo,
див. в Посібнику з техніки безпеки й гарантії, що входить до комплекту постачання комп'ютера.
Придбання додаткових послуг
Під час і після гарантійного періоду ви можете придбати додаткові послуги від Lenovo за посиланням:
https://www.lenovo.com/services
Доступність гарантійного обслуговування та назва послуги можуть відрізнятися в різних країнах або
регіонах.
Глава 8. Довідка та підтримка 81
Page 88

82 Посібник користувача M90t
Page 89

Додаток A. Важлива інформація про техніку безпеки
Зауваження щодо безпеки
Ця інформація допоможе вам безпечно користуватися комп'ютером. Зберігайте всю інформацію, що
постачається з комп'ютером, читайте її та виконуйте наведені у ній інструкції. Наведена в цьому
документі інформація не змінює умови договору про придбання або обмеженої гарантії. Додаткову
інформацію можна знайти тут:
•
https://www.lenovo.com/warranty/llw_02
• https://pcsupport.lenovo.com/warrantylookup
Безпеці клієнтів надається велике значення. Під час розробки продуктів ми приділяємо особливу
увагу їх безпечності та ефективності. Однак персональні комп'ютери — це електронні пристрої.
Шнури та адаптери живлення й інші деталі несуть потенційну загрозу безпеці та можуть спричинити
тілесні ушкодження або матеріальні збитки, особливо внаслідок неправильного поводження. Для
зведення цієї загрози до мінімуму необхідно точно дотримуватися інструкцій, які супроводжують
продукт, звертати увагу на попередження, що містяться у продукті та робочих інструкціях, а також
уважно ознайомитися із вмістом цього документа. Ретельне дотримання вказівок та рекомендацій, що
містяться в цьому та інших документах, які постачаються разом із продуктом, допоможе захиститися
від можливих ризиків та створити безпечне середовище для роботи з комп'ютером. Якщо комп'ютер
використовується не передбаченим виробником чином, він може не забезпечувати передбачений
захист у повній мірі.
Примітка: У цій інформації згадуються адаптери живлення та акумулятори. У комплект певних
продуктів (як-от динаміків і моніторів) входить зовнішній адаптер живлення. Якщо ви власник такого
продукту, то ця інформація стосується його. Окрім того, у комп'ютерах міститься вбудована
батарейка-пігулка, призначена для живлення системного годинника, коли комп'ютер відключений від
мережі, отже, інформація з техніки безпеки під час використання елементів живлення стосується всіх
комп'ютерів.
Умови, що потребують негайних дій
Продукт може бути пошкоджено внаслідок неправильного поводження або недбалості. Деякі
пошкодження можуть бути достатньо серйозними. Тому потрібно припинити використовувати
продукт і передати його в авторизований сервіс-центр для огляду та ремонту (за необхідності).
Будьте особливо уважні, коли продукт увімкнуто, як і з будь-яким іншим електронним
пристроєм.
У дуже рідких ситуаціях під час увімкнення пристрою з нього може вириватися клуб диму,
сипатися іскри або відчуватися неприємний запах. Крім того, ви можете почути хлопання,
тріскотіння або шипіння. Це може свідчити, що сталася контрольована та безпечна відмова
електронної деталі продукту. Але вони також можуть означати потенційно небезпечний стан
пристрою. Не ігноруйте ситуацію та не намагайтесь оцінити стан продукту самостійно.
Зверніться до Центру підтримки клієнтів по інструкції щодо подальших дій. Номери телефону
центрів обслуговування та підтримки див. на цій веб-сторінці:
https://pcsupport.lenovo.com/supportphonelist
© Copyright Lenovo 2021 83
Page 90

Регулярно оглядайте комп'ютер і його компоненти на ознаки пошкодження, зношення або
небезпеки. У випадку сумнівів стосовно якогось компонента утримайтеся від користування
продуктом. Зв'яжіться з Центром підтримки клієнтів або виробником продукту та дізнайтеся, де
можна отримати консультацію і за необхідності виконати ремонт.
Якщо раптом ви помітите одну з наведених нижче ознак або у вас виникнуть будь-які сумніви із
приводу безпеки експлуатації продукту, перестаньте користуватися ним, витягніть шнур
живлення з розетки і від'єднайте всі лінії зв'язку, а потім зверніться по консультацію та
допомогу до Центру підтримки клієнтів.
• Шнури живлення, роз'єми, адаптери живлення, електричні подовжувачі, мережеві фільтри та
джерела живлення із тріщинами, вм'ятинами, вибоями або іншими слідами ушкодження.
• Ознаки перегріву, дим, іскри або полум'я.
• Пошкодження акумулятора (тріщини, вибої, вм'ятини), протікання або відкладення сторонніх
речовин на його поверхні.
• Клацання, лускіт або шипіння, що чути з продукту, або запах, який виходить із нього.
• Ознаки того, що на комп'ютер, кабель живлення або адаптер потрапила рідина чи впала важка річ.
• На продукт, кабель живлення або адаптер живлення потрапила вода.
• Продукт упустили або пошкодили якимось іншим чином.
• Продукт не працює належним чином, незважаючи на точне дотримання інструкцій із експлуатації.
Примітка: Помітивши ознаки неполадки продукту, виготовленого не Lenovo і не для Lenovo
(наприклад, подовжувача), не користуйтеся ним, доки не зв'яжетеся з виробником і не отримаєте
відповідних рекомендацій або не знайдете придатну заміну.
Обслуговування та оновлення
Не намагайтеся самостійно виконати обслуговування продукту, окрім випадків, коли це рекомендує
Центр підтримки клієнтів або документація. Звертайтеся лише до Постачальників послуг,
уповноважених ремонтувати саме такі вироби.
Примітка: Деякі компоненти комп'ютера користувач може модернізувати або замінити власноруч.
Зазвичай такі модернізації називаються опціями. Змінні компоненти, затверджені для встановлення
користувачами, також називаються CRU (Customer Replaceable Units — модулі, замінювані
користувачем). Lenovo завжди надає документацію з інструкціями, коли клієнт може встановити опцію
або замінити CRU. Виконуючи встановлення або заміну, необхідно точно дотримуватися цих
інструкцій. Стан "Вимкнено" індикатора живлення не обов'язково означає, що всередині продукту
відсутня напруга. Перш ніж зняти захисні кришки з продукту, у який вставлено кабель живлення,
переконайтеся, що продукт вимкнуто та відключено від джерела живлення. У разі виникнення будьяких питань або сумнівів зверніться до Центру підтримки клієнтів.
У вашому комп'ютері немає рухомих деталей, окрім від'єднаного шнура живлення, проте вам усе одно
слід звернути увагу на зазначені нижче попередження.
Рухомі компоненти
Тримайте пальці та інші частини тіла подалі від небезпечних рухомих частин. Зазнавши травми,
негайно зверніться по медичну допомогу.
84 Посібник користувача M90t
Page 91

Гаряча поверхня
Уникайте контакту з гарячими деталями всередині комп'ютера. Під час роботи певні деталі
нагріваються й можуть обпекти шкіру. Перш ніж відкрити кришку комп'ютера, вимкніть його та
зачекайте приблизно 10 хвилин, доки він охолоне.
Після заміни CRU заново встановіть усі захисні кришки, зокрема кришку комп'ютера, перш ніж
підключати живлення й починати роботу. Це потрібно для того, щоб запобігти несподіваному удару
струмом і уникнути непередбачуваної пожежі, яка може трапитися в деяких випадках.
Гострі краї
Під час заміни CRU будьте обережні з гострими краями або кутами, які можуть спричинити травми.
Зазнавши травми, негайно зверніться по медичну допомогу.
Додаток A. Важлива інформація про техніку безпеки 85
Page 92

Шнури та адаптери живлення
НЕБЕЗПЕЧНО
Користуйтеся лише шнурами та адаптерами живлення від виробника продукту.
Шнури живлення повинні мати сертифікати безпеки. Для Німеччини це має бути кабель
H03VV-F, трижильний із площею перерізу 0,75 мм
країн слід використовувати сертифіковані в них кабелі.
Ніколи не обмотуйте шнур живлення навколо адаптера живлення або інших предметів.
Унаслідок такого навантаження шнур може протертися, потріскатися або переламатися. Це
може спричинити загрозу для безпеки.
Прокладіть шнури живлення так, щоб на них не наступили, не перечепилися через них і не
затиснули їх.
Захистіть шнури й адаптери живлення від потрапляння рідин. Наприклад, не залишайте шнур
або адаптер живлення поблизу раковини, ванни, туалету чи на підлозі, вимитій рідким миючим
засобом. Рідина може викликати коротке замикання, особливо якщо шнур або адаптери
живлення зношений або пошкоджений через неакуратне поводження. Крім того, потрапляння
рідини може з часом спричинити корозію контактів шнура живлення та/або роз'ємів адаптера
живлення, що, у свою чергу, може спричинити їх перегрівання.
Слідкуйте за тим, щоб усі штекери кабелю надійно та щільно входили до призначених для них
роз'ємів.
Не використовуйте адаптер живлення, якщо контакти вхідного роз'єму змінного струму мають
ознаки корозії або якщо поблизу цих контактів чи будь-де ще на адаптері наявні ознаки
перегріву (наприклад, деформовано пластик).
2
або з кращими параметрами. Для інших
Не використовуйте шнур живлення, якщо будь-які з його електричних контактів мають ознаки
корозії чи перегріву або якщо шнур живлення має будь-які ознаки ушкодження.
Щоб запобігти перегріванню, не накривайте тканиною підключений до електричної розетки
адаптер живлення та не кладіть на нього жодних предметів.
Зауваження щодо шнура живлення
Примітка: Шнур живлення та адаптер, що постачається разом із цим виробом, призначені для
використання лише з цим виробом. Не використовуйте їх з іншими пристроями.
В цілях вашої безпеки Lenovo постачає для цього продукту шнур живлення із заземленою вилкою.
Щоб запобігти ураженню електричним струмом, завжди використовуйте шнур живлення і вилку із
правильно заземленою розеткою.
Шнури живлення, поширювані Lenovo у США та Канаді, викладені у списках Underwriters Laboratories
(UL) і сертифіковані Канадською Асоціацією стандартів (CSA).
Для модулів, призначених для роботи на 115 В: Використовуйте комплект кабелів, ухвалених UL і
сертифікованих CSA, які мають мінімум 18 AWG, Тип SVT або SJT, трьохжильний кабель, максимум 15
футів завдовжки і вилку PBG (два пласких паралельних контакти і заземлення) на 10 А і 125 В.
86
Посібник користувача M90t
Page 93

Для модулів, призначених для роботи на 230 В (використовуються в США): Використовуйте комплект
кабелів, ухвалених UL і сертифікованих CSA, які мають мінімум 18 AWG, Тип SVT або SJT,
трьохжильний кабель, максимум 15 футів завдовжки і вилку PBG (два пласких послідовних контакти і
заземлення) на 10 А і 250 В.
Для модулів, призначених для роботи на 230 В (за межами США): Використовуйте комплект кабелів з
вилкою із заземленням. Комплект кабелів повинен мати відповідні затвердження щодо безпеки для
країни, в якій встановлюватиметься обладнання.
Кабелі живлення, що постачаються Lenovo для певної країни або регіону, зазвичай доступні лише в цій
країні або у цьому регіоні.
Для модулів, призначених для роботи в Німеччині: шнури живлення повинні бути перевірені на
безпечність. Для Німеччини це кабелі H05VV-F, 3G, 0,75 мм2 або кращі. Для інших країн слід
використовувати сертифіковані в них кабелі.
Для модулів, призначених для роботи в Данії: використовуйте комплект кабелів із вилкою із
заземленням. Комплект кабелів повинен мати відповідні затвердження щодо безпеки для країни, в
якій встановлюватиметься обладнання.
Для модулів, призначених для роботи в Норвегії, Швеції, Фінляндії: використовуйте комплект кабелів
із вилкою з двома контактами. Комплект кабелів повинен мати відповідні затвердження щодо безпеки
для країни, в якій встановлюватиметься обладнання.
Якщо ви плануєте використовувати свій комп'ютер у країні чи регіоні, який відрізняється від місця
замовлення, придбайте додатковий шнур Lenovo для цієї країни або регіону. Додаткову інформацію
див. в посібнику з експлуатації шнура живлення на нашому веб-сайті
певних країнах і регіонах використовують кілька рівнів напруг, тому переконайтеся, що ви замовили
відповідний шнур живлення для необхідної напруги.
https://pcsupport.lenovo.com. У
Подовжувачі та пов'язані пристрої
Переконайтеся, що подовжувачі, мережеві фільтри, джерела безперебійного живлення та інші
електричні прилади, якими планується користуватися, за своїми характеристиками відповідають
електричним вимогам до продукту. Не припускайте перевантаження цих приладів. Якщо
використовується мережевий фільтр, підключене до нього сумарне навантаження не повинно
перевищувати його номінальної потужності. У разі виникнення питань щодо навантаження,
споживання електроенергії та інших електричних параметрів проконсультуйтеся з електриком.
Додаток A. Важлива інформація про техніку безпеки 87
Page 94

Штекери та розетки
НЕБЕЗПЕЧНО
Якщо розетка, до якої планується підключити комп'ютерне обладнання, виглядає
пошкодженою або носить сліди корозії, не користуйтеся нею. Запросіть електрика, щоб він
замінив несправну розетку.
Не згинайте та не переробляйте вилку. Якщо вилка пошкоджена, зв'яжіться з виробником,
щоб замінити її.
Не перевантажуйте електричну розетку підключенням більшої кількості побутових або
комерційних приладів, ніж та, на яку розетка розрахована; у протилежному випадку напруга
може серйозно пошкодити комп'ютер, дані або підключені пристрої.
Деякі продукти обладнано триштирковою вилкою. Така вилка підключається лише до розетки
з елементом заземлення. Це елемент безпеки. Не відмовляйтеся від цього елемента безпеки,
підключаючи вилку із заземленням до розетки без заземлення. Якщо не вдається вставити
вилку до розетки, підберіть придатний адаптер або зверніться до електрика, щоб замінити
розетку на іншу з контактом заземлення. Ніколи не перевантажуйте електричну розетку.
Сумарне навантаження системи не має перевищувати 80 % від номінальної потужності
електричного ланцюга. У разі виникнення питань стосовно припустимого навантаження та
інших електричних параметрів, проконсультуйтеся з електриком.
Переконайтеся, що електрична розетка легко доступна, знаходиться близько до
устаткування, і до неї правильно підведено кабелі. Щоб запобігти пошкодженню, не натягуйте
повністю шнур у ввімкненому стані.
Переконайтеся, що напруга і струм у розетці відповідають вимогам продукту, що
встановлюється.
Обережно підключайте устаткування до розетки та відключайте його.
Заява про блок живлення
Ніколи не знімайте кришку блока живлення або будь-якого компонента, позначеного наведеною
нижче наклейкою.
Усередині компонентів із такою позначкою наявні небезпечна напруга, струм та енергетичні рівні.
Усередині таких компонентів немає деталей, що підлягають обслуговуванню. У разі підозри на
несправність одного з таких компонентів зверніться до представника сервісної служби.
Зовнішні пристрої
Застереження:
Коли живлення ввімкнено, не підключайте та на відключайте кабелі зовнішніх пристроїв,
відмінні від USB та 1394; у протилежному випадку можна пошкодити комп'ютер. Щоб запобігти
пошкодженню підключених пристроїв, після вимкнення комп'ютера зачекайте не менше п'яти
секунд перед від'єднанням зовнішніх пристроїв.
88
Посібник користувача M90t
Page 95

Інформація про пласку круглу літієву батарею
НЕБЕЗПЕЧНО
У разі неправильної заміни елементу живлення існує загроза вибуху.
Якщо пласка кругла батарейка не належить до CRU, не намагайтеся самостійно замінити її. Її
слід заміняти в авторизованих сервіс-центрах Lenovo.
Авторизовані сервіс-центри Lenovo утилізують акумулятори Lenovo відповідно до місцевого
законодавства та нормативних вимог.
Для заміни пласкої круглої літієвої батарейки використовуйте лише батарейку такого ж або
еквівалентного типу, рекомендовану виробником. Елементи живлення містять літій і можуть вибухнути
в разі неправильного використання, обслуговування або утилізації. Якщо проковтнути пласку круглу
літієву батарейку, це може призвести до задушення або тяжких опіків внутрішніх органів усього за
2 години та навіть до смерті.
Тримайте елементи живлення в недоступному для дітей місці. Якщо хтось проковтнув пласку круглу
літієву батарейку або вона потратила в організм будь-яким іншим чином, негайно зверніться по
медичну допомогу.
Забороняється:
• Кидати або занурювати у воду
• Нагрівати до температури понад 100 °C
• Ремонтувати або розбирати
• Залишати в середовищі з дуже низьким тиском повітря
• Залишати в середовищі з дуже високою температурою
• Придавлювати, проколювати, розрізати або кидати у вогонь
Утилізуйте елементи живлення відповідно до місцевих постанов місцевих органів влади або правил
вашої організації.
Наведена нижче інформація стосується користувачів зі штату Каліфорнія, США.
Інформація про перхлорати для Каліфорнії:
Продукція, комплектована літієвими батареями із двоокисом марганцю, може містити перхлорати.
Містяться перхлорати: може знадобитись спеціальна обробка. Див. сторінку
www.dtsc.ca.gov/hazardouswaste/perchlorate/
.
https://
Виділення тепла та вентиляція продукту
Додаток A. Важлива інформація про техніку безпеки 89
Page 96

Під час роботи заряджання акумулятора з комп'ютерів, адаптерів живлення і багатьох аксесуарів
може виділятися тепло. Щоб запобігти перегріву, вживайте наведені нижче заходи безпеки.
• Під час роботи або заряджання акумулятора комп'ютера, адаптера живлення або аксесуарів не
кладіть їх на коліна та не припускайте тривалого контакту з будь-якою іншою частиною вашого тіла.
Під час нормальної роботи комп'ютер, адаптери живлення та різні аксесуари можуть нагріватися.
Тривалий контакт тіла з гарячим предметом може викликати дискомфорт або навіть опік шкіри.
• Не заряджайте акумулятор та не працюйте з комп'ютером, адаптером живлення або аксесуарами
поруч із горючими матеріалами та вибухонебезпечними речовинами.
• Для підвищення безпеки, зручності та надійності роботи продукт устатковується вентиляційними
отворами, вентиляторами та тепловідводами. Якщо покласти пристрій на ліжко, диван, килим або
іншу гнучку поверхню, можна випадково перекрити якийсь із каналів відведення тепла. Ніколи не
блокуйте, не закривайте і не вимикайте ці елементи.
Принаймні кожні три місяці перевіряйте, чи не накопичилося пилу на настільному комп'ютері. Перед
перевіркою комп'ютера вимкніть живлення і витягніть шнур із розетки; потім видаліть пил із
вентиляційних отворів та прорізів на лицевій панелі. Якщо спостерігається накопичення пилу в
приміщенні, перевірте та видаліть пил зсередини комп'ютера, у тому числі з вхідних пластин
радіатора, ґрат блоку живлення та охолоджуючих вентиляторів. Перед зняттям кришки завжди
вимикайте комп'ютер і від'єднуйте всі кабелі. Якщо можливо, не працюйте з комп'ютером поруч із
місцями інтенсивного руху транспорту. Якщо необхідно використовувати комп'ютер в місці
інтенсивного руху транспорту або поруч із ним, його потрібно перевіряти та чистити частіше.
Для вашої безпеки та досягнення максимальної продуктивності комп'ютера завжди виконуйте
наведені нижче основні правила техніки безпеки.
• Кришка увімкненого комп'ютера завжди повинна бути закритою.
• Регулярно перевіряйте, чи не накопичилося пилу на зовнішніх частинах комп'ютера.
• Видаляйте пил із вентиляційних отворів та прорізів на лицевій панелі. Якщо комп'ютер працює в
запиленому приміщенні або в умовах інтенсивного руху транспорту, чистити його потрібно частіше.
• Не перекривайте та не блокуйте вентиляційні отвори.
• Не розміщуйте комп'ютер та не працюйте з ним у шухлядах меблів, оскільки це може призвести до
перегріву.
• Температура повітря на вході в комп'ютер не має перевищувати 35 °C.
• Не встановлюйте прилади фільтрації повітря. Це може погіршити належне охолодження.
90
Посібник користувача M90t
Page 97

Техніка безпеки під час роботи з електричним струмом
НЕБЕЗПЕЧНО
Електричний струм, що подається на шнур живлення, телефонний або комунікаційний кабель,
небезпечний.
Щоб уникнути ураження електричним струмом, дотримуйтеся вказівок нижче.
• Не використовуйте продукт під час грози.
• Не приєднуйте до продукту та не від'єднуйте від нього кабелі, не виконуйте встановлення,
обслуговування або повторне налаштування під час грози.
• Підключайте всі кабелі до правильно змонтованої та заземленої розетки.
• Обладнання, яке буде приєднано до продукту, підключайте до правильно встановлених
розеток.
• Коли можливо, приєднуйте сигнальні кабелі до продукту та від'єднуйте їх від нього однією
рукою.
• Не вмикайте обладнання, якщо воно має ознаки впливу вогню, води або структурних
ушкоджень.
• Якщо в процедурах зі встановлення та налаштування не вказано інше, від'єднайте
підключені шнури живлення, акумулятор і всі кабелі, перш ніж відкривати кришку
пристрою.
• Не використовуйте комп'ютер, доки всі внутрішні деталі не будуть зафіксовані на місці, а
їхні корпуси не будуть закриті. Не використовуйте комп'ютер, якщо його внутрішні деталі та
схеми відкриті та не захищені від стороннього впливу.
НЕБЕЗПЕЧНО
Установлюючи, переміщуючи або відкриваючи кришки цього продукту або підключених до
нього пристроїв, приєднуйте та від'єднуйте кабелі, як описано в процедурах нижче.
Підключення
1. Вимкніть усі пристрої.
2. Спершу під'єднайте всі кабелі до пристроїв.
3. Вставте сигнальні кабелі у відповідні роз'єми.
4. Підключіть кабелі живлення до розеток.
5. Увімкніть пристрої.
Відключення
1. Вимкніть усі пристрої.
2. Спершу від'єднайте кабелі живлення від
розеток.
3. Вийміть сигнальні кабелі з роз'ємів.
4. Від'єднайте від пристроїв усі кабелі.
Перш ніж приєднувати до комп'ютера електричні кабелі, необхідно вийняти шнур живлення з розетки.
Шнур живлення можна буде знову вставити в розетку тільки після того, як до комп'ютера буде
приєднано всі інші електричні кабелі.
Додаток A. Важлива інформація про техніку безпеки 91
Page 98

НЕБЕЗПЕЧНО
Не виконуйте заміну, не вставляйте в телефонну розетку кабель і не виймайте його з неї під
час грози.
Техніка безпеки під час роботи з лазерами
Застереження:
Під час установлення лазерних пристроїв (таких як приводи CD-ROM, DVD, оптоволоконні
пристрої та передавачі) звертайте увагу на наведені нижче моменти.
• Не знімайте кришки. Зняття кришки лазерного пристрою може призвести до виходу назовні
небезпечного радіоактивного випромінювання. Всередині таких пристроїв немає деталей, що
підлягають обслуговуванню.
• Неправильне використання елементів керування або неправильне налаштування, а також
порушення наведених у цьому документі процедур може призвести до небезпечного для
здоров'я опромінення.
НЕБЕЗПЕЧНО
У певні лазерні пристрої вбудовані лазерні діоди класу 3B. Зверніть увагу на наведену нижче
інформацію.
У відкритому стані назовні може виходити радіоактивне випромінювання. Не дивіться на
промінь, не розглядайте його за допомогою оптичних приладів і уникайте прямого
опромінення.
Зауваження щодо РК-дисплея
НЕБЕЗПЕЧНО
Щоб уникнути ураження електричним струмом, дотримуйтеся вказівок нижче.
• Не знімайте кришки.
• Не використовуйте цей виріб без прикріпленої стійки.
• Не вмикайте та не вимикайте цей пристрій під час грози.
• Вилку шнура живлення необхідно під'єднувати до належним чином змонтованої та
заземленої розетки.
• Усе обладнання, до якого буде підключено цей продукт, також повинно бути підключено до
належним чином змонтованих і заземлених розеток.
• Щоб ізолювати монітор від джерела живлення, необхідно вийняти вилку з розетки. Розетка
має бути легко доступною.
Переміщення
• Якщо ваш монітор важить більше 18 кг, рекомендуємо, щоб його піднімали та переміщували дві
особи.
Утилізація виробу (TFT-монітори):
92
Посібник користувача M90t
Page 99

• Люмінесцентна лампа в рідкокристалічному дисплеї містить ртуть. Утилізуйте згідно з місцевими,
регіональними та державними нормами.
Застереження для акумуляторів
• У разі заміни акумулятора на елемент живлення неналежного типу існує загроза вибуху.
• Утилізуйте використані акумулятори згідно з інструкціями.
Використання навушників або гарнітури
• Якщо комп'ютер оснащено окремими роз'ємами для навушників і виведення аудіосигналу, завжди
підключайте навушники або гарнітуру до роз'єму для навушників. Однак роз'єм для навушників не
підтримує мікрофон для гарнітури.
• Якщо комп'ютер оснащено окремими роз'ємами для гарнітури та виведення аудіосигналу, завжди
підключайте навушники або гарнітуру до роз'єму для гарнітури.
Надмірний звуковий тиск із навушників може спричинити втрату слуху. Встановлення значень
еквалайзера на максимальний рівень збільшує потужність на виході навушників і гарнітури та,
відповідно, рівень звукового тиску. Тому слід встановлювати належний рівень гучності, щоб не
ушкодити слух.
Надмірне використання навушників упродовж тривалого періоду з гучним звуком може становити
загрозу, якщо вихідний сигнал роз'ємів для навушників не відповідає специфікаціям стандарту
EN 50332-2. Вихідний сигнал роз'єму для навушників на цьому комп'ютері відповідає підпункту 7
стандарту EN 50332-2. Ця специфікація обмежує максимальну напругу вихідного сигналу широкого
діапазону справжнім середньоквадратичним значенням 150 мВ. Для додаткового захисту проти
погіршення слуху переконайтеся, що використовувані навушники також відповідають стандарту EN
50332-2 (граничні значення пункту 7) стосовно характеристики напруги широкого діапазону 75 мВ.
Використання навушників, які не відповідають стандарту EN 50332-2, може становити загрозу через
надмірний рівень звукового тиску.
Якщо до комплекту постачання комп'ютера Lenovo входять навушники, у поєднанні з цим
комп'ютером вони відповідають специфікаціям стандарту EN 50332-1. У разі використання інших
навушників переконайтеся у їхній відповідності стандарту EN 50332-1 (граничні значення пункту 6.5).
Використання навушників, які не відповідають стандарту EN 50332-1, може становити загрозу через
надмірний рівень звукового тиску.
Зауваження щодо дрібних деталей
ОБЕРЕЖНО! ДРІБНІ ДЕТАЛІ. Продукт містить дрібні деталі.
Тримайте його подалі від дітей у віці до 3 років.
Додаток A. Важлива інформація про техніку безпеки 93
Page 100

Зауваження щодо пластикових пакетів
НЕБЕЗПЕЧНО
Пластикові пакети можуть становити загрозу. Тримайте пластикові пакети подалі від
немовлят і дітей, щоб уникнути небезпеки задушення.
Зауваження щодо скляних деталей
Застереження:
Ваш продукт може містити скляні деталі. Вони можуть розбитися, якщо продукт впаде на
жорстку поверхню або отримає сильний удар. Якщо скляна деталь розбилася, не торкайтеся її
та не намагайтеся вийняти. Припиніть використовувати продукт, доки скляну деталь не замінить
кваліфікований спеціаліст сервіс-центру.
Повідомлення про розміщення комп'ютера
Неналежне розміщення комп'ютера може спричинити небезпеку для дітей.
• Розмістіть комп'ютер на міцних невисоких меблях або меблях, які були закріплені належним чином.
• Не розміщуйте комп'ютер на краю меблів.
• Тримайте кабелі комп'ютера в місцях, недоступних для дітей.
• Іграшки можуть привернути увагу дітей. Тому тримайте такі предмети подалі від комп'ютера.
Слідкуйте за дітьми в приміщеннях, де вищезазначені інструкції з безпеки можуть виконуватися лише
частково.
Попередження про небезпеку електроенергії
НЕБЕЗПЕЧНО
Від'єднайте шнури живлення від електричних розеток, перш ніж знімати з комп'ютера крику
або будь-яку деталь, до якої прикріплено зазначену вище етикетку.
НЕ розбирайте деталі з наведеною вище етикеткою. Усередині таких компонентів немає деталей, що
підлягають обслуговуванню.
Продукт розроблено для безпечного використання. Всередині будь-якого компонента, що позначений
цією етикеткою, наявна небезпечна напруга, струм і рівень електроенергії. Розбирання цих
компонентів може спричинити пожежу або навіть призвести до смерті. У разі підозри на несправність
одного з таких компонентів зверніться до представника сервісної служби.
Застереження:
Яскраве світло, можливе ураження шкіри або очей. Вимикайте живлення перед
обслуговуванням.
94
Посібник користувача M90t
 Loading...
Loading...