
ThinkCentreM79
ユーザー・ガイド
マ
マ マ
10J7、10J8
シ
ン
・
タ
イ
プ
番
シ シ
ン ン
・ ・
タ タ
イ イ
プ プ
号
番 番
号 号
: ::10CN、10CQ、10CR、10CS、10J5、10J6、
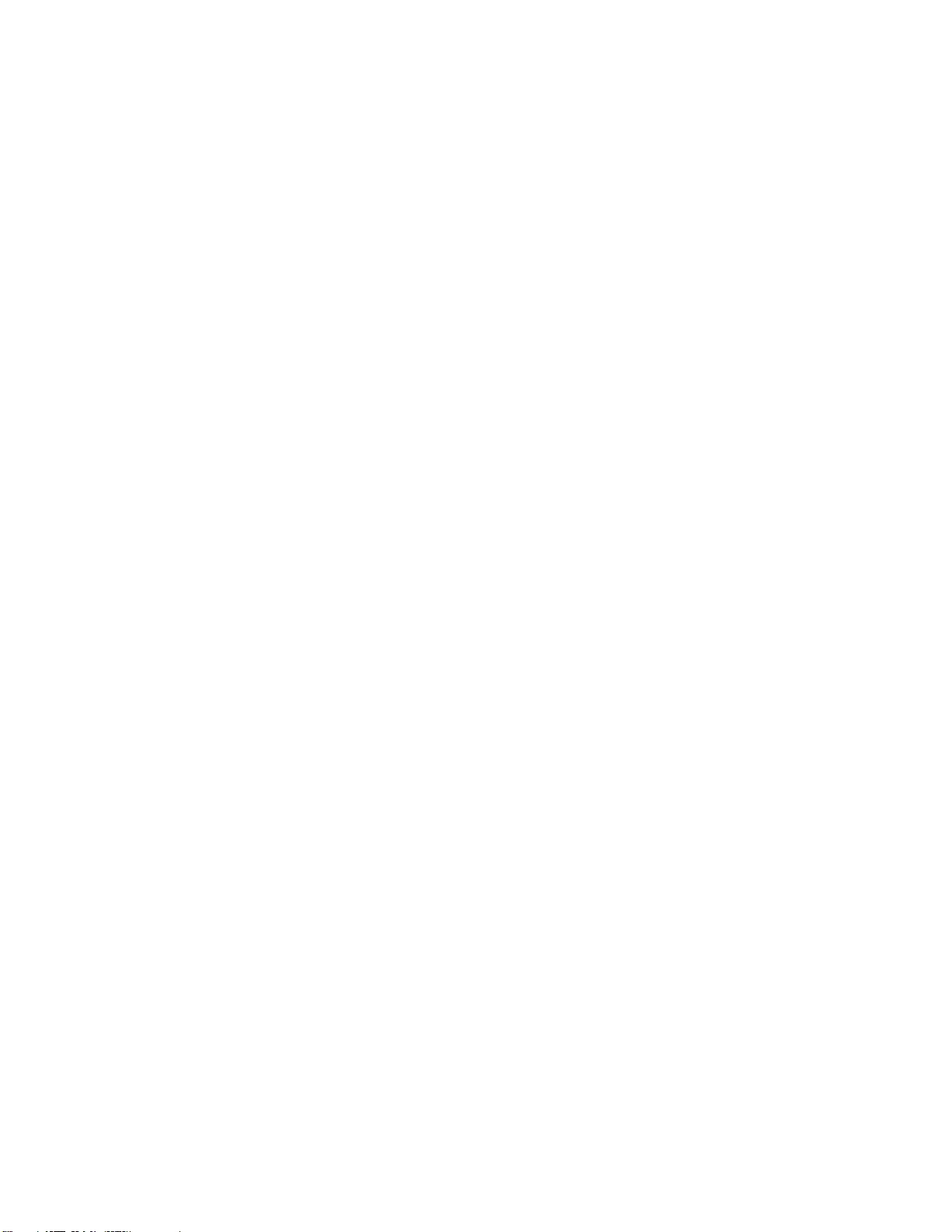
注 注注: ::本書および本書で紹介する製品をご使用になる前に、vページの「はじめにお読みください:重要な安
全上の注意」および129
ページの付録F「特記事項」に記載されている情報を読んで理解してください。
第
版
第 第
4版 版
(2016年 年年10月 月月)
©CopyrightLenovo2014,2016.
制限付き権利に関する通知:データまたはソフトウェアが米国一般調達局(GSA:GeneralServicesAdministration)契約に準じて
提供される場合、使用、複製、または開示は契約番号GS-35F-05925に規定された制限に従うものとします。
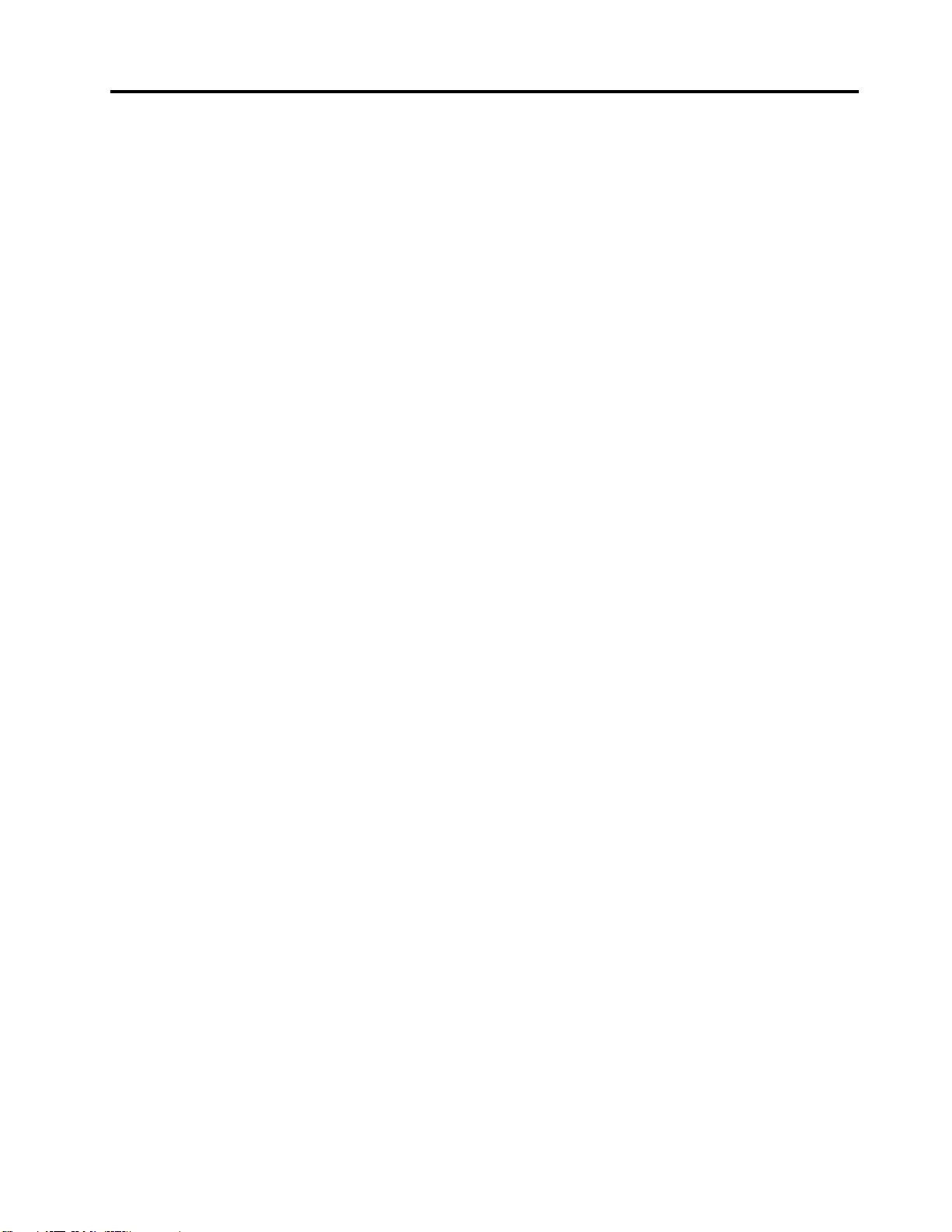
目
次
目 目
次 次
は
じ
め
に
お
読
み
く
だ
さ
い
重
要
な
安
は は
じ じ
め め
に に
お お
読 読
み み
く く
だ だ
さ さ
い い
: ::重 重
要 要
上
の
注
上 上
本書をお読みになる前に...........v
保守およびアップグレード..........v
静電気の防止................vi
電源コードおよび電源アダプター........vi
延長コードおよび関連デバイス.......vii
プラグおよびコンセント..........vii
外付けデバイス..............vii
熱および製品の通気............vii
操作環境.................viii
レーザー規格に関する記述.........viii
電源機構について..............ix
クリーニングおよびメンテナンス........ix
第
第 第
位置....................1
機能....................8
仕様...................12
Lenovoプログラム.............12
第
第 第
Windowsのショートカット・キーの使用....17
ホイール・マウスの使用..........18
コンピューターの音量設定.........18
Windowsの通知領域へのアイコンの追加....18
ディスクの使用..............19
Windows8.1オペレーティング・システムの画面
間の移動.................20
Windows8.1オペレーティング・システムでコン
トロールパネルにアクセスする.......22
よくある質問...............22
意
の の
注 注
意 意
. ... ... ... ... ... ... ... ... ... ... ... ... ... ... ... ... ..v v
章
各
部
の
名
称
と
役
1 11章 章
. ..各 各
部 部
の の
名 名
称 称
コンピューターの前面にあるコネクター、コ
ントロール、インジケーターの位置.....2
コンピューターの背面にあるコネクターの位
置...................3
構成部品の位置.............5
システム・ボード上の部品の位置......6
内蔵ドライブの位置...........7
マシン・タイプとモデル・ラベルの位置...8
コンピューターのプログラムへのアクセス.12
Lenovoプログラムの概要........13
章
コ
ン
ピ
ュ
2 22章 章
. ..コ コ
ン ン
光学式ドライブの使用.........19
ディスクの取り扱いと保管........19
ディスクの再生と取り出し........20
ディスクへの記録...........20
ー
ピ ピ
ュ ュ
ー ー
割
と と
役 役
割 割
. ... ... ... ... ... ... ... ..1 1
タ
ー
の
活
タ タ
ー ー
用
の の
活 活
用 用
な な
安 安
. ... ... ... ..17 17
全
全 全
第
章
コ
ン
ピ
ュ
ー
タ
ー
を
快
適
に
第 第
3 33章 章
. ..コ コ
ン ン
ピ ピ
ュ ュ
ー ー
タ タ
ー ー
を を
快 快
v
1
17
う
う う
. ... ... ... ... ... ... ... ... ... ... ... ... ... ... ... ... ... ... ..25 25
ユーザー補助と使いやすさ.........25
ワークスペースの準備.........25
作業の快適性.............25
グレア(まぶしさ)と照明........26
換気.................26
電源コンセントおよびケーブルの長さ...26
ユーザー補助情報...........26
お客様登録................29
他の国や地域へのコンピューターの移動....30
第
章
セ
キ
ュ
リ
テ
ィ
第 第
4 44章 章
. ..セ セ
キ キ
ュ ュ
リ リ
セキュリティー機構............31
コンピューター・カバーのロック.......32
Kensingtonスタイルのケーブル・ロックの取り付
け....................33
ケーブル・ロックの取り付け........34
コンピューターへの無許可アクセスの防止...34
指紋認証の使用..............35
ファイアウォールの使用..........35
ウィルス対策としてのデータ保護.......35
第
章
詳
細
な
第 第
5 55章 章
. ..詳 詳
SetupUtilityプログラムの使用........37
SetupUtilityプログラムの始動......37
設定値の表示と変更..........37
BIOSパスワードの使用.........38
デバイスを有効または無効にする.....39
起動デバイスの選択..........40
ErPLPS適合モードを有効にする.....40
ICEパフォーマンス・モード.......41
ICEの熱アラート...........42
SetupUtilityプログラムの終了......42
BIOSの更新またはリカバリー........42
システム・プログラムの使用.......43
BIOSの更新..............43
BIOS更新の障害からのリカバリー....43
第
章
第 第
コンピューターを常に最新の状態に保持する..45
クリーニングおよびメンテナンス.......46
ト
6 66章 章
. ..ト ト
最新デバイス・ドライバーの入手.....45
最新のシステム更新プログラムの入手...45
基本.................46
コンピューターのクリーニング......46
保守の実行..............47
構
細 細
な な
構 構
ラ
ブ
ル
ラ ラ
ブ ブ
ル ル
ー
テ テ
ィ ィ
ー ー
. ... ... ... ... ... ... ... ..31 31
成
成 成
. ... ... ... ... ... ... ... ... ... ..37 37
の
予
防
の の
予 予
防 防
. ... ... ... ... ... ... ... ..45 45
使
適 適
に に
使 使
25
31
37
45
©CopyrightLenovo2014,2016
i
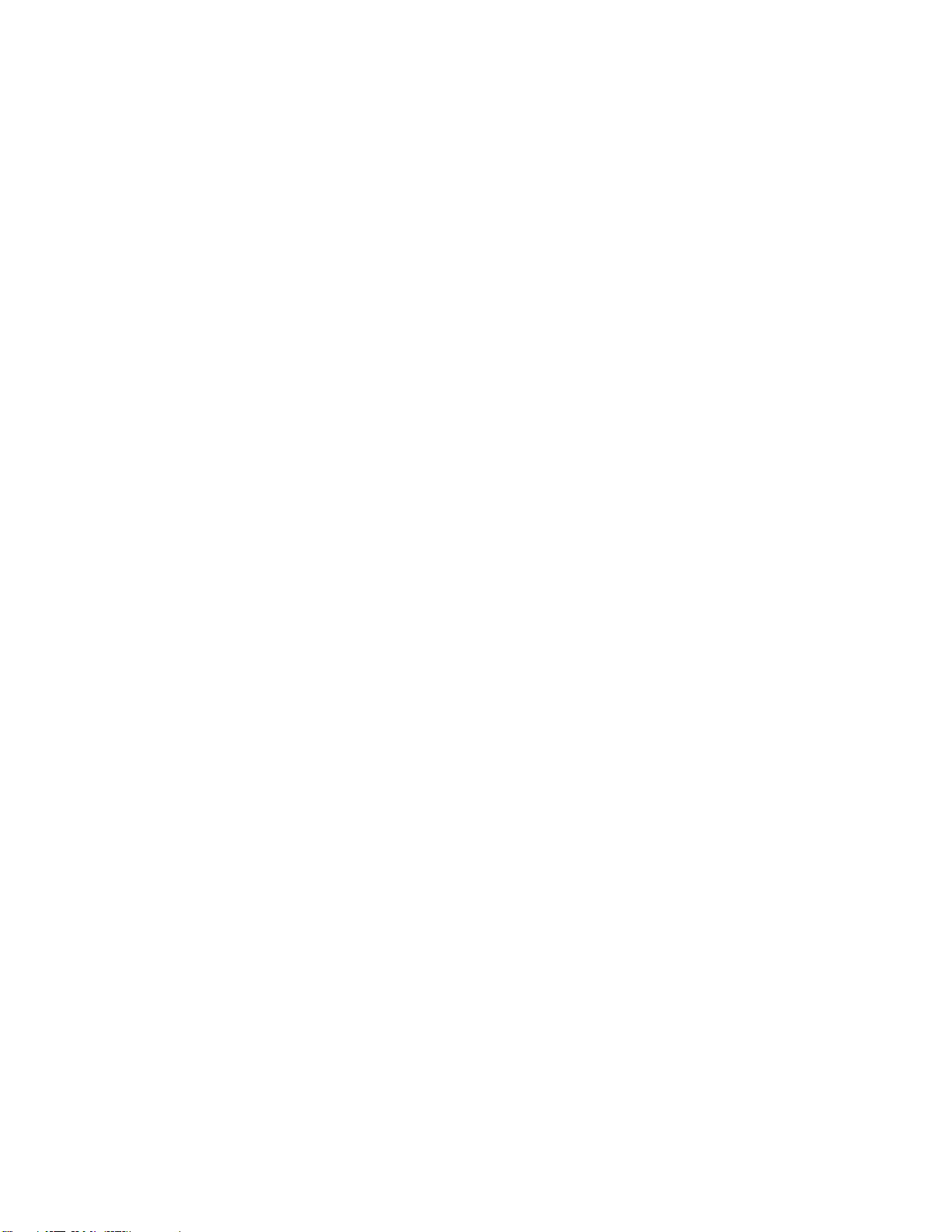
コンピューターの移動...........48
第
章
ト
ラ
ブ
ル
シ
ュ
ー
テ
ィ
ン
グ
お
第 第
7 77章 章
. ..ト ト
ラ ラ
ブ ブ
ル ル
シ シ
ュ ュ
ー ー
テ テ
ィ ィ
ン ン
び
診
断
び び
診 診
断 断
. ... ... ... ... ... ... ... ... ... ... ... ... ... ... ... ... ..49 49
基本的なトラブルシューティング.......49
トラブルシューティング手順........50
トラブルシューティング..........51
オーディオの問題...........51
CDの問題..............52
DVDの問題..............52
再現性の低い問題...........53
ハードディスク・ドライブの問題.....53
キーボードまたはマウスに関する問題...54
モニターの問題............55
ネットワークの問題..........56
コンピューターにオプションを接続しても作
動しない...............58
パフォーマンスおよびロックの問題....58
プリンターが作動しない........60
シリアル・コネクターにアクセスできない.60
ソフトウェアの問題..........60
USBコネクターにアクセスできない....61
診断...................62
LenovoSolutionCenter..........62
第
章
リ
カ
バ
リ
ー
情
第 第
8 88章 章
. ..リ リ
カ カ
バ バ
リ リ
Windows7オペレーティング・システムのリカバ
リー情報.................63
リカバリー・メディアの作成および使用..63
バックアップおよびリカバリー操作の実行.64
レスキュー・メディアの作成および使用..66
プログラムとデバイス・ドライバーの再イン
ストール...............67
リカバリー問題の解決.........68
Windows8.1オペレーティング・システムのリカ
バリー情報................68
コンピューターを最新の情報に更新する..69
コンピューターを工場出荷時の状態にリセッ
トする................69
PCの起動オプションの使用.......69
Windows8.1が起動しない場合のオペレー
ティング・システムの復元........69
Windows10オペレーティング・システムのリカ
バリー情報................70
第
章
ハ
ー
ド
第 第
9 99章 章
. ..ハ ハ
は
交
換
は は
交 交
換 換
. ... ... ... ... ... ... ... ... ... ... ... ... ... ... ... ... ..71 71
静電気に弱い装置の取り扱い........71
ハードウェアの取り付けまたは交換......71
外部オプションの取り付け........71
コンピューターのカバーの取り外し....72
前面ベゼルを取り外して再び取り付ける..73
ウ
ー ー
ド ド
ウ ウ
報
ー ー
情 情
報 報
. ... ... ... ... ... ... ... ..63 63
ェ
ア
の
取
り
ェ ェ
ア ア
の の
付
取 取
り り
付 付
よ
グ グ
お お
よ よ
け
ま
た
け け
ま ま
た た
PCIカードの取り付けまたは交換.....74
メモリー・モジュールの取り付けまたは交
換..................77
49
63
71
光学式ドライブの取り付けまたは交換...79
スリム・カード・リーダーを交換する...81
バッテリーの交換...........84
ヒートシンクおよびファン・アセンブリーの
交換.................85
電源機構の交換............87
マイクロプロセッサーの交換.......88
ハードディスク・ドライブの交換.....91
ソリッド・ステート・ドライブの取り付け.93
背面ファン・アセンブリーの交換.....93
前面オーディオおよびUSBコネクター基盤
の交換................95
温度センサーの交換..........96
カバー検出スイッチの交換........98
前面Wi-Fiアンテナの取り付けまたは取り外
し..................100
背面Wi-Fiアンテナの取り付けまたは取り外
し..................102
Wi-Fi装置の交換............104
キーボードまたはマウスの交換......108
部品交換の完了............109
第
10
章
情
報
、
ヘ
ル
プ
、
お
よ
び
サ
ー
第 第
10 10
章 章
. ..情 情
報 報
、 、
ヘ ヘ
ル ル
プ プ
、 、
お お
よ よ
び び
ス
の
入
ス ス
製品情報の入手方法............111
ヘルプおよびサービス...........112
付
付 付
輸出種別に関する注意事項.........115
電波障害自主規制特記事項.........115
ユーラシア適合マーク...........117
ブラジル:オーディオに関する情報......117
メキシコ:無線適合情報...........117
その他の規制情報.............118
付
付 付
報
報 報
重要なWEEE情報.............119
リサイクル情報(日本)...........119
リサイクル情報(ブラジル).........120
手
の の
入 入
手 手
. ... ... ... ... ... ... ... ... ... ... ... ... ... ... ... ..111 111
Windowsヘルプ............111
安全上の注意と保証についての手引き...111
LenovoWebサイト...........111
LenovoサポートWebサイト.......112
資料および診断プログラムの使用.....112
サービスの依頼............112
その他のサービスの使用........113
有償サービスの利用..........114
録
A.
規
制
情
録 録
A. A.
規 規
連邦通信委員会-適合宣言........115
録
B.
WEEE
録 録
B. B.
WEEE WEEE
報
制 制
情 情
報 報
. ... ... ... ... ... ... ... ... ... ... ... ..115 115
お
よ
び
リ
サ
イ
ク
お お
よ よ
び び
リ リ
サ サ
ル
イ イ
ク ク
ル ル
. ... ... ... ... ... ... ... ... ... ... ... ... ... ... ... ... ... ... ..119 119
ビ
サ サ
ー ー
ビ ビ
情
情 情
111
115
119
iiThinkCentreM79ユーザー・ガイド
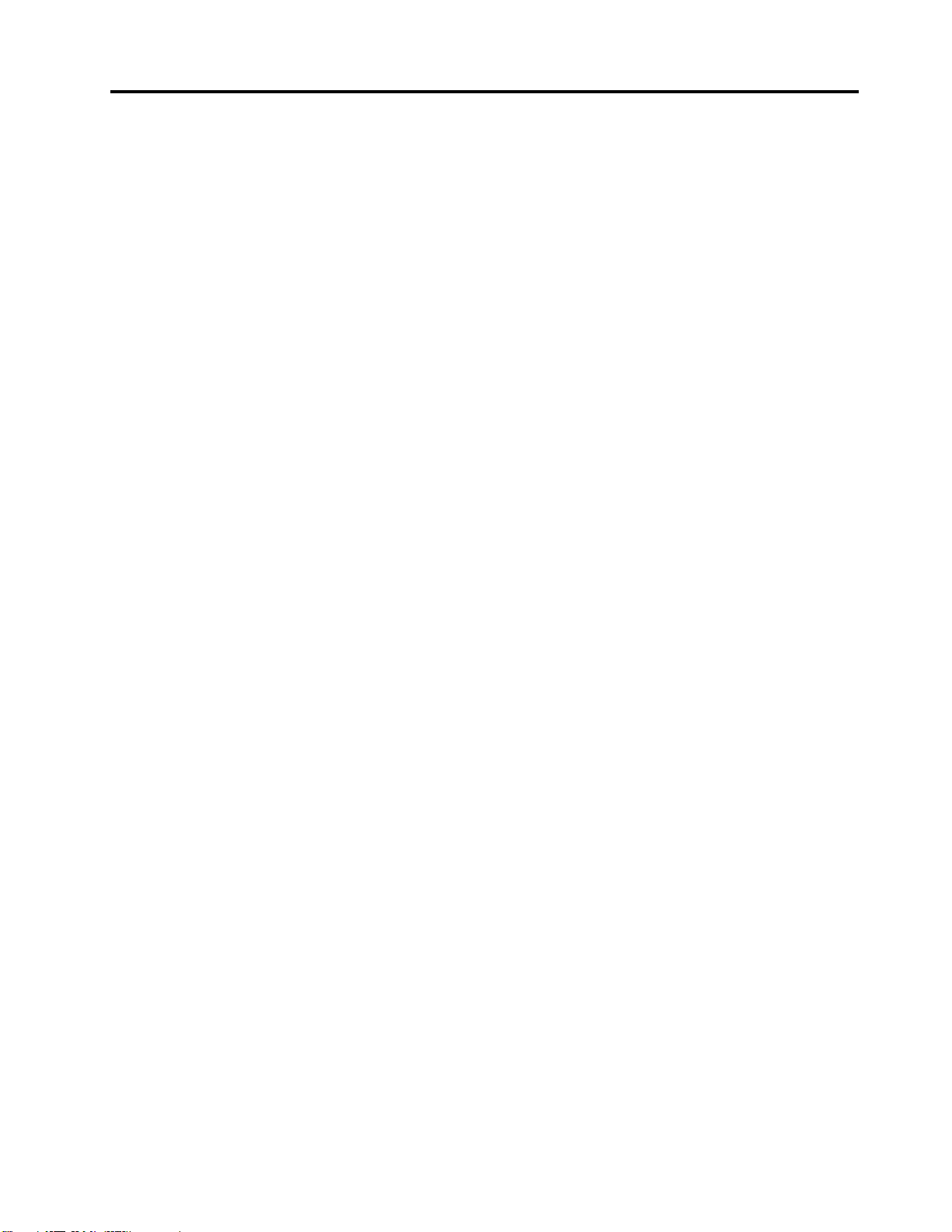
バッテリー・リサイクル情報(台湾)......120
バッテリー・リサイクル情報(欧州連合)....121
付
録
C.
有
害
物
質
の
使
用
制
限
付 付
録 録
C. C.
有 有
害 害
物 物
質 質
の の
使 使
用 用
令
令 令
. ... ... ... ... ... ... ... ... ... ... ... ... ... ... ... ... ... ... ..123 123
EU連合RoHS...............123
トルコRoHS...............123
ウクライナRoHS.............123
インドRoHS...............123
中国RoHS................124
台湾RoHS................124
(RoHS)
制 制
限 限
(RoHS) (RoHS)
指
指 指
付
録
D.
中
国
エ
ネ
ル
ギ
ー
消
費
効
率
ラ
付 付
録 録
D. D.
中 中
国 国
エ エ
ネ ネ
ル ル
ギ ギ
ー ー
消 消
費 費
効 効
ル
ル ル
. ... ... ... ... ... ... ... ... ... ... ... ... ... ... ... ... ... ... ..125 125
付
録
E.
付 付
123
て
て て
付
付 付
商標...................129
索
索 索
ENERGY
録 録
E. E.
ENERGY ENERGY
. ... ... ... ... ... ... ... ... ... ... ... ... ... ... ... ... ... ... ..127 127
録
F.
特
録 録
引
引 引
記
F. F.
特 特
記 記
. ... ... ... ... ... ... ... ... ... ... ... ... ... ... ... ... ... ..131 131
STAR
STAR STAR
事
項
事 事
項 項
. ... ... ... ... ... ... ... ... ... ... ... ..129 129
モ
モ モ
デ
ル
デ デ
ル ル
ベ
率 率
ラ ラ
ベ ベ
125
に
つ
い
に に
つ つ
い い
127
129
131
©CopyrightLenovo2014,2016
iii
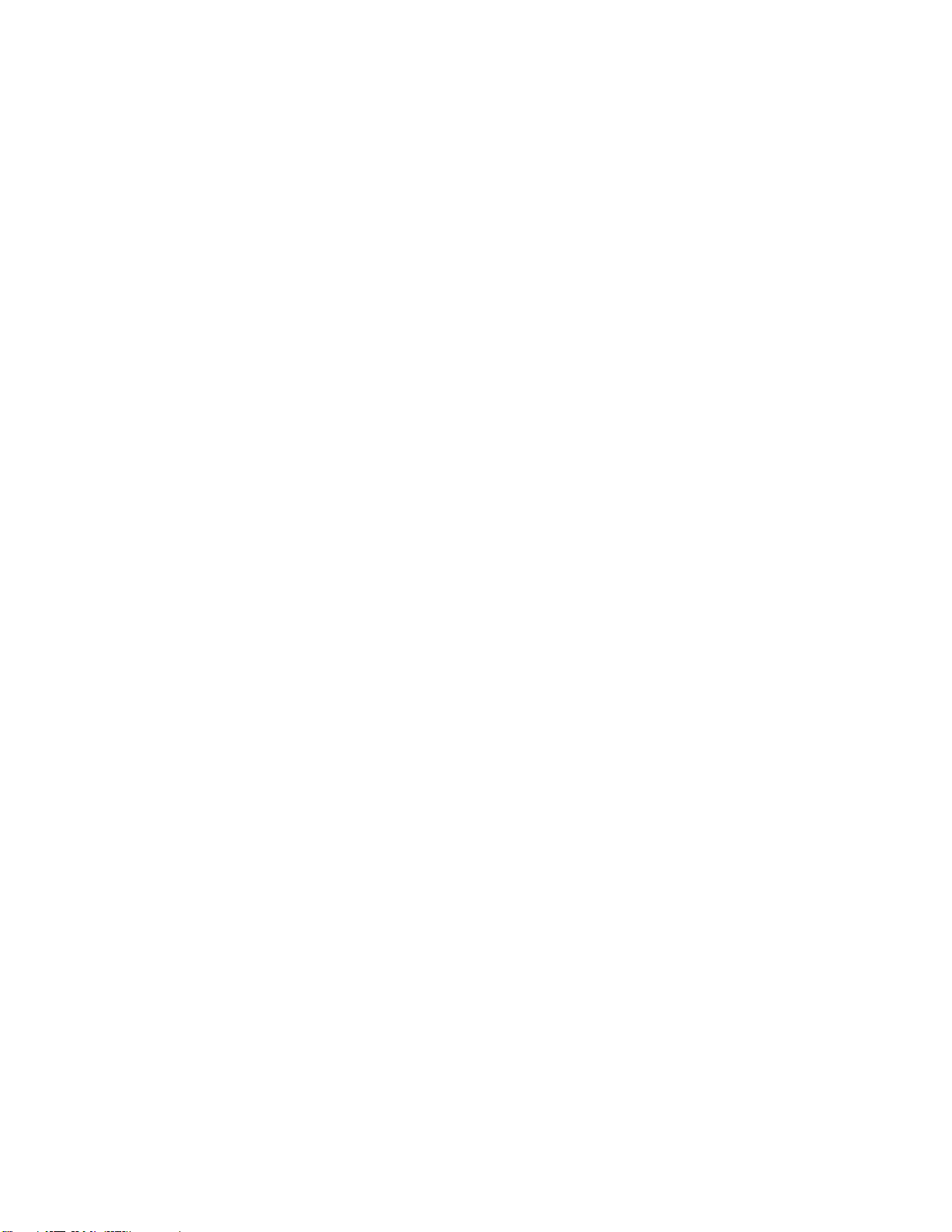
ivThinkCentreM79ユーザー・ガイド

は
じ
め
に
お
読
み
く
だ
さ
い
重
要
な
安
全
上
の
注
の のの注 注注意 意
意
意 意
、 、、ご ごご理 理
と
と と
注 注
意
意 意
意
事 事事項 項項を ををお おお読 読
保
保 保
証 証証お お
理
解 解解い いいた たただ だだく く
お
び
よ よよび び
は は
じ じ
め め
に に
お お
読 読
み み
く く
だ だ
さ さ
い い
: ::重 重
要 要
な な
安 安
全 全
上 上
の の
この章には、安全について正しく理解しておく必要のある情報が記載されています。
本
書
を
お
読
み
に
な
る
前
本 本
警
警 警
こ
こ こ
だ
だ だ
手
手 手
製
製 製
書 書
:
告 告告: :
の のの資 資資料 料料を を
さ ささい いい。 。
引
き
引 引
き き
品 品品損 損損傷 傷傷の の
を を
お お
読 読
み み
に に
な な
を
ご ごご使 使使用 用用に ににな ななる るる前 前前に にに、 、、当 当当製 製製品 品品に にに関 関関連 連連す すする るるす すすべ べべて てての の
。
こ ここの ののセ セセク ククシ シショ ョ
」
」 」
を をを参 参参照 照照し しして ててく く
の
リ
リ リ
ョ
ン ンンの のの情 情情報 報報と とと、 、、本 本本製 製製品 品品に にに付 付付属 属属の のの「 「
く
だ だださ ささい いい。 。。こ ここの のの安 安安全 全全上 上上の のの注 注注意 意意を ををお おお読 読読み み
ク
ス ススク ク
を をを軽 軽軽減 減
減
す すする るるこ こ
に
る る
前 前
に に
の
「
安
全
安 安
全 全
み
こ
と ととが ががで で
で
き ききま まます す
す
。
。 。
安 安安全 全全上 上
上 上上の のの注 注
に ににな ななり り
上
注
り
読
セ
セ セ
く
み みみに ににな ななり り
ッ
ッ ッ
ト トトア ア
こ ここと ととに にによ よ
り
ア
ッ
ッ ッ
よ
、 、、理 理理解 解解し しして ててく く
プ
に
つ
プ プ
っ っって てて、 、、け けけが ががや や
い
に に
つ つ
い い
く
て
の
て て
の の
や
「
安 全 上 の 注 意 と 保 証 お よ び セ ッ ト ア ッ プ に つ い て の 手 引 き
Webサイト(http://www.lenovo.com/UserManuals)からPDF版をダウンロードしてください。Lenovoサポー
トWebサイトでは、「
ガ イ ド
保
保 保
スマートセンターまたは説明書で指示されないかぎり、お客様ご自身で製品の保守を行わないでくださ
い。それぞれの製品ごとに認可を受けている保守サービス提供業者をご利用ください。
注
注 注
プグレードは通常、オプションと呼びます。お客様ご自身での取り付けが承認された交換部品は、お
客様での取替え可能部品(CRU)と呼びます。Lenovoでは、どのような時にお客様がオプションを取り
付けたりCRUを交換できるかを説明した文書をご提供しています。部品の取り付けまたは交換をす
る場合は、すべての手順を厳守してください。電源表示ライトがオフ状態でも、製品内部の電圧レベ
ルがゼロであるとは限りません。電源コードが付いた製品からカバーを取り外す前に、電源がオフに
なっており、製品のプラグが給電部から抜かれていることを必ず確かめてください。CRUについて詳
しくは、71ページの第9章「ハードウェアの取り付けまたは交換」を参照してください。ご質問や
不明点がございましたら、スマートセンターにご連絡ください。
コンピューターの内部には電源コードを取り外した後に動く部品はありませんが、安全のために以下の
警告を遵守してください。
警
警 警
」の他言語版も入手できます。
守
お
よ
び
守 守
お お
: ::コンピューター部品によっては、お客様がアップグレードや交換を実施できるものがあります。アッ
:
告 告告: :
ア
よ よ
び び
ア ア
安 全 上 の 注 意 と 保 証 お よ び セ ッ ト ア ッ プ に つ い て の 手 引 き
ッ
プ
グ
レ
ー
ッ ッ
プ プ
グ グ
ド
レ レ
ー ー
ド ド
」をお持ちでない場合は、Lenovo
」とこの「
®
サポート
ユ ー ザ ー ・
作
作 作
動 動動中 中中の のの機 機
警
警 警
告 告告: :
CRU
CRU CRU
冷
冷 冷
め めめて ててか かから ら
©CopyrightLenovo2014,2016
機
器
器 器
は はは危 危
:
を をを交 交交換 換換す すする るる場 場場合 合合は はは、 、、事 事
ら
カ
カ カ
バ ババー ー
危
ー
険 険険で でです す
を をを開 開開け けける る
す
。
。 。
事
る
指 指指や やや体 体体の の
前 前前に ににコ ココン ン
よ よよう う
の
ン
う
に ににし しして て
他 他他の のの部 部
ピ ピピュ ュュー ー
て
部
分 分分が がが触 触触れ れれな なない いいよ よよう ううに ににし し
ー
タ タター ーーの のの電 電
く
く く
だ だださ さ
電
さ
。
い いい。 。
源 源源を をを切 切切っ っって て
し
く
て ててく く
だ だださ ささい いい。 。
て
ら
か かから ら
3 33分 分分か か
か
ら
ら ら
。
5 55分 分分待 待待ち ちち、 、、コ ココン ン
ン
ピ ピピュ ュュー ーータ タター ーーが が
が
v
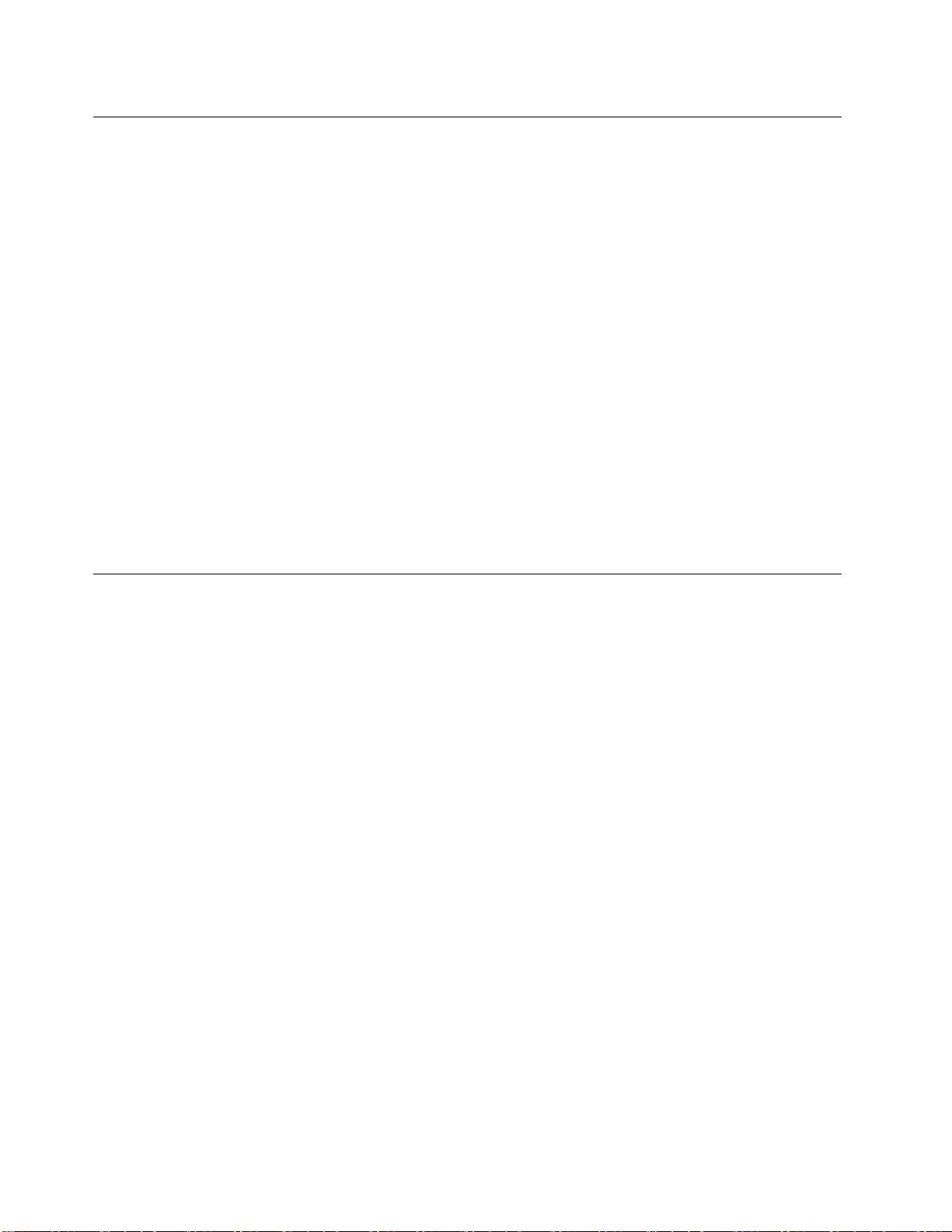
静
電
気
の
防
静 静
電 電
気 気
の の
静電気は人体には無害ですが、ご使用のコンピューターのコンポーネントやオプションには重大な損傷
を与える可能性があります。静電気に弱い部品を不適切に取り扱うと、部品を損傷する恐れがありま
す。オプションまたはCRUを開梱するときは、部品を取り付ける指示があるまで、部品が入ってい
る帯電防止パッケージを開けないでください。
オプションまたはCRUを取り扱うか、コンピューター内部で作業を行うときは、静電気による損傷を避
けるために以下の予防措置を取ってください。
•あまり動かないようにしてください。動くと、周囲に静電気が蓄積されることがあります。
•コンポーネントは常に注意して取り扱う。アダプター、メモリー・モジュール、およびその他の回
路ボードを取り扱うときは、縁を持ってください。回路のはんだ付けした部分には決して手を触
れないでください。
•他の人がコンポーネントに触れないようにする。
•静電気に弱いオプションまたはCRUを取り付ける際には、部品が入っている帯電防止パッケージを、
コンピューターの金属の拡張スロット・カバーか、その他の塗装されていない金属面に2秒間以上接触
させる。これによって、パッケージや人体の静電気を放電することができます。
•静電気に弱い部品を帯電防止パッケージから取り出した後は、部品をできるだけ下に置かず、コン
ピューターに取り付ける。これができない場合は、帯電防止パッケージを平らな場所に置き、その上
に部品を置くようにしてください。
•コンピューターのカバーやその他の金属面の上に部品を置かないようにする。
止
防 防
止 止
電
源
コ
ー
ド
お
よ
び
電
源
ア
ダ
プ
タ
電 電
源 源
コ コ
ー ー
ド ド
お お
よ よ
び び
電 電
源 源
ア ア
ダ ダ
プ プ
電源コードおよび電源アダプターは、製品の製造メーカーから提供されたものだけをご使用ください。電
源コードおよび電源アダプターは、この製品専用です。他の電気機器には使用しないでください。そ
の他のデバイスにこのAC電源コードを使用しないでください。
電源コードは、安全性が承認されているものでなければなりません。ドイツの場合は、H03VV-F、3G、
0.75mm
に接続している電源コード)以上である必要があります。その他の国の場合、その国に応じて適切な
タイプを使用する必要があります。
電源アダプターその他に電源コードを絶対に巻き付けないでください。コードに負荷がかかり、コー
ドのすり切れ、ひび割れ、しわなどの原因となります。このような状態は、安全上の問題となる可能
性があります。
電源コードを、踏み付けたり、つまずいたり、他の物体によって挟んだりしないように設置してください。
電源コードおよび電源アダプターに、液体がかからないようにしてください。例えば、電源コードや電源
アダプターを、流し台、浴槽、便器の近くや、液体洗剤を使って清掃される床に放置しないでください。
液体は、特に誤使用により電源コードまたは電源アダプターに負荷がかかっている場合、ショートの原因
となります。また、液体が原因で電源コード端子または電源アダプターのコネクター端子(あるいはその
両方)が徐々に腐食し、最終的にオーバーヒートを起こす場合があります。
すべての電源コード・コネクターが安全かつ確実に電源アダプターとコンセントに接続されてい
るか、確認してください。
2
(電源アダプターに接続されている電源コード)、H05VV-F、3G、0.75mm
ー
タ タ
ー ー
2
(内蔵電源機構
電源アダプターは、AC入力ピンや電源アダプターのいずれかの場所に腐食や過熱の痕跡がある場合は
(プラスチック部分が変形しているなど)使用しないでください。
viThinkCentreM79ユーザー・ガイド
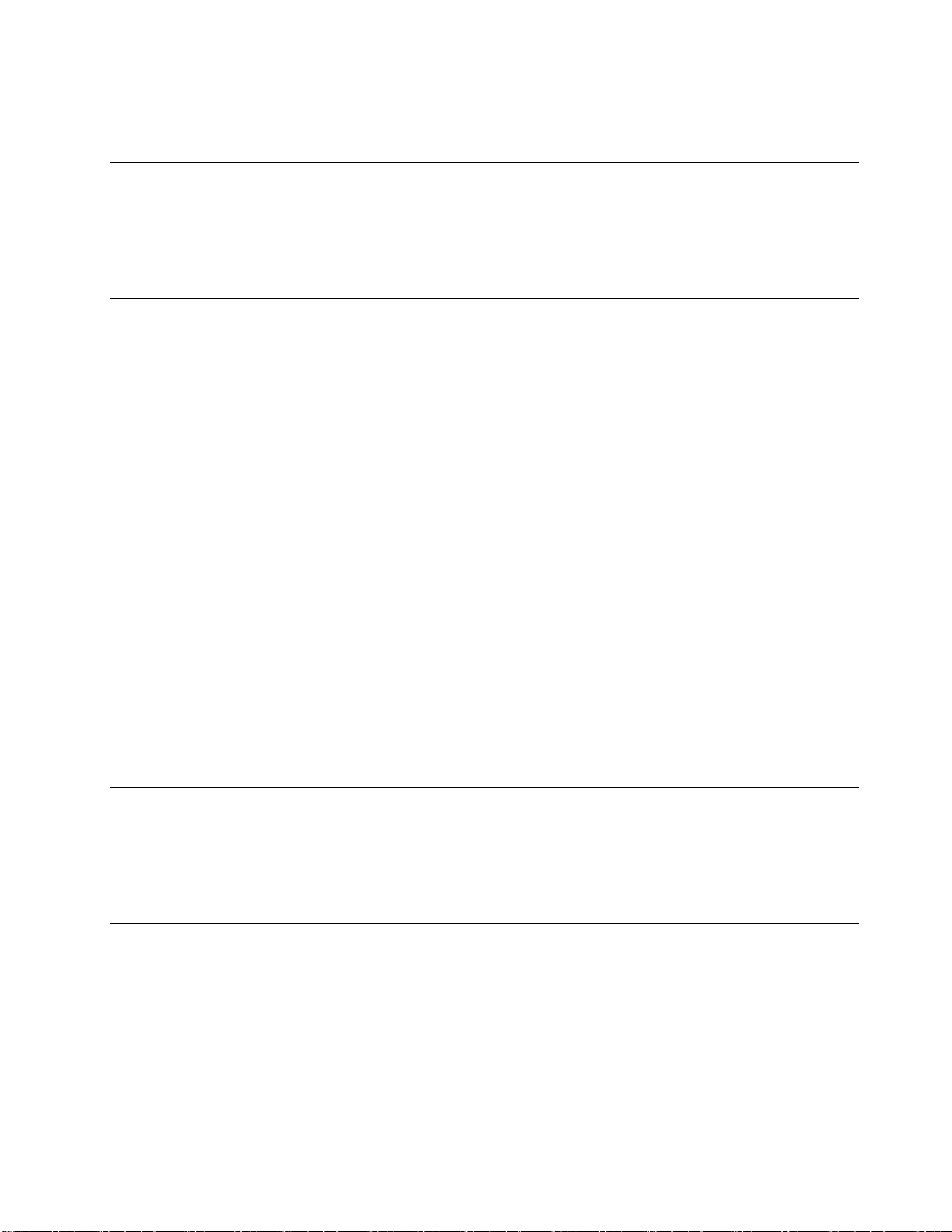
どちらかの端の電気接触部分に腐食またはオーバーヒートの痕跡がある電源コードや、なんらかの損傷を
受けたと考えられる電源コードを使用しないでください。
延
長
コ
ー
ド
お
よ
び
関
連
デ
バ
イ
延 延
長 長
コ コ
ー ー
ド ド
お お
よ よ
び び
関 関
連 連
デ デ
ご使用の延長コード、サージ保護器、無停電電源装置、および電源タップが製品の電気要件を満たしたも
のであることを確認してください。それらのデバイスが過負荷にならないようにしてください。電源タッ
プを使用した場合、負荷が電源タップの入力定格値を超えてはなりません。電力負荷、電源要件、入力定
格値について疑問がある場合は、電気技術者に詳細を問い合わせてください。
プ
ラ
グ
お
よ
び
コ
ン
セ
ン
プ プ
ラ ラ
グ グ
お お
よ よ
び び
コ コ
ン ン
コンピューター機器で使用する予定のコンセント(電源コンセント)が損傷または腐食しているように思わ
れる場合は、資格のある電気技術者が交換するまで、コンセントを使用しないでください。
プラグを曲げたり、改変しないでください。プラグに損傷がある場合は、製造メーカーに連絡して、交
換品を入手してください。
コンセントを、電気を多量に消費する他の家庭用または業務用の装置と共用しないでください。電圧が不
安定になり、コンピューター、データ、または接続された装置を損傷する可能性があります。
製品によっては、3ピンプラグが装備されている場合があります。このプラグは、接地したコンセントに
のみ適合します。これは、安全機構です。この安全機構を接地されていないコンセントに差し込むことに
よってこの機構を無効にしないでください。プラグをコンセントに差し込めない場合は、電気技術者に連
絡して承認済みコンセント・アダプターを入手するか、またはこの安全機構に対応できるコンセントと交
換してもらってください。コンセントが過負荷にならないようにしてください。システム負荷全体が、分
岐回路レーティングの80%を超えてはなりません。電力負荷および分岐回路レーティングについて
疑問がある場合は、電気技術者に詳細を問い合わせてください。
ト
セ セ
ン ン
ト ト
ス
バ バ
イ イ
ス ス
ご使用のコンセントが適切に配線されており、容易に手が届き、機器の近くにあることを確認してくださ
い。コードに負荷がかかるほどいっぱいにコードを伸ばさないでください。
取り付ける製品に対して、コンセントの電圧と電流が正しいことを確認してください。
コンセントと機器の接続と取り外しは、丁寧に行ってください。
外
付
け
デ
バ
イ
外 外
付 付
け け
デ デ
バ バ
コンピューターの電源がオンになっているときに、USB(ユニバーサル・シリアル・バス)ケーブル以外の
外付けデバイス・ケーブルを接続したり、取り外したりしないでください。そうでないと、コンピュー
ターを損傷する場合があります。接続されたデバイスに起こりうる損傷を防止するために、コンピュー
ターがシャットダウンされてから5秒以上待った後、外付けデバイスを取り外してください。
熱
お
よ
び
熱 熱
お お
コンピューター、電源アダプター、および付属品の多くは、電源を入れたり、バッテリーを充電すると熱
を発生することがあります。必ず、下記の基本的な予防措置を取ってください。
•コンピューター、電源アダプター、または付属品の機能時、あるいはバッテリーの充電時に、長時間に
渡りひざや身体のその他の部分にこれらの製品を接触させたままにしないでください。コンピュー
ター、電源アダプター、および付属品の多くは、通常の操作中に多少の熱を発生します。長時間に渡り
身体の部分に接触していると、不快感ややけどの原因となります。
•可燃物の近くや爆発の可能性のある環境でバッテリーを充電したり、コンピューター、電源アダプ
ター、または付属品を操作したりしないでください。
製
よ よ
び び
製 製
ス
イ イ
ス ス
品
の
通
品 品
気
の の
通 通
気 気
©CopyrightLenovo2014,2016
vii
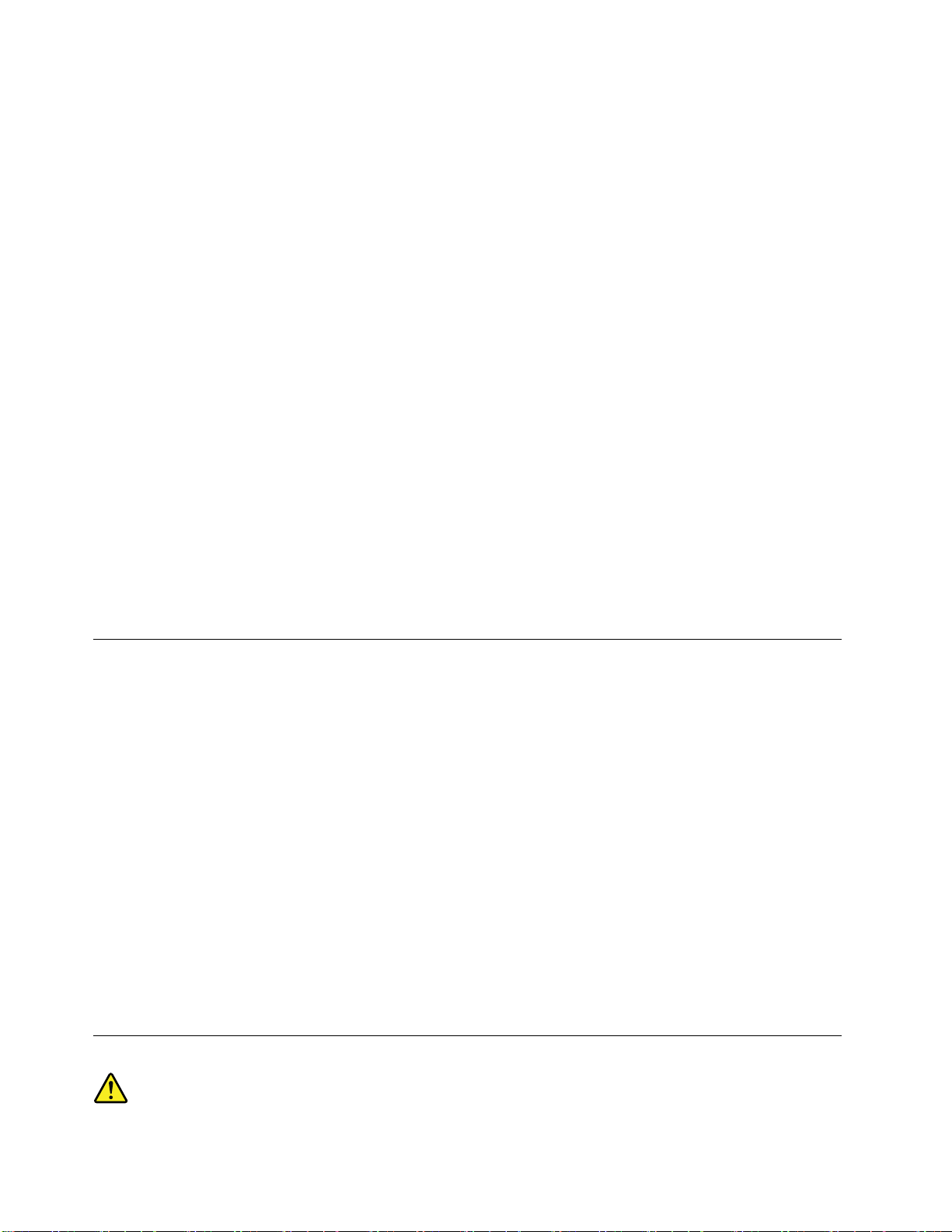
•安全性と快適さ、および信頼性のために、製品には、換気口、ファン、ヒートシンクが使用されて
います。しかし、ベッド、ソファー、カーペット、その他の柔らかな表面の上にコンピューターを
おくと、気付かないうちにこうした機能が働かなくなります。これらの機構を、塞いだり、覆った
り、使用不能にしないでください。
少なくとも3カ月に一度は、ご使用のデスクトップ・コンピューターにほこりがたまっていないか点検し
てください。点検をする前に、コンピューターの電源をオフにして電源コンセントからコンピューターの
電源コードを抜きます。次に、ベゼル内の換気装置と接続部分からほこりを取り除きます。外側にほこり
がたまっている場合も、よく確認して、放熱板(ヒートシンク)吸入フィン、電源供給換気装置、ファンな
どコンピューターの内部からほこりを取り除きます。カバーを開ける前には常に、コンピューターの電源
をオフにして電源コードを抜いておきます。可能であれば、人通りの多い場所から約60cm以内でのコン
ピューターの使用を避けてください。コンピューターを人通りの多い場所やその近くで操作しなくてはな
らない場合、コンピューターをこまめに点検し、必要に応じて掃除を行ってください。
コンピューターを安全に、最適なパフォーマンスでお使いいただくために、デスクトップ・コンピュー
ターを使用する際の基本的な次の予防措置を常に行ってください。
•コンピューターがコンセントに接続されている状態のときは、カバーを開けないでください。
•コンピューターの外側にほこりがたまっていないか定期的に点検してください。
•ベゼル内の換気装置と接続部分からほこりを取り除いてください。ほこりの多い場所や人通りの多い場
所で使用しているコンピューターは、頻繁に掃除が必要となることがあります。
•通気孔をふさいだり、妨げたりしないでください。
•家具の中にコンピューターを保管したり操作をしないでください。過熱状態になる危険が高くなり
ます。
•コンピューター内への換気の温度は、35°C(95°F)を超えないようにしてください。
•空気フィルター装置を取り付けないでください。適切な冷却ができなくなるおそれがあります。
操
作
環
操 操
コンピューターは、温度が10°C~35°C(50°F~95°F)、湿度が35%~80%の環境下での使用が最適で
す。コンピューターが10°C(50°F)未満の温度で保管または輸送されていた場合、使用する前にコンピュー
ターを10°Cから35°C(50°Fから95°F)の最適な稼働温度へとゆっくり上昇させます。このプロセスは、極
端な条件のもとでは、2時間かかることがあります。コンピューターを使用する前に最適な稼働温度へと
上昇させないと、コンピューターに修復不能な損傷が発生する場合があります。
可能な限り、コンピューターを換気がよく、直射日光が当たらない乾燥した場所に置いてください。
扇風機、ラジオ、高性能スピーカー、エアコン、電子レンジなどの電気製品は、これらの製品によっ
て発生する強力な磁界がモニターやハードディスク・ドライブ上のデータを損傷する恐れがあるの
で、コンピューターから離しておいてください。
コンピューターまたは他の接続されたデバイスの上または横に飲み物を置かないでください。液体が
コンピューターや接続されたデバイスの上または中にこぼれると、ショートまたはその他の損傷が生
じる恐れがあります。
キーボードの上で食べたり喫煙したりしないでください。キーボードの中に落下した粒子が損傷の原
因となる場合があります。
レ
レ レ
ー ー
境
作 作
環 環
境 境
ー
ザ
ー
規
格
に
関
す
る
記
ザ ザ
ー ー
規 規
格 格
に に
関 関
す す
述
る る
記 記
述 述
viiiThinkCentreM79ユーザー・ガイド
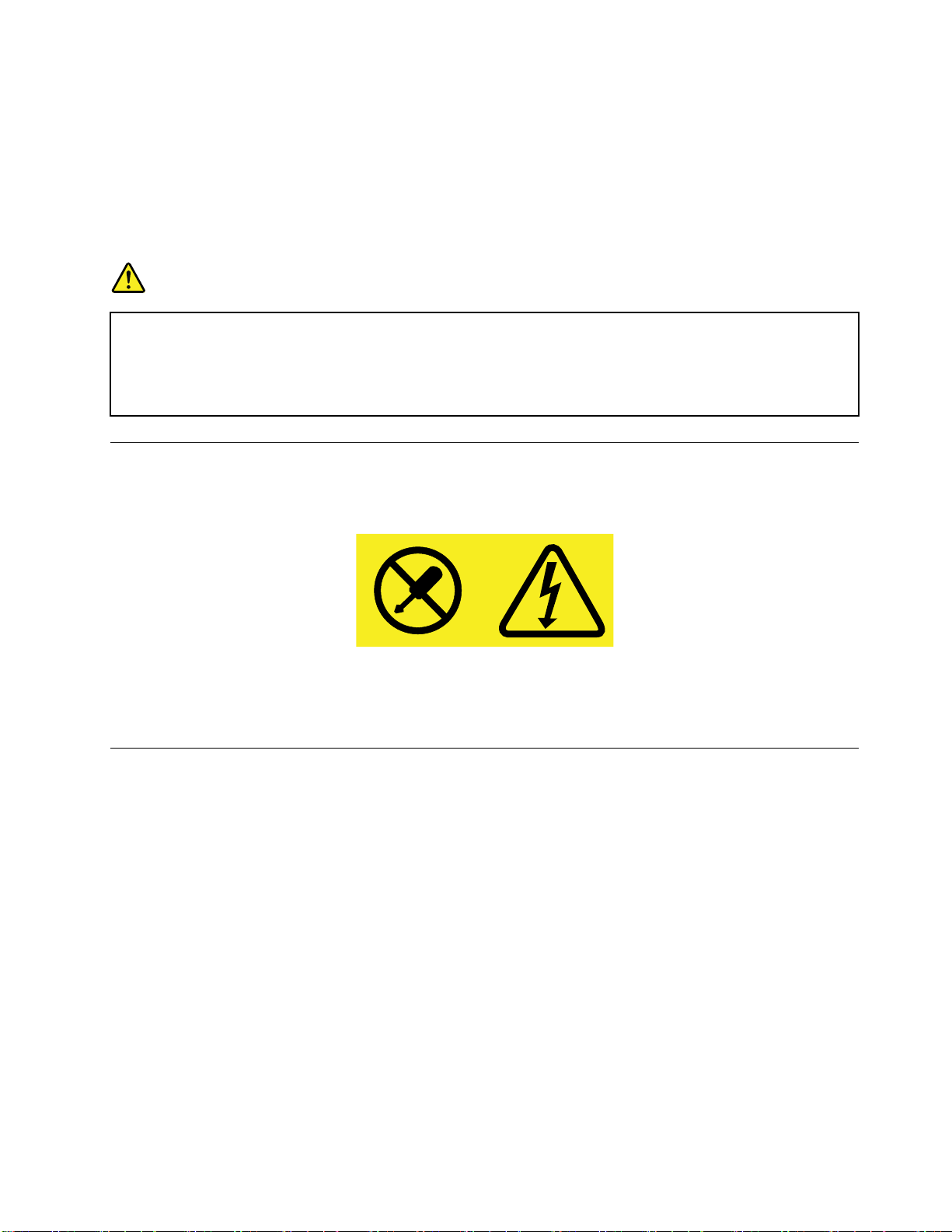
警
警 警
レ
レ レ
は
は は
:
告 告告: :
ー ーーザ ザザー ーーを を
、 、、以 以以下 下下の の
を
使
し
使 使
用 用用し し
の
こ
に
こ こ
と ととに に
た たた製 製製品 品
注 注注意 意意し し
品
(CD-ROM
(CD-ROM (CD-ROM
し
く
て ててく く
だ だださ ささい い
、
DVD
、 、
DVD DVD
ド ドドラ ラライ イイブ ブブ、 、、光 光
い
。
。 。
光
ァ
バ
フ フファ ァ
イ イイバ バ
装
ー ーー装 装
置 置置、 、、ま ままた た
た
は はは送 送送信 信
信
機 機機な ななど ど
ど
に
) ))に に
関 関関し しして て
て
分
• ••分 分
解 解解し しした たたり りりカ カカバ ババー ーーを をを取 取取り り
あ
あ あ
り りりま まます すす。 。。こ ここの の
本
• ••本 本
書 書書で でで指 指指定 定定さ さされ れれた たた内 内
射
射 射
一 一一部 部
ま まます すす。 。。次 次
カ カカバ ババー ーーを を
り りり、 、、光 光光線 線
電
電 電
電源機構(パワー・サプライ)または次のラベルが貼られている部分のカバーは決して取り外さないで
ください。
る
さ さされ れれる る
険
危 危危険 険
部
レ
の ののレ レ
次
を
線
源
機
源 源
機 機
構 構
の
が
危 危危険 険険が が
ザ
ー
ー ーーザ ザ
ー ー
製 製製品 品品に に
点
に
の のの点 点
に に
注 注注意 意意し し
く
と
開 開開く く
と と
レ レレー ーーザ ザ
直
接
を をを直 直
接 接
浴 浴浴び びびる る
構
に
つ
に に
つ つ
装
装 装
置 置置の の
内
あ ああり りりま まます す
い
い い
り
の
内 内内部 部部に にには は
容 容容以 以以外 外外の のの、 、、お お
す
に
は はは、 、、ク ク
し
て ててく くくだ だださ さ
ザ
ー ーー光 光光線 線
る
こ ここと ととは は
て
て て
外 外外さ ささな なない いいで で
は
。
。 。
ク
ラ ララス ス
さ
線
の
の の
は
避 避避け け
で
交 交交換 換換可 可
お
客 客客様 様
ス
3A
3A 3A
。
い いい。 。
照 照照射 射射が ががあ ああり り
け
て ててく くくだ だださ さ
さ
く くくだ だださ さ
い いい。 。。カ カカバ ババー ーーを をを取 取
可
様
ま
ま ま
保
能 能能な なな保 保
に にによ よよる るる整 整整備 備備、 、、調 調調整 整
ク
た たたは ははク ク
り
ま まます すす。 。。光 光光線 線線を を
さ
。
い いい。 。
守 守守部 部部品 品品は ははあ あ
ス
3B
ラ ララス ス
3B 3B
取
あ
整
、
、 、
の ののレ レレー ー
を
見
見 見
外
り りり外 外
す すすと とと有 有有害 害害な ななレ レレー ーーザ ザザー ーー光 光
せ
ザ
ザ ザ
め
。
ん んん。 。
ー ーー・ ・・ダ ダダイ イイオ オ
た たたり りり、 、
、
り りりま まませ せ
ま ままた たたは はは手 手手順 順順を をを行 行
ー
つ つつめ め
光
を をを浴 浴浴び びびる るる可 可可能 能能性 性性が が
行
オ
学
光 光光学 学
場
レ
っ っって てて直 直
ー
ー ー
ザ ザザー ーー光 光光が がが放 放
み
ま
れ
込 込込ま ま
れ れ
て ててい い
直
見
接 接接見 見
っ っった たた場 場
ー ーード ド
機
機 機
械 械械を をを使 使
合 合合、 、、レ レ
ド
が がが組 組組み み
使
が
放
い
た
た た
このラベルが貼られているコンポーネントの内部には、危険な電圧、強い電流が流れています。これら
のコンポーネントの内部には、保守が可能な部品はありません。これらの部品に問題があると思われ
る場合はサービス技術員に連絡してください。
ク
リ
ー
ニ
ン
グ
お
よ
び
メ
ン
テ
ナ
ン
ク ク
リ リ
ー ー
ニ ニ
ン ン
グ グ
お お
よ よ
び び
メ メ
ン ン
テ テ
コンピューターおよびワークスペースを清潔に保持してください。コンピューターをクリーニングする前
に、コンピューターをシャットダウンしてから、電源コードを抜いてください。コンピューターをクリー
ニングするのに、液体洗剤をコンピューターに直接吹き付けたり、可燃性の物質を含む洗剤を使用したり
しないでください。洗剤を柔らかい布に吹き付けてから、コンピューターの表面を拭いてください。
ス
ナ ナ
ン ン
ス ス
©CopyrightLenovo2014,2016
ix
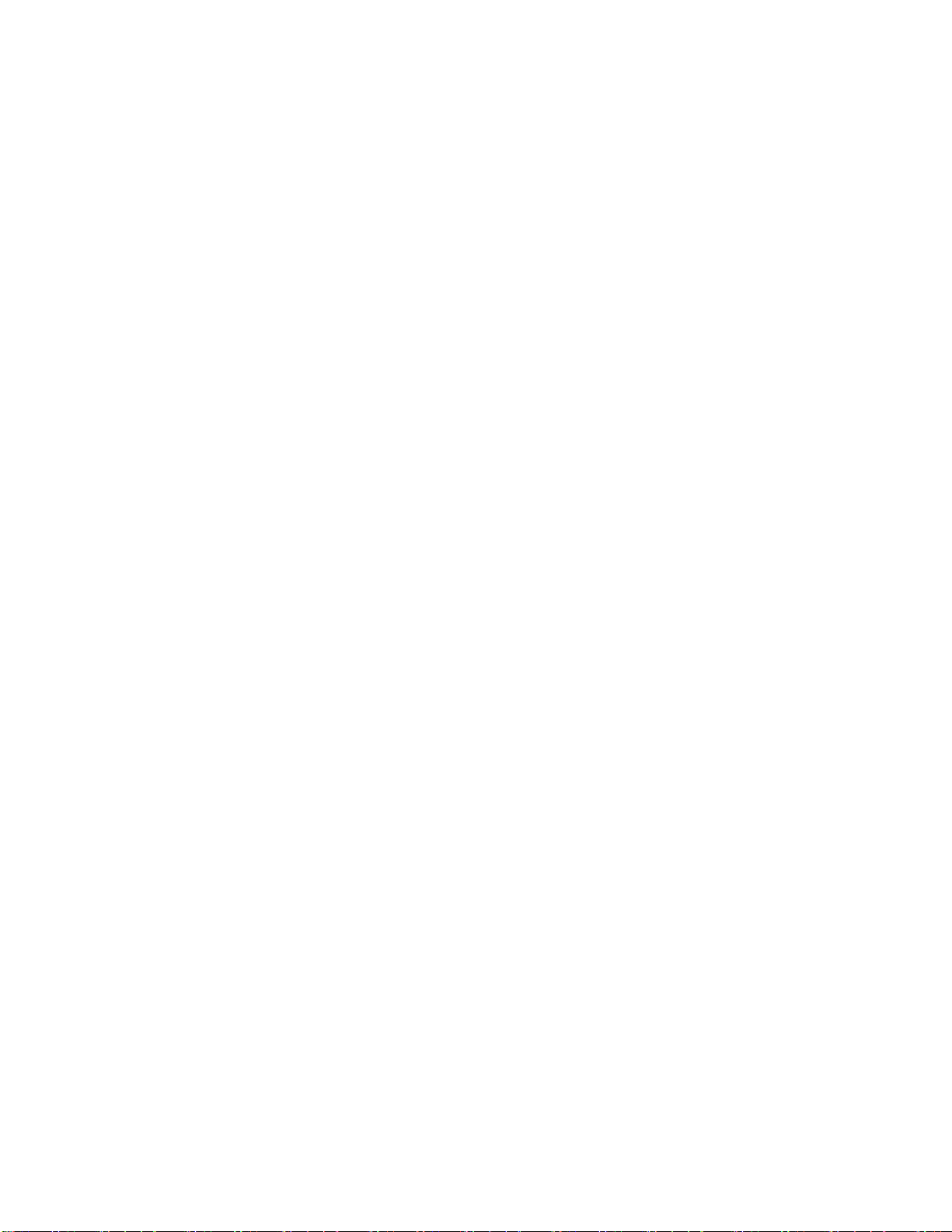
xThinkCentreM79ユーザー・ガイド
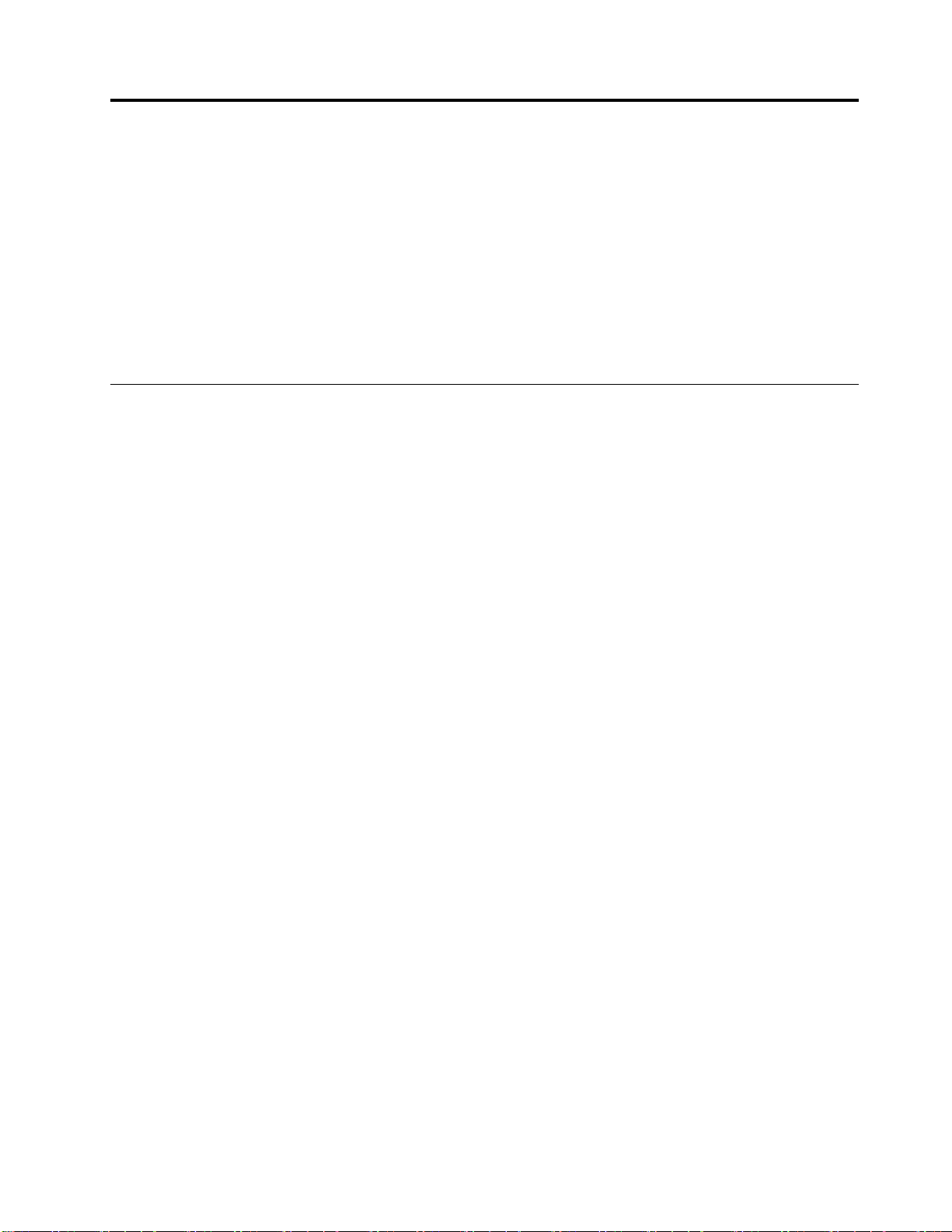
第
1
章
各
部
の
名
称
と
役
第 第
1 1
章 章
各 各
部 部
の の
名 名
称 称
と と
この章には、以下の情報が記載されています。
•コネクターの位置
•構成部品の位置
•システム・ボード上の部品の位置
•内蔵ドライブの位置
•コンピューターの機能
•Lenovo製のソフトウェア・プログラム
位
置
位 位
置 置
このセクションでは、以下のトピックについて説明します。
ページの「コンピューターの前面にあるコネクター、コントロール、インジケーターの位置」
•2
•3ページの「コンピューターの背面にあるコネクターの位置」
•5
ページの「構成部品の位置」
•6ページの「システム・ボード上の部品の位置」
•7ページの「内蔵ドライブの位置」
•8ページの「マシン・タイプとモデル・ラベルの位置」
割
役 役
割 割
注
注 注
: ::ご使用のコンピューターの構成部品の外観は、図と若干異なる場合があります。
©CopyrightLenovo2014,2016
1
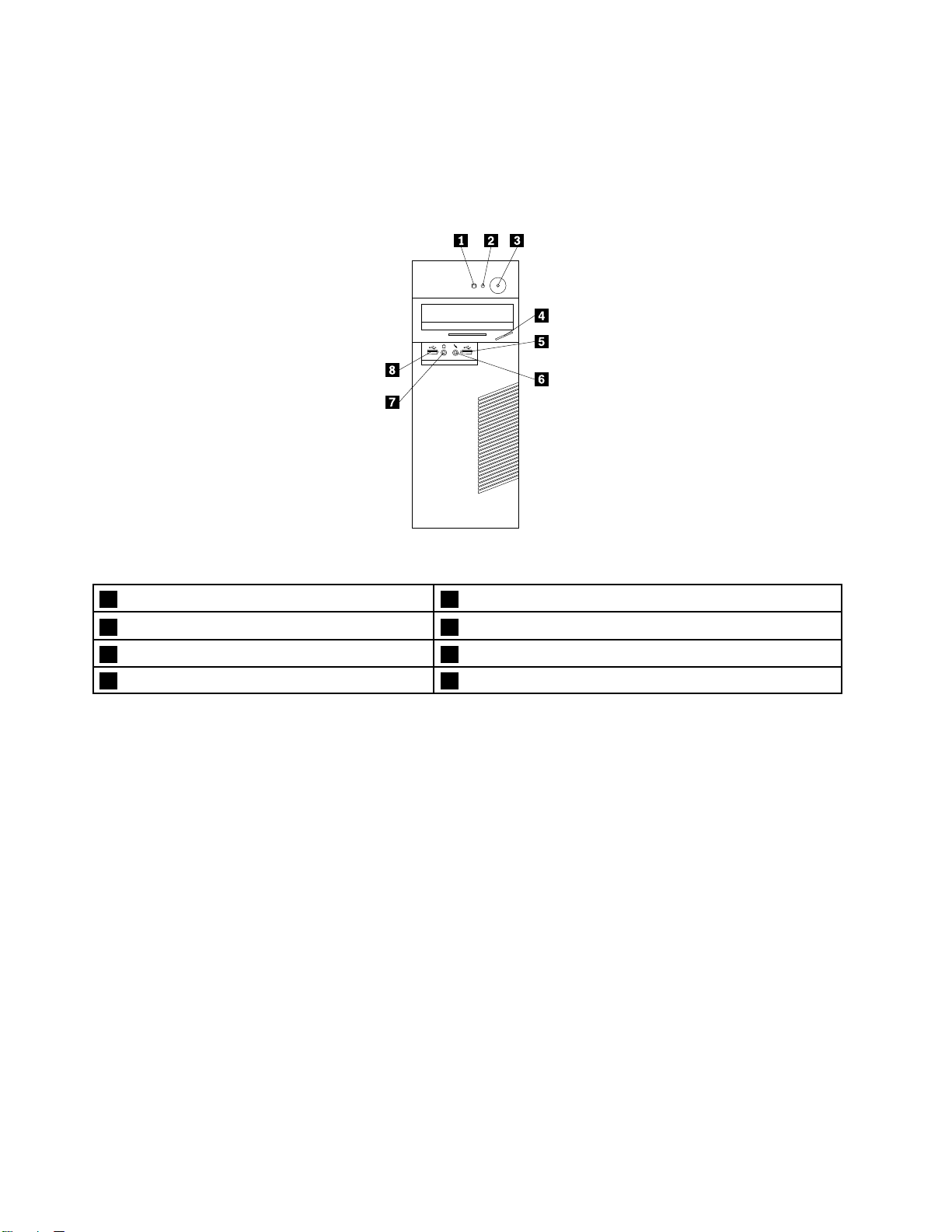
コ
ン
ピ
ュ
ー
タ
ー
の
前
面
に
あ
る
コ
ネ
ク
タ
ー
、
コ
ン
ト
ロ
ー
ル
、
イ
ン
ジ
コ コ
ン ン
ピ ピ
ュ ュ
ー ー
タ タ
ー ー
の の
前 前
面 面
に に
あ あ
る る
コ コ
ネ ネ
ク ク
タ タ
ー ー
、 、
コ コ
ン ン
ト ト
ロ ロ
ー ー
ル ル
、 、
イ イ
タ
ー
の
位
タ タ
ー ー
の の
次の図は、コンピューターの前面にあるコネクター、コントロール、インジケーターの位置を示し
ています。
図 1. 前 面 の コ ネ ク タ ー 、 コ ン ト ロ ー ル 、 イ ン ジ ケ ー タ ー の 位 置
置
位 位
置 置
ケ
ン ン
ジ ジ
ケ ケ
ー
ー ー
1ハードディスク・ドライブ活動インジケーター
3電源ボタン4光学式ドライブ・イジェクト/閉じるボタン
5USB2.0コネクター6マイクロホン・コネクター
7ヘッドホン・コネクター8USB2.0コネクター
2電源インジケーター
2ThinkCentreM79ユーザー・ガイド
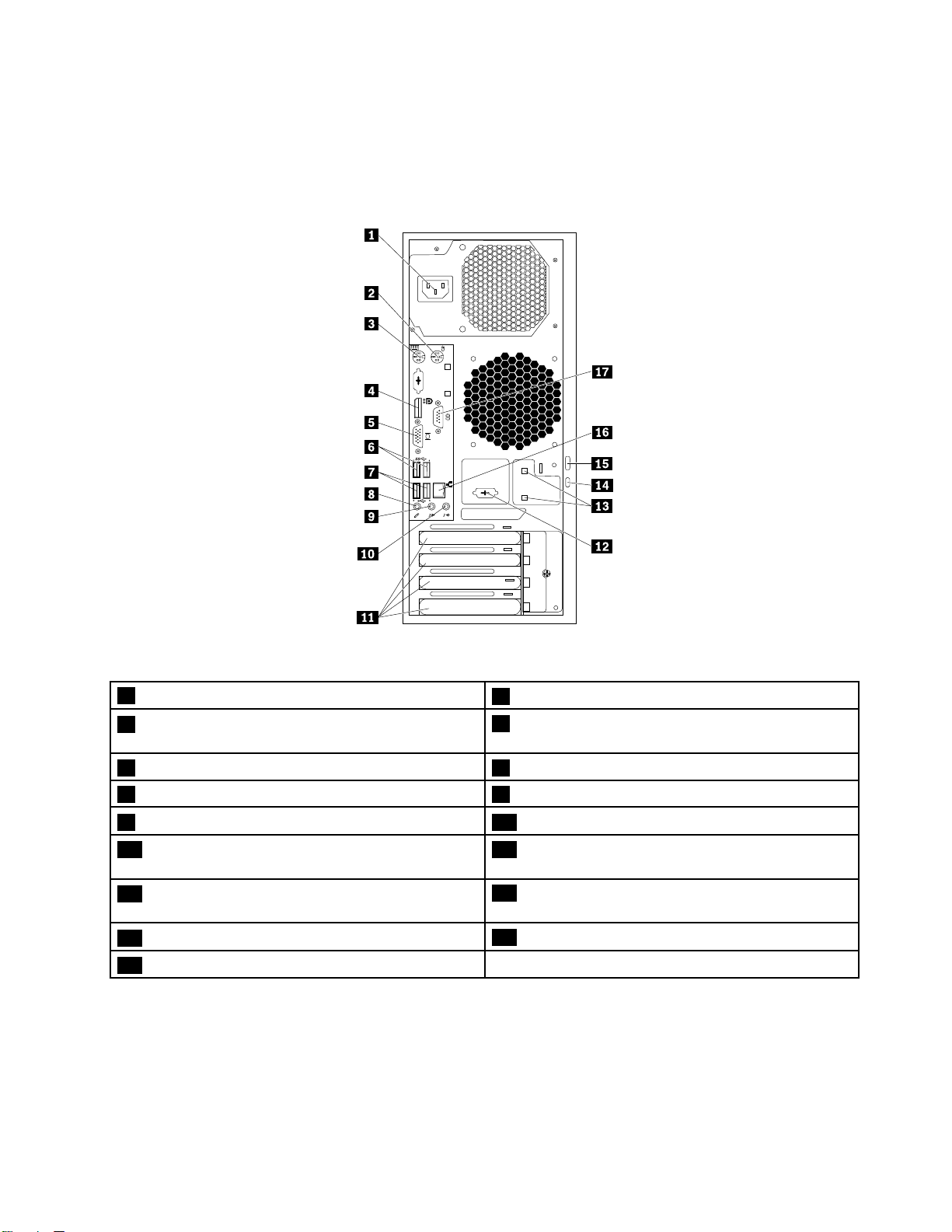
コ
ン
ピ
ュ
ー
タ
ー
の
背
面
に
あ
る
コ
ネ
ク
タ
ー
の
位
コ コ
ン ン
ピ ピ
ュ ュ
ー ー
タ タ
ー ー
の の
背 背
面 面
に に
あ あ
る る
コ コ
ネ ネ
ク ク
タ タ
ー ー
の の
次の図は、コンピューターの背面にあるコネクターの位置を示しています。コンピューターの背面に
ある一部のコネクターは色分けされており、コンピューターのどこにケーブルを接続すればよいかを
判断しやすいようになっています。
置
位 位
置 置
図 2. 背 面 の コ ネ ク タ ー の 位 置
1電源コード・コネクター
3PS/2キーボード・コネクター(一部のモデルで使用
可能)
5VGAコネクター6USB3.0コネクター(2)
7USB2.0コネクター(2)8マイクロホン・コネクター
9オーディオ・ライン出力コネクター10オーディオ・ライン入力コネクター
11PCI/PCI-Expressカード領域(カードによってコネ
クターが異なります)
13ケーブル・ロック・スロット(2)(一部のモデルで
使用可能)
15パッドロック・ループ
17シリアル・コネクター
注
注 注
: ::ディスクリート・グラフィック・カード、ネットワーク・インターフェース・カード、またはオー
ディオ・カードは、該当するPCIカード・スロットまたはPCIExpressカード・スロットに取り付けること
ができます。このようなカードが取り付けられている場合は、コンピューター側の対応するコネクターで
はなく、カード側のコネクターを使用してください。
2PS/2マウス・コネクター(一部のモデルで使用可能)
4DisplayPort
12シリアル(COM2)コネクター(一部のモデルで使用
可能)
14セキュリティー・ロック・スロット
16イーサネット・コネクター
®
コネクター
第1章.各部の名称と役割3
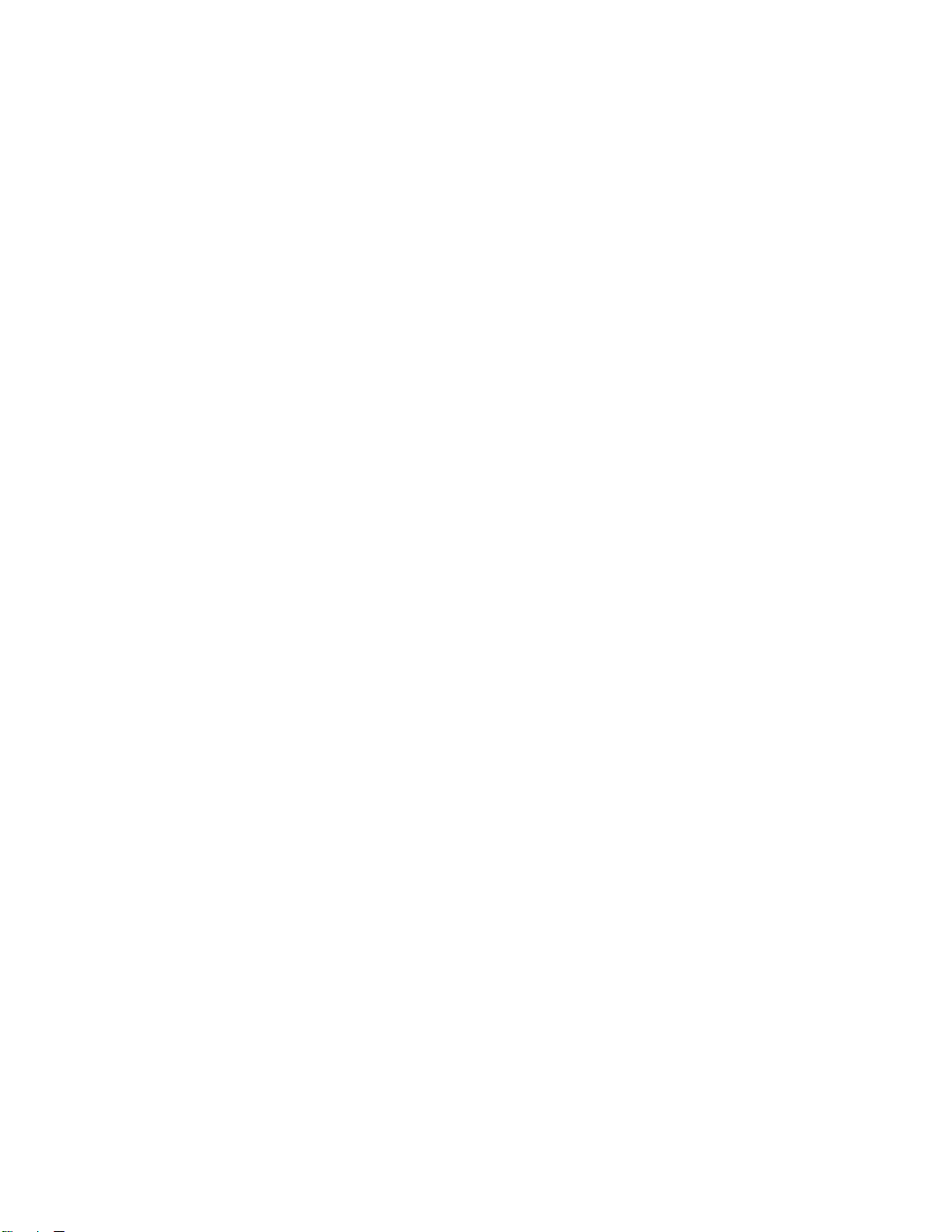
コ ココネ ネネク ククタ タター ー
ー
明
説 説説明 明
オーディオ・ライン入力コネ
クター
オーディオ・ライン出力コネ
クター
DisplayPortコネクター
イーサネット・コネクター
マイクロホン・コネクター
PS/2キーボード・コネクター
(オプション)
PS/2マウス・コネクター(オプ
ション)
シリアル・コネクター
ステレオ・システムなどの外部オーディオ・デバイスからオーディオ信号を受け
取るために使用します。外付けオーディオ・デバイスを接続する場合は、ケーブ
ルでデバイスのオーディオ・ライン出力コネクターとコンピューターのオーディ
オ・ライン入力コネクターを接続します。
コンピューターから外部デバイス(電源付きのステレオ・スピーカー(アンプ内蔵
のスピーカー)、ヘッドホン、マルチメディア・キーボード、ステレオ・システ
ムのオーディオ・ライン入力コネクター、またはその他の録音デバイスなど)
にオーディオ信号を送信するために使用します。
高性能モニター、ダイレクト・ドライブ・モニター、またはDisplayPortコネク
ターを使用するその他のデバイスを接続するために使用します。
ローカル・エリア・ネットワーク(LAN)のイーサネット・ケーブルを接続す
るために使用します。
注 注注: ::FCCクラスB制限内のコンピューターを操作するには、カテゴリー5、5e、
または6のイーサネット・ケーブルを使用します。
音声を録音するときや音声認識ソフトウェアを使用する場合に、コンピューター
にマイクロホンを接続するために使用します。
PersonalSystem/2(PS/2)キーボード・コネクターを使用するキーボードを接続す
るために使用します。
マウス、トラックボール、またはPS/2マウス・コネクターを使用する他のポイン
ティング・デバイスを接続するのに使用します。
9ピン・シリアル・コネクターを使用する、外付けモデム、シリアル・プリン
ター、またはその他のデバイスを接続するときに使用します。
USBコネクター
VGAコネクター
USBコネクターを必要とするデバイス(USBキーボード、USBマウス、USBス
キャナー、あるいはUSBプリンターなど)を接続するときに使用します。8個を
超えるUSBデバイスを接続する場合は、USBハブを別途購入すれば、追加の
USBデバイスを接続できるようになります。
VGA(ビデオ・グラフィックス配列)モニターまたはVGAコネクターを使用する
その他のデバイスを接続するために使用します。
4ThinkCentreM79ユーザー・ガイド
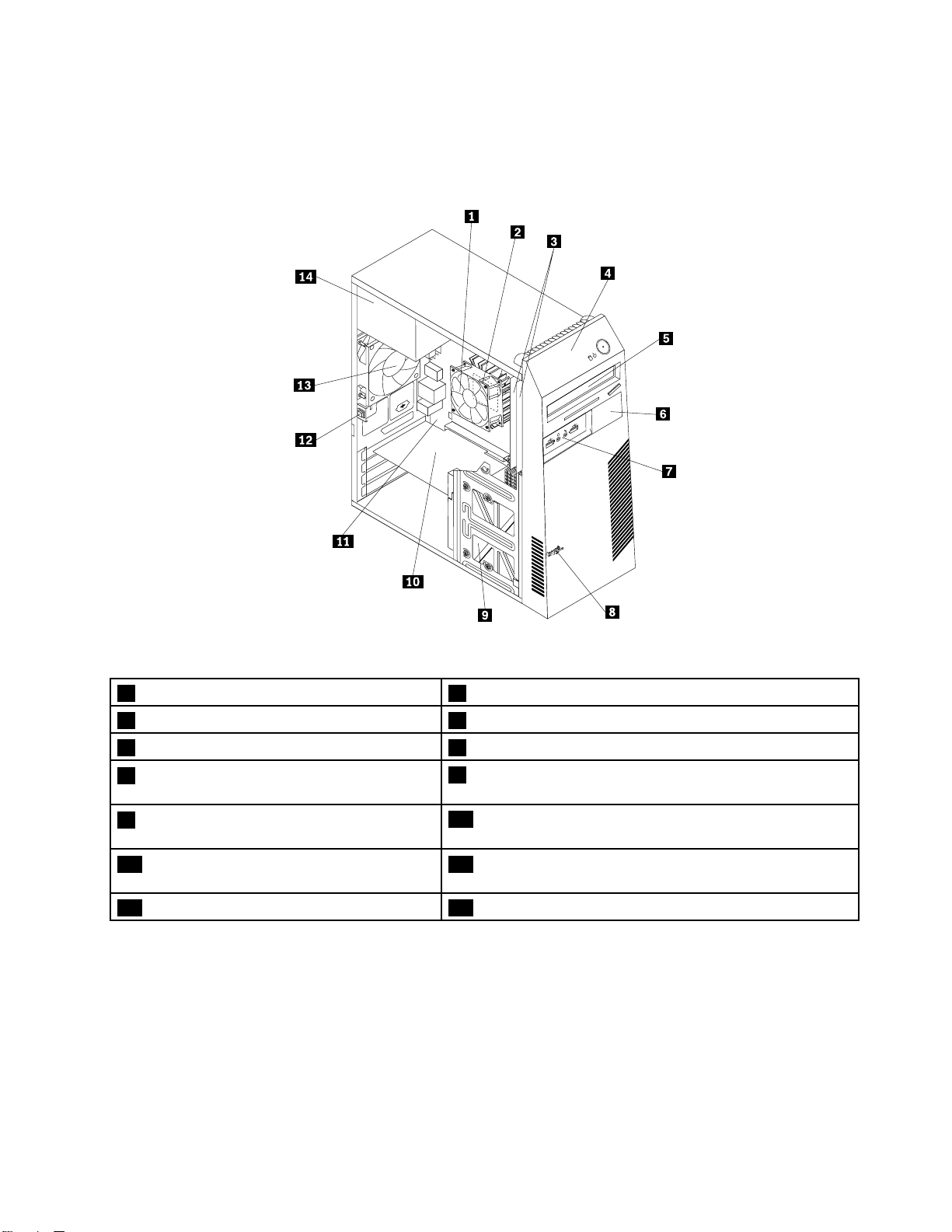
構
成
部
品
の
位
構 構
成 成
部 部
品 品
の の
次の図は、コンピューター内部の各構成部品の位置を示しています。コンピューター・カバーの取り外し
については、72
置
位 位
置 置
ページの「コンピューターのカバーの取り外し」を参照してください。
図 3. 構 成 部 品 の 位 置
1ヒートシンクおよびファン
3メモリー・モジュール
5光学式ドライブ6スリム・カード・リーダー(一部のモデルで使用可能)
7前面オーディオおよびUSBコネクター・ア
センブリー
9ハードディスク・ドライブまたはソリッド・
ステート・ドライブ
11システム・ボード
13背面ファン14電源機構
2マイクロプロセッサー
4前面ベゼル
8温度センサー
10PCIExpressカード
12カバー検出スイッチ(侵入検出スイッチ)(一部のモデルで
使用可能)
第1章.各部の名称と役割5
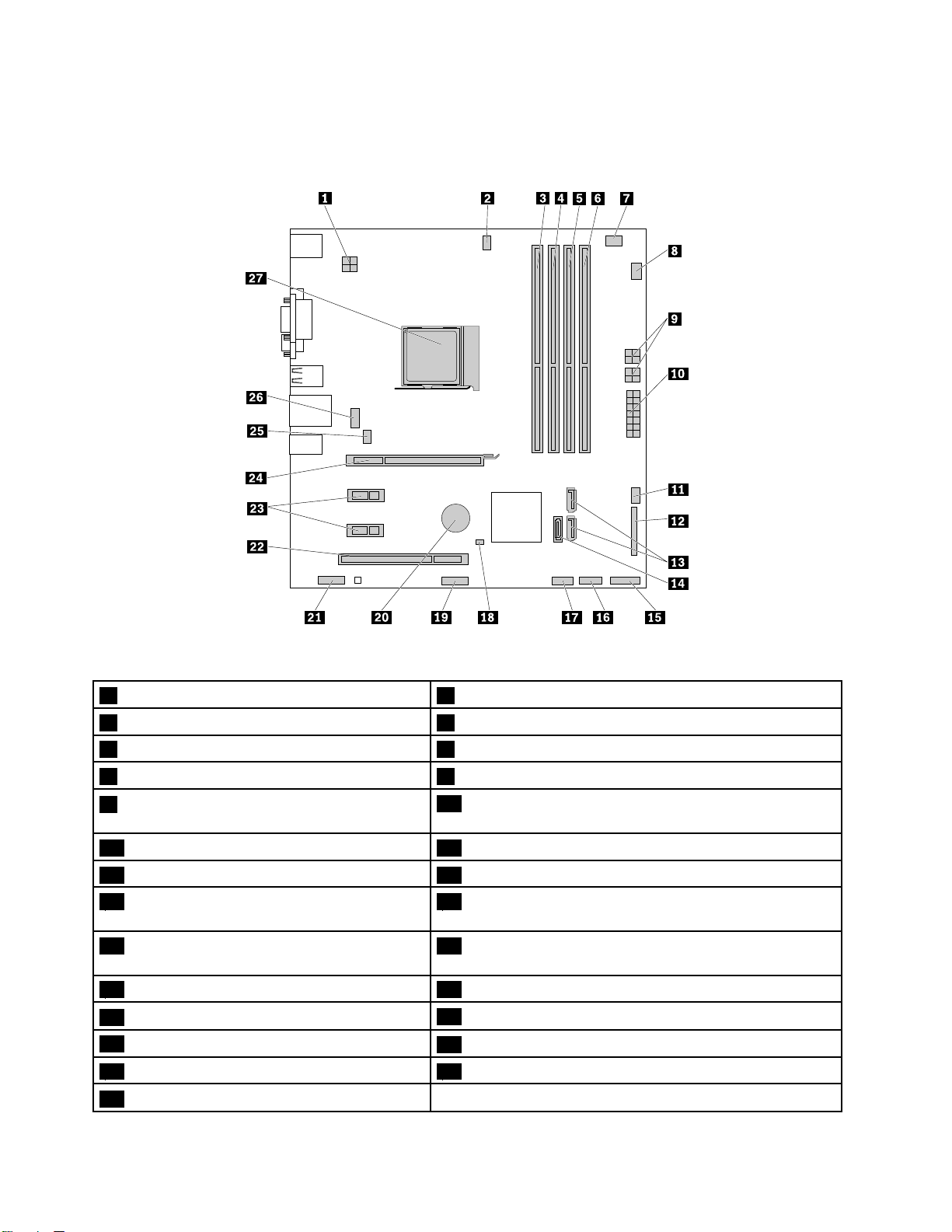
シ
ス
テ
ム
・
ボ
ー
ド
上
の
部
品
の
位
シ シ
ス ス
テ テ
ム ム
・ ・
ボ ボ
ー ー
ド ド
上 上
の の
部 部
品 品
の の
次の図は、システム・ボード上の部品の位置を示しています。
置
位 位
置 置
図 4. シ ス テ ム ・ ボ ー ド の 部 品 の 位 置
1マイクロプロセッサー電源コネクター2マイクロプロセッサー・ファン・コネクター
3メモリー・スロット1(DIMM1)4メモリー・スロット2(DIMM2)
5メモリー・スロット3(DIMM3)6メモリー・スロット4(DIMM4)
7熱センサー・コネクター
9光学式ドライブおよびハードディスク・ドラ
イブ電源コネクター(2)
11電源ファン・コネクター12パラレル・コネクター
13SATA3.0コネクター(2)14SATA3.0コネクター
15前面パネル・コネクター(LEDインジケーター
および電源ボタンの接続用)
17前面USB2.0コネクター2(追加のUSBデバ
イスの接続用)
19シリアル・コネクター
21前面オーディオ・コネクター
23PCIExpressx1カード・スロット(2)
25システム・ファン・コネクター26DisplayPortコネクター
27マイクロプロセッサー
8ハードディスク・ドライブ・ファン・コネクター
10システム電源コネクター
16前面USB2.0コネクター1(前面ベゼルのUSBコネクター
1および2の接続用)
18CMOS(相補型金属酸化膜半導体)クリア/リカバリー・
ジャンパー
20バッテリー
22PCIカード・スロット
24PCIExpressx16グラフィック・カード・スロット
6ThinkCentreM79ユーザー・ガイド
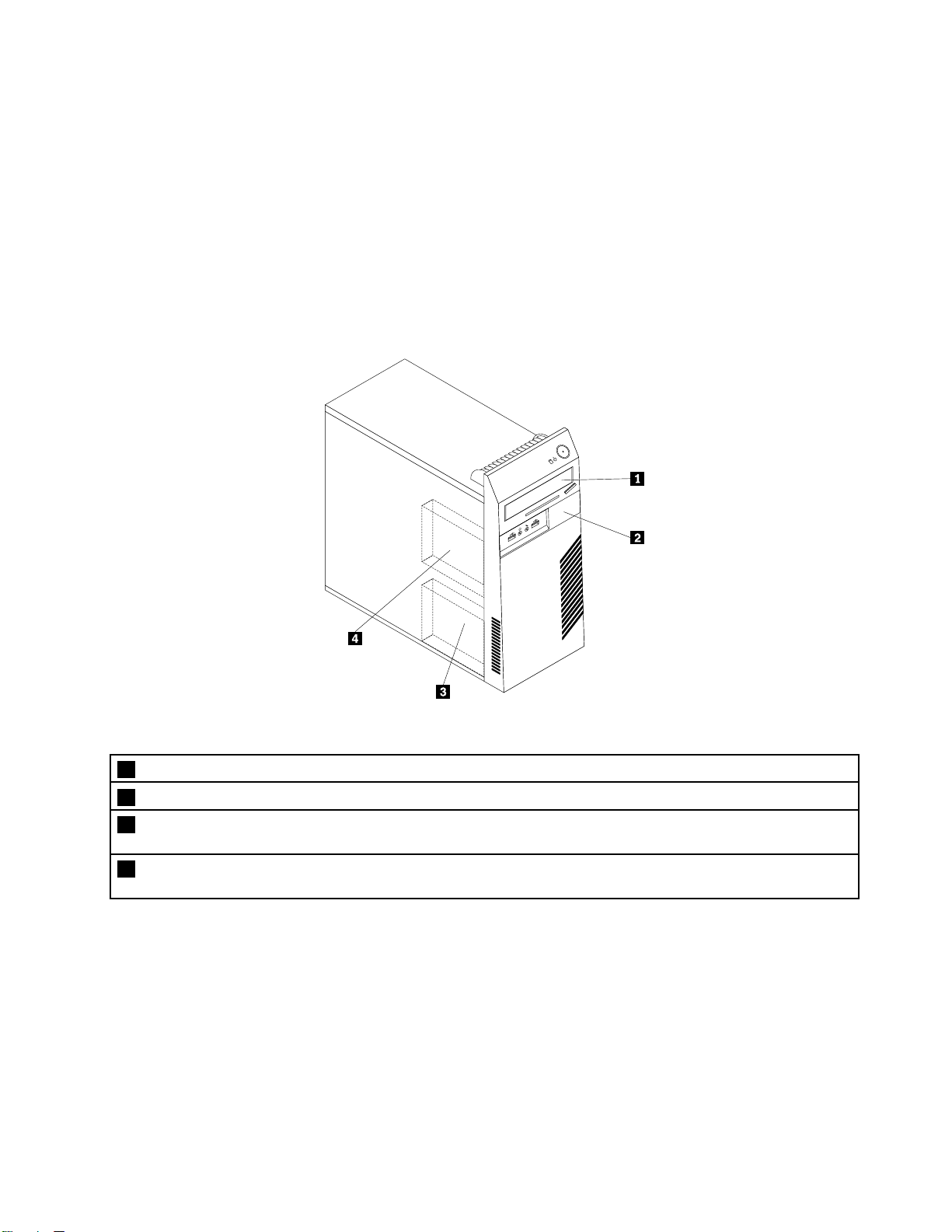
内
蔵
ド
ラ
イ
ブ
の
位
内 内
蔵 蔵
ド ド
ラ ラ
イ イ
ブ ブ
内蔵ドライブは、データの読み取りと保存のためにコンピューターが使用するデバイスです。記憶容量を
増やしたり、コンピューターで他のタイプのメディアを読めるようにするために、コンピューターにドラ
イブを増設できます。内蔵ドライブは、ベイに取り付けられます。
内蔵ドライブの取り付けまたは交換を行うときは、それぞれのベイがサポートするドライブのタイプ
とサイズに注意し、必要なケーブルを正しく接続してください。コンピューターの内蔵ドライブの取
り付けまたは交換の方法については、71
るセクションを参照してください。
以下の図は、ドライブ・ベイの位置を示しています。
置
の の
位 位
置 置
ページの「ハードウェアの取り付けまたは交換」の該当す
図 5. ド ラ イ ブ ・ ベ イ の 位 置
1光学式ドライブ・ベイ(一部のモデルでは光学式ドライブが取り付け済み)
2カード・リーダー・ドライブ・ベイ(一部のモデルではスリム・カード・リーダーが取り付け済み)
3プライマリ・ハードディスク・ドライブ・ベイ(3.5型ハードディスク・ドライブまたは2.5型ソリッド・ステー
ト・ドライブが取り付け済み)
4セカンダリー・ハードディスク・ドライブ・ベイ(一部のモデルでは、3.5型ハードディスク・ドライブま
たは2.5型ハイブリッド・ドライブが取り付け済み)
第1章.各部の名称と役割7
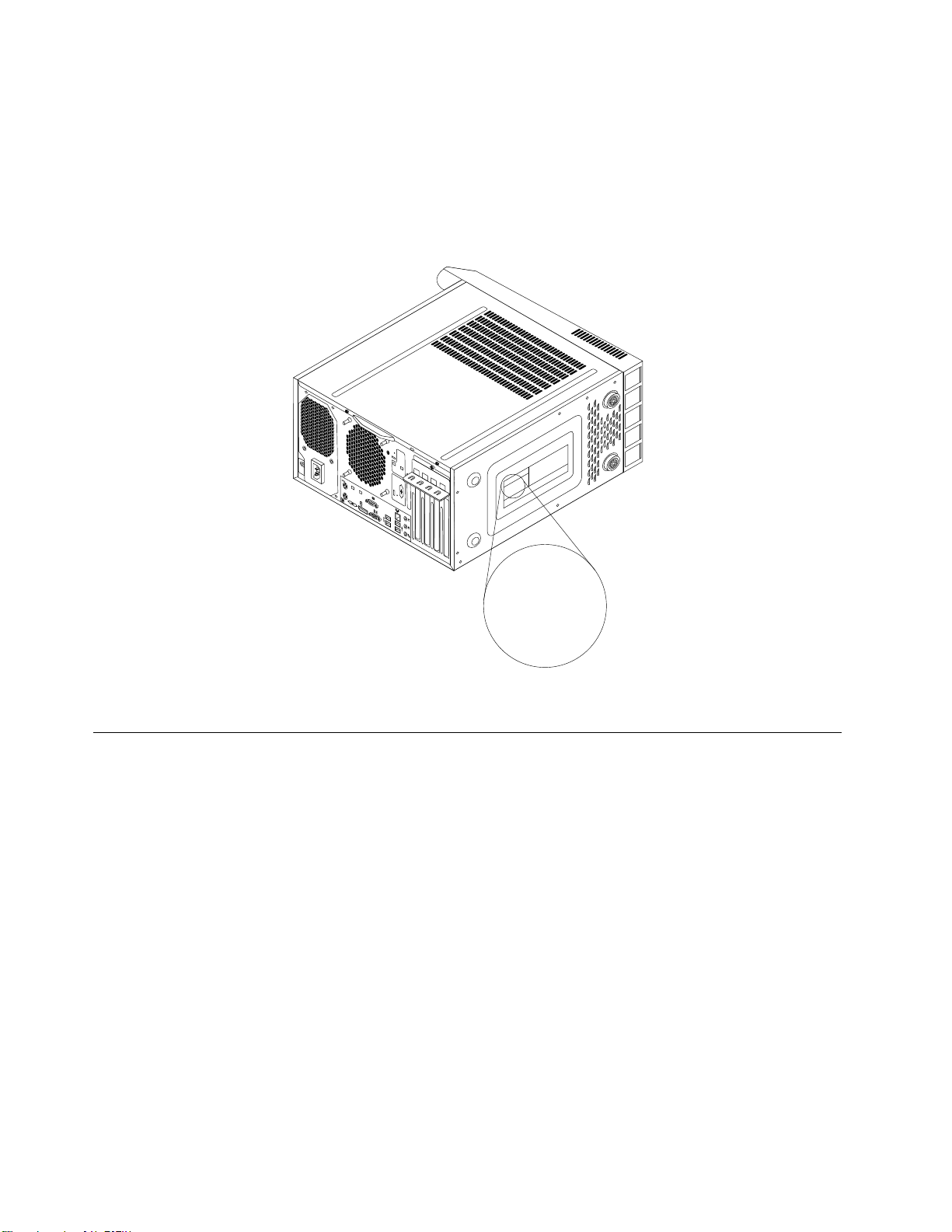
マ
Machine Type: XXXX
Model Number: XXX
シ
ン
・
タ
イ
プ
と
モ
デ
ル
・
ラ
ベ
ル
の
位
マ マ
シ シ
ン ン
・ ・
タ タ
イ イ
プ プ
と と
モ モ
デ デ
ル ル
・ ・
ラ ラ
ベ ベ
ル ル
の の
コンピューターは、マシン・タイプとモデル・ラベルで識別されます。Lenovoのサービスやサポートを受
ける際には、技術担当者がお客様のコンピューターを特定して迅速なサービスを提供できるように、マシ
ン・タイプとモデルの情報をお伝えください。
マシン・タイプとモデル・ラベルは、図のようにお使いのコンピューターの底面に貼り付けられています。
置
位 位
置 置
図 6. マ シ ン ・ タ イ プ と モ デ ル ・ ラ ベ ル
機
能
機 機
能 能
ここでは、コンピューターの機能について説明します。この説明では、さまざまなモデルがカバー
されています。
マ
イ
マ マ
イ イ
ク ククロ ロロプ ププロ ロ
ご使用のコンピューターのマイクロプロセッサー情報を表示するには、次のようにします。
•Microsoft
タ
ー
タ タ
ー ー
•MicrosoftWindows8.1オペレーティング・システムでは、デスクトップに移動し、ポインターを画
面の右上または右下に移動してチャームを表示します。次に、「 「
クして情報を表示します。
•MicrosoftWindows10オペレーティング・システムでは、「スタート」ボタンをクリックして「スター
ト」メニューを開きます。次に、「 「「設 設
情報を表示します。
メ
モ
メ メ
モ モ
リ リリー ー
ご使用のコンピューターは、最大で4つのDDR3DIMM(doubledatarate3unbuffereddualinlinememory
module)をサポートしています。
ロ
セ
サ
セ セ
®
Windows
」を右クリックして、「プ ププロ ロロパ パパテ テ
ー
ー
ッ ッッサ サ
ー ー
®
7オペレーティング・システムでは、「ス ススタ タター ー
テ
ィ ィィ」を選択して情報を表示します。
設
」
➙
定 定定」 」
➙ ➙
「 「「シ シシス スステ テ
テ
」
➙
ム ムム」 」
➙ ➙
「 「「バ ババー ーージ ジ
ー
ト トト」をクリックし、「コ ココン ン
「
定
」
➙
「
設 設設定 定
」 」
ジ
➙ ➙
ョ ョョン ンン情 情情報 報
PC
「 「
PC PC
報
」 」」をクリックして
情 情情報 報
報
」 」」をクリッ
ン
ピ
ピ ピ
ー
ュ ュュー ー
8ThinkCentreM79ユーザー・ガイド
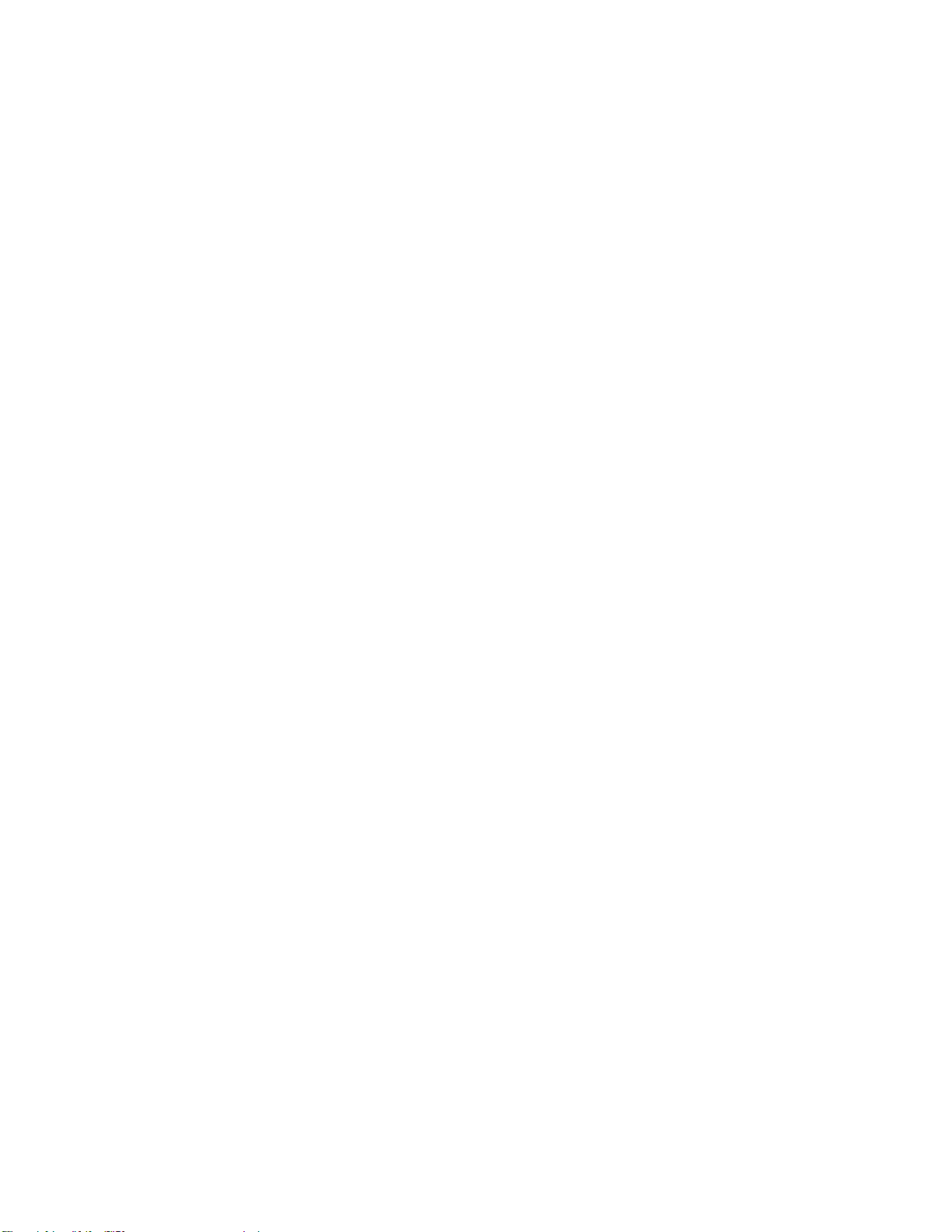
ご使用のコンピューターに取り付けられているメモリーの容量を確認するには、次のようにします。
コ
•MicrosoftWindows7オペレーティング・システムでは、「ス ススタ タター ーート トト」をクリックし、「コ コ
タ
タ タ
ー ーー」を右クリックして、「プ ププロ ロロパ パ
パ
テ テティ ィィ」を選択して情報を表示します。
ピ
ン ンンピ ピ
ュ ュュー ー
•MicrosoftWindows8.1オペレーティング・システムでは、デスクトップに移動し、ポインターを画
「
定
」
➙
PC
面の右上または右下に移動してチャームを表示します。次に、「 「
設 設設定 定
」 」
➙ ➙
情
「 「「PC PC
情 情
報 報報」 」」をクリッ
クして情報を表示します。
•MicrosoftWindows10オペレーティング・システムでは、「スタート」ボタンをクリックして「スター
ト」メニューを開きます。次に、「 「「設 設設定 定定」 」
➙
➙ ➙
「 「「シ シシス スステ テ
テ
」
➙
ム ムム」 」
➙ ➙
「 「「バ ババー ーージ ジジョ ョ
ョ
ン ンン情 情情報 報
報
」 」」をクリックして
」
情報を表示します。
ー
詳しくは、77
内
蔵
内 内
ラ
蔵 蔵
ド ドドラ ラ
ページの「メモリー・モジュールの取り付けまたは交換」を参照してください。
ブ
イ イイブ ブ
•スリム・カード・リーダー(一部のモデルで使用可能)
•光学ドライブ
•シリアルATA(SATA)ハードディスク・ドライブ
•SATAハイブリッド・ドライブ(一部のモデルで使用可能)
•SATAソリッド・ステート・ドライブ(一部のモデルで使用可能)
ビ
デ
オ
ビ ビ
デ デ
オ オ
•内蔵グラフィック・カードでは、コンピューターの以下のコネクターがサポートされています。
–DisplayPortコネクター
–VGAコネクター
•PeripheralComponentInterconnect(PCI)Expressx16グラフィック・カード・スロットの1つに取り付
けられたディスクリート・グラフィック・カード(一部のモデルで使用可能)(コネクターは、グラ
フィック・カードによって異なります)
オ
ー
ィ
オ オ
ー ー
オ
デ デディ ィ
オ オ
•内蔵オーディオ・コントローラーでは、コンピューターの以下のコネクターとデバイスがサポート
されています。
–オーディオ・ライン入力コネクター
–オーディオ・ライン出力コネクター
–ヘッドホン・コネクター
–内蔵スピーカー(一部のモデルで使用可能)
–マイクロホン・コネクター
•PCIカード・スロットの1つに取り付けられたディスクリート・オーディオ・カード(一部のモデルで
使用可能)(コネクターは、オーディオ・カードによって異なります)
入
出
力
入 入
出 出
力 力
(I/O)
•9ピン・シリアル・コネクター
•オーディオ・コネクター(オーディオ・ライン入力コネクター、オーディオ・ライン出力コネクター、
ヘッドホン・コネクター、マイクロホン・コネクター)
•イーサネット・コネクター
•ディスプレイ・コネクター(DisplayPortコネクターおよびVGAコネクター)
•PersonalSystem/2(PS/2)キーボード・コネクター
•PS/2マウス・コネクター
第1章.各部の名称と役割9
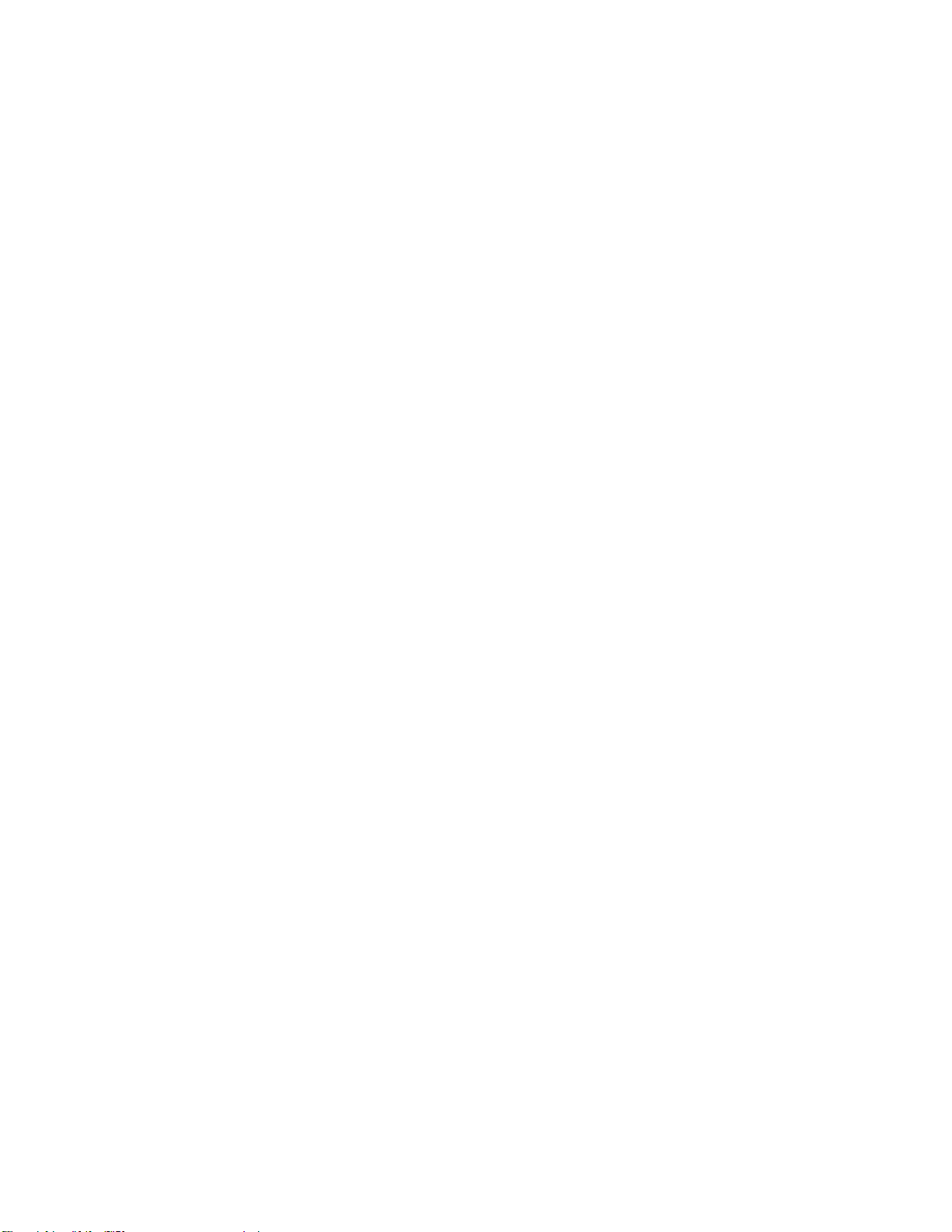
•USBコネクター
詳しくは、2
ページの「コンピューターの前面にあるコネクター、コントロール、インジケーターの位
置」および3ページの「コンピューターの背面にあるコネクターの位置」を参照してください。
拡
張
拡 拡
張 張
•カード・リーダー・ベイ
•ハードディスク・ドライブ・ベイ
•メモリー・スロット
•光学式ドライブ・ベイ
•PCIカード・スロット
•PCIExpressx1カード・スロット
•PCIExpressx16グラフィックス・カード・スロット
詳しくは、7ページの「内蔵ドライブの位置」および6ページの「システム・ボード上の部品の位
置」を参照してください。
電
源
電 電
構
源 源
機 機機構 構
•180ワット電源機構(自動電圧切り替え機能付き)
•280ワット電源機構(自動電圧切り替え機能付き)
ワ
イ
ワ ワ
イ イ
ヤ ヤヤレ レレス ス
ス
能
機 機機能 能
ご使用のコンピューター・モデルによっては、以下のワイヤレス機能がサポートされます。
•ワイヤレス・ローカル・エリア・ネットワーク(LAN)
•Bluetooth
シ
ス
シ シ
ス ス
テ テテム ムム管 管管理 理
理
機
能
機 機
能 能
•自己診断テスト(POST)結果を保存する機能
•DesktopManagementInterface(DMI)
DesktopManagementInterfaceは、ユーザーがコンピューターに関するさまざまな情報にアクセスできる
場所です。情報には、プロセッサー・タイプ、インストール日、接続されているプリンターやその他の
周辺機器、電源、保守履歴などがあります。
•ErPLPS適合モード
エネルギー関連製品指令(ErP)最小電力状態(LPS)適合モードを使用すると、コンピューターがスリー
プ状態または電源オフ状態になっているときの消費電力量を削減できます。詳しくは、40ページ
の「ErPLPS適合モードを有効にする」を参照してください。
•IntelligentCoolingEngine(ICE)
IntelligentCoolingEngineは、熱性能と音響性能を改善した状態でコンピューターを動作させるためのシ
ステム温度管理ソリューションです。ICE機能では、コンピューターの熱性能を監視して、熱の問
題の特定も行います。詳しくは、41
ページの「ICEパフォーマンス・モード」および42ページの
「ICEの熱アラート」を参照してください。
•PXE(プリブート実行環境)
プリブート実行環境では、データ記憶装置(ハードディスク・ドライブなど)やインストールされ
ているオペレーティング・システムとは関係なく、ネットワーク・インターフェースを通じてコン
ピューターを起動できます。
•システム管理(SM)基本入出力システム(BIOS)およびSMソフトウェア
SMBIOS仕様は、コンピューターのBIOSに保存されている管理データの読み取りに使用できるデータ
構造とアクセス方式を定義します。
10ThinkCentreM79ユーザー・ガイド
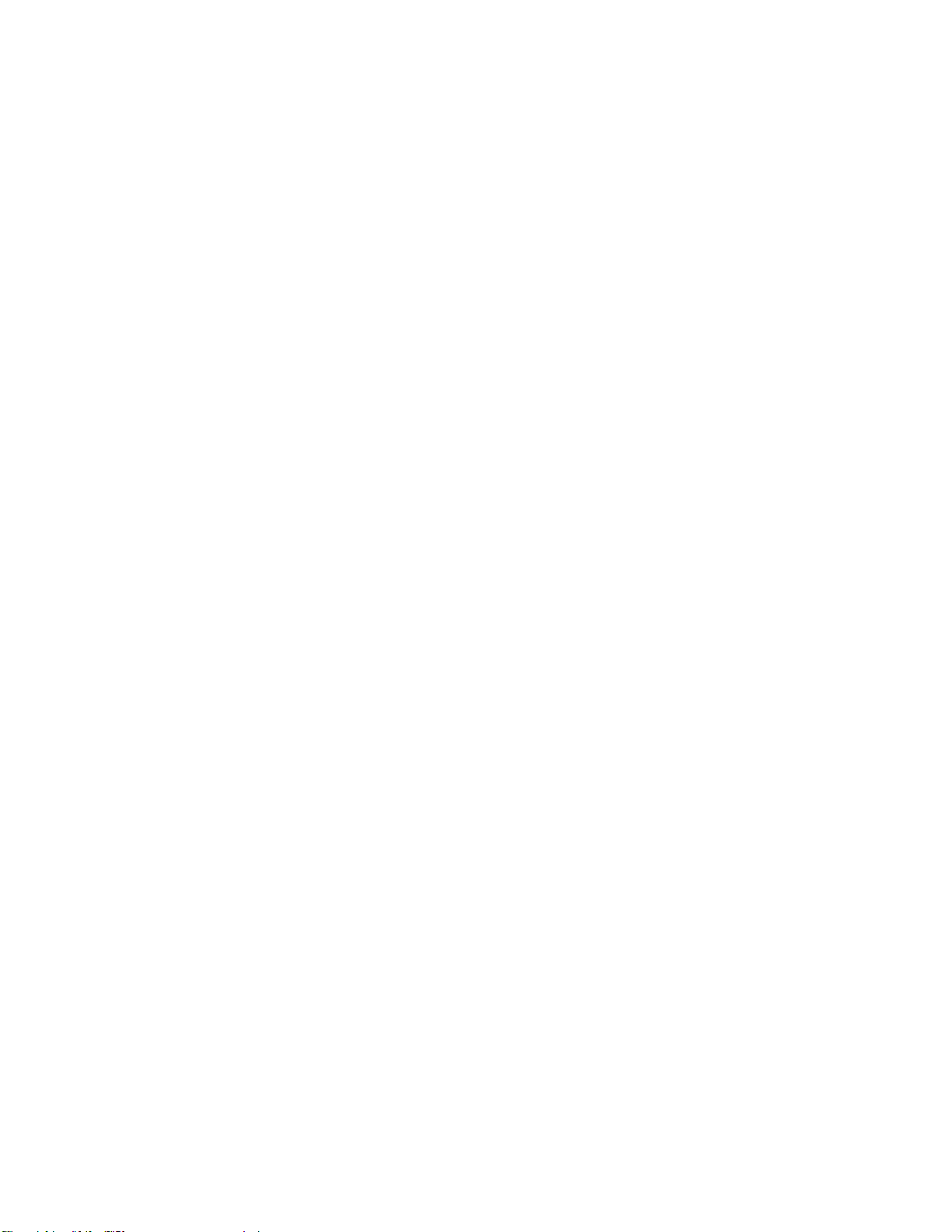
•WakeonLAN
WakeonLANは、イーサネット・コンピューター・ネットワーク規格です。この規格を使用すると、
ネットワーク・メッセージによってコンピューターの電源投入または起動を行うことが可能になり
ます。メッセージは、通常、同じローカル・エリア・ネットワークにある別のコンピューター上で
実行中のプログラムによって送信されます。
•WakeonRing
WakeonRing(WakeonModemと呼ばれることもあります)は、サポートされるコンピューターやデバイ
スをスリープ状態または休止状態からレジュームするための仕様です。
•WindowsManagementInstrumentation(WMI)
WindowsManagementInstrumentationは、WindowsDriverModelの拡張セットです。オペレーティン
グ・システムのインターフェースを通じて、装備されているコンポーネントの情報や通知を確認す
ることができます。
セ
キ
セ セ
キ キ
ュ ュュリ リリテ テ
テ
ィ
ィ ィ
ー ーー機 機機構 構
構
•デバイスを使用可能または使用不可にする機能
•USBコネクターを個別に有効または無効にする機能
•ComputraceAgentソフトウェア(ファームウェアに組み込み)
•カバー検出スイッチ(侵入検出スイッチとも呼ばれる)
•指紋センサー付きキーボード(一部のモデルで使用可能)
•コンピューターが不正に使用されるのを防止するためのパワーオン・パスワード(POP)、管理者パス
ワード、およびハードディスク・パスワード
•始動順序の制御
•キーボードもマウスも使用しない始動
•ケーブル・ロックのサポート(一部のモデルで使用可能)
•Kensingtonスタイルのケーブル・ロックのサポート
•パッドロックのサポート
•TPM(TrustedPlatformModule)
詳しくは、31
初
イ
初 初
期 期期イ イ
ン ンンス ススト ト
ページの第4章「セキュリティー」を参照してください。
ト
ル
ー ーール ル
済 済済み みみオ オ
オ
レ
ペ ペペレ レ
ー ーーテ テティ ィ
ィ
ン ンング グ
グ
・ ・・シ シシス スステ テテム ム
ム
ご使用のコンピューターには、以下のオペレーティング・システムのいずれかが初期インストール
されています。
•MicrosoftWindows7オペレーティング・システム
•MicrosoftWindows8.1オペレーティング・システム
•MicrosoftWindows10オペレーティング・システム
オ
オ オ
ペ ペペレ レレー ーーテ テティ ィィン ンング ググ・ ・・シ シシス ス
ス
ム
テ テテム ム
( ((互 互互換 換換性 性
性
保
が がが保 保
証 証証さ さされ れ
れ
て ててい いいる る
る
検
か かか検 検
査 査査済 済済み みみ) ))( ((モ モモデ デ
デ
ル ルル・ ・・タ タ
タ
プ
イ イイプ プ
よ
に にによ よ
っ っって てて異 異
異
な ななる るる) )
ここにリストするオペレーティング・システムは、この資料の出版時点で互換性を保証またはテストされ
ています。このマニュアルの発行後に、さらに他のオペレーティング・システムが、ご使用のコンピュー
ターと互換性があるとLenovoによって確認される場合があります。このリストは変更されることがあり
ます。オペレーティング・システムが互換性を保証またはテスト済みであるかどうかを判別するには、オ
ペレーティング・システムのベンダーのWebサイトを確認してください。
•Linux
®
第1章.各部の名称と役割11
)
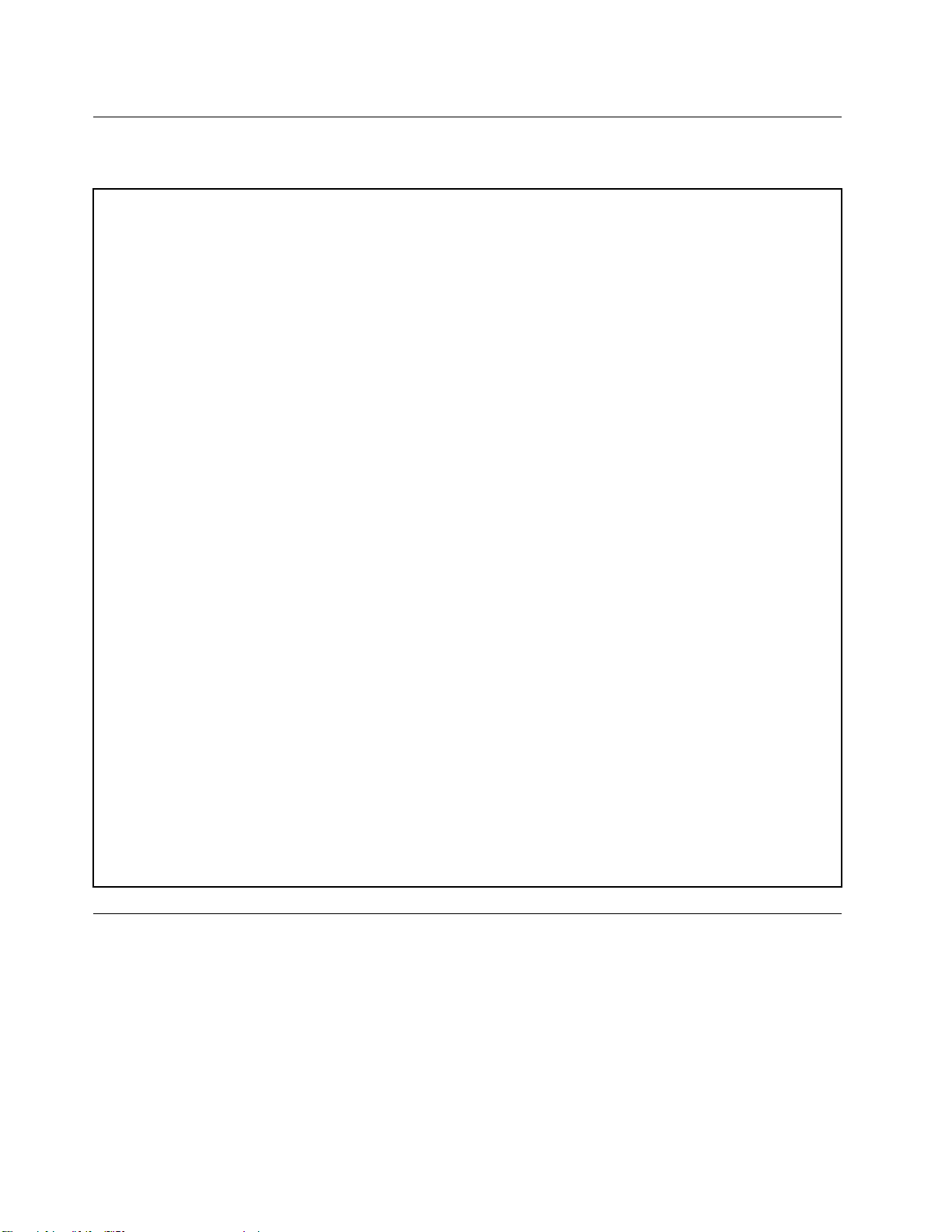
仕
様
仕 仕
様 様
ここでは、ご使用のコンピューターの物理仕様を示します。
法
寸 寸寸法 法
幅:160mm(6.3インチ)
高さ:387.6mm(15.26インチ)
奥行き:421.3mm(16.59インチ)
量
重 重重量 量
出荷時の最大構成:7.5kg(16.5ポンド)(パッケージなし)
出荷時の最大構成:9.0kg(19.8ポンド)(パッケージあり)
境
環 環環境 境
•気温:
動作時:10°C(50°F)~35°C(95°F)
保管時(購入時の配送用パッケージ内):-40°C(-40°F)~60°C(140°F)
保管時(パッケージなし):-10°C(14°F)~60°C(140°F)
•湿度:
動作時:20%~80%(結露なし)
保管時:20%~90%(結露なし)
•高度:
動作時:-15.2m(-50フィート)~3,048m(10,000フィート)
保管時:-15.2m(-50フィート)~10,668m(35,000フィート)
力
電 電電源 源源入 入入力 力
入力電力:
•低電圧範囲:
最小:100VAC
最大:127VAC
入力周波数:50/60Hz
•高電圧範囲:
最小:200VAC
最大:240VAC
入力周波数:50/60Hz
Lenovo
Lenovo Lenovo
ご使用のコンピューターには、作業を簡単かつ安全に行うために役立つLenovoプログラムがインス
トールされています。プログラムは、プレインストールされているWindowsオペレーティング・システ
ムによって異なる場合があります。
コ
ン
コ コ
ン ン
注 注注: ::Windows7の場合、一部のLenovoプログラムはインストールを待っている状態の場合があります。し
たがって、手動でインストールする必要があります。これらのプログラムには、インストールした後にア
クセスして使用できます。インストールを待っている状態のプログラムをインストールするには、Lenovo
ThinkVantage
プ
ロ
グ
ラ
プ プ
ロ ロ
ピ
ュ
ー
ピ ピ
タ
ュ ュ
ー ー
タ タ
®
Toolsプログラムを開き、タイルを使用してプログラム・アイコンを表示します。グレー表
ム
グ グ
ラ ラ
ム ム
ー
の
プ
ロ
グ
ラ
ム
へ
の
ア
ク
セ
ー ー
の の
プ プ
ロ ロ
グ グ
ラ ラ
ム ム
へ へ
の の
ア ア
ス
ク ク
セ セ
ス ス
12ThinkCentreM79ユーザー・ガイド
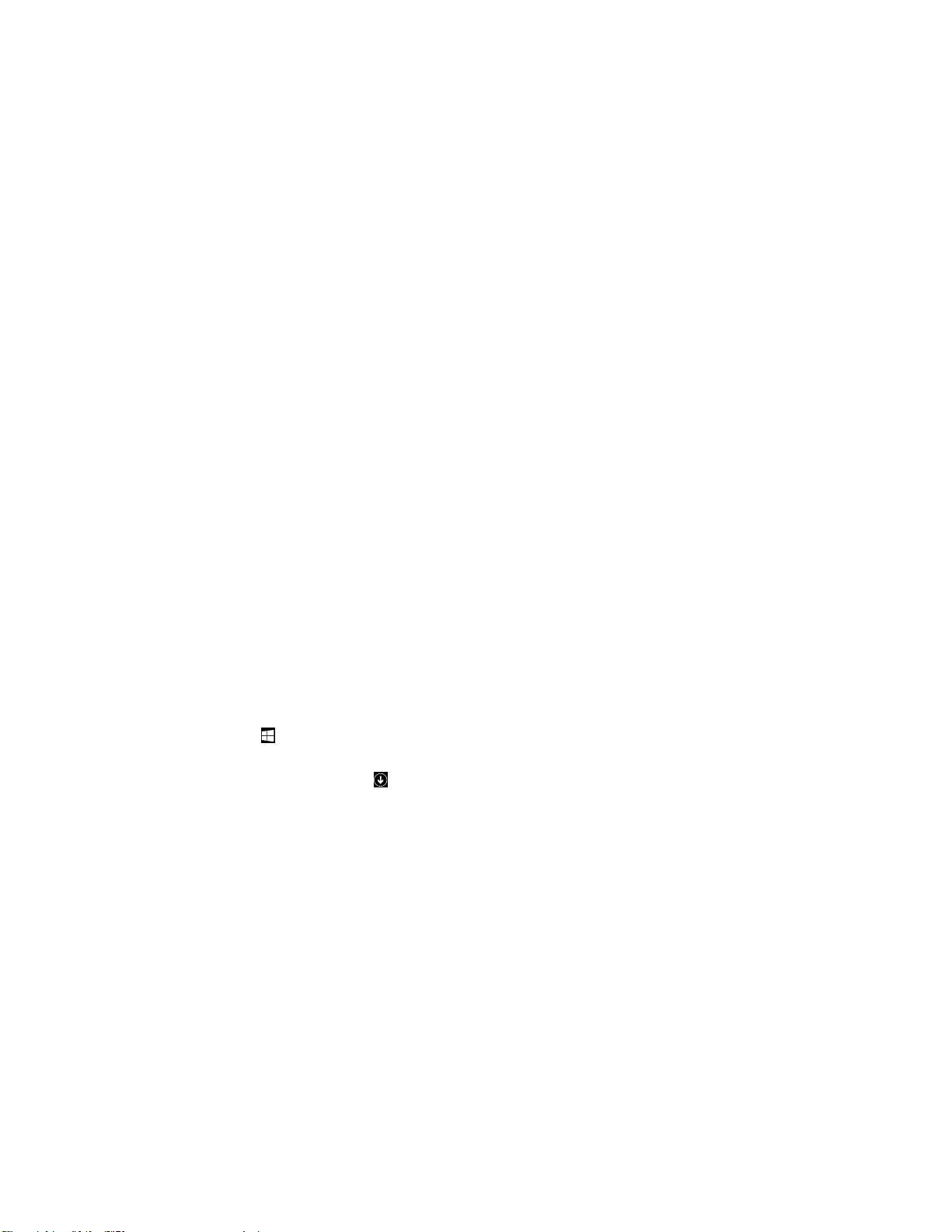
示のアイコンの下に表示されている指示に従って、目的のプログラムのアイコンを見つけます。アイ
コンをダブルクリックして、プログラムをインストールします。
コンピューターのプログラムにアクセスするには、以下のいずれかを実行します。
•Windows7またはWindows10の場合:
–WindowsSearchから:
1.ご使用のWindowsのバージョンに応じて、以下のいずれかを実行します。
–Windows7の場合:「スタート」ボタンをクリックして「スタート」メニューを開き、検索
ボックスにプログラム名を入力します。
–Windows10の場合:「スタート」ボタンの横にある検索ボックスにプログラム名を入力
します。
2.検索結果で、目的のプログラム名をクリックしてそのプログラムを起動します。
–「スタート」メニューまたはコントロールパネルから:
1.「スタート」ボタンをクリックして「スタート」メニューを開きます。
2.ご使用のWindowsのバージョンに応じて、以下のいずれかを実行します。
–Windows7の場合:「す すすべ べ
す。一覧(または一覧内のフォルダー)から、目的のプログラム名をクリックしてプログラ
ムを起動します。
–Windows10の場合:プログラムの一覧(または一覧内のフォルダー)から、目的のプログラム
名をクリックしてプログラムを起動します。
3.プログラム名が「スタート」メニューに表示されない場合は、以下のいずれかを実行します。
–Windows7の場合:「スタート」メニューの「コ ココン ンント トトロ ロ
–Windows10の場合:「スタート」ボタンを右クリックして「スタート」のコンテキスト・メ
ニューを開き、「コ ココン ンント ト
4.コントロールパネルを大きいアイコンまたは小さいアイコンで表示して、目的のプログラム名
をクリックしてプログラムを起動します。
•Windows8.1の場合:
1.Windowsキーを押してスタート画面に移動します。目的のプログラム名をクリックしてその
プログラムを起動します。
2.画面左下にある矢印アイコンをクリックして、アプリ画面に移動します。目的のプログラムを
アプリ・リストで見つけるか、画面右上にある検索ボックスで検索します。
Lenovo
Lenovo Lenovo
ここでは、ご使用のオペレーティング・システムで使用できる主要なLenovoプログラムについて説
明します。
プ
ロ
グ
ラ
ム
プ プ
ロ ロ
グ グ
ラ ラ
の
ム ム
の の
べ
て てての ののプ ププロ ロ
ト
ロ ロロー ー
概
要
概 概
要 要
ロ
グ
グ グ
ラ ララム ムム」をクリックしてプログラムの一覧を表示しま
ー
ル
ル ル
パ パパネ ネネル ルル」をクリックします。
ロ
ル
ー ーール ル
パ パパネ ネネル ルル」をクリックします。
注
注 注
: ::ご使用のコンピューター・モデルによっては、以下のプログラムの一部が初期インストールされ
ていないことがあります。
•Windows7の場合のみ:
Create
–Create Create
–Lenovo Lenovo
Recovery
Recovery Recovery
CreateRecoveryMediaプログラムを使用すると、Cドライブのみ、またはすべてのストレージ・ド
ライブを工場出荷時の状態に復元できます。
Lenovo
LenovoPowerENGAGEプログラムを使用すると、ご使用のコンピューターをLenovoに登録できます。
PowerENGAGE
PowerENGAGE PowerENGAGE
Media
Media Media
第1章.各部の名称と役割13
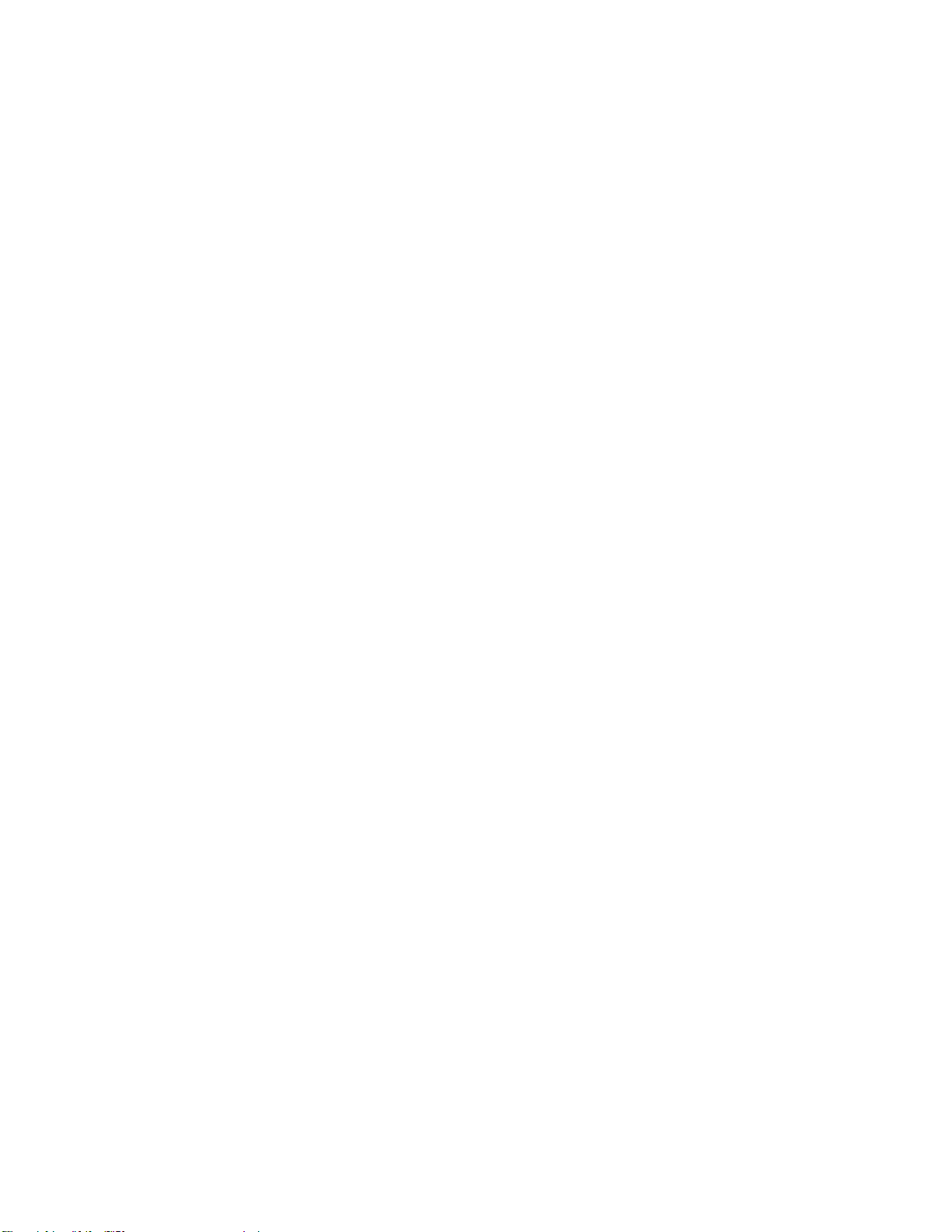
Message
–Message Message
Center
Plus
Center Center
Plus Plus
システム更新の警告や注意が必要な状況の警告など、Lenovoから重要な通知があった場合、Message
CenterPlusプログラムによってメッセージが表示されます。
®
Rescue
–Rescue Rescue
and
Recovery
and and
Recovery Recovery
® ®
RescueandRecoveryは、ボタン1つでリカバリーと復元を行うことができるプログラムです。この機
能に含まれている自動リカバリー・ツールを使用すると、Windowsオペレーティング・システムを
起動できない場合にも、コンピューターの問題を診断し、ヘルプ情報を入手して、システム・ク
ラッシュからのリカバリーを行うことができます。
•Windows8.1のみ:
Lenovo
–Lenovo Lenovo
Support
Support Support
LenovoSupportプログラムを使用すると、Lenovoへのコンピューターの登録、コンピューターの整合
性やバッテリー状態の点検、コンピューターのユーザー・マニュアルのダウンロードと表示、コン
ピューターの保証に関する情報の入手、ヘルプとサポート情報の参照などができます。
•Windows10の場合のみ:
Lenovo
–Lenovo Lenovo
ID
ID ID
LenovoIDプログラムを使用すると、LenovoIDを作成し、サポートされているすべてのLenovoプロ
グラムおよびWebポータルに1回のサインオンでアクセスできます。
•Windows7およびWindows8.1の場合:
Fingerprint
–Fingerprint Fingerprint
Manager
Manager Manager
Pro
ま
は
Pro Pro
ま ま
ThinkVantage
た たたは は
ThinkVantage ThinkVantage
Fingerprint
Fingerprint Fingerprint
Software
Software Software
FingerprintManagerProまたはThinkVantageFingerprintSoftwareを使用すると、指紋センサーを使用で
きます。一部のキーボードに備えられている内蔵指紋センサーを使用して、自分の指紋を登録し、
それをパワーオン・パスワード、ハードディスク・パスワード、およびWindowsパスワードと関連
付けることができます。こうすることでパスワードの代わりに指紋認証を利用することができるよ
うになり、ユーザー・アクセスが容易かつ安全になります。
Lenovo
–Lenovo Lenovo
Bluetooth
Bluetooth Bluetooth
Lock
Lock Lock
LenovoBluetoothLockプログラムを使用すると、Bluetoothデバイス(スマートフォンなど)を近接セン
サーとして利用し、コンピューターを自動的にロックまたはロック解除できます。LenovoBluetooth
Lockプログラムでは、ユーザーが持ち運ぶBluetoothデバイス(事前定義が必要)とコンピューターと
の距離が検出されます。コンピューターから離れると自動的にコンピューターがロックされ、戻っ
て来るとロックが解除されます。コンピューターをロックし忘れた時に無許可アクセスからコン
ピューターを守る簡単な方法としてご利用ください。
Password
–Password Password
Manager
Manager Manager
PasswordManagerは、WindowsプログラムとWebサイトのための認証情報を自動的に取り込んで
設定するためのプログラムです。
Power
–Power Power
Manager
Manager Manager
PowerManagerプログラムを使用すると、コンピューターの電源管理を簡単、柔軟、総合的に行うこ
とができます。パフォーマンスと省電力の最適なバランスを実現できるように、コンピューターの
電力設定値を容易に調整することができます。
System
–System System
Update
Update Update
SystemUpdateプログラムを使用すると、デバイス・ドライバーの更新、ソフトウェアの更新、
BIOSの更新など、コンピューターのシステム更新に定期的にアクセスできます。このプログラム
はLenovoHelpCenterからご使用のコンピューター向けの新しい更新情報を収集し、ダウンロー
ド、インストールできる更新をソートして表示します。お客様は、どの更新をダウンロードし、
インストールするかを完全に制御できます。
•Windows8.1およびWindows10の場合:
14ThinkCentreM79ユーザー・ガイド
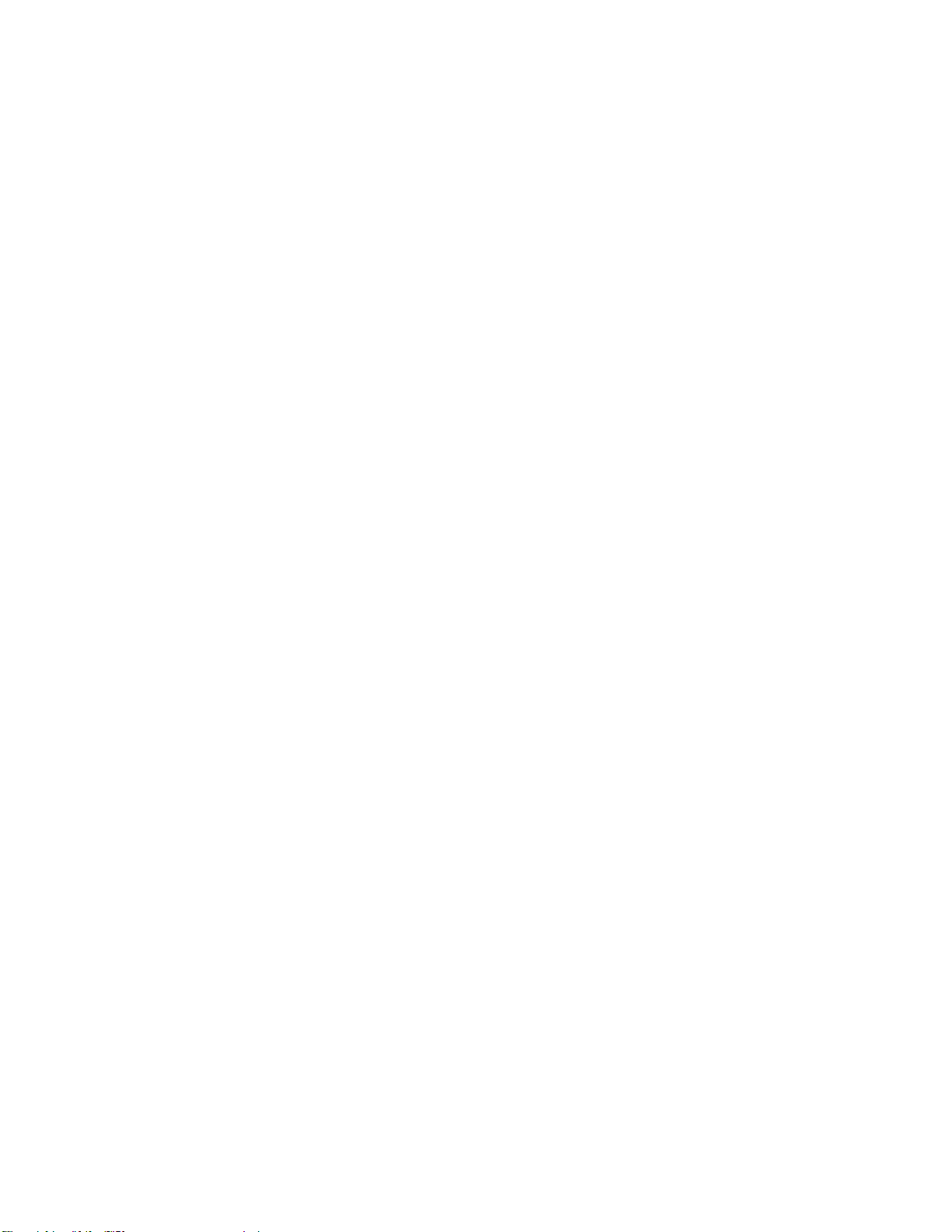
Lenovo
–Lenovo Lenovo
Companion
Companion Companion
コンピューターの優れた機能は、アクセスしやすく、分かりやすいものである必要がありま
す。LenovoCompanionでは、まさにそれが実現されています。LenovoCompanionを使用して以下
のことができます。
–ご使用のコンピューターのパフォーマンスの最適化、コンピューターの正常性の監視、更新
の管理。
–ユーザー・ガイドへのアクセス、保証状況の確認、ご使用のコンピューター用にカスタマイズさ
れたアクセサリの参照。
–使用方法の記事やLenovoForums(Lenovoフォーラム)の内容を読み、信頼できる情報源からの記
事やブログにより、最新のテクノロジー・ニュースを確認できます。
LenovoCompanionには、コンピューターをより活用するために役立つ、Lenovo独自のコンテン
ツが満載です。
•Windows7、Windows8.1およびWindows10の場合:
Lenovo
–Lenovo Lenovo
Device
Device Device
Experience/Lenovo
Experience/Lenovo Experience/Lenovo
PC
Experience
PC PC
Experience Experience
LenovoDeviceExperience/LenovoPCExperienceは、簡単かつ安全に作業を行うために役立ちます。こ
のプログラムを使用すると、LenovoThinkVantageToolsまたはLenovoTools、コンピューターの重要
な設定や情報、LenovoサポートWebサイトなどに簡単にアクセスできます。
Lenovo
–Lenovo Lenovo
Solution
Solution Solution
Center
Center Center
LenovoSolutionCenterプログラムを使用すると、コンピューターに関連した問題のトラブルシュー
ティングと解決を行うことができます。このプログラムでは、診断テストとシステム情報収集が
行われ、セキュリティー状況、サポート情報、最大限のシステム・パフォーマンスを実現す
るためのヒントが提示されます。
PC
Cloud
–PC PC
Manager
Cloud Cloud
Manager Manager
PCCloudManager(PCM)プログラムは、クライアント・コンピューター管理のブラウザー・ベース・
ソリューションです。PCMプログラムにはPCMServerとPCMClientの2つのコンポーネントがあり
ます。PCMServerは管理者が電源管理やセキュリティー管理などの管理タスクを実行するコン
ピューターにインストールされます。PCMClientは、管理されるクライアント・コンピューターに
インストールされます。管理者はインターネットWebブラウザーを通してPCMServerにログインし
PCMClientがインストールされたコンピューターを管理できます。
第1章.各部の名称と役割15
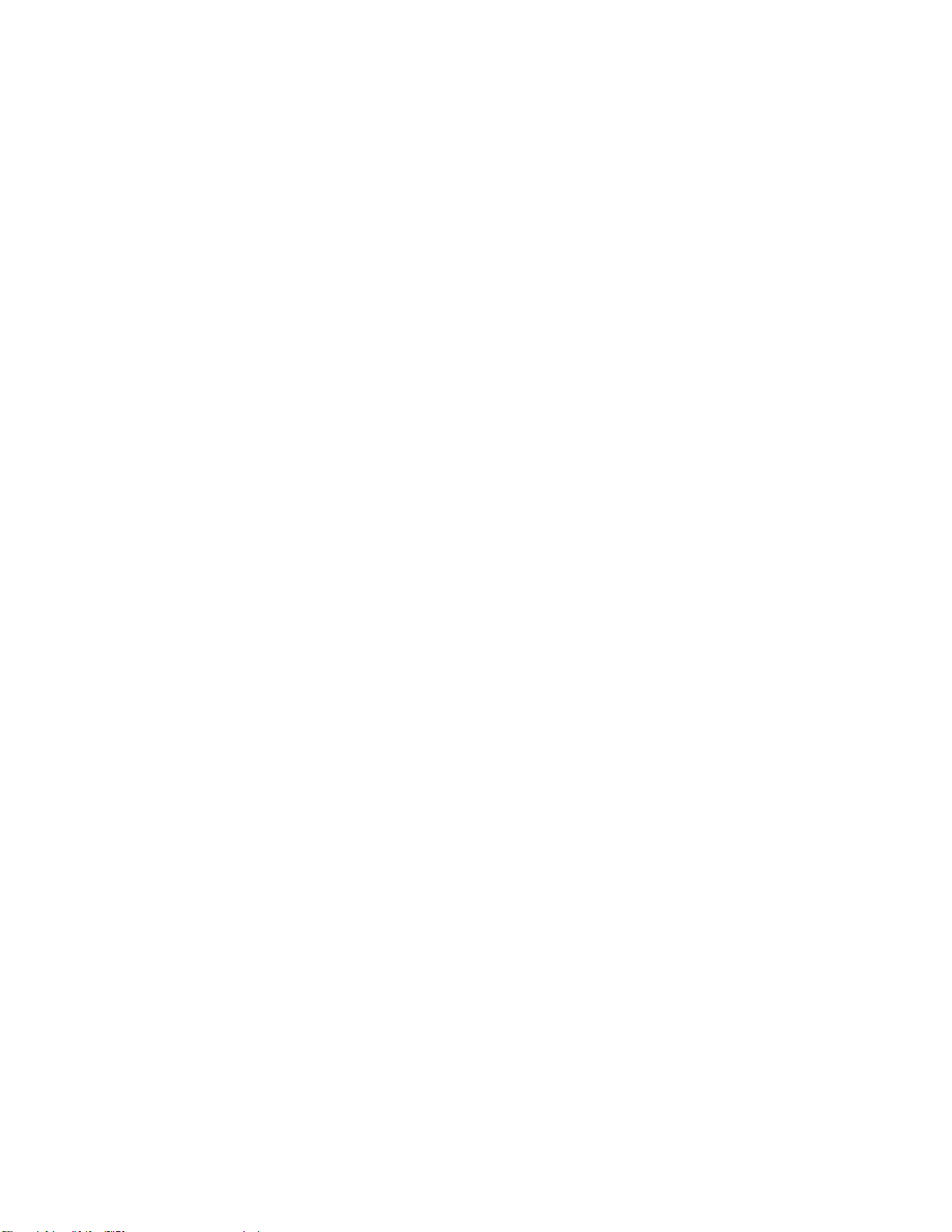
16ThinkCentreM79ユーザー・ガイド
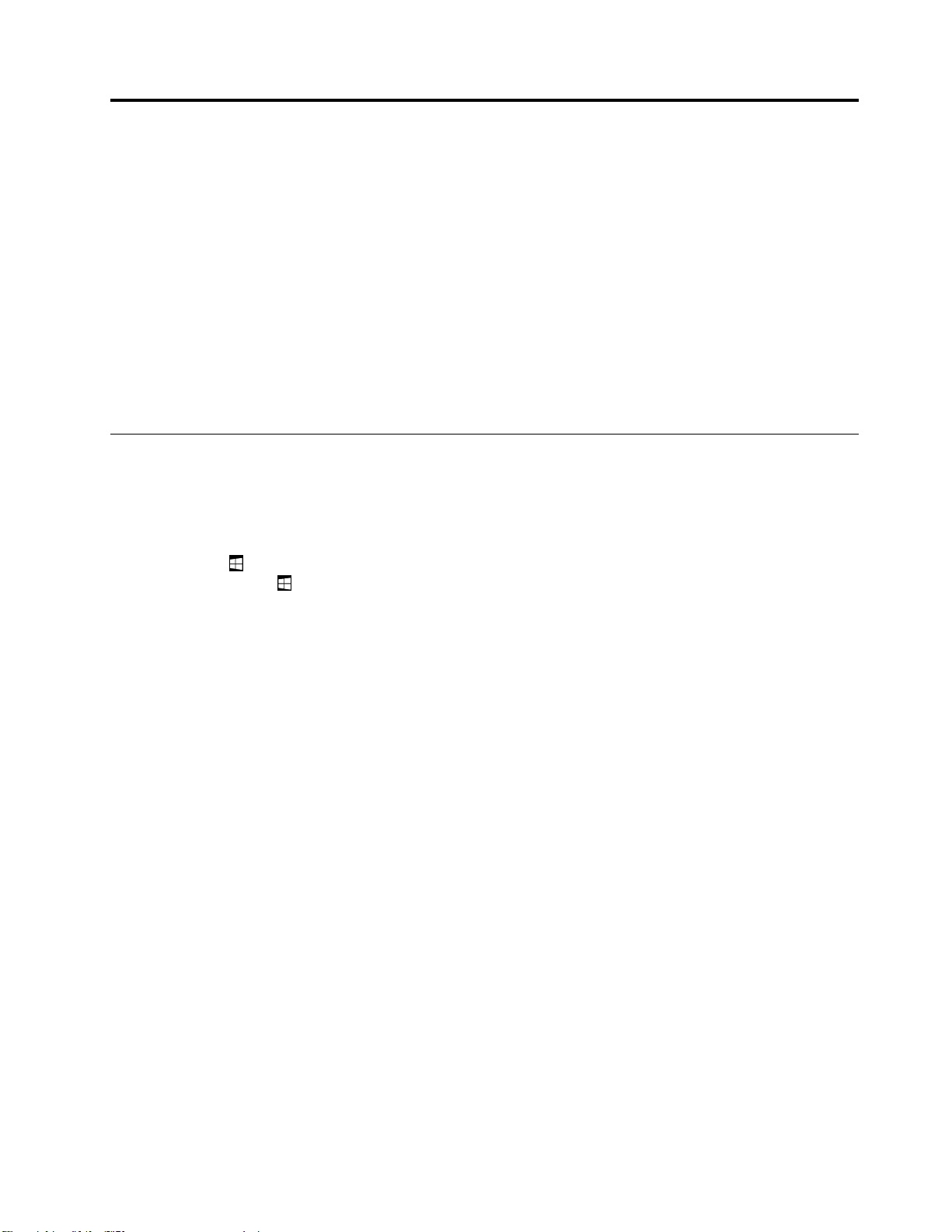
第
2
章
コ
ン
ピ
ュ
ー
タ
ー
の
活
第 第
2 2
章 章
コ コ
ン ン
ピ ピ
ュ ュ
ー ー
タ タ
ー ー
の の
この章では、以下のトピックに関する情報を記載しています。
•17ページの「Windowsのショートカット・キーの使用」
•18ページの「ホイール・マウスの使用」
•18ページの「コンピューターの音量設定」
•18
ページの「Windowsの通知領域へのアイコンの追加」
•19ページの「ディスクの使用」
•20ページの「Windows8.1オペレーティング・システムの画面間の移動」
•22ページの「Windows8.1オペレーティング・システムでコントロールパネルにアクセスする」
•22ページの「よくある質問」
用
活 活
用 用
Windows
Windows Windows
標準キーボードおよび指紋センサー・キーボードには、MicrosoftWindowsオペレーティング・システム
で使用できるキーが3つあります。
•Windowsロゴのキー2つは、スペース・バーの両側のAltキーの横にあります。これらのキーには、
Windowsのロゴが書かれています。Windows7またはWindows10オペレーティング・システムで、
Windowsキーを押して「スタート」メニューを開きます。Windows8.1オペレーティング・システム
では、Windowsキー
のスタイルは、キーボードの型によって異なります。
•コンテキスト・メニュー・キーは、スペース・バーの右側にあるCtrlキーのとなりにあります。コンテ
キスト・メニュー・キーを押すと、アクティブなプログラム、アイコン、またはオブジェクトのコ
ンテキスト・メニューが開きます。
注
注 注
: ::マウスまたは上下の矢印キーを使用して、メニューから選択するものを強調表示させます。
の
シ
ョ
ー
ト
カ
ッ
ト
・
キ
ー
の
使
の の
シ シ
ョ ョ
ー ー
ト ト
カ カ
ッ ッ
ト ト
・ ・
キ キ
ー ー
を押して現在のワークスペースとスタート画面を切り替えます。Windowsロゴ
用
の の
使 使
用 用
©CopyrightLenovo2014,2016
17
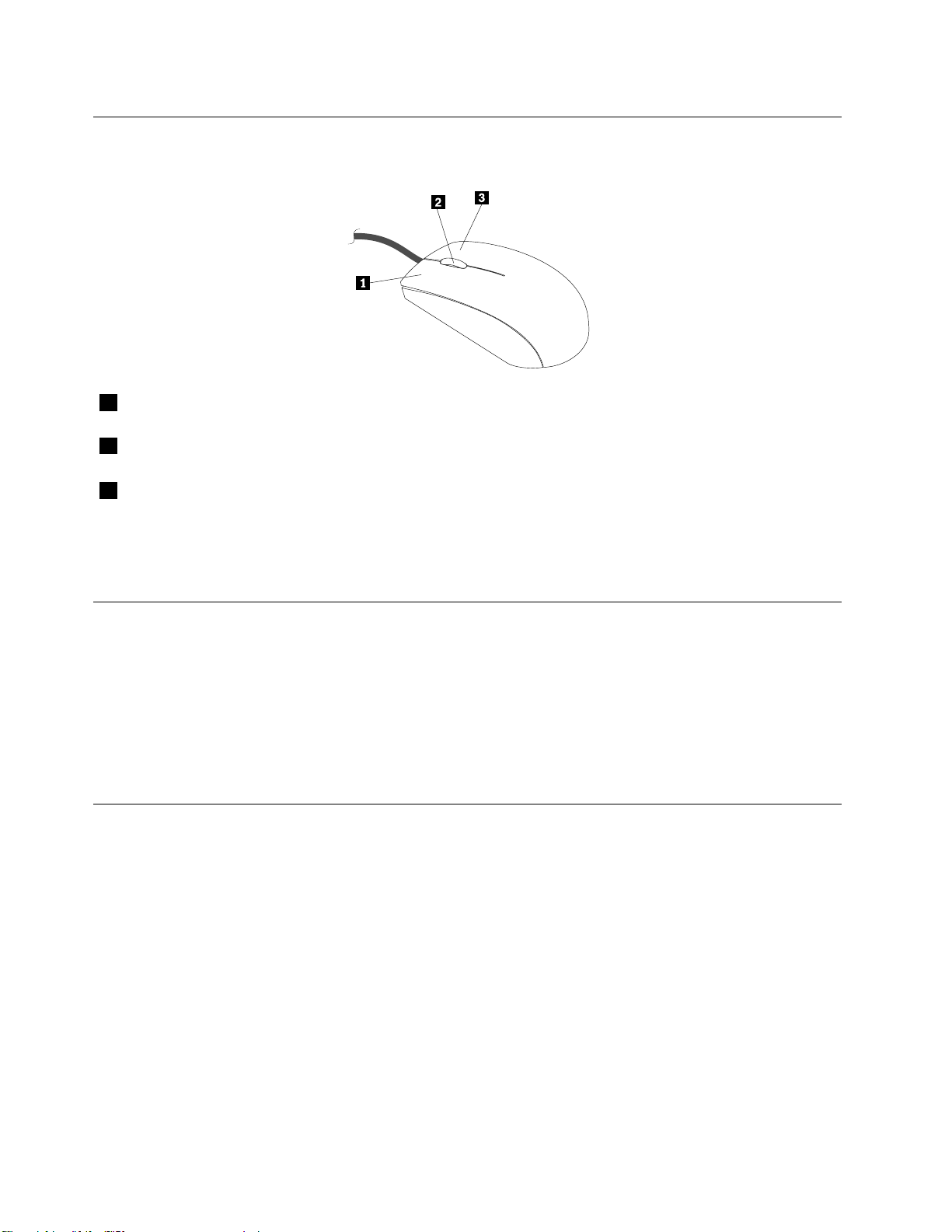
ホ
イ
ー
ル
・
マ
ウ
ス
の
使
ホ ホ
イ イ
ー ー
ル ル
・ ・
マ マ
ウ ウ
ス ス
ホイール・マウスを使用して、以下の制御を行うことができます。
1第1マウス・ボタンこのボタンは、プログラムまたはメニュー項目を選択したり開始したりすると
用
の の
使 使
用 用
きに使用します。
2ホイール
3第2マウス・ボタンこのボタンは、アクティブなプログラム、アイコン、またはオブジェクトのメ
Windowsの「コントロールパネル」のマウスのプロパティ機能を使用して、第1マウス・ボタンと第2マ
ウス・ボタンの機能を切り替えたり、その他のデフォルトの動作を変更したりできます。
コ
ン
ピ
ュ
ー
タ
ー
コ コ
ン ン
ピ ピ
ュ ュ
ー ー
コンピューターの音量を設定するには、次のようにします。
1.タスクバーのWindows通知領域にある音量アイコンをクリックします。
注 注注: ::音量アイコンがWindows通知領域に表示されない場合は、通知領域にアイコンを追加します。18
ページの「Windowsの通知領域へのアイコンの追加」を参照してください。
2.画面の指示に従って、音量を調整します。オーディオをミュートするには、スピーカーのアイコン
をクリックします。
Windows
Windows Windows
Windowsの通知領域にアイコンを追加するには、次のようにします。
1.通知領域の隣にある矢印をクリックして非表示のアイコンを表示します。次に、目的のアイコンを
クリックして、通知領域にドラッグします。
2.アイコンが表示されない場合は、アイコンをオンにします。
a.ご使用のWindowsのバージョンに応じて、以下のいずれかを実行します。
の
の の
通 通
の
タ タ
ー ー
の の
通
知
領
知 知
領 領
このホイールは、マウスのスクロール処置を制御するために使用します。ホイール
を回転した方向によって、スクロール処置の方向を制御します。
ニューを表示するのに使用します。
音
量
設
音 音
域
へ
域 域
へ へ
定
量 量
設 設
定 定
の
ア
イ
コ
ン
の
追
の の
ア ア
イ イ
コ コ
ン ン
の の
加
追 追
加 加
•Windows7の場合:「スタート」ボタンをクリックして「スタート」メニューを開き、「コ コ
ト
ト ト
いアイコンでプログラムを表示し、「 「
フ
フ フ
•Windows8.1の場合:「コントロールパネル」を開きます。コントロールパネルを大きいア
イコンまたは小さいアイコンで表示して、「 「
オ
オ オ
18ThinkCentreM79ユーザー・ガイド
ル
ロ ロロー ーール ル
」
」 」
をクリックします。
ン
ン ン
/ //オ オオフ フ
ル
パ パパネ ネネル ル
フ
」 」」をクリックします。
」をクリックします。コントロールパネルで、大きいアイコンまたは小さ
「
通
領
通 通
知 知知領 領
域 域域ア アアイ イイコ ココン ン
「
通 通通知 知知領 領
ン
」
➙
「
」 」
➙ ➙
「 「
領
域 域域ア アアイ イ
イ
ン
コ ココン ン
テ
ム
シ シシス スステ テ
」
➙
」 」
➙ ➙
ア
ム ム
ア ア
シ
「 「「シ シ
ス スステ テ
テ
イ イイコ ココン ン
ン
の
の の
オ オオン ンン/ //オ オ
ム
イ
ム ム
コ
ア アアイ イ
コ コ
コ
ン
ン ン
オ
の
ン ンンの の

:
注 注注: :
Windows8.1でコントロールパネルを開く方法の詳細については、22ページの「Windows
8.1オペレーティング・システムでコントロールパネルにアクセスする」を参照してください。
•Windows10の場合:「スタート」ボタンをクリックして「スタート」メニューを開きます。
設
定
」
➙
パ
「 「「設 設
定 定
」 」
➙ ➙
の順にクリックします。
b.目的のアイコンをオンにします。
3.それでもアイコンがWindowsの通知領域に表示されない場合は、ステップ1を繰り返します。
デ
ィ
ス
ク
の
使
デ デ
ィ ィ
ス ス
ク ク
の の
このセクションでは、次のトピックについて説明します。
ページの「光学式ドライブの使用」
•19
•19ページの「ディスクの取り扱いと保管」
•20
ページの「ディスクの再生と取り出し」
•20ページの「ディスクへの記録」
光
学
式
ド
光 光
学 学
モデルによって、以下の光学式ドライブのいずれかが装備されています。
•CD-ROMドライブ:CDのみの読み取りに使用
•DVD-ROMドライブ:DVDおよびCDの読み取りに使用
•BD-ROMドライブ:ブルーレイ・ディスク(BD)、DVDおよびCDの読み取りに使用
•記録可能な光学式ドライブ:ディスクの読み取りおよび書き込みに使用します。
ラ
式 式
ド ド
ラ ラ
用
使 使
用 用
イ
ブ
イ イ
ブ ブ
ー
「 「「パ パ
ー ー
の
使
の の
使 使
用
用 用
ソ ソソナ ナナル ル
ル
設 設設定 定定」 」
」
➙
「
ス
➙ ➙
「 「
ク
タ タタス ス
ク ク
バ ババー ーー」 」
」
➙
「
ス
ム
ア
コ
➙ ➙
「 「
シ シシス ス
テ テテム ム
ア ア
イ イイコ コ
の
ン ンンの の
オ オオン ンン/ //オ オ
オ
」
フ フフ」 」
光学式ドライブを使用する際は、以下のガイドラインに従ってください。
•ドライブが以下のいずれかの状況にさらされる場所にコンピューターを置かないでください。
–高温
–高湿度
–多量のほこり
–過度の振動または突然の衝撃
–傾いた表面
–直射日光
•ドライブにディスク以外のものを挿入しないでください。
•損傷したディスクをドライブに挿入しないでください。曲がったディスク、傷の付いたディスク、
または汚れたディスクはドライブが損傷する原因となります。
•コンピューターを移動する前に、ドライブからディスクを取り出してください。
デ
ィ
ス
ク
の
取
り
扱
い
と
保
デ デ
ィ ィ
ス ス
ク ク
の の
取 取
り り
扱 扱
い い
ディスクの取り扱いと保管は、以下のガイドラインに従ってください。
•ディスクは端を持ってください。ラベルの付いていないサイドの表面に触れないでください。
•ほこりや指紋を取り除くには、きれいな柔らかい布を使用してディスクを中央から外側に向かってふき
ます。ディスクを円を描くようにふくと、データが失われる場合があります。
•ディスクに文字などを書いたり、紙を貼り付けないでください。
•ディスクに傷や印をつけないでください。
管
と と
保 保
管 管
第2章.コンピューターの活用19
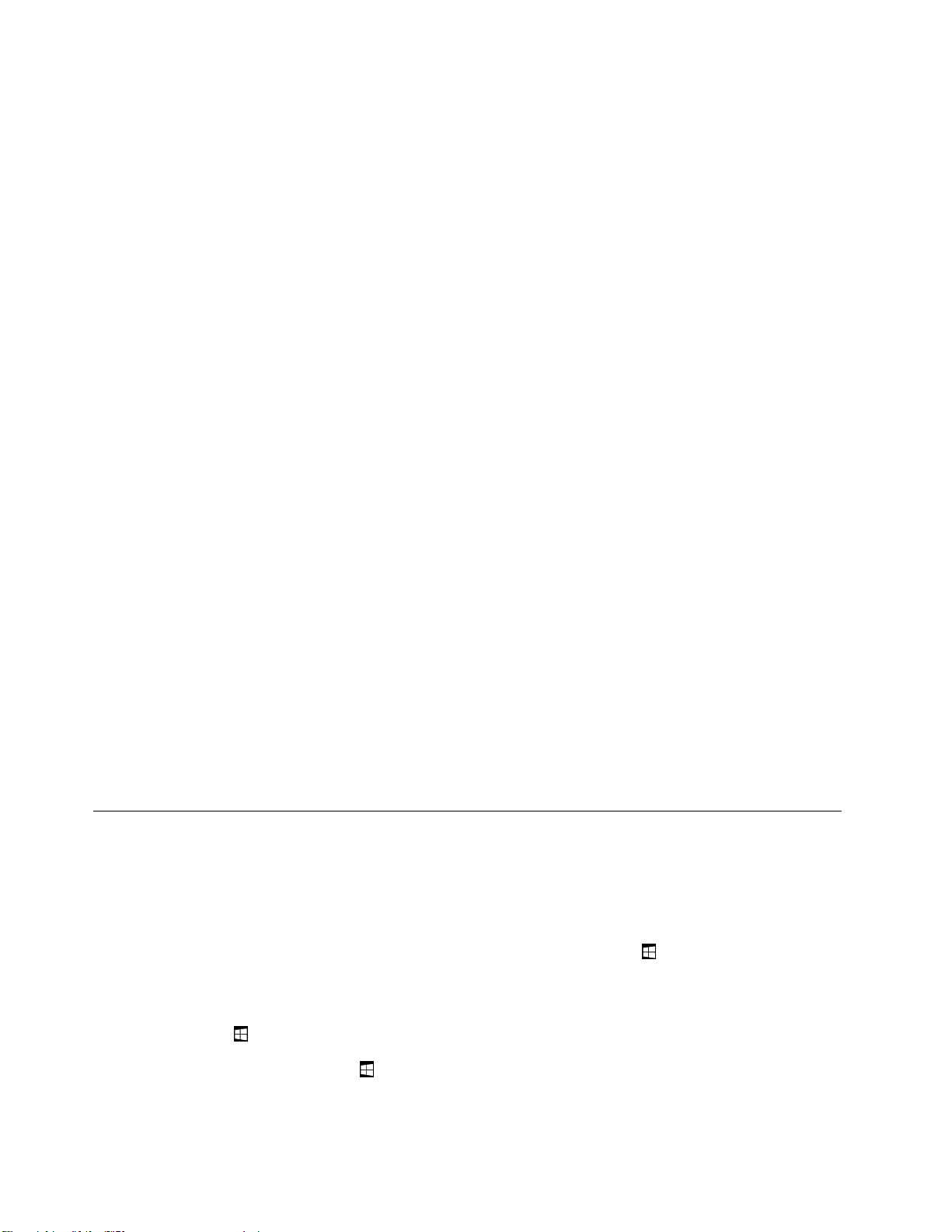
•直射日光が当たる場所でディスクを置いたり、保管しないでください。
•ディスクのクリーニングでベンジン、シンナー、または他のクリーナーを使用しないでください。
•ディスクを落としたり、曲げないでください。
デ
ィ
ス
ク
の
再
生
と
取
り
出
デ デ
ィ ィ
ス ス
ク ク
の の
再 再
生 生
と と
取 取
ディスクを再生するには、次の手順を実行します。
1.コンピューターの電源が入った状態で、光学式ドライブ前面にあるイジェクト/閉じるボタンを押し
ます。トレイがドライブから引き出されます。
2.ディスクをトレイに挿入します。光学式ドライブの種類によっては、トレイ中央にスナップ・ハブが
ある場合があります。ドライブにスナップ・ハブがある場合は、片方の手でトレイを支え、ディスク
が所定の位置にカチッと収まるまでディスクの中央を押します。
3.イジェクト/閉じるボタンをもう一度押すか、またはトレイをゆっくりと押し込んで閉じます。ディ
スク再生プログラムが自動的に開始されます。詳しくは、ディスク・プレイヤー・プログラムのヘ
ルプを参照してください。
光学式ドライブからディスクを取り出すには、次のようにします。
1.コンピューターの電源が入った状態で、光学式ドライブ前面にあるイジェクト/閉じるボタンを押し
ます。トレイがドライブから引き出されます。
2.トレイから光学式ディスクを慎重に取り出します。
3.イジェクト/閉じるボタンをもう一度押すか、またはトレイをゆっくりと押し込んで閉じます。
注 注注: ::イジェクト/閉じるボタンを押してもトレイがドライブから出てこない場合は、コンピューターの電
源を切ります。次に、イジェクト/閉じるボタンの横にある緊急イジェクト用の穴に、まっすぐに伸ばし
たペーパー・クリップを差し込みます。緊急時以外には緊急イジェクトを使用しないでください。
し
り り
出 出
し し
デ
ィ
ス
ク
へ
の
記
デ デ
ィ ィ
ス ス
ク ク
へ へ
ご使用の光学式ドライブが書き込みをサポートする場合は、CDまたはDVDへの書き込みができます。
CDまたはDVDに書き込むには、次のようにします。
1.書き込み可能なディスクを書き込みをサポートする光学式ドライブに挿入します。
2.PowerDVDCreate、PowerProducer、またはPower2Goプログラムを開きます。12ページの「コン
ピューターのプログラムへのアクセス」を参照してください。
3.画面の指示に従います。
Windows
Windows Windows
デスクトップ、スタート画面、およびWindows8.1オペレーティング・システムのスタート画面から起動
されたアプリケーションの間を移動するには、次のいずれかを実行します。
•スタート画面から次のいずれかを実行して、最近アクセスしたワークスペース(アプリケーショ
ン、設定、またはデスクトップ)に移動します。
–ポインティング・デバイスを使用する場合:Windows画面制御アイコン
ンターを画面左下隅に移動します。次に、そのアイコンをクリックします。
–タッチ・スクリーンを使用する場合:画面左端でスワイプインとスワイプアウトを行います。画
面左端に利用可能なすべてのワークスペースの表示が表示されます。下部にあるWindows画面
制御アイコンをタップします。
注 注注: ::Windows画面制御アイコンが表示されるのは、システムのバックグラウンドに少なくとも1
つのアクティブなワークスペースがある場合のみです。
8.1
8.1 8.1
録
の の
記 記
録 録
オ
ペ
レ
ー
テ
ィ
ン
グ
・
シ
ス
テ
ム
の
画
面
間
の
移
オ オ
ペ ペ
レ レ
ー ー
テ テ
ィ ィ
ン ン
グ グ
・ ・
シ シ
ス ス
テ テ
ム ム
の の
画 画
面 面
間 間
動
の の
移 移
動 動
が表示されるまで、ポイ
20ThinkCentreM79ユーザー・ガイド

•デスクトップまたはスタート画面から起動されたその他のワークスペースから次のいずれかを実行
して、スタート画面に移動します。
–ポインティング・デバイスを使用する場合:
–デスクトップから、画面左下にあるWindows画面制御アイコン
をクリックします。
–その他のワークスペースから、Windows画面制御アイコンが表示されるまで、ポインターを画
面左下隅に移動します。次に、そのアイコンをクリックします。
–タッチ・スクリーンを使用する場合:次のいずれかを実行します。
–デスクトップから、画面左下にあるWindows画面制御アイコンをタップします。
–その他のワークスペースから、次のいずれかを行います。
•画面左端でスワイプインとスワイプアウトを行います。画面左端に利用可能なすべてのワーク
スペースの表示が表示されます。下部にあるWindows画面制御アイコン
•画面右端からスワイプしてチャームを表示し、「開 開
開
始 始始」をタップします。
をタップします。
•いずれかのワークスペース(スタート画面、デスクトップ、PC設定、またはスタート画面から起動され
たアプリケーション)から、次のいずれかの手順で、以前に起動した別のワークスペースに移動します。
–以前にアクセスしたワークスペース(アプリケーション、設定、またはデスクトップ)に移動するに
は、次のいずれかを実行します。
–ポインティング・デバイスを使用する場合:
1.以下のいずれかを行います。
•マウス・ポインターを画面左上隅に移動してから、画面左端に沿って下方に移動します。
•マウス・ポインターを画面左下隅に移動してから、画面左端に沿って上方に移動します。
画面左端に利用可能なすべてのワークスペースの表示が表示されます。
注
注 注
: ::現在のWindowsセッション中にアクセスしたアクティブなワークスペースだけが、
左端に沿って表示されます。アクティブなワークスペースを閉じると、その表示は画面
左端に表示されなくなります。
2.目的の表示をクリックします。
–タッチ・スクリーンを使用する場合:
•方法1
1.画面左端でスワイプインとスワイプアウトを行います。画面左端に利用可能なすべての
ワークスペースの表示が表示されます。
2.目的のワークスペースをタップします。
•方法2
1.画面左端からスワイプして、次の使用可能なワークスペースに進みます。
2.目的のワークスペースに移動するまで、手順1を繰り返します。
–最近アクセスしたワークスペース(アプリケーション、PC設定、またはデスクトップ)に移動するに
は、次のいずれかを実行します。
–ポインティング・デバイスを使用する場合:Windows画面制御アイコン
が表示されるまで、ポ
インターを画面左上隅に移動します。次に、そのアイコンをクリックします。
–タッチ・スクリーンを使用する場合:画面左端からスワイプします。
プ
Windows8.1オペレーティング・システムのその他の機能の使い方については、「ヘ ヘヘル ルルプ プ
使
+ ++使 使
い いい方 方方」のアプ
リケーションを参照してください。これは、スタート画面またはアプリ画面から開くことができます。
あるいは、Windowsヘルプ・システムを参照してください。詳しくは、111
ページの「Windowsヘル
プ」を参照してください。
第2章.コンピューターの活用21

Windows
Windows Windows
セ
ス
セ セ
ス ス
す す
Windowsオペレーティング・システムでは、コントロールパネルでコンピューターの設定を表示したり変
更したりできます。Windows8.1オペレーティング・システムでコントロールパネルにアクセスする
には、次のいずれかを実行します。
•デスクトップから
1.ポインターを画面の右上または右下に移動してチャームを表示します。
2.「設 設設定 定
3.「コ ココン ン
•スタート画面から
1.画面左下にある下矢印をクリックして、アプリ画面に移動します。
2.右側にスクロールし、「Windows Windows
よ
く
よ よ
く く
よくある質問とその回答の一部を以下に示します。これらの回答を、コンピューターの使用の最適化
にお役立てください。
コンピューターの使用に関するその他のよくある質問への回答については、次を参照してください。
http://www.lenovo.com/support/faq
す
します。
あ
あ あ
8.1
オ
8.1 8.1
る
る る
定
」をクリックします。
ン
ト トトロ ロロー ー
る
質
る る
質 質
ペ
オ オ
ペ ペ
ー
ル
ル ル
問
問 問
レ
ー
テ
ィ
レ レ
ー ー
ネ
パ パパネ ネ
ル ルル」をクリックします。
ン
テ テ
ィ ィ
ン ン
Windows
グ
・
シ
ス
グ グ
・ ・
ス
シ シシス ス
テ テテム ムム」セクションの「コ コ
テ
シ シ
ス ス
テ テ
ム
で
コ
ン
ト
ロ
ー
ル
パ
ネ
ル
に
ア
ム ム
で で
コ コ
ン ン
ト ト
ロ ロ
ー ー
ル ル
パ パ
ネ ネ
ル ル
コ
ン
ン ン
ト トトロ ロロー ーール ル
ル
パ
ル
パ パ
ネ ネネル ル
」をクリック
ク
に に
ア ア
ク ク
の
言
別 別別の の
さまざまな言語のユーザー・ガイドが次のWebサイトにあります。
http://www.lenovo.com/UserManuals
カ
リ リリカ カ
ご使用のコンピューターには、Windowsのバージョンによってリカバリー・ディスク・セットまたはリカ
バリーUSBキーが付属しています。コンピューターに付属していない場合は、Lenovoスマートセンター
に連絡してリカバリー・ディスク・セットまたはリカバリーUSBキーを注文してください。Lenovoサ
ポートの電話番号一覧については、http://www.lenovo.com/support/phoneをご覧ください。お客様の国また
は地域用のサポート電話番号が見つからない場合は、Lenovo販売店にお問い合わせください。
Windows
Windows Windows
111ページの「Windowsヘルプ」を参照してください。
ス
デ デデス ス
い
で
い い
で で
Windows8.1オペレーティング・システムでは、デフォルトでデスクトップまたはスタート画面が開くよ
うに設定できます。デフォルトの起動画面を設定するには、次のようにします。
1.デスクトップで、画面下部にあるタスクバー上で右クリックします。
2.「プ プ
3.「ナ ナナビ ビ
版
言 言
語 語語版 版
の ののユ ユユー ーーザ ザザー ー
リ
ー
バ ババリ リ
ー ー
・ ・・デ デディ ィィス ススク クク・ ・・セ セセッ ッット トトま ま
オ
オ オ
ペ ペペレ レレー ーーテ テティ ィィン ンング ググ・ ・・シ シシス ス
ト
ッ
ク ククト ト
ッ ッ
プ ププま ままた たたは ははス ススタ タター ー
す
?
す す
か かか? ?
プ
表示されます。
ロ ロロパ パパテ テ
ビ
テ
ゲ ゲゲー ーーシ シショ ョ
ー
ィ ィィ」をクリックします。「タスクバーとナビゲーションのプロパティ」ウィンドウが
ョ
ン ンン」タブで、「ス ススタ タター ーート トト画 画画面 面
・ ・・ガ ガガイ イ
イ
ー
ト
ト ト
ド
ド ド
画 画画面 面面が がが開 開開く くくよ よ
は ははど どどう う
ま
た たたは ははリ リリカ カカバ バ
ス
テ テテム ムムに ににつ つつい い
う
や ややっ っって て
て
入 入入手 手手で ででき ききま まます すすか かか? ?
バ
リ
ー
リ リ
ー ー
い
の
て てての の
よ
に
Windows
う ううに に
Windows Windows
面
」セクションを見つけ、次のいずれかを実行します。
USB
USB USB
ヘ ヘヘル ルルプ プ
プ
キ キキー ーーは は
は ははど どどこ こ
?
は
ど
に
ど ど
こ ここに に
こ
参
で でで参 参
8.1
の
起
8.1 8.1
の の
起 起
動 動動動 動動作 作
あ ああり りりま ま
照 照照で ででき ききま ま
作
ま
か
?
す すすか か
? ?
ま
変
を をを変 変
す すすか かか? ?
更 更更す すする るるに に
?
に
は
は は
ど どどう ううす す
す
れ
れ れ
ば
ば ば
い
い い
•デフォルトの起動画面としてデスクトップを設定するには、「サ ササイ イ
プ
の ののア アアプ プ
22ThinkCentreM79ユーザー・ガイド
リ リリを をを終 終終了 了
了
し しした たたと と
と
き ききに にに、 、、ス ススタ タター ーート ト
ト
画 画画面 面面で で
で
は ははな ななく く
く
デ デデス ススク ク
ク
ト トトッ ッップ ププに に
イ
ン ンンイ イイン ンン時 時時ま ままた たたは は
に
移 移移動 動動す すする るる」を選択します。
は
画 画画面 面面上 上上の ののす す
す
て
べ べべて て

•デフォルトの起動画面としてスタート画面を設定するには、「サ サ
べ
の
べ べ
て てての の
ア アアプ ププリ リリを を
を
終 終終了 了了し し
し
た たたと ととき ききに に
に
、
、 、
ス ススタ タター ーート トト画 画画面 面面で ででは は
は
な
な な
ボックスのチェック・マークを外します。
OK
4.「OK OK
」をクリックして、新しい設定を保存します。
サ
ン
イ
時
イ イイン ン
イ イ
ン ンン時 時
デ
く くくデ デ
ス ススク ククト ト
ト
ッ ッップ ププに に
に
移
移 移
た
ま ままた た
す
動 動動す す
る るる」チェック・
は はは画 画画面 面面上 上上の の
の
す
す す
第2章.コンピューターの活用23

24ThinkCentreM79ユーザー・ガイド

第
3
章
コ
ン
ピ
ュ
ー
タ
ー
を
快
適
に
使
第 第
3 3
章 章
コ コ
ン ン
ピ ピ
ュ ュ
ー ー
タ タ
ー ー
を を
快 快
適 適
に に
本章では、コンピューターのユーザー補助、使いやすさ、他の国や地域へのコンピューターの移動
について説明します。
ユ
ー
ザ
ー
補
助
と
使
い
や
す
ユ ユ
ー ー
ザ ザ
ー ー
補 補
助 助
と と
使 使
い い
ご使用のパーソナル・コンピューターを最大限に使用し、不快感を避けるには、人間工学的な配慮が重要
になります。作業環境およびご使用になる機器を、個々のニーズと実行する作業の種類に合うように
配置してください。さらに、コンピューターの使用中は、パフォーマンスと快適さを最大化できるよ
うな作業習慣を実行してください。
以下のトピックには、ワークエリアの配置、コンピューター機器のセットアップ、健康的な作業習慣
の確立についての説明があります。
ワ
ー
ク
ス
ペ
ー
ス
の
ワ ワ
ー ー
ク ク
ス ス
ペ ペ
ー ー
コンピューターを最も効果的に活用するには、ご使用の機器と作業域の両方を、お客様のニーズと作業の
種類に応じて調整してください。お客様の快適性が最も重要ですが、光源や換気、そして電源コンセ
ントの場所もワークスペースを準備する際に影響を及ぼします。
作
業
の
快
適
作 作
業 業
の の
お客様全員に適した作業位置というものはありませんが、それぞれに最適な位置を判断するためのガイ
ドラインをいくつかご紹介します。
性
快 快
適 適
性 性
準
ス ス
の の
準 準
さ
や や
す す
さ さ
備
備 備
う
使 使
う う
長時間同じ位置に座っていると、疲労の原因となります。適切な椅子とは、背もたれと座面がそれぞれ別
個に調整可能で、身体をしっかり支えられるものです。さらに、大腿部(だいたいぶ)にかかる負担を軽減
するために座面前部がカーブしているものです。大腿部が床と平行になり、足の裏全体が床または足置
きにしっかり付くように、座面を調整します。
キーボードの使用時には、前腕部を床と平行にし、手首は負担のかからない快適な位置に維持します。
キーボードは軽いタッチでたたき、手や指はリラックスした状態に保ちます。キーボードの高さ位置を調
整して、キーボードを最も打ちやすい角度に変えます。
モニターは、画面の上部が目の高さ、またはそれよりわずかに低い位置にくるように調整します。モニ
ターは、快適に見ることができる距離に置きます。通常は51~61cm(20~24インチ)です。次に、体を
ねじらなくても見ることができるように、モニターの位置を調整します。また、電話機やマウスなど、恒
常的に使用するその他の機器も、簡単に手が届く場所に配置します。
©CopyrightLenovo2014,2016
25

グ
レ
ア
ま
ぶ
し
さ
と
照
グ グ
レ レ
ア ア
( ((ま ま
ぶ ぶ
し し
さ さ
) ))と と
モニターは、天井の照明、窓からの光、およびその他の光源からのグレアや反射を最小限に抑えられる位
置に置きます。光沢のある表面からの反射光も、モニターの画面に不快な反射を生じる場合があります。
できれば、モニターは窓などの光源と直角になる場所に置きます。天井の照明は、スイッチを切ったり
ワット数の小さい電球を使うなどして、必要に応じて暗くします。モニターを窓の近くに設置する場合
は、カーテンやブラインドを利用して日光を遮るようにします。1日の時間の経過とともに変化する部屋
の明るさに合わせて、モニターの輝度や明度調節を調整することも必要です。
反射を避けたり、光を調整することが不可能なときは、画面にグレア防止フィルターを取り付ける方
法が役立つ場合があります。ただし、こうしたフィルターを取り付けると画面上のイメージが不明瞭
になる可能性があるため、グレアを軽減するための方法がすべて失敗した場合に限り、この方法を
試してみてください。
ほこりが積もっていると、グレアの問題はさらに悪化します。モニターの画面は、モニターの説明書の指
示にしたがって、柔らかい布で定期的に拭いてください。
換
気
換 換
気 気
コンピューターやモニターは熱を発生します。コンピューターにはファンが付いていて、外気を吸い込
み、熱せられた空気を外に押し出します。モニターの場合は、通気口を通して熱せられた空気を外に逃が
します。通気口をふさぐと過熱状態になり、誤動作または損傷が起こる場合があります。コンピューター
とモニターは、通気口がふさがれない場所に置いてください。通常、通気スペースとして51mmあれば
十分です。また、放出された空気が誰かにかかることのないように注意してください。
明
照 照
明 明
電
源
コ
ン
セ
ン
ト
お
よ
び
ケ
ー
ブ
ル
の
長
電 電
源 源
コ コ
ン ン
セ セ
ン ン
ト ト
お お
よ よ
び び
ケ ケ
ー ー
ブ ブ
ル ル
コンピューターの最終的な設置場所を判断するときには、次の要素を考慮してください。
•電源コンセントの位置
•電源コードの長さ
•モニターやその他のデバイスに接続するケーブルの長さ
ワークスペースを準備するときは、以下の点に注意してください。
•延長コードの使用は避けてください。可能な場合、コンピューターの電源コードは直接電源コンセン
トに差し込んでください。
•電源コードやケーブルは、通路や誤って引っ掛かってしまいそうな場所は避け、きれいに配置して
ください。
電源コードについて詳しくは、vi
ユ
ー
ザ
ー
補
助
情
ユ ユ
ー ー
ザ ザ
ー ー
補 補
Lenovoは、聴覚、視覚、運動機能に制約のあるお客様が情報やテクノロジーにさらにアクセスしやすくな
るように最大の努力を重ねています。このセクションでは、これらのユーザーがコンピューターをより有
効に活用できるような仕組みを説明します。また、以下のWebサイトから最新のアクセシビリティ情報
を得ることができます。
http://www.lenovo.com/accessibility
報
助 助
情 情
報 報
ページの「電源コードおよび電源アダプター」を参照してください。
さ
の の
長 長
さ さ
キ
ボ
ド
キ キ
ー ーーボ ボ
次の表には、コンピューターの使用を容易にするキーボードショートカットが記載されています。
注 注注: ::ご使用のキーボードによっては、以下の一部のキーボードショートカットが初期インストールされ
ていないことがあります。
26ThinkCentreM79ユーザー・ガイド
シ
ー ーード ド
シ シ
ョ ョョー ーート トトカ カカッ ッ
ッ
ト
ト ト

キ キキー ーーボ ボボー ーード ドドシ シショ ョョー ーート トトカ カカッ ッット ト
能
ト
機 機機能 能
Windowsロゴ・キー+U
右Shiftキーを8秒間押す
Shiftキーを5回押す
NumLockを5秒間押す切り替えキーをオンまたはオフにします
左Alt+左Shift+NumLockマウスキーをオンまたはオフにします
左Alt+左Shift+PrtScn(またはPrtSc)ハイコントラストをオンまたはオフにします
「コンピューターの簡単操作センター」を開きます
フィルターキーをオンまたはオフにします
Stickyキーをオンまたはオフにします
詳しくは、http://windows.microsoft.com/にアクセスし、「キーボードショートカット」、「組み合わせ
キー」、「ショートカットキー」のキーワードのうちのいずれかを使用して検索してください。
コ
ピ
ー
コ コ
ン ンンピ ピ
タ
ュ ュュー ー
タ タ
ー ーーの のの簡 簡
簡
単 単単操 操操作 作
作
セ
ン
セ セ
ー
ン ン
タ タター ー
Windowsオペレーティング・システムの「コンピューターの簡単操作センター」を使用すると、ユーザー
は物理的なニーズや見やすくするためのニーズなどに合わせてコンピューターを構成できます。
「コンピューターの簡単操作センター」を使用するには、次のようにします。
1.ご使用のWindowsのバージョンに応じて、以下のいずれかを実行します。
•Windows7の場合:「スタート」ボタンをクリックして「スタート」メニューを開き、「コ ココン ンント ト
ー
ル
ロ ロロー ー
ル ル
パ パパネ ネネル ルル」をクリックします。コントロールパネルで、大きいアイコンまたは小さいアイコ
ンでプログラムを表示し、「コ ココン ン
ン
ピ ピピュ ュュー ーータ タター ーーの のの簡 簡簡単 単単操 操操作 作作セ セセン ン
ン
タ
タ タ
ー ーー」をクリックします。
•Windows8.1の場合:ポインターを画面の右上または右下に移動してチャームを表示します。次に、
設
」
➙
「 「「設 設
定 定定」 」
PC
➙ ➙
「 「「PC PC
設 設設定 定定の のの変 変変更 更更」 」
」
➙
➙ ➙
「 「「コ ココン ン
ン
ピ ピピュ ュュー ーータ タター ー
ー
簡
単
の のの簡 簡
単 単
操 操操作 作作」 」」の順にクリックします。
•Windows10の場合:「スタート」ボタンをクリックして「スタート」メニューを開きます。次に、
「
定
」
➙
「 「
設 設設定 定
」 」
簡
➙ ➙
「 「「簡 簡
単 単単操 操操作 作作」 」
」
の順にクリックします。
2.画面の指示に従って、適切なツールを選択します。
ト
「コンピューターの簡単操作センター」には、主に次のツールが含まれています。
•拡大鏡
拡大鏡は、項目がよく見えるように、画面の全体または一部を拡大できる便利なユーティリティー
です。
•ナレーター
ナレーターは、画面表示を音声で読み上げて、エラー・メッセージなどのイベントを説明する画面
リーダーです。
•スクリーンキーボード
マウス、ジョイスティック、その他物理的なキーボード以外のポインティング・デバイスでコンピュー
ターにデータを入力する場合は、スクリーンキーボードを使用できます。スクリーンキーボードは、
標準キーをすべて備えた仮想キーボードです。
•ハイコントラスト
ハイコントラスト機能を使用すると、画面の一部のテキストと画像の色のコントラストが高くな
ります。その結果、項目がはっきりと識別しやすくなります。
•個人設定キーボード
キーボード設定を調整してキーボードを使いやすくします。たとえば、キーボードでポインターを制御
したり、特定の組み合わせキーが入力しやすいようにできます。
•個人設定マウス
第3章.コンピューターを快適に使う27

マウス設定を調整してマウスを使いやすくすることができます。たとえば、ポインターの外観を変更し
たり、マウスでウィンドウを操作しやすくできます。
音
認
音 音
識
声 声声認 認
識 識
「音声認識」を使用すると、音声でコンピューターを制御できます。
ユーザーの音声のみを使用すると、プログラムの開始、メニューの展開、画面上のオブジェクトのクリッ
ク、テキストのドキュメントへの書き取り、電子メールの作成および送信などを実行できます。キーボー
ドやマウスで実行するあらゆる操作を音声のみで実行できます。
「音声認識」を使用するには、次のようにします。
1.ご使用のWindowsのバージョンに応じて、以下のいずれかを実行します。
コ
•Windows7の場合:「スタート」ボタンをクリックして「スタート」メニューを開き、「コ コ
ー
ル
ロ ロロー ー
•Windows8.1の場合:「コントロールパネル」を開きます。22
ネ
ル ル
パ パパネ ネ
ル ルル」をクリックします。
ページの「Windows8.1オペレーティ
ン
ン ン
ング・システムでコントロールパネルにアクセスする」を参照してください。
•Windows10の場合:「スタート」ボタンを右クリックして「スタート」のコンテキスト・メニュー
を開き、「コ ココン ン
ン
2.コントロールパネルで、大きいアイコンまたは小さいアイコンでプログラムを表示し、「音 音音声 声
識
認 認認識 識
」をクリックします。
ト トトロ ロロー ー
ー
ル
パ
ル ル
ル
パ パ
ネ ネネル ル
」をクリックします。
声
3.画面の指示に従います。
ト
ト ト
画
リ
画 画
面 面面リ リ
ー ーーダ ダダー ー
ー
・
ク
・ ・
テ テテク ク
ノ ノノロ ロロジ ジ
ジ
ー
ー ー
画面リーダー・テクノロジーは、ソフトウェア・プログラム・インターフェース、ヘルプ情報システ
ム、および各種のオンライン・ドキュメントを主な対象としています。画面リーダーについて詳しく
は、次を参照してください。
•画面リーダーでPDFを使用する場合:
http://www.adobe.com/accessibility.html?promoid=DJGVE
•JAWS画面リーダーを使用する場合:
http://www.freedomscientific.com/jaws-hq.asp
•NVDA画面リーダーを使用する場合:
http://www.nvaccess.org/
画
の
像
画 画
面 面面の の
度
解 解解像 像
度 度
コンピューターの画面の解像度を調整して、画面上の文字や画像を見やすくすることもできます。
画面の解像度を調整するには、次のようにします。
1.デスクトップの空白領域を右クリックします。
2.ご使用のWindowsのバージョンに応じて、以下のいずれかを実行します。
•Windows7またはWindows8.1の場合:「画 画画面 面
•Windows10の場合:「デ デ
プ
イ
ス ススプ プ
レ レレイ イ
詳
の のの詳 詳
細 細細設 設設定 定
デ
ィ ィィス ススプ ププレ レレイ イイの のの設 設
定
」をクリックします。
設
面
定 定定」をクリックします。「デ デディ ィィス ススプ ププレ レレイ イ
の のの解 解解像 像
像
度 度度」をクリックします。
イ
」タブで、「デ デディ ィ
3.画面の指示に従います。
ィ
注 注注: ::解像度の設定が低すぎると、項目の一部が画面に収まらない場合があります。
カ
タ
カ カ
ス ススタ タ
マ ママイ イイズ ズ
ズ
可
可 可
能 能能な なな項 項
項
サ
目 目目サ サ
ズ
イ イイズ ズ
項目のサイズを変更して画面上の項目を読みやすくできます。
28ThinkCentreM79ユーザー・ガイド

•項目のサイズを一時的に変更するには、「コンピューターの簡単操作センター」の「拡大鏡」を使用し
ます。27
•項目の値を永続的に変更するには、次のようにします。
–画面上のすべての項目のサイズを変更します。
ページの「コンピューターの簡単操作センター」を参照してください。
1.デスクトップの空白領域を右クリックします。
2.ご使用のWindowsのバージョンに応じて、以下のいずれかを実行します。
–Windows7またはWindows8.1の場合:「 「
さ
変
さ さ
の のの変 変
–Windows10の場合:「デ デ
3.画面の指示に従って、項目のサイズを変更します。
–Webページの項目のサイズを変更します。
Ctrlキーを長押しして、次にプラス符号(+)キーを押してテキスト・サイズを拡大し、マイナス符号
(-)キーを押してテキスト・サイズを縮小します。
–デスクトップまたはウィンドウの項目のサイズを変更します。
注 注注: ::この機能は、一部のウィンドウでは動作しない場合があります。
マウスにホイールがついている場合、Ctrlキーを長押しして、次にホイールをスクロールさせて
項目サイズを変更します。
業
界
業 業
界 界
ご使用のコンピューターには、補助デバイスを接続できる業界標準のコネクターが装備されています。
コネクターの場所および機能について詳しくは、1ページの「位置」を参照してください。
TTY/TDD
TTY/TDD TTY/TDD
ご使用のコンピューターでは、テキスト電話(TTY)または聴覚障害者用の通話デバイス(TDD)変換モデム
の使用がサポートされています。モデムは、ご使用のコンピューターとTTY/TDD電話間で接続する必要
があります。これで、コンピューターにメッセージを入力し、電話に送信できます。
標 標標準 準準の の
の
コ
コ コ
ネ ネネク ククタ タター ー
変
換
変 変
換 換
モ モモデ デ
」
更 更更」 」
をクリックします。
デ
ィ
ィ ィ
ス ススプ ププレ レ
ー
デ
ム
ム ム
「
レ
イ イイの のの設 設設定 定定」をクリックします。
画 画画面 面面の の
の
像
度
」
解 解解像 像
➙
度 度
」 」
➙ ➙
「 「「テ テテキ キキス ススト トトや ややそ そ
そ
他
の のの他 他
の のの項 項項目 目目の のの大 大大き き
き
ア
セ
可
ア ア
ク ククセ セ
Lenovoは、適切にタグ付けされたPDFファイルやHTML(ハイパー・テキスト・マークアップ言語)
ファイルなど、アクセス可能な形式の電子資料を提供しています。Lenovoの電子資料は、視覚障害のあ
るユーザーがスクリーン・リーダーを使用して確実に読めるようにするために開発されています。文
書の各画像には、視覚障害のあるユーザーが画面リーダーを使用する際に画像について理解できるよ
うに、適切な代替テキストが含まれています。
お
客
お お
客 客
コンピューターをLenovoにご登録いただくと、必要な情報がLenovoのデータベースに保存されます。リ
コールまたはそのほかの重大な問題が発生すると、Lenovoはこの情報を使用してお客様にご連絡します。
Lenovoにお問い合わせをいただいた際には、この情報によって迅速なサービスを提供することができま
す。また、一部の地域では、登録済みユーザーに幅広い特典とサービスを提供しています。
ご使用のコンピューターをLenovoに登録するには、コンピューターがインターネットに接続されて
いることを確認してください。次に、http://www.lenovo.com/registerにアクセスし、画面に表示され
る指示に従って入力してください。
能
ス スス可 可
能 能
な なな形 形形式 式式の のの資 資
様
登
録
様 様
登 登
録 録
資
料
料 料
第3章.コンピューターを快適に使う29

他
の
国
や
地
域
へ
の
コ
ン
ピ
ュ
ー
タ
ー
の
移
他 他
の の
国 国
や や
地 地
域 域
へ へ
の の
コ コ
ン ン
ピ ピ
ュ ュ
ー ー
タ タ
ー ー
の の
コンピューターを他の国や地域に移動する場合は、現地の電気規格を考慮する必要があります。
現在使用している電源コンセントとは異なる型のコンセントを使用する国または地域にコンピュータを移
動する場合は、電気用プラグのアダプターまたは新しい電源コードを購入する必要があります。電源コー
ドは、Lenovoに直接注文できます。
電源コードの情報と部品番号については、次のWebサイトを参照してください。
http://www.lenovo.com/powercordnotice
動
移 移
動 動
30ThinkCentreM79ユーザー・ガイド

第
4
章
セ
キ
ュ
リ
テ
ィ
第 第
4 4
章 章
セ セ
キ キ
ュ ュ
リ リ
テ テ
本章では、コンピューターの盗難または不正使用を防ぐ方法について説明します。
セ
キ
ュ
リ
テ
ィ
ー
機
セ セ
キ キ
ュ ュ
リ リ
テ テ
ィ ィ
ご使用のコンピューターでは、次のセキュリティー機能をご利用いただけます。
•ComputraceAgentソフトウェア(ファームウェアに組み込み)
ComputraceAgentソフトウェアは、IT資産管理と、コンピューターが盗難にあった場合のリカバリーを
行うソリューションです。ハードウェア、ソフトウェア、コンピューターのコールイン場所など、コ
ンピューターに変更が加えられているかどうかを検出します。
注
注 注
: ::ComputraceAgentソフトウェアをアクティブにするために、製品の購入が必要になる場合が
あります。
•カバー検出スイッチ(侵入検出スイッチとも呼ばれる)
カバー検出スイッチは、コンピューターのカバーが正しく取り付けられていなかったり、正しく閉
じられていなかったりするときにコンピューターのオペレーティング・システムにログインできな
いようにします。システム・ボード上のカバー検出スイッチ・コネクターを使用可能にするには、
次のようにします。
1.SetupUtilityプログラムを始動します。37ページの「SetupUtilityプログラムの始動」を参照
してください。
2.管理者パスワードを設定します。39ページの「パスワードの設定、変更、削除」を参照してく
ださい。
Security
3.「Security Security
で、システム・ボード上のカバー検出スイッチ・コネクターが使用可能になります。
コンピューターの電源をオンにしたときに、カバー検出スイッチによりコンピューター・カバーが
正しく取り付けられていなかったり、正しく閉じられていなかったりすることが検出されると、エ
ラー・メッセージが表示されます。このエラー・メッセージをスキップしてオペレーティング・システ
ムにログインするには、次のようにします。
1.コンピューターのカバーを正しく取り付けるか、または正しく閉じます。109ページの「部品交
換の完了」を参照してください。
2.F1キーを押して、SetupUtilityプログラムに入ります。次に、F10キーを押して、SetupUtilityプロ
グラムを保存し、終了します。これで、エラー・メッセージが表示されなくなります。
•デバイスおよびUSBコネクターを有効または無効にする機能
詳しくは、39
•内蔵指紋センサー(一部のモデルで使用可能)
指紋認証はパスワードの代わりになるうえ、お客様のアクセスをシンプルで安全なものにします。詳
しくは、35
•TPM(TrustedPlatformModule)
TrustedPlatformModuleは、コンピューターに保存されている情報を保護する暗号鍵の保管が可能な、
セキュリティで保護された暗号化プロセッサーです。
」サブメニューから「 「
ページの「デバイスを有効または無効にする」を参照してください。
ページの「指紋認証の使用」を参照してください。
構
ー ー
機 機
構 構
ー
ィ ィ
ー ー
「
Chassis
Chassis Chassis
Intrusion
Intrusion Intrusion
Detection
Detection Detection
」
➙
」 」
Enabled
➙ ➙
「 「「Enabled Enabled
」 」」の順に選択します。これ
©CopyrightLenovo2014,2016
31

コ
ン
ピ
ュ
ー
タ
ー
・
カ
バ
ー
の
ロ
ッ
コ コ
ン ン
ピ ピ
ュ ュ
ー ー
タ タ
ー ー
・ ・
カ カ
バ バ
ー ー
の の
ロ ロ
コンピューターのカバーをロックすると、コンピューターへの無許可アクセスを防止できます。ご使用の
コンピューターにはパッドロック・ループが付属しており、パッドロックを取り付けるとコンピュー
ター・カバーを取り外せないようになっています。
ク
ッ ッ
ク ク
図 7. パ ッ ド ロ ッ ク の 取 り 付 け
32ThinkCentreM79ユーザー・ガイド

Kensington
Kensington Kensington
Kensingtonスタイルのケーブル・ロックを使用して、コンピューターをデスク、テーブル、または他の一
時的な固定物に固定することができます。ケーブル・ロックは、コンピューター背面にあるセキュリ
ティー・ロック・スロットに接続します。選択したタイプに応じて、ケーブル・ロックは1つのキーまた
は複数キーを組み合わせて使用できます。ケーブル・ロックはコンピューター・カバーを開けるボタンも
ロックします。このケーブル・ロックは多くのノートブック・コンピューターで使用するロック機構と同
じタイプのものです。このケーブル・ロックを直接Lenovoに注文するには、http://www.lenovo.com/support
Kensington
で
ス
タ
イ
ル
ス ス
タ タ
を検索してください。
の
イ イ
ル ル
の の
ケ
ー
ブ
ル
・
ロ
ッ
ク
の
取
り
付
ケ ケ
ー ー
ブ ブ
ル ル
・ ・
ロ ロ
ッ ッ
ク ク
の の
取 取
け
り り
付 付
け け
図 8. Kensington ス タ イ ル の ケ ー ブ ル ・ ロ ッ ク
第4章.セキュリティー33

ケ
ー
ブ
ル
・
ロ
ッ
ク
の
取
り
付
ケ ケ
ー ー
ブ ブ
ル ル
・ ・
ロ ロ
ッ ッ
ク ク
の の
取 取
ケーブル・ロックを使用すると、コンピューターにデバイス・ケーブルをロックすることで、キー
ボードやマウスなどのデバイスを固定できます。ケーブル・ロックは、コンピューター背面のケーブ
ル・ロック・スロットに接続します。3ページの「コンピューターの背面にあるコネクターの位置」
を参照してください。
ケーブル・ロックを取り付けるには、次のようにします。
1.クリップ1をケーブル・ロック・スロット4に挿入します。
2.ロックするケーブルを、ケーブル・ロックのくぼみに通します。
3.所定の位置に固定されるまで、クリップ2をケーブル・ロック・スロット3に押し込みます。
け
り り
付 付
け け
図 9. ケ ー ブ ル ・ ロ ッ ク の 取 り 付 け
コ
ン
ピ
ュ
ー
タ
ー
へ
の
無
許
可
ア
ク
セ
ス
の
防
コ コ
ン ン
ピ ピ
ュ ュ
ー ー
タ タ
ー ー
へ へ
の の
無 無
許 許
可 可
ア ア
ク ク
セ セ
ス ス
BIOSパスワードおよびWindowsアカウントを使用して、コンピューターとデータへの無許可アク
セスを防止できます。
•BIOSパスワードを使用するには、38
•Windowsアカウントを使用するには、次のようにします。
1.ご使用のWindowsのバージョンに応じて、以下のいずれかを実行します。
–Windows7の場合:「スタート」ボタンをクリックして「スタート」メニューを開き、「 「「コ ココン ンント ト
ー
ル
ロ ロロー ー
ル ル
パ パパネ ネネル ルル」 」
34ThinkCentreM79ユーザー・ガイド
」
➙
➙ ➙
「 「「ユ ユユー ーーザ ザザー ー
ページの「BIOSパスワードの使用」を参照してください。
ー
カ
ア アアカ カ
ウ ウウン ンント トト」 」」をクリックします。
止
の の
防 防
止 止
ト

–Windows8.1の場合:ポインターを画面の右上または右下に移動してチャームを表示します。次
「
に、「 「
–Windows10の場合:「スタート」ボタンをクリックして「スタート」メニューを開き、「 「
定
」
定 定
」 」
2.画面の指示に従います。
指
紋
認
証
指 指
紋 紋
ご使用のキーボードに指紋センサーが搭載されている場合、容易かつ安全なユーザー・アクセスのために
パスワードの代わりに指紋認証を使用できます。指紋認証を使用するには、まず指紋を登録してそれをパ
スワード(パワーオン・パスワード、ハードディスク・パスワード、Windowsパスワードなど)と関連付け
ます。指紋センサーおよび指紋プログラムを使用してこの手順を完了させます。
指紋認証を使用するには、以下のいずれかを行います。
•Windows7またはWindows8.1の場合:Lenovoが提供するFingerprintManagerProまたはThinkVantage
FingerprintSoftwareプログラムを使用します。プログラムを開くには、12
のプログラムへのアクセス」を参照してください。プログラムの使用について詳しくは、プログ
ラムのヘルプを参照してください。
•Windows10の場合:Windowsが提供する指紋ツールを使用します。「スタート」ボタンをクリックして
「スタート」メニューを開き、「 「「設 設
クします。画面の指示に従います。
指紋センサーを使用するには、指紋センサー付きキーボードに付属の資料、またはLenovoサポートWeb
サイトhttp://www.lenovo.com/support/keyboardsにある資料を参照してください。
の
認 認
証 証
の の
」
設 設設定 定定」 」
➙
「
➙ ➙
「 「
ア アアカ カカウ ウウン ン
使
用
使 使
用 用
➙ ➙➙「 「「PC PC
PC
ン
ト
ト ト
の
設 設設定 定定の の
」 」」をクリックします。
設
変
」
➙
「
変 変
更 更更」 」
➙ ➙
」
➙
定 定定」 」
➙ ➙
「 「
ア アアカ カ
「 「「ア アアカ カカウ ウウン ン
カ
ウ ウウン ンント トト」 」」の順にクリックします。
ページの「コンピューター
ン
」
➙
「
ト トト」 」
サ
➙ ➙
「 「
サ サ
イ イイン ンンイ イイン ン
ン
「
オ
シ
オ オ
プ ププシ シ
ョ ョョン ン
ン
」 」」をクリッ
設
設 設
フ
ァ
イ
ア
ウ
ォ
ー
ル
の
使
フ フ
ァ ァ
イ イ
ア ア
ウ ウ
ォ ォ
ー ー
ル ル
ファイアウォールは、必要なセキュリティー・レベルに応じて、ハードウェア、ソフトウェア、または両
方を組み合わせて構築できます。ファイアウォールは、一連のルールを使用して、許可されている着信接
続と発信接続を判断します。お使いのコンピューターにファイアウォール・プログラムが初期インストー
ルされている場合もあります。ファイアウォール・プログラムは、インターネットにおけるセキュリ
ティー上の脅威、無許可アクセス、侵入、およびサイバー攻撃からのコンピューターの保護に役立ちま
す。お客様のプライバシーも保護されます。ファイアウォール・プログラムの使用方法について詳しく
は、ファイアウォール・プログラムのヘルプ・システムを参照してください。
ご使用のコンピューターに初期インストールされているWindowsオペレーティング・システムには、
Windowsファイアウォールが備えられています。Windowsファイアウォールの使用方法について詳しく
は、111
ウ
ウ ウ
ご使用のコンピューターには、ウィルス対策、ウィルスの検出や除去を行うのに役立つアンチウィルス・
プログラムが初期インストールされています。
Lenovoは、30日間無償で使用できる、完全バージョンのアンチウィルス・ソフトウェアを初期インス
トール済みの状態で提供します。30日間が経過した後、アンチウィルス・ソフトウェアの更新を継続す
るにはライセンスを更新する必要があります。
注 注注: :
ページの「Windowsヘルプ」を参照してください。
ィ
ル
ス
対
策
と
ィ ィ
ル ル
ス ス
対 対
:
新しいウィルスから保護するためには、ウィルス定義ファイルを最新の状態に保つことが必要です。
し
策 策
と と
し し
用
の の
使 使
用 用
て
の
デ
ー
タ
保
て て
の の
デ デ
ー ー
護
タ タ
保 保
護 護
アンチウィルス・ソフトウェアの使用方法について詳しくは、アンチウィルス・ソフトウェアのヘル
プ・システムを参照してください。
第4章.セキュリティー35

36ThinkCentreM79ユーザー・ガイド

第
5
章
詳
細
な
構
第 第
5 5
章 章
詳 詳
細 細
な な
この章では、コンピューターの設定に役立つ情報を提供します。
ページの「SetupUtilityプログラムの使用」
•37
•42ページの「BIOSの更新またはリカバリー」
成
構 構
成 成
Setup
Setup Setup
SetupUtilityプログラムを使用すると、いずれのオペレーティング・システムを使用している場合でも、コ
ンピューターの構成内容の表示や変更ができます。ただし、同類の設定項目については、オペレーティン
グ・システムの設定値がSetupUtilityプログラムの設定値を上書きしてしまうことがあります。
Setup
Setup Setup
SetupUtilityプログラムを始動するには、次のようにします。
1.コンピューターの電源がオフになっていることを確認します。
2.コンピューターに電源を入れる時に、繰り返しF1キーを押したり放したりします。ビープ音が複数
POSTで、コンピューターからハードディスク・ドライブが取り外されたか、メモリー容量が減少したこ
とが検出された場合、エラー・メッセージが表示されます。以下のいずれかを実行する必要があります。
•F1キーを押して、SetupUtilityプログラムに入ります。
•F2キーを押してエラー・メッセージをバイパスし、オペレーティング・システムにログインします。
Utility
Utility Utility
Utility
Utility Utility
回鳴るか、またはロゴ画面が表示されたら、F1キーを放します。
注
注 注
: ::パワーオン・パスワードまたは管理者パスワードを設定してある場合には、パスワードを入力し
ないとSetupUtilityプログラムのメニューは表示されません。詳しくは、38ページの「BIOSパス
ワードの使用」を参照してください。
注
注 注
: ::SetupUtilityプログラムに入った後、F10キーを押すと、変更内容が保存され、SetupUtilityプ
ログラムが終了します。終了の確認を求められたら、Enterキーを押します。これで、エラー・
メッセージが表示されなくなります。
プ
ロ
グ
ラ
ム
の
使
プ プ
ロ ロ
グ グ
ラ ラ
ム ム
プ
ロ
グ
ラ
プ プ
ロ ロ
ム
グ グ
ラ ラ
ム ム
用
の の
使 使
用 用
の
始
動
の の
始 始
動 動
注
注 注
: ::ハードディスク・ドライブが取り外されたことを検出するには、POSTのConfigurationChange
Detection機能を有効にする必要があります。ConfigurationChangeDetection機能を有効にするには、次の
ようにします。
1.SetupUtilityプログラムを始動します。
「
2.SetupUtilityプログラムのメイン・メニューで、「 「
に選択し、Enterキーを押します。
Enabled
3.「Enabled Enabled
4.F10キーを押して、変更内容を保存し、SetupUtilityプログラムを終了します。終了の確認を求め
られたら、Enterキーを押します。
設
定
値
設 設
定 定
値 値
SetupUtilityプログラムのメニューには、システム構成の様々な項目が表示されます。設定値を表示または
変更するには、SetupUtilityプログラムを始動します。37ページの「SetupUtilityプログラムの始動」を参
照してください。そして、画面の指示に従います。
©CopyrightLenovo2014,2016
」を選択し、Enterキーを押します。
の
表
示
と
変
の の
表 表
示 示
更
と と
変 変
更 更
Security
Security Security
」
➙
」 」
Configuration
➙ ➙
「 「「Configuration Configuration
Change
Change Change
Detection
Detection Detection
」 」」の順
37

キーボードまたはマウスを使用してメニューの選択項目をナビゲートできます。各画面の下部には、
操作に必要なキーが表示されます。
BIOS
BIOS BIOS
SetupUtilityプログラムを使用すると、コンピューターとデータへの無許可アクセスを防止するためにパス
ワードを設定することができます。
コンピューターを使用するには、パスワードを設定しなくてもかまいません。しかし、パスワードを使用
することにより、コンピューターのセキュリティーが向上します。何らかのパスワードを設定する場
合は、この後のセクションをお読みください。
Setup
Setup Setup
以下のタイプのパスワードが使用可能です。
•パワーオン・パスワード
•管理者パスワード
•ハードディスク・パスワード
パ
ス
ワ
ー
ド
の
使
パ パ
ス ス
ワ ワ
ー ー
ド ド
Utility
Utility Utility
パワーオン・パスワードを設定すると、コンピューターの電源を入れるたびに、有効なパスワード
の入力を求める画面が表示されます。有効なパスワードを入力しなければ、コンピューターを使
用できません。
管理者パスワードを設定しておくことにより、許可されていないユーザーによる構成設定値の変更
を防止できます。複数のコンピューターの構成設定値を管理する場合は、管理者パスワードを設定
することをお勧めします。
管理者パスワードを設定すると、SetupUtilityプログラムにアクセスしようとするたびに、有効な
パスワードの入力を求める画面が表示されます。有効なパスワードを入力しなければ、SetupUtility
プログラムにアクセスできません。
パワーオン・パスワードと管理者パスワードの両方を設定してある場合、どちらのパスワードでも入力
できます。ただし、構成設定値を変更する場合には、管理者パスワードを使用する必要があります。
ハードディスク・パスワードを設定することで、ハードディスク・ドライブのデータへの不正アクセス
を防ぐことができます。ハードディスク・パスワードを設定すると、ハードディスク・ドライブにアク
セスしようとするたびに、有効なパスワードの入力を求める画面が表示されます。
プ
ロ
グ
プ プ
ラ
ロ ロ
グ グ
ラ ラ
用
の の
使 使
用 用
ム
の
パ
ス
ワ
ー
ド
の
タ
イ
ム ム
の の
パ パ
ス ス
ワ ワ
ー ー
ド ド
の の
プ
タ タ
イ イ
プ プ
注
:
注 注
: :
–ハードディスク・パスワードを設定すると、ハードディスク・ドライブがコンピューターから
取り外されて他のコンピューターに取り付けられた場合でも、ハードディスク・ドライブのデー
タは保護されます。
–ハードディスク・パスワードを忘れてしまうと、パスワードのリセットや、ハードディスク・ド
ライブからのデータのリカバリーを行うことができません。
パ
ス
ワ
ー
ド
の
考
慮
事
パ パ
ス ス
ワ ワ
ー ー
ド ド
の の
考 考
パスワードには、64文字以内の英字と数字の任意の組み合わせを使用できます。セキュリティー上、簡単
に見破られない強力なパスワードを使用することをお勧めします。
:
注 注注: :
装置構成ユーティリティー(SetupUtility)プログラムのパスワードでは、大文字と小文字は区別さ
れません。
強力なパスワードを設定するために、次のガイドラインを考慮してください。
•8文字以上の長さである
•少なくとも1文字の英字および1文字の数字が入っている
•お客様の名前またはユーザー名を使用しない
•一般的な言葉や名前を使用しない
38ThinkCentreM79ユーザー・ガイド
項
慮 慮
事 事
項 項

•前回使用したパスワードとは明確に異なる
パ
ス
ワ
ー
ド
の
設
定
、
変
更
、
削
パ パ
ス ス
ワ ワ
ー ー
ド ド
の の
設 設
定 定
、 、
変 変
更 更
パスワードを設定、変更、または削除するには、次のようにします。
1.SetupUtilityプログラムを始動します。37ページの「SetupUtilityプログラムの始動」を参照して
ください。
2.SetupUtilityプログラムのメインメニューで、「Security Security
3.パスワードのタイプに応じて、「Set Set
Hard
Disk
「Hard Hard
4.画面の右側の指示に従い、パスワードの設定、変更、または削除を行います。
:
注 注注: :
パスワードには、64文字以内の英字と数字の任意の組み合わせを使用できます。詳しくは、38
ページの「パスワードの考慮事項」を参照してください。
紛
失
し
紛 紛
ここでは、ユーザー・パスワードなどのパスワードを紛失したり忘れたりしてしまった場合に、それを
削除する手順について説明します。
紛失したり忘れたりしたパスワードを消去するには、次のようにします。
1.すべてのメディアをドライブから取り出し、接続されているすべてのデバイスおよびコンピューター
2.コンピューターのカバーを取り外します。72ページの「コンピューターのカバーの取り外し」を
3.システム・ボード上のCMOSクリア/リカバリー・ジャンパーを見つけます。6ページの「システ
4.ジャンパーを標準位置(ピン1とピン2)から保守位置(ピン2とピン3)に移動します。
5.コンピューターのカバーを元に戻し、電源コードを接続します。109ページの「部品交換の完
6.コンピューターの電源を入れ、約10秒間電源を入れたままにします。その後、電源ボタンを約5秒
7.ステップ1からステップ2を繰り返します。
8.CMOSクリア/リカバリー・ジャンパーを、標準の位置(ピン1とピン2)に戻します。
9.コンピューターのカバーを元に戻し、電源コードを接続します。109ページの「部品交換の完
た
失 失
し し
た た
の電源をオフにします。次に、すべての電源コードをコンセントから抜き、コンピューターに接続さ
れているすべてのケーブルを取り外します。
参照してください。
ム・ボード上の部品の位置」を参照してください。
了」を参照してください。
間押したままにして、コンピューターの電源をオフにします。
了」を参照してください。
Password
Disk Disk
Password Password
パ
ス
ワ
パ パ
ス ス
ワ ワ
」を選択します。
ー
ド
や
ー ー
ド ド
や や
忘
忘 忘
除
、 、
削 削
除 除
Security
Set
Power-On
Power-On Power-On
れ
た
パ
ス
ワ
れ れ
た た
パ パ
ー
ス ス
ワ ワ
ー ー
Password
Password Password
ド
の
消
ド ド
の の
消 消
」を選択します。
」、「Set Set
去
(CMOS
去 去
(CMOS (CMOS
Set
Administrator
Administrator Administrator
の
ク
リ
の の
ア
ク ク
リ リ
ア ア
Password
Password Password
)
) )
」、または
デ
バ
イ
ス
を
有
効
ま
た
は
無
効
に
す
デ デ
バ バ
イ イ
ス ス
を を
有 有
効 効
ま ま
た た
は は
無 無
効 効
ここでは、以下のデバイスへのユーザー・アクセスを有効または無効にする方法を説明します。
USB
Setup
USB USB
Setup Setup
SATA
Controller
SATA SATA
Controller Controller
デバイスを有効または無効にするには、次のように行います。
1.SetupUtilityプログラムを始動します。37ページの「SetupUtilityプログラムの始動」を参照して
ください。
USBコネクターを有効または無効にするには、このオプションを使用します。
USBコネクターが無効な場合、USBコネクターに接続されているデバイスは
使用できません。
このオプションが「Disabled Disabled
いるすべてのデバイス(ハードディスク・ドライブまたは光学式ドライブなど)は無
効になり、アクセスできなくなります。
る
に に
す す
る る
Disabled
」に設定されていると、SATAコネクターに接続されて
第5章.詳細な構成39
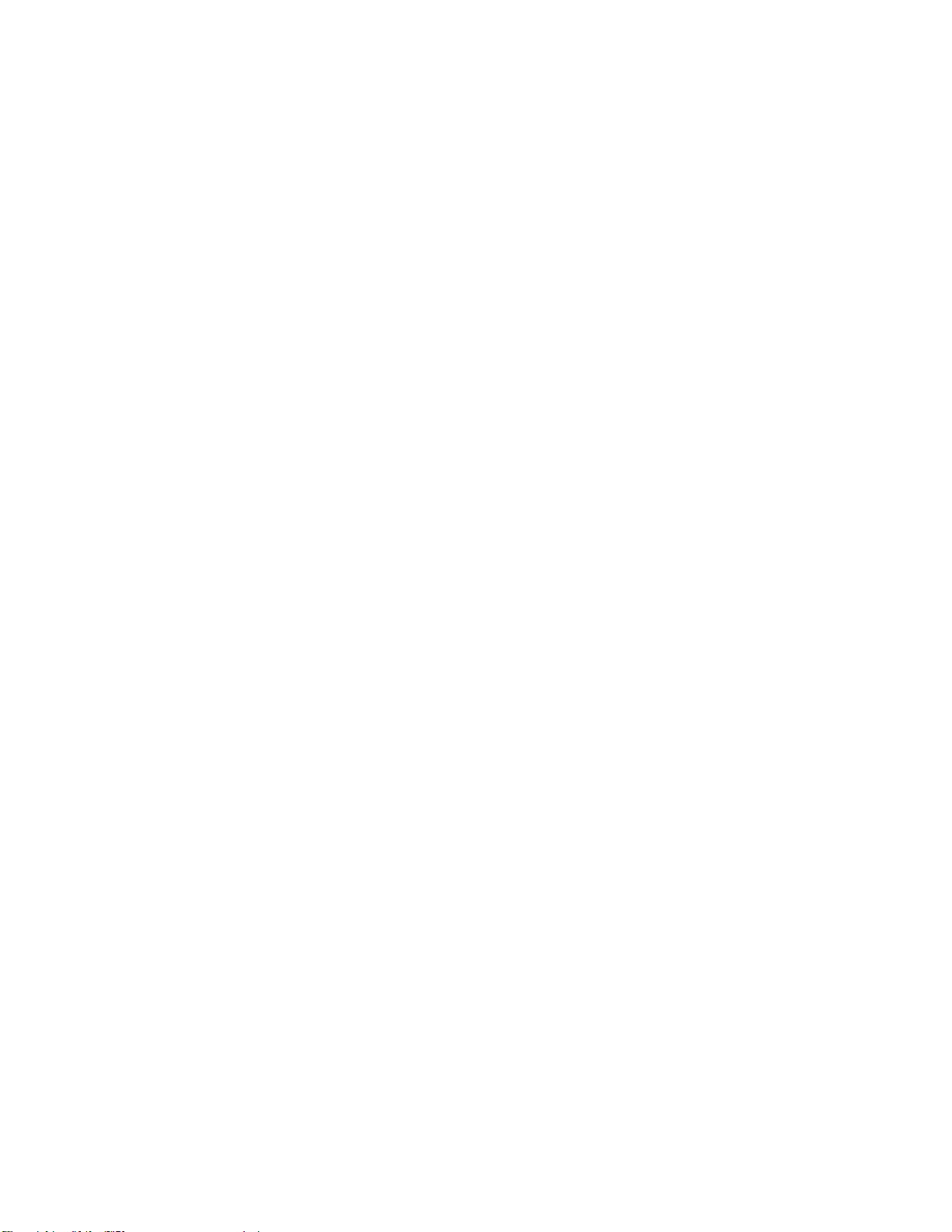
2.SetupUtilityプログラムのメインメニューで、「Devices Devices
3.有効または無効にしたいデバイスに応じて、次のいずれかを実行します。
•USBデバイスを有効または無効にするには、「 「
•内部または外部SATAデバイスを有効または無効にするには、「ATA ATA
4.希望する設定を選択してから、Enterキーを押します。
5.F10キーを押して、変更内容を保存し、SetupUtilityプログラムを終了します。42ページの「Setup
Utilityプログラムの終了」を参照してください。
起
動
デ
バ
イ
ス
の
選
起 起
動 動
デ デ
バ バ
イ イ
ス ス
の の
ご使用のコンピューターが、事前に決めてあったデバイスから起動しない場合は、以下のいずれかを
行って起動デバイスを選択します。
一
時
的
な
起
動
デ
一 一
時 時
的 的
な な
起 起
以下の手順に従って、一時的な始動デバイスを選択します。
注 注注: ::すべてのディスクおよびハードディスク・ドライブがブート可能であるとは限りません。
1.コンピューターの電源をオンにするか、再起動します。
2.ロゴ画面が表示されたら、繰り返しF12キーを押したり放したりします。「StartupDeviceMenu」
ウィンドウが表示されます。
3.希望する起動デバイスを選択し、Enterキーを押します。コンピューターは、選択したデバイスか
ら始動します。
バ
動 動
デ デ
バ バ
択
選 選
択 択
イ
ス
の
選
イ イ
ス ス
択
の の
選 選
択 択
Devices
「
」を選択します。
USB
Setup
USB USB
Setup Setup
」 」」を選択します。
ATA
Drive
Setup
Drive Drive
Setup Setup
」を選択します。
:
注 注注: :
「StartupDeviceMenu」ウィンドウで始動デバイスを選択することで、始動順序が永続的に変更さ
れるわけではありません。
起
動
デ
バ
イ
ス
順
序
の
選
択
お
よ
び
変
起 起
動 動
デ デ
バ バ
イ イ
ス ス
順 順
序 序
の の
選 選
択 択
お お
よ よ
構成された起動デバイス順序を表示または永続的に変更するには、次のようにします。
1.SetupUtilityプログラムを始動します。37ページの「SetupUtilityプログラムの始動」を参照して
ください。
2.SetupUtilityプログラムのメインメニューで、「Startup Startup
3.PrimaryStartupSequence、AutomaticStartupSequence、ErrorStartupSequenceのためのデバイスを選択し
ます。画面の右側に表示される情報を読みます。
4.F10キーを押して、変更内容を保存し、SetupUtilityプログラムを終了します。42ページの「Setup
Utilityプログラムの終了」を参照してください。
ErP
LPS
適
合
モ
ー
ド
を
有
ErP ErP
LPS LPS
適 適
合 合
モ モ
ー ー
ド ド
Lenovoコンピューターは、ErPLot3規制のエコ・デザイン要件を満たしています。詳細については、次の
Webサイトにアクセスしてください。
http://www.lenovo.com/ecodeclaration
SetupUtilityプログラムのErPLPS適合モードを有効にし、コンピューターが電源オフ状態またはスリープ
状態になっているときの消費電力量を削減できます。
SetupUtilityプログラムでErPLPS適合モードを有効にするには、次のようにします。
1.SetupUtilityプログラムを始動します。37ページの「SetupUtilityプログラムの始動」を参照して
ください。
2.SetupUtilityプログラムのメイン・メニューで、「 「「Power Power
に選択し、Enterキーを押します。
Enabled
3.「Enabled Enabled
」を選択し、Enterキーを押します。
効
を を
有 有
効 効
更
び び
変 変
更 更
Startup
」を選択します。
に
す
に に
る
す す
る る
Power
」
➙
」 」
Enhanced
➙ ➙
「 「「Enhanced Enhanced
Power
Saving
Power Power
Saving Saving
Mode
Mode Mode
」 」」の順
40ThinkCentreM79ユーザー・ガイド

Power
4.「Power Power
5.「Wake Wake
6.「Disabled Disabled
7.F10キーを押して、変更内容を保存し、SetupUtilityプログラムを終了します。終了の確認を求め
られたら、Enterキーを押します。
ErPLPS適合モードが有効になっていると、以下のいずれかを実行して、コンピューターをウェイク
アップできます。
•電源ボタン
•WakeUponAlarm機能を有効にする
WakeUponAlarm機能を使用すると、指定の時刻にコンピューターをウェイクアップできます。Wake
UponAlarm機能を有効にするには、次のようにします。
1.SetupUtilityプログラムを始動します。
2.SetupUtilityプログラムのメインメニューで、「 「「Power Power
3.「Wake Wake
4.F10キーを押して、変更内容を保存し、SetupUtilityプログラムを終了します。終了の確認を求め
•AfterPowerLoss機能を有効にする
AfterPowerLoss機能を使用すると、停電後に電力供給が再開されたときにコンピューターをウェイク
アップできます。AfterPowerLoss機能を有効にするには、次のようにします。
1.SetupUtilityプログラムを始動します。
2.SetupUtilityプログラムのメイン・メニューで、「 「
3.「Power Power
4.F10キーを押して、変更内容を保存し、SetupUtilityプログラムを終了します。終了の確認を求め
」メニューから、「Automatic Automatic
Wake
on
Lan
on on
Lan Lan
」を選択し、Enterキーを押します。
Disabled
し、Enterキーを押します。
られたら、Enterキーを押します。
し、Enterキーを押します。
られたら、Enterキーを押します。
」を選択し、Enterキーを押します。
Wake
Up
on
Alarm
Up Up
on on
Alarm Alarm
Power
On
On On
」を選択し、Enterキーを押します。
Automatic
」を選択し、Enterキーを押します。そして、画面の指示に従います。
Power
On
Power Power
On On
」を選択し、Enterキーを押します。
Power
」
➙
「
」 」
「
Power
Power Power
Automatic
➙ ➙
「 「
Automatic Automatic
」
➙
」 」
After
➙ ➙
「 「「After After
Power
On
Power Power
On On
」 」」の順に選択
Power
Loss
Power Power
Loss Loss
」 」」の順に選択
ICE
パ
フ
ォ
ー
マ
ン
ス
・
モ
ー
ICE ICE
パ パ
フ フ
ォ ォ
ー ー
マ マ
ン ン
ス ス
・ ・
ICE
「ICE ICE
きます。選択項目には、次の2つがあります。
•Better Better
•Better Better
「Better Better
ズが減少します。「Better Better
のコンピューターの熱レベルが改善されます。
ICEパフォーマンス・モードを構成するには、次のようにします。
Performance
Performance Performance
Better
Acoustic
Acoustic Acoustic
Better
Thermal
Thermal Thermal
Better
Acoustic
Acoustic Acoustic
1.SetupUtilityプログラムを始動します。37ページの「SetupUtilityプログラムの始動」を参照して
ください。
2.SetupUtilityプログラムのメインメニューで、「Power Power
Intelligent
3.「Intelligent Intelligent
表示されます。
ICE
4.「ICE ICE
5.必要に応じて、「Better Better
Performance
Performance Performance
Mode
Mode Mode
」メニューを使用して、お使いのコンピューターの音響性能や熱性能を調整で
Performance
Performance Performance
Performance
Performance Performance
Performance
Performance Performance
Better
Cooling
Cooling Cooling
(デフォルト設定)
」を有効にすると、通常の熱環境下でコンピューターを実行するときのノイ
Thermal
Thermal Thermal
Engine
Engine Engine
Mode
Mode Mode
」を選択します。「ICEPerformanceMode」ウィンドウが表示されます。
Better
Acoustic
Acoustic Acoustic
ド
モ モ
ー ー
ド ド
Performance
Performance Performance
(ICE)
(ICE) (ICE)
」を選択します。「IntelligentCoolingEngine(ICE)」ウィンドウが
Performance
Performance Performance
」を有効にすると、通常の音響性能を使用しているとき
Power
」を選択します。
Better
」または「Better Better
Thermal
Thermal Thermal
Performance
Performance Performance
」を選択します。
第5章.詳細な構成41

6.F10キーを押して、変更内容を保存し、SetupUtilityプログラムを終了します。42ページの「Setup
Utilityプログラムの終了」を参照してください。
ICE
の
熱
ア
ラ
ー
ICE ICE
の の
熱 熱
ア ア
ICE
Thermal
「ICE ICE
Thermal Thermal
選択項目には、次の2つがあります。
Enabled
•Enabled Enabled
Disabled
•Disabled Disabled
ICEの熱アラート機能を有効にした後、熱的に重大な状況(ファンの誤作動、異常な高温、冷却性能
の不足など)に陥ると、Windowsシステム・ログにアラート・ログが書き込まれます。アラート・
ログは熱問題の特定に役立ちます。
ICEの熱アラート機能を構成するには、次のようにします。
1.SetupUtilityプログラムを始動します。37ページの「SetupUtilityプログラムの始動」を参照して
ください。
2.SetupUtilityプログラムのメインメニューで、「Power Power
Intelligent
3.「Intelligent Intelligent
表示されます。
ICE
4.「ICE ICE
5.必要に応じて「Enabled Enabled
6.F10キーを押して、変更内容を保存し、SetupUtilityプログラムを終了します。42ページの「Setup
Utilityプログラムの終了」を参照してください。
Alert
Alert Alert
(デフォルト設定)
Thermal
Thermal Thermal
ト
ラ ラ
ー ー
ト ト
」メニューでは、熱的に重大な状況にあるコンピューターの熱機能を監視できます。
Power
」を選択します。
Cooling
Cooling Cooling
Engine
Engine Engine
Alert
Alert Alert
」を選択します。「ICEThermalAlert」ウィンドウが表示されます。
Enabled
」または「Disabled Disabled
(ICE)
(ICE) (ICE)
」を選択します。「IntelligentCoolingEngine(ICE)」ウィンドウが
Disabled
」を選択します。
Setup
Setup Setup
設定内容の表示や変更が終了した後、Escキーを押すとSetupUtilityプログラムのメイン・メニューに戻り
ます。Escキーを何回か押さなければならない場合があります。以下のいずれかを行います。
•新しい設定を保存する場合は、F10キーを押して、変更内容を保存し、SetupUtilityプログラムを終
•設定を保存しない場合は、「 「
•デフォルトの設定値に戻したい場合は、F9キーを押してデフォルトの設定値をロードし、F10キーを押
BIOS
BIOS BIOS
Lenovoでは、BIOSを変更したり、拡張したりすることがあります。更新がリリースされると、その更新用
ファイルをLenovoWebサイト(http://www.lenovo.com/drivers)からダウンロードして入手することができま
す。BIOS更新の使用法については、更新ファイルと一緒に入っているTXTファイルを参照してください。
ほとんどのモデルでは、システム・プログラム更新ディスクを作成する更新プログラムか、またはオペ
レーティング・システムから実行できるアップデート・プログラムのいずれかをダウンロードできます。
この章では、BIOSの更新について、またBIOSの更新に失敗した場合のリカバリー方法について説
明します。
Utility
Utility Utility
了します。
「ResetWithoutSaving」ウィンドウが表示されたら、「Yes Yes
プログラムを終了します。
してSetupUtilityプログラムを保存して終了します。
の
更
の の
更 更
プ
ロ
グ
ラ
ム
の
終
プ プ
ロ ロ
グ グ
ラ ラ
ム ム
「
Exit
Exit Exit
新
ま
た
は
リ
カ
新 新
ま ま
た た
は は
バ
リ リ
カ カ
バ バ
了
の の
終 終
了 了
」
➙
「
」 」
リ
リ リ
Discard
➙ ➙
「 「
Discard Discard
ー
ー ー
Changes
Changes Changes
and
Exit
and and
Yes
」
Exit Exit
」 」
を選択し、Enterキーを押します。
」を選択し、Enterキーを押してSetupUtility
42ThinkCentreM79ユーザー・ガイド

シ
ス
テ
ム
・
プ
ロ
グ
ラ
ム
の
使
シ シ
ス ス
テ テ
ム ム
・ ・
プ プ
ロ ロ
グ グ
ラ ラ
ム ム
システム・プログラムは、コンピューターに組み込まれているソフトウェアの基本層です。システム・プ
ログラムには、POST、BIOSコード、およびSetupUtilityプログラムが含まれます。POSTは、コンピュー
ターの電源を入れるたびに実行される一連のテストと手順です。BIOSは、他のソフトウェア層からの命
令を、コンピューターのハードウェアが実行できる電気信号に変換するソフトウェア層です。SetupUtility
プログラムを使用すると、コンピューターの構成設定を表示したり、変更したりすることができます。詳
しくは、37
コンピューターのシステム・ボードには、電気的消去可能プログラム式読み取り専用メモリー(EEPROM、
フラッシュ・メモリーとも呼ばれる)と呼ばれるモジュールがあります。これを使用すると、POST、
BIOS、およびSetupUtilityプログラムを簡単に更新することができます。このような更新を行うには、コ
ンピューターをシステム・プログラム更新ディスクを使用して起動するか、オペレーティング・シス
テムから特別な更新プログラムを実行します。
Lenovoでは、POSTおよびBIOSを変更したり、拡張したりすることがあります。更新がリリースされる
と、その更新用ファイルをLenovoWebサイト(http://www.lenovo.com)からダウンロードして入手すること
ができます。POSTおよびBIOS更新の使用法については、更新ファイルと一緒に入っているTXTファイ
ルを参照してください。ほとんどのモデルでは、システム・プログラム更新ディスクの作成、またはオペ
レーティング・システムからの実行に使用できるアップデート・プログラムをダウンロードできます。
ページの「SetupUtilityプログラムの使用」を参照してください。
用
の の
使 使
用 用
BIOS
BIOS BIOS
新しいプログラム、ハードウェア・デバイス、またはデバイス・ドライバーをインストールするときに、
BIOSを更新するように通知される場合があります。BIOSは、オペレーティング・システムまたはフラッ
シュ・ディスク(一部のモデルのみでサポート)から更新できます。
BIOSを更新するには、次のようにします。
注
注 注
記載されていないことがあります。20ページの「ディスクへの記録」を参照してください。
BIOS
BIOS BIOS
BIOS更新の障害からリカバリーするには、次のようにします。
の
更
新
の の
更 更
新 新
1.http://www.lenovo.com/driversにアクセスします。
2.オペレーティング・システムのバージョンまたはISOイメージのバージョン(フラッシュ更新ディス
クの作成に使用)に合わせたフラッシュBIOS更新ドライバーをダウンロードします。次に、ダウン
ロードしたフラッシュBIOS更新ドライバーのインストール手順をダウンロードします。
3.ダウンロードしたインストール手順を印刷し、手順に従ってBIOSを更新します。
: ::フラッシュ更新ディスクからBIOSを更新する場合、更新ディスクの記録方法がインストール手順に
更
新
の
障
害
か
ら
の
リ
カ
バ
リ
更 更
新 新
の の
障 障
害 害
か か
ら ら
の の
リ リ
カ カ
1.すべてのメディアをドライブから取り出し、接続されているすべてのデバイスおよびコンピューター
の電源をオフにします。次に、すべての電源コードをコンセントから抜き、コンピューターに接続さ
れているすべてのケーブルを取り外します。
2.コンピューターのカバーを取り外します。72ページの「コンピューターのカバーの取り外し」を
参照してください。
3.システム・ボード上のCMOSクリア/リカバリー・ジャンパーを見つけます。6ページの「システ
ム・ボード上の部品の位置」を参照してください。
4.CMOSクリア/リカバリー・ジャンパーへのアクセスを妨げているすべてのケーブルを取り外します。
5.ジャンパーを標準位置(ピン1とピン2)から保守位置(ピン2とピン3)に移動します。
6.取り外されていたケーブルを再接続し、PCIカードを取り外した場合は、再度取り付けます。
7.コンピューターのカバーを元に戻し、コンピューターとモニターの電源コードを電源コンセントに再
び接続します。109ページの「部品交換の完了」を参照してください。
ー
バ バ
リ リ
ー ー
第5章.詳細な構成43

8.電源ボタンを押してコンピューターの電源を入れ、BIOS更新ディスクを光学式ドライブに挿
入します。数分後、リカバリー処理が開始されます。リカバリー・プロセスが完了すると、コン
ピューターの電源が自動的に切れます。
:
注 注注: :
コンピューター・モデルによっては、リカバリー・プロセスに2~3分間かかります。
9.ステップ1からステップ4を繰り返します。
10.CMOSクリア/リカバリー・ジャンパーを、標準の位置(ピン1とピン2)に戻します。
11.取り外されていたケーブルを再接続し、PCIカードを取り外した場合は、再度取り付けます。
12.コンピューターのカバーを取り付け直し、取り外されていたケーブルを再接続します。
13.電源ボタンを押してコンピューターの電源を入れ、オペレーティング・システムを再起動します。
44ThinkCentreM79ユーザー・ガイド

第
6
章
ト
ラ
ブ
ル
の
予
第 第
6 6
章 章
ト ト
ラ ラ
ブ ブ
ル ル
の の
この章では、一般的に発生する問題を回避し、コンピューターの円滑な稼働を維持する上で役立つ情
報を示します。
コ
ン
ピ
ュ
ー
タ
ー
を
常
コ コ
ン ン
ピ ピ
ュ ュ
ー ー
タ タ
ー ー
ほとんどの場合は、オペレーティング・システムの更新パッチ、ソフトウェア・プログラム、デバイ
ス・ドライバーを最新状態にしておくことをお勧めします。ここでは、コンピューターの最新の更
新の入手方法について説明します。
最
新
デ
バ
イ
ス
最 最
新 新
デ デ
バ バ
注
注 注
意 意意: ::デバイス・ドライバーを再インストールすると、ご使用のコンピューターの現在の構成が変更
されます。
最新デバイス・ドライバーを入手するには、次のいずれかを実行します。
•コンピューターに初期インストールされているデバイス・ドライバーをダウンロードします。
http://www.lenovo.com/driversにアクセスします。
•LenovoのプログラムまたはWindowsUpdateを使用します。45ページの「最新のシステム更新プログ
ラムの入手」を参照してください。
注
注 注
: ::WindowsUpdateから提供されたデバイス・ドライバーは、Lenovoによってテストされていない場
合があります。Lenovoからデバイス・ドライバーを入手することをお勧めします。
・
イ イ
ス ス
・ ・
に
を を
常 常
に に
ド
ラ
ド ド
イ
ラ ラ
イ イ
防
予 予
防 防
最
新
の
状
態
に
保
持
す
最 最
新 新
の の
状 状
態 態
に に
保 保
持 持
バ
ー
の
入
バ バ
ー ー
手
の の
入 入
手 手
る
す す
る る
最
新
の
シ
ス
テ
ム
更
新
プ
ロ
グ
ラ
ム
の
入
最 最
新 新
の の
シ シ
ス ス
テ テ
ム ム
更 更
新 新
プ プ
ロ ロ
グ グ
ラ ラ
ム ム
ご使用のコンピューター向けの最新のシステム更新プログラムを入手するには、コンピューターがイン
ターネットに接続していることを確認し、以下のいずれかを実行します。
•次のLenovoプログラムを使用して、デバイス・ドライバーの更新、ソフトウェアの更新、BIOSの更新
などのシステム更新を入手します。
–Windows7またはWindows8.1の場合:SystemUpdateプログラムを使用します。
–Windows10の場合:LenovoCompanionプログラムを使用します。
SystemUpdateまたはLenovoCompanionプログラムを開くには、12
グラムへのアクセス」を参照してください。プログラムの使用について詳しくは、プログラムのヘ
ルプを参照してください。
•WindowsUpdateを使用して、セキュリティー修正プログラム、Windowsコンポーネントの新しいバー
ジョン、デバイス・ドライバーの更新などのシステム更新プログラムを入手します。
1.ご使用のWindowsのバージョンに応じて、以下のいずれかを実行します。
–Windows7の場合:「スタート」ボタンをクリックして「スタート」メニューを開き、「コ コ
ロ
ル
ロ ロ
ー ーール ル
コンでプログラムを表示し、「Windows Windows
–Windows8.1の場合:ポインターを画面の右上または右下に移動してチャームを表示します。
次に、「 「「設 設設定 定
リックします。
–Windows10の場合:「スタート」ボタンをクリックし「てスタート」メニューを開きます。次
「
に、「 「
2.画面の指示に従います。
パ パパネ ネネル ル
設 設設定 定定」 」
ル
」をクリックします。コントロールパネルで、大きいアイコンまたは小さいアイ
Windows
定
」
➙
「
PC
」 」
➙ ➙
」
➙
➙ ➙
「 「「更 更更新 新新と ととセ セセキ キキュ ュュリ リ
「 「
定
PC PC
設 設設定 定
の のの変 変変更 更
更
リ
テ テティ ィィ」 」
手
の の
入 入
手 手
ページの「コンピューターのプロ
コ
Update
Update Update
」をクリックします。
」
➙
」 」
➙ ➙
」
「 「「保 保保守 守
➙
➙ ➙
守
と
理
」
➙
「
と と
管 管管理 理
」 」
Windows
「 「「Windows Windows
Update
Update Update
Windows
➙ ➙
「 「
Windows Windows
」
」 」
の順にクリックします。
Update
Update Update
」 」」の順にク
ト
ン ンント ト
©CopyrightLenovo2014,2016
45

ク
リ
ー
ニ
ン
グ
お
よ
び
メ
ン
テ
ナ
ン
ク ク
リ リ
ー ー
ニ ニ
ン ン
グ グ
お お
よ よ
び び
メ メ
ン ン
テ テ
ナ ナ
適切なお手入れとメンテナンスを行うことにより、コンピューターの信頼性を保つことができます。以下
のトピックでは、コンピューターを最良の状態に保つために役立つ情報を示します。
基
本
基 基
本 本
コンピューターを常に正しく機能させるための基本的なポイントをいくつか挙げます。
•コンピューターは、清潔で乾燥した環境に置いてください。コンピューターは、平らで安定した面に
置くようにしてください。
•コンピューターまたはモニターの通気口を塞がないでください。これらの通気口は、コンピューターの
過熱を防ぐ通気のためのものです。
•飲食物をコンピューターの部品に近づけないようにします。食べ物のかけらやこぼれた液体がキー
ボードやマウスにかかると、詰まりや故障の原因になります。
•電源スイッチや他のコントロールがぬれないようにしてください。湿気があるとこれらの部品が
損傷し、感電の危険を招くことがあります。
•電源コードを抜く際には、コードではなく、プラグを持って抜くようにしてください。
コ
ン
ピ
ュ
ー
タ
ー
の
ク
リ
ー
コ コ
ン ン
ピ ピ
ュ ュ
ー ー
タ タ
ー ー
の の
ク ク
本製品を定期的に清掃することにより、機器の外観を保護し、操作上のトラブルを防ぐことができます。
:
警 警警告 告告: :
ン
ピ
コ ココン ン
切
切 切
っ っって て
ー
ピ ピ
ュ ュュー ー
タ タター ーーお おおよ よよび び
て
だ
く くくだ だ
さ ささい いい。 。
び
。
モ モモニ ニニタ タ
タ
ニ
リ リ
ー ー
ニ ニ
ン ン
画
ー ーー画 画
面 面面を をを清 清清掃 掃
ス
ン ン
ス ス
ン
グ
グ グ
掃
す すする るる前 前前に にに、 、、必 必必ず ずずコ ココン ンンピ ピピュ ュ
ュ
タ
ー
ー ーータ タ
ー ー
お おおよ よよび び
び
モ
タ
モ モ
ニ ニニタ タ
の
ー ーーの の
電 電電源 源源を を
を
コ
ン
ピ
ュ
ー
タ
コ コ
ン ン
ピ ピ
ュ ュ
コンピューターの塗装面を清掃するときは、水または薄めた中性洗剤で湿らせて固く絞った布を使
用します。
キ
ー
ボ
キ キ
コンピューターのキーボードをクリーニングするには、次のようにします。
1.清潔な柔らかい布に少量のイソプロピル消毒用アルコールを付けます。
2.その布でキー表面をふきます。隣のキーに布を引っ掛けないよう、キー表面は1点ずつふいてく
3.キーボードの下にある糸くずやほこりを取り除くために、ドライヤーの冷風や写真用ブロワー
注 注注: :
光
光 光
光学マウスでは、発光ダイオード(LED)および光学センサーを使用して、ポインターをナビゲートし
ます。画面上のポインターが光学マウスを使用して滑らかに動かない場合は、マウスをクリーニング
する必要があります。
光学マウスをクリーニングする場合は、次のようにします。
1.コンピューターの電源をオフにします。
2.マウス・ケーブルをコンピューターから取り外します。
3.マウスをひっくり返し、レンズを確認します。
ー
ー ー
ボ ボ
ー ー
ださい。表面やキーの間に液体が垂れないように注意します。
ブラシなどを使用します。
:
キーボードに、クリーナーを直接吹き付けないでください。
学
マ
ウ
学 学
マ マ
ウ ウ
ー
ー ー
タ タ
ー ー
ド
ド ド
ス
ス ス
46ThinkCentreM79ユーザー・ガイド

•レンズに汚れがある場合は、何も付けない綿棒でそっとクリーニングします。
•レンズに細かな粒子が付着している場合は、そっと吹きとばしてください。
4.マウスを使用している表面を調べます。マウスの下に複雑な柄やパターンがある場合、デジタル・シ
グナル・プロセッサーがマウスの位置の変化を判断するのは難しくなります。
5.マウス・ケーブルをコンピューターに再接続します。
6.コンピューターの電源を入れます。
デ
ィ
ス
プ
レ
デ デ
ィ ィ
ス ス
ほこりが積もっていると、グレアの問題はさらに悪化します。定期的にモニター画面を清掃してください。
フ
ッ
フ フ
ラ ララッ ッ
ト トト・ ・・パ パ
フラット・パネル液晶ディスプレイの柔軟なフィルムの表面のクリーニングでは、柔らかく乾いた布で丁
寧にふくか、画面にエアーを吹きかけて汚れやその他の粒子を取り除いてください。次に、布をLCDク
リーナーで湿らせて、画面の表面をふいてください。
ディスプレイ専用のクリーニング液は、多数のコンピューター用品店で用意されています。LCD画面専
用のクリーニング液を使用してください。まず、柔らかいリント・フリー・クロスにクリーニング剤を付
けて、LCD画面をふきます。LCDメンテナンス専用のウェット・タイプのタオルも市販されています。
ガ
ス
ガ ガ
ラ ララス ス
画 画画面 面
ガラス画面の表面のクリーニングでは、柔らかく乾いた布で丁寧にふくか、画面にエアーを吹きかけ
て汚れやその他の粒子を取り除いてください。その後で、研磨材の入っていない液体ガラス・クリー
ナーで湿らした柔らかい布でふいてください。
イ
プ プ
レ レ
イ イ
パ
面
ネ ネネル ル
表
表 表
面 面面の ののク ククリ リリー ー
ル
・ ・・モ モモニ ニ
ニ
ー
タ タター ー
ー
ン
ニ ニニン ン
表 表表面 面面の の
グ
グ グ
の
リ
ク ククリ リ
ー ーーニ ニニン ンング グ
グ
保
守
の
実
保 保
守 守
保守を実行することによって、コンピューターのパフォーマンスを維持し、データを保護し、コンピュー
ターが故障した場合にも備えることができます。
•コンピューター・ソフトウェア、デバイス・ドライバー、オペレーティング・システムを最新の状態に
保ちます。45ページの「コンピューターを常に最新の状態に保持する」を参照してください。
•「ごみ箱」を定期的に空にします。
•電子メール・アプリケーションの受信箱、送信済み、ごみ箱の各フォルダーを定期的に空にして
ください。
•ときどきファイルをクリーンアップしてストレージ・ドライブのスペースとメモリーのスペースを開放
し、パフォーマンス上の問題を防止してください。58ページの「パフォーマンスおよびロックの問
題」を参照してください。
•ログを保管してください。ログの項目には、ソフトウェアまたはハードウェアの主な変更、デバイ
ス・ドライバーのアップデート、偶発的な問題および解決するためにとった処置、発生したその他の
問題などがあります。問題の原因としては、ハードウェアの変更やソフトウェアの変更のほか、さ
まざまな動作が考えられます。ログがあると、自身またはLenovoの技術担当者が問題の原因を判
断するときに役立ちます。
•ストレージ・ドライブのデータを定期的にバックアップしてください。バックアップから、スト
レージ・ドライブを復元できます。
データをバックアップするには、次のいずれかを実行します。
–Windows7の場合:RescueandRecoveryプログラムを開きます。12
グラムへのアクセス」を参照してください。データのバックアップについて詳しくは、プログラ
ムのヘルプを参照してください。
–Windows8.1の場合:「コントロールパネル」を開きます。コントロールパネルで、大きいアイコ
ンまたは小さいアイコンでプログラムを表示し、「フ フ
の指示に従います。
行
の の
実 実
行 行
ページの「コンピューターのプロ
フ
ァ ァァイ イイル ル
ル
履 履履歴 歴歴」をクリックします。画面
第6章.トラブルの予防47

注 注注: ::Windows8.1でコントロールパネルを開く方法の詳細については、22ページの「Windows8.1オ
ペレーティング・システムでコントロールパネルにアクセスする」を参照してください。
–Windows10の場合:「スタート」ボタンを右クリックして「スタート」のコンテキスト・メニューを
開き、「コ コ
さいアイコンでプログラムを表示し、「フ フファ ァァイ イ
•リカバリー・メディアはできるだけ早く作成してください。リカバリー・メディアを使用すると、
Windowsが起動しない場合でもオペレーティング・システムを復元できます。
リカバリー・メディアを作成するには、次のいずれかを実行します。
コ
ン ンント トトロ ロロー ーール ル
ル
パ パパネ ネネル ルル」をクリックします。コントロールパネルで、大きいアイコンまたは小
イ
ル ルル履 履履歴 歴歴」をクリックします。画面の指示に従います。
–Windows7の場合:CreateRecoveryMediaプログラムを開きます。12
のプログラムへのアクセス」を参照してください。リカバリー・メディアの作成について詳しく
は、プログラムのヘルプを参照してください。
–Windows8.1の場合:「コントロールパネル」を開きます。コントロールパネルで、大きいアイコン
または小さいアイコンでプログラムを表示し、「回 回
注 注注: ::Windows8.1でコントロールパネルを開く方法の詳細については、22
ペレーティング・システムでコントロールパネルにアクセスする」を参照してください。
–Windows10の場合:「スタート」ボタンを右クリックして「スタート」のコンテキスト・メニューを
ロ
開き、「コ ココン ンント トトロ ロ
小さいアイコンでプログラムを表示し、「回 回回復 復復」をクリックします。画面の指示に従います。
•Windows7の場合、レスキュー・メディアはできるだけ早く作成してください。レスキュー・メディ
アを使用して、ストレージ・ドライブのRescueandRecoveryワークスペースにアクセス出来ない
ときでも、障害から回復できます。
レスキュー・メディアを作成するには、RescueandRecoveryプログラムを開きます。12
ンピューターのプログラムへのアクセス」を参照してください。レスキュー・メディアの作成について
詳しくは、プログラムのヘルプを参照してください。
コ
ン
ピ
ュ
ー
コ コ
ン ン
ピ ピ
コンピューターを移動する前に、次の予防措置を実行してください。
1.ハードディスク・ドライブからすべてのファイルおよびデータをバックアップします。さまざまな
バックアップ・プログラムが市販されています。Windows7オペレーティング・システムを使用して
いる場合は、データのバックアップおよび復元に役立つRescueandRecoveryプログラムがLenovoから
提供されています。64ページの「バックアップおよびリカバリー操作の実行」を参照してください。
2.コンピューターからすべてのメディア(ディスク、USBストレージ・デバイス、メモリー・カー
ドなど)を取り外します。
3.コンピューターとすべての接続装置の電源を切ります。ハードディスク・ドライブの読取/書込ヘッ
ドが、自動的に非データ域に移動して停止します。これによって、ハードディスク・ドライブの損
傷を防ぐことができます。
4.電源コードを電源コンセントから引き抜きます。
5.最初に、コンセントからモデムまたはネットワーク・ケーブルなどの通信ケーブルを外し、次に、そ
のもう一方の端をコンピューターから外します。
6.コンピューターに接続されているケーブルが他にある場合は、そのケーブルをすべて外します。
7.購入時の配送用の箱および梱包剤が保管してある場合は、それらを使って装置を梱包します。他
の箱を使う場合は、緩衝材を入れて、装置の損傷を防ぎます。
タ
ュ ュ
ー ー
タ タ
ル
ー ーール ル
ー
の
移
ー ー
の の
移 移
パ パパネ ネネル ル
ル
」をクリックします。コントロールパネルで、大きいアイコンまたは
動
動 動
回
復 復復」をクリックします。画面の指示に従います。
ページの「コンピューター
ページの「Windows8.1オ
ページの「コ
48ThinkCentreM79ユーザー・ガイド

第
第 第
この章では、コンピューターの問題に関する診断およびトラブルシューティングについて説明します。
コンピューターの問題がここに説明されていない場合は、追加のトラブルシューティング情報につい
て、111
基
基 基
次の表では、コンピューターの問題をトラブルシューティングするのに役立ついくつかの基本的な
手順について説明します。
注
注 注
ポートの電話番号リストについては、ご使用のコンピューターに付属の「
ト ア ッ プ に つ い て の 手 引 き
http://www.lenovo.com/support/phone)にアクセスしてください。
章
ト
ラ
ブ
ル
シ
ュ
ー
テ
ィ
ン
グ
お
よ
び
診
7 77章 章
本
的
本 本
的 的
: ::それでも問題が解決しない場合は、コンピューターの保守を依頼してください。サービスおよびサ
ト ト
ラ ラ
ブ ブ
ル ル
シ シ
ュ ュ
ー ー
テ テ
ィ ィ
ン ン
グ グ
お お
よ よ
び び
ページの第10章「情報、ヘルプ、およびサービスの入手」を参照してください。
な
ト
ラ
ブ
ル
シ
ュ
ー
テ
ィ
ン
な な
ト ト
ラ ラ
ブ ブ
ル ル
シ シ
ュ ュ
ー ー
テ テ
」を参照するか、LenovoサポートWebサイト(
グ
ィ ィ
ン ン
グ グ
断
診 診
断 断
安 全 上 の 注 意 と 保 証 お よ び セ ッ
状
症 症症状 状
電源ボタンを押してもコン
ピューターが起動しない。
モニター画面がブランクであ
る。
キーボードが機能しない。
置
処 処処置 置
次のことを確認します。
•電源コードがコンピューターの背面および動作している電源コンセント
に正しく接続されている。
•コンピューターの背面に2次電源スイッチがある場合は、そのスイッチが
オンになっている。
•コンピューターの前面にある電源表示ライトが点灯している。
•コンピューターの電圧が、使用する国または地域のコンセントで使用可
能な電圧と一致している。
次のことを確認します。
•モニター信号ケーブルがモニターおよびコンピューター上の適切なモニター・
コネクターに正しく接続されている。
•モニター電源コードのプラグがモニターおよび動作している電源コンセント
に正しく接続されている。
•モニターの電源が入っており、輝度とコントラストが正しく設定されている。
•コンピューターの電圧が、使用する国または地域のコンセントで使用可
能な電圧と一致している。
•ディスクリート・グラフィック・カードが取り付けられているコンピュー
ターの場合、ディスクリート・グラフィック・カードに搭載されているモニ
ター・コネクターを使用してください。
次のことを確認します。
•コンピューターの電源がオンになっていますか。
•キーボードがコンピューターのPS/2キーボード・コネクターまたはUSBコネ
クターにしっかりと接続されている。
•故障しているキーがない。
マウスが機能しない。次のことを確認します。
•コンピューターの電源がオンになっていますか。
•マウスがコンピューターのPS/2マウス・コネクターまたはUSBコネクターに
しっかりと接続されている。
•マウスが汚れていない。詳しくは、46ページの「光学マウス」を参照して
ください。
©CopyrightLenovo2014,2016
49

状
症 症症状 状
置
処 処処置 置
オペレーティング・システム
が起動しない。
オペレーティング・システムが
起動する前に、コンピューター
のビープ音が複数回鳴る。
ト
ラ
ブ
ル
シ
ュ
ー
ト ト
ラ ラ
ブ ブ
ル ル
シ シ
ご使用のコンピューターで発生している問題を診断するための開始点として、以下の手順を使用
してください。
1.すべての接続デバイスのケーブルが、正しくしっかりと接続されているか確認します。
2.AC電源を必要とするすべての接続デバイスが、正しく接地された機能している電源コンセントに
接続されていることを確認します。
3.すべての接続デバイスが、コンピューターのBIOS設定で使用可能になっていることを確認します。
BIOS設定へのアクセスおよび変更について詳しくは、37ページの「SetupUtilityプログラムの使
用」を参照してください。
4.51ページの「トラブルシューティング」に移動し、発生している問題のタイプに応じて指示に従い
ます。トラブルシューティング情報では問題を解決できない場合は、次のステップに進みます。
5.以前に収集した構成と比較して、ハードウェアまたはソフトウェアの設定に対する最近の変更が原因
で問題が発生していないか確認します。ただし、以前の構成設定値に戻しても問題が解決しないか、
または悪影響が及ぶ場合に備えて、以前の構成を復元する前に、現行構成をキャプチャーします。収
集した構成を復元するには、以下を行います。
a.以下のいずれかを実行し、「コントロールパネル」を開きます。
テ
ュ ュ
ー ー
テ テ
起動順序に、オペレーティング・システムが常駐するデバイスが含まれている
ことを確認してください。通常、オペレーティング・システムはハードディ
スク上にあります。詳しくは、40
してください。
故障しているキーがないことを確認してください。
ィ
ン
グ
手
ィ ィ
ン ン
順
グ グ
手 手
順 順
ページの「起動デバイスの選択」を参照
•Windows7の場合:「スタート」ボタンをクリックして「スタート」メニューを開き、「コ コ
ロ
ー
ル
パ
ロ ロ
ー ー
ル ル
•Windows8.1の場合:22ページの「Windows8.1オペレーティング・システムでコントロールパ
ネルにアクセスする」を参照してください。
•Windows10の場合:「スタート」ボタンを右クリックして「スタート」のコンテキスト・メ
ニューを開き、「コ コ
b.コントロールパネルを大きいアイコンまたは小さいアイコンで表示して、「 「
テ
ス スステ テ
c.画面の指示に従います。
これで問題が解決しない場合は、次のステップに進みます。
6.診断プログラムを実行します。詳しくは、62ページの「LenovoSolutionCenter」を参照してください。
•診断プログラムでハードウェア障害が検出された場合や、診断プログラムを実行できない場合
は、Lenovoスマートセンターにお問い合わせください。詳しくは、111ページの第10章「情
報、ヘルプ、およびサービスの入手」を参照してください。
•診断プログラムがハードウェア障害を検知しない場合、次にステップに進んでください。
7.アンチウィルス・プログラムを使用して、ご使用のコンピューターがウィルスに感染していないか確
認してください。プログラムでウィルスが検出された場合、ウィルスを除去します。
8.これらの処置で問題が解決されない場合は、技術支援を依頼してください。詳しくは、111ページの
第10章「情報、ヘルプ、およびサービスの入手」を参照してください。
の
ム ムムの の
パ パ
ネ ネネル ル
復 復復元 元元を をを開 開開く く
ル
」をクリックします。
コ
く
」 」」をクリックします。
ン ンント トトロ ロ
ロ
ル
ー ーール ル
パ パパネ ネネル ル
ル
」をクリックします。
「
回
」
回 回
復 復復」 」
コ
➙
シ
➙ ➙
「 「「シ シ
ト
ン ンント ト
50ThinkCentreM79ユーザー・ガイド

ト
ラ
ブ
ル
シ
ュ
ー
テ
ィ
ン
ト ト
ラ ラ
ブ ブ
ル ル
シ シ
ュ ュ
ー ー
テ テ
問題の症状が明確である場合は、トラブルシューティング情報を使用して解決策を見つけることが
できます。
症状が、新規ソフトウェアをインストールした直後や新規ハードウェア・オプションを取り付けた直後に
発生したものであれば、トラブルシューティング情報を使用する前に、次の手順を行ってください。
1.新規のハードウェア・オプションまたはソフトウェアを削除します。ハードウェア・オプションの削
除のためにコンピューター・カバーの取り外しが必要になる場合は、コンピューターに付属の「電気
に関する安全上の注意事項」をよくお読みになり、その中の注意事項に従うようにしてください。安
全のために、カバーを取り外した状態ではコンピューターを操作しないでください。
2.診断プログラムを実行して、コンピューターが正常に作動していることを確認します。
3.製造メーカーの説明に従って、新規のハードウェア・オプションまたはソフトウェアを再インス
トールします。
オ
ー
デ
ィ
オ
の
問
オ オ
ー ー
デ デ
ィ ィ
オ オ
の の
このセクションでは、オーディオ関連の問題に対する解決策について説明します。
題
問 問
題 題
グ
ィ ィ
ン ン
グ グ
Windows
Windows Windows
解決策:
•オン/オフ・コントロールを備えた電源付きの外付けスピーカーを使用している場合は、次を確認
してください。
–オン/オフ・コントロールが、「オ オオン ン
–スピーカーの電源ケーブルが、正しく接地された、正常に機能する電源コンセントに接続され
•外付けスピーカーにボリューム・コントロールがある場合は、ボリュームの設定が低すぎないか確
認します。
•Windowsデスクトップで、Windows通知領域にあるスピーカー・アイコンをクリックします。次に、
「ミ ミミキ キキサ ササー ー
定が低すぎるものがないことを確認します。
•モデルによっては、フロント・オーディオ・パネルがあり、ボリューム調整することができます。フロ
ント・オーディオ・パネルがある場合は、ボリューム設定が小さすぎないか確認します。
•外付けスピーカー(使用している場合はヘッドホン)が、コンピューターのオーディオ・コネクターに
正しく接続されているか確認します。大部分のスピーカー・ケーブルは、コネクターと一致する
色に色分けされています。
注
注 注
ピーカー(装備されている場合)は無効になります。ほとんどの場合、オーディオ・アダプターを拡張ス
ロットのいずれかに取り付けると、システム・ボードに組み込まれているオーディオ機能が使用不可に
なります。このため、オーディオ・アダプターのオーディオ・コネクターを使用する必要があります。
•実行中のプログラムがMicrosoftWindowsオペレーティング・システムでの使用を意図したものである
ことを確認してください。プログラムがDOSで実行されるように設計されている場合は、Windowsサ
ウンド機能を使用しないでください。プログラムでSoundBlasterProあるいはSoundBlasterエミュレー
ションを使用するように構成する必要があります。
•オーディオ・デバイス・ドライバーが正しくインストールされていることを確認します。詳しくは、
Windowsヘルプ・システムを参照してください。
で
オ
ー
デ
ィ
オ
が
聞
こ
え
な
で で
オ オ
ー ー
デ デ
ィ ィ
オ オ
が が
聞 聞
こ こ
ている。
ー
」をクリックします。ミュート・スピーカー設定が選択されていないことと、ボリューム設
: ::外付けスピーカーまたはヘッドホンのケーブルをオーディオ・コネクターに接続すると、内部ス
い
え え
な な
い い
ン
」の位置に設定されている。
音
が
音 音
が が
解決策:
つ
の
外
付
け
ス
ピ
ー
カ
ー
か
ら
し
か
聞
こ
え
な
1 11つ つ
の の
外 外
付 付
け け
ス ス
ピ ピ
ー ー
カ カ
ー ー
か か
ら ら
し し
か か
聞 聞
こ こ
い
え え
な な
い い
第7章.トラブルシューティングおよび診断51

•スピーカー・ケーブルがコンピューターのコネクターに完全に挿入されていることを確認します。
•左方のスピーカーと右方のスピーカーを接続するケーブルが、しっかりと接続されていることを確
認します。
•Windows通知領域にあるスピーカー・アイコンをクリックします。次に、ボリューム・コントロールの
一番上にあるスピーカー・アイコンをクリックします。「レ レ
が正しく設定されていることを確認します。
CD
の
問
CD CD
このセクションでは、CD関連の問題に対する解決策について説明します。
オ
ー
オ オ
ー ー
自
動
自 自
動 動
解決策:
•複数のCDドライブまたはDVDドライブ(または、CDドライブとDVDドライブの組み合わせ)をイン
ストールしてある場合は、ディスクを他のドライブに挿入してみてください。場合によっては、いず
れかのドライブのみがオーディオ・サブシステムに接続されているということがあります。
•これで問題が解決しない場合は、52ページの「CDまたはDVDが動作しない」に記載されている
解決策に従ってください。
CD
ま
CD CD
ま ま
解決策:
題
の の
問 問
題 題
デ
ィ
オ
・
デ
ィ
ス
ク
や
自
動
再
生
可
能
な
デ
ィ
デ デ
ィ ィ
オ オ
・ ・
デ デ
ィ ィ
ス ス
ク ク
や や
自 自
動 動
再 再
生 生
可 可
能 能
な な
的
に
再
生
さ
れ
な
的 的
に に
再 再
生 生
さ さ
た
は
DVD
た た
は は
DVD DVD
い
れ れ
な な
い い
が
動
作
し
な
が が
動 動
作 作
い
し し
な な
い い
ス
デ デ
ィ ィ
ス ス
レ
ベ ベベル ルル」タブをクリックし、バランス設定
ク
を
CD
ド
ラ
イ
ブ
に
挿
ク ク
を を
CD CD
ド ド
ラ ラ
イ イ
ブ ブ
入
に に
挿 挿
入 入
し
た
と
き
し し
た た
に
と と
き き
に に
•ラベルが上になった状態でディスクが正しく挿入されていることを確認します。
•使用しているディスクが汚れていないことを確認します。ほこりや指紋を取り除くときは、きれい
な柔らかい布で、ディスクの中心から外側に向かってふいてください。ディスクを円を描くように
ふくと、データが失われる場合があります。
•使用しているディスクに傷や損傷がないことを確認します。正常であることが分かっている別のディス
クを挿入してみます。正常なディスクからも読み取れない場合は、光学式ドライブまたは光学式
ドライブへの配線に問題がある可能性があります。電源ケーブルと信号ケーブルがドライブに確実
に接続されていることを確認してください。
Product
Product Product
タ
ー
タ タ
ー ー
解決策:CDまたはDVDドライブが起動順序でハードディスク・ドライブより前にあることを確認しま
す。起動順序を表示および変更する方法について詳しくは、40
変更」を参照してください。一部のモデルでは、始動順序が永続的に設定されており、変更できません。
DVD
DVD DVD
このセクションでは、DVD関連の問題に対する解決策について説明します。
ブ
ラ
ブ ブ
ラ ラ
解決策:
•DVD再生ソフトウェアを再起動します。
•画面解像度またカラー階調を下げてみます。
•開いているファイルをすべて閉じてから、コンピューターを再起動します。
Recovery
Recovery Recovery
を
起
動
を を
の
の の
ン
ン ン
で
起 起
動 動
で で
問
題
問 問
題 題
ク
の
画
ク ク
の の
画 画
CD
な
ど
の
ブ
ー
ト
可
能
リ
カ
バ
リ
ー
・
メ
デ
ィ
ア
を
使
用
し
て
コ
ン
ピ
ュ
CD CD
な な
ど ど
の の
ブ ブ
ー ー
ト ト
可 可
能 能
リ リ
カ カ
バ バ
リ リ
ー ー
・ ・
メ メ
デ デ
ィ ィ
ア ア
を を
使 使
用 用
し し
て て
コ コ
ン ン
き
な
い
き き
な な
い い
ページの「起動デバイス順序の選択および
面
が
表
示
さ
れ
、
DVD
ビ
デ
オ
が
表
示
さ
れ
な
面 面
が が
表 表
示 示
さ さ
れ れ
、 、
DVD DVD
ビ ビ
デ デ
オ オ
が が
表 表
示 示
さ さ
い
れ れ
な な
い い
ー
ピ ピ
ュ ュ
ー ー
DVD
ム
ー
ビ
ー
が
再
生
DVD DVD
ム ム
ー ー
ビ ビ
ー ー
が が
解決策:
52ThinkCentreM79ユーザー・ガイド
さ
再 再
生 生
さ さ
れ
な
い
れ れ
な な
い い

•ディスク表面に汚れや傷がないことを確認します。
•ディスクまたはパッケージでリージョナル・コードを探します。場合によっては、コンピューターを使
用している地域のリージョン・コードに対応したディスクのご購入が必要になります。
DVD
ム
ー
ビ
ー
の
再
生
中
に
音
声
が
聞
こ
え
な
い
か
、
音
声
が
途
切
れ
DVD DVD
ム ム
ー ー
ビ ビ
ー ー
の の
再 再
生 生
中 中
に に
音 音
声 声
が が
聞 聞
こ こ
え え
な な
い い
か か
、 、
音 音
声 声
が が
途 途
解決策:
•コンピューターおよびスピーカーのボリューム制御の設定をチェックします。
•ディスク表面に汚れや傷がないことを確認します。
•スピーカーとの間のすべてのケーブル接続をチェックします。
•ビデオのDVDメニューを使用して、別のオーディオ・トラックを選択します。
再
生
が
遅
い
か
、
む
ら
が
あ
再 再
生 生
が が
遅 遅
い い
か か
、 、
む む
ら ら
解決策:
•アンチウィルス・テーマまたはデスクトップ・テーマなどバックグラウンド・プログラムを使用
不可にします。
•ビデオの解像度が1152x864ピクセル未満に設定されていることを確認します。
無
効
な
デ
ィ
ス
ク
ま
無 無
効 効
な な
デ デ
ィ ィ
ス ス
解決策:
•ディスクの光沢のある側を下に向けた状態でDVDビデオがドライブに入っていることを確認します。
•ビデオの解像度が1152x864ピクセル未満に設定されていることを確認します。
•DVD-ROMドライブの他にCD-ROMドライブまたはCD-RWドライブも備えているコンピューターで
は、DVDディスクが「DVD」のラベルのあるドライブに入っていることを確認します。
た
ク ク
ま ま
た た
る
が が
あ あ
る る
は
デ
ィ
ス
ク
が
検
出
さ
れ
な
い
と
い
う
は は
デ デ
ィ ィ
ス ス
ク ク
が が
検 検
出 出
さ さ
れ れ
な な
い い
と と
メ
い い
う う
メ メ
る
切 切
れ れ
る る
ッ
セ
ー
ジ
が
表
示
さ
れ
ッ ッ
セ セ
ー ー
ジ ジ
が が
表 表
示 示
る
さ さ
れ れ
る る
再
現
性
の
低
い
問
再 再
現 現
性 性
の の
低 低
い い
時々しか発生しない問題もあります。これらは容易に再現できません。
解決策:
•すべてのケーブルやコードが、コンピューターおよび接続デバイスにしっかりと接続されている
ことを確認します。
•コンピューターの電源がオンのときに、ファンの通気口がブロックされていないこと(通気口の周りを
空気が流れている)、およびファンが作動していることを確認します。空気の流れがブロックされた
り、ファンが作動していない場合は、コンピューターがオーバーヒートする可能性があります。
•SmallComputerSystemInterface(SCSI)装置が取り付けられている場合は、各SCSIチェーン内の最後
の外部装置が正しく終端されていることを確認します。詳しくは、ご使用のSCSIの説明書を参照
してください。
ハ
ー
ド
デ
ィ
ハ ハ
ー ー
ド ド
次のリストから症状を選択してください。
•53ページの「SetupUtilityプログラムに一部またはすべてのハードディスク・ドライブが表示されない」
•54ページの「「NoOperatingSystemFound」メッセージが表示される、またはシステムが正しい
ハードディスク・ドライブから起動しない」
Setup
Setup Setup
症状:SetupUtilityプログラムに一部またはすべてのハードディスク・ドライブが表示されない
Utility
Utility Utility
ス
デ デ
ィ ィ
ス ス
プ
プ プ
題
問 問
題 題
ク
・
ド
ラ
イ
ブ
の
問
ク ク
・ ・
ド ド
ラ ラ
イ イ
ブ ブ
ロ
グ
ラ
ム
に
一
部
ロ ロ
グ グ
ラ ラ
ム ム
に に
ま
一 一
部 部
ま ま
題
の の
問 問
題 題
た
は
す
べ
て
の
ハ
ー
ド
デ
ィ
ス
ク
・
ド
ラ
イ
ブ
が
表
示
さ
た た
は は
す す
べ べ
て て
の の
ハ ハ
ー ー
ド ド
デ デ
ィ ィ
ス ス
ク ク
・ ・
ド ド
ラ ラ
イ イ
ブ ブ
が が
表 表
れ
示 示
さ さ
れ れ
な
い
な な
い い
第7章.トラブルシューティングおよび診断53

処置:
•すべてのハードディスク・ドライブの信号ケーブルと電源ケーブルが正しく接続されていること
を確認します。
•ハードディスク・ドライブをサポートするように、コンピューターが正しく構成されていること
を確認します。
–コンピューターに5台のSATAハードディスク・ドライブが取り付けられている場合、SATA
ハードディスク・ドライブ有効化モジュール(1~5台のハードディスク・ドライブ)を取り付け
ていることを確認します。
–コンピューターにSASハードディスク・ドライブが取り付けられている場合、SASハードディス
ク・ドライブ有効化モジュール(1~5台のハードディスク・ドライブ)またはLSIMegaRAIDSASア
ダプターを取り付けていることを確認します。
これらの処置によっても問題を解決できない場合は、診断プログラムであるLenovoSolutionCenterを実
行してください。62
は、111ページの第10章「情報、ヘルプ、およびサービスの入手」を参照してください。
「
No
「 「
ド
ド ド
症状:「NoOperatingSystemFound」メッセージが表示される、またはシステムが正しいハードディス
ク・ドライブから起動しない
処置:
Operating
No No
Operating Operating
デ
ィ
ス
ク
デ デ
ィ ィ
・
ス ス
ク ク
・ ・
ページの「LenovoSolutionCenter」を参照してください。技術支援が必要な場合
System
System System
ド
ラ
ド ド
ラ ラ
Found
Found Found
イ
ブ
か
イ イ
ブ ブ
か か
」
メ
ッ
セ
ー
ジ
が
表
示
さ
れ
る
、
ま
た
は
シ
ス
テ
」 」
メ メ
ッ ッ
セ セ
ー ー
ジ ジ
が が
表 表
示 示
さ さ
れ れ
る る
、 、
ま ま
た た
は は
シ シ
ら
起
動
し
な
ら ら
起 起
動 動
い
し し
な な
い い
ム
ス ス
テ テ
ム ム
が
正
し
が が
正 正
し し
い
ハ
ー
い い
ハ ハ
ー ー
•すべてのハードディスク・ドライブの信号ケーブルと電源ケーブルが正しく接続されていることを確認
します。91
•コンピューターが起動したハードディスク・ドライブが、SetupUtilityプログラムで最初の起動デバイス
としてリストされていることを確認します。40ページの「起動デバイスの選択」を参照してください。
注 注注: ::まれに、オペレーティング・システムがインストールされたハードディスク・ドライブが破損してい
ることがあります。このような場合、ハードディスク・ドライブの交換が必要になることがあります。91
ページの「ハードディスク・ドライブの交換」を参照してください。
これらの処置によっても問題を解決できない場合は、診断プログラムであるLenovoSolutionCenterを実行
してください。62
キ
ー
ボ
キ キ
ー ー
ボ ボ
このセクションでは、キーボード関連およびマウス関連の問題に対する解決策について説明します。
キ
ー
ボ
キ キ
ー ー
ボ ボ
解決策:
•キーボード・ケーブルをUSBコネクターまたはPS/2キーボード・コネクターに接続します。
•USBキーボードを使用している場合は、BIOS設定でUSBコネクターを有効にします。詳しくは、39
ページの「デバイスを有効または無効にする」を参照してください。
•エンハンスド・パフォーマンスUSBキーボードを使用している場合は、エンハンスド・パフォー
マンス・カスタマイズ・キーボード・プログラムのヘルプ・システムを使用して、問題の診断に役
立てます。
EnhancedPerformanceCustomizationKeyboardプログラムを開くには、次のいずれかを実行します。
ページの「ハードディスク・ドライブの交換」を参照してください。
ページの「LenovoSolutionCenter」を参照してください。
ー
ド
ま
た
は
マ
ウ
ス
に
関
す
る
問
ー ー
ド ド
ま ま
た た
は は
マ マ
ウ ウ
ス ス
に に
関 関
す す
ー
ド
の
キ
ー
が
機
能
し
な
ー ー
ド ド
の の
キ キ
ー ー
が が
機 機
能 能
い
し し
な な
い い
題
る る
問 問
題 題
–Windows7の場合:
ト
」
1.「 「「ス ススタ タター ーート ト
54ThinkCentreM79ユーザー・ガイド
➙
」 」
➙ ➙
「 「「コ ココン ン
ン
ト トトロ ロロー ーール ル
ル
パ
ネ
パ パ
ネ ネ
ル ルル」 」」をクリックします。

ハ
2.「ハ ハ
3.「デ デデバ バ
4.「USB USB
–Windows8.1の場合:
1.「コントロールパネル」を開きます。詳しくは、22ページの「Windows8.1オペレーティン
グ・システムでコントロールパネルにアクセスする」を参照してください。
2.「ハ ハ
3.「デ デデバ バ
4.「USB USB
マ
ウ
ス
マ マ
解決策:
•マウス・ケーブルをUSBコネクターまたはPS/2マウス・コネクターに接続します。
•マウスのデバイス・ドライバーをインストールします。
•USBマウスを使用している場合は、BIOS設定でUSBコネクターを有効にします。詳しくは、39ペー
画
画 画
解決策:マウスをクリーニングします。詳しくは、46ページの「光学マウス」を参照してください。
が
ウ ウ
ス ス
が が
:
注 注注: :
キーボードによっては、内蔵USBコネクターを使用してUSBマウスを接続できる場合があります。
ジの「デバイスを有効または無効にする」を参照してください。
面
上
の
面 面
上 上
の の
ド
ー ーード ド
ウ ウウェ ェェア アアと と
バ
イ イイス ススと ととプ ププリ リ
USB
Enhanced
Enhanced Enhanced
ハ
ド
ー ーード ド
ウ ウウェ ェェア アアと と
バ
イ イイス ススと ととプ ププリ リ
USB
Enhanced
Enhanced Enhanced
機
能
し
機 機
能 能
し し
ポ
イ
ン
ポ ポ
タ
イ イ
ン ン
タ タ
と
ウ
サ ササウ ウ
リ
ン ンンタ タ
Performance
Performance Performance
と
サ ササウ ウ
リ
ン ンンタ タ
Performance
Performance Performance
な
い
な な
い い
ー
が
マ
ー ー
が が
マ マ
ド
ン ンンド ド
」をクリックします。
タ
ー ーー」をクリックします。
Keyboard
Keyboard Keyboard
ウ
ド
ン ンンド ド
」をクリックします。
タ
ー ーー」をクリックします。
Keyboard
Keyboard Keyboard
ウ
ス
の
動
き
ウ ウ
ス ス
の の
に
動 動
き き
に に
」をダブルクリックします。
」をダブルクリックします。
伴
っ
て
滑
ら
か
に
移
伴 伴
っ っ
て て
滑 滑
ら ら
か か
動
に に
移 移
動 動
し
な
い
し し
。
な な
い い
。 。
キ
ー
ボ
ー
ド
の
指
紋
セ
ン
サ
ー
が
作
動
し
な
キ キ
ー ー
ボ ボ
ー ー
ド ド
の の
指 指
紋 紋
セ セ
ン ン
サ サ
ー ー
が が
作 作
動 動
解決策:
•指紋を正しく登録します。
•センサーの表面を、硬くて先のとがったもので傷つけないでください。
•センサーの表面を、爪や硬いもので傷つけないでください。
•指がきれいな状態で指紋センサーを使用またはタッチします。
•指の表面が、前回登録したときと同じ状態であることを確認します。
ワ
イ
ヤ
レ
ス
・
キ
ー
ボ
ー
ド
が
作
動
ワ ワ
イ イ
ヤ ヤ
レ レ
ス ス
・ ・
キ キ
ー ー
ボ ボ
ー ー
ド ド
が が
解決策:
•トランシーバー通信LEDが点灯していない場合は、トランシーバーとキーボードを接続し直して
ください。
•トランシーバー通信LEDが点灯している状態でワイヤレス・キーボードが作動しない場合は、コン
ピューターを再起動してください。
再起動しても問題が解消されない場合は、次のことを確認してください。
•バッテリーが正しく取り付けられている。
•バッテリーは現行状態を保持している。
•ワイヤレス・キーボードとトランシーバーの距離が10m(393.7インチ)以内である。
•トランシーバーがしっかりと取り付けられている。
し
作 作
動 動
し し
い
し し
な な
い い
な
い
な な
い い
モ
ニ
タ
ー
の
問
モ モ
ニ ニ
タ タ
ー ー
このセクションでは、モニター関連の問題に対する解決策について説明します。
題
の の
問 問
題 題
第7章.トラブルシューティングおよび診断55

コ
ン
ピ
ュ
ー
タ
ー
の
電
源
が
オ
ン
に
な
っ
て
い
る
間
に
画
面
表
示
が
オ
フ
に
な
コ コ
ン ン
ピ ピ
ュ ュ
ー ー
タ タ
ー ー
の の
電 電
源 源
が が
オ オ
ン ン
に に
な な
っ っ
て て
い い
る る
間 間
に に
画 画
面 面
表 表
示 示
が が
オ オ
フ フ
解決策:スクリーン・セーバーまたは省電力機能が有効になっている場合があります。以下のいずれ
かを行います。
•キーを押してスクリーン・セーバーを終了させます。
•電源ボタンを押してスリープ状態または休止状態から通常の動作状態に戻す。
コ
ン
ピ
ュ
ー
タ
ー
の
電
源
を
入
れ
た
と
き
に
モ
ニ
タ
ー
は
作
動
す
る
が
コ コ
ン ン
ピ ピ
ュ ュ
ー ー
タ タ
ー ー
の の
電 電
源 源
を を
入 入
れ れ
た た
と と
き き
に に
モ モ
ニ ニ
タ タ
ー ー
は は
作 作
動 動
す す
ン
・
プ
ロ
グ
ラ
ム
を
開
始
す
る
と
画
面
に
何
も
表
示
さ
れ
な
く
ン ン
・ ・
プ プ
ロ ロ
グ グ
ラ ラ
ム ム
を を
開 開
始 始
す す
る る
と と
画 画
面 面
に に
何 何
も も
表 表
示 示
さ さ
れ れ
解決策:
•モニター信号ケーブルをモニターからコンピューターの適切なコネクターに接続します。ケーブルが
緩んでいると、断続的な問題の原因になる可能性があります。
•アプリケーション・プログラムのデバイス・ドライバーをインストールします。デバイス・ドライ
バーが必要かどうかを確認するには、該当するアプリケーション・プログラムの説明書を参照して
ください。
画
面
が
ち
ら
つ
画 画
面 面
が が
ち ち
解決策:
•画面が、近くの装置からの干渉による影響を受けている可能性があります。変圧器、電気製品、蛍光
灯、他のモニターなど、他の装置周辺の磁界が問題を引き起こす場合があります。磁界を発生する蛍
光デスク照明その他の装置をすべて画面から離してください。問題が解決しない場合は、コンピュー
ターの電源をオフにします。次に、コンピューターと他の装置との間に少なくとも305mm(12インチ)
の間隔ができるように、配置を調整します。コンピューターの電源をオンにします。
•コンピューターでサポートしているリフレッシュ・レートをリセットします。
1.デスクトップの空白領域を右クリックします。
2.ご使用のWindowsのバージョンに応じて、以下のいずれかを実行します。
く
ら ら
つ つ
く く
な
な な
く く
な な
、
る る
が が
、 、
る
る る
る
に に
な な
る る
一
部
の
ア
プ
リ
ケ
ー
一 一
部 部
の の
ア ア
プ プ
リ リ
シ
ケ ケ
ー ー
シ シ
ョ
ョ ョ
–Windows7またはWindows8.1の場合:「 「「画 画画面 面面の のの解 解
–Windows10の場合:「デ デ
の
の の
問
問 問
ネ ネネッ ッット トトワ ワ
イ
問
問 問
題
題 題
ワ
「 「「デ デディ ィィス ススプ ププレ レレイ イ
モ
3.「モ モ
画
面
画 画
面 面
解決策:モニターが、近くの装置からの干渉による影響を受けている可能性があります。蛍光デスク照明
または他の磁界を発生する装置をすべてモニターから離してください。それでも問題が解決しない場
合は、次のようにします。
1.モニターの電源を切ります。
2.モニターと他の装置との間に少なくとも305mmの間隔ができるように、配置を調整します。
3.モニターの電源を入れます。
ネ
ッ
ネ ネ
ッ ッ
このセクションでは、ネットワーク関連の問題に対する解決策について説明します。
イ
ー
イ イ
ー ー
ン
ピ
コ ココン ン
ピ ピ
解決策:
ニ
ニ ニ
タ タター ーー」タブをクリックし、ノンインターレース方式での最高のリフレッシュ・レート
にリセットします。
が
変
色
す
が が
変 変
ト
ト ト
サ
ネ
サ サ
ネ ネ
ュ ュュー ーータ タター ーーを を
ワ
ワ ワ
る
色 色
す す
る る
ー
ク
ー ー
ク ク
ッ
ト
の
ッ ッ
ト ト
の の
を
デ
の のの詳 詳詳細 細細設 設設定 定定」 」
題
題 題
ー
ー ー
ク ククに にに接 接接続 続
ィ ィィス ススプ ププレ レレイ イ
イ
の のの設 設設定 定定」をクリックします。「デ デディ ィ
」
➙
「
➙ ➙
「 「
ア アアダ ダダプ ププタ タ
続
で
な
で で
い
き ききな な
い い
解
タ
の
ー ーーの の
プ ププロ ロロパ パ
像 像像度 度度」 」
」
「
➙ ➙➙「 「
詳 詳詳細 細細設 設設定 定
パ
ィ
テ テティ ィ
の のの表 表
定
」 」」をクリックします。
ィ
表
示 示示」 」」をクリックします。
ス ススプ ププレ レ
レ
イ イイ」タブで、
56ThinkCentreM79ユーザー・ガイド

•ケーブルをイーサネット・コネクターからハブのRJ45コネクターに接続します。
•コンピューターに最新のデバイス・ドライバーをインストールします。
最新のデバイス・ドライバーを使用しているかどうか確認するには、以下のいずれかを実行します。
–Windows7の場合:
1.「 「
2.「ハ ハ
3.「デ デ
「
ス ススタ タター ー
ハ
デ
ー ーード ド
バ ババイ イイス ス
ー
ド
」
ト トト」 」
ウ ウウェ ェェア アアと と
ス
マ
マ マ
➙
➙ ➙
ネ ネネー ーージ ジ
「
コ
「 「
コ コ
ン ンント トトロ ロロー ー
と
ウ
サ ササウ ウ
ジ
ャ ャャー ーー」をクリックします。プロンプトが表示されたら、管理者パスワー
ー
ル
ル ル
パ パパネ ネネル ルル」 」」をクリックします。
ド
ン ンンド ド
」をクリックします。
ドを入力するか確認のために入力します。
4.感嘆符が「ネ ネ
ネ
ッ ッット トトワ ワワー ーーク ク
ク
ダ
ア アアダ ダ
プ ププタ タター ー
ー
」の下にあるアダプター名の横に表示されている場合は、
アダプター・ドライバーが最新でないか無効になっています。強調表示されているアダプター
を右クリックして、ドライバーを更新します。
5.「ド ド
ド
ラ ラライ イイバ ババー ー
ー
ソ ソソフ フフト トトウ ウ
ウ
ェ ェェア アアの のの更 更
更
新 新新」をクリックして、画面の指示に従います。
–Windows8.1の場合:
1.「コントロールパネル」を開きます。詳しくは、22ページの「Windows8.1オペレーティン
グ・システムでコントロールパネルにアクセスする」を参照してください。
ハ
2.「ハ ハ
3.「デ デ
ド
ー ーード ド
ウ ウウェ ェェア アアと と
デ
イ
ス
バ ババイ イ
ス ス
と
マ ママネ ネネー ーージ ジジャ ャ
ウ
サ ササウ ウ
ド
ン ンンド ド
」をクリックします。
ャ
ー ーー」をクリックします。管理者パスワードの入力または確認を求め
られることがあります。
4.感嘆符が「ネ ネ
ネ
ッ ッット トトワ ワワー ーーク ク
ク
ダ
ア アアダ ダ
プ ププタ タター ー
ー
」の下にあるアダプター名の横に表示されている場合は、
アダプター・ドライバーが正しくないか無効になっています。強調表示されているアダプター
を右クリックして、ドライバーを更新します。
5.「ド ド
ド
ラ ラライ イイバ ババー ー
ー
ソ ソソフ フフト トトウ ウ
ウ
ェ ェェア アアの のの更 更
更
新 新新」をクリックして、画面の指示に従います。
•スイッチ・ポートとアダプターに対して同じ全二重を設定します。
アダプターを全二重に設定した場合は、スイッチ・ポートも全二重に設定されているかどうかを確
認します。不適切な全二重モードを設定すると、パフォーマンスが低下したり、データが脱落した
り、接続が切れたりする可能性があります。
•ネットワーク環境に必要なネットワーク・ソフトウェアをすべてインストールします。
必要なネットワーク・ソフトウェアについては、LAN管理者に問い合わせてください。
な
か
ダ
な な
ぜ ぜぜか か
プ
ア アアダ ダ
プ プ
タ タター ーーの の
の
作 作作動 動動が が
が
停
止
停 停
る
止 止
す すする る
解決法:ネットワーク・ドライバー・ファイルが破損または欠落している可能性があります。前述の問
題の「解決策」に記載されている、最新のデバイス・ドライバーがインストールされていることを確
認する手順の説明を参照して、ドライバーを更新してください。
Wake
On
LAN
機
が
Wake Wake
On On
LAN LAN
機 機
能 能能が が
動
作 作作動 動
し ししな なない い
い
解決策:BIOSプログラムでWakeOnLAN(WOL)機能を有効にします。
ギ
ビ
ギ ギ
ガ ガガビ ビ
、
か かか、 、
エ エエラ ラ
ッ ッット トト・ ・
ラ
・
ー
イ イイー ー
サ ササネ ネネッ ッット ト
が
ー ーーが が
生
発 発発生 生
す すする る
ト
モ
・ ・・モ モ
デ デデル ルルの の
の
コ
コ コ
ン ンンピ ピピュ ュュー ーータ タター ーーで で
で
1000
Mbps
1000 1000
Mbps Mbps
を をを使 使使用 用
用
る
、
す すする る
と とと、 、
続
接 接接続 続
に にに失 失失敗 敗
敗
る
す すする る
る
解決策:カテゴリー5の配線と100BASE-Tハブ/スイッチ(100BASE-X以外)を使用して、ネットワーク・
ケーブルをイーサネット・コネクターに接続します。
コ
コ コ
ネ ネネッ ッ
ン ンンピ ピピュ ュ
ッ
ュ
タ
ー ーータ タ
ワ
ト トトワ ワ
ク
ー ーーク ク
ー ーーは ははギ ギ
に にに接 接
ギ
接
続 続続で で
ガ ガガビ ビビッ ッ
で
き ききな なない い
ッ
ト トト・ ・・イ イイー ー
い
ー
サ
サ サ
ネ ネネッ ッット トト・ ・
・
モ モモデ デデル ルルな ななの の
の
に
1000
に に
、 、、1000 1000
Mbps
Mbps Mbps
で ででは ははな な
な
く
100
く く
Mbps
100 100
Mbps Mbps
し
か
で ででし し
か か
解決策:
•ほかのケーブルを試してください。
•リンク・パートナーを自動調整に設定します。
第7章.トラブルシューティングおよび診断57

•スイッチを802.3ab準拠(銅線ギガビット)に設定します。
内
蔵
ワ
イ
ヤ
レ
ス
・
ネ
ッ
ト
ワ
ー
ク
・
カ
ー
ド
で
ワ
イ
ヤ
レ
ス
LAN
に
接
続
で
き
な
内 内
蔵 蔵
ワ ワ
イ イ
ヤ ヤ
レ レ
ス ス
・ ・
ネ ネ
ッ ッ
ト ト
ワ ワ
ー ー
ク ク
・ ・
カ カ
ー ー
ド ド
で で
ワ ワ
イ イ
ヤ ヤ
レ レ
ス ス
LAN LAN
に に
接 接
続 続
で で
解決策:
•最新のワイヤレスLANドライバーをインストールします。
•コンピューターをワイヤレス・アクセス・ポイントの範囲内に設置します。
•ワイヤレス機能を有効にします。
•ネットワーク名(SSID)とパスワードを確認します。
–Windows7の場合:
「
1.「 「
2.詳細設定ビューに切り替え、「モ モモバ ババイ イ
スワードを確認します。
–Windows8.1の場合:
1.「コントロールパネル」を開きます。詳しくは、22ページの「Windows8.1オペレーティン
グ・システムでコントロールパネルにアクセスする」を参照してください。
2.「 「「ネ ネネッ ッット ト
SSIDとパスワードを確認します。
ヘ
ッ
ド
ヘ ヘ
Bluetooth
Bluetooth Bluetooth
解決策:
1.サウンド・デバイスを使用するアプリケーション(WindowsMediaPlayerなど)を終了します。
2.「コントロールパネル」を開きます。
セ
ッ ッ
ド ド
セ セ
」
➙
「
開 開開始 始始」 」
ト
ッ
ト
・
ッ ッ
ト ト
・ ・
ヘ
ッ
ド
ヘ ヘ
ッ ッ
ド ド
➙ ➙
「 「
ワ ワワー ーーク ククと ととイ イ
プ
ロ
プ プ
ロ ロ
セ
ッ
セ セ
ッ ッ
Lenovo
Lenovo Lenovo
フ
フ フ
ThinkVantage
ThinkVantage ThinkVantage
イ
ン
ー
ン ン
タ タター ー
ネ ネネッ ッット ト
ァ
イ
ル
ァ ァ
ト
や
ト ト
や や
ま
イ イ
ル ル
ま ま
ヘ
ッ
ド
ヘ ヘ
ッ ッ
ド ド
Tools
」
➙
Tools Tools
」 」
イ
ル ルル・ ・・ホ ホホッ ッット ト
ト
」
➙
「
」 」
➙ ➙
「 「
た
は
AV
た た
は は
ホ
ン
ホ ホ
ン ン
プ
AV AV
プ プ
か
ら
で
か か
ら ら
で で
Access
➙ ➙
「 「「Access Access
ト
ネ ネネッ ッット ト
ロ
フ
ァ
ロ ロ
フ フ
ァ ァ
は
な
は は
な な
Connections
Connections Connections
ト
く
く く
ワ ワワー ーーク ク
イ
イ イ
ス ススポ ポポッ ッ
ッ
ト トト」タブをクリックしてSSIDとパ
ク
と とと共 共共有 有
ル
を
使
ル ル
を を
使 使
付
属
の
付 付
属 属
の の
」 」」の順にクリックします。
有
セ
セ セ
ン ンンタ タター ーー」 」」をクリックし、
用
し
て
接
用 用
し し
ス
ピ
ー
ス ス
ピ ピ
ー ー
続
て て
接 接
続 続
カ
ー
カ カ
ー ー
い
き き
な な
い い
し
て
し し
て て
か
ら
音
か か
ら ら
音 音
い
る
の
に
い い
る る
が
出
が が
出 出
、
の の
に に
、 、
る
る る
:
注 注注: :
Windows8.1でコントロールパネルを開く方法の詳細については、22ページの「Windows8.1オ
ペレーティング・システムでコントロールパネルにアクセスする」を参照してください。
ー
3.「 「「ハ ハハー ー
4.「再 再再生 生
5.ヘッドセット・プロファイルを使用している場合は、「Bluetooth Bluetooth
して、「既 既既定 定定値 値
オ オオー ーーデ デ
OK
6.「OK OK
:
注 注注: :
Bluetoothは、一部のコンピューター・モデルでのみサポートされます。
コ
ン
ピ
コ コ
ン ン
ピ ピ
解決策:オプションに付属の説明書を参照して、オプションが正しく接続されていることを確認します。
パ
フ
ォ
パ パ
フ フ
ォ ォ
このセクションでは、コンピューターのパフォーマンス関連の問題に対する解決策について説明します。
不
十
分
不 不
十 十
分 分
解決策:ハードディスク・ドライブのスペースを解放します。
•電子メール・アプリケーションの「Inbox」(受信箱)、「SentItems」(送信項目)、および「Deleted
Items」(削除済み項目)の各フォルダーを空にします。
•Cドライブをクリーンアップします。
ウ
ド ドドウ ウ
ェ ェェア アアと ととサ サ
生
」タブを選択します。
デ
ィ ィィオ オオ」を選択して、「既 既
」をクリックします。
ュ
ー
タ
ュ ュ
ー ー
タ タ
ー
マ
ー ー
マ マ
な
ハ
ー
な な
ハ ハ
ー ー
サ
値
設
に にに設 設
ー
に
ー ー
に に
ン
ス
お
ン ン
ス ス
お お
ド
デ
ィ
ド ド
デ デ
ィ ィ
ド
」
➙
「
サ
ン
ウ ウウン ンンド ド
定 定定」をクリックします。AVプロファイルを使用している場合は、「ス ス
ス
ス ス
」 」
➙ ➙
「 「
サ サ
ウ ウウン ン
既
定 定定値 値値に にに設 設
オ
プ
シ
ョ
ン
オ オ
プ プ
シ シ
よ
び
ロ
よ よ
び び
ロ ロ
ク
・
ド
ク ク
・ ・
ド ド
を
ョ ョ
ン ン
を を
ッ
ク
の
ッ ッ
ク ク
の の
ラ
イ
ブ
ラ ラ
イ イ
ブ ブ
」
ド ドド」 」
をクリックします。
設
定 定定」をクリックします。
接
続
し
て
接 接
続 続
し し
問
題
問 問
題 題
の
フ
リ
の の
フ フ
リ リ
も
て て
も も
ー
・
ス
ー ー
・ ・
ス ス
Bluetooth
作
動
作 作
動 動
ペ
ー
ス
ペ ペ
ー ー
ス ス
ン
ハ ハハン ン
し
な
し し
な な
リ
ー
ー
ズ ズズフ フフリ リ
い
い い
ー ー
デ
オ オオー ー
デ デ
ィ
ィ ィ
オ オオ」を選択
ス
レ
テ テテレ レ
オ
オ オ
58ThinkCentreM79ユーザー・ガイド

1.ご使用のWindowsのバージョンに応じて、以下のいずれかを実行します。
–Windows7の場合:「スタート」ボタンをクリックして「スタート」メニューを開き、「コ ココン ン
ピ
ピ ピ
–Windows8.1の場合:エクスプローラーを開きます。
–Windows10の場合:「スタート」ボタンをクリックして「スタート」メニューを開き、「 「
プ
プ プ
2.Cドライブを右クリックし、次に「プ プ
3.空き領域のサイズを確認し、「デ デ
4.不必要なファイル・カテゴリーのリストが表示されます。削除する各ファイル・カテゴリーを選
択し、「OK OK
•Windowsの一部の機能をオフにするか、不要なプログラムを削除します。
1.以下のいずれかを実行し、「コントロールパネル」を開きます。
–Windows7の場合:「スタート」ボタンをクリックして「スタート」メニューを開き、「コ コ
ロ
ロ ロ
–Windows8.1の場合:22ページの「Windows8.1オペレーティング・システムでコントロールパ
ネルにアクセスする」を参照してください。
–Windows10の場合:「スタート」ボタンを右クリックして「スタート」のコンテキスト・メ
ニューを開き、「コ コ
2.コントロールパネルで、大きいアイコンまたは小さいアイコンでプログラムを表示し、「プ ププロ ロ
ラ
ラ ラ
ム ムムと と
3.以下のいずれかを行います。
タ
ュ ュュー ーータ タ
ロ ロロー ーーラ ララー ーー」 」
ー ーール ル
と
ー ーー」をクリックします。
」
➙
「
PC
➙ ➙
「 「
PC PC
OK
」をクリックします。
ル
ネ
パ パパネ ネ
ル ルル」をクリックします。
コ
ン ンント ト
機 機機能 能能」をクリックします。
」 」」をクリックします。
プ
ロ ロロパ パパテ テティ ィィ」をクリックします。
デ
ト
ー
ロ ロロー ー
ク
ィ ィィス ススク ク
ル
ル ル
ク
ク ク
パ パパネ ネネル ルル」をクリックします。
ー
ア
リ リリー ー
ッ
ン ンンア ア
ッ ッ
プ ププ」をクリックします。
ン
「
コ
エ エエク ククス ス
ス
ト
ン ンント ト
ロ
グ
グ グ
–Windowsの一部の機能をオフにするには、「Windows Windows
クします。画面の指示に従います。
–不要なプログラムを削除するには、削除するプログラムを選択し、「ア ア
更
更 更
」または「ア アアン ンンイ イ
断
片
化
さ
れ
た
多
断 断
片 片
化 化
さ さ
れ れ
解決策:Windowsのディスク・デフラグ機能またはディスク最適化機能を使って、ファイルをクリーン
アップします。
:
注 注注: :
ストレージ・ドライブの容量およびストレージ・ドライブに保存されているデータの量によっては、
ディスクのデフラグ・プロセスを完了するのに数時間かかる場合があります。
1.開いているプログラムとウィンドウを閉じます。
2.ご使用のWindowsのバージョンに応じて、以下のいずれかを実行します。
•Windows7の場合:「スタート」ボタンをクリックして「スタート」メニューを開き、「コ コ
ピ
ー
ピ ピ
ュ ュュー ー
•Windows8.1の場合:エクスプローラーを開きます。
•Windows10の場合:「スタート」ボタンをクリックして「スタート」メニューを開き、「 「「エ エ
プ
ー
プ プ
ロ ロロー ー
3.Cドライブを右クリックし、次に「プ プ
ツ
4.「ツ ツ
5.ご使用のWindowsのバージョンに応じて、以下のいずれかを実行します。
ー ーール ルル」タブをクリックします。
数
た た
多 多
数 数
タ タター ーー」をクリックします。
」
ラ ララー ーー」 」
➙
➙ ➙
イ
ス
ト
ン ンンス ス
の
フ
ァ
の の
イ
フ フ
ァ ァ
イ イ
PC
」
「 「「PC PC
」 」
をクリックします。
ル
ト ト
ー ーール ル
」をクリックします。
ル
ル ル
プ
パ
テ
ロ ロロパ パ
テ テ
Windows
ィ ィィ」をクリックします。
の のの機 機機能 能能の のの有 有有効 効
効
化 化化ま ままた た
た
効
は はは無 無無効 効
ア
ン
ン ン
化
化 化
」をクリッ
ン
イ イイン ン
ス ススト トトー ー
ー
ル ルルと とと変 変
コ
エ
変
ン
ン ン
ス
ク ククス ス
今
ぐ
•Windows7の場合:「今 今
•Windows8.1またはWindows10の場合:「最 最最適 適適化 化
し、「最 最
6.画面の指示に従います。
最
適 適適化 化化」をクリックします。
す すすぐ ぐ
適
最 最最適 適
化 化化」をクリックします。
化
」をクリックします。目的のドライブを選択
第7章.トラブルシューティングおよび診断59

メ
モ
リ
ー
不
メ メ
モ モ
リ リ
解決策:追加のメモリー・モジュールを取り付けます。メモリー・モジュールを取り付ける手順について
は、77ページの「メモリー・モジュールの取り付けまたは交換」を参照してください。
メモリー・モジュールを購入するには、
http://www.lenovo.comにアクセスしてください。
プ
リ
ン
プ プ
リ リ
ン ン
解決策:
•IEEEの承認を受けたプリンター信号ケーブルを使用している場合は、次のようにします。
1.プリンターの信号ケーブルをコンピューターの適切なパラレル・コネクター、シリアル・コネク
ター、またはUSBコネクターにしっかりと接続します。
2.用紙を正しくセットします。
3.プリンターの電源を入れ、プリンターをオンライン状態にします。
•IEEEの承認を受けていないプリンター信号ケーブルを使用している場合は、次のようにします。
1.プリンターに付属のデバイス・ドライバーおよびソフトウェアを正しくインストールします。
2.プリンター・ポートをオペレーティング・システム、アプリケーション・プログラム、または
BIOSの設定で正しく割り当てます。BIOS設定について詳しくは、37
プログラムの使用」を参照してください。
問題が解決しない場合、プリンターに付属の説明書に記載されているテストを実行してください。そ
れでも問題が解決しない場合は、コンピューターの保守を依頼してください。111ページの第10章
「情報、ヘルプ、およびサービスの入手」を参照してください。
足
ー ー
不 不
足 足
タ
ー
が
作
動
し
な
タ タ
ー ー
が が
作 作
動 動
い
し し
な な
い い
ページの「SetupUtility
シ
リ
ア
ル
・
コ
ネ
ク
タ
ー
に
ア
ク
セ
ス
で
き
な
シ シ
リ リ
ア ア
ル ル
・ ・
コ コ
ネ ネ
ク ク
タ タ
ー ー
に に
ア ア
ク ク
セ セ
ス ス
で で
解決策:
•シリアル・ケーブルをコンピューターのシリアル・コネクターとシリアル・デバイスに接続しま
す。シリアル・デバイス用の電源コードがある場合は、その電源コードを接地された電源コンセ
ントに接続します。
•シリアル・デバイスの電源を入れ、デバイスをオンライン状態にします。
•シリアル・デバイスに付属のアプリケーション・プログラムをインストールします。詳しくは、シリア
ル・デバイスに付属の説明書を参照してください。
•シリアル・コネクター・アダプターを1つ追加した場合は、アダプターを正しく取り付けます。
ソ
フ
ト
ウ
ェ
ア
の
問
ソ ソ
フ フ
ト ト
ウ ウ
ェ ェ
ア ア
の の
このセクションでは、ソフトウェア関連の問題に対する解決策について説明します。
ソ
ー
ト
機
能
を
使
ソ ソ
ー ー
ト ト
機 機
能 能
解決策:2000年より前に作成された一部のプログラムでは、年の上2桁が19になると推測されるため、下
2桁のみが日付のソートに使用されます。このため、日付を正しい順序にソートできません。ご使用のソ
フトウェアの更新が使用可能かどうか、製造メーカーに確認してください。多くのソフトウェア製造
メーカーでは、ワールド・ワイド・ウェブから更新を入手できるようにしています。
一
部
の
ア
一 一
部 部
症状:ソフトウェアが予想通りに作動しない。
プ
の の
ア ア
プ プ
用
を を
使 使
用 用
リ
ケ
ー
リ リ
ケ ケ
ー ー
題
問 問
題 題
し
て
い
る
と
き
に
、
日
付
し し
て て
い い
る る
と と
き き
に に
、 、
シ
ョ
ン
・
プ
ロ
グ
シ シ
ョ ョ
ン ン
・ ・
プ プ
ラ
ロ ロ
グ グ
ラ ラ
を
日 日
付 付
を を
ム
が
思
ム ム
が が
思 思
い
き き
な な
い い
正
し
い
順
序
で
ソ
ー
ト
で
き
な
正 正
し し
い い
順 順
序 序
で で
ソ ソ
ー ー
ト ト
で で
っ
た
よ
う
に
作
動
し
な
っ っ
た た
よ よ
う う
に に
作 作
動 動
い
し し
な な
い い
い
き き
な な
い い
処置:
60ThinkCentreM79ユーザー・ガイド

•大半のソフトウェア・プログラムには、ほとんどのタスクに関する説明を提供するヘルプ・システムが
組み込まれています。ソフトウェア・プログラム内の特定のタスクの実行で障害が発生している場合
は、そのプログラムのヘルプ・システムを参照してください。通常、ヘルプ・システムはプログラム
内のメニューまたはボタン、そして多くの場合F1キーからアクセスできます。
•Windowsオペレーティング・システムまたはそのコンポーネントの1つで障害が発生した場合は、
Windowsのヘルプ・システムを参照してください。
•問題が、新しくインストールしたソフトウェアに起因するかどうかを判断するには、次のことを
確認してください。
–コンピューターが、そのソフトウェアを使用するために必要な最小のメモリー所要量を満たしていま
すか。メモリー所要量については、使用ソフトウェアの説明書を参照して確認してください。(アダ
プターまたはメモリーを取り付けた直後には、メモリーのアドレスが競合していることがあります。)
–そのソフトウェアは、ご使用のコンピューターで作動するように設計されていますか。
–問題のソフトウェア以外は、ご使用のコンピューターで作動しますか。
–使用しているソフトウェアは、別のコンピューターで正しく作動しますか。
•ソフトウェア・プログラムを使用しているときにエラー・メッセージを受け取った場合は、ソフト
ウェアに付属の説明書またはソフトウェアのヘルプ・システムを参照して、メッセージの説明と問
題の解決方法を確認してください。
•ご使用のソフトウェアの更新が使用可能かどうか、製造メーカーに確認してください。多くのソフト
ウェア製造メーカーでは、ワールド・ワイド・ウェブから更新を入手できるようにしています。
•以前は正しく作動していたソフトウェア・プログラムが正しく作動しなくなった場合は、以下を
実行してください。
1.以下のいずれかを実行し、「コントロールパネル」を開きます。
–Windows7の場合:「スタート」ボタンをクリックして「スタート」メニューを開き、「コ コ
ロ
ル
の のの復 復復元 元元を をを開 開
ク
タ
タ タ
ネ
パ パパネ ネ
ル ルル」をクリックします。
コ
ン ンント ト
開
」
く くく」 」
をクリックします。
ー
に
ア
ー ー
ク
に に
ア ア
ク ク
ページの「Windows8.1オペレーティング・システムでコントロールパ
ト
ー
ル
ロ ロロー ー
ル ル
パ パパネ ネネル ルル」をクリックします。
」
セ
ス
で
き
な
セ セ
ス ス
で で
い
き き
な な
い い
ロ ロ
ー ーール ル
–Windows8.1の場合:22
ネルにアクセスする」を参照してください。
–Windows10の場合:「スタート」ボタンを右クリックして「スタート」のコンテキスト・メ
ニューを開き、「コ コ
2.コントロールパネルを大きいアイコンまたは小さいアイコンで表示して、「 「「回 回回復 復復」 」
ス
ム
ス ス
テ テテム ム
3.画面の指示に従います。
•他の方法で問題を解決できない場合は、ソフトウェア・プログラムをアンインストールしてから再イ
ンストールしてください。
これらの処置によっても問題を解決できなかった場合は、技術支援が必要な場合があります。詳細に
ついては、ソフトウェア製造メーカーに問い合わせるか、111ページの「Windowsヘルプ」を参照
してください。
USB
コ
USB USB
解決策:
•USBケーブルをUSBコネクターからUSBデバイスに接続します。USBデバイス用の電源コードがある
場合は、その電源コードを接地された電源コンセントに接続します。
•USBデバイスの電源を入れ、デバイスをオンライン状態にします。
•USBデバイスに付属のデバイス・ドライバーまたはアプリケーション・プログラムをすべてインス
トールします。詳しくは、USBデバイスに付属の説明書を参照してください。
•USBコネクターを取り外してから再接続し、USBデバイスをリセットします。
ネ
コ コ
ネ ネ
ク ク
コ
➙
シ
➙ ➙
「 「「シ シ
ト
ン ンント ト
第7章.トラブルシューティングおよび診断61

診
断
診 診
断 断
診断プログラムは、コンピューターのハードウェア・コンポーネントをテストするのに使用します。診断
プログラムは、コンピューターの正常動作を妨げるオペレーティング・システム制御設定の報告も行いま
す。Windowsオペレーティング・システムを実行しているコンピューターでは、初期インストールされて
いる診断プログラムを使用してコンピューターの問題を診断できます。
注
:
注 注
: :
1.コンピューターには、診断用にLenovoSolutionCenterプログラムが初期インストールされていま
す。LenovoSolutionCenterプログラムについて詳しくは、62ページの「LenovoSolutionCenter」を
参照してください。
2.診断プログラムの実行後、お客様ご自身では問題の切り分けと修復ができない場合は、診断プログラ
ムで作成されたログ・ファイルを保存して印刷してください。Lenovoテクニカル・サポート担当者に
連絡するにあたって、このログ・ファイルが必要になります。
Lenovo
Lenovo Lenovo
LenovoSolutionCenterプログラムを使用すると、コンピューターに関連した問題のトラブルシューティング
と解決を行うことができます。このプログラムでは、診断テストとシステム情報収集が行われ、セキュリ
ティー状況、サポート情報、最大限のシステム・パフォーマンスを実現するためのヒントが提示されます。
•LenovoSolutionCenterプログラムはhttp://www.lenovo.com/diagsからダウンロードできます。
•Windows7、Windows8.1、およびWindows10以外のWindowsオペレーティング・システムを使用して
いる場合は、http://www.lenovo.com/diagsでコンピューターの診断に関する最新情報をご覧ください。
LenovoSolutionCenterプログラムを実行するには、12ページの「Lenovoプログラム」を参照してくだ
さい。
:
注 注注: :
て印刷してください。Lenovoテクニカル・サポート担当者に連絡するにあたって、このログ・ファイ
ルが必要になります。
追加情報については、LenovoSolutionCenterのヘルプ・システムを参照してください。
Solution
Solution Solution
このプログラムを実行しても問題の切り分けと修復ができない場合は、ログ・ファイルを保存し
Center
Center Center
62ThinkCentreM79ユーザー・ガイド

第
8
章
リ
カ
バ
リ
ー
情
第 第
8 8
章 章
リ リ
カ カ
バ バ
リ リ
ー ー
この章では、リカバリー方法についての情報を記載しています。ソフトウェアまたはハードウェアに関す
る問題からのリカバリー方法について、さまざまな方法を選ぶことができます。いくつかの方法は、イン
ストールされているオペレーティング・システムのタイプによって異なります。プログラムまたはリカバ
リー・ディスク・セットを使用して、コンピューターの設定を復元できます。リカバリー・ディスク・
セットの使用方法について詳しくは、ディスク・セットに付属の説明書を参照してください。
この章には以下のトピックが含まれています。
ページの「Windows7オペレーティング・システムのリカバリー情報」
•63
•68ページの「Windows8.1オペレーティング・システムのリカバリー情報」
•70
ページの「Windows10オペレーティング・システムのリカバリー情報」
報
情 情
報 報
Windows
Windows Windows
このセクションのリカバリー情報は、RescueandRecoveryプログラムまたはProductRecoveryプログラム
がインストール済みのコンピューターのみに適用されます。LenovoThinkVantageToolsプログラムの
Enhanced
「Enhanced Enhanced
andRecoveryプログラムを手動でインストールする必要があります。RescueandRecoveryプログラム
をインストールするには、次のようにします。
ス
1.「 「「ス ス
Enhanced
「Enhanced Enhanced
2.画面の指示に従います。
3.インストール処理が完了すると、「Enhanced Enhanced
このセクションには、以下のトピックが含まれています。
•63ページの「リカバリー・メディアの作成および使用」
•64ページの「バックアップおよびリカバリー操作の実行」
•66
ページの「レスキュー・メディアの作成および使用」
ページの「プログラムとデバイス・ドライバーの再インストール」
•67
•68
ページの「リカバリー問題の解決」
リ
カ
バ
リ リ
カ カ
バ バ
リカバリー・メディアを使用すると、あらゆるリカバリー方法に失敗しても、ハードディスク・ドライブ
を出荷時のデフォルトの状態に復元し、コンピューターを操作可能な状態にすることができます。リカバ
リー・メディアは、ご使用のコンピューターを他の場所へ移動したり、売却したり、リサイクルしたりす
る場合に便利です。障害発生に備えて、リカバリー・メディアはできるだけ早く作成しておくことが重要
です。リカバリー・メディア上のデータは、以下の目的に使用できます。
Backup
Backup Backup
タ タター ーート トト」 」
リ
リ リ
オ
ペ
レ
ー
テ
ィ
ン
グ
・
シ
ス
テ
ム
の
リ
カ
バ
リ
ー
情
7 77オ オ
ペ ペ
レ レ
ー ー
テ テ
ィ ィ
ン ン
グ グ
・ ・
シ シ
ス ス
テ テ
ム ム
の の
リ リ
カ カ
バ バ
リ リ
and
Restore
and and
Restore Restore
」
➙
➙ ➙
「 「「す す
Backup
Backup Backup
ー
・
メ
ー ー
デ
・ ・
メ メ
デ デ
」アイコンが薄く表示されている場合、この機能を有効にする前にRescue
す
て
べ べべて て
and
Restore
and and
Restore Restore
ィ
ィ ィ
ロ
の ののプ ププロ ロ
ア
ア ア
グ
グ グ
」をダブルクリックします。
の
作
の の
作 作
」
ラ ララム ムム」 」
Enhanced
成
成 成
➙
➙ ➙
お
よ
お お
よ よ
「
Lenovo
「 「
Lenovo Lenovo
Backup
Backup Backup
び
使
び び
使 使
ThinkVantage
ThinkVantage ThinkVantage
and
Restore
and and
Restore Restore
用
用 用
Tools Tools
」アイコンがアクティブになります。
報
ー ー
情 情
報 報
Tools
」
」 」
の順にクリックし、
•コンピューターにプログラムとデバイス・ドライバーを再インストールする
•オペレーティング・システムを再インストールする
•追加ファイルを使用して、ハードディスク・ドライブ上のデータ・ファイルを変更する
注
注 注
: ::リカバリー・メディアを使用して実行できるリカバリー操作は、そのリカバリー・メディアを作成
したときのオペレーティング・システムによって異なります。リカバリー・メディアには、ブート・
メディアおよびデータ・メディアを含めることができます。MicrosoftWindowsライセンスでは、デー
©CopyrightLenovo2014,2016
63

タ・メディアを1つのみ作成することができます。リカバリー・メディアを作成したら、安全な場
所に保管することをお勧めします。
リ
カ
バ
リ
ー
・
メ
デ
ィ
ア
の
作
リ リ
カ カ
バ バ
リ リ
ー ー
・ ・
メ メ
デ デ
ィ ィ
ア ア
注 注注: ::Windows7オペレーティング・システムでは、ディスクまたは外部USBストレージ・デバイスを使
用してリカバリー・メディアを作成できます。
Windows7オペレーティング・システムでリカバリー・メディアを作成するには、「 「
べ
べ べ
て てての ののプ ププロ ロ
す。そして、画面の指示に従います。
リ
リ リ
意
注 注注意 意
ハードディスク・ドライブ上にあるすべてのファイルが削除されます。これらのファイルは、工場出荷
時のファイルに置き換えられます。
Windows7でリカバリー・メディアを使用するには、次のようにします。
1.リカバリー・メディアのタイプに応じて、ブートUSBストレージ・デバイスをコンピューターに接
2.コンピューターの電源をオンにするか、再起動します。
3.ロゴ画面が表示されたら、繰り返しF12キーを押したり放したりします。「StartupDeviceMenu」
4.希望する起動デバイスを選択し、Enterキーを押します。復元処理が開始されます。
5.画面の指示に従って、操作を完了します。
ロ
ラ
」
➙
グ ググラ ラ
ム ムム」 」
カ
バ
リ
ー
・
カ カ
バ バ
リ リ
: ::リカバリー・メディアを使用してハードディスクを出荷時のデフォルトの状態に復元すると、
続するか、ブート・ディスクを光学式ドライブに挿入します。
ウィンドウが表示されます。
メ
ー ー
・ ・
メ メ
Lenovo
➙ ➙
「 「「Lenovo Lenovo
デ
ィ
ア
デ デ
ィ ィ
ア ア
成
の の
作 作
成 成
「
タ
ス ススタ タ
ThinkVantage
ThinkVantage ThinkVantage
の
ご
利
用
の の
ご ご
に
利 利
用 用
に に
Tools
」
➙
「
Tools Tools
」 」
あ
た
っ
あ あ
て
た た
っ っ
て て
Factory
➙ ➙
「 「
Factory Factory
Recovery
Recovery Recovery
Disks
Disks Disks
」 」」の順にクリックしま
ー ーート トト」 」
」
➙
➙ ➙
す
「 「「す す
注 注注: ::コンピューターのハードディスク・ドライブを出荷時のデフォルトの状態に復元すると、一部のデバ
イスのデバイス・ドライバーの再インストールが必要になる場合があります。67ページの「プログラム
とデバイス・ドライバーの再インストール」を参照してください。
バ
ッ
ク
ア
ッ
プ
お
よ
び
リ
カ
バ
リ
ー
操
作
の
実
バ バ
ッ ッ
ク ク
ア ア
ッ ッ
プ プ
お お
よ よ
び び
リ リ
カ カ
バ バ
リ リ
ー ー
操 操
作 作
RescueandRecoveryプログラムを使用すると、オペレーティング・システム、データ・ファイル、ソフト
ウェア・プログラム、個人の設定など、ハードディスク・ドライブのすべての内容をバックアップできま
す。バックアップは次の場所に保存できます。
•RescueandRecoveryワークスペース
•セカンダリー・ハードディスク・ドライブ(セカンダリー・ハードディスク・ドライブがコンピュー
ターに取り付けられている場合)
•コンピューターに接続されている外付けUSBハードディスク・ドライブ
•ネットワーク・ドライブ
•書き込み可能ディスク(書き込み可能な光学式ドライブが必要です)
バックアップ操作を完了したら、一部またはすべてのデータをハードディスク・ドライブに復元できます。
バ
ッ
ク
ア
ッ
プ
操
作
の
実
バ バ
ッ ッ
ク ク
ア ア
ッ ッ
プ プ
操 操
作 作
Windows7オペレーティング・システムでRescueandRecoveryプログラムを使用してバックアップ操
作を行うには、次のようにします。
1.Windowsデスクトップで、「 「「ス ススタ タター ーート トト」 」
➙
Enhanced
➙ ➙
「 「「Enhanced Enhanced
2.RescueandRecoveryのメインウィンドウで、「拡 拡拡張 張
Backup
Backup Backup
行
の の
実 実
行 行
」
➙
➙ ➙
「 「「す すすべ べべて てての ののプ ププロ ロ
and
Restore
and and
Restore Restore
」 」」の順にクリックします。RescueandRecoveryプログラムが開きます。
行
の の
実 実
行 行
ロ
ラ
」
➙
グ ググラ ラ
ム ムム」 」
張
Rescue
Rescue Rescue
and
Recovery
and and
Recovery Recovery
Lenovo
➙ ➙
「 「「Lenovo Lenovo
起
の のの起 起
ThinkVantage
ThinkVantage ThinkVantage
動 動動」をクリックします。
Tools
Tools Tools
」
」 」
64ThinkCentreM79ユーザー・ガイド

ハ
3.「ハ ハ
リ
リ リ
このセクションでは、以下のトピックについて説明します。
•65ページの「Windows7からのリカバリー操作の実行」
•65ページの「RescueandRecoveryワークスペースからのリカバリー操作の実行」
ー ーード ドドデ デディ ィィス ススク ククの の
次に、画面の指示に従って、バックアップ操作を完了します。
カ
バ
リ
ー
カ カ
バ バ
操
リ リ
ー ー
操 操
の
バ
バ バ
ッ ッック ククア アアッ ッップ プ
作
の
実
作 作
行
の の
実 実
行 行
プ
」をクリックし、バックアップ操作オプションを選択します。
Windows
Windows Windows
Windows7オペレーティング・システムでRescueandRecoveryプログラムを使用してリカバリー操
作を行うには、次のようにします。
1.Windowsデスクトップで、「 「「ス ススタ タター ーート トト」 」
➙
➙ ➙
2.RescueandRecoveryのメインウィンドウで、「拡 拡拡張 張
3.「バ バ
4.画面の指示に従って、リカバリー操作を完了します。
Rescue
Rescue Rescue
RescueandRecoveryワークスペースは、Windowsオペレーティング・システムから独立して稼働する、保護
されて非表示になっているハードディスク上の領域に常駐しています。RescueandRecoveryワークスペー
スによって、Windowsオペレーティング・システムを起動できない場合でも、リカバリー操作を実行でき
ます。RescueandRecoveryワークスペースからは、以下のリカバリー操作を実行することができます。
•ハードディスク・ドライブまたはバックアップからファイルをレスキューする:
ハードディスク・ドライブ上のファイルを見つけて、それらをネットワーク・ドライブやその他の
書き込み可能メディア(USBデバイス、ディスクなど)に転送することができます。このソリュー
ションは、ファイルをバックアップしていない場合や、最後にバックアップ操作を行った後にファ
イルに変更が加えられた場合にも使用できます。また、ローカル・ハードディスク・ドライブ、
USBデバイス、またはネットワーク・ドライブにあるRescueandRecoveryバックアップから個々の
ファイルをレスキューすることもできます。
•RescueandRecoveryバックアップからハードディスク・ドライブを復元する:
RescueandRecoveryプログラムを使用してハードディスク・ドライブのバックアップ操作を行うとき、
Windowsオペレーティング・システムを起動できない場合でもRescueandRecoveryバックアップから
ハードディスク・ドライブを復元できます。
•ハードディスク・ドライブを出荷時のデフォルトの状態に復元する:
Windowsオペレーティング・システムを起動できない場合でも、ハードディスク・ドライブのすべ
てのコンテンツを出荷時のデフォルトの状態に復元することができます。ハードディスク・ドライ
ブに複数のパーティションがある場合は、C:パーティションに復元し、その他のパーティションを
現存のままにすることもできます。
か
ら
7 77か か
ら ら
Enhanced
「 「「Enhanced Enhanced
バ
ッ ッック ククア アアッ ッップ ププか かから ら
and
Recovery
and and
Recovery Recovery
の ののリ リリカ カカバ ババリ リリー ー
Backup
Backup Backup
ら
ワ ワワー ーーク ク
ー
操 操操作 作作の のの実 実
and
Restore
and and
Restore Restore
シ
シ シ
ス スステ テテム ムムを をを復 復復元 元
ク
ス ススペ ペペー ーース ス
実
行
行 行
」
➙ ➙➙「 「「す すすべ べべて てての ののプ ププロ ロログ ググラ ラ
」 」」の順にクリックします。RescueandRecoveryプログラムが開きます。
張
Rescue
Rescue Rescue
元
る
す すする る
」アイコンをクリックします。
ス
か
の
か か
ら ららの の
リ リリカ カカバ ババリ リリー ーー操 操操作 作
作
の
の の
ラ
ム
」
➙
ム ム
」 」
and
Recovery
and and
Recovery Recovery
行
実 実実行 行
Lenovo
➙ ➙
「 「「Lenovo Lenovo
の
の の
起 起起動 動
ThinkVantage
ThinkVantage ThinkVantage
動
」をクリックします。
Tools
Tools Tools
」
」 」
意
注 注注意 意
: ::ハードディスク・ドライブをRescueandRecoveryバックアップから復元したり、ハードディスク・
ドライブを工場出荷時の状態に復元したりすることもできます。いずれのプロセスでも、ハードディス
ク・ドライブの基本区画(通常はC:ドライブ)のファイルはすべて削除されます。できれば、重要な
ファイルはコピーしておいてください。Windowsオペレーティング・システムを起動できない場合は、
RescueandRecoveryワークスペースの「ファイルのレスキュー」機能を使用して、ハードディスク・ドラ
イブから他のメディアにファイルをコピーすることができます。
RescueandRecoveryワークスペースからリカバリー操作を実行するには、次のようにします。
1.コンピューターの電源をオンにするか、再起動します。
2.ロゴ画面が表示されたら、Enterキーを押し、F11を押してRescueandRecoveryワークスペースに
入ります。
第8章.リカバリー情報65

3.RescueandRecoveryパスワードを設定してある場合は、画面に表示されるメッセージに従ってパス
ワードを入力します。RescueandRecoveryワークスペースが開きます。
注 注注: ::RescueandRecoveryワークスペースが開かない場合は、68
決」を参照してください。
4.以下のいずれかを行います。
•ハードディスク・ドライブからファイルをレスキューする場合は、「フ フ
リックし、画面の指示に従います。
•RescueandRecoveryのバックアップからハードディスク・ドライブを復元する場合、またはハード
ディスク・ドライブを工場出荷時の状態に復元する場合は、「完 完完全 全全復 復復元 元
の指示に従います。
注 注注: ::コンピューターのハードディスク・ドライブを出荷時のデフォルトの状態に復元すると、一部
のデバイスのデバイス・ドライバーの再インストールが必要になる場合があります。67
「プログラムとデバイス・ドライバーの再インストール」を参照してください。
RescueandRecoveryワークスペースの機能に関する詳細については、「ヘ ヘヘル ルルプ プ
レ
ス
キ
ュ
ー
・
メ
デ
ィ
ア
の
作
成
お
よ
び
使
レ レ
ス ス
キ キ
ュ ュ
ー ー
・ ・
メ メ
デ デ
ィ ィ
ア ア
の の
作 作
成 成
お お
よ よ
び び
ディスクまたはUSBストレージ・デバイスを使用して、レスキュー・メディアをできるだけ早く作成し
てください。Windows環境またはハードディスク・ドライブ上のRescueandRecoveryワークスペースにア
クセスできない障害からリカバリーするためのレスキュー・メディアを作成できます。
注
:
注 注
: :
•レスキュー・メディアを使用して実行できるリカバリー操作は、オペレーティング・システムに
よって異なります。
•レスキュー・ディスクはあらゆるタイプの光学式ドライブで起動できます。
用
使 使
用 用
ページの「リカバリー問題の解
フ
ァ ァァイ イイル ルルの ののレ レ
元
」をクリックし、画面
プ
」をクリックしてください。
レ
ス ススキ キキュ ュュー ーー」をク
ページの
レ
ス
キ
ュ
ー
・
メ
デ
ィ
ア
の
作
レ レ
ス ス
キ キ
ュ ュ
ー ー
・ ・
メ メ
デ デ
ィ ィ
ア ア
Windows7オペレーティング・システムでレスキュー・メディアを作成するには、次のようにします。
1.Windowsデスクトップで、「 「「ス ススタ タター ーート トト」 」
➙
Enhanced
➙ ➙
「 「「Enhanced Enhanced
2.RescueandRecoveryのメインウィンドウで、「拡 拡拡張 張
3.「レ レレス ス
4.「Rescue Rescue
5.「OK OK
レ
レ レ
レスキュー・メディアの作成時に使用したのがディスクかUSBハードディスク・ドライブかに応
じて、次のいずれかを実行します。
•ディスクを使用してレスキュー・メディアを作成した場合は、次のようにします。
ス
キ キキュ ュュー ー
ディアの作成」ウィンドウが開きます。
Rescue
メディアを作成するには、ディスク、十分な容量があるUSBストレージ・デバイス、または内蔵
のセカンダリー・ハードディスク・ドライブを使用できます。
OK
」をクリックし、画面の指示に従ってレスキュー・メディアを作成します。
ス
キ
ュ
ス ス
1.コンピューターの電源をオンにするか、再起動します。
2.ロゴ画面が表示されたら、繰り返しF12キーを押したり放したりします。「StartupDeviceMenu」
3.目的の光学式ドライブを最初の起動デバイスとして選択します。次に、レスキュー・ディスクを光
ー
キ キ
ュ ュ
ー ー
ウィンドウが表示されます。
学式ドライブに挿入し、Enterキーを押します。レスキュー・メディアが起動します。
Backup
Backup Backup
ー
・ ・・メ メメデ デディ ィ
Media
Media Media
・
メ
・ ・
メ メ
and
and and
ィ
」領域で、作成するレスキュー・メディアのタイプを選択します。レスキュー・
デ
ィ
ア
デ デ
ィ ィ
ア ア
の の
Restore
Restore Restore
ア アアの のの作 作作成 成
の
の の
成
作 作
成 成
」
➙
➙ ➙
「 「「す すすべ べべて てての ののプ ププロ ロ
」 」」の順にクリックします。RescueandRecoveryプログラムが開きます。
張
成
」アイコンをクリックします。「レスキューおよびリカバリー・メ
使
用
使 使
用 用
ロ
ラ
」
➙
グ ググラ ラ
ム ムム」 」
Rescue
Rescue Rescue
and
Recovery
and and
Recovery Recovery
Lenovo
➙ ➙
「 「「Lenovo Lenovo
起
の のの起 起
ThinkVantage
ThinkVantage ThinkVantage
動 動動」をクリックします。
Tools
」
Tools Tools
」 」
66ThinkCentreM79ユーザー・ガイド

•USBハードディスク・ドライブを使用してレスキュー・メディアを作成した場合は、次のよう
にします。
1.USBハードディスク・ドライブをコンピューターのUSBコネクターの1つに接続します。
2.コンピューターの電源をオンにするか、再起動します。
3.ロゴ画面が表示されたら、繰り返しF12キーを押したり放したりします。「StartupDeviceMenu」
ウィンドウが表示されます。
4.USBハードディスク・ドライブを最初の起動デバイスとして選択し、Enterキーを押します。レス
キュー・メディアが起動します。
レスキュー・メディアが起動すると、RescueandRecoveryワークスペースが開きます。RescueandRecovery
ワークスペースから、各機能のヘルプ情報を参照することができます。指示に従って、リカバリー・プ
ロセスを完了します。
プ
ロ
グ
ラ
ム
と
デ
バ
イ
ス
・
ド
ラ
イ
バ
ー
の
再
イ
ン
ス
ト
ー
プ プ
ロ ロ
グ グ
ラ ラ
ム ム
と と
デ デ
バ バ
イ イ
ス ス
・ ・
ド ド
ラ ラ
イ イ
バ バ
ー ー
の の
再 再
イ イ
ン ン
ス ス
このセクションでは、以下の項目について説明します。
ページの「初期インストール済みプログラムとデバイス・ドライバーの再インストール」
•67
•68ページの「プレインストールされていないプログラムとデバイス・ドライバーの再インストール」
初
期
イ
ン
ス
ト
ー
ル
済
み
プ
ロ
グ
ラ
ム
と
デ
バ
イ
ス
・
ド
ラ
イ
初 初
期 期
イ イ
ン ン
ス ス
ト ト
ー ー
ル ル
済 済
み み
プ プ
ロ ロ
グ グ
ラ ラ
ム ム
と と
デ デ
バ バ
イ イ
ス ス
・ ・
ド ド
ご使用のコンピューターにプレインストール済みのプログラムとデバイス・ドライバーを再インス
トールすることができます。
バ
ラ ラ
イ イ
バ バ
ル
ト ト
ー ー
ル ル
ー
の
再
イ
ン
ス
ト
ー
ー ー
の の
再 再
イ イ
ン ン
ス ス
ル
ト ト
ー ー
ル ル
イ
ス
イ イ
ン ンンス ス
Lenovoコンピューターにプレインストールされたプログラムを再インストールするには、次のよう
にします。
1.コンピューターの電源をオンにします。
2.C:\SWTOOLSを開きます。
3.「apps」フォルダーを開き、ご使用のコンピューターにプレインストールされているプログラム
の名前にちなんで名付けられたサブフォルダーを見つけます。
4.サブフォルダーを開き、EXEファイルを見つけます。
5.EXEファイルをダブルクリックし、画面の指示に従ってインストールを完了します。
初
初 初
期 期期イ イイン ン
注
注 注
意 意意: ::デバイス・ドライバーを再インストールすると、ご使用のコンピューターの現在の設定が変更
されます。デバイス・ドライバーの再インストールは、コンピューターに起こった問題を修正する目
的でのみ行ってください。
工場出荷時に取り付けられたデバイスのデバイス・ドライバーを再インストールするには、次のよう
にします。
1.コンピューターの電源をオンにします。
2.C:\SWTOOLSを開きます。
3.「DRIVERS」フォルダーを開き、「AUDIO」や「VIDEO」など、ご使用のコンピューターに工場出
荷時に取り付けられたデバイスの名前にちなんで名付けられたサブフォルダーを見つけます。
4.サブフォルダーを開きます。
5.以下のいずれかを行います。
ト トトー ーール ル
ン
ル
み
済 済済み み
ト
ス ススト ト
ル
ー ーール ル
の ののプ ププロ ロ
済 済済み みみデ デデバ バ
ロ
ラ
グ ググラ ラ
バ
イ イイス スス・ ・
ム ムムの のの再 再
再
ン
イ イイン ン
ス ススト トトー ーール ル
・
ラ
ド ドドラ ラ
バ
イ イイバ バ
ル
ー ーーの のの再 再再イ イイン ンンス ススト ト
ト
ー
ル
ー ー
ル ル
•EXEファイルを見つけます。EXEファイルをダブルクリックし、画面の指示に従ってインス
トールを完了します。
第8章.リカバリー情報67

•拡張子が.txtのreadmeファイルを見つけます。デバイス・ドライバーのインストール情報は、
readmeファイルに記載されています。指示に従って、インストールを完了します。
•デバイス・サブフォルダーにINFファイルが入っており、INFファイルを使用してデバイス・ドラ
イバーをインストールする場合は、Windowsヘルプ・システムで詳細情報を参照してください。
:
注 注注: :
最新のデバイス・ドライバーについて詳しくは、45ページの「最新デバイス・ドライバーの入
手」を参照してください。
プ
レ
イ
ン
ス
ト
ー
ル
さ
れ
て
い
な
い
プ
ロ
グ
ラ
ム
と
デ
バ
イ
ス
・
ド
ラ
イ
バ
ー
の
再
イ
ン
ス
ト
プ プ
レ レ
イ イ
ン ン
ス ス
ト ト
ー ー
ル ル
さ さ
れ れ
て て
い い
な な
い い
プ プ
ロ ロ
グ グ
ラ ラ
ム ム
と と
デ デ
バ バ
イ イ
ス ス
・ ・
ド ド
ラ ラ
イ イ
バ バ
ー ー
の の
再 再
イ イ
ン ン
プレインストールされていないプログラムとデバイス・ドライバーをご使用のコンピューターに再
インストールすることができます。
レ
イ
プ ププレ レ
コンピューターにインストールしたソフトウェア・プログラムが正常に動作しない場合は、そのプログラ
ムをアンインストールしてから再インストールする必要があります。プログラムを再インストールする
と、既存のプログラム・ファイルが上書きされて、通常、そのプログラムの問題は解決されます。
システムからプログラムをアンインストールする場合は、MicrosoftWindowsヘルプ・システムを参照
してください。
市販されているほとんどのプログラムをシステムに再インストールするには、プログラムに付属の資料と
あわせてMicrosoftWindowsのヘルプ・システムを参照してください。
レ
プ ププレ レ
お客様がインストールしたオプションのデバイス・ドライバーを再インストールするには、そのオプ
ションに付属のマニュアルを参照してください。
ス
イ イ
ン ンンス ス
ト トトー ーール ルルさ さされ れ
ン
ス
イ イイン ン
ス ス
ト トトー ーール ルルさ さされ れれて ててい い
れ
て ててい いいな な
な
い
な
な な
プ
い いいプ プ
ロ ロログ ググラ ララム ムムの の
い いいデ デデバ ババイ イイス スス・ ・
の
再 再再イ イイン ンンス ススト トトー ーール ル
・
ラ
ド ドドラ ラ
イ イイバ ババー ーーの の
ル
の
再 再再イ イイン ン
ン
ス ススト トトー ー
ー
ル
ル ル
ー
ス ス
ト ト
ー ー
ル
ル ル
:
注 注注: :
デバイス・ドライバーを再インストールすると、ご使用のコンピューターの現在の設定が変更さ
れます。デバイス・ドライバーの再インストールは、コンピューターに起こった問題を修正する目
的でのみ行ってください。
リ
カ
バ
リ
ー
問
題
の
解
リ リ
カ カ
バ バ
リ リ
ー ー
問 問
題 題
の の
注 注注: ::SetupUtilityプログラムで、使用する光学式ドライブが始動デバイス順序で最初の起動デバイスに設定
されていることを確認してください。始動デバイス順序の一時的または永続的な変更については、40
ページの「起動デバイスの選択」を参照してください。SetupUtilityプログラムについて詳しくは、37
ページの「SetupUtilityプログラムの使用」を参照してください。
RescueandRecoveryワークスペースまたはWindows環境にアクセスできない場合は、次のいずれか
を実行します。
•レスキュー・メディアを使用して、RescueandRecoveryワークスペースを起動する。66ページの「レ
スキュー・メディアの作成および使用」を参照してください。
•あらゆるリカバリー方法に失敗し、ハードディスク・ドライブを工場出荷時の状態に復元しなけれ
ばならない場合、リカバリー・メディアを使用する。63ページの「リカバリー・メディアの作成
および使用」を参照してください。
レスキュー・メディアおよびリカバリー・メディア・セットはできるだけ早く作成し、将来使用できるよ
うに安全な場所に保管しておくことが重要です。
Windows
Windows Windows
8.1
オ
8.1 8.1
ペ
オ オ
ペ ペ
決
解 解
決 決
レ
ー
テ
ィ
ン
グ
・
シ
ス
テ
ム
の
リ
カ
バ
リ
ー
情
レ レ
ー ー
テ テ
ィ ィ
ン ン
グ グ
・ ・
シ シ
ス ス
テ テ
ム ム
の の
リ リ
カ カ
バ バ
リ リ
報
ー ー
情 情
報 報
このセクションには、以下のトピックが含まれています。
•69
ページの「コンピューターを最新の情報に更新する」
68ThinkCentreM79ユーザー・ガイド

•69ページの「コンピューターを工場出荷時の状態にリセットする」
•69ページの「PCの起動オプションの使用」
•69ページの「Windows8.1が起動しない場合のオペレーティング・システムの復元」
コ
ン
ピ
ュ
ー
タ
ー
を
最
新
の
情
報
に
更
新
す
コ コ
ン ン
ピ ピ
ュ ュ
ー ー
タ タ
ー ー
を を
最 最
新 新
の の
情 情
報 報
に に
更 更
コンピューターが正常に機能せず、最近インストールしたプログラムが問題の原因と考えられる場合は、
コンピューターを最新の情報に更新できます。
注
注 注
意 意意: ::コンピューターを最新の情報に更新すると、コンピューターにプレインストールされていたプ
ログラムや、WindowsStoreからインストールしたプログラムは再インストールされます。ただし、
他のプログラムはアンインストールされます。
コンピューターを最新の情報に更新するには、次のようにします。
1.ポインターを画面の右上または右下に移動してチャームを表示します。「 「
変
」
➙
保
変 変
更 更更」 」
➙ ➙
「 「「保 保
PC
2.「PC PC
コ
ン
ピ
コ コ
ン ン
ピ ピ
コンピューターを工場出荷時の状態にリセットできます。コンピューターをリセットすると、オペ
レーティング・システムおよびコンピューターにプレインストールされているすべてのプログラムが
再インストールされます。
を ををリ リリフ フ
ュ
ュ ュ
フ
ー
ー ー
と
守 守守と と
レ レレッ ッッシ シシュ ュュす すする る
タ
ー
タ タ
ー ー
」
管 管管理 理理」 」
を
を を
➙
➙ ➙
る
」セクションで「開 開開始 始始す す
工
場
工 工
場 場
復
「 「「回 回回復 復
出
出 出
」 」」の順にクリックします。
荷
時
の
荷 荷
状
時 時
の の
状 状
態 態
る
新 新
す す
る る
「
す
る るる」をクリックします。
態
に
リ
セ
ッ
ト
す
に に
リ リ
セ セ
ッ ッ
る
ト ト
す す
る る
設 設設定 定定」 」
」
➙
PC
設
➙ ➙
「 「「PC PC
定
設 設
定 定
の
の の
意
注 注注意 意
: ::コンピューターをリセットすると、ユーザーのファイルと設定はすべて削除されます。データ損失
を防ぐためには、保存しておきたいすべてのデータのバックアップ・コピーを作成してください。
コンピューターをリセットするには、次のようにします。
1.ポインターを画面の右上または右下に移動してチャームを表示します。「 「
変
」
➙
保
変 変
更 更更」 」
➙ ➙
「 「「保 保
2.「す すすべ べべて て
PC
の
PC PC
の の
高度な起動オプションを使用すると、Windowsオペレーティング・システムの起動の設定を変更した
り、外部デバイスからコンピューターを起動したり、システム・イメージからWindowsオペレーティン
グ・システムを復元したりできます。
高度な起動オプションを使用するには、次のようにします。
1.ポインターを画面の右上または右下に移動してチャームを表示します。「 「
変
変 変
2.「PC PC
グ
グ グ
3.画面の説明に従ってコンピューターを再起動します。
Windows
Windows Windows
て
を をを削 削削除 除除し しして て
起
動
オ
起 起
動 動
オ オ
」
➙
更 更更」 」
➙ ➙
「 「「保 保
PC
の のの起 起起動 動動を ををカ カカス ススタ タタマ ママイ イイズ ズズす す
」
➙
」 」
➙ ➙
「 「「詳 詳詳細 細
8.1
8.1 8.1
守 守守と と
プ
プ プ
保
守 守守と と
細
オ オオプ ププシ シショ ョョン ン
が
が が
と
シ
シ シ
と
起
起 起
」
管 管管理 理理」 」
て
ョ
ョ ョ
管 管管理 理理」 」
動
動 動
➙
➙ ➙
Windows
Windows Windows
ン
の
ン ン
の の
」
➙
➙ ➙
ン
」 」」の順にクリックします。
し
な
し し
な な
復
「 「「回 回回復 復
使
使 使
「 「「回 回回復 復
す
い
い い
」 」」の順にクリックします。
再
を をを再 再
ン
イ イイン ン
ス ススト トトー ー
用
用 用
復
」 」」の順にクリックします。
る るる」セクションで、「 「
場
合
の
場 場
オ
合 合
の の
オ オ
ー
る
ル ルルす すする る
」セクションで「開 開開始 始始す すする るる」をクリックします。
「
今
ぐ
今 今
す すすぐ ぐ
再 再再起 起起動 動動す す
ペ
レ
ー
テ
ィ
ン
ペ ペ
レ レ
ー ー
テ テ
グ
ィ ィ
ン ン
グ グ
「
「
す
」
る るる」 」
・
シ
・ ・
シ シ
」
➙
PC
設
設 設設定 定定」 」
設 設設定 定定」 」
➙
➙ ➙
ス
ス ス
「 「「ト トトラ ラ
テ
テ テ
➙ ➙
「 「「PC PC
」
➙
➙ ➙
「 「「PC PC
ラ
ブ ブブル ルルシ シ
ム
の
復
ム ム
の の
復 復
定
設 設
定 定
PC
設
定
設 設
定 定
シ
ー
ュ ュュー ー
元
元 元
の
の の
の
の の
ィ
ン
テ テティ ィ
ン ン
コンピューターのWindows回復環境は、Windows8.1オペレーティング・システムから独立して稼働さ
せることができます。このため、Windows8.1オペレーティング・システムが起動しない場合でも、
オペレーティング・システムをリカバリーまたは修復できます。
2回連続してブートに失敗した場合、Windows回復環境は自動的に開始されます。画面に表示される指
示に従って、修復およびリカバリーのオプションを選択します。
第8章.リカバリー情報69

注 注注: ::リカバリー処理中は、コンピューターがAC電源に接続されていることを確認します。
Windows8.1オペレーティング・システムがプレインストールされているコンピューターに付属する
リカバリー方法について詳しくは、Windows8.1オペレーティング・システムのヘルプ情報システム
を参照してください。
Windows
Windows Windows
Windows10オペレーティング・システムのリカバリーを行うには、次の解決策を使用します。
•Windowsのリカバリー方法を使用します。
–「Windowsの設定」のリカバリー方法を使用します。
–「システムの復元」を使用してシステム・ファイルおよび設定を以前の時点に復元します。
–バックアップからファイルを復元するためには、「ファイル履歴」ツールを使用します。
注 注注: ::バックアップからファイルを復元するために「ファイル履歴」ツールを使用する場合は、あ
らかじめこのツールでデータをバックアップしてください。
–次のようにしてWindows回復環境を使用します。
10
オ
ペ
レ
ー
テ
ィ
ン
グ
・
シ
ス
テ
ム
の
リ
カ
バ
リ
ー
情
10 10
オ オ
ペ ペ
レ レ
ー ー
テ テ
ィ ィ
ン ン
グ グ
・ ・
シ シ
ス ス
テ テ
ム ム
の の
リ リ
カ カ
バ バ
リ リ
1.「スタート」ボタンをクリックして「スタート」メニューを開きます。
」
➙
「
2.「 「「設 設設定 定定」 」
3.画面の指示に従って、適切なリカバリー方法を選択します。
1.「スタート」ボタンを右クリックして「スタート」のコンテキスト・メニューを開きます。
2.「コ ココン ンント トトロ ロ
いアイコンでプログラムを表示し、「 「
3.画面の指示に従います。
1.「スタート」ボタンを右クリックして「スタート」のコンテキスト・メニューを開きます。
2.「コ ココン ンント トトロ ロ
は小さいアイコンでプログラムを表示し、「 「
をクリックします。
3.画面の指示に従います。
更
➙ ➙
「 「
更 更
ロ
ル
ー ーール ル
ロ
ル
ー ーール ル
セ
新 新新と ととセ セ
パ パパネ ネネル ルル」をクリックします。コントロールパネルで、大きいアイコンまたは小さ
パ
パ パ
キ キキュ ュュリ リリテ テティ ィィ」 」
ネ ネネル ルル」をクリックします。コントロールパネルで、大きいアイコンまた
」
➙
➙ ➙
「 「「回 回回復 復復」 」」の順にクリックします。
「
回 回回復 復復」 」
」
➙
➙ ➙
「
フ フファ ァ
ァ
「 「「シ シシス ス
イ イイル ルル履 履
ス
テ テテム ムムの のの復 復復元 元元を を
履
歴 歴歴」 」
」
➙
➙ ➙
報
ー ー
情 情
報 報
を
開 開開く くく」 」」をクリックします。
「
人
「 「
個 個個人 人
用 用用フ フファ ァ
ァ
イ イイル ルルの の
の
元
」
復 復復元 元
」 」
–数回連続してブートに失敗した場合、Windows回復環境が自動的に開始される場合があります。
画面の指示に従って、適切なリカバリー方法を選択します。
–Windowsツールを使用してあらかじめ作成したリカバリー・メディアを起動デバイスとして選択
します。40
従って、適切なリカバリー方法を選択します。
注 注注: ::リカバリー・メディアを作成するには、47ページの「保守の実行」を参照してください。
•Lenovoが提供するリカバリーUSBキーを使い、ストレージ・ドライブ全体を工場出荷時の状態
に復元します。
–コンピューターにリカバリーUSBキーが付属している場合は、USBキーの説明書に従ってください。
–コンピューターにリカバリーUSBキーが付属していない場合は、Lenovoスマートセンターに連絡し
てリカバリーUSBキーを注文してください。Lenovoサポートの電話番号一覧は、次のWebサイト
を参照してください。http://www.lenovo.com/support/phoneお客様の国または地域用のサポート電話番
号が見つからない場合は、Lenovo販売店にお問い合わせください。
70ThinkCentreM79ユーザー・ガイド
ページの「一時的な起動デバイスの選択」を参照してください。次に、画面の指示に

第
第 第
ここでは、コンピューターのハードウェアの取り付けと交換の方法について説明します。
静
静 静
障害のある部品を取り外し、新しい部品を取り付ける準備ができるまで、新しい部品が梱包されている帯
電防止パッケージを開かないでください。静電気は人体には無害ですが、ご使用のコンピューターの構成
部品や部品には重大な損傷を与える可能性があります。
静電気による損傷を回避するために、部品やその他のコンピューターの構成部品を取り扱う際には、次
の注意を守ってください。
•あまり動かないようにしてください。動くと、周囲に静電気が蓄積されることがあります。
•部品およびその他のコンピューターの構成部品は常に注意して取り扱ってください。PCIカード、メモ
•他の人が部品やその他のコンピューターの構成部品に触れないようにしてください。
•部品が入っている帯電防止パッケージを、コンピューターの金属の拡張スロット・カバーか、その他の
•新しい部品を帯電防止パッケージから取り出した後は、部品をできるだけ下に置かず、コンピュー
•コンピューターのカバーやその他の金属面の上に部品を置かないようにする。
章
ハ
ー
ド
ウ
ェ
ア
の
取
り
付
け
ま
た
は
交
9 99章 章
電
気
電 電
気 気
リー・モジュール、システム・ボード、およびマイクロプロセッサーを取り扱う場合は、それぞれ部品
の縁を持つようにしてください。回路のはんだ付けした部分には決して手を触れないでください。
塗装されていない金属面に2秒間以上接触させてください。これにより、パッケージと人体に蓄積され
た静電気を低減してから、新しい部品の取り付けまたは交換を行うことができます。
ターに直接取り付けてください。これができない場合は、部品が入っていた帯電防止パッケージを
平らな場所に置き、その上に部品を置くようにしてください。
ハ ハ
ー ー
ド ド
ウ ウ
ェ ェ
ア ア
の の
取 取
り り
付 付
け け
ま ま
た た
は は
に
弱
い
装
置
の
取
り
扱
に に
弱 弱
い い
装 装
置 置
の の
取 取
い
り り
扱 扱
い い
換
交 交
換 換
ハ
ー
ド
ウ
ェ
ア
の
取
り
付
け
ま
た
は
交
ハ ハ
ー ー
ド ド
ウ ウ
ェ ェ
ア ア
の の
取 取
り り
付 付
け け
ま ま
た た
ここでは、コンピューターのハードウェアの取り付けと交換の方法について説明します。ハードウェアの
取り付けと交換によって、コンピューターの機能の拡張、およびコンピューターの保守ができます。
注
注 注
意 意意: ::コンピューターを開けたり修復を試みたりする前に、vページの「はじめにお読みください:重要
な安全上の注意」を必ず読んで理解してください。
注
:
注 注
: :
•Lenovoが提供するコンピューター部品のみを使用してください。
•オプションの取り付けや交換の際には、このセクション内の該当する説明に加えて、そのオプションに
付属しているマニュアルも参照してください。
外
部
オ
プ
シ
ョ
ン
の
取
り
付
外 外
部 部
オ オ
プ プ
シ シ
ョ ョ
ン ン
の の
取 取
外部スピーカー、プリンター、またはスキャナーなどの外部オプションをコンピューターと接続できま
す。一部の外部オプションでは、接続を行うために追加のソフトウェアをインストールする必要がありま
す。外部オプションを取り付けるときは、2
ロール、インジケーターの位置」および3ページの「コンピューターの背面にあるコネクターの位置」を
参照して必要なコネクターを確認してください。各オプションに付属の説明書を参照して接続を行い、そ
のオプションに必要なソフトウェアまたはデバイス・ドライバーをインストールします。
け
り り
付 付
け け
換
は は
交 交
換 換
ページの「コンピューターの前面にあるコネクター、コント
©CopyrightLenovo2014,2016
71

コ
ン
ピ
ュ
ー
タ
ー
の
カ
バ
ー
の
取
り
外
コ コ
ン ン
ピ ピ
ュ ュ
ー ー
タ タ
ー ー
の の
カ カ
バ バ
ー ー
の の
取 取
注 注注意 意意: ::コンピューターを開けたり修復を試みたりする前に、vページの「はじめにお読みください:重要
な安全上の注意」を必ず読んで理解してください。
:
警 警警告 告告: :
し
り り
外 外
し し
コ
コ コ
ン ンンピ ピピュ ュュー ー
コ
コ コ
ン ンンピ ピピュ ュ
コンピューターのカバーを取り外すには、次のようにします。
1.メディアをドライブから取り出し、接続されているすべてのデバイスおよびコンピューターの電
2.すべての電源コードをコンセントから抜きます。
3.電源コード、入出力ケーブル、コンピューターに接続されているその他のすべてのケーブルを取り外
4.コンピューター・カバーを固定しているロック装置をアンロックします。31ページの第4章「セ
5.コンピューターのカバーを固定しているねじをすべて取り外します。次に、カバーをコンピューター
ー
タ
の
タ タ
ー ーーの の
カ カカバ ババー ーーを をを取 取取り りり外 外
ュ
ー
ー ー
タ タター ーーが がが冷 冷冷え え
源をオフにします。
します。2ページの「コンピューターの前面にあるコネクター、コントロール、インジケーターの位
置」および3
キュリティー」を参照してください。
背面の方向にスライドさせて、カバーを取り外します。
え
て ててか かから ら
ページの「コンピューターの背面にあるコネクターの位置」を参照してください。
外
す すすと ととき ききは はは、 、
ら
し
に ににし し
て ててく くくだ だださ さ
、
コ
コ コ
さ
。
い いい。 。
ン ンンピ ピピュ ュ
ュ
タ
ー ーータ タ
ー ーーの のの電 電
電
を
オ
源 源源を を
オ オ
フ フフに ににし しし、 、、3 33分 分分か か
か
ら
ら ら
5 55分 分分待 待
待
て
っ っって て
図 10. コ ン ピ ュ ー タ ー の カ バ ー の 取 り 外 し
72ThinkCentreM79ユーザー・ガイド

前
面
ベ
ゼ
ル
を
取
り
外
し
て
再
び
取
り
付
け
前 前
面 面
ベ ベ
ゼ ゼ
ル ル
を を
取 取
り り
外 外
し し
て て
再 再
び び
取 取
り り
注
注 注
意 意意: ::コンピューターを開けたり修復を試みたりする前に、vページの「はじめにお読みください:重要
な安全上の注意」を必ず読んで理解してください。
前面ベゼルを取り外して再び取り付けるには、次のようにします。
1.コンピューターの電源を切り、すべての電源コードをコンセントから抜きます。
2.コンピューターのカバーを取り外します。72ページの「コンピューターのカバーの取り外し」を
参照してください。
3.左側にあるプラスチックのタブを解放し、前面ベゼルを外側へ回転させるようにして取り外します。
る
付 付
け け
る る
図 11. 前 面 ベ ゼ ル の 取 り 外 し
4.前面ベゼルを再び取り付けるには、前面ベゼルの右側にあるプラスチックのタブをシャーシの対応す
る穴に合わせてから、前面ベゼルを内側へ回転させるようにして左側の所定の位置にはめ込みます。
第9章.ハードウェアの取り付けまたは交換73

図 12. 前 面 ベ ゼ ル の 再 取 り 付 け
次
行
こ
次 次
に にに行 行
•別のハードウェアの作業を行う場合は、該当する個所に進みます。
•取り付けまたは交換を完了する場合は、109ページの「部品交換の完了」に進みます。
PCI
PCI PCI
注 注注意 意意: ::コンピューターを開けたり修復を試みたりする前に、vページの「はじめにお読みください:重要
な安全上の注意」を必ず読んで理解してください。
ここでは、PCIカードの取り付けと交換の方法について説明します。ご使用のコンピューターには標準
PCIカード・スロットが1つ、PCIExpressx1カード・スロットが2つ、PCIExpressx16グラフィック・
カード・スロットが1つ付いています。
PCIカードを取り付けまたは交換するには、次のようにします。
1.コンピューターの電源を切り、すべての電源コードをコンセントから抜きます。
2.コンピューターのカバーを取り外します。72ページの「コンピューターのカバーの取り外し」を
参照してください。
と
う ううこ こ
と と
カ
ー
ド
の
取
り
付
け
ま
た
は
交
カ カ
ー ー
ド ド
の の
取 取
り り
付 付
け け
ま ま
た た
換
は は
交 交
換 換
74ThinkCentreM79ユーザー・ガイド

3.コンピューター背面で、カード・ラッチを固定しているねじを取り外します。
図 13. PCI Express カ ー ド ・ ラ ッ チ を 固 定 し て い る ね じ の 取 り 外 し
第9章.ハードウェアの取り付けまたは交換75

4.PCIカードを取り付けるか、交換するかによって、以下のいずれかを実行します。
•PCIカードを取り付ける場合は、取り付ける場所の金属製のスロット・カバーを外します。
•古いPCIカードを交換する場合、現在取り付けられている古いカードをつかみ、スロットから慎
重に引き出します。
:
注 注注: :
–カードは、カード・スロットに固くはまっています。必要に応じて、カードを左右交互に少し
ずつ動かして、カード・スロットから取り出してください。
–カードが止め具で固定されている場合は、止め具1を図のように押し込んで外します。カード
をつかみ、スロットからゆっくりと引き出します。
図 14. PCI カ ー ド の 取 り 外 し
5.新しいPCIカードを帯電防止パッケージから取り出します。
6.新しいカードをシステム・ボード上の適切なスロットに取り付けます。6ページの「システム・
ボード上の部品の位置」を参照してください。
76ThinkCentreM79ユーザー・ガイド

注
:
注 注
: :
PCIExpressx16グラフィック・カードを取り付ける場合、グラフィック・カードを取り付ける前
にメモリー・スロットの固定クリップが閉じていることを確認してください。
7.カードのラッチを閉位置まで旋回させて、PCIカードを固定します。
図 15. PCI カ ー ド の 取 り 付 け
8.ねじを取り付け直して、カード・ラッチを所定の位置に固定します。
次
に
う
次 次
に に
行 行行う う
•別のハードウェアの作業を行う場合は、該当する個所に進みます。
•取り付けまたは交換を完了する場合は、109
メ
モ
メ メ
モ モ
注
注 注
意 意意: ::コンピューターを開けたり修復を試みたりする前に、vページの「はじめにお読みください:重要
な安全上の注意」を必ず読んで理解してください。
ご使用のコンピューターはDDR3UDIMMを取り付けたり交換したりするためのスロットを4つ備えてお
り、最大32GBまでシステム・メモリーを増設できます。メモリー・モジュールの取り付けまたは交換を
行う場合、2GB、4GB、または8GBのDDR3UDIMMを任意に組み合わせて使用します(最大で32GB)。
次の表に、メモリー・モジュールの装着規則に関する情報を記載します。メモリー・モジュールの取り付
けや取り外しを行うときには、この規則を考慮してください。「X」マークはメモリー・スロットを示し
ます。これらのスロットには、さまざまな状況でメモリー・モジュールが取り付けられます。数字の1、
2、3、4は、取り付ける順序を示します。メモリー・モジュール・スロットの位置を確認するには、6
ページの「システム・ボード上の部品の位置」を参照してください。
と
こ ここと と
ページの「部品交換の完了」に進みます。
リ
ー
・
モ
ジ
ュ
ー
ル
の
取
り
付
け
ま
た
は
交
リ リ
ー ー
・ ・
モ モ
ジ ジ
ュ ュ
ー ー
ル ル
の の
取 取
り り
付 付
け け
ま ま
た た
は は
換
交 交
換 換
第9章.ハードウェアの取り付けまたは交換77

UDIMM
UDIMM UDIMM
UDIMM(1枚)
UDIMM(2枚)
UDIMM(3枚)
UDIMM(4枚)
DIMM
1
DIMM DIMM
1 1
X
X、1X、2
X、1X、3X、2
X、1X、3X、2
DIMM
2
DIMM DIMM
2 2
DIMM
3
DIMM DIMM
3 3
DIMM
DIMM DIMM
X、4
メモリー・モジュールの取り付けまたは交換は、次のように行います。
1.コンピューターの電源を切り、すべての電源コードをコンセントから抜きます。
2.コンピューターのカバーを取り外します。72ページの「コンピューターのカバーの取り外し」を
参照してください。
3.システム・ボードにアクセスしやすいように、コンピューターを横に倒して置きます。
4.メモリー・スロットの位置を確認します。6ページの「システム・ボード上の部品の位置」を
参照してください。
5.メモリー・スロットにアクセスするのに邪魔になる部品があれば、取り外します。ご使用のコン
ピューター・モデルによっては、メモリー・スロットにより簡単にアクセスするため、PCIExpress
x16グラフィック・カードを取り外さなければならない場合もあります。74ページの「PCIカードの
取り付けまたは交換」を参照してください。
6.メモリー・モジュールを取り付けるか、交換するかによって、以下のいずれかを実行します。
•古いメモリー・モジュールを交換する場合は、まず固定クリップを開いて、メモリー・スロットか
らメモリー・モジュールを慎重に取り外します。
4
4 4
図 16. メ モ リ ー ・ モ ジ ュ ー ル の 取 り 外 し
78ThinkCentreM79ユーザー・ガイド

•メモリー・モジュールを取り付ける場合は、メモリー・モジュールを取り付けるメモリー・ス
ロットの固定クリップを開きます。
図 17. 固 定 ク リ ッ プ を 開 く
7.新しいメモリー・モジュールをメモリー・スロットの上に配置します。メモリー・モジュールの切り
欠き1と、システム・ボード上のスロット・キー2の位置を正確に合わせます。メモリー・モ
ジュールをスロットにまっすぐに挿し込んで、固定クリップが閉じるまでそのまま押し下げます。
図 18. メ モ リ ー ・ モ ジ ュ ー ル の 取 り 付 け
8.PCIExpressx16グラフィック・カードを取り外した場合、再び取り付けます。
次
に
う
次 次
に に
行 行行う う
•別のハードウェアの作業を行う場合は、該当する個所に進みます。
•取り付けまたは交換を完了する場合は、109ページの「部品交換の完了」に進みます。
光
学
光 光
学 学
注
注 注
意 意意: ::コンピューターを開けたり修復を試みたりする前に、vページの「はじめにお読みください:重要
な安全上の注意」を必ず読んで理解してください。
光学式ドライブの取り付けまたは交換は、次のように行います。
光学式ドライブの取り付けまたは交換は、次のように行います。
1.コンピューターの電源を切り、すべての電源コードをコンセントから抜きます。
と
こ ここと と
式
ド
ラ
イ
ブ
の
取
り
付
け
ま
た
は
交
式 式
ド ド
ラ ラ
イ イ
ブ ブ
の の
取 取
り り
付 付
け け
ま ま
た た
換
は は
交 交
換 換
第9章.ハードウェアの取り付けまたは交換79

2.コンピューターのカバーを取り外します。72ページの「コンピューターのカバーの取り外し」を
参照してください。
3.前面ベゼルを取り外します。73ページの「前面ベゼルを取り外して再び取り付ける」を参照
してください。
4.光学式ドライブを取り付けるか、交換するかによって、以下のいずれかを実行します。
•光学式ドライブを取り付ける場合は、使用するドライブ・ベイの前面ベゼルのプラスチック・パネ
ルを取り外します。金属製の静電気シールドがドライブ・ベイに取り付けられている場合は、
金属製の静電気シールドを取り外します。
•光学式ドライブを交換するには、次のようにします。
a.光学式ドライブの背面から信号ケーブルと電源ケーブルを取り外します。
b.光学式ドライブを固定している3本のねじを取り外します。次に、光学式ドライブをコン
ピューターの前面からスライドさせて取り出します。
図 19. 光 学 式 ド ラ イ ブ の 取 り 外 し
5.新しい光学式ドライブの側面に光学式ドライブの固定具を取り付ける。
図 20. 光 学 式 ド ラ イ ブ の 固 定 具 の 取 り 付 け
80ThinkCentreM79ユーザー・ガイド

6.新しい光学式ドライブをコンピューターの前面からドライブ・ベイに挿入し、所定の位置に固定
されるまで中へスライドさせます。次に、3本のねじを取り付けて、新しい光学式ドライブを
所定の位置に固定します。
図 21. 光 学 式 ド ラ イ ブ の 取 り 付 け
7.信号ケーブルと電源ケーブルを新しい光学式ドライブに接続します。
図 22. 光 学 式 ド ラ イ ブ の 接 続
8.前面ベゼルを再び取り付けます。73ページの「前面ベゼルを取り外して再び取り付ける」を
参照してください。
次
に
う
次 次
に に
行 行行う う
•別のハードウェアの作業を行う場合は、該当する個所に進みます。
•取り付けまたは交換を完了する場合は、109
ス
リ
ス ス
リ リ
注
注 注
意 意意: ::コンピューターを開けたり修復を試みたりする前に、vページの「はじめにお読みください:重要
な安全上の注意」を必ず読んで理解してください。
ここでは、スリム・カード・リーダーの交換方法について説明します。
注
注 注
: ::スリム・カード・リーダーは、一部のモデルでのみ使用できます。
と
こ ここと と
ページの「部品交換の完了」に進みます。
ム
・
カ
ー
ド
・
リ
ー
ダ
ー
を
交
換
す
ム ム
・ ・
カ カ
ー ー
ド ド
・ ・
リ リ
ー ー
ダ ダ
ー ー
を を
交 交
る
換 換
す す
る る
第9章.ハードウェアの取り付けまたは交換81

1.すべてのメディアをドライブから取り出し、接続されているすべてのデバイスおよびコンピューター
の電源をオフにします。次に、すべての電源コードをコンセントから抜き、コンピューターに接続さ
れているすべてのケーブルを取り外します。
2.コンピューターのカバーを取り外します。72ページの「コンピューターのカバーの取り外し」を
参照してください。
3.前面ベゼルを取り外します。73ページの「前面ベゼルを取り外して再び取り付ける」を参照
してください。
4.取り付けられたスリム・カード・リーダーのケーブルの配線を記録し、システム・ボードからスリ
ム・カード・リーダーのケーブルを取り外します。
5.スリム・カード・リーダー・ブラケットを固定しているねじを取り外し、ブラケットをシャーシ
から取り外します。
図 23. ス リ ム ・ カ ー ド ・ リ ー ダ ー ・ ブ ラ ケ ッ ト の 取 り 外 し
6.スリム・カード・リーダーをブラケットに固定している2本のねじを取り外します。次に、図に示す
ように、スリム・カード・リーダーをスライドさせて、ブラケットから取り外します。
注 注注: ::スリム・カード・リーダーの縁を持つようにしてください。回路ボードには手を触れないで
ください。
82ThinkCentreM79ユーザー・ガイド

図 24. ブ ラ ケ ッ ト か ら の ス リ ム ・ カ ー ド ・ リ ー ダ ー の 取 り 外 し
7.新しいスリム・カード・リーダーを帯電防止パッケージから取り出します。その際には、両脇を
つかんでください。
8.新しいスリム・カード・リーダーをスリム・カード・リーダー・ブラケットの位置に合わせ、図に示
すように、スリム・カード・リーダーが止まるまでスライドさせます。次に、2本のねじを取り付け
て、新しいスリム・カード・リーダーをブラケットに固定します。
図 25. 新 し い ス リ ム ・ カ ー ド ・ リ ー ダ ー を ブ ラ ケ ッ ト に 固 定 す る
9.シャーシ前面のスリム・カード・リーダー・ブラケットの対応する穴を通して、新しいスリム・
カード・リーダーのケーブルを配線します。
10.スリム・カード・リーダー・ブラケットをシャーシに取り付けて、ブラケットの穴がシャーシの対応
する穴に合うようにします。次に、ねじを取り付けて、スリム・カード・リーダー・ブラケット
をシャーシに固定します。
図 26. ス リ ム ・ カ ー ド ・ リ ー ダ ー ・ ブ ラ ケ ッ ト を 取 り 付 け る
第9章.ハードウェアの取り付けまたは交換83

11.新しいスリム・カード・リーダーのケーブルをシステム・ボードに接続します。6ページの「システ
ム・ボード上の部品の位置」を参照してください。
次
行
こ
次 次
に にに行 行
•別のハードウェアの作業を行う場合は、該当する個所に進みます。
•取り付けまたは交換を完了する場合は、109
バ
ッ
バ バ
ッ ッ
注 注注意 意意: ::コンピューターを開けたり修復を試みたりする前に、vページの「はじめにお読みください:重要
な安全上の注意」を必ず読んで理解してください。
ご使用のコンピューターには、日付、時刻、およびパラレル・コネクターの割り当て(構成)などの組
み込み機能の設定を維持する特殊なタイプのメモリーが備わっています。コンピューターの電源を
切っても、電池によりこの情報は保持されます。
通常、この電池は充電も保守も必要としません。ただし、電池には寿命があります。電池が切れる
と、日付や時刻、構成情報(パスワードも含む)などが失われます。コンピューターをオンにするとエ
ラー・メッセージが表示されます。
と
う ううこ こ
と と
ページの「部品交換の完了」に進みます。
テ
リ
ー
の
交
テ テ
リ リ
ー ー
換
の の
交 交
換 換
電池の交換および廃棄について詳しくは、「
き
」の「コイン型リチウム電池の注意事項」を参照してください。
バッテリーを交換する手順は、次のとおりです。
1.メディアをドライブから取り出し、接続されているすべてのデバイスおよびコンピューターの電
源をオフにします。次に、すべての電源コードをコンセントから抜き、コンピューターに接続さ
れているすべてのケーブルを取り外します。
2.コンピューターのカバーを取り外します。72ページの「コンピューターのカバーの取り外し」を
参照してください。
3.電池の位置を確認します。6ページの「システム・ボード上の部品の位置」を参照してください。
4.古い電池を取り外します。
図 27. 古 い 電 池 の 取 り 外 し
5.新しい電池を取り付けます。
安 全 上 の 注 意 と 保 証 お よ び セ ッ ト ア ッ プ に つ い て の 手 引
図 28. 新 し い 電 池 の 取 り 付 け
84ThinkCentreM79ユーザー・ガイド

6.コンピューターのカバーを元の位置に戻して、ケーブルを接続します。109ページの「部品交換の完
了」を参照してください。
注
注 注
: ::電池の交換後、コンピューターの電源を初めてオンにするときに、エラー・メッセージが表示さ
れることがあります。これは、電池の交換後では正常なことです。
7.コンピューターとすべての接続デバイスの電源を入れます。
8.SetupUtilityプログラムを使用して、日付と時刻を設定し、必要に応じてパスワードを設定します。37
ページの「SetupUtilityプログラムの使用」を参照してください。
次
に
う
次 次
に に
行 行行う う
•別のハードウェアの作業を行う場合は、該当する個所に進みます。
•取り付けまたは交換を完了する場合は、109ページの「部品交換の完了」に進みます。
ヒ
ー
ヒ ヒ
ー ー
注
注 注
意 意意: ::コンピューターを開けたり修復を試みたりする前に、vページの「はじめにお読みください:重要
な安全上の注意」を必ず読んで理解してください。
警
:
警 警
告 告告: :
と
こ ここと と
ト
シ
ン
ク
お
よ
び
フ
ァ
ン
・
ア
セ
ン
ブ
リ
ー
の
交
ト ト
シ シ
ン ン
ク ク
お お
よ よ
び び
フ フ
ァ ァ
ン ン
・ ・
ア ア
セ セ
ン ン
ブ ブ
リ リ
ー ー
換
の の
交 交
換 換
ヒ ヒヒー ーート トトシ シ
は はは、 、、コ コ
ヒートシンクおよびファン・アセンブリーを取り替えるには、次のようにします。
シ
ン ンンク ククお おおよ よよび びびフ フファ ァァン ンンは はは、 、、高 高
コ
ン ンンピ ピピュ ュュー ー
1.コンピューターの電源を切り、すべての電源コードをコンセントから抜きます。
2.コンピューターのカバーを取り外します。72ページの「コンピューターのカバーの取り外し」を
参照してください。
3.システム・ボードにアクセスしやすいように、コンピューターを横に倒して置きます。
4.ヒートシンクおよびファン・アセンブリーの位置を確認します。6ページの「システム・ボード上の
部品の位置」を参照してください。
5.システム・ボード上のマイクロプロセッサー・ファン・コネクターから、ヒートシンクおよび
ファン・アセンブリー・ケーブルを取り外します。6ページの「システム・ボード上の部品の位
置」を参照してください。
ー
タ タター ーーの のの電 電電源 源源を ををオ オオフ フフに ににし しし、 、、3 33分 分
高
温 温温に ににな ななっ っって ててい いいる るる場 場場合 合合が ががあ ああり り
分
ら
か かから ら
5 55分 分分待 待待っ っって ててコ ココン ン
り
。
ま まます すす。 。
ン
コ ココン ン
ピ ピピュ ュュー ーータ タ
ン
ピ ピピュ ュュー ーータ タター ーーの の
タ
ー ーーが がが冷 冷冷え ええて ててか かから ららに ににし しして ててく くくだ だださ ささい いい。 。
の
カ カカバ ババー ーーを をを取 取取り りり外 外外す すすと ととき き
き
。
第9章.ハードウェアの取り付けまたは交換85

6.次に示す順序に従い、ヒートシンクとファン・アセンブリーをシステム・ボードに固定している4
本のねじを取り外します。
a.ねじ1を緩め、ねじ2を完全に取り外してから、ねじ1を完全に取り外します。
b.ねじ3を緩め、ねじ4を完全に取り外してから、ねじ3を完全に取り外します。
注 注注: ::システム・ボードを損傷しないように、注意しながら4つのねじを取り外します。ヒートシンク
およびファン・アセンブリーから4つのねじを取り外すことはできません。
図 29. ヒ ー ト シ ン ク と フ ァ ン ・ ア セ ン ブ リ ー の 取 り 外 し
7.障害のあるヒートシンクおよびファン・アセンブリーをシステム・ボードから取り外します。
:
注 注注: :
•マイクロプロセッサーから取り外すとき、ヒートシンクおよびファン・アセンブリーを慎重にひ
ねる必要があるかもしれません。
•ヒートシンクおよびファン・アセンブリーを扱う際、熱伝導グリースに触らないでください。
8.4つのねじがシステム・ボードの穴の位置に合うようにして、新しいヒートシンクおよびファ
ンをシステム・ボードに置きます。
注 注注: ::ヒートシンクとファン・ケーブルがシステム・ボードのマイクロプロセッサー・ファン・コネク
ターの方向を向くようにして、新しいヒートシンクとファンを置きます。
9.次に示す順序で4本のねじを取り付け、新しいヒートシンクとファンを固定します。ねじを強く
締めすぎないようにしてください。
a.ねじ1を軽く締め付け、ねじ2をしっかりと締め付けてから、ねじ1をしっかりと締め付
けます。
b.ねじ3を軽く締め付け、ねじ4をしっかりと締め付けてから、ねじ3をしっかりと締め付
けます。
10.ヒートシンクとファン・アセンブリー・ケーブルをシステム・ボード上のマイクロプロセッサー・
ファン・コネクターに接続します。6ページの「システム・ボード上の部品の位置」を参照して
ください。
86ThinkCentreM79ユーザー・ガイド

次
に
う
次 次
に に
行 行行う う
•別のハードウェアの作業を行う場合は、該当する個所に進みます。
•取り付けまたは交換を完了する場合は、109ページの「部品交換の完了」に進みます。
電
源
電 電
源 源
注
注 注
意 意意: ::コンピューターを開けたり修復を試みたりする前に、vページの「はじめにお読みください:重要
な安全上の注意」を必ず読んで理解してください。
ご使用のコンピューターには電源コードの取り外し後に作動する部品はありませんが、安全の確保および
UL(UnderwritersLaboratories)認証の取得のために、以下の警告の記載内容に従う必要があります。
警
:
警 警
告 告告: :
と
こ ここと と
機
構
の
交
機 機
構 構
換
の の
交 交
換 換
作
作 作
動 動動中 中中の のの機 機
警
警 警
告 告告: :
電
電 電
源 源源機 機機構 構
だ
く くくだ だ
こ
こ こ
の ののラ ララベ ベベル ル
コ
の ののコ コ
場
る るる場 場
電源機構を交換するには、次のようにします。
1.コンピューターの電源を切り、すべての電源コードをコンセントから抜きます。
2.コンピューターのカバーを取り外します。72ページの「コンピューターのカバーの取り外し」を
3.システム・ボードとすべてのドライブから電源ケーブルを取り外します。6ページの「システム・
4.電源機構ケーブルをシャーシ内のケーブル・クリップと結束バンドから取り外します。
機
器
器 器
は はは危 危危険 険険で でです す
:
構
パ
ー
( ((パ パ
ワ ワワー ー
い
。
さ ささい い
。 。
ル
貼
が がが貼 貼
ら らられ れれて ててい いいる る
ン ンンポ ポポー ーーネ ネネン ン
合 合合は ははサ サ
参照してください。
ボード上の部品の位置」を参照してください。
ン
ト トトの のの内 内内部 部部に に
サ
ー
ー ー
ビ ビビス スス技 技
サ
・ ・・サ サ
技
術 術術員 員員に に
す
指
。 。。指 指
や やや体 体体の のの他 他他の のの部 部
プ ププラ ラライ イイ) ))ま ままた たたは は
る
コ ココン ンンポ ポポー ーーネ ネネン ン
に
、
は はは、 、
に
絡
連 連連絡 絡
は
次 次次の の
保 保保守 守守が がが可 可可能 能
く
し しして ててく く
部
分 分分が がが触 触触れ れれな なない いいよ よよう う
の
ラ ララベ ベベル ルルが がが貼 貼貼ら らられ れ
ン
の
ト トトの の
内 内内部 部部に に
能
な なな部 部部品 品品は は
だ
だ だ
さ ささい いい。 。
。
に
は
は はは、 、、危 危危険 険
あ ああり りりま まませ せ
う
し
る
る る
て ててく く
部 部部分 分分の ののカ カ
電 電電圧 圧圧、 、、強 強
こ
く
れ
れ れ
だ だださ ささい いい。 。
強
ら ららの のの部 部部品 品
に ににし し
れ
い
て ててい い
険
な
な な
せ
ん んん。 。。こ こ
カ
バ ババー ー
い いい電 電電流 流流が が
。
ー
は
し
は は
決 決決し し
が
品
に にに問 問問題 題
取
て てて取 取
り りり外 外外さ ささな なない い
れ
流 流流れ れ
ま
て ててい いいま ま
題
が ががあ あある る
す すす。 。
る
と とと思 思
い
で
で で
。
れ
ら
こ ここれ れ
ら ら
思
れ
わ わわれ れ
第9章.ハードウェアの取り付けまたは交換87

5.コンピューターを横に倒して置き、シャーシの背面で電源機構を固定している4本のねじを取り
外します。次に、電源機構をコンピューターの前面へスライドさせ、持ち上げてシャーシから
取り外します。
図 30. 電 源 機 構 の ね じ の 取 り 外 し
6.新しい電源機構が正しい代替品であることを確認します。
7.新しい電源機構のねじ穴とシャーシのねじ穴の位置を合わせて、電源機構をシャーシに取り付けます。
8.4本のねじを取り付けて、電源機構をしっかり固定します。
注 注注: ::Lenovoが提供しているねじのみを使用してください。
9.電源機構ケーブルをシステム・ボードと各ドライブに再接続します。
10.シャーシ内のケーブル・クリップと結束バンドで電源機構ケーブルを固定します。
次
行
こ
次 次
に にに行 行
•別のハードウェアの作業を行う場合は、該当する個所に進みます。
•取り付けまたは交換を完了する場合は、109ページの「部品交換の完了」に進みます。
マ
イ
マ マ
イ イ
注 注注意 意意: ::コンピューターを開けたり修復を試みたりする前に、vページの「はじめにお読みください:重要
な安全上の注意」を必ず読んで理解してください。
:
警 警警告 告告: :
ヒ
ヒ ヒ
ー ーート トトシ シシン ン
バ
バ バ
ー ーーを をを取 取取り り
え
え え
て ててか かから ら
と
う ううこ こ
と と
ク
ロ
プ
ロ
セ
ッ
サ
ー
の
交
ク ク
ロ ロ
プ プ
ロ ロ
セ セ
ッ ッ
サ サ
ー ー
ン
お
ク ククお お
よ よよび びびマ ママイ イイク ク
り
外
と
外 外
す すすと と
き ききは はは、 、、コ ココン ンンピ ピピュ ュ
ら
に
に に
し しして ててく く
く
だ だださ ささい い
ク
ロ ロロプ ププロ ロロセ セ
ュ
い
。
。 。
の の
交 交
セ
ー ーータ タター ーーの のの電 電
換
換 換
サ
ッ ッッサ サ
ー ーーは はは、 、、高 高高温 温温に ににな な
な
電
源
源 源
を ををオ オオフ フ
フ
に ににし し
っ っって ててい い
し
い
、 、、3 33分 分分か か
る るる場 場場合 合合が ががあ あ
か
ら
ら ら
5 55分 分
あ
り りりま ま
分
待 待待っ っって ててコ ココン ン
ま
す すす。 。。コ ココン ン
ン
ン
ピ ピピュ ュュー ーータ タター ー
ピ ピピュ ュュー ー
ー
ー
タ タター ー
ー
が がが冷 冷
カ
の ののカ カ
冷
マイクロプロセッサーを交換するには、次のようにします。
88ThinkCentreM79ユーザー・ガイド
 Loading...
Loading...