
ู
ค
มือผ
่
M75t Gen 2
ู
ใช
้
้
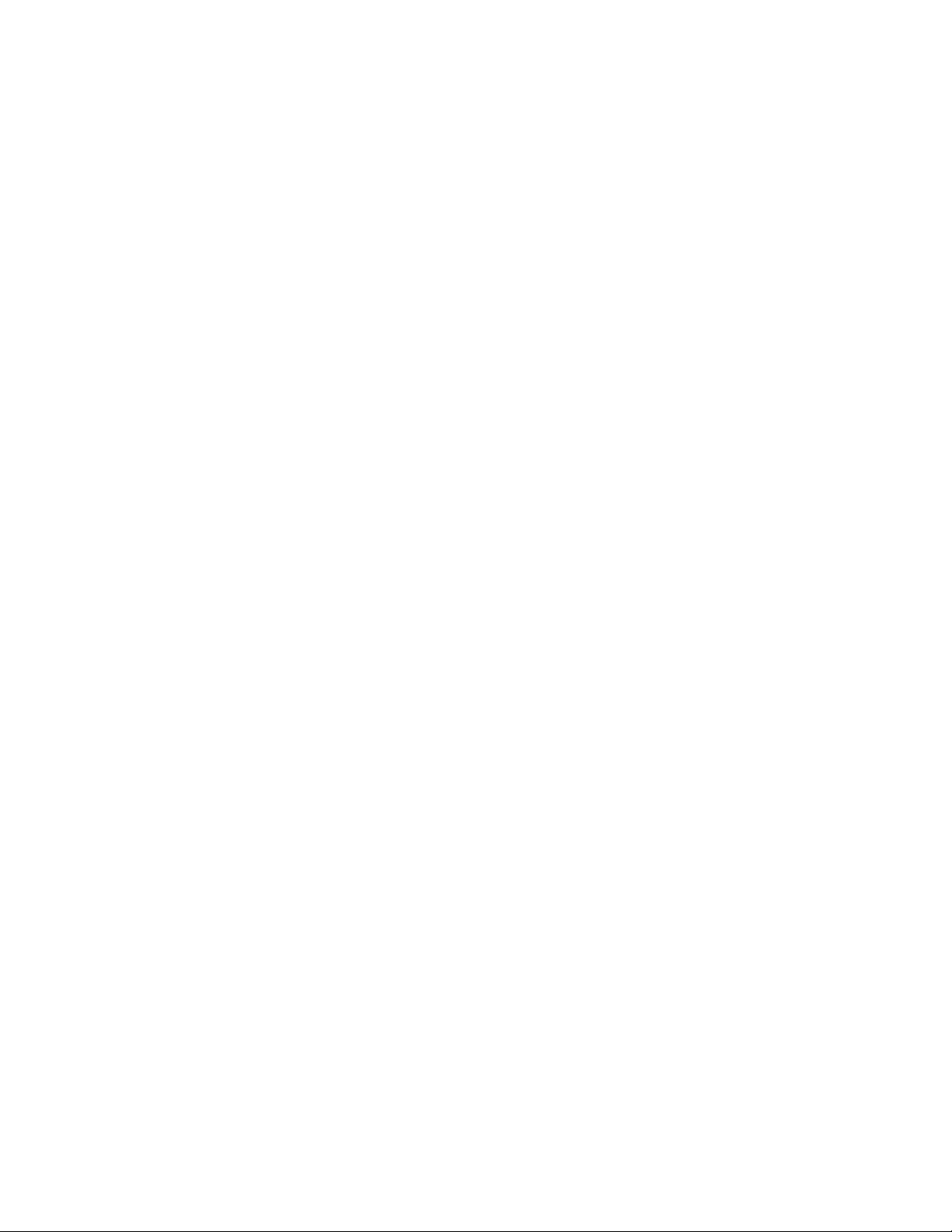
ก่อนใช้งานผลิตภัณฑ
์
่
ก่อนท
จะใช้เอกสารและผลิตภัณฑ์ตามเอกสารน
ี
้
โปรดอ่านและทำความเข้าใจกับเน
ี
• ภาคผนวก A “ข้อมูลสำคัญด้านความปลอดภัย” บนหน้าท
ู
• ค
มือความปลอดภัยและการรับประกัน
่
• ค
ู
่มื
อการต
้
งค่า
ั
้
อหาต่อไปน
ื
่
71
ี
้
:
ี
ฉบับตีพิมพ์คร
© Copyright Lenovo 2020.
ประกาศเก
Administration “GSA” การใช้การผลิตซ้ำ หรือการเปิ ดเผยจะเป็ นไปตามข้อจำกัดท
05925
้
งที่หนึ่ง (พฤศจิกายน 2020)
ั
่
ยวกับสิทธ
ี
์
แบบจำกัดและได้รับการกำหนด: หากมีการนำเสนอข้อมูลหรือซอฟต์แวร์ตามสัญญา General Services
ิ
่
กำหนดไว้ในสัญญาหมายเลข GS-35F-
ี
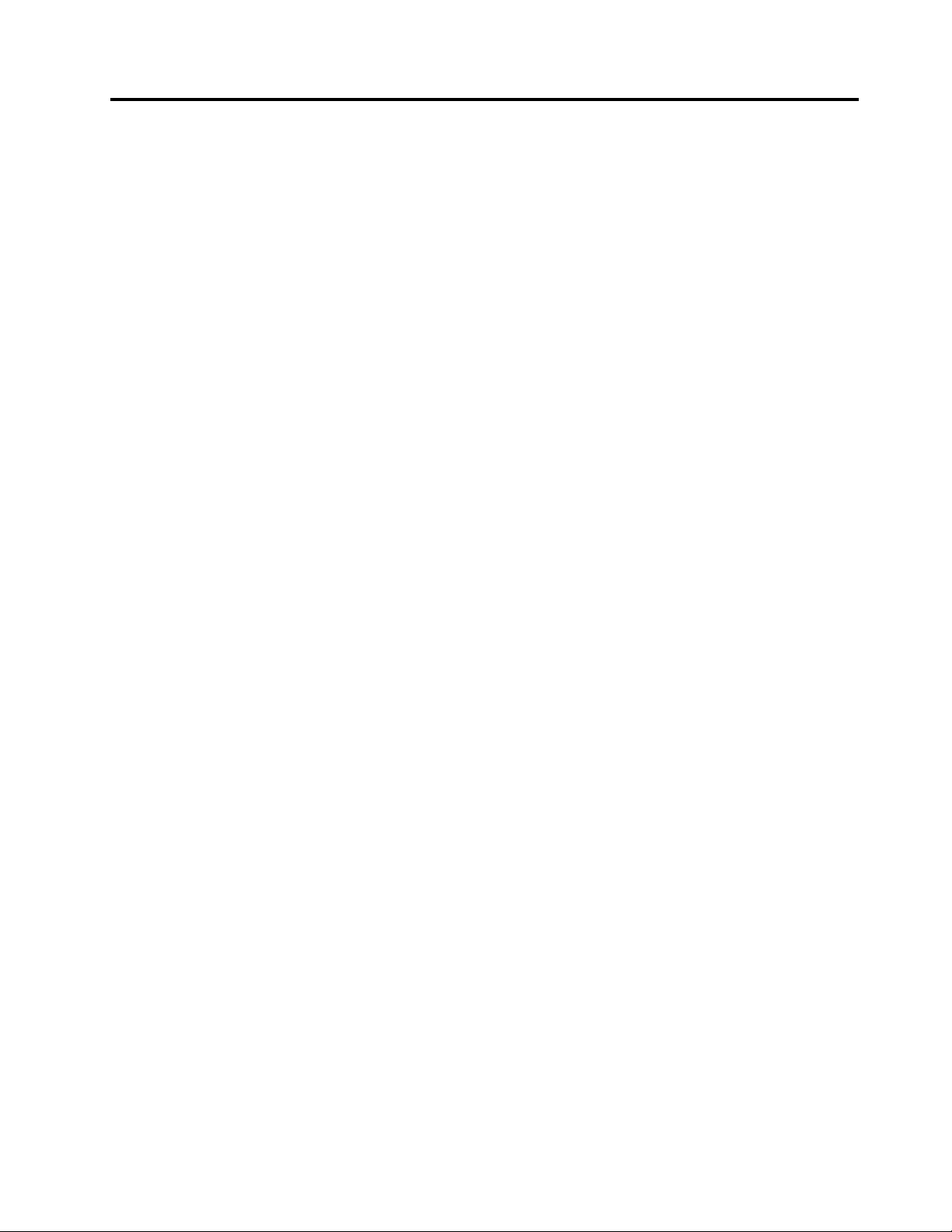
สารบัญ
เกี่ยวกับเอกสารนี้. . . . . . . . . . . .iii
บทที่1. ทำความเข้าใจส่วนต่างๆ ของ
คอมพิวเตอร์. . . . . . . . . . 1
มุมมองด้านหน้า . . . . . . . . . . . . . . . . 1
มุมมองด้านหลัง . . . . . . . . . . . . . . . . 3
คุณลักษณะและข้อมูลจำเพาะ . . . . . . . . . . . 6
้
่
ี
คำช
แจงเก
ยวกับอัตราการถ่ายโอนข้อมูลของ
ี
USB . . . . . . . . . . . . . . . . . 7
บทที่2. เริ่มต้นใช้งานคอมพิวเตอร์ของ
คุณ. . . . . . . . . . . . . . . 9
่
เร
มต้นใช้งาน Windows 10 . . . . . . . . . . . 9
ิ
บัญชีWindows . . . . . . . . . . . . . 9
ส่วนติดต่อผ
่
ื
เช
อมต่อกับเครือข่าย . . . . . . . . . . . . . 11
่
ื
เช
อมต่ออีเทอร์เน็ตแบบใช้สาย. . . . . . . 11
่
ื
เช
อมต่อกับเครือข่าย Wi-Fi (เฉพาะบางร
เท่าน
แอป Vantage. . . . . . . . . . . . . . . . 11
ใช้มัลติมีเดีย . . . . . . . . . . . . . . . . 12
ใช้เสียง . . . . . . . . . . . . . . . 12
่
ื
เช
อมต่อจอแสดงผลภายนอก . . . . . . . 13
ู
ใช้ของ Windows . . . . . . . 10
้
ุ
น
่
้
น) . . . . . . . . . . . . . . . 11
ั
บทที่3. สำรวจคอมพิวเตอร์ของคุณ. . 15
จัดการการใช้พลังงาน . . . . . . . . . . . . . 15
้
ต
งค่าการทำงานของป
ั
้
ต
งค่าแผนการใช้พลังงาน. . . . . . . . . 15
ั
ถ่ายโอนข้อมูล. . . . . . . . . . . . . . . . 16
่
ื
เช
อมต่อกับอุปกรณ์ท
(เฉพาะบางร
ใช้ไดรฟ์แบบออปติคัล (เฉพาะบางร
ใช้มีเดียการ์ด (เฉพาะบางร
ใช้คลิปรัดสายอัจฉริยะ (เฉพาะบางร
้
ื
ซ
ออุปกรณ์เสริม . . . . . . . . . . . . . . . 18
ุ
นเท่าน
่
่
ุ
มเปิด/ปิดเคร
่
สามารถใช้งาน Bluetooth
ี
้
น) . . . . . . . . . . 16
ั
ุ
นเท่าน
่
่
อง . . . . 15
ื
ุ
นเท่าน
่
้
น) . . . . 17
ั
้
ุ
นเท่าน
น) . . . . 17
่
ั
้
น) . 16
ั
บทที่4. ปกป้องคอมพิวเตอร์และข้อมูล
ของคุณ . . . . . . . . . . . 19
ล็อคคอมพิวเตอร์. . . . . . . . . . . . . . 19
ู
เข้าส
ระบบคอมพิวเตอร์ของคุณอย่างปลอดภัย . . . 20
่
ใช้รหัสผ่าน . . . . . . . . . . . . . . 20
ใช้โซลูชันการรักษาความปลอดภัยซอฟต์แวร์. . . . 22
ใช้ไฟร์วอลล์. . . . . . . . . . . . . . 22
่
ใช้ซอฟต์แวร์Computrace Agent ท
้
เฟิร์มแวร์(เฉพาะบางร
ใช้โซลูชันการรักษาความปลอดภัย BIOS . . . . . 22
ลบข้อมูลท
ใช้สวิตช์ยึดฝาครอบ. . . . . . . . . . . 23
ใช้ Smart USB Protection . . . . . . . . 23
้
งหมดในไดรฟ์จัดเก็บ . . . . . . 22
ั
ุ
นเท่าน
น) . . . . . . 22
่
ั
มีอย
ี
ู
ใน
่
บทที่5. UEFI BIOS . . . . . . . . . . 25
UEFI BIOS คืออะไร . . . . . . . . . . . . . 25
ู
เข้าส
เมนูBIOS . . . . . . . . . . . . . . . 25
่
ไปยังส่วนติดต่อ BIOS . . . . . . . . . . . . 25
่
เปล
ยนภาษาท
ี
่
เปล
ยนโหมดการแสดงผลของ UEFI BIOS . . . . . 26
ี
้
ต
งค่าวันท
ั
่
เปล
ยนแปลงลำดับการเร
ี
เปิดใช้งานหรือปิดใช้งานคุณลักษณะ Configuration
Change Detection. . . . . . . . . . . . . . 27
เปิดใช้งานหรือปิดใช้งานคุณลักษณะ Automatic Power
On . . . . . . . . . . . . . . . . . . . . 28
เปิดใช้งานหรือปิดใช้งานคุณลักษณะการเปิดเคร
ชาญฉลาด . . . . . . . . . . . . . . . . . 28
เปิดใช้งานหรือปิดใช้งานโหมดท
. . . . . . . . . . . . . . . . . . . . . 28
่
เปล
ยน ITS Performance Mode . . . . . . . . 29
ี
่
เปล
ยนการต
ี
ใหม่. . . . . . . . . . . . . . . . . . . 30
อัปเดต UEFI BIOS . . . . . . . . . . . . . 30
ู
ก
คืนจากความล้มเหลวในการอัปเดต BIOS. . . . . 31
้
่
ใช้แสดงของ UEFI BIOS . . . . . . 26
ี
่
และเวลาของระบบ . . . . . . . . . . 26
ี
่
มต้นระบบ. . . . . . . . 26
ิ
่
องอย่าง
ื
่
สอดคล้องกับ ErP LPS
ี
้
งค่า BIOS ก่อนจะติดต
ั
้
งระบบปฏิบัติการ
ั
© Copyright Lenovo 2020 i
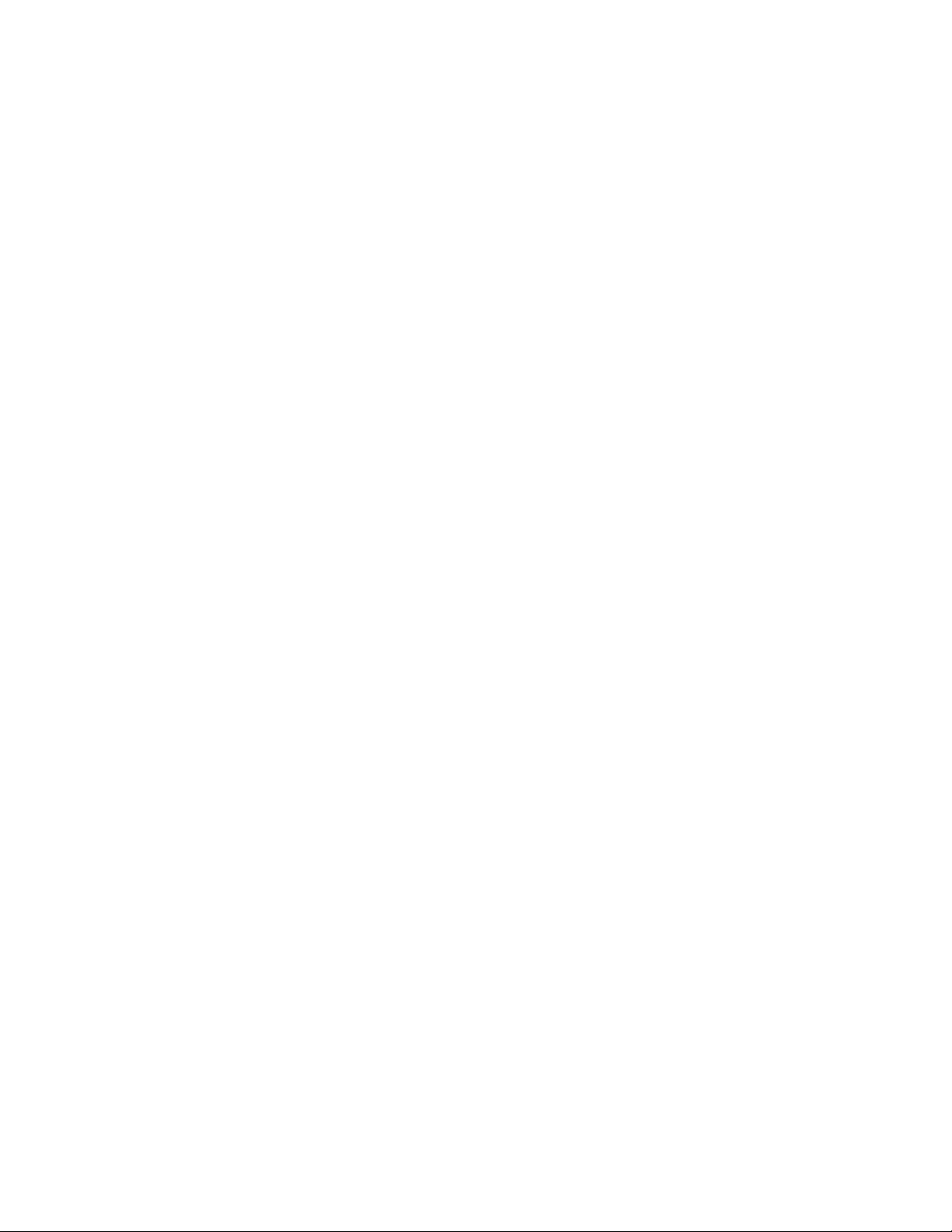
ล้าง CMOS . . . . . . . . . . . . . . . . 31
บทที่6. การแก้ไขปัญหา การวินิจฉัย
และการก
้
ข
นตอนพ
ั
การแก้ไขปัญหา . . . . . . . . . . . . . . . 33
การวินิจฉัย. . . . . . . . . . . . . . . . . 44
การก
้
นฐานสำหรับแก้ปัญหาคอมพิวเตอร์. . . . 33
ื
ปัญหาเก
ปัญหาเก
ปัญหาเก
ปัญหาเก
ปัญหาเก
ปัญหาเก
ปัญหาเก
ปัญหาเก
ปัญหาเก
เคร
ู
คืน . . . . . . . . . . . . . . . . . . 44
้
เรียกคืนไฟล์ระบบและการต
น
เรียกคืนไฟล์ของคุณจากการสำรอง . . . . . 44
รีเซ็ตคอมพิวเตอร์. . . . . . . . . . . 44
ใช้ตัวเลือกข
่
ยวกับการเร
ี
่
ยวกับเสียง. . . . . . . . . . . 35
ี
่
ยวกับเครือข่าย . . . . . . . . . 36
ี
่
ยวกับประสิทธิภาพ . . . . . . . 39
ี
่
ยวกับไดรฟ์จัดเก็บ. . . . . . . . 40
ี
่
ยวกับซีดีหรือดีวีดี. . . . . . . . 41
ี
่
ยวกับข
ี
่
ยวกับอุปกรณ์ USB . . . . . . . 43
ี
่
ยวกับซอฟต์แวร์. . . . . . . . 43
ี
่
องมือวินิจฉัยของ Lenovo . . . . . . . 44
ื
้
. . . . . . . . . . . . . . . . . . 44
ี
้
นสูง . . . . . . . . . . . . 45
ั
ู
คืน. . . . . . . . . 33
้
่
มต้นระบบ . . . . . . 34
ิ
้
วต่ออนุกรม . . . . . . . 42
ั
้
งค่าเป็นจุดก่อนหน้า
ั
ส่วนประกอบช่องใส่ไดรฟ์. . . . . . . . . 52
ฮาร์ดดิสก์ไดรฟ์. . . . . . . . . . . . 53
ไดรฟ์โซลิดสเทต M.2 และตัวระบายความร้อน. 55
โครงยึดไดรฟ์โซลิดสเทต M.2 . . . . . . . 57
โมดูลหน่วยความจำ. . . . . . . . . . . 58
การ์ด PCI-Express . . . . . . . . . . . 59
แบตเตอร
E-lock. . . . . . . . . . . . . . . . 61
ส่วนประกอบแหล่งจ่ายไฟ . . . . . . . . 62
่
แบบเหรียญ . . . . . . . . . . 60
ี
บทที่8. บริการช่วยเหลือและวิธีใช้. . 65
แหล่งข้อมูลเพ
ติดต่อ Lenovo . . . . . . . . . . . . . . . 67
้
ื
ซ
อบริการเพ
่
มเติม . . . . . . . . . . . . . 65
ิ
ก่อนการติดต่อหา Lenovo . . . . . . . . 67
ศูนย์บริการลูกค้า Lenovo . . . . . . . . 68
่
มเติม . . . . . . . . . . . . . . 68
ิ
ภาคผนวก A. ข้อมูลสำคัญด้านความ
ปลอดภัย. . . . . . . . . . . 71
ภาคผนวก B. ข้อมูลการใช้งานและการ
ป้องกันการบาดเจ็บจากการใช
้
งาน . . . . . . . . . . . . . 93
ู
การก
คืน Windows โดยอัตโนมัติ. . . . . . 45
้
สร้างและใช้อุปกรณ์ USB การก
อัปเดตโปรแกรมควบคุมอุปกรณ์. . . . . . 46
ู
นข้อมูล. . . 45
้คื
บทที่7. การเปลี่ยน CRU. . . . . . . . 47
CRU คืออะไร. . . . . . . . . . . . . . . . 47
ถอดหรือเปล
ii ค
่
ยน CRU. . . . . . . . . . . . . 48
ี
ฝาครอบคอมพิวเตอร์. . . . . . . . . . 48
ฝาหน้า . . . . . . . . . . . . . . . 49
ไดรฟ์แบบออปติคัล . . . . . . . . . . . 50
ู
ู
มือผ
ใช้ M75t Gen 2
่
้
ภาคผนวก C. ข้อมูลเพิ่มเติมเกี่ยวกับ
ระบบปฏิบัติการ Ubuntu . . 99
ภาคผนวก D. ข้อมูลความสอดคล้อง
และมาตรฐาน TCO . . . . .101
ภาคผนวก E. ประกาศและ
เครื่องหมายการค้า . . . . .115
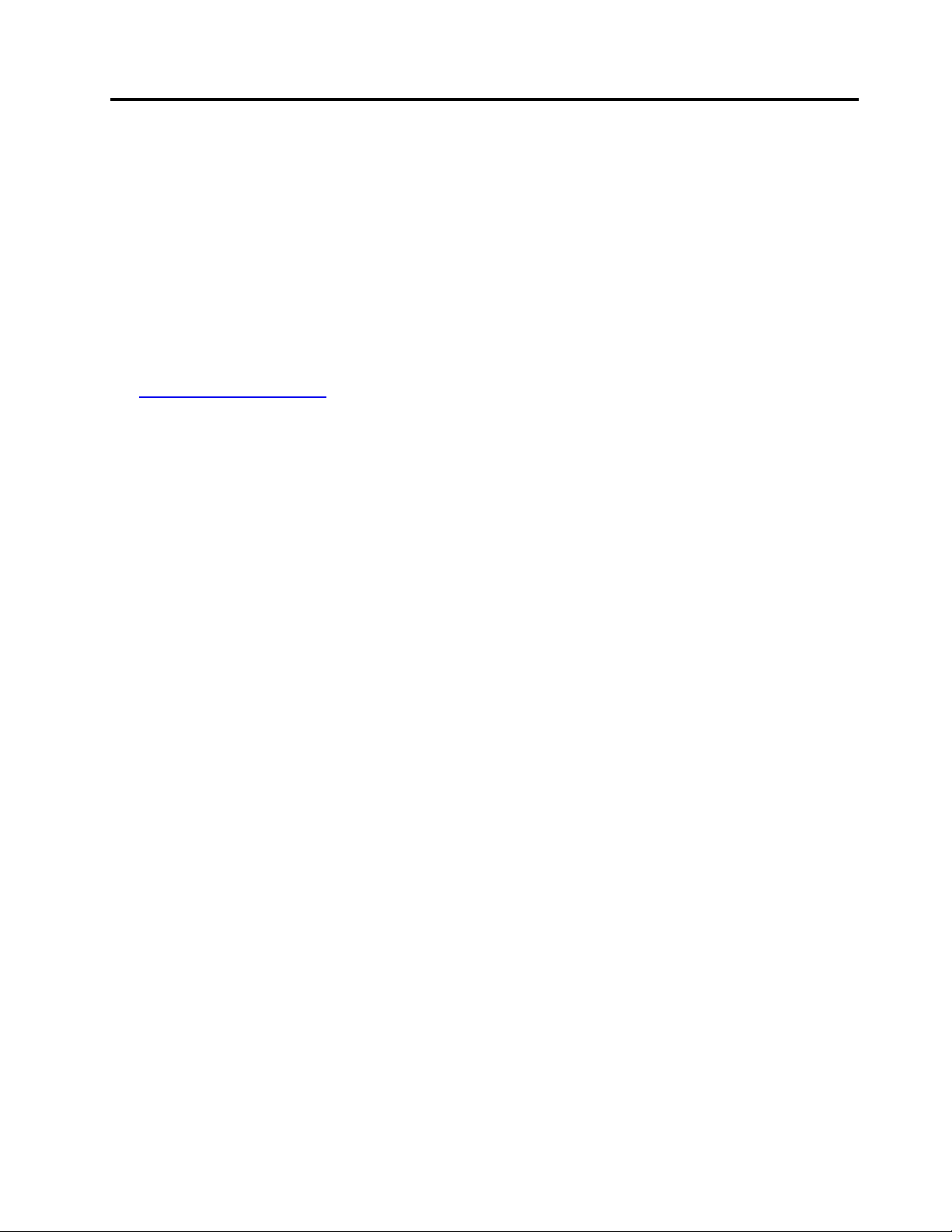
เกี่ยวกับเอกสารนี
้
• ภาพประกอบในเอกสารน
• คอมพิวเตอร์อาจไม่มีส่วนประกอบบางช
• คำแนะนำเก
ปฏิบัติการและโปรแกรม
้
• เน
อหาในเอกสารอาจมีการเปล
ื
รวมถึงค
https://pcsupport.lenovo.com
• Microsoft®เปล
ข้อมูลบางอย่างในเอกสารน
่
ยวกับส่วนติดต่อผ
ี
ู
่มื
้
ู
อผ
ใช้น
อย่างต่อเน
ี
้
่
ยนแปลงคุณลักษณะของระบบปฏิบัติการ Windows®เป็นคร
ี
้
อาจแตกต่างจากผลิตภัณฑ์ของคุณ
ี
ู
ใช้บางอย่างอาจไม่สามารถใช้ได้กับคอมพิวเตอร์ของคุณข
้
่
ยนแปลงโดยไม่ต้องแจ้งให้ทราบ Lenovo ปรับปรุงเอกสารเก
ี
่
อง หากต้องการรับเอกสารล่าสุด โปรดไปท
ื
้
อาจล้าสมัย โปรดดูข้อมูลล่าสุดจากแหล่งข้อมูลของ Microsoft
ี
้
ิ
น คุณลักษณะและซอฟต์แวร์บางอย่าง ท
่
:
ี
้
งคราวผ่าน Windows Update ดังน
ั
้
งน
ั
้
ข
ี
้
ู
นอย
ึ
ุ
กับร
นของคอมพิวเตอร
่
่
้
ู
นอย
กับร
ึ
่
่
ยวกับคอมพิวเตอร
ี
ุ
นของระบบ
่
์
์
้
น
ั
© Copyright Lenovo 2020 iii
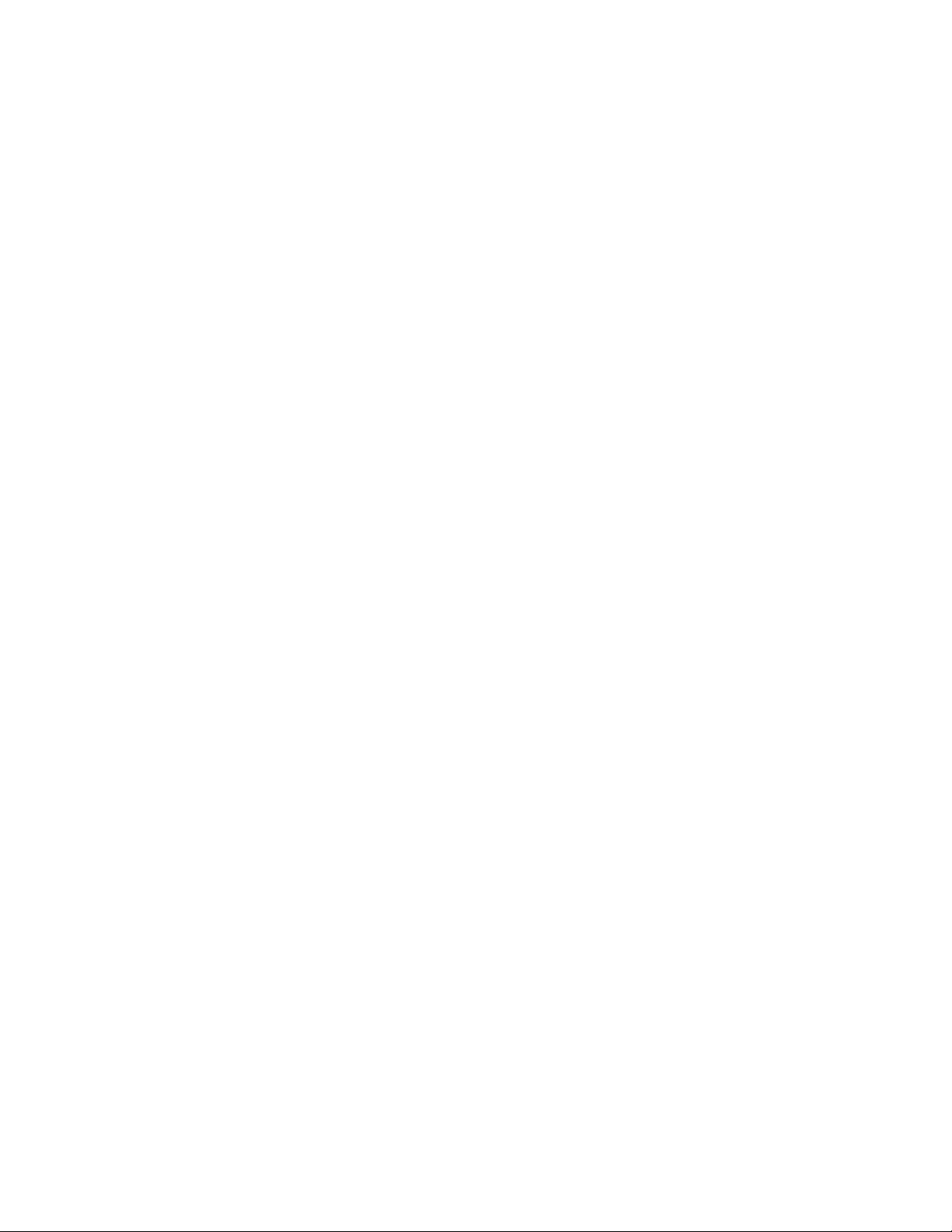
iv ค
ู
ู
มือผ
ใช้ M75t Gen 2
่
้
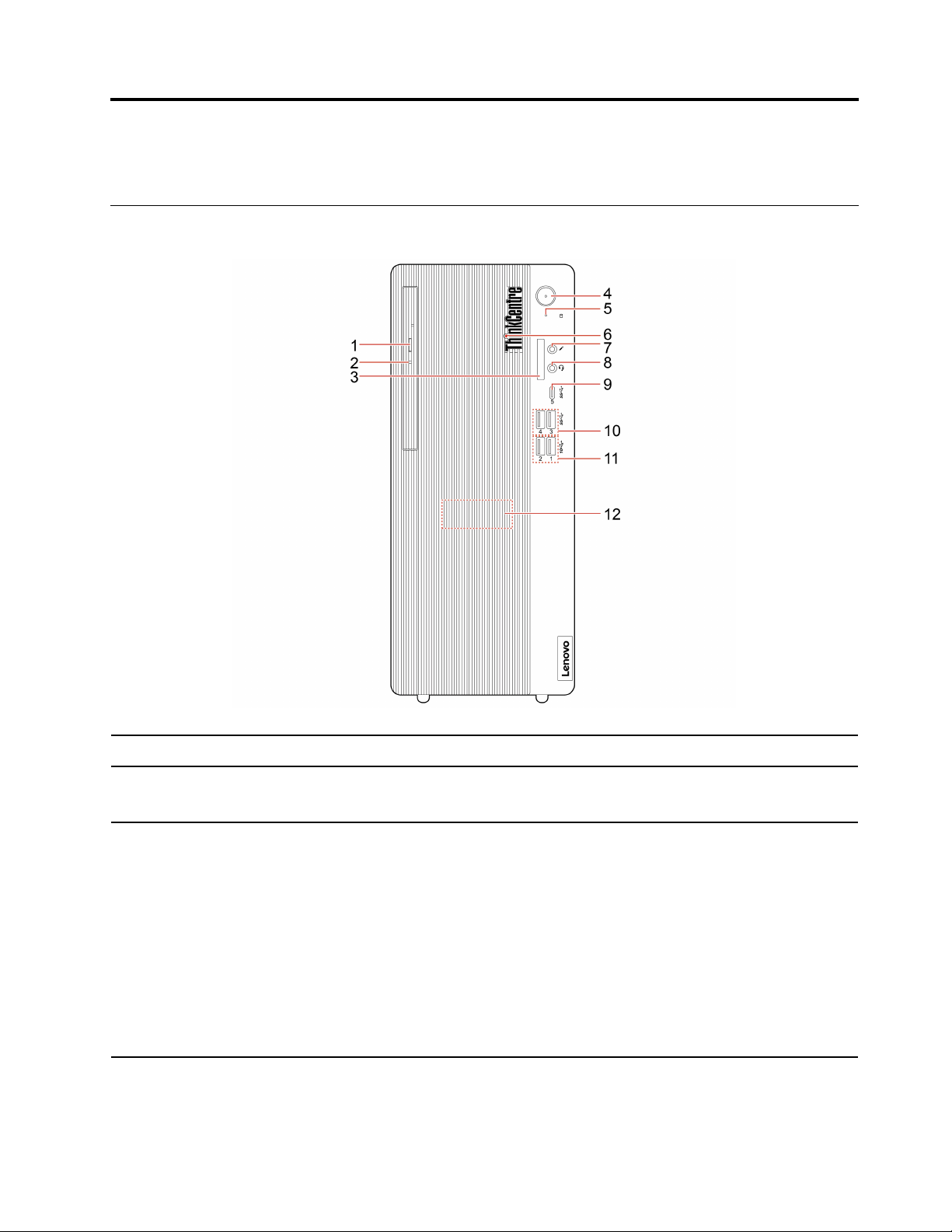
บทที่1. ทำความเข้าใจส่วนต่างๆ ของคอมพิวเตอร
มุมมองด้านหน้า
์
่
ุ
1. ป
มเปิดไดรฟ์แบบออปติคัล* อีเจ็คท์ถาดไดรฟ์แบบออปติคัล
2. ไฟแสดงสถานะของไดรฟ์แบบ
ออปติคัล*
3. ช่องเสียบการ์ด SD*
© Copyright Lenovo 2020 1
ไฟแสดงสถานะน
่
การ์ดท
รองรับ:
ี
• การ์ด Secure Digital (SD)
• การ์ด Secure Digital eXtended-Capacity (SDXC) UHS-1
• การ์ด Secure Digital High-Capacity (SDHC) UHS-1
หมายเหตุ: คอมพิวเตอร์ของคุณไม่สนับสนุนคุณลักษณะการป้องกันเน
่
ท
สามารถบันทึกได้(CPRM) สำหรับการ์ด SD
ี
ดู“ใช้มีเดียการ์ด (เฉพาะบางร
้
จะสว่างข
ี
้
่
นเม
อไดรฟ์แบบออปติคัลอย
ึ
ื
้
ุ
นเท่าน
น)” บนหน้าท
่
ั
ู
ระหว่างใช้งาน
่
่
17
ี
้
อหาสำหรับส
ื
่
อ
ื
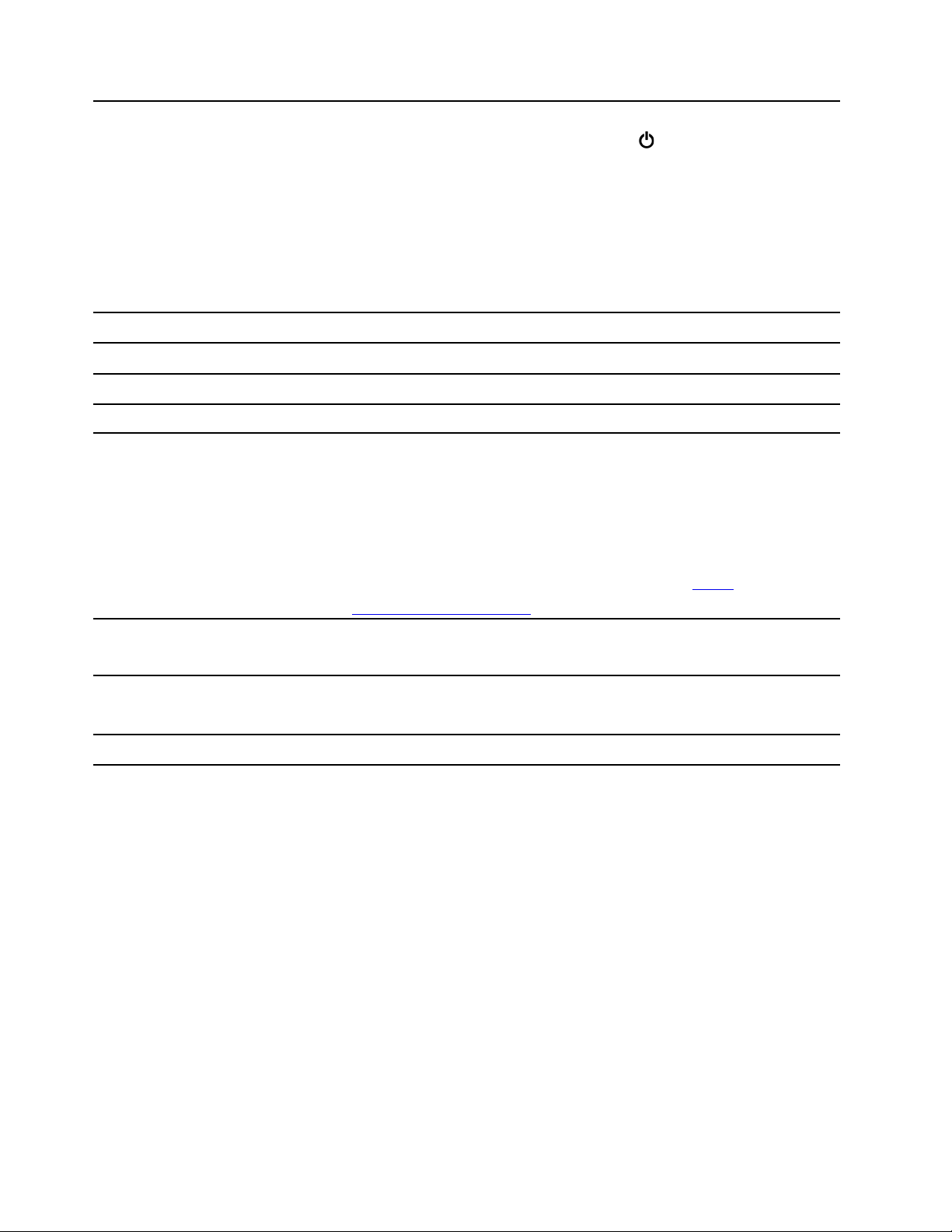
่
ุ
4. ป
มเปิด/ปิดเคร
่
อง
ื
่
กดเพ
อเปิดคอมพิวเตอร
ื
์
หากต้องการปิดคอมพิวเตอร์ให้เปิดเมนูเริ่ม คลิกท
ปิดเครื่อง
่
ไฟแสดงสถานะบนป
ุ
มเปิด/ปิดเคร
• สว่าง: คอมพิวเตอร์เปิดอย
• ปิด: คอมพิวเตอร์ปิดอย
่
องจะแสดงสถานะระบบของคอมพิวเตอร์คุณ
ื
ู
่
ู
ู
หรืออย
ในโหมดไฮเบอร์เนต
่
่
่
เปิด/ปิดเครื่อง จากน
ี
้
นเลือก
ั
• พริบตาเดียว: คอมพิวเตอร์จะอย
5. ไฟแสดงสถานะของไดรฟ์จัดเก็บ ไฟแสดงสถานะน
6. ThinkCentre
้
7. ข
วต่อไมโครโฟน เช
ั
้
8. ข
วต่อหูฟัง เช
ั
®
LED
ไฟแสดงสถานะน
่
ื
อมต่อไมโครโฟน
่
ื
อมต่อชุดหูฟังหรือหูฟังกับคอมพิวเตอร
• ชาร์จอุปกรณ์ท
ไฟ 5 V และ 3 A
้
9. ข
วต่อ USB-C
ั
™
(3.2 Gen 1)
• ถ่ายโอนข้อมูลด้วยความเร็วของ USB 3.2 สูงสุด 5 Gbps
่
ื
• เช
อมต่อกับอุปกรณ์เสริม USB-C เพ
ของคุณ หากต้องการซ
www.lenovo.com/accessories
่
ื
เช
้
10. ข
วต่อ USB 3.2 ร
ั
้
11. ข
วต่อ USB 3.2 ร
ั
่
ุ
่นที
ุ
นท 2
่
1
อมต่ออุปกรณ์ท
หรือเคร
่
องพิมพ์USB
ื
ช่วยให้คุณได้รับอัตราการโอนข้อมูลท
เช่น คีย์บอร์ด USB, เมาส์ USB, อุปกรณ์จัดเก็บข้อมูล USB หรือเคร
12. ลำโพงภายใน เพ
่
อให้คุณได้รับฟังเสียงคุณภาพสูง
ื
ู
ในโหมดสลีป
่
้
้
จะสว่างข
ี
้
จะสว่างข
ี
่
นเม
อไดรฟ์จัดเก็บอย
ึ
ื
้
่
นเม
อคอมพิวเตอร์ทำงานอย
ึ
ื
ู
ระหว่างใช้งาน
่
ู
่
์
่
เข้ากันได้กับข
ี
่
ใช้ USB เช่น คีย์บอร์ด USB, เมาส์ USB, อุปกรณ์เก็บข้อมูล USB
ี
้
วต่อ USB-C ซ
ั
้
ื
ออุปกรณ์เสริม USB-C โปรดไปท
่
สูงข
ี
่
ึ
งมีแรงดันไฟฟ้าเอาต์พุตและกระแส
่
อช่วยขยายความสามารถของคอมพิวเตอร
ื
่
https://
ี
้
นขณะเช
ึ
่
ื
อมต่ออุปกรณ์ท
่
เข้ากันได้กับ USB
ี
่
องพิมพ์USB
ื
์
* เฉพาะบางร
ู
2 ค
ู
มือผ
ใช้ M75t Gen 2
่
้
ุ
นเท่าน
่
้
น
ั
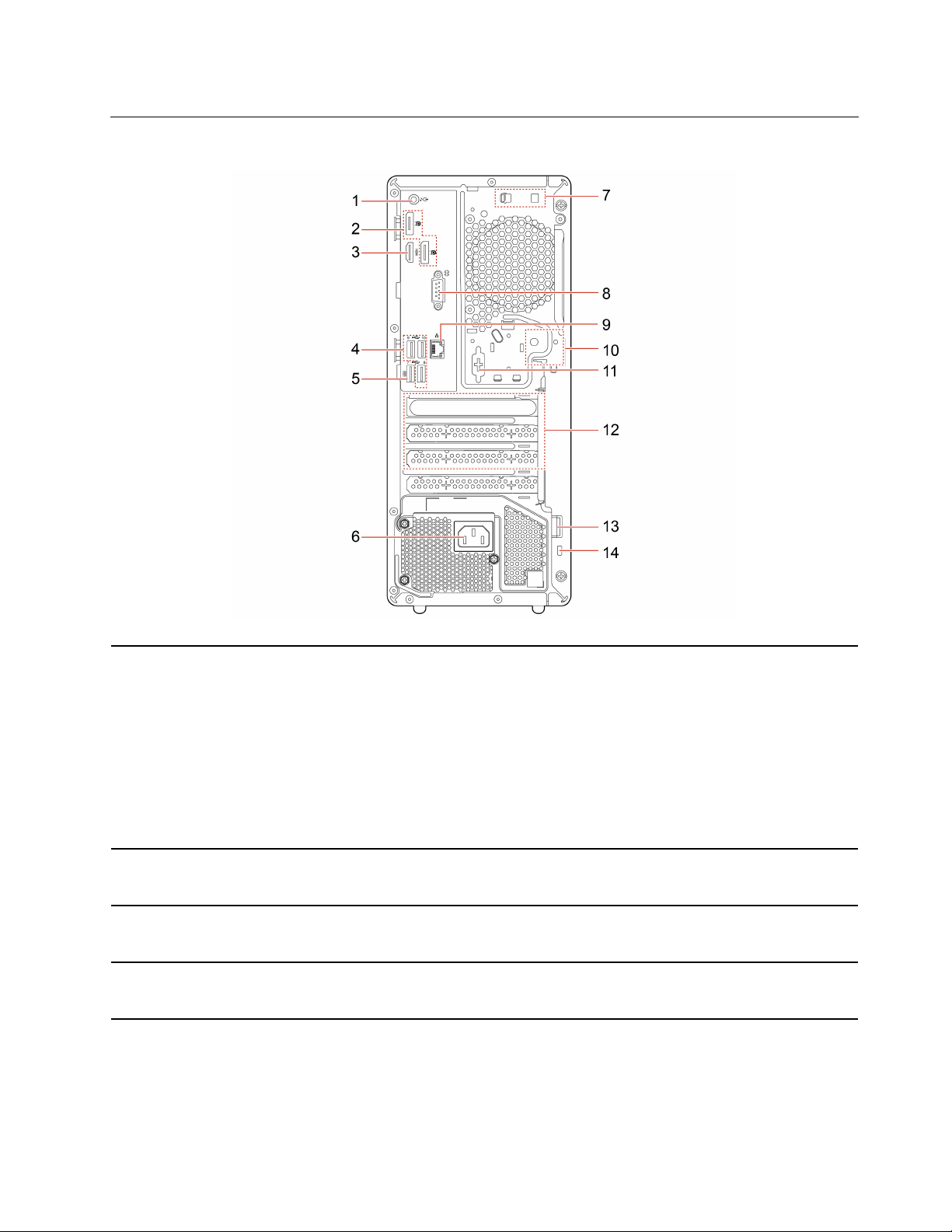
มุมมองด้านหลัง
้
1. ข
วต่อสัญญาณเสียงขาออก
ั
้
2. ข
วต่อ DisplayPort
ั
้
3. ข
วต่อ HDMI
ั
้
4. ข
วต่อ USB 2.0
ั
™
®
ขาออก
ขาออก
ส่งสัญญาณเสียงจากคอมพิวเตอร์ไปยังอุปกรณ์ภายนอก เช่น ลำโพงสเตอริโอท
่
ต่อไฟฟ้า หูฟัง หรือคีย์บอร์ดมัลติมีเดีย ในการเช
บันทึกภายนอกอ
อุปกรณ์และข
้
วต่อช่องสัญญาณเสียงขาออกของคอมพิวเตอร
ั
่
นๆ ให้เช
ื
่
ื
อมต่อสายเคเบิลระหว่างข
หมายเหตุ: หากคอมพิวเตอร์ของคุณมีท
ฟังหรือหูฟัง ให้ใช้ข
้
วต่อชุดหูฟังหรือหูฟังกับหูฟังหรือชุดหูฟังเสมอ ข
ั
ื
อมต่อระบบสเตอริโอหรืออุปกรณ์
้
วต่อช่องสัญญาณเสียงขาเข้าของ
ั
์
้
้
งข
วต่อสายสัญญาณเสียงออกและข
ั
ั
้
วต่อชุดหูฟังไม
ั
่
ต้อง
ี
้
วต่อชุดห
ั
รองรับไมโครไฟนของชุดหูฟัง
ส่งสัญญาณภาพและเสียงจากคอมพิวเตอร์ไปยังอุปกรณ์เสียงและอุปกรณ์วิดีโอเคร
่
อ
น เช่น จอภาพประสิทธิภาพสูง
ื
ส่งสัญญาณภาพและเสียงจากคอมพิวเตอร์ไปยังอุปกรณ์เสียงและอุปกรณ์วิดีโอเคร
่
อ
น เช่น จอภาพประสิทธิภาพสูง
ื
่
ื
เช
อมต่ออุปกรณ์ท
่
หรือเคร
องพิมพ์USB
ื
่
ใช้USB เช่น คีย์บอร์ด USB, เมาส์ USB, อุปกรณ์เก็บข้อมูล USB
ี
่
อง
ื
่
อง
ื
ู
่
่
บทท
1. ทำความเข้าใจส่วนต่างๆ ของคอมพิวเตอร
ี
3
์
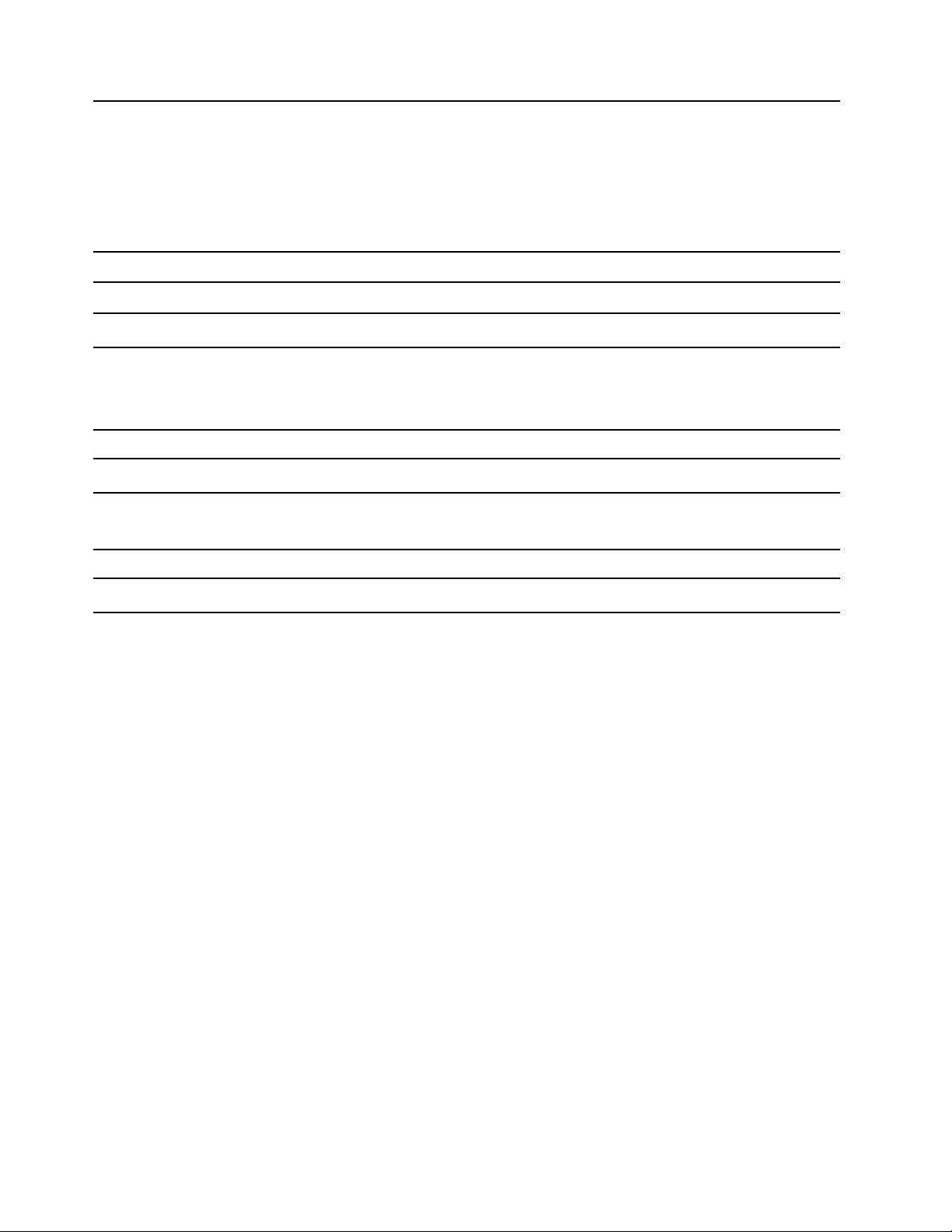
่
ื
เช
อมต่ออุปกรณ์ท
หรือเคร
้
5. ข
วต่อ USB 2.0
ั
หมายเหตุ: ข
่
เพ
มเติม โปรดดู“เปิดใช้งานหรือปิดใช้งานคุณลักษณะการเปิดเคร
ิ
บนหน้าท
้
6. ข
วต่อสายไฟ เช
ั
่
ื
อมต่อสายไฟกับคอมพิวเตอร์เพ
7. ช่องใส่คลิปรัดสายอัจฉริยะ ใช้เพ
้
8. ข
วต่ออนุกรม
ั
่
ื
เช
อมต่อโมเด็มภายนอก เคร
่
ใช้USB เช่น คีย์บอร์ด USB, เมาส์ USB, อุปกรณ์เก็บข้อมูล USB
ี
่
องพิมพ์USB
ื
้
้
วต่อน
สนับสนุนคุณลักษณะการเปิดเคร
ี
ั
่
28
ี
่
อยึดคลิปรัดสายอัจฉริยะ
ื
่
องอย่างชาญฉลาด สำหรับข้อมูล
ื
่
อจ่ายไฟ
ื
่
องพิมพ์แบบอนุกรม หรืออุปกรณ์อ
ื
่
องอย่างชาญฉลาด”
ื
่
่
นๆ ท
ื
้
ใช้ข
วต่ออนุกรม
ี
ั
้
9. ข
วต่อ Ethernet
ั
10. ช่องเสียบ E-lock
้
11. ข
วต่ออนุกรม*
ั
้
12. พ
13. ท
่
นท
การ์ด PCI-Express
ื
ี
่
คล้องตัวล็อค
ี
14. ช่องเสียบสายล็อคเคร
* เฉพาะบางร
ุ
นเท่าน
่
่
ื
เช
อมต่อกับเครือข่ายท้องถ
่
คอมพิวเตอร์เช
ื
อมต่อ LAN แล้ว เม
่
น (LAN) เม
ิ
่
อไฟแสดงสถานะสีเขียวติดสว่าง แสดงว่า
ื
่
อไฟแสดงสถานะสีเหลืองติดสว่าง แสดงว่ากำลัง
ื
ถ่ายโอนข้อมูล
ล็อคฝาครอบคอมพิวเตอร์ผ่าน E-lock
่
ื
เช
อมต่อโมเด็มภายนอก เคร
้
ติดต
งการ์ด PCI-Express กับพ
ั
้
่
ย
้
งข
น ข
วต่อในช่องเสียบน
ิ
ึ
ั
่
องพิมพ์แบบอนุกรม หรืออุปกรณ์อ
ื
้
่
่
้
นท
น
เพ
อให้คอมพิวเตอร์มีประสิทธิภาพการทำงานด
ื
ี
ี
ื
้
อาจแตกต่างกัน ท
ี
้
งน
ั
้
ข
ี
้
นอย
ึ
ู
กับร
่
่
่
นๆ ท
ื
ุ
นของคอมพิวเตอร
่
้
ใช้ข
วต่ออนุกรม
ี
ั
ี
์
ล็อคฝาครอบคอมพิวเตอร์ผ่านตัวล็อค
่
อง
ื
้
น
ั
ล็อคคอมพิวเตอร์ไว้กับโต๊ะหรืออุปกรณ์ท
่
่
ยึดติดอ
นๆ ด้วยสายล็อคแบบ Kensington
ี
ื
4 ค
ู
ู
มือผ
ใช้ M75t Gen 2
่
้
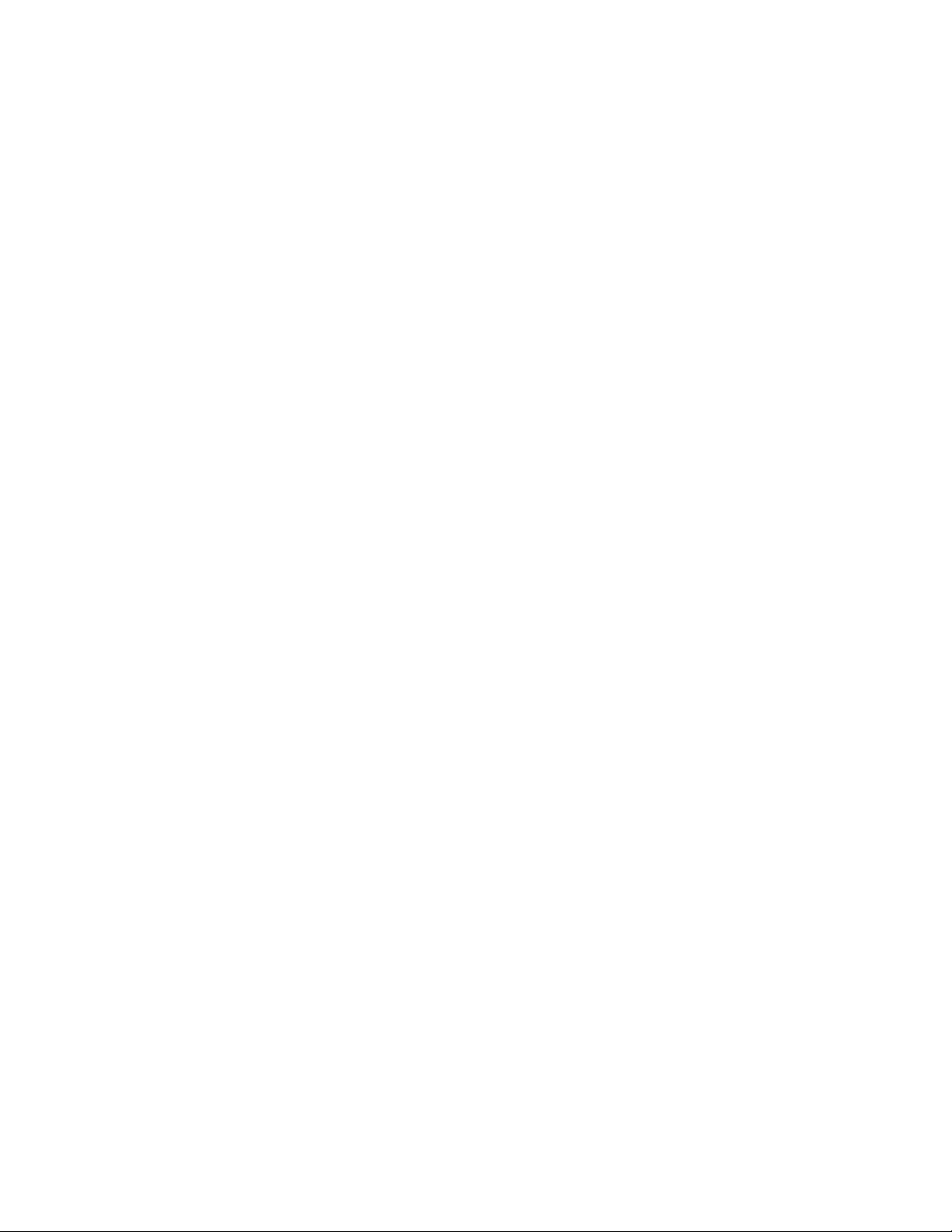
่
บทท
1. ทำความเข้าใจส่วนต่างๆ ของคอมพิวเตอร
ี
5
์
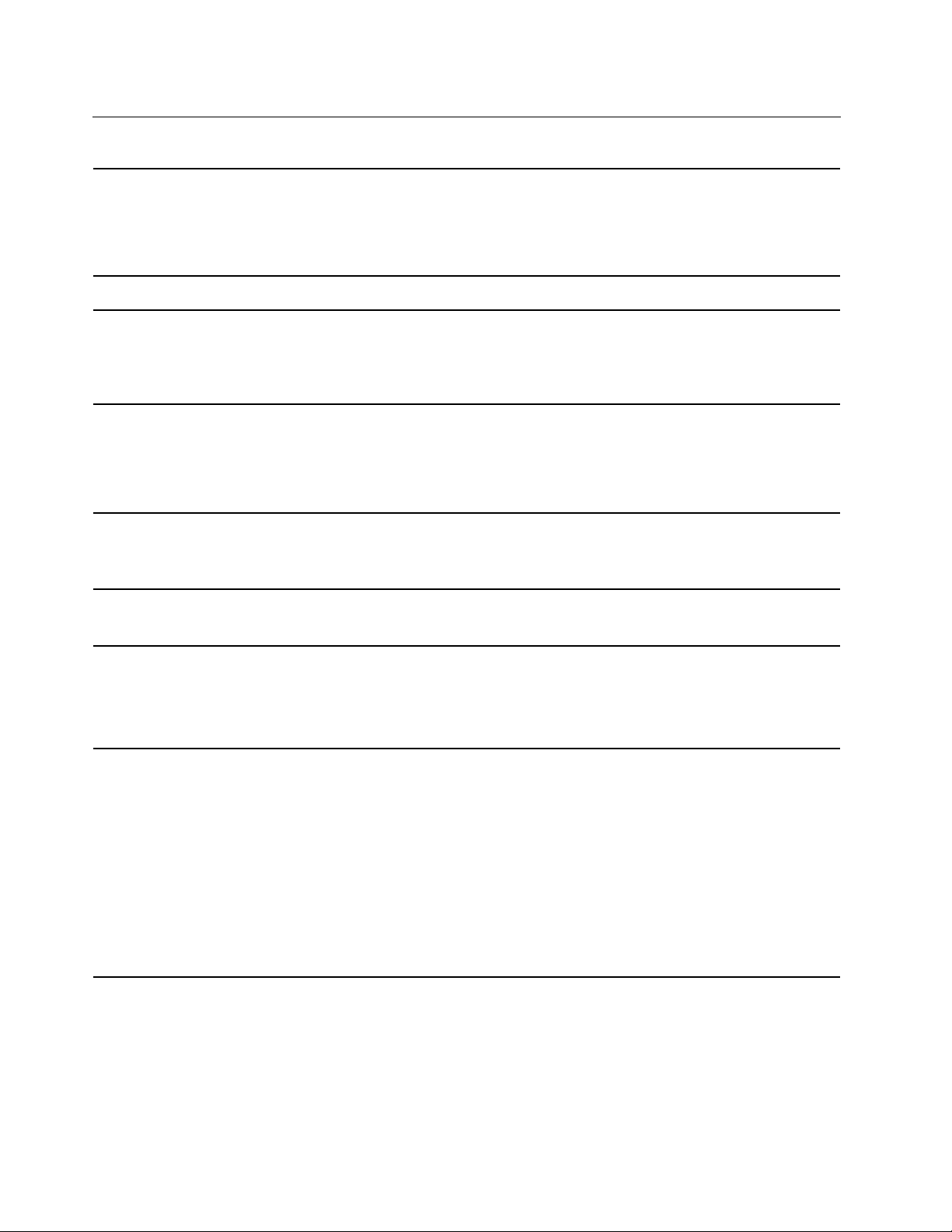
คุณลักษณะและข้อมูลจำเพาะ
ขนาด
น้ำหนัก (ไม่รวมบรรจุภัณฑ์)
การกำหนดค่าฮาร์ดแวร์
แหล่งจ่ายไฟ
กำลังไฟฟ้า
ไมโครโปรเซสเซอร
์
• กว้าง: 145 มม. (5.7 น
• สูง: 340 มม. (13.4 น
• ลึก: 281.5 มม. (11 น
ค่ากำหนดสูงสุดเม
1. คลิกขวาท
่
อจัดส่ง: 5.9 กก. (13 ปอนด์)
ื
่
่
ุ
ป
ม เริ่ม เพ
ี
2. คลิก ตัวจัดการอุปกรณ์พิมพ์รหัสผ่านผ
้
ว)
ิ
้
ว)
ิ
้
ว)
ิ
่
อเปิดเมนูบริบทเร
ื
่
ม
ิ
ู
ดูแลระบบ หรือให้ข้อมูลยืนยันเม
้
รับข้อความ
• แหล่งจ่ายไฟท
• แหล่งจ่ายไฟท
• แหล่งจ่ายไฟท
• แรงดันไฟฟ้าอินพุต: ต
• ความถ
่
วัดแรงดันไฟฟ้าอัตโนมัติ180 วัตต
ี
่
วัดแรงดันไฟฟ้าอัตโนมัติ260 วัตต
ี
่
วัดแรงดันไฟฟ้าอัตโนมัติ310 วัตต์
ี
้
งแต่100 V ac ถึง 240 V ac
ั
่
ขาเข้า: 50/60 Hz
ี
์
์
หากต้องการดูข้อมูลไมโครโปรเซสเซอร์ของคอมพิวเตอร์ให้คลิกขวาป
คลิก ระบบ
่
ุ
ม เริ่ม แล้ว
่
อได
ื
้
หน่วยความจำ
อุปกรณ์จัดเก็บข้อมูล
• โมดูลแบบ Double Data Rate 4 (DDR4) Unbuffered Dual Inline Memory
Module (UDIMMs) สูงสุด 4 ตัว
• ความจุหน่วยความจำสูงสุด: 128 GB
• ฮาร์ดดิสก์ไดรฟ์ขนาด 2.5 น
• ฮาร์ดดิสก์ไดรฟ์ขนาด 3.5 น
้
ว*
ิ
้
ว*
ิ
• ไดรฟ์โซลิดสเทต M.2*
่
่
หากต้องการดูความจุของไดรฟ์จัดเก็บบนคอมพิวเตอร์ให้คลิกขวาท
เมนูบริบท 'เร
หมายเหตุ: ความจุของไดรฟ์จัดเก็บดังท
่
ม' แล้วคลิก การจัดการดิสก
ิ
่
ระบบระบุไว้จะน้อยกว่าความจุตามจริง
ี
์
ุ
ป
ม เริ่ม เพ
ี
่
อเปิด
ื
6 ค
ู
ู
มือผ
ใช้ M75t Gen 2
่
้
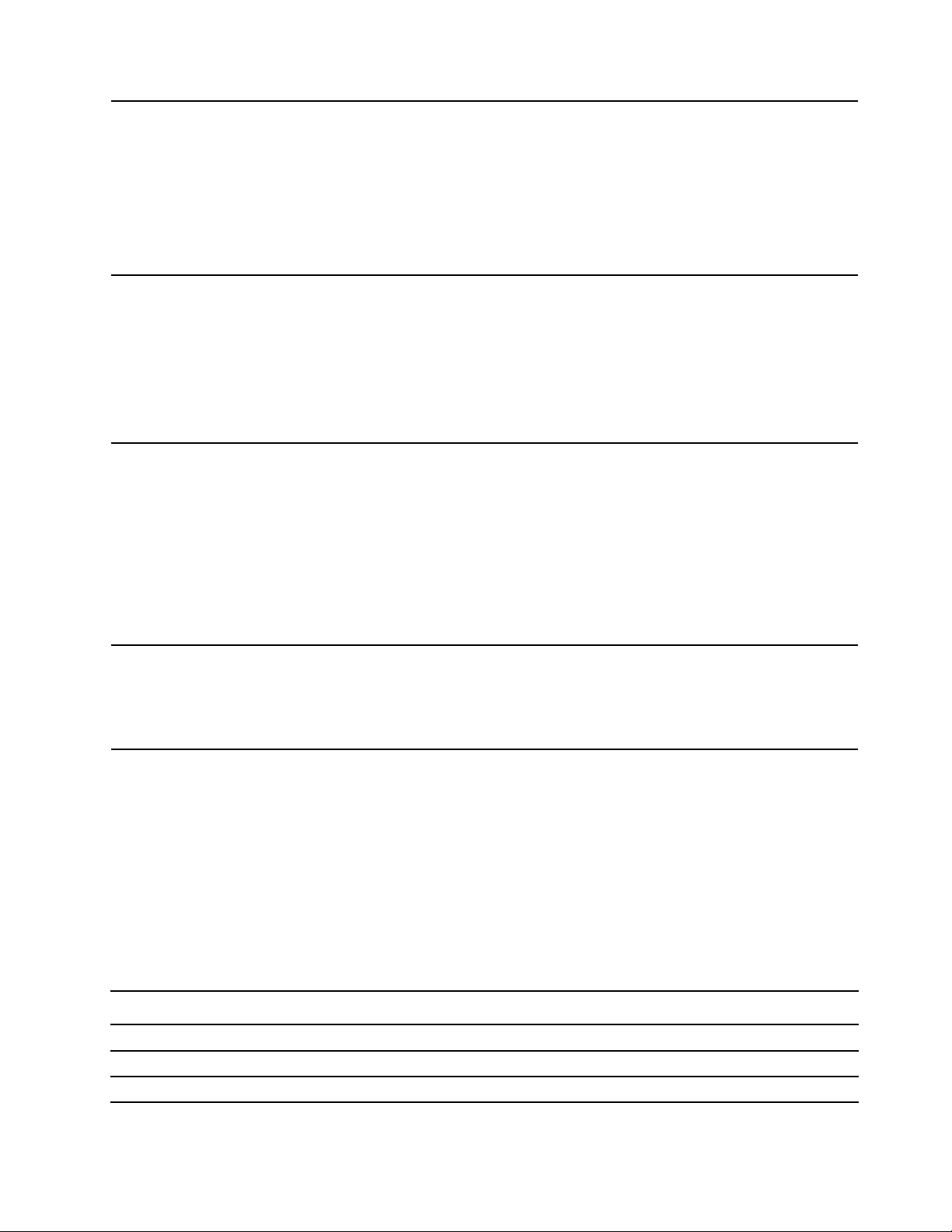
คุณลักษณะวิดีโอ
• การ์ดแสดงผลในตัวรองรับรายการต่อไปน
้
– ข
วต่อ DisplayPort ขาออก
ั
้
– ข
วต่อ HDMI ขาออก
ั
้
:
ี
คุณลักษณะเสียง
ช่องเพิ่มเติม
คุณลักษณะเครือข่าย
• อุปกรณ์เสริมท
ขีดความสามารถในการแสดงภาพ
การ์ดเสียงในตัวรองรับรายการต่อไปน
้
• ข
วต่อสัญญาณเสียงขาออก
ั
้
• ข
วต่อหูฟัง
ั
• ลำโพงภายใน
้
• ข
วต่อไมโครโฟน
ั
• ตัวอ่านการ์ด*
• ช่องใส่หน่วยความจำ
• ช่องเสียบไดรฟ์โซลิดสเทต M.2
• ไดรฟ์แบบออปติคัล*
• ช่องเสียบ PCI Express
• ช่องใส่ไดรฟ์จัดเก็บ
• Bluetooth*
• Ethernet LAN
่
เป็นการ์ดแสดงผลแบบแยกจะเพ
ี
่
มประสบการณ์ในการรับชมและ
ิ
้
:
ี
• LAN ไร้สาย*
้
* เฉพาะบางร
คำช
โดยจะข
ปัจจัยอ
ต่างๆ บนอุปกรณ์น
อุปกรณ์USB
ุ
3.2 ร
่นที
ุ
3.2 ร
่นที
ุ
3.2 ร
่นที
ุ
นเท่าน
น
่
ั
้
ี
แจงเกี่ยวกับอัตราการถ่ายโอนข้อมูลของ USB
้
ู
นอย
กับปัจจัยต่างๆ อาทิความสามารถในการประมวลผลโฮสต์และอุปกรณ์ต่อพ่วง แอตทริบิวต์ของไฟล์และ
ึ
่
่
่
นๆ ซ
ื
่
่
่
่
ึ
งเก
ยวข้องกับการกำหนดค่าระบบและสภาพแวดล้อมการทำงาน อัตราการถ่ายโอนจริงโดยใช้ข
ี
้
จะแตกต่างกันไปและจะช้ากว่าอัตราข้อมูลท
ี
อัตราการถ่ายโอนข้อมูล (Gbit/s)
่
1 / 3.1 ร
2 / 3.1 ร
2 × 2 20
ุ
1
่นที
่
ุ
2 10
่นที
5
่
ระบุไว้ด้านล่างตามอุปกรณ์ท
ี
่
บทท
1. ทำความเข้าใจส่วนต่างๆ ของคอมพิวเตอร
ี
่
เช
ี
่
ื
อมต่อ
้
วต่อ USB
ั
์
7
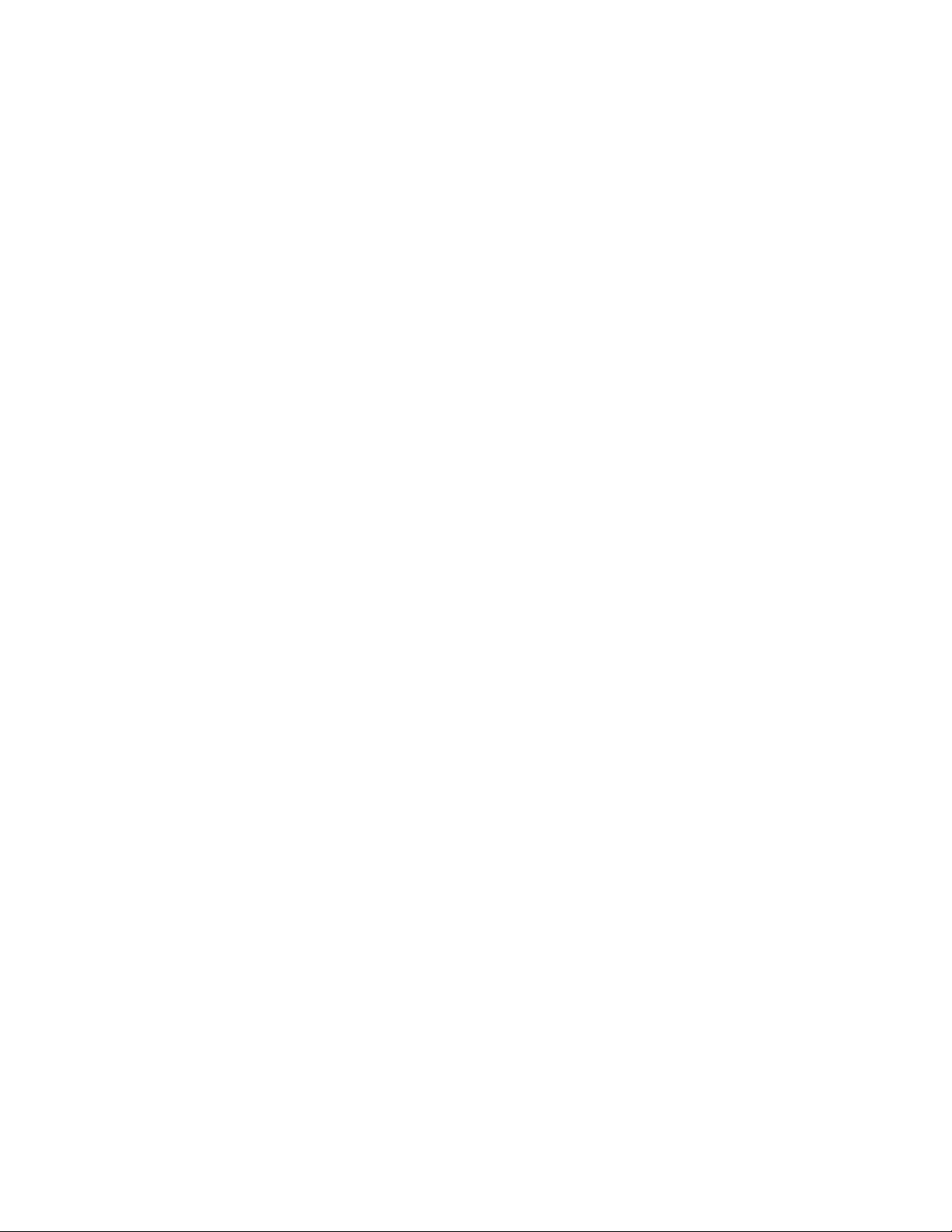
8 ค
ู
ู
มือผ
ใช้ M75t Gen 2
่
้
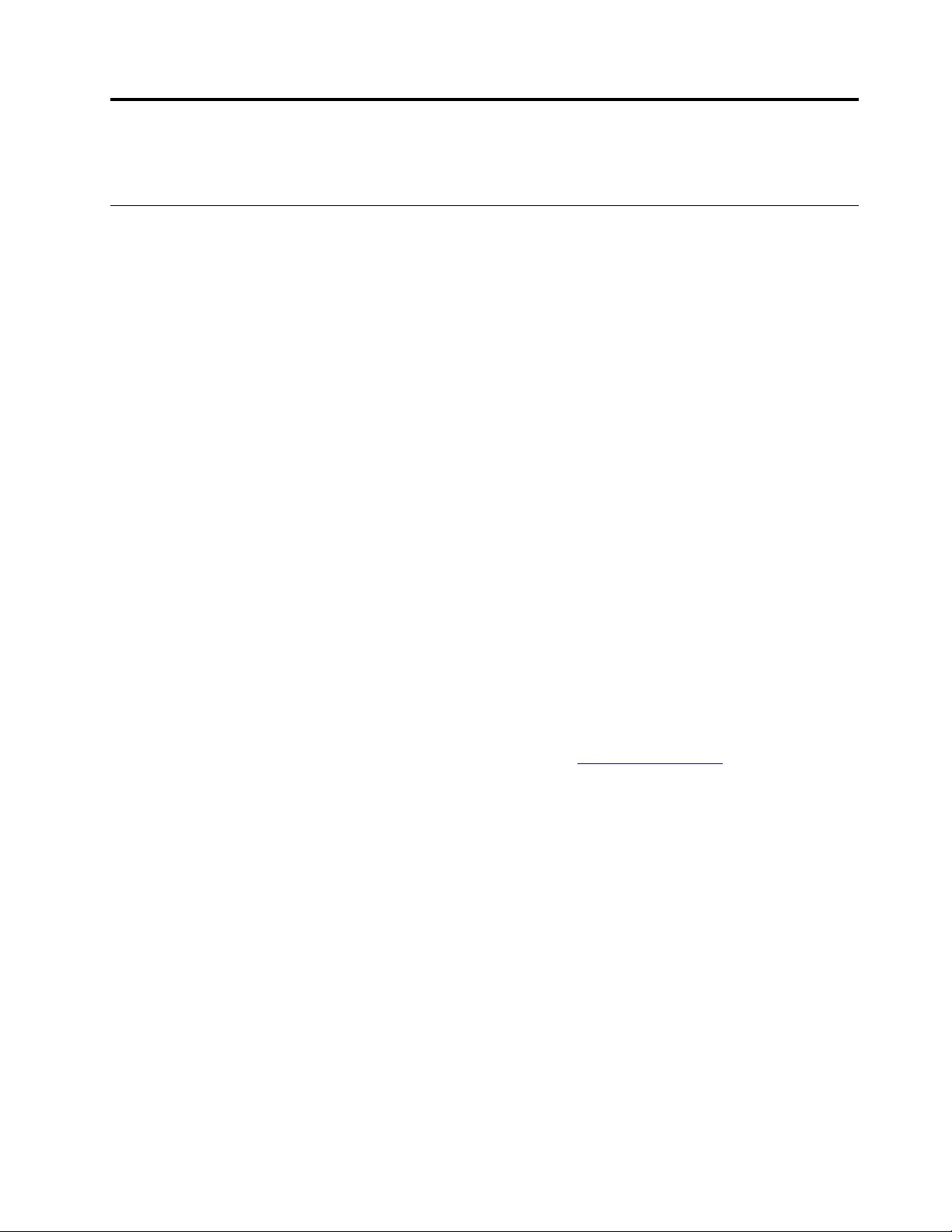
บทที่2. เริ่มต้นใช้งานคอมพิวเตอร์ของคุณ
เริ่มต้นใช้งาน Windows 10
ู
เรียนร
พ
้
Windows
้
นฐานของ Windows 10 และเร
ื
่
มใช้งานทันทีดูข้อมูลเพ
ิ
บัญชีWindows
หากต้องใช้ระบบปฏิบัติการ Windows คุณต้องมีบัญชีผ
ู
บัญชีผ
ใช้Windows
้
่
่
เม
อเร
ม Windows เป็นคร
ื
ิ
ดูแลระบบ” คุณสามารถสร้างบัญชีผ
้
ไปน
:
ี
1. เปิดเมนูเริ่มต้น และเลือก การต
2. ปฏิบัติตามคำแนะนำบนหน้าจอ
บัญชีMicrosoft
คุณยังสามารถเข้าส
้
งแรก คุณจะได้รับแจ้งให้สร้างบัญชีผ
ั
่
ู
ใช้เพ
มเติมหรือเปล
ิ
้
้
งค่า ➙➙ บัญชี➙➙ ครอบครัวและผ
ั
ู
ระบบปฏิบัติการ Windows ได้ด้วยบัญชีMicrosoft
่
่
มเติมเก
ิ
่
ู
ึ
ใช้ซ
งจะเป็นบัญชีผ
้
ู
ใช้Windows บัญชีแรกท
้
่
ยนประเภทบัญชีได้ด้วยบัญชีผ
ี
่
ยวกับ Windows 10 ได้ท
ี
ู
ใช้Windows หรือบัญชีMicrosoft ก็ได
้
ู
ใช้รายอื่น
้
่
ข้อมูลวิธีใช
ี
่
คุณสร้างเป็นบัญชีประเภท “ผ
ี
ู
ดูแลระบบ โดยดำเนินการดังต่อ
้
้
้
ู
้
หากต้องการสร้างบัญชีMicrosoft ให้ไปหน้าลงทะเบียนของ Microsoft ท
แนะนำบนหน้าจอ
ด้วยบัญชีMicrosoft คุณสามารถ:
่
• ลงช
• ซิงค์การต
© Copyright Lenovo 2020 9
ื
อเข้าใช้เพียงคร
้
งค่าส่วนบุคคลกับอุปกรณ์อ
ั
้
งเดียวก็สามารถใช้บริการอ
ั
่
นๆ ท
ื
่
นๆ ของ Microsoft ได้เช่น OneDrive, Skype และ Outlook.com
ื
่
ใช้Windows
ี
่
https://signup.live.com แล
ี
วทำตามคำ
้
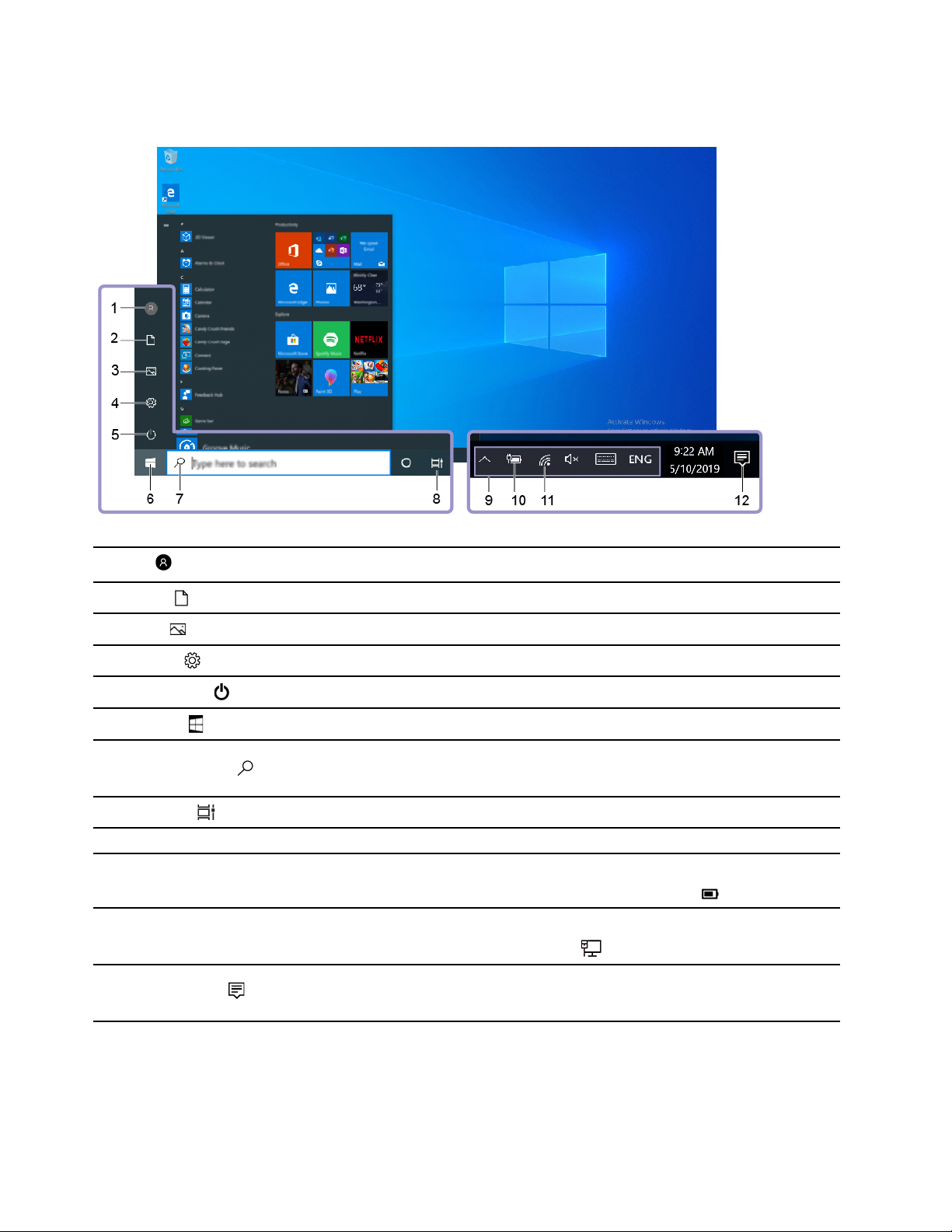
ส่วนติดต่อผ
ู
ใช้ของ Windows
้
1. บัญช
2. เอกสาร
3. รูปภาพ
4. การต
5. เปิด/ปิดเครื่อง
6. ป
7. Windows Search
8. มุมมองงาน
9. พื้นที่แจ้งเตือน Windows
10. ไอคอนสถานะแบตเตอรี
11. ไอคอนเครือข่าย
12. ศูนย์ปฏิบัติการ
ี
้
งค่า
ั
่
ุ
มเริ่มต้น
่
เปล
ยนการต
ี
เปิดโฟลเดอร์เอกสาร ซ
เปิดโฟลเดอร์รูปภาพ ซ
เปิดใช้การต
ปิดเคร
เปิดเมนูเริ่ม
พิมพ์ส
คุณและเว็บ
แสดงแอปท
แสดงการแจ้งเตือนและงสถานะของคุณลักษณะบางรายการ
แสดงสถานะพลังงาน และเปล
่
ของคุณไม่ได้เช
่
ื
เช
อมต่อกับเครือข่ายไร้สายท
เครือข่ายแบบใช้สาย ไอคอนจะเปล
แสดงการแจ้งเตือนล่าสุดจากแอปต่างๆ และใช้เข้าถึงคุณลักษณะบางอย่างได้อย่าง
รวดเร็ว
้
งค่าบัญชีล็อคคอมพิวเตอร์หรือลงช
ั
่
ึ
งเป็นโฟลเดอร์เร
่
ึ
งเป็นโฟลเดอร์เร
้
งค่า
ั
่
่
อง เร
มระบบของคอมพิวเตอร์ใหม่หรือกำหนดให้คอมพิวเตอร์อย
ื
ิ
่
่
งท
คุณกำลังค้นหาในกล่องค้นหา และรับผลลัพธ์การค้นหาบนคอมพิวเตอร์ของ
ิ
ี
่
เปิดอย
ี
้
ู
ท
งหมด และสลับไปมาระหว่างแอปเหล่าน
่
ั
่
ยนการต
ี
่
ื
อมต่อกับแหล่งจ่ายไฟ ac ไอคอนจะเปล
่
พร้อมใช้งาน และแสดงสถานะเครือข่าย เม
ี
่
มต้นเพ
ิ
้
งค่าพลังงานหรือแบตเตอร
ั
่
ยนเป็น
ี
่
ื
อออกจากบัญชีปัจจุบัน
่
่
มต้นเพ
อบันทึกไฟล์ท
ิ
ื
่
อบันทึกรูปภาพท
ื
่
ยนเป็น
ี
่
คุณได้รับ
ี
้
น
ั
่
ี
่
คุณได้รับ
ี
ู
ในโหมดสลีป
่
่
เม
อคอมพิวเตอร
ื
่
่
ื
อเช
อมต่อกับ
ื
์
เปิดเมนูเริ่ม
• คลิกท
10 ค
่
ป
ี
ู
ู
มือผ
ใช้ M75t Gen 2
่
้
่
ุ
ม เริ่ม
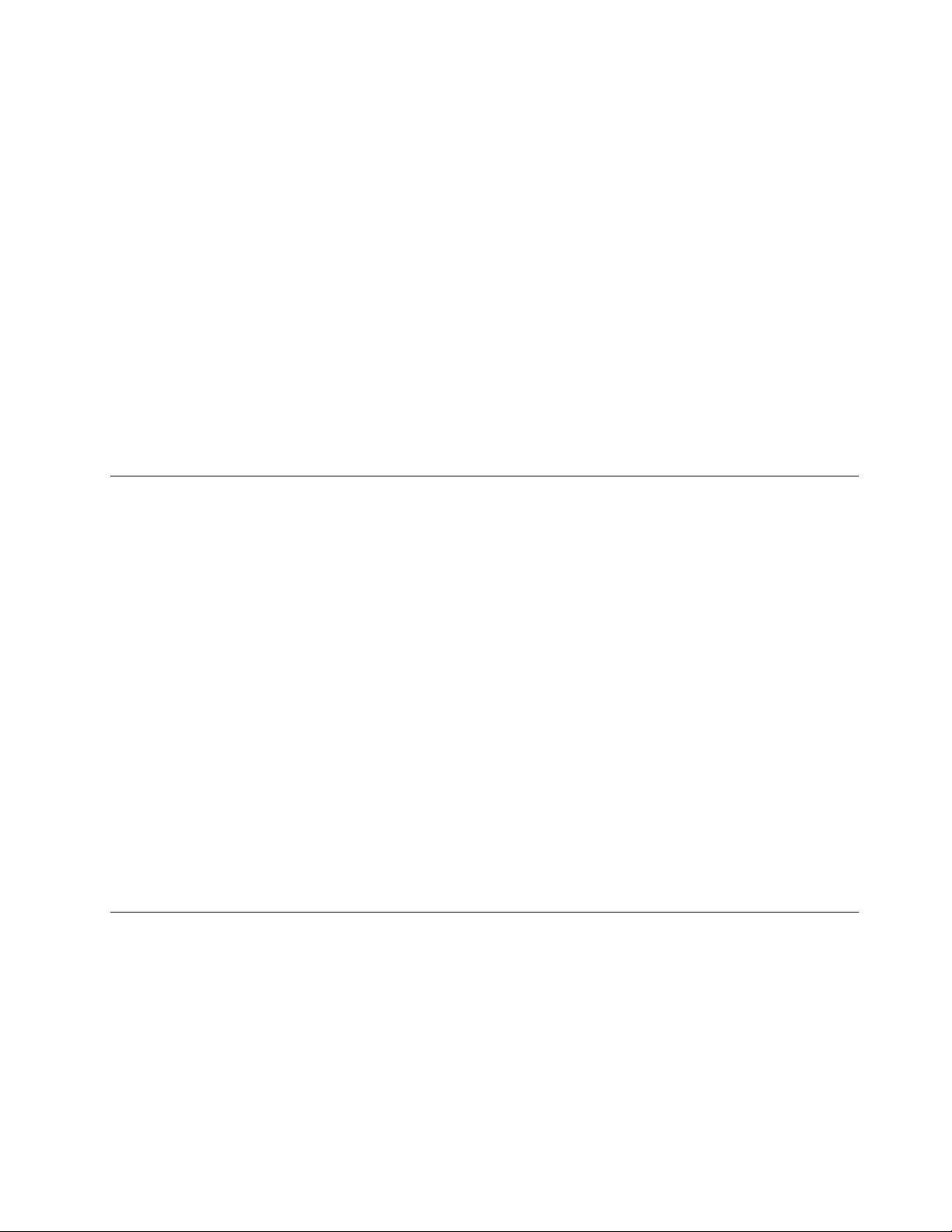
• กดแป้นโลโก้Windows บนแป้นพิมพ
เปิดเมนูบริบทเริ่มต้น
่
่
คลิกขวาท
เข้าถึงแผงควบคุม
• เปิดเมนูเริ่มต้น แล้วคลิก ระบบ Windows ➙➙ แผงควบคุม
• ใช้Windows Search
เปิดแอป
ุ
ป
ม เริ่มต้น
ี
์
• เปิดเมนูเริ่มต้น และเลือกแอปท
• ใช้Windows Search
่
ื
เช
อมต่อกับเครือข่าย
่
คอมพิวเตอร์จะช่วยให้คุณเช
่
ื
เช
อมต่ออีเทอร์เน็ตแบบใช้สาย
่
ื
เช
อมต่อคอมพิวเตอร์กับเครือข่ายภายในผ่านข
่
ื
เช
อมต่อกับเครือข่าย Wi-Fi (เฉพาะบางร
หากคอมพิวเตอร์ของคุณมีโมดูล LAN ไร้สาย คุณสามารถเช
ไร้สายในคอมพิวเตอร์ของคุณอาจรองรับมาตรฐานท
งาน 802.11ax ตามกฎข้อบังคับท้องถ
1. คลิกไอคอนเครือข่ายในพ
2. เลือกเครือข่ายท
ื
อมต่อโลกผ่านเครือข่ายแบบใช้สายหรือไร้สาย
่
พร้อมสำหรับการเช
ี
่
คุณต้องการเปิดใช้งาน
ี
้
วต่ออีเทอร์เน็ตบนคอมพิวเตอร์โดยใช้สายอีเทอร์เน็ต
ั
่
แตกต่างกัน สำหรับบางประเทศหรือบางภูมิภาค อาจมีการปิดใช
ี
่
น
ิ
้
่
นท
แจ้งเตือน Windows รายการเครือข่ายไร้สายจะปรากฏข
ื
ี
่
ื
อมต่อ ใส่ข้อมูลท
ุ
นเท่าน
่
่
ื
อมต่อคอมพิวเตอร์กับเครือข่าย Wi-Fi®ได้โมดูล LAN
่
ต้องใช้หากจำเป็น
ี
้
น)
ั
้
น
ึ
้
แอป Vantage
่
แอป Vantage ท
ดูแลคอมพิวเตอร์โดยอัปเดตและแก้ไขปัญหาโดยอัตโนมัติต
หากต้องการใช้งานแอป Vantage ให้พิมพ
ติดต
ี
้
งอย
ั
่
ู
ในเคร
องเป็นโซลูชันท
่
ื
่
มีความสามารถครบถ้วนในเหน
ี
Vantage ในช
์
่
องค้นหา
่
งเดียวและสามารถปรับแต่งได้เพ
ึ
้
งค่าฮาร์ดแวร์และขอรับความช่วยเหลือในแบบเฉพาะตัว
ั
่
บทท
่
2. เร
มต้นใช้งานคอมพิวเตอร์ของค
ี
ิ
่
อช่วย
ื
ุ
ณ 11
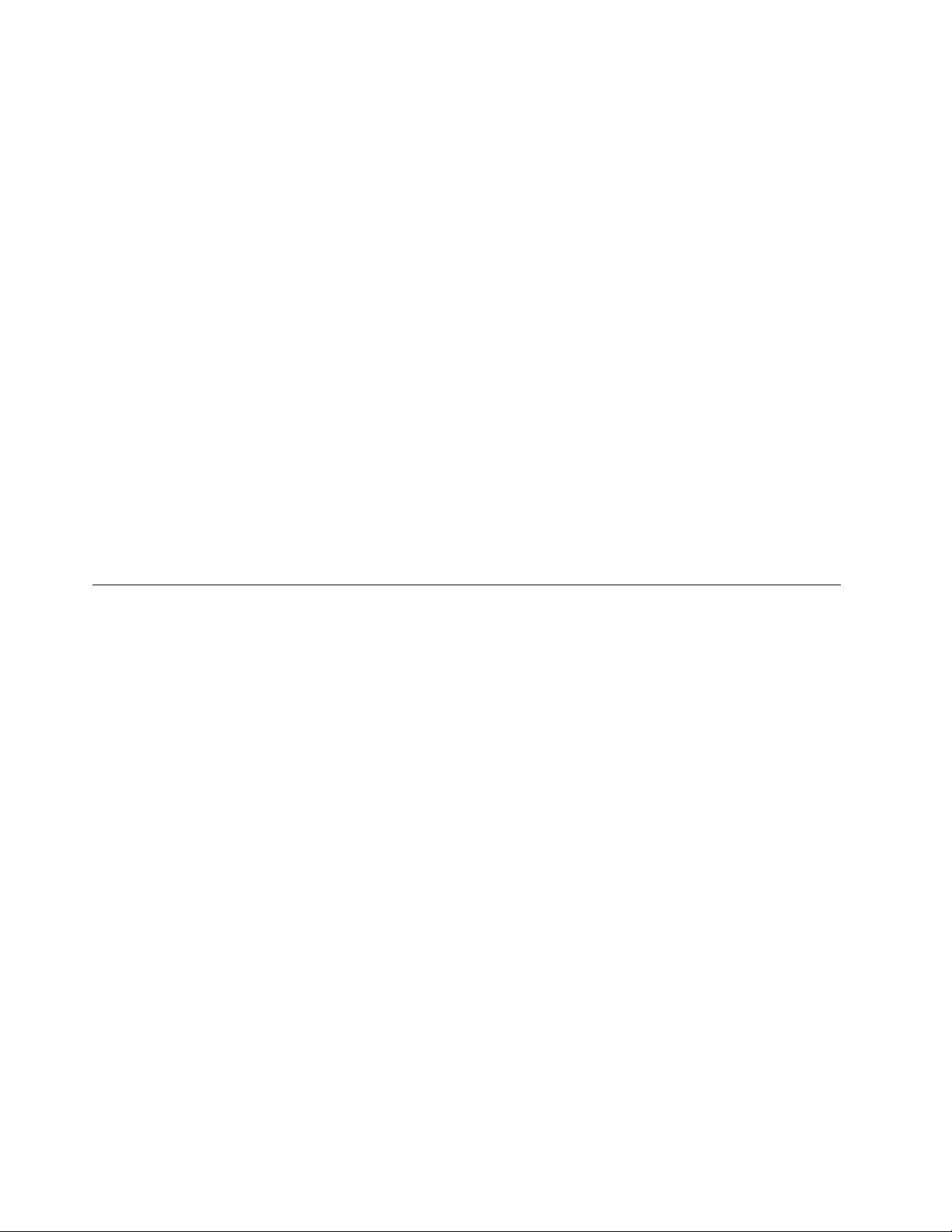
คุณลักษณะสำคัญ
แอป Vantage ช่วยให้คุณทำส
่
งต่อไปน
ิ
• ทราบสถานะอุปกรณ์และปรับแต่งการต
• ดาวน์โหลดและติดต
เป็นปัจจุบันอย
้
งการอัปเดตสำหรับ UEFI BIOS, เฟิร์มแวร์และโปรแกรมควบคุมเพ
ั
ู
เสมอ
่
้
ได้:
ี
้
งค่าของอุปกรณ์ได้อย่างง่ายดาย
ั
่
อให้คอมพิวเตอร์ของคุณ
ื
• ตรวจสอบสภาพการทำงานของคอมพิวเตอร์และปกป้องคอมพิวเตอร์ของคุณจากภัยคุกคามภายนอก
• สแกนฮาร์ดแวร์คอมพิวเตอร์และวินิจฉัยปัญหาของฮาร์ดแวร
์
• ค้นหาสถานะการรับประกัน (ออนไลน์)
• เข้าถึง ค
ู
ู
มือผ
ใช้และบทความท
่
้
่
เป็นประโยชน
ี
์
หมายเหตุ:
• คุณลักษณะท
่
มีจะแตกต่างกันไปข
ี
• แอป Vantage จะอัปเดตคุณลักษณะต่างๆ เป็นคร
คุณลักษณะอาจแตกต่างไปจากท
้
ู
นอย
ึ
่
อย
ี
ุ
กับร
นของคอมพิวเตอร
่
่
ู
ในส่วนติดต่อผ
่
้
งคราวเพ
ั
ู
ใช้จริง
้
์
่
อทำให้คุณใช้คอมพิวเตอร์ได้ดีย
ื
้
่
งข
น คำอธิบาย
ิ
ึ
ใช้มัลติมีเดีย
ใช้คอมพิวเตอร์สำหรับงานหรือความบันเทิงด้วยอุปกรณ์ต่างๆ (เช่น กล้อง จอภาพ หรือลำโพง)
ใช้เสียง
่
ื
เช
อมต่อลำโพง หูฟัง หรือชุดหูฟังเข้ากับข
ปรับระดับเสียง
1. คลิกไอคอนระดับเสียงในพ
้
นท
ื
2. ทำตามคำแนะนำบนหน้าจอเพ
เปลี่ยนการต
1. ไปท
้
งค่าเสียง
ั
่
แผงควบคุม และดูตามประเภท
ี
2. คลิก ฮาร์ดแวร์และเสียง ➙➙ เสียง
3. เปล
่
ยนการต
ี
้
งค่าตามท
ั
่
คุณต้องการ
ี
้
วต่อสัญญาณเสียง เพ
ั
่
การแจ้งเตือน Windows บนแถบงาน
ี
่
อปรับระดับเสียง คลิกไอคอนลำโพงเพ
ื
่
อการรับฟังท
ื
่
มีประสิทธิภาพ
ี
่
อปิดเสียง
ื
12 ค
ู
ู
มือผ
ใช้ M75t Gen 2
่
้
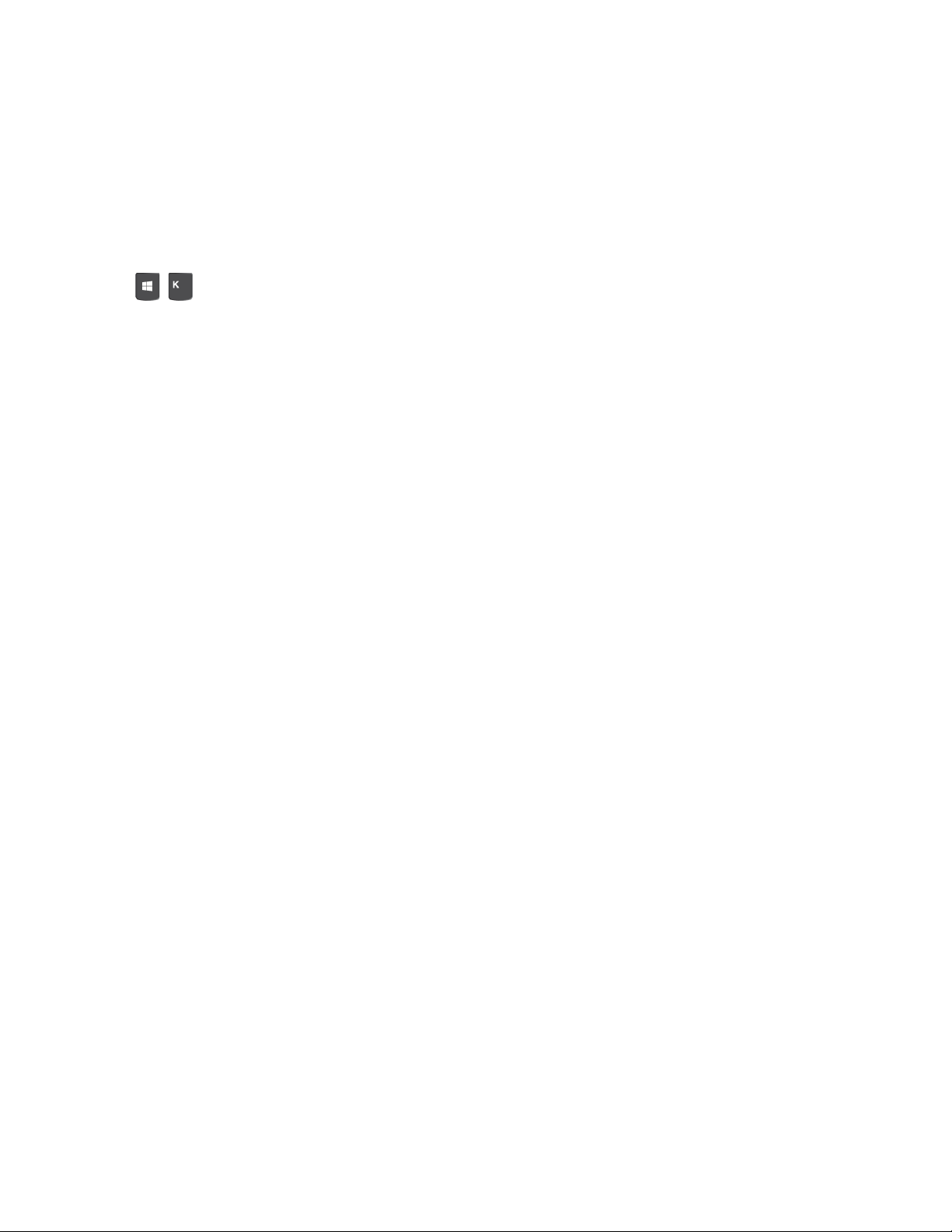
่
ื
เช
อมต่อจอแสดงผลภายนอก
่
ื
เช
อมต่อโปรเจคเตอร์หรือจอภาพเข้ากับคอมพิวเตอร์ของคุณเพ
่
ื
เช
อมต่อจอแสดงผลแบบไร้สาย
ตรวจสอบว่าท
กด + จากน
เปลี่ยนการต
คลิกขวาบนพ
การแสดงผลได้ตามท
้
งคอมพิวเตอร์ของคุณและจอแสดงผลแบบไร้สายน
ั
่
้
นเลือกจอแสดงผลไร้สายเพ
ั
้
งค่าจอแสดงผล
ั
่
้
นท
ว่างของเดสก์ท็อป และเลือก การต
ี
ื
่
คุณต้องการ
ี
่
ื
อเช
อมต่อ
ื
้
งค่าการแสดงผล จากน
ั
่
อนำเสนองานหรือขยายพ
ื
้
นรองรับ Miracast
ั
®
้
น คุณจะสามารถเปล
ั
้
่
นท
การทำงาน
ื
ี
่
ยนแปลงการต
ี
้
งค่า
ั
บทท
่
่
2. เร
มต้นใช้งานคอมพิวเตอร์ของค
ี
ิ
ุ
ณ 13
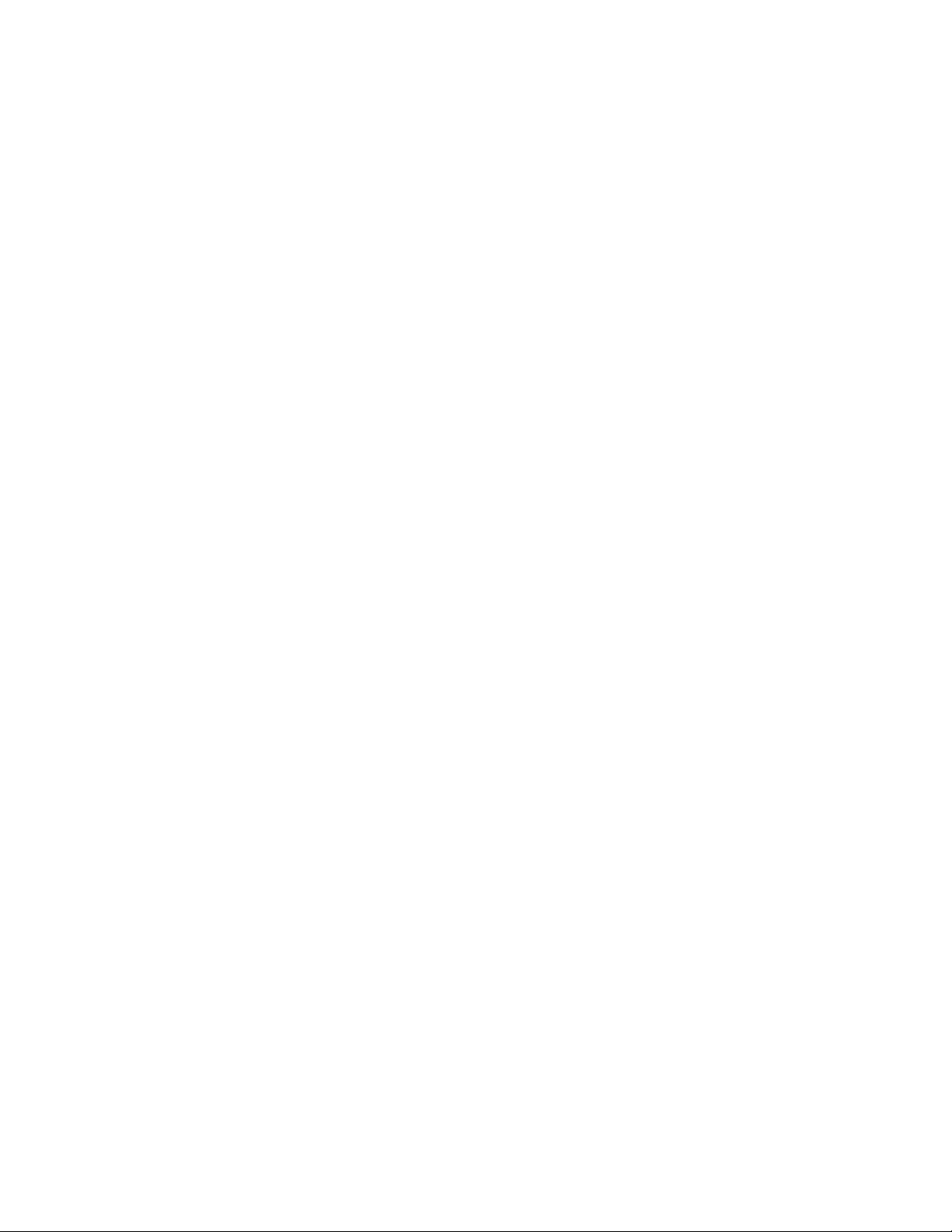
14 ค
ู
ู
มือผ
ใช้ M75t Gen 2
่
้
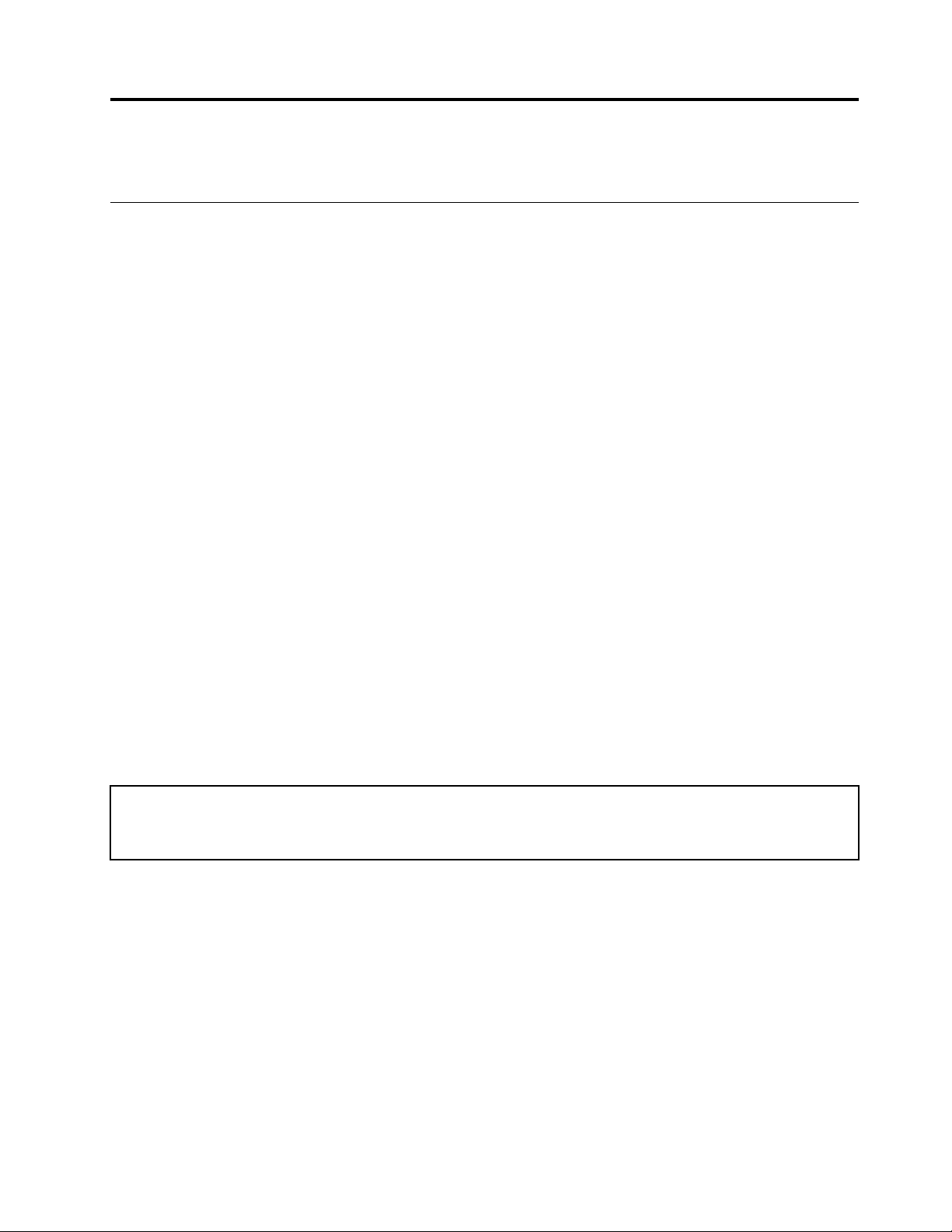
บทที่3. สำรวจคอมพิวเตอร์ของคุณ
จัดการการใช้พลังงาน
่
ใช้ข้อมูลในส่วนน
พลังงาน
้
ต
งค่าการทำงานของป
ั
คุณสามารถกำหนดหน้าท
ปิดคอมพิวเตอร์หรือต
ในการเปล
1. ไปท
2. คลิก ตัวเลือกการใช้พลังงาน ➙➙ เลือกการทำงานของป
3. เปล
้
ต
งค่าแผนการใช้พลังงาน
ั
คอมพิวเตอร์ท
ถึงระยะเวลาระบุไว้:
้
เพ
อให้เกิดความสมดุลมากท
ี
ื
่
ุ
มเปิด/ปิดเครื่อง
่
่
ุ
ของป
มเปิด/ปิดเคร
ี
้
งค่าคอมพิวเตอร์ให้อย
ั
่
ยนการทำงานของป
ี
่
แผงควบคุม แล้วดูในมุมมองไอคอนขนาดใหญ่หรือไอคอนขนาดเล็ก
ี
่
ยนการต
ี
้
งค่าตามท
ั
่
เป็นไปตามข้อบังคับ ENERGY STAR®จะใช้แผนการใช้พลังงานต่อไปน
ี
่
ุ
มเปิด/ปิดเคร
่
คุณต้องการ
ี
่
สุดระหว่างประสิทธิภาพการทำงานของเคร
ี
่
องได้ตามท
ื
ู
ในโหมดสลีปหรือโหมดไฮเบอร์เนต
่
่
อง ให้ทำดังน
ื
่
ต้องการ ตัวอย่างเช่น เม
ี
้
ี
่
อกดป
ื
่
ุ
มเปิด/ปิดเครื่อง
่
องและประสิทธิภาพในการใช
ื
่
ุ
มเปิด/ปิดเคร
่
้
เม
อคอมพิวเตอร์พักการทำงาน
ี
ื
่
อง คุณสามารถ
ื
้
ตาราง 1. แผนการใช้พลังงานเร
• ปิดหน้าจอ: หลังจาก 10 นาท
• ปรับคอมพิวเตอร์เข้าส
ในการเปิดคอมพิวเตอร์จากโหมดโหมดสลีป ให้กดป
หากต้องการรีเซ็ตแผนการใช้พลังงานเพ
ให้ทำดังน
© Copyright Lenovo 2020 15
้
:
ี
1. ไปท
2. คลิกตัวเลือกการใช้พลังงาน แล้วเลือกหรือกำหนดค่าแผนการใช้พลังงานตามต้องการ
่
แผงควบคุม แล้วดูในมุมมองไอคอนขนาดใหญ่หรือไอคอนขนาดเล็ก
ี
่
มต้น (เม
ิ
ู
โหมดสลีป: หลังจาก 25 นาท
่
่
อเสียบเข้ากับแหล่งจ่ายไฟ AC)
ื
ี
ี
่
ุ
มใดก็ได้บนแป้นพิมพ
่
อให้เกิดความสมดุลมากท
ื
์
่
สุดระหว่างประสิทธิภาพและการประหยัดพลังงาน
ี
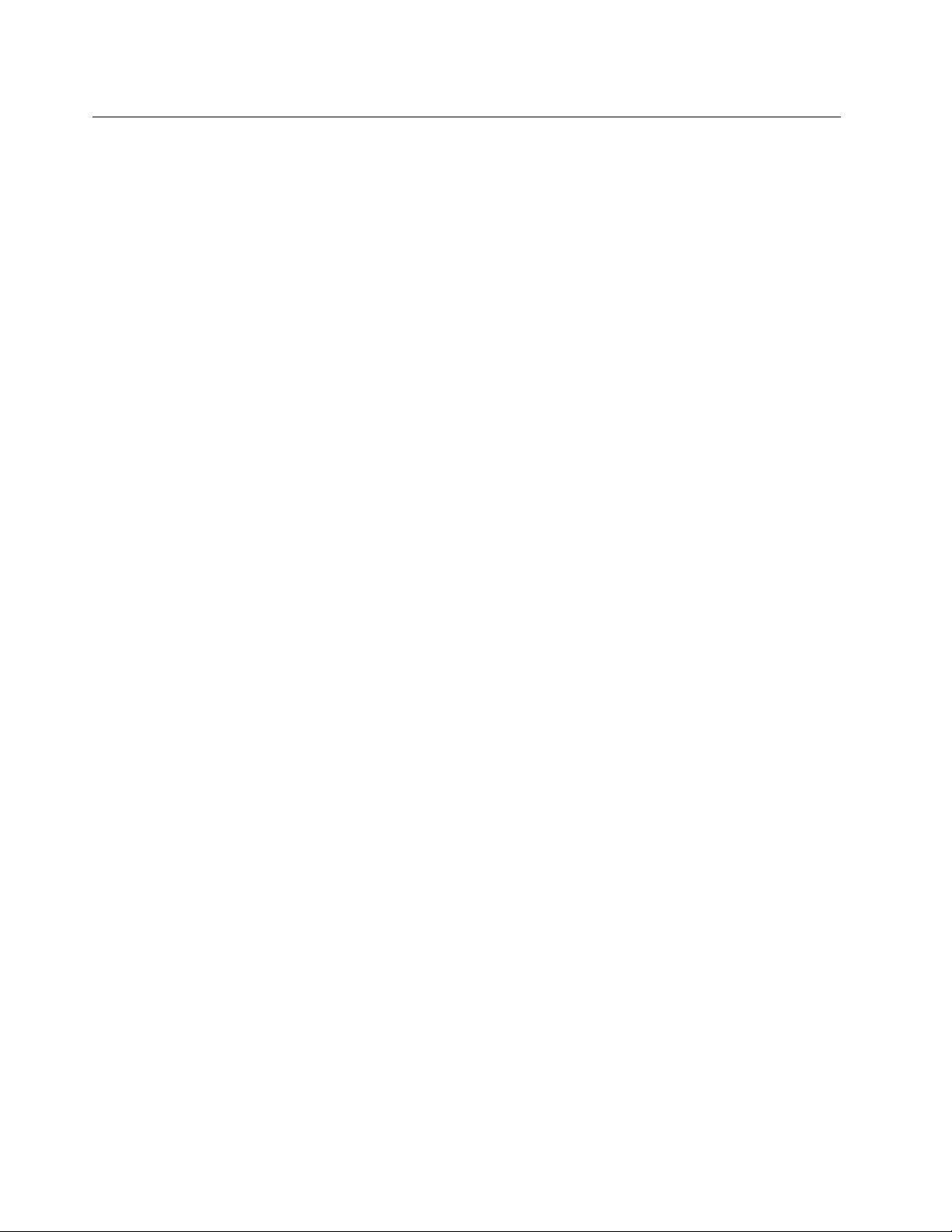
ถ่ายโอนข้อมูล
แชร์ไฟล์ได้อย่างรวดเร็วระหว่างอุปกรณ์ท
มีเดียการ์ดเพ
่
ื
เช
อมต่อกับอุปกรณ์ที่สามารถใช้งาน Bluetooth (เฉพาะบางร
คุณสามารถเช
ลำโพง วางอุปกรณ์ห่างจากคอมพิวเตอร์ไม่เกิน 10 เมตร (33 ฟุต) เพ
1. เปิด Bluetooth บนคอมพิวเตอร
2. คลิก เพิ่ม Bluetooth หรืออุปกรณ์อื่นๆ ➙➙ Bluetooth
3. เลือกอุปกรณ์Bluetooth แล้วทำตามคำแนะนำบนหน้าจอ
อุปกรณ์Bluetooth และคอมพิวเตอร์จะเช
Bluetooth อย
่
อถ่ายโอนข้อมูลได
ื
่
ื
อมต่ออุปกรณ์ท
a. เปิดเมนูเริ่ม แล้วคลิก การต
b. เปิดสวิตช์Bluetooth
ู
คุณสามารถใช้Bluetooth เพ
่
้
่
ใช้Bluetooth ได้ทุกประเภทเข้ากับคอมพิวเตอร์เช่น คีย์บอร์ด เมาส์สมาร์ทโฟน หรือ
ี
่
มีเทคโนโลยีBluetooth อย
ี
์
้
งค่า ➙➙ อุปกรณ์➙➙ Bluetooth และอุปกรณ์อื่นๆ
ั
่
ื
อมต่อกันโดยอัตโนมัติในคร
่
อถ่ายโอนข้อมูล รีโมทคอนโทรล หรือส
ื
่
ู
ในเคร
องเหมือนกัน คุณยังสามารถติดต
่
ื
่
่
ื
อให้เช
อมต่อได้สำเร็จ
ื
้
งถัดไปถ้าอุปกรณ์ท
ั
่
อสาร
ื
ุ
นเท่าน
่
้
งสองอย
ั
้
งดิสก์หรือ
ั
้
น)
ั
ู
ใกล้กันโดยเปิด
่
ใช้ไดรฟ์แบบออปติคัล (เฉพาะบางร
หากคอมพิวเตอร์มีไดรฟ์แบบออปติคัล โปรดอ่านข้อมูลต่อไปน
ทราบประเภทไดรฟ์แบบออปติคัล
่
่
1. คลิกขวาท
2. คลิก ตัวจัดการอุปกรณ์พิมพ์รหัสผ่านผ
้
ติดต
งหรือถอดดิสก
ั
1. ขณะท
2. ใส่ดิสก์ลงในถาดหรือนำดิสก์ออกจากถาด แล้วดันถาดกลับเข้าไปในไดรฟ
หมายเหตุ: หากคุณกดป
ยืดออกเป็นเส้นตรงเข้าไปในช่องอีเจ็คท์ฉุกเฉินซ
บันทึกดิสก
1. ใส่ดิสก์ท
ุ
ป
ม เริ่มต้น เพ
ี
์
่
คอมพิวเตอร์เปิดอย
ี
์
่
สามารถบันทึกได้ในไดรฟ์แบบออปติคัลท
ี
่
อเปิดเมนูบริบท เริ่มต้น
ื
กดป
่
ุ
มอีเจ็คท์ท
ู
่ให้
่
ุ
มอีเจ็คท์แล้วถาดไม่เล
ุ
นเท่าน
่
ู
ดูแลระบบ หรือให้ข้อมูลยืนยันเม
้
่
ไดรฟ์แบบออปติคัล ถาดจะเล
ี
่
อนออกจากไดรฟ์ให้ปิดคอมพิวเตอร์จากน
ื
่
ู
ึ
งอย
ติดกับป
่
่
รองรับการบันทึก
ี
้
น)
ั
้
ี
่
ุ
มอีเจ็คท์ใช้นำออกฉุกเฉินในกรณีฉุกเฉินเท่าน
่
อได้รับข้อความ
ื
่
อนออกมาจากไดรฟ
ื
์
้
น สอดคลิปหนีบกระดาษท
ั
์
่
ี
้
น
ั
16 ค
ู
ู
มือผ
ใช้ M75t Gen 2
่
้
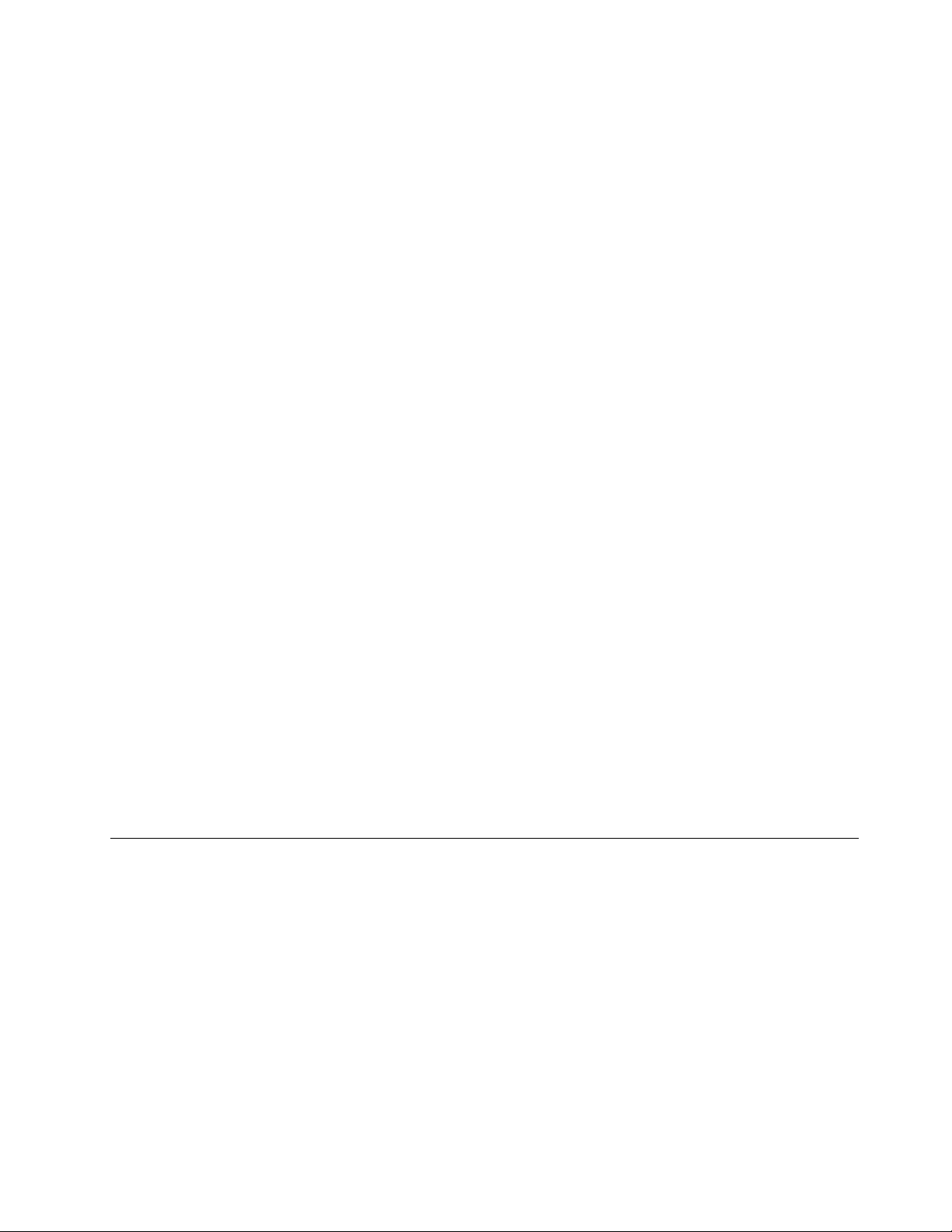
2. ดำเนินการอย่างใดอย่างหน
่
งต่อไปน
ึ
้
:
ี
• เปิดเมนูเริ่ม แล้วคลิก การต
่
้
อุปกรณ์และส
• เปิด Windows Media Player
• ดับเบิลคลิกไฟล์ISO
3. ปฏิบัติตามคำแนะนำบนหน้าจอ
ื
อท
งหมด
ั
ใช้มีเดียการ์ด (เฉพาะบางร
หากคอมพิวเตอร์มีช่องเสียบการ์ด SD โปรดอ่านข้อมูลต่อไปน
้
ติดต
งมีเดียการ์ด
ั
1. ค้นหาช่องเสียบการ์ด SD
2. ตรวจสอบให้แน่ใจว่าผิวสัมผัสด้านท
ช่องเสียบการ์ด SD ให้แน่นจนเข้าท
ถอดมีเดียการ์ด
้
งค่า ➙➙ อุปกรณ์➙➙ เล่นอัตโนมัติ เลือกหรือเปิด ใช้เล่นอัตโนมัติ กับ
ั
ุ
นเท่าน
่
่
เป็นโลหะของการ์ดกับช่องเสียบการ์ด SD หันเข้าหากัน เสียบการ์ดลงใน
ี
่
ี
้
น)
ั
้
ี
ข้อควรพิจารณา: ก่อนถอดมีเดียการ์ด ปลดการ์ดออกจากระบบปฏิบัติการ Windows ก่อน มิฉะน
อาจเสียหายหรือสูญหาย
1. คลิกไอคอนสามเหล
ไอคอน เอาฮาร์ดแวร์ออกอย่างปลอดภัยและเอาส
2. เลือกรายการท
3. กดการ์ดน
้
นแล้วปลดออกจากคอมพิวเตอร์จัดเก็บการ์ดให้ปลอดภัยเพ
ั
่
ยมในบริเวณการแจ้งเตือน Windows เพ
ี
่
ต้องการเพ
ี
่
อปลดการ์ดออกจากระบบปฏิบัติการ Windows
ื
ใช้คลิปรัดสายอัจฉริยะ (เฉพาะบางร
้
หมายเหตุ: คุณสามารถซ
ื
อคลิปรัดสายอัจฉริยะได้จาก Lenovo
่
ื
อออก
ุ
นเท่าน
่
่
อแสดงไอคอนท
ื
้
น)
ั
่
ซ่อนอย
ี
่
อการใช้งานในภายหลัง
ื
ู
จากน
่
้
น ข้อมูลบนการ์ด
ั
้
นจึงคลิกขวาท
ั
่
ี
่
บทท
3. สำรวจคอมพิวเตอร์ของค
ี
ุ
ณ 17
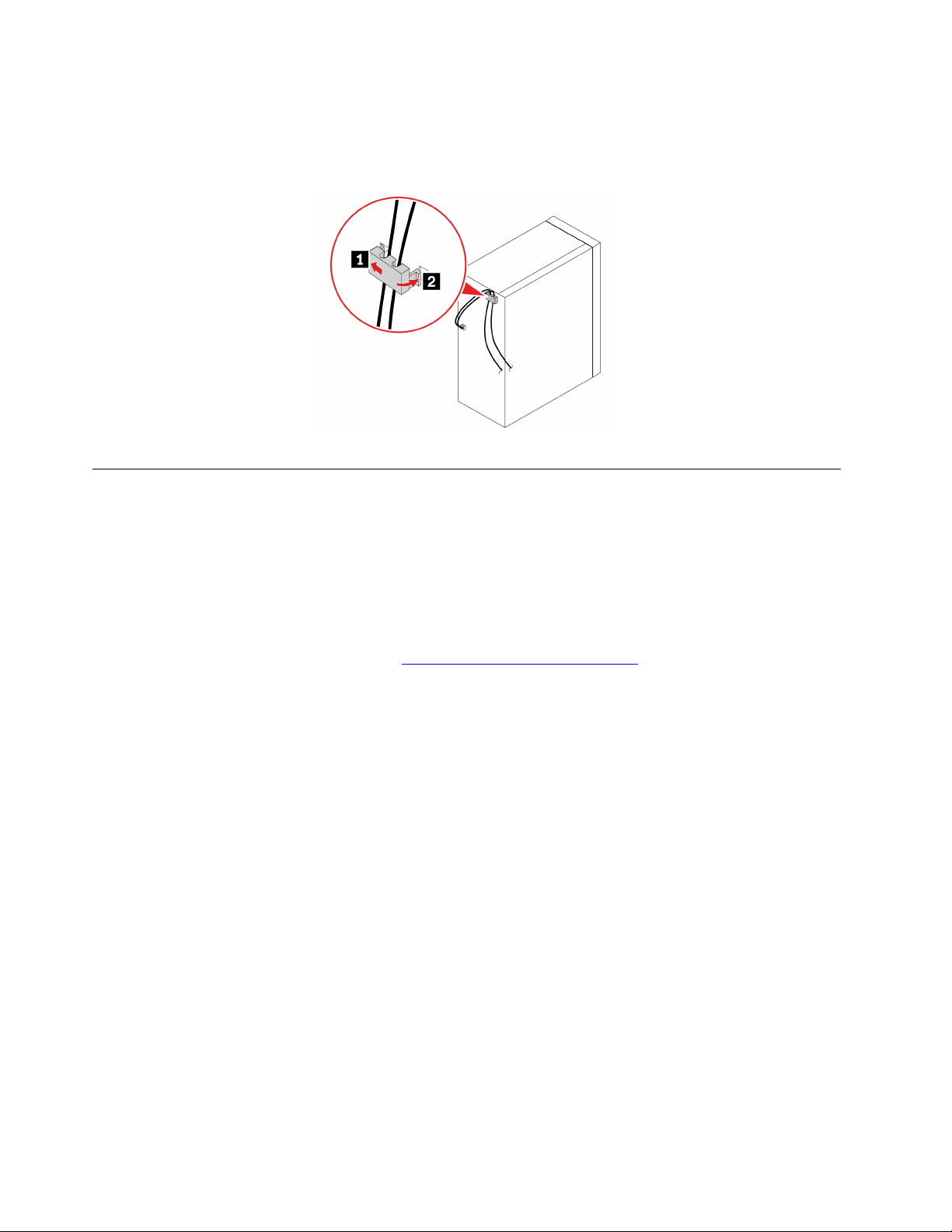
หากต้องการจัดการสายของอุปกรณ์(เช่น คีย์บอร์ดและเมาส์) ด้วยคลิปรัดสายอัจฉริยะ:
1. ดึงสายเคเบิลผ่านร่องในคลิป
2. ติดต
้
ื
ซ
ออุปกรณ์เสริม
หากต้องการเพ
ต่างๆ มากมาย อุปกรณ์เสริมในท
แป้นพิมพ์เมาส์และอุปกรณ์อ
้
งคลิปดังภาพ
ั
่
มความสามารถให้กับคอมพิวเตอร์ของคุณ Lenovo ขอนำเสนออุปกรณ์เสริมฮาร์ดแวร์และการอัปเกรด
ิ
่
นๆ
ื
่
้
น
ได้แก่โมดูลหน่วยความจำ อุปกรณ์เก็บข้อมูล การ์ดเครือข่าย อุปกรณ์แปลงไฟ
ี
ี
หากต้องการส
้
่
ื
งซ
อสินค้าจาก Lenovo โปรดไปท
ั
่
https://www.lenovo.com/accessories
ี
18 ค
ู
ู
มือผ
ใช้ M75t Gen 2
่
้
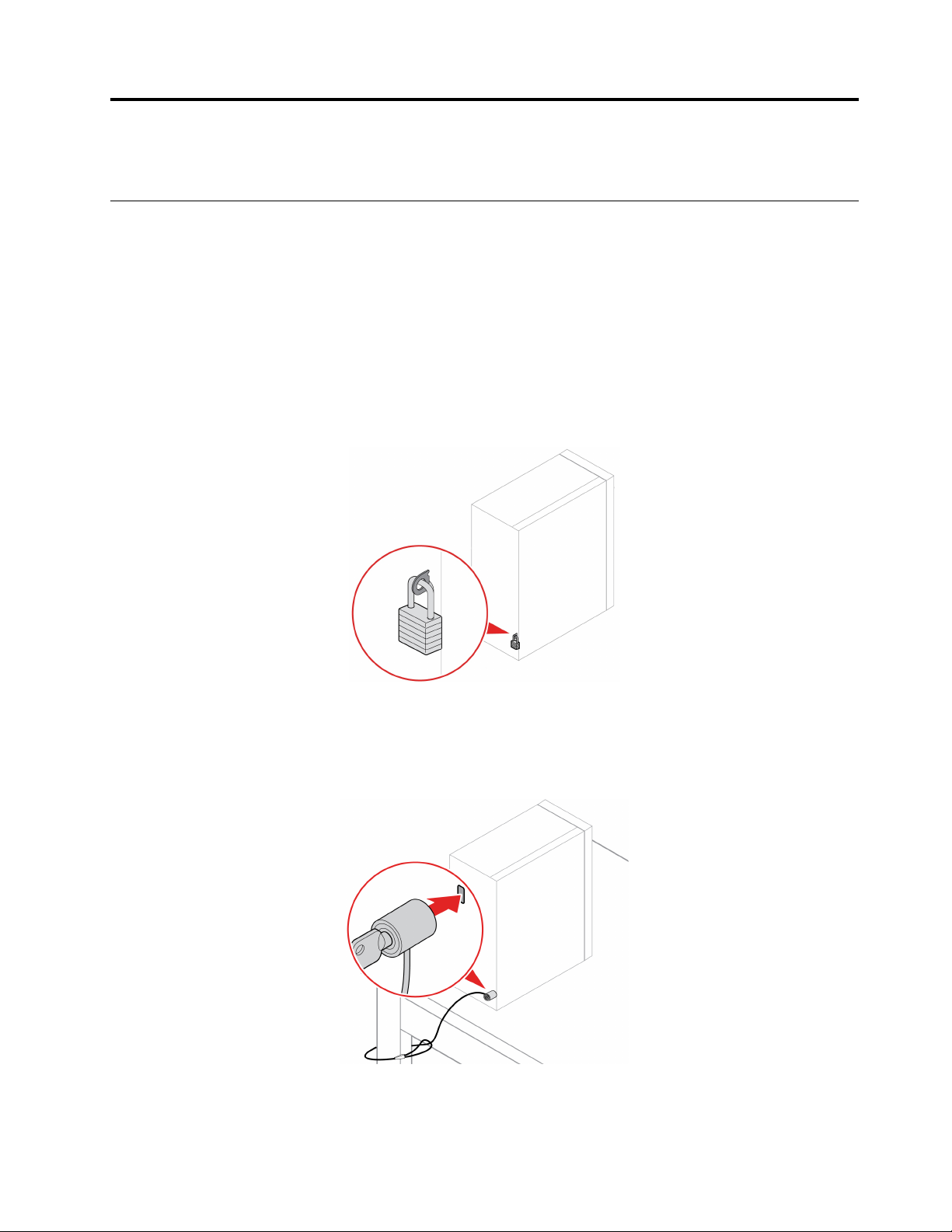
บทที่4. ปกป้องคอมพิวเตอร์และข้อมูลของคุณ
ล็อคคอมพิวเตอร
หมายเหตุ: คุณมีหน้าท
เห็น ไม่ตัดสิน และไม่รับประกันต่อการทำงาน คุณภาพ และประสิทธิภาพของคุณลักษณะความปลอดภัยและสายล็อค
้
คุณสามารถซ
ตัวล็อค
การล็อคฝาครอบคอมพิวเตอร์ด้วยตัวล็อคจะป้องกันการเข้าถึงภายในคอมพิวเตอร์ของคุณโดยไม่ได้รับอนุญาต
ื
อล็อคคอมพิวเตอร์ได้จาก Lenovo
์
่
ประเมิน เลือก และใช้งานคุณลักษณะความปลอดภัยและสายล็อค Lenovo ไม่ออกความคิด
ี
สายล็อคแบบ Kensington
ล็อคคอมพิวเตอร์ไว้กับโต๊ะหรืออุปกรณ์ท
่
ยึดติดอ
ี
่
นๆ ด้วยสายล็อคแบบ Kensington
ื
© Copyright Lenovo 2020 19
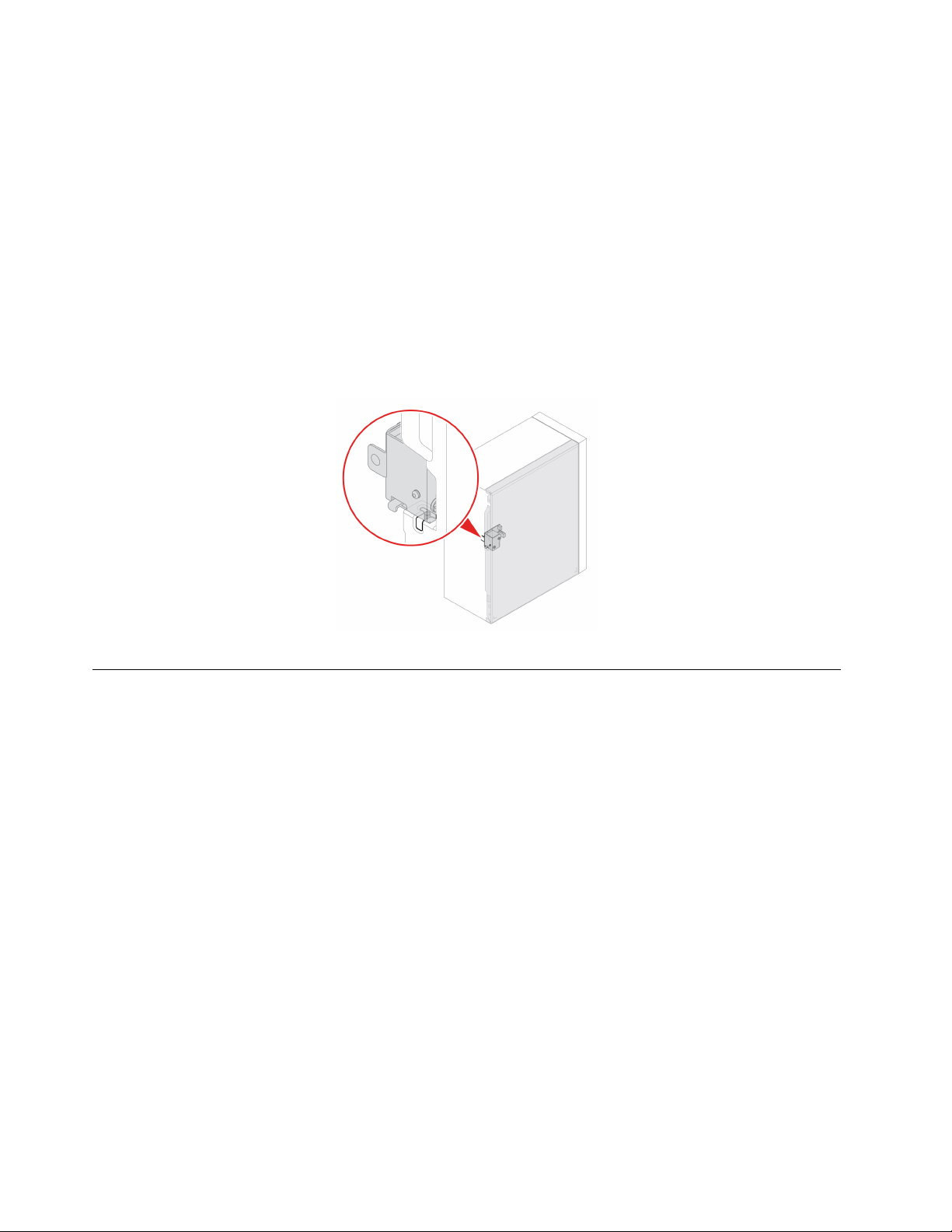
E-lock (เฉพาะบางร
ุ
นเท่าน
่
้
น)
ั
คอมพิวเตอร์ของคุณอาจติดต
E-Lock ช่วยให้คุณล็อคหรือปลดล็อคกลไกฝาครอบคอมพิวเตอร์ได
ในการเปิดหรือปิดใช้งาน E-Lock:
่
1. เร
มระบบของคอมพิวเตอร์ใหม่เม
ิ
2. เลือก Security ➙➙ Electronic Lock เพ
่
3. กดป
ุ
ม F10 หรือ Fn+F10 เพ
หมายเหตุ: การเปล
้
งระบบล็อคนิรภัยเพ
ั
่
อหน้าจอโลโก้ปรากฏข
ื
่
อบันทึกการเปล
ื
่
ยนแปลงจะไม่มีผล จนกว่าจะบันทึกการต
ี
่
อป้องกันการงัดแงะส่วนประกอบภายในโดยไม่ได้รับอนุญาต ระบบ
ื
้
น กด F1 หรือ Fn+F1
ึ
่
อเปิดหรือปิดใช้งาน E-lock
ื
่
ยนแปลงและออกจากการต
ี
้
้
งค่าและเร
ั
้
งค่า
ั
่
มระบบใหม
ิ
่
ู
เข้าส
ส่วนน
่ระบบคอมพิวเตอร
้
ว่าด้วยวิธีเข้าส
ี
ู
ระบบคอมพิวเตอร์อย่างปลอดภัยด้วยรหัสผ่านหรือใบหน้าของคุณ
่
ของคุณอย่างปลอดภัย
์
ใช้รหัสผ่าน
ประเภทรหัสผ่าน
คุณสามารถต
System) เพ
UEFI BIOS เม
• รหัสผ่านในการเปิดเคร
เม
คอมพิวเตอร์จะไม่สามารถใช้งานได้จนกว่าจะป้อนรหัสผ่านท
• รหัสผ่านของผ
้
งค่ารหัสผ่านต่อไปน
ั
่
อป้องกันการเข้าถึงคอมพิวเตอร์ของคุณโดยไม่ได้รับอนุญาต แต่คอมพิวเตอร์จะไม่แจ้งให้ป้อนรหัสผ่าน
ื
่
่
อเคร
องกลับมาทำงานจากโหมดสลีป
ื
ื
่
อมีการต
ื
้
งค่ารหัสผ่านในการเปิดเคร
ั
ู
ควบคุม
้
้
ใน UEFI (Unified Extensible Firmware Interface) BIOS (Basic Input/Output
ี
่
อง
ื
่
อง คุณจะได้รับแจ้งให้ป้อนรหัสผ่านท
ื
่
ถูกต้อง
ี
่
ถูกต้องทุกคร
ี
่
้
งท
เปิดคอมพิวเตอร
ี
ั
์
20 ค
ู
ู
มือผ
ใช้ M75t Gen 2
่
้
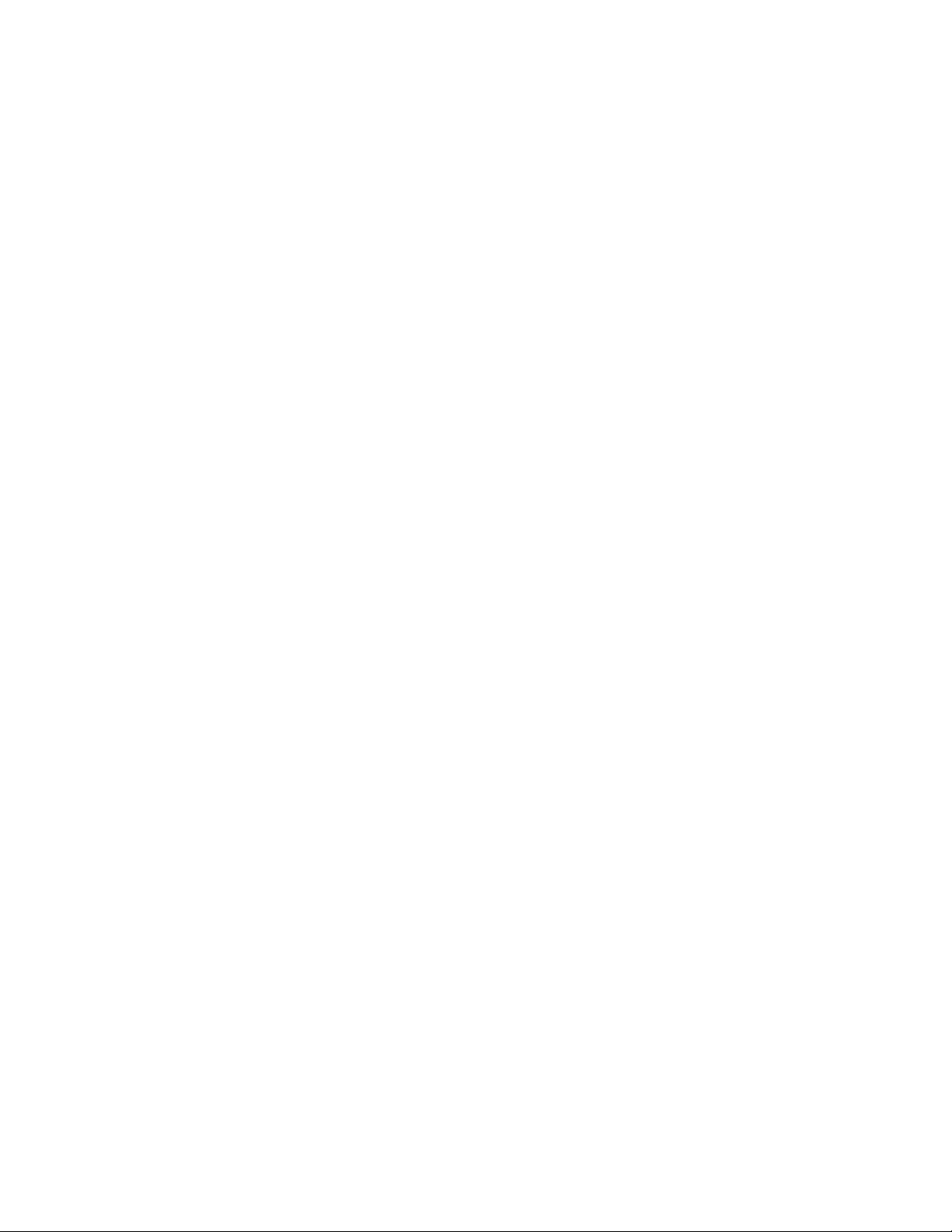
้
การต
งค่ารหัสผ่านของผ
ั
ในการดูแลรักษาการต
ควบคุม
ู
ควบคุมจะป้องกันไม่ให้ผ
้
้
งค่าการกำหนดค่าของคอมพิวเตอร์หลายเคร
ั
่
ู
ใช้ท
ไม่ได้รับอนุญาตเปล
ี
้
่
ยนการต
ี
่
อง คุณอาจต้องการต
ื
้
งกำหนดค่า หากคุณรับผิดชอบ
ั
้
งค่ารหัสผ่านของผ
ั
ู
้
่
เม
อมีการต
ื
้
งค่ารหัสผ่านของผ
ั
ู
ควบคุม คุณจะได้รับแจ้งให้ป้อนรหัสผ่านท
้
BIOS
หากมีการกำหนดท
้
งรหัสผ่านในการเปิดเคร
ั
อย่างไรก็ตาม คุณต้องใช้รหัสผ่านของผ
• รหัสผ่านฮาร์ดดิสก
้
การต
งค่ารหัสผ่านฮาร์ดดิสก์ป้องกันการเข้าถึงข้อมูลบนไดรฟ์จัดเก็บโดยไม่ได้รับอนุญาต เม
ั
์
ฮาร์ดดิสก์คุณจะได้รับแจ้งให้ป้อนรหัสผ่านท
หมายเหตุ: หลังจากคุณต
เก็บถูกถอดออกจากคอมพิวเตอร์เคร
้
งค่ารหัสผ่านฮาร์ดดิสก์ข้อมูลของคุณบนไดรฟ์จัดเก็บจะได้รับการป้องกัน แม้ไดรฟ์จัด
ั
่
องหน
ื
• รหัสผ่านการจัดการระบบ (เฉพาะบางร
คุณสามารถทำให้รหัสผ่านการจัดการระบบมีสิทธ
่
เก
ยวข้องกับความปลอดภัยได้วิธีปรับแต่งสิทธ
ี
่
1. เร
มระบบของคอมพิวเตอร์ใหม่เม
ิ
2. เลือก Security ➙➙ System Management Password Access Control
่
องและรหัสผ่านของผ
ื
ู
ควบคุมในการเปล
้
่
ถูกต้องทุกคร
ี
่
งและนำไปติดต
ึ
้
ุ
นเท่าน
น)
่
ั
์
เช่นเดียวกับรหัสผ่านของผ
ิ
์
ของรหัสผ่านการจัดการระบบผ่านเมนูUEFI BIOS:
ิ
่
อหน้าจอโลโก้ปรากฏข
ื
่
ยนการกำหนดค่าการต
ี
้
งท
ั
่
ถูกต้องทุกคร
ี
ู
ควบคุม คุณสามารถป้อนรหัสใดรหัสหน
้
่
คุณพยายามจะเข้าใช้งานไดรฟ์จัดเก็บ
ี
้
งในคอมพิวเตอร์อีกเคร
ั
ู
ควบคุมเพ
้
้
น กด F1 หรือ Fn+F1
ึ
่
้
งท
คุณพยายามจะเข้าเมน
ี
ั
้
งค่า
ั
่
องก็ตาม
ื
่
อควบคุมคุณลักษณะท
ื
่
อมีการต
ื
ู
่
งก็ได
ึ
้
้
งค่ารหัสผ่าน
ั
่
ี
3. ปฏิบัติตามคำแนะนำบนหน้าจอ
หากคุณได้ต
้
งค่าไว้ท
ั
้
งรหัสผ่านของผ
ั
ู
ควบคุมและรหัสผ่านการจัดการระบบ รหัสผ่านของผ
้
ู
ควบคุมจะแทนท
้
ผ่านการจัดการระบบ
้
ต
งค่า เปลี่ยน หรือลบรหัสผ่าน
ั
้
โปรดพิมพ์คำแนะนำต่อไปน
่
1. เร
มระบบของคอมพิวเตอร์ใหม่เม
ิ
ก่อนเร
ี
่
มใช้งาน
ิ
่
อหน้าจอโลโก้ปรากฏข
ื
้
น กด F1 หรือ Fn+F1
ึ
2. เลือก Security
3. เลือก Set Supervisor Password, Set Power-On Password, Set System Management Password
หรือ Hard Disk Password ตามประเภทของรหัสผ่าน แล้วกด Enter
4. ทำตามคำแนะนำบนหน้าจอเพ
่
5. กดป
ุ
ม F10 หรือ Fn+F10 เพ
่
อต
ื
่
อบันทึกการเปล
ื
คุณจะต้องบันทึกรหัสผ่านแล้วเก็บไว้ในท
ผ่านด้วยตัวเอง นอกจากน
้
คุณจะต้องติดต่อผ
ี
้
งค่า เปล
ั
่
ท
ี
่
ยน หรือลบรหัสผ่าน
ี
่
ยนแปลงและออกจากการต
ี
่
ปลอดภัย หากลืมรหัสผ่าน โปรดดู“ล้าง CMOS” บนหน้าท
ี
ู
ให้บริการท
้
่
ได้รับอนุญาตของ Lenovo เพ
ี
้
งค่า
ั
่
อขอให้ลบรหัสผ่าน
ื
่
31 เพ
ี
่
รหัส
ี
่
อลบรหัส
ื
่
บทท
4. ปกป้ องคอมพิวเตอร์และข้อมูลของค
ี
ุ
ณ 21
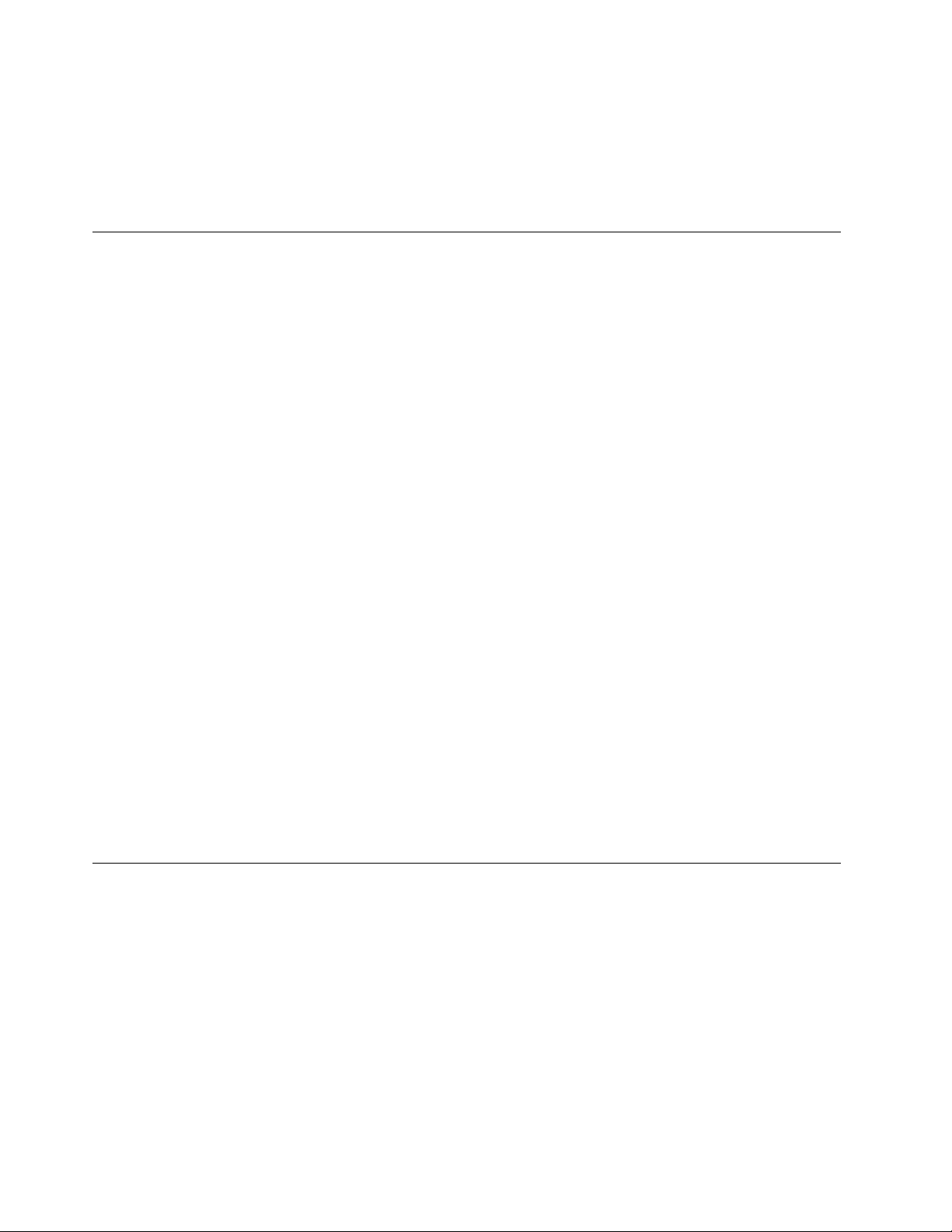
หมายเหตุ:
• หากลืมรหัสผ่านของผ
ู
ควบคุม คุณสามารถลบออกได้โดยล้างข้อมูล CMOS ตามค่า BIOS ท
้
่
คุณต
ี
้
งไว
ั
้
• หากคุณลืมรหัสผ่านฮาร์ดดิสก์Lenovo จะไม่สามารถลบรหัสผ่านหรือก
ใช้โซลูชันการรักษาความปลอดภัยซอฟต์แวร
หัวข้อน
ใช้ไฟร์วอลล
ไฟร์วอลล์อาจเป็นฮาร์ดแวร์ซอฟต์แวร์หรือท
จำเป็น ไฟร์วอลล์ทำงานตามกฎชุดหน
คอมพิวเตอร์ติดต
อินเทอร์เน็ต การเข้าใช้งานท
ตัวของคุณอีกด้วย สำหรับข้อมูลเพ
ของโปรแกรมไฟร์วอลล์ของคุณ
ในการใช้ไฟร์วอลล์:
้
ว่าด้วยโซลูชันซอฟต์แวร์ในการรักษาความปลอดภัยคอมพิวเตอร์และข้อมูลของคุณ
ี
์
้
งสองอย่างรวมกัน ซ
ั
่
งในการตรวจสอบว่าการเช
ึ
1. ไปท
้
งโปรแกรมไฟร์วอลล์อย
ั
่
ไม่ได้รับอนุญาต การบุกรุก และการโจมตีทางอินเทอร์เน็ต และยังปกป้องความเป็นส่วน
ี
่
แผงควบคุม แล้วดูในมุมมองไอคอนขนาดใหญ่หรือไอคอนขนาดเล็ก
ี
่
มเติมเก
ิ
ู
อนแล้ว โปรแกรมน
่ก่
่
ยวกับวิธีการใช้โปรแกรมไฟร์วอลล์โปรดอ่านข้อมูลระบบความช่วยเหลือ
ี
์
่
้
ู
ึ
งข
นอย
กับระดับของการรักษาความปลอดภัยท
ึ
่
่
ื
อมต่อขาเข้าและขาออกได้รับอนุญาต หาก
้
จะช่วยป้องกันภัยคุกคามความปลอดภัยทาง
ี
ู
นข้อมูลจากไดรฟ์จัดเก็บได
้คื
้
่
ี
2. คลิก ไฟร์วอลล์Windows Defender แล้วทำตามคำแนะนำบนหน้าจอ
ใช้ซอฟต์แวร์Computrace Agent ที่มีอย
ซอฟต์แวร์Computrace Agent คือโซลูชันการจัดการสินทรัพย์IT และการก
จะตรวจสอบว่ามีการเปล
คอมพิวเตอร์คุณอาจต้องซ
่
ยนแปลงในคอมพิวเตอร์หรือไม่เช่น ฮาร์ดแวร์ซอฟต์แวร์หรือตำแหน่งในการเรียกเข้าของ
ี
้
ื
อการสมัครสมาชิกเพ
่
อเปิดใช้งานซอฟต์แวร์Computrace Agent
ื
ู
ในเฟิร์มแวร์(เฉพาะบางร
่
ใช้โซลูชันการรักษาความปลอดภัย BIOS
หัวข้อน
ลบข้อมูลท
ขอแนะนำให้คุณลบข้อมูลในไดรฟ์จัดเก็บท
ในการลบข้อมูลท
้
ว่าด้วยโซลูชัน BIOS ในการรักษาความปลอดภัยคอมพิวเตอร์และข้อมูลของคุณ
ี
้
งหมดในไดรฟ์จัดเก็บ
ั
่
จะรีไซเคิลไดรฟ์จัดเก็บหรือคอมพิวเตอร
ี
่
คุณจะรีไซเคิล ดู“ใช้รหัสผ่าน” บนหน้าท
ี
้
งหมดในไดรฟ์จัดเก็บ:
ั
้
1. ต
งรหัสผ่านฮาร์ดดิสก์สำหรับไดรฟ์จัดเก็บท
ั
้
งหมดก่อนท
ั
ุ
นเท่าน
่
ู
คืนการโจรกรรมคอมพิวเตอร์ซอฟต์แวร
้
์
่
20
ี
้
น)
ั
์
22 ค
ู
ู
มือผ
ใช้ M75t Gen 2
่
้
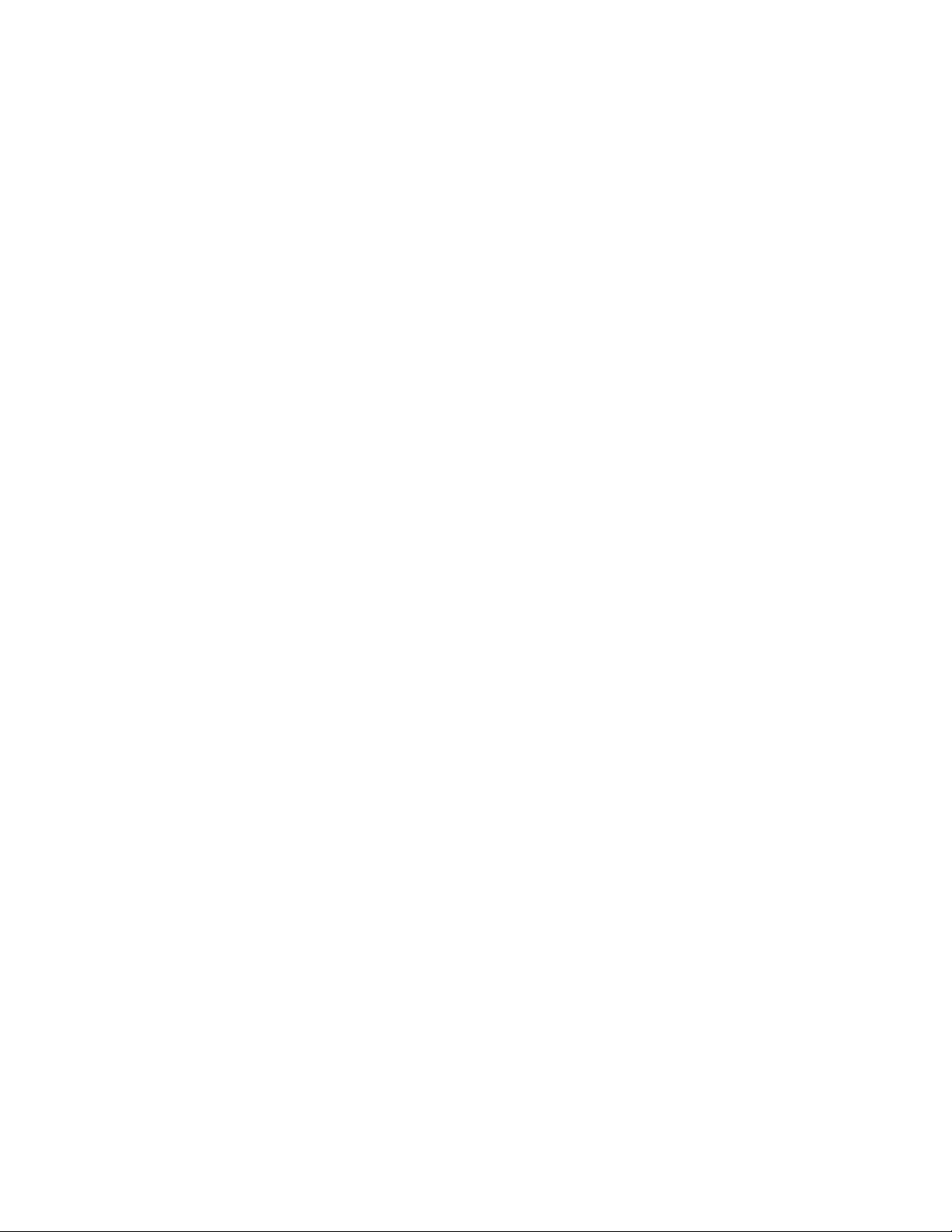
่
2. เร
มระบบของคอมพิวเตอร์ใหม่เม
ิ
่
อหน้าจอโลโก้ปรากฏข
ื
้
น กด F1 หรือ Fn+F1
ึ
3. เลือก Security ➙➙ Hard Disk Password ➙➙ Security Erase HDD Data แล้วกด Enter
4. เลือกไดรฟ์จัดเก็บท
5. ข้อความจะปรากฏข
้
ข
น
ึ
หมายเหตุ: ในระหว่างกระบวนการลบ ระบบจะปิดใช้งานป
่
6. เม
อลบเสร็จแล้ว ข้อความจะปรากฏข
ื
หมายเหตุ: กระบวนการลบอาจใช้เวลาคร
่
7. เม
อรีเซ็ตเสร็จแล้ว จะปรากฏข้อความอย่างใดอย่างหน
ื
่
คุณจะรีไซเคิล แล้วกด Enter
ี
้
่
นเพ
อแจ้งให้คุณยืนยันการดำเนินการ เลือก Yes แล้วกด Enter กระบวนการลบจะเร
ึ
ื
่
ุ
มเปิด/ปิดเคร
้
่
นเพ
อแจ้งให้คุณรีเซ็ตระบบ เลือก Continue
ึ
ื
่
่
งช
วโมงถึงสามช
ึ
ั
่
วโมง ท
ั
่
งต่อไปน
ึ
้
:
ี
่
องและแป้นพิมพ
ื
้
้
้
งน
ข
นอย
ี
ึ
ั
ู
กับความจุในไดรฟ์จัดเก็บ
่
• หากลบข้อมูลในไดรฟ์จัดเก็บของระบบ ระบบจะแจ้งให้คุณทราบว่าไม่มีระบบปฏิบัติการท
• หากลบข้อมูลในไดรฟ์จัดเก็บท
่
ไม่ใช่ของระบบ คอมพิวเตอร์จะรีสตาร์ทโดยอัตโนมัต
ี
ใช้สวิตช์ยึดฝาครอบ
สวิตช์ยึดฝาครอบช่วยป้องกันไม่ให้คอมพิวเตอร์เข้าส
เหมาะสม
ู
ระบบปฏิบัติการเม
่
่
อไม่ได้ติดต
ื
้
งหรือปิดฝาครอบคอมพิวเตอร์อย่าง
ั
่
มต้น
ิ
์
่
ใช้ได
ี
้
ิ
ในการเปิดใช้งานข
่
1. เร
มระบบของคอมพิวเตอร์ใหม่เม
ิ
้
วต่อสวิตช์ยึดฝาครอบบนแผงระบบ:
ั
่
อหน้าจอโลโก้ปรากฏข
ื
้
น กด F1 หรือ Fn+F1
ึ
2. เลือก Security ➙➙ Cover Tamper Detected แล้วกด Enter
3. เลือก Enabled แล้วกด Enter
4. กดป
่
เม
อเปิดใช้งานข
ื
่
ุ
ม F10 หรือ Fn+F10 เพ
้
วต่อสวิตช์ยึดฝาครอบบนแผงระบบแล้ว หากสวิตช์ยึดฝาครอบตรวจพบว่ามีการติดต
ั
่
อบันทึกการเปล
ื
คอมพิวเตอร์ไม่ถูกต้อง ข้อความแสดงข้อผิดพลาดจะแสดงเม
ผิดพลาดและเข้าส
1. ติดต
2. เข้าส
ู
ระบบปฏิบัติการ:
่
้
งหรือปิดฝาครอบคอมพิวเตอร์ให้ถูกต้อง
ั
ู
เมนูBIOS บันทึกแล้วออกจากระบบ
่
่
ยนแปลงและออกจากการต
ี
่
อคุณเปิดคอมพิวเตอร์ในการหลีกเล
ื
ใช้ Smart USB Protection
ฟังก์ชันการ Smart USB Protection เป็นฟังก์ชันการรักษาความปลอดภัยท
่
คอมพิวเตอร์ส
ู
อุปกรณ์จัดเก็บข้อมูล USB ท
่
Protection ให้อย
ู
ในโหมดใดโหมดหน
่
่
เช
ี
่
งต่อไปน
ึ
ื
อมต่อกับคอมพิวเตอร์คุณสามารถต
้
:
ี
้
งค่า
ั
้
งหรือปิดฝาครอบ
ั
่
ยงข้อความแสดงข้อ
ี
่
ช่วยป้องกันการคัดลอกข้อมูลจาก
ี
้
งค่าฟังก์ชันการ Smart USB
ั
่
บทท
4. ปกป้ องคอมพิวเตอร์และข้อมูลของค
ี
ุ
ณ 23
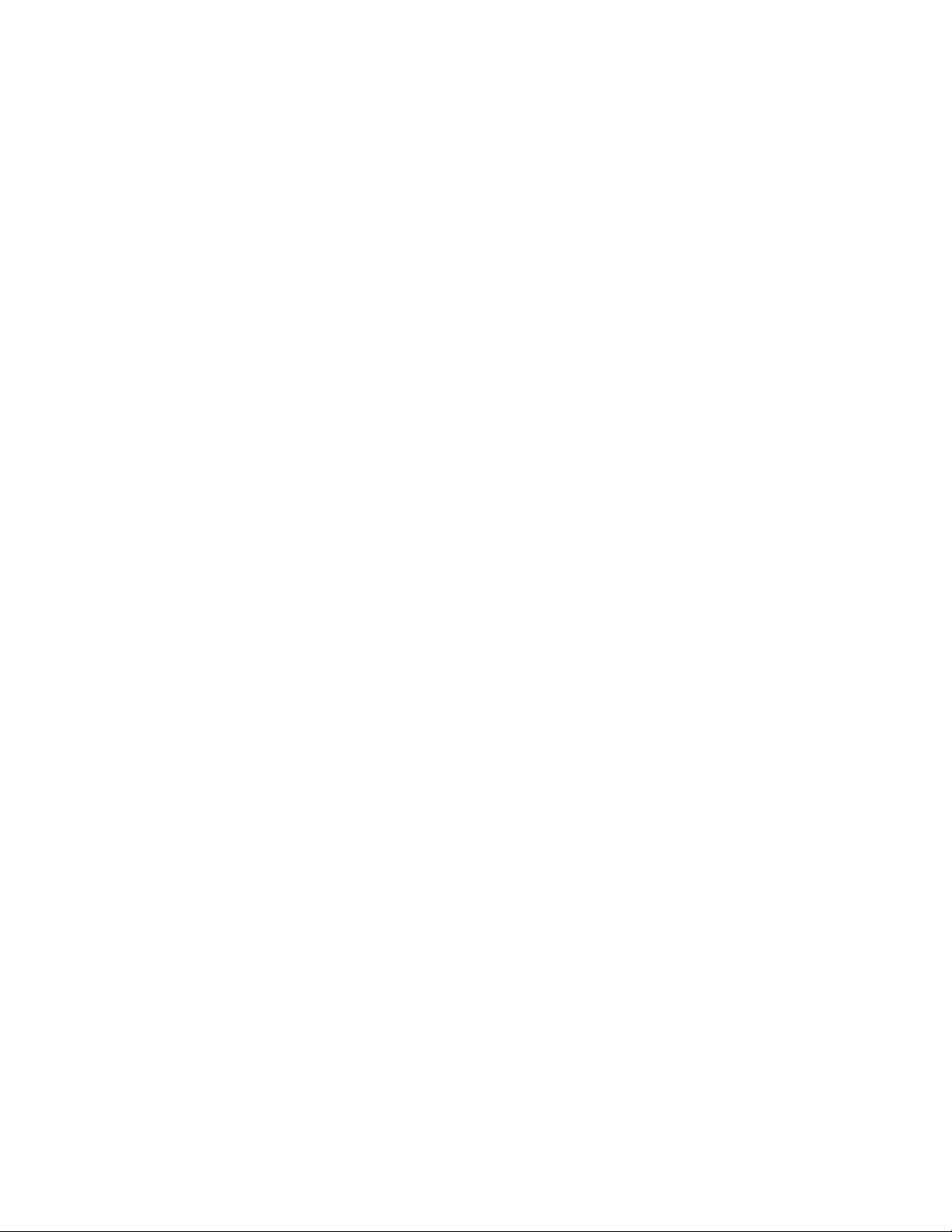
• Disabled (ค่าเร
่
มต้น): คุณสามารถใช้อุปกรณ์จับเก็บข้อมูล USB ได้โดยไม่มีขีดจำกัด
ิ
• Read Only: คุณไม่สามารถคัดลอกข้อมูลจากคอมพิวเตอร์ส
ู
อุปกรณ์จัดเก็บข้อมูล USB ได้อย่างไรก็ตามคุณ
่
สามารถเข้าถึงหรือแก้ไขข้อมูลบนอุปกรณ์จัดเก็บข้อมูล USB
• No Access: คุณไม่สามารถเข้าถึงอุปกรณ์จัดเก็บข้อมูล USB จากคอมพิวเตอร์ได
ในการกำหนดค่าฟังก์ชัน Smart USB Protection:
่
1. เร
มระบบของคอมพิวเตอร์ใหม่เม
ิ
่
อหน้าจอโลโก้ปรากฏข
ื
้
น กด F1 หรือ Fn+F1
ึ
2. เลือก Security ➙➙ Smart USB Protection และกด Enter
่
3. เลือกการต
4. กดป
้
งค่าท
ต้องการ แล้วกดป้อน
ี
ั
่
ุ
ม F10 หรือ Fn+F10 เพ
่
อบันทึกการเปล
ื
่
ยนแปลงและออกจากการต
ี
้
งค่า
ั
้
24 ค
ู
ู
มือผ
ใช้ M75t Gen 2
่
้

บทที่5. UEFI BIOS
บทน
้
ให้ข้อมูลเก
ี
่
ยวกับการกำหนดค่าและการอัปเดต UEFI BIOS และการล้าง CMOS
ี
UEFI BIOS คืออะไร
หมายเหตุ: การต
UEFI BIOS คือโปรแกรมแรกท
ต่างๆ ของฮาร์ดแวร์และโหลดระบบปฏิบัติการและโปรแกรมอ
่
้
ต
งท
คุณสามารถใช้เปล
ี
ั
ู
เข้าส
เร
หมายเหตุ: หากคุณมีการต
เลือก No หรือกด Esc เพ
เปล
่เมน
่
มระบบของคอมพิวเตอร์ใหม่เม
ิ
่
ยนแปลงการกำหนดค่าระบบท
ี
้
งค่าระบบปฏิบัติการอาจแทนท
ั
่
คอมพิวเตอร์จะทำงานเม
ี
ู
BIOS
่
ยนการต
ี
้
งค่า UEFI BIOS ได
ั
่
อหน้าจอโลโก้ปรากฏข
ื
้
งค่ารหัสผ่าน BIOS ป้อนรหัสผ่านท
ั
่
อข้ามข้อความแจ้งให้ป้อนรหัสผ่านและเข้าส
ื
่
มีรหัสผ่านปกป้องได
ี
่
การต
ี
้
้
งค่าใดๆ ท
ั
่
อเปิดเคร
ื
้
น กดป
ึ
้
่
คล้ายกันใน UEFI BIOS
ี
่
อง UEFI BIOS เร
ื
่
นๆ คอมพิวเตอร์ของคุณมาพร้อมกับโปรแกรมการติด
ื
่
ุ
ม F1 หรือ Fn+F1 เพ
่
ถูกต้องเม
ี
่
อได้รับข้อความ นอกจากน
ื
ู
เมนูBIOS ได้ด้วย แต่คุณจะไม่สามารถ
่
่
มการทำงานของส่วนประกอบ
ิ
่
ู
อเข้าส
เมนูBIOS
่
ื
้
คุณยังสามารถ
ี
ไปยังส่วนติดต่อ BIOS
ข้อควรพิจารณา: การกำหนดค่าเร
่
เปล
ยนแปลงการต
ี
้
้
้
ท
งน
ั
ต่อไปน
F1 หรือ Fn+F1
Esc หรือ Fn+Esc
↑↓ หรือ Fn+↑↓ แสดงตำแหน
← → หรือ Fn+← →
+/– หรือ Fn++/–
Enter
© Copyright Lenovo 2020 25
ู
ข
นอย
กับแป้นพิมพ์คุณสามารถนำทางในอินเทอร์เฟซ BIOS ได้โดยการกดแป้นต่อไปน
ี
ึ
่
้
:
ี
้
งค่าอย่างไม่เหมาะสมอาจส่งผลกระทบท
ั
่
มต้นได้รับการปรับให้เหมาะสมไว้อย
ิ
่
ไม่คาดคิด
ี
แสดงหน้าจอวิธีใช้ท
ออกจากเมนูย่อยและกลับไปท
เลือกแท็บ
่
เปล
ยนเป็นค่าท
ี
เลือกแถบท
่
แสดงไว้หรือเมนูย่อย
ี
่
วไป
ั
งรายการ
่
้
่
สูงข
นหรือต่ำลง
ี
ึ
่
เมนูหลัก
ี
ู
วโดยแสดงเป็นแบบอักษรตัวหนา การ
่แล้
้
หรือกด Fn ผสมกับแป้น
ี

่
F9 หรือ Fn+F9
F10 หรือ Fn+F10
คืนค่าการต
บันทึกการกำหนดค่าแล้วออก
้
งค่าเร
ั
มต้น
ิ
เปลี่ยนภาษาที่ใช้แสดงของ UEFI BIOS
UEFI BIOS จะรองรับภาษาท
ภาษารัสเซีย (เฉพาะบางร
ในการเปล
่
ยนภาษาท
ี
1. เลือก Main ➙➙ Language แล้วกด Enter
้
2. ต
งค่าภาษาท
ั
่
ใช้แสดงของ UEFI BIOS:
ี
่
ใช้แสดงตามท
ี
่
ใช้แสดงผล 3 - 4 ภาษา ได้แก่ภาษาอังกฤษ ภาษาฝร
ี
้
ุ
นเท่าน
น)
่
ั
่
ต้องการ
ี
เปลี่ยนโหมดการแสดงผลของ UEFI BIOS
คุณสามารถใช้UEFI BIOS ในโหมดกราฟิกหรือโหมดข้อความได้ตามต้องการ
ในการเปล
่
ยนโหมดการแสดงผลของ UEFI BIOS:
ี
่
1. เร
มระบบของคอมพิวเตอร์ใหม่เม
ิ
2. เลือก Main ➙➙ Setup Mode Select แล้วกด Enter
้
3. ต
งค่าโหมดการแสดงผลตามท
ั
่
อหน้าจอโลโก้ปรากฏข
ื
่
ต้องการ
ี
้
น กด F1 หรือ Fn+F1
ึ
่
งเศส ภาษาจีนประยุกต์และ
ั
้
ต
งค่าวันที่และเวลาของระบบ
ั
่
1. เร
มระบบของคอมพิวเตอร์ใหม่เม
ิ
2. เลือก Main ➙➙ System Time & Date แล้วกด Enter
้
3. ต
งค่าวันและเวลาของระบบตามท
ั
่
4. กดป
ุ
ม F10 หรือ Fn+F10 เพ
่
อหน้าจอโลโก้ปรากฏข
ื
่
ต้องการ
ี
่
อบันทึกการเปล
ื
่
ยนแปลงและออกจากการต
ี
เปลี่ยนแปลงลำดับการเริ่มต้นระบบ
หากคอมพิวเตอร์ไม่เร
เลือกอุปกรณ์การเร
ู
26 ค
ู
มือผ
ใช้ M75t Gen 2
่
้
่
มต้นระบบช
ิ
้
่
มต้นข
นจากอุปกรณ์อย่างท
ิ
ึ
่
วคราวได
ั
้
่
คาดไว้คุณสามารถเปล
ี
้
น กด F1 หรือ Fn+F1
ึ
้
งค่า
ั
่
ยนลำดับอุปกรณ์การเร
ี
่
มต้นระบบถาวร หรือ
ิ

เปลี่ยนลำดับอุปกรณ์การเริ่มต้นระบบอย่างถาวร
1. ดำเนินการอย่างใดอย่างหน
่
งต่อไปน
ึ
• หากเป็นอุปกรณ์จัดเก็บภายใน ให้ไปท
้
้
้
้
ท
งน
ี
ั
ู
ข
นอย
กับประเภทของอุปกรณ์จัดเก็บ:
ี
ึ
่
่
้
ข
นตอนท
ี
ั
่
2
ี
• หากอุปกรณ์จัดเก็บเป็นแผ่นดิสก์ตรวจดูให้แน่ใจว่าเปิดคอมพิวเตอร์เปิดอย
้
น
นใส่แผ่นดิสก์ลงในไดรฟ์แบบออปติคัล
ั
• หากอุปกรณ์จัดเก็บเป็นอุปกรณ์ภายนอกท
่
2. เร
มระบบของคอมพิวเตอร์ใหม่เม
ิ
3. เลือก Startup จากน
่
4. กดป
ุ
ม F10 หรือ Fn+F10 เพ
้
นทำตามคำแนะนำบนหน้าจอเพ
ั
่
อหน้าจอโลโก้ปรากฏข
ื
่
อบันทึกการเปล
ื
่
ไม่ใช่แผ่นดิสก์ให้เช
ี
้
น กด F1 หรือ Fn+F1
ึ
่
่
อเปล
ยนลำดับอุปกรณ์เร
ื
ี
่
ยนแปลงและออกจากการต
ี
เลือกอุปกรณ์เริ่มต้นระบบชั่วคราว
่
หมายเหตุ: บางดิสก์และบางไดรฟ์จัดเก็บเท่าน
1. ดำเนินการอย่างใดอย่างหน
่
งต่อไปน
ึ
• หากเป็นอุปกรณ์จัดเก็บภายใน ให้ไปท
้
นท
ั
้
้
ท
งน
ี
ั
สามารถบูตได
ี
้
้
ู
ข
นอย
กับประเภทของอุปกรณ์จัดเก็บ:
ี
ึ
่
่
้
ข
นตอนท
ี
ั
้
่
2
ี
• หากอุปกรณ์จัดเก็บเป็นแผ่นดิสก์ตรวจดูให้แน่ใจว่าเปิดคอมพิวเตอร์เปิดอย
้
น
นใส่แผ่นดิสก์ลงในไดรฟ์แบบออปติคัล
ั
ู
อให้เปิดคอมพิวเตอร์จาก
่หรื
่
ื
อมต่ออุปกรณ์จัดเก็บกับคอมพิวเตอร
่
มต้นระบบ
ิ
้
งค่า
ั
ู
อให้เปิดคอมพิวเตอร์จาก
่หรื
์
• หากอุปกรณ์จัดเก็บเป็นอุปกรณ์ภายนอกท
่
2. เร
มระบบของคอมพิวเตอร์ใหม่เม
ิ
3. เลือกอุปกรณ์จัดเก็บท
หากคุณต้องการเปล
แล้วกด Enter เพ
่
อเข้าเมนูBIOS
ื
่
ยนลำดับอุปกรณ์เร
ี
่
ต้องการ และกด Enter
ี
่
ไม่ใช่แผ่นดิสก์ให้เช
ี
่
อหน้าจอโลโก้ปรากฏข
ื
่
มต้นระบบเป็นการถาวร ให้เลือก Enter Setup บน Startup Device Menu
ิ
้
น กด F12 หรือ Fn+F12
ึ
่
ื
อมต่ออุปกรณ์จัดเก็บกับคอมพิวเตอร
เปิดใช้งานหรือปิดใช้งานคุณลักษณะ Configuration Change Detection
หากคุณเปิดใช้งานการตรวจหาการเปล
่
ยนแปลงการกำหนดค่า เม
ี
ของอุปกรณ์ฮาร์ดแวร์บางตัว (เช่น ไดรฟ์จัดเก็บ หรือโมดูลหน่วยความจำ) ข้อความแสดงข้อผิดพลาดจะแสดงเม
เปิดคอมพิวเตอร
์
ในการเปิดใช้งานหรือปิดใช้งานคุณลักษณะการตรวจหาการเปล
่
1. เร
มระบบของคอมพิวเตอร์ใหม่เม
ิ
่
อหน้าจอโลโก้ปรากฏข
ื
2. เลือก Security ➙➙ Configuration Change Detection แล้วกดป้อน
่
อ POST ตรวจพบการเปล
ื
่
ยนแปลงการกำหนดค่า:
ี
้
น กด F1 หรือ Fn+F1
ึ
่
ยนแปลงการกำหนดค่า
ี
์
่
อคุณ
ื
3. เปิดใช้งานหรือปิดใช้งานคุณลักษณะตามท
่
ต้องการ
ี
่
บทท
5. UEFI BIOS 27
ี

4. กดป
่
ุ
ม F10 หรือ Fn+F10 เพ
่
อบันทึกการเปล
ื
่
ยนแปลงและออกจากการต
ี
้
งค่า
ั
ในการหลีกเล
ข้อผิดพลาด ให้เข้าไปท
่
ยงข้อความแสดงข้อผิดพลาดและเข้าส
ี
่
เมนูBIOS บันทึก แล้วออกจากระบบ
ี
ู
ระบบปฏิบัติการ ให้กด F2 หรือ Fn+F2 ในการล้างข้อความแสดง
่
เปิดใช้งานหรือปิดใช้งานคุณลักษณะ Automatic Power On
รายการ Automatic Power On ใน UEFI BIOS มีตัวเลือกหลากหลายเพ
อัตโนมัต
ในการเปิดใช้งานหรือปิดใช้งานคุณลักษณะ Automatic Power-On:
ิ
่
1. เร
มระบบของคอมพิวเตอร์ใหม่เม
ิ
2. เลือก Power ➙➙ Automatic Power On แล้วกดป้อน
3. เลือกคุณลักษณะท
4. เปิดใช้งานหรือปิดใช้งานคุณลักษณะตามท
่
5. กดป
ุ
ม F10 หรือ Fn+F10 เพ
่
ต้องการและกด Enter
ี
่
อหน้าจอโลโก้ปรากฏข
ื
่
ต้องการ
ี
่
อบันทึกการเปล
ื
่
ยนแปลงและออกจากการต
ี
้
น กด F1 หรือ Fn+F1
ึ
่
อให้คุณเร
ื
่
มต้นระบบคอมพิวเตอร์โดย
ิ
้
งค่า
ั
เปิดใช้งานหรือปิดใช้งานคุณลักษณะการเปิดเครื่องอย่างชาญฉลาด
่
์
ื
อมต่อกับข
ตรวจสอบให้แน่ใจว่าแป้นพิมพ์เช
งานการเปิดเคร
โดยกด Alt+P บนแป้นพิมพ
ในการเปิดใช้งานหรือปิดใช้งานคุณลักษณะการเปิดเคร
1. เร
2. เลือก Power ➙➙ Smart Power On แล้วกด Enter
3. เปิดใช้งานหรือปิดใช้งานคุณลักษณะตามท
4. กดป
่
องอย่างชาญฉลาด คุณสามารถเร
ื
่
มระบบของคอมพิวเตอร์ใหม่เม
ิ
่
ุ
ม F10 หรือ Fn+F10 เพ
้
วต่อ USB ท
ั
่
มใช้งานคอมพิวเตอร์หรือกลับส
ิ
่
อหน้าจอโลโก้ปรากฏข
ื
่
อบันทึกการเปล
ื
่
รองรับคุณลักษณะการเปิดเคร
ี
่
องอย่างชาญฉลาด:
ื
้
น กด F1 หรือ Fn+F1
ึ
่
ต้องการ
ี
่
ยนแปลงและออกจากการต
ี
่
องอย่างชาญฉลาด เม
ื
ู
การทำงานจากโหมดไฮเบอร์เนตได
่
้
งค่า
ั
เปิดใช้งานหรือปิดใช้งานโหมดที่สอดคล้องกับ ErP LPS
คอมพิวเตอร์Lenovo ตรงตามข้อกำหนดด้านอีโค่ดีไซน์ของข้อบังคับ ErP Lot 3 ดูข้อมูลเพ
https://www.lenovo.com/us/en/compliance/eco-declaration
่
มเติมได้ท
ิ
่
อเปิดใช
ื
่
:
ี
้
้
คุณสามารถเปิดใช้งานโหมดท
ู
28 ค
ู
มือผ
ใช้ M75t Gen 2
่
้
่
สอดคล้องกับ ErP LPS เพ
ี
่
อลดการใช้ไฟฟ้าเม
ื
่
อคอมพิวเตอร์ปิดอย
ื
ู
่หรื
ออย
ู
ในโหมดสลีป
่

ในการเปิดใช้งานหรือปิดใช้งานโหมดท
่
สอดคล้องกับ ErP LPS:
ี
่
1. เร
มระบบของคอมพิวเตอร์ใหม่เม
ิ
่
อหน้าจอโลโก้ปรากฏข
ื
้
น กด F1 หรือ Fn+F1
ึ
2. เลือก Power ➙➙ Enhanced Power Saving Mode แล้วกดป้อน
3. ดำเนินการอย่างใดอย่างหน
่
งต่อไปน
ึ
• หากคุณเลือก Enabled ให้กดป้อน จากน
้
้
้
้
ท
งน
ี
ั
ู
ข
นอย
กับว่าคุณเลือก Enabled หรือ Disabled
ี
ึ
่
้
นจึงเลือก Power ➙➙ Automatic Power On แล้วกด Enter
ั
ตรวจสอบดูว่าคุณลักษณะ Wake on LAN ปิดใช้งานโดยอัตโนมัติหรือไม่หากไม่ให้ปิดใช้งาน
• หากคุณเลือก Disabled ให้กดป้อน จากน
่
4. กดป
ุ
ม F10 หรือ Fn+F10 เพ
หลังจากเปิดใช้งานโหมดท
วิธีต่อไปน
• กดป
้
:
ี
่
ุ
มเปิด/ปิด เคร
่
อง
ื
่
สอดคล้องกับ ErP LPS แล้ว คุณสามารถเรียกคอมพิวเตอร์กลับส
ี
่
อบันทึกการเปล
ื
• เปิดใช้งานคุณลักษณะ Wake Up on Alarm เพ
่
เพ
อให้สอดคล้องกับข้อกำหนดเก
ื
่
ยวกับโหมดปิดของการควบคุมมาตรฐาน ErP คุณต้องปิดใช้งานฟังก์ชันการเร
ี
้
น ให้ดำเนินการข
ั
่
ยนแปลงและออกจากการต
ี
่
อเรียกคอมพิวเตอร์กลับส
ื
้
นตอนถัดไป
ั
้
งค่า
ั
ู
การทำงานในเวลาท
่
ู
การทำงานโดยทำหน
่
่
กำหนดไว
ี
้
่
มต้น
ิ
่
งใน
ึ
ระบบแบบรวดเร็ว
1. ไปท
่
แผงควบคุม แล้วดูในมุมมองไอคอนขนาดใหญ่หรือไอคอนขนาดเล็ก
ี
2. คลิก Power Options ➙➙ Choose what the power buttons do ➙➙ Change settings that are
currently unavailable
3. ล้างตัวเลือก เปิดใช้การเริ่มต้นระบบแบบรวดเร็ว (แนะนำ) จากรายการ การต
้
งค่าการปิดเครื่อง
ั
เปลี่ยน ITS Performance Mode
คุณสามารถปรับลดเสียงและความร้อนท
่
เกิดจากการทำงานของคอมพิวเตอร์โดยการเปล
ี
มีให้เลือกสามตัวเลือก:
่
• Best Performance (การต
ระหว่างการทำงานเป็นปกต
้
งค่าเร
มต้น): คอมพิวเตอร์จะทำงานเต็มประสิทธิภาพของระบบ โดยมีระดับเสียง
ิ
ั
ิ
• Best Experience: คอมพิวเตอร์จะทำงานโดยมอบประสบการณ์การใช้งานท
ทำงานท
่
สมดุลและประสิทธิภาพการทำงานท
ี
• Full Speed: พัดลมทุกตัวในคอมพิวเตอร์จะทำงานท
่
ดีย
ี
้
่
งข
น
ิ
ึ
่
ความเร็วเต็มกำลัง
ี
่
ยน ITS performance mode
ี
่
่
ดีท
สุด ด้วยระดับเสียงระหว่าง
ี
ี
ในการเปล
่
ยน ITS performance mode ให้ทำดังน
ี
้
:
ี
่
บทท
5. UEFI BIOS 29
ี

่
1. เร
มระบบของคอมพิวเตอร์ใหม่เม
ิ
2. เลือก Power ➙➙ Intelligent Cooling แล้วกด Enter
3. เลือก Performance Mode แล้วกด Enter
้
4. ต
งค่า Performance Mode ได้ตามต้องการ
ั
่
อหน้าจอโลโก้ปรากฏข
ื
้
น กด F1 หรือ Fn+F1
ึ
่
5. กดป
เปลี่ยนการต
การต
Microsoft จะอัปเดตระบบปฏิบัติการ Windows 10 อย่างต่อเน
Windows ก่อนท
https://support.lenovo.com/us/en/solutions/windows-support
ในการเปล
1. เร
2. จากอินเทอร์เฟซหลัก ให้เลือก Security ➙➙ Secure Boot แล้วกด Enter
3. ให้ดำเนินการอย่างใดอย่างหน
ุ
ม F10 หรือ Fn+F10 เพ
้
งค่า BIOS ก่อนจะติดต
ั
้
งค่า BIOS แตกต่างกันไปตามระบบปฏิบัติการ เปล
ั
่
้
จะติดต
ง Windows 10 ร
ี
ั
่
ยนการต
ี
่
มระบบของคอมพิวเตอร์ใหม่เม
ิ
• ในการติดต
้
งค่า BIOS:
ั
้
งระบบปฏิบัติการ Windows 10 (64 บิต) และ Linux ให้เลือก Enabled สำหรับ Secure Boot
ั
่
อบันทึกการเปล
ื
ุ
นใดๆ สำหรับรายละเอียด โปรดไปท
่
่
อหน้าจอโลโก้ปรากฏข
ื
่
งต่อไปน
ึ
่
ยนแปลงและออกจากการต
ี
้
งระบบปฏิบัติการใหม
ั
่
ยนการต
ี
่
อง โปรดตรวจสอบรายการความเข้ากันได้กับร
ื
้
น กด F1 หรือ Fn+F1
ึ
้
้
ู
ข
นอย
กับระบบปฏิบัติการท
ี
ึ
่
้
งค่า BIOS ก่อนจะติดต
ั
่
:
ี
่
จะติดต
ี
้
งค่า
ั
้
ง:
ั
่
้
งระบบปฏิบัติการใหม
ั
่
ุ
นของ
่
• ในการติดต
่
4. กดป
ุ
ม F10 หรือ Fn+F10 เพ
้
งระบบปฏิบัติการท
ั
่
อบันทึกการเปล
ื
่
ไม่สนับสนุนการบูตท
ี
่
ยนแปลงและออกจากการต
ี
่
ปลอดภัย ให้เลือก Disabled สำหรับ Secure Boot
ี
้
งค่า
ั
อัปเดต UEFI BIOS
่
เม
อคุณติดต
ื
รถอัปเดต BIOS จากระบบปฏิบัติการของคุณ หรือดิสก์การอัปเดตแบบแฟลช (รองรับเฉพาะบางร
ดาวน์โหลดและติดต
• จากแอป Vantage:
เปิดแอป Vantage เพ
BIOS ให้ทำตามคำแนะนำบนหน้าจอเพ
• จากเว็บไซต์บริการสนับสนุนของ Lenovo:
้
งโปรแกรม ไดรเวอร์อุปกรณ์หรือส่วนประกอบฮาร์ดแวร์ใหม่คุณอาจต้องอัปเดต UEFI BIOS คุณสามา
ั
้
งแพคเกจการอัปเดตล่าสุดของ UEFI BIOS ตามวิธีใดวิธีหน
ั
่
อตรวจสอบแพ็คเกจการอัปเดตท
ื
่
อดาวน์โหลดและติดต
ื
่
พร้อมใช้งาน หากมีแพคเกจการอัปเดตล่าสุดของ UEFI
ี
้
งแพคเกจ
ั
่
งต่อไปน
ึ
้
:
ี
ุ
น)
่
30 ค
ู
ู
มือผ
ใช้ M75t Gen 2
่
้

1. ไปท
2. ดาวน์โหลดไดรเวอร์การอัปเดต BIOS แบบแฟลชสำหรับเวอร์ชันระบบปฏิบัติการ หรือเวอร์ชันภาพ ISO
่
https://pcsupport.lenovo.com
ี
่
(ใช้เพ
อสร้างดิสก์การอัปเดตแบบแฟลช) จากน
ื
รอัปเดต BIOS แบบแฟลชท
่
คุณดาวน์โหลดไว
ี
้
น ดาวน์โหลดคำแนะนำการติดต
ั
้
้
งสำหรับไดรเวอร์กา
ั
3. พิมพ์คำแนะนำการติดต
ู
ก
คืนจากความล้มเหลวในการอัปเดต BIOS
้
่
1. ถอดส
2. ใส่แผ่นดิสก์การอัปเดต BIOS ในไดรฟ์แบบออปติคัล จากน
3. ดึงสายไฟท
คืน
4. ย้ายจัมเปอร์จากตำแหน่งมาตรฐานไปยังตำแหน่งการบำรุงรักษา
5. เช
6. เปิดคอมพิวเตอร์และจอภาพ เม
7. หลังจากการกระบวนการก
หมายเหตุ: กระบวนการก
8. ดึงสายไฟท
9. ย้ายจัมเปอร์กลับไปท
10. ติดต
อีกคร
11. เปิดคอมพิวเตอร์และจอภาพ เม
้
อท
งหมดออกจากไดรฟ์และปิดอุปกรณ์ท
ื
ั
้
งหมดออกจากเต้ารับไฟฟ้า แล้วถอดช
ั
่
ื
อมต่อสายไฟของคอมพิวเตอร์และจอภาพกับเต้ารับไฟฟ้าอีกคร
้
งหมดออกจากเต้ารับไฟฟ้า
ั
้
้
ิ
งช
นส่วนท
ั
้
ง
ั
้
งหมดท
ั
้
ง และทำตามคำแนะนำเพ
ั
่
เช
ี
่
อคอมพิวเตอร์ส่งเสียงเตือน น
ื
ู
นเสร็จสมบูรณ์คอมพิวเตอร์จะปิดเคร
้คื
ู
คืนจะใช้สองถึงสามนาทีท
้
่
ตำแหน่งมาตรฐาน
ี
่
ถอดออกมากลับเข้าท
ี
่
อหน้าจอโลโก้ปรากฏข
ื
่
แล้วเช
ี
่
ออัปเดต BIOS
ื
่
ื
อมต่อท
้
ิ
นส่วนต่างๆ ท
้
งน
ั
่
ื
อมต่อสายไฟของคอมพิวเตอร์และจอภาพกับเต้ารับไฟฟ้า
้
น กด F1 หรือ Fn+F1
ึ
้
งหมด
ั
้
นปิดคอมพิวเตอร
ั
่
กีดขวางการเข้าถึงจัมเปอร์ล้าง CMOS /การก
ี
้
ง
ั
่
นคือได้เร
ั
่
องโดยอัตโนมัต
ื
้
้
ู
ข
ี
นอย
ึ
ุ
กับร
นของคอมพิวเตอร
่
่
์
่
มกระบวนการก
ิ
ิ
์
ู
นแล้ว
้คื
ู
้
12. ให้ตรวจสอบว่าการต
สูญหาย ดูการกำหนดค่า BIOS ได้ท
้
งค่า BIOS ได้รับการคืนค่าให้กลับไปเป็นวันและเวลาก่อนหน้า เพ
ั
่
่
บทท
5 “UEFI BIOS” บนหน้าท
ี
ี
ล้าง CMOS
่
1. ถอดส
2. ดึงสายไฟท
คืน
3. ย้ายจัมเปอร์จากตำแหน่งมาตรฐานไปยังตำแหน่งการบำรุงรักษา
4. เช
5. เปิดคอมพิวเตอร์และจอภาพ เม
้
อท
งหมดออกจากไดรฟ์และปิดอุปกรณ์ท
ื
ั
้
งหมดออกจากเต้ารับไฟฟ้า แล้วถอดช
ั
่
ื
อมต่อสายไฟของคอมพิวเตอร์และจอภาพกับเต้ารับไฟฟ้าอีกคร
่
อคอมพิวเตอร์ส่งเสียงเตือน ให้รอประมาณ 10 วินาท
ื
่
่
ื
เช
อมต่อท
ี
้
ิ
นส่วนต่างๆ ท
่
25
ี
้
งหมดและปิดคอมพิวเตอร
ั
่
กีดขวางการเข้าถึงจัมเปอร์ล้าง CMOS /การก
ี
้
ง
ั
่
อป้องกันไม่ให้ข้อมูล
ื
์
ี
่
บทท
5. UEFI BIOS 31
ี
ู
้

6. ปิดคอมพิวเตอร์โดยกดป
่
ุ
มเปิด/ปิดเคร
่
องค้างไว้ประมาณส
ื
่
วินาท
ี
ี
7. ดึงสายไฟท
8. ย้ายจัมเปอร์กลับไปท
9. ติดต
อีกคร
้
งหมดออกจากเต้ารับไฟฟ้า
ั
่
ตำแหน่งมาตรฐาน
ี
้
้
ิ
งช
นส่วนท
ั
้
ง
ั
้
งหมดท
ั
่
ถอดออกมากลับเข้าท
ี
10. เปิดคอมพิวเตอร์และจอภาพ เม
11. ให้ตรวจสอบว่าการต
้
งค่า BIOS ได้รับการคืนค่าให้กลับไปเป็นวันและเวลาก่อนหน้า เพ
ั
สูญหาย ดูการกำหนดค่า BIOS ได้ท
่
ี
่
อหน้าจอโลโก้ปรากฏข
ื
่
่
บทท
5 “UEFI BIOS” บนหน้าท
ี
ี
่
ื
แล้วเช
อมต่อสายไฟของคอมพิวเตอร์และจอภาพกับเต้ารับไฟฟ้า
้
น กด F1 หรือ Fn+F1
ึ
่
25
ี
่
อป้องกันไม่ให้ข้อมูล
ื
32 ค
ู
ู
มือผ
ใช้ M75t Gen 2
่
้

บทที่6. การแก้ไขปัญหา การวินิจฉัย และการก
ู
คืน
้
้
บทน
ประกอบด้วยแนวทางแก้ปัญหาสำหรับคอมพิวเตอร์ใช้ข
ี
คอมพิวเตอร
้
ข
นตอนพื้นฐานสำหรับแก้ปัญหาคอมพิวเตอร
ั
่
ิ
ส
งที่ต้องทำก่อน
ก่อนเร
1. ตรวจสอบว่า:
2. ใช้โปรแกรมป้องกันไวรัส (หากมี) เพ
3. ดูบทท
์
่
มต้น โปรดอ่าน ภาคผนวก A “ข้อมูลสำคัญด้านความปลอดภัย” บนหน้าท
ิ
่
a. สายเคเบิลสำหรับอุปกรณ์ท
b. ส่วนประกอบท
c. อุปกรณ์ท
d. อุปกรณ์ท
้
ไวรัสน
น
ั
่
6 “การแก้ไขปัญหา การวินิจฉัย และการก
ี
โปรแกรมวินิจฉัย แล้วก
้
งหมดถูกประกอบกลับเข้าท
ั
่
้
งหมดท
ั
่
เช
ี
่
ื
เช
อมต่อซ
ี
่
ื
อมต่อท
้
งหมดเปิดใช้งานใน UEFI BIOS
ั
ู
คืนระบบปฏิบัติการของคุณ
้
้
งหมดท
ั
่
ึ
งต้องใช้ไฟฟ้า AC เสียบเข้ากับเต้ารับไฟฟ้าท
่
ื
เช
อมต่อมีการเช
ี
่
อดูว่าคอมพิวเตอร์ติดไวรัสหรือไม่หากโปรแกรมตรวจพบไวรัส ให้ลบ
ื
้
นตอนพ
ั
่
ื
อมต่ออย่างถูกต้องและปลอดภัย
่
อย่างถูกต้อง
ี
ู
คืน” บนหน้าท
้
้
นฐานเป็นจุดเร
ื
์
่
71 และพิมพ์คำแนะนำเหล่าน
ี
่
่
33 เพ
อแก้ไขปัญหาท
ี
ื
่
มต้นสำหรับการแก้ไขปัญหา
ิ
่
มีสายดินอย่างถูกต้อง
ี
่
คุณประสบ เรียกใช
ี
้
ี
้
4. หากปัญหายังคงอย
ู
โปรดติดต่อ Lenovo ดูบทท
่
่
8 “บริการช่วยเหลือและวิธีใช้” บนหน้าท
ี
่
65
ี
การแก้ไขปัญหา
ใช้ข้อมูลการแก้ไขปัญหาเพ
© Copyright Lenovo 2020 33
่
อค้นหาวิธีการแก้ไขปัญหาท
ื
่
มีอาการชัดเจน
ี

ปัญหาเกี่ยวกับการเริ่มต้นระบบ
ปัญหา
คอมพิวเตอร์ไม่เร
่
ปิด เคร
อง
ื
่
มต้นระบบเม
ิ
ระบบปฏิบัติการไม่เร
ถูกต้อง หรือเร
่
มต้นระบบไม่สำเร็จ
ิ
่
มทำงานจากไดรฟ์จัดเก็บท
ิ
่
อคุณกดป
ื
คอมพิวเตอร์ส่งเสียงเตือนหลายคร
ปฏิบัติการจะเร
่
มต้นระบบ
ิ
้
งก่อนท
ั
่
ุ
มเปิด/
่
ระบบ
ี
วิธีแก้ไข
่
• ตรวจสอบให้แน่ใจว่าสายไฟเช
และกับเต้ารับไฟฟ้าท
่
ใช้งานอย่างถูกต้อง
ี
• หากคอมพิวเตอร์มีสวิตช์เปิดเคร
คอมพิวเตอร์ตรวจสอบให้แน่ใจว่าสวิตช์เปิดอย
• ไฟแสดงสถานะพลังงานท
• แรงดันไฟฟ้าคอมพิวเตอร์ตรงกับแรงดันไฟฟ้าท
ื
อมต่อกับด้านหลังของคอมพิวเตอร
่
องรองท
ื
่
ด้านหน้าของคอมพิวเตอร์เปิดอย
ี
่
ด้านหลังของเคร
ี
ู
่
่
เต้ารับไฟฟ้าสำหรับ
ี
ประเทศหรือภูมิภาคของคุณ
• ตรวจสอบให้แน่ใจว่าสายสัญญาณและสายไฟไดรฟ์จัดเก็บเช
อย่างถูกต้อง
่
ี
• ตรวจสอบให้แน่ใจว่าไดรฟ์จัดเก็บท
แสดงรายการเป็นอุปกรณ์เร
• ในบางกรณีไดรฟ์จัดเก็บท
่
มีระบบปฏิบัติการอาจจะชำรุดหรือเสีย
ี
หาย ในกรณีดังกล่าว คุณอาจจำเป็นต้องเปล
่
ตรวจสอบให้แน่ใจว่าไม่มีป
ุ
มกดค้าง
่
คอมพิวเตอร์เร
ี
่
มต้นระบบอันดับแรกใน UEFI BIOS
ิ
่
มต้นระบบน
ิ
่
ยนไดรฟ์จัดเก็บ
ี
่
อง
ื
ู
่
่
ื
อมต่อ
์
้
น
ั
34 ค
ู
ู
มือผ
ใช้ M75t Gen 2
่
้

ปัญหาเกี่ยวกับเสียง
ปัญหา
ไม่มีเสียงบนระบบปฏิบัติการ Windows
วิธีแก้ไข
่
อง ตรวจดูให้แน่ใจว่า:
ื
่
ต่อลงดินไว้เรียบร้อย
ี
้
ง
ั
่
องท
ื
่
มีป
ี
• หากคุณใช้ลำโพงภายนอกท
้
่
– ต
– เช
ุ
งค่าป
มเปิด/ปิด เคร
ั
่
ื
อมต่อสายไฟลำโพงเข้ากับเต้ารับไฟฟ้าท
• หากลำโพงภายนอกของคุณมีป
่
ระดับเสียงไม่ได้ต
• คลิกไอคอนระดับเสียงในพ
ตรวจสอบลำโพงและการต
้
งค่าท
ระดับเสียงเบาเกินไป
ี
ั
้
นท
ื
้
งค่าระดับเสียง อย่าปิดเสียงลำโพงหรือต
ั
่
ุ
มเปิด/ปิด เคร
่
ตำแหน่ง เปิด
ี
่
ุ
มควบคุมระดับเสียง ตรวจสอบว่า
่
การแจ้งเตือน Windows บนแถบงาน
ี
ค่าระดับเสียงต่ำมาก
• หากคอมพิวเตอร์ของคุณมีแผงเสียงด้านหน้า ให้ตรวจสอบว่าไม่ได
กำหนดระดับเสียงให้อย
ู
ระดับเบาเกินไป
่
• ตรวจสอบว่าลำโพงภายนอกของคุณ (และหูฟัง หากใช้) เช
®
้
ข
วต่อสัญญาณเสียงในเคร
ั
ส่วนใหญ่จะมีรหัสสีเพ
หมายเหตุ: เม
่
อเช
ื
่
องคอมพิวเตอร์อย่างถูกต้อง สายลำโพง
ื
่
อให้ตรงกับข
ื
่
ื
อมต่อสายลำโพงภายนอกหรือหูฟังเข้ากับข
้
วต่อสัญญาณเสียง
ั
่
ื
อมต่อกับ
้
วต่อ
ั
้
สัญญาณเสียง ลำโพงภายใน (หากมี) จะถูกปิดใช้งาน ในกรณีส่วน
ใหญ่หากอะแดปเตอร์ติดต
่
ช่องหน
ง ฟังก์ชันเสียงท
ึ
้
น
น คุณต้องใช้ข
ั
้
วต่อเสียงบนอะแดปเตอร์เสียง
ั
่
ประกอบอย
ี
้
ู
งอย
ในช่องเสียบอุปกรณ์เพ
่
ั
ู
ในแผงระบบจะถูกปิดใช้งาน ดัง
่
่
มเติมช่องใด
ิ
• ตรวจสอบให้แน่ใจว่าคุณกำลังเรียกใช้โปรแกรมท
สำหรับใช้ในระบบปฏิบัติการ Microsoft Windows หากโปรแกรมได
รับการออกแบบให้ทำงานใน DOS โปรแกรมจะไม่ใช้คุณลักษณะ
เสียงของ Windows ต้องกำหนดค่าโปรแกรมเพ
SoundBlaster Pro หรือ SoundBlaster
• ตรวจสอบว่าไดรเวอร์อุปกรณ์เสียงติดต
้
งอย่างถูกต้อง
ั
เสียงไม่ดังจากชุดหูฟังหรือหูฟัง เลือกชุดหูฟังหรือหูฟังเป็นอุปกรณ์เสียงออกเร
้
วต่อในคอมพิวเตอร
ั
เสียงมาจากลำโพงภายนอกตัวใดตัวหน
• ตรวจสอบว่าสายลำโพงเสียบแน่นกับข
่
่
• ตรวจสอบให้แน่ใจว่าสายท
่
ง
ึ
เสียบแน่นดีแล้ว
• ตรวจสอบว่าได้ต
1. คลิกขวาท
้
งค่าความสมดุลไว้ถูกต้องแล้ว
ั
่
ไอคอนระดับเสียงในพ
ี
บนแถบงาน จากน
บทท
ื
เช
อมต่อลำโพงด้านซ้ายกับลำโพงด้านขวา
ี
้
นจึงคลิก เปิดตัวปรับแต่งระดับเสียง
ั
่
6. การแก้ไขปั ญหา การวินิจฉัย และการก
ี
่
ได้รับการออกแบบ
ี
่
อใช้การจำลอง
ื
่
มต้นในการต
ิ
้
่
นท
การแจ้งเตือน Windows
ี
ื
้
งค่าเสียงข
ั
์
้
นสูง
ั
ู
ค
น 35
ื
้
้

ปัญหา
วิธีแก้ไข
ปัญหาเกี่ยวกับเครือข่าย
หมายเหตุ: Wi-Fi®และ Bluetooth เป็นคุณลักษณะเสริม
ปัญหา
วิธีแก้ไข
่
ื
• เช
อมต่อสายจากข
• เปิดใช้งานคุณลักษณะ Ethernet LAN ใน UEFI BIOS
• เปิดใช้งานอะแดปเตอร์Ethernet LAN
แล้วเลือกลำโพงท
2. คลิกไอคอนลำโพงท
่
ต้องการ
ี
่
ด้านบนสุดของการควบคุมระดับเสียง
ี
แล้วคลิกแท็บ ระดับ
1. ไปท
้
วต่อ Ethernet ไปยังข
ั
่
แผงควบคุม แล้วดูในมุมมองไอคอนขนาดใหญ่หรือ
ี
้
วต่อ RJ45 ของฮับ
ั
ไอคอนขนาดเล็ก
2. คลิก ศูนย์เครือข่ายและการใช้ร่วมกัน ➙➙ เปลี่ยนแปลง
้
การต
งค่าอะแดปเตอร์
ั
่
คอมพิวเตอร์ไม่สามารถเช
ื
อมต่อกับ Ethernet
LAN
่
เม
อใช้คอมพิวเตอร์ร
ื
ุ
น Gigabit Ethernet ท
่
ความเร็ว 1,000 Mbps และการเช
่
ื
อมต่อ
่
ี
Ethernet LAN ล้มเหลวหรือเกิดข้อผิดพลาด
คุณลักษณะ Wake On LAN (WOL) ใช้งานไม
ได
้
3. คลิกขวาท
่
ไอคอนอะแดปเตอร์Ethernet LAN แล้วคลิก เปิด
ี
ใช้งาน
• อัปเดตหรือติดต
• ติดต
้
งซอฟต์แวร์ระบบเครือข่ายท
ั
้
งไดรเวอร์Ethernet LAN ใหม
ั
่
้
งหมดท
จำเป็นสำหรับสภาพ
ี
ั
แวดล้อมเครือข่ายของคุณ ตรวจสอบกับผ
• ต
่
เพ
อขอข้อมูลเก
ื
้
งค่าการส
ั
่
ยวกับซอฟต์แวร์ระบบเครือข่ายท
ี
่
อสารสองทิศทางแบบเดียวกันให้กับพอร์ตสวิตช์และอะ
ื
แดปเตอร์หากคุณกำหนดค่าอะแดปเตอร์แบบการส
เต็มอัตรา ให้ตรวจสอบว่าพอร์ตสวิทช์ก็มีการกำหนดค่าแบบการ
่
ส
อสารสองทิศทางเต็มอัตราด้วย การต
ื
้
งค่าโหมดการส
ั
ทิศทางไม่ถูกต้องอาจทำให้ประสิทธิภาพลดลง เกิดการสูญหายของ
่
ข้อมูล หรือการเช
่
ื
เช
อมต่อสายเคเบิลเครือข่ายกับข
ื
อมต่อล้มเหลว
้
วต่อ Ethernet โดยใช้สายประเภทท
ั
และฮับ/สวิตช์100 BASE-T (ไม่ใช่100 BASE-X)
่
เปิดใช้งานคุณลักษณะ Wake On LAN ใน UEFI BIOS
่
ู
ดูแลระบบ LAN ของคุณ
้
่
จำเป็น
ี
่
อสารสองทิศทาง
ื
่
อสารสอง
ื
่
5
ี
36 ค
ู
ู
มือผ
ใช้ M75t Gen 2
่
้

ปัญหา
วิธีแก้ไข
• เปิดใช้งานคุณลักษณะ Wi-Fi ใน UEFI BIOS
คุณลักษณะ Wi-Fi ใช้งานไม่ได
• เปิดใช้งานอุปกรณ์ Wi-Fi ท
่
่
1. คลิกขวาท
ุ
ป
ม เริ่ม เพ
ี
2. คลิก ตัวจัดการอุปกรณ์พิมพ์รหัสผ่านผ
ข้อมูลยืนยันเม
3. ขยาย อะแดปเตอร์เครือข่าย เพ
้
ท
งหมด
้
ั
4. คลิกขวาท
อุปกรณ
่
อุปกรณ์Wi-Fi แต่ละรายการ แล้วคลิก เปิดใช้งาน
ี
์
• เปิดใช้งานคุณลักษณะ Wi-Fi ในการต
้
งหมด
ั
่
อเปิดเมนูบริบท เริ่ม
ื
่
อได้รับข้อความ
ื
ู
ดูแลระบบ หรือให
้
่
อแสดงอุปกรณ์เครือข่าย
ื
้
งค่า Windows
ั
้
1. เปิดเมนูเริ่ม
2. คลิก การต
้
งค่า ➙➙ เครือข่ายและอินเทอร์เน็ต ➙➙ Wi-Fi
ั
3. เปิดใช้งานคุณลักษณะ Wi-Fi
• อัปเดตหรือติดต
้
งไดรเวอร์Wi-Fi ใหม
ั
่
• เปิดใช้งานคุณลักษณะ Bluetooth ใน UEFI BIOS
• เปิดใช้งานอุปกรณ์Bluetooth ท
้
งหมด
ั
คุณลักษณะ Bluetooth ใช้งานไม่ได
่
่
1. คลิกขวาท
ุ
ป
ม เริ่มต้น เพ
ี
2. คลิก ตัวจัดการอุปกรณ์พิมพ์รหัสผ่านผ
ข้อมูลยืนยันเม
่
อได้รับข้อความ
ื
3. ขยาย Bluetooth เพ
คลิกขวาท
งานอุปกรณ
้
4. ขยาย อะแดปเตอร์เครือข่าย เพ
้
ท
งหมด คลิกขวาท
ั
่
อุปกรณ์Bluetooth แต่ละรายการ แล้วคลิก เปิดใช้
ี
์
คลิก เปิดใช้งานอุปกรณ
่
อเปิดเมนูบริบท เริ่มต้น
ื
ู
ดูแลระบบ หรือให
้
่
อแสดงอุปกรณ์Bluetooth ท
ื
่
อแสดงอุปกรณ์เครือข่าย
ื
่
อุปกรณ์ Bluetooth แต่ละรายการ แล้ว
ี
้
งหมด
ั
์
้
• เปิดวิทยุแบบ Bluetooth
1. เปิดเมนูเริ่ม
2. คลิก การต
้
งค่า ➙➙ อุปกรณ์ ➙➙ Bluetooth และอุปกรณ์
ั
อื่นๆ
3. เปิดสวิตช์Bluetooth เพ
• อัปเดตหรือติดต
้
งไดรเวอร์Bluetooth ใหม
ั
่
อเปิดใช้งานคุณลักษณะ Bluetooth
ื
่
่
บทท
6. การแก้ไขปั ญหา การวินิจฉัย และการก
ี
ู
ค
น 37
ื
้

ปัญหา
วิธีแก้ไข
เสียงไม่ดังจากหูฟังหรือชุดหูฟัง Bluetooth
เลือกชุดหูฟังหรือหูฟัง Bluetooth เป็นอุปกรณ์เสียงออกเร
ค่าเสียงข
้
นสูง
ั
่
มต้นในการต
ิ
้
ง
ั
38 ค
ู
ู
มือผ
ใช้ M75t Gen 2
่
้

ปัญหาเกี่ยวกับประสิทธิภาพ
ปัญหา
่
มีไฟล์ท
มีการแยกส่วนมากเกินไปบนไดรฟ์จัด
ี
เก็บ
วิธีแก้ไข
หมายเหตุ: ข
สมบูรณ์ซ
ู
อย
ในไดรฟ์จัดเก็บ
่
้
นตอนการจัดเรียงดิสก์อาจใช้เวลาหลายช
ั
่
้
ู
ึ
งข
นอย
กับความจุของไดรฟ์จัดเก็บและจำนวนข้อมูลท
ึ
่
1. ปิดโปรแกรมและหน้าต่างท
่
เปิดอย
ี
ู
่
่
วโมงกว่าจะเสร็จ
ั
2. เปิดเมนูเริ่ม
3. คลิก ระบบ Windows ➙➙ File Explorer ➙➙ พีซีเครื่องนี
4. คลิกขวาท
่
ไดรฟ์C แล้วคลิก คุณสมบัติ
ี
5. คลิกแท็บ เครื่องมือ
6. คลิก การปรับให้เหมาะสม เลือกไดรฟ์ท
่
ต้องการ แล้วคลิก ปรับ
ี
ให้เหมาะสม
7. ปฏิบัติตามคำแนะนำบนหน้าจอ
• ลบรายการในโฟลเดอร์กล่องจดหมายเข้า รายการท
รายการท
่
ถูกลบในแอปพลิเคชันอีเมลของคุณเป็นประจำ
ี
่
ถูกส่ง และ
ี
• ล้างข้อมูลไดรฟ์C
่
จัดเก็บ
ี
้
้
่
มีพ
นท
ว่างไดรฟ์จัดเก็บไม่เพียงพอ
ี
ื
1. เปิดเมนูเริ่ม
2. คลิก ระบบ Windows ➙➙ File Explorer ➙➙ พีซีเครื่องนี
3. คลิกขวาท
4. ตรวจสอบจำนวนพ
5. รายการของประเภทไฟล์ท
ประเภทท
่
ไดรฟ์C แล้วคลิก คุณสมบัติ
ี
้
่
นท
ว่าง แล้วคลิก การล้างข้อมูลบนดิสก์
ี
ื
่
ไม่จำเป็นจะปรากฏข
ี
่
คุณต้องการลบ แล้วคลิก ตกลง
ี
้
น เลือก
ึ
• ปิดใช้งานคุณลักษณะ Windows บางส่วนหรือนำโปรแกรมท
จำเป็นออก
1. ไปท
่
แผงควบคุม แล้วดูในมุมมองไอคอนขนาดใหญ่หรือ
ี
ไอคอนขนาดเล็ก
2. คลิก โปรแกรมและคุณลักษณะ
3. ดำเนินการอย่างใดอย่างหน
่
งต่อไปน
ึ
้
:
ี
– ในการปิดใช้งานคุณลักษณะ Windows บางส่วน ให้คลิก
เปิดหรือปิดคุณลักษณะของ Windows ปฏิบัติตามคำ
แนะนำบนหน้าจอ
่
ไม
ี
้
่
– ในการเอาโปรแกรมท
่
บทท
6. การแก้ไขปั ญหา การวินิจฉัย และการก
ี
่
ไม่จำเป็นออก ให้เลือกโปรแกรมท
ี
ู
ค
น 39
ื
้
่
ี

ปัญหา
้
่
มีพ
นท
ว่างหน่วยความจำไม่เพียงพอ
ี
ื
วิธีแก้ไข
• คลิกขวาท
ทำงานท
คุณต้องการเอาออก แล้วคลิก ถอนการติดต
เปลี่ยนแปลง หรือ ถอนการติดต
่
้
่
พ
นท
ว่างบนแถบงาน แล้วเปิดตัวจัดการงาน จากน
ี
ื
ี
่
คุณไม่ได้ดำเนินการให้จบ
ี
้
ง
ั
้
ง/
ั
้
น
ั
ปัญหาเกี่ยวกับไดรฟ์จัดเก็บ
ปัญหา
ไดรฟ์จัดเก็บบางส่วนหรือท
เมนูBIOS
้
งหมดหายไปจาก
ั
• ติดต
้
งโมดูลหน่วยความจำเพ
ั
่
มเติม
ิ
วิธีแก้ไข
• ตรวจสอบให้แน่ใจว่าสายสัญญาณและสายไฟสำหรับไดรฟ์จัดเก็บ
้
ท
งหมดเช
ั
• ตรวจดูให้แน่ใจว่าคอมพิวเตอร์กำหนดค่าไว้ถูกต้องเพ
่
ื
อมต่อกันอย่างถูกต้อง
่
อรองรับไดรฟ
ื
จัดเก็บ
– หากคอมพิวเตอร์ติดต
แน่ใจว่ามีการติดต
(ไดรฟ์จัดเก็บหน
– หากคอมพิวเตอร์ติดต
มีการติดต
หน
้
งโมดูลการเปิดใช้งานไดรฟ์จัดเก็บ SAS (ไดรฟ์จัดเก็บ
ั
่
งถึงห้า) หรืออะแดปเตอร์LSI MegaRAID SAS แล้ว
ึ
้
งไดรฟ์จัดเก็บ SATA ไว้ตรวจสอบให
ั
้
งโมดูลการเปิดใช้งานไดรฟ์จัดเก็บ SATA
ั
่
งถึงห้า) แล้ว
ึ
้
งไดรฟ์จัดเก็บ SAS ตรวจสอบให้แน่ใจว่า
ั
์
้
40 ค
ู
ู
มือผ
ใช้ M75t Gen 2
่
้

ปัญหาเกี่ยวกับซีดีหรือดีวีดี
ปัญหา
ซีดีหรือดีวีดีใช้งานไม่ได
่
อการก
ื
ู
นข้อมูลแบบบูตได้เช่น ซีดีProduct
้คื
ส
้
Recovery ไม่สามารถใช้เพ
คอมพิวเตอร์ของคุณได
้
่
่
อเร
มการทำงาน
ื
ิ
วิธีแก้ไข
• ตรวจสอบว่าไดรฟ์แบบออปติคัลรองรับซีดีหรือดีวีด
ี
• ตรวจสอบว่าใส่แผ่นดิสก์อย่างถูกต้อง โดยหงายด้านท
• ตรวจสอบว่าแผ่นดิสก์ท
หรือลายน
้
วมือ เช็ดแผ่นดิสก์ให้สะอาดด้วยผ้าท
ิ
่
คุณกำลังใช้อย
ี
ู
สะอาดดีหากต้องการเช็ดฝ
่
่
ุ
น
มและสะอาดจาก
ี
่
ตรงกลางออกมาข้างนอก การเช็ดแผ่นดิสก์ในทิศทางท
อาจก่อให้เกิดการสูญหายของข้อมูล
่
• ตรวจสอบให้แน่ใจว่าสายไฟและสายสัญญาณเช
่
่
นท
ใช้งานได
ื
ี
่
คุณกำลังใช้อย
ี
้
• ตรวจสอบว่าแผ่นดิสก์ท
ลองใส่แผ่นดิสก์อ
• หากคุณมีไดรฟ์ซีดีหรือดีวีดีติดต
ู
่ไม่มี
้
ู
งอย
หลายไดรฟ์(หรือท
่
ั
ื
อมต่อกับไดรฟ์แน่นด
รอยขูดขีดหรือเสียหาย
และดีวีดีรวมกัน) ให้ลองใส่แผ่นดิสก์ลงในอีกไดรฟ์หน
มีเพียงหน
่
งไดรฟ์จากไดรฟ์ต่างๆ เท่าน
ึ
่
่
้
ื
นท
เช
อมต่อกับระบบย่อยของ
ี
ั
เสียง
ตรวจสอบว่าได้ต
้
งค่าไดรฟ์ซีดีหรือดีวีดีเป็นรายการอันดับแรกของลำดับ
ั
รายการบูตใน UEFI BIOS
หมายเหตุ: ในคอมพิวเตอร์บางร
ุ
น ลำดับการเร
่
กำหนดไว้อย่างถาวรและไม่สามารถเปล
่
ยนแปลงได
ี
่
มต้นระบบจะมีการ
ิ
้
้
่
มีป้ายข
น
ี
ึ
่
เป็นวงกลม
ี
้
งไดรฟ์ซีด
ั
่
ง ในบางกรณ
ึ
่
ุ
น
ี
ี
ี
จอมืดแสดงข
้
นแทนท
ึ
่
จะเป็นวิดีโอดีวีด
ี
ี
ภาพยนต์ดีวีดีไม่เล่น
ไม่มีเสียงหรือมีเพียงเสียงขาดๆ หายๆ ในขณะ
่
ท
เล่นภาพยนตร์ดีวีด
ี
ี
่
• เร
มการทำงานโปรแกรมเคร
ิ
่
องเล่นดีวีดีใหม
ื
่
• ลองใช้ความละเอียดของหน้าจอหรือความละเอียดของสีท
• ปิดไฟล์ใดๆ ท
่
เปิดอย
ี
• ตรวจสอบว่าผิวหน้าของแผ่นดิสก์น
• ตรวจสอบแผ่นดิสก์หรือบรรจุภัณฑ์เพ
้
คุณอาจจำเป็นต้องซ
ื
อแผ่นดิสก์ท
กำลังใช้คอมพิวเตอร
• ตรวจสอบการต
้
งค่าการควบคุมเสียงในคอมพิวเตอร์และลำโพงของ
ั
่
ู
แล้วเร
มระบบของคอมพิวเตอร์ใหม
่
ิ
้
นสะอาดและไม่มีรอยขีดข่วน
ั
่
อดูการเข้ารหัสตามภูมิภาค
ื
่
มีการเข้ารหัสสำหรับพ
ี
์
คุณ
• ตรวจสอบว่าผิวหน้าของแผ่นดิสก์น
่
• ตรวจสอบการเช
• ใช้เมนูดีวีดีสำหรับวิดีโอเพ
ื
อมต่อสายเคเบิลท
่
อเลือกแทร็กเสียงต่างๆ
ื
้
นสะอาดและไม่มีรอยขีดข่วน
ั
้
งเข้าและออกจากลำโพง
ั
่
ต่ำกว่า
ี
่
้
นท
ื
่
่
ท
คุณ
ี
ี
่
บทท
6. การแก้ไขปั ญหา การวินิจฉัย และการก
ี
ู
ค
น 41
ื
้

ปัญหา
วิธีแก้ไข
การเล่นช้าหรือสะดุด
ข้อความท
แผ่นดิสก์จะแสดงข
่
ระบุว่าแผ่นดิสก์ไม่ถูกต้องหรือไม่พบ
ี
้
น
ึ
ปัญหาเกี่ยวกับข
ปัญหา
ไม่สามารถเข้าใช้งานข
้
วต่ออนุกรมได
ั
้
วต่ออนุกรม
ั
้
• ปิดการใช้งานโปรแกรมท
ไวรัสหรือชุดรูปแบบสำหรับเดสก์ท็อป
• ตรวจสอบว่าความละเอียดของวิดีโอน้อยกว่า 1152 x 864 พิกเซล
• ตรวจสอบให้แน่ใจว่าว่าแผ่นดิสก์อย
• ตรวจสอบว่าความละเอียดของวิดีโอน้อยกว่า 1152 x 864 พิกเซล
• ตรวจสอบให้แน่ใจว่าใส่ดีวีดีหรือซีดีลงในไดรฟ์แบบออปติคัลท
สม ยกตัวอย่างเช่น อย่าใส่ดีวีดีลงในไดรฟ์ท
วิธีแก้ไข
่
ื
• เช
อมต่อสายเคเบิลอนุกรมจากข
อุปกรณ์แบบอนุกรม หากอุปกรณ์อนุกรมมีสายไฟของอุปกรณ์เอง
่
ื
ให้เช
อมต่อสายไฟของอุปกรณ์ไปยังเต้ารับไฟฟ้าท
• เปิดอุปกรณ์อนุกรม แล้วให้อุปกรณ์ออนไลน์ไว
• ติดต
้
งโปรแกรมท
ั
เติมในเอกสารท
่
มาพร้อมกับอุปกรณ์อนุกรม
ี
่
ทำงานอย
ี
่
้
งหมดท
มาพร้อมกับอุปกรณ์อนุกรม ให้ดูข้อมูลเพ
ี
ั
้
ู
องหลัง เช่น โปรแกรมป้องกัน
่เบื
ู
ในไดรฟ์โดยคว่ำด้านท
่
่
ใส่ได้เฉพาะซีด
ี
้
วต่ออนุกรมบนคอมพิวเตอร์ไปยัง
ั
่
มีสายดิน
ี
้
่
มันวาวลง
ี
่
เหมาะ
ี
ี
่
ม
ิ
• หากคุณเพ
แน่ใจว่าติดต
่
มอะแดปเตอร์ข
ิ
้
งอะแดปเตอร์ถูกต้อง
ั
้
วต่ออนุกรมหน
ั
่
งรายการ ตรวจสอบให
ึ
้
42 ค
ู
ู
มือผ
ใช้ M75t Gen 2
่
้

ปัญหาเกี่ยวกับอุปกรณ์USB
ปัญหา
อุปกรณ์USB ไม่สามารถเข้าถึงได
้
ปัญหาเกี่ยวกับซอฟต์แวร
ปัญหา
วิธีแก้ไข
่
ื
• เช
อมต่อสาย USB จากข
USB มีสายไฟของอุปกรณ์เอง ให้เช
เต้ารับไฟฟ้าท
• เปิดอุปกรณ์ USB แล้วให้อุปกรณ์ออนไลน์ไว
• ติดต
• ตัดการเช
• ตรวจสอบให้แน่ใจว่าฟังก์ชัน Smart USB Protection ปิดใช้งานอย
้
งโปรแกรมควบคุมอุปกรณ์หรือโปรแกรมท
ั
USB ให้ดูข้อมูลเพ
USB
ใน UEFI BIOS
่
มีสายดิน
ี
่
ื
อต่อและเช
้
วต่อ USB ไปยังอุปกรณ์USB หากอุปกรณ
ั
่
ื
อมต่อสายไฟของอุปกรณ์ไปยัง
้
่
มาพร้อมกับอุปกรณ
ี
่
มเติมในเอกสารท
ิ
่
้
ื
อมต่อข
วต่อ USB อีกคร
ั
่
มาพร้อมกับอุปกรณ์USB
ี
่
้
งเพ
อรีเซ็ตอุปกรณ
ื
ั
์
์
์
ู
่
์
วิธีแก้ไข
โปรแกรมบางโปรแกรมไม่ทำงานตามท
่
คาดไว
ี
1. ตรวจสอบดูว่าปัญหามีสาเหตุมาจากโปรแกรมหรือไม
a. ตรวจดูให้แน่ใจว่าซอฟต์แวร์สามารถทำงานร่วมกับ
คอมพิวเตอร์ได้สำหรับข้อมูลเพ
พร้อมกับซอฟต์แวร
b. ตรวจสอบว่าซอฟต์แวร์อ
ต้อง
c. ตรวจสอบว่าซอฟต์แวร์ท
คอมพิวเตอร์เคร
้
2. หากปัญหาเกิดจากโปรแกรม:
• โปรดดูท
โปรแกรม
• อัปเดตโปรแกรม
• ถอนการติดต
ดาวน์โหลดโปรแกรมท
โปรดไปท
แนะนำบนหน้าจอ
่
เอกสารท
ี
่
https://pcsupport.lenovo.com แล
ี
์
่
่
องอ
น
ื
ื
่
มาพร้อมกับโปรแกรม หรือระบบวิธีใช้ของ
ี
้
งโปรแกรม แล้วติดต
ั
่
ติดต
ี
่
มเติม โปรดดูข้อมูลท
ิ
่
นทำงานบนคอมพิวเตอร์ได้อย่างถูก
ื
่
คุณกำลังใช้งานทำงานได้บน
ี
้
งใหม่หากต้องการ
ั
้
งไว้ล่วงหน้าบนคอมพิวเตอร
ั
่
วทำตามคำ
้
่
มา
ี
์
่
บทท
6. การแก้ไขปั ญหา การวินิจฉัย และการก
ี
ู
ค
น 43
ื
้

การวินิจฉัย
ใช้โซลูชันวินิจฉัยเพ
ทำงานท
่
ถูกต้องของคอมพิวเตอร์ของคุณ
ี
่
อทดสอบส่วนประกอบฮาร์ดแวร์และรายงานการต
ื
เครื่องมือวินิจฉัยของ Lenovo
สำหรับข้อมูลเก
https://pcsupport.lenovo.com/lenovodiagnosticsolutions
การก
หัวข้อน
จอ ข้อมูลในคอมพิวเตอร์ของคุณอาจถูกลบในข
ข้อมูลท
้
จะแนะนำข้อมูลการก
ี
้
งหมดท
ั
่
ยวกับเคร
ี
ู
คืน
้
่
คุณต้องการเอาไว
ี
เรียกคืนไฟล์ระบบและการต
1. ไปท
่
แผงควบคุม แล้วดูในมุมมองไอคอนขนาดใหญ่หรือไอคอนขนาดเล็ก
ี
่
องมือวินิจฉัยของ Lenovo โปรดไปท
ื
ู
คืนระบบปฏิบัติการ Windows 10 โปรดอ่านและทำตามคำแนะนำการก
้
้
นตอนการก
ั
้
้
งค่าเป็นจุดก่อนหน้านี
ั
่
:
ี
ู
นข้อมูล เพ
้คื
่
้
ึ
งค่าซ
งควบคุมระบบปฏิบัติการท
ั
่
อหลีกเล
ื
่
ยงการสูญเสียข้อมูล คุณควรสำรอง
ี
้
่
ขัดขวางการ
ี
ู
คืนข้อมูลบนหน้า
้
2. คลิก การก
ู
คืน ➙➙ เปิดการคืนค่าระบบ แล้วทำตามคำแนะนำบนหน้าจอ
้
เรียกคืนไฟล์ของคุณจากการสำรอง
หมายเหตุ: หากคุณใช้เคร
่
ใช้เคร
องมือแล้ว
ื
1. ไปท
2. คลิก ประวัติไฟล์➙➙ คืนค่าไฟล์ส่วนบุคคล แล้วทำตามคำแนะนำบนหน้าจอ
่
แผงควบคุม แล้วดูในมุมมองไอคอนขนาดใหญ่หรือไอคอนขนาดเล็ก
ี
รีเซ็ตคอมพิวเตอร
้
ในข
นตอนการรีเซ็ต คุณสามารถเลือกท
ั
หมายเหตุ: รายการในส่วนติดต่อผ
1. เปิดเมนูเริ่ม แล้วคลิก การต
2. ในหัวข้อ รีเซ็ตพีซีนี้ให้คลิก เริ่มต้นใช้งาน
3. ปฏิบัติตามคำแนะนำบนหน้าจอเพ
่
องมือประวัติไฟล์เพ
ื
์
่
จะเก็บไฟล์หรือลบท
ี
ู
ใช้แบบกราฟิก (GUI) อาจเปล
้
้
งค่า ➙➙ การปรับปรุงและความปลอดภัย ➙➙ การก
ั
่
อคืนค่าไฟล์จากการสำรองข้อมูล ต้องแน่ใจว่าคุณได้สำรองข้อมูลก่อน
ื
้
งไปได้เม
ิ
่
อรีเซ็ตคอมพิวเตอร์ของคุณ
ื
่
้
อติดต
งระบบปฏิบัติการ Windows ใหม่อีกคร
ื
ั
่
ยนแปลงได้โดยไม่ต้องแจ้งให้ทราบ
ี
ู
คืน
้
้
ง
ั
44 ค
ู
ู
มือผ
ใช้ M75t Gen 2
่
้

ใช้ตัวเลือกข
้
นสูง
ั
1. เปิดเมนูเริ่ม แล้วคลิก การต
2. ในส่วน การเริ่มต้นระบบข
3. เลือกตัวเลือกท
การก
หมายเหตุ: ตรวจสอบให้แน่ใจว่าคอมพิวเตอร์ของคุณเช
ระบบปฏิบัติการสำหรับก
ระบบปฏิบัติการ Windows 10 ซ
ระบปฏิบัติการ Windows 10 ได
หลังจากท
อัตโนมัติจากน
ู
คืน Windows โดยอัตโนมัติ
้
่
ความพยายามในการบูตล้มเหลวติดกัน 2 คร
ี
่
ต้องการ แล้วทำตามคำแนะนำบนหน้าจอ
ี
ู
คืน Windows บนเคร
้
้
น คุณสามารถเลือกตัวเลือกการซ่อมแซมและการก
ั
สร้างและใช้อุปกรณ์USB การก
้
งค่า ➙➙ การอัปเดตและความปลอดภัย ➙➙ การก
ั
้
นสูง คลิก เริ่มระบบใหม่เดี๋ยวนี้➙➙ แก้ไขปัญหา ➙➙ ตัวเลือกข
ั
่
องคอมพิวเตอร์ของคุณสามารถทำงานได้ในทันทีโดยท
ื
่
ึ
งจะช่วยให้คุณสามารถก
้
ู
คืนข้อมูล
้
ู
คืน
้
้
นสูง
ั
่
ื
อมต่ออย
ู
้คื
้
ง ระบบปฏิบัติการสำหรับการก
ั
ู
กับอุปกรณ์แปลงไฟ ac ในระหว่างท
่
นหรือซ่อมแซมระบบปฏิบัติการได้แม้ว่าจะไม่สามารถเร
ู
คืน Windows จะเร
้
ู
นได้โดยทำตามคำแนะนำบนหน้าจอ
้คื
่
ทำการก
ี
่
ไม่เก
ี
ู
น
้คื
่
ยวข้องกับ
ี
่
ม
ิ
่
มทำงานโดย
ิ
ขอแนะนำให้คุณสร้างไดรฟ์USB การก
ไดรฟ์USB การก
ความเสียหายก็ตาม หากคุณไม่ได้สร้างไดรฟ์USB การก
ลูกค้า Lenovo แล้วส
ประเทศหรือภูมิภาคของคุณท
https://pcsupport.lenovo.com/supportphonelist
สร้างไดรฟ์USB การก
ข้อควรพิจารณา: ข
ข้อมูลท
้
งหมดท
ั
1. ต้องแน่ใจว่าเสียบปล
2. เตรียมไดรฟ์USB ท
ของอิมเมจการก
่
ื
3. เช
อมต่อไดรฟ์USB การก
4. พิมพ
ู
นข้อมูล คุณสามารถแก้ไขปัญหาได้แม้โปรแกรมก
้คื
้
่
ื
งซ
อจาก Lenovo ได้โปรดดูรายการหมายเลขโทรศัพท์บริการสนับสนุนของ Lenovo สำหรับ
ั
่
:
ี
ู
คืน
้
้
นตอนการสร้างจะลบทุกอย่างท
ั
่
คุณต้องการเอาไว
ี
๊
กไฟคอมพิวเตอร
ั
่
้
มีพ
นท
ี
ื
ู
คืน
้
recovery ลงในช
์
่
องค้นหา แล้วคลิก สร้างไดรฟ์การก
ู
คืนโดยเร็วท
้
้
่
เก็บข้อมูลอย่างน้อย 16 GB ความจุของ USB ท
ี
่
ู
คืนท
เตรียมไว้เข้ากับคอมพิวเตอร
ี
้
่
สุดเพ
ี
่
ู
อย
ในไดรฟ์USB เพ
ี
่
์
่
อสำรองข้อมูลสำหรับโปรแกรมก
ื
ู
นสำหรับ Windows ท
้คื
ู
คืนเป็นมาตรการเชิงป้องกัน คุณสามารถติดต่อศูนย์บริการ
้
์
ู
คืน
้
่
อหลีกเล
ื
่
ยงการสูญเสียข้อมูล คุณควรสำรอง
ี
่
ต้องการจริงๆ น
ี
ู
คืนของ Windows เม
้
่
้
ติดต
งไว้ล่วงหน้าเกิด
ี
ั
้
้
นข
นอย
ึ
ั
่
อใช
ื
ู
กับขนาด
่
้
5. คลิก ใช่ในหน้าต่าง การควบคุมบัญชีผ
่
ู
ใช้เพ
ออนุญาตให้โปรแกรม Recovery Media Creator เร
ื
้
่
บทท
6. การแก้ไขปั ญหา การวินิจฉัย และการก
ี
่
มทำงาน
ิ
ู
ค
น 45
ื
้

6. ในหน้าต่าง Recovery Drive ปฏิบัติตามคำแนะนำบนหน้าจอเพ
่
อสร้างไดรฟ์USB การก
ื
ู
คืนข้อมูล
้
ใช้ไดรฟ์USB การก
หากคอมพิวเตอร์ไม่สามารถเร
ปัญหาด้วยตนเองดูก่อน หากปัญหายังคงอย
1. ต้องแน่ใจว่าเสียบปล
่
ื
2. เช
อมต่อไดรฟ์USB การก
3. เปิดคอมพิวเตอร์หรือเร
4. เลือกไดรฟ์USB การก
สมบูรณ
อัปเดตโปรแกรมควบคุมอุปกรณ
ข้อควรพิจารณา: การติดต
ู
คืน
้
่
มการทำงานได้โปรดไปท
ิ
ู
ใช้ไดรฟ์USB การก
่
๊
กไฟคอมพิวเตอร
ั
ู
คืนข้อมูลกับคอมพิวเตอร
้
่
มระบบใหม่เม
ิ
ู
คืนข้อมูลเป็นอุปกรณ์บูต แล้วทำตามคำแนะนำบนหน้าจอเพ
้
์
่
อหน้าจอโลโก้ปรากฏข
ื
์
์
้
งไดรเวอร์อุปกรณ์ใหม่จะเปล
ั
คุณควรดาวน์โหลดไดรเวอร์ล่าสุดของส่วนประกอบ เม
่
เม
อคุณเพ
ื
และติดต
่
มส่วนประกอบใหม่การดำเนินการน
ิ
้
งไดรเวอร์ล่าสุดด้วยวิธีใดวิธีหน
ั
้
ช่วยตัดไดรเวอร์ออกจากส
ี
่
งต่อไปน
ึ
้
:
ี
่
่
บทท
8 “บริการช่วยเหลือและวิธีใช้” บนหน้าท
ี
ี
่
ู
คืนเพ
้
ู
อก
คืนคอมพิวเตอร
ื
้
์
่
65 เพ
ี
่
อแก้ไข
ื
์
้
น กด F12 เม
ึ
่
ยนแปลงการกำหนดค่าปัจจุบันของเคร
ี
่
อพบว่าส่วนประกอบดังกล่าวมีประสิทธิภาพการทำงานต่ำหรือ
ื
่
งท
ิ
่
อหน้าต่าง Boot Menu เปิดข
ื
่
อดำเนินข
ื
่
อาจเป็นสาเหตุให้เกิดปัญหา ดาวน์โหลด
ี
้
นตอนให้เสร็จ
ั
่
องคอมพิวเตอร
ื
้
น
ึ
์
• จากแอป Vantage:
เปิดแอป Vantage เพ
่
อตรวจสอบแพ็คเกจการอัปเดตท
ื
BIOS ให้ทำตามคำแนะนำบนหน้าจอเพ
่
อดาวน์โหลดและติดต
ื
่
พร้อมใช้งาน หากมีแพคเกจการอัปเดตล่าสุดของ UEFI
ี
้
งแพคเกจ
ั
• จากเว็บไซต์บริการสนับสนุนของ Lenovo:
่
ไปท
https://pcsupport.lenovo.com แล
ี
หน้าจอเพ
่
อดาวน์โหลดและติดต
ื
วเลือกรายการสำหรับคอมพิวเตอร์ของคุณ จากน
้
้
งไดรเวอร์และซอฟต์แวร์ท
ั
่
จำเป็นสำหรับอุปกรณ
ี
์
้
น ให้ทำตามคำแนะนำบน
ั
• จาก Windows Update:
หมายเหตุ: ไดรเวอร์อุปกรณ์จาก Windows Update อาจไม่ได้รับการทดสอบจาก Lenovo ขอแนะนำให้คุณรับ
ไดรเวอร์อุปกรณ์จาก Lenovo
1. เปิดเมนูเริ่ม
2. คลิก การต
้
งค่า ➙➙ การอัปเดตและความปลอดภัย ➙➙ Windows Update
ั
3. ปฏิบัติตามคำแนะนำบนหน้าจอ
46 ค
ู
ู
มือผ
ใช้ M75t Gen 2
่
้

บทที่7. การเปลี่ยน CRU
CRU คืออะไร
้
บริการช
คอมพิวเตอร์Lenovo ประกอบด้วย CRU ประเภทต่างๆ ดังต่อไปน
• CRU แบบบริการตนเอง: โปรดดูช
• CRU แบบบริการเสริม: โปรดดูช
หากคุณต้องการติดต
ส่วนจะแนบมาพร้อมกับผลิตภัณฑ์และคุณสามารถขอรับจาก Lenovo ได้ทุกเม
บกพร่องท
และกล่องจะมาพร้อมกับ CRU การเปล
Lenovo ไม่ได้รับ CRU ท
ท
https://www.lenovo.com/warranty/llw_02
ิ
นส่วนทดแทนสำหรับลูกค้า (CRU) เป็นช
้
ิ
นส่วนท
ชำนาญการติดต
บริการผ
ลูกค้าด้วย
้
งหมดได้จากเอกสารการรับประกันแบบจำกัดของ Lenovo ท
ั
ู
ชำนาญการยังให้บริการติดต
้
่
ถูกเปล
ี
้
งหรือเปล
ั
้
ง CRU ด้วยตนเอง ทาง Lenovo จะส่ง CRU ให้คุณ ข้อมูล CRU และคำแนะนำในการเปล
ั
่
ยนทดแทนโดย CRU เวลาท
ี
่
ยนให้โดยมีค่าบริการเพ
ี
้
ิ
นส่วนท
้
งหรือเปล
ั
่
ยนช
ี
่
บกพร่อง ภายใน 30 วันนับจากวันท
ี
้
ิ
นส่วนคอมพิวเตอร์ท
่
ลูกค้าสามารถติดต
ี
่
ม
ิ
่
ลูกค้าท
ี
่
กำหนดให้ส่งคืน: (1) คำแนะนำในการส่งคืน ป้ายจัดส่งท
ี
้
ิ
นส่วน และ (2) คุณอาจต้องชำระค่า CRU การเปล
่
มีฝีมือสามารถติดต
ี
่
้
ิ
ยนช
นส่วนตามประเภทของประกันท
ี
่
คุณได้รับ CRU การเปล
ี
่
:
ี
่
ลูกค้าสามารถอัปเกรด หรือเปล
ี
้
:
ี
้
งหรือเปล
ั
้
งหรือเปล
ั
่
ยนได
ี
้
่
ยนได้เอง หรือให้ช่างเทคนิคบริการผ
ี
่
ยนได้เอง นอกจากน
ี
่
กำหนดไว้สำหรับเคร
ี
่
อ เราอาจขอให้คุณส่งคืนช
ื
่
ยนช
ี
่
้
ิ
ยนช
นส่วน อ่านรายละเอียด
ี
้
ช่างเทคนิค
ี
่
องของ
ื
้
ิ
นส่วน
่
ชำระล่วงหน้า
ี
้
ิ
นส่วน หาก
ู
้
่
ยนช
ี
้
ิ
น
โปรดดูรายการ CRU สำหรับคอมพิวเตอร์ของคุณดังต่อไปน
CRU แบบบริการตนเอง
• ฝาครอบคอมพิวเตอร
• ฝาหน้า
• ตัวระบายความร้อนสำหรับไดรฟ์โซลิดสเทต M.2*
• คีย์บอร์ด*
• ไดรฟ์โซลิดสเทต M.2*
• โครงยึดไดรฟ์โซลิดสเทต M.2*
• โมดูลหน่วยความจำ
• เมาส์*
• ไดรฟ์แบบออปติคัล*
© Copyright Lenovo 2020 47
์
้
ี

• โครงยึดไดรฟ์แบบออปติคัล*
• การ์ด PCI-Express*
• สายไฟ
• ฮาร์ดดิสก์ไดรฟ์หลัก*
• ฮาร์ดดิสก์ไดรฟ์รอง*
• คลิปรัดสายอัจฉริยะ*
CRU แบบบริการเสริม
• แบตเตอร
• E-lock*
• ส่วนประกอบแหล่งจ่ายไฟ
* เฉพาะบางร
่
แบบเหรียญ
ี
้
ุ
นเท่าน
น
่
ั
ถอดหรือเปลี่ยน CRU
้
ส่วนน
จะให้คำแนะนำเก
ี
ฝาครอบคอมพิวเตอร
่
ิ
ส
งที่ต้องทำก่อน
่
ก่อนเร
มต้น โปรดอ่าน ภาคผนวก A “ข้อมูลสำคัญด้านความปลอดภัย” บนหน้าท
ิ
่
ยวกับวิธีถอดหรือเปล
ี
์
่
ยนการ์ด CRU
ี
่
71 และพิมพ์คำแนะนำเหล่าน
ี
้
ี
่
ก่อนท
คุณจะเปิดฝาครอบคอมพิวเตอร์ให้ปิดคอมพิวเตอร์และรอสักคร
ี
หากต้องการเข้าถึง ให้ดำเนินการดังน
1. ถอดส
2. ถอดสายไฟออกจากเต้ารับไฟฟ้า และถอดสายเคเบิลท
3. ปลดล็อคอุปกรณ์ล็อคท
4. คว่ำคอมพิวเตอร์ลงเพ
48 ค
่
อใดๆ ออกจากไดรฟ์และปิดอุปกรณ์ท
ื
่
อให้ฝาครอบคอมพิวเตอร์หงายข
ื
ู
ู
มือผ
ใช้ M75t Gen 2
่
้
้
:
ี
่
่
ื
เช
อมต่อท
ี
่
ติดกับฝาครอบคอมพิวเตอร
ี
ู
จนกว่าคอมพิวเตอร์จะเย็นลง
่
้
งหมดและปิดคอมพิวเตอร
ั
้
งหมดออกจากคอมพิวเตอร
ั
์
้
น
ึ
์
์

้
ข
นตอนการถอด
ั
ฝาหน้า
่
ิ
ส
งที่ต้องทำก่อน
่
ก่อนเร
มต้น โปรดอ่าน ภาคผนวก A “ข้อมูลสำคัญด้านความปลอดภัย” บนหน้าท
ิ
่
71 และพิมพ์คำแนะนำเหล่าน
ี
หากต้องการเข้าถึงอุปกรณ์ให้ถอดฝาครอบคอมพิวเตอร์ออก ดู“ฝาครอบคอมพิวเตอร์” บนหน้าท
้
ข
นตอนการเปลี่ยนช
ั
้
ิ
นส่วน
้
ี
่
48
ี
บทท
่
7. การเปล
ี
่
ยน CRU 49
ี

ไดรฟ์แบบออปติคัล
่
ิ
ส
งที่ต้องทำก่อน
่
ก่อนเร
มต้น โปรดอ่าน ภาคผนวก A “ข้อมูลสำคัญด้านความปลอดภัย” บนหน้าท
ิ
หากต้องการเข้าถึง ให้ดำเนินการดังน
1. ถอดช
้
ิ
นส่วนต่อไปน
้
ออกตามลำดับ:
ี
• “ฝาครอบคอมพิวเตอร์” บนหน้าท
• “ฝาหน้า” บนหน้าท
้
:
ี
่
48
ี
่
49
ี
2. ถอดสายสัญญาณและสายไฟออกจากไดรฟ์แบบออปติคัล
่
71 และพิมพ์คำแนะนำเหล่าน
ี
้
ี
50 ค
ู
ู
มือผ
ใช้ M75t Gen 2
่
้

้
ข
นตอนการเปลี่ยนช
ั
้
ิ
นส่วน
บทท
่
7. การเปล
ี
่
ยน CRU 51
ี

ส่วนประกอบช่องใส่ไดรฟ
่
ิ
ส
งที่ต้องทำก่อน
์
่
ก่อนเร
มต้น โปรดอ่าน ภาคผนวก A “ข้อมูลสำคัญด้านความปลอดภัย” บนหน้าท
ิ
้
หากต้องการเข้าถึงอุปกรณ์ให้ถอดช
ิ
นส่วนต่อไปน
• “ฝาครอบคอมพิวเตอร์” บนหน้าท
• “ฝาหน้า” บนหน้าท
้
ข
นตอนการเปลี่ยนช
ั
่
49
ี
้
ิ
นส่วน
่
48
ี
้
ออกตามลำดับ:
ี
่
71 และพิมพ์คำแนะนำเหล่าน
ี
้
ี
52 ค
ู
ู
มือผ
ใช้ M75t Gen 2
่
้

ฮาร์ดดิสก์ไดรฟ
่
ิ
ส
งที่ต้องทำก่อน
์
่
ก่อนเร
มต้น โปรดอ่าน ภาคผนวก A “ข้อมูลสำคัญด้านความปลอดภัย” บนหน้าท
ิ
ข้อควรพิจารณา: ไดรฟ์จัดเก็บภายในเป็นอุปกรณ์ท
เสียข้อมูลอย่างถาวร เม
• เปล
่
ยนไดรฟ์จัดเก็บภายในเม
ี
สำหรับการเปล
• ก่อนเปล
่
ยนไดรฟ์จัดเก็บข้อมูลภายใน คุณควรสำรองข้อมูลท
ี
่
อจัดการกับไดรฟ์เก็บข้อมูลภายใน ให้ดูคำแนะนำต่อไปน
ื
่
อต้องการอัปเกรดหรือซ่อมแซมเท่าน
ื
่
ยนแปลงหรือเปล
ี
่
้
ิ
ยนช
นส่วนบ่อยๆ
ี
• ห้ามจับบริเวณหน้าสัมผัสของไดรฟ์จัดเก็บภายใน มิฉะน
่
บอบบาง หากจับหรือจัดการไม่เหมาะสมอาจทำให้ชำรุด และสูญ
ี
้
งหมดท
ั
้
น ไดรฟ์จัดเก็บข้อมูลภายในอาจเสียหายได
ั
• ห้ามออกแรงกดลงบนไดรฟ์จัดเก็บข้อมูลภายใน
• ห้ามทำให้ไดรฟ์จัดเก็บข้อมูลภายในได้รับแรงกระแทกหรือแรงส
่
ภายในไว้บนวัสดุจำพวกผ้าน
ุ
สามารถรองรับแรงกระแทกภายนอกได
่มที
ฮาร์ดดิสก์ไดรฟ์หลักขนาด 3.5 นิ้ว
หากต้องการเข้าถึง ให้ดำเนินการดังน
1. ถอดช
้
ิ
นส่วนต่อไปน
้
ออกตามลำดับ หากมี:
ี
้
:
ี
่
71 และพิมพ์คำแนะนำเหล่าน
ี
้
:
ี
้
น ไดรฟ์จัดเก็บข้อมูลภายในไม่ได้ออกแบบ
ั
่
คุณต้องการเอาไว
ี
้
้
ี
้
่
นสะเทือนภายนอก ควรวางไดรฟ์จัดเก็บข้อมูล
ั
้
• “ฝาครอบคอมพิวเตอร์” บนหน้าท
• “ฝาหน้า” บนหน้าท
่
49
ี
่
48
ี
บทท
่
7. การเปล
ี
่
ยน CRU 53
ี

• “ไดรฟ์แบบออปติคัล” บนหน้าท
่
50
ี
• “ส่วนประกอบช่องใส่ไดรฟ์” บนหน้าท
่
52
ี
2. ถอดสายสัญญาณและสายไฟออกจากฮาร์ดดิสก์ไดรฟ์หลักขนาด 3.5 น
้
ข
นตอนการถอด
ั
ฮาร์ดดิสก์ไดรฟ์รองขนาด 2.5 นิ้ว
้
ว
ิ
หากต้องการเข้าถึง ให้ดำเนินการดังน
้
:
ี
1. ถอดฝาครอบคอมพิวเตอร์ดู“ฝาครอบคอมพิวเตอร์” บนหน้าท
2. ถอดสายสัญญาณและสายไฟออกจากฮาร์ดดิสก์ไดรฟ์รองขนาด 2.5 น
้
ข
นตอนการถอด
ั
่
48
ี
้
ว
ิ
54 ค
ู
ู
มือผ
ใช้ M75t Gen 2
่
้

ไดรฟ์โซลิดสเทต M.2 และตัวระบายความร้อน
่
ิ
ส
งที่ต้องทำก่อน
่
ก่อนเร
มต้น โปรดอ่าน ภาคผนวก A “ข้อมูลสำคัญด้านความปลอดภัย” บนหน้าท
ิ
ตัวระบายความร้อนอาจร้อนมาก ก่อนท
่
คุณจะเปิดฝาครอบคอมพิวเตอร์ให้ปิดคอมพิวเตอร์และรอสักคร
ี
คอมพิวเตอร์จะเย็นลง
ข้อควรพิจารณา: ไดรฟ์จัดเก็บภายในเป็นอุปกรณ์ท
เสียข้อมูลอย่างถาวร เม
• เปล
่
ยนไดรฟ์จัดเก็บภายในเม
ี
สำหรับการเปล
• ก่อนเปล
่
ยนไดรฟ์จัดเก็บข้อมูลภายใน คุณควรสำรองข้อมูลท
ี
่
อจัดการกับไดรฟ์เก็บข้อมูลภายใน ให้ดูคำแนะนำต่อไปน
ื
่
อต้องการอัปเกรดหรือซ่อมแซมเท่าน
ื
่
ยนแปลงหรือเปล
ี
่
้
ิ
ยนช
นส่วนบ่อยๆ
ี
• ห้ามจับบริเวณหน้าสัมผัสของไดรฟ์จัดเก็บภายใน มิฉะน
่
บอบบาง หากจับหรือจัดการไม่เหมาะสมอาจทำให้ชำรุด และสูญ
ี
้
งหมดท
ั
้
น ไดรฟ์จัดเก็บข้อมูลภายในอาจเสียหายได
ั
• ห้ามออกแรงกดลงบนไดรฟ์จัดเก็บข้อมูลภายใน
• ห้ามทำให้ไดรฟ์จัดเก็บข้อมูลภายในได้รับแรงกระแทกหรือแรงส
่
ภายในไว้บนวัสดุจำพวกผ้าน
ุ
มท
สามารถรองรับแรงกระแทกภายนอกได
ี
่
่
71 และพิมพ์คำแนะนำเหล่าน
ี
ู
จนกว่า
่
้
:
ี
้
น ไดรฟ์จัดเก็บข้อมูลภายในไม่ได้ออกแบบ
ั
่
คุณต้องการเอาไว
ี
้
้
ี
้
่
นสะเทือนภายนอก ควรวางไดรฟ์จัดเก็บข้อมูล
ั
้
่
52
ี
้
ออกตามลำดับ:
ี
้
หากต้องการเข้าถึงอุปกรณ์ให้ถอดช
• “ฝาครอบคอมพิวเตอร์” บนหน้าท
• “ฝาหน้า” บนหน้าท
่
49
ี
ิ
นส่วนต่อไปน
่
48
ี
• “ส่วนประกอบช่องใส่ไดรฟ์” บนหน้าท
้
ข
นตอนการถอด
ั
ถอดไดรฟ์โซลิดสเทต M.2 และตัวระบายความร้อน (หากมี) ตามร
ุ
นของคอมพิวเตอร
่
์
บทท
่
7. การเปล
ี
่
ยน CRU 55
ี

• สำหรับคอมพิวเตอร์ท
่
ไม่มีตัวระบายความร้อนสำหรับไดรฟ์โซลิดสเทต M.2 ให้ดำเนินการดังต่อไปน
ี
้
:
ี
• สำหรับคอมพิวเตอร์ท
้
้
้
ท
งน
ั
ข
ี
นอย
ึ
ู
ุ
กับร
นของคอมพิวเตอร์:
่
่
– ประเภท 1
หมายเหตุ: ขณะติดต
่
มีตัวระบายความร้อนสำหรับไดรฟ์โซลิดสเทต M.2 ให้ดำเนินการอย่างใดอย่างหน
ี
้
งไดรฟ์โซลิดสเทต M.2 และตัวระบายความร้อน ให้ถอดฟิล์ม (หากมี) ท
ั
่
ครอบแผ่น
ี
่
งต่อไปน
ึ
้
ี
56 ค
ระบายความร้อนออก
ู
ู
มือผ
ใช้ M75t Gen 2
่
้

– ประเภท 2
หมายเหตุ: ขณะติดต
้
งไดรฟ์โซลิดสเทต M.2 และตัวระบายความร้อน ให้ถอดฟิล์ม (หากมี) ท
ั
ระบายความร้อนออก
โครงยึดไดรฟ์โซลิดสเทต M.2
่
ิ
ส
งที่ต้องทำก่อน
่
ก่อนเร
มต้น โปรดอ่าน ภาคผนวก A “ข้อมูลสำคัญด้านความปลอดภัย” บนหน้าท
ิ
้
หากต้องการเข้าถึงอุปกรณ์ให้ถอดช
• “ฝาครอบคอมพิวเตอร์” บนหน้าท
• “ฝาหน้า” บนหน้าท
่
49
ี
ิ
นส่วนต่อไปน
่
48
ี
• “ส่วนประกอบช่องใส่ไดรฟ์” บนหน้าท
• “ไดรฟ์โซลิดสเทต M.2 และตัวระบายความร้อน” บนหน้าท
้
ออกตามลำดับ หากมี:
ี
่
52
ี
่
55
ี
่
ครอบแผ่น
ี
่
71 และพิมพ์คำแนะนำเหล่าน
ี
้
ี
บทท
่
7. การเปล
ี
่
ยน CRU 57
ี

้
ข
นตอนการถอด
ั
โมดูลหน่วยความจำ
่
ิ
ส
งที่ต้องทำก่อน
่
ก่อนเร
มต้น โปรดอ่าน ภาคผนวก A “ข้อมูลสำคัญด้านความปลอดภัย” บนหน้าท
ิ
ตรวจสอบให้ม
่
นใจว่าคุณได้ทำตามลำดับข
ั
้
นตอนการติดต
ั
้
งโมดูลหน่วยความจำตามท
ั
่
71 และพิมพ์คำแนะนำเหล่าน
ี
่
แสดงในภาพประกอบด้านล่าง
ี
้
ี
้
หากต้องการเข้าถึงอุปกรณ์ให้ถอดช
• “ฝาครอบคอมพิวเตอร์” บนหน้าท
• “ฝาหน้า” บนหน้าท
่
49
ี
ิ
นส่วนต่อไปน
่
48
ี
• “ส่วนประกอบช่องใส่ไดรฟ์” บนหน้าท
ู
58 ค
ู
มือผ
ใช้ M75t Gen 2
่
้
่
52
ี
้
ออกตามลำดับ:
ี

้
ข
นตอนการเปลี่ยนช
ั
้
ิ
นส่วน
หมายเหตุ: ระหว่างการติดต
้
ง ให้จัดโมดูลหน่วยความจำให้ตรงกับช่อง แล้วกดปลายท
ั
สนิทโดยมีเสียงดังคลิก
การ์ด PCI-Express
่
ิ
ส
งที่ต้องทำก่อน
่
ก่อนเร
มต้น โปรดอ่าน ภาคผนวก A “ข้อมูลสำคัญด้านความปลอดภัย” บนหน้าท
ิ
่
52
ี
้
ออกตามลำดับ:
ี
้
หากต้องการเข้าถึงอุปกรณ์ให้ถอดช
• “ฝาครอบคอมพิวเตอร์” บนหน้าท
• “ฝาหน้า” บนหน้าท
่
49
ี
ิ
นส่วนต่อไปน
่
48
ี
• “ส่วนประกอบช่องใส่ไดรฟ์” บนหน้าท
้
งสองข้างจนกว่าสลักจะเข้าท
ั
่
71 และพิมพ์คำแนะนำเหล่าน
ี
่
ี
้
ี
บทท
่
7. การเปล
ี
่
ยน CRU 59
ี

้
ข
นตอนการเปลี่ยนช
ั
้
ิ
นส่วน
หมายเหตุ: ระหว่างการติดต
สลักเข้าท
่
สนิทโดยมีเสียงดังคลิก
ี
้
ง ให้ตรวจสอบว่าได้จัดตำแหน่งการ์ด PCI-Express ให้ตรงกับช่อง แล้วกดลงจนกระท
ั
แบตเตอรี่แบบเหรียญ
่
ิ
ส
งที่ต้องทำก่อน
่
ก่อนเร
มต้น โปรดอ่าน ภาคผนวก A “ข้อมูลสำคัญด้านความปลอดภัย” บนหน้าท
ิ
คอมพิวเตอร์ของคุณมีหน่วยความจำชนิดพิเศษท
เช่น การกำหนดข
คอมพิวเตอร
โดยปกติแบตเตอร
เซลล์แบบเหรียญย่อมมีการเส
ข้อความแสดงข้อผิดพลาดจะปรากฏเม
้
วต่อขนาน (การกำหนดค่า) แบตเตอร
ั
์
่
เซลล์แบบเหรียญไม่จำเป็นต้องชาร์จ หรือบำรุงรักษาตลอดอายุการใช้งาน อย่างไรก็ตาม แบตเตอร
ี
่
อมสภาพ หากแบตเตอร
ื
่
อคุณเปิดคอมพิวเตอร
ื
่
ใช้เก็บข้อมูลวัน เวลา และการต
ี
่
เซลล์แบบเหรียญช่วยให้ข้อมูลน
ี
่
เซลล์แบบเหรียญใช้งานไม่ได้ข้อมูลวันท
ี
์
่
71 และพิมพ์คำแนะนำเหล่าน
ี
้
งค่าสำหรับคุณลักษณะในตัวต่างๆ
ั
้
ทำงานเม
ี
่
อคุณปิด
ื
่
และเวลาจะสูญหาย
ี
้
ี
่
ง
ั
่
ี
หากต้องการกำจัดแบตเตอร
ปลอดภัยและการรับประกัน
ู
60 ค
ู
มือผ
ใช้ M75t Gen 2
่
้
่
เซลล์แบบเหรียญ โปรดดู“ประกาศเก
ี
่
ยวกับแบตเตอร
ี
่
เซลล์แบบเหรียญ” ใน ค
ี
ู
มือความ
่

หากต้องการเข้าถึงอุปกรณ์ให้ถอดช
้
ิ
นส่วนต่อไปน
้
ออกตามลำดับ:
ี
• “ฝาครอบคอมพิวเตอร์” บนหน้าท
• “ฝาหน้า” บนหน้าท
่
49
ี
่
48
ี
• “ส่วนประกอบช่องใส่ไดรฟ์” บนหน้าท
้
ข
นตอนการถอด
ั
่
52
ี
หมายเหตุ: หลังจากติดต
้
งแบตเตอร
ั
่
เซลล์แบบเหรียญใหม่แล้ว ให้รีเซ็ตวันท
ี
E-lock
่
ิ
ส
งที่ต้องทำก่อน
่
ก่อนเร
มต้น โปรดอ่าน ภาคผนวก A “ข้อมูลสำคัญด้านความปลอดภัย” บนหน้าท
ิ
หมายเหตุ: คุณต้องใช้เคร
หากต้องการเข้าถึง ให้ดำเนินการดังน
1. ถอดฝาครอบคอมพิวเตอร์ดู“ฝาครอบคอมพิวเตอร์” บนหน้าท
2. ถอดสายเคเบิล E-lock ออกจากแผงระบบ
่
องมือพิเศษ (ประแจหัวแฉก T15) ในการถอดสกร
ื
้
:
ี
่
และเวลาของระบบในเมนูUEFI BIOS
ี
่
71 และพิมพ์คำแนะนำเหล่าน
ี
ู
่
48
ี
้
ี
บทท
่
7. การเปล
ี
่
ยน CRU 61
ี

้
ข
นตอนการถอด
ั
ส่วนประกอบแหล่งจ่ายไฟ
่
ิ
ส
งที่ต้องทำก่อน
่
ก่อนเร
มต้น โปรดอ่าน ภาคผนวก A “ข้อมูลสำคัญด้านความปลอดภัย” บนหน้าท
ิ
่
ก่อนท
คุณจะเปิดฝาครอบคอมพิวเตอร์ให้ปิดคอมพิวเตอร์และรอสักคร
ี
้
หลังจากถอดสายไฟ แม้จะไม่มีช
ิ
นส่วนใดๆ ในคอมพิวเตอร์ท
่
เคล
ี
ู
จนกว่าคอมพิวเตอร์จะเย็นลง
่
่
อนไหว คุณต้องปฏิบัติตามคำเตือนต่อไปน
ื
ปลอดภัย
อย่าย
่
้
นน
วมือและส่วนต่างๆ ของร่างกายเข้าไปใกล้กับช
ิ
ื
้
ิ
นส่วนท
่
เคล
ี
่
อนไหวซ
ื
่
ึ
งอาจเป็นอันตราย หากคุณได้รับบาดเจ็บ
ให้รีบพบแพทย์และเข้ารับการรักษาทันทีห้ามถอดฝาครอบบนแหล่งจ่ายไฟ หรือช
่
71 และพิมพ์คำแนะนำเหล่าน
ี
้
เพ
ี
้
ิ
นส่วนใดๆ ท
่
มีป้ายต่อไปน
ี
้
ี
่
อความ
ื
้
ติดอย
ี
ู
่
มีแรงดันไฟ กระแสไฟ และพลังงานในระดับท
้
ิ
ช
นส่วนท
62 ค
่
ซ่อมบำรุงได้อย
ี
ู
ู
มือผ
ใช้ M75t Gen 2
่
้
ู
ภายใน หากคุณสงสัยว่าช
่
่
เป็นอันตรายอย
ี
้
ิ
นส่วนเหล่าน
้
ู
ิ
ในช
นส่วนใดๆ ท
่
้
อาจมีปัญหา กรุณาติดต่อช่างเทคนิคบริการ
ี
่
มีป้ายน
ี
้
ู
ติดอย
ส่วนประกอบเหล่าน
ี
่
้
ไม่ม
ี
ี

หากต้องการเข้าถึง ให้ดำเนินการดังน
้
:
ี
้
1. ถอดช
ิ
นส่วนต่อไปน
• “ฝาครอบคอมพิวเตอร์” บนหน้าท
• “ฝาหน้า” บนหน้าท
• “ส่วนประกอบช่องใส่ไดรฟ์” บนหน้าท
้
ออกตามลำดับ:
ี
่
49
ี
่
48
ี
่
52
ี
2. ถอดสายเคเบิลส่วนประกอบแหล่งจ่ายไฟออกจากแผงระบบ
้
ข
นตอนการถอด
ั
บทท
่
7. การเปล
ี
่
ยน CRU 63
ี

64 ค
ู
ู
มือผ
ใช้ M75t Gen 2
่
้

บทที่8. บริการช่วยเหลือและวิธีใช
แหล่งข้อมูลเพิ่มเติม
้
่
ใช้ทรัพยากรเหลือต่อไปน
แหล่งข้อมูล
ใช้แอป Vantage เพ
• กำหนดค่าต่างๆ ของอุปกรณ
• ดาวน์โหลดและติดต
โปรแกรมควบคุม และเฟิร์มแวร
• ปกป้องคอมพิวเตอร์ของคุณจากภัยคุกคามภายนอก
• วินิจฉัยปัญหาเก
• ตรวจสอบสถานะการรับประกันของคอมพิวเตอร
ู
• เข้าถึง ค
หมายเหตุ: คุณลักษณะท
ของคอมพิวเตอร
เอกสารผลิตภัณฑ์:
ู
• ค
อความปลอดภัยและการรับประกัน
่มื
ู
• ค
อการต
่มื
ู
• ค
มือผ
่
ู
มือผ
ใช้ และบทความท
่
้
์
้
งค่า
ั
้
ู
ใช้น
้
ี
้
เพ
อเรียนร
ี
ื
่
อ:
ื
้
งอัปเดตสำหรับ UEFI BIOS,
ั
่
ยวกับฮาร์ดแวร
ี
่
มีจะแตกต่างกันไปข
ี
่
ู
เพ
มเติมเก
ิ
้
์
์
์
่
เป็นประโยชน
ี
่
ยวกับคอมพิวเตอร์และวิธีแก้ไขปัญหา
ี
์
้
ู
นอย
กับร
ึ
่
เข้าถึงได้อย่างไร
พิมพ
Vantage ลงในช
์
์
ุ
น
่
่
ไปท
https://pcsupport.lenovo.com แล
ี
หน้าจอเพ
่
อคัดเลือกเอกสารท
ื
่
องค้นหา
่
คุณต้องการ
ี
วทำตามคำแนะนำบน
้
• ประกาศข้อบังคับ
© Copyright Lenovo 2020 65

แหล่งข้อมูล
เว็บไซต์บริการสนับสนุนของ Lenovo มีข้อมูลล่าสุดเก
่
ส
งต่อไปน
ิ
้
:
ี
่
ยวกับ
ี
เข้าถึงได้อย่างไร
• โปรแกรมควบคุมและซอฟต์แวร
์
• โซลูชันการวินิจฉัย
• การรับประกันผลิตภัณฑ์และบริการ
• รายละเอียดผลิตภัณฑ์และอะไหล
• ฐานความร
ู
และคำถามท
้
่
พบบ่อย
ี
่
ข้อมูลวิธีใช้Windows
https://pcsupport.lenovo.com
• เปิดเมนูเริ่ม แล้วคลิก รับความช่วยเหลือ หรือ เคล็ด
ลับ
• ใช้Windows Search หรือเปิดผ
Cortana
®
ู
ช่วยส่วนบุคคล
้
• เว็บไซต์บริการสนับสนุนของ Microsoft:
https://support.microsoft.com
66 ค
ู
ู
มือผ
ใช้ M75t Gen 2
่
้

ติดต่อ Lenovo
หากคุณพยายามแก้ไขปัญหาด้วยตนเองแล้ว และยังต้องการความช่วยเหลือ โปรดติดต่อศูนย์บริการลูกค้า Lenovo
ก่อนการติดต่อหา Lenovo
โปรดเตรียมส
่
งต่อไปน
ิ
้
ก่อนการติดต่อหา Lenovo:
ี
1. จดบันทึกอาการและรายละเอียดของปัญหา:
• ปัญหาคืออะไร ปัญหาเกิดข
้
นตลอดเวลาหรือเกิดข
ึ
• มีข้อความแสดงข้อผิดพลาดหรือรหัสข้อผิดพลาดอย่างไรหรือไม
• คุณใช้ระบบปฏิบัติการอะไร ระบบเป็นเวอร์ชันใด
• คุณใช้งานแอปพลิเคชันซอฟต์แวร์อะไรตอนท
• ปัญหาเกิดข
้
นซ้ำซ้อนหรือไม่ถ้าหากเกิดข
ึ
่
เกิดปัญหา
ี
้
น เกิดข
ึ
2. จดบันทึกข้อมูลของระบบ:
่
ื
• ช
อผลิตภัณฑ
• ประเภทเคร
ภาพประกอบต่อไปน
์
่
องและหมายเลขประจำเคร
ื
้
แสดงตำแหน่งท
ี
่
อง
ื
่
ระบุประเภทและหมายเลขประจำเคร
ี
้
นเป็นระยะๆ
ึ
้
นได้อย่างไร
ึ
่
่
องของคอมพิวเตอร
ื
์
่
บทท
8. บริการช่วยเหลือและวิธ
ี
ใช้ 67
ี

ศูนย์บริการลูกค้า Lenovo
ในช่วงระยะเวลาการรับประกัน คุณสามารถติดต่อศูนย์บริการลูกค้า Lenovo เพ
หมายเลขโทรศัพท
โปรดดูรายการหมายเลขโทรศัพท์บริการสนับสนุนของ Lenovo สำหรับประเทศหรือภูมิภาคของคุณท
https://pcsupport.lenovo.com/supportphonelist
หมายเหตุ: หมายเลขโทรศัพท์อาจมีการเปล
โทรศัพท์สำหรับประเทศหรือภูมิภาคของคุณ โปรดติดต่อตัวแทนจำหน่าย Lenovo หรือเจ้าหน้าท
Lenovo ของคุณ
บริการที่มีในระยะเวลาการรับประกัน
• การพิจารณาปัญหา - บุคลากรท
จนเลือกวิธีการแก้ไขปัญหาท
• การซ่อมแซมฮาร์ดแวร์ของ Lenovo - หากพิจารณาแล้วว่าปัญหามีสาเหตุมาจากฮาร์ดแวร์ซ
การรับประกัน บุคลากรท
• การจัดการการเปล
้
ื
ซ
อไปแล้ว Lenovo หรือตัวแทนจำหน่ายของคุณท
วิศวกรรม (ECs) กับฮาร์ดแวร์ของคุณเป็นบางประเภทเท่าน
์
่
ยนแปลงได้โดยไม่ต้องแจ้งให้ทราบ หากไม่มีรายละเอียดหมายเลข
ี
่
ได้รับการฝึกอบรมจะช่วยคุณพิจารณาว่ามีปัญหาเก
ี
่
เหมาะสม
ี
่
ได้รับการฝึกอบรมจะให้บริการแก่คุณตามมาตรการท
ี
่
ยนแปลงด้านวิศวกรรม - ในบางคร
ี
้
งอาจมีความจำเป็นท
ั
่
ได้รับอนุญาตจาก Lenovo จะยอมรับการเปล
ี
้
น
ั
่
อขอความช่วยเหลือ
ื
่
ฝ่ายการตลาดจาก
ี
่
ยวกับฮาร์ดแวร์หรือไม่ตลอด
ี
่
ึ
งยังอย
่
บังคับใช
ี
่
ต้องเปล
ี
้
่
ยนแปลงผลิตภัณฑ์หลังจากท
ี
่
:
ี
ู
ในช่วงเวลา
่
่
ยนแปลงด้าน
ี
่
ี
บริการจะไม่ครอบคลุม
่
้
• การเปล
• การระบุสาเหตุของปัญหาด้านซอฟต์แวร
• การปรับแต่ง UEFI BIOS เป็นช
• การเปล
• การติดต
• การติดต
สำหรับข้อกำหนดและเง
Lenovo ของคุณ โปรดดูค
้
ื
ซ
อบริการเพิ่มเติม
ในระหว่างและหลังระยะเวลาการรับประกัน คุณสามารถซ
https://www.lenovo.com/services
ิ
ยนช
นส่วนหรือการใช้งานช
ี
่
ยนแปลง การแก้ไข หรืออัปเกรดไดรเวอร์อุปกรณ
ี
้
งและการบำรุงรักษาระบบปฏิบัติการเครือข่าย (NOS)
ั
้
งและการบำรุงรักษาโปรแกรม
ั
่
อนไขเก
ื
่
ยวกับการรับประกันแบบจำกัดของ Lenovo ท
ี
ู
มือความปลอดภัยและการรับประกัน ท
่
้
ิ
นส่วนท
้
ิ
นส่วนสำหรับการติดต
่
ไม่ได้ผลิตให้หรือโดย Lenovo หรือช
ี
์
้
งหรือการปรับปรุง
ั
์
่
ให้มาพร้อมกับคอมพิวเตอร์ของคุณ
ี
้
ื
อบริการเพ
่
มเติมจาก Lenovo ได้ท
ิ
้
ิ
นส่วนท
่
ครอบคลุมถึงผลิตภัณฑ์ฮาร์ดแวร
ี
่
ไม่มีการรับประกัน
ี
่
:
ี
์
68 ค
ู
ู
มือผ
ใช้ M75t Gen 2
่
้

บริการท
่
มีอย
ี
่
ู
ื
และช
อของบริการอาจจะต่างกันไปตามแต่ละประเทศ
่
่
บทท
8. บริการช่วยเหลือและวิธ
ี
ใช้ 69
ี

70 ค
ู
ู
มือผ
ใช้ M75t Gen 2
่
้

ภาคผนวก A. ข้อมูลสำคัญด้านความปลอดภัย
ประกาศเกี่ยวกับความปลอดภัย
ข้อมูลน
คอมพิวเตอร์ข้อมูลในเอกสารฉบับน
Lenovo สำหรับข้อมูลเพ
•
• https://pcsupport.lenovo.com/warrantylookup
ความปลอดภัยของลูกค้าคือส
ก็ตาม คอมพิวเตอร์ส่วนบุคคลเป็นอุปกรณ์อิเล็กทรอนิกส์สายไฟ อุปกรณ์แปลงไฟ และคุณลักษณะอ
เกิดความเส
อย่างย
ตามคำเตือนบนผลิตภัณฑ์และจากคำแนะนำการใช้งาน รวมท
ปฏิบัติตามข้อมูลท
อันตรายและสร้างสภาพแวดล้อมการทำงานของคอมพิวเตอร์ท
ผลิตไม่ได้ระบุไว้อาจมีความบกพร่องในการป้องกันคอมพิวเตอร
หมายเหตุ: ข้อมูลน
ลำโพงและจอภาพ) ส่งมาพร้อมกับอุปกรณ์แปลงไฟภายนอก หากคุณมีผลิตภัณฑ์ดังกล่าว ข้อมูลน
ของคุณด้วย ท
ถอดปล
ท
้
จะช่วยให้คุณใช้งานคอมพิวเตอร์ได้อย่างปลอดภัย ปฏิบัติตามและจดจำข้อมูลท
ี
้
ไม่เปล
ี
่
มเติม โปรดไปท
ิ
https://www.lenovo.com/warranty/llw_02
่
งสำคัญ ผลิตภัณฑ์ของเราได้รับการพัฒนาเพ
ิ
่
ยงต่อความปลอดภัย ซ
ี
่
งหากใช้งานไม่ถูกวิธีเพ
ิ
่
ระบุไว้ในเอกสารเล่มน
ี
้
จะมีอย
ี
้
้
งน
ผลิตภัณฑ์คอมพิวเตอร์จะมีถ่านก้อนกระดุมภายใน ซ
ี
ั
๊
กออกจากคอมพิวเตอร์ดังน
ั
้
งหมด
ั
ู
ในข้อมูลอ้างอิงเร
่
่
ึ
งอาจทำให้ร่างกายได้รับบาดเจ็บหรือเกิดความเสียหายต่อทรัพย์สิน โดยเฉพาะ
่
อลดความเส
ื
้
น ข้อมูลด้านความปลอดภัยของแบตเตอร
ั
่
ยนแปลงข้อตกลงในการซ
ี
่
:
ี
่
ยงดังกล่าว โปรดปฏิบัติตามคำแนะนำท
ี
่
้
และท
ให้มากับผลิตภัณฑ์อย่างระมัดระวัง จะเป็นการป้องกันตนเองจาก
ี
ี
่
องแบตเตอร
ื
่
และอุปกรณ์แปลงไฟ นอกจากน
ี
้
ื
อผลิตภัณฑ์หรือการรับประกันแบบมีเง
้
งทบทวนข้อมูลท
ั
่
ปลอดภัยย
ี
์
่
ึ
งจะจ่ายไฟไปยังนาฬิกาของระบบแม้ในขณะท
่
อให้ปลอดภัยและมีประสิทธิภาพ อย่างไร
ื
่
ระบุไว้ในเอกสารเล่มน
ี
้
่
งข
น หากมีการใช้คอมพิวเตอร์ในลักษณะท
ิ
ึ
่
จะนำมาใช้กับผลิตภัณฑ์คอมพิวเตอร
ี
้
งหมดท
ั
่
ให้มาพร้อมกับผลิตภัณฑ์ปฏิบัต
ี
่
ให้มาพร้อมกับ
ี
้
มีผลิตภัณฑ์บางอย่าง (เช่น
ี
่
อนไขของ
ื
่
นๆ อาจทำให
ื
้
โดยละเอียด เม
ี
้
จะใช้กับผลิตภัณฑ
ี
้
์
ิ
่
อ
ื
่
ู
ผ
ี
้
์
่
ี
เงื่อนไขที่ต้องดำเนินการโดยทันที
ผลิตภัณฑ์อาจชำรุดเสียหายหากใช้งานผิดวิธีหรือขาดความเอาใจใส่ ความเสียหายบางจุดของผลิตภัณฑ
ถือว่าร้ายแรงมากพอจนไม่ควรนำผลิตภัณฑ์มาใช้งานอีก จนกว่าผลิตภัณฑ์จะได้รับการตรวจสอบ และ
ซ่อมแซมโดยช่างบริการที่ได้รับการแต่งต
เช่นเดียวกับอุปกรณ์อิเล็กทรอนิกส์อื่นๆ คุณควรใช้ความระมัดระวังเป็นพิเศษเมื่อเครื่องเปิดอย
© Copyright Lenovo 2020 71
้
งหากจำเป็น
ั
ู
่
์

่
คุณอาจได้กลิ่นหรือเห็นกล
ุ
มควันหรือประกายไฟออกจากผลิตภัณฑ์ซ
่
ได้ยินเสียงเหมือนปะทุประทัด หรือเสียงฟ่อ สภาวะดังกล่าวอาจหมายความว่าช
้
ไม่สามารถวางใจได้หรือทำงานได้อย่างปลอดภัย หรืออาจบ่งช
่
ี
อย่าเส
ยงหรือพยายามวิเคราะห์สถานการณ์ดังกล่าวด้วยตนเอง โปรดติดต่อศูนย์บริการลูกค้าเพื่อขอคำ
ี
ปัญหาด้านความปลอดภัยที่อาจเกิดขึ้นได
ึ
งกรณีนี้เกิดขึ้นน้อยมาก คุณยังอาจ
้
ิ
นส่วนอิเล็กทรอนิกส์ภายใน
้
แนะนำเพิ่มเติม สำหรับรายการหมายเลขโทรศัพท์ของฝ่ายบริการและสนับสนุนลูกค้า ให้ดูเว็บไซต์ต่อไปนี้:
https://pcsupport.lenovo.com/supportphonelist
ตรวจสอบคอมพิวเตอร์และคอมโพเนนต์ต่างๆ ดูความเสียหาย การสึกหรอ หรือสัญญาณใดๆ ที่ก่อให้เกิด
อันตราย อย่าใช้ผลิตภัณฑ์หากมีข้อสงสัยเกี่ยวกับสภาพของช
ิ
นส่วน ติดต่อศูนย์บริการลูกค้าหรือผ
ู
ผลิต
้
้
ผลิตภัณฑ์เพื่อขอคำแนะนำเกี่ยวกับวิธีการตรวจสอบผลิตภัณฑ์และส่งซ่อมหากจำเป็น
หากสังเกตเห็นสภาวะใดต่อไปนี้หรือหากคุณกังวลใจเรื่องความปลอดภัยในการใช้ผลิตภัณฑ์ให้หยุดใช
ผลิตภัณฑ์ถอดสายส
่
ื
อสารและถอดปล
๊
กออกจากเต้ารับ จนกว่าจะขอคำแนะนำเพิ่มเติมจากศูนย์บริการ
ั
ลูกค้า
• สายไฟ ปล
๊
กไฟ อุปกรณ์แปลงไฟ สายไฟพ่วง เคร
ั
่
องป้องกันไฟกระชาก หรือแหล่งจ่ายไฟท
ื
่
เกิดความเสียหาย
ี
ชำรุด หรือแตกร้าว
• อาการแสดงความร้อนจัด ควัน ประกายไฟ หรือไฟไหม
• ความเสียหายท
สะสมท
่
แบตเตอร
ี
่
แบตเตอร
ี
่
ี
• เสียงปะทัด เสียงซ่า หรือเสียงปะทุหรือกล
้
• ตังบ่งช
ี
ว่าของเหลวหก หรือมีวัตถุตกลงไปในผลิตภัณฑ์เก
่
(เช่น รอยแตก รอยบุบ หรือรอยพับ) การคายประจุจากแบตเตอร
ี
่
นฉุนท
ิ
้
่
มาจากผลิตภัณฑ
ี
่
ยวกับคอมพิวเตอร์สายไฟ หรืออุปกรณ์แปลงไฟ
ี
่
ี
หรือมีส
่
งแปลกปลอม
ิ
์
• ผลิตภัณฑ์คอมพิวเตอร์สายไฟ หรืออุปกรณ์แปลงไฟโดนน้ำ
• ผลิตภัณฑ์ตกหล่นหรือเกิดความเสียหาย
• ผลิตภัณฑ์ไม่ทำงานตามปกติเม
หมายเหตุ: หากสังเกตเห็นสภาวะเหล่าน
ให้หยุดใช้ผลิตภัณฑ์ดังกล่าวจนกว่าจะสามารถติดต่อกับผ
เปล
่
ยนช
ี
้
ิ
นส่วนท
่
เหมาะสม
ี
่
อคุณปฏิบัติตามคำแนะนำการใช้งาน
ื
้
เกิดกับผลิตภัณฑ์(เช่น สายไฟพ่วง) ท
ี
่
ู
ผลิตเพ
อขอคำแนะนำเพ
ื
้
่
ไม่ได้ผลิตข
ี
่
มเติม หรือจนกว่าจะได้รับการ
ิ
้
นสำหรับหรือโดย Lenovo
ึ
้
บริการและการอัปเกรด
อย่าพยายามซ่อมบำรุงผลิตภัณฑ์ด้วยตนเองหากไม่ได้รับคำแนะนำให้ดำเนินการดังกล่าวจากศูนย์บริการลูกค้าหรือ
จากเอกสารประกอบ หากต้องการซ่อมผลิตภัณฑ์โดยเฉพาะ ควรใช้บริการจากผ
ู
72 ค
ู
มือผ
ใช้ M75t Gen 2
่
้
ู
ให้บริการท
้
่
ผ่านการรับรองเท่าน
ี
้
น
ั

้
หมายเหตุ: ช
้
เท่าน
น อะไหล่ทดแทนท
ั
(ยูนิตท
อุปกรณ์เสริมหรือเปล
ิ
นส่วนคอมพิวเตอร์บางช
่
ลูกค้าสามารถเปล
ี
่
ยน CRU เม
ี
่
ผ่านการรับรองว่าสามารถติดต
ี
่
ยนได้)) Lenovo มีเอกสารประกอบพร้อมกับคำแนะนำเม
ี
สถานะ Off (ปิด) ของไฟแสดงสถานะเปิด/ปิดเคร
้
น
นเป็นศูนย์ก่อนจะถอดฝาครอบต่างๆ ออกจากผลิตภัณฑ์ในขณะท
ั
่
เคร
องและถอดปล
ื
๊
กไฟออกจากแหล่งจ่ายไฟต่างๆ หากมีข้อสงสัยหรือกังวลใจ โปรดติดต่อศูนย์บริการลูกค้า
ั
หลังจากถอดสายไฟ แม้จะไม่มีช
้
ิ
นสามารถอัปเกรดหรือเปล
้
งโดยลูกค้าจะเรียกว่า CRU (Customer Replaceable Unit
ั
่
อจะติดต
ื
้
ิ
นส่วนใดๆ ในคอมพิวเตอร์ท
้
งหรือเปล
ั
่
้
ิ
ยนช
นส่วน คุณต้องปฏิบัติตามคำแนะนำท
ี
่
องไม่จำเป็นต้องหมายความว่าระดับแรงดันไฟฟ้าภายในผลิตภัณฑ
ื
่
เคล
ี
ปลอดภัย
่
้
ิ
ช
นส่วนท
่
เคล
ี
อนไหว:
ื
่
ยนใหม่โดยลูกค้า การอัปเกรดมีให้เป็นทางเลือก
ี
่
อถึงส่วนท
ื
่
ต่อสายไฟ ให้ตรวจสอบให้แน่ใจทุกคร
ี
่
อนไหว คุณต้องปฏิบัติตามคำเตือนต่อไปน
ื
่
ลูกค้าสามารถติดต
ี
้
งหมดอย่างต
ั
้
งใจ
ั
้
งว่าได้ปิด
ั
้
เพ
ี
่
อความ
ื
้
ง
ั
์
่
อย่าย
้
นน
วมือและส่วนต่างๆ ของร่างกายเข้าไปใกล้กับช
ื
ิ
เข้ารับการรักษาทันทีหากคุณได้รับบาดเจ็บ
้
พ
หลีกเล
ส่วนจะมีความร้อนสะสมอย
สายไฟออก แล้วรอสักสิบนาทีเพ
หลังจากเปล
คอมพิวเตอร์กลับเข้าท
สำคัญท
สภาพแวดล้อมการใช้งานบางประเภทท
่
นผิวท
ร้อน:
ื
ี
่
ยงการสัมผัสกับส่วนประกอบต่างๆ ท
ี
ู
มากพอท
่
่
ยน CRU แล้ว ให้ติดต
ี
่
ให้เรียบร้อยก่อน แล้วจึงเช
ี
่
ช่วยป้องกันการถูกไฟฟ้าช็อตโดยไม่ต
ี
่
จะเผาไหม้ผิวหนังได้ก่อนท
ี
่
อให้ส่วนประกอบต่างๆ เย็นลง
ื
้
งฝาครอบท
ั
่
แม้จะมีโอกาสเกิดข
ี
่
้
ิ
นส่วนท
่
มีความร้อนสูงภายในคอมพิวเตอร์ระหว่างการทำงาน ส่วนประกอบบาง
ี
้
งหมดท
ั
้
งใจ และยังช่วยจำกัดวงความเสียหายจากอัคคีภัยซ
ั
่
ใช้ป้องกันส่วนประกอบต่างๆ ของเคร
ี
่
ื
อมต่อสายไฟและเปิดใช้งานคอมพิวเตอร์การดำเนินการน
้
นได้ยากมากก็ตาม
ึ
่
เคล
อนไหวซ
ี
ื
่
คุณจะเปิดฝาครอบคอมพิวเตอร์ให้ปิดเคร
ี
่
ึ
งอาจเป็นอันตราย ขอให้รีบพบแพทย์และ
่
อง ถอด
ื
่
อง รวมถึงฝาครอบ
ื
้
เป็นส่วน
ี
่
ึ
งอาจเกิดข
้
นได้ใน
ึ
ขอบท
่
แหลมคม:
ี
ภาคผนวก A. ข้อมูลสำคัญด้านความปลอดภ
ย 73
ั

ขณะเปล
่
ยน CRU ขอให้ระมัดระวังขอบหรือมุมของส
ี
่
งของต่างๆ ท
ิ
ขอให้รีบพบแพทย์และเข้ารับการรักษาทันทีหากคุณได้รับบาดเจ็บ
่
มีความแหลมคมซ
ี
่
ึ
งอาจส่งผลให้เกิดการบาดเจ็บได
้
74 ค
ู
ู
มือผ
ใช้ M75t Gen 2
่
้

สายไฟและอุปกรณ์แปลงไฟ
อันตราย
ใช้เฉพาะสายไฟและอุปกรณ์แปลงไฟที่ผ
ู
ผลิตของผลิตภัณฑ์นี้ให้มาเท่าน
้
้
น
ั
สายไฟต้องผ่านการตรวจสอบว่าสามารถใช้งานได้อย่างปลอดภัย สำหรับประเทศเยอรมนี สายไฟ
ควรมีขนาด H03VV-F, 3G, 0.75 มม.
2
หรือคุณภาพสูงกว่า สำหรับประเทศอื่นๆ ควรใช้สายไฟตาม
ประเภทที่เหมาะสม
ห้ามม้วนสายไฟรอบอุปกรณ์แปลงไฟหรือวัตถุอื่นๆ การกระทำดังกล่าวจะทำให้เกิดความเค้นที่สาย
่
ไฟในแบบที่อาจทำให้สายไฟเกิดรอยย่น หลุดลุ่ย หรือแตกร้าว ซ
ึ
งจะแสดงถึงอันตรายต่อความ
ปลอดภัย
เดินสายไฟในตำแหน่งที่ไม่มีคนเดินเหยียบ เดินสะดุด หรือถูกวัตถุอื่นหนีบทุกคร
้
ง
ั
อย่าทำน้ำหกใส่สายไฟหรืออุปกรณ์แปลงไฟ ตัวอย่างเช่น อย่าวางสายไฟหรืออุปกรณ์แปลงไฟใกล
อ่างล้างหน้า อ่างอาบน้ำ ห้องน้ำ หรือบนพื้นที่ทำความสะอาดด้วยน้ำยาทำความสะอาดพื้น
ของเหลวต่างๆ อาจทำให้ไฟฟ้าลัดวงจร โดยเฉพาะในกรณีที่สายไฟหรืออุปกรณ์แปลงไฟเกิด
ความเค้นจากการใช้งานผิดวิธี นอกจากนี้ของเหลวอาจทำให้เกิดสนิมสะสมที่ข
้
ข
วต่ออุปกรณ์แปลงไฟ ซ
ั
่
ึ
งในที่สุด จะทำให้เกิดความร้อนจัด
้
วสายไฟและ/หรือ
ั
้
ตรวจสอบว่าข
้
วต่อสายไฟเสียบแน่นเรียบร้อยเข้ากับเต้ารับแล้ว
ั
ห้ามใช้อุปกรณ์แปลงไฟอื่นๆ ที่มีสนิมขึ้นที่ขาต่อสัญญาณไฟ AC หรือแสดงสัญญาณว่าเกิดความ
ร้อนจัด (เช่น ส่วนที่เป็นพลาสติกเปลี่ยนรูป) ที่ขาต่อสัญญาณไฟ AC หรือส่วนใดๆ ของอุปกรณ
์
แปลงไฟ
ห้ามใช้สายไฟใดๆ ที่ส่วนปลายของหน้าสัมผัสไฟฟ้าด้านใดด้านหนึ่งแสดงอาการว่าขึ้นสนิมหรือเกิด
ความร้อนจัด หรือตำแหน่งใดๆ ของสายไฟเกิดความเสียหายไม่ว่าจะแบบใดก็ตาม
้
เพื่อป้องกันไม่ให้ช
ิ
นส่วนดังกล่าวเกิดความร้อนจัด อย่าคลุมอุปกรณ์แปลงไฟด้วยผ้าหรือวัตถุใดๆ
ในขณะที่เสียบอุปกรณ์แปลงไฟเข้ากับเต้ารับไฟฟ้า
ภาคผนวก A. ข้อมูลสำคัญด้านความปลอดภ
ย 75
ั

ประกาศเกี่ยวกับสายไฟ
หมายเหตุ: สายไฟและอะแดปเตอร์ท
ผลิตภัณฑ์อ
่
เพ
อความปลอดภัยของคุณ Lenovo ได้จัดสายไฟท
ื
ให้ใช้สายไฟ และปล
สายไฟท
่
น
ื
่
๊
ก ท
มีเต้ารับท
ี
ั
่
Lenovo จัดให้สำหรับผลิตภัณฑ์ในสหรัฐอเมริกาและแคนาดาระบุไว้โดย Underwriter’s Laboratories (UL)
ี
่
มาพร้อมกับผลิตภัณฑ์มีไว้ใช้กับผลิตภัณฑ์ดังกล่าวเท่าน
ี
่
เดินสายลงดินอย่างเหมาะสม
ี
่
ต่อกับสายดินเพ
ี
่
อใช้กับผลิตภัณฑ์น
ื
้
ี
้
น ห้ามนำไปใช้กับ
ั
่
เพ
อหลีกเล
ื
่
ยงการสะดุดของไฟ
ี
และได้รับการรับรองโดย Canadian Standards Association (CSA)
สำหรับอุปกรณ์ท
่
สามารถทำงานได้ท
ี
่
115 โวลต์: ให้ใช้ชุดสายไฟท
ี
่
ระบุโดย UL และได้รับการรับรองโดย CSA ซ
ี
่
ึ
ง
ประกอบด้วยสายไฟประเภทสายนำไฟสามเส้นชนิด 18 AWG, ประเภท SVT หรือ SJT เป็นอย่างน้อย มีความยาว
่
สูงสุดท
15 ฟุต และปล
ี
สำหรับอุปกรณ์ท
่
CSA ซ
ึ
งประกอบด้วยสายไฟประเภทสายนำไฟสามเส้นชนิด 18 AWG, ประเภท SVT หรือ SJT, เป็นอย่างน้อย ม
ความยาวสูงสุดท
๊
กชนิดขาเสียบเป็นแบบค
ั
่
สามารถทำงานได้ท
ี
่
15 ฟุต และปล
ี
๊
กชนิดขาเสียบเป็นแบบใบมีดสองใบเรียงกันและแบบลงดินขนาด 10 แอมแปร์250
ั
ู
ขนานและแบบลงดินขนาด 10 แอมแปร์125 โวลต
่
่
230 โวลต์(ใช้ในสหรัฐอเมริกา): ให้ใช้ชุดสายไฟท
ี
์
่
ระบุโดย UL และรับรองโดย
ี
ี
โวลต
์
สำหรับอุปกรณ์ท
่
สามารถทำงานได้ท
ี
ชุดสายไฟควรได้รับการอนุมัติด้านความปลอดภัยท
สายไฟท
สำหรับอุปกรณ์ท
่
Lenovo จัดให้สำหรับบางประเทศ หรือภูมิภาคน
ี
่
สามารถใช้ได้ในประเทศเยอรมนี: สายไฟต้องได้รับการรับรองด้านความปลอดภัย สำหรับประเทศ
ี
่
230 โวลต์(นอกสหรัฐฯ): ให้ใช้ชุดสายไฟท
ี
่
เหมาะสมจากประเทศท
ี
้
นโดยปกติแล้วจะมีอย
ั
เยอรมนีต้องใช้H05VV-F, 3G, 0.75 มม.2 หรือดีกว่า สำหรับประเทศอ
สำหรับอุปกรณ์ท
ควรได้รับการอนุมัติด้านความปลอดภัยท
สำหรับอุปกรณ์ท
ชุดสายไฟควรได้รับการอนุมัติด้านความปลอดภัยท
่
สามารถใช้ได้ในประเทศเดนมาร์ก: ให้ใช้ชุดสายไฟท
ี
่
เหมาะสมจากประเทศท
ี
่
สามารถใช้ได้ในประเทศนอร์เวย์สวีเดน และฟินแลนด์: ให้ใช้ชุดสายไฟท
ี
่
เหมาะสมจากประเทศท
ี
หากคุณต้องการใช้พีซีของคุณในประเทศหรือภูมิภาคอ
่
ท
ใช้งานได้สำหรับประเทศหรือภูมิภาคน
ี
้
นๆ โปรดดูรายละเอียดจากค
ั
่
่
นท
ไม่ใช่ประเทศท
ื
ี
่
มีปล
ี
่
้
ติดต
งอุปกรณ
ี
ั
ู
มือสายไฟในเว็บไซต์ของเรา
่
่
๊
มีปล
กชนิดขาเสียบเป็นแบบลงดิน
ี
ั
่
้
ติดต
งอุปกรณ
ี
ั
ู
ในประเทศ หรือภูมิภาคน
่
่
นๆ ต้องใช้สายไฟตามประเภทท
ื
๊
กชนิดขาเสียบเป็นแบบต่อลงดิน ชุดสายไฟ
ั
์
้
น
ั
่
เหมาะสม
ี
์
่
๊
มีปล
กชนิดขาเสียบสองขา
ี
ั
่
้
ติดต
ี
่
คุณส
ี
งอุปกรณ
ั
้
่
ื
งซ
อ โปรดซ
ั
์
้
ื
อสายไฟเสริมจาก Lenovo
https://
76 ค
ู
ู
มือผ
ใช้ M75t Gen 2
่
้

pcsupport.lenovo.com บางประเทศและบางภ
แน่ใจว่าคุณส
้
่
ื
งซ
อสายไฟท
ั
่
เหมาะสมกับแรงดันไฟฟ้าท
ี
ู
มิภาคจะรองรับการใช้แรงดันไฟฟ้าหลายแบบ ดังน
สายไฟพ่วงและอุปกรณ์ที่เกี่ยวข้อง
่
ต้องการใช้งาน
ี
้
นโปรดตรวจสอบให
ั
้
ตรวจสอบให้แน่ใจว่าสายไฟพ่วง เคร
่
องป้องกันไฟกระชาก เคร
ื
ไฟตามข้อกำหนดไฟฟ้าของผลิตภัณฑ์น
พิกัดกำลังไฟขาเข้าของปล
โปรดสอบถามข้อมูลเพ
๊
กพ่วง หากคุณมีข้อสงสัยเก
ั
่
มเติมจากช่างไฟฟ้า
ิ
่
องสำรองไฟ และปล
ื
้
ห้ามใช้งานอุปกรณ์เหล่าน
ี
่
ยวกับโหลดไฟฟ้า ข้อกำหนดไฟฟ้า และพิกัดกำลังไฟขาเข้า
ี
๊
กพ่วงสายไฟท
ั
้
มากเกินไป หากใช้ปล
ี
่
คุณใช้มีพิกัดกำลัง
ี
๊
กพ่วงไฟฟ้า โหลดไม่ควรเกิน
ั
ภาคผนวก A. ข้อมูลสำคัญด้านความปลอดภ
ย 77
ั

เต้าเสียบและเต้ารับ
อันตราย
หากเต้ารับที่จะใช้กับอุปกรณ์คอมพิวเตอร์ชำรุดเสียหายหรือขึ้นสนิม อย่าใช้เต้ารับจนกว่าจะเปลี่ยน
ใหม่โดยช่างไฟที่ชำนาญการ
อย่างอหรือดัดแปลงปล
๊
กไฟ หากปล
ั
อย่าใช้เต้ารับไฟฟ้าร่วมกับเครื่องใช้ไฟฟ้าในบ้านหรือการพาณิชย์อื่นๆ ซ
มาก มิฉะน
้
น แรงดันไฟที่ไม่เสถียรอาจทำให้คอมพิวเตอร์ข้อมูล หรืออุปกรณ์ที่เช
ั
๊
กไฟชำรุดเสียหาย โปรดติดต่อผ
ั
ู
ผลิตเพื่อขออะไหล่ทดแทน
้
่
ึ
งจะใช้กระแสไฟฟ้าจำนวน
่
ื
อมต่อได้รับความ
เสียหาย
ผลิตภัณฑ์บางเครื่องใช้ปล
๊
ก 3 ขา ปล
ั
๊
กประเภทนี้จะเสียบได้พอดีกับเต้ารับไฟฟ้าที่ต่อสายดิน นี่เป็น
ั
คุณลักษณะด้านความปลอดภัย อย่าทำลายคุณลักษณะด้านความปลอดภัยนี้โดยพยายามเสียบปล
ลงในเต้ารับที่ไม่ต่อสายดิน หากคุณเสียบปล
เตอร์ปล
๊
กไฟที่ผ่านการรับรองหรือเปลี่ยนเต้ารับเป็นประเภทที่สามารถใช้คุณลักษณะด้านความ
ั
ปลอดภัยนี้ได้ห้ามใช้งานเต้ารับไฟฟ้ามากเกินไป โหลดของระบบท
๊
กเข้าเต้ารับไม่ได้โปรดติดต่อช่างไฟเพื่อขออะแดป
ั
้
งหมดต้องไม่เกิน 80 เปอร์เซ็นต
ั
ของพิกัดกระแสวงจรย่อย หากคุณมีข้อสงสัยเกี่ยวกับโหลดไฟฟ้าและพิกัดวงจรย่อย โปรดสอบถาม
ข้อมูลเพิ่มเติมจากช่างไฟฟ้า
ต้องแน่ใจว่าเต้ารับไฟฟ้าที่ใช้มีการเดินสายไฟที่ถูกวิธี เสียบปล
๊
กได้ง่าย และติดต
ั
้
งใกล้กับอุปกรณ
ั
อย่าพยายามยืดสายไฟในลักษณะที่ทำให้สายไฟเกิดความเค้น
๊
ก
ั
์
์
ต้องแน่ใจว่าเต้ารับไฟฟ้ามีค่าแรงดันไฟฟ้าและกระแสที่ถูกต้องสำหรับผลิตภัณฑ์ที่คุณติดต
เสียบปล
คำช
ห้ามถอดฝาครอบบนแหล่งจ่ายไฟ หรือช
78 ค
๊
กอุปกรณ์เข้ากับเต้ารับไฟฟ้าและถอดออกด้วยความระมัดระวัง
ั
้
ี
แจงเกี่ยวกับแหล่งจ่ายไฟ
ู
ู
มือผ
ใช้ M75t Gen 2
่
้
้
ิ
นส่วนใดๆ ท
่
มีป้ายต่อไปน
ี
้
ติดอย
ี
ู
่
้
ง
ั

มีแรงดันไฟ กระแสไฟ และพลังงานในระดับท
่
ส่วนประกอบเหล่าน
บริการ
้
ท
สามารถบำรุงรักษาได้หากคุณสงสัยว่าช
ี
ี
่
เป็นอันตรายอย
ี
้
ู
ิ
ในช
นส่วนใดๆ ท
่
้
ิ
นส่วนเหล่าน
่
มีป้ายน
ี
้
อาจมีปัญหา กรุณาติดต่อช่างเทคนิค
ี
้
ติดอย
ี
้
ู
ิ
ช
นส่วนใดภายใน
่ไม่มี
อุปกรณ์ภายนอก
ข้อควรระวัง:
ห้ามเสียบ หรือถอดสายอุปกรณ์ภายนอกใดนอกเหนือจากสาย Universal Serial Bus (USB) และ 1394 ใน
ขณะที่คอมพิวเตอร์เปิดอย
่
กับอุปกรณ์ที่เช
ื
อมต่อ เมื่อปิดคอมพิวเตอร์แล้ว ควรรออย่างน้อยห้าวินาที แล้วจึงถอดอุปกรณ์ภายนอก
ู
่
้
มิฉะน
นอาจทำให้คอมพิวเตอร์เสียหายได้เพื่อป้องกันความเสียหายที่อาจเกิดขึ้น
ั
ประกาศเกี่ยวกับแบตเตอรี่ลิเธียมแบบเหรียญ
อันตราย
อันตรายจากการระเบิดหากเปลี่ยนไปใช้แบตเตอรี่ที่ไม่ถูกต้อง
หากแบตเตอรี่แบบเหรียญไม่ใช่CRU อย่าพยายามเปลี่ยนแบตเตอรี่แบบเหรียญ การเปลี่ยนแบตเตอรี่ต้อง
ดำเนินการโดยช่างเทคนิคหรือศูนย์ซ่อมที่ได้รับการแต่งต
ช่างเทคนิคหรือศูนย์ซ่อมที่ได้รับการแต่งต
กฎหมายท้องถิ่น
่
เม
ผลิต แบตเตอร
แบบเหรียญจะทำให้สำลัก หรือทำให้เกิดแผลไหม้ระดับรุนแรงกับอวัยวะภายในร่างกายในเวลาเพียงสองช
อาจเป็นอันตรายถึงชีวิตอีกด้วย
เก็บแบตเตอร
เข้าไป หรือแบตเตอร
่
อเปล
ยนแบตเตอร
ื
ี
่
ลิเธียมแบบเหรียญ ให้เลือกใช้แบตเตอร
ี
่
มีสารลิเธียมและสามารถระเบิดได้หากใช้จับ หรือกำจัดอย่างไม่เหมาะสม การกลืนแบตเตอร
ี
่
ให้พ้นมือเด็ก ขอให้รีบพบแพทย์และเข้ารับการรักษาทันทีหากเผลอกลืนแบตเตอร
ี
่
เข้าไปฝังอย
ี
ู
ภายในร่างกาย
่
้
งจาก Lenovo จะรีไซเคิลแบตเตอรี่Lenovo ตามข้อบังคับและ
ั
้
งจาก Lenovo
ั
่
ประเภทเดียวกันหรือเทียบเท่าซ
ี
่
ึ
งได้รับการแนะนำจากผ
่
ลิเธียม
ี
่
วโมง รวมถึง
ั
่
ลิเธียมแบบเหรียญ
ี
ู
้
ห้าม:
• โยนหรือจ
ุ
มลงในน้ำ
่
ภาคผนวก A. ข้อมูลสำคัญด้านความปลอดภ
ย 79
ั

• ทำให้ร้อนข
้
นมากกว่า 100°C (212°F)
ึ
• ซ่อมหรือแยกช
้
ิ
นส่วน
่
• ปล่อยแบตเตอร
• ปล่อยแบตเตอร
้
ท
งไว้ในสภาพแวดล้อมท
ี
ิ
่
้
ท
งไว้ในสภาพแวดล้อมท
ิ
ี
• กระแทก เจาะ ตัดหรือเผาแบตเตอร
่
กำจัดแบตเตอร
ข้อความต่อไปน
ข้อมูลเก
่
ยวกับเปอร์คลอเรตในรัฐแคลิฟอร์เนีย:
ี
ผลิตภัณฑ์ท
่
ตามท
กำหนดโดยกฎหมายหรือกฎข้อบังคับส่วนท้องถ
ี
ี
้
ใช้กับผ
ี
่
ใช้แบตเตอร
ี
่
ู
ู
ใช้ท
อย
ในรัฐแคลิฟอร์เนีย สหรัฐอเมริกา
ี
่
้
่
ลิเธียมแบบเหรียญท
ี
วัสดุประเภทเปอร์คลอเรต - ควรใช้อย่างระมัดระวัง โปรดด
่
มีแรงดันอากาศต่ำมากๆ
ี
่
มีอุณหภูมิสูงมากๆ
ี
่
ี
่
ใช้แมงกานีสไดออกไซด์อาจมีเปอร์คลอเรต
ี
่
น
ิ
ู
https://www.dtsc.ca.gov/hazardouswaste/perchlorate/
การระบายความร้อนและระบายอากาศผลิตภัณฑ
์
คอมพิวเตอร์อุปกรณ์แปลงไฟ และอุปกรณ์เสริมต่างๆ อาจเกิดความร้อนข
ปฏิบัติตามข้อควรระมัดระวังพ
• ห้ามท
• ห้ามชาร์จแบตเตอร
้
งคอมพิวเตอร์อุปกรณ์แปลงไฟ หรืออุปกรณ์เสริมให้สัมผัสกับตักหรือส่วนใดของร่างกายเป็นระยะเวลานาน
ิ
ในขณะท
อาจมีความร้อนสูงข
ผิวหนังเป็นรอยไหม้ได
บริเวณท
่
อุปกรณ์กำลังทำงานหรือเม
ี
้
นบ้างระหว่างการใช้งานปกติหากสัมผัสกับร่างกายเป็นเวลานานอาจทำให้ร
ึ
้
่
หรือใช้คอมพิวเตอร์อุปกรณ์แปลงไฟ หรืออุปกรณ์เสริมใกล้วัสดุท
ี
่
อาจเกิดระเบิดได
ี
้
นฐานต่อไปน
ื
้
้
:
ี
่
อชาร์จแบตเตอร
ื
่
ู
อย
คอมพิวเตอร์อุปกรณ์แปลงไฟ และอุปกรณ์เสริมต่างๆ
ี
่
้
นขณะเปิดใช้งานและขณะชาร์จแบตเตอร
ึ
• ผลิตภัณฑ์จะมาพร้อมช่องระบายอากาศ พัดลม และตัวระบายความร้อนเพ
สะดวกสบาย และไว้ใจได้หากวางคอมพิวเตอร์บนเตียง โซฟา พรม หรือพ
คุณลักษณะน
ตรวจสอบฝ
้
โดยไม่ต
ี
่
ุ
นละอองท
คอมพิวเตอร์ให้ปิดเคร
่
ว่ามีฝ
ุ
นสะสมอย
ู
ภายนอก ให้ตรวจสอบและเช็ดฝ
่
้
งใจ ห้ามปิดก
ั
่
สะสมอย
ี
ู
ในคอมพิวเตอร์เดสก์ท็อปของคุณทุกๆ สามเดือนเป็นอย่างน้อย ก่อนตรวจสอบ
่
่
อง และถอดสายไฟคอมพิวเตอร์จากเต้ารับไฟฟ้า จากน
ื
ช่องจ่ายไฟ และพัดลม ปิดและถอดปล
้
น คลุม หรือปิดคุณลักษณะน
ั
่
ุ
นจากภายในคอมพิวเตอร์รวมท
๊
กคอมพิวเตอร์ทุกคร
ั
้
งก่อนท
ั
้
ี
่
จะเปิดฝาครอบ หากเป็นไปได้ให้หลีกเล
ี
ู
สึกเจ็บปวดหรือ
้
่
สามารถติดไฟหรือใน
ี
่
อช่วยให้ใช้งานได้อย่างปลอดภัย
ื
้
่
นท
ื
้
นปัดฝ
ั
่
ไม่ม
นคง อาจเป็นการปิดก
ี
ั
่
ุ
นจากช่องลม และรูหากสังเกต
้
งช่องภายในครีบตัวระบายความร้อน
ั
้
น
ั
่
ยงการใช
ี
่
ี
้
80 ค
ู
ู
มือผ
ใช้ M75t Gen 2
่
้

คอมพิวเตอร์ในบริเวณท
่
คนเดินผ่านไปมามากเป็นระยะสองฟุต หากต้องใช้คอมพิวเตอร์ในหรือใกล้บริเวณท
ี
ผ่านไปมามากดังกล่าว ให้ตรวจสอบ และทำความสะอาดคอมพิวเตอร์ให้บ่อยข
้
น ในกรณีท
ึ
่
จำเป็น
ี
่
คนเดิน
ี
่
เพ
อความปลอดภัยของคุณ และเพ
ื
่
ฐานเก
ยวกับคอมพิวเตอร์เดสก์ท็อปของคุณเหล่าน
ี
• ต้องปิดฝาครอบทุกคร
้
งเม
ั
• ตรวจสอบด้านนอกคอมพิวเตอร์เป็นประจำเพ
่
• เช็ดฝ
• อย่าปิดก
ุ
นออกจากช่องระบายอากาศและรูท
้
่
พ
นท
ื
่
ท
เต็มไปด้วยฝ
ี
ี
้
นหรือคลุมช่องระบายอากาศ
ั
่
ุ
นหรือมีคนสัญจรผ่านไปมามาก
• ห้ามเก็บหรือใช้งานคอมพิวเตอร์ภายในเฟอร์นิเจอร์เน
ขนาดได
้
่
อคงประสิทธิภาพในการทำงานของคอมพิวเตอร์กรุณาปฏิบัติตามข้อควรระวังพ
ื
้
:
ี
่
อเสียบปล
ื
๊
กไฟคอมพิวเตอร
ั
่
อระมัดระวังการเกาะตัวของฝ
ื
่
ตะแกรง คุณอาจต้องทำความสะอาดคอมพิวเตอร์บ่อยข
ี
์
่
ุ
น
่
องจากอาจก่อให้เกิดความเส
ื
• อุณหภูมิการไหลเวียนของอากาศภายในคอมพิวเตอร์ไม่ควรเกิน 35°C (95°F)
• ห้ามติดต
้
งชุดกรองอากาศโดยเด็ดขาด เพราะอาจไปรบกวนระบบระบายความร้อนท
ั
้
นหากใช้งานใน
ึ
่
่
ยงท
จะทำให้ความร้อนเกิน
ี
ี
่
ทำงานดีอย
ี
ู
แล้ว
่
้
น
ื
ภาคผนวก A. ข้อมูลสำคัญด้านความปลอดภ
ย 81
ั

ข้อมูลด้านความปลอดภัยเกี่ยวกับกระแสไฟฟ้า
อันตราย
่
กระแสไฟฟ้าจากแหล่งจ่ายไฟ โทรศัพท์และสายส
เพื่อหลีกเลี่ยงอันตรายจากไฟฟ้าช็อต:
• ห้ามใช้คอมพิวเตอร์ขณะเกิดพายุฟ้าคะนอง
ื
อสารเป็นอันตราย
• ห้ามเสียบ หรือถอดสายใด หรือทำการติดต
้
ง บำรุงรักษา หรือปรับเปลี่ยนผลิตภัณฑ์ใหม
ั
ระหว่างมีพายุฟ้าคะนอง
่
• เช
• เช
ื
อมต่อสายไฟท
่
ื
อมต่อเต้าเสียบสายไฟเข้ากับอุปกรณ์ที่จะเช
• หากเป็นไปได้เช
้
งหมดเข้ากับเต้ารับไฟฟ้าที่เดินสายไฟและสายดินอย่างเหมาะสม
ั
่
ื
อมต่อเต้าเสียบนี้อย่างเหมาะสม
่
ื
อมต่อหรือถอดสายสัญญาณด้วยมือข้างเดียวเท่าน
้
น
ั
• ห้ามเปิดอุปกรณ์เมื่อมีร่องรอยของความเสียหายจากเพลิง น้ำ หรือโครงสร้าง
่
• ถอดสายไฟที่เช
การแนะนำไว้ในข
ื
อมต่อ แบตเตอรี่และสายเคเบิลท
้
นตอนการติดต
ั
้
งและการกำหนดค่า
ั
• ห้ามใช้คอมพิวเตอร์จนกว่าจะประกอบช
้
คอมพิวเตอร์เมื่อเปิดช
อันตราย
ิ
นส่วนภายในและวงจร
้
ิ
นส่วนภายในกลับเข้าที่แล้วท
้
งหมดก่อนเปิดฝาครอบอุปกรณ์ยกเว้นถ้ามี
ั
้
งหมด ห้ามใช
ั
เมื่อต้องการประกอบ เคลื่อนย้าย หรือเปิดฝาครอบผลิตภัณฑ์นี้หรือผลิตภัณฑ์ที่เช
ต่อและถอดสายเคเบิลตามที่ได้อธิบายไว้ในข
้
นตอนต่อไปนี
ั
้
้
่
ื
อมต่อ ให้เช
่
่
ื
อม
่
ในการเช
82 ค
ื
อมต่อ:
1. ปิดอุปกรณ์ทุกอย่าง
2. อันดับแรก ให้เช
อุปกรณ
3. เช
4. เสียบสายไฟเข้ากับเต้ารับ
5. เปิดอุปกรณ
ู
มือผ
่
์
่
ื
อมต่อสายสัญญาณเข้ากับข
์
ู
ใช้ M75t Gen 2
้
่
ื
อมต่อสายไฟท
้
งหมดเข้ากับ
ั
้
วต่อ
ั
่
ในการยกเลิกการเช
1. ปิดอุปกรณ์ทุกอย่าง
2. อันดับแรก ให้ถอดสายไฟออกจากเต้ารับ
3. ถอดสายสัญญาณออกจากข
4. ถอดสายเคเบิลท
ื
อมต่อ:
้
วต่อ
ั
้
งหมดออกจากอุปกรณ
ั
์

คุณต้องถอดสายไฟออกจากเต้ารับหรือเต้ารับท
่
ผนังก่อนจะต่อสายไฟท
ี
้
งหมดกับคอมพิวเตอร
ั
์
คุณอาจต้องเสียบสายไฟท
อันตราย
่
เต้ารับหรือเต้ารับท
ี
่
ผนังอีกคร
ี
ในขณะมีพายุฟ้าคะนอง อย่าทำการเปลี่ยนช
้
งหลังจากต่อสายไฟอ
ั
้
ิ
นส่วนใดๆ และอย่าเช
่
้
นๆ ท
งหมดกับคอมพิวเตอร์แล้ว
ื
ั
่
ื
อมต่อหรือถอดสายโทรศัพท์ออก
จากเต้ารับโทรศัพท์ที่ผนัง
ข้อมูลเกี่ยวกับความปลอดภัยในการใช้เลเซอร
ข้อควรระวัง:
เมื่อมีการติดต
โปรดตระหนักถึงเรื่องต่อไปนี
• ห้ามถอดฝาครอบออก การถอดฝาครอบของผลิตภัณฑ์เลเซอร์อาจเป็นผลให้เกิดการแผ่รังสีเลเซอร์ที
เป็นอันตรายได้ไม่มีช
• การใช้เพื่อการควบคุมหรือปรับแต่ง หรือดำเนินข
้
งผลิตภัณฑ์เลเซอร์(เช่น CD-ROM, ไดรฟ์DVD, อุปกรณ์ใยแก้วนำแสง หรือตัวส่งสัญญาณ)
ั
้
้
ิ
นส่วนใดภายในอุปกรณ์ที่สามารถบำรุงรักษาได
้
นตอนใดๆ นอกเหนือจากที่ได้ระบุไว้ในที่นี้อาจก่อให
ั
์
้
่
้
เกิดการแผ่รังสีที่เป็นอันตรายได
อันตราย
ผลิตภัณฑ์เลเซอร์บางตัวอาจมีไดโอดเลเซอร์ประเภท 3B ประกอบอย
้
ู
โปรดทราบว่า:
่
มีการแผ่รังสีเลเซอร์เมื่อเปิด ห้ามจ้องลำแสง ห้ามมองเครื่องมือเกี่ยวกับแสงโดยตรง และหลีกเลี่ยง
การสัมผัสกับลำแสง
ภาคผนวก A. ข้อมูลสำคัญด้านความปลอดภ
ย 83
ั

ประกาศเรื่องจอภาพผนึกเหลว (LCD)
อันตราย
เพื่อหลีกเลี่ยงอันตรายจากไฟฟ้าช็อต:
• ห้ามถอดฝาครอบออก
• อย่าใช้งานผลิตภัณฑ์นี้จนกว่าจะติดต
่
• อย่าเช
• ต้องเช
ื
อมต่อหรือตัดการเช
่
ื
อมต่อเต้าเสียบของสายไฟกับเต้ารับที่เดินสายและต่อลงดินอย่างถูกต้อง
• และสำหรับอุปกรณ์ที่จะเช
่
ื
อมต่อทางไฟฟ้ากับผลิตภัณฑ์นี้ขณะที่เกิดพายุฝนฟ้าคะนอง
่
ื
อมต่อกับผลิตภัณฑ์นี้ก็ต้องเช
้
งฐานต
ั
้
งแล้ว
ั
่
ื
อมต่อเต้าเสียบของสายไฟกับเต้ารับที
เดินสายและต่อลงดินอย่างถูกต้องเช่นกัน
• ในการตัดกระแสไฟฟ้าจากจอภาพ คุณต้องถอดปล
๊
กออกจากเต้ารับ เต้ารับควรอย
ั
เข้าถึงได้ง่าย
การจัดการ:
• หากจอภาพหนักเกิน 18 กก. (39.68 ปอนด์) เราขอแนะนำให้เคล
้
การท
งผลิตภัณฑ์(จอภาพ TFT):
ิ
• หลอดฟลูออเรสเซนต์ในจอภาพผลึกเหลว (LCD) มีสารปรอท หากต้องการท
กฎหมายในท้องถ
่
น รัฐ หรือประเทศของคุณ
ิ
่
อนย้ายหรือยกด้วยคนสองคน
ื
ู
ในตำแหน่งที
่
้
งผลิตภัณฑ์โปรดปฏิบัติตาม
ิ
่
่
คำเตือนเก
• การเปล
• โปรดท
่
ยวกับแบตเตอร
ี
่
ยนแบตเตอร
ี
้
งแบตเตอร
ิ
่
:
ี
่
ผิดประเภทอาจเส
ี
่
่
ท
ใช้แล้วตามคำแนะนำท
ี
ี
่
ยงต่อการระเบิด
ี
่
ระบุไว
ี
้
ใช้หูฟังแบบใส่หูหูฟังแบบครอบหัว หรือหูฟังพร้อมไมโครโฟน
้
• หากคอมพิวเตอร์ของคุณมีท
ฟังแบบครอบหัว หรือหูฟังพร้อมไมโครโฟน แต่ไมโครโฟนของหูฟังจะไม่สามารถใช้งานได้เม
ธรรมดา
ู
84 ค
ู
มือผ
ใช้ M75t Gen 2
่
้
้
งข
วต่อหูฟัง และข
ั
ั
้
วต่อช่องสัญญาณเสียงขาออก ให้ใช้ข
ั
้
วต่อหูฟังกับหูฟังแบบใส่หูห
ั
่
อต่อกับข
ื
้
วต่อหูฟัง
ั
ู

• หากคอมพิวเตอร์ของคุณมีข
้
วต่อหูฟังพร้อมไมโครโฟนและข
ั
้
วต่อสัญญาณเสียงขาออก ให้ใช้ข
ั
ไมโครโฟนกับหูฟังแบบใส่หูหูฟังแบบครอบหัว หรือหูฟังพร้อมไมโครโฟนเสมอ
้
วต่อหูฟังพร้อม
ั
แรงดันเสียงเกินขนาดจาก earphone และ headphone อาจก่อให้เกิดการสูญเสียการได้ยิน การปรับอีควอไลเซอร์ให
ู
อย
ในระดับสูงสุดจะเพ
่
่
มกระแสไฟเอาต์พุตของหูฟังแบบใส่หูและหูฟังแบบครอบหัว รวมท
ิ
คุณจึงควรปรับอีควอไลเซอร์ให้อย
ู
ในระดับท
่
่
เหมาะสม เพ
ี
่
อป้องกันการสูญเสียการได้ยิน
ื
้
งระดับความดันเสียง ดังน
ั
การใช้หูฟังแบบครอบหัวหรือหูฟังแบบใส่หูเกินขนาดในระดับเสียงดังเป็นเวลานานอาจเป็นอันตรายได้หากเอาต์พุต
้
ของข
วต่อหูฟังแบบครอบหัวหรือหูฟังแบบใส่หูไม่สอดคล้องกับรายละเอียดของ EN 50332-2 ข
ั
ครอบหัวของคอมพิวเตอร์ของคุณต้องสอดคล้องกับ EN 50332-2 Sub Clause 7 ข้อกำหนดน
ความต่างศักย์เอาต์พุต RMS ท
่
แท้จริง ของคอมพิวเตอร์สูงสุดท
ี
ตรวจสอบให้แน่ใจว่าหูฟังหรือชุดหูฟังท
สูง 75 mV การใช้หูฟังแบบครอบหัวท
่
ใช้สอดคล้องกับ EN 50332-2 (ข้อจำกัดข้อท
ี
่
ไม่สอดคล้องกับ EN 50332-2 อาจเป็นอันตรายได้เน
ี
่
150 mV เพ
ี
่
อป้องกันการสูญเสียการได้ยิน โปรด
ื
่
7) หรือแรงดันไฟฟ้าแถบพลังงาน
ี
้
วต่อเอาต์พุตหูฟังแบบ
ั
้
จะจำกัดช่วงกว้างของ
ี
่
องจากระดับความดันเสียง
ื
เกินขนาด
หากคอมพิวเตอร์Lenovo มาพร้อมกับหูฟังแบบครอบหัวหรือหูฟังแบบใส่หูเป็นชุดในคราวเดียวกัน ท
หัวหรือหูฟังแบบใส่หูและคอมพิวเตอร์น
หรือ earphones ท
่
แตกต่างออกไป ให้ตรวจสอบให้แน่ใจว่าอุปกรณ์ดังกล่าวสอดคล้องกับข้อกำหนดของ EN 50332-1
ี
(Clause 6.5 Limitation Values) การใช้หูฟังแบบครอบหัวท
่
เน
องจากระดับความดันเสียงเกินขนาด
ื
้
นจะสอดคล้องตามข้อมูลจำเพาะของ EN 50332-1 หากมีการใช้headphones
ั
่
ไม่สอดคล้องกับ EN 50332-1 อาจเป็นอันตรายได
ี
้
งหูฟังแบบครอบ
ั
้
้
้
น
ั
ประกาศเกี่ยวกับอันตรายจากการหายใจไม่ออก
้
อันตรายจากการหายใจไม่ออก – ผลิตภัณฑ์มีช
เก็บให้ห่างจากมือเด็กอายุต่ำกว่าสามป
ี
ิ
นส่วนขนาดเล็ก
ภาคผนวก A. ข้อมูลสำคัญด้านความปลอดภ
ย 85
ั

ประกาศเรื่องถุงพลาสติก
อันตราย
ถุงพลาสติกอาจเป็นอันตรายได้เก็บถุงพลาสติกให้พ้นจากมือทารกและเด็กเพื่อหลีกเลี่ยงอันตราย
จากการขาดอากาศหายใจ
้
ประกาศเกี่ยวกับช
ข้อควรระวัง:
บางส่วนของผลิตภัณฑ์อาจทำจากกระจก กระจกอาจแตกได้หากทำผลิตภัณฑ์ตกบนพื้นแข็งหรือมีการ
กระแทกแรงๆ หากกระจกแตก ห้ามจับหรือพยายามเอากระจกออก หยุดใช้ผลิตภัณฑ์จนกว่าจะเปลี่ยน
กระจกใหม่โดยช่างบริการที่ผ่านการฝึกอบรม
ิ
นส่วนกระจก
ประกาศเกี่ยวกับการจัดวางคอมพิวเตอร
การจัดวางคอมพิวเตอร์อย่างไม่เหมาะสมอาจเป็นอันตรายต่อเด็กๆ ได
่
้
• วางคอมพิวเตอร์ไว้บนเฟอร์นิเจอร์ทรงเต
• อย่าวางคอมพิวเตอร์ไว้บริเวณขอบของเฟอร์นิเจอร
• เก็บสายเคเบิลต่างๆ ของคอมพิวเตอร์ให้พ้นมือเด็ก
่
• ส
งของบางอย่าง เช่น ของเล่นอาจดึงดูดความสนใจของเด็ก ดังน
ิ
จากคอมพิวเตอร
คอยดูแลเด็กๆ เม
้
ี
คำช
แจงเกี่ยวกับพลังงานที่เป็นอันตราย
อันตราย
่
ออย
ื
์
ู
ในห้องท
่
่
ไม่ได้เป็นไปตามคำแนะนำด้านความปลอดภัยข้างต้น
ี
่
ยท
ม
นคง หรือไว้บนเฟอร์นิเจอร์ท
ี
ี
ั
์
์
้
่
มีการยึดฐานไว้อย่างดีแล้ว
ี
้
นขอให้เก็บส
ั
่
งของในลักษณะดังกล่าวไว้ให้ห่าง
ิ
ถอดสายไฟท
้
งหมดออกจากเต้ารับไฟฟ้าให้เรียบร้อยก่อนถอดฝาครอบคอมพิวเตอร์หรือช
ั
ใดๆ ที่มีป้ายด้านบนนี้ติดอย
ู
86
ู
ค
มือผ
ใช้ M75t Gen 2
่
้
้
ิ
นส่วน
ู
่

ห้ามแยกช
้
ิ
นส่วนของส่วนประกอบใดๆ ท
่
มีป้ายด้านบนน
ี
้
ติดอย
ี
้
ู
ิ
ช
นส่วนใดภายในส่วนประกอบเหล่าน
่ไม่มี
่
้
ท
สามารถ
ี
ี
บำรุงรักษาได
ผลิตภัณฑ์คุณออกแบบมาเพ
่
ท
เป็นอันตรายอย
ี
ภัยหรืออันตรายถึงชีวิตได้หากคุณสงสัยว่าช
ข้อควรระวัง:
แสงจ้าอาจทำอันตรายต่อผิวหนังหรือดวงตาได้ตัดการใช้ไฟฟ้าท
ข้อควรระวัง:
แสงอินฟราเรดอาจทำอันตรายต่อผิวหนังหรือดวงตาได้ตัดการใช้ไฟฟ้าท
้
่
อความปลอดภัยในการใช้งาน อย่างไรก็ตาม มีแรงดันไฟ กระแสไฟ และพลังงานในระดับ
ื
ู
ในส่วนประกอบต่างๆ ท
่
่
มีป้ายน
ี
้
ติดอย
ี
้
ิ
นส่วนเหล่าน
ู
การแยกช
่
้
อาจมีปัญหา กรุณาติดต่อช่างเทคนิคบริการ
ี
้
ิ
นส่วนของส่วนประกอบเหล่าน
้
งหมดก่อนที่จะซ่อมบำรุง
ั
การถนอมสายตา
้
อาจส่งผลให้เกิดอัคค
ี
้
งหมดก่อนที่จะซ่อมบำรุง
ั
ี
คุณสมบัติของจอแสดงผลพร้อมท
สำหรับเคล็ดลับเก
อาการล้าของดวงตา”
่
ยวกับวิธีลดอาการล้าของดวงตา โปรดไปท
ี
้
งหมายเหตุต่อไปน
ั
้
จะช่วยลดอาการล้าของดวงตาและช่วยให้สบายตามากข
ี
่
https://www.lenovo.com/us/en/safecomp/ เพ
ี
หมายเหตุเกี่ยวกับการป้องกันอันตรายจากการล้มทับ
คอมพิวเตอร์อาจก่อให้เกิดการบาดเจ็บต่อเด็กๆ หากไม่ได้อย
ป้องกันเด็กๆ ไม่ให้ได้รับอันตรายจากคอมพิวเตอร์พลิกคว่ำ
• วางคอมพิวเตอร์หรือจอภาพไว้บนเฟอร์นิเจอร์ทรงเต
คอมพิวเตอร์หรือจอภาพให้ลึกเข้าไปจากขอบเฟอร์นิเจอร์ให้มากท
่
• เก็บรีโมทคอนโทรล ของเล่น และส
• เก็บสายไฟของคอมพิวเตอร์หรือจอภาพให้พ้นมือเด็ก
่
• คอยดูแลเด็กๆ เม
ออย
ื
ู
ในห้องท
่
่
งของอ
ิ
่
ไม่ได้เป็นไปตามคำแนะนำด้านความปลอดภัยเหล่าน
ี
่
นท
อาจดึงดูดความสนใจเด็กๆ ให้ห่างจากคอมพิวเตอร์หรือจอภาพ
ื
ี
้
ยท
ี
ู
ในตำแหน่งท
่
่
่
ม
นคงหรือเฟอร์นิเจอร์ท
ี
ั
่
เหมาะสม ทำตามคำแนะนำด้านล่างน
ี
่
สุด
ี
้
น
ึ
่
อดู“วิธีลด
ื
้
เพ
ี
่
มีการยึดฐานไว้อย่างดีแล้ว ดัน
ี
้
ี
่
อ
ื
ข้อควรระวัง:
ภาคผนวก A. ข้อมูลสำคัญด้านความปลอดภ
ย 87
ั

บางส่วนของผลิตภัณฑ์อาจทำจากกระจก กระจกอาจแตกได้หากทำผลิตภัณฑ์ตกบนพื้นแข็งหรือมีการ
กระแทกแรงๆ หากกระจกแตก ห้ามจับหรือพยายามหยิบกระจกออก หยุดใช้ผลิตภัณฑ์จนกว่าจะเปลี่ยน
กระจกใหม่โดยช่างบริการที่ผ่านการฝึกอบรม
การป้องกันไฟฟ้าสถิต
แม้ว่าไฟฟ้าสถิตจะไม่เป็นอันตรายกับตัวคุณ แต่ก็สามารถสร้างความเสียหายให้กับส่วนประกอบและอุปกรณ์เสริมของ
คอมพิวเตอร์ได้อย่างมาก การใช้งานท
่
ไม่ถูกต้องกับช
ี
้
ิ
นส่วนท
คุณแกะอุปกรณ์เสริมหรือ CRU ออกจากบรรจุภัณฑ์ห้ามถอดส่วนป้องกันไฟฟ้าสถิตออกจากช
จะถึงข
้
นตอนท
ั
่
คำแนะนำส
ี
่
งให้ทำการติดต
ั
้
้
ิ
งช
นส่วนน
ั
้
น
ั
่
ไวต่อไฟฟ้าสถิตทำให้ช
ี
้
ิ
นส่วนเกิดความเสียหายได้เม
้
ิ
นส่วนดังกล่าวจนกว่า
่
อ
ื
่
เม
อคุณทำงานกับอุปกรณ์เสริมหรือ CRU รวมถึงการทำงานกับช
ื
่
ระวังต่อไปน
้
เพ
อหลีกเล
ี
ื
• ไม่ควรขยับร่างกายมากนัก เน
่
ยงความเสียหายจากไฟฟ้าสถิต:
ี
่
องจากการขยับร่างกายจะทำให้เกิดไฟฟ้าสถิตรอบๆ ตัวคุณ
ื
้
ิ
นส่วนภายในของคอมพิวเตอร์ให้ปฏิบัติตามข้อควร
• ควรถือส่วนประกอบอย่างระมัดระวังเสมอ ควรจับอะแดปเตอร์โมดูลหน่วยความจำ และแผงวงจรอ
ขอบ ห้ามจับท
• ควรหลีกเล
่
• เม
อคุณติดต
ื
แตะกับแผ่นปิดโลหะท
สองวินาทีการทำเช่นน
• หากสามารถทำได้ให้ถอดช
ดังกล่าวลงบนพ
่
ตัววงจรโดยตรง
ี
่
ยงไม่ให้ผ
ี
้
งอุปกรณ์เสริมท
ั
่
ู
อ
นมาสัมผัสส่วนประกอบต่างๆ
ื
้
่
ไวต่อไฟฟ้าสถิตหรือ CRU ให้นำส่วนป้องกันไฟฟ้าสถิตท
ี
่
่
ย
นออกมาของช่องว่างหรือผิวโลหะส่วนอ
ี
ื
้
จะช่วยลดไฟฟ้าสถิตในส่วนป้องกันน
ี
้
ิ
นส่วนท
้
น หากไม่สามารถทำได้ให้วางส่วนป้องกันไฟฟ้าสถิตไว้พ
ื
่
ไวต่อไฟฟ้าสถิตออกจากส่วนป้องกันแล้วติดต
ี
้
นและร่างกายของคุณได
ั
่
ห่อห
ี
่
่
นๆ ท
เคลือบสีไว้บนคอมพิวเตอร์นานอย่างน้อย
ื
ี
้
ุ
ิ
มช
นส่วนดังกล่าวมา
้
้
้
งทันทีโดยท
ั
้
่
ุ
นน
มท
ราบเรียบ แล้ววางช
ี
ื
่
่
ไม่ต้องวางช
ี
ส่วนป้องกัน
• ห้ามวางช
้
ิ
นส่วนลงบนฝาครอบคอมพิวเตอร์หรือบนพ
้
นผิวโลหะ
ื
่
่
นๆ ท
บริเวณ
ื
ี
้
ิ
นส่วน
้
ิ
นส่วนไว้บน
สภาพแวดล้อมการทำงาน
ระดับความสูงสูงสุด (โดยไม่มีแรงดัน)
• ขณะใช้งาน: ต
• การจัดเก็บ: ต
อุณหภูมิ
• ขณะใช้งาน: ต
ู
88 ค
ู
มือผ
ใช้ M75t Gen 2
่
้
้
งแต่-15.2 ม. (-50 ฟุต) ถึง 3,048 ม. (10,000 ฟุต)
ั
้
งแต่-15.2 ม. (-50 ฟุต) ถึง 10,668 ม. (35,000 ฟุต)
ั
้
งแต่10°C (50°F) ถึง 35°C (95°F)
ั

• การจัดเก็บในบรรจุภัณฑ์เดิมเม
– สำหรับคอมพิวเตอร์เดสก์ท็อปท
่
อตอนซ
ื
่
วไป: ต
ั
้
่
ื
อเคร
อง:
ื
้
งแต่-40°C (-40°F) ถึง 60°C (140°F)
ั
– สำหรับคอมพิวเตอร์เดสก์ท็อปแบบ All In One: ต
• การจัดเก็บโดยไม่มีบรรจุภัณฑ์: ต
้
งแต่-10°C (14°F) ถึง 60°C (140°F)
ั
้
งแต่-20°C (-4°F) ถึง 60°C (140°F)
ั
หมายเหตุ: หากคอมพิวเตอร์ของคุณได้รับการจัดเก็บหรือขนส่งในระดับอุณหภูมิต่ำกว่า 10°C (50°F) ควรปล่อยให
คอมพิวเตอร์ค่อยๆ มีอุณหภูมิสูงข
ไม่เกินสองช
ซ่อมแซมได
ความช
่
วโมง การใช้คอมพิวเตอร์ท
ั
้
้
ื
นสัมพัทธ
์
้
นจนถึงระดับท
ึ
่
อุณหภูมิต่ำมากอาจส่งผลให้คอมพิวเตอร์เกิดความเสียหายอย่างไม่อาจ
ี
่
สามารถใช้งานได้อย่างเหมาะสมก่อนการใช้งาน ข
ี
้
นตอนน
ั
้
อาจใช้เวลา
ี
• ขณะใช้งาน: 20%-80% (ไม่เกิดหยดน้ำ)
• การจัดเก็บ: 20%–90% (ไม่เกิดหยดน้ำ)
การทำความสะอาดและการบำรุงรักษา
หากคุณดูแลและบำรุงรักษาคอมพิวเตอร์ของคุณอย่างเหมาะสม คอมพิวเตอร์จะใช้งานได้อย่างมีประสิทธิภาพ หัวข้อ
ต่อไปน
้
มีข้อมูลเพ
ี
่
อช่วยคุณดูแลรักษาคอมพิวเตอร์ในสภาพท
ื
่
ทำงานได้มีประสิทธิภาพมากท
ี
่
สุด
ี
้
การดูแลและการบำรุงรักษาเบื้องต้น
ต่อไปน
้
คือประเด็นพ
ี
้
นฐานเก
ื
• ให้คอมพิวเตอร์อย
่
และม
นคง
ั
• อย่าวางส
่
งของปิดก
ิ
่
ยวกับการรักษาเคร
ี
ู
ในสภาพแวดล้อมท
่
้
นช่องระบายอากาศ ช่องระบายอากาศเหล่าน
ั
ร้อนเกินไป
• วางเคร
• เก็บอาหารและเคร
• อย่าทำให้สวิตช์เปิดเคร
่
องใช้ไฟฟ้า เช่น พัดลมไฟฟ้า วิทยุลำโพงพลังขับสูง เคร
ื
คอมพิวเตอร์เน
เก็บได
้
เมาส์ติดและการใช้งานไม่ได
่
องจากสนามแม่เหล็กแรงๆ จากเคร
ื
่
่
องด
มให้ห่างจากทุกส่วนของเคร
ื
ื
้
่
อง หรือตัวควบคุมอ
ื
จากไฟฟ้า
่
• ถอดสายไฟโดยจับท
ตัวปล
ี
๊
ก อย่าจับท
ั
่
องคอมพิวเตอร์ของคุณให้ทำงานได้อย่างถูกต้อง:
ื
่
สะอาดและแห้งอย
ี
่
นๆ เปียก ความช
ื
่
สาย
ี
ู
เสมอ ตรวจสอบว่าคอมพิวเตอร์วางอย
่
้
จะระบายอากาศเพ
ี
่
องปรับอากาศ และเตาไมโครเวฟให้ห่างจาก
ื
่
องใช้ไฟฟ้าเหล่าน
ื
่
องคอมพิวเตอร์เศษอาหารและคราบอาจทำให้แป้นพิมพ์และ
ื
้
ื
นอาจทำลายช
้
สามารถทำลายจอภาพและข้อมูลในไดรฟ์จัด
ี
้
ิ
นส่วนเหล่าน
้
นผิวท
ื
่
เรียบ
ี
ู
บนพ
่
่
อป้องกันไม่ให้คอมพิวเตอร
ื
้
ได้และอาจเกิดอันตราย
ี
์
• อัปเดตซอฟต์แวร์คอมพิวเตอร์ไดรเวอร์อุปกรณ์และระบบปฏิบัติการอย
ู
เสมอ
่
ภาคผนวก A. ข้อมูลสำคัญด้านความปลอดภ
ย 89
ั

• ลบรายการในถังรีไซเคิลของคุณเป็นประจำ
• ลบรายการในโฟลเดอร์กล่องขาเข้า รายการท
่
้
• ทำความสะอาดไฟล์และเพ
่
มพ
นท
ว่างในไดรฟ์จัดเก็บ รวมถึงพ
ิ
ื
ี
่
ถูกส่ง และรายการท
ี
่
ถูกลบในแอปพลิเคชันอีเมลของคุณเป็นประจำ
ี
่
้
นท
ว่างในหน่วยความจำเป็นคร
ื
ี
้
งคราวเพ
ั
ปัญหาด้านประสิทธิภาพการทำงาน
• จัดทำสมุดบันทึก รายการอาจรวมถึงการเปล
้
อุปกรณ์ปัญหาท
่
เกิดข
ี
นเป็นคร
ึ
สาเหตุของปัญหาอาจเป็นการเปล
อาจเกิดข
้
น สมุดบันทึกสามารถช่วยคุณ หรือเจ้าหน้าท
ึ
้
งคราว และส
ั
่
ยนแปลงในฮาร์ดแวร์การเปล
ี
่
ยนแปลงท
ี
่
่
งท
คุณดำเนินการเพ
ิ
ี
• สำรองข้อมูลในไดรฟ์จัดเก็บเป็นประจำ คุณสามารถคืนค่าไดรฟ์จัดเก็บจากการสำรองข้อมูลได
• สร้างส
่
เร
มต้นระบบได้สำเร็จ
ิ
่
ู
อการก
คืนก่อน คุณสามารถใช้ส
ื
้
่
อการก
ื
ู
คืนเพ
้
่
สำคัญของซอฟต์แวร์หรือฮาร์ดแวร์การอัปเดตไดรเวอร
ี
่
อแก้ไขปัญหา และปัญหาอ
ื
่
ยนแปลงในซอฟต์แวร์หรือการดำเนินการอ
ี
่
ด้านเทคนิคของ Lenovo ทราบสาเหตุของปัญหาได
ี
่
นๆ ท
ื
้
่
ู
อก
คืนระบบปฏิบัติการของคุณ แม้ว่า Windows ไม่สามารถ
ื
้
• รับการอัปเดตแพทช์ของระบบปฏิบัติการ โปรแกรมซอฟต์แวร์และไดรเวอร์อุปกรณ์เวอร์ชันล่าสุด
เคล็ดลับการบำรุงรักษาในเรื่องการเคลื่อนย้ายคอมพิวเตอร
่
ก่อนท
่
จะเคล
อนย้ายคอมพิวเตอร์ให้ปฏิบัติตามข้อควรระวังต่อไปน
ี
ื
์
้
:
ี
1. สำรองข้อมูลอในไดรฟ์จัดเก็บ
่
อป้องกัน
ื
่
คุณอาจเคยพบ
ี
่
นๆ ท
ื
้
์
่
ี
2. ถอดส
่
อใดๆ ออกจากไดรฟ์และปิดอุปกรณ์ท
ื
เต้ารับไฟฟ้า และถอดสายเคเบิลท
้
งหมดท
ั
3. หากคุณได้เก็บกล่องและวัสดุบรรจุภัณฑ์เม
่
ดาษอ
นๆ ให้รองอุปกรณ์ด้วยวัสดุกันกระแทกเพ
ื
่
เม
อคุณย้ายคอมพิวเตอร์ไปยังประเทศหรือภูมิภาคอ
ื
ไฟฟ้าในท้องถ
เตอร์ปล
่
นแตกต่างจากประเภทท
ิ
๊
กไฟ หรือสายไฟใหม
ั
่
ทำความสะอาดคอมพิวเตอร
์
่
คุณกำลังใช้ในปัจจุบัน โปรดติดต่อศูนย์บริการลูกค้า Lenovo เพ
ี
ข้อควรระวัง:
่
ื
ถอดส
อใดๆ ออกจากไดรฟ์และปิดอุปกรณ์ที่เช
จากเต้ารับไฟฟ้า และถอดสายเคเบิลท
คุณควรทำตามวิธีปฏิบัติท
่
ดีในการทำความสะอาดเคร
ี
้
งหมดที่เช
ั
แน่ใจว่าการดำเนินงานปราศจากปัญหา
่
่
ื
เช
อมต่อท
ี
่
่
ื
เช
อมต่อกับคอมพิวเตอร
ี
่
อตอนซ
ื
่
น คุณต้องคำนึงถึงมาตรฐานไฟฟ้าในท้องถ
ื
่
ื
อมต่อท
่
ื
อมต่อกับคอมพิวเตอร
่
องคอมพิวเตอร์ของคุณเป็นระยะๆ เพ
ื
้
งหมดและปิดคอมพิวเตอร์จากน
ั
์
้
่
ื
อเคร
องไว้ให้ใช้บรรจุอุปกรณ์เหล่าน
ื
่
อป้องกันไม่ให้เกิดความเสียหาย
ื
้
งหมดและปิดคอมพิวเตอร์จากน
ั
์
้
น ถอดสายไฟออกจาก
ั
้
น ถ้าคุณใช้กล่องกระ
ั
่
น หากรูปแบบเต้ารับ
ิ
้
่
ื
อซ
ออะแดป
ื
้
น ถอดสายไฟออก
ั
่
อปกป้องพ
ื
้
นผิวและเพ
ื
่
อให
ื
้
ทำความสะอาดพื้นผิวของคอมพิวเตอร์: เช็ดด้วยผ้าไม่เป็นขุยท
้
พ
นผิว
ื
ู
90 ค
ู
มือผ
ใช้ M75t Gen 2
่
้
่
ชุบน้ำสบ
ี
ู
อ่อนๆ ไม่ควรชโลมของเหลวโดยตรงบน
่

่
ทำความสะอาดแป้นพิมพ์: เช็ดป
จะทำให้ผ้าไปเก
ต้องการกำจัดเศษผงหรือฝ
่
เคร
องเป่าผม
ื
่
ยวกับช่องของป
ี
่
ุ
นออกจากใต้ป
ุ
มทีละป
่
ุ
มและป
ทำความสะอาดหน้าจอคอมพิวเตอร์: รอยขีดข่วน น้ำมัน ฝ
่
ุ
มด้วยผ้าไม่เป็นขุยชุบน้ำสบ
่
ุ
มอาจชำรุดได้ไม่ควรใช้สเปรย์ฉีดทำความสะอาดกับแป้นพิมพ์โดยตรง หาก
่
ุ
ม คุณสามารถใช้เคร
่
องเป่ากล้องถ่ายรูปพร้อมกับแปรง หรือใช้ลมเย็นจาก
ื
่
ุ
น สารเคมีและแสงอัลตราไวโอเลตส่งผลต่อ
ู
อ่อนๆ หากคุณเช็ดพร้อมกันทีละหลายป
่
ประสิทธิภาพการทำงานของหน้าจอคอมพิวเตอร์ได้เช็ดจอแสดงผลเบาๆ ด้วยผ้าแห้งท
่
รอยท
คล้ายกับรอยขีดข่วนบนหน้าจอ น
ี
หากยังมีคราบเหลืออย
ู
่ให้
ใช้ผ้าน
่
นอาจจะเป็นคราบ ให้ใช้ผ้าน
ั
่
ุ
ไม่เป็นขุยชุบน้ำหรือน้ำยาทำความสะอาดแว่นตา แต่ห้ามชโลมของเหลวลงบน
่มที
ุ
มและแห้งค่อยๆ เช็ดหรือปัดคราบดังกล่าวออก
่
หน้าจอคอมพิวเตอร์โดยตรง ตรวจสอบให้แน่ใจว่าหน้าจอแห้งแล้วก่อนปิดหน้าจอลง
่
ุ
มอาจ
่
ุ
น
มและไม่เป็นขุย หากคุณเห็น
ี
่
ภาคผนวก A. ข้อมูลสำคัญด้านความปลอดภ
ย 91
ั

92 ค
ู
ู
มือผ
ใช้ M75t Gen 2
่
้

ภาคผนวก B. ข้อมูลการใช้งานและการป้องกันการบาดเจ็บจาก การใช้งาน
บทน
้
ให้ข้อมูลเก
ี
่
ยวกับการช่วยสำหรับการเข้าถึงเน
ี
้
อหาข้อมูลและการป้องกันการบาดเจ็บจากการทำงาน
ื
ข้อมูลการใช้งาน
่
่
Lenovo ม
เห็น และผ
คอมพิวเตอร์ของเขาได้มากท
https://www.lenovo.com/accessibility
แป้นพิมพ์ลัด
รายการต่อไปน
หมายเหตุ: ท
• แป้นโลโก้Windows + U: เปิดศูนย์กลางความง่ายในการเข้าถึง
• Shift ด้านขวาค้างไว้แปดวินาที: เปิดหรือปิดแป้นตัวกรอง
• Shift ห้าคร
ุ
งม
นท
จะมอบการเข้าถึงข้อมูลและเทคโนโลยีท
ี
่
ั
่
ู
ใช้ท
มีข้อจำกัดในการเคล
ี
้
้
จะแสดงแป้นพิมพ์ลัดท
ี
้
้
้
งน
ั
ู
ข
นอย
กับแป้นพิมพ์ของคุณ เน
ี
ึ
่
้
ง: เปิดหรือปิดแป้นตรึง
ั
่
อนไหว ในส่วนน
ื
่
สุด และคุณสามารถรับข้อมูลการใช้งานล่าสุดได้จากเว็บไซต์ต่อไปน
ี
่
ช่วยให้คุณใช้งานคอมพิวเตอร์ได้ง่ายข
ี
่
องจากแป้นพิมพ์ลัดบางรายการต่อไปน
ื
่
สะดวกย
ี
้
ประกอบด้วยวิธีการท
ี
่
งข
ิ
้
นแก่ผ
ึ
่
ู
ใช้ท
มีความบกพร่องทางการได้ยิน การมอง
ี
้
่
ู
ผ
ใช้เหล่าน
ี
้
้
น
ึ
้
สามารถใช้ประโยชน์จาก
ี
้
:
ี
้
อาจไม่พร้อมใช้งาน
ี
• Num Lock ค้างไว้ห้าวินาที: เปิดหรือปิดแป้นสลับ
• Alt ด้านซ้าย+Shift ด้านซ้าย+Num Lock: เปิดหรือปิดแป้นเมาส
• Alt ด้านซ้าย+Shift ด้านซ้าย+PrtScn (หรือ PrtSc): เปิดหรือปิดความคมชัดสูง
สำหรับข้อมูลเพ
key combinations, shortcut keys
ศูนย์กลางความง่ายในการเข้าถึง
ศูนย์กลางความง่ายในการเข้าถึงบนระบบปฏิบัติการ Windows เปิดโอกาสให้คุณกำหนดค่าคอมพิวเตอร์ของคุณได
่
เพ
อให้เหมาะสมกับสภาพร่างกายและความเข้าใจ
ื
ถ้าต้องการไปท
1. ไปท
2. คลิก ความง่ายในการเข้าถึง ➙➙ ศูนย์กลางความง่ายในการเข้าถึง
© Copyright Lenovo 2020 93
่
มเติม โปรดไปท
ิ
่
ศูนย์กลางความง่ายในการเข้าถึง ให้ทำดังน
ี
่
แผงควบคุม และดูตามประเภท
ี
่
https://windows.microsoft.com แล
ี
้
:
ี
์
วค้นหาด้วยคำหลักต่อไปน
้
้
: keyboard shortcuts,
ี
้

3. เลือกเคร
่
องมือท
ื
่
เหมาะสมด้วยการทำตามคำแนะนำท
ี
่
ปรากฏบนหน้าจอ
ี
ศูนย์กลางความง่ายในการเข้าถึงประกอบไปด้วยเคร
่
องมือต่อไปน
ื
้
:
ี
• แว่นขยาย
แว่นขยายเป็นยูทิลิตีท
เห็นรายการต่างๆ ได้ดีข
ู
• ผ
บรรยาย
้
ู
ผ
บรรยายคือ ตัวอ่านหน้าจอท
้
่
มีประโยชน์ท
ี
้
น
ึ
่
ช่วยขยายหน้าจอท
ี
่
อ่านออกเสียงส
ี
้
งหน้าจอหรือส่วนใดส่วนหน
ั
่
่
งท
แสดงบนหน้าจอและอธิบายเหตุการณ์ต่างๆ เช่น ข้อความแสดง
ิ
ี
ข้อผิดพลาด
• แป้นพิมพ์บนหน้าจอ
หากคุณต้องการพิมพ์หรือป้อนข้อมูลในคอมพิวเตอร์ด้วยเมาส์จอยสต
๊
ก หรืออุปกรณ์การช
ิ
พิมพ์จริง คุณสามารถใช้แป้นพิมพ์บนหน้าจอได้แป้นพิมพ์บนหน้าจอแสดงแป้นพิมพ์จริงท
้
้
ท
งหมด คุณสามารถเลือกแป้นได้ด้วยการใช้เมาส์หรืออุปกรณ์การช
ั
่
ี
อ
น หรือคุณสามารถแตะเพ
ื
คอมพิวเตอร์ของคุณรองรับการใช้งานมัลติทัช
• ความคมชัดสูง
่
ความคมชัดสูงเป็นคุณลักษณะท
เหตุน
้
ี
รายการเหล่าน
้
นจะชัดเจนและระบุง่ายย
ั
่
เพ
มความคมชัดของสีสำหรับบางส่วนของข้อความและรูปภาพบนหน้าจอ ด้วย
ี
ิ
้
่
งข
น
ึ
ิ
่
งของหน้าจอเพ
ึ
้
่
ี
อ
นๆ แทนการใช้แป้น
ื
่
มีแป้นมาตรฐาน
ี
่
อเลือกแป้นหาก
ื
่
อให้คุณสามารถ
ื
• แป้นพิมพ์ท
ปรับการต
ควบคุมตัวช
• เมาส์ท
ปรับการต
และทำให้ผ
ู
การร
จำเสียง
้
เปิดใช้การร
คุณสามารถใช้คำส
่
ปรับแต่งได้เฉพาะตัว
ี
้
งค่าของแป้นพิมพ์เพ
ั
้
ี
และทำให้ผ
่
ปรับแต่งได้เฉพาะตัว
ี
้
งค่าของเมาส์เพ
ั
ู
ใช้สามารถใช้เมาส์จัดการหน้าต่างต่างๆ ได้ง่ายข
้
ู
จำเสียงเพ
้
่
อควบคุมคอมพิวเตอร์ด้วยเสียง
ื
่
งเป็นคำพูดเพ
ั
่
อให้ใช้งานแป้นพิมพ์ได้ง่ายย
ื
ู
ใช้สามารถพิมพ์แป้นพิมพ์ผสมบนแป้นพิมพ์ได้ง่ายข
้
่
อทำให้เมาส์ใช้งานได้ง่ายย
ื
่
อควบคุมแป้นพิมพ์และเมาส์ด้วยคำส
ื
้
่
งข
น ตัวอย่างเช่น คุณสามารถใช้แป้นพิมพ์เพ
ิ
ึ
้
่
งข
น ตัวอย่างเช่น คุณสามารถเปล
ิ
ึ
้
น
ึ
่
งท
ั
เมนูคลิกวัตถุบนหน้าจอ เขียนข้อความบนเอกสาร และเขียนและส่งอีเมล
หากต้องการใช้การร
1. ไปท
่
แผงควบคุม และดูตามประเภท
ี
ู
จำเสียง ให้ทำดังน
้
้
:
ี
้
น
ึ
่
ยนรูปลักษณ์ของตัวช
ี
่
เป็นคำพูด คุณสามารถเร
ี
่
อ
ื
้
ี
ได
้
่
มต้นโปรแกรม เปิด
ิ
2. คลิก ความง่ายในการเข้าถึง ➙➙ การร
ู
94 ค
ู
มือผ
ใช้ M75t Gen 2
่
้
ู
จำเสียง
้
 Loading...
Loading...