Page 1

M75s-1
Guide d'utilisation
Page 2
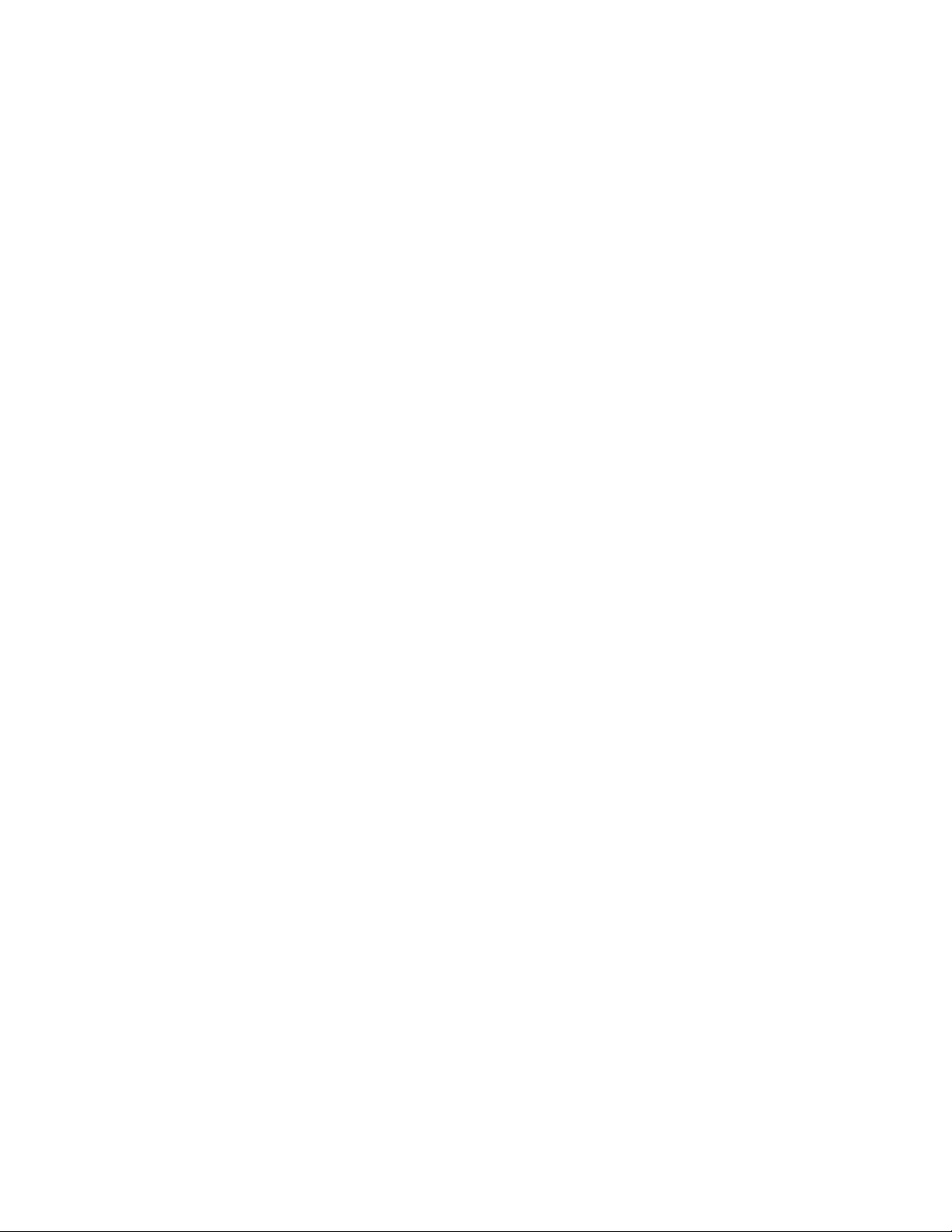
À lire en premier
Avant d'utiliser cette documentation et le produit associé, prenez connaissance des informations suivantes :
• Annexe A « Consignes de sécurité importantes » à la page 77
• Consignes de sécurité et déclaration de garantie
• Guide de configuration
Première édition (octobre 2019)
© Copyright Lenovo 2019.
REMARQUE SUR LES DROITS LIMITES ET RESTREINTS : si les données ou les logiciels sont fournis conformément à
un contrat GSA (« General Services Administration »), l'utilisation, la reproduction et la divulgation sont soumises aux
restrictions stipulées dans le contrat n° GS-35F-05925.
Page 3
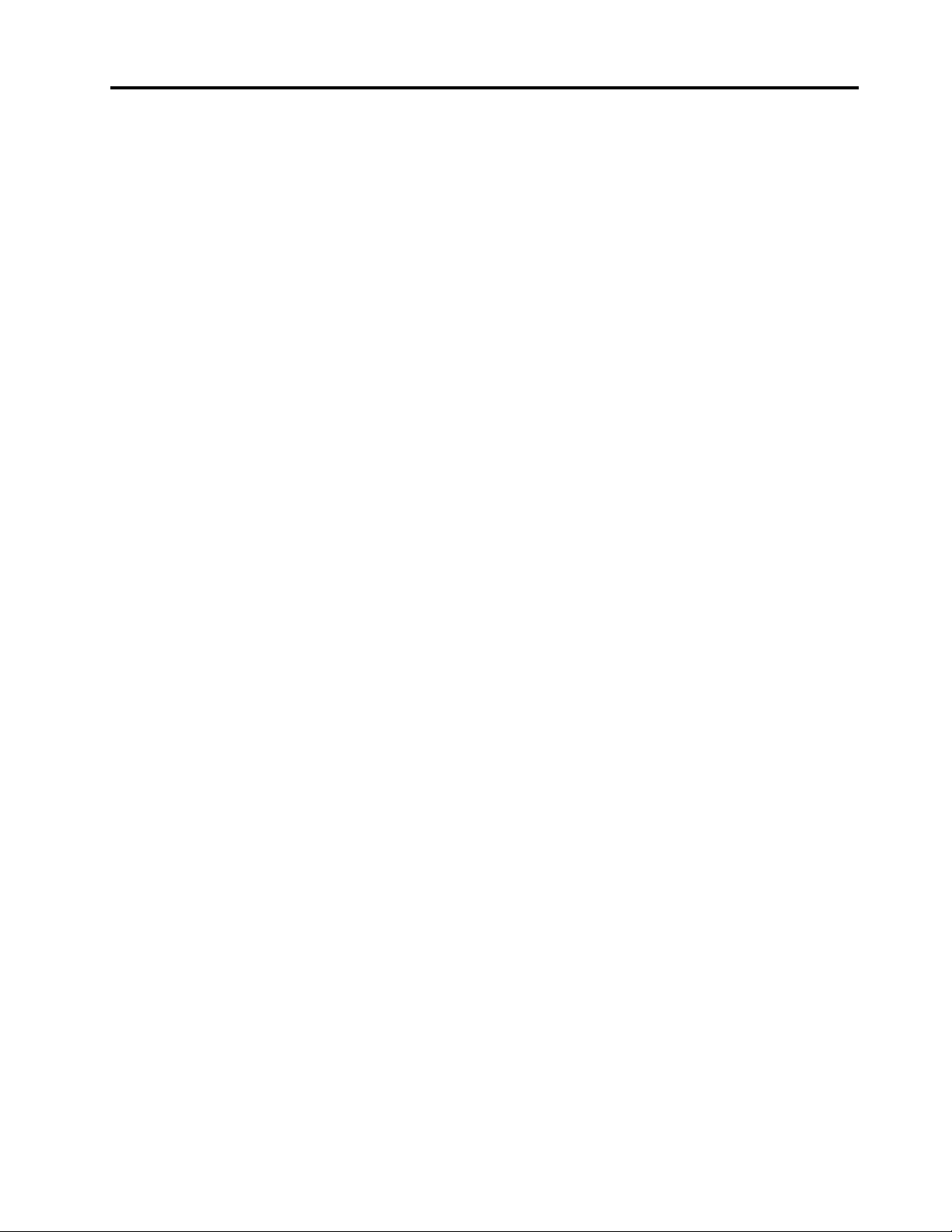
Table des matières
À propos de cette documentation. . . . iii
Chapitre 1. Découvrir votre
ordinateur . . . . . . . . . . . . . . . . 1
Vue avant . . . . . . . . . . . . . . . . . . 1
Vue arrière . . . . . . . . . . . . . . . . . . 3
Carte mère. . . . . . . . . . . . . . . . . . 5
Fonctions et caractéristiques . . . . . . . . . . 7
Déclaration sur le taux de transfert USB . . . . 8
Chapitre 2. Prendre en main votre
ordinateur . . . . . . . . . . . . . . . . 9
S'initier à Windows 10 . . . . . . . . . . . . . 9
Compte Windows . . . . . . . . . . . . . 9
Interface utilisateur Windows. . . . . . . . 10
Se connecter à des réseaux . . . . . . . . . . 11
Se connecter au réseau Ethernet câblé . . . . 11
Se connecter à des réseaux Wi-Fi (sur certains
modèles). . . . . . . . . . . . . . . . 11
Utiliser Lenovo Vantage. . . . . . . . . . . . 11
Utiliser les supports multimédia . . . . . . . . 12
Utiliser le son . . . . . . . . . . . . . . 12
Chapitre 3. Découvrir votre
ordinateur . . . . . . . . . . . . . . . 13
Gérer l'alimentation . . . . . . . . . . . . . 13
Définir les comportements du bouton
d'alimentation. . . . . . . . . . . . . . 13
Définir le mode de gestion de l'alimentation . . 13
Transférer des données. . . . . . . . . . . . 13
Connecter à un périphérique Bluetooth (sur
certains modèles) . . . . . . . . . . . . 13
Utiliser le disque optique (sur certains
modèles). . . . . . . . . . . . . . . . 14
Utiliser une carte multimédias (sur certains
modèles). . . . . . . . . . . . . . . . 14
Utiliser un clip de câble intelligent. . . . . . . . 15
Acheter les accessoires. . . . . . . . . . . . 15
Chapitre 4. Sécuriser votre
ordinateur et ses informations. . . . . 17
Verrouiller l'ordinateur . . . . . . . . . . . . 17
Connectez-vous à votre ordinateur en toute
sécurité . . . . . . . . . . . . . . . . . . 18
Utiliser des mots de passe. . . . . . . . . 18
Utiliser le lecteur d'empreintes digitales. . . . 19
Utiliser les solutions de sécurité du programme . . 19
Utiliser des pare-feux. . . . . . . . . . . 20
Utiliser des programmes antivirus . . . . . . 20
Utiliser l'Agent Computrace intégré dans le
microprogramme (pour certains modèles) . . . 20
Utiliser les solutions de sécurité du BIOS . . . . . 20
Effacer les données de l'unité de stockage . . 20
Utiliser l'interrupteur de détection de présence
du carter. . . . . . . . . . . . . . . . 21
Utiliser la protection USB intelligente. . . . . 21
Chapitre 5. UEFI BIOS. . . . . . . . . 23
Qu'est-ce que l'UEFI BIOS . . . . . . . . . . 23
Entrer dans le menu du BIOS . . . . . . . . . 23
Naviguer dans l'interface du BIOS . . . . . . . 23
Définir la date et l'heure du système . . . . . . . 23
Modifier la séquence de démarrage . . . . . . . 24
Activer ou désactiver la fonction de détection de
modification de la configuration . . . . . . . . 24
Activer ou désactiver la fonction de mise sous
tension automatique . . . . . . . . . . . . . 25
Activer ou désactiver la fonction de mise sous
tension intelligente. . . . . . . . . . . . . . 25
Activer ou désactiver le mode de conformité ErP
LPS . . . . . . . . . . . . . . . . . . . 25
Activer ou désactiver la fonction de consignation
des alertes thermiques ICE . . . . . . . . . . 26
Modifier le mode de performance de l'ICE . . . . 26
Modifier le niveau de vitesse du ventilateur . . . . 26
Modifier les paramètres du BIOS avant d'installer
un nouveau système d'exploitation . . . . . . . 27
Mettre à jour l'UEFI BIOS . . . . . . . . . . . 27
Récupérer en cas d'échec d'une mise à jour du
BIOS . . . . . . . . . . . . . . . . . . . 28
Effacement du CMOS . . . . . . . . . . . . 28
Chapitre 6. Dépannage, diagnostics
et récupération. . . . . . . . . . . . . 29
Procédure de base pour résoudre les incidents de
l'ordinateur . . . . . . . . . . . . . . . . 29
Résolution des incidents . . . . . . . . . . . 29
Incidents de démarrage . . . . . . . . . . 30
Incidents liés aux dispositifs audio. . . . . . 31
Incidents liés à l'utilisation en réseau. . . . . 32
Problèmes de performance . . . . . . . . 34
Incidents liés à l'unité de stockage . . . . . 35
Incidents liés aux CD ou aux DVD . . . . . . 35
Incidents liés au connecteur série . . . . . . 36
Incidents liés aux périphériques USB. . . . . 36
Incidents logiciels . . . . . . . . . . . . 37
Diagnostics . . . . . . . . . . . . . . . . 37
Outils de diagnostic Lenovo . . . . . . . . 37
© Copyright Lenovo 2019 i
Page 4
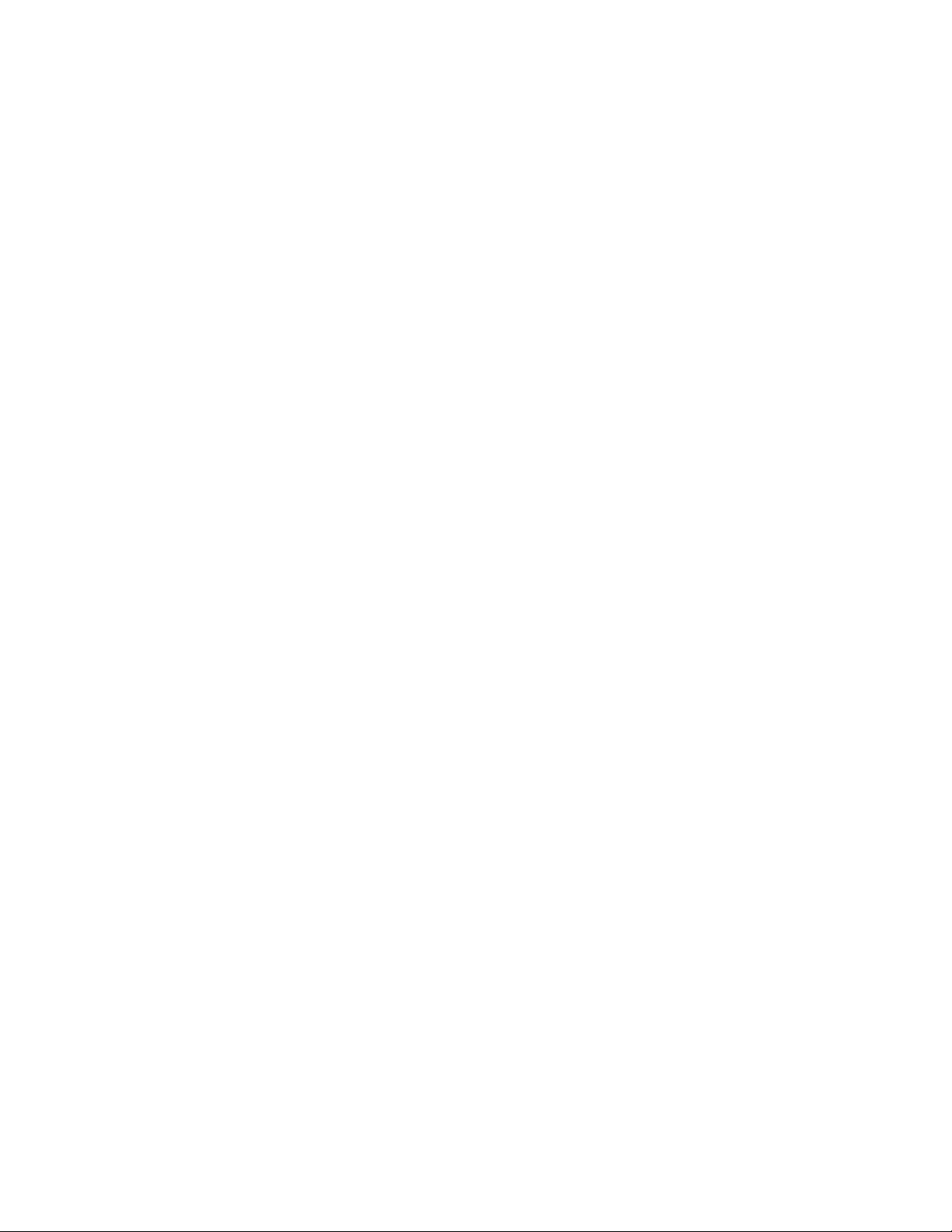
Récupération . . . . . . . . . . . . . . . . 37
Restaurez les fichiers système et les
paramètres à un point antérieur . . . . . . . 37
Restaurez vos fichiers à partir d'une
sauvegarde. . . . . . . . . . . . . . . 37
Réinitialiser votre ordinateur . . . . . . . . 38
Utiliser les options avancées . . . . . . . . 38
Récupération automatique de Windows . . . 38
Créer et utiliser un périphérique USB de
récupération . . . . . . . . . . . . . . 38
Mettre à jour le pilote de périphérique . . . . 39
Chapitre 7. Remplacement de
CRU . . . . . . . . . . . . . . . . . . 41
Que sont les CRU . . . . . . . . . . . . . . 41
Remplacer une CRU . . . . . . . . . . . . . 42
Socle vertical . . . . . . . . . . . . . . 42
Protection anti-poussière . . . . . . . . . 44
Carter de l'ordinateur . . . . . . . . . . . 46
Panneau frontal . . . . . . . . . . . . . 47
Unité de disque optique . . . . . . . . . . 49
Faire pivoter le bloc de baies d'unité vers le
haut et le bas . . . . . . . . . . . . . . 50
Unité de stockage principale (unité de
stockage de 2,5 ou 3,5 pouces). . . . . . . 52
Unité de stockage secondaire de
2,5 pouces . . . . . . . . . . . . . . . 56
Disque SSD M.2. . . . . . . . . . . . . 59
Batterie à pile cellulaire . . . . . . . . . . 63
Module de mémoire . . . . . . . . . . . 64
Carte PCI Express . . . . . . . . . . . . 66
Carte Wi-Fi . . . . . . . . . . . . . . . 68
Bloc d'alimentation électrique . . . . . . . 69
Chapitre 8. Aide et assistance . . . . 73
Ressources d'aide. . . . . . . . . . . . . . 73
Appeler Lenovo . . . . . . . . . . . . . . . 74
Avant de prendre contact avec Lenovo . . . . 74
Centre de support client Lenovo . . . . . . 74
Acheter des services supplémentaires . . . . . . 75
Annexe A. Consignes de sécurité
importantes . . . . . . . . . . . . . . 77
Annexe B. Informations relatives à
l'accessibilité et à l'ergonomie . . . . 93
Annexe C. Informations relatives à la
conformité . . . . . . . . . . . . . . . 97
Annexe D. Avis et marques . . . . . . 109
ii M75s-1 Guide d'utilisation
Page 5
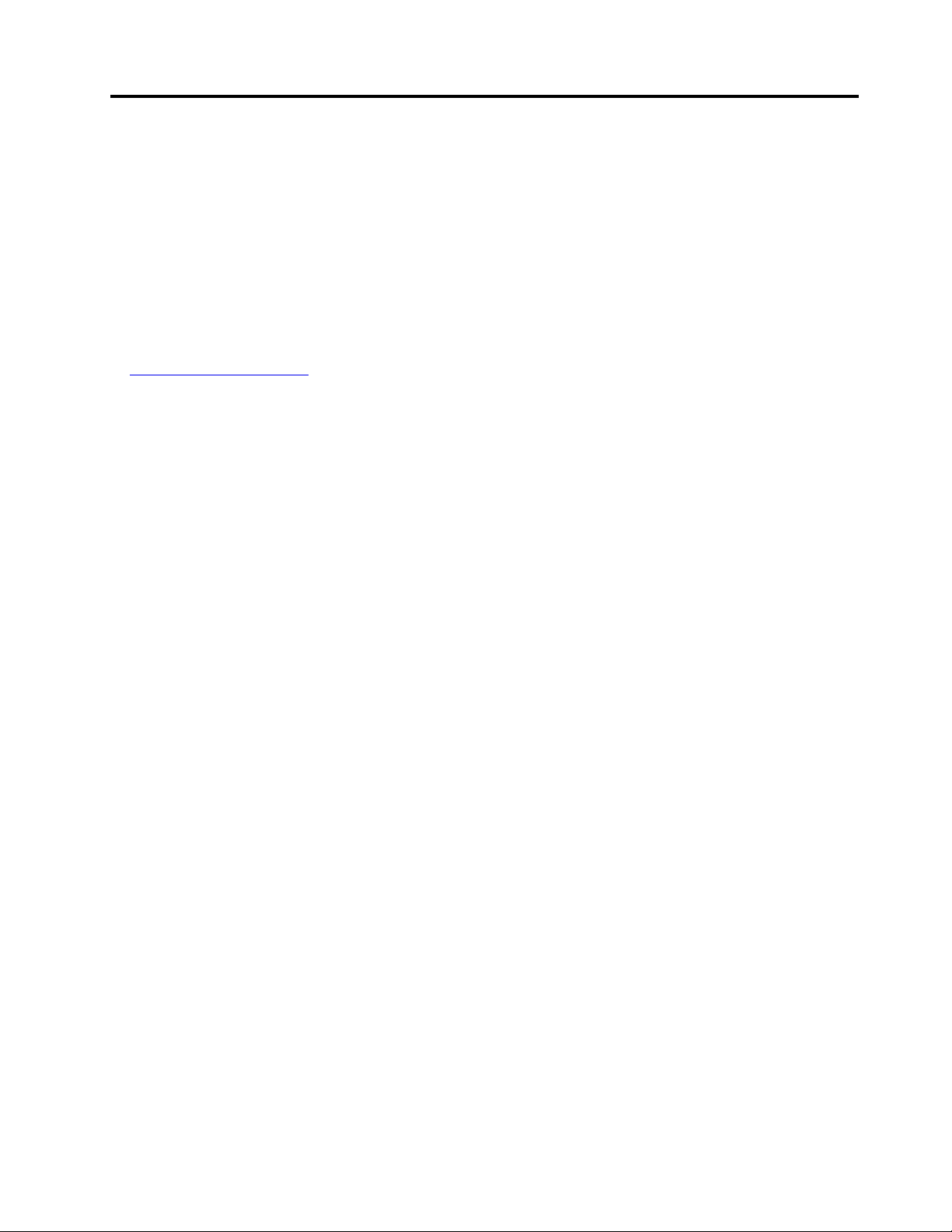
À propos de cette documentation
• Les illustrations présentées dans cette documentation peuvent différer de votre produit.
• Selon le modèle de votre ordinateur, certains accessoires, fonctionnalités et logiciels peuvent ne pas être
disponibles.
• Selon la version des systèmes d'exploitation et des programmes, certaines instructions pour l'interface
utilisateur peuvent ne pas être applicables à votre ordinateur.
• Le contenu de la documentation est susceptible d'être modifié sans préavis. Lenovo améliore
constamment la documentation de votre ordinateur, y compris ce guide d'utilisation. Pour obtenir la
dernière documentation à jour, accédez à la page:
https://support.lenovo.com
• Microsoft® apporte des changements de fonction périodiques au système d'exploitation Windows® grâce
à Windows Update. Par conséquent, certaines informations de cette documentation peuvent devenir
obsolètes. Consultez les ressources de Microsoft pour plus d'informations.
© Copyright Lenovo 2019 iii
Page 6
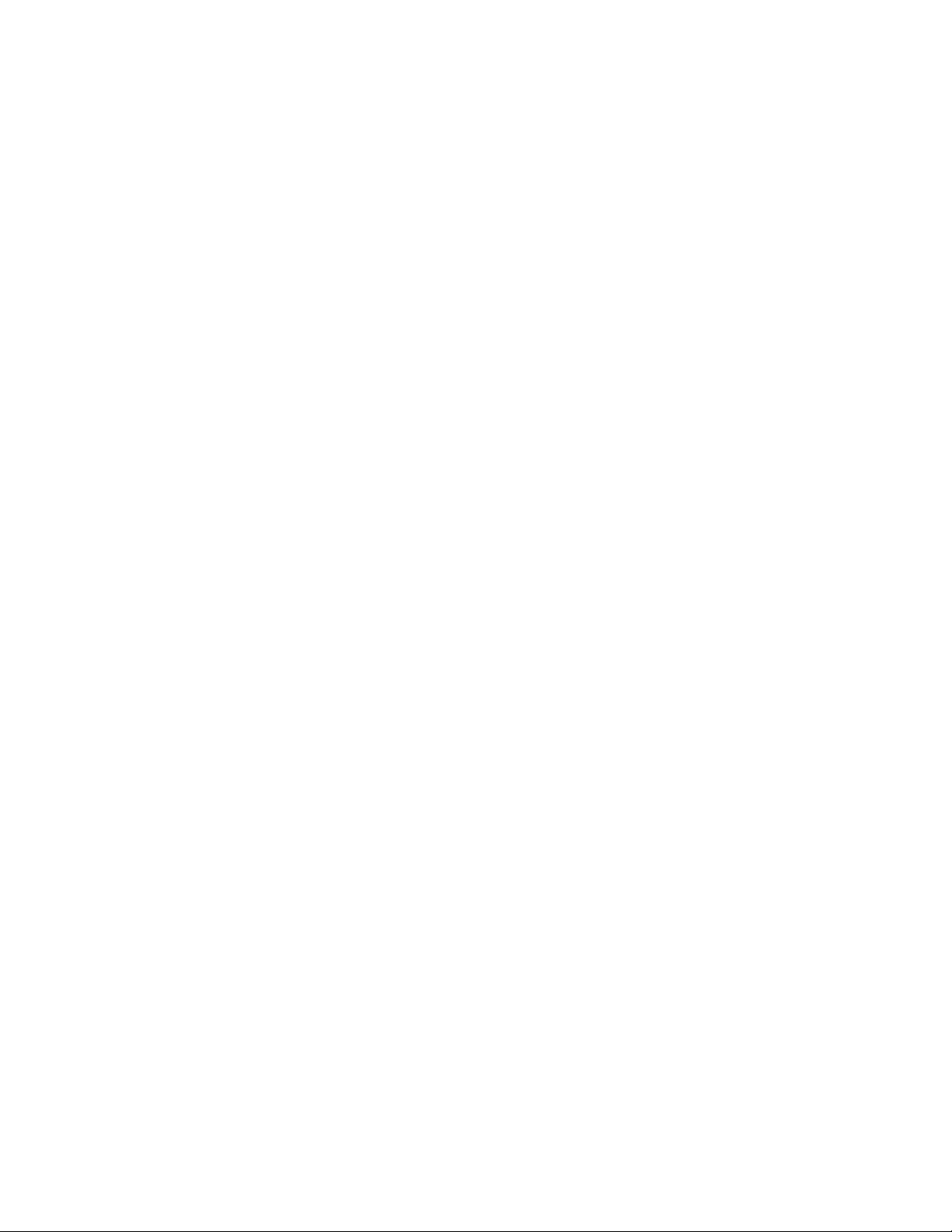
iv M75s-1 Guide d'utilisation
Page 7
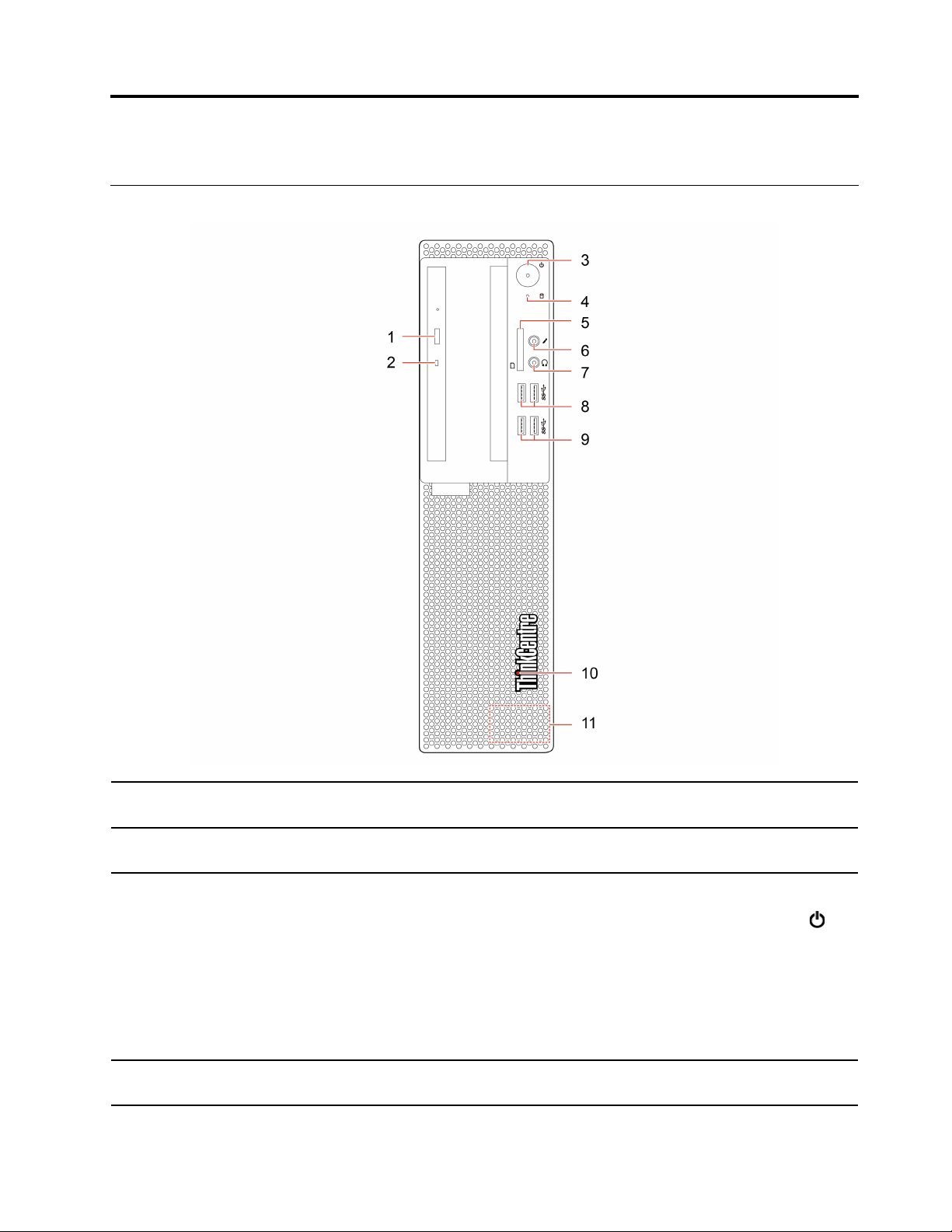
Chapitre 1. Découvrir votre ordinateur
Vue avant
1. Bouton d'éjection de l'unité de
disque optique*
2. Voyant d'activité du disque
optique*
3. Bouton d'alimentation
4. Voyant d'activité de l'unité de
stockage
© Copyright Lenovo 2019 1
Éjecter le plateau du disque optique.
Ce voyant est allumé lorsque le disque optique est en cours d'utilisation.
Appuyer pour mettre l'ordinateur sous tension.
Pour mettre l'ordinateur hors tension, ouvrez le menu Démarrer, cliquez sur
Alimentation, puis sélectionnez Arrêter.
Le voyant du bouton d'alimentation affiche l'état du système de votre ordinateur.
• Allumé : l'ordinateur est allumé.
• Eteint : l'ordinateur est éteint ou en mode hibernation.
• Clignotement lent : l'ordinateur est en mode veille.
Ce voyant est allumé lorsque l'unité de stockage est en cours d'utilisation.
Page 8
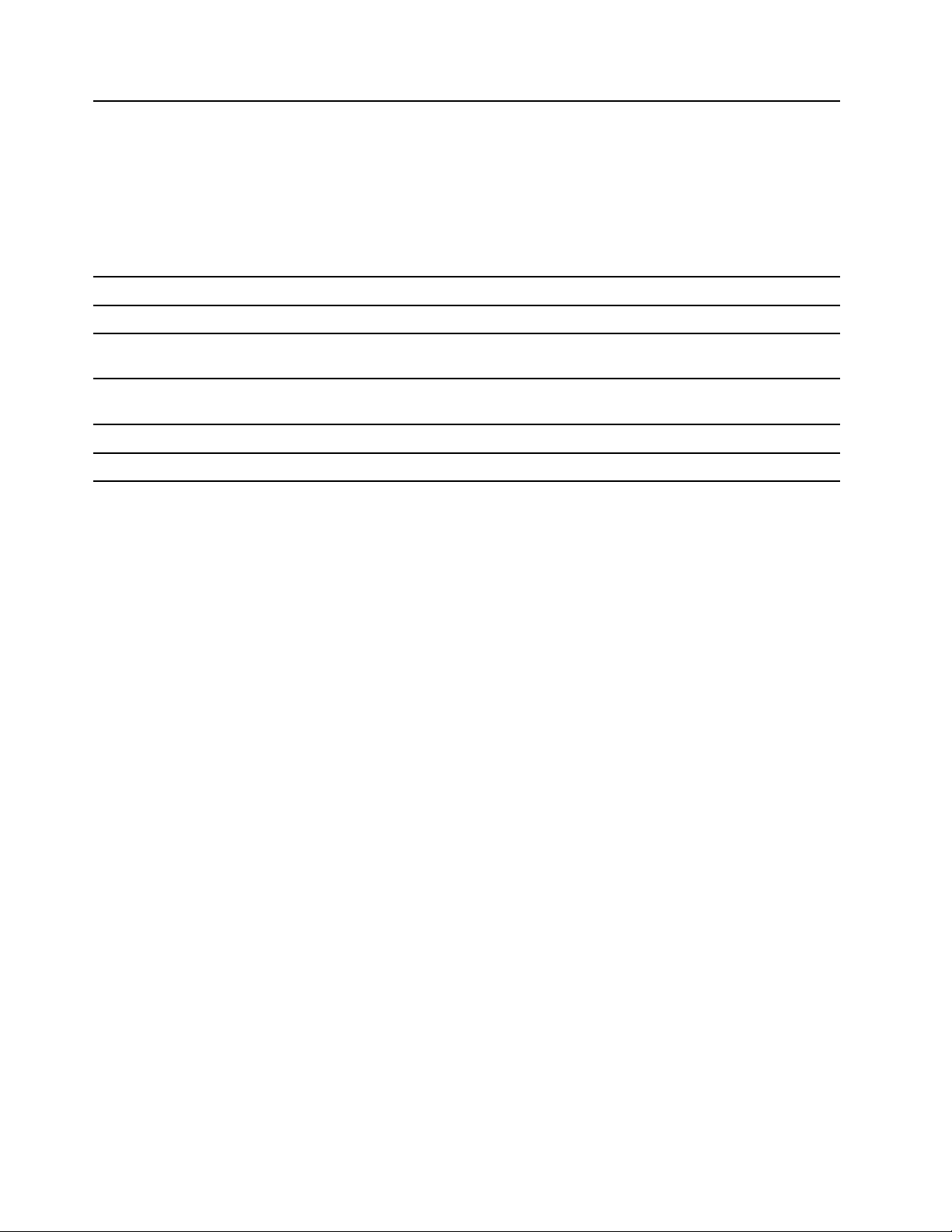
5. Logement pour lecteur de
cartes SD*
Cartes prises en charge :
• Carte SD (Secure Digital)
• Carte USH-1 SDXC (Secure Digital Extended-Capacity)
• Carte USH-1 SDHC (Secure Digital High-Capacity)
Remarque : Votre ordinateur ne prend pas en charge la fonction CPRM pour les
cartes SD.
Voir « Utiliser une carte multimédias (sur certains modèles) » à la page 14.
6. Connecteur du micro
Connecter un microphone.
7. Connecteur de casque Branchez un casque sur votre ordinateur.
8. Connecteurs USB 3.1 Gen 2 (2)
9. Connecteurs USB 3.1 Gen 1 (2)
10. LED ThinkCentre
®
Permet de connecter des périphériques USB compatibles, tels qu'un clavier USB,
une souris USB, un périphérique de stockage USB ou une imprimante USB.
Permet de connecter des périphériques USB compatibles, tels qu'un clavier USB,
une souris USB, un périphérique de stockage USB ou une imprimante USB.
Lorsque ce voyant est allumé, l'ordinateur est sous tension.
11. Haut-parleur interne* Vous permet de profiter d'un son de qualité.
* sur certains modèles
2
M75s-1 Guide d'utilisation
Page 9
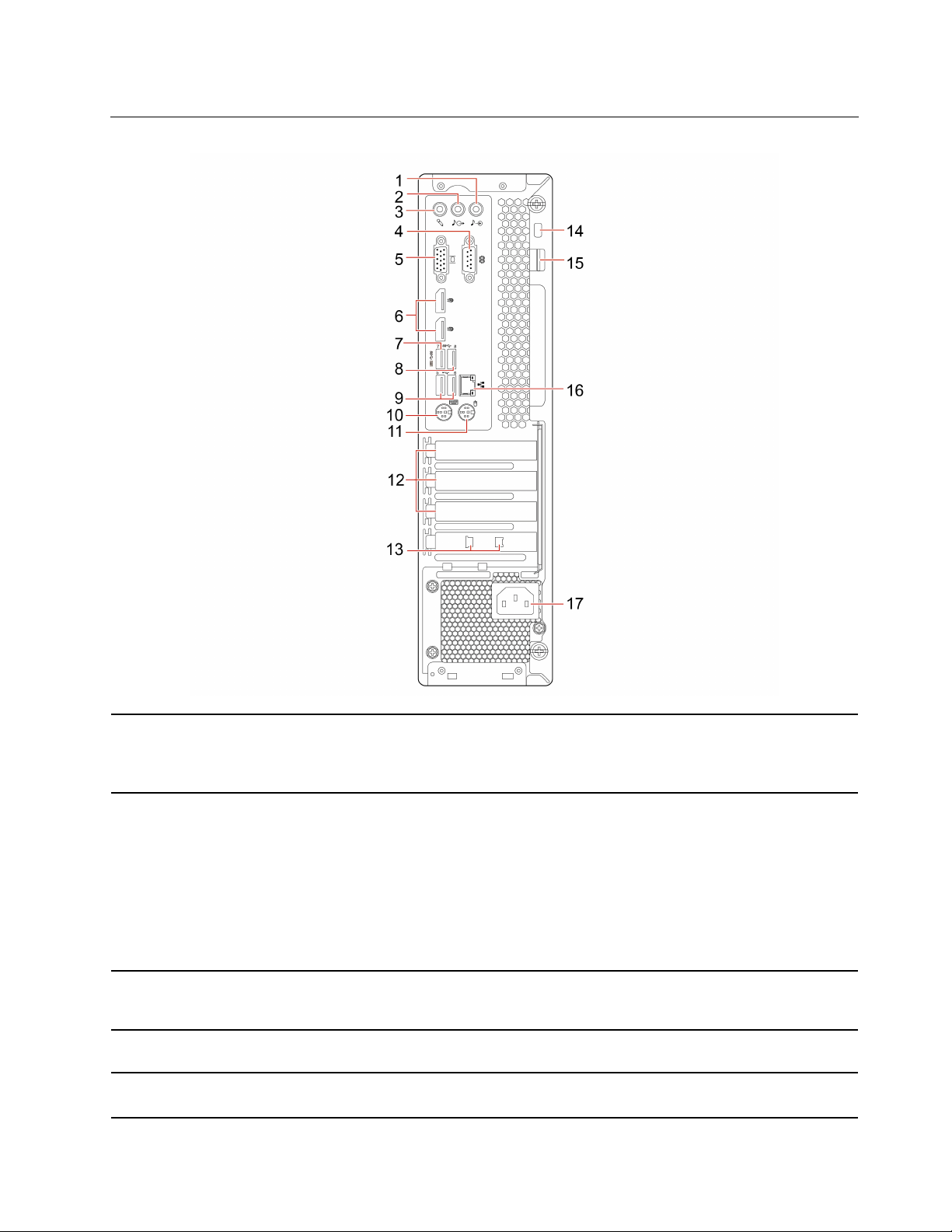
Vue arrière
1. Connecteur d'entrée ligne
audio
2. Connecteur de sortie ligne
audio
3. Connecteur du micro
4. Connecteur série
5. Connecteur de sortie VGA
Recevoir des signaux audio en provenance d'un périphérique audio externe, tel
qu'un système stéréo. Pour connecter un périphérique audio externe, connectez
un câble entre le connecteur de sortie de ligne audio du périphérique et le
connecteur d'entrée de ligne audio de l'ordinateur.
Envoyer des signaux audio de l'ordinateur vers les périphériques externes,
comme des haut-parleurs asservis, un casque ou un clavier multimédia. Lorsque
vous connectez un système stéréo ou tout autre périphérique d'enregistrement
externe, un câble est branché entre le connecteur d'entrée ligne audio du
périphérique et le connecteur de sortie ligne audio de l'ordinateur.
Remarque : Si votre ordinateur est équipé à la fois d'un connecteur de sortie de
ligne audio et d'un connecteur pour casque, utilisez toujours le connecteur pour
casque pour les casques ou les écouteurs. Un connecteur pour casque ne prend
pas en charge les microphones d'un micro-casque.
Connectez un microphone à votre ordinateur lorsque vous souhaitez enregistrer
du son ou interagir avec l'ordinateur à l'aide d'un logiciel de reconnaissance
vocale.
Connecter un modem externe, une imprimante série ou d'autres périphériques
utilisant un connecteur série.
Envoyer des signaux vidéo depuis l'ordinateur vers un autre périphérique vidéo,
tel qu'un autre écran.
Chapitre 1. Découvrir votre ordinateur 3
Page 10
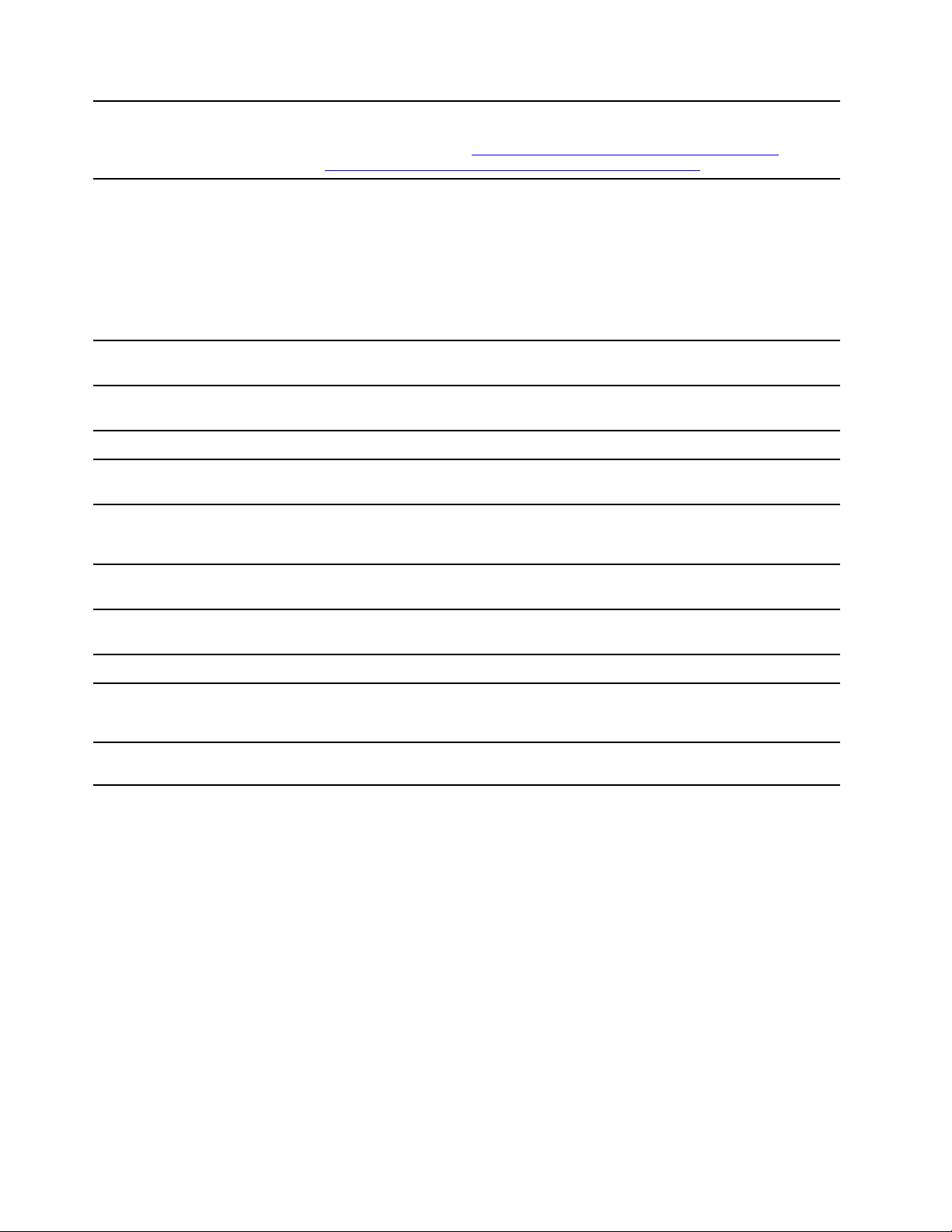
6. Connecteurs de sortie
DisplayPort
®
1.2 (2)
7. Connecteur USB 3.1 Gen 1
Envoyer des signaux audio et vidéo depuis l'ordinateur vers un autre périphérique
audio ou vidéo, tel qu'un autre écran haute performance. Pour de plus amples
renseignements, aller à
DisplayPort-DevCon-Presentation-DP-1.2-Dec-2010-rev-2b.pdf
https://www.vesa.org/wp-content/uploads/2010/12/
.
Permet de connecter des périphériques USB compatibles, tels qu'un clavier USB,
une souris USB, un périphérique de stockage USB ou une imprimante USB.
Remarque : Le connecteur USB 3.1 Gen 1 prend en charge la fonction de mise
sous tension intelligente. Si vous branchez un clavier USB 1.1 recommandé par
Lenovo sur ce connecteur, vous pouvez mettre l'ordinateur sous tension ou lui
faire quitter le mode hibernation (S4) en utilisant la combinaison de touches
Alt + P sur le clavier. Assurez-vous que vous utilisez un clavier recommandé par
Lenovo qui prend en charge la fonction de mise sous tension intelligente.
8. Connecteur USB 3.1 Gen 1
9. Connecteurs USB 2.0 (2)
10. Connecteur clavier PS/2
11. Connecteur souris PS/2
12. Espace de la carte PCI
Express
13. Emplacements d'attache de
câbles (2)*
14. Prise de sécurité
15. Anneau pour cadenas
16. Connecteur Ethernet
17. Connecteur du cordon
d'alimentation
Permet de connecter des périphériques USB compatibles, tels qu'un clavier USB,
une souris USB, un périphérique de stockage USB ou une imprimante USB.
Permet de connecter des périphériques USB compatibles, tels qu'un clavier USB,
une souris USB, un périphérique de stockage USB ou une imprimante USB.
Connecter un clavier utilisant un connecteur clavier Personal System/2 (PS/2).
Connecter une souris, une boule de commande ou d'autres périphériques de
pointage utilisant un port souris PS/2.
Installer des cartes PCI Express pour améliorer les performances opérationnelles
de l'ordinateur. Les connecteurs de ce logement peuvent varier selon le modèle
de l'ordinateur.
Verrouillez des périphériques (tels que le clavier et la souris) sur votre ordinateur
via un clip pour câble intelligent.
Verrouillez votre ordinateur sur un bureau, une table ou d'autres meubles grâce à
un verrou de câble de style Kensington.
Verrouiller le carter de l'ordinateur via un cadenas.
Connectez-vous à un réseau local (LAN). Lorsque l'ordinateur est connecté à un
réseau local, le voyant vert est allumé. Lorsque le voyant jaune clignote, les
données sont en cours de transmission.
Permet de connecter le cordon d'alimentation à l'ordinateur pour alimenter ce
dernier.
* sur certains modèles
4
M75s-1 Guide d'utilisation
Page 11
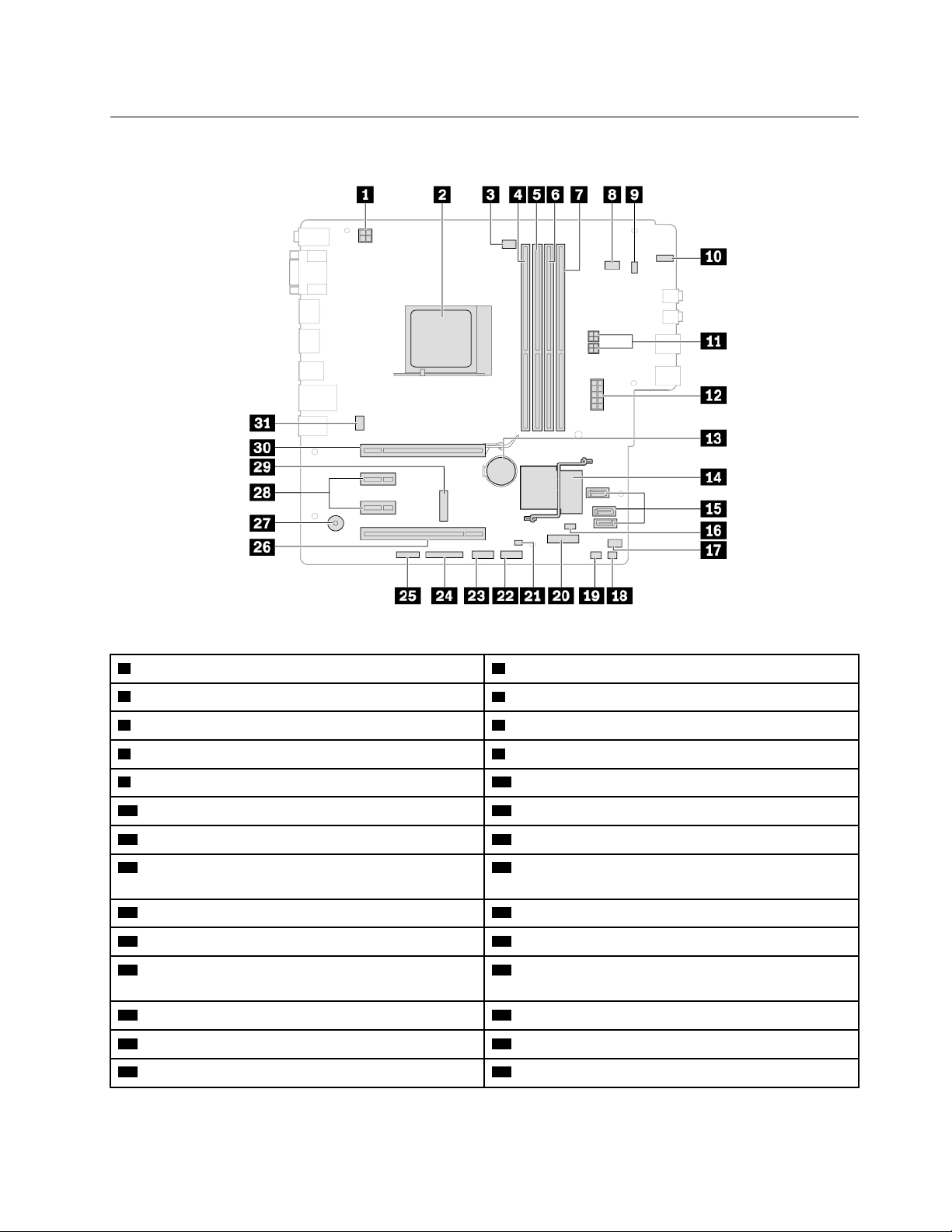
Carte mère
1 Connecteur d'alimentation 4 broches
3 Connecteur du ventilateur du microprocesseur
5 Emplacement de mémoire (DIMM2) 6 Emplacement de mémoire (DIMM3)
7 Emplacement de mémoire (DIMM4) 8 Connecteur du ventilateur auxiliaire 2
9 Connecteur de la carte du bouton d'alimentation 10 Voyant d'activité de l'unité de stockage
11 Connecteurs d'alimentation SATA (2) 12 Connecteur d'alimentation 10 broches
13 Batterie à pile cellulaire 14 FCH
15 Connecteurs SATA 3.0 (3) 16 Cavalier d'effacement du CMOS (Complementary
2 Port de microprocesseur
4 Emplacement de mémoire (DIMM1)
Metal Oxide Semiconductor) / de reprise
17 Connecteur du ventilateur auxiliaire 1 18 Connecteur du voyant ThinkCentre
19 Connecteur de capteur thermique
21 Connecteur du commutateur de détection du carter
(connecteur du commutateur de détection d'intrusion)
23 Connecteur USB avant 2.0 24 Connecteur parallèle
25 Connecteur série (COM2) 26 Logement pour carte PCI
27 Sonnerie 28 Logements pour carte PCI Express x1 (2)
20 Logement pour unité SSD M.2
22 Connecteur USB avant 2.0 (connecteur du lecteur de
cartes)
Chapitre 1. Découvrir votre ordinateur 5
Page 12
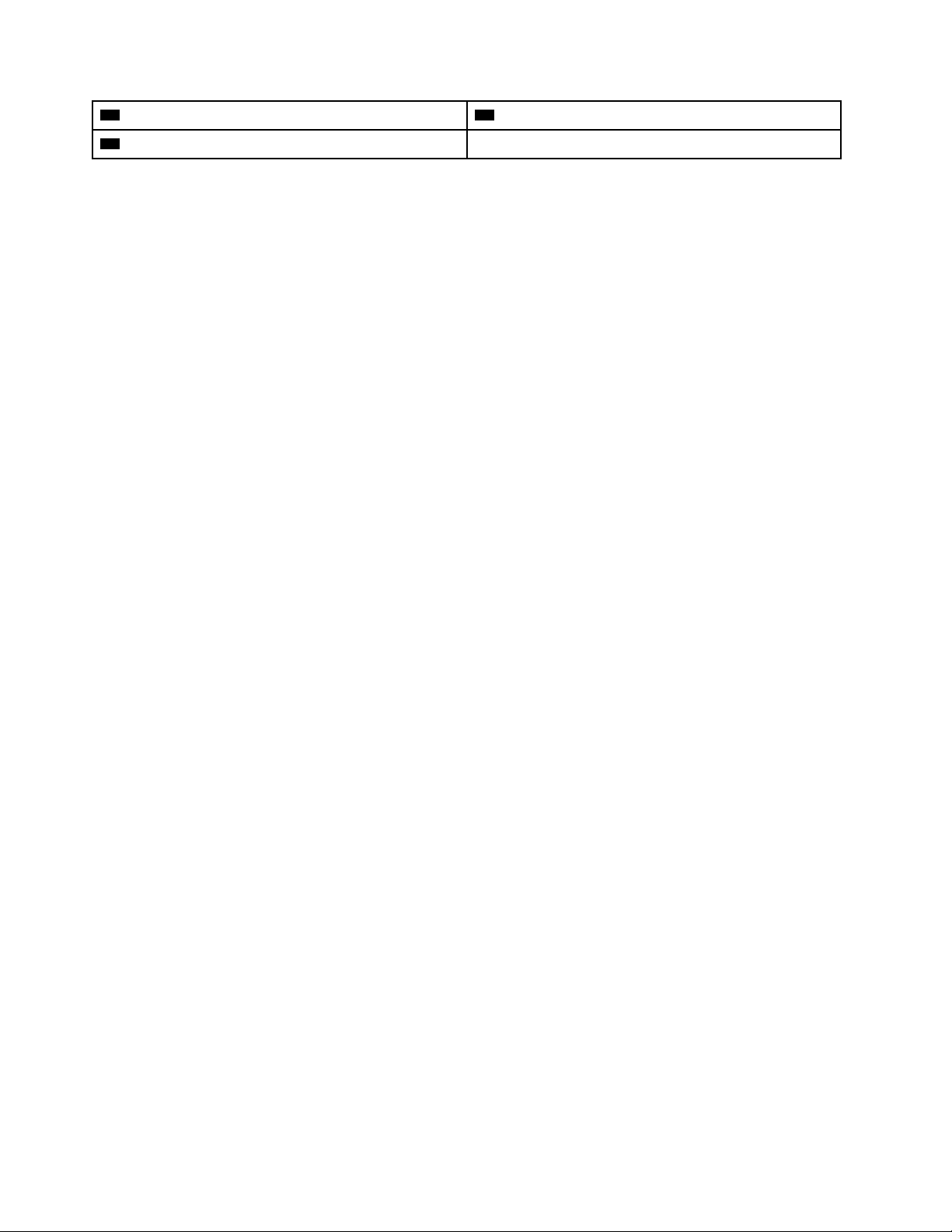
29 Logement pour carte Wi-Fi M.2
31 Connecteur du ventilateur système
30 Logement pour carte graphique PCI Express x16
6 M75s-1 Guide d'utilisation
Page 13
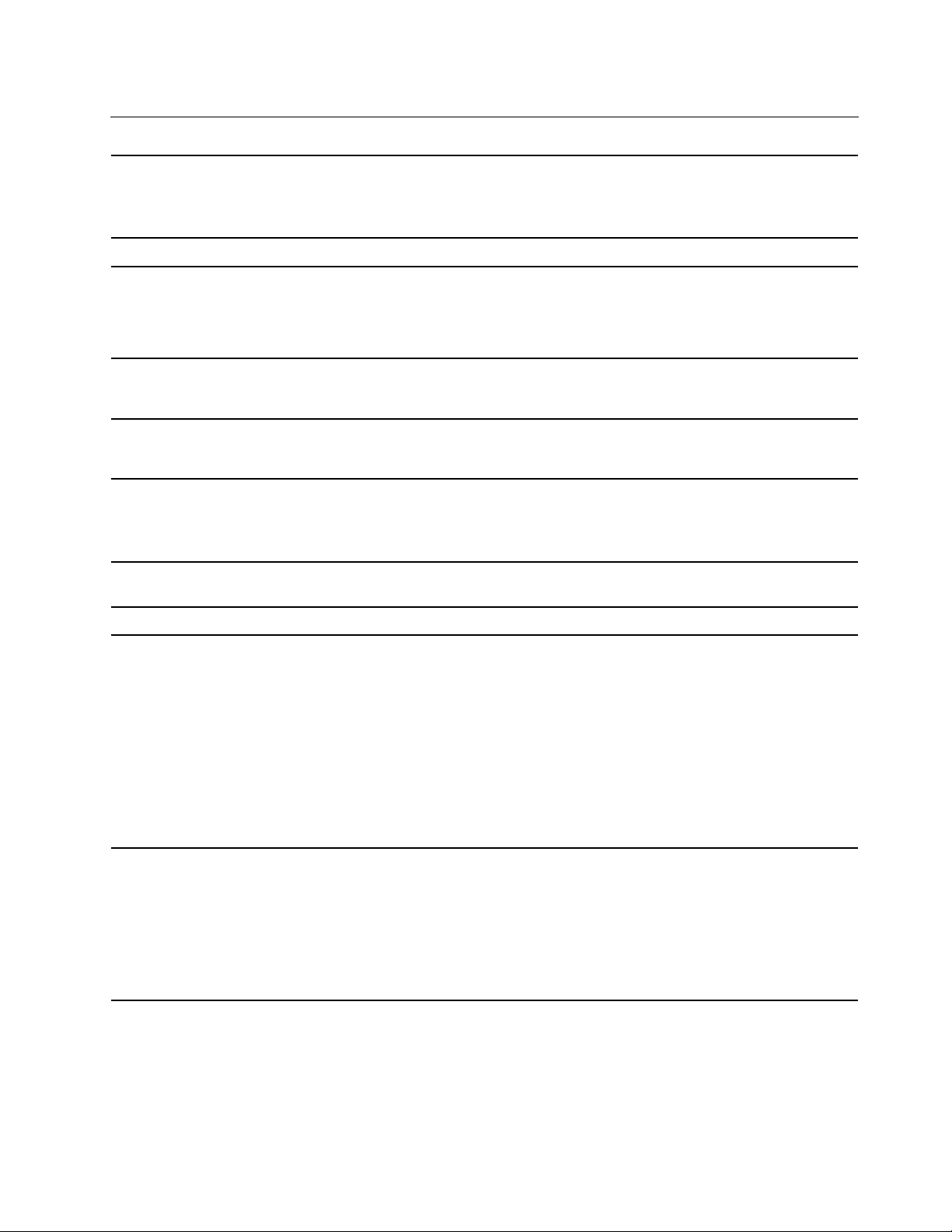
Fonctions et caractéristiques
• Largeur : 92,5 mm
Dimensions
Poids (sans emballage) Configuration maximale à la livraison : 6,0 kg
Configuration matérielle
• Hauteur : 343,5 mm
• Profondeur : 290,5 mm
1. Cliquez avec le bouton droit sur le bouton Démarrer pour ouvrir le menu
contextuel Démarrer.
2. Cliquez sur Gestionnaire de périphériques. Saisissez le mot de passe
administrateur ou confirmez-le si vous y êtes invité.
Bloc d'alimentation
Entrée électrique
Adaptabilité de l'alimentation
Microprocesseur
Mémoire
Unité de stockage
• Alimentation de 180 watts avec détection automatique de la tension
• Alimentation de 210 watts avec détection automatique de la tension
• Tension d'entrée : 100 à 240 V c.a.
• Fréquences en entrée : 50/60 Hz
• Chine continentale : 220 V±22 V, 50 Hz±1 Hz
• Mise en place de la tension adaptative : 90 V à 264 V, 50/60 Hz
• Avec le commutateur de sélection de tension : 90 V à 264 V, 50 Hz±1 Hz
Pour afficher les informations relatives au microprocesseur de votre ordinateur,
cliquez avec le bouton droit de la souris sur Démarrer, et cliquez sur Système.
Jusqu'à quatre DDR4 UDIMM
• Unité de disque dur 2,5 pouces à faible encombrement, hauteur 7 mm*
• Unité de disque dur 3,5 pouces à faible encombrement, hauteur 7 mm*
• Disque SSD M.2*
Pour connaître la capacité de l'unité de stockage :
1. Cliquez avec le bouton droit sur le bouton Démarrer pour ouvrir le menu
contextuel Démarrer.
2. Cliquez sur Gestion des disques.
Remarque : La capacité de l'unité de stockage indiquée par le système est
inférieure à la capacité nominale.
Fonctions audio
• La carte audio intégrée prend en charge les opérations suivantes :
– Connecteur d'entrée ligne audio
– Connecteur de sortie ligne audio
– Connecteur de casque
– Haut-parleur interne*
– Connecteur du micro
Chapitre 1. Découvrir votre ordinateur 7
Page 14
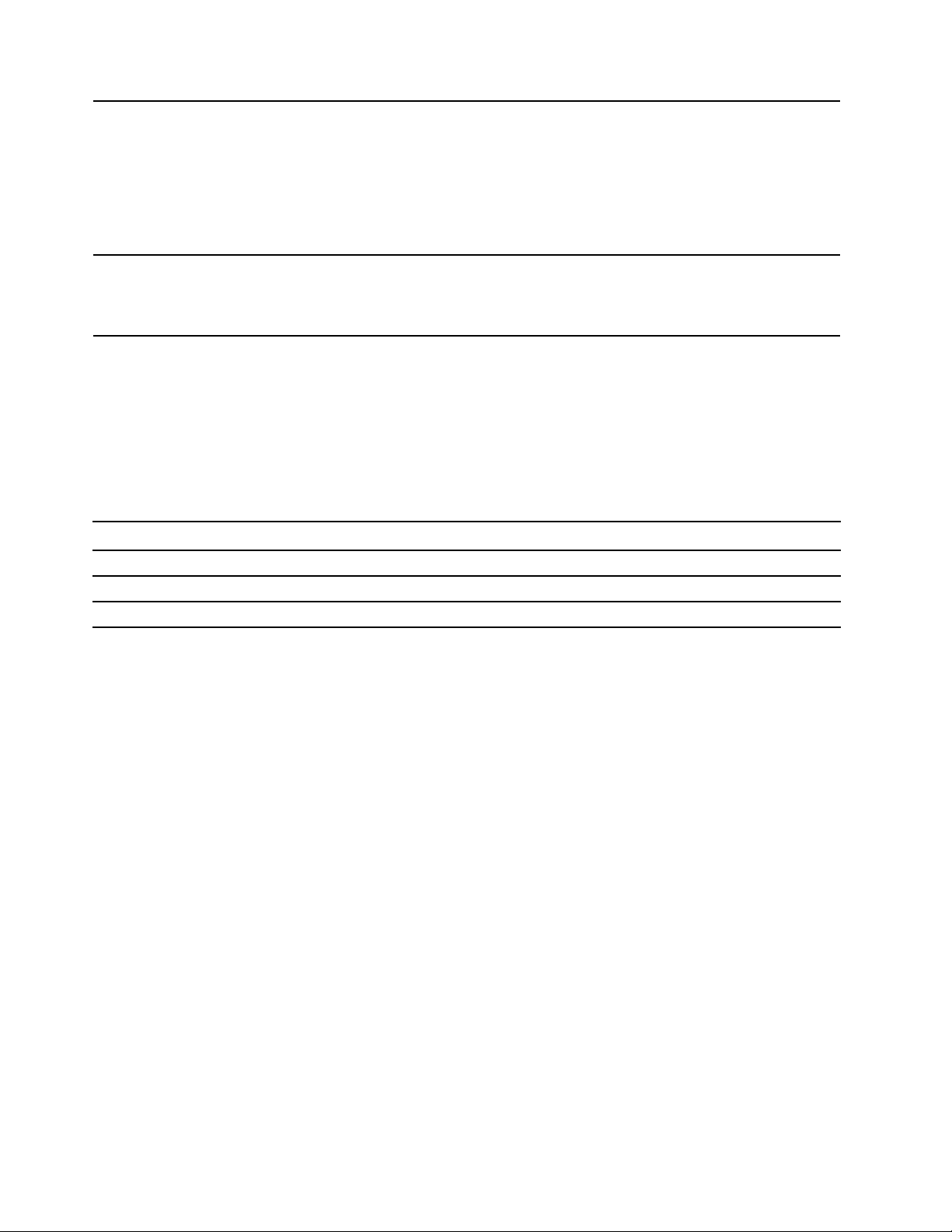
• Lecteur de cartes*
• Emplacements de mémoire
Extension
Fonctions réseau
• Unité de disque optique
• Emplacement de carte PCI Express x1
• Logement pour carte graphique PCI Express x16
• Baie d'unité de stockage
• Bluetooth*
• Réseau local Ethernet
• Réseau local sans fil*
* sur certains modèles
Déclaration sur le taux de transfert USB
En fonction de nombreux facteurs tels que la capacité de traitement de l'hôte et des périphériques, des
attributs de fichier et d'autres facteurs relatifs à la configuration du système et de l'environnement
d'exploitation, le taux de transfert réel des différents connecteurs USB sur ce périphérique peut varier et est
inférieur à la vitesse de transfert listée ci-dessous pour chaque périphérique correspondant.
Périphérique USB Vitesse de transfert (Gbits/s)
3.1 Gen 1
3.1 Gen 2
3.2 20
5
10
8 M75s-1 Guide d'utilisation
Page 15
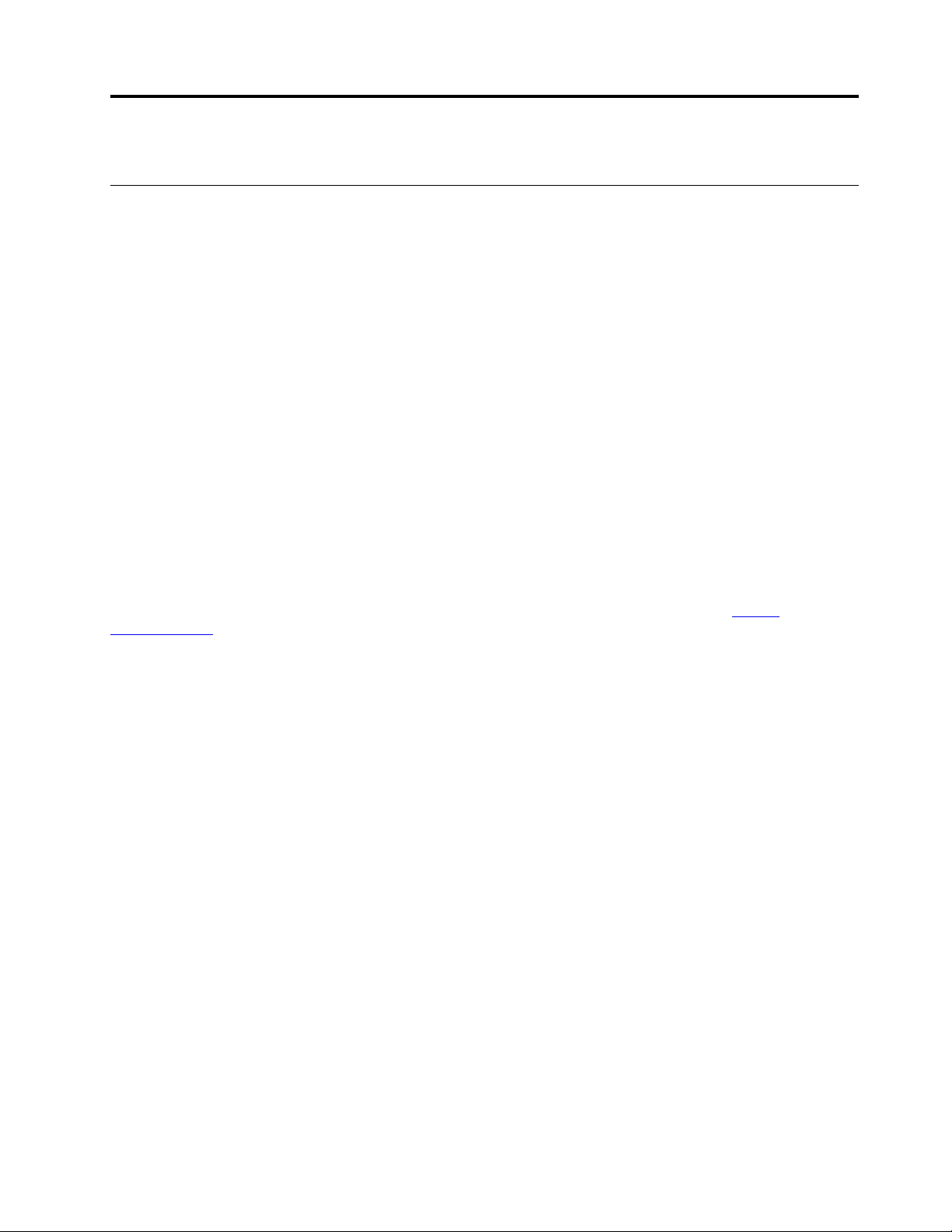
Chapitre 2. Prendre en main votre ordinateur
S'initier à Windows 10
Découvrir Windows 10 et commencer à l'utiliser immédiatement. Pour plus d'informations concernant
Windows 10, reportez-vous aux informations d'aide de Windows.
Compte Windows
Un compte d'utilisateur est nécessaire pour utiliser le système d'exploitation Windows. Il peut s'agir d'un
compte utilisateur Windows ou d'un compte Microsoft.
Compte utilisateur Windows
Lorsque vous démarrez Windows pour la première fois, vous êtes invité à créer un compte utilisateur
Windows. Ce premier compte que vous avez créé est de type « Administrateur ». Avec un compte
Administrateur, vous pouvez créer des comptes utilisateur supplémentaires ou modifier les types de compte
en procédant comme suit :
1. Ouvrez le menu Démarrer et sélectionnez Paramètres ➙ Comptes ➙ Famille et autres utilisateurs.
2. Suivez les instructions affichées.
Compte Microsoft
Vous pouvez également vous connecter au système d'exploitation Windows avec un compte Microsoft.
Pour créer un compte Microsoft, accédez à la page de connexion de Microsoft à l'adresse
signup.live.com
Avec un compte Microsoft, vous pouvez :
• Profiter d'une connexion unique si vous utilisez d'autres services Microsoft, tels que OneDrive, Skype et
Outlook.com.
• Synchroniser les paramètres personnalisés sur d'autres périphériques Windows.
et suivez les instructions à l'écran.
https://
© Copyright Lenovo 2019 9
Page 16
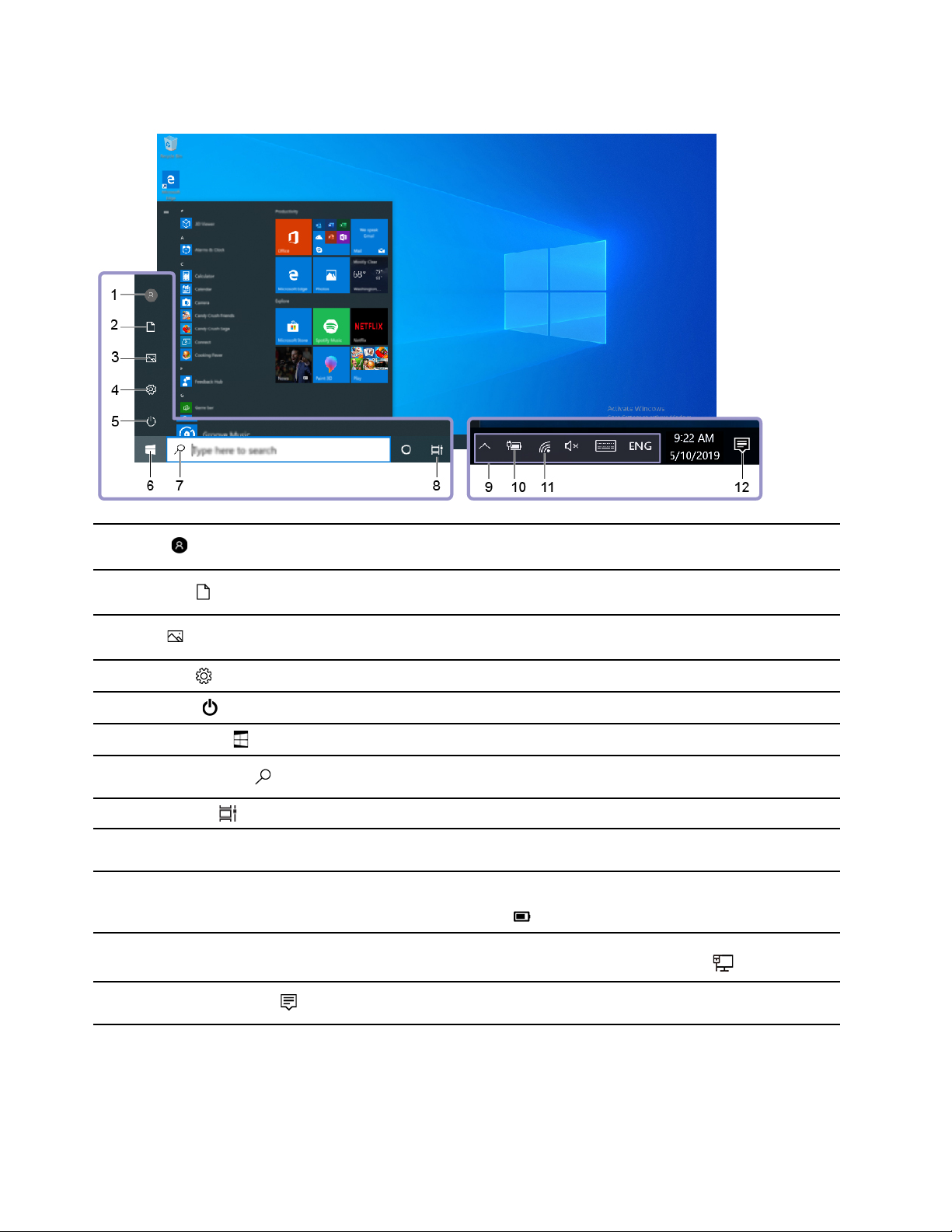
Interface utilisateur Windows
1. Compte
2. Documents
3. Images
4. Paramètres
5. Alimentation
6. Bouton Démarrer
7. Recherche Windows
8. Vue des tâches
9. Zone de notification
Windows
10. Icône d'état de la batterie
11. Icône du réseau
Modifiez les paramètres de compte, verrouillez l'ordinateur ou déconnectez-vous
du compte actif.
Ouvrez le dossier Documents, un dossier par défaut pour enregistrer vos fichiers
reçus.
Ouvrez le dossier Images, un dossier par défaut pour enregistrer vos images
reçues.
Lancez les paramètres.
Arrêtez, redémarrez ou mettez l'ordinateur en mode veille.
Ouvrez le menu Démarrer.
Saisissez ce que vous recherchez dans le champ de recherche et découvrez les
résultats de la recherche sur votre ordinateur et sur le Web.
Affichez toutes les applications ouvertes et basculez entre elles.
Affichez les notifications et l'état de certaines fonctions.
Affichez l'état de l'alimentation et modifiez les paramètres de la batterie ou
d'alimentation. Lorsque votre ordinateur n'est pas connecté au boîtier
d'alimentation, l'icône devient
Connectez-vous à un réseau sans fil disponible et affichez l'état du réseau.
Lorsque vous êtes connecté à un réseau câblé, l'icône devient
.
.
12. Centre de maintenance
Affichez les dernières notifications des applications et accédez rapidement à
certaines fonctions.
Ouvrir le menu Démarrer
• Cliquez sur le bouton Démarrer.
• Appuyez sur la touche logo Windows sur le clavier.
10
M75s-1 Guide d'utilisation
Page 17
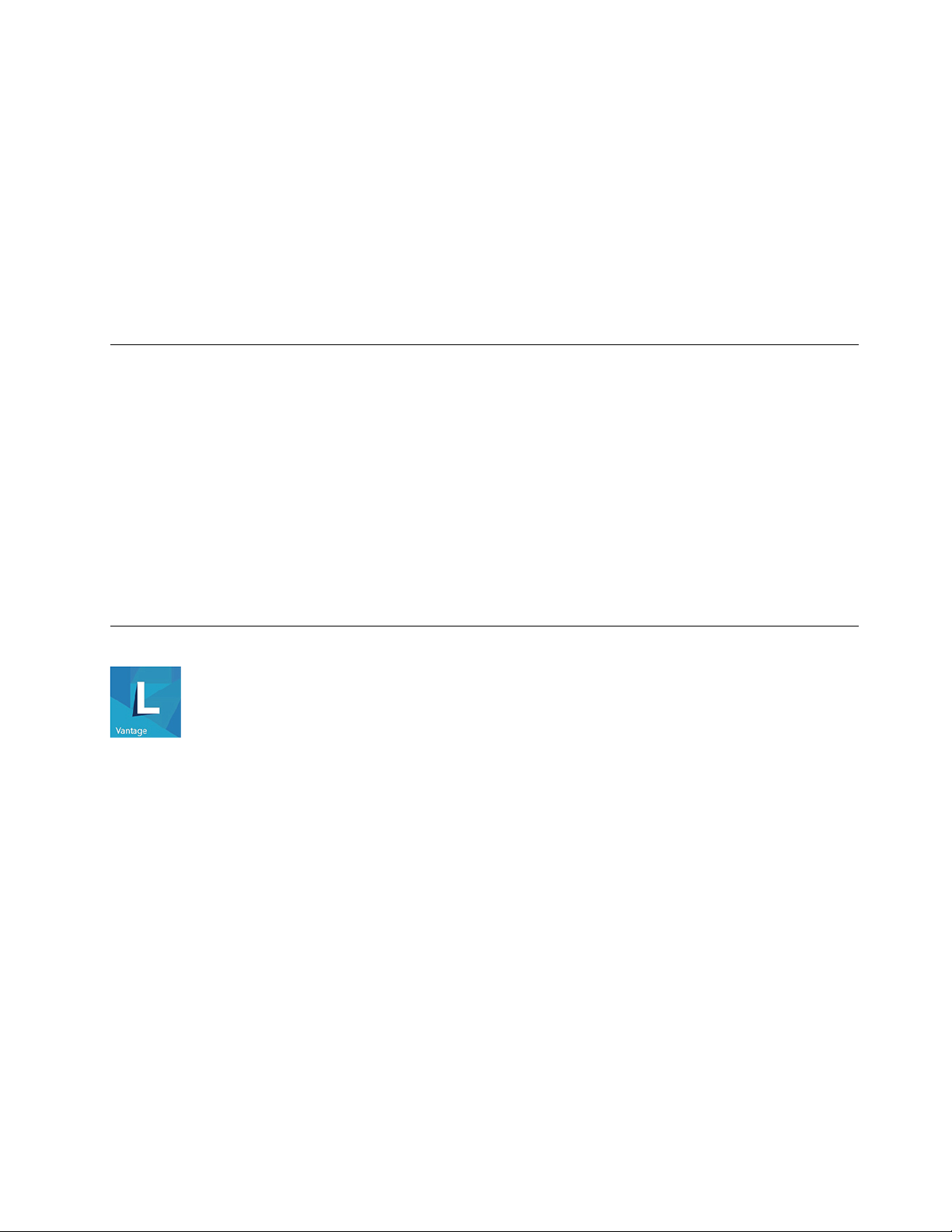
Ouvrir le menu contextuel Démarrer
Faites un clic droit sur le bouton Démarrer.
Accéder au Panneau de configuration
• Ouvrez le menu Démarrer et cliquez sur Système Windows ➙ Panneau de configuration.
• Utilisez la recherche Windows.
Lancer une application
• Ouvrez le menu Démarrer et sélectionnez l'application que vous souhaitez lancer.
• Utilisez la recherche Windows.
Se connecter à des réseaux
Votre ordinateur vous permet de vous connecter via un réseau câblé ou sans fil.
Se connecter au réseau Ethernet câblé
Connectez votre ordinateur à un réseau local (LAN) via le connecteur Ethernet de votre ordinateur grâce à un
câble Ethernet.
Se connecter à des réseaux Wi-Fi (sur certains modèles)
1. Cliquez sur l'icône du réseau dans la zone de notification Windows. Une liste des réseaux sans fil
disponibles s'affiche.
2. Sélectionnez un réseau disponible pour la connexion. Indiquez les informations requises, si nécessaire.
Utiliser Lenovo Vantage
Le programme Lenovo Vantage préinstallé est une solution unique personnalisée pour vous aider à maintenir
votre ordinateur avec des mises à jour et des correctifs automatiques, à configurer les paramètres matériels
et à obtenir une assistance personnalisée.
Accéder à Lenovo Vantage
Ouvrez le menu Démarrer et cliquez sur Lenovo Vantage. Vous pouvez également taper Lenovo Vantage
dans le champ de recherche.
Pour télécharger la dernière version de Lenovo Vantage, accédez à Microsoft Store et recherchez le nom de
l'application.
Principales fonctions
Lenovo Vantage vous permet de :
• Connaître l'état du périphérique facilement et personnaliser ses paramètres.
• Télécharger et installer l'interface UEFI BIOS, les mises à jour du microprogramme et du pilote pour
garder votre ordinateur à jour.
• Surveiller l'état de votre ordinateur et le protéger contre les menaces extérieures.
Chapitre 2. Prendre en main votre ordinateur 11
Page 18
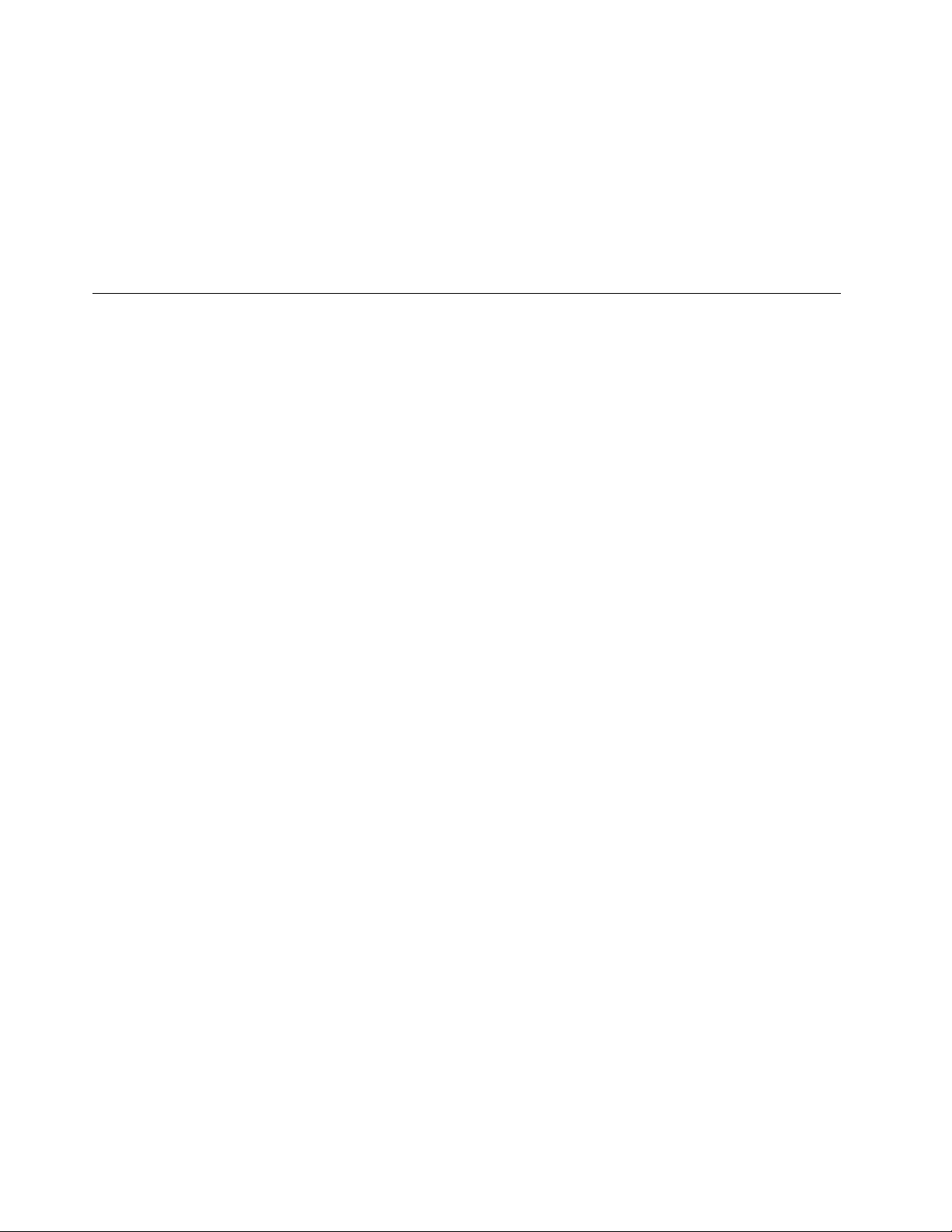
• Rechercher le statut de la garantie (en ligne).
• Accéder au guide d'utilisation et aux articles utiles.
Remarques :
• Les fonctions disponibles varient selon le modèle de l'ordinateur.
• Lenovo Vantage effectue des mises à jour périodiques des fonctions pour optimiser sans cesse votre
expérience avec votre ordinateur. La description des fonctions peut être différente de celle de l'interface
utilisateur actuelle.
Utiliser les supports multimédia
Utilisez votre ordinateur pour les affaires ou les loisirs avec les périphériques (tels qu'un appareil photo, un
moniteur ou des haut-parleurs).
Utiliser le son
Pour améliorer le confort audio, connectez des haut-parleurs, un casque ou un micro-casque au connecteur
audio.
Régler le volume
1. Cliquez sur l'icône de volume dans la zone de notification Windows sur la barre des tâches.
2. Suivez les instructions à l'écran pour régler le volume. Cliquez sur l'icône de haut-parleur pour
désactiver le son.
Modifier les paramètres audio
1. Accédez au Panneau de configuration et visualisez ce dernier par Catégorie.
2. Cliquez sur Matériel et son ➙ Son.
3. Modifiez les paramètres à votre convenance.
12
M75s-1 Guide d'utilisation
Page 19
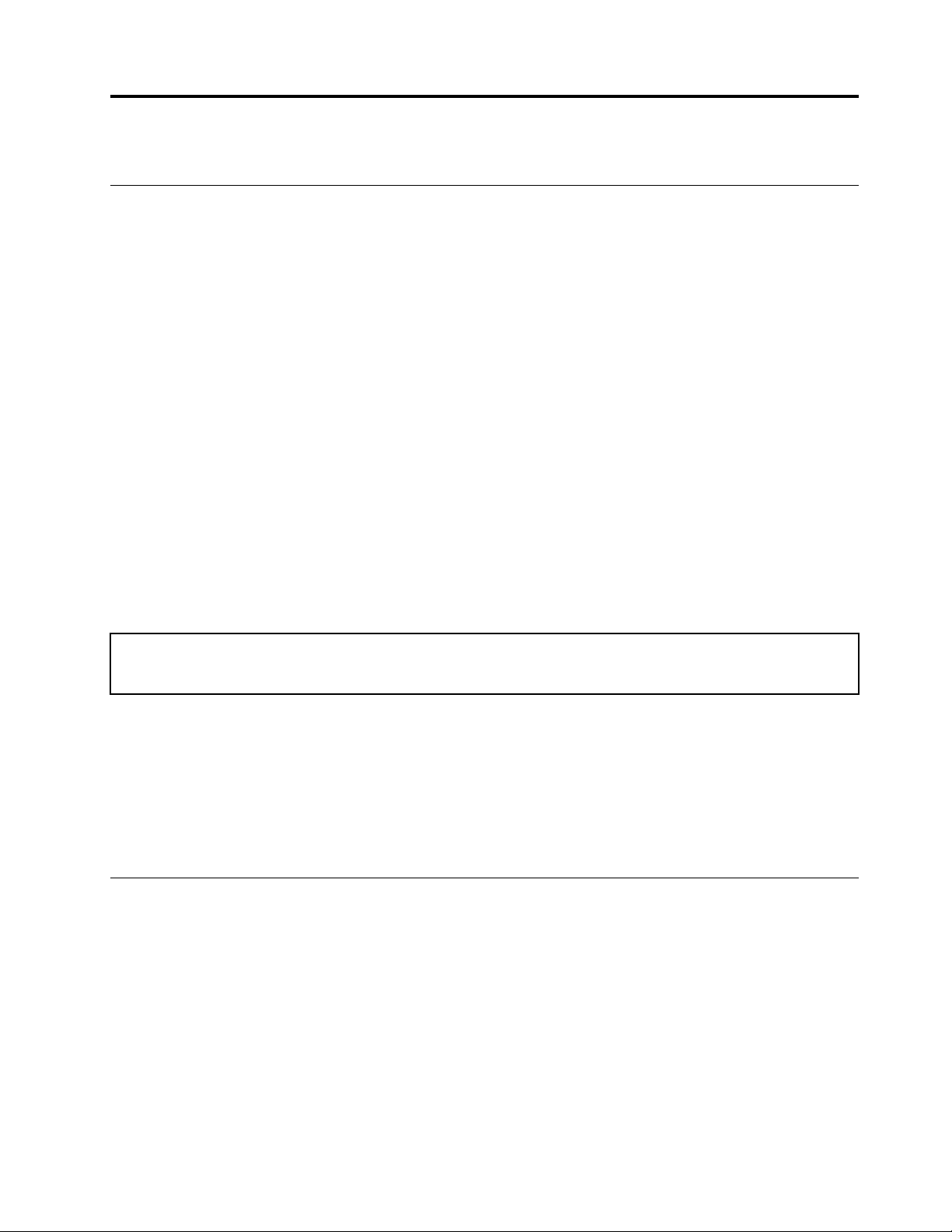
Chapitre 3. Découvrir votre ordinateur
Gérer l'alimentation
Utilisez les informations de cette section pour obtenir le meilleur équilibre entre les performances et
l'efficacité énergétique.
Définir les comportements du bouton d'alimentation
Vous pouvez définir l'action du bouton d'alimentation selon vos préférences. Par exemple, en appuyant sur
le bouton d'alimentation, vous pouvez mettre l'ordinateur hors tension ou le placer en mode veille ou
hibernation.
Pour modifier l'action du bouton d'alimentation :
1. Accédez au Panneau de configuration et visualisez-le en utilisant les grandes ou les petites icônes.
2. Cliquez sur Options d'alimentation ➙ Choisir l'action des boutons d'alimentation.
3. Modifiez les paramètres à votre convenance.
Définir le mode de gestion de l'alimentation
Pour les ordinateurs compatibles ENERGY STAR®, le mode de gestion de l'alimentation suivant prend effet
lorsque vos ordinateurs sont restés inactifs pendant un certain temps :
Tableau 1. Mode de gestion de l'alimentation par défaut (paramètres lorsque l'appareil est branché sur le boîtier
d'alimentation)
• Arrêt de l'écran : après 10 minutes
• Mise en veille de l'ordinateur : après 25 minutes
Pour faire sortir l'ordinateur du mode veille, appuyez sur une touche quelconque du clavier.
Pour réinitialiser le mode de gestion de l'alimentation afin d'obtenir le meilleur équilibre entre les
performances et les économies d'énergie :
1. Accédez au Panneau de configuration et visualisez-le en utilisant les grandes ou les petites icônes.
2. Cliquez sur Options d'alimentation, puis choisissez ou personnalisez un mode d'alimentation de votre
choix.
Transférer des données
Partagez rapidement vos fichiers à l'aide de la technologie Bluetooth ou NFC intégrée entre périphériques
possédant les mêmes fonctionnalités. Vous pouvez installer un disque ou une carte multimédias pour
transférer des données.
Connecter à un périphérique Bluetooth (sur certains modèles)
Vous pouvez connecter tous les types de périphériques Bluetooth à votre ordinateur, par exemple un clavier,
une souris, un smartphone ou des haut-parleurs. Pour vous assurer que la connexion est établie, placez les
périphériques à une distance maximale de 10 mètres de l'ordinateur.
1. Activez le Bluetooth sur l'ordinateur.
© Copyright Lenovo 2019 13
Page 20
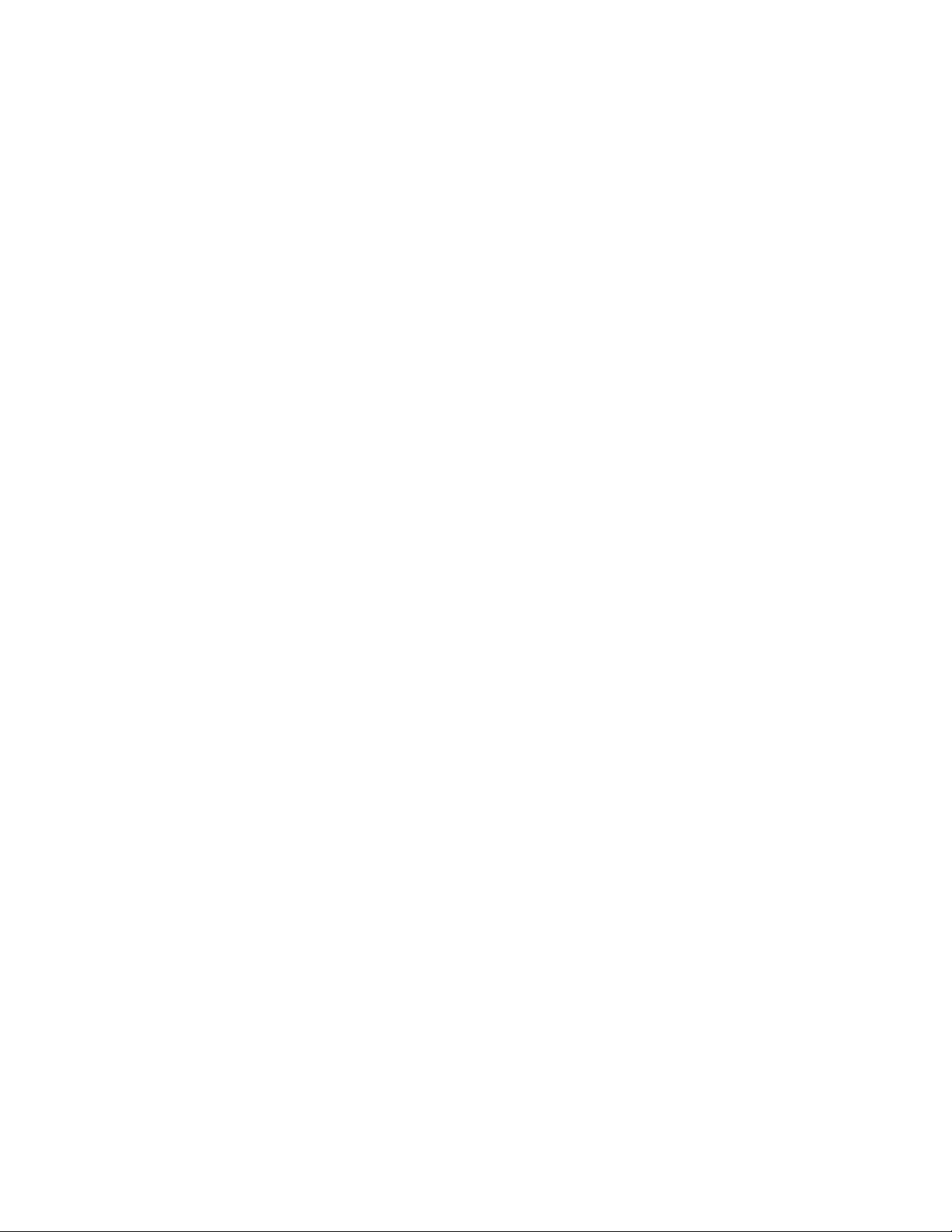
a. Ouvrez le menu Démarrer et cliquez sur Paramètres ➙ Périphériques ➙ Bluetooth et autres
périphériques.
b. Activez le curseur Bluetooth.
2. Cliquez sur Ajouter un appareil Bluetooth ou un autre appareil ➙ Bluetooth.
3. Sélectionnez un périphérique Bluetooth et suivez les instructions qui s'affichent à l'écran.
Votre périphérique Bluetooth et votre ordinateur se connecteront automatiquement la prochaine fois s'ils
sont à portée l'un de l'autre et que le Bluetooth est activé. Vous pouvez utiliser le Bluetooth pour le transfert
de données ou le contrôle à distance et la communication.
Utiliser le disque optique (sur certains modèles)
Si votre ordinateur est équipé d'un disque optique, lisez les informations suivantes.
Connaître le type de votre unité de disque optique
1. Cliquez avec le bouton droit sur le bouton Démarrer pour ouvrir le menu contextuel Démarrer.
2. Cliquez sur Gestionnaire de périphériques. Saisissez le mot de passe administrateur ou confirmez-le si
vous y êtes invité.
Installation ou retrait d'un disque
1. L'ordinateur étant sous tension, appuyez sur le bouton d'éjection de l'unité de disque optique. Le
plateau s'extrait automatiquement de l'unité.
2. Insérez un disque dans le plateau ou enlevez un disque du plateau, puis poussez le plateau pour le
refermer.
Remarque : Si le plateau ne s'extrait pas de l'unité lorsque vous appuyez sur le bouton d'éjection, mettez
l'ordinateur hors tension. Insérez ensuite un trombone déplié dans l'orifice d'éjection d'urgence adjacent au
bouton d'éjection. N'utilisez l'orifice d'éjection d'urgence qu'en cas d'urgence.
Enregistrer un disque
1. Insérez un disque optique inscriptible dans l'unité de disque optique prenant l'enregistrement en charge.
2. Effectuez l'une des opérations suivantes :
• Ouvrez le menu Démarrer et cliquez ensuite sur Paramètres ➙ Périphériques ➙ Exécution
automatique. Sélectionnez ou activez Utiliser l’exécution automatique pour tous les médias et
tous les périphériques.
• Ouvrez Windows Media Player.
• Cliquez deux fois sur le fichier ISO.
3. Suivez les instructions affichées.
Utiliser une carte multimédias (sur certains modèles)
Si votre ordinateur dispose d'un logement pour carte SD, lisez les informations suivantes.
Installer une carte multimédia
1. Repérer l'emplacement de la carte SD.
2. Assurez-vous que les contacts métalliques de la carte sont orientés vers ceux du logement pour carte
SD. Insérez fermement la carte dans le logement de la carte SD jusqu'à ce qu'elle soit fixée en place.
14
M75s-1 Guide d'utilisation
Page 21
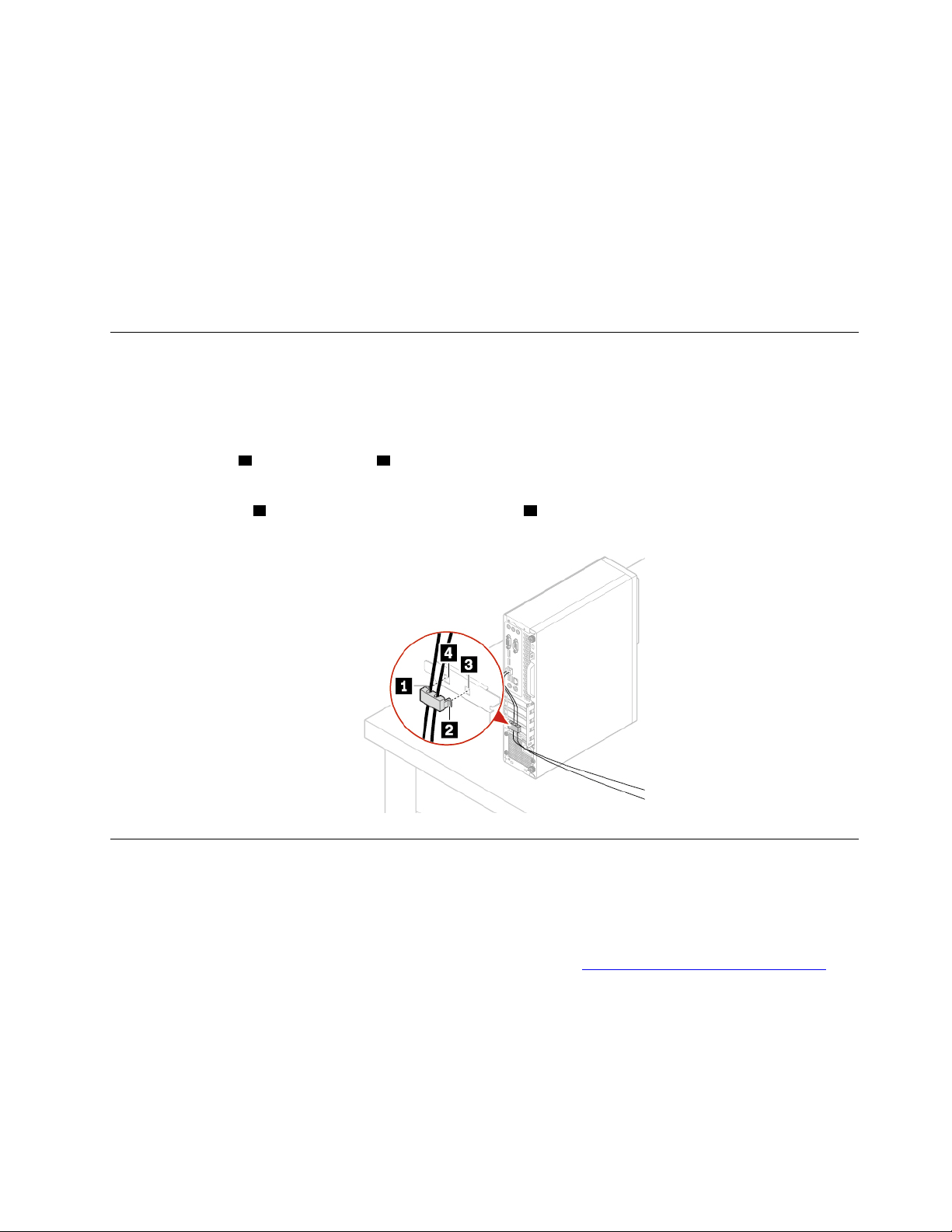
Retirer une carte mémoire
Attention : Avant de retirer une carte mémoire, éjectez-la au préalable du système d'exploitation Windows.
Vous risquez sinon d'endommager ou de perdre les données présentes sur la carte.
1. Cliquez sur l'icône triangulaire dans la zone de notification Windows pour afficher les icônes masquées.
Ensuite, cliquez avec le bouton droit de la souris sur l'icône Retirer le périphérique en toute sécurité
et éjecter le média.
2. Sélectionnez l'option correspondante pour éjecter la carte du système d'exploitation Windows.
3. Appuyez sur la carte et retirez-la de votre ordinateur. Conservez-la en sécurité en vue d'un usage
ultérieur.
Utiliser un clip de câble intelligent
Remarque : Vous pouvez acheter un clip de câble intelligent auprès de Lenovo.
Verrouillez des périphériques (tels que le clavier et la souris) sur votre ordinateur via un clip pour câble
intelligent.
1. Insérez le clip
2. Tirez les câbles que vous souhaitez verrouiller dans le clip de câble intelligent.
3. Enfoncez le clip
1 dans le logement 4 du verrou de câble.
2 dans le logement du verrou de câble 3 jusqu'à ce qu'il s'enclenche.
Acheter les accessoires
Lenovo dispose d'un certain nombre d'accessoires et de mises à niveau de matériel pour étendre les
fonctions de votre ordinateur. Il s'agit notamment de modules de mémoire, de périphériques de stockage, de
cartes réseau, de boîtiers d'alimentation, de claviers, de souris, etc.
Pour acheter des produits Lenovo, rendez-vous à l'adresse suivante
https://www.lenovo.com/accessories.
Chapitre 3. Découvrir votre ordinateur 15
Page 22
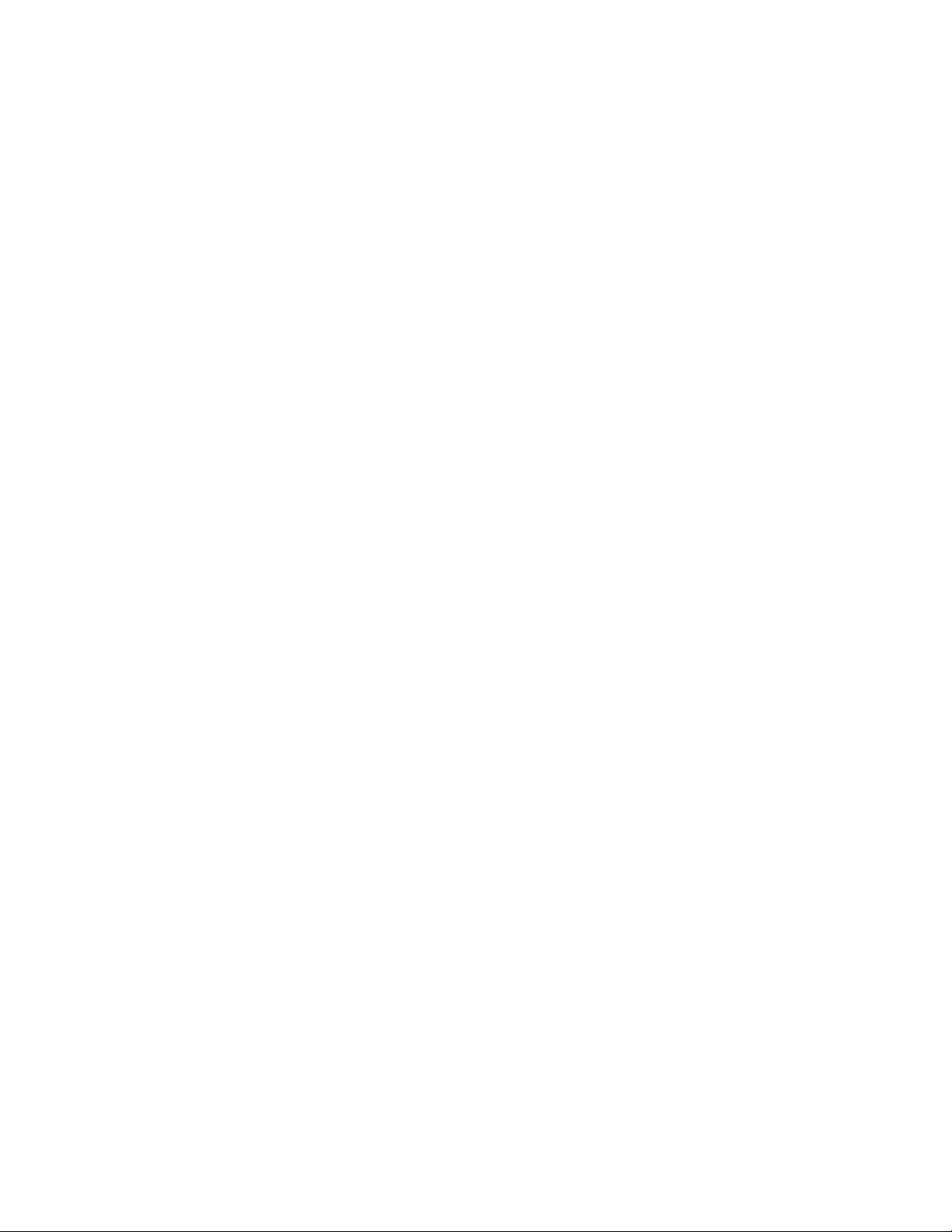
16 M75s-1 Guide d'utilisation
Page 23
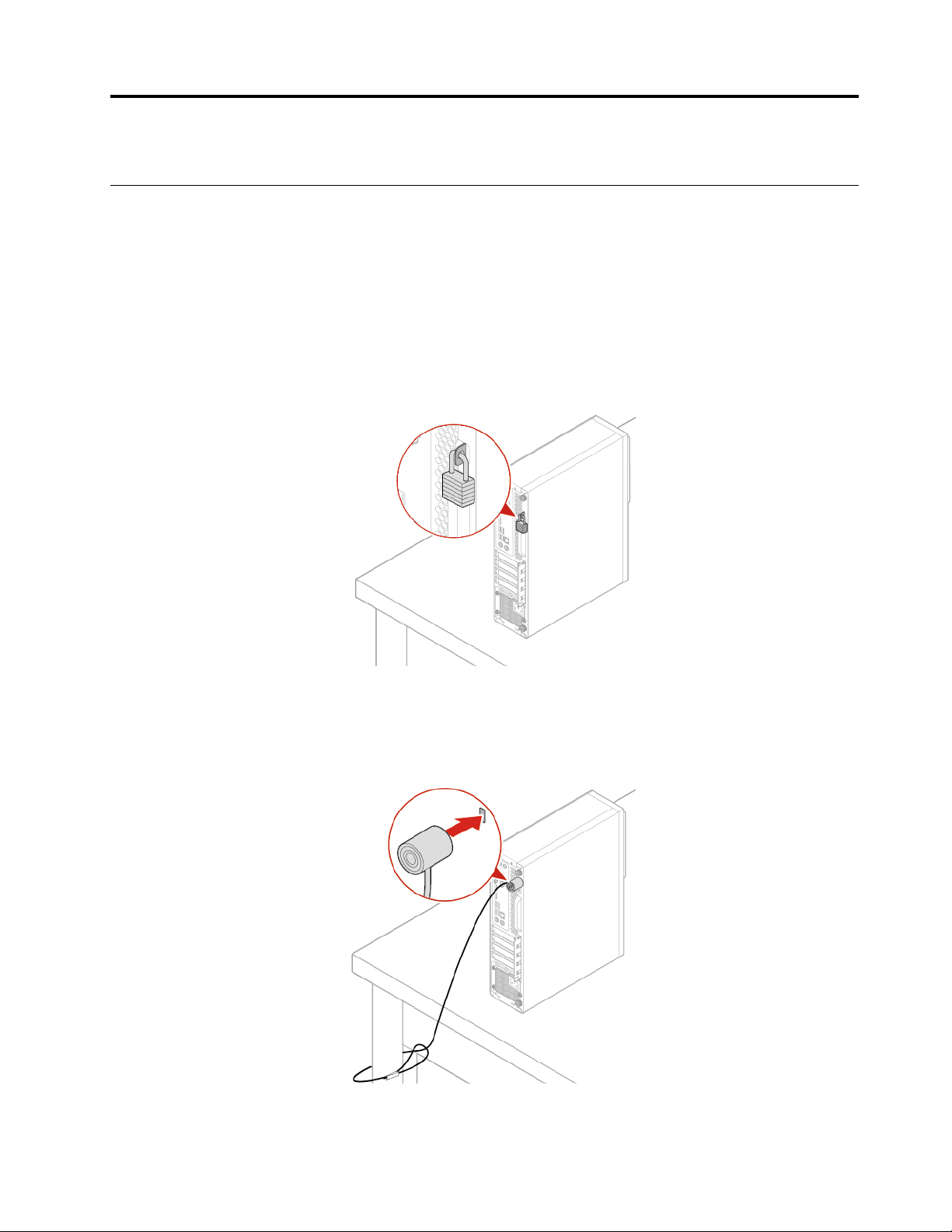
Chapitre 4. Sécuriser votre ordinateur et ses informations
Verrouiller l'ordinateur
Remarque : Il vous incombe d'évaluer, de sélectionner et de mettre en œuvre les dispositifs de verrouillage
et de sécurité. Lenovo ne porte aucun jugement et n'assure aucune garantie sur le fonctionnement, la qualité
ou les performances des dispositifs de verrouillage et de sécurité. Vous pouvez acheter des verrous
d’ordinateur auprès de Lenovo.
Cadenas
Le verrouillage du carter de l'ordinateur à l'aide d'un cadenas empêche les personnes non autorisées
d'accéder aux composants matériels situés à l'intérieur de votre ordinateur.
Verrou de câble Kensington
Verrouillez votre ordinateur sur un bureau, une table ou d'autres meubles grâce à un verrou de câble de style
Kensington.
© Copyright Lenovo 2019 17
Page 24
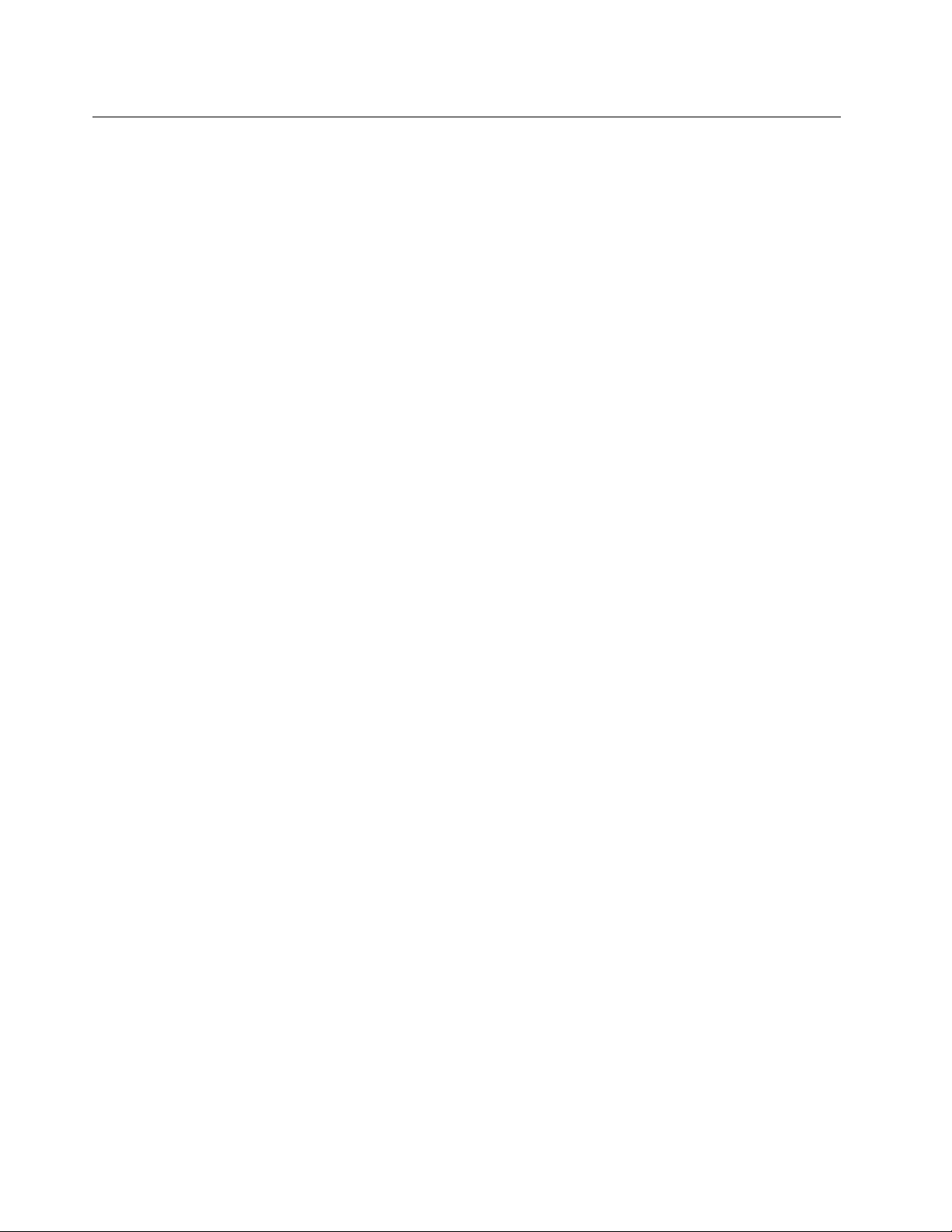
Connectez-vous à votre ordinateur en toute sécurité
Cette section fournit des moyens sécurisés de vous connecter à votre ordinateur avec un mot de passe, une
empreinte digitale ou votre visage.
Utiliser des mots de passe
Types de mot de passe
Vous pouvez définir les mots de passe suivants dans le BIOS (Basic Input/Output System) de l'UEFI (Unified
Extensible Firmware Interface) pour empêcher tout accès non autorisé à votre ordinateur. Toutefois, vous
n'êtes pas invité à entrer le mot de passe UEFI BIOS lorsque votre ordinateur quitte le mode veille.
• Mot de passe à la mise sous tension
Lorsqu'un mot de passe à la mise sous tension est défini, vous êtes invité à saisir le mot de passe valide à
chaque mise sous tension de l'ordinateur. L'ordinateur ne peut pas être utilisé tant que le mot de passe
valide n'a pas été saisi.
• Mot de passe superviseur
La définition d'un mot de passe superviseur dissuade les utilisateurs non autorisés de modifier des
paramètres de configuration. Si vous êtes responsable de la gestion des paramètres de configuration de
plusieurs ordinateurs, il peut être utile de définir un mot de passe superviseur.
Lorsqu'un mot de passe superviseur est défini, vous êtes invité à saisir le mot de passe valide chaque fois
que vous essayez d'accéder au menu du BIOS.
Si le mot de passe à la mise sous tension et le mot de passe superviseur sont tous deux définis, vous
pouvez saisir l'un ou l'autre. Cependant, pour modifier les paramètres de configuration, vous devez utiliser
votre mot de passe superviseur.
• Mot de passe du disque dur
La définition d'un mot de passe du disque dur empêche l'accès non autorisé aux données de l'unité de
stockage. Lorsqu'un mot de passe du disque dur est défini, vous êtes invité à saisir le mot de passe valide
chaque fois que vous essayez d'accéder à l'unité de stockage.
Remarque : Le mot de passe du disque dur permet de protéger les données que contient l'unité de
stockage, même si celle-ci est retirée de l'ordinateur et installée sur une autre machine.
• Mot de passe de gestion du système (sur certains modèles)
Vous pouvez activer le mot de passe de gestion de système pour qu'il ait la même autorité que le mot de
passe superviseur pour contrôler les fonctionnalités liées à la sécurité. Pour personnaliser l'autorité du
mot de passe de gestion du système via le menu de l'interface UEFI BIOS :
1. Redémarrez l'ordinateur. Lorsque l'écran du logo est affiché, appuyez sur F1 ou Fn+F1.
2. Sélectionnez Sécurité ➙ Mot de passe du contrôle d'accès au système de gestion.
3. Suivez les instructions affichées.
Si vous avez à la fois défini le mot de passe superviseur et le mot de passe de gestion du système, le mot
de passe superviseur remplace le mot de passe de gestion du système.
Définir, changer ou supprimer un mot de passe
Avant de commencer, imprimez ces instructions.
1. Redémarrez l'ordinateur. Lorsque l'écran du logo est affiché, appuyez sur F1 ou Fn+F1.
2. Sélectionnez Sécurité.
18
M75s-1 Guide d'utilisation
Page 25
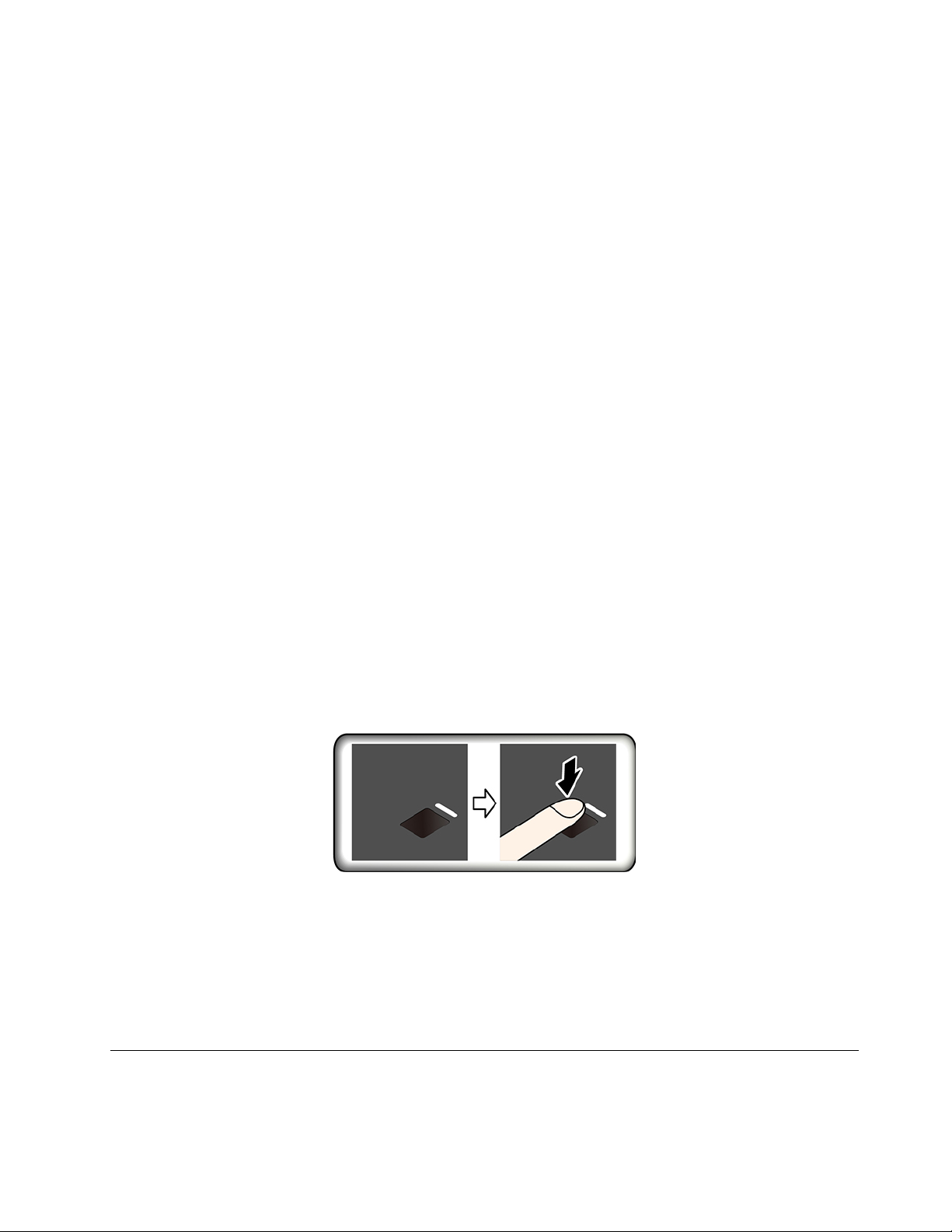
3. En fonction du type de mot de passe, sélectionnez Définir le mot de passe de l'administrateur,
Définir le mot de passe à la mise sous tension, Définir le mot de passe de gestion du système ou
Mot de passe du disque dur et appuyez sur Entrée.
4. Suivez les instructions qui s'affichent à l'écran pour définir, modifier ou supprimer un mot de passe.
5. Appuyez sur F10 ou Fn+F10 pour quitter en enregistrant les modifications.
Il est recommandé de noter vos mots de passe et de les conserver en lieu sûr. Si vous oubliez les mots de
passe, reportez-vous à la section « Effacement du CMOS » à la page 28 pour les supprimer par vous-même.
Vous pouvez également contacter un fournisseur de services agréé Lenovo pour supprimer vos mots de
passe.
Remarques :
• En cas d'oubli du mot de passe superviseur, il est possible qu'il ne soit pas supprimé lors de la
suppression du CMOS selon les paramètres du BIOS.
• En cas d'oubli du mot de passe du disque dur, Lenovo ne peut pas le réinitialiser ni récupérer les données
de l'unité de stockage.
Utiliser le lecteur d'empreintes digitales
Si vous utilisez une souris dotée d'un lecteur d’empreintes digitales, l'authentification par empreinte digitale
peut remplacer vos mots de passe et vous permettre de vous connecter à votre ordinateur simplement et en
toute sécurité.
Enregistrer vos empreintes digitales
Ouvrez le menu Démarrer et cliquez sur Paramètres ➙ Comptes ➙ Options de connexion. Puis, suivez les
instructions à l'écran pour terminer l'enregistrement.
Pendant l'enregistrement, les empreintes digitales sont automatiquement associées au mot de passe
Windows. Il est recommandé d'enregistrer plusieurs empreintes digitales en cas de blessure à l'un de vos
doigts.
Se connecter avec votre empreinte digitale
Si le voyant du lecteur d'empreintes digitales clignote en orange, l'authentification n'est pas réussie.
Entretenir le lecteur d'empreintes digitales
Pour vous assurer que le lecteur d'empreintes digitales fonctionne correctement :
• Ne grattez pas la surface du lecteur à l'aide d'un objet dur.
• N'utilisez ou ne touchez pas le lecteur avec un doigt humide, sale, fripé ou blessé.
Utiliser les solutions de sécurité du programme
Cette section fournit des solutions logicielles pour sécuriser votre ordinateur et vos informations.
Chapitre 4. Sécuriser votre ordinateur et ses informations 19
Page 26
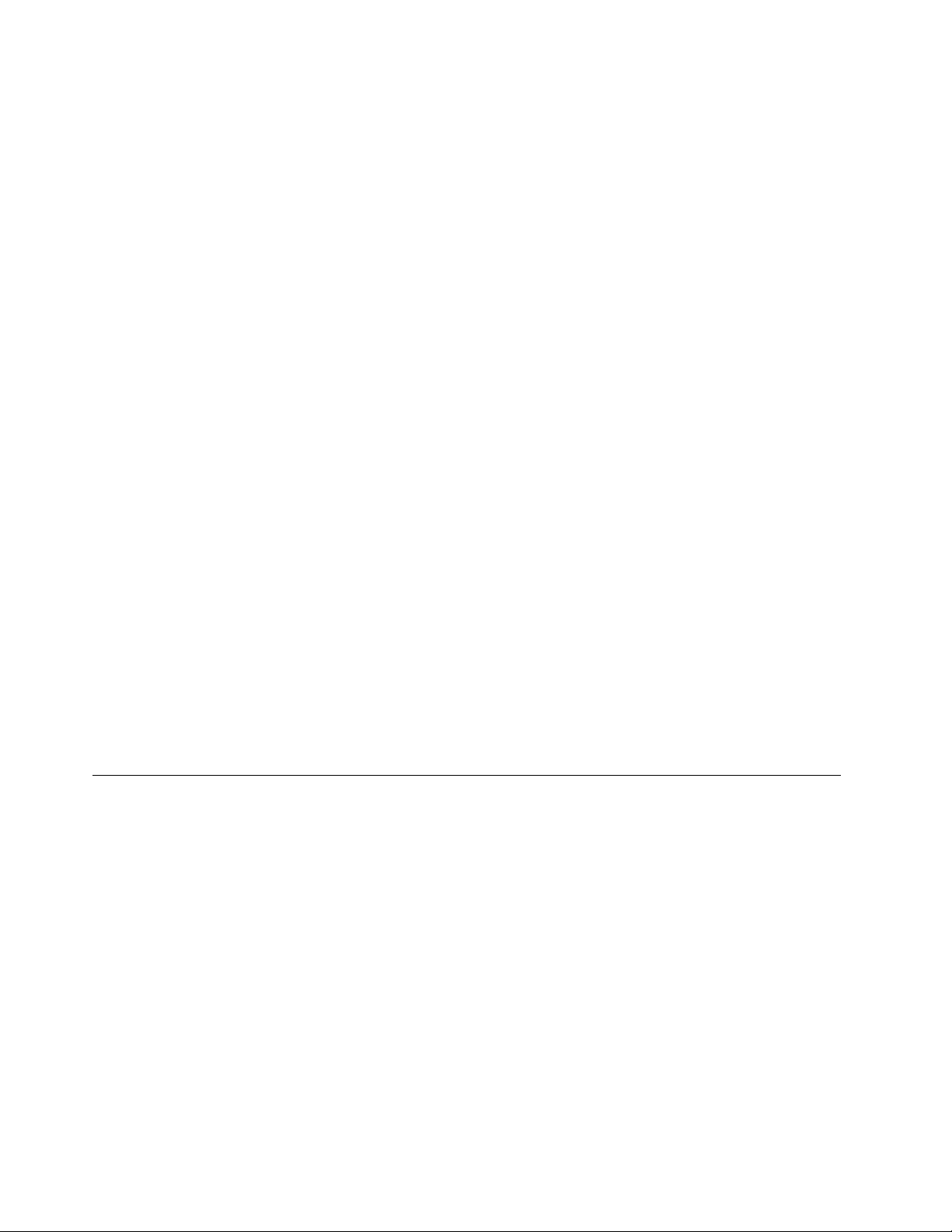
Utiliser des pare-feux
En fonction du niveau de sécurité requis, un pare-feu peut être matériel, logiciel ou les deux à la fois. Les
pare-feux fonctionnent sur la base d'un ensemble de règles dont l'objectif est de déterminer quelles sont les
connexions entrantes et sortantes autorisées. Les programmes de pare-feu protègent votre ordinateur
contre les menaces liées à Internet, les accès non autorisés, les intrusions et les attaques via Internet. Ils
constituent également une protection efficace contre les atteintes à la vie privée. Pour plus d'informations
concernant l'utilisation du programme de pare-feu, reportez-vous au système d'aide correspondant.
Pour utiliser des pare-feux :
1. Accédez au Panneau de configuration et visualisez-le en utilisant les grandes ou les petites icônes.
2. Cliquez sur Pare-feu Windows Defender, puis suivez les instructions à l'écran.
Utiliser des programmes antivirus
Votre ordinateur est livré avec un logiciel antivirus qui protège votre machine en détectant et en éliminant les
virus.
Lenovo fournit la version complète du logiciel antivirus sur votre ordinateur avec un abonnement gratuit
pendant 30 jours. Au terme de ces 30 jours, vous devrez renouveler la licence pour continuer à recevoir les
mises à jour du logiciel antivirus.
Remarque : Pour une meilleure protection contre les nouveaux virus, pensez à mettre à jour les fichiers de
définition des virus.
Pour plus d'informations concernant l'utilisation de votre logiciel antivirus, reportez-vous au système d'aide
de ce logiciel.
Utiliser l'Agent Computrace intégré dans le microprogramme (pour certains modèles)
L'agent Computrace est une solution de gestion des actifs informatiques et de récupération après vol. Il
permet d'identifier les éventuelles modifications apportées à votre ordinateur, que ce soit au niveau du
matériel, des logiciels ou de l'emplacement de l'ordinateur. Vous devrez peut-être payer un abonnement
pour activer l'agent Computrace.
Utiliser les solutions de sécurité du BIOS
Cette section fournit des solutions BIOS pour sécuriser votre ordinateur et vos informations.
Effacer les données de l'unité de stockage
Il est recommandé que vous effaciez toutes les données de l'unité de stockage avant de recycler une unité
de stockage ou l'ordinateur.
Pour effacer toutes les données de l'unité de stockage :
1. Définissez un Mot de passe du disque dur pour l'unité de stockage que vous allez recycler. Voir « Utiliser
des mots de passe » à la page 18.
2. Redémarrez l'ordinateur. Lorsque l'écran du logo est affiché, appuyez sur F1 ou Fn+F1.
3. Sélectionnez Sécurité ➙ Mot de passe du disque dur ➙ Effacement de sécurité des données du
disque dur et appuyez sur Entrée.
4. Sélectionnez l'unité de stockage que vous allez recycler et appuyez sur Entrée.
5. Un message s'affiche, celui-ci vous invite à confirmer l'opération. Sélectionnez Oui et appuyez sur
Entrée. Le processus d'effacement commence.
20
M75s-1 Guide d'utilisation
Page 27
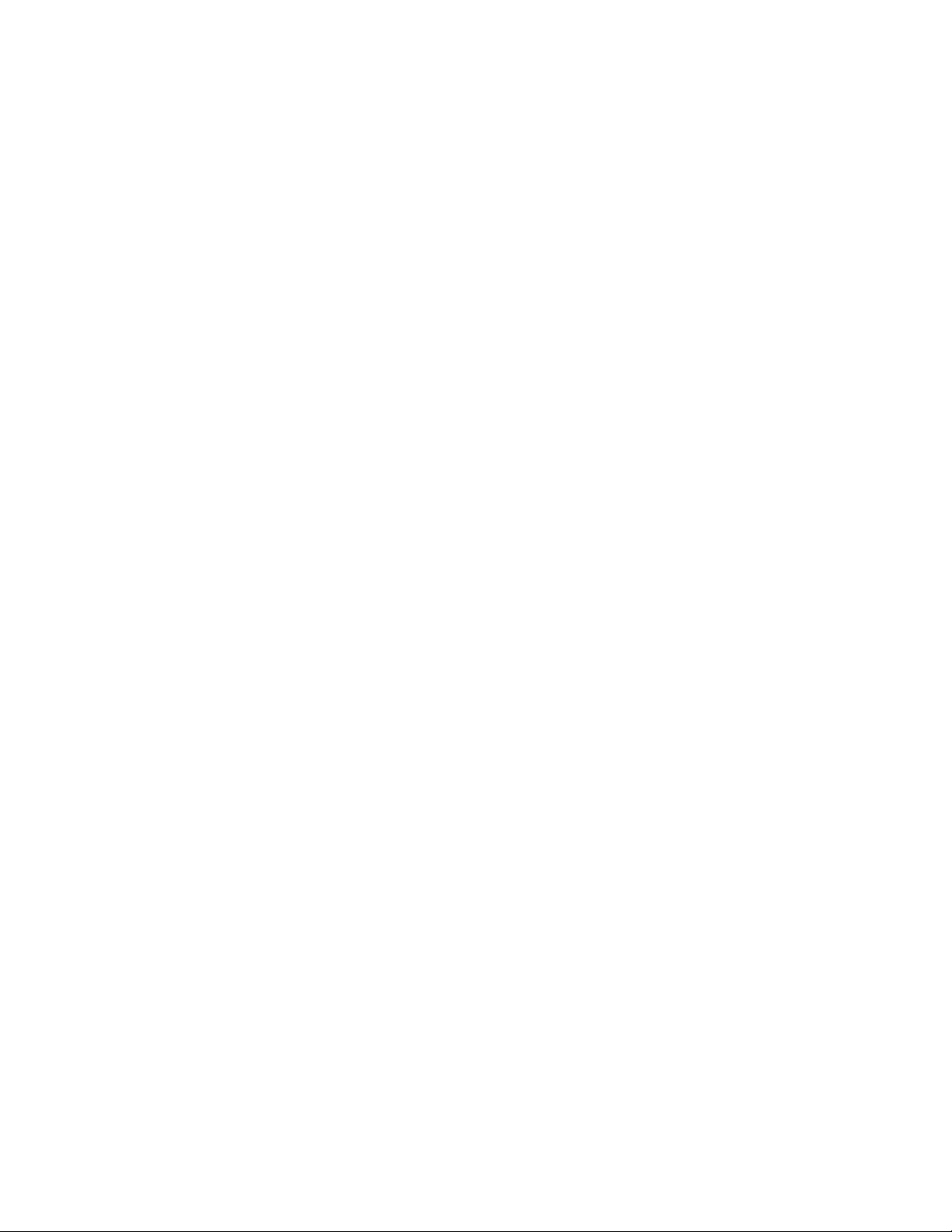
Remarque : Le bouton d'alimentation et le clavier sont désactivés durant le processus d'effacement.
6. Une fois le processus d'effacement terminé, un message s'affiche, celui-ci vous invite à réinitialiser le
système. Sélectionnez Continuer.
Remarque : En fonction de la capacité de l'unité de stockage, le processus d'effacement nécessitera
d'une demi-heure à trois heures.
7. Une fois le processus de réinitialisation terminé, l'une des opérations suivantes est exécutée :
• Si les données de l'unité de stockage du système sont effacées, un message indiquant qu'aucun
système d'exploitation n'est disponible s'affiche.
• Si les données de l'unité de stockage externe au système sont effacées, l'ordinateur redémarre
automatiquement.
Utiliser l'interrupteur de détection de présence du carter
L'interrupteur de détection de présence du carter permet d'éviter que votre ordinateur ne soit connecté au
système d'exploitation lorsque le carter de l'ordinateur n'est pas correctement installé ou fermé.
Pour activer le connecteur de l'interrupteur de présence sur la carte mère :
1. Redémarrez l'ordinateur. Lorsque l'écran du logo est affiché, appuyez sur F1 ou Fn+F1.
2. Sélectionnez Sécurité ➙ Fraude détectée au niveau du carter et appuyez sur Entrée.
3. Sélectionnez Activé et appuyez sur Entrée.
4. Appuyez sur F10 ou Fn+F10 pour quitter en enregistrant les modifications.
Si le connecteur de l'interrupteur de présence sur la carte mère est activé et si cet interrupteur détecte que le
carter de votre ordinateur n'est pas correctement installé ou fermé, un message d'erreur s'affiche au moment
de la mise sous tension. Pour ignorer le message d'erreur et vous connecter au système d'exploitation :
1. Installez ou fermez correctement le carter de l'ordinateur.
2. Accédez au menu du BIOS, enregistrez et quittez.
Utiliser la protection USB intelligente
La fonction de protection USB intelligente est une fonction de sécurité qui aide à empêcher la copie de
données de l'ordinateur sur des périphériques de stockage USB connectés à l'ordinateur. Vous pouvez
définir la fonction de protection USB intelligente sur l’un des modes suivants :
• Désactiver (paramètre par défaut) : Vous pouvez utiliser les périphériques de stockage USB sans
limitation.
• Lecture seule : Vous ne pouvez pas copier de données de l'ordinateur sur les périphériques de stockage
USB. Cependant, vous pouvez accéder aux données sur les périphériques de stockage USB ou les
modifier.
• Pas d'accès : Vous ne pouvez pas accéder aux périphériques de stockage USB à partir de l'ordinateur.
Pour configurer la fonction de protection USB intelligente, procédez comme suit :
1. Redémarrez l'ordinateur. Lorsque l'écran du logo est affiché, appuyez sur F1 ou Fn+F1.
2. Sélectionnez Sécurité ➙ Protection USB intelligente et appuyez sur Entrée.
3. Sélectionnez les paramètres de votre choix et appuyez sur Entrée.
4. Appuyez sur F10 ou Fn+F10 pour quitter en enregistrant les modifications.
Chapitre 4. Sécuriser votre ordinateur et ses informations 21
Page 28
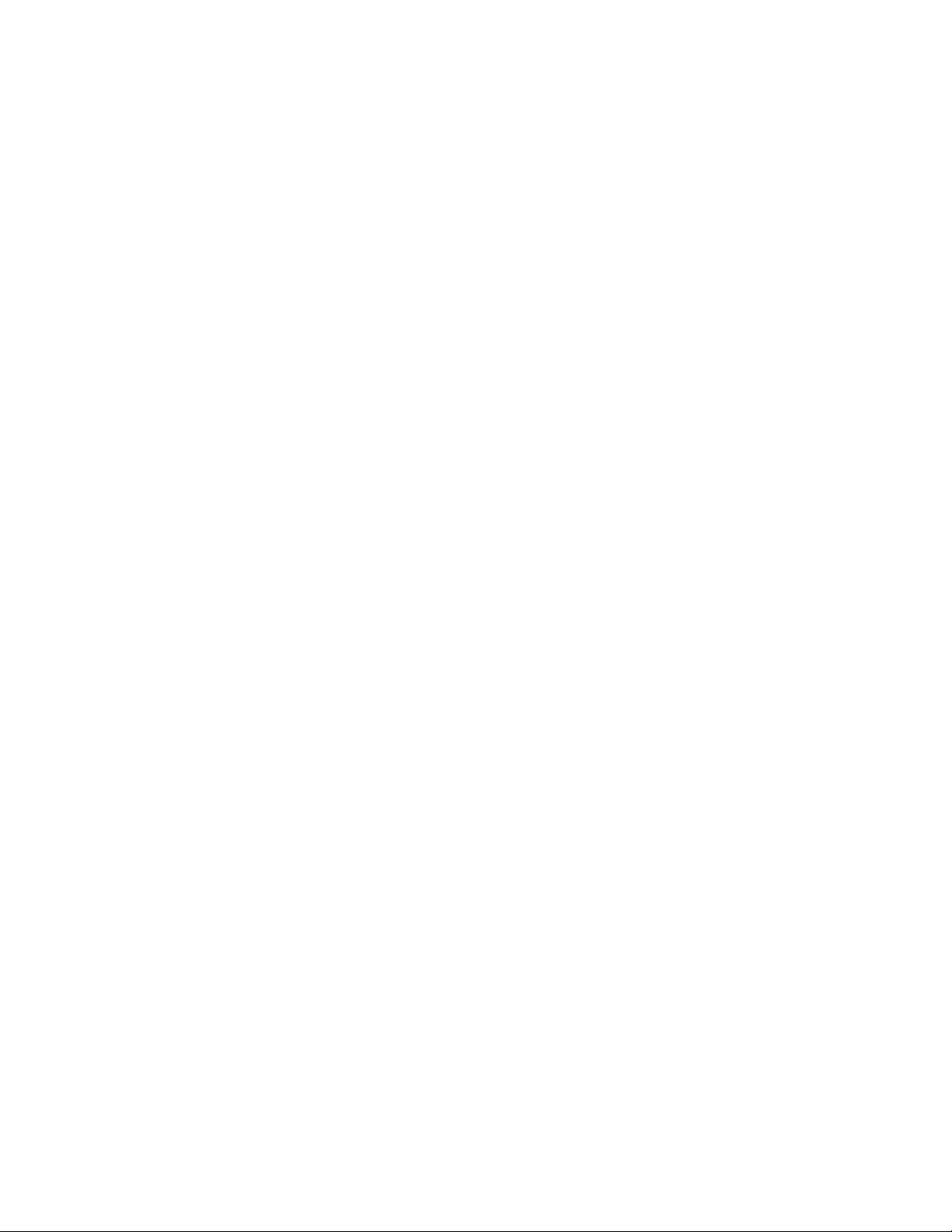
22 M75s-1 Guide d'utilisation
Page 29
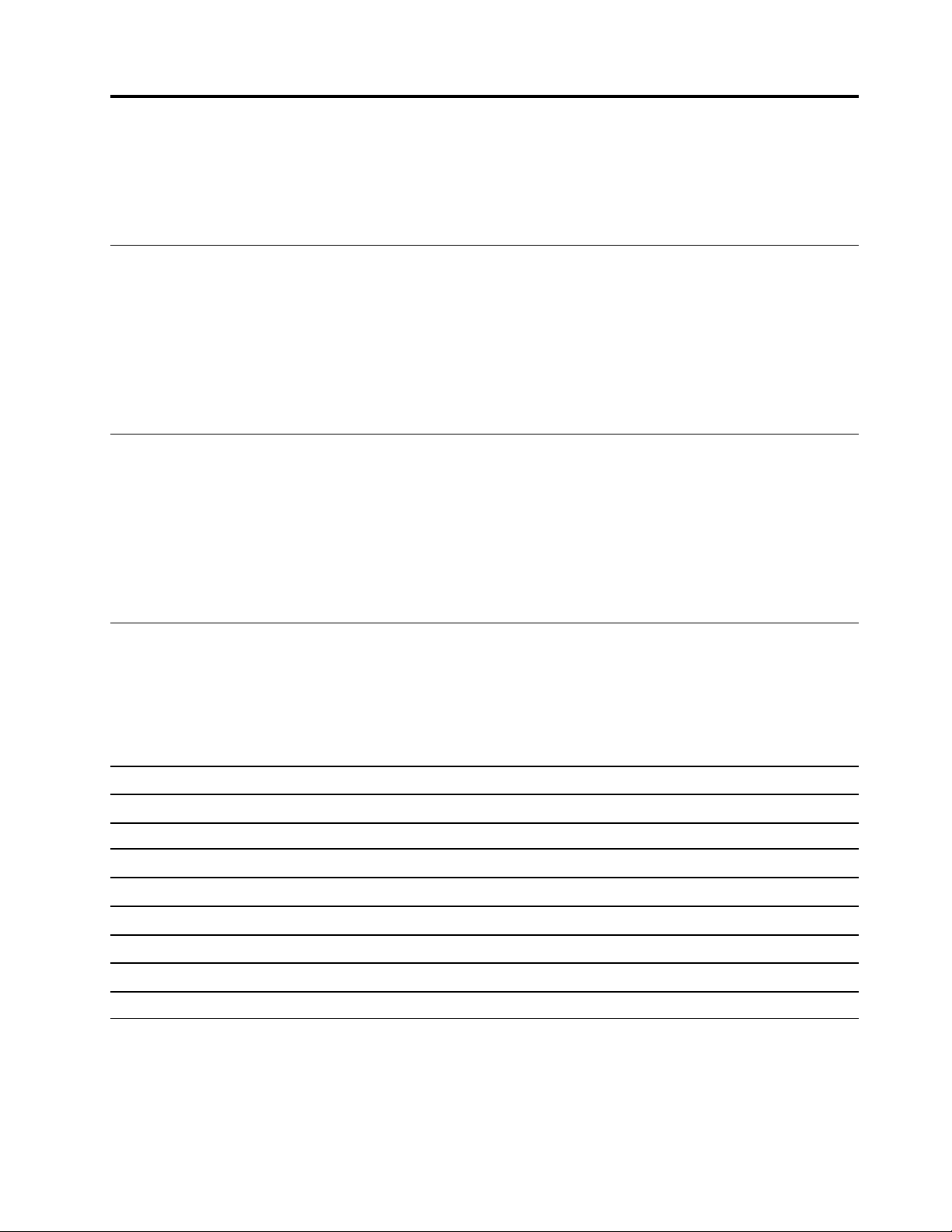
Chapitre 5. UEFI BIOS
Ce chapitre fournit des informations sur la configuration et la mise à jour de l'interface UEFI BIOS, ainsi que
sur l’effacement de la mémoire CMOS.
Qu'est-ce que l'UEFI BIOS
Remarque : Il est possible que les paramètres du système d'exploitation remplacent des paramètres
similaires du UEFI BIOS.
Le système UEFI BIOS est le premier programme que l'ordinateur exécute à son démarrage. Le système
UEFI BIOS initialise les composants matériels et charge le système d'exploitation ainsi que d'autres
programmes. Votre ordinateur est livré avec un programme d’installation avec lequel vous pouvez modifier
les paramètres de l'interface UEFI BIOS.
Entrer dans le menu du BIOS
Redémarrez l'ordinateur. Lorsque l'écran d'accueil du logiciel s'affiche, appuyez sur F1 ou Fn+F1 pour entrer
dans le menu BIOS.
Remarque : Si vous avez défini des mots de passe de BIOS, entrez les mots de passe corrects lorsque
vous y êtes invité. Vous pouvez appuyer sur Entrée pour ignorer l'invite de mot de passe et entrer dans le
menu BIOS. Toutefois, vous ne pourrez pas modifier les configurations système protégées par des mots de
passe.
Naviguer dans l'interface du BIOS
Attention : Les configurations par défaut sont déjà optimisées en gras. Si vous ne modifiez pas
correctement les configurations, vous risquez d'obtenir des résultats inattendus.
En fonction de votre clavier, vous pouvez naviguer dans l'interface du BIOS en appuyant sur les touches
suivantes ou sur une combinaison de touches Fn et les suivantes :
F1 ou Fn+F1
Echap ou Fn+Echap
↑↓ ou Fn+↑↓
← → ou Fn+← → Sélectionnez un onglet.
+/– ou Fn++/– Passez à une valeur supérieure ou inférieure.
Entrée Entrez dans l'onglet ou le sous-menu sélectionné.
F9 ou Fn+F9
F10 ou Fn+F10
Affichez l'écran de l'Aide générale.
Quittez le sous-menu et retournez au menu principal.
Localisez un élément.
Restaurez aux paramètres d'usine par défaut.
Sauvegardez votre configuration et quittez.
Définir la date et l'heure du système
1. Redémarrez l'ordinateur. Lorsque l'écran du logo est affiché, appuyez sur F1 ou Fn+F1.
2. Sélectionnez Main ➙ Heure et date système et appuyez sur Entrée.
3. Définissez la date et l'heure du système à votre convenance.
© Copyright Lenovo 2019 23
Page 30
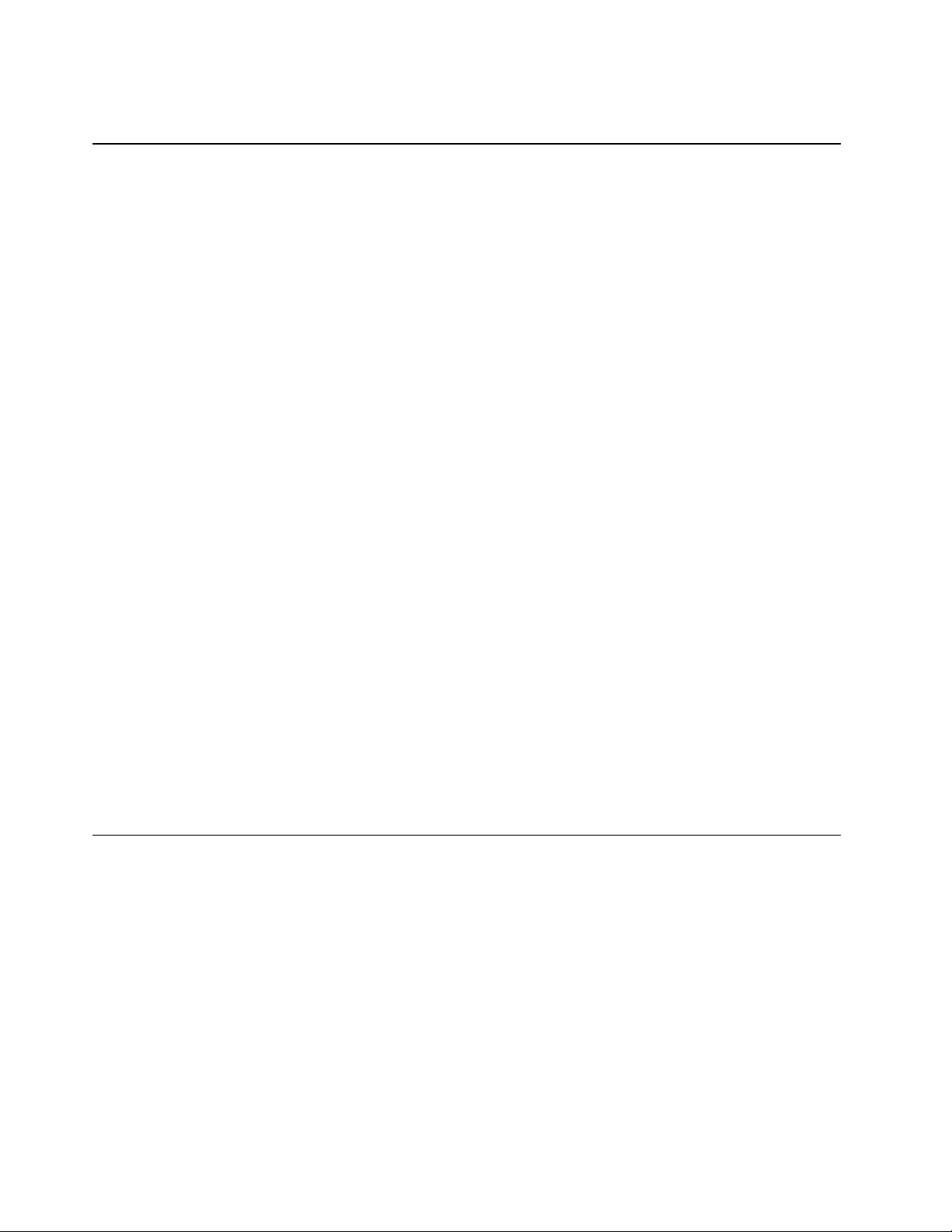
4. Appuyez sur F10 ou Fn+F10 pour quitter en enregistrant les modifications.
Modifier la séquence de démarrage
Si l'ordinateur ne démarre pas à partir d'un périphérique comme prévu, vous pouvez choisir de modifier
définitivement la séquence des unités d'amorçage ou de sélectionner un périphérique de démarrage
temporaire.
Modifier définitivement la séquence des unités d'amorçage
1. Selon le type de votre périphérique de stockage, procédez de l'une des façons suivantes :
• Si le périphérique de stockage est interne, passez à l'étape 2.
• Si le périphérique de stockage est un disque, vérifiez que l'ordinateur est sous tension ou mettez-le
sous tension. Insérez ensuite le disque dans l'unité de disque optique.
• Si le périphérique de stockage est un périphérique externe autre qu'un disque, branchez-le à
l'ordinateur.
2. Redémarrez l'ordinateur. Lorsque l'écran du logo est affiché, appuyez sur F1 ou Fn+F1.
3. Sélectionnez Démarrage, puis suivez les instructions à l'écran pour modifier la séquence des unités
d'amorçage.
4. Appuyez sur F10 ou Fn+F10 pour quitter en enregistrant les modifications.
Sélectionner une unité d'amorçage temporaire
Remarque : Tous les disques et unités de stockage ne sont pas forcément démarrables.
1. Selon le type de votre périphérique de stockage, procédez de l'une des façons suivantes :
• Si le périphérique de stockage est interne, passez à l'étape 2.
• Si le périphérique de stockage est un disque, vérifiez que l'ordinateur est sous tension ou mettez-le
sous tension. Insérez ensuite le disque dans l'unité de disque optique.
• Si le périphérique de stockage est un périphérique externe autre qu'un disque, branchez-le à
l'ordinateur.
2. Redémarrez l'ordinateur. Lorsque l'écran du logo est affiché, appuyez sur F12 ou Fn+F12.
3. Sélectionnez l'unité de stockage souhaitée, puis appuyez sur la touche Entrée.
Si vous souhaitez modifier définitivement une unité de démarrage, sélectionnez Enter Setup sur Startup
Device Menu et appuyez sur Entrée pour accéder au menu du BIOS.
Activer ou désactiver la fonction de détection de modification de la configuration
Si vous activez la détection des modifications de configuration, un message d'erreur s'affiche lorsque vous
mettez l'ordinateur sous tension si le POST détecte les modifications de configuration de certains
périphériques matériels (tels que des unités de stockage ou des modules de mémoire).
Pour activer ou désactiver la fonction de détection de modification de la configuration :
1. Redémarrez l'ordinateur. Lorsque l'écran du logo est affiché, appuyez sur F1 ou Fn+F1.
2. Sélectionnez Sécurité ➙ Détection de modification de la configuration et appuyez sur Entrée.
3. Activer ou désactiver la fonction souhaitée.
4. Appuyez sur F10 ou Fn+F10 pour quitter en enregistrant les modifications.
24
M75s-1 Guide d'utilisation
Page 31

Appuyez sur F2 ou Fn+F2 pour ignorer le message d'erreur et vous connecter au système d'exploitation.
Pour supprimer le message d'erreur, accédez au menu du BIOS, puis cliquez sur enregistrer et quittez.
Activer ou désactiver la fonction de mise sous tension automatique
La fonction de Mise sous tension automatique dans l'interface UEFI BIOS fournit plusieurs options qui
permettent à votre ordinateur de démarrer automatiquement.
Pour activer ou désactiver la fonction de mise sous tension automatique :
1. Redémarrez l'ordinateur. Lorsque l'écran du logo est affiché, appuyez sur F1 ou Fn+F1.
2. Sélectionnez Alimentation ➙ Mise sous tension automatique et appuyez sur Entrée.
3. Sélectionnez la fonction souhaitée et appuyez sur Entrée.
4. Activer ou désactiver la fonction souhaitée.
5. Appuyez sur F10 ou Fn+F10 pour quitter en enregistrant les modifications.
Activer ou désactiver la fonction de mise sous tension intelligente
Assurez-vous que le clavier est connecté à un connecteur USB prenant en charge la fonction de mise sous
tension intelligente. Avec la fonction de mise sous tension intelligente activée, vous pouvez démarrer ou
sortir l'ordinateur du mode veille prolongée en appuyant sur Alt + P.
Pour activer ou désactiver la fonction de mise sous tension intelligente :
1. Redémarrez l'ordinateur. Lorsque l'écran du logo est affiché, appuyez sur F1 ou Fn+F1.
2. Sélectionnez Alimentation ➙ Mise sous tension intelligente et appuyez sur Entrée.
3. Activer ou désactiver la fonction souhaitée.
4. Appuyez sur F10 ou Fn+F10 pour quitter en enregistrant les modifications.
Activer ou désactiver le mode de conformité ErP LPS
Les ordinateurs Lenovo répondent aux exigences relatives à l’écoconception définies dans le 3e règlement
de la directive ErP. Pour plus d'informations, consultez le site :
https://www.lenovo.com/ecodeclaration
Vous pouvez activer le mode de conformité ErP LPS pour réduire la consommation d'électricité lorsque
l'ordinateur est éteint ou en mode veille.
Pour activer ou désactiver le mode de conformité ErP LPS :
1. Redémarrez l'ordinateur. Lorsque l'écran du logo est affiché, appuyez sur F1 ou Fn+F1.
2. Sélectionnez Alimentation ➙ Mode avancé d'économie d'énergie et appuyez sur Entrée.
3. Selon que vous sélectionnez Activé ou Désactivé, procédez comme suit :
• Si vous avez sélectionné Activé, appuyez sur Entrée. Ensuite, sélectionnez Alimentation ➙ Mise
sous tension automatique et appuyez sur Entrée. Vérifiez si la fonction Wake on LAN est désactivée
automatiquement. Si non, désactivez-la.
• Si vous sélectionnez Désactivé, appuyez sur Entrée. Passez ensuite à l'étape suivante.
4. Appuyez sur F10 ou Fn+F10 pour quitter en enregistrant les modifications.
Lorsque le mode de conformité ErP LPS est activé, vous pouvez sortir du mode veille automatique en
procédant comme suit :
• Appuyez sur le bouton d'alimentation.
Chapitre 5. UEFI BIOS 25
Page 32

• Activez la fonction Wake Up on Alarm pour que votre ordinateur sorte du mode veille automatique à une
heure définie.
Pour répondre à l'exigence de conformité ErP en mode désactivé, vous devez désactiver la fonction de
démarrage rapide.
1. Affichez le Panneau de configuration en utilisant de grandes ou de petites icônes.
2. Cliquez sur Options d'alimentation ➙ Choisir l'action des boutons d'alimentation ➙ Modifier des
paramètres actuellement non disponibles.
3. Désactivez l'option Activer le démarrage rapide (recommandé) dans la liste Paramètres d'arrêt.
4. Désactiver la fonction de mise sous tension intelligente.
Activer ou désactiver la fonction de consignation des alertes thermiques ICE
Lorsque la fonction de consignation des alertes thermiques ICE est activée, si une situation thermique
critique survient, une alerte est consignée dans le journal du système Windows. Le journal d'alertes vous
permet d'identifier des problèmes thermiques, comme un dysfonctionnement des ventilateurs, des
températures trop élevées ou des performances de refroidissement faibles.
Pour activer ou désactiver la fonction de consignation des alertes thermiques ICE :
1. Redémarrez l'ordinateur. Lorsque l'écran du logo est affiché, appuyez sur F1 ou Fn+F1.
2. Sélectionnez Alimentation ➙ Moteur de refroidissement intelligent (ICE) et appuyez sur Entrée.
3. Sélectionnez Alerte de température de l'ICE et appuyez sur Entrée.
4. Activer ou désactiver la fonction souhaitée.
5. Appuyez sur F10 ou Fn+F10 pour quitter en enregistrant les modifications.
Modifier le mode de performance de l'ICE
Le menu ICE Performance Mode vous permet de définir les performances acoustiques et thermiques de
votre ordinateur. Vous avez le choix entre trois options :
• Meilleures performances acoustiques (paramètre par défaut) : L'ordinateur fonctionne avec moins de
bruit à un niveau thermique normal.
• L'option Meilleures performances thermiques vous permet d'améliorer les performances thermiques de
votre ordinateur tout en conservant des performances acoustiques normales.
• Plein régime : Tous les ventilateurs de l'ordinateur fonctionneront à pleine vitesse.
Pour modifier le mode de performance de l'ICE :
1. Redémarrez l'ordinateur. Lorsque l'écran du logo est affiché, appuyez sur F1 ou Fn+F1.
2. Sélectionnez Alimentation ➙ Moteur de refroidissement intelligent (ICE) et appuyez sur Entrée.
3. Sélectionnez Modes de fonctionnement de l'ICE, puis appuyez sur Entrée.
4. Définissez le mode de performance ICE à votre convenance.
5. Appuyez sur F10 ou Fn+F10 pour quitter en enregistrant les modifications.
Modifier le niveau de vitesse du ventilateur
Vous pouvez modifier le niveau de vitesse du ventilateur, du niveau 1 au niveau 7, pour régler les
performances thermiques de votre ordinateur. Une vitesse de ventilation plus élevée indique une meilleure
performance thermique, mais avec davantage de bruit.
26
M75s-1 Guide d'utilisation
Page 33

Pour modifier le niveau de vitesse du ventilateur :
1. Redémarrez l'ordinateur. Lorsque l'écran du logo est affiché, appuyez sur F1 ou Fn+F1.
2. Sélectionnez Alimentation ➙ Contrôle du ventilateur et appuyez sur Entrée.
3. Réglez le niveau de vitesse du ventilateur à votre convenance.
4. Appuyez sur F10 ou Fn+F10 pour quitter en enregistrant les modifications.
Modifier les paramètres du BIOS avant d'installer un nouveau système d'exploitation
Les paramètres BIOS varient en fonction du système d'exploitation. Modifiez les paramètres du BIOS avant
d'installer un nouveau système d'exploitation.
Microsoft améliore constamment les mises à jour du système d'exploitation Windows 10. Avant d'installer
une version de Windows 10 spécifique, consultez la liste de compatibilité de la version de Windows. Pour
des détails, accédez au site :
https://support.lenovo.com/us/en/solutions/windows-support
Pour modifier les paramètres du BIOS :
1. Redémarrez l'ordinateur. Lorsque l'écran du logo est affiché, appuyez sur F1 ou Fn+F1.
2. Dans l'interface principale, sélectionnez Sécurité ➙ Amorçage sécurisé et appuyez sur Entrée.
3. En fonction du système d'exploitation que vous souhaitez installer, procédez de l'une des façons
suivantes :
• Pour installer le système d'exploitation Windows 10 (64 bits) et la plupart des systèmes d'exploitation
Linux, sélectionnez Activé pour Amorçage sécurisé.
• Pour installer un système d'exploitation qui ne prend pas en charge Secure Boot, sélectionnez
Désactivé pour Amorçage sécurisé.
4. Appuyez sur F10 ou Fn+F10 pour quitter en enregistrant les modifications.
Mettre à jour l'UEFI BIOS
Lorsque vous installez un nouveau programme, un pilote de périphérique ou un composant matériel, vous
devrez peut-être mettre à jour le système UEFI BIOS. Vous pouvez mettre à jour le BIOS à partir de votre
système d'exploitation ou d'un disque de mise à jour flash (pris en charge uniquement sur certains modèles).
Téléchargez et installez le dernier module de mise à jour UEFI BIOS grâce à l'une des méthodes suivantes :
• Depuis Lenovo Vantage :
Ouvrez Lenovo Vantage pour vérifier les modules de mise à jour disponibles. Si le dernier module de mise
à jour UEFI BIOS est disponible, suivez les instructions à l'écran pour télécharger et installer le module.
• Sur le site Web du support Lenovo :
1. Accédez au site
2. Téléchargez le pilote de mise à jour du flash BIOS correspondant à la version du système
d'exploitation ou la version d'image ISO (utilisée pour créer un disque de mise à jour flash). Ensuite,
téléchargez les instructions d'installation du pilote de mise à jour du flash BIOS que vous avez
téléchargé.
3. Imprimez ces instructions d'installation et suivez-les pour mettre à jour le BIOS.
https://support.lenovo.com.
Chapitre 5. UEFI BIOS 27
Page 34

Récupérer en cas d'échec d'une mise à jour du BIOS
1. Retirez tous les supports des unités et mettez hors tension tous les appareils connectés.
2. Insérez le disque de mise à jour BIOS dans le disque optique, puis éteignez l'ordinateur.
3. Débranchez tous les cordons d'alimentation des prises secteur. Ensuite, retirez tout composant gênant
l'accès au cavalier CMOS d'effacement/de reprise.
4. Déplacez le cavalier de la position standard sur la position de maintenance.
5. Rebranchez les cordons d'alimentation de l'ordinateur et de l'écran aux prises de courant.
6. Mettez l'ordinateur et le moniteur sous tension. Lorsque l'ordinateur émet un signal sonore, le processus
de récupération commence.
7. Une fois le processus de récupération terminé, l'ordinateur est automatiquement mis hors tension.
Remarque : Selon le modèle d'ordinateur, le processus de récupération dure deux à trois minutes.
8. Débranchez tous les cordons d'alimentation des prises secteur.
9. Remettez le cavalier en position standard.
10. Réinstallez tous les composants qui ont été retirés. Ensuite, rebranchez les cordons d'alimentation de
l'ordinateur et de l'écran aux prises de courant.
11. Mettez l'ordinateur et le moniteur sous tension. Lorsque l'écran du logo est affiché, appuyez sur F1 ou
Fn+F1.
12. Pour éviter toute perte de données, assurez-vous que les paramètres du BIOS sont restaurés à un point
antérieur à la mise à jour du BIOS. Pour les configurations du BIOS, voir Chapitre 5 « UEFI BIOS » à la
page 23.
Effacement du CMOS
1. Retirez tous les supports des unités et mettez hors tension tous les appareils connectés, ainsi que
l'ordinateur.
2. Débranchez tous les cordons d'alimentation des prises secteur. Ensuite, retirez tout composant gênant
l'accès au cavalier CMOS d'effacement/de reprise.
3. Déplacez le cavalier de la position standard sur la position de maintenance.
4. Rebranchez les cordons d'alimentation de l'ordinateur et de l'écran aux prises de courant.
5. Mettez l'ordinateur et le moniteur sous tension. Lorsque l'ordinateur émet un signal sonore, patientez
pendant environ 10 secondes.
6. Mettez l'ordinateur hors tension en maintenant enfoncé le bouton d'alimentation pendant environ
4 secondes.
7. Débranchez tous les cordons d'alimentation des prises secteur.
8. Remettez le cavalier en position standard.
9. Réinstallez tous les composants qui ont été retirés. Ensuite, rebranchez les cordons d'alimentation de
l'ordinateur et de l'écran aux prises de courant.
10. Mettez l'ordinateur et le moniteur sous tension. Lorsque l'écran du logo est affiché, appuyez sur F1 ou
Fn+F1.
11. Pour éviter toute perte de données, assurez-vous que les paramètres du BIOS sont restaurés à un point
antérieur à la mise à jour du BIOS. Pour les configurations du BIOS, voir Chapitre 5 « UEFI BIOS » à la
page 23.
28
M75s-1 Guide d'utilisation
Page 35

Chapitre 6. Dépannage, diagnostics et récupération
Le présent chapitre fournit des solutions pour résoudre vos incidents informatiques. Utilisez la procédure de
base comme point de départ pour résoudre les incidents de l'ordinateur.
Procédure de base pour résoudre les incidents de l'ordinateur
Condition préalable
Avant de commencer, lisez Annexe A « Consignes de sécurité importantes » à la page 77 et imprimez ces
instructions.
1. Vérifiez que :
a. Les câbles de tous les périphériques connectés sont correctement branchés.
b. Tous les composants ont été remontés correctement.
c. Tous les périphériques connectés nécessitant une alimentation électrique sont correctement
branchés à des prises de courant fonctionnant correctement et mises à la terre.
d. Tous les périphériques connectés sont activés dans l'interface UEFI BIOS.
2. Utilisez un programme antivirus afin de déterminer si l'ordinateur a été infecté par un virus. Si le
programme détecte un virus, supprimez-le.
3. Consultez « Résolution des incidents » à la page 29 et suivez les instructions correspondant à l'incident
rencontré.
4. Exécutez le programme de diagnostic. Voir « Diagnostics » à la page 37.
5. Récupérez votre système d'exploitation. Voir « Récupération » à la page 37.
6. Si l'incident persiste, contactez Lenovo. Voir Chapitre 8 « Aide et assistance » à la page 73.
Résolution des incidents
Vous pouvez utiliser les informations relatives à l'identification et à la résolution des incidents pour remédier
aux incidents dont les symptômes sont bien identifiés.
© Copyright Lenovo 2019 29
Page 36

Incidents de démarrage
Incident Solution
• Assurez-vous que le cordon d'alimentation est branché
correctement à l'arrière de l'ordinateur et sur une prise de courant
alimentée.
L'ordinateur ne démarre pas lorsque vous
appuyez sur le bouton d'alimentation.
Le système d'exploitation ne démarre pas à
partir de l'unité de stockage approprié ou ne
parvient pas à démarrer
• Si votre ordinateur est équipé d'un second interrupteur
d'alimentation à l'arrière, assurez-vous qu'il est en position
marche.
• Le voyant d'alimentation à l'avant de l'ordinateur doit être allumé.
• La tension de l'ordinateur correspond à la tension de sortie des
prises électriques dans votre pays.
• Vérifiez que tous les cordons d'interface et d'alimentation de l'unité
de stockage sont correctement branchés.
• Vérifiez que l'unité de stockage à partir de laquelle démarre votre
ordinateur est définie dans l'interface UEFI BIOS comme première
unité de démarrage.
• Dans de rares cas, il arrive que l'unité de stockage contenant le
système d'exploitation soit altérée ou endommagée. Dans ce cas,
vous devez remplacer l'unité de stockage.
• Si votre ordinateur est équipé d'une mémoire Optane :
– Assurez-vous que la mémoire Optane n'a pas été retirée.
– Assurez-vous que la mémoire Optane n'est pas endommagée.
Vérifiez la mémoire Optane à l'aide des outils de diagnostic.
L'ordinateur émet plusieurs signaux sonores
avant le démarrage du système
d'exploitation.
Vérifiez qu'aucune touche n'est bloquée.
30 M75s-1 Guide d'utilisation
Page 37

Incidents liés aux dispositifs audio
Incident Solution
• Si vous utilisez des haut-parleurs externes asservis équipés d'un
interrupteur d'alimentation (I/O), vérifiez les points suivants :
– Le contrôle d'alimentation est défini sur la position Activé.
– Le cordon d'alimentation du haut-parleur est branché sur une
• Si les haut-parleurs externes sont dotés d'un bouton de réglage du
volume, assurez-vous que celui-ci est correctement positionné.
• Cliquez sur l'icône de volume dans la zone de notification Windows
sur la barre des tâches. Vérifiez les paramètres du haut-parleur et
du volume. Ne désactivez pas le haut-parleur et ne réglez pas le
volume sur un niveau très bas.
• Si tel est le cas, assurez-vous que le volume n'est pas trop bas.
La sortie audio est inaudible sur le système
d'exploitation Windows.
• Assurez-vous que les haut-parleurs externes (et le casque, s'il y a
lieu) sont raccordés au connecteur audio approprié de l'ordinateur.
La plupart des câbles de haut-parleur sont identifiés par un code
de couleur correspondant à celui du connecteur audio.
Remarque : Lorsqu'un câble de haut-parleur externe ou de
casque est relié au connecteur audio, le haut-parleur interne (s'il
existe) est désactivé. Dans la plupart des cas, si une carte audio
est installée dans l'un des emplacements d'extension, la fonction
audio intégrée à la carte mère est désactivée. Par conséquent,
vous devez utiliser les connecteurs audio de l'adaptateur.
• Assurez-vous que le programme utilisé est compatible avec le
système d'exploitation Microsoft Windows. Si le programme est
conçu pour s'exécuter dans DOS, il n'utilise pas la fonction audio
de Windows. Assurez-vous que le programme est configuré en vue
de l'émulation de SoundBlaster Pro ou de SoundBlaster.
• Assurez-vous que les pilotes de périphérique audio sont
correctement installés.
prise de courant CA correctement mise à la terre et
opérationnelle.
Aucun son ne provient du casque ou microcasque Bluetooth.
Le son provient d'un seul des haut-parleurs
externes.
1. Quittez l'application qui utilise le dispositif sonore (Windows
Media Player par exemple).
2. Cliquez avec le bouton droit de la souris sur l'icône de volume
dans la zone de notification Windows sur la barre des tâches.
3. Cliquez sur Périphériques de lecture.
4. Sélectionnez le casque ou les écouteurs, puis cliquez sur Définir
par défaut.
5. Cliquez sur OK.
• Vérifiez que le câble du haut-parleur est complètement inséré dans
le connecteur de l'ordinateur.
• Assurez-vous que le câble qui relie le haut-parleur gauche au hautparleur droit est correctement connecté.
• Assurez-vous que les paramètres de la balance sont correctement
définis.
1. Cliquez avec le bouton droit de la souris sur l'icône de volume
dans la zone de notification Windows sur la barre des tâches.
Ensuite, cliquez sur Ouvrir le mixeur du volume et
sélectionnez le haut-parleur souhaité.
Chapitre 6. Dépannage, diagnostics et récupération 31
Page 38

Incident Solution
2. Cliquez sur l'icône du haut-parleur située au-dessus du
contrôle du volume et ensuite sur l'onglet Niveaux.
Incidents liés à l'utilisation en réseau
Remarque : Les fonctionnalités Wi-Fi et Bluetooth sont en option.
Incident Solution
• Branchez le câble du connecteur Ethernet sur le connecteur RJ45
du concentrateur.
• Activez la fonction de réseau local Ethernet dans l'interface UEFI
BIOS.
• Activez la carte d'interface de réseau local Ethernet.
1. Accédez au Panneau de configuration et visualisez-le en
utilisant les grandes ou les petites icônes.
2. Cliquez sur centre Réseau et partage de Windows ➙
Modifier les paramètres de la carte.
L'ordinateur ne parvient pas à se connecter à
un réseau local Ethernet.
Si vous utilisez un modèle d'ordinateur
Gigabit Ethernet à une vitesse de 1000 Mbit/
s, la connexion Ethernet au réseau local
échoue ou des erreurs se produisent.
3. Cliquez avec le bouton droit de la souris sur l'icône de la carte
d'interface de réseau local Ethernet et cliquez sur Activer.
• Mettez à jour ou réinstallez le pilote du réseau local Ethernet.
• Installez tous les logiciels de réseau nécessaires à votre
environnement. Adressez-vous à l'administrateur du réseau local.
• Configurez le même paramètre Duplex pour le port du
concentrateur et la carte. Si vous avez configuré la carte pour
utiliser le Duplex intégral, assurez-vous que le port du
concentrateur est également configuré pour le Duplex intégral. Si
un mode Duplex erroné est défini, cela peut provoquer une
diminution des performances, une perte de données ou une
déconnexion.
Branchez le câble réseau au connecteur Ethernet en utilisant des
câbles Ethernet de classe 5 et un concentrateur ou un commutateur
de type 100 BASE-T (et non 100 BASE-X).
La fonction Wake On LAN (WOL) est
inopérante.
32 M75s-1 Guide d'utilisation
Activez la fonction Wake On LAN dans l'interface UEFI BIOS.
Page 39

Incident Solution
• Activez la fonction Wi-Fi dans l'interface UEFI BIOS.
• Activez tous les périphériques Wi-Fi.
1. Cliquez avec le bouton droit sur le bouton Démarrer pour
2. Cliquez sur Gestionnaire de périphériques. Saisissez le mot
3. Développez les Cartes réseau pour afficher tous les
La fonction Wi-Fi est inopérante.
4. Cliquez avec le bouton droit sur chaque périphérique Wi-Fi,
• Activez la fonction Wi-Fi dans les paramètres Windows.
1. Ouvrez le menu Démarrer.
2. Cliquez sur Paramètres ➙ Réseau & Internet ➙ Wi-Fi.
3. Activation de la fonction Wi-Fi.
• Mettez à jour ou réinstallez le pilote Wi-Fi.
• Activation de la fonction Bluetooth dans l'interface UEFI BIOS.
• Activez tous les périphériques Bluetooth.
1. Cliquez avec le bouton droit sur le bouton Démarrer pour
2. Cliquez sur Gestionnaire de périphériques. Saisissez le mot
3. Développez Bluetooth pour afficher tous les périphériques
La fonction Bluetooth est inopérante.
4. Développez les Cartes réseau pour afficher tous les
• Activez la radio Bluetooth.
1. Ouvrez le menu Démarrer.
2. Cliquez sur Paramètres ➙ Périphériques ➙ Bluetooth et
3. Activez le commutateur Bluetooth pour activer la fonction
• Mettez à jour ou réinstallez le pilote Bluetooth.
ouvrir le menu contextuel Démarrer.
de passe administrateur ou confirmez-le si vous y êtes invité.
périphériques de réseau.
puis cliquez sur Activer le périphérique.
ouvrir le menu contextuel Démarrer.
de passe administrateur ou confirmez-le si vous y êtes invité.
Bluetooth. Faites un clic droit sur chaque périphérique
Bluetooth, puis cliquez sur Activer le périphérique.
périphériques de réseau. Faites un clic droit sur chaque
périphérique Bluetooth, puis cliquez sur Activer le
périphérique.
autres périphériques.
Bluetooth.
Aucun son ne provient du casque ou microcasque Bluetooth.
1. Quittez l'application qui utilise le dispositif sonore (Windows
Media Player par exemple).
2. Cliquez avec le bouton droit de la souris sur l'icône de volume
dans la zone de notification Windows sur la barre des tâches.
3. Cliquez sur Périphériques de lecture.
4. Si vous utilisez le profil Casque, sélectionnez Périphérique audio
mains libres Bluetooth et cliquez sur Définir par défaut. Si vous
utilisez le profil AV, sélectionnez Audio stéréo et cliquez sur
Définir par défaut.
5. Cliquez sur OK.
Chapitre 6. Dépannage, diagnostics et récupération 33
Page 40

Problèmes de performance
Incident Solution
Remarque : Selon le volume des unités de stockage et la quantité
de données qui y sont actuellement stockées, le processus de
défragmentation peut prendre plusieurs heures.
1. Fermez les fenêtres et les programmes ouverts.
2. Ouvrez le menu Démarrer.
Les unités de stockage comptent un trop
grand nombre de fichiers fragmentés.
Espace disponible insuffisant sur l'unité de
stockage.
3. Cliquez sur Système Windows ➙ Explorateur de fichiers ➙ Ce
4. Cliquez avec le bouton droit de la souris sur l'unité C et
5. Cliquez sur l'onglet Outils.
6. Cliquez sur Optimiser. Sélectionnez l'unité de votre choix, puis
7. Suivez les instructions affichées.
• Nettoyez votre boîte de réception ainsi que les dossiers des
éléments envoyés et supprimés de votre application de
messagerie.
• Nettoyez votre Unité C.
• Désactivez certaines fonctions de Windows ou supprimez les
programmes inutiles.
PC.
sélectionnez Propriétés.
cliquez sur Optimiser.
1. Ouvrez le menu Démarrer.
2. Cliquez sur Système Windows ➙ Explorateur de fichiers ➙
Ce PC.
3. Cliquez avec le bouton droit de la souris sur l'unité C et
sélectionnez Properties.
4. Vérifiez la quantité d'espace disponible, puis cliquez sur
Nettoyage de disque.
5. Une liste de catégories de fichiers inutiles s'affiche.
Sélectionnez la catégorie à supprimer, puis cliquez sur OK.
1. Accédez au Panneau de configuration et affichez-le utilisant
les grandes ou les petites icônes.
2. Cliquez sur Programmes et fonctionnalités.
3. Effectuez l'une des opérations suivantes :
– Pour désactiver certaines fonctions de Windows, cliquez
sur Activer ou désactiver des fonctionnalités Windows.
Suivez les instructions affichées.
– Pour supprimer des programmes inutiles, sélectionnez le
programme que vous souhaitez supprimer, puis cliquez sur
Désinstaller/Modifier ou Désinstaller.
L'espace mémoire disponible est insuffisant.
34 M75s-1 Guide d'utilisation
• Cliquez avec le bouton droit de la souris sur une zone vide de la
barre des tâches et ouvrez le Gestionnaire des tâches. Ensuite,
arrêtez les tâches que vous n'exécutez pas.
• Installez des modules de mémoire supplémentaires.
Page 41

Incidents liés à l'unité de stockage
Incident Solution
• Vérifiez que les cordons d'interface et d'alimentation de toutes les
unités de stockage sont correctement branchés.
• Vérifiez que l'ordinateur est configuré correctement pour prendre
en charge les unités de stockage.
Certaines unités de stockage ou la totalité
d'entre elles manquent dans le menu BIOS.
– Si votre ordinateur est équipé d'unités de stockage SATA,
– Si votre ordinateur est équipé d'unités de stockage SAS,
Incidents liés aux CD ou aux DVD
Incident Solution
• Assurez-vous que l'unité de disque optique prend en charge le CD
ou DVD.
• Assurez-vous que le disque est correctement inséré, étiquette vers
le haut.
• Vérifiez que le disque utilisé est propre. Pour effacer la poussière
ou des traces de doigts, utilisez un chiffon doux et propre pour
essuyer le disque en partant du centre vers les bords. N'effectuez
pas de mouvements circulaires lorsque vous essuyez le disque car
Un CD-ROM ou un DVD ne fonctionne pas.
vous pourriez perdre des données.
• Assurez-vous que le cordon d'alimentation et le cordon d'interface
sont correctement connectés à l'unité.
• Assurez-vous que le disque utilisé est en bon état, qu'il n'est ni
rayé ni endommagé. Essayez d'insérer un autre disque dont vous
êtes sûr qu'il fonctionne correctement.
• Si plusieurs unités de CD-ROM ou de DVD (ou unités CD-ROM et
DVD combinées) sont installées sur votre ordinateur, essayez
d'insérer le disque dans l'autre unité. Dans certains cas, une seule
de ces unités est connectée au sous-système audio.
assurez-vous que le module d'activation d'unité de stockage
SATA (une à cinq unités) est installé.
assurez -vous que le module d'activation d'unité de stockage
SAS (une à cinq unités) ou l'adaptateur LSI MegaRAID SAS est
installé.
Impossible d'utiliser un support de
récupération amorçable, tel que le CD
Product Recovery, pour démarrer
l'ordinateur.
Un écran noir apparait à la place de la
séquence vidéo du DVD.
Impossible de lire le film d'un DVD.
Assurez-vous que le lecteur CD ou DVD est défini comme priorité
absolue de l'ordre de priorité de démarrage dans l'interface UEFI
BIOS.
Remarque : Sur certains modèles d'ordinateur, la séquence
d'amorçage ne peut pas être modifiée.
• Relancez le programme de l'unité de DVD.
• Essayez avec une définition d'écran ou un nombre de couleurs
inférieurs.
• Fermez tous les fichiers ouverts et redémarrez l'ordinateur.
• Vérifiez que le disque est propre et non rayé.
• Vérifiez le système de codage défini. Vous devrez éventuellement
acquérir un disque approprié à votre région.
Chapitre 6. Dépannage, diagnostics et récupération 35
Page 42

Incident Solution
• Vérifiez les paramètres de réglage du volume définis sur votre
ordinateur et sur les haut-parleurs.
Pas de son ou son intermittent lors de la
lecture d'un film DVD.
La lecture est lente ou saccadée.
Un message signale que le disque n'est pas
valide ou qu'il est introuvable.
• Vérifiez que le disque est propre et non rayé.
• Vérifiez toutes les connexions des haut-parleurs.
• Utilisez le menu DVD de la vidéo pour sélectionner une autre piste
audio.
• Désactivez tous les programmes en arrière-plan, notamment
l'antivirus ou les thèmes du bureau.
• Assurez-vous que la résolution vidéo est inférieure à
1 152 x 864 pixels.
• Vérifiez que la face brillante du support inséré dans le lecteur est
bien tournée vers le bas.
• Assurez-vous que la résolution vidéo est inférieure à
1 152 x 864 pixels.
• Vérifiez que le DVD ou le CD est inséré dans un disque optique
approprié. Par exemple, n'insérez pas un DVD dans un lecteur
réservé aux CD.
Incidents liés au connecteur série
Incident Solution
• Connectez le câble série du connecteur série de l'ordinateur au
périphérique série. Si le périphérique série est équipé d'un cordon
d'alimentation, reliez-le à une prise de courant mise à la terre.
• Démarrez le périphérique série et maintenez-le en ligne.
Le connecteur série est inaccessible.
• Installez les programmes fournis avec le périphérique série. Pour
plus d'informations, reportez-vous à la documentation fournie avec
le périphérique série.
• Si vous avez ajouté une carte du connecteur série, installez-la
correctement.
Incidents liés aux périphériques USB
Incident Solution
• Branchez le câble USB du connecteur USB sur le
périphérique USB. Si le périphérique USB est équipé d'un cordon
d'alimentation, branchez le cordon d'alimentation à une prise de
courant mise à la terre.
• Démarrez le périphérique USB et maintenez-le en ligne.
L'un des périphériques USB est inaccessible.
• Installez les pilotes de périphérique ou programmes fournis avec le
périphérique USB. Pour plus d'informations, reportez-vous à la
documentation fournie avec le périphérique USB.
• Réinitialisez le périphérique USB en le déconnectant, puis en le
reconnectant au connecteur USB.
• Assurez-vous que la fonction de protection USB intelligente est
désactivée dans l'interface UEFI BIOS.
36 M75s-1 Guide d'utilisation
Page 43

Incidents logiciels
Incident Solution
1. Vérifiez si l'incident est provoqué par un programme.
Des programmes ne fonctionnent pas comme
prévu.
2. Si l'incident est provoqué par un programme :
Diagnostics
a. Assurez-vous que le logiciel est compatible avec votre
ordinateur. Pour plus d'informations, reportez-vous à la
documentation fournie avec le logiciel.
b. Vérifiez que les autres logiciels fonctionnent correctement sur
votre ordinateur.
c. Vérifiez que le logiciel en question fonctionne correctement
sur un autre ordinateur.
• Reportez-vous à la documentation imprimée fournie avec le
programme ou au système d'aide du programme.
• Mettez à jour le programme.
• Désinstallez le programme, puis réinstallez-le. Pour
télécharger un programme préinstallé sur votre ordinateur,
accédez à
à l'écran.
https://support.lenovo.com et suivez les instructions
Utilisez des solutions de diagnostic pour tester les composants matériels et signaler les paramètres
contrôlés par le système d'exploitation qui altèrent le bon fonctionnement de votre ordinateur.
Outils de diagnostic Lenovo
Cette section présente un ensemble d'outils de diagnostic Lenovo. Pour en savoir plus, allez à l'adresse :
https://pcsupport.lenovo.com/lenovodiagnosticsolutions
Récupération
Cette section présente les informations de récupération de Lenovo sous Windows 10. Veillez à bien lire et à
suivre les instructions de récupération à l'écran. Les données présentes sur votre ordinateur peuvent être
supprimées au cours du processus de récupération. Afin d'éviter toute perte de données, faites une copie de
sauvegarde de toutes les données que vous souhaitez conserver.
Restaurez les fichiers système et les paramètres à un point antérieur
1. Accédez au Panneau de configuration et visualisez-le en utilisant les grandes ou les petites icônes.
2. Cliquez sur Récupération ➙ Ouvrir la restauration du système. Suivez ensuite les instructions
affichées sur l'écran.
Restaurez vos fichiers à partir d'une sauvegarde
Remarque : Si vous utilisez l'outil d'historique de fichiers pour restaurer les fichiers à partir d'une
sauvegarde, vérifiez que vous avez auparavant sauvegardé vos données avec l'outil.
1. Accédez au Panneau de configuration et visualisez-le en utilisant les grandes ou les petites icônes.
2. Cliquez sur Historique des fichiers ➙ Restaurer les fichiers personnels. Suivez ensuite les
instructions affichées sur l'écran.
Chapitre 6. Dépannage, diagnostics et récupération 37
Page 44

Réinitialiser votre ordinateur
Pendant le processus de réinitialisation, vous pouvez choisir de conserver ou de supprimer vos fichiers
lorsque vous réinstallez le système d'exploitation.
Remarque : Les éléments de l'interface utilisateur graphique peuvent être modifiés sans préavis.
1. Ouvrez le menu Démarrer et cliquez sur Paramètres ➙ Mise à jour et sécurité ➙ Récupération.
2. Dans la section Réinitialiser ce PC, cliquez sur Prise en main.
3. Suivez les instructions à l'écran pour réinitialiser votre ordinateur.
Utiliser les options avancées
1. Ouvrez le menu Démarrer et cliquez sur Paramètres ➙ Mise à jour et sécurité ➙ Récupération.
2. Dans la section Démarrage avancé, cliquez sur Redémarrer maintenant ➙ Résolution des incidents
➙ Options avancées.
3. Sélectionnez l'option de votre choix dans la liste suivante et suivez les instructions à l'écran.
• Restaurer le système d'exploitation Windows à partir d'un point de restauration enregistré sur votre
ordinateur.
• Restaurer le système d'exploitation Windows à partir d'une image système spécifique.
• Résoudre les problèmes qui empêchent le chargement du système d'exploitation Windows.
• Utiliser l'invite de commande pour un dépannage avancé.
• Modifier les paramètres du microprogramme UEFI sur votre ordinateur.
• Modifier les paramètres de démarrage du système d'exploitation Windows.
• Revenir à la version précédente.
Récupération automatique de Windows
Remarque : Assurez-vous que votre ordinateur est branché sur l'alimentation secteur pendant le processus
de récupération.
L'environnement de récupération Windows de votre ordinateur fonctionne indépendamment du système
d'exploitation Windows 10. Vous pouvez ainsi effectuer des opérations de récupération ou de réparation de
votre système d'exploitation, même si vous ne parvenez pas à démarrer le système d'exploitation
Windows 10.
Après deux tentatives de démarrage consécutives n'ayant pas abouti, l'environnement de récupération
Windows démarre automatiquement. Vous pouvez ensuite choisir des options de réparation et de
récupération en suivant les instructions à l'écran.
Créer et utiliser un périphérique USB de récupération
Il est recommandé de créer une clé USB de récupération dès que possible en sauvegarde pour les
programmes de récupération Windows. Avec le lecteur de récupération USB, vous pouvez identifier et
résoudre les incidents même si les programmes de récupération préinstallés Windows sont endommagés. Si
vous n'avez pas créé une clé USB de récupération par précaution, vous pouvez contacter le Centre de
support client Lenovo et en acheter une auprès de Lenovo. Pour obtenir une liste des numéros de téléphone
du support Lenovo pour votre pays ou votre région, visitez le site suivant :
https://pcsupport.lenovo.com/supportphonelist
Créer un lecteur de récupération USB
Attention : Le processus de création efface tout élément stocké sur l'unité USB. Afin d'éviter toute perte de
données, faites une copie de sauvegarde de toutes les données que vous souhaitez conserver.
38
M75s-1 Guide d'utilisation
Page 45

1. Assurez-vous que l'ordinateur est branché sur l'alimentation secteur.
2. Préparez un lecteur USB d’une capacité d’au moins 16 Go. La capacité USB réelle requise dépend de la
taille de l'image de récupération.
3. Connectez le lecteur USB préparé à l'ordinateur.
4. Saisissez recovery dans la zone de recherche. Cliquez ensuite sur Créer un lecteur de récupération.
5. Cliquez sur Oui dans la fenêtre Contrôle de compte d'utilisateur pour permettre au programme
Recovery Media Creator de démarrer.
6. Dans la fenêtre Lecteur de récupération, suivez ensuite les instructions à l'écran pour créer un lecteur de
récupération USB.
Utiliser le lecteur de récupération USB
Si vous ne pouvez pas démarrer votre ordinateur, accédez à Chapitre 8 « Aide et assistance » à la page 73
tout d'abord pour tenter de résoudre l'incident vous-même. Si l'incident persiste, utilisez la clé USB de
récupération pour restaurer votre ordinateur.
1. Assurez-vous que l'ordinateur est branché sur l'alimentation secteur.
2. Connectez le lecteur de récupération USB à l'ordinateur.
3. Mettez l'ordinateur sous tension ou redémarrez-le. Lorsque l'écran d'accueil du logiciel s'affiche,
appuyez sur la touche F12. La fenêtre Boot Menu s'ouvre.
4. Définissez le lecteur de récupération USB en tant que périphérique d'amorçage.
5. Cliquez sur Résolution des incidents pour afficher les solutions de récupération disponibles en option.
6. Sélectionnez une solution de récupération à votre convenance. Suivez ensuite les instructions à l'écran
pour terminer le processus.
Mettre à jour le pilote de périphérique
Attention : La réinstallation des pilotes de périphérique modifie la configuration en cours de l'ordinateur.
Il est préférable de télécharger le dernier pilote d'un composant si vous remarquez une diminution de ses
performances ou si vous avez ajouté un composant. Ainsi, le pilote ne pourra pas être incriminé dans la
baisse des performances. Téléchargez et installez le dernier pilote grâce à l'une des méthodes suivantes :
• Depuis Lenovo Vantage :
Ouvrez Lenovo Vantage pour vérifier les modules de mise à jour disponibles. Si le dernier module de mise
à jour UEFI BIOS est disponible, suivez les instructions à l'écran pour télécharger et installer le module.
• Sur le site Web du support Lenovo :
Accédez à
suivez les instructions à l'écran pour télécharger et installer les pilotes et les logiciels nécessaires.
• De Windows Update :
Remarque : Les pilotes de périphérique fournis par Windows Update peuvent ne pas avoir été testés par
Lenovo. Il est préférable de vous procurer les pilotes de périphérique auprès de Lenovo.
1. Ouvrez le menu Démarrer.
2. Cliquez sur Paramètres ➙ Mise à jour et sécurité ➙ Windows Update.
3. Suivez les instructions affichées.
https://support.lenovo.com et sélectionnez l'entrée correspondant à votre ordinateur. Puis,
Chapitre 6. Dépannage, diagnostics et récupération 39
Page 46

40 M75s-1 Guide d'utilisation
Page 47

Chapitre 7. Remplacement de CRU
Que sont les CRU
Les unités remplaçables par l'utilisateur (CRU) sont des éléments de la tablette pouvant être mis à niveau ou
remplacés par l'utilisateur. Les ordinateurs Lenovo contiennent les types de CRU suivants :
• CRU en libre service : Correspondent aux composants qui peuvent être aisément installés ou remplacés
par le client lui-même ou par des techniciens de maintenance qualifiés avec des frais supplémentaires.
• CRU optionnelles : Correspondent aux composants qui peuvent être installés ou remplacés par les
clients disposant d'un niveau de compétence supérieur. Des techniciens de maintenance qualifiés
peuvent également proposer un service d'installation ou de remplacement dans le cadre du type de
garantie désigné pour l'ordinateur du client.
Si vous avez l'intention d'installer la CRU, Lenovo vous l'enverra. Les informations sur les CRU et les
instructions de remplacement sont fournies avec le produit et sont disponibles auprès de Lenovo à tout
moment sur simple demande. Il peut vous être demandé de renvoyer le composant défectueux qui est
remplacé par la CRU. Lorsque le retour du composant défectueux est requis : (1) des instructions de retour,
une étiquette de renvoi prépayée et un conteneur sont fournis avec la CRU de remplacement ; et (2) la CRU
de remplacement peut vous être facturée si Lenovo ne reçoit pas le composant défectueux dans un délai de
trente (30) jours à compter de votre réception de la CRU de remplacement. Pour plus de détails, consultez la
documentation de garantie Lenovo à l'adresse :
https://www.lenovo.com/warranty/llw_02
Reportez-vous à la liste de CRU suivante pour votre ordinateur.
CRU en libre service
• Carter de l'ordinateur
• Batterie à pile cellulaire
• Protection anti-poussière*
• Panneau frontal
• Clavier*
• Disque SSD M.2*
• Support disque SSD M.2*
• Module de mémoire
• Souris*
• Carte PCI Express*
• Unité de disque optique*
• Support* du disque optique
• Cordon d'alimentation
• Unité de stockage principale (unité de stockage de 2,5 ou 3,5 pouces)
• Support de l'unité de stockage principale
• Unité de stockage secondaire (unité de stockage de 2,5 pouces)
• Support de l'unité de stockage secondaire
• Convertisseur de stockage
• Socle vertical*
© Copyright Lenovo 2019 41
Page 48

CRU optionnelles
• Bloc d'alimentation électrique
• Carte Wi-Fi*
• Blindage de la carte Wi-Fi*
* sur certains modèles
Remplacer une CRU
Suivez la procédure de remplacement pour remplacer une CRU.
Socle vertical
Condition préalable
Avant de commencer, lisez Annexe A « Consignes de sécurité importantes » à la page 77 et imprimez ces
instructions.
Mettez l'ordinateur hors tension et patientez plusieurs minutes jusqu'à son refroidissement avant d'ouvrir le
carter.
Procédure de remplacement
1. Éteignez l'ordinateur et retirez tous les périphériques et les câbles connectés.
2. Débranchez tous les cordons d'alimentation des prises de courant, puis déconnectez tous les câbles
reliés à l'ordinateur.
3. Déverrouillez tous les dispositifs de verrouillage qui maintiennent le carter de l'ordinateur en place. Voir
« Verrouiller l'ordinateur » à la page 17.
4. Retirez le socle vertical.
42 M75s-1 Guide d'utilisation
Page 49

5. Démontez le socle vertical.
6. Montez le socle vertical.
Chapitre 7. Remplacement de CRU 43
Page 50

7. Installez le socle vertical.
8. Rebranchez le cordon d'alimentation et tous les câbles déconnectés à l'ordinateur.
Remarque : Si un dispositif de verrouillage est disponible, utilisez-le pour verrouiller l'ordinateur.
Protection anti-poussière
Condition préalable
Avant de commencer, lisez Annexe A « Consignes de sécurité importantes » à la page 77 et imprimez ces
instructions.
Mettez l'ordinateur hors tension et patientez plusieurs minutes jusqu'à son refroidissement avant d'ouvrir le
carter.
Procédure de remplacement
1. Éteignez l'ordinateur et retirez tous les périphériques et les câbles connectés.
2. Débranchez tous les cordons d'alimentation des prises de courant, puis déconnectez tous les câbles
reliés à l'ordinateur.
3. Déverrouillez tous les dispositifs de verrouillage qui maintiennent le carter de l'ordinateur en place. Voir
« Verrouiller l'ordinateur » à la page 17.
4. Retirez le socle vertical. Voir « Socle vertical » à la page 42.
44
M75s-1 Guide d'utilisation
Page 51

5. Retrait de la protection anti-poussière.
6. Installez la protection anti-poussière.
7. Réinstallez toutes les pièces retirées. Ensuite, rebranchez le cordon d'alimentation et tous les câbles
déconnectés à l'ordinateur.
Remarque : Si un dispositif de verrouillage est disponible, utilisez-le pour verrouiller l'ordinateur.
Chapitre 7. Remplacement de CRU 45
Page 52

Carter de l'ordinateur
Condition préalable
Avant de commencer, lisez Annexe A « Consignes de sécurité importantes » à la page 77 et imprimez ces
instructions.
Mettez l'ordinateur hors tension et patientez plusieurs minutes jusqu'à son refroidissement avant d'ouvrir le
carter.
Procédure de remplacement
1. Éteignez l'ordinateur et retirez tous les périphériques et les câbles connectés.
2. Débranchez tous les cordons d'alimentation des prises de courant, puis déconnectez tous les câbles
reliés à l'ordinateur.
3. Déverrouillez tous les dispositifs de verrouillage qui maintiennent le carter de l'ordinateur en place. Voir
« Verrouiller l'ordinateur » à la page 17.
4. Retirez le socle vertical. Voir « Socle vertical » à la page 42.
5. Retirez la protection anti-poussière. Voir « Protection anti-poussière » à la page 44.
6. Placez l'ordinateur de façon à ce que le carter de l'ordinateur soit orienté vers le haut.
7. Retirez le carter de l'ordinateur.
46 M75s-1 Guide d'utilisation
Page 53

8. Installez le carter de l'ordinateur.
9. Placez l'ordinateur en position verticale.
10. Réinstallez toutes les pièces retirées. Ensuite, rebranchez le cordon d'alimentation et tous les câbles
déconnectés à l'ordinateur.
Remarque : Si un dispositif de verrouillage est disponible, utilisez-le pour verrouiller l'ordinateur.
Panneau frontal
Condition préalable
Avant de commencer, lisez Annexe A « Consignes de sécurité importantes » à la page 77 et imprimez ces
instructions.
Mettez l'ordinateur hors tension et patientez plusieurs minutes jusqu'à son refroidissement avant d'ouvrir le
carter.
Procédure de remplacement
1. Placez l'ordinateur de façon à ce que le carter de l'ordinateur soit orienté vers le haut.
2. Retirez le carter de l'ordinateur. Voir « Carter de l'ordinateur » à la page 46.
Chapitre 7. Remplacement de CRU 47
Page 54

3. Retirez le panneau frontal.
4. Installez le panneau frontal.
5. Réinstallez toutes les pièces retirées.
6. Placez l'ordinateur en position verticale. Ensuite, rebranchez le cordon d'alimentation et tous les câbles
déconnectés à l'ordinateur.
Remarque : Si un dispositif de verrouillage est disponible, utilisez-le pour verrouiller l'ordinateur.
48
M75s-1 Guide d'utilisation
Page 55

Unité de disque optique
Condition préalable
Avant de commencer, lisez Annexe A « Consignes de sécurité importantes » à la page 77 et imprimez ces
instructions.
Mettez l'ordinateur hors tension et patientez plusieurs minutes jusqu'à son refroidissement avant d'ouvrir le
carter.
Procédure de remplacement
1. Placez l'ordinateur de façon à ce que le carter de l'ordinateur soit orienté vers le haut.
2. Retirez le carter de l'ordinateur. Voir « Carter de l'ordinateur » à la page 46.
3. Retirez le panneau frontal. Voir « Panneau frontal » à la page 47.
4. Déconnectez le câble d'interface et le cordon d'alimentation de l'unité de disque optique.
5. Retirez le disque optique.
6. Retirez le support du disque optique.
Chapitre 7. Remplacement de CRU 49
Page 56

7. Installez le support du disque optique.
8. Installez le disque optique.
9. Connectez le câble d'interface et le cordon d'alimentation à la nouvelle unité de disque optique.
10. Réinstallez toutes les pièces retirées.
11. Placez l'ordinateur en position verticale. Ensuite, rebranchez le cordon d'alimentation et tous les câbles
déconnectés à l'ordinateur.
Remarque : Si un dispositif de verrouillage est disponible, utilisez-le pour verrouiller l'ordinateur.
Faire pivoter le bloc de baies d'unité vers le haut et le bas
Condition préalable
Avant de commencer, lisez Annexe A « Consignes de sécurité importantes » à la page 77 et imprimez ces
instructions.
Mettez l'ordinateur hors tension et patientez plusieurs minutes jusqu'à son refroidissement avant d'ouvrir le
carter.
50
M75s-1 Guide d'utilisation
Page 57

Procédure de remplacement
1. Placez l'ordinateur de façon à ce que le carter de l'ordinateur soit orienté vers le haut.
2. Retirez le carter de l'ordinateur. Voir « Carter de l'ordinateur » à la page 46.
3. Retirez le panneau frontal. Voir « Panneau frontal » à la page 47.
4. Faites pivoter la baie d'unité vers le haut.
5. Pivotement du bloc de baies d'unité vers le bas.
6. Réinstallez toutes les pièces retirées.
7. Placez l'ordinateur en position verticale. Ensuite, rebranchez le cordon d'alimentation et tous les câbles
déconnectés à l'ordinateur.
Chapitre 7. Remplacement de CRU 51
Page 58

Remarque : Si un dispositif de verrouillage est disponible, utilisez-le pour verrouiller l'ordinateur.
Unité de stockage principale (unité de stockage de 2,5 ou 3,5 pouces)
Condition préalable
Avant de commencer, lisez Annexe A « Consignes de sécurité importantes » à la page 77 et imprimez ces
instructions.
Mettez l'ordinateur hors tension et patientez plusieurs minutes jusqu'à son refroidissement avant d'ouvrir le
carter.
Attention : L'unité de stockage interne est sensible. Toute manipulation incorrecte risque d'endommager
voire de détruire définitivement les données.
• Lors de l'utilisation de l'unité de stockage interne., respectez les instructions suivantes :
• Remplacez l'unité de stockage interne uniquement si elle doit être réparée ou mise à niveau. L'unité de
stockage interne n'a pas été conçu pour des remplacements ou des échanges fréquents.
• Avant de remplacer l'unité de stockage interne, faites une copie de sauvegarde de toutes les données que
vous souhaitez conserver.
• Ne touchez pas l'arête de contact de l'unité de stockage interne. Vous risquez sinon d'endommager
l'unité de stockage interne.
• N'appuyez pas sur l'unité de stockage interne.
• N'exposez pas l'unité de stockage interne à des chocs physiques ou à des vibrations. Placez l'unité de
stockage interne sur un tissu ou toute autre matière permettant d'absorber les chocs.
Procédure de remplacement
1. Placez l'ordinateur de façon à ce que le carter de l'ordinateur soit orienté vers le haut.
2. Retirez le carter de l'ordinateur. Voir « Carter de l'ordinateur » à la page 46.
3. Retirez le panneau frontal. Voir « Panneau frontal » à la page 47.
4. Faites pivoter la baie d'unité vers le haut. Voir « Faire pivoter le bloc de baies d'unité vers le haut et le
bas » à la page 50.
5. Déconnectez le cordon d'interface et le cordon d'alimentation de l'unité de stockage principale.
52
M75s-1 Guide d'utilisation
Page 59

6. Retirez l'unité de stockage principale.
7. Retirez l'unité de stockage principale 3,5 pouces de son support.
Remarque : Si vous remplacez l'unité de stockage principale de 2,5 pouces, ignorez cette étape.
Chapitre 7. Remplacement de CRU 53
Page 60

8. Installez l'unité de stockage principale 3,5 pouces dans son support.
Remarque : Si vous remplacez l'unité de stockage principale de 2,5 pouces, ignorez cette étape.
9. Retirez l'unité de stockage principale 2,5 pouces du convertisseur de stockage.
Remarque : Si vous remplacez l'unité de stockage principale de 3,5 pouces, ignorez cette étape.
54 M75s-1 Guide d'utilisation
Page 61

10. Installez l'unité de stockage principale 2,5 pouces dans le convertisseur de stockage.
Remarque : Si vous remplacez l'unité de stockage principale de 3,5 pouces, ignorez cette étape.
11. Installez l'unité de stockage principale.
12. Connectez le cordon d'interface et le cordon d'alimentation à la nouvelle unité de stockage principale.
13. Réinstallez toutes les pièces retirées.
14. Placez l'ordinateur en position verticale. Ensuite, rebranchez le cordon d'alimentation et tous les câbles
déconnectés à l'ordinateur.
Remarque : Si un dispositif de verrouillage est disponible, utilisez-le pour verrouiller l'ordinateur.
Chapitre 7. Remplacement de CRU 55
Page 62

Unité de stockage secondaire de 2,5 pouces
Condition préalable
Avant de commencer, lisez Annexe A « Consignes de sécurité importantes » à la page 77 et imprimez ces
instructions.
Mettez l'ordinateur hors tension et patientez plusieurs minutes jusqu'à son refroidissement avant d'ouvrir le
carter.
Attention : L'unité de stockage interne est sensible. Toute manipulation incorrecte risque d'endommager
voire de détruire définitivement les données.
• Lors de l'utilisation de l'unité de stockage interne., respectez les instructions suivantes :
• Remplacez l'unité de stockage interne uniquement si elle doit être réparée ou mise à niveau. L'unité de
stockage interne n'a pas été conçu pour des remplacements ou des échanges fréquents.
• Avant de remplacer l'unité de stockage interne, faites une copie de sauvegarde de toutes les données que
vous souhaitez conserver.
• Ne touchez pas l'arête de contact de l'unité de stockage interne. Vous risquez sinon d'endommager
l'unité de stockage interne.
• N'appuyez pas sur l'unité de stockage interne.
• N'exposez pas l'unité de stockage interne à des chocs physiques ou à des vibrations. Placez l'unité de
stockage interne sur un tissu ou toute autre matière permettant d'absorber les chocs.
Procédure de remplacement
1. Placez l'ordinateur de façon à ce que le carter de l'ordinateur soit orienté vers le haut.
2. Retirez le carter de l'ordinateur. Voir « Carter de l'ordinateur » à la page 46.
3. Retirez le panneau frontal. Voir « Panneau frontal » à la page 47.
4. Faites pivoter la baie d'unité vers le haut. Voir « Faire pivoter le bloc de baies d'unité vers le haut et le
bas » à la page 50.
5. Déconnectez le cordon d'interface et le cordon d'alimentation de l'unité de stockage principale.
56
M75s-1 Guide d'utilisation
Page 63

6. Retirez le support de l'unité de stockage secondaire externe 2,5 pouces.
7. Retirez le support de l'unité de stockage secondaire interne 2,5 pouces.
8. Retirez l'unité de stockage secondaire 2,5 pouces.
Chapitre 7. Remplacement de CRU 57
Page 64

9. Installez l'unité de stockage secondaire 2,5 pouces.
10. Installez le support de l'unité de stockage secondaire interne 2,5 pouces.
11. Installez le support de l'unité de stockage secondaire externe 2,5 pouces.
58
M75s-1 Guide d'utilisation
Page 65

12. Connectez le cordon d'interface et le cordon d'alimentation à la nouvelle unité de stockage secondaire
de 2,5 pouces.
13. Réinstallez toutes les pièces retirées.
14. Placez l'ordinateur en position verticale. Ensuite, rebranchez le cordon d'alimentation et tous les câbles
déconnectés à l'ordinateur.
Remarque : Si un dispositif de verrouillage est disponible, utilisez-le pour verrouiller l'ordinateur.
Disque SSD M.2
Condition préalable
Avant de commencer, lisez Annexe A « Consignes de sécurité importantes » à la page 77 et imprimez ces
instructions.
Mettez l'ordinateur hors tension et patientez plusieurs minutes jusqu'à son refroidissement avant d'ouvrir le
carter.
Attention : L'unité de stockage interne est sensible. Toute manipulation incorrecte risque d'endommager
voire de détruire définitivement les données.
• Lors de l'utilisation de l'unité de stockage interne., respectez les instructions suivantes :
• Remplacez l'unité de stockage interne uniquement si elle doit être réparée ou mise à niveau. L'unité de
stockage interne n'a pas été conçu pour des remplacements ou des échanges fréquents.
• Avant de remplacer l'unité de stockage interne, faites une copie de sauvegarde de toutes les données que
vous souhaitez conserver.
• Ne touchez pas l'arête de contact de l'unité de stockage interne. Vous risquez sinon d'endommager
l'unité de stockage interne.
• N'appuyez pas sur l'unité de stockage interne.
• N'exposez pas l'unité de stockage interne à des chocs physiques ou à des vibrations. Placez l'unité de
stockage interne sur un tissu ou toute autre matière permettant d'absorber les chocs.
Chapitre 7. Remplacement de CRU 59
Page 66

Procédure de remplacement
1. Placez l'ordinateur de façon à ce que le carter de l'ordinateur soit orienté vers le haut.
2. Retirez le carter de l'ordinateur. Voir « Carter de l'ordinateur » à la page 46.
3. Retirez le panneau frontal. Voir « Panneau frontal » à la page 47.
4. Faites pivoter la baie d'unité vers le haut. Voir « Faire pivoter le bloc de baies d'unité vers le haut et le
bas » à la page 50.
5. Selon votre modèle d'ordinateur, reportez-vous à l'une des illustrations ci-dessous pour remplacer le
disque SSD M.2.
6. Exécutez les étapes suivantes pour remplacer l'unité SSD M.2 type 1.
• Procédez à l'extraction du dispositif de blocage.
• Retirez le disque SSD M.2.
• Installez le disque SSD M.2.
60
M75s-1 Guide d'utilisation
Page 67

• Insérez le dispositif de blocage.
7. Exécutez les étapes suivantes pour remplacer l'unité SSD M.2 type 2.
• Procédez à l'extraction du dispositif de blocage.
• Retirez le disque SSD M.2.
Chapitre 7. Remplacement de CRU 61
Page 68

• Installez le disque SSD M.2.
• Insérez le dispositif de blocage.
8. Réinstallez toutes les pièces retirées.
9. Placez l'ordinateur en position verticale. Ensuite, rebranchez le cordon d'alimentation et tous les câbles
déconnectés à l'ordinateur.
Remarque : Si un dispositif de verrouillage est disponible, utilisez-le pour verrouiller l'ordinateur.
62
M75s-1 Guide d'utilisation
Page 69

Batterie à pile cellulaire
Condition préalable
Avant de commencer, lisez Annexe A « Consignes de sécurité importantes » à la page 77 et imprimez ces
instructions.
Mettez l'ordinateur hors tension et patientez plusieurs minutes jusqu'à son refroidissement avant d'ouvrir le
carter.
DANGER
Si la batterie à pile cellulaire n'est pas correctement remplacée, il existe un risque d'explosion. La
batterie à pile cellulaire contient, en petite quantité, des substances toxiques. Afin d'éviter tout
accident :
• Ne la remplacez que par une batterie du type recommandé par Lenovo.
• N'exposez pas la batterie au feu.
• Ne l'exposez pas à une chaleur excessive.
• Évitez tout contact de la batterie avec l'eau.
• Ne la mettez pas en court-circuit.
• Ne la faites pas tomber et ne tentez pas de l'écraser, de la perforer ou de la soumettre à de fortes
pressions. Un mauvais traitement ou une mauvaise utilisation risque d'entraîner une surchauffe
de la batterie pouvant se traduire par une émission de gaz ou de flammes émanant de la batterie
ou de la batterie à pile cellulaire.
Remarque : Pour la mise au rebut d'une batterie à pile cellulaire, reportez-vous à la « Consigne relative à la
pile cellulaire au lithium » dans les Consignes de sécurité et déclaration de garantie.
L'ordinateur comporte une mémoire spéciale qui conserve la date, l'heure et les paramètres des fonctions
intégrées, par exemple, les affectations des connecteurs parallèles (configurations). Une batterie à pile
cellulaire conserve ces informations actives lorsque vous mettez l'ordinateur hors tension.
La batterie à pile cellulaire ne nécessite normalement aucun chargement ou aucune maintenance tout au
long de sa durée de vie ; toutefois, aucune batterie à pile cellulaire n'est éternelle. En cas de défaillance de la
batterie à pile cellulaire, la date, l'heure et les données de configuration (y compris les mots de passe) sont
perdues. L'ordinateur affiche alors un message d'erreur.
Procédure de remplacement
1. Placez l'ordinateur de façon à ce que le carter de l'ordinateur soit orienté vers le haut.
2. Retirez le carter de l'ordinateur. Voir « Carter de l'ordinateur » à la page 46.
3. Retirez le panneau frontal. Voir « Panneau frontal » à la page 47.
4. Faites pivoter la baie d'unité vers le haut. Voir « Faire pivoter le bloc de baies d'unité vers le haut et le
bas » à la page 50.
5. Retirez la batterie à pile cellulaire.
Chapitre 7. Remplacement de CRU 63
Page 70

6. Installez la batterie à pile cellulaire.
7. Réinstallez toutes les pièces retirées.
8. Placez l'ordinateur en position verticale. Ensuite, rebranchez le cordon d'alimentation et tous les câbles
déconnectés à l'ordinateur.
Remarque : Si un dispositif de verrouillage est disponible, utilisez-le pour verrouiller l'ordinateur.
Module de mémoire
Condition préalable
Avant de commencer, lisez Annexe A « Consignes de sécurité importantes » à la page 77 et imprimez ces
instructions.
Mettez l'ordinateur hors tension et patientez plusieurs minutes jusqu'à son refroidissement avant d'ouvrir le
carter.
Assurez-vous de bien respecter l'ordre indiqué dans l'illustration suivante pour l'installation des modules de
mémoire.
64
M75s-1 Guide d'utilisation
Page 71

Procédure de remplacement
1. Placez l'ordinateur de façon à ce que le carter de l'ordinateur soit orienté vers le haut.
2. Retirez le carter de l'ordinateur. Voir « Carter de l'ordinateur » à la page 46.
3. Retirez le panneau frontal. Voir « Panneau frontal » à la page 47.
4. Faites pivoter la baie d'unité vers le haut. Voir « Faire pivoter le bloc de baies d'unité vers le haut et le
bas » à la page 50.
5. Retirez un module de mémoire.
6. Installez un module de mémoire.
Chapitre 7. Remplacement de CRU 65
Page 72

7. Réinstallez toutes les pièces retirées.
8. Placez l'ordinateur en position verticale. Ensuite, rebranchez le cordon d'alimentation et tous les câbles
déconnectés à l'ordinateur.
Remarque : Si un dispositif de verrouillage est disponible, utilisez-le pour verrouiller l'ordinateur.
Carte PCI Express
Condition préalable
Avant de commencer, lisez Annexe A « Consignes de sécurité importantes » à la page 77 et imprimez ces
instructions.
Mettez l'ordinateur hors tension et patientez plusieurs minutes jusqu'à son refroidissement avant d'ouvrir le
carter.
Procédure de remplacement
1. Placez l'ordinateur de façon à ce que le carter de l'ordinateur soit orienté vers le haut.
2. Retirez le carter de l'ordinateur. Voir « Carter de l'ordinateur » à la page 46.
3. Retirez le panneau frontal. Voir « Panneau frontal » à la page 47.
4. Retirez la carte PCI Express.
66
M75s-1 Guide d'utilisation
Page 73

Remarque : Si la carte est maintenue en place par un système de fixation, appuyez dessus comme
indiqué dans l'illustration afin de désengager le système de verrouillage. Ensuite, retirez délicatement la
carte de son logement.
5. Installez la carte PCI Express.
6. Réinstallez toutes les pièces retirées.
7. Placez l'ordinateur en position verticale. Ensuite, rebranchez le cordon d'alimentation et tous les câbles
déconnectés à l'ordinateur.
Remarque : Si un dispositif de verrouillage est disponible, utilisez-le pour verrouiller l'ordinateur.
Chapitre 7. Remplacement de CRU 67
Page 74

Carte Wi-Fi
Condition préalable
Avant de commencer, lisez Annexe A « Consignes de sécurité importantes » à la page 77 et imprimez ces
instructions.
Mettez l'ordinateur hors tension et patientez plusieurs minutes jusqu'à son refroidissement avant d'ouvrir le
carter.
Procédure de remplacement
1. Placez l'ordinateur de façon à ce que le carter de l'ordinateur soit orienté vers le haut.
2. Retirez le carter de l'ordinateur. Voir « Carter de l'ordinateur » à la page 46.
3. Retirez le panneau frontal. Voir « Panneau frontal » à la page 47.
4. Faites pivoter la baie d'unité vers le haut. Voir « Faire pivoter le bloc de baies d'unité vers le haut et le
bas » à la page 50.
5. Retirez la vis de fixation de la carte d'interface Wi-Fi. Retirez ensuite le dispositif de protection de la
carte Wi-Fi.
6. Débranchez les câbles d'antenne de la carte Wi-Fi.
7. Retirez la carte Wi-Fi.
8. Installez la carte Wi-Fi.
68
M75s-1 Guide d'utilisation
Page 75

9. Reconnectez les câbles d'antenne sur la carte Wi-Fi, puis installez la vis de fixation de la carte Wi-Fi.
10. Installez le dispositif de protection de la carte Wi-Fi.
11. Réinstallez toutes les pièces retirées.
12. Placez l'ordinateur en position verticale. Ensuite, rebranchez le cordon d'alimentation et tous les câbles
déconnectés à l'ordinateur.
Remarque : Si un dispositif de verrouillage est disponible, utilisez-le pour verrouiller l'ordinateur.
Bloc d'alimentation électrique
Condition préalable
Avant de commencer, lisez Annexe A « Consignes de sécurité importantes » à la page 77 et imprimez ces
instructions.
Mettez l'ordinateur hors tension et patientez plusieurs minutes jusqu'à son refroidissement avant d'ouvrir le
carter.
Chapitre 7. Remplacement de CRU 69
Page 76

Bien qu'il n'y ait plus de pièce en mouvement dans votre ordinateur une fois le cordon d'alimentation
débranché, les avertissements suivants sont requis pour votre sécurité, tout comme une certification UL
(Underwriters Laboratories) appropriée.
ATTENTION :
Composants amovibles dangereux. N'approchez pas vos doigts ou toute autre partie du corps de
l'appareil.
ATTENTION :
Ne retirez jamais le cache d'un bloc d'alimentation ou d'un autre composant portant l'étiquette
suivante.
Les composants portant cette étiquette contiennent une tension, un courant électrique et des niveaux
d'énergie dangereux. Aucune pièce ne peut être remplacée à l'intérieur de ces composants. Si vous
pensez qu'un de ces composants présente un problème, contactez un technicien de maintenance.
Procédure de remplacement
1. Placez l'ordinateur de façon à ce que le carter de l'ordinateur soit orienté vers le haut.
2. Retirez le carter de l'ordinateur. Voir « Carter de l'ordinateur » à la page 46.
3. Retirez le panneau frontal. Voir « Panneau frontal » à la page 47.
4. Faites pivoter la baie d'unité vers le haut. Voir « Faire pivoter le bloc de baies d'unité vers le haut et le
bas » à la page 50.
5. Retirez le bloc d'alimentation électrique.
70
M75s-1 Guide d'utilisation
Page 77

6. Installez le bloc d’alimentation.
7. Réinstallez toutes les pièces retirées.
8. Placez l'ordinateur en position verticale. Ensuite, rebranchez le cordon d'alimentation et tous les câbles
déconnectés à l'ordinateur.
Remarque : Si un dispositif de verrouillage est disponible, utilisez-le pour verrouiller l'ordinateur.
Chapitre 7. Remplacement de CRU 71
Page 78

72 M75s-1 Guide d'utilisation
Page 79

Chapitre 8. Aide et assistance
Ressources d'aide
Utilisez les ressources d'aide suivantes pour en savoir plus sur l'ordinateur et résoudre les problèmes.
Ressources Comment accéder ?
Utilisez Lenovo Vantage pour :
• Configurez les paramètres du périphérique.
• Téléchargez et installez l'interface UEFI BIOS, les
mises à jour des pilotes et du microprogramme.
• Protégez votre ordinateur contre les menaces
extérieures.
• Vérifiez l'état de la garantie de l'ordinateur.
• Accéder au guide d'utilisation et aux articles utiles.
• Ouvrez le menu Démarrer et cliquez sur Lenovo
Vantage.
• Utilisez la recherche Windows.
Documentation sur le produit :
• Consignes de sécurité et déclaration de garantie
• Guide de configuration
• Ce Guide d'utilisation
• Notice relative à la réglementation
Le site Web du support Lenovo contient les informations
du support les plus récentes sur les sujets suivants :
• Pilotes et logiciels
• Solutions de diagnostic
• Garantie de produit et service
• Détail du produit et des pièces
• Vue de la base de connaissances et foire aux
questions
Informations d'aide de Windows
1. Accédez au site
2. Détectez votre ordinateur ou sélectionnez
manuellement son modèle.
3. Sélectionnez Documentation et trouvez la
documentation voulue.
https://support.lenovo.com
• Ouvrez le menu Démarrer et cliquez sur Obtenir de
l'aide ou Conseils.
• Utilisez la recherche Windows ou l'assistant personnel
Cortana
• Site Web de support Microsoft :
https://support.microsoft.com
®
.
https://support.lenovo.com.
© Copyright Lenovo 2019 73
Page 80

Appeler Lenovo
Si vous avez essayé de résoudre le problème vous-même et avez toujours besoin d'aide, appelez le Centre
d'assistance client Lenovo.
Avant de prendre contact avec Lenovo
Préparez les éléments suivants avant de contacter Lenovo :
1. Enregistrez les symptômes et les caractéristiques de l'incident :
• Quelle est la nature de l'incident ? Est-il continuel ou ponctuel ?
• Tout message d'erreur ou code d'erreur ?
• Quel système d'exploitation utilisez-vous ? Quelle version ?
• Quelles applications étaient en cours de fonctionnement au moment de l'incident ?
• Pouvez-vous reproduire l'incident ? Si oui, comment ?
2. Enregistrez les informations système :
• Nom du produit
• Type de machine et numéro de série
L'image suivante montre l'emplacement de l'étiquette indiquant le type de machine et le numéro de
série de votre ordinateur.
Centre de support client Lenovo
Pendant la période de garantie, vous pouvez appelez le Centre d'assistance client Lenovo pour obtenir de
l'aide.
74
M75s-1 Guide d'utilisation
Page 81

Numéros de téléphone
Pour obtenir une liste des numéros de téléphone du support Lenovo pour votre pays ou votre région, visitez
le site suivant :
https://pcsupport.lenovo.com/supportphonelist
Remarque : Les numéros de téléphone font l'objet de modification sans préavis. Si le numéro relatif à votre
pays ou votre région n'est pas indiqué, prenez contact avec votre revendeur ou partenaire commercial
Lenovo.
Ces services sont disponibles pendant la période de garantie
• Identification des incidents - Un personnel qualifié est à votre service pour vous aider à déterminer s'il
s'agit d'un incident matériel et à choisir l'action nécessaire pour y remédier.
• Réparation matérielle - S'il s'avère que l'incident provient d'un matériel Lenovo sous garantie, un
personnel de maintenance qualifié est disponible pour assurer le niveau de service adéquat.
• Gestion de modifications techniques - Occasionnellement, il peut arriver que des modifications
postérieures à la vente d'un produit soient nécessaires. Lenovo ou votre revendeur, s'il est agréé par
Lenovo, effectuera les modifications techniques (EC) applicables à votre matériel.
Services non couverts
• Remplacement ou utilisation de pièces non fabriquées pour ou par Lenovo, ou pièces non garanties par
Lenovo
• L'identification des problèmes d'origine logicielle
• Configuration de l'UEFI BIOS dans le cadre d'une installation ou d'une mise à jour
• Changements, modifications ou mises à niveau des pilotes de périphérique
• Installation et maintenance de systèmes d'exploitation réseau (NOS)
• Installation et maintenance des programmes
Pour plus d'informations sur les dispositions relatives à la Garantie applicable à votre matériel Lenovo,
reportez-vous à la section « Informations relatives à la garantie » du document Consignes de sécurité et
déclaration de garantie fourni avec votre ordinateur.
Acheter des services supplémentaires
Pendant et après la période de garantie, vous pouvez acquérir des services supplémentaires auprès de
Lenovo à l'adresse
https://www.lenovo.com/services
Les noms et la disponibilité des services varient selon les pays.
Chapitre 8. Aide et assistance 75
Page 82

76 M75s-1 Guide d'utilisation
Page 83

Annexe A. Consignes de sécurité importantes
Consignes de sécurité
Les consignes qui suivent vous permettent d'utiliser votre ordinateur en toute sécurité. Suivez et conservez
toutes les instructions fournies avec votre ordinateur. Les informations du présent document ne modifient
pas les dispositions de votre contrat de vente ou de la Déclaration de Garantie. Pour plus d'informations,
consultez la section « Informations relatives à la garantie » du document Consignes de sécurité et déclaration
de garantie fourni avec votre ordinateur.
La sécurité des clients est au cœur des préoccupations de Lenovo. Nos produits sont développés dans une
optique de sécurité et d'efficacité. Cependant, les ordinateurs personnels sont des périphériques
électroniques. Les cordons d'alimentation, les adaptateurs d'alimentation et d'autres dispositifs présentent
un danger potentiel pour la sécurité et peuvent provoquer des blessures ou des dommages matériels,
surtout s'ils sont mal utilisés. Pour réduire ces risques, suivez les instructions accompagnant votre produit,
respectez tous les avertissements figurant sur le produit ainsi que dans les instructions d'utilisation et lisez
soigneusement les informations de ce document. Ce faisant, vous vous prémunirez contre les risques et
vous renforcerez la sécurité de l'environnement de travail informatique. Si l'ordinateur est utilisé de manière
non spécifiée par le fabricant, la protection fournie par l'ordinateur peut être compromise.
Remarque : Ces informations comprennent des références aux blocs d'alimentation et aux batteries. En
outre, certains produits (haut-parleurs et écrans, par exemple) sont accompagnés de boîtiers d'alimentation
externes. Si vous possédez un tel produit, ces informations sont applicables. En outre, les produits
informatiques contiennent une pile interne de la taille d'une pièce de monnaie qui fournit une alimentation à
l'horloge système même lorsque l'ordinateur est débranché. Les consignes de sécurité concernant les piles
s'appliquent donc à tous les produits informatiques.
Conditions nécessitant une intervention immédiate
Un produit peut être endommagé en raison d'une mauvaise utilisation ou d'une négligence. Certains
dommages matériels sont suffisamment graves pour que le produit ne doive plus être utilisé tant qu'il
n'a pas fait l'objet d'une inspection et, si nécessaire, d'une réparation par un agent de maintenance
agréé.
Comme avec tout périphérique électronique, vous devez prêter une attention particulière au produit
lors de sa mise sous tension.
Dans quelques rares cas, vous pourriez remarquer une odeur, de la fumée ou des étincelles en
provenance de votre produit. Il se peut également que vous entendiez des claquements, des
craquements ou des sifflements. Cela peut signifier simplement qu'un composant électronique
interne est tombé en panne en mode contrôlé sans conséquence pour votre sécurité. Mais cela peut
aussi indiquer un danger potentiel. Ne prenez pas de risques et ne tentez pas de diagnostiquer vousmême l'incident. Pour obtenir de l'assistance, contactez le service clients. Pour obtenir la liste des
numéros de téléphone du support technique en ligne, accédez au site Web suivant :
https://pcsupport.lenovo.com/supportphonelist
Inspectez régulièrement votre ordinateur et ses composants pour détecter tout dommage, signe
d'usure ou source de danger. Si vous avez des doutes sur l'état d'un composant, n'utilisez pas le
produit. Prenez contact avec le centre de support ou avec le fabricant du produit pour savoir
comment diagnostiquer l'incident et, si nécessaire, faites réparer le produit.
© Copyright Lenovo 2019 77
Page 84

Dans l'éventualité peu probable où vous constateriez l'une des manifestations décrites ci-après, ou
en cas d'incidents remettant en cause la sécurité d'utilisation, cessez d'utiliser le produit et
débranchez-le de sa source d'alimentation et des lignes téléphoniques jusqu'à ce que vous ayez pu
obtenir des instructions du centre de support.
• Cordons d'alimentation, prises, blocs d'alimentation, rallonges, dispositifs de protection contre les
surtensions ou boîtiers d'alimentation fendus, cassés ou endommagés.
• Signes de surchauffe, fumée, étincelles.
• Pile ou batterie endommagée (par exemple, fentes, bosses ou plis), décharge en provenance d'une pile ou
d'une batterie ou accumulation de substances étrangères sur une pile.
• Craquement, sifflement, bruit sec ou odeur forte émanant du produit.
• Signes que du liquide a été renversé ou qu'un objet est tombé sur l'ordinateur, le cordon d'alimentation ou
le bloc d'alimentation.
• Exposition de l'ordinateur, du cordon d'alimentation ou du bloc d'alimentation à l'eau.
• Chute du produit ou tout autre dommage.
• Le produit ne fonctionne pas correctement lorsque vous suivez les instructions d'utilisation.
Remarque : Si vous constatez l'une de ces manifestations au niveau d'un produit non Lenovo (par
exemple, une rallonge), cessez de l'utiliser tant que vous n'avez pas obtenu d'instructions auprès du
fabricant ou que vous n'avez pas obtenu de pièce de rechange.
Maintenance et mises à niveau
Ne tentez pas de réparer un produit vous-même, à moins d'y avoir été invité par le centre de support ou la
documentation. Faites uniquement appel à un prestataire de services ayant reçu l'agrément pour réparer ce
produit en particulier.
Remarque : Certains composants de l'ordinateur peuvent être mis à niveau ou remplacés par le client. Les
mises à niveau sont généralement appelées des options. Les composants de rechange dont l'installation par
le client est approuvée sont appelés des unités remplaçables par le client, ou CRU. Lenovo fournit une
documentation qui contient des instructions indiquant dans quels cas le client peut installer des options ou
remplacer des CRU. Vous devez suivre scrupuleusement toutes les instructions lorsque vous installez ou
remplacez des composants. L'extinction d'un voyant d'alimentation ne signifie pas nécessairement que les
niveaux de tension à l'intérieur d'un produit sont nuls. Avant de retirer les carters d'un produit équipé d'un
cordon d'alimentation, vérifiez toujours qu'il est hors tension et débranché de toute source d'alimentation. Si
vous avez des questions ou des doutes, adressez-vous au centre de support.
Bien qu'il n'y ait plus de pièce en mouvement dans votre ordinateur une fois le cordon d'alimentation
débranché, les avertissements suivants sont requis pour votre sécurité.
Pièces mobiles :
N'approchez pas vos doigts ou toute autre partie du corps des composants amovibles dangereux. Si vous
subissez une blessure, consultez immédiatement un médecin.
Surface chaude :
78
M75s-1 Guide d'utilisation
Page 85

Évitez tout contact avec les composants chauds à l'intérieur de l'ordinateur. Pendant l'utilisation, certains
composants deviennent suffisamment chauds pour brûler la peau. Arrêtez l'ordinateur, débranchez
l'alimentation, et patientez une dizaine de minutes jusqu'au refroidissement des composants, avant d'ouvrir
le carter de l'ordinateur.
Après remplacement d'une CRU, réinstallez tous les couvercles de protection, notamment le carter de
l'ordinateur, avant de connecter et d'utiliser l'ordinateur. Cette action est importante pour éviter tout risque
de décharge électrique et garantir le confinement d'un incendie inattendu susceptible de se produire dans de
très rares conditions.
Bords tranchants :
Lors du remplacement des CRU, faites attention aux bords ou aux angles tranchants qui pourraient vous
blesser. Si vous subissez une blessure, consultez immédiatement un médecin.
Annexe A. Consignes de sécurité importantes 79
Page 86

Cordons et blocs d'alimentation
DANGER
N'utilisez que les cordons et les blocs d'alimentation fournis par le fabricant du produit.
Les cordons d'alimentation doivent être conformes aux normes de sécurité. En Allemagne, ils
doivent être de type H03VV-F, 3G, 0,75 mm
cordons appropriés doivent être utilisés.
N'enroulez jamais un cordon d'alimentation autour du bloc d'alimentation ou de tout autre objet.
Une telle contrainte risque d'effilocher, de fissurer ou de plisser le cordon. Cela peut représenter un
danger pour la sécurité.
Disposez les cordons d'alimentation de manière à ce qu'ils ne soient pas piétinés, ni coincés.
Evitez d'exposer le cordon et les boîtiers d'alimentation à des liquides. Ainsi, ne laissez pas le
cordon ou le bloc d'alimentation à proximité d'éviers, de bassines, de toilettes ou sur des sols
nettoyés avec des détergents liquides. Les liquides risquent de provoquer des court-circuits,
surtout si le cordon ou le bloc d'alimentation a été soumis à des contraintes résultant d'une
mauvaise utilisation. Les liquides peuvent également entraîner une corrosion progressive des
terminaisons du cordon d'alimentation ou des connecteurs susceptible de provoquer une
surchauffe.
Assurez-vous que les connecteurs du cordon d'alimentation sont correctement branchés sur les
prises.
N'utilisez pas de boîtiers d'alimentation présentant des signes de corrosion sur les broches
d'entrée C.A. ou des signes de surchauffe (déformation du plastique, par exemple) sur les broches
d'entrée C.A. ou à tout autre endroit.
2
ou modèle ultérieur. Pour les autres pays, les types de
N'utilisez pas de cordons d'alimentation sur lesquels les contacts électriques à l'une ou l'autre des
extrémités présentent des signes de corrosion ou de surchauffe, ou qui semblent être
endommagés.
Pour empêcher toute surchauffe, ne couvrez pas le boîtier d'alimentation avec vêtement ou d'autres
objets lorsque celui-ci est branché sur une prise électrique.
Remarque relative au cordon d'alimentation
Remarque : Le cordon d'alimentation et l'adaptateur fournis avec ce produit sont destinés à être utilisés
avec ce produit uniquement. Ne les utilisez pas avec d'autres produits.
Pour votre sécurité Lenovo fournit un cordon d'alimentation avec une prise de terre à utiliser avec le présent
produit. Pour éviter tout risque d'électrocution, utilisez toujours ce cordon d'alimentation et connectez-le à
une prise mise à la terre.
Les cordons d'alimentation fournis par Lenovo aux Etats-Unis et au Canada sont homologués par
l'Underwriters Laboratories (UL) et certifiés par l'Association canadienne de normalisation (CSA).
Pour une tension de 115 volts, utilisez un ensemble répertorié par l'UL, composé d'un cordon à
trois conducteurs de type SVT ou SJT, de diamètre au moins égal au numéro 18 AWG et de longueur
80
M75s-1 Guide d'utilisation
Page 87

n'excédant pas 4,6 mètres, et d'une fiche de prise de courant (10 A - 125 V) à lames en parallèle, avec mise à
la terre.
Pour une tension de 230 volts (États-Unis) : utilisez un ensemble répertorié par l'UL, composé d'un cordon à
trois conducteurs de type SVT ou SJT, de diamètre au moins égale au numéro 18 AWG et de longueur
n'excédant pas 4,6 mètres, et d'une fiche de prise de courant (10 A - 250 V) à lames en tandem, avec mise à
la terre.
Pour une tension de 230 volts (hors des Etats-Unis) : utilisez un cordon muni d'une prise de terre. Le cordon
doit avoir été certifié par les autorités du pays dans lequel l'équipement est installé.
Les cordons d'alimentation fournis par Lenovo pour un pays ou une région donné(e) sont disponibles
uniquement dans ce pays ou cette région.
Pour les unités devant être utilisées en Allemagne : la sécurité des cordons d'alimentation doit être
approuvée. En Allemagne, ils doivent être de type H05VV-F, 3G, 0,75 mm2 ou de section supérieure. Pour
les autres pays, les types de cordons appropriés doivent être utilisés.
Concernant les unités utilisées au Danemark : utilisez un cordon muni d'une prise de terre. Le cordon doit
avoir été certifié par les autorités du pays dans lequel l'équipement est installé.
Concernant les unités utilisées en Norvège, en Suède et en Finlande : utilisez un cordon muni d'une prise à
deux broches. Le cordon doit avoir été certifié par les autorités du pays dans lequel l'équipement est installé.
Si vous avez l'intention d'utiliser votre ordinateur dans un pays ou une région autre que le lieu où l'appareil a
été acheté, veuillez vous procurer un cordon d'alimentation Lenovo supplémentaire adapté au pays ou à la
région où le PC sera utilisé. Consultez le guide sur les cordons d'alimentation disponible sur notre site
https://support.lenovo.com, pour plus d'informations. Certains pays et régions prennent en charge plusieurs
tensions, par conséquent assurez-vous de commander le cordon d'alimentation correspondant à la tension
appropriée.
Rallonges et périphériques connexes
Assurez-vous que les rallonges, les dispositifs de protection contre les surtensions, les blocs d'alimentation
de secours et les multiprises que vous utilisez ont des caractéristiques de tension correspondant aux
besoins électriques du produit. Ne surchargez jamais ces périphériques. Si vous utilisez des multiprises, la
charge ne doit pas dépasser la tension d'entrée. Adressez-vous à un électricien pour plus de détails ou si
vous avez des questions concernant les charges de courant, les besoins en alimentation et les tensions
d'entrée.
Annexe A. Consignes de sécurité importantes 81
Page 88

Fiches électriques et prises de courants
DANGER
Si une prise de courant destinée au matériel de votre ordinateur semble être endommagée ou
corrodée, ne l'utilisez pas et attendez qu'elle soit remplacée par un électricien qualifié.
Ne tordez pas ou ne modifiez pas une fiche électrique. Si une fiche est endommagée, prenez
contact avec le fabricant pour la remplacer.
Ne partagez pas une prise de courant avec d'autres appareils domestiques ou professionnels
consommant une grande quantité d'électricité, car une tension instable risquerait d'endommager
votre ordinateur, vos données ou les périphériques connectés.
Certains produits sont équipés d'une fiche à trois broches. Cette fiche s'adapte uniquement à une
prise de courant mise à la terre. Il s'agit d'un dispositif de sécurité. Ne le désactivez pas en tentant
d'insérer la fiche dans une prise non reliée à la terre. Si vous ne pouvez pas enfoncer la fiche dans la
prise, demandez à un électricien de vous fournir un adaptateur de prise approuvé ou de remplacer
la prise par une autre prise prenant en charge ce dispositif de sécurité. Ne surchargez jamais une
prise de courant. La charge totale du système ne doit pas dépasser 80 pour cent de la tension du
circuit de dérivation. Adressez-vous à un électricien pour plus de détails ou si vous avez des
questions concernant les charges de courant et les tensions des circuits de dérivation.
Assurez-vous que la prise de courant utilisée est correctement câblée, facilement accessible et
placée à proximité du matériel. Ne tendez pas complètement les cordons d'alimentation pour éviter
toute contrainte.
Assurez-vous que la prise de courant délivre une tension et un courant adaptés au produit que vous
installez.
Branchez et débranchez avec précaution le matériel de la prise de courant.
Instruction concernant le bloc d'alimentation
Ne retirez jamais le cache d'un bloc d'alimentation ou d'un autre composant portant l'étiquette suivante.
Les composants portant cette étiquette contiennent une tension, un courant électrique et des niveaux
d'énergie dangereux. Aucune pièce ne peut être remplacée à l'intérieur de ces composants. Si vous pensez
qu'un de ces composants présente un incident, contactez un technicien de maintenance.
Périphériques externes
ATTENTION :
Ne branchez ou ne débranchez pas de câbles de périphérique externe autres que des câbles USB
(Universal Serial Bus) et 1394 quand l'ordinateur est sous tension, car vous risqueriez de
l'endommager. Afin d'éviter d'endommager les périphériques connectés, patientez au moins cinq
secondes après la mise hors tension de l'ordinateur pour débrancher les périphériques externes.
82
M75s-1 Guide d'utilisation
Page 89

Consigne relative à la pile cellulaire au lithium
DANGER
Risque d'explosion en cas de remplacement incorrect de la pile.
Si la batterie à pile cellulaire n'est pas une CRU, n'essayez pas de la remplacer. Son remplacement
doit être réalisé par un service de réparation ou un technicien Lenovo agréé.
Les services de réparation ou les techniciens Lenovo agréés recyclent les batteries conformément
aux lois et réglementations du pays.
Remplacez la batterie à pile cellulaire au lithium usagée par une pile de type identique ou de type équivalent
selon les recommandations du fabricant. La pile contient du lithium et peut exploser en cas de mauvaise
utilisation, de mauvaise manipulation ou de mise au rebut inappropriée. L'ingestion de la batterie à pile
cellulaire au lithium peut provoquer des étouffements ou de graves brûlures internes en l'espace de deux
heures et peut même entraîner la mort.
Tenez les enfants éloignés des batteries. Si la batterie à pile cellulaire au lithium est ingérée ou placée à
l'intérieur d'une partie du corps, consultez immédiatement un médecin.
Ne pas :
• La jeter à l'eau
• L'exposer à une température supérieure à 100 °C
• Chercher à la réparer ou à la démonter
• La laisser dans un environnement à pression atmosphérique extrêmement faible
• La laisser dans un environnement à température extrêmement élevée
• L'écraser, la perforer, l'incinérer ou l'écraser
Ne pas mettre la pile à la poubelle. Pour la mise au rebut, se reporter à la réglementation en vigueur.
Les déclarations qui suivent s'appliquent aux utilisateurs de l'état de Californie, aux Etats-Unis.
Informations relatives au perchlorate pour la Californie :
Les produits contenant batteries à pile cellulaire au lithium (dioxyde de manganèse) peuvent contenir du
perchlorate.
Produits à base de perchlorate - des consignes de manipulation spéciales peuvent s'appliquer. Voir
https://www.dtsc.ca.gov/hazardouswaste/perchlorate/.
Chaleur et ventilation des produits
Les ordinateurs, boîtiers d'alimentation et de nombreux accessoires peuvent générer de la chaleur lorsqu'ils
sont sous tension et lorsque les batteries sont en charge. Respectez toujours ces précautions de base :
Annexe A. Consignes de sécurité importantes 83
Page 90

• Ne laissez pas l'ordinateur, le boîtier d'alimentation ou les accessoires sur vos genoux ou en contact avec
toute autre partie de votre corps pendant un long moment lorsque les produits sont sous tension ou
lorsque la batterie est en cours de charge. L'ordinateur, le boîtier d'alimentation et de nombreux
accessoires dégagent de la chaleur lorsqu'ils fonctionnement. Un contact prolongé avec votre peau peut
provoquer des lésions, voire des brûlures.
• Veillez à ne pas recharger la batterie et à ne pas utiliser votre ordinateur, son boîtier d'alimentation ou ses
accessoires à proximité de produits inflammables ou dans des environnements explosifs.
• Votre produit est équipé d'ouvertures de ventilation, de ventilateurs et de dissipateurs thermiques à des
fins de sécurité, de confort et de fiabilité de fonctionnement. Vous risquez de bloquer ces dispositifs par
inadvertance si vous placez le produit sur un lit, un canapé, un tapis ou toute autre surface souple. Vous
ne devez jamais bloquer, couvrir ou désactiver ces dispositifs.
Vous devez inspecter votre ordinateur au moins une fois par trimestre pour vérifier que de la poussière ne
s'est pas accumulée. Avant de procéder à cette opération, mettez l'ordinateur hors tension et débranchez-le
de la prise de courant. Vous pouvez ensuite retirer la poussière qui se trouve dans les ventilateurs ou les
trous du panneau frontal. Si vous remarquez que de la poussière s'est accumulée à l'extérieur, vous devez
également examiner et retirer la poussière se trouvant à l'intérieur de l'ordinateur, notamment dans les
ventilateurs (du dissipateur thermique, du bloc d'alimentation et de l'ordinateur). Avant de retirer le carter,
mettez toujours l'ordinateur hors tension et débranchez-le. Il est recommandé d'éviter d'utiliser l'ordinateur à
moins de 60 centimètres d'un lieu de passage important. Si vous ne pouvez pas faire autrement, inspectez et
nettoyez l'ordinateur plus souvent.
Respectez toujours les précautions suivantes pour assurer votre sécurité et des performances optimales de
votre ordinateur :
• Lorsque l'ordinateur est branché, ne retirez jamais le carter.
• Vérifiez régulièrement l'extérieur de l'ordinateur pour rechercher les éventuelles accumulations de
poussière.
• Retirez la poussière qui se trouve dans les ventilateurs ou les orifices du panneau frontal. Si vous travaillez
dans un environnement poussiéreux ou près d'un lieu de passage important, nettoyez plus souvent votre
ordinateur.
• Ne réduisez pas et ne bloquez pas les ouvertures de ventilation.
• Afin d'éviter tout risque de surchauffe, n'installez et n'utilisez pas l'ordinateur dans un meuble.
• La température de l'air circulant dans l'ordinateur ne doit pas dépasser 35 °C.
• N'installez pas de dispositif de filtration de l'air. Il pourrait en effet empêcher le processus de
refroidissement.
84
M75s-1 Guide d'utilisation
Page 91

Informations relatives à la sécurité du courant électrique
DANGER
Le courant électrique provenant de l'alimentation, du téléphone et des câbles de transmission peut
présenter un danger.
Pour éviter tout risque de choc électrique :
• Evitez d'utiliser votre ordinateur pendant un orage.
• Ne manipulez aucun câble et n'effectuez aucune opération d'installation, d'entretien ou de
reconfiguration de ce produit au cours d'un orage.
• Branchez tous les cordons d'alimentation sur un socle de prise de courant correctement câblé et
mis à la terre.
• Branchez sur des socles de prise de courant correctement câblés tout équipement connecté à ce
produit.
• Lorsque cela est possible, n'utilisez qu'une seule main pour brancher ou débrancher les câbles
d'interface.
• Ne mettez jamais un équipement sous tension en cas d'incendie ou d'inondation, ou en présence
de dommages matériels.
• Avant de retirer le carter de l'unité, débranchez les cordons d'alimentation, la batterie et tous les
câbles (sauf instruction contraire mentionnée dans les procédures d'installation et de
configuration).
• N'utilisez pas votre ordinateur avant d'avoir correctement mis en place tous les boîtiers des
composants internes. N'utilisez jamais l'ordinateur lorsque les composants et les circuits ne sont
pas protégés.
DANGER
Lorsque vous installez, que vous déplacez, ou que vous manipulez le présent produit ou les
périphériques qui lui sont raccordés, reportez-vous aux instructions ci-dessous pour brancher et
débrancher les différents cordons.
Connexion :
1. Mettez les unités hors tension.
2. Commencez par brancher tous les cordons
sur les unités.
3. Branchez les câbles d'interface sur des
connecteurs.
4. Branchez les cordons d'alimentation sur
des prises.
5. Mettez les périphériques sous tension.
Le cordon d'alimentation doit être débranché de la prise murale ou de sa prise avant de procéder à
l'installation des autres câbles électriques connectés à l'ordinateur.
Déconnexion :
1. Mettez les unités hors tension.
2. Débranchez les cordons d'alimentation des
prises.
3. Débranchez les câbles d'interface des
connecteurs.
4. Débranchez tous les câbles des unités.
Annexe A. Consignes de sécurité importantes 85
Page 92

Il ne doit être rebranché à la prise de courant murale ou à sa prise qu'une fois tous les autres câbles
électriques connectés à l'ordinateur.
DANGER
Pendant un orage, ne procédez à aucun remplacement ni à aucune connexion ou déconnexion du
câble de la prise téléphonique murale.
Consignes de sécurité liées au laser
ATTENTION :
Si des produits laser (tels que des unités de CD, des unités de DVD, des appareils à fibres optiques ou
des émetteurs) sont installés, lisez les informations suivantes :
• Ne retirez pas les carters. En ouvrant le produit laser, vous vous exposez au rayonnement
dangereux du laser. Aucune pièce de l'unité n'est réparable.
• Pour éviter tout risque d'exposition au rayonnement laser, respectez les consignes de réglage et
d'utilisation des commandes, ainsi que les procédures décrites dans le présent manuel.
DANGER
Certains produits à laser contiennent une diode à laser intégrée de classe 3B. Prenez connaissance
des informations suivantes :
Rayonnement laser lorsque la souris est démontée. Evitez toute exposition directe au rayon laser.
Evitez de regarder fixement le faisceau ou de l'observer à l'aide d'instruments optiques.
Ecran à cristaux liquides (LCD)
DANGER
Pour éviter tout risque de choc électrique :
• Ne retirez pas les carters.
• N'utilisez pas le produit si le socle n'est pas connecté.
• Ne tentez pas de connecter ou de déconnecter le produit pendant un orage.
• La prise du cordon d'alimentation doit être connectée à une prise de courant correctement
câblée et mise à la terre.
• Tout équipement connecté à ce produit doit également être branché à des prises de courant
correctement câblées et mises à la terre.
• Pour isoler l'écran de l'alimentation électrique, retirez la fiche de la prise de courant. La prise de
courant doit être aisément accessible.
Manipulation :
• Si votre écran pèse plus de 18 kg, nous vous recommandons de le déplacer ou de le soulever à deux
personnes.
Mise au rebut de produits (écrans TFT) :
86
M75s-1 Guide d'utilisation
Page 93

• La lampe fluorescente de l'écran à cristaux liquides contient du mercure ; procédez à la mise au rebut
conformément à la réglementation en vigueur dans votre pays.
Avertissements liés à la batterie :
• Il existe un risque d'explosion si le type de la batterie est incorrect.
• Mettre les piles usagées au rebut en suivant les instructions.
Utiliser d'écouteurs, de casque ou de micro-casque
• Si votre ordinateur est équipé à la fois d'un connecteur pour casque et d'un connecteur de sortie de ligne
audio, utilisez toujours le connecteur pour casque pour des écouteurs, un casque ou un micro-casque.
Cependant, le connecteur pour casque ne prend pas en charge les micros des micro-casques.
• Si votre ordinateur est équipé à la fois d'un connecteur de micro-casque et d'un connecteur de sortie de
ligne audio, utilisez toujours le connecteur de micro-casque pour des écouteurs, un casque ou un microcasque.
Une pression sonore excessive dans les casques ou les oreillettes peut entraîner une perte de l'audition. En
réglant le volume au maximum, la tension de sortie dans le casque ou l'oreillette et le niveau de pression
sonore augmentent. Afin de protéger votre audition, réglez l'égaliseur à un niveau approprié.
L'utilisation prolongée d'un casque ou d'écouteurs à un volume élevé peut se révéler nocif si le débit du
casque ou des écouteurs n'est pas conforme aux spécifications de la norme EN 50332-2. Le connecteur de
sortie casque de votre ordinateur est conforme au sous-alinéa 7 de la norme NF EN 50332-2. Ces
spécifications limitent la tension maximale de sortie efficace de la bande large de l'ordinateur à 150 mV. Pour
vous protéger contre toute perte auditive, assurez-vous que les casques ou les écouteurs que vous utilisez
sont également conformes aux spécifications de la norme EN 50332-2 (alinéa 7 des limites) concernant le
voltage de bande large de 75 mV. Toute utilisation de casques non conformes aux spécifications de la norme
NF EN 50332-2 peut se révéler dangereuse en raison des niveaux excessifs de pression acoustique.
Si votre ordinateur Lenovo est livré avec un casque ou des écouteurs, l'association de ces dispositifs à
l'ordinateur respecte les spécifications de la norme NF EN 50332-1. Si vous utilisez d'autres casques ou
écouteurs, assurez-vous qu'ils sont conformes aux spécifications de la norme NF EN 50332-1 (clause 6.5
relative aux valeurs de limitation). Toute utilisation de casques non conformes aux spécifications de la norme
NF EN 50332-1 peut se révéler dangereuse en raison des niveaux excessifs de pression acoustique.
Avertissement de risque d'étouffement
RISQUE D'ÉTOUFFEMENT – Produit contenant des pièces de petite dimension.
Tenir à l'écart des enfants de moins de trois ans.
Annexe A. Consignes de sécurité importantes 87
Page 94

Consigne relative aux sacs plastiques
DANGER
Les sacs en plastique peuvent être dangereux. Tenez-les à l'écart des bébés et des enfants afin
d'éviter tout risque de suffocation.
Consignes relatives aux composants en verre
ATTENTION :
Certaines parties de votre produit peuvent être en verre. Si vous faites tomber le produit sur une
surface dure, ou s'il subit un choc important, le verre pourrait casser. Si le verre est cassé, ne le
touchez pas et n'essayez pas de l'enlever. N'utilisez plus le produit tant que le verre n'a pas été
remplacé par le personnel de maintenance qualifié.
Remarques concernant le positionnement de l'ordinateur
Un positionnement inadéquat de l'ordinateur peut blesser des enfants.
• Placez l'ordinateur sur un meuble solide de faible hauteur ou sur un bureau fixé au mur.
• Ne placez pas l'ordinateur sur le bord du bureau.
• Rangez les câbles de l'ordinateur hors de portée des enfants.
• Certains éléments, comme les jouets, peuvent attirer les enfants. Conservez ces éléments éloignés de
l'ordinateur.
Surveillez les enfants dans les pièces où les instructions de sécurité ci-dessus ne peuvent pas être
pleinement mises en œuvre.
Déclaration d'énergie dangereuse
DANGER
Débranchez tous les cordons d'alimentation des prises de courant avant de retirer le carter de
l'ordinateur ou toute partie portant l'étiquette ci-dessus.
NE démontez PAS les composants portant l'étiquette ci-dessus. Aucune pièce ne peut être remplacée à
l'intérieur de ces composants.
Votre produit est conçu pour une utilisation sûre. Toutefois, les composants portant cette étiquette
contiennent une tension, un courant électrique et des niveaux d'énergie dangereux. Le démontage de ces
composants peut provoquer un incendie ou peut même entraîner la mort. Si vous pensez qu'un de ces
composants présente un problème, contactez un technicien de maintenance.
ATTENTION :
88 M75s-1 Guide d'utilisation
Page 95

Lumière vive, peut avoir des effets négatifs sur la peau et les yeux. Débranchez toutes les sources
d'alimentation avant toute opération de maintenance.
ATTENTION :
Lumière infrarouge, peut avoir des effets négatifs sur la peau et les yeux. Débranchez toutes les
sources d'alimentation avant toute opération de maintenance.
Confort oculaire
Les propriétés de l'écran, en plus des remarques suivantes, permettent de réduire la fatigue oculaire et
d'améliorer le confort de l'utilisateur.
Pour obtenir des conseils afin de réduire la fatigue oculaire, accédez à
safecomp/
pour consulter la section « Réduire la fatigue oculaire ».
https://www.lenovo.com/us/en/
Avis de prévention relatif au risque de basculement
L'ordinateur peut être dangereux pour les enfants s'il ne se trouve pas dans un endroit approprié. Suivez les
conseils ci-dessous pour protéger les enfants des dommages causés par le basculement de l'ordinateur :
• Placez les ordinateurs ou les écrans sur un meuble solide de faible hauteur ou sur un bureau fixé au mur.
Poussez les ordinateurs ou les moniteurs aussi loin que possible du bord du meuble.
• Gardez les télécommandes, les jouets et autres objets susceptibles d’attirer les enfants éloignés des
ordinateurs ou des moniteurs
• Gardez les câbles de l'ordinateur ou du moniteur hors de la portée des enfants.
• Surveillez les enfants dans les pièces où ces consignes de sécurité n'ont pas été respectées.
ATTENTION :
Certaines parties de votre produit peuvent être en verre. Si vous faites tomber le produit sur une
surface dure, ou s'il subit un choc important, le verre pourrait casser. Si le verre se casse, ne le
touchez pas et n'essayez pas de l'enlever. N'utilisez plus le produit tant que le verre n'a pas été
remplacé par le personnel de maintenance qualifié.
Télécommande
ATTENTION :
N'utilisez pas de batteries rechargeables dans cet appareil.
Protection antistatique
Si l'électricité statique est inoffensive pour votre santé, elle risque en revanche de causer des dommages
importants aux composants et options de votre ordinateur. Une manipulation incorrecte des composants
sensibles à l'électricité statique risque de les endommager. Lorsque vous déballez une option ou une CRU,
n'ouvrez pas l'emballage antistatique qui contient le composant avant que les instructions ne vous
demandent de l'installer.
Lorsque vous manipulez des options ou des CRU, ou que vous réalisez des interventions à l'intérieur de
l'ordinateur, prenez les précautions suivantes afin d'éviter les dommages liés à l'électricité statique :
• Limitez vos mouvements. Vos mouvements pourraient générer de l'électricité statique autour de vous.
Annexe A. Consignes de sécurité importantes 89
Page 96

• Manipulez toujours les composants avec précaution. Manipulez les cartes, modules mémoire et autres
cartes à circuits imprimés en les tenant par les bords. Ne touchez jamais les circuits imprimés.
• Empêchez toute autre personne de toucher les composants.
• Lorsque vous installez une option ou une CRU sensible à l'électricité statique, mettez l'emballage antistatique du composant en contact avec le carter d'un logement d'extension en métal ou toute autre
surface métallique non peinte de l'ordinateur pendant au moins deux secondes. Ceci a pour effet de
dissiper une partie de l'électricité statique présente dans l'emballage et votre corps.
• Lorsque cela est possible, retirez le composant de son emballage antistatique au dernier moment et
installez-le sans le poser. Sinon, posez-le sur son emballage antistatique, sur une surface plane et lisse.
• Ne placez pas le composant sur le carter de l'ordinateur ni sur toute autre surface métallique.
Environnement d'exploitation
Altitude maximale sans pressurisation
• En fonctionnement : -15,2 à 3 048 m
• Stockage : -15,2 à 10 668 m
Température
• En fonctionnement : 10 à 35 °C
• Stockage dans l'emballage d'origine : -40 à 60 °C
• Stockage sans l'emballage : -10 à 60 °C
Remarque : Si votre ordinateur a été stocké ou transporté à des températures inférieures à 10 °C, laissez
l'ordinateur reprendre progressivement une température de fonctionnement optimale avant de l'utiliser. Ce
processus peut prendre jusqu'à deux heures. L'utilisation de l'ordinateur à une température de
fonctionnement inférieure risque de l'endommager irrémédiablement.
Humidité relative
• En fonctionnement : 20 % à 80 % (sans condensation)
• Stockage : 20 % à 90 % (sans condensation)
Entretien et maintenance
Votre ordinateur, s'il fait l'objet d'un entretien et d'une maintenance appropriés, vous fournira un service
fiable. Vous trouverez dans les rubriques suivantes les informations permettant de faire fonctionner votre
ordinateur avec les meilleures performances.
Conseils d'entretien de base
Voici quelques précautions élémentaires à respecter pour le bon fonctionnement de l'ordinateur :
• Placez l'ordinateur dans un endroit sec et propre. Assurez-vous qu'il est disposé sur une surface plane et
solide.
• Laissez un espace dégagé autour des grilles d'aération. N'obturez pas les grilles d'aération de l'ordinateur
et de l'écran sous peine de surchauffe.
• Tenez les appareils électriques tels que les ventilateurs, radios, haut-parleurs, climatiseurs et fours microondes à l'écart de votre ordinateur, car les puissants champs magnétiques qu'ils génèrent risqueraient
d'endommager l'écran et les données présentes sur l'unité de stockage.
• Ne posez pas de nourriture ni de boissons à proximité de l'ordinateur. Vous pourriez faire tomber des
miettes ou renverser du liquide sur le clavier et la souris, ce qui les rendrait inutilisables.
90
M75s-1 Guide d'utilisation
Page 97

• Évitez d'exposer à l'eau les interrupteurs d'alimentation et autres boutons de contrôle. L'humidité peut les
endommager et provoquer des décharges électriques.
• Débranchez toujours un cordon d'alimentation par la prise et non en tirant sur le cordon.
• Maintenez à jour votre ordinateur, vos pilotes de périphérique et votre système d'exploitation.
• Videz régulièrement la corbeille.
• Faites régulièrement le ménage des dossiers Boîte de réception, Éléments envoyés et Éléments
supprimés dans votre application de messagerie.
• De temps à autre, nettoyez les fichiers et libérez de l'espace sur l'unité de stockage afin d'éviter les
problèmes de performance.
• Gérez un journal. Les entrées de ce journal doivent inclure les modifications matérielles ou logicielles les
plus importantes, les mises à jour de pilote de périphérique, les incidents survenus par intermittence et les
solutions mises en œuvre pour y remédier, ainsi que tous les autres incidents qui se sont produits. Les
problèmes peuvent résulter d'une modification de matériel, d'une modification logicielle ou de toute autre
action exécutée. Vous pouvez vous appuyer sur les données d'un journal ou solliciter l'expertise d'un
technicien Lenovo pour déterminer la cause du problème.
• Sauvegardez régulièrement vos données sur l'unité de stockage. Vous pouvez restaurer l'unité de
stockage à partir d'une sauvegarde.
• Créez un support de récupération dès que possible. Vous pouvez utiliser le support de récupération pour
restaurer votre système d'exploitation même si Windows ne démarre pas.
• Obtenez les derniers correctifs de mise à jour du système d'exploitation, des logiciels et des pilotes de
périphérique.
Conseils d'entretien sur le déplacement de l'ordinateur
Avant de déplacer votre ordinateur, prenez les précautions ci-dessous :
1. Sauvegardez régulièrement vos données sur l'unité de stockage.
2. Retirez tous les supports des unités et mettez hors tension tous les périphériques connectés, ainsi que
l'ordinateur. Débranchez ensuite tous les cordons d'alimentation des prises de courant, puis
déconnectez tous les câbles reliés à l'ordinateur.
3. Si vous avez conservé les cartons et les emballages de protection, rangez-y les unités. Si vous utilisez
d'autre cartons, emballez soigneusement les unités pour éviter de les endommager.
Lorsque vous voyagez dans un autre pays ou une autre région avec votre ordinateur, vous devez vous
informer au préalable sur les normes électriques locales. Si le type de prise de courant local n'est pas le
même que celui que vous utilisez actuellement, contactez le Centre de support client Lenovo pour acheter
un adaptateur ou un nouveau cordon d'alimentation.
Nettoyez votre ordinateur
ATTENTION :
Retirez tous les supports des unités et mettez hors tension tous les périphériques connectés, ainsi
que l'ordinateur. Débranchez ensuite tous les cordons d'alimentation des prises de courant, puis
déconnectez tous les câbles reliés à l'ordinateur.
Il est conseillé de nettoyer régulièrement l'ordinateur de manière à protéger sa surface et à assurer son bon
fonctionnement.
Nettoyez la surface de l'ordinateur : Essuyez-le avec un chiffon non pelucheux imbibé d'eau et de savon
doux. Évitez d'appliquer des liquides directement sur la surface.
Nettoyage du clavier : Passez un tissu non pelucheux et légèrement humidifié avec de l'eau et du savon
doux sur chacune des touches. Si vous essuyez plusieurs touches à la fois, le chiffon risque d'accrocher une
Annexe A. Consignes de sécurité importantes 91
Page 98

touche adjacente et de l'endommager. Evitez de vaporiser un produit de nettoyage directement sur le
clavier. Pour enlever des miettes ou des poussières de dessous les touches, vous pouvez utiliser un soufflet
pour appareil photo avec une brosse ou un sèche-cheveux en position froid.
Nettoyage de l'écran de l'ordinateur : Les rayures, la graisse, la poussière, les produits chimiques et les
rayons ultraviolets peuvent avoir un impact sur la performance de l'écran de l'ordinateur. Essuyez
délicatement l'écran avec un chiffon sec, doux et non-pelucheux. Si vous voyez une marque sur votre écran
qui ressemble à une rayure, il peut s'agir d'une tache. Essuyez délicatement la tache à l'aide d'un chiffon sec
et doux. Si la tache est toujours présente, humidifiez un chiffon doux et non pelucheux avec de l'eau ou un
nettoyant pour lunettes mais n'appliquez pas des liquides directement sur l'écran de votre ordinateur.
Séchez bien l'écran avant de refermer l'ordinateur.
92
M75s-1 Guide d'utilisation
Page 99

Annexe B. Informations relatives à l'accessibilité et à l'ergonomie
Le présent chapitre fournit des informations sur l'accessibilité et l'ergonomie.
Informations d'accessibilité
Lenovo s'engage à fournir un meilleur accès aux informations et aux technologies pour les utilisateurs
malentendants, malvoyants ou à mobilité réduite. Cette section présente des méthodes permettant à ces
utilisateurs de profiter pleinement de leur ordinateur. La documentation à jour relative aux informations liées
à l'accessibilité est disponible à l'adresse suivante :
https://www.lenovo.com/accessibility
Raccourcis clavier
La liste suivante regroupe les raccourcis clavier qui peuvent vous aider à simplifier l'utilisation de votre
ordinateur.
Remarque : Selon le modèle de votre clavier, certains des raccourcis clavier suivants peuvent ne pas être
disponibles.
• Touche du logo Windows+U : ouvrir les Options d'ergonomie
• Maj. droite pendant huit secondes : activer ou désactiver les touches de filtre
• Maj. cinq fois : activer ou désactiver les touches rémanentes
• Verrouillage numérique pendant cinq secondes : activer ou désactiver les touches de basculement
• Alt gauche+Maj. gauche+Verrouillage numérique : activer ou désactiver les touches de la souris
• Alt gauche+Maj. gauche+PrtScn (ou PrtSc) : activer ou désactiver le contraste élevé
Pour plus d'informations, consultez
l'un des mots-clés suivants : keyboard shortcuts, key combinations, shortcut keys.
Options d'ergonomie
Les utilisateurs peuvent également utiliser les Options d'ergonomie fournies avec le système d'exploitation
Windows pour configurer leur ordinateur en fonction de leurs besoins physiques et cognitifs.
Pour accéder à Options d'ergonomie :
1. Accédez au Panneau de configuration et visualisez ce dernier par Catégorie.
2. Cliquez sur Options d'ergonomie ➙ Options d'ergonomie.
3. Choisissez l'outil approprié en suivant les instructions à l'écran.
Les Options d'ergonomie comprennent principalement les outils suivants :
• Loupe
La Loupe est un utilitaire pratique qui agrandit une partie ou la totalité de l'écran pour vous permettre de
mieux distinguer les éléments.
• Narrateur
Le Narrateur est un lecteur d'écran qui lit tout haut ce qui est affiché à l'écran et décrit certains
événements, tels que les messages d'erreur.
• Clavier visuel
https://windows.microsoft.com et effectuez ensuite une recherche avec
© Copyright Lenovo 2019 93
Page 100

Si vous préférez taper ou saisir des données dans votre ordinateur à l'aide d'une souris, d'une manette de
jeu ou d'autres périphériques de pointage au lieu du clavier physique, vous pouvez utiliser le clavier visuel.
Le clavier visuel affiche un clavier visuel contenant toutes les touches standard. Vous pouvez sélectionner
des touches à l'aide de la souris ou d'un autre dispositif de pointage, ou encore appuyer sur l'écran pour
sélectionner des touches si votre ordinateur prend en charge l'écran multitactile.
• Contraste élevé
Un contraste élevé est une fonction qui accentue le contraste des couleurs de certains éléments de texte
ou de certaines images sur l'écran. Par conséquent, ces éléments sont plus distincts et plus faciles à
identifier.
• Clavier personnalisé
Réglez les paramètres du clavier pour faciliter l'utilisation de votre clavier. Par exemple, vous pouvez
utiliser le clavier pour contrôler le pointeur ce qui facilitera la saisie de certaines combinaisons de touches
sur votre clavier.
• Souris personnalisée
Réglez les paramètres de la souris pour faciliter son utilisation. Vous pouvez par exemple modifier
l'apparence du pointeur et rendre la souris plus facile à utiliser pour gérer les fenêtres.
Reconnaissance vocale
La reconnaissance vocale vous permet de contrôler oralement votre ordinateur.
Vous pouvez utiliser les instructions orales pour contrôler le clavier et la souris. Grâce aux instructions orales,
vous pouvez démarrer des programmes, ouvrir des menus, cliquer sur des objets à l'écran, dicter du texte
dans des documents, ou encore rédiger et envoyer des e-mails.
Pour utiliser la reconnaissance vocale :
1. Accédez au Panneau de configuration et visualisez ce dernier par Catégorie.
2. Cliquez sur Options d'ergonomie ➙ Reconnaissance vocale.
3. Suivez les instructions affichées.
Technologies de lecteur d'écran
Les technologies de lecteur d'écran concernent principalement les interfaces de logiciels, les systèmes
d'aide et divers documents en ligne. Pour plus d'informations sur les lecteurs d'écran, consultez les
ressources suivantes :
• Utilisation des PDF avec des lecteurs d'écran :
https://www.adobe.com/accessibility.html?promoid=DJGVE
• Utilisation du lecteur d'écran JAWS :
https://www.freedomscientific.com/Products/Blindness/JAWS
• Utilisation du lecteur d'écran NVDA :
https://www.nvaccess.org/
Résolution d'écran
Vous pouvez faciliter la lecture des textes et des images qui s'affichent à l'écran en réglant la résolution
d'écran de votre ordinateur.
Pour ajuster la résolution d'écran :
1. Cliquez avec le bouton droit de la souris sur une zone vide du bureau puis sélectionnez Paramètres
d'affichage ➙ Affichage.
2. Suivez les instructions affichées.
94
M75s-1 Guide d'utilisation
 Loading...
Loading...