
M75s-1
Brukerveiledning
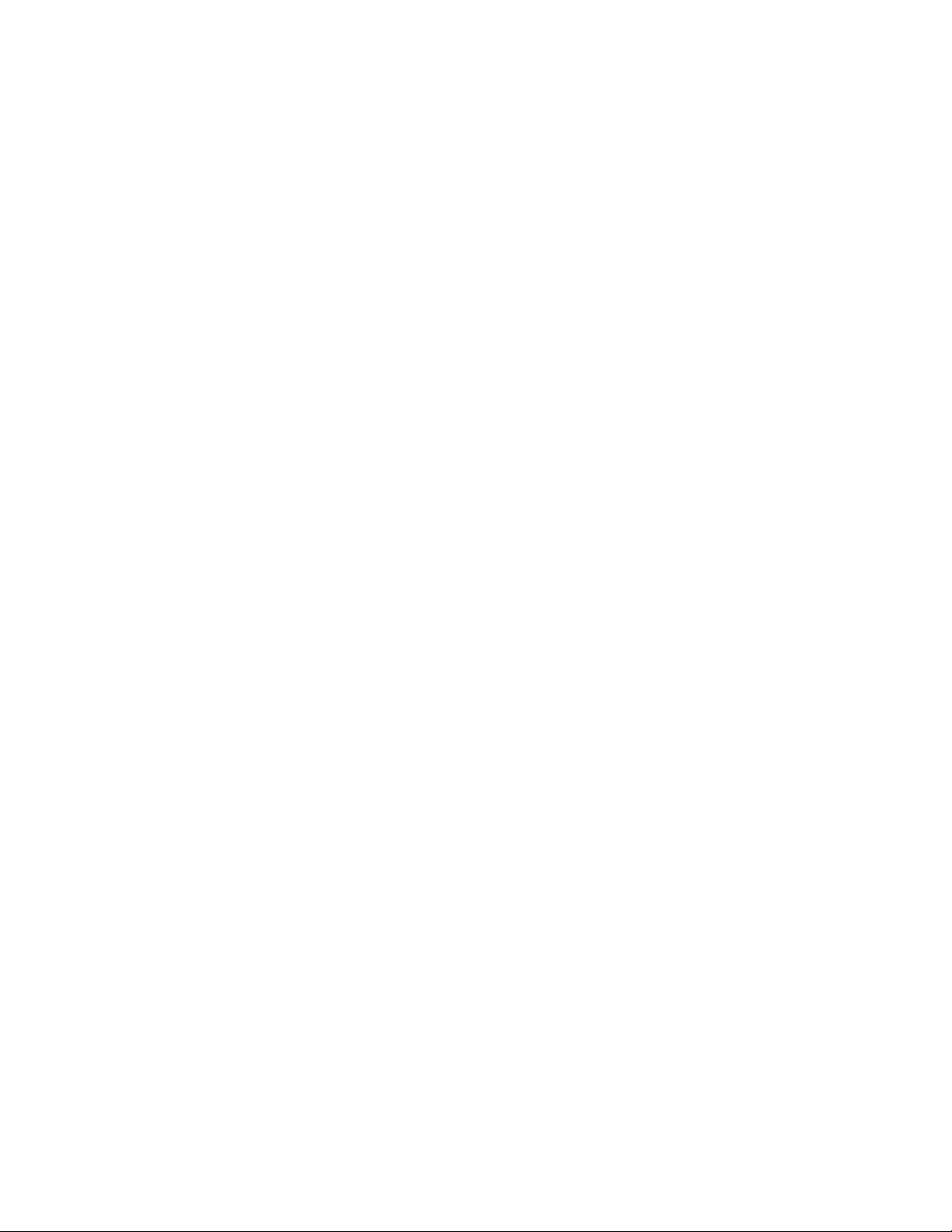
Les dette først
Før du bruker denne dokumentasjonen og produktet den støtter, må du lese og forstå følgende:
• Tillegg A «Viktig sikkerhetsinformasjon» på side 75
• Veiledningen Sikkerhet og garantier
• Installasjonsinformasjon
Første utgave (oktober 2019)
© Copyright Lenovo 2019.
MERKNAD OM BEGRENSEDE RETTIGHETER: Hvis data eller programvare blir levert i henhold til en GSA-kontrakt
(General Services Administration), er bruk, reproduksjon eller avgivelse underlagt begrensningene i kontrakt nummer GS35F-05925.
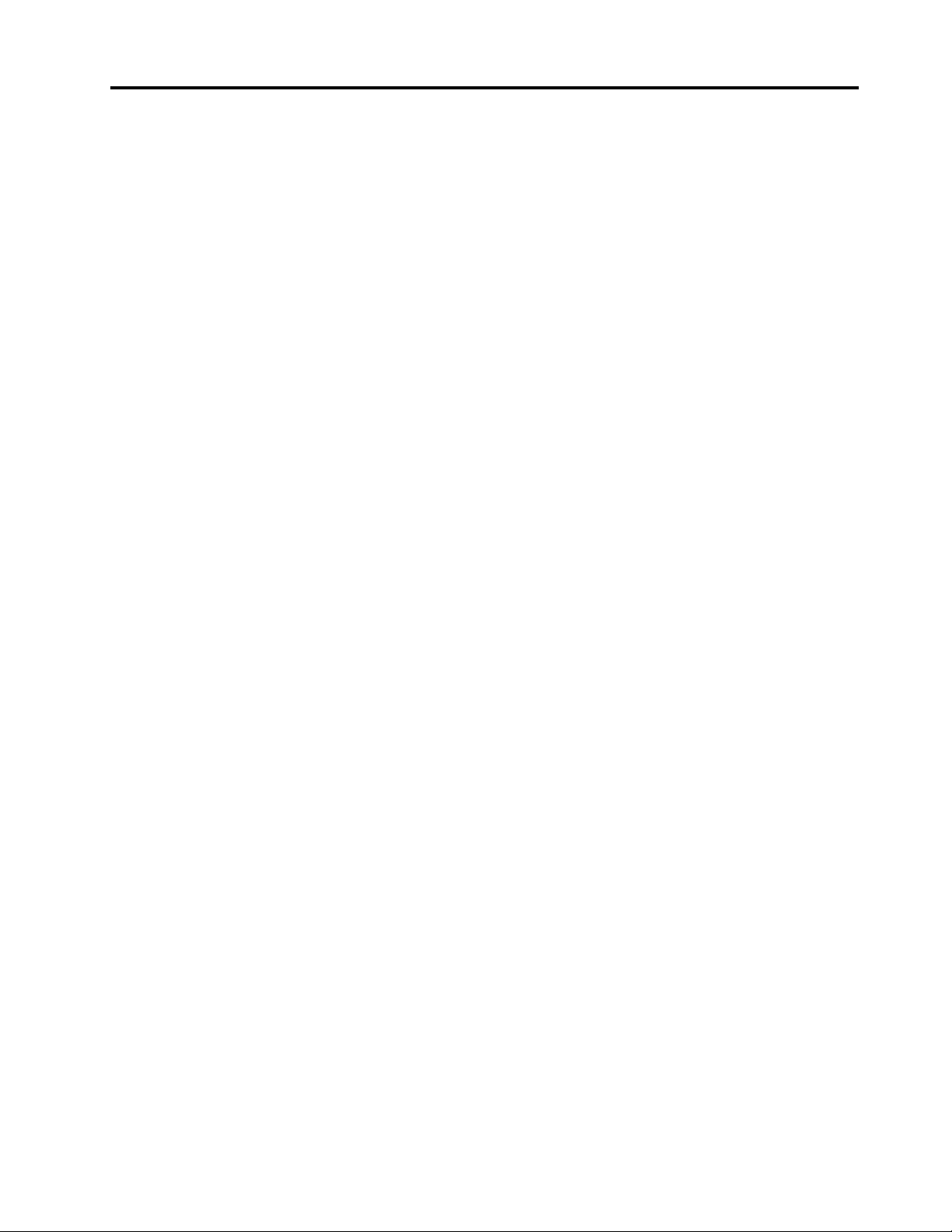
Innhold
Om denne dokumentasjonen . . . . . . iii
Kapittel 1. Møt datamaskinen din . . . . 1
Sett forfra . . . . . . . . . . . . . . . . . . 1
Sett bakfra. . . . . . . . . . . . . . . . . . 3
Hovedkort . . . . . . . . . . . . . . . . . . 5
Funksjoner og spesifikasjoner . . . . . . . . . . 7
Erklæring om USB-overføringshastighet . . . . 8
Kapittel 2. Kom i gang med
datamaskinen din . . . . . . . . . . . . 9
Kom i gang med Windows 10 . . . . . . . . . . 9
Windows-konto . . . . . . . . . . . . . . 9
Windows-brukergrensesnitt . . . . . . . . 10
Koble til nettverk . . . . . . . . . . . . . . 11
Koble til kablet Ethernet . . . . . . . . . . 11
Koble til Wi-Fi-nettverk (for utvalgte
modeller) . . . . . . . . . . . . . . . 11
Bruk Lenovo Vantage . . . . . . . . . . . . 11
Bruk multimedia . . . . . . . . . . . . . . 12
Bruk lyd . . . . . . . . . . . . . . . . 12
Kapittel 3. Utforsk datamaskinen
din . . . . . . . . . . . . . . . . . . . 13
Administrer strøm . . . . . . . . . . . . . . 13
Still inn handlinger for av / på-knappen . . . . 13
Still inn strømplanen . . . . . . . . . . . 13
Overfør data . . . . . . . . . . . . . . . . 13
Koble til en Bluetooth-aktivert enhet (for
utvalgte modeller) . . . . . . . . . . . . 13
Bruk den optiske stasjonen (for utvalgte
modeller) . . . . . . . . . . . . . . . 14
Bruk et mediekort (for utvalgte modeller) . . . 14
Bruk en smartkabelklemme . . . . . . . . . . 15
Kjøp tilbehør . . . . . . . . . . . . . . . . 15
Kapittel 4. Sikre datamaskinen og
informasjonen din . . . . . . . . . . . 17
Lås datamaskinen . . . . . . . . . . . . . . 17
Logg deg på datamaskinen din på en sikker
måte . . . . . . . . . . . . . . . . . . . 17
Bruk passord . . . . . . . . . . . . . . 18
Bruk fingeravtrykksleseren. . . . . . . . . 19
Bruk programvare-sikkerhetsløsninger . . . . . . 19
Bruk brannmurer . . . . . . . . . . . . 19
Bruk antivirusprogrammer . . . . . . . . . 20
Bruk Computerrace Agent-programvare
innebygd i fastvaren (for utvalgte modeller) . . 20
Bruk BIOS-sikkerhetsløsninger . . . . . . . . . 20
Slett alle data på lagringsstasjonen . . . . . 20
Bruk dekselsikringsbryteren . . . . . . . . 20
Bruk Smart USB Protection . . . . . . . . 21
Kapittel 5. UEFI BIOS . . . . . . . . . 23
Hva er UEFI BIOS . . . . . . . . . . . . . . 23
Skriv in BIOS-menyen . . . . . . . . . . . . 23
Navigere i BIOS-grensesnittet . . . . . . . . . 23
Still inn dato og klokkeslett for systemet . . . . . 23
Endre oppstartingssekvensen . . . . . . . . . 24
Aktiver eller deaktiver funksjonsendrings-
funksjonen for konfigurasjon. . . . . . . . . . 24
Aktiver eller deaktiver den automatiske
påkoblingsfunksjonen . . . . . . . . . . . . 24
Aktiver eller deaktiver den smarte
påkoblingsfunksjonen . . . . . . . . . . . . 25
Aktivere eller deaktivere ErP LPS-
samsvarsmodus . . . . . . . . . . . . . . 25
Aktiver eller deaktiver ICE-varslingsfunksjonen. . . 26
Endre ICE-ytelsesmodus . . . . . . . . . . . 26
Endre viftehastighetsnivået . . . . . . . . . . 26
Endre BIOS-innstillinger før du installerer et nytt
operativsystem . . . . . . . . . . . . . . . 26
Oppdater UEFI BIOS. . . . . . . . . . . . . 27
Gjenopprett fra en BIOS-oppdateringsfeil. . . . . 27
Slett CMOS . . . . . . . . . . . . . . . . 28
Kapittel 6. Feilsøking, diagnostikk og
gjenoppretting . . . . . . . . . . . . . 29
Grunnleggende prosedyre for å løse problemer
med maskinen . . . . . . . . . . . . . . . 29
Feilsøking . . . . . . . . . . . . . . . . . 29
Oppstartsproblemer . . . . . . . . . . . 30
Problemer med lyden. . . . . . . . . . . 31
Nettverksproblemer . . . . . . . . . . . 32
Ytelsesproblemer . . . . . . . . . . . . 34
Problemer med lagringsstasjon . . . . . . . 35
CD- eller DVD-problemer . . . . . . . . . 35
Problemer med seriellkontakt . . . . . . . 36
Problemer med USB-enheter. . . . . . . . 36
Problemer med programvare. . . . . . . . 37
Feilsøking . . . . . . . . . . . . . . . . . 37
Lenovo feilsøkingsverktøy . . . . . . . . . 37
Gjenoppretting . . . . . . . . . . . . . . . 37
Gjenopprett systemfiler og innstillinger til et
tidligere tidspunkt . . . . . . . . . . . . 37
Gjenopprett filer fra en sikkerhetskopi . . . . 37
© Copyright Lenovo 2019 i
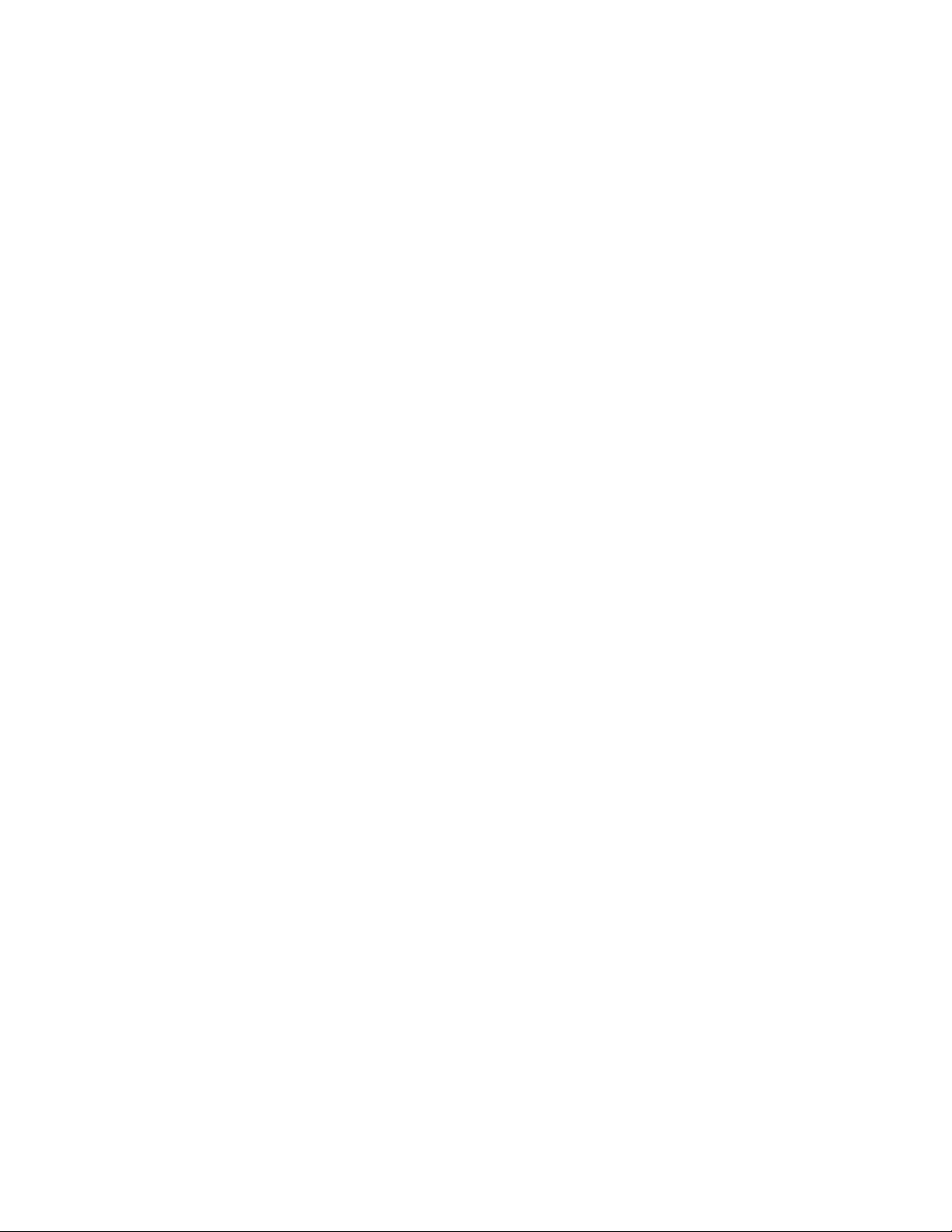
Tilbakestill datamaskinen din. . . . . . . . 38
Bruk avanserte alternativer. . . . . . . . . 38
Windows automatisk gjenoppretting . . . . . 38
Opprett og bruk en USB-enhet for
gjenoppretting . . . . . . . . . . . . . 38
Oppdater enhetsdriveren . . . . . . . . . 39
Kapittel 7. CRU-utskiftning . . . . . . 41
Hva er CRU-er . . . . . . . . . . . . . . . 41
Erstatt en CRU . . . . . . . . . . . . . . . 42
Vertikalt stativ. . . . . . . . . . . . . . 42
Støvbeskyttelse . . . . . . . . . . . . . 44
Maskindeksel . . . . . . . . . . . . . . 46
Frontdeksel . . . . . . . . . . . . . . 47
Optisk stasjon . . . . . . . . . . . . . 49
Vipp stasjonsbrønnmodulen oppover og
nedover . . . . . . . . . . . . . . . . 50
Primær lagringsstasjon (en 2,5 tommers eller
3,5 tommers lagringsstasjon). . . . . . . . 52
2,5-tommers sekundær lagringsstasjon. . . . 56
M.2 Solid State-stasjon . . . . . . . . . . 58
Knappecellebatteri . . . . . . . . . . . . 62
Minnemodul . . . . . . . . . . . . . . 63
PCI Express-kort . . . . . . . . . . . . 65
Wi-Fi-kort . . . . . . . . . . . . . . . 66
Strømforsyningsenhet . . . . . . . . . . 68
Kapittel 8. Hjelp og støtte . . . . . . . 71
Selvhjelpsressurser . . . . . . . . . . . . . 71
Ring Lenovo . . . . . . . . . . . . . . . . 72
Før du kontakter Lenovo . . . . . . . . . 72
Lenovo kundestøttesenter . . . . . . . . . 72
Kjøp tilleggstjenester. . . . . . . . . . . . . 73
Tillegg A. Viktig
sikkerhetsinformasjon . . . . . . . . . 75
Tillegg B. Informasjon om
tilgjengelighet og ergonomi . . . . . . 89
Tillegg C. Samsvarsinformasjon . . . 93
Tillegg D. Merknader og
varemerker. . . . . . . . . . . . . . . 105
ii M75s-1 Brukerveiledning
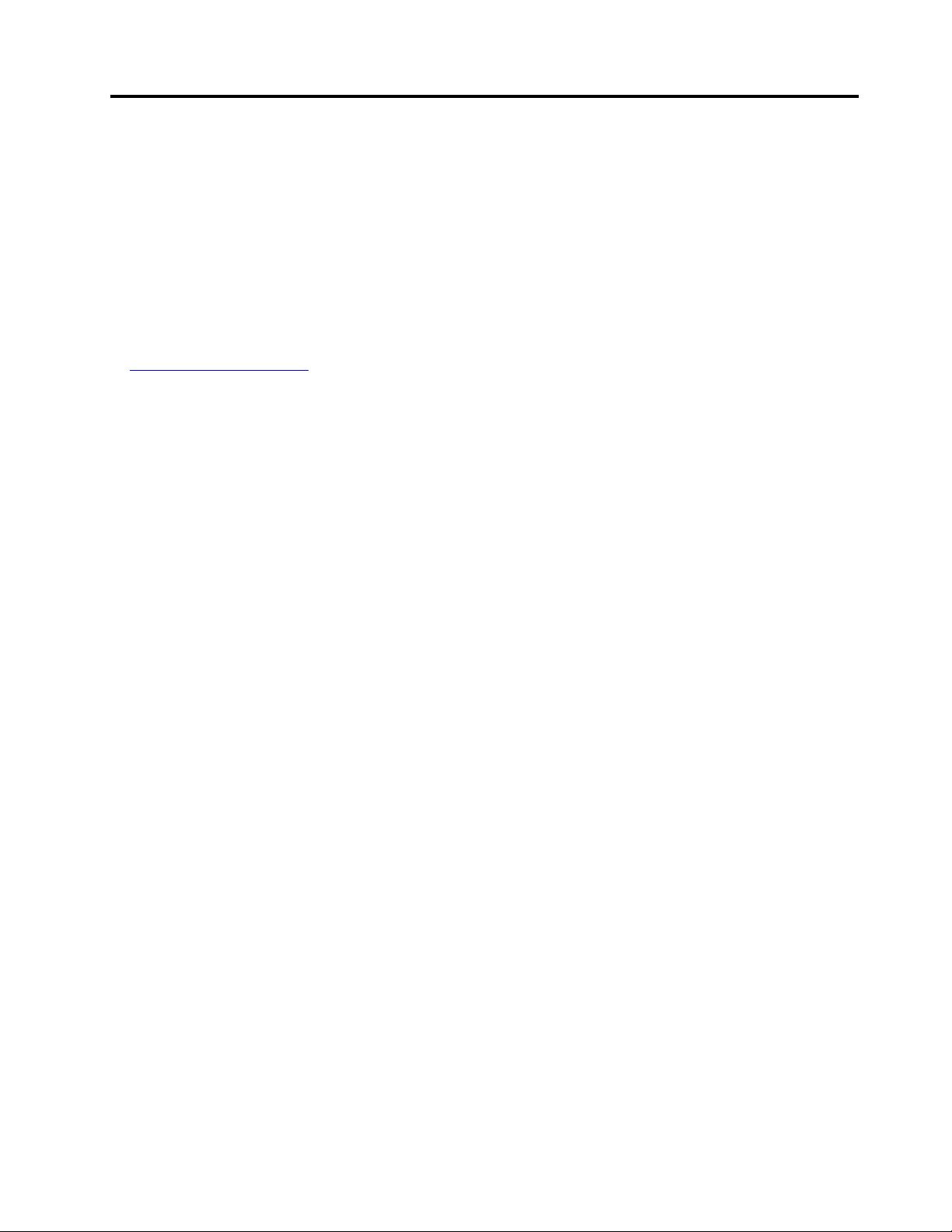
Om denne dokumentasjonen
• Illustrasjoner i denne dokumentasjonen kan se annerledes ut enn produktet ditt.
• Avhengig av modellen, kan det hende at noen alternative tilbehør, funksjoner og programvare ikke er
tilgjengelige på din datamaskin.
• Avhengig av operativsystemer-versjonen og programmer, kan noen av instruksjonene for
brukergrensesnitt ikke gjelde for din datamaskin.
• Dokumentasjonens innhold kan bli endret uten forvarsel. Lenovo gjør hele tiden forbedringer i
dokumentasjonen for datamaskinen din, inkludert denne brukerveiledningen. For å hente den nyeste
dokumentasjonen, gå til:
https://support.lenovo.com
• Microsoft® gjør periodiske funksjonsendringer i Windows®-operativsystemet gjennom Windows Update.
Som et resultat, kan noe av informasjonen i denne dokumentasjonen bli utdatert. Referer til Microsoftressurser for den nyeste informasjonen.
© Copyright Lenovo 2019 iii
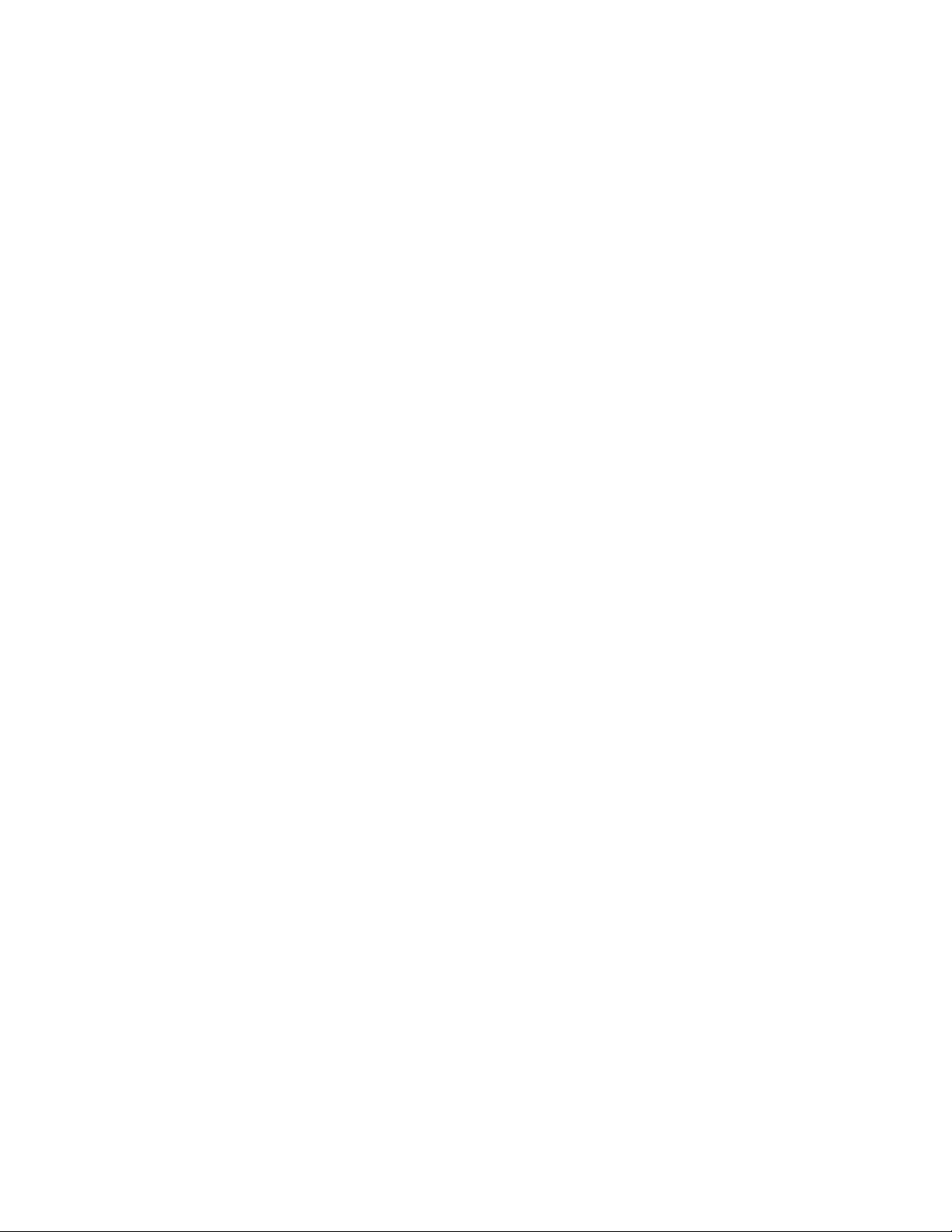
iv M75s-1 Brukerveiledning
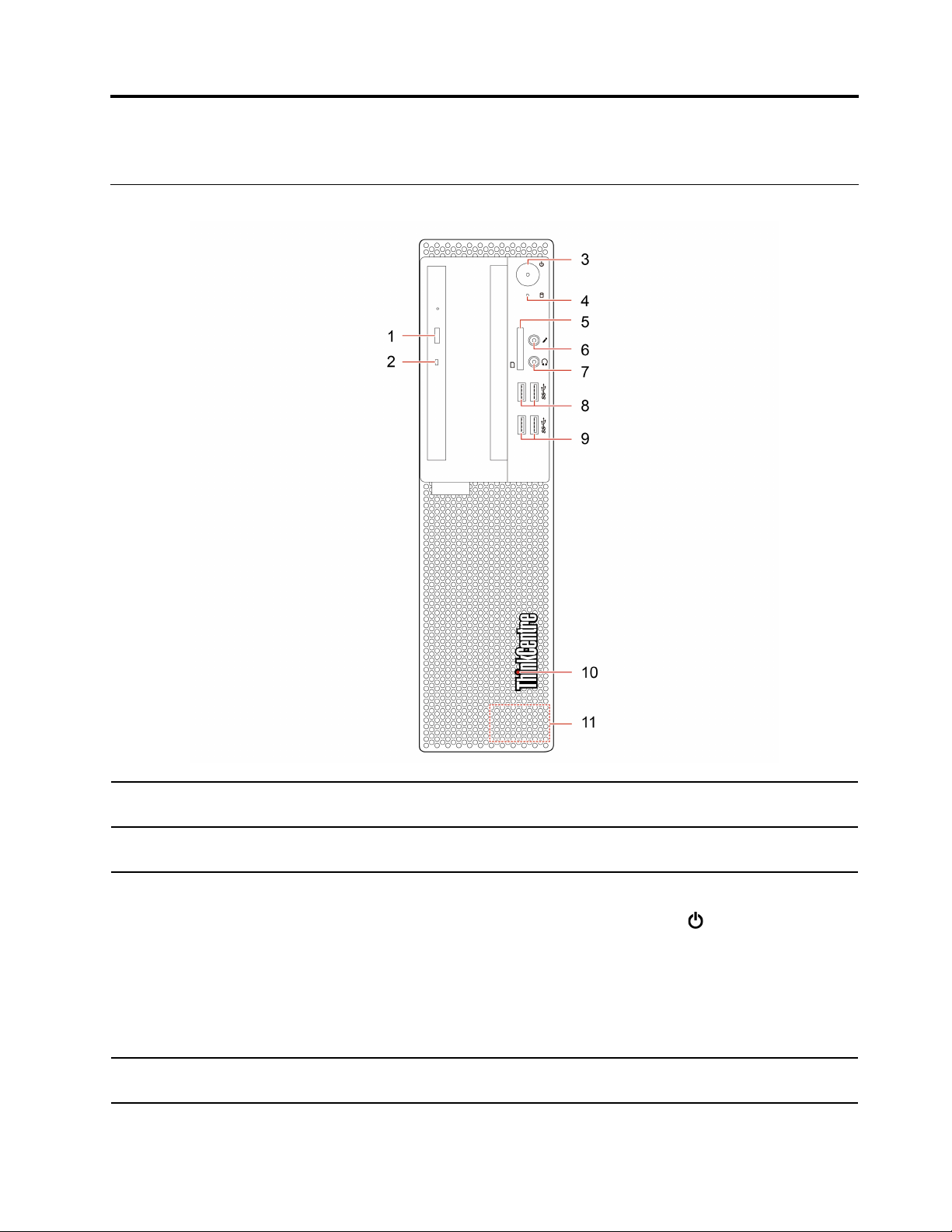
Kapittel 1. Møt datamaskinen din
Sett forfra
1. Utløserknapp for optisk
stasjon*
2. Aktivitetsindikator for optisk
stasjon*
3. Av/på-knapp
4. Aktivitetsindikator for
lagringsstasjon
© Copyright Lenovo 2019 1
Løs ut den optiske stasjonen.
Denne indikatoren er på når den optiske stasjonen er i bruk.
Trykk for å slå på maskinen.
For å slå av datamaskinen, åpne Start-menyen, klikk på
Avslutt.
Indikatoren i strømknappen viser systemstatusen for datamaskinen din.
• På: Datamaskinen er på.
• Av: Datamaskinen er slått av eller i dvalemodus.
• Blinker sakte: Datamaskinen er i hvilemodus.
Denne indikatoren er på når lagringsstasjonen i bruk.
På/av, og velg deretter
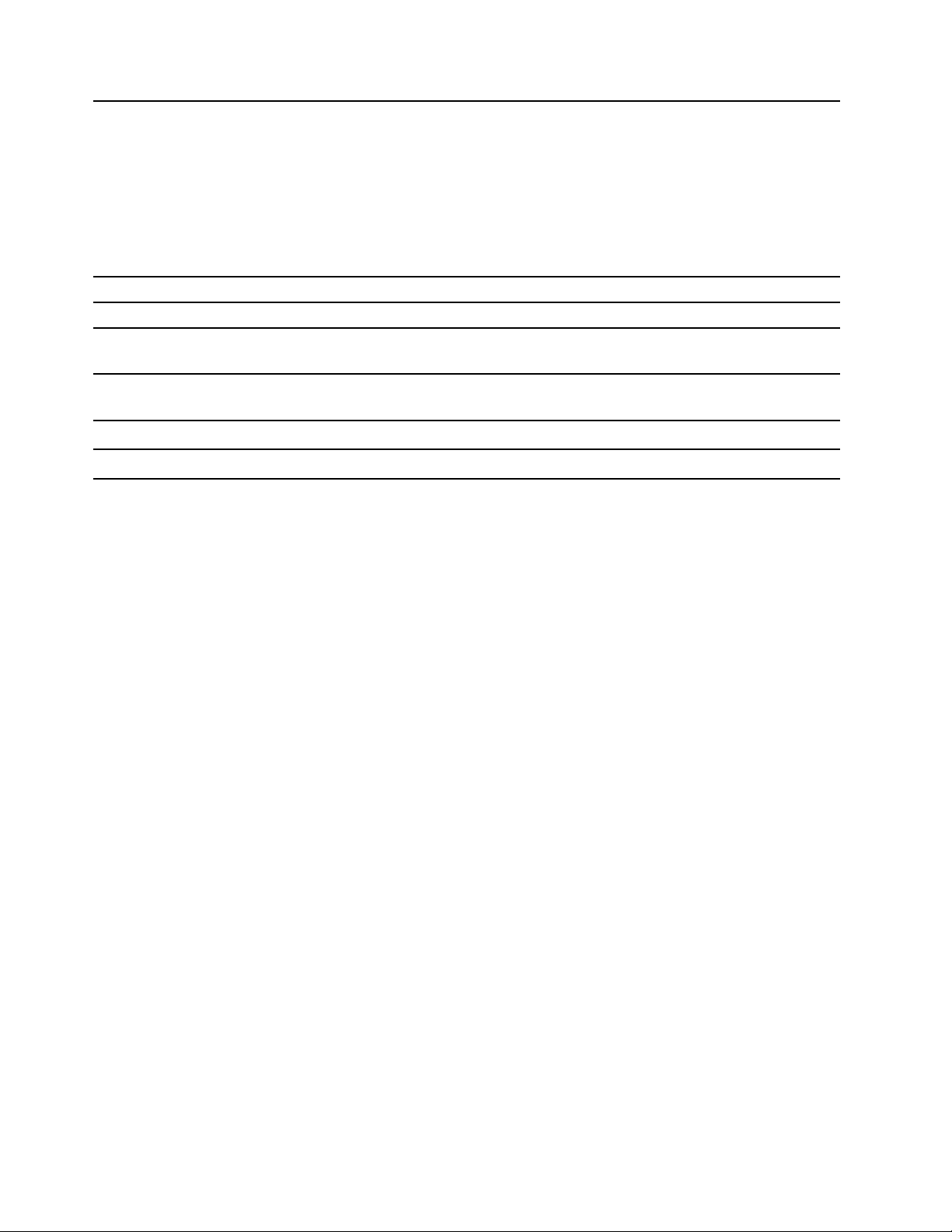
Støttede kort:
• SD-kort (Secure Digital)
• Secure Digital eXtended-Capacity (SDXC) USH-1-kort
5. SD-kortleserspor*
• Secure Digital High-Capacity (SDHC) USH-1-kort
Merk: Datamaskinen din støtter ikke funksjonen for innholdsbeskyttelse for
lagringsmedier (CPRM) for SD-kortet.
Se «Bruk et mediekort (for utvalgte modeller)» på side 14.
6. Mikrofonkontakt Koble til en mikrofon.
7. Hodetelefonkontakt Koble hodetelefoner til maskinen.
8. USB 3.1 Gen 2-kontakter (2)
9. USB 3.1 Gen 1-kontakter (2)
10. ThinkCentre
®
-LED
11. Innebygd høyttaler*
* for utvalgte modeller
Brukes til å koble til USB-kompatible enheter, for eksempel et USB-tastatur, en
USB-mus, en USB-lagringsenhet eller en USB-skriver.
Brukes til å koble til USB-kompatible enheter, for eksempel et USB-tastatur, en
USB-mus, en USB-lagringsenhet eller en USB-skriver.
Denne indikatoren er på når datamaskinen er på.
Gir deg muligheten til å oppleve kvalitetslyd.
2
M75s-1 Brukerveiledning
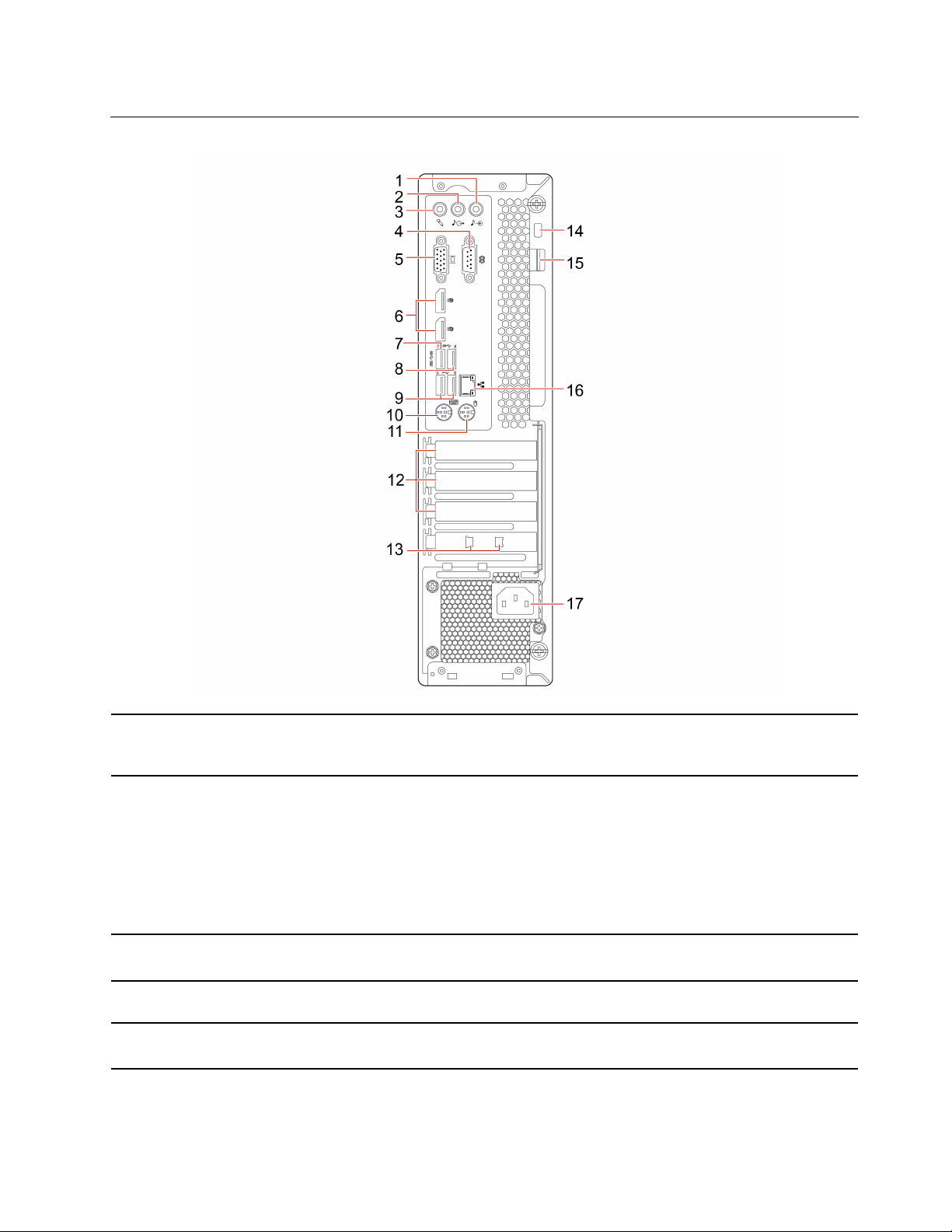
Sett bakfra
1. Lydlinjeinngang
2. Lydlinje ut-kontakt
3. Mikrofonkontakt
4. Seriell kontakt
5. VGA-utkontakt
Motta lydsignaler fra en ekstern lydenhet, for eksempel et stereosystem. Hvis du
vil koble til en ekstern lydenhet, kobler du en kabel mellom lydlinjeutgangen på
enheten og lydlinjeinngangen på datamaskinen.
Send lydsignaler fra datamaskinen til eksterne enheter, for eksempel
stereohøyttalere, hodetelefoner eller multimedietastaturer. For å koble til et
stereosystem eller en annen ekstern innspillingsenhet, opprett en kabeltilkobling
mellom enhetens lydlinjeinngang og lydlinjeutgangen på datamaskinen.
Merk: Hvis datamaskinen har både en lydlinje ut-kontakt og en kontakt for
hodesett eller hodetelefoner, må du alltid bruke kontakten for hodesett eller
hodetelefoner for øretelefoner, hodetelefoner eller et hodesett. Kontakten for
hodetelefoner støtter ikke hodesettmikrofoner.
Koble til en mikrofon til datamaskinen når du vil ta opp lyd eller kommunisere med
datamaskinen, ved hjelp av talegjenkjenningsprogramvare.
Koble til et eksternt modem, en seriell skriver eller andre enheter som bruker en
seriell kontakt.
Brukes til å sende videosignaler fra datamaskinen til en annen videoenhet, for
eksempel en skjerm.
Kapittel 1. Møt datamaskinen din 3
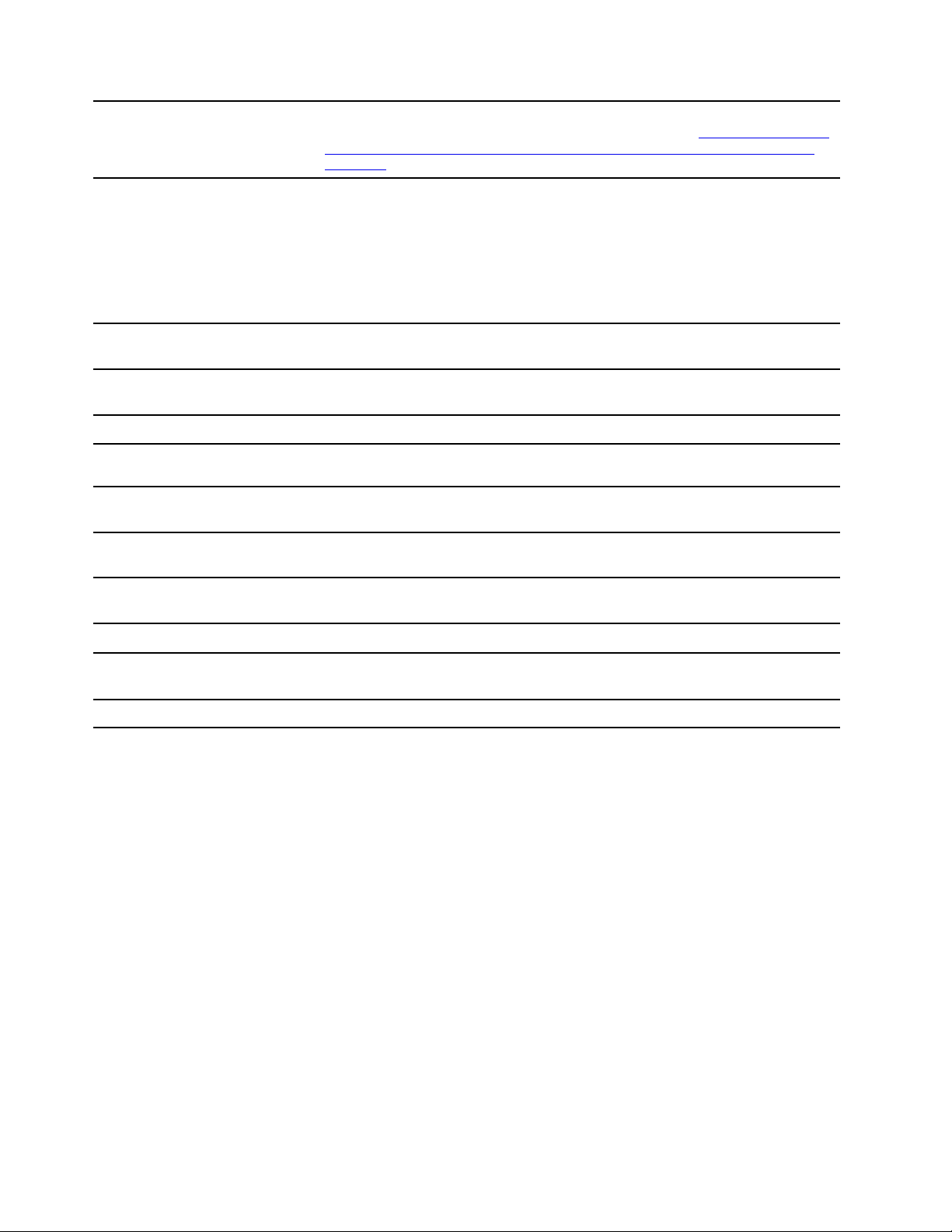
6. DisplayPort® 1.2utgangskontakter (2)
Send lyd- og videosignaler fra datamaskinen til en annen lyd- eller videoenhet, for
eksempel en skjerm med høy ytelse. For mer informasjon se
wp-content/uploads/2010/12/DisplayPort-DevCon-Presentation-DP-1.2-Dec-2010rev-2b.pdf
.
https://www.vesa.org/
Brukes til å koble til USB-kompatible enheter, for eksempel et USB-tastatur, en
USB-mus, en USB-lagringsenhet eller en USB-skriver.
7. USB 3.1-kontakt Gen 1
Merk: USB 3.1 Gen 1-kontakten støtter funksjonen for smart påslåing. Hvis du
kobler et Lenovo-anbefalt tastatur av typen USB 1.1 i denne kontakten, kan du slå
på datamaskinen eller vekke den opp av S4 dvalemodus ved å trykke Alt+P på
tastaturet. Sørg for å bruke et tastatur som anbefales av Lenovo, og som støtter
den smarte startfunksjonen.
8. USB 3.1-kontakt Gen 1
9. USB 2.0-kontakter (2)
10. PS/2-tastaturkontakt
11. PS/2-musekontakt
12. PCI Express-kortområde
13. Spor for smartkabelklemme
(2)*
14. Spor til sikkerhetslås
Brukes til å koble til USB-kompatible enheter, for eksempel et USB-tastatur, en
USB-mus, en USB-lagringsenhet eller en USB-skriver.
Brukes til å koble til USB-kompatible enheter, for eksempel et USB-tastatur, en
USB-mus, en USB-lagringsenhet eller en USB-skriver.
Koble til et tastatur som bruker en Personal System/2 tastaturkontakt.
Koble til en mus, styrekule eller andre pekeenheter som bruker en PS/2
musekontakt.
Installer PCI-Express-kort i dette området for å forbedre datamaskinens ytelse.
Kontaktene i dette området varierer avhengig av datamaskinens modell.
Låse enheter (for eksempel tastaturet og musen) til datamaskinen via en
smartkabelklemme.
Lås datamaskinen din til et skrivebord, bord eller annet tilbehør ved hjelp av en
Kensington-kabellås.
15. Feste for hengelås Låse maskindekselet via en hengelås.
16. Ethernet-kontakt
Koble til et lokalt nettverk (LAN). Når den grønne lampen er på, er datamaskinen
koblet til et LAN. Når den gule lampen blinker, overføres data.
17. Strømkontakt
* for utvalgte modeller
Koble strømledningen til datamaskinen.
4
M75s-1 Brukerveiledning
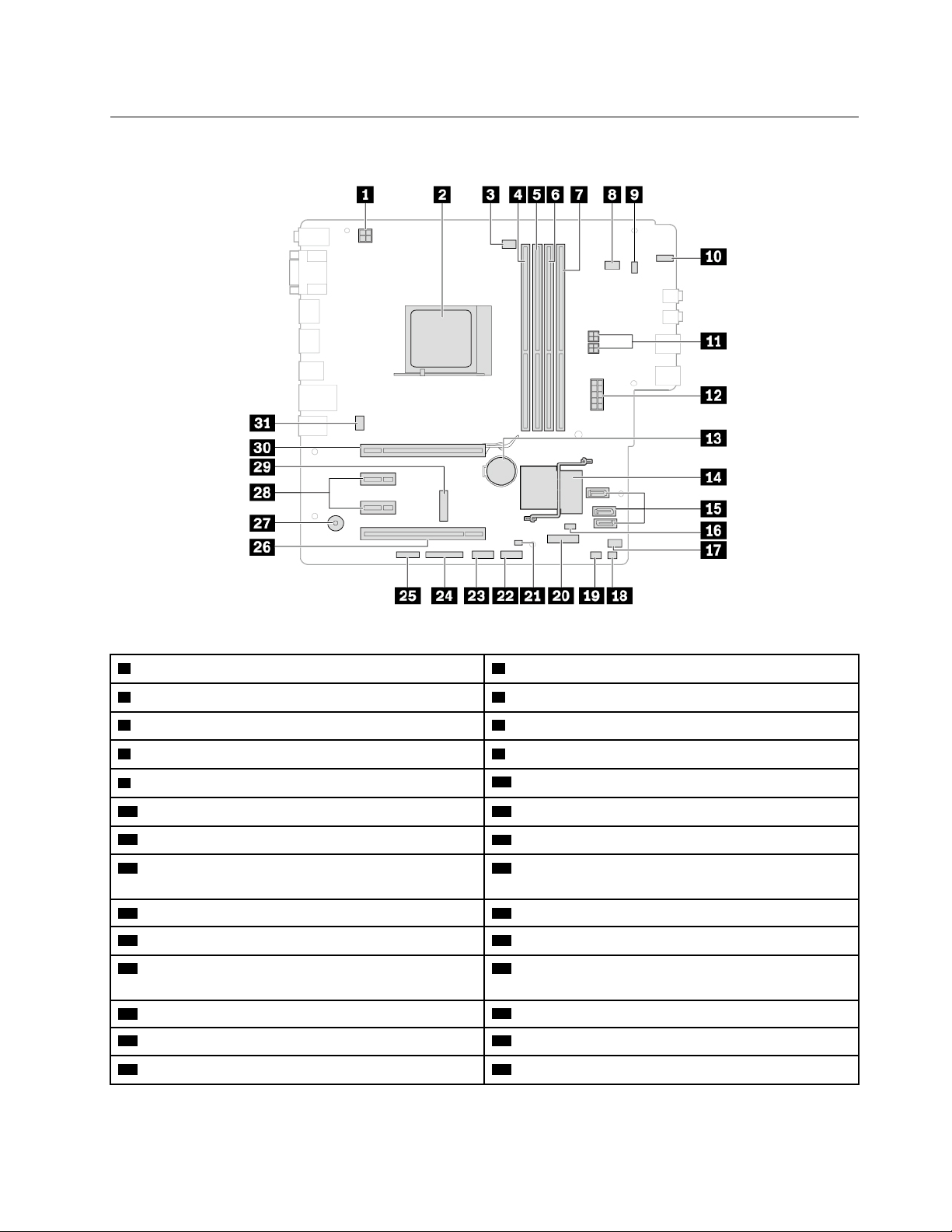
Hovedkort
1 4-pinners strømkontakt
3 Kontakt for mikroprosessorvifte
5 Minnespor (DIMM2) 6 Minnespor (DIMM3)
7 Minnespor (DIMM4)
9 Kontakt for kort for av/på-knapp
11 SATA-strømkontakter (2)
13 Knappecellebatteri
15 SATA 3.0-kontakter (3) 16 Slett CMOS/Recovery-krysskobling (CMOS=
2 Sokkel for mikroprosessor
4 Minnespor (DIMM1)
8 Ekstra viftekontakt 2
10 Aktivitetsindikator for lagringsstasjon
12 10-pinners strømkontakt
14 FCH
Complementary Metal Oxide Semiconductor)
17 Ekstra viftekontakt 1
19 Kontakt for termisk sensor
21 Kontakt for dekselsikringsbryter
18 ThinkCentre LED-kontakt
20 Spor for M.2 Solid State-stasjon
22 Fremre USB 2.0-kontakt (kortleserkontakt)
(dekselsikringskontakt)
23 Fremre USB 2.0-kontakt
25 Seriell (COM2) kontakt 26 PCI-kortspor
27 Summer 28 PCI Express x1-kortspor (2)
24 Parallell kontakt
Kapittel 1. Møt datamaskinen din 5
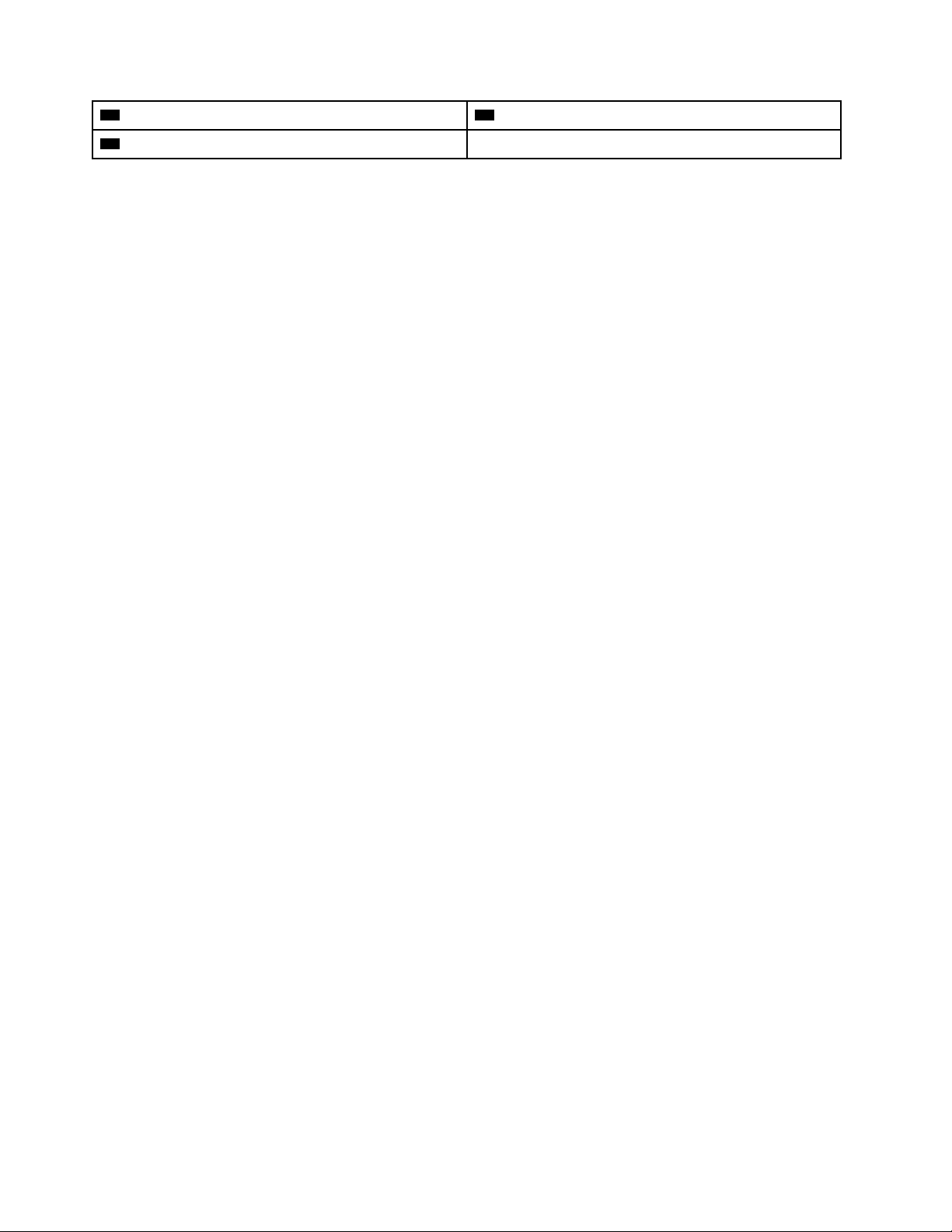
29 M.2-Wi-Fi-kortspor
31 Systemviftekontakt
30 PCI Express x16-grafikkortspor
6 M75s-1 Brukerveiledning
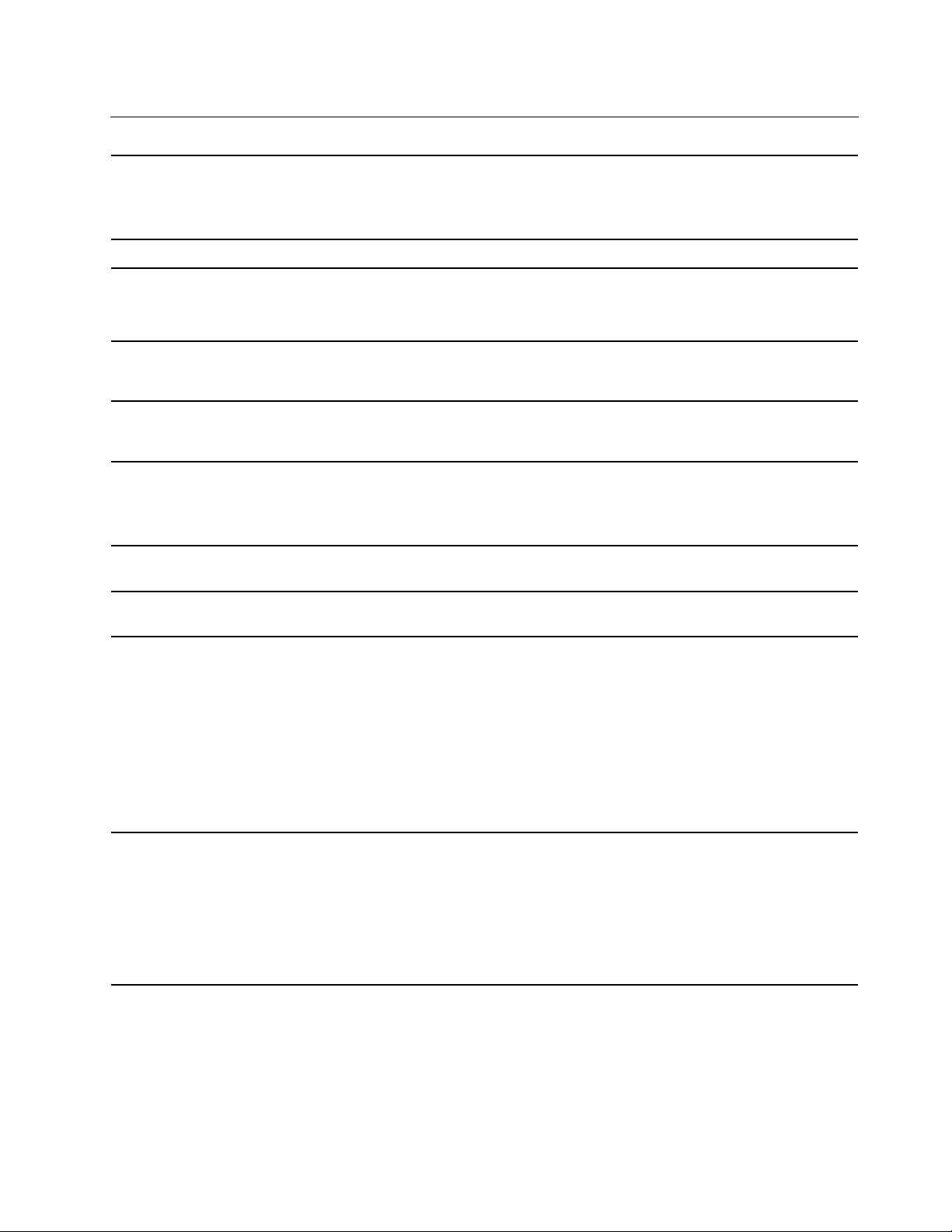
Funksjoner og spesifikasjoner
• Bredde: 92,5 mm (3,6 tommer)
Dimensjoner
Vekt (uten emballasje) Maksimumskonfigurasjon som levert: 6,0 kg (13,2 lb)
• Høyde: 343,5 mm (13,5 tommer)
• Dybde: 290,5 mm (11,4 tommer)
Hardware konfigurasjon
Strømforsyning
Elektrisitet
Tilpasningsevne for
strømforsyning
Mikroprosessor
Minne
Lagringsenhet
1. Høyreklikk på Start -knappen for å åpne Start-kontekstmenyen.
2. Klikk på Enhetsbehandling. Skriv inn administratorpassordet eller en
bekreftelse hvis du blir bedt om det.
• 180-watts strømforsyning med automatisk spenningsregistrering
• 210-watts strømforsyning med automatisk spenningsregistrering
• Inntaksstrøm: fra 100 V ac til 240 V ac
• Inngangsfrekvens: 50/60 Hz
• Kina (fastland): 220 V±22 V, 50 Hz±1 Hz
• Adaptiv spenningsposisjonering: 90 V to 264 V, 50/60 Hz
• Med spenningsvalgbryter: 90 V to 264 V, 50 Hz±1 Hz
Du kan vise mikroprosessorinformasjon for datamaskinen ved å høyreklikke på
Start-knappen og deretter klikke på System.
Støtte for opptil fire ubufrede double data rate 4 (DDR4) dual inline-minnemoduler
(UDIMMs)
• 2,5-tommers formfaktor, 7 mm (0,28 tommer) høyde harddiskstasjon*
• 3,5-tommers formfaktor, 7 mm (0,28 tommer) høyde harddiskstasjon*
• M.2 Solid State-stasjon*
Vite lagringsplassens kapasitet:
1. Høyreklikk på Start -knappen for å åpne Start-kontekstmenyen.
2. Klikk Diskbehandling.
Lydfunksjoner
Merk: Lagringskapasiteten som er angitt av systemet, er mindre enn nominell
kapasitet.
• Det integrerte lydkortet støtter følgende:
– Lydlinje inn-kontakt
– Lydlinje ut-kontakt
– Hodetelefonkontakt
– Innebygd høyttaler*
– Mikrofonkontakt
Kapittel 1. Møt datamaskinen din 7
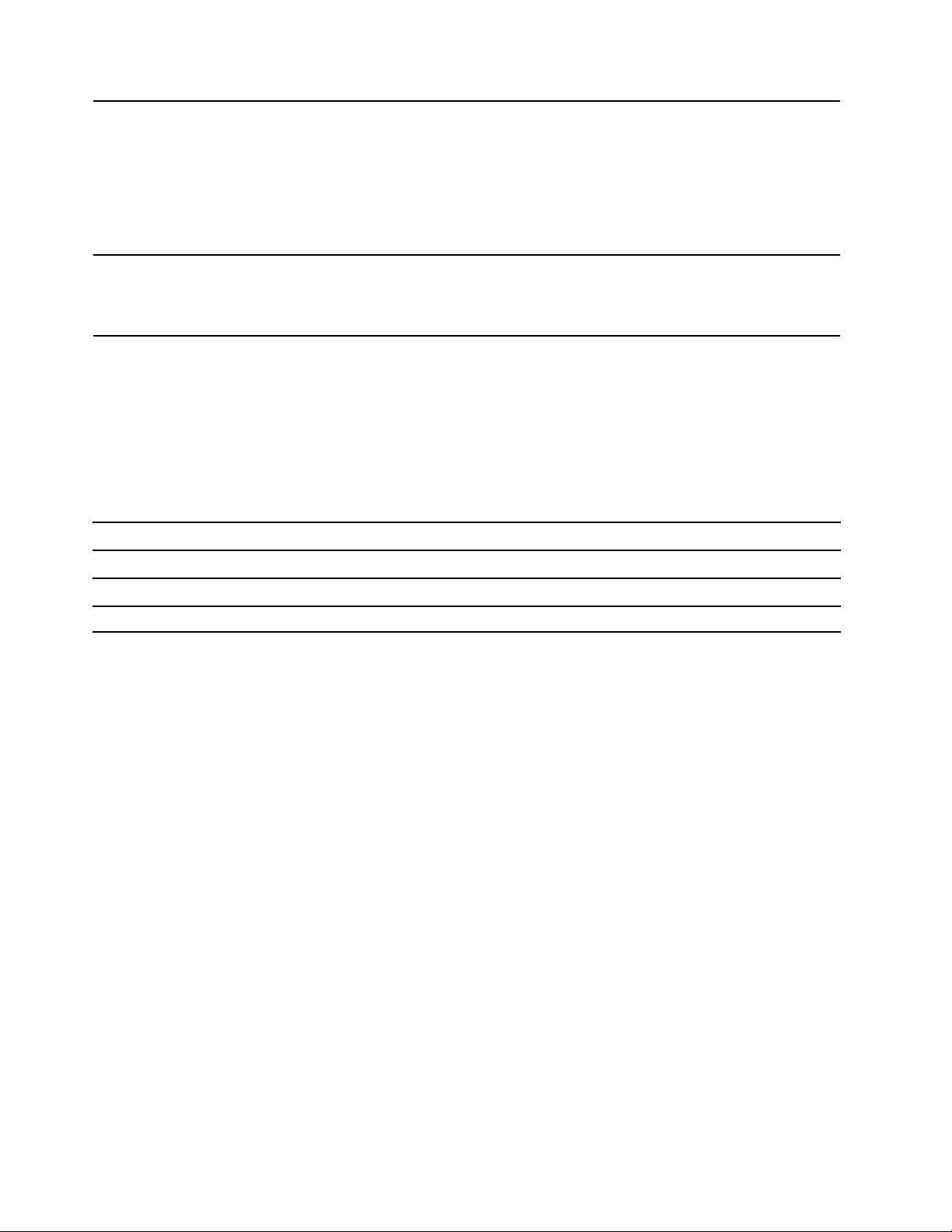
• Kortleser*
• Minnespor
Utvidelsesmuligheter
Nettverksfunksjoner
• Optisk stasjon
• Spor for PCI Express x1-kort
• PCI Express x16-grafikkortspor
• Brønn for lagringsstasjon
• Bluetooth*
• Ethernet LAN
• Trådløst LAN*
* for utvalgte modeller
Erklæring om USB-overføringshastighet
Avhengig av mange faktorer, for eksempel behandlingsevnen til vertsenheter og eksterne enheter,
filattributter og andre faktorer relatert til systemkonfigurasjon og driftsmiljøer, vil den faktiske
overføringshastigheten ved bruk av de ulike USB-kontaktene på denne enheten variere. Den vil dessuten
være langsommere enn datahastigheten som er oppført nedenfor for hver tilsvarende enhet.
USB-enhet Datahastighet (Gbit/s)
3.1, Gen 1
3.1, Gen 2
3.2 20
5
10
8 M75s-1 Brukerveiledning
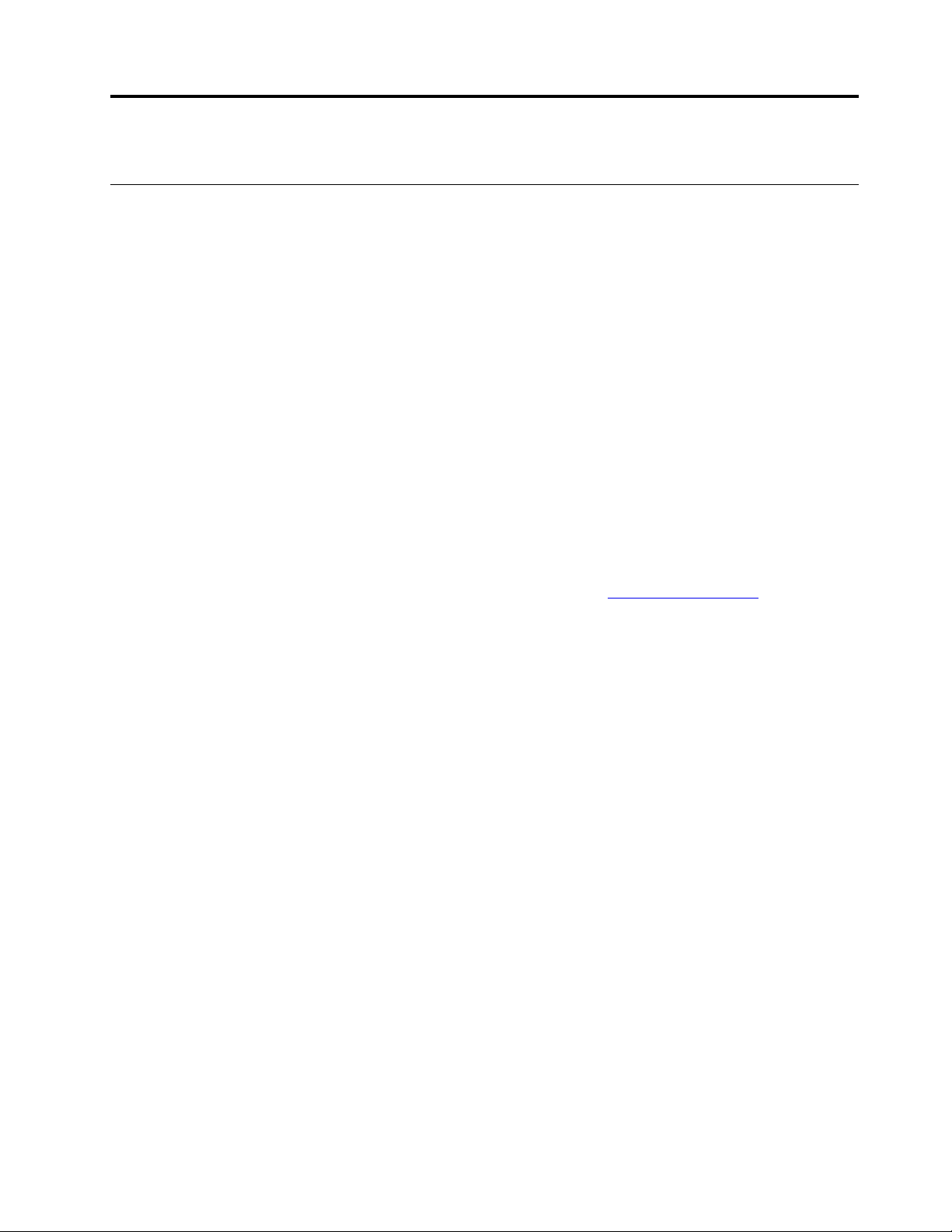
Kapittel 2. Kom i gang med datamaskinen din
Kom i gang med Windows 10
Lære det grunnleggende i Windows 10, og begynne å arbeide med den umiddelbart. For mer informasjon om
Windows 10, se Windows hjelpeinformasjon.
Windows-konto
For å bruke Windows-operativsystemet, kreves det en brukerkonto. Det kan enten være en Windowsbrukerkonto eller en Microsoft-konto.
Windows-brukerkonto
Når du starter Windows for første gang, blir du bedt om å opprette en Windows-brukerkonto. Denne første
kontoen du opprettet er av «Administrator»-typen. Men en administratorkonto kan du opprette flere
brukerkontoer, eller endre kontotyper ved å gjøre følgende:
1. Åpne Start-menyen, og velg Innstillinger ➙ Kontoer ➙ Familie og andre brukere.
2. Følg instruksjonene på skjermen.
Microsoft-konto
Du kan også logge inn på Windows-operativsystemet med en Microsoft-konto.
For å opprette en Microsoft-konto, gå til Microsoft-registreringssiden på
instruksjonene på skjermen.
Med en Microsoft-konto, kan du:
• Nyte engangs-innlogging hvis du bruker andre Microsoft-tjenester, slik som OneDrive, Skype og Outlook.
com.
• Synkronisere personlige innstillinger over andre Windows-baserte enheter.
https://signup.live.com og følg
© Copyright Lenovo 2019 9
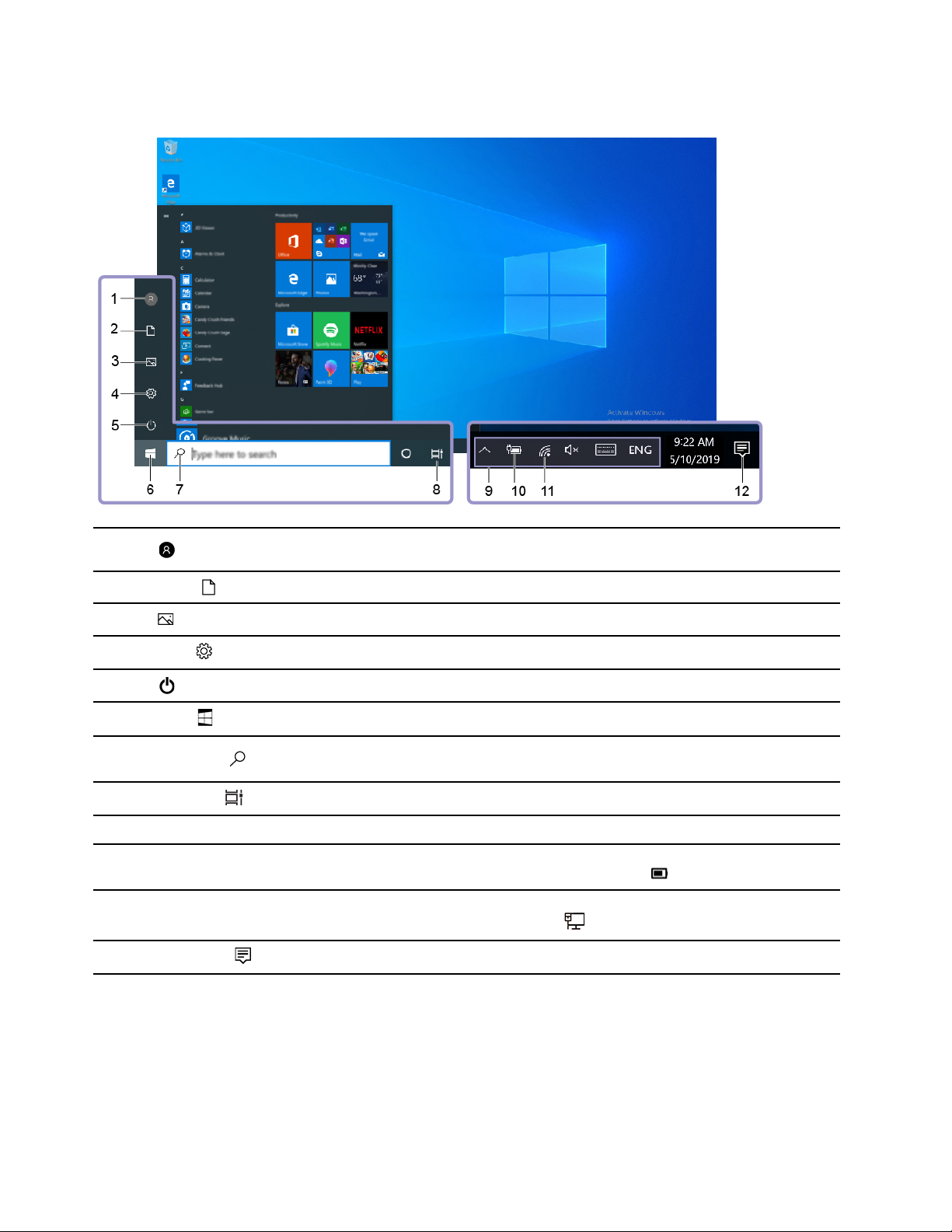
Windows-brukergrensesnitt
1. Konto
2. Dokumenter
3. Bilder
4. Innstillinger
5. Strøm
6. Start-knapp
7. Windows Search
8. Oppgavevisning
9. Windows-systemstatusfelt Viser varslinger og statusen til noen funksjoner.
10. Batteristatusikon
11. Nettverksikon
12. Handlingssenter
Endrer kontoinnstillinger, låser datamaskinen eller logger ut fra den nåværende
kontoen.
Åpne mappen Dokumenter, en standardmappe for lagring av mottatte filer.
Åpne mappen Bilder, en standardmappe for lagring av mottatte bilder.
Starter innstillinger.
Slå av datamaskinen, start den på nytt, eller sett den i hvilemodus.
Åpne Start-menyen.
Skriv inn det du leter etter i søkeboksen og få søkeresultater fra datamaskinen din
og internett.
Viser alle åpne apper og bytter mellom dem.
Viser strømstatus og endrer innstillingene for batteri eller strøm. Når datamaskinen
din ikke er koblet til vekselstrøm, ender ikonet seg til
Kobler til et tilgjengelig trådløst nettverk og viser nettverksstatusen. Når koblet til
et kablet nettverk, endrer ikonet seg til
Viser de nyeste varslingene fra apper og gir rask tilgang til enkelte funksjoner.
.
.
Åpne Start-menyen
• Klikk på Start knappen.
• Trykk på Windows-logotasten på tastaturet.
Åpne Start-kontekstmenyen
Høyreklikk på Start -knappen.
10
M75s-1 Brukerveiledning
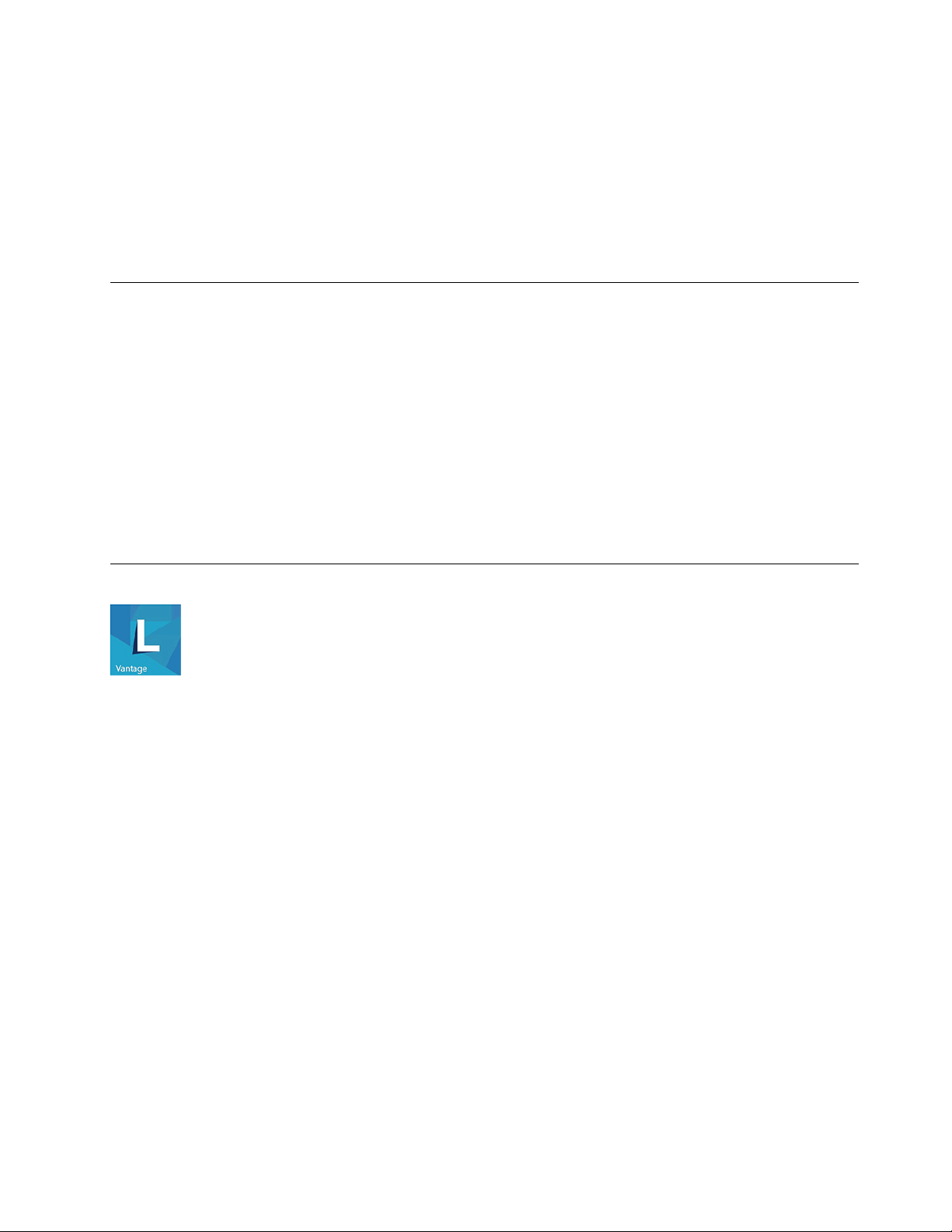
Få tilgang til Kontrollpanel
• Åpne Start-menyen, og klikk på Windows Systemverktøy ➙ Kontrollpanel.
• Bruk Windows Search.
Start en app
• Åpne Start-menyen, og velg appen du vil starte.
• Bruk Windows Search.
Koble til nettverk
Datamaskinen din hjelper deg med å koble deg til verden gjennom et kablet eller trådløst nettverk.
Koble til kablet Ethernet
Koble datamaskinen din til et lokalt nettverk via Ethernet-kontakten på datamaskinen din med en Ethernetkabel.
Koble til Wi-Fi-nettverk (for utvalgte modeller)
1. Klikk på nettverksikonet i systemstatusfeltet i Windows. Det vises en liste over tilgjengelige trådløse
nettverk.
2. Velg et nettverk som er tilgjengelig for tilkobling. Oppgi den nødvendige informasjonen ved behov.
Bruk Lenovo Vantage
Den forhåndsinstallerte Lenovo Vantage er en tilpasset ett-stoppløsning for å hjelpe deg å vedlikeholde
datamaskinen din med automatiserte oppdateringer og reparasjoner, konfigurering av maskinvareinnstillinger
og for å få tilpasset støtte.
Få tilgang til Lenovo Vantage
Åpne Start-menyen og klikk på Lenovo Vantage. Du kan også skrive inn Lenovo Vantage i søkeboksen.
For å laste ned den nyeste versjonen av Lenovo Vantage, gå til Microsoft Store og søk etter app-navnet.
Nøkkelfunksjoner
Med Lenovo Vantage kan du:
• Enkelt se enhetsstatusen og tilpasse enhetsinnstillingene.
• Laste ned og installere UEFI BIOS, fastvare og driveroppdateringer for å holde datamaskinen din
oppdatert.
• Overvåke datamaskinens helse og sikre datamaskinen mot trusler utenfra.
• Se garantistatusen (på nett).
• Få tilgang til Brukerveiledningen og nyttige artikler.
Merknader:
• De tilgjengelige funksjonene varierer avhengig av datamaskinmodellen.
Kapittel 2. Kom i gang med datamaskinen din 11
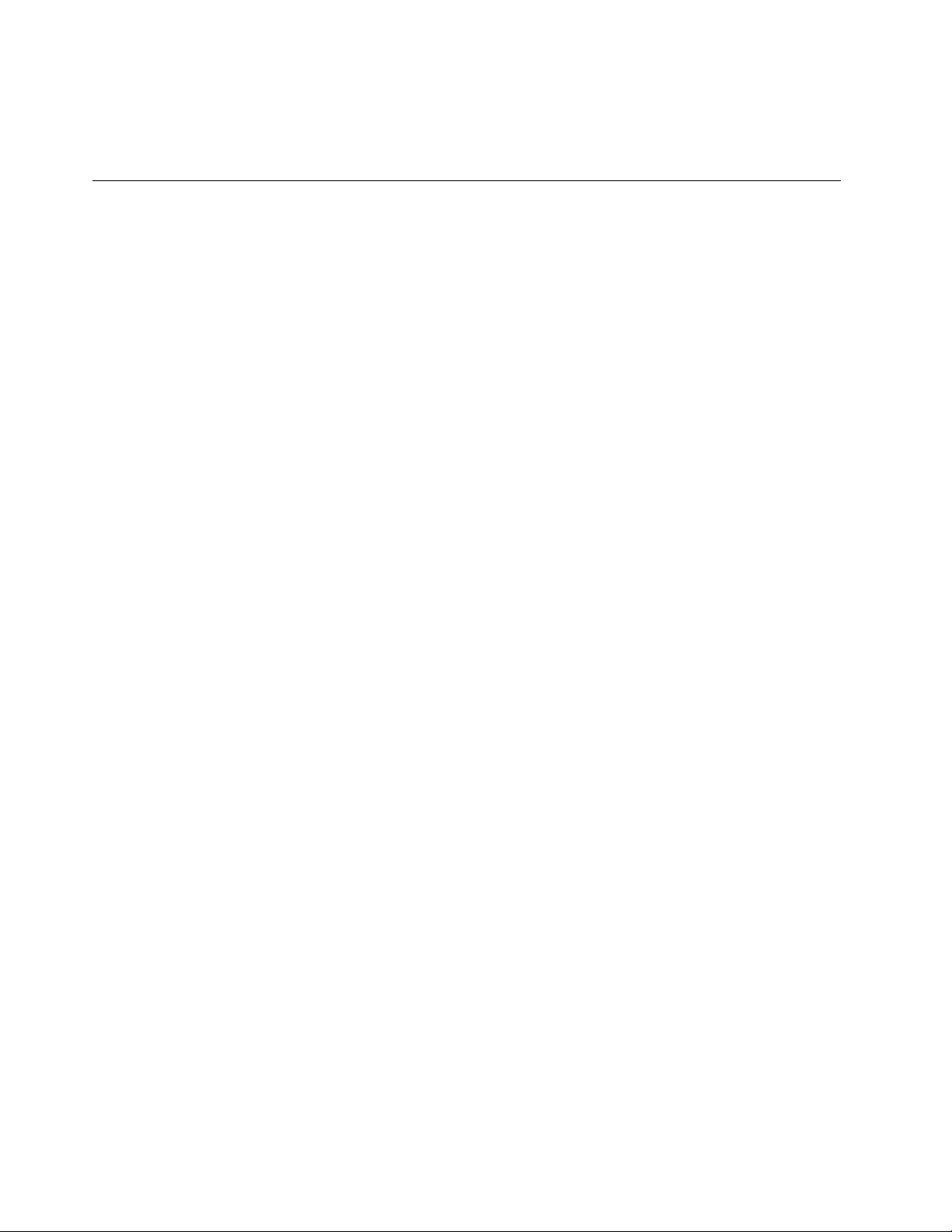
• Lenovo Vantage gjør periodiske oppdateringer av funksjonene for å fortsette å forbedre opplevelsen din
med datamaskinen din. Beskrivelsen av funksjoner kan være forskjellig fra dem på det faktiske
brukergrensesnittet.
Bruk multimedia
Bruk datamaskinen din til forretninger eller underholdning med enhetene (for eksempel et kamera, en skjerm
eller høyttalere).
Bruk lyd
Koble høyttalerne, hodetelefoner eller et hodesett til lydkontakten for å forbedre lydopplevelsen.
Juster volumet
1. Klikk volumikonet i systemstatusfeltet i Windows på oppgavelinjen.
2. Følg instruksjonene på skjermen for å justere volumet. Klikk høyttalerikonet for å slå av lyden.
Endre lydinnstillinger
1. Gå til Kontrollpanel, og vis etter kategori.
2. Klikk på Maskinvare og lyd ➙ Lyd.
3. Endre innstillingene som du foretrekker.
12
M75s-1 Brukerveiledning
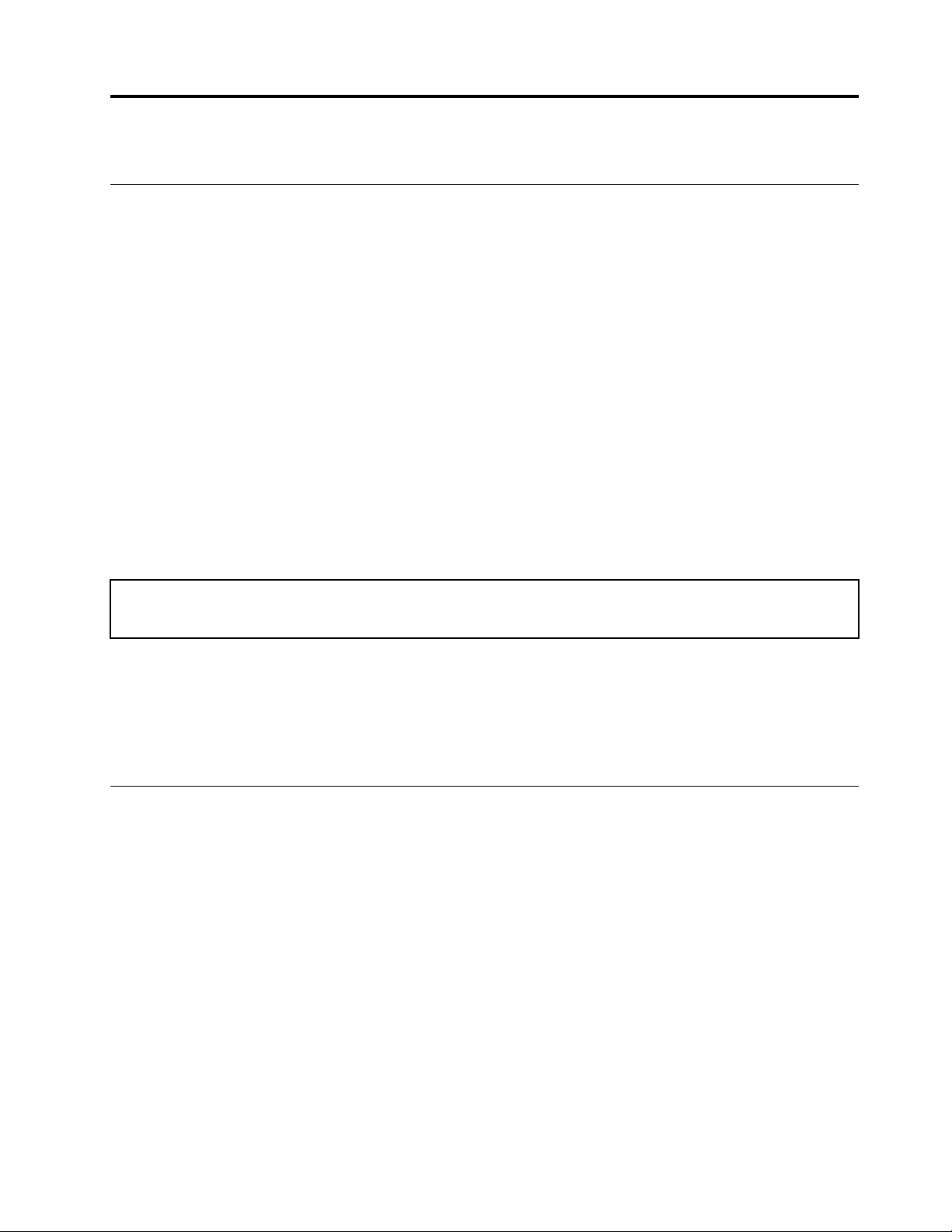
Kapittel 3. Utforsk datamaskinen din
Administrer strøm
Bruk informasjonen i denne delene for å oppnå best mulig balanse mellom ytelse og strømeffektivitet.
Still inn handlinger for av / på-knappen
Du kan definere hva av/på-knappen gjør i henhold til dine preferanser. Ved å trykke på av/på-knappen kan du
for eksempel slå av datamaskinen eller sette den i hvile- eller dvalemodus.
Slik kan du endre hva av/på-knappen gjør:
1. Gå til Kontrollpanel, og vis etter store eller små ikoner.
2. Klikk på Strømalternativer ➙ Velg hva av/på-knappene gjør.
3. Endre innstillingene som du foretrekker.
Still inn strømplanen
For ENERGY STAR®-kompatible datamaskiner, trer den følgende strømplanen i kraft når datamaskinene dine
har vært uvirksomme i en spesifisert varighet:
Tabell 1. Standard strømplan (når koblet til vekselstrøm)
• Slå av skjermen: Etter 10 minutter
• Sett datamaskinen i sovemodus: Etter 25 minutter
Du får maskinen ut av hvilemodus ved å trykke på en tast på tastaturet.
Å tilbakestille strømplanen for å oppnå best mulig balanse mellom ytelse og strømsparing:
1. Gå til Kontrollpanel, og vis etter store eller små ikoner.
2. Klikk på Strømalternativer, og deretter velge eller tilpasse en strømplan du foretrekker.
Overfør data
Del filer raskt med den innebygde Bluetooth-teknologien blant enheter med samme funksjoner. Du kan også
installere en plate eller et mediekort for å overføre data.
Koble til en Bluetooth-aktivert enhet (for utvalgte modeller)
Du kan koble alle typer Bluetooth-enheter til datamaskinen, for eksempel tastatur, mus, smarttelefon eller
høyttalere. For å sikre at tilkoblingen lykkes, må du plassere enhetene maks 10 meter (33 fot) fra
datamaskinen.
1. Slå på Bluetooth på datamaskinen.
a. Åpne Start-menyen, og klikk deretter på Innstillinger ➙ Enheter ➙ Bluetooth og andre enheter.
b. Slå på Bluetooth-bryteren.
2. Klikk Legg til Bluetooth eller annen enhet ➙ Bluetooth.
3. Velg en Bluetooth-enhet, og følg deretter instruksjonene på skjermen.
© Copyright Lenovo 2019 13
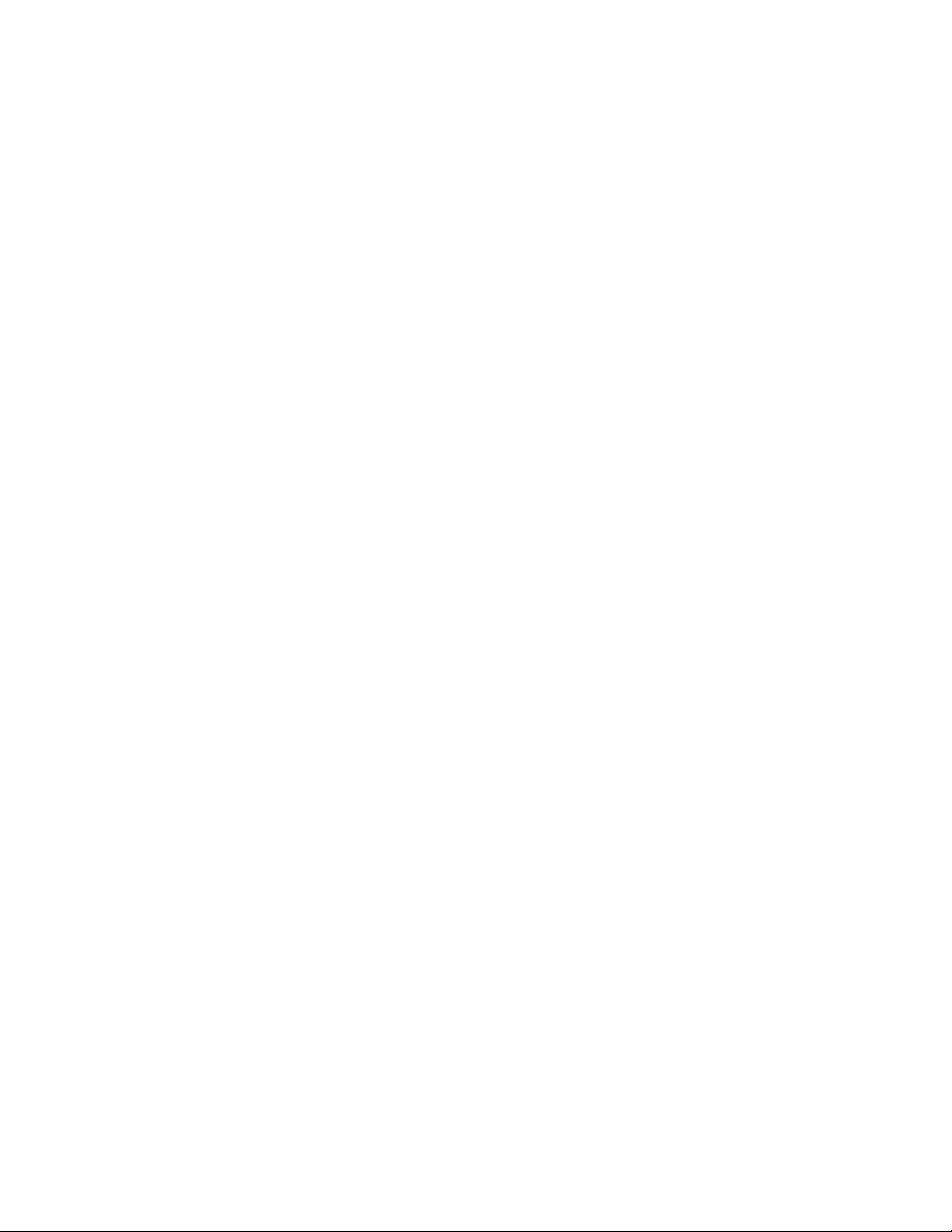
Bluetooth-enheten og datamaskinen din vil automatisk kobles til neste gang hvis de to enhetene er innen
rekkevidde av hverandre med Bluetooth slått på. Du kan bruke Bluetooth for dataoverføring eller fjernstyring
og kommunikasjon.
Bruk den optiske stasjonen (for utvalgte modeller)
Hvis datamaskinen har en optisk stasjon, les følgende informasjon.
Kjenn din type av optisk stasjon
1. Høyreklikk på Start -knappen for å åpne Start-kontekstmenyen.
2. Klikk på Enhetsbehandling. Skriv inn administratorpassordet eller en bekreftelse hvis du blir bedt om
det.
Installere eller fjern en plate
1. Når datamaskinen er på, trykker du på utløsningsknappen på den optiske stasjonen. Skuffen kommer ut
av stasjonen.
2. Sett inn en plate i skuffen, eller fjern en plate fra skuffen, og trykk deretter skuffen igjen for å lukke den.
Merk: Hvis skuffen på den optiske stasjonen ikke åpner seg når du trykker på utløsningsknappen, slår du av
datamaskinen. Deretter stikker du en nål eller en binders som er rettet ut, inn i nødutløserhullet ved siden av
utløsningsknappen. Bruk nødutløseren bare i nødstilfeller.
Skrive til en plate
1. Sett inn en skrivbar plate i den optiske stasjonen som støtter skriving.
2. Gjør et av følgende:
• Åpne Start-menyen og klikk Innstillinger ➙ Enheter ➙ Autokjør. Velg eller slå på Bruk Autokjør for
alle medier og enheter.
• Åpne Windows Media Player.
• Dobbeltklikk ISO-filen.
3. Følg instruksjonene på skjermen.
Bruk et mediekort (for utvalgte modeller)
Hvis datamaskinen har et SD-kortspor, les følgende informasjon.
Installer et mediekort
1. Finn SD-kortsporet.
2. Kontroller at metallkontaktene på kortet vender mot de som er i SD-kortsporet. Før kortet inn i SDkortsporet til det sitter på plass.
Fjern et mediekort
NB!: Før du fjerner et mediekort, må du først løse ut kortet fra Windows-operativsystemet. Hvis ikke, kan
data i kortet bli ødelagt eller gå tapt.
1. Klikk på trekantikonet i systemstatusfeltet i Windows for å vise skjulte ikoner. Deretter høyreklikker du
ikonet Fjern maskinvare og løs ut medier på en trygg måte.
2. Velg det tilsvarende elementet for å løse ut kortet fra Windows-operativsystemet.
3. Trykk på kortet og fjern det fra datamaskinen din. Lagre kortet trygt for senere bruk.
14
M75s-1 Brukerveiledning
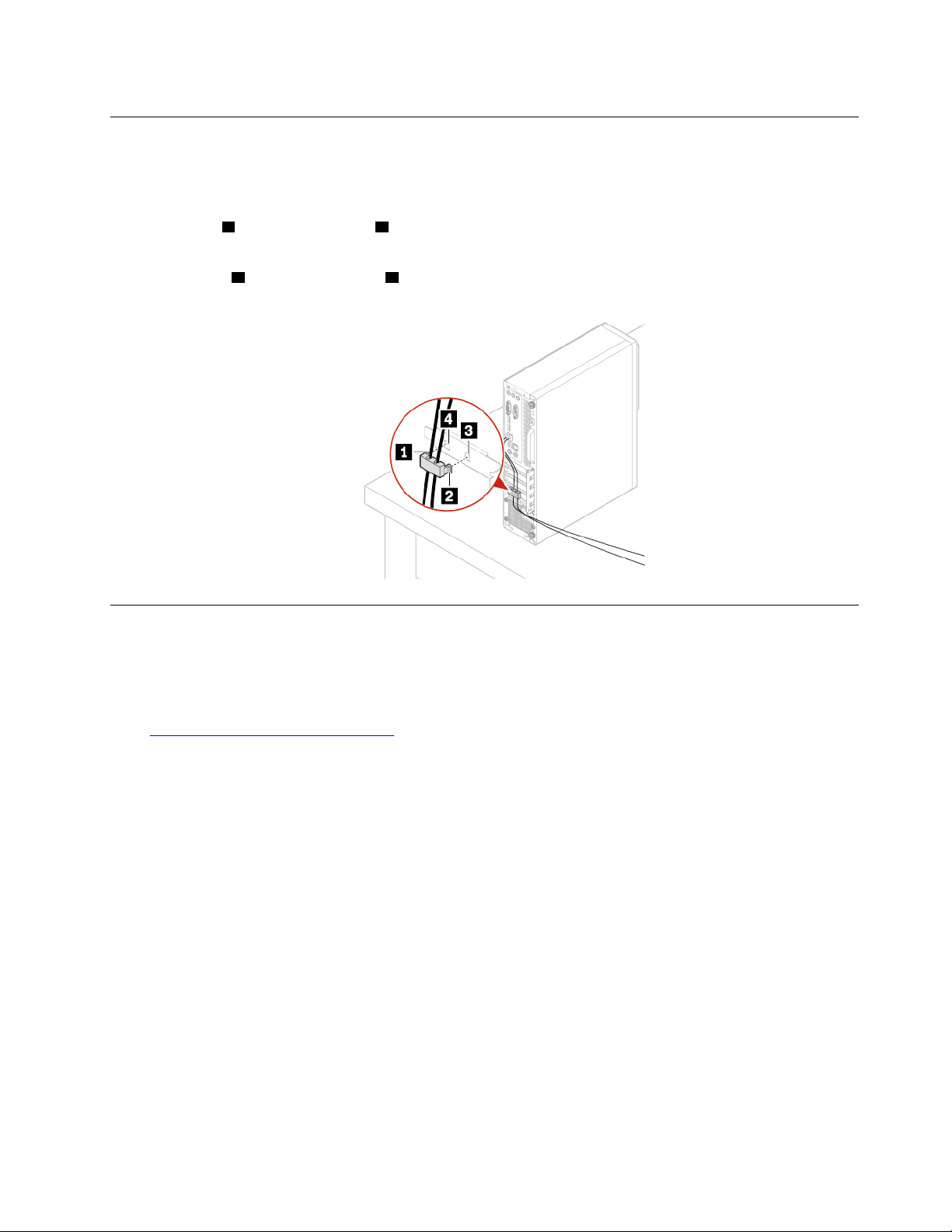
Bruk en smartkabelklemme
Merk: Du kan kjøpe et smartkabelklemme fra Lenovo.
Låse enheter (for eksempel tastaturet og musen) til datamaskinen via en smartkabelklemme.
1. Sett klipset
2. Dra kablene du vil låse, gjennom fordypningene i smartkabelklemmen.
3. Trykk klipset
1 inn i kabellåssporet 4 .
2 inn i kabellåssporet 3 til det smetter på plass.
Kjøp tilbehør
Lenovo har et antall maskinvaretilbehør og oppgraderinger som kan hjelpe med å utvide funksjonaliteten til
datamaskinen din. Alternativer inkluderer minnemoduler, lagringsenheter, nettverkskort, strømadaptere,
tastaturer, mus og mer.
Gå til
https://www.lenovo.com/accessories for å handle hos Lenovo.
Kapittel 3. Utforsk datamaskinen din 15
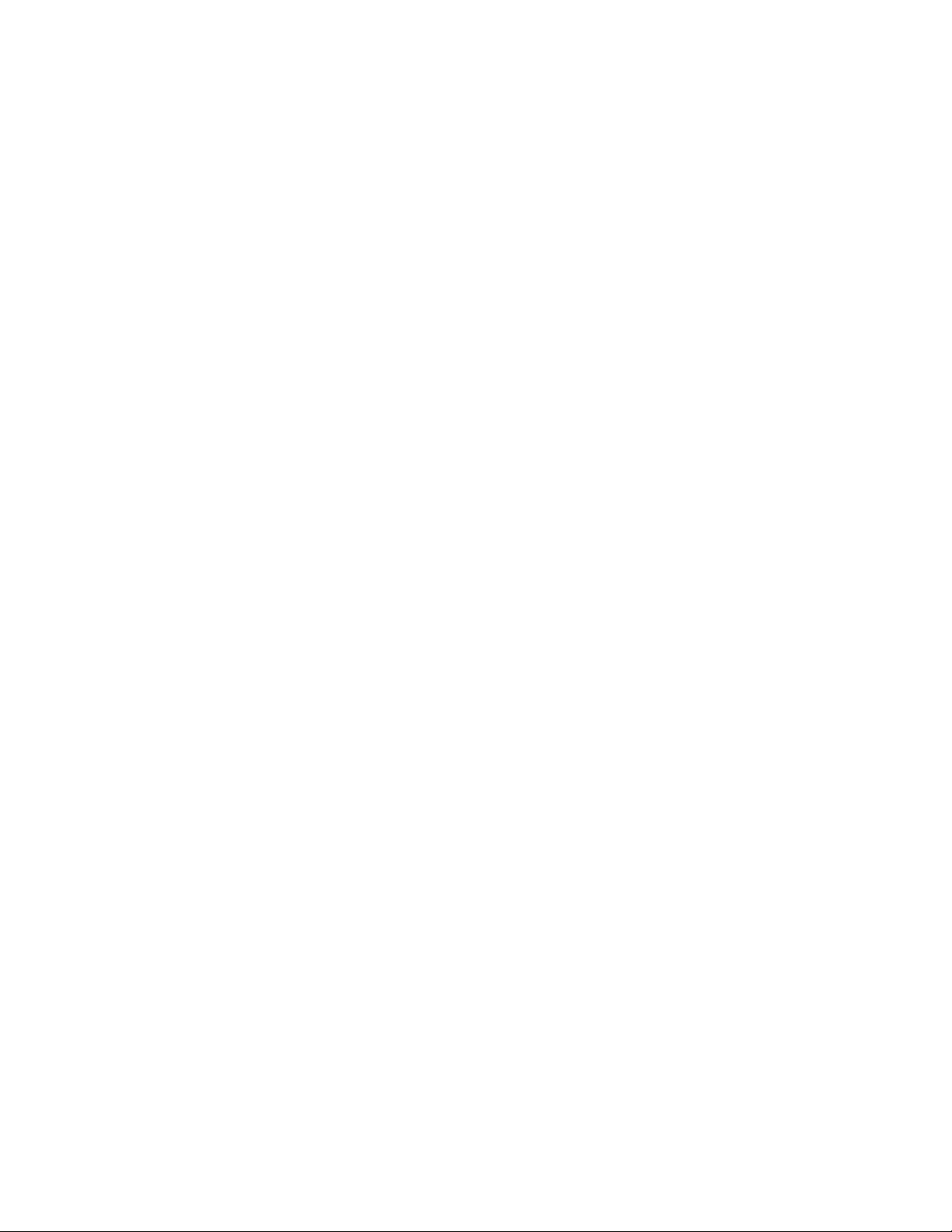
16 M75s-1 Brukerveiledning
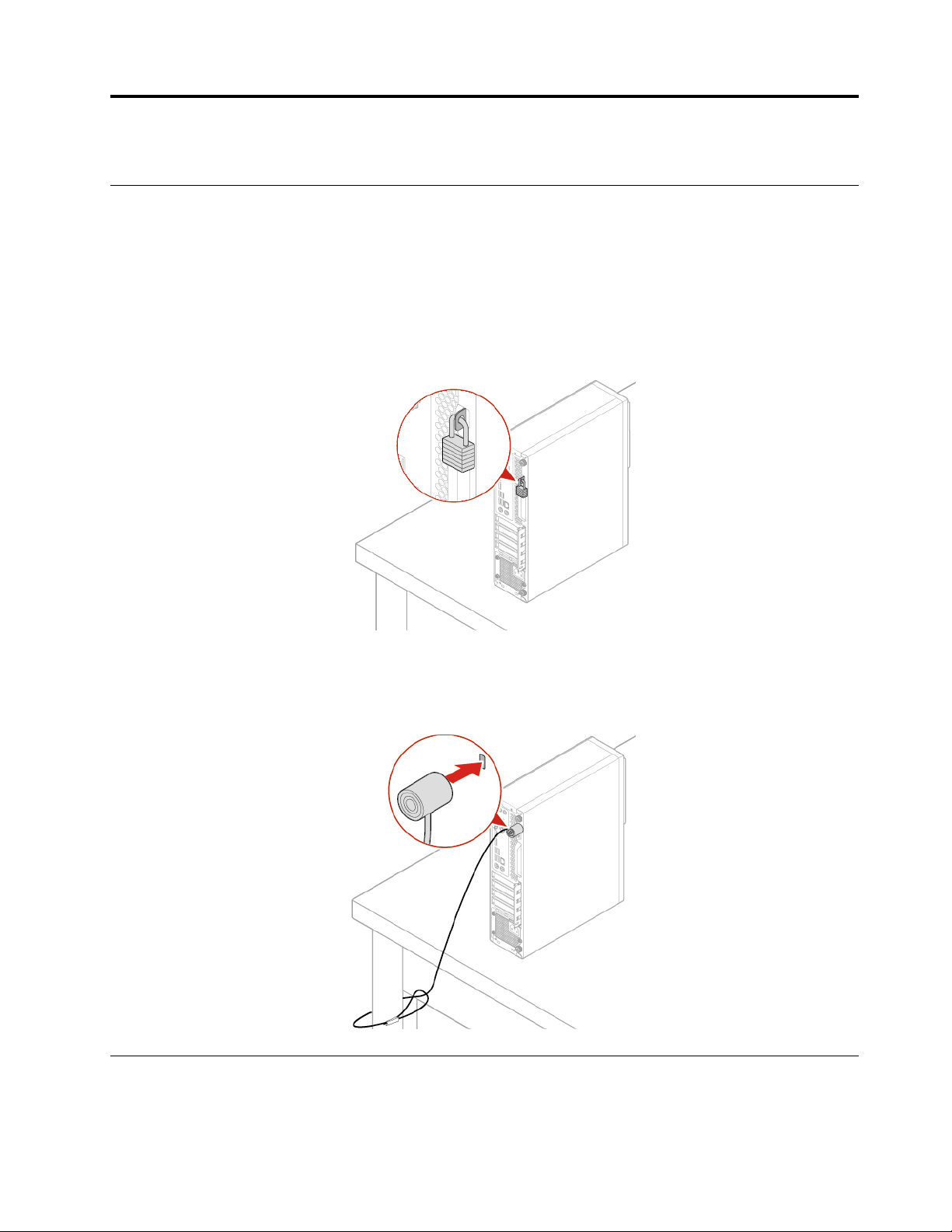
Kapittel 4. Sikre datamaskinen og informasjonen din
Lås datamaskinen
Merk: Du er ansvarlig for vurdering, valg og implementering av låsen og sikkerhetsfunksjonen. Lenovo
verken kommenterer, vurderer eller gir garantier for funksjonaliteten, kvaliteten eller ytelsen til låsen og
sikkerhetsfunksjonen. Du kan kjøpe datamaskinlåser fra Lenovo.
Hengelås
Lås datamaskindekselet med en hengelås, forhindrer uautorisert tilgang til innsiden av datamaskinen.
Kabellås av type Kensington
Lås datamaskinen din til et skrivebord, bord eller annet tilbehør ved hjelp av en Kensington-kabellås.
Logg deg på datamaskinen din på en sikker måte
Denne delen gir sikre måter å logge inn på datamaskinen din med et passord, et fingeravtrykk eller ansiktet
ditt.
© Copyright Lenovo 2019 17
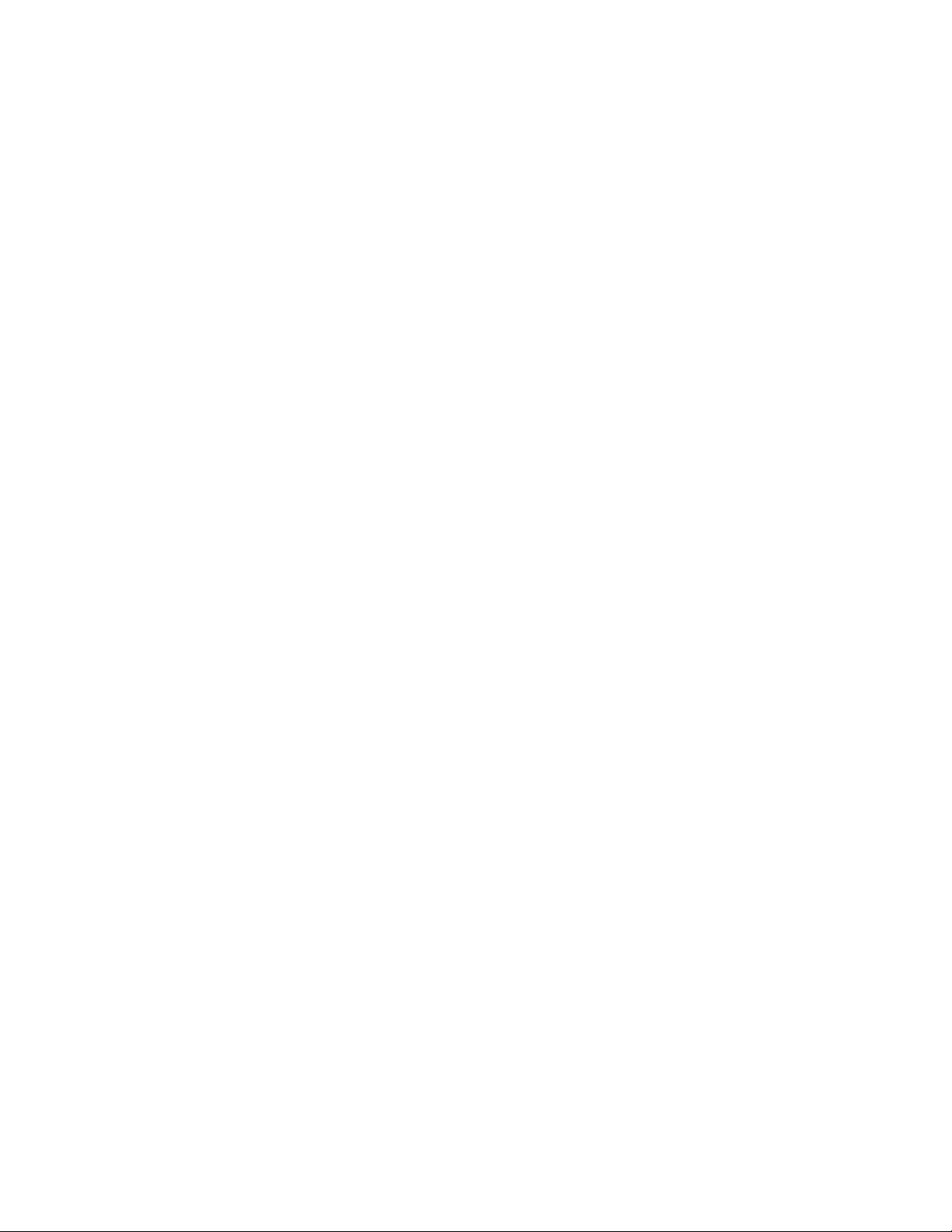
Bruk passord
Passordtyper
Du kan angi følgende passord i UEFI (Unified Extensible Firmware Interface) BIOS (Basic Input/Output
System) for å forhindre uautorisert tilgang til datamaskinen. Du vil derimot ikke bli bedt om å oppgi et UEFI
BIOS-passord når datamaskinen fortsetter fra hvilemodus.
• Oppstartingspassord
Hvis det er definert et oppstartingspassord, blir du bedt om å oppgi et gyldig passord hver gang maskinen
blir slått på. Maskinen kan ikke brukes før du oppgir et gyldig passord.
• Passord for systemansvarlig
Hvis det er definert et veilederpassord, kan ikke uautoriserte brukere endre konfigurasjonsinnstillingene.
Hvis du har ansvaret for konfigurasjonen til flere PCer, kan det være nyttig å definere et veilederpassord
på disse PCene.
Når et veilederpassord er angitt, blir du bedt om å skrive inn et gyldig passord hver gang du prøver å gå
inn i BIOS-menyen.
Hvis du har definert både et veilederpassord og et administratorpassord, kan du oppgi et av passordene.
Hvis du skal endre konfigurasjonsinnstillinger, må du imidlertid oppgi veilederpassordet.
• Harddiskpassord
Harddiskpassord hindrer at uautoriserte brukere får tilgang til dataene på lagringsstasjonen. Hvis det er
angitt et harddiskpassord, blir du bedt om å oppgi et gyldig passord hver gang du prøver å få tilgang til
lagringsstasjonen.
Merk: Når du angir et harddiskpassord, er dataene på lagringsstasjonen beskyttet selv om
lagringsstasjonen fjernes fra én maskin og settes inn i en annen maskin.
• Systemadministrasjonspassord (for utvalgte modeller)
Du kan gi systemadministrasjonspassordet samme autoritet som passordet for systemansvarlig for å styre
sikkerhetsrelaterte funksjoner. Slik tilpasser du autoriteten til systemadministrasjonspassordet via
UEFI BIOS-menyen:
1. Start maskinen på nytt. Trykk F1 eller Fn+F1 når logobildet blir vist.
2. Velg Security ➙ System Management Password Access Control.
3. Følg instruksjonene på skjermen.
Hvis du har definert både et passord for systemansvarlig og et systemadministrasjonspassord, overstyres
systemadministrasjonspassordet av passordet for systemansvarlig.
Sett opp, endre og fjerne et passord
Skriv ut disse instruksjonene før du begynner.
1. Start maskinen på nytt. Trykk F1 eller Fn+F1 når logobildet blir vist.
2. Velg Security.
3. Avhengig av passordtypen velger du Set Supervisor Password, Set Power-On Password, Set
System Management Password eller Hard Disk Password, og trykker så på Enter.
4. Følg instruksjonene på skjermen for å sette opp, endre eller fjerne et passord.
5. Trykk F10 eller Fn+F10 for å lagre endringene og avslutte.
Det kan være lurt å notere ned passordene og oppbevare dem på et trygt sted. Hvis du glemmer
passordene, se «Slett CMOS» på side 28 for å nullstille dem selv. Du kan også kontakte en Lenovo-autorisert
tjenesteleverandør for å nullstille passordene.
18
M75s-1 Brukerveiledning

Merknader:
• Hvis du glemmer passord for systemansvarlig, er det noen ganger ikke mulig å nullstille det ved å tømme
CMOS, avhengig av BIOS-innstillingene.
• Hvis du glemmer harddiskpassordet, kan ikke Lenovo nullstille passordet eller gjenopprette data fra
lagringsstasjonen.
Bruk fingeravtrykksleseren
Hvis du bruker en mus med en fingeravtrykksleser på, kan fingeravtrykksautentisering erstatte passordene
dine og la deg logge på datamaskinen enkelt og sikkert.
Registrer fingeravtrykkene dine
Åpne Start-menyen, og klikk deretter på Innstillinger ➙ Kontoer ➙ Påloggingsalternativer. Følg så
veiledningene på skjermen for å fullføre registreringen.
Fingeravtrykkene knyttes automatisk til Windows-passordet under registreringen. Det anbefales at du
registrerer mer enn ett fingeravtrykk, i tilfelle fingrene dine skulle bli utsatt for skade.
Logg på med fingeravtrykket ditt
Hvis fingeravtrykksleserindikatoren blinker gult, er godkjenningen ikke vellykket.
Vedlikehold fingeravtrykksleseren
For å sørge for at fingeravtrykkleseren fungerer korrekt, må du ikke:
• Risse i overflaten på leseren med noe hardt.
• Bruke eller berøre leseren med en våt, skitten, rynkete eller skadet finger.
Bruk programvare-sikkerhetsløsninger
Denne delen inneholder løsninger for programvareløsninger for å sikre maskinen og informasjon.
Bruk brannmurer
En brannmur kan være maskinvare, programvare eller en kombinasjon av begge, avhengig av hvilket
sikkerhetsnivå som kreves. Brannmurer bruker et sett regler for å avgjøre hvilke inngående og utgående
tilkoblinger som tillates. Hvis et brannmurprogram er forhåndsinstallert på datamaskinen, kan det beskytte
maskinen mot sikkerhetstrusler fra Internett, uautorisert tilgang, inntrengere og Internett-angrep. Det
beskytter også personvernet ditt. Du finner informasjon om hvordan du bruker brannmurprogrammet, i
hjelpen til brannmurprogrammet.
Bruk brannmurer:
1. Gå til Kontrollpanel, og vis etter store eller små ikoner.
2. Klikk på Windows Defender-brannmur, og følg deretter skjerm instruksjonene.
Kapittel 4. Sikre datamaskinen og informasjonen din 19
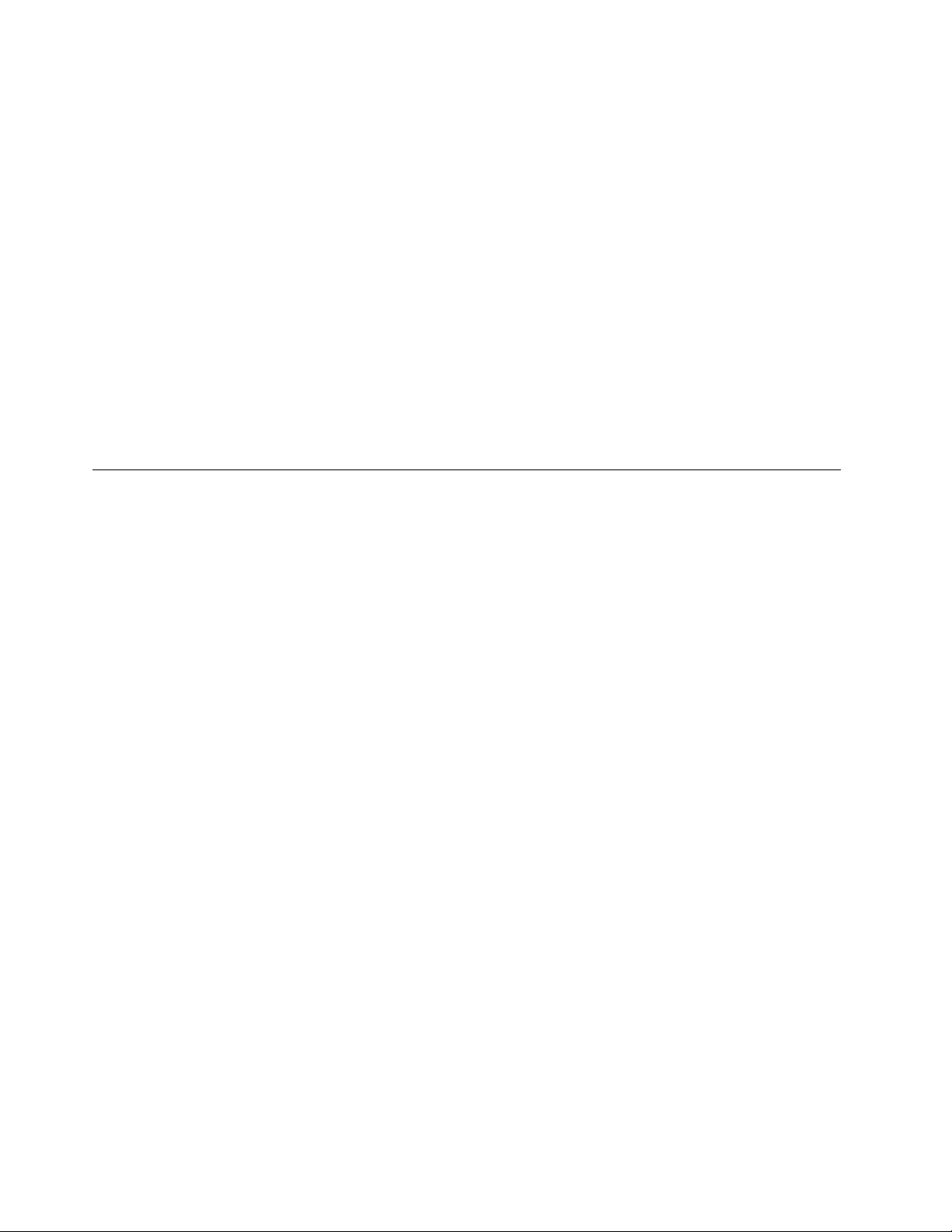
Bruk antivirusprogrammer
Datamaskinen leveres med antivirusprogramvare som du kan bruke til å gjenkjenne og fjerne datavirus.
Lenovo har installert en fullstendig versjon av antivirusprogramvare på datamaskinen med 30 dagers gratis
abonnement. Etter 30 dager må du fornye lisensen for å fortsette å motta oppdateringer for
antivirusprogramvaren.
Merk: Virusdefinisjonsfiltre må holdes oppdatert for å beskytte mot nye virus.
Du finner informasjon om hvordan du bruker antivirusprogramvaren i hjelpen til programvaren.
Bruk Computerrace Agent-programvare innebygd i fastvaren (for utvalgte modeller)
Computrace Agent-programvaren er en løsning for administrasjon av IT-aktiva og beskyttelse mot datatyveri.
Programvaren oppdager om det er gjort endringer på datamaskinen, som for eksempel maskinvare,
programvare eller datamaskinens oppringingspunkt. Det kan hende du må kjøpe et abonnement for å
aktivere Computrace Agent-programvaren.
Bruk BIOS-sikkerhetsløsninger
Denne delen inneholder løsninger for BIOS for å sikre maskinen og informasjon.
Slett alle data på lagringsstasjonen
Det anbefales at du sletter alle data på lagringsstasjonen før du gjenvinner en lagringsstasjon eller
datamaskinen.
For å slette alle data på lagringsstasjon:
1. Angi et harddiskpassord for lagringsstasjonen du skal gjenvinne. Se «Bruk passord» på side 18.
2. Start maskinen på nytt. Trykk F1 eller Fn+F1 når logobildet blir vist.
3. Velg Security ➙ Hard Disk Password ➙ Security Erase HDD Data trykk på Enter.
4. Velg lagringsstasjonen du vil gjenvinne, og trykk på Enter.
5. Det vises en melding som ber deg om å bekrefte operasjonen. Velg Yes og trykk på Enter. Slettingen
begynner.
Merk: Under slettingen er av/på-knappen og tastaturet deaktivert.
6. Når slettingen er fullført, vises en melding som ber deg om å tilbakestille systemet. Velg Continue.
Merk: Avhengig av kapasiteten på lagringsstasjonen tar sletteprosessen en halv time til tre timer.
7. Når tilbakestillingsprosessen er fullført, skjer ett av følgende:
• Hvis dataene på systemets lagringsstasjon er slettet, får du beskjed om at det ikke finnes noe
tilgjengelig operativsystem.
• Hvis dataene på lagringsstasjonen som ikke er knyttet til systemet er slettet, starter datamaskinen på
nytt automatisk.
Bruk dekselsikringsbryteren
Kontakten for dekselsikringsbryter forhindrer datamaskinen fra å logge seg på operativsystemet når
kabinettet ikke er installert eller lukket skikkelig.
Slik aktiverer du kontakten til deksel-kontakten på hovedkortet:
20 M75s-1 Brukerveiledning
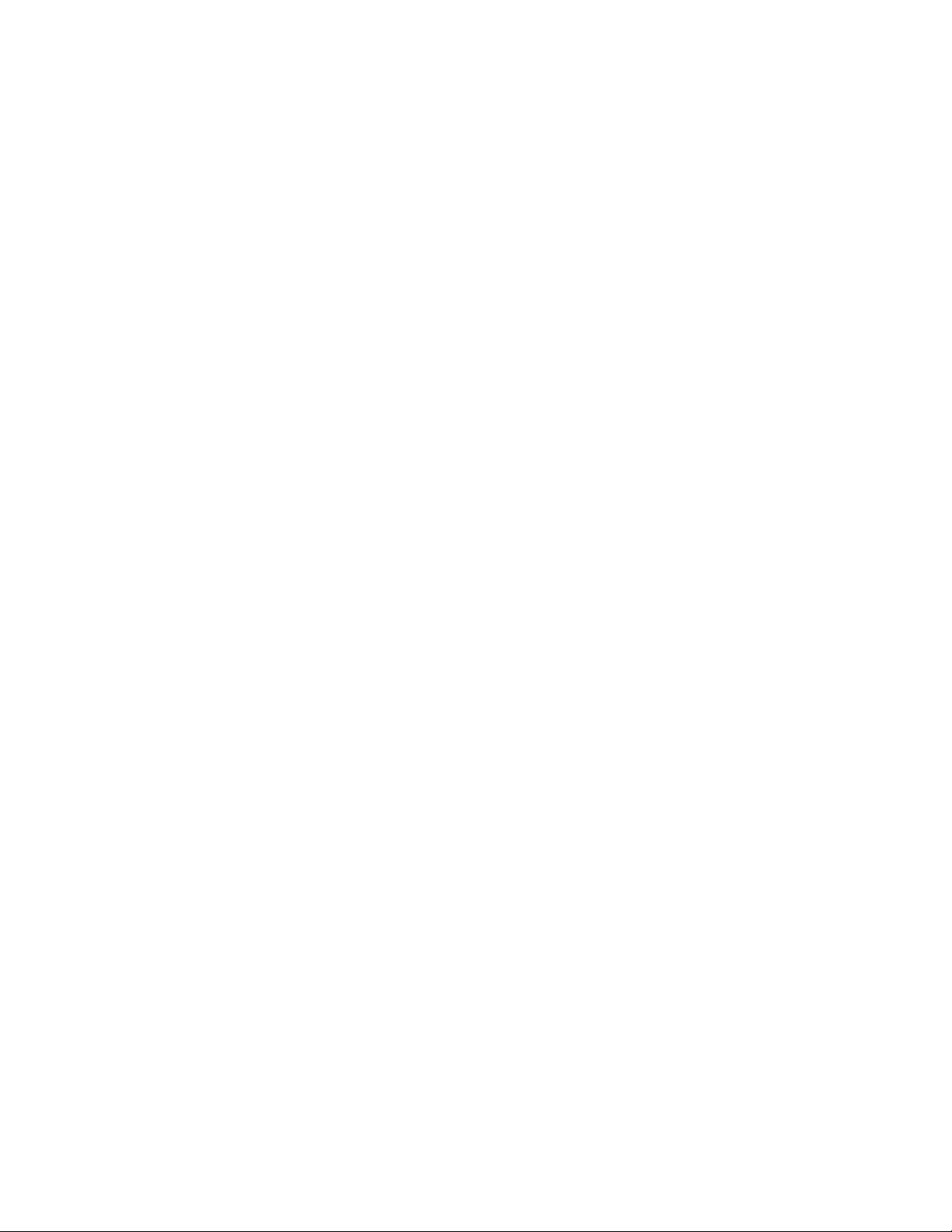
1. Start maskinen på nytt. Trykk F1 eller Fn+F1 når logobildet blir vist.
2. Velg Security ➙ Cover Tamper Detected, og trykk på Enter.
3. Velg Enabled og trykk Enter.
4. Trykk F10 eller Fn+F10 for å lagre endringene og avslutte.
Når kontakten for dekselsikringsbryteren på hovedkortet er aktivert, blir det, hvis dekselsikringsbryteren
oppdager at kabinettet ikke er installert eller lukket skikkelig, vist en feilmelding når du slår på maskinen. For
å hoppe over feilmeldingen og logge deg på operativsystemet:
1. Installer eller lukk kabinettet skikkelig.
2. Start BIOS-menyen, lagre og avslutt deretter.
Bruk Smart USB Protection
Funksjonen Smart USB Protection er en sikkerhetsfunksjon som forhindrer at data kopieres fra
datamaskinen til USB-lagringsenheter som er tilkoblet maskinen. Du kan bruke Smart USB Protection i
følgende moduser:
• Disabled (standardinnstilling): Du kan bruke USB-lagringsenheter uten begrensning.
• Read Only: Du kan kopiere data fra datamaskinen til USB-lagringsenhetene. Du kan imidlertid få tilang til
eller endre data på USB-lagringsenhetene.
• No Access: Du har ikke tilgang til USB-lagringsenhetene fra datamaskinen.
Slik konfigurerer du Smart USB Protection-funksjonen:
1. Start maskinen på nytt. Trykk F1 eller Fn+F1 når logobildet blir vist.
2. Velg Security ➙ Smart USB Protection og trykk Enter.
3. Velg ønsket innstilling, og trykk Enter.
4. Trykk F10 eller Fn+F10 for å lagre endringene og avslutte.
Kapittel 4. Sikre datamaskinen og informasjonen din 21
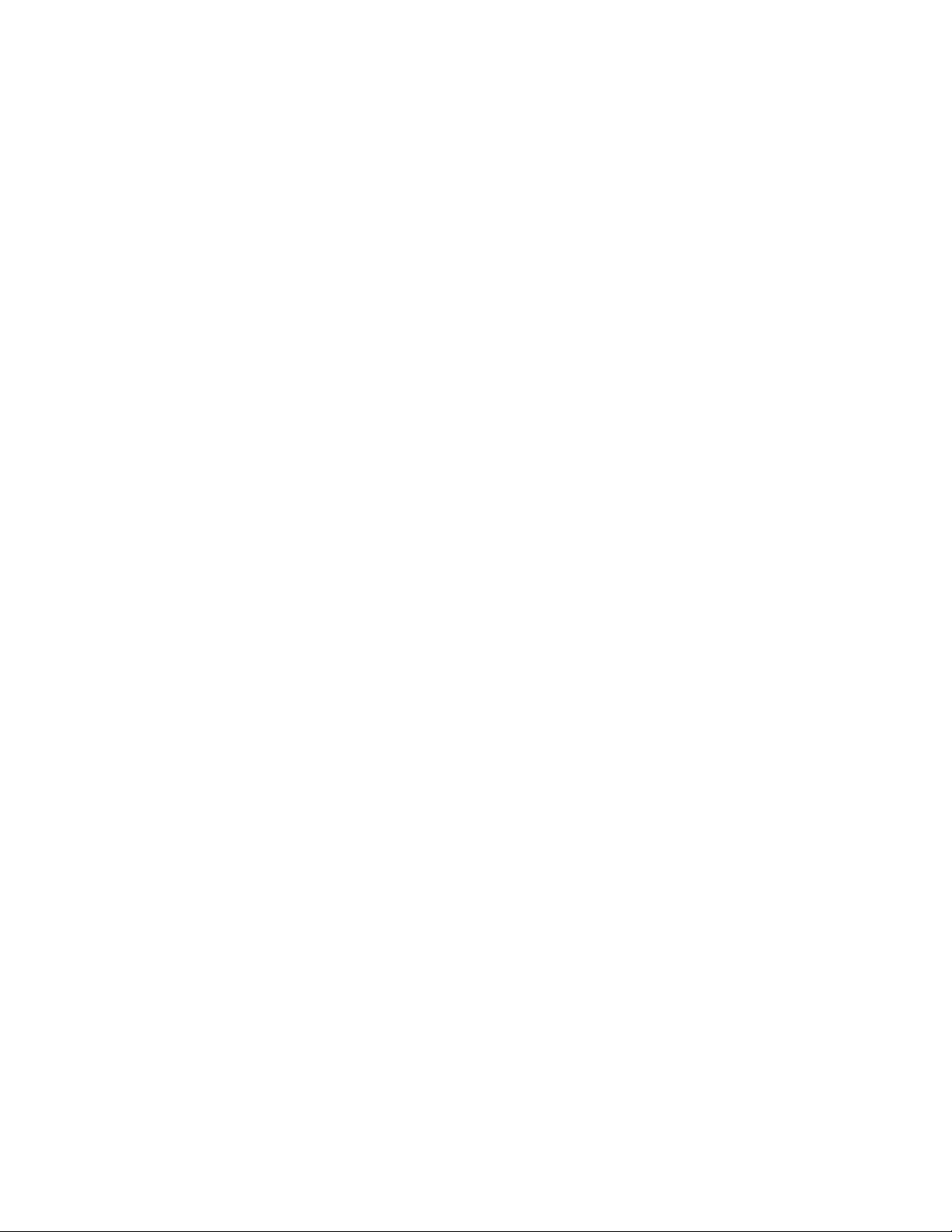
22 M75s-1 Brukerveiledning
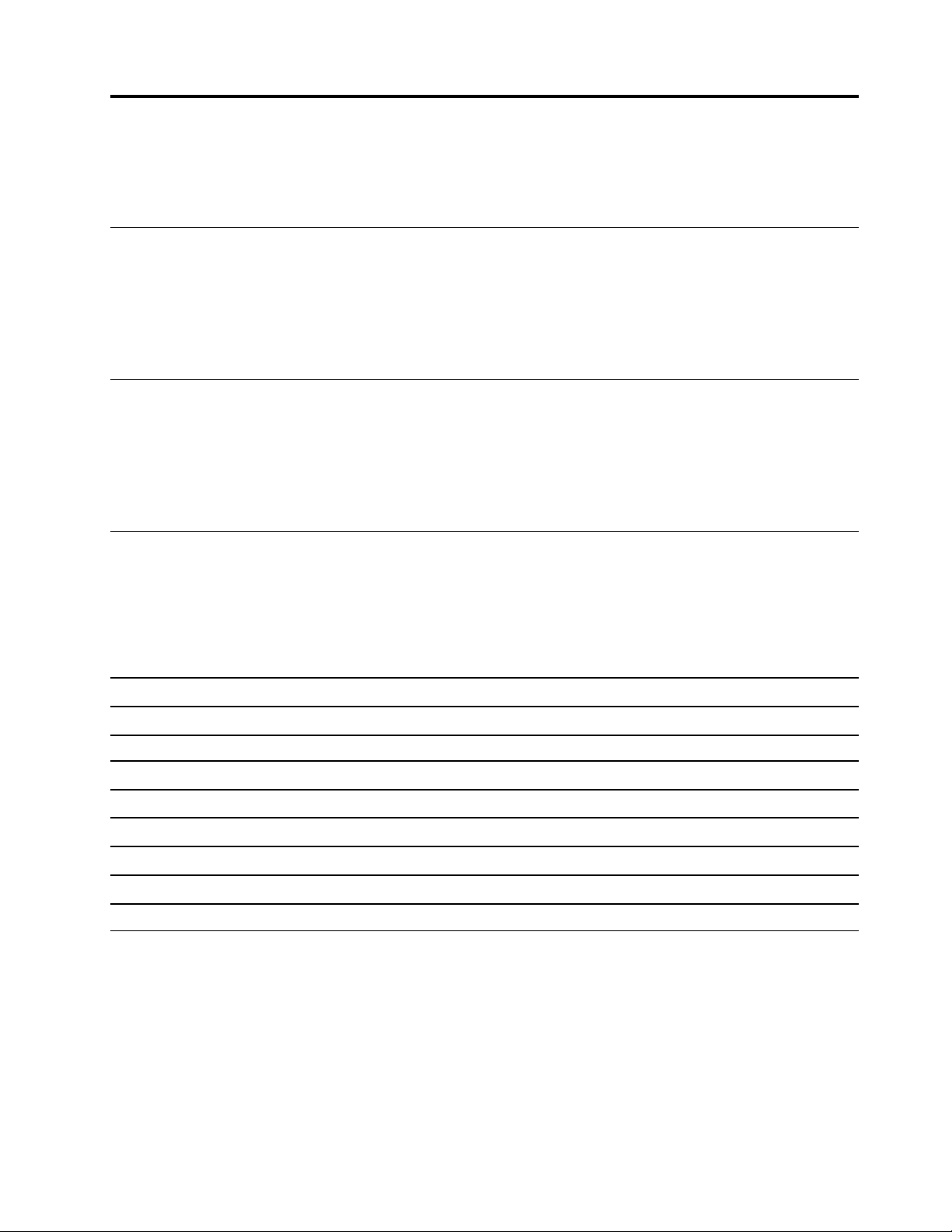
Kapittel 5. UEFI BIOS
Dette kapittelet inneholder informasjon om konfigurering og oppdatering av UEFI BIOS, og sletting av CMOS.
Hva er UEFI BIOS
Merk: Innstillingene for operativsystemet kan overstyre eventuelle lignende innstillinger i UEFI BIOS.
UEFI BIOS er det første programmet datamaskinen kjører når den slås på. UEFI BIOS initialiserer
maskinvarekomponentene og laster inn operativsystemet og andre programmer. Datamaskinen leveres med
et oppsettprogram hvor du kan endre UEFI BIOS-innstillinger.
Skriv in BIOS-menyen
Start maskinen på nytt. Når logoskjermen vises, trykker du på F1 eller Fn+F1 for å gå inn i BIOS-menyen.
Merk: Hvis du har angitt BIOS-passord, skriver du inn de riktige passordene når du blir bedt om det. Du kan
også trykke på Enter for å hoppe over passordtrinnet og gå inn i BIOS-menyen. Du kan imidlertid ikke endre
systemkonfigurasjonene som er beskyttet av passord.
Navigere i BIOS-grensesnittet
NB!: Standardkonfigurasjonene er allerede optimalisert for deg i uthevet skrift. Hvis du konfigurerer
maskinen feil, kan du oppnå uventede resultater.
Avhengig av tastaturet kan du navigere i BIOS-grensesnittet ved å trykke på følgende taster eller
kombinasjoner av Fn og følgende taster:
F1 eller Fn+F1
Esc eller Fn+Esc
↑↓ eller Fn+↑↓ Finner et element.
← → eller Fn+← → Velger en fane.
+/– eller Fn++/– Endre til en høyere eller lavere verdi.
Enter
F9 eller Fn+F9 Gjenoppretter til standardinnstillingene.
F10 eller Fn+F10 Lagrer konfigurasjonen din og avslutter.
Viser Generell hjelp-skjermen.
Går ut av undermenyen og returnerer til den overordnede menyen.
Oppgir den valgte fanen eller undermenyen.
Still inn dato og klokkeslett for systemet
1. Start maskinen på nytt. Trykk F1 eller Fn+F1 når logobildet blir vist.
2. Velg Main ➙ System Time & Date og trykk Enter.
3. Still inn dato og tid for systemet etter ønske.
4. Trykk F10 eller Fn+F10 for å lagre endringene og avslutte.
© Copyright Lenovo 2019 23
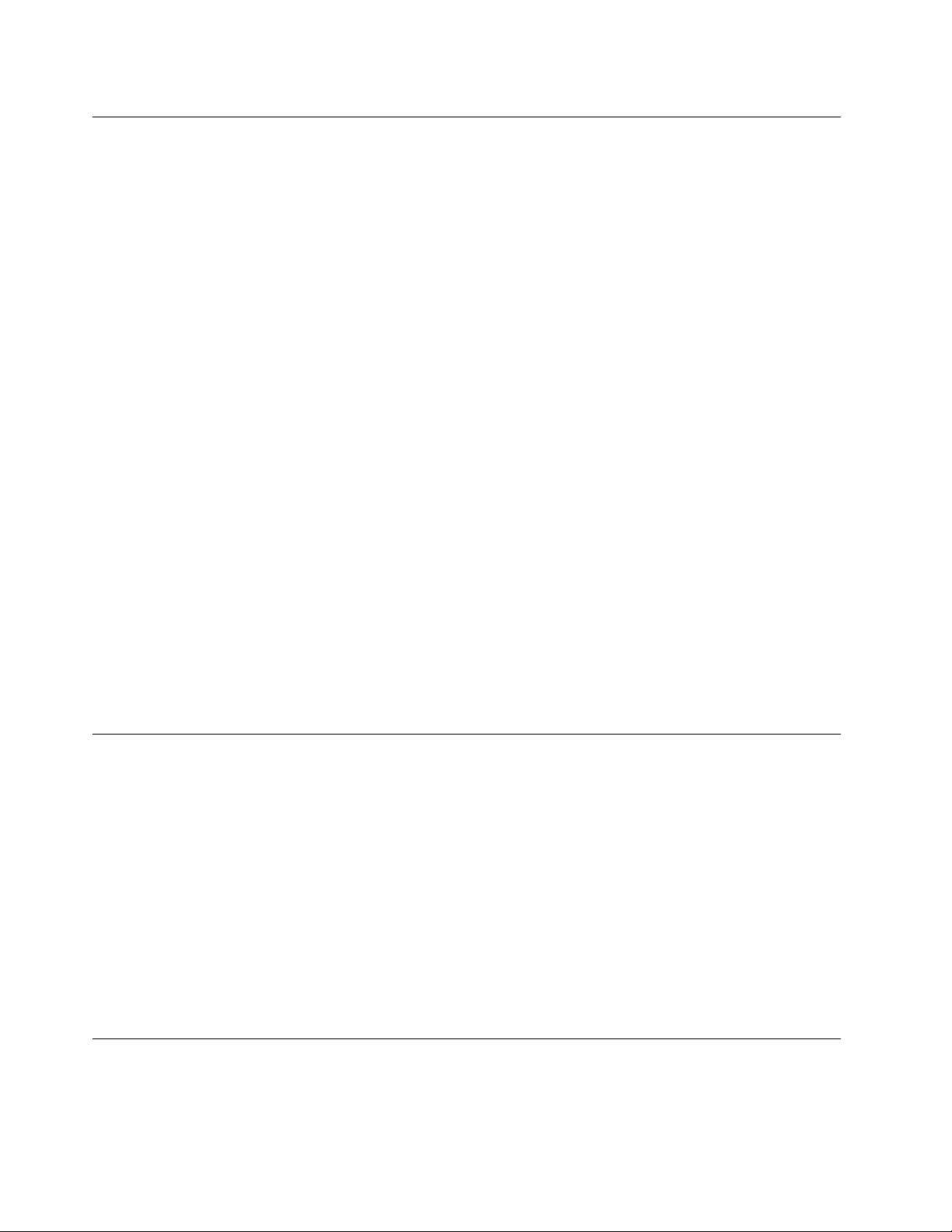
Endre oppstartingssekvensen
Hvis datamaskinen ikke starter opp fra en enhet som forventet, kan du endre oppstartingssekvensen
permanent eller velge en midlertidig oppstartingsenhet.
Endre oppstartsenhetssekvensen permanent
1. Avhengig av typen lagringsenhet du bruker, gjør du ett av følgende:
• Hvis lagringsenheten er intern, går du til trinn 2.
• Hvis lagringsenheten er en plate, må du påse at datamaskinen er på eller slå på maskinen. Sett
deretter inn platen i den optiske stasjonen.
• Hvis lagringsenheten er en ekstern enhet annet enn en plate, kobler du lagringsenheten til maskinen.
2. Start maskinen på nytt. Trykk F1 eller Fn+F1 når logobildet blir vist.
3. Velg Startup, og følg deretter instruksjonene på skjermen for å endre oppstartssekvensen.
4. Trykk F10 eller Fn+F10 for å lagre endringene og avslutte.
Velg en midlertidig oppstartingsenhet
Merk: Ikke alle plater og lagringsstasjoner er oppstartbare.
1. Avhengig av typen lagringsenhet du bruker, gjør du ett av følgende:
• Hvis lagringsenheten er intern, går du til trinn 2.
• Hvis lagringsenheten er en plate, må du påse at datamaskinen er på eller slå på maskinen. Sett
deretter inn platen i den optiske stasjonen.
• Hvis lagringsenheten er en ekstern enhet annet enn en plate, kobler du lagringsenheten til maskinen.
2. Start maskinen på nytt. Trykk F12 eller Fn+F12 når logobildet blir vist.
3. Velg lagringsenheten som ønsket, og trykk på Enter.
Hvis du vil endre oppstartsenhetens rekkefølge permanent, velger du Enter Setup på oppstartsmenyen og
trykker Enter for å gå inn i BIOS-menyen.
Aktiver eller deaktiver funksjonsendrings-funksjonen for konfigurasjon
Hvis du aktiverer konfigurasjonsendring påvisning, når POST registrerer konfigurasjonsendringer av enkelte
maskinvareenheter (for eksempel lagringsstasjoner eller minnemoduler), vises en feilmelding når du slår på
datamaskinen.
For å aktiver eller deaktiver funksjonsendringsfunksjonen for konfigurasjon:
1. Start maskinen på nytt. Trykk F1 eller Fn+F1 når logobildet blir vist.
2. Velg Security ➙ Configuration Change Detection, og trykk Enter.
3. Aktiver eller deaktiver funksjonen som ønsket.
4. Trykk F10 eller Fn+F10 for å lagre endringene og avslutte.
For å hoppe over feilmeldingen og logge deg på operativsystemet, trykk på F2 eller Fn+F2. Gå inn i BIOSmenyen, lagre og avslutt for å tømme feilmeldingen.
Aktiver eller deaktiver den automatiske påkoblingsfunksjonen
Det automatiske strøm-på i UEFI BIOS gir forskjellige muligheter for at datamaskinen skal starte opp
automatisk.
24
M75s-1 Brukerveiledning
 Loading...
Loading...