
ThinkCentreM73p
ユーザー・ガイド
マ
シ
ン
・
タ
イ
プ
番
マ マ
シ シ
ン ン
・ ・
タ タ
イ イ
プ プ
号
番 番
号 号
: ::10K9、10KA、10KB、10KC
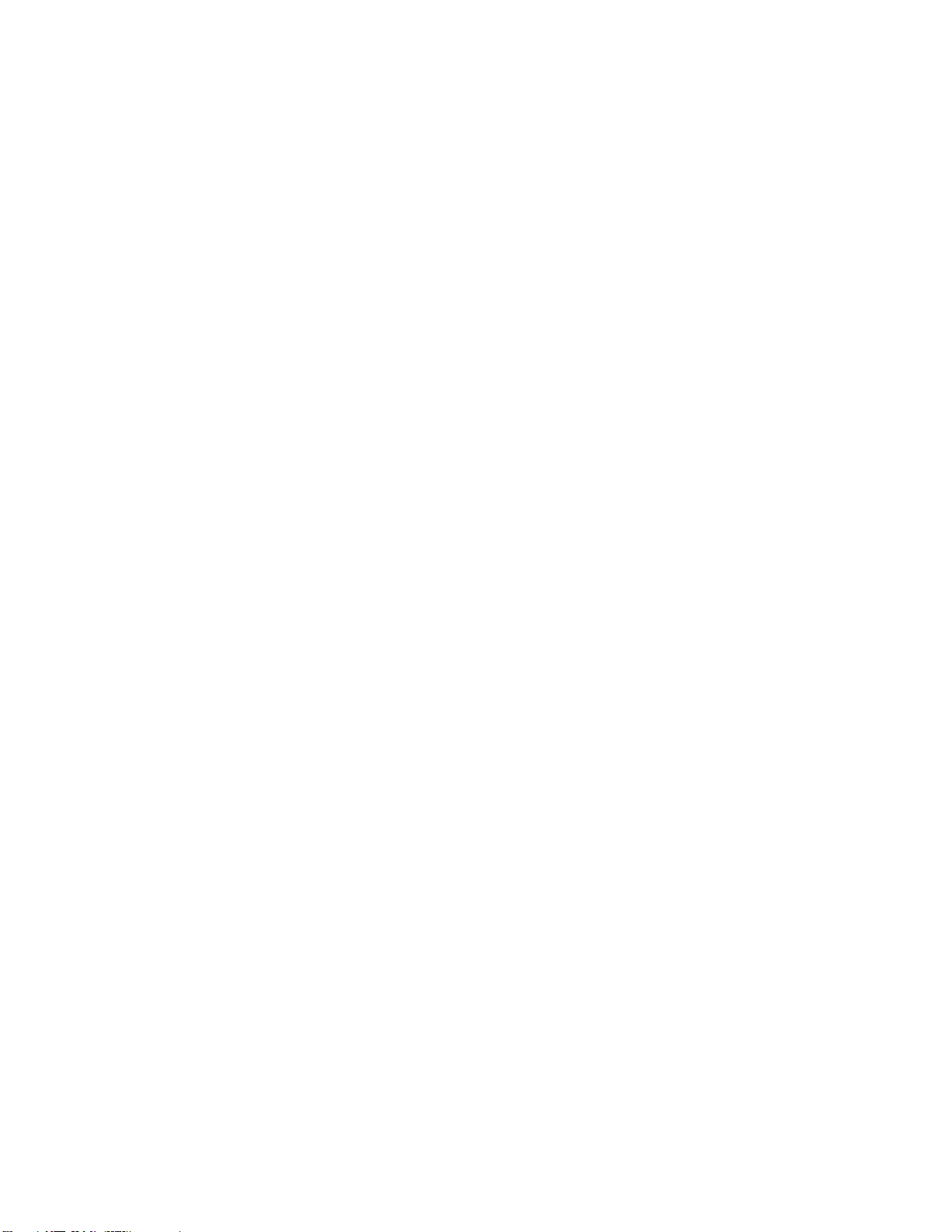
注 注注: ::本書および本書で紹介する製品をご使用になる前に、iiiページの『まず最初に、以下の重要
な安全上の注意をお読みください』および97
ページの付録F『特記事項』に記載されている情報を
読んで理解してください。
第
版
第 第
1版 版
(20158月 月月)
©CopyrightLenovo2015.
制限付き権利に関する通知:データまたはソフトウェアが米国一般調達局(GSA:GeneralServicesAdministration)契約に準じて
提供される場合、使用、複製、または開示は契約番号GS-35F-05925に規定された制限に従うものとします。
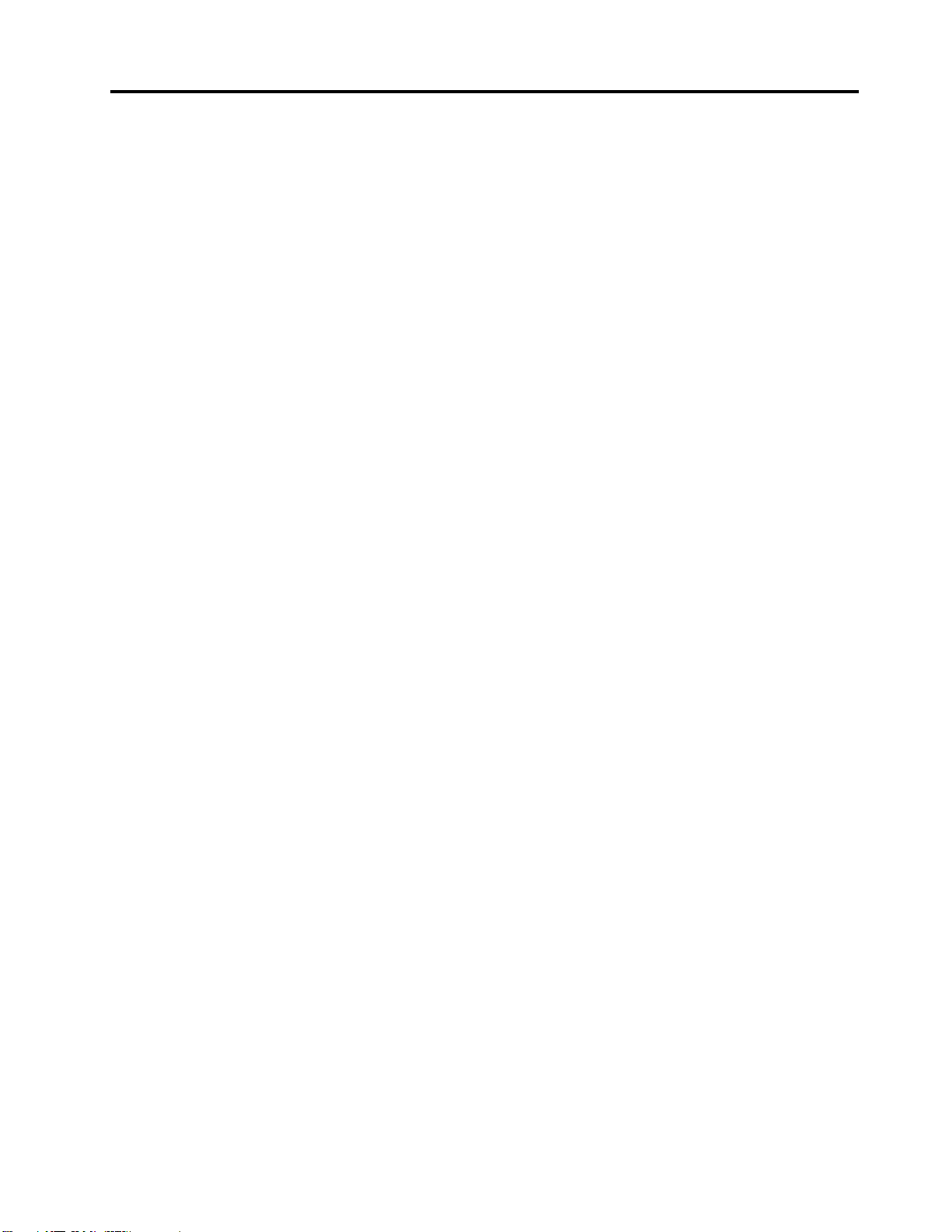
目
次
目 目
次 次
ま
ず
最
初
に
、
以
下
の
重
要
な
安
全
上
の
ま ま
ず ず
最 最
初 初
に に
、 、
以 以
下 下
の の
重 重
要 要
な な
安 安
全 全
意
を
お
読
み
く
だ
さ
意 意
を を
お お
読 読
み み
く く
本書をお読みになる前に...........iii
保守およびアップグレード..........iii
静電気の防止................iv
電源コードおよび電源アダプター........iv
延長コードおよび関連デバイス........v
プラグおよびコンセント...........v
外付けデバイス...............v
熱および製品の通気.............v
操作環境..................vi
レーザー規格に関する記述..........vi
電源機構について.............vii
クリーニングおよびメンテナンス.......vii
第
章
各
第 第
1 11章 章
ハードウェアの位置.............1
前面..................1
背面..................3
コンピューターの構成部品.........6
システム・ボード上の部品.........7
マシン・タイプとモデル・ラベル......9
機能....................9
仕様...................13
プログラム................13
コンピューターのプログラムへのアクセス.13
インストールを待っているプログラムのイン
ストール...............14
Lenovoプログラムの概要........14
第
章
第 第
2 22章 章
お客様登録................17
コンピューターの音量設定.........17
Windowsの通知領域へのアイコンの追加....17
ディスクの使用..............18
光学式ドライブの使用に関するガイドライ
ン..................18
ディスクの取り扱いと保管........18
ディスクの再生と取り出し........18
ディスクへの記録...........19
ネットワークへの接続...........19
イーサネットLANへの接続.......20
ワイヤレスLANへの接続........20
Bluetoothデバイスへの接続........20
第
章
第 第
3 33章 章
う
う う
. ... ... ... ... ... ... ... ... ... ... ... ... ... ... ... ... ... ... ..21 21
部
. ..各 各
部 部
コ
ン
. ..コ コ
ン ン
コ
ン
. ..コ コ
ン ン
い
だ だ
さ さ
い い
. ... ... ... ... ... ... ... ... ... ..iii iii
の
名
称
と
役
の の
名 名
称 称
ピ
ュ
ー
ピ ピ
ュ ュ
ー ー
ピ
ュ
ー
ピ ピ
ュ ュ
ー ー
割
と と
役 役
割 割
. ... ... ... ... ... ... ... ..1 1
タ
ー
の
活
タ タ
ー ー
タ
ー
タ タ
ー ー
用
の の
活 活
用 用
を
快
適
を を
快 快
適 適
上 上
の の
. ... ... ... ..17 17
に
使
に に
使 使
注
注 注
ワークスペースの準備...........21
iii
1
17
21
グレア(まぶしさ)と照明........21
換気.................21
電源コンセントおよびケーブルの長さ...21
作業の快適性.............21
ユーザー補助情報.............22
コンピューターのクリーニング.......25
保守...................25
基本的な保守のヒント.........25
保守の実行..............26
コンピューターを常に最新の状態に保持す
る..................27
コンピューターの移動...........27
第
章
セ
キ
ュ
リ
テ
ィ
第 第
4 44章 章
. ..セ セ
キ キ
ュ ュ
リ リ
コンピューターのロック..........29
コンピューター・カバーのロック.....29
Kensingtonスタイルのケーブル・ロックの取
り付け................30
ケーブル・ロックの取り付け.......31
SetupUtilityプログラムでのセキュリティー設定
の表示および変更.............31
コンピューターへの無許可アクセスの防止...32
指紋認証の使用..............32
ファイアウォールの使用と理解.......32
ウィルス対策としてのデータ保護.......33
ComputraceAgentソフトウェア(ファームウェア
に組み込み)................33
TPM(TrustedPlatformModule).........33
第
章
詳
細
な
第 第
5 55章 章
. ..詳 詳
SetupUtilityプログラムの使用........35
SetupUtilityプログラムの始動......35
デバイスを有効または無効にする.....35
AutomaticPowerOn機能の有効化または無効
化..................35
ErPLPS適合モードの有効化または無効化.36
ICEPerformanceModeの変更.......36
ICEThermalAlert機能の有効化または無効
化..................37
ConfigurationChangeDetection機能の有効化ま
たは無効化..............37
カバー検出スイッチの使用........38
BIOSパスワードの使用.........38
起動デバイスの選択..........40
SetupUtilityプログラムの終了......41
BIOSの更新およびリカバリー........41
BIOSの更新..............41
構
細 細
な な
構 構
ー
テ テ
ィ ィ
ー ー
. ... ... ... ... ... ... ... ..29 29
成
成 成
. ... ... ... ... ... ... ... ... ... ..35 35
29
35
©CopyrightLenovo2015
i
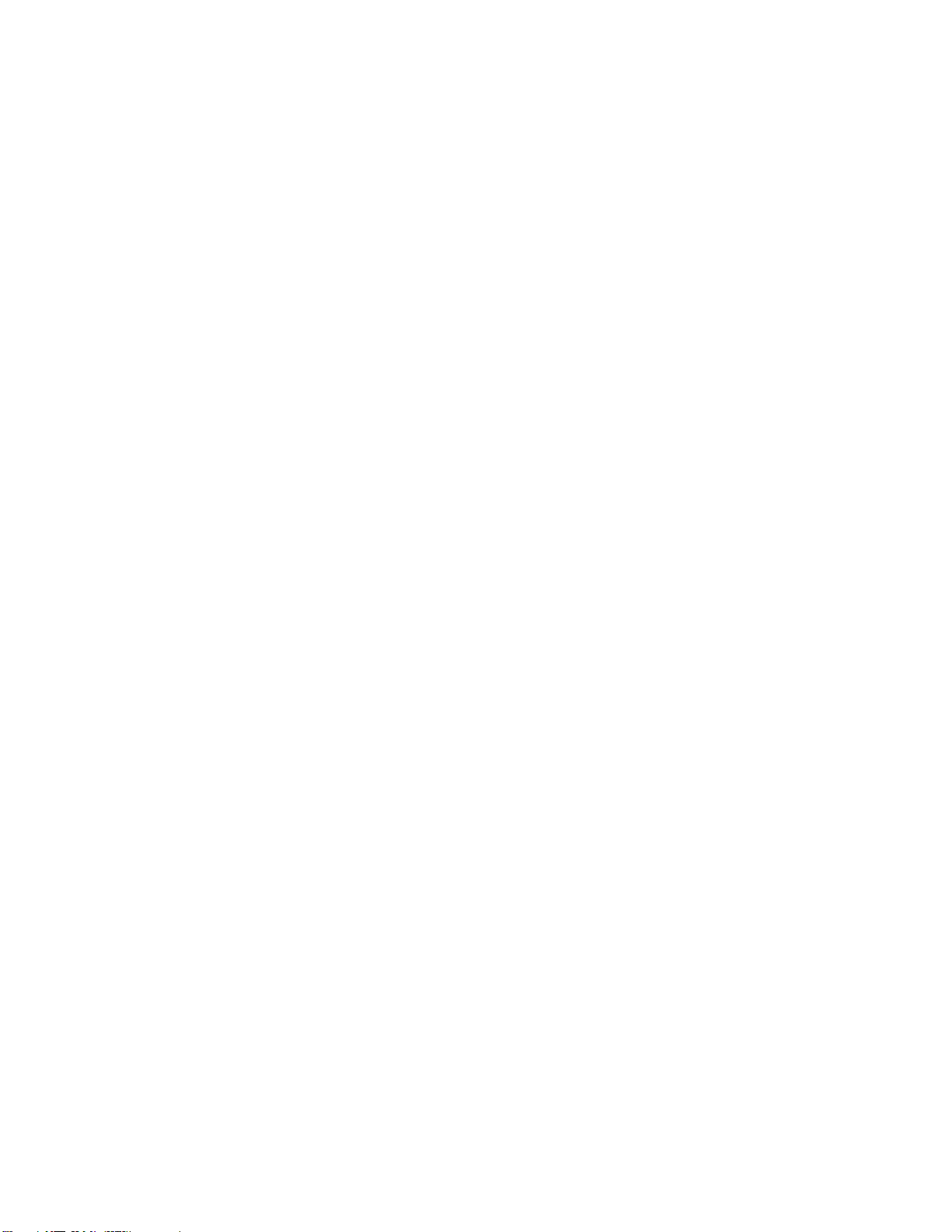
BIOS更新の障害からのリカバリー....41
第
章
ト
ラ
ブ
ル
シ
ュ
ー
テ
ィ
ン
グ
、
第 第
6 66章 章
. ..ト ト
ラ ラ
ブ ブ
ル ル
シ シ
ュ ュ
ー ー
テ テ
ィ ィ
ン ン
断
お
よ
び
リ
カ
バ
リ
断 断
お お
よ よ
び び
リ リ
カ カ
コンピューターの問題を修正するための基本手
順....................43
問題判別.................43
起動の問題..............43
オーディオの問題...........44
CDの問題..............45
DVDの問題..............45
再現性の低い問題...........46
ストレージ・ドライブの問題.......46
ネットワークの問題..........47
パフォーマンス上の問題........49
シリアル・コネクターにアクセスできない.51
USBコネクターにアクセスできない....51
ソフトウェアおよびドライバーの問題...51
診断...................52
LenovoSolutionCenter..........52
リカバリー情報..............52
Windows7のリカバリー情報.......52
Windows10のリカバリー情報......53
第
章
ハ
第 第
7 77章 章
は
交
換
は は
交 交
換 換
静電気に弱い装置の取り扱い........55
ハードウェアの取り付けまたは交換......55
外部オプションの取り付け........55
コンピューターのカバーの取り外し....56
前面ベゼルの交換...........56
PCI/PCI-Expressカードの交換.......57
メモリー・モジュールの交換.......60
光学式ドライブの交換.........62
コイン型電池の交換..........63
ヒートシンクおよびファン・アセンブリーの
交換.................65
電源機構の交換............66
2.5型ストレージ・ドライブの取り付け...68
3.5型ストレージ・ドライブの交換....68
前面オーディオおよびUSBコネクター基盤
の交換................70
Wi-Fiカードの交換...........72
部品交換の完了............76
ー
. ..ハ ハ
ー ー
. ... ... ... ... ... ... ... ... ... ... ... ... ... ... ... ... ..55 55
ー
バ バ
リ リ
ー ー
. ... ... ... ... ... ... ... ... ... ..43 43
ド
ウ
ェ
ア
の
取
り
ド ド
ウ ウ
ェ ェ
ア ア
の の
付
取 取
り り
付 付
診
グ グ
、 、
診 診
け
ま
た
け け
ま ま
た た
製品情報の入手方法............79
各種言語のユーザー・ガイドの参照....79
43
55
Windowsヘルプ・システム........79
安全上の注意と保証についての手引き...79
LenovoWebサイト...........79
LenovoサポートWebサイト.......80
よくある質問と答え..........80
ヘルプおよびサービス...........80
サービスの依頼............80
その他のサービスの使用........81
有償サービスの利用..........81
付
録
A.
規
制
情
付 付
録 録
A. A.
規 規
輸出種別に関する注意事項.........83
電波障害自主規制特記事項.........83
連邦通信委員会-適合宣言........83
ユーラシアの認証マーク..........85
ブラジルのオーディオ情報.........85
メキシコの無線適合情報..........85
その他の規制情報.............85
付
録
B.
付 付
重要なWEEE情報.............87
リサイクル情報(日本)...........87
リサイクル情報(ブラジル).........88
バッテリー・リサイクル情報(台湾)......88
バッテリー・リサイクル情報(欧州連合)....88
付
付 付
(RoHS)
(RoHS) (RoHS)
EU連合RoHS...............91
中国RoHS................91
トルコRoHS...............91
ウクライナRoHS.............92
インドRoHS...............92
付
付 付
ル
ル ル
付
付 付
て
て て
付
付 付
商標...................97
WEEE
録 録
B. B.
WEEE WEEE
録
C.
有
録 録
C. C.
有 有
. ... ... ... ... ... ... ... ... ... ... ... ... ... ... ... ... ..91 91
録
D.
中
録 録
D. D.
中 中
. ... ... ... ... ... ... ... ... ... ... ... ... ... ... ... ... ... ... ..93 93
録
E.
ENERGY
録 録
E. E.
ENERGY ENERGY
. ... ... ... ... ... ... ... ... ... ... ... ... ... ... ... ... ... ... ..95 95
録
F.
特
録 録
F. F.
特 特
報
制 制
情 情
報 報
. ... ... ... ... ... ... ... ... ... ... ... ..83 83
お
よ
び
リ
サ
イ
ク
ル
情
お お
よ よ
び び
リ リ
サ サ
イ イ
ク ク
害
物
質
の
使
用
制
害 害
物 物
質 質
の の
使 使
国
エ
ネ
ル
国 国
エ エ
記
事
記 記
事 事
ギ
ネ ネ
ル ル
ギ ギ
STAR
STAR STAR
項
項 項
. ... ... ... ... ... ... ... ... ... ... ... ..97 97
限
用 用
制 制
限 限
ー
消
費
ー ー
効
消 消
費 費
効 効
モ
デ
ル
モ モ
デ デ
ル ル
報
ル ル
情 情
報 報
. ..87 87
指
令
指 指
令 令
率
ラ
ベ
率 率
ラ ラ
ベ ベ
に
つ
い
に に
つ つ
い い
83
87
91
93
95
97
第
章
情
報
、
ヘ
ル
プ
第 第
8 88章 章
. ..情 情
報 報
、 、
ヘ ヘ
ス
の
入
ス ス
iiThinkCentreM73pユーザー・ガイド
手
の の
入 入
手 手
. ... ... ... ... ... ... ... ... ... ... ... ... ... ... ... ..79 79
、
ル ル
プ プ
、 、
お
よ
び
サ
ー
お お
よ よ
び び
ビ
サ サ
ー ー
ビ ビ
79
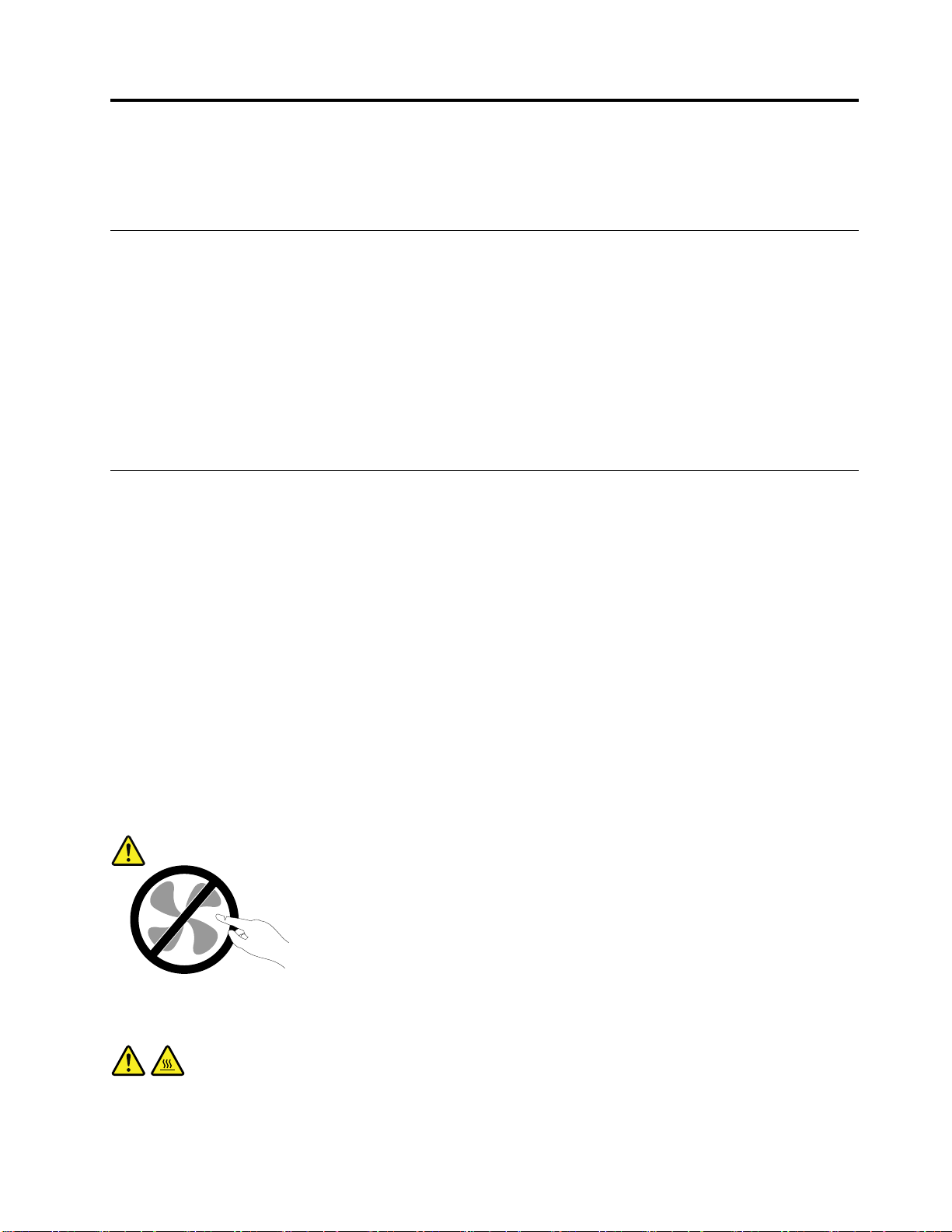
ま
ず
最
初
に
、
以
下
の
重
要
な
安
全
上
の
注
意
を
お
読
ま ま
ず ず
最 最
初 初
に に
、 、
以 以
下 下
の の
重 重
要 要
な な
安 安
全 全
上 上
の の
注 注
意 意
を を
お お
この章では、正しく理解しておかなければならない安全情報が記載されています。
本
書
を
お
読
み
に
な
る
前
本 本
告
警 警警告 告
の
こ ここの の
さ
だ だださ さ
手
引
手 手
引 引
害
傷 傷傷害 害
書 書
を を
:
: :
資 資資料 料料を ををご ごご使 使使用 用
。
い いい。 。
こ ここの の
き
き き
』 』』を をを参 参参照 照照し しして て
品
や やや製 製製品 品
お お
読 読
の
セ セセク ククシ シショ ョ
へ へへの のの損 損損傷 傷
み み
に に
な な
用
に ににな ななる るる前 前前に にに、 、、当 当
ョ
ン ンンの のの情 情情報 報
て
く くくだ だださ さ
傷
の
の の
リ リリス ススク ククが がが軽 軽軽減 減減さ さ
る る
さ
前 前
報
い いい。 。。こ ここの の
に
に に
当
製 製製品 品品に にに関 関関連 連連す すする るるす すすべ べべて てての の
、
と とと、 、
本 本本製 製製品 品品に にに付 付付属 属属の のの『 『
の
安 安安全 全全上 上上の のの注 注
さ
れ れれま まます す
注
す
。
。 。
意 意意を ををお お
『
全
安 安安全 全
お
読 読読み みみに ににな ななり りり、 、
の
安 安安全 全全上 上
上
上 上
上
の
注
の の
注 注
の のの注 注注意 意
意 意意と とと保 保
、
意
保
ご ごご理 理
読 読
事 事事項 項項を ををお お
証
証 証
理
解 解解い いいた たただ だだく く
み
み み
お
お お
よ よよび び
く
だ
さ
く く
だ だ
お
読 読読み みみに ににな ななり りり、 、、理 理理解 解解し しして ててく く
び
セ
ッ
セ セ
ッ ッ
く
こ ここと と
い
さ さ
い い
ト
ア
ッ
プ
に にによ よよっ っ
に
ッ ッ
プ プ
に に
っ
ト ト
ア ア
と
つ
つ つ
て てて、 、、人 人人身 身
く
い
て
の
い い
て て
の の
身
『
安 全 上 の 注 意 と 保 証 お よ び セ ッ ト ア ッ プ に つ い て の 手 引 き
トWebサイト(http://www.lenovo.com/UserManuals)からPDF版を入手できます。LenovoサポートWeb
サイトでは、『
イ ド
』の他言語版も入手できます。
保
守
お
保 保
守 守
お お
スマートセンターまたは説明書で指示されないかぎり、お客様ご自身で製品の保守を行わないでくださ
い。それぞれの製品ごとに認可を受けている保守サービス提供業者をご利用ください。
:
注 注注: :
コンピューター部品によっては、お客様がアップグレードや交換を実施できるものがあります。アッ
プグレードは通常、オプションと呼びます。お客様ご自身での取り付けが承認された交換部品は、お客様
での取替え可能部品(CRU)と呼びます。Lenovoでは、どのような時にお客様がオプションを取り付けた
りCRUを交換できるかを説明した文書をご提供しています。部品の取り付けまたは交換をする場合
は、すべての手順を厳守してください。電源表示ライトがオフ状態でも、製品の内部の電圧レベルが
ゼロであるとは限りません。電源コードが付いた製品からカバーを取り外す前に、電源がオフになっ
ており、製品のプラグが給電部から抜かれていることを必ず確かめてください。CRUについて詳しく
は、55
場合は、スマートセンターにご連絡ください。
コンピューターの内部には電源コードを取り外した後に動く部品はありませんが、安全のために以下の
警告を遵守してください。
警 警警告 告
ページの第7章『ハードウェアの取り付けまたは交換』を参照してください。質問や疑問がある
告
:
: :
安 全 上 の 注 意 と 保 証 お よ び セ ッ ト ア ッ プ に つ い て の 手 引 き
よ
び
ア
ッ
プ
グ
レ
ー
よ よ
び び
ア ア
ッ ッ
プ プ
グ グ
ド
レ レ
ー ー
ド ド
』をお持ちでない場合は、Lenovo
』とこの『
ユ ー ザ ー ・ ガ
®
サポー
作 作作動 動動し しして ててい いいる る
告
:
警 警警告 告
: :
ン
コ ココン ン
ピ ピピュ ュュー ーータ タ
ー
が がが冷 冷
冷
え ええて ててか かから らら行 行
タ タター ー
©CopyrightLenovo2015
る
タ
機 機機器 器器は はは危 危
ー ーーの ののカ カ
危
カ
バ ババー ー
行
っ
っ っ
で
険 険険で で
す すす。 。。指 指指や や
ー
を をを開 開開く くく場 場場合 合
て ててく くくだ だださ ささい いい。 。
や
体 体体の のの他 他他の のの部 部部分 分
合
は
は は
、 、、コ ココン ンンピ ピピュ ュュー ーータ タター ーーの の
。
分
が がが触 触触れ れ
れ
な なない いいよ よ
の
よ
う ううに ににし しして て
源
電 電電源 源
て
オ
を ををオ オ
フ フフに に
さ
く くくだ だださ さ
に
し しし、 、
。
い いい。 。
、
数 数数分 分分待 待
待
て
っ っって て
ン
コ ココン ン
ピ ピピュ ュュー ー
ー
iii
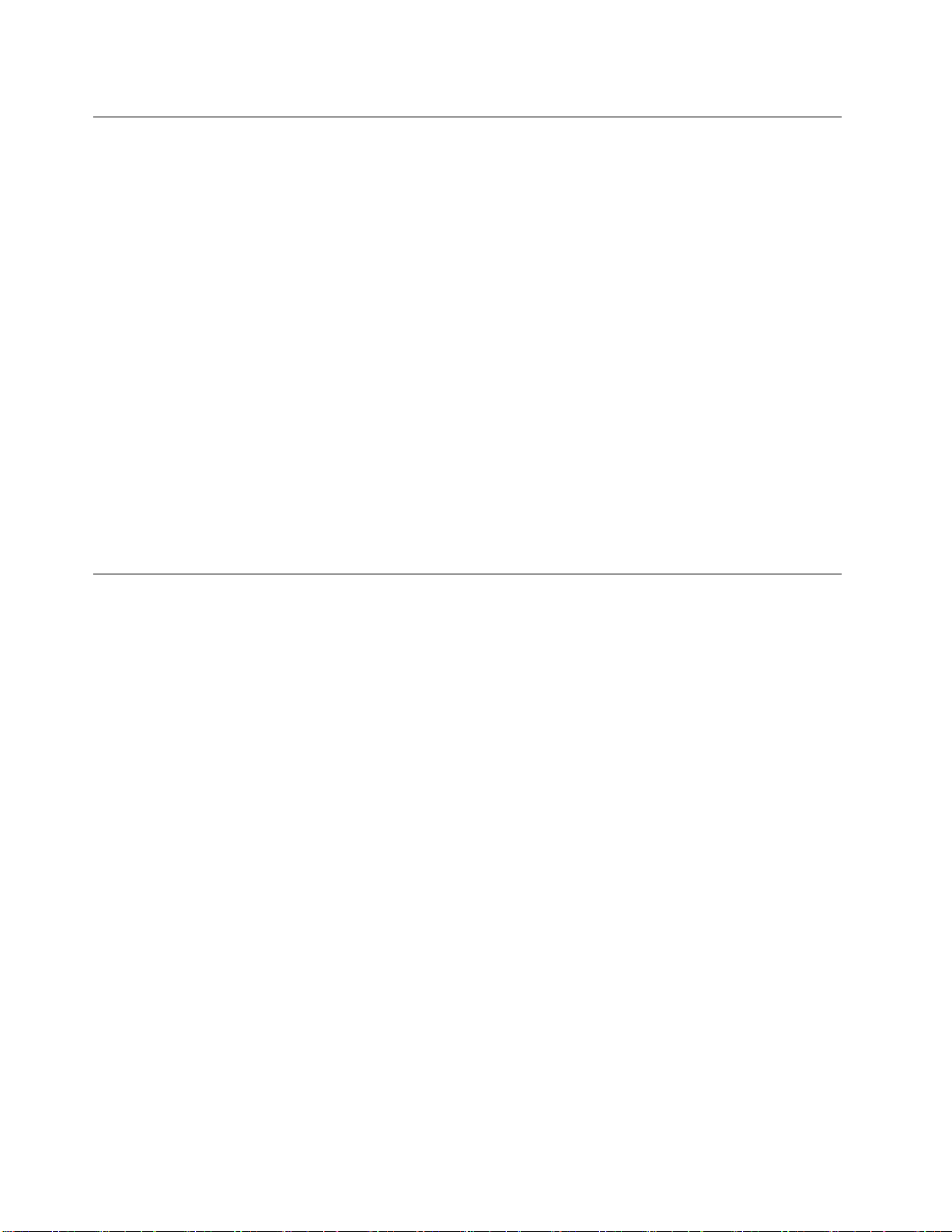
静
電
気
の
防
静 静
電 電
気 気
静電気は人体には無害ですが、ご使用のコンピューターのコンポーネントやオプションには重大な損傷
を与える可能性があります。静電気に弱い部品を不適切に取り扱うと、部品を損傷する恐れがありま
す。オプションまたはCRUを開梱するときは、部品を取り付ける指示があるまで、部品が入ってい
る帯電防止パッケージを開けないでください。
オプションまたはCRUを取り扱うか、コンピューター内部で作業を行うときは、静電気による損傷を避
けるために以下の予防措置を取ってください。
•あまり動かないようにしてください。動くと、周囲に静電気が蓄積されることがあります。
•コンポーネントは常に注意して取り扱う。アダプター、メモリー・モジュール、およびその他の回
路ボードを取り扱うときは、縁を持ってください。回路のはんだ付けした部分には決して手を触
れないでください。
•他の人がコンポーネントに触れないようにする。
•静電気に弱いオプションまたはCRUを取り付ける際には、部品が入っている帯電防止パッケージを、
コンピューターの金属の拡張スロット・カバーか、その他の塗装されていない金属面に2秒間以上接触
させる。これによって、パッケージや人体の静電気を放電することができます。
•静電気に弱い部品を帯電防止パッケージから取り出した後は、部品をできるだけ下に置かず、コン
ピューターに取り付ける。これができない場合は、帯電防止パッケージを平らな場所に置き、その上
に部品を置くようにしてください。
•コンピューターのカバーやその他の金属面の上に部品を置かないようにする。
止
の の
防 防
止 止
電
源
コ
ー
ド
お
よ
び
電
源
ア
ダ
プ
タ
電 電
源 源
コ コ
ー ー
ド ド
お お
よ よ
び び
電 電
源 源
ア ア
ダ ダ
電源コードおよび電源アダプターは、製品の製造メーカーから提供されたものだけをご使用ください。電
源コードおよび電源アダプターは、この製品専用です。他の電気機器には使用しないでください。そ
の他のデバイスにこのAC電源コードを使用しないでください。
電源コードは、安全性が承認されているものでなければなりません。ドイツの場合、H05VV-F、3G、
0.75mm
要があります。
電源アダプターその他に電源コードを絶対に巻き付けないでください。コードに負荷がかかり、コー
ドのすり切れ、ひび割れ、しわなどの原因となります。このような状態は、安全上の問題となる可能
性があります。
電源コードは、その上を人が踏んだり、物が通ったり、あるいは物体に挟まれたりしないように敷設
してください。
電源コードおよび電源アダプターに、液体がかからないようにしてください。例えば、電源コードや電源
アダプターを、流し台、浴槽、便器の近くや、液体洗剤を使って清掃される床に放置しないでください。
液体は、特に誤使用により電源コードまたは電源アダプターに負荷がかかっている場合、ショートの原因
となります。また、液体が原因で電源コード端子または電源アダプターのコネクター端子(あるいはその
両方)が徐々に腐食し、最終的にオーバーヒートを起こす場合があります。
すべての電源コード・コネクターが安全かつ確実に電源アダプターとコンセントに接続されてい
るか、確認してください。
2
以上である必要があります。その他の国の場合、その国に応じて適切なタイプを使用する必
ー
プ プ
タ タ
ー ー
電源アダプターは、AC入力ピンや電源アダプターのいずれかの場所に腐食や過熱の痕跡がある場合は
(プラスチック部分が変形しているなど)使用しないでください。
ivThinkCentreM73pユーザー・ガイド
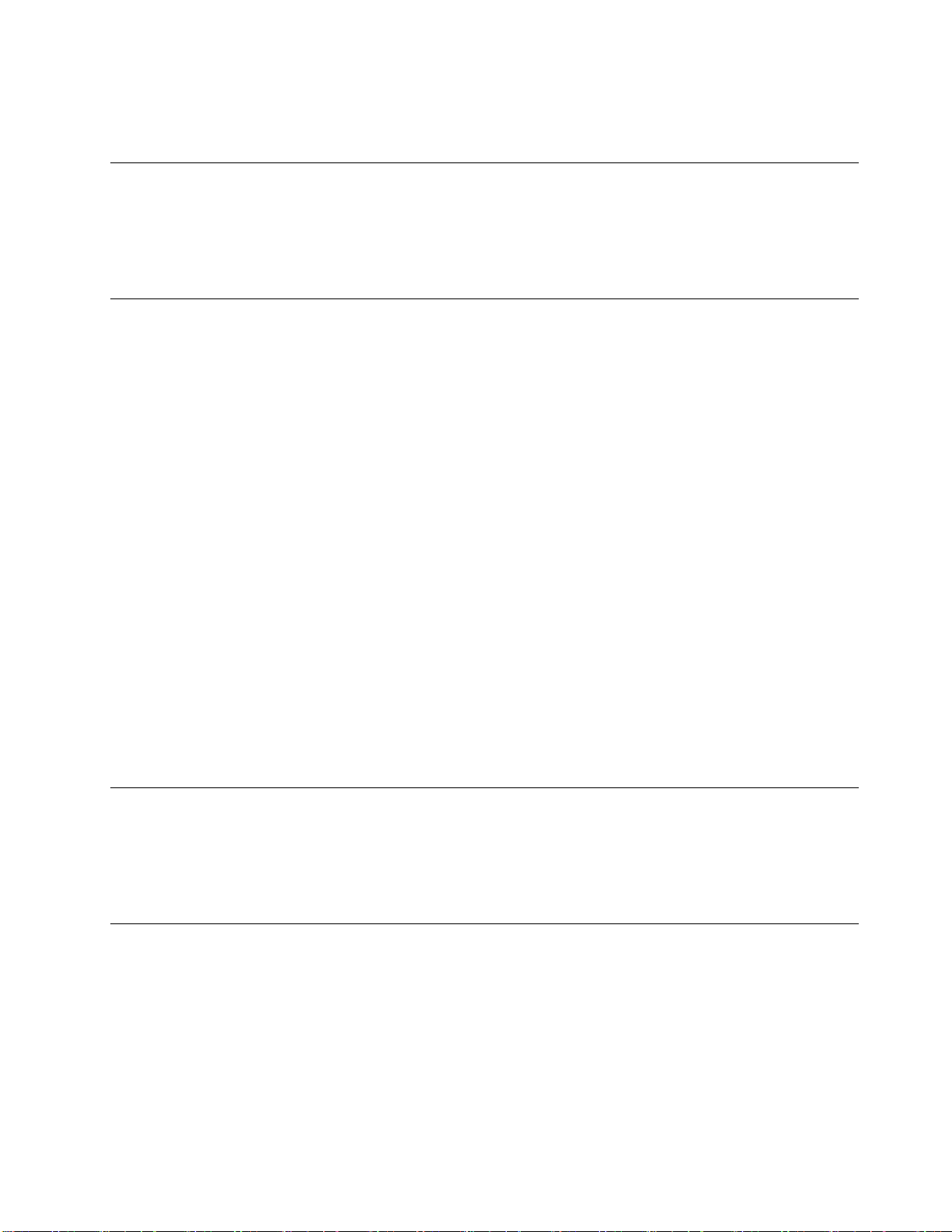
電源コードは、コードを接続する先端部分に腐食や過熱の痕跡がある場合、または電源コードにその
他の損傷がある場合は使用しないでください。
延
長
コ
ー
ド
お
よ
び
関
連
デ
バ
イ
延 延
長 長
コ コ
ー ー
ド ド
お お
よ よ
び び
関 関
連 連
デ デ
延長コード、サージ保護器、無停電電源装置、電源タップなどは、製品の定格を満たしたものを使用
してください。こうしたデバイスに過負荷を絶対に与えないでください。電源タップを使用する場合
は、電源タップの入力定格値を超えないようにしてください。電気負荷、電気要件、入力定格値につ
いて詳しくは、電気技術者にご相談ください。
プ
ラ
グ
お
よ
び
コ
ン
セ
ン
プ プ
ラ ラ
グ グ
お お
よ よ
び び
コ コ
ン ン
セ セ
コンピューター機器に使用するコンセントに損傷や腐食がある場合は、資格のある電気技術者にコンセン
トを交換してもらうまで、そのコンセントを使用しないでください。
プラグを曲げたり改造したりしないでください。プラグに損傷がある場合は、メーカーに連絡して交換
してください。
コンセントを、電気を多量に消費する他の家庭用または業務用の装置と共用しないでください。電圧が不
安定になり、コンピューター、データ、または接続されたデバイスを損傷する可能性があります。
製品によっては、3本の長いピンがついたプラグが付属している場合があります。このタイプのプラグ
は、アース付きコンセント専用です。これは安全のために付いています。このプラグは、専用コンセント
以外のコンセントに無理に差し込まないでください。プラグをコンセントに差し込めない場合は、電気技
術者に連絡して、認可済みのコンセント・アダプターを入手するか、またはこのタイプのプラグを使用で
きるコンセントに取り替えてください。コンセントに過負荷を絶対に与えないでください。コンピュー
ター・システム全体の負荷が分岐回路定格値の80%を超えないようにしてください。電気負荷および分岐
回路の定格値について詳しくは、電気技術者にご相談ください。
ト
ン ン
ト ト
ス
バ バ
イ イ
ス ス
コンセントは、正しく配線され、取り扱いやすい場所にあり、機器の近くにあるものを使用してくださ
い。コードに負荷がかかるほど強く伸ばしきらないでください。
取り付ける製品に対して、コンセントの電圧と電流が正しいことを確認してください。
コンセントと機器の接続と取り外しは、丁寧に行ってください。
外
付
け
デ
バ
イ
外 外
付 付
け け
デ デ
バ バ
コンピューターの電源がオンになっているときに、USB(ユニバーサル・シリアル・バス)ケーブル以外の
外付けデバイス・ケーブルを接続したり、取り外したりしないでください。そうでないと、コンピュー
ターを損傷する場合があります。接続されたデバイスに起こりうる損傷を防止するために、コンピュー
ターがシャットダウンされてから5秒以上待った後、外付けデバイスを取り外してください。
熱
お
よ
び
熱 熱
お お
コンピューター、電源アダプター、および付属品の多くは、電源を入れたり、バッテリーを充電すると熱
を発生することがあります。次の基本的な注意事項を必ず守ってください。
•コンピューター、電源アダプター、または付属品の機能時、あるいはバッテリーの充電時に、長時間に
渡りひざや身体のその他の部分にこれらの製品を接触させたままにしないでください。コンピュー
ター、電源アダプター、および付属品の多くは、通常の操作中に多少の熱を発生します。長時間に渡り
身体の部分に接触していると、不快感ややけどの原因となります。
•可燃物の近くや爆発の可能性のある環境でバッテリーを充電したり、コンピューター、電源アダプ
ター、または付属品を操作したりしないでください。
製
よ よ
び び
製 製
ス
イ イ
ス ス
品
の
通
品 品
気
の の
通 通
気 気
©CopyrightLenovo2015
v
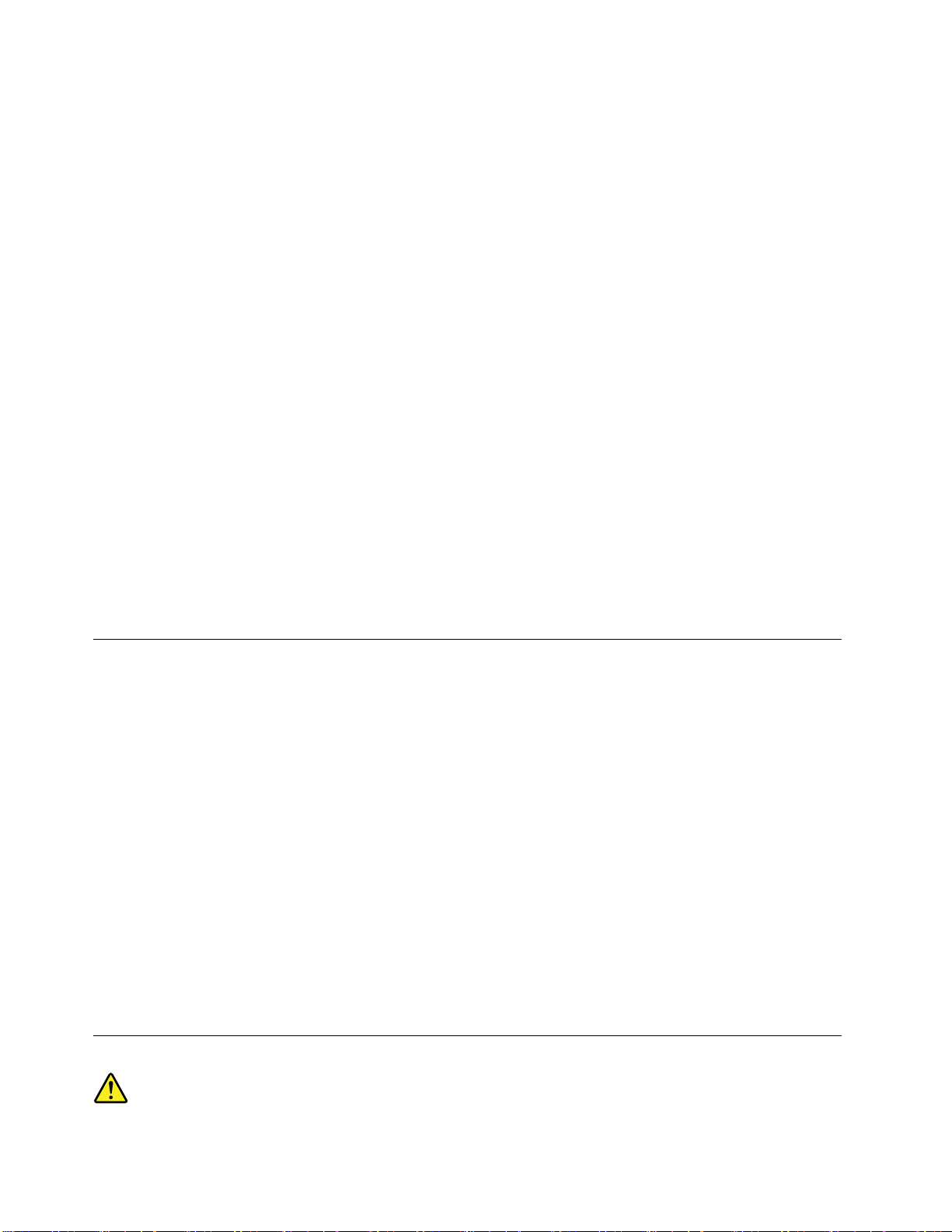
•安全性と快適さ、および信頼性のために、製品には、換気口、ファン、ヒートシンクが使用されてい
ます。しかし、ベッド、ソファー、カーペット、その他の柔らかな表面の上にコンピューターをお
くと、気付かないうちにこうした機能が働かなくなります。このような機能を妨害したり、ふさい
だり、機能不全状態にはしないでください。
少なくとも3カ月に一度は、ご使用のデスクトップ・コンピューターにほこりがたまっていないか点検し
てください。点検をする前に、コンピューターの電源をオフにして電源コンセントからコンピューターの
電源コードを抜きます。次に、ベゼル内の換気装置と接続部分からほこりを取り除きます。外側にほこり
がたまっている場合も、よく確認して、放熱板(ヒートシンク)吸入フィン、電源供給換気装置、ファンな
どコンピューターの内部からほこりを取り除きます。カバーを開ける前には常に、コンピューターの電源
をオフにして電源コードを抜いておきます。可能であれば、人通りの多い場所から約60cm以内でのコン
ピューターの使用を避けてください。コンピューターを人通りの多い場所やその近くで操作しなくてはな
らない場合、コンピューターをこまめに点検し、必要に応じて掃除を行ってください。
コンピューターを安全に、最適なパフォーマンスでお使いいただくために、デスクトップ・コンピュー
ターを使用する際の基本的な次の予防措置を常に行ってください。
•コンピューターがコンセントに接続されている状態のときは、カバーを開けないでください。
•コンピューターの外側にほこりがたまっていないか定期的に点検してください。
•ベゼル内の換気装置と接続部分からほこりを取り除いてください。ほこりの多い場所や人通りの多い場
所で使用しているコンピューターは、頻繁に掃除が必要となることがあります。
•通気孔をふさいだり、妨げたりしないでください。
•家具の中にコンピューターを保管したり操作をしないでください。過熱状態になる危険が高くなり
ます。
•コンピューター内への換気の温度は、35°C(95°F)を超えないようにしてください。
•空気フィルター装置を取り付けないでください。適切な冷却ができなくなるおそれがあります。
操
作
環
操 操
コンピューターを使用する最適な環境は、10°Cから35°C(50°Fから95°F)で、湿度範囲が35%から80%
の間です。コンピューターが10°C(50°F)未満の温度で保管または輸送されていた場合、使用する前にコン
ピューターを10°Cから35°C(50°Fから95°F)の最適な稼働温度へとゆっくり上昇させます。このプロセス
は、極端な条件のもとでは、2時間かかることがあります。コンピューターを使用する前に最適な稼働温
度へと上昇させないと、コンピューターに修復不能な損傷が発生する場合があります。
可能な限り、コンピューターを換気がよく、直射日光が当たらない乾燥した場所に置いてください。
扇風機、ラジオ、高性能スピーカー、エアコン、電子レンジなどの電気製品は、これらの製品によって
発生する強力な磁界がモニターやストレージ・ドライブ上のデータを損傷する恐れがあるので、コン
ピューターから離しておいてください。
コンピューターまたは他の接続されたデバイスの上または横に飲み物を置かないでください。液体が
コンピューターや接続されたデバイスの上または中にこぼれると、ショートまたはその他の損傷が生
じる恐れがあります。
キーボードの上で食べたり喫煙したりしないでください。キーボードの中に落下した粒子が損傷の原
因となる場合があります。
レ
レ レ
境
作 作
環 環
境 境
ー
ザ
ー
規
格
に
関
す
る
記
ー ー
ザ ザ
ー ー
規 規
格 格
に に
関 関
す す
述
る る
記 記
述 述
viThinkCentreM73pユーザー・ガイド
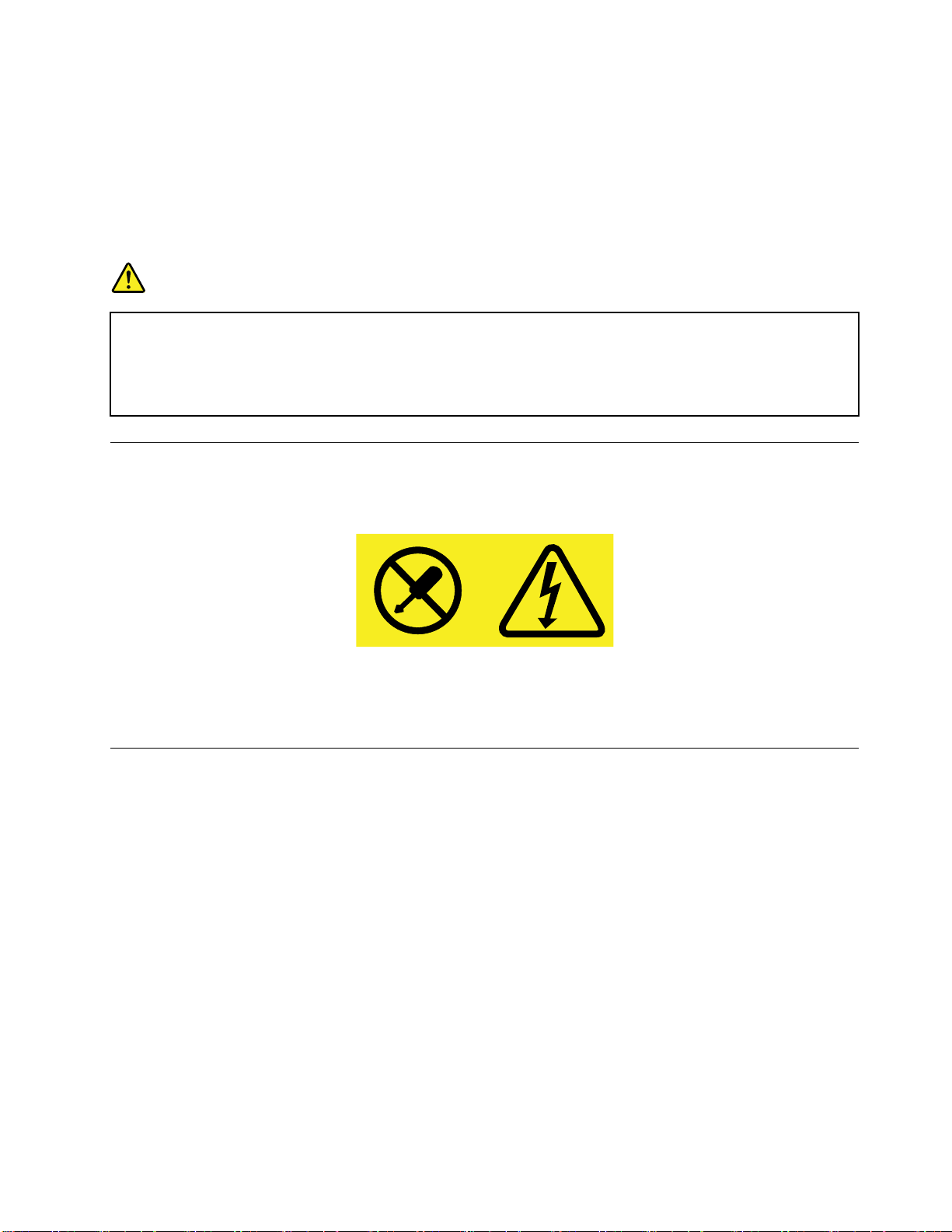
告
:
警 警警告 告
: :
レ レレー ーーザ ザザー ーーを を
、
は はは、 、
以 以以下 下下の の
を
使 使使用 用用し しした たた製 製
の
こ ここと ととに にに注 注
製
品
(CD-ROM
品 品
(CD-ROM (CD-ROM
注
意
て
意 意
し しして て
く くくだ だださ ささい いい。 。
、
DVD
、 、
ド
DVD DVD
ド ド
ラ ラライ イイブ ブブ、 、、光 光
。
光
ァ
フ フファ ァ
イ イイバ ババー ー
ー
装
装 装
置 置置、 、、ま ままた たたは は
は
信
送 送送信 信
機 機機な ななど ど
ど
) ))に にに関 関関し しして て
て
分
• ••分 分
あ
あ あ
本
• ••本 本
射
射 射
一 一一部 部
ま まます すす。 。。次 次
カ カカバ ババー ー
り りり、 、、光 光光線 線
電
電 電
電源機構(パワー・サプライ)または次のラベルが貼られている部分のカバーは決して取り外さないで
ください。
た
解 解解し しした た
り りりま まます す
書 書書で でで指 指
さ さされ れ
危 危危険 険
部
の ののレ レ
ー
源
機
源 源
機 機
カ
り りりカ カ
す
。 。。こ ここの の
指
定 定定さ さされ れ
れ
る るる危 危危険 険
険
レ
ー
ザ
ー ー
ザ ザ
次
の
点
の の
点 点
開
く
を をを開 開
く く
線
を
直
を を
直 直
構
に
構 構
に に
を
バ ババー ーーを を
険
ー
ー ー
に
に に
と
と と
接
接 接
つ
つ つ
の
れ
が
が が
製 製製品 品品に に
注 注注意 意
レ レレー ーーザ ザ
浴 浴浴び びびる る
置
装 装装置 置
た たた内 内内容 容
あ ああり りりま まます す
意
い
い い
取 取取り りり外 外外さ ささな な
の のの内 内
容
に
は はは、 、、ク ク
し
し し
て ててく く
ザ
ー ーー光 光光線 線
る
こ ここと ととは は
て
て て
内
以 以以外 外
す
く
部 部部に にには はは交 交
外
の のの、 、、お おお客 客
。
。 。
ク
だ だださ さ
線
は
な
い いいで ででく くくだ だださ ささい い
交
ス
ラ ララス ス
さ
い いい。 。
照
の のの照 照
け
避 避避け け
い
。 。。カ カカバ ババー ーーを をを取 取
可
換 換換可 可
客
様 様様に にによ よよる るる整 整整備 備備、 、、調 調調整 整整、 、
3A
ま
3A 3A
ま ま
。
射 射射が ががあ あ
て ててく くくだ だ
能 能能な なな保 保
た たたは は
あ
り
り り
だ
さ
さ さ
保
守 守守部 部部品 品品は ははあ あ
は
ク
ク ク
ラ ララス ス
ま まます すす。 。。光 光光線 線線を を
。
い いい。 。
取
あ
ス
3B
3B 3B
の ののレ レ
を
見 見見つ つつめ め
す
り りり外 外外す す
り りりま まませ せ
、
ま ままた た
レ
ー
ー ー
め
有
と とと有 有
害 害害な ななレ レレー ーーザ ザザー ーー光 光光を をを浴 浴浴び びびる るる可 可可能 能能性 性性が が
せ
。
ん んん。 。
た
手
は はは手 手
ザ
ー
ザ ザ
ー ー
た たたり りり、 、
を
順 順順を を
・
イ
・ ・
ダ ダダイ イ
、
光 光光学 学
た
行 行行っ っった た
オ オオー ーード ド
学
場
場 場
ド
が
が が
機
機 機
械 械械を をを使 使
レ
合 合合、 、、レ レ
組 組組み み
使
み
っ っって てて直 直
ー ーーザ ザザー ーー光 光光が がが放 放
ま
込 込込ま ま
れ れれて ててい い
直
接
接 接
見 見見た た
が
放
い
た
このラベルが貼られているコンポーネントの内部には、危険な電圧、強い電流が流れています。これら
のコンポーネントの内部には、保守が可能な部品はありません。これらの部品に問題があると思われ
る場合はサービス技術員に連絡してください。
ク
リ
ー
ニ
ン
グ
お
よ
び
メ
ン
テ
ナ
ン
ク ク
リ リ
ー ー
ニ ニ
ン ン
グ グ
お お
よ よ
び び
メ メ
ン ン
テ テ
コンピューターおよびワークスペースを清潔に保持してください。コンピューターをクリーニングする前
に、コンピューターをシャットダウンしてから、電源コードを抜いてください。コンピューターをクリー
ニングするのに、液体洗剤をコンピューターに直接吹き付けたり、可燃性の物質を含む洗剤を使用したり
しないでください。洗剤を柔らかい布に吹き付けてから、コンピューターの表面を拭いてください。
ス
ナ ナ
ン ン
ス ス
©CopyrightLenovo2015
vii
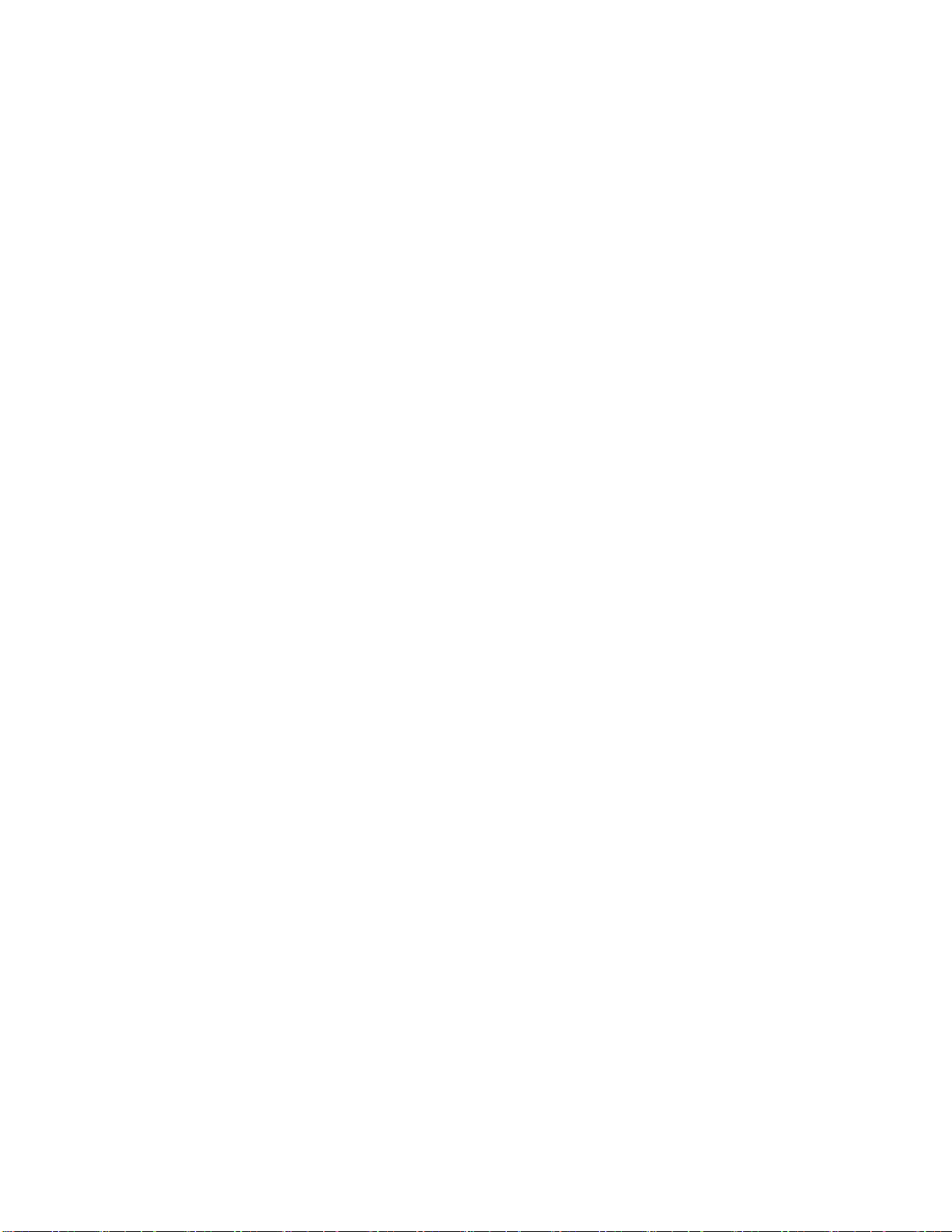
viiiThinkCentreM73pユーザー・ガイド
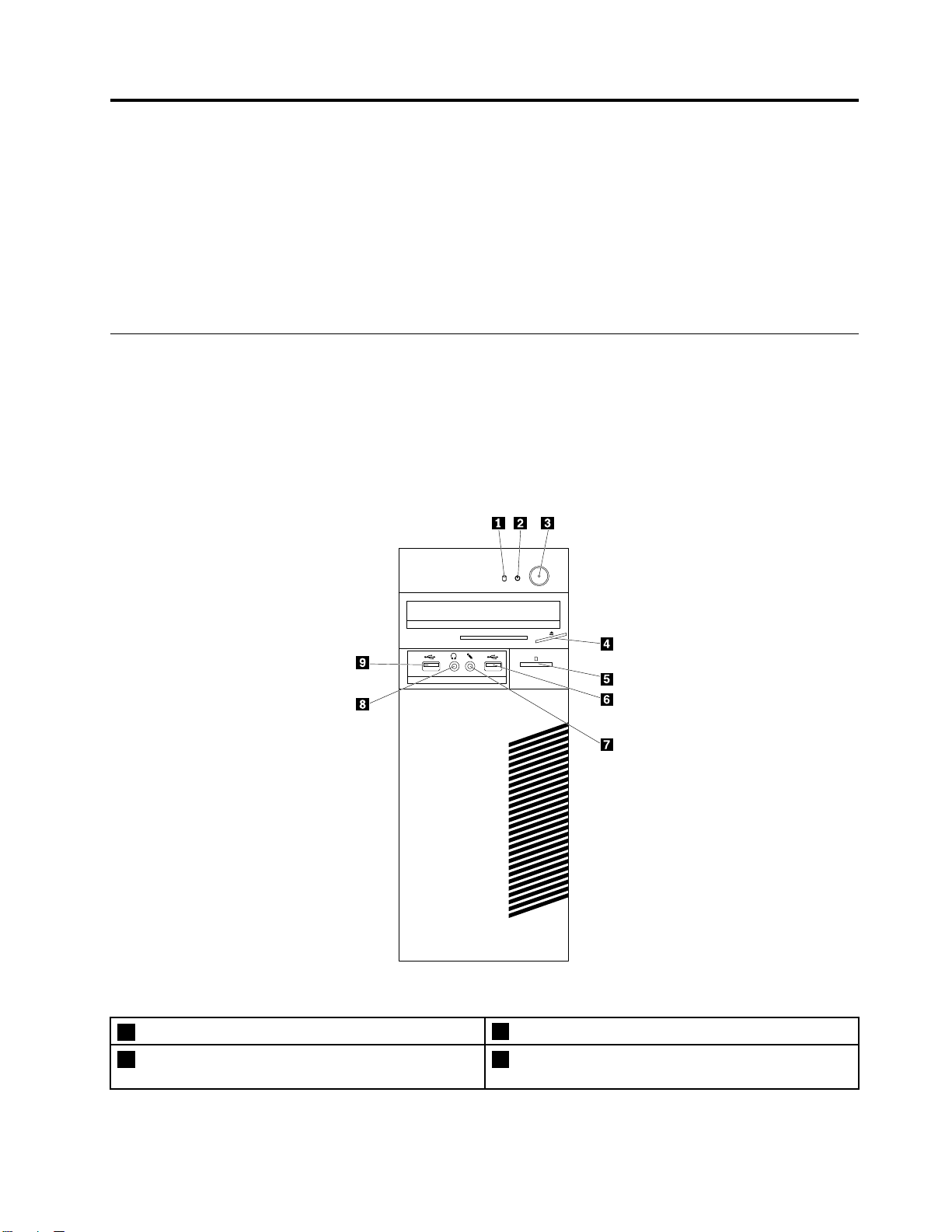
第
1
章
各
部
の
名
称
と
役
第 第
1 1
章 章
各 各
部 部
の の
名 名
称 称
と と
この章では、以下のトピックに関する情報を記載しています。
ページの『ハードウェアの位置』
•1
•9ページの『機能』
•13ページの『仕様』
•13
ページの『プログラム』
ハ
ー
ド
ウ
ェ
ア
の
位
ハ ハ
ー ー
ド ド
ウ ウ
ェ ェ
ア ア
ここでは、コンピューターのハードウェアの位置について概説します。
注 注注: ::コンピューターのハードウェアの外観は、図と若干異なる場合があります。
前
面
前 前
面 面
置
の の
位 位
置 置
割
役 役
割 割
図 1. 前 面
1ストレージ・ドライブ活動インジケーター
3電源ボタン4光学式ドライブのイジェクト/閉じるボタン(一部
©CopyrightLenovo2015
2電源インジケーター
のモデルで使用可能)
1
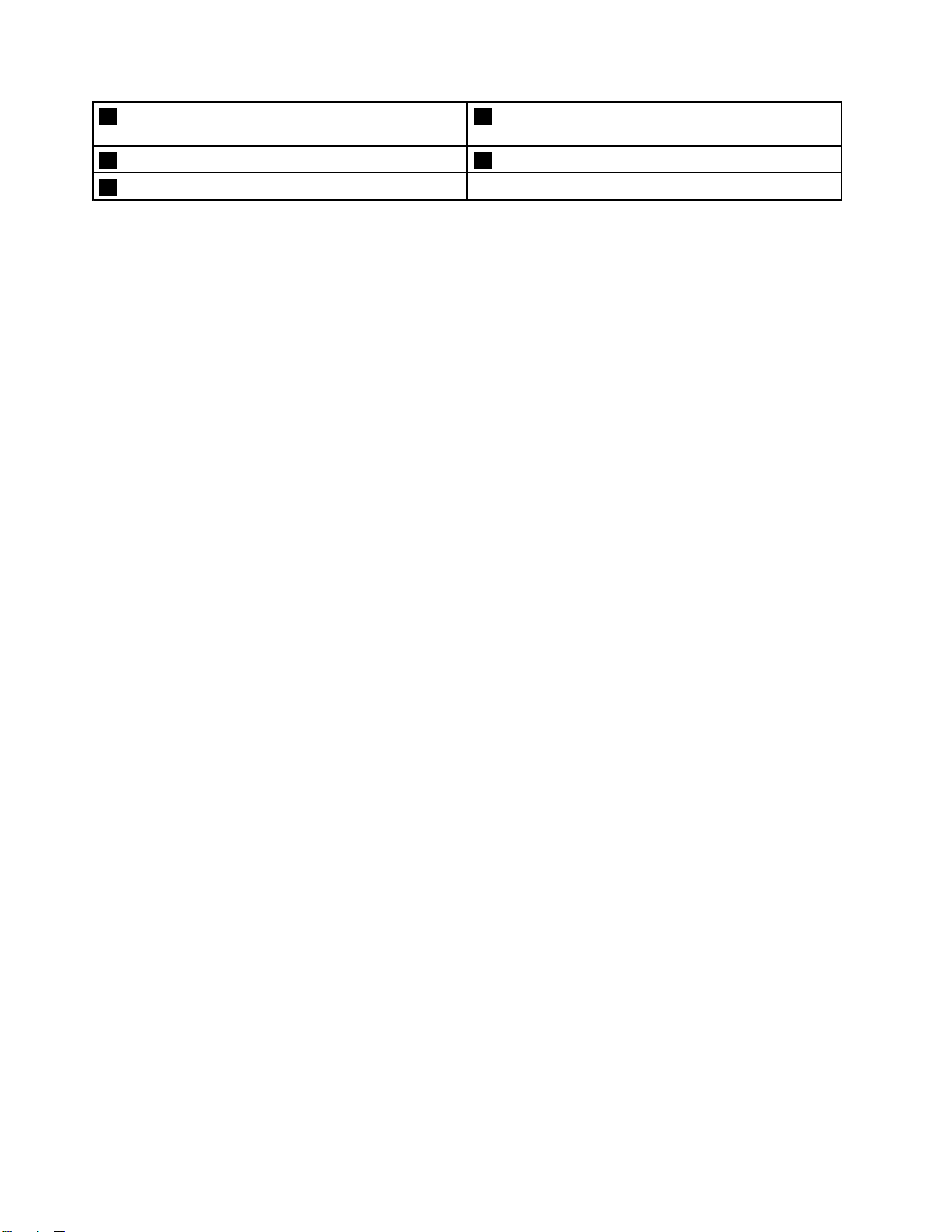
5カード・リーダー・スロット(一部のモデルで使用
可能)
7マイクロホン・コネクター8ヘッドホン・コネクター
9USB2.0コネクター
カ
ド
リ
ダ
•カ カ
ー ーード ド
・ ・・リ リ
ー ーーダ ダ
・
ー ーー・ ・
ス ススロ ロロッ ッット ト
ト
6USB2.0コネクター
カード・リーダーがストレージ・メディアのデータを読み取ることができるように、カード型のスト
レージ・メディアを固定するために使用します。
ヘ
ド
•ヘ ヘ
ッ ッッド ド
ン
ホ ホホン ン
・ ・・コ ココネ ネ
ネ
ク ククタ タター ー
ー
コンピューターにヘッドホンを接続するために使用します。
マ
ク
•マ マ
イ イイク ク
ホ
ロ ロロホ ホ
ン ンン・ ・・コ コ
コ
ネ ネネク ククタ タター ー
ー
コンピューターにマイクロホンを接続するために使用します。マイクロホンを使用して音声を録音した
り音声認識ソフトウェアを使用したりできます。
光
式
ラ
•光 光
学 学学式 式
ド ドドラ ラ
ブ
イ イイブ ブ
・ ・・イ イイジ ジジェ ェ
ェ
ク
ク ク
ト トト/ //閉 閉閉じ じ
じ
る るるボ ボボタ タ
タ
ン
ン ン
ドライブから光学式ドライブのトレイを排出するために使用します。トレイにディスクを挿入した後、
イジェクト/閉じるボタンを押すとトレイが閉じます。
電
源
•電 電
源 源
ボ ボボタ タタン ン
ン
コンピューターの電源を入れるために使用します。また、電源ボタンを使用してコンピューターをオフ
•電 電
にするのは、Microsoft
電
源
源 源
イ イイン ンンジ ジ
®
Windows
ジ
ー
タ
ケ ケケー ー
ー
タ タ
ー ー
®
のシャットダウン手順が使用できない場合のみです。
インジケーターがオンになっている場合、コンピューターの電源がオンであることを示します。
ス
レ
ジ
•ス ス
ト トトレ レ
ー ーージ ジ
ド
・ ・・ド ド
ラ ラライ イイブ ブブ活 活
活
動
ン
動 動
イ イイン ン
ジ ジジケ ケケー ー
ー
タ
ー
タ タ
ー ー
インジケーターがオンになっている場合、ストレージ・ドライブが使用中であることを示します。
USB
2.0
ネ
ク
タ
•USB USB
2.0 2.0
コ ココネ ネ
ー
ク ク
タ タ
ー ー
USB2.0での接続を必要とするデバイス(キーボード、マウス、スキャナー、プリンター、携帯情報端
末(PDA)など)を接続するために使用します。
2ThinkCentreM73pユーザー・ガイド
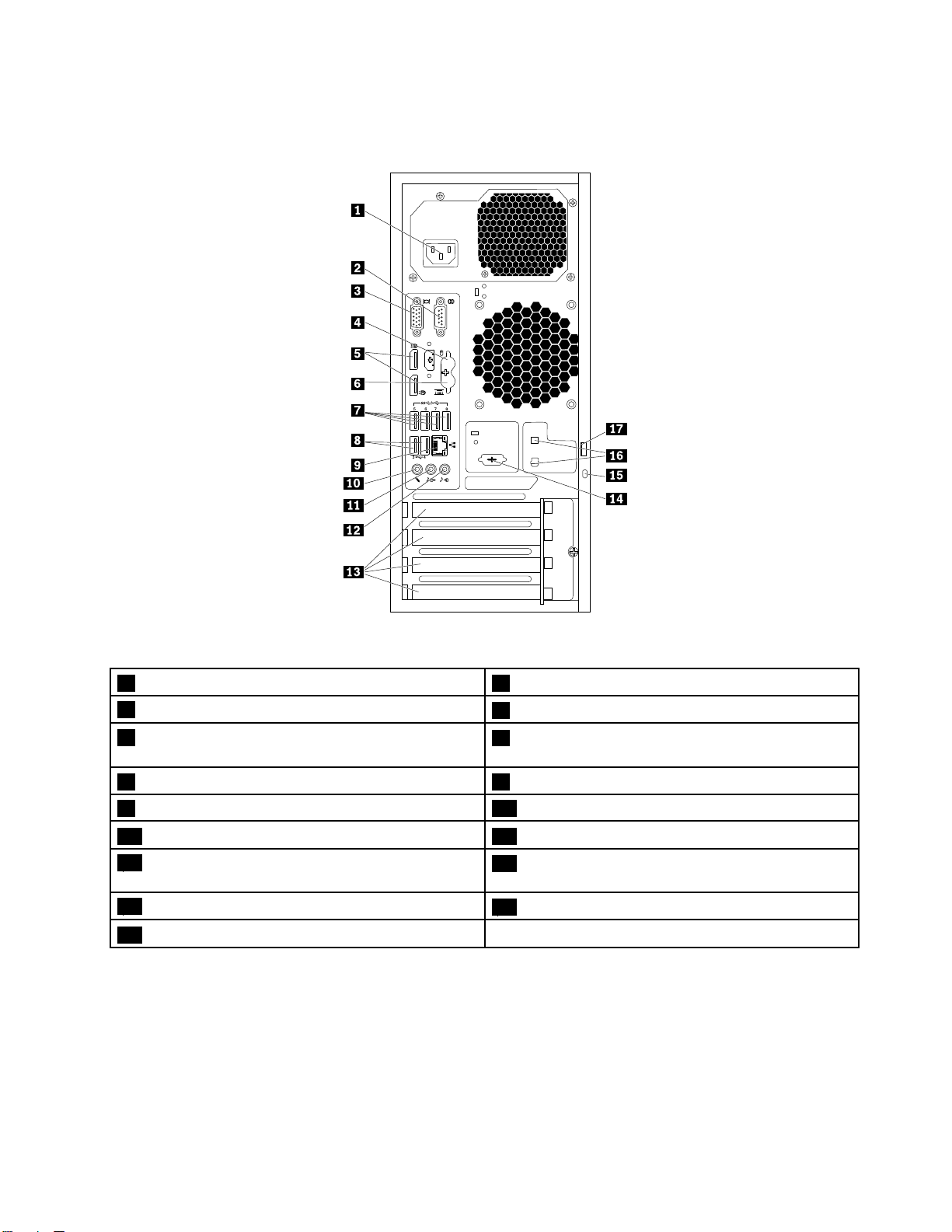
背
面
背 背
面 面
図 2. 背 面
1電源コード・コネクター2シリアル・コネクター
3VGAコネクター
5DisplayPort
7USB3.0コネクター(4)8USB2.0コネクター(2)
9イーサネット・コネクター10マイクロホン・コネクター
11オーディオ・ライン出力コネクター12オーディオ・ライン入力コネクター
13PCI/PCI-Expressカード領域(カードによってコネ
クターが異なります)
15セキュリティー・ロック・スロット
17パッドロック・ループ
:
注 注注: :
ディスクリート・グラフィック・カード、ネットワーク・インターフェース・カード、またはオー
®
コネクター(2)
4PS/2マウス・コネクター(一部のモデルで使用可能)
6PS/2キーボード・コネクター(一部のモデルで使用
可能)
14シリアル・コネクター(一部のモデルで使用可能)
16ケーブル・ロック・スロット(2)
ディオ・カードが、PeripheralComponentInterconnect(PCI)カード・スロットまたはPCIExpressカード領域
に取り付けられている場合があります。このようなカードが取り付けられている場合は、コンピューター
側の対応するコネクターではなく、カード側のコネクターを使用してください。
オ
•オ オ
デ
ー ーーデ デ
ィ ィィオ オオ・ ・・ラ ラライ イイン ン
ン
入
コ
入 入
ネ
力 力力コ コ
ネ ネ
ク ククタ タター ー
ー
ステレオ・システムなどの外部オーディオ・デバイスからオーディオ信号を受け取るために使用しま
す。外付けオーディオ・デバイスを接続するとき、ケーブルでそのデバイスのオーディオ・ライン出力
コネクターとコンピューターのオーディオ・ライン入力コネクターの間を接続します。
第1章.各部の名称と役割3
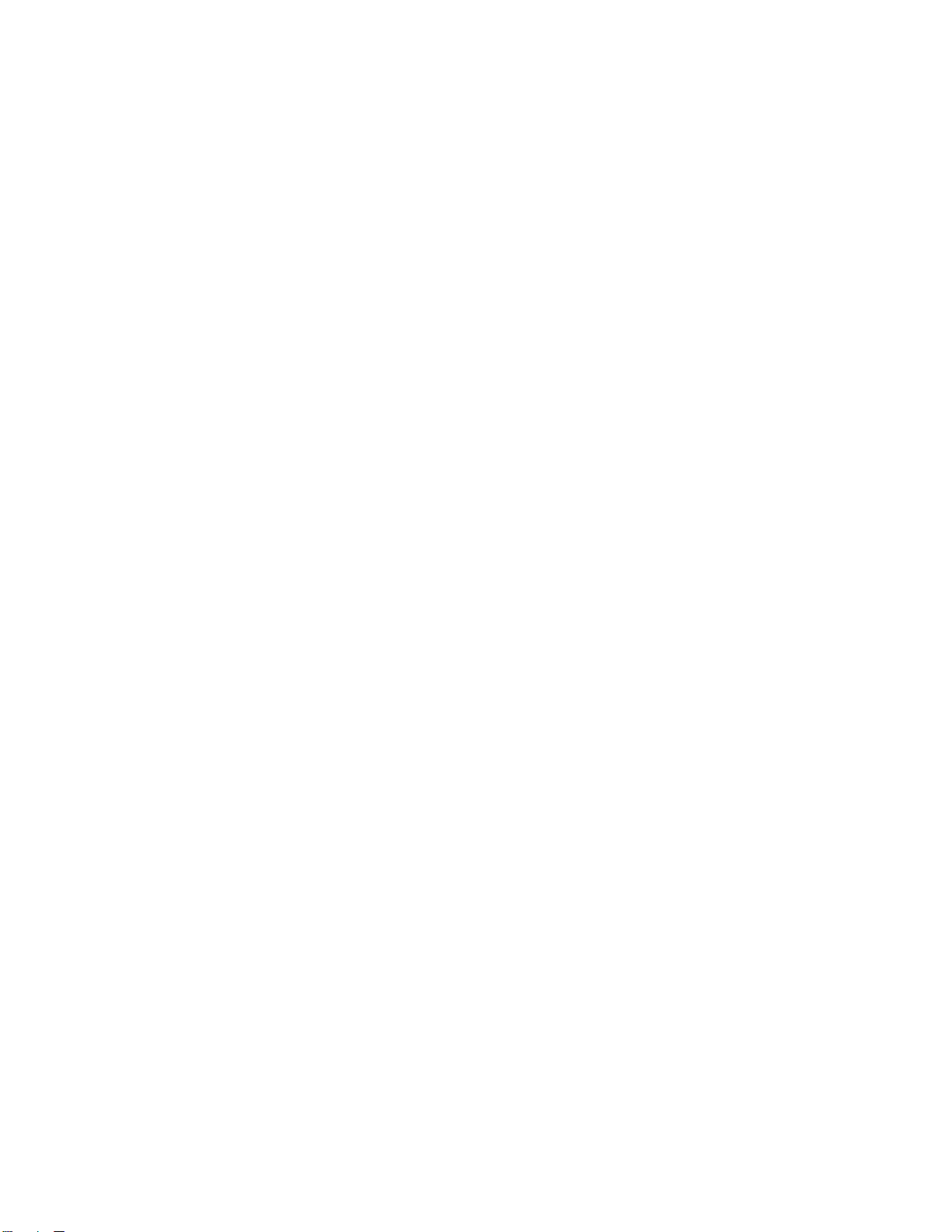
オ
デ
ブ
サ
ク
ド ドドロ ロロッ ッ
コ
キ キキー ーーボ ボ
マ ママウ ウウス ス
ア
ュ
2.0
2.0 2.0
3.0
3.0 3.0
オ
ィ ィィオ オ
・
ル ルル・ ・
ッ
ネ ネネッ ッ
ホ
ロ ロロホ ホ
ッ
ド
ー ーード ド
ボ
ス
・
ル ルル・ ・
テ
リ リリテ テ
コ ココネ ネ
コ ココネ ネ
•オ オ
ー ーーデ デ
コンピューターから、パワード・ステレオ・スピーカー、ヘッドホン、またはマルチメディア・キー
ボードなどの外部デバイスにオーディオ信号を送るときに使用します。ステレオ・システムやその他の
外付け録音デバイスを接続するには、そのデバイスのオーディオ・ライン入力コネクターとコンピュー
ターのオーディオ・ライン出力コネクターの間をケーブルで接続します。
注
注 注
: ::コンピューターにオーディオ出力コネクターとヘッドセット・コネクターまたはヘッドホン・コネ
クターの両方がある場合は、イヤホン、ヘッドホンまたはヘッドセット用にはヘッドセット・コネク
ターまたはヘッドホン・コネクターを常に使用してください。ただし、ヘッドホン・コネクターはヘッ
ドセットのマイクロホンをサポートしません。
•ケ ケケー ーーブ ブ
詳しくは、31
DisplayPort
•DisplayPort DisplayPort
高性能モニター、ダイレクト・ドライブ・モニター、またはDisplayPortコネクターを使用するその
他のデバイスを接続するために使用します。
•イ イイー ーーサ サ
ローカル・エリア・ネットワーク(LAN)のイーサネット・ケーブルを接続するために使用します。
注 注注: ::FCC(連邦通信委員会)クラスB制限内のコンピューターを操作するには、カテゴリー5e以
上のイーサネット・ケーブルを使用します。
マ
•マ マ
イ イイク ク
音声を録音するときや音声認識ソフトウェアを使用する場合に、コンピューターにマイクロホンを接
続するために使用します。
パ
ッ
•パ パ
ッ ッ
詳しくは、29ページの『コンピューター・カバーのロック』を参照してください。
PCI/PCI-Express
•PCI/PCI-Express PCI/PCI-Express
コンピューターの操作パフォーマンスを向上させるために、この領域にPCI/PCI-Expressカードを接続
できます。コンピューター・モデルによって、この領域のコネクターは異なる場合があります。
•電 電電源 源源コ コ
コンピューターの電源機構に電源コードを接続するために使用します。
PS/2
•PS/2 PS/2
PersonalSystem/2(PS/2)キーボード・コネクターを使用するキーボードを接続するために使用します。
PS/2
•PS/2 PS/2
マウス、トラックボール、またはPS/2マウス・コネクターを使用する他のポインティング・デバ
イスを接続するために使用します。
シ
•シ シ
リ リリア ア
9ピン・シリアル・コネクターを使用する外付けモデム、シリアル・プリンター、またはその他のデバ
イスを接続するために使用します。
•セ セセキ キキュ ュ
詳しくは、30
USB
•USB USB
USB2.0での接続を必要とするデバイス(キーボード、マウス、スキャナー、プリンター、携帯情報端
末(PDA)など)を接続するために使用します。
USB
•USB USB
USB2.0またはUSB3.0での接続を必要とするデバイス(キーボード、マウス、スキャナー、プリン
ター、PDAなど)を接続するために使用します。
イ
出
コ
ク
・ ・・ラ ラライ イ
ロ ロロッ ッ
コ ココネ ネネク ククタ タター ー
ト トト・ ・
ン ンン・ ・・コ コ
ク
ク ク
・ ・・コ コ
ー ーード ド
・ ・・コ コ
コ ココネ ネネク ク
ィ ィィー ー
ネ
ネ
ン ンン出 出
力 力力コ コ
ネ ネネク ク
ッ
・
ク クク・ ・
ス ススロ ロロッ ッット ト
ページの『ケーブル・ロックの取り付け』を参照してください。
ー
・
ネ
コ ココネ ネ
ク ククタ タター ー
コ
ネ
ネ ネ
カ カカー ーード ドド領 領
コ
ク
ネ ネネク ク
タ タター ー
ド
コ
・ ・・コ コ
ネ ネネク ククタ タ
コ
ネ
ネ ネ
ク ククタ タター ー
ク
タ
タ タ
ー
ロ
・ ・・ロ ロ
ッ ッック クク・ ・・ス ススロ ロ
ページの『Kensingtonスタイルのケーブル・ロックの取り付け』を参照してください。
ク
タ
ー
ク ク
タ タ
ー ー
ク
タ
ー
ク ク
タ タ
ー ー
ク ククタ タター ー
ー
ー ー
ト
ー
ー
領
域
域 域
( ((カ カ
ー
タ
ー
ー ー
ー
ー
タ タター ー
カ
に
ー ーード ドドに に
ロ
よ よよっ っって ててコ コ
ト
ッ ッット ト
コ
ネ ネネク ククタ タター ーーが がが異 異
異
な
ま
な な
り りりま ま
)
す すす) )
4ThinkCentreM73pユーザー・ガイド
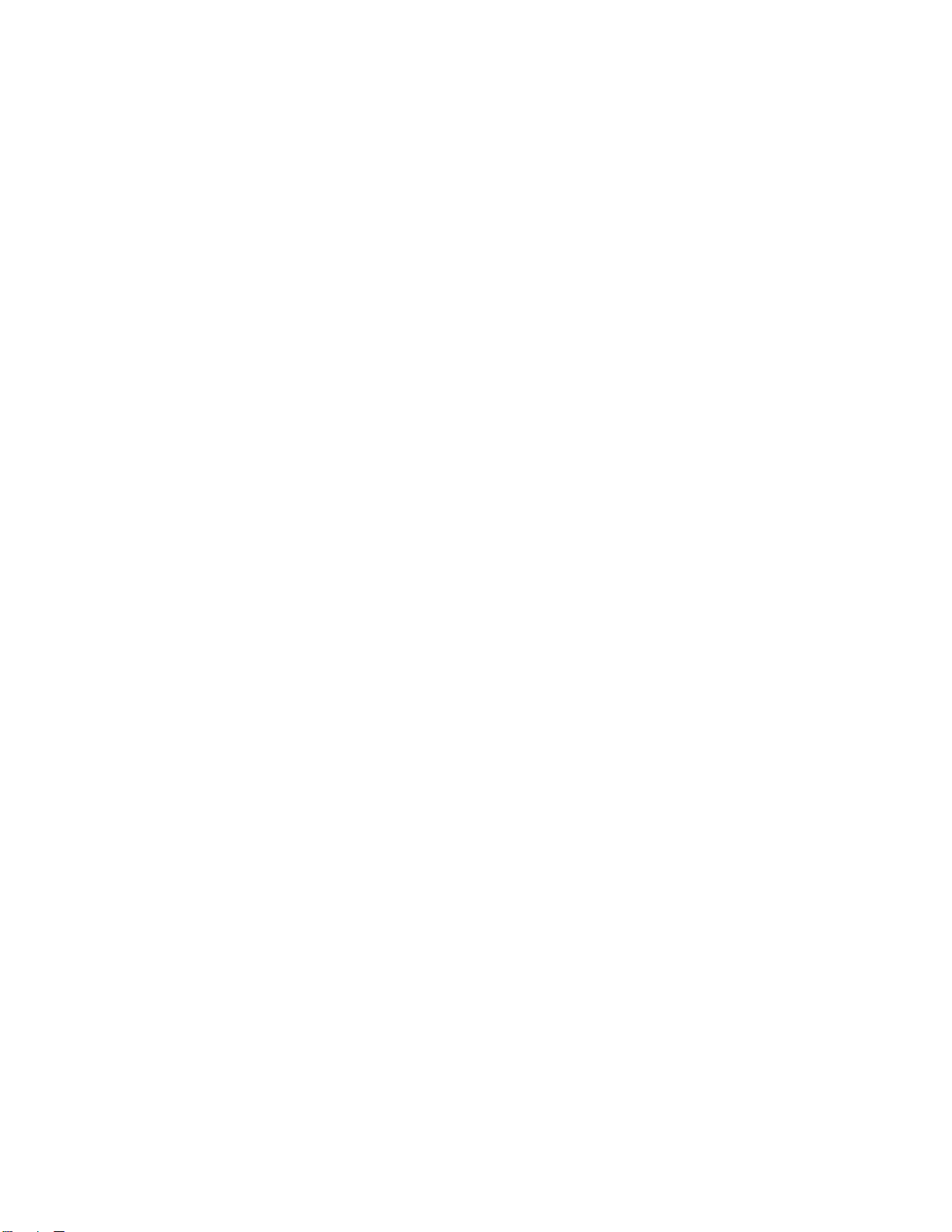
VGA
コ
ク
タ
•VGA VGA
コ コ
ネ ネネク ク
ー
タ タ
ー ー
VGA(ビデオ・グラフィックス配列)モニターまたはVGAコネクターを使用するその他のデバイスを接
続するために使用します。
第1章.各部の名称と役割5
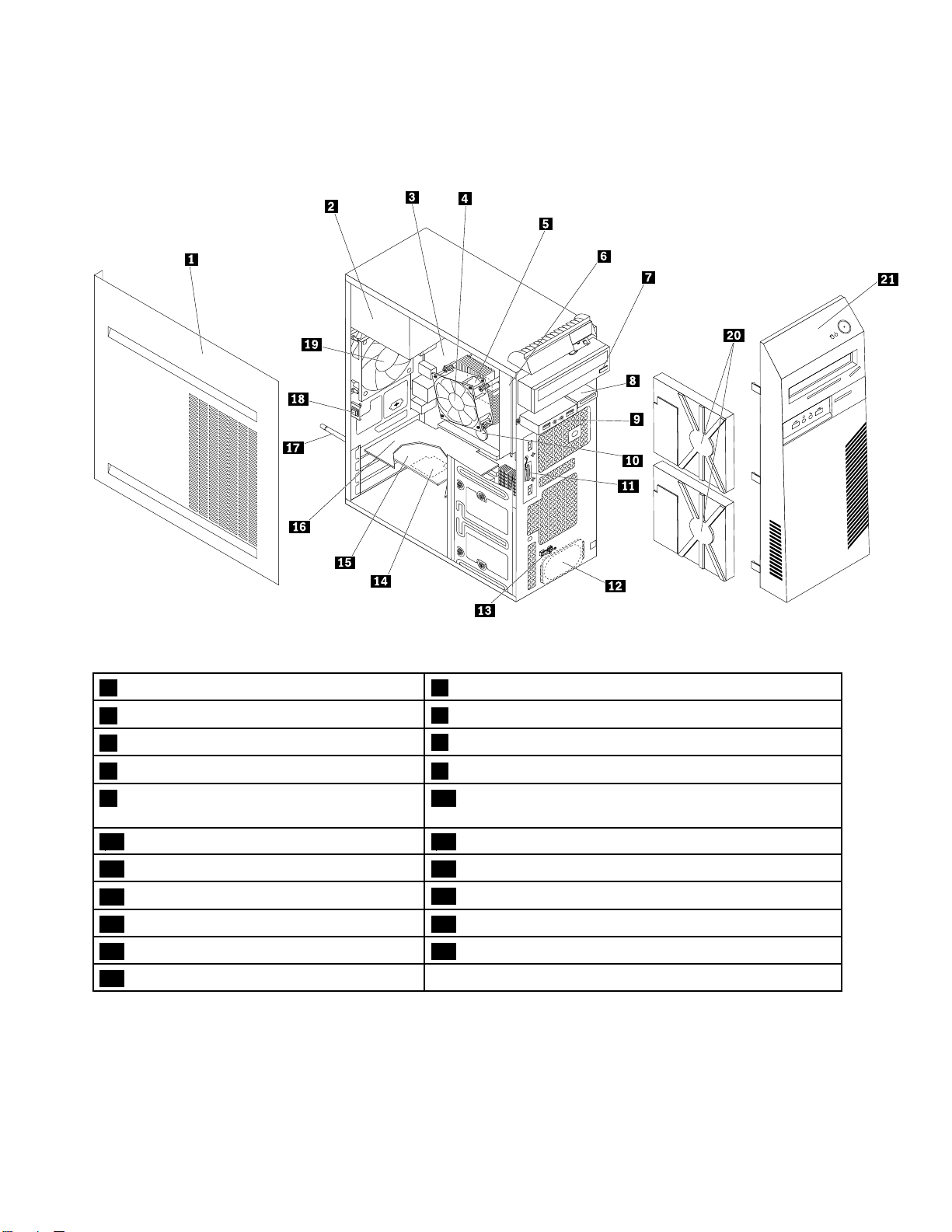
コ
ン
ピ
ュ
ー
タ
ー
の
構
成
部
コ コ
ン ン
ピ ピ
ュ ュ
ー ー
タ タ
ー ー
の の
構 構
注 注注: ::ご使用のコンピューター・モデルによっては、以下の構成部品の一部を使用できないことがあります。
品
成 成
部 部
品 品
図 3. コ ン ピ ュ ー タ ー の 構 成 部 品
1コンピューター・カバー
3システム・ボード
5マイクロプロセッサー
7光学式ドライブ8カード・リーダー
9前面オーディオおよびUSBコネクター・ア
センブリー
11前面Wi-Fiアンテナ12内蔵スピーカー
13温度センサー
15Wi-Fiカード・アダプター
17背面Wi-Fiアンテナ
19背面ファン
21前面ベゼル
2電源機構
4ヒートシンクおよびファン
6メモリー・モジュール
10コイン型電池
14Wi-Fiカード
16PCIExpressカード
18カバー検出スイッチ(侵入検出スイッチ)
20ストレージ・ドライブ(2)
6ThinkCentreM73pユーザー・ガイド
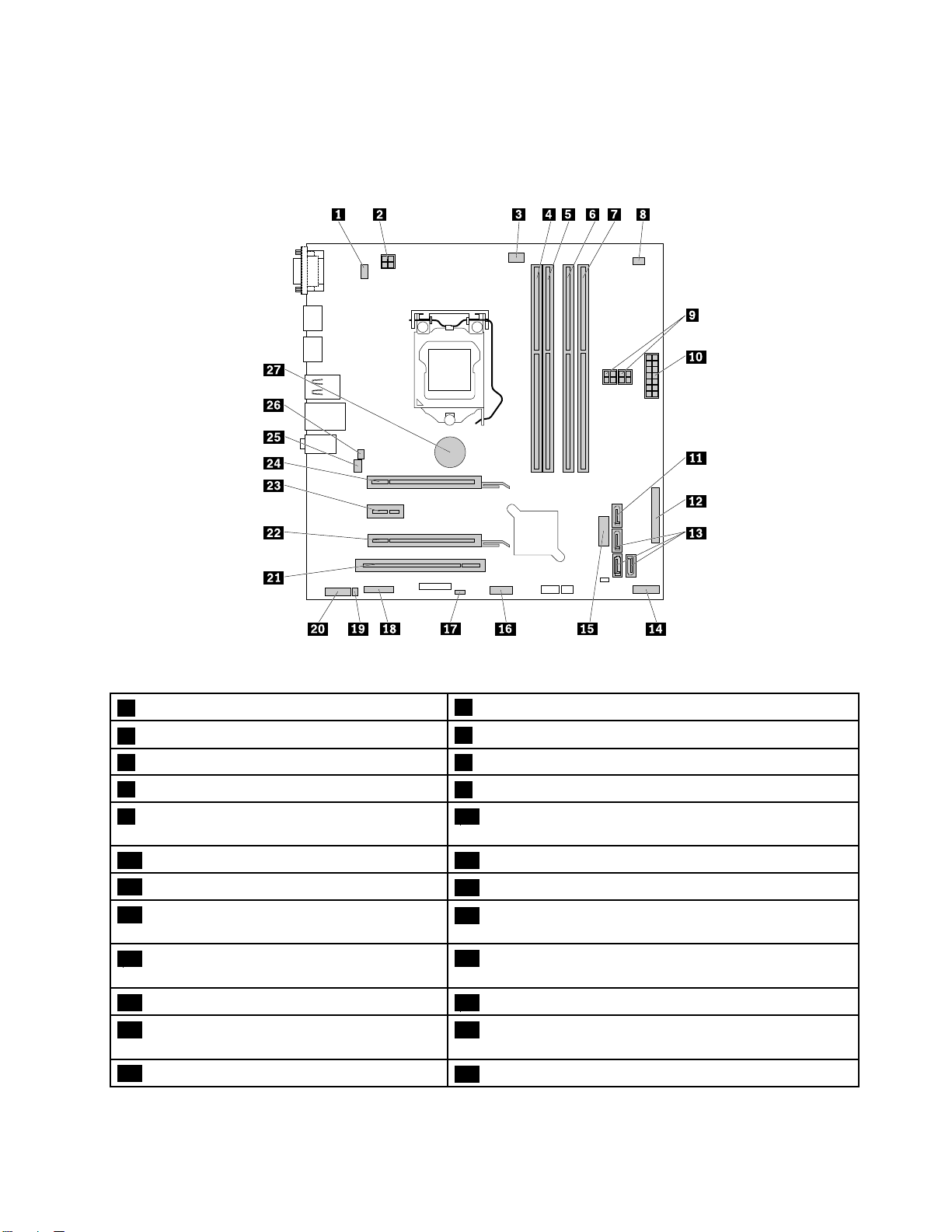
シ
ス
テ
ム
・
ボ
ー
ド
上
の
部
シ シ
ス ス
テ テ
ム ム
・ ・
ボ ボ
ー ー
ド ド
上 上
注 注注: ::次の図に示されている部品で次の表にないものについては、1ページの『前面』および3ペー
ジの『背面』を参照してください。
品
の の
部 部
品 品
図 4. シ ス テ ム ・ ボ ー ド 上 の 部 品
1PS/2キーボードおよびマウス・コネクター
3マイクロプロセッサー・ファン・コネクター
5メモリー・スロット2(DIMM2)6メモリー・スロット3(DIMM3)
7メモリー・スロット4(DIMM4)
94ピン電源コネクター(2)(ストレージ・ドライ
ブ接続用)
11eSATAコネクター12パラレル・コネクター
13SATA3.0コネクター(3)
15前面USBコネクター2(前面ベゼルのUSB
ポート1およびポート2の接続用)
17CMOS(相補型金属酸化膜半導体)クリア/リ
カバリー・ジャンパー
19内蔵スピーカー・コネクター
21PCIカード・スロット
23PCIExpressx1カード・スロット
24ピン電源コネクター(電源機構接続用)
4メモリー・スロット1(DIMM1)
8熱センサー・コネクター
1014ピン電源コネクター
14前面パネル・ボード・コネクター
16カード・リーダー・コネクター
18シリアル・コネクター
20前面オーディオ・コネクター
22PCIExpressカード・スロット(物理的なリンク幅x16、ネ
ゴシエーション可能なリンク幅x4、x1)
24PCIExpressx16グラフィック・カード・スロット
第1章.各部の名称と役割7
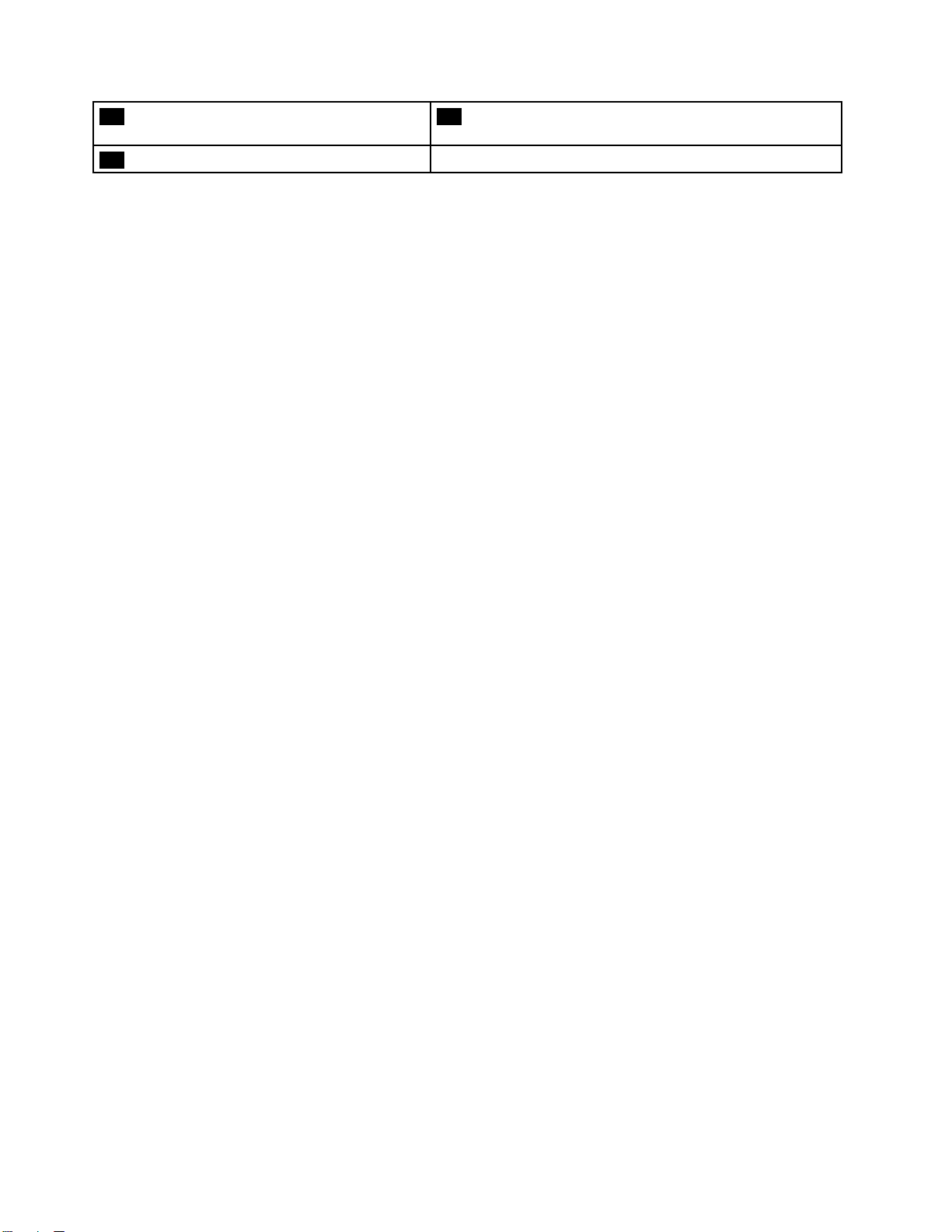
25システム・ファン・コネクター
27コイン型電池
26カバー検出スイッチ・コネクター(侵入検出スイッチ・
コネクター)
8ThinkCentreM73pユーザー・ガイド
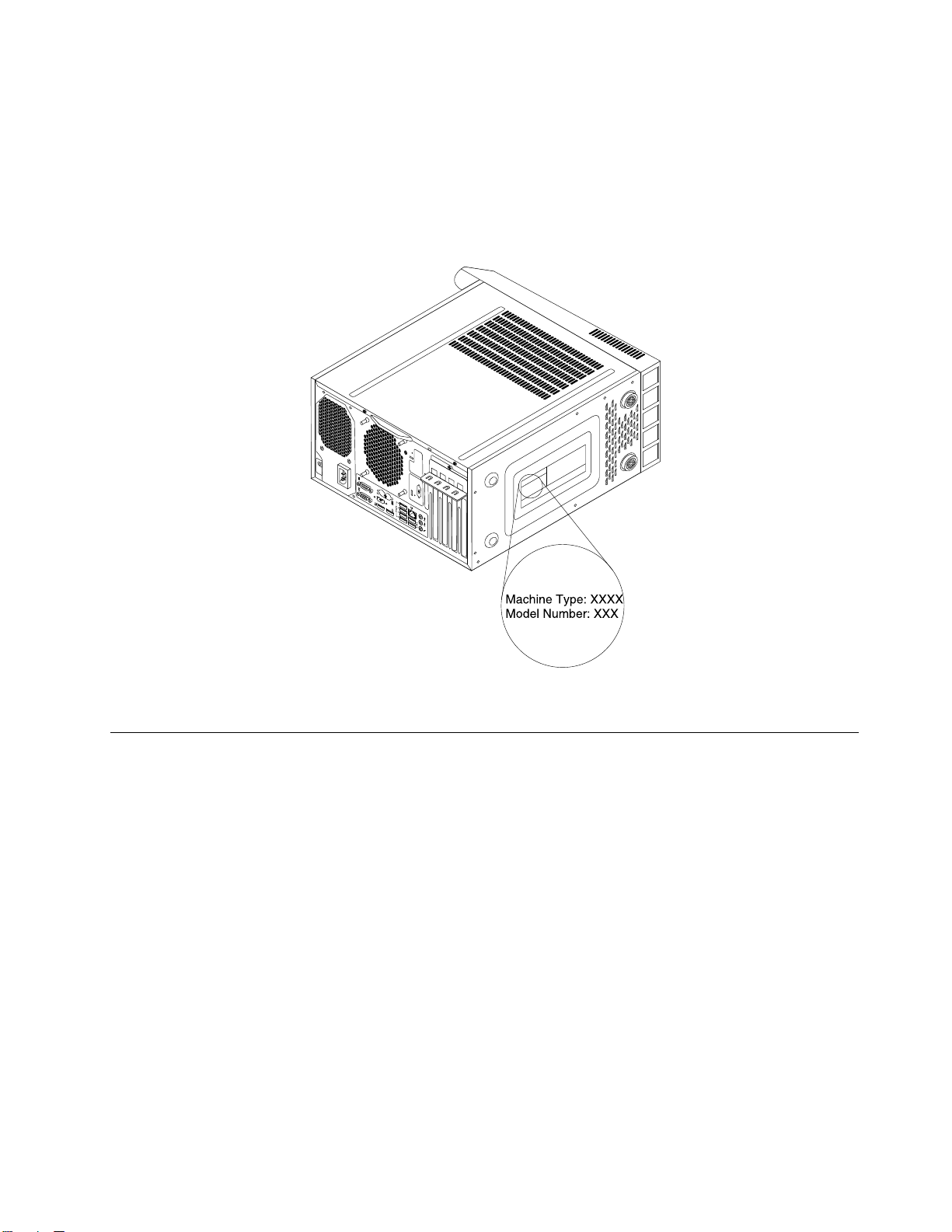
マ
シ
ン
・
タ
イ
プ
と
モ
デ
ル
・
ラ
ベ
マ マ
シ シ
ン ン
・ ・
タ タ
イ イ
プ プ
と と
モ モ
デ デ
ル ル
・ ・
マシン・タイプとモデル・ラベルにより、コンピューターを識別します。Lenovoのサービスやサポートを
受ける場合に、マシン・タイプとモデルの情報は、技術担当者がお客様のコンピューターを特定して
迅速なサービスをご提供するのに役立ちます。
マシン・タイプとモデル・ラベルは、図のようにお使いのコンピューターの底面に貼り付けられています。
ル
ラ ラ
ベ ベ
ル ル
図 5. マ シ ン ・ タ イ プ と モ デ ル ・ ラ ベ ル
機
能
機 機
能 能
ここで説明するコンピューターの機能は、さまざまなモデルに適用されます。
ー
ー
関
る
コ ココン ンンピ ピピュ ュュー ー
•ご使用のコンピューターに関する基本情報(マイクロプロセッサーやメモリーの情報など)を表示する
には、次のようにします。
1.『スタート』ボタンをクリックして『スタート』メニューを開きます。
2.ご使用のWindowsのバージョンに応じて、以下のいずれかを実行します。
•ご使用のコンピューターのデバイスの詳細情報(光学式ドライブやネットワーク・アダプターなど)を
表示するには、次のようにします。
1.ご使用のWindowsのバージョンに応じて、以下のいずれかを実行します。
タ タター ー
に にに関 関
す すする る
–Windows7の場合:『コ ココン ンンピ ピピュ ュ
します。
–Windows10の場合:『 『『設 設
–Windows7の場合:『スタート』ボタンをクリックし『てスタート』メニューを開きます。『コ コ
ン ンンピ ピピュ ュュー ーータ タター ーー』を右クリックしてから、『プ ププロ ロロパ パ
報
情 情情報 報
ュ
タ
ー ーータ タ
ー ーー』を右クリックしてから、『プ プ
設
』
➙
定 定定』 』
『
➙ ➙
『 『
シ シシス スステ テ
テ
』
➙
ム ムム』 』
➙ ➙
ー
『 『『バ ババー ー
パ
テ
テ テ
ョ
ジ ジジョ ョ
ン ンン情 情情報 報報』 』』の順にクリックします。
ィ ィィ』をクリックします。
プ
ロ ロロパ パパテ テ
テ
ィ ィィ』をクリック
コ
第1章.各部の名称と役割9
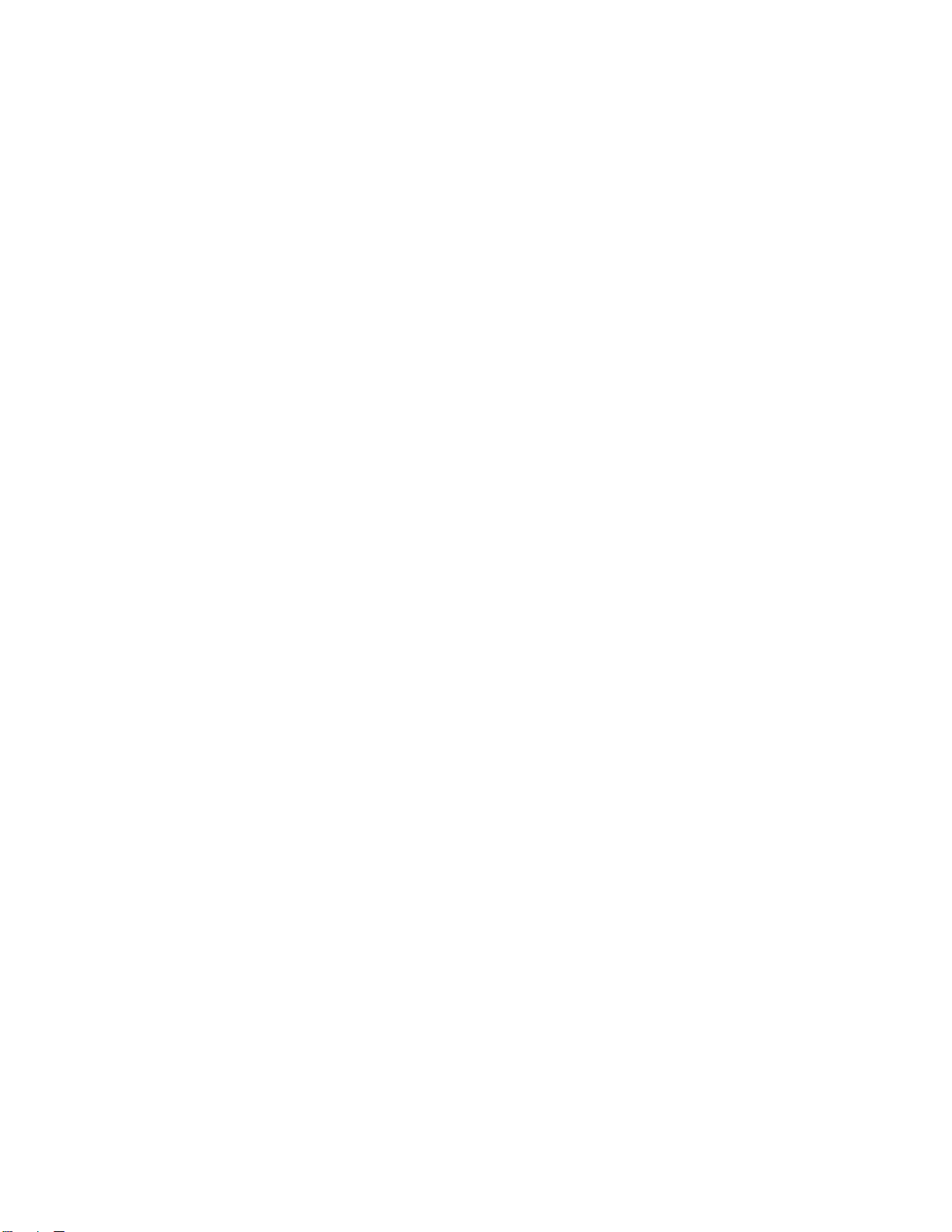
–Windows10の場合:『スタート』ボタンを右クリックして『スタート』のコンテキスト・メ
ニューを開きます。
2.『デ デデバ ババイ イイス ス
ドを入力するか確認のために入力します。
イ
初 初初期 期期イ イ
ご使用のコンピューターには、Windows7オペレーティング・システムまたはWindows10オペレーティン
グ・システムが初期インストールされています。さらに他のオペレーティング・システムが、ご使用のコ
ンピューターと互換性があるとLenovoによって確認される場合があります。オペレーティング・シス
テムが互換性を保証またはテスト済みであるかどうかを判別するには、オペレーティング・システム
の提供者のWebサイトを確認してください。
ス
ン ンンス ス
ス
ト トトー ーール ルル済 済済み みみオ オ
マ ママネ ネネー ーージ ジジャ ャ
ャ
ー ーー』をクリックします。プロンプトが表示されたら、管理者パスワー
オ
レ
ペ ペペレ レ
ー ーーテ テティ ィィン ン
ン
グ
グ グ
・ ・・シ シシス スステ テテム ム
ム
Windows8.1オペレーティング・システムについて詳しくは、次のWebサイトで
を参照してください。
http://www.microsoft.com
機
電 電電源 源源機 機
ご使用のコンピューターには、以下のいずれかの電源機構が付属しています。
•180ワット電源機構(自動電圧切り替え機能付き)
•280ワット電源機構(自動電圧切り替え機能付き)
ス ススト トトレ レ
ご使用のコンピューターは、ストレージ・ドライブ(ハードディスク・ドライブ、ハイブリッド・ドライ
ブ、またはソリッド・ステート・ドライブ)を最大2つまでサポートしています。
ストレージ・ドライブのスペースを表示するには、次のようにします。
構
構 構
注 注注: ::ご使用のコンピューターにディスクリート・グラフィック・カードが装備されている場合は、
280ワット電源機構(自動電圧切り替え機能付き)が必要です。
レ
1.ご使用のWindowsのバージョンに応じて、以下のいずれかを実行します。
•Windows7の場合:『スタート』ボタンをクリックし『てスタート』メニューを開きます。『コ ココン ン
•Windows10の場合:『スタート』ボタンを右クリックして『スタート』のコンテキスト・メ
2.『デ デディ ィィス ススク ク
・
ー ーージ ジジ・ ・
ピ ピピュ ュュー ー
ニューを開きます。
ド ドドラ ラライ イイブ ブ
ー
タ タター ーー』を右クリックしてから、『管 管管理 理理』をクリックします。
ク
の のの管 管管理 理
ブ
理
』をクリックします。
Windows 8.1 製 品 ガ イ ド
ン
オ
ビ ビビデ デデオ オ
•内蔵グラフィック・カードでは、コンピューターの以下のコネクターがサポートされています。
–DisplayPortコネクター
–VGAコネクター
•一部のモデルで使用できるディスクリート・グラフィック・カードは、ディスプレイ機能や操作
感を向上させます。
オ オオー ーーデ デ
内蔵オーディオ・カードでは、コンピューターの以下のオーディオ・コネクターとデバイスがサポート
されています。
•オーディオ・ライン入力コネクター
•オーディオ・ライン出力コネクター
10ThinkCentreM73pユーザー・ガイド
能
機 機機能 能
デ
オ
ィ ィィオ オ
能
機 機機能 能
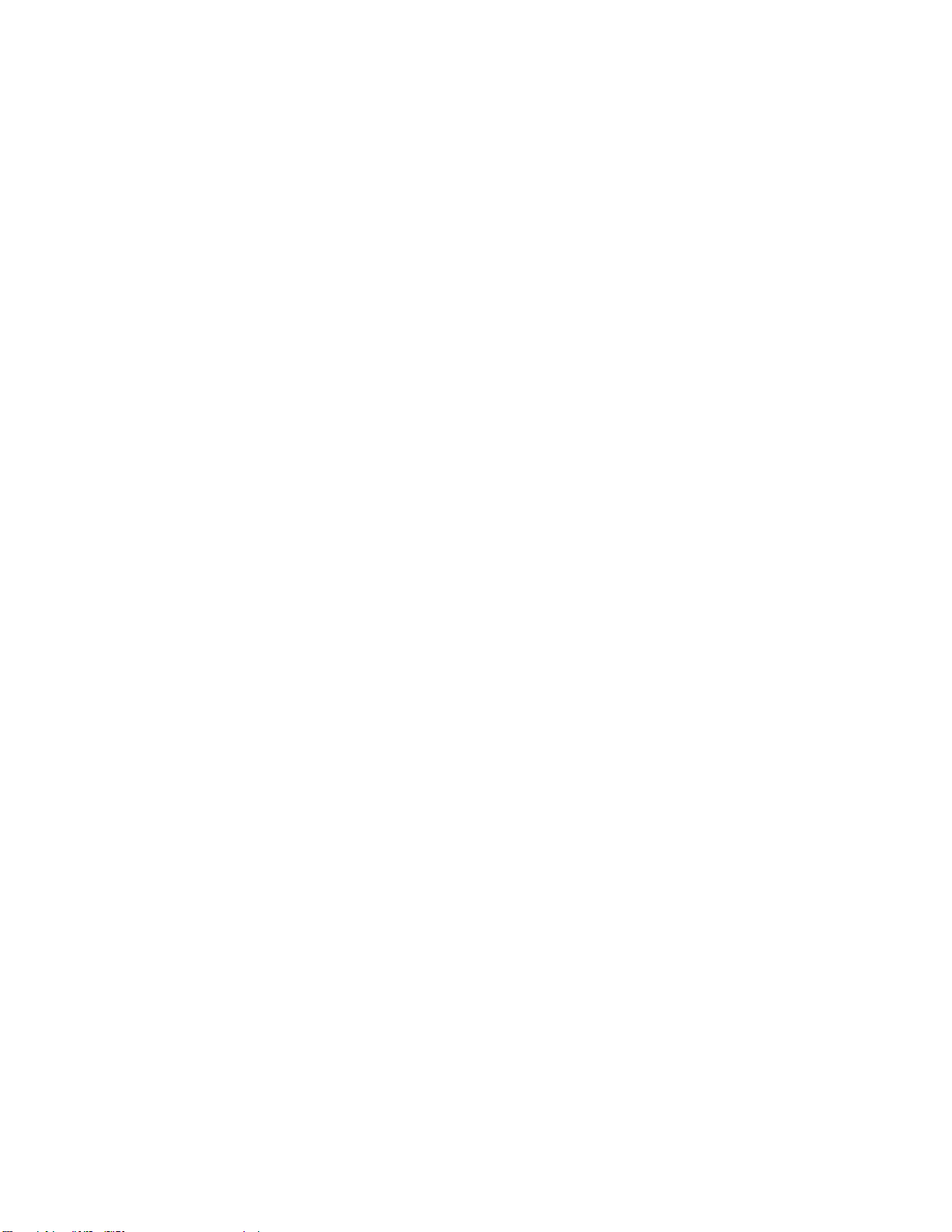
•ヘッドホン・コネクター
•内蔵スピーカー(一部のモデルで使用可能)
•マイクロホン・コネクター
入 入入出 出出力 力
力
(I/O)機 機機能 能
能
•シリアル・コネクター
•オーディオ・コネクター(オーディオ・ライン入力コネクター、オーディオ・ライン出力コネクター、
内蔵スピーカー(一部のモデルで使用可能)、マイクロホン・コネクター)
•カード・リーダー・スロット(一部のモデルで使用可能)
•ディスプレイ・コネクター(DisplayPortコネクターおよびVGAコネクター)
•イーサネット・コネクター
•PS/2キーボード・コネクター(一部のモデルで使用可能)
•PS/2マウス・コネクター(一部のモデルで使用可能)
•USBコネクター
張
拡 拡拡張 張
•カード・リーダー(一部のモデルで使用可能)
•光学式ドライブ(一部のモデルで使用可能)
•ストレージ・ドライブ・ベイ
•メモリー・スロット
•PCIカード・スロット
•PCIExpressx1カード・スロット
•PCIExpressx16グラフィックス・カード・スロット
•PCIExpressカード・スロット(物理的なリンク幅x16、ネゴシエーション可能なリンク幅x4、x1)
ー
機
ネ ネネッ ッット トトワ ワワー ー
能
ク クク機 機
能 能
•イーサネットLAN
–内蔵ネットワーク・インターフェース・カードは、コンピューターのイーサネット・コネク
ターをサポートしています。
–一部のモデルで使用できるディスクリート・ネットワーク・インターフェース・カードは追加
のイーサネット・コネクターを提供します。
•ワイヤレスLAN(一部のモデルで使用可能)
•Bluetooth(一部のモデルで使用可能)
テ
ー
機
セ セセキ キキュ ュュリ リリテ テ
ィ ィィー ー
構
機 機
構 構
詳しくは、29ページの第4章『セキュリティー』を参照してください。
管
機
シ シシス スステ テテム ムム管 管
能
理 理理機 機
能 能
•自己診断テスト(POST)結果の保存機能
•DesktopManagementInterface(DMI)
DesktopManagementInterfaceは、コンピューターのあらゆる側面に関する情報にアクセスするための
共通手段を提供します。情報には、プロセッサー・タイプ、インストール日、接続されているプリ
ンターやその他の周辺機器、電源、保守履歴などがあります。
第1章.各部の名称と役割11
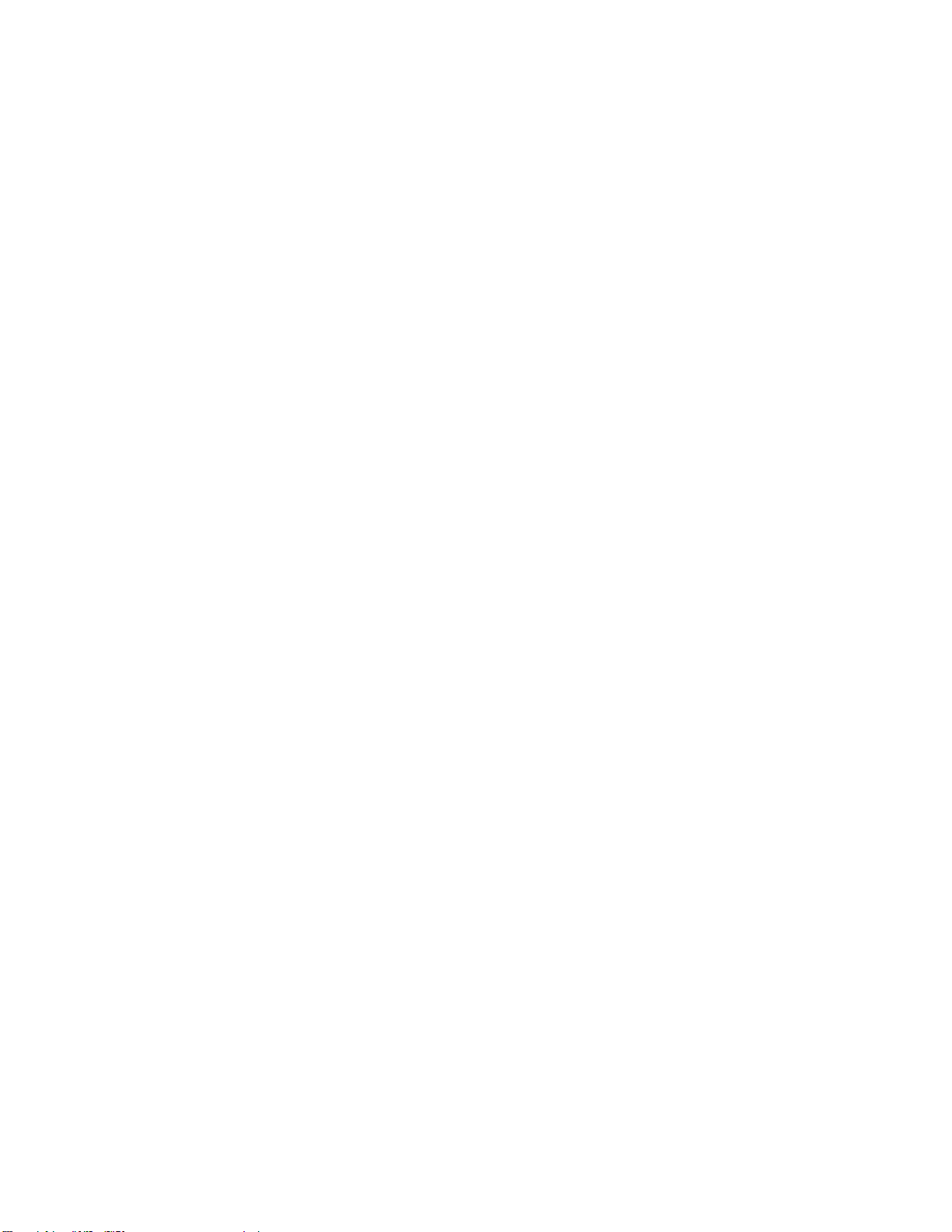
•ErPLPS適合モード
エネルギー関連製品指令(ErP)最小電力状態(LPS)適合モードを使用すると、コンピューターがスリー
プ状態または電源オフ状態になっているときの消費電力量を削減できます。詳しくは、36ページの
『ErPLPS適合モードの有効化または無効化』を参照してください。
•IntelligentCoolingEngine(ICE)
IntelligentCoolingEngineはシステム温度管理ソリューションで、熱性能と音響性能を改善しながらコン
ピューターを動作させることができます。ICE機能では、コンピューターの熱性能を監視して、熱の問
題の特定も行います。詳しくは、36
ページの『ICEPerformanceModeの変更』および37ページの
『ICEThermalAlert機能の有効化または無効化』を参照してください。
•Intel
®
StandardManageability
IntelStandardManageabilityは、業務上、より簡単にかつ費用を抑えてコンピューターの監視、保守、更
新、アップグレード、修復を行うことができるようにする、ハードウェアおよびファームウェア・
ベースのテクノロジーです。
•IntelActiveManagementTechnology(AMT)(一部のモデルで使用可能)
IntelActiveManagementTechnologyは、業務上、より簡単にかつ費用を抑えてコンピューターの監視、
保守、更新、アップグレード、修復を行うことができるようにする、ハードウェアおよびファーム
ウェア・ベースのテクノロジーです。
•IntelMatrixStorageManager
IntelMatrixStorageManagerは、特定のIntelチップセット・システム・ボード上でSerialAdvanced
TechnologyAttachment(SATA)RAID5アレイとSATARAID10アレイをサポートするデバイス・ドライ
バーで、ハードディスク・ドライブのパフォーマンスを向上させます。
•PXE(プリブート実行環境)
プリブート実行環境では、ストレージ・ドライブ(ハードディスク・ドライブなど)やインストー
ルされているオペレーティング・システムとは関係なく、ネットワーク・インターフェースを通じ
てコンピューターを起動できます。
•システム管理(SM)基本入出力システム(BIOS)およびSMソフトウェア
SMBIOS仕様は、コンピューターのBIOSに保存されている管理データの読み取りに使用できるデータ
構造とアクセス方式を定義します。
•WakeonLAN
WakeonLANは、イーサネット・コンピューター・ネットワーク規格です。この規格を使用して、
ネットワーク・メッセージによってコンピューターに電源を入れたり、コンピューターをウェイク
アップしたりすることができます。メッセージは、通常、同じLANにある別のコンピューター上で
実行中のプログラムによって送信されます。
•WakeonRing
WakeonRing(WakeonModemと呼ばれることもあります)は、サポートされるコンピューターやデバイ
スをスリープ状態または休止状態からレジュームするための仕様です。
•WindowsManagementInstrumentation(WMI)
WindowsManagementInstrumentationは、WindowsDriverModelの拡張セットです。計装コンポーネント
が情報や通知を提供できるオペレーティング・システム・インターフェースを提供します。
12ThinkCentreM73pユーザー・ガイド
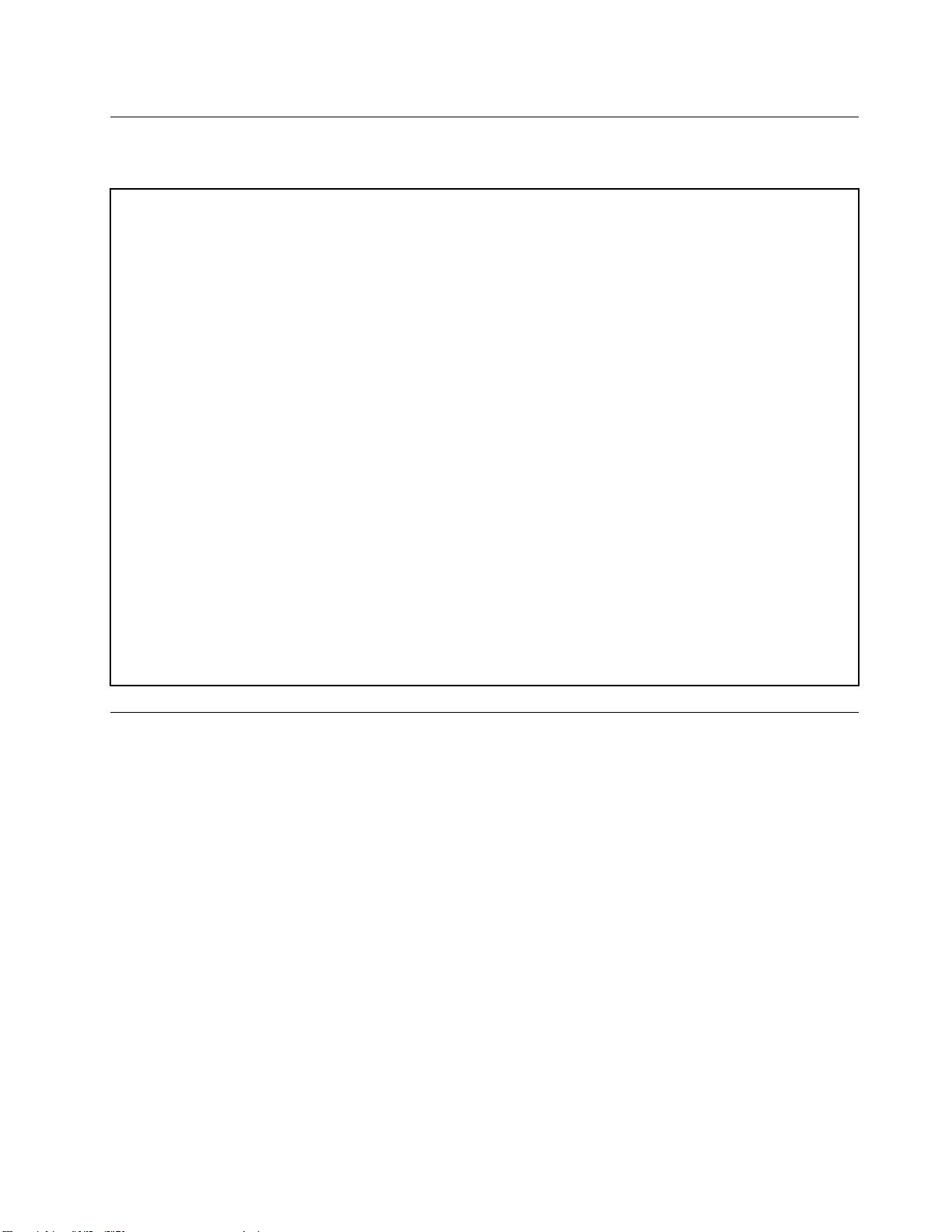
仕
様
仕 仕
様 様
ここでは、ご使用のコンピューターの物理仕様を示します。
法
寸 寸寸法 法
幅:160mm(6.3インチ)
高さ:388mm(15.3インチ)
奥行き:422mm(16.6インチ)
量
重 重重量 量
出荷時の最大構成:7.5kg(16.5ポンド)
境
環 環環境 境
•気温:
動作時:10°C(50°F)~35°C(95°F)
保管時(購入時の配送用パッケージ):-40°C(-40°F)~60°C(140°F)
保管時(パッケージなし):-10°C(14°F)~60°C(140°F)
•湿度:
動作時:20%~80%(結露なし)
保管時:20%~90%(結露なし)
•高度:
動作時:-15.2m(-50フィート)~3,048m(10,000フィート)
保管時:-15.2m(-50フィート)~10,668m(35,000フィート)
力
電 電電源 源源入 入入力 力
入力電力:100VAC~240VAC
入力周波数:50/60Hz
プ
ロ
グ
ラ
プ プ
ロ ロ
ここでは、ご使用のコンピューターのプログラムについて概説します。
コ
ン
コ コ
ン ン
:
注 注注: :
Windows7の場合、コンピューター・モデルによっては、一部のLenovoプログラムはインストールを
待っている状態の場合があります。したがって、手動でインストールする必要があります。その後、これ
らのプログラムにアクセスして使用できます。
コンピューターのプログラムにアクセスするには、以下のいずれかを実行します。
•Windowsサーチから:
1.ご使用のWindowsのバージョンに応じて、以下のいずれかを実行します。
2.検索結果で、目的のプログラム名をクリックしてそのプログラムを起動します。
•『スタート』メニューまたはコントロールパネルから:
1.『スタート』ボタンをクリックして『スタート』メニューを開きます。次に、目的のプログラム名
ム
グ グ
ラ ラ
ム ム
ピ
ュ
ー
タ
ー
の
プ
ロ
グ
ラ
ム
へ
の
ア
ク
セ
ピ ピ
ュ ュ
ー ー
タ タ
ー ー
の の
プ プ
ロ ロ
グ グ
ラ ラ
ム ム
へ へ
の の
ア ア
–Windows7の場合:『スタート』ボタンをクリックして『スタート』メニューを開き、検
索ボックスにプログラム名を入力します。
–Windows10の場合:『スタート』ボタンの横にある検索ボックスにプログラム名を入力します。
をクリックしてそのプログラムを起動します。
ス
ク ク
セ セ
ス ス
第1章.各部の名称と役割13
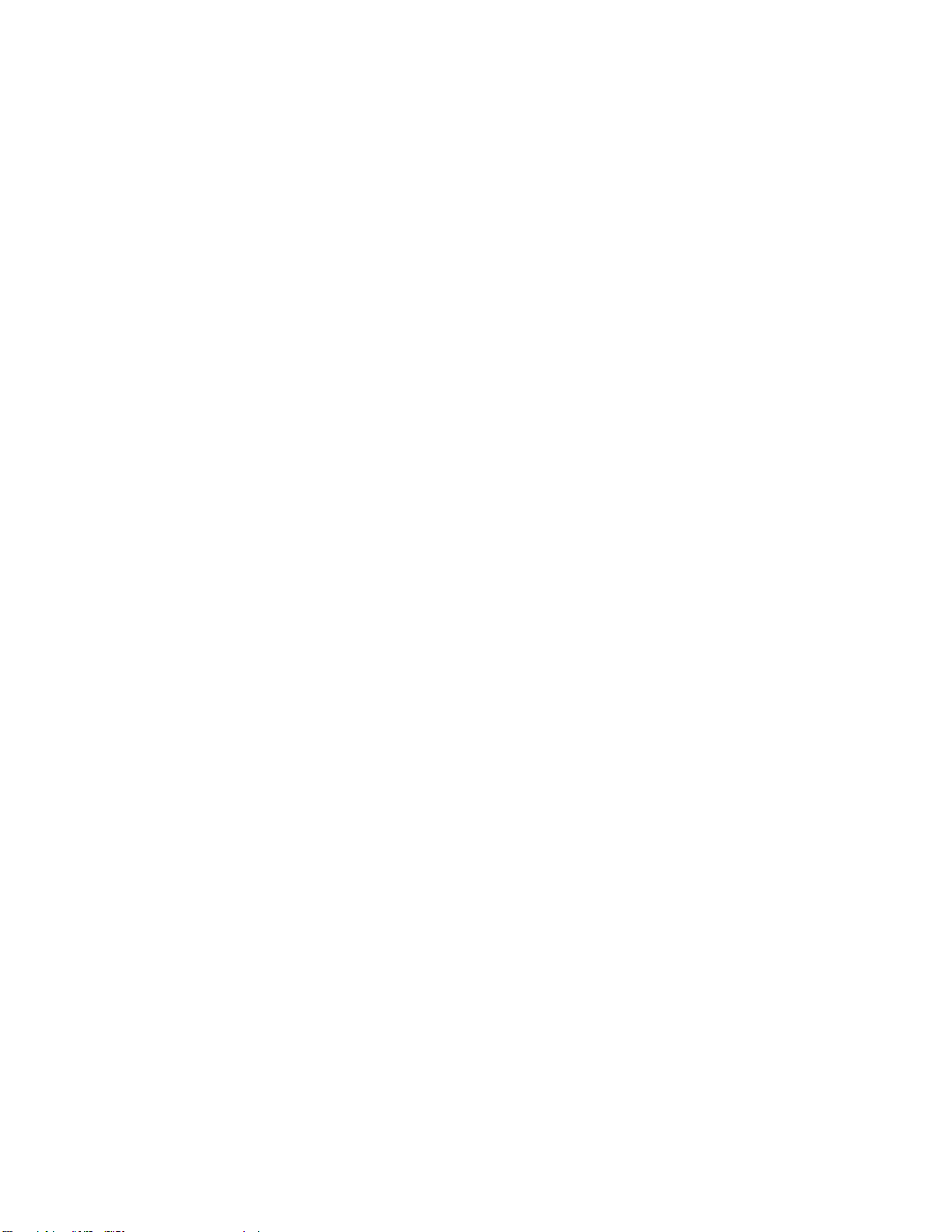
2.プログラム名が表示されない場合は、『す す
リ リリ』(Windows10)をクリックしてすべてのプログラムの一覧を表示します。一覧または一覧のフォ
ルダーから、目的のプログラム名をクリックしてプログラムを起動します。
3.プログラム名が『スタート』メニューに表示されない場合は、『コントロールパネル』からプロ
グラムにアクセスします。
a.ご使用のWindowsのバージョンに応じて、以下のいずれかを実行します。
す
べ べべて てての の
の
プ ププロ ロログ ググラ ララム ムム』(Windows7)または『す す
す
て
べ べべて て
の ののア アアプ プ
プ
–Windows7の場合:『スタート』メニューの『コ ココン ン
–Windows10の場合:『スタート』ボタンを右クリックして『スタート』のコンテキスト・メ
ニューを開き、『コ コ
b.コントロールパネルを大きいアイコンまたは小さいアイコンで表示して、目的のプログラム名
をクリックしてプログラムを起動します。
イ
ン
ス
ト
ー
ル
を
イ イ
ン ン
ス ス
ト ト
ー ー
インストールを待っているプログラムをインストールするには、次のようにします。
1.LenovoThinkVantage
のアクセス』を参照してください。
2.タイルを使用してプログラム・アイコンを表示します。
3.グレー表示のアイコンの下の指示に従って、目的のプログラムのアイコンを見つけます。次に、アイ
コンをダブルクリックしてプログラムをインストールします。
Lenovo
Lenovo Lenovo
ここでは、ご使用のオペレーティング・システムで使用できる主要なLenovoプログラムについて説
明します。
注 注注: ::ご使用のコンピューター・モデルによっては、以下のプログラムの一部を使用できないことが
あります。
•Windows7のみ:
プ
ロ
プ プ
ロ ロ
待
ル ル
を を
待 待
®
グ
ラ
ム
グ グ
ラ ラ
ム ム
コ
っ
て
っ っ
て て
Toolsプログラムを開きます。13ページの『コンピューターのプログラムへ
の
概
の の
概 概
ロ
ル
ン ンント トトロ ロ
い
い い
要
要 要
ー ーール ル
る
プ
る る
プ プ
ネ
パ パパネ ネ
ル ルル』をクリックします。
ロ
グ
ラ
ム
ロ ロ
グ グ
の
ラ ラ
ム ム
の の
ン
イ
ン
イ イ
ン ン
ト トトロ ロロー ー
ス
ス ス
ー
ル
ネ
ル ル
パ パパネ ネ
ル ルル』をクリックします。
ト
ー
ル
ト ト
ー ー
ル ル
Create
–Create Create
CreateRecoveryMediaプログラムを使用すると、Cドライブのみ、またはすべてのストレージ・ド
ライブを工場出荷時の状態に復元できます。
–Fingerprint Fingerprint
FingerprintManagerProまたはThinkVantageFingerprintSoftwareプログラムを使用すると、指紋セン
サーを使用できます。一部のキーボードに備えられている内蔵指紋センサーを使用して、自分の指
紋を登録し、それをパワーオン・パスワード、ハードディスク・パスワード、およびWindowsパス
ワードと関連付けることができます。こうすることでパスワードの代わりに指紋認証を利用するこ
とができるようになり、ユーザー・アクセスが容易かつ安全になります。
–Lenovo Lenovo
LenovoPowerENGAGEプログラムを使用すると、ご使用のコンピューターをLenovoに登録できます。
–Password Password
PasswordManagerは、WindowsプログラムとWebサイトのための認証情報を自動的に取り込んで
設定するためのプログラムです。
–Power Power
PowerManagerプログラムを使用すると、コンピューターの電源を簡単、柔軟、かつ完全に管理する
ことができます。パフォーマンスと省電力の最適なバランスを実現できるように、コンピューター
の電力設定値を容易に調整することができます。
Recovery
Recovery Recovery
Fingerprint
Lenovo
Password
Power
PowerENGAGE
PowerENGAGE PowerENGAGE
Manager
Manager Manager
Media
Media Media
Manager
Manager Manager
Manager
Manager Manager
Pro
ま
た
は
Pro Pro
ま ま
ThinkVantage
た た
は は
ThinkVantage ThinkVantage
Fingerprint
Fingerprint Fingerprint
Software
Software Software
14ThinkCentreM73pユーザー・ガイド
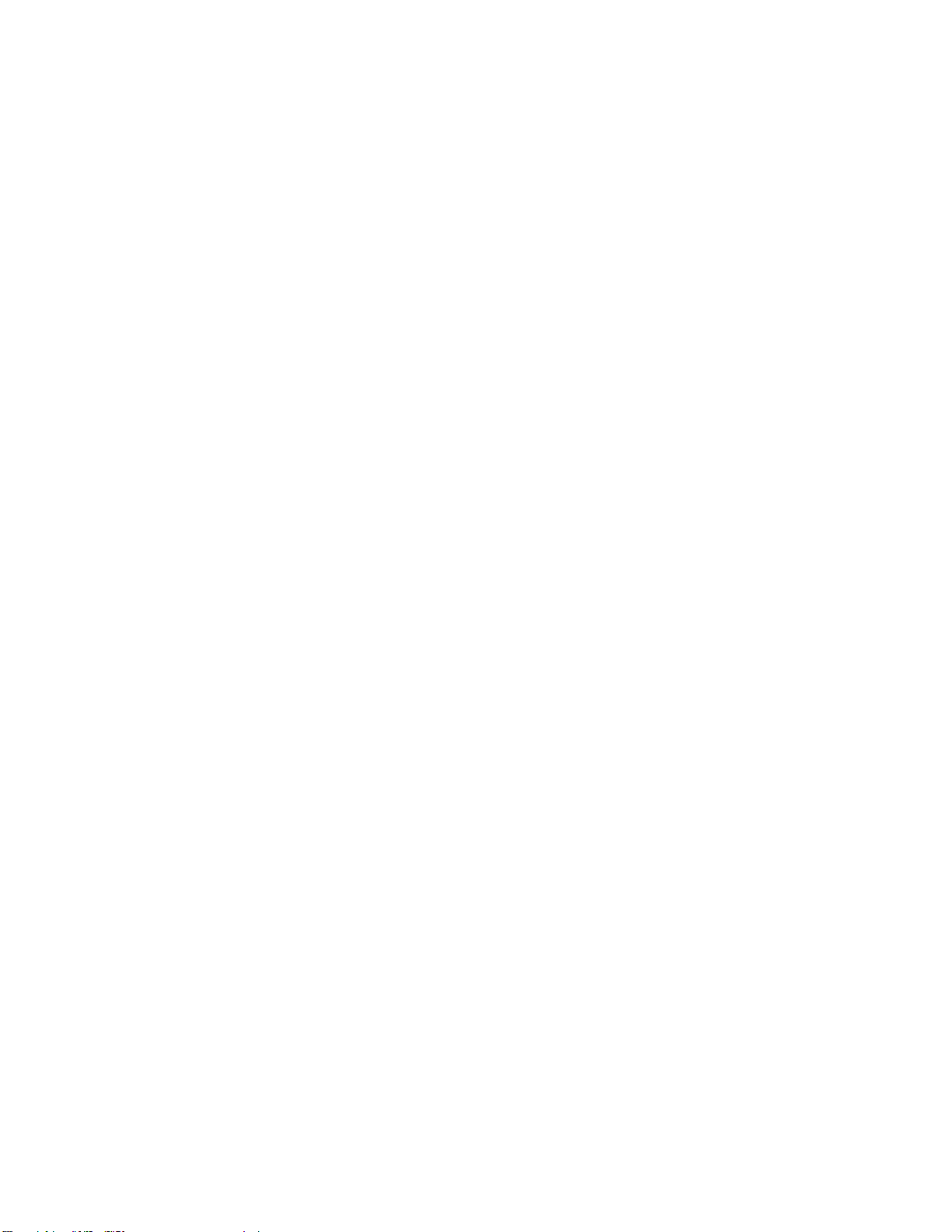
®
Rescue
–Rescue Rescue
and
Recovery
and and
Recovery Recovery
® ®
RescueandRecoveryプログラムは、高度に自動化されたリカバリーと復元のためのプログラムで
す。Windowsオペレーティング・システムを起動できない場合でも、コンピューターの問題を診
断し、ヘルプを入手し、システム・クラッシュからリカバリーするための一連の自動リカバ
リー・ツールが含まれています。
System
–System System
Update
Update Update
SystemUpdateプログラムを使用すると、デバイス・ドライバーの更新、ソフトウェアの更新、
BIOSの更新など、コンピューターのシステム更新に定期的にアクセスできます。このプログラム
はLenovoHelpCenterからご使用のコンピューター向けの新しい更新情報を収集し、ダウンロー
ド、インストールできる更新をソートして表示します。お客様は、どの更新をダウンロードし、
インストールするかを完全に制御できます。
•Windows10のみ:
Lenovo
–Lenovo Lenovo
Companion
Companion Companion
コンピューターの機能を最大限に活用するには、その機能にアクセスしやすく、分かりやすい
ものでなければなりません。LenovoCompanionでは、まさにそれが実現されています。Lenovo
Companionを使用して以下のことができます。
–ご使用のコンピューターのパフォーマンスの最適化、コンピューターの正常性の監視、更新の管理
–ユーザー・ガイドへのアクセス、保証状況の確認、ご使用のコンピューター用にカスタマイズさ
れたアクセサリーの参照
–使用方法の記事の確認、LenovoForums(Lenovoフォーラム)の内容確認、信頼できる情報源からの
記事とブログを読んで、テクノロジー・ニュースに遅れずについていくことができます。
LenovoCompanionには、コンピューターをより活用するために役立つ、Lenovo独自のコンテンツ
を満載しています。
Lenovo
–Lenovo Lenovo
ID
ID ID
LenovoIDプログラムを使用すると、LenovoIDを作成して1回のサインオンでサポートされている
すべてのLenovoプログラムおよびWebポータルにアクセスできます。
•Windows7およびWindows10の場合:
Lenovo
–Lenovo Lenovo
Bluetooth
Bluetooth Bluetooth
Lock
Lock Lock
LenovoBluetoothLockプログラムを使用すると、Bluetoothデバイス(スマートフォンなど)を、コ
ンピューターを自動的にロックまたはロック解除する近接ユニットとして使用できます。Lenovo
BluetoothLockプログラムは、コンピューターと事前に定義し携帯しているBluetoothデバイスと
の距離を検出して、離れていく時には自動的にコンピューターをロックし、戻ってきた時に
はロックを解除します。コンピューターをロックし忘れた時に、無許可アクセスからコンピュー
ターを守る簡単な方法です。
Lenovo
–Lenovo Lenovo
Device
Device Device
Experience
Experience Experience
ま ままた たたは は
は
Lenovo
Lenovo Lenovo
PC
Experience
PC PC
Experience Experience
LenovoDeviceExperienceまたはLenovoPCExperienceプログラムは、簡単かつ安全に作業をおこなう
役に立ちます。このプログラムを使用すると、LenovoThinkVantageToolsまたはLenovoTools、コン
ピューターの重要な設定や情報、LenovoサポートWebサイトなどに簡単にアクセスできます。
Lenovo
–Lenovo Lenovo
Solution
Solution Solution
Center
Center Center
LenovoSolutionCenterプログラムを使用すると、コンピューターに関連した問題のトラブルシュー
ティングと解決を行うことができます。このプログラムは、最大限のシステム・パフォーマンス
を実現するためのヒントに加えて、診断テスト、システム情報収集、セキュリティー状況、およ
びサポート情報を結び付けます。
第1章.各部の名称と役割15
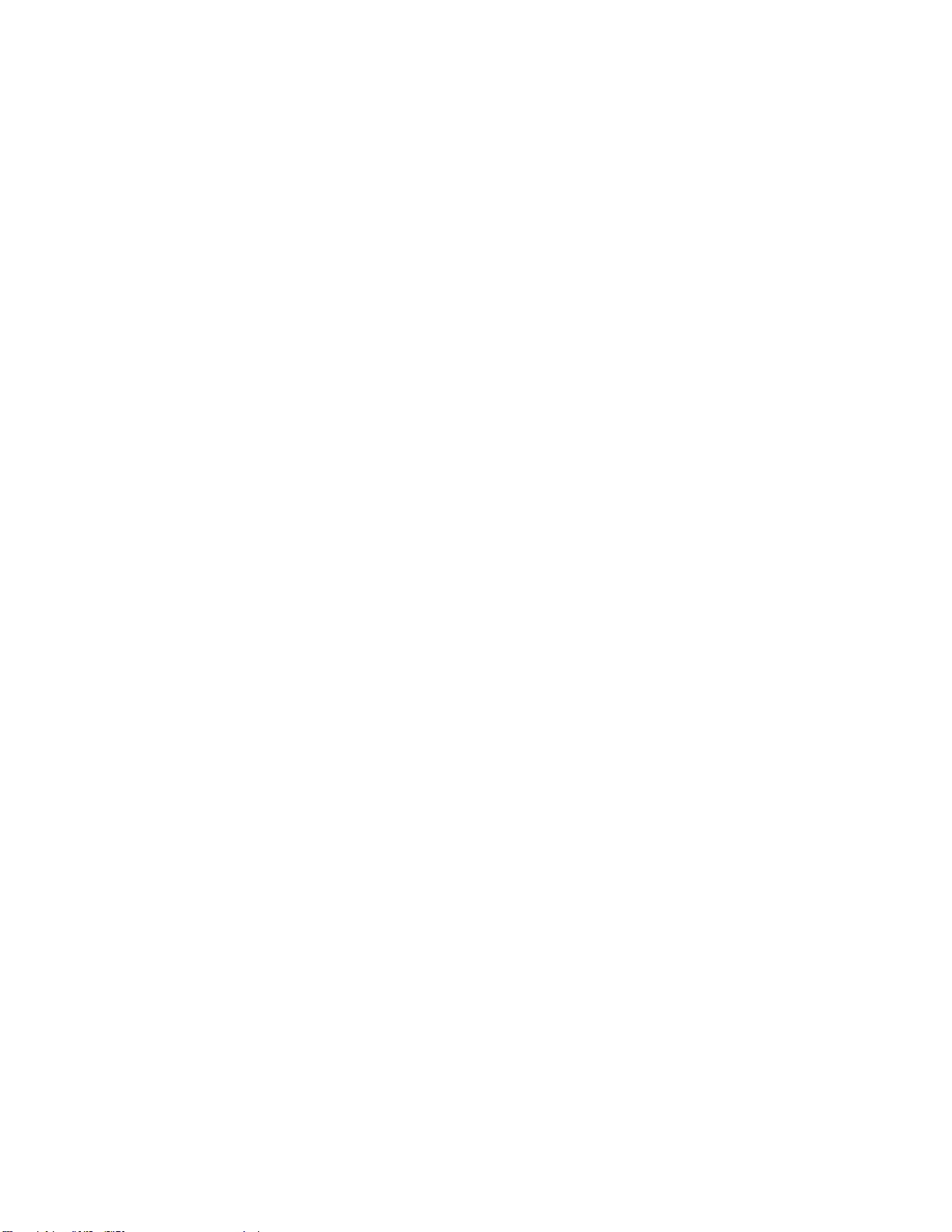
PC
Cloud
–PC PC
Manager
Cloud Cloud
Manager Manager
PCCloudManager(PCM)プログラムは、クライアント・コンピューター管理のブラウザー・ベース・
ソリューションです。PCMプログラムにはPCMServerとPCMClientの2つのコンポーネントがあり
ます。PCMServerは管理者が電源管理やセキュリティー管理などの管理タスクを実行するコン
ピューターにインストールされます。PCMClientは、管理されるクライアント・コンピューターに
インストールされます。管理者はインターネットWebブラウザーを通してPCMServerにログインし
PCMClientがインストールされたコンピューターを管理できます。
REACHit
–REACHit REACHit
ま
は
ま ま
Lenovo
た たたは は
Lenovo Lenovo
Reach
Reach Reach
REACHitまたはLenovoReachプログラムを使用すると、クラウド体験を強化できます。このプ
ログラムにより、常時接続状態が維持され、パーソナル・コンピューター、スマートフォン、ま
たはタブレットからお気に入りのすべてのアイテムにアクセスできます。このため、どこか
らでもファイルにアクセスし、編集、共有できます。また、お気に入りのWebサービスをクラ
ウド・デスクトップに追加して、クラウド・パスワード・マネージャーでWebサイトへのログ
イン状態を保つこともできます。
SHAREit
–SHAREit SHAREit
ま ままた たたは は
は
Lenovo
Lenovo Lenovo
SHAREit
SHAREit SHAREit
SHAREitまたはLenovoSHAREitプログラムを使用すると、AndroidまたはWindowsオペレーティン
グ・システムがインストールされているコンピューター、スマートフォン、タブレット、またはス
マートTVでファイルとフォルダーを素早く簡単に共有できます。SHAREitまたはLenovoSHAREit
では、あらゆる種類のネットワークを使用したり、ネットワークを使用しなくてもファイルと
フォルダーを共有したりできます。
16ThinkCentreM73pユーザー・ガイド
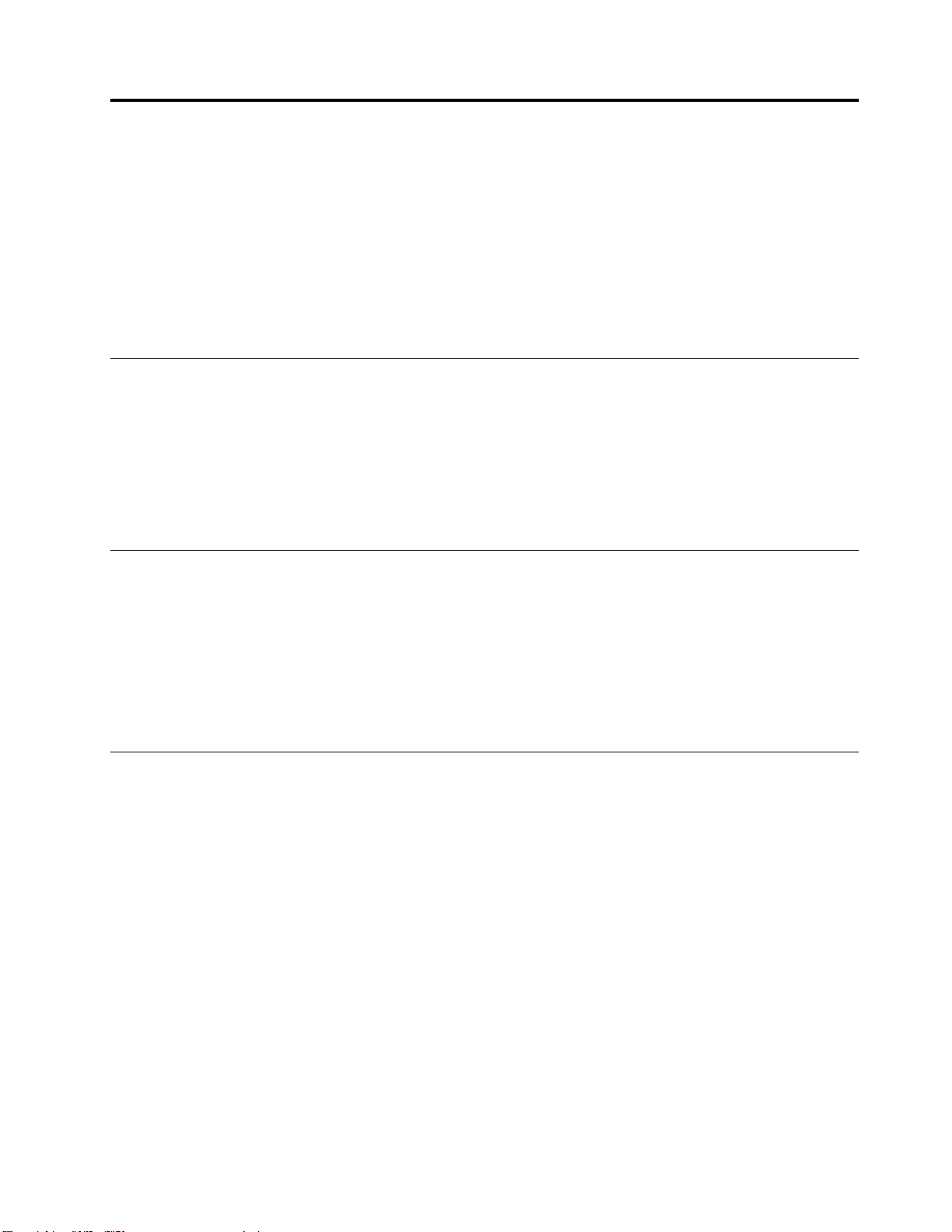
第
2
章
コ
ン
ピ
ュ
ー
タ
ー
の
活
第 第
2 2
章 章
コ コ
ン ン
ピ ピ
ュ ュ
ー ー
タ タ
ー ー
の の
この章には以下のトピックが含まれています。
•17ページの『お客様登録』
•17ページの『コンピューターの音量設定』
•17ページの『Windowsの通知領域へのアイコンの追加』
•18
ページの『ディスクの使用』
•19ページの『ネットワークへの接続』
お
客
様
登
お お
客 客
ご使用のコンピューターをLenovoに登録する際、Lenovoのデータベースに必要な情報を入力します。情
報は、リコールまたはそのほかの重大な問題が発生した場合にLenovoからご連絡するためおよびLenovo
にお問い合わせをいただいた際に迅速なサービスをご提供するためのものです。また、一部の地域で
は、登録済みユーザーに幅広い特典とサービスを提供しています。
ご使用のコンピューターをLenovoに登録するには、コンピューターがインターネットに接続しているこ
とを確認します。次に、http://www.lenovo.com/registerにアクセスし、画面の指示に従います。
コ
ン
コ コ
ン ン
コンピューターの音量を設定するには、次のようにします。
1.タスクバーのWindows通知領域にある音量アイコンをクリックします。
録
様 様
登 登
録 録
ピ
ュ
ー
タ
ー
の
音
量
設
ピ ピ
ュ ュ
ー ー
タ タ
ー ー
の の
音 音
定
量 量
設 設
定 定
用
活 活
用 用
注
注 注
: ::音量アイコンがWindows通知領域に表示されない場合は、通知領域にアイコンを追加します。17
ページの『Windowsの通知領域へのアイコンの追加』を参照してください。
2.画面の指示に従って、音量を調整します。オーディオを消音にするには、スピーカーのアイコン
をクリックします。
Windows
Windows Windows
Windowsの通知領域にアイコンを追加するには、次のようにします。
1.通知領域の隣にある矢印をクリックして非表示のアイコンを表示します。次に、目的のアイコンを
クリックして、通知領域にドラッグします。
2.アイコンが表示されない場合は、アイコンをオンにします。
a.『スタート』ボタンをクリックして『スタート』メニューを開きます。
b.ご使用のWindowsのバージョンに応じて、以下のいずれかを実行します。
c.目的のアイコンをオンにします。
3.それでもアイコンがWindowsの通知領域に表示されない場合は、ステップ1を繰り返します。
の
通
知
領
域
へ
の
ア
イ
コ
の の
通 通
知 知
領 領
域 域
へ へ
の の
ア ア
コ
•Windows7の場合:『コ コ
アイコンまたは小さいアイコンで表示して、『 『『通 通
ン
オ オオン ン
•Windows10の場合:『 『
ン ンンの の
フ
/ //オ オオフ フ
』 』』をクリックします。
の
オ
オ オ
ン ンン/ //オ オオフ フフ』 』』の順にクリックします。
ト
ン ンント ト
ロ ロロー ーール ル
『
設 設設定 定定』 』
』
イ イ
コ コ
➙
➙ ➙
ン
ン ン
の の
ル
パ
パ パ
ネ ネネル ルル』をクリックします。コントロールパネルを大きい
『 『『シ シシス スステ テテム ムム』 』
の
追
加
追 追
加 加
通
』
➙
➙ ➙
域
知 知知領 領領域 域
『
『 『
通 通通知 知知と と
ア アアイ イイコ ココン ンン』 』
と
ア
ア ア
』
➙
『
➙ ➙
『 『
シ
ク ククシ シ
ョ ョョン ンン』 』
』
テ
シ シシス スステ テ
➙
➙ ➙
ム
ム ム
ア アアイ イイコ ココン ンンの の
『
『 『
シ シシス スステ テ
テ
ム
ム ム
の
ア
コ
ア ア
イ イイコ コ
©CopyrightLenovo2015
17
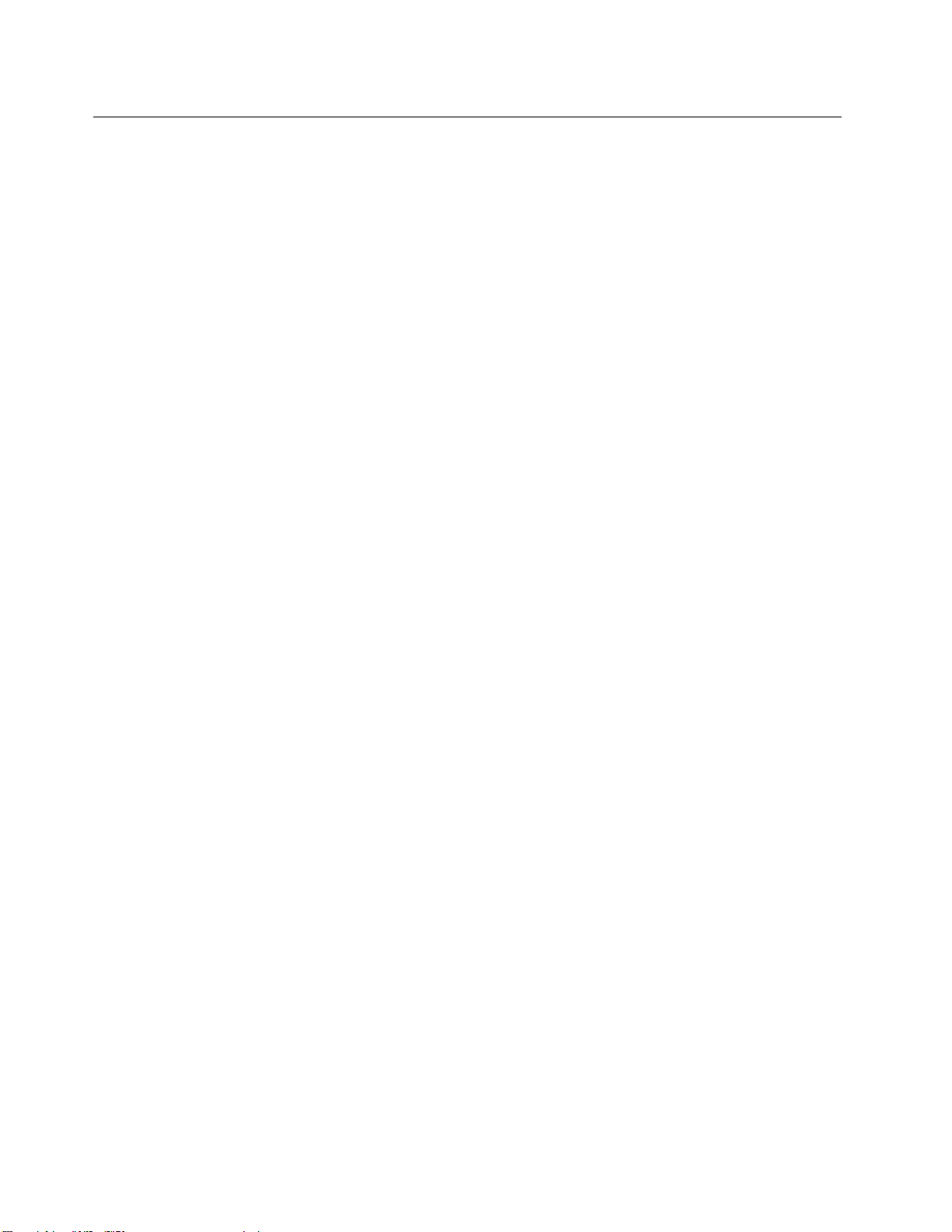
デ
ィ
ス
ク
の
使
デ デ
ィ ィ
ス ス
ク ク
の の
このセクションでは、ディスクと光学式ドライブの使用方法について説明します。
光
学
式
ド
光 光
学 学
光学式ドライブを使用する際は、以下のガイドラインに従ってください。
•ドライブが以下のいずれかの状況にさらされる場所にコンピューターを置かないでください。
–高温
–高湿度
–過度のほこり
–過度の振動または突然の衝撃
–傾いた表面
–直射日光
•ドライブにディスク以外のものを挿入しないでください。
•損傷したディスクをドライブに挿入しないでください。曲がったディスク、傷の付いたディスク、
または汚れたディスクはドライブが損傷する原因となります。
•コンピューターを移動する前に、ドライブからディスクを取り出してください。
デ
ィ
デ デ
ィ ィ
ディスクを取り扱って保管する際、以下のガイドラインに従ってください。
ラ
式 式
ド ド
ラ ラ
ス
ク
の
ス ス
ク ク
の の
用
使 使
用 用
イ
ブ
の
使
用
に
関
す
る
ガ
イ
ド
ラ
イ
イ イ
ブ ブ
の の
使 使
用 用
に に
関 関
す す
る る
ガ ガ
イ イ
ド ド
取
り
扱
い
と
保
取 取
り り
扱 扱
い い
管
と と
保 保
管 管
ン
ラ ラ
イ イ
ン ン
•ディスクは端を持ってください。ラベルの付いていないサイドの表面に触れないでください。
•ほこりや指紋を取り除くには、きれいな柔らかい布を使用してディスクを中央から外側に向かってふき
ます。ディスクを円を描くようにふくと、データが失われる場合があります。
•ディスクに文字などを書いたり、紙を貼り付けないでください。
•ディスクに傷や印をつけないでください。
•直射日光が当たる場所でディスクを置いたり、保管しないでください。
•ディスクのクリーニングでベンジン、シンナー、または他のクリーナーを使用しないでください。
•ディスクを落としたり、曲げないでください。
デ
ィ
ス
ク
の
再
生
と
取
り
出
デ デ
ィ ィ
ス ス
ク ク
の の
再 再
生 生
と と
取 取
ディスクを再生するには、次の手順を実行します。
1.コンピューターの電源が入った状態で、光学式ドライブ前面にあるイジェクト/閉じるボタンを押し
ます。トレイがドライブから引き出されます。
2.ディスクをトレイに挿入します。光学式ドライブによっては、トレイ中央にスナップ・ハブがありま
す。ドライブにスナップ・ハブがある場合は、片方の手でトレイを支え、ディスクが所定の位置にカ
チッと収まるまでディスクの中央を押します。
3.イジェクト/閉じるボタンをもう一度押すか、またはトレイをゆっくりと押し込んで閉じます。
ディスク再生プログラムが自動的に開始されます。詳しくは、ディスク・プレイヤー・プログラ
ムのヘルプ・システムを参照してください。
光学式ドライブからディスクを取り出すには、次のようにします。
1.コンピューターの電源が入った状態で、光学式ドライブ前面にあるイジェクト/閉じるボタンを押し
ます。トレイがドライブから引き出されます。
2.トレイから光学式ディスクを慎重に取り出します。
し
り り
出 出
し し
18ThinkCentreM73pユーザー・ガイド
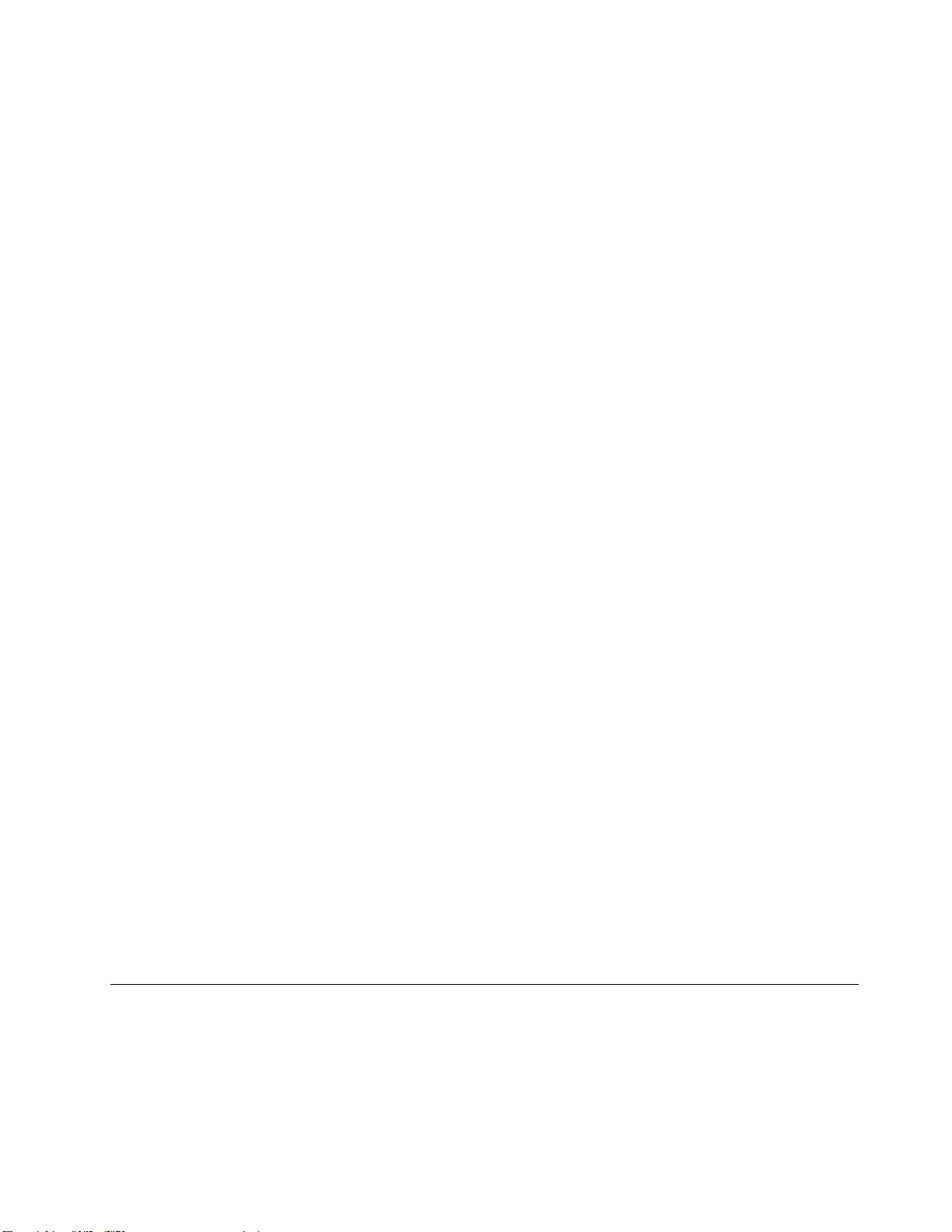
3.イジェクト/閉じるボタンをもう一度押すか、またはトレイをゆっくりと押し込んで閉じます。
:
注 注注: :
イジェクト/閉じるボタンを押してもトレイがドライブから出てこない場合は、コンピューターの電
源を切ります。次に、イジェクト/閉じるボタンの横にある緊急イジェクト用の穴にまっすぐに伸ばした
ペーパー・クリップを挿入します。緊急イジェクトは、緊急時以外は使用しないでください。
デ
ィ
ス
ク
へ
の
記
デ デ
ィ ィ
ス ス
ク ク
へ へ
ご使用の光学式ドライブが書き込みをサポートする場合は、ディスクへの書き込みができます。
録
の の
記 記
録 録
Windows
Windows Windows
Windowsツールを使用してディスクに書き込むには、次のいずれかを実行します。
•『自動再生』ウィンドウを使用してディスクを焼きます。
1.ディスクが自動的に再生されることを確認します。
2.書き込み可能なディスクを書き込みをサポートする光学式ドライブに挿入します。『自動再
3.画面の指示に従います。
•WindowsMedia
1.書き込み可能なディスクを書き込みをサポートする光学式ドライブに挿入します。
2.WindowsMediaPlayerを開きます。13ページの『コンピューターのプログラムへのアクセス』を
3.画面の指示に従います。
•ISOファイルからディスクを焼きます。
1.書き込み可能なディスクを書き込みをサポートする光学式ドライブに挿入します。
2.ISOファイルをダブルクリックします。
3.画面の指示に従います。
ツ
ー
ル
を
使
用
し
た
デ
ィ
ス
ク
へ
の
書
き
込
生 生生を をを使 使
み
き き
込 込
み み
自
』
➙
➙ ➙
『 『『自 自自動 動
使
う うう』を選択またはオンにします。
動 動動再 再再生 生
生
』をクリックします。
動
生
再 再再生 生
』 』』の順にクリックします。
ツ ツ
ー ー
ル ル
を を
使 使
用 用
し し
た た
デ デ
ィ ィ
ス ス
ク ク
へ へ
の の
書 書
a.『スタート』ボタンをクリックして『スタート』メニューを開きます。
b.ご使用のWindowsのバージョンに応じて、以下のいずれかを実行します。
』
』 』
ス
ル
パ パパネ ネネル ルル』をクリックします。コントロールパネルを大き
➙
『
➙ ➙
『 『
デ デデバ ババイ イイス スス』 』
で でで自 自自動 動動再 再
再
–Windows7の場合:『コ ココン ンント トトロ ロロー ーール ル
いアイコンまたは小さいアイコンで表示して、『自 自
設
と ととデ デデバ バ
定
定 定
バ
イ イイス ス
–Windows10の場合:『 『『設 設
べ
の
c.『す すすべ べ
生』ウィンドウが開きます。
参照してください。
メ
て てての の
メ メ
®
Playerを使用してディスクを焼きます。
デ デディ ィィア ア
ア
初
期
イ
ン
ス
ト
ー
ル
済
み
プ
ロ
グ
ラ
ム
を
使
用
し
た
デ
ィ
ス
ク
へ
の
書
き
込
初 初
期 期
イ イ
ン ン
ス ス
ト ト
ー ー
ル ル
済 済
み み
プ プ
ロ ロ
グ グ
ラ ラ
ム ム
を を
使 使
用 用
し し
た た
デ デ
ィ ィ
ス ス
ク ク
へ へ
の の
書 書
初期インストール済みプログラムを使用してディスクに書き込むには、次のようにします。
1.書き込み可能なディスクを書き込みをサポートする光学式ドライブに挿入します。
2.PowerDVDCreate、PowerProducer、またはPower2Goプログラムを開きます。13ページの『コン
ピューターのプログラムへのアクセス』を参照してください。
3.画面の指示に従います。
ネ
ッ
ト
ワ
ー
ク
へ
の
接
ネ ネ
ッ ッ
ト ト
ワ ワ
ー ー
ク ク
へ へ
このセクションでは、ネットワークへの接続について説明します。コンピューターをネットワークに接続
できない場合は、47
ページの『ネットワークの問題』を参照してください。
続
の の
接 接
続 続
み
き き
込 込
み み
第2章.コンピューターの活用19
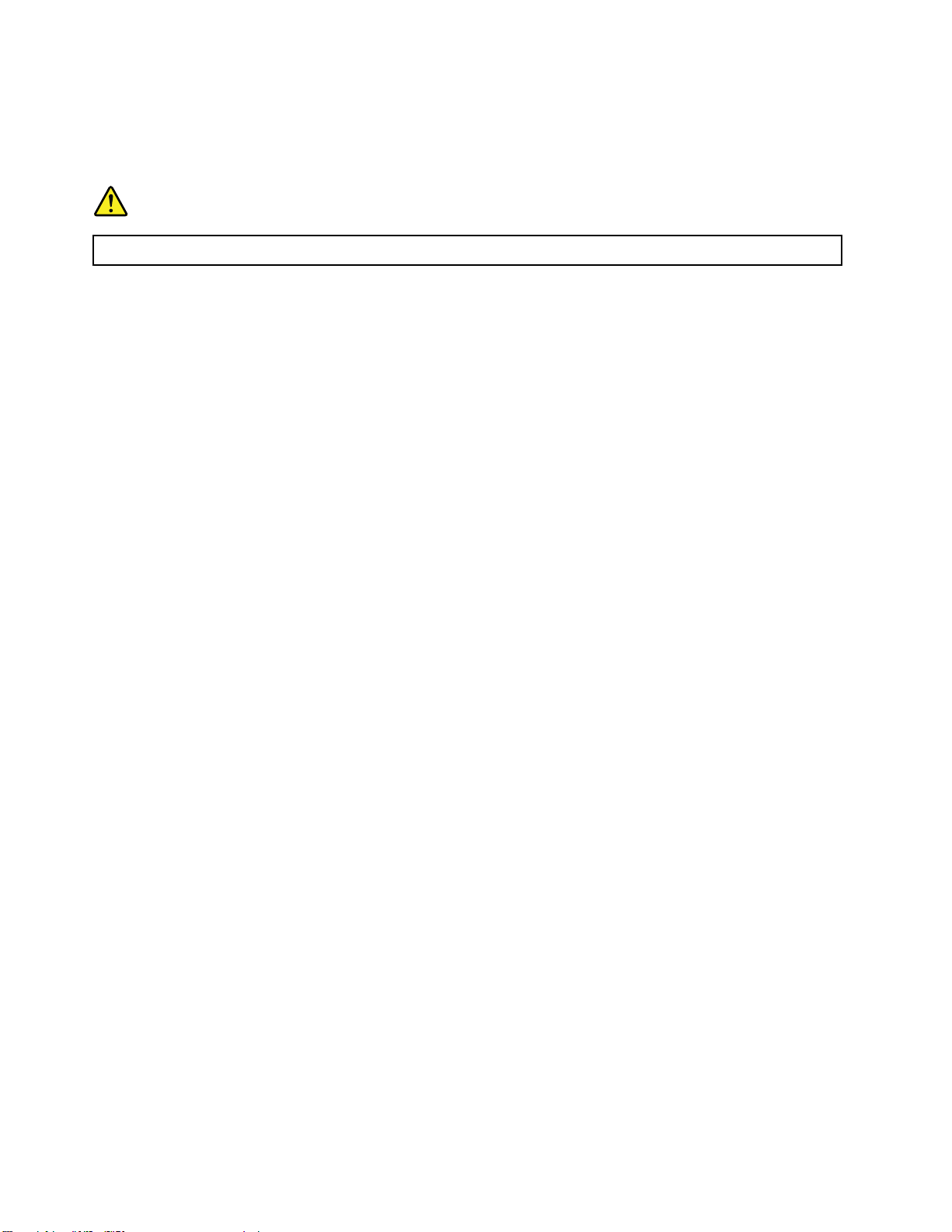
イ
ー
サ
ネ
ッ
ト
LAN
へ
の
接
イ イ
ー ー
サ サ
ネ ネ
ッ ッ
ト ト
LAN LAN
へ へ
の の
イーサネット・ケーブルをイーサネット・コネクターに接続して、コンピューターをイーサネット
LANに接続できます。
危
険
危 危
険 険
続
接 接
続 続
感 感感電 電電事 事事故 故故の の
ワ
イ
ワ ワ
イ イ
イーサネット・ケーブルを使用せず無線電波のみでコンピューターをワイヤレスLANに接続できます。
注 注注: ::ワイヤレスLAN機能は、一部のモデルでのみサポートされます。
ワイヤレスLAN接続を確立するには、次のようにします。
1.ワイヤレスLANが使用可能でありコンピューターのワイヤレスLAN機能が動作していること
2.Windowsの通知領域にあるワイヤレス・ネットワーク接続状況アイコンをクリックすると、使用可能
3.ワイヤレスLANをクリックし、次に『接 接接続 続
Bluetooth
Bluetooth Bluetooth
Bluetoothは、短距離用の通信テクノロジーです。Bluetoothを使用して、ご使用のコンピューターと10m
(32.8フィート)以内にある別のBluetooth対応デバイスとのワイヤレス接続を確立します。
の
危 危危険 険険を をを避 避避け けける るるた たため めめに にに、 、、電 電電話 話
ヤ
レ
ス
LAN
へ
の
ヤ ヤ
レ レ
ス ス
LAN LAN
を確認します。
なワイヤレス・ネットワークが表示されます。
:
注 注注: :
ワイヤレス・ネットワーク接続状況アイコンがWindows通知領域に表示されない場合は、通
知領域にアイコンを追加します。17ページの『Windowsの通知領域へのアイコンの追加』を参照
してください。
必要な情報を入力します。
デ
バ
イ
デ デ
バ バ
イ イ
接
へ へ
の の
接 接
ス
へ
の
ス ス
へ へ
の の
話
ケ ケケー ーーブ ブブル ル
続
続 続
接
続
接 接
続 続
ル
を ををイ イイー ーーサ ササネ ネネッ ッット ト
続
』をクリックしてコンピューターを接続します。
ト
ネ
・ ・・コ ココネ ネ
タ
ク ククタ タ
ー ーーに にに接 接接続 続
続
し ししな なない い
い
で ででく くくだ だださ ささい い
い
。
。 。
注 注注: ::Bluetooth機能は、一部のモデルでのみサポートされます。
Bluetoothデバイスに接続するには、次のようにします。
1.ご使用のコンピューターのBluetooth機能が作動していること、およびBluetoothデバイスがコン
ピューターから約10m(32.8フィート)以内の距離にあることを確認します。
2.タスクバーのWindows通知領域にあるBluetoothアイコンをクリックします。次に、『デ デデバ ババイ イイス ススの のの追 追
加
加 加
』をクリックして、画面の指示に従います。
:
注 注注: :
BluetoothアイコンがWindows通知領域に表示されない場合は、通知領域にアイコンを追加しま
す。17ページの『Windowsの通知領域へのアイコンの追加』を参照してください。
追
20ThinkCentreM73pユーザー・ガイド

第
3
章
コ
ン
ピ
ュ
ー
タ
ー
を
快
適
に
使
第 第
3 3
章 章
コ コ
ン ン
ピ ピ
ュ ュ
ー ー
タ タ
ー ー
を を
快 快
適 適
に に
この章には以下のトピックが含まれています。
•21ページの『ワークスペースの準備』
•22ページの『ユーザー補助情報』
•25ページの『コンピューターのクリーニング』
•25
ページの『保守』
•27ページの『コンピューターの移動』
ワ
ー
ク
ス
ペ
ー
ス
の
準
ワ ワ
ー ー
ク ク
ス ス
ペ ペ
ー ー
ス ス
必要に応じて、あるいは作業の種類によって、ワークスペースを調整します。ここでは、ワークスペース
の調整方法に影響を及ぼす要素について説明します。
グ
レ
ア
ま
ぶ
し
グ グ
レ レ
ア ア
( ((ま ま
モニターは、天井の照明、窓からの光、およびその他の光源からのグレアや反射を最小限に抑えられる位
置に置きます。光沢のある表面からの反射光も、画面に不快な反射を生じる場合があります。できれば、
モニターは窓などの光源と直角になる場所に置きます。必要に応じて、天井の照明のスイッチを切ったり
ワット数の小さい電球を使うなどして暗くします。モニターを窓の近くに設置する場合は、カーテンやブ
ラインドを利用して日光を遮るようにします。1日の時間の経過とともに変化する部屋の明るさに合
わせて、モニターの輝度や明度調節を調整することも必要です。
さ
ぶ ぶ
し し
さ さ
備
の の
準 準
備 備
と
照
) ))と と
明
照 照
明 明
う
使 使
う う
反射を避けたり、光を調整することが不可能なときは、画面にグレア防止フィルターを取り付ける方
法が役立つ場合があります。ただし、こうしたフィルターを取り付けると画面上のイメージが不明瞭
になる可能性があるため、グレアを軽減するための方法がすべて失敗した場合に限り、この方法を
試してみてください。
換
気
換 換
気 気
コンピューターは、発熱します。コンピューターには、外気を吸い込み、通気口を通して熱せられた空気
を外に押し出すファンがあります。通気口をふさぐと過熱状態になり、誤動作または損傷が起こる場合が
あります。コンピューターは、通気口がふさがれない場所に置いてください。通常、通気スペースとして
51mm(2インチ)あれば十分です。放出された空気が誰かにかかることのないように注意してください。
電
源
コ
ン
セ
ン
ト
お
よ
び
ケ
ー
ブ
ル
の
長
電 電
源 源
コ コ
ン ン
セ セ
ン ン
ト ト
お お
よ よ
び び
ケ ケ
ー ー
ブ ブ
ル ル
コンピューターの最終的な設置場所を判断するときには、次の要素を考慮してください。
•電源コンセントの位置
•電源コードまたは電源アダプターの長さ
•その他のデバイスに接続するケーブルの長さ
電源コードまたは電源アダプターについて詳しくは、ivページの『電源コードおよび電源アダプ
ター』を参照してください。
作
業
の
快
適
作 作
業 業
の の
性
快 快
適 適
性 性
さ
の の
長 長
さ さ
お客様全員に適した作業位置というものはありませんが、それぞれに最適な位置を判断するためのガイド
ラインをいくつかご紹介します。参考のために、次の図で例を示します。
©CopyrightLenovo2015
21

•画面位置:画面は、快適に見ることができる距離を保ちます。通常は51~61cm(20~24インチ)で
す。次に、画面上部の高さが目の位置と同じかやや下になるように、また体をひねらずに見ることが
できるように調整します。
•いすの位置:背中をしっかり支え、座部の高さを調整できるいすを使用します。正しい姿勢で座れる
ように、いすを調整してください。
•頭部の位置:頭部と首は、楽で自然な(垂直、つまり直立の)位置に保ちます。
•腕と手の位置:前腕部、手首、手をリラックスさせ、自然な位置に置きます。キーをたたかずに、軽く
触るようにタイプします。
•脚の位置:ももを床と並行に保ち、足を床またはフットレストの上に水平に置きます。
作業姿勢を少し変えることにより、同じ姿勢で作業を長時間行うことから生じる不快さを抑えることがで
きます。作業を頻繁に短時間中断させることも、作業姿勢に関連した不快感を解消するのに役立ちます。
ユ
ー
ザ
ー
補
助
情
ユ ユ
ー ー
ザ ザ
ー ー
補 補
Lenovoは、聴覚、視覚、運動機能に制約のあるお客様が情報やテクノロジーにさらにアクセスしやすくな
るように最大の努力を重ねています。このセクションでは、これらのユーザーがコンピューターをより有
効に活用できるような仕組みを説明します。また、以下のWebサイトから最新のアクセシビリティ情報
を得ることができます:
http://www.lenovo.com/accessibility
ボ
キ キキー ーーボ ボ
次の表には、コンピューターの使用を容易にするキーボードショートカットが記載されています。
ド
ー ーード ド
シ シショ ョョー ーート トトカ カカッ ッ
報
助 助
情 情
報 報
ッ
ト
ト ト
注 注注: ::ご使用のキーボードによっては、以下の一部のキーボードショートカットを使用できないこ
とがあります。
キ キキー ーーボ ボボー ーード ド
Windowsロゴ・キー+U
右Shiftキーを8秒間押す
Shiftキーを5回押す
NumLockを5秒間押す切り替えキーをオンまたはオフにします
左Alt+左Shift+NumLockマウス・キーをオンまたはオフにします
左Alt+左Shift+PrtScn(またはPrtSc)ハイコントラストをオンまたはオフにします
詳しくは、http://windows.microsoft.com/にアクセスして、『キーボードショートカット』、『組み合わせ
キー』、『ショートカットキー』のキーワードのうちのいずれかを使用して検索します。
22ThinkCentreM73pユーザー・ガイド
ド
シ シショ ョョー ーート トトカ カカッ ッット ト
ト
フ フファ ァァン ンンク ククシ シショ ョョン ン
『コンピューターの簡単操作センター』を開きます
フィルター・キーをオンまたはオフにします
Stickyキーをオンまたはオフにします
ン

コ ココン ンンピ ピピュ ュュー ー
タ タター ー
簡
の のの簡 簡
単 単単操 操操作 作
作
セ
セ セ
ン ンンタ タター ー
ー
ー
ー
Windowsオペレーティング・システムの『コンピューターの簡単操作センター』を使用すると、ユーザー
は物理的なニーズや認識ニーズを満たすようにコンピューターを構成できます。
『コンピューターの簡単操作センター』を使用するには、次のようにします。
1.『スタート』ボタンをクリックして『スタート』メニューを開きます。
2.ご使用のWindowsのバージョンに応じて、以下のいずれかを実行します。
ロ
•Windows7の場合:『コ ココン ンント トトロ ロ
ンまたは小さいアイコンで表示して、『コ ココン ンンピ ピピュ ュュー ーータ タター ーーの の
•Windows10の場合:『 『『設 設設定 定
定
ル
ー ーール ル
パ パパネ ネネル ルル』をクリックします。コントロールパネルを大きいアイコ
の
単
簡 簡簡単 単
操 操操作 作作セ セセン ンンタ タター ーー』をクリックします。
』
➙
『
単
』 』
➙ ➙
『 『
簡 簡簡単 単
作
操 操操作 作
』 』』の順にクリックします。
3.画面の指示に従って、適切なツールを選択します。
コンピューターの簡単操作センターには、主に次のツールが含まれています。
•拡大鏡
拡大鏡は、項目がよく見えるように、画面の全体または一部を拡大できる便利なユーティリティー
です。
•ナレーター
ナレーターは、画面表示を音声で読み上げて、エラー・メッセージなどのイベントを説明する画面
リーダーです。
•スクリーンキーボード
マウス、ジョイスティック、その他物理的なキーボード以外のポインティング・デバイスでコンピュー
ターにデータを入力したい場合は、スクリーンキーボードを使用できます。スクリーンキーボードで
は、標準キーをすべて備えた仮想キーボードが表示されます。
•ハイコントラスト
ハイコントラスト機能を使用すると、画面の一部のテキストと画像の色のコントラストが高くな
ります。その結果、項目がはっきりと識別しやすくなります。
•個人設定キーボード
キーボード設定を調整してキーボードを使いやすくします。たとえば、キーボードでポインターを制御
したり、特定の組み合わせキーが入力しやすいようにできます。
•個人設定マウス
マウス設定を調整してマウスを使いやすくします。たとえば、ポインターの外観を変更したり、マ
ウスでウィンドウを管理しやすくできます。
音 音音声 声声認 認認識 識
識
『音声認識』を使用すると、音声でコンピューターを制御できます。
ユーザーの音声のみを使用すると、プログラムの開始、メニューの展開、画面上のオブジェクトのクリッ
ク、テキストのドキュメントへの書き取り、電子メールの作成および送信などを実行できます。キーボー
ドやマウスで実行するあらゆる操作を音声のみで実行できます。
『音声認識』を使用するには、次のようにします。
1.ご使用のWindowsのバージョンに応じて、以下のいずれかを実行します。
•Windows7の場合:『スタート』ボタンをクリックし『てスタート』メニューを開きます。
•Windows10の場合:『スタート』ボタンを右クリックして『スタート』のコンテキスト・メ
ニューを開きます。
第3章.コンピューターを快適に使う23

2.『コ ココン ン
ン
ト トトロ ロロー ー
ー
ル
ネ
ル ル
パ パパネ ネ
イコンで表示して、『音 音
3.画面の指示に従います。
ル ルル』をクリックします。コントロールパネルを大きいアイコンまたは小さいア
音
声 声声認 認認識 識
識
』をクリックします。
画 画画面 面面リ リ
リ
ー ーーダ ダダー ー
ー
・ ・・テ テテク ククノ ノ
ノ
ロ
ー
ロ ロ
ジ ジジー ー
画面リーダー・テクノロジーは、主として、ソフトウェア・プログラム・インターフェース、ヘルプ
情報システム、および各種のオンライン・ドキュメントについて特に力を入れています。画面リー
ダーについて詳しくは、次を参照してください。
•画面リーダーでPDFを使用する場合:
http://www.adobe.com/accessibility.html?promoid=DJGVE
•JAWS画面リーダーを使用する場合:
http://www.freedomscientific.com/jaws-hq.asp
•NVDA画面リーダーを使用する場合:
http://www.nvaccess.org/
の
像
画 画画面 面面の の
度
解 解解像 像
度 度
コンピューターの画面の解像度を調整することにより、画面のテキストと画像を読みやすくできます。
画面の解像度を調整するには、次のようにします。
1.デスクトップの空白領域を右クリックします。
2.ご使用のWindowsのバージョンに応じて、以下のいずれかを実行します。
•Windows7の場合:『画 画画面 面面解 解
•Windows10の場合:『デ デ
ス ススプ プ
プ
レ レレイ イイの のの詳 詳詳細 細
細
設
設 設
定 定定』をクリックします。
解
像 像像度 度度』をクリックします。
デ
ィ ィィス ススプ ププレ レレイ イイの の
の
設
設 設
定 定定』をクリックします。『デ デディ ィ
ィ
プ
ス ススプ プ
イ
レ レレイ イ
』タブで、『デ デディ ィ
3.画面の指示に従います。
ィ
:
注 注注: :
解像度の設定が低すぎると、項目の一部が画面に収まらない場合があります。
カ カカス ススタ タ
タ
マ ママイ イイズ ズ
ズ
可 可可能 能能な なな項 項
項
目
イ
目 目
ズ
サ ササイ イ
ズ ズ
項目のサイズを変更して画面上の項目を読みやすくできます。
•項目のサイズを一時的に変更するには、『コンピューターの簡単操作センター』の『拡大鏡』を使用し
ます。23ページの『コンピューターの簡単操作センター』を参照してください。
•項目の値を永続的に変更するには、次のようにします。
–画面上のすべての項目のサイズを変更します。
1.デスクトップの空白領域を右クリックします。
2.ご使用のWindowsのバージョンに応じて、以下のいずれかを実行します。
–Windows7の場合:『 『
面
画 画画面 面
解 解解像 像像度 度
度
』
➙
『
キ
』 』
➙ ➙
『 『
ス
テ テテキ キ
ス ス
ト トトや ややそ そ
そ
の
の の
他 他他の のの項 項項目 目目の の
の
大
大 大
き ききさ ささの のの変 変変更 更
更
』 』』を
『
クリックします。
–Windows10の場合:『デ デディ ィ
ィ
ス ススプ ププレ レレイ イ
イ
の
定
の の
設 設設定 定
』をクリックします。
3.画面の指示に従って、項目のサイズを変更します。
適
4.『適 適
用 用用』をクリックします。この変更は次回オペレーティング・システムにログインした
ときに有効になります。
–Webページの項目のサイズを変更します。
Ctrlキーを長押しして、次にプラス符号(+)キーを押してテキスト・サイズを拡大、マイナス符号(-)
キーを押してテキスト・サイズを縮小します。
–デスクトップまたはウィンドウの項目のサイズを変更します。
24ThinkCentreM73pユーザー・ガイド

注 注注: ::この機能は、一部のウィンドウでは動作しない場合があります。
マウスにホイールがついている場合、Ctrlキーを長押しして、次にホイールをスクロールさせて
項目サイズを変更します。
の
ネ
タ
業 業業界 界界標 標標準 準準の の
ご使用のコンピューターは、補助デバイスを接続できる業界標準のコネクターを提供します。
コ ココネ ネ
ー
ク ククタ タ
ー ー
コネクターの場所および機能について詳しくは、1
TTY/TDD
TTY/TDD TTY/TDD
ご使用のコンピューターでは、テキスト電話(TTY)または聴覚障害者用の通話デバイス(TDD)変換モデム
の使用がサポートされています。モデムは、ご使用のコンピューターとTTY/TDD電話間で接続する必要
があります。これで、コンピューターにメッセージを入力し、電話に送信できます。
ア アアク ククセ セセス スス可 可
Lenovoは、適切にタグ付けされたPDFファイルやハイパー・テキスト・マークアップ言語(HTML)
ファイルなど、アクセス可能な形式の電子資料を提供しています。Lenovoの電子資料は、視覚障害者
がスクリーン・リーダーを使用して確実に読めるようにするために開発されています。文書の各画像
には、視覚障害のあるユーザーが画面リーダーを使用する際に画像について理解できるように、十分
な代替テキストが含まれています。
コ
コ コ
告
警 警警告 告
メ メメデ デディ ィィア アアを を
フ
オ オオフ フ
べ
す すすべ べ
本製品を定期的に清掃することにより、機器の外観を保護し、操作上のトラブルを防ぐことができま
す。コンピューターの塗装面を清掃するときは、水または薄めた中性洗剤で湿らせて固く絞った布
を使用します。
変
変 変
換 換換モ モモデ デデム ム
可
な
能 能能な な
ン
ピ
ュ
ピ ピ
の
ー
ュ ュ
ー ー
を
ド ドドラ ラライ イイブ ブ
ケ ケケー ーーブ ブブル ルルを を
ン ン
:
: :
に ににし ししま まます すす。 。。次 次次に にに、 、
て てての の
ム
式
資
の のの資 資
ー
の
ー ー
の の
か かから らら取 取
、
す すすべ べべて てての のの電 電
取
取 取
り りり外 外外し ししま まます すす。 。
料
料 料
ク
ク ク
取
リ
リ リ
り りり出 出出し しし、 、
ー
ー ー
電
ニ
ニ ニ
、
接 接接続 続続さ さされ れれて て
源
源 源
コ ココー ーード ドドを ををコ コ
。
ン
グ
ン ン
グ グ
形 形形式 式
タ
タ タ
ブ
を
ページの『ハードウェアの位置』を参照してください。
て
コ
い いいる るるす す
ン ンンセ セセン ンント ト
す
べ べべて てての の
ト
か かから らら抜 抜
の
デ デデバ ババイ イ
抜
イ
き きき、 、、コ ココン ン
お
ス ススお お
び
よ よよび び
ン
ピ ピピュ ュュー ー
コ ココン ンンピ ピ
ー
タ タター ーーに に
ピ
ュ ュュー ーータ タ
に
タ
接 接接続 続続さ さ
ー ーーの のの電 電電源 源源を を
さ
れ れれて ててい いいる る
を
る
ほこりが積もっているとグレアの問題がさらに悪化するため、定期的に画面を清掃してください。乾
いた柔らかい布で丁寧にふくか、画面にエアーを吹きかけて汚れやその他の粒子を取り除いてくださ
い。画面のタイプに応じて、柔らかい糸くずの出ない布をLCDクリーナーまたは液体ガラス・ク
リーナーで湿らせて、画面の表面をふきます。
保
守
保 保
守 守
適切なお手入れとメンテナンスを行うことにより、コンピューターの信頼性を保つことができます。ここ
では、コンピューターを最良の状態に保つための保守について説明します。
基
本
的
な
保
守
の
ヒ
ン
基 基
本 本
的 的
な な
保 保
守 守
の の
コンピューターを常に正しく機能させるための基本的なポイントをいくつか挙げます。
•コンピューターは、清潔で乾燥した環境に置いてください。コンピューターは、平らで安定した面に
置くようにしてください。
•通気口をふさがないでください。これらの通気口は、コンピューターの過熱を防ぐ通気のための
ものです。
•飲食物をコンピューターの部品に近づけないようにします。食べ物のかけらやこぼれた液体がキー
ボードやマウスにかかると、詰まりや故障の原因になります。
ト
ヒ ヒ
ン ン
ト ト
第3章.コンピューターを快適に使う25

•電源スイッチや他のコントロールがぬれないようにしてください。湿気があるとこれらの部品が
損傷し、感電の危険を招くことがあります。
•電源コードを抜く際には、コードではなく、プラグを持って抜くようにしてください。
保
守
の
実
保 保
守 守
保守を実行することによって、コンピューターのパフォーマンスを維持し、データを保護し、コンピュー
ターが故障した場合にも備えることができます。
•コンピューター・ソフトウェア、デバイス・ドライバー、オペレーティング・システムを最新の状態に
保ちます。27
•『ごみ箱』を定期的に空にします。
•電子メール・アプリケーションの受信箱、送信済み、ごみ箱の各フォルダーを定期的に空にして
ください。
•ときどきファイルをクリーンアップしてストレージ・ドライブのスペースとメモリーのスペースを開
放し、パフォーマンス上の問題を防止してください。49ページの『パフォーマンス上の問題』を
参照してください。
•ログを保管してください。項目には、ソフトウェアまたはハードウェアの主な変更、デバイス・ドラ
イバーのアップデート、偶発的な問題および解決するためにとった処置、および発生したその他の
問題などが含まれます。問題の原因は、ハードウェアの変更、ソフトウェアの変更、または行われ
た可能性があるその他の行為である場合があります。ログがあると、自身やLenovoの技術担当者
が問題の原因を判断するときに役立ちます。
•ストレージ・ドライブのデータを定期的にバックアップしてください。バックアップから、スト
レージ・ドライブを復元できます。
データをバックアップするには、次のいずれかを実行します。
行
の の
実 実
行 行
ページの『コンピューターを常に最新の状態に保持する』を参照してください。
–Windows7の場合:RescueandRecoveryプログラムを開きます。13
グラムへのアクセス』を参照してください。データのバックアップについて詳しくは、プログラム
のヘルプ情報システムを参照してください。
–Windows10の場合:『スタート』ボタンを右クリックして『スタート』のコンテキスト・メニューを
開き、『コ ココン ン
さいアイコンで表示して、『フ フファ ァ
•リカバリー・メディアはできるだけ早く作成してください。リカバリー・メディアを使用して、
Windowsが起動しない場合でもオペレーティング・システムを復元できます。
リカバリー・メディアを作成するには、次のいずれかを実行します。
–Windows7の場合:CreateRecoveryMediaプログラムを開きます。13ページの『コンピューター
のプログラムへのアクセス』を参照してください。リカバリー・メディアの作成について詳しく
は、プログラムのヘルプ情報システムを参照してください。
–Windows10の場合:『スタート』ボタンを右クリックして『スタート』のコンテキスト・メニューを
開き、『コ ココン ン
さいアイコンで表示して、『回 回
•Windows7の場合、レスキュー・メディアはできるだけ早く作成してください。レスキュー・メディ
アを使用して、ストレージ・ドライブのRescueandRecoveryワークスペースにアクセス出来ない
ときでも、障害から回復できます。
レスキュー・メディアを作成するには、RescueandRecoveryプログラムを開きます。13ページの『コ
ンピューターのプログラムへのアクセス』を参照してください。レスキュー・メディアの作成について
詳しくは、プログラムのヘルプ情報システムを参照してください。
ン
ン
ト トトロ ロロー ーール ル
ト トトロ ロロー ーール ル
ル
パ
ル
パ パ
ネ ネネル ル
』をクリックします。コントロールパネルを大きいアイコンまたは小
ァ
ル
イ イイル ル
ル
パ
ル
パ パ
ネ ネネル ル
』をクリックします。コントロールパネルを大きいアイコンまたは小
回
復 復復』をクリックします。画面の指示に従います。
歴
履 履履歴 歴
』をクリックします。画面の指示に従います。
ページの『コンピューターのプロ
26ThinkCentreM73pユーザー・ガイド

コ
ン
ピ
ュ
ー
タ
ー
を
常
に
最
新
の
状
態
に
保
持
す
コ コ
ン ン
ピ ピ
ュ ュ
ー ー
タ タ
ー ー
を を
常 常
に に
最 最
新 新
の の
状 状
態 態
に に
保 保
ほとんどの場合は、最新のオペレーティング・システムの更新パッチ、ソフトウェア・プログラム、デ
バイス・ドライバーにしておくことをお勧めします。ここでは、コンピューターの最新の更新の入手
方法について説明します。
最
新
の
デ
バ
イ
ス
・
ド
ラ
イ
バ
ー
の
入
最 最
新 新
の の
デ デ
バ バ
イ イ
ス ス
・ ・
ド ド
ラ ラ
イ イ
バ バ
ー ー
注 注注意 意意: ::デバイス・ドライバーを再インストールすると、ご使用のコンピューターの現在の設定が変更
されます。
最新デバイス・ドライバーを入手するには、次のいずれかを実行します。
•コンピューターに初期インストールされているデバイス・ドライバーをダウンロードします。
http://www.lenovo.com/driversにアクセスします。
•LenovoのプログラムまたはWindowsUpdateを使用します。27
手』を参照してください。
注
注 注
: ::WindowsUpdateから提供されたデバイス・ドライバーは、Lenovoによってテストされていない場
合があります。Lenovoからデバイス・ドライバーを入手することをお勧めします。
最
新
の
シ
ス
テ
ム
更
新
の
入
最 最
新 新
の の
シ シ
ス ス
テ テ
ム ム
更 更
新 新
ご使用のコンピューター向けの最新のシステム更新を入手するには、コンピューターがインターネッ
トに接続していることを確認し、以下のいずれかを実行します。
•次のLenovoプログラムを使用して、デバイス・ドライバーの更新、ソフトウェアの更新、BIOSの更新
などのシステム更新を入手します。
手
の の
入 入
手 手
手
の の
入 入
手 手
る
持 持
す す
る る
ページの『最新のシステム更新の入
–Windows7の場合:SystemUpdateプログラムを使用します。
–Windows10の場合:LenovoCompanionプログラムを使用します。
SystemUpdateまたはLenovoCompanionプログラムを開くには、13
ログラムへのアクセス』を参照してください。プログラムの使用について詳しくは、プログラム
のヘルプ情報システムを参照してください。
•WindowsUpdateを使用して、セキュリティーのフィックス、Windowsコンポーネントの新しいバージョ
ン、デバイス・ドライバーの更新などのシステム更新を入手します。
1.『スタート』ボタンをクリックして『スタート』メニューを開きます。
2.ご使用のWindowsのバージョンに応じて、以下のいずれかを実行します。
ト
ー
ル
–Windows7の場合:『コ ココン ンント ト
イコンまたは小さいアイコンで表示して、『Windows Windows
–Windows10の場合:『 『『設 設設定 定
リックします。
3.画面の指示に従います。
コ
ン
ピ
ュ
ー
タ
ー
の
移
コ コ
ン ン
ピ ピ
ュ ュ
ー ー
タ タ
ー ー
コンピューターを移動する前に、次の予防措置を実行してください。
1.ストレージ・ドライブのデータをバックアップします。26ページの『保守の実行』を参照して
ください。
2.メディアをドライブから取り出し、接続されているすべてのデバイスおよびコンピューターの電
源をオフにします。次に、すべての電源コードをコンセントから抜き、コンピューターに接続さ
れているすべてのケーブルを取り外します。
3.購入時の配送用の箱および梱包剤が保管してある場合は、それらを使って装置を梱包します。他
の箱を使う場合は、緩衝材を入れて、装置の損傷を防ぎます。
動
の の
移 移
動 動
ロ ロロー ー
定
』
➙
』 』
➙ ➙
ル ル
『
『 『
ネ
パ パパネ ネ
ル ルル』をクリックします。コントロールパネルを大きいア
Windows
キ
更 更更新 新新と ととセ セセキ キ
ュ
ュ ュ
リ リリテ テティ ィ
ィ
ページの『コンピューターのプ
Update
Update Update
』をクリックします。
』
➙
『
』 』
Windows
➙ ➙
『 『
Windows Windows
Update
Update Update
』
』 』
の順にク
第3章.コンピューターを快適に使う27

他 他他の のの国 国
国
や やや地 地地域 域域へ へ
へ
の ののコ ココン ン
ン
ピ
ー
ピ ピ
ュ ュュー ー
タ タター ーーの のの移 移移動 動
動
コンピューターを他の国や地域に移動する場合は、現地の電気規格を考慮する必要があります。現地の電
源コンセントの型が現在使用している電源コンセントの型とは異なる場合は、Lenovoスマートセンターに
連絡して電気用プラグのアダプターまたは新しい電源コードを購入してください。Lenovoサポートの電話
番号一覧は、次のWebサイトを参照してください。http://www.lenovo.com/support/phoneお客様の国または
地域用のサポート電話番号が見つからない場合は、Lenovo販売店にお問い合わせください。
28ThinkCentreM73pユーザー・ガイド

第
4
章
セ
キ
ュ
リ
テ
ィ
第 第
4 4
章 章
セ セ
キ キ
ュ ュ
リ リ
テ テ
この章には以下のトピックが含まれています。
•29ページの『コンピューターのロック』
•31ページの『SetupUtilityプログラムでのセキュリティー設定の表示および変更』
•32ページの『コンピューターへの無許可アクセスの防止』
•32
ページの『指紋認証の使用』
•32ページの『ファイアウォールの使用と理解』
•33ページの『ウィルス対策としてのデータ保護』
•33ページの『ComputraceAgentソフトウェア(ファームウェアに組み込み)』
•33ページの『TPM(TrustedPlatformModule)』
コ
ン
ピ
ュ
ー
タ
ー
の
ロ
コ コ
ン ン
ピ ピ
ュ ュ
ー ー
タ タ
ー ー
ここでは、ロック装置を使用してコンピューターをロックし、コンピューターの安全を保つ方法につい
て説明します。
コ
ン
ピ
ュ
ー
タ
コ コ
ン ン
ピ ピ
ュ ュ
コンピューターのカバーをロックすると、コンピューターへの無許可アクセスを防止できます。ご使用
のコンピューターにはパッドロック・ループがついており、パッドロックを取り付けるとコンピュー
ター・カバーを取り外せないようになっています。
ー
ー ー
タ タ
ー ー
・ ・
ッ
の の
ロ ロ
ッ ッ
・
カ
バ
カ カ
バ バ
ー
ィ ィ
ー ー
ク
ク ク
ー
の
ロ
ッ
ー ー
の の
ク
ロ ロ
ッ ッ
ク ク
図 6. パ ッ ド ロ ッ ク の 取 り 付 け
©CopyrightLenovo2015
29

Kensington
Kensington Kensington
Kensingtonスタイルのケーブル・ロックを使用して、コンピューターをデスク、テーブル、または他の一
時的な固定物に固定することができます。ケーブル・ロックは、コンピューター背面にあるセキュリ
ティー・ロック・スロットに接続します。選択したタイプに応じて、ケーブル・ロックは1つのキーまた
は複数キーを組み合わせて使用できます。ケーブル・ロックはコンピューター・カバーを開けるボタンも
ロックします。このケーブル・ロックは多くのノートブック・コンピューターで使用するロック機構と同
じタイプのものです。以下のサイトで
文できます。
http://www.lenovo.com/support
ス
タ
イ
ル
の
ケ
ー
ブ
ル
・
ロ
ッ
ク
の
取
り
付
ス ス
タ タ
イ イ
ル ル
の の
ケ ケ
ー ー
ブ ブ
ル ル
・ ・
ロ ロ
ッ ッ
ク ク
の の
取 取
Kensington
を検索して、Lenovoからこのケーブル・ロックを直接注
け
り り
付 付
け け
図 7. Kensington ス タ イ ル の ケ ー ブ ル ・ ロ ッ ク
30ThinkCentreM73pユーザー・ガイド

ケ
ー
ブ
ル
・
ロ
ッ
ク
の
取
り
付
ケ ケ
ー ー
ブ ブ
ル ル
・ ・
ロ ロ
ッ ッ
ク ク
の の
取 取
ケーブル・ロックを使用すると、コンピューターにデバイス・ケーブルをロックすることで、キー
ボードやマウスなどのデバイスを固定できます。ケーブル・ロックは、コンピューター背面のケーブ
ル・ロック・スロットに接続します。
ケーブル・ロックを取り付けるには、次のようにします。
1.クリップ1をケーブル・ロック・スロット4に挿入します。
2.ロックするケーブルを、ケーブル・ロックのくぼみに通します。
3.所定の位置に固定されるまで、クリップ2をケーブル・ロック・スロット3に押し込みます。
け
り り
付 付
け け
図 8. ケ ー ブ ル ・ ロ ッ ク の 取 り 付 け
Setup
Setup Setup
SetupUtilityプログラムでのセキュリティー設定を表示および変更するには、次のようにします。
1.SetupUtilityプログラムを始動します。35ページの『SetupUtilityプログラムの始動』を参照して
2.『Security Security
3.画面の右側の指示に従って、セキュリティー設定を表示および変更します。主なセキュリティー
4.SetupUtilityプログラムを終了します。41ページの『SetupUtilityプログラムの終了』を参照して
Utility
Utility Utility
ください。
Security
設定についての基本情報を入手するには35ページの『SetupUtilityプログラムの使用』を参照
してください。
ください。
プ
ロ
グ
プ プ
ロ ロ
グ グ
』を選択します。
ラ
ム
で
の
セ
キ
ュ
リ
テ
ィ
ー
設
定
の
表
示
お
よ
び
変
ラ ラ
ム ム
で で
の の
セ セ
キ キ
ュ ュ
リ リ
テ テ
ィ ィ
ー ー
設 設
定 定
の の
表 表
示 示
お お
よ よ
第4章.セキュリティー31
更
び び
変 変
更 更

コ
ン
ピ
ュ
ー
タ
ー
へ
の
無
許
可
ア
ク
セ
ス
の
防
コ コ
ン ン
ピ ピ
ュ ュ
ー ー
タ タ
ー ー
へ へ
の の
無 無
許 許
可 可
ア ア
ク ク
セ セ
ス ス
BIOSパスワードおよびWindowsアカウントを使用して、コンピューターとデータへの無許可アク
セスを防止できます。
•BIOSパスワードを使用するには、38ページの『BIOSパスワードの使用』を参照してください。
•Windowsアカウントを使用するには、次のようにします。
1.『スタート』ボタンをクリックして『スタート』メニューを開きます。
2.ご使用のWindowsのバージョンに応じて、以下のいずれかを実行します。
止
の の
防 防
止 止
–Windows7の場合:『 『『コ ココン ン
–Windows10の場合:『 『『設 設設定 定
3.画面の指示に従います。
指
紋
認
証
の
使
指 指
紋 紋
認 認
証 証
の の
ご使用のキーボードに指紋センサーが搭載されている場合、容易かつ安全なユーザー・アクセスのために
パスワードの代わりに指紋認証を使用できます。指紋認証を使用するには、まず指紋を登録してそれをパ
スワード(パワーオン・パスワード、ハードディスク・パスワード、Windowsパスワードなど)と関連付け
ます。指紋センサーおよび指紋プログラムを使用してこの手順を完了させます。
指紋認証を使用するには、以下のいずれかを行います。
•Windows7の場合:Lenovoが提供するFingerprintManagerProまたはThinkVantageFingerprintSoftwareプ
ログラムを使用します。プログラムを開くには、13
クセス』を参照してください。プログラムの使用について詳しくは、プログラムのヘルプ情報シス
テムを参照してください。
•Windows10の場合:Windowsが提供する指紋ツールを使用します。『スタート』ボタンをクリックして
『スタート』メニューを開き、『 『
クします。画面の指示に従います。
指紋センサーを使用するには、指紋センサー付きキーボードに付属の資料、またはLenovoサポートWeb
サイトhttp://www.lenovo.com/support/keyboardsにある資料を参照してください。
用
使 使
用 用
ン
ー
ト トトロ ロロー ー
定
『
ル
ル ル
』
➙
『
』 』
➙ ➙
『 『
定
』
設 設設定 定
』 』
➙
➙ ➙
パ パパネ ネネル ル
ア アアカ カ
ル
』
➙
『
』 』
➙ ➙
『 『
ユ ユユー ーーザ ザザー ー
カ
ン
ウ ウウン ン
ト トト』 』』をクリックします。
ページの『コンピューターのプログラムへのア
『
カ
『 『
ア アアカ カ
ウ ウウン ンント ト
ト
ー
カ
ウ
ア アアカ カ
ウ ウ
』
➙
『
』 』
➙ ➙
『 『
サ ササイ イイン ン
ン
』
ン ンント トト』 』
イ イイン ン
をクリックします。
ン
オ
オ オ
プ ププシ シショ ョ
ョ
ン ンン』 』』をクリッ
フ
ァ
イ
ア
ウ
ォ
ー
ル
の
使
用
と
理
フ フ
ァ ァ
イ イ
ア ア
ウ ウ
ォ ォ
ー ー
ル ル
の の
使 使
用 用
ファイアウォールは、必要なセキュリティー・レベルに応じて、ハードウェア、ソフトウェア、または両
方を組み合わせて構築できます。ファイアウォールは、一連のルールを使用して、許可されている着信接
続と発信接続を判断します。お使いのコンピューターにファイアウォール・プログラムが初期インストー
ルされている場合、そのプログラムは、インターネットにおけるセキュリティー上の脅威、無許可アクセ
ス、侵入、およびインターネット・アタックからコンピューターを保護するのに役立ちます。お客様のプ
ライバシーも保護されます。ファイアウォール・プログラムの使用方法について詳しくは、ファイア
ウォール・プログラムのヘルプ・システムを参照してください。
Windowsファイアウォールを使用するには、次のようにします。
1.ご使用のWindowsのバージョンに応じて、以下のいずれかを実行します。
•Windows7の場合:『スタート』ボタンをクリックし『てスタート』メニューを開きます。
•Windows10の場合:『スタート』ボタンを右クリックして『スタート』のコンテキスト・メ
ニューを開きます。
2.『コ ココン ン
32ThinkCentreM73pユーザー・ガイド
ン
イコンで表示して、『Windows Windows
ト トトロ ロロー ー
ー
ル
ネ
ル ル
パ パパネ ネ
ル ルル』をクリックします。コントロールパネルを大きいアイコンまたは小さいア
Windows
解
と と
理 理
解 解
ァ
フ フファ ァ
イ イイア アアウ ウ
ウ
ォ ォォー ーール ルル』をクリックします。

3.画面の指示に従います。
ウ
ィ
ル
ス
対
策
と
し
て
の
デ
ー
タ
保
ウ ウ
ィ ィ
ル ル
ス ス
対 対
策 策
と と
し し
て て
の の
デ デ
ー ー
ご使用のコンピューターには、ウィルス対策、ウィルスの検出や除去を行うのに役立つアンチウィルス・
プログラムが初期インストールされています。
Lenovoは、30日間無償で使用できる、完全バージョンのアンチウィルス・ソフトウェアを初期インス
トール済みの状態で提供します。30日間が経過した後、アンチウィルス・ソフトウェアの更新を継続す
るにはライセンスを更新する必要があります。
:
注 注注: :
ウィルス定義ファイルは、新しいウィルスから保護するため、最新の状態に保つことが必要です。
アンチウィルス・ソフトウェアの使用方法について詳しくは、アンチウィルス・ソフトウェアのヘル
プ・システムを参照してください。
護
タ タ
保 保
護 護
Computrace
Computrace Computrace
ComputraceAgentソフトウェアは、IT資産管理と、コンピューターが盗難にあった場合のリカバリーを
行うソリューションです。ハードウェア、ソフトウェア、コンピューターのコールイン場所など、コ
ンピューターに変更が加えられているかどうかを検出します。ComputraceAgentソフトウェアをアク
ティブにするために、製品の購入が必要になる場合があります。
TPM(Trusted (Trusted
TPMは、コンピューターに保存されている情報を保護する暗号鍵の保管が可能な、セキュリティで保
護された暗号化プロセッサーです。
(Trusted
Agent
Agent Agent
ソ
フ
ト
ウ
ェ
ア
フ
ァ
ー
ム
ウ
ェ
ア
に
組
み
込
み
ソ ソ
フ フ
ト ト
ウ ウ
ェ ェ
ア ア
( ((フ フ
ァ ァ
ー ー
ム ム
ウ ウ
ェ ェ
ア ア
に に
組 組
み み
Platform
Platform Platform
Module)
Module) Module)
)
込 込
み み
) )
第4章.セキュリティー33

34ThinkCentreM73pユーザー・ガイド

第
5
章
詳
細
な
構
第 第
5 5
章 章
詳 詳
細 細
な な
この章には以下のトピックが含まれています。
ページの『SetupUtilityプログラムの使用』
•35
•41ページの『BIOSの更新』
成
構 構
成 成
Setup
Setup Setup
SetupUtilityプログラムは、コンピューターの構成設定の表示や変更に使用します。ここでは、このプ
ログラムで使用できる主要な構成設定のみについて説明します。
注 注注: ::同類の設定項目については、オペレーティング・システムの設定値がSetupUtilityプログラムの設
定値を上書きすることがあります。
Setup
Setup Setup
SetupUtilityプログラムを始動するには、次のようにします。
1.コンピューターの電源をオンにするか、再起動します。
2.Windowsが起動する前に、『SetupUtility』プログラムが開くまで、繰り返しF1キーを押したり放した
構成設定を表示および変更するには、画面の右側の指示に従います。画面の下部には、操作に必要な
キーが表示されます。
デ
デ デ
ここでは、ハードウェア・デバイス(USBコネクターまたはストレージ・ドライブなど)に対するユー
ザー・アクセスを有効または無効にする方法について説明します。
Utility
Utility Utility
Utility
Utility Utility
りします。BIOSパスワードを設定してある場合には、正しいパスワードを入力しないとSetupUtility
プログラムは開きません。詳しくは、38
:
注 注注: :
一部のキーボードでは、SetupUtilityプログラムを開くするためにFn+F1を押す必要があります。
バ
イ
ス
バ バ
イ イ
ス ス
プ
ロ
グ
ラ
ム
の
使
プ プ
ロ ロ
グ グ
ラ ラ
ム ム
プ
ロ
グ
ラ
プ プ
ロ ロ
を
有
効
を を
ま
有 有
効 効
ま ま
ム
グ グ
ラ ラ
ム ム
た
は
無
た た
は は
無 無
用
の の
使 使
用 用
の
始
動
の の
始 始
動 動
ページの『BIOSパスワードの使用』を参照してください。
効
に
す
効 効
る
に に
す す
る る
デバイスを有効または無効にするには、次のように行います。
1.SetupUtilityプログラムを始動します。35ページの『SetupUtilityプログラムの始動』を参照して
ください。
Devices
2.『Devices Devices
3.有効または無効にするデバイスを選択し、Enterキーを押します。
4.必要な設定を選択して、Enterキーを押します。
5.SetupUtilityプログラムを終了します。41ページの『SetupUtilityプログラムの終了』を参照して
ください。
Automatic
Automatic Automatic
AutomaticPowerOn機能を有効にすると、コンピューターが自動的に起動します。
AutomaticPowerOn機能を有効または無効にするには、次のようにします。
1.SetupUtilityプログラムを始動します。35ページの『SetupUtilityプログラムの始動』を参照して
ください。
Power
2.『 『『Power Power
©CopyrightLenovo2015
』を選択します。
Power
Power Power
』
➙
』 』
Automatic
➙ ➙
『 『『Automatic Automatic
On
機
能
の
有
効
化
ま
た
は
無
効
On On
機 機
能 能
の の
有 有
効 効
化 化
ま ま
た た
は は
Power
On
Power Power
On On
』 』』を選択し、Enterキーを押します。
化
無 無
効 効
化 化
35

3.有効または無効にする機能を選択し、Enterキーを押します。
4.必要な設定を選択して、Enterキーを押します。
5.SetupUtilityプログラムを終了します。41ページの『SetupUtilityプログラムの終了』を参照して
ください。
ErP
LPS
適
合
モ
ー
ド
の
有
効
化
ま
た
は
無
効
ErP ErP
LPS LPS
適 適
合 合
モ モ
ー ー
ド ド
の の
有 有
効 効
化 化
ま ま
た た
は は
Lenovoコンピューターは、ErPLot3規制のエコ・デザイン要件を満たしています。詳細については、下記
のURLにアクセスしてください。
http://www.lenovo.com/ecodeclaration
SetupUtilityプログラムのErPLPS適合モードを有効にし、コンピューターが電源オフ状態またはスリープ
状態になっているときの消費電力量を削減できます。
ErPLPS適合モードを有効または無効にするには、次のようにします。
1.SetupUtilityプログラムを始動します。35ページの『SetupUtilityプログラムの始動』を参照して
ください。
Power
』
➙
2.『 『『Power Power
3.『Enabled Enabled
•『Enabled Enabled
•『Disabled Disabled
4.SetupUtilityプログラムを終了します。41ページの『SetupUtilityプログラムの終了』を参照して
ください。
』 』
Enabled
Enabled
す。35
Disabled
Enhanced
➙ ➙
『 『『Enhanced Enhanced
』または『Disabled Disabled
』を選択した場合は、Enterキーを押します。次に、WakeonLAN機能を無効にしま
ページの『AutomaticPowerOn機能の有効化または無効化』を参照してください。
』を選択した場合は、Enterキーを押します。次のステップに進みます。
Power
Saving
Mode
Power Power
Saving Saving
Disabled
』のどちらを選択したかによって、以下のいずれかを実行します。
』
Mode Mode
』 』
化
無 無
効 効
化 化
を選択し、Enterキーを押します。
ErPLPS適合モードが有効になっていると、以下のいずれかを実行して、コンピューターをウェイク
アップできます。
•電源ボタンを押します。
•WakeUponAlarm機能を有効にすると、指定の時刻にコンピューターをウェイクアップできます。35
ページの『AutomaticPowerOn機能の有効化または無効化』を参照してください。
•AfterPowerLoss機能を有効すると、停電後に電力供給が再開されたときにコンピューターをウェイ
クアップできます。
1.SetupUtilityプログラムを始動します。35ページの『SetupUtilityプログラムの始動』を参照
してください。
『
Power
』
➙
After
Power
Loss
2.『 『
Power Power
』 』
➙ ➙
『 『『After After
Power
3.『Power Power
4.SetupUtilityプログラムを終了します。41ページの『SetupUtilityプログラムの終了』を参照
してください。
ICE
Performance
ICE ICE
Performance Performance
ICE
Performance
『ICE ICE
Performance Performance
きます。選択項目には、次の2つがあります。
Better
•Better Better
•Better Better
Acoustic
Acoustic Acoustic
Better
Thermal
Thermal Thermal
On
On On
』を選択し、Enterキーを押します。
Mode
Mode Mode
Performance
Performance Performance
Performance
Performance Performance
Power Power
Mode
Mode Mode
』メニューを使用して、お使いのコンピューターの音響性能や熱性能を調整で
の
の の
(デフォルト設定)
』
Loss Loss
』 』
を選択してEnterキーを押します。
変
更
変 変
更 更
Better
『Better Better
ズが減少します。『Better Better
のコンピューターの熱レベルが改善されます。
36ThinkCentreM73pユーザー・ガイド
Acoustic
Acoustic Acoustic
Performance
Performance Performance
Better
』を有効にすると、通常の熱環境下でコンピューターを実行するときのノイ
Thermal
Thermal Thermal
Performance
Performance Performance
』を有効にすると、通常の音響性能を使用しているとき

『音響性能改善』と『熱性能改善』を切り替えるには、次のようにします。
1.SetupUtilityプログラムを始動します。35ページの『SetupUtilityプログラムの始動』を参照して
ください。
Power
』
➙
2.『 『『Power Power
3.『ICE ICE
4.必要に応じて、『Better Better
キーを押します。
5.SetupUtilityプログラムを終了します。41ページの『SetupUtilityプログラムの終了』を参照して
ください。
ICE
Thermal
ICE ICE
Thermal Thermal
ICEThermalAlert機能を有効にすると、熱的に重大な状況(ファンの誤作動、異常な高温、冷却性能の不足
など)に陥ると、Windowsシステム・ログにアラート・ログが書き込まれます。アラート・ログは熱
問題の特定に役立ちます。
ICEThermalAlert機能を有効または無効にするには、次のようにします。
1.SetupUtilityプログラムを始動します。35ページの『SetupUtilityプログラムの始動』を参照して
ください。
2.『 『『Power Power
3.『ICE ICE
4.必要な設定を選択して、Enterキーを押します。
5.SetupUtilityプログラムを終了します。41ページの『SetupUtilityプログラムの終了』を参照して
ください。
』 』
ICE
Performance
Performance Performance
Power
』
』 』
ICE
Thermal
Thermal Thermal
Intelligent
➙ ➙
『 『『Intelligent Intelligent
Mode
Mode Mode
Better
Alert
Alert Alert
➙
Intelligent
➙ ➙
『 『『Intelligent Intelligent
Alert
Alert Alert
Cooling
Cooling Cooling
』を選択し、Enterキーを押します。
Acoustic
Acoustic Acoustic
機
能
機 機
能 能
Cooling
Cooling Cooling
』を選択してEnterキーを押します。
Engine
Engine Engine
Performance
Performance Performance
の
有
効
の の
有 有
効 効
Engine
Engine Engine
(ICE)
(ICE) (ICE)
』 』』を選択し、Enterキーを押します。
』または『Better Better
化
ま
た
は
化 化
ま ま
(ICE)
(ICE) (ICE)
無
た た
は は
無 無
』 』』を選択し、Enterキーを押します。
Better
Thermal
Thermal Thermal
効
化
効 効
化 化
Performance
Performance Performance
』を選択し、Enter
Conguration
Conguration Conguration
ConfigurationChangeDetection機能を有効にすると、POSTがハードウェア・デバイス(ストレージ・ドライ
ブまたはメモリー・モジュールなど)の構成の変更を検出した場合、コンピューターの電源をオンにし
たときにエラー・メッセージが表示されます。
ConfigurationChangeDetection機能を有効または無効にするには、次のようにします。
1.SetupUtilityプログラムを始動します。35ページの『SetupUtilityプログラムの始動』を参照して
ください。
Security
2.『 『『Security Security
3.必要な設定を選択して、Enterキーを押します。
4.SetupUtilityプログラムを終了します。41ページの『SetupUtilityプログラムの終了』を参照して
ください。
エラー・メッセージをバイパスし、オペレーティング・システムにログインするには、次のいずれか
を実行します。
•F2キーを押します。
:
注 注注: :
一部のキーボードでは、エラー・メッセージをバイパスするためにFn+F2を押す必要があります。
•SetupUtilityプログラムを起動して、終了します。35ページの『SetupUtilityプログラムの始動』および
41ページの『SetupUtilityプログラムの終了』を参照してください。
Change
Change Change
』
➙
『
』 』
Configuration
➙ ➙
『 『
Configuration Configuration
Detection
Detection Detection
Change
Change Change
機
能
の
有
効
化
ま
た
は
無
効
機 機
能 能
の の
有 有
効 効
化 化
ま ま
た た
は は
Detection
Detection Detection
』
』 』
を選択し、Enterキーを押します。
化
無 無
効 効
化 化
第5章.詳細な構成37

カ
バ
ー
検
出
ス
イ
ッ
チ
の
使
カ カ
バ バ
ー ー
検 検
出 出
ス ス
イ イ
ッ ッ
チ チ
カバー検出スイッチは、コンピューターのカバーが正しく取り付けられていなかったり、正しく閉じ
られていなかったりするときにコンピューターのオペレーティング・システムにログインできない
ようにします。
システム・ボード上のカバー検出スイッチ・コネクターを使用可能にするには、次のようにします。
1.SetupUtilityプログラムを始動します。35ページの『SetupUtilityプログラムの始動』を参照して
ください。
Security
2.『 『『Security Security
:
注 注注: :
す。38
Enabled
3.『Enabled Enabled
4.SetupUtilityプログラムを終了します。41ページの『SetupUtilityプログラムの終了』を参照して
ください。
システム・ボードのカバー検出スイッチ・コネクターが有効であり、カバー検出スイッチによりコン
ピューター・カバーが正しく取り付けられていなかったり、正しく閉じられていなかったりすることが検
出されると、コンピューターの電源をオンにしたときにエラー・メッセージが表示されます。エラー・
メッセージをバイパスし、オペレーティング・システムにログインするには、次のようにします。
1.コンピューターのカバーを正しく取り付けるか、または正しく閉じます。55ページの第7章『ハー
ドウェアの取り付けまたは交換』を参照してください。
2.SetupUtilityプログラムを起動して、終了します。35ページの『SetupUtilityプログラムの始動』およ
び41ページの『SetupUtilityプログラムの終了』を参照してください。
』
➙
』 』
ChassisIntrusionDetection機能は、管理者パスワードが設定されている場合にのみ使用できま
ページの『BIOSパスワードの使用』を参照してください。
』を選択し、Enterキーを押します。
Chassis
➙ ➙
『 『『Chassis Chassis
用
の の
使 使
用 用
Intrusion
Intrusion Intrusion
Detection
Detection Detection
』
』 』
を選択し、Enterキーを押します。
BIOS
BIOS BIOS
SetupUtilityプログラムを使用すると、コンピューターとデータへの無許可アクセスを防止するためにパス
ワードを設定することができます。
コンピューターを使用するには、パスワードを設定しなくてもかまいません。しかし、パスワードを使用
すると、コンピューターのセキュリティーが向上します。パスワードを設定する場合は、この後のト
ピックをお読みください。
Setup
Setup Setup
以下のタイプのパスワードが使用可能です。
•パワーオン・パスワード
•管理者パスワード
パ
ス
ワ
ー
ド
の
使
パ パ
ス ス
ワ ワ
ー ー
ド ド
Utility
Utility Utility
パワーオン・パスワードを設定すると、コンピューターの電源を入れるたびに、有効なパスワード
の入力を求める画面が表示されます。有効なパスワードを入力しなければ、コンピューターを使
用できません。
管理者パスワードを設定しておくことにより、許可されていないユーザーが構成設定値を変更すること
を防止できます。複数のコンピューターの構成設定値を管理する場合は、管理者パスワードを設定
することをお勧めします。
管理者パスワードを設定すると、SetupUtilityプログラムにアクセスしようとするたびに、有効な
パスワードの入力を求める画面が表示されます。有効なパスワードを入力しなければ、SetupUtility
プログラムにアクセスできません。
パワーオン・パスワードと管理者パスワードの両方を設定してある場合、どちらのパスワードでも入力
できます。ただし、構成設定値を変更する場合には、管理者パスワードを使用する必要があります。
プ
ロ
グ
プ プ
ラ
ロ ロ
グ グ
ラ ラ
用
の の
使 使
用 用
ム
・
パ
ス
ワ
ー
ド
の
入
ム ム
・ ・
パ パ
ス ス
ワ ワ
ー ー
ド ド
力
の の
入 入
力 力
38ThinkCentreM73pユーザー・ガイド

•ハードディスク・パスワード
ハードディスク・パスワードを設定することで、ストレージ・ドライブのデータへの不正アクセスを防
ぐことができます。ハードディスク・パスワードを設定すると、ストレージ・ドライブにアクセスしよ
うとするたびに、有効なパスワードの入力を求める画面が表示されます。
:
注 注注: :
–ハードディスク・パスワードを設定すると、ストレージ・ドライブがコンピューターから取り外され
て他のコンピューターに取り付けられた場合でも、ストレージ・ドライブのデータは保護されます。
–ハードディスク・パスワードを忘れてしまうと、パスワードのリセットや、ストレージ・ドライブ
からのデータのリカバリーを行うことができません。
パ
ス
ワ
ー
ド
の
考
慮
事
パ パ
ス ス
ワ ワ
ー ー
ド ド
の の
考 考
パスワードには、64文字以内の英字と数字の任意の組み合わせを使用できます。セキュリティー上、簡単
に見破られない強力なパスワードを使用することをお勧めします。
注 注注: ::装置構成ユーティリティー(SetupUtility)プログラムのパスワードでは、大文字と小文字は区別さ
れません。
強力なパスワードを設定するために、次のガイドラインを考慮してください。
•8文字以上の長さである
•少なくとも1文字の英字および1文字の数字が入っている
•お客様の名前またはユーザー名を使用しない
•一般的な言葉や名前を使用しない
•前回使用したパスワードとは明確に異なる
項
慮 慮
事 事
項 項
パ
ス
ワ
ー
ド
の
設
定
、
変
更
、
削
パ パ
ス ス
ワ ワ
ー ー
ド ド
の の
設 設
定 定
、 、
変 変
更 更
パスワードを設定、変更、または削除するには、次のようにします。
1.SetupUtilityプログラムを始動します。35ページの『SetupUtilityプログラムの始動』を参照して
ください。
Security
2.『Security Security
3.パスワードのタイプに応じて、『Set Set
Hard
『Hard Hard
4.画面の右側の指示に従い、パスワードの設定、変更、または削除を行います。
注
:
注 注
: :
ページの『パスワードの考慮事項』を参照してください。
5.SetupUtilityプログラムを終了します。41ページの『SetupUtilityプログラムの終了』を参照して
ください。
紛
失
し
紛 紛
失 失
し し
ここでは、ユーザー・パスワードなどのパスワードを紛失したり忘れたりしてしまった場合に、それを
削除する手順について説明します。
紛失したり忘れたりしたパスワードを消去するには、次のようにします。
1.メディアをドライブから取り出し、接続されているすべてのデバイスおよびコンピューターの電
源をオフにします。次に、すべての電源コードをコンセントから抜き、コンピューターに接続さ
れているすべてのケーブルを取り外します。
2.コンピューターのカバーを取り外します。55ページの第7章『ハードウェアの取り付けまたは交
換』を参照してください。
』を選択する。
Disk
Password
Disk Disk
Password Password
パスワードには、64文字以内の英字と数字の任意の組み合わせを使用できます。詳しくは、39
た
パ
ス
た た
ワ
パ パ
ス ス
ワ ワ
』を選択し、Enterキーを押します。
ー
ド
や
ー ー
忘
ド ド
や や
忘 忘
除
、 、
削 削
除 除
Set
Power-On
Power-On Power-On
れ
た
パ
ス
ワ
れ れ
た た
パ パ
ー
ス ス
ワ ワ
ー ー
Password
Password Password
ド
の
消
ド ド
の の
消 消
』、『Set Set
去
(CMOS
去 去
(CMOS (CMOS
Set
Administrator
Administrator Administrator
の
ク
リ
の の
ア
ク ク
リ リ
ア ア
Password
Password Password
)
) )
』、または
第5章.詳細な構成39

3.システム・ボード上のCMOSクリア/リカバリー・ジャンパーを見つけます。1ページの『ハード
ウェアの位置』を参照してください。
4.ジャンパーを標準位置(ピン1とピン2)から保守位置(ピン2とピン3)に移動します。
5.コンピューターのカバーを元に戻し、電源コードを接続します。55ページの第7章『ハードウェア
の取り付けまたは交換』を参照してください。
6.コンピューターの電源を入れ、約10秒間電源を入れたままにします。その後、電源ボタンを約5秒
間押したままにして、コンピューターの電源をオフにします。
7.ステップ1からステップ2を繰り返します。
8.CMOSクリア/リカバリー・ジャンパーを、標準の位置(ピン1とピン2)に戻します。
9.コンピューターのカバーを元に戻し、電源コードを接続します。
起
動
デ
バ
イ
ス
の
選
起 起
動 動
デ デ
バ バ
イ イ
ス ス
ご使用のコンピューターが事前に決めてあったデバイスから起動しない場合、永続的に始動デバイス順序
を変更するか、一時的な起動デバイスを選択するかを選択できます。
始
動
デ
バ
イ
ス
始 始
動 動
デ デ
バ バ
始動デバイス順序を永続的に変更するには、次のようにします。
1.ストレージ・デバイスのタイプに応じて、次のいずれかを実行します。
•ストレージ・デバイスが内蔵の場合は、ステップ2に進みます。
•ストレージ・デバイスがディスクの場合は、コンピューターの電源がオンであることを確認する
か、コンピューターの電源をオンにします。次に、ディスクを光学式ドライブに挿入します。
•ストレージ・デバイスがディスク以外の外付けデバイスの場合は、ストレージ・デバイスをコン
ピューターに接続します。
2.SetupUtilityプログラムを始動します。35ページの『SetupUtilityプログラムの始動』を参照して
ください。
Startup
3.『Startup Startup
4.画面の右側の指示に従い、始動デバイス順序を変更します。
5.SetupUtilityプログラムを終了します。41ページの『SetupUtilityプログラムの終了』を参照して
ください。
順
イ イ
ス ス
順 順
』を選択します。
択
の の
選 選
択 択
序
の
永
続
的
な
変
序 序
の の
永 永
続 続
的 的
更
な な
変 変
更 更
一
時
的
な
起
動
デ
バ
イ
ス
の
選
一 一
時 時
的 的
な な
起 起
動 動
デ デ
バ バ
イ イ
ス ス
:
注 注注: :
すべてのディスクおよびストレージ・ドライブがブート可能であるとは限りません。
一時的な起動デバイスを選択するには、次のようにします。
1.ストレージ・デバイスのタイプに応じて、次のいずれかを実行します。
•ストレージ・デバイスが内蔵の場合は、ステップ2に進みます。
•ストレージ・デバイスがディスクの場合は、コンピューターの電源がオンであることを確認する
か、コンピューターの電源をオンにします。次に、ディスクを光学式ドライブに挿入します。
•ストレージ・デバイスがディスク以外の外付けデバイスの場合は、ストレージ・デバイスをコン
ピューターに接続します。
2.コンピューターの電源をオンにするか、再起動します。Windowsが起動する前に、『StartupDevice
Menu』が表示されるまで、繰り返しF12キーを押したり放したりします。
:
注 注注: :
一部のキーボードでは、『StartupDeviceMenu』を表示するためにFn+F12を押す必要があり
ます。
3.希望するストレージ・デバイスを選択し、Enterキーを押します。コンピューターは、選択した
デバイスから始動します。
40ThinkCentreM73pユーザー・ガイド
択
の の
選 選
択 択

Enter
永続的に起動デバイスを選択する場合は、『StartupDeviceMenu』で『Enter Enter
を押してSetupUtilityプログラムを開始します。永続的な起動デバイスの選択方法について詳しくは、40
ページの『始動デバイス順序の永続的な変更』を参照してください。
Setup
Setup Setup
』を選択し、Enterキー
Setup
Setup Setup
SetupUtilityプログラムを終了するには、次のいずれかを実行します。
•新しい設定を保存する場合は、F10キーを押します。次に、表示されたウィンドウで『Yes Yes
•設定を保存しない場合は、『 『『Exit Exit
BIOS
BIOS BIOS
BIOSは、コンピューターの電源をオンにしたときにコンピューターが最初に実行するプログラムで
す。BIOSはハードウェア構成部品を初期化して、オペレーティング・システムやその他のプログ
ラムをロードします。
BIOS
BIOS BIOS
新しいプログラム、ハードウェア・デバイス、またはデバイス・ドライバーをインストールするときに、
BIOSを更新するように通知される場合があります。オペレーティング・システムまたはフラッシュ・
ディスク(一部のモデルでのみサポート)からBIOSを更新できます。
BIOSを更新するには、次のようにします。
1.http://www.lenovo.com/driversにアクセスします。
2.オペレーティング・システムのバージョンまたはISOイメージのバージョン(フラッシュ更新ディス
3.ダウンロードしたインストール手順を印刷し、手順に従ってBIOSを更新します。
Utility
Utility Utility
し、Enterキーを押します。
注
注 注
: ::一部のキーボードでは、SetupUtilityプログラムを終了するためにFn+F10を押す必要があります。
に、表示されたウィンドウで『Yes Yes
の
更
の の
更 更
の
更
の の
更 更
クの作成に使用)に合わせたフラッシュBIOS更新ドライバーをダウンロードします。次に、ダウン
ロードしたフラッシュBIOS更新ドライバーのインストール手順をダウンロードします。
プ
ロ
グ
ラ
ム
の
終
プ プ
ロ ロ
グ グ
ラ ラ
ム ム
Exit
新
お
よ
び
リ
カ
新 新
お お
よ よ
び び
新
新 新
バ
リ リ
カ カ
バ バ
了
の の
終 終
了 了
』
➙
』 』
Yes
リ
リ リ
Discard
➙ ➙
『 『『Discard Discard
』を選択し、Enterキーを押します。
ー
ー ー
Changes
Changes Changes
and
and and
Exit
』
Exit Exit
』 』
を選択し、Enterキーを押します。次
Yes
』を選択
:
注 注注: :
フラッシュ更新ディスクからBIOSを更新する場合は、インストール手順に更新ディスクの記録方法
が記載されていない場合があります。19ページの『ディスクへの記録』を参照してください。
BIOS
BIOS BIOS
BIOS更新の障害からリカバリーするには、次のようにします。
更
新
の
障
害
か
ら
の
リ
カ
バ
リ
更 更
新 新
の の
障 障
害 害
か か
ら ら
の の
リ リ
カ カ
バ バ
1.メディアをドライブから取り出し、接続されているすべてのデバイスおよびコンピューターの電
源をオフにします。次に、すべての電源コードをコンセントから抜き、コンピューターに接続さ
れているすべてのケーブルを取り外します。
2.コンピューターのカバーを取り外します。55ページの第7章『ハードウェアの取り付けまたは交
換』を参照してください。
3.システム・ボード上のCMOSクリア/リカバリー・ジャンパーを見つけます。1ページの『ハード
ウェアの位置』を参照してください。
4.CMOSクリア/リカバリー・ジャンパーへのアクセスを妨げているすべての部品およびケーブルを
取り外します。
5.ジャンパーを標準位置(ピン1とピン2)から保守位置(ピン2とピン3)に移動します。
6.取り外した部品とケーブルを再び取り付けます。
7.コンピューターのカバーを取り付け直し、取り外されていたケーブルを再接続します。55ページの
第7章『ハードウェアの取り付けまたは交換』を参照してください。
ー
リ リ
ー ー
第5章.詳細な構成41

8.コンピューターの電源を入れ、BIOS更新ディスクを光学式ドライブに挿入します。数分間、待ち
ます。リカバリー処理が開始されます。リカバリー・プロセスが完了すると、コンピューター
が自動的にシャットダウンします。
:
注 注注: :
コンピューターがディスクから起動しない場合は、起動デバイスとしてディスクを選択しま
す。40ページの『一時的な起動デバイスの選択』を参照してください。
9.ステップ1からステップ4を繰り返します。
10.CMOSクリア/リカバリー・ジャンパーを、標準の位置(ピン1とピン2)に戻します。
11.ステップ6~ステップ7を繰り返します。次に、コンピューターの電源を入れます。
42ThinkCentreM73pユーザー・ガイド
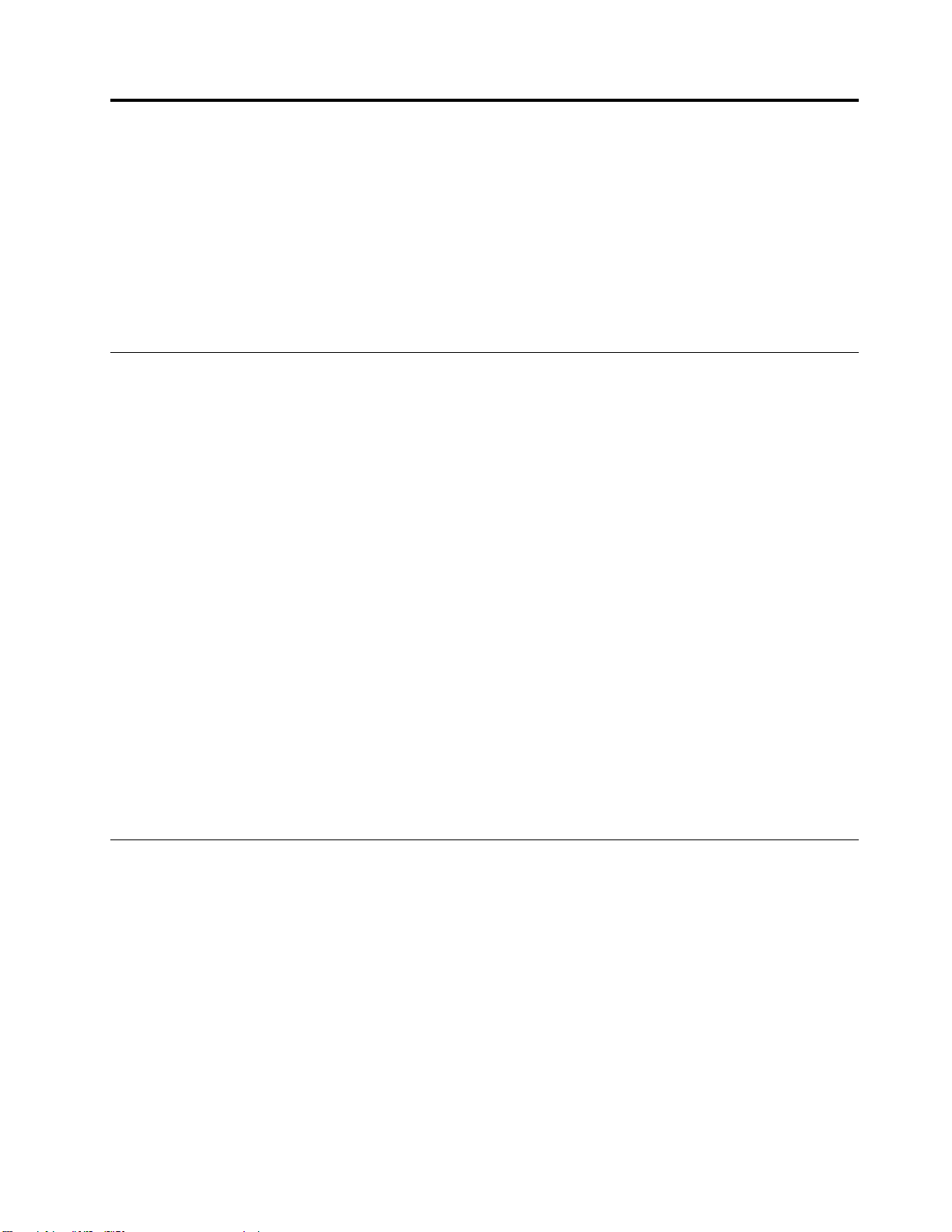
第
6
章
ト
ラ
ブ
ル
シ
ュ
ー
テ
ィ
ン
グ
、
診
断
お
よ
び
リ
カ
バ
リ
第 第
6 6
章 章
ト ト
ラ ラ
ブ ブ
ル ル
シ シ
ュ ュ
ー ー
テ テ
ィ ィ
ン ン
グ グ
、 、
診 診
断 断
お お
よ よ
び び
リ リ
カ カ
バ バ
この章では、コンピューターの問題を解決するための解決策を提供します。コンピューターの問題を解決
するための基本手順に従って、トラブルシューティング、診断、リカバリーを活用してください。
ページの『コンピューターの問題を修正するための基本手順』
•43
•43ページの『問題判別』
•52ページの『診断』
•52ページの『リカバリー情報』
コ
ン
ピ
ュ
ー
タ
ー
の
問
題
を
修
正
す
る
た
め
の
基
本
手
コ コ
ン ン
ピ ピ
ュ ュ
ー ー
タ タ
ー ー
の の
問 問
題 題
を を
修 修
正 正
す す
る る
た た
め め
の の
基 基
コンピューターで発生している問題を解決するために、以下の手順をお勧めします。
1.次のことを確認します。
a.すべての接続デバイスのケーブルが、正しくしっかりと接続されている。
b.AC電源を必要とするすべての接続デバイスが、正しく接地された機能している電源コンセ
ントに接続されている。
c.すべての接続デバイスが、コンピューターのBIOS設定で使用可能になっている。35ページの
『デバイスを有効または無効にする』を参照してください。
これらの処置によっても問題が解決しない場合は、次のステップに進みます。
2.アンチウィルス・プログラムを使用して、ご使用のコンピューターがウィルスに感染していないか確
認してください。プログラムでウィルスが検出された場合、ウィルスを除去します。アンチウィル
ス・プログラムによっても問題が解決しない場合は、次のステップに進みます。
3.43ページの『問題判別』に移動し、発生している問題のタイプに応じて指示に従います。トラブル
シューティングの指示によっても問題が解決しない場合は、次のステップに進みます。
4.診断プログラムを実行します。52ページの『診断』を参照してください。診断プログラムによって
も問題が解決しない場合は、次のステップに進みます。
5.オペレーティング・システムをリカバリーします。52ページの『リカバリー情報』を参照して
ください。
6.これらの処置で問題が解決しない場合は、Lenovoスマートセンターに連絡してください。Lenovoサ
ポートの電話番号一覧は、次のWebサイトを参照してください。http://www.lenovo.com/support/phone
ヘルプ、サービス、テクニカル・サポートの詳細については、79ページの第8章『情報、ヘルプ、
およびサービスの入手』を参照してください。
順
本 本
手 手
順 順
ー
リ リ
ー ー
問
題
判
問 問
題 題
意
注 注注意 意
全上の注意をお読みください』を必ず読んで理解してください。
トラブルシューティング情報を使用して、具体的な症状を持つ問題の解決策を見つけてください。
起
動
起 起
動 動
このセクションでは、起動に関連する問題に対する解決策について説明します。
電
源
電 電
源 源
解決策:次のことを確認してください。
•電源コードがコンピューターの背面および動作している電源コンセントに正しく接続されている。
©CopyrightLenovo2015
別
判 判
別 別
: ::コンピューターを開けたり修復を試みたりする前に、iiiページの『まず最初に、以下の重要な安
の
問
題
の の
問 問
題 題
ボ
タ
ン
を
押
し
て
も
コ
ン
ピ
ュ
ー
タ
ー
が
起
動
し
な
ボ ボ
タ タ
ン ン
を を
押 押
し し
て て
も も
コ コ
ン ン
ピ ピ
ュ ュ
ー ー
タ タ
ー ー
が が
起 起
動 動
い
し し
な な
い い
43

•コンピューターの背面に2次電源スイッチがある場合は、そのスイッチがオンになっている。
•コンピューターの前面にある電源表示ライトが点灯している。
•コンピューターの電圧が、使用する国または地域のコンセントで使用可能な電圧と一致している。
オ
ペ
レ
ー
テ
ィ
ン
グ
・
シ
ス
テ
ム
が
起
動
し
な
オ オ
ペ ペ
レ レ
ー ー
テ テ
ィ ィ
ン ン
グ グ
・ ・
シ シ
ス ス
テ テ
ム ム
が が
起 起
動 動
解決策:起動順序に、オペレーティング・システムが常駐するデバイスが含まれていることを確認してく
ださい。通常、オペレーティング・システムはストレージ・ドライブ上にあります。詳しくは、40ペー
ジの『始動デバイス順序の永続的な変更』を参照してください。
オ
ペ
レ
ー
テ
ィ
ン
グ
・
シ
ス
テ
ム
が
起
オ オ
ペ ペ
レ レ
ー ー
テ テ
ィ ィ
ン ン
グ グ
・ ・
シ シ
ス ス
テ テ
ム ム
解決策:故障しているキーがないことを確認します。
オ
ー
デ
ィ
オ
の
問
オ オ
ー ー
デ デ
ィ ィ
オ オ
このセクションでは、オーディオ関連の問題に対する解決策について説明します。
題
の の
問 問
題 題
動
が が
起 起
動 動
い
し し
な な
い い
す
る
前
に
、
コ
ン
ピ
ュ
ー
タ
ー
の
ビ
ー
プ
音
が
複
数
す す
る る
前 前
に に
、 、
コ コ
ン ン
ピ ピ
ュ ュ
ー ー
タ タ
ー ー
の の
ビ ビ
ー ー
プ プ
音 音
が が
回
複 複
数 数
回 回
鳴
る
鳴 鳴
る る
Windows
Windows Windows
解決策:
•オン/オフ・コントロールを備えた電源付きの外付けスピーカーを使用している場合は、次を確認
してください。
–オン/オフ・コントロールが、『オ オ
–スピーカーの電源ケーブルが、正しく接地された、正常に機能する電源コンセントに接続され
•外付けスピーカーにボリューム・コントロールがある場合は、ボリュームの設定が低すぎないか確
認します。
•タスクバーのWindows通知領域にある音量アイコンをクリックします。ミュート・スピーカー設定が
選択されていないことと、ボリューム設定が低すぎるものがないことを確認します。
注
注 注
ページの『Windowsの通知領域へのアイコンの追加』を参照してください。
•モデルによっては、フロント・オーディオ・パネルがあり、ボリューム調整することができます。フロ
ント・オーディオ・パネルがある場合は、ボリューム設定が低すぎないか確認してください。
•外付けスピーカー(使用している場合はヘッドホン)が、コンピューターのオーディオ・コネクター
に正しく接続されていることを確認します。大部分のスピーカー・ケーブルは、コネクターと
一致する色に色分けされています。
注 注注: ::外付けスピーカーまたはヘッドホンのケーブルをオーディオ・コネクターに接続すると、内部
スピーカー(装備されている場合)は無効になります。ほとんどの場合、オーディオ・アダプターを
拡張スロットのいずれかに取り付けると、システム・ボードに組み込まれているオーディオ機能が
使用不可になります。したがって、オーディオ・アダプターのオーディオ・コネクターを使用す
る必要があります。
•実行中のプログラムがMicrosoftWindowsオペレーティング・システムでの使用を意図したものである
ことを確認してください。プログラムがDOSで実行されるように設計されている場合は、Windowsサ
ウンド機能を使用しないでください。プログラムでSoundBlasterProあるいはSoundBlasterエミュレー
ションを使用するように構成する必要があります。
•オーディオ・デバイス・ドライバーが正しくインストールされていることを確認します。
で
オ
ー
デ
ィ
オ
が
聞
こ
え
な
で で
オ オ
ー ー
デ デ
ィ ィ
オ オ
が が
聞 聞
こ こ
ている。
: ::音量アイコンがWindows通知領域に表示されない場合は、通知領域にアイコンを追加します。17
い
え え
な な
い い
オ
ン ンン』の位置に設定されている。
音
が
つ
の
外
付
け
ス
音 音
が が
1 11つ つ
の の
外 外
付 付
解決策:
44ThinkCentreM73pユーザー・ガイド
ピ
け け
ス ス
ピ ピ
ー
カ
ー
か
ら
し
か
聞
こ
え
な
ー ー
カ カ
ー ー
か か
ら ら
し し
か か
聞 聞
こ こ
い
え え
な な
い い

•スピーカー・ケーブルがコンピューターのコネクターに完全に挿入されていることを確認します。
•左方のスピーカーと右方のスピーカーを接続するケーブルが、しっかりと接続されていることを確
認します。
•タスクバーのWindows通知領域にある音量アイコンをクリックします。次に、ボリューム・コント
ロールの一番上にあるスピーカー・アイコンをクリックします。『レ レレベ ベベル ルル』タブをクリックし、バラン
ス設定が正しく設定されていることを確認します。
注
注 注
: ::音量アイコンがWindows通知領域に表示されない場合は、通知領域にアイコンを追加します。17
ページの『Windowsの通知領域へのアイコンの追加』を参照してください。
CD
の
問
CD CD
の の
このセクションでは、CD関連の問題に対する解決策について説明します。
CD
ま
CD CD
ま ま
解決策:
•複数のCDドライブまたはDVDドライブ(または、CDドライブとDVDドライブの組み合わせ)をイン
ストールしてある場合は、ディスクを他のドライブに挿入してみてください。場合によっては、いず
れかのドライブのみがオーディオ・サブシステムに接続されているということがあります。
•ラベルが上になった状態でディスクが正しく挿入されていることを確認します。
•使用しているディスクが汚れていないことを確認します。ほこりや指紋を取り除くときは、きれい
な柔らかい布で、ディスクの中心から外側に向かってふいてください。ディスクを円を描くように
ふくと、データが失われる場合があります。
•使用しているディスクに傷や損傷がないことを確認します。正常であることが分かっている別のディス
クを挿入してみます。正常なディスクからも読み取れない場合は、光学式ドライブまたは光学式
ドライブへの配線に問題がある可能性があります。電源ケーブルと信号ケーブルがドライブに確実
に接続されていることを確認してください。
題
問 問
題 題
た
は
DVD
が
動
作
し
な
た た
は は
DVD DVD
が が
動 動
作 作
い
し し
な な
い い
Product
Product Product
タ
ー
タ タ
ー ー
解決策:CDまたはDVDドライブが起動順序でストレージ・ドライブより前にあることを確認します。起
動順序を表示および変更する方法について詳しくは、40ページの『一時的な起動デバイスの選択』を参
照してください。一部のモデルでは、始動順序が永続的に設定されており、変更できません。
DVD
DVD DVD
このセクションでは、DVD関連の問題に対する解決策について説明します。
ブ
ラ
ブ ブ
ラ ラ
解決策:
•DVD再生ソフトウェアを再起動します。
•画面解像度またカラー階調を下げてみます。
•開いているファイルをすべて閉じてから、コンピューターを再起動します。
DVD
DVD DVD
解決策:
•ディスク表面がきれいで、傷がないことを確認します。
•ディスクまたはパッケージでリージョナル・コードを探します。コンピューターを使用している地域の
コーディングを使用するディスクの購入が必要な場合があります。
Recovery
Recovery Recovery
を
起
動
を を
の
の の
ン
ン ン
ム
ム ム
で
起 起
動 動
で で
問
題
問 問
題 題
ク
の
画
ク ク
の の
画 画
ー
ビ
ー
ー ー
ビ ビ
ー ー
CD
な
ど
の
ブ
ー
ト
可
能
リ
カ
バ
リ
ー
・
メ
デ
ィ
ア
を
使
用
し
て
コ
ン
ピ
ュ
CD CD
な な
ど ど
の の
ブ ブ
ー ー
ト ト
可 可
能 能
リ リ
カ カ
バ バ
リ リ
ー ー
・ ・
メ メ
デ デ
ィ ィ
ア ア
を を
使 使
用 用
し し
て て
コ コ
ン ン
き
な
い
き き
な な
い い
面
が
表
示
さ
れ
、
DVD
ビ
デ
オ
が
表
示
さ
れ
な
面 面
が が
表 表
示 示
さ さ
れ れ
、 、
DVD DVD
ビ ビ
デ デ
オ オ
が が
表 表
示 示
さ さ
が
再
生
さ
れ
な
が が
再 再
生 生
さ さ
い
れ れ
な な
い い
い
れ れ
な な
い い
ー
ピ ピ
ュ ュ
ー ー
第6章.トラブルシューティング、診断およびリカバリー45

DVD
ム
ー
ビ
ー
の
再
生
中
に
音
声
が
聞
こ
え
な
い
か
、
断
続
し
た
音
声
が
聞
こ
え
DVD DVD
ム ム
ー ー
ビ ビ
ー ー
の の
再 再
生 生
中 中
に に
音 音
声 声
が が
聞 聞
こ こ
え え
な な
い い
か か
、 、
断 断
続 続
し し
た た
音 音
声 声
が が
聞 聞
解決策:
•コンピューターおよびスピーカーのボリューム制御の設定をチェックします。
•ディスク表面がきれいで、傷がないことを確認します。
•スピーカーとの間のすべてのケーブル接続をチェックします。
•ビデオのDVDメニューを使用して、別のオーディオ・トラックを選択します。
再
生
が
遅
い
か
、
む
ら
が
あ
再 再
生 生
が が
遅 遅
い い
か か
、 、
む む
ら ら
解決策:
•アンチウィルス・テーマまたはデスクトップ・テーマなどバックグラウンド・プログラムを使用
不可にします。
•ビデオの解像度が1152x864ピクセル未満に設定されていることを確認します。
無
効
な
デ
ィ
ス
ク
ま
無 無
効 効
な な
デ デ
ィ ィ
ス ス
解決策:
•ディスクの光沢のある側を下に向けた状態でDVDビデオがドライブに入っていることを確認します。
•ビデオの解像度が1152x864ピクセル未満に設定されていることを確認します。
•DVD-ROMドライブの他にCD-ROMドライブまたはCD-RWドライブも備えているコンピューターで
は、DVDディスクが『DVD』のラベルのあるドライブに入っていることを確認します。
た
ク ク
ま ま
た た
る
が が
あ あ
る る
は
デ
ィ
ス
ク
が
検
出
さ
れ
な
い
と
い
う
メ
ッ
セ
ー
は は
デ デ
ィ ィ
ス ス
ク ク
が が
検 検
出 出
さ さ
れ れ
な な
い い
と と
い い
う う
メ メ
ッ ッ
ジ
セ セ
ー ー
ジ ジ
る
こ こ
え え
る る
が
表
示
さ
れ
が が
表 表
示 示
る
さ さ
れ れ
る る
再
現
性
の
低
い
問
再 再
現 現
性 性
の の
低 低
一部の問題がたまにしか発生しないため、再現が難しい。
解決策:
•すべてのケーブルやコードが、コンピューターおよび接続デバイスにしっかりと接続されている
ことを確認します。
•コンピューターの電源がオンのときに、ファンの通気口がブロックされていないこと(通気口の周りを
空気が流れている)、およびファンが作動していることを確認します。空気の流れがブロックされた
り、ファンが作動していない場合は、コンピューターがオーバーヒートする可能性があります。
•SmallComputerSystemInterface(SCSI)装置が取り付けられている場合は、各SCSIチェーン内の最後
の外部装置が正しく終端されていることを確認します。詳しくは、ご使用のSCSIの説明書を参照
してください。
ス
ト
レ
ー
ス ス
ト ト
次のリストから症状を選択してください。
ページの『SetupUtilityプログラムに一部またはすべてのストレージ・ドライブが表示されない』
•46
•47
ページの『『NoOperatingSystemFound』というメッセージが表示される、またはシステムが正
しいストレージ・ドライブから起動しない』
Setup
Setup Setup
症状:SetupUtilityプログラムに一部またはすべてのストレージ・ドライブが表示されない
ジ
レ レ
ー ー
ジ ジ
Utility
Utility Utility
プ
プ プ
題
い い
問 問
題 題
・
ド
ラ
イ
ブ
の
問
・ ・
ド ド
ラ ラ
イ イ
ブ ブ
ロ
グ
ラ
ム
に
ロ ロ
グ グ
ラ ラ
一
ム ム
に に
一 一
題
の の
問 問
題 題
部
ま
た
は
す
べ
て
の
ス
ト
レ
ー
ジ
・
ド
ラ
イ
ブ
が
表
示
さ
れ
な
部 部
ま ま
た た
は は
す す
べ べ
て て
の の
ス ス
ト ト
レ レ
ー ー
ジ ジ
・ ・
ド ド
ラ ラ
イ イ
ブ ブ
が が
表 表
示 示
さ さ
い
れ れ
な な
い い
解決策:
•すべてのストレージ・ドライブの信号ケーブルと電源ケーブルが正しく接続されていることを確
認します。
46ThinkCentreM73pユーザー・ガイド

•ストレージ・ドライブをサポートするように、コンピューターが正しく構成されていることを確
認します。
–コンピューターに5台のSATAストレージ・ドライブが取り付けられている場合、SATAストレー
ジ・ドライブ有効化モジュール(1~5台のストレージ・ドライブ)を取り付けていることを確認
します。
–コンピューターにSASストレージ・ドライブが取り付けられている場合、SASストレージ・ドライ
ブ有効化モジュール(1~5台のストレージ・ドライブ)またはLSIMegaRAIDSASアダプターを取
り付けていることを確認します。
『
No
『 『
い
い い
症状:『NoOperatingSystemFound』というメッセージが表示される、またはシステムが正しいストレー
ジ・ドライブから起動しない
解決策:
•すべてのストレージ・ドライブの信号ケーブルと電源ケーブルが正しく接続されていることを確
•コンピューターが起動するストレージ・ドライブが、SetupUtilityプログラムで最初の起動デバイス
注 注注: :
とがあります。このような場合、ストレージ・ドライブの交換が必要になることがあります。55
第7章『ハードウェアの取り付けまたは交換』を参照してください。
Operating
No No
Operating Operating
ス
ト
レ
ス ス
認します。
としてリストされていることを確認します。40
参照してください。
:
ー
ト ト
レ レ
ー ー
まれに、オペレーティング・システムがインストールされたストレージ・ドライブが破損しているこ
System
System System
ジ
・
ド
ジ ジ
・ ・
ド ド
Found
Found Found
ラ
イ
ブ
ラ ラ
イ イ
ブ ブ
』
と
い
う
メ
ッ
セ
ー
ジ
が
表
示
さ
れ
る
、
ま
た
は
シ
ス
テ
』 』
と と
い い
う う
メ メ
ッ ッ
セ セ
ー ー
ジ ジ
が が
表 表
示 示
さ さ
れ れ
る る
、 、
ま ま
た た
は は
シ シ
か
ら
起
動
し
な
か か
ら ら
起 起
動 動
い
し し
な な
い い
ページの『始動デバイス順序の永続的な変更』を
ム
ス ス
テ テ
ム ム
ページの
が
正
し
が が
正 正
し し
ネ
ッ
ト
ワ
ー
ク
の
問
ネ ネ
ッ ッ
ト ト
ワ ワ
ー ー
ク ク
このセクションでは、ネットワーク関連の問題に対する解決策について説明します。
イ
ー
サ
ネ
ッ
ト
イ イ
ー ー
サ サ
ネ ネ
コ ココン ンンピ ピピュ ュュー ーータ タター ーーを ををイ イ
解決策:
•ケーブルをイーサネット・コネクターからハブのRJ45コネクターに接続します。
•SetupUtilityプログラムでイーサネットLAN機能を有効にします。35ページの『SetupUtilityプログラ
ムの始動』を参照してください。そして、画面の指示に従います。
•イーサネットLANアダプターを有効にします。
1.ご使用のWindowsのバージョンに応じて、以下のいずれかを実行します。
–Windows7の場合:『スタート』ボタンをクリックし『てスタート』メニューを開きます。
–Windows10の場合:『スタート』ボタンを右クリックして『スタート』のコンテキスト・メ
ニューを開きます。
2.『コ ココン ンント ト
さいアイコンで表示し、『 『『ネ ネ
をクリックします。
3.イーサネットLANアダプターのアイコンを右クリックし、『有 有有効 効効』をクリックします。
•イーサネットLANドライバーを更新または再インストールします。27ページの『コンピューターを常
に最新の状態に保持する』を参照してください。
•ネットワーク環境に必要なネットワーク・ソフトウェアをすべてインストールします。必要なネット
ワーク・ソフトウェアについては、LAN管理者に問い合わせてください。
LAN
ッ ッ
ト ト
LAN LAN
イ
ト
ロ
ロ ロ
ー ーール ル
題
の の
問 問
題 題
の
問
題
の の
問 問
題 題
ー
ネ
ト
ー ー
サ ササネ ネ
ル
パ パパネ ネネル ル
LAN
ッ ッット ト
LAN LAN
ル
』をクリックします。コントロールパネルを大きいアイコンまたは小
接
続
に にに接 接
続 続
で ででき ききな なない い
ネ
ト
ッ ッット ト
ワ ワワー ーーク ク
ク
い
と とと共 共共有 有有セ セ
セ
タ
』
➙
ン ンンタ タ
ー ーー』 』
『
➙ ➙
『 『
ア アアダ ダダプ ププタ タ
タ
ー
ー ー
の のの設 設設定 定
定
変
の のの変 変
』
更 更更』 』
第6章.トラブルシューティング、診断およびリカバリー47

•スイッチ・ポートとアダプターに対して同じ全二重を設定します。アダプターを全二重に設定した場合
は、スイッチ・ポートも全二重に設定されているかどうか確認します。不適切な全二重モードを設定す
ると、パフォーマンスが低下したり、データが脱落したり、接続が切れたりする可能性があります。
ビ
ギ ギギガ ガガビ ビ
か
、
か か
、 、
解決策:カテゴリー5配線と100BASE-Tハブ/スイッチ(100BASE-X以外)を使用して、ネットワーク・
ケーブルをイーサネット・コネクターに接続します。
コ ココン ンンピ ピ
か
か か
ネ ネネッ ッ
解決策:
•ほかのケーブルを試してください。
•リンク・パートナーを自動調整に設定します。
•スイッチを802.3ab準拠(銅線ギガビット)に設定します。
Wake
Wake Wake
解決策:SetupUtilityプログラムでWakeOnLAN(WOL)機能を有効にします。35ページの『SetupUtilityプ
ログラムの始動』を参照してください。そして、画面の指示に従います。
ワ
ワ ワ
注 注注: ::ワイヤレスLAN機能は、一部のモデルでのみサポートされます。
ト
ッ ッット ト
・ ・・イ イイー ーーサ ササネ ネネッ ッ
ラ
ー
エ エエラ ラ
ー ー
が がが発 発発生 生生す す
ピ
ー
ュ ュュー ー
タ タター ーーは ははギ ギギガ ガガビ ビ
ッ
ト
ワ
ト ト
ワ ワ
ー ーーク ククに にに接 接接続 続続で で
On
LAN
On On
LAN LAN
機 機機能 能
イ
ヤ
レ
ス
イ イ
ヤ ヤ
LAN
レ レ
ス ス
LAN LAN
ッ
ト トト・ ・・モ モモデ デ
す
る
る る
ビ
ッ ッット ト
で
き ききま ま
能
作
が がが作 作
動 動動し し
の
問
の の
問 問
デ
の
ル ルルの の
コ ココン ンンピ ピピュ ュュー ー
ト
・ ・・イ イイー ーーサ サ
ま
せ せせん んん。 。
し
な なない い
題
題 題
サ
ネ
ネ ネ
ッ ッット トト・ ・・モ モモデ デデル ルルな ななの ののに に
。
い
ー
タ タター ーーで で
で
1000
Mbps
1000 1000
Mbps Mbps
に
1000
、 、、1000 1000
を をを使 使使用 用
Mbps
Mbps Mbps
用
す すする るると とと、 、
は
で ででは は
、
続
接 接接続 続
く
100
な ななく く
100 100
Mbps
Mbps Mbps
に にに失 失失敗 敗
敗
る
す すする る
で
し
で で
し し
ヤ
ス
ワ ワワイ イイヤ ヤ
解決策:
•SetupUtilityプログラムでワイヤレスLAN機能を有効にします。35
の始動』を参照してください。そして、画面の指示に従います。
•Windows10の場合は、『Windowsの設定』でワイヤレスLAN機能を有効にします。『スタート』
ボタンをクリックして『スタート』メニューを開き、『 『『設 設
』
ト トト』 』
•ワイヤレスLANアダプターを有効にします。
1.ご使用のWindowsのバージョンに応じて、以下のいずれかを実行します。
2.『コ コ
3.ワイヤレスLANアダプターのアイコンを右クリックし、『有 有
•ワイヤレスLANドライバーを更新または再インストールします。27ページの『コンピューターを常に
最新の状態に保持する』を参照してください。
Bluetooth
Bluetooth Bluetooth
注 注注: ::Bluetooth機能は、一部のモデルでのみサポートされます。
LAN
レ レレス ス
LAN LAN
➙
➙ ➙
『 『『Wi-Fi Wi-Fi
–Windows7の場合:『スタート』ボタンをクリックし『てスタート』メニューを開きます。
–Windows10の場合:『スタート』ボタンを右クリックして『スタート』のコンテキスト・メ
ニューを開きます。
コ
ン ンント トトロ ロロー ーール ル
さいアイコンで表示し、『 『
をクリックします。
の
の の
能
作
し
機 機機能 能
が がが作 作
動 動動し し
Wi-Fi
』 』』をクリックします。Wi-Fi機能をオンにします。
ル
パ パパネ ネネル ルル』をクリックします。コントロールパネルを大きいアイコンまたは小
問
題
問 問
題 題
い
な なない い
『
ネ ネネッ ッット トトワ ワ
ワ
ク
ー ーーク ク
と とと共 共共有 有
有
セ セセン ンンタ タター ー
ページの『SetupUtilityプログラム
設
』
➙
『
定 定定』 』
ー
』
』 』
ネ
➙ ➙
『 『
ネ ネ
ッ ッット トトワ ワワー ー
➙
ア
➙ ➙
『 『『ア ア
ダ ダ
有
効 効効』をクリックします。
ダ
プ ププタ タター ーーの の
ー
ク ククと ととイ イイン ン
の
設 設設定 定定の のの変 変
ン
タ タター ーーネ ネネッ ッ
変
更
更 更
』
』 』
ッ
Bluetooth
Bluetooth Bluetooth
解決策:
•SetupUtilityプログラムでBluetooth機能を有効にします。35
動』を参照してください。そして、画面の指示に従います。
48ThinkCentreM73pユーザー・ガイド
機 機機能 能能が がが作 作作動 動
動
な
い
し ししな な
い い
ページの『SetupUtilityプログラムの始

•Bluetooth無線をオンにします。
1.ご使用のWindowsのバージョンに応じて、以下のいずれかを実行します。
–Windows7の場合:『スタート』ボタンをクリックし『てスタート』メニューを開きます。『コ コ
パ
ン ンンピ ピピュ ュュー ーータ タター ーー』を右クリックしてから、『プ ププロ ロロパ パ
–Windows10の場合:『スタート』ボタンを右クリックして『スタート』のコンテキスト・メ
ニューを開きます。
イ
ス
ネ
ジ
2.『デ デデバ ババイ イ
ドを入力するか確認のために入力します。
Bluetooth
3.『Bluetooth Bluetooth
•Bluetoothアダプターを有効にします。
1.ご使用のWindowsのバージョンに応じて、以下のいずれかを実行します。
–Windows7の場合:『スタート』ボタンをクリックし『てスタート』メニューを開きます。
–Windows10の場合:『スタート』ボタンを右クリックして『スタート』のコンテキスト・メ
2.『コ ココン ンント ト
さいアイコンで表示し、『 『『ネ ネ
をクリックします。
3.Bluetoothアダプターのアイコンを右クリックし、『有 有
•Bluetoothドライバーを更新または再インストールします。27ページの『コンピューターを常に最
新の状態に保持する』を参照してください。
Bluetooth
Bluetooth Bluetooth
解決策:Bluetoothヘッドセットまたはヘッドホンをデフォルトのデバイスとして設定します。
1.サウンド・デバイスを使用するアプリケーションを終了します(例:WindowsMediaPlayer)。
2.タスクバーのWindows通知領域にある音量アイコンを右クリックします。
ス ス
マ ママネ ネ
ー ーージ ジ
無 無無線 線線』の下にあるBluetooth無線を右クリックし、『有 有有効 効
ニューを開きます。
ト
ロ
ル
ロ ロ
ー ーール ル
パ パパネ ネネル ル
ヘ ヘヘッ ッッド ド
ド
セ セセッ ッット ト
ト
ま ままた た
ー
ャ ャャー ー
』をクリックします。プロンプトが表示されたら、管理者パスワー
ル
』をクリックします。コントロールパネルを大きいアイコンまたは小
ネ
ト
ッ ッット ト
た
ヘ
は ははヘ ヘ
ド
ッ ッッド ド
ホ ホホン ン
ク
ワ ワワー ーーク ク
ン
か
か か
ら らら音 音音が がが出 出
と とと共 共共有 有有セ セ
出
テ
テ テ
ィ ィィ』をクリックします。
効
』をクリックします。
セ
タ
』
➙
ン ンンタ タ
ー ーー』 』
有
効 効効』をクリックします。
い
な なない い
『
➙ ➙
『 『
ア アアダ ダダプ ププタ タ
タ
ー
ー ー
の のの設 設設定 定
定
変
の のの変 変
更 更更』 』
コ
』
注
注 注
: ::音量アイコンがWindows通知領域に表示されない場合は、通知領域にアイコンを追加します。17
ページの『Windowsの通知領域へのアイコンの追加』を参照してください。
3.『再 再再生 生生デ デデバ ババイ イイス スス』をクリックします。
4.ヘッドセット・プロファイルを使用している場合は、『Bluetooth Bluetooth
して、『既 既既定 定定値 値値に にに設 設設定 定定』をクリックします。AVプロファイルを使用している場合は、『ス ス
オ
オ オ
5.『OK OK
パ
フ
パ パ
フ フ
このセクションでは、コンピューターのパフォーマンス関連の問題に対する解決策について説明します。
断
片
断 断
片 片
解決策:Windowsのディスク・デフラグ機能またはディスク最適化機能を使って、ファイルをクリーン
アップします。
:
注 注注: :
ストレージ・ドライブの容量およびストレージ・ドライブに保存されているデータの量によっては、
ディスクのデフラグ・プロセスを完了するのに数時間かかる場合があります。
1.開いているプログラムとウィンドウを閉じます。
2.『スタート』ボタンをクリックして『スタート』メニューを開きます。
3.ご使用のWindowsのバージョンに応じて、以下のいずれかを実行します。
•Windows7の場合:『コ ココン ン
ィ
ー ーーデ デディ ィ
OK
ォ
ォ ォ
化
化 化
オ オオ』を選択して、『既 既
』をクリックします。
ー
マ
ン
ー ー
マ マ
ン ン
さ
れ
た
さ さ
多
れ れ
た た
多 多
既
定 定定値 値値に にに設 設設定 定
ス
上
の
問
ス ス
上 上
の の
数
の
フ
数 数
の の
フ フ
題
問 問
題 題
ァ
イ
ル
ァ ァ
イ イ
ル ル
ン
ュ
ピ ピピュ ュ
ー ーータ タ
定
』をクリックします。
タ
ー
ー ー
』をクリックします。
Bluetooth
ハ
ハ ハ
ン ンンズ ズズフ フフリ リリー ー
ー
オ オオー ーーデ デディ ィ
ィ
オ オオ』を選択
ス
テ テテレ レレオ オ
オ
第6章.トラブルシューティング、診断およびリカバリー49

•Windows10の場合:『 『『エ エ
4.Cドライブを右クリックし、次に『プ ププロ ロロパ パ
5.『ツ ツツー ー
6.ご使用のWindowsのバージョンに応じて、以下のいずれかを実行します。
7.画面の指示に従います。
不
不 不
解決策:ストレージ・ドライブのスペースを解放します。
•電子メール・アプリケーションの『Inbox』(受信箱)、『SentItems』(送信項目)、および『Deleted
•Cドライブをクリーンアップします。
ー
ル ルル』タブをクリックします。
•Windows7の場合:『今 今
•Windows10の場合:『最 最
リックします。
十
分
な
ス
ト
レ
ー
十 十
分 分
な な
ス ス
ト ト
Items』(削除済み項目)の各フォルダーを空にします。
1.『スタート』ボタンをクリックして『スタート』メニューを開きます。
2.ご使用のWindowsのバージョンに応じて、以下のいずれかを実行します。
ジ
レ レ
ー ー
ジ ジ
エ
ク ククス ススプ ププロ ロ
今
す すすぐ ぐ
最
適 適適化 化
・
ド
ラ
・ ・
ド ド
ラ ラ
ロ
ぐ
最
最 最
適 適適化 化化』をクリックします。
化
』をクリックします。目的のドライブを選択し、『最 最最適 適
イ
ブ
イ イ
ブ ブ
の の
ー
』
➙
PC
ー ーーラ ララー ー
の
』 』
➙ ➙
パ
ィ
テ テティ ィ
フ
リ
ー
フ フ
・
リ リ
ー ー
・ ・
』
『 『『PC PC
』 』
の順にクリックします。
』をクリックします。
ス
ペ
ー
ス ス
ス
ペ ペ
ー ー
ス ス
適
化 化化』をク
–Windows7の場合:『コ コ
–Windows10の場合:『 『『エ エエク ククス ス
3.Cドライブを右クリックし、次に『プ プ
4.フリー・スペースの量を検査し、『デ デ
5.不必要なファイル・カテゴリーのリストが表示されます。削除する各ファイル・カテゴリーを選
択し、『OK OK
•Windowsの一部の機能をオフにするか、不要なプログラムを削除します。
1.ご使用のWindowsのバージョンに応じて、以下のいずれかを実行します。
–Windows7の場合:『スタート』ボタンをクリックし『てスタート』メニューを開きます。
–Windows10の場合:『スタート』ボタンを右クリックして『スタート』のコンテキスト・メ
コ
2.『コ コ
アイコンで表示して、『プ ププロ ロログ グ
3.以下のいずれかを実行します。
–Windowsの一部の機能をオフにするには、『Windows Windows
–不要なプログラムを削除するには、削除するプログラムを選択し、『ア ア
不
十
分
不 不
解決策:
な
十 十
分 分
な な
OK
』をクリックします。
ニューを開きます。
ン ンント トトロ ロロー ーール ル
クします。画面の指示に従います。
更 更更』または『ア ア
メ
モ
メ メ
モ モ
ル
パ パパネ ネ
ア
リ
ー
の
リ リ
ー ー
の の
コ
ン ンンピ ピピュ ュュー ーータ タ
ネ
ル ルル』をクリックします。コントロールパネルを大きいアイコンまたは小さい
イ
ン ンンイ イ
フ
フ フ
ス
ン ンンス ス
ト トトー ーール ル
リ
ー
・
リ リ
ー ー
・ ・
ス ス
タ
ー ーー』をクリックします。
ス
プ ププロ ロロー ーーラ ララー ー
プ
ロ ロロパ パ
デ
ィ ィィス ススク ク
グ
ラ ララム ムムと とと機 機機能 能
ル
』をクリックします。
ス
ペ
ー
ス
ペ ペ
ー ー
ス ス
ー
』
➙
『
➙ ➙
の ののク ククリ リ
PC
『 『
PC PC
』 』』の順にクリックします。
リ
Windows
ー ーーン ンンア ア
ア
ッ ッップ ププ』をクリックします。
の
の の
機 機機能 能能の のの有 有
』 』
パ
テ テティ ィィ』をクリックします。
ク
能
』をクリックします。
有
効 効効化 化化ま ままた た
た
ア
効
は はは無 無無効 効
イ
ン
ン ンンイ イ
ン ン
化 化化』をクリッ
ー
ス ススト トトー ー
ル ルルと とと変 変
変
•タスクバーの空白領域を右クリックして『タスクマネージャー』を開きます。次に、実行していな
いタスクをいくつか終了させます。
•追加のメモリー・モジュールを取り付けます。55
換』を参照してください。メモリー・モジュールを購入するには、
http://www.lenovo.comにアクセスしてください。
50ThinkCentreM73pユーザー・ガイド
ページの第7章『ハードウェアの取り付けまたは交

シ
リ
ア
ル
・
コ
ネ
ク
タ
ー
に
ア
ク
セ
ス
で
き
な
シ シ
リ リ
ア ア
ル ル
・ ・
コ コ
ネ ネ
ク ク
タ タ
ー ー
に に
ア ア
ク ク
セ セ
ス ス
で で
解決策:
•シリアル・ケーブルをコンピューターのシリアル・コネクターとシリアル・デバイスに接続しま
す。シリアル・デバイス用の電源コードがある場合は、その電源コードを接地された電源コンセ
ントに接続します。
•シリアル・デバイスの電源を入れ、デバイスをオンライン状態にします。
•シリアル・デバイスに付属のアプリケーション・プログラムをインストールします。詳しくは、シリア
ル・デバイスに付属の説明書を参照してください。
•シリアル・コネクター・アダプターを1つ追加した場合は、アダプターを正しく取り付けます。
USB
コ
ネ
ク
タ
ー
に
ア
ク
セ
ス
で
き
な
USB USB
コ コ
ネ ネ
ク ク
タ タ
ー ー
に に
ア ア
ク ク
セ セ
ス ス
で で
解決策:
•USBケーブルをUSBコネクターからUSBデバイスに接続します。USBデバイス用の電源コードがある
場合は、その電源コードを接地された電源コンセントに接続します。
•USBデバイスの電源を入れ、デバイスをオンライン状態にします。
•USBデバイスに付属のデバイス・ドライバーまたはアプリケーション・プログラムをすべてインス
トールします。詳しくは、USBデバイスに付属の説明書を参照してください。
•USBコネクターを取り外してから再接続し、USBデバイスをリセットします。
ソ
フ
ト
ウ
ェ
ア
お
よ
び
ド
ラ
イ
ソ ソ
フ フ
ト ト
ウ ウ
ェ ェ
ア ア
お お
よ よ
び び
ド ド
ラ ラ
バ
イ イ
バ バ
い
き き
な な
い い
ー
の
問
ー ー
の の
問 問
い
き き
な な
い い
題
題 題
このセクションでは、ソフトウェア関連およびドライバー関連の問題に対する解決策について説明します。
一
部
の
プ
ロ
グ
ラ
ム
で
、
日
付
を
正
し
い
順
序
で
ソ
ー
ト
で
き
な
一 一
部 部
の の
プ プ
ロ ロ
グ グ
ラ ラ
ム ム
で で
、 、
日 日
付 付
を を
正 正
し し
い い
順 順
序 序
で で
ソ ソ
ー ー
ト ト
で で
解決策:2000年より前に作成された一部のプログラムでは、年の上2桁が19になると推測されるため、下
2桁のみが日付のソートに使用されます。このため、日付を正しい順序にソートできません。ご使用のソ
フトウェアの更新が使用可能かどうか、製造メーカーに確認してください。多くのソフトウェア製造
メーカーでは、ワールド・ワイド・ウェブから更新を入手できるようにしています。
一
部
の
ア
プ
リ
ケ
ー
シ
ョ
ン
が
思
っ
た
よ
う
に
作
動
し
な
一 一
部 部
の の
ア ア
プ プ
リ リ
ケ ケ
ー ー
シ シ
ョ ョ
ン ン
が が
思 思
っ っ
た た
よ よ
う う
に に
作 作
動 動
解決策:
1.アプリケーション・プログラムによって問題が引き起こされているかどうかを確認します。
a.ソフトウェアがコンピューターと互換性があることを確認します。詳しくは、ソフトウェアに
付属の資料を参照してください。
b.他のソフトウェアはコンピューター上で正常に作動していることを確認します。
c.使用しているソフトウェアが別のコンピューターでは作動することを確認します。
2.アプリケーション・プログラムによって問題が引き起こされているか場合:
•プログラムに付属の印刷資料またはプログラムのヘルプ・システムを参照します。
•プログラムを更新します。27
参照してください。
•プログラムをアンインストールして再インストールします。コンピューターに初期インストー
ルされているプログラムをダウンロードするには、http://www.lenovo.com/supportにアクセス
し、画面の指示に従います。
ページの『コンピューターを常に最新の状態に保持する』を
い
し し
な な
い い
い
き き
な な
い い
デ
バ
イ
ス
・
ド
ラ
イ
バ
ー
の
問
題
で
デ
バ
イ
ス
が
正
常
に
作
動
し
な
デ デ
バ バ
イ イ
ス ス
・ ・
ド ド
ラ ラ
イ イ
バ バ
ー ー
の の
問 問
題 題
で で
デ デ
バ バ
イ イ
ス ス
が が
正 正
常 常
に に
作 作
動 動
解決策:デバイス・ドライバーを更新します。27ページの『コンピューターを常に最新の状態に保持す
る』を参照してください。
第6章.トラブルシューティング、診断およびリカバリー51
い
し し
な な
い い

診
断
診 診
断 断
注 注注: ::Windows7またはWindows10以外のWindowsオペレーティング・システムを使用している場合は、
http://www.lenovo.com/diagsでコンピューターの診断に関する情報をご覧ください。
診断プログラムは、コンピューターのハードウェア・コンポーネントをテストするのに使用します。
診断プログラムは、コンピューターの正常動作を妨げるオペレーティング・システム制御設定の報
告も行います。
Lenovo
Lenovo Lenovo
LenovoSolutionCenterプログラムは、ご使用のコンピューターに初期インストールされている診断プログラ
ムです。このプログラムを使用すると、コンピューターに関連した問題のトラブルシューティングと解決
を行うことができます。このプログラムは、最大限のシステム・パフォーマンスを実現するためのヒント
に加えて、診断テスト、システム情報収集、セキュリティー状況、およびサポート情報を結び付けます。
LenovoSolutionCenterプログラムを開くには、13
ス』を参照してください。プログラムの使用について詳しくは、プログラムのヘルプ情報システム
を参照してください。
LenovoSolutionCenterを実行しても問題の切り分けおよび修復ができない場合は、プログラムで作成
されたログ・ファイルを保存して印刷してください。Lenovoテクニカル・サポート担当者に連絡する
にあたって、このログ・ファイルが必要になる場合があります。
リ
カ
リ リ
カ カ
ここでは、オペレーティング・システムを復元する方法について説明します。
注 注注: ::オペレーティング・システムの復元後にデバイスが正常に作動しない場合は、デバイス・ドライバー
を更新してください。27ページの『コンピューターを常に最新の状態に保持する』を参照してください。
Windows
Windows Windows
Windows7オペレーティング・システムをリカバリーするには、次の解決策を使用します。
Solution
Solution Solution
バ
リ
ー
バ バ
リ リ
ー ー
の
7 77の の
Center
Center Center
ページの『コンピューターのプログラムへのアクセ
情
報
情 情
報 報
リ
カ
バ
リ
ー
情
リ リ
カ カ
バ バ
リ リ
報
ー ー
情 情
報 報
•Windowsのリカバリー方法を使用します。
–『システムの復元』を使用してシステム・ファイルおよび設定を以前の時点に復元します。
1.『スタート』ボタンをクリックして『スタート』メニューを開きます。
2.『コ ココン ンント ト
いアイコンで表示して、『 『『回 回回復 復
3.画面の指示に従います。
–次のようにしてWindows回復環境を使用します。
–数回連続してブートに失敗した場合、Windows回復環境が自動的に開始される場合があります。
画面の指示に従って、適切なリカバリー方法を選択します。
–コンピューターの電源をオンにするか、再起動します。次に、『AdvancedBootOptions』ウィンド
ウが開くまで、繰り返しF8キーを押したり放したりします。『Repair Repair
Enterキーを押し、画面の指示に従って適切なリカバリー方法を選択します。
注
注 注
す必要があります。
•RescueandRecoveryプログラムを使用して、ストレージ・ドライブをバックアップから復元したり、ス
トレージ・ドライブを工場出荷時の状態に復元したりすることもできます。
52ThinkCentreM73pユーザー・ガイド
ト
:
: :
一部のキーボードでは、『AdvancedBootOptions』ウィンドウを開くためにFn+F8を押
ロ ロロー ーール ル
ル
パ パパネ ネネル ルル』をクリックします。コントロールパネルを大きいアイコンまたは小さ
復
』
➙
』 』
シ
➙ ➙
『 『『シ シ
ス スステ テテム ムムの の
の
復 復復元 元元を を
を
く
開 開開く く
』 』』をクリックします。
Repair
Your
Computer
Your Your
Computer Computer
』を選択して

:
注 注注: :
–コンピューター・モデルによっては、先に手動でインストールするまでRescueandRecoveryプログ
ラムが使用できない場合があります。
–RescueandRecoveryプログラムを使用してバックアップからストレージ・ドライブを復元する場合
は、先にプログラムでデータをバックアップしてください。
RescueandRecoveryプログラムを使用するには、次のいずれかを実行します。
–RescueandRecoveryプログラムを開きます。13ページの『コンピューターのプログラムへのアク
セス』を参照してください。プログラムの使用について詳しくは、プログラムのヘルプ情報シス
テムを参照してください。
–RescueandRecoveryワークスペースを開きます。
1.コンピューターの電源をオフにします。Enterキーを押したまま、コンピューターの電源を
オンにします。『StartupInterruptMenu』が表示されたら、Enterキーを放します。次に、F11
を押してRescueandRecoveryワークスペースが開きます。
2.RescueandRecoveryワークスペースが開かない場合は、あらかじめ作成したレスキュー・メディ
アを使用して問題を解決します。起動デバイスとしてレスキュー・メディアを選択します。40
ページの『一時的な起動デバイスの選択』を参照してください。レスキュー・メディアが起動
すると、RescueandRecoveryワークスペースが開きます。画面の指示に従います。
•CreateRecoveryMediaプログラムでとあらかじめ作成したリカバリー・メディアを使用すると、Cドラ
イブのみ、またはすべてのストレージ・ドライブを工場出荷時の状態に復元できます。
注
注 注
: ::リカバリー・メディアを作成するには、26ページの『保守の実行』を参照してください。
1.起動デバイスとしてリカバリー・メディアを選択します。40ページの『一時的な起動デバイ
スの選択』を参照してください。
2.画面の指示に従って、適切なリカバリー方法を選択します。
•Lenovoが提供するリカバリー・ディスク・セットを使い、ストレージ・ドライブ全体を工場出
荷時の状態に復元します。
–コンピューターにリカバリー・ディスク・セットが付属している場合は、ディスク・セットに
付属する指示に従います。
–コンピューターにリカバリー・ディスク・セットが付属していない場合は、Lenovoスマートセン
ターに連絡してリカバリー・ディスク・セットを注文してください。Lenovoサポートの電話番号一
覧は、次のWebサイトを参照してください。http://www.lenovo.com/support/phoneお客様の国または地
域用のサポート電話番号が見つからない場合は、Lenovo販売店にお問い合わせください。
Windows
Windows Windows
Windows10オペレーティング・システムをリカバリーするには、次の解決策を使用します。
•Windowsのリカバリー方法を使用します。
–『Windowsの設定』のリカバリー方法を使用します。
–『システムの復元』を使用してシステム・ファイルおよび設定を以前の時点に復元します。
10
の
リ
カ
バ
リ
ー
情
10 10
の の
リ リ
カ カ
バ バ
リ リ
1.『スタート』ボタンをクリックして『スタート』メニューを開きます。
』
➙
更
2.『 『『設 設設定 定定』 』
3.画面の指示に従って、適切なリカバリー方法を選択します。
1.『スタート』ボタンを右クリックして『スタート』のコンテキスト・メニューを開きます。
2.『コ ココン ンント トトロ ロロー ーール ル
いアイコンで表示して、『 『『回 回
3.画面の指示に従います。
➙ ➙
『 『『更 更
と
新 新新と と
セ セセキ キキュ ュ
ル
パ
パ パ
ネ ネネル ルル』をクリックします。コントロールパネルを大きいアイコンまたは小さ
報
ー ー
情 情
報 報
ュ
ィ
』
リ リリテ テティ ィ
回
復 復復』 』
➙
』 』
➙ ➙
『 『『回 回回復 復復』 』
』
➙
➙ ➙
『 『『シ シシス スステ テテム ム
』
の順にクリックします。
ム
の のの復 復復元 元元を を
を
く
開 開開く く
』 』』をクリックします。
第6章.トラブルシューティング、診断およびリカバリー53

–バックアップからファイルを復元するためには、『ファイル履歴』ツールを使用します。
注 注注: ::バックアップからファイルを復元するために『ファイル履歴』ツールを使用する場合は、あ
らかじめこのツールでデータをバックアップしてください。
1.『スタート』ボタンを右クリックして『スタート』のコンテキスト・メニューを開きます。
2.『コ ココン ンント ト
ト
いアイコンで表示して、『 『『フ フファ ァァイ イイル ルル履 履履歴 歴歴』 』
ロ ロロー ーール ル
ル
パ パパネ ネネル ルル』をクリックします。コントロールパネルを大きいアイコンまたは小さ
』
➙
➙ ➙
『 『『個 個個人 人
人
用 用用フ フファ ァァイ イ
イ
ル ルルの のの復 復復元 元
元
』 』』をクリックします。
3.画面の指示に従います。
–次のようにしてWindows回復環境を使用します。
–数回連続してブートに失敗した場合、Windows回復環境が自動的に開始される場合があります。
画面の指示に従って、適切なリカバリー方法を選択します。
–Windowsツールを使用してあらかじめ作成したリカバリー・メディアを起動デバイスとして選択
します。40
ページの『一時的な起動デバイスの選択』を参照してください。次に、画面の指示に
従って、適切なリカバリー方法を選択します。
注
注 注
: ::リカバリー・メディアを作成するには、26ページの『保守の実行』を参照してください。
•Lenovoが提供するリカバリーUSBキーを使い、ストレージ・ドライブ全体を工場出荷時の状態
に復元します。
–コンピューターにリカバリーUSBキーが付属している場合は、USBキーに付属する指示に従います。
–コンピューターにリカバリーUSBキーが付属していない場合は、Lenovoスマートセンターに連絡し
てリカバリーUSBキーを注文してください。Lenovoサポートの電話番号一覧は、次のWebサイト
を参照してください。http://www.lenovo.com/support/phoneお客様の国または地域用のサポート電話番
号が見つからない場合は、Lenovo販売店にお問い合わせください。
54ThinkCentreM73pユーザー・ガイド

第
7
章
ハ
ー
ド
ウ
ェ
ア
の
取
り
付
け
ま
た
は
交
第 第
7 7
章 章
ハ ハ
ー ー
ド ド
ウ ウ
ェ ェ
ア ア
の の
取 取
り り
付 付
け け
ま ま
た た
は は
この章には以下のトピックが含まれています。
ページの『静電気に弱い装置の取り扱い』
•55
•55ページの『ハードウェアの取り付けまたは交換』
静
電
気
に
弱
い
装
置
の
取
り
扱
静 静
電 電
気 気
に に
弱 弱
い い
装 装
置 置
の の
取 取
障害のある部品を取り外し、新しい部品を取り付ける準備ができるまで、新しい部品が梱包されている帯
電防止パッケージを開かないでください。静電気は人体には無害ですが、ご使用のコンピューターの構成
部品や部品には重大な損傷を与える可能性があります。
静電気による損傷を回避するために、部品やその他のコンピューターの構成部品を取り扱う際には、次
の注意を守ってください。
•あまり動かないようにしてください。動くと、周囲に静電気が蓄積されることがあります。
•部品およびその他のコンピューターの構成部品は常に注意して取り扱ってください。PCI/PCI-Express
カード、メモリー・モジュール、システム・ボード、およびマイクロプロセッサーを取り扱うときは、
端を持ってください。回路のはんだ付けした部分には決して手を触れないでください。
•他の人が部品やその他のコンピューターの構成部品に触れないようにしてください。
•部品が入っている帯電防止パッケージを、コンピューターの金属の拡張スロット・カバーか、その他の
塗装されていない金属面に2秒間以上接触させてください。これにより、パッケージと人体に蓄積され
た静電気を低減してから、新しい部品の取り付けまたは交換を行うことができます。
•新しい部品を帯電防止パッケージから取り出した後は、部品をできるだけ下に置かず、コンピュー
ターに直接取り付けてください。これができない場合は、部品が入っていた帯電防止パッケージを
平らな場所に置き、その上に部品を置くようにしてください。
•コンピューターのカバーやその他の金属面の上に部品を置かないようにする。
い
り り
扱 扱
い い
換
交 交
換 換
ハ
ー
ド
ウ
ェ
ア
の
取
り
付
け
ま
た
は
交
ハ ハ
ー ー
ド ド
ウ ウ
ェ ェ
ア ア
の の
取 取
り り
付 付
け け
ま ま
た た
は は
ここでは、コンピューターのハードウェアの取り付けと交換の方法について説明します。ハードウェアの
取り付けと交換によって、コンピューターの機能の拡張、およびコンピューターの保守ができます。
意
注 注注意 意
: ::コンピューターを開けたり修復を試みたりする前に、iiiページの『まず最初に、以下の重要な安
全上の注意をお読みください』を必ず読んで理解してください。
:
注 注注: :
•ご使用のコンピューター・モデルによっては、このセクションの一部のハードウェア部品を使用
できないことがあります。
•Lenovoが提供しているコンピューター部品のみを使用してください。
•オプションの取り付けや交換の際には、このセクション内の該当する説明に加えて、そのオプションに
付属しているマニュアルも参照してください。
•故障したCRUは、一部を除くほとんどの国や地域で、Lenovoへの返品をお願いしています。返品につ
いてのご案内をCRUに同梱するか、またはCRUの到着から数日内にお送りします。
外
部
オ
プ
シ
ョ
ン
の
取
り
付
外 外
部 部
オ オ
プ プ
シ シ
ョ ョ
ン ン
の の
取 取
外部スピーカー、プリンター、またはスキャナーなどの外部オプションをコンピューターと接続できま
す。一部の外部オプションでは、接続を行うために追加のソフトウェアをインストールする必要がありま
©CopyrightLenovo2015
け
り り
付 付
け け
換
交 交
換 換
55

す。外部オプションを取り付けるときは、1ページの『ハードウェアの位置』を参照して必要なコネク
ターを確認してください。各オプションに付属の説明書を参照して接続を行い、そのオプションに必要な
ソフトウェアまたはデバイス・ドライバーをインストールします。
コ
ン
ピ
ュ
ー
タ
ー
の
カ
バ
ー
の
取
り
外
コ コ
ン ン
ピ ピ
ュ ュ
ー ー
タ タ
ー ー
の の
カ カ
バ バ
ー ー
の の
取 取
:
注 注注意 意意: :
全上の注意をお読みください』を必ず読んで理解してください。
警 警警告 告告: :
コ
コ コ
タ
タ タ
コンピューターのカバーを取り外すには、次のようにします。
コンピューターを開けたり修復を試みたりする前に、iiiページの『まず最初に、以下の重要な安
:
ピ
ュ
ン ンンピ ピ
ュ ュ
が
冷
ー ーーが が
冷 冷
1.メディアをドライブから取り出し、接続されているすべてのデバイスおよびコンピューターの電
源をオフにします。次に、すべての電源コードをコンセントから抜き、コンピューターに接続さ
れているすべてのケーブルを取り外します。
2.コンピューター・カバーを固定しているロック装置をアンロックします。
3.コンピューター・カバーを固定している2本のねじを取り外します。次に、カバーをコンピューター
背面の方向にスライドさせて、カバーを取り外します。
ー
ー ーータ タター ー
え
え え
て ててか かから らら行 行行っ っって て
の ののカ カカバ ババー ーーを を
を
開 開開く くく場 場場合 合
て
く くくだ だ
合
だ
さ ささい いい。 。
。
は はは、 、、コ コ
コ
し
り り
外 外
し し
ン ンンピ ピピュ ュ
ュ
ー ーータ タター ー
ー
の のの電 電電源 源
源
オ
フ
を ををオ オ
に
フ フ
に に
し しし、 、、数 数
数
待
っ
分 分分待 待
コ
っ っ
て ててコ コ
ン ンンピ ピピュ ュュー ー
ー
図 9. コ ン ピ ュ ー タ ー の カ バ ー の 取 り 外 し
前
面
ベ
ゼ
ル
の
交
前 前
面 面
ベ ベ
ゼ ゼ
ル ル
:
注 注注意 意意: :
全上の注意をお読みください』を必ず読んで理解してください。
56ThinkCentreM73pユーザー・ガイド
コンピューターを開けたり修復を試みたりする前に、iiiページの『まず最初に、以下の重要な安
換
の の
交 交
換 換

前面ベゼルを交換するには、次のようにします。
1.メディアをドライブから取り出し、接続されているすべてのデバイスおよびコンピューターの電
源をオフにします。次に、すべての電源コードをコンセントから抜き、コンピューターに接続さ
れているすべてのケーブルを取り外します。
2.コンピューターのカバーを取り外します。56ページの『コンピューターのカバーの取り外し』を
参照してください。
3.前面ベゼルの左側にある3つのプラスチックのタブを解放し、前面ベゼルを外側へ回すように
して取り外します。
図 10. 前 面 ベ ゼ ル の 取 り 外 し
4.前面ベゼルを再び取り付けるには、前面ベゼルの右側面にある3つのプラスチック製タブをシャー
シの対応する穴に合わせます。次に前面ベゼルを内側へ回転させて、左側面の所定の位置にはめ
込みます。
う
次 次次に にに行 行行う う
•別のハードウェアの作業を行う場合は、該当する個所に進みます。
•取り付けまたは交換を完了する場合は、76ページの『部品交換の完了』に進みます。
PCI/PCI-Express
PCI/PCI-Express PCI/PCI-Express
意
注 注注意 意
: ::コンピューターを開けたり修復を試みたりする前に、iiiページの『まず最初に、以下の重要な安
全上の注意をお読みください』を必ず読んで理解してください。
PCI/PCI-Expressカードを交換するには、次のようにします。
1.メディアをドライブから取り出し、接続されているすべてのデバイスおよびコンピューターの電
源をオフにします。次に、すべての電源コードをコンセントから抜き、コンピューターに接続さ
れているすべてのケーブルを取り外します。
2.コンピューターのカバーを取り外します。56ページの『コンピューターのカバーの取り外し』を
参照してください。
と
こ ここと と
カ
ー
ド
の
交
カ カ
ー ー
ド ド
換
の の
交 交
換 換
第7章.ハードウェアの取り付けまたは交換57

3.交換するPCI/PCI-Expressカードの位置を確認します。PCI/PCI-Expressカードは、をシステム・ボー
ドのPCI/PCI-Expressカード・スロットに取り付けられています。7ページの『システム・ボー
ド上の部品』を参照してください。
4.コンピューター背面で、PCIExpressカード・ラッチを固定しているねじを取り外します。
図 11. PCI Express カ ー ド ・ ラ ッ チ を 固 定 し て い る ね じ の 取 り 外 し
58ThinkCentreM73pユーザー・ガイド

5.現在取り付けられているカードをつかみ、スロットから慎重に引き出します。
図 12. PCI/PCI-Express カ ー ド の 取 り 外 し
:
注 注注: :
•カードは、カード・スロットに固くはまっています。必要に応じて、カードを左右交互に少し
ずつ動かして、カード・スロットから取り出してください。
•カードが止め具で固定されている場合は、止め具
1を図のように押し込んで外します。カードを
つかみ、スロットからゆっくりと引き出します。
6.新しいPCI/PCI-Expressカードをシステム・ボード上の該当するPCI/PCI-Expressカード・スロットに
取り付けます。7ページの『システム・ボード上の部品』を参照してください。
注
注 注
: ::PCIExpressx16グラフィック・カードを取り付ける場合、グラフィック・カードを取り付ける前
にメモリー・スロットの固定クリップが閉じていることを確認してください。
第7章.ハードウェアの取り付けまたは交換59

7.カード・ラッチを閉位置まで旋回させて、PCI/PCI-Expressカードを固定します。
図 13. PCI/PCI-Express カ ー ド の 取 り 付 け
8.ねじを取り付け直して、PCIExpressカード・ラッチを所定の位置に固定します。
行
こ
次 次次に にに行 行
•別のハードウェアの作業を行う場合は、該当する個所に進みます。
•取り付けまたは交換を完了する場合は、76
メ
モ
メ メ
モ モ
:
注 注注意 意意: :
全上の注意をお読みください』を必ず読んで理解してください。
次の表に、メモリー・モジュールの取り付けや取り外しを行うときに考慮すべき、メモリー・モジュール
の装着規則に関する情報を記載します。『X』マークはメモリー・スロットを示します。これらのスロッ
トには、さまざまな状況でメモリー・モジュールが取り付けられます。数字の1、2、3、4は、取り
付ける順序を示します。メモリー・モジュール・スロットの位置を確認するには、7
テム・ボード上の部品』を参照してください。
UDIMM(1枚)
UDIMM(2枚)
UDIMM(3枚)
UDIMM(4枚)
と
う ううこ こ
と と
ページの『部品交換の完了』に進みます。
リ
ー
・
モ
ジ
ュ
ー
ル
の
交
リ リ
ー ー
・ ・
モ モ
ジ ジ
ュ ュ
ー ー
ル ル
コンピューターを開けたり修復を試みたりする前に、iiiページの『まず最初に、以下の重要な安
UDIMM
UDIMM UDIMM
DIMM
DIMM DIMM
X、3X、1
X、3X、1X、4
換
の の
交 交
換 換
ページの『シス
1
1 1
DIMM
2
DIMM DIMM
2 2
X
X、1
DIMM
3
DIMM DIMM
3 3
DIMM
4
DIMM DIMM
4 4
X、2
X、2
X、2
メモリー・モジュールを交換するには、次のようにします。
60ThinkCentreM73pユーザー・ガイド

1.メディアをドライブから取り出し、接続されているすべてのデバイスおよびコンピューターの電
源をオフにします。次に、すべての電源コードをコンセントから抜き、コンピューターに接続さ
れているすべてのケーブルを取り外します。
2.コンピューターのカバーを取り外します。56ページの『コンピューターのカバーの取り外し』を
参照してください。
3.交換するメモリー・モジュールの場所を確認します。メモリー・モジュールはシステム・ボード
上のメモリー・スロットに取り付けられています。7ページの『システム・ボード上の部品』を
参照してください。
4.メモリー・モジュールにアクセスするのに邪魔になる部品があれば、取り外します。ご使用のコ
ンピューター・モデルによっては、コンピューター・モデルにより簡単にアクセスするため、
PCIExpressx16グラフィック・カードを取り外さなければならない場合があります。57ページの
『PCI/PCI-Expressカードの交換』を参照してください。
5.固定クリップを開き、メモリー・スロットからメモリー・モジュールをそっと取り外します。
図 14. メ モ リ ー ・ モ ジ ュ ー ル の 取 り 外 し
6.新しいメモリー・モジュールを適切なメモリー・スロットの上に配置します。メモリー・モジュール
の切り欠き1と、システム・ボード上のスロット・キー2の位置を正確に合わせます。メモリー・
モジュールをスロットにまっすぐに挿し込んで、固定クリップが閉じるまでそのまま押し下げます。
図 15. メ モ リ ー ・ モ ジ ュ ー ル の 取 り 付 け
7.PCIExpressx16グラフィック・カードを取り外した場合、再び取り付けます。57ページの
『PCI/PCI-Expressカードの交換』を参照してください。
第7章.ハードウェアの取り付けまたは交換61

行
こ
次 次次に にに行 行
•別のハードウェアの作業を行う場合は、該当する個所に進みます。
•取り付けまたは交換を完了する場合は、76ページの『部品交換の完了』に進みます。
光
学
光 光
学 学
:
注 注注意 意意: :
全上の注意をお読みください』を必ず読んで理解してください。
光学式ドライブを交換するには、次のようにします。
1.メディアをドライブから取り出し、接続されているすべてのデバイスおよびコンピューターの電
源をオフにします。次に、すべての電源コードをコンセントから抜き、コンピューターに接続さ
れているすべてのケーブルを取り外します。
2.コンピューターのカバーを取り外します。56ページの『コンピューターのカバーの取り外し』を
参照してください。
3.前面ベゼルを取り外します。56ページの『前面ベゼルの交換』を参照してください。
4.光学式ドライブの位置を確認します。6ページの『コンピューターの構成部品』を参照してください。
5.最初に、光学式ドライブの背面から信号ケーブルと電源ケーブルを取り外します。青色の解放ボタン
を押して、次に光学式ドライブをコンピューターの前面から引き出して取り外します。
と
う ううこ こ
と と
式
ド
ラ
イ
ブ
の
交
式 式
ド ド
ラ ラ
イ イ
ブ ブ
の の
コンピューターを開けたり修復を試みたりする前に、iiiページの『まず最初に、以下の重要な安
換
交 交
換 換
図 16. 光 学 式 ド ラ イ ブ の 取 り 外 し
62ThinkCentreM73pユーザー・ガイド

6.新しい光学式ドライブをコンピューターの前面からドライブ・ベイに挿入し、所定の位置に固定
されるまで中へスライドさせます。
図 17. 光 学 式 ド ラ イ ブ の 取 り 付 け
7.信号ケーブルと電源ケーブルを新しい光学式ドライブに接続します。
図 18. 光 学 式 ド ラ イ ブ の 接 続
8.前面ベゼルを再び取り付けます。56ページの『前面ベゼルの交換』を参照してください。
う
次 次次に にに行 行行う う
•別のハードウェアの作業を行う場合は、該当する個所に進みます。
•取り付けまたは交換を完了する場合は、76ページの『部品交換の完了』に進みます。
コ
イ
コ コ
イ イ
と
こ ここと と
ン
型
電
池
の
交
ン ン
型 型
電 電
池 池
換
の の
交 交
換 換
意
注 注注意 意
: ::コンピューターを開けたり修復を試みたりする前に、iiiページの『まず最初に、以下の重要な安
全上の注意をお読みください』を必ず読んで理解してください。
第7章.ハードウェアの取り付けまたは交換63

ご使用のコンピューターには、日付、時刻、およびパラレル・コネクターの割り当て(構成)などの組み込
み機能の設定を維持する特殊なタイプのメモリーが備わっています。コンピューターの電源を切っても、
コイン型電池によりこの情報は保持されます。
通常、コイン型電池は充電も保守も必要としません。ただし、コイン型電池には寿命があります。コイン
型電池が切れると、日付や時刻、構成情報(パスワードも含む)などが失われます。コンピューターをオン
にするとエラー・メッセージが表示されます。
コイン型電池の交換および廃棄について詳しくは、『
手 引 き
コイン型電池を交換するには、次のようにします。
』の『コイン型リチウム電池の注意事項』を参照してください。
1.メディアをドライブから取り出し、接続されているすべてのデバイスおよびコンピューターの電
源をオフにします。次に、すべての電源コードをコンセントから抜き、コンピューターに接続さ
れているすべてのケーブルを取り外します。
2.コンピューターのカバーを取り外します。56ページの『コンピューターのカバーの取り外し』を
参照してください。
3.コイン型電池の位置を確認します。6ページの『コンピューターの構成部品』を参照してください。
4.図のようにコイン型電池を取り外します。
図 19. コ イ ン 型 電 池 の 取 り 外 し
5.図のように新しいコイン型電池を取り付けます。
安 全 上 の 注 意 と 保 証 お よ び セ ッ ト ア ッ プ に つ い て の
図 20. コ イ ン 型 電 池 の 取 り 付 け
6.コンピューターのカバーを元の位置に戻して、ケーブルを接続します。76ページの『部品交換の完
了』を参照してください。
7.コンピューターとすべての接続デバイスの電源を入れます。
注
注 注
: ::コイン型電池の交換後、コンピューターの電源を初めてオンにするときに、エラー・メッセージ
が表示されることがあります。これは、コイン型電池の交換後では正常なことです。
8.SetupUtilityプログラムを使用して、日付と時刻を設定し、必要に応じてパスワードを設定します。35
ページの『SetupUtilityプログラムの使用』を参照してください。
64ThinkCentreM73pユーザー・ガイド

ヒ
ー
ト
シ
ン
ク
お
よ
び
フ
ァ
ン
・
ア
セ
ン
ブ
リ
ー
の
交
ヒ ヒ
ー ー
ト ト
シ シ
ン ン
ク ク
お お
よ よ
び び
フ フ
ァ ァ
ン ン
・ ・
ア ア
セ セ
ン ン
ブ ブ
リ リ
ー ー
意
注 注注意 意
: ::コンピューターを開けたり修復を試みたりする前に、iiiページの『まず最初に、以下の重要な安
全上の注意をお読みください』を必ず読んで理解してください。
告
:
警 警警告 告
: :
換
の の
交 交
換 換
ー
ヒ ヒヒー ー
ト トトシ シシン ンンク ククお おおよ よよび びびフ フファ ァァン ン
、
は はは、 、
ヒートシンクおよびファン・アセンブリーを取り替えるには、次のようにします。
ン
コ ココン ン
ピ ピピュ ュュー ーータ タター ーーの のの電 電電源 源源を ををオ オオフ フ
1.メディアをドライブから取り出し、接続されているすべてのデバイスおよびコンピューターの電
源をオフにします。次に、すべての電源コードをコンセントから抜き、コンピューターに接続さ
れているすべてのケーブルを取り外します。
2.コンピューターのカバーを取り外します。56ページの『コンピューターのカバーの取り外し』を
参照してください。
3.システム・ボードにアクセスしやすいように、コンピューターを横に倒して置きます。
4.ヒートシンクおよびファン・アセンブリーの位置を確認します。6ページの『コンピューター
の構成部品』を参照してください。
5.システム・ボード上のマイクロプロセッサー・ファン・コネクターから、ヒートシンクおよびファ
ン・アセンブリー・ケーブルを取り外します。
6.次に示す順序で、ヒートシンクとファン・アセンブリーをシステム・ボードに固定している4
本のねじを取り外します。
a.ねじ1を緩め、ねじ2を完全に取り外してから、ねじ1を完全に取り外します。
b.ねじ3を緩め、ねじ4を完全に取り外してから、ねじ3を完全に取り外します。
注
注 注
: ::システム・ボードを損傷しないように、注意しながら4つのねじを取り外します。ヒートシンク
およびファン・アセンブリーから4つのねじを取り外すことはできません。
ン
は はは、 、、高 高高温 温
フ
温
に ににな ななっ っって ててい い
し
に ににし し
、 、、数 数数分 分分待 待待っ っって ててコ ココン ンンピ ピピュ ュ
い
る るる場 場場合 合
合
が ががあ ああり りりま まます すす。 。。コ コ
ュ
コ
ン
ン ン
ー
ー ー
タ タター ーーが がが冷 冷冷え ええて ててか かから ら
ピ ピピュ ュュー ーータ タター ー
ら
ー
・ ・・カ カカバ バ
行 行行っ っって ててく く
バ
を
ー ーーを を
く
さ
だ だださ さ
開 開開く くく場 場場合 合
。
い いい。 。
合
図 21. ヒ ー ト シ ン ク と フ ァ ン ・ ア セ ン ブ リ ー の 取 り 外 し
第7章.ハードウェアの取り付けまたは交換65

7.障害のあるヒートシンクおよびファン・アセンブリーをシステム・ボードから取り外します。
注
:
注 注
: :
•マイクロプロセッサーから取り外すとき、ヒートシンクおよびファン・アセンブリーを慎重にひ
ねる必要があるかもしれません。
•ヒートシンクおよびファンを扱う際、サーマル・グリースに触らないでください。
8.4本のねじがシステム・ボードの穴の位置に合うようにして、新しいヒートシンクおよびファン・ア
センブリーをシステム・ボードに置きます。ヒートシンクとファン・アセンブリーのケーブルが、シ
ステム・ボード上のマイクロプロセッサー・ファン・コネクター側に向いていることを確認します。
9.次の順序で4本のねじを取り付け、新しいヒートシンクとファンを固定します。ねじを強く締めすぎ
ないようにしてください。
a.ねじ1を軽く締め付け、ねじ2をしっかりと締め付けてから、ねじ1をしっかりと締め付
けます。
b.ねじ3を軽く締め付け、ねじ4をしっかりと締め付けてから、ねじ3をしっかりと締め付
けます。
10.ヒートシンクとファン・アセンブリー・ケーブルをシステム・ボード上のマイクロプロセッサー・
ファン・コネクターに接続します。7
行
こ
次 次次に にに行 行
•別のハードウェアの作業を行う場合は、該当する個所に進みます。
•取り付けまたは交換を完了する場合は、76ページの『部品交換の完了』に進みます。
と
う ううこ こ
と と
ページの『システム・ボード上の部品』を参照してください。
電
源
機
構
の
交
電 電
源 源
機 機
構 構
の の
:
注 注注意 意意: :
全上の注意をお読みください』を必ず読んで理解してください。
ご使用のコンピューターには電源コードの取り外し後に作動する部品はありませんが、安全のために次の
警告を遵守し、UL(UnderwritersLaboratories)の認証を受けることが必要です。
警 警警告 告告: :
作 作作動 動
警 警警告 告告: :
電 電電源 源源機 機機構 構
く
く く
コンピューターを開けたり修復を試みたりする前に、iiiページの『まず最初に、以下の重要な安
:
動
て
し しして て
い いいる るる機 機
:
構
パ
ワ
( ((パ パ
ワ ワ
だ
さ
だ だ
。
さ さ
い いい。 。
換
交 交
換 換
機
器 器器は はは危 危危険 険険で でです すす。 。。指 指指や や
ー
ー ー
・ ・・サ ササプ プ
プ
ラ ラライ イイ) ))ま ままた たたは はは次 次次の の
や
の
体 体体の の
他 他他の のの部 部部分 分
の
ラ ララベ ベベル ルルが がが貼 貼
分
が がが触 触触れ れれな な
貼
ら らられ れれて て
な
い いいよ よよう ううに ににし し
て
い いいる るる部 部
し
部
分 分分の の
だ
て ててく くくだ だ
の
カ
カ カ
バ ババー ーーは は
さ ささい いい。 。
は
。
し
て
決 決決し し
り
て て
取 取取り り
外 外外さ ささな なない いいで で
で
66ThinkCentreM73pユーザー・ガイド

の
こ ここの の
ラ ララベ ベベル ルルが がが貼 貼貼ら らられ れれて て
コ
の ののコ コ
ン ンンポ ポポー ーーネ ネネン ンント トトの のの内 内
場
る るる場 場
合 合合は ははサ サ
サ
ー ーービ ビビス スス技 技
技
て
い いいる るるコ ココン ンンポ ポ
内
部 部部に にには はは、 、、保 保
術
術 術
員 員員に に
ポ
ー ーーネ ネネン ンント トトの のの内 内
保
守
守 守
が がが可 可可能 能能な なな部 部
に
連 連連絡 絡絡し しして ててく くくだ だださ ささい いい。 。
内
部
。
部 部部に にには は
品 品品は ははあ ああり り
は
、 、、危 危危険 険険な なな電 電
り
ま まませ せせん ん
ん
電
圧 圧圧、 、、強 強
。 。。こ ここれ れれら ら
強
ら
い いい電 電電流 流流が が
の のの部 部部品 品
が
れ
流 流流れ れ
品
に にに問 問問題 題
ま
て ててい いいま ま
題
が ががあ あある る
す すす。 。。こ ここれ れれら ら
る
と とと思 思思わ わわれ れ
電源機構を交換するには、次のようにします。
1.メディアをドライブから取り出し、接続されているすべてのデバイスおよびコンピューターの電
源をオフにします。次に、すべての電源コードをコンセントから抜き、コンピューターに接続さ
れているすべてのケーブルを取り外します。
2.コンピューターのカバーを取り外します。56ページの『コンピューターのカバーの取り外し』を
参照してください。
3.電源機構の位置を確認します。6ページの『コンピューターの構成部品』を参照してください。
4.システム・ボードとすべてのドライブから電源ケーブルを取り外します。7ページの『システ
ム・ボード上の部品』を参照してください。
5.電源機構ケーブルをシャーシ内のケーブル・クリップと結束バンドから取り外します。
6.コンピューターを横に倒して置き、シャーシの背面で電源機構を固定している4本のねじを取り
外します。
ら
れ
図 22. 電 源 機 構 の ね じ の 取 り 外 し
7.電源機構をコンピューターの前面へスライドさせ、シャーシから取り外します。
8.新しい電源機構が正しい代替品であることを確認します。
9.新しい電源機構のねじ穴とシャーシのねじ穴の位置を合わせて、電源機構をシャーシに取り付けます。
10.4本のねじを取り付けて、電源機構をしっかり固定します。
:
注 注注: :
Lenovoが提供しているねじのみを使用してください。
11.電源機構ケーブルをシステム・ボードと各ドライブに再接続します。
12.シャーシ内のケーブル・クリップと結束バンドで電源機構ケーブルを固定します。
う
次 次次に にに行 行行う う
と
こ ここと と
•別のハードウェアの作業を行う場合は、該当する個所に進みます。
•取り付けまたは交換を完了する場合は、76ページの『部品交換の完了』に進みます。
第7章.ハードウェアの取り付けまたは交換67

2.5
型
ス
ト
レ
ー
ジ
・
ド
ラ
イ
ブ
の
取
り
付
2.5 2.5
型 型
ス ス
ト ト
レ レ
ー ー
ジ ジ
・ ・
ド ド
ラ ラ
イ イ
ブ ブ
の の
取 取
:
注 注注意 意意: :
全上の注意をお読みください』を必ず読んで理解してください。
ここでは、2.5型ストレージ・ドライブの取り付け方法について説明します。
2.5型ストレージ・ドライブを取り付けるには、次のようにします。
コンピューターを開けたり修復を試みたりする前に、iiiページの『まず最初に、以下の重要な安
1.2.5型ストレージ・ドライブをストレージ・コンバーターに取り付けます。次に、4本のねじを取り付
けて、新しい2.5型ストレージ・ドライブをストレージ・コンバーターに固定します。
け
り り
付 付
け け
図 23. 2.5 型 ス ト レ ー ジ ・ ド ラ イ ブ の ス ト レ ー ジ ・ コ ン バ ー タ ー へ の 取 り 付 け
2.信号ケーブルと電源ケーブルを2.5型ストレージ・ドライブに接続します。
3.2.5型ストレージ・ドライブをストレージ・ドライブ・ベイに取り付けます。68ページの『3.5型スト
レージ・ドライブの交換』を参照してください。
行
こ
次 次次に にに行 行
•別のハードウェアの作業を行う場合は、該当する個所に進みます。
•取り付けまたは交換を完了する場合は、76ページの『部品交換の完了』に進みます。
3.5
型
3.5 3.5
型 型
:
注 注注意 意意: :
全上の注意をお読みください』を必ず読んで理解してください。
ここでは、3.5型ストレージ・ドライブの交換方法について説明します。
:
注 注注: :
このセクションの内容は、2.5型ストレージ・ドライブを搭載したコンピューター・モデルにも当
てはまります。
3.5型ストレージ・ドライブを交換するには、次のようにします。
1.コンピューターの電源を切り、すべての電源コードをコンセントから抜きます。
と
う ううこ こ
と と
ス
ト
レ
ー
ジ
・
ド
ラ
イ
ブ
の
交
ス ス
ト ト
レ レ
ー ー
ジ ジ
・ ・
ド ド
ラ ラ
イ イ
ブ ブ
コンピューターを開けたり修復を試みたりする前に、iiiページの『まず最初に、以下の重要な安
換
の の
交 交
換 換
68ThinkCentreM73pユーザー・ガイド

2.コンピューターのカバーを取り外します。56ページの『コンピューターのカバーの取り外し』を
参照してください。
3.3.5型ストレージ・ドライブの位置を確認します。6ページの『コンピューターの構成部品』を
参照してください。
4.3.5型ストレージ・ドライブから信号ケーブルと電源ケーブルを取り外します。
5.3.5型ストレージ・ドライブを固定している4本のねじを取り外します。次に、3.5型ストレージ・ド
ライブをシャーシからスライドさせて取り出します。
図 24. 3.5 型 ス ト レ ー ジ ・ ド ラ イ ブ の 取 り 外 し
第7章.ハードウェアの取り付けまたは交換69

6.新しい3.5型ストレージ・ドライブをストレージ・ドライブ・ベイにスライドさせて挿入し、新しい
3.5型ストレージ・ドライブのねじ穴をドライブ・ベイの対応する穴に合わせます。次に、4本のねじ
を取り付けて、新しい3.5型ストレージ・ドライブを所定の位置に固定します。
図 25. 3.5 型 ス ト レ ー ジ ・ ド ラ イ ブ の 取 り 付 け
7.信号ケーブルの一方の端を新しい3.5型ストレージ・ドライブの背面に接続し、他方の端をシス
テム・ボード上の使用可能なSATAコネクターに接続します。7ページの『システム・ボード上
の部品』を参照してください。次に、使用可能な4線式電源コネクターを見つけて新しい3.5型
ストレージ・ドライブの背面に接続します。
図 26. 3.5 型 ス ト レ ー ジ ・ ド ラ イ ブ の 接 続
行
こ
次 次次に にに行 行
•別のハードウェアの作業を行う場合は、該当する個所に進みます。
•取り付けまたは交換を完了する場合は、76ページの『部品交換の完了』に進みます。
前
面
前 前
面 面
と
う ううこ こ
と と
オ
ー
デ
ィ
オ
お
よ
び
USB
コ
ネ
ク
タ
ー
基
盤
の
交
オ オ
ー ー
デ デ
ィ ィ
オ オ
お お
よ よ
び び
USB USB
コ コ
ネ ネ
ク ク
タ タ
ー ー
基 基
盤 盤
換
の の
交 交
換 換
:
注 注注意 意意: :
全上の注意をお読みください』を必ず読んで理解してください。
70ThinkCentreM73pユーザー・ガイド
コンピューターを開けたり修復を試みたりする前に、iiiページの『まず最初に、以下の重要な安

前面オーディオおよびUSBコネクター基盤を交換するには、次のようにします。
1.メディアをドライブから取り出し、接続されているすべてのデバイスおよびコンピューターの電
源をオフにします。次に、すべての電源コードをコンセントから抜き、コンピューターに接続さ
れているすべてのケーブルを取り外します。
2.コンピューターのカバーを取り外します。56ページの『コンピューターのカバーの取り外し』を
参照してください。
3.前面ベゼルを取り外します。56ページの『前面ベゼルの交換』を参照してください。
4.前面オーディオとUSBコネクター基盤の位置を確認します。6ページの『コンピューターの構成部
品』を参照してください。
5.前面オーディオとUSBコネクター基盤のケーブルをシステム・ボードから取り外します。7ページの
『システム・ボード上の部品』を参照してください。
注 注注: ::システム・ボードからケーブルを取り外すとき、ケーブルの位置を必ずメモしておいてください。
6.前面オーディオおよびUSBコネクター・アセンブリーブラケットをシャーシに固定しているねじを
取り外し、シャーシからブラケットを取り外します。
図 27. 前 面 オ ー デ ィ オ お よ び USB コ ネ ク タ ー ・ ア セ ン ブ リ ー を シ ャ ー シ に 固 定 し て い る ね じ の 取 り 外 し
7.前面オーディオおよびUSBコネクター・アセンブリーをブラケットに固定している2本のねじを
取り外します。次に、障害のある前面オーディオおよびUSBコネクター基盤をブラケットから
取り外します。
8.新しい前面オーディオおよびUSBコネクター基盤をブラケットに取り付けます。次に、2本のねじを
使用してコネクター基盤をブラケットに固定します。
9.前面オーディオおよびUSBコネクター・アセンブリーブラケットをシャーシに取り付け、ブラケッ
トのねじ穴をシャーシの対応する穴に合わせます。
10.ねじを取り付けて、ブラケットをシャーシに固定します。
11.前面オーディオとUSBコネクター基盤のケーブルをシステム・ボード上の前面オーディオ・コネ
クターと前面USBコネクターに再接続します。7ページの『システム・ボード上の部品』を参照
してください。
第7章.ハードウェアの取り付けまたは交換71

行
こ
次 次次に にに行 行
•別のハードウェアの作業を行う場合は、該当する個所に進みます。
•取り付けまたは交換を完了する場合は、76ページの『部品交換の完了』に進みます。
と
う ううこ こ
と と
Wi-Fi
Wi-Fi Wi-Fi
注 注注意 意意: :
全上の注意をお読みください』を必ず読んで理解してください。
Wi-Fiカードを交換するには、次のようにします。
カ
ー
ド
の
交
カ カ
ー ー
ド ド
:
コンピューターを開けたり修復を試みたりする前に、iiiページの『まず最初に、以下の重要な安
1.メディアをドライブから取り出し、接続されているすべてのデバイスおよびコンピューターの電
源をオフにします。次に、すべての電源コードをコンセントから抜き、コンピューターに接続さ
れているすべてのケーブルを取り外します。
2.コンピューターのカバーを取り外します。56ページの『コンピューターのカバーの取り外し』を
参照してください。
3.Wi-Fiカードの位置を確認します。6ページの『コンピューターの構成部品』を参照してください。
4.ご使用のコンピューターにBluetooth機能をサポートするWi-Fiカードが付属している場合は、Wi-Fi
カード・アダプターからBluetoothケーブルを取り外してください。
:
注 注注: :
Bluetoothケーブルを使用して、Wi-Fiカード・アダプターのBluetoothコネクターをシステ
ム・ボードに接続します。
5.コンピューター背面で、カード・ラッチを固定しているねじを取り外します。
6.現在取り付けられているWi-Fiカード・アダプターをつかみ、スロットから慎重に引き出します。
:
注 注注: :
カードは、カード・スロットに固くはまっています。必要に応じて、カードを左右交互に少
しずつ動かして、カード・スロットから取り出してください。
換
の の
交 交
換 換
図 28. Wi-Fi カ ー ド ・ ア ダ プ タ ー の 取 り 外 し
7.Wi-Fiカードから前面および背面Wi-Fiアンテナ・ケーブルを取り外します。
72ThinkCentreM73pユーザー・ガイド
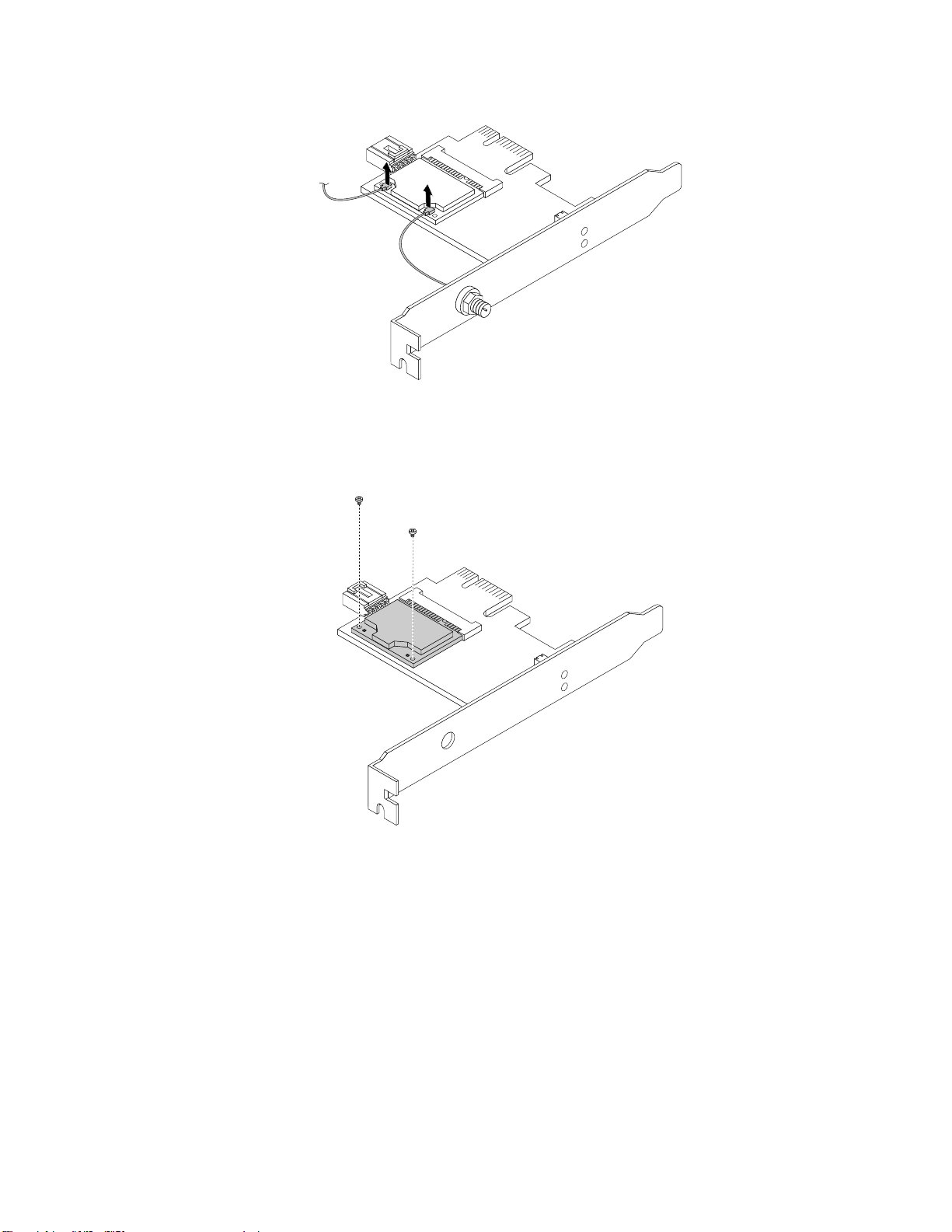
図 29. Wi-Fi ア ン テ ナ ・ ケ ー ブ ル の 取 り 外 し
8.Wi-FiカードをWi-Fiカード・アダプターに固定している2本のねじを取り外します。
図 30. Wi-Fi カ ー ド を 固 定 し て い る ね じ の 取 り 外 し
9.Wi-FiカードをMiniPCIExpressスロットから引き出してWi-Fiカード・アダプターから取り外します。
第7章.ハードウェアの取り付けまたは交換73

図31.Wi-Fiカードの取り外し
10.あたらしいWi-FiカードをMiniPCIExpressスロットに挿入し、2本のねじを取り付けてWi-Fiカード
をWi-Fiカード・アダプターに固定します。
図32.Wi-Fiカードの取り付け
74ThinkCentreM73pユーザー・ガイド

11.前面アンテナ・ケーブルと背面アンテナ・ケーブルをWi-Fiカードに接続します。
図33.Wi-Fiアンテナ・ケーブルの取り付け
12.Wi-Fiカード・アダプターをシステム・ボード上のPCIExpressx1スロットに取り付けます。7ページ
の『システム・ボード上の部品』を参照してください。
13.取り付けられているWi-FiカードがBluetooth機能をサポートする場合は、Bluetoothケーブルを使用し
て、Wi-Fiカード・アダプターのBluetoothコネクターをシステム・ボードに接続します。
14.カードのラッチを閉位置まで回転させて、Wi-Fiカード・アダプターを固定します。
図34.Wi-Fiカード・アダプターの取り付け
第7章.ハードウェアの取り付けまたは交換75

行
こ
次 次次に にに行 行
•別のハードウェアの作業を行う場合は、該当する個所に進みます。
•取り付けまたは交換を完了する場合は、76ページの『部品交換の完了』に進みます。
部
品
部 部
品 品
部品の取り付けおよび交換がすべて完了したら、コンピューターのカバーを元の位置に戻し、ケーブルを
再接続します。取り付けた、または交換した部品によっては、SetupUtilityプログラムで更新情報を確認す
ることが必要になる場合もあります。35ページの『SetupUtilityプログラムの使用』を参照してください。
コンピューターのカバーを元の位置に戻し、ケーブルをコンピューターに再接続するには、次のよう
にします。
1.すべての構成部品が正しく再配置されており、コンピューターの内部に工具が残されていたり、ねじ
が緩んだままになっていないことを確認します。ご使用のコンピューターの各構成部品の位置につい
ては、6
2.コンピューターのカバーを元に戻す前に、必ず、ケーブルを正しく配線してください。ケーブル
はコンピューター・シャーシのちょうつがいや側面から離しておき、コンピューターのカバーを
元に戻す際に邪魔にならないようにします。
3.コンピューターのカバーの下部レール・ガイドがシャーシのレールにかみ合うようにして、シャーシ
にコンピューターのカバーを置きます。次に、カバーを所定の位置に固定されるまでコンピューター
の前方に押します。
と
う ううこ こ
と と
交
換
の
完
交 交
換 換
の の
ページの『コンピューターの構成部品』を参照してください。
了
完 完
了 了
図 35. コ ン ピ ュ ー タ ー の カ バ ー の 取 り 付 け
4.ねじを取り付けてコンピューター・カバーを固定します。
5.コンピューターを縦置きに設置します。
76ThinkCentreM73pユーザー・ガイド

6.使用可能なロック装置がある場合はそれを使用して、コンピューターのカバーをロックします。29
ページの『コンピューターのロック』を参照してください。
7.外部ケーブルと電源コードをコンピューターの対応するコネクターに再接続します。1ページの
『ハードウェアの位置』を参照してください。
8.構成を更新します。35ページの『SetupUtilityプログラムの使用』を参照してください。
9.新しく取り付けたハードウェア構成部品が正常に動作しない場合は、デバイス・ドライバーを更新し
ます。27
ページの『コンピューターを常に最新の状態に保持する』を参照してください。
第7章.ハードウェアの取り付けまたは交換77

78ThinkCentreM73pユーザー・ガイド

第
8
章
情
報
、
ヘ
ル
プ
、
お
よ
び
サ
ー
ビ
ス
の
入
第 第
8 8
章 章
情 情
報 報
、 、
ヘ ヘ
ル ル
プ プ
、 、
お お
よ よ
び び
サ サ
ー ー
ビ ビ
ス ス
の の
この章には以下のトピックが含まれています。
ページの『製品情報の入手方法』
•79
•80ページの『ヘルプおよびサービス』
製
品
情
報
の
入
手
方
製 製
品 品
情 情
報 報
の の
入 入
このセクションの情報を使用して、お客様のコンピューティングのニーズに役立つ有用な資料にアク
セスできます。
各
種
言
語
の
各 各
種 種
言 言
さまざまな言語のユーザー・ガイドを参照するには、次のWebサイトにアクセスします。
http://www.lenovo.com/UserManuals
ユ
語 語
の の
ユ ユ
ー ー
法
手 手
方 方
法 法
ー
ザ
ー
・
ガ
イ
ド
の
参
ザ ザ
ー ー
・ ・
ガ ガ
イ イ
ド ド
の の
照
参 参
照 照
手
入 入
手 手
Windows
Windows Windows
:
注 注注: :
Windows7用のオンライン・ヘルプまたはWindows10用のヘルプを使用する場合は、コンピューター
がインターネットに接続されていることを確認します。
Windowsヘルプ・システムでは、Windowsオペレーティング・システムの使い方に関する詳しい情
報を提供しています。
Windowsヘルプ・システムを利用するには、次のようにします。
1.『スタート』ボタンをクリックして『スタート』メニューを開きます。
2.ご使用のWindowsのバージョンに応じて、以下のいずれかを実行します。
•Windows7の場合:『ヘ ヘ
•Windows10の場合:『開 開
安
全
安 安
全 全
コンピューターに付属している『
な安全上の注意、製品の保証条件、初期セットアップ手順、および特記事項が記載されています。コン
ピューターを使用する前に、必ず『
載されているすべての安全上の注意を読んで理解してください。
また、コンピューターを使用する前にiiiページの『まず最初に、以下の重要な安全上の注意をお読み
ください』を読んで理解してください。この序文では、本
クや作業に適用される追加の安全上の注意が記載されています。
ヘ
ル
プ
・
シ
ス
テ
ヘ ヘ
ル ル
プ プ
・ ・
シ シ
ヘ
プまたはオフライン・ヘルプを選択できます。
上
の
注
意
と
保
上 上
の の
注 注
意 意
と と
証
保 保
証 証
に に
ム
ス ス
テ テ
ム ム
と
ポ
ル ルルプ ププと と
開
に
サ ササポ ポ
す
始 始始す す
る るる』をクリックします。
つ
い
つ つ
い い
安 全 上 の 注 意 と 保 証 お よ び セ ッ ト ア ッ プ に つ い て の 手 引 き
安 全 上 の 注 意 と 保 証 お よ び セ ッ ト ア ッ プ に つ い て の 手 引 き
ト
ー ーート ト
』をクリックします。画面の一番下で、オンライン・ヘル
て
の
手
て て
の の
手 手
引
き
引 引
き き
』には、重要
』に記
ユ ー ザ ー ・ ガ イ ド
で説明されているトピッ
Lenovo
Lenovo Lenovo
LenovoのWebサイト(http://www.lenovo.com)では、コンピューターの購入、アップグレード、および保
守に役立つ最新の情報とサービスを提供しています。このWebサイトでは、以下のことを行うこ
ともできます。
•デスクトップおよびノートブック・コンピューター、モニター、プロジェクター、ご使用のコンピュー
ター用のアップグレードと付属品、および特別価格製品のショッピング。
©CopyrightLenovo2015
Web
Web Web
サ
イ
サ サ
ト
イ イ
ト ト
79

•ハードウェア、オペレーティング・システム、アプリケーション・プログラム、ネットワークのセット
アップと構成、およびカスタム・インストールのサポートなどの、追加サービスの購入。
•アップグレードおよび拡張ハードウェア修理サービスの購入。
•ご使用のコンピューター・モデルおよびその他のサポート対象製品に関するトラブルシューティング
情報とサポート情報へのアクセス。
•最寄りのサービス提供業者の検索。
Lenovo
Lenovo Lenovo
テクニカル・サポート情報は、次のLenovoサポートWebサイトで入手できます。
http://www.lenovo.com/support
このWebサイトには、次のような最新のサポート情報が掲載されます。
•ドライバーとソフトウェア
•診断解決法
•製品&サポートの保証
•製品&部品の詳細
•マニュアル
•ナレッジ・ベース&よくある質問
•Lenovoサポートの電話番号
よ
く
よ よ
く く
コンピューターに関するよくある質問への回答については、次を参照してください。
http://www.lenovo.com/support/faq
ヘ
ル
ヘ ヘ
ル ル
ここでは、ヘルプおよびサービスの入手方法について説明します。
サ
ポ
ー
ト
サ サ
ポ ポ
ー ー
あ
る
質
あ あ
プ
プ プ
問
る る
質 質
問 問
お
よ
び
お お
よ よ
び び
Web
ト ト
Web Web
と
答
と と
答 答
サ
ー
サ サ
ー ー
サ
イ
ト
サ サ
イ イ
ト ト
え
え え
ビ
ス
ビ ビ
ス ス
サ
ー
ビ
ス
の
依
サ サ
ー ー
ビ ビ
ス ス
の の
保証期間内においては、スマートセンターから電話によるヘルプと情報を受けることができます。コン
ピューターの保証期間については、http://www.lenovo.com/warranty-statusにアクセスしてください。Lenovo
サポートの電話番号一覧は、次のWebサイトを参照してください。http://www.lenovo.com/support/phone
注 注注: ::電話番号は、予告なしに変更される場合があります。お客様の国または地域の電話番号が記載されて
いない場合は、Lenovo販売店またはLenovoの営業担当員にお問い合わせください。
保証期間中は、以下のサービスをご利用いただけます。
問
•問 問
定できるように、訓練を受けたサービス担当者がお客様を援助します。
ハ
•ハ ハ
サービス担当者が適用可能なレベルのサービスを提供します。
技
•技 技
お客様のハードウェアに必要な技術変更(EC)をご提供します。
以下のアイテムは保証ではカバーされません。
•Lenovo用に製造されたものではない、またはLenovoによって製造されたものでない部品、あるい
は保証対象外のLenovo部品の交換または使用
•ソフトウェアの問題の原因の特定
80ThinkCentreM73pユーザー・ガイド
題 題題判 判判別 別
ー ーード ド
術 術術変 変
別
-ハードウェア障害が発生しているかどうかを判断し、問題を修正するために必要な処置を決
ド
ウ ウウェ ェェア アアの の
変
更 更更の のの管 管管理 理
頼
依 依
頼 頼
の
理
修 修修理 理
-問題が保証期間内のハードウェアが原因である場合、トレーニングを受けた
理
-製品の販売後に、変更が必要になる場合があります。Lenovoまたはその販売店は、

•インストールまたはアップグレードの一部としてのBIOSの構成
•デバイス・ドライバーの変更、修正、またはアップグレード
•ネットワーク・オペレーティング・システム(NOS)のインストールおよび保守
•アプリケーション・プログラムのインストールと保守
できれば、電話をかけるときは、コンピューターのそばにいてください。以下の情報を提供してください。
•マシン・タイプ、モデル番号
•ハードウェア製品のシリアル番号
•問題の説明
•正確なエラー・メッセージ
•ハードウェアおよびソフトウェアの構成情報
そ
の
他
の
サ
ー
ビ
ス
の
使
そ そ
の の
他 他
の の
サ サ
ー ー
ビ ビ
ス ス
の の
ご使用のコンピューターを携帯して出張したり、デスクトップやノートブック・コンピューターのマ
シン・タイプが販売されている国または地域に移動させたりすることがあるかもしれません。このよ
うな状況では、お使いのコンピューターは国際保証サービスの対象となる場合があります。これによ
り、保証期間中は保証サービスを受けることができます。サービスは、保証サービスを行うための認
可を受けた保守サービス提供業者が行います。
サービスの方式と手順は国によって異なります。また、国によって利用できないサービスもあります。国
際保証サービスは、サービスを行う国で採用されているサービス方式(デポ、持ち込み、またはオン
サイト・サービス)によって提供されます。一部の国のサービス・センターでは、特定のマシン番号
の特定のモデルに対してサービスを提供できない場合もあります。また、国によっては、サービス提
供時に料金や制限が課される場合があります。
用
使 使
用 用
ご使用のコンピューターが国際保証サービスの対象となるかどうかを確認する場合、またはサービスが
利用できる国または地域のリストを表示する場合は、次のWebサイトにアクセスしてください。
http://www.lenovo.com/support
プリインストールされているMicrosoftWindows製品のサービス・パックに関連するインストールに関す
る技術支援やその他の質問については、MicrosoftProductSupportWebサイト(http://support.microsoft.com)
を参照してください。Lenovoスマートセンターにサポートを求めることもできます。これには料金
がかかる場合があります。
有
償
サ
ー
ビ
ス
の
利
有 有
償 償
サ サ
ー ー
ビ ビ
ス ス
保証期間中、および保証期間終了後も追加サービスの購入が可能です。このような追加サービスに
は、次のものがあります。
•ハードウェア、オペレーティング・システム、およびアプリケーション・プログラムのサポート
•ネットワークのセットアップと構成のサービス
•ハードウェア修理サービスのアップグレードまたは延長
•カスタム・インストール・サービス
サービスの可用性やサービス名は、国または地域によって異なります。これらのサービスの詳細について
は、次のLenovoWebサイトをご覧ください。
http://www.lenovo.com
用
の の
利 利
用 用
第8章.情報、ヘルプ、およびサービスの入手81

82ThinkCentreM73pユーザー・ガイド

付
録
A
規
制
情
付 付
録 録
A A
規 規
制 制
最新の適合情報は、次のWebサイトで入手できます。http://www.lenovo.com/compliance
輸
出
種
別
に
輸 輸
出 出
種 種
本製品は米国輸出管理規制(EAR)の対象であり、その輸出種別管理番号(ECCN)は5A992.cです。本製
品は、EARE1国別リストの禁輸国を除く国に再輸出できます。
電
波
障
電 電
波 波
障 障
以下の情報は、次のLenovoパーソナル・コンピューターのマシン・タイプ番号に関係しています。
10K9、10KA、10KB、および10KC。
連
邦
通
連 連
邦 邦
通 通
ThisequipmenthasbeentestedandfoundtocomplywiththelimitsforaClassBdigitaldevice,pursuanttoPart15of
theFCCRules.Theselimitsaredesignedtoprovidereasonableprotectionagainstharmfulinterferenceinaresidential
installation.Thisequipmentgenerates,uses,andcanradiateradiofrequencyenergyand,ifnotinstalledandusedin
accordancewiththeinstructions,maycauseharmfulinterferencetoradiocommunications.However,thereisno
guaranteethatinterferencewillnotoccurinaparticularinstallation.Ifthisequipmentdoescauseharmfulinterferenceto
radioortelevisionreception,whichcanbedeterminedbyturningtheequipmentoffandon,theuserisencouraged
totrytocorrecttheinterferencebyoneormoreofthefollowingmeasures:
•Reorientorrelocatethereceivingantenna.
•Increasetheseparationbetweentheequipmentandreceiver.
•Connecttheequipmentintoanoutletonacircuitdifferentfromthattowhichthereceiverisconnected.
•Consultanauthorizeddealerorservicerepresentativeforhelp.
関
別 別
に に
関 関
害
自
主
害 害
自 自
主 主
信
委
員
信 信
委 委
員 員
報
情 情
報 報
す
る
注
意
事
す す
る る
注 注
規
制
特
規 規
制 制
特 特
会
適
会 会
合
- --適 適
合 合
項
意 意
事 事
項 項
記
事
項
記 記
事 事
項 項
宣
言
宣 宣
言 言
Lenovoisnotresponsibleforanyradioortelevisioninterferencecausedbyusingotherthanspecifiedorrecommended
cablesandconnectorsorbyunauthorizedchangesormodificationstothisequipment.Unauthorizedchangesor
modificationscouldvoidtheuser'sauthoritytooperatetheequipment.
ThisdevicecomplieswithPart15oftheFCCRules.Operationissubjecttothefollowingtwoconditions:(1)thisdevice
maynotcauseharmfulinterference,and(2)thisdevicemustacceptanyinterferencereceived,includinginterferencethat
maycauseundesiredoperation.
ResponsibleParty:
Lenovo(UnitedStates)Incorporated
1009ThinkPlace-BuildingOne
Morrisville,NC27560
PhoneNumber:919-294-5900
ク
カ カカナ ナナダ ダダ工 工工業 業業規 規規格 格格ク ク
CANICES-3(B)/NMB-3(B)
欧 欧欧州 州州連 連連合 合
合
- --電 電電磁 磁
ラ ララス ス
磁
適 適適合 合合性 性性指 指指令 令令へ へ
ス
B BB排 排排出 出出量 量
量
合
性
プ ププラ ラライ イ
言
性 性
宣 宣宣言 言
イ
ア アアン ンンス ス
ス
適 適適合 合
へ
の ののコ ココン ン
ン
©CopyrightLenovo2015
83

ThisproductisinconformitywiththeprotectionrequirementsofEUCouncilDirective2004/108/EConthe
approximationofthelawsoftheMemberStatesrelatingtoelectromagneticcompatibility.Lenovocannotaccept
responsibilityforanyfailuretosatisfytheprotectionrequirementsresultingfromanon-recommendedmodificationof
theproduct,includingtheinstallationofoptioncardsfromothermanufacturers.
ThisproducthasbeentestedandfoundtocomplywiththelimitsforClassBInformationTechnologyEquipment
accordingtoEuropeanStandardEN55022.ThelimitsforClassBequipmentwerederivedfortypicalresidential
environmentstoprovidereasonableprotectionagainstinterferencewithlicensedcommunicationdevices.
Lenovo,Einsteinova21,85101Bratislava,Slovakia
ツ
ク
ラ
ス
適
宣
ド ドドイ イイツ ツ
: ::ク ク
ラ ラ
ス ス
B BB適 適
言
合 合合宣 宣
言 言
Deutschspr
Deutschspr Deutschspr
Hinweis
Hinweis Hinweis
DiesesProduktentsprichtdenSchutzanforderungenderEU-Richtlinie2004/108/EG(früher89/336/EWG)zur
AngleichungderRechtsvorschriftenüberdieelektromagnetischeVerträglichkeitindenEU-Mitgliedsstaaten
undhältdieGrenzwertederEN55022KlasseBein.
Umdiesessicherzustellen,sinddieGerätewieindenHandbüchernbeschriebenzuinstallierenundzu
betreiben.DesWeiterendürfenauchnurvonderLenovoempfohleneKabelangeschlossenwerden.
LenovoübernimmtkeineVerantwortungfürdieEinhaltungderSchutzanforderungen,wenndasProdukt
ohneZustimmungderLenovoverändertbzw.wennErweiterungskomponentenvonFremdherstellernohne
EmpfehlungderLenovogesteckt/eingebautwerden.
Deutschland:
Deutschland: Deutschland:
Einhaltung
Einhaltung Einhaltung
DiesesProduktentsprichtdem„GesetzüberdieelektromagnetischeVerträglichkeitvonBetriebsmitteln“
EMVG(früher„GesetzüberdieelektromagnetischeVerträglichkeitvonGeräten“).DiesistdieUmsetzungder
EU-Richtlinie2004/108/EG(früher89/336/EWG)inderBundesrepublikDeutschland.
ulassungsbescheinigung
Z ZZulassungsbescheinigung ulassungsbescheinigung
Betriebsmitt
Betriebsmitt Betriebsmitt
von
Ger
von von
Ger Ger
DiesesGerätistberechtigt,inÜbereinstimmungmitdemDeutschenEMVGdasEG-Konformitätszeichen
-CE-zuführen.VerantwortlichfürdieKonformitätserklärungnachParagraf5desEMVGistdieLenovo
(Deutschland)GmbH,Gropiusplatz10,D-70563Stuttgart.
achiger
achiger achiger
für
Ger
für für
Ger Ger
des
des des
eln,
eln, eln,
en),
ät ätäten), en),
EU
Hinweis:
EU EU
Hinweis: Hinweis:
der
ät ätäte eeder der
Gesetz
Gesetz Gesetz
EMVG
EMVG EMVG
bzw
bzw bzw
Klasse
Klasse Klasse
es
über
es es
über über
vom
vom vom
der
EMV
. ..der der
EMV EMV
EU-Richtlinie
B BBEU-Richtlinie EU-Richtlinie
die
elektr
die die
laut
dem
laut laut
dem dem
20.
Juli
20. 20.
Juli Juli
EG
Richtlinie
EG EG
Richtlinie Richtlinie
omagnetische
elektr elektr
omagnetische omagnetische
Deutschen
Deutschen Deutschen
2007
2007 2007
zur
Elektr
zur zur
Gesetz
Gesetz Gesetz
(früher
(früher (früher
2004/108/EC
2004/108/EC 2004/108/EC
omagnetischen
Elektr Elektr
omagnetischen omagnetischen
äglichk
V VVer erertr trträglichk äglichk
über
über über
Gesetz
Gesetz Gesetz
über
über über
(früher
(früher (früher
eit
von
eit eit
von von
die
elektr
die die
die
die die
omagnetische
elektr elektr
omagnetische omagnetische
elektr
elektr elektr
89/336/EWG),
89/336/EWG), 89/336/EWG),
äglichk
V VVer erertr trträglichk äglichk
Betriebsmitt
Betriebsmitt Betriebsmitt
omagnetische
omagnetische omagnetische
eit
eit eit
eln
eln eln
äglichk
V VVer erertr trträglichk äglichk
äglichk
V VVer erertr trträglichk äglichk
für
Ger
für für
Ger Ger
der
ät ätäte eeder der
Klasse
Klasse Klasse
eit
von
eit eit
von von
eit
eit eit
B.
B. B.
InformationeninHinsichtEMVGParagraf4Abs.(1)4:
Das
Ger
ät
füllt
die
Das Das
Ger Ger
ät ät
er ererfüllt füllt
ラ
韓 韓韓国 国国: ::ク ククラ ラ
84ThinkCentreM73pユーザー・ガイド
ス
ス ス
B BB適 適
Schutzanfor
die die
Schutzanfor Schutzanfor
適
合 合合宣 宣宣言 言
言
derungen
derungen derungen
nach
nach nach
EN
55024
EN EN
55024 55024
und
EN
und und
55022
EN EN
55022 55022
Klasse
Klasse Klasse
B.
B. B.

日 日日本 本本: ::VCCI VCCI
定 定定格 格格電 電電流 流流が が
VCCI
が
単 単単相 相
ク ククラ ララス ス
ス
適
宣
B BB適 適
相
20
以
20 20
A AA以 以
言
合 合合宣 宣
言 言
の
下 下下の の
主 主主電 電電源 源
源
接
続
る
に にに接 接
続 続
す すする る
品
製 製製品 品
に にに関 関関す す
す
る るる日 日日本 本
本
適
の のの適 適
合 合合宣 宣宣言 言
言
源
電 電電源 源
コ ココー ーード ドドに にに関 関関す すする るる注 注注意 意意事 事事項 項
Theacpowercordshippedwithyourproductcanbeusedonlyforthisspecificproduct.Donotusetheacpowercord
forotherdevices.
Lenovo
Lenovo Lenovo
キ キキー ーーボ ボ
ユ
ユ ユ
ブ
ブ ブ
製 製製品 品
ボ
ー ーード ドドお おおよ よよび びびマ マ
ー
ラ
ー ー
ラ ラ
ラ
ジ
ラ ラ
ジ ジ
品
ー
サ ササー ー
シ
シ シ
ル
ル ル
ス
ビ ビビス ス
マ
ア
の
認
ア ア
の の
認 認
の
オ
ー
の の
オ オ
ー ー
項
報
情 情情報 報
ウ
ウ ウ
ス ススに に
証
証 証
デ
デ デ
向
け
け け
関 関関す すする るる適 適適合 合合性 性性宣 宣宣言 言
ー
ク
ー ー
ク ク
オ
情
オ オ
情 情
に
マ
マ マ
ィ
ィ ィ
( ((台 台台湾 湾湾向 向
)
) )
言
台
( ((台 台
報
報 報
湾 湾湾向 向向け け
け
)
) )
Ouvirsonscommaisde85decibéisporlongosperíodospodeprovocardanosaosistemaauditivo.
メ
キ
シ
コ
の
無
線
適
合
情
メ メ
キ キ
シ シ
コ コ
の の
無 無
線 線
適 適
合 合
Adver
Adver Adver
posiblequeesteequipoodispositivonocauseinterferenciaperjudicialy(2)esteequipoodispositivodebe
aceptarcualquierinterferencia,incluyendolaquepuedacausarsuoperaciónnodeseada.
そ
そ そ
その他の規制情報については、コンピューターに付属の『
使用のコンピューターの構成およびコンピューターを購入した国や地域により、追加の規則事項に関
する印刷物を受け取ることがあります。LenovoサポートWebサイトから、あらゆる規則事項を電子
フォーマットで入手できます。資料の電子コピーにアクセスするには、http://www.lenovo.com/UserManuals
を参照してください。
encia:
t ttencia: encia:
の
他
の の
他 他
EnMexicolaoperacióndeesteequipoestásujetaalassiguientesdoscondiciones:(1)es
の
規
制
情
の の
規 規
報
制 制
情 情
報 報
報
情 情
報 報
規 制 に 関 す る 通 知
』を参照してください。ご
付録A.規制情報85

86ThinkCentreM73pユーザー・ガイド

付
録
B
付 付
録 録
Lenovoは、情報技術(IT)機器の所有者に、機器が不要になったときに責任をもってリサイクルすることを
お勧めしています。また、機器の所有者によるIT製品のリサイクルを支援するため、さまざまなプ
ログラムとサービスを提供しています。Lenovo製品のリサイクルについての詳細は、次のWebサイ
トにアクセスしてください。http://www.lenovo.com/recycling当社の製品に関する最新の環境情報は、次
のWebサイトで入手できます。http://www.lenovo.com/ecodeclaration
重
要
な
重 重
要 要
な な
Lenovo製品のWEEEマークはWEEE(廃電気電子機器)およびe-Waste(電気電子機器廃棄物)規制国に適
用されます(例えば、欧州WEEE指令、2011年、インドのE-Waste管理と取り扱い規則)。機器には、
廃電気電子機器(WEEE)に関する現地国の規制に従ってラベルが貼付されています。これらの規制
は、各地域内で適用される中古機器の回収とリサイクルの骨子を定めています。このラベルはさまざ
まな製品に貼付され、使用済みの製品を廃棄するのではなく、所定の共同システムに回収して再生す
る必要があることを示しています。
WEEE
B B
WEEE WEEE
WEEE
WEEE WEEE
お
よ
び
リ
サ
イ
ク
ル
情
お お
よ よ
び び
リ リ
サ サ
イ イ
ク ク
ル ル
情
報
情 情
報 報
報
情 情
報 報
マークが付いている電気/電子機器(EEE)の使用者は、使用済みの電気・電子機器を地方自治体の無分別ゴ
ミとして廃棄してはならず、機器に含まれる有害物質が環境や人体へ与える悪影響を最小限に抑えるため
にお客様が利用可能な廃電気・電子機器の返却、リサイクル、あるいは再生のための回収方法を利用しな
ければなりません。WEEEについて詳しくは、http://www.lenovo.com/recyclingを参照してください。
リ
サ
イ
ク
ル
情
報
日
本
リ リ
サ サ
イ イ
ク ク
ル ル
情 情
報 報
( ((日 日
タ
本 本本機 機機器 器器ま ままた たたは ははモ モモニ ニニタ タ
企業のお客様が、本機器が使用済みとなり廃棄される場合は、資源有効利用促進法の規定により、
産業廃棄物として、地域を管轄する県知事あるいは、政令市長の許可を持った産業廃棄物処理業者
に適正処理を委託する必要があります。廃棄物処理法の規定により、産業廃棄物として、地域を管
轄する県知事あるいは、政令市長の許可を持った産業廃棄物処理業者に適正処理を委託する必要が
あります。また、弊社では資源有効利用促進法に基づき使用済みパソコンの回収および再利用・再
資源化を行う『PC回収リサイクル・サービス』を提供しています。詳細は、LenovoのWebサイト
(http://www.lenovo.com/recycling/japan)をご参照ください。また、同法により、家庭で使用済みとなったパ
ソコンのメーカー等による回収再資源化が2003年10月1日よりスタートしました。このサービスは、
2003年10月1日以降に販売された家庭で使用済みになったコンピューターの場合、無料で提供されま
す。詳細は、http://www.lenovo.com/recycling/japanをご参照ください。
ー
ー ー
の のの回 回回収 収収リ リリサ ササイ イイク ク
)
本 本
) )
ク
ル ルルに ににつ つ
つ
て
い いいて て
©CopyrightLenovo2015
87

属
重 重重金 金金属 属
本機器のプリント基板等には微量の重金属(鉛など)が使用されています。使用後は適切な処理を行うた
め、上記『本機器またはモニターの回収リサイクルについて』に従って廃棄してください。
を をを含 含含む むむ内 内
内
部
品
廃
部 部部部 部
品 品
の のの廃 廃
棄 棄棄処 処
処
理 理理に ににつ つつい いいて て
て
ウ
リ リリチ チチウ ウ
コンピューターの電源が切られているか、主電源から切り離されているときでも、コンピューター・ク
ロックに電力を供給するために、本機器にはボタン型のリチウム電池がコンピューターの内部に取り付け
られています。この電池を交換する必要がある場合は、お買い上げいただいた販売店またはLenovoに問
い合わせてサービスを受けてください。古い電池を廃棄する必要がある場合は、ビニールテープなどで絶
縁処理をして、お買い上げいただいた販売店もしくは産業廃棄物処理業者に問い合わせて、処理をご依頼
ください。リチウム電池を処分する際は、現地の条例および規則に従ってください。
リ
リ リ
DeclaraçõesdeReciclagemnoBrasil
Descar
Descar Descar
Equipamentoselétricoseeletrônicosnãodevemserdescartadosemlixocomum,masenviadosàpontosde
coleta,autorizadospelofabricantedoprodutoparaquesejamencaminhadoseprocessadosporempresas
especializadasnomanuseioderesíduosindustriais,devidamentecertificadaspelosorgãosambientais,de
acordocomalegislaçãolocal.
ALenovopossuiumcanalespecíficoparaauxiliá-lonodescartedessesprodutos.Casovocêpossua
umprodutoLenovoemsituaçãodedescarte,ligueparaonossoSACouencaminheume-mailpara:
reciclar@lenovo.com,informandoomodelo,númerodesérieecidade,afimdeenviarmosasinstruções
paraocorretodescartedoseuprodutoLenovo.
ム ムム電 電電池 池池交 交
サ
イ
サ サ
イ イ
t tte eede de
交
ク
ル
ク ク
ル ル
de
um
um um
換 換換後 後後の の
情
情 情
の
廃
処
廃 廃
棄 棄棄処 処
理 理理に ににつ つつい いいて て
報
ブ
ラ
報 報
( ((ブ ブ
odut
P PPr rrodut odut
o ooL LLenovo enovo
ジ
ラ ラ
ジ ジ
enovo
ル
ル ル
F FFor orora aade de
て
)
) )
de
Uso
Uso Uso
バ
ッ
テ
リ
ー
・
リ
サ
イ
ク
ル
情
報
台
湾
バ バ
ッ ッ
テ テ
リ リ
ー ー
・ ・
リ リ
サ サ
イ イ
ク ク
ル ル
情 情
報 報
( ((台 台
バ
ッ
テ
リ
ー
・
リ
サ
イ
ク
ル
情
バ バ
ッ ッ
テ テ
リ リ
ー ー
・ ・
リ リ
サ サ
イ イ
ク ク
Notice:
Notice: Notice:
BatteriesorpackagingforbatteriesarelabeledinaccordancewithEuropeanDirective2006/66/ECconcerningbatteries
andaccumulatorsandwastebatteriesandaccumulators.TheDirectivedeterminestheframeworkforthereturnand
ThismarkappliesonlytocountrieswithintheEuropeanUnion(EU).
報
ル ル
情 情
報 報
( ((欧 欧
)
湾 湾
) )
欧
州
連
合
州 州
連 連
)
合 合
) )
88ThinkCentreM73pユーザー・ガイド

recyclingofusedbatteriesandaccumulatorsasapplicablethroughouttheEuropeanUnion.Thislabelisapplied
tovariousbatteriestoindicatethatthebatteryisnottobethrownaway,butratherreclaimeduponendoflifeper
thisDirective.
InaccordancewiththeEuropeanDirective2006/66/EC,batteriesandaccumulatorsarelabeledtoindicatethattheyare
tobecollectedseparatelyandrecycledatendoflife.Thelabelonthebatterymayalsoincludeachemicalsymbolforthe
metalconcernedinthebattery(Pbforlead,Hgformercury,andCdforcadmium).Usersofbatteriesandaccumulators
mustnotdisposeofbatteriesandaccumulatorsasunsortedmunicipalwaste,butusethecollectionframeworkavailable
tocustomersforthereturn,recycling,andtreatmentofbatteriesandaccumulators.Customerparticipationisimportant
tominimizeanypotentialeffectsofbatteriesandaccumulatorsontheenvironmentandhumanhealthduetothepotential
presenceofhazardoussubstances.Forpropercollectionandtreatment,goto:
http://www.lenovo.com/recycling
付録B.WEEEおよびリサイクル情報89

90ThinkCentreM73pユーザー・ガイド
 Loading...
Loading...