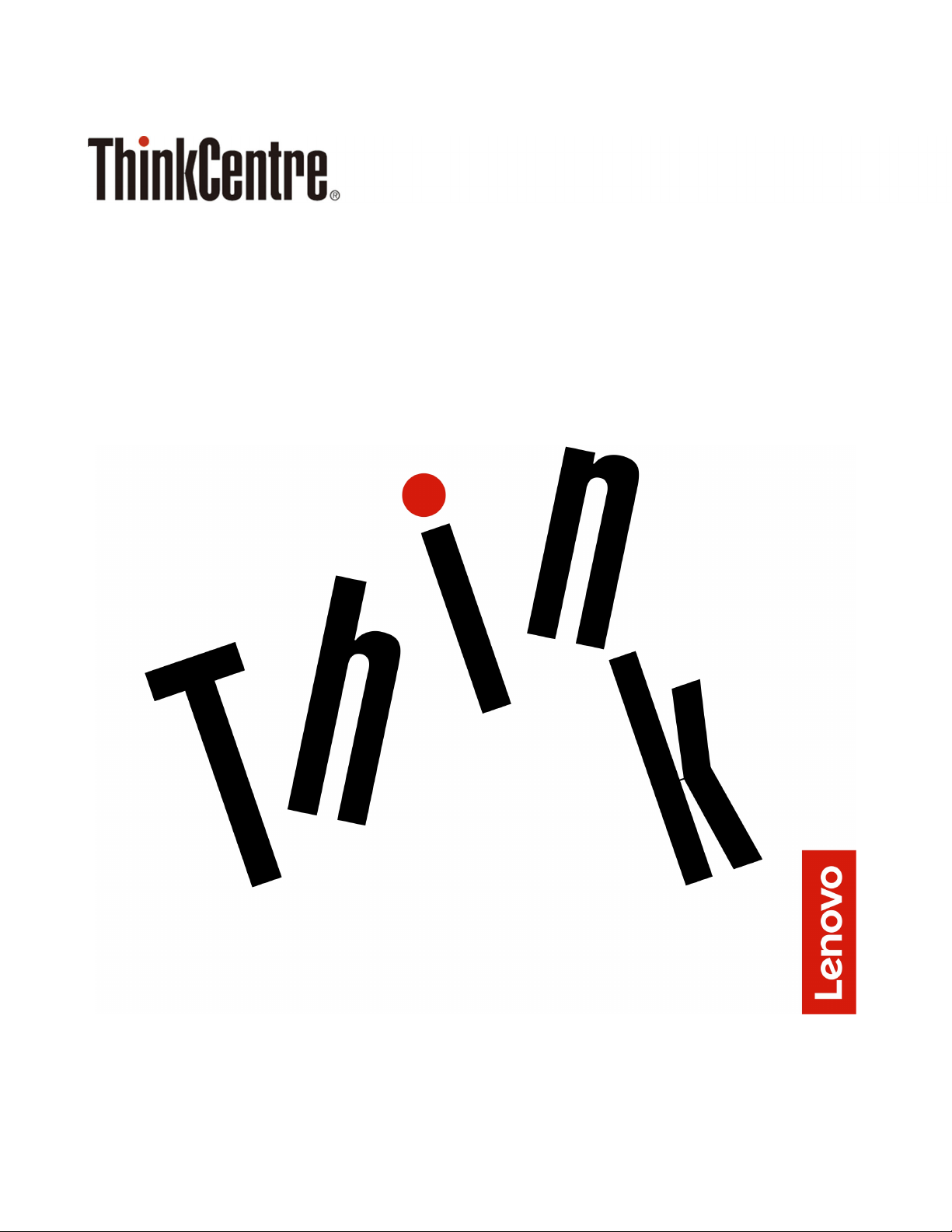
M720s Benutzerhandbuch und HardwareWartungshandbuch
Energy Star-Maschinentypen: 10ST, 10SU, 10SV, 10TR, 10U6 und
10U7
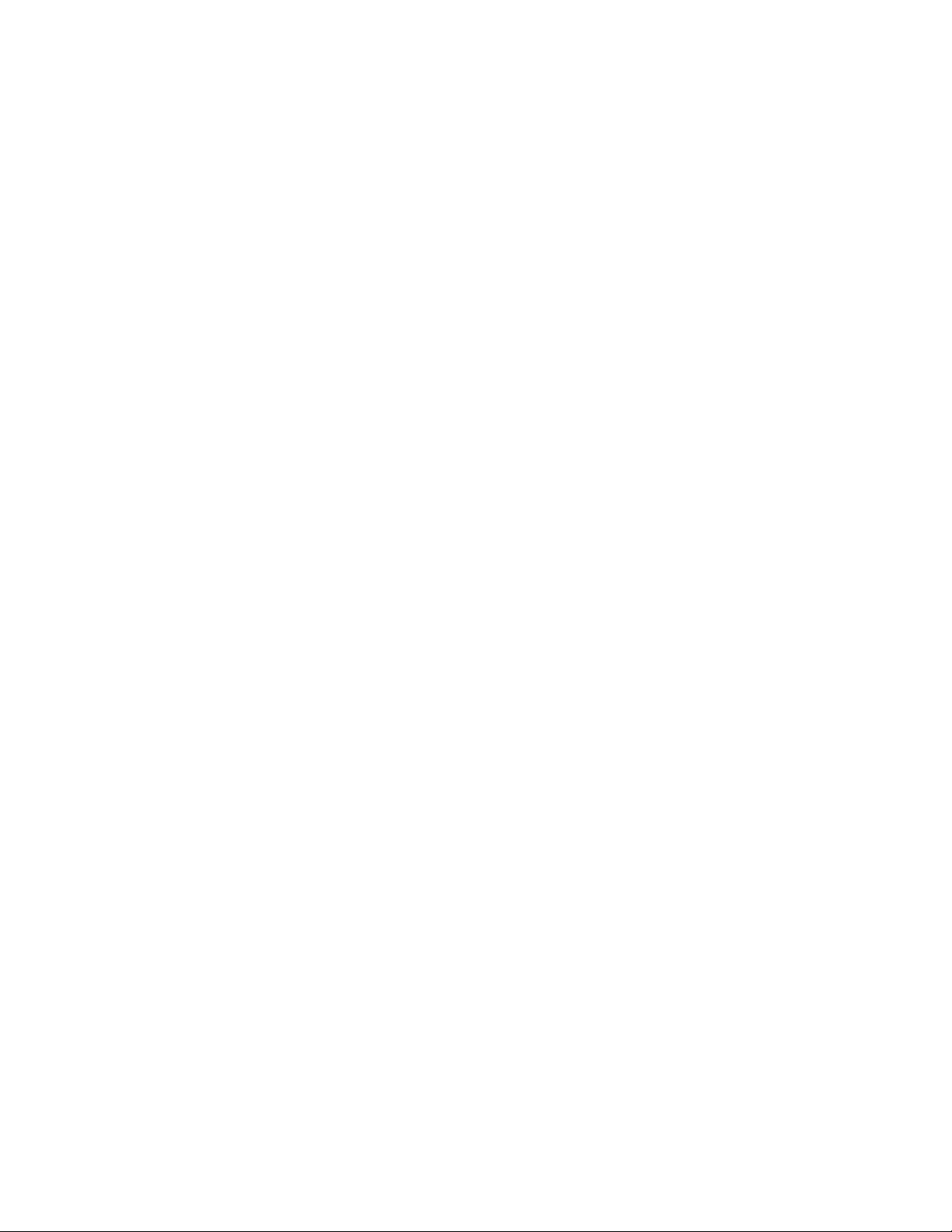
Anmerkung: Vor Verwendung dieser Informationen und des darin beschriebenen Produkts sollten Sie das
Handbuch mit wichtigen Produktinformationen und Anhang A „Hinweise“ auf Seite 71 lesen und verstehen.
Dritte Ausgabe (August 2019)
© Copyright Lenovo 2019.
HINWEIS ZU EINGESCHRÄNKTEN RECHTEN: Werden Daten oder Software gemäß einem GSA-Vertrag (General
Services Administration) ausgeliefert, unterliegt die Verwendung, Vervielfältigung oder Offenlegung den in Vertrag Nr.
GS-35F-05925 festgelegten Einschränkungen.
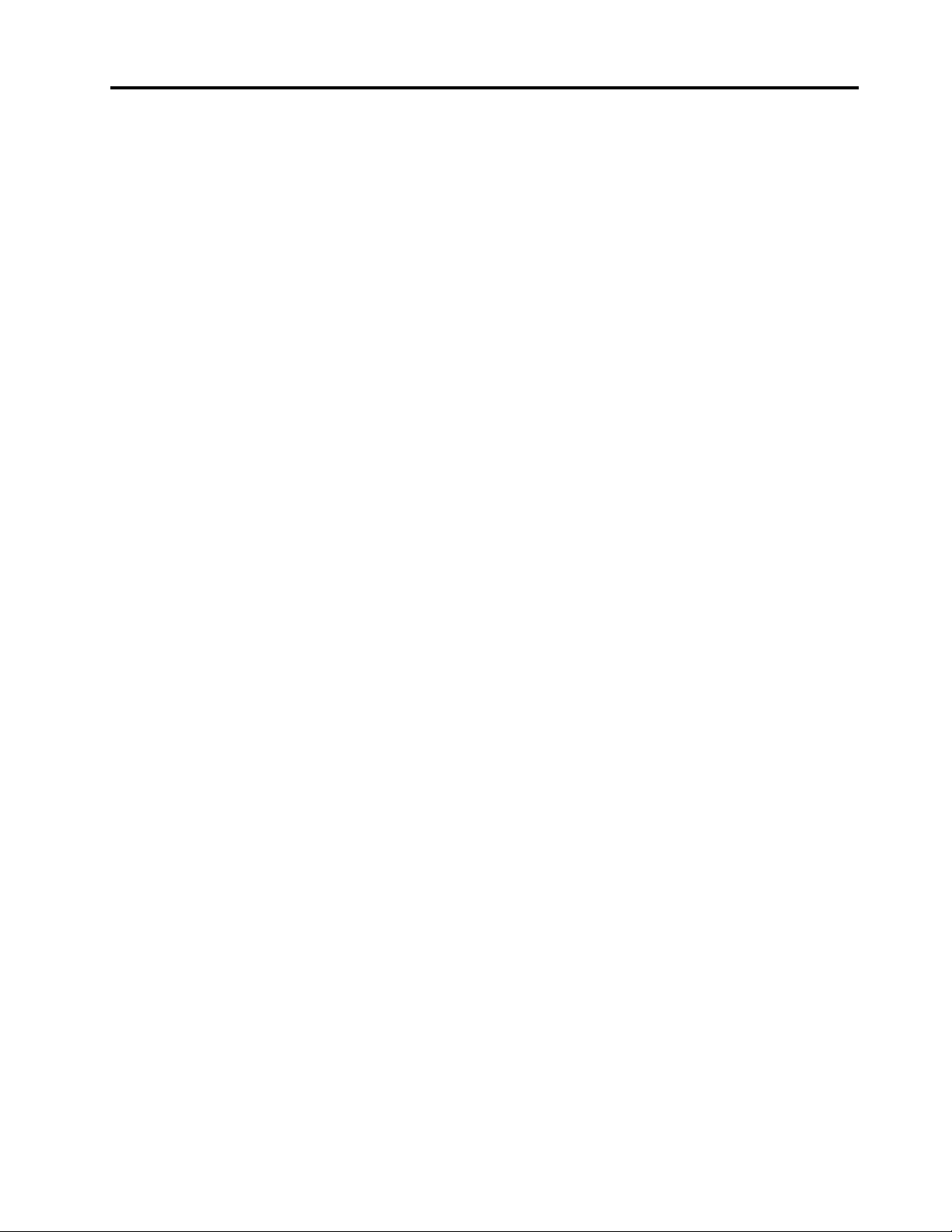
Inhaltsverzeichnis
Kapitel 1. Überblick . . . . . . . . . . . 1
Vorderansicht . . . . . . . . . . . . . . . . 1
Rückansicht . . . . . . . . . . . . . . . . . 3
Systemplatine . . . . . . . . . . . . . . . . 6
Etikett für Maschinentyp und -modell . . . . . . . 7
Kapitel 2. Technische Daten . . . . . . 9
Kapitel 3. Computerverriegelung . . . 11
Computerabdeckung verriegeln . . . . . . . . 11
E-Schloss aktivieren oder deaktivieren . . . . . . 11
Kabelverriegelung (Kensington-Schloss)
anbringen . . . . . . . . . . . . . . . . . 12
Eine Kabelklemme anbringen . . . . . . . . . 12
Kapitel 4. Hardware austauschen. . . 15
Vor dem Austauschen von Hardware . . . . . . 15
Kennen von FRUs (inkl. CRUs) . . . . . . . . . 15
Positionen von FRUs (inkl. CRUs) . . . . . . . . 16
Tastatur oder kabellose Tastatur austauschen . . . 18
Maus oder kabellose Maus austauschen . . . . . 19
Netzkabel austauschen . . . . . . . . . . . . 21
Staubring austauschen . . . . . . . . . . . . 22
Vertikalen Ständer austauschen . . . . . . . . 23
Computerabdeckung entfernen . . . . . . . . 24
Frontblende austauschen . . . . . . . . . . . 25
Optisches Laufwerk austauschen . . . . . . . . 26
Speicherlaufwerk austauschen . . . . . . . . . 27
Speichermodul austauschen. . . . . . . . . . 33
PCI-Express-Karte austauschen . . . . . . . . 35
Wi-Fi-Karte austauschen . . . . . . . . . . . 37
M.2-Solid-State-Laufwerk austauschen . . . . . 39
Halterung des M.2-Solid-State-Laufwerks
austauschen . . . . . . . . . . . . . . . . 46
Netzteil austauschen . . . . . . . . . . . . . 47
Wi-Fi-Antennen austauschen . . . . . . . . . 49
Internen Lautsprecher austauschen . . . . . . . 51
Kabel des beleuchteten roten Punkts
austauschen . . . . . . . . . . . . . . . . 52
Temperatursensor austauschen . . . . . . . . 55
Front-E/A-Halterung austauschen. . . . . . . . 56
Netzschalter austauschen. . . . . . . . . . . 57
Platine des Lesegeräts für Speicherkarten
austauschen . . . . . . . . . . . . . . . . 58
Kühlkörper- und Lüftungsbaugruppe
austauschen . . . . . . . . . . . . . . . . 60
Mikroprozessor austauschen . . . . . . . . . 62
Knopfzellenbatterie austauschen . . . . . . . . 65
E-Schloss austauschen. . . . . . . . . . . . 66
Schalter zur Abdeckungserkennung
austauschen . . . . . . . . . . . . . . . . 67
Systemplatine und Gehäuse austauschen . . . . 68
Austausch von Komponenten abschließen . . . . 70
Anhang A. Hinweise . . . . . . . . . . 71
Anhang B. Marken. . . . . . . . . . . 73
© Copyright Lenovo 2019 i
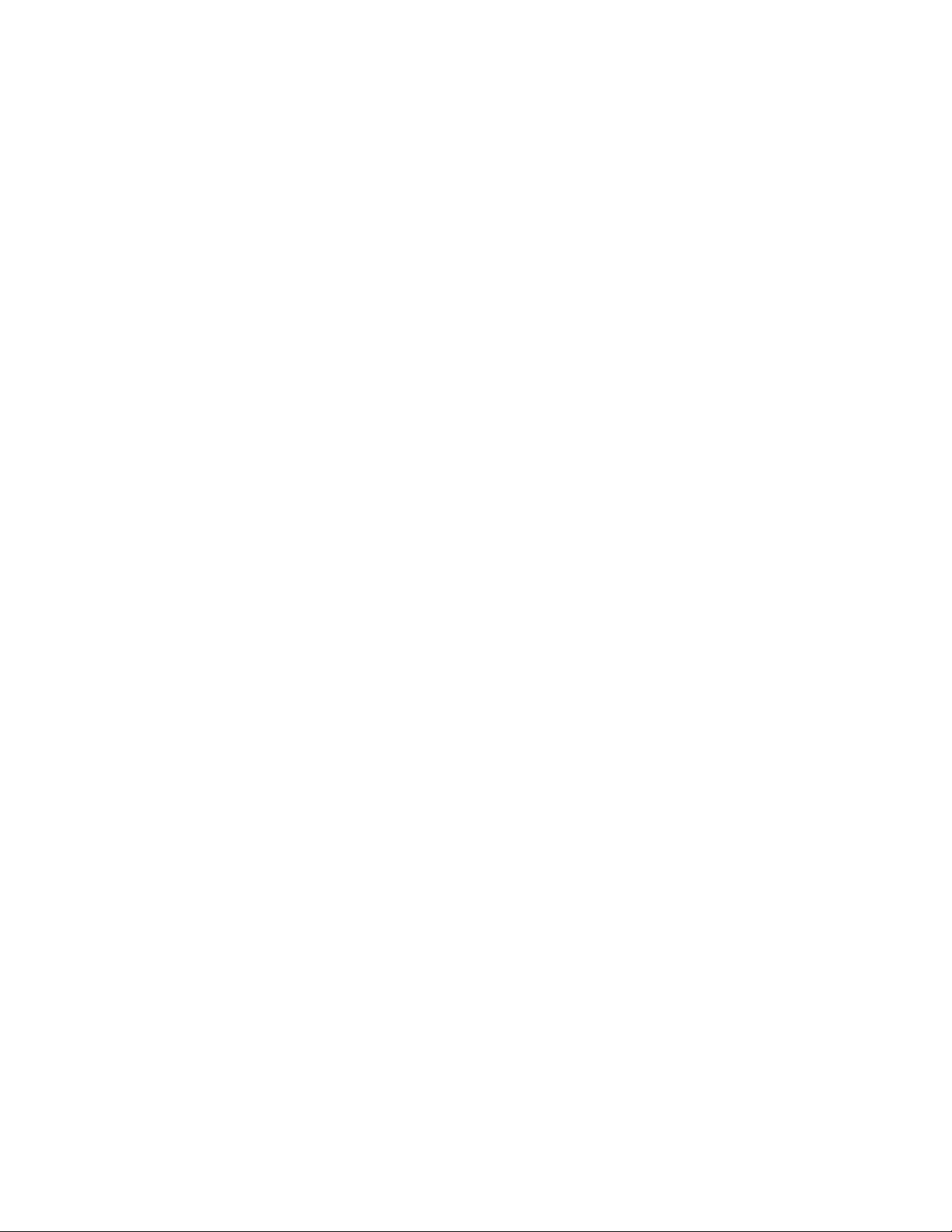
ii M720s Benutzerhandbuch und Hardware-Wartungshandbuch
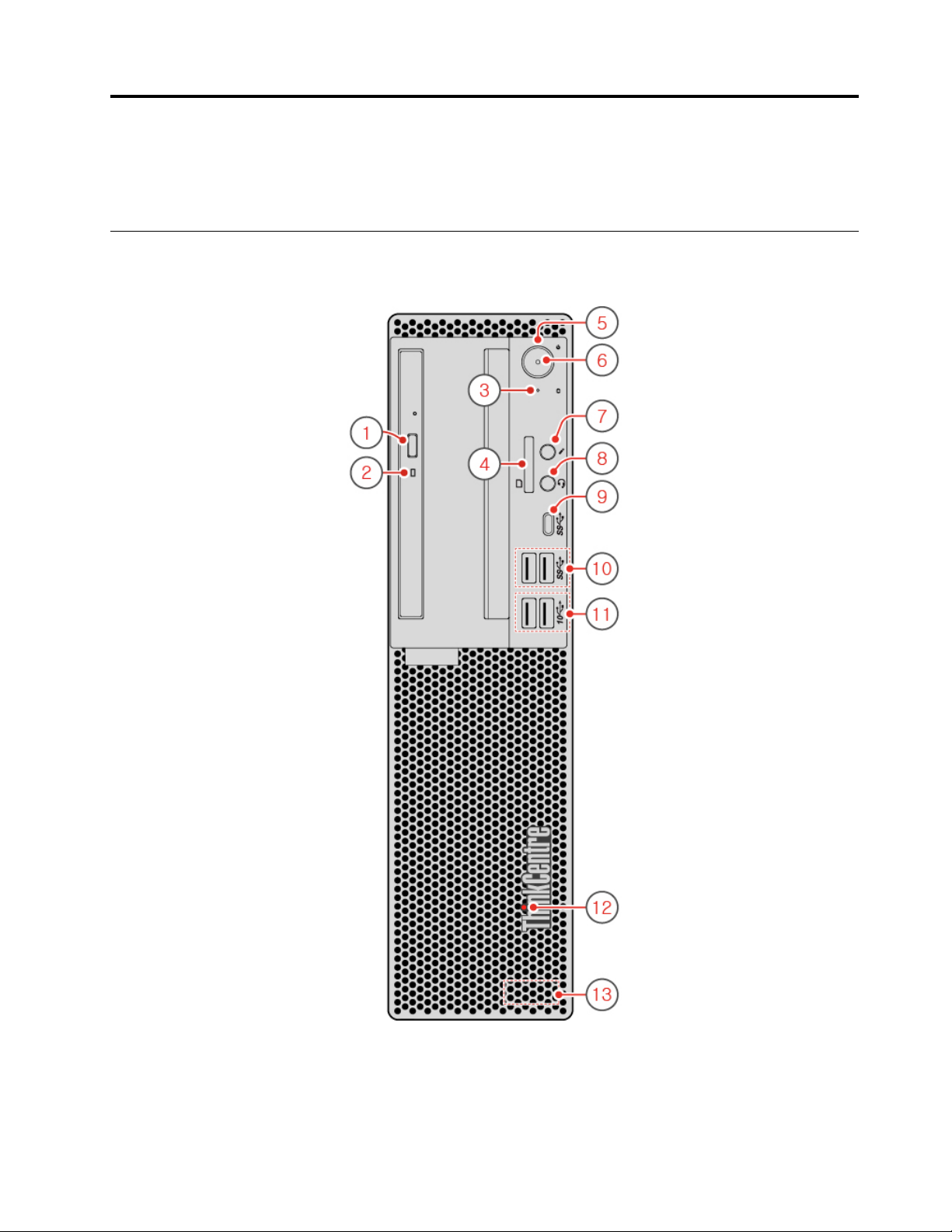
Kapitel 1. Überblick
Dieses Kapitel enthält grundlegende Informationen, die Sie mit Ihrem Computer vertraut machen sollen.
Vorderansicht
Anmerkung: Möglicherweise sieht Ihr Computermodell etwas anders aus, als in der Abbildung dargestellt.
Abbildung 1. Vorderansicht
© Copyright Lenovo 2019 1
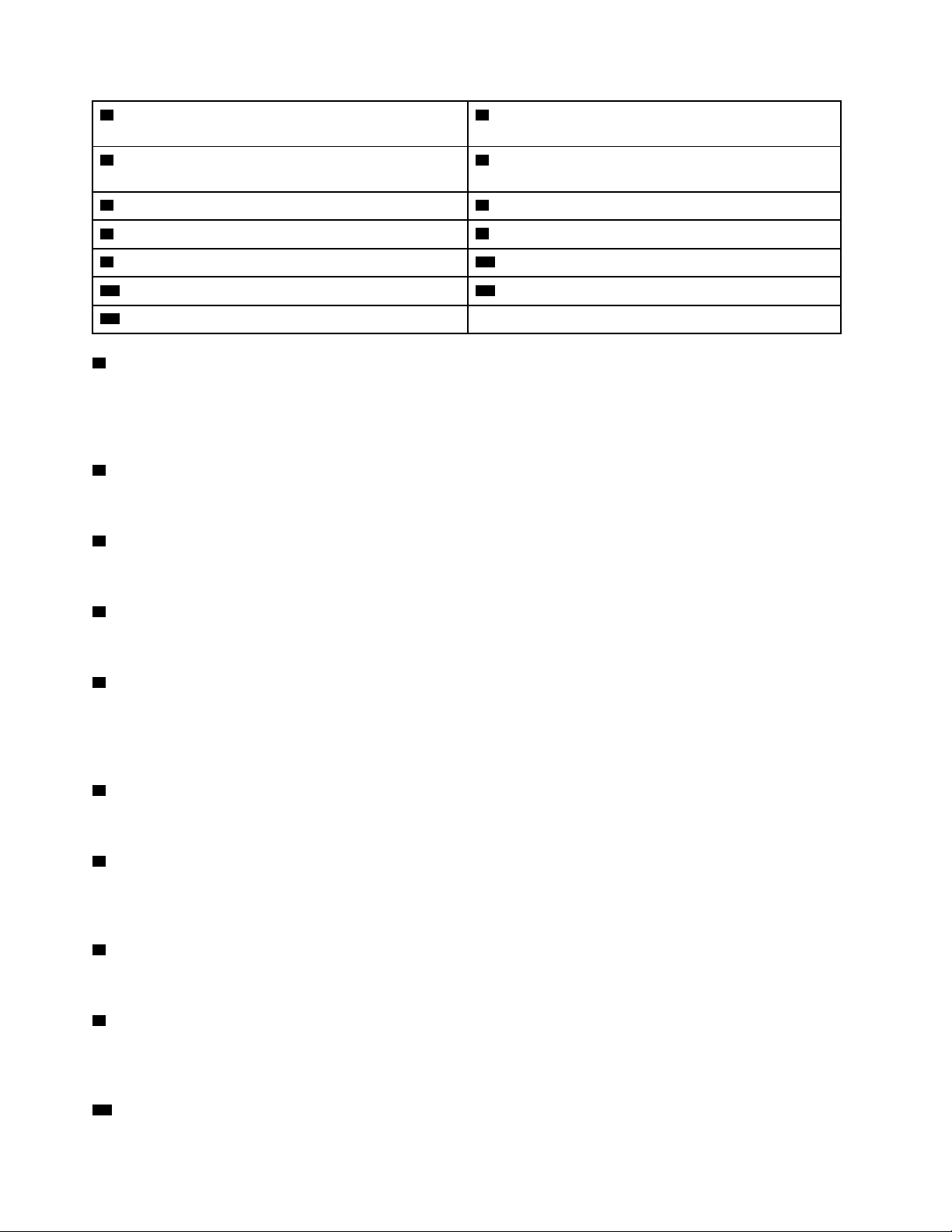
1 Entnahme-/Schließentaste des optischen Laufwerks
2 Betriebsanzeige des optischen Laufwerks (optional)
(optional)
3 Speicherlaufwerk-Aktivitätsanzeige 4 Steckplatz für ein Lesegerät für Speicherkarten
(optional)
5 Netzschalter 6 Betriebsanzeige
7 Mikrofon-Anschluss (optional)
9 USB-C™-Anschluss 10 USB 3.1 Gen 1-Anschlüsse (2)
11 USB 3.1 Gen 2-Anschlüsse (2)
13 Interner Lautsprecher
1 Entnahme-/Schließentaste des optischen Laufwerks (optional)
8 Headset-Anschluss
12 Leuchtender roter Punkt
Wird verwendet, um den Schlitten des optischen Laufwerks auszufahren. Nachdem Sie einen Datenträger in
den Laufwerkschlitten eingelegt haben, drücken Sie die Entnahme-/Schließentaste, um den Schlitten zu
schließen.
2 Betriebsanzeige des optischen Laufwerks (optional)
Diese Anzeige leuchtet, wenn das optische Laufwerk in Betrieb ist.
3 Speicherlaufwerk-Aktivitätsanzeige
Diese Anzeige leuchtet, wenn das Speicherlaufwerk in Betrieb ist.
4 Steckplatz für ein Lesegerät für Speicherkarten (optional)
Dient zum Lesen von Daten aus einer unterstützten Speicherkarte.
5 Netzschalter
Wird zum Einschalten des Computers verwendet. Wenn Sie den Computer nicht über das Betriebssystem
herunterfahren können, halten Sie den Netzschalter mindestens vier Sekunden lang gedrückt, um den
Computer auszuschalten.
6 Betriebsanzeige
Diese Anzeige leuchtet, wenn der Computer eingeschaltet ist.
7 Mikrofonanschluss
Wird verwendet, um ein Mikrofon an den Computer anzuschließen. Sie können mit dem Mikrofon Ton
aufzeichnen oder mithilfe von Spracherkennungssoftware mit dem Computer interagieren.
8 Headset-Anschluss
Wird verwendet, um ein Headset oder einen Kopfhörer an den Computer anzuschließen.
9 USB-C-Anschluss
Verwenden Sie den Anschluss für die Datenübertragung (USB 3.1 Gen 1, 5,0 Gbps), das Laden Ihres Geräts
(5 V/3 A) oder den Anschluss an USB-C-Zubehör, um die Funktionalität Ihres Computers zu erweitern.
10 USB 3.1 Gen 1-Anschlüsse
2
M720s Benutzerhandbuch und Hardware-Wartungshandbuch
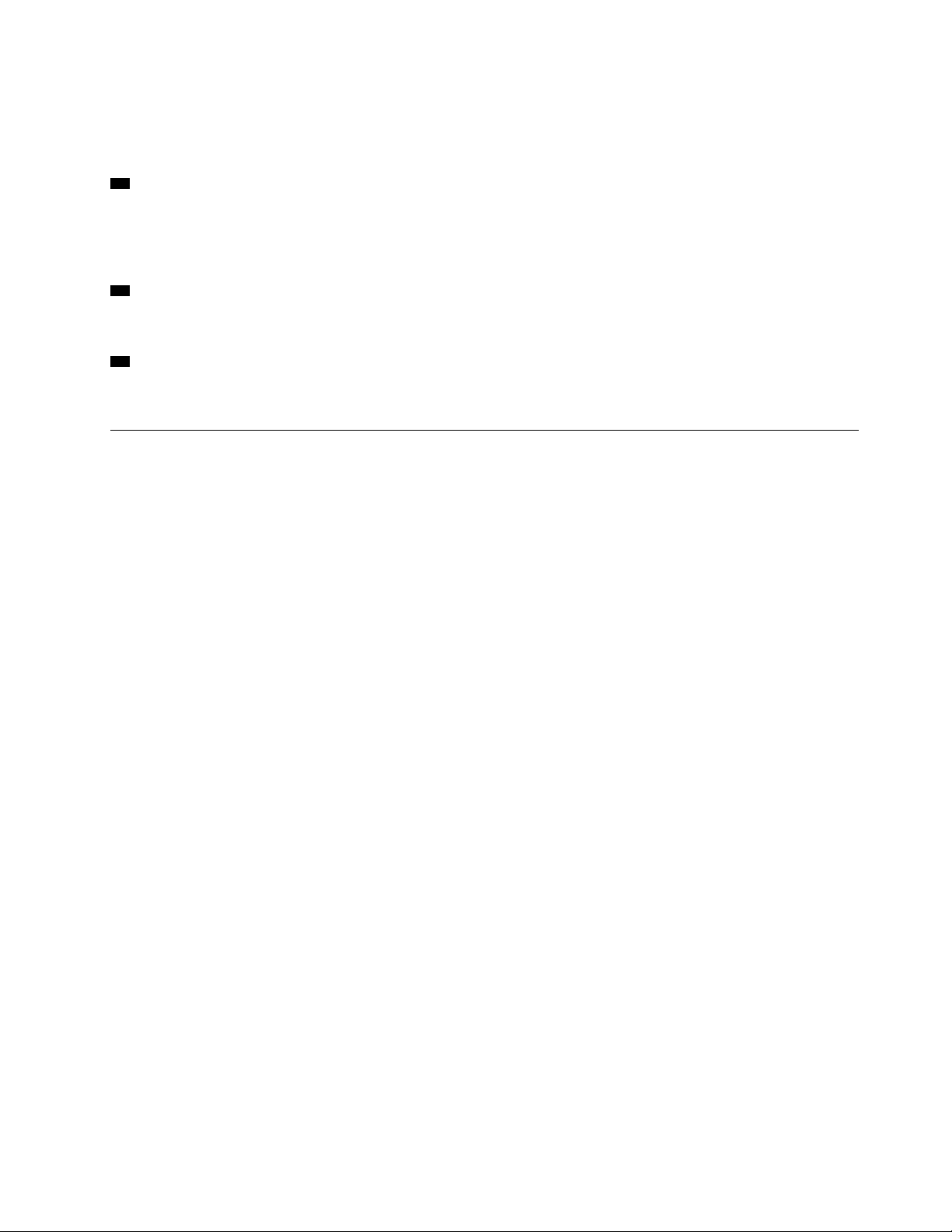
Wird verwendet, um ein USB-kompatibles Gerät anzuschließen. Um eine optimale Datenübertragung
sicherzustellen, müssen Sie die USB 3.1 Gen 1-Einheit an einen USB 3.1 Gen 2- oder USB 3.1 Gen 1Anschluss (und nicht an den einen USB 2.0-Anschluss) anschließen.
11 USB 3.1 Gen 2-Anschlüsse
Wird verwendet, um ein USB-kompatibles Gerät anzuschließen. Um eine optimale Datenübertragung
sicherzustellen, müssen Sie die USB 3.1 Gen 2-Einheit an einen USB 3.1 Gen 2-Anschluss (und nicht an den
einen USB 3.1 Gen 1- oder USB 2.0-Anschluss) anschließen.
12 Leuchtender roter Punkt
Diese Anzeige leuchtet, wenn der Computer eingeschaltet ist.
13 Interner Lautsprecher
Wird verwendet, um die Computertöne zu hören, ohne ein Headset oder Kopfhörer zu verwenden.
Rückansicht
Anmerkung: Möglicherweise sieht Ihr Computermodell etwas anders aus, als in der Abbildung dargestellt.
Kapitel 1. Überblick 3
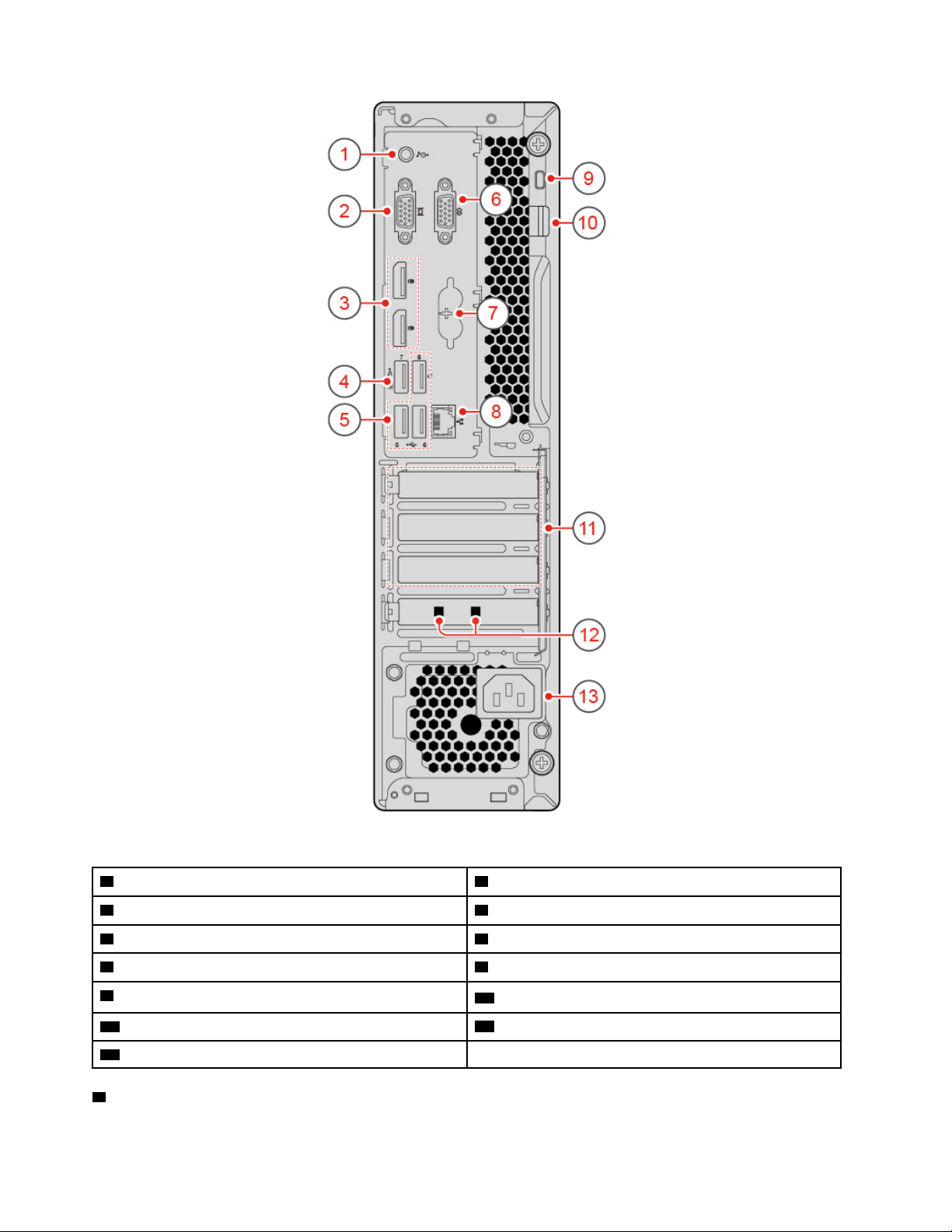
Abbildung 2. Rückansicht
1 Audioausgangsanschluss
3 DisplayPort
5 USB 2.0-Anschlüsse (3) 6 Serieller Anschluss
7 PS/2-Tastatur- und -Mausanschlüsse (optional)
9 Schlitz für Sicherheitsschloss
11 PCI Express-Kartenbereich 12 Kabelklemmenschlitze (2) (optional)
13 Netzkabelanschluss
1 Audioausgangsanschluss
4
M720s Benutzerhandbuch und Hardware-Wartungshandbuch
®
1.2-Ausgangsanschlüsse (2) 4 USB 2.0-Anschluss
2 VGA-Ausgangsanschluss
8 Ethernet-Anschluss
10 Öse für ein Vorhängeschloss
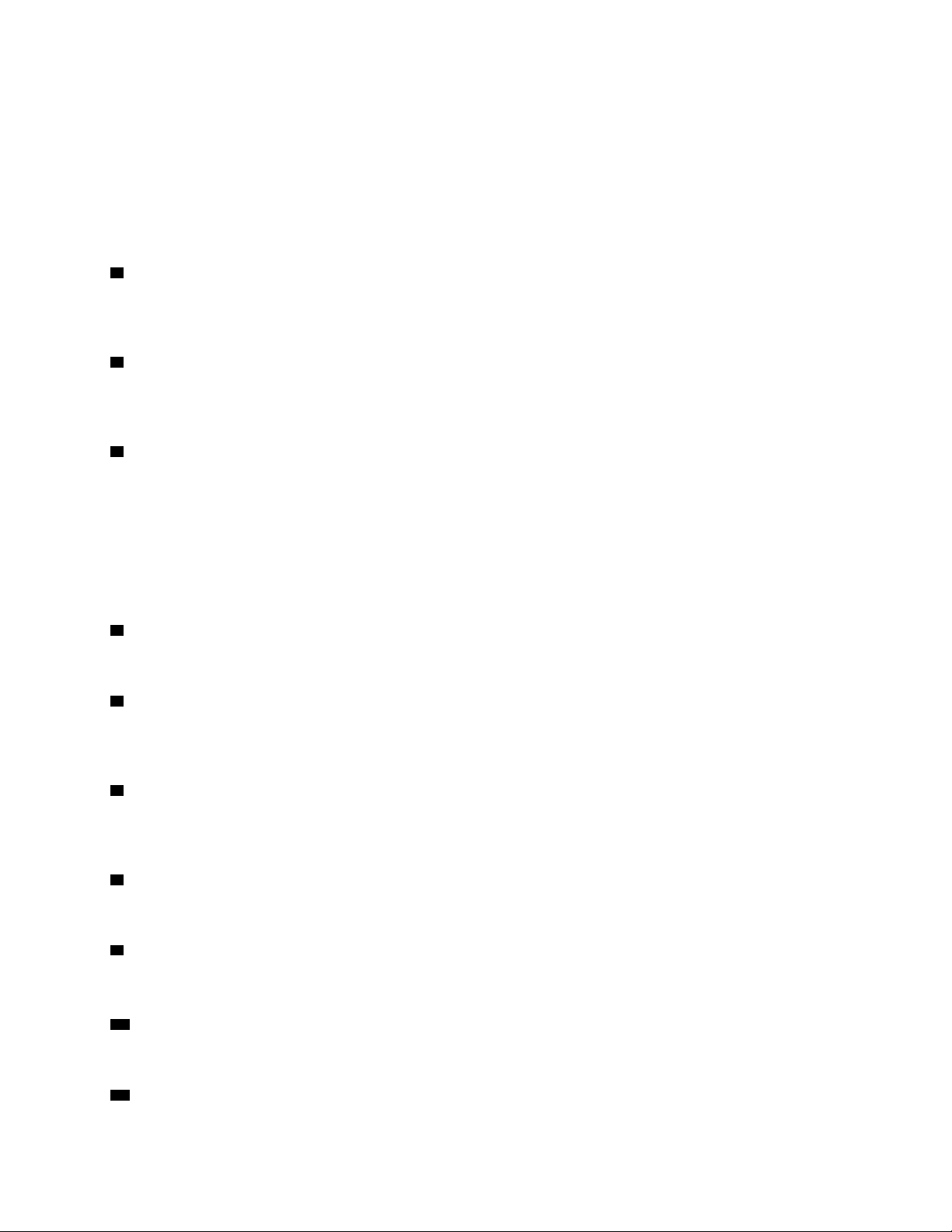
Dient zum Senden von Tonsignalen vom Computer an externe Einheiten, z. B. an Stereolautsprecher mit
eigener Stromversorgung, Kopfhörer oder Multimediatastaturen. Um eine Stereoanlage oder eine andere
externe Aufnahmeeinheit anzuschließen, müssen Sie den Audioeingangsanschluss der Einheit und den
Audioausgangsanschluss des Computers mit einem Kabel verbinden.
Anmerkung: Wenn der Computer sowohl über einen Audio-Line-Out-Anschluss und einen Headset- oder
Kopfhöreranschluss verfügt, verwenden Sie für Kopfhörer oder Headsets immer den Headset- oder
Kopfhöreranschluss. Der Kopfhöreranschluss unterstützt keine Headsetmikrofone.
2 VGA-Ausgangsanschluss
Wird verwendet, um Videosignale vom Computer zu einer anderen Videoeinheit zu senden, beispielsweise zu
einem Bildschirm.
3 DisplayPort 1.2-Ausgangsanschlüsse
Wird verwendet, um Audio- und Videosignale vom Computer zu einer anderen Audio- oder Videoeinheit zu
senden, beispielsweise zu einem Hochleistungsbildschirm.
4 USB 2.0-Anschluss
Dient zum Anschließen einer Einheit, für die ein USB 2.0-Anschluss erforderlich ist.
Anmerkung: Der USB 2.0-Anschluss unterstützt die intelligente Power-On-Funktion. Wenn Sie eine von
Lenovo empfohlene USB 1.1-Tastatur an diesen Anschluss anschließen, können Sie durch Drücken von Alt +
P auf der Tastatur den im S4-Ruhezustand befindlichen Computer einschalten bzw. ihn wieder in Betrieb
nehmen. Stellen Sie sicher, dass Sie eine von Lenovo empfohlene Tastatur verwenden, die die intelligente
Power-On-Funktion unterstützt.
5 USB 2.0-Anschlüsse
Dient zum Anschließen einer Einheit, für die ein USB 2.0-Anschluss erforderlich ist.
6 Serieller Anschluss
Dient zum Anschließen eines externen Modems, eines seriellen Druckers oder anderer Einheiten, die einen
seriellen Anschluss verwenden.
7 PS/2-Tastatur- und -Mausanschlüsse (optional)
Dient zum Anschließen einer Tastatur, einer Maus, eines Trackballs oder anderer Zeigereinheiten, die einen
Personal System/2 (PS/2)-Anschluss verwenden.
8 Ethernet-Anschluss
Dient zum Anschließen eines Ethernet-Kabels für den Netzwerkzugriff.
9 Schlitz für Sicherheitsschloss
Wird verwendet, um eine Kabelverriegelung (Kensington-Schloss) anzubringen.
10 Öse für ein Vorhängeschloss
Dient zum Anbringen eines Vorhängeschlosses.
11 PCI Express-Kartenbereich
Kapitel 1. Überblick 5
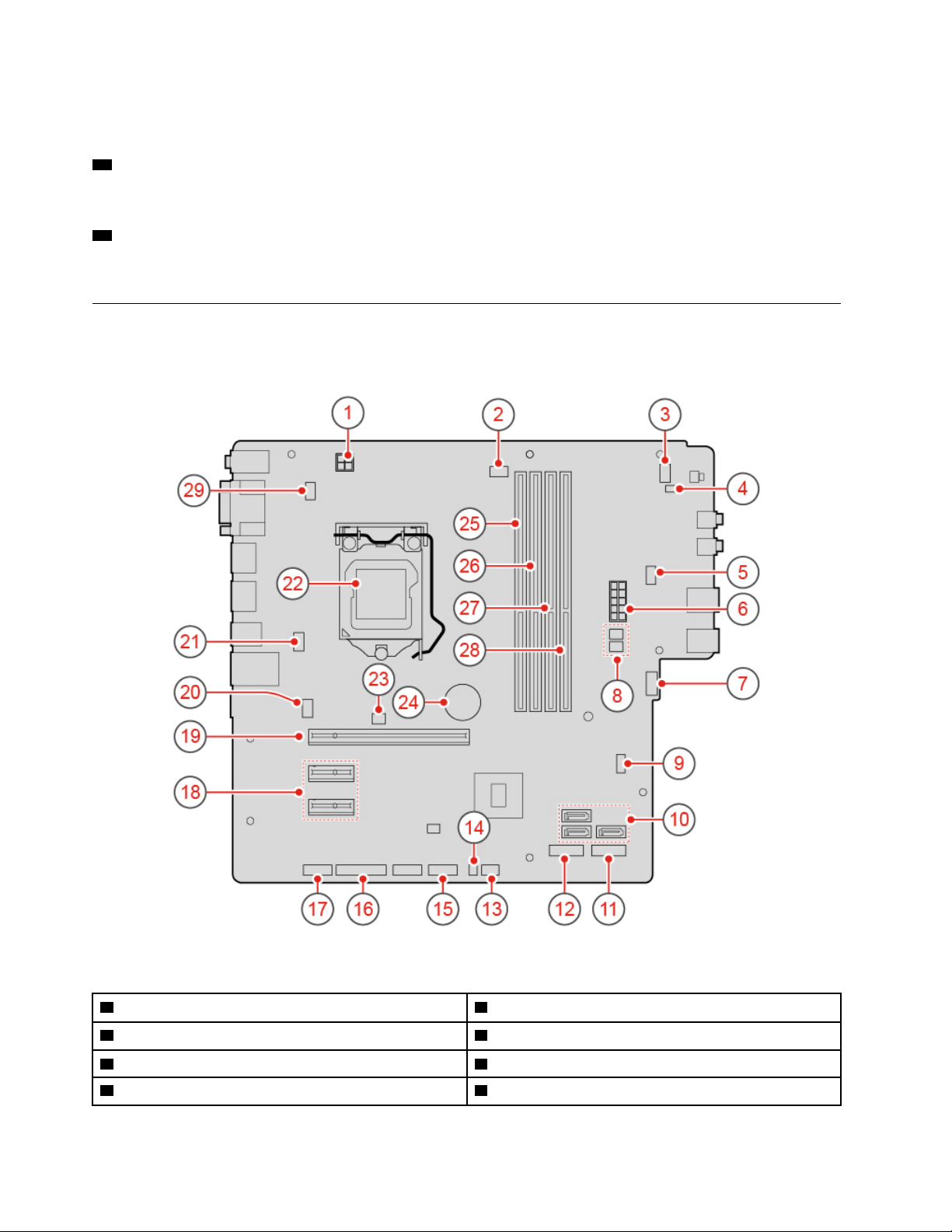
Um die Betriebsleistung des Computers zu verbessern, können Sie in diesem Bereich PCI Express-Karten
anschließen. Je nach Computermodell unterscheiden sich die Anschlüsse in diesem Bereich.
12 Kabelklemmenschlitze (optional)
Werden zum Anbringen einer Kabelklemme verwendet.
13 Netzkabelanschluss
Wird verwendet, um das Netzkabel für die Stromversorgung an Ihrem Computer anzuschließen.
Systemplatine
Anmerkung: Zusätzliche Komponentenbeschreibungen finden Sie unter „Vorderansicht“ oder
„Rückansicht“.
Abbildung 3. Systemplatine
1 Netzteilanschluss mit 4 Kontaktstiften 2 Anschluss für Mikroprozessorlüfter
3 Anschluss für Netzschalter 4 Anschluss für internen Lautsprecher
5 Anschluss 2 für zusätzlichen Lüfter 6 Netzteilanschluss mit 10 Kontaktstiften
7 Anschluss 1 für zusätzlichen Lüfter
8 SATA-Netzteilanschlüsse (2)
6 M720s Benutzerhandbuch und Hardware-Wartungshandbuch
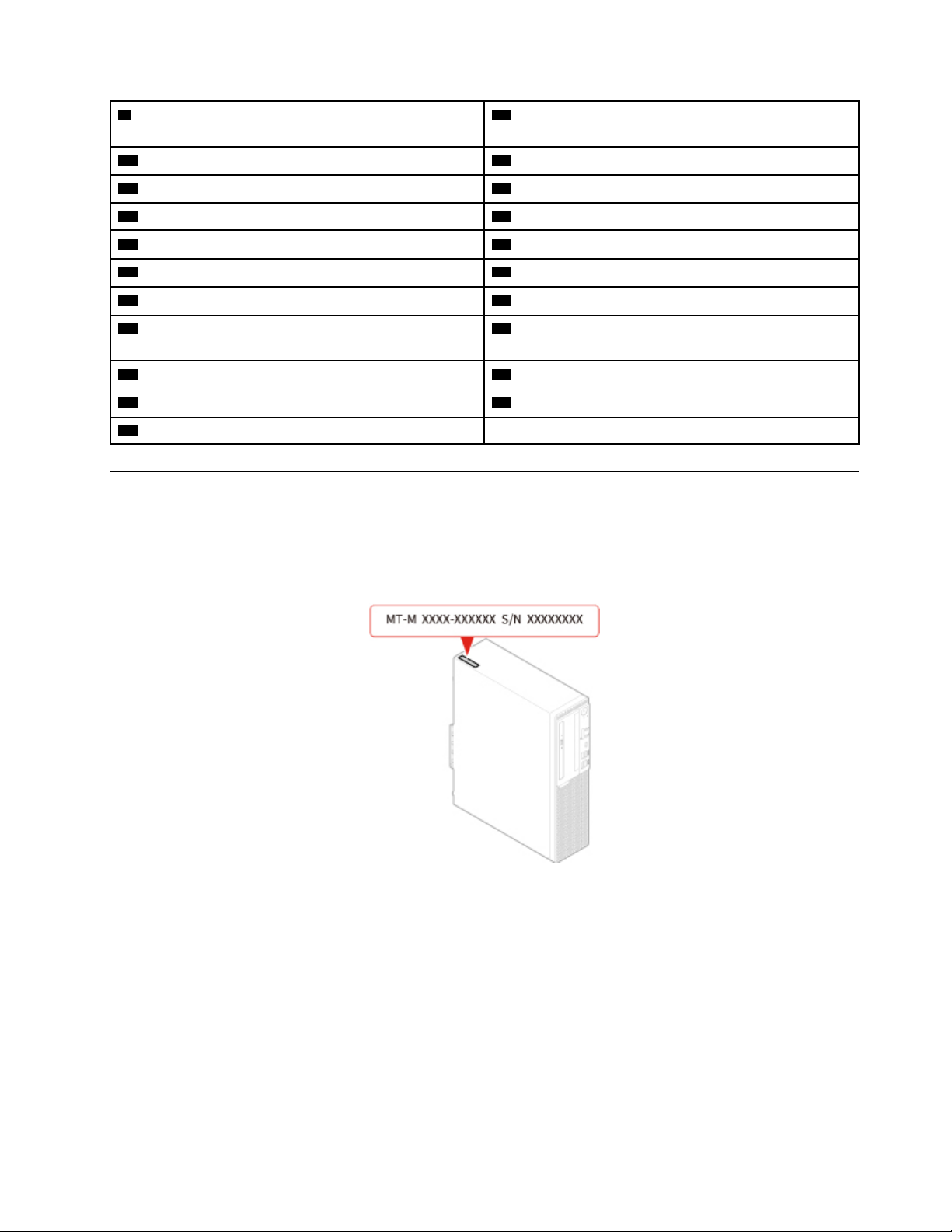
9 Brücke zum Löschen/Wiederherstellen des CMOS
(Complementary Metal-Oxide Semiconductor)
10 SATA 3.0-Anschlüsse (3)
11 Schacht für M.2-Solid-State-Laufwerk
13 Temperatursensoranschluss 14 Anschluss des leuchtenden roten Punkts
15 USB-Anschluss 2.0 an der Vorderseite
17 Serieller Anschluss (COM2) 18 PCI-Express-x1-Kartensteckplätze (2)
19 Steckplatz für PCI-Express-x16-Grafikkarte 20 Systemlüfteranschluss
21 E-Schloss-Anschluss
23 Anschluss für Schalter zur Abdeckungserkennung
12 M.2 Wi-Fi-Kartensteckplatz
16 Paralleler Anschluss
22 Mikroprozessorstecksockel
24 Knopfzellenbatterie
(gegen unbefugten Zugriff)
25 Speichersteckplatz (DIMM1) 26 Speichersteckplatz (DIMM2)
27 Speichersteckplatz (DIMM3) 28 Speichersteckplatz (DIMM4)
29 Tastatur- und -Mausanschluss
Etikett für Maschinentyp und -modell
Das Etikett mit der Angabe von Maschinentyp und Modell identifiziert den Computer. Wenn Sie sich an
Lenovo wenden, um Unterstützung zu erhalten, können die Supportmitarbeiter den Computer anhand des
Computertyps und der Modellinformationen identifizieren und Sie schneller unterstützen. Das Etikett mit
Maschinentyp und Modell ist wie abgebildet am Computers angebracht.
Abbildung 4. Etikett für Maschinentyp und -modell
Kapitel 1. Überblick 7
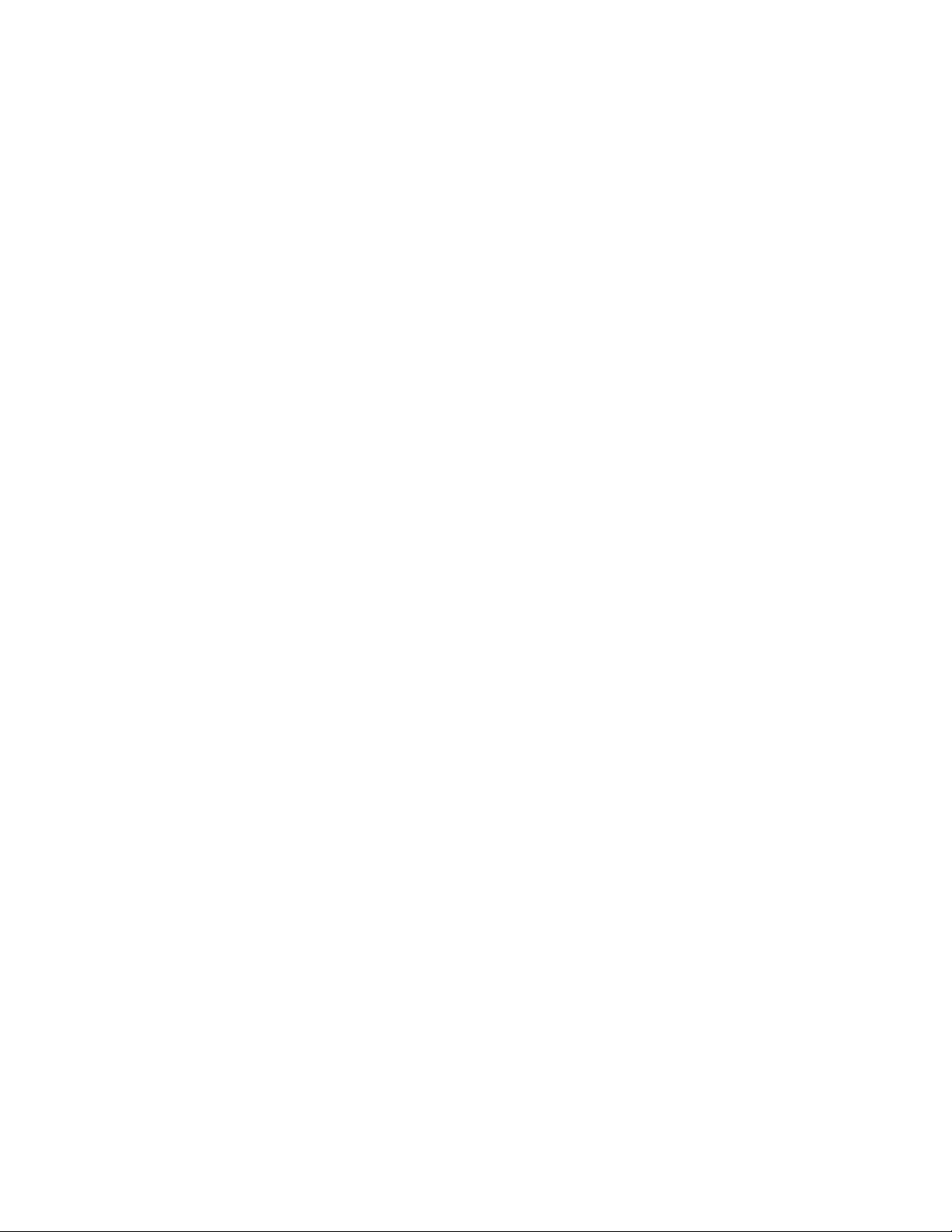
8 M720s Benutzerhandbuch und Hardware-Wartungshandbuch
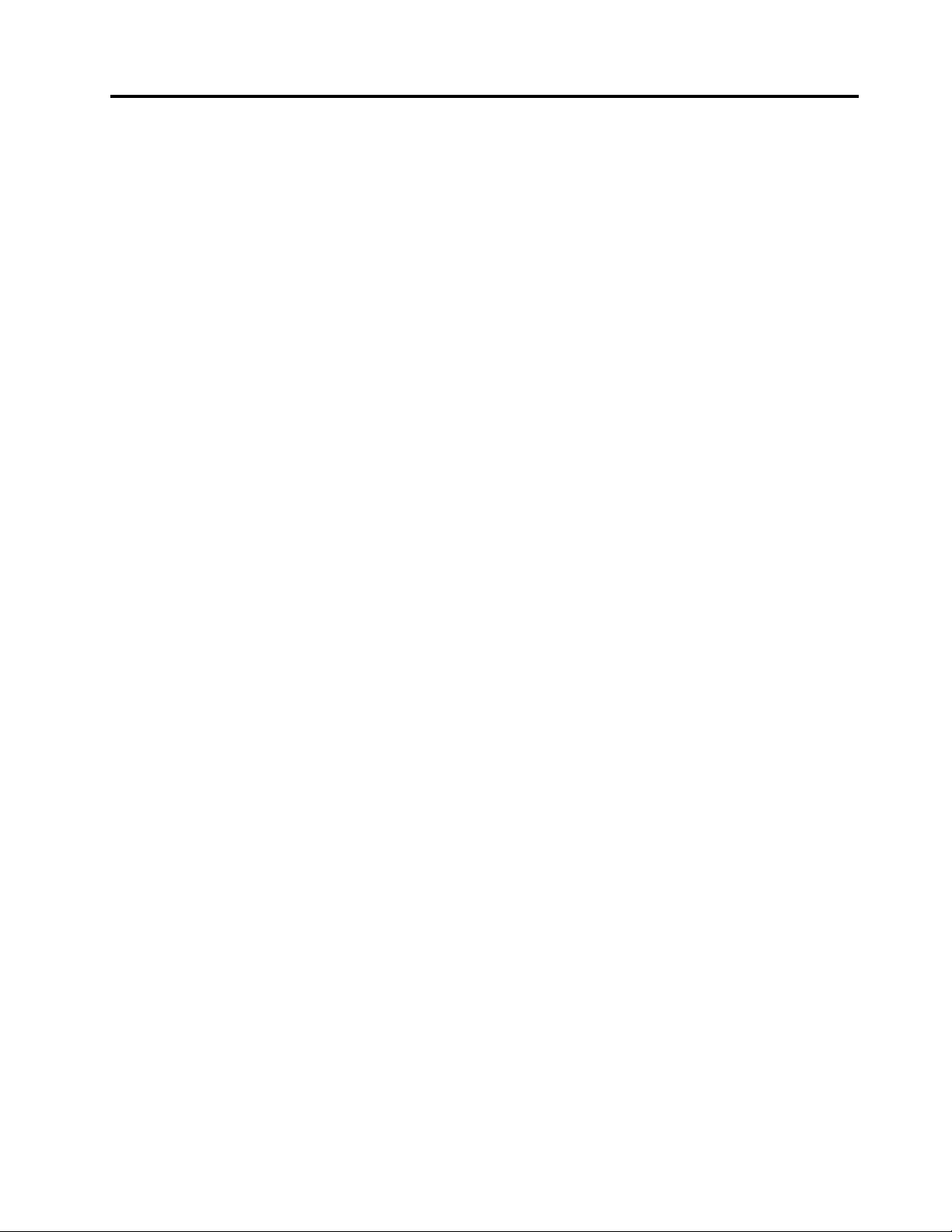
Kapitel 2. Technische Daten
Netzteil
• 180-Watt-Netzteil mit automatischer Spannungsprüfung
• 210-Watt-Netzteil mit automatischer Spannungsprüfung
• 260-Watt-Netzteil mit automatischer Spannungsprüfung
Speicherlaufwerke
• 3,5-Zoll-Speicherlaufwerk (optional)
• 2,5-Zoll-Speicherlaufwerk (optional)
• M.2-Solid-State-Laufwerk (optional)
Videofunktionen
Die integrierte Grafikkarte unterstützt Folgendes:
• DisplayPort 1.2-Ausgangsanschluss
• VGA-Ausgangsanschluss
Audiofunktionen
• Die integrierte Audiokarte unterstützt Folgendes:
– Audioausgangsanschluss
– Headset-Anschluss
– Interner Lautsprecher
– Mikrofon-Anschluss (optional)
• Die optionale separate Audiokarte bietet erweiterte Audiofunktionen.
Ein-/Ausgabefunktionen (E/A)
• Audioanschlüsse (Audioausgang-, Headset- und Mikrofonanschluss)
• Steckplatz für Lesegerät für Speicherkarten (optional)
• VGA-Ausgangsanschluss
• Ethernet-Anschluss
• PS/2-Tastaturanschluss (optional)
• PS/2-Mausanschluss (optional)
• Serielle Anschlüsse
• USB-Anschlüsse (USB 2.0, USB 3.1 und USB 3.1 Type-C)
• VGA-Ausgangsanschluss
Erweiterung
• Kartenleser (optional)
• Hauptspeichersteckplätze
• Steckplatz für M.2 Solid-State-Laufwerk
• Optisches Laufwerk (optional)
• PCI-Express-x1-Kartensteckplätze
© Copyright Lenovo 2019 9
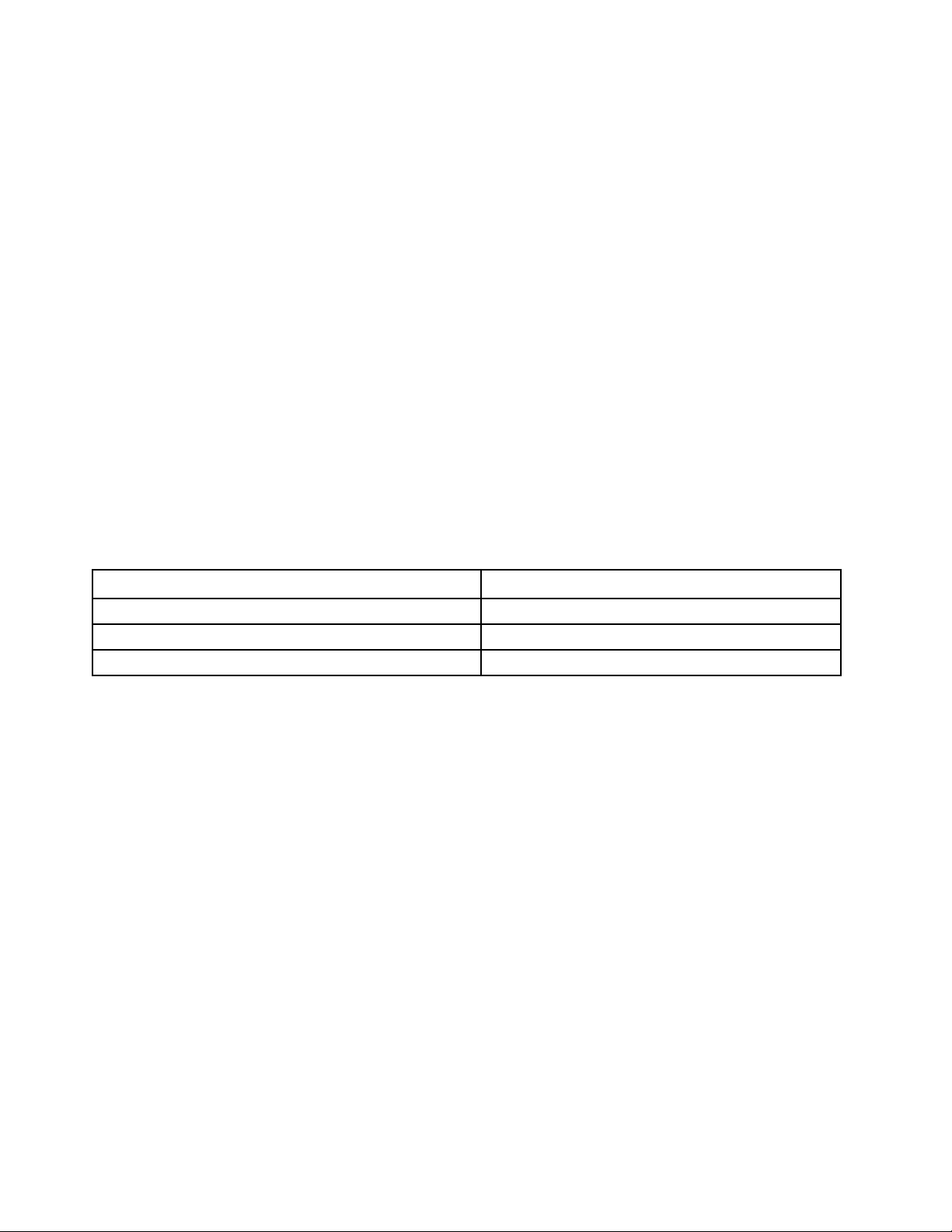
• Steckplatz für PCI Express x16-Grafikkarte
• Speicherlaufwerkposition
Netzwerkfunktionen
• Ethernet-LAN
• Drahtloses LAN (optional)
• Bluetooth (optional)
Physische Abmessungen
• Breite: 92,5 mm
• Höhe: 343,5 mm
• Tiefe: 290,5 mm
Gewicht (ohne Verpackung)
Maximalkonfiguration bei Lieferung: 6 kg
Hinweis zur USB-Übertragungsrate
Abhängig von zahlreichen Faktoren wie z. B. den Verarbeitungskapazitäten von Host und Peripheriegeräten,
den Dateiattributen und anderen Faktoren im Zusammenhang mit der Systemkonfiguration und
Betriebsumgebung variiert die tatsächliche Übertragungsrate über die verschiedenen USB-Anschlüsse an
diesem Gerät und kann u. U. langsamer als die Datenrate sein, die unten für jedes Gerät aufgeführt ist.
USB-Gerät Datenrate (Gbit/s)
3.1 Gen 1
3.1 Gen 2
3.2 20
5
10
10 M720s Benutzerhandbuch und Hardware-Wartungshandbuch
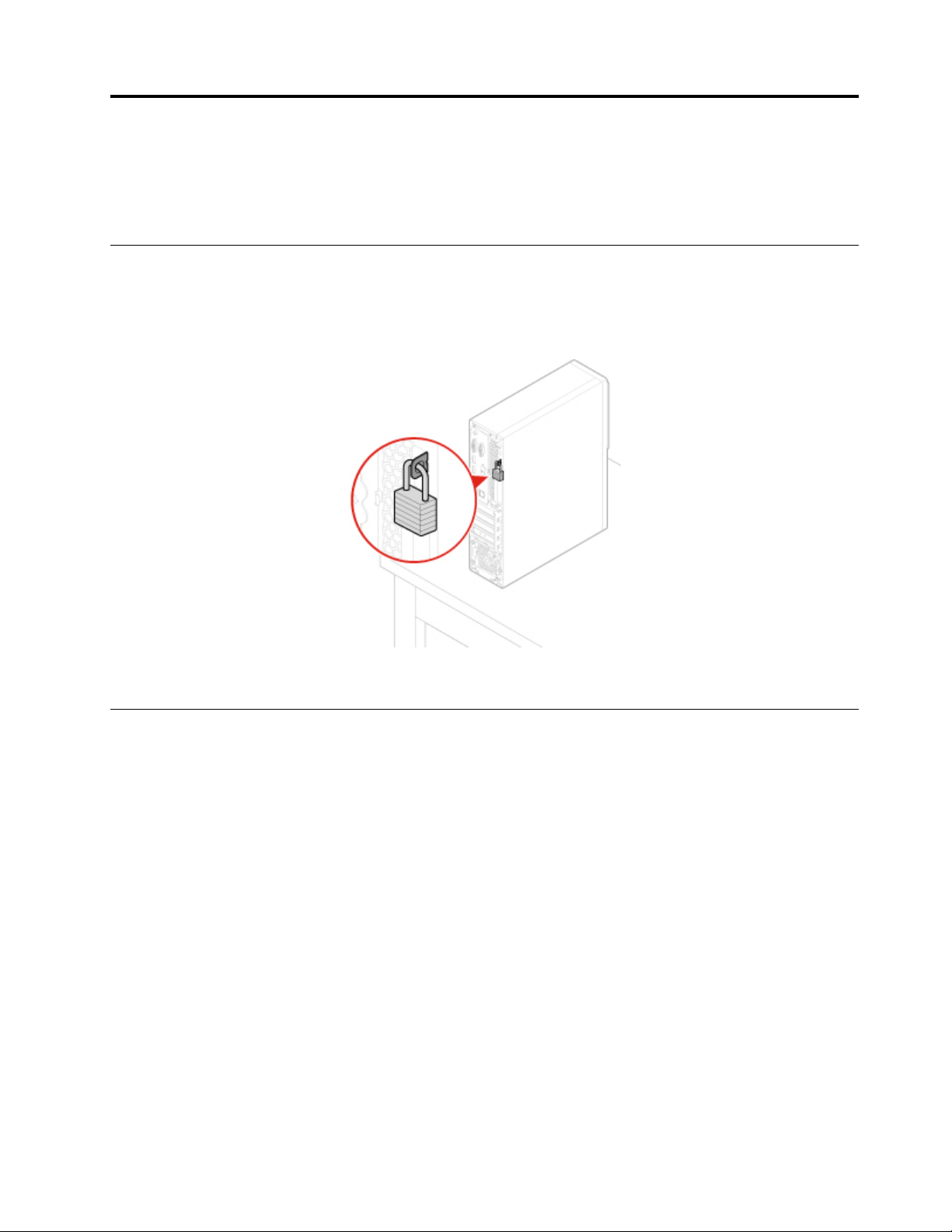
Kapitel 3. Computerverriegelung
Dieses Kapitel enthält Anweisungen zum Sperren des Computers mit Verriegelungseinheiten, um die
Sicherheit Ihres Computers sicherzustellen.
Computerabdeckung verriegeln
Durch Verriegeln der Computerabdeckung kann verhindert werden, dass Unbefugte Zugriff auf das Innere
des Computers erhalten. Der Computer verfügt über eine Öse für ein Vorhängeschloss, sodass die
Computerabdeckung bei angebrachtem Vorhängeschloss nicht entfernt werden kann.
Abbildung 5. Computerabdeckung verriegeln
E-Schloss aktivieren oder deaktivieren
An Ihrem Computer ist möglicherweise eine Sicherheitsschlosslösung installiert, um den Computer vor
unbefugten Änderungen an den internen Komponenten zu schützen. Durch Verwendung des E-Schlosses
können Sie die Computerabdeckung mechanisch verriegeln oder entriegeln.
Gehen Sie wie folgt vor, um das E-Schloss zu aktivieren oder zu deaktivieren:
1. Schalten Sie den Computer ein oder starten Sie ihn neu.
2. Drücken Sie, bevor Windows gestartet wird, wiederholt die Taste F1 oder Fn+F1, bis das Programm
„Setup Utility“ geöffnet wird.
3. Klicken Sie auf Security ➙ Electronic Lock, um das E-Schloss zu aktivieren oder deaktivieren.
4. Drücken Sie die Taste F10 bzw. Fn+F10, um die Änderungen zu speichern und den Computer neu
starten.
Anmerkung: Die Änderungen werden erst wirksam, wenn die Einstellung gespeichert wurde, und das
System neu gestartet wird.
© Copyright Lenovo 2019 11
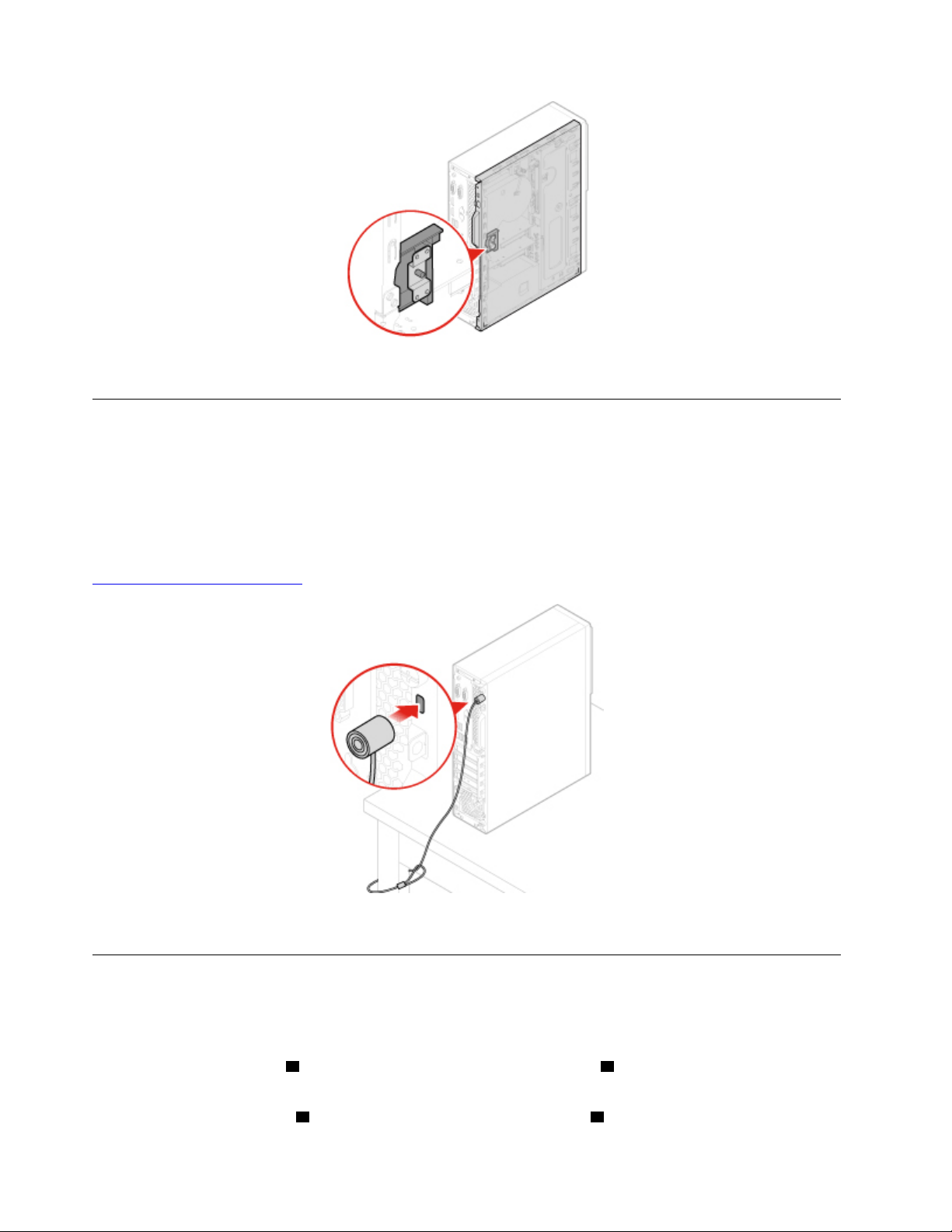
Abbildung 6. E-Schloss aktivieren oder deaktivieren
Kabelverriegelung (Kensington-Schloss) anbringen
Sie können ein Kensington-Schloss verwenden, um Ihren Computer an einem Tisch oder an einer anderen
geeigneten Vorrichtung zu befestigen. Die Kabelverriegelung wird an einen Schlitz für das Sicherheitsschloss
an der Rückseite des Computers angeschlossen. Je nach ausgewähltem Typ kann die Kabelverriegelung mit
einem Schlüssel oder ein Kombination versehen werden. Die Kabelverriegelung sperrt auch die Knöpfe, die
zum Öffnen der Computerabdeckung dienen. Es handelt sich um die gleiche Art von Verriegelung, die bei
vielen Notebook-Computern Verwendung findet. Eine solche Kabelverriegelung kann direkt bei Lenovo
bestellt werden. Suchen Sie auf der folgenden Website nach dem Begriff Kensington:
http://www.lenovo.com/support
Abbildung 7. Kabelverriegelung (Kensington-Schloss) anbringen
Eine Kabelklemme anbringen
Mit einer Kabelklemme können Sie Geräte wie die Tastatur und die Maus sichern. Sie fixiert die Kabel der
Geräte am Computer. Die Kabelklemme wird an die Kabelverriegelungsschlitze an der Rückseite des
Computers angeschlossen. Um eine Kabelklemme anzubringen, gehen Sie wie folgt vor:
1. Setzen Sie die Klemme
2. Ziehen Sie die Kabel, die Sie sperren möchten, durch die Aussparungen der Kabelklemme.
3. Drücken Sie die Klemme
12
M720s Benutzerhandbuch und Hardware-Wartungshandbuch
1 in den Steckplatz für die Kabelverriegelung 4 ein.
2 in den Steckplatz der Kabelverriegelung 3 , bis sie einrastet.
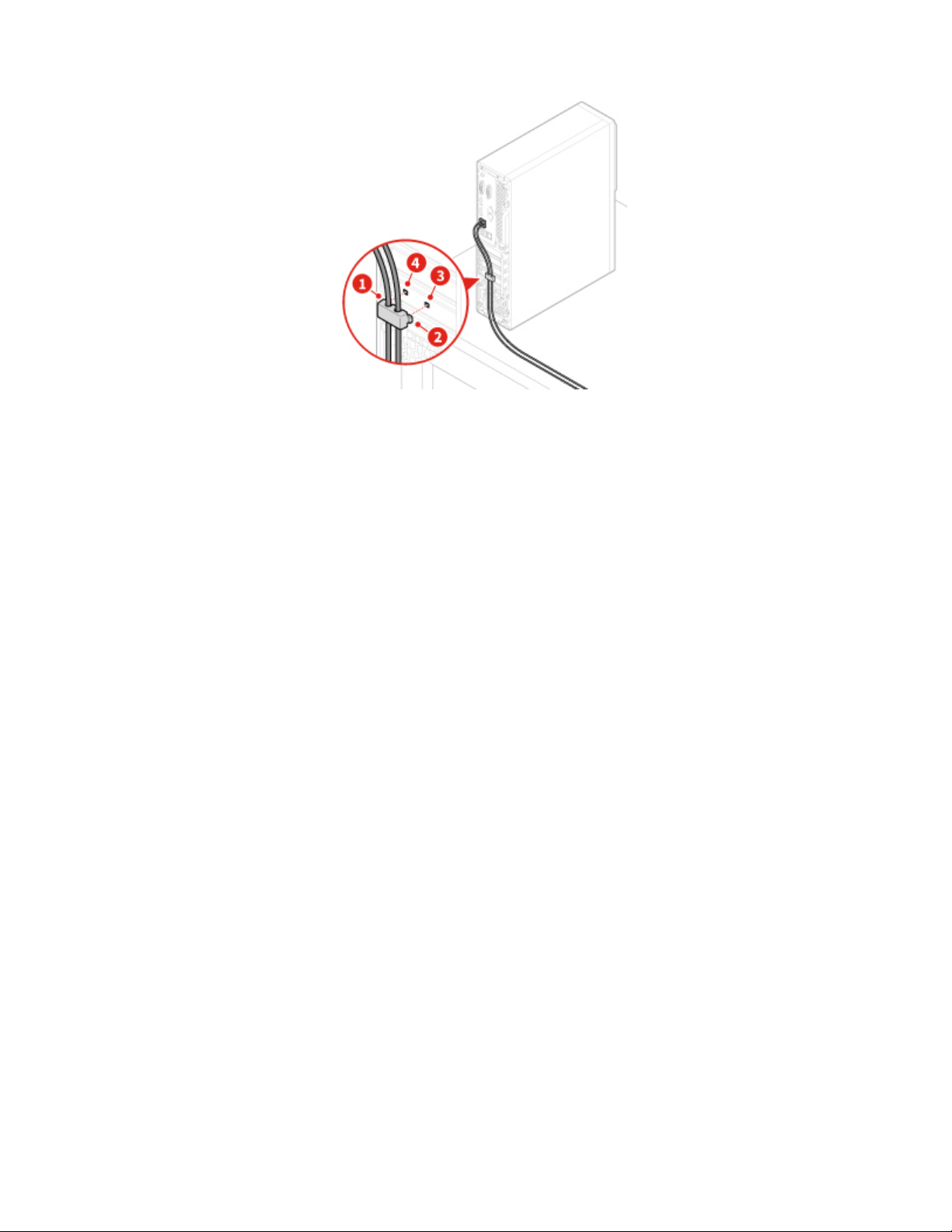
Abbildung 8. Eine Kabelklemme anbringen
Kapitel 3. Computerverriegelung 13
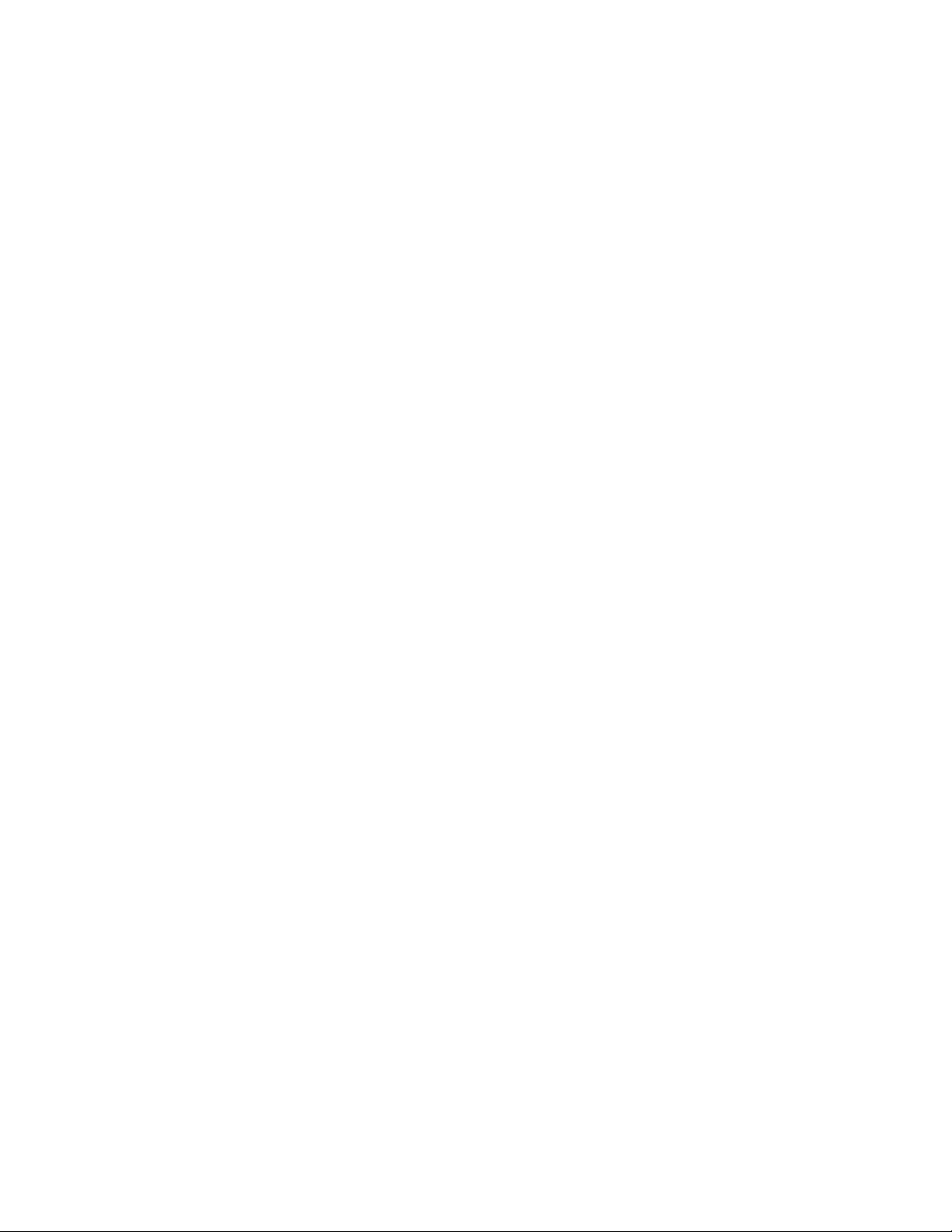
14 M720s Benutzerhandbuch und Hardware-Wartungshandbuch
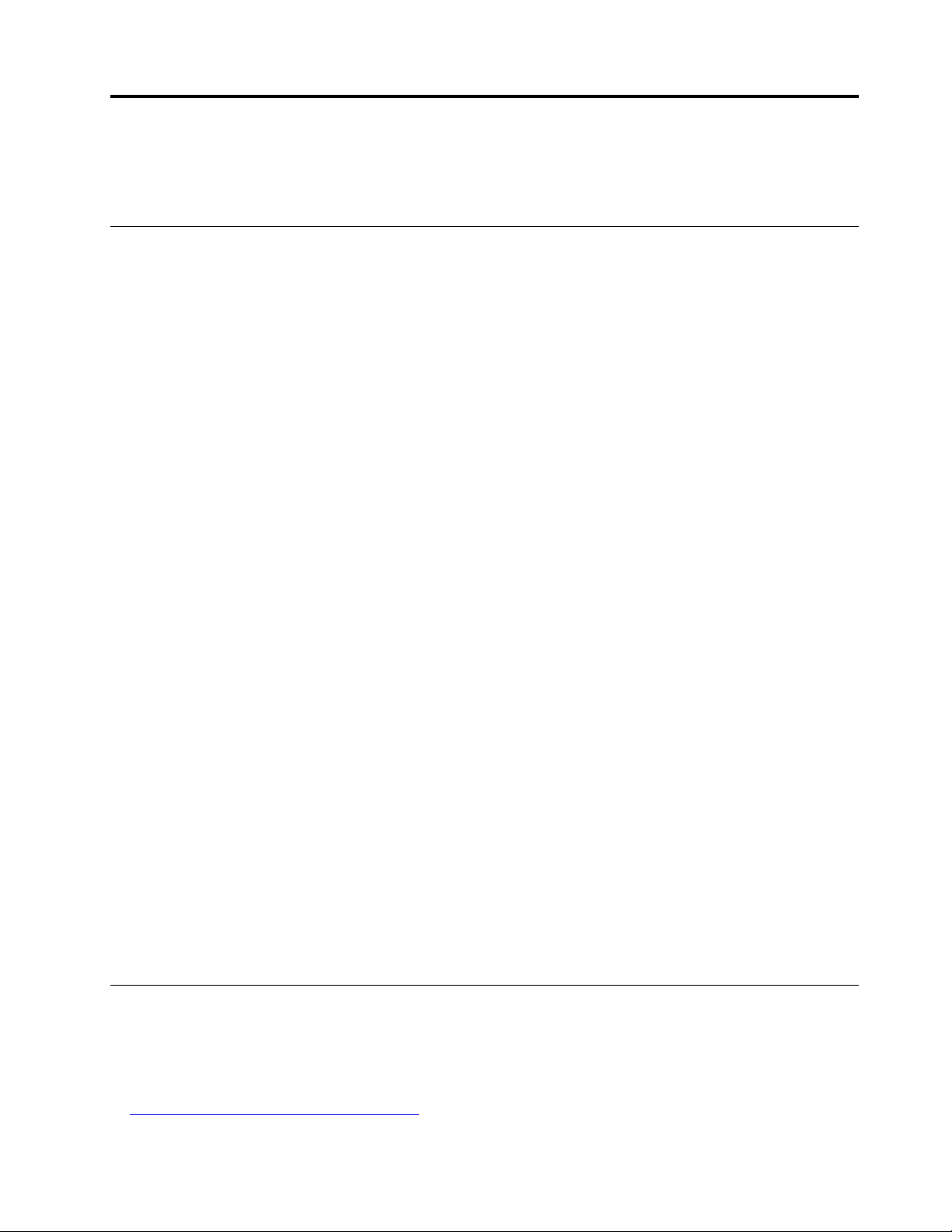
Kapitel 4. Hardware austauschen
In diesem Kapitel finden Sie Anweisungen zum Austauschen von Hardware für den Computer.
Vor dem Austauschen von Hardware
Achtung: Öffnen Sie den Computer erst dann bzw. versuchen Sie erst dann, Reparaturen durchzuführen,
wenn Sie diesen Abschnitt und das Handbuch mit wichtigen Produktinformationen gelesen haben.
Hinweise vor dem Austauschen von Hardware
• Verwenden Sie nur Komponenten von Lenovo.
• Gehen Sie beim Installieren oder Austauschen von Zusatzeinrichtungen gemäß den Anweisungen in
diesem Handbuch und den mit der Zusatzeinrichtung gelieferten Anweisungen vor.
• In den meisten Ländern und Regionen der Welt ist es erforderlich, dass fehlerhafte CRUs an Lenovo
zurückgesendet werden. Informationen hierzu sind im Lieferumfang der CRU enthalten oder werden Ihnen
gesondert einige Tage nach Erhalt der CRU zugeschickt.
Umgang mit aufladungsempfindlichen Einheiten
Bewahren Sie die neue Komponente in ihrer antistatischen Schutzhülle auf, und öffnen Sie die antistatische
Schutzhülle erst, wenn die fehlerhafte Komponente entfernt wurde und die neue Komponente installiert
werden kann. Statische Aufladung ist harmlos für den Menschen, kann jedoch Computerkomponenten und
Zusatzeinrichtungen stark beschädigen.
Treffen Sie beim Umgang mit Zusatzeinrichtungen und anderen Computerkomponenten die folgenden
Sicherheitsvorkehrungen, um Schäden durch statische Aufladung zu vermeiden:
• Bewegen Sie sich möglichst wenig. Durch Bewegung kann sich die Umgebung um Sie herum statisch
aufladen.
• Gehen Sie mit Zusatzeinrichtungen und anderen Computerkomponenten immer vorsichtig um. Fassen Sie
PCI-/PCIe-Karten, Speichermodule, Systemplatinen und Mikroprozessoren nur an den Kanten an.
Berühren Sie keine offen liegende Schaltlogik.
• Achten Sie darauf, dass die Zusatzeinrichtungen und andere Computerkomponenten nicht von anderen
Personen berührt werden.
• Berühren Sie mit der antistatischen Schutzhülle, in der sich die Komponente befindet, mindestens zwei
Sekunden lang eine Metallabdeckung am Erweiterungssteckplatz oder eine andere unlackierte
Metalloberfläche am Computer. Dadurch wird die statische Aufladung der Schutzhülle und Ihres Körpers
verringert, bevor Sie eine neue Komponente installieren oder austauschen.
• Entnehmen Sie die neue Komponente der antistatischen Schutzhülle und installieren Sie sie direkt im
Computer, nach Möglichkeit ohne sie zuvor abzusetzen. Sollte dies nicht möglich sein, legen Sie die
antistatische Schutzhülle auf eine glatte und ebene Fläche und das Teil auf die Schutzhülle.
• Legen Sie die Komponente nicht auf der Computeroberfläche oder auf einer anderen Metalloberfläche ab.
Kennen von FRUs (inkl. CRUs)
• Durch den Kundendienst austauschbare Funktionseinheiten (FRUs) sind Computerteile, die
normalerweise von geschulten Technikern ausgetauscht werden können. FRUs umfassen alle CRUs. Eine
vollständige Auflistung mit FRU-Informationen, wie FRU-Teilenummern und unterstützte
Computermodelle, finden Sie unter:
http://www.lenovo.com/serviceparts-lookup
© Copyright Lenovo 2019 15
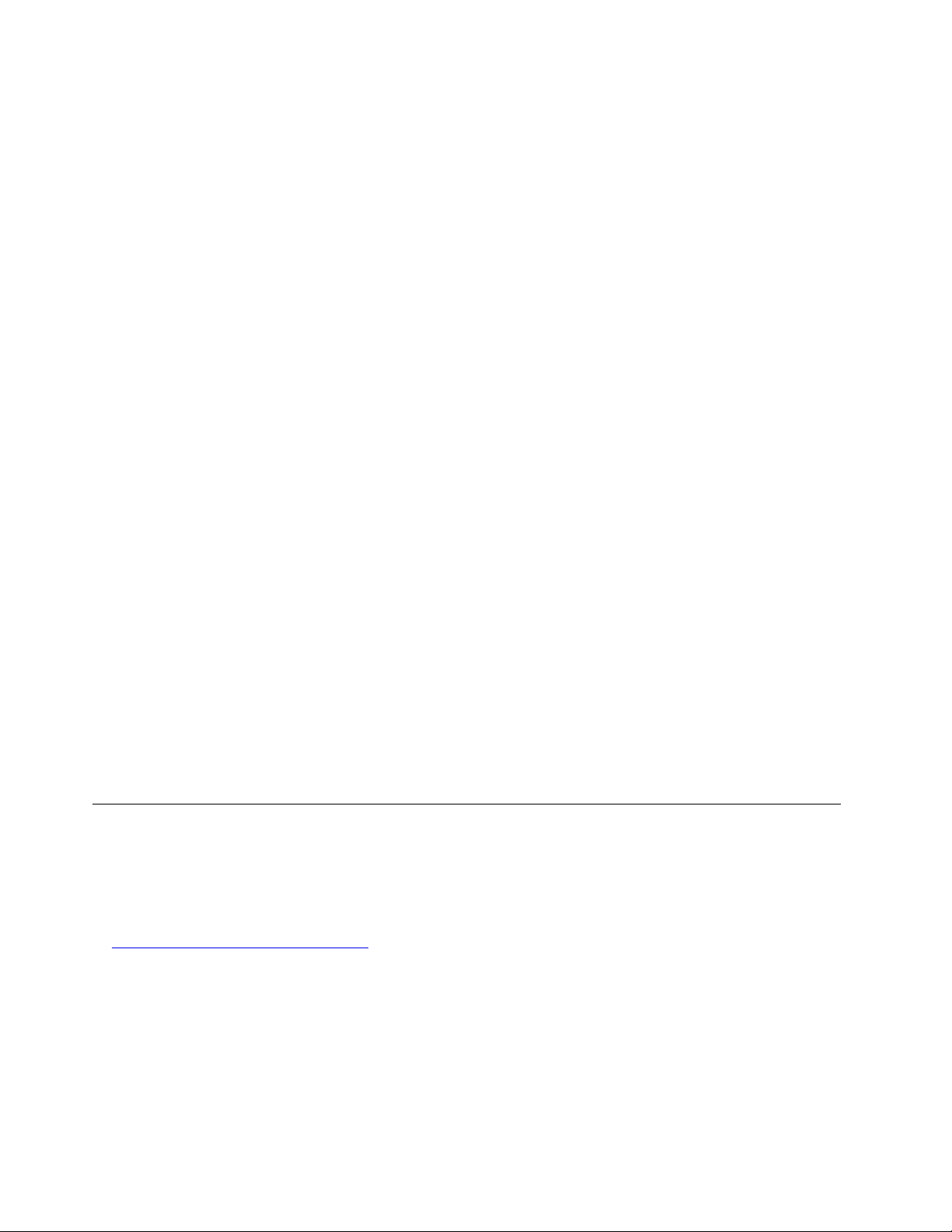
• Bei CRUs (Customer Replaceable Units, durch den Kunden austauschbare Funktionseinheiten) handelt es
sich um Computerkomponenten, die vom Benutzer aufgerüstet oder ausgetauscht werden können.
– Self-Service-CRUs: Sie können Self-Service-CRUs auf einfache Weise installieren. Diese CRUs können
eigenständig, mit Verriegelungen versehen oder durch maximal zwei Schrauben gesichert sein.
Beispiele für Self-Service-CRUs umfassen die Tastatur, die Maus sowie beliebige USB-Geräte. Sie sind
für den Austausch aller Self-Service-CRUs selbst verantwortlich.
– Optional-Service-CRUs: Der Umgang mit Optional-Service-CRUs erfordert bestimmte technische
Kenntnisse und einfache Werkzeuge (z. B. einen Schraubendreher). Diese CRUs sind isolierte
Komponenten innerhalb des Computers. Sie sind in der Regel von einer Zugangsabdeckung verdeckt,
die durch mehrere Schrauben gesichert ist. Sie müssen die Schrauben und die Zugangsabdeckung
entfernen, um auf die jeweilige CRU zuzugreifen. Optional-Service-CRUs können vom Benutzer oder
während des Garantiezeitraums von einem Lenovo Kundendiensttechniker ausgebaut und installiert
werden.
Vor dem Austauschen von FRUs
Bevor Sie FRUs austauschen, lesen Sie Folgendes:
• Nur zertifiziertes und qualifiziertes Personal darf Wartungsarbeiten am Computer durchführen.
• Bevor Sie eine FRU austauschen, lesen Sie den gesamten Abschnitt über das Austauschen der
Komponente.
• Seien Sie daher bei Schreiboperationen wie Kopieren, Speichern oder Formatieren äußerst vorsichtig.
Möglicherweise wurde die Reihenfolge der Laufwerke im Computer, den Sie warten, geändert. Daten oder
Programme könnten überschrieben werden, wenn Sie ein falsches Laufwerk auswählen.
• Ersetzen Sie eine FRU nur durch eine andere FRU des richtigen Modells.
Wenn Sie eine FRU ersetzen, stellen Sie sicher, dass das Computermodell und die FRU-Teilenummer
korrekt sind.
• Eine FRU sollte nicht aufgrund eines einzelnen, nicht reproduzierbaren Fehlers ersetzt werden.
Einzelne Fehler können aus verschiedenen Gründen auftreten, die nichts mit einem Hardwaredefekt, wie
kosmischer Strahlung, elektrostatischer Entladung oder Softwarefehlern zu tun haben. Überlegen Sie nur
dann, eine FRU auszutauschen, wenn ein Problem wiederholt auftritt. Wenn Sie vermuten, dass eine FRU
defekt ist, löschen Sie das Fehlerprotokoll und führen Sie den Test erneut aus. Wenn der Fehler nicht
wieder auftritt, tauschen Sie die FRU nicht aus.
• Tauschen Sie nur eine defekte FRU aus.
Positionen von FRUs (inkl. CRUs)
Anmerkungen:
• Einige der Komponenten sind optional.
• Um eine Komponente auszutauschen, die nicht in der Liste unten aufgeführt ist, wenden Sie sich an einen
Lenovo Kundendiensttechniker. Eine Liste der Telefonnummern für den Lenovo Support finden Sie unter:
http://www.lenovo.com/support/phone
16 M720s Benutzerhandbuch und Hardware-Wartungshandbuch
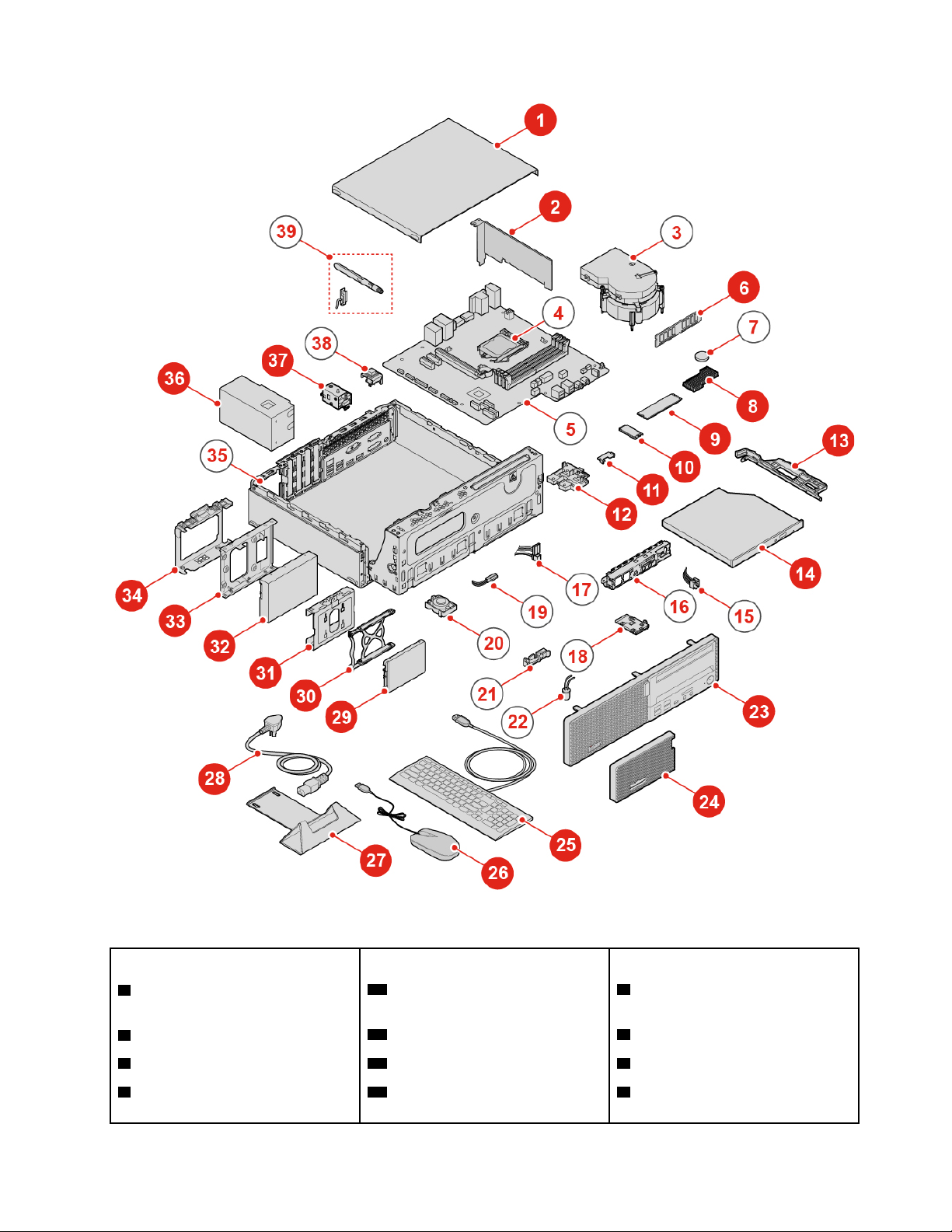
Abbildung 9. Position der FRUs
Self-Service-CRUs Optional-Service-CRUs Nicht-CRUs
1 Computerabdeckung
2 PCI-Express-Karte
6 Speichermodul
8 M.2 Solid-State-
Laufwerkskühlkörper
10 Wi-Fi-Karte 3 Kühlkörper- und
Lüftungsbaugruppe
11 Abdeckung der Wi-Fi-Karte 4 Mikroprozessor
36 Netzteil
37 E-Schloss
5 Systemplatine
7 Knopfzellenbatterie
Kapitel 4. Hardware austauschen 17
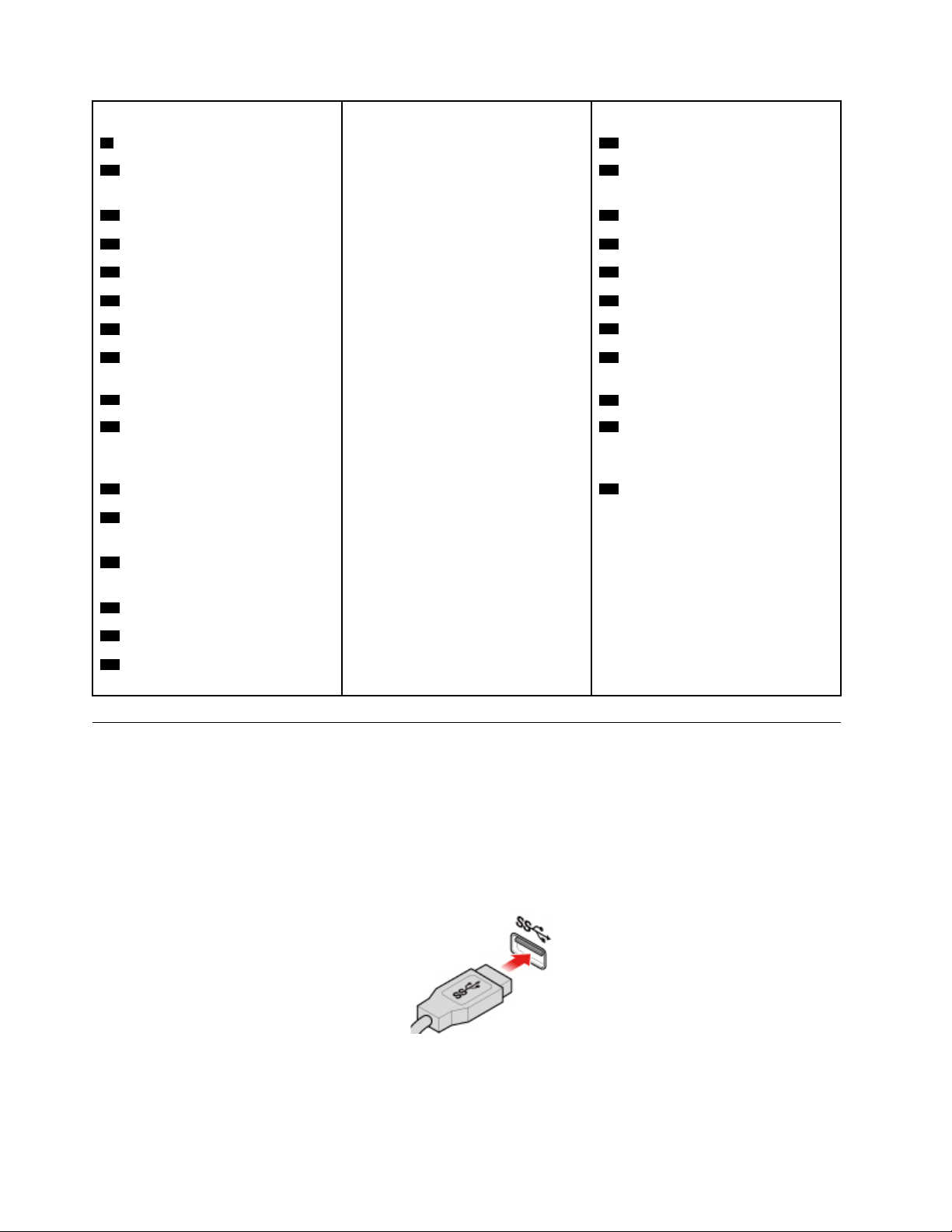
Self-Service-CRUs Optional-Service-CRUs Nicht-CRUs
9 M.2-Solid-State-Laufwerk
12 M.2 Solid-State-
15 Netzschalter
16 Vordere E/A-Halterung
Laufwerkshalterung
13 Halterung für optisches Laufwerk
14 Optisches Laufwerk
23 Frontblende
24 Staubschutzabdeckung
25 Tastatur 21 Temperatursensor
26 Maus 22 Kabel des beleuchteten roten
17 Kabel für das Speicherlaufwerk
18 Kartenleser
19 Kabel für das optische Laufwerk
20 Interner Lautsprecher
Punkts
27 Vertikaler Ständer 35 Gehäuse
28 Netzkabel
38 Schalter zur
Abdeckungserkennung (Schalter
gegen unbefugten Zugriff)
29 Sekundäres Speicherlaufwerk
30 Blende für sekundäres
39 Wi-Fi-Antennen
Speicherlaufwerk
31 Halterung für sekundäres
Speicherlaufwerk
32 Primäres Speicherlaufwerk
33 Speicherkonverter
34 Halterung für primäres
Speicherlaufwerk
Tastatur oder kabellose Tastatur austauschen
Anmerkung: Die kabellose Tastatur wird nur bei einigen Modellen unterstützt.
Tastatur austauschen
1. Schalten Sie den Computer aus und ziehen Sie alle Netzkabel aus den Netzsteckdosen.
2. Ziehen Sie das Kabel der alten Tastatur vom Computer ab.
3. Verbinden Sie eine neue Tastatur mit dem entsprechenden Anschluss am Computer.
Abbildung 10. Tastatur austauschen
18 M720s Benutzerhandbuch und Hardware-Wartungshandbuch
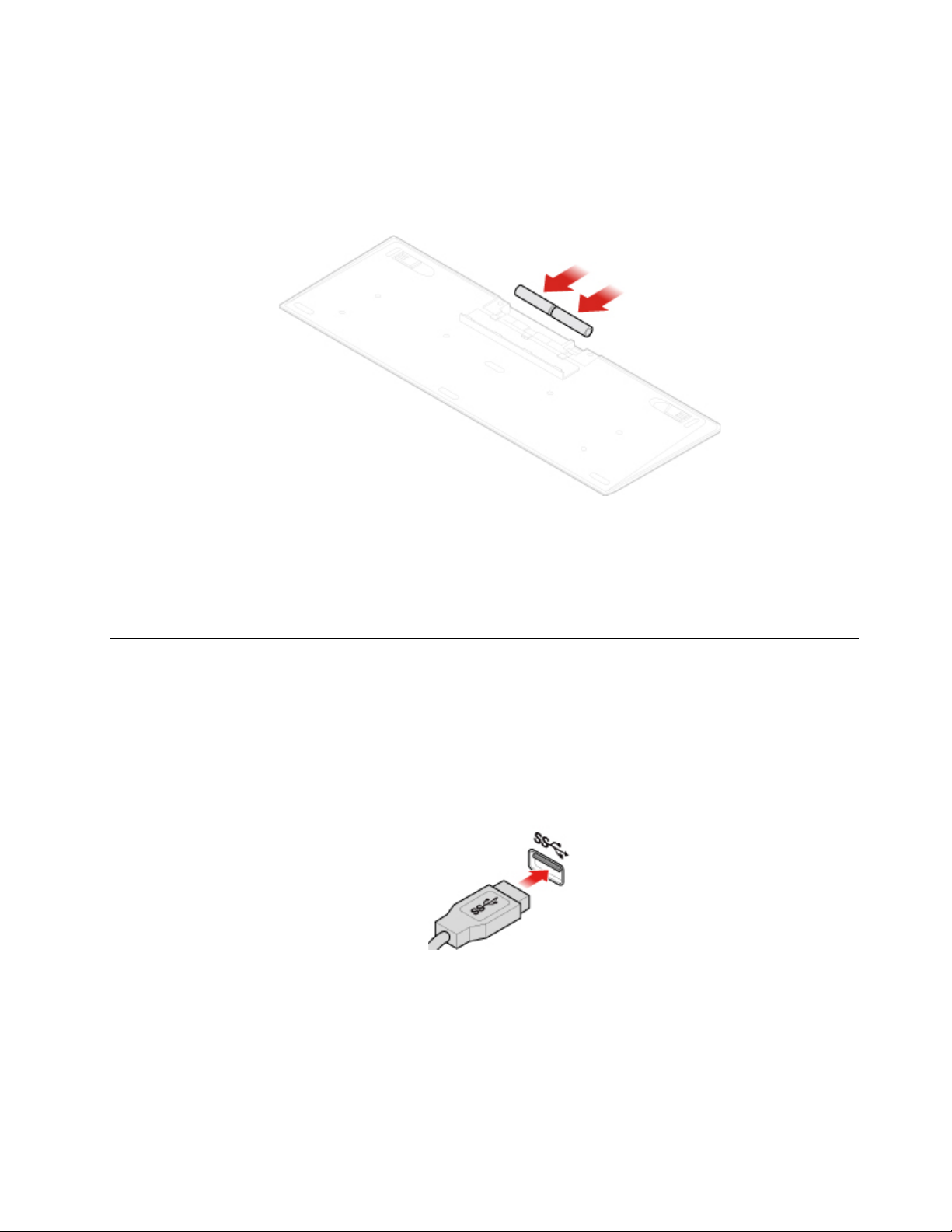
Die kabellose Tastatur austauschen
1. Ziehen Sie den USB-Dongle vom Computer ab und entfernen Sie die alte kabellose Tastatur.
2. Nehmen Sie die neue kabellose Tastatur aus der Verpackung.
3. Öffnen Sie die Abdeckung des Batteriefachs und legen Sie die beiden AAA-Batterien gemäß den
Angaben zur Polarität ein.
Abbildung 11. Die kabellose Tastatur austauschen
4. Nehmen Sie den USB-Dongle aus dem Batteriefach der Tastatur oder der kabellosen Maus heraus und
schließen Sie ihn an einem verfügbaren USB-Anschluss am Computer an.
5. Schließen Sie die Abdeckung des Batteriefachs. Die Tastatur kann nun verwendet werden.
Maus oder kabellose Maus austauschen
Anmerkung: Die kabellose Maus ist nur bei einigen Computermodellen verfügbar.
Maus austauschen
1. Schalten Sie den Computer aus und ziehen Sie alle Netzkabel aus den Netzsteckdosen.
2. Ziehen Sie das Kabel der alten Maus vom Computer ab.
3. Verbinden Sie eine neue Maus mit dem entsprechenden Anschluss am Computer.
Abbildung 12. Maus austauschen
Die drahtlose Maus austauschen
1. Entfernen Sie den USB-Dongle von Ihrem Computer. Entfernen Sie anschließend die alte kabellose
Maus.
2. Nehmen Sie die neue kabellose Maus aus der Verpackung.
Kapitel 4. Hardware austauschen 19
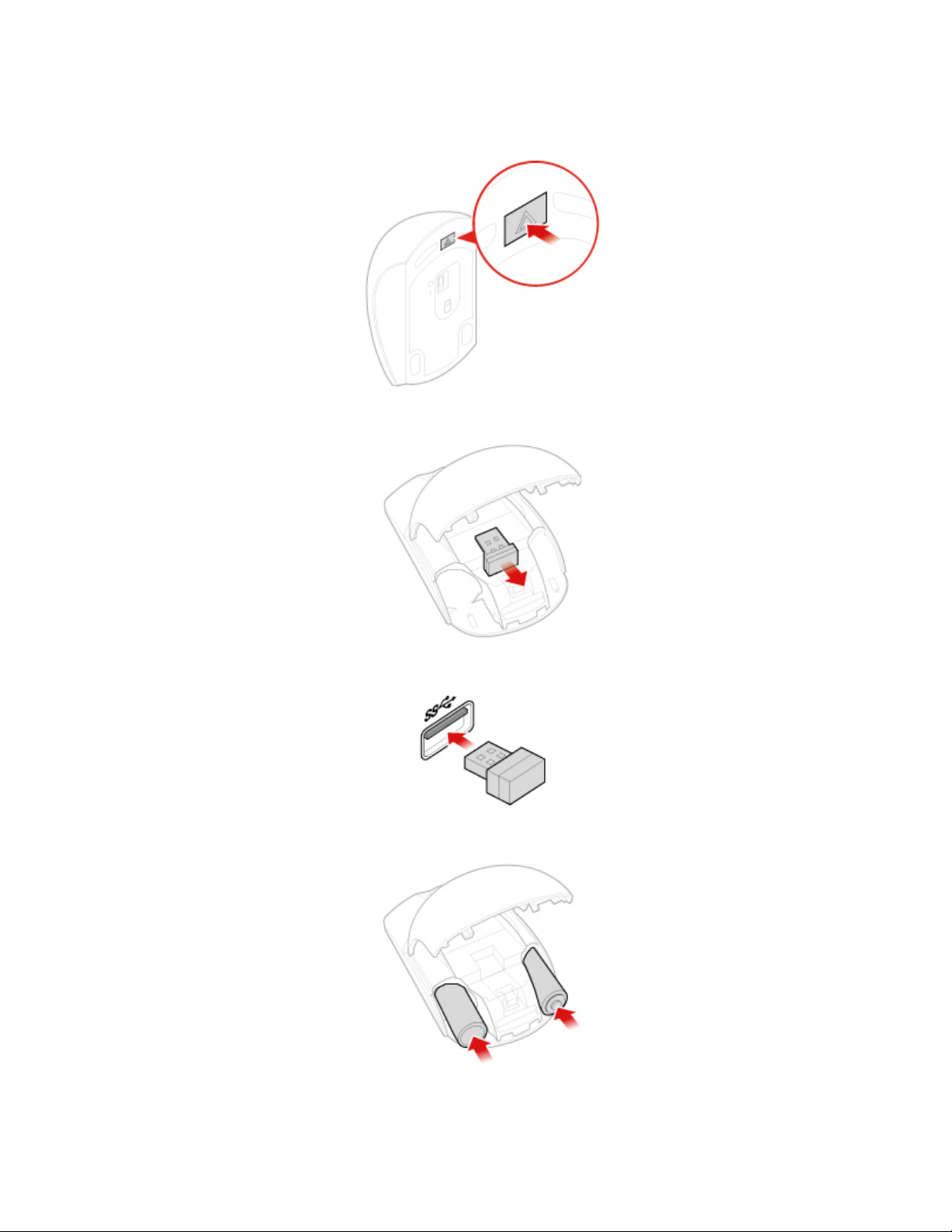
3. Öffnen Sie die Abdeckung des Batteriefachs und legen Sie die beiden AAA-Batterien gemäß den
Angaben zur Polarität ein.
Abbildung 13. Batteriefach öffnen
Abbildung 14. Herausnehmen des USB-Dongles
Abbildung 15. Anschließen des USB-Dongles an einen USB-Anschluss
Abbildung 16. Batterien in die Maus legen
20 M720s Benutzerhandbuch und Hardware-Wartungshandbuch

Abbildung 17. Abdeckung des Batteriefachs schließen
Abbildung 18. Betriebsspannungsschalter einschalten
Anmerkungen:
• Die grüne LED-Anzeige leuchtet auf, wenn die Maus betriebsbereit ist.
• Die blinkende gelbe Anzeige zeigt einen niedrigen Akkuladezustand an.
• Um die Lebensdauer des Akkus zu verlängern, sollten Sie den Betriebsspannungsschalter auf O
schieben, wenn die Maus nicht benötigt wird.
• Bewahren Sie den USB-Dongle im Batteriefach der kabellosen Maus oder der kabellosen Tastatur auf
nachdem Sie ihn vom Computer abgezogen haben.
Netzkabel austauschen
Achtung: Öffnen Sie den Computer erst dann bzw. versuchen Sie erst dann, Reparaturen durchzuführen,
wenn Sie das Handbuch mit wichtigen Produktinformationen gelesen haben.
1. Entnehmen Sie alle Datenträger aus den Laufwerken und schalten Sie alle angeschlossenen Einheiten
und den Computer aus.
2. Ziehen Sie alle Netzkabel aus den Netzsteckdosen und ziehen Sie alle Kabel ab, die an den Computer
angeschlossen sind.
3. Tauschen Sie das Netzkabel aus.
Anmerkung: Ihr Netzkabel sieht möglicherweise anders aus als das in dieser Abbildung dargestellte.
Kapitel 4. Hardware austauschen 21

Abbildung 19. Netzkabel entfernen
Abbildung 20. Netzkabel anschließen
Staubring austauschen
Anmerkung: Die Staubschutzabdeckung ist optional.
Achtung: Öffnen Sie den Computer erst dann bzw. versuchen Sie erst dann, Reparaturen durchzuführen,
wenn Sie das Handbuch mit wichtigen Produktinformationen gelesen haben.
1. Entnehmen Sie alle Datenträger aus den Laufwerken und schalten Sie alle angeschlossenen Einheiten
und den Computer aus.
2. Ziehen Sie alle Netzkabel aus den Netzsteckdosen und ziehen Sie alle Kabel ab, die an den Computer
angeschlossen sind.
3. Tauschen Sie den Staubring aus.
22
M720s Benutzerhandbuch und Hardware-Wartungshandbuch

Abbildung 21. Staubschutzabdeckung entfernen
Abbildung 22. Staubschutzabdeckung installieren
Vertikalen Ständer austauschen
Anmerkung: Der vertikale Ständer ist nur bei einigen Modellen verfügbar.
Achtung: Öffnen Sie den Computer erst dann bzw. versuchen Sie erst dann, Reparaturen durchzuführen,
wenn Sie das Handbuch mit wichtigen Produktinformationen gelesen haben.
1. Entnehmen Sie alle Datenträger aus den Laufwerken und schalten Sie alle angeschlossenen Einheiten
und den Computer aus.
2. Ziehen Sie alle Netzkabel aus den Netzsteckdosen und ziehen Sie alle Kabel ab, die an den Computer
angeschlossen sind.
3. Tauschen Sie den vertikalen Ständer aus.
Kapitel 4. Hardware austauschen 23

Abbildung 23. Vertikalen Ständer entfernen
Abbildung 24. Installieren des vertikalen Ständers
Computerabdeckung entfernen
Anmerkung: Bevor Sie die Computerabdeckung öffnen, stellen Sie sicher, dass das E-Schloss im
Programm „Setup Utility“ entriegelt wurde. Siehe „Computerverriegelung“.
Achtung: Öffnen Sie den Computer erst dann bzw. versuchen Sie erst dann, Reparaturen durchzuführen,
wenn Sie das Handbuch mit wichtigen Produktinformationen gelesen haben.
Vorsicht:
Schalten Sie den Computer aus und warten Sie einige Minuten, damit der Computer
abkühlen kann, bevor Sie die Computerabdeckung öffnen.
1. Entnehmen Sie alle Datenträger aus den Laufwerken und schalten Sie alle angeschlossenen Einheiten
und den Computer aus.
2. Ziehen Sie alle Netzkabel aus den Netzsteckdosen und ziehen Sie alle Kabel ab, die an den Computer
angeschlossen sind.
3. Entsperren Sie alle Verriegelungseinheiten, mit denen die Computerabdeckung gesichert ist.
4. Entfernen Sie die Staubschutzabdeckung. Informationen hierzu finden Sie im Abschnitt „Staubring
austauschen“ auf Seite 22.
24
M720s Benutzerhandbuch und Hardware-Wartungshandbuch

5. Entfernen Sie die Computerabdeckung.
Abbildung 25. Computerabdeckung entfernen
6. Schließen Sie den Austausch ab. Informationen hierzu finden Sie im Abschnitt „Austausch von
Komponenten abschließen“ auf Seite 70.
Frontblende austauschen
Achtung: Öffnen Sie den Computer erst dann bzw. versuchen Sie erst dann, Reparaturen durchzuführen,
wenn Sie das Handbuch mit wichtigen Produktinformationen gelesen haben.
1. Entfernen Sie die Computerabdeckung. Informationen hierzu finden Sie im Abschnitt
„Computerabdeckung entfernen“ auf Seite 24.
2. Tauschen Sie die Frontblende aus.
Abbildung 26. Frontblende entfernen
Kapitel 4. Hardware austauschen 25

Abbildung 27. Frontblende installieren
3. Schließen Sie den Austausch ab. Informationen hierzu finden Sie im Abschnitt „Austausch von
Komponenten abschließen“ auf Seite 70.
Optisches Laufwerk austauschen
Achtung: Öffnen Sie den Computer erst dann bzw. versuchen Sie erst dann, Reparaturen durchzuführen,
wenn Sie das Handbuch mit wichtigen Produktinformationen gelesen haben.
1. Entfernen Sie die Computerabdeckung. Informationen hierzu finden Sie im Abschnitt
„Computerabdeckung entfernen“ auf Seite 24.
2. Entfernen Sie die Frontblende. Informationen hierzu finden Sie im Abschnitt „Frontblende austauschen“
auf Seite 25.
3. Ziehen Sie den Signal- und Netzteilanschluss vom optischen Laufwerk ab.
4. Tauschen Sie das optische Laufwerk aus.
Abbildung 28. Die Baugruppe für das optische Laufwerk entfernen
26 M720s Benutzerhandbuch und Hardware-Wartungshandbuch

Abbildung 29. Halterung für optisches Laufwerk entfernen
Abbildung 30. Halteklammer des optischen Laufwerks installieren
Abbildung 31. Die Baugruppe für das optische Laufwerk installieren
5. Schließen Sie den Signal- und Netzteilanschluss am optischen Laufwerk an.
6. Schließen Sie den Austausch ab. Informationen hierzu finden Sie im Abschnitt „Austausch von
Komponenten abschließen“ auf Seite 70.
Speicherlaufwerk austauschen
Achtung: Öffnen Sie den Computer erst dann bzw. versuchen Sie erst dann, Reparaturen durchzuführen,
wenn Sie das Handbuch mit wichtigen Produktinformationen gelesen haben.
Primäres 3,5-Zoll-Speicherlaufwerk austauschen
1. Entfernen Sie die Computerabdeckung. Informationen hierzu finden Sie im Abschnitt
„Computerabdeckung entfernen“ auf Seite 24.
2. Entfernen Sie die Frontblende. Informationen hierzu finden Sie im Abschnitt „Frontblende austauschen“
auf Seite 25.
3. Ziehen Sie die Kabel für das Speicherlaufwerk von der Systemplatine ab.
Kapitel 4. Hardware austauschen 27

4. Tauschen Sie das primäre 3,5-Zoll-Speicherlaufwerk aus.
Anmerkung: Stellen Sie sicher, dass Sie die Kabel für das Speicherlaufwerk beim Austausch zunächst
abziehen und am Ende wieder anschließen.
Abbildung 32. Laufwerkposition öffnen
Abbildung 33. Primäres 3,5-Zoll-Speicherlaufwerk entfernen
Abbildung 34. Die Halterung des 3,5-Zoll-Speicherlaufwerks entfernen
28 M720s Benutzerhandbuch und Hardware-Wartungshandbuch

Abbildung 35. Primäres 3,5-Zoll-Speicherlaufwerk in die Halterung installieren
Abbildung 36. Primäres 3,5-Zoll-Speicherlaufwerk installieren
Abbildung 37. Laufwerkposition schließen
5. Verbinden Sie die Kabel für das Speicherlaufwerk mit der Systemplatine.
Kapitel 4. Hardware austauschen 29

6. Schließen Sie den Austausch ab. Informationen hierzu finden Sie im Abschnitt „Austausch von
Komponenten abschließen“ auf Seite 70.
Primäres 2,5-Zoll-Speicherlaufwerk austauschen
1. Entfernen Sie den Speicherkonverter mit dem primären 2,5-Zoll-Speicherlaufwerk. Lesen Sie „Primäres
3,5-Zoll-Speicherlaufwerk austauschen“.
2. Tauschen Sie das primäre 2,5-Zoll-Speicherlaufwerk im Speicherkonverter aus.
Abbildung 38. Primäres 2,5-Zoll-Speicherlaufwerk aus dem Speicherkonverter entfernen
Abbildung 39. Neues primäres 2,5-Zoll-Speicherlaufwerk in den Speicherkonverter installieren
3. Schließen Sie den Austausch ab. Informationen hierzu finden Sie im Abschnitt „Austausch von
Komponenten abschließen“ auf Seite 70.
Sekundäres 2,5-Zoll-Speicherlaufwerk austauschen
1. Entfernen Sie die Computerabdeckung. Informationen hierzu finden Sie im Abschnitt
„Computerabdeckung entfernen“ auf Seite 24.
2. Entfernen Sie die Frontblende. Informationen hierzu finden Sie im Abschnitt „Frontblende austauschen“
auf Seite 25.
3. Tauschen Sie das sekundäre 2,5-Zoll-Speicherlaufwerks aus.
30
M720s Benutzerhandbuch und Hardware-Wartungshandbuch

Anmerkung: Stellen Sie sicher, dass Sie die Kabel für das Speicherlaufwerk beim Austausch zunächst
abziehen und am Ende wieder anschließen.
Abbildung 40. Laufwerkposition öffnen
Abbildung 41. Sekundäres 2,5-Zoll-Speicherlaufwerk entfernen
Abbildung 42. Das sekundäre 2,5-Zoll-Speicherlaufwerk aus der Halterung entfernen
Kapitel 4. Hardware austauschen 31

Abbildung 43. Die Blende für das sekundäre 2,5-Zoll-Speicherlaufwerk entfernen
Abbildung 44. Die Blende für das sekundäre 2,5-Zoll-Speicherlaufwerk installieren
Abbildung 45. Die Halterung des sekundären 2,5-Zoll-Speicherlaufwerks installieren
32 M720s Benutzerhandbuch und Hardware-Wartungshandbuch

Abbildung 46. Sekundäres 2,5-Zoll-Speicherlaufwerk installieren
Abbildung 47. Laufwerkposition schließen
4. Schließen Sie den Austausch ab. Informationen hierzu finden Sie im Abschnitt „Austausch von
Komponenten abschließen“ auf Seite 70.
Speichermodul austauschen
Achtung: Öffnen Sie den Computer erst dann bzw. versuchen Sie erst dann, Reparaturen durchzuführen,
wenn Sie das Handbuch mit wichtigen Produktinformationen gelesen haben.
Anmerkungen:
• Stellen Sie vor der Installation sicher, dass die Verriegelungen der Speichersteckplätze geöffnet sind.
• Vergewissern Sie sich während der Installation, dass Sie die in der folgenden Abbildung gezeigte
Installationsreihenfolge für Speichermodule befolgen.
Kapitel 4. Hardware austauschen 33

Abbildung 48. Installationsreihenfolge für Speichermodule
1. Entfernen Sie die Computerabdeckung. Informationen hierzu finden Sie im Abschnitt
„Computerabdeckung entfernen“ auf Seite 24.
2. Entfernen Sie die Frontblende. Informationen hierzu finden Sie im Abschnitt „Frontblende austauschen“
auf Seite 25.
3. Tauschen Sie ein Speichermodul aus.
Anmerkung: Stellen Sie während der Installation sicher, dass Sie das Speichermodul am Steckplatz
ausrichten. Drücken Sie es anschließend an beiden Seiten herunter, bis die Verriegelungen mit einem
Klick eingerastet sind.
Abbildung 49. Laufwerkposition öffnen
34 M720s Benutzerhandbuch und Hardware-Wartungshandbuch

Abbildung 50. Speichermodul entfernen
Abbildung 51. Speichermodul installieren
Abbildung 52. Laufwerkposition schließen
4. Schließen Sie den Austausch ab. Informationen hierzu finden Sie im Abschnitt „Austausch von
Komponenten abschließen“ auf Seite 70.
PCI-Express-Karte austauschen
Achtung: Öffnen Sie den Computer erst dann bzw. versuchen Sie erst dann, Reparaturen durchzuführen,
wenn Sie das Handbuch mit wichtigen Produktinformationen gelesen haben.
Kapitel 4. Hardware austauschen 35

1. Entfernen Sie die Computerabdeckung. Informationen hierzu finden Sie im Abschnitt
„Computerabdeckung entfernen“ auf Seite 24.
2. Entfernen Sie die Frontblende. Informationen hierzu finden Sie im Abschnitt „Frontblende austauschen“
auf Seite 25.
3. Tauschen Sie eine PCI-Express-Karte aus.
Anmerkung: Wenn Sie die PCI Express-Karte entfernen, drücken Sie die Verriegelung, um sie aus dem
Steckplatz zu lösen. Entfernen Sie Karte aus dem Steckplatz.
Abbildung 53. Laufwerkposition öffnen
Abbildung 54. PCI-Express-Karte entfernen
Anmerkung: Wenn Sie die PCI Express-Karte installieren, drücken Sie das hintere Ende der Karte
herunter, bis die Verriegelung mit einem Klick eingerastet ist.
36
M720s Benutzerhandbuch und Hardware-Wartungshandbuch

Abbildung 55. PCI-Express-Karte installieren
Abbildung 56. Laufwerkposition schließen
4. Schließen Sie den Austausch ab. Informationen hierzu finden Sie im Abschnitt „Austausch von
Komponenten abschließen“ auf Seite 70.
Wi-Fi-Karte austauschen
Achtung: Öffnen Sie den Computer erst dann bzw. versuchen Sie erst dann, Reparaturen durchzuführen,
wenn Sie das Handbuch mit wichtigen Produktinformationen gelesen haben.
1. Entfernen Sie die Computerabdeckung. Informationen hierzu finden Sie im Abschnitt
„Computerabdeckung entfernen“ auf Seite 24.
2. Entfernen Sie die Frontblende. Informationen hierzu finden Sie im Abschnitt „Frontblende austauschen“
auf Seite 25.
3. Tauschen Sie die Wi-Fi-Karte aus.
Kapitel 4. Hardware austauschen 37

Abbildung 57. Laufwerkposition öffnen
Abbildung 58. Abdeckung der Wi-Fi-Karte (Typ 1 und Typ 2) entfernen
Abbildung 59. Wi-Fi-Antennen abziehen und Wi-Fi-Karte (Typ 1 und Typ 2) entfernen
38 M720s Benutzerhandbuch und Hardware-Wartungshandbuch

Abbildung 60. Wi-Fi-Karte installieren und Wi-Fi-Antennen (Typ 1 und Typ 2) anschließen
Abbildung 61. Abdeckung der Wi-Fi-Karte (Typ 1 und Typ 2) installieren
Abbildung 62. Laufwerkposition schließen
4. Schließen Sie den Austausch ab. Informationen hierzu finden Sie im Abschnitt „Austausch von
Komponenten abschließen“ auf Seite 70.
M.2-Solid-State-Laufwerk austauschen
Achtung: Öffnen Sie den Computer erst dann bzw. versuchen Sie erst dann, Reparaturen durchzuführen,
wenn Sie das Handbuch mit wichtigen Produktinformationen gelesen haben.
1. Entfernen Sie die Computerabdeckung. Informationen hierzu finden Sie im Abschnitt
„Computerabdeckung entfernen“ auf Seite 24.
2. Entfernen Sie die Frontblende. Informationen hierzu finden Sie im Abschnitt „Frontblende austauschen“
auf Seite 25.
Kapitel 4. Hardware austauschen 39

3. Je nach Computermodell erhalten Sie im Folgenden Informationen zum Austauschen des M.2 SolidState-Laufwerks.
• Typ 1
Abbildung 63. Laufwerkposition öffnen
Abbildung 64. Den Kühlkörper des M.2-Solid-State-Laufwerks entfernen
40 M720s Benutzerhandbuch und Hardware-Wartungshandbuch

Abbildung 65. Die Klammer des M.2 Solid-State-Laufwerks entsperren
Abbildung 66. M.2-Solid-State-Laufwerk entfernen
Abbildung 67. M.2-Solid-State-Laufwerk installieren
Kapitel 4. Hardware austauschen 41

Abbildung 68. Die Klammer des M.2 Solid-State-Laufwerks verriegeln
Abbildung 69. Den Kühlkörper des M.2-Solid-State-Laufwerks installieren
Abbildung 70. Laufwerkposition schließen
• Typ 2
42
M720s Benutzerhandbuch und Hardware-Wartungshandbuch

Abbildung 71. Laufwerkposition öffnen
Abbildung 72. Den Kühlkörper des M.2-Solid-State-Laufwerks entfernen
Kapitel 4. Hardware austauschen 43

Abbildung 73. Die Klammer des M.2 Solid-State-Laufwerks entsperren
Abbildung 74. M.2-Solid-State-Laufwerk entfernen
Abbildung 75. M.2-Solid-State-Laufwerk installieren
44 M720s Benutzerhandbuch und Hardware-Wartungshandbuch

Abbildung 76. Die Klammer des M.2 Solid-State-Laufwerks verriegeln
Abbildung 77. Den Kühlkörper des M.2-Solid-State-Laufwerks installieren
Abbildung 78. Laufwerkposition schließen
4. Schließen Sie den Austausch ab. Informationen hierzu finden Sie im Abschnitt „Austausch von
Komponenten abschließen“ auf Seite 70.
Kapitel 4. Hardware austauschen 45

Halterung des M.2-Solid-State-Laufwerks austauschen
Achtung: Öffnen Sie den Computer erst dann bzw. versuchen Sie erst dann, Reparaturen durchzuführen,
wenn Sie das Handbuch mit wichtigen Produktinformationen gelesen haben.
1. Entfernen Sie die Computerabdeckung. Informationen hierzu finden Sie im Abschnitt
„Computerabdeckung entfernen“ auf Seite 24.
2. Entfernen Sie die Frontblende. Informationen hierzu finden Sie im Abschnitt „Frontblende austauschen“
auf Seite 25.
3. Entfernen Sie das M.2-Solid-State-Laufwerk. Informationen hierzu finden Sie im Abschnitt „M.2-SolidState-Laufwerk austauschen“ auf Seite 39.
4. Tauschen Sie die Halterung des M.2 Solid-State-Laufwerks aus.
Abbildung 79. Halterung des M.2-Solid-State-Laufwerks entfernen
Abbildung 80. Halterung des M.2-Solid-State-Laufwerks installieren
5. Schließen Sie den Austausch ab. Informationen hierzu finden Sie im Abschnitt „Austausch von
Komponenten abschließen“ auf Seite 70.
46
M720s Benutzerhandbuch und Hardware-Wartungshandbuch

Netzteil austauschen
Achtung: Öffnen Sie den Computer erst dann bzw. versuchen Sie erst dann, Reparaturen durchzuführen,
wenn Sie das Handbuch mit wichtigen Produktinformationen gelesen haben.
Obwohl sich nach dem Abziehen des Netzkabels in Ihrem Computer keine beweglichen Teile befinden, ist
der folgende Warnhinweis für Ihre Sicherheit und Ihre Zertifizierung als anerkanntes Testlabor (Underwriters
Laboratories (UL)) notwendig.
Vorsicht:
Gefahr durch bewegliche Teile. Nicht mit den Fingern oder anderen Körperteilen berühren.
Vorsicht:
Niemals die Abdeckung eines wie folgt gekennzeichneten Netzteils oder eines Teils davon entfernen.
In Komponenten, die dieses Etikett aufweisen, treten gefährliche Spannungen und Energien auf. Diese
Komponenten enthalten keine Teile, die gewartet werden müssen. Besteht der Verdacht eines Fehlers
an einem dieser Teile, ist ein Kundendiensttechniker zu verständigen.
1. Entfernen Sie die Computerabdeckung. Informationen hierzu finden Sie im Abschnitt
„Computerabdeckung entfernen“ auf Seite 24.
2. Entfernen Sie die Frontblende. Informationen hierzu finden Sie im Abschnitt „Frontblende austauschen“
auf Seite 25.
3. Tauschen Sie das Netzteil aus.
Anmerkung: Stellen Sie sicher, dass Sie die Netzteilkabel beim Austausch zunächst abziehen und am
Ende wieder anschließen.
Kapitel 4. Hardware austauschen 47

Abbildung 81. Laufwerkposition öffnen
Abbildung 82. Netzteil entfernen
Abbildung 83. Netzteil installieren
48 M720s Benutzerhandbuch und Hardware-Wartungshandbuch

Abbildung 84. Laufwerkposition schließen
4. Schließen Sie den Austausch ab. Informationen hierzu finden Sie im Abschnitt „Austausch von
Komponenten abschließen“ auf Seite 70.
Wi-Fi-Antennen austauschen
Achtung: Öffnen Sie den Computer erst dann bzw. versuchen Sie erst dann, Reparaturen durchzuführen,
wenn Sie das Handbuch mit wichtigen Produktinformationen gelesen haben.
Vordere Wi-Fi-Antenne austauschen
1. Entfernen Sie die Computerabdeckung. Informationen hierzu finden Sie im Abschnitt
„Computerabdeckung entfernen“ auf Seite 24.
2. Entfernen Sie die Frontblende. Informationen hierzu finden Sie im Abschnitt „Frontblende austauschen“
auf Seite 25.
3. Entfernen Sie bei Bedarf das Speicherlaufwerk. Informationen hierzu finden Sie im Abschnitt
„Speicherlaufwerk austauschen“ auf Seite 27.
4. Tauschen Sie die vordere Wi-Fi-Antenne aus.
Abbildung 85. Vordere Wi-Fi-Antenne entfernen
Kapitel 4. Hardware austauschen 49

Abbildung 86. Vordere Wi-Fi-Antenne anbringen
5. Schließen Sie den Austausch ab. Informationen hierzu finden Sie im Abschnitt „Austausch von
Komponenten abschließen“ auf Seite 70.
Hintere Wi-Fi-Antenne austauschen
1. Entnehmen Sie alle Datenträger aus den Laufwerken und schalten Sie alle angeschlossenen Einheiten
und den Computer aus.
2. Ziehen Sie alle Netzkabel aus den Netzsteckdosen und ziehen Sie alle Kabel ab, die an den Computer
angeschlossen sind.
3. Tauschen Sie die hintere Wi-Fi-Antenne aus.
Abbildung 87. Hintere Wi-Fi-Antenne entfernen
50 M720s Benutzerhandbuch und Hardware-Wartungshandbuch

Abbildung 88. Hintere Wi-Fi-Antenne anbringen
Internen Lautsprecher austauschen
Achtung: Öffnen Sie den Computer erst dann bzw. versuchen Sie erst dann, Reparaturen durchzuführen,
wenn Sie das Handbuch mit wichtigen Produktinformationen gelesen haben.
1. Entfernen Sie die Computerabdeckung. Informationen hierzu finden Sie im Abschnitt
„Computerabdeckung entfernen“ auf Seite 24.
2. Entfernen Sie die Frontblende. Informationen hierzu finden Sie im Abschnitt „Frontblende austauschen“
auf Seite 25.
3. Ziehen Sie das Kabel des internen Lautsprechers von der Systemplatine ab.
4. Tauschen Sie den internen Lautsprecher aus.
Abbildung 89. Laufwerkposition öffnen
Kapitel 4. Hardware austauschen 51

Abbildung 90. Internen Lautsprecher entfernen
Abbildung 91. Internen Lautsprecher installieren
Abbildung 92. Laufwerkposition schließen
5. Schließen Sie das Kabel des internen Lautsprechers an die Systemplatine an.
6. Schließen Sie den Austausch ab. Informationen hierzu finden Sie im Abschnitt „Austausch von
Komponenten abschließen“ auf Seite 70.
Kabel des beleuchteten roten Punkts austauschen
Achtung: Öffnen Sie den Computer erst dann bzw. versuchen Sie erst dann, Reparaturen durchzuführen,
wenn Sie das Handbuch mit wichtigen Produktinformationen gelesen haben.
52
M720s Benutzerhandbuch und Hardware-Wartungshandbuch

1. Entfernen Sie die Computerabdeckung. Informationen hierzu finden Sie im Abschnitt
„Computerabdeckung entfernen“ auf Seite 24.
2. Entfernen Sie die Frontblende. Informationen hierzu finden Sie im Abschnitt „Frontblende austauschen“
auf Seite 25.
3. Ziehen Sie das Kabel des beleuchteten roten Punkts von der Systemplatine ab.
4. Tauschen Sie den beleuchteten roten Punkt aus.
Abbildung 93. Laufwerkposition öffnen
Abbildung 94. Hülle entfernen
Kapitel 4. Hardware austauschen 53

Abbildung 95. Kabel des leuchtenden roten Punkts entfernen
Abbildung 96. Kabel des leuchtenden roten Punkts anschließen
Abbildung 97. Hülle installieren
54 M720s Benutzerhandbuch und Hardware-Wartungshandbuch

Abbildung 98. Laufwerkposition schließen
5. Verbinden Sie das Kabel des neuen beleuchteten roten Punkts mit der Systemplatine.
6. Schließen Sie den Austausch ab. Informationen hierzu finden Sie im Abschnitt „Austausch von
Komponenten abschließen“ auf Seite 70.
Temperatursensor austauschen
Achtung: Öffnen Sie den Computer erst dann bzw. versuchen Sie erst dann, Reparaturen durchzuführen,
wenn Sie das Handbuch mit wichtigen Produktinformationen gelesen haben.
1. Entfernen Sie die Computerabdeckung. Informationen hierzu finden Sie im Abschnitt
„Computerabdeckung entfernen“ auf Seite 24.
2. Entfernen Sie die Frontblende. Informationen hierzu finden Sie im Abschnitt „Frontblende austauschen“
auf Seite 25.
3. Ziehen Sie das Temperatursensorkabel von der Systemplatine ab.
4. Tauschen Sie den Temperatursensor aus.
Abbildung 99. Laufwerkposition öffnen
Kapitel 4. Hardware austauschen 55

Abbildung 100. Temperatursensor entfernen
Abbildung 101. Temperatursensor installieren
Abbildung 102. Laufwerkposition schließen
5. Verbinden Sie das neue Temperatursensorkabel mit der Systemplatine.
6. Schließen Sie den Austausch ab. Informationen hierzu finden Sie im Abschnitt „Austausch von
Komponenten abschließen“ auf Seite 70.
Front-E/A-Halterung austauschen
Achtung: Öffnen Sie den Computer erst dann bzw. versuchen Sie erst dann, Reparaturen durchzuführen,
wenn Sie das Handbuch mit wichtigen Produktinformationen gelesen haben.
56
M720s Benutzerhandbuch und Hardware-Wartungshandbuch

1. Entfernen Sie die Computerabdeckung. Informationen hierzu finden Sie im Abschnitt
„Computerabdeckung entfernen“ auf Seite 24.
2. Entfernen Sie die Frontblende. Informationen hierzu finden Sie im Abschnitt „Frontblende austauschen“
auf Seite 25.
3. Ziehen Sie die Kabel des Netzschalters und des Lesegeräts für Speicherkarten von der Systemplatine
ab.
4. Tauschen Sie die Front-E/A-Halterung aus.
Abbildung 103. Front-E/A-Halterung entfernen
Abbildung 104. Front-E/A-Halterung installieren
5. Schließen Sie die Kabel des Netzschalters und des Lesegeräts für Speicherkarten an die Systemplatine
an.
6. Schließen Sie den Austausch ab. Informationen hierzu finden Sie im Abschnitt „Austausch von
Komponenten abschließen“ auf Seite 70.
Netzschalter austauschen
Achtung: Öffnen Sie den Computer erst dann bzw. versuchen Sie erst dann, Reparaturen durchzuführen,
wenn Sie das Handbuch mit wichtigen Produktinformationen gelesen haben.
Kapitel 4. Hardware austauschen 57

1. Entfernen Sie die Computerabdeckung. Informationen hierzu finden Sie im Abschnitt
„Computerabdeckung entfernen“ auf Seite 24.
2. Entfernen Sie die Frontblende. Informationen hierzu finden Sie im Abschnitt „Frontblende austauschen“
auf Seite 25.
3. Entfernen Sie die Front-E/A-Halterung. Informationen hierzu finden Sie im Abschnitt „Front-E/AHalterung austauschen“ auf Seite 56.
4. Tauschen Sie den Netzschalter aus.
Abbildung 105. Betriebsspannungsschalter entfernen
Abbildung 106. Betriebsspannungsschalter installieren
5. Verbinden Sie das Kabel des Netzschalters mit der Systemplatine.
6. Schließen Sie den Austausch ab. Informationen hierzu finden Sie im Abschnitt „Austausch von
Komponenten abschließen“ auf Seite 70.
Platine des Lesegeräts für Speicherkarten austauschen
Achtung: Öffnen Sie den Computer erst dann bzw. versuchen Sie erst dann, Reparaturen durchzuführen,
wenn Sie das Handbuch mit wichtigen Produktinformationen gelesen haben.
1. Entfernen Sie die Computerabdeckung. Informationen hierzu finden Sie im Abschnitt
„Computerabdeckung entfernen“ auf Seite 24.
2. Entfernen Sie die Frontblende. Informationen hierzu finden Sie im Abschnitt „Frontblende austauschen“
auf Seite 25.
58
M720s Benutzerhandbuch und Hardware-Wartungshandbuch

3. Entfernen Sie die Front-E/A-Halterung. Informationen hierzu finden Sie im Abschnitt „Front-E/AHalterung austauschen“ auf Seite 56.
4. Tauschen die Platine des Lesegeräts für Speicherkarten aus.
Abbildung 107. Kartenleser entfernen
Abbildung 108. Platine des Lesegeräts für Speicherkarten entfernen
Abbildung 109. Platine des Lesegeräts für Speicherkarten installieren
Kapitel 4. Hardware austauschen 59

Abbildung 110. Kartenleser installieren
5. Verbinden Sie das Kabel für das Lesegerät für Speicherkarten mit der Systemplatine.
6. Schließen Sie den Austausch ab. Informationen hierzu finden Sie im Abschnitt „Austausch von
Komponenten abschließen“ auf Seite 70.
Kühlkörper- und Lüftungsbaugruppe austauschen
Achtung: Öffnen Sie den Computer erst dann bzw. versuchen Sie erst dann, Reparaturen durchzuführen,
wenn Sie das Handbuch mit wichtigen Produktinformationen gelesen haben.
Vorsicht:
Die Kühlkörper- und Lüftungsbaugruppe ist möglicherweise sehr heiß. Schalten Sie den
Computer aus und warten Sie drei bis fünf Minuten, damit der Computer abkühlen kann, bevor Sie die
Computerabdeckung entfernen.
1. Entfernen Sie die Computerabdeckung. Informationen hierzu finden Sie im Abschnitt
„Computerabdeckung entfernen“ auf Seite 24.
2. Entfernen Sie die Frontblende. Informationen hierzu finden Sie im Abschnitt „Frontblende austauschen“
auf Seite 25.
3. Ziehen Sie das Kabel für den Mikroprozessorlüfter von der Systemplatine ab.
4. Tauschen Sie den Kühlkörper und die Lüftungsbaugruppe aus.
60
M720s Benutzerhandbuch und Hardware-Wartungshandbuch

Abbildung 111. Laufwerkposition öffnen
Abbildung 112. Kühlkörper- und Lüftungsbaugruppe entfernen
Kapitel 4. Hardware austauschen 61

Abbildung 113. Kühlkörper- und Lüftungsbaugruppe installieren
Abbildung 114. Laufwerkposition schließen
5. Schließen Sie das Kabel für den Mikroprozessorlüfter wieder an der Systemplatine an.
6. Schließen Sie den Austausch ab. Informationen hierzu finden Sie im Abschnitt „Austausch von
Komponenten abschließen“ auf Seite 70.
Mikroprozessor austauschen
Achtung: Öffnen Sie den Computer erst dann bzw. versuchen Sie erst dann, Reparaturen durchzuführen,
wenn Sie das Handbuch mit wichtigen Produktinformationen gelesen haben.
Vorsicht:
Der Kühlkörper und der Mikroprozessor sind möglicherweise sehr heiß. Schalten Sie den
Computer aus und warten Sie einige Minuten, damit der Computer abkühlen kann, bevor Sie die
Computerabdeckung öffnen.
1. Entfernen Sie die Computerabdeckung. Informationen hierzu finden Sie im Abschnitt
„Computerabdeckung entfernen“ auf Seite 24.
2. Entfernen Sie die Frontblende. Informationen hierzu finden Sie im Abschnitt „Frontblende austauschen“
auf Seite 25.
3. Ziehen Sie nötigenfalls das Kabel für das E-Schloss von der Systemplatine ab.
4. Tauschen Sie den Mikroprozessor aus.
62
M720s Benutzerhandbuch und Hardware-Wartungshandbuch

Anmerkungen:
• Der Mikroprozessor und der Mikroprozessorstecksockel Ihres Servermodells sehen möglicherweise
anders aus als die in dieser Abbildung dargestellten Komponenten.
• Berühren Sie nur die Kanten des Mikroprozessors. Berühren Sie nicht die vergoldeten Kontakte an
der Unterseite.
• Lassen Sie nichts auf den ungeschützten Mikroprozessorstecksockel tropfen oder fallen. Die
Kontaktstifte des Stecksockels müssen so sauber wie möglich bleiben.
Abbildung 115. Halterung des Mikroprozessorstecksockels entsperren
Abbildung 116. Mikroprozessorstecksockel nach oben drehen
Abbildung 117. Mikroprozessor entfernen
Kapitel 4. Hardware austauschen 63

Abbildung 118. Mikroprozessor installieren
Abbildung 119. Mikroprozessorstecksockel nach unten drehen
Abbildung 120. Halterung des Mikroprozessorstecksockels verriegeln
5. Schließen Sie den Austausch ab. Informationen hierzu finden Sie im Abschnitt „Austausch von
Komponenten abschließen“ auf Seite 70.
64
M720s Benutzerhandbuch und Hardware-Wartungshandbuch

Knopfzellenbatterie austauschen
Achtung: Öffnen Sie den Computer erst dann bzw. versuchen Sie erst dann, Reparaturen durchzuführen,
wenn Sie das Handbuch mit wichtigen Produktinformationen gelesen haben.
Anmerkung: Ihr Computer besitzt eine spezielle Art von Speicher, in dem Datum, Uhrzeit und die
Einstellungen für integrierte Komponenten, u. a. die Zuordnungen (Konfiguration) der Parallelanschlüsse,
gespeichert sind. Durch eine Knopfzellenbatterie bleiben die Informationen auch dann erhalten, wenn Sie
den Computer ausschalten.
Die Knopfzellenbatterie muss nicht geladen oder gewartet werden. Keine Knopfzellenbatterie hält jedoch
ewig. Wenn die Knopfzellenbatterie leer ist, gehen Datum, Uhrzeit und Konfigurationsdaten (einschließlich
der Kennwörter) verloren. Wenn Sie den Computer einschalten, wird eine Fehlernachricht angezeigt.
Tauschen Sie die Knopfzellenbatterie aus,
1. Entfernen Sie die Computerabdeckung. Informationen hierzu finden Sie im Abschnitt
„Computerabdeckung entfernen“ auf Seite 24.
2. Entfernen Sie die Frontblende. Informationen hierzu finden Sie im Abschnitt „Frontblende austauschen“
auf Seite 25.
3. Tauschen Sie die Knopfzellenbatterie aus.
Abbildung 121. Laufwerkposition öffnen
Abbildung 122. Die Metallzunge mit einem Schraubenzieher drücken
Kapitel 4. Hardware austauschen 65

Abbildung 123. Knopfzellenbatterie entfernen
Abbildung 124. Knopfzellenbatterie platzieren
Abbildung 125. Die Knopfzellenbatterie nach unten drücken, bis sie vollständig mit einem Klick eingerastet ist
Abbildung 126. Laufwerkposition schließen
4. Schließen Sie den Austausch ab. Informationen hierzu finden Sie im Abschnitt „Austausch von
Komponenten abschließen“ auf Seite 70.
Informationen zum Entsorgen der Knopfzellenbatterie finden Sie im Abschnitt „Hinweise zur
Lithiumknopfzellenbatterie“ im Handbuch Sicherheit und Garantie.
E-Schloss austauschen
Achtung: Öffnen Sie den Computer erst dann bzw. versuchen Sie erst dann, Reparaturen durchzuführen,
wenn Sie das Handbuch mit wichtigen Produktinformationen gelesen haben.
66
M720s Benutzerhandbuch und Hardware-Wartungshandbuch

Anmerkung: Um die Schrauben zu entfernen, benötigen Sie ein spezielles Werkzeug (T15Schraubenschlüssel).
1. Entfernen Sie die Computerabdeckung. Informationen hierzu finden Sie im Abschnitt
„Computerabdeckung entfernen“ auf Seite 24.
2. Ziehen Sie das Kabel für das E-Schloss von der Systemplatine ab.
3. Tauschen Sie das E-Schloss aus.
Abbildung 127. E-Schloss entfernen
Abbildung 128. E-Schloss installieren
4. Schließen Sie das Kabel für das E-Schloss an der Systemplatine an.
5. Schließen Sie den Austausch ab. Informationen hierzu finden Sie im Abschnitt „Austausch von
Komponenten abschließen“ auf Seite 70.
Schalter zur Abdeckungserkennung austauschen
Achtung: Öffnen Sie den Computer erst dann bzw. versuchen Sie erst dann, Reparaturen durchzuführen,
wenn Sie das Handbuch mit wichtigen Produktinformationen gelesen haben.
1. Entfernen Sie die Computerabdeckung. Informationen hierzu finden Sie im Abschnitt
„Computerabdeckung entfernen“ auf Seite 24.
Kapitel 4. Hardware austauschen 67

2. Trennen Sie das Kabel des Schalters zur Abdeckungserkennung von der Systemplatine.
3. Tauschen Sie den Schalter zur Abdeckungserkennung aus.
Abbildung 129. Schalter zur Abdeckungserkennung entfernen
Abbildung 130. Schalter zur Abdeckungserkennung anbringen
4. Verbinden Sie das Kabel des Schalters zur Abdeckungserkennung mit der Systemplatine.
5. Schließen Sie den Austausch ab. Informationen hierzu finden Sie im Abschnitt „Austausch von
Komponenten abschließen“ auf Seite 70.
Systemplatine und Gehäuse austauschen
Achtung: Öffnen Sie den Computer erst dann bzw. versuchen Sie erst dann, Reparaturen durchzuführen,
wenn Sie das Handbuch mit wichtigen Produktinformationen gelesen haben.
1. Entfernen Sie die Computerabdeckung. Informationen hierzu finden Sie im Abschnitt
„Computerabdeckung entfernen“ auf Seite 24.
2. Entfernen Sie die Frontblende. Informationen hierzu finden Sie im Abschnitt „Frontblende austauschen“
auf Seite 25.
3. Entfernen Sie die Front-E/A-Halterung. Informationen hierzu finden Sie im Abschnitt „Front-E/AHalterung austauschen“ auf Seite 56.
4. Entfernen Sie alle Speichermodule. Informationen hierzu finden Sie im Abschnitt „Speichermodul
austauschen“ auf Seite 33.
5. Entfernen Sie den Kühlkörper und die Lüftungsbaugruppe. Informationen hierzu finden Sie im Abschnitt
„Kühlkörper- und Lüftungsbaugruppe austauschen“ auf Seite 60.
6. Entfernen Sie den Mikroprozessor. Informationen hierzu finden Sie im Abschnitt „Mikroprozessor
austauschen“ auf Seite 62.
68
M720s Benutzerhandbuch und Hardware-Wartungshandbuch

7. Entfernen Sie alle PCI-Express-Karten. Informationen hierzu finden Sie im Abschnitt „PCI-Express-Karte
austauschen“ auf Seite 35.
8. Entfernen Sie die Wi-Fi-Karte. Informationen hierzu finden Sie im Abschnitt „Wi-Fi-Karte austauschen“
auf Seite 37.
9. Entfernen Sie das M.2-Solid-State-Laufwerk. Informationen hierzu finden Sie im Abschnitt „M.2-SolidState-Laufwerk austauschen“ auf Seite 39.
10. Notieren Sie sich die Kabelführung sowie die Kabelanschlüsse und trennen Sie anschließend alle Kabel
von der Systemplatine. Informationen hierzu finden Sie im Abschnitt „Systemplatine“ auf Seite 6.
11. Tauschen Sie die Systemplatine und das Gehäuse aus.
Anmerkung: Fassen Sie die Systemplatine vorsichtig an den Kanten an.
Abbildung 131. Systemplatine entfernen
Abbildung 132. Systemplatine installieren
12. Verlegen Sie alle Kabel, die Sie von der fehlerhaften Systemplatine abgezogen haben und schließen Sie
sie wieder an die neue Systemplatine an.
Kapitel 4. Hardware austauschen 69

13. Schließen Sie den Austausch ab. Informationen hierzu finden Sie im Abschnitt „Austausch von
Komponenten abschließen“ auf Seite 70.
Austausch von Komponenten abschließen
Bringen Sie nach dem Installieren oder Austauschen aller Komponenten die Computerabdeckung wieder an
und schließen Sie die Kabel erneut an.
Gehen Sie wie folgt vor, um die Computerabdeckung wieder anzubringen und die Kabel wieder am
Computer anzuschließen:
1. Vergewissern Sie sich, dass alle Komponenten wieder ordnungsgemäß im Computer installiert wurden
und dass Sie keine Werkzeuge oder Schrauben im Inneren des Computers liegen lassen haben.
2. Stellen Sie vor dem Wiederanbringen der Computerabdeckung sicher, dass die Kabel richtig verlegt
sind. Halten Sie die Kabel von den Scharnieren und den Seiten des Computergehäuses fern, um
Probleme beim Wiederanbringen der Computerabdeckung zu vermeiden.
3. Installieren Sie erneut die Computerabdeckung.
Abbildung 133. Computerabdeckung wieder anbringen
4. Stellen Sie den Computer in eine aufrechte Position.
5. Wenn eine Verriegelungseinheit zur Verfügung steht, schließen Sie den Computer ab.
6. Schließen Sie alle externen Kabel und Netzkabel wieder an die entsprechenden Anschlüsse am
Computer an.
70
M720s Benutzerhandbuch und Hardware-Wartungshandbuch

Anhang A. Hinweise
Möglicherweise bietet Lenovo die in dieser Dokumentation beschriebenen Produkte, Services oder
Funktionen in anderen Ländern nicht an. Informationen über die gegenwärtig im jeweiligen Land verfügbaren
Produkte und Services sind beim Lenovo Ansprechpartner erhältlich. Hinweise auf Lenovo Lizenzprogramme
oder andere Lenovo Produkte bedeuten nicht, dass nur Programme, Produkte oder Services von Lenovo
verwendet werden können. Anstelle der Lenovo Produkte, Programme oder Services können auch andere
ihnen äquivalente Produkte, Programme oder Services verwendet werden, solange diese keine gewerblichen
oder anderen Schutzrechte von Lenovo verletzen. Die Verantwortung für den Betrieb der Produkte,
Programme oder Services in Verbindung mit Fremdprodukten und Fremdservices liegt beim Kunden, soweit
solche Verbindungen nicht ausdrücklich von Lenovo bestätigt sind.
Für in diesem Handbuch beschriebene Erzeugnisse und Verfahren kann es Lenovo Patente oder
Patentanmeldungen geben. Mit der Auslieferung dieser Dokumentation ist keine Lizenzierung dieser Patente
verbunden. Lizenzanfragen sind schriftlich an folgende Adresse zu richten (Anfragen an diese Adresse
müssen auf Englisch formuliert werden):
Lenovo (United States), Inc.
1009 Think Place - Building One
Morrisville, NC 27560
U.S.A.
Attention: Lenovo Director of Licensing
LENOVO STELLT DIESE VERÖFFENTLICHUNG IN DER VORLIEGENDEN FORM (AUF „AS-IS“-BASIS) ZUR
VERFÜGUNG UND ÜBERNIMMT KEINE GARANTIE FÜR DIE HANDELSÜBLICHKEIT, DIE
VERWENDUNGSFÄHIGKEIT FÜR EINEN BESTIMMTEN ZWECK UND DIE FREIHEIT DER RECHTE
DRITTER. Einige Rechtsordnungen erlauben keine Garantieausschlüsse bei bestimmten Transaktionen, so
dass dieser Hinweis möglicherweise nicht zutreffend ist.
Trotz sorgfältiger Bearbeitung können technische Ungenauigkeiten oder Druckfehler in dieser
Veröffentlichung nicht ausgeschlossen werden. Die Angaben in diesem Handbuch werden in regelmäßigen
Zeitabständen aktualisiert. Lenovo kann jederzeit Verbesserungen und/oder Änderungen an den in dieser
Veröffentlichung beschriebenen Produkten und/oder Programmen vornehmen.
Die in diesem Dokument beschriebenen Produkte sind nicht zur Verwendung bei Implantationen oder
anderen lebenserhaltenden Anwendungen, bei denen ein Nichtfunktionieren zu Verletzungen oder zum Tod
führen könnte, vorgesehen. Die Informationen in diesem Dokument beeinflussen oder ändern nicht die
Lenovo Produktspezifikationen oder Garantien. Keine Passagen in dieser Dokumentation stellen eine
ausdrückliche oder stillschweigende Lizenz oder Anspruchsgrundlage bezüglich der gewerblichen
Schutzrechte von Lenovo oder von anderen Firmen dar. Alle Informationen in dieser Dokumentation
beziehen sich auf eine bestimmte Betriebsumgebung und dienen zur Veranschaulichung. In anderen
Betriebsumgebungen werden möglicherweise andere Ergebnisse erzielt.
Werden an Lenovo Informationen eingesandt, können diese beliebig verwendet werden, ohne dass eine
Verpflichtung gegenüber dem Einsender entsteht.
Verweise in dieser Veröffentlichung auf Websites anderer Anbieter dienen lediglich als Benutzerinformationen
und stellen keinerlei Billigung des Inhalts dieser Websites dar. Das über diese Websites verfügbare Material
ist nicht Bestandteil des Materials für dieses Lenovo Produkt. Die Verwendung dieser Websites geschieht auf
eigene Verantwortung.
Alle in diesem Dokument enthaltenen Leistungsdaten stammen aus einer gesteuerten Umgebung. Die
Ergebnisse, die in anderen Betriebsumgebungen erzielt werden, können daher erheblich von den hier
© Copyright Lenovo 2019 71

erzielten Ergebnissen abweichen. Einige Daten stammen möglicherweise von Systemen, deren Entwicklung
noch nicht abgeschlossen ist. Eine Garantie, dass diese Daten auch in allgemein verfügbaren Systemen
erzielt werden, kann nicht gegeben werden. Darüber hinaus wurden einige Daten unter Umständen durch
Extrapolation berechnet. Die tatsächlichen Ergebnisse können abweichen. Benutzer dieses Dokuments
sollten die entsprechenden Daten in ihrer spezifischen Umgebung prüfen.
72
M720s Benutzerhandbuch und Hardware-Wartungshandbuch

Anhang B. Marken
LENOVO, das LENOVO-Logo und das THINKCENTRE-Logo sind Marken von Lenovo. DisplayPort ist eine
Marke der Video Electronics Standards Association. USB-C ist eine Marke des USB Implementers Forum.
Alle anderen Marken sind Eigentum der jeweiligen Inhaber. © 2019 Lenovo.
© Copyright Lenovo 2019 73

74 M720s Benutzerhandbuch und Hardware-Wartungshandbuch


 Loading...
Loading...