Page 1
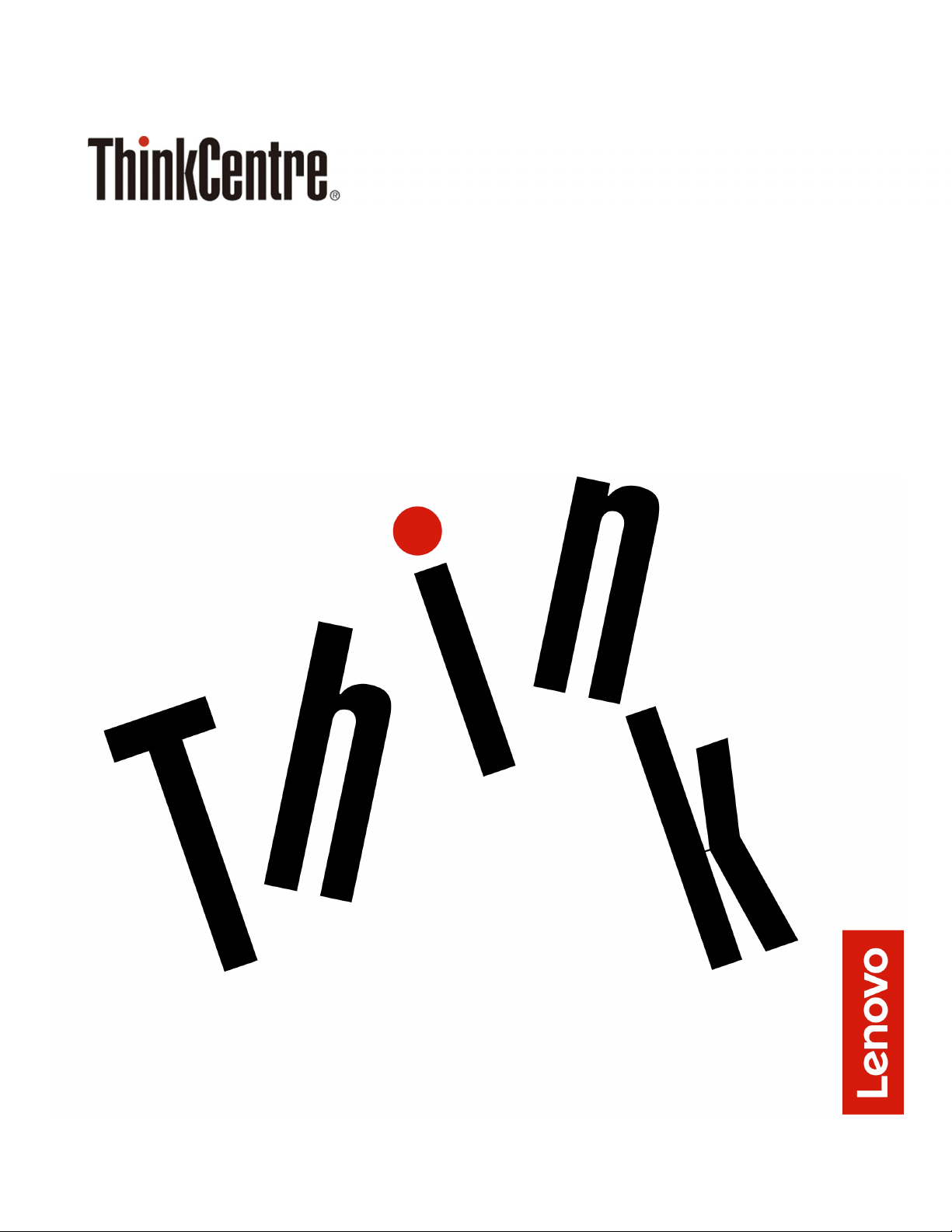
ู
ค
มือผ
่
ู
ใช้และค
้
M625q
ู
มือการบำรุงรักษาฮาร์ดแวร์ของ
่
ประเภทเครื่อง Energy Star: 10TF, 10TG, 10TH, 10TJ, 10TK, 10TL,
10UY, 10V0, 10V1 และ 10V2
Page 2
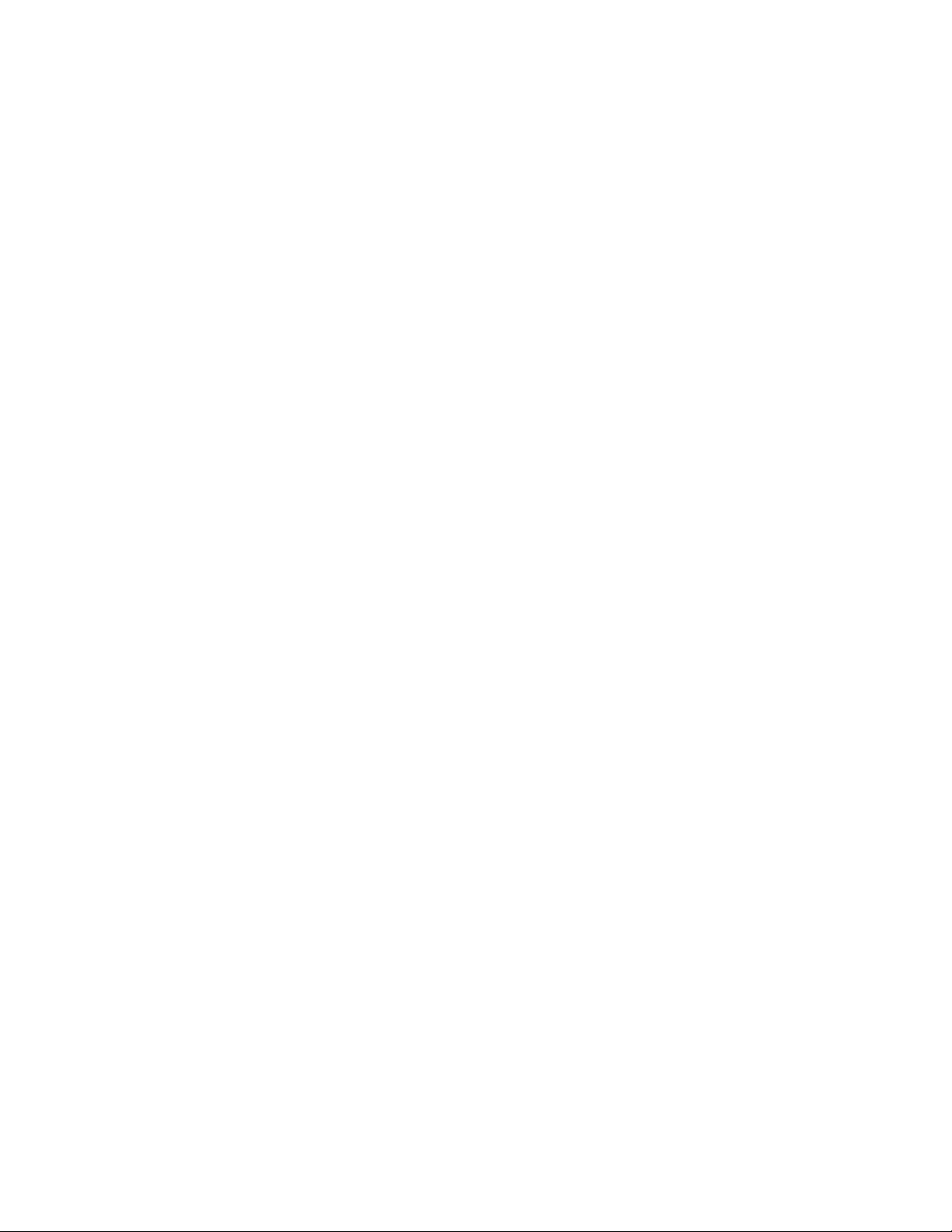
หมายเหตุ: ก่อนใช้ข้อมูลน
้
และผลิตภัณฑ์ตามข้อมูลน
ี
ผลิตภัณฑ์และ ภาคผนวก A “ประกาศ” บนหน้าท
้
โปรดอ่านและทำความเข้าใจค
ี
่
75
ี
ู
มือข้อมูลสำคัญเก
่
่
ยวกับ
ี
ฉบับตีพิมพ์คร
© Copyright Lenovo 2018, 2019.
ประกาศเก
Administration “GSA” การใช้การผลิตซ้ำ หรือการเปิ ดเผยจะเป็ นไปตามข้อจำกัดท
05925
้
งที่สอง (สิงหาคม 2019)
ั
่
ยวกับสิทธ
ี
์
แบบจำกัดและได้รับการกำหนด: หากมีการนำเสนอข้อมูลหรือซอฟต์แวร์ตามสัญญา General Services
ิ
่
กำหนดไว้ในสัญญาหมายเลข GS-35F-
ี
Page 3
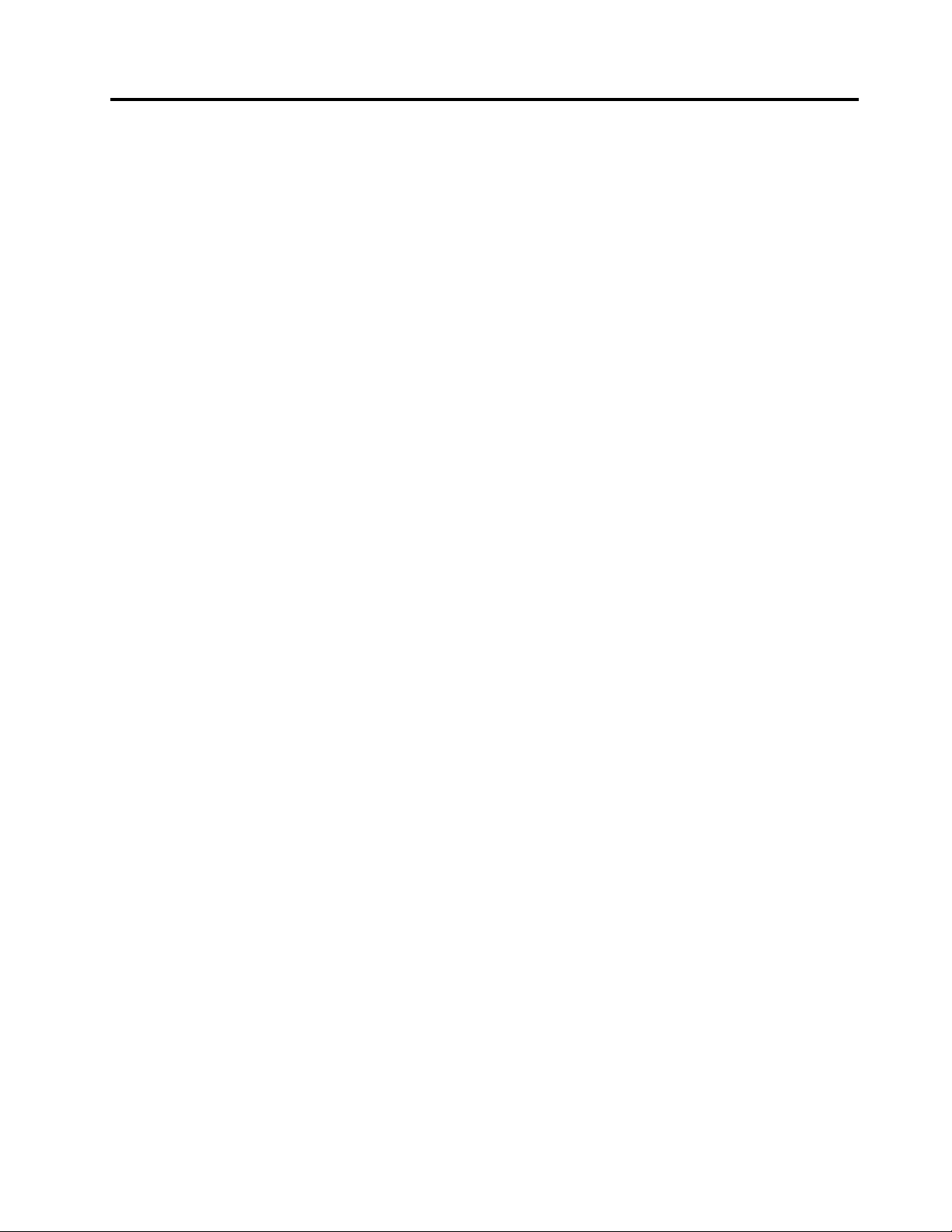
สารบัญ
บทที่1. ภาพรวม . . . . . . . . . . . . . 1
มุมมองด้านหน้า . . . . . . . . . . . . . . . . 1
มุมมองด้านหลัง . . . . . . . . . . . . . . . . 3
แผงระบบ . . . . . . . . . . . . . . . . . . 5
ป้ายประเภทและร
ุ
นของเคร
่
่
อง. . . . . . . . . . . 7
ื
บทที่2. ข้อมูลจำเพาะ . . . . . . . . . . 9
บทที่3. ล็อคคอมพิวเตอร์. . . . . . . 11
่
ื
การเช
อมต่อสายล็อคแบบ Kensington . . . . . . 11
่
บทที่4. การเปล
ก่อนการเปล
การทำความร
การระบุตำแหน่ง FRU (รวมถึง CRU) . . . . . . 15
การเปล
การเปล
การเปล
การเปล
การเปล
การเปล
่
ยนฮาร์ดแวร์. . . . . . . . . . . 13
ี
ู
จัก FRU (รวมถึง CRU) . . . . . . 14
้
่
ยนแป้นพิมพ์หรือแป้นพิมพ์ไร้สาย . . . . . 18
ี
่
ยนเมาส์หรือเมาส์ไร้สาย . . . . . . . . . 20
ี
่
ยนอุปกรณ์แปลงไฟ . . . . . . . . . . 24
ี
่
ยนฐานต
ี
่
ยนโครงยึดมาตรฐาน VESA . . . . . . . 28
ี
่
ยนโครงยึดอุปกรณ์แปลงไฟ . . . . . . . 30
ี
ี
ยนฮาร์ดแวร์. . . . . 13
้
งแบบแนวต
ั
้
ง. . . . . . . . . . 26
ั
่
การเปล
ยนไดรฟ์จัดเก็บสำหรับร
ี
10TJ และ 10TK. . . . . . . . . . . . . . . 33
่
การเปล
ยนสายไดรฟ์จัดเก็บสำหรับร
ี
10TH, 10TJ และ 10TK . . . . . . . . . . . . 36
่
การเปล
ยนพัดลมระบบสำหรับร
ี
10TJ และ 10TK. . . . . . . . . . . . . . . 38
่
การเปล
ยนตัวระบายความร้อน . . . . . . . . . 39
ี
่
การเปล
ยนลำโพงภายใน. . . . . . . . . . . . 42
ี
่
การเปล
ยนการ์ด Wi-Fi . . . . . . . . . . . . 44
ี
่
การเปล
ยนเสาอากาศ Wi-Fi . . . . . . . . . . 49
ี
่
การเปล
ยนโครงยึดเสาอากาศ . . . . . . . . . . 55
ี
่
การเปล
ยนแบตเตอร
ี
่
การเปล
ยนฝาครอบด้านล่าง . . . . . . . . . . 62
ี
่
การเปล
ยนโมดูลหน่วยความจำ . . . . . . . . . 63
ี
่
การเปล
ยนไดรฟ์จัดเก็บแบบ M.2 . . . . . . . . 65
ี
่
การเปล
ยนแผงระบบและแชสซี. . . . . . . . . 67
ี
่
้
การเปล
ิ
ยนช
นส่วนให้เสร็จสมบูรณ์. . . . . . . . 70
ี
่
เซลล์แบบเหรียญ. . . . . . . 59
ี
ุ
น 10TF, 10TG, 10TH,
่
ุ
น 10TF, 10TG,
่
ุ
น 10TF, 10TG, 10TH,
่
ภาคผนวก A. ประกาศ . . . . . . . . . 75
ภาคผนวก B. เครื่องหมายการค้า . . . 77
การถอดฝาครอบคอมพิวเตอร์. . . . . . . . . . 31
© Copyright Lenovo 2018, 2019 i
Page 4
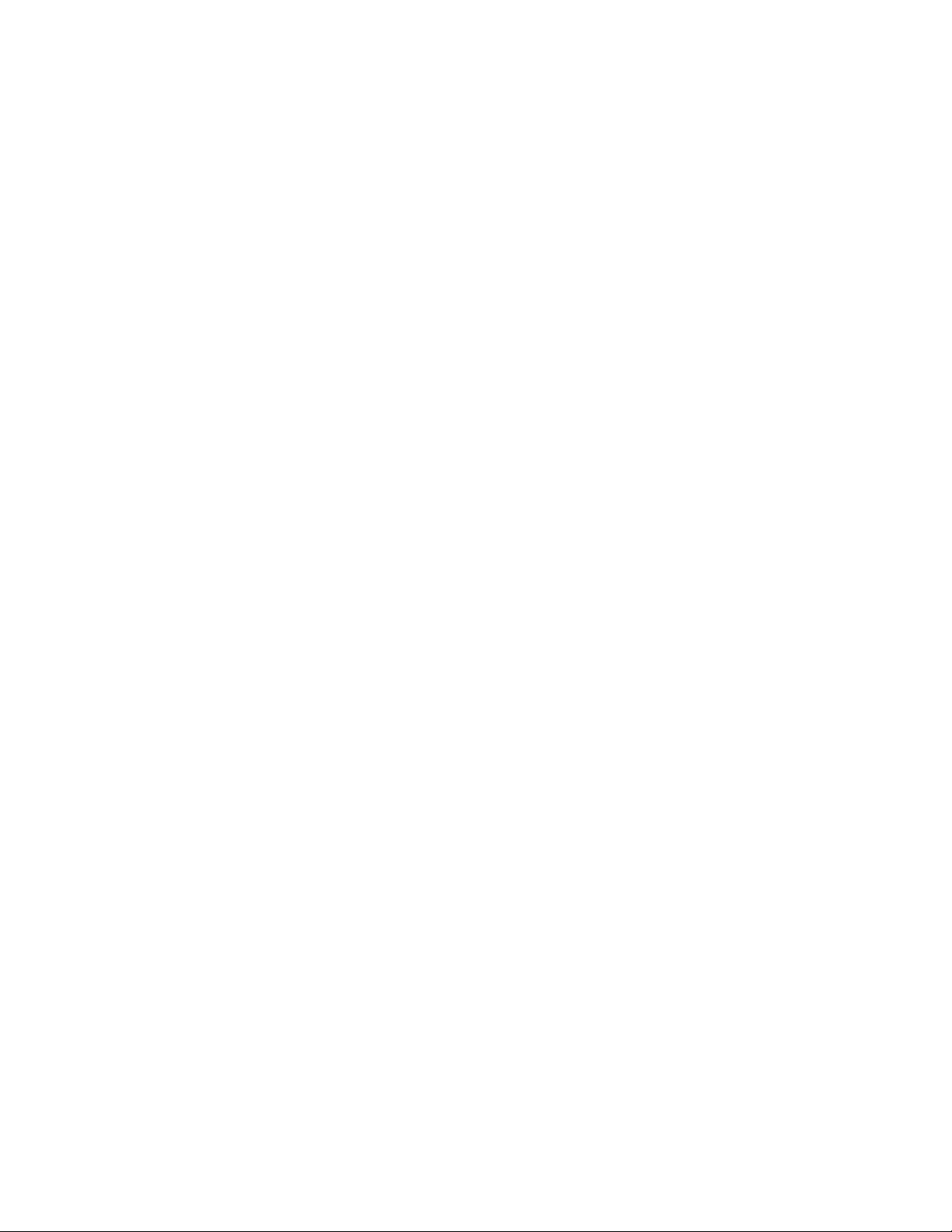
ii ค
ู
มือผ
่
ู
ู
ใช้และค
มือการบำรุงรักษาฮาร์ดแวร์ของ M625q
่
้
Page 5
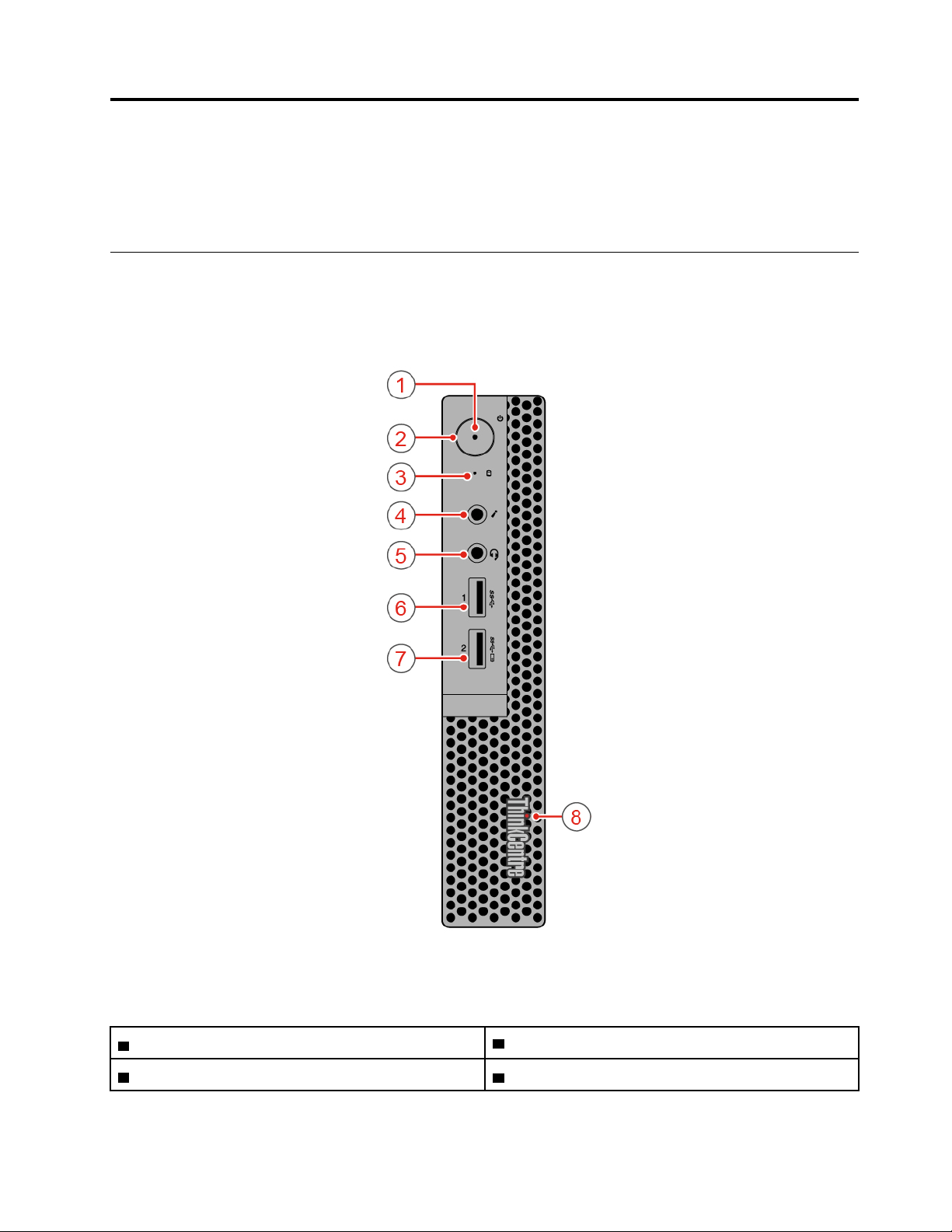
บทที่1. ภาพรวม
บทน
้
ให้ข้อมูลพ
ี
้
นฐานท
ื
่
จะช่วยให้คุณทำความค
ี
ุ
นเคยกับคอมพิวเตอร์ของคุณ
้
มุมมองด้านหน้า
หมายเหตุ: คอมพิวเตอร์ของคุณอาจแตกต่างจากภาพประกอบน
้
เล็กน้อย
ี
รูปภาพ 1. มุมมองด้านหน้า
1 ไฟแสดงสถานะเป
3 ไฟแสดงสถานะของไดรฟ
© Copyright Lenovo 2018, 2019 1
ิ
ด/ปิดเคร
่
อง
ื
์
จัดเก็บ
่
ุ
2 ป
มเปิด/ปิดเคร
้
4 ข
วต่อไมโครโฟน
ั
่
อง
ื
Page 6
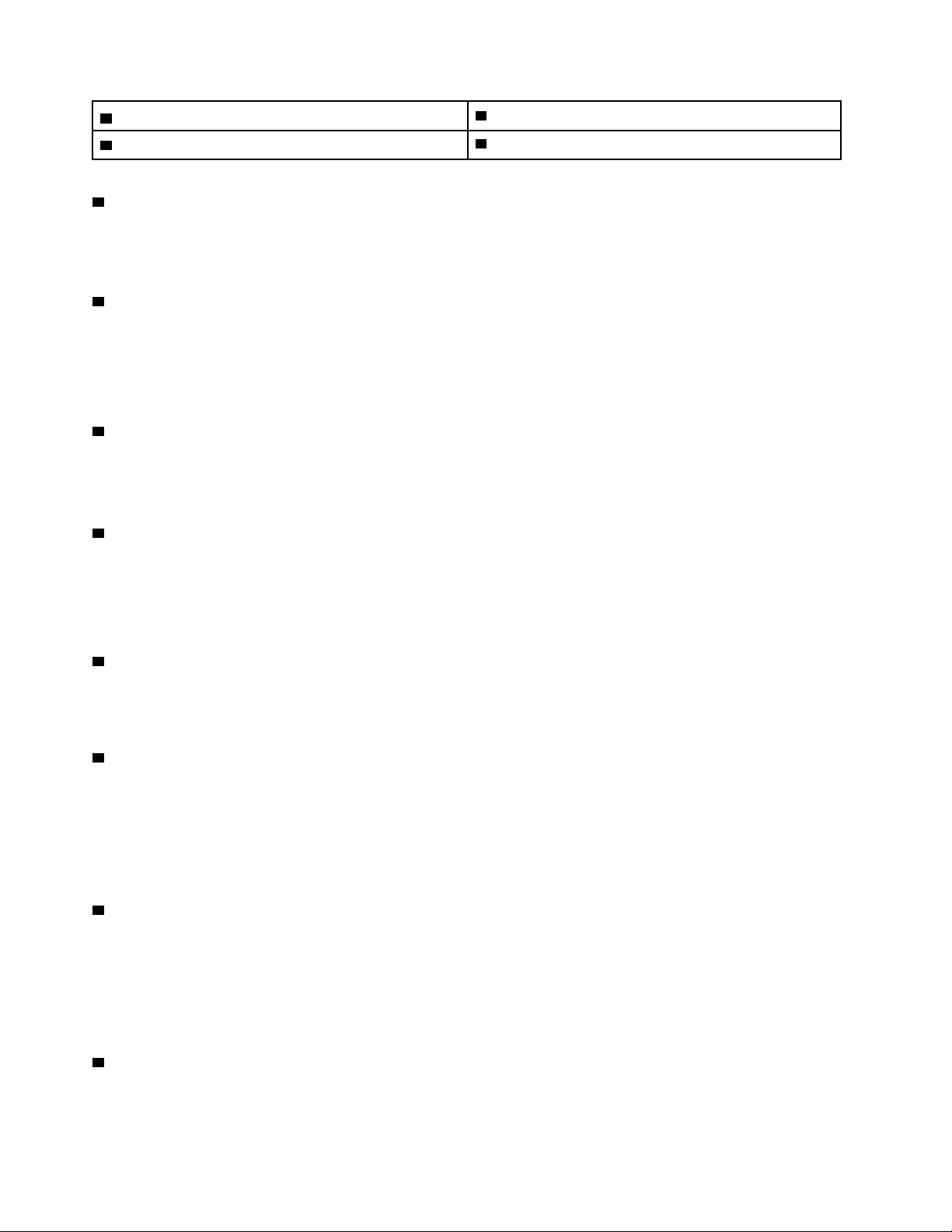
้
5 ข
วต่อชุดหูฟัง
ั
้
7 ข
วต่อ Always On USB 3.0
ั
้
6 ข
วต่อ USB 3.0
ั
ุ
8 จ
ดเรืองแสงสีแดง
1 ไฟแสดงสถานะเป
ไฟแสดงสถานะน
่
ุ
2 ป
มเปิด/ปิดเครื่อง
่
ใช้เพ
อเปิดคอมพิวเตอร์ของคุณ เม
ื
ค้างไว้ประมาณส
3 ไฟแสดงสถานะของไดรฟ
ไฟแสดงสถานะน
้
4 ข
วต่อไมโครโฟน
ั
่
่
ใช้เพ
ื
อเช
อมต่อไมโครโฟนกับคอมพิวเตอร์ของคุณ คุณสามารถใช้ไมโครโฟนเพ
ื
ิ
ด/ปิดเครื่อง
้
จะสว่างข
ี
่
วินาทีข
ี
้
จะสว่างข
ี
้
่
นเม
อคอมพิวเตอร์ทำงานอย
ึ
ื
้
่
นไปเพ
อปิดคอมพิวเตอร
ึ
ื
์
จัดเก็บ
้
่
นเม
อไดรฟ์จัดเก็บอย
ึ
ื
คอมพิวเตอร์โดยใช้ซอฟต์แวร์การร
ู
่
่
อคุณไม่สามารถปิดคอมพิวเตอร์ได้จากระบบปฏิบัติการ ให้กดป
ื
์
ู
ระหว่างใช้งาน
่
่
อบันทึกเสียงหรือโต้ตอบกับ
ื
ู
จำเสียงพูด
้
่
ุ
มเปิด/ปิด เคร
่
อง
ื
้
5 ข
วต่อชุดหูฟัง
ั
่
่
ใช้เพ
6 ข
ใช้เช
ื
อเช
อมต่อชุดหูฟังหรือหูฟังกับคอมพิวเตอร์ของคุณ
ื
้
วต่อ USB 3.0
ั
่
ื
อมต่ออุปกรณ์ท
่
ใช้งานร่วมกับ USB ได้เช่น แป้นพิมพ์USB เมาส์สแกนเนอร์เคร
ี
ดิจิทัลส่วนบุคคล (PDA) เพ
USB 3.0 แทนข
้
7 ข
วต่อ Always On USB 3.0
ั
่
ใช้เพ
อเช
ื
อุปกรณ์ผ
้
วต่อ USB 2.0
ั
่
ื
อมต่ออุปกรณ์ท
ู
ช่วยดิจิทัลส่วนบุคคล (PDA) เม
้
่
ต้องใช้ข
ี
อัตโนมัติแม้คอมพิวเตอร์อย
ุ
8 จ
ดเรืองแสงสีแดง
่
องพิมพ์หรืออุปกรณ์ผ
ื
่
อการถ่ายโอนข้อมูลท
ื
้
วต่อ USB 2.0 หรือ USB 3.0 เช่น แป้นพิมพ์, เมาส์, สแกนเนอร์, พรินเตอร์หรือ
ั
่
อเช
ื
ู
ในโหมดไฮเบอร์เนต หรือปิดเคร
่
่
มีประสิทธิภาพสูงสุด ให้เช
ี
่
ื
อมต่ออุปกรณ์แปลงไฟแล้ว คุณสามารถชาร์จอุปกรณ์ท
่
อง
ื
่
ื
อมต่ออุปกรณ์USB 3.0 เข้ากับข
่
ตรวจพบได้โดย
ี
ู
ช่วย
้
้
วต่อ
ั
ไฟแสดงสถานะน
ู
มือผ
่
ู
ใช้และค
้
2 ค
้
้
จะสว่างข
ี
ู
มือการบำรุงรักษาฮาร์ดแวร์ของ M625q
่
่
นเม
อคอมพิวเตอร์ทำงานอย
ึ
ื
ู
่
Page 7
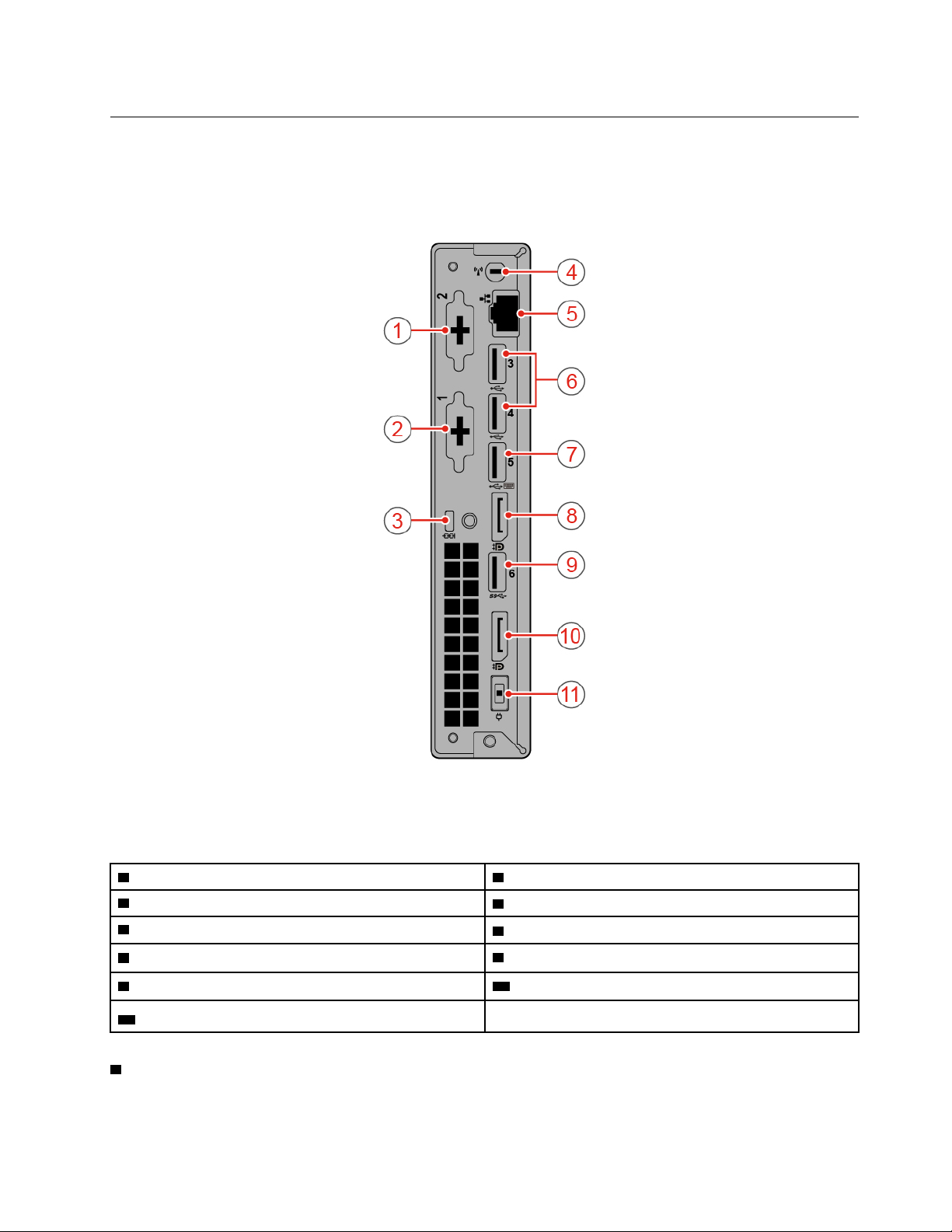
มุมมองด้านหลัง
หมายเหตุ: คอมพิวเตอร์ของคุณอาจแตกต่างจากภาพประกอบน
้
เล็กน้อย
ี
รูปภาพ 2. มุมมองด้านหลัง
้
1 ข
วต่อเสริม 1 2 ข
ั
่
3 ช
องเสียบสายล็อคเคร
้
5 ข
วต่ออีเทอร์เน็ต
ั
้
7 ข
วต่อ USB 2.0
ั
้
9 ข
วต่อ USB 3.0
ั
้
11 ข
วต่ออุปกรณ์แปลงไฟ
ั
้
1 ข
วต่อเสริม 1
ั
้
ข
วต่ออาจแตกต่างกันไป ท
ั
่
อง
ื
้
งน
ั
้
้
ู
ข
นอย
กับคอมพิวเตอร์แต่ละร
ี
ึ
่
้
วต่อเสริม 2
ั
่
4 ช
องเสียบเสาอากาศ Wi-Fi
้
6 ข
วต่อ USB 2.0
ั
้
8 ข
วต่อ DisplayPort
ั
้
10 ข
วต่อ DisplayPort
ั
ุ
น
่
®
่
บทท
1. ภาพรวม 3
ี
Page 8
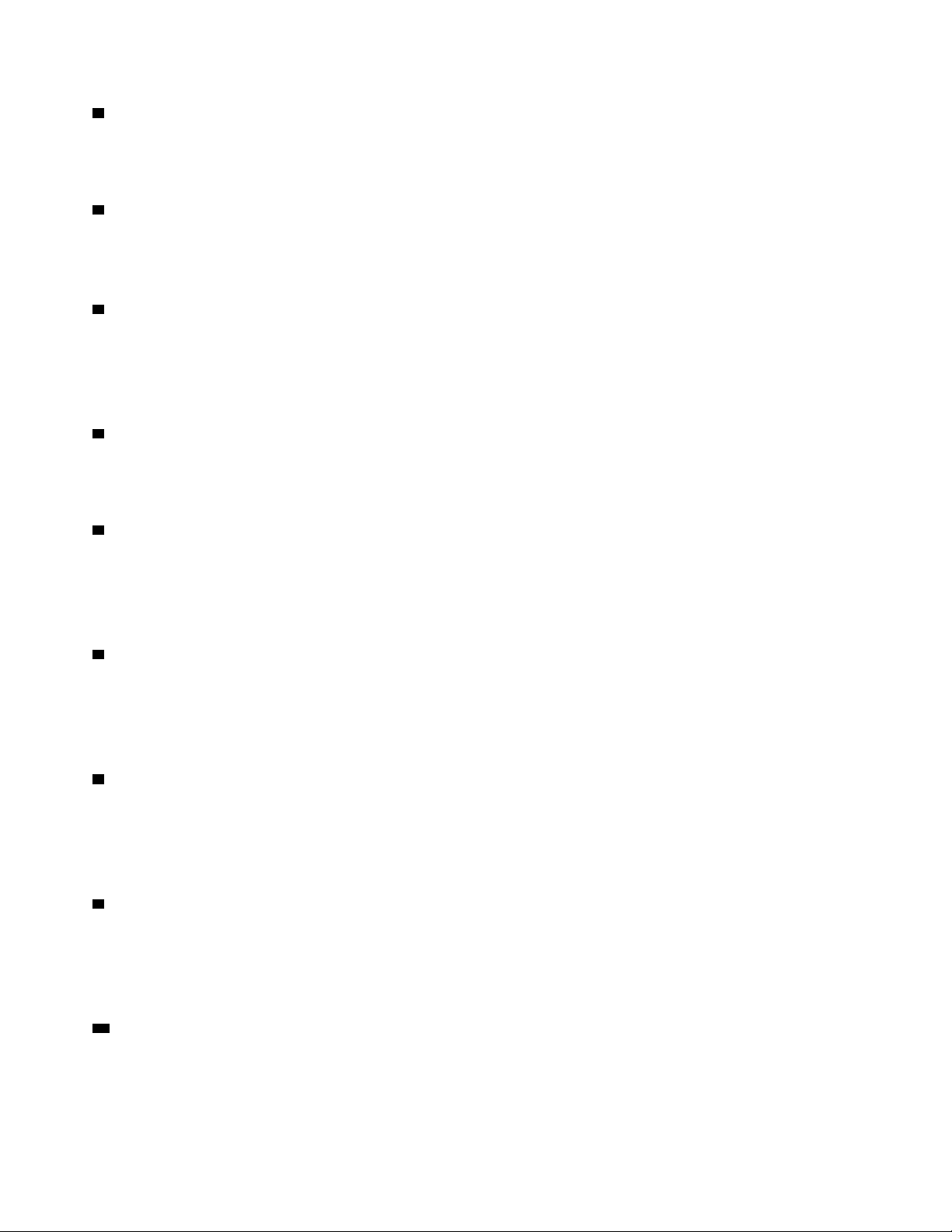
้
2 ข
วต่อเสริม 2
ั
้
ข
วต่ออาจแตกต่างกันไป ท
ั
่
3 ช
องเสียบสายล็อคเครื่อง
่
ื
ใช้เช
อมต่อสายล็อคแบบ Kensington
่
4 ช
องเสียบเสาอากาศ Wi-Fi
้
งน
ั
้
้
ู
ข
นอย
กับคอมพิวเตอร์แต่ละร
ี
ึ
่
ุ
น
่
้
ใช้ติดต
้
งข
วต่อสายเสาอากาศ Wi-Fi ด้านหลัง ซ
ั
ั
เสาอากาศ Wi-Fi ด้านหลัง
้
5 ข
วต่ออีเทอร์เน็ต
ั
่
ื
ใช้เช
อมต่อสาย Ethernet สำหรับเข้าถึงเครือข่าย
้
6 ข
วต่อ USB 2.0
ั
่
่
ใช้เพ
2.0 เข้ากับข
7 ข
ใช้เพ
2.0 เข้ากับข
8 ข
ื
อเช
อมต่ออุปกรณ์ท
ื
้
วต่อ USB 2.0
ั
้
วต่อ USB 2.0
ั
่
่
ื
อเช
อมต่ออุปกรณ์ท
ื
้
วต่อ USB 2.0
ั
้
วต่อ DisplayPort
ั
่
เข้ากันได้กับ USB เพ
ี
่
เข้ากันได้กับ USB เพ
ี
่
ึ
งมีเฉพาะในบางร
่
อการถ่ายโอนข้อมูลท
ื
่
อการถ่ายโอนข้อมูลท
ื
ุ
น เสาอากาศ Wi-Fi ด้านหลัง ติดต
่
่
มีประสิทธิภาพสูงสุด ให้เช
ี
่
มีประสิทธิภาพสูงสุด ให้เช
ี
้
วไว้กับข
ั
่
ื
อมต่ออุปกรณ์USB
่
ื
อมต่ออุปกรณ์USB
้
วต่อสาย
ั
่
ใช่เพ
อส่งสัญญาณเสียงและวิดีโอจากคอมพิวเตอร์ไปยังอุปกรณ์เสียงหรืออุปกรณ์วิดีโอเคร
ื
ประสิทธิภาพสูง
้
9 ข
วต่อ USB 3.0
ั
่
่
ใช้เพ
3.0 เข้ากับข
10 ข
ใช่เพ
ื
อเช
อมต่ออุปกรณ์ท
ื
้
วต่อ USB 3.0 แทนข
ั
้
วต่อ DisplayPort
ั
่
อส่งสัญญาณเสียงและวิดีโอจากคอมพิวเตอร์ไปยังอุปกรณ์เสียงหรืออุปกรณ์วิดีโอเคร
ื
่
เข้ากันได้กับ USB เพ
ี
้
วต่อ USB 2.0
ั
่
อการถ่ายโอนข้อมูลท
ื
่
มีประสิทธิภาพสูงสุด ให้เช
ี
ประสิทธิภาพสูง
ู
ู
4 ค
มือผ
่
ู
ใช้และค
มือการบำรุงรักษาฮาร์ดแวร์ของ M625q
่
้
่
่
องอ
น เช่น จอภาพ
ื
ื
่
ื
อมต่ออุปกรณ์USB
่
่
องอ
น เช่น จอภาพ
ื
ื
Page 9
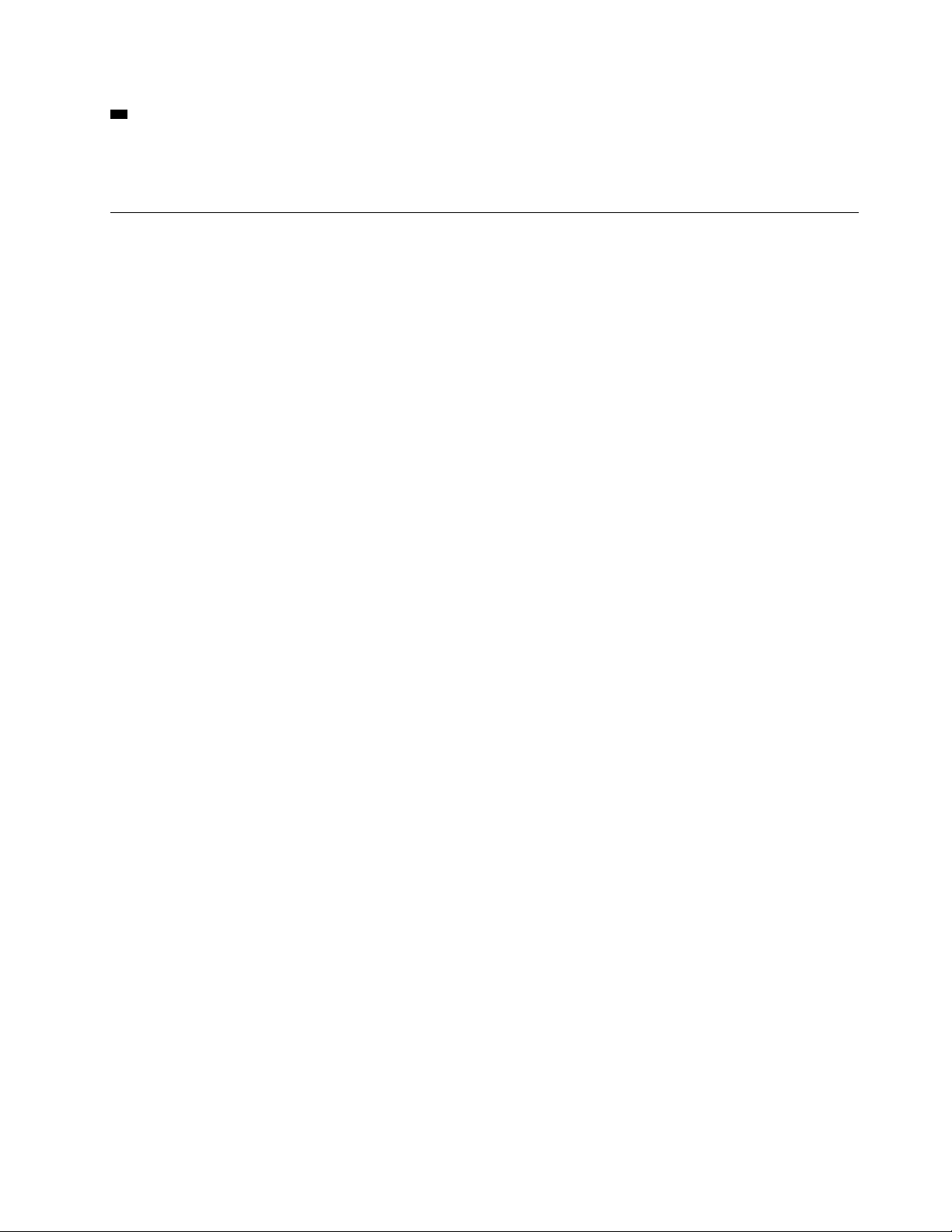
้
11 ข
วต่ออุปกรณ์แปลงไฟ
ั
่
ื
ใช้เช
อมต่ออุปกรณ์แปลงไฟกับคอมพิวเตอร์เพ
่
อจ่ายไฟ
ื
แผงระบบ
หมายเหตุ: โปรดดู“มุมมองด้านหน้า” บนหน้าท
ของส่วนประกอบ
่
1 และ “มุมมองด้านหลัง” บนหน้าท
ี
่
่
3 เพ
ออ่านคำอธิบายเพ
ี
ื
่
มเติม
ิ
่
บทท
1. ภาพรวม 5
ี
Page 10
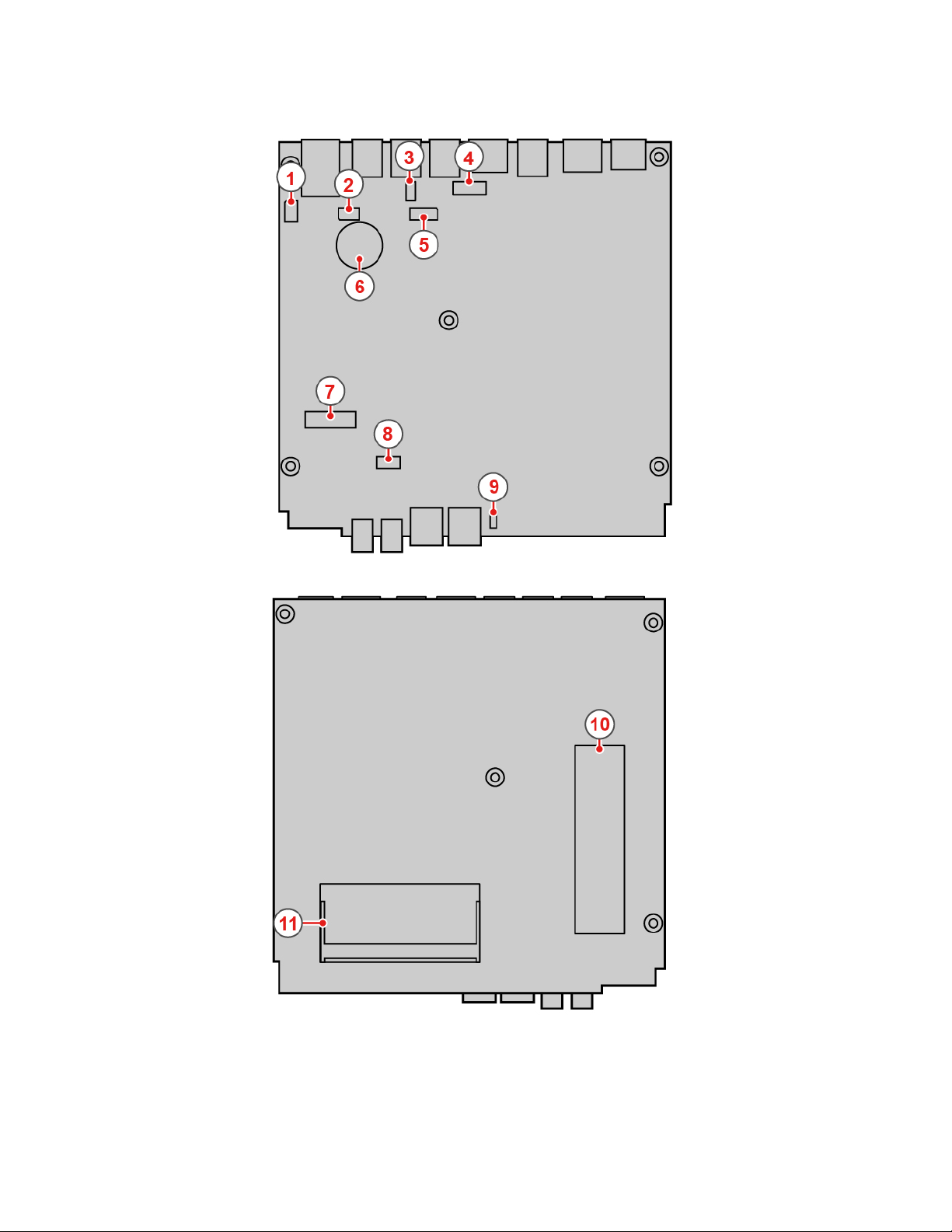
รูปภาพ 3. แผงระบบ
ู
ู
6 ค
มือผ
่
ู
ใช้และค
มือการบำรุงรักษาฮาร์ดแวร์ของ M625q
่
้
Page 11
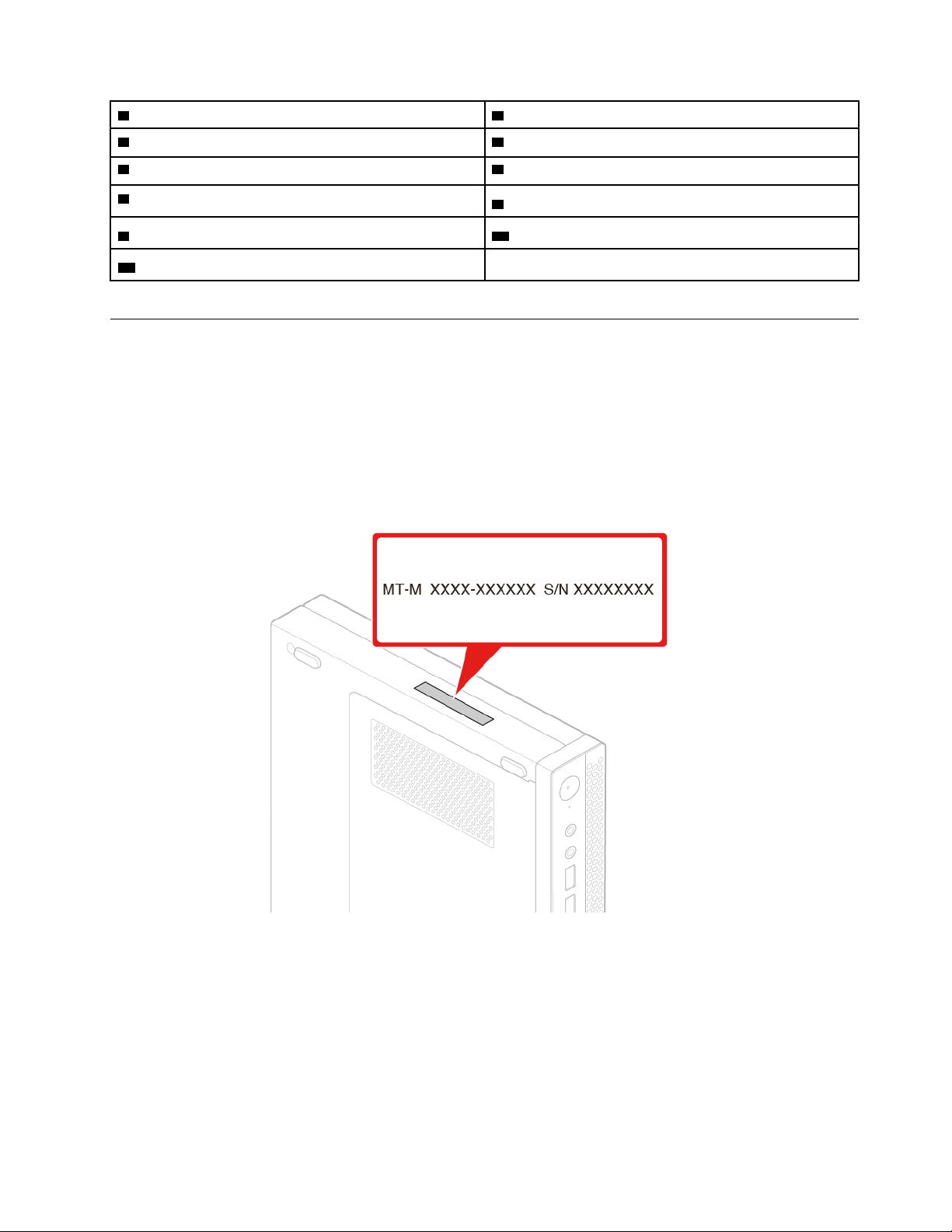
้
1 ข
วต่ออนุกรม 1 2 ข
ั
้
3 ข
วต่อ USB 2.0
ั
้
5 ข
วต่อพัดลมระบบ 6 แบตเตอร
ั
่
7 ช
องเสียบการ์ด Wi-Fi แบบ M.2
้
9 ข
วต่อลำโพงภายใน 10 ไดรฟ์จัดเก็บแบบ M.2
ั
่
11 ช
องใส่หน่วยความจำ
้
วต่ออนุกรม 2
ั
้
4 ข
วต่อ DisplayPort
ั
8 ไดรฟ
์
จัดเก็บ
่
ลิเธียมแบบเหรียญ
ี
ป้ายประเภทและร
ป้ายประเภทและร
่
ุ
ร
นเคร
องจะช่วยให้ช่างเทคนิคสามารถระบุคอมพิวเตอร์และให้บริการท
่
ื
่
ู
อย
ท
ด้านบนของคอมพิวเตอร์ดังภาพ
ี
่
ุ
นเคร
่
ุ
นของเครื่อง
่
่
องเป็นตัวระบุคอมพิวเตอร์เม
ื
่
อคุณติดต่อ Lenovo เพ
ื
่
อขอความช่วยเหลือ ข้อมูลประเภทและ
ื
่
รวดเร็วข
ี
้
นได้ป้ายประเภทและร
ึ
ุ
นเคร
่
่
องจะติด
ื
รูปภาพ 4. ป้ายประเภทและร
ุ
นของเคร
่
่
อง
ื
่
บทท
1. ภาพรวม 7
ี
Page 12
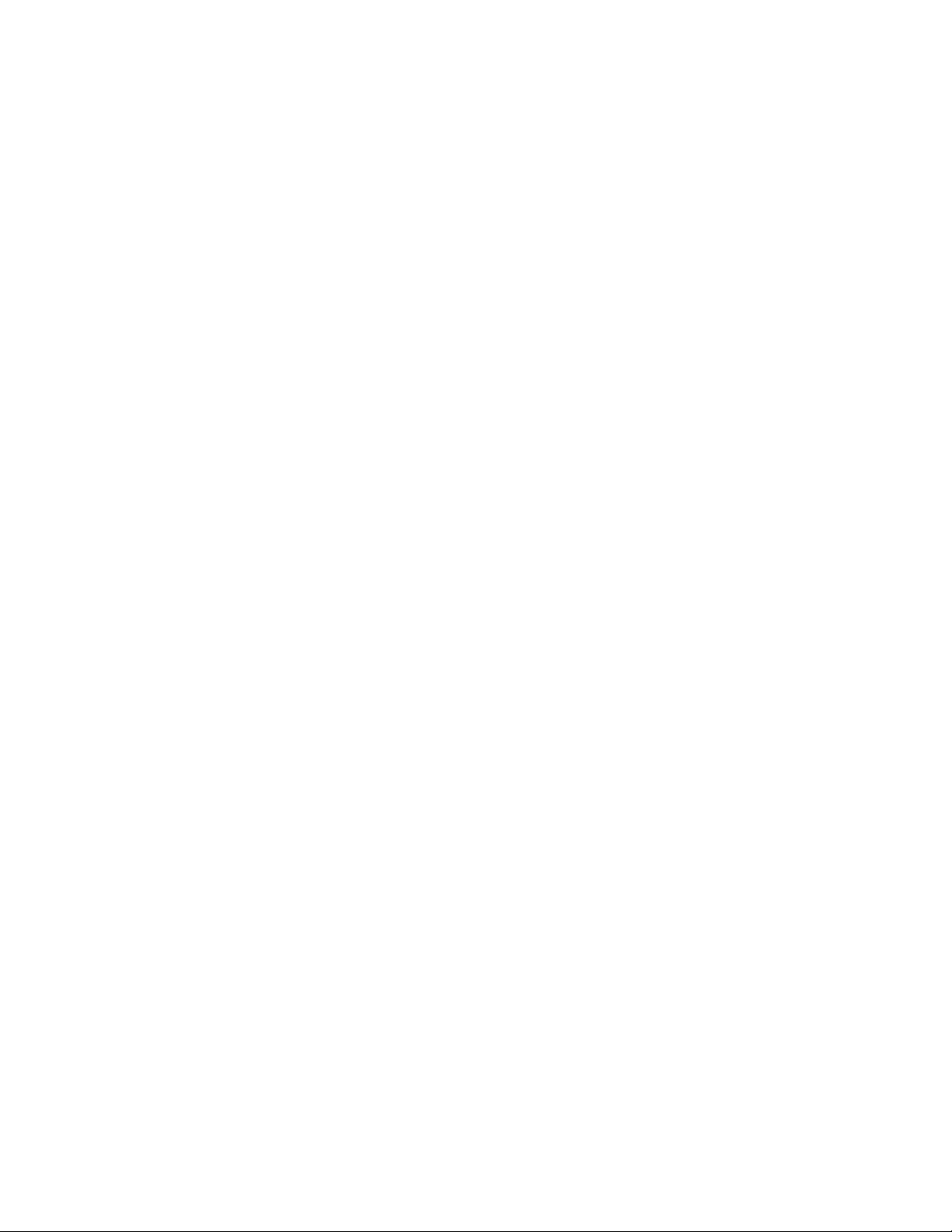
8 ค
ู
มือผ
่
ู
ู
ใช้และค
มือการบำรุงรักษาฮาร์ดแวร์ของ M625q
่
้
Page 13
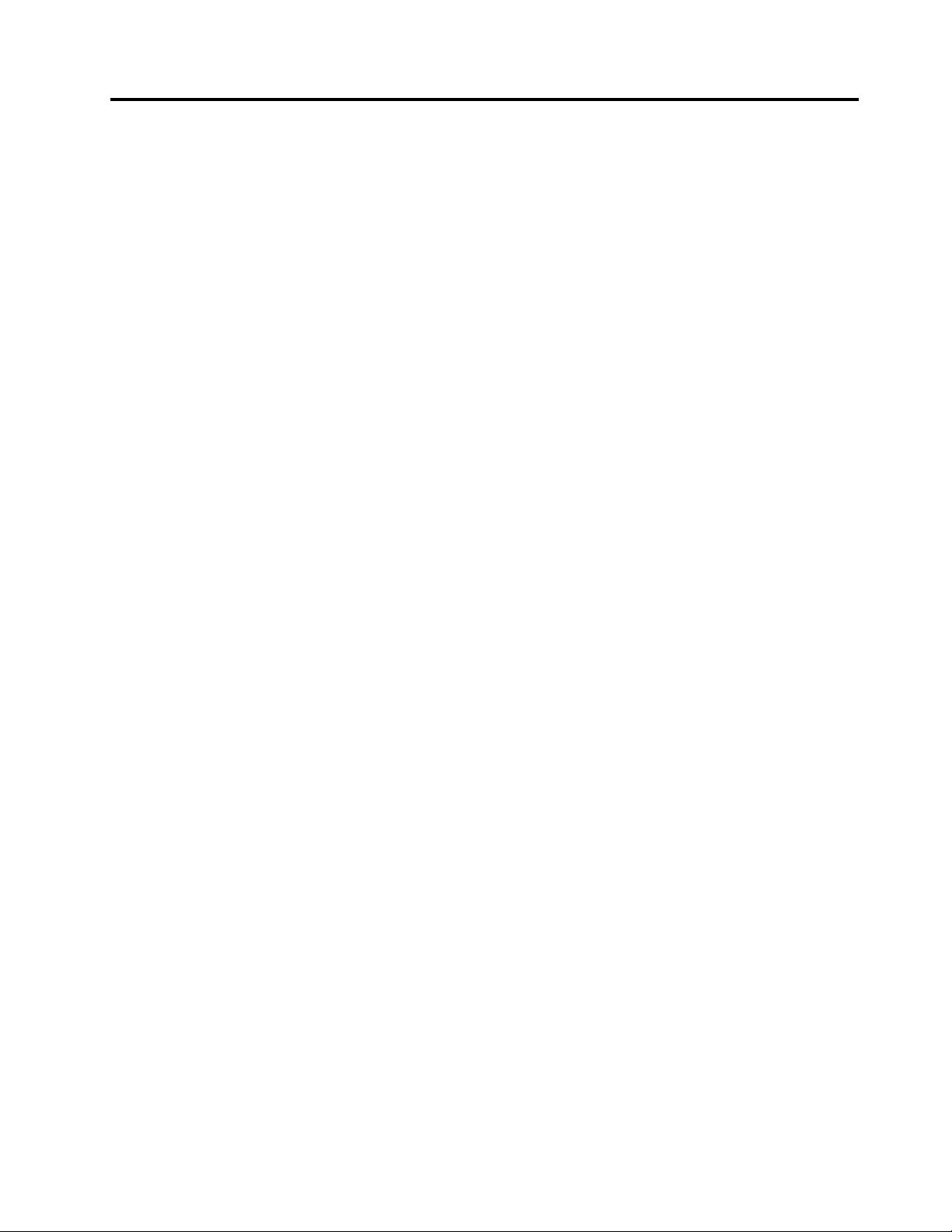
บทที่2. ข้อมูลจำเพาะ
แหล่งจ่ายไฟ
• แหล่งจ่ายไฟท
ไดรฟ์จัดเก็บ
• ไดรฟ์จัดเก็บแบบ 2.5 น
• ไดรฟ์จัดเก็บแบบ M.2
คุณลักษณะวิดีโอ
• การ์ดแสดงผลในตัวรองรับรายการต่อไปน
้
– ข
วต่อ DisplayPort
ั
คุณลักษณะเสียง
• การ์ดเสียงในตัวรองรับรายการต่อไปน
้
– ข
วต่อหูฟัง
ั
– ลำโพงภายใน
่
วัดแรงดันไฟฟ้าอัตโนมัติ65 วัตต
ี
้
ว
ิ
้
:
ี
์
้
:
ี
คุณลักษณะอินพุต/เอาต์พุต (I/O)
้
• ข
วต่อเสียง (หูฟังและไมโครโฟน)
ั
้
• ข
วต่อ DisplayPort
ั
้
• ข
วต่อ Ethernet
ั
้
• ข
วต่ออนุกรม (เป็นทางเลือก)
ั
้
• ข
วต่อ USB Type-C (อุปกรณ์เสริม)
ั
้
• ข
วต่อ USB
ั
้
• ข
วต่อ VGA (เป็นทางเลือก)
ั
คุณลักษณะเครือข่าย
• Ethernet LAN
• LAN ไร้สาย (อุปกรณ์เสริม)
• Bluetooth (อุปกรณ์เสริม)
© Copyright Lenovo 2018, 2019 9
Page 14
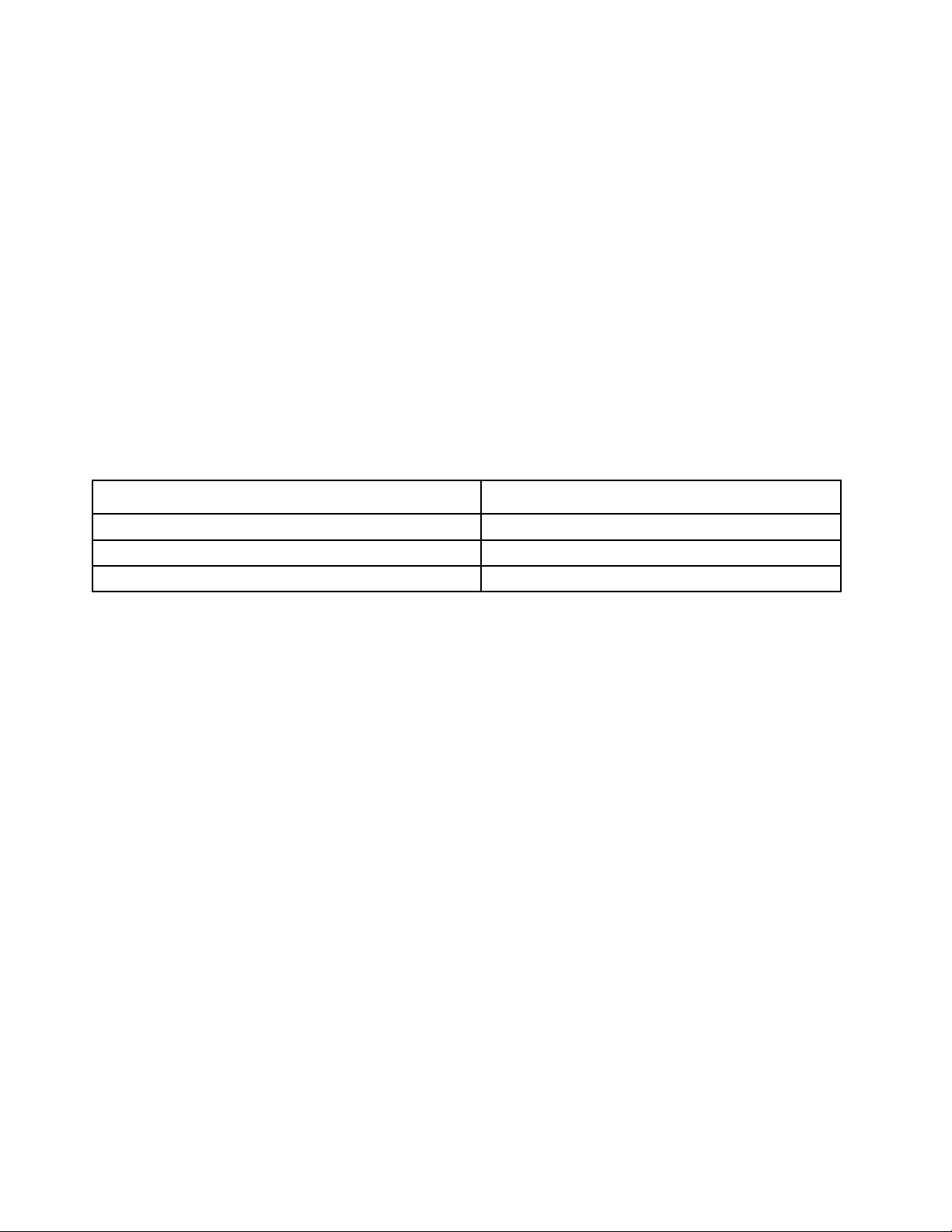
ขนาดของอุปกรณ
์
้
ว)
ิ
้
ว)
ิ
้
ว)
ิ
• กว้าง: 35 มม. (1.4 น
• สูง: 183 มม. (7.2 น
• ลึก: 179 มม. (7.1 น
น้ำหนัก (ไม่รวมบรรจุภัณฑ์)
ค่ากำหนดสูงสุดเม
้
ี
คำช
แจงเกี่ยวกับอัตราการถ่ายโอนข้อมูลของ USB
โดยจะข
ปัจจัยอ
้
นอย
ึ
่
นๆ ซ
ื
ต่างๆ บนอุปกรณ์น
อุปกรณ์USB
่
ุ
3.1 ร
นท
1 5
ี
่
่
ุ
3.1 ร
3.2 20
2 10
่นที
่
อจัดส่ง: 1.1 กก. (2.4 ปอนด์)
ื
ู
กับปัจจัยต่างๆ อาทิความสามารถในการประมวลผลโฮสต์และอุปกรณ์ต่อพ่วง แอตทริบิวต์ของไฟล์และ
่
่
่
ึ
งเก
ยวข้องกับการกำหนดค่าระบบและสภาพแวดล้อมการทำงาน อัตราการถ่ายโอนจริงโดยใช้ข
ี
้
จะแตกต่างกันไปและจะช้ากว่าอัตราข้อมูลท
ี
่
ระบุไว้ด้านล่างตามอุปกรณ์ท
ี
อัตราการถ่ายโอนข้อมูล (Gbit/s)
่
เช
ี
่
ื
อมต่อ
้
วต่อ USB
ั
10 ค
ู
มือผ
่
ู
ู
ใช้และค
มือการบำรุงรักษาฮาร์ดแวร์ของ M625q
่
้
Page 15
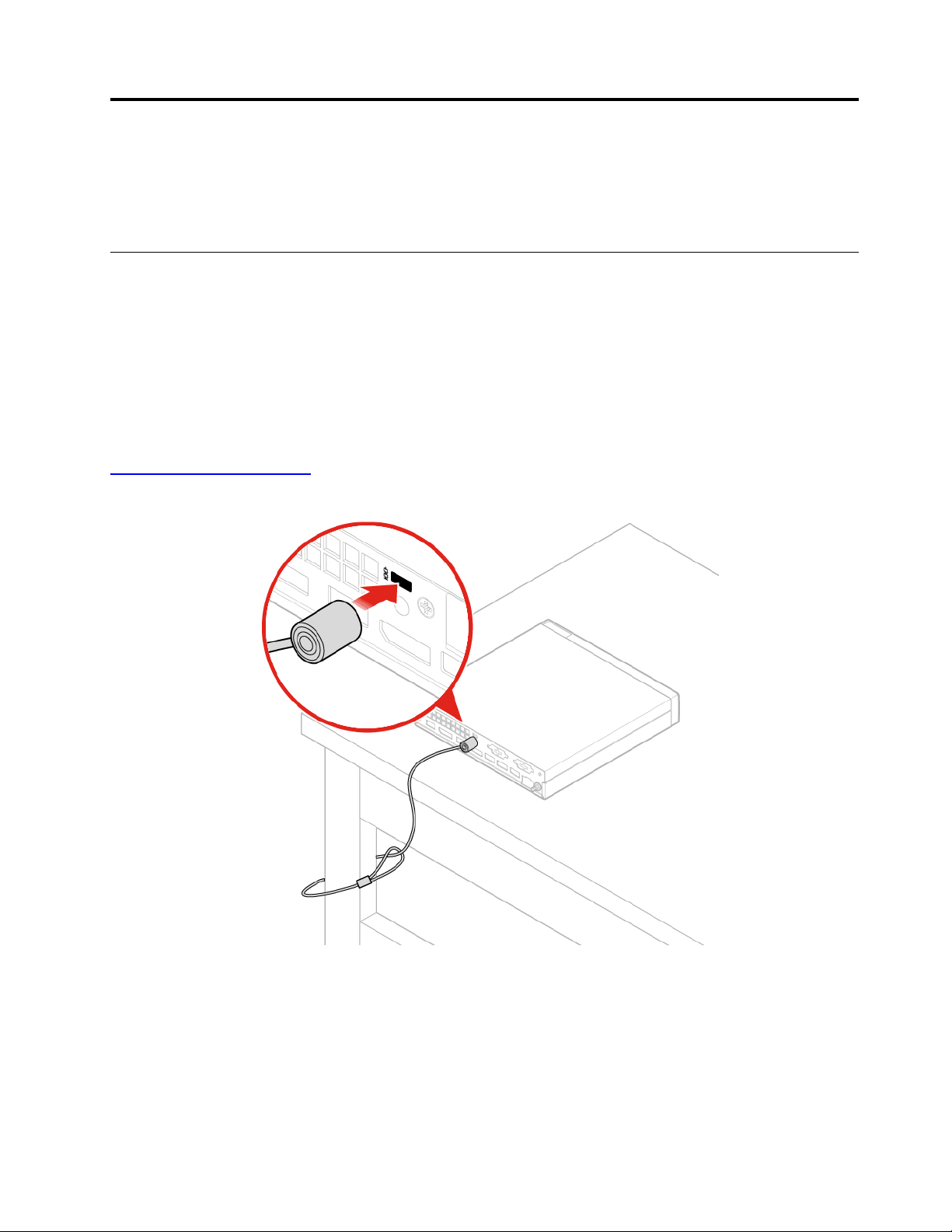
บทที่3. ล็อคคอมพิวเตอร
์
้
บทน
ให้คำแนะนำเก
ี
่
การเช
คุณสามารถใช้สายล็อคแบบ Kensington เพ
สายล็อคเช
กุญแจคล้องแบบรหัสได้ท
คอมพิวเตอร์ได้ด้วย น
สายล็อคดังกล่าวได้โดยตรงจาก Lenovo โดยการค้นหา Kensington ท
http://www.lenovo.com/support
ื
อมต่อสายล็อคแบบ Kensington
่
ื
อมต่อกับช่องเสียบสายล็อคเคร
่
ยวกับวิธีล็อคคอมพิวเตอร์ของคุณกับอุปกรณ์ล็อค เพ
ี
่
อล็อคคอมพิวเตอร์ไว้กับโต๊ะทำงาน โต๊ะ หรือส
ื
่
่
องท
ด้านหลังของคอมพิวเตอร์สายล็อคสามารถใช้งานได้กับกุญแจหรือ
ี
ื
้
้
้
งน
ั
่
คือการล็อคประเภทเดียวกันกับล็อคท
ี
ข
ี
นอย
ึ
ู
กับประเภทท
่
่
คุณเลือก สายล็อคยังสามารถล็อคป
ี
่
ใช้ในคอมพิวเตอร์โน้ตบ
ี
่
อให้คอมพิวเตอร์ของคุณปลอดภัย
ื
่
่
งของอ
ิ
่
่
ุ
มท
ใช้ในการเปิดฝาครอบ
ี
ุ
กจำนวนมาก คุณสามารถส
๊
่
:
ี
่
นท
ไม่ได้ติดต
ื
ี
้
งถาวร
ั
้
่
ื
งซ
อ
ั
่
รูปภาพ 5. การเช
© Copyright Lenovo 2018, 2019 11
ื
อมต่อสายล็อคแบบ Kensington
Page 16
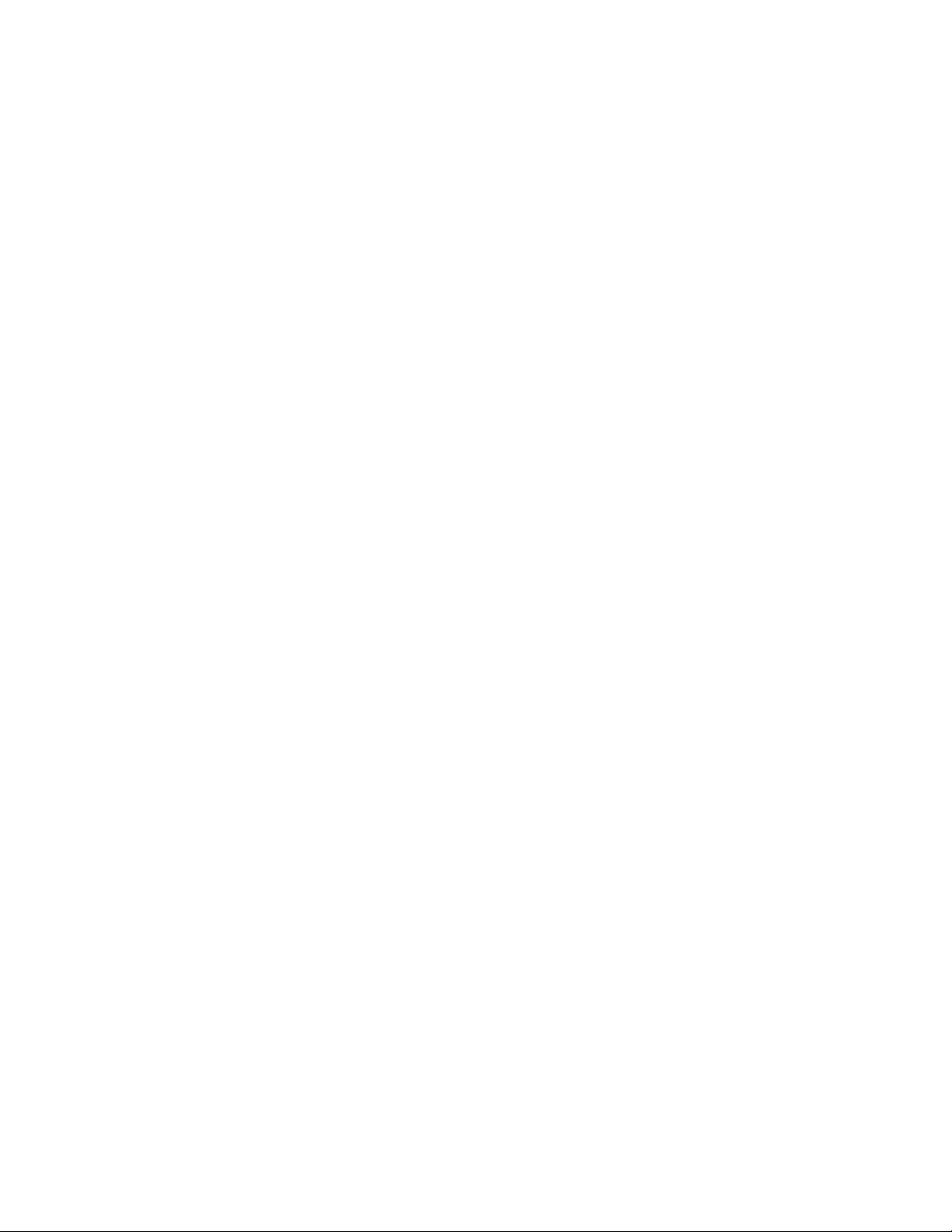
12 ค
ู
มือผ
่
ู
ู
ใช้และค
มือการบำรุงรักษาฮาร์ดแวร์ของ M625q
่
้
Page 17
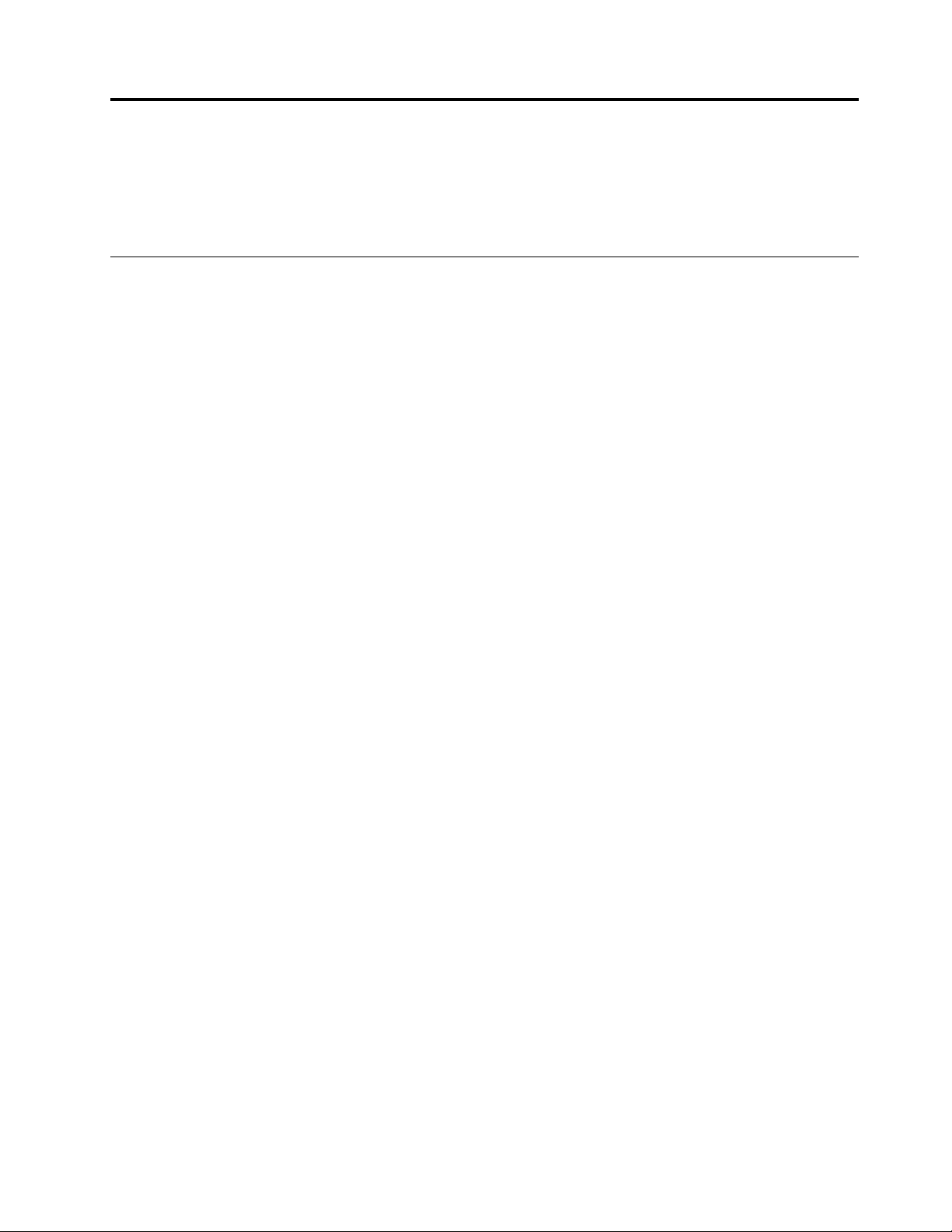
บทที่4. การเปลี่ยนฮาร์ดแวร
์
้
บทน
ให้คำแนะนำเก
ี
ก่อนการเปลี่ยนฮาร์ดแวร
ข้อควรพิจารณา: ห้ามเปิดคอมพิวเตอร์ของคุณ หรือพยายามซ่อมแซมก่อนท
กับผลิตภัณฑ
หมายเหตุก่อนการเปลี่ยนฮาร์ดแวร
• ให้ใช้ส่วนประกอบคอมพิวเตอร์ท
• ขณะติดต
กับอุปกรณ์เสริม
• ศูนย์บริการ Lenovo ทุกแห่งท
กับ CRU หรือสองสามวันหลังจากท
การหยิบจับอุปกรณ์ที่ไวต่อไฟฟ้าสถิต
อย่าเปิดหีบห่อท
และคุณพร้อมท
่
ยวกับวิธีการเปล
ี
์
้
งหรือเปล
ั
่
จะติดต
ี
่
ยนอุปกรณ์เสริม ให้ใช้คำแนะนำท
ี
่
ใช้ป้องกันไฟฟ้าสถิตซ
ี
้
้
ิ
งช
นส่วนใหม่แม้ว่าไฟฟ้าสถิตจะไม่เป็นอันตรายกับตัวคุณ แต่ก็สามารถสร้างความเสียหายให
ั
่
ยนฮาร์ดแวร์สำหรับคอมพิวเตอร์ของคุณ
ี
์
์
่
Lenovo จัดให้เท่าน
ี
่
วโลกจะมีข้อกำหนดให้ส่งคืน CRU ท
ั
่
CRU มาถึง
ี
่
้
ึ
ิ
งมีช
นส่วนใหม่อย
้
น
ั
่
เหมาะสมท
ี
ู
ภายในจนกว่าจะถอดช
่
่
อธิบายไว้ในค
ี
่
ชำรุด ข้อมูลเก
ี
่
จะอ่านส่วนน
ี
้
ู
ร่วมกับคำแนะนำท
่มือนี
่
ยวกับการส่งคืนน
ี
้
ิ
นส่วนท
่
ชำรุดออกจากคอมพิวเตอร
ี
้
และค
ี
ู
่มื
อข้อมูลสำคัญเก
่
มาพร้อม
ี
้
จะมาพร้อม
ี
่
ยว
ี
์
้
กับส่วนประกอบและอุปกรณ์เสริมของคอมพิวเตอร์ได้อย่างมาก
่
เม
อคุณหยิบจับอุปกรณ์เสริมและส่วนประกอบอ
ื
ความเสียหายจากไฟฟ้าสถิต:
• ไม่ควรขยับร่างกายมากนัก เน
• หยิบจับอุปกรณ์เสริมและส่วนประกอบอ
โมดูลหน่วยความจำ, แผงระบบ และไมโครโพรเซสเซอร์ให้จับท
ไว
้
• ควรหลีกเล
• ให้นำหีบห่อบรรจุช
คอมพิวเตอร์เป็นเวลาอย่างน้อยสองวินาทีการทำเช่นน
คุณจะติดต
่
ยงไม่ให้ผ
ี
้
งหรือเปล
ั
่
ู
อ
นสัมผัสอุปกรณ์เสริมและส่วนประกอบอ
ื
้
้
ิ
นส่วนไปสัมผัสกับฝาครอบช่องใส่การ์ดท
่
ยนช
ี
่
องจากการขยับร่างกายจะทำให้เกิดไฟฟ้าสถิตรอบๆ ตัวคุณ
ื
้
ิ
นส่วนใหม
่
นๆ ของคอมพิวเตอร์ให้ปฏิบัติตามคำแนะนำเหล่าน
ื
่
นๆ ของคอมพิวเตอร์อย่างระมัดระวังทุกคร
ื
้
จะช่วยลดไฟฟ้าสถิตย์จากหีบห่อและร่างกายคุณได้ก่อนท
ี
่
่
มุม อย่าสัมผัสแผงวงจรท
ี
่
นๆ ของคอมพิวเตอร
ื
่
เป็นโลหะ หรือพ
ี
้
นผิวโลหะท
ื
่
้
เพ
อหลีกเล
ี
ื
่
้
ง เม
อหยิบจับการ์ด PCI/PCIe,
ื
ั
่
ไม่มีอะไรปิดหรือครอบ
ี
์
่
ไม่มีการพ่นสีบน
ี
่
ยง
ี
่
ี
© Copyright Lenovo 2018, 2019 13
Page 18
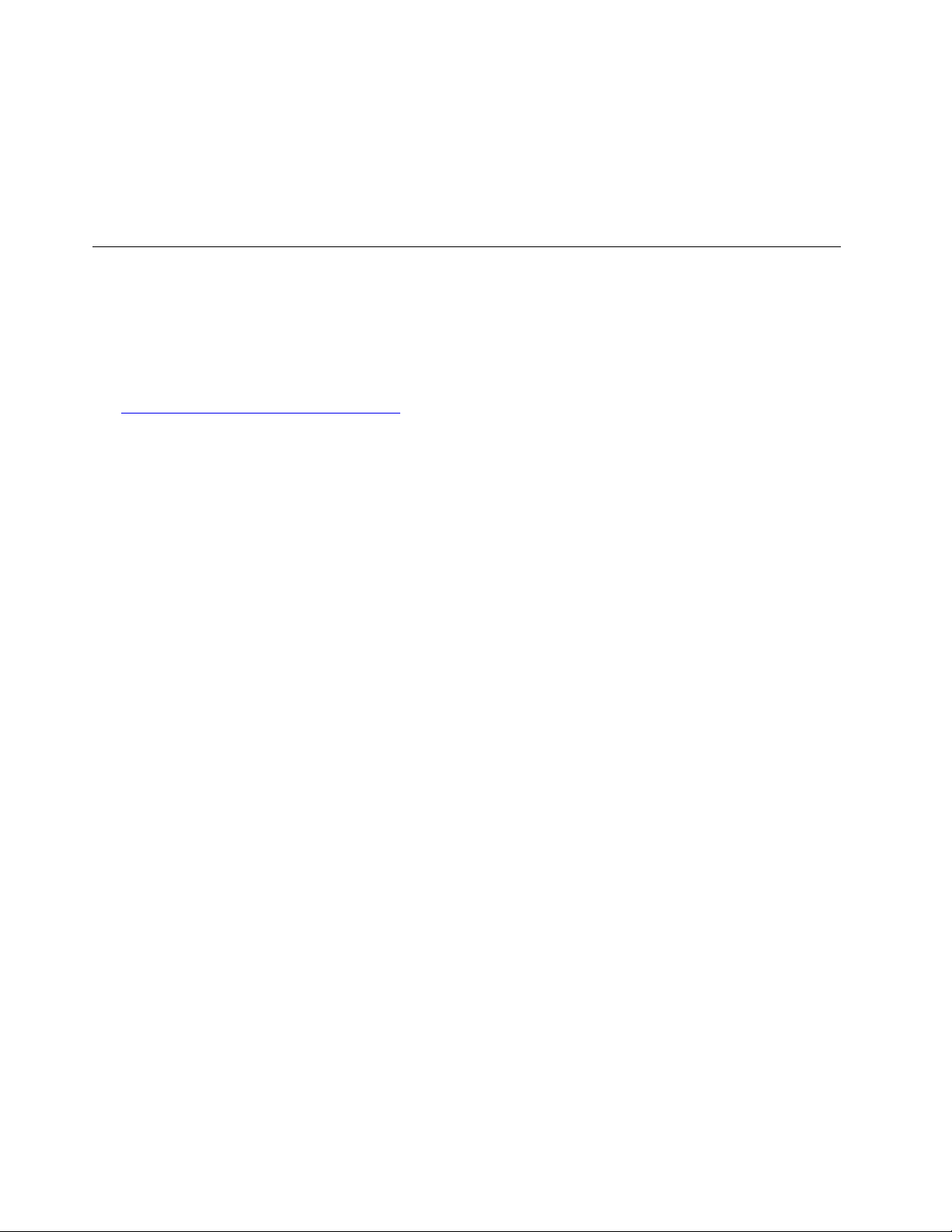
• หากเป็นไปได้ให้หยิบช
้
โดยไม่วางช
ลงบนหีบห่อน
ิ
นส่วนลง หากไม่สามารถทำได้ให้วางหีบห่อป้องกันไฟฟ้าสถิตบนพ
้
น
ั
้
ิ
นส่วนใหม่ออกจากหีบห่อป้องกันไฟฟ้าสถิต และติดต
้
้
ิ
งช
นส่วนลงในคอมพิวเตอร์ในทันท
ั
้
นผิวระนาบเรียบ แล้ววางช
ื
้
ิ
นส่วน
ี
้
• ห้ามวางช
การทำความร
• อุปกรณ์ท
สามารถอัปเกรดหรือเปล
หมายเลขช
http://www.lenovo.com/serviceparts-lookup
• บริการช
ิ
นส่วนลงบนฝาครอบคอมพิวเตอร์หรือบนพ
ู
จัก FRU (รวมถึง CRU)
้
่
สามารถเปล
ี
้
ิ
นส่วนของ FRU และร
้
ิ
นส่วนทดแทนสำหรับลูกค้า (CRU) เป็นช
่
ยนทดแทนได้ในฟิลด์(FRU) เป็นช
ี
่
ยนได้FRU รวมถึง CRU ท
ี
ุ
นคอมพิวเตอร์ท
่
– CRU แบบบริการตนเอง: คุณสามารถติดต
้
นผิวโลหะ
ื
้
ิ
นส่วนคอมพิวเตอร์ท
้
งหมด หากต้องการข้อมูลเก
ั
่
รองรับ โปรดไปท
ี
้
ิ
นส่วนคอมพิวเตอร์ท
้
ง CRU แบบบริการตนเองได้อย่างง่ายดาย CRU เหล่าน
ั
่
:
ี
่
ช่างเทคนิคท
ี
่
ยวกับ FRU โดยละเอียด เช่น
ี
่
ู
ผ
ใช้สามารถอัปเกรดหรือเปล
ี
้
่
ผ่านการฝึกอบรม
ี
แบบสแตนด์อโลน มีสลัก หรือยึดด้วยสกรูมากถึงสองตัว ตัวอย่างของ CRU แบบบริการตนเอง เช่น แป้น
พิมพ์เมาส์และอุปกรณ์USB คุณมีหน้าท
่
รับผิดชอบในการเปล
ี
่
ยน CRU แบบบริการตนเองท
ี
– CRU แบบบริการเสริม: การจัดการ CRU แบบบริการเสริมจำเป็นต้องอาศัยทักษะทางเทคนิค และเคร
้
้
แบบง่ายๆ (เช่น ไขควง) CRU เหล่าน
ส่วนเหล่าน
่
เพ
อเข้าถึง CRU ท
ื
ู
ผ
ให้บริการด้านเทคนิคของ Lenovo ดำเนินการให้ในระหว่างระยะเวลาการรับประกัน
้
้
มักปิดไว้ด้วยแผงทางเข้าซ
ี
่
ต้องการ สำหรับ CRU แบบบริการเสริมน
ี
ิ
เป็นช
นส่วนท
ี
่
ึ
งได้รับการยึดด้วยสกรูมากกว่าสองตัว คุณต้องถอดสกรูและแผงออก
่
แยกจากกันภายในคอมพิวเตอร์ซ
ี
้
ู
น ผ
ใช้สามารถถอดและติดต
้
ั
่
ึ
งโดยส่วนใหญ่แล้ว ช
้
งเองได้หรือให้ช่าง
ั
่
ยนได
ี
้
งหมด
ั
้
้
อาจเป็น
ี
่
องมือ
ื
้
ิ
น
ก่อนการเปลี่ยน FRU
ก่อนการเปล
• เฉพาะพนักงานท
• โปรดอ่านข้อมูลท
่
ยน FRU ใดๆ ให้อ่านคำแนะนำต่อไปน
ี
่
ได้รับการรับรองและผ่านการฝึกอบรมเท่าน
ี
้
งหมดเก
ั
่
ยวกับการเปล
ี
• ต้องระมัดระวังอย่างมากในระหว่างท
ลำดับของไดรฟ์ในคอมพิวเตอร์ท
่
คุณให้บริการอาจมีการเปล
ี
่
ยนช
ี
่
ดำเนินการด้านการเขียน เช่น การคัดลอก การบันทึก หรือการฟอร์แมต
ี
้
:
ี
้
ิ
นส่วนก่อนเปล
้
นจึงจะสามารถให้บริการคอมพิวเตอร์น
ั
่
ยน FRU
ี
่
ยนแปลง อาจมีการเขียนทับข้อมูลหรือโปรแกรมหาก
ี
คุณเลือกไดรฟ์ไม่ถูกต้อง
• โปรดเปล
เม
• ไม่ควรเปล
่
ยน FRU โดยใช้FRU ร
ี
่
อคุณเปล
ื
่
ยน FRU ตรวจสอบให้แน่ใจว่าร
ี
่
ยน FRU เพราะเกิดข้อผิดพลาดคร
ี
การทำงานผิดพลาดเพียงคร
้
วเดียวอาจมาจากหลายสาเหตุซ
ั
่
ุ
นท
ถูกต้องเท่าน
ี
่
้
น
ั
ุ
นของเคร
่
่
องและหมายเลขช
ื
้
งเดียวและไม่เกิดซ้ำ
ั
้
ิ
นส่วน FRU ถูกต้อง
่
่
ึ
งไม่เก
ยวข้องกับความบกพร่องของฮาร์ดแวร์เช่น
ี
การแผ่รังสีคอสมิก การคายประจุไฟฟ้าสถิต หรือข้อผิดพลาดของซอฟต์แวร์พิจารณาเปล
ู
ู
14 ค
มือผ
่
ู
ใช้และค
มือการบำรุงรักษาฮาร์ดแวร์ของ M625q
่
้
้
ได
ี
้
่
ยน FRU เฉพาะเม
ี
่
อ
ื
Page 19
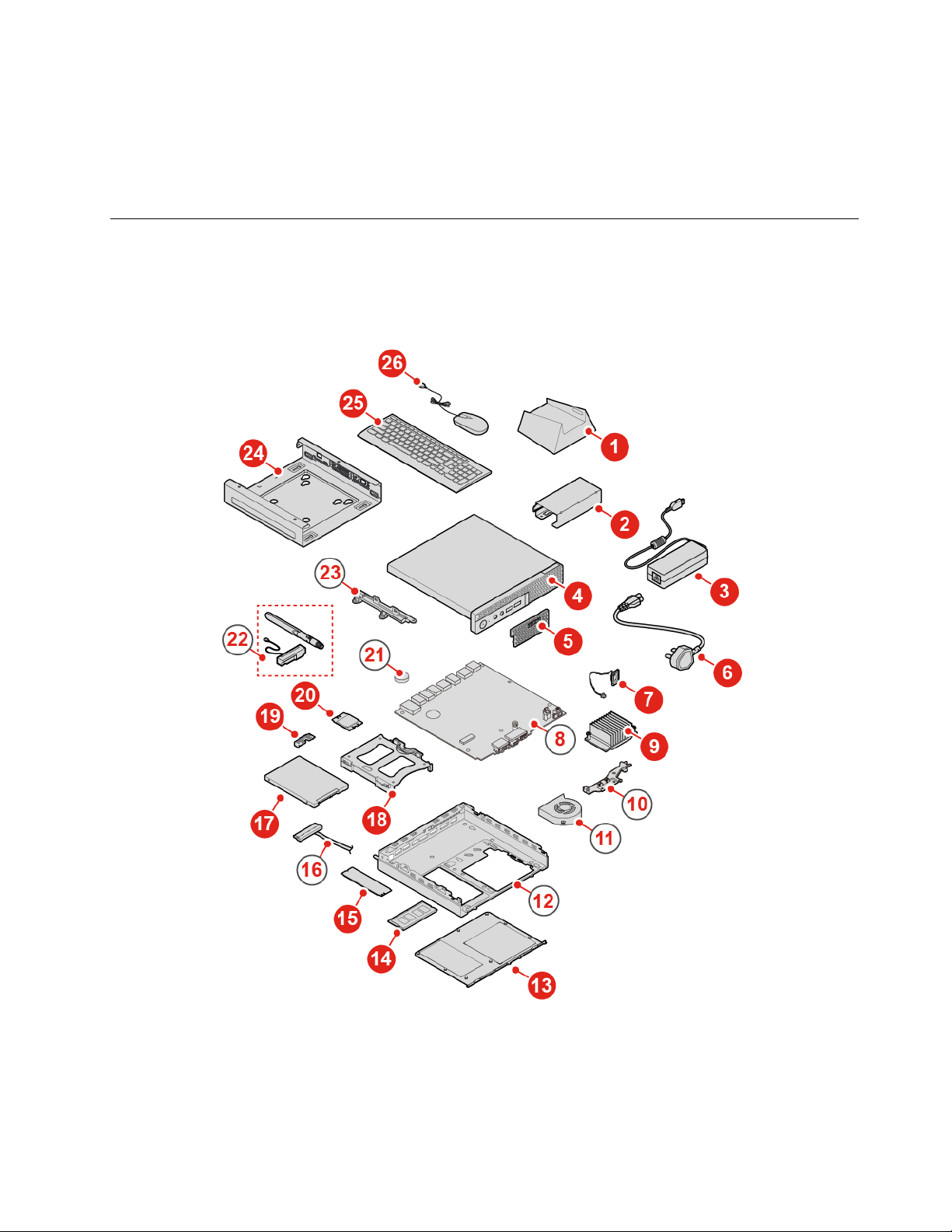
ปัญหาเกิดข
้
นซ้ำเท่าน
ึ
หากข้อผิดพลาดน
้
น หากคุณสงสัยว่า FRU ชำรุด ให้ล้างบันทึกข้อผิดพลาดและดำเนินการทดสอบอีกคร
ั
้
นไม่เกิดข
ั
้
นซ้ำอีก ไม่ต้องเปล
ึ
่
ยน FRU
ี
้
ง
ั
• เปล
่
ยนเฉพาะ FRU ท
ี
่
ชำรุดเท่าน
ี
้
น
ั
การระบุตำแหน่ง FRU (รวมถึง CRU)
การระบุตำแหน่ง FRU (รวมถึง CRU) สำหรับร
ุ
น 10TF, 10TG, 10TH, 10TJ และ 10TK
่
รูปภาพ 6. การระบุตำแหน่ง FRU (รวมถึง CRU)
หมายเหตุ:
บทท
่
4. การเปล
ี
่
ยนฮาร์ดแวร
ี
15
์
Page 20
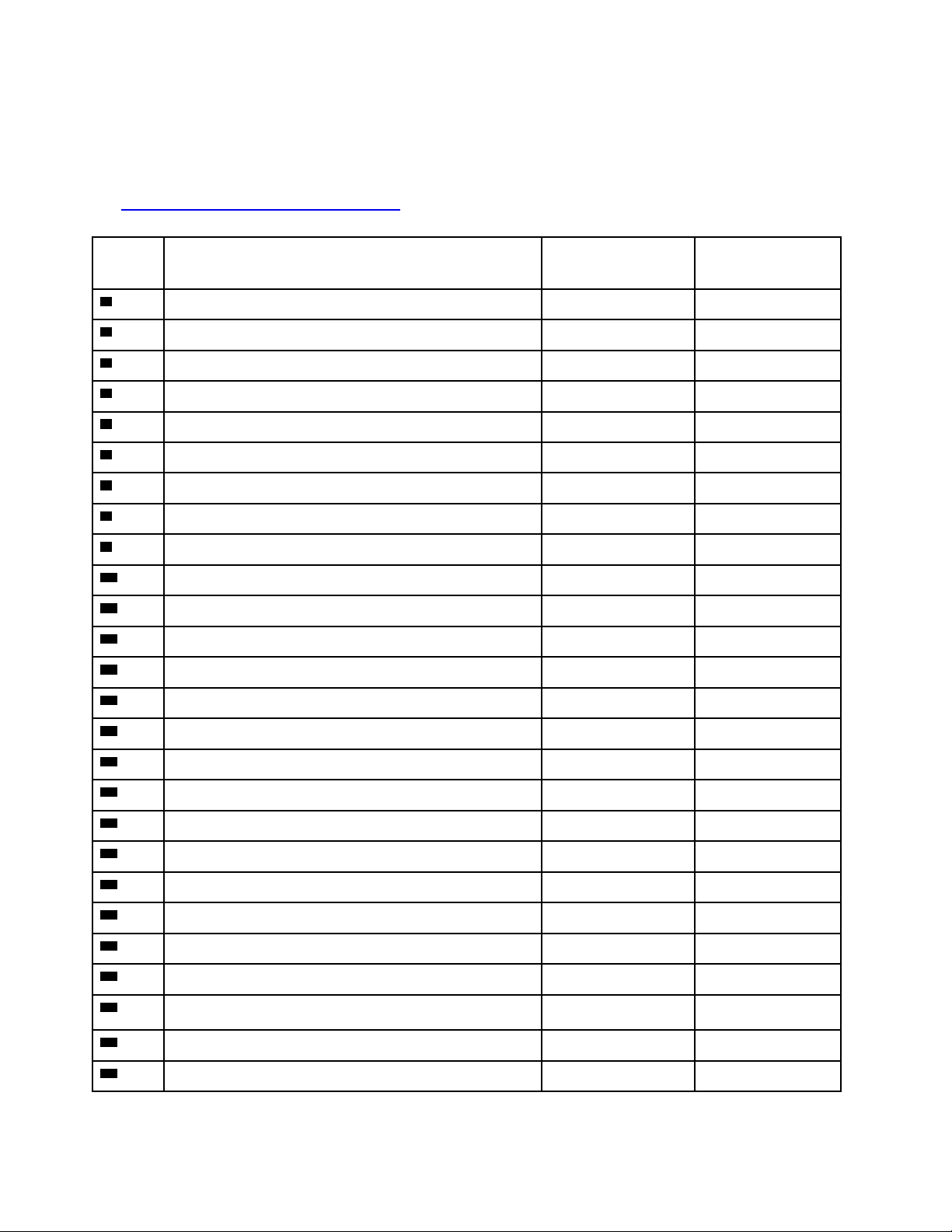
• ส่วนประกอบบางส่วนเป็นอุปกรณ์เสริม
• หากต้องการเปล
่
ยนช
ี
้
ิ
นส่วนท
่
ู
ไม่อย
ในรายการด้านล่าง ให้ติดต่อช่างเทคนิคบริการของ Lenovo หากต้องการทราบ
ี
่
รายการหมายเลขโทรศัพท์ของฝ่ายสนับสนุนของ Lenovo โปรดไปท
http://www.lenovo.com/serviceparts-lookup
หมายเ-
คำอธิบายของ FRU
ลข
1
2
3
4
5
6
7
8
9
10
11
12
13
14
15
16
17
18
19
20
21
22
23
24
25
26
้
ฐานต
งแบบแนวต
ั
โครงยึดอุปกรณ์แปลงไฟ ใช
อุปกรณ์แปลงไฟ ใช
ฝาครอบคอมพิวเตอร
ฝาครอบป้องกันฝ
สายไฟ ใช
ลำโพงภายใน ใช
แผงระบบ
ตัวระบายความร้อน
โครงยึดเสาอากาศ ไม
พัดลมระบบ
ี
แชสซ
ฝาครอบด้านล่าง
โมดูลหน่วยความจำ ใช
ไดรฟ์จัดเก็บแบบ M.2 ใช
สายเคเบิลสำหรับไดรฟ์จัดเก็บ ไม
ไดรฟ์จัดเก็บ ไม
โครงยึดไดรฟ์จัดเก็บ ไม
ฝาครอบการ์ด Wi-Fi
การ์ด Wi-Fi
แบตเตอร
เสาอากาศ Wi-Fi
โครงยึดชุดไดรฟ์จัดเก็บ ไม
โครงยึดมาตรฐาน VESA
แป้นพิมพ์หรือแป้นพิมพ์ไร้สาย ใช
เมาส์หรือเมาส์ไร้สาย ใช
้
ง
ั
่
ุ
นละออง
่
แบบเหรียญ
ี
์
®
่
:
ี
CRU แบบบริการ
ตนเอง
่
ใช
่
่
่
ใช
่
ใช
่
่
ไม
่
ไม
่
่
ไม
่
ไม
่
่
ใช
่
่
่
่
่
ไม
่
ไม
่
ไม
่
ไม
่
่
่
ใช
่
่
CRU แบบบริการ
เสริม
ไม
่
ไม
่
ไม
่
ไม
่
ไม
่
ไม
่
ไม
่
ไม
่
่
ใช
ไม
่
ไม
่
ไม
่
ไม
่
ไม
่
ไม
่
ไม
่
่
ใช
่
ใช
่
ใช
่
ใช
ไม
่
ไม
่
ไม
่
ไม
่
ไม
่
ไม
่
16 ค
ู
มือผ
่
ู
ู
ใช้และค
มือการบำรุงรักษาฮาร์ดแวร์ของ M625q
่
้
Page 21
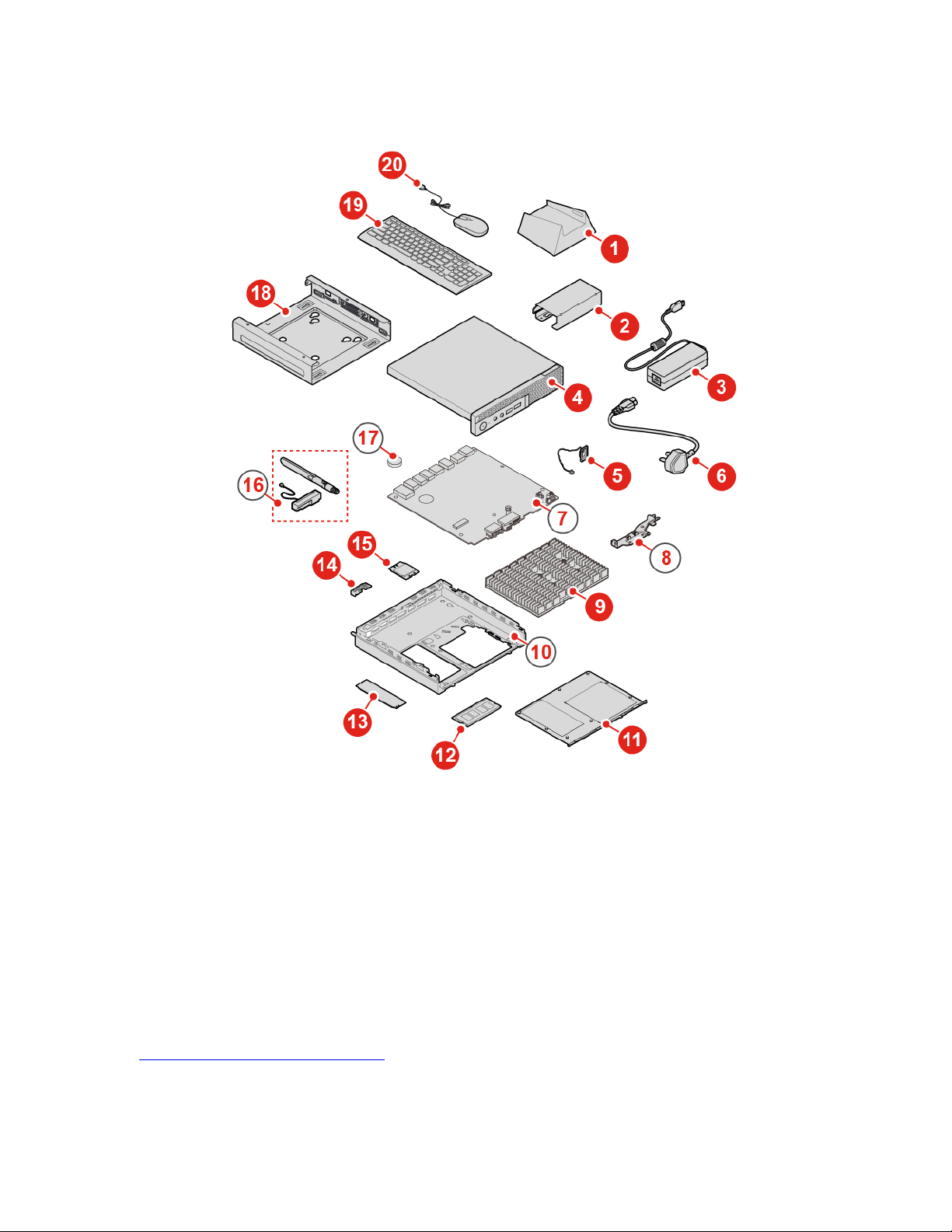
การระบุตำแหน่ง FRU (รวมถึง CRU) สำหรับร
ุ
น 10TL, 10UY, 10V0, 10V1 และ 10V2
่
รูปภาพ 7. การระบุตำแหน่ง FRU (รวมถึง CRU)
หมายเหตุ:
• ส่วนประกอบบางส่วนเป็นอุปกรณ์เสริม
• หากต้องการเปล
่
ยนช
ี
้
ิ
นส่วนท
่
ู
ไม่อย
ในรายการด้านล่าง ให้ติดต่อช่างเทคนิคบริการของ Lenovo หากต้องการทราบ
ี
่
รายการหมายเลขโทรศัพท์ของฝ่ายสนับสนุนของ Lenovo โปรดไปท
http://www.lenovo.com/support/phone
่
:
ี
บทท
่
4. การเปล
ี
่
ยนฮาร์ดแวร
ี
17
์
Page 22
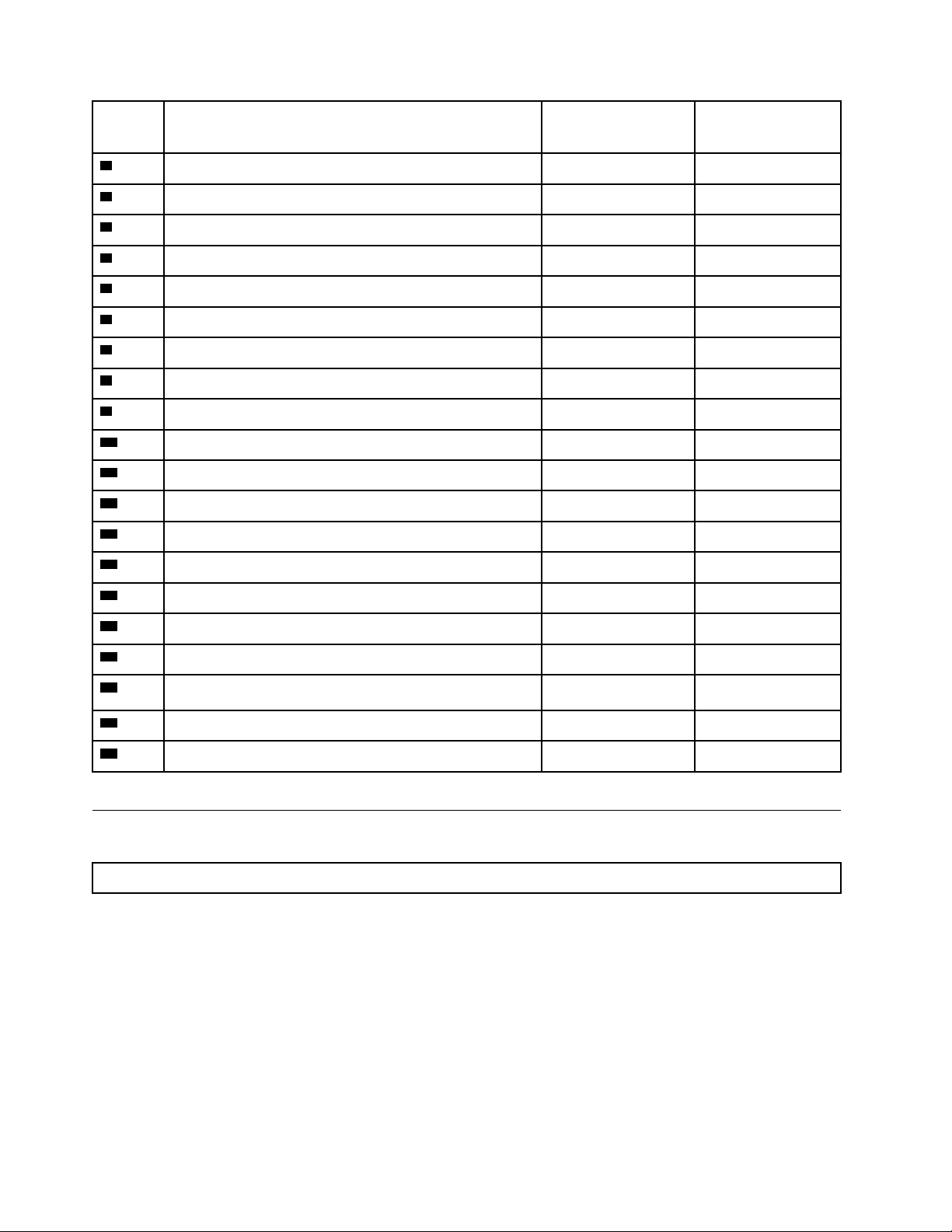
หมายเ-
ลข
1
2
3
4
5
6
7
8
9
10
11
12
13
14
15
16
17
18
19
20
คำอธิบายของ FRU
CRU แบบบริการ
ตนเอง
ฐานต
้
งแบบแนวต
ั
้
ง
ั
ใช
โครงยึดอุปกรณ์แปลงไฟ ใช
อุปกรณ์แปลงไฟ ใช
ฝาครอบคอมพิวเตอร
์
ใช
ลำโพงภายใน ใช
สายไฟ ใช
แผงระบบ
ไม
โครงยึดเสาอากาศ ไม
ตัวระบายความร้อน
แชสซี
ฝาครอบด้านล่าง
ไม
ไม
ใช
โมดูลหน่วยความจำ ใช
ไดรฟ์จัดเก็บแบบ M.2 ใช
ฝาครอบการ์ด Wi-Fi
การ์ด Wi-Fi
เสาอากาศ Wi-Fi
แบตเตอร
่
แบบเหรียญ
ี
โครงยึดมาตรฐาน VESA
ไม
ไม
ไม
ไม
ใช
แป้นพิมพ์หรือแป้นพิมพ์ไร้สาย ใช
เมาส์หรือเมาส์ไร้สาย ใช
CRU แบบบริการ
เสริม
่
่
่
่
่
่
่
่
่
่
่
่
่
่
่
่
่
่
่
่
ไม
ไม
ไม
ไม
ไม
ไม
ไม
ไม
ใช
ไม
ไม
ไม
ไม
ใช
ใช
ไม
ไม
ไม
ไม
ไม
่
่
่
่
่
่
่
่
่
่
่
่
่
่
่
่
่
่
่
่
การเปลี่ยนแป้นพิมพ์หรือแป้นพิมพ์ไร้สาย
้
หมายเหตุ: แป้นพิมพ์ไร้สายมีในบางร
การเปลี่ยนแป้นพิมพ
์
1. ปิดคอมพิวเตอร์และดึงสายไฟท
2. ถอดสายแป้นพิมพ์เก่าออกจากคอมพิวเตอร
่
ื
3. เช
อมต่อสายแป้นพิมพ์ใหม่เข้ากับข
ู
ู
18 ค
มือผ
่
ู
ใช้และค
มือการบำรุงรักษาฮาร์ดแวร์ของ M625q
่
้
ุ
นเท่าน
น
่
ั
้
งหมดออกจากเต้ารับไฟฟ้า
ั
์
่
้
วต่อท
เหมาะสมบนคอมพิวเตอร
ี
ั
์
Page 23
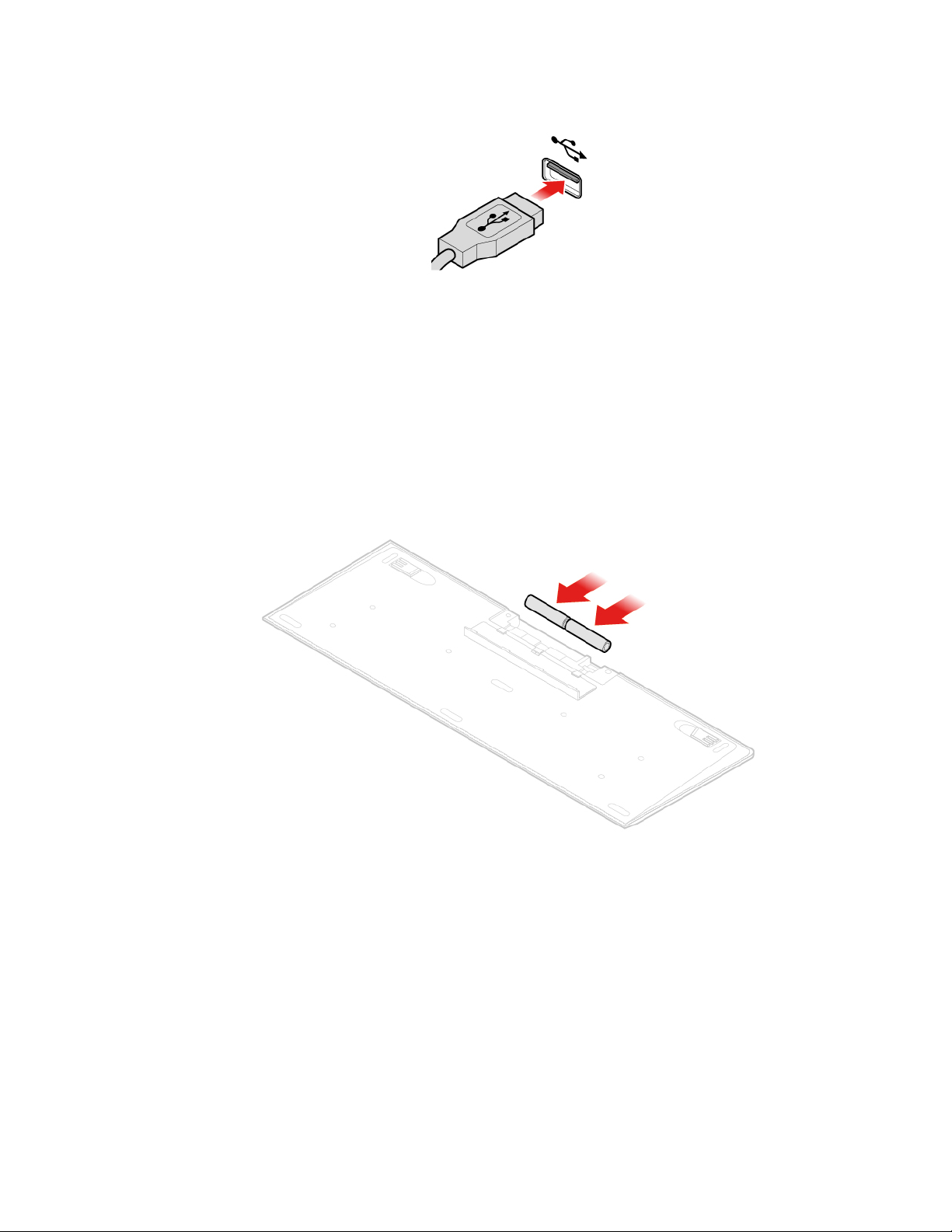
รูปภาพ 8. การเปล
่
การเปล
ี
ยนแป้นพิมพ์ไร้สาย
่
ยนแป้นพิมพ
ี
์
1. นำแป้นพิมพ์ไร้สายเก่าออก
2. นำแป้นพิมพ์แบบไร้สายใหม่ออกจากหีบห่อ
3. เปิดฝาครอบช่องใส่แบตเตอร
รูปภาพ 9. การเปล
่
ยนแป้นพิมพ์ไร้สาย
ี
่
และใส่แบตเตอร
ี
่
AAA สองก้อน ตามตัวระบุข
ี
4. ถอดดองเกิล USB ออกจากช่องแป้นพิมพ์หรือจากช่องเมาส์ไร้สาย และเช
้
วไฟฟ้า
ั
่
ื
อมต่อกับข
้
วต่อ USB ท
ั
่
มีอย
ี
ู
ใน
่
คอมพิวเตอร
์
5. ปิดฝาครอบ แป้นพิมพ์จะพร้อมใช้งาน
บทท
่
4. การเปล
ี
่
ยนฮาร์ดแวร
ี
19
์
Page 24
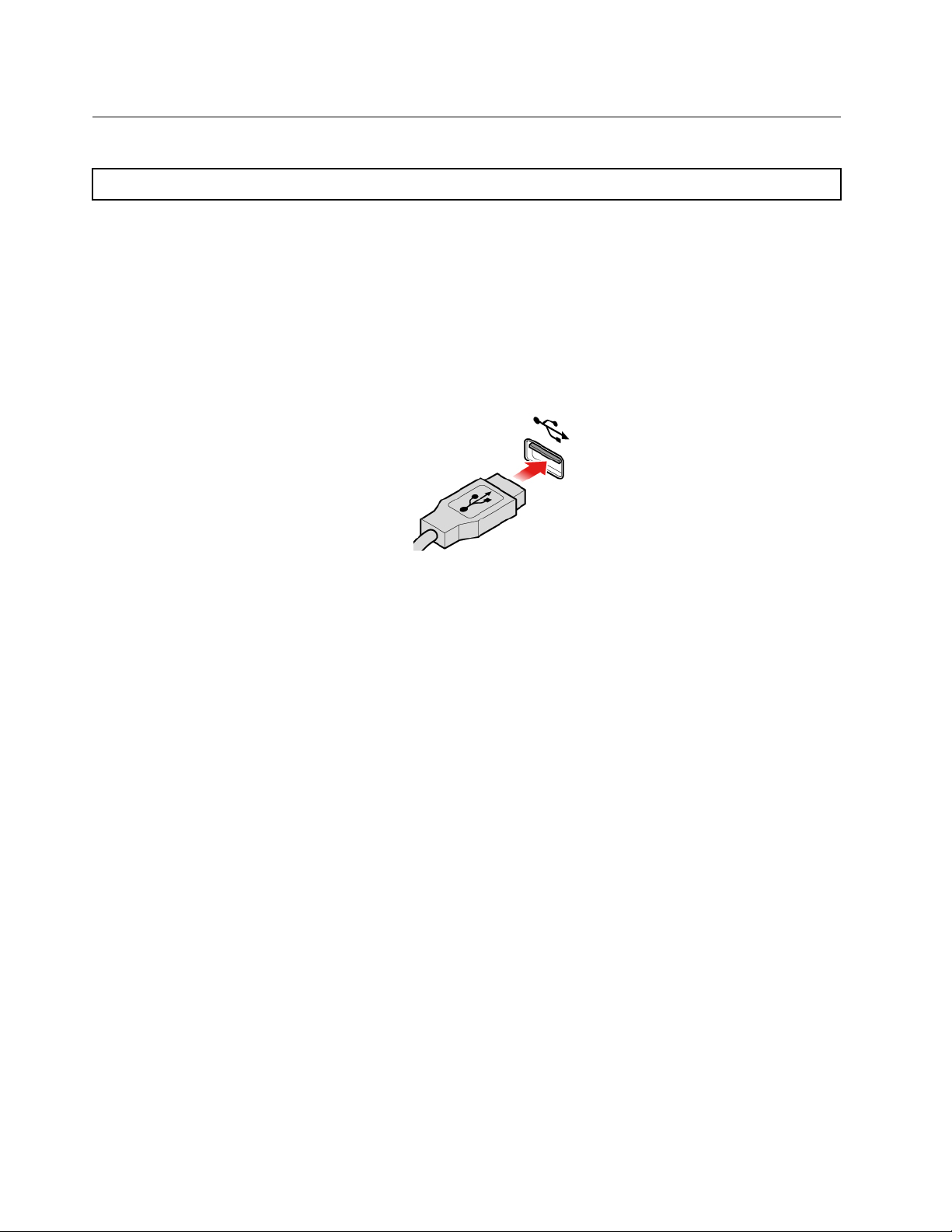
การเปลี่ยนเมาส์หรือเมาส์ไร้สาย
้
หมายเหตุ: เมาส์ไร้สายมีในบางร
ุ
นเท่าน
่
น
ั
การเปลี่ยนเมาส
์
1. ปิดคอมพิวเตอร์และดึงสายไฟท
2. ถอดสายเมาส์เก่าออกจากคอมพิวเตอร
่
ื
3. เช
อมต่อสายเมาส์ใหม่เข้ากับข
รูปภาพ 10. การเปล
่
ยนเมาส์
ี
การเปลี่ยนเมาส์ไร้สาย
้
งหมดออกจากเต้ารับไฟฟ้า
ั
์
่
้
วต่อท
เหมาะสมบนคอมพิวเตอร
ี
ั
์
1. ถอดดองเกิล USB ออกจากคอมพิวเตอร์ของคุณ จากน
2. นำเมาส์ไร้สายใหม่ออกจากหีบห่อ
3. เปิดฝาครอบช่องใส่แบตเตอร
a. เปิดช่องใส่แบตเตอร
่
ี
่
และใส่แบตเตอร
ี
่
AAA สองก้อน ตามตัวระบุข
ี
้
น นำเมาส์ไร้สายเก่าออก
ั
้
วไฟฟ้า
ั
20 ค
ู
มือผ
่
ู
ู
ใช้และค
มือการบำรุงรักษาฮาร์ดแวร์ของ M625q
่
้
Page 25
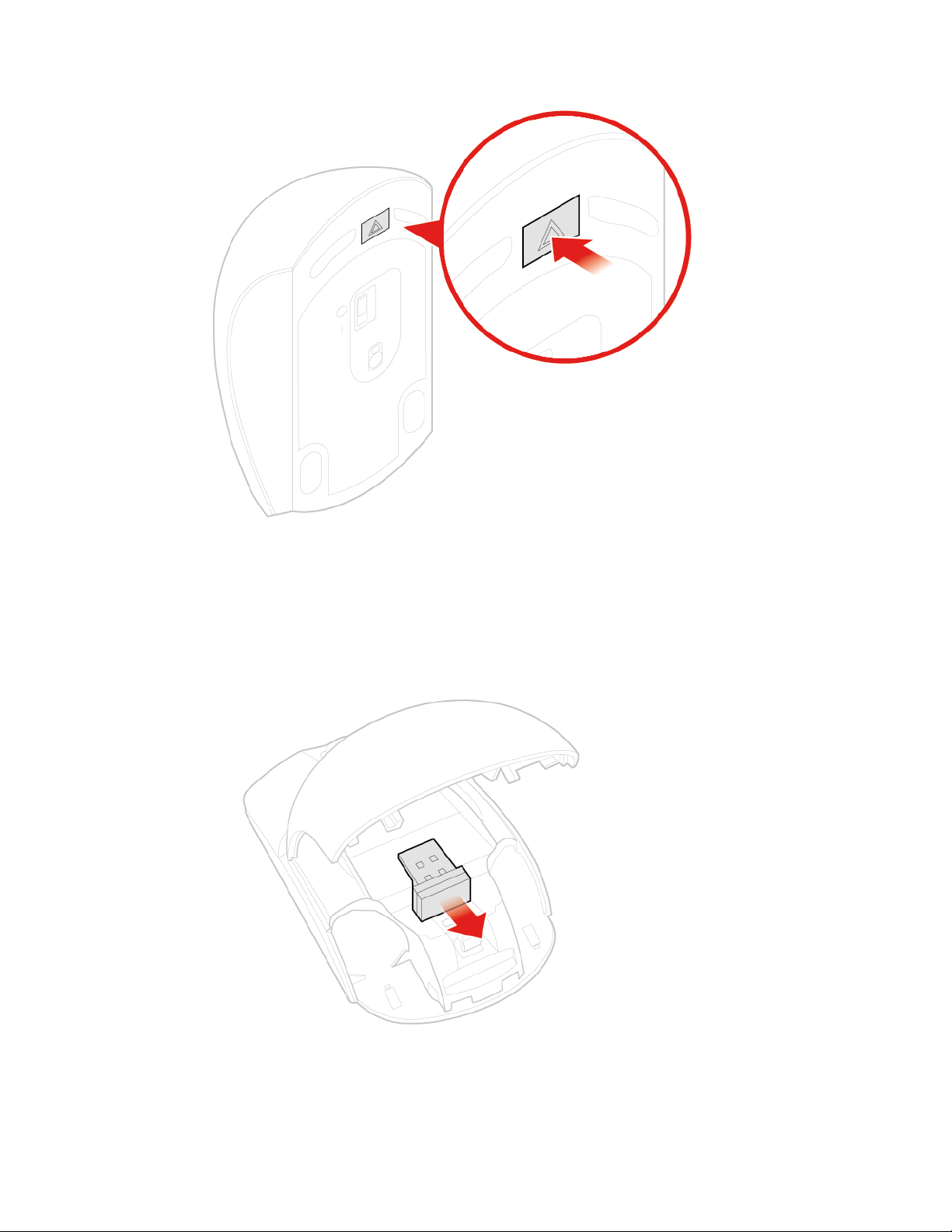
รูปภาพ 11. การเปิดช่องใส่แบตเตอร
b. เอาดองเกิล USB ออก
่
ี
รูปภาพ 12. การเอาดองเกิล USB ออก
บทท
่
4. การเปล
ี
่
ยนฮาร์ดแวร
ี
21
์
Page 26
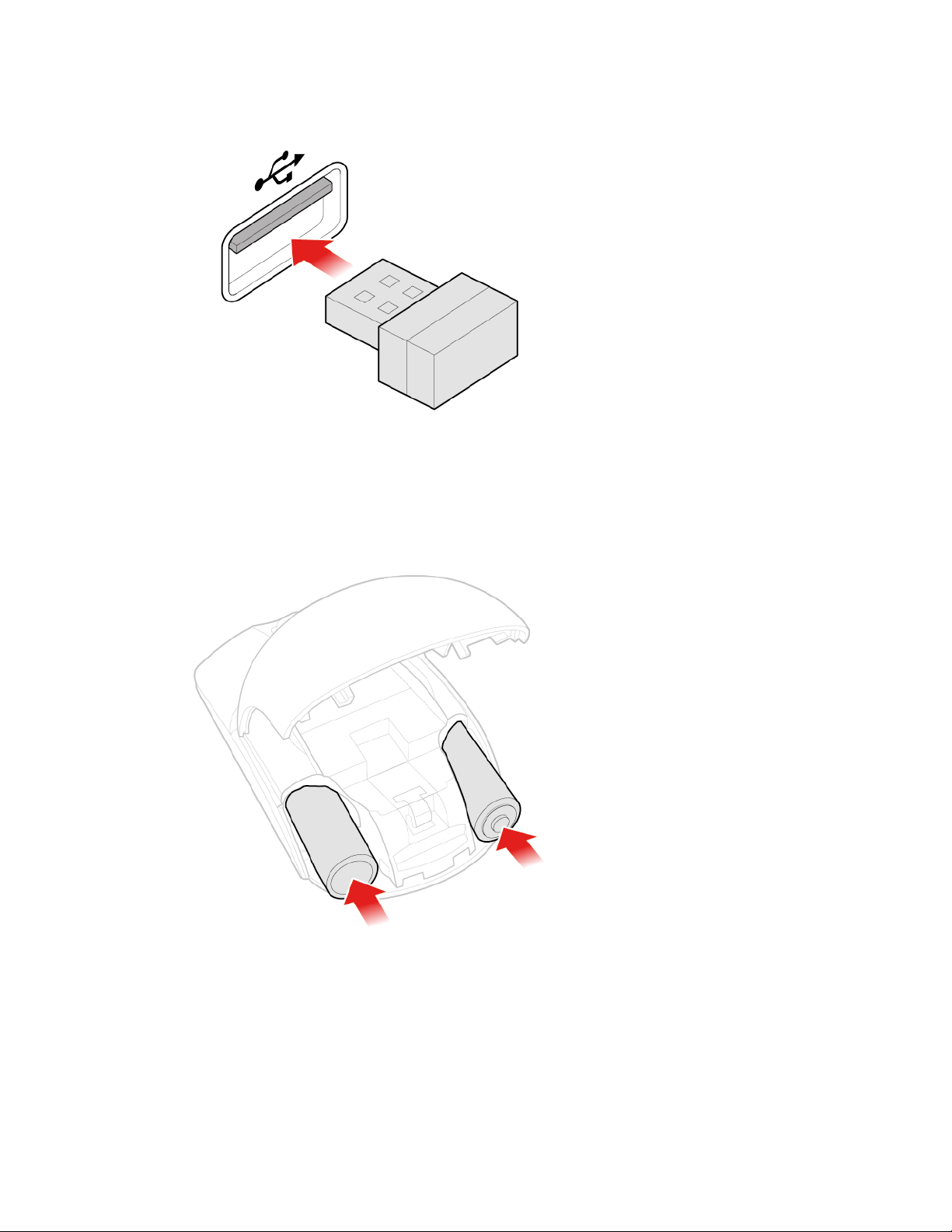
c. เช
่
ื
อมต่อดองเกิล USB เข้ากับข
้
วต่อ USB
ั
รูปภาพ 13. การเช
d. ใส่แบตเตอร
่
ื
อมต่อดองเกิล USB เข้ากับข
่
ลงในเมาส
ี
์
้
วต่อ USB
ั
รูปภาพ 14. การใส่แบตเตอร
e. ปิดฝาครอบช่องใส่แบตเตอร
ู
ู
22 ค
มือผ
่
ู
ใช้และค
มือการบำรุงรักษาฮาร์ดแวร์ของ M625q
่
้
่
เมาส์
ี
่
ี
Page 27

รูปภาพ 15. การปิดฝาครอบแบตเตอร
่
ี
f. กดสวิตช์เปิดเคร
่
องในตำแหน่งเปิด
ื
รูปภาพ 16. การกดสวิตช์เปิดเคร
หมายเหตุ:
่
องในตำแหน่งเปิด
ื
บทท
่
4. การเปล
ี
่
ยนฮาร์ดแวร
ี
23
์
Page 28

• ไฟ LED สีเขียวแสดงว่าเมาส์พร้อมใช้งาน
• ไฟ LED สีเหลืองกะพริบแสดงว่าระดับแบตเตอร
• กดสวิตช์เปิดเคร
่
องให้อย
ื
• หลังจากถอดดองเกิล USB ออกจากเคร
ู
ในตำแหน่งปิด เม
่
่
องคอมพิวเตอร์ของคุณ ให้เก็บไว้ในช่องของเมาส์ไร้สาย
ื
่
เหลือน้อย
ี
่
อคุณไม่ใช้เมาส์เพ
ื
หรือในช่องของแป้นพิมพ์ไร้สาย
การเปลี่ยนอุปกรณ์แปลงไฟ
ข้อควรพิจารณา: ห้ามเปิดคอมพิวเตอร์ของคุณ หรือพยายามซ่อมแซมก่อนท
1. ถอดส
่
อใดๆ ออกจากไดรฟ์และปิดอุปกรณ์ท
ื
2. ถอดสายไฟออกจากเต้ารับไฟฟ้า และถอดสายเคเบิลท
3. เปล
่
ยนอุปกรณ์แปลงไฟ
ี
หมายเหตุ: สายไฟของคุณอาจดูแตกต่างจากภาพประกอบ
a. ถอดอุปกรณ์แปลงไฟ
่
่
ื
เช
อมต่อท
ี
้
งหมดและปิดคอมพิวเตอร
ั
้
งหมดท
ั
่
เช
ี
่
อยืดอายุการใช้งานแบตเตอร
ื
่
จะอ่าน ค
ี
ู
อข้อมูลสำคัญเก
่มื
์
่
ื
อมต่อกับคอมพิวเตอร
่
ยวกับผลิตภัณฑ
ี
์
่
ี
์
24 ค
รูปภาพ 17. การถอดอุปกรณ์แปลงไฟ
ู
ู
มือผ
่
ู
ใช้และค
มือการบำรุงรักษาฮาร์ดแวร์ของ M625q
่
้
Page 29

b. ถอดสายไฟ
รูปภาพ 18. การถอดสายไฟ
c. ติดต
้
งสายไฟ
ั
รูปภาพ 19. การติดต
้
งสายไฟ
ั
d. ติดต
้
งอุปกรณ์แปลงไฟ
ั
บทท
่
4. การเปล
ี
่
ยนฮาร์ดแวร
ี
25
์
Page 30

รูปภาพ 20. การติดต
้
งอุปกรณ์แปลงไฟ
ั
การเปลี่ยนฐานต
ข้อควรพิจารณา: ห้ามเปิดคอมพิวเตอร์ของคุณ หรือพยายามซ่อมแซมก่อนท
1. ถอดส
2. ถอดสายไฟออกจากเต้ารับไฟฟ้า และถอดสายเคเบิลท
3. เปล
26 ค
่
อใดๆ ออกจากไดรฟ์และปิดอุปกรณ์ท
ื
่
ยนฐานต
ี
a. ถอดฐานต
ู
ู
มือผ
่
ู
ใช้และค
มือการบำรุงรักษาฮาร์ดแวร์ของ M625q
่
้
้
งแบบแนวต
ั
้
งแบบแนวต
ั
้
งแบบแนวต
ั
้
ง
ั
้
ง
ั
้
ง
ั
่
่
ื
เช
อมต่อท
ี
้
งหมดและปิดคอมพิวเตอร
ั
้
งหมดท
ั
่
เช
ี
่
จะอ่าน ค
ี
่
ื
อมต่อกับคอมพิวเตอร
ู
อข้อมูลสำคัญเก
่มื
์
่
ยวกับผลิตภัณฑ
ี
์
์
Page 31

รูปภาพ 21. การถอดฐานต
้
b. ติดต
งฐานต
ั
้
งแบบแนวต
ั
้
งแบบแนวต
ั
้
ง
ั
้
ง
ั
บทท
่
4. การเปล
ี
่
ยนฮาร์ดแวร
ี
27
์
Page 32

รูปภาพ 22. การติดต
งฐานต
ั
้
งแบบแนวต
ั
้
ง
ั
้
การเปลี่ยนโครงยึดมาตรฐาน VESA
ข้อควรพิจารณา: ห้ามเปิดคอมพิวเตอร์ของคุณ หรือพยายามซ่อมแซมก่อนท
1. ถอดส
่
อใดๆ ออกจากไดรฟ์และปิดอุปกรณ์ท
ื
2. ถอดสายไฟออกจากเต้ารับไฟฟ้า และถอดสายเคเบิลท
3. เปล
่
ยนโครงยึดมาตรฐาน VESA
ี
่
่
ื
เช
อมต่อท
ี
้
งหมดและปิดคอมพิวเตอร
ั
้
งหมดท
ั
่
เช
ี
a. ถอดโครงยึดมาตรฐาน VESA
ู
ู
28 ค
มือผ
่
ู
ใช้และค
มือการบำรุงรักษาฮาร์ดแวร์ของ M625q
่
้
่
จะอ่าน ค
ี
ู
อข้อมูลสำคัญเก
่มื
์
่
ื
อมต่อกับคอมพิวเตอร
่
ยวกับผลิตภัณฑ์
ี
์
Page 33

รูปภาพ 23. การถอดโครงยึดมาตรฐาน VESA
b. ติดต
้
งโครงยึดมาตรฐาน VESA
ั
รูปภาพ 24. การติดต
้
งโครงยึดมาตรฐาน VESA
ั
บทท
่
4. การเปล
ี
่
ยนฮาร์ดแวร
ี
29
์
Page 34

การเปลี่ยนโครงยึดอุปกรณ์แปลงไฟ
ข้อควรพิจารณา: ห้ามเปิดคอมพิวเตอร์ของคุณ หรือพยายามซ่อมแซมก่อนท
1. ถอดส
่
อใดๆ ออกจากไดรฟ์และปิดอุปกรณ์ท
ื
2. ถอดสายไฟออกจากเต้ารับไฟฟ้า และถอดสายเคเบิลท
3. เปล
่
ยนโครงยึดอุปกรณ์แปลงไฟ
ี
่
่
ื
เช
อมต่อท
ี
้
งหมดและปิดคอมพิวเตอร
ั
่
้
งหมดท
ั
่
ื
เช
อมต่อกับคอมพิวเตอร
ี
a. ถอดโครงยึดอุปกรณ์แปลงไฟ
่
จะอ่าน ค
ี
ู
มือข้อมูลสำคัญเก
่
์
์
่
ยวกับผลิตภัณฑ์
ี
30 ค
รูปภาพ 25. การถอดโครงยึดอุปกรณ์แปลงไฟ
b. ติดต
ู
มือผ
่
้
งโครงยึดอุปกรณ์แปลงไฟ
ั
ู
ู
ใช้และค
มือการบำรุงรักษาฮาร์ดแวร์ของ M625q
่
้
Page 35

รูปภาพ 26. การติดต
้
งโครงยึดอุปกรณ์แปลงไฟ
ั
การถอดฝาครอบคอมพิวเตอร
ข้อควรพิจารณา: ห้ามเปิดคอมพิวเตอร์ของคุณ หรือพยายามซ่อมแซมก่อนท
การถอดฝาครอบคอมพิวเตอร์สำหรับร
์
ุ
น 10TF, 10TG, 10TH, 10TJ และ 10TK
่
ข้อควรระวัง:
ก่อนที่คุณจะเปิดฝาครอบคอมพิวเตอร์ให้ปิดคอมพิวเตอร์และรอสักคร
เย็นลง
1. ถอดส
่
อใดๆ ออกจากไดรฟ์และปิดอุปกรณ์ท
ื
2. ถอดสายไฟออกจากเต้ารับไฟฟ้า และถอดสายเคเบิลท
่
3. ถอดตัวกันฝ
ุ
น
่
่
ื
เช
อมต่อท
ี
้
งหมดและปิดคอมพิวเตอร
ั
้
งหมดท
ั
่
เช
ี
่
จะอ่าน ค
ี
ู
อข้อมูลสำคัญเก
่มื
ู
จนกว่าคอมพิวเตอร์จะ
่
์
่
ื
อมต่อกับคอมพิวเตอร
่
ยวกับผลิตภัณฑ
ี
์
์
บทท
่
4. การเปล
ี
่
ยนฮาร์ดแวร
ี
31
์
Page 36

รูปภาพ 27. การถอดตัวกันฝ
่
ุ
น
4. ถอดฝาครอบคอมพิวเตอร
์
รูปภาพ 28. การถอดฝาครอบคอมพิวเตอร
ู
ู
32 ค
มือผ
่
ู
ใช้และค
มือการบำรุงรักษาฮาร์ดแวร์ของ M625q
่
้
์
Page 37

การถอดฝาครอบคอมพิวเตอร์สำหรับร
ข้อควรระวัง:
ุ
น 10TL, 10UY, 10V0, 10V1 และ 10V2
่
ก่อนที่คุณจะเปิดฝาครอบคอมพิวเตอร์ให้ปิดคอมพิวเตอร์และรอสักคร
เย็นลง
1. ถอดส
่
อใดๆ ออกจากไดรฟ์และปิดอุปกรณ์ท
ื
่
เช
ี
2. ถอดสายไฟออกจากเต้ารับไฟฟ้า และถอดสายเคเบิลท
3. ถอดฝาครอบคอมพิวเตอร
์
่
ื
อมต่อท
้
งหมดและปิดคอมพิวเตอร
ั
่
้
งหมดท
ั
่
ื
เช
อมต่อกับคอมพิวเตอร
ี
ู
จนกว่าคอมพิวเตอร์จะ
่
์
์
รูปภาพ 29. การถอดฝาครอบคอมพิวเตอร
การเปลี่ยนไดรฟ์จัดเก็บสำหรับร
ข้อควรพิจารณา: ห้ามเปิดคอมพิวเตอร์ของคุณ หรือพยายามซ่อมแซมก่อนท
1. ถอดส
2. ถอดสายไฟออกจากเต้ารับไฟฟ้า และถอดสายเคเบิลท
่
อใดๆ ออกจากไดรฟ์และปิดอุปกรณ์ท
ื
์
ุ
น 10TF, 10TG, 10TH, 10TJ และ 10TK
่
่
่
ื
เช
อมต่อท
ี
่
จะอ่าน ค
ี
้
งหมดและปิดคอมพิวเตอร
ั
่
้
งหมดท
ั
่
ื
เช
อมต่อกับคอมพิวเตอร
ี
ู
อข้อมูลสำคัญเก
่มื
์
์
3. ถอดฝาครอบคอมพิวเตอร์สำหรับรายละเอียด โปรดดู“การถอดฝาครอบคอมพิวเตอร์” บนหน้าท
4. เปล
่
ยนไดรฟ์จัดเก็บ
ี
a. ถอดไดรฟ์จัดเก็บ
่
บทท
4. การเปล
ี
่
ยวกับผลิตภัณฑ
ี
่
31
ี
่
ยนฮาร์ดแวร
ี
์
์
33
Page 38

รูปภาพ 30. การถอดไดรฟ์จัดเก็บ
b. ถอดสายเคเบิลสำหรับไดรฟ์จัดเก็บออกจากแผงระบบ
c. ถอดโครงยึดไดรฟ์จัดเก็บ
34 ค
รูปภาพ 31. การถอดโครงยึดไดรฟ์จัดเก็บ
ู
ู
มือผ
่
ู
ใช้และค
มือการบำรุงรักษาฮาร์ดแวร์ของ M625q
่
้
Page 39

d. ติดต
้
งโครงยึดไดรฟ์จัดเก็บ
ั
รูปภาพ 32. การติดต
่
e. เช
f. ติดต
ื
อมต่อสายเคเบิลสำหรับไดรฟ์จัดเก็บกับแผงระบบ
้
งไดรฟ์จัดเก็บ
ั
้
งโครงยึดไดรฟ์จัดเก็บ
ั
บทท
่
4. การเปล
ี
่
ยนฮาร์ดแวร
ี
35
์
Page 40

รูปภาพ 33. การติดต
5. ติดต
้
งฝาครอบคอมพิวเตอร์กลับเข้าท
ั
ส่วนให้เสร็จสมบูรณ์” บนหน้าท
้
งไดรฟ์จัดเก็บ
ั
่
70
ี
่
่
ื
และเช
อมต่อสายเคเบิลใหม่สำหรับรายละเอียด โปรดดู“การเปล
ี
่
ยนช
ี
้
ิ
น
การเปลี่ยนสายไดรฟ์จัดเก็บสำหรับร
ข้อควรพิจารณา: ห้ามเปิดคอมพิวเตอร์ของคุณ หรือพยายามซ่อมแซมก่อนท
1. ถอดส
2. ถอดสายไฟออกจากเต้ารับไฟฟ้า และถอดสายเคเบิลท
่
อใดๆ ออกจากไดรฟ์และปิดอุปกรณ์ท
ื
ุ
น 10TF, 10TG, 10TH, 10TJ และ 10TK
่
่
่
ื
เช
อมต่อท
ี
่
จะอ่าน ค
ี
้
งหมดและปิดคอมพิวเตอร
ั
่
้
งหมดท
ั
่
ื
เช
อมต่อกับคอมพิวเตอร
ี
ู
อข้อมูลสำคัญเก
่มื
์
์
3. ถอดฝาครอบคอมพิวเตอร์สำหรับรายละเอียด โปรดดู“การถอดฝาครอบคอมพิวเตอร์” บนหน้าท
4. ถอดไดรฟ์จัดเก็บ สำหรับรายละเอียด โปรดดู“การเปล
และ 10TK” บนหน้าท
5. เปล
่
ยนสายเคเบิลสำหรับไดรฟ์จัดเก็บ
ี
่
33
ี
่
ยนไดรฟ์จัดเก็บสำหรับร
ี
ุ
น 10TF, 10TG, 10TH, 10TJ
่
a. ถอดสายไดรฟ์จัดเก็บ
ู
ู
36 ค
มือผ
่
ู
ใช้และค
มือการบำรุงรักษาฮาร์ดแวร์ของ M625q
่
้
่
ยวกับผลิตภัณฑ
ี
่
31
ี
์
Page 41

รูปภาพ 34. การถอดสายไดรฟ์จัดเก็บ
b. ติดต
้
งสายไดรฟ์จัดเก็บ
ั
รูปภาพ 35. การติดต
้
งสายไดรฟ์จัดเก็บ
ั
6. ติดต
้
งฝาครอบคอมพิวเตอร์กลับเข้าท
ั
ส่วนให้เสร็จสมบูรณ์” บนหน้าท
่
ี
่
70
ี
่
ื
และเช
อมต่อสายเคเบิลใหม่สำหรับรายละเอียด โปรดดู“การเปล
่
บทท
4. การเปล
ี
่
ยนช
ี
่
ยนฮาร์ดแวร
ี
้
ิ
น
37
์
Page 42

การเปลี่ยนพัดลมระบบสำหรับร
ุ
น 10TF, 10TG, 10TH, 10TJ และ 10TK
่
ข้อควรพิจารณา: ห้ามเปิดคอมพิวเตอร์ของคุณ หรือพยายามซ่อมแซมก่อนท
1. ถอดส
่
อใดๆ ออกจากไดรฟ์และปิดอุปกรณ์ท
ื
2. ถอดสายไฟออกจากเต้ารับไฟฟ้า และถอดสายเคเบิลท
่
่
ื
เช
อมต่อท
ี
้
งหมดและปิดคอมพิวเตอร
ั
่
้
งหมดท
ั
่
ื
เช
อมต่อกับคอมพิวเตอร
ี
่
จะอ่าน ค
ี
ู
มือข้อมูลสำคัญเก
่
์
์
3. ถอดฝาครอบคอมพิวเตอร์สำหรับรายละเอียด โปรดดู“การถอดฝาครอบคอมพิวเตอร์” บนหน้าท
4. ถอดสายพัดลมระบบออกจากข
5. เปล
่
ยนพัดลมระบบ
ี
้
วต่อพัดลมระบบบนแผงระบบ ดู“แผงระบบ” บนหน้าท
ั
่
5
ี
a. ถอดพัดลมระบบออก
่
ยวกับผลิตภัณฑ
ี
่
31
ี
์
38 ค
รูปภาพ 36. การถอดพัดลมระบบ
b. ติดต
ู
มือผ
่
้
งพัดลมระบบ
ั
ู
ู
ใช้และค
มือการบำรุงรักษาฮาร์ดแวร์ของ M625q
่
้
Page 43

รูปภาพ 37. การติดต
้
งพัดลมระบบ
ั
่
ื
6. เช
อมต่อสายเคเบิลของพัดลมระบบกับข
7. ติดต
้
งฝาครอบคอมพิวเตอร์กลับเข้าท
ั
ส่วนให้เสร็จสมบูรณ์” บนหน้าท
่
70
ี
้
วต่อพัดลมระบบบนแผงระบบ ดู“แผงระบบ” บนหน้าท
ั
่
ี
่
ื
และเช
อมต่อสายเคเบิลใหม่สำหรับรายละเอียด โปรดดู“การเปล
การเปลี่ยนตัวระบายความร้อน
ข้อควรพิจารณา: ห้ามเปิดคอมพิวเตอร์ของคุณ หรือพยายามซ่อมแซมก่อนท
การเปลี่ยนตัวระบายความร้อนสำหรับร
1. ถอดส
่
อใดๆ ออกจากไดรฟ์และปิดอุปกรณ์ท
ื
2. ถอดสายไฟออกจากเต้ารับไฟฟ้า และถอดสายเคเบิลท
ุ
น 10TF, 10TG, 10TH, 10TJ และ 10TK
่
่
่
ื
เช
อมต่อท
ี
้
งหมดและปิดคอมพิวเตอร
ั
้
งหมดท
ั
่
จะอ่าน ค
ี
่
่
ื
เช
อมต่อกับคอมพิวเตอร
ี
3. ถอดฝาครอบคอมพิวเตอร์สำหรับรายละเอียด โปรดดู“การถอดฝาครอบคอมพิวเตอร์” บนหน้าท
4. เปล
่
ยนตัวระบายความร้อน
ี
a. ถอดตัวระบายความร้อน
ู
มือข้อมูลสำคัญเก
่
์
์
่
5
ี
่
ยนช
ี
่
ยวกับผลิตภัณฑ์
ี
่
31
ี
้
ิ
น
บทท
่
4. การเปล
ี
่
ยนฮาร์ดแวร
ี
39
์
Page 44

รูปภาพ 38. การถอดตัวระบายความร้อน
b. ติดต
้
งตัวระบายความร้อน
ั
40 ค
รูปภาพ 39. การติดต
ู
ู
มือผ
่
ู
ใช้และค
มือการบำรุงรักษาฮาร์ดแวร์ของ M625q
่
้
้
งตัวระบายความร้อน
ั
Page 45

5. ติดต
้
งฝาครอบคอมพิวเตอร์กลับเข้าท
ั
ส่วนให้เสร็จสมบูรณ์” บนหน้าท
่
ี
่
70
ี
่
ื
และเช
อมต่อสายเคเบิลใหม่สำหรับรายละเอียด โปรดดู“การเปล
่
ยนช
ี
้
ิ
น
การเปลี่ยนตัวระบายความร้อนสำหรับร
1. ถอดส
่
อใดๆ ออกจากไดรฟ์และปิดอุปกรณ์ท
ื
2. ถอดสายไฟออกจากเต้ารับไฟฟ้า และถอดสายเคเบิลท
ุ
น 10TL, 10UY, 10V0, 10V1 และ 10V2
่
่
่
ื
เช
อมต่อท
ี
้
งหมดและปิดคอมพิวเตอร
ั
่
้
งหมดท
ั
่
ื
เช
อมต่อกับคอมพิวเตอร
ี
์
์
3. ถอดฝาครอบคอมพิวเตอร์สำหรับรายละเอียด โปรดดู“การถอดฝาครอบคอมพิวเตอร์” บนหน้าท
4. เปล
่
ยนตัวระบายความร้อน
ี
a. ถอดตัวระบายความร้อน
่
31
ี
รูปภาพ 40. การถอดตัวระบายความร้อน
b. ติดต
้
งตัวระบายความร้อน
ั
บทท
่
4. การเปล
ี
่
ยนฮาร์ดแวร
ี
41
์
Page 46

้
งตัวระบายความร้อน
ั
5. ติดต
รูปภาพ 41. การติดต
้
งฝาครอบคอมพิวเตอร์กลับเข้าท
ั
ส่วนให้เสร็จสมบูรณ์” บนหน้าท
การเปลี่ยนลำโพงภายใน
่
่
ื
และเช
อมต่อสายเคเบิลใหม่สำหรับรายละเอียด โปรดดู“การเปล
ี
่
70
ี
่
ยนช
ี
้
ิ
น
ข้อควรพิจารณา: ห้ามเปิดคอมพิวเตอร์ของคุณ หรือพยายามซ่อมแซมก่อนท
1. ถอดส
่
อใดๆ ออกจากไดรฟ์และปิดอุปกรณ์ท
ื
2. ถอดสายไฟออกจากเต้ารับไฟฟ้า และถอดสายเคเบิลท
่
่
ื
เช
อมต่อท
ี
้
งหมดและปิดคอมพิวเตอร
ั
่
้
งหมดท
ั
่
ื
เช
อมต่อกับคอมพิวเตอร
ี
่
จะอ่าน ค
ี
ู
มือข้อมูลสำคัญเก
่
์
์
3. ถอดฝาครอบคอมพิวเตอร์สำหรับรายละเอียด โปรดดู“การถอดฝาครอบคอมพิวเตอร์” บนหน้าท
4. ถอดสายลำโพงภายในออกจากข
5. เปล
่
ยนลำโพงภายใน
ี
้
วต่อลำโพงภายในบนแผงระบบ
ั
a. ถอดลำโพงภายในออก
่
ยวกับผลิตภัณฑ
ี
่
31
ี
์
42 ค
ู
มือผ
่
ู
ู
ใช้และค
มือการบำรุงรักษาฮาร์ดแวร์ของ M625q
่
้
Page 47

รูปภาพ 42. การถอดลำโพงภายใน
b. ติดต
้
งลำโพงภายใน
ั
รูปภาพ 43. การติดต
้
งลำโพงภายใน
ั
่
ื
6. เช
อมต่อสายเคเบิลลำโพงภายในเข้ากับข
7. ติดต
้
งฝาครอบคอมพิวเตอร์กลับเข้าท
ั
ส่วนให้เสร็จสมบูรณ์” บนหน้าท
้
วต่อลำโพงภายในบนแผงระบบ
ั
่
ี
่
70
ี
่
ื
และเช
อมต่อสายเคเบิลใหม่สำหรับรายละเอียด โปรดดู“การเปล
่
บทท
4. การเปล
ี
่
ยนช
ี
่
ยนฮาร์ดแวร
ี
้
ิ
น
43
์
Page 48

การเปลี่ยนการ์ด Wi-Fi
ข้อควรพิจารณา: ห้ามเปิดคอมพิวเตอร์ของคุณ หรือพยายามซ่อมแซมก่อนท
1. ถอดส
่
อใดๆ ออกจากไดรฟ์และปิดอุปกรณ์ท
ื
2. ถอดสายไฟออกจากเต้ารับไฟฟ้า และถอดสายเคเบิลท
่
่
ื
เช
อมต่อท
ี
้
งหมดและปิดคอมพิวเตอร
ั
่
้
งหมดท
ั
่
ื
เช
อมต่อกับคอมพิวเตอร
ี
่
จะอ่าน ค
ี
ู
มือข้อมูลสำคัญเก
่
์
์
3. ถอดฝาครอบคอมพิวเตอร์สำหรับรายละเอียด โปรดดู“การถอดฝาครอบคอมพิวเตอร์” บนหน้าท
4. ถอดไดรฟ์จัดเก็บหากจำเป็น สำหรับรายละเอียด โปรดดู“การเปล
10TH, 10TJ และ 10TK” บนหน้าท
่
33
ี
5. ถอดตัวระบายความร้อนหากจำเป็น สำหรับรายละเอียด โปรดดู“การเปล
6. โปรดดูภาพประกอบในหัวข้อใดหัวข้อหน
่
งด้านล่างต่อไปน
ึ
้
เพ
ี
่
ยนไดรฟ์จัดเก็บสำหรับร
ี
่
ยนตัวระบายความร้อน” บนหน้าท
ี
่
่
อเปล
ยนการ์ด Wi-Fi ท
ื
ี
้
งน
ั
้
ข
ี
้
นอย
ึ
คอมพิวเตอร์ของคุณ
• ประเภท 1
a. ถอดฝาครอบการ์ด Wi-Fi
่
ยวกับผลิตภัณฑ์
ี
่
31
ี
ุ
น 10TF, 10TG,
่
ู
ุ
กับร
น
่
่
่
39
ี
44 ค
รูปภาพ 44. การถอดฝาครอบการ์ด Wi-Fi
b. ถอดเสาอากาศ Wi-Fi
ู
ู
มือผ
่
ู
ใช้และค
มือการบำรุงรักษาฮาร์ดแวร์ของ M625q
่
้
Page 49

รูปภาพ 45. การถอดเสาอากาศ Wi-Fi
c. ถอดการ์ด Wi-Fi ออก
รูปภาพ 46. การถอดการ์ด Wi-Fi
d. ติดต
้
งการ์ด Wi-Fi
ั
รูปภาพ 47. การติดต
่
e. เช
ื
อมต่อเสาอากาศ Wi-Fi
้
งการ์ด Wi-Fi
ั
บทท
่
4. การเปล
ี
่
ยนฮาร์ดแวร
ี
45
์
Page 50

รูปภาพ 48. การเช
่
ื
อมต่อเสาอากาศ Wi-Fi
f. ติดต
้
งฝาครอบการ์ด Wi-Fi
ั
รูปภาพ 49. ติดต
• ประเภท 2
a. ถอดฝาครอบการ์ด Wi-Fi
้
งฝาครอบการ์ด Wi-Fi
ั
46 ค
ู
มือผ
่
ู
ู
ใช้และค
มือการบำรุงรักษาฮาร์ดแวร์ของ M625q
่
้
Page 51

รูปภาพ 50. การถอดฝาครอบการ์ด Wi-Fi
b. ถอดเสาอากาศ Wi-Fi
รูปภาพ 51. การถอดเสาอากาศ Wi-Fi
c. ถอดการ์ด Wi-Fi ออก
รูปภาพ 52. การถอดการ์ด Wi-Fi
บทท
่
4. การเปล
ี
่
ยนฮาร์ดแวร
ี
47
์
Page 52

d. ติดต
้
งการ์ด Wi-Fi
ั
รูปภาพ 53. การติดต
่
e. เช
ื
อมต่อเสาอากาศ Wi-Fi
รูปภาพ 54. การเช
f. ติดต
้
งฝาครอบการ์ด Wi-Fi
ั
้
งการ์ด Wi-Fi
ั
่
ื
อมต่อเสาอากาศ Wi-Fi
48 ค
ู
มือผ
่
ู
ู
ใช้และค
มือการบำรุงรักษาฮาร์ดแวร์ของ M625q
่
้
Page 53

รูปภาพ 55. ติดต
้
งฝาครอบการ์ด Wi-Fi
ั
7. ติดต
้
งฝาครอบคอมพิวเตอร์กลับเข้าท
ั
ส่วนให้เสร็จสมบูรณ์” บนหน้าท
่
ี
่
70
ี
่
ื
และเช
อมต่อสายเคเบิลใหม่สำหรับรายละเอียด โปรดดู“การเปล
การเปลี่ยนเสาอากาศ Wi-Fi
ข้อควรพิจารณา: ห้ามเปิดคอมพิวเตอร์ของคุณ หรือพยายามซ่อมแซมก่อนท
่
การเปล
ี
ยนเสาอากาศ Wi-Fi ด้านหน้า
1. ถอดส
่
อใดๆ ออกจากไดรฟ์และปิดอุปกรณ์ท
ื
่
่
ื
เช
อมต่อท
ี
2. ถอดสายไฟออกจากเต้ารับไฟฟ้า และถอดสายเคเบิลท
้
งหมดและปิดคอมพิวเตอร
ั
้
งหมดท
ั
่
จะอ่าน ค
ี
่
่
ื
เช
อมต่อกับคอมพิวเตอร
ี
3. ถอดฝาครอบคอมพิวเตอร์สำหรับรายละเอียด โปรดดู“การถอดฝาครอบคอมพิวเตอร์” บนหน้าท
4. ถอดไดรฟ์จัดเก็บหากจำเป็น สำหรับรายละเอียด โปรดดู“การเปล
10TH, 10TJ และ 10TK” บนหน้าท
5. เปล
่
ยนเสาอากาศ Wi-Fi ด้านหน้า
ี
่
33
ี
่
ยนไดรฟ์จัดเก็บสำหรับร
ี
a. ถอดสายเสาอากาศ Wi-Fi ด้านหน้าออกจากการ์ด Wi-Fi
ู
อข้อมูลสำคัญเก
่มื
์
์
่
ยนช
ี
่
ยวกับผลิตภัณฑ์
ี
่
31
ี
ุ
น 10TF, 10TG,
่
้
ิ
น
บทท
่
4. การเปล
ี
่
ยนฮาร์ดแวร
ี
49
์
Page 54

รูปภาพ 56. การถอดสายเสาอากาศ Wi-Fi ด้านหน้าออกจากการ์ด Wi-Fi
b. ถอดเสาอากาศ Wi-Fi ด้านหน้า
50 ค
รูปภาพ 57. การถอดสายเสาอากาศ Wi-Fi ด้านหน้า
c. ติดต
ู
มือผ
่
้
งเสาอากาศ Wi-Fi ด้านหน้า
ั
ู
ู
ใช้และค
มือการบำรุงรักษาฮาร์ดแวร์ของ M625q
่
้
Page 55

รูปภาพ 58. การติดต
่
d. เช
ื
อมต่อสายเสาอากาศ Wi-Fi ด้านหน้าเข้ากับการ์ด Wi-Fi
้
งเสาอากาศ Wi-Fi ด้านหน้า
ั
รูปภาพ 59. การเช
6. ติดต
้
งฝาครอบคอมพิวเตอร์กลับเข้าท
ั
ส่วนให้เสร็จสมบูรณ์” บนหน้าท
่
ื
อมต่อสายเสาอากาศ Wi-Fi ด้านหน้าเข้ากับการ์ด Wi-Fi
่
ี
่
70
ี
่
ื
และเช
อมต่อสายเคเบิลใหม่สำหรับรายละเอียด โปรดดู“การเปล
บทท
่
4. การเปล
ี
่
ยนช
ี
่
ยนฮาร์ดแวร
ี
้
ิ
น
51
์
Page 56

การเปลี่ยนเสาอากาศ Wi-Fi ด้านหลัง
1. ถอดส
่
อใดๆ ออกจากไดรฟ์และปิดอุปกรณ์ท
ื
2. ถอดสายไฟออกจากเต้ารับไฟฟ้า และถอดสายเคเบิลท
่
่
ื
เช
อมต่อท
ี
้
งหมดและปิดคอมพิวเตอร
ั
่
้
งหมดท
ั
่
ื
เช
อมต่อกับคอมพิวเตอร
ี
์
์
3. ถอดฝาครอบคอมพิวเตอร์สำหรับรายละเอียด โปรดดู“การถอดฝาครอบคอมพิวเตอร์” บนหน้าท
4. ถอดไดรฟ์จัดเก็บหากจำเป็น สำหรับรายละเอียด โปรดดู“การเปล
10TH, 10TJ และ 10TK” บนหน้าท
่
33
ี
่
ยนไดรฟ์จัดเก็บสำหรับร
ี
ุ
น 10TF, 10TG,
่
5. ถอดสายเสาอากาศ Wi-Fi ด้านหลังออกจากการ์ด Wi-Fi
6. เปล
่
ยนเสาอากาศ Wi-Fi ด้านหลัง
ี
หมายเหตุ: บันทึกการเดินสายไว้ก่อนท
่
จะถอดสายเสาอากาศ Wi-Fi ด้านหลังออก
ี
a. ถอดเสาอากาศ Wi-Fi ด้านหลัง
่
31
ี
b. ถอดฝาสกรูท
ู
52 ค
มือผ
่
รูปภาพ 60. การถอดสายเสาอากาศ Wi-Fi ด้านหลัง
่
ยึดสายเสาอากาศ Wi-Fi ด้านหลัง
ี
ู
ู
ใช้และค
มือการบำรุงรักษาฮาร์ดแวร์ของ M625q
่
้
Page 57

รูปภาพ 61. การถอดฝาสกรูท
่
ยึดสายเสาอากาศ Wi-Fi ด้านหลัง
ี
c. ถอดสายเสาอากาศ Wi-Fi ด้านหลัง
รูปภาพ 62. การถอดสายเสาอากาศ Wi-Fi ด้านหลัง
d. ติดต
้
งสายเสาอากาศ Wi-Fi ด้านหลัง
ั
บทท
่
4. การเปล
ี
่
ยนฮาร์ดแวร
ี
53
์
Page 58

รูปภาพ 63. การติดต
้
งสายเสาอากาศ Wi-Fi ด้านหลัง
ั
e. ติดต
้
งฝาสกรูเพ
ั
รูปภาพ 64. การติดต
f. ติดต
้
งเสาอากาศ Wi-Fi ด้านหลัง
ั
่
อยึดสายเสาอากาศ Wi-Fi ด้านหลัง
ื
้
งฝาสกรูเพ
ั
่
อยึดสายเสาอากาศ Wi-Fi ด้านหลัง
ื
54 ค
ู
มือผ
่
ู
ู
ใช้และค
มือการบำรุงรักษาฮาร์ดแวร์ของ M625q
่
้
Page 59

รูปภาพ 65. การติดต
่
ื
7. เช
อมต่อสายเสาอากาศ Wi-Fi ด้านหลังเข้ากับการ์ด Wi-Fi
้
งเสาอากาศ Wi-Fi ด้านหลัง
ั
8. ติดต
้
งฝาครอบคอมพิวเตอร์กลับเข้าท
ั
ส่วนให้เสร็จสมบูรณ์” บนหน้าท
่
ี
่
70
ี
่
ื
และเช
อมต่อสายเคเบิลใหม่สำหรับรายละเอียด โปรดดู“การเปล
การเปลี่ยนโครงยึดเสาอากาศ
ข้อควรพิจารณา: ห้ามเปิดคอมพิวเตอร์ของคุณ หรือพยายามซ่อมแซมก่อนท
การเปลี่ยนโครงยึดเสาอากาศสำหรับร
1. ถอดส
่
อใดๆ ออกจากไดรฟ์และปิดอุปกรณ์ท
ื
2. ถอดสายไฟออกจากเต้ารับไฟฟ้า และถอดสายเคเบิลท
ุ
น 10TF, 10TG, 10TH, 10TJ และ 10TK
่
่
่
ื
เช
อมต่อท
ี
้
งหมดและปิดคอมพิวเตอร
ั
้
งหมดท
ั
่
จะอ่าน ค
ี
่
่
ื
เช
อมต่อกับคอมพิวเตอร
ี
3. ถอดฝาครอบคอมพิวเตอร์สำหรับรายละเอียด โปรดดู“การถอดฝาครอบคอมพิวเตอร์” บนหน้าท
4. ถอดไดรฟ์จัดเก็บ สำหรับรายละเอียด โปรดดู“การเปล
และ 10TK” บนหน้าท
่
33
ี
่
ยนไดรฟ์จัดเก็บสำหรับร
ี
5. ถอดเสาอากาศ Wi-Fi ด้านหน้า สำหรับรายละเอียด โปรดดู“การเปล
6. เปล
่
ยนโครงยึดเสาอากาศ
ี
ู
อข้อมูลสำคัญเก
่มื
์
์
ุ
น 10TF, 10TG, 10TH, 10TJ
่
่
ยนเสาอากาศ Wi-Fi” บนหน้าท
ี
่
ยนช
ี
่
ยวกับผลิตภัณฑ
ี
่
31
ี
่
49
ี
้
ิ
น
์
a. ถอดโครงยึดชุดไดรฟ์จัดเก็บ
บทท
่
4. การเปล
ี
่
ยนฮาร์ดแวร
ี
55
์
Page 60

รูปภาพ 66. การถอดโครงยึดชุดไดรฟ์จัดเก็บ
b. ถอดโครงยึดเสาอากาศ
56 ค
รูปภาพ 67. การถอดโครงยึดเสาอากาศ
c. ติดต
ู
มือผ
่
้
งโครงยึดเสาอากาศ
ั
ู
ู
ใช้และค
มือการบำรุงรักษาฮาร์ดแวร์ของ M625q
่
้
Page 61

รูปภาพ 68. การติดต
้
งโครงยึดเสาอากาศ
ั
d. ติดต
้
งโครงยึดชุดไดรฟ์จัดเก็บ
ั
รูปภาพ 69. การติดต
้
งโครงยึดชุดไดรฟ์จัดเก็บ
ั
บทท
่
4. การเปล
ี
่
ยนฮาร์ดแวร
ี
57
์
Page 62

7. ติดต
้
งฝาครอบคอมพิวเตอร์กลับเข้าท
ั
ส่วนให้เสร็จสมบูรณ์” บนหน้าท
่
่
ื
และเช
อมต่อสายเคเบิลใหม่สำหรับรายละเอียด โปรดดู“การเปล
ี
่
70
ี
่
ยนช
ี
้
ิ
น
การเปลี่ยนโครงยึดเสาอากาศสำหรับร
1. ถอดส
่
อใดๆ ออกจากไดรฟ์และปิดอุปกรณ์ท
ื
2. ถอดสายไฟออกจากเต้ารับไฟฟ้า และถอดสายเคเบิลท
ุ
น 10TL, 10UY, 10V0, 10V1 และ 10V2
่
่
่
ื
เช
อมต่อท
ี
้
งหมดและปิดคอมพิวเตอร
ั
่
้
งหมดท
ั
่
ื
เช
อมต่อกับคอมพิวเตอร
ี
์
์
3. ถอดฝาครอบคอมพิวเตอร์สำหรับรายละเอียด โปรดดู“การถอดฝาครอบคอมพิวเตอร์” บนหน้าท
4. ถอดเสาอากาศ Wi-Fi ด้านหน้า สำหรับรายละเอียด โปรดดู“การเปล
5. เปล
่
ยนโครงยึดเสาอากาศ
ี
่
ยนเสาอากาศ Wi-Fi” บนหน้าท
ี
a. ถอดโครงยึดเสาอากาศ
่
31
ี
่
49
ี
58 ค
รูปภาพ 70. การถอดโครงยึดเสาอากาศ
b. ติดต
ู
มือผ
่
้
งโครงยึดเสาอากาศ
ั
ู
ู
ใช้และค
มือการบำรุงรักษาฮาร์ดแวร์ของ M625q
่
้
Page 63

รูปภาพ 71. การติดต
้
งโครงยึดเสาอากาศ
ั
6. ติดต
้
งฝาครอบคอมพิวเตอร์กลับเข้าท
ั
ส่วนให้เสร็จสมบูรณ์” บนหน้าท
่
ี
่
70
ี
่
ื
และเช
อมต่อสายเคเบิลใหม่สำหรับรายละเอียด โปรดดู“การเปล
การเปลี่ยนแบตเตอรี่เซลล์แบบเหรียญ
ข้อควรพิจารณา: ห้ามเปิดคอมพิวเตอร์ของคุณ หรือพยายามซ่อมแซมก่อนท
คอมพิวเตอร์ของคุณมีหน่วยความจำชนิดพิเศษท
เช่น การกำหนดข
คอมพิวเตอร
โดยปกติแบตเตอร
เซลล์แบบเหรียญย่อมมีการเส
กำหนดค่า (รวมท
1. ถอดส
้
วต่อขนาน (การกำหนดค่า) แบตเตอร
ั
์
่
เซลล์แบบเหรียญไม่จำเป็นต้องชาร์จ หรือบำรุงรักษาตลอดอายุการใช้งาน อย่างไรก็ตาม แบตเตอร
ี
่
อมสภาพ หากแบตเตอร
ื
้
งรหัสผ่าน) ก็จะสูญหาย ข้อความแสดงข้อผิดพลาดจะปรากฏเม
ั
่
อใดๆ ออกจากไดรฟ์และปิดอุปกรณ์ท
ื
2. ถอดสายไฟออกจากเต้ารับไฟฟ้า และถอดสายเคเบิลท
่
ใช้เก็บข้อมูลวัน เวลา และการต
ี
่
เซลล์แบบเหรียญช่วยให้ข้อมูลน
ี
่
เซลล์แบบเหรียญไม่สามารถใช้งานได้ข้อมูลวันท
ี
่
่
ื
เช
อมต่อท
ี
้
งหมดและปิดคอมพิวเตอร
ั
้
งหมดท
ั
่
จะอ่าน ค
ี
่
่
ื
เช
อมต่อกับคอมพิวเตอร
ี
3. ถอดฝาครอบคอมพิวเตอร์สำหรับรายละเอียด โปรดดู“การถอดฝาครอบคอมพิวเตอร์” บนหน้าท
ู
อข้อมูลสำคัญเก
่มื
้
งค่าสำหรับคุณลักษณะในตัวต่างๆ
ั
้
ทำงานเม
ี
่
อคุณเปิดคอมพิวเตอร
ื
์
์
่
ยวกับผลิตภัณฑ์
ี
่
อคุณปิด
ื
่
เวลา และการ
ี
์
่
31
ี
่
ยนช
ี
้
ิ
น
่
ี
4. ถอดไดรฟ์จัดเก็บหากจำเป็น สำหรับรายละเอียด โปรดดู“การเปล
10TH, 10TJ และ 10TK” บนหน้าท
่
33
ี
่
ยนไดรฟ์จัดเก็บสำหรับร
ี
5. ถอดตัวระบายความร้อนหากจำเป็น สำหรับรายละเอียด โปรดดู“การเปล
ุ
น 10TF, 10TG,
่
่
ยนตัวระบายความร้อน” บนหน้าท
ี
บทท
่
4. การเปล
ี
่
ยนฮาร์ดแวร
ี
่
39
ี
59
์
Page 64

6. เปล
่
ยนแบตเตอร
ี
a. กดแถบโลหะดังภาพ
่
แบบเหรียญ
ี
รูปภาพ 72. การปลดล็อคส่วนยึดช่องเสียบไมโครโปรเซสเซอร
b. ถอดแบตเตอร
รูปภาพ 73. การหมุนช่องเสียบไมโครโปรเซสเซอร์ข
่
เซลล์แบบเหรียญ
ี
์
้
น
ึ
60 ค
c. ติดต
ู
ู
มือผ
ใช้และค
่
้
้
งแบตเตอร
ั
ู
มือการบำรุงรักษาฮาร์ดแวร์ของ M625q
่
่
เซลล์แบบเหรียญ
ี
Page 65

รูปภาพ 74. การถอดไมโครโปรเซสเซอร
์
d. กดแบตเตอร
รูปภาพ 75. การติดต
7. ติดต
้
งฝาครอบคอมพิวเตอร์กลับเข้าท
ั
่
เซลล์แบบเหรียญลงด้านล่างจนกระท
ี
ส่วนให้เสร็จสมบูรณ์” บนหน้าท
้
งไมโครโปรเซสเซอร
ั
่
และเช
ี
่
70
ี
่
งยึดเข้าตำแหน่ง
ั
์
่
ื
อมต่อสายเคเบิลใหม่สำหรับรายละเอียด โปรดดู“การเปล
่
ยนช
ี
้
ิ
น
โปรดดูข้อมูลเก
ู
ค
อความปลอดภัยและการรับประกัน
่มื
่
ยวกับการกำจัดท
ี
้
งแบตเตอร
ิ
่
แบบเหรียญในหัวข้อ “ประกาศเก
ี
่
ยวกับแบตเตอร
ี
บทท
่
ลิเธียมแบบเหรียญ” ใน
ี
่
4. การเปล
ี
่
ยนฮาร์ดแวร
ี
์
61
Page 66

การเปลี่ยนฝาครอบด้านล่าง
ข้อควรพิจารณา: ห้ามเปิดคอมพิวเตอร์ของคุณ หรือพยายามซ่อมแซมก่อนท
1. ถอดส
่
อใดๆ ออกจากไดรฟ์และปิดอุปกรณ์ท
ื
2. ถอดสายไฟออกจากเต้ารับไฟฟ้า และถอดสายเคเบิลท
่
่
ื
เช
อมต่อท
ี
้
งหมดและปิดคอมพิวเตอร
ั
่
้
งหมดท
ั
่
ื
เช
อมต่อกับคอมพิวเตอร
ี
่
จะอ่าน ค
ี
ู
มือข้อมูลสำคัญเก
่
์
์
3. ถอดฝาครอบคอมพิวเตอร์สำหรับรายละเอียด โปรดดู“การถอดฝาครอบคอมพิวเตอร์” บนหน้าท
4. เปล
่
ยนฝาครอบด้านล่าง
ี
a. ถอดฝาครอบด้านล่าง
่
ยวกับผลิตภัณฑ์
ี
่
31
ี
62 ค
รูปภาพ 76. การถอดฝาครอบด้านล่าง
b. ติดต
ู
มือผ
่
้
งฝาครอบด้านล่าง
ั
ู
ู
ใช้และค
มือการบำรุงรักษาฮาร์ดแวร์ของ M625q
่
้
Page 67

รูปภาพ 77. การติดต
้
งฝาครอบด้านล่าง
ั
5. ติดต
้
งฝาครอบคอมพิวเตอร์กลับเข้าท
ั
ส่วนให้เสร็จสมบูรณ์” บนหน้าท
่
ี
่
70
ี
่
ื
และเช
อมต่อสายเคเบิลใหม่สำหรับรายละเอียด โปรดดู“การเปล
การเปลี่ยนโมดูลหน่วยความจำ
ข้อควรพิจารณา: ห้ามเปิดคอมพิวเตอร์ของคุณ หรือพยายามซ่อมแซมก่อนท
1. ถอดส
่
อใดๆ ออกจากไดรฟ์และปิดอุปกรณ์ท
ื
2. ถอดสายไฟออกจากเต้ารับไฟฟ้า และถอดสายเคเบิลท
่
่
ื
เช
อมต่อท
ี
้
งหมดและปิดคอมพิวเตอร
ั
้
งหมดท
ั
่
จะอ่าน ค
ี
่
่
ื
เช
อมต่อกับคอมพิวเตอร
ี
3. ถอดฝาครอบคอมพิวเตอร์สำหรับรายละเอียด โปรดดู“การถอดฝาครอบคอมพิวเตอร์” บนหน้าท
4. ถอดฝาครอบด้านล่าง สำหรับรายละเอียด โปรดดู“การเปล
5. เปล
่
ยนโมดูลหน่วยความจำ
ี
่
ยนฝาครอบด้านล่าง” บนหน้าท
ี
a. เปิดส่วนยึดโมดูลหน่วยความจำ
ู
มือข้อมูลสำคัญเก
่
์
์
่
ยวกับผลิตภัณฑ์
ี
่
31
ี
่
62
ี
่
ยนช
ี
้
ิ
น
บทท
่
4. การเปล
ี
่
ยนฮาร์ดแวร
ี
63
์
Page 68

รูปภาพ 78. การเปิดส่วนยึดโมดูลหน่วยความจำ
b. ถอดโมดูลหน่วยความจำ
รูปภาพ 79. การถอดโมดูลหน่วยความจำ
c. ติดต
้
งโมดูลหน่วยความจำ
ั
รูปภาพ 80. การติดต
้
งโมดูลหน่วยความจำ
ั
d. ปิดส่วนยึดโมดูลหน่วยความจำ
64 ค
ู
มือผ
่
ู
ู
ใช้และค
มือการบำรุงรักษาฮาร์ดแวร์ของ M625q
่
้
Page 69

รูปภาพ 81. การปิดส่วนยึดโมดูลหน่วยความจำ
6. ติดต
้
งฝาครอบคอมพิวเตอร์กลับเข้าท
ั
ส่วนให้เสร็จสมบูรณ์” บนหน้าท
่
ี
่
70
ี
่
ื
และเช
อมต่อสายเคเบิลใหม่สำหรับรายละเอียด โปรดดู“การเปล
การเปลี่ยนไดรฟ์จัดเก็บแบบ M.2
ข้อควรพิจารณา: ห้ามเปิดคอมพิวเตอร์ของคุณ หรือพยายามซ่อมแซมก่อนท
1. ถอดส
่
อใดๆ ออกจากไดรฟ์และปิดอุปกรณ์ท
ื
2. ถอดสายไฟออกจากเต้ารับไฟฟ้า และถอดสายเคเบิลท
่
่
ื
เช
อมต่อท
ี
้
งหมดและปิดคอมพิวเตอร
ั
้
งหมดท
ั
่
จะอ่าน ค
ี
่
่
ื
เช
อมต่อกับคอมพิวเตอร
ี
3. ถอดฝาครอบคอมพิวเตอร์สำหรับรายละเอียด โปรดดู“การถอดฝาครอบคอมพิวเตอร์” บนหน้าท
4. ถอดฝาครอบด้านล่าง สำหรับรายละเอียด โปรดดู“การเปล
5. เปล
่
ยนไดรฟ์จัดเก็บแบบ M.2
ี
่
ยนฝาครอบด้านล่าง” บนหน้าท
ี
a. ปลดล็อคคลิปล็อคไดรฟ์จัดเก็บแบบ M.2
ู
อข้อมูลสำคัญเก
่มื
์
์
่
ยวกับผลิตภัณฑ
ี
่
31
ี
่
62
ี
่
ยนช
ี
้
ิ
น
์
รูปภาพ 82. การปลดล็อคคลิปล็อคไดรฟ์จัดเก็บแบบ M.2
b. ถอดไดรฟ์จัดเก็บแบบ M.2
บทท
่
4. การเปล
ี
่
ยนฮาร์ดแวร
ี
65
์
Page 70

รูปภาพ 83. การถอดไดรฟ์จัดเก็บแบบ M.2
c. ติดต
้
งไดรฟ์จัดเก็บแบบ M.2
ั
รูปภาพ 84. การติดต
้
งไดรฟ์จัดเก็บแบบ M.2
ั
d. ล็อคคลิปล็อคไดรฟ์จัดเก็บแบบ M.2
66 ค
ู
มือผ
่
ู
ู
ใช้และค
มือการบำรุงรักษาฮาร์ดแวร์ของ M625q
่
้
Page 71

รูปภาพ 85. การล็อคคลิปล็อคไดรฟ์จัดเก็บแบบ M.2
6. ติดต
้
งฝาครอบคอมพิวเตอร์กลับเข้าท
ั
ส่วนให้เสร็จสมบูรณ์” บนหน้าท
่
ี
่
70
ี
การเปลี่ยนแผงระบบและแชสซ
ข้อควรพิจารณา: ห้ามเปิดคอมพิวเตอร์ของคุณ หรือพยายามซ่อมแซมก่อนท
1. ถอดส
2. ถอดสายไฟออกจากเต้ารับไฟฟ้า และถอดสายเคเบิลท
่
อใดๆ ออกจากไดรฟ์และปิดอุปกรณ์ท
ื
่
ื
และเช
อมต่อสายเคเบิลใหม่สำหรับรายละเอียด โปรดดู“การเปล
ี
่
่
ื
เช
อมต่อท
ี
่
จะอ่าน ค
ี
้
งหมดและปิดคอมพิวเตอร
ั
่
้
งหมดท
ั
่
ื
เช
อมต่อกับคอมพิวเตอร
ี
ู
มือข้อมูลสำคัญเก
่
์
์
3. ถอดฝาครอบคอมพิวเตอร์สำหรับรายละเอียด โปรดดู“การถอดฝาครอบคอมพิวเตอร์” บนหน้าท
4. ถอดไดรฟ์จัดเก็บหากจำเป็น สำหรับรายละเอียด โปรดดู“การเปล
10TH, 10TJ และ 10TK” บนหน้าท
่
33
ี
5. ถอดพัดลมระบบออกหากจำเป็น สำหรับรายละเอียด โปรดดู“การเปล
10TH, 10TJ และ 10TK” บนหน้าท
่
38
ี
6. ถอดตัวระบายความร้อน สำหรับรายละเอียด โปรดดู“การเปล
7. ถอดลำโพงภายในออก สำหรับรายละเอียด โปรดดู“การเปล
่
ยนไดรฟ์จัดเก็บสำหรับร
ี
่
ยนพัดลมระบบสำหรับร
ี
่
ยนตัวระบายความร้อน” บนหน้าท
ี
่
ยนลำโพงภายใน” บนหน้าท
ี
่
ยวกับผลิตภัณฑ
ี
่
31
ี
ุ
น 10TF, 10TG,
่
ุ
น 10TF, 10TG,
่
่
39
ี
่
42
ี
่
ยนช
ี
้
ิ
น
์
8. ถอดการ์ด Wi-Fi ออก สำหรับรายละเอียด โปรดดู“การเปล
9. ถอดเสาอากาศ Wi-Fi สำหรับรายละเอียด โปรดดู“การเปล
10. ถอดโครงยึดเสาอากาศ สำหรับรายละเอียด โปรดดู“การเปล
11. ถอดฝาครอบด้านล่าง สำหรับรายละเอียด โปรดดู“การเปล
12. ถอดโมดูลหน่วยความจำ สำหรับรายละเอียด โปรดดู“การเปล
่
ยนการ์ด Wi-Fi” บนหน้าท
ี
่
ยนเสาอากาศ Wi-Fi” บนหน้าท
ี
่
ยนโครงยึดเสาอากาศ” บนหน้าท
ี
่
ยนฝาครอบด้านล่าง” บนหน้าท
ี
่
ยนโมดูลหน่วยความจำ” บนหน้าท
ี
13. ถอดไดรฟ์จัดเก็บแบบ M.2 สำหรับรายละเอียด โปรดดู“การเปล
่
44
ี
่
49
ี
่
55
ี
่
62
ี
่
63
ี
่
ยนไดรฟ์จัดเก็บแบบ M.2” บนหน้าท
ี
บทท
่
4. การเปล
ี
่
ยนฮาร์ดแวร
ี
่
ี
65
67
์
Page 72

14. จดบันทึกการเดินสายเคเบิลและการเช
“แผงระบบ” บนหน้าท
่
5
ี
่
ื
อมต่อสายเคเบิล จากน
้
นถอดสายเคเบิลท
ั
้
งหมดออกจากแผงระบบ ด
ั
ู
15. เปล
่
ยนแผงระบบและแชสซ
ี
หมายเหตุ: จับท
a. ถอดสกรูท
ี
่
ขอบของแผงระบบอย่างระมัดระวัง
ี
่
ยึดแผงระบบ
ี
รูปภาพ 86. การถอดสกรูท
b. ถอดแผงระบบ
่
ยึดแผงระบบ
ี
68 ค
ู
มือผ
่
ู
ู
ใช้และค
มือการบำรุงรักษาฮาร์ดแวร์ของ M625q
่
้
Page 73

รูปภาพ 87. การถอดแผงระบบ
c. ติดต
้
งแผงระบบ
ั
รูปภาพ 88. การติดต
้
งแผงระบบ
ั
d. ใส่สกรูเพ
่
อยึดแผงระบบ
ื
บทท
่
4. การเปล
ี
่
ยนฮาร์ดแวร
ี
69
์
Page 74

รูปภาพ 89. การใส่สกรูเพ
่
อยึดแผงระบบ
ื
16. เดินสายเคเบิลท
ระบบ” บนหน้าท
17. ติดต
้
งฝาครอบคอมพิวเตอร์กลับเข้าท
ั
ส่วนให้เสร็จสมบูรณ์” บนหน้าท
การเปลี่ยนช
้
การเปลี่ยนช
หลังจากติดต
เคเบิลต่างๆ อีกคร
หากต้องการติดต
1. ตรวจดูให้แน่ใจว่าส่วนประกอบท
2. ตรวจดูให้แน่ใจว่าเดินสายเคเบิลอย่างถูกต้องก่อนท
ิ
นส่วนให้เสร็จสมบูรณ์สำหรับร
้
งหรือเปล
ั
คอมพิวเตอร์ของคุณ
เรียบร้อย ไม่ให้มีรอยพับ และให้ห่างจากด้านข้างของแชสซีคอมพิวเตอร์เพ
ครอบคอมพิวเตอร์กลับเข้าท
้
งหมดท
ั
้
ิ
นส่วนให้เสร็จสมบูรณ
่
ยนช
ี
้
ง
ั
้
งฝาครอบคอมพิวเตอร์กลับเข้าท
ั
่
คุณถอดออกจากแผงระบบท
ี
่
5
ี
่
70
ี
้
ิ
นส่วนท
้
งหมดเสร็จสมบูรณ์ให้ติดต
ั
้
งหมดประกอบใหม่อย่างถูกต้อง และไม่มีเคร
ั
่
ี
่
่
ื
และเช
อมต่อสายเคเบิลใหม่สำหรับรายละเอียด โปรดดู“การเปล
ี
ุ
น 10TF, 10TG, 10TH, 10TJ และ 10TK
่
่
และเช
ี
่
เสีย แล้วเช
ี
์
้
งฝาครอบคอมพิวเตอร์กลับเข้าท
ั
่
ื
อมต่อสายเคเบิลกับคอมพิวเตอร์อีกคร
่
จะติดต
ี
้
งฝาครอบคอมพิวเตอร์กลับเข้าท
ั
่
ื
อมต่อสายเคเบิลน
่
องมือหรือสกรูตกอย
ื
่
อไม่ให้เป็นอุปสรรคในการปิดฝา
ื
้
นกับแผงระบบใหม่ดู“แผง
ั
่
ยนช
ี
่
่
ื
และเช
อมต่อสาย
ี
้
ง ให้ดำเนินการดังน
ั
ู
ภายใน
่
่
เก็บสายเคเบิลให
ี
้
ิ
น
้
:
ี
้
3. ติดต
70 ค
้
งฝาครอบคอมพิวเตอร์อีกคร
ั
ู
ู
มือผ
่
ู
ใช้และค
มือการบำรุงรักษาฮาร์ดแวร์ของ M625q
่
้
้
ง
ั
Page 75

รูปภาพ 90. การใส่ฝาครอบคอมพิวเตอร์กลับเข้าท
่
ี
4. ขันสกรูเพ
5. ติดต
้
งตัวกันฝ
ั
่
อยึดฝาครอบคอมพิวเตอร
ื
่
้
ุ
นอีกคร
ง
ั
์
รูปภาพ 91. การติดต
้
งตัวกันฝ
ั
่
ุ
นอีกคร
้
ง
ั
บทท
่
4. การเปล
ี
่
ยนฮาร์ดแวร
ี
71
์
Page 76

6. วางคอมพิวเตอร์ให้ต
้
งตรง
ั
7. หากมีอุปกรณ์ล็อค ให้ใช้ล็อคคอมพิวเตอร
่
ื
8. เช
อมต่อสายเคเบิลภายนอกและสายไฟใหม่กับข
้
การเปลี่ยนช
หลังจากติดต
เคเบิลต่างๆ อีกคร
หากต้องการติดต
1. ตรวจดูให้แน่ใจว่าส่วนประกอบท
ิ
นส่วนให้เสร็จสมบูรณ์สำหรับร
่
้
งหรือเปล
ั
้
ง
ั
้
งฝาครอบคอมพิวเตอร์กลับเข้าท
ั
ยนช
ี
้
ิ
นส่วนท
้
งหมดเสร็จสมบูรณ์ให้ติดต
ั
้
งหมดประกอบใหม่อย่างถูกต้อง และไม่มีเคร
ั
์
่
้
วต่อท
ถูกต้องบนคอมพิวเตอร
ี
ั
ุ
น 10TL, 10UY, 10V0, 10V1 และ 10V2
่
้
งฝาครอบคอมพิวเตอร์กลับเข้าท
ั
่
่
ื
และเช
อมต่อสายเคเบิลกับคอมพิวเตอร์อีกคร
ี
คอมพิวเตอร์ของคุณ
2. ตรวจดูให้แน่ใจว่าเดินสายเคเบิลอย่างถูกต้องก่อนท
่
จะติดต
ี
้
งฝาครอบคอมพิวเตอร์กลับเข้าท
ั
เรียบร้อย ไม่ให้มีรอยพับ และให้ห่างจากด้านข้างของแชสซีคอมพิวเตอร์เพ
ครอบคอมพิวเตอร์กลับเข้าท
3. ติดต
้
งฝาครอบคอมพิวเตอร์อีกคร
ั
่
ี
้
ง
ั
์
่
่
ื
และเช
อมต่อสาย
ี
้
ง ให้ดำเนินการดังน
ั
่
องมือหรือสกรูตกอย
ื
่
อไม่ให้เป็นอุปสรรคในการปิดฝา
ื
ู
ภายใน
่
่
เก็บสายเคเบิลให
ี
้
:
ี
้
รูปภาพ 92. การใส่ฝาครอบคอมพิวเตอร์กลับเข้าท
4. ขันสกรูเพ
5. วางคอมพิวเตอร์ให้ต
ู
72 ค
มือผ
่
่
อยึดฝาครอบคอมพิวเตอร
ื
้
งตรง
ั
ู
ู
ใช้และค
มือการบำรุงรักษาฮาร์ดแวร์ของ M625q
่
้
่
ี
์
Page 77

6. หากมีอุปกรณ์ล็อค ให้ใช้ล็อคคอมพิวเตอร
์
่
ื
7. เช
อมต่อสายเคเบิลภายนอกและสายไฟใหม่กับข
่
้
วต่อท
ถูกต้องบนคอมพิวเตอร
ี
ั
์
บทท
่
4. การเปล
ี
่
ยนฮาร์ดแวร
ี
73
์
Page 78

74 ค
ู
มือผ
่
ู
ู
ใช้และค
มือการบำรุงรักษาฮาร์ดแวร์ของ M625q
่
้
Page 79

ภาคผนวก A. ประกาศ
Lenovo อาจนำเสนอผลิตภัณฑ์บริการ หรือคุณลักษณะต่างๆ ท
โปรดสอบถามข้อมูลเพ
Lenovo ในท้องถ
่
น การอ้างอิงใดๆ ถึงผลิตภัณฑ์โปรแกรม หรือบริการของ Lenovo ไม่ได้มีเจตนาท
ิ
่
มเติมเก
ิ
่
ยวกับผลิตภัณฑ์และบริการท
ี
ตีความว่าสามารถใช้ได้เฉพาะผลิตภัณฑ์โปรแกรม หรือบริการของ Lenovo เท่าน
่
ใดๆ ท
มีคุณสมบัติในการทำงานเทียบเท่าและไม่ละเมิดสิทธิในทรัพย์สินทางปัญญาของ Lenovo สามารถใช้ทดแทนกัน
ี
ได้อย่างไรก็ตาม ผ
บริการอ
่
น
ื
ู
ใช้มีหน้าท
้
Lenovo อาจมีแอปพลิเคชันท
แต่งเอกสารน
ลักษณ์อักษรไปท
Lenovo (United States), Inc.
1009 Think Place - Building One
Morrisville, NC 27560
U.S.A.
Attention: Lenovo Director of Licensing
้
ไม่ได้หมายความว่าคุณมีสิทธ
ี
่
:
ี
LENOVO จัดหาเอกสารฉบับน
ถึงแต่ไม่จำกัดเพียงการรับประกันโดยนัยเก
่
ในการประเมินและตรวจสอบความถูกต้องในการทำงานของผลิตภัณฑ์โปรแกรม หรือ
ี
่
มีสิทธิบัตรหรือรอรับสิทธิบัตร ซ
ี
์
ใดๆ ต่อสิทธิบัตรน
ิ
้
ให้“ตามท
ี
่
แสดง” โดยไม่ได้ให้การรับประกันแต่อย่างใดท
ี
่
ยวกับการไม่ละเมิด การขายสินค้า หรือความเหมาะสมสำหรับวัตถุประสงค
ี
่
อธิบายไว้ในเอกสารฉบับน
ี
่
มีวางจำหน่ายในท้องถ
ี
่
ึ
งครอบคลุมเน
้
คุณสามารถส่งคำถามเก
ี
้
อหาท
ื
่
นของคุณได้จากตัวแทนจำหน่าย
ิ
้
น ผลิตภัณฑ์โปรแกรม หรือบริการ
ั
่
อธิบายไว้ในเอกสารฉบับน
ี
้
ในบางประเทศเท่าน
ี
่
จะกล่าวถึงหรือ
ี
่
ยวกับสิทธ
ี
้
งโดยชัดเจน หรือโดยนัย รวม
ั
์
การใช้งานเป็นลาย
ิ
้
น
ั
้
การปรับ
ี
์
เฉพาะทาง เขตอำนาจศาลบางแห่งไม่อนุญาตให้มีการจำกัดความรับผิดชอบในการรับประกันโดยชัดแจ้งหรือโดยนัยใน
การทำธุรกรรมบางอย่าง ดังน
ข้อมูลน
ระยะๆ ซ
้
อาจมีความคลาดเคล
ี
่
ึ
งการเปล
่
ยนแปลงเหล่าน
ี
ผลิตภัณฑ์และ/หรือโปรแกรมท
ผลิตภัณฑ์ท
่
อธิบายไว้ในเอกสารฉบับน
ี
ทำงานผิดปกติอาจทำให้เกิดการบาดเจ็บหรือถึงแก่ความตายได้ข้อมูลท
่
เปล
ยนแปลงข้อมูลจำเพาะหรือการรับประกันผลิตภัณฑ์Lenovo ภายใต้สิทธิในทรัพย์สินทางปัญหาของ Lenovo หรือ
ี
ของบริษัทอ
โดยนัย ข้อมูลท
่
น ไม่มีส่วนใดในเอกสารฉบับน
ื
้
งหมดท
ั
รับจากสภาพแวดล้อมการทำงานอ
Lenovo อาจใช้หรือเผยแพร่ส่วนหน
้
น ข้อความข้างต้นอาจใช้ไม่ได้กับคุณ
ั
่
อนทางเทคนิคหรือความผิดพลาดทางการพิมพ์ข้อมูลในเอกสารน
ื
้
จะรวมอย
ี
่
อธิบายไว้ในส
ี
่
ู
อย
ในเอกสารฉบับน
ี
่
่
นๆ อาจแตกต่างกัน
ื
่
งส่วนใดของข้อมูลท
ึ
ู
ในการตีพิมพ์ฉบับใหม่Lenovo อาจทำการอัปเดตและ/หรือเปล
่
่
งพิมพ์ฉบับน
ิ
้
ไม่ได้มีวัตถุประสงค์เพ
ี
้
ทำหน้าท
ี
้
ได้รับมาจากสภาพแวดล้อมท
ี
้
ได้ตลอดเวลาโดยไม่ต้องแจ้งให้ทราบล่วงหน้า
ี
่
อใช้ในการปลูกช
ื
่
เป็นการชดเชยความเสียหายหรือการรับประกันโดยชัดแจ้งหรือ
ี
่
ได้รับจากคุณไม่ว่าจะด้วยวิธีใดท
ี
้
ิ
นส่วนหรือเคร
่
ู
อย
ในเอกสารฉบับน
ี
่
่
จำกัดและใช้แสดงเป็นภาพประกอบ ผลท
ี
้
มีการเปล
ี
่
องช่วยชีวิตอ
ื
้
ไม่ส่งผลกระทบหรือ
ี
่
เห็นว่าเหมาะสมโดยไม่ก่อให
ี
่
ยนแปลงเป็น
ี
่
ยนแปลง
ี
่
่
ึ
นๆ ซ
งการ
ื
่
ได
ี
เกิดข้อผูกมัดใดๆ กับคุณ
้
้
© Copyright Lenovo 2018, 2019 75
Page 80

การอ้างอิงใดๆ ในส
่
งพิมพ์ฉบับน
ิ
้
ถึงเว็บไซต์ต่างๆ ท
ี
เป็นการสนับสนุนเว็บไซต์ดังกล่าวในลักษณะใดๆ เน
ผลิตภัณฑ์Lenovo น
้
และการใช้เว็บไซต์เหล่าน
ี
้
นเป็นความเส
ั
่
ไม่ใช่ของ Lenovo ให้ไว้เพ
ี
้
อหาในเว็บไซต์ดังกล่าวไม่ได้เป็นส่วนหน
ื
่
ยงของคุณเอง
ี
่
ออำนวยความสะดวกเท่าน
ื
่
งของเน
ึ
้
น และไม่ได
ั
้
อหาสำหรับ
ื
้
ข้อมูลต่างๆ เก
แวดล้อมการทำงานอ
่
ึ
ซ
งไม่รับประกันว่าขนาดดังกล่าวจะเท่ากันกับขนาดของเคร
่
ยวกับประสิทธิภาพท
ี
่
นๆ อาจแตกต่างกันโดยส
ื
่
ระบุในท
ี
่
้
น
ได้ตัดสินจากสภาพแวดล้อมท
ี
ี
้
นเชิง ขนาดบางส่วนกำหนดข
ิ
่
่
องท
มีจำหน่ายท
ื
ี
ประมาณโดยใช้การประมาณค่านอกช่วง ผลตามจริงอาจแตกต่างกัน ผ
ข้อมูลท
่
นำมาใช้ในสภาพแวดล้อมน
ี
้
นๆ
ั
่
มีการควบคุม ดังน
ี
้
นจากตัวเคร
ึ
่
วไป นอกจากน
ั
ู
ใช้เอกสารฉบับน
้
่
้
น ผลท
ได้รับจากสภาพ
ี
ั
่
่
องท
มีการพัฒนาตามลำดับ
ื
ี
้
ขนาดบางอย่างกะ
ี
้
ควรตรวจสอบความถูกต้องของ
ี
76 ค
ู
มือผ
่
ู
ู
ใช้และค
มือการบำรุงรักษาฮาร์ดแวร์ของ M625q
่
้
Page 81

ภาคผนวก B. เครื่องหมายการค้า
LENOVO, โลโก้ของ LENOVO และโลโก้ของ THINKCENTRE เป็นเคร
DisplayPort เป็นเคร
VESA เป็นเคร
่
เคร
องหมายการค้าอ
ื
่
องหมายการค้าของ Video Electronics Standards Association
ื
่
องหมายการค้าของ Video Electronics Standards Association
ื
่
้
นๆ ท
งหมดจะถือเป็นทรัพย์สินของเจ้าของน
ื
ั
้
นๆ © 2019 Lenovo.
ั
่
องหมายการค้าของ Lenovo
ื
© Copyright Lenovo 2018, 2019 77
Page 82

78 ค
ู
มือผ
่
ู
ู
ใช้และค
มือการบำรุงรักษาฮาร์ดแวร์ของ M625q
่
้
Page 83

Page 84

 Loading...
Loading...