Page 1
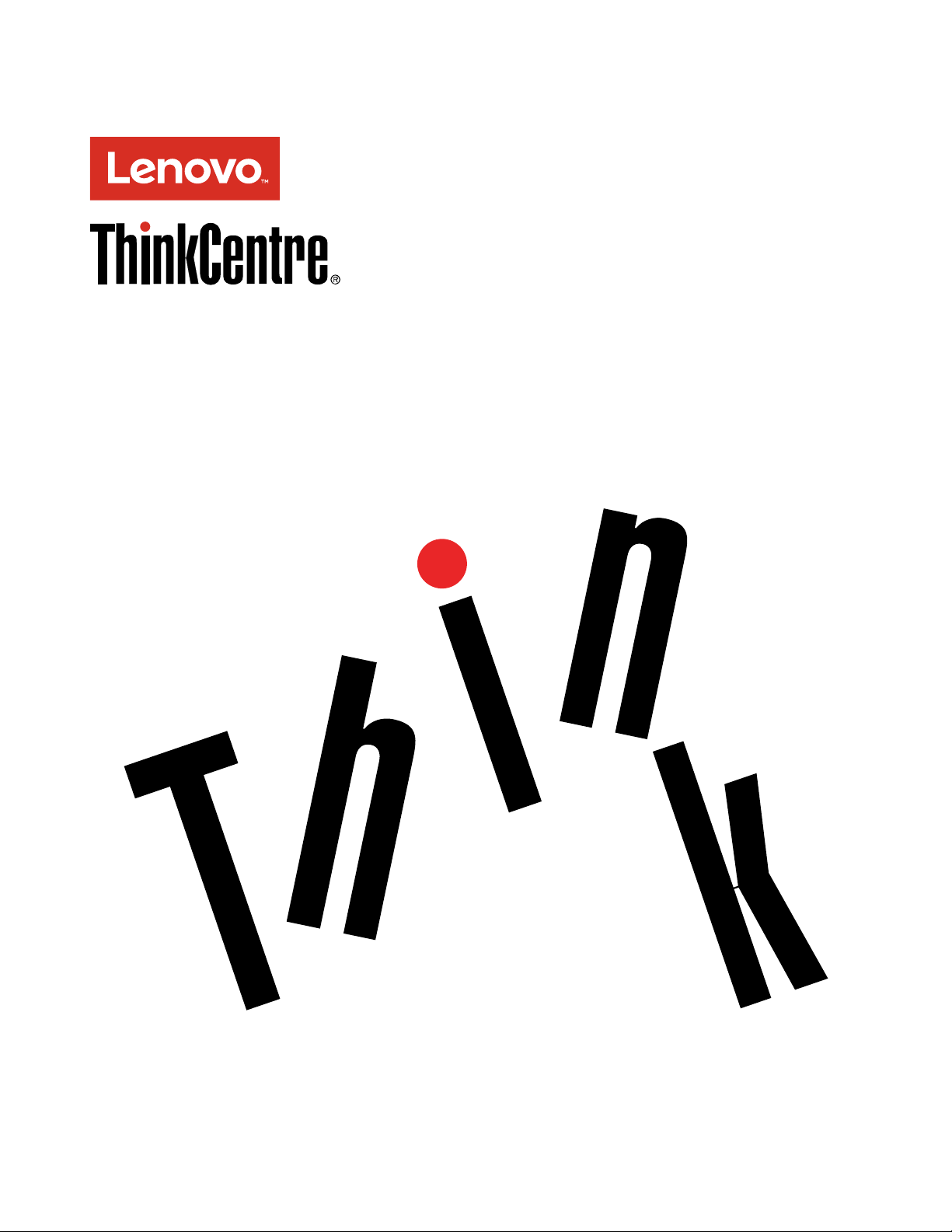
ThinkCentreM600
Руководствопользователя
Типыкомпьютеров:10G8,10G9,10GA,10GB,10GC,10GD,
10GE,10GF,10KG,10KH,10KJи10KK
Page 2
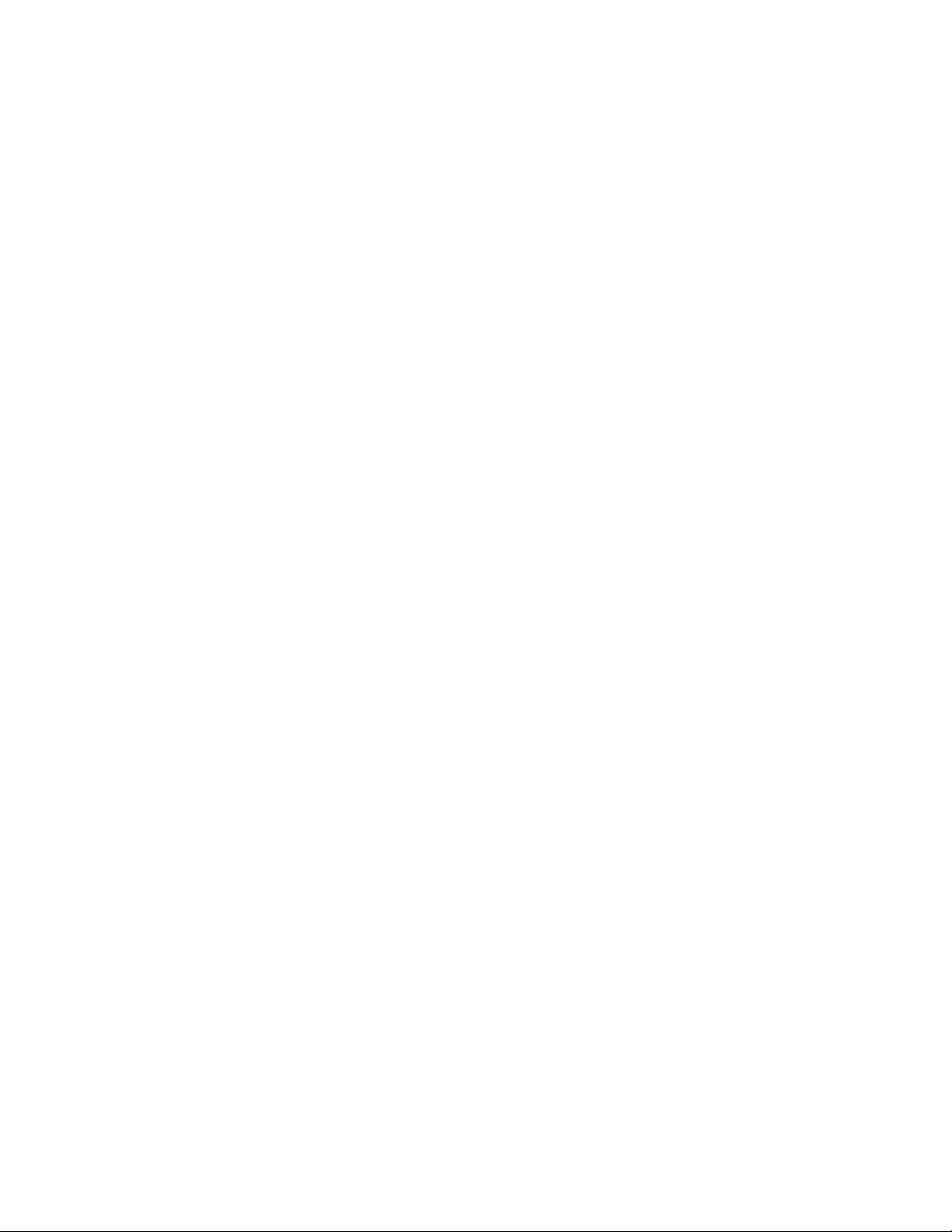
Примечание:Преждечемиспользоватьинформациюисампродукт,обязательноознакомьтесь
сразделами“Прочтитевначале:важнаяинформацияпотехникебезопасности”настраницеv
ПриложениеF“Замечания”настранице119.
и
Третьеиздание(Май2016)
©CopyrightLenovo2015,2016.
УВЕДОМЛЕНИЕОБОГРАНИЧЕНИИПРАВ:вслучае,еслиданныеилипрограммноеобеспечение
предоставляютсявсоответствиисконтрактомУправленияслужбобщегоназначенияСША(GSA),наих
использование,копированиеиразглашениераспространяютсяограничения,установленныесоглашением
№GS-35F-05925.
Page 3
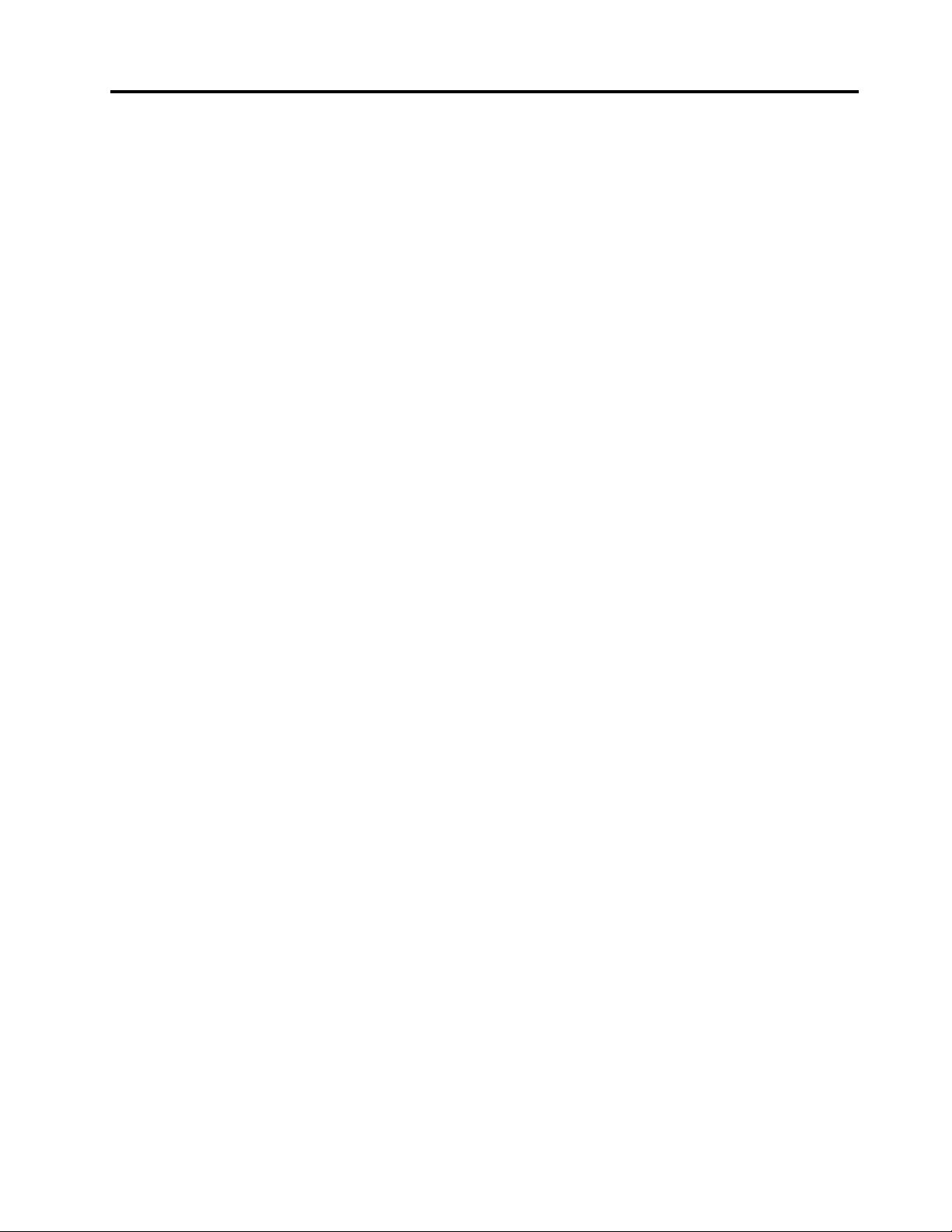
Содержание
Прочтитевначале:важная
информацияпотехнике
безопасности..............v
Передиспользованиемэтогоруководства...v
Обслуживаниеимодернизация........v
Защитаотстатическогоэлектричества.....vi
Шнурыиадаптерыпитания..........vi
Удлинителииродственныеустройства....vii
Электрическиевилкиирозетки.......vii
Внешниеустройства............viii
Эмиссиятеплаивентиляция........viii
Условияэксплуатации............ix
Заявлениеосоответствиитребованиямк
лазерномуоборудованию..........ix
Инструкцияпоработесблокамипитания....x
Очисткаиобслуживание...........x
Г лава1.Обзорпродукта........1
Расположениеаппаратныхкомпонентов....1
Видсверху...............1
Видснизу...............3
Компонентыкомпьютера.........5
Компоненты,расположенныена
материнскойплате............7
Этикеткастипомимодельюкомпьютера..8
Компоненты................8
Спецификации..............11
Программы................11
Доступкпрограммамнакомпьютере...11
Установкапрограммы,готовойк
установке..............12
ОбзорпрограммLenovo........12
Г лава2.Работанакомпьютере...15
Регистрациякомпьютера..........15
Настройкагромкостикомпьютера......15
Добавлениезначкавобластьуведомлений
Windows.................15
Использованиедиска...........16
Инструкциипоиспользованиюдисковода
дляоптическихдисков.........16
Какобращатьсясдискамиикакхранить
их..................16
Воспроизведениеиизвлечениедиска...16
Записьнадиск............17
Подключениексети............18
ПодключениеклокальнойсетиEthernet..18
Подключениекбеспроводнойлокальной
сети.................18
Подключениекустройству,
поддерживающемуBluetooth......18
Блокввода-вывода............19
Облокеввода-вывода.........19
Использованиеблокаввода-вывода...19
Блоквнешнегоаккумулятора........20
Информацияобезопасности
аккумулятора.............20
Использованиекомплектавнешнего
аккумулятора.............21
Г лава3.Выивашкомпьютер....23
Организациярабочегоместа........23
Освещениеиблики..........23
Вентиляция..............23
Расположениеэлектрическихрозетоки
длинакабелей.............23
Созданиекомфортныхусловий.....24
Информацияоспециальныхвозможностях..24
Чисткакомпьютера............27
Обслуживание..............28
Основныерекомендациипо
обслуживанию............28
Рекомендациипообслуживанию.....28
Использованиепоследнихверсий
программ...............29
Перемещениекомпьютера.........30
Г лава4.Защита...........31
Блокировкакомпьютера..........31
Какзаперетькожухкомпьютера.....31
ПрикреплениезамкаKensingtonдля
троса................33
Просмотриизменениепараметров
безопасностивпрограммеSetupUtility....33
Предотвращениенесанкционированного
доступаккомпьютеру...........34
Использованиеаутентификациипоотпечаткам
пальцев.................34
Чтотакоебрандмауэрыикакихиспользовать.34
Какзащититьданныеотвирусов......35
ПрограммноеобеспечениеComputraceAgent,
встроенноевмикропрограмму.......35
МодульTrustedPlatformModule(TPM).....35
Г лава5.Расширенныенастройки.37
ИспользованиепрограммыSetupUtility....37
ЗапускпрограммыSetupUtility......37
©CopyrightLenovo2015,2016
i
Page 4
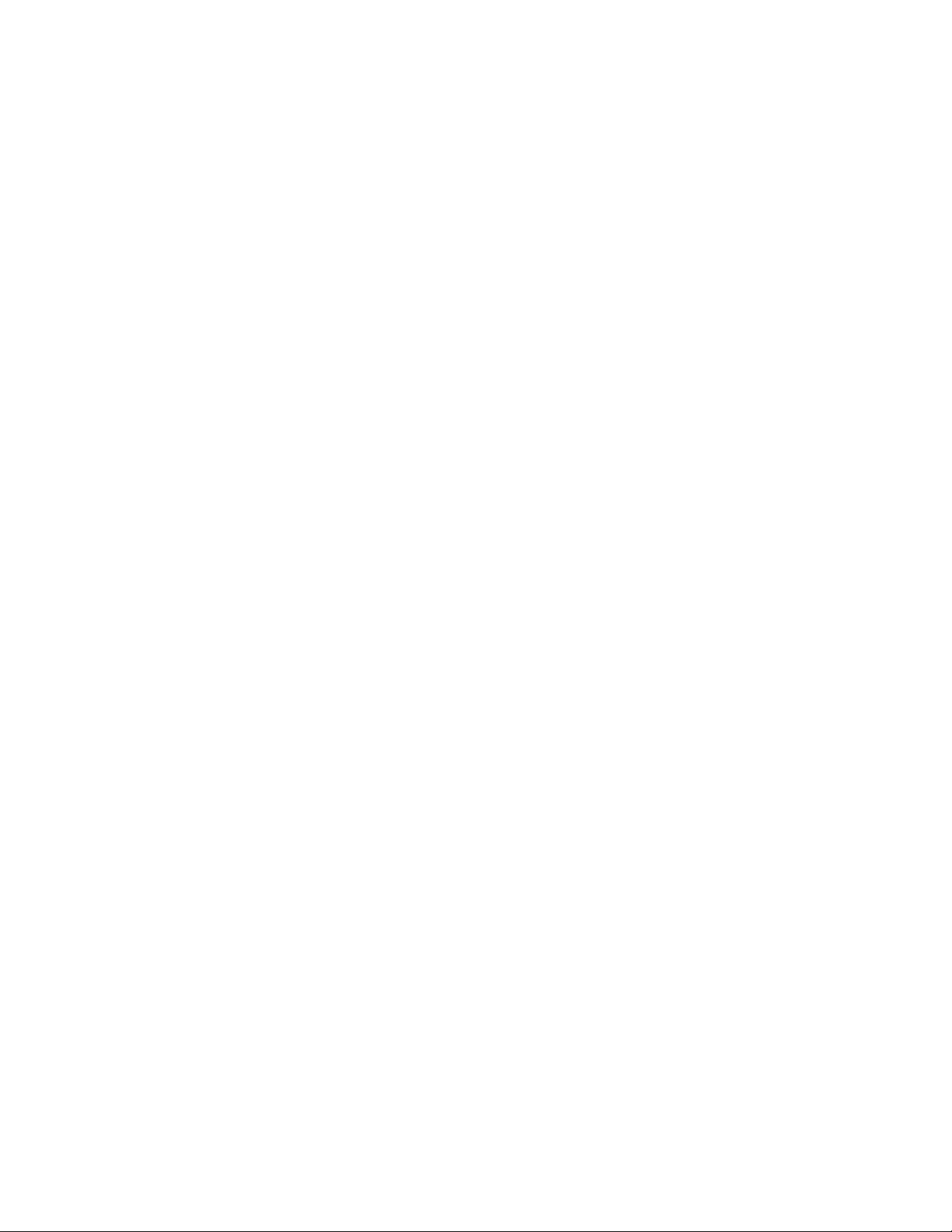
Разрешениеизапрещениеустройств...37
Включениеиотключениефункций
автоматическоговключенияпитания...37
Включениеиотключениережима
соответствиятребованиямкпродуктамErP
LPS.................38
Включениеиотключениефункции
обнаруженияизмененийконфигурации..39
Использованиедатчикаустановленного
кожуха................39
ИспользованиепаролейBIOS......39
Выборзагрузочногоустройства.....41
ВыходизпрограммыSetupUtility.....42
ОбновлениеBIOS.............42
Г лава6.Устранениенеполадок,
диагностикаивосстановление...43
Основнаяпроцедураустранениянеполадок
компьютера...............43
Устранениенеполадок...........43
Проблемыпризапуске.........44
Неполадкиаудиосистемы........44
НеполадкиCD-дисководов.......45
НеполадкиDVD-дисководов.......45
Периодическивозникающиенеполадки..46
Проблемы,связанныесустройствами
храненияданных...........47
Неполадкисети............47
Проблемыпроизводительности.....50
Нетдоступакпоследовательному
разъему...............51
НеполадкисустройствомUSB......51
Проблемыспрограммнымобеспечениеми
драйверами..............52
Диагностика...............52
LenovoSolutionCenter.........52
Информацияовосстановлении.......53
ИнформацияовосстановленииWindows
7..................53
ИнформацияовосстановленииWindows
10..................54
Г лава7.Установкаилизамена
аппаратныхкомпонентов......57
Работасустройствами,чувствительнымик
статическомуэлектричеству........57
Установкаилизаменааппаратных
компонентов...............57
Какподключитьвнешниеопции.....58
Заменаадаптерапитания........58
Заменавертикальнойподставки.....60
ЗаменакрепежнойскобыVESA.....62
Заменавнешнегодисководадля
оптическихдисков(для10G8,10G9,10GA,
10GB,10GC,10GD,10GEи10GF).....64
Заменаблокаввода-вывода(для10G8,
10G9,10GA,10GB,10GC,10GD,10GEи
10GF)................70
Заменаблокавнешнегоаккумулятора(для
10G8,10G9,10GA,10GB,10GC,10GD,
10GEи10GF).............73
Заменакрепежнойскобкиадаптера
питания...............77
Какснятькожух............79
Заменавентиляторакомпьютера(для
10G8,10G9,10GA,10GB,10GC,10GD,
10GEи10GF).............81
Заменарадиатора...........83
Заменамодуляпамяти.........86
Заменавнутреннегодинамика......87
Заменаустройствахраненияданных...90
Заменаплоскойкруглойбатарейки....95
ЗаменакартыWi-Fi..........96
Чтонужносделатьпослезамены
компонентов.............98
Г лава8.Получениеинформации,
консультацийиобслуживания..101
Источникиинформации..........101
Доступкруководствупользователяна
разныхязыках............101
СправочнаясистемаWindows......101
Техникабезопасностиигарантия....101
Веб-сайтLenovo............101
Веб-сайттехническойподдержки
Lenovo................102
Частозадаваемыевопросы.......102
Консультациииобслуживание.......102
Какобратитьсязаобслуживанием....102
Прочиеуслуги.............103
Приобретениедополнительныхуслуг...103
ПриложениеA.Нормативная
информация............105
Замечанияпоклассификациидляэкспорта..105
Замечанияпоэлектромагнитному
излучению................105
Информацияосоответствиистандартам
ФедеральнойкомиссиисвязиСША....105
Единыйзнакобращениянарынкестран
Таможенногосоюза............107
Уведомлениеобакустическойбезопасности
дляБразилии...............107
Информацияосоответствиинормативам
радиосвязиМексики............108
Дополнительнаянормативнаяинформация..108
iiThinkCentreM600Руководствопользователя
Page 5
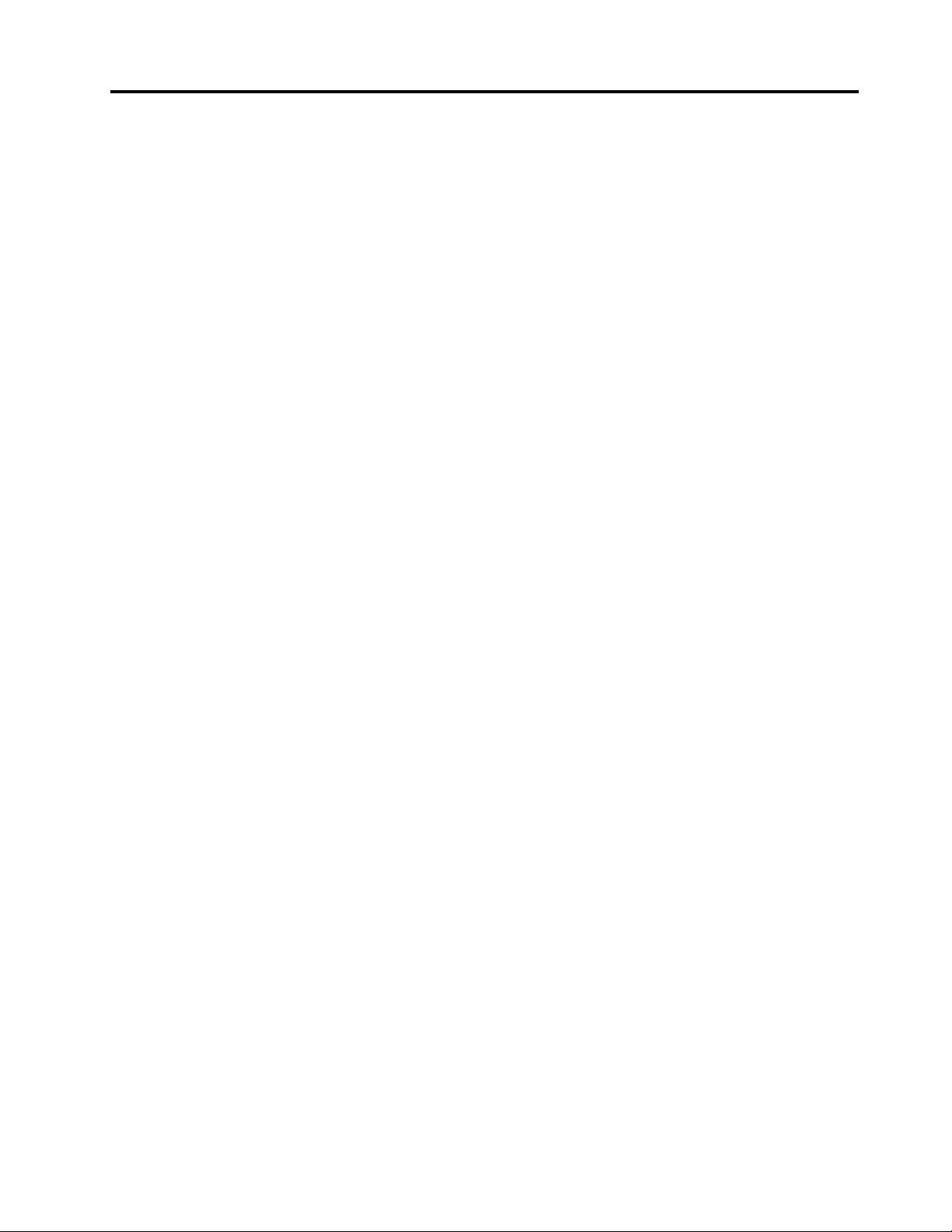
ПриложениеB.Информация
относительноWEEEи
утилизации.............109
ВажнаяинформацияоWEEE........109
ИнформацияобутилизациидляЯпонии....110
ИнформацияпоутилизациидляБразилии...110
Информацияобутилизацииаккумуляторовдля
Тайваня(Китай)..............111
Информацияобутилизацииаккумуляторовдля
Европейскогосоюза............111
ПриложениеC.Ограничения
директивыпоработесопасными
веществами(HazardousSubstances
Directive,илиRoHS)........113
ДирективаRoHSдляЕвропейскогоСоюза..113
ДирективаRoHSдляКитая.........113
ДирективаRoHSдляТурции........113
ДирективаRoHSдляУкраины........114
Директивасограничениямипоработес
опаснымивеществами(RoHS)дляИндии...114
Директивасограничениямипоработес
опаснымивеществами(RoHS)дляТайваня
(Китай)..................114
ПриложениеD.Маркировка
энергоэффективностидля
Китая................115
ПриложениеE.Информацияо
моделиENERGYST AR.......117
ПриложениеF.Замечания.....119
Товарныезнаки..............120
©CopyrightLenovo2015,2016
iii
Page 6
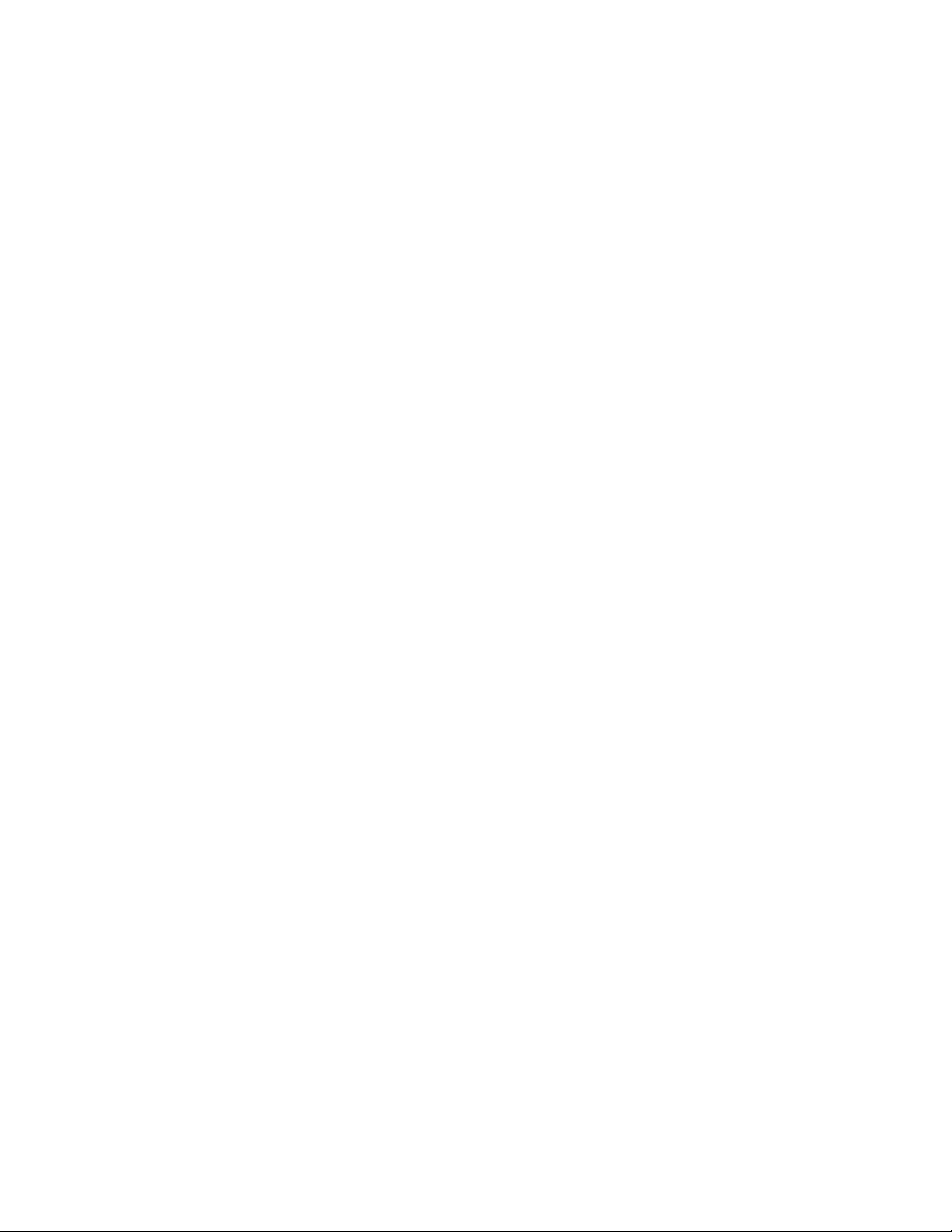
ivThinkCentreM600Руководствопользователя
Page 7
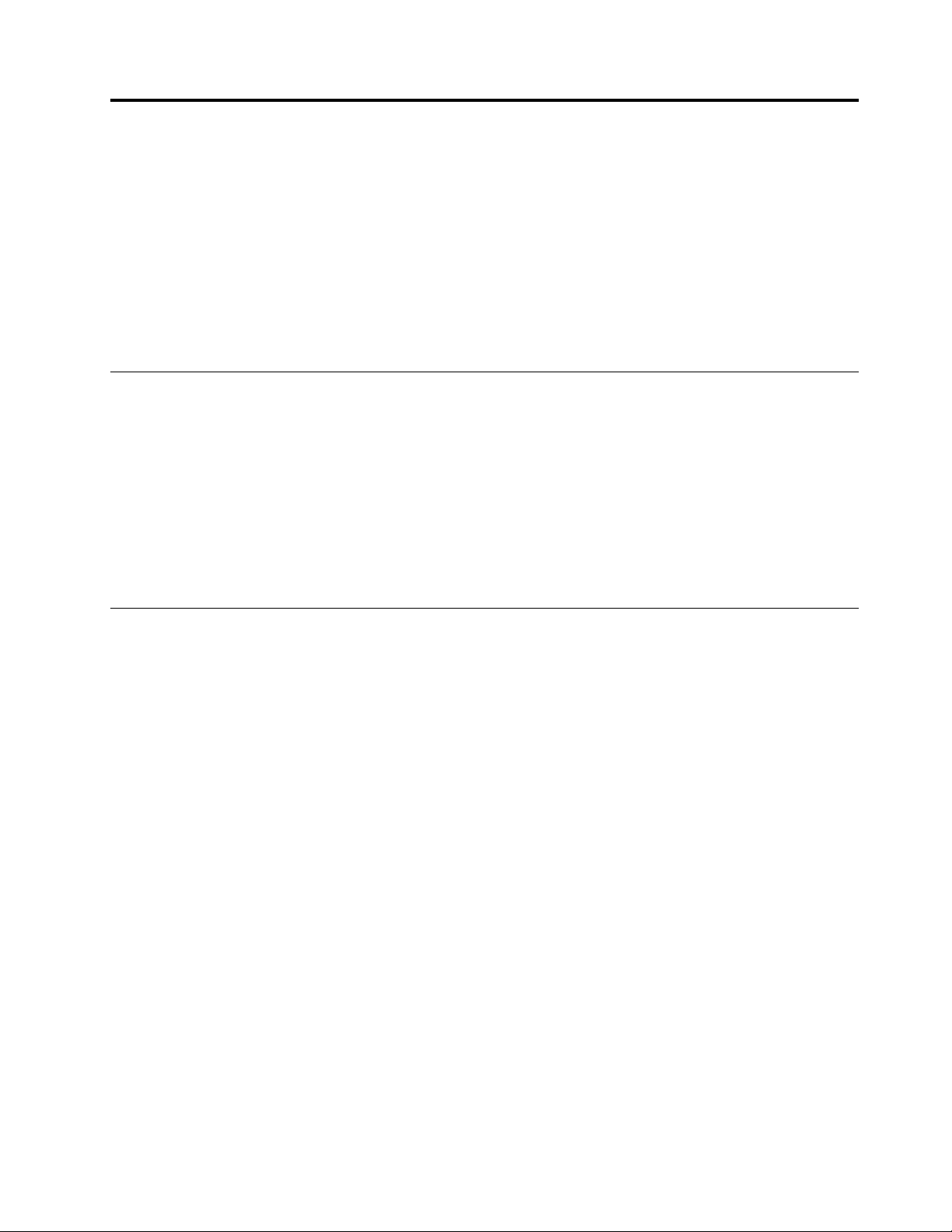
Прочтитевначале:важнаяинформацияпотехнике безопасности
ОСТОРОЖНО:
Передиспользованиемкомпьютераобязательнопрочитайтевсюинформациюпотехнике
безопасностидляданногопродукта.См.сведенияпотехникебезопасностивэтомразделеив
документеРуководствопотехникебезопасностиигарантии,которыйприлагаетсякпродукту.
Соблюдениевсехправилтехникибезопасностиснижаетвероятностьполучениятравмы
иповрежденияпродукта.ЕслиуваснетдокументаРуководствопотехникебезопасностии
гарантии,егоможнозагрузитьвформатеPDFсвеб-сайтаподдержкиLenovo
http://www.lenovo.com/UserManuals.
Передиспользованиемэтогоруководства
ОСТОРОЖНО:
Передтем,какиспользоватьсведения,приведенныевэтомруководстве,обязательно
прочитайтевсюинформациюпотехникебезопасностиприработесэтимпродуктом.См.
сведениявэтомразделеисведенияпотехникебезопасностивдокументеРуководствопо
техникебезопасностиигарантии,которыйприлагаетсякпродукту.Соблюдениеправилтехники
безопасности,описанныхвэтомруководстве,снижаетвероятностьполучениятравмыи
поврежденияпродукта.
®
поадресу
ЕслиуваснетдокументаРуководствопотехникебезопасностиигарантии,егоможнозагрузитьв
форматеPDFсвеб-сайтаподдержкиLenovo
®
поадресуhttp://www.lenovo.com/UserManuals.
Обслуживаниеимодернизация
Непытайтесьсамостоятельновыполнятьобслуживаниепродуктакромеслучаев,когдаэто
рекомендованоЦентромподдержкизаказчиковилидокументациейкпродукту.Обращайтесьтолько
всервис-центры,которыеуполномоченывыполнятьремонтименнотакихизделий,ккоторым
относитсяпринадлежащийвампродукт.
Примечание:Некоторыедеталикомпьютераподлежатзаменесиламипользователя.Обновленные
компонентыобычноназываютсядополнительнымиаппаратнымисредствами.Наанглийском
запасныечасти,устанавливаемыепользователем,называютсяCustomerReplaceableUnits,илиCRU.
ЕслипользователимогутсамиустановитьдополнительныеаппаратныесредстваилизаменитьCRU,
Lenovoпредоставляетсоответствующиеинструкциипозаменеэтихкомпонентов.Приустановкеили
заменекомпонентовнужнострогоследоватьэтиминструкциям.Еслииндикаторпитаниянаходитсяв
состоянии“Выключено”,этоещенеозначает,чтовнутриустройстванетнапряжения.Преждечем
сниматькрышкисустройства,оснащенногошнуромпитания,убедитесьвтом,чтоустройство
выключено,ашнурпитанияотсоединенотрозетки.Еслиувасвозниклизатрудненияилиесть
вопросы,обращайтесьвЦентрподдержкиклиентов.
Хотяпослеотключенияшнурапитаниявкомпьютеренетдвижущихсячастей,приведенныениже
предупреждениянеобходимыдляобеспечениявашейбезопасности.
ОСТОРОЖНО:
©CopyrightLenovo2015,2016
v
Page 8
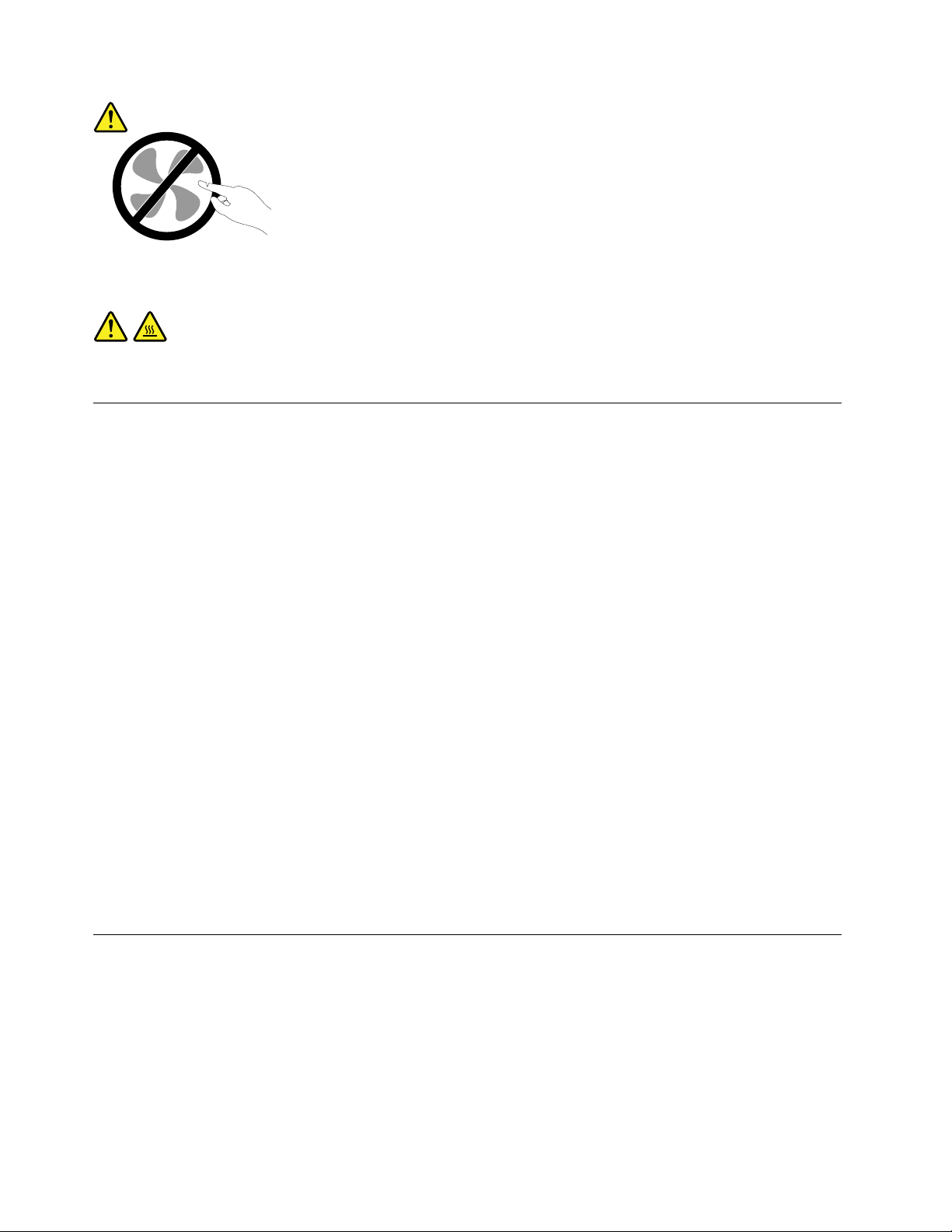
Опасныедвижущиесячасти.Некасайтесьихпальцамиилидругимичастямитела.
ОСТОРОЖНО:
Передтемкакоткрытькожухкомпьютера,выключитекомпьютеридайтеемуостытьвтечение
несколькихминут .
Защитаотстатическогоэлектричества
Статическийразрядвполнебезобидендлявас,номожетпривестиксерьезномуповреждению
компонентовкомпьютераидополнительныхаппаратныхсредств.Неправильнаяработас
компонентами,чувствительнымикстатическомуэлектричеству,можетповредитькомпоненты.Если
выраспаковываетедополнительноеустройствоилиCRU,невскрывайтеантистатическуюупаковку
компонентадотехпор,покавинструкцияхвамнебудетпредложеноегоустановить.
ЕсливыработаетесдополнительнымиустройствамиилисCRUлибовыполняетекакие-либо
операциивнутрикомпьютера,принимайтеприводимыенижемерыпредосторожности,чтобы
избежатьповреждений,вызываемыхстатическимэлектричеством:
•Постарайтесьменьшедвигаться.Придвижениивокругвасобразуетсяполестатического
электричества.
•Обращайтесьскомпонентамиосторожно.Контроллеры,модулипамятиидругиепечатныеплаты
можнобратьтолькозабоковыеграни.Нивкоемслучаенеприкасайтеськоткрытымпечатным
схемам.
•Непозволяйтеникомуприкасатьсяккомпонентам.
•ПриустановкедополнительныхустройствиCRU,чувствительныхкстатическомуэлектричеству,
приложитеантистатическуюупаковку,вкоторуюупакованкомпонент,кметаллическойкрышке
слотарасширенияиликлюбойдругойнеокрашеннойметаллическойповерхностикомпьютерахотя
бынадвесекунды.Этоснизитуровеньстатическогоэлектричестванаупаковкеинавашемтеле.
•Повозможностистарайтесь,вынувкомпонентизантистатическойпленки,никудаегонекласть,а
сразуустановитьвкомпьютер.Еслиэтоневозможно,расстелитенаровнойгладкойповерхности
антистатическуюпленку,вкоторуюбылупакованкомпонент,иположитеегонаэтупленку.
•Некладитезапасныечастинакорпускомпьютераилидругиеметаллическиеповерхности.
Шнурыиадаптерыпитания
Пользуйтесьтолькотемишнурамииадаптерамипитания,которыепоставляютсяизготовителем
продукта.Неиспользуйтешнурпитаниядлядругихустройств.
Шнурыпитаниядолжныбытьодобреныдляиспользования.ВГ ерманииследуетиспользовать
шнурпитанияH03VV-F,3G,0,75мм
(подключаемыйквнутреннемублокупитания)илилучше.Вдругихстранахнужноиспользовать
аналогичныетипышнуров.
viThinkCentreM600Руководствопользователя
2
(подключаемыйкадаптерупитания),H05VV-F,3G,0,75мм
2
Page 9
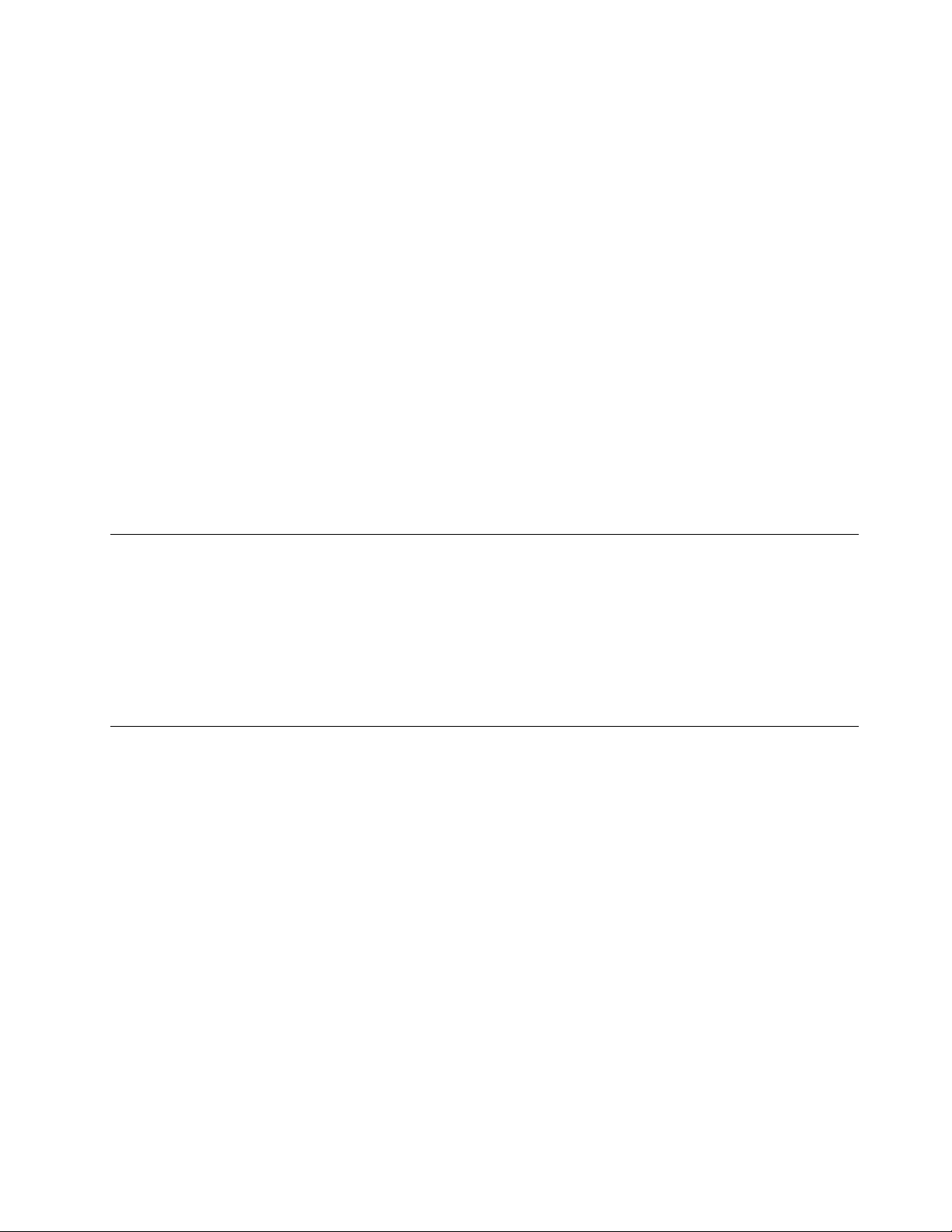
Необорачивайтешнурвокругадаптерапитанияиликакого-либодругогопредмета.Возникающие
приэтомнапряжениямогутпривестиктому,чтоизоляцияпотрескается,расслоитсяилилопнет.А
этопредставляетугрозубезопасности.
Укладывайтешнурыпитаниятак,чтобыонихнельзябылоспоткнутьсяичтобыонинеоказались
защемлённымикакими-либопредметами.
Недопускайтепопаданияжидкостейнашнурыиадаптерыпитания.Вчастности,неоставляйтеих
возлераковин,ванн,унитазовилинаполу,которыйубираютсиспользованиемжидкихмоющих
средств.Попаданиежидкостиможетвызватькороткоезамыкание,особенноеслишнурилиадаптер
питанияизношенилиповрежденврезультатенеаккуратногообращения.Жидкоститакжемогут
вызыватькоррозиюконтактовшнураи(или)адаптерапитания,чтовсвоюочередьбудетприводить
кихперегреву.
Следитезатем,чтобысоединительныеколодкишнуровпитаниянадёжноиплотновходилив
предназначенныедлянихгнёзда.
Непользуйтесьадаптерамипитаниясоследамикоррозиинаштырькахвилкиилипризнаками
перегрева(например,деформированнаяпластмасса)навилкеилинапластмассовомкорпусе.
Непользуйтесьшнурамипитаниясоследамикоррозииилиперегреванавходныхиливыходных
контактахилиспризнакамиповреждения.
Удлинителииродственныеустройства
Проследитезатем,чтобыудлинители,разрядники,источникибесперебойногопитанияи
разветвителипитания,которымивысобираетесьпользоваться,посвоимхарактеристикам
соответствовалиэлектрическимтребованиямпродукта.Недопускайтеперегрузкиэтихустройств.
Вслучаеиспользованияразветвителейпитанияподключеннаякнимсуммарнаянагрузкане
должнапревышатьихноминальноймощности.Еслиувасвозникнутвопросыотносительно
нагрузок,потребленияэлектроэнергииидругихэлектрическихпараметров,проконсультируйтесьс
электриком.
Электрическиевилкиирозетки
Еслиэлектрическаярозетка,которойвысобираетесьвоспользоватьсядляподключениясвоего
компьютераипериферийныхустройств,поврежденаилиноситследыкоррозии,непользуйтесьею.
Пригласитеэлектрика,чтобыонзаменилнеисправнуюрозетку.
Негнитеинепеределывайтевилку.Есливилкаповреждена,свяжитесьспроизводителеми
потребуйтезаменитьеё.
Неподключайтекэлектрическойрозетке,ккоторойподключенкомпьютер,мощныебытовыеили
промышленныеприборы:нестабильноенапряжениеможетповредитькомпьютер,данныевнем
илиподключенныекнемуустройства.
Некоторыеустройстваснабженытрёхштырьковойвилкой.Такаявилкавтыкаетсятольков
электрическуюрозеткусконтактомзаземления.Этоэлементбезопасности.Неотказывайтесьот
этогоэлементабезопасности,втыкаявилкусзаземлениемвэлектрическуюрозеткубеззаземления.
Есливынеможетевоткнутьвилкувэлектрическуюрозетку,подберитеподходящийпереходник
илипопроситеэлектриказаменитьрозеткунадругуюсконтактомзаземлениядляобеспечения
безопасности.Неподключайтекрозеткебольшуюнагрузку,чемта,накоторуюэлектрическая
розеткарассчитана.Суммарнаянагрузкасистемынедолжнапревышать80процентовот
©CopyrightLenovo2015,2016
vii
Page 10
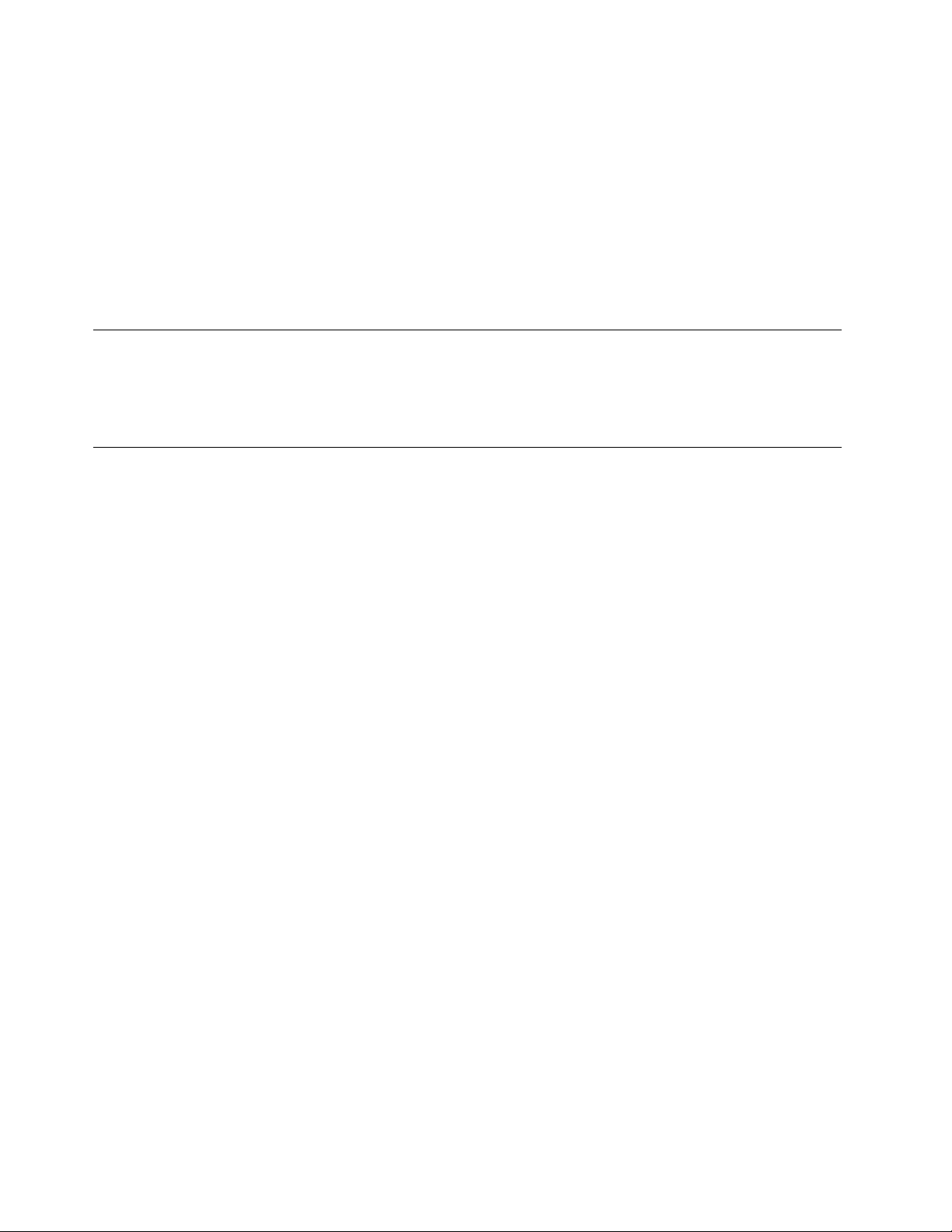
номинальноймощностиэлектрическойцепи.Проконсультируйтесьсэлектрикомотносительно
допустимойнагрузкидлявашейэлектрическойцепи.
Убедитесь,чтоподводкакэлектрическойрозеткевыполненаправильно,розетканаходитсяне
далекоотместаустановкикомпьютераилегкодоступна.Воизбежаниеповрежденияненатягивайте
сильношнурыпитания.
Убедитесь,чтокрозеткеподведеноправильноенапряжениеичтоонаможетобеспечитьток,
потребляемыйустанавливаемымустройством.
Вставляйтевилкуврозеткуивытаскивайтевилкуизрозеткисосторожностью.
Внешниеустройства
Неподключайтеинеотключайтекабеливнешнихустройств(заисключениемкабелейUSB)при
включенномкомпьютере,чтобынеповредитьего.Дляотсоединениявнешнегоустройствавыключите
компьютериподождитепокрайнеймерепятьсекунд,иначеможноповредитьвнешнееустройство.
Эмиссиятеплаивентиляция
Приработекомпьютера,адаптеровпитанияимногихдругихустройстввыделяетсятепло;тепло
выделяетсяипризарядкеаккумулятора.Воизбежаниеперегревасоблюдайтеследующиемеры
предосторожности
•Вовремяработыкомпьютера,адаптерапитанияидополнительныхустройств,атакжепри
зарядкеаккумуляторанекладитеработающиеустройстванаколениинедопускайте,чтобыони
длительноевремясоприкасалисьслюбойчастьювашеготела.Компьютер,адаптерпитания
имногиедругиеустройствапринормальнойработенагреваются.Продолжительныйконтакт
какого-тоучасткателасгорячимпредметомможетвызватьнеприятныеощущенияидажеожог .
•Незаряжайтеаккумуляторыинепользуйтеськомпьютером,адаптеромпитанияидругими
устройствамирядомслегковоспламеняющимисяматериаламииливовзрывоопаснойсреде.
•Дляпредотвращенияперегрева,повышениябезопасности,надёжностиикомфортапри
эксплуатациикомпьютерапоследнийснабжаетсявентиляционнымиотверстиямииоснащается
вентиляторамиитеплоотводами.Положивноутбукнакровать,диван,ковёрит.п.,выможете
нечаянноперекрытькакой-тоизканаловотводатепла.Следитезатем,чтобывентиляция
компьютеравсегдафункционировалаисправно.
Покрайнеймере,развтримесяцапроверяйте,ненакопиласьлипыльввашемнастольном
компьютере.Передосмотромкомпьютеравыключитеегоиотсоединитешнурпитанияот
электрическойрозетки,послечегоудалитепыльизвентиляционныхотверстийипрорезейна
лицевойпанели.Есливызаметили,чтоснаружикомпьютеранакопиласьпыль,тонужноудалить
пыльиизвнутреннихкомпонентовкомпьютера,включаяребрарадиатора,вентиляционные
отверстияблокапитанияивентиляторы.Передтем,какснятькожух,всегдавыключайтекомпьютер
иотсоединяйтеегоотсети.Повозможностинепользуйтеськомпьютеромвместахсинтенсивным
движением(впределахпримернополуметра).Есливсежевамприходитсяработатьвтакихместах,
компьютернужночащеосматривать(ипринеобходимостичистить).
Длявашейбезопасностиидлядостижениямаксимальнойпроизводительностикомпьютера,всегда
соблюдайтеосновныеправилатехникибезопасности:
•Корпусвключенногокомпьютеравсегдадолженбытьзакрыт.
•Периодическипроверяйте,нескопиласьлипыльнанаружныхчастяхкомпьютера.
viiiThinkCentreM600Руководствопользователя
Page 11
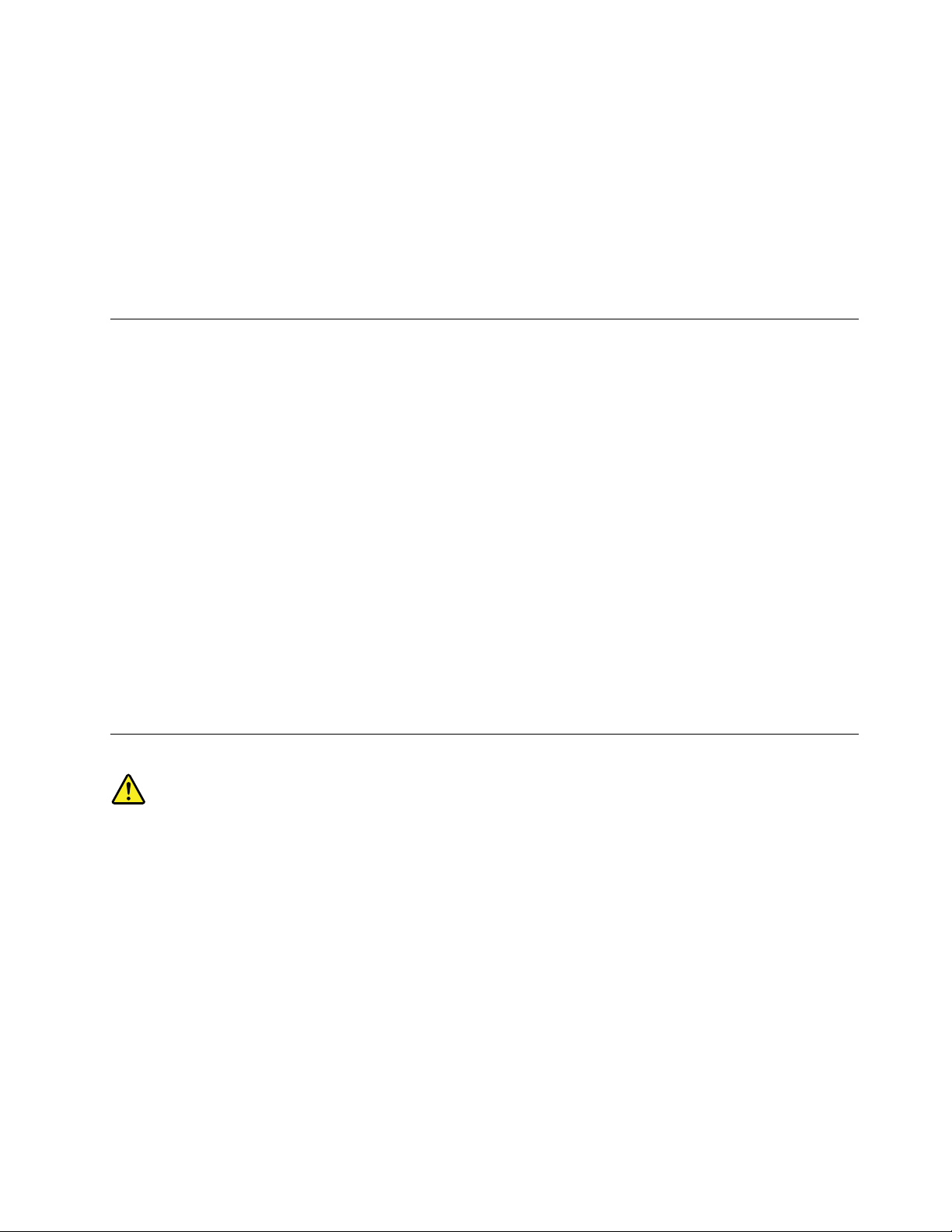
•Удаляйтепыльизвентиляционныхотверстийипрорезейвлицевойпанели.Есликомпьютер
работаетвзапыленномпомещениииливместахсинтенсивнымдвижениям,точиститьегонужно
чаще.
•Неперекрывайтеинеблокируйтевентиляционныеотверстия.
•Непользуйтеськомпьютером,размещенномвнише,инехранитееготам,таккакэтоповышает
опасностьперегрева.
•Температуравоздухавнутрикомпьютеранедолжнапревышать35°C.
•Неиспользуйтеустройствадляфильтрованиявоздуха.Онимогутпрепятствоватьнормальному
охлаждению.
Условияэксплуатации
Оптимальныеусловияэксплуатациикомпьютера—температураот10до35°C,относительная
влажность—от35до80%.Есликомпьютерхранитсяилитранспортируетсяпритемпературе
ниже10°C,дайтеемумедленнонагретьсядооптимальнойрабочейтемпературыот10до35°C.В
экстремальныхусловияхдляэтогоможетпонадобиться2часа.Включивкомпьютер,которыйне
нагрелсядооптимальнойрабочейтемпературы,выможетенеобратимоповредитьего.
Повозможностиразмещайтекомпьютервхорошопроветриваемомсухомпомещенииине
выставляйтеегонапрямойсолнечныйсвет.
Используйтекомпьютервдалекеотбытовыхэлектроприборов(электрическихвентиляторов,
радиоприемников,мощныхдинамиков,кондиционеров,микроволновыхпечейит .д.),поскольку
мощныемагнитныеполя,создаваемыеэтимиприборами,могутповредитьмониториданныена
устройствехранения.
Неставьтеемкостиснапиткаминакомпьютериподключенныеустройства,атакжерядомсними.
Есливыпрольетежидкостьнакомпьютерилиподключенноеустройство,этоможетпривестик
короткомузамыканиюилидругомуповреждению.
Неешьтеинекуритенадклавиатурой.Мелкиечастицы,попавшиенаклавиатуру,могутповредитьее.
Заявлениеосоответствиитребованиямклазерномуоборудованию
ОСТОРОЖНО:
Приустановкепродуктов,вкоторыхиспользуютсялазерныетехнологии(такихкакдисководы
CD-ROM,DVD,оптоволоконныеустройстваипередатчики),следуйтеприведеннымниже
рекомендациям.
•Неснимайтекрышки.Приснятиикрышкипродукта,вкоторомиспользуютсялазерные
технологии,можноподвергнутьсяопасномувоздействиюлазерногоизлучения.Внутритаких
устройствнетузлов,подлежащихобслуживанию.
•Неправильноеиспользованиеэлементовуправленияирегулировкиивыполнениепроцедур,
неописанныхвэтомдокументе,можетпривестикоблучению,опасномудляздоровья.
©CopyrightLenovo2015,2016
ix
Page 12

ОПАСНО
Внекоторыхлазерныхпродуктахиспользуютсявстроенныелазерныедиодыкласса3Aили
3B.Обратитевниманиенапримечаниениже.
Воткрытомсостоянииявляетсяисточникомлазерногоизлучения.Несмотритеналуч,не
разглядывайтеегоспомощьюоптическихприборов,атакжеизбегайтепрямоговоздействия
лазерноголуча.
Инструкцияпоработесблокамипитания
Ниприкакихобстоятельствахнеснимайтекрышкусисточникапитанияилилюбогодругогоузла,
которыйснабженследующейэтикеткой.
Внутриданногоустройстваприсутствуетопасноенапряжение,течетсильныйтокивыделяется
значительнаяэнергия.Внутриэтихузловнетдеталей,подлежащихобслуживанию.Есливы
полагаете,чтоскакой-тоизэтихдеталейвозниклапроблема,обратитеськспециалисту.
Очисткаиобслуживание
Содержитекомпьютерирабочееместовчистоте.Передочисткойкомпьютеравыключитеего
иотсоединитешнурпитания.Ненаноситежидкиедетергентынепосредственнонакомпьютери
неиспользуйтедляочисткидетергенты,содержащиевоспламеняющиесяматериалы.Смочите
детергентоммягкуютканьипротритееюповерхностикомпьютера.
xThinkCentreM600Руководствопользователя
Page 13
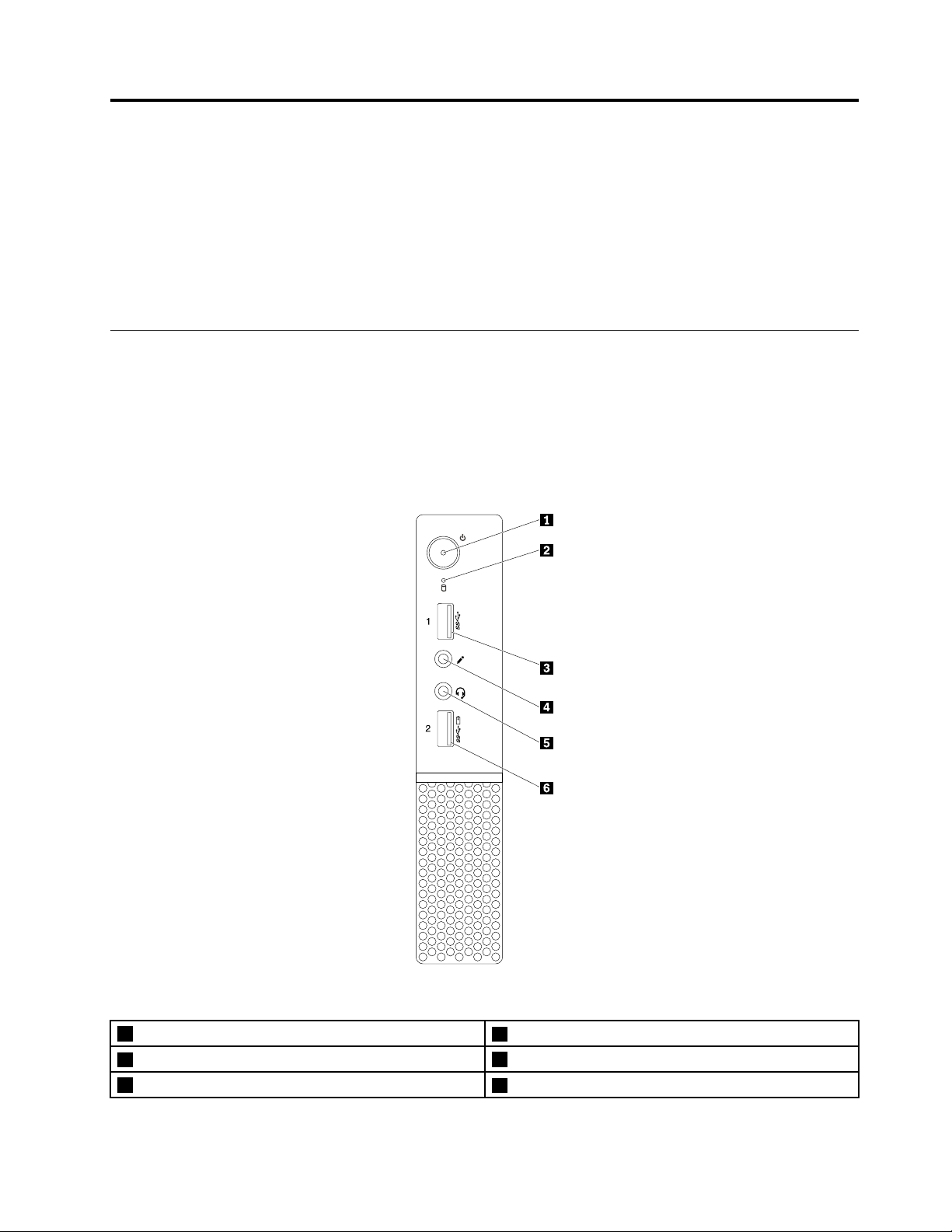
Г лава1.Обзорпродукта
Г лавасостоитизследующихразделов:
•“Расположениеаппаратныхкомпонентов”настранице1
•“Компоненты”настранице8
•“Спецификации”настранице11
•“Программы”настранице11
Расположениеаппаратныхкомпонентов
Вэтомразделеприведенаинформацияорасположенииаппаратныхкомпонентовкомпьютера.
Примечание:Компонентыкомпьютерамогутвыглядетьнесколькоиначе,чемнарисунках.
Видсверху
Рис.1.Видсверху
1Кнопкапитания
3РазъемUSB3.0
5Разъемдлянаушников
©CopyrightLenovo2015,2016
2Индикаторработыустройствахраненияданных
4Микрофон
6РазъемAlwaysOnUSB3.0
1
Page 14
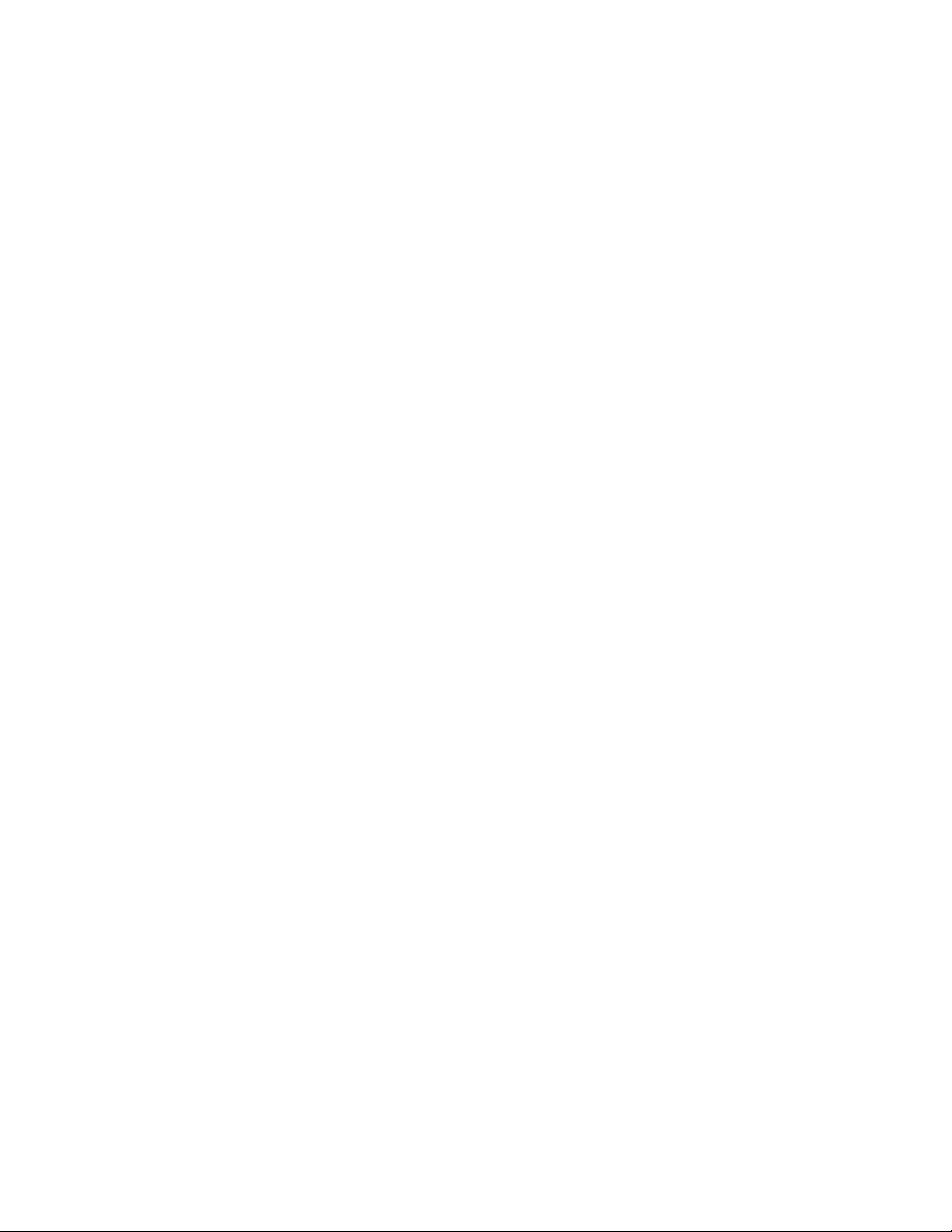
•Разъем“AlwaysOnUSB3.0”
СлужитдляподключенияустройствасразъемомUSB2.0илиUSB3.0,напримерклавиатуры,
мыши,сканера,принтераиликарманногокомпьютера(PDA).Приподключенномадаптерепитания
можноавтоматическизарядитьобнаруженноеустройство,дажеесликомпьютернаходитсяв
режимегибернацииилиотключен.ЕслифункцияразъемаAlwaysOnUSBневключена,запустите
программуPowerManagerивключитеэтуфункцию.СведенияозапускепрограммыPowerManager
см.вразделе“Доступкпрограммамнакомпьютере”настранице11
.Сведенияобактивации
функцииразъемаAlwaysOnUSBсм.всправочнойсистемепрограммыPowerManager.
•Разъемдлягарнитуры
Служитдляподключенияккомпьютеругарнитурыилинаушников.
•Микрофон
Служитдляподключенияккомпьютерумикрофона.Микрофонможноиспользоватьдлязаписи
звукаилиработыспрограммамираспознаванияречи.
•Кнопкапитания
Служитдлявключениякомпьютера.Кнопкупитанияможнотакжеиспользоватьдлявыключения
компьютера,нотолькоприневозможностивыполнениядляэтогоникакойпроцедурызавершения
работыMicrosoft
®
Windows
®
.
•Индикаторработыустройствахраненияданных
Когдаэтотиндикаторгорит ,устройствохраненияданныхиспользуется.
•РазъемUSB3.0
Служитдляподключенияустройства,длякотороготребуетсясоединениеUSB2.0илиUSB3.0,
напримерклавиатуры,мыши,сканера,принтераиликарманногокомпьютера(PDA).
2ThinkCentreM600Руководствопользователя
Page 15
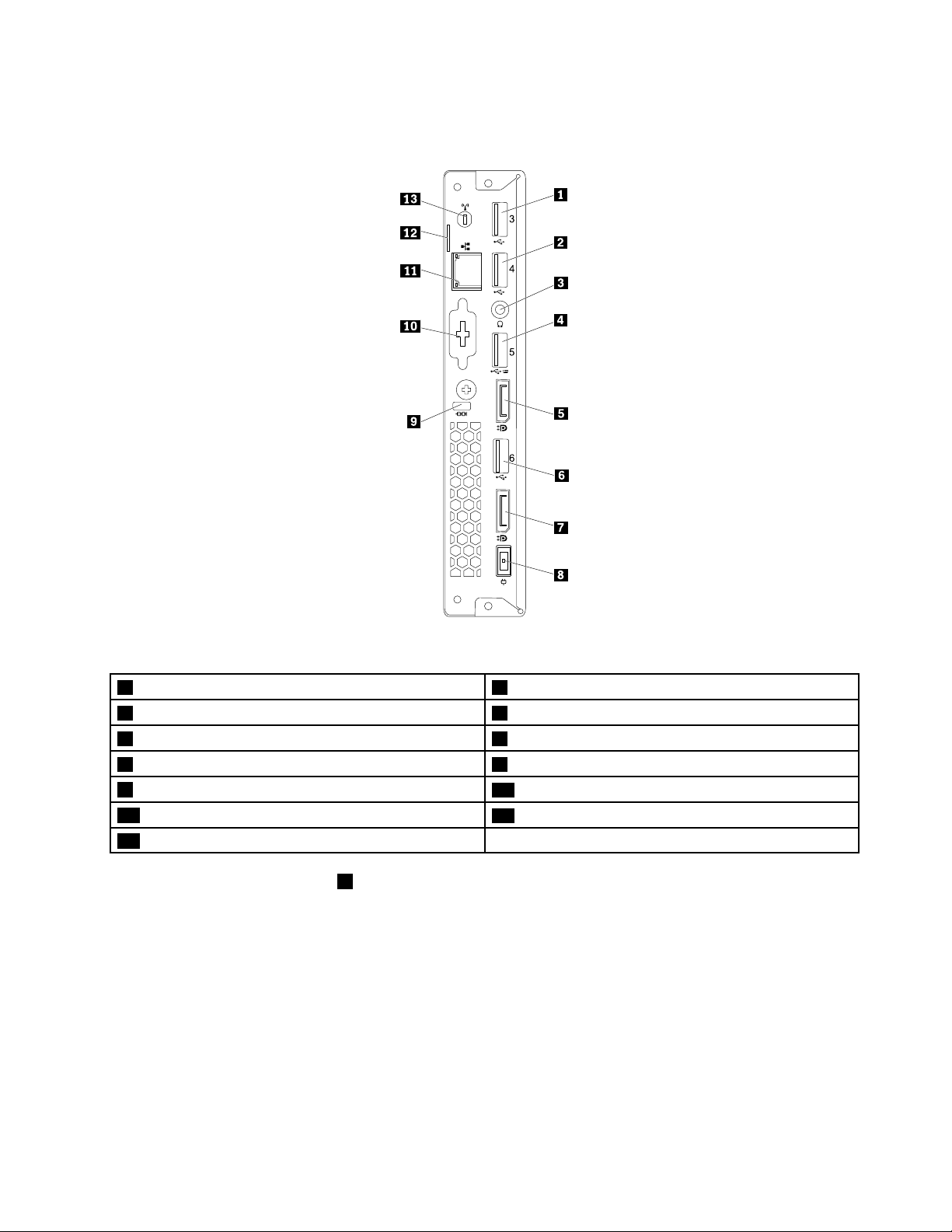
Видснизу
Рис.2.Видснизу
1РазъемUSB3.02РазъемUSB2.0
3Разъемдлянаушников
5РазъемDisplayPort
7РазъемDisplayPort8Разъемадаптерапитания
9Г нездосзащитнымзамком
11РазъемEthernet
13Г нездоантенныWi-Fi
®
4РазъемUSB2.0
6РазъемUSB3.0
10Оптическийразъем(внекоторыхмоделях)
12Скобадлявисячегозамка
Примечание:РазъемUSB2.04поддерживаетфункциюуправлениявключением,позволяющую
включитькомпьютериливывестиегоизрежимагибернацииS4,нажавнаклавиатуреAlt+P.Можно
включитьилиотключитьфункциюуправлениявключениемвпрограммеSetupUtility.Подробную
информациюсм.вразделе“Разрешениеизапрещениеустройств”настранице37.
•Разъемадаптерапитания
Служитдляподключенияадаптерапитанияккомпьютерудляподачипитания.
•РазъемDisplayPort
Служитдляподключениямониторавысокогоразрешения,мониторапрямогоподключения
(direct-drivemonitor)илидругихустройствсразъемомDisplayPort.
Г лава1.Обзорпродукта3
Page 16
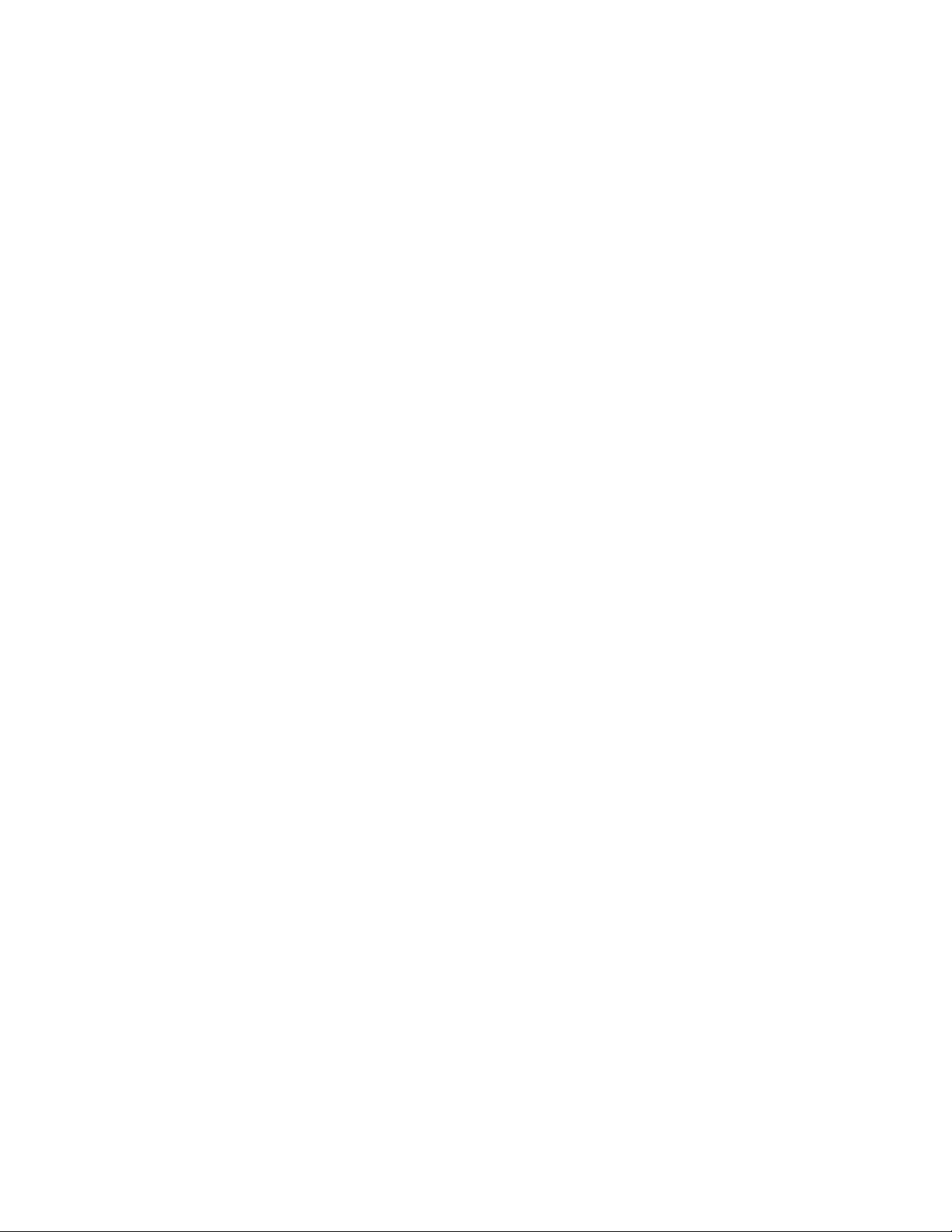
•РазъемEthernet
КэтомуразъемуподключаетсякабельEthernetлокальнойсети.
Примечание:Чтобыобеспечитьфункционированиекомпьютеравсоответствиистребованиями,
предъявляемымиФедеральнойкомиссиейсвязиСША(FCC)коборудованиюКлассаB,
используйтекабельEthernetкатегории5eиливыше.
•Разъемдлянаушников
Служитдляподключенияккомпьютерунаушников.
•Дополнительныйразъем
Дополнительныйразъем,взависимостиотмоделикомпьютера.
•Скобадлянавесногозамка
Сведениясм.вразделе“Какзаперетькожухкомпьютера”настранице31
.
•Гнездосзащитнымзамком
Сведениясм.вразделе“ПрикреплениезамкаKensingtonдлятроса”настранице33.
•РазъемUSB2.0
Служитдляподключенияустройства,длякотороготребуетсясоединениеUSB2.0,например
клавиатуры,мыши,сканера,принтераиликарманногокомпьютера(PDA).
•РазъемUSB3.0
Служитдляподключенияустройства,длякотороготребуетсясоединениеUSB2.0илиUSB3.0,
напримерклавиатуры,мыши,сканера,принтераиликарманногокомпьютера(PDA).
•ГнездоантенныWi-Fi
СлужитдляподключенияразъемакабелязаднейантенныWi-Fi,естьтольковнекоторыхмоделях.
ЗадняяантеннаWi-Fiподключаетсякпредназначенномудлянеекабельномуразъему.
4ThinkCentreM600Руководствопользователя
Page 17
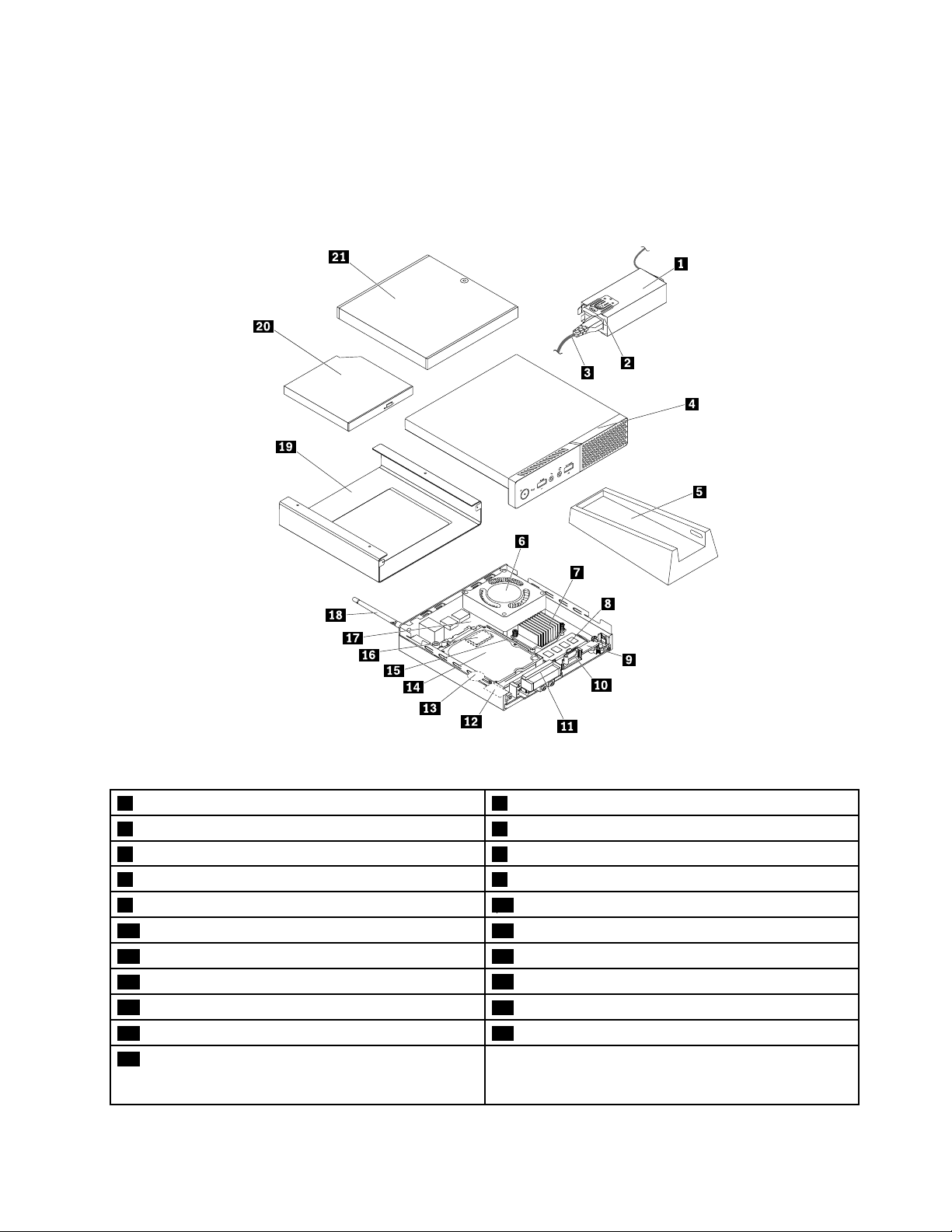
Компонентыкомпьютера
Примечание:Взависимостиотмоделикомпьютеранекоторыеизуказанныхнижекомпонентов
могутбытьнедоступны.
Для10G8,10G9,10GA,10GB,10GC,10GD,10GEи10GF
Рис.3.Компонентыкомпьютера
1Крепежнаяскобкаадаптерапитания2Адаптерпитания
3Шнурпитания4Кожухкомпьютера
5Вертикальнаяподставка6Вентиляторкомпьютера
7Радиатор8Модульпамяти
9Держательвнутреннегодинамика
11ПередняяантеннаWi-Fi12КартаWi-Fi
13Плоскаякруглаябатарейка142,5-дюймовоеустройствохраненияданных
15Крепежнаяскобаустройствахраненияданных
17Материнскаяплата
19КрепежнаяскобаVESA
21Внешнийблок(блоквнешнегоаккумулятора,блок
®
10Внутреннийдинамик
16ДискхраненияM.2
18ЗадняяантеннаWi-Fi
20Внешнийдисководдляоптическихдисков
внешнегодисководадляоптическихдисковилиблок
ввода-вывода)
Г лава1.Обзорпродукта5
Page 18
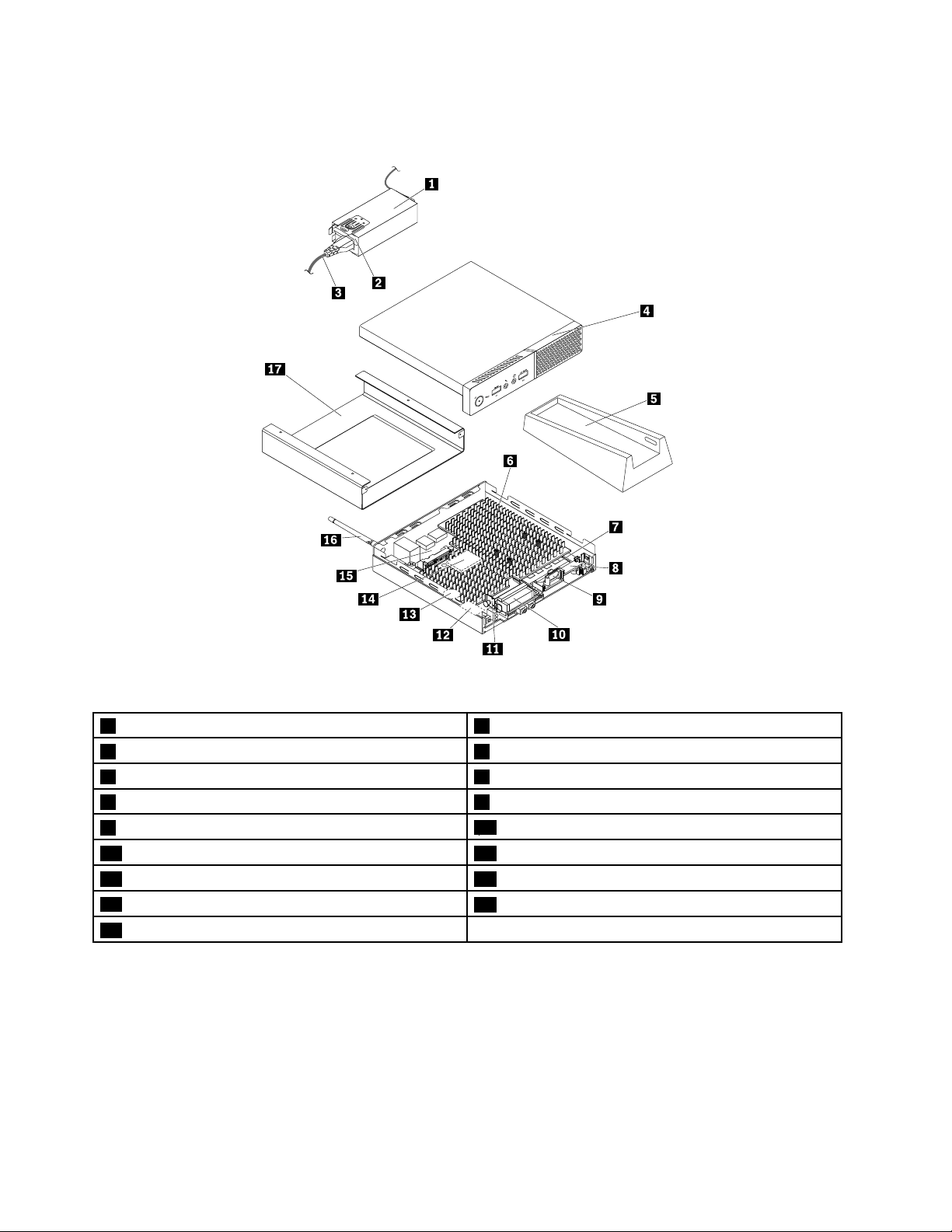
Для10KG,10KH,10KJи10KK
Рис.4.Компонентыкомпьютера
1Крепежнаяскобкаадаптерапитания2Адаптерпитания
3Шнурпитания4Кожухкомпьютера
5Вертикальнаяподставка6Радиатор
7Модульпамяти8Держательвнутреннегодинамика
9Внутреннийдинамик
11Крепежнаяскобаантенны12КартаWi-Fi
13Плоскаякруглаябатарейка14УстройствохраненияданныхM.2
15Материнскаяплата
17КрепежнаяскобаVESA
10ПередняяантеннаWi-Fi
16ЗадняяантеннаWi-Fi
6ThinkCentreM600Руководствопользователя
Page 19
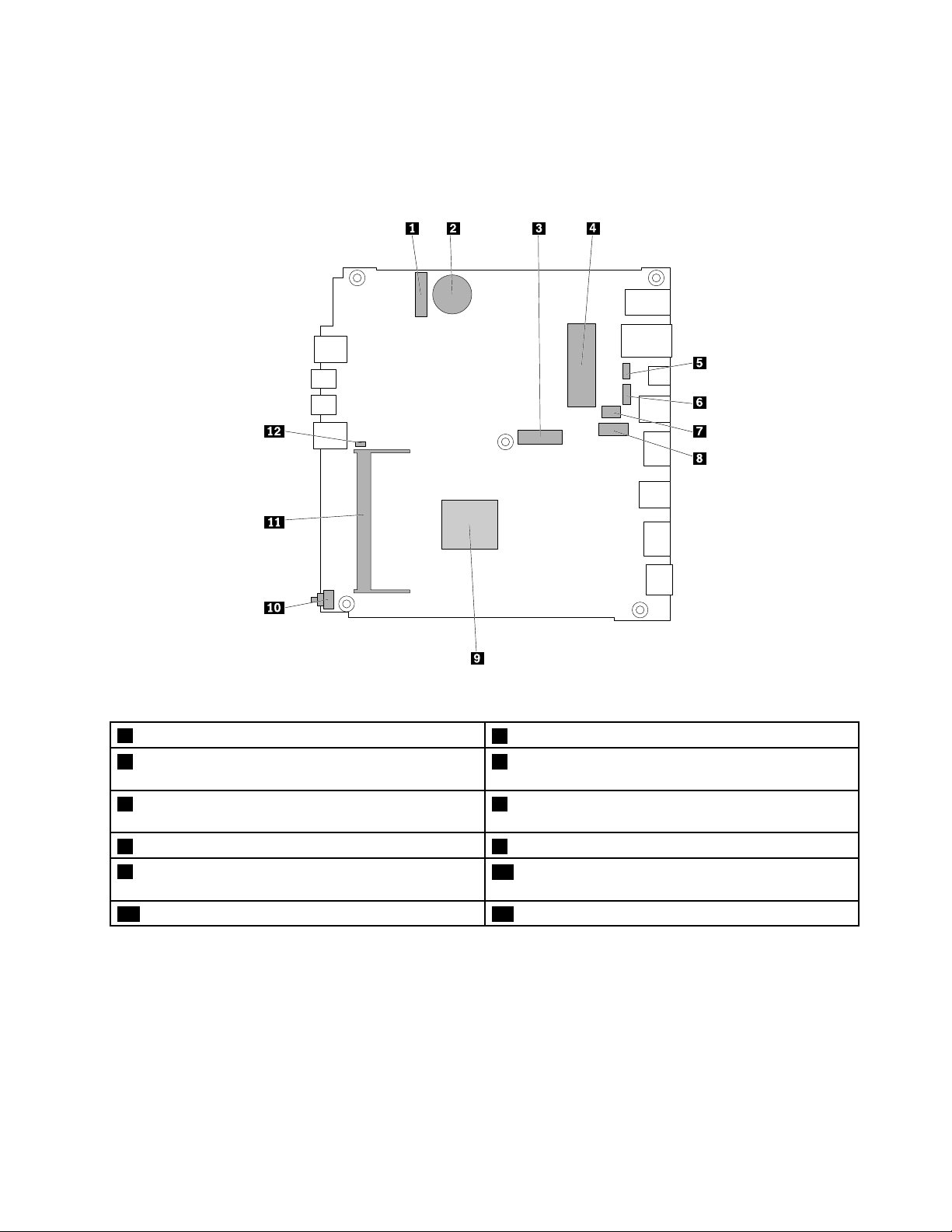
Компоненты,расположенныенаматеринскойплате
Примечание:Сведенияокомпонентах,показанныхнаприведенномнижерисунке,ноотсутствующих
впредставленнойнижетаблице,см.вразделах“Видсверху”настранице1и“Видснизу”на
странице3.
Рис.5.Компоненты,расположенныенаматеринскойплате
1Г нездодлякартыM.2Wi-Fi
3Г нездодляустройствахраненияданныхM.2(для
10KG,10KH,10KJи10KK)
5Разъемвентиляторакомпьютера(для10G8,10G9,
2Плоскаякруглаябатарейка
4РазъемустройствахраненияданныхSATA3.0(для
10G8,10G9,10GA,10GB,10GC,10GD,10GEи10GF)
6ДополнительныйразъемUSB2.0
10GA,10GB,10GC,10GD,10GEи10GF)
7Дополнительныйпоследовательныйразъем8Дополнительныйразъемдисплея
9Микропроцессор
10Разъемдатчикаустановленногокожуха(датчик
вмешательства)
11Г нездомодуляпамяти12Разъемвнутреннегодинамика
Г лава1.Обзорпродукта7
Page 20
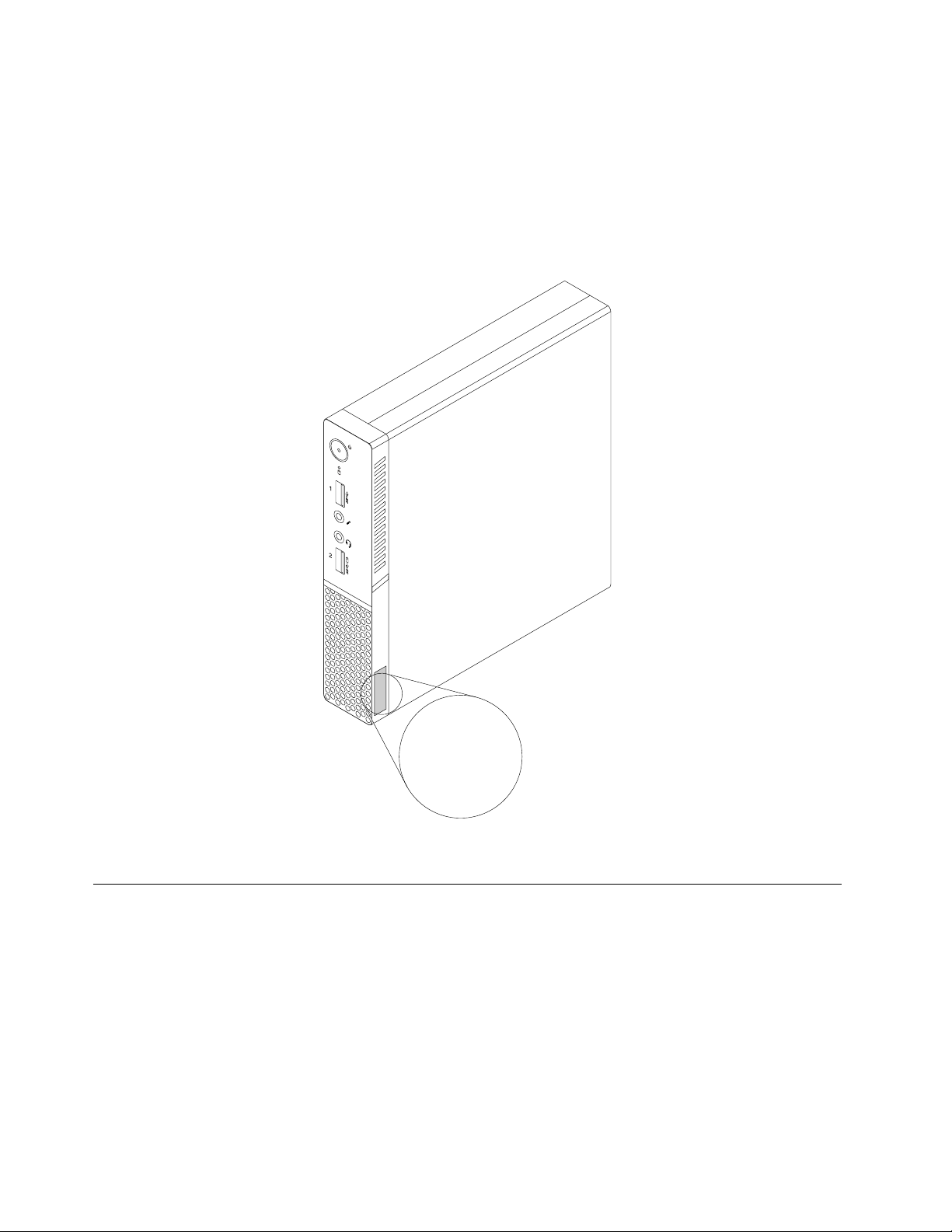
Этикеткастипомимодельюкомпьютера
MT-M XXXX-XXXXXX
S/N XXXXXXXX
Ккомпьютеруприкрепленаэтикетка,накоторойуказаныеготипимодель.Приобращениивслужбу
поддержкиLenovoинформацияотипеимоделикомпьютерапомогаеттехническимспециалистам
определитькомпьютерибыстреепредоставитьуслугиподдержки.
Наклейкастипомимодельюкомпьютераприкрепленакбоковойчастикомпьютера,какпоказано
нарисунке.
Рис.6.Этикеткастипомимодельюкомпьютера
Компоненты
Представленныевэтомразделекомпонентыкомпьютерасодержатсявразличныхмоделях.
Сведенияокомпьютере
•Дляпросмотраосновныхсведенийокомпьютере(например,информацииомикропроцессореи
памяти)выполнитеследующиедействия.
1.Нажмитекнопку“Пуск”,чтобыоткрытьменю“Пуск”.
2.ВзависимостиотверсииWindowsвыполнитеодноизследующихдействий.
–ДляWindows7:щелкнитеправойкнопкоймышиКомпьютеривыберитеСвойства.
–ДляWindows10:щелкнитеНастройка➙Система➙Осистеме.
8ThinkCentreM600Руководствопользователя
Page 21
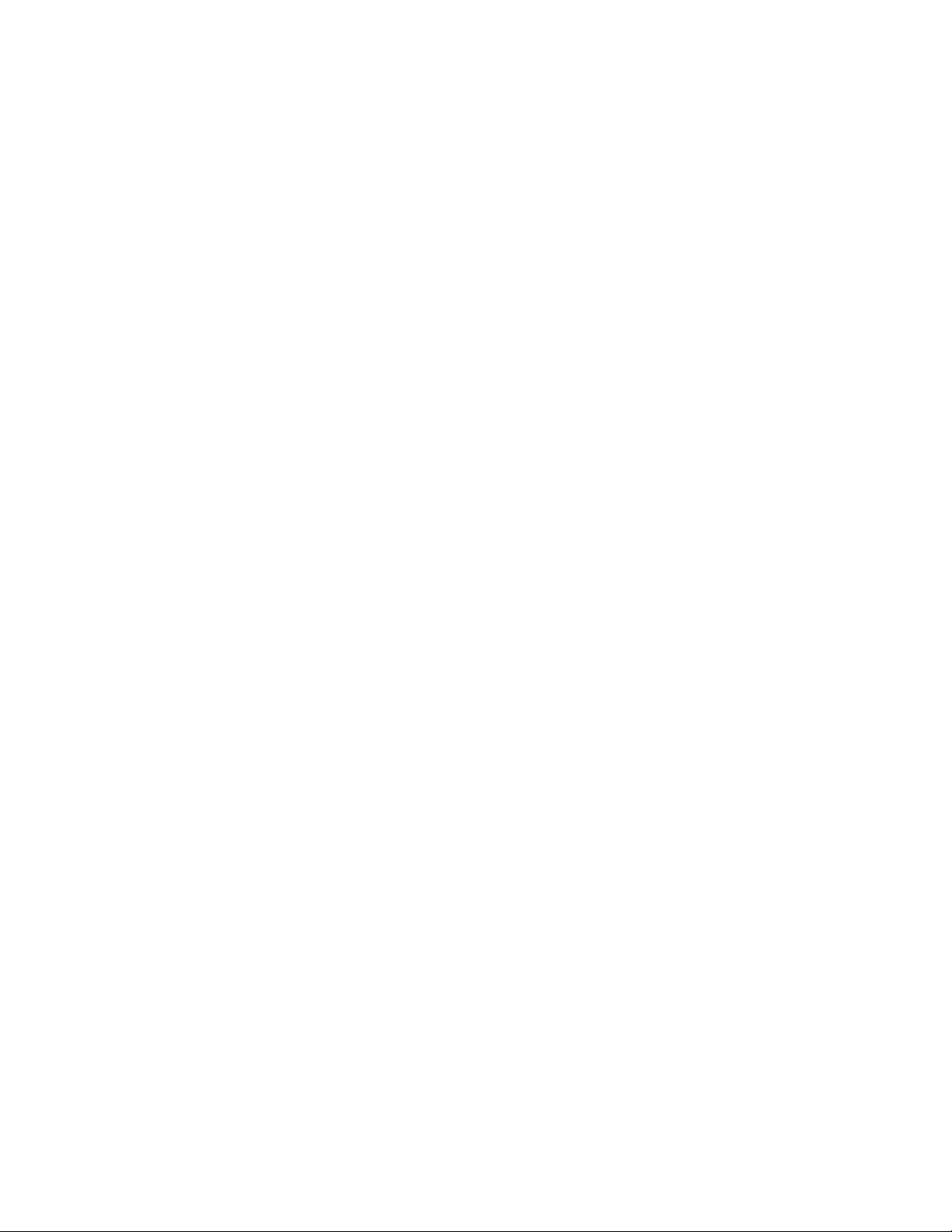
•Дляпросмотраподробныхсведенийобустройствахкомпьютера(например,дисководедля
оптическихдисковисетевыхадаптерах)выполнитеуказанныенижедействия.
1.ВзависимостиотверсииWindowsвыполнитеодноизследующихдействий.
–ДляWindows7:нажмитекнопку“Пуск”,чтобыоткрытьменю“Пуск”.Щелкнитеправой
кнопкоймышиКомпьютеривыберитеСвойства.
–ДляWindows10:щелкнитеправойкнопкоймышикнопку“Пуск”,чтобыоткрытьконтекстное
меню“Пуск”.
2.ЩелкнитеДиспетчерустройств.Введитепарольадминистратораилиукажите
подтверждение(еслипоявитсясоответствующийзапрос).
Установленныеоперационныесистемы
НакомпьютерепредустановленаоперационнаясистемаWindows7илиWindows10.Компания
Lenovoможетопределить,чтодлявашегокомпьютераподходятидругиеоперационныесистемы.
Сведенияосертификацииоперационнойсистемыилитестированиинасовместимостьможно
получитьнавеб-сайтепоставщикаоперационнойсистемы.
Примечание:Взависимостиотмоделикомпьютераинформацияобоперационныхсистемах
Windowsможетнеотноситьсяквашемукомпьютеру.
Блокпитания
Компьютерпоставляетсясадаптеромпитанияна65Вт .
Устройствахраненияданных
Компьютерподдерживаетодноустройствохраненияданных(жесткий,гибридныйилитвердотельный
диск).
Дляпросмотраобъемапространстваустройствхраненияданныхвыполнитеуказанныениже
действия.
1.ВзависимостиотверсииWindowsвыполнитеодноизследующихдействий.
•ДляWindows7:нажмитекнопку“Пуск”,чтобыоткрытьменю“Пуск”.Щелкнитеправой
кнопкоймышиКомпьютеривыберитеУправление.
•ДляWindows10:щелкнитеправойкнопкоймышикнопку“Пуск”,чтобыоткрытьконтекстное
меню“Пуск”.
2.ВыберитеУправлениедисками.
Возможностивидео
Встроеннаявидеокартаподдерживаетследующиеразъемыдисплеянакомпьютере:
•РазъемыDisplayPort
Функцииаудио
Встроеннаяаудиокартаподдерживаетследующиеаудиоразъемыиаудиоустройстванакомпьютере:
•Разъемдлянаушников
•Разъемдлягарнитуры
•Внутреннийдинамик
•Микрофон
Портыввода/вывода(I/O)
•Аудиоразъемы(разъемнаушников,разъемгарнитурыиразъеммикрофона)
Г лава1.Обзорпродукта9
Page 22
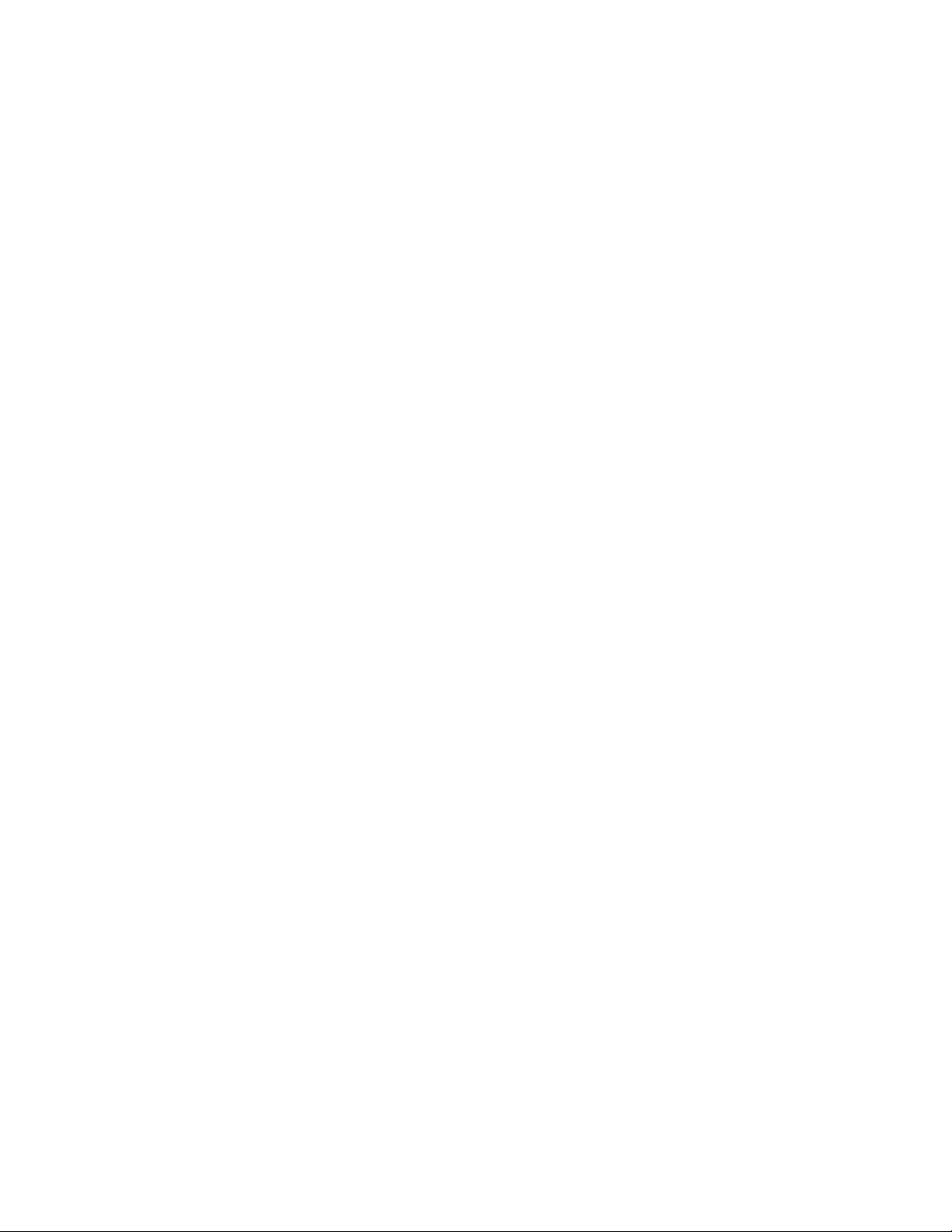
•РазъемыDisplayPort
•PазъемEthernet
•РазъемыUSB
Расширение
•Внешнийдисководдляоптическихдисков(внекоторыхмоделях)
•Отсекдляустройствахраненияданных
•Гнездомодуляпамяти
Сетевыефункции
•EthernetLAN
ВстроеннаякартасетевогоинтерфейсаподдерживаетразъемEthernetнакомпьютере.
•Беспроводнаялокальнаясеть(внекоторыхмоделях)
•Bluetooth(внекоторыхмоделях)
Средствазащиты
Дополнительнуюинформациюсм.вразделеГ лава4“Защита”настранице31.
Средствауправлениякомпьютером
•Возможностьзаписирезультатоваппаратноготеста(POST)(автотестпривключениипитания)
•DesktopManagementInterface(DMI)
ИнтерфейсDMI(DesktopManagementInterface)являетсяобщимспособомдоступаковсем
сведениямокомпьютере.Информациявключаеттиппроцессора,датуустановки,подключенные
принтерыидругиепериферийныеустройства,источникипитания,журналобслуживанияитак
далее.
•РежимсоответствиятребованиямкпродуктамErPLPS
Режимсоответствиятребованиямдирективыкпродуктам,использующимэлектроэнергию
(energy-relatedproductsилиErP),всостояниисамогонизкогоэнергопотребления(lowestpower
stateилиLPS)позволяетснизитьэнергопотреблениекомпьютераврежимеснаиливвыключенном
состоянии.Дополнительнуюинформациюсм.вразделе“Включениеиотключениережима
соответствиятребованиямкпродуктамErPLPS”настранице38
.
•PrebootExecutionEnvironment(PXE)
СредаPrebootExecutionEnvironmentпозволяетзапускатькомпьютерычерезсетевойинтерфейс
независимоотустройствхраненияданных(например,жесткихдисков)иустановленных
операционныхсистем.
•BIOSсподдержкойSystemManagement(SM)ипрограммаSM
СпецификацияSMBIOSопределяетструктурыданныхиметодыдоступа,которыеможно
использоватьдлячтенияинформацииуправления,хранящейсявпрограммеBIOSкомпьютера.
•WakeonLAN
WakeonLAN–этокомпьютерныйстандартсетейEthernet,которыйпозволяетвключать
компьютер(иливыводитьегоизспящегорежима)спомощьюсетевогосообщения.Какправило,
этосообщениеотправляетсяпрограммой,котораяработаетнадругомкомпьютеревтойже
локальнойсети.
•WakeonRing
WakeonRing(иногданазываетсяWakeonModem)–этоспецификация,котораяопределяет
возможностьвозобновленияработыподдерживаемыхкомпьютеровиустройствизрежимасна
илигибернации.
10ThinkCentreM600Руководствопользователя
Page 23
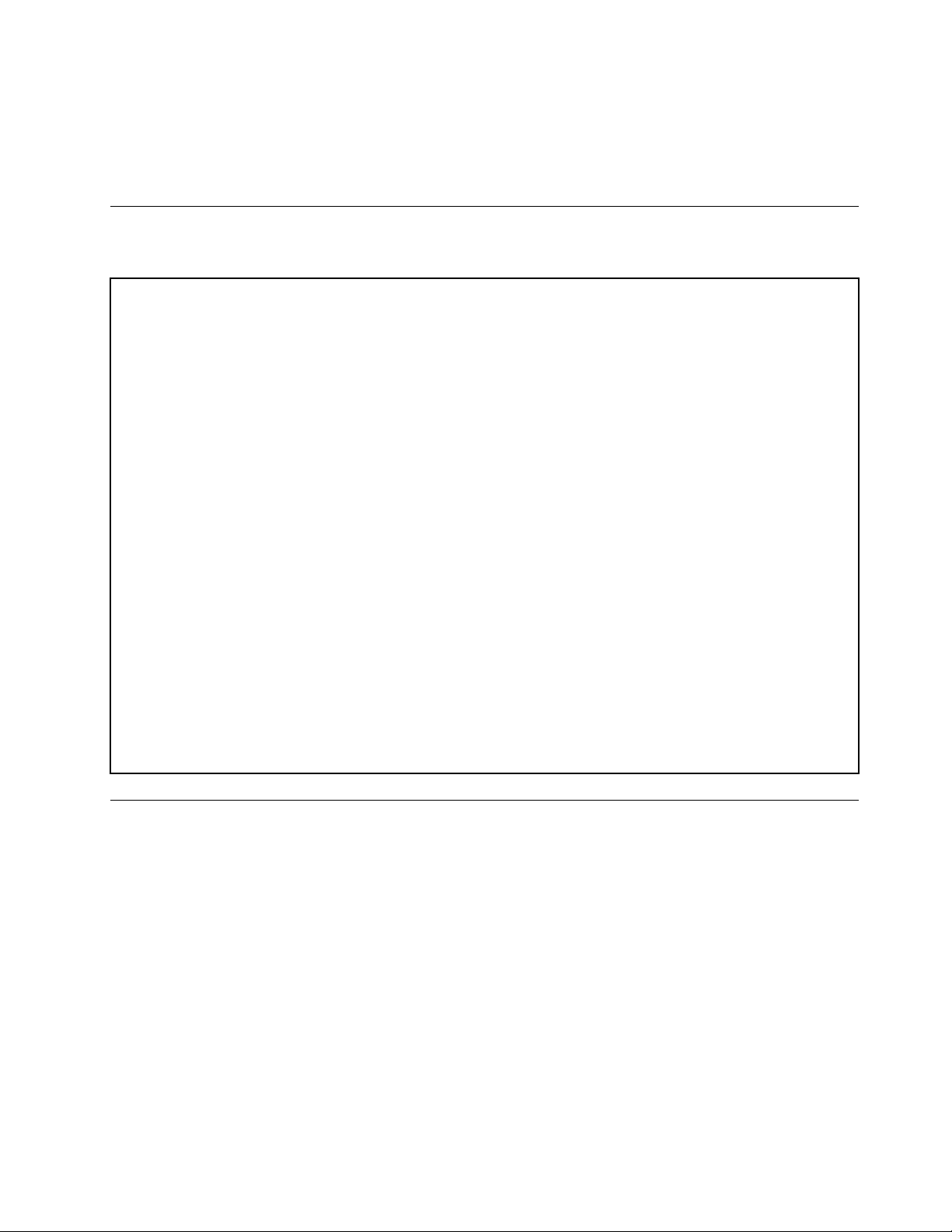
•ИнструментарийWindowsManagementInstrumentation(WMI)
WindowsManagementInstrumentation–этонаборрасширениймоделиWindowsDriverModel.
Онслужитдляпредоставленияинтерфейсаоперационнойсистемы,которыйиспользуется
компонентамиинструментариядляобменаданнымииуведомлениями.
Спецификации
Вданномразделепредставленыфизическиеспецификациикомпьютера.
Размеры
Ширина:35мм
Высота:179мм
Г лубина:182мм
Вес
Максимальныйкомплектпоставки:1,3кг
Параметрыокружающейсреды
•Т емпературавоздуха:
Рабочая:от10до35°C
Хранениеворигинальнойупаковке:от-40до60°C
Хранениебезупаковки:от-10до60°C
•Относительнаявлажность:
Включенныйкомпьютер:от20до80%(безконденсации)
Прихранении:от20до90%(безконденсации)
•Высота:
Рабочая:от-15,2до3048м
Хранение:от-15,2до10668м
Питание
Входноенапряжение:от100до240Вперем.тока
Частота:50/60Гц
Программы
Вэтомразделепредставленаинформацияопрограммах,установленныхнакомпьютере.
Доступкпрограммамнакомпьютере
Дляполучениядоступактойилиинойпрограмменакомпьютеревыполнитеуказанныениже
действия.
•ИзфункциипоискаWindows
1.ВзависимостиотверсииWindowsвыполнитеодноизследующихдействий.
–ДляMicrosoft
®
Windows7:нажмитекнопку“Пуск”,чтобыоткрытьменю“Пуск”,ивполе
поискавведитеимяпрограммы.
–ДляWindows10:введитеимяпрограммывполепоискарядомскнопкой“Пуск”.
2.Вспискерезультатовпоискащелкнитеимянужнойпрограммы,чтобызапуститьее.
•Изменю“Пуск”илипанелиуправления
®
Г лава1.Обзорпродукта11
Page 24
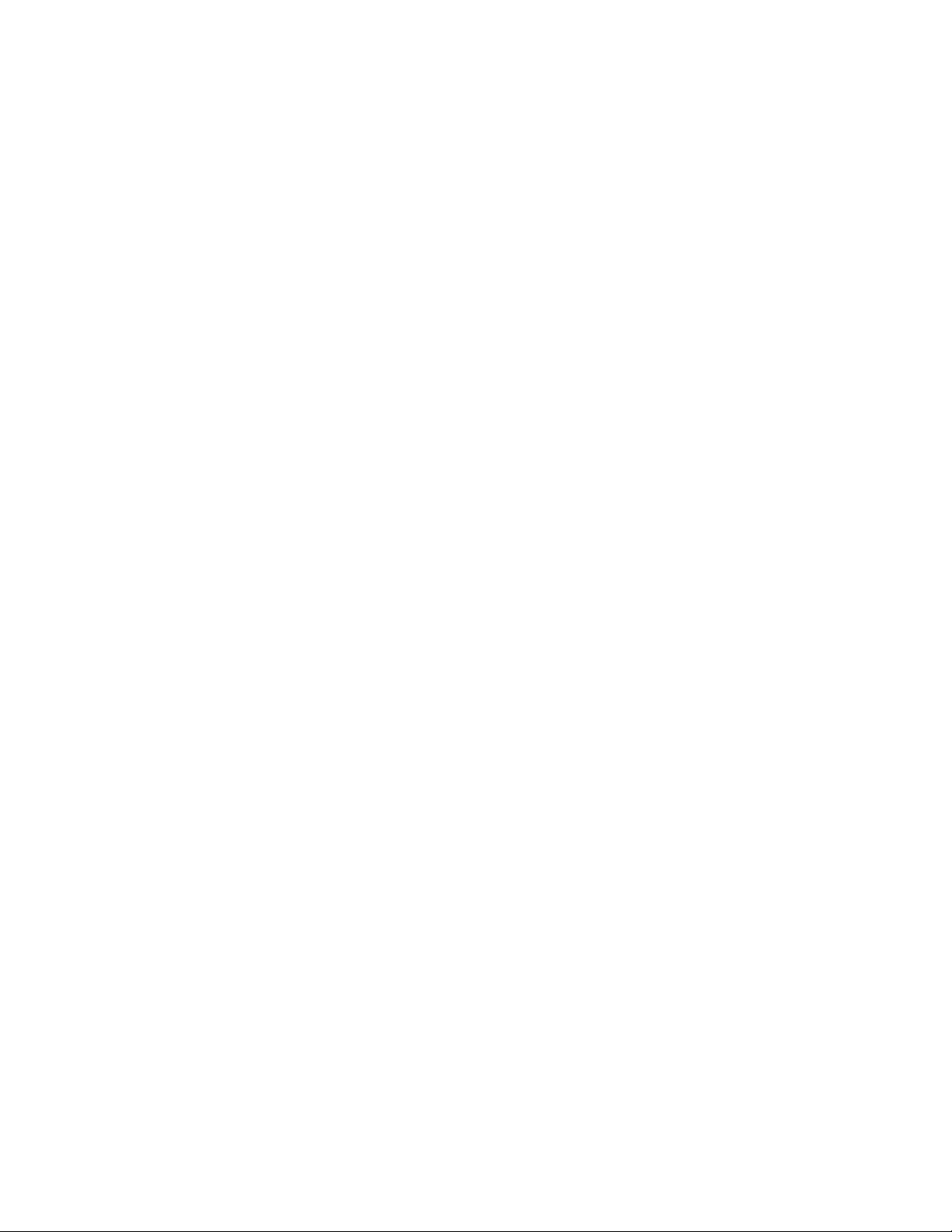
1.Нажмитекнопку“Пуск”,чтобыоткрытьменю“Пуск”.Затемщелкнитеимянужнойпрограммы,
чтобызапуститьее.
2.Еслиимяпрограммынеотображается,щелкнитеВсепрограммыдляWindows7илиВсе
приложениядляWindows10,чтобыпоявилсясписокпрограмм.Вспискеиливпапкесписка
щелкнитеимянужнойпрограммы,чтобызапуститьее.
3.Еслиимяпрограммывменю“Пуск”отсутствует,доступкпрограммеможнополучитьиз
панелиуправления.
a.ВзависимостиотверсииWindowsвыполнитеодноизследующихдействий.
–ДляWindows7:вменю“Пуск”щелкнитеПанельуправления.
–ДляWindows10:щелкнитеправойкнопкоймышикнопку“Пуск”,чтобыоткрыть
контекстноеменю“Пуск”,ивыберитепунктПанельуправления.
b.Просмотритесодержимоепанелиуправления,используякрупныеилимелкиезначки,и
щелкнитеимянужнойпрограммы,чтобызапуститьее.
Установкапрограммы,готовойкустановке
Примечание:ДляWindows7взависимостиотмоделикомпьютеранекоторыепрограммыLenovo
могутбытьготовыкустановке,поэтомуихнеобходимоустановитьвручную.Послеустановкиможно
получитьдоступкэтимпрограммамипользоватьсяими.
Чтобыустановитьпрограмму,готовуюкустановке,выполнитеследующиедействия.
1.ЗапуститепрограммуLenovoThinkVantage
компьютере”настранице11.
2.Просмотритезначкипрограммы,используяплитки.
3.Следуйтеинструкциямвобластизначков,отображаемыхсерымцветом,чтобынайтизначок
нужнойпрограммы.Затемдваждыщелкнитеэтотзначокдляустановкипрограммы.
®
Tools.См.раздел“Доступкпрограммамна
ОбзорпрограммLenovo
ВданномразделеприведенысведенияобосновныхпрограммахLenovo,доступныхвоперационной
системе.
Примечание:Взависимостиотмоделикомпьютеранекоторыеизуказанныхнижепрограмммогут
бытьнедоступны.
•ТолькодляWindows7
–CreateRecoveryMedia
ПрограммаCreateRecoveryMediaпозволяетвосстановитьзаводскоесостояниетолькодискаC
иливсегоустройствахраненияданных.
–FingerprintManagerProилиThinkVantageFingerprintSoftware
ПрограммыFingerprintManagerProиThinkVantageFingerprintSoftwareпозволяютиспользовать
устройствораспознаванияотпечатковпальцев.Припомощивстроенногоустройствачтения
отпечатковпальцев,которымоснащенынекоторыеклавиатуры,можнозарегистрировать
отпечатокпальцаисвязатьегоспаролемпривключении,паролемжесткогодискаипаролем
Windows.Врезультатевместопаролейбудетиспользоватьсяаутентификацияпоотпечатку
пальца,чтообеспечиваетпростойизащищенныйдоступпользователей.
–LenovoPowerENGAGE
СпомощьюпрограммыLenovoPowerENGAGEможнозарегистрироватькомпьютервкомпании
Lenovo.
12ThinkCentreM600Руководствопользователя
Page 25
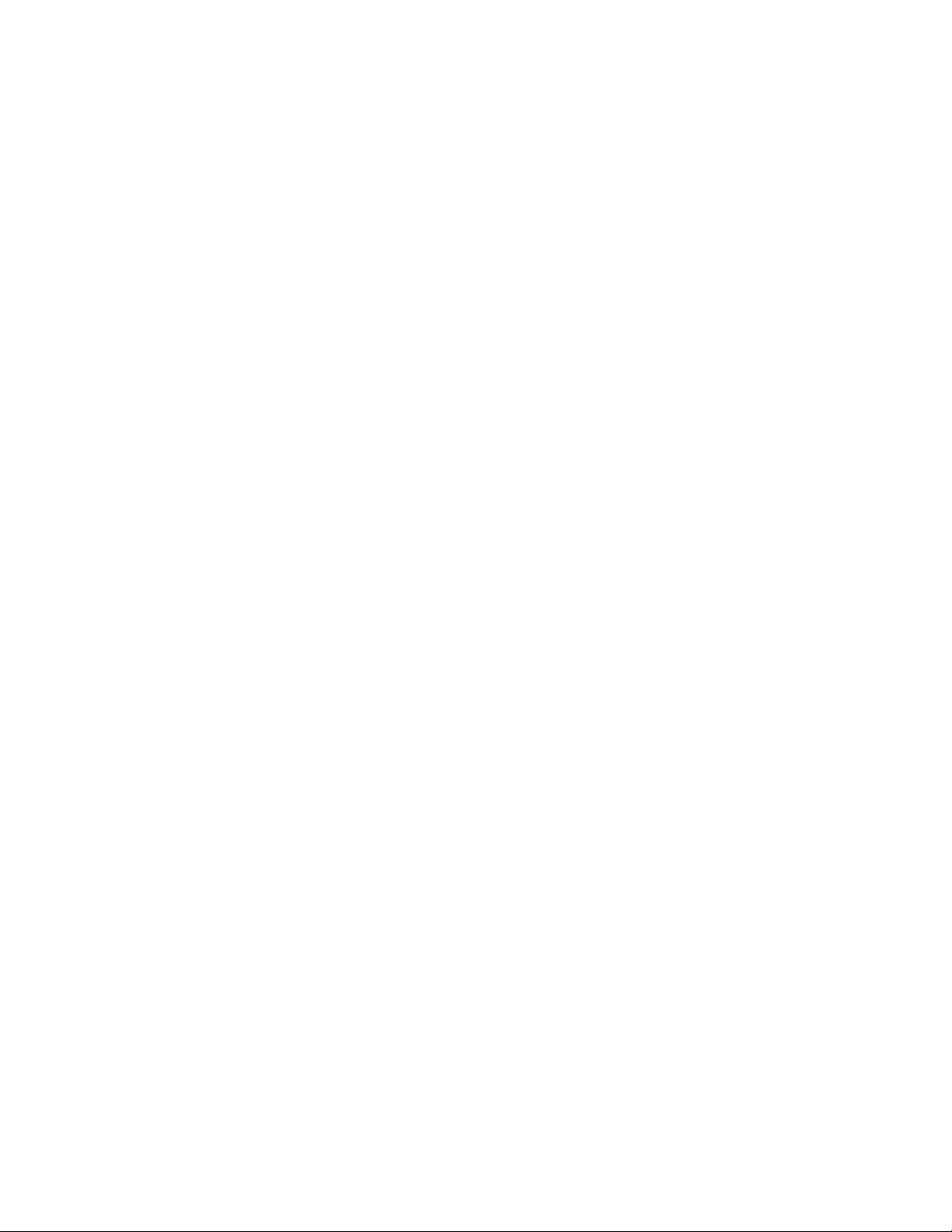
–PasswordManager
ПрограммаPasswordManagerавтоматическисохраняетивводитинформациюаутентификации
длявеб-сайтовипрограммWindows.
–RescueandRecovery
®
ПрограммаRescueandRecovery—эторешениедлявосстановленияспомощьюодногонажатия
кнопки.Онавключаетинструментысамовосстановления,которыепомогаютопределить
причинунеполадок,получитьсправкуивосстановитьсистемупослесбоя,дажееслинеудается
загрузитьWindows.
–SystemUpdate
ПрограммаSystemUpdateобеспечиваетрегулярныйдоступкобновлениямсистемы
компьютера,напримеробновлениямдрайверовустройств,обновлениямпрограммного
обеспеченияиобновлениямBIOS.ОнаполучаетотLenovoHelpCenterинформациюоновых
обновленияхдлякомпьютера,азатемсортируетиотображаетобновлениядлязагрузкии
установки.Высамирешаете,какиеобновлениябудутзагруженыиустановлены.
•ТолькодляWindows10:
–LenovoCompanion
Лучшиефункцииивозможностикомпьютерадолжныбытьудобнымидлядоступаипростыми
дляпонимания.СсистемойLenovoCompanionэтовозможно.ИспользуйтеLenovoCompanion
длявыполненияуказанныхнижедействий.
–Оптимизацияпроизводительностикомпьютера,контрольегосостоянияиуправление
обновлениями.
–Доступкруководствупользователя,проверкасостояниягарантииипросмотраксессуаров,
предусмотренныхдлякомпьютера.
–Чтениестатейсинструкциями,исследованиефорумовLenovoизнакомствоспоследними
новостямимиратехнологий,представленнымивстатьяхиблогахизнадежныхисточников.
СистемаLenovoCompanionсодержитэксклюзивныематериалыLenovo,изкоторыхможно
получитьподробныесведенияовозможностяхкомпьютера.
–LenovoID
ПрограммаLenovoIDпозволяетсоздатьидентификаторLenovoIDиполучитьдоступковсем
поддерживаемымпрограммамивеб-порталамLenovoсиспользованиемединоговхода.
•ДляWindows7иWindows10:
–LenovoBluetoothLock
ПрограммаLenovoBluetoothLockпозволяетиспользоватьустройствоBluetooth(например,
смартфон)вкачествеустройстваприближениядляавтоматическойблокировкиили
разблокировкикомпьютера.Определяярасстояниемеждукомпьютеромипредварительно
настроеннымустройствомBluetooth,программаLenovoBluetoothLockавтоматическиблокирует
компьютер,когдаэторасстояниеувеличивается,иснимаетблокировку,когдаэторасстояние
уменьшается.Этопростойспособзащитыкомпьютераотнесанкционированногодоступав
случае,есливызабудетезаблокироватьего.
–LenovoDeviceExperience(илиLenovoPCExperience)
ПрограммаLenovoDeviceExperience(илиLenovoPCExperience)облегчаетработу,делая
ееболееудобнойибезопасной.ОнапредоставляетудобныйдоступксредствамLenovo
ThinkVantageToolsилиLenovoT ools,важнымнастройкамисведениямокомпьютере,веб-сайте
поддержкиLenovoит .д.
Г лава1.Обзорпродукта13
Page 26
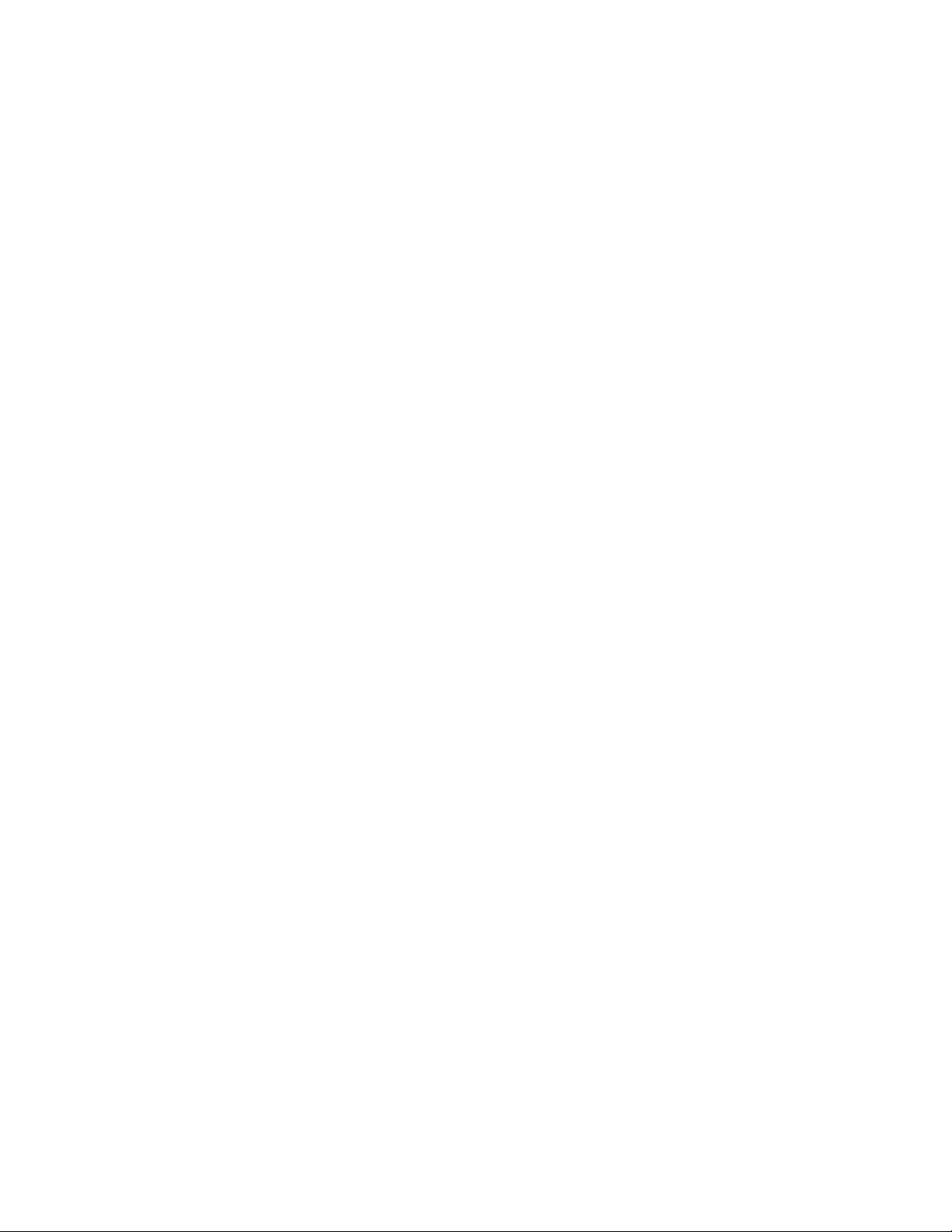
–LenovoSolutionCenter
ПрограммаLenovoSolutionCenterпозволяетвыявлятьиустранятьпроблемыскомпьютером.
Онавключаетвсебядиагностическиетесты,сборинформацииосистеме,состояниезащитыи
информациюоподдержке,атакжесоветыподостижениюмаксимальнойпроизводительности.
–PowerManager
ПрограммаPowerManagerобеспечиваетудобное,гибкоеивсестороннееуправлениепитанием
компьютера.Онапомогаетнастроитьпитаниекомпьютератакимобразом,чтобыдобиться
оптимальногобалансамеждупроизводительностьюсистемыиееэнергопотреблением.
14ThinkCentreM600Руководствопользователя
Page 27
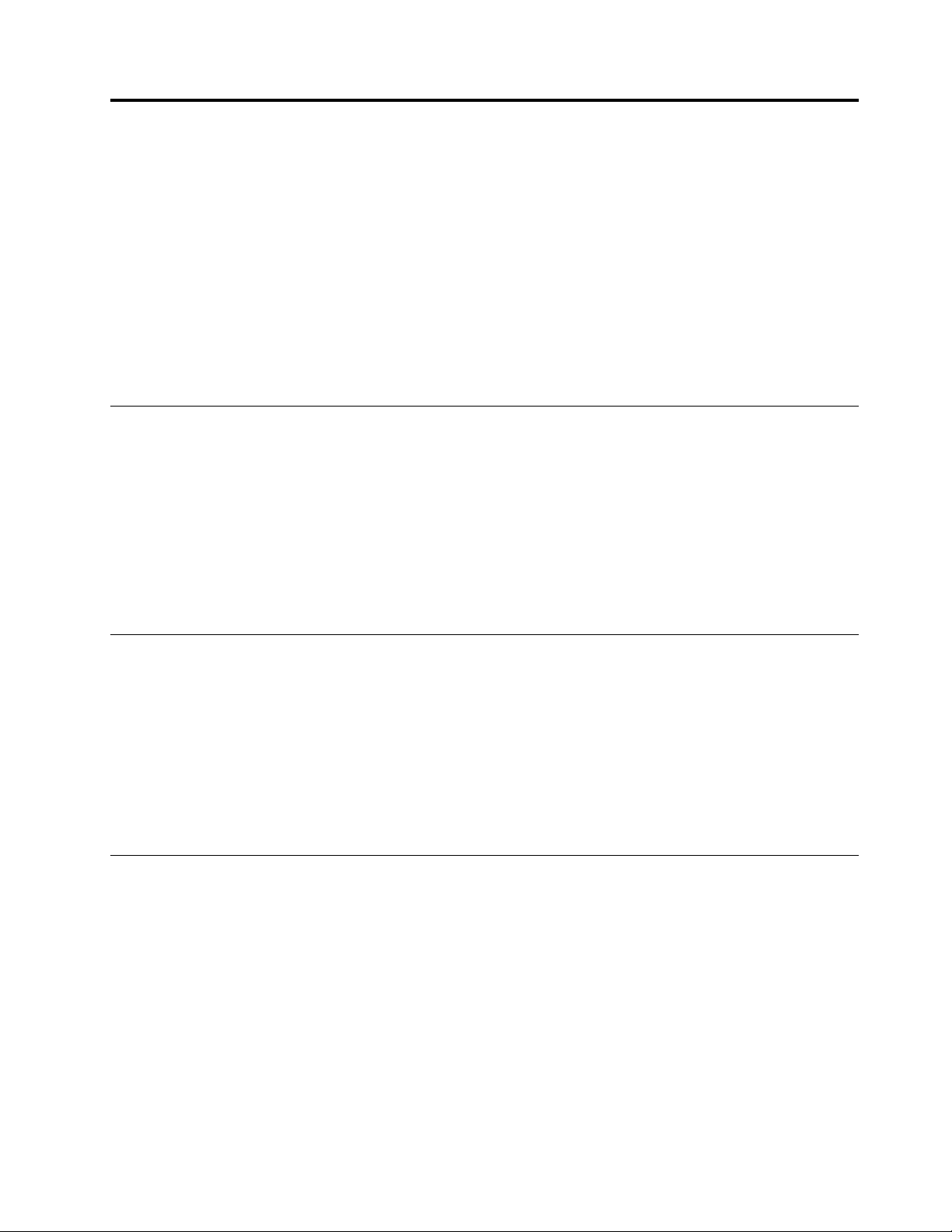
Г лава2.Работанакомпьютере
Г лавасостоитизперечисленныхнижеразделов:
•“Регистрациякомпьютера”настранице15
•“Настройкагромкостикомпьютера”настранице15
•“ДобавлениезначкавобластьуведомленийWindows”настранице15
•“Использованиедиска”настранице16
•“Подключениексети”настранице18
•“Блокввода-вывода”настранице19
•“Блоквнешнегоаккумулятора”настранице20
Регистрациякомпьютера
ПрирегистрациикомпьютеравкомпанииLenovoтребуемаяинформациявводитсявбазуданных
Lenovo.ЭтаинформацияпозволяеткомпанииLenovoсвязатьсясвами,когдатребуетсяобратный
вызов,вслучаеустранениясерьезнойпроблемыидляпредоставлениябыстрогообслуживанияпри
вашемобращениивкомпаниюLenovo.Крометого,внекоторыхрегионахзарегистрированным
пользователямпредлагаютсядополнительныельготыиуслуги.
ДлярегистрациикомпьютеравкомпанииLenovoубедитесь,чтокомпьютерподключенкИнтернету.
Затемоткройтевеб-страницупоадресуhttp://www.lenovo.com/registerиследуйтеинструкциям
наэкране.
Настройкагромкостикомпьютера
Чтобынастроитьгромкостькомпьютера,выполнитеследующиедействия.
1.ЩелкнитезначокрегулировкигромкостивобластиуведомленийWindowsнапанелизадач.
Примечание:ЕслизначокрегулировкигромкостиотсутствуетвобластиуведомленийWindows,
добавьтееготуда.См.раздел“ДобавлениезначкавобластьуведомленийWindows”настранице
.
15
2.Следуйтеинструкциямнаэкране,чтобынастроитьгромкость.Длявыключениязвукащелкните
значокдинамика.
ДобавлениезначкавобластьуведомленийWindows
ЧтобыдобавитьзначоквобластьуведомленийWindows,выполнитеследующиедействия.
1.Щелкнитестрелкурядомсобластьюуведомлений,чтобыпросмотретьскрытыезначки.Затем
щелкнитенужныйзначокиперетащитееговобластьуведомлений.
2.Еслизначокнеотображается,включитеего.
a.Нажмитекнопку“Пуск”,чтобыоткрытьменю“Пуск”.
b.ВзависимостиотверсииWindowsвыполнитеодноизследующихдействий.
•ДляWindows7:щелкнитеПанельуправления.Просмотритесодержимоепанели
управления,используякрупныеилимелкиезначки,ищелкнитеЗначкиобласти
уведомлений➙Включениеивыключениесистемныхзначков.
•ДляWindows10:щелкнитеНастройка➙Система➙Уведомленияидействия➙
Включениеивыключениесистемныхзначков.
©CopyrightLenovo2015,2016
15
Page 28
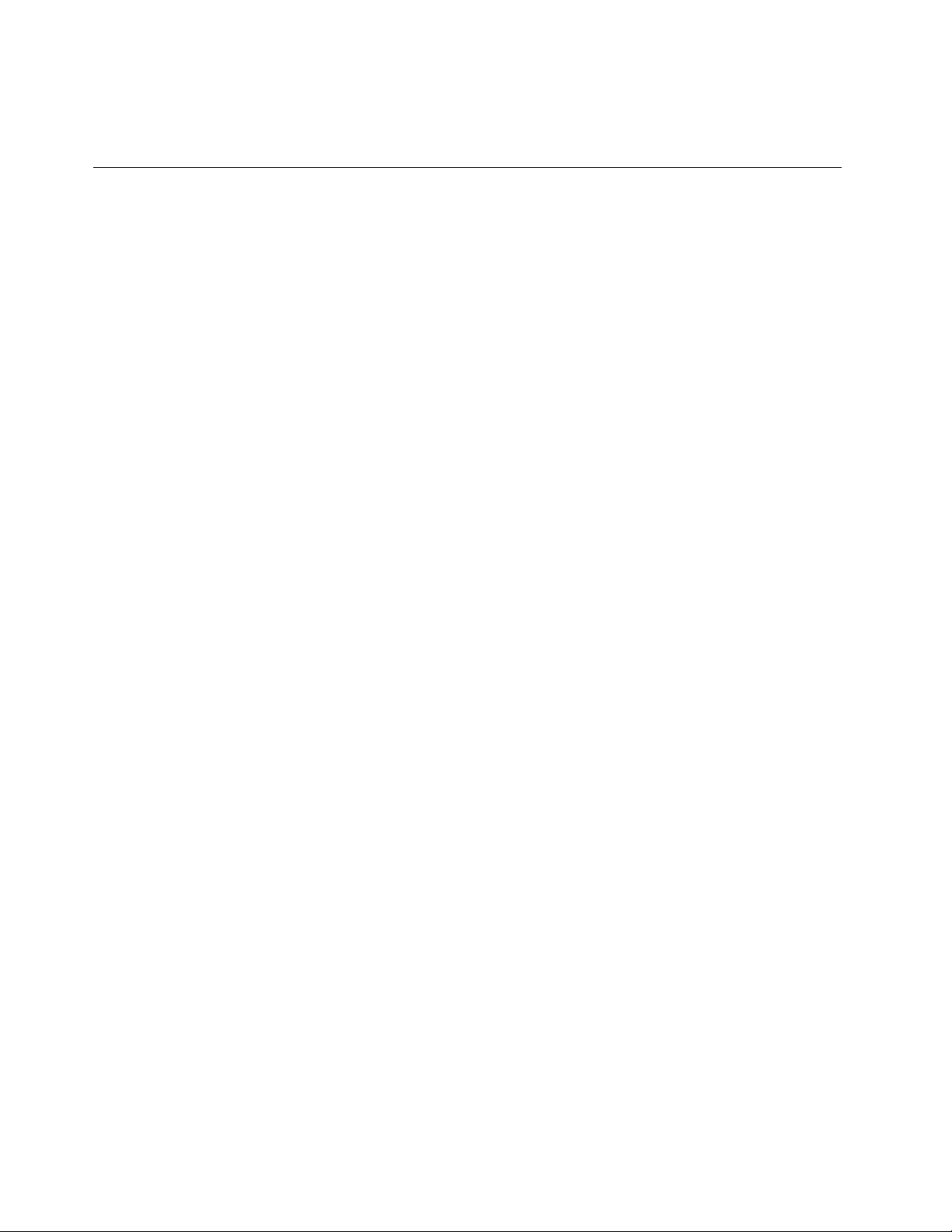
c.Включитенужныйзначок.
3.ЕслизначокнепоявилсявобластиуведомленийWindows,повторитедействие1.
Использованиедиска
Вэтомразделесодержитсяинформацияобиспользованиидискаидисководадляоптическихдисков.
Инструкциипоиспользованиюдисководадляоптическихдисков
Рекомендациипоиспользованиюдисководадляоптическихдисков:
•Размещайтекомпьютертак,чтобыдисководынеподвергалисьвоздействиюлюбыхследующих
факторов:
–Высокаятемпература
–Высокаявлажность
–Высокаязапыленность
–Повышенныйуровеньвибрацииилирезкиетолчки
–Наклоннаяповерхность
–Прямойсолнечныйсвет
•Невставляйтевдисководничего,кромедиска.
•Невставляйтевдисководповрежденныйдиск.Покоробленный,поцарапанныйилигрязныйдиск
можетповредитьдисковод.
•Передтемкакпередвигатькомпьютер,извлекитедискиздисковода.
Какобращатьсясдискамиикакхранитьих
Обращайтесьсдискамиихранитеих,соблюдаяследующиемерыпредосторожности:
•Беритедисктолькозакрая.Неприкасайтеськповерхности,накоторойнетэтикетки.
•Чтобыудалитьпыльилиотпечаткипальцев,протритедискчистой,мягкойтканьюотцентрак
краям.Есливыбудетепротиратьдисккруговымидвижениями,тоэтоможетпривестикпотере
данных.
•Непишитенадискеинеприклеивайтекнемуэтикетки.
•Нецарапайтедискинеставьтенанемпометки.
•Недержитедискнапрямомсолнечномсвету.
•Непротирайтедискбензином,разбавителямиидругимичистящимисредствами.
•Небросайтеинесгибайтедиск.
Воспроизведениеиизвлечениедиска
Чтобывоспроизвестидиск,сделайтеследующее:
1.Когдакомпьютервключен,нажмитекнопкуизвлечения/закрытиянапереднейпанелидисковода
дляоптическихдисков.Лотоквыдвинетсяиздисковода.
2.Вставьтедисквотсек.Унекоторыхмоделейдисководовдляоптическихдисковвцентрелотка
имеетсязащелка.Еслидисководоснащензащелкой,то,придерживаялотокоднойрукой,
нажмитенацентральнуючастьдискатак,чтобыонзащелкнулся.
3.Повторнонажмитекнопкуизвлечения/закрытияилислегканажмитеналоток,чтобыегозакрыть.
Автоматическизапуститсяпрограммапроигрывателядисков.Дополнительнуюинформациюо
программевоспроизведениядисковсм.всправкесистемы.
16ThinkCentreM600Руководствопользователя
Page 29
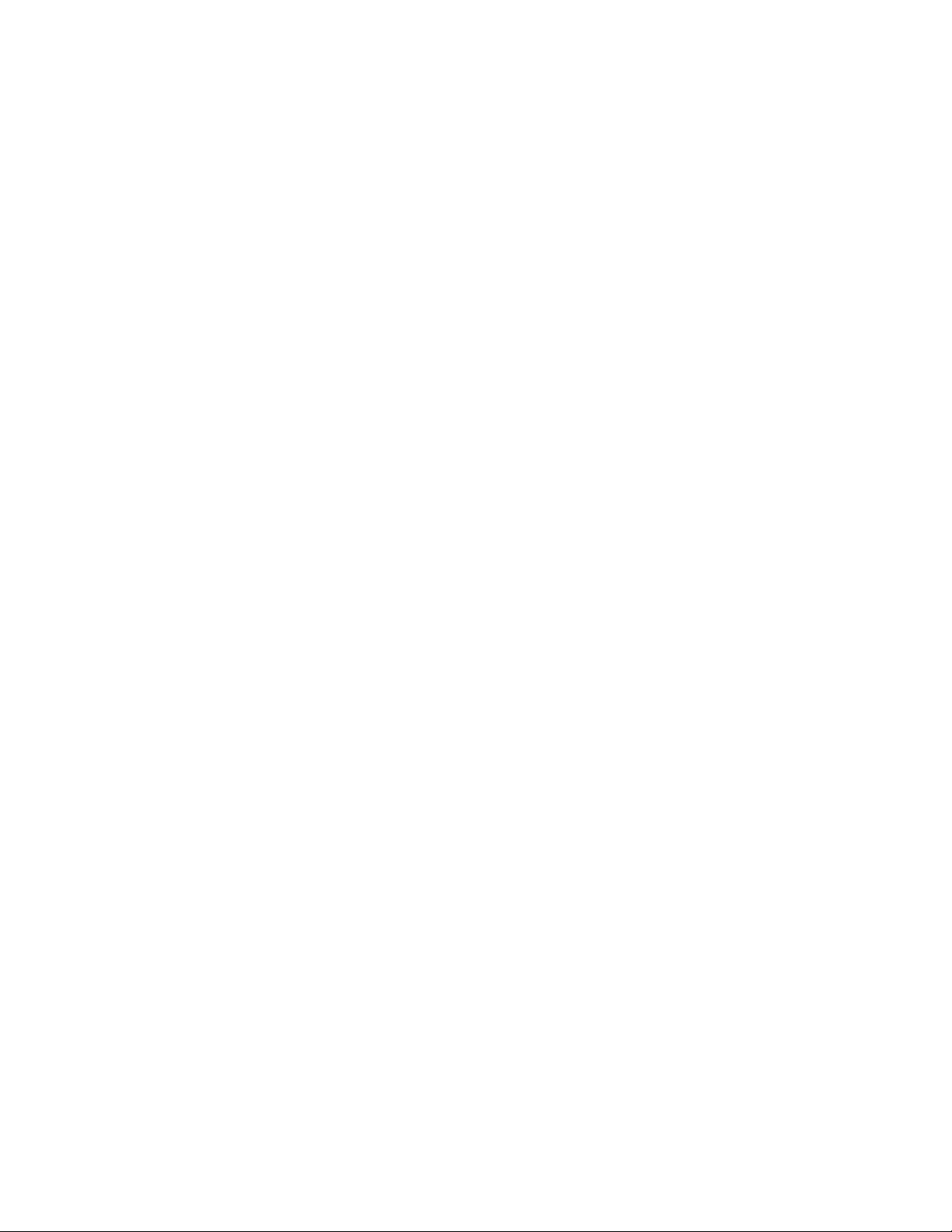
Дляизвлечениядискаиздисководадляоптическихдисковвыполнитеследующиедействия:
1.Когдакомпьютервключен,нажмитекнопкуизвлечения/закрытиянапереднейпанелидисковода
дляоптическихдисков.Лотоквыдвинетсяиздисковода.
2.Осторожноизвлекитедискизлотка.
3.Повторнонажмитекнопкуизвлечения/закрытияилислегканажмитеналоток,чтобыегозакрыть.
Примечание:Еслилотокневыдвигаетсяиздисководапринажатиикнопкиизвлечения/закрытия,
выключитекомпьютер.Затемвставьтеконецраспрямленнойскрепкидлябумагвотверстие
аварийногоизвлечения,котороенаходитсярядомскнопкойизвлечения/закрытия.Используйтеэтот
способтольковэкстренныхслучаях.
Записьнадиск
Еслидисководдляоптическихдисковподдерживаетзапись,можноосуществлятьзаписьнадиск.
ЗаписьнадискспомощьюинструментовWindows
ЧтобывыполнитьзаписьнадискспомощьюинструментовWindows,выполнитеоднуиз
представленныхнижепроцедур.
•Записьнадисксиспользованиемокна“Автозапуск”.
1.Убедитесь,чтосодержимоедискавоспроизводитсяавтоматически.
a.Нажмитекнопку“Пуск”,чтобыоткрытьменю“Пуск”.
b.ВзависимостиотверсииWindowsвыполнитеодноизследующихдействий.
–ДляWindows7:щелкнитеПанельуправления.Просмотритесодержимоепанели
управления,используякрупныеилимелкиезначки,ищелкнитезначокАвтозапуск.
–ДляWindows10:щелкнитеНастройка➙У стройства➙Автозапуск.
c.ОтметьтеиливключитефункциюИспользоватьавтозапускдлявсехносителейи
устройств.
2.Вставьтекомпакт-дискдлязаписивдисководдляоптическихдисков,которыйподдерживает
запись.Откроетсяокноавтозапуска.
3.Следуйтеинструкциямнаэкране.
•ЗаписьнадискспомощьюWindowsMedia
1.Вставьтекомпакт-дискдлязаписивдисководдляоптическихдисков,которыйподдерживает
запись.
2.ЗапуститеWindowsMediaPlayer.См.раздел“Доступкпрограммамнакомпьютере”на
странице11.
3.Следуйтеинструкциямнаэкране.
•ЗаписьнадискизISO-файла.
1.Вставьтекомпакт-дискдлязаписивдисководдляоптическихдисков,которыйподдерживает
запись.
2.ДваждыщелкнитеISO-файл.
3.Следуйтеинструкциямнаэкране.
®
Player.
Записьнадискспомощьюпредустановленныхпрограмм
Чтобывыполнитьзаписьнадискспомощьюпредустановленныхпрограмм,выполнитеследующие
действия.
1.Вставьтекомпакт-дискдлязаписивдисководдляоптическихдисков,которыйподдерживает
запись.
Г лава2.Работанакомпьютере17
Page 30
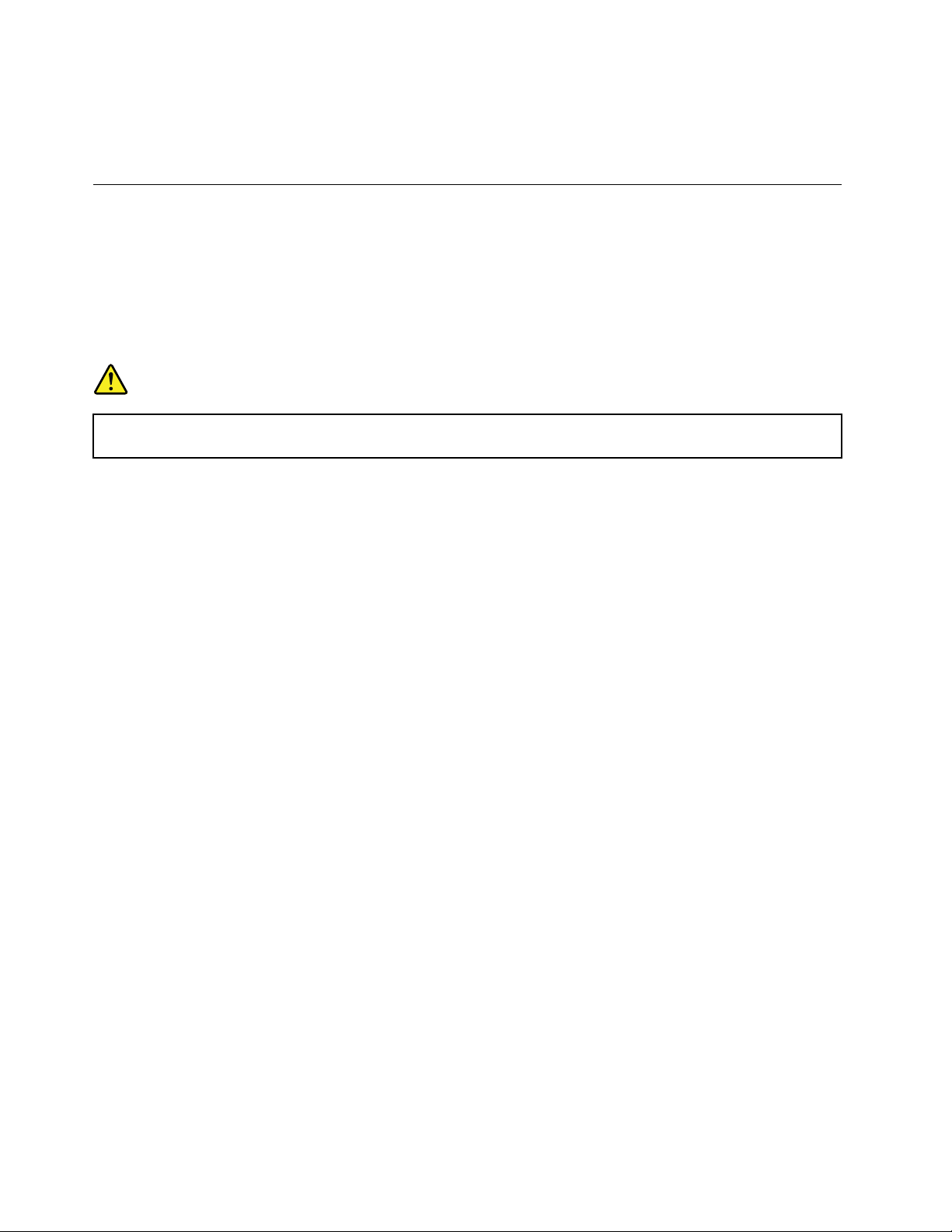
2.ЗапуститепрограммуPowerDVDCreate,PowerProducerилиPower2Go.См.раздел“Доступк
программамнакомпьютере”настранице11.
3.Следуйтеинструкциямнаэкране.
Подключениексети
Вэтомразделесодержитсяинформацияоподключенииксети.Еслиподключитькомпьютерксети
неудается,обратитеськразделу“Неполадкисети”настранице47.
ПодключениеклокальнойсетиEthernet
ДляподключениякомпьютераклокальнойсетиEthernetнужноподключитькабельEthernetкразъему
Ethernet.
ОПАСНО
Воизбежаниерискапораженияэлектрическимтокомнеподключайтетелефонныйкабельв
разъемEthernet.
Подключениекбеспроводнойлокальнойсети
КомпьютерможноподключитькбеспроводнойлокальнойсетибезиспользованиякабеляEthernet,
апосредствомрадиосвязи.
Примечание:Функциябеспроводнойлокальнойсетиявляетсядополнительной.
Чтобыустановитьсоединениесбеспроводнойлокальнойсетью,выполнитеследующиедействия:
1.Убедитесь,чтобеспроводнаялокальнаясетьдоступнаифункциябеспроводнойлокальнойсети
накомпьютереработает.
2.Щелкнитезначоксостояниябеспроводногосетевогосоединениявобластиуведомлений
Windowsдляотображениядоступныхбеспроводныхсетей.
Примечание:Еслизначоксостояниябеспроводногосетевогосоединениявобласти
уведомленийWindowsотсутствует,добавьтееготуда.См.раздел“Добавлениезначкавобласть
уведомленийWindows”настранице15.
3.Щелкнитезначокбеспроводнойлокальнойсети,азатемнажмитеПодключить,чтобы
подключитькомпьютеркданнойсети.Введитенеобходимуюинформацию.
Подключениекустройству,поддерживающемуBluetooth
Bluetooth—беспроводнаятехнологияобменаданныминамалыхрасстояниях.Сеепомощьюможно
установитьбеспроводноесоединениемеждукомпьютеромидругимподдерживающимBluetooth
устройствомнарасстояниидо10метров.
Примечание:ФункцияBluetoothявляетсядополнительной.
Чтобыподключитьсякустройству,поддерживающемуBluetooth,выполнитеуказанныениже
действия.
1.Убедитесь,чтофункцияBluetoothнакомпьютереработаетиустройствосподдержкойBluetooth
расположенонарасстояниидо10моткомпьютера.
2.ЩелкнитезначокBluetoothвобластиуведомленийWindowsнапанелизадач.Затемщелкните
Добавитьустройствоиследуйтеинструкциямнаэкране.
18ThinkCentreM600Руководствопользователя
Page 31

Примечание:ЕслизначокBluetoothотсутствуетвобластиуведомленийWindows,добавьтеего
туда.См.раздел“ДобавлениезначкавобластьуведомленийWindows”настранице15.
Блокввода-вывода
Вэтомразделесодержитсяследующаяинформация:
•“Облокеввода-вывода”настранице19
•“Использованиеблокаввода-вывода”настранице19
Примечание:Сведенияозаменеблокаввода-выводасм.вразделе“Заменаблокаввода-вывода
(для10G8,10G9,10GA,10GB,10GC,10GD,10GEи10GF)”настранице70.
Облокеввода-вывода
Блокввода-выводасодержитуказанныенижеразъемы.
•ДляподключенияккомпактномуперсональномукомпьютеруThinkCentre
ОдинразъемUSB3.0
•Дляподключенияквнешнимустройствам
ЧетыреразъемаUSB2.0(дваналицевойпанелиидваназаднейпанели)
ДваразъемаUSB3.0
Одинпоследовательныйпорт
®
Размеры
Ширина:24мм
Высота:183мм
Г лубина:184мм
Использованиеблокаввода-вывода
Прииспользованииблокаввода-выводаскомпактнымкомпьютеромThinkCentreпримитево
вниманиеследующиесведения.
•Блокввода-выводаподдерживаетмаксимальныйноминальныйток5А.Дляобеспечения
оптимальнойпроизводительностиустройствслаботочныеустройстварекомендуетсяподключать
кблокуввода-вывода,аустройствасбольшимтоком—непосредственноккомпактному
компьютеруThinkCentre.
•КаждыйразъемUSB2.0иUSB3.0наблокеввода-выводаобеспечиваетток500мАи900мА
соответственно.Приподключенииустройствахраненияданныхсбольшимтокомтолькокодному
разъемуUSBсистемаможетнераспознатьустройство.Устройствохраненияданныхможно
подключитькдвумразъемамUSBнаблокеввода-вывода.
•Последовательныйпортнеподдерживает“горячую”замену.Неподключайтеустройствок
данномуразъемуинеотключайтеегоотразъемавовремяработыкомпьютера.
•Разъемынаблокеввода-выводаневозможновключатьиотключатьпоотдельности.Чтобы
включитьилиотключитьлюбойразъемнаблокеввода-вывода,следуетвключитьилиотключить
разъемыUSB3и4назаднейпанеликомпьютера.
•Блокввода-выводапозволяетвыводитькомпьютеризрежимаожиданияS3путемвыполнения
операцийнаустройствах,подключенныхкегоразъемам.
Г лава2.Работанакомпьютере19
Page 32

Блоквнешнегоаккумулятора
Вэтомразделесодержитсяследующаяинформация:
•“Информацияобезопасностиаккумулятора”настранице20
•“Использованиекомплектавнешнегоаккумулятора”настранице21
Примечание:Сведенияозаменеблокавнешнегоаккумуляторасм.вразделе“Заменаблока
внешнегоаккумулятора(для10G8,10G9,10GA,10GB,10GC,10GD,10GEи10GF)”настранице73.
Информацияобезопасностиаккумулятора
http://www.lenovo.com/safety
Информацияпотехникебезопасности
ОПАСНО
Принеправильнойзаменеаккумуляторасуществуетопасностьвзрыва.Аккумулятор
содержитнебольшиеколичестваопасныхвеществ.
Чтобыизбежатьтравмы,соблюдайтеследующиеправилатехникибезопасности:
•Заменяйтеаккумулятортольконааккумуляторы,рекомендованныеLenovo.
•Хранитеаккумуляторвдалиотогня.
•Недопускайте,чтобыаккумуляторпопалвводуилиподдождь.
•Непытайтесьразбиратьего.
•Незамыкайтеегоконтакты.
•Держитеаккумуляторвнедоступномдлядетейместе.
Примечание:(ИнструкцияJEITA):аккумуляторы—невосстанавливаемыеизделия.Если
полностьюзаряженныйаккумуляторбольшенеобеспечиваетдостаточноевремяработы,его
необходимозаменить.Аккумуляторы,используемыедольшегарантийногопериода,могут
бытьхорошимикандидатаминазамену.Необходимостьзаменыаккумуляторов,накоторые
предоставляетсягарантия,должнабытьподтвержденакомпаниейLenovoспомощьюпрограмм
диагностикисистемыLenovo,установленныхнакомпьютереилидоступныхдлязагрузкипо
адресуwww.lenovo.com/thinkvantagetoolbox,атакжепоадресуwww.lenovo.com/powermanager_xp
илиwww.lenovo.com/powermanager_vista_win7.Насрокслужбыаккумуляторавлияютнесколько
факторов,вчастностиколичествоцикловподзарядки,температура,использованиесистемы,яркость
экрана,используемыеприложенияидругиепредпочтенияпользователей.
Примечание:АккумуляторыLenovoпоставляютсячастичнозаряженными,чтобыувеличитьсрок
годности.Дляобеспечениямаксимальнойдолговечностиаккумуляторанужнополностьюзарядить
егопослеполучения.Аккумуляторынеобходимотакжеперезаряжатьпокрайнеймередваждывгод.
Еслиаккумуляторхранитсяснизкимзарядомвтечениепродолжительныхпериодоввремени,он
можетстатьнепригоднымдляиспользованияиможетбытьотключен.Аккумуляторы,поставляемые
Lenovoдляиспользованиявкомпьютере,проверенынасовместимость,изаменятьихследуеттолько
натакиежеилидругиеисточникипитания,одобренныеLenovo.
Действиегарантиинераспространяетсянааккумуляторы,невходящиевсписок,составленный
Lenovo,атакженаразобранныеилимодифицированныеаккумуляторы.
КомпанияLenovoнеподдерживаетаккумуляторы,непроизведенныеилинеутвержденныеею.
СистемыLenovoмогутпродолжатьзагружаться,нотакиеаккумуляторымогутнезаряжаться.
20ThinkCentreM600Руководствопользователя
Page 33

Предупреждение.КомпанияLenovoненесетответственностизаработуибезопасностьне
одобренныхеюаккумуляторовинедаетникакихгарантийнаслучайсбоевилиповреждений,
возникающихврезультатеихиспользования.
Использованиекомплектавнешнегоаккумулятора
Необходимыеусловия
•КомплектвнешнегоаккумулятораподключаетсякопределенномукомпаниейLenovoадаптеру
питаниясоследующимиэлектрическимипараметрами:
Вход:100–240Впеременноготока
Выход:20Впостоянноготока,3,25А
•Комплектвнешнегоаккумулятораиспользуетсяихранитсяприследующейтемпературе
окружающейсреды:
от10°Cдо40°C
Разъемыииндикаторынаблокевнешнегоаккумулятора
Рис.7.Комплектвнешнегоаккумулятора
1Индикатор1(зеленый)
2Индикатор2(красный)
3Выходнойразъемпостоянноготока
4Разъемпитанияотсетипеременноготока
5Кабельпостоянноготока
Чтобывоспользоватьсявнешнимаккумулятором,выполнитеследующиедействия.
1.Выключитекомпьютер.
2.Соединитекабелемпостоянноготокавыходнойразъемпостоянноготоканаблокевнешнего
аккумуляторасразъемомпитанияпеременноготоканакомпьютере.
3.Подключитеадаптерпитаниякразъемупитанияпеременноготоканаблокевнешнего
аккумулятора.
Примечание:Посленадлежащегоподключенияблокавнешнегоаккумулятораккомпьютеру
иадаптерупитаниявнешнийаккумуляторслужитвкачестверезервногоисточникапитания,
обеспечивающегопереходкомпьютераврежимгибернацииприотключенииадаптерапитанияили
сбоявэлектросети.
Состояниевнешнегоаккумуляторауказываетсядвумяиндикатораминаблокевнешнего
аккумулятора.
Г лава2.Работанакомпьютере21
Page 34

СостояниеиндикаторовСостояниевнешнегоаккумулятора
МигаетзеленыйиндикаторОсталосьменее20%заряда
Г оритзеленыйиндикатор
МигаеткрасныйиндикаторАккумуляториспользовался500раз(максимальное
Г ориткрасныйиндикатор
Подключенадаптерпитания
гарантированноезначение)
Аккумуляторнеисправенилинеправильноустановлен
Дополнительныеинструкции
•Есливслучаесбоявсетипитанияпеременноготокакомпьютерподключенкдостаточно
заряженномувнешнемуаккумулятору,онпереключаетсянапитаниеотэтогоаккумулятораи
переходитвсостояниегибернации.Послепереходавэтосостояниекомпьютернереагирует
нанажатиекнопкипитания.
•Послевосстановленияподачипитанияпеременноготокакомпьютерпринажатиикнопкипитания
включится.
•Есливслучаесбоявсетипитанияпеременноготокакомпьютернаходитсяврежимегибернации,
выведитеегоизэтогорежимадотогокакнаблокевнешнегоаккумулятораначнетмигатьзеленый
индикатор.Еслиподачапитаниявосстанавливаетсядоначаламиганиязеленогоиндикатора,
пробуждатькомпьютернетребуется.
•Вслучаесбоявсетипитанияпеременноготокапослетогокакпроизошелсбойвработе
компьютера,резервнаякопияработатьнебудет.
22ThinkCentreM600Руководствопользователя
Page 35

Г лава3.Выивашкомпьютер
Г лавасостоитизперечисленныхнижеразделов:
•“Организациярабочегоместа”настранице23
•“Информацияоспециальныхвозможностях”настранице24
•“Чисткакомпьютера”настранице27
•“Обслуживание”настранице28
•“Перемещениекомпьютера”настранице30
Организациярабочегоместа
Организуйтерабочееместовсоответствиисосвоимипотребностямиитипомвыполняемойработы.В
этомразделеприведенаинформацияофакторах,влияющихнаспособорганизациирабочегоместа.
Освещениеиблики
Разместитемонитортак,чтобысвестикминимумубликииотраженияотверхнегоосвещения,
оконипрочихисточниковсвета.Отраженныйотблестящихповерхностейсветможетсоздавать
раздражающиебликинаэкране.Повозможностиразмещайтемониторподпрямымугломкокнами
прочимисточникамсвета.Принеобходимостивыключитеверхнийсветиливвернитеменеемощные
лампы.Еслимониторстоитрядомсокном,топовесьтешторыилизанавески,чтобыпреградить
доступсолнечномусвету.Возможно,вампридетсявтечениедняпомереизмененияосвещения
подстраиватьяркостьиконтрастностьмонитора.
Еслинеудаетсяустранитьбликиилиотрегулироватьосвещение,томожнопопробоватьустановить
наэкранантибликовыйфильтр.Однакотакиефильтрымогутснизитьчистотуизображения,поэтому
прибегайтекэтоймере,толькоиспробоваввседругиеметодыборьбысбликами.
Вентиляция
Вовремяработыкомпьютернагревается.Внутринегоестьвентилятор,которыйвсасываетсвежий
воздухивыводитгорячийчерезвентиляционныеотверстия.Есливентиляционныеотверстия
закрыты,топерегревможетвывестиоборудованиеизстроя.Размещайтекомпьютертак,чтобы
незагораживатьвентиляционныеотверстия;обычнодляэтогодостаточно,чтобыкомпьютер
находилсяотдругихпредметовнарасстоянииоколо5см.Обеспечьте,чтобывыходящийгорячий
воздухнепопадалналюдей.
Расположениеэлектрическихрозетокидлинакабелей
Окончательноеразмещениекомпьютерамогутопределитьследующиефакторы:
•Расположениеэлектрическихрозеток
•Длинашнуровпитанияилипроводовадаптеровпитания
•Длинакабелей,подключаемыхкдругимустройствам
Дополнительнуюинформациюошнурахпитанияиадаптерахпитаниясм.вразделе“Шнурыи
адаптерыпитания”настраницеvi
.
©CopyrightLenovo2015,2016
23
Page 36

Созданиекомфортныхусловий
Приведенныенижерекомендациипомогутвамвыбратьнаиболееудобноерабочееположение.На
показанномнижерисункепредставленпримердлясправки.
•Положениеэкрана:экрандолженбытьрасположеннаудобномрасстоянииотглаз,какправило
51–61см.Разместитеэкрантак,чтобыеговерхнаходилсянауровнеглазиличутьнижеи
смотретьнаэкранможнобыло,неповорачиваясвойкорпус.
•Положениекресла:используйтекресло,обеспечивающеехорошуюопорудляспиныи
позволяющеерегулироватьвысотупосадки.Отрегулируйтевысотусиденьятакимобразом,чтобы
добитьсямаксимальногоудобствапосадки.
•Расположениеголовы:усаживайтесьтак,чтобыголоваишеянаходилисьвудобноми
нейтральномположении(вертикальномипрямом).
•Положениерук:предплечья,запястьяикистирукдолжныбытьрасслабленыинаходитьсяв
нейтральном(горизонтальном)положении.Набирайтетекстмягко,не“стучите”поклавишам.
•Положениеног:бедрадолжныбытьпараллельныполу,аногиполнойступнейстоятьнаполу
илиспециальнойподставке.
Рекомендуетсяпериодическислегкаменятьрабочуюпозу,чтобыизбавитьсяотдискомфорта,
связанногоспродолжительнойработойводнойпозе.Частыекороткиеперерывывработетакже
помогутвамизбавитьсяотподобногодискомфорта.
Информацияоспециальныхвозможностях
ДляLenovoоченьважнорасширитьвозможностидоступакинформацииитехнологиидлялюдей
снарушениямислуха,зренияиподвижности.Вэтомразделерассказываетсяопрограммныхи
техническихвозможностях,которыепомогуттакимпользователямработатьскомпьютеромс
максимальнойэффективностью.Наиболеесвежуюинформациюоспециальныхвозможностяхтакже
можнонайтинанашемвеб-сайте:
http://www.lenovo.com/accessibility
Сочетанияклавиш
Вследующейтаблицеуказанысочетанияклавиши,которыепомогутсделатьработунакомпьютере
удобнее.
Примечание:Взависимостиотклавиатурынекоторыеизперечисленныхсочетанийклавишмогут
бытьнедоступны.
Сочетаниеклавиш
КлавишаслоготипомWindows+U
ПраваяклавишаShiftвтечениевосьмисекунд
ПятикратноенажатиеклавишиShift
Назначение
ОткрытиеЦентраспециальныхвозможностей
Включениеилиотключениефильтрацииввода
Включениеилиотключениезалипанияклавиш
24ThinkCentreM600Руководствопользователя
Page 37

Сочетаниеклавиш
НажатиеклавишиNumLockвтечениепятисекундВключениеилиотключениеозвучивания
ЛеваяклавишаAlt+леваяклавишаShift+NumLock
ЛеваяклавишаAlt+леваяклавишаShift+PrtScn(или
PrtSc)
Назначение
переключений
Включениеилиотключениеуправленияуказателемс
клавиатуры
Включениеилиотключениевысокойконтрастности
Дляполучениядополнительнойинформацииоткройтевеб-страницупоадресу
http://windows.microsoft.com/ивыполнитепоиск,используялюбоеизследующихключевыхслов:
сочетанияклавиш,комбинацииклавиш,клавишибыстрогодоступа.
Центрспециальныхвозможностей
СпомощьюЦентраспециальныхвозможностейоперационнойсистемыWindowsпользователимогут
настраиватькомпьютерывсоответствиисосвоимифизическимиипознавательнымипотребностями.
ДляиспользованияЦентраспециальныхвозможностейвыполнитеуказанныенижедействия.
1.Нажмитекнопку“Пуск”,чтобыоткрытьменю“Пуск”.
2.ВзависимостиотверсииWindowsвыполнитеодноизследующихдействий.
•ДляWindows7:щелкнитеПанельуправления.Просмотритесодержимоепанелиуправления,
используякрупныеилимелкиезначки,ищелкнитезначокЦентрспециальныхвозможностей.
•ДляWindows10:щелкнитеНастройка➙Специальныевозможности.
3.Выберитесоответствующийинструмент,следуяинструкциямнаэкране.
Нижеперечисленыосновныеинструменты,которыепредоставляетЦентрспециальных
возможностей.
•Увеличение
Экраннаялупа—этополезнаяпрограмма,спомощьюкоторойможноувеличитьвесьэкранили
частьэкрана,чтобылучшевидетьотдельныеэлементынаэкране.
•Экранныйдиктор
Экранныйдиктор—этопрограммаозвучиваниятекста,котораявслухчитаеттекст ,отображаемый
наэкране,иописываетсобытия,напримерсообщенияобошибках.
•Экраннаяклавиатура
Прижеланиивводитьданныевкомпьютерспомощьюмыши,джойстикаилидругого
указывающегоустройства,анефизическойклавиатурыможновоспользоватьсяэкранной
клавиатурой.Наэкраннойклавиатуреотображаютсявсестандартныеклавиши.
•Высокаяконтрастность
Высокаяконтрастность—этофункция,котораяповышаетцветовойконтрастнекоторых
текстовиизображенийнаэкране.Благодаряэтомутакиеэлементыстановитсялегчеразличать
ираспознавать.
•Индивидуальнонастроеннаяклавиатура
Выможетенастроитьпараметрыклавиатурытак,чтобыработатьсклавиатуройсталоудобнее.
Например,можноиспользоватьклавиатурудляуправлениякурсоромиупрощенияввода
определенныхкомбинацийклавиш.
•Индивидуальнонастроеннаямышь
Выможетенастроитьпараметрымышитак,чтобыработатьсмышьюсталоудобнее.Например,
можноизменитьвнешнийвидкурсораиупроститьуправлениеокнамиспомощьюмыши.
Г лава3.Выивашкомпьютер25
Page 38

Распознаваниеречи
Функцияраспознаванияречипозволяетуправлятькомпьютеромспомощьюголоса.
Используявсеголишьголос,можнозапускатьпрограммы,открыватьменю,выбиратьобъектына
экране,диктоватьтекстдлясоставлениядокументов,писатьиотправлятьэлектронныеписьма.Все
действиясклавиатуройимышьюможновыполнятьтолькоприпомощиголоса.
Дляиспользованияфункциираспознаванияречивыполнитеуказанныенижедействия.
1.ВзависимостиотверсииWindowsвыполнитеодноизследующихдействий.
•ДляWindows7:нажмитекнопку“Пуск”,чтобыоткрытьменю“Пуск”.
•ДляWindows10:щелкнитеправойкнопкоймышикнопку“Пуск”,чтобыоткрытьконтекстное
меню“Пуск”.
2.ЩелкнитеПанельуправления.Просмотритесодержимоепанелиуправления,используя
крупныеилимелкиезначки,ищелкнитезначокРаспознаваниеречи.
3.Следуйтеинструкциямнаэкране.
Технологиичтенияэкрана
Технологиичтенияэкранавпервуюочередьрассчитанынаработусинтерфейсамипрограмм,
справочнымиинформационнымисистемамииразличнымиэлектроннымидокументами.
Дополнительнуюинформациюопрограммахозвучиваниятекстасм.вследующихразделах:
•ИспользованиеPDF-файловспрограммамиозвучиваниятекста:
http://www.adobe.com/accessibility.html?promoid=DJGVE
•ИспользованиепрограммыозвучиваниятекстаJAWS:
http://www.freedomscientific.com/jaws-hq.asp
•ИспользованиепрограммыозвучиваниятекстаNVDA:
http://www.nvaccess.org/
Разрешениеэкрана
Просмотртекстовиизображенийнаэкранеможносделатьболеекомфортным,настроив
разрешениеэкранакомпьютера.
Дляизмененияразрешенияэкранавыполнитеуказанныенижедействия.
1.Щелкнитеправойкнопкимышивпустойобластирабочегостола.
2.ВзависимостиотверсииWindowsвыполнитеодноизследующихдействий.
•ДляWindows7:щелкнитеРазрешениеэкрана.
•ДляWindows10:щелкнитеПараметрыдисплея.НавкладкеЭкранщелкните
Дополнительныепараметрыэкрана.
3.Следуйтеинструкциямнаэкране.
Примечание:Приоченьнизкомразрешенииэкрананекоторыеэлементымогутнепомещатьсяна
экранецеликом.
Настраиваемыйразмерэлементов
Чтобыпросматриватьииспользоватьэлементынаэкранебылоудобнее,можноизменитьихразмер.
•Длявременногоизмененияразмераэлементовэкранавоспользуйтесьинструментом“Экранная
лупа”вЦентреспециальныхвозможностей.См.раздел“Центрспециальныхвозможностей”
настранице25
.
•Длядолговременногоизмененияразмераэлементовэкранавыполнитеследующиедействия:
26ThinkCentreM600Руководствопользователя
Page 39

–Изменениеразмеравсехэлементовнаэкране.
1.Щелкнитеправойкнопкимышивпустойобластирабочегостола.
2.ВзависимостиотверсииWindowsвыполнитеодноизследующихдействий.
–ДляWindows7:щелкнитеРазрешениеэкрана➙Сделатьтекстидругиеэлементы
большеилименьше.
–ДляWindows10:щелкнитеПараметрыдисплея.
3.Изменитеразмерэлементов,следуяинструкциямнаэкране.
4.НажмитекнопкуПрименить.Изменениявступятвсилуприследующемвашемвходев
операционнуюсистему.
–Изменениеразмераэлементоввеб-страницы.
НажмитеиудерживайтеклавишуCtrl,азатемнажмитеклавишусознакомплюса(+)илиминуса
(–),чтобыувеличитьилиуменьшитьразмертекста.
–Изменениеразмераэлементоврабочегостолаилиокна.
Примечание:Этафункцияможетнеработатьвнекоторыхокнах.
Есливашамышьоснащенаколесиком,нажмитеиудерживайтеклавишуCtrl,азатемкрутите
колесикомышидляизмененияразмераэлемента.
Стандартныеразъемы
Компьютероснащенстандартнымиразъемами,ккоторымможноподключатьвспомогательные
устройства.
МодемпреобразованияTTY/TDD
Компьютерподдерживаетиспользованиемодемапреобразованиясигналовтекстовоготелефона
(TTY)илителекоммуникационногоустройствадляглухих(TDD).Модемнеобходимоподключить
междукомпьютеромителефономTTY/TDD.Затемможноввестисообщениенакомпьютереи
отправитьегонателефон.
Документациявдоступныхформатах
Lenovoпредлагаетэлектроннуюдокументациювдоступныхформатах.Например,маркированные
соответствующимобразомфайлывформатеPDFиливформатеязыкаописаниягипертекстовых
документов(HTML).ЭлектроннаядокументацияLenovoразработанатакимобразом,чтобы
гарантироватьчтениедокументациичерезпрограммуозвучиваниятекстаслабовидящимилюдьми.
Каждоеизображениевдокументациитакжевключаетсоответствующийальтернативныйтекстк
изображению,чтобыслабовидящиепользователимоглипонятьизображениеприиспользовании
программыозвучиваниятекста.
Чисткакомпьютера
ОСТОРОЖНО:
Извлекитеиздисководоввсеносителиивыключитевсеподключенныеустройстваи
компьютер.Выньтевсешнурыпитанияизрозетокиотсоединитевсекабели,подключенные
ккомпьютеру.
Настоятельнорекомендуетсярегулярночиститькомпьютер;этопредохраняетегоповерхности
отзагрязненияигарантируетбесперебойнуюработу.Дляочисткиокрашенныхповерхностей
компьютеравсегдаиспользуйтетолькомягкиечистящиерастворыиувлажненнуюткань.
Накоплениенаэкранепылиусугубляетпроблемы,связанныесбликами,поэтомунезабывайте
периодическиочищатьэкран.Осторожнопротирайтеповерхностьэкранамягкойсухойтканью
Г лава3.Выивашкомпьютер27
Page 40

илисдувайтесэкранапыльидругиелегкоудаляемыечастицы.Взависимостиоттипаэкрана
можноувлажнятьмягкуюбезворсовуютканьспециальнойжидкостьюдляЖК-дисплеевилижидким
очистителемдлястеколизатемпротиратьповерхностьэкрана.
Обслуживание
Присоответствующемуходеиобслуживаниикомпьютербудетнадежноработать.Вэтомразделе
приведенысведенияобобслуживаниикомпьютера,чтобыонработалнаилучшимобразом.
Основныерекомендациипообслуживанию
Нижеприведенонесколькообщихрекомендаций,которыепомогутподдерживатькомпьютер
врабочемсостоянии:
•Держитекомпьютервчистомсухомместе.Убедитесь,чтокомпьютернаходитсянаровной
устойчивойповерхности.
•Незакрывайтеникакиевентиляционныеотверстия.Черезэтиотверстиявкомпьютерпоступает
воздух;этозащищаеткомпьютеротперегрева.
•Держитеедуинапиткиподальшеоткомпьютера.Частицыпищиипролитыежидкостимогут
вывестиизстрояклавиатуруимышь.
•Недопускайтепопаданиявлагинавыключателиидругиеорганыуправления.Влагаможет
повредитьэтидетали,авасможетударитьтоком.
•Есливыотсоединяетешнурпитания,товсегдатянитезавилку,анезашнур.
Рекомендациипообслуживанию
Выполнивнесколькорекомендацийпообслуживанию,выобеспечитевысокуюпроизводительность
компьютера,защититевашиданныеиподготовитеськнеожиданномусбоювработекомпьютера.
•Устанавливайтепоследниеверсиипрограммногообеспечения,драйверовустройствиобновлений
операционнойсистемы.См.раздел“Использованиепоследнихверсийпрограмм”настранице29.
•РегулярноочищайтеКорзину.
•Регулярноочищайтепапки“Входящие”,“Исходящие”и“Удаленные”вприложенииэлектронной
почты.
•Периодическиудаляйтененужныефайлыиосвобождайтепространствоустройствахранения
данныхипамятидляпредотвращенияпроблемпроизводительности.См.раздел“Проблемы
производительности”настранице50
•Ведитежурнал.Вжурналможновнестисведенияобосновныхизмененияхвпрограммных
илиаппаратныхсредствах,обновленияхдрайверовустройств,периодическивозникающих
неполадкахиомерах,которыевыпредпринялидляихустранения,иопрочихпроблемах,с
которымивыстолкнулись.Причинойпроблемыможетбытьзаменаоборудования,изменениев
программномобеспеченииилидругиедействия,которыебылипредприняты.Журналпоможет
вамилитехническомуспециалистуLenovoопределитьпричинунеполадки.
•Регулярновыполняйтерезервноекопированиеданныхнаустройствохранения.Содержимое
устройствахраненияможновосстановитьизрезервнойкопии.
Длявыполнениярезервногокопированияданныхвыполнитеодноизследующихдействий.
–ДляWindows7:запуститепрограммуRescueandRecovery.См.раздел“Доступкпрограммам
накомпьютере”настранице11.Подробныесведенияорезервномкопированииданныхсм.в
справочнойсистемеэтойпрограммы.
–ДляWindows10:щелкнитеправойкнопкоймышикнопку“Пуск”,чтобыоткрытьконтекстное
меню“Пуск”,ивыберитепунктПанельуправления.Просмотритесодержимоепанели
.
28ThinkCentreM600Руководствопользователя
Page 41

управления,используякрупныеилимелкиезначки,ищелкнитезначокИсторияфайлов.
Следуйтеинструкциямнаэкране.
•Какможнораньшесоздайтеносительвосстановления.Егоможноиспользоватьдля
восстановленияоперационнойсистемы,дажееслиWindowsнезапускается.
Чтобысоздатьносительвосстановления,выполнитеодноизследующихдействий.
–ДляWindows7:запуститепрограммуCreateRecoveryMedia.См.раздел“Доступкпрограммам
накомпьютере”настранице11
см.всправочнойсистемеэтойпрограммы.
–ДляWindows10:щелкнитеправойкнопкоймышикнопку“Пуск”,чтобыоткрытьконтекстное
меню“Пуск”,ивыберитепунктПанельуправления.Просмотритесодержимоепанели
управления,используякрупныеилимелкиезначки,ищелкнитезначокВосстановление.
Следуйтеинструкциямнаэкране.
•ДляWindows7создайтекакможнораньшерезервныйноситель.Егоможноиспользоватьдля
восстановленияпослесбоев,непозволяющихполучитьдоступкрабочемупространствуRescue
andRecoveryнаустройствехраненияданных.
ДлясозданиярезервногоносителязапуститепрограммуRescueandRecovery.См.раздел“Доступ
кпрограммамнакомпьютере”настранице11
носителясм.всправочнойсистемеэтойпрограммы.
.Подробныесведенияосозданииносителявосстановления
.Подробныесведенияосозданиирезервного
Использованиепоследнихверсийпрограмм
Вбольшинствеслучаеврекомендуетсяиметьпоследниеобновленияоперационнойсистемы,
последниеверсиипрограммипоследниедрайверыустройств.Вэтомразделепредставлены
сведенияополучениипоследнихобновленийдлякомпьютера.
Получениепоследнихдрайверовустройств
Внимание:Переустановкадрайверовустройствприведеткизменениютекущейконфигурации
компьютера.
Дляполученияпоследнихдрайверовустройствкомпьютеравыполнитеодноизуказанныхниже
действий.
•Загрузитедрайверыустройств,установленныенакомпьютере.Перейдитепоадресу
http://www.lenovo.com/drivers.
•ВоспользуйтесьпрограммойLenovoилиЦентромобновленияWindows.См.раздел“Получение
последнихобновленийсистемы”настранице29.
Примечание:Lenovoнеможеттестироватьдрайверыустройств,полученныессайтаЦентра
обновленияWindows.РекомендуетсяполучитьдрайверыустройствссайтаLenovo.
Получениепоследнихобновленийсистемы
Чтобыполучитьпоследниеобновлениясистемыдлякомпьютера,убедитесь,чтоонподключенк
Интернету,ивыполнитеодноизуказанныхнижедействий.
•ВоспользуйтесьоднойизуказанныхнижепрограммLenovo,чтобыполучитьобновлениясистемы,
напримеробновлениядрайверовустройств,обновленияпрограммиобновленияBIOS.
–ДляWindows7:воспользуйтесьпрограммойSystemUpdate.
–ДляWindows10:воспользуйтесьпрограммойLenovoCompanion.
ИнструкциипозапускупрограммSystemUpdateиLenovoCompanionсм.вразделе“Доступк
программамнакомпьютере”настранице11
программысм.веесправочнойсистеме.
.Подробнуюинформациюобиспользованииэтой
Г лава3.Выивашкомпьютер29
Page 42

•ВоспользуйтесьЦентромобновленияWindows,чтобыполучитьобновлениясистемы,например
исправлениябезопасности,новыеверсиикомпонентовWindowsиобновлениядрайверов
устройств.
1.Нажмитекнопку“Пуск”,чтобыоткрытьменю“Пуск”.
2.ВзависимостиотверсииWindowsвыполнитеодноизследующихдействий.
–ДляWindows7:щелкнитеПанельуправления.Просмотритесодержимоепанели
управления,используякрупныеилимелкиезначки,ищелкнитезначокЦентробновления
Windows.
–ДляWindows10:щелкнитеНастройка➙Обновлениеибезопасность➙Центр
обновленияWindows
3.Следуйтеинструкциямнаэкране.
Перемещениекомпьютера
Передперемещениемкомпьютеравдругоеместопримитеуказанныенижемерыпредосторожности.
1.Выполнитерезервноекопированиеданныхнаустройствохранения.См.раздел“Рекомендации
пообслуживанию”настранице28.
2.Извлекитеиздисководоввсеносителиивыключитевсеподключенныеустройстваикомпьютер.
Выньтевсешнурыпитанияизрозетокиотсоединитевсекабели,подключенныеккомпьютеру.
3.Еслиувассохранилисьоригинальнаяупаковкаиупаковочныематериалы,тоупакуйтевних
блокикомпьютера.Еслижевыиспользуетедругуюупаковку,топроложитемеждукомпьютером
иупаковкойупругиепрокладки,чтобынеповредитькомпьютер.
Перемещениекомпьютеравдругуюстрануилирегион
Приперемещениикомпьютеравдругуюстрануилирегионнеобходимоучитыватьпараметры
местнойэлектросети.Еслиместныеэлектрическиерозеткиотличаютсяотиспользуемыхвами,
обратитесьвцентрподдержкиклиентовLenovoдляприобретенияновогоадаптерапитания
илишнурапитания.СписоктелефонныхномеровслужбыподдержкиLenovoсм.поадресу
http://www.lenovo.com/support/phone.Есливынеможетенайтиномертелефонадлявашейстраны
илирегиона,обратитеськпродавцупродукцииLenovo.
30ThinkCentreM600Руководствопользователя
Page 43

Г лава4.Защита
Г лавасостоитизперечисленныхнижеразделов:
•“Блокировкакомпьютера”настранице31
•“ПросмотриизменениепараметровбезопасностивпрограммеSetupUtility”настранице33
•“Предотвращениенесанкционированногодоступаккомпьютеру”настранице34
•“Использованиеаутентификациипоотпечаткампальцев”настранице34
•“Использованиедатчикаустановленногокожуха”настранице39
•“Чтотакоебрандмауэрыикакихиспользовать”настранице34
•“Какзащититьданныеотвирусов”настранице35
•“ПрограммноеобеспечениеComputraceAgent,встроенноевмикропрограмму”настранице35
•“МодульTrustedPlatformModule(TPM)”настранице35
Блокировкакомпьютера
Вэтомразделеприведенаинформацияоблокировкекомпьютераблокирующимиустройствами
дляегозащиты.
Какзаперетькожухкомпьютера
Есликожухкомпьютеразаперт,топосторонниелюдинесмогутпроникнутьвнутрькомпьютера.Ваш
компьютероснащенскобойдлявисячегозамка;еслизамокустановлен,токожухкомпьютера
снятьневозможно.
©CopyrightLenovo2015,2016
31
Page 44

Рис.8.Установкаскобыдлявисячегозамка
32ThinkCentreM600Руководствопользователя
Page 45

ПрикреплениезамкаKensingtonдлятроса
ЗамокKensingtonдлятросаможноиспользоватьдлявременногокреплениякомпьютерак
столешнице,столуиликдругомупредмету.Замокдлятросавставляетсявгнездосзащитным
замкомназаднейпанеликомпьютера.Взависимостиотвыбранноготипазамкадлятроса
управлениеосуществляетсяспомощьюоднойклавишиилисочетанияклавиш.Замокдлятроса
запираетикнопки,припомощикоторыхоткрываетсякожухкомпьютера.Такойжетипзамка
используетсяивомногихноутбуках.Т акойзамокдлятросаможноприобрестинепосредственнов
компанииLenovo,выполнивпоискпословуKensingtonнавеб-страницепоследующемуадресу:
http://www.lenovo.com/support
Рис.9.ЗамокKensingtonдлятроса
ПросмотриизменениепараметровбезопасностивпрограммеSetup Utility
ДляпросмотраиизмененияпараметровбезопасностивпрограммеSetupUtilityвыполните
следующиедействия:
1.ЗапуститепрограммуSetupUtility.См.раздел“ЗапускпрограммыSetupUtility”настранице37.
2.ВыберитеSecurity.
3.Следуйтеинструкциямвправойчастиэкранадляпросмотраиизмененияпараметров
безопасности.Базовыесведенияонекоторыхосновныхпараметрахбезопасностисм.вразделе
“ИспользованиепрограммыSetupUtility”настранице37
4.ВыйдитеизпрограммыSetupUtility.См.раздел“ВыходизпрограммыSetupUtility”настранице
42.
.
Г лава4.Защита33
Page 46

Предотвращениенесанкционированногодоступаккомпьютеру
Дляпредотвращениянесанкционированногодоступаккомпьютеруиданнымможноиспользовать
паролиBIOSиучетныезаписиWindows.
•СведенияобиспользованиипаролейBIOSсм.вразделе“ИспользованиепаролейBIOS”на
странице39
•ДляиспользованияучетныхзаписейWindowsвыполнитеуказанныенижедействия.
1.Нажмитекнопку“Пуск”,чтобыоткрытьменю“Пуск”.
2.ВзависимостиотверсииWindowsвыполнитеодноизследующихдействий.
–ДляWindows7:щелкнитеПанельуправления➙Учетныезаписипользователей
–ДляWindows10:щелкнитеНастройка➙Учетныезаписи
3.Следуйтеинструкциямнаэкране.
.
Использованиеаутентификациипоотпечаткампальцев
Есликлавиатураоснащенаустройствомраспознаванияотпечатковпальцев,можноиспользовать
аутентификациюпоотпечаткампальцеввместопаролей,чтообеспечитпростойизащищенный
доступпользователей.Дляиспользованияаутентификациипоотпечаткампальцевсначаласледует
зарегистрироватьотпечаткипальцевисвязатьихспаролями(например,паролемпривключении,
паролемнадоступкжесткомудискуипаролемWindows).Длявыполненияэтойпроцедуры
воспользуйтесьустройствомраспознаванияотпечатковпальцевипрограммойобработкиотпечатков
пальцев.
Чтобывоспользоватьсявозможностьюаутентификациипоотпечаткампальцев,выполнитеодноиз
следующихдействий.
•ДляWindows7:запуститепрограммуFingerprintManagerProилиThinkVantageFingerprintSoftware,
предоставляемуюкомпаниейLenovo.См.раздел“Доступкпрограммамнакомпьютере”на
странице11
системе.
•ДляWindows10:нажмитекнопку“Пуск”,чтобыоткрытьменю“Пуск”,азатемщелкните
Настройка➙Учетныезаписи➙Параметрывхода.Следуйтеинструкциямнаэкране.
Сведенияобиспользованииустройствараспознаванияотпечатковпальцевсм.вдокументации,
размещеннойнавеб-сайтеподдержкиLenovoпоадресуhttp://www.lenovo.com/support/keyboardsили
поставляемойсклавиатурой,оснащеннойустройствомраспознаванияотпечатковпальцев.
.Подробнуюинформациюобиспользованииэтойпрограммысм.веесправочной
Чтотакоебрандмауэрыикакихиспользовать
Взависимостиотнеобходимогоуровнязащитымогутиспользоватьсяаппаратные,программные
иликомбинированныебрандмауэры.Вбрандмауэреустанавливаетсянаборправил,спомощью
которыхможноразрешитьилизапретитьопределенныевходящиеилиисходящиесоединения.Если
накомпьютереустановленпрограммныйбрандмауэр,онпомогаетзащититькомпьютеротугроз
безопасностивИнтернете,несанкционированногодоступа,вторженийиатакизИнтернета.Кроме
того,онзащищаетконфиденциальныеданные.Дополнительнуюинформациюобиспользовании
программногобрандмауэрасмотритевегосправочнойсистеме.
ЧтобывоспользоватьсябрандмауэромWindows,выполнитеуказанныенижедействия
1.ВзависимостиотверсииWindowsвыполнитеодноизследующихдействий.
•ДляWindows7:нажмитекнопку“Пуск”,чтобыоткрытьменю“Пуск”.
34ThinkCentreM600Руководствопользователя
Page 47

•ДляWindows10:щелкнитеправойкнопкоймышикнопку“Пуск”,чтобыоткрытьконтекстное
меню“Пуск”.
2.ЩелкнитеПанельуправления.Просмотритесодержимоепанелиуправления,используя
крупныеилимелкиезначки,ищелкнитезначокБрандмауэрWindows.
3.Следуйтеинструкциямнаэкране.
Какзащититьданныеотвирусов
Накомпьютереустановленаантивируснаяпрограмма,котораяпоможетвамзащищатьданные,
обнаруживаяиуничтожаявирусы.
Lenovoустанавливаетнакомпьютереполнуюверсиюантивируснойпрограммысбесплатной
подпискойна30дней.Через30днейнеобходимообновитьлицензию,чтобыпо-прежнемуполучать
обновленияпрограммы.
Примечание:Дляборьбысновымивирусаминеобходиморегулярнообновлятьфайлыопределения
вирусов.
Длядополнительнойинформацииобобновлениивашейантивируснойпрограммыобратитеськее
справочнойсистеме.
ПрограммноеобеспечениеComputraceAgent,встроенноев микропрограмму
ПрограммноеобеспечениеComputraceAgent–эторешениепоуправлениюресурсамиИТи
восстановлениюпослекражикомпьютера.Этопрограммноеобеспечениеопределяет,были
ливнесеныизменениявкомпьютер,например,былолиизмененооборудование,программное
обеспечениеилиместоположениекомпьютера.Можетпонадобитьсяприобрестиподпискудля
активациипрограммногообеспеченияComputraceAgent.
МодульTrustedPlatformModule(TPM)
МодульTPM—этобезопасныйкриптографическийпроцессор,вкотороммогутхраниться
криптографическиеключидлязащитыинформациинакомпьютере.
Г лава4.Защита35
Page 48

36ThinkCentreM600Руководствопользователя
Page 49

Г лава5.Расширенныенастройки
Г лавасостоитизперечисленныхнижеразделов:
•“ИспользованиепрограммыSetupUtility”настранице37
•“ОбновлениеBIOS”настранице42
ИспользованиепрограммыSetupUtility
ПрограммаSetupUtilityслужитдляпросмотраиизмененияпараметровконфигурациикомпьютера.В
данномразделеприведенысведениятолькообосновныхпараметрахконфигурации,доступныхв
этойпрограмме.
Примечание:Параметрыоперационнойсистемымогутпереопределятьсоответствующиепараметры
программыSetupUtility.
ЗапускпрограммыSetupUtility
ЧтобызапуститьпрограммуSetupUtility,выполнитеследующиедействия:
1.Включитеилиперезагрузитекомпьютер.
2.ПередзапускомWindowsнажимайтеиотпускайтеклавишуF1дотехпор,поканезапустится
программаSetupUtility.ЕслизаданпарольBIOS,программаSetupUtilityнезапуститсядотех
пор,поканебудетвведенсоответствующийпароль.Дополнительнуюинформациюсм.вразделе
“ИспользованиепаролейBIOS”настранице39.
Примечание:НанекоторыхклавиатурахдлязапускапрограммыSetupUtilityможет
потребоватьсянажатьFn+F1.
Дляпросмотраиизмененияпараметровконфигурацииследуйтеинструкциямвправойчастиэкрана.
Клавиши,используемыедлявыполненияразличныхдействий,отображаютсявнижнейчастиэкрана.
Разрешениеизапрещениеустройств
Вданномразделеприведенысведенияотом,какразрешитьилизапретитьпользователямдоступк
устройствам(например,разъемамUSBиустройствамхраненияданных).
Чтобыразрешитьилизапретитьустройство,сделайтеследующее:
1.ЗапуститепрограммуSetupUtility.См.раздел“ЗапускпрограммыSetupUtility”настранице37.
2.ВыберитеDevices.
3.Выберитеустройство,котороетребуетсяразрешитьилизапретить,инажмитеклавишуEnter.
4.ВыберитенужныйпараметринажмитеклавишуEnter.
5.ВыйдитеизпрограммыSetupUtility.См.раздел“ВыходизпрограммыSetupUtility”настранице
42.
Включениеиотключениефункцийавтоматическоговключения питания
Привключенныхфункцияхавтоматическоговключенияпитаниякомпьютербудетзагружаться
автоматически.
©CopyrightLenovo2015,2016
37
Page 50

Чтобывключитьиливыключитьфункцииавтоматическоговключенияпитания,выполнитеодноиз
следующихдействий.
1.ЗапуститепрограммуSetupUtility.См.раздел“ЗапускпрограммыSetupUtility”настранице37.
2.ВыберитеPower➙AutomaticPowerOnинажмитеклавишуEnter.
3.Выберитефункцию,которуютребуетсявключитьилиотключить,инажмитеклавишуEnter.
4.ВыберитенужныйпараметринажмитеклавишуEnter.
5.ВыйдитеизпрограммыSetupUtility.См.раздел“ВыходизпрограммыSetupUtility”настранице
42.
Включениеиотключениережимасоответствиятребованиямк продуктамErPLPS
КомпьютерыLenovoсоответствуюттребованиямэкодизайнанормативаErPLot3.Дополнительную
информациюможнонайтипоадресу:
http://www.lenovo.com/ecodeclaration
ВключитьрежимсоответствиятребованиямкпродуктамErPLPSможновпрограммеSetupUtility;
этопозволитснизитьэнергопотреблениекомпьютераввыключенномсостоянииивспящемрежиме.
ЧтобывключитьилиотключитьрежимсоответствиятребованиямкпродуктамErPLPS,выполните
следующиедействия.
1.ЗапуститепрограммуSetupUtility.См.раздел“ЗапускпрограммыSetupUtility”настранице37.
2.ВыберитеPower➙EnhancedPowerSavingModeинажмитеклавишуEnter.
3.Взависимостиотвыбираемогозначения—EnabledилиDisabled—выполнитеоднуиз
следующихпоследовательностейдействий.
•ПривыборезначенияEnabledнажмитеклавишуEnter.ЗатемотключитефункциюWakeon
LAN.См.раздел“Включениеиотключениефункцийавтоматическоговключенияпитания”
настранице37.
•ПривыборезначенияDisabledнажмитеклавишуEnter.Затемперейдитекследующемушагу.
4.ВыйдитеизпрограммыSetupUtility.См.раздел“ВыходизпрограммыSetupUtility”настранице
42.
КогдарежимсоответствиятребованиямкпродуктамErPLPSвключен,перевестикомпьютерв
рабочийрежимможноописанныминижеспособами.
•Нажмитекнопкупитания.
•ВключитефункциюWakeUponAlarm,чтобыкомпьютервозвращалсяврабочийрежимвзаданное
время.См.раздел“Включениеиотключениефункцийавтоматическоговключенияпитания”
настранице37.
•ВключитефункциюAfterPowerLoss,чтобыкомпьютервозвращалсяврабочийрежимпосле
внезапнойпотерипитания.
1.ЗапуститепрограммуSetupUtility.См.раздел“ЗапускпрограммыSetupUtility”настранице37.
2.ВыберитеPower➙AfterPowerLossинажмитеклавишуEnter.
3.ВыберитевариантPowerOnинажмитеклавишуEnter.
4.ВыйдитеизпрограммыSetupUtility.См.раздел“ВыходизпрограммыSetupUtility”на
странице42.
38ThinkCentreM600Руководствопользователя
Page 51

Включениеиотключениефункцииобнаруженияизменений конфигурации
Еслифункцияобнаруженияизмененийконфигурации(ConfigurationChangeDetection)включенаи
процедураPOSTобнаруживаетизмененияконфигурациинекоторыхустройств(например,устройств
храненияданныхилимодулейпамяти),привключениикомпьютераотображаетсясообщениеоб
ошибке.
Чтобывключитьилиотключитьфункциюобнаруженияизмененийконфигурации,выполните
указанныенижедействия.
1.ЗапуститепрограммуSetupUtility.См.раздел“ЗапускпрограммыSetupUtility”настранице37.
2.ВыберитеSecurity➙ConfigurationChangeDetectionинажмитеклавишуEnter.
3.ВыберитенужныйпараметринажмитеклавишуEnter.
4.ВыйдитеизпрограммыSetupUtility.См.раздел“ВыходизпрограммыSetupUtility”настранице
42
.
Чтобыигнорироватьсообщениеошибкеипродолжитьзагрузкуоперационнойсистемы,выполните
одноизследующихдействий.
•НажмитеклавишуF2.
Примечание:Нанекоторыхклавиатурахдляигнорированиясообщенияобошибкеможет
потребоватьсянажатьFn+F2.
•ЗапуститепрограммуSetupUtilityизатемвыйдитеизнее.См.разделы“ЗапускпрограммыSetup
Utility”настранице37
и“ВыходизпрограммыSetupUtility”настранице42.
Использованиедатчикаустановленногокожуха
Датчикустановленногокожухаслужитдляпредотвращениявходавоперационнуюсистему,если
кожухкомпьютераустановленилизакрытнеправильно.
Чтобывключитьразъемдатчикаустановленногокожуханасистемнойплате,выполнитеследующие
действия.
1.ЗапуститепрограммуSetupUtility.См.раздел“ЗапускпрограммыSetupUtility”настранице37.
2.ВыберитеSecurity➙ChassisIntrusionDetectionинажмитеклавишуEnter.
3.ВыберитеEnabledинажмитеEnter.
4.ВыйдитеизпрограммыSetupUtility.См.раздел“ВыходизпрограммыSetupUtility”настранице
.
42
Еслипривключенномнаматеринскойплатеразъемедатчикаустановленногокожухадатчик
установленногокожухаобнаруживает ,чтокожухкомпьютераустановленилизакрытнеправильно,
привключениикомпьютераотображаетсясообщениеобошибке.Чтобыигнорироватьсообщение
ошибкеипродолжитьзагрузкуоперационнойсистемы,выполнитеследующиедействия:
1.Правильноустановитеилизакройтекожухкомпьютера.
2.ЗапуститепрограммуSetupUtilityизатемвыйдитеизнее.См.разделы“ЗапускпрограммыSetup
Utility”настранице37
и“ВыходизпрограммыSetupUtility”настранице42.
ИспользованиепаролейBIOS
СпомощьюпрограммыSetupUtilityможнозадатьпароли,чтобыпредотвратитьнесанкционированный
доступккомпьютеруиданным.
Г лава5.Расширенныенастройки39
Page 52

Компьютеромможнопользоваться,незадаваяникакихпаролей.Однакопаролиповышаютуровень
безопасностикомпьютера.Есливырешитеустановитьпароль,тообязательнопрочтитеследующие
темы.
ТипыпаролейпрограммыSetupUtility
Существуютследующиетипыпаролей:
•Парольпривключении
Еслизаданпарольпривключении,прикаждомвключениикомпьютеранужновводить
действительныйпароль.Поканевведендействительныйпароль,компьютеромпользоваться
невозможно.
•Парольадминистратора
Парольадминистраторазащищаетнастройкиконфигурацииотнесанкционированногоизменения
другимипользователями.Есливыотвечаетезанастройкунесколькихкомпьютеров,тоимеет
смыслзадатьпарольадминистратора.
Еслизаданпарольадминистратора,топрикаждойпопыткезапуститьпрограммуSetupUtility
будетзапрашиватьсяпароль.Поканевведенправильныйпароль,запуститьпрограммуSetup
Utilityневозможно.
Еслизаданыпаролипривключениииадминистратора,томожноввестилюбойизних.Однако,если
требуетсяизменитькакие-либонастройкиконфигурации,нужноввестипарольадминистратора.
•Парольнадоступкжесткомудиску
Установкапаролянадоступкжесткомудиску(HardDiskPassword)позволяетзащититьданныев
устройствехраненияотнесанкционированногодоступа.Еслизаданпарольнадоступкжесткому
диску,прикаждойпопыткедоступакэтомуустройствухранениябудетзапрашиватьсяпароль.
Примечания:
–Послеустановкипаролянадоступкжесткомудискуданныенаэтомустройствехранениябудут
защищены,дажееслипереставитьустройствохранениясодногокомпьютеранадругой.
–Есливызабылипарольнадоступкжесткомудиску,восстановитьпарольилиполучитьдоступк
даннымнаэтомустройствехранениябудетневозможно.
Замечанияпоповодупаролей
Паролемможетслужитьлюбоеслово,содержащеедо64буквицифр.Посоображениям
безопасностирекомендуетсяиспользоватьсложныепароли,которыетрудноподобрать.
Примечание:РегистрвпароляхпрограммыSetupUtilityнеучитывается.
Сложныйпарольдолженудовлетворятьследующимтребованиям:
•Содержатьнеменеевосьмисимволов
•Содержатьпокрайнеймереоднубуквуиоднуцифру
•Вкачествепаролянедолжноиспользоватьсявашеимяиливашеимяпользователя
•Паролемнедолжнобытьобычноесловоилиобычноеимя
•Парольдолжензаметноотличатьсяотвашихпредыдущихпаролей
Настройка,изменениеиудалениепароля
Чтобызадать,изменитьилиудалитьпароль,выполнитеследующиедействия:
1.ЗапуститепрограммуSetupUtility.См.раздел“ЗапускпрограммыSetupUtility”настранице37.
2.ВыберитеSecurity.
3.ВзависимостиоттипапаролявыберитеSetPower-OnPassword,SetAdministratorPassword
илиHardDiskPasswordинажмитеклавишуEnter.
40ThinkCentreM600Руководствопользователя
Page 53

4.Чтобызадать,изменитьилиудалитьпароль,следуйтеинструкциямвправойчастиэкрана.
Примечание:Паролемможетслужитьлюбоеслово,содержащеедо64буквицифр.
Дополнительнуюинформациюсм.вразделе“Замечанияпоповодупаролей”настранице40.
5.ВыйдитеизпрограммыSetupUtility.См.раздел“ВыходизпрограммыSetupUtility”настранице
42.
Выборзагрузочногоустройства
Есликомпьютернезагружаетсясзаданногоустройства,можноизменитьпоследовательность
устройствзагрузкинапостояннойосновеиливыбратьвременноезагрузочноеустройство.
Долговременноеизменениепоследовательностиустройствзагрузки
Длядолговременногоизмененияпоследовательностиустройствзагрузкивыполнитеуказанные
нижедействия.
1.Взависимостиоттипаустройствахраненияданныхвыполнитеодноизследующихдействий.
•Еслиустройствохраненияданныхвнутреннее,перейдитекшагу2.
•Еслиустройствомхраненияданныхявляетсядиск,убедитесь,чтокомпьютервключенили
включитеего.Вставьтедисквдисководдляоптическихдисков.
•Еслиустройствомхраненияданныхявляетсявнешнееустройство,отличноеотдиска,
подключитеегоккомпьютеру.
2.ЗапуститепрограммуSetupUtility.См.раздел“ЗапускпрограммыSetupUtility”настранице37.
3.ОткройтеменюStartup.
4.Следуйтеинструкциямвправойчастиэкрана,чтобыизменитьпоследовательностьустройств
загрузки.
5.ВыйдитеизпрограммыSetupUtility.См.раздел“ВыходизпрограммыSetupUtility”настранице
42.
Каквыбратьвременноезагрузочноеустройство
Примечание:Невседискииустройствахраненияданныхмогутбытьзагрузочными.
Чтобывыбратьвременноезагрузочноеустройство,выполнитеследующиедействия.
1.Взависимостиоттипаустройствахраненияданныхвыполнитеодноизследующихдействий.
•Еслиустройствохраненияданныхвнутреннее,перейдитекшагу2.
•Еслиустройствомхраненияданныхявляетсядиск,убедитесь,чтокомпьютервключенили
включитеего.Вставьтедисквдисководдляоптическихдисков.
•Еслиустройствомхраненияданныхявляетсявнешнееустройство,отличноеотдиска,
подключитеегоккомпьютеру.
2.Включитеилиперезагрузитекомпьютер.ПередзапускомWindowsнажимайтеиотпускайте
клавишуF12,поканепоявитсяокноStartupDeviceMenu.
Примечание:НанекоторыхклавиатурахдляотображенияокнаStartupDeviceMenuможет
потребоватьсянажатьFn+F12.
3.ВыберитенужноеустройствохраненияданныхинажмитеклавишуEnter.Компьютерзагрузится
свыбранногоустройства.
Еслитребуетсявыбратьзагрузочноеустройстводляпостоянногоиспользования,выберитевокне
StartupDeviceMenuпунктEnterSetupинажмитеклавишуEnter,чтобызапуститьпрограммуSetup
Utility.Дополнительныесведенияовыборезагрузочногоустройствадляпостоянногоиспользования
см.вразделе“Долговременноеизменениепоследовательностиустройствзагрузки”настранице41
.
Г лава5.Расширенныенастройки41
Page 54

ВыходизпрограммыSetupUtility
ЧтобывыйтиизпрограммыSetupUtilityвыполнитеодноизследующихдействий.
•Еслитребуетсясохранитьновыепараметры,нажмитеклавишуF10.Затемвпоявившемсяокне
выберитеY esинажмитеклавишуEnter.
Примечание:НанекоторыхклавиатурахдлявыходаизпрограммыSetupUtilityможет
потребоватьсянажатьFn+F10.
•Еслисохранятьновыепараметрынетребуется,выберитеExit➙DiscardChangesandExitи
нажмитеклавишуEnter.ЗатемвпоявившемсяокневыберитеY esинажмитеклавишуEnter.
ОбновлениеBIOS
Приустановкеновойпрограммы,устройстваилидрайвераустройстваможетпоявитьсясообщение
онеобходимостиобновитьBIOS.ОбновитьBIOSможноизоперационнойсистемыилисдискадля
обновлениявстроенныхпрограмм(поддерживаемоготольковнекоторыхмоделях).
ДляобновленияBIOSвыполнитеследующиедействия.
1.Перейдитепоадресуhttp://www.lenovo.com/drivers.
2.ЗагрузитедрайверобновленияBIOSдлясоответствующейверсииоперационнойсистемыили
версииобразаISO(используемойдлясозданиядискадляобновлениявстроенныхпрограмм).
ЗатемзагрузитеинструкциипоустановкезагруженногодрайвераобновленияBIOS.
3.Распечатайтезагруженныеинструкциипоустановкеиследуйтеинструкциямдляобновления
BIOS.
Примечание:ПрижеланииобновитьBIOSсдискадляобновлениявстроенныхпрограммвыможете
ненайтивинструкцияхпоустановкеинформациюозаписинадискобновления.См.раздел
“Использованиедиска”настранице16.
42ThinkCentreM600Руководствопользователя
Page 55

Г лава6.Устранениенеполадок,диагностикаи восстановление
Вэтойглавеприведенырешенияпоустранениюнеполадоккомпьютера.Следуйтеинструкциямв
основнойпроцедуреустранениянеполадоккомпьютера,котораяпоможетправильноиспользовать
ресурсыустранениянеполадок,средствадиагностикииинформациюповосстановлению.
•“Основнаяпроцедураустранениянеполадоккомпьютера”настранице43
•“Устранениенеполадок”настранице43
•“Диагностика”настранице52
•“Информацияовосстановлении”настранице53
Основнаяпроцедураустранениянеполадоккомпьютера
Дляустранениянеполадоккомпьютерарекомендуетсяиспользоватьследующуюпроцедуру.
1.Убедитесьввыполненииследующихусловий:
a.Кабеливсехподключенныхустройствподсоединеныправильноинадежно.
b.Всеподключенныеустройства,питающиесяотсети,подключеныкправильнозаземленными
исправнымэлектрическимрозеткам.
c.ВсеподключенныеустройстваразрешенывнастройкахBIOSкомпьютера.См.раздел
“Разрешениеизапрещениеустройств”настранице37.
Еслиуказанныевышеусловиявыполнены,нонеполадкасохраняется,перейдитекследующему
шагу.
2.Проверьтеспомощьюантивируснойпрограммы,незараженликомпьютервирусами.Если
программаобнаружитвирус,тоудалитеего.Еслиустранитьнеполадкуспомощьюантивирусной
программынеудалось,перейдитекследующемушагу.
3.Откройтераздел“Устранениенеполадок”настранице43ивыполнитеинструкциипоустранению
неполадки,скоторойвыстолкнулись.Еслипослевыполненияинструкцийпоустранению
неполадкионасохраняется,перейдитекследующемушагу.
4.Запуститепрограммудиагностики.См.раздел“Диагностика”настранице52.Еслиустранить
неполадкуспомощьюпрограммыдиагностикинеудалось,перейдитекследующемушагу.
5.Восстановитеоперационнуюсистему.См.раздел“Информацияовосстановлении”настранице
53.
6.Еслиниодноизперечисленныхдействийнепомоглоустранитьнеполадку,обратитесьвцентр
поддержкиклиентовLenovo.СписоктелефонныхномеровслужбыподдержкиLenovoсм.по
адресуhttp://www.lenovo.com/support/phone.Дополнительныесведенияобобслуживании
итехническойподдержкесм.вразделеГ лава8“Получениеинформации,консультацийи
обслуживания”настранице101.
Устранениенеполадок
Внимание:Неоткрывайтекорпускомпьютераинепытайтесьремонтироватьего,предварительно
непрочитавраздел“Прочтитевначале:важнаяинформацияпотехникебезопасности”вданном
документе.
Припомощиинформациипоустранениюнеполадокможноустранитьнеполадкисявными
признаками.
©CopyrightLenovo2015,2016
43
Page 56

Проблемыпризапуске
Вэтомразделеприведенырешенияпопроблемам,связаннымсзагрузкой.
Принажатиикнопкивключенияпитаниякомпьютерневключается
Решение.Убедитесьвтом,что:
•Шнурпитанияправильноподсоединенкзаднейпанеликомпьютераивключенвисправную
электрическуюрозетку.
•Еслиназаднейпанеликомпьютераестьдополнительнаякнопкапитания,убедитесь,чтоона
включена.
•Индикаторпитанияналицевойпанеликомпьютерагорит.
•Переключательнапряжениякомпьютераустановленвположение,соответствующеенапряжению
врозетке.
Незапускаетсяоперационнаясистема
Решение.Убедитесь,чтовпоследовательностизагрузкизаданоустройство,вкоторомнаходится
операционнаясистема.Обычнооперационнаясистеманаходитсявустройствехраненияданных.
Дополнительнуюинформациюсм.вразделе“Долговременноеизменениепоследовательности
устройствзагрузки”настранице41
Передзапускомоперационнойсистемыкомпьютерподаетнесколькозвуковых
сигналов
Решение.Убедитесь,чтонаклавиатуренетзалипшихклавиш.
.
Неполадкиаудиосистемы
Вэтомразделеприведенырешенияпопроблемам,связаннымсозвуком.
НетзвукавWindows
Решения.
•Есливыиспользуетевнешниеколонкисавтономнымпитаниеминанихестьвыключательпитания,
убедитесьвтом,что:
–ВыключательстоитвположенииВкл.
–Шнурпитанияколонокподключенкправильнозаземленнойрозетке.
•Есливколонкахестьрегуляторгромкостизвука,проверьте,неустановленлислишкомнизкий
уровеньгромкости.
•ЩелкнитезначокрегулировкигромкостивобластиуведомленийWindowsнапанелизадач.
Убедитесь,чтопараметрыотключениязвуканеустановленыипараметрыгромкостинеимеют
низкихзначений.
Примечание:ЕслизначокрегулировкигромкостиотсутствуетвобластиуведомленийWindows,
добавьтееготуда.См.раздел“ДобавлениезначкавобластьуведомленийWindows”настранице
15
.
•Унекоторыхкомпьютероврегуляторгромкостивынесенналицевуюаудиопанель.Еслинавашем
компьютереестьтакаяпанель,проверьте,неустановленлислишкомнизкийуровеньгромкости.
•Проверьте,подключеныликолонки(инаушники,есливыихиспользуете)кправильномуразъему
накомпьютере.Какправило,разъемыколонококрашенывтотжецвет,чтоинужныйразъем
компьютера.
44ThinkCentreM600Руководствопользователя
Page 57

Примечание:Есликаудиоразъемукомпьютераподключеныколонкиилинаушники,внутренний
динамиккомпьютера(еслионесть)отключен.Какправило,есливодинизразъемоврасширения
установлензвуковойконтроллер,товстроенныеаудиосредстваматеринскойплатыотключены.
Поэтомунужноиспользоватьзвуковыеразъемынааудиоконтроллере.
•Убедитесь,чтозапущеннаяпрограммарассчитананаработувОСMicrosoftWindows.Если
программапредназначенадляработывDOS,тоонанеможетиспользоватьфункциизвука
Windows.ПрограммунеобходимонастроитьдляиспользованияэмуляцииSoundBlasterProили
SoundBlaster.
•Проверьте,правильнолиустановленыдрайверыаудиоустройств.
Звуквоспроизводитсятолькосоднойвнешнейколонки
Решения.
•Убедитесь,чтоштекеркабеляколонокдоконцавставленвразъемнакомпьютере.
•Убедитесьвнадежностиподключениякабеля,соединяющеголевуюиправуюколонки.
•ЩелкнитезначокрегулировкигромкостивобластиуведомленийWindowsнапанелизадач.Затем
щелкнитезначокдинамикавверхнейчастирегуляторагромкости.ЩелкнитевкладкуУровнии
проверьте,правильнолиустановленынастройкибаланса.
Примечание:ЕслизначокрегулировкигромкостиотсутствуетвобластиуведомленийWindows,
добавьтееготуда.См.раздел“ДобавлениезначкавобластьуведомленийWindows”настранице
.
15
НеполадкиCD-дисководов
Вэтомразделеприведенырешенияпопроблемам,связаннымсCD-дисководами.
НеудаетсяобратитьсякCD-илиDVD-диску
Решения.
•ЕслиувасустановленонесколькоCD-илиDVD-дисководов(иликомбинацияCD-и
DVD-дисководов),топопробуйтевставитьдисквдругойдисковод.Иногдакаудиосистеме
подключентолькоодиндисковод.
•Убедитесь,чтодисквставленправильно(этикеткойвверх).
•Убедитесь,чтодискнезагрязнен.Чтобыудалитьпыльилиотпечаткипальцев,протритедиск
чистой,мягкойтканьюотцентраккраям.Есливыбудетепротиратьдисккруговымидвижениями,
тоэтоможетпривестикпотереданных.
•Убедитесь,чтодискнепоцарапанинеповрежден.Попробуйтевставитьвдисководзаведомо
исправныйдиск.Еслинеудаетсяпрочитатьзаведомоисправныйдиск,тонеполадкаможетбыть
вызвананеисправностьюдисководадляоптическихдисковилинеправильнымподключением
кабелякдисководу.Проверьте,надежнолиподключеныкдисководукабельпитанияисигнальный
кабель.
Неудаетсязагрузитькомпьютерсзагрузочногоносителявосстановления
(например,скомпакт-дискаProductRecovery)
Решение.Убедитесь,чтоCD-илиDVD-дисководзаданвпоследовательностизагрузкиперед
устройствомхраненияданных.Информациюопросмотреиизменениипоследовательностизагрузки
см.вразделе“Каквыбратьвременноезагрузочноеустройство”настранице41.Учтите,чтов
некоторыхмоделяхкомпьютеровпоследовательностьзагрузкизаданажестко,иизменитьеенельзя.
НеполадкиDVD-дисководов
Вэтомразделеприведенырешенияпопроблемам,связаннымсDVD-дисководами.
Г лава6.Устранениенеполадок,диагностикаивосстановление45
Page 58

ЧерныйэкранвместоDVD-видео
Решения.
•ПерезапуститепрограммупроигрывателяDVD.
•Попробуйтеуменьшитьразрешениеэкранаилиглубинуцвета.
•Закройтевсеоткрытыефайлыиперезагрузитекомпьютер.
ФильмDVDневоспроизводится
Решения.
•Убедитесь,чтоповерхностьдисканезагрязненаинепоцарапана.
•Проверьтекодрегионанадискеилинаупаковкедиска.Возможно,нужноприобрестидискс
кодомрегиона,вкоторомвыиспользуетекомпьютер.
ПривоспроизведениифильмаDVDнетзвукаилизвукпрерывистый
Решения.
•Проверьтенастройкууровнягромкостинакомпьютереиколонках.
•Убедитесь,чтоповерхностьдисканезагрязненаинепоцарапана.
•Проверьтевсеместаподсоединениякабелейкколонкамиотколонок.
•ВDVD-менюфильмавыберитедругуюзвуковуюдорожку.
Замедленноеилинеровноевоспроизведение
Решения.
•Отключитевсефоновыепрограммы(например,антивирусилитемырабочегостола).
•Убедитесь,чторазрешениеэкранаменьше,чем1152x864пиксела.
ПоявляетсясообщениеНеправильныйдискилидискненайден
Решения.
•Убедитесь,чтодискDVDвставленвдисководблестящейсторонойвниз.
•Убедитесь,чторазрешениеэкранаменьше,чем1152x864пиксела.
•Накомпьютерах,оснащенныхдисководомCD-ROMилиCD-RWвдополнениекDVD-ROM,
убедитесь,чтоDVD-дисквставленвдисководсэтикеткой“DVD”.
Периодическивозникающиенеполадки
Проблемывозникаютвремяотвремени,ихсложновоспроизвести.
Решения.
•Убедитесьвнадежностиподключениявсехкабелейишнуровккомпьютеруиподключенным
устройствам.
•Проверьте,чтопривключенномкомпьютеререшеткивентиляторовничемнезакрыты(через
решеткипроходитпотоквоздуха)ичтовентиляторыработают .Еслипотоквоздухаблокирован,
илиесливентиляторынеработают ,токомпьютерможетперегреться.
•ЕслиустановленыустройстваSCSI(интерфейсмалыхвычислительныхсистем),тоубедитесь,
чтовпоследнемвнешнемустройствевкаждойцепиSCSIправильноустановлентерминатор.
ДополнительнуюинформациюсмотритевдокументациикSCSI.
46ThinkCentreM600Руководствопользователя
Page 59

Проблемы,связанныесустройствамихраненияданных
Выберитевспискепризнакнеполадки:
•“НекоторыеиливсеустройствахраненияданныхнеотображаютсявпрограммеSetupUtility”
настранице47
•“СообщениеNoOperatingSystemFoundилиневозможностьзапускасистемысправильного
устройствахраненияданных”настранице47
Некоторыеиливсеустройствахраненияданныхнеотображаютсявпрограмме
SetupUtility
Симптом:некоторыеиливсеустройствахраненияданныхнеотображаютсявпрограммеSetupUtility
Решения.
•Проверьте,правильнолиподключенывсесигнальныекабелиикабелипитанияустройств
храненияданных.
•Проверьте,правильнолинастроенкомпьютердляподдержкиустройствхраненияданных.
–ЕсликомпьютероснащенпятьюустройствамихраненияданныхSATA,убедитесьвналичии
установленноговспомогательногомодуляустройствхраненияданныхSATA(одногодляпяти
устройствхраненияданных).
–ЕсликомпьютероснащенустройствамихраненияданныхSAS,убедитесьвналичии
установленноговспомогательногомодуляустройствхраненияданныхSAS(одногодляпяти
устройствхраненияданных)илиадаптераLSIMegaRAIDSAS.
СообщениеNoOperatingSystemFoundилиневозможностьзапускасистемыс
правильногоустройствахраненияданных
Симптом:сообщениеNoOperatingSystemFoundилиневозможностьзапускасистемысправильного
устройствахраненияданных
Решения.
•Проверьте,правильнолиподключенывсесигнальныекабелиикабелипитанияустройств
храненияданных.
•Убедитесьвтом,чтоустройствохраненияданных,скоторогозагружаетсякомпьютер,заданов
программеSetupUtilityвкачествепервогозагрузочногоустройства.См.раздел“Долговременное
изменениепоследовательностиустройствзагрузки”настранице41.
Примечание:Вредкихслучаяхнеполадкаможетзаключатьсявповрежденииустройствахранения
данных,накоторомустановленаоперационнаясистема.Втакихслучаяхможетпотребоваться
егозамена.
Неполадкисети
Вэтомразделеприведенырешенияпопроблемам,связаннымссетью.
ПроблемыслокальнойсетьюEthernet
НеудаетсяподключитькомпьютерклокальнойсетиEthernet
Решения.
•ПодключитекабельотразъемаEthernetкразъемуRJ45концентратора.
•ВключитефункциюлокальнойсетиEthernetвпрограммеSetupUtility.См.раздел“Запуск
программыSetupUtility”настранице37
.Послеэтогоследуйтеинструкциямнаэкране.
Г лава6.Устранениенеполадок,диагностикаивосстановление47
Page 60

•ВключитеадаптерлокальнойсетиEthernet.
1.ВзависимостиотверсииWindowsвыполнитеодноизследующихдействий.
–ДляWindows7:нажмитекнопку“Пуск”,чтобыоткрытьменю“Пуск”.
–ДляWindows10:щелкнитеправойкнопкоймышикнопку“Пуск”,чтобыоткрытьконтекстное
меню“Пуск”.
2.ЩелкнитеПанельуправления.Просмотритесодержимоепанелиуправления,используя
крупныеилимелкиезначки,ищелкнитеЦентруправлениясетямииобщимдоступом➙
Изменениепараметровадаптера.
3.ЩелкнитеправойкнопкимышизначокадаптералокальнойсетиEthernetивыберитекоманду
Включить.
•ОбновитеилипереустановитедрайверлокальнойсетиEthernet.См.раздел“Использование
последнихверсийпрограмм”настранице29.
•Установитевсепрограммноеобеспечение,необходимоедляфункционированиясетевойсреды.
Обратитеськадминистраторулокальнойсетидляпредоставлениянеобходимогосетевого
программногообеспечения.
•Установитеодинаковыйдуплексныйрежимдляпортакоммутатораиадаптера.Еслинаадаптере
былнастроенполныйдуплекс,убедитесь,чтопорткоммутаторатакженастроендляработы
врежимеполногодуплекса.Указаниенеправильногодуплексногорежимаможетпривестик
снижениюпроизводительности,потереданныхиухудшениюкачестваподключения.
НакомпьютересподдержкойGigabitEthernetнаскорости1000Мбит/спрерывается
соединениеиливыдаетсясообщениеобошибке
Решение.ПодключитеразъемсетевогокабелякразъемуEthernet.Используйтекабелькатегории5и
коммутатор/концентратор100BASE-T(ане100BASE-X).
КомпьютерподдерживаетGigabitEthernet,нонеудаетсяподключитьегоксети1000Мбит/с,
толькопри100Мбит/с
Решения.
•Попробуйтеиспользоватьдругойкабель.
•Установитеавтосогласованиедляпартнерапосоединению.
•Установитедлякоммутаторапараметрысовместимостиспротоколом802.3ab.
НеработаетфункцияWakeOnLAN
Решение.ВключитефункциюWakeOnLAN(WOL)впрограммеSetupUtility.См.раздел“Запуск
программыSetupUtility”настранице37.Послеэтогоследуйтеинструкциямнаэкране.
Проблемасбеспроводнойлокальнойсетью
Примечание:Функциябеспроводнойлокальнойсетиявляетсядополнительной.
Неработаетфункциябеспроводнойлокальнойсети
Решения.
•ВключитефункциюбеспроводнойлокальнойсетивпрограммеSetupUtility.См.раздел“Запуск
программыSetupUtility”настранице37.Послеэтогоследуйтеинструкциямнаэкране.
•ДляWindows10включитефункциюбеспроводнойлокальнойсетивнастройкахWindows.Нажмите
кнопку“Пуск”,чтобыоткрытьменю“Пуск”,азатемщелкнитеНастройка➙СетьиИнтернет➙
Беспроводнаясеть.ВключитефункциюWi-Fi.
•Включитеадаптербеспроводнойлокальнойсети.
1.ВзависимостиотверсииWindowsвыполнитеодноизследующихдействий.
48ThinkCentreM600Руководствопользователя
Page 61

–ДляWindows7:нажмитекнопку“Пуск”,чтобыоткрытьменю“Пуск”.
–ДляWindows10:щелкнитеправойкнопкоймышикнопку“Пуск”,чтобыоткрытьконтекстное
меню“Пуск”.
2.ЩелкнитеПанельуправления.Просмотритесодержимоепанелиуправления,используя
крупныеилимелкиезначки,ищелкнитеЦентруправлениясетямииобщимдоступом➙
Изменениепараметровадаптера.
3.Щелкнитеправойкнопкимышизначокадаптерабеспроводнойлокальнойсетиивыберите
командуВключить.
•Обновитеилипереустановитедрайвербеспроводнойлокальнойсети.См.раздел“Использование
последнихверсийпрограмм”настранице29.
НеполадкиBluetooth
Примечание:ФункцияBluetoothявляетсядополнительной.
НеработаетфункцияBluetooth
Решения.
•ВключитефункциюBluetoothвпрограммеSetupUtility.См.раздел“ЗапускпрограммыSetup
Utility”настранице37
•ВключитерадиомодулиBluetooth.
1.ВзависимостиотверсииWindowsвыполнитеодноизследующихдействий.
–ДляWindows7:нажмитекнопку“Пуск”,чтобыоткрытьменю“Пуск”.Щелкнитеправой
кнопкоймышиКомпьютеривыберитеСвойства.
–ДляWindows10:щелкнитеправойкнопкоймышикнопку“Пуск”,чтобыоткрытьконтекстное
меню“Пуск”.
2.ЩелкнитеДиспетчерустройств.Введитепарольадминистратораилиукажите
подтверждение(еслипоявитсясоответствующийзапрос).
3.ЩелкнитеправойкнопкоймыширадиомодулиBluetoothвразделеРадиомодулиBluetooth
ивыберитефункциюВключить.
•ВключитеадаптерBluetooth.
1.ВзависимостиотверсииWindowsвыполнитеодноизследующихдействий.
.Послеэтогоследуйтеинструкциямнаэкране.
–ДляWindows7:нажмитекнопку“Пуск”,чтобыоткрытьменю“Пуск”.
–ДляWindows10:щелкнитеправойкнопкоймышикнопку“Пуск”,чтобыоткрытьконтекстное
меню“Пуск”.
2.ЩелкнитеПанельуправления.Просмотритесодержимоепанелиуправления,используя
крупныеилимелкиезначки,ищелкнитеЦентруправлениясетямииобщимдоступом➙
Изменениепараметровадаптера.
3.ЩелкнитеправойкнопкимышизначокадаптераBluetoothивыберитекомандуВключить.
•ОбновитеилипереустановитедрайверBluetooth.См.раздел“Использованиепоследнихверсий
программ”настранице29.
НетзвукавгарнитуреилинаушникахBluetooth
Решение.УстановитегарнитуруилинаушникиBluetoothвкачествеустройствапоумолчанию.
1.Закройтеприложение,использующеезвуковоеустройство(например,WindowsMediaPlayer).
2.ЩелкнитеправойкнопкоймышизначокрегулировкигромкостивобластиуведомленийWindows
напанелизадач.
Г лава6.Устранениенеполадок,диагностикаивосстановление49
Page 62

Примечание:ЕслизначокрегулировкигромкостиотсутствуетвобластиуведомленийWindows,
добавьтееготуда.См.раздел“ДобавлениезначкавобластьуведомленийWindows”настранице
15.
3.ЩелкнитеУстройствавоспроизведения.
4.ПрииспользованиипрофилянаушниковвыберитеАудиоустройстваBluetooth,затем
щелкнитеПоумолчанию.ПрииспользованиипрофиляAVвыберитеСтереофонические
аудиоустройстваищелкнитеПоумолчанию.
5.НажмитекнопкуОК.
Проблемыпроизводительности
Вэтомразделеприведенырешенияпопроблемам,связаннымспроизводительностьюкомпьютера.
Слишкоммногофрагментированныхфайлов
Решение.ВоспользуйтесьфункциейдефрагментациидискаWindowsилифункциейоптимизации
диска,чтобыочиститьфайлы.
Примечание:Взависимостиотемкостиустройствхраненияданныхиобъемахранящихсявних
данныхдефрагментациядискаможетзанятьнесколькочасов.
1.Закройтевсеоткрытыепрограммыиокна.
2.Нажмитекнопку“Пуск”,чтобыоткрытьменю“Пуск”.
3.ВзависимостиотверсииWindowsвыполнитеодноизследующихдействий.
•ДляWindows7:щелкнитеКомпьютер.
•ДляWindows10:щелкнитеПроводник➙Этоткомпьютер.
4.ЩелкнитеправойкнопкоймышидискСивыберитеСвойства.
5.ОткройтевкладкуСервис.
6.ВзависимостиотверсииWindowsвыполнитеодноизследующихдействий.
•ДляWindows7:щелкнитеВыполнитьдефрагментацию.
•ДляWindows10:щелкнитеОптимизировать.Выберитенужныйдискищелкните
Оптимизировать.
7.Следуйтеинструкциямнаэкране.
Недостаточносвободногоместавустройствехраненияданных
Решение.Освободитеместовустройствехраненияданных.
•Очиститепапки“Входящие”,“Исходящие”и“Удаленные”вприложенииэлектроннойпочты.
•ОчиститедискC.
1.Нажмитекнопку“Пуск”,чтобыоткрытьменю“Пуск”.
2.ВзависимостиотверсииWindowsвыполнитеодноизследующихдействий.
–ДляWindows7:щелкнитеКомпьютер.
–ДляWindows10:щелкнитеПроводник➙Этоткомпьютер.
3.ЩелкнитеправойкнопкоймышидискСивыберитеСвойства.
4.Проверьтеобъемсвободногопространстванадиске,азатемщелкнитеОчисткадиска.
5.Откроетсясписоккатегорийненужныхфайлов.Выберитекаждуюкатегорию,которую
следуетудалить,затемнажмитекнопкуОК.
•ВыключитенекоторыекомпонентыWindowsилиудалитененужныепрограммы.
1.ВзависимостиотверсииWindowsвыполнитеодноизследующихдействий.
50ThinkCentreM600Руководствопользователя
Page 63

–ДляWindows7:нажмитекнопку“Пуск”,чтобыоткрытьменю“Пуск”.
–ДляWindows10:щелкнитеправойкнопкоймышикнопку“Пуск”,чтобыоткрытьконтекстное
меню“Пуск”.
2.ЩелкнитеПанельуправления.Просмотритесодержимоепанелиуправления,используя
крупныеилимелкиезначки,ищелкнитезначокПрограммыикомпоненты.
3.Выполнитеодноизуказанныхнижедействий.
–ДлявыключениянекоторыхкомпонентовWindowsщелкнитеВключениеилиотключение
компонентовWindows.Следуйтеинструкциямнаэкране.
–Чтобыудалитьненужныепрограммы,выберитепрограмму,которуютребуетсяудалить,и
щелкнитеУ далить/ИзменитьилиУ далить.
Недостаточнопамяти
Решения.
•Щелкнитеправойкнопкимышивпустойобластипанелизадачиоткройтедиспетчерзадач.Затем
завершитенекоторыезадачи,которыевыневыполняете.
•Установитедополнительныемодулипамяти.Сведенияопокупкемодулейпамятисм.по
следующемуадресу
http://www.lenovo.com.
Нетдоступакпоследовательномуразъему
Решения.
•Подключитепоследовательныйкабелькпоследовательномуразъемунакомпьютереик
последовательномуустройству.Еслипоследовательноеустройствоснабженошнуромпитания,
подключитеэтотшнуркзаземленнойэлектрическойрозетке.
•Включитепоследовательноеустройствоиневыключайтеего.
•Установитевсеприкладныепрограммы,поставляемыеспоследовательнымустройством.
Дополнительнуюинформациюсм.вдокументации,поставляемойспоследовательным
устройством.
•Придобавленииодногоадаптерапоследовательногосоединенияустановитеегоправильно.
НеполадкисустройствомUSB
Вэтомразделеприведенырешенияпонеполадкам,связаннымсустройствомUSB.
НетдоступакустройствуUSB
Решения.
•ПодключитекабельUSBкразъемуUSBиустройствуUSB.ЕслиустройствоUSBснабженошнуром
питания,подключитеэтотшнуркзаземленнойэлектрическойрозетке.
•ВключитеустройствоUSBиневыключайтеего.
•Установитевседрайверы,поставляемыесустройствомUSB.Дополнительнуюинформациюсм.в
документации,поставляемойсустройствомUSB.
•ОтключитеисноваподключитеразъемUSB,чтобывосстановитьисходноесостояниеустройства
USB.
Г лава6.Устранениенеполадок,диагностикаивосстановление51
Page 64

НеудаетсяустановитьоперационнуюсистемуWindows7спомощьювнешнего
устройстваUSB
Решение.Откройтестраницуhttp://www.lenovo.com/support,чтобызагрузитьиустановитьдрайверы
USB.
Проблемыспрограммнымобеспечениемидрайверами
Вэтомразделеприведенырешенияпопроблемам,связаннымспрограммнымобеспечениеми
драйверами.
Длянекоторыхпрограммдатысортируютсявнеправильномпорядке
Решение.Некоторыепрограммы,разработанныедо2000года,используютдлясортировкидат
толькодвепоследниецифрыгода,предполагая,чтопервыедвецифры—всегда19.Поэтому
внастоящеевремяэтипрограммысортируютдатынеправильно.Обратитеськпроизводителю
программы,чтобыузнать,нетлиобновленийпрограммы.Многиепроизводителипрограмм
размещаютобновлениявИнтернете.
Некоторыеприкладныепрограммынеработаютдолжнымобразом
Решения.
1.Проверьте,невызваналипроблемаприкладнойпрограммой.
a.Убедитесь,чтопрограммноеобеспечениесовместимоскомпьютером.Дополнительную
информациюсм.вдокументациипопрограммномуобеспечению.
b.Убедитесь,чтодругоепрограммноеобеспечениеправильноработаетнакомпьютере.
c.Убедитесь,чтоиспользуемоепрограммноеобеспечениеработаетнадругомкомпьютере.
2.Еслипроблемавызванаприкладнойпрограммой,выполнитеуказанныенижедействия.
•Обратитеськпечатнойдокументации,поставляемойспрограммой,иликсправочнойсистеме
программы.
•Обновитепрограмму.См.раздел“Использованиепоследнихверсийпрограмм”настранице
29.
•Удалитепрограммуисноваустановитеее.Чтобызагрузитьпрограмму,предустановленную
накомпьютер,посетитевеб-страницупоадресуhttp://www.lenovo.com/supportиследуйте
инструкциямнаэкране.
Устройствонормальнонеработаетиз-запроблемсегодрайвером
Решение.Обновитедрайверустройства.См.раздел“Использованиепоследнихверсийпрограмм”
настранице29
.
Диагностика
Примечание:Прииспользованииоперационнойсистемы,отличнойотWindows7илиWindows
10,посетитевеб-страницупоадресуhttp://www.lenovo.com/diagsдляполученияинформациио
диагностикекомпьютера.
Программадиагностикипредназначенадлятестированияаппаратныхкомпонентовкомпьютера.Она
такжесообщаетобуправляемыхоперационнойсистемойпараметрах,которыемогутпрепятствовать
нормальнойработекомпьютера.
LenovoSolutionCenter
ПрограммаLenovoSolutionCenter—этопрограммадиагностики,предустановленнаянакомпьютер.
Онапозволяетвыявлятьиустранятьнеполадкикомпьютера.Онавключаетвсебядиагностические
52ThinkCentreM600Руководствопользователя
Page 65

тесты,сборинформацииосистеме,состояниезащитыиинформациюоподдержке,атакжесоветы
подостижениюмаксимальнойпроизводительности.
СведенияозапускепрограммыLenovoSolutionCenterсм.вразделе“Доступкпрограммамна
компьютере”настранице11
справочнойсистеме.
Есливамнеудалосьвыявитьиустранитьнеполадкусамостоятельнопослезапускапрограммы
LenovoSolutionCenter,сохранитеираспечатайтефайлыжурналов,созданныепрограммой.Эти
файлымогутпотребоватьсяприбеседеспредставителемслужбытехническойподдержкиLenovo.
.Подробнуюинформациюобиспользованииэтойпрограммысм.вее
Информацияовосстановлении
Вэтомразделеприведеныинструкцииповосстановлениюоперационнойсистемы.
Примечание:Еслипослевосстановленияоперационнойсистемыустройствонормальнонеработает ,
обновитеегодрайвер.См.раздел“Использованиепоследнихверсийпрограмм”настранице29
.
ИнформацияовосстановленииWindows7
ЧтобывосстановитьоперационнуюсистемуWindows7,воспользуйтесьуказанныминижерешениями.
•ИспользуйтерешениядлявосстановленияWindows.
–Используйтесредствовосстановлениясистемыдлявосстановленияпредыдущегосостояния
системныхфайловипараметров.
1.Нажмитекнопку“Пуск”,чтобыоткрытьменю“Пуск”.
2.ЩелкнитеПанельуправления.Просмотритесодержимоепанелиуправления,используя
крупныеилимелкиезначки,ищелкнитеВосстановление➙Запусквосстановления
системы.
3.Следуйтеинструкциямнаэкране.
–ВоспользуйтесьсредойвосстановленияWindows,выполниводноизследующихдействий.
–Посленесколькихнеудачныхпопытокзагрузкиподрядможетавтоматическизапуститься
средавосстановленияWindows.Следуйтеинструкциямнаэкране,чтобывыбрать
соответствующеерешениедлявосстановления.
–Включитеилиперезагрузитекомпьютер.ЗатемнажимайтеклавишуF8,поканеоткроется
окно“Дополнительныевариантызагрузки”.ВыберитеУстранениенеполадоккомпьютера,
нажмитеклавишуEnterиследуйтеинструкциямнаэкране,чтобывыбратьсоответствующее
решениедлявосстановления.
Примечание:Нанекоторыхклавиатурахдляоткрытияокна“Дополнительныеварианты
загрузки”можетпотребоватьсянажатьFn+F8.
•ВоспользуйтесьпрограммойRescueandRecovery,чтобывосстановитьустройствохранения
данныхизрезервнойкопииилизаводскоесостояниедискаC.
Примечания:
–НанекоторыхмоделяхкомпьютеровпрограммаRescueandRecoveryможетбыть
предварительнонеустановлена.Еенеобходимоустановитьвручную.
–ПрииспользованиипрограммыRescueandRecoveryдлявосстановленияустройствахранения
данныхизрезервнойкопииубедитесь,чторанееспомощьюэтойпрограммыбыласоздана
резервнаякопияданных.
ЧтобывоспользоватьсяпрограммойRescueandRecovery,выполнитеодноизуказанныхниже
действий.
Г лава6.Устранениенеполадок,диагностикаивосстановление53
Page 66

–ЗапуститепрограммуRescueandRecovery.См.раздел“Доступкпрограммамнакомпьютере”
настранице11
справочнойсистеме.
–ОткройтерабочеепространствопрограммыRescueandRecovery.
1.Выключитекомпьютер.НажмитеиудерживайтеклавишуEnter,азатемвключите
компьютер.ПрипоявленииокнаStartupInterruptMenuотпуститеклавишуEnter.Затем
нажмитеклавишуF11,чтобыоткрытьрабочеепространствопрограммыRescueand
Recovery.
2.ЕслирабочеепространствопрограммыRescueandRecoveryнеоткрывается,для
устраненияпроблемывоспользуйтесьсозданнымранеерезервнымносителем.Выберите
резервныйносительвкачествезагрузочногоустройства.См.раздел“Каквыбрать
временноезагрузочноеустройство”настранице41
откроетсярабочеепространствоRescueandRecovery.Следуйтеинструкциямнаэкране.
•Воспользуйтесьносителемвосстановления,созданнымранееспомощьюпрограммыCreate
RecoveryMedia,чтобывосстановитьзаводскоесостояниетолькодискаCиливсегоустройства
храненияданных.
Примечание:Инструкциипосозданиюносителявосстановлениясм.вразделе“Рекомендации
пообслуживанию”настранице28
1.Выберитеносительвосстановлениявкачествезагрузочногоустройства.См.раздел“Как
выбратьвременноезагрузочноеустройство”настранице41.
2.Следуйтеинструкциямнаэкране,чтобывыбратьсоответствующеерешениедля
восстановления.
•Используйтекомплектдисковвосстановления,предоставляемыйкомпаниейLenovo,чтобы
восстановитьзаводскоесостояниевсегоустройствахраненияданных.
.Подробнуюинформациюобиспользованииэтойпрограммысм.вее
.Послезапускарезервногоносителя
.
–Есливкомплектпоставкикомпьютеравходиткомплектдисковвосстановления,следуйте
инструкциям,предоставленнымсэтимкомплектом.
–Есликомплектдисковвосстановленияневходитвкомплектпоставкикомпьютера,обратитесь
вцентрподдержкиклиентовLenovo,чтобыприобрестиэтоткомплект.См.раздел“Как
обратитьсязаобслуживанием”настранице102
.
ИнформацияовосстановленииWindows10
ЧтобывосстановитьоперационнуюсистемуWindows10,воспользуйтесьуказанныминиже
решениями.
•ИспользуйтерешениядлявосстановленияWindows.
–ИспользуйтерешениядлявосстановлениявнастройкахWindows.
1.Нажмитекнопку“Пуск”,чтобыоткрытьменю“Пуск”.
2.ЩелкнитеНастройка➙Обновлениеибезопасность➙Восстановление.
3.Выберитесоответствующеерешениедлявосстановления,следуяинструкциямнаэкране.
–Используйтесредствовосстановлениясистемыдлявосстановленияпредыдущегосостояния
системныхфайловипараметров.
1.Щелкнитеправойкнопкоймышикнопку“Пуск”,чтобыоткрытьконтекстноеменю“Пуск”.
2.ЩелкнитеПанельуправления.Просмотритесодержимоепанелиуправления,используя
крупныеилимелкиезначки,ищелкнитеВосстановление➙Запусквосстановления
системы.
3.Следуйтеинструкциямнаэкране.
–Используйтеинструмент“Историяфайлов”,чтобывосстановитьфайлыизрезервнойкопии.
54ThinkCentreM600Руководствопользователя
Page 67

Примечание:Вслучаеиспользованияинструмента“Историяфайлов”длявосстановления
файловизрезервнойкопииубедитесь,чторанееспомощьюэтогоинструментабыласоздана
резервнаякопияданных.
1.Щелкнитеправойкнопкоймышикнопку“Пуск”,чтобыоткрытьконтекстноеменю“Пуск”.
2.ЩелкнитеПанельуправления.Просмотритесодержимоепанелиуправления,используя
крупныеилимелкиезначки,ищелкнитеИсторияфайлов➙Восстановитьличныефайлы.
3.Следуйтеинструкциямнаэкране.
–ВоспользуйтесьсредойвосстановленияWindows,выполниводноизследующихдействий.
–Посленесколькихнеудачныхпопытокзагрузкиподрядможетавтоматическизапуститься
средавосстановленияWindows.Следуйтеинструкциямнаэкране,чтобывыбрать
соответствующеерешениедлявосстановления.
–Выберитевкачествезагрузочногоустройстваносительвосстановления,созданныйранее
спомощьюинструментаWindows.См.раздел“Каквыбратьвременноезагрузочное
устройство”настранице41
.Затемследуйтеинструкциямнаэкране,чтобывыбрать
соответствующеерешениедлявосстановления.
Примечание:Инструкциипосозданиюносителявосстановлениясм.вразделе
“Рекомендациипообслуживанию”настранице28
.
•ИспользуйтеUSB-ключвосстановления,предоставляемыйкомпаниейLenovo,чтобывосстановить
заводскоесостояниевсегоустройствахраненияданных.
–ЕсливкомплектпоставкикомпьютеравходитUSB-ключвосстановления,следуйтеинструкциям,
предоставленнымсэтимключом.
–ЕслиUSB-ключвосстановленияневходитвкомплектпоставкикомпьютера,обратитесьвцентр
поддержкиклиентовLenovo,чтобыприобрестиэтотключ.См.раздел“Какобратитьсяза
обслуживанием”настранице102.
Г лава6.Устранениенеполадок,диагностикаивосстановление55
Page 68

56ThinkCentreM600Руководствопользователя
Page 69

Г лава7.Установкаилизаменааппаратныхкомпонентов
Г лавасостоитизперечисленныхнижеразделов:
•“Работасустройствами,чувствительнымикстатическомуэлектричеству”настранице57
•“Установкаилизаменааппаратныхкомпонентов”настранице57
Работасустройствами,чувствительнымикстатическому электричеству
Нераскрывайтеантистатическуюупаковкусновымкомпонентом,поканеснятнеисправный
компонентиневыполненаподготовкакустановкенового.Статическоеэлектричество(безопасное
длявас)можетсерьезноповредитькомпонентыкомпьютераизапасныечасти.
Есливыберетеврукизапасныечастиидругиекомпонентыкомпьютера,тонужнопредпринять
следующиемерыпредосторожности,чтобыизбежатьповреждений,вызываемыхразрядом
статическогоэлектричества:
•Постарайтесьменьшедвигаться.Придвижениивокругвасобразуетсяполестатического
электричества.
•Осторожноберитеврукизапасныечастиидругиекомпонентыкомпьютера.Карты
PCI/PCI-Express,модулипамяти,материнскиеплатыимикропроцессорыможнобратьтолькоза
боковыеграни.Нивкоемслучаенеприкасайтеськоткрытымпечатнымсхемам.
•Неразрешайтедругимприкасатьсякзапаснымчастямидругимкомпонентамкомпьютера.
•Приложитеантистатическуюупаковку,содержащуюновуюзапаснуючасть,кметаллической
крышкеслотоврасширенияиликлюбойдругойнеокрашеннойчастикомпьютера(покрайней
меренадвесекунды).Этопозволитчастичноснятьстатическийзарядэлектричествасупаковки
ивашеготелапередустановкойилизаменойновойзапчасти.
•Послеизвлеченияновойзапаснойчастиизантистатическойупаковкипостарайтесьсразуже
установитьеевкомпьютер,некладянастол.Еслиэтоневозможно,расстелитенаровнойгладкой
поверхностиантистатическуюпленку,вкоторуюбылаупакованазапаснаячасть,иположите
запаснуючастьнаэтупленку.
•Некладитезапасныечастинакорпускомпьютераилидругиеметаллическиеповерхности.
Установкаилизаменааппаратныхкомпонентов
Вэтомразделесодержатсяинструкциипоустановкеизаменеаппаратныхкомпонентовкомпьютера.
Выможетерасширятьвозможностикомпьютераиобслуживатьего,устанавливаяизаменяя
аппаратныекомпоненты.
Внимание:Неоткрывайтекорпускомпьютераинепытайтесьремонтироватьего,предварительноне
прочитавраздел“Прочтитевначале:важнаяинформацияпотехникебезопасности”настраницеv.
Примечания:
•Некоторыеаппаратныекомпонентывэтомразделеявляютсядополнительными.
•Используйтетолькокомпоненты,поставляемыеLenovo.
•Приустановкеилизаменекомпонентаследуйтеинструкциямизэтогоразделаиинструкциямк
компоненту.
•ВбольшинствестранмиракомпанияLenovoтребуетвозвратанеисправныхузловCRU.
СоответствующаяинформацияпоставляетсясCRUиличерезнесколькоднейпослепоставкиCRU.
©CopyrightLenovo2015,2016
57
Page 70

Какподключитьвнешниеопции
Ккомпьютеруможноподключитьвнешниеустройства(например,внешниеколонки,принтер
илисканер).Длянекоторыхустройств(помимофизическогоподключения)нужноустановить
дополнительноепрограммноеобеспечение.Приустановкевнешнегоустройстваобратитеськ
разделу“Расположениеаппаратныхкомпонентов”настранице1
Подключитеустройствоиустановитенужноепрограммноеобеспечениеилидрайверыустройствав
соответствиисинструкциями,прилагаемымикустройству.
,чтобынайтинужныйразъем.
Заменаадаптерапитания
Внимание:Неоткрывайтекорпускомпьютераинепытайтесьегоремонтировать,непрочитав
предварительнораздел“Прочтитевначале:важнаяинформацияпотехникебезопасности”на
страницеv.
Чтобызаменитьадаптерпитания,выполнитеследующиедействия.
1.Извлекитеиздисководоввсеносителиивыключитевсеподсоединенныеустройстваи
компьютер.Выньтевсешнурыпитанияизрозетокиотсоединитевсекабели,подключенные
ккомпьютеру.
2.Приналичиикрепежнойскобкиадаптерапитанияснимитеее.См.раздел“Заменакрепежной
скобкиадаптерапитания”настранице77.
58ThinkCentreM600Руководствопользователя
Page 71

3.Отсоединитеадаптерпитанияоткомпьютера.
Рис.10.Отсоединениеадаптерапитания
Г лава7.Установкаилизаменааппаратныхкомпонентов59
Page 72

4.Подключитеновыйадаптерпитаниякразъемуадаптерапитаниясзаднейстороныкомпьютераи
кэлектрическойрозетке.
Рис.11.Подключениеадаптерапитания
5.Приналичиикрепежнойскобкиадаптерапитанияустановитеее.См.раздел“Заменакрепежной
скобкиадаптерапитания”настранице77.
Заменавертикальнойподставки
Внимание:Неоткрывайтекорпускомпьютераинепытайтесьегоремонтировать,непрочитав
предварительнораздел“Прочтитевначале:важнаяинформацияпотехникебезопасности”на
страницеv.
Примечания:
•Вертикальныеподставкипоставляютсядвухразмеров.Подставкаменьшегоразмера
предназначенадлякомпьютеровбезустановленноговнешнегоблока,аподставкабольшего
размера—длякомпьютеровсустановленнымблокомвнешнегодисководадляоптическихдисков.
Двавариантавертикальныхподставокпоказанынапредставленномнижерисунке.
60ThinkCentreM600Руководствопользователя
Page 73

•ЕсликомпьютерпоставляетсяскрепежнойскобойVESAивыустанавливаетевертикальную
подставкуменьшегоразмера,передустановкойподставкинеобходимоснятькрепежнуюскобу
VESA.ДляполучениясведенийоснятиикрепежнойскобыVESAсм.“Заменакрепежнойскобы
VESA”настранице62
.
Чтобызаменитьвертикальнуюподставку,выполнитеуказанныенижедействия.
1.Извлекитеиздисководоввсеносителиивыключитевсеподсоединенныеустройстваи
компьютер.Выньтевсешнурыпитанияизрозетокиотсоединитевсекабели,подключенные
ккомпьютеру.
2.Поднимитекомпьютер,чтобыснятьегосвертикальнойподставки.
Рис.12.Снятиекомпьютерасвертикальнойподставки
Г лава7.Установкаилизаменааппаратныхкомпонентов61
Page 74

3.Совместитезаднюючастькомпьютерасзаднейчастьюновойвертикальнойподставкии
разместитекомпьютернаподставке,какпоказанонарисунке.
Рис.13.Установкавертикальнойподставки
ЗаменакрепежнойскобыVESA
Внимание:Неоткрывайтекорпускомпьютераинепытайтесьегоремонтировать,непрочитав
предварительнораздел“Прочтитевначале:важнаяинформацияпотехникебезопасности”на
страницеv.
Примечание:ЕсликомпьютерпоставляетсяскрепежнойскобойVESA,неустанавливайте
пылезащитныйколпак.
ЧтобызаменитькрепежнуюскобуVESA,выполнитеследующиедействия.
1.Извлекитеиздисководоввсеносителиивыключитевсеподсоединенныеустройстваи
компьютер.Выньтевсешнурыпитанияизрозетокиотсоединитевсекабели,подключенные
ккомпьютеру.
2.Приналичиикрепежнойскобкиадаптерапитанияснимитеее.См.раздел“Заменакрепежной
скобкиадаптерапитания”настранице77.
62ThinkCentreM600Руководствопользователя
Page 75

3.Отвернитедвавинта,которыекрепяткрепежнуюскобуVESAккомпьютеру.
Рис.14.СнятиевинтовкрепежнойскобыVESA
4.ЧтобыснятькрепежнуюскобуVESAскомпьютера,выдвиньтекомпьютеризпереднейчасти
скобы.
Рис.15.СнятиекрепежнойскобыVESA
Г лава7.Установкаилизаменааппаратныхкомпонентов63
Page 76

5.ЗадвиньтекомпьютервновуюкрепежнуюскобуVESA.
Рис.16.УстановкакрепежнойскобыVESA
6.Установитедвавинта,чтобызакрепитькрепежнуюскобуVESAнакомпьютере.
Рис.17.УстановкавинтовкрепежнойскобыVESA
7.Приналичиикрепежнойскобкиадаптерапитанияустановитеее.См.раздел“Заменакрепежной
скобкиадаптерапитания”настранице77.
Заменавнешнегодисководадляоптическихдисков(для10G8,10G9, 10GA,10GB,10GC,10GD,10GEи10GF)
Внимание:Неоткрывайтекорпускомпьютераинепытайтесьегоремонтировать,непрочитав
предварительнораздел“Прочтитевначале:важнаяинформацияпотехникебезопасности”на
страницеv.
Чтобызаменитьвнешнийдисководдляоптическихдисков,выполнитеследующиедействия.
64ThinkCentreM600Руководствопользователя
Page 77

1.Извлекитеиздисководоввсеносителиивыключитевсеподсоединенныеустройстваи
компьютер.Выньтевсешнурыпитанияизрозетокиотсоединитевсекабели,подключенные
ккомпьютеру.
2.ОтсоединитеадаптервнешнегодисководадляоптическихдисковотразъемовUSBнавнешнем
дисководедляоптическихдисковикомпьютере.
3.Отвернитевинт,которымкорпусвнешнегодисководадляоптическихдисковкрепитсяк
крепежнойскобеVESA,исдвиньтекорпусвнешнегодисководадляоптическихдисков,как
показанонарисунке,чтобыснятьегоскрепежнойскобыVESA.
Рис.18.Снятиекорпусавнешнегодисководаоптическихдисков
Г лава7.Установкаилизаменааппаратныхкомпонентов65
Page 78

4.Отвернитевинт ,которыйкрепитвнешнийдисководдляоптическихдисковккорпусу.
Используйтеотвертку,чтобысдвинутьвнешнийдисководдляоптическихдисковвперед,затем
извлекитеегоизкорпуса.
Рис.19.Извлечениевнешнегодисководадляоптическихдисковизкорпуса
5.Отвернитедвавинта,которымикрепитсяметаллическаяпластинавнешнегодисковода
оптическихдисков,затемснимитепластинусвнешнегодисководадляоптическихдисков.
Рис.20.Снятиеметаллическойпластинывнешнегодисководаоптическихдисков
66ThinkCentreM600Руководствопользователя
Page 79

6.Выровняйтедваотверстиядлявинтовнаметаллическойпластинессоответствующими
отверстияминановомвнешнемдисководедляоптическихдисков,затемустановитедвавинта,
чтобызакрепитьметаллическуюпластинунановомвнешнемдисководедляоптическихдисков.
Рис.21.Установкаметаллическойпластинывнешнегодисководаоптическихдисков
7.Вставьтеновыйвнешнийдисководоптическихдисковвкорпус,чтобыонзафиксировалсяв
нужномположении.
Рис.22.Установкавнешнегодисководадляоптическихдисковвкорпус
Г лава7.Установкаилизаменааппаратныхкомпонентов67
Page 80

8.Ввернитевинт,чтобызафиксироватьвнешнийдисководдляоптическихдисковвкорпусе.
Рис.23.Установкавинтавнешнегодисководадляоптическихдисков
68ThinkCentreM600Руководствопользователя
Page 81

9.Совместитедваотверстиядлявинтовнакорпусевнешнегодисководадляоптическихдисковс
двумявинтаминакрепежнойскобеVESAисдвиньтекорпусвнешнегодисководадляоптических
дисков,какпоказанонарисунке,чтобыустановитьегонакрепежнуюскобуVESA.
Рис.24.Установкакорпусавнешнегодисководадляоптическихдисков
Г лава7.Установкаилизаменааппаратныхкомпонентов69
Page 82

10.Ввернитевинт,фиксирующийкорпусвнешнегодисководадляоптическихдисковнакрепежной
скобеVESA.
Рис.25.Установкавинтакорпусавнешнегодисководадляоптическихдисков
11.ПодключитеадаптервнешнегодисководадляоптическихдисковкразъемамUSBнавнешнем
дисководедляоптическихдисковикомпьютере.См.раздел“Видснизу”настранице3.
Заменаблокаввода-вывода(для10G8,10G9,10GA,10GB,10GC, 10GD,10GEи10GF)
Внимание:Неоткрывайтекорпускомпьютераинепытайтесьегоремонтировать,непрочитав
предварительнораздел“Прочтитевначале:важнаяинформацияпотехникебезопасности”на
страницеv.
Чтобызаменитьблокввода-вывода,выполнитеследующиедействия.
1.Извлекитеиздисководоввсеносителиивыключитевсеподсоединенныеустройстваи
компьютер.Выньтевсешнурыпитанияизрозетокиотсоединитевсекабели,подключенные
ккомпьютеру.
2.Отсоединитекабельблокаввода-выводаотразъемовUSBкомпьютера.
70ThinkCentreM600Руководствопользователя
Page 83

3.Отвернитевинт,которыйкрепитблокввода-выводаккрепежнойскобеVESA,азатемсдвиньте
блокввода-вывода(какпоказанонарисунке),чтобыснятьегоскрепежнойскобыVESA.
Рис.26.Снятиеблокаввода-вывода
Г лава7.Установкаилизаменааппаратныхкомпонентов71
Page 84

4.Совместитедваотверстиядлявинтовнановомблокеввода-выводасдвумявинтамина
крепежнойскобеVESAисдвиньтеблокввода-вывода,какпоказанонарисунке,чтобы
установитьегонакрепежнуюскобуVESA.
Рис.27.Установкаблокаввода-вывода
72ThinkCentreM600Руководствопользователя
Page 85

5.Установитевинты,чтобызакрепитьблокввода-выводанакрепежнойскобеVESA.
Рис.28.Установкавинтаблокаввода-вывода
6.Подключитекабельблокаввода-выводакразъемамUSBкомпьютера.См.раздел“Видснизу”
настранице3.
Заменаблокавнешнегоаккумулятора(для10G8,10G9,10GA,10GB, 10GC,10GD,10GEи10GF)
Внимание:Неоткрывайтекорпускомпьютераинепытайтесьегоремонтировать,непрочитав
предварительнораздел“Прочтитевначале:важнаяинформацияпотехникебезопасности”на
страницеv.
Чтобызаменитьблоквнешнегоаккумулятора,выполнитеследующиедействия.
1.Извлекитеиздисководоввсеносителиивыключитевсеподсоединенныеустройстваи
компьютер.Выньтевсешнурыпитанияизрозетокиотсоединитевсекабели,подключенные
ккомпьютеру.
2.ОтсоединитекабельблокавнешнегоаккумулятораотразъемаUSBкомпьютера.
Г лава7.Установкаилизаменааппаратныхкомпонентов73
Page 86

3.Отвернитевинт,которымблоквнешнегоаккумуляторакрепитсяккрепежнойскобеVESA,и
сдвиньтеблоквнешнегоаккумулятора,какпоказанонарисунке,чтобыснятьегоскрепежной
скобыVESA.
Рис.29.Снятиеблокавнешнегоаккумулятора
74ThinkCentreM600Руководствопользователя
Page 87

4.Сдвиньтекнопку-фиксаторнаблокевнешнегоаккумулятора,какпоказанонарисунке,и
одновременноспомощьюотверткисдвиньтеаккумуляторвперед.Затемизвлекитеаккумулятор
изблокавнешнегоаккумулятора.
Рис.30.Извлечениеаккумулятораизблокавнешнегоаккумулятора
5.Вставьтеновыйаккумуляторвблоквнешнегоаккумулятора,чтобыонзафиксировалсявнужном
положении.
Рис.31.Установкааккумуляторавблоквнешнегоаккумулятора
Г лава7.Установкаилизаменааппаратныхкомпонентов75
Page 88

6.Совместитедваотверстиядлявинтовнаблокевнешнегоаккумуляторасдвумявинтамина
крепежнойскобеVESAисдвиньтеблоквнешнегоаккумулятора,какпоказанонарисунке,чтобы
установитьегонакрепежнуюскобуVESA.
Рис.32.Установкаблокавнешнегоаккумулятора
76ThinkCentreM600Руководствопользователя
Page 89

7.Ввернитевинт,чтобызакрепитьблоквнешнегоаккумуляторанакрепежнойскобеVESA.
Рис.33.Установкавинтаблокавнешнегоаккумулятора
8.ПодключитекабельблокавнешнегоаккумуляторакразъемуUSBкомпьютера.См.раздел
“Видснизу”настранице3.
Заменакрепежнойскобкиадаптерапитания
Внимание:Неоткрывайтекорпускомпьютераинепытайтесьегоремонтировать,непрочитав
предварительнораздел“Прочтитевначале:важнаяинформацияпотехникебезопасности”на
страницеv.
Примечание:КрепежнаяскобкаадаптерапитанияустанавливаетсянакрепежнойскобеVESA
(VideoElectronicsStandardsAssociation).
Чтобызаменитькрепежнуюскобкуадаптерапитания,выполнитеследующиедействия:
1.Извлекитеиздисководоввсеносителиивыключитевсеподсоединенныеустройстваи
компьютер.Выньтевсешнурыпитанияизрозетокиотсоединитевсекабели,подключенные
ккомпьютеру.
Г лава7.Установкаилизаменааппаратныхкомпонентов77
Page 90

2.Потянитезазащелку1ивыдвиньтекрепежнуюскобкуадаптерапитания(какпоказанона
рисунке),чтобыснятьеескрепежнойскобыVESA.
Рис.34.Снятиекрепежнойскобкиадаптерапитания
3.Извлекитеадаптерпитанияизскобки.
4.Задвиньтеадаптерпитаниявновуюкрепежнуюскобку.Убедитесь,чтоадаптерпитания
зафиксированею.
5.СовместитедваязычканаскобкеадаптерапитаниясгнездаминакрепежнойскобеVESA.
Затемзадвиньтескобкуадаптерапитания,какпоказанонарисунке,чтобыустановитьее
накрепежнуюскобуVESA.
Рис.35.Установкакрепежнойскобкиадаптерапитания
78ThinkCentreM600Руководствопользователя
Page 91

Какснятькожух
Внимание:Неоткрывайтекорпускомпьютераинепытайтесьегоремонтировать,непрочитав
предварительнораздел“Прочтитевначале:важнаяинформацияпотехникебезопасности”на
страницеv.
ОСТОРОЖНО:
Передтемкакоткрытькожухкомпьютера,выключитекомпьютеридайтеемуостытьвтечение
несколькихминут .
Чтобыснятькожухкомпьютера,сделайтеследующее:
1.Извлекитеиздисководоввсеносителиивыключитевсеподключенныеустройстваикомпьютер.
Выньтевсешнурыпитанияизрозетокиотсоединитевсекабели,подключенныеккомпьютеру.
2.Удерживаякомпьютерсобеихсторон,аккуратноположитеегокожухомвверх.
3.Откройтевсезапорныеустройства,запирающиекожухкомпьютера.
4.Еслинакомпьютереустановленпылезащитныйколпак,снимитеегоскожухакомпьютера,
потянуввнаправлениинаружу.
Рис.36.Снятиепылезащитногоколпака
Г лава7.Установкаилизаменааппаратныхкомпонентов79
Page 92

5.Отвернитевинт,которымзакрепленкожухкомпьютера.
Рис.37.Снятиевинтакожухакомпьютера
80ThinkCentreM600Руководствопользователя
Page 93

6.Сдвиньтекожухкомпьютеракпереднейчастикомпьютерананебольшоерасстояние.Затем
поднимитекожухкомпьютера,чтобыегоснять.
Рис.38.Какснятькожух
Рис.39.Какснятькожух
Заменавентиляторакомпьютера(для10G8,10G9,10GA,10GB,10GC, 10GD,10GEи10GF)
Внимание:Неоткрывайтекорпускомпьютераинепытайтесьегоремонтировать,непрочитав
предварительнораздел“Прочтитевначале:важнаяинформацияпотехникебезопасности”на
страницеv.
Чтобызаменитьпереднийвентилятор,выполнитеследующиедействия.
1.Извлекитеиздисководоввсеносителиивыключитевсеподключенныеустройстваикомпьютер.
Выньтевсешнурыпитанияизрозетокиотсоединитевсекабели,подключенныеккомпьютеру.
Г лава7.Установкаилизаменааппаратныхкомпонентов81
Page 94

2.Снимитекожухкомпьютера.См.раздел“Какснятькожух”настранице79.
3.Отсоединитекабельвентилятораотразъемапитаниявентиляторанаматеринскойплате.См.
раздел“Компоненты,расположенныенаматеринскойплате”настранице7.
4.Отвернитечетыревинта,которымикрепитсявентиляторкомпьютера,азатемснимитеего,
какпоказанонарисунке.
Рис.40.Какснятьвентиляторкомпьютера
82ThinkCentreM600Руководствопользователя
Page 95

5.Установитеновыйвентиляторкомпьютера,какпоказанонарисунке,исовместитечетыре
отверстиядлявинтовнанемссоответствующимимонтажнымишпилькаминаматеринской
плате.Затемзакрепитевентиляторкомпьютеранарамечетырьмявинтами.
Рис.41.Установкаблокавентиляторакомпьютера
6.Подсоединитекабельновоговентиляторакомпьютераксоответствующемуразъемуна
материнскойплате.См.раздел“Компоненты,расположенныенаматеринскойплате”на
странице7.
Чтоделатьдальше:
•Есливыхотитеустановитьилиснятьдругойкомпонент,топерейдитексоответствующемуразделу.
•Информациюотом,какзавершитьустановкуилизамену,см.вразделе“Чтонужносделать
послезаменыкомпонентов”настранице98.
Заменарадиатора
Внимание:Неоткрывайтекорпускомпьютераинепытайтесьегоремонтировать,непрочитав
предварительнораздел“Прочтитевначале:важнаяинформацияпотехникебезопасности”на
страницеv
ОСТОРОЖНО:
Блокрадиатораивентилятораможетбытьоченьгорячим.Передтемкакоткрытькожух
компьютера,выключитекомпьютеридайтеемуостытьвтечениенесколькихминут.
Для10G8,10G9,10GA,10GB,10GC,10GD,10GEи10GF
Порядокзаменырадиатора:
1.Извлекитеиздисководоввсеносителиивыключитевсеподключенныеустройстваикомпьютер.
Выньтевсешнурыпитанияизрозетокиотсоединитевсекабели,подключенныеккомпьютеру.
2.Снимитекожухкомпьютера.См.раздел“Какснятькожух”настранице79.
.
Г лава7.Установкаилизаменааппаратныхкомпонентов83
Page 96

3.Частичновывинтитевинт1,затемполностьювывинтитевинт2,послечегополностью
вывинтитевинт1.Затемснимитенеисправныйрадиаторсматеринскойплаты.
Примечания:
•Винтынужноотворачиватьосторожно,чтобынеповредитьматеринскуюплату.Вывернуть
этидвавинтаизрадиатораневозможно.
•Неприкасайтеськтермосмазкеприработесрадиатором.
Рис.42.Снятиерадиатора
4.Расположитеновыйрадиаторнаматеринскойплатетак,чтобыдвавинтасовместилисьс
соответствующимимонтажнымишпилькаминаматеринскойплате.Скошенныйкрайрадиатора
долженбытьобращенквентиляторукомпьютера.
5.Частичнозавинтитевинт1,затемполностьюзатянитевинт2,послечегополностьюзатяните
винт
1.Неперетягивайтевинты.
Чтоделатьдальше:
•Есливыхотитеустановитьилиснятьдругойкомпонент,топерейдитексоответствующемуразделу.
•Информациюотом,какзавершитьустановкуилизамену,см.вразделе“Чтонужносделать
послезаменыкомпонентов”настранице98
.
Для10KG,10KH,10KJи10KK
Порядокзаменырадиатора:
1.Извлекитеиздисководоввсеносителиивыключитевсеподключенныеустройстваикомпьютер.
Выньтевсешнурыпитанияизрозетокиотсоединитевсекабели,подключенныеккомпьютеру.
2.Снимитекожухкомпьютера.См.раздел“Какснятькожух”настранице79.
84ThinkCentreM600Руководствопользователя
Page 97

3.Отвернитевинты1и2,азатем—четыревинта,которымирадиаторкрепитсякматеринской
плате,вследующейпоследовательности:
a.Частичновывинтитевинт3,затемполностьювывинтитевинт4,послечегополностью
вывинтитевинт3.
b.Частичновывинтитевинт5,затемполностьювывинтитевинт6,послечегополностью
вывинтитевинт5.
Примечание:Винты3–6нужноотворачиватьосторожно,чтобынеповредитьматеринскую
плату.Этичетыревинтанельзявывернутьизрадиатора.
Рис.43.Снятиерадиатора
4.Снимитенеисправныйрадиаторсматеринскойплаты.
Примечания:
•Чтобыснятьрадиаторсмикропроцессора,его,возможно,придетсянемногоповернуть.
•Неприкасайтеськтермосмазкеприработесрадиатором.
5.Разместитеновыйрадиаторнаматеринскойплатетак,чтобычетыревинта3–6совместились
ссоответствующимимонтажнымишпилькаминаматеринскойплате.
6.Закрепитеновыйрадиаторчетырьмявинтами3–6вуказаннойнижепоследовательности.Не
перетягивайтевинты.
a.Частичнозатянитевинт3,затемполностьюзатянитевинт4,послечегополностьюзатяните
винт
3.
b.Частичнозатянитевинт5,затемполностьюзатянитевинт6,послечегополностьюзатяните
винт5.
7.Завернитевинты1и2.
Чтоделатьдальше:
•Есливыхотитеустановитьилиснятьдругойкомпонент,топерейдитексоответствующемуразделу.
•Информациюотом,какзавершитьустановкуилизамену,см.вразделе“Чтонужносделать
послезаменыкомпонентов”настранице98
.
Г лава7.Установкаилизаменааппаратныхкомпонентов85
Page 98

Заменамодуляпамяти
Внимание:Неоткрывайтекорпускомпьютераинепытайтесьегоремонтировать,непрочитав
предварительнораздел“Прочтитевначале:важнаяинформацияпотехникебезопасности”на
страницеv.
Чтобызаменитьмодульпамяти,выполнитеследующиедействия:
1.Извлекитеиздисководоввсеносителиивыключитевсеподключенныеустройстваикомпьютер.
Выньтевсешнурыпитанияизрозетокиотсоединитевсекабели,подключенныеккомпьютеру.
2.Снимитекожухкомпьютера.См.раздел“Какснятькожух”настранице79.
3.Найдитемодульпамяти.См.раздел“Компонентыкомпьютера”настранице5.
4.Удалитевсекомпоненты,которыемогутпрепятствоватьдоступукмодулюпамяти.В
зависимостиотмоделикомпьютераможетпотребоватьсяснятьрадиатор.См.раздел“Замена
радиатора”настранице83.
5.Откройтефиксирующиезащелкииосторожновытащитемодульпамятиизгнезда.
Рис.44.Какснятьмодульпамяти
6.Вставьтеновыймодульпамятивырезом2вгнездо1.Надавитенамодульпамятии
поворачивайтеегодотехпор,покаонневстанетнаместо.Убедитесьвтом,чтомодульпамяти
плотноустановленвгнездоинеболтаетсявнем.
Рис.45.Установкамодуляпамяти
7.Установитерадиатор,еслионбылснят.См.раздел“Заменарадиатора”настранице83.
86ThinkCentreM600Руководствопользователя
Page 99

Чтоделатьдальше:
•Есливыхотитеустановитьилиснятьдругойкомпонент,топерейдитексоответствующемуразделу.
•Информациюотом,какзавершитьустановкуилизамену,см.вразделе“Чтонужносделать
послезаменыкомпонентов”настранице98
.
Заменавнутреннегодинамика
Внимание:Неоткрывайтекорпускомпьютераинепытайтесьегоремонтировать,непрочитав
предварительнораздел“Прочтитевначале:важнаяинформацияпотехникебезопасности”на
страницеv.
Чтобызаменитьвнутреннийдинамик,сделайтеследующее:
1.Извлекитеиздисководоввсеносителиивыключитевсеподключенныеустройстваикомпьютер.
Выньтевсешнурыпитанияизрозетокиотсоединитевсекабели,подключенныеккомпьютеру.
2.Снимитекожухкомпьютера.См.раздел“Какснятькожух”настранице79.
3.Отключитекабельвнутреннегодинамикаотсоответствующегоразъеманаматеринскойплате.
См.раздел“Компоненты,расположенныенаматеринскойплате”настранице7
4.Нажмитеязычок1,которыйкрепитвнутреннийдинамик,затемподнимитевнутреннийдинамик
(какпоказанонарисунке),чтобыизвлечьегоиздержателя.
.
Рис.46.Снятиевнутреннегодинамика(для10G8,10G9,10GA,10GB,10GC,10GD,10GEи10GF)
Г лава7.Установкаилизаменааппаратныхкомпонентов87
Page 100

Рис.47.Снятиевнутреннегодинамика(для10KG,10KH,10KJи10KK)
5.Вставьтеновыйвнутреннийдинамиквдержательтак,чтобыонзафиксировалсяизакрепился
язычком1.
Рис.48.Установкавнутреннегодинамика(для10G8,10G9,10GA,10GB,10GC,10GD,10GEи10GF)
88ThinkCentreM600Руководствопользователя
 Loading...
Loading...