Lenovo ThinkCentre M600 User Manual [ru]
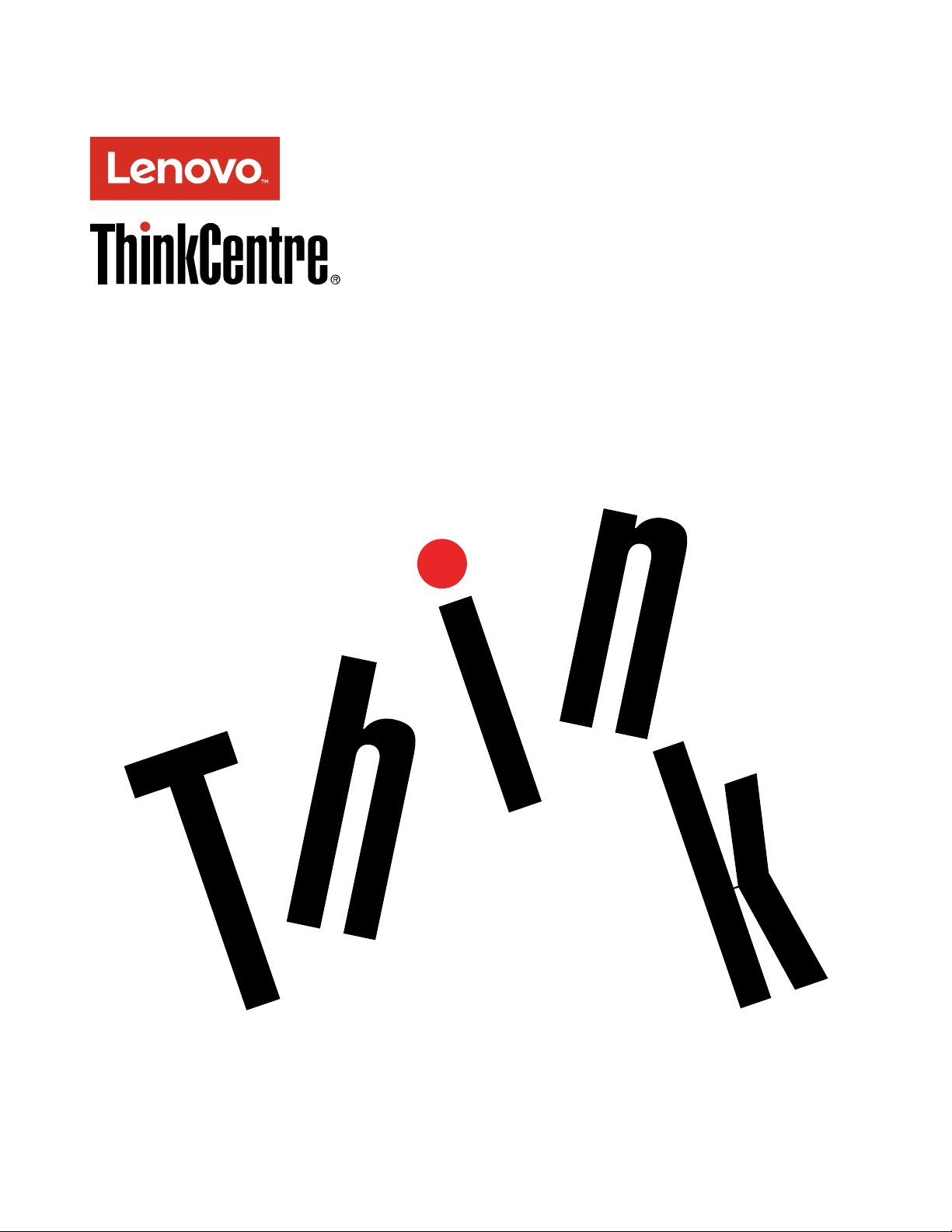
ThinkCentreM600
Руководствопользователя
Типыкомпьютеров:10G8,10G9,10GA,10GB,10GC,10GD,
10GE,10GF,10KG,10KH,10KJи10KK
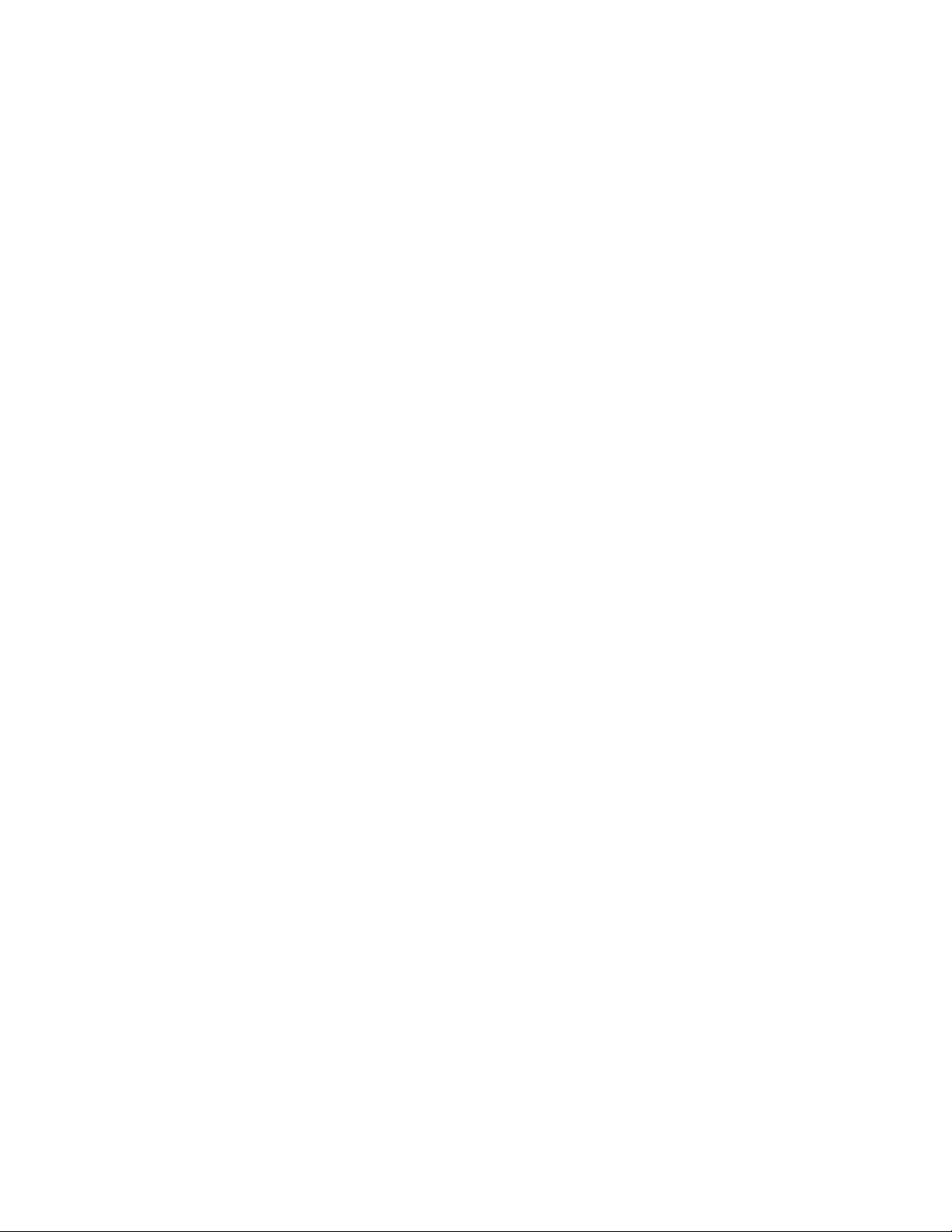
Примечание:Преждечемиспользоватьинформациюисампродукт,обязательноознакомьтесь
сразделами“Прочтитевначале:важнаяинформацияпотехникебезопасности”настраницеv
ПриложениеF“Замечания”настранице119.
и
Третьеиздание(Май2016)
©CopyrightLenovo2015,2016.
УВЕДОМЛЕНИЕОБОГРАНИЧЕНИИПРАВ:вслучае,еслиданныеилипрограммноеобеспечение
предоставляютсявсоответствиисконтрактомУправленияслужбобщегоназначенияСША(GSA),наих
использование,копированиеиразглашениераспространяютсяограничения,установленныесоглашением
№GS-35F-05925.
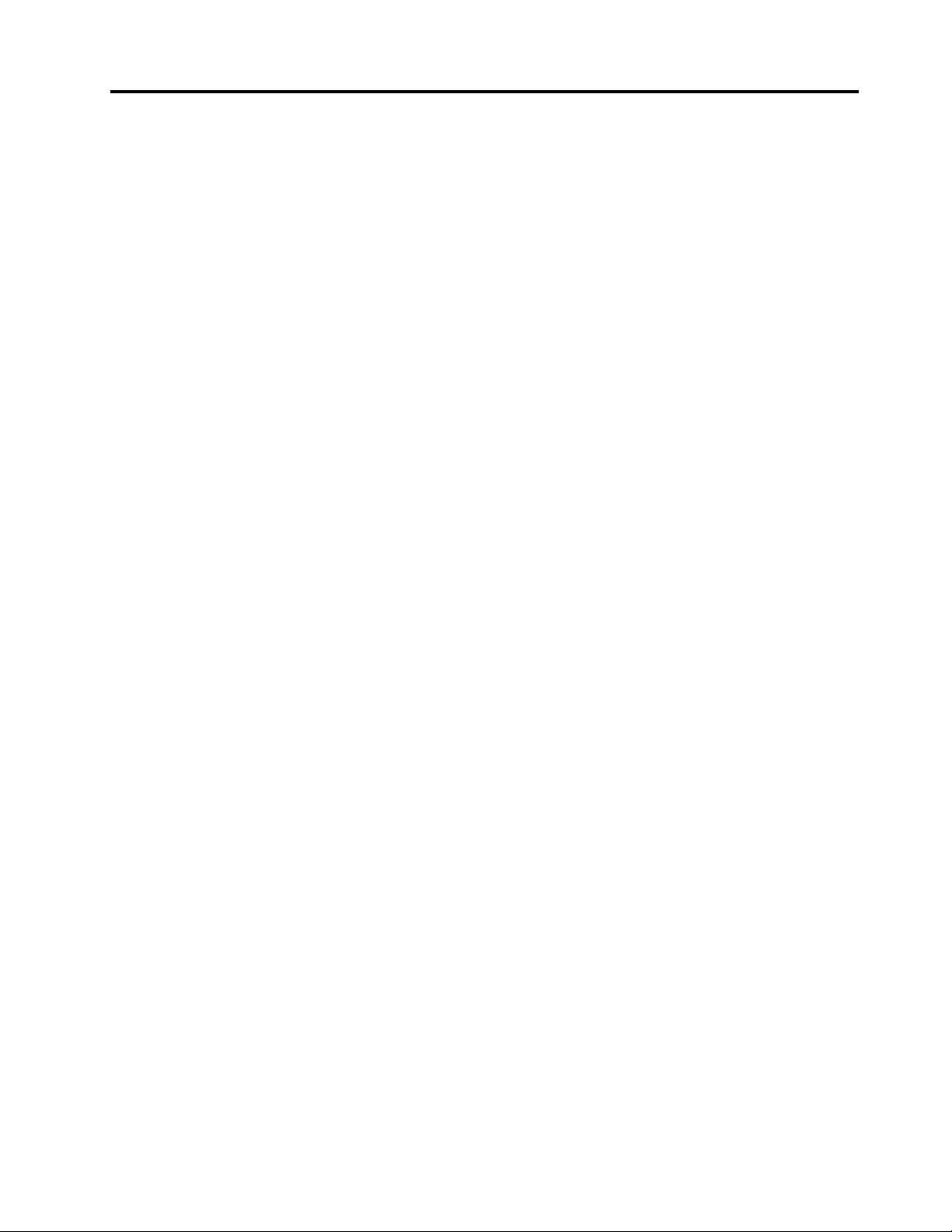
Содержание
Прочтитевначале:важная
информацияпотехнике
безопасности..............v
Передиспользованиемэтогоруководства...v
Обслуживаниеимодернизация........v
Защитаотстатическогоэлектричества.....vi
Шнурыиадаптерыпитания..........vi
Удлинителииродственныеустройства....vii
Электрическиевилкиирозетки.......vii
Внешниеустройства............viii
Эмиссиятеплаивентиляция........viii
Условияэксплуатации............ix
Заявлениеосоответствиитребованиямк
лазерномуоборудованию..........ix
Инструкцияпоработесблокамипитания....x
Очисткаиобслуживание...........x
Г лава1.Обзорпродукта........1
Расположениеаппаратныхкомпонентов....1
Видсверху...............1
Видснизу...............3
Компонентыкомпьютера.........5
Компоненты,расположенныена
материнскойплате............7
Этикеткастипомимодельюкомпьютера..8
Компоненты................8
Спецификации..............11
Программы................11
Доступкпрограммамнакомпьютере...11
Установкапрограммы,готовойк
установке..............12
ОбзорпрограммLenovo........12
Г лава2.Работанакомпьютере...15
Регистрациякомпьютера..........15
Настройкагромкостикомпьютера......15
Добавлениезначкавобластьуведомлений
Windows.................15
Использованиедиска...........16
Инструкциипоиспользованиюдисковода
дляоптическихдисков.........16
Какобращатьсясдискамиикакхранить
их..................16
Воспроизведениеиизвлечениедиска...16
Записьнадиск............17
Подключениексети............18
ПодключениеклокальнойсетиEthernet..18
Подключениекбеспроводнойлокальной
сети.................18
Подключениекустройству,
поддерживающемуBluetooth......18
Блокввода-вывода............19
Облокеввода-вывода.........19
Использованиеблокаввода-вывода...19
Блоквнешнегоаккумулятора........20
Информацияобезопасности
аккумулятора.............20
Использованиекомплектавнешнего
аккумулятора.............21
Г лава3.Выивашкомпьютер....23
Организациярабочегоместа........23
Освещениеиблики..........23
Вентиляция..............23
Расположениеэлектрическихрозетоки
длинакабелей.............23
Созданиекомфортныхусловий.....24
Информацияоспециальныхвозможностях..24
Чисткакомпьютера............27
Обслуживание..............28
Основныерекомендациипо
обслуживанию............28
Рекомендациипообслуживанию.....28
Использованиепоследнихверсий
программ...............29
Перемещениекомпьютера.........30
Г лава4.Защита...........31
Блокировкакомпьютера..........31
Какзаперетькожухкомпьютера.....31
ПрикреплениезамкаKensingtonдля
троса................33
Просмотриизменениепараметров
безопасностивпрограммеSetupUtility....33
Предотвращениенесанкционированного
доступаккомпьютеру...........34
Использованиеаутентификациипоотпечаткам
пальцев.................34
Чтотакоебрандмауэрыикакихиспользовать.34
Какзащититьданныеотвирусов......35
ПрограммноеобеспечениеComputraceAgent,
встроенноевмикропрограмму.......35
МодульTrustedPlatformModule(TPM).....35
Г лава5.Расширенныенастройки.37
ИспользованиепрограммыSetupUtility....37
ЗапускпрограммыSetupUtility......37
©CopyrightLenovo2015,2016
i
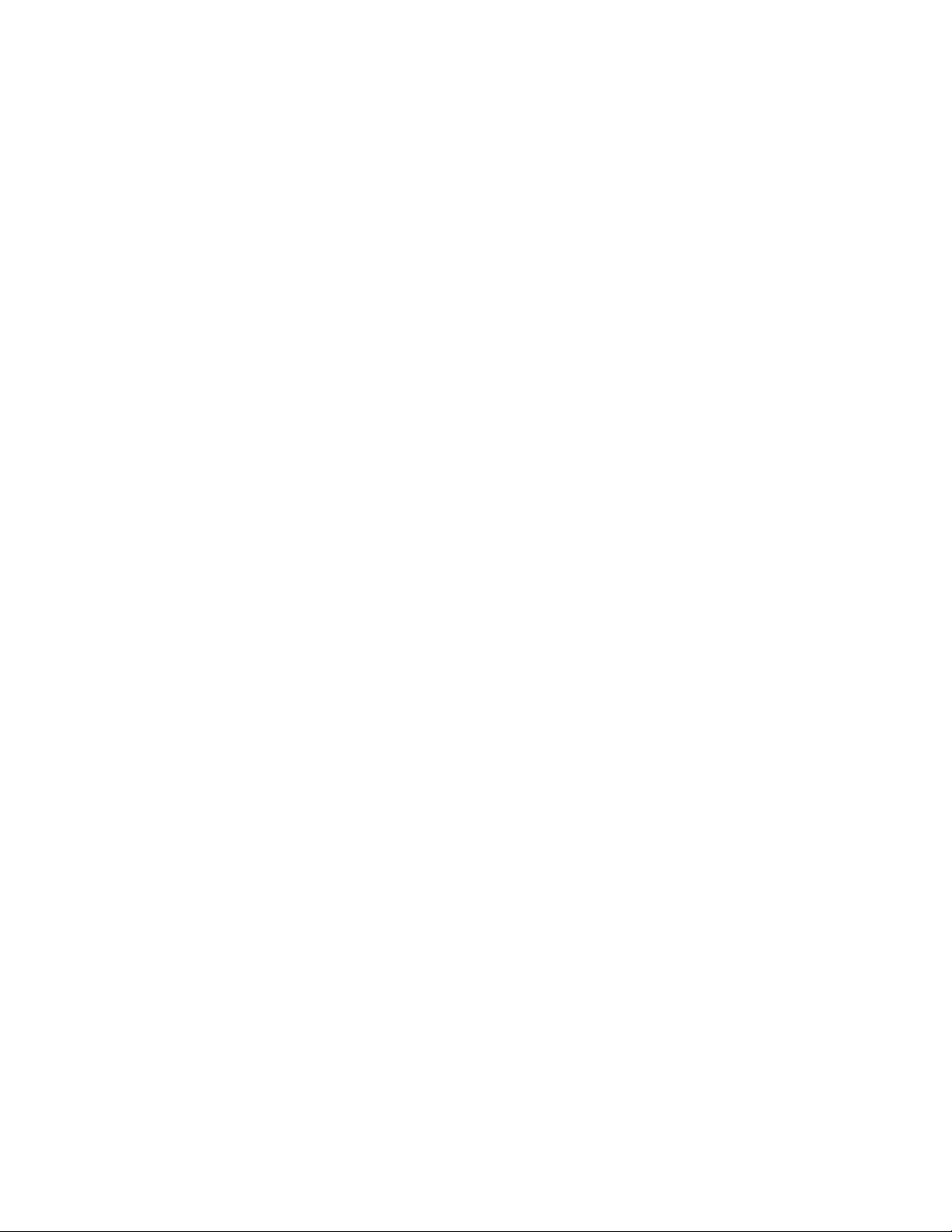
Разрешениеизапрещениеустройств...37
Включениеиотключениефункций
автоматическоговключенияпитания...37
Включениеиотключениережима
соответствиятребованиямкпродуктамErP
LPS.................38
Включениеиотключениефункции
обнаруженияизмененийконфигурации..39
Использованиедатчикаустановленного
кожуха................39
ИспользованиепаролейBIOS......39
Выборзагрузочногоустройства.....41
ВыходизпрограммыSetupUtility.....42
ОбновлениеBIOS.............42
Г лава6.Устранениенеполадок,
диагностикаивосстановление...43
Основнаяпроцедураустранениянеполадок
компьютера...............43
Устранениенеполадок...........43
Проблемыпризапуске.........44
Неполадкиаудиосистемы........44
НеполадкиCD-дисководов.......45
НеполадкиDVD-дисководов.......45
Периодическивозникающиенеполадки..46
Проблемы,связанныесустройствами
храненияданных...........47
Неполадкисети............47
Проблемыпроизводительности.....50
Нетдоступакпоследовательному
разъему...............51
НеполадкисустройствомUSB......51
Проблемыспрограммнымобеспечениеми
драйверами..............52
Диагностика...............52
LenovoSolutionCenter.........52
Информацияовосстановлении.......53
ИнформацияовосстановленииWindows
7..................53
ИнформацияовосстановленииWindows
10..................54
Г лава7.Установкаилизамена
аппаратныхкомпонентов......57
Работасустройствами,чувствительнымик
статическомуэлектричеству........57
Установкаилизаменааппаратных
компонентов...............57
Какподключитьвнешниеопции.....58
Заменаадаптерапитания........58
Заменавертикальнойподставки.....60
ЗаменакрепежнойскобыVESA.....62
Заменавнешнегодисководадля
оптическихдисков(для10G8,10G9,10GA,
10GB,10GC,10GD,10GEи10GF).....64
Заменаблокаввода-вывода(для10G8,
10G9,10GA,10GB,10GC,10GD,10GEи
10GF)................70
Заменаблокавнешнегоаккумулятора(для
10G8,10G9,10GA,10GB,10GC,10GD,
10GEи10GF).............73
Заменакрепежнойскобкиадаптера
питания...............77
Какснятькожух............79
Заменавентиляторакомпьютера(для
10G8,10G9,10GA,10GB,10GC,10GD,
10GEи10GF).............81
Заменарадиатора...........83
Заменамодуляпамяти.........86
Заменавнутреннегодинамика......87
Заменаустройствахраненияданных...90
Заменаплоскойкруглойбатарейки....95
ЗаменакартыWi-Fi..........96
Чтонужносделатьпослезамены
компонентов.............98
Г лава8.Получениеинформации,
консультацийиобслуживания..101
Источникиинформации..........101
Доступкруководствупользователяна
разныхязыках............101
СправочнаясистемаWindows......101
Техникабезопасностиигарантия....101
Веб-сайтLenovo............101
Веб-сайттехническойподдержки
Lenovo................102
Частозадаваемыевопросы.......102
Консультациииобслуживание.......102
Какобратитьсязаобслуживанием....102
Прочиеуслуги.............103
Приобретениедополнительныхуслуг...103
ПриложениеA.Нормативная
информация............105
Замечанияпоклассификациидляэкспорта..105
Замечанияпоэлектромагнитному
излучению................105
Информацияосоответствиистандартам
ФедеральнойкомиссиисвязиСША....105
Единыйзнакобращениянарынкестран
Таможенногосоюза............107
Уведомлениеобакустическойбезопасности
дляБразилии...............107
Информацияосоответствиинормативам
радиосвязиМексики............108
Дополнительнаянормативнаяинформация..108
iiThinkCentreM600Руководствопользователя
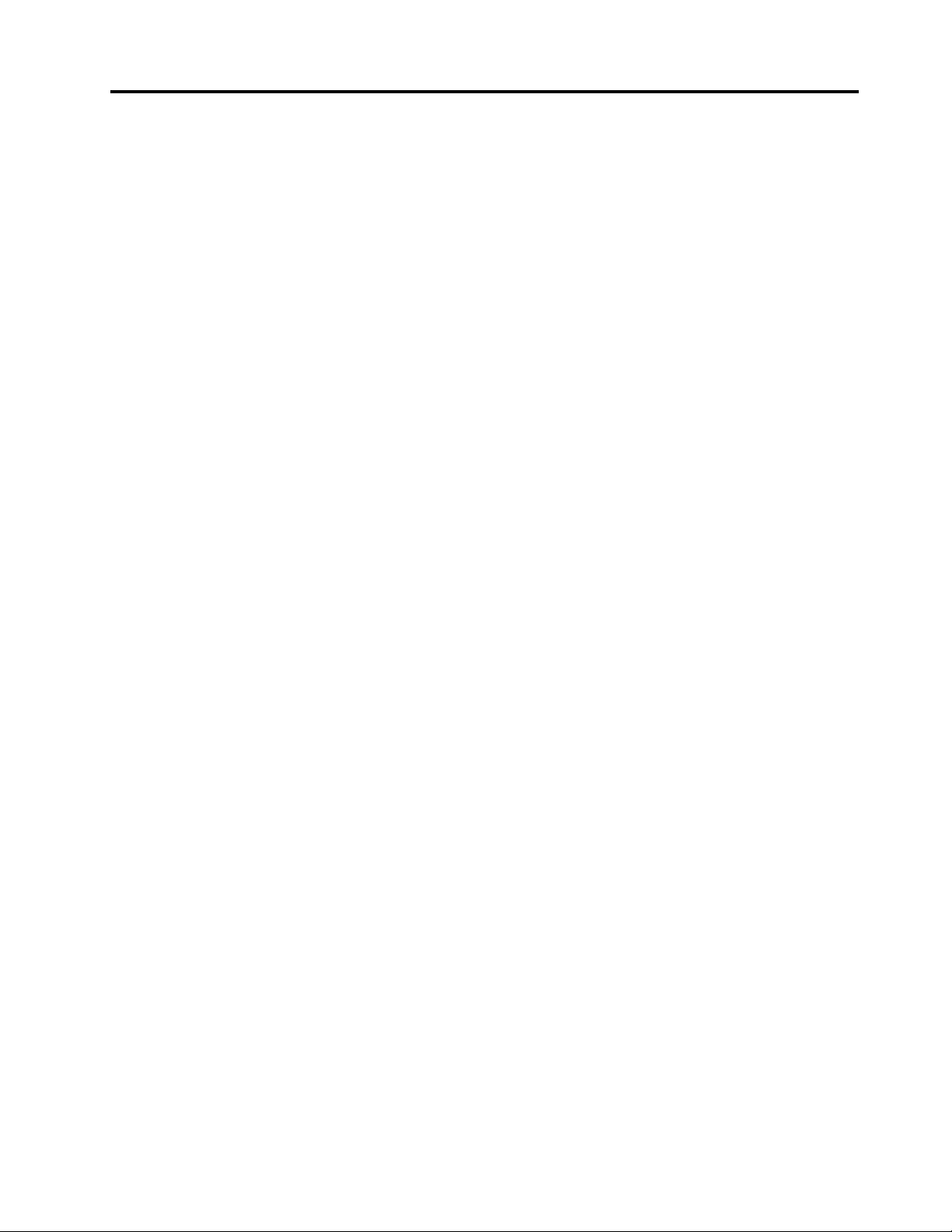
ПриложениеB.Информация
относительноWEEEи
утилизации.............109
ВажнаяинформацияоWEEE........109
ИнформацияобутилизациидляЯпонии....110
ИнформацияпоутилизациидляБразилии...110
Информацияобутилизацииаккумуляторовдля
Тайваня(Китай)..............111
Информацияобутилизацииаккумуляторовдля
Европейскогосоюза............111
ПриложениеC.Ограничения
директивыпоработесопасными
веществами(HazardousSubstances
Directive,илиRoHS)........113
ДирективаRoHSдляЕвропейскогоСоюза..113
ДирективаRoHSдляКитая.........113
ДирективаRoHSдляТурции........113
ДирективаRoHSдляУкраины........114
Директивасограничениямипоработес
опаснымивеществами(RoHS)дляИндии...114
Директивасограничениямипоработес
опаснымивеществами(RoHS)дляТайваня
(Китай)..................114
ПриложениеD.Маркировка
энергоэффективностидля
Китая................115
ПриложениеE.Информацияо
моделиENERGYST AR.......117
ПриложениеF.Замечания.....119
Товарныезнаки..............120
©CopyrightLenovo2015,2016
iii
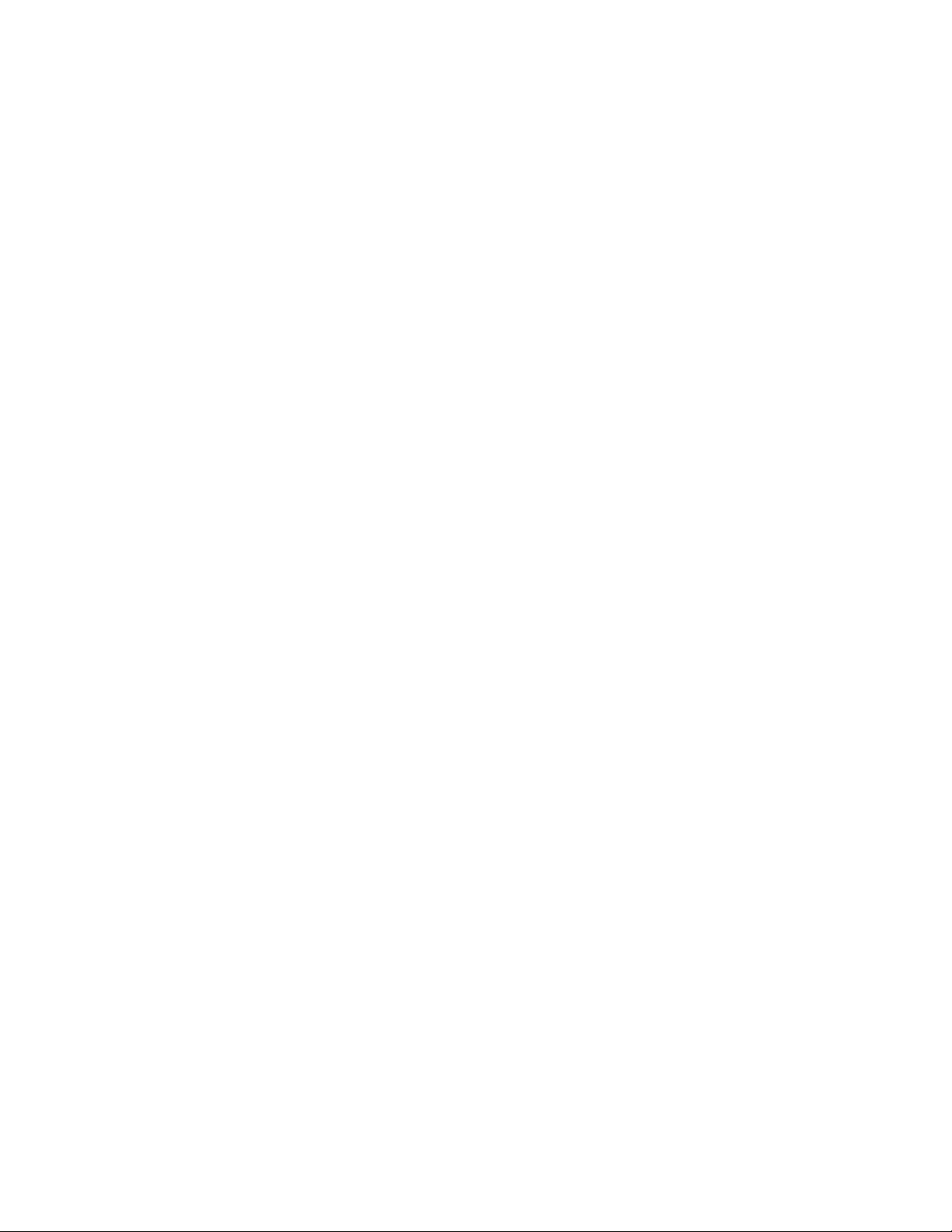
ivThinkCentreM600Руководствопользователя
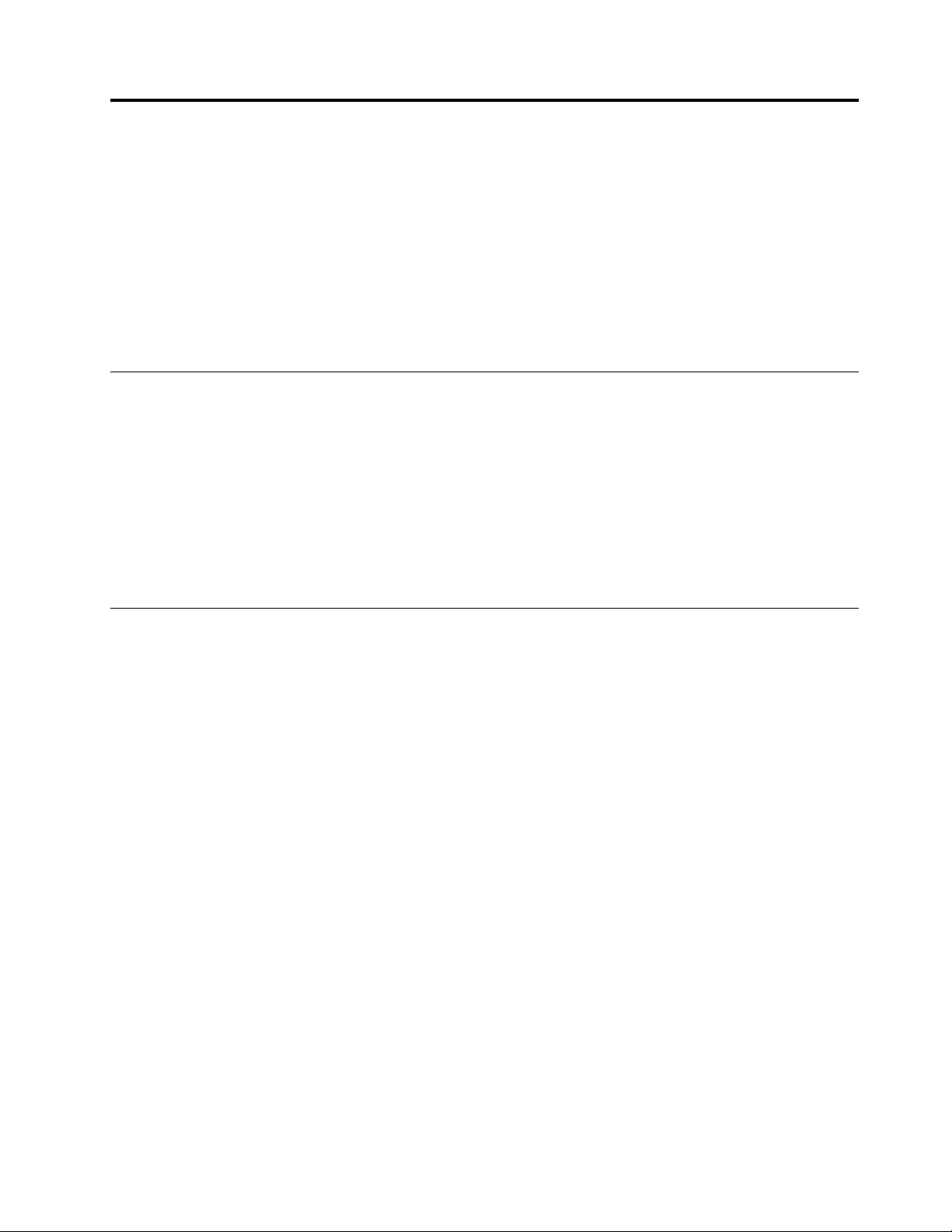
Прочтитевначале:важнаяинформацияпотехнике безопасности
ОСТОРОЖНО:
Передиспользованиемкомпьютераобязательнопрочитайтевсюинформациюпотехнике
безопасностидляданногопродукта.См.сведенияпотехникебезопасностивэтомразделеив
документеРуководствопотехникебезопасностиигарантии,которыйприлагаетсякпродукту.
Соблюдениевсехправилтехникибезопасностиснижаетвероятностьполучениятравмы
иповрежденияпродукта.ЕслиуваснетдокументаРуководствопотехникебезопасностии
гарантии,егоможнозагрузитьвформатеPDFсвеб-сайтаподдержкиLenovo
http://www.lenovo.com/UserManuals.
Передиспользованиемэтогоруководства
ОСТОРОЖНО:
Передтем,какиспользоватьсведения,приведенныевэтомруководстве,обязательно
прочитайтевсюинформациюпотехникебезопасностиприработесэтимпродуктом.См.
сведениявэтомразделеисведенияпотехникебезопасностивдокументеРуководствопо
техникебезопасностиигарантии,которыйприлагаетсякпродукту.Соблюдениеправилтехники
безопасности,описанныхвэтомруководстве,снижаетвероятностьполучениятравмыи
поврежденияпродукта.
®
поадресу
ЕслиуваснетдокументаРуководствопотехникебезопасностиигарантии,егоможнозагрузитьв
форматеPDFсвеб-сайтаподдержкиLenovo
®
поадресуhttp://www.lenovo.com/UserManuals.
Обслуживаниеимодернизация
Непытайтесьсамостоятельновыполнятьобслуживаниепродуктакромеслучаев,когдаэто
рекомендованоЦентромподдержкизаказчиковилидокументациейкпродукту.Обращайтесьтолько
всервис-центры,которыеуполномоченывыполнятьремонтименнотакихизделий,ккоторым
относитсяпринадлежащийвампродукт.
Примечание:Некоторыедеталикомпьютераподлежатзаменесиламипользователя.Обновленные
компонентыобычноназываютсядополнительнымиаппаратнымисредствами.Наанглийском
запасныечасти,устанавливаемыепользователем,называютсяCustomerReplaceableUnits,илиCRU.
ЕслипользователимогутсамиустановитьдополнительныеаппаратныесредстваилизаменитьCRU,
Lenovoпредоставляетсоответствующиеинструкциипозаменеэтихкомпонентов.Приустановкеили
заменекомпонентовнужнострогоследоватьэтиминструкциям.Еслииндикаторпитаниянаходитсяв
состоянии“Выключено”,этоещенеозначает,чтовнутриустройстванетнапряжения.Преждечем
сниматькрышкисустройства,оснащенногошнуромпитания,убедитесьвтом,чтоустройство
выключено,ашнурпитанияотсоединенотрозетки.Еслиувасвозниклизатрудненияилиесть
вопросы,обращайтесьвЦентрподдержкиклиентов.
Хотяпослеотключенияшнурапитаниявкомпьютеренетдвижущихсячастей,приведенныениже
предупреждениянеобходимыдляобеспечениявашейбезопасности.
ОСТОРОЖНО:
©CopyrightLenovo2015,2016
v
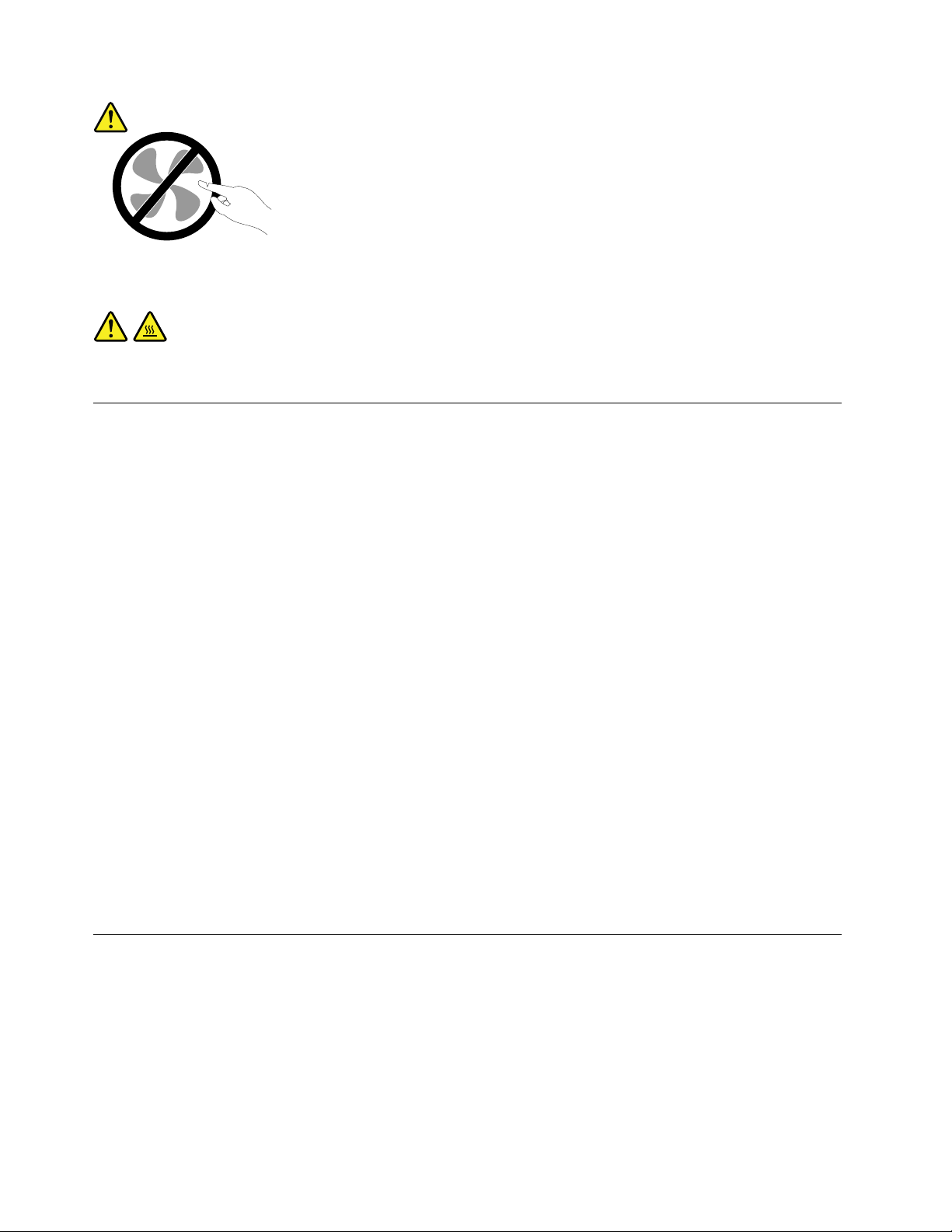
Опасныедвижущиесячасти.Некасайтесьихпальцамиилидругимичастямитела.
ОСТОРОЖНО:
Передтемкакоткрытькожухкомпьютера,выключитекомпьютеридайтеемуостытьвтечение
несколькихминут .
Защитаотстатическогоэлектричества
Статическийразрядвполнебезобидендлявас,номожетпривестиксерьезномуповреждению
компонентовкомпьютераидополнительныхаппаратныхсредств.Неправильнаяработас
компонентами,чувствительнымикстатическомуэлектричеству,можетповредитькомпоненты.Если
выраспаковываетедополнительноеустройствоилиCRU,невскрывайтеантистатическуюупаковку
компонентадотехпор,покавинструкцияхвамнебудетпредложеноегоустановить.
ЕсливыработаетесдополнительнымиустройствамиилисCRUлибовыполняетекакие-либо
операциивнутрикомпьютера,принимайтеприводимыенижемерыпредосторожности,чтобы
избежатьповреждений,вызываемыхстатическимэлектричеством:
•Постарайтесьменьшедвигаться.Придвижениивокругвасобразуетсяполестатического
электричества.
•Обращайтесьскомпонентамиосторожно.Контроллеры,модулипамятиидругиепечатныеплаты
можнобратьтолькозабоковыеграни.Нивкоемслучаенеприкасайтеськоткрытымпечатным
схемам.
•Непозволяйтеникомуприкасатьсяккомпонентам.
•ПриустановкедополнительныхустройствиCRU,чувствительныхкстатическомуэлектричеству,
приложитеантистатическуюупаковку,вкоторуюупакованкомпонент,кметаллическойкрышке
слотарасширенияиликлюбойдругойнеокрашеннойметаллическойповерхностикомпьютерахотя
бынадвесекунды.Этоснизитуровеньстатическогоэлектричестванаупаковкеинавашемтеле.
•Повозможностистарайтесь,вынувкомпонентизантистатическойпленки,никудаегонекласть,а
сразуустановитьвкомпьютер.Еслиэтоневозможно,расстелитенаровнойгладкойповерхности
антистатическуюпленку,вкоторуюбылупакованкомпонент,иположитеегонаэтупленку.
•Некладитезапасныечастинакорпускомпьютераилидругиеметаллическиеповерхности.
Шнурыиадаптерыпитания
Пользуйтесьтолькотемишнурамииадаптерамипитания,которыепоставляютсяизготовителем
продукта.Неиспользуйтешнурпитаниядлядругихустройств.
Шнурыпитаниядолжныбытьодобреныдляиспользования.ВГ ерманииследуетиспользовать
шнурпитанияH03VV-F,3G,0,75мм
(подключаемыйквнутреннемублокупитания)илилучше.Вдругихстранахнужноиспользовать
аналогичныетипышнуров.
viThinkCentreM600Руководствопользователя
2
(подключаемыйкадаптерупитания),H05VV-F,3G,0,75мм
2
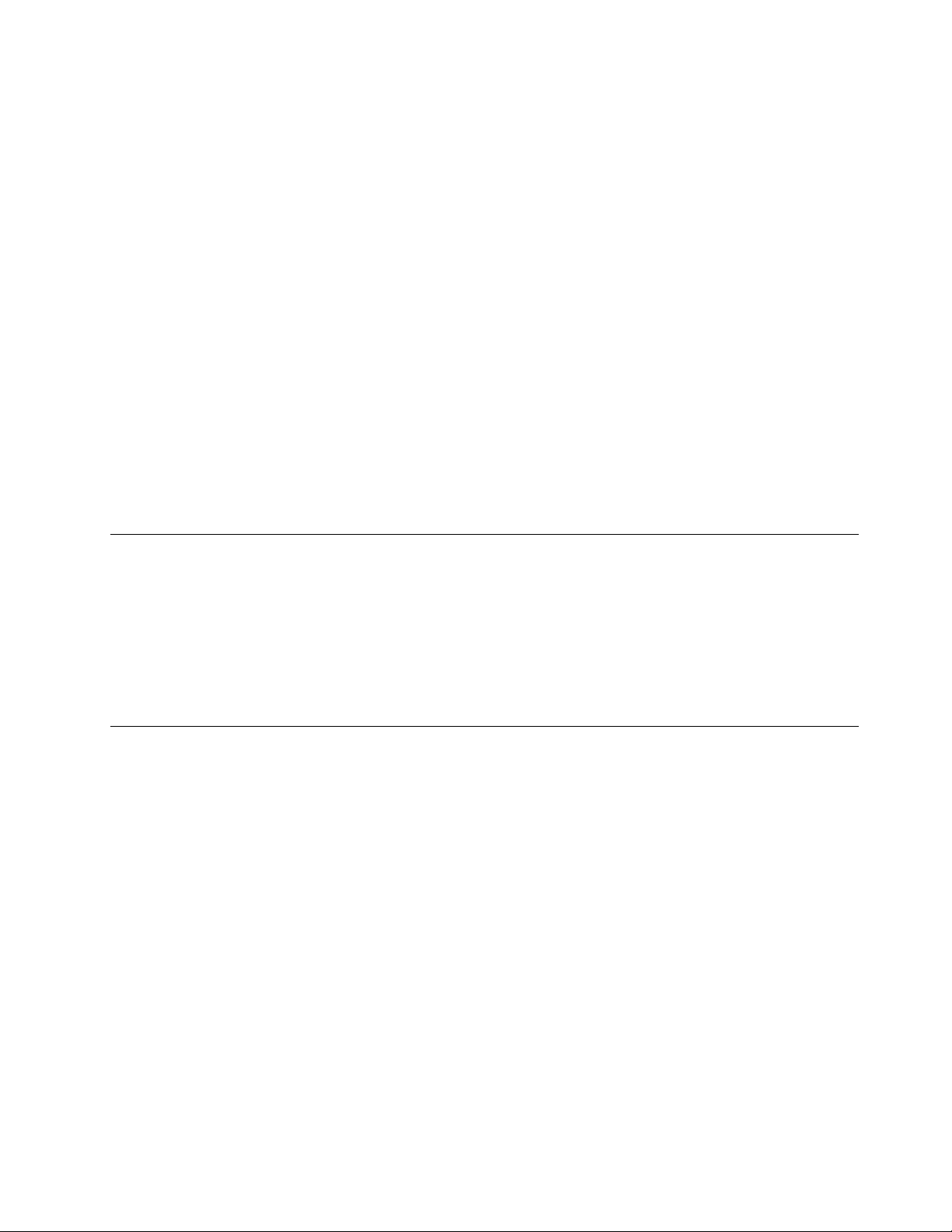
Необорачивайтешнурвокругадаптерапитанияиликакого-либодругогопредмета.Возникающие
приэтомнапряжениямогутпривестиктому,чтоизоляцияпотрескается,расслоитсяилилопнет.А
этопредставляетугрозубезопасности.
Укладывайтешнурыпитаниятак,чтобыонихнельзябылоспоткнутьсяичтобыонинеоказались
защемлённымикакими-либопредметами.
Недопускайтепопаданияжидкостейнашнурыиадаптерыпитания.Вчастности,неоставляйтеих
возлераковин,ванн,унитазовилинаполу,которыйубираютсиспользованиемжидкихмоющих
средств.Попаданиежидкостиможетвызватькороткоезамыкание,особенноеслишнурилиадаптер
питанияизношенилиповрежденврезультатенеаккуратногообращения.Жидкоститакжемогут
вызыватькоррозиюконтактовшнураи(или)адаптерапитания,чтовсвоюочередьбудетприводить
кихперегреву.
Следитезатем,чтобысоединительныеколодкишнуровпитаниянадёжноиплотновходилив
предназначенныедлянихгнёзда.
Непользуйтесьадаптерамипитаниясоследамикоррозиинаштырькахвилкиилипризнаками
перегрева(например,деформированнаяпластмасса)навилкеилинапластмассовомкорпусе.
Непользуйтесьшнурамипитаниясоследамикоррозииилиперегреванавходныхиливыходных
контактахилиспризнакамиповреждения.
Удлинителииродственныеустройства
Проследитезатем,чтобыудлинители,разрядники,источникибесперебойногопитанияи
разветвителипитания,которымивысобираетесьпользоваться,посвоимхарактеристикам
соответствовалиэлектрическимтребованиямпродукта.Недопускайтеперегрузкиэтихустройств.
Вслучаеиспользованияразветвителейпитанияподключеннаякнимсуммарнаянагрузкане
должнапревышатьихноминальноймощности.Еслиувасвозникнутвопросыотносительно
нагрузок,потребленияэлектроэнергииидругихэлектрическихпараметров,проконсультируйтесьс
электриком.
Электрическиевилкиирозетки
Еслиэлектрическаярозетка,которойвысобираетесьвоспользоватьсядляподключениясвоего
компьютераипериферийныхустройств,поврежденаилиноситследыкоррозии,непользуйтесьею.
Пригласитеэлектрика,чтобыонзаменилнеисправнуюрозетку.
Негнитеинепеределывайтевилку.Есливилкаповреждена,свяжитесьспроизводителеми
потребуйтезаменитьеё.
Неподключайтекэлектрическойрозетке,ккоторойподключенкомпьютер,мощныебытовыеили
промышленныеприборы:нестабильноенапряжениеможетповредитькомпьютер,данныевнем
илиподключенныекнемуустройства.
Некоторыеустройстваснабженытрёхштырьковойвилкой.Такаявилкавтыкаетсятольков
электрическуюрозеткусконтактомзаземления.Этоэлементбезопасности.Неотказывайтесьот
этогоэлементабезопасности,втыкаявилкусзаземлениемвэлектрическуюрозеткубеззаземления.
Есливынеможетевоткнутьвилкувэлектрическуюрозетку,подберитеподходящийпереходник
илипопроситеэлектриказаменитьрозеткунадругуюсконтактомзаземлениядляобеспечения
безопасности.Неподключайтекрозеткебольшуюнагрузку,чемта,накоторуюэлектрическая
розеткарассчитана.Суммарнаянагрузкасистемынедолжнапревышать80процентовот
©CopyrightLenovo2015,2016
vii
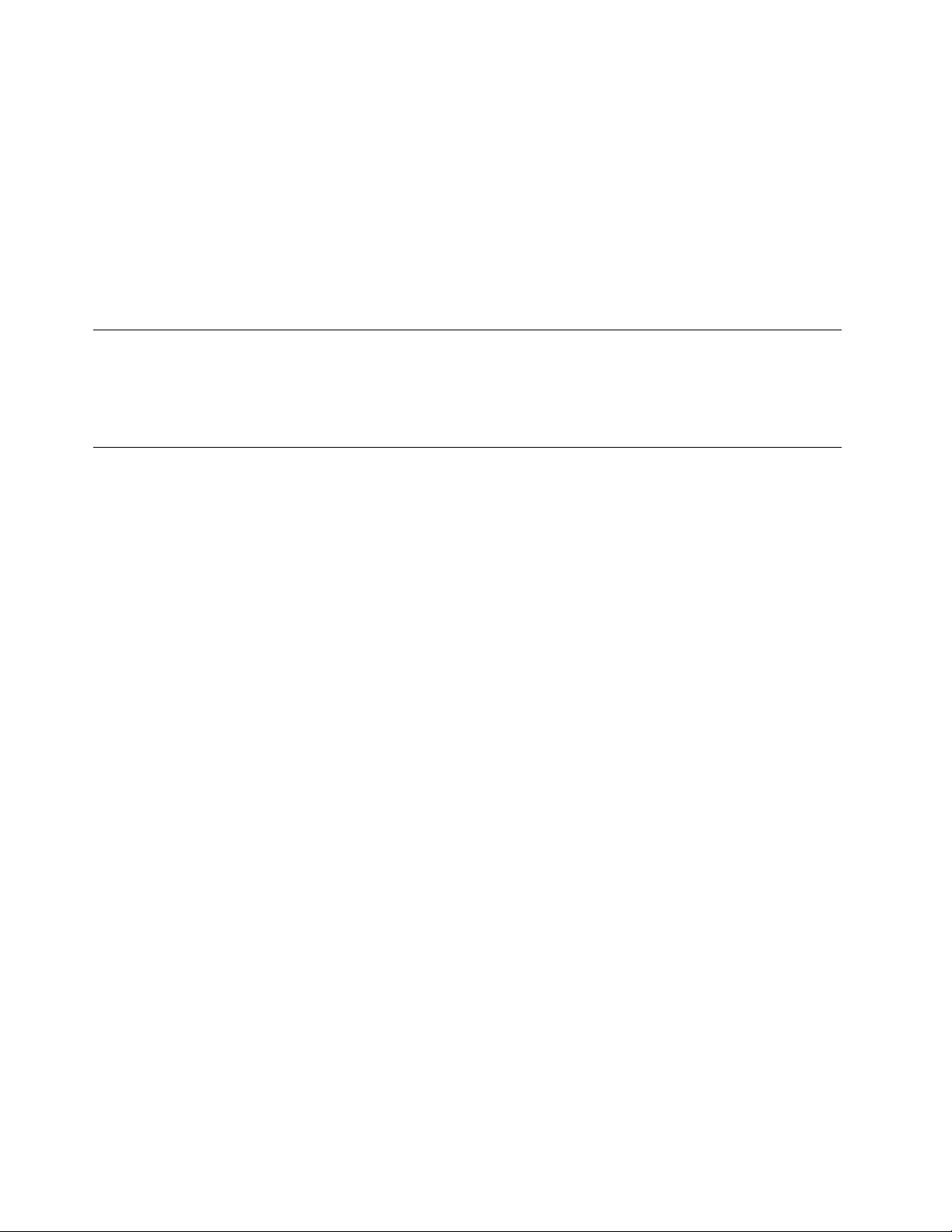
номинальноймощностиэлектрическойцепи.Проконсультируйтесьсэлектрикомотносительно
допустимойнагрузкидлявашейэлектрическойцепи.
Убедитесь,чтоподводкакэлектрическойрозеткевыполненаправильно,розетканаходитсяне
далекоотместаустановкикомпьютераилегкодоступна.Воизбежаниеповрежденияненатягивайте
сильношнурыпитания.
Убедитесь,чтокрозеткеподведеноправильноенапряжениеичтоонаможетобеспечитьток,
потребляемыйустанавливаемымустройством.
Вставляйтевилкуврозеткуивытаскивайтевилкуизрозеткисосторожностью.
Внешниеустройства
Неподключайтеинеотключайтекабеливнешнихустройств(заисключениемкабелейUSB)при
включенномкомпьютере,чтобынеповредитьего.Дляотсоединениявнешнегоустройствавыключите
компьютериподождитепокрайнеймерепятьсекунд,иначеможноповредитьвнешнееустройство.
Эмиссиятеплаивентиляция
Приработекомпьютера,адаптеровпитанияимногихдругихустройстввыделяетсятепло;тепло
выделяетсяипризарядкеаккумулятора.Воизбежаниеперегревасоблюдайтеследующиемеры
предосторожности
•Вовремяработыкомпьютера,адаптерапитанияидополнительныхустройств,атакжепри
зарядкеаккумуляторанекладитеработающиеустройстванаколениинедопускайте,чтобыони
длительноевремясоприкасалисьслюбойчастьювашеготела.Компьютер,адаптерпитания
имногиедругиеустройствапринормальнойработенагреваются.Продолжительныйконтакт
какого-тоучасткателасгорячимпредметомможетвызватьнеприятныеощущенияидажеожог .
•Незаряжайтеаккумуляторыинепользуйтеськомпьютером,адаптеромпитанияидругими
устройствамирядомслегковоспламеняющимисяматериаламииливовзрывоопаснойсреде.
•Дляпредотвращенияперегрева,повышениябезопасности,надёжностиикомфортапри
эксплуатациикомпьютерапоследнийснабжаетсявентиляционнымиотверстиямииоснащается
вентиляторамиитеплоотводами.Положивноутбукнакровать,диван,ковёрит.п.,выможете
нечаянноперекрытькакой-тоизканаловотводатепла.Следитезатем,чтобывентиляция
компьютеравсегдафункционировалаисправно.
Покрайнеймере,развтримесяцапроверяйте,ненакопиласьлипыльввашемнастольном
компьютере.Передосмотромкомпьютеравыключитеегоиотсоединитешнурпитанияот
электрическойрозетки,послечегоудалитепыльизвентиляционныхотверстийипрорезейна
лицевойпанели.Есливызаметили,чтоснаружикомпьютеранакопиласьпыль,тонужноудалить
пыльиизвнутреннихкомпонентовкомпьютера,включаяребрарадиатора,вентиляционные
отверстияблокапитанияивентиляторы.Передтем,какснятькожух,всегдавыключайтекомпьютер
иотсоединяйтеегоотсети.Повозможностинепользуйтеськомпьютеромвместахсинтенсивным
движением(впределахпримернополуметра).Есливсежевамприходитсяработатьвтакихместах,
компьютернужночащеосматривать(ипринеобходимостичистить).
Длявашейбезопасностиидлядостижениямаксимальнойпроизводительностикомпьютера,всегда
соблюдайтеосновныеправилатехникибезопасности:
•Корпусвключенногокомпьютеравсегдадолженбытьзакрыт.
•Периодическипроверяйте,нескопиласьлипыльнанаружныхчастяхкомпьютера.
viiiThinkCentreM600Руководствопользователя
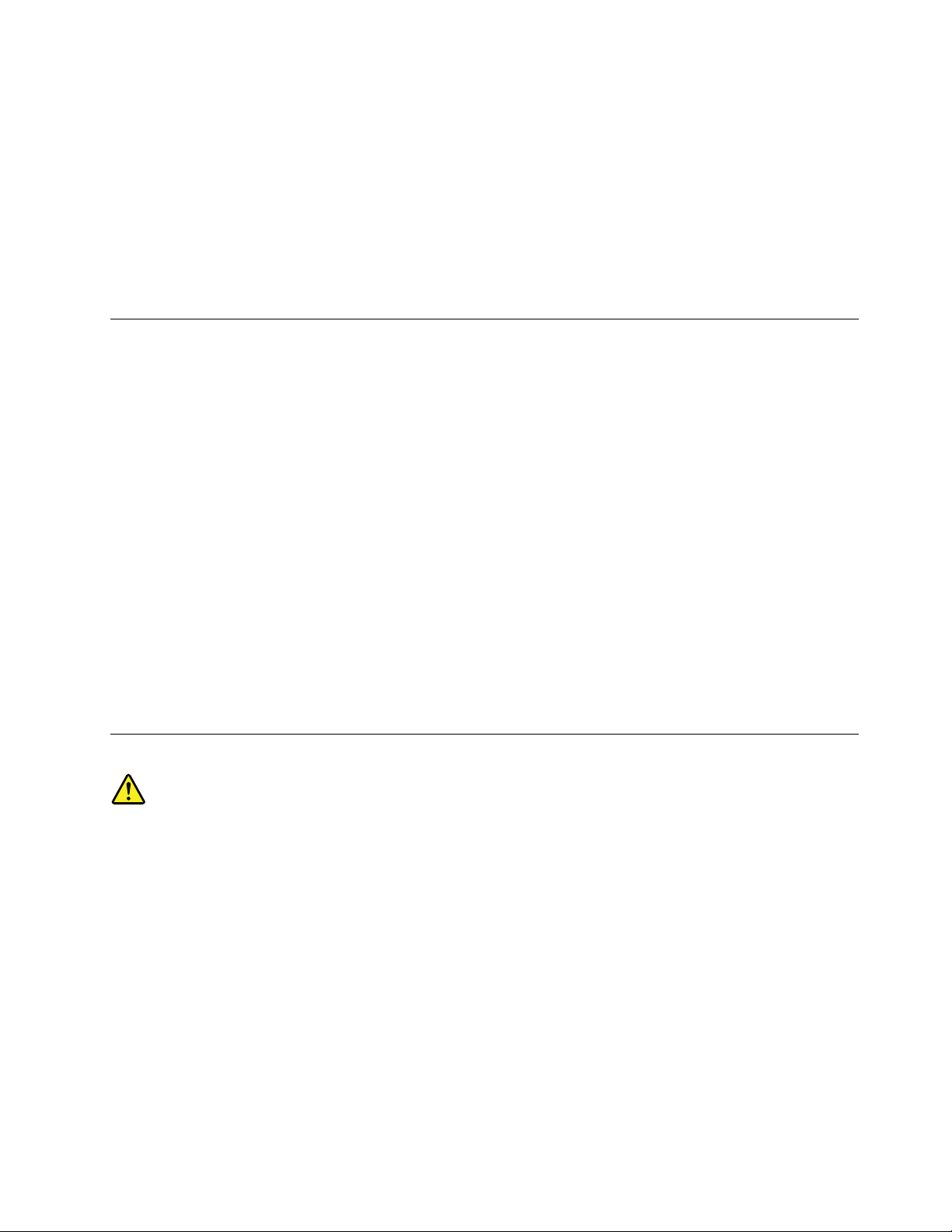
•Удаляйтепыльизвентиляционныхотверстийипрорезейвлицевойпанели.Есликомпьютер
работаетвзапыленномпомещениииливместахсинтенсивнымдвижениям,точиститьегонужно
чаще.
•Неперекрывайтеинеблокируйтевентиляционныеотверстия.
•Непользуйтеськомпьютером,размещенномвнише,инехранитееготам,таккакэтоповышает
опасностьперегрева.
•Температуравоздухавнутрикомпьютеранедолжнапревышать35°C.
•Неиспользуйтеустройствадляфильтрованиявоздуха.Онимогутпрепятствоватьнормальному
охлаждению.
Условияэксплуатации
Оптимальныеусловияэксплуатациикомпьютера—температураот10до35°C,относительная
влажность—от35до80%.Есликомпьютерхранитсяилитранспортируетсяпритемпературе
ниже10°C,дайтеемумедленнонагретьсядооптимальнойрабочейтемпературыот10до35°C.В
экстремальныхусловияхдляэтогоможетпонадобиться2часа.Включивкомпьютер,которыйне
нагрелсядооптимальнойрабочейтемпературы,выможетенеобратимоповредитьего.
Повозможностиразмещайтекомпьютервхорошопроветриваемомсухомпомещенииине
выставляйтеегонапрямойсолнечныйсвет.
Используйтекомпьютервдалекеотбытовыхэлектроприборов(электрическихвентиляторов,
радиоприемников,мощныхдинамиков,кондиционеров,микроволновыхпечейит .д.),поскольку
мощныемагнитныеполя,создаваемыеэтимиприборами,могутповредитьмониториданныена
устройствехранения.
Неставьтеемкостиснапиткаминакомпьютериподключенныеустройства,атакжерядомсними.
Есливыпрольетежидкостьнакомпьютерилиподключенноеустройство,этоможетпривестик
короткомузамыканиюилидругомуповреждению.
Неешьтеинекуритенадклавиатурой.Мелкиечастицы,попавшиенаклавиатуру,могутповредитьее.
Заявлениеосоответствиитребованиямклазерномуоборудованию
ОСТОРОЖНО:
Приустановкепродуктов,вкоторыхиспользуютсялазерныетехнологии(такихкакдисководы
CD-ROM,DVD,оптоволоконныеустройстваипередатчики),следуйтеприведеннымниже
рекомендациям.
•Неснимайтекрышки.Приснятиикрышкипродукта,вкоторомиспользуютсялазерные
технологии,можноподвергнутьсяопасномувоздействиюлазерногоизлучения.Внутритаких
устройствнетузлов,подлежащихобслуживанию.
•Неправильноеиспользованиеэлементовуправленияирегулировкиивыполнениепроцедур,
неописанныхвэтомдокументе,можетпривестикоблучению,опасномудляздоровья.
©CopyrightLenovo2015,2016
ix
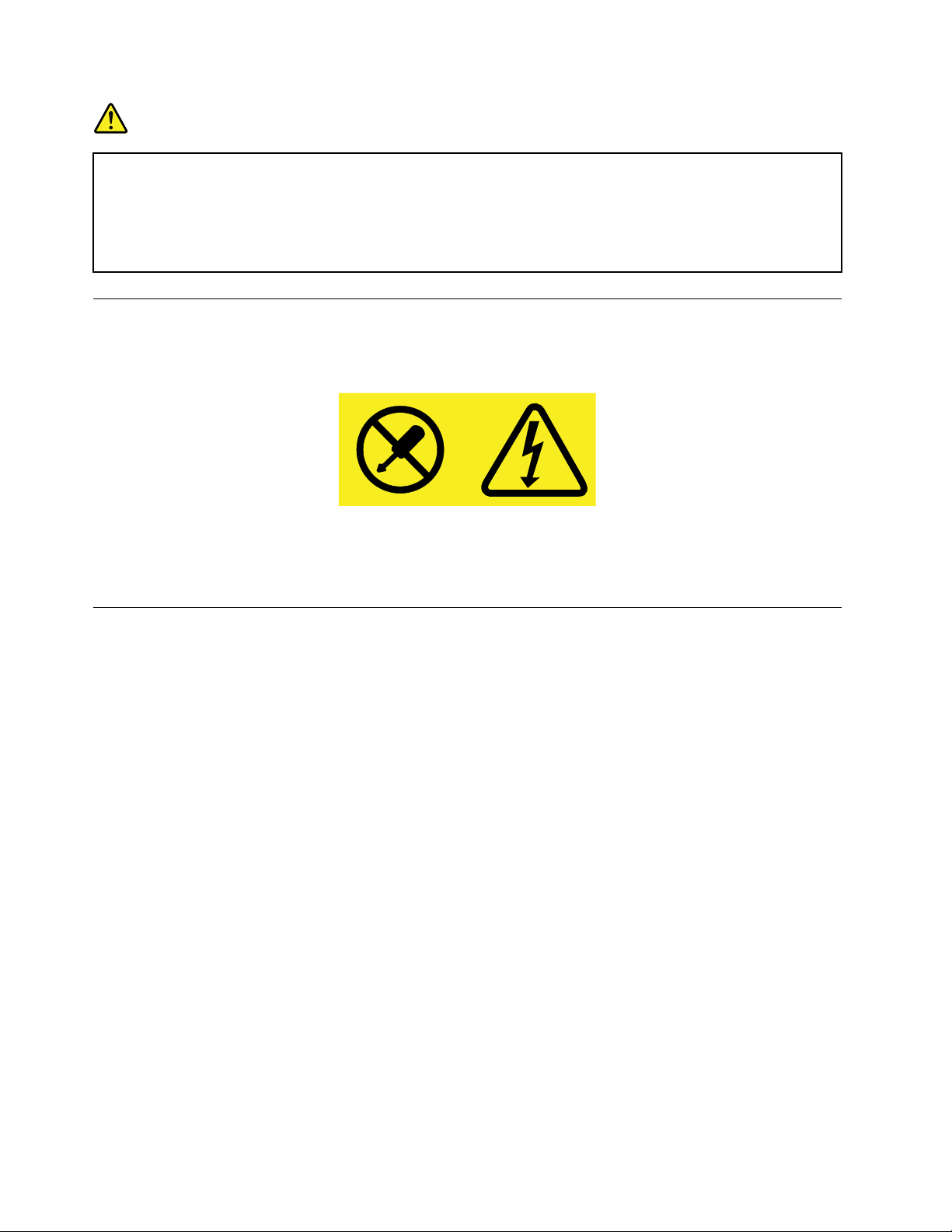
ОПАСНО
Внекоторыхлазерныхпродуктахиспользуютсявстроенныелазерныедиодыкласса3Aили
3B.Обратитевниманиенапримечаниениже.
Воткрытомсостоянииявляетсяисточникомлазерногоизлучения.Несмотритеналуч,не
разглядывайтеегоспомощьюоптическихприборов,атакжеизбегайтепрямоговоздействия
лазерноголуча.
Инструкцияпоработесблокамипитания
Ниприкакихобстоятельствахнеснимайтекрышкусисточникапитанияилилюбогодругогоузла,
которыйснабженследующейэтикеткой.
Внутриданногоустройстваприсутствуетопасноенапряжение,течетсильныйтокивыделяется
значительнаяэнергия.Внутриэтихузловнетдеталей,подлежащихобслуживанию.Есливы
полагаете,чтоскакой-тоизэтихдеталейвозниклапроблема,обратитеськспециалисту.
Очисткаиобслуживание
Содержитекомпьютерирабочееместовчистоте.Передочисткойкомпьютеравыключитеего
иотсоединитешнурпитания.Ненаноситежидкиедетергентынепосредственнонакомпьютери
неиспользуйтедляочисткидетергенты,содержащиевоспламеняющиесяматериалы.Смочите
детергентоммягкуютканьипротритееюповерхностикомпьютера.
xThinkCentreM600Руководствопользователя
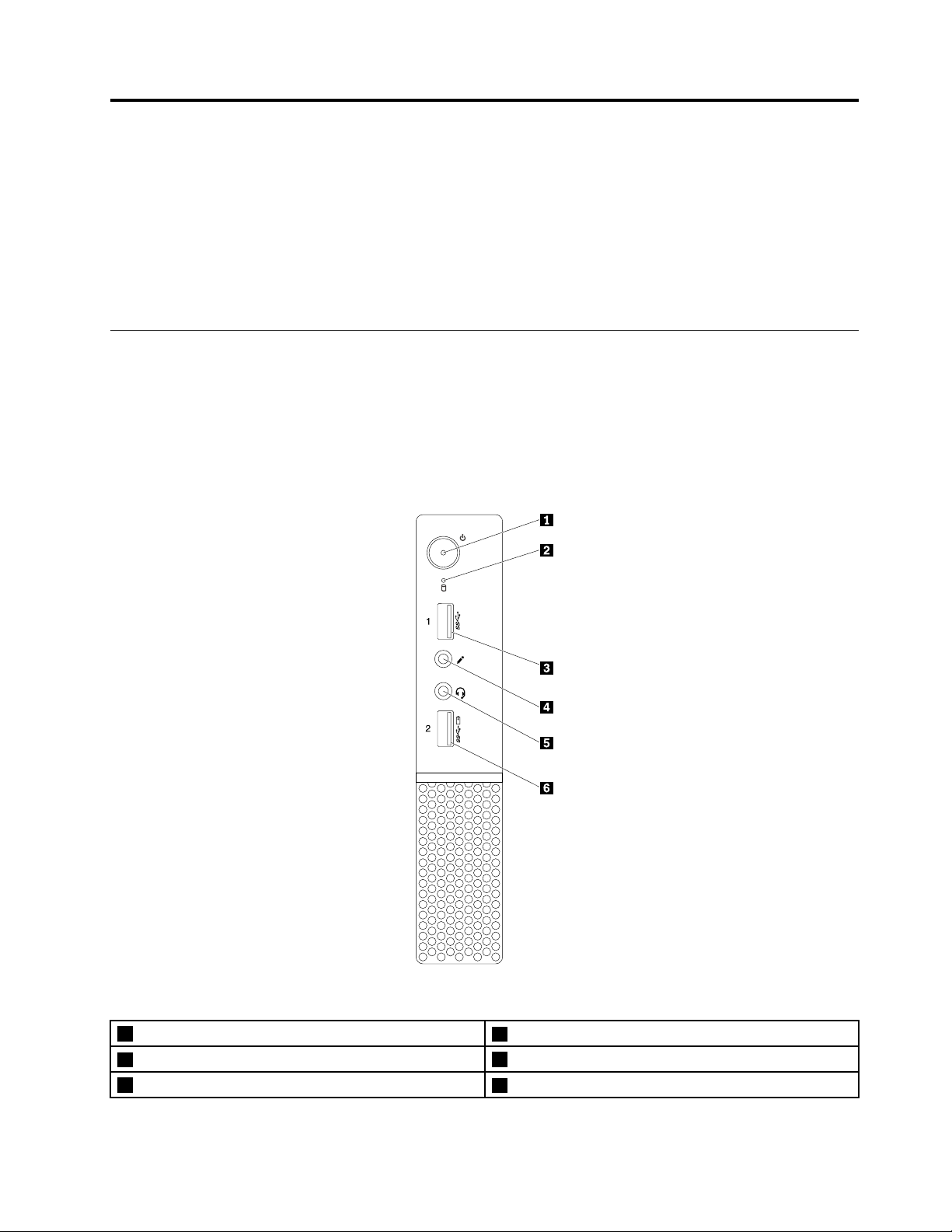
Г лава1.Обзорпродукта
Г лавасостоитизследующихразделов:
•“Расположениеаппаратныхкомпонентов”настранице1
•“Компоненты”настранице8
•“Спецификации”настранице11
•“Программы”настранице11
Расположениеаппаратныхкомпонентов
Вэтомразделеприведенаинформацияорасположенииаппаратныхкомпонентовкомпьютера.
Примечание:Компонентыкомпьютерамогутвыглядетьнесколькоиначе,чемнарисунках.
Видсверху
Рис.1.Видсверху
1Кнопкапитания
3РазъемUSB3.0
5Разъемдлянаушников
©CopyrightLenovo2015,2016
2Индикаторработыустройствахраненияданных
4Микрофон
6РазъемAlwaysOnUSB3.0
1
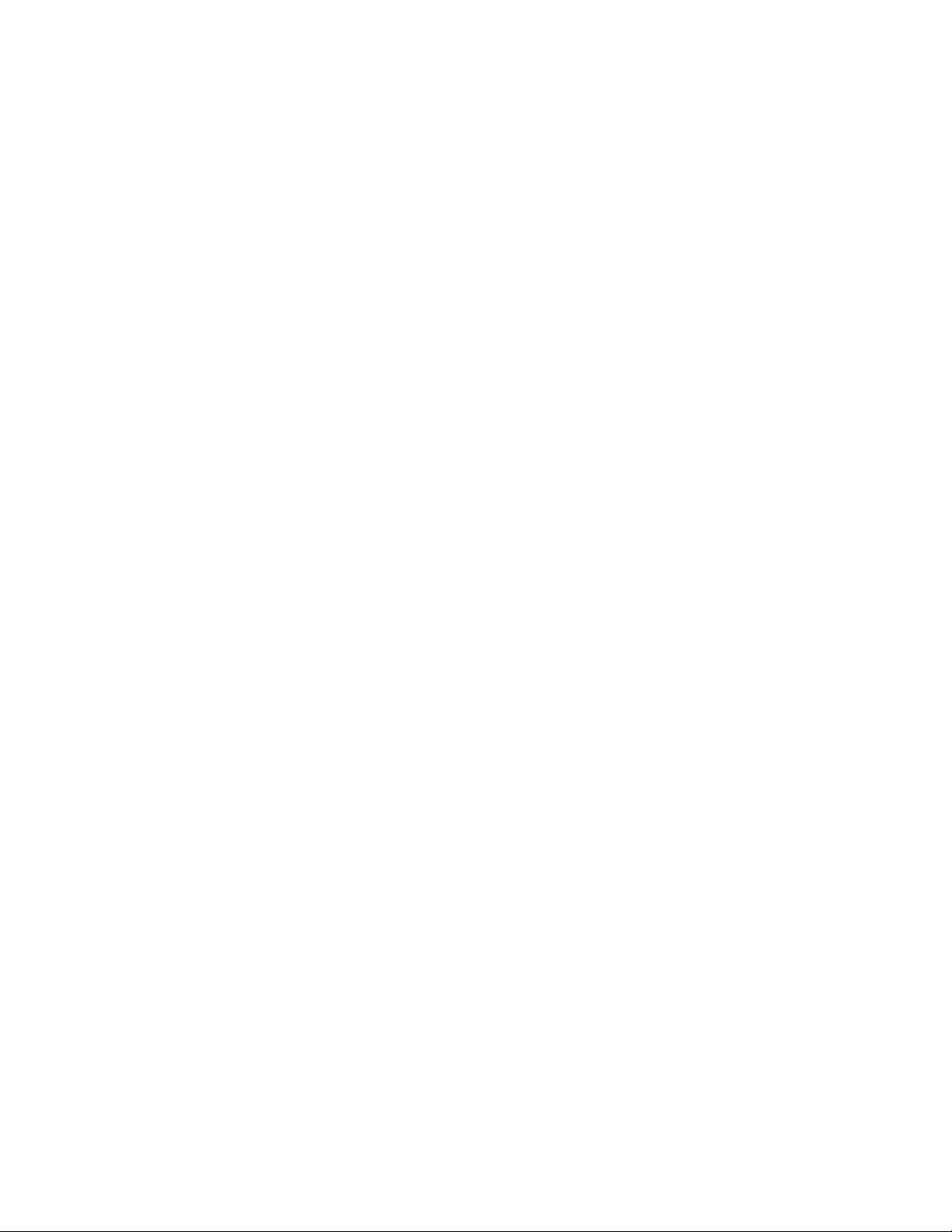
•Разъем“AlwaysOnUSB3.0”
СлужитдляподключенияустройствасразъемомUSB2.0илиUSB3.0,напримерклавиатуры,
мыши,сканера,принтераиликарманногокомпьютера(PDA).Приподключенномадаптерепитания
можноавтоматическизарядитьобнаруженноеустройство,дажеесликомпьютернаходитсяв
режимегибернацииилиотключен.ЕслифункцияразъемаAlwaysOnUSBневключена,запустите
программуPowerManagerивключитеэтуфункцию.СведенияозапускепрограммыPowerManager
см.вразделе“Доступкпрограммамнакомпьютере”настранице11
.Сведенияобактивации
функцииразъемаAlwaysOnUSBсм.всправочнойсистемепрограммыPowerManager.
•Разъемдлягарнитуры
Служитдляподключенияккомпьютеругарнитурыилинаушников.
•Микрофон
Служитдляподключенияккомпьютерумикрофона.Микрофонможноиспользоватьдлязаписи
звукаилиработыспрограммамираспознаванияречи.
•Кнопкапитания
Служитдлявключениякомпьютера.Кнопкупитанияможнотакжеиспользоватьдлявыключения
компьютера,нотолькоприневозможностивыполнениядляэтогоникакойпроцедурызавершения
работыMicrosoft
®
Windows
®
.
•Индикаторработыустройствахраненияданных
Когдаэтотиндикаторгорит ,устройствохраненияданныхиспользуется.
•РазъемUSB3.0
Служитдляподключенияустройства,длякотороготребуетсясоединениеUSB2.0илиUSB3.0,
напримерклавиатуры,мыши,сканера,принтераиликарманногокомпьютера(PDA).
2ThinkCentreM600Руководствопользователя
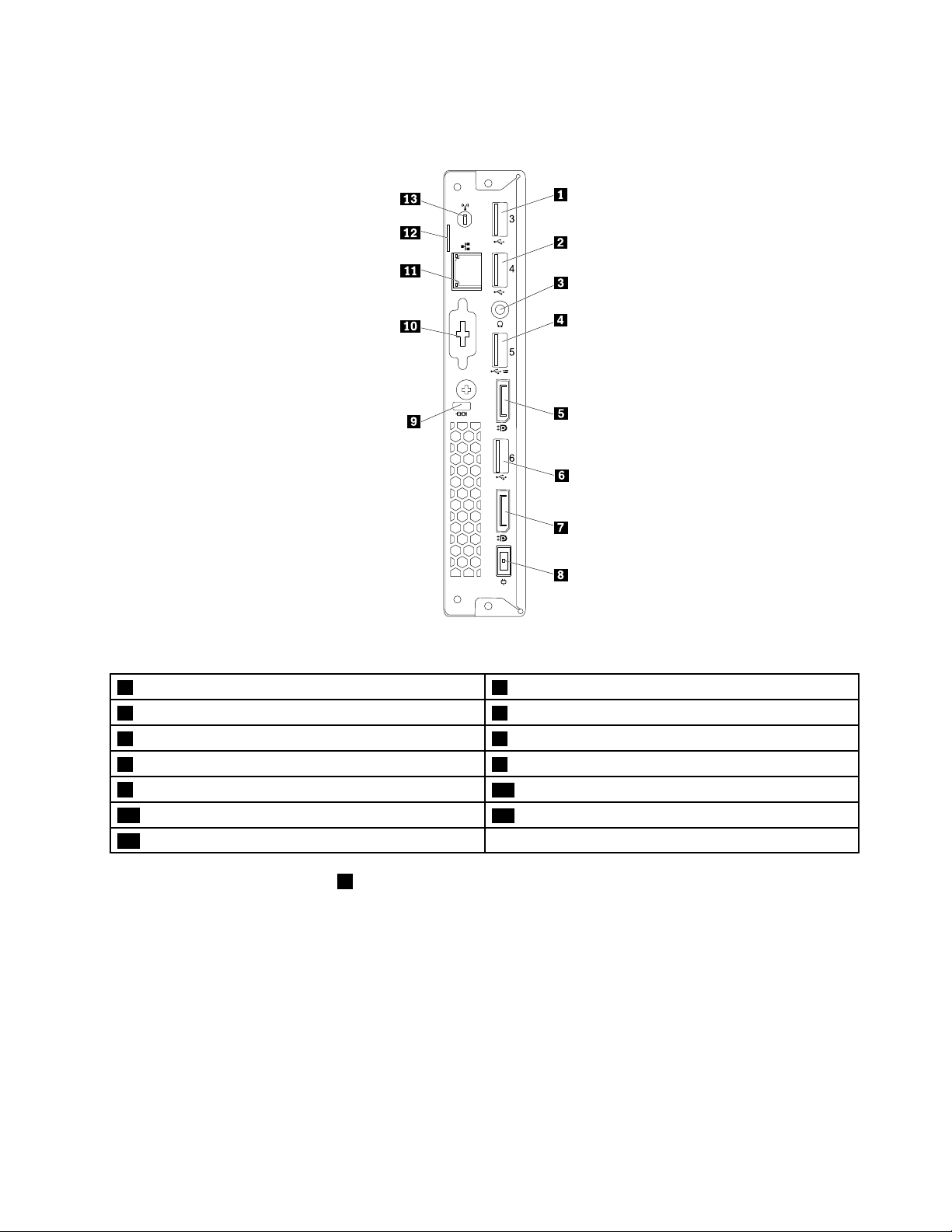
Видснизу
Рис.2.Видснизу
1РазъемUSB3.02РазъемUSB2.0
3Разъемдлянаушников
5РазъемDisplayPort
7РазъемDisplayPort8Разъемадаптерапитания
9Г нездосзащитнымзамком
11РазъемEthernet
13Г нездоантенныWi-Fi
®
4РазъемUSB2.0
6РазъемUSB3.0
10Оптическийразъем(внекоторыхмоделях)
12Скобадлявисячегозамка
Примечание:РазъемUSB2.04поддерживаетфункциюуправлениявключением,позволяющую
включитькомпьютериливывестиегоизрежимагибернацииS4,нажавнаклавиатуреAlt+P.Можно
включитьилиотключитьфункциюуправлениявключениемвпрограммеSetupUtility.Подробную
информациюсм.вразделе“Разрешениеизапрещениеустройств”настранице37.
•Разъемадаптерапитания
Служитдляподключенияадаптерапитанияккомпьютерудляподачипитания.
•РазъемDisplayPort
Служитдляподключениямониторавысокогоразрешения,мониторапрямогоподключения
(direct-drivemonitor)илидругихустройствсразъемомDisplayPort.
Г лава1.Обзорпродукта3
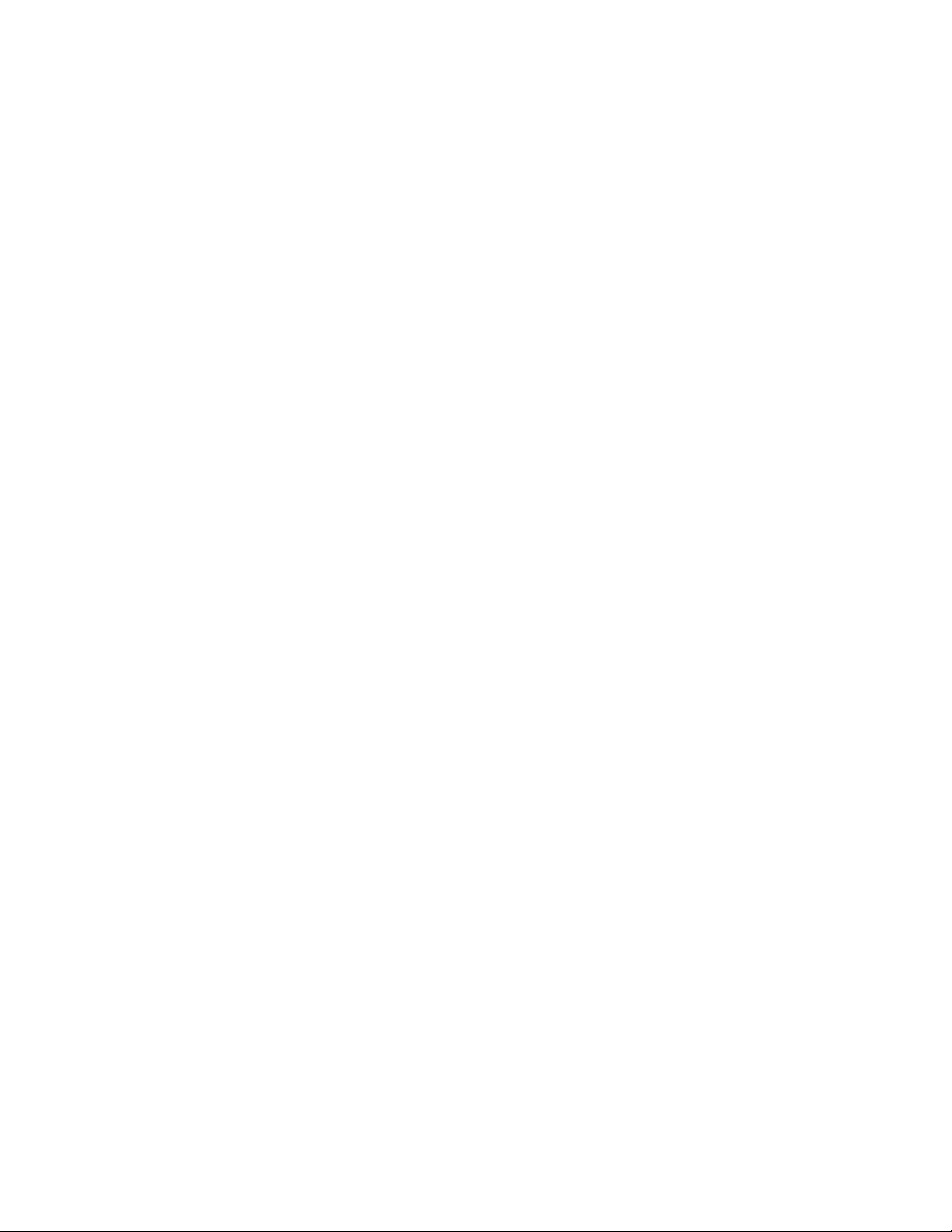
•РазъемEthernet
КэтомуразъемуподключаетсякабельEthernetлокальнойсети.
Примечание:Чтобыобеспечитьфункционированиекомпьютеравсоответствиистребованиями,
предъявляемымиФедеральнойкомиссиейсвязиСША(FCC)коборудованиюКлассаB,
используйтекабельEthernetкатегории5eиливыше.
•Разъемдлянаушников
Служитдляподключенияккомпьютерунаушников.
•Дополнительныйразъем
Дополнительныйразъем,взависимостиотмоделикомпьютера.
•Скобадлянавесногозамка
Сведениясм.вразделе“Какзаперетькожухкомпьютера”настранице31
.
•Гнездосзащитнымзамком
Сведениясм.вразделе“ПрикреплениезамкаKensingtonдлятроса”настранице33.
•РазъемUSB2.0
Служитдляподключенияустройства,длякотороготребуетсясоединениеUSB2.0,например
клавиатуры,мыши,сканера,принтераиликарманногокомпьютера(PDA).
•РазъемUSB3.0
Служитдляподключенияустройства,длякотороготребуетсясоединениеUSB2.0илиUSB3.0,
напримерклавиатуры,мыши,сканера,принтераиликарманногокомпьютера(PDA).
•ГнездоантенныWi-Fi
СлужитдляподключенияразъемакабелязаднейантенныWi-Fi,естьтольковнекоторыхмоделях.
ЗадняяантеннаWi-Fiподключаетсякпредназначенномудлянеекабельномуразъему.
4ThinkCentreM600Руководствопользователя
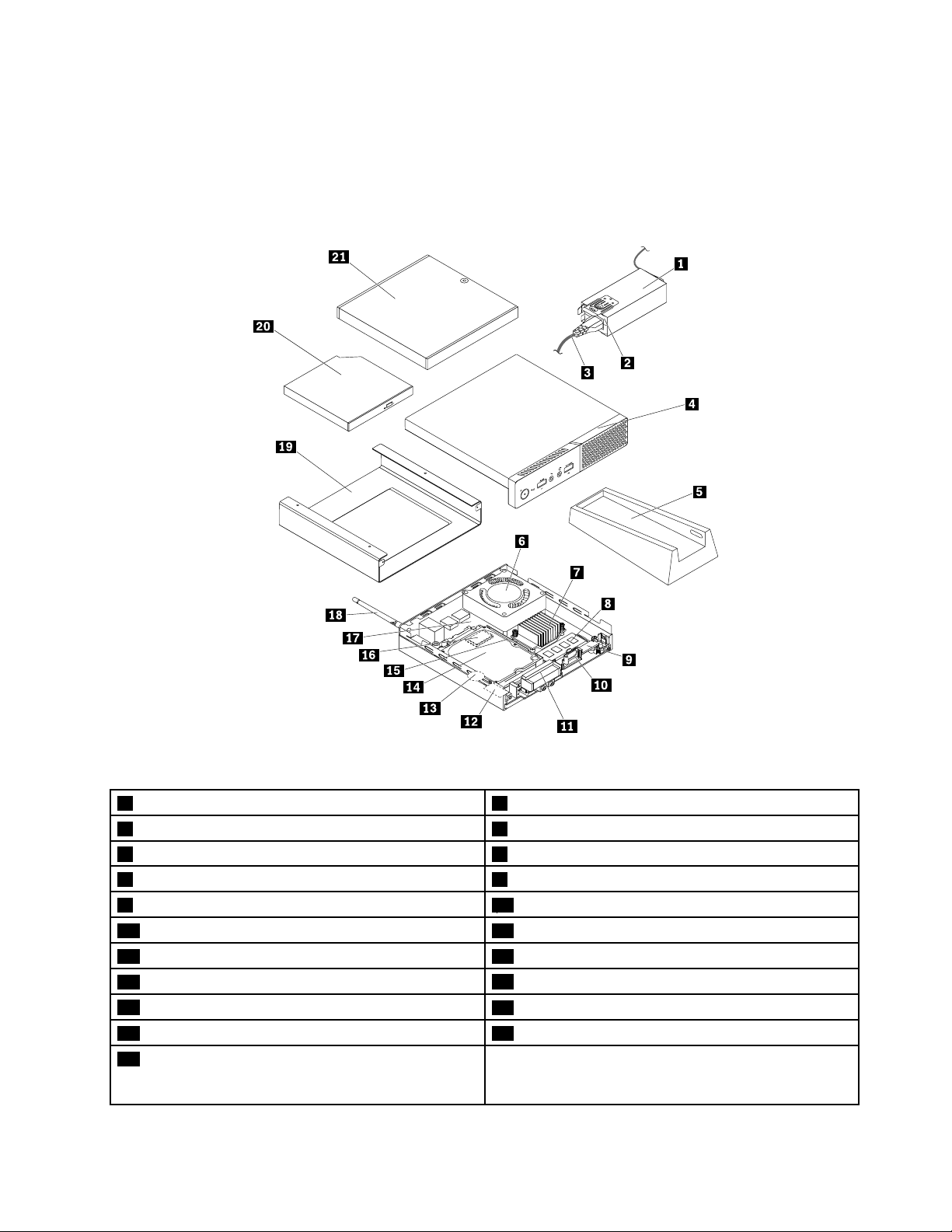
Компонентыкомпьютера
Примечание:Взависимостиотмоделикомпьютеранекоторыеизуказанныхнижекомпонентов
могутбытьнедоступны.
Для10G8,10G9,10GA,10GB,10GC,10GD,10GEи10GF
Рис.3.Компонентыкомпьютера
1Крепежнаяскобкаадаптерапитания2Адаптерпитания
3Шнурпитания4Кожухкомпьютера
5Вертикальнаяподставка6Вентиляторкомпьютера
7Радиатор8Модульпамяти
9Держательвнутреннегодинамика
11ПередняяантеннаWi-Fi12КартаWi-Fi
13Плоскаякруглаябатарейка142,5-дюймовоеустройствохраненияданных
15Крепежнаяскобаустройствахраненияданных
17Материнскаяплата
19КрепежнаяскобаVESA
21Внешнийблок(блоквнешнегоаккумулятора,блок
®
10Внутреннийдинамик
16ДискхраненияM.2
18ЗадняяантеннаWi-Fi
20Внешнийдисководдляоптическихдисков
внешнегодисководадляоптическихдисковилиблок
ввода-вывода)
Г лава1.Обзорпродукта5
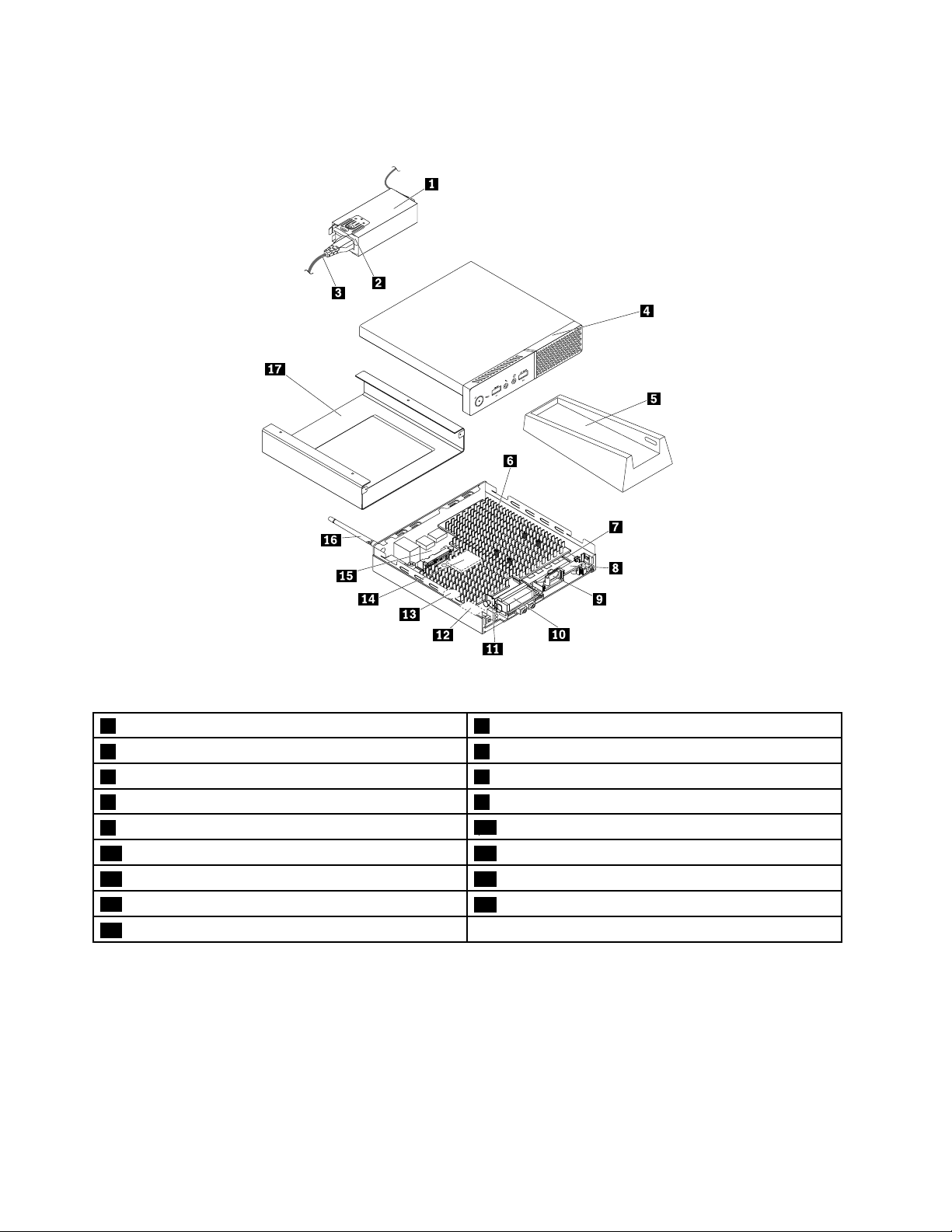
Для10KG,10KH,10KJи10KK
Рис.4.Компонентыкомпьютера
1Крепежнаяскобкаадаптерапитания2Адаптерпитания
3Шнурпитания4Кожухкомпьютера
5Вертикальнаяподставка6Радиатор
7Модульпамяти8Держательвнутреннегодинамика
9Внутреннийдинамик
11Крепежнаяскобаантенны12КартаWi-Fi
13Плоскаякруглаябатарейка14УстройствохраненияданныхM.2
15Материнскаяплата
17КрепежнаяскобаVESA
10ПередняяантеннаWi-Fi
16ЗадняяантеннаWi-Fi
6ThinkCentreM600Руководствопользователя
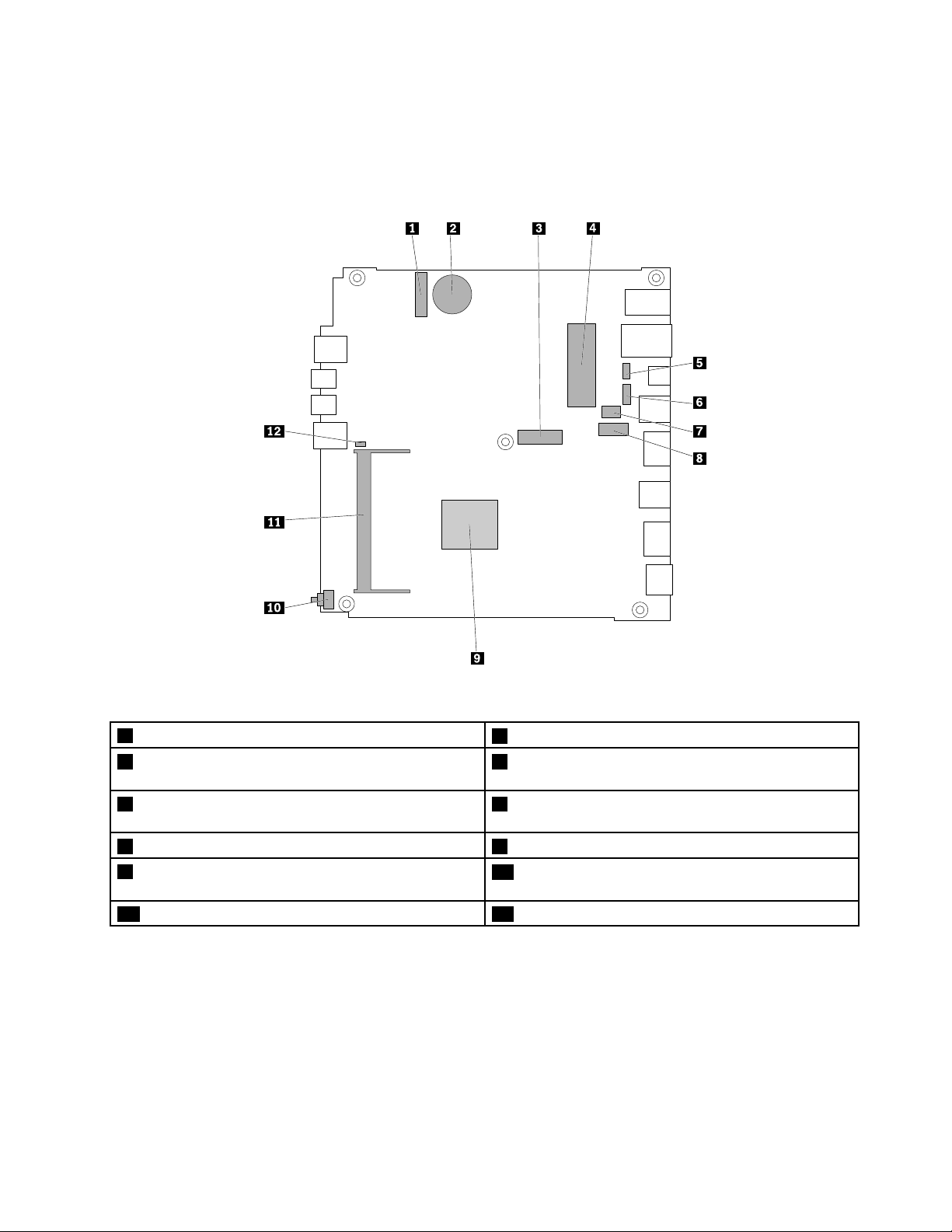
Компоненты,расположенныенаматеринскойплате
Примечание:Сведенияокомпонентах,показанныхнаприведенномнижерисунке,ноотсутствующих
впредставленнойнижетаблице,см.вразделах“Видсверху”настранице1и“Видснизу”на
странице3.
Рис.5.Компоненты,расположенныенаматеринскойплате
1Г нездодлякартыM.2Wi-Fi
3Г нездодляустройствахраненияданныхM.2(для
10KG,10KH,10KJи10KK)
5Разъемвентиляторакомпьютера(для10G8,10G9,
2Плоскаякруглаябатарейка
4РазъемустройствахраненияданныхSATA3.0(для
10G8,10G9,10GA,10GB,10GC,10GD,10GEи10GF)
6ДополнительныйразъемUSB2.0
10GA,10GB,10GC,10GD,10GEи10GF)
7Дополнительныйпоследовательныйразъем8Дополнительныйразъемдисплея
9Микропроцессор
10Разъемдатчикаустановленногокожуха(датчик
вмешательства)
11Г нездомодуляпамяти12Разъемвнутреннегодинамика
Г лава1.Обзорпродукта7
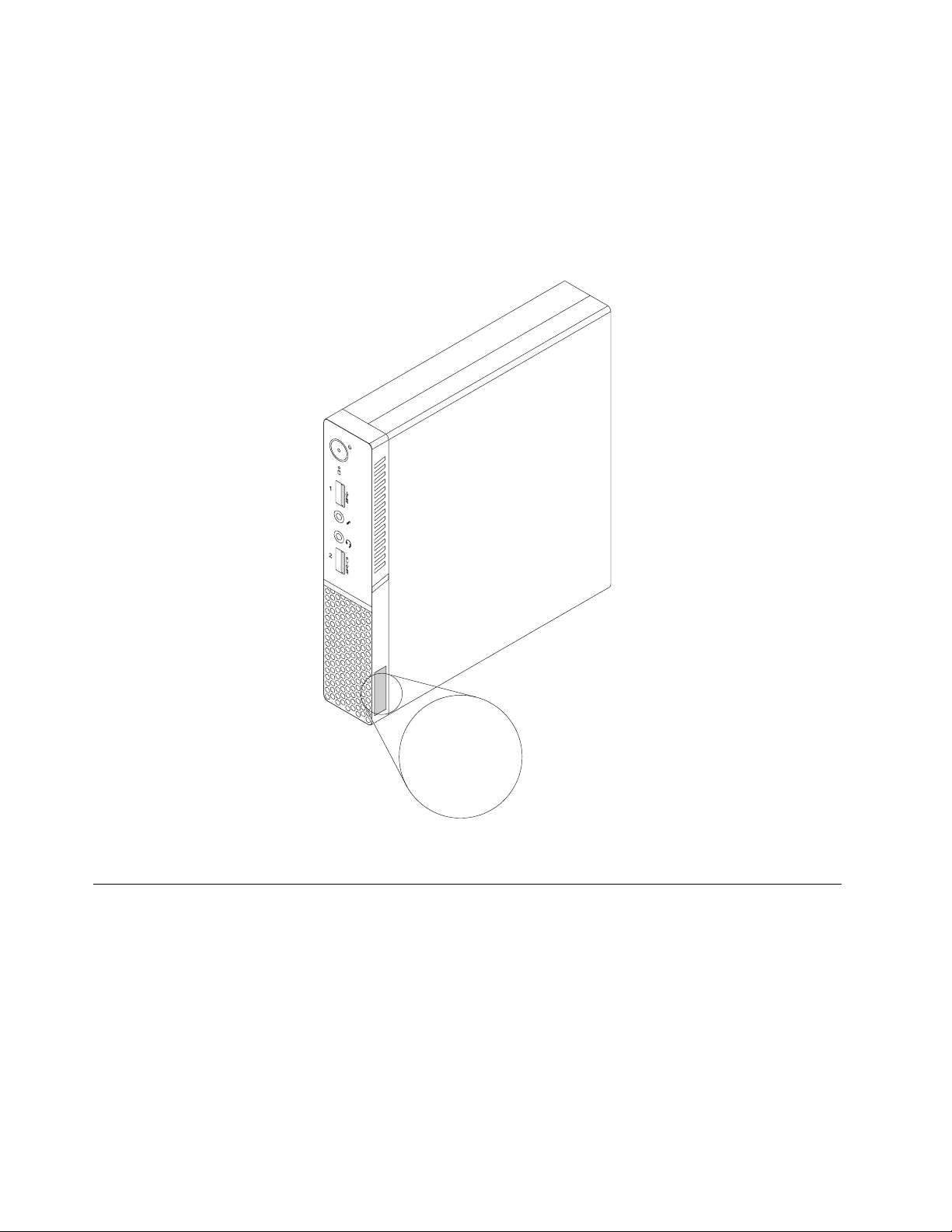
Этикеткастипомимодельюкомпьютера
MT-M XXXX-XXXXXX
S/N XXXXXXXX
Ккомпьютеруприкрепленаэтикетка,накоторойуказаныеготипимодель.Приобращениивслужбу
поддержкиLenovoинформацияотипеимоделикомпьютерапомогаеттехническимспециалистам
определитькомпьютерибыстреепредоставитьуслугиподдержки.
Наклейкастипомимодельюкомпьютераприкрепленакбоковойчастикомпьютера,какпоказано
нарисунке.
Рис.6.Этикеткастипомимодельюкомпьютера
Компоненты
Представленныевэтомразделекомпонентыкомпьютерасодержатсявразличныхмоделях.
Сведенияокомпьютере
•Дляпросмотраосновныхсведенийокомпьютере(например,информацииомикропроцессореи
памяти)выполнитеследующиедействия.
1.Нажмитекнопку“Пуск”,чтобыоткрытьменю“Пуск”.
2.ВзависимостиотверсииWindowsвыполнитеодноизследующихдействий.
–ДляWindows7:щелкнитеправойкнопкоймышиКомпьютеривыберитеСвойства.
–ДляWindows10:щелкнитеНастройка➙Система➙Осистеме.
8ThinkCentreM600Руководствопользователя
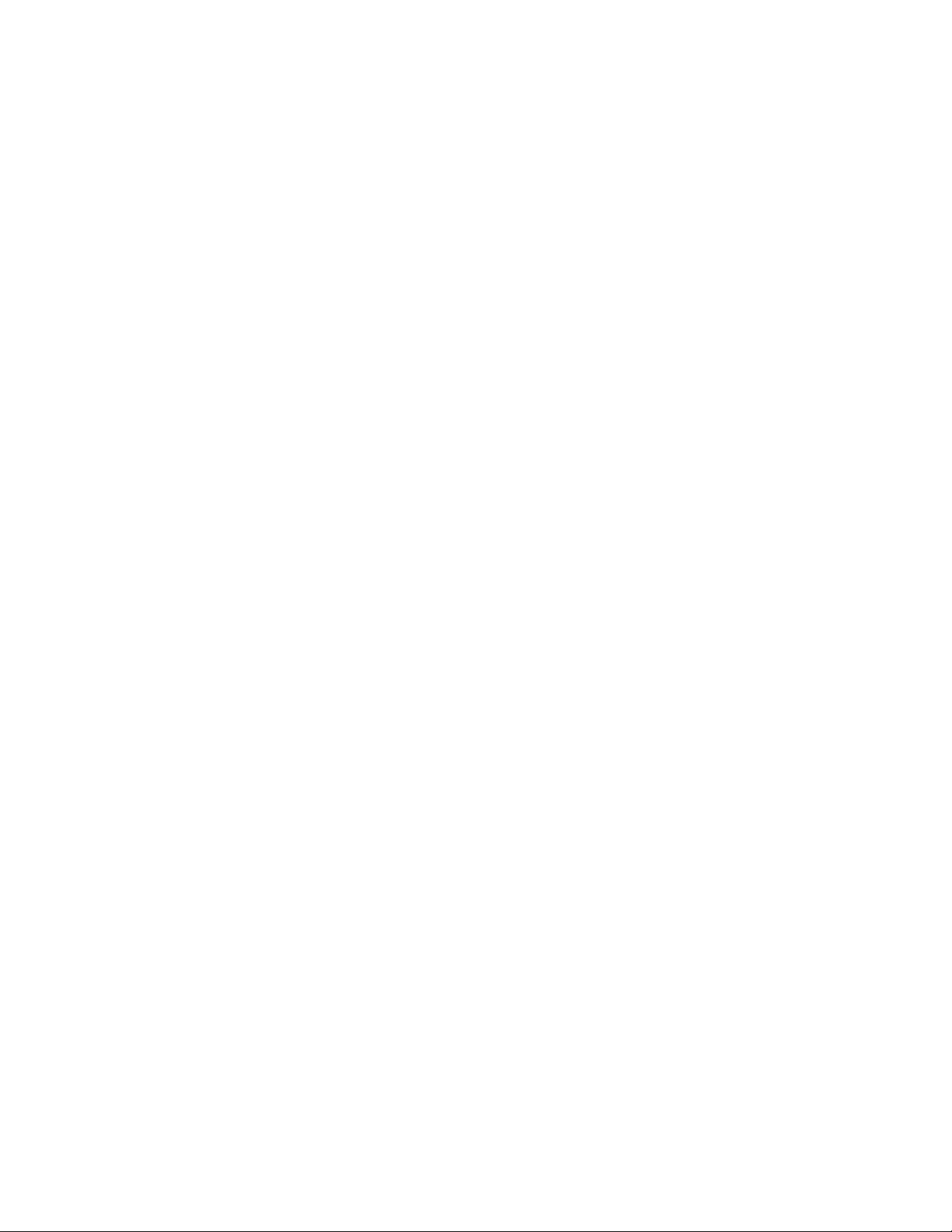
•Дляпросмотраподробныхсведенийобустройствахкомпьютера(например,дисководедля
оптическихдисковисетевыхадаптерах)выполнитеуказанныенижедействия.
1.ВзависимостиотверсииWindowsвыполнитеодноизследующихдействий.
–ДляWindows7:нажмитекнопку“Пуск”,чтобыоткрытьменю“Пуск”.Щелкнитеправой
кнопкоймышиКомпьютеривыберитеСвойства.
–ДляWindows10:щелкнитеправойкнопкоймышикнопку“Пуск”,чтобыоткрытьконтекстное
меню“Пуск”.
2.ЩелкнитеДиспетчерустройств.Введитепарольадминистратораилиукажите
подтверждение(еслипоявитсясоответствующийзапрос).
Установленныеоперационныесистемы
НакомпьютерепредустановленаоперационнаясистемаWindows7илиWindows10.Компания
Lenovoможетопределить,чтодлявашегокомпьютераподходятидругиеоперационныесистемы.
Сведенияосертификацииоперационнойсистемыилитестированиинасовместимостьможно
получитьнавеб-сайтепоставщикаоперационнойсистемы.
Примечание:Взависимостиотмоделикомпьютераинформацияобоперационныхсистемах
Windowsможетнеотноситьсяквашемукомпьютеру.
Блокпитания
Компьютерпоставляетсясадаптеромпитанияна65Вт .
Устройствахраненияданных
Компьютерподдерживаетодноустройствохраненияданных(жесткий,гибридныйилитвердотельный
диск).
Дляпросмотраобъемапространстваустройствхраненияданныхвыполнитеуказанныениже
действия.
1.ВзависимостиотверсииWindowsвыполнитеодноизследующихдействий.
•ДляWindows7:нажмитекнопку“Пуск”,чтобыоткрытьменю“Пуск”.Щелкнитеправой
кнопкоймышиКомпьютеривыберитеУправление.
•ДляWindows10:щелкнитеправойкнопкоймышикнопку“Пуск”,чтобыоткрытьконтекстное
меню“Пуск”.
2.ВыберитеУправлениедисками.
Возможностивидео
Встроеннаявидеокартаподдерживаетследующиеразъемыдисплеянакомпьютере:
•РазъемыDisplayPort
Функцииаудио
Встроеннаяаудиокартаподдерживаетследующиеаудиоразъемыиаудиоустройстванакомпьютере:
•Разъемдлянаушников
•Разъемдлягарнитуры
•Внутреннийдинамик
•Микрофон
Портыввода/вывода(I/O)
•Аудиоразъемы(разъемнаушников,разъемгарнитурыиразъеммикрофона)
Г лава1.Обзорпродукта9
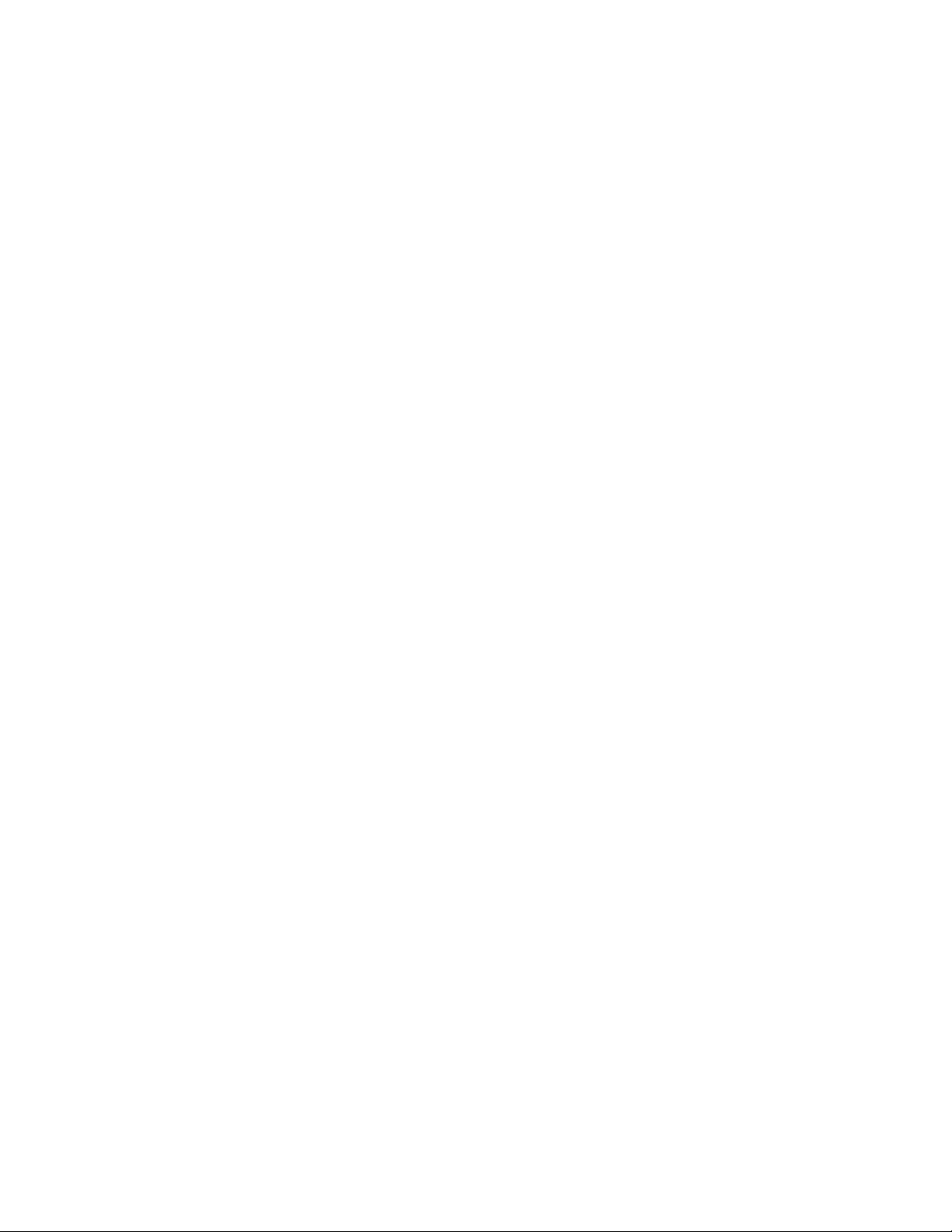
•РазъемыDisplayPort
•PазъемEthernet
•РазъемыUSB
Расширение
•Внешнийдисководдляоптическихдисков(внекоторыхмоделях)
•Отсекдляустройствахраненияданных
•Гнездомодуляпамяти
Сетевыефункции
•EthernetLAN
ВстроеннаякартасетевогоинтерфейсаподдерживаетразъемEthernetнакомпьютере.
•Беспроводнаялокальнаясеть(внекоторыхмоделях)
•Bluetooth(внекоторыхмоделях)
Средствазащиты
Дополнительнуюинформациюсм.вразделеГ лава4“Защита”настранице31.
Средствауправлениякомпьютером
•Возможностьзаписирезультатоваппаратноготеста(POST)(автотестпривключениипитания)
•DesktopManagementInterface(DMI)
ИнтерфейсDMI(DesktopManagementInterface)являетсяобщимспособомдоступаковсем
сведениямокомпьютере.Информациявключаеттиппроцессора,датуустановки,подключенные
принтерыидругиепериферийныеустройства,источникипитания,журналобслуживанияитак
далее.
•РежимсоответствиятребованиямкпродуктамErPLPS
Режимсоответствиятребованиямдирективыкпродуктам,использующимэлектроэнергию
(energy-relatedproductsилиErP),всостояниисамогонизкогоэнергопотребления(lowestpower
stateилиLPS)позволяетснизитьэнергопотреблениекомпьютераврежимеснаиливвыключенном
состоянии.Дополнительнуюинформациюсм.вразделе“Включениеиотключениережима
соответствиятребованиямкпродуктамErPLPS”настранице38
.
•PrebootExecutionEnvironment(PXE)
СредаPrebootExecutionEnvironmentпозволяетзапускатькомпьютерычерезсетевойинтерфейс
независимоотустройствхраненияданных(например,жесткихдисков)иустановленных
операционныхсистем.
•BIOSсподдержкойSystemManagement(SM)ипрограммаSM
СпецификацияSMBIOSопределяетструктурыданныхиметодыдоступа,которыеможно
использоватьдлячтенияинформацииуправления,хранящейсявпрограммеBIOSкомпьютера.
•WakeonLAN
WakeonLAN–этокомпьютерныйстандартсетейEthernet,которыйпозволяетвключать
компьютер(иливыводитьегоизспящегорежима)спомощьюсетевогосообщения.Какправило,
этосообщениеотправляетсяпрограммой,котораяработаетнадругомкомпьютеревтойже
локальнойсети.
•WakeonRing
WakeonRing(иногданазываетсяWakeonModem)–этоспецификация,котораяопределяет
возможностьвозобновленияработыподдерживаемыхкомпьютеровиустройствизрежимасна
илигибернации.
10ThinkCentreM600Руководствопользователя
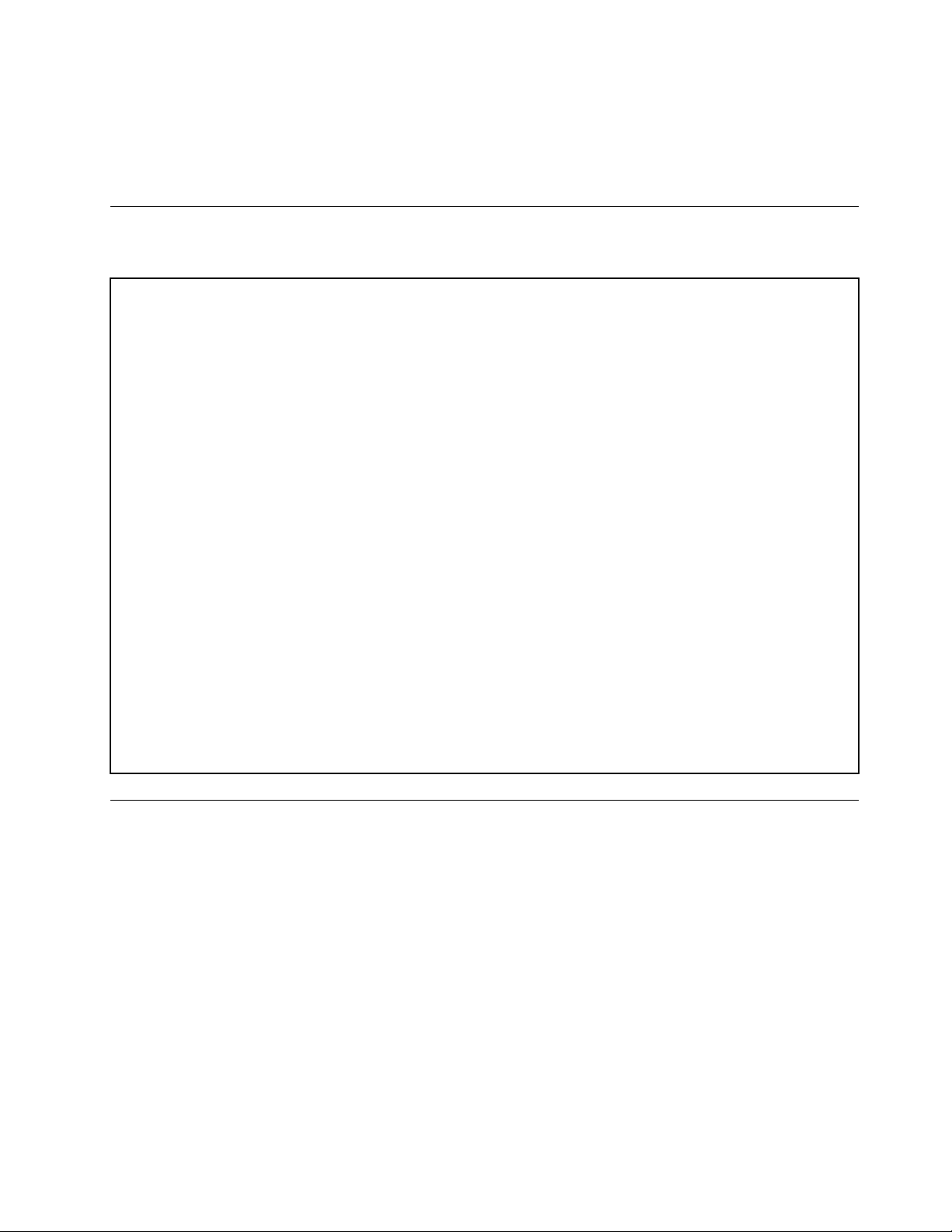
•ИнструментарийWindowsManagementInstrumentation(WMI)
WindowsManagementInstrumentation–этонаборрасширениймоделиWindowsDriverModel.
Онслужитдляпредоставленияинтерфейсаоперационнойсистемы,которыйиспользуется
компонентамиинструментариядляобменаданнымииуведомлениями.
Спецификации
Вданномразделепредставленыфизическиеспецификациикомпьютера.
Размеры
Ширина:35мм
Высота:179мм
Г лубина:182мм
Вес
Максимальныйкомплектпоставки:1,3кг
Параметрыокружающейсреды
•Т емпературавоздуха:
Рабочая:от10до35°C
Хранениеворигинальнойупаковке:от-40до60°C
Хранениебезупаковки:от-10до60°C
•Относительнаявлажность:
Включенныйкомпьютер:от20до80%(безконденсации)
Прихранении:от20до90%(безконденсации)
•Высота:
Рабочая:от-15,2до3048м
Хранение:от-15,2до10668м
Питание
Входноенапряжение:от100до240Вперем.тока
Частота:50/60Гц
Программы
Вэтомразделепредставленаинформацияопрограммах,установленныхнакомпьютере.
Доступкпрограммамнакомпьютере
Дляполучениядоступактойилиинойпрограмменакомпьютеревыполнитеуказанныениже
действия.
•ИзфункциипоискаWindows
1.ВзависимостиотверсииWindowsвыполнитеодноизследующихдействий.
–ДляMicrosoft
®
Windows7:нажмитекнопку“Пуск”,чтобыоткрытьменю“Пуск”,ивполе
поискавведитеимяпрограммы.
–ДляWindows10:введитеимяпрограммывполепоискарядомскнопкой“Пуск”.
2.Вспискерезультатовпоискащелкнитеимянужнойпрограммы,чтобызапуститьее.
•Изменю“Пуск”илипанелиуправления
®
Г лава1.Обзорпродукта11
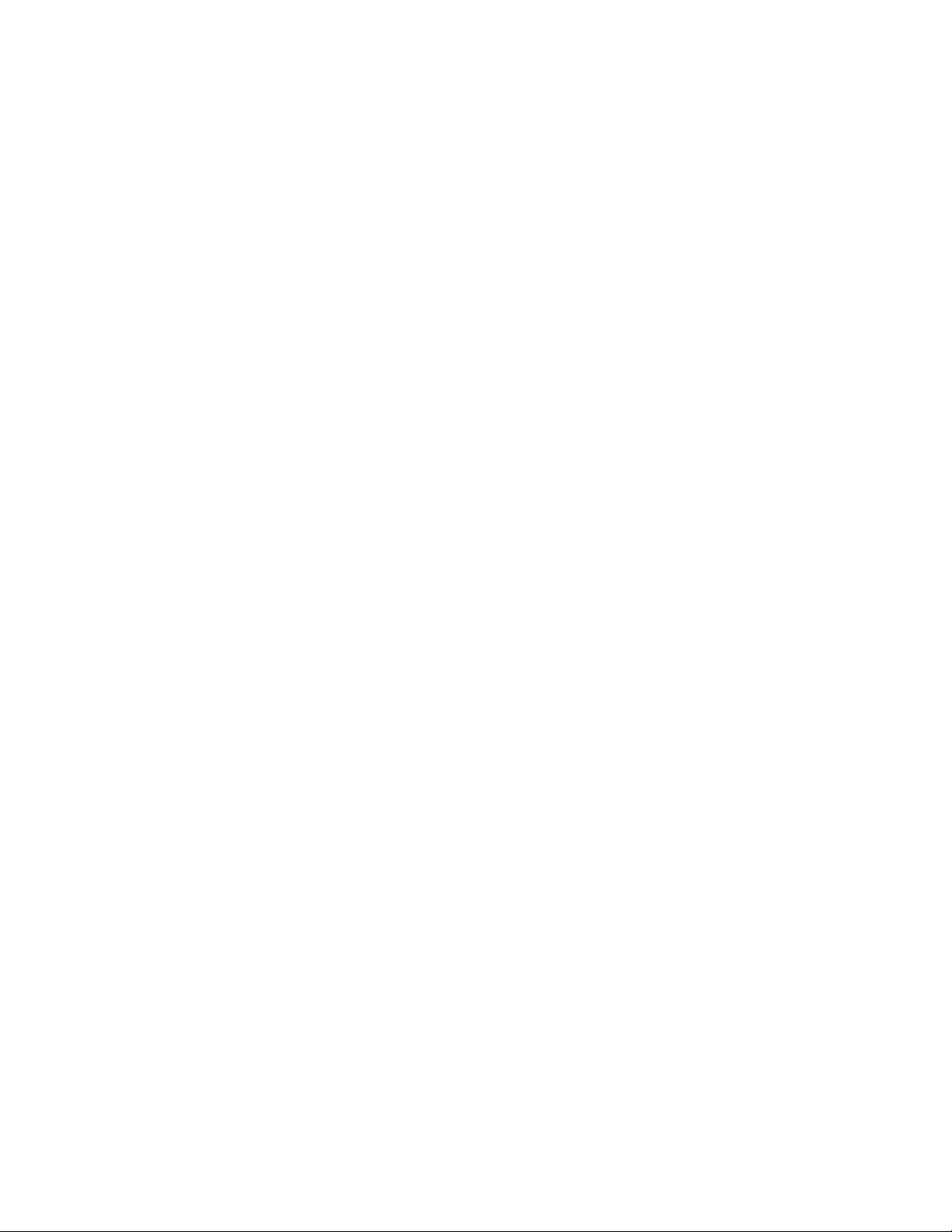
1.Нажмитекнопку“Пуск”,чтобыоткрытьменю“Пуск”.Затемщелкнитеимянужнойпрограммы,
чтобызапуститьее.
2.Еслиимяпрограммынеотображается,щелкнитеВсепрограммыдляWindows7илиВсе
приложениядляWindows10,чтобыпоявилсясписокпрограмм.Вспискеиливпапкесписка
щелкнитеимянужнойпрограммы,чтобызапуститьее.
3.Еслиимяпрограммывменю“Пуск”отсутствует,доступкпрограммеможнополучитьиз
панелиуправления.
a.ВзависимостиотверсииWindowsвыполнитеодноизследующихдействий.
–ДляWindows7:вменю“Пуск”щелкнитеПанельуправления.
–ДляWindows10:щелкнитеправойкнопкоймышикнопку“Пуск”,чтобыоткрыть
контекстноеменю“Пуск”,ивыберитепунктПанельуправления.
b.Просмотритесодержимоепанелиуправления,используякрупныеилимелкиезначки,и
щелкнитеимянужнойпрограммы,чтобызапуститьее.
Установкапрограммы,готовойкустановке
Примечание:ДляWindows7взависимостиотмоделикомпьютеранекоторыепрограммыLenovo
могутбытьготовыкустановке,поэтомуихнеобходимоустановитьвручную.Послеустановкиможно
получитьдоступкэтимпрограммамипользоватьсяими.
Чтобыустановитьпрограмму,готовуюкустановке,выполнитеследующиедействия.
1.ЗапуститепрограммуLenovoThinkVantage
компьютере”настранице11.
2.Просмотритезначкипрограммы,используяплитки.
3.Следуйтеинструкциямвобластизначков,отображаемыхсерымцветом,чтобынайтизначок
нужнойпрограммы.Затемдваждыщелкнитеэтотзначокдляустановкипрограммы.
®
Tools.См.раздел“Доступкпрограммамна
ОбзорпрограммLenovo
ВданномразделеприведенысведенияобосновныхпрограммахLenovo,доступныхвоперационной
системе.
Примечание:Взависимостиотмоделикомпьютеранекоторыеизуказанныхнижепрограмммогут
бытьнедоступны.
•ТолькодляWindows7
–CreateRecoveryMedia
ПрограммаCreateRecoveryMediaпозволяетвосстановитьзаводскоесостояниетолькодискаC
иливсегоустройствахраненияданных.
–FingerprintManagerProилиThinkVantageFingerprintSoftware
ПрограммыFingerprintManagerProиThinkVantageFingerprintSoftwareпозволяютиспользовать
устройствораспознаванияотпечатковпальцев.Припомощивстроенногоустройствачтения
отпечатковпальцев,которымоснащенынекоторыеклавиатуры,можнозарегистрировать
отпечатокпальцаисвязатьегоспаролемпривключении,паролемжесткогодискаипаролем
Windows.Врезультатевместопаролейбудетиспользоватьсяаутентификацияпоотпечатку
пальца,чтообеспечиваетпростойизащищенныйдоступпользователей.
–LenovoPowerENGAGE
СпомощьюпрограммыLenovoPowerENGAGEможнозарегистрироватькомпьютервкомпании
Lenovo.
12ThinkCentreM600Руководствопользователя
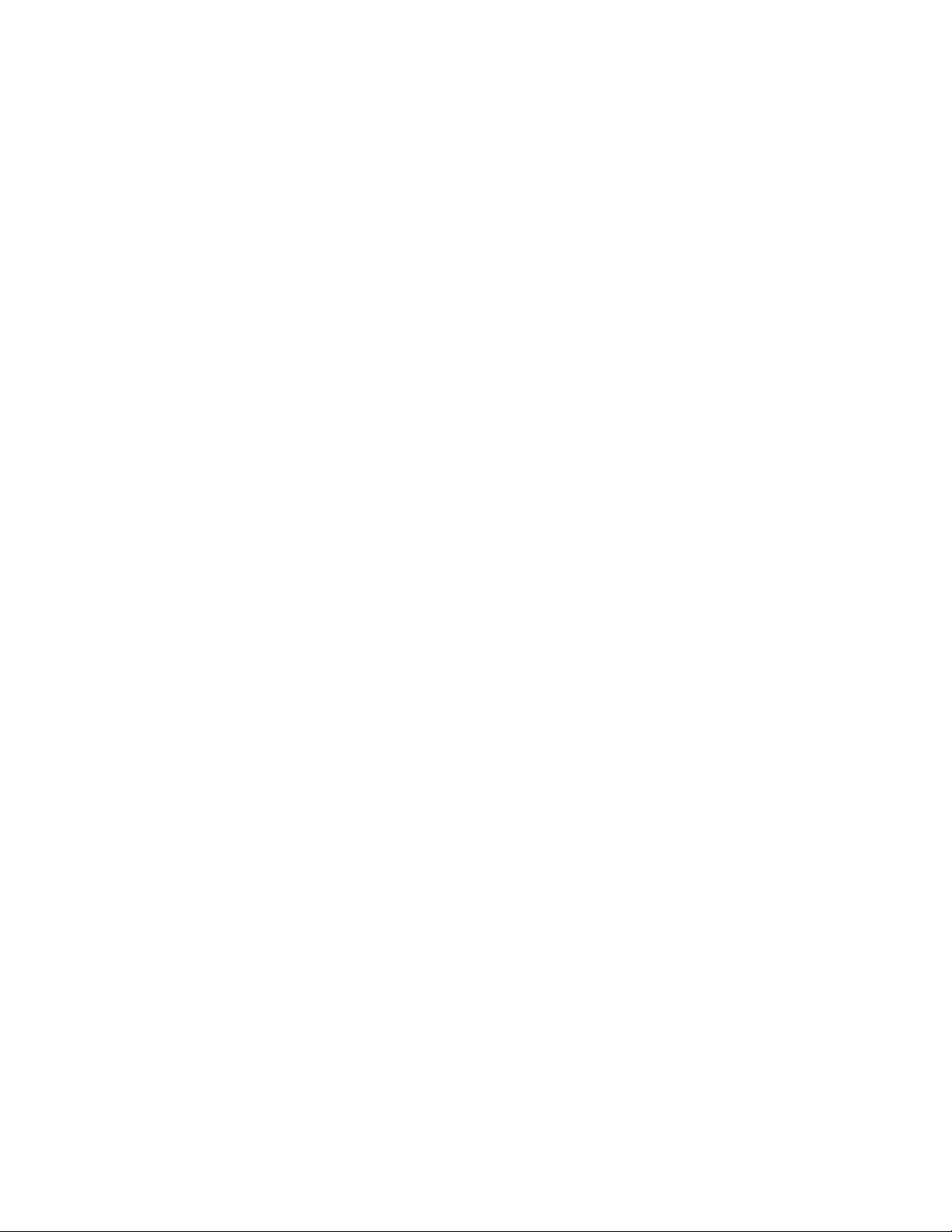
–PasswordManager
ПрограммаPasswordManagerавтоматическисохраняетивводитинформациюаутентификации
длявеб-сайтовипрограммWindows.
–RescueandRecovery
®
ПрограммаRescueandRecovery—эторешениедлявосстановленияспомощьюодногонажатия
кнопки.Онавключаетинструментысамовосстановления,которыепомогаютопределить
причинунеполадок,получитьсправкуивосстановитьсистемупослесбоя,дажееслинеудается
загрузитьWindows.
–SystemUpdate
ПрограммаSystemUpdateобеспечиваетрегулярныйдоступкобновлениямсистемы
компьютера,напримеробновлениямдрайверовустройств,обновлениямпрограммного
обеспеченияиобновлениямBIOS.ОнаполучаетотLenovoHelpCenterинформациюоновых
обновленияхдлякомпьютера,азатемсортируетиотображаетобновлениядлязагрузкии
установки.Высамирешаете,какиеобновлениябудутзагруженыиустановлены.
•ТолькодляWindows10:
–LenovoCompanion
Лучшиефункцииивозможностикомпьютерадолжныбытьудобнымидлядоступаипростыми
дляпонимания.СсистемойLenovoCompanionэтовозможно.ИспользуйтеLenovoCompanion
длявыполненияуказанныхнижедействий.
–Оптимизацияпроизводительностикомпьютера,контрольегосостоянияиуправление
обновлениями.
–Доступкруководствупользователя,проверкасостояниягарантииипросмотраксессуаров,
предусмотренныхдлякомпьютера.
–Чтениестатейсинструкциями,исследованиефорумовLenovoизнакомствоспоследними
новостямимиратехнологий,представленнымивстатьяхиблогахизнадежныхисточников.
СистемаLenovoCompanionсодержитэксклюзивныематериалыLenovo,изкоторыхможно
получитьподробныесведенияовозможностяхкомпьютера.
–LenovoID
ПрограммаLenovoIDпозволяетсоздатьидентификаторLenovoIDиполучитьдоступковсем
поддерживаемымпрограммамивеб-порталамLenovoсиспользованиемединоговхода.
•ДляWindows7иWindows10:
–LenovoBluetoothLock
ПрограммаLenovoBluetoothLockпозволяетиспользоватьустройствоBluetooth(например,
смартфон)вкачествеустройстваприближениядляавтоматическойблокировкиили
разблокировкикомпьютера.Определяярасстояниемеждукомпьютеромипредварительно
настроеннымустройствомBluetooth,программаLenovoBluetoothLockавтоматическиблокирует
компьютер,когдаэторасстояниеувеличивается,иснимаетблокировку,когдаэторасстояние
уменьшается.Этопростойспособзащитыкомпьютераотнесанкционированногодоступав
случае,есливызабудетезаблокироватьего.
–LenovoDeviceExperience(илиLenovoPCExperience)
ПрограммаLenovoDeviceExperience(илиLenovoPCExperience)облегчаетработу,делая
ееболееудобнойибезопасной.ОнапредоставляетудобныйдоступксредствамLenovo
ThinkVantageToolsилиLenovoT ools,важнымнастройкамисведениямокомпьютере,веб-сайте
поддержкиLenovoит .д.
Г лава1.Обзорпродукта13
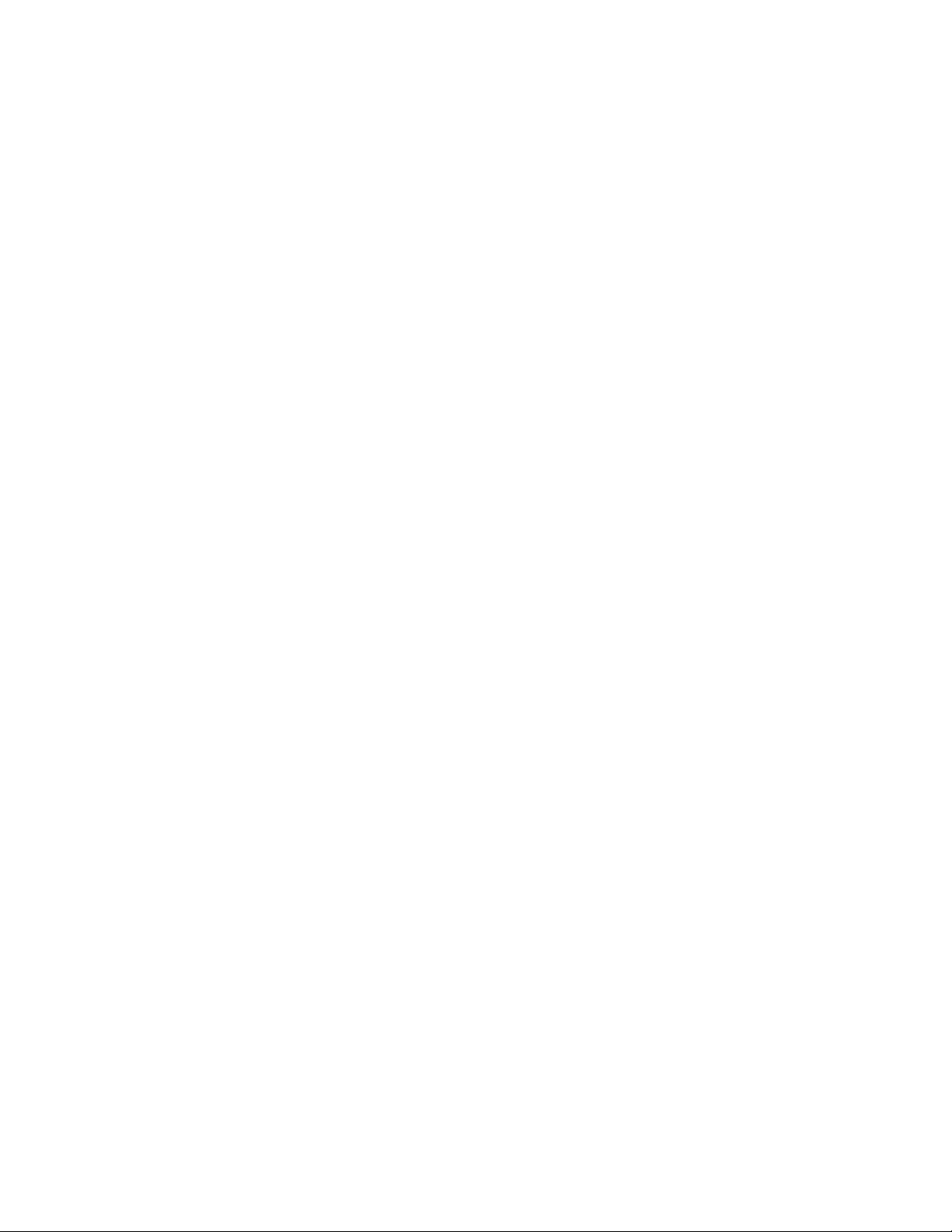
–LenovoSolutionCenter
ПрограммаLenovoSolutionCenterпозволяетвыявлятьиустранятьпроблемыскомпьютером.
Онавключаетвсебядиагностическиетесты,сборинформацииосистеме,состояниезащитыи
информациюоподдержке,атакжесоветыподостижениюмаксимальнойпроизводительности.
–PowerManager
ПрограммаPowerManagerобеспечиваетудобное,гибкоеивсестороннееуправлениепитанием
компьютера.Онапомогаетнастроитьпитаниекомпьютератакимобразом,чтобыдобиться
оптимальногобалансамеждупроизводительностьюсистемыиееэнергопотреблением.
14ThinkCentreM600Руководствопользователя
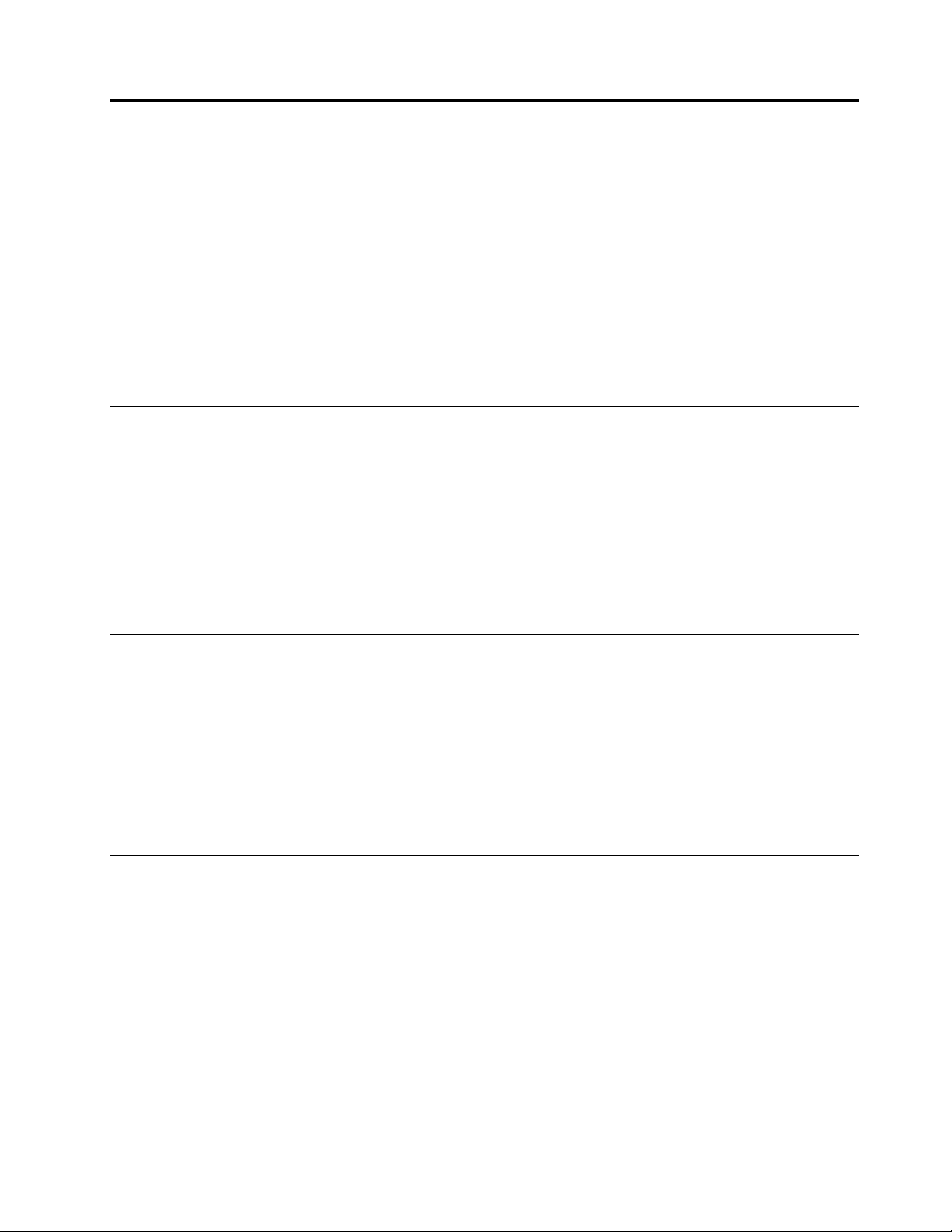
Г лава2.Работанакомпьютере
Г лавасостоитизперечисленныхнижеразделов:
•“Регистрациякомпьютера”настранице15
•“Настройкагромкостикомпьютера”настранице15
•“ДобавлениезначкавобластьуведомленийWindows”настранице15
•“Использованиедиска”настранице16
•“Подключениексети”настранице18
•“Блокввода-вывода”настранице19
•“Блоквнешнегоаккумулятора”настранице20
Регистрациякомпьютера
ПрирегистрациикомпьютеравкомпанииLenovoтребуемаяинформациявводитсявбазуданных
Lenovo.ЭтаинформацияпозволяеткомпанииLenovoсвязатьсясвами,когдатребуетсяобратный
вызов,вслучаеустранениясерьезнойпроблемыидляпредоставлениябыстрогообслуживанияпри
вашемобращениивкомпаниюLenovo.Крометого,внекоторыхрегионахзарегистрированным
пользователямпредлагаютсядополнительныельготыиуслуги.
ДлярегистрациикомпьютеравкомпанииLenovoубедитесь,чтокомпьютерподключенкИнтернету.
Затемоткройтевеб-страницупоадресуhttp://www.lenovo.com/registerиследуйтеинструкциям
наэкране.
Настройкагромкостикомпьютера
Чтобынастроитьгромкостькомпьютера,выполнитеследующиедействия.
1.ЩелкнитезначокрегулировкигромкостивобластиуведомленийWindowsнапанелизадач.
Примечание:ЕслизначокрегулировкигромкостиотсутствуетвобластиуведомленийWindows,
добавьтееготуда.См.раздел“ДобавлениезначкавобластьуведомленийWindows”настранице
.
15
2.Следуйтеинструкциямнаэкране,чтобынастроитьгромкость.Длявыключениязвукащелкните
значокдинамика.
ДобавлениезначкавобластьуведомленийWindows
ЧтобыдобавитьзначоквобластьуведомленийWindows,выполнитеследующиедействия.
1.Щелкнитестрелкурядомсобластьюуведомлений,чтобыпросмотретьскрытыезначки.Затем
щелкнитенужныйзначокиперетащитееговобластьуведомлений.
2.Еслизначокнеотображается,включитеего.
a.Нажмитекнопку“Пуск”,чтобыоткрытьменю“Пуск”.
b.ВзависимостиотверсииWindowsвыполнитеодноизследующихдействий.
•ДляWindows7:щелкнитеПанельуправления.Просмотритесодержимоепанели
управления,используякрупныеилимелкиезначки,ищелкнитеЗначкиобласти
уведомлений➙Включениеивыключениесистемныхзначков.
•ДляWindows10:щелкнитеНастройка➙Система➙Уведомленияидействия➙
Включениеивыключениесистемныхзначков.
©CopyrightLenovo2015,2016
15
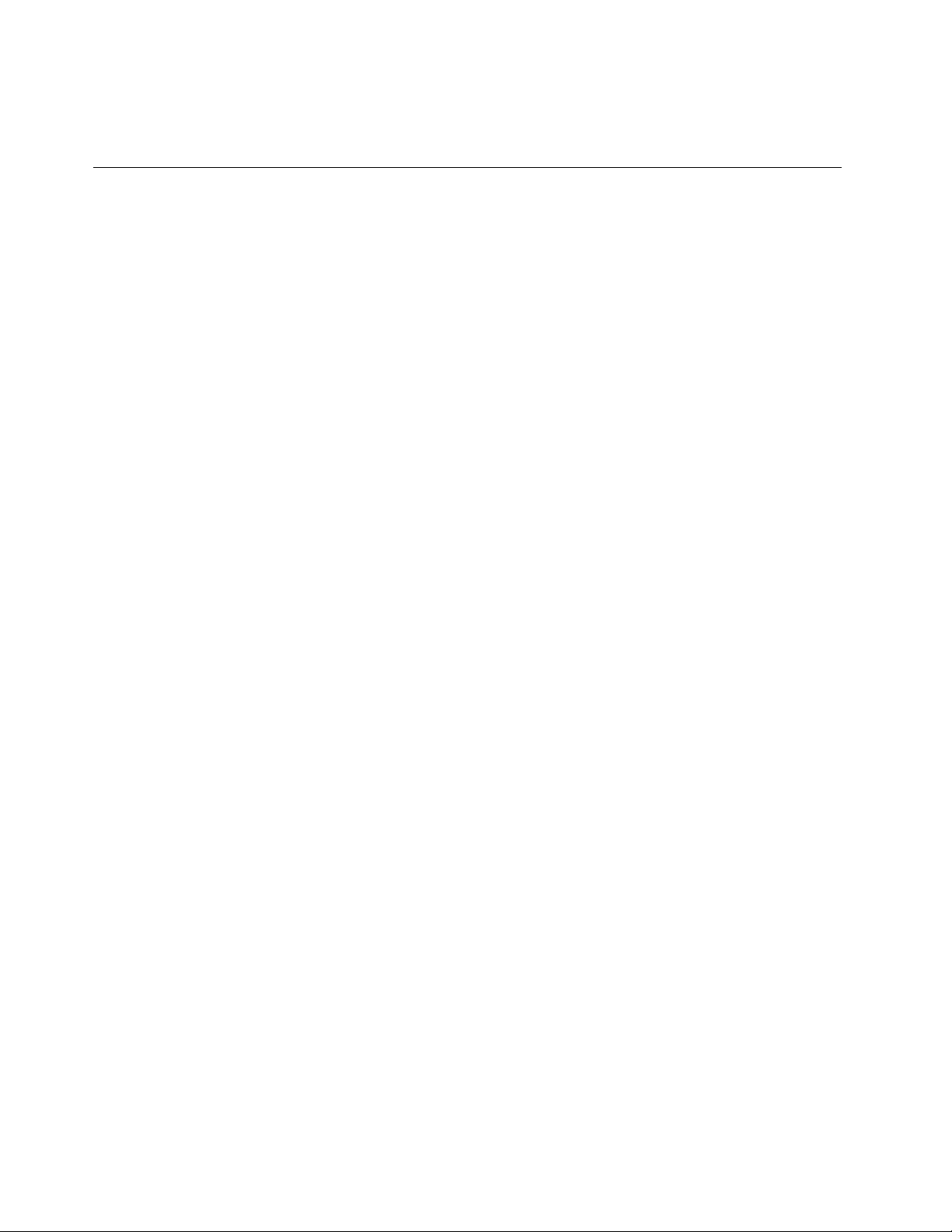
c.Включитенужныйзначок.
3.ЕслизначокнепоявилсявобластиуведомленийWindows,повторитедействие1.
Использованиедиска
Вэтомразделесодержитсяинформацияобиспользованиидискаидисководадляоптическихдисков.
Инструкциипоиспользованиюдисководадляоптическихдисков
Рекомендациипоиспользованиюдисководадляоптическихдисков:
•Размещайтекомпьютертак,чтобыдисководынеподвергалисьвоздействиюлюбыхследующих
факторов:
–Высокаятемпература
–Высокаявлажность
–Высокаязапыленность
–Повышенныйуровеньвибрацииилирезкиетолчки
–Наклоннаяповерхность
–Прямойсолнечныйсвет
•Невставляйтевдисководничего,кромедиска.
•Невставляйтевдисководповрежденныйдиск.Покоробленный,поцарапанныйилигрязныйдиск
можетповредитьдисковод.
•Передтемкакпередвигатькомпьютер,извлекитедискиздисковода.
Какобращатьсясдискамиикакхранитьих
Обращайтесьсдискамиихранитеих,соблюдаяследующиемерыпредосторожности:
•Беритедисктолькозакрая.Неприкасайтеськповерхности,накоторойнетэтикетки.
•Чтобыудалитьпыльилиотпечаткипальцев,протритедискчистой,мягкойтканьюотцентрак
краям.Есливыбудетепротиратьдисккруговымидвижениями,тоэтоможетпривестикпотере
данных.
•Непишитенадискеинеприклеивайтекнемуэтикетки.
•Нецарапайтедискинеставьтенанемпометки.
•Недержитедискнапрямомсолнечномсвету.
•Непротирайтедискбензином,разбавителямиидругимичистящимисредствами.
•Небросайтеинесгибайтедиск.
Воспроизведениеиизвлечениедиска
Чтобывоспроизвестидиск,сделайтеследующее:
1.Когдакомпьютервключен,нажмитекнопкуизвлечения/закрытиянапереднейпанелидисковода
дляоптическихдисков.Лотоквыдвинетсяиздисковода.
2.Вставьтедисквотсек.Унекоторыхмоделейдисководовдляоптическихдисковвцентрелотка
имеетсязащелка.Еслидисководоснащензащелкой,то,придерживаялотокоднойрукой,
нажмитенацентральнуючастьдискатак,чтобыонзащелкнулся.
3.Повторнонажмитекнопкуизвлечения/закрытияилислегканажмитеналоток,чтобыегозакрыть.
Автоматическизапуститсяпрограммапроигрывателядисков.Дополнительнуюинформациюо
программевоспроизведениядисковсм.всправкесистемы.
16ThinkCentreM600Руководствопользователя
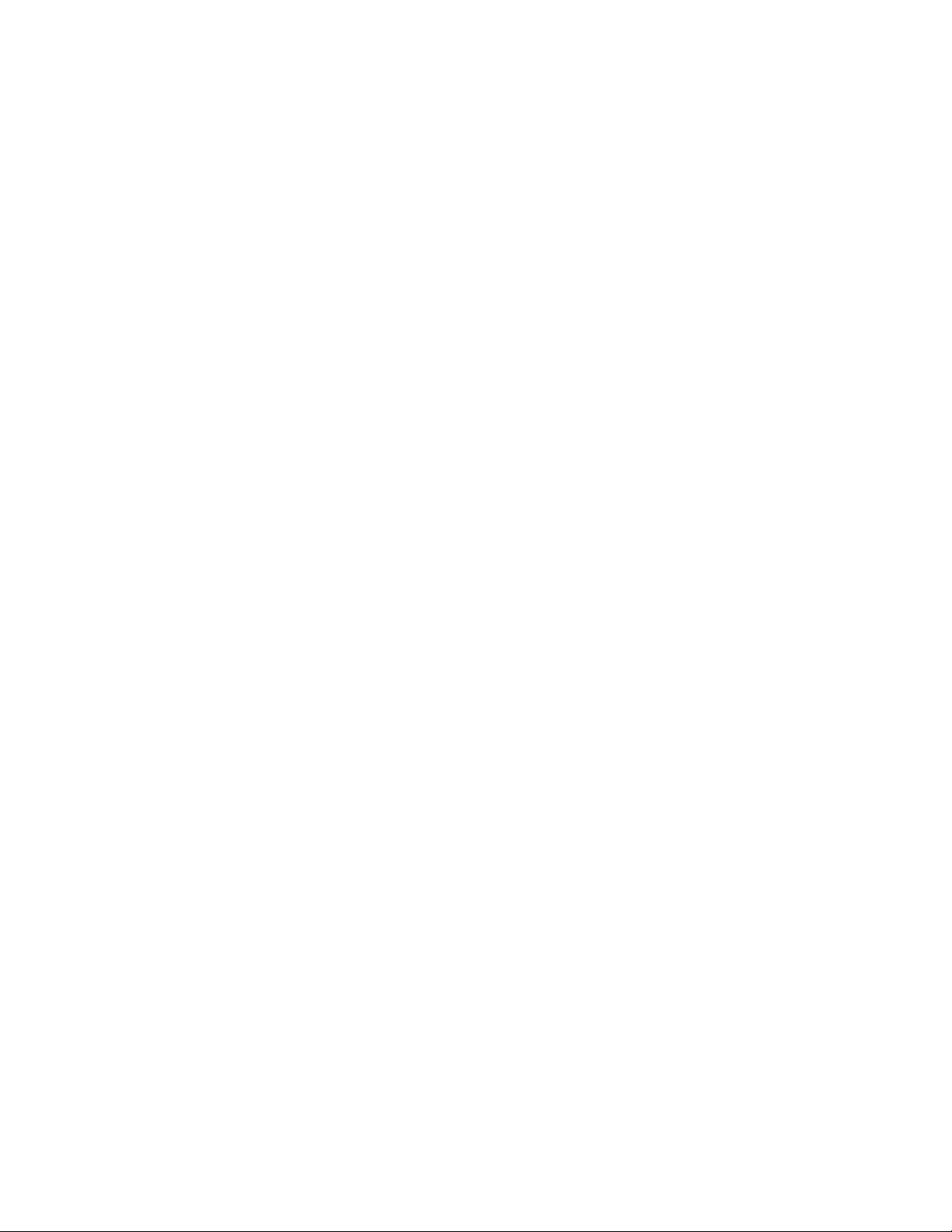
Дляизвлечениядискаиздисководадляоптическихдисковвыполнитеследующиедействия:
1.Когдакомпьютервключен,нажмитекнопкуизвлечения/закрытиянапереднейпанелидисковода
дляоптическихдисков.Лотоквыдвинетсяиздисковода.
2.Осторожноизвлекитедискизлотка.
3.Повторнонажмитекнопкуизвлечения/закрытияилислегканажмитеналоток,чтобыегозакрыть.
Примечание:Еслилотокневыдвигаетсяиздисководапринажатиикнопкиизвлечения/закрытия,
выключитекомпьютер.Затемвставьтеконецраспрямленнойскрепкидлябумагвотверстие
аварийногоизвлечения,котороенаходитсярядомскнопкойизвлечения/закрытия.Используйтеэтот
способтольковэкстренныхслучаях.
Записьнадиск
Еслидисководдляоптическихдисковподдерживаетзапись,можноосуществлятьзаписьнадиск.
ЗаписьнадискспомощьюинструментовWindows
ЧтобывыполнитьзаписьнадискспомощьюинструментовWindows,выполнитеоднуиз
представленныхнижепроцедур.
•Записьнадисксиспользованиемокна“Автозапуск”.
1.Убедитесь,чтосодержимоедискавоспроизводитсяавтоматически.
a.Нажмитекнопку“Пуск”,чтобыоткрытьменю“Пуск”.
b.ВзависимостиотверсииWindowsвыполнитеодноизследующихдействий.
–ДляWindows7:щелкнитеПанельуправления.Просмотритесодержимоепанели
управления,используякрупныеилимелкиезначки,ищелкнитезначокАвтозапуск.
–ДляWindows10:щелкнитеНастройка➙У стройства➙Автозапуск.
c.ОтметьтеиливключитефункциюИспользоватьавтозапускдлявсехносителейи
устройств.
2.Вставьтекомпакт-дискдлязаписивдисководдляоптическихдисков,которыйподдерживает
запись.Откроетсяокноавтозапуска.
3.Следуйтеинструкциямнаэкране.
•ЗаписьнадискспомощьюWindowsMedia
1.Вставьтекомпакт-дискдлязаписивдисководдляоптическихдисков,которыйподдерживает
запись.
2.ЗапуститеWindowsMediaPlayer.См.раздел“Доступкпрограммамнакомпьютере”на
странице11.
3.Следуйтеинструкциямнаэкране.
•ЗаписьнадискизISO-файла.
1.Вставьтекомпакт-дискдлязаписивдисководдляоптическихдисков,которыйподдерживает
запись.
2.ДваждыщелкнитеISO-файл.
3.Следуйтеинструкциямнаэкране.
®
Player.
Записьнадискспомощьюпредустановленныхпрограмм
Чтобывыполнитьзаписьнадискспомощьюпредустановленныхпрограмм,выполнитеследующие
действия.
1.Вставьтекомпакт-дискдлязаписивдисководдляоптическихдисков,которыйподдерживает
запись.
Г лава2.Работанакомпьютере17
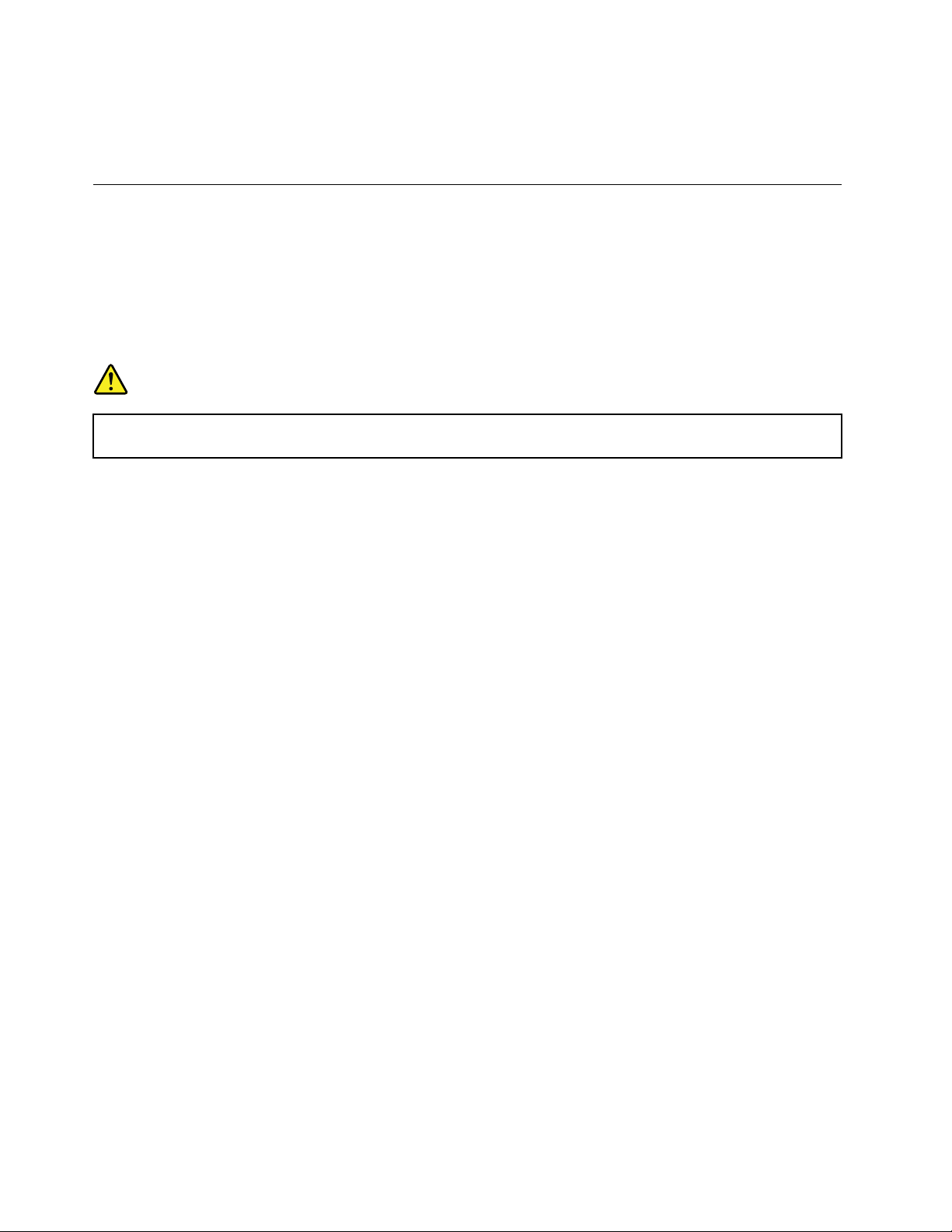
2.ЗапуститепрограммуPowerDVDCreate,PowerProducerилиPower2Go.См.раздел“Доступк
программамнакомпьютере”настранице11.
3.Следуйтеинструкциямнаэкране.
Подключениексети
Вэтомразделесодержитсяинформацияоподключенииксети.Еслиподключитькомпьютерксети
неудается,обратитеськразделу“Неполадкисети”настранице47.
ПодключениеклокальнойсетиEthernet
ДляподключениякомпьютераклокальнойсетиEthernetнужноподключитькабельEthernetкразъему
Ethernet.
ОПАСНО
Воизбежаниерискапораженияэлектрическимтокомнеподключайтетелефонныйкабельв
разъемEthernet.
Подключениекбеспроводнойлокальнойсети
КомпьютерможноподключитькбеспроводнойлокальнойсетибезиспользованиякабеляEthernet,
апосредствомрадиосвязи.
Примечание:Функциябеспроводнойлокальнойсетиявляетсядополнительной.
Чтобыустановитьсоединениесбеспроводнойлокальнойсетью,выполнитеследующиедействия:
1.Убедитесь,чтобеспроводнаялокальнаясетьдоступнаифункциябеспроводнойлокальнойсети
накомпьютереработает.
2.Щелкнитезначоксостояниябеспроводногосетевогосоединениявобластиуведомлений
Windowsдляотображениядоступныхбеспроводныхсетей.
Примечание:Еслизначоксостояниябеспроводногосетевогосоединениявобласти
уведомленийWindowsотсутствует,добавьтееготуда.См.раздел“Добавлениезначкавобласть
уведомленийWindows”настранице15.
3.Щелкнитезначокбеспроводнойлокальнойсети,азатемнажмитеПодключить,чтобы
подключитькомпьютеркданнойсети.Введитенеобходимуюинформацию.
Подключениекустройству,поддерживающемуBluetooth
Bluetooth—беспроводнаятехнологияобменаданныминамалыхрасстояниях.Сеепомощьюможно
установитьбеспроводноесоединениемеждукомпьютеромидругимподдерживающимBluetooth
устройствомнарасстояниидо10метров.
Примечание:ФункцияBluetoothявляетсядополнительной.
Чтобыподключитьсякустройству,поддерживающемуBluetooth,выполнитеуказанныениже
действия.
1.Убедитесь,чтофункцияBluetoothнакомпьютереработаетиустройствосподдержкойBluetooth
расположенонарасстояниидо10моткомпьютера.
2.ЩелкнитезначокBluetoothвобластиуведомленийWindowsнапанелизадач.Затемщелкните
Добавитьустройствоиследуйтеинструкциямнаэкране.
18ThinkCentreM600Руководствопользователя
 Loading...
Loading...