Lenovo TC A55-9636, 9645, 9644, 9640, 9643 User Manual
...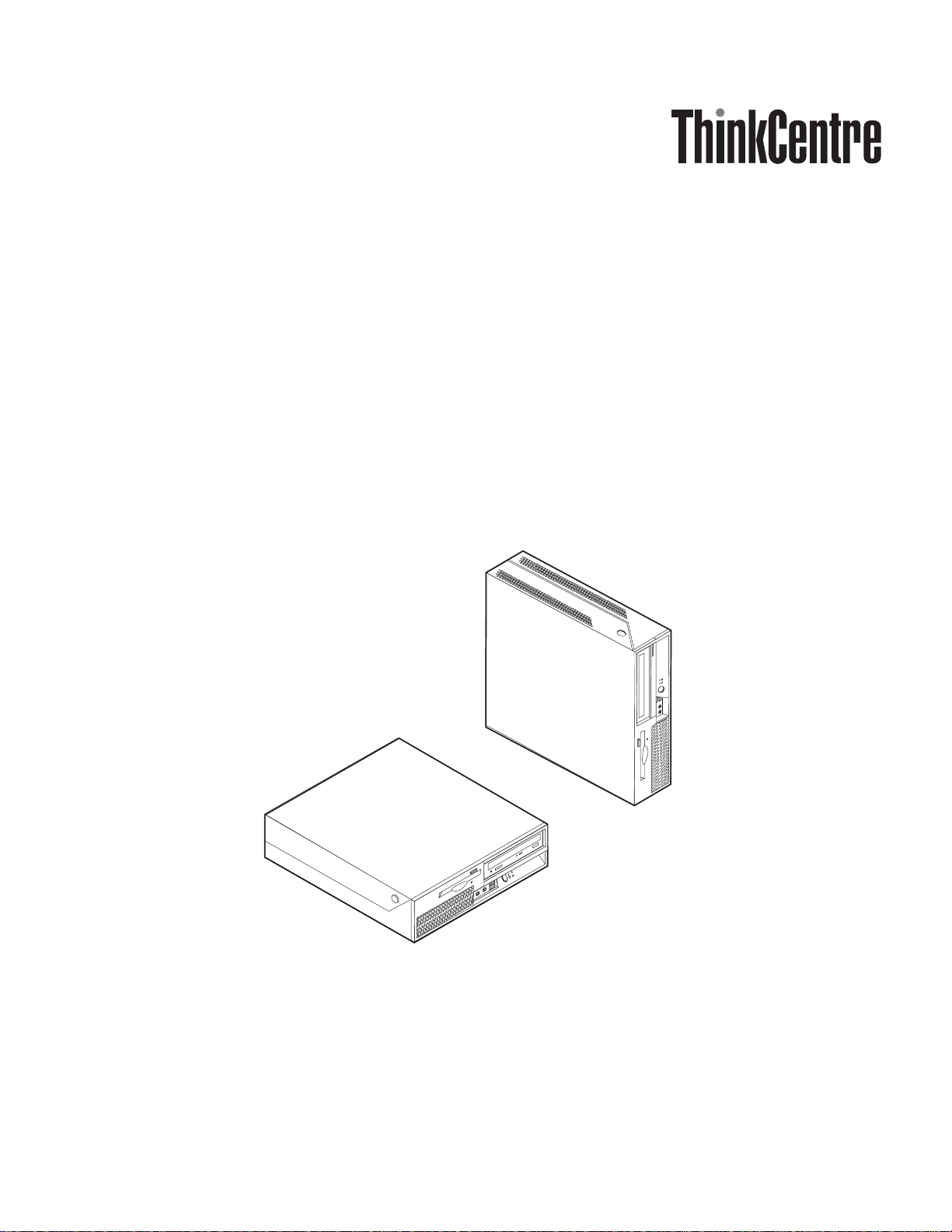
User Guid e
Ty pe s 9300, 9301, 9636, 96 38, 96 40
Ty pe s 96 41, 9642, 9643, 9644, 9645
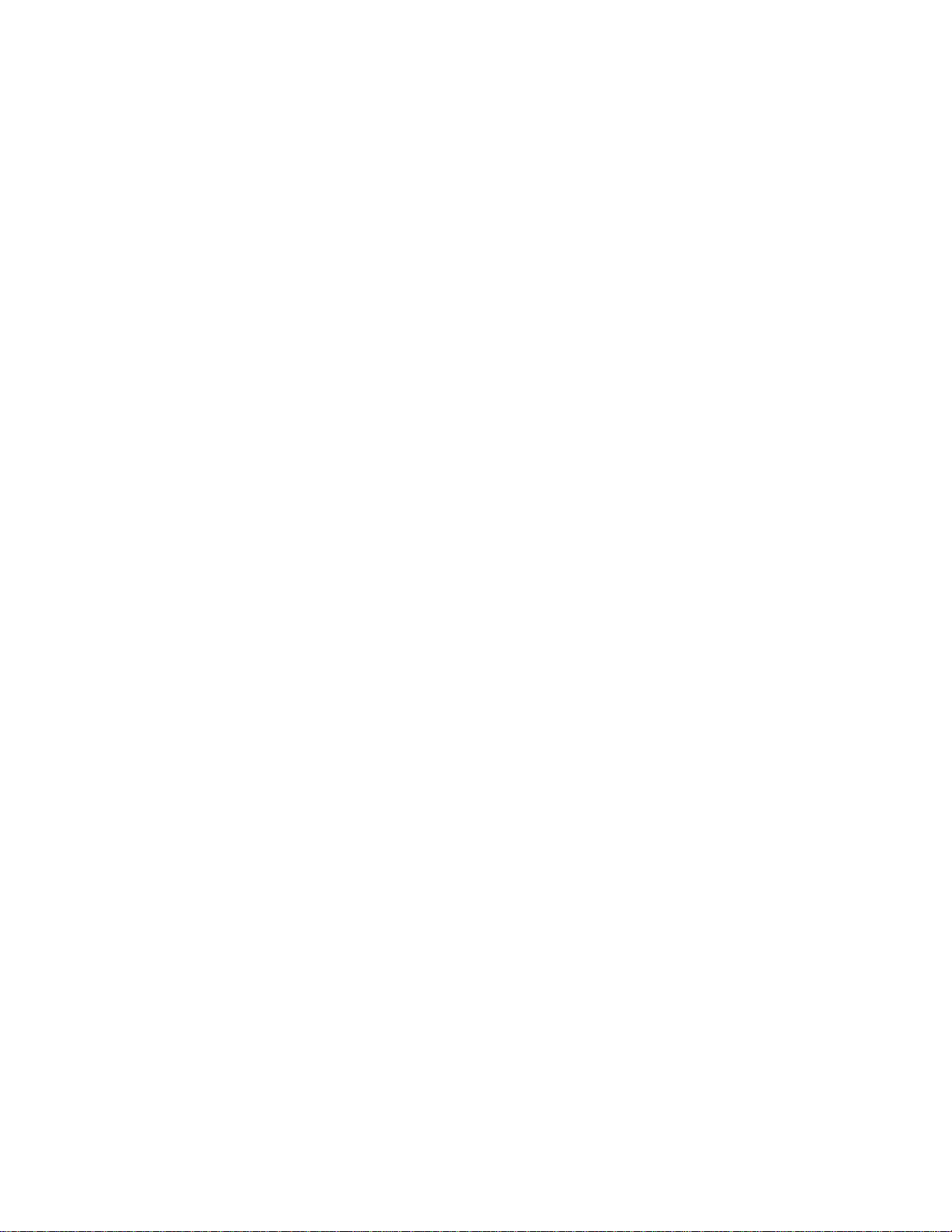
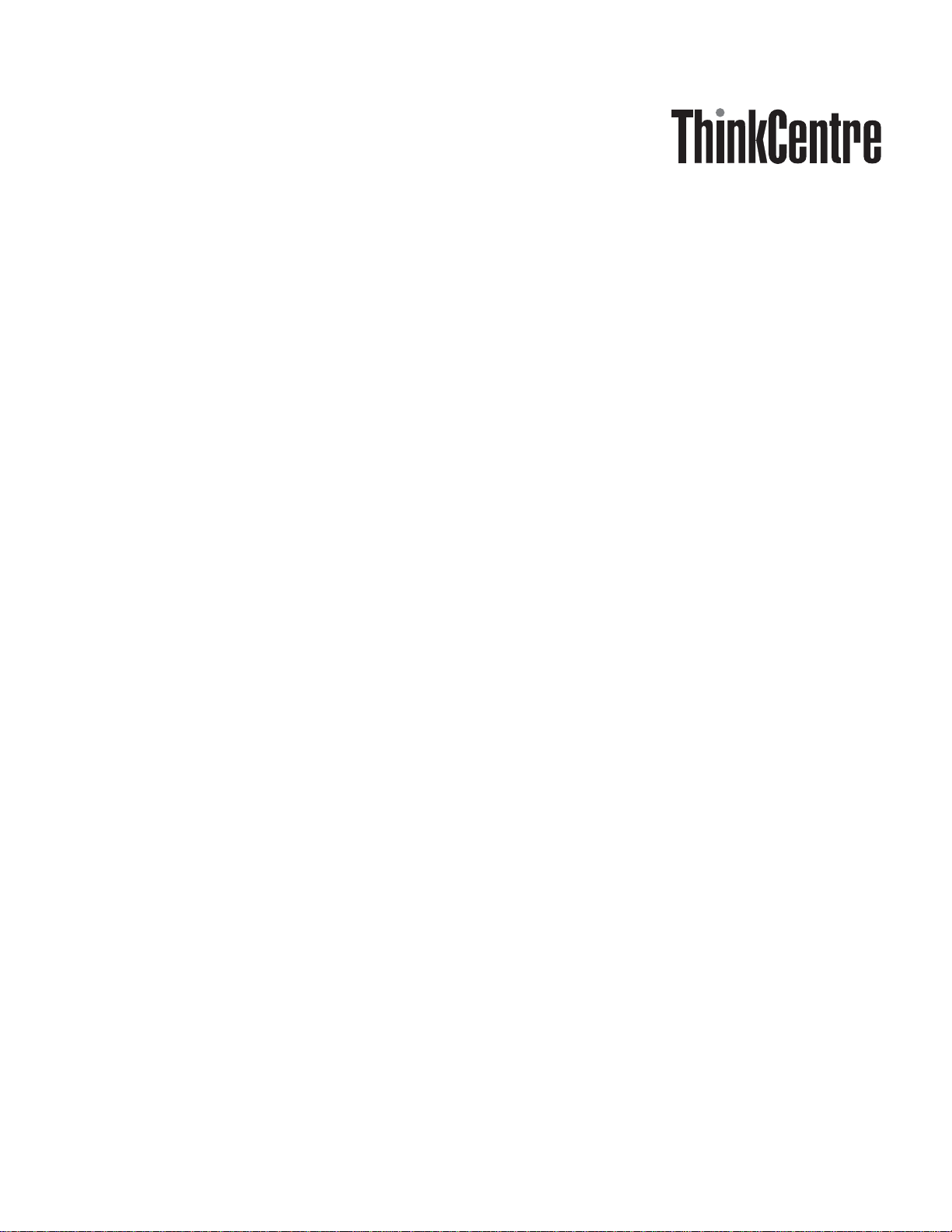
User Guid e
Ty pe s 9300, 9301, 9636, 9638, 9640
Ty pe s 96 41, 9642, 9643, 9644, 9645
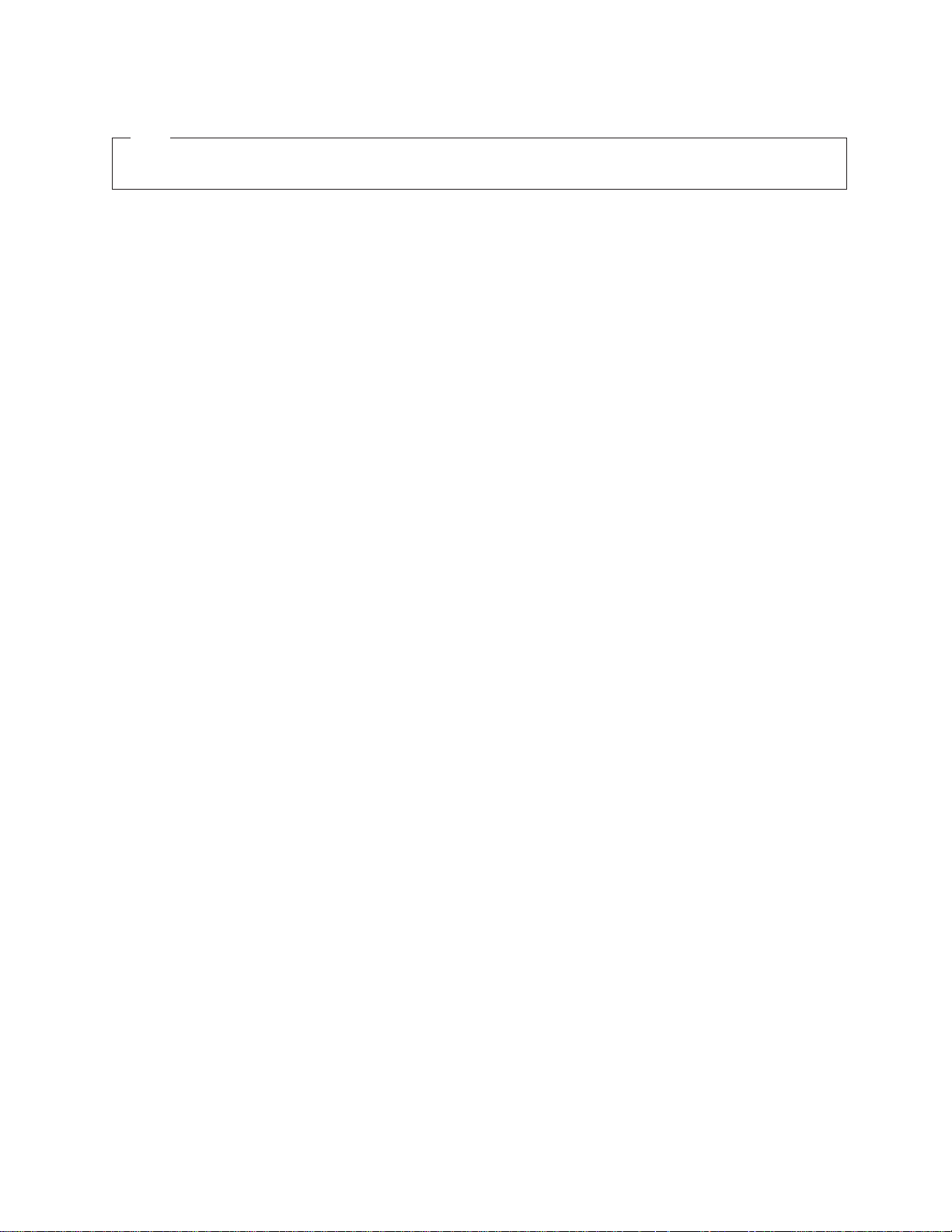
Note
Before using this information and the product it supports, be sure to read the “Important safety information” on page v and
Appendix B, “Notices,” on page 73.
Fourth Edition (April 2007)
© Copyright Lenovo 2005, 2007.
Portions © Copyright International Business Machines Corporation 2005.
All rights reserved.
U.S. GOVERNMENT USERS – RESTRICTED RIGHTS: Our products and/or services are provided with
RESTRICTED RIGHTS. Use, duplication or disclosure by the Government is subject to the GSA ADP Schedule
contract with Lenovo Group Limited, if any, or the standard terms of this commercial license, or if the agency is
unable to accept this Program under these terms, then we provide this Program under the provisions set forth in
Commercial Computer Software–Restricted Rights at FAR 52.227-19, when applicable, or under Rights in
Data-General, FAR 52.227.14 (Alternate III).
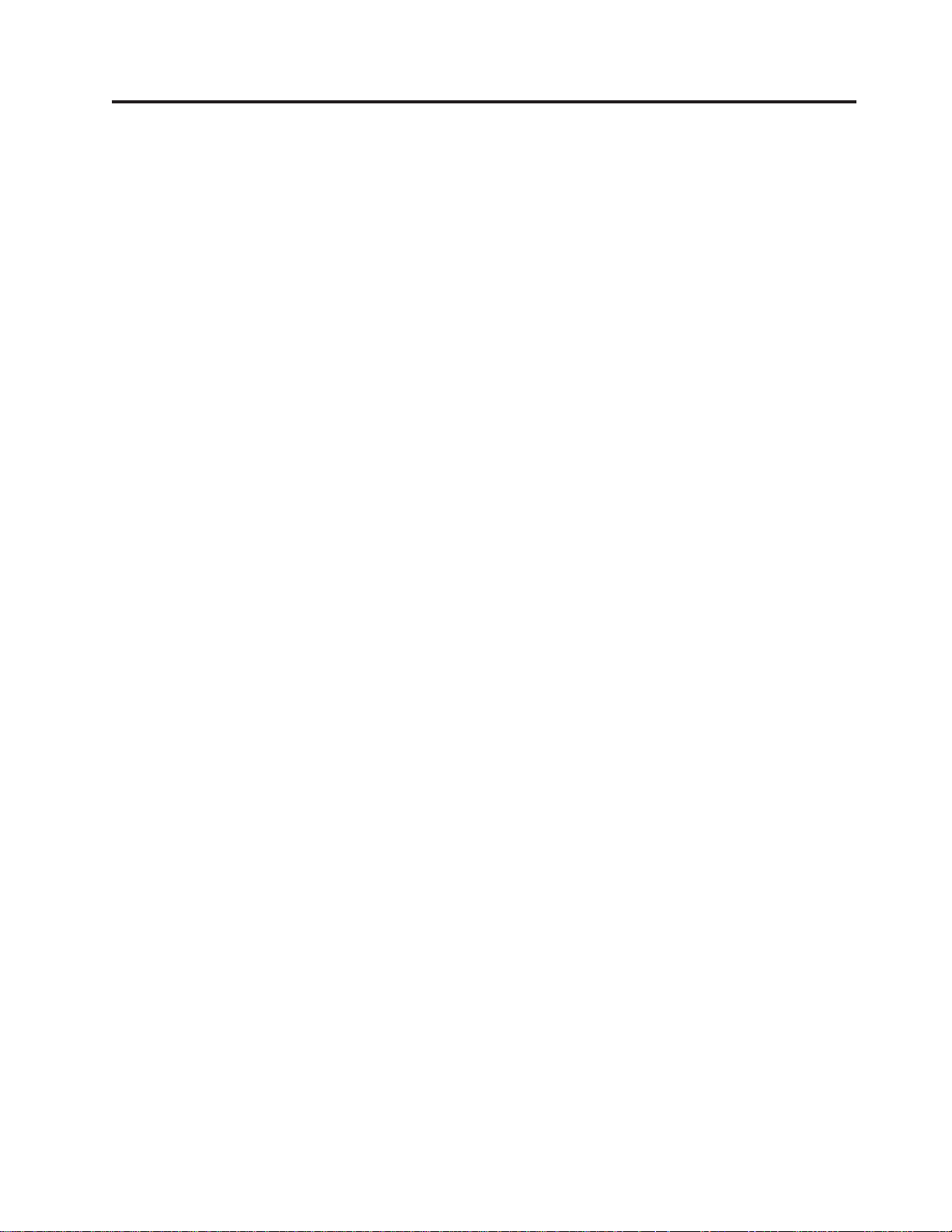
Contents
Important safety information . . . . . .v
Conditions that require immediate action . . . . .v
General safety guidelines . . . . . . . . . .vi
Service and upgrades . . . . . . . . . .vi
Static electricity prevention . . . . . . . . vii
Power cords and power adapters . . . . . . viii
Voltage-selection switch . . . . . . . . . viii
Extension cords and related devices . . . . .ix
Plugs and outlets . . . . . . . . . . .ix
External devices . . . . . . . . . . . .ix
Batteries . . . . . . . . . . . . . .ix
Heat and product ventilation . . . . . . . .x
Operating environment . . . . . . . . .xi
Electrical current safety information . . . . . .xi
Lithium battery notice . . . . . . . . . . . xii
Modem safety information . . . . . . . . . xii
Laser compliance statement . . . . . . . . . xiii
Power supply statement . . . . . . . . . . xiii
Data safety . . . . . . . . . . . . . . xiv
Cleaning and maintenance . . . . . . . . . xiv
Additional safety information . . . . . . . . xiv
Introduction . . . . . . . . . . . .xv
Chapter 1. Arranging your workspace . .1
Comfort . . . . . . . . . . . . . . . .1
Glare and lighting . . . . . . . . . . . .1
Air circulation . . . . . . . . . . . . . .2
Electrical outlets and cable lengths . . . . . . .2
Chapter 2. Setting up your computer . .3
Connecting your computer . . . . . . . . .3
Turning on power . . . . . . . . . . . .8
Finishing the software installation . . . . . . .8
Completing important tasks . . . . . . . . .8
Updating your operating system . . . . . . . .9
Installing other operating systems . . . . . . .9
Updating your antivirus software . . . . . . .9
Shutting down the computer . . . . . . . . .9
Accessing system board components and drives . .22
Identifying parts on the system board . . . . .23
Installing memory . . . . . . . . . . . .24
Installing PCI adapters . . . . . . . . . .25
Installing internal drives . . . . . . . . . .26
Drive specifications . . . . . . . . . . .27
Installing a drive in bay 2 . . . . . . . .28
Installing a diskette drive in bay 3 . . . . . .30
Security features . . . . . . . . . . . . .32
Integrated cable lock . . . . . . . . . .33
Password protection . . . . . . . . . .33
Changing the battery . . . . . . . . . . .33
Erasing a lost or forgotten password (clearing
CMOS) . . . . . . . . . . . . . . . .34
Closing the cover and connecting the cables . . .35
Chapter 4. Recovering software . . . .37
Creating and using the Product Recovery disc . . .37
Performing backup and recovery operations . . .38
Using the Rescue and Recovery workspace . . . .39
Creating and using rescue media . . . . . . .40
Creating and using a Recovery Repair diskette . .41
Recovering or installing device drivers . . . . .42
Setting a rescue device in the startup sequence . .43
Solving recovery problems . . . . . . . . .43
Chapter 5. Using the Setup Utility . . .45
Starting the Setup Utility program . . . . . . .45
Viewing and changing settings . . . . . . . .45
Using passwords . . . . . . . . . . . .45
Password considerations . . . . . . . . .45
User Password . . . . . . . . . . . .46
Administrator Password . . . . . . . . .46
Setting, changing, and deleting a password . . .46
Using Security Profile by Device . . . . . . .46
Selecting a startup device . . . . . . . . . .47
Selecting a temporary startup device . . . . .47
Changing the startup device sequence . . . .47
Advanced settings . . . . . . . . . . . .48
Exiting from the Setup Utility program . . . . .48
Chapter 3. Installing options . . . . .11
Features . . . . . . . . . . . . . . .11
Available options . . . . . . . . . . . .14
Specifications . . . . . . . . . . . . . .15
Supported operating positions . . . . . . . .16
Tools required . . . . . . . . . . . . .16
Handling static-sensitive devices . . . . . . .16
Installing external options . . . . . . . . .17
Locating controls and connectors on the front of
your computer . . . . . . . . . . . .17
Locating connectors on the rear of your computer 18
Obtaining device drivers . . . . . . . . .19
Opening the cover . . . . . . . . . . . .20
Locating components . . . . . . . . . . .21
© Lenovo 2005, 2007. Portions © IBM Corp. 2005. iii
Chapter 6. Updating system programs 49
Using system programs . . . . . . . . . .49
Updating (flashing) BIOS from a diskette or
CD-ROM . . . . . . . . . . . . . . .49
Updating (flashing) BIOS from your operating
system . . . . . . . . . . . . . . . .50
Recovering from a POST/BIOS update failure . . .50
Chapter 7. Troubleshooting and
diagnostics . . . . . . . . . . . . .53
Basic troubleshooting . . . . . . . . . . .53
Diagnostic programs . . . . . . . . . . .54
PC-Doctor for Windows . . . . . . . . .55
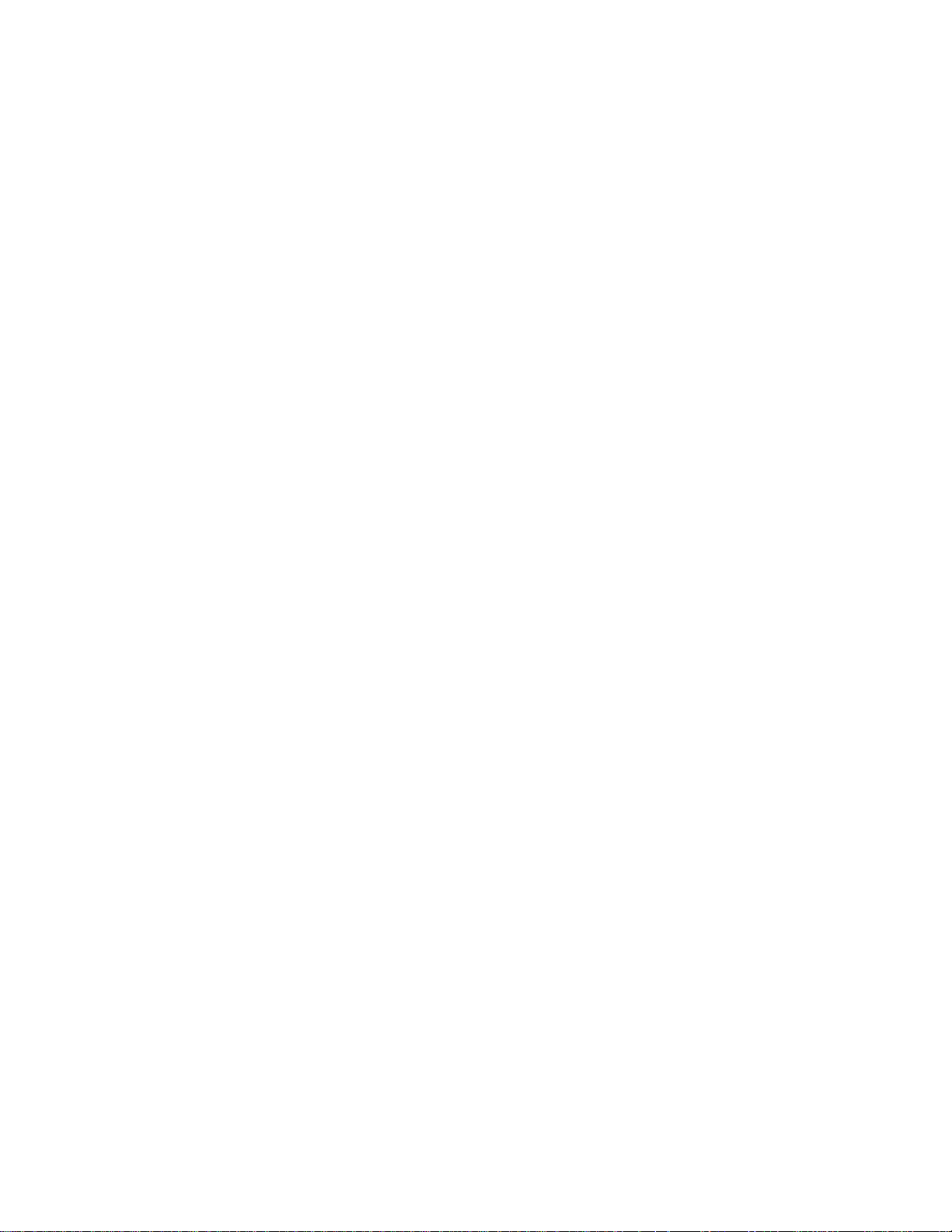
PC-Doctor for DOS . . . . . . . . . . .55
PC-Doctor for Windows PE . . . . . . . .57
Cleaning the mouse . . . . . . . . . . .57
Optical mouse . . . . . . . . . . . .57
Non-optical mouse . . . . . . . . . . .58
Chapter 8. Getting information, help,
and service . . . . . . . . . . . . .61
Information resources . . . . . . . . . . .61
Online Books folder . . . . . . . . . .61
ThinkVantage Productivity Center . . . . . .61
Access Help . . . . . . . . . . . . .62
Safety and Warranty . . . . . . . . . .62
www.lenovo.com . . . . . . . . . . .62
Help and service . . . . . . . . . . . .62
Using the documentation and diagnostic
programs . . . . . . . . . . . . . .63
Calling for service . . . . . . . . . . .63
Using other services . . . . . . . . . .64
Purchasing additional services . . . . . . .64
Appendix A. Manual modem
commands . . . . . . . . . . . . .65
Basic AT commands . . . . . . . . . . .65
Extended AT commands . . . . . . . . . .67
MNP/V.42/V.42bis/V.44 commands . . . . . .68
Fax Class 1 commands . . . . . . . . . .69
Fax Class 2 commands . . . . . . . . . .69
Voice commands . . . . . . . . . . . . .70
Appendix B. Notices . . . . . . . . .73
Television output notice . . . . . . . . . .74
Trademarks . . . . . . . . . . . . . .74
Index . . . . . . . . . . . . . . .75
iv User Guide
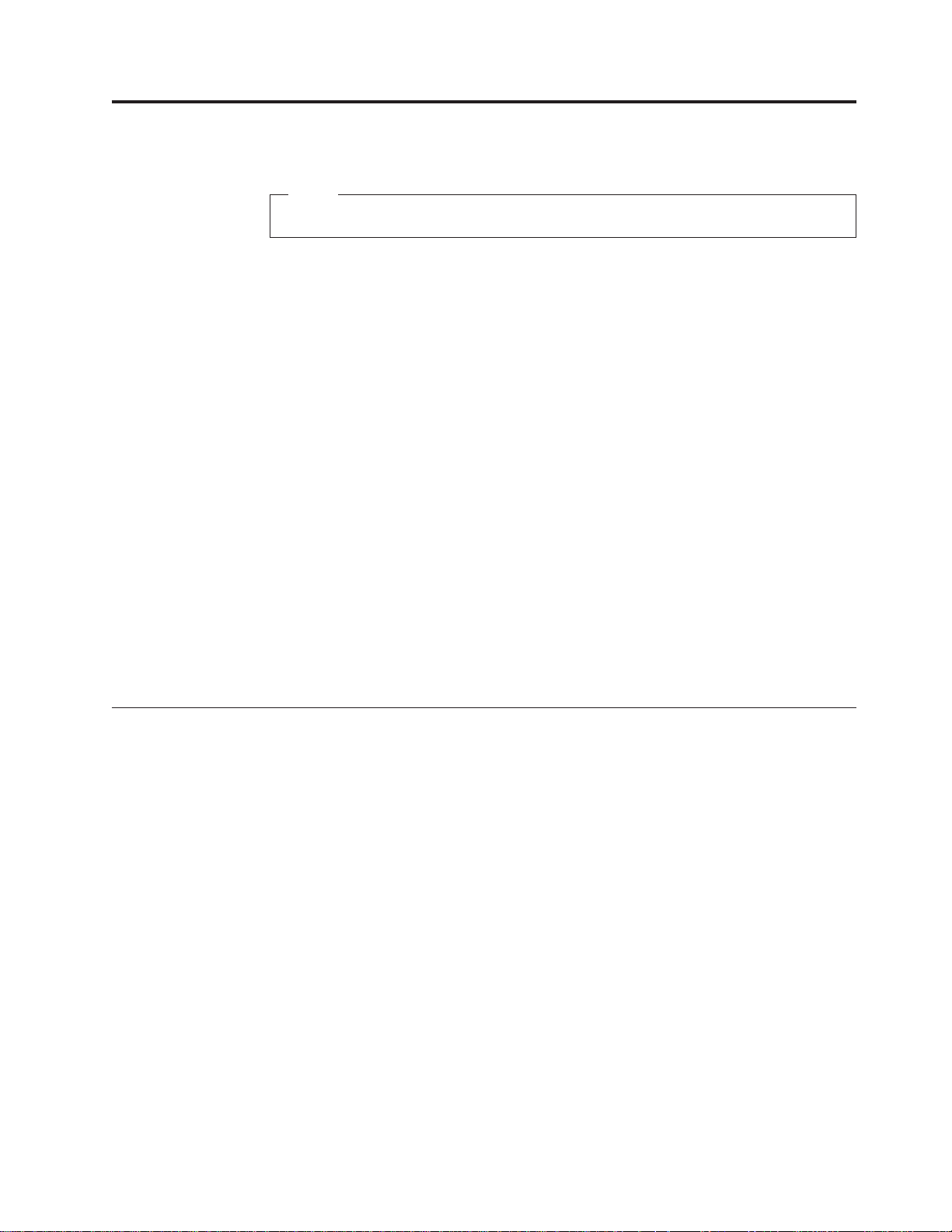
Important safety information
Note
Please read important safety information first.
This information can help you safely use your desktop or notebook personal
computer. Follow and retain all information included with your computer. The
information in this document does not alter the terms of your purchase agreement
or the Lenovo
safety and warranty information that is provided with your computer.
Customer safety is important. Our products are developed to be safe and effective.
However, personal computers are electronic devices. Power cords, power adapters,
and other features can create potential safety risks that can result in physical injury
or property damage, especially if misused. To reduce these risks, follow the
instructions included with your product, observe all warnings on the product and
in the operating instructions, and review the information included in this
document carefully. By carefully following the information contained in this
document and provided with your product, you can help protect yourself from
hazards and create a safer computer work environment.
™
Statement of Limited Warranty. For more information, refer to the
Note: This information includes references to power adapters and batteries. In
addition to notebook computers, some products (such as speakers and
monitors) ship with external power adapters. If you have such a product,
this information applies to your product. In addition, computer products
contain a coin-sized internal battery that provides power to the system clock
even when the computer is unplugged, so the battery safety information
applies to all computer products.
Conditions that require immediate action
Products can become damaged due to misuse or neglect. Some product damage
is serious enough that the product should not be used again until it has been
inspected and, if necessary, repaired by an authorized servicer.
As with any electronic device, pay close attention to the product when it is
turned on. On very rare occasions, you might notice an odor or see a puff of
smoke or sparks vent from your product. Or you might hear sounds like
popping, cracking, or hissing. These conditions might merely mean that an
internal electronic component has failed in a safe and controlled manner. Or,
they might indicate a potential safety issue. However, do not take risks or
attempt to diagnose the situation yourself. Contact the Customer Support Center
for further guidance. For a list of Service and Support phone numbers, refer to
the safety and warranty information that is provided with your computer.
Frequently inspect your computer and its components for damage, wear, or signs
of danger. If you have any question about the condition of a component, do not
use the product. Contact the Customer Support Center or the product
manufacturer for instructions on how to inspect the product and have it
repaired, if necessary.
© Lenovo 2005, 2007. Portions © IBM Corp. 2005. v
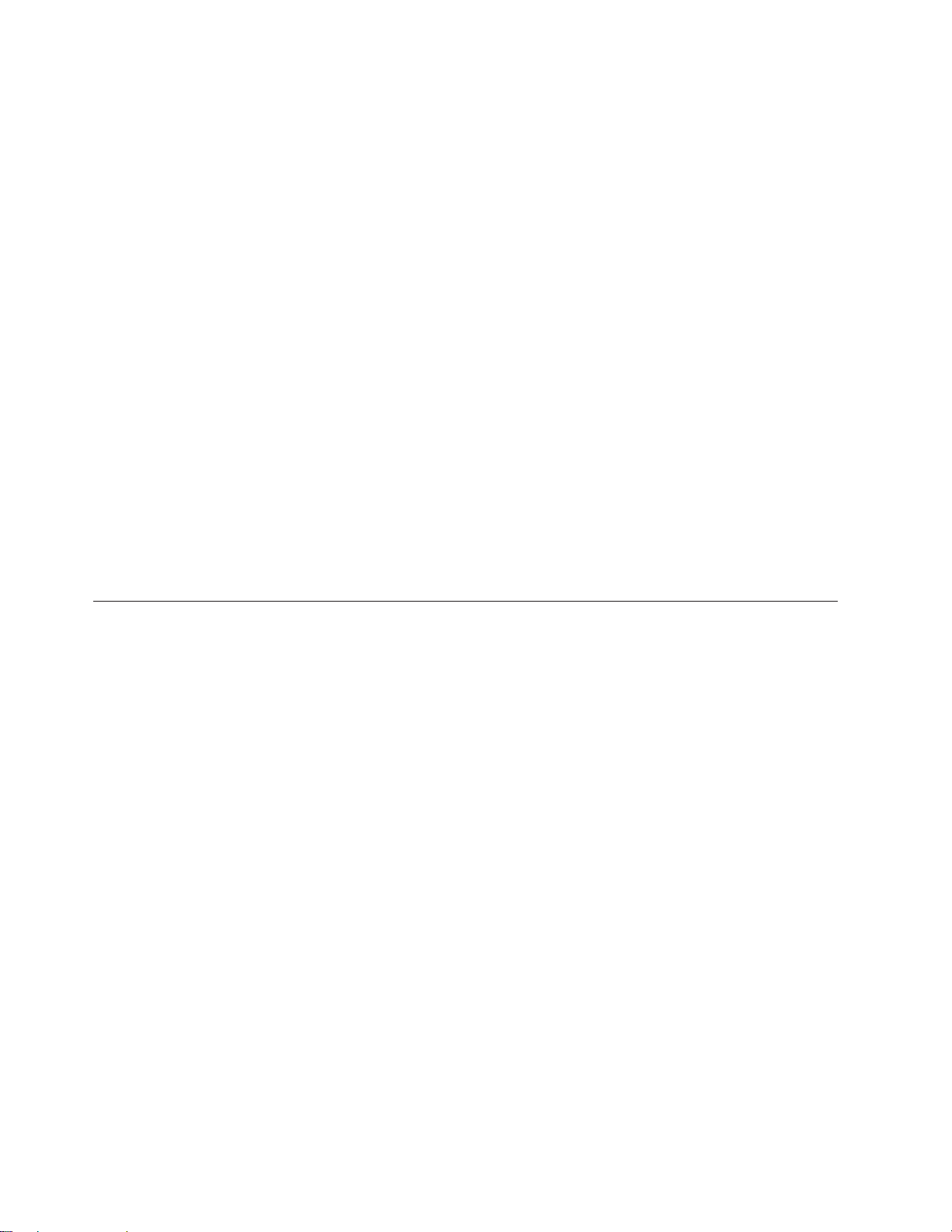
In the unlikely event that you notice any of the following conditions, or if you
have any safety concerns with your product, stop using the product and unplug
it from the power source and telecommunication lines until you can speak to the
Customer Support Center for further guidance. See Chapter 8, “Getting
information, help, and service,” on page 61 for more information.
v Power cords, plugs, power adapters, extension cords, surge protectors, or power
supplies that are cracked, broken, or damaged.
v Signs of overheating, smoke, sparks, or fire.
v Damage to a battery (such as cracks, dents, or creases), discharge from a battery,
or a buildup of foreign substances on the battery.
v A cracking, hissing, or popping sound, or strong odor that comes from the
product.
v Signs that liquid has been spilled or an object has fallen onto the computer
product, the power cord, or power adapter.
v The computer product, power cord, or power adapter has been exposed to
water.
v The product has been dropped or damaged in any way.
v The product does not operate normally when you follow the operating
instructions.
If you notice these conditions with a product (such as an extension cord)
Note:
that is not manufactured for or by Lenovo, stop using that product until you
can contact the product manufacturer for further instructions, or until you
get a suitable replacement.
General safety guidelines
Always observe the following precautions to reduce the risk of injury and property
damage.
Service and upgrades
Do not attempt to service a product yourself unless instructed to do so by the
Customer Support Center or your documentation. Only use a service provider who
is approved to repair your particular product.
Note: Some computer parts can be upgraded or replaced by the customer.
Upgrades typically are referred to as options. Replacement parts approved
for customer installation are referred to as Customer Replaceable Units, or
CRUs. Lenovo provides documentation with instructions when it is
appropriate for customers to install options or replace CRUs. You must
closely follow all instructions when installing or replacing parts. The Off
state of a power indicator does not necessarily mean that voltage levels
inside a product are zero. Before you remove the covers from a product
equipped with an ac power cord, always make sure that the power is turned
off and that the product is unplugged from any power source. If you have
any questions or concerns, contact the Customer Support Center.
vi User Guide
Although there are no moving parts in your computer after the power cord has
been disconnected, the following warnings are required for your safety.
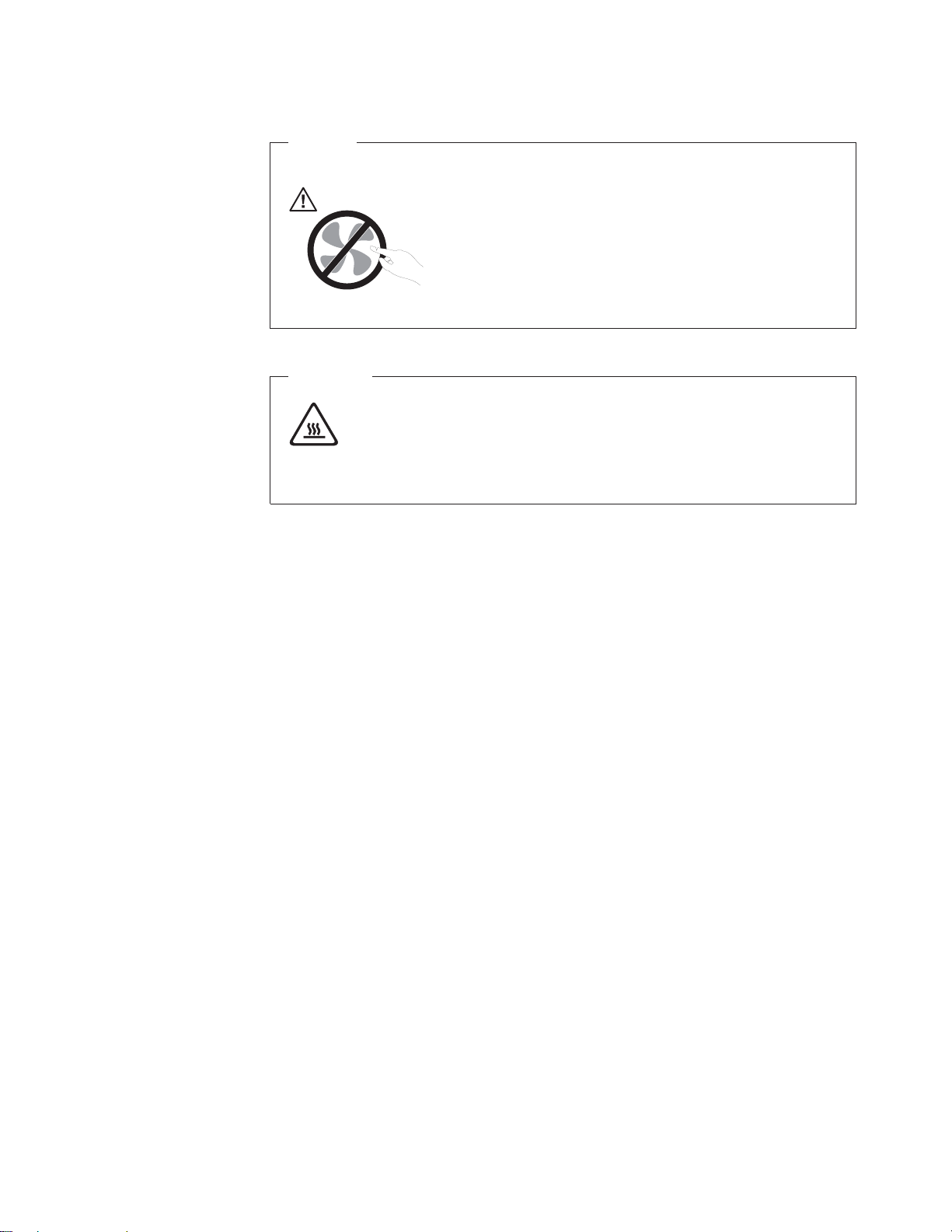
Danger
Hazardous moving parts. Keep fingers and other body parts away.
Attention
Before replacing any CRUs, turn off the computer and wait three to five
minutes to let the computer cool before opening the cover.
Static electricity prevention
Static electricity, although harmless to you, can seriously damage computer
components and options. Improper handling of static-sensitive parts can cause
damage to the part. When you unpack an option or CRU, do not open the
static-protective package containing the part until the instructions direct you to
install it.
When you handle options or CRUs, or perform any work inside the computer, take
the following precautions to avoid static-electricity damage:
v Limit your movement. Movement can cause static electricity to build up around
you.
v Always handle components carefully. Handle adapters, memory modules, and
other circuit boards by the edges. Never touch exposed circuitry.
v Prevent others from touching components.
v When you install a static-sensitive option or CRU, touch the static-protective
package containing the part to a metal expansion-slot cover or other unpainted
metal surface on the computer for at least two seconds. This reduces static
electricity in the package and your body.
v When possible, remove the static-sensitive part from the static-sensitive
packaging and install the part without setting it down. When this is not
possible, place the static-sensitive packaging on a smooth, level surface and
place the part on it.
v Do not place the part on the computer cover or other metal surface.
Important safety information vii
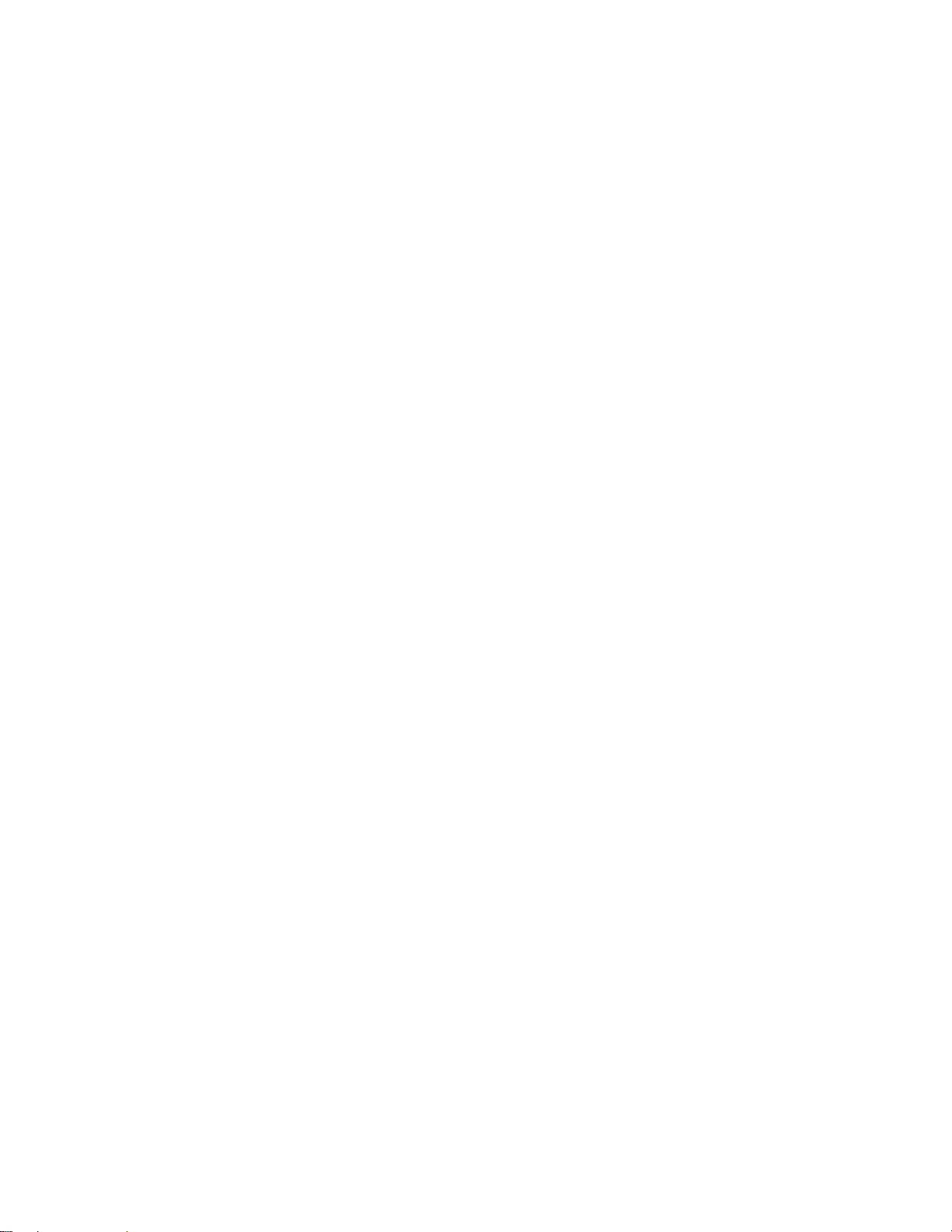
Power cords and power adapters
Use only the power cords and power adapters supplied by the product
manufacturer.
The power cords shall be safety approved. For Germany, it shall be H05VV-F, 3G,
0.75 mm2, or better. For other countries, the suitable types shall be used
accordingly.
Never wrap a power cord around a power adapter or other object. Doing so can
stress the cord in ways that can cause the cord to fray, crack, or crimp. This can
present a safety hazard.
Always route power cords so that they will not be walked on, tripped over, or
pinched by objects.
Protect power cord and power adapters from liquids. For instance, do not leave
your power cord or power adapter near sinks, tubs, toilets, or on floors that are
cleaned with liquid cleansers. Liquids can cause a short circuit, particularly if the
power cord or power adapter has been stressed by misuse. Liquids also can cause
gradual corrosion of power cord terminals and/or the connector terminals on a
power adapter, which can eventually result in overheating.
Always connect power cords and signal cables in the correct order and ensure that
all power cord connectors are securely and completely plugged into receptacles.
Do not use any power adapter that shows corrosion at the ac input pins or shows
signs of overheating (such as deformed plastic) at the ac input or anywhere on the
power adapter.
Do not use any power cords where the electrical contacts on either end show signs
of corrosion or overheating or where the power cord appears to have been
damaged in any way.
Voltage-selection switch
Some computers are equipped with a voltage-selection switch located near the
power-cord connection point on the computer. If your computer has a
voltage-selection switch, ensure that you set the switch to match the voltage
available at your electrical outlet. Setting the voltage-selection switch incorrectly
can cause permanent damage to the computer.
If your computer does not have a voltage-selection switch, your computer is
designed to operate only at the voltage provided in the country or region where
the computer was originally purchased.
If you relocate your computer to another country, be aware of the following:
v If your computer does not have a voltage-selection switch, do not connect the
computer to an electrical outlet until you have verified that the voltage provided
is the same as it was in the country or region where the computer was originally
purchased.
v If your computer has a voltage selection switch, do not connect the computer to
an electrical outlet until you have verified that the voltage-selection switch is set
to match the voltage provided in that country or region.
viii User Guide
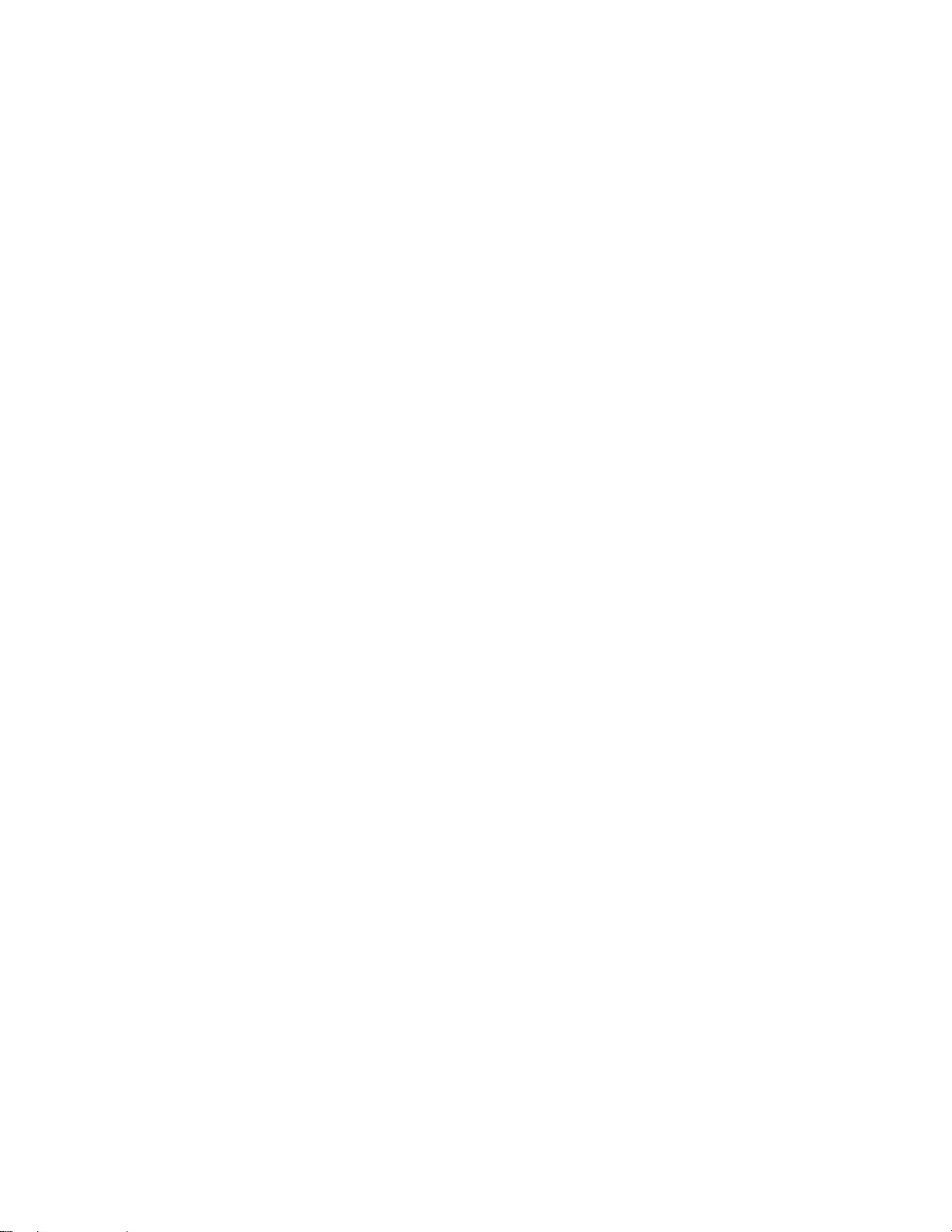
If you are not sure of the voltage provided at your electrical outlet, contact your
local electric company or refer to official Web sites or other literature for travelers
to the country or region where you are located.
Extension cords and related devices
Ensure that extension cords, surge protectors, uninterruptible power supplies, and
power strips that you use are rated to handle the electrical requirements of the
product. Never overload these devices. If power strips are used, the load should
not exceed the power strip input rating. Consult an electrician for more
information if you have questions about power loads, power requirements, and
input ratings.
Plugs and outlets
If a receptacle (power outlet) that you intend to use with your computer
equipment appears to be damaged or corroded, do not use the outlet until it is
replaced by a qualified electrician.
Do not bend or modify the plug. If the plug is damaged, contact the manufacturer
to obtain a replacement.
Do not share an electrical outlet with other home or commercial appliances that
draw large amounts of electricity; otherwise, unstable voltage might damage your
computer, data, or attached devices.
Some products are equipped with a three-pronged plug. This plug fits only into a
grounded electrical outlet. This is a safety feature. Do not defeat this safety feature
by trying to insert it into a non-grounded outlet. If you cannot insert the plug into
the outlet, contact an electrician for an approved outlet adapter or to replace the
outlet with one that enables this safety feature. Never overload an electrical outlet.
The overall system load should not exceed 80 percent of the branch circuit rating.
Consult an electrician for more information if you have questions about power
loads and branch circuit ratings.
Be sure that the power outlet you are using is properly wired, easily accessible,
and located close to the equipment. Do not fully extend power cords in a way that
will stress the cords.
Be sure that the power outlet provides the correct voltage and current for the
product you are installing.
Carefully connect and disconnect the equipment from the electrical outlet.
External devices
Do not connect or disconnect any external device cables other than USB and 1394
cables while the computer power is on; otherwise, you might damage your
computer. To avoid possible damage to attached devices, wait at least five seconds
after the computer is shut down to disconnect external devices.
Batteries
All personal computers manufactured by Lenovo contain a non-rechargeable coin
cell battery to provide power to the system clock. In addition, many mobile
products, such as notebook computers, utilize a rechargeable battery pack to
Important safety information ix
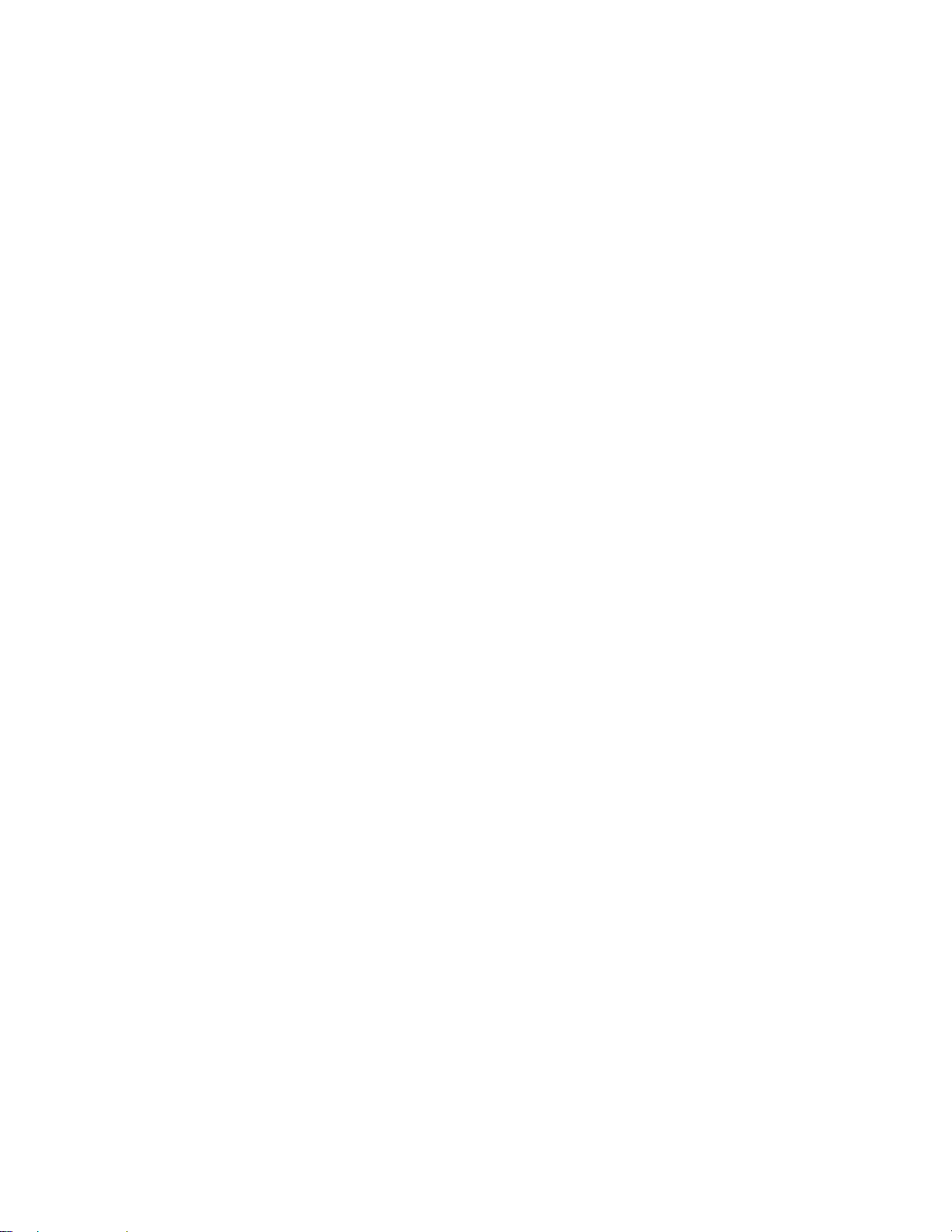
provide system power when in portable mode. Batteries supplied by Lenovo for
use with your product have been tested for compatibility and should only be
replaced with approved parts.
Never attempt to open or service any battery. Do not crush, puncture, or incinerate
batteries or short circuit the metal contacts. Do not expose the battery to water or
other liquids. Only recharge the battery pack strictly according to instructions
included in the product documentation.
Battery abuse or mishandling can cause the battery to overheat, which can cause
gasses or flame to “vent” from the battery pack or coin cell. If your battery is
damaged, or if you notice any discharge from your battery or the buildup of
foreign materials on the battery leads, stop using the battery and obtain a
replacement from the battery manufacturer.
Batteries can degrade when they are left unused for long periods of time. For some
rechargeable batteries (particularly Lithium Ion batteries), leaving a battery unused
in a discharged state could increase the risk of a battery short circuit, which could
shorten the life of the battery and can also pose a safety hazard. Do not let
rechargeable Lithium-Ion batteries completely discharge or store these batteries in a
discharged state.
Heat and product ventilation
Computers generate heat when turned on and when batteries are charging.
Notebook computers can generate a significant amount of heat due to their
compact size. Always follow these basic precautions:
v Do not leave the base of your notebook computer in contact with your lap or
any part of your body for an extended period when the computer is functioning
or when the battery is charging. Your computer produces some heat during
normal operation. Extended contact with the body could cause discomfort or,
potentially, a skin burn.
v Do not operate your computer or charge the battery near flammable materials or
in explosive environments.
v Ventilation slots, fans, and/or heat sinks are provided with the product for
safety, comfort, and reliable operation. These features might inadvertently
become blocked by placing the product on a bed, sofa, carpet, or other flexible
surface. Never block, cover, or disable these features.
should inspect your desktop computer for dust accumulation at least once
You
every three months. Before inspecting your computer, turn off the power and
unplug the computer’s power cord from the electrical outlet; then remove any dust
from vents and perforations in the bezel. If you notice external dust accumulation,
you should also examine and remove dust from the inside of the computer
including heat sink inlet fins, power supply vents, and fans. Always turn off and
unplug the computer before opening the cover. If possible, avoid operating your
computer within 2 feet of high-traffic areas. If you must operate your computer in
or near a high-traffic area, you should inspect and, if necessary, clean your
computer more frequently.
x User Guide
For your safety and to maintain optimum computer performance, always follow
these basic precautions with your desktop computer:
v Keep the cover closed whenever the computer is plugged in.
v Regularly inspect the outside of the computer for dust accumulation.
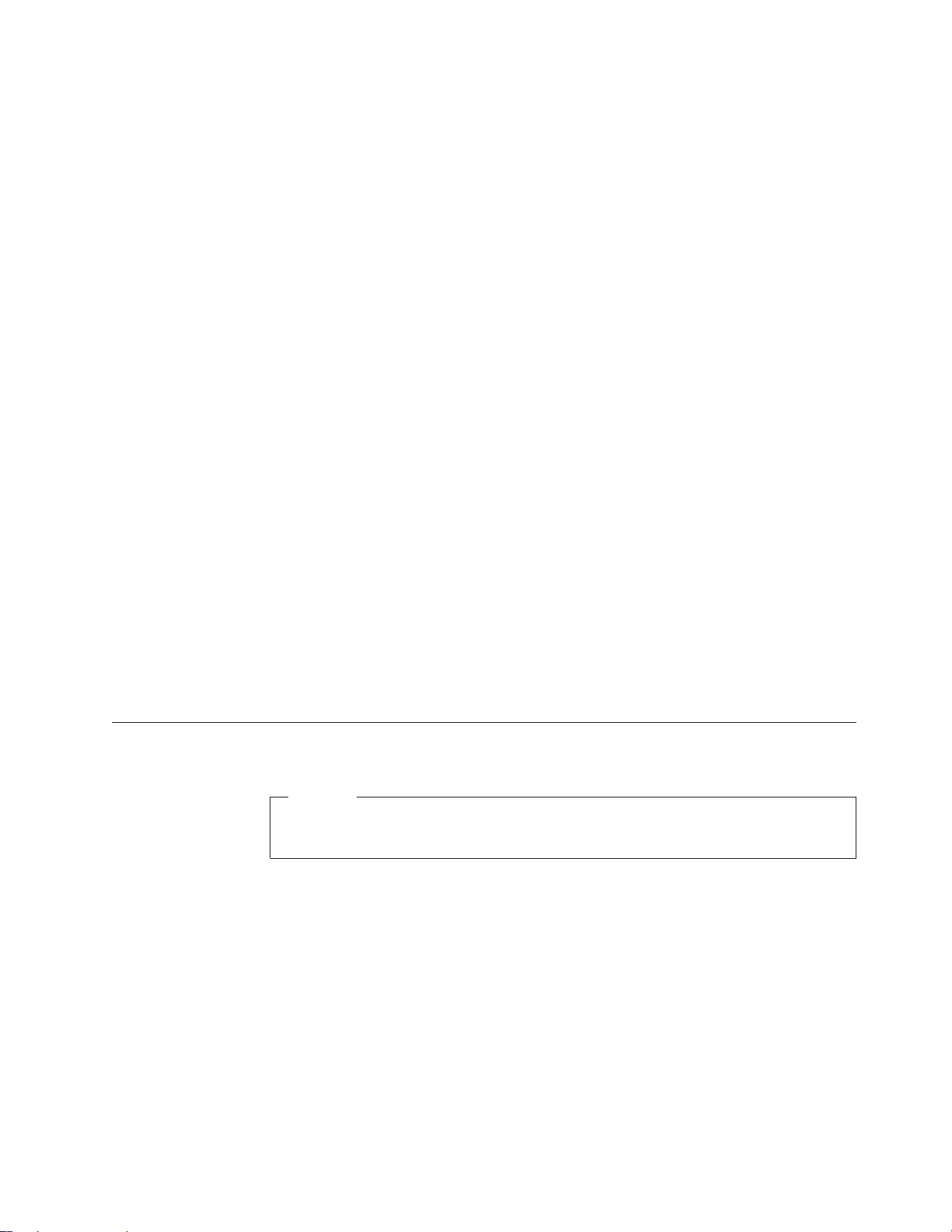
v Remove dust from vents and any perforations in the bezel. More frequent
cleanings might be required for computers in dusty or high-traffic areas.
v Do not restrict or block any ventilation openings.
v Do not store or operate your computer inside furniture, as this might increase
the risk of overheating.
v Airflow temperatures into the computer should not exceed 35° C (95° F).
v Do not use non-desktop air filtration devices.
Operating environment
The optimal environment in which to use your computer is 10°C-35°C (50°F-95°F)
with humidity ranging between 35% and 80%. If your computer is stored or
transported in temperatures less than 10°C (50°F), allow the cold computer to rise
slowly to an optimal operating temperature of 10°C-35°C (50°F-95°F) before use.
This process could take two hours in extreme conditions. Failure to allow your
computer to rise to an optimal operating temperature before use could result in
irreparable damage to your computer.
If possible, place your computer in a well-ventilated and dry area without direct
exposure to sunshine.
Keep electrical appliances such as an electric fan, radio, high-powered speakers, air
conditioner, and microwave oven away from your computer because the strong
magnetic fields generated by these appliances can damage the monitor and data on
the hard disk drive.
Do not place any beverages on top of or beside the computer or other attached
devices. If liquid is spilled on or in the computer or an attached device, a short
circuit or other damage might occur.
Do not eat or smoke over your keyboard. Particles that fall into your keyboard can
cause damage.
Electrical current safety information
Danger
Electrical current from power, telephone, and communication cables is
hazardous.
To avoid a shock hazard:
v To prevent possible shock hazard, do not use your computer during a
lightning storm.
v Do not connect or disconnect any cables or perform installation, maintenance,
or reconfiguration of this product during an electrical storm.
v Connect all power cords to a properly wired and grounded electrical outlet.
v Connect to properly wired outlets any equipment that will be attached to this
product.
v When possible, use one hand only to connect or disconnect signal cables.
v Never turn on any equipment when there is evidence of fire, water, or
structural damage.
Important safety information xi
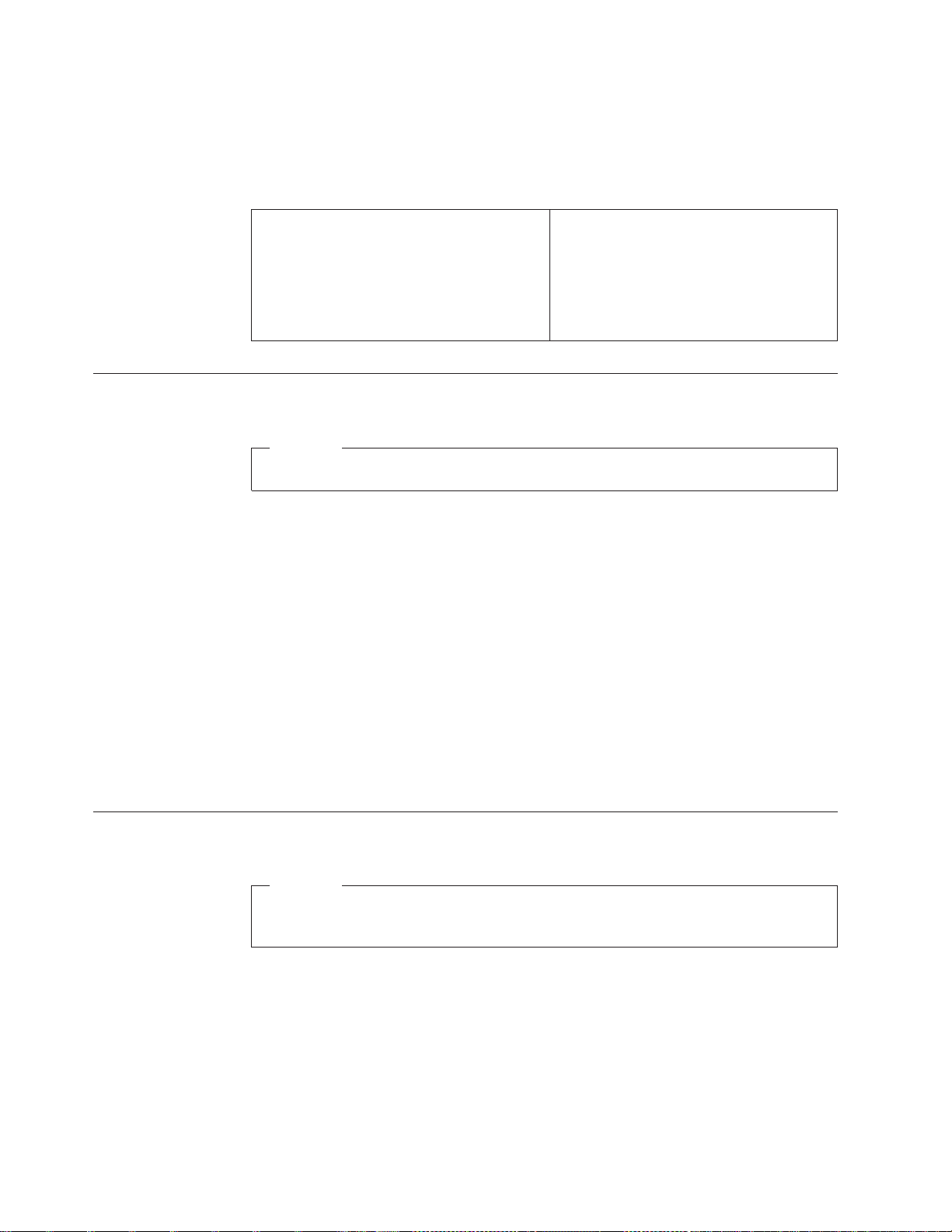
v Disconnect the attached power cords, telecommunications systems, networks,
and modems before you open the device covers, unless instructed otherwise
in the installation and configuration procedures.
v Connect and disconnect cables as described in the following table when
installing, moving, or opening covers on this product or attached devices.
To connect:
1. Turn everything OFF.
2. First, attach all cables to devices.
3. Attach signal cables to connectors.
4. Attach power cords to outlet.
5. Turn device ON.
Lithium battery notice
Caution
Danger of explosion if battery is incorrectly replaced.
When replacing the lithium coin cell battery, use only the same or an equivalent
type that is recommended by the manufacturer. The battery contains lithium and
can explode if not properly used, handled, or disposed of.
Do not:
v Throw or immerse into water
v Heat to more than 100°C (212°F)
v Repair or disassemble
To disconnect:
1. Turn everything OFF.
2. First, remove power cords from outlet.
3. Remove signal cables from connectors.
4. Remove all cables from devices.
Dispose
of the battery as required by local ordinances or regulations.
The following statement applies to users in the state of California, U.S.A.
Perchlorate material: Special handling may apply. See
www.dtsc.ca.gov/hazardouswaste/perchlorate.
Modem safety information
Caution
To reduce the risk of fire, use only No. 26 AWG or larger
telecommunication line cord.
To reduce the risk of fire, electrical shock, or injury when using telephone
equipment, always follow basic safety precautions, such as:
v Never install telephone wiring during a lightning storm.
v Never install telephone jacks in wet locations unless the jack is specifically
designed for wet locations.
v Never touch uninsulated telephone wires or terminals unless the telephone line
has been disconnected at the network interface.
v Use caution when installing or modifying telephone lines.
xii User Guide
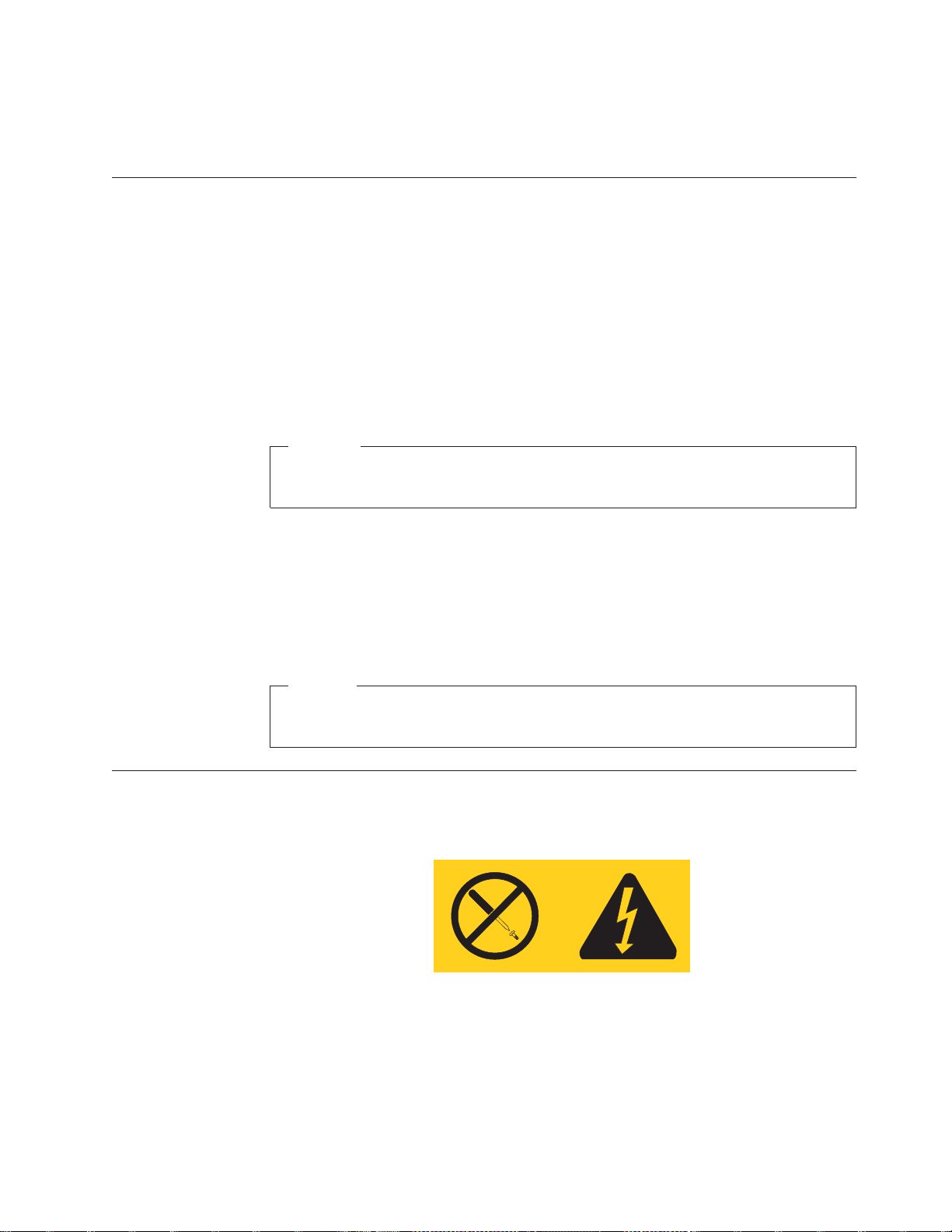
v Avoid using a telephone (other than a cordless type) during an electrical storm.
There may be a remote risk of electric shock from lightning.
v Do not use the telephone to report a gas leak in the vicinity of the leak.
Laser compliance statement
Some personal computer models are equipped from the factory with a CD or DVD
drive. CD and DVD drives are also sold separately as options. CD and DVD drives
are laser products. These drives are certified in the U.S. to conform to the
requirements of the Department of Health and Human Services 21 Code of Federal
Regulations (DHHS 21 CFR) Subchapter J for Class 1 laser products. Elsewhere,
these drives are certified to conform to the requirements of the International
Electrotechnical Commission (IEC) 60825-1 and CENELEC EN 60 825-1 for Class 1
laser products.
When a CD or DVD drive is installed, note the following handling instructions.
Caution
Use of controls or adjustments or performance of procedures other than
those specified herein might result in hazardous radiation exposure.
Do not remove the drive covers. Removing the covers of the CD or DVD drive
could result in exposure to hazardous laser radiation. There are no serviceable
parts inside the CD or DVD drive.
Some CD and DVD drives contain an embedded Class 3A or Class 3B laser diode.
Note the following statement.
Danger
Laser radiation when open. Do not stare into the beam, do not view
directly with optical instruments, and avoid direct exposure to the beam.
Power supply statement
Never remove the cover on a power supply or any part that has the following
label attached.
Hazardous voltage, current, and energy levels are present inside any component
that has this label attached. There are no serviceable parts inside these components.
If you suspect a problem with one of these parts, contact a service technician.
Important safety information xiii
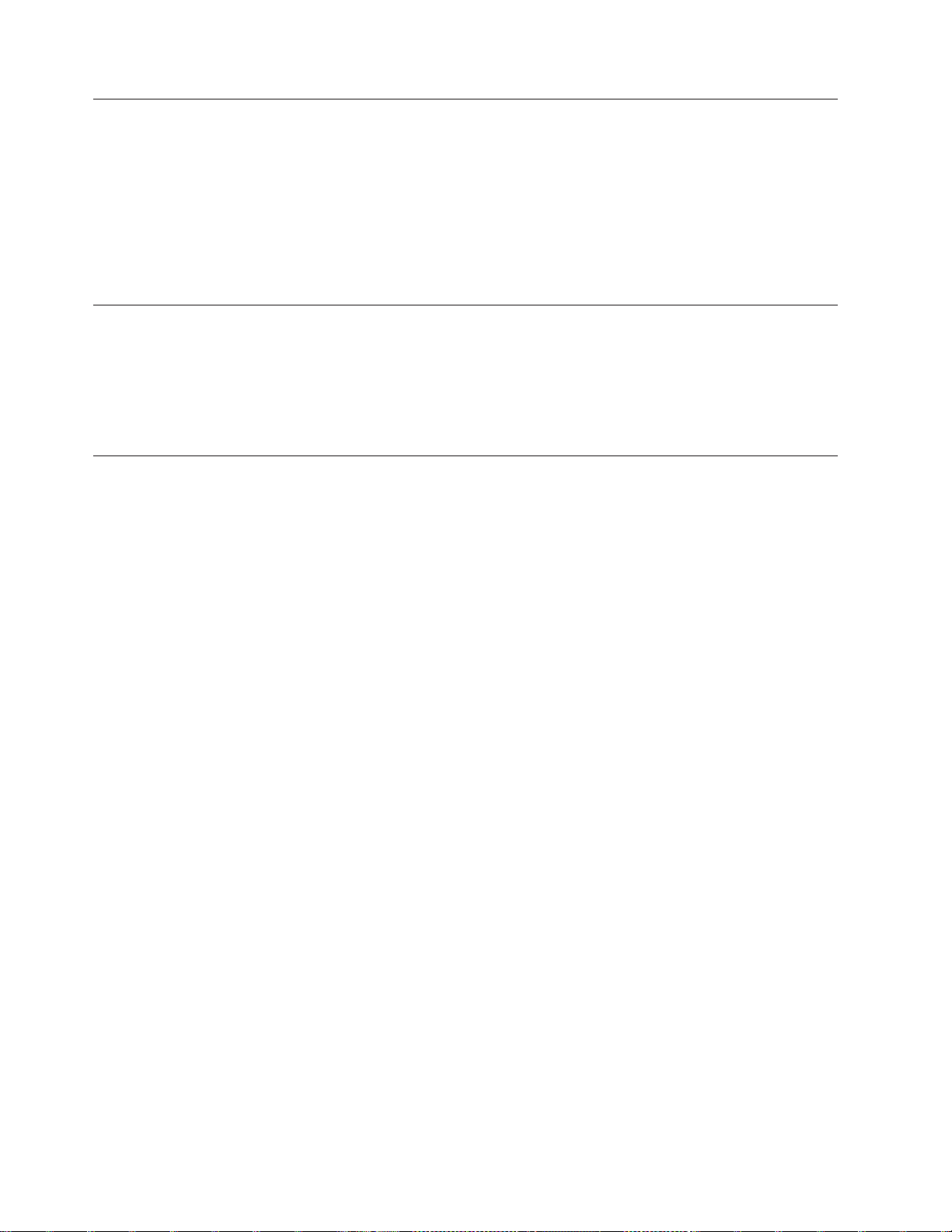
Data safety
Do not delete unknown files or change the name of files or directories that were
not created by you; otherwise, your computer software might fail to work.
Be aware that accessing network resources can leave your computer vulnerable to
computer viruses, hackers, spyware, and other malicious activities that might
damage your computer, software, or data. It is your responsibility to ensure that
you have adequate protection in the form of firewalls, antivirus software, and
anti-spyware software and keep this software up to date.
Cleaning and maintenance
Keep your computer and workspace clean. Shut down the computer and then
disconnect the power cord before cleaning the computer. Do not spray any liquid
detergent directly on the computer or use any detergent containing flammable
material to clean the computer. Spray the detergent on a soft cloth and then wipe
the computer surfaces.
Additional safety information
Plastic bags can be dangerous. Keep plastic bags away from babies and children to
avoid danger of suffocation.
xiv User Guide
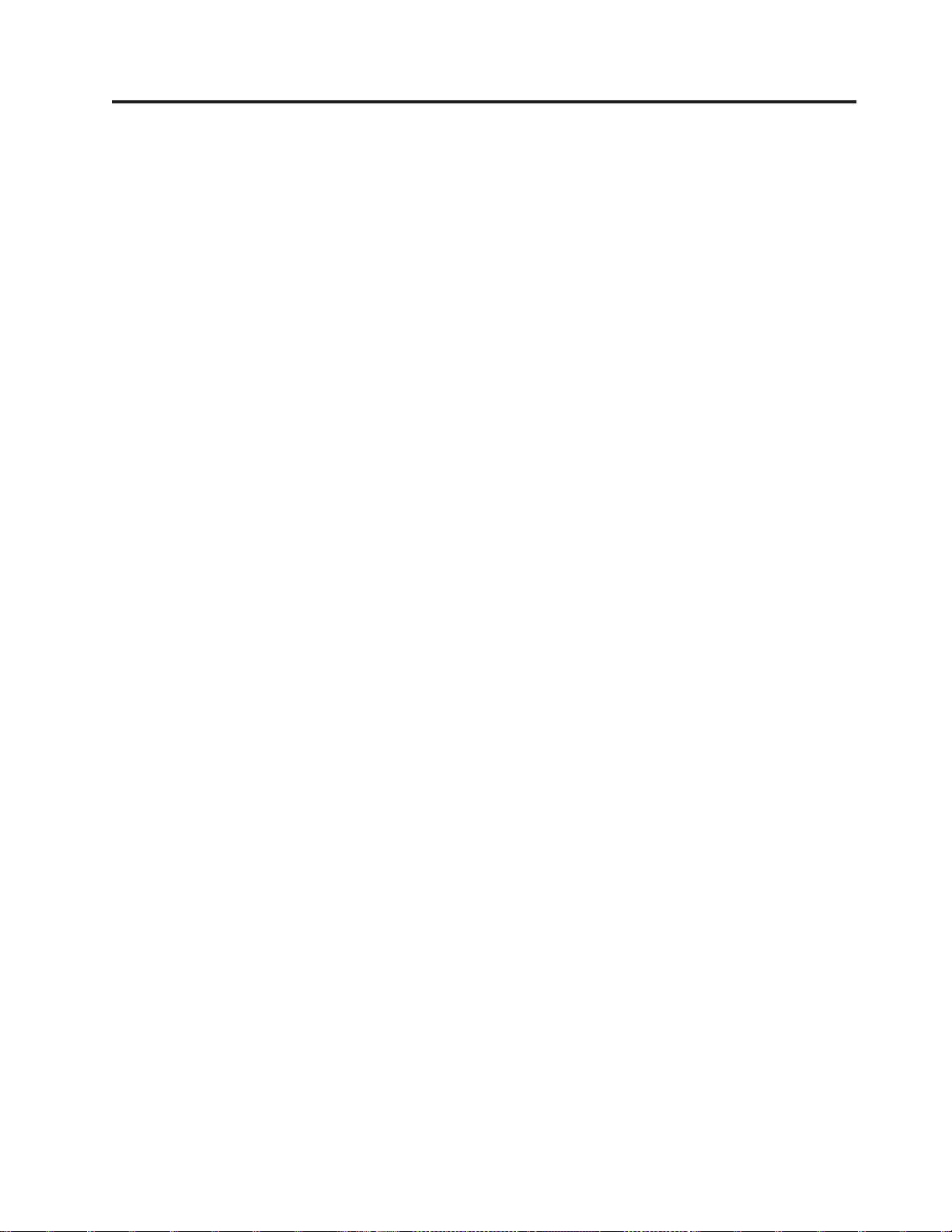
Introduction
This User Guide contains the following information:
v Chapter 1, “Arranging your workspace,” on page 1 provides information about
setting up your computer for comfort and the impact of light sources, air
circulation, and electrical outlets.
v Chapter 2, “Setting up your computer,” on page 3 provides information about
setting up your computer and software and operating system installation.
v Chapter 3, “Installing options,” on page 11 provides information on the features
and options that are available for your computer.
v Chapter 4, “Recovering software,” on page 37 provides instructions on how to
use the ThinkVantage
®
Rescue and Recovery
™
program to create product
recovery disks, back up data, recover software, and restore the entire contents of
your hard disk to a previously saved state.
v Chapter 5, “Using the Setup Utility,” on page 45 provides instructions on how to
view and change the configuration settings of your computer.
v Chapter 6, “Updating system programs,” on page 49 provides information about
updating POST/BIOS and how to recover from a POST/BIOS update failure.
v Chapter 7, “Troubleshooting and diagnostics,” on page 53 provides information
about basic troubleshooting and diagnostic tools for your computer.
v Chapter 8, “Getting information, help, and service,” on page 61 provides
information about the wide variety of helpful resources available from Lenovo.
v Appendix A, “Manual modem commands,” on page 65 provides commands for
manually programming your modem.
v Appendix B, “Notices,” on page 73 provides notices and trademark information.
© Lenovo 2005, 2007. Portions © IBM Corp. 2005. xv
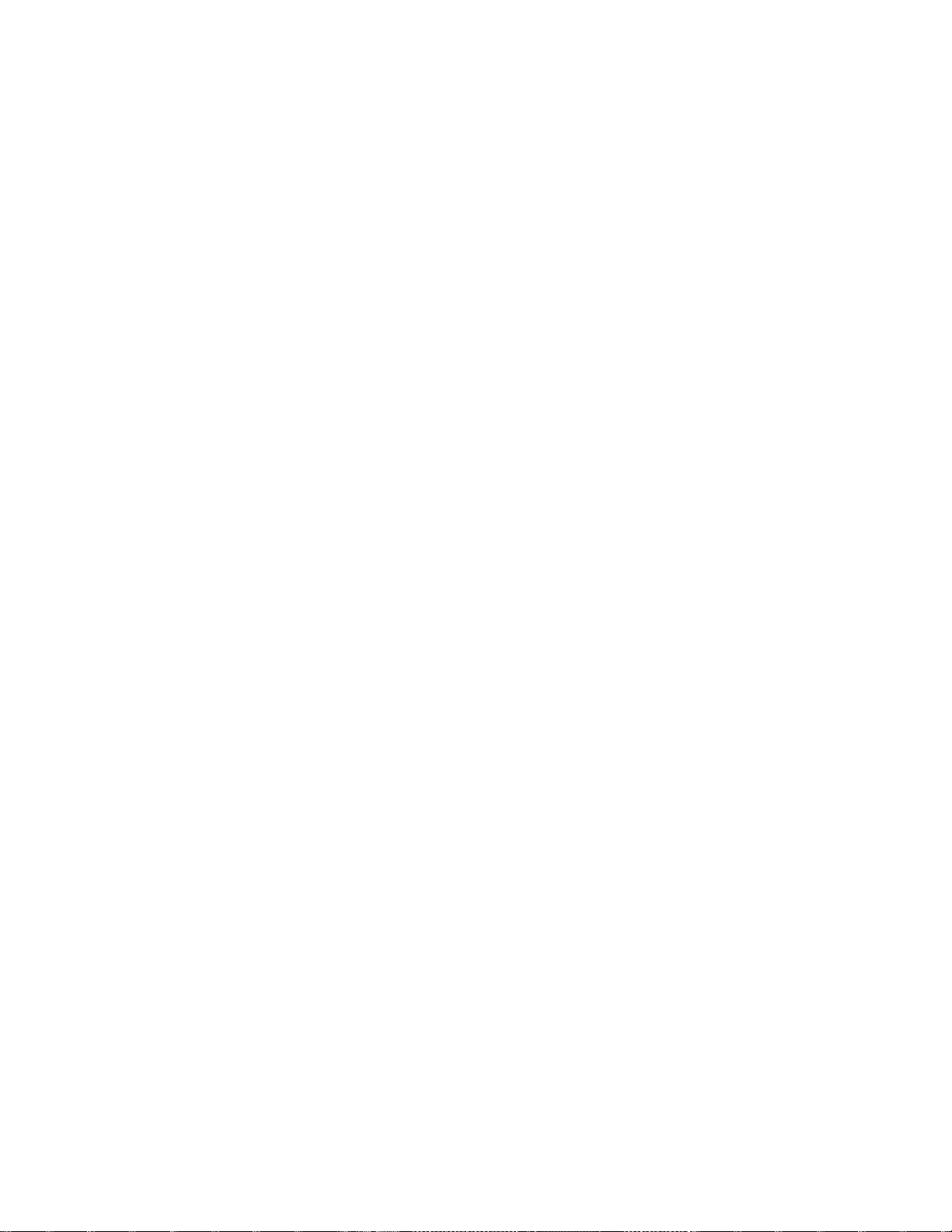
xvi User Guide
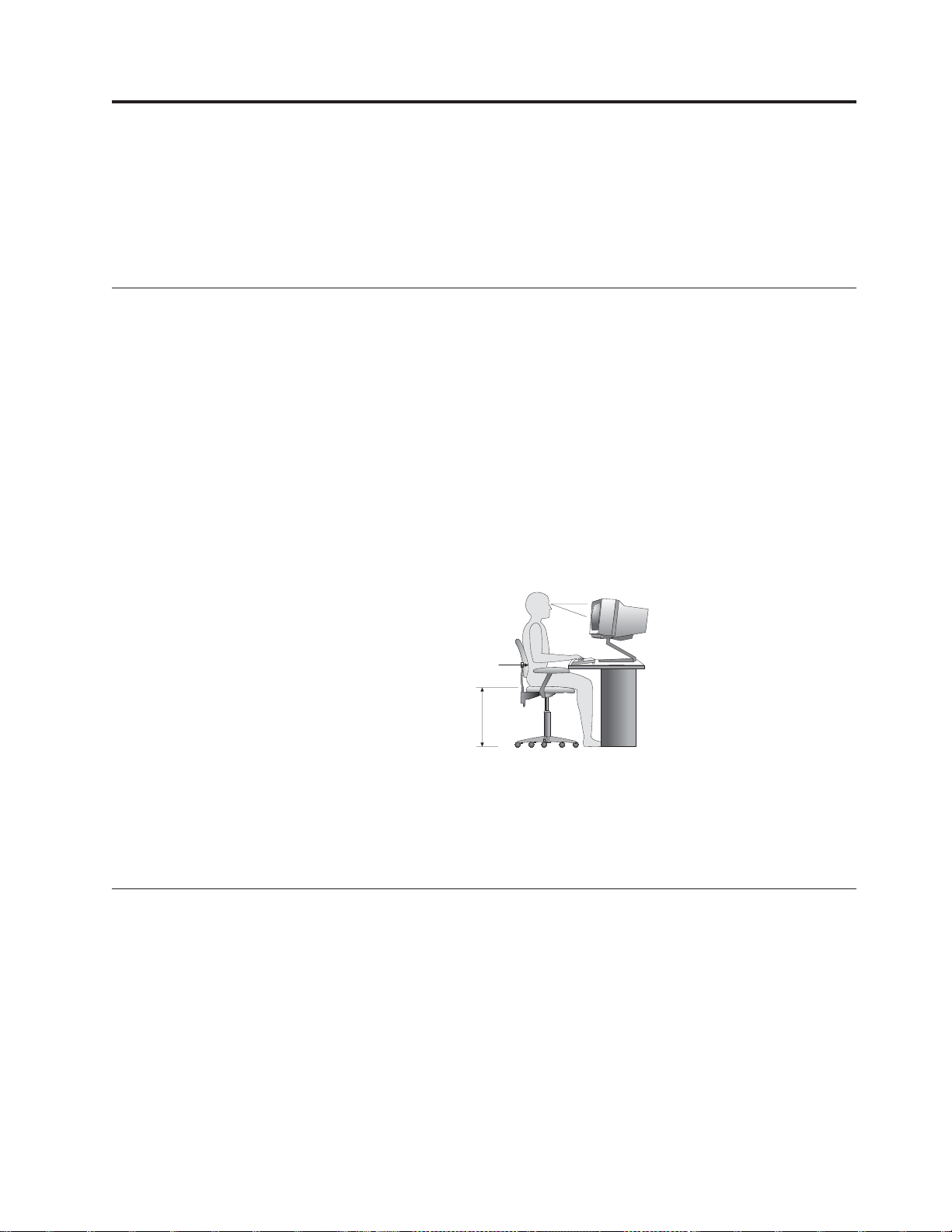
Chapter 1. Arranging your workspace
To get the most from your computer, arrange both the equipment you use and
your work area to suit your needs and the kind of work you do. Your comfort is of
foremost importance, but light sources, air circulation, and the location of electrical
outlets also can affect the way you arrange your workspace.
Comfort
Although no single working position is ideal for everyone, here are a few
guidelines to help you find a position that suits you best.
Sitting in the same position for a long time can cause fatigue. A good chair can
make a big difference. The backrest and seat should adjust independently and
provide good support. The seat should have a curved front to relieve pressure on
the thighs. Adjust the seat so that your thighs are parallel to the floor and your
feet are either flat on the floor or on a footrest.
When using the keyboard, keep your forearms parallel to the floor and your wrists
in a neutral, comfortable position. Try to keep a light touch on the keyboard and
your hands and fingers relaxed. You can change the angle of the keyboard for
maximum comfort by adjusting the position of the keyboard feet.
Viewing Distance
Adjust the monitor so the top of the screen is at, or slightly below, eye level. Place
the monitor at a comfortable viewing distance, usually 51 to 61 cm (20 to 24 in.),
and position it so you can view it without having to twist your body. Also position
other equipment you use regularly, such as the telephone or a mouse, within easy
reach.
Glare and lighting
Position the monitor to minimize glare and reflections from overhead lights,
windows, and other light sources. Even reflected light from shiny surfaces can
cause annoying reflections on your monitor screen. Place the monitor at right
angles to windows and other light sources, when possible. Reduce overhead
lighting, if necessary, by turning off lights or using lower wattage bulbs. If you
install the monitor near a window, use curtains or blinds to block the sunlight. You
might have to adjust the brightness and contrast controls on the monitor as the
room lighting changes throughout the day.
Lower
Back
Support
Seat
Height
© Lenovo 2005, 2007. Portions © IBM Corp. 2005. 1
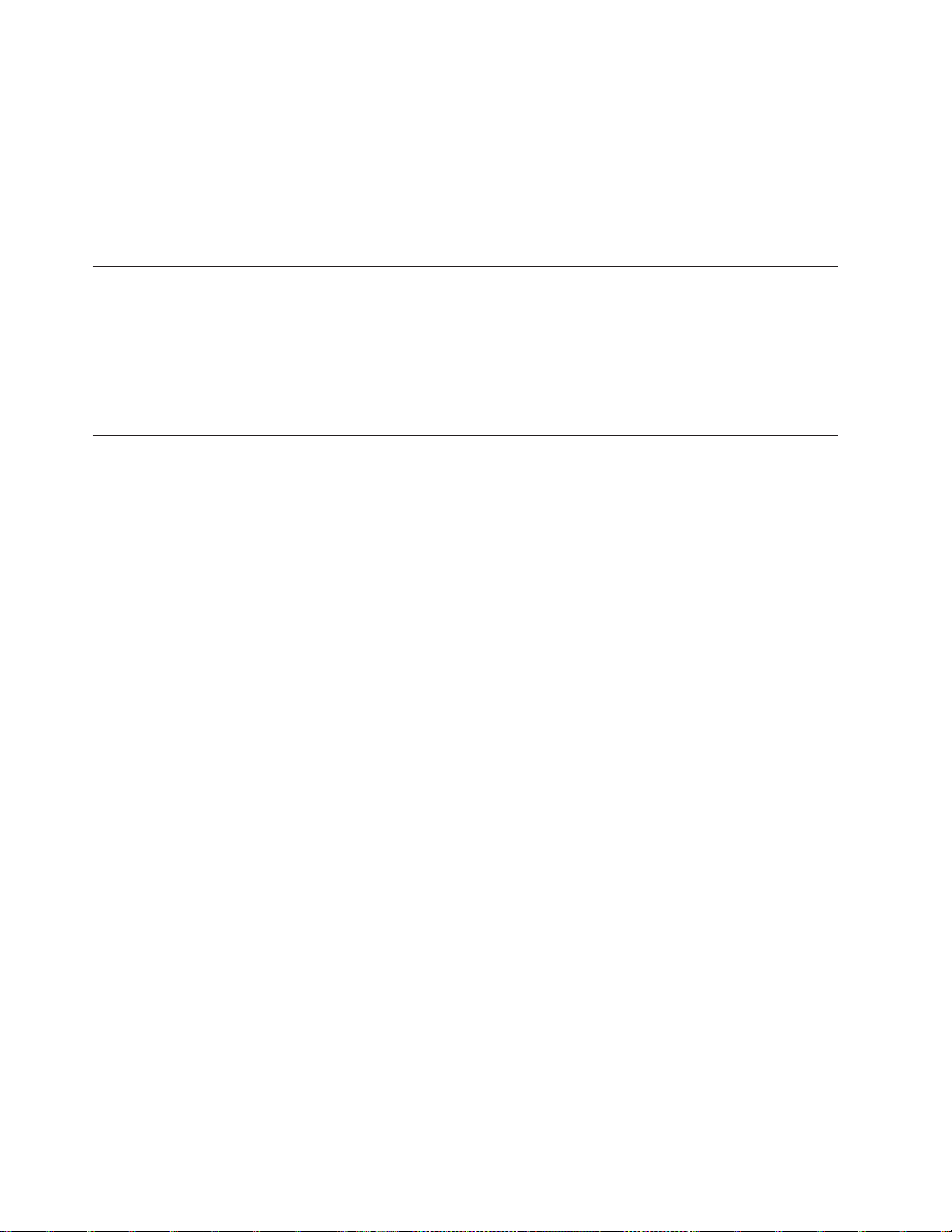
Where it is impossible to avoid reflections or to adjust the lighting, an antiglare
filter placed over the screen might be helpful. However, these filters might affect
the clarity of the image on the screen; try them only after you have exhausted
other methods of reducing glare.
Dust buildup compounds problems associated with glare. Remember to clean your
monitor screen periodically using a soft cloth moistened with a nonabrasive liquid
glass cleaner.
Air circulation
Your computer and monitor produce heat. The computer has a fan that pulls in
fresh air and forces out hot air. The monitor lets hot air escape through vents.
Blocking the air vents can cause overheating, which might result in a malfunction
or damage. Place the computer and monitor so that nothing blocks the air vents;
usually, 51 mm (2 in.) of air space is sufficient. Also, make sure the vented air is
not blowing on someone else.
Electrical outlets and cable lengths
The location of electrical outlets and the length of power cords and cables that
connect to the monitor, printer, and other devices might determine the final
placement of your computer.
When arranging your workspace:
v Avoid the use of extension cords. When possible, plug the computer power cord
directly into an electrical outlet.
v Keep power cords and cables neatly routed away from walkways and other
areas where they might get kicked accidentally.
more information about power cords, see “Power cords and power adapters”
For
on page viii and the safety and warranty information that is provided with your
computer.
2 User Guide
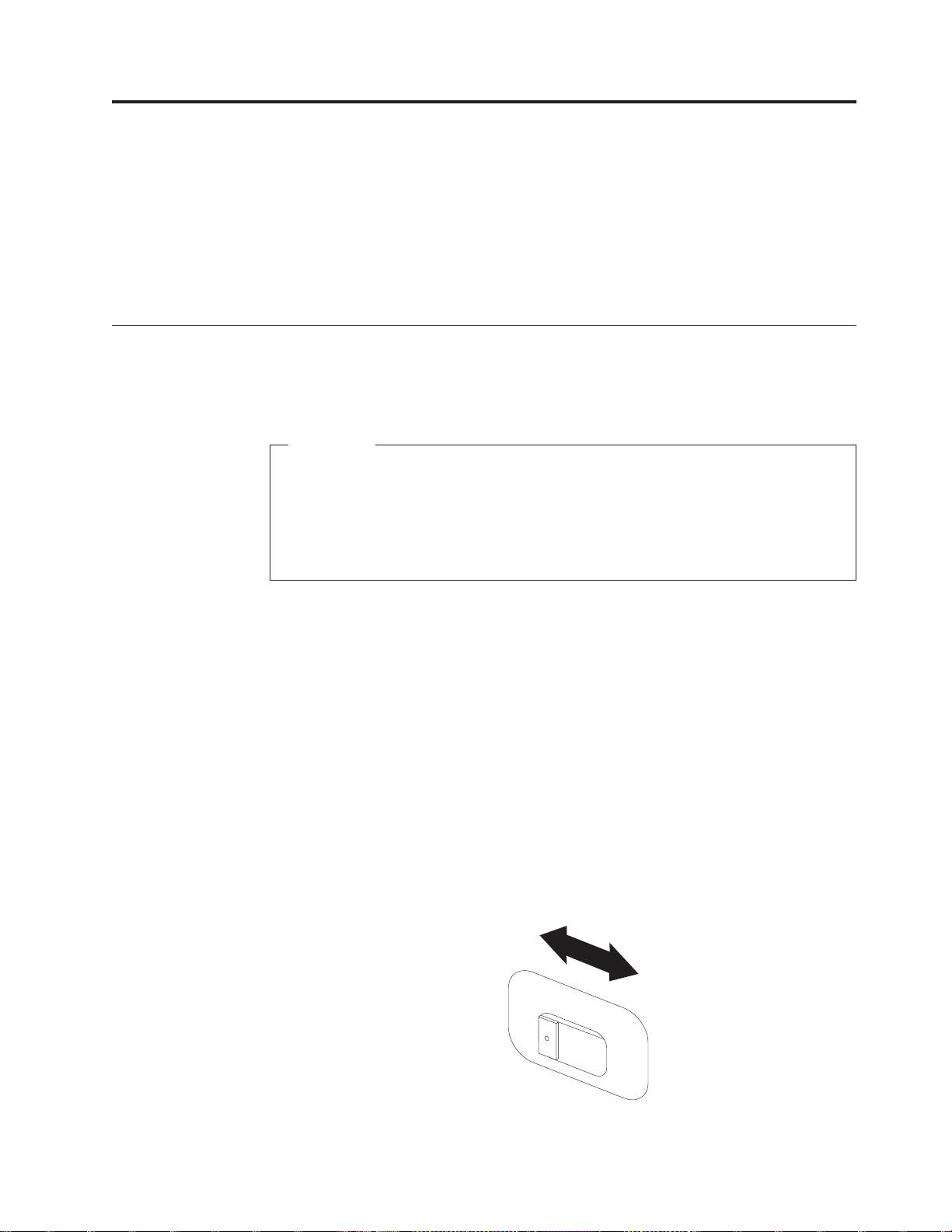
Chapter 2. Setting up your computer
Before you begin, make sure you set up your computer in the best possible work
area that suits your needs and the kind of work you do. For more information,
refer to Chapter 1, “Arranging your workspace,” on page 1.
Note: Read “Important safety information” on page v before you set up your
computer. The precautions and guidelines will help you work safely.
Connecting your computer
Use the following information when connecting your computer. Look for the small
connector icons on the back of your computer.
Important
Setting the voltage-selection switch incorrectly can cause permanent damage
to the computer.
If you are not sure of the voltage provided at your electrical outlet, contact
your local electric company or refer to official Web sites or other literature for
travelers to the country or region where you are located.
Note: Your computer might not have all of the switches or connectors described in
this section.
If your computer cables and connector panel have color-coded connectors, match
the color of the cable end with the color of the connector. For example, match a
blue cable end with a blue connector or a red cable end with a red connector.
1. Some models are equipped with a voltage-selection switch located near the
power-cord connection point on the computer.
If your computer has a voltage-selection switch, ensure that you set the
voltage-selection switch to match the voltage available at your electrical outlet.
If necessary, use a ballpoint pen to slide the switch to a different position.
v If the voltage supply range in your local country or region is 100–127 V ac,
set the switch to 115 V.
v If the voltage supply range is in your local country or region is 200–240 V
ac, set the switch to 230 V.
115
© Lenovo 2005, 2007. Portions © IBM Corp. 2005. 3
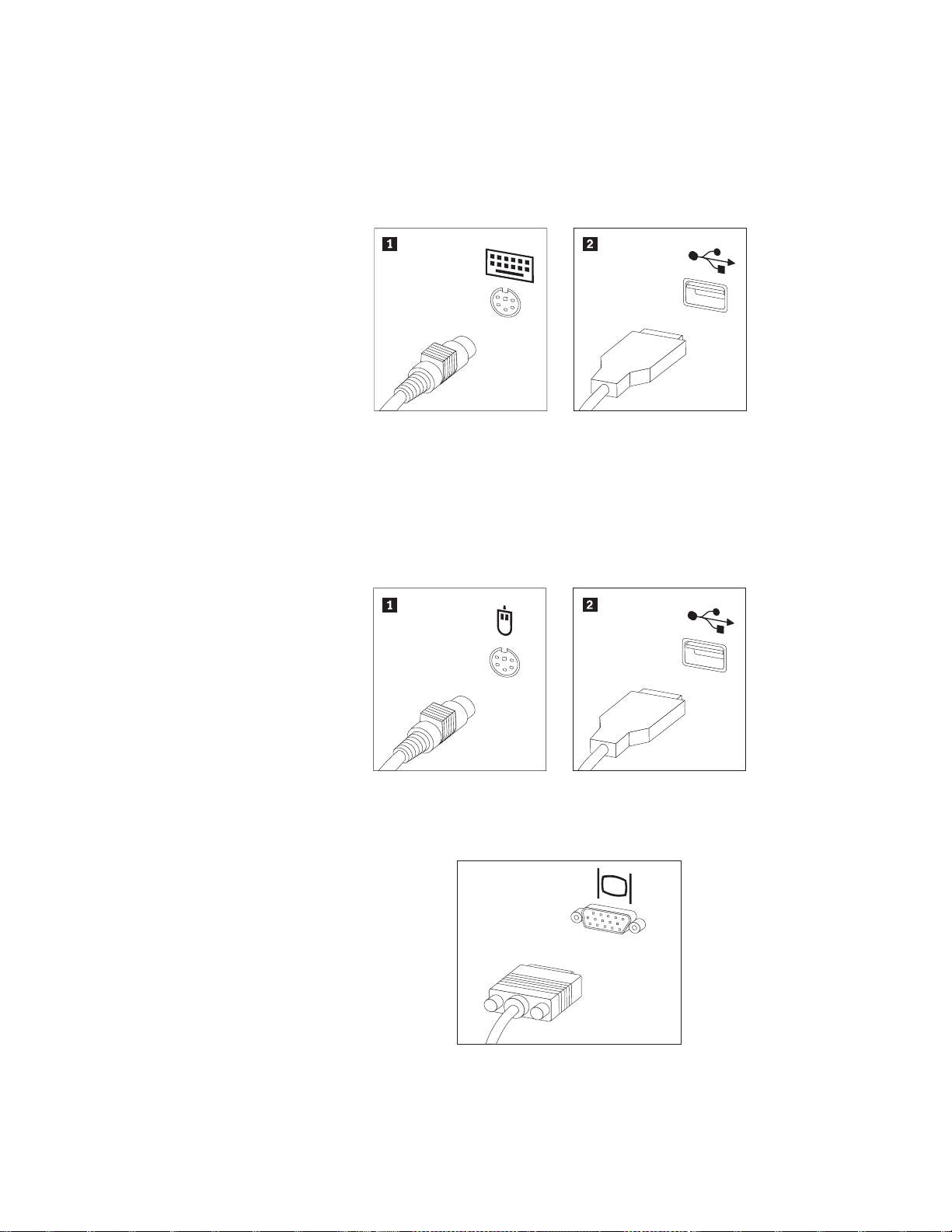
If your computer does not have a voltage selection switch, it is designed to
operate only at the voltage provided in the country or region where it was
originally purchased. Continue with step 2.
2. Your keyboard cable might have a standard keyboard connector 1 or a
Universal Serial Bus (USB) connector 2. Connect the keyboard cable to the
appropriate keyboard connector.
Note: Some models will have keyboards with a fingerprint reader. After you
setup and turn on your computer, refer to the Access Help online help
system for information about your fingerprint reader. See “Access
Help” on page 62 for instructions on how to open the online help
system.
3. Your mouse cable might have a standard mouse connector 1 or a USB
connector 2. Connect the mouse cable to the appropriate mouse connector.
4 User Guide
4. Connect the monitor cable to the monitor connector on the computer.
v If you have a Video Graphics Array (VGA) Standard monitor, connect the
cable to the connector as shown.
Note: If your model has two monitor connectors, be sure to use the
connector on the accelerated graphics port (AGP) adapter.
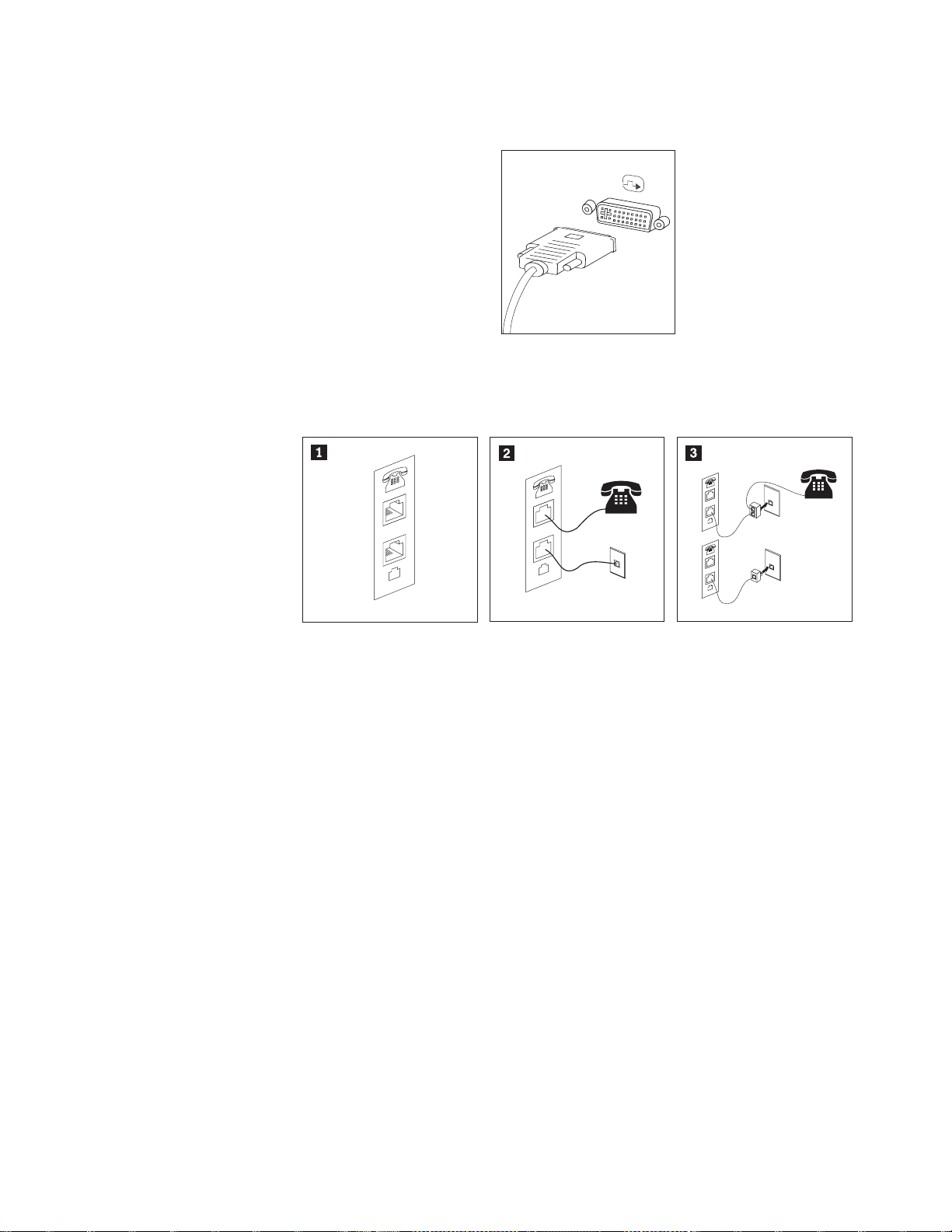
v If you have a digital video interface (DVI) monitor, connect the cable to the
connector as shown.
Note: Your computer must have an adapter installed that supports the DVI
monitor.
5. If you have a modem, connect the modem using the following information.
E
N
O
H
PHONE
E
N
O
H
P
P
E
IN
L
E
N
O
H
P
LINE
1 This illustration shows the two connections on the back of the computer that are
LINE
E
IN
L
needed to set up your modem.
2 In the United States and other countries or regions that use the RJ-11 telephone
outlet, attach one end of the telephone cable to the telephone and the other end to
the telephone connector on the back of the computer. Attach one end of the modem
cable to the modem connector on the back of the computer and the other end to the
telephone outlet.
3 In countries or regions that do not use RJ-11 telephone outlets, a splitter or converter
is required to attach the cables to the telephone outlet, as shown at the top of the
illustration. You also can use the splitter or converter without the telephone, as
shown at the bottom of the illustration.
Chapter 2. Setting up your computer 5
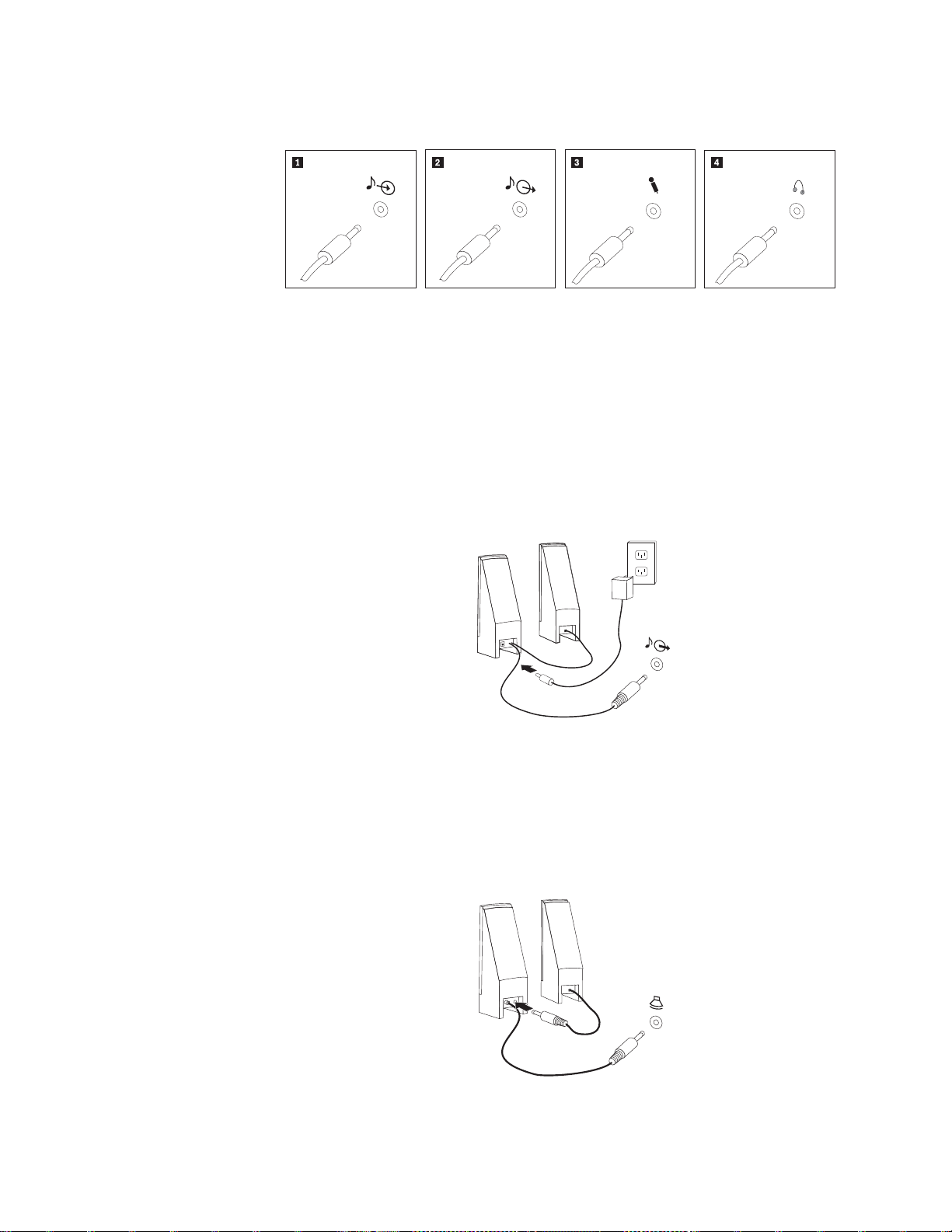
6. If you have audio devices, attach them using the following instructions. For
more information about speakers, see steps 7 and 8.
1 Audio line-in This connector receives audio signals from an external audio device,
such as a stereo system.
2 Audio line-out This connector sends audio signals from the computer to external
devices, such as powered stereo speakers.
3 Microphone Use this connector to attach a microphone to your computer when
you want to record sound or if you use speech-recognition software.
4 Headphone Use this connector to attach headphones to your computer when you
want to listen to music or other sounds without disturbing anyone.
This connector might be located on the front of the computer.
7. If you have powered speakers with an ac adapter, use the following
instructions.
a. Connect the cable that runs between the speakers, if necessary. On some
speakers, this cable is permanently attached.
b. Connect the ac adapter cable to the speaker.
c. Connect the speakers to the computer.
d. Connect the ac adapter to the ac power source.
8. If you have unpowered speakers with no ac adapter, use the following
instructions.
6 User Guide
a. Connect the cable that runs between the speakers, if necessary. On some
speakers, this cable is permanently attached.
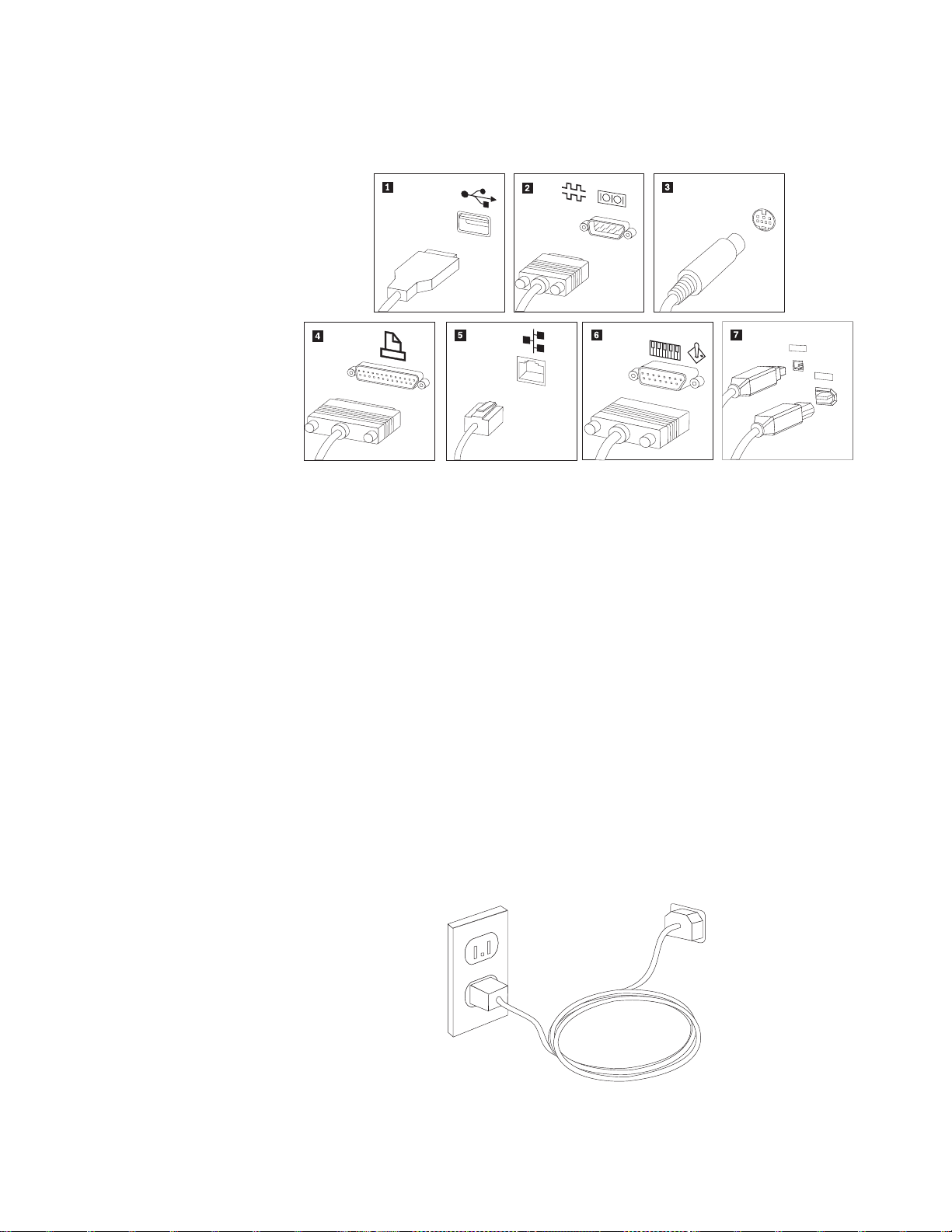
b. Connect the speakers to the computer.
9. Connect any additional devices that you have. Your computer might not have
all connectors that are shown.
1394
1
3
9
4
1 USB Use this connector to attach a device that requires a USB connection,
such as a keyboard, mouse, scanner, printer, or personal digital
assistant (PDA).
2 Serial Use this connector to attach an external modem, serial printer, or
other device that uses a 9-pin serial connector.
3 S-video Use this connector to attach a television set that has an S-Video
connector. This connector is present on some high-performance video
adapters.
4 Parallel Use this connector to attach a parallel printer or any other device that
requires a 25-pin parallel connection.
5 Ethernet Use this connector to attach the computer to an Ethernet-type local
area network or to a cable modem.
Important: To operate the computer within FCC limits when it is
connected to an Ethernet network, use a Category 5 Ethernet cable.
6 MIDI/joystick Use this connector to attach a joystick, gamepad, or a musical
instrument digital interface (MIDI) device such as a MIDI keyboard.
7 IEEE 1394 This connector is sometimes called Firewire because it transmits data
rapidly. There are two types of IEEE 1394 connectors: the 4-pin and
the 6-pin. IEEE 1394 offers connection to several types of consumer
electronics, including digital audio devices and scanners.
10. Connect the power cords to properly grounded electrical outlets.
Chapter 2. Setting up your computer 7
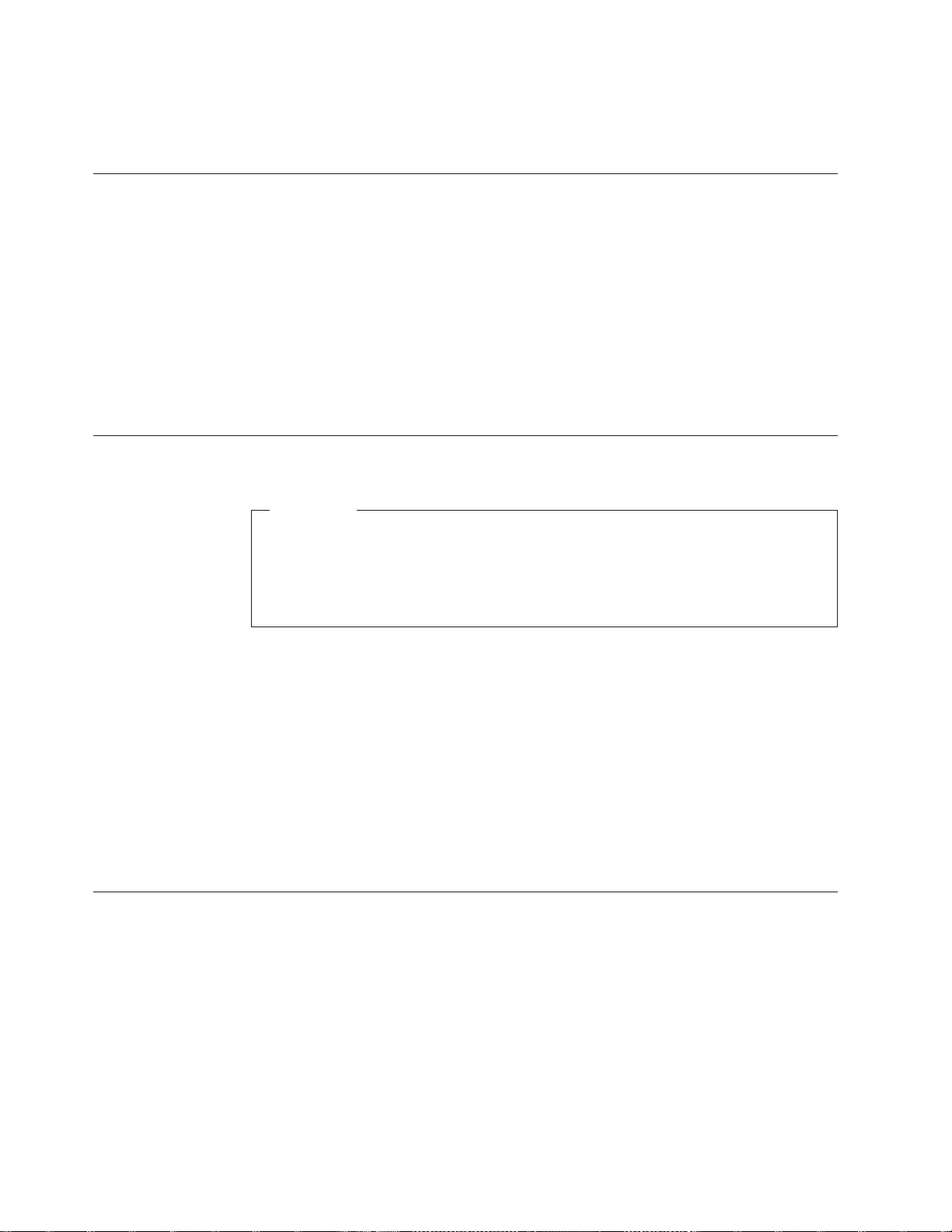
Note: Refer to the Access Help online help system for more information about
Turning on power
Turn on the monitor and other external devices first, and then turn on the
computer. When the power-on self-test (POST) is finished, the logo window closes.
If your computer has preinstalled software, the software installation program
starts.
If you experience any problems during startup, see Chapter 7, “Troubleshooting
and diagnostics,” on page 53. For additional help, refer to Chapter 8, “Getting
information, help, and service,” on page 61. You can get help and information by
telephone through the Customer Support Center. Refer to the safety and warranty
information that is provided with your computer for the Service and Support
worldwide telephone list.
connectors. See “Access Help” on page 62 for instructions on how to open
the online help system.
Finishing the software installation
Important
Read the license agreements carefully before using the programs on this
computer. These agreements detail your rights, obligations, and warranties for
the software on this computer. By using these programs, you accept the terms
of the agreements. If you do not accept the agreements, do not use the
programs. Instead, promptly return the entire computer for a full refund.
After you start the computer for the first time, follow the instructions on the screen
to complete the software installation. If you do not complete the software
installation the first time the computer is turned on, unpredictable results might
occur. When the installation is complete, refer to the Access Help online help
system to learn more about your computer. See “Access Help” on page 62 for
instructions on how to open the online help system.
Note: Some models might have a multilingual version of Microsoft
operating system preinstalled. If your computer has the multilingual
version, you will be prompted to choose a language during the initial
installation process. After installation, the language version can be changed
through the Windows Control Panel.
®
Windows
®
Completing important tasks
After you have set up your computer, perform the following tasks, which will save
you time and trouble later:
v Create a diagnostic CD image, diagnostic diskettes, or rescue media. Diagnostic
programs are used to test hardware components of your computer and report
operating-system-controlled settings that can cause hardware failures. Making a
diagnostic CD image, diagnostic diskettes, or rescue media ahead of time assures
that you will be able to run diagnostics if the Rescue and Recovery workspace
becomes inaccessible. For more information, see “PC-Doctor for DOS” on page
55 or “PC-Doctor for Windows PE” on page 57.
8 User Guide
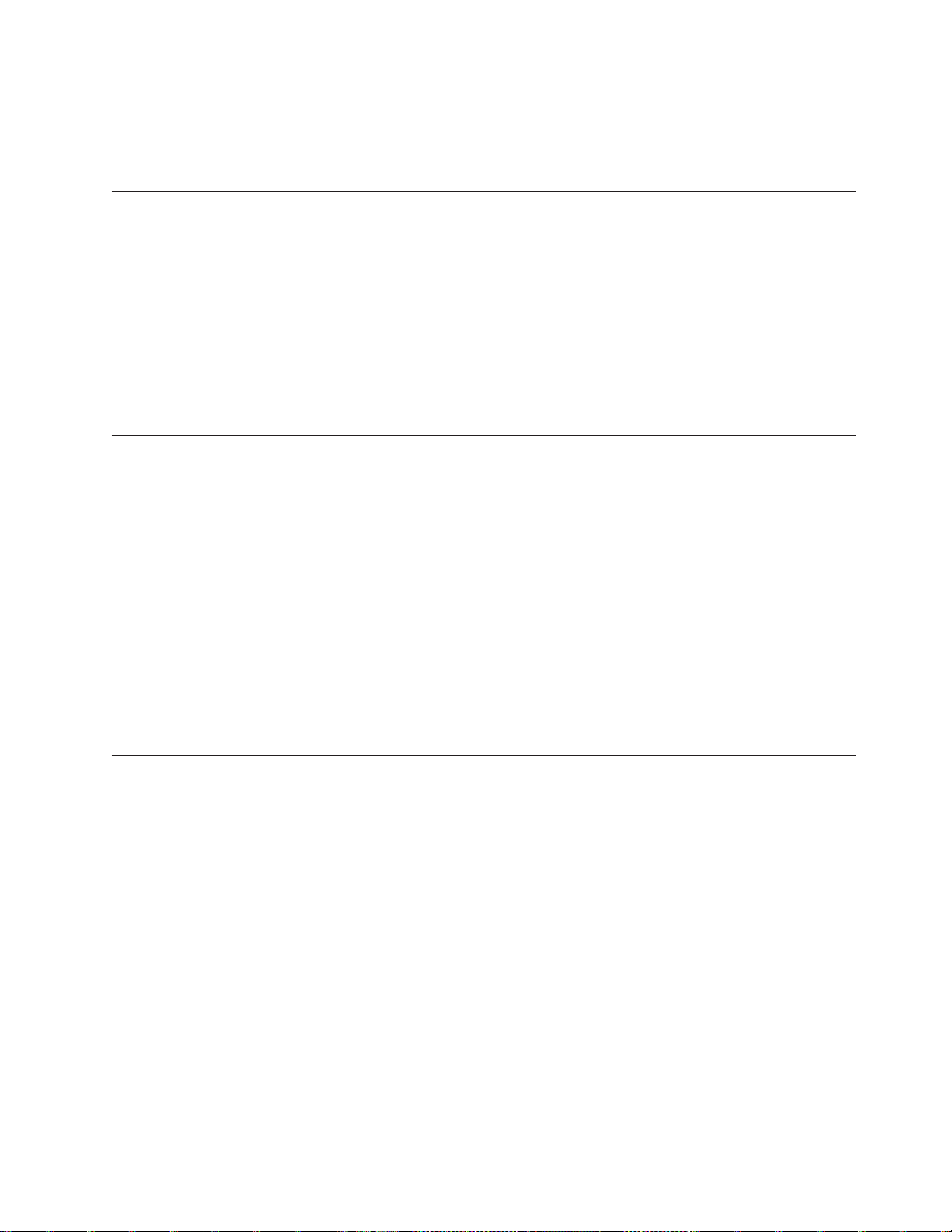
v Record your computer machine type, model, and serial number. If you need
service or technical support, you will probably be asked for this information. For
further information, see the safety and warranty information that is provided
with your computer.
Updating your operating system
Microsoft makes updates available for various operating systems through the
Microsoft Windows Update Web site. The Web site automatically determines what
Windows updates are available for your specific computer and lists those updates
only. Updates could include security fixes, new versions of Windows components
(such as media player), fixes to other portions of the Windows operating system,
or enhancements.
Refer to the Access Help online help system for more information about updating
your operating system. See “Access Help” on page 62 for instructions on how to
open the online help system.
Installing other operating systems
If you install your own operating system, follow the instructions that come with
your operating system CDs or diskettes. Remember to install all device drivers
after you install your operating system. Installation instructions are usually
provided with the device drivers.
Updating your antivirus software
Your computer comes with antivirus software you can use to detect and eliminate
viruses. Lenovo provides a full version of antivirus software on your hard disk
with a free 90-day subscription. After 90 days, you must get a new virus definition.
Refer to the Access Help online help system for more information about updating
your antivirus software. See “Access Help” on page 62 for instructions on how to
open the online help system.
Shutting down the computer
When you are ready to turn off your computer, always follow the shutdown
procedure for your operating system. This prevents the loss of unsaved data or
damage to your software programs. To shut down the Microsoft Windows
operating system, open the Start menu from the Windows desktop, click Shut
Down. Select Shut Down from the drop down menu and click OK.
Chapter 2. Setting up your computer 9
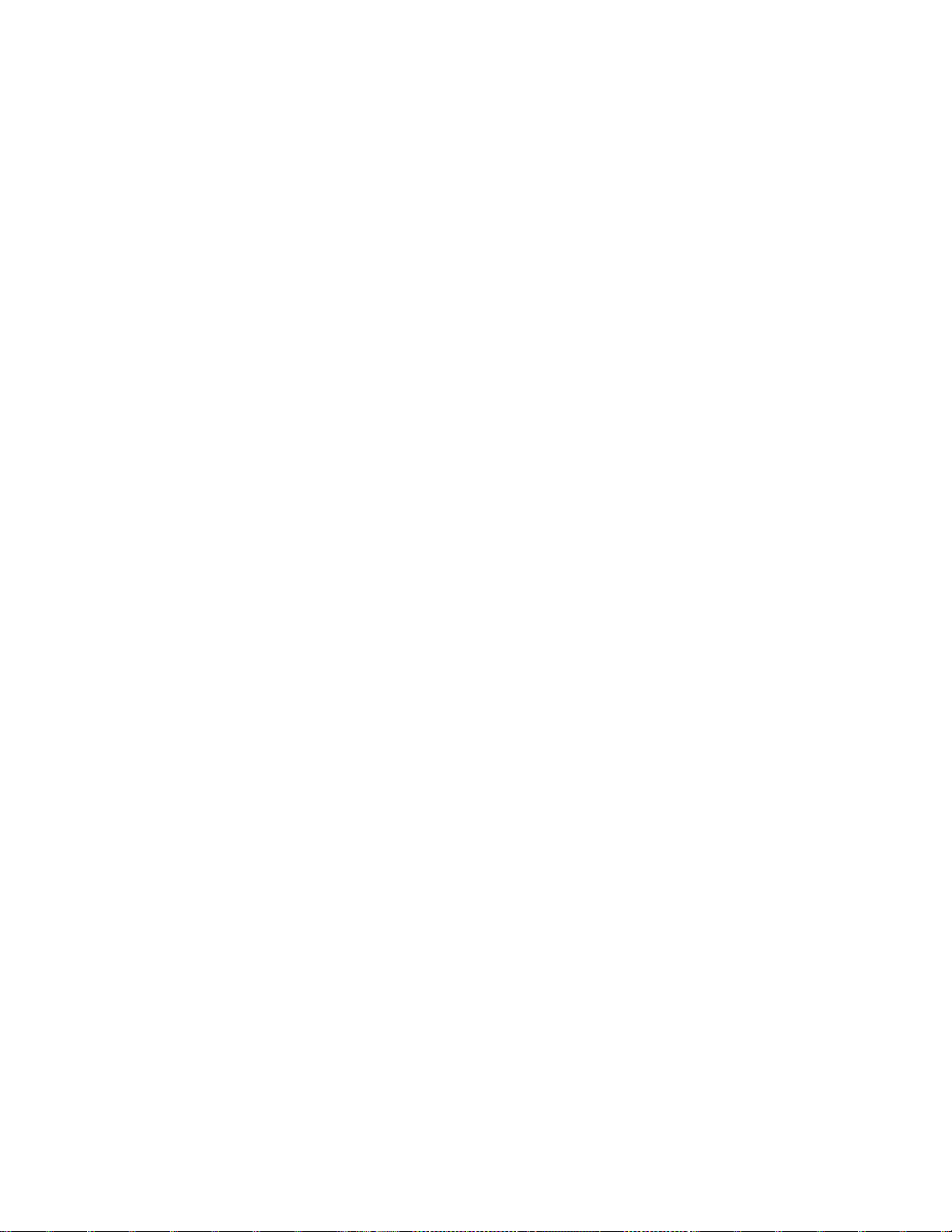
10 User Guide

Chapter 3. Installing options
Features
This chapter provides an introduction to the features and options that are available
for your computer. You can expand the capabilities of your computer by adding
memory, adapters, or drives. When installing an option, use these instructions
along with the instructions that come with the option.
Important
Before you install or remove any option, read “Important safety information”
on page v. These precautions and guidelines will help you work safely.
Note: Use only the parts provided by Lenovo.
This section provides an overview of the computer features and preinstalled
software.
System information
The following information covers a variety of models. For information for
your specific model, use the Setup Utility. See Chapter 5, “Using the Setup
Utility,” on page 45.
Microprocessor
®
v Intel
Pentium
®
4 processor with HyperThreading Technology
v Intel Pentium D processor
© Lenovo 2005, 2007. Portions © IBM Corp. 2005. 11
 Loading...
Loading...