Lenovo Tab P10, TB-X705F, TB-X705L User Manual
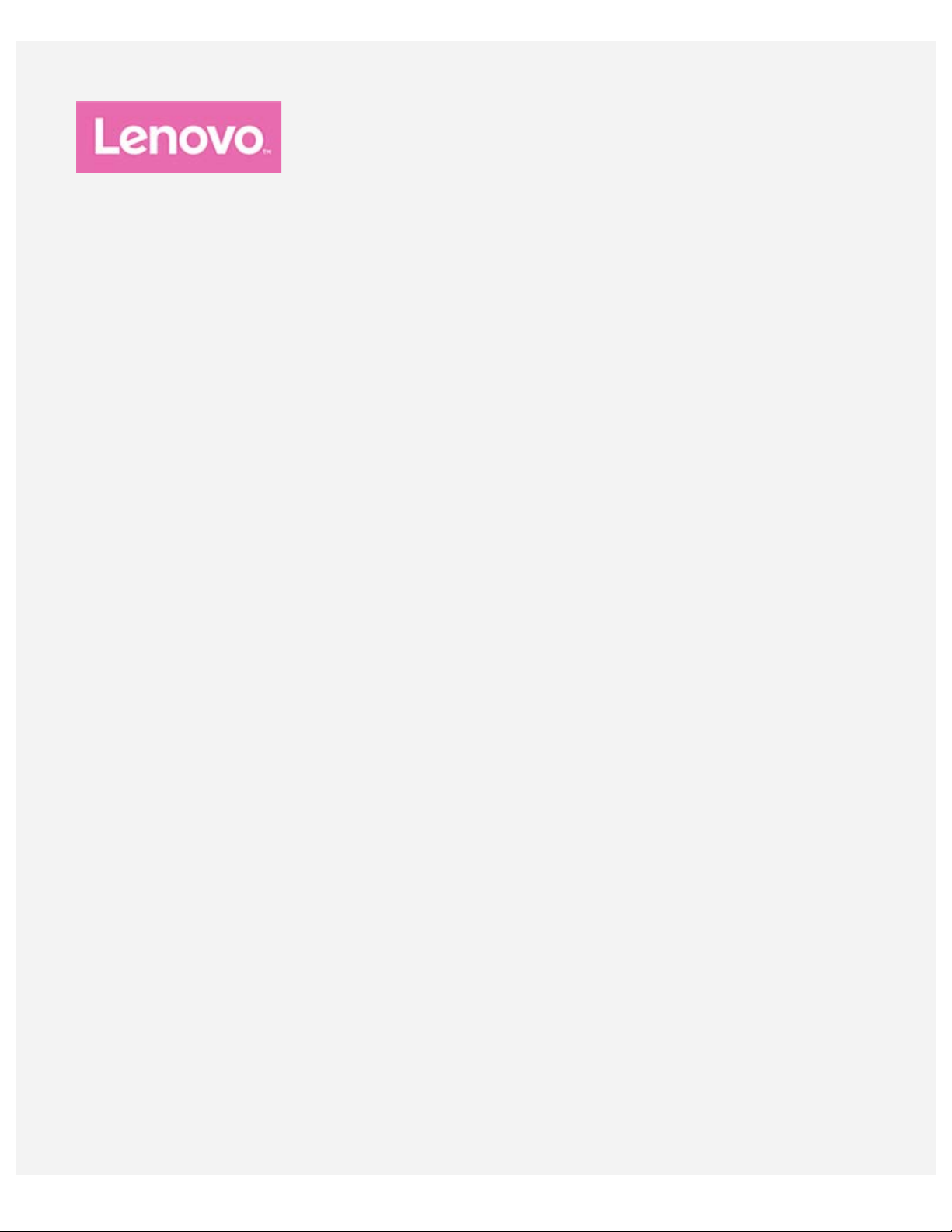
Lenovo Tab P10
Uživatelská příručka
Lenovo TB-X705F
Lenovo TB-X705L
Všechny informace v této příručce, které jsou označeny znakem *, se vztahují pouze k modelu
s technologií WLAN+LTE (Lenovo TB-X705L).
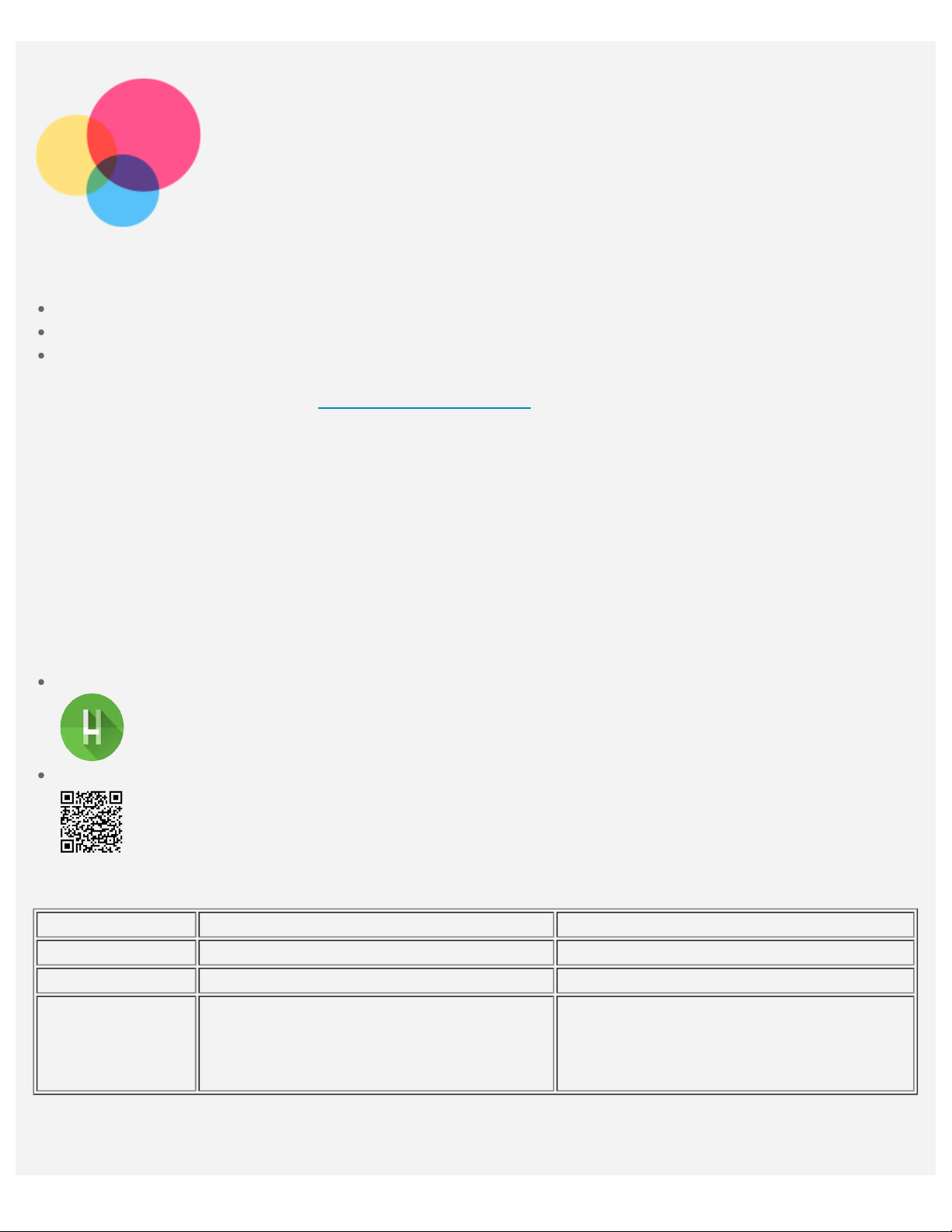
Základy
Před použitím produktu a těchto informací si přečtěte tyto dokumenty:
Bezpečnost, Záruka a Stručná úvodní příručka
Regulatorní prohlášení
„Důležité bezpečnostní a manipulační informace“ v „Příloze“.
Příručka Bezpečno st, Záruka a Stručná úvodní příručka a dokument Regulatorní prohlášení jsou k
dispozici na webových stránkách http://support.lenovo.com
Poznámka: Všechny obrázky a ilustrace v tomto dokumentu jsou pouze orientační a mohou se od
konečného výrobku lišit.
Lenovo Help
Hledáte pomoc? Aplikace Lenovo Companion vám pomůže s přímým přístupem k webové asistenční
službě a fórům Lenovo*, k často kladeným otázkám*, aktualizacím systému na vyšší verze*, testům
funkčnosti hardwaru, kontrolám stavu záruky*, servisním požadavkům** a stavu opravy**.
Poznámka:
* vyžaduje přístup k datové síti.
** v některých zemích není k dispozici.
Tuto aplikaci lze získat dvěma způsoby:
Vyhledejte a stáhněte aplikaci z obchodu Google Play.
.
Načtěte následující QR kód pomocí zařízení Lenovo se systémem Android.
Technické údaje
Model Lenovo TB-X705F Lenovo TB-X705L
CPU Qualcomm® Snapdragon™ 450 Qualcomm® Snapdragon™ 450
Baterie 7 000 mAh 7 000 mAh
Bluetooth 4.2; WLAN 802.11 a/b/g/n/ac,
Bezdrátová
komunikace
Poznámka: Zařízení Lenovo TB-X705L podporuje pásma LTE 1, 3, 5, 7, 8, 19, 20, 38 a 40.
V některých zemích však není připojení LTE podporováno. Informace o tom, zda vaše zař ízení
funguje se sítěmi LTE ve vaší zemi, získáte od svého operátora.
2,4 GHz a 5 GHz;
GPS/GLONASS;
Bluetooth 4.2; WLAN 802.11 a/b/g/n/ac,
2,4 GHz a 5 GHz;
GPS/A-GPS/GLONASS; FDD-LTE,TDDLTE, WCDMA;

Domovská obrazovka
Domovská obrazovka je výchozím místem při používání vašeho zařízení. Pro vaše pohodlí jsou na
domovské obrazovce již nastaveny některé užitečné aplikace a widgety.
Poznámka: Funkce a domovská obrazovka vašeho zařízení se mohou lišit v závislosti na
oblasti, ve které se nacházíte, jazyce, operátorovi a modelu zař ízení.
Domovskou obrazovku si můžete kdykoli přizpůsobit.
Domovská obrazovka
Na domovské obrazovce se nachází vyhledávací pole Google a několik užitečných aplikací.
Obrazovka náhledu
Stiskněte a podržte libovolné volné místo na domovské obrazovce (kromě ikon).
Ve spodní části obrazovky se nachází TAPETY, WIDGETY a NASTAVENÍ PLOCHY.
Přidání widgetu na domovskou obrazovku
V dolní části obrazovky náhledu klepněte na ikonu
p řidat, poté jej přetáhněte na požadované místo a pusťte jej.
Změna tapety
Stiskněte a podržte libovolné volné místo na domovské obrazovce (mimo ikon), vyberte možnost
TAPETY ve spodní části obrazovky a poté a vyberte tapetu, která se vám líbí.
Přejděte do části Nastavení > Obrazovka > Rozšířená nastavení > Tapeta a vyberte tapetu, která
se vám líbí.
Přesunutí aplikace na jinou obrazovku
Stiskněte a podržte aplikaci, kterou chcete přesunout, přetáhněte ji na levou či pravou stranou
obrazovky a poté ji uvolněte.
Odinstalování aplikace
1. Stiskněte a podržte aplikaci, kterou chcete odinstalovat.
2. Přetáhněte aplikaci na ikonu
Poznámka: Některé systémové aplikace nelze odinstalovat.
, pusťte ji a klepněte na tlačítko OK.
, stiskněte a podržte widget, který chcete
Tlačítka
Na hlavním panelu jsou k dispozici tři tlačítka.
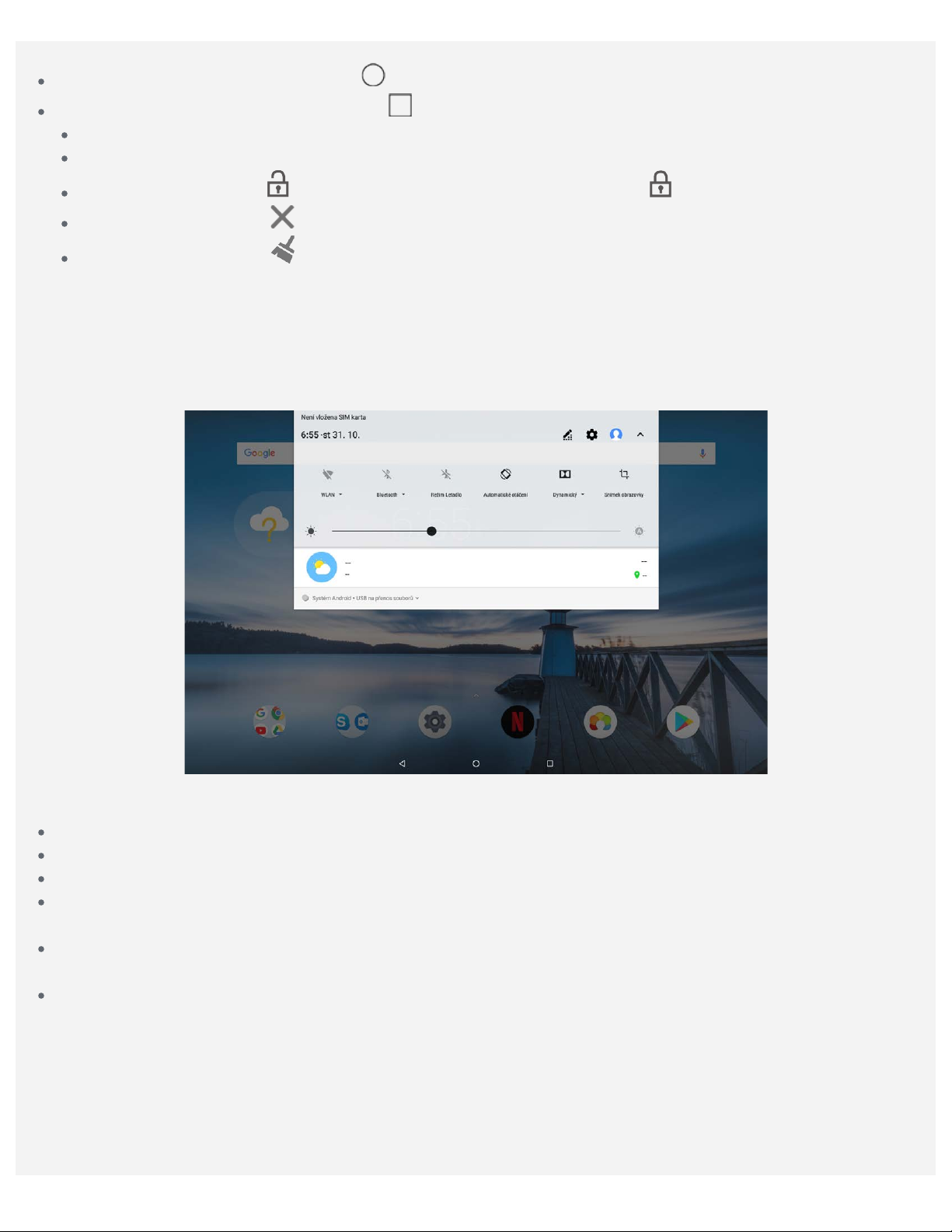
Tlačítko Zpět: Klepnutím na ikonu se vrátíte na předchozí stránku.
Tlačítko Domů: Klepnutím na ikonu se vrátíte na výchozí domovskou obrazovku.
Tlačítko Poslední: Klepnutím na ikonu zobrazíte poslední aplikace. Poté můžete:
Klepnout na aplikaci a tím ji otevřít.
Aplikaci zavřete přetažením doleva nebo doprava.
Klepnutím na položku aplikaci zamknete a klepnutím na položku aplikaci odemknete.
Klepnutím na možnost ukončíte spuštěnou aplikaci.
Klepnutím na možnost ukončíte všechny spuštěné aplikace.
Oznámení a rychlé nastavení
Panel Oznámení informuje o nových zprávách, připojení USB a probíhajících činnostech, jako je
například stahování souborů. Panel Rychlá nastavení slouží k zobrazení často používaných nastavení,
jako je přepnutí sítě WLAN.
Můžete provést následující:
Oznámení lze zobrazit tak, že z horní části obrazovky potáhnete dolů.
Zavřít panel Oznámení můžete tak, že z dolní části obrazovky potáhnete nahoru.
Oznámení lze odstranit tahem doleva nebo doprava přes oznámení.
Všechna oznámení můžete odstranit klepnutím na možnost SMAZAT VŠE v dolní části panelu
Oznámení.
Panel Rychlé nastavení otevřete tak, že z horní části obrazovky potáhnete dolů; všechna nastavení
zobrazíte v panelu Rychlé nastavení tak, že dolů potáhnete dvakrát.
Panel Rychlé nastavení zavřete tak, že z dolní části obrazovky potáhnete nahoru.
Zástupce
Běžně používané funkce aplikací můžete rychle spustit pomocí zástupce.
Poznámka: tuto funkci podporují jen některé aplikace.
Rychlé spuštění běžně používaných funkcí aplikací
Stiskněte a podržte ikonu aplikace a poté klepněte na funkci, kterou chcete spustit, v seznamu Běžně
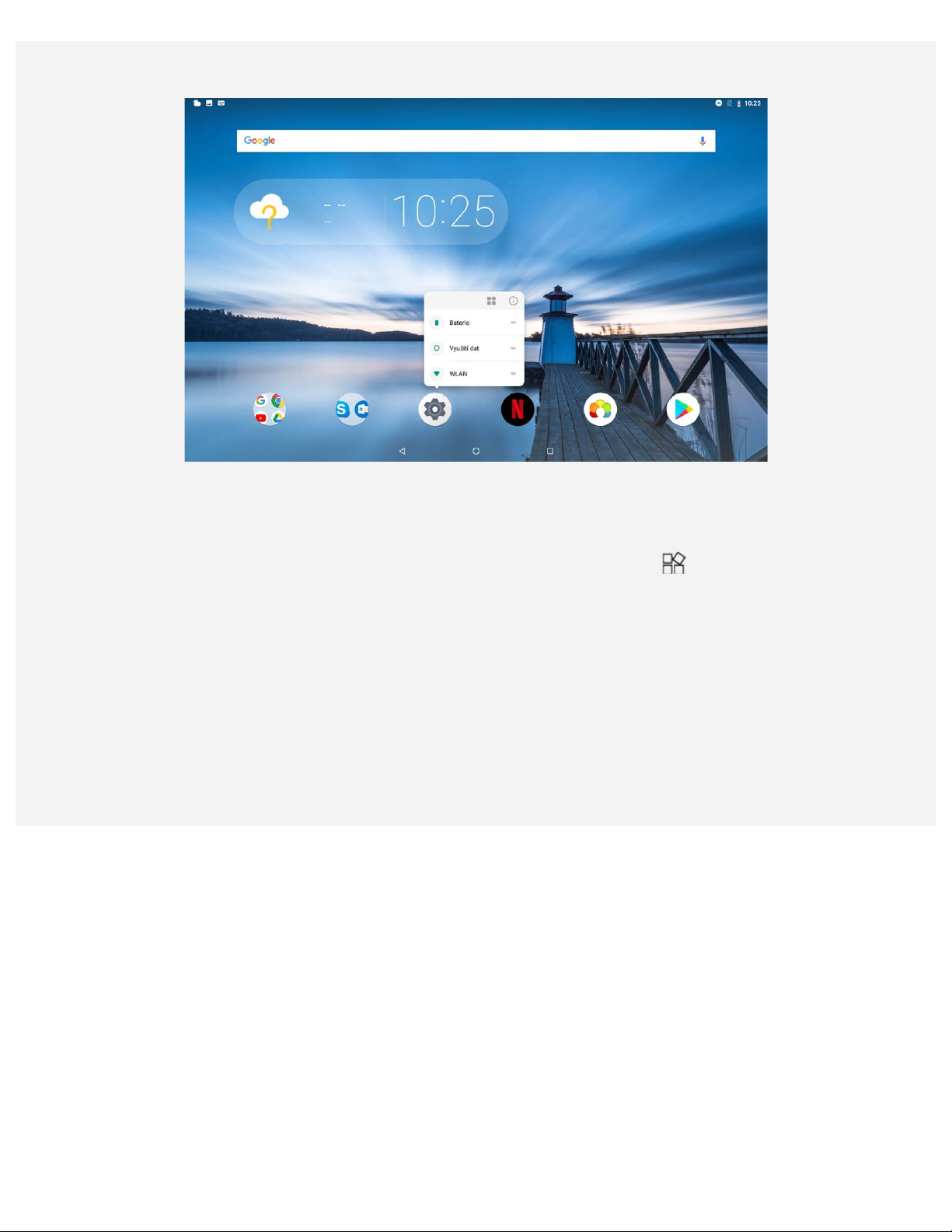
používané funkce aplikace.
Přidání zástupců na domovskou obrazovku
1. Stiskněte a podržte ikonu aplikace.
Poznámka: stiskněte a podržte ikonu aplikace a klepnutím na možnost
používané funkce.
2. Zástupce vytvoříte stisknutím a podržením běžně používané funkce v seznamu Běžně používané
funkce aplikace a jejím následným přetažením na domovskou obrazovku.
Odebrání zástupců
Stiskněte a podržte zástupce, kterého chcete odstranit, a poté jej přetáhněte na symbol X.
zobrazte běžně
Vynucení vypnutí/restartu
Stiskněte a podržte tlačítko napájení přibližně na 10 sekund, dokud se zařízení nevypne. Poté zařízení
znovu zapněte normálním způsobem.
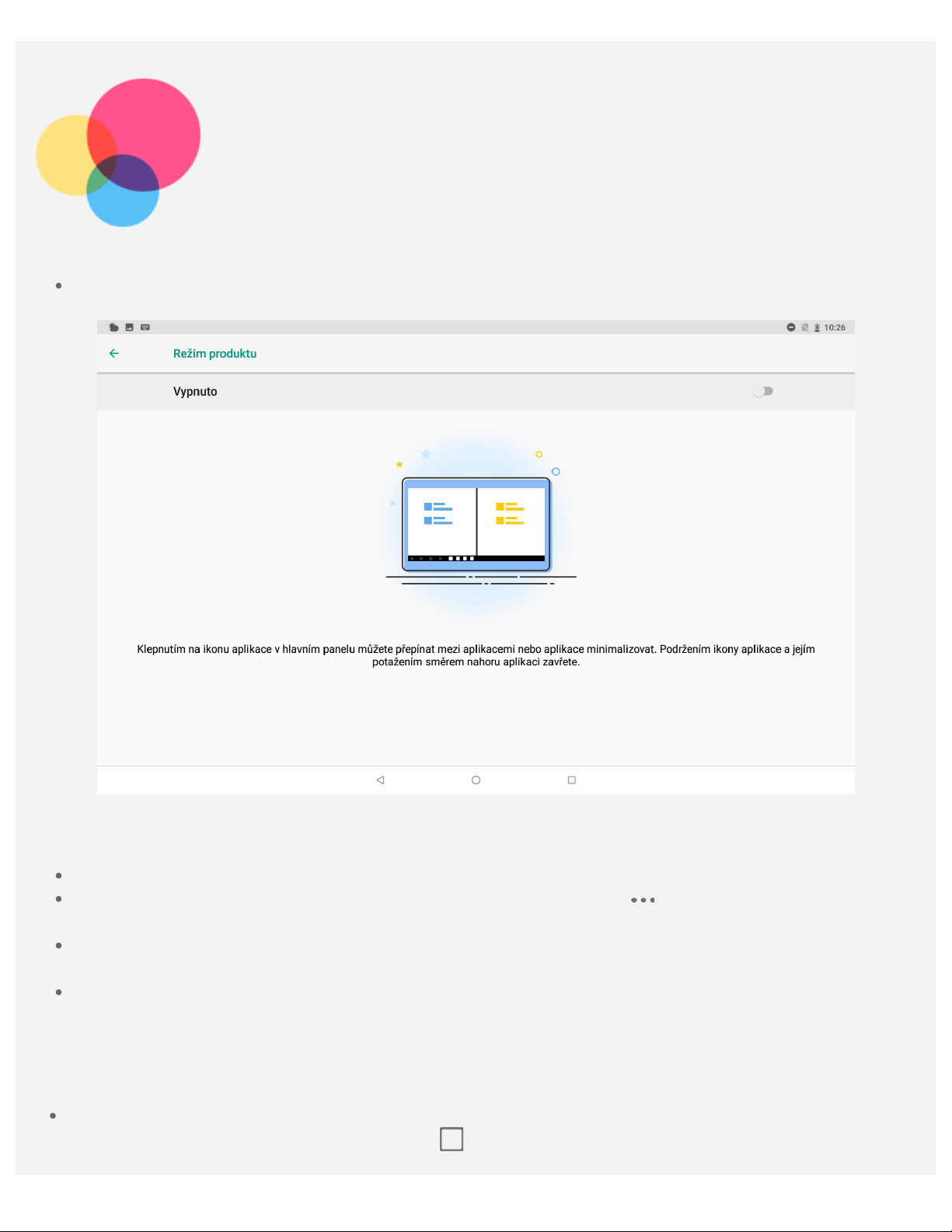
Režim produktu
Přejděte do části Nastavení > Režim produktu a zapněte funkci.
Navigační panel
V navigačním panelu se zobrazují ikony nedávno použitých aplikací. Můžete provést následující:
Klepnutím na ikonu aplikace ji otevřete.
Všechny nedávno použité aplikace zobrazíte klepnutím na položku nalevo nebo napravo od
navigačního panelu.
Pokud chcete změnit pořadí ikon v navigačním panelu, stiskněte a podržte ikonu aplikace, dokud
se ikona trochu nezvětší, přesuňte ji na požadované místo a poté ji pusťte.
Chcete-li zavřít aplikaci, stiskněte a podržte její ikonu, dokud se trochu nezvětší, přetáhněte ji
nahoru a pak ji uvolněte.
Režim rozdělené obrazovky
Používání režimu rozdělené obrazovky
1. způsob:
1. Spusťte aplikaci, poté klepněte na možnost
.
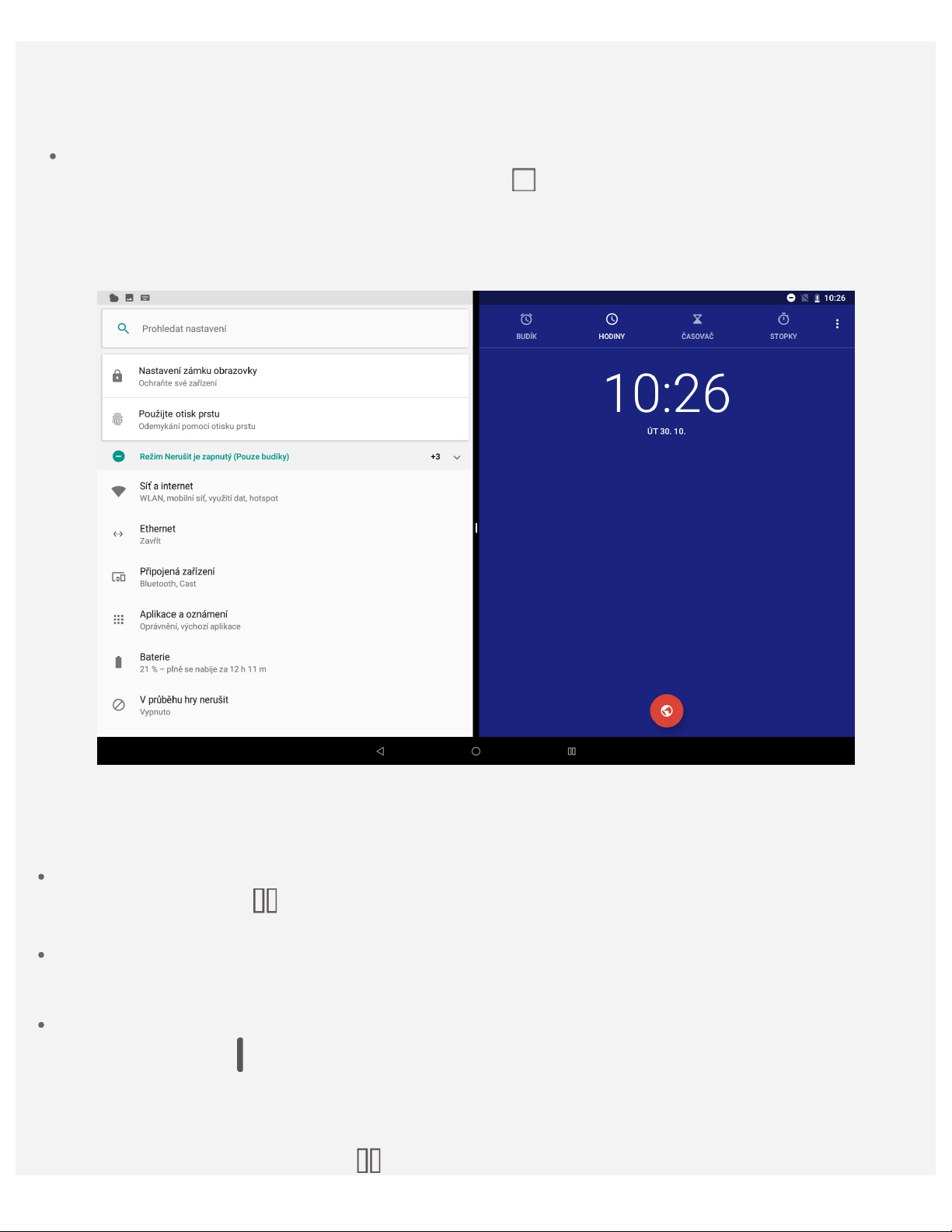
2. Stiskněte a podržte první aplikaci, př etáhně te ji do oblasti „Rozdě lenou obrazovku m ůžete
použít přetažením zde“ a aplikaci pusťte. Aplikace bude zakotvena na místě.
3. Zvolte druhou aplikaci, kterou chcete spustit. Aplikace budou poté zobrazeny v režimu
rozdělené obrazovky.
2. způsob:
1. Spusťte aplikaci a poté stiskně te a podržte možnost
režimu rozdělené obrazovky.
2. Zvolte druhou aplikaci, kterou chcete spustit. Aplikace budou zobrazeny v režimu rozdělené
obrazovky.
. Aplikace bude zakotvena na místě v
Poznámka: Ne všechny aplikace podporují režim rozdělené obrazovky.
Nastavení rozdělené obrazovky
V režimu rozdělené obrazovky můžete provést toto:
Nahrazení druhé aplikace:
Klepnutím na možnost
aplikace v navigačním panelu.
Zavření první aplikace:
Stiskněte a podržte ikonu aplikace v navigačním panelu, dokud se trochu nezvětší, přetáhněte ji
nahoru a pak ji uvolněte.
Nastavení velikosti rozdělené obrazovky:
P řetažením hranice „
Ukončení režimu rozdělené obrazovky
Režim rozdělené obrazovky lze ukončit takto:
vyberte jinou aplikaci v seznamu aplikací nebo klepněte na ikonu
“ mezi dvěma obrazovkami můžete upravit velikost rozdělené obrazovky.
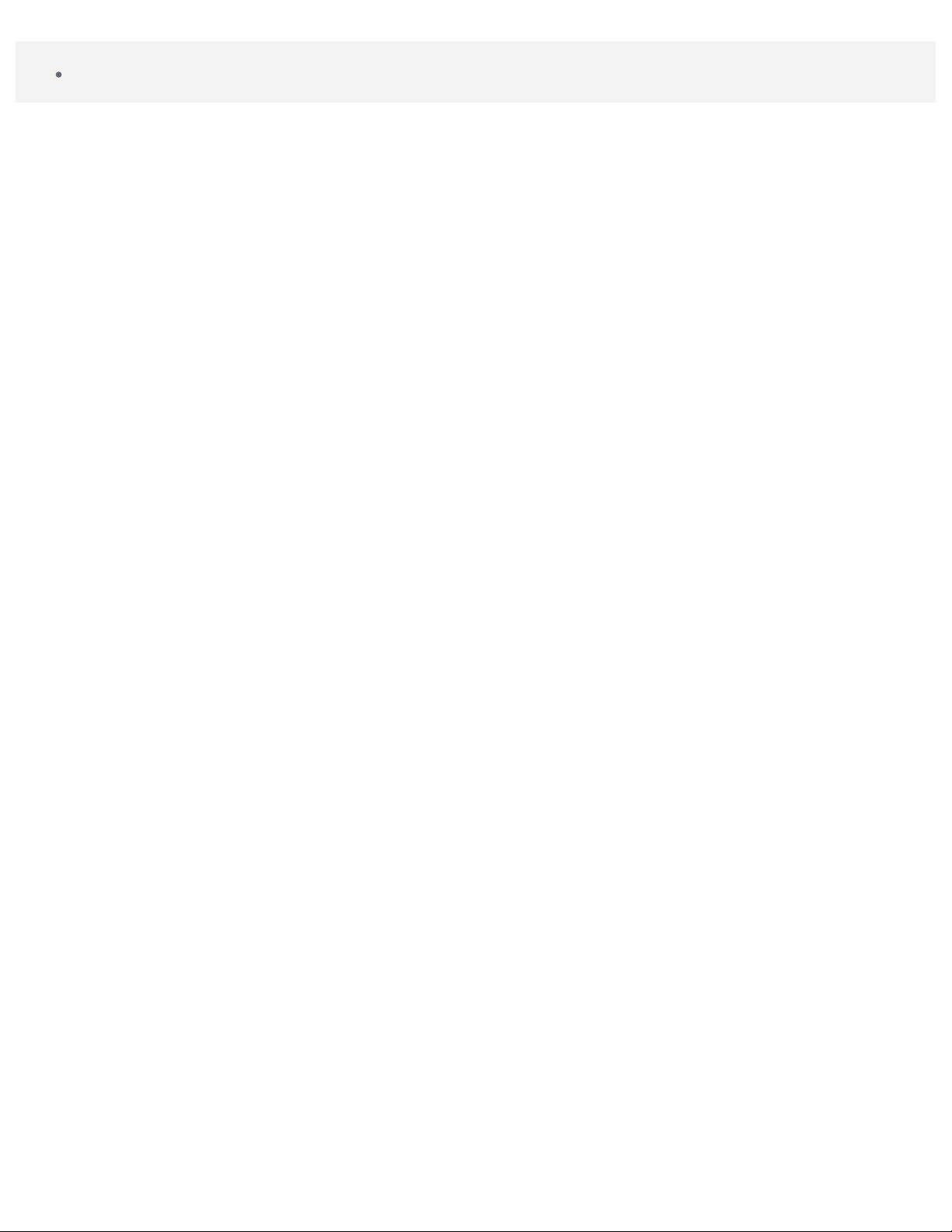
Stisknutím a podržením možnosti , čímž přejdete do režimu celé obrazovky.
Zvolením aplikace, která nepodporuje režim rozdělené obrazovky.
 Loading...
Loading...