LENOVO TAB 4 10 PLUS, TB-X704F, TB-X704L, TB-X704Y User Manual [nl]
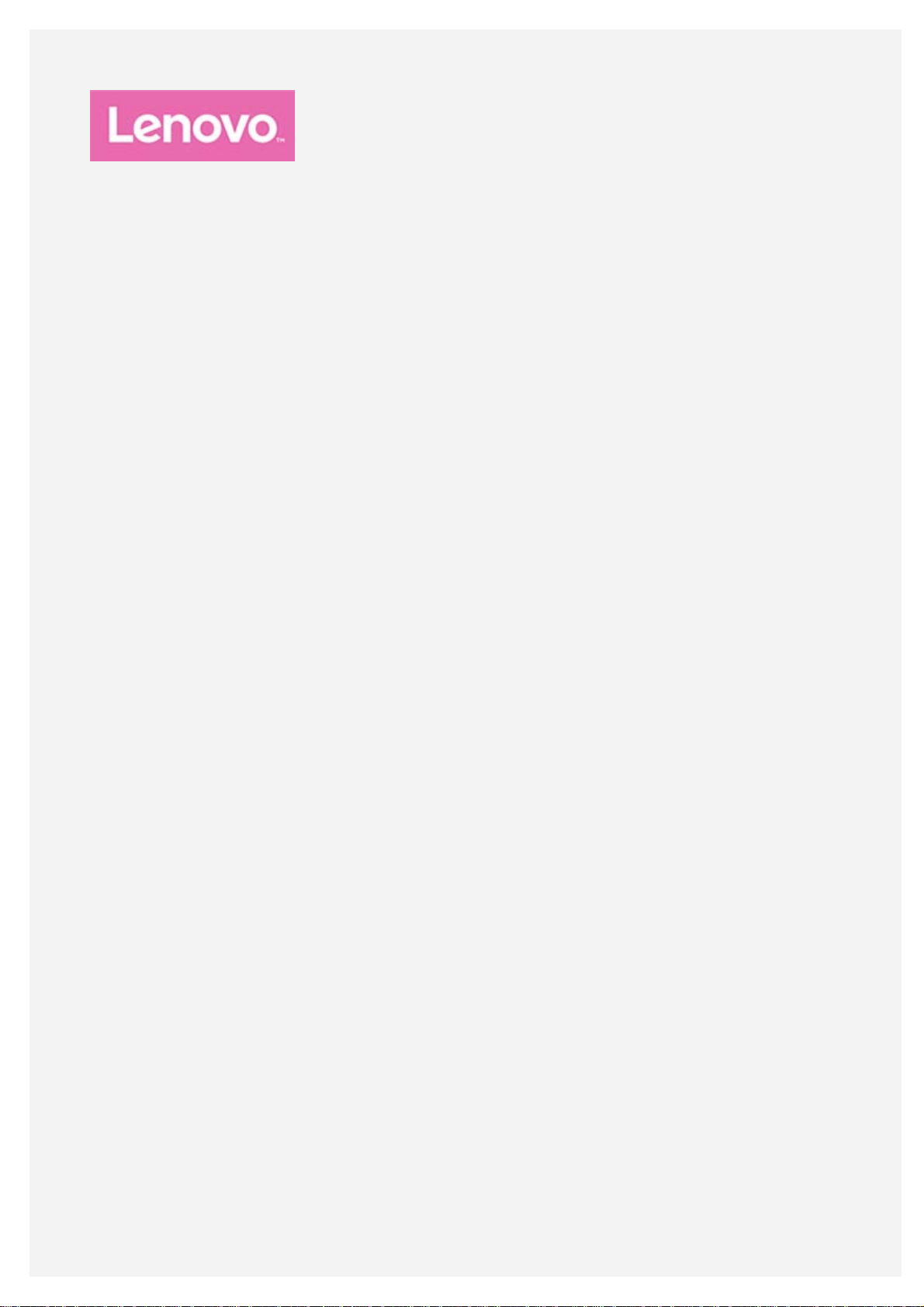
Lenovo TAB4 10 Plus
Gebruikershandleiding
Lenovo TB-X704F
Lenovo TB-X704L
Lenovo TB-X704Y
Alle informatie in deze gids die is voorzien van een sterretje (*) heeft alleen betrekking
op het WLAN+LTE-model (Lenovo TB-X704L).
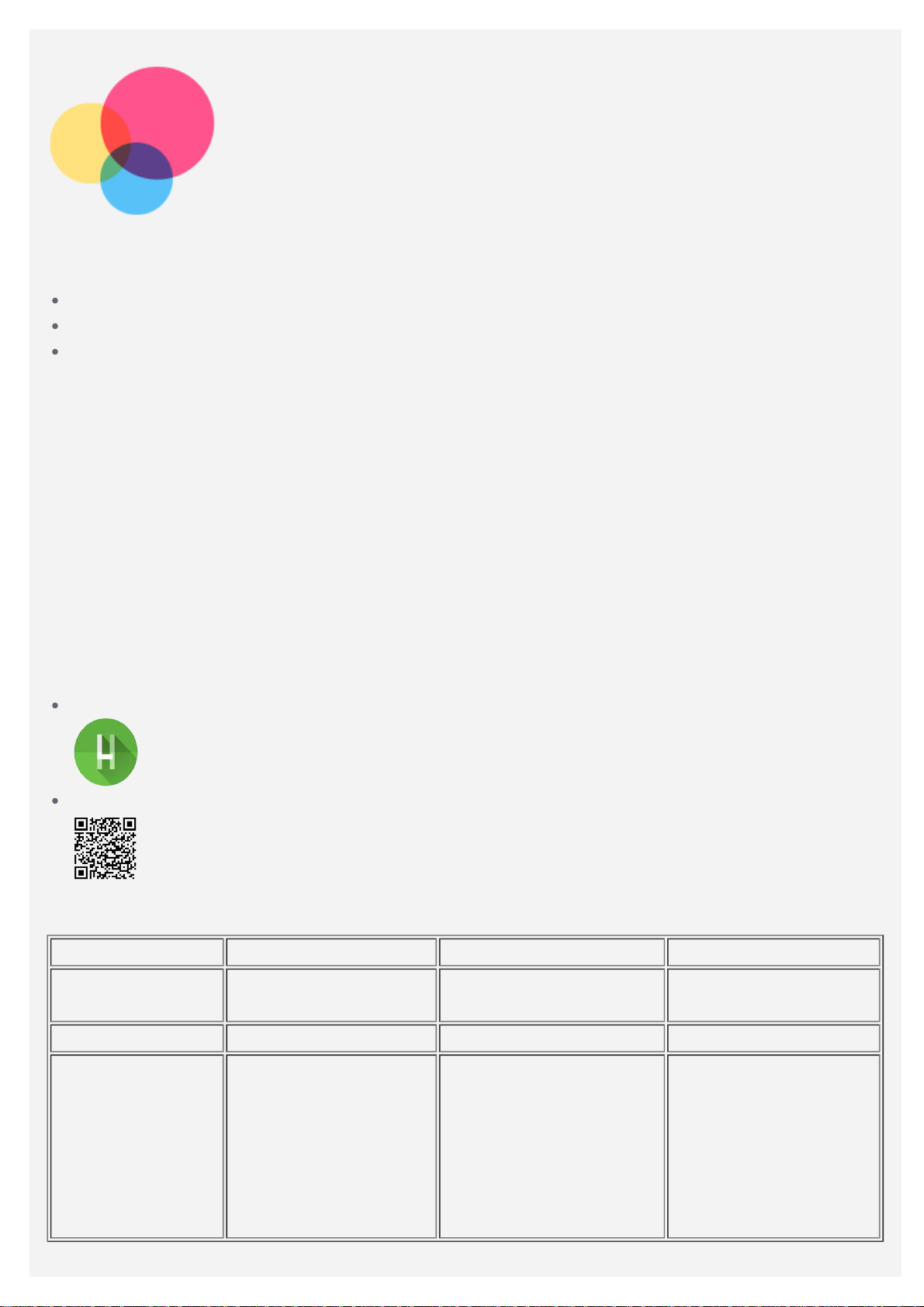
Basisprincipes
Lees eerst het volgende voordat u deze informatie en het product dat het ondersteunt, gebruikt:
Handleiding voor veiligheid, garantie en installatie
Melding over regelgeving
'Belangrijke informatie over veiligheid en omgaan met het product' in 'Bijlage'.
De Handleiding voor veiligheid, garantie en installatie en de Opmerking over regelgeving staan op
de website http://support.lenovo.com.
Opmerking: alle afbeeldingen en illustraties in dit document zijn uitsluitend ter referentie
opgenomen en kunnen verschillen van het eindproduct.
Lenovo Help
Hulp nodig? De app Lenovo Help kan u ondersteunen bij het krijgen van directe toegang tot de
webassistentie en -forums van Lenovo*, veelgestelde vragen en antwoorden*, systeemupgrades*,
hardwarefunctietests, controles van de garantiestatus*, serviceaanvragen** en reparatiestatus**.
Opmerking:
* netwerktoegang noodzakelijk.
** niet in alle landen beschikbaar.
U kunt deze app op twee manieren krijgen:
Zoek en download de app in Google Play.
Scan de volgende QR-code met een Lenovo Android-apparaat.
Technische specificaties
Model Lenovo TB-X704F Lenovo TB-X704L Lenovo TB-X704Y
CPU
Batterij 7000 mAh 7000 mAh 7000 mAh
Draadloze
communicatie
Qualcomm®
Snapdragon™ 625
Bluetooth 4.2;
WLAN 802.11ac/a/b/g/n,
2.4GHz/5GHz;
GPS+Glonass;
Qualcomm®
Snapdragon™ 625
Bluetooth 4.2;
WLAN 802.11ac/a/b/g/n,
2.4GHz/5GHz;
GPS+Glonass;
TDD LTE/FDD
LTE/UMTS/GSM
Qualcomm®
Snapdragon™ 625
Bluetooth 4.2;
WLAN 802.11ac/a/b/g/n,
2.4GHz/5GHz;
GPS+Glonass;
Opmerking: Lenovo TB-X704L ondersteunt de LTE-banden 1, 2, 3, 4, 5, 7, 8, 20, 38, 40, maar in
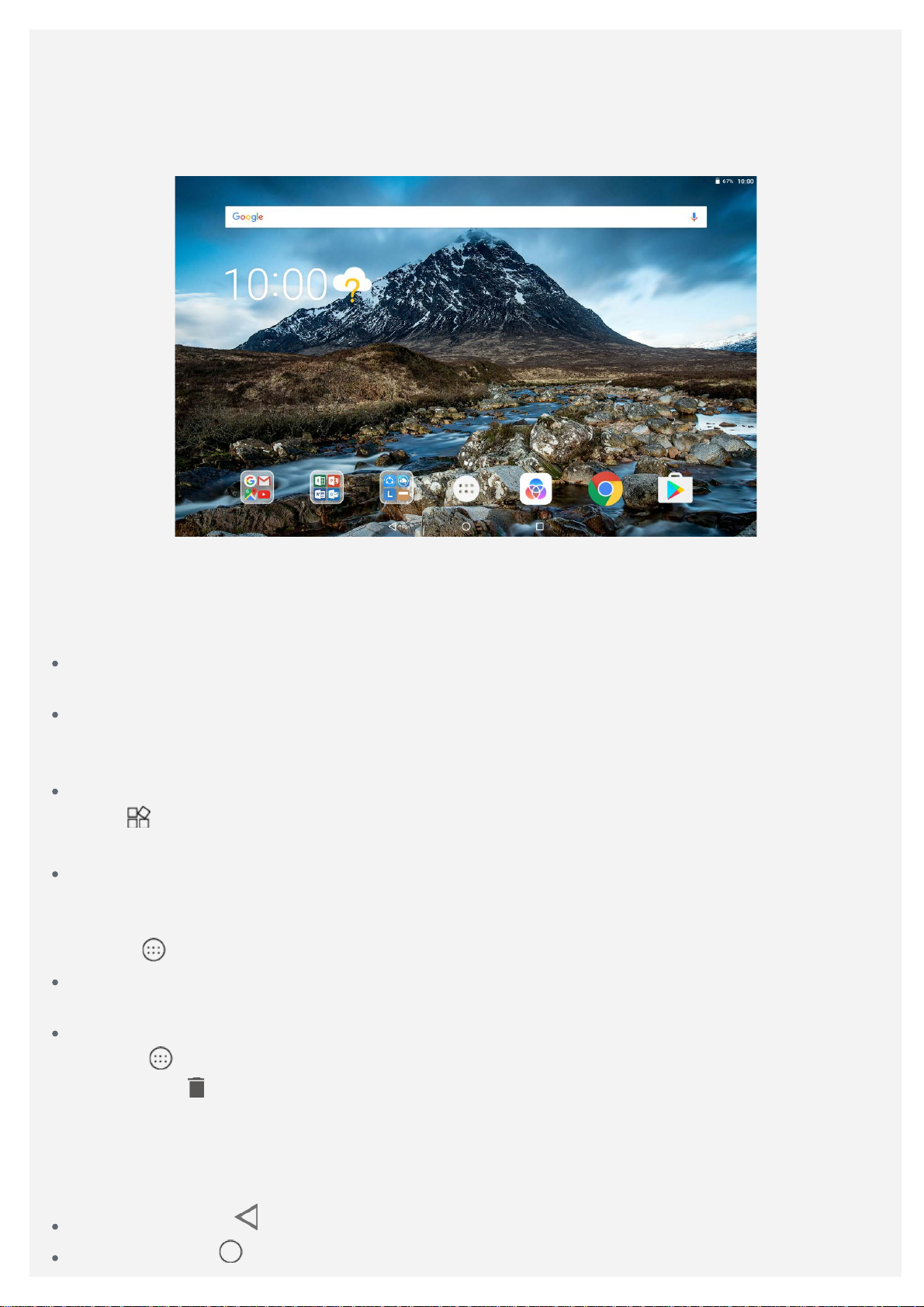
sommige landen wordt LTE niet ondersteund. Wilt u weten of uw apparaat werkt met LTE-
netwerken in uw land, neem dan contact op met uw netwerkaanbieder.
Beginscherm
Het beginscherm is het startpunt voor het gebruik van uw apparaat. Voor uw gemak is het
beginscherm al ingesteld met enkele nuttige apps en widgets.
Opmerking: de functies van uw apparaat en het startscherm kunnen verschillen op
basis van uw locatie, taal, provider en apparaatmodel.
U kunt uw startscherm te allen tijde aanpassen.
Startscherm
Op het eerste startscherm ziet u een Google zoekbalk en enige handige apps.
Voorbeeldscherm
Druk langere tijd ergens op het beginscherm, behalve op de pictogrammen.
Onder aan het scherm vindt u ACHTERGROND en WIDGETS.
Een widget toevoegen aan het beginscherm
Tik op
en versleep deze naar de gewenste plek.
De achtergrond wijzigen
Houd een plek op het beginscherm vast (uitgezonderd een pictogram), selecteer
ACHTERGROND onder aan het scherm en kies uw voorkeursachtergrond.
Ga naar
Een app naar een ander scherm verplaatsen
Houd de app ingedrukt die u wilt verplaatsen, sleep hem naar de gewenste plek en laat los.
Een app verwijderen
aan de onderkant van het voorbeeldscherm, houd de widget vast die u wilt toevoegen
> Instellingen > Weergave > Achtergrond en kies uw voorkeursachtergrond.
1. Tik op
2. Sleep naar
Opmerking: sommige systeemapps kunnen niet worden verwijderd.
, druk op de app die u wilt verwijderen en houd deze vast.
, laat vervolgens los en tik op OK.
Schermknoppen
Onder aan het scherm vindt u drie knoppen.
Terug-knop: tik op om terug te keren naar de vorige pagina.
Startknop: tik op om terug te keren naar het standaard-beginscherm.
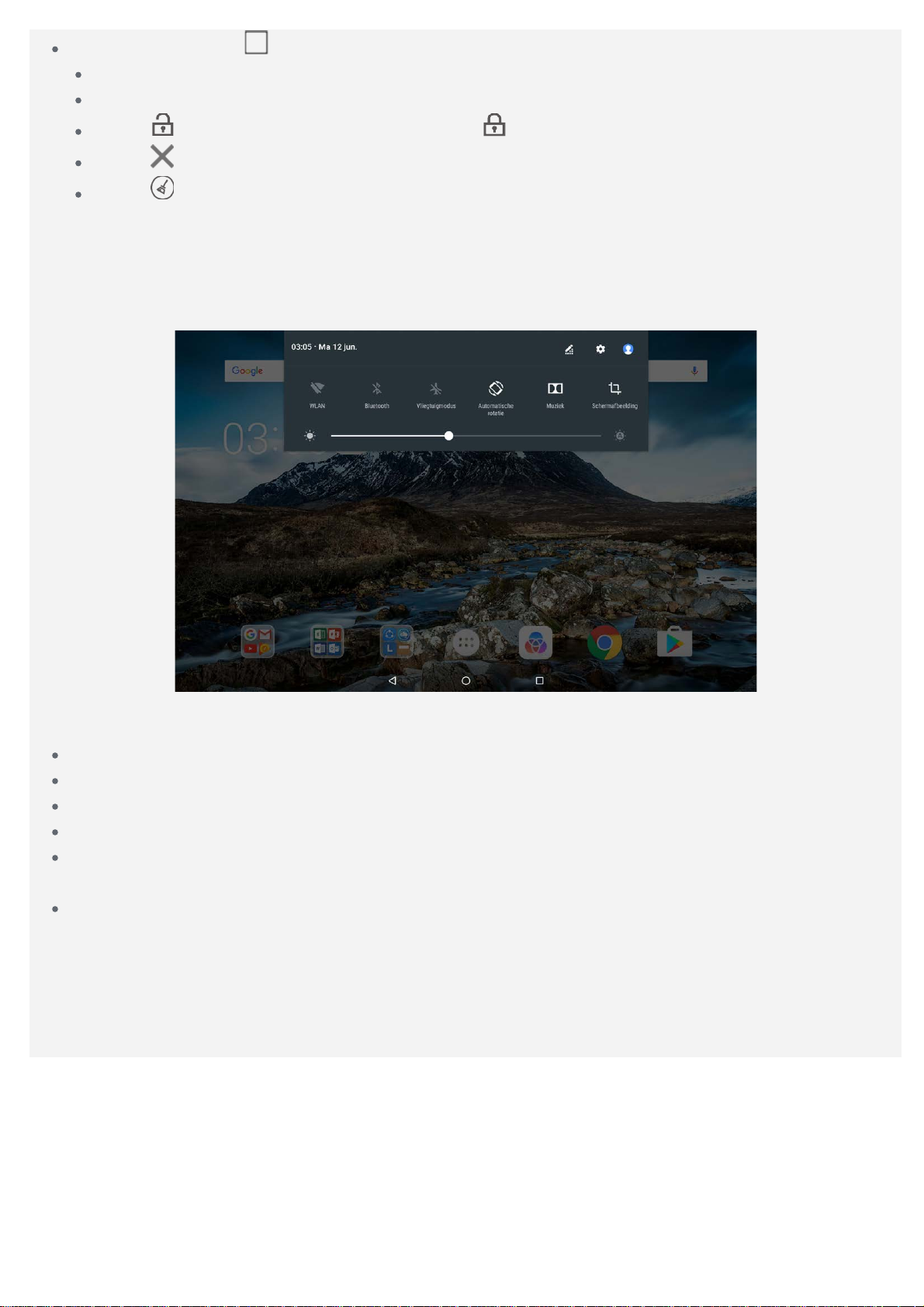
Recent-knop: tik op om recente apps weer te geven. Vervolgens kunt u het volgende doen:
Tik op een app om deze te openen.
Veeg een app-venster naar rechts of naar links om het te sluiten.
Tik op om de app te vergrendelen of tik op om hem te ontgrendelen.
Tik op om de app af te sluiten.
Tik op om alle apps af te sluiten.
Meldingen en snelle instellingen
Het meldingspaneel geeft informatie over nieuwe berichten, USB-verbinding, en actieve activiteiten,
zoals het downloaden van een bestand. Op het paneel met snelle instellingen kunt u veelgebruikte
instellingen, zoals de WLAN-schakelaar, vinden.
U kunt de volgende handelingen uitvoeren:
Veeg omlaag vanaf de bovenzijde van het scherm om meldingen te zien.
Veeg omhoog vanaf de onderzijde van het scherm om het meldingenpaneel te sluiten.
Wilt u een melding verwijderen, veeg dan naar links of naar rechts over de melding.
Tik op ALLES WISSEN onder aan het meldingenpaneel om alle meldingen te wissen.
Veeg twee keer omlaag vanaf de bovenzijde van het scherm om het paneel met snelle
instellingen te openen.
Veeg omhoog vanaf de onderzijde van het scherm om het paneel met snelle instellingen te
sluiten.
Afsluiten/opnieuw opstarten forceren
Houd de aan-uitknop ongeveer 8 seconden ingedrukt totdat het apparaat wordt uitgeschakeld; houd
de aan-uitknop ongeveer 10 seconden ingedrukt om opnieuw op te starten.
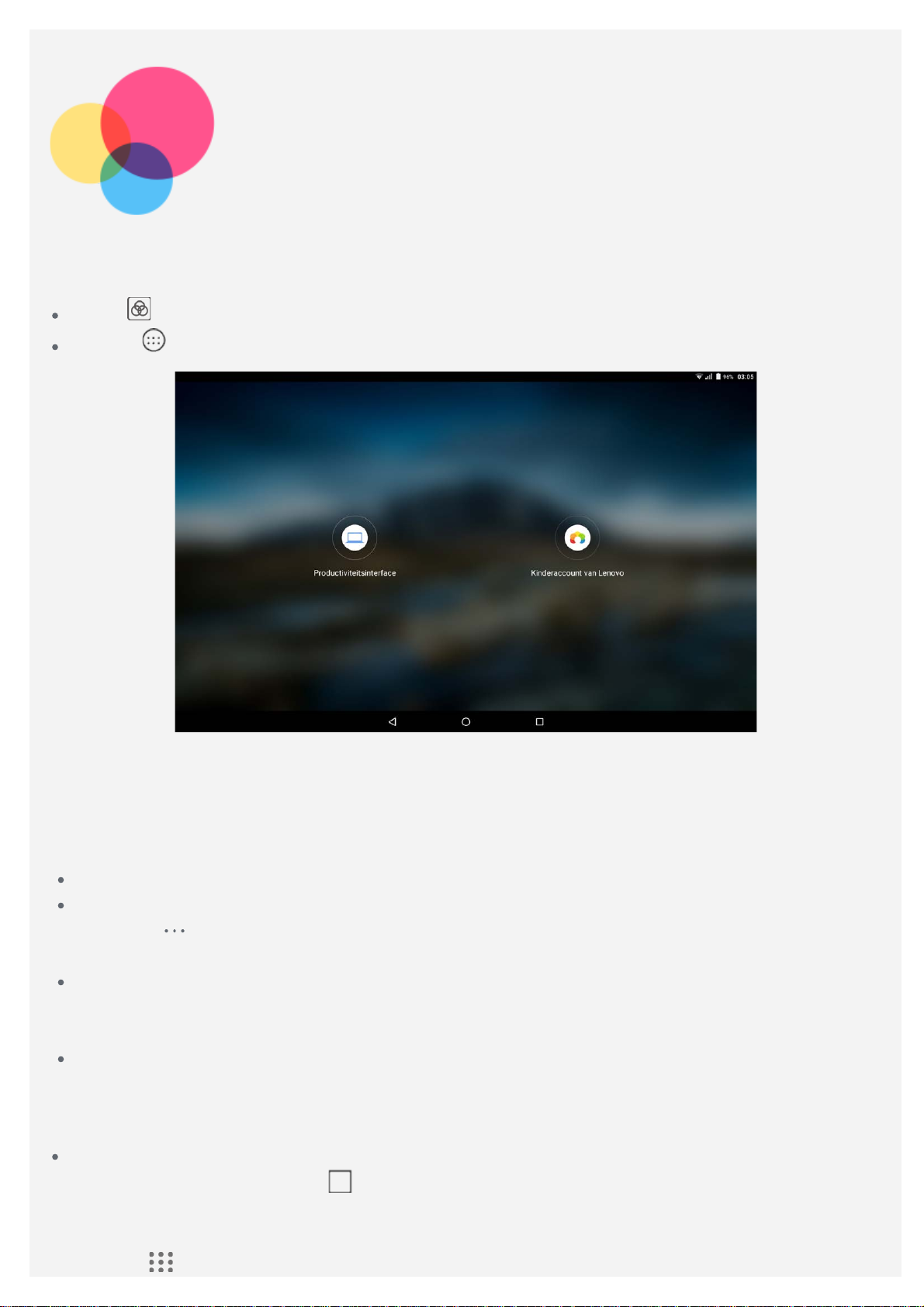
Productiviteitsinterface
3. Tik op , kies de tweede app die u wilt openen. De twee apps worden vervolgens in de
De productiviteitsinterface gebruiken
Tik op > Productiviteitsinterface om over te schakelen naar de productiviteitsinterface.
Ga naar > Instellingen > Productiviteitsinterface om de interface in te schakelen.
Navigatiebalk
Pictogrammen van recent gebruikte apps worden weergegeven in de navigatiebalk. U kunt het
volgende doen:
Tik op het pictogram om een app te openen.
Wanneer de app-pictogrammen niet volledig in de app-lijst kunnen worden weergegeven, dan
verschijnt
erborgen pictogrammen te zien.
v
Als u de volgorde van de pictogrammen in de navigatiebalk wilt aanpassen, houdt u het pictogram
van een app ingedrukt totdat het pictogram iets groter wordt, dan versleept u het naar de
gewenste plaats en laat u het daar los.
Als u een app wilt sluiten, drukt u op een app en houdt u vast totdat het pictogram iets groter
wordt, dan sleept u het omhoog en laat u los.
aan de zijkant van de navigatiebalk. Sleep naar links of naar rechts om de
De modus Gesplitst scherm gebruiken
Methode 1
1. Open een app en tik dan op
2. Houd de eerste app ingedrukt, sleep hem naar links of naar rechts totdat 'Sleep hier naartoe
om het scherm te splitsen' verschijnt en laat dan los. De app wordt op zijn plaats vergrendeld.
.
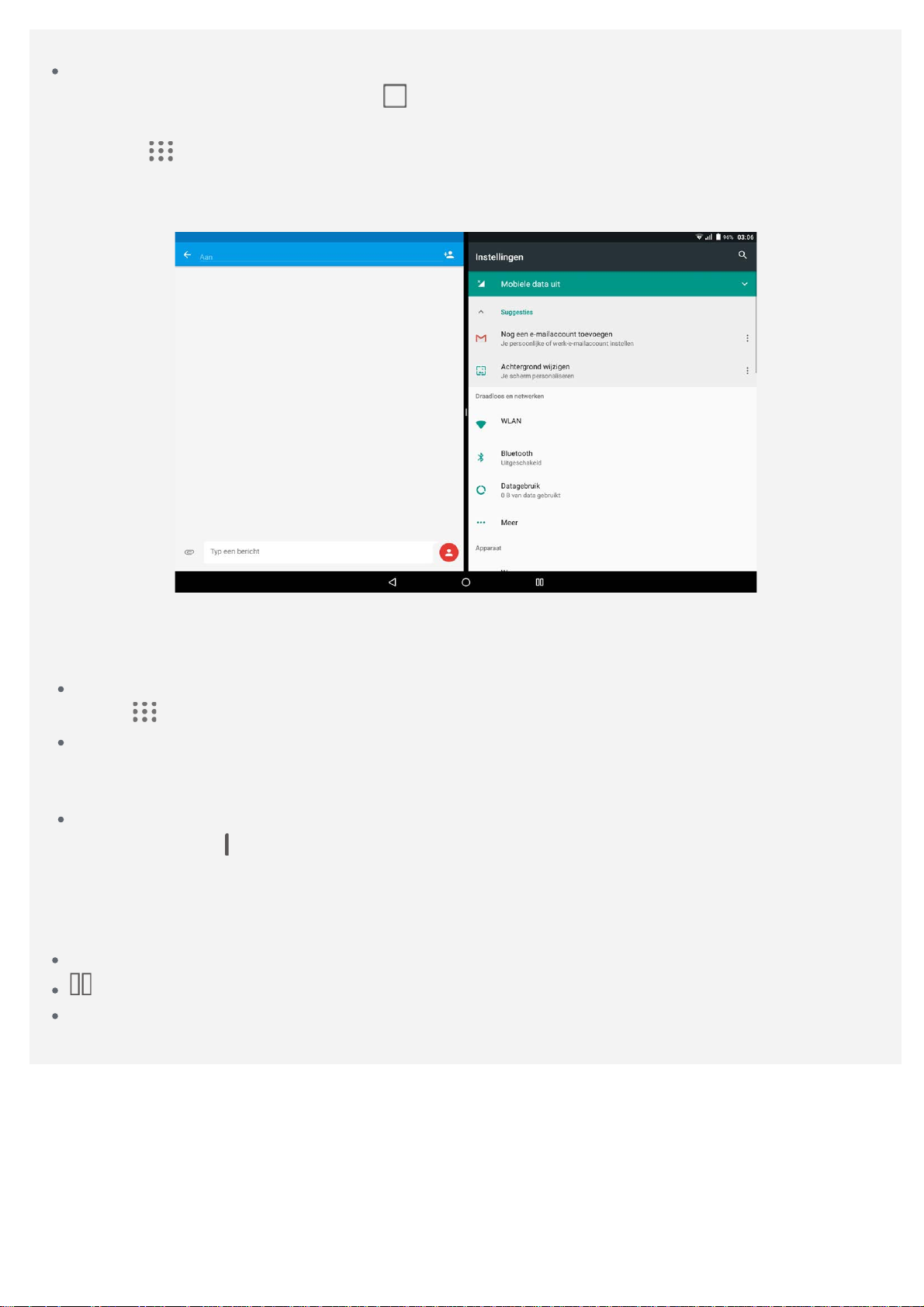
modus Gesplitst scherm weergegeven.
Methode 2
1. Open een app en houd vervolgens
aan de linkerzijde van het scherm.
2. Tik op
scherm weergegeven.
Opmerking: de modus Gesplitst scherm wordt niet door alle apps ondersteund.
, kies de tweede app die u wilt openen. De twee apps worden in de modus Gesplitst
ingedrukt. Deze app wordt op zijn plaats vergrendeld
Instellingen Gesplitst scherm
In de modus Gesplitst scherm kunt u het volgende doen:
De tweede app vervangen
Tik op
De eerste app sluiten
Druk op het pictogram van een app en houd vast totdat het pictogram iets groter wordt, sleep het
omhoog en laat los.
De grootte van het gesplitste scherm aanpassen
Schuif het balkje '
om een andere app te kiezen, of tik op het pictogram van een app in de navigatiebalk.
' tussen de twee apps naar links of naar rechts.
De modus Gesplitst scherm afsluiten
U kunt de modus Gesplitst scherm afsluiten door:
een app te kiezen die geen ondersteuning heeft voor de modus Gesplitst scherm;
ingedrukt te houden om naar de volledig-schermmodus te gaan;
alle apps in de navigatiebalk te sluiten.
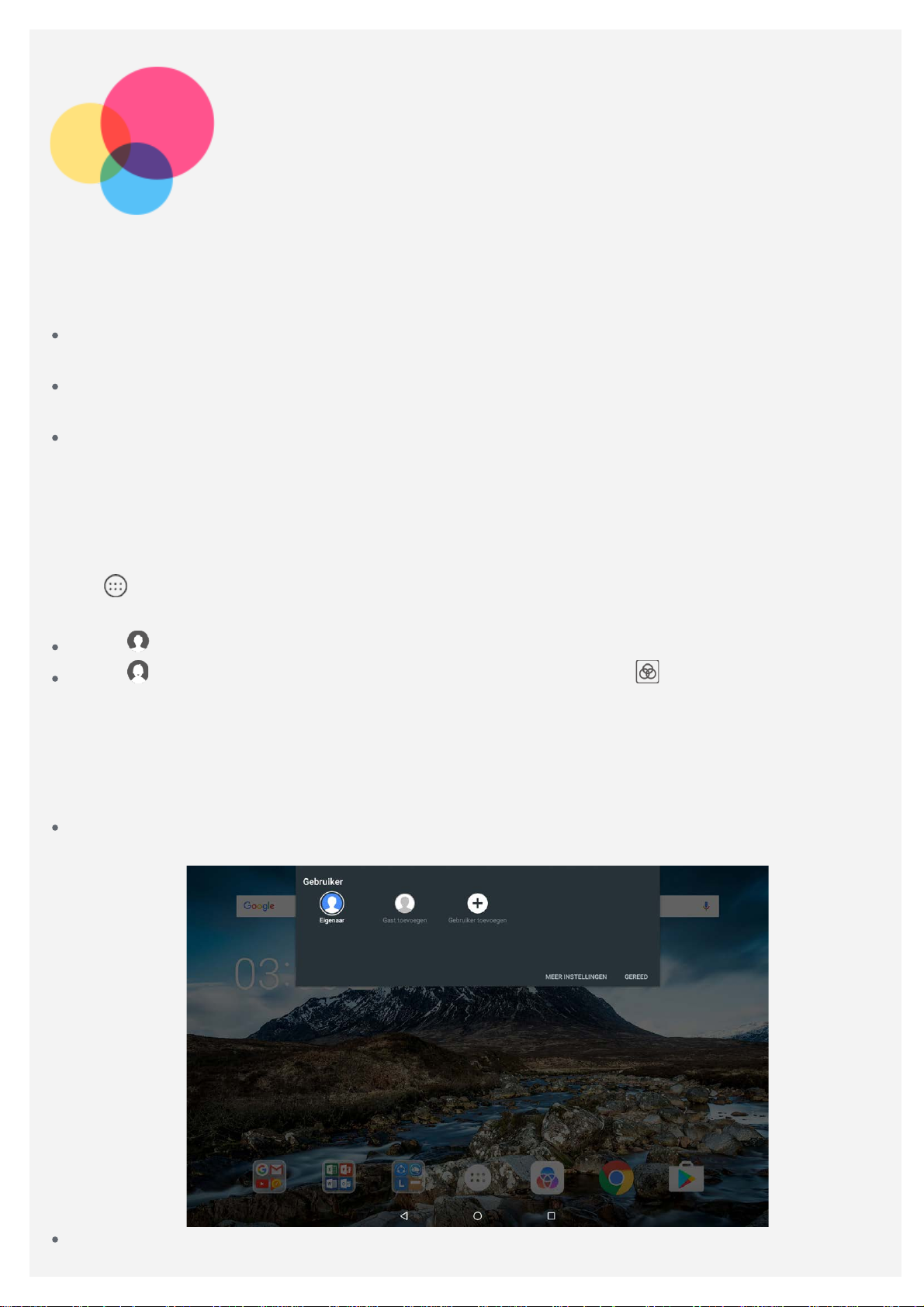
Multigebruiker
Multigebruiker
Er zijn drie gebruikerstypen:
Eigenaar: een eigenaar heeft volledige controle over alle gebruikersrechten en beheert alle
gebruikersaccounts.
Gast: er is slechts één Gast-account. Een Gast heeft beperkte toegang tot het apparaat. Een
Gast kan bijvoorbeeld geen Onbekende bronnen openen.
Nieuwe gebruiker: er kunnen meerdere gebruikersaccounts zijn, zoals standaardgebruiker en
kinderaccount. Een standaardgebruiker kan kinderaccounts beheren. In kinderaccounts zijn er
vele kindvriendelijke apps beschikbaar, zoals video's, spelletjes, muziek enz. Inhoud kan worden
beheerd in Ouderlijk toezicht.
Nieuwe gebruikersaccounts maken
Tik op > Instellingen > Gebruikers > GEBRUIKER TOEVOEGEN om een gebruikersaccount te
maken.
Tik op > DOORGAAN om een standaardgebruikersaccount te maken.
Tik op > DOORGAAN om een kinderaccount te maken. Of tik op op het eerste
startscherm, tik vervolgens op Kinderaccount van Lenovo om een kinderaccount te maken.
Opmerking: voordat u een kinderaccount kunt toevoegen, moet u een schermvergrendeling
instellen om uw apps en persoonlijke gegevens te beschermen.
Schakelen tussen gebruikersaccounts
Veeg op het startscherm vanaf de bovenzijde van het scherm omlaag en tik vervolgens op een
gebruikersfoto om tussen verschillende gebruikersaccounts te schakelen.
Selecteer op de interface van het vergrendelscherm de gebruikersfoto's die u wilt wisselen. Tik
en veeg vervolgens omhoog om over te schakelen naar het gebruikersaccount.
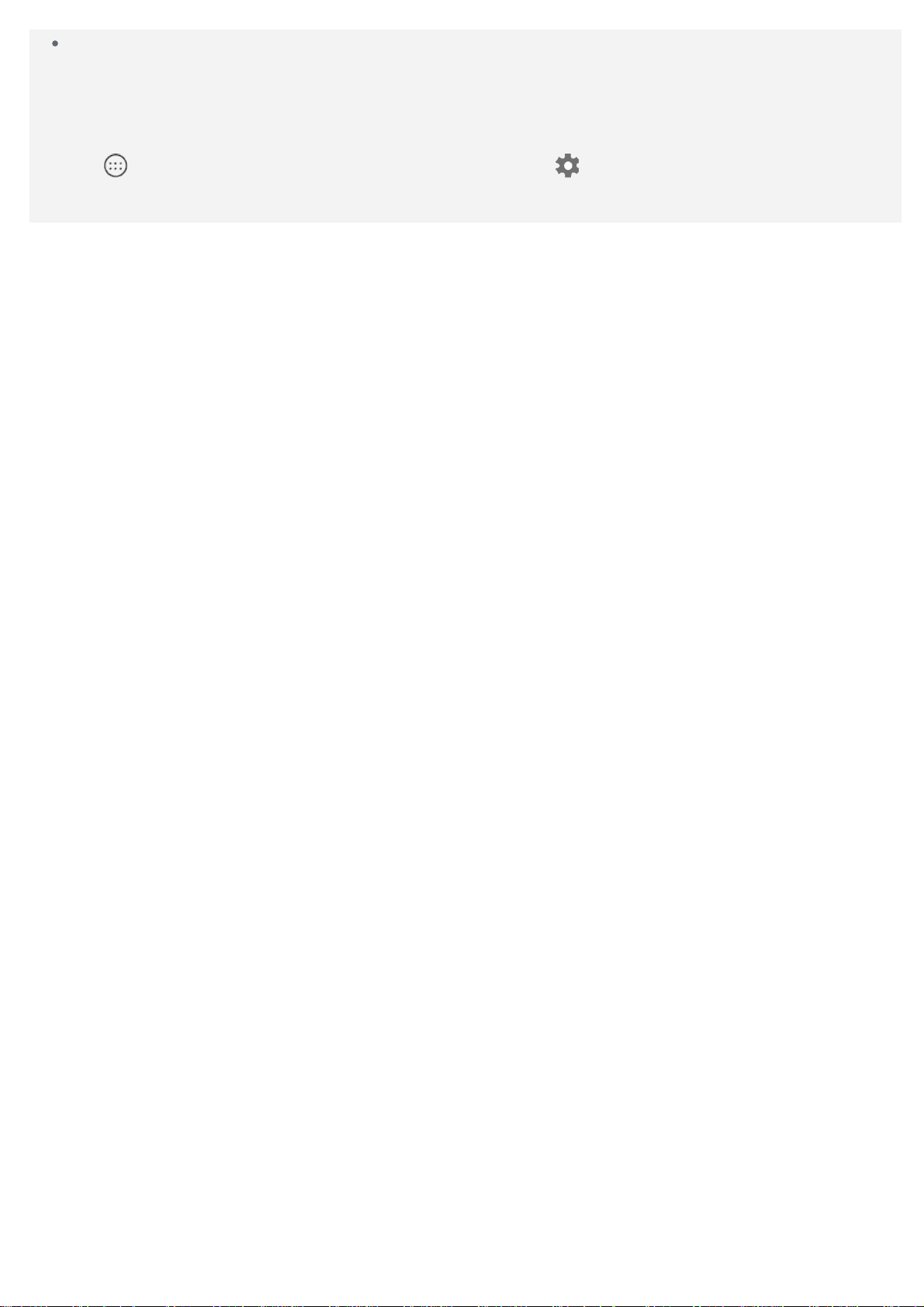
Als sommige gebruikers eerder vingerafdrukken hebben ingesteld als schermvergrendeling, dan
kunnen de vingerafdrukken van deze gebruikers worden gebruikt om tussen accounts te
schakelen.
Een gebruikersaccount verwijderen
Tik op > Instellingen > Gebruikers, tik op het pictogram naast de account die u wilt
verwijderen en tik vervolgens op GEBRUIKER VERWIJDEREN > VERWIJDEREN.
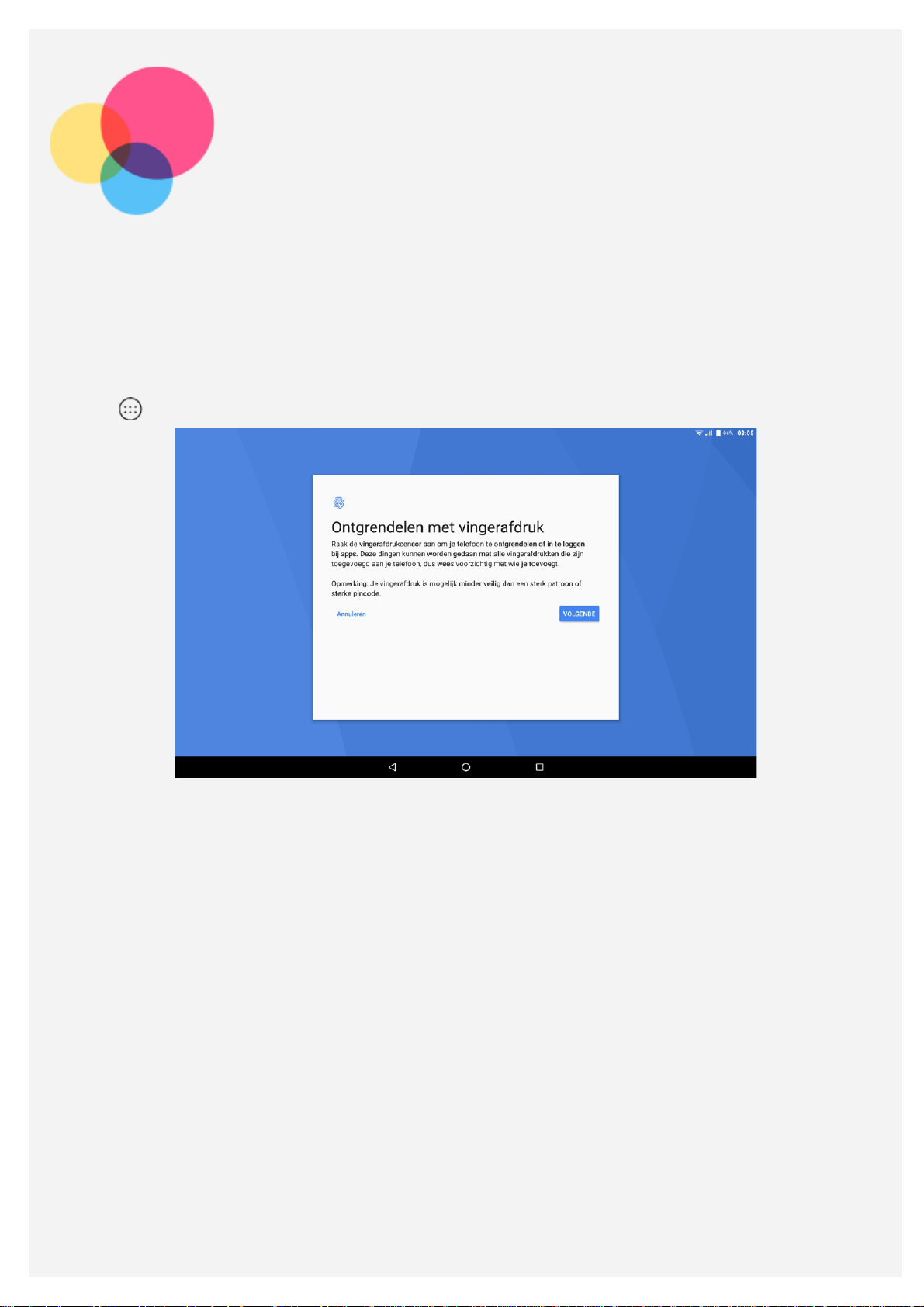
Vingerafdruk
Verschillende gebruikers kunnen vingerafdrukken instellen om de tablet te ontgrendelen of om snel
naar hun eigen gebruikersinterface over te schakelen.
Een vingerafdruk toevoegen
U kunt meer dan één vingerafdruk toevoegen.
Ga naar
Opmerking: er is een vergrendelpatroon, pincode of wachtwoord nodig om
vingerafdrukgerelateerde functies te kunnen gebruiken. andere gebruikers kunnen
bovendien individuele vingerafdrukken instellen door de bovenstaande instructies op te
volgen. Ga naar Instellingen > Beveiliging > Schermvergrendeling.
> Instellingen > Beveiliging > Vingerafdruk en volg de instructies op het scherm.
Een vingerafdruk toevoegen voor een kinderaccount
Schakel over naar een kinderaccount. Veeg vanaf de bovenzijde van het startscherm omlaag.
 Loading...
Loading...