Lenovo TAB3 10 Plus User Guide [hu]
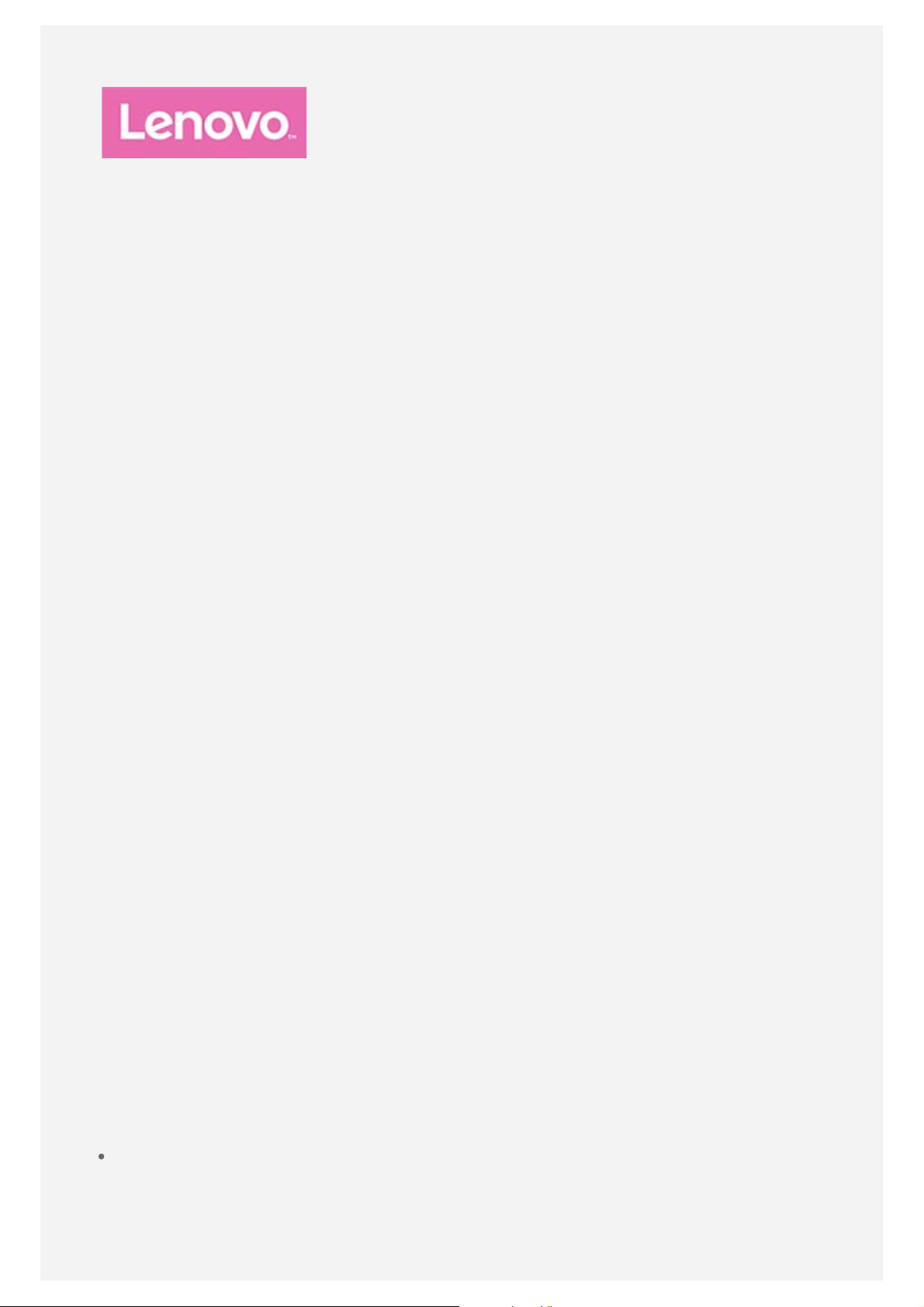
Lenovo TAB3 10 Plus
Használati útmutató
Lenovo TB3- X70F
Lenovo TB3- X70L
Jelen útmutatóban a * jelöléssel ellátott összes információ csak a
WLAN + LTE modellre vonatkozik (Lenovo TB3-X70L).
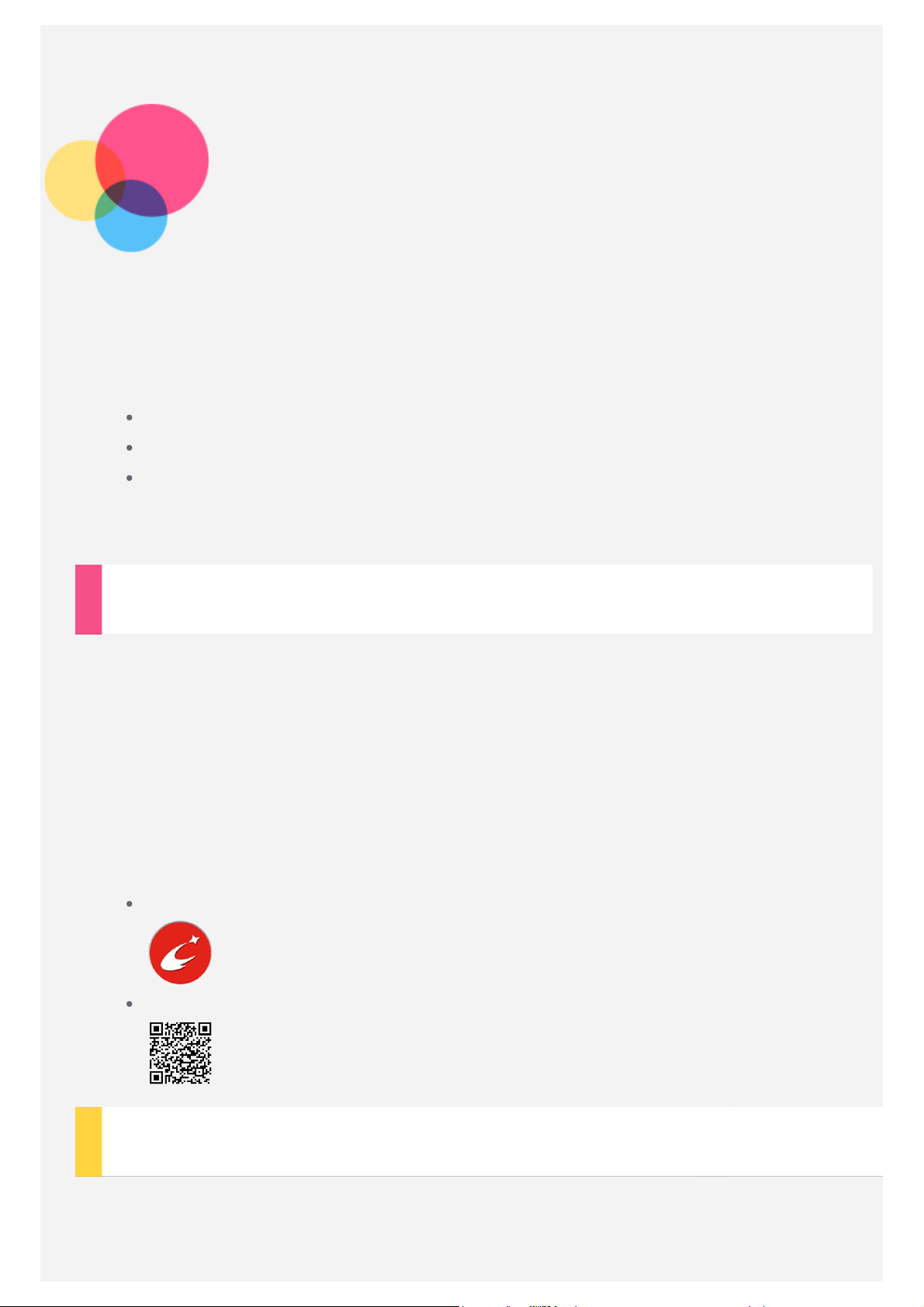
Alapok
Mielőtt felhasználná ezt az információt és a támogatott terméket, olvassa el a
következőket:
Biztonság, jótállás és gyors használatba vételi útmutató
Jogi nyilatkozatok
„Fontos biztonsági és kezelési információk” a „Függelék” alatt.
A
biztonság, jótállás és gyors használatba vételi útmutató
elérhetőek a http://support.lenovo.com weboldalon.
Lenovo Companion
és a
Jogi nyilatkozatok
Segítségre van szüksége? A Lenovo Companion alkalmazás közvetlen hozzáférést
biztosít a Lenovo webes segítségéhez és fórumaihoz*, a gyakori kérdésekhez és
válaszokhoz*, a rendszerfrissítésekhez*, a hardverfunkciók tesztjéhez, jótállási
állapot ellenőrzéséhez*, szervizkérésekhez** és javítási állapothoz**.
Megjegyzés:
* adathálózati hozzáférés szükséges.
** nem minden országban érhető el.
Kétféleképp töltheti le ezt az alkalmazást:
Keresse meg az alkalmazást a Google Play-ben, majd töltse le.
Ellenőrizze az alábbi QR-kódot egy Lenovo Android készülék segítségével.
Műszaki adatok
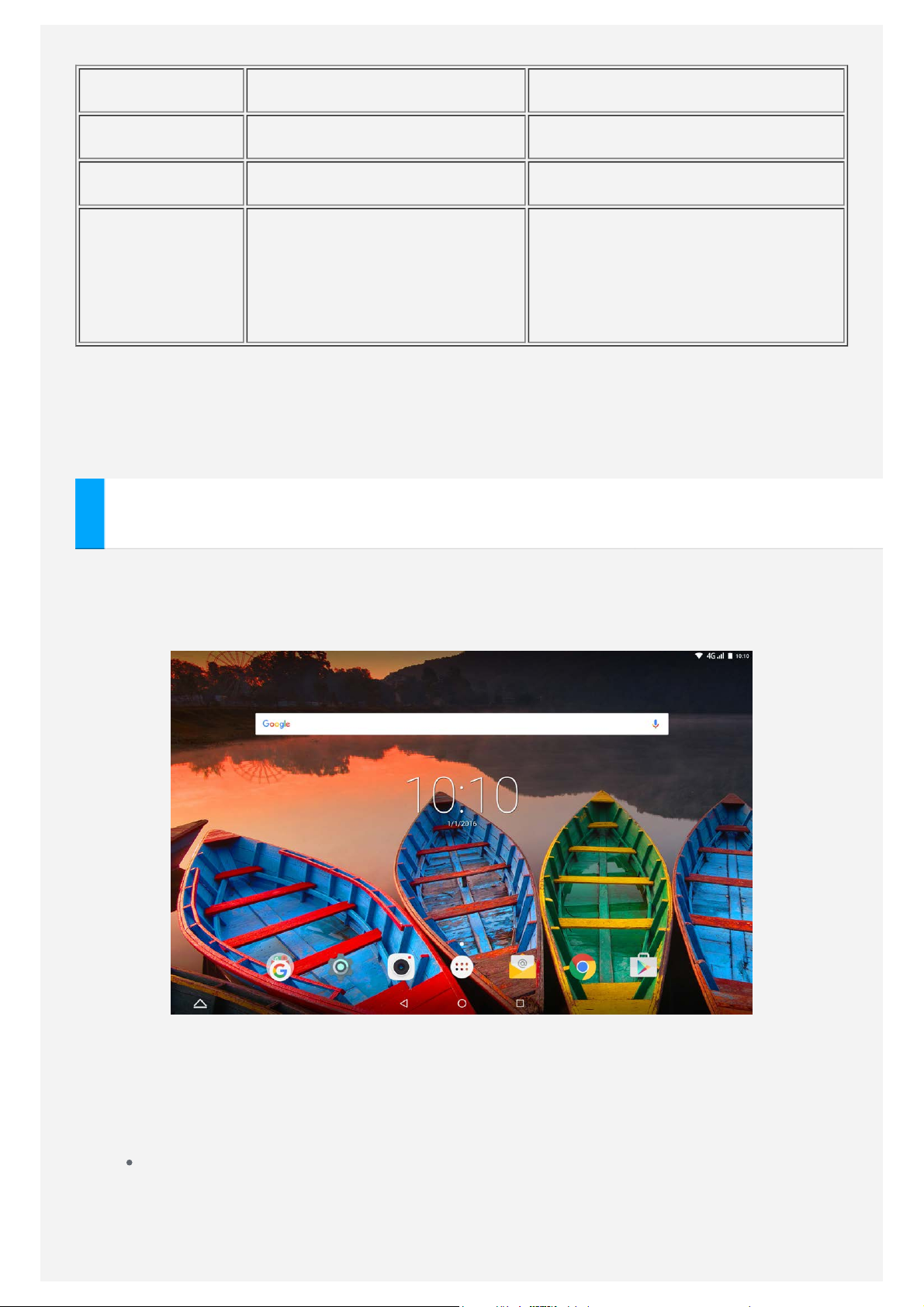
Típus Lenovo TB3- X70F Lenovo TB3- X70L
CPU MTK MT8161 MTK MT8735
Akkumulátor 7000 mAh 7000 mAh
Vezeték
nélküli
kommunikáció
Bluetooth 4.0;
GPS+GLONASS;
WLAN 802.11 a/b/g/n/ac;
Bluetooth 4.0; GPS+GLONASS;
WLAN 802.11 a/b/g/n/ac;
*LTE/TDSCDMA/WCDMA/CDMA2000/GSM
Megjegyzés: Lenovo TB3-X70L az 1, 3, 7, 8, 20, 38, 39, 40 és 41 -es LTE -sávokat
támogatja. De néhány országban nem támogatott az LTE. Hogy megtudja, a
Lenovo TB3-X70L az Ön országában működik-e az LTE hálózaton, lépjen
kapcsolatba szolgáltatójával.
Kezdőképernyő
A kezdőképernyő a készülék használatának kiinduló pontja. Az Ön kényelme
érdekében a kezdőképernyőn már alapértelmezésben számos hasznos alkalmazás
és modul található.
Megjegyzés: A készülék jellemzői és kezdőképernyője a földrajzi helytől,
nyelvtől, szolgáltatótól és típustól függően más és más lehet.
A kezdőképernyőt bármikor egyszerűen testreszabhatja.
Kezdőképernyő
Az első kezdőképernyőn Google keresősáv található.
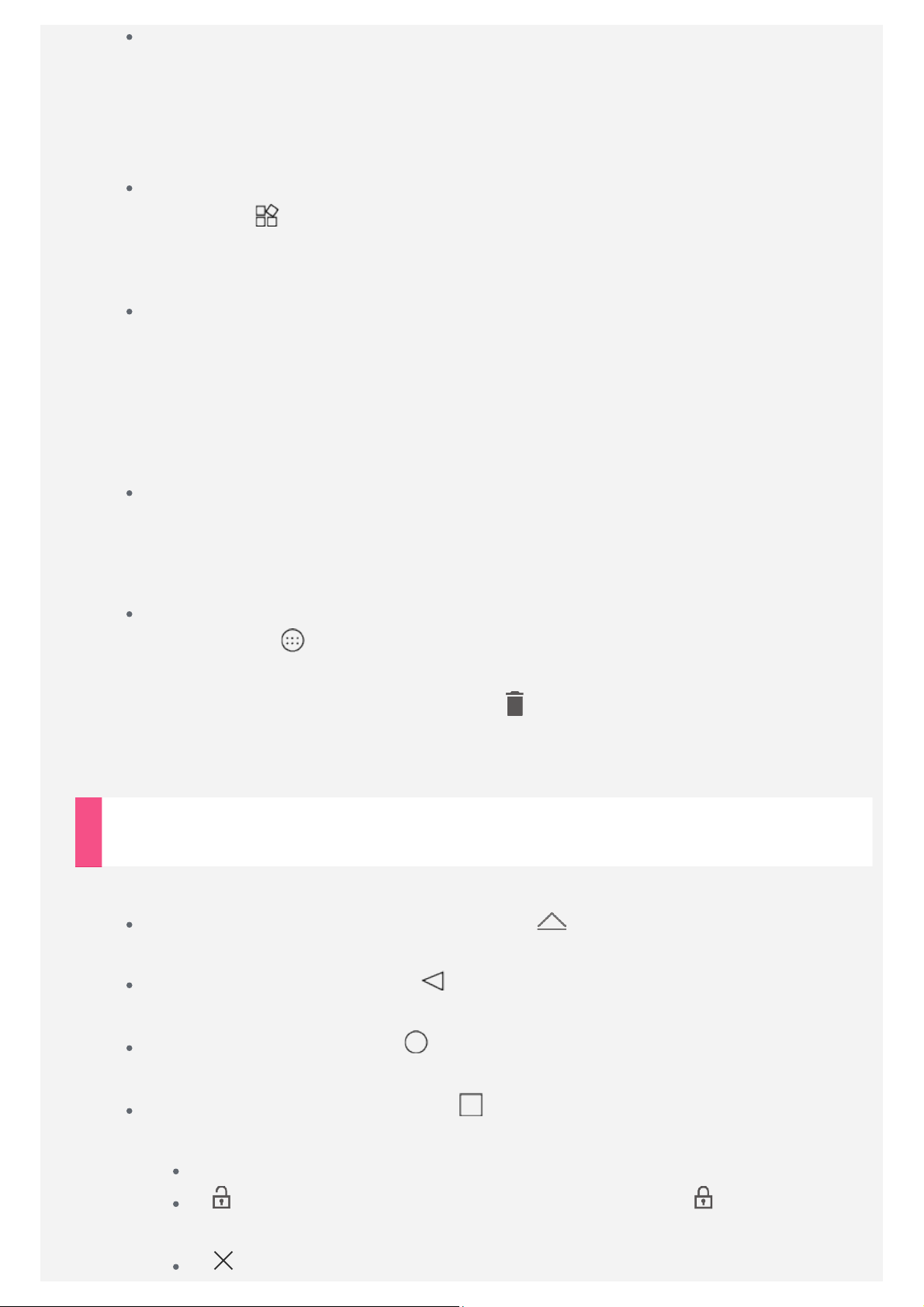
Előnézet képernyő
Érintse meg hosszabban a kezdőképernyő bármely részét, kivéve az
ikonokat.
A kijelző alján megjelennek a Háttérképek, a Képernyőzár háttérképe
és a Modulok.
Widget hozzáadása kezdőképernyőhöz
Koppintson az előnézeti képernyő alján lévő ikon-vezérlőre, koppintson
hosszan a hozzáadni kívánt widgetre, húzza azt a kívánt helyre, majd
engedje el.
Változtassa meg a háttérképet
Nyissa meg a Beállítások > Megjelenítés > Háttérkép lehetőségeket,
majd válasszon ki egy tetszőleges háttérképet.
Érintse meg hosszabban a kezdőképernyő bármely részén, kivéve az
ikonokon, majd válassza ki a Háttérképek lehetőséget a képernyő alján
és válasszon egy tetszőleges háttérképet.
Alkalmazás áthelyezése másik képernyőre
Érintse meg hosszabban az áthelyezni kívánt alkalmazást, húzza a
képernyő bal vagy jobb oldalára, majd engedje el ott, ahová helyezni
szeretné.
Alkalmazás törlése
1. Koppintson az ikonra, majd érintse meg hosszabban a törölni kívánt
alkalmazást.
2. Húzza a képernyő tetején található ikont, amíg az alkalmazás piros
színűvé nem válik, engedje el, majd koppintson az OK gombra.
Megjegyzés:
a rendszeralkalmazásokat nem lehet törölni.
Képernyőgombok
A kezdőképernyő alján négy gomb található.
Többszörös ablak gomb : Koppintson a gombra több alkalmazás
megnyitáshoz.
Vissza gomb : Koppintson a gombra az előző oldalra való
visszatéréshez.
Kezdőképernyő gomb: A ikonra koppintva az alapértelmezett
kezdőképernyő jelenik meg.
Legutóbbi gomb : Koppintson a gombra a legutóbbi alkalmazások
megtekintéséhez. Ezután a következőket teheti:
Egy alkalmazásra koppintva megnyithatja az alkalmazást.
A ikonra koppintva zárolni lehet az alkalmazást, a ikonra
koppintva fel lehet oldani a zárolást.
A ikonra koppintva le lehet állítani a futó alkalmazást.
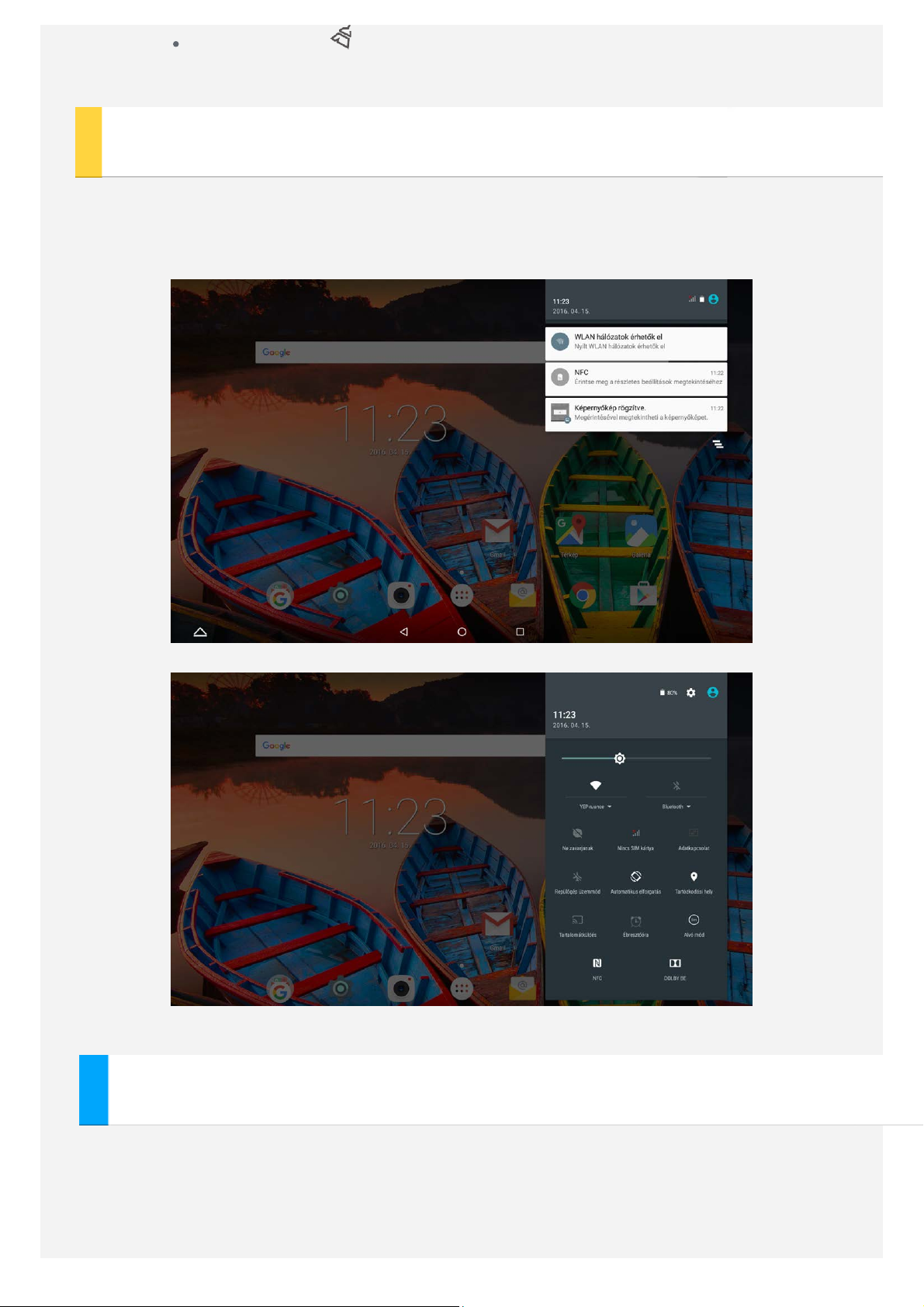
Koppintson az ikonra a zároltakon kívüli összes alkalmazás
futásának leállításához.
Értesítések és gyorsbeállítások
A rendszerértesítési üzenetek megtekintéséhez és a gyorsbeállításokhoz húzza az
ujját a képernyő tetejétől lefelé. Egy kapcsolót megérintve gyorsan be- vagy
kikapcsolhat bizonyos számú gyakran használt funkciót.
Leállítás kényszerítése
Tartsa több mint 8 másodpercig lenyomva az On/Off gombot a képernyő
elsötétüléséig.
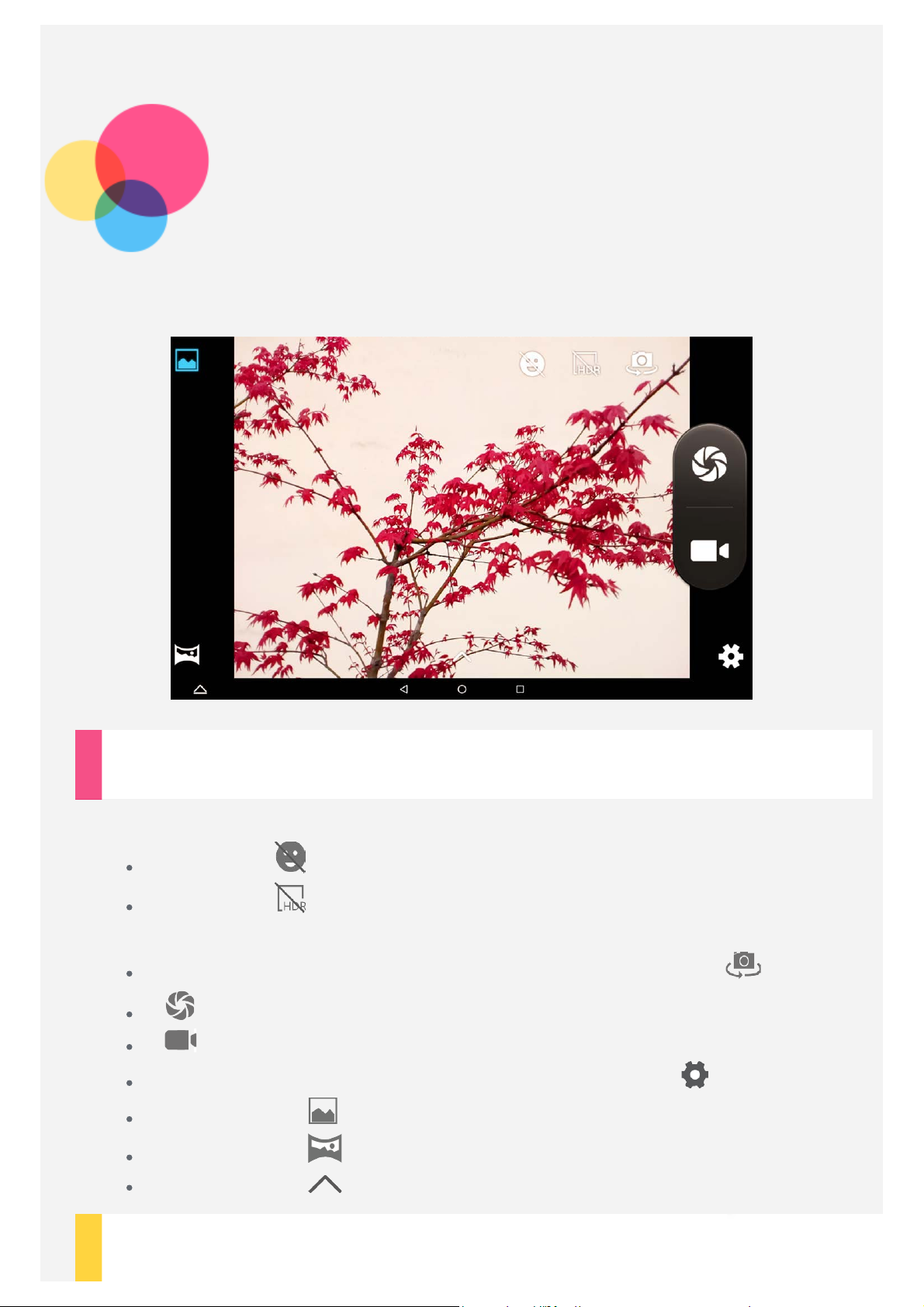
KAMERA
A Kamera alkalmazás megnyitásához lépjen a Kamera elemre.
Fényképek készítése és videók rögzítése
A készülék beépített kamerájával fényképeket készíthet és videókat vehet fel.
Koppintson a lehetőségre a Mosolygó mód be/kikapcsolásához.
Koppintson a lehetőségre a HDR mód üzemmódhoz
be/kikapcsolásához.
Az elülső és a hátsó kamera közötti váltáshoz érintse meg az ikont.
A ikonra kattintva fényképet készíthet.
A ikonra kattintva videofelvételt készíthet.
A többi kamerabeállítás konfigurálásához érintse meg az ikont.
Érintse meg a(z) lehetőséget a Normál mód használatához.
Érintse meg a(z) lehetőséget a Panoráma mód használatához.
Érintse meg a(z) lehetőséget a fényképezési hatás beállításához.
Képernyőkép készítése
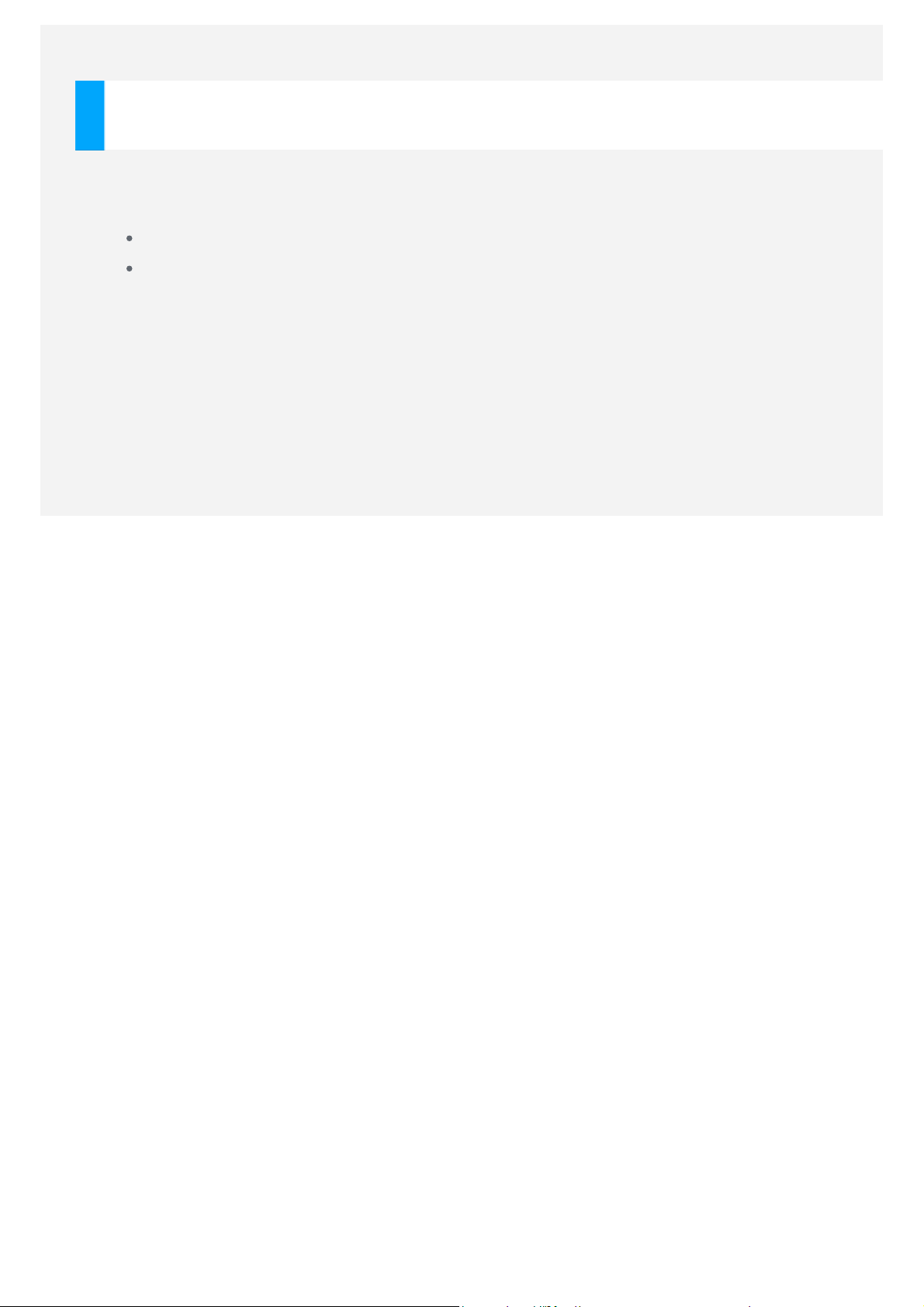
Tartsa nyomva egyszerre a Be/Ki gombot és a Hangerő le gombot.
Képek és videók megtekintése
A fényképek és videók tárolása a készülék belső tárolóján történik. Fényképeit és
videóit az alábbi módszerek segítségével tekintheti meg:
A Kamera alkalmazás használata során érintse meg az áttekintés ikont.
Lépjen a Galéria elemre.
A képernyőképek tárolása a készülék belső tárolóján történik. A
képernyőfelvételeket megtekintheti a Galéria.
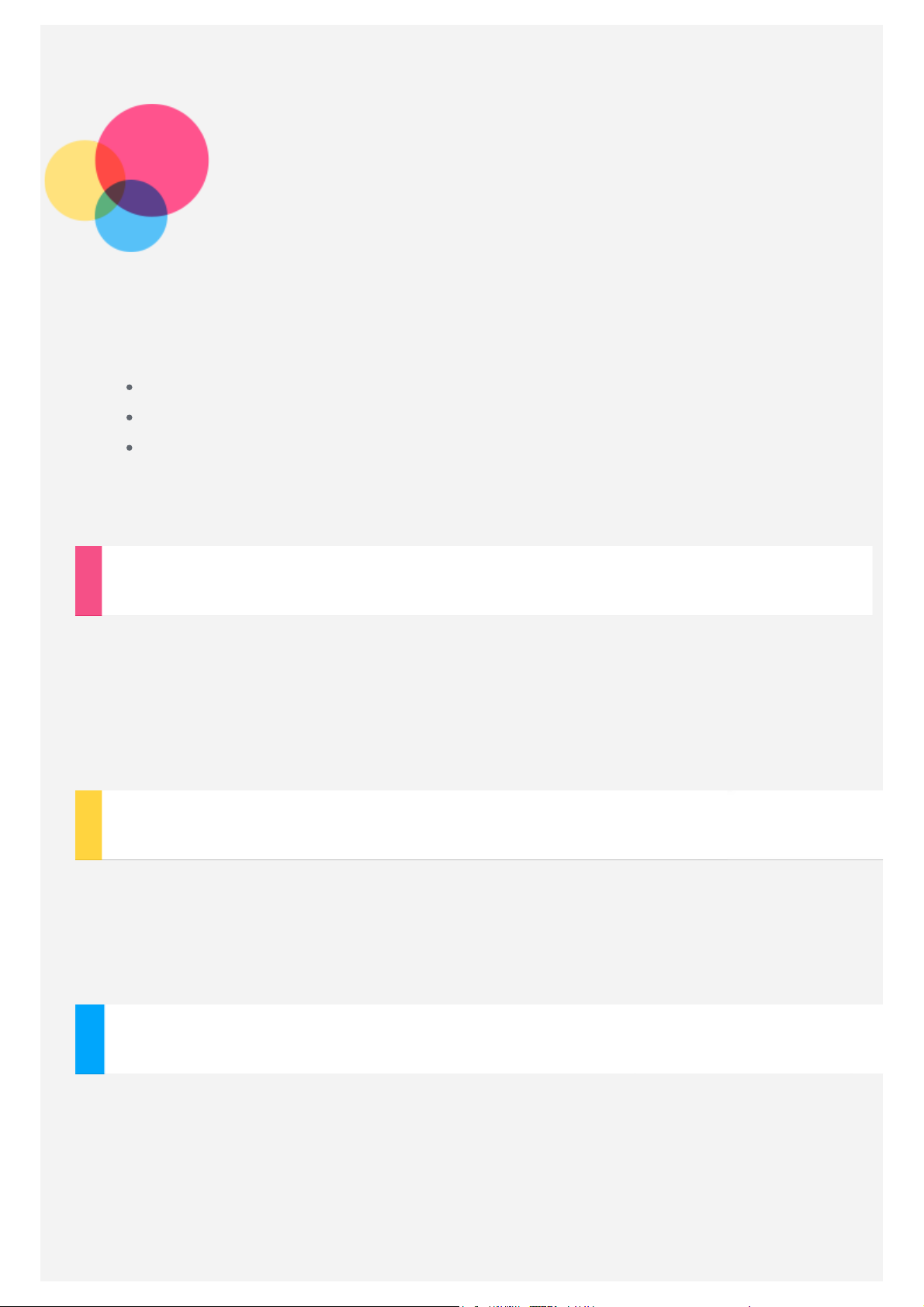
Hálózat
Az internethez való kapcsolódás előtt vezeték nélküli hálózatot kell beállítani.
WLAN-hálózat beállítása
*Mobilhálózat beállítása
VPN -hálózat beállítása
*Beállíthat egy hotspotot is, amelyen keresztül megoszthatja mobil eszközét
másokkal.
WLAN-hálózat beállítása
Menjen a Beállítások > WLAN menübe.
Kapcsolja be a WLAN funkciót, és koppintson a listán egy WLAN hotspotra, hogy
csatlakozhasson az internethez.
Ha elér egy biztonságos kapcsolatot, a csatlakozáshoz meg kell adnia a
bejelentkezési nevét és jelszavát.
*Mobilhálózat beállítása
Nyissa meg a Beállítások > Adathasználat menüpontra, koppintson a MOBIL
lehetőségre és kapcsolja be a Mobiladat-kapcsolat funkciót.
Megjegyzés: Adatszolgáltatással rendelkező, érvényes SIM-kártyára van
szüksége. Ha nem rendelkezik SIM -kártyával, forduljon a szolgáltatóhoz.
VPN- hálózat beállítása
A vállalati VPN -ek segítségével biztonságos módon küldhet privát információt
nyilvános hálózaton keresztül. Előfordulhat például, hogy a munkahelyi e-mailjei
eléréséhez VPN -t kell beállítania. A VPN -beállításokat kérje a hálózat
adminisztrátorától. Egy vagy több VPN beállítás meghatározása esetén:
Megjegyzés: A VPN használata előtt be kell állítani egy képernyőzár PIN kódját
vagy jelszavát. Menjen a Beállítások > Biztonság > Képernyő zárolása menübe,
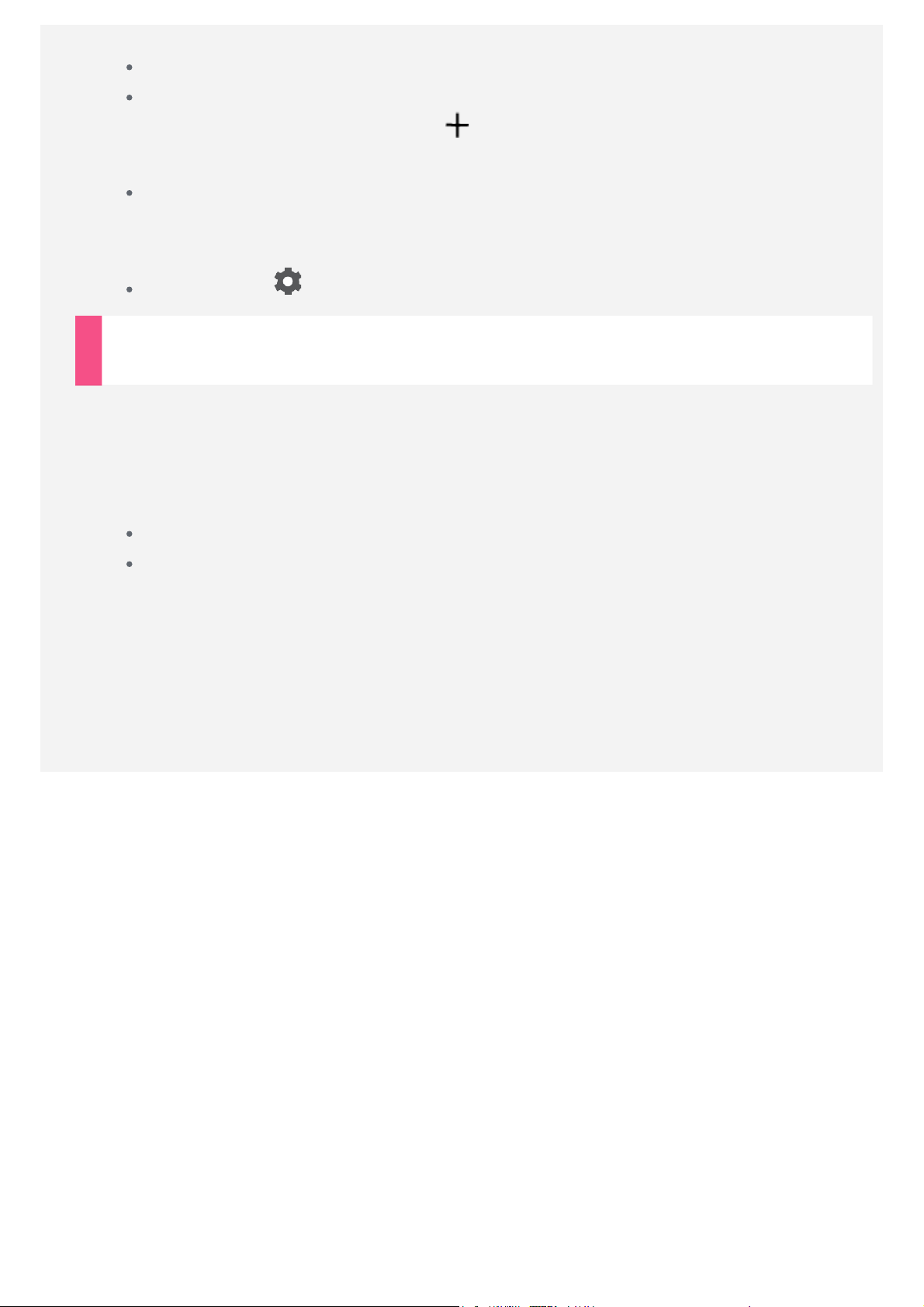
ott jelölje ki a képernyőzár módját és állítsa be a képernyőzárat.
Lépjen a Beállítások > Továbbiak > VPN menüpontra.
A VPN -profil szerkesztéséhez, amely tartalmazza a kiszolgáló nevét,
típusát és címét, érintse meg a gombot, majd érintse meg a MENTÉS
gombot.
Koppintson a VPN -kiszolgáló nevére, adja meg a felhasználónevet és a
jelszót, majd koppintson a CSATLAKOZÁS gombra a VPN -hálózathoz való
csatlakozáshoz.
Koppintson a gombra a VPN szerkesztéséhez vagy törléséhez.
*Hotspot beállítása
Az internetkapcsolatot a Személyes átjátszó segítségével oszthatja meg a
számítógéppel vagy más eszközzel.
Lépjen a Beállítások > Továbbiak > Megosztás és hotspot menüpontra, és
végezze el a következőket:
Kapcsolja be a WLAN hotspot funkciót.
Az átjátszó konfigurálásához érintse meg a WLAN hotspot beállítása
gombot.
De használhatja a Bluetooth megosztása és az USB megosztás funkciót is.
Megjegyzés: Adja meg barátainak a hálózat SSID -azonosítóját és a jelszót, hogy
megoszthassák Önnel a mobiltelefon-hálózatát.
 Loading...
Loading...