LENOVO Lynx Guide de l’utilisateur [fr]
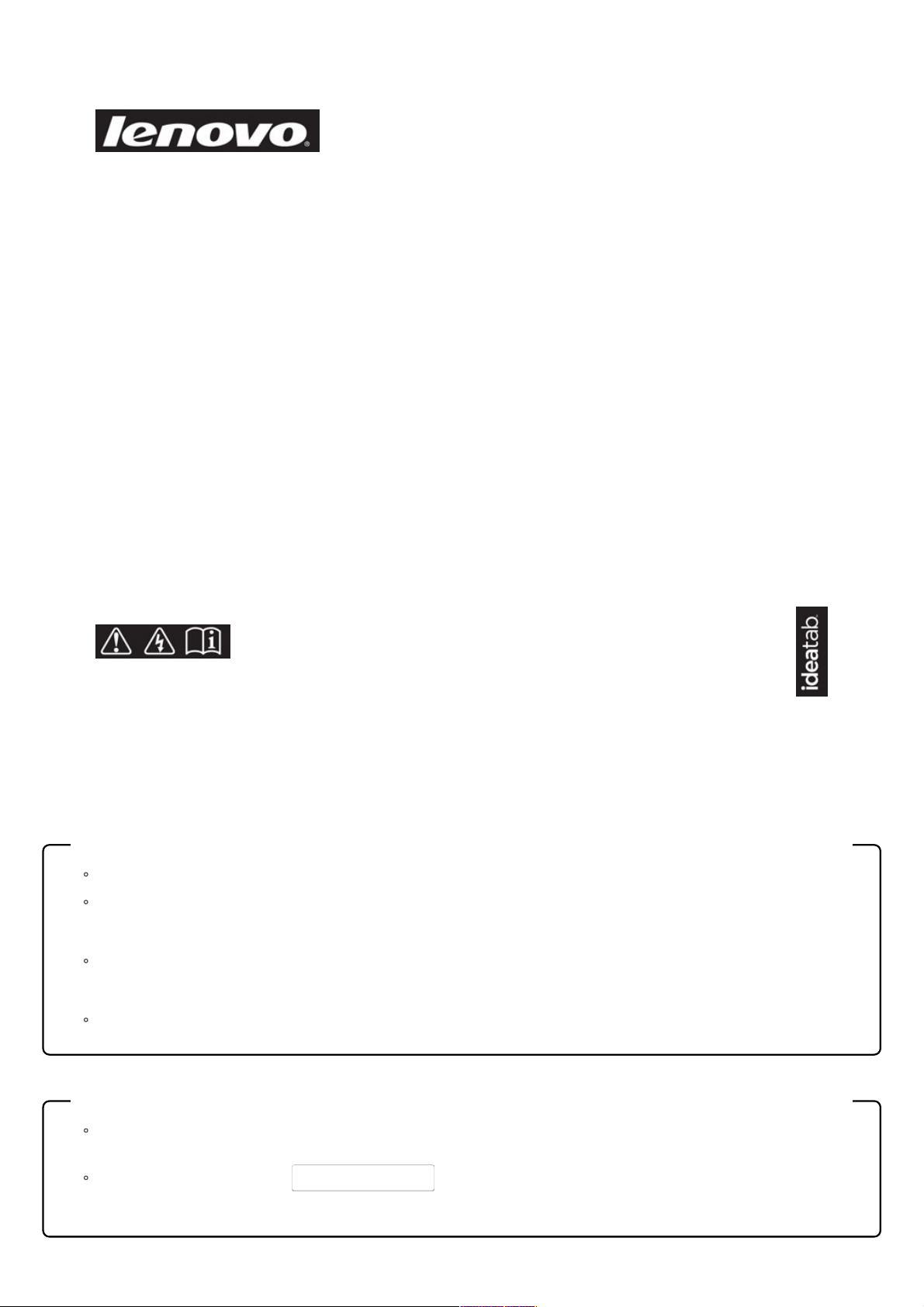
Remarques
Avant d'utiliser le produit, veillez à lire préalablement le Guide sur les consignes de sécurité et de gestion.
Certaines instructions dans ce guide peuvent supposer que vous utilisez Windows® 8. Si vous utilisez un autre système d'exploitation
Windows, certaines opérations peuvent être légèrement différentes. Si vous utilisez un autre système d'exploitation, certaines
opérations peuvent ne pas vous concerner.
Les fonctionnalités décrites dans ce guide sont communes à la plupart des modèles. Il se peut que certaines fonctionnalités ne soient
pas disponibles sur votre ordinateur ou que votre ordinateur inclue des fonctionnalités qui ne sont pas décrites dans ce guide de
l'utilisateur.
Les illustrations présentées dans ce manuel peuvent différer du produit réel. Veuillez vous référer au produit présenté.
Avis réglementaire
L’ avis réglementaire fournit des informations sur la fréquence radio et les normes de sécurité. Assurez-vous de les lire avant d'utiliser
les périphériques sans fil sur votre ordinateur.
Pour le consulter, rendez-vous sur
http://support.lenovo.com/
http://support.lenovo.com/ et cliquez sur Guides & Manuals.
Lenovo IdeaTab K3011W
Guide de l’utilisateur V1.0
Avant d'utiliser votre ordinateur, veuillez lire les mesures de sécurité,
ainsi que les annotation simportantes comprises dans le manuel qui est fourni.
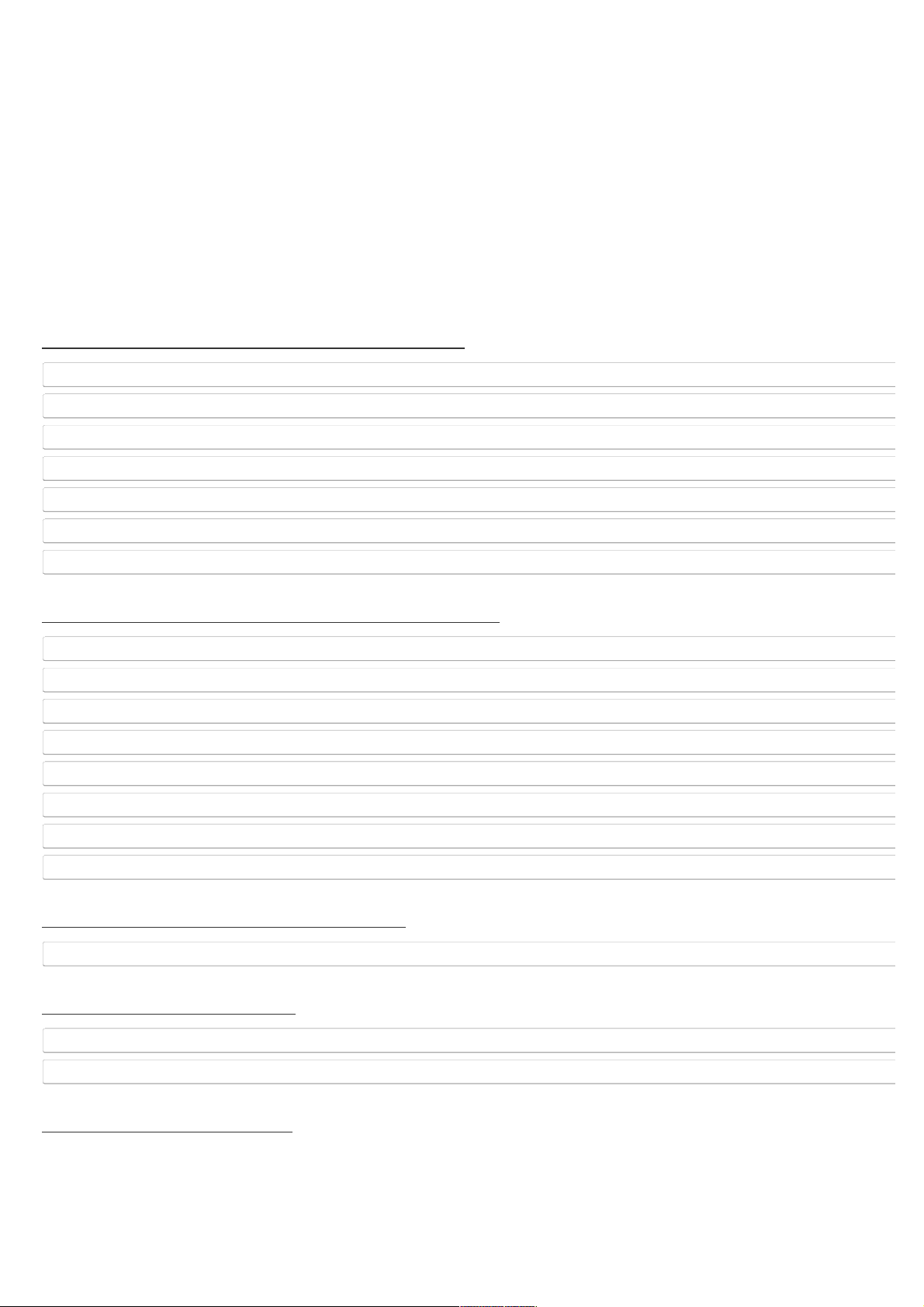
Première édition (juillet 2012)
© Copyright Lenovo 2012.
AVIS DE DROITS RESTREINTS ET LIMITÉS : Si des données ou des logiciels sont livrés aux termes d’un contrat « GSA » (General Services
Administration), l’utilisation, la reproduction ou la divulgation sont soumises aux restrictions établies dans le contrat n° GS-35F-05925.
Table des matières
Chapitre 1. Découvrir votre ordinateur
Vue de face de la tablette
Vue de face de la tablette
Vue latérale gauche de la tablette
Vue latérale gauche de la tablette
Vue latérale droite de la tablette
Vue latérale droite de la tablette
Vue du dessus de la tablette
Vue du dessus de la tablette
Vue du dessous de la tablette
Vue du dessous de la tablette
Vue de face de la station d’accueil
Vue de face de la station d’accueil
Vue latérale droite de la station d’accueil
Vue latérale droite de la station d’accueil
Chapitre 2. Premiers pas avec Windows 8
Première configuration du système d’exploitation
Première configuration du système d’exploitation
Interfaces du système d’exploitation
Interfaces du système d’exploitation
Les charms
Les charms
Mise en mode Veille ou arrêt de l’ordinateur
Mise en mode Veille ou arrêt de l’ordinateur
Fonctionnement de l’écran tactile
Fonctionnement de l’écran tactile
Connexion au LAN sans fil
Connexion au LAN sans fil
Système de récupération
Système de récupération
Aide et support
Aide et support
Chapitre 3. Gestion de la batterie
Stratégie de recharge de la batterie
Stratégie de recharge de la batterie
Chapitre 4. Dépannage
Foire aux questions
Foire aux questions
Dépannage
Dépannage
Marques de commerce
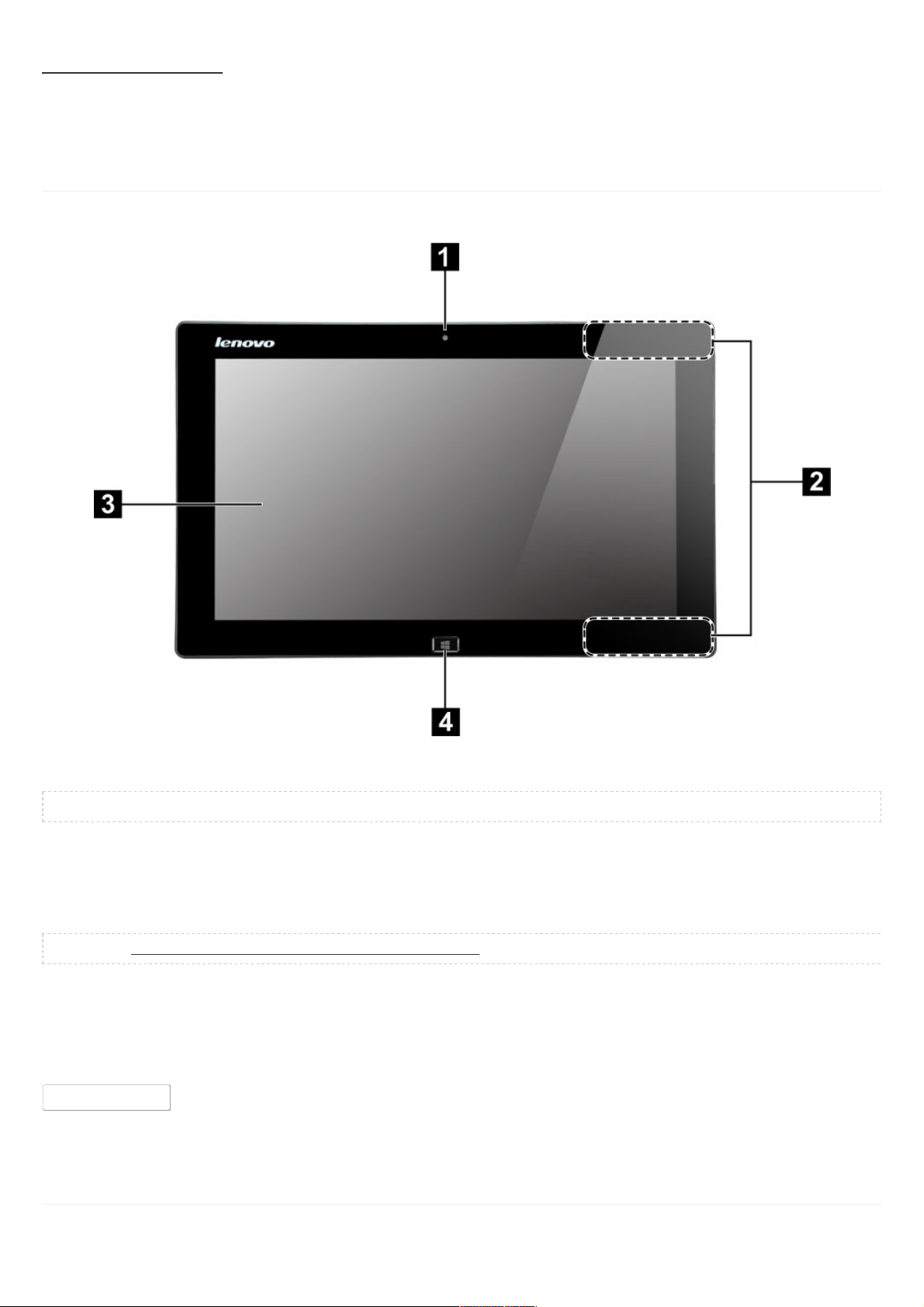
1 Caméra intégrée Utilisez la caméra pour établir une communication vidéo et prendre des photos.
2 Antennes LAN sans fil Connectez l’adaptateur LAN sans fil pour envoyer et recevoir la radio sans fil.
3 Écrans multi-points Permet de fonctionner à la fois en tant qu’afficheur et comme l’une des deux principales
méthodes d’entrée.
Remarque : Pour plus de détails, voir « Fonctionnement de l’écran tactile ».
4 Bouton Windows Appuyez sur ce bouton pour :
basculer entre l’affichage actuel et l’écran de démarrage.
-ouallumer l'ordinateur depuis le mode Veille.
CHAPITRE 1
Découvrir votre ordinateur
Vue de face de la tablette
Remarque : Les éléments marqués indiquent les pièces qui ne sont pas visibles de l’extérieur.
RETOURNER EN HAUT
RETOURNER EN HAUT
Vue latérale gauche de la tablette

1 Bouton de rotation de l’écran Permet de verrouiller l’orientation de l’écran sur le mode d’affichage portrait ou paysage.
2 Bouton de volume Permet d’augmenter/de réduire le volume.
3 Haut-parleur Permet d’avoir une sortie audio.
1 Haut-parleur Permet d’avoir une sortie audio.
2 Port micro HDMI Permet de connecter des périphériques disposant d’une entrée HDMI, notamment un
téléviseur ou encore un écran externe.
3 Fiche combo audio Permet de connecter un casque audio.
RETOURNER EN HAUT
RETOURNER EN HAUT
Vue latérale droite de la tablette
Remarques :
Les microphones classiques ne sont pas pris en charge par la fiche combo audio.
En cas de branchement d'un casque audio d'une autre marque, la fonctionnalité d'enregistrement peut ne pas être prise en charge, en
raison de la différence entre les normes industrielles.
RETOURNER EN HAUT
RETOURNER EN HAUT
Vue du dessus de la tablette
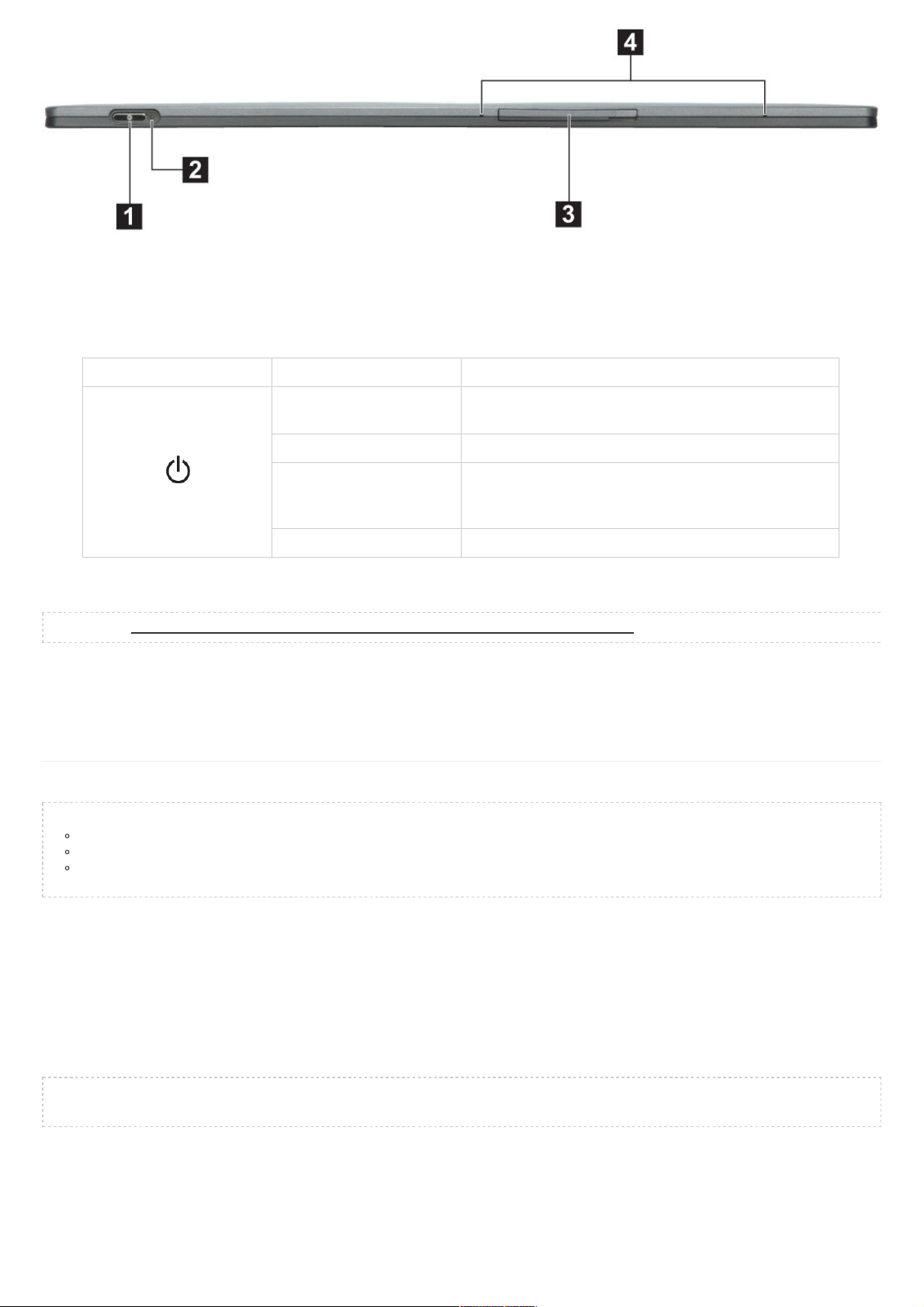
1 Bouton d’alimentation Appuyez sur ce bouton pour mettre l’ordinateur sous tension.
2 Indicateur d'état de l’alimentation
électrique (sur la tablette)
3 Fente pour carte Micro SD Permet d’insérer ici une carte micro SD (non fournie).
Remarque : Pour plus de détails, voir « Utilisation d’une carte micro SD (Secure Digital) (non fournie) ».
4 Microphone intégré Permet de capturer les sons, et peut être utilisé au cours d’une conférence vidéo, d'une
narration ou encore de l’enregistrement de son.
Symbole Voyant d’état Signification
Sous tension (lumière
blanche)
La tablette est connectée à l'adaptateur secteur et est
complètement chargée.
Sous tension (orange) La tablette est en charge.
Clignotement (blanc et orange
en alternance)
La tablette est connectée à l'adaptateur secteur, mais le
processus de recharge a été suspendu. Il se peut qu’il y ait un
problème avec la batterie ou le branchement de la batterie.
Arrêt La tablette est déconnectée de l'adaptateur secteur.
Utilisation d'une carte micro SD (Secure Digital) (non fournie)
Votre ordinateur prend en charge les cartes micro SD (Secure Digital).
Remarques :
Insérez une seule carte à la fois dans la fente.
Ce lecteur de carte ne prend pas en charge les périphériques SDIO (ex : SDIO Bluetooth, etc.).
Une broche de soulèvement pour micro SD a été fournie avec votre ordinateur. Elle a été conçue pour vous aider à enlever la carte micro
SD. Si vous n'avez pas cet outil, vous pourrez utiliser le bout d'un petit trombone à la place.
Insertion d'une carte micro SD
Pour insérer une carte micro SD :
1 Éteignez la tablette, puis déconnectez l’adaptateur secteur et tout autre câble de la tablette.
2 Ouvrez le logement de la carte.
3 Insérez la carte micro SD jusqu’à ce que vous entendiez un clic d’enclenchement.
4 Fermez le logement de la carte.
Remarque : Ne pas insérer ou retirer la carte micro SD lorsque l’ordinateur est sous tension. Vous risqueriez d'endommager le lecteur de carte
micro SD.
Retrait d'une carte micro SD
Pour retirer une carte micro SD :
1 Éteignez la tablette, puis déconnectez l’adaptateur secteur et tout autre câble de la tablette.
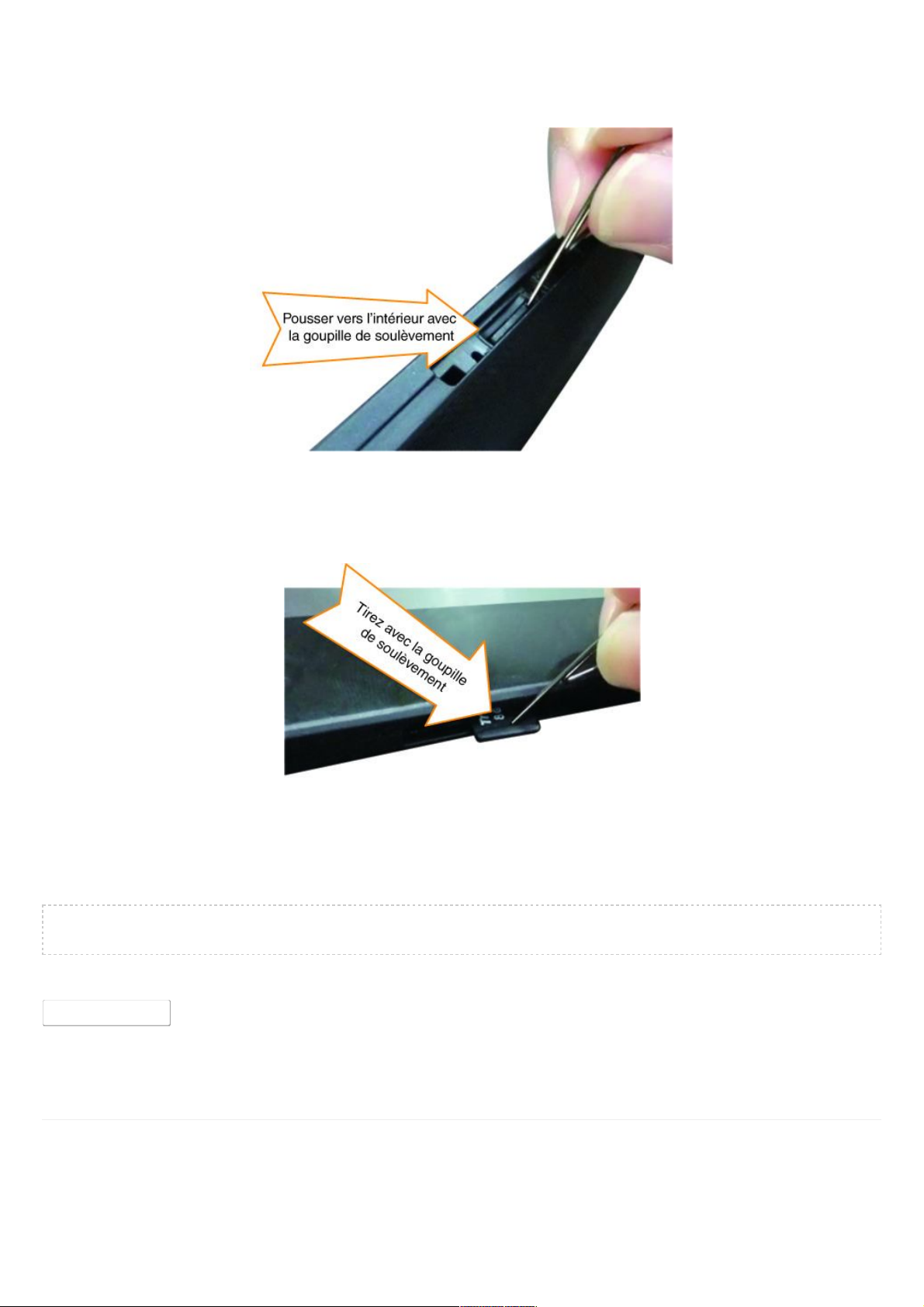
2 Ouvrez le logement de la carte.
3 Utilisez la broche de soulèvement fournie pour micro SD fournie pour pousser cette dernière à l’intérieur jusqu'à ce que vous entendiez un clic.
Lorsque vous relâchez la pression, la carte micro SD à ressort se dégagera légèrement hors du logement.
4 Utilisez la broche de soulèvement pour carte micro SD pour retirer cette dernière.
5 Fermez le logemen de la carte.
Remarque : Afin de prévenir tout risque de corruption des données, désactivez la carte micro SD à l’aide de la fonctionnalité de retrait sécurisé de
périphérique de Windows et d’éjection de support multimédia, avant de la retirer.
RETOURNER EN HAUT
RETOURNER EN HAUT
Vue du dessous de la tablette
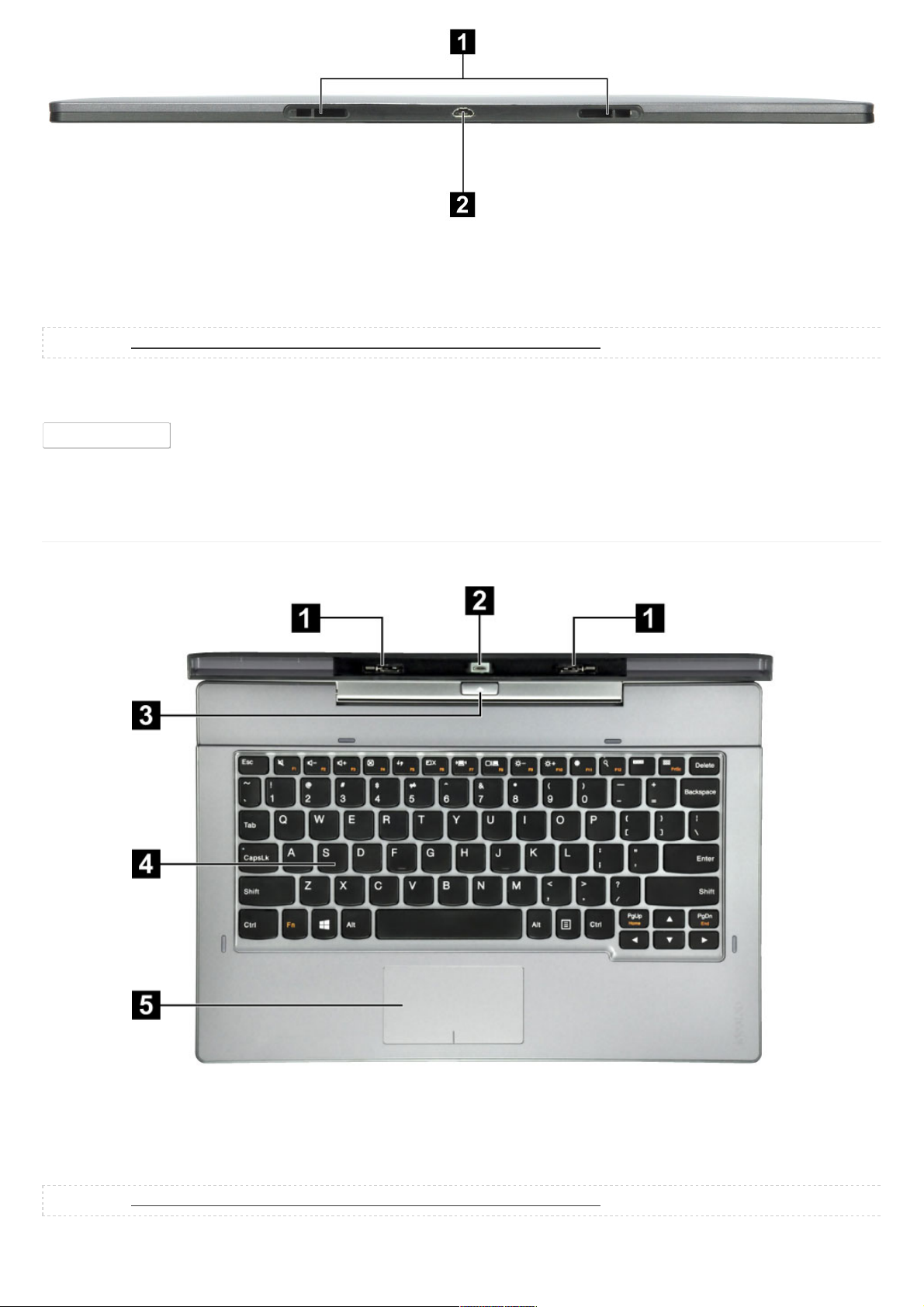
1 Loquet de la station d’accueil de la
tablette
Permet de connecter la tablette à la station d’accueil et de la maintenir en place de manière
sécurisée.
Remarque : Pour plus d'informations, voir « Assemblage de la tablette et de la station d’accueil ».
2 Connecteur multi-fonctions Permet de connecter un adaptateur secteur, un câble USB ou la station de travail.
1 Loquet de la station d’accueil de la
tablette
Permet de relier la tablette à la station de travail et de la maintenir en place de manière
sécurisée.
Remarque : Pour plus d'informations, voir « Assemblage de la tablette et de la station d’accueil ».
RETOURNER EN HAUT
RETOURNER EN HAUT
Vue de face de la station d’accueil
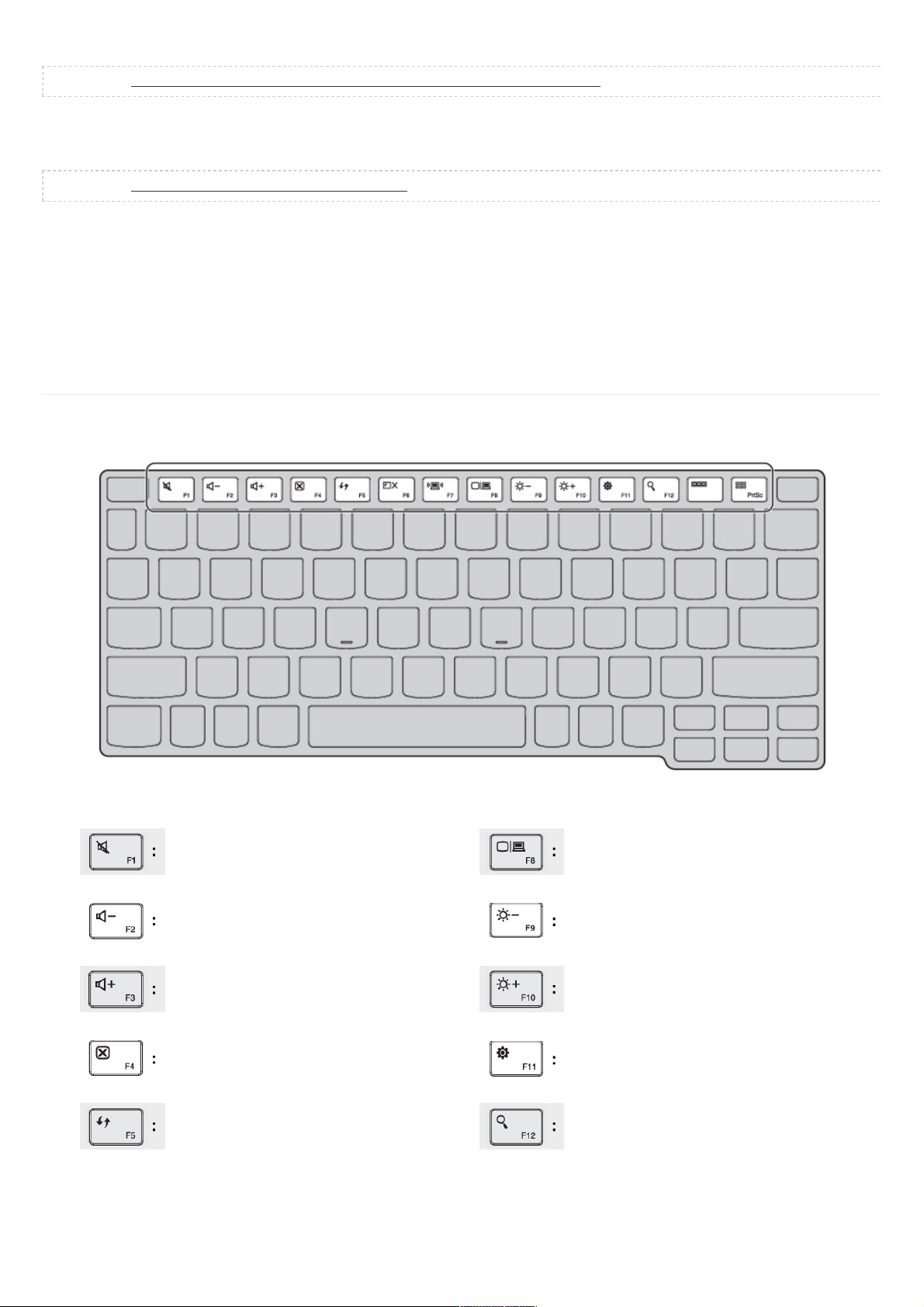
2 Connecteur de la tablette Permet de connecter la tablette à la station d’accueil.
Remarque : Pour plus d'informations, voir « Assemblage de la tablette et de la station d’accueil ».
3 Tablet release button (spring loaded) Appuyez et maintenez enfoncé le bouton à ressort pour relâcher la tablette et la détacher de
la station d’accueil.
Remarque : Pour plus de détails, voir « Retrait de la tablette ».
4 Clavier Le clavier fonctionne comme un clavier classique.
5 Pavé tactile Le pavé tactile fonctionne comme une souris classique.
Pavé tactile : Faites glisser le bout de votre doigt sur le pavé pour déplacer le pointeur sur
l’écran, dans la direction souhaitée.
Boutons du pavé tactile : Les côtés gauche/droit fonctionnent de la même manière que les
boutons gauche/droit de la souris classique.
Touches de fonction du clavier
Appuyez sur les touches de fonction appropriées pour un accès rapide à certains paramètres du système.
Permet d’activer/désactiver le son.
Permet de basculer l’affichage entre
l’ordinateur et le périphérique externe.
Permet de réduire le volume. Permet de réduire l’éclairage.
Permet d’augmenter le volume. Permet d’augmenter l’éclairage.
Permet de fermer la fenêtre active.
Permet d’afficher les paramètres des
charms.
Permet d’actualiser le bureau ou la fenêtre
active.
Permet d’afficher la recherche charms.
Permet d’activer/désactiver le
rétroéclairage de l'écran LCD.
Permet d’afficher toutes les applications
actives.

Permet d’activer/désactiver la fonction sans
fil.
Permet d’afficher toutes les applications
avec le charme de la recherche.
Touche de raccourci Windows fréquemment utilisée
Pour utiliser la fonction de touche de raccourci Windows, maintenez enfoncée la touche Windows 1 ; puis appuyez sur une des touches de raccourci.
Touche Windows
Permet de basculer entre l'affichage de l'écran de démarrage et de la dernière application
ouverte (s'il n'y a aucune application ouverte, elle établira une alternance entre le bureau et
l'écran de démarrage.)
Touche Windows + Fn + F1 Permet d’ouvrir l’Aide Windows.
Touche Windows + C Permet d’ouvrir les charms.
Touche Windows + D Permet d’afficher le bureau.
Touche Windows + E Permet d’ouvrir l'Explorateur Windows.
Touche Windows + F
Permet d’ouvrir les fichiers dans la recherche de charms. (Appuyez sur la touche Windows +
F + Ctrl pour rechercher des ordinateurs sur un réseau)
Touche Windows + G Permet de faire défiler les gadgets du bureau.
Touche Windows + H Permet d’afficher le partage de charms.
Touche Windows + I Permet d’afficher les paramètres des charms.
Touche Windows + J Permet de revenir à la dernière application ouverte utilisée.
Touche Windows + K Permet d’afficher les périphériques charms.
Touche Windows + O Permet de basculer entre le verrouillage et le déverrouillage de l'orientation de l'écran.
Touche Windows + Q Permet d’afficher la recherche charms.
Touche Windows + T
Perme de passer de la fenêtre active à la barre des tâches de bureau et de parcourir les
applications de bureau ouvertes (s'il y a deux ou plusieurs ouvertes).
Touche Windows + V
Permet de parcourir les notifications. (appuyez sur la touche Windows + V + Maj pour revenir
en arrière)
 Loading...
Loading...