Lenovo LT3053P User Manual

LT3053p Wide Flat Panel Monitor
User’s Guide
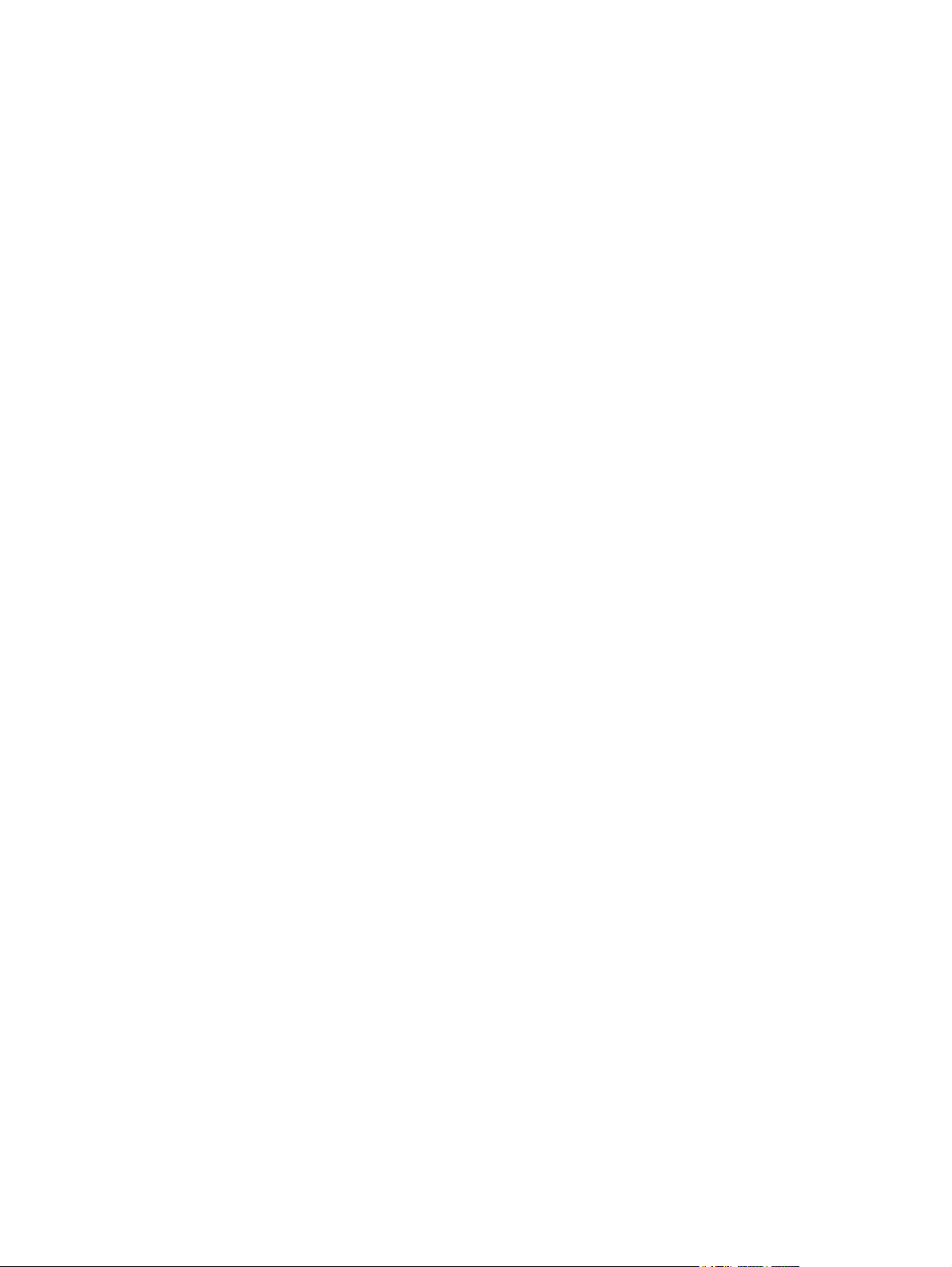
Product numbers
60A4-RAR1-WW
First Edition (January 2013)
© Copyright Lenovo 2013.
LENOVO products, data, computer software, and services have been developed exclusively at private expense and are
sold to governmental entities as commercial items as defined by 48 C.F.R. 2.101 with limited and restricted rights to use
reproduction and disclosure.
LIMITED AND RESTRICTED RIGHTS NOTICE: If products
pursuant a General Services Administration "GSA" contract
forth in Contract No. GS-35F-05925.
, data, computer software, or services are delivered
, use, reproduction, or disclosure is subject to restrictions set
,

Contents
Safety information. . . . . . . . . . . . . . . . . . . . . . . . . . . . . . . . . . . . . . . . . . . . . . . . . . . . . . . . . . . . . . . . . . . . . iii
General Safety guidelines . . . . . . . . . . . . . . . . . . . . . . . . . . . . . . . . . . . . . . . . . . . . . . . . . . . . . . . . . . . . . . . . . . . . . . . . . . . . . . . . . . . iii
Chapter 1. Getting started . . . . . . . . . . . . . . . . . . . . . . . . . . . . . . . . . . . . . . . . . . . . . . . . . . . . . . . . . . . . . .1-1
Shipping contents . . . . . . . . . . . . . . . . . . . . . . . . . . . . . . . . . . . . . . . . . . . . . . . . . . . . . . . . . . . . . . . . . . . . . . . . . . . . . . . . . . . . . . . . . 1-1
Notice for use . . . . . . . . . . . . . . . . . . . . . . . . . . . . . . . . . . . . . . . . . . . . . . . . . . . . . . . . . . . . . . . . . . . . . . . . . . . . . . . . . . . . . . . . . . . . 1-2
Product overview . . . . . . . . . . . . . . . . . . . . . . . . . . . . . . . . . . . . . . . . . . . . . . . . . . . . . . . . . . . . . . . . . . . . . . . . . . . . . . . . . . . . . . . . . 1-4
Types of adjustments. . . . . . . . . . . . . . . . . . . . . . . . . . . . . . . . . . . . . . . . . . . . . . . . . . . . . . . . . . . . . . . . . . . . . . . . . . . . . . . . . . . . 1-4
Tilt. . . . . . . . . . . . . . . . . . . . . . . . . . . . . . . . . . . . . . . . . . . . . . . . . . . . . . . . . . . . . . . . . . . . . . . . . . . . . . . . . . . . . . . . . . . . . . . . . . 1-4
Swivel . . . . . . . . . . . . . . . . . . . . . . . . . . . . . . . . . . . . . . . . . . . . . . . . . . . . . . . . . . . . . . . . . . . . . . . . . . . . . . . . . . . . . . . . . . . . . . . 1-4
Height Adjustment . . . . . . . . . . . . . . . . . . . . . . . . . . . . . . . . . . . . . . . . . . . . . . . . . . . . . . . . . . . . . . . . . . . . . . . . . . . . . . . . . . . . . 1-5
Monitor Pivot . . . . . . . . . . . . . . . . . . . . . . . . . . . . . . . . . . . . . . . . . . . . . . . . . . . . . . . . . . . . . . . . . . . . . . . . . . . . . . . . . . . . . . . . . 1-5
Monitor controls . . . . . . . . . . . . . . . . . . . . . . . . . . . . . . . . . . . . . . . . . . . . . . . . . . . . . . . . . . . . . . . . . . . . . . . . . . . . . . . . . . . . . . . 1-6
Cable lock slot . . . . . . . . . . . . . . . . . . . . . . . . . . . . . . . . . . . . . . . . . . . . . . . . . . . . . . . . . . . . . . . . . . . . . . . . . . . . . . . . . . . . . . . . 1-6
Setting up your monitor . . . . . . . . . . . . . . . . . . . . . . . . . . . . . . . . . . . . . . . . . . . . . . . . . . . . . . . . . . . . . . . . . . . . . . . . . . . . . . . . . . . . 1-7
Connecting and turning on your monitor . . . . . . . . . . . . . . . . . . . . . . . . . . . . . . . . . . . . . . . . . . . . . . . . . . . . . . . . . . . . . . . . . . . . 1-7
Registering your option . . . . . . . . . . . . . . . . . . . . . . . . . . . . . . . . . . . . . . . . . . . . . . . . . . . . . . . . . . . . . . . . . . . . . . . . . . . . . . . . . . . 1-14
Chapter 2. Adjusting and using your monitor . . . . . . . . . . . . . . . . . . . . . . . . . . . . . . . . . . . . . . . . . . . . . .2-1
Comfort and accessibility. . . . . . . . . . . . . . . . . . . . . . . . . . . . . . . . . . . . . . . . . . . . . . . . . . . . . . . . . . . . . . . . . . . . . . . . . . . . . . . . . . . 2-1
Arranging your work area. . . . . . . . . . . . . . . . . . . . . . . . . . . . . . . . . . . . . . . . . . . . . . . . . . . . . . . . . . . . . . . . . . . . . . . . . . . . . . . . 2-1
Positioning your monitor . . . . . . . . . . . . . . . . . . . . . . . . . . . . . . . . . . . . . . . . . . . . . . . . . . . . . . . . . . . . . . . . . . . . . . . . . . . . . . . . 2-1
Quick tips for healthy work habits . . . . . . . . . . . . . . . . . . . . . . . . . . . . . . . . . . . . . . . . . . . . . . . . . . . . . . . . . . . . . . . . . . . . . . . . . 2-2
Accessibility information . . . . . . . . . . . . . . . . . . . . . . . . . . . . . . . . . . . . . . . . . . . . . . . . . . . . . . . . . . . . . . . . . . . . . . . . . . . . . . . . 2-2
Adjusting your monitor image . . . . . . . . . . . . . . . . . . . . . . . . . . . . . . . . . . . . . . . . . . . . . . . . . . . . . . . . . . . . . . . . . . . . . . . . . . . . .2-3
Using the direct access controls . . . . . . . . . . . . . . . . . . . . . . . . . . . . . . . . . . . . . . . . . . . . . . . . . . . . . . . . . . . . . . . . . . . . . . . . . . . 2-3
Using the On-Screen Display (OSD) controls . . . . . . . . . . . . . . . . . . . . . . . . . . . . . . . . . . . . . . . . . . . . . . . . . . . . . . . . . . . . . . . . 2-4
Selecting a supported display mode . . . . . . . . . . . . . . . . . . . . . . . . . . . . . . . . . . . . . . . . . . . . . . . . . . . . . . . . . . . . . . . . . . . . . . . . 2-9
Image rotation . . . . . . . . . . . . . . . . . . . . . . . . . . . . . . . . . . . . . . . . . . . . . . . . . . . . . . . . . . . . . . . . . . . . . . . . . . . . . . . . . . . . . 2-10
Understanding power management . . . . . . . . . . . . . . . . . . . . . . . . . . . . . . . . . . . . . . . . . . . . . . . . . . . . . . . . . . . . . . . .2-11
Caring for your monitor . . . . . . . . . . . . . . . . . . . . . . . . . . . . . . . . . . . . . . . . . . . . . . . . . . . . . . . . . . . . . . . . . . . . . . . . .2-12
Detaching the monitor base and stand . . . . . . . . . . . . . . . . . . . . . . . . . . . . . . . . . . . . . . . . . . . . . . . . . . . . . . . . . . . . . . . . . . . . . . . . 2-12
Wall Mounting (Optional) . . . . . . . . . . . . . . . . . . . . . . . . . . . . . . . . . . . . . . . . . . . . . . . . . . . . . . . . . . . . . . . . . . . . . . . . . . . . . . . . . 2-12
Chapter 3. Reference information. . . . . . . . . . . . . . . . . . . . . . . . . . . . . . . . . . . . . . . . . . . . . . . . . . . . . . . .3-1
Monitor specifications . . . . . . . . . . . . . . . . . . . . . . . . . . . . . . . . . . . . . . . . . . . . . . . . . . . . . . . . . . . . . . . . . . . . . . . . . . . . . . . . . . . . . 3-1
Troubleshooting . . . . . . . . . . . . . . . . . . . . . . . . . . . . . . . . . . . . . . . . . . . . . . . . . . . . . . . . . . . . . . . . . . . . . . . . . . . . . . . . . . . . . . . . . . 3-3
Manual image setup . . . . . . . . . . . . . . . . . . . . . . . . . . . . . . . . . . . . . . . . . . . . . . . . . . . . . . . . . . . . . . . . . . . . . . . . . . . . . . . . . . . . 3-4
Manually installing the monitor driver . . . . . . . . . . . . . . . . . . . . . . . . . . . . . . . . . . . . . . . . . . . . . . . . . . . . . . . . . . . . . . . . . . . . . . 3-5
Installing the monitor driver in Windows 7. . . . . . . . . . . . . . . . . . . . . . . . . . . . . . . . . . . . . . . . . . . . . . . . . . . . . . . . . . . . . . . . 3-5
Installing the monitor driver in Windows Vista . . . . . . . . . . . . . . . . . . . . . . . . . . . . . . . . . . . . . . . . . . . . . . . . . . . . . . . . . . . . 3-6
Installing the monitor driver in Windows 8. . . . . . . . . . . . . . . . . . . . . . . . . . . . . . . . . . . . . . . . . . . . . . . . . . . . . . . . . . . . . . . . 3-7
Getting further help . . . . . . . . . . . . . . . . . . . . . . . . . . . . . . . . . . . . . . . . . . . . . . . . . . . . . . . . . . . . . . . . . . . . . . . . . . . . . . . . . . 3-7
Service information . . . . . . . . . . . . . . . . . . . . . . . . . . . . . . . . . . . . . . . . . . . . . . . . . . . . . . . . . . . . . . . . . . . . . . . . . . . . .3-8
Customer responsibilities . . . . . . . . . . . . . . . . . . . . . . . . . . . . . . . . . . . . . . . . . . . . . . . . . . . . . . . . . . . . . . . . . . . . . . . . . . . . . . . . 3-8
Service parts . . . . . . . . . . . . . . . . . . . . . . . . . . . . . . . . . . . . . . . . . . . . . . . . . . . . . . . . . . . . . . . . . . . . . . . . . . . . . . . . . . . . . . . . . . 3-8
Appendix A. Service and Support . . . . . . . . . . . . . . . . . . . . . . . . . . . . . . . . . . . . . . . . . . . . . . . . . . . . . . . A-1
Registering your option . . . . . . . . . . . . . . . . . . . . . . . . . . . . . . . . . . . . . . . . . . . . . . . . . . . . . . . . . . . . . . . . . . . . . . . . . . . . . . . . . . . . A-1
Online technical support . . . . . . . . . . . . . . . . . . . . . . . . . . . . . . . . . . . . . . . . . . . . . . . . . . . . . . . . . . . . . . . . . . . . . . . . . . . . . . . . . . . A-1
Telephone technical support. . . . . . . . . . . . . . . . . . . . . . . . . . . . . . . . . . . . . . . . . . . . . . . . . . . . . . . . . . . . . . . . . . . . . . . . . . . . . . . . . A-1
Appendix B. Notices . . . . . . . . . . . . . . . . . . . . . . . . . . . . . . . . . . . . . . . . . . . . . . . . . . . . . . . . . . . . . . . . . . B-1
Recycling information . . . . . . . . . . . . . . . . . . . . . . . . . . . . . . . . . . . . . . . . . . . . . . . . . . . . . . . . . . . . . . . . . . . . . . . . . . . . . . . . . . . . . B-2
Trademarks. . . . . . . . . . . . . . . . . . . . . . . . . . . . . . . . . . . . . . . . . . . . . . . . . . . . . . . . . . . . . . . . . . . . . . . . . . . . . . . . . . . . . . . . . . . . . . B-2
Contents 1
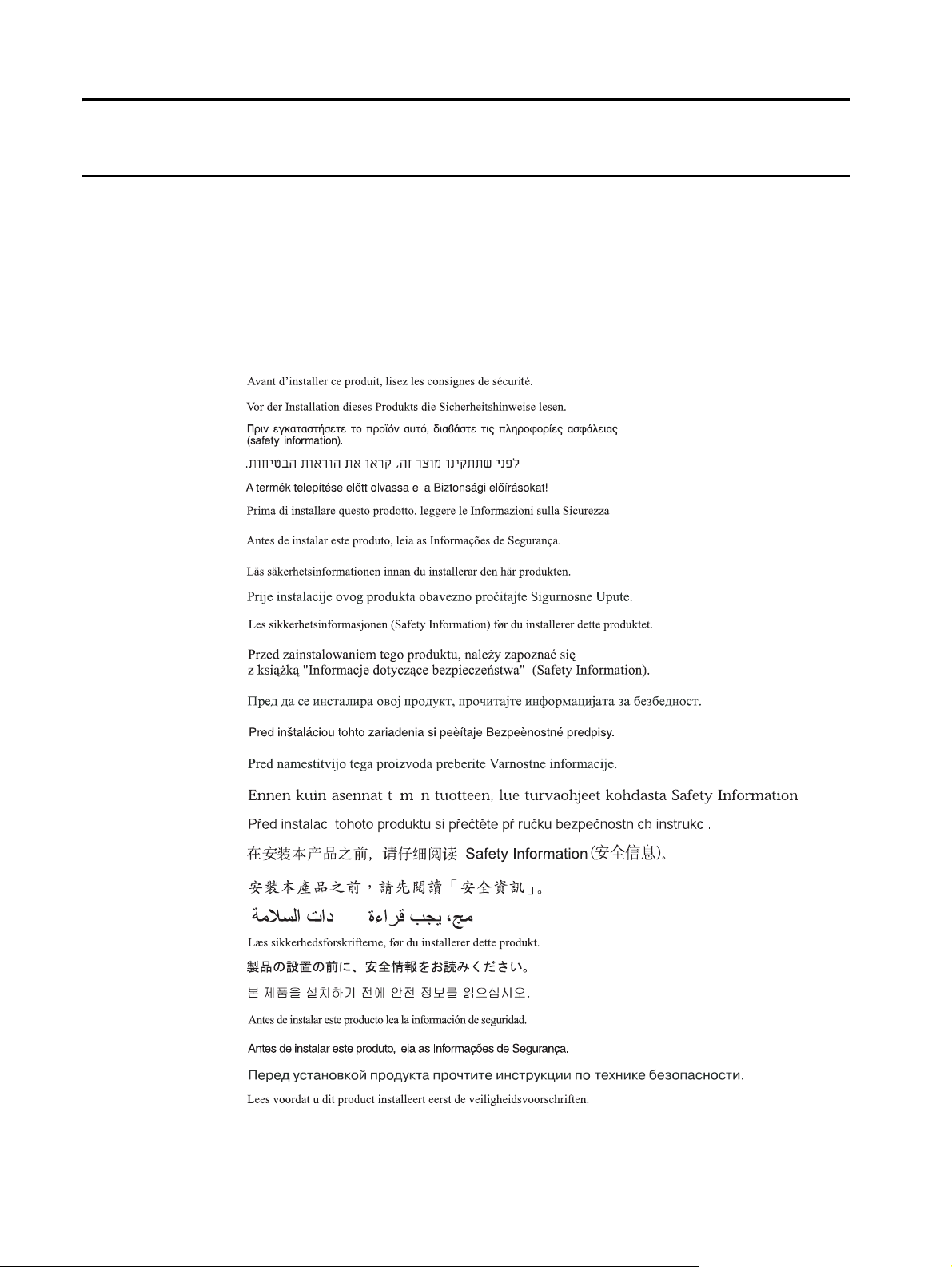
ííí
Safety information
General Safety guidelines
For tips to help you use your computer safely, go to:
http://www.lenovo.com/safety
Before installing this product, read the Safety Information.
iii
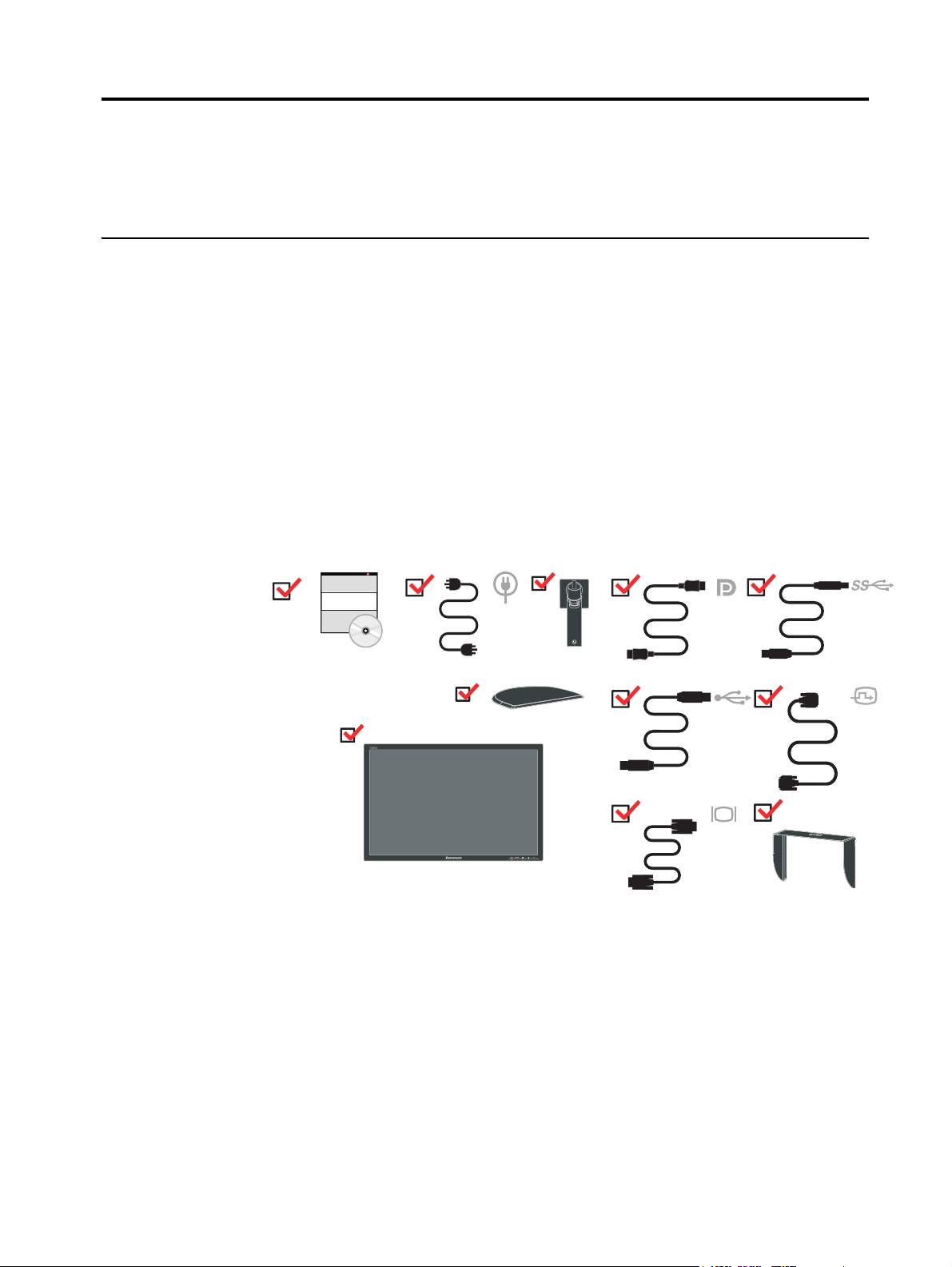
Chapter 1. Getting started
This User’s Guide provides detailed operation instructions for the user. For quick instruction
overview, please see the Setup Poster for brief information.
Shipping contents
The product package should include the following items:
• Setup Poster
• Reference and Driver CD
• Flat Panel Monitor
•Power Cord
•DVI Cable
• DP Cable
• USB 2.0 Cable
• USB 3.0 Cable
• Analog(VGA) Interface Cable
• Shading Hood Packet
Chapter 1. 1-1
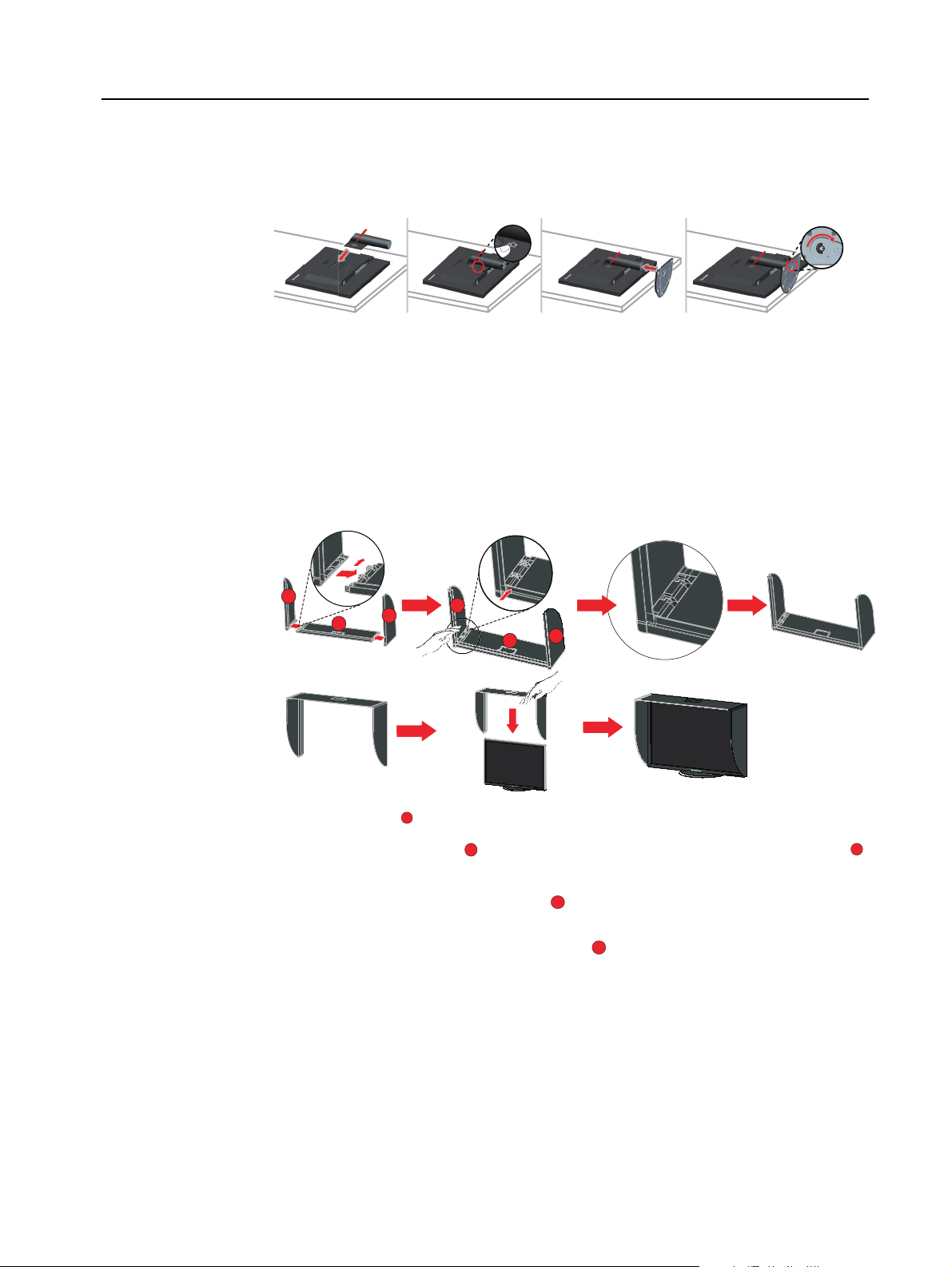
Notice for use
1.
2.
3.
4.
5.
6.
7.
1
2
3
1
2
3
1
2
1
To set up your monitor, please see the illustrations below.
Note: Do not touch the monitor within the screen area. The screen area is glass and can be
damaged by rough handling or excessive pressure.
1. Place your monitor with the screen face down on a soft flat surface.
2. Align the stand assembly bracket to the monitor.
3. Insert the bracket towards monitor until it locks in place.
Note: To install a VESA mount, please see "Wall Mounting (Optional)"on page 2-12.
To install monitor shading hood, please see the illustrations below.
1. Lay the top cover of the shading hood flat.
2. Align the locks on hood leaf bottom to corresponding hooks on the side of hood cover
(Picture 1).
3. Fasten the locks by pushing the hood leaf in the direction of the arrow as indicated in
2
Picture 2, until the hooks are tightly locked in place. Repeat the same procedure
(Picture 1, 2 and 3) to set up the other hood leaf .
3
4. Shading hood installation complete.
5. Turn the properly installed shading hood upside down as indicated in Picture 5.
6. Put the shading hood over the monitor, then slide it down into the slide rail on the side of
monitor frame until the shading hood stops at bottom.
Chapter 1. 1-2
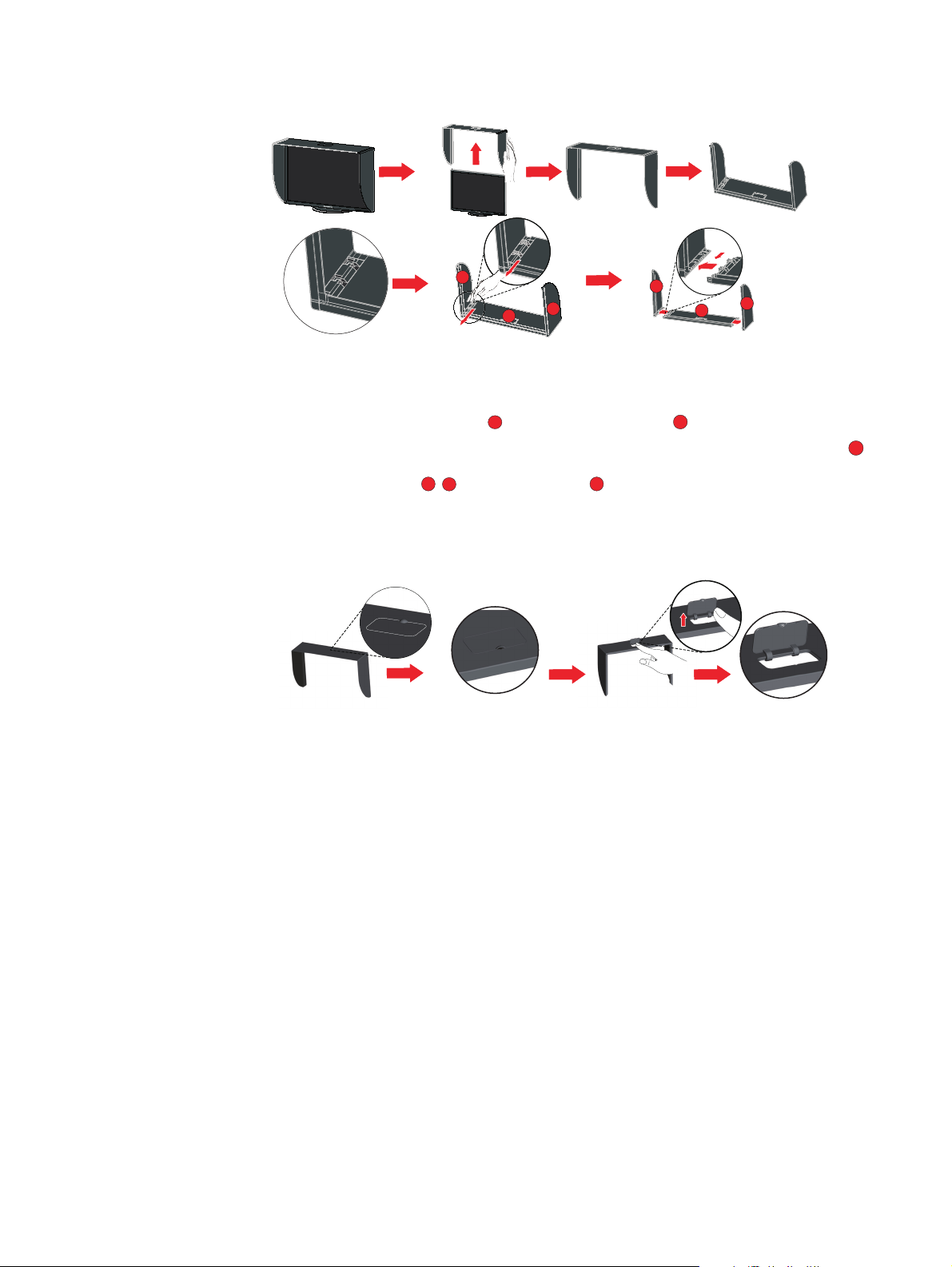
To uninstall the monitor shading hood, please see the illustration below.
1
3
1
1.
2.
3.
4.
5.
6.
2
3
1
7.
2
3
1
1. Remove the shading hood from the monitor.
2. Turn the shading hood upside down.
3. Unlock the hooks of hood cover by pushing the hood leaf in the direction of arrow as
indicated in Picture 6. Repeat the same procedure (Picture 5 and 6) to the other hood leaf .
4. Detach the hood leafs from the hood cover .
2
2
3
5. Shading hood uninstalled. Please store the hood leafs and hood cover in safe place where
children cannot reach.
1.The window cover on the top of the shading hood is specially designed for the use of color
calibrator.
2. To set up the color calibrator, user needs to first open the window cover on the top of the
shading hood, then push the calibrator wire through the rectangular hole.
Note:Pay attention to the following advices when using the monitor shading hood.
1. Do not carry the monitor with the hood attached to monitor. While carrying the monitor, the
hood may fall or slip off, which may result in injury or equipment damage.
2. Make sure the open/close cover is closed properly. If the cover is not closed properly, the
ventilation slots on the monitor will be blocked and there will not be sufficient airflow for
temperature regulation. This may cause overheating inside the monitor and may result in
fire, electric shock, or equipment damage.
3. Do not place any object on the hood. If the hood falls or slips off or the monitor falls over, it
may result in injury or equipment damage.
4. Do not rotate the monitor screen while the hood is attached. Doing so may cause the hood to
slip off, which may result in injury or equipment damage.
Chapter 1. 1-3
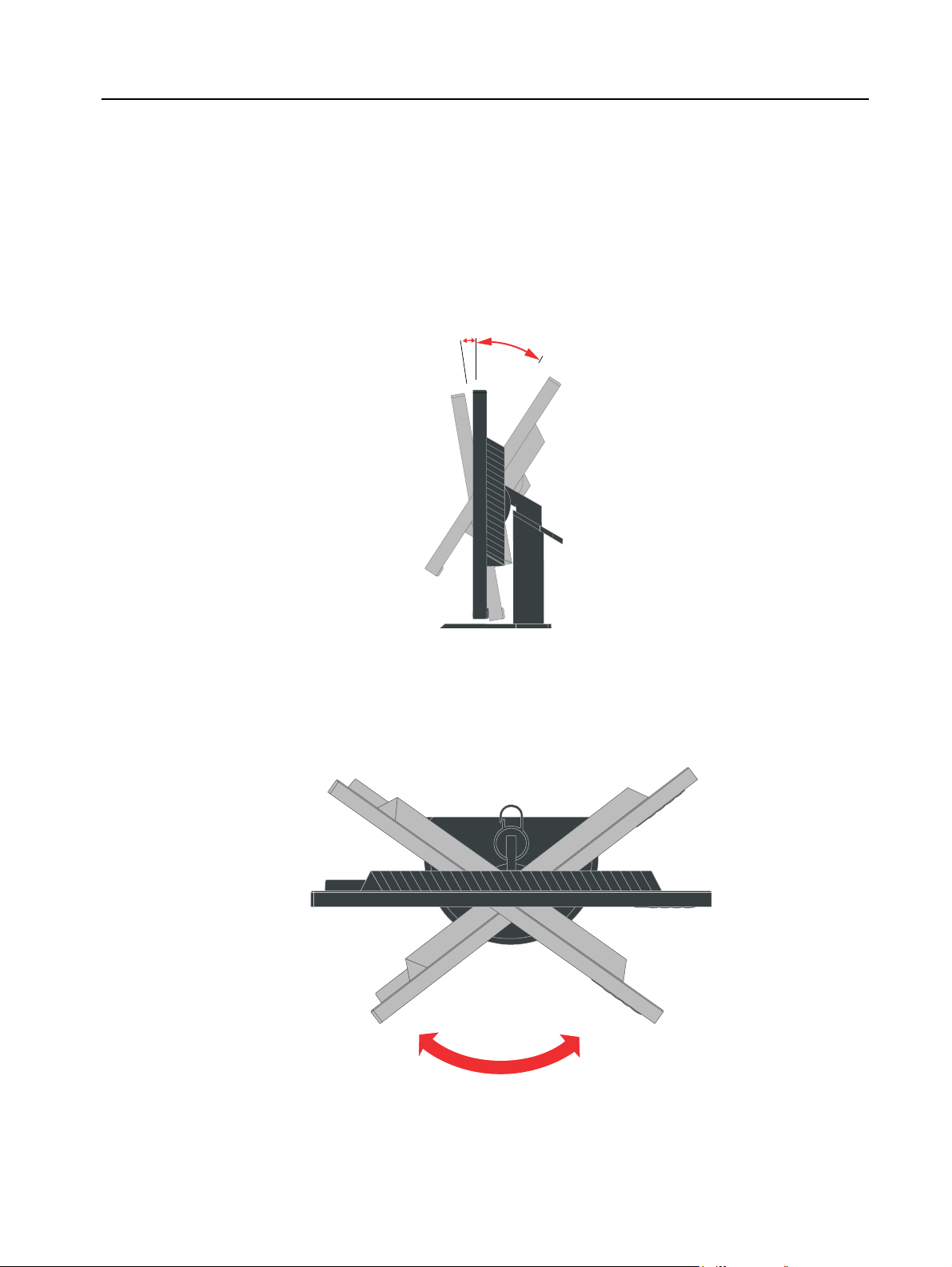
Product overview
5°
0°
30°
Types of adjustments
Tilt
This section will provide information on adjusting monitor positions, setting user controls, and
using the cable lock slot.
Please see the illustration below for an example of the tilt range.
Swivel
With the built-in pedestal, you can tilt and swivel the monitor for the most comfortable
viewing angle.
R
R
Chapter 1. 1-4
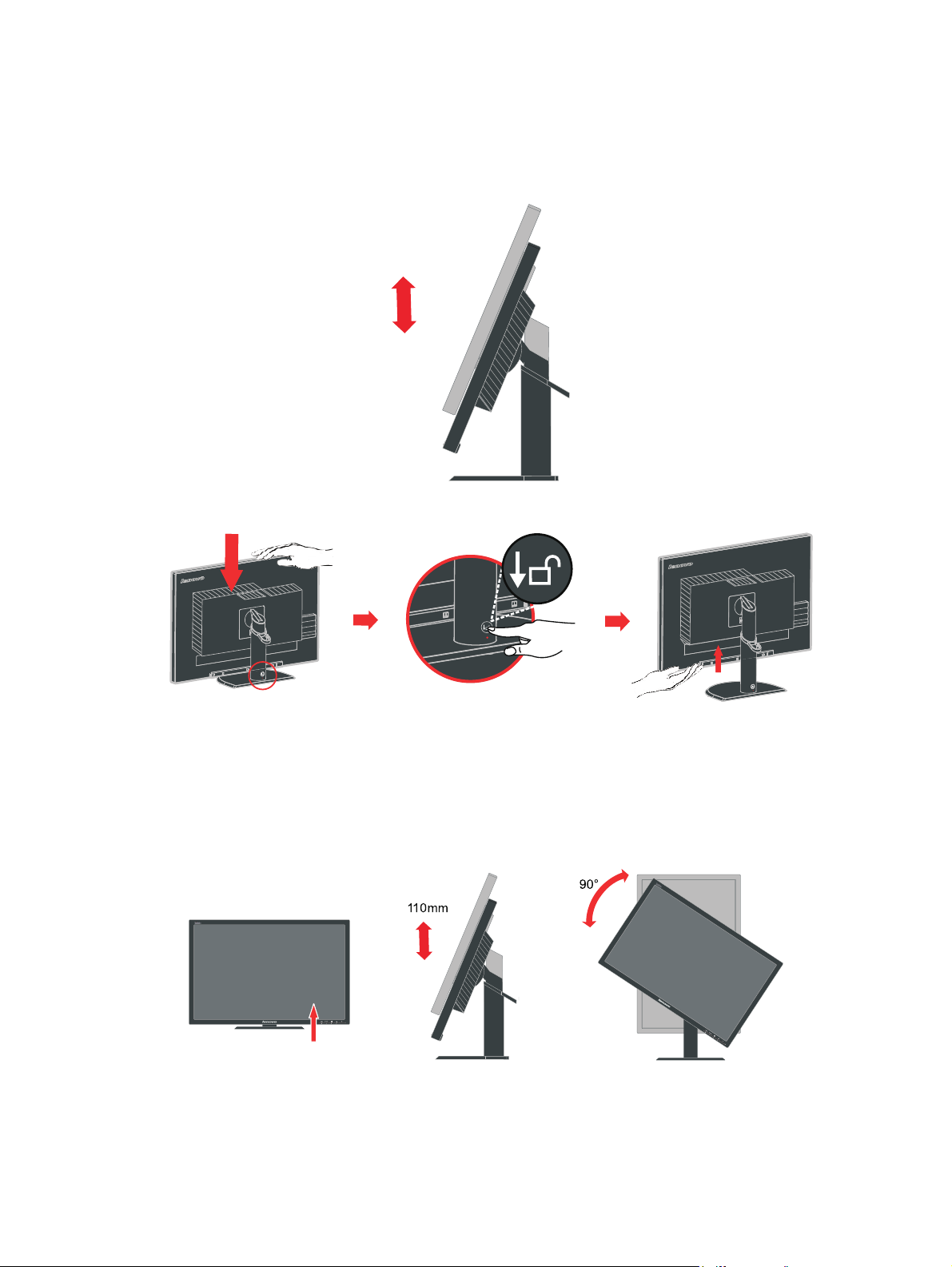
Height Adjustment
P P
For height adjustment, user needs to first press down the monitor with substantial amount of
pressure, then press the round release button before lifting the monitor to the desired height.
(refer to the second image as below)
Monitor Pivot
- Adjust the monitor height before rotating the monitor screen. (Make sure that the monitor
screen ascent to its highest point, and it inclines backward at 30°)
- then rotate clockwise until the monitor stops at 90°.
Chapter 1. 1-5
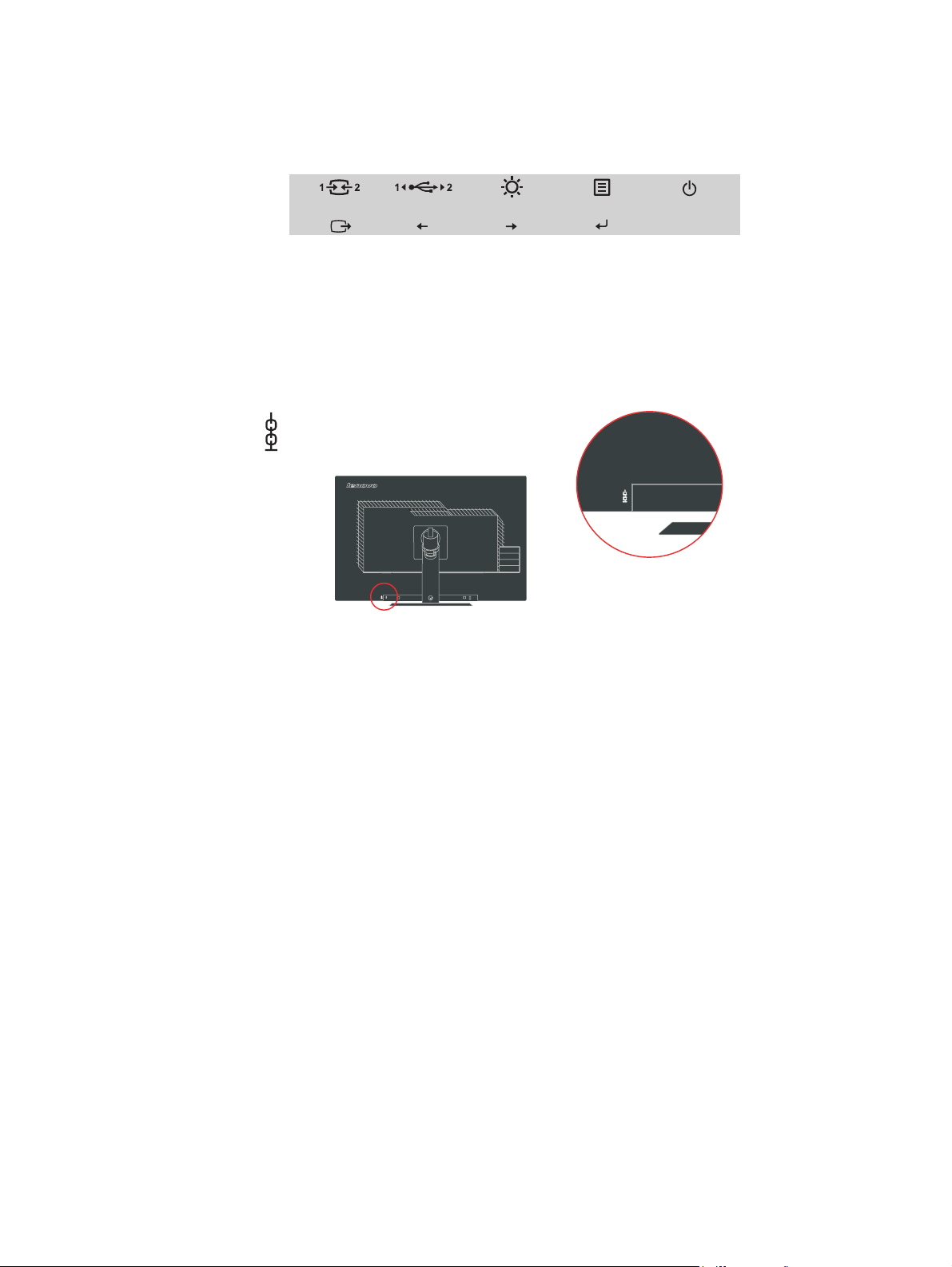
Monitor controls
The keypad controls on the front panel are accesses to various functions.
For information on how to utilize these keypad controls, please see "Adjusting your monitor
image"on page 2-3.
Cable lock slot
Your monitor is equipped with a cable lock slot located on the rear of your monitor.
Chapter 1. 1-6
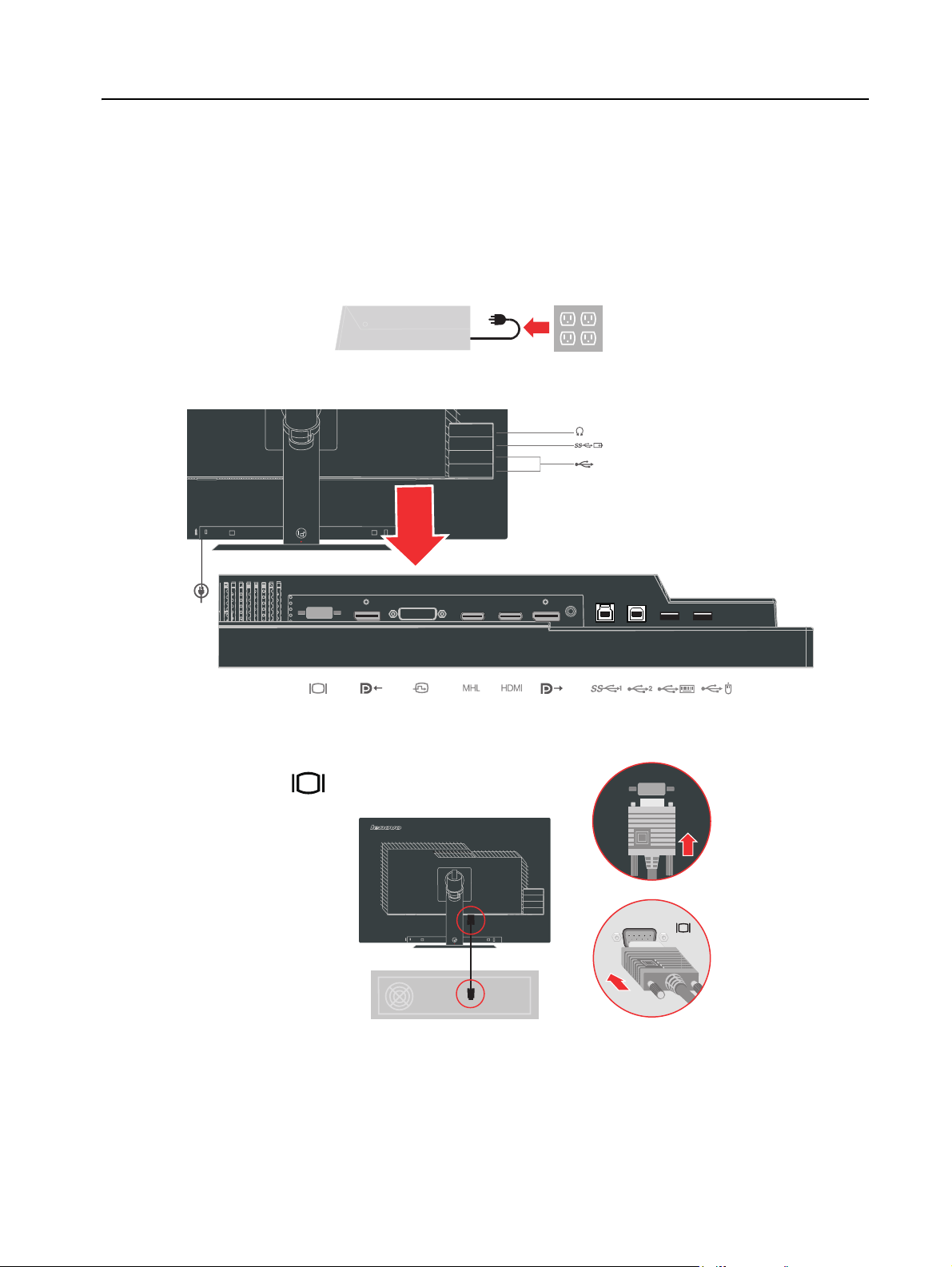
Setting up your monitor
This section provides information on how to set up your monitor.
Connecting and turning on your monitor
Note: Be sure to read the Safety information located on page iii before carrying out this
procedure.
1. Power off your computer and all attached devices, then unplug the computer power cord.
2. Connect the cables according to below icon indication.
3. Connect one end of the analog signal cable to the monitor VGA (Analog) connector and
the other end to the computer.
Chapter 1. 1-7
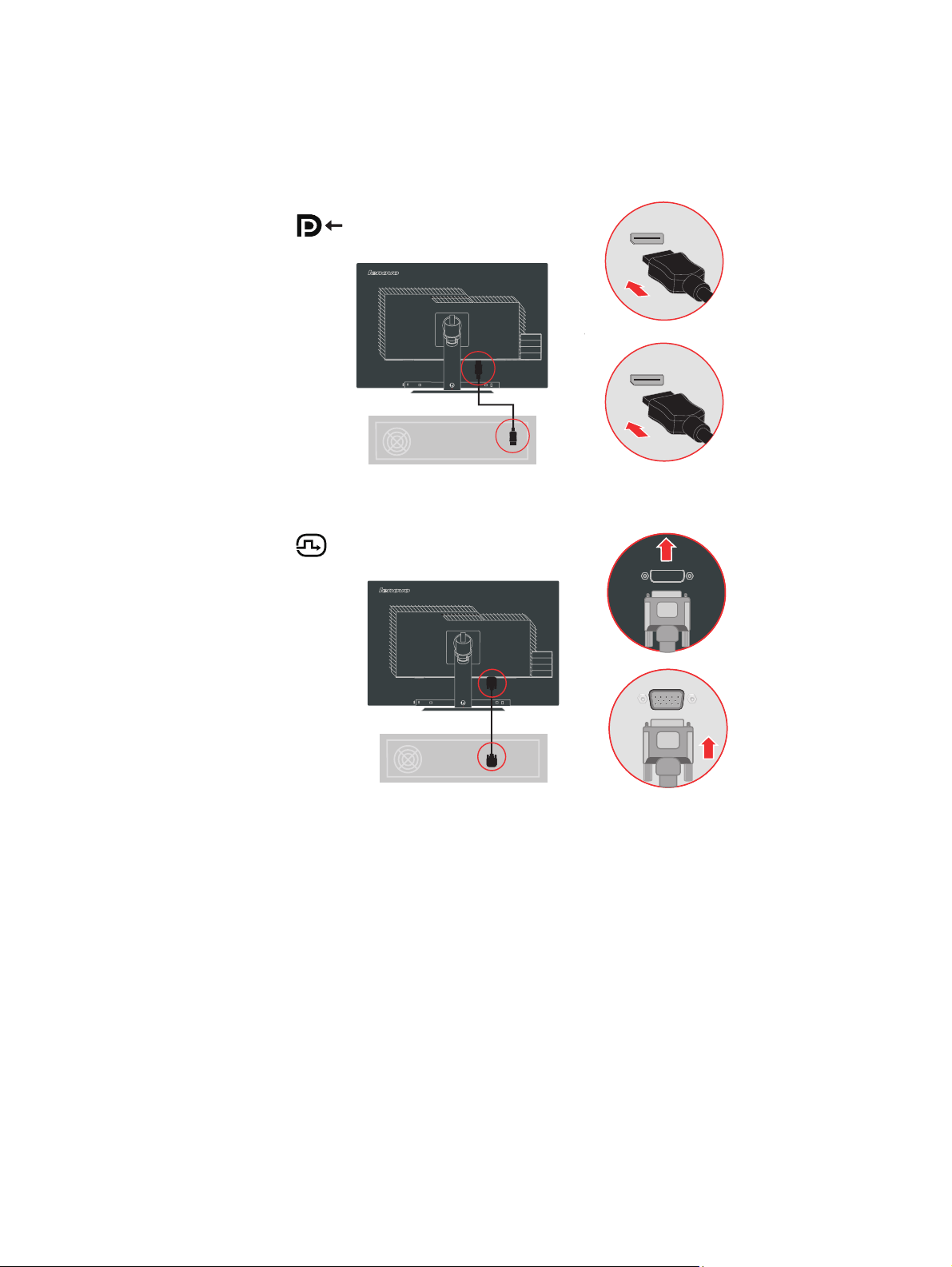
4. Connect one end of the DP cable to the DP connector on the back of the computer, and the
other end to the DP connector on the monitor. Lenovo recommends that customers who
require to use the Display Port input on their monitor purchase the "Lenovo Display Port
to Display Port cable 0A36537".
5. Connect the digital cable to the DVI connector of the monitor and the other end on the
back of the computer.
Chapter 1. 1-8
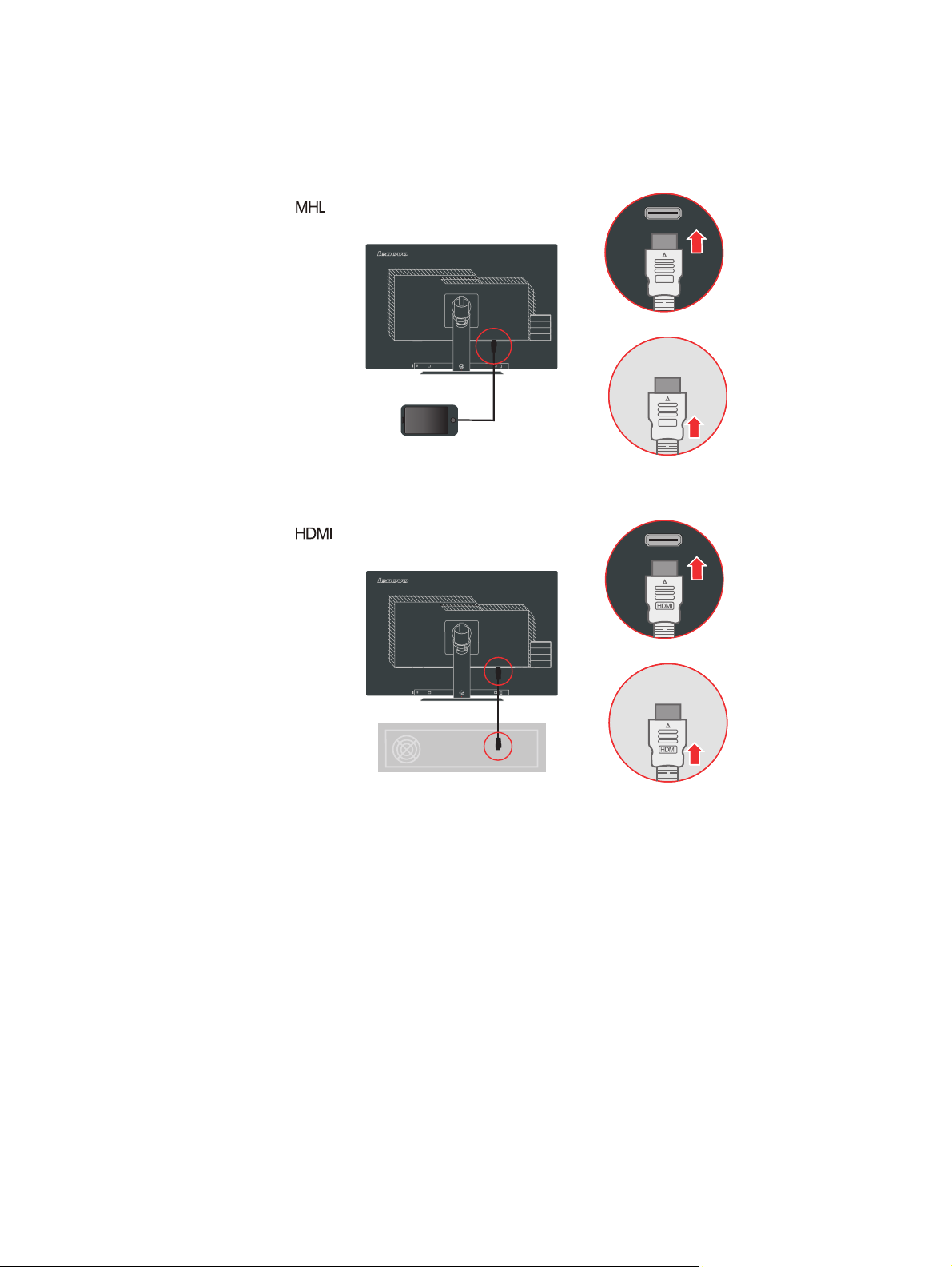
6. Connect one end of the MHL cable to the monitor MHL port and the other end to the
mobile phone. MHL(Mobile-High-Definition Link) is an audio/video interface for directly
connecting mobile phones and other portable consumer electronic devices to highdefinition displays. This allows user to make the viewing of the connected device on the
monitor screen while charging it simultaneously.
7. Connect one end of the HDMI cable to the monitor HDMI port and the other end to the
computer if it has HDMI output terminal.
Chapter 1. 1-9
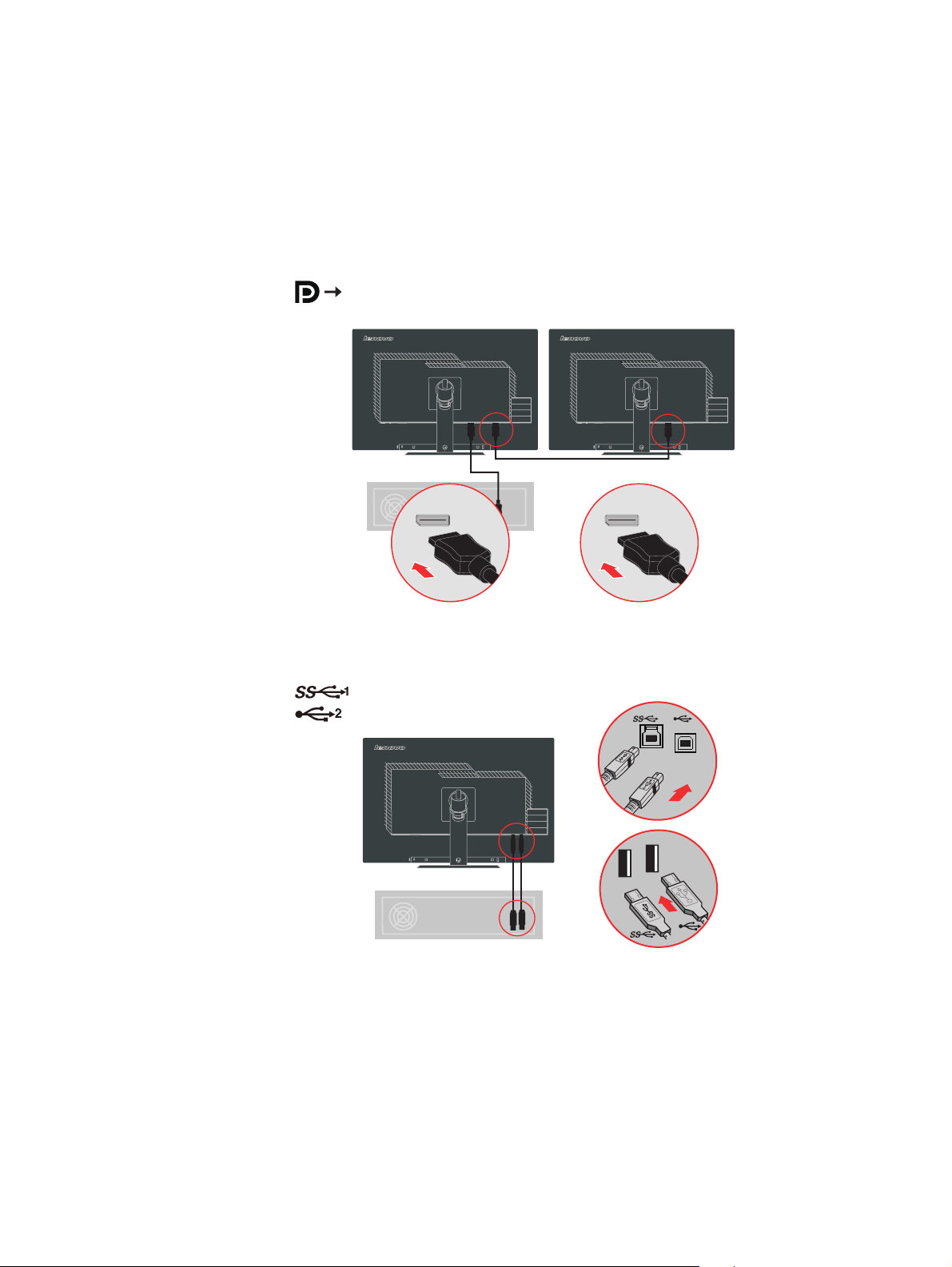
8. Connect one end of the DP cable to the DP input on the back of another monitor, and the
other end to the DP output connector (for daisy chain) on the monitor. Lenovo
recommends that customers who require to use the Display Port input on their monitor
purchase the "Lenovo Display Port to Display Port cable 0A36537". For more
information, go to one of the following:
www.lenovo.com/support/accessories
www.lenovo.com/support/displayport-cables
www.lenovo.com/accessoriesguide
9. Connect one end of the USB cable to the USB upstream terminal on the back of the
monitor, and connect the other end of the USB cable to an appropriate USB port on your
computer.
Note: The USB port will stay in function as long as the monitor is connected to power,
regardless of whether the monitor is switched on or off.
Chapter 1. 1-10
 Loading...
Loading...