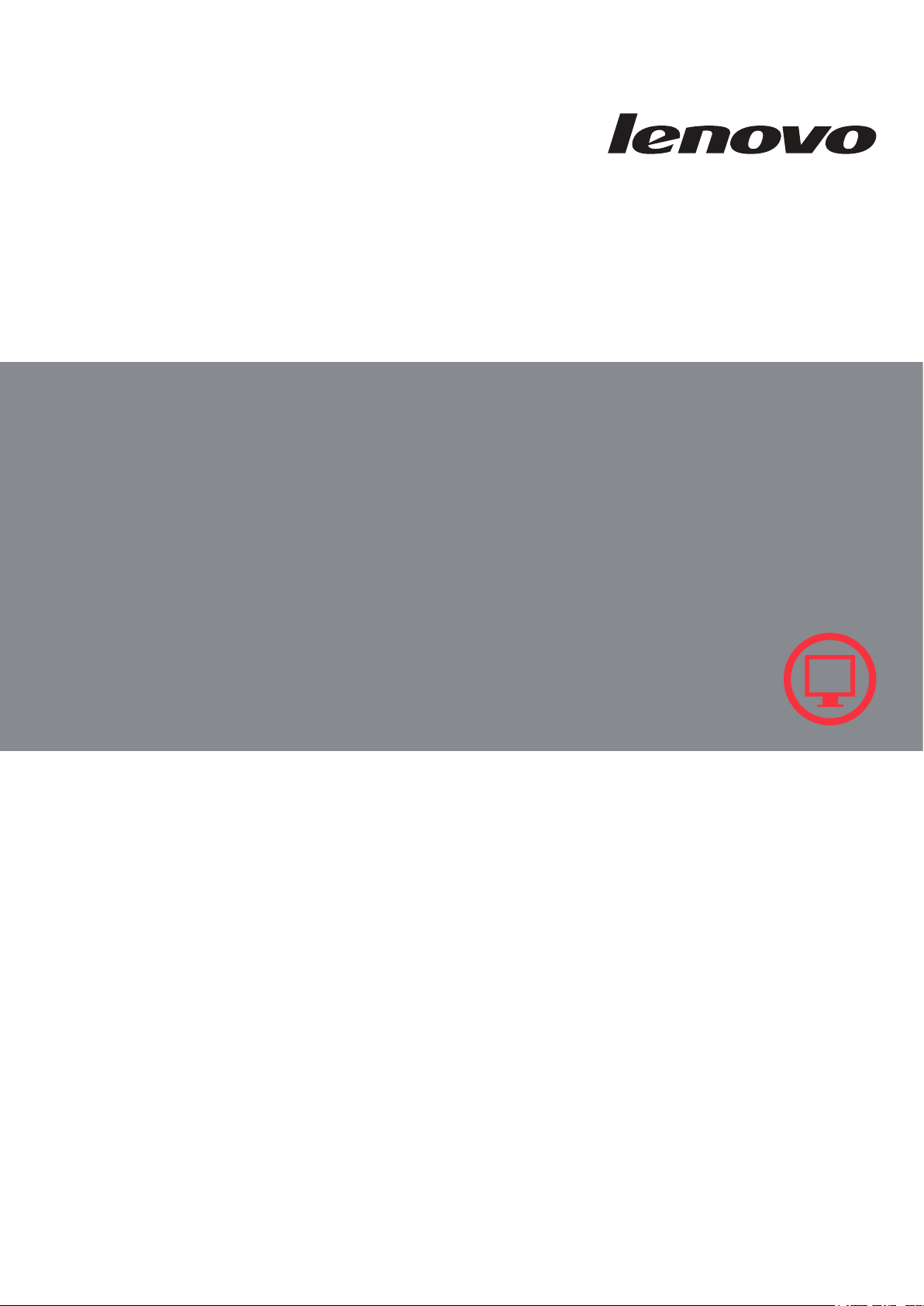
LT1423pwCA
монитор, ръководство на потребителя
широкоекранен сензорен
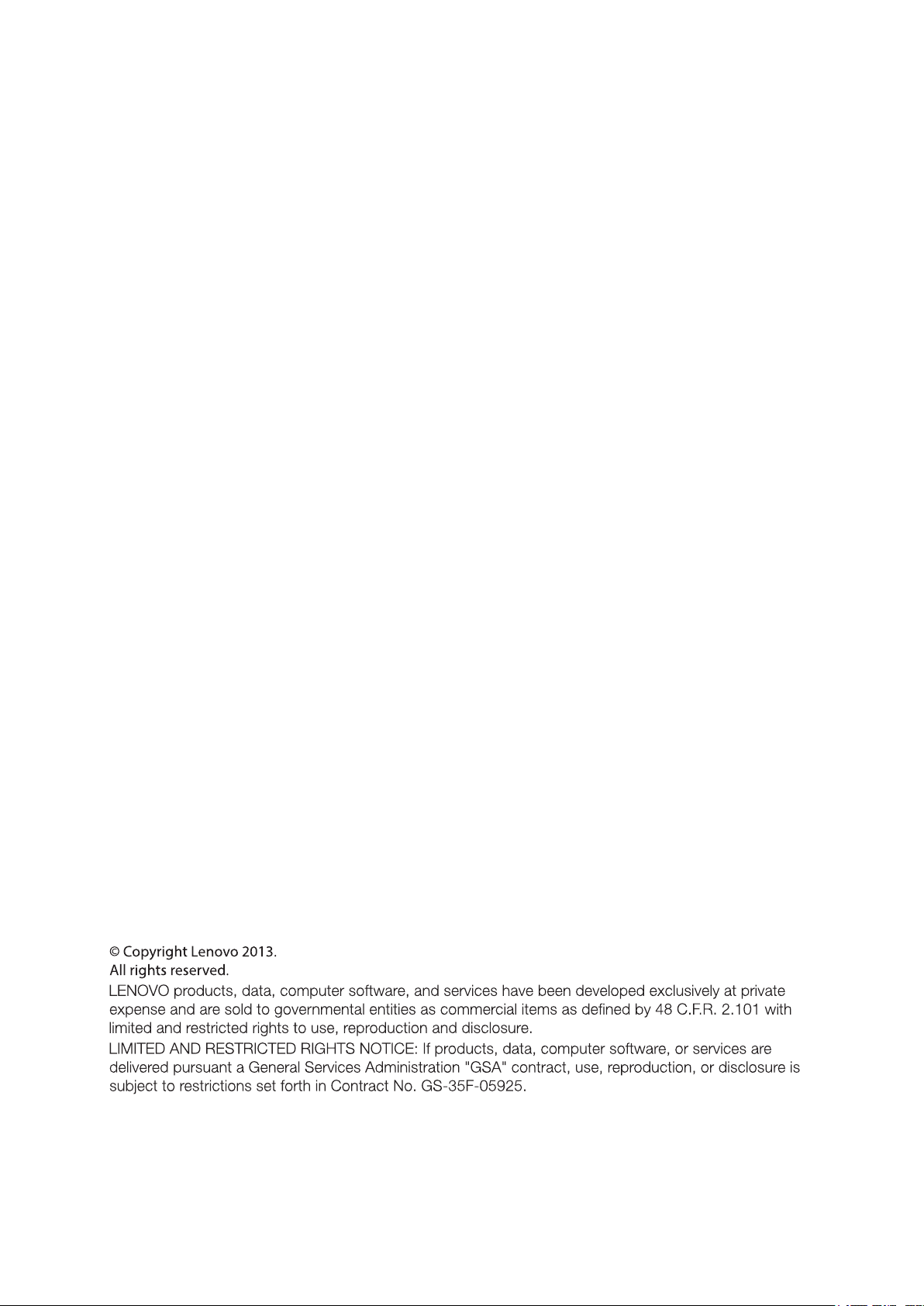
Продуктови номера
60AC-UAR2-WW
Първо издание (м. октомври, 2013 г.)
© Авторски права, Lenovo 2013 г.
i
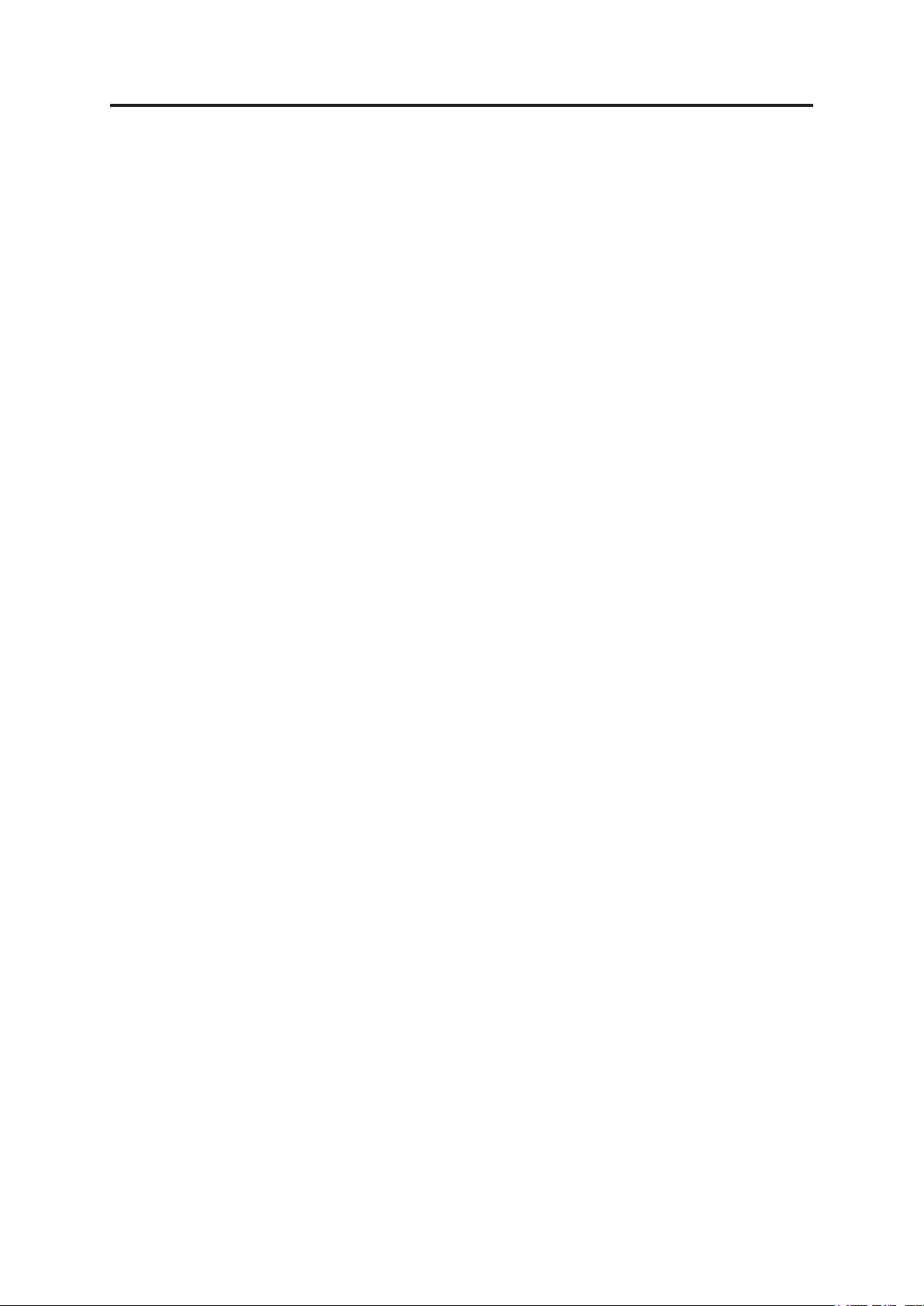
Съдържание
Информация за безопасност ..................................................................... iii
Глава 1. Начало
Съдържание на пакета .......................................................................................1-1
Общ преглед на продукта
Видове настройки
Потребителски контроли
LED индикатор ..............................................................................................1-4
Съхранение на перото на монитора
Гнездо за заключване на кабели
Настройка на монитора
Свързване и включване на монитора
Работа със сензорен екран ..............................................................................1-10
Работа с перото на монитора
..........................................................................................1-1
..................................................................................1-2
...........................................................................................1-2
................................................................................1-2
.............................................................1-5
...................................................................1-5
.....................................................................................1-6
...........................................................1-6
..........................................................................1-11
Глава 2. Настройка и използване на монитора .................................... 2-1
Удобство и достъпност .......................................................................................2-1
Подреждане на работната площ ...................................................................2-1
Съвети за здравословни работни навици ....................................................2-2
Информация за достъпност ..........................................................................2-2
Настройка на образа на екрана ....................................................................2-3
Използване на бутоните на екранното меню ...............................................2-3
Управление на енергията ..................................................................................2-5
Грижа за монитора .............................................................................................2-5
Избор на поддържан режим на дисплея ...........................................................2-6
Глава 3. Информация за справка ............................................................ 3-1
Технически характеристики на монитора .........................................................3-1
Отстраняване на неизправности .......................................................................3-2
Допълнителна помощ ....................................................................................3-4
Сервизна информация .......................................................................................3-5
Глава 4. Работа с WIFI монитор с широк екран LT1423pwCA ............ 4-1
Инсталация на драйвер .....................................................................................4-1
Настройките за информация относно дисплея на USB монитора
Additional Information (Допълнителна информация)
......................................4-15
...............4-10
Приложение А. Сервиз и поддръжка .....................................................A-1
Техническа поддръжка по телефона ............................................................... A-1
Приложение Б. Бележки ...........................................................................B-1
Recycling information .......................................................................................... B-1
Търговски марки
................................................................................................ B-2
Appendix C. USB WiFi adapter Statement ................................................C-1
Appendix D. FR Statement
.........................................................................D-1
© Авторски права, Lenovo 2013 г.
ii
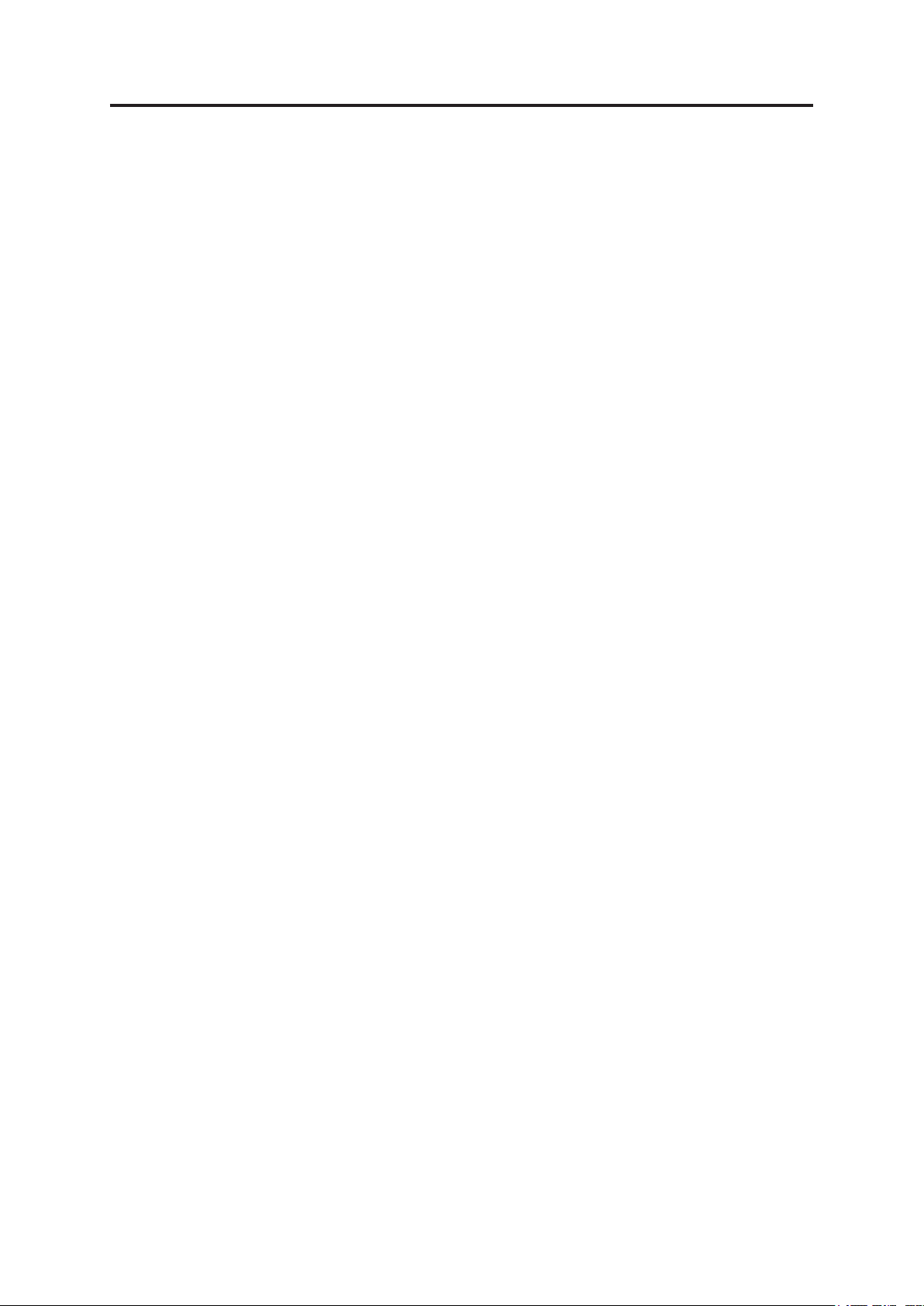
Информация за безопасност
Общи инструкции за безопасност
© Авторски права, Lenovo 2013 г.
iii
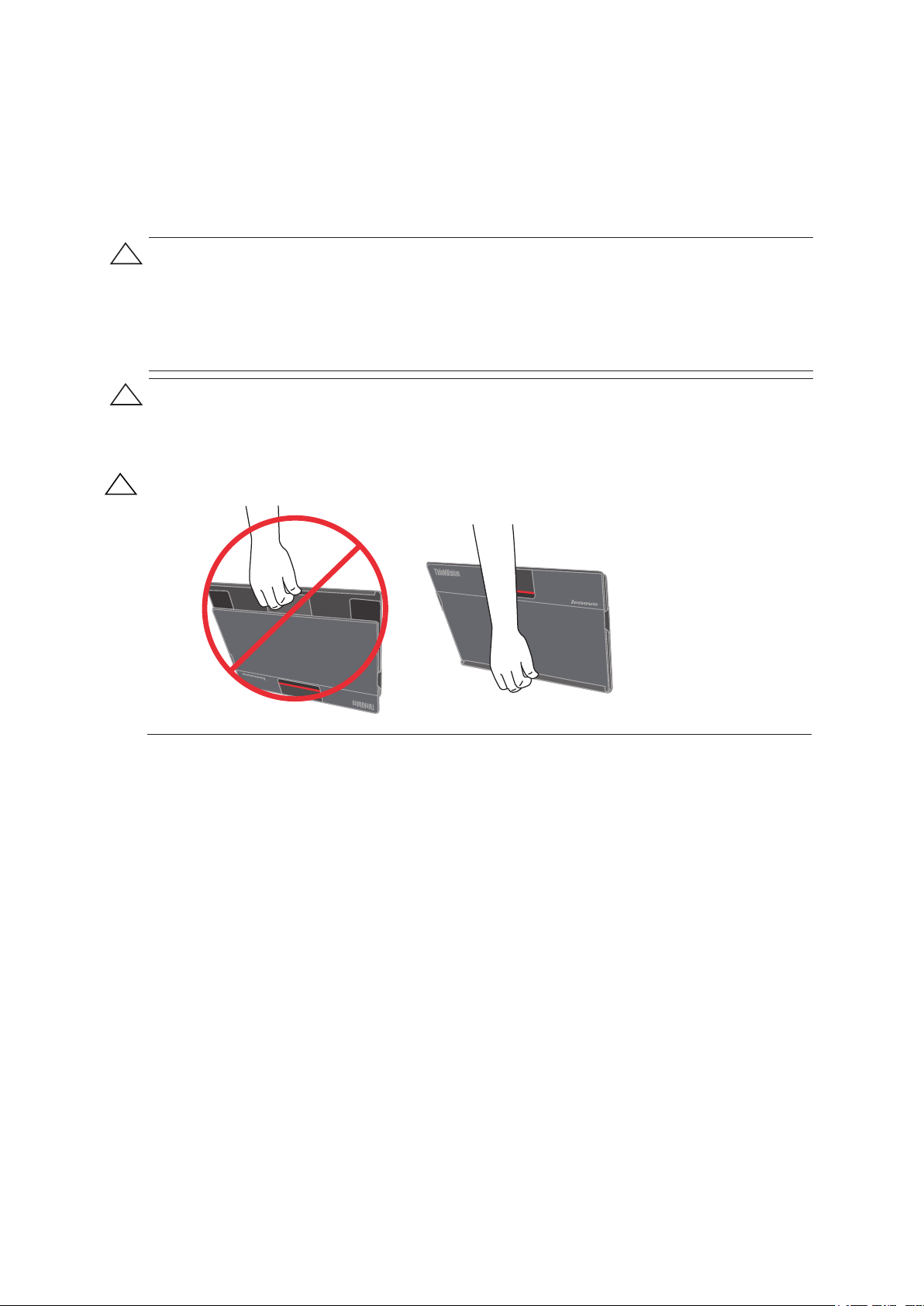
Инструкции за безопасност и поддръжка
Важна информация за безопасност
Захранващият кабел е проектиран за Вашия монитор. Ако желаете да използвате друг захранващ
кабел, то той трябва да бъде съвместим с този монитор.
ВНИМАНИЕ: За да предпазите своя монитор, както и своя компютър, свържете всички захранващи
кабели на компютъра и периферните устройства (като например, монитор, принтер или скенер) към
устройство със защита от пренапрежение, като разклонител със защита или непрекъснат източник
на енергия (UPS).
Не всички разклонители са със защита от пренапрежение; на разклонителите трябва да има
специално обозначение, което показва, че те имат тази функция. Използвайте разклонител, чийто
производител има политика за замяна на повреденото оборудване при неизправност на механизма
за защита от пренапрежение.
ВНИМАНИЕ: Използвайте само одобрени захранващи кабели с това оборудване. Спазвайте
националните разпоредби, отнасящи се до инсталацията и/или оборудването. Използвайте
одобрен захранващ кабел не по-лек от стандартен гъвкав поливинилхлоридов кабел според
IEC 60227 (обозначение H05VV-F 3G 0,75 mm
да използвате и гъвкав кабел от синтетичен каучук.
2
или H05VVH2-F2 3 G0,75 mm2). Също така можете
ВНИМАНИЕ:
За да не се изплъзне мониторът от калъфа, винаги го носете, както е показано по-долу.
Предпазни мерки
За да се предотврати токов удар, не отстранявайте капаците. Вътре няма части, които
потребителите могат да поправят сами.
За да защитите монитора си, използвайте следния токов адаптер: PI Electronics (H.K) Ltd./
51J0249.
Инструкции за поддръжка
За да подобрите производителността и за да удължите живота на своя компютър:
Не отваряйте корпуса на монитора и не се опитвайте да поправяте продукта сами. Ако мониторът
Ви не работи както трябва, ако е бил изпускан или повреден, свържете се със своя оторизиран
дилър, търговец или търговски представител на Lenovo.
Конфигурирайте единствено настройките, описани в инструкциите за експлоатация.
Изключвайте монитора си, когато не го използвате. Можете значително да удължите живота на
монитора като използвате скрийнсейвър или като изключвате монитора, когато не го използвате.
Мониторът трябва да се намира в среда с добра вентилация, далеч от прекалено силна светлина,
топлина и влага.
Гнездата и отворите в корпуса са за вентилация. Не бива да блокирате или покривате тези
отвори. Не вкарвайте каквито и да било предмети в корпуса или в другите отвори.
Изключете монитора от електрическия контакт преди почистване. Не използвайте течни или
аерозолни почистващи препарати.
Не изпускайте монитора и не го поставяйте на нестабилна повърхност.
Когато махате основата на монитора, трябва да поставите монитора с лице надолу върху мека
повърхност, за да избегнете драскотини, повреди или счупване.
Този монитор е предназначен за захранване чрез USB3.0 изход на компютър/лаптоп, като
компютърът/лаптопът трябва да е одобрен според IEC60950-1 и USB3.0 изходите трябва да
отговарят на LPS изискването.
iv
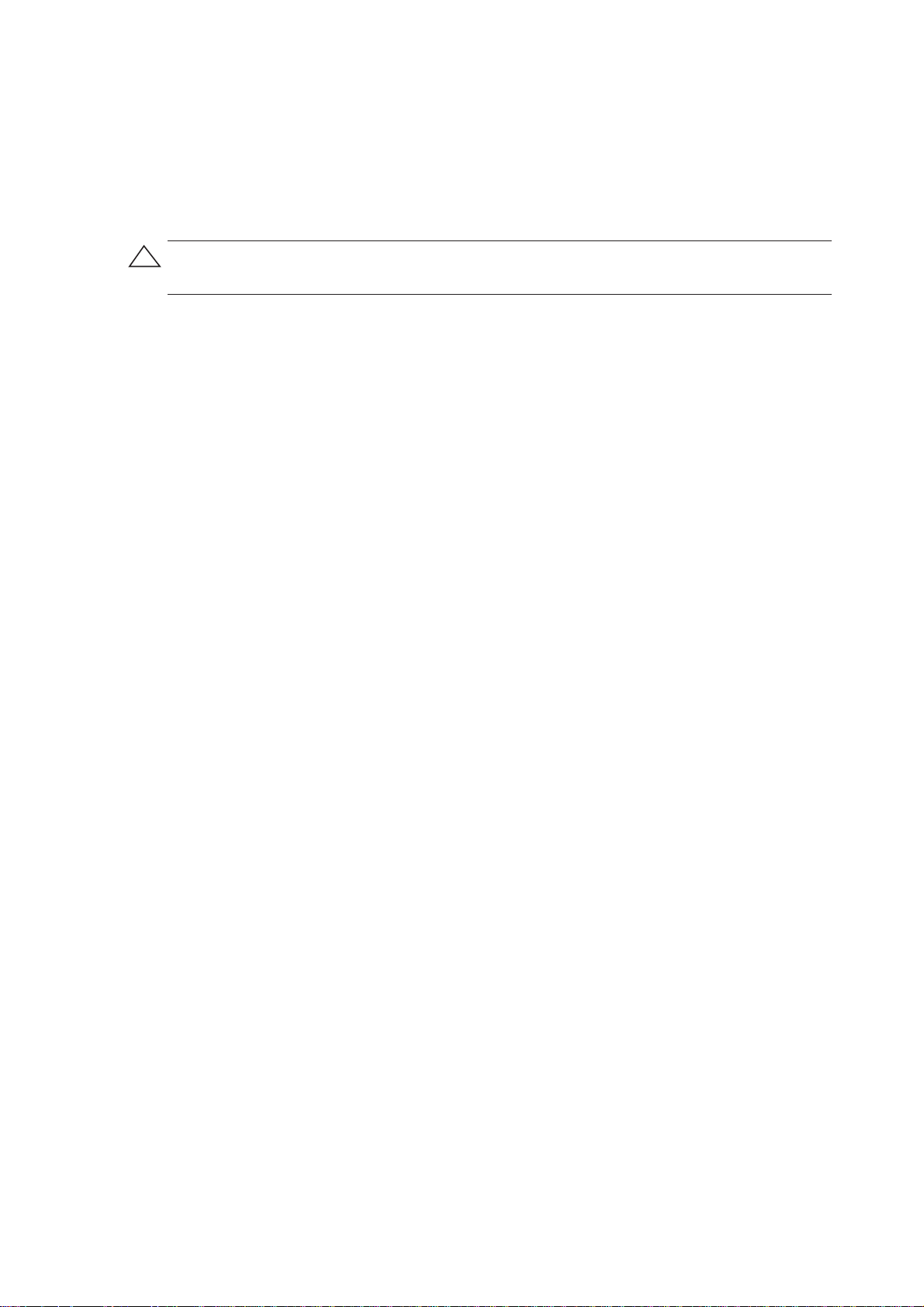
Почистване на монитора
Мониторът е висококачествено оптично устройство,което изисква специални грижи и почистване.
Когато почиствате монитора, следвайте тези стъпки:
1. Изключете компютъра и монитора.
2. Изключете монитора си от електрическия контакт преди почистване.
ВНИМАНИЕ: Да не се използва бензол, разредители, амоняк или друго летливо вещество при
почистване на екрана или корпуса на монитора. Тези химикали могат да повредят монитора. Не
използвайте течни или аерозолни почистващи препарати. Да не се почиства LCD екрана с вода.
3.
Избършете екрана със сухо, меко и чисто парче плат.
Ако екранът се нуждае от допълнително почистване, използвайте антистатичен препарат за
почистване на екрани.
4.
Избършете праха от корпуса на монитора. Използвайте навлажнено парче плат, за да почистите
корпуса. Ако корпусът се нуждае от допълнително почистване, използвайте чисто парче плат,
навлажнено с изопропил алкохол.
5. Включете монитора в електрическия контакт.
6. Включете монитора и компютъра.
© Copyright Lenovo 2013.
v
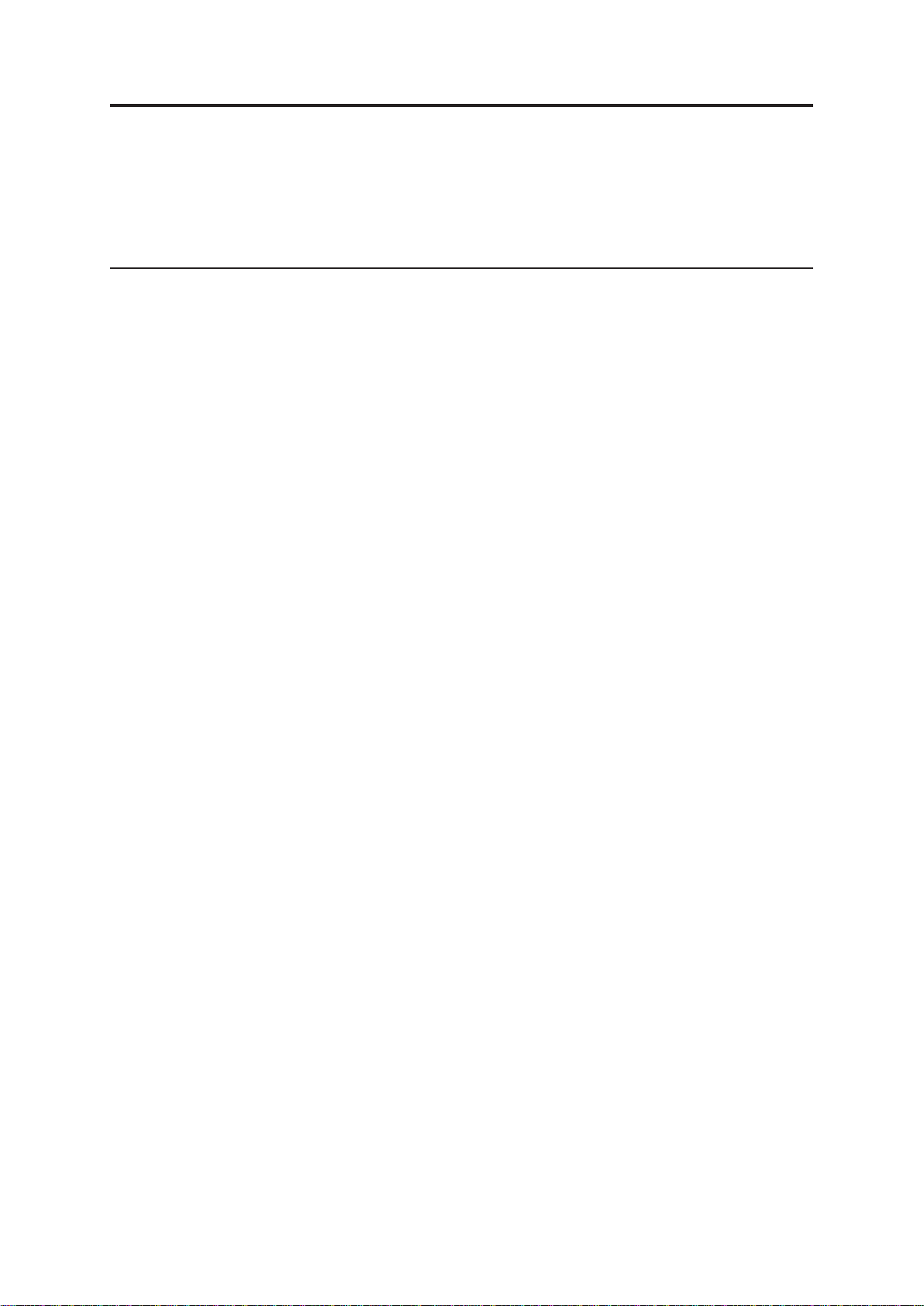
Глава 1. Начало
Това ръководство на потребителя съдържа подробна информация за Вашия
широкоекранен сензорен монитор ThinkVision® LT1423pwCA Wide. За бърз
преглед вижте плаката с настройки, който се предоставя заедно с монитора.
Съдържание на пакета
Пакетът с продукта трябва да съдържа следните компоненти:
•
Листовка с информация
•
Перо
•
USB WiFi адаптер
•
USB кабел
•
Адаптер
•
Сензорен монитор
•
Капак
© Авторски права, Lenovo 2013 г.
1-1
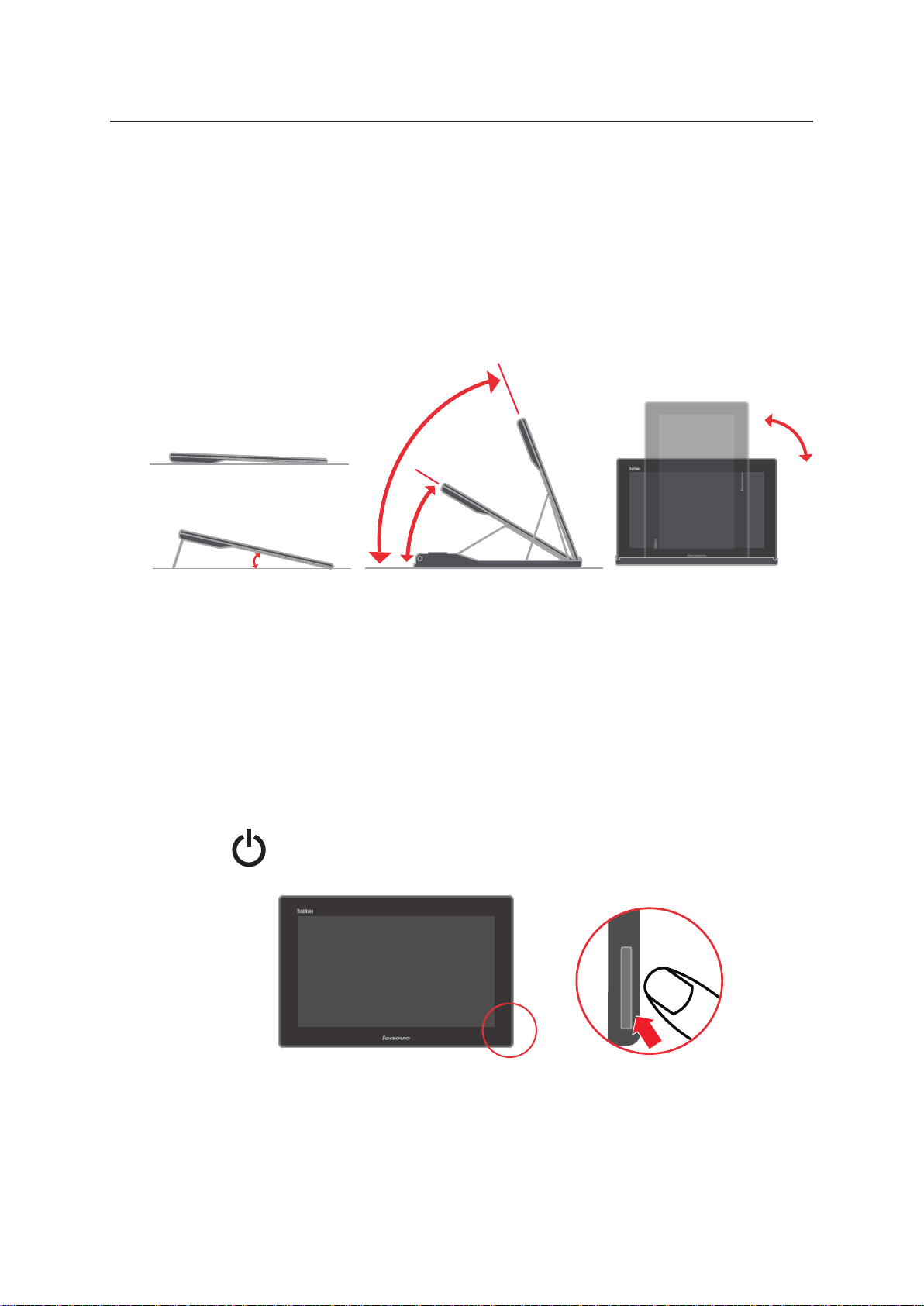
Общ преглед на продукта
Този раздел ще Ви даде информация относно това как да разположите
монитора, за конфигурирането на потребителските бутони и използването на
гнездото за заключване на кабелите.
Видове настройки
Наклон
Илюстрацията по-долу показва диапазона, в рамките на който можете да
накланяте монитора.
73°
30°
12°
By Kick стойка С капак
Потребителски контроли
Използване на бутона за включване и изключване
(Ако свържете монитора с компютър чрез USB кабел, това автоматично ще
включи USB режим и ще изключи безжичния модул на монитора)
1. Включване/изключване на безжичния модул.
LT1423pwCA широкоекранен сензорен монитор, ръководство на потребителя
1-2
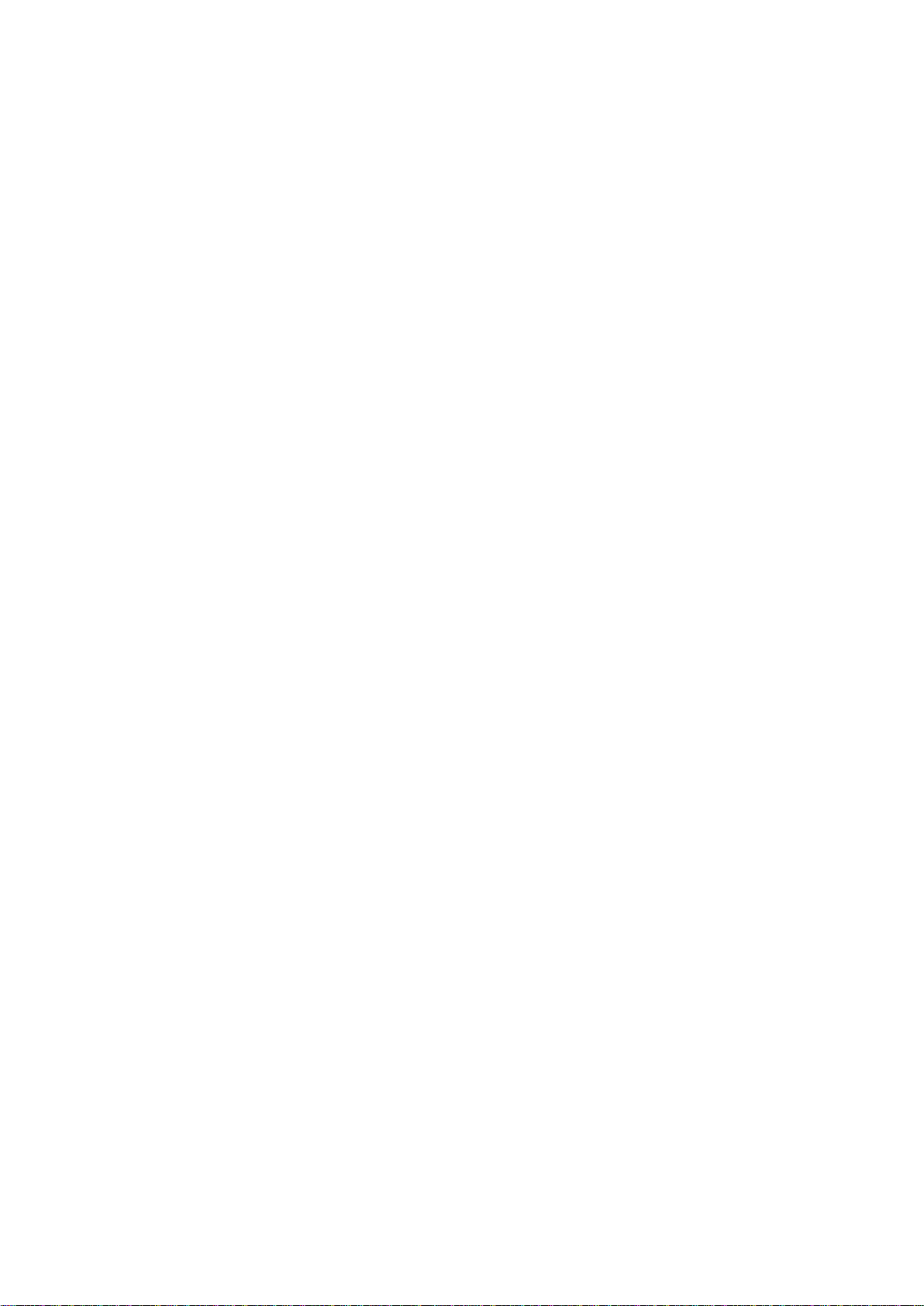
a) Задръжте бутона за включване и изключване за 3 секунди, за да включите
монитора. След завършването на лентата на прогреса, на екрана ще се
покаже началната страница. Мониторът вече е свързан към WiFi мрежата.
b) Задръжте бутона за включване и изключване за 3 секунди, за да изключите
монитора, когато мониторът е включен, но не е свързан.
c) Задръжте бутона за включване и изключване в продължение на 5 секунди,
за да активирате страницата с опции на контролния панел на LT1423pwCA и
желаното действие ще бъде избрано.
d) Ако задържите бутона за включване и изключване в продължение на 10
секунди, LT1423pwCA ще се изключи, дори и когато има връзка с хост
системата.
2. Включете/изключете подсветката на LCD панела като щракнете върху бутона
за включване и изключване, докато мониторът е включен.
Глава 1. Начало
1-3
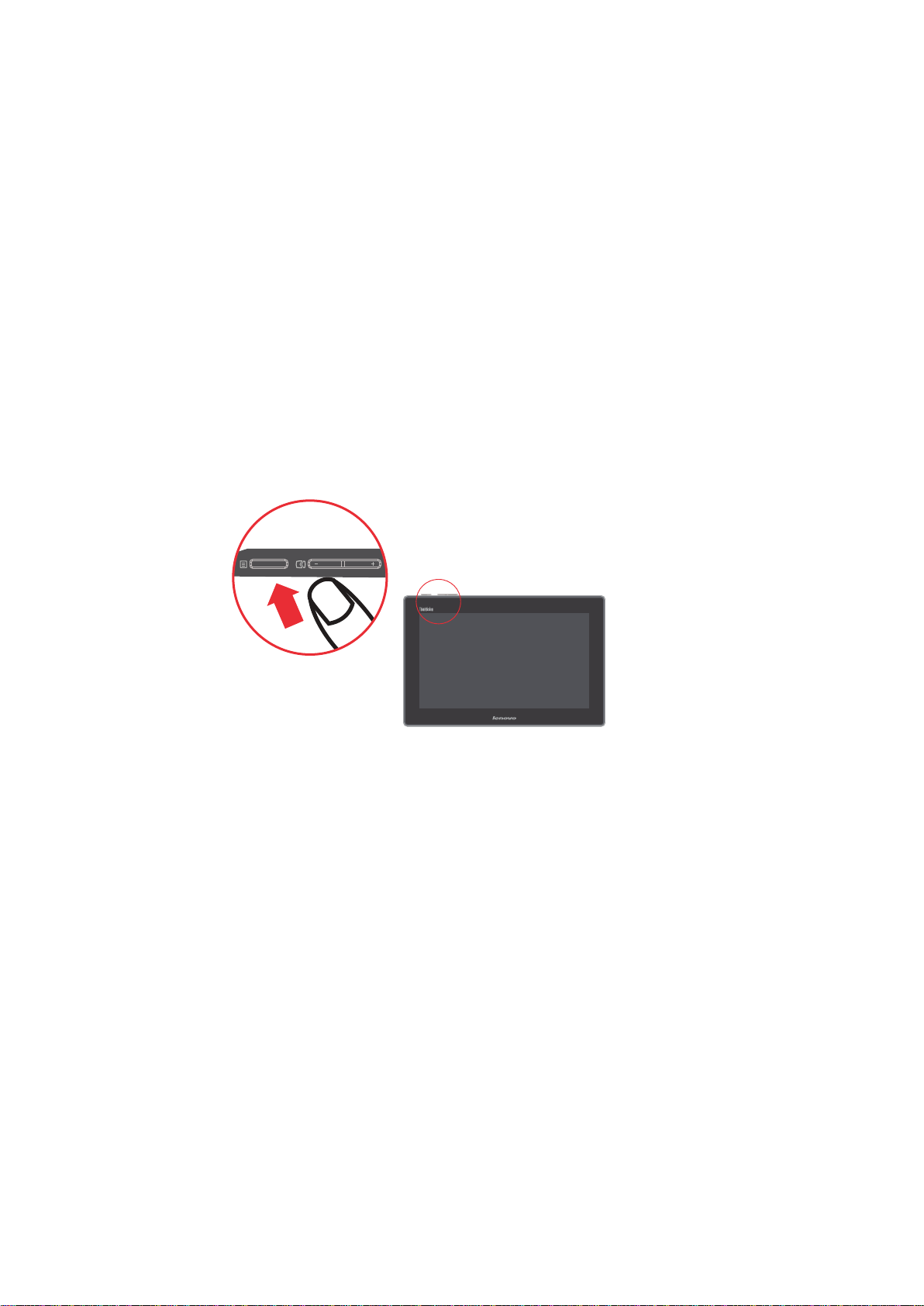
3. В горната част на Вашия монитор има екранно меню, които се използва за
регулиране на дисплея.
С връзка с USB кабел:
Клавиш Меню: 1. За показване на екранното меню.
2. За избор на подменюта в екранното меню.
Минус: 1. Избор напред/назад в екранното меню.
2. За намаляване на стойността на избраното подменю.
3. Горещ клавиш за автоматично конфигуриране.
Плюс: 1. Избор напред в екранното меню.
2. За увеличаване на стойността на избраното подменю.
След това ще видите съобщение за успешна Wi-Fi връзка:
Клавиш Меню: Натиснете, за да отворите менюто на контролния панел на
LT1423pwCA.
Минус: Без възложена функция.
Плюс: Натиснете, за да завъртите екрана.
LED индикатор
1. LED индикатор за зареждането на батерията
LED индикаторът ще свети оранжево докато батерията се зарежда. Ако
батерията е напълно заредена, ще свети зелено.
LT1423pwCA широкоекранен сензорен монитор, ръководство на потребителя
1-4
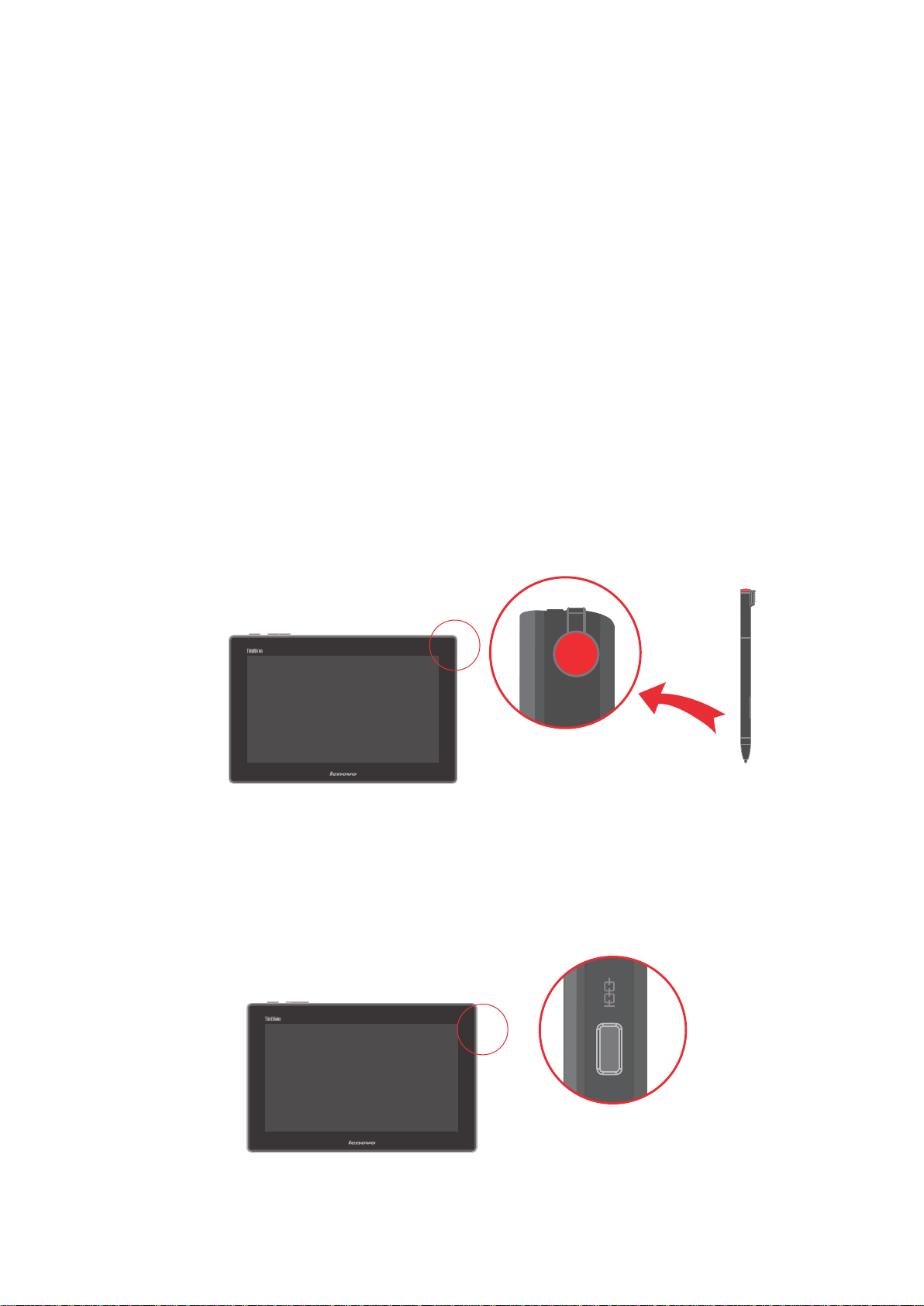
2. Wifi LED
При свързване с 2.4G, LED индикаторът ще свети синьо, а при свързване с
5G - кехлибарено.
Съхранение на перото на монитора
Мониторът разполага с гнездо за съхранение, където можете да държите
перото.
Гнездо за заключване на кабели
Вашият монитор е снабден с гнездо за заключване на кабелите, намиращо се
отстрани на монитора.
Глава 1. Начало
1-5
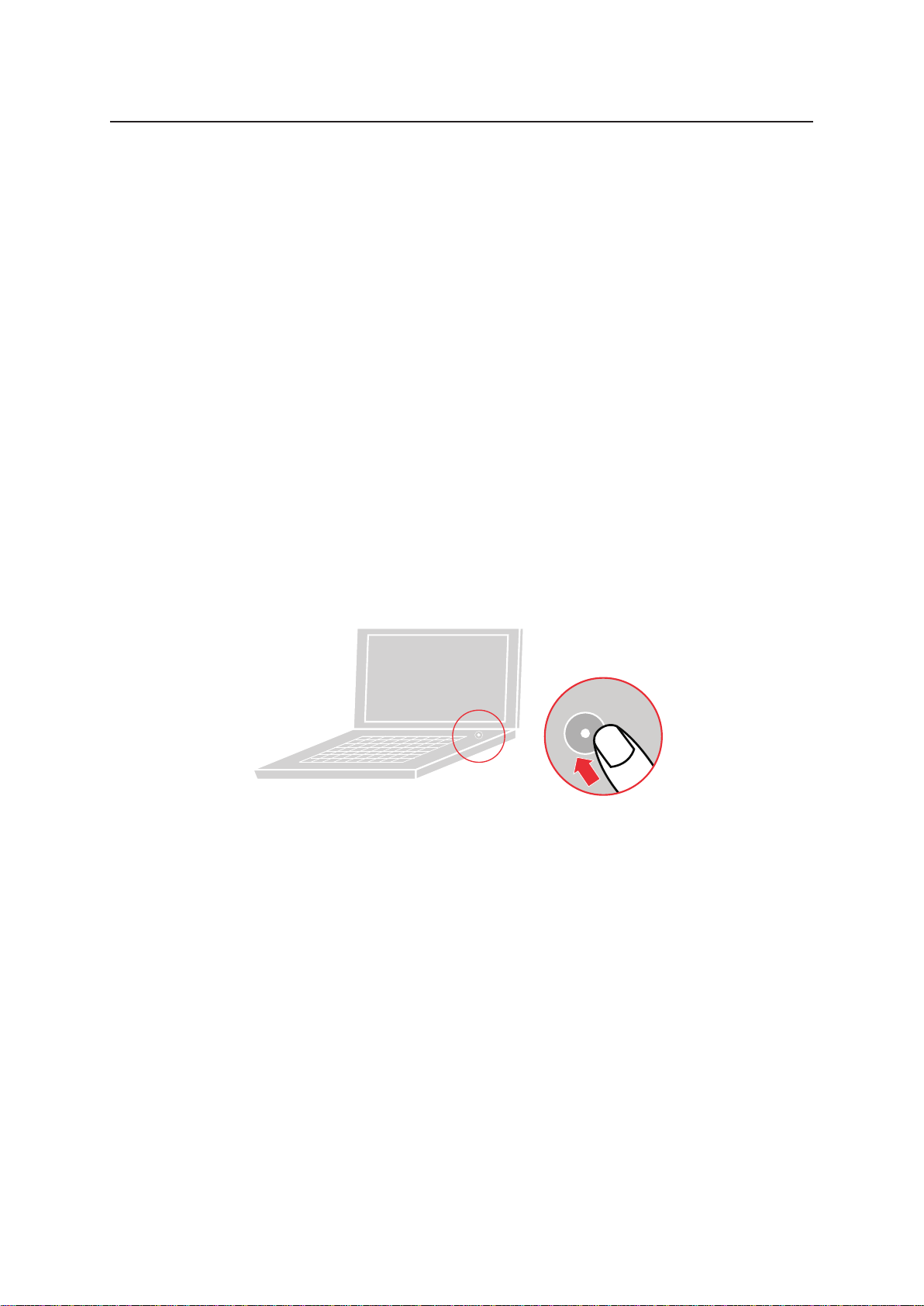
Настройка на монитора
Този раздел съдържа информация, която ще Ви помогне да конфигурирате
монитора си.
Свързване и включване на монитора
Забележка: Безжичният интерфейс към монитора може да се повлияе от
мястото на използване, големи предмети, стени и др.
Безжичният интерфейс на хоста към монитора LT1423pwCA се
използва изцяло и не може да се използва за друга функция, като
например достъп до интернет.
Ако системата на хоста използва безжична мрежа за връзка с
интернет, необходимо е отделно устройство с безжичен интерфейс
за връзка с безжичния монитор.
В зависимост от конфигурацията, вграденият безжичен адапер
на системата може да работи с по-голяма производителност
с монитора LT1423pwCA отколкото с предоставения USB WiFi
адаптер.
За да постигнете най-доброто безжично изживяване за
LT1423pwCA, максималното разстояние между монитора и хоста
трябва да бъде 8 метра.
1. Включете компютъра.
2. Следвайте инструкциите на екрана, за да инсталирате драйвера на
монитора.
а. Свържете USB кабела към USB порта, намиращ се отстрани на монитора,
а другите два края към подходящите USB портове на Вашия компютър.
б. Файла за инсталиране на драйвера на монитора ще откриете в USB диска
за съхранение на данни с голям обем. По-подробна информация относно
стъпките за инсталиране, вижте „Глава 4”.
Забележка:
а. За да се гарантира оптимална производителност на дисплея, свържете
монитора към компютъра с помощта на USB 3.0 и USB 2.0 порт
едновременно. Използването само на USB 2.0 порт може да намали
яркостта на дисплея.
б. В режим на безжично показване: В режим на безжично показване: Ако
устройството е свързано към компютър чрез USB кабел, режимът на
безжично показване ще бъде автоматично забранен, а кабелният режим
ще се включи автоматично. Забранете USB връзката, за да разрешите
режим на безжично показване.
LT1423pwCA широкоекранен сензорен монитор, ръководство на потребителя
1-6
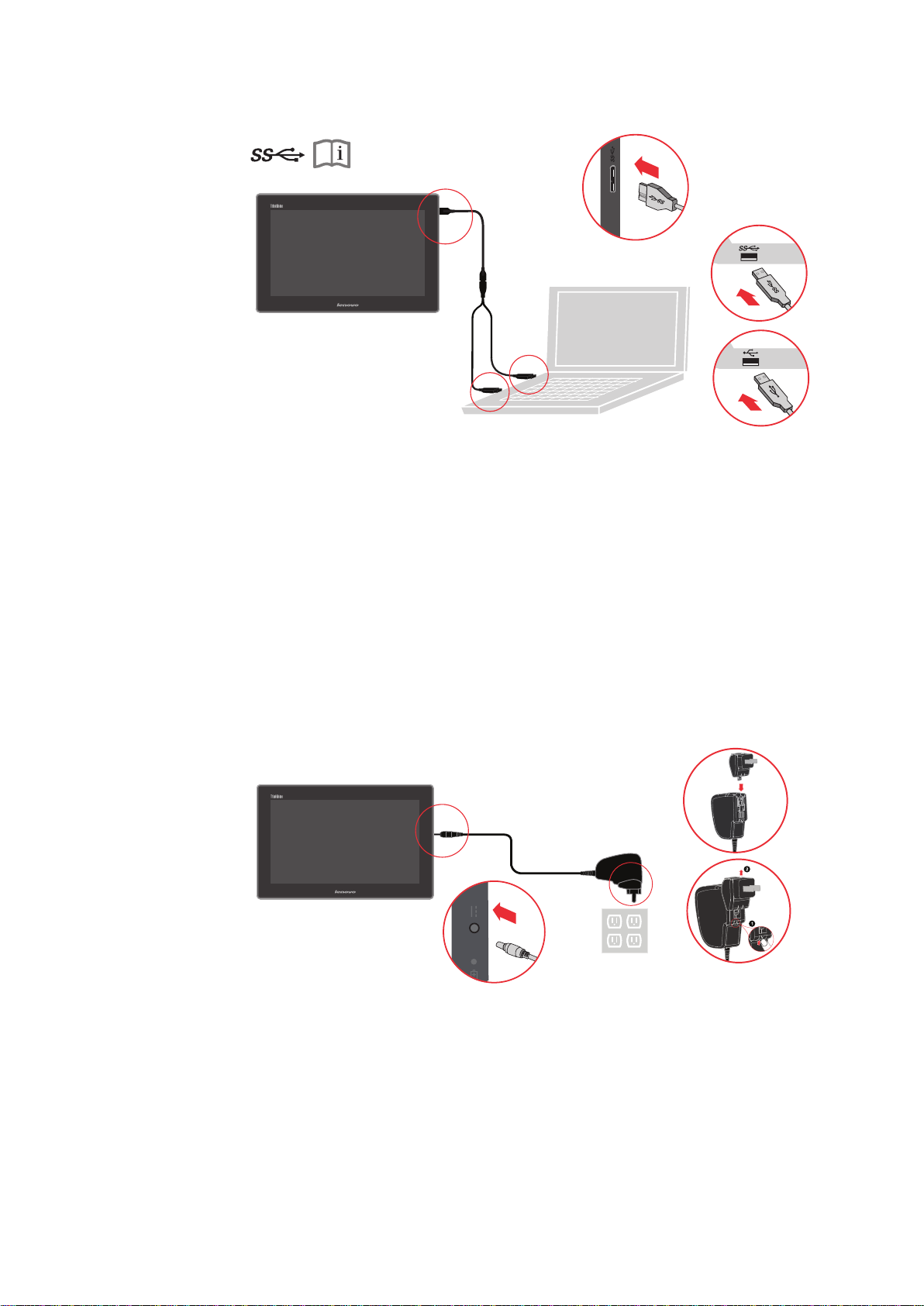
3. Зареждане на батерията
Вашият монитор се предоставя с адаптер за променлив ток за зареждане на
монитора от стандартен контакт.
Забележка: при продажба батерията на устройството не е напълно заредена.
Чрез WIFI връзка: Уверете се, че мониторът не е свързан към USB кабел.
Свържете адаптера за променлив ток. Заредете монитора за 10 минути, след
което го включете. трябва да заредите батерията на монитора. Направете
следното:
а. Включете адаптера за променлив ток в преходник за щепсел, след което
включете щепсела в стандартен контакт.
б. Изключете адаптера за променлив ток от монитора, когато батерията се
зареди напълно, или оставете адаптера включен и работете с променлив
ток.
Забележка: За отстраняване на конектора, вижте илюстрация (Част 2) за
инструкции.
Част 1
Глава 1. Начало
Част 2
1-7
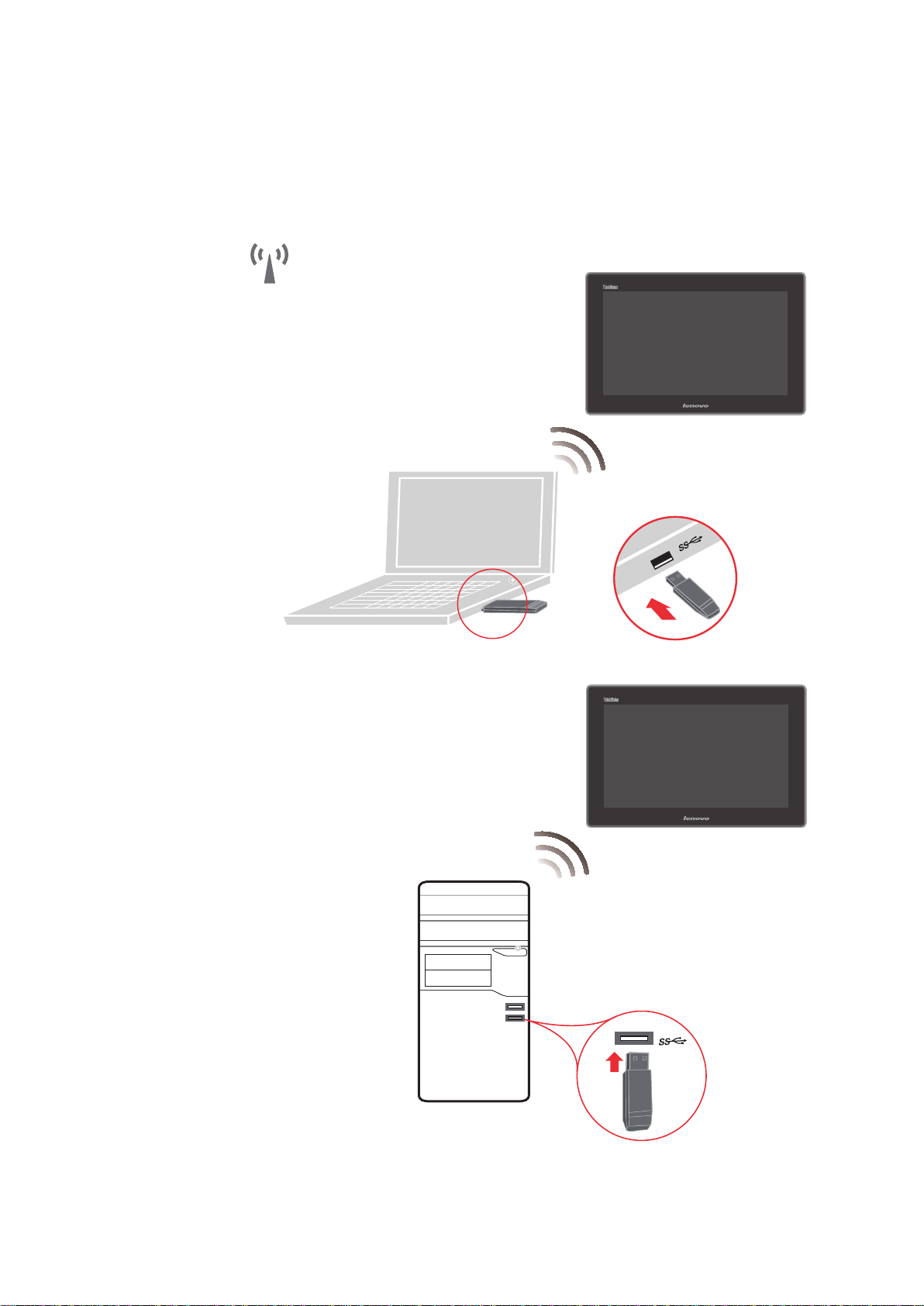
4. Как се използва USB WiFi адаптера:
Свързаният USB WiFi адаптер е независимо WiFi устройство за видео връзка
или мрежа. В зависимост от конфигурацията, вграденият безжичен адапер
на системата може да работи с по-голяма производителност с монитора
LT1423pwCA отколкото с предоставения USB WiFi адаптер.
LT1423pwCA широкоекранен сензорен монитор, ръководство на потребителя
1-8
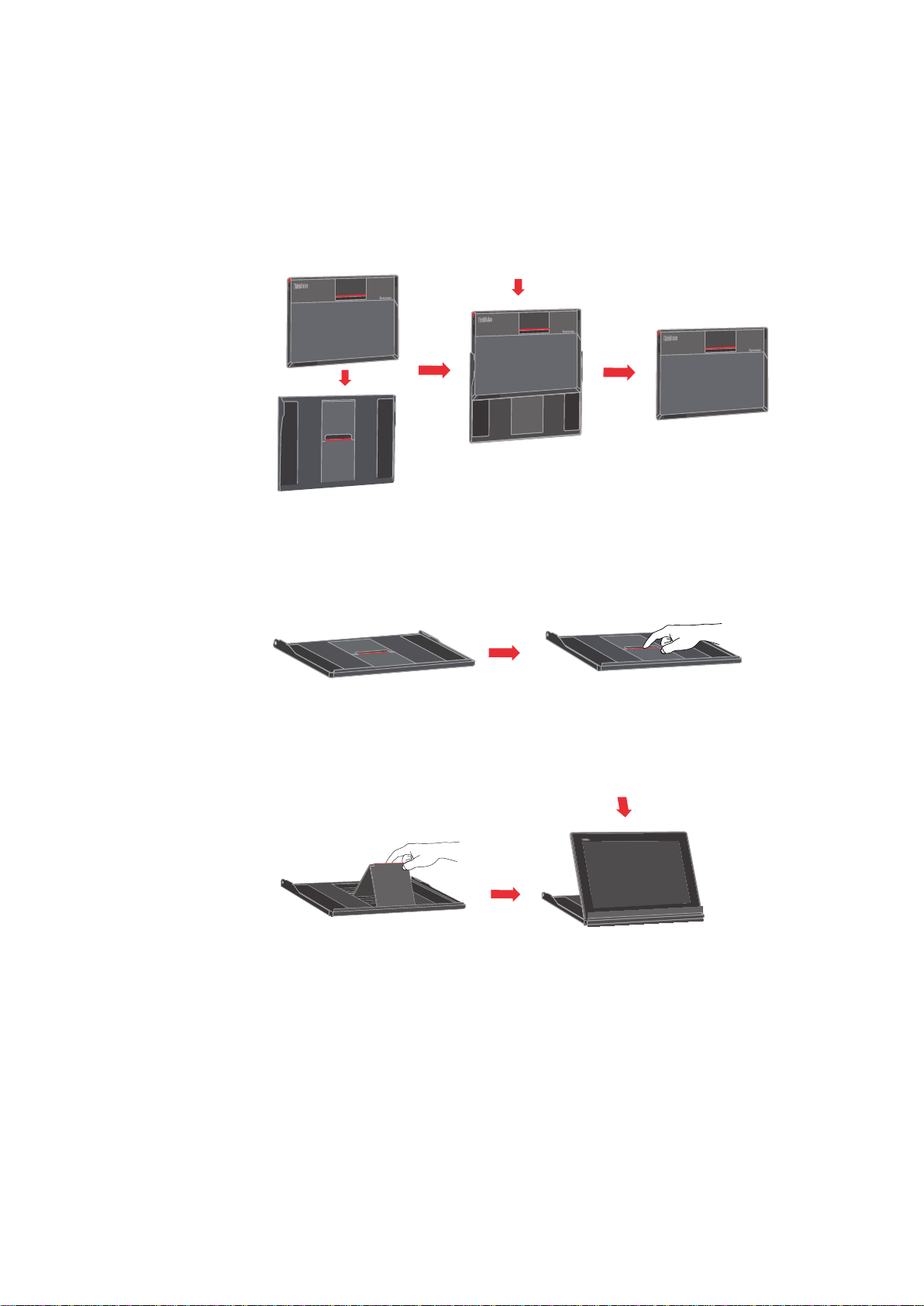
5. Използване на капака
Капакът е включен към монитора за да предостави защита, когато носите
или складирате монитора. Капакът може да се използва и като стойка за
монитора, както е показано по-долу:
1) Монтиране на капака
2) Използване на капака като стойка за монитора
а. Отстранете монитора от капака и повдигнете поставката.
б. Потавете монитора пред крачето на стойката.
Глава 1. Начало
1-9
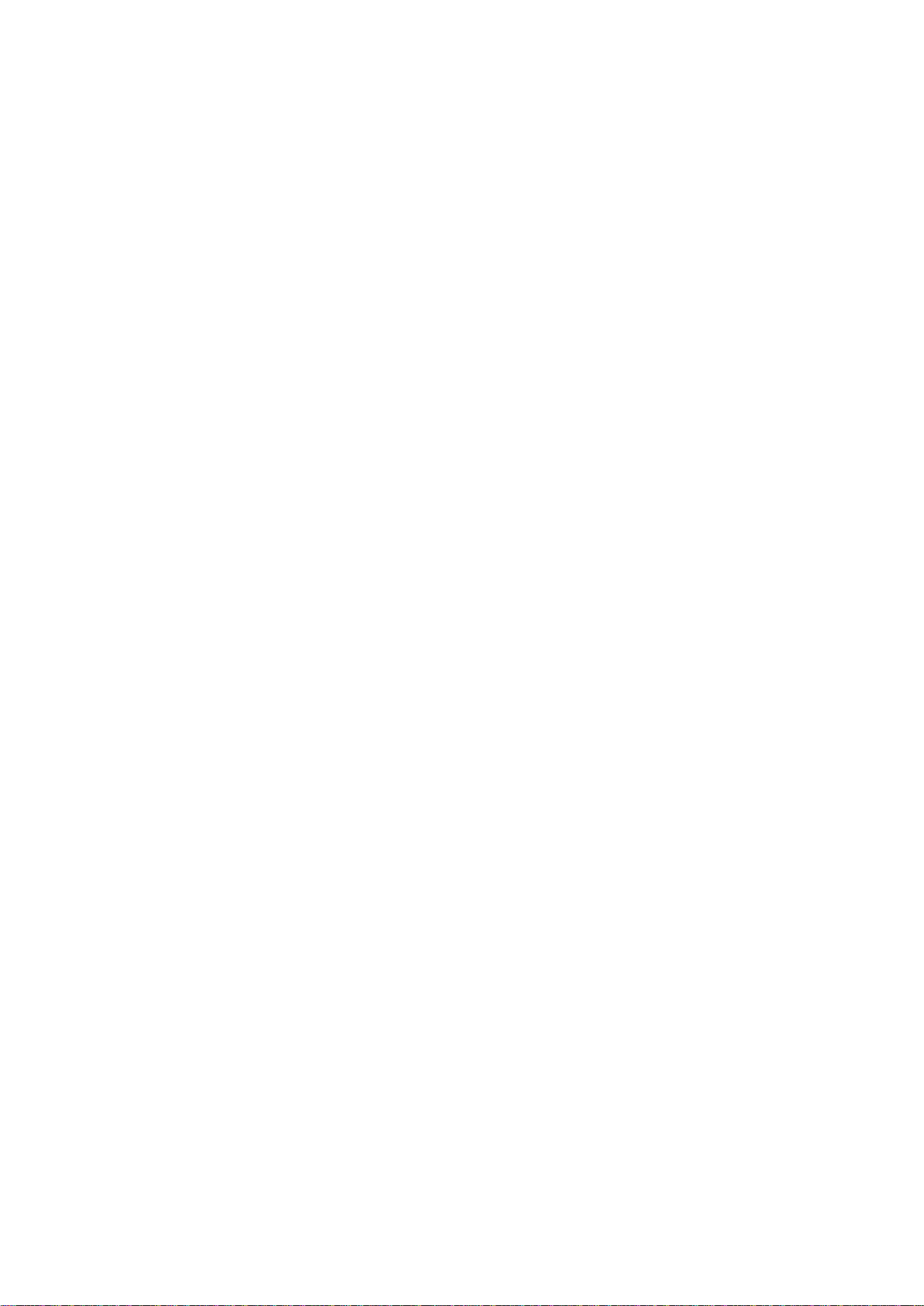
Работа със сензорен екран
Вашият монитор поддържа сензорна функция при операционна система Win7/
Win8 32/64bits OS и може да поддържа до 10 сензорни точки при операционна
система Win 8 32/64bits.
Натиснете екрана, за да използвате контролите на екрана, включително икони,
елементи менюта и екранната клавиатура.
По-долу ще намерите инструкции за това как да използвате сензорния екран.
Натискане
Натиснете внимателно екрана с върха на пръста си, за да стартирате
приложение, да изберете елемент, да отворите меню или да въведете текст с
помощта на екранната клавиатура.
Натискане и задържане
Натиснете и задръжте обект или празна област на екрана докато не се извърши
действие.
Плъзгане
За да преместите елемент, като например изображение или икона на екрана,
натиснете и задръжте пръста си върху елемент, преместете пръста си до
желаното местоположение и вдигнете пръста си от екрана.
Бързо плзъгане или плъзгане
Преместете пръста си вертикално или хоризонтално по екрана, за да
превъртите екрана Start (Старт), уеб сайтове, списъци, миниатюри и др.
Мащабиране
•
Намаляване: Приближете да пръста един към друг върху екрана, все едно
вземате нещо, за да намалите изгледа на дадено изображение или уеб сайт.
•
Увеличаване: Раздалечете два пръста върху екрана, за да увеличите изгледа
на дадено изображение или уеб сайт.
Двукратно натискане
За някои приложения, натиснете бързо екрана два пъти един след друг, за да
увеличите. Натиснете двукратно отново, за да намалите.
LT1423pwCA широкоекранен сензорен монитор, ръководство на потребителя
1-10
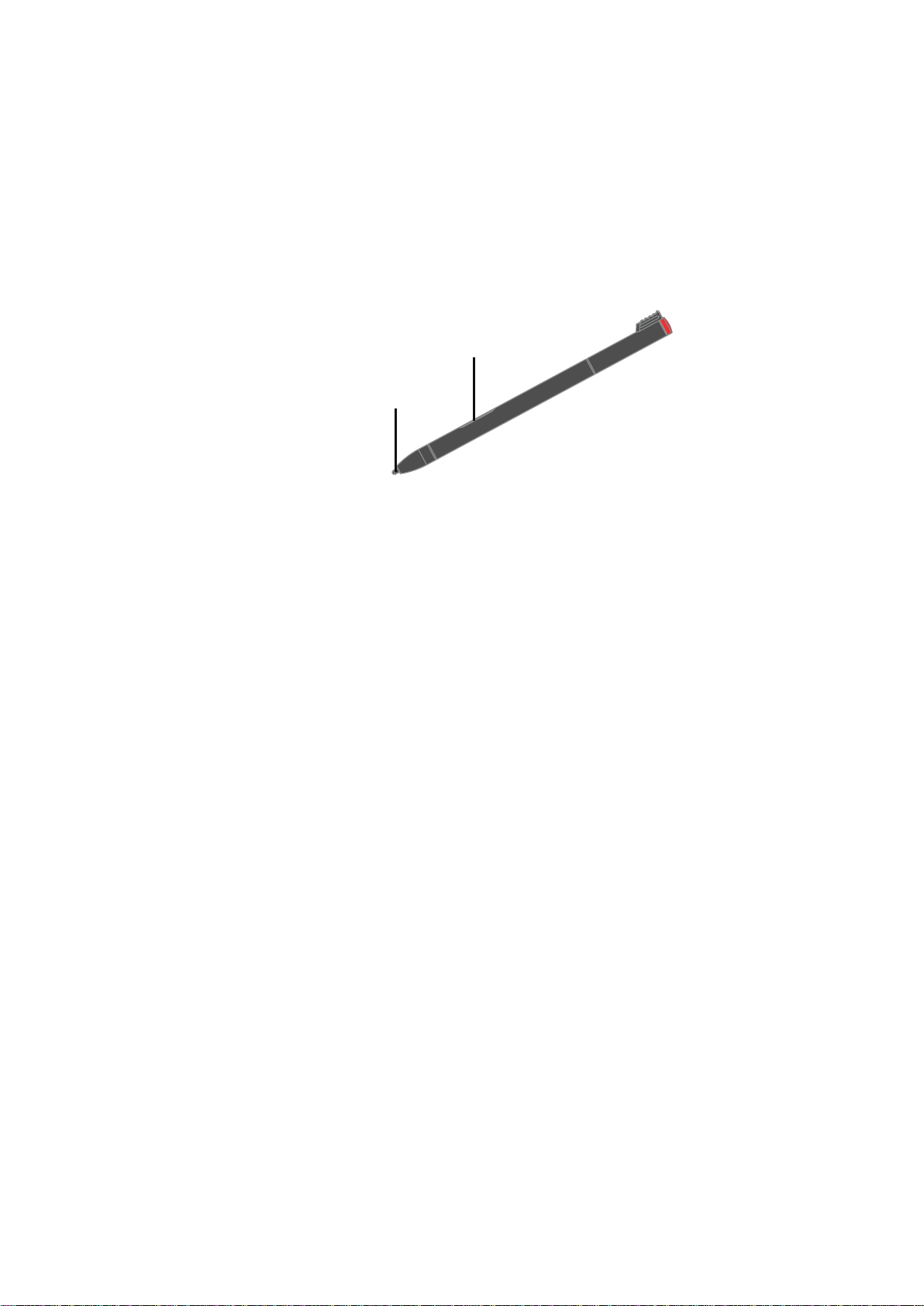
Работа с перото на монитора
LT1423pwCA поддържа сензорно перо при операционни системи Win7 и Win8 (32
бита/ 64 бита).
Сензорното перо Touch Stylus е свързано с монитора Ви и можете да го
използвате за въвеждане на текст или чертане, както и за извършване на
операции без да се налага да натискате екрана. То позволява на потребителя
да води бележки на екрана, да чертае, когато перото се използва с приложения,
които поддържат редактиране и скици.
A
Перото се състои от връх A и бутон за натискане B. Дръжте перото и насочете
върха му към дисплея, за да преместите курсора. За избор (единично
натискане), натиснете дисплея веднъж с перото. За двукратно натискане,
натиснете два пъти без пауза. За десен бутон на мишката натиснете дисплея
веднъж и задръжте върха на перото върху дисплея, след което ще се появи
иконата за натискане на десния бутон. Натискането на бутона на перото прави
снимка на екрана и изрязва заснетото изображение.
B
Глава 1. Начало
1-11
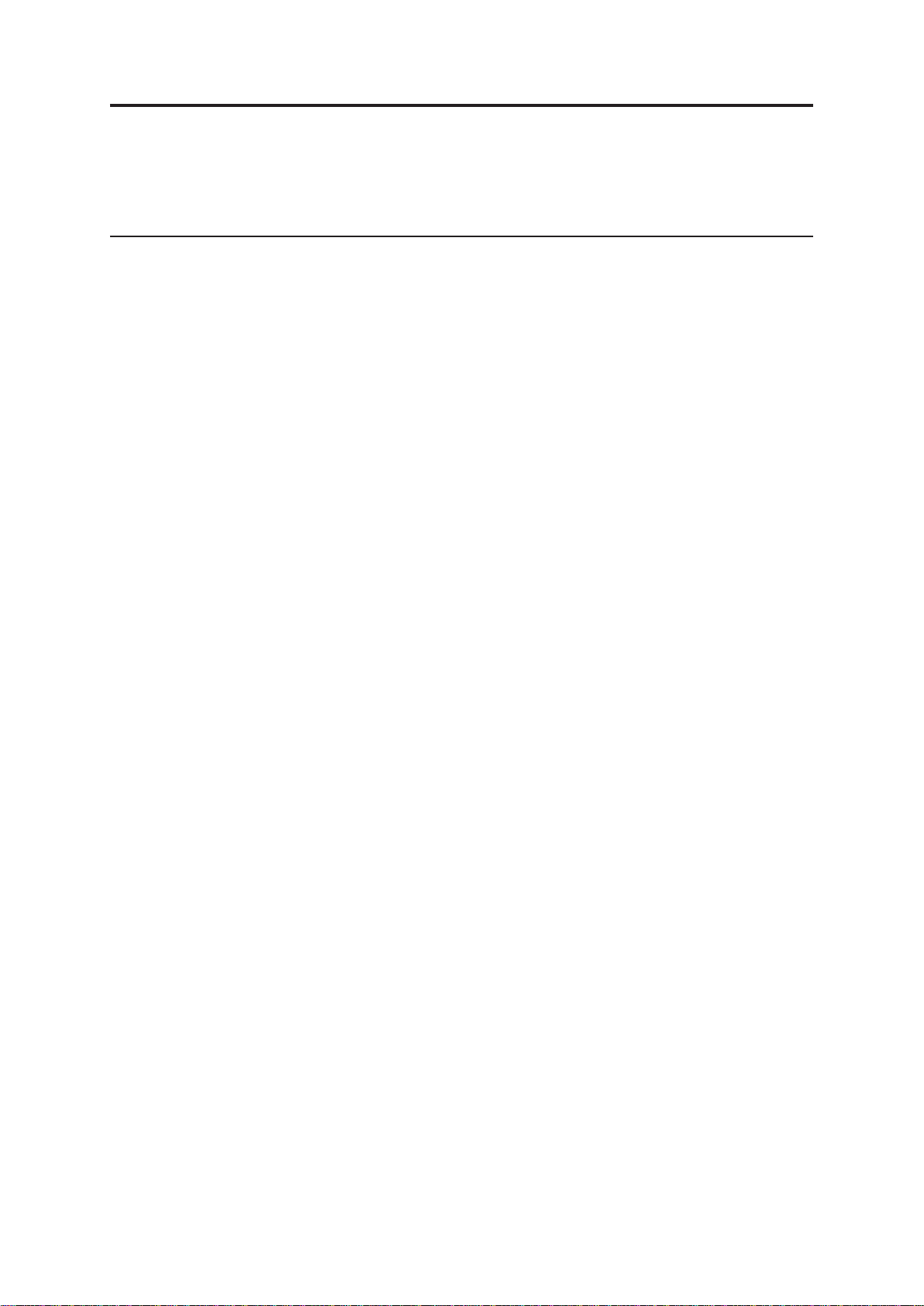
Глава 2. Настройка и използване на монитора
Този раздел съдържа информация за това как да настроите и използвате
монитора.
Удобство и достъпност
Добрите ергономични навици са важни за постигане на добри резултати и
избягване на дискомфорт. Подредете работното си място и оборудването
си според личните си нужди и работата, която извършвате. Трябва да имате
здравословни работни навици за максимална производителност и комфорт,
когато използвате компютъра си.
За повече информация относно тези теми, вижте уеб сайта за правилна работа
с компютър: http://www.lenovo.com/healthycomputing
Подреждане на работната площ
Работното Ви място трябва да е с подходяща височина и да има достатъчно
пространство, за да можете да работите при максимален комфорт.
Организирайте работната си площ според материалите и оборудването,
които използвате. Поддържайте работното си място чисто, за да има място за
нещата, които използвате често; поставете това, което употребявате най-често,
например мишката или телефона, така че да е възможно най-близо до Вас.
Дизайнът на оборудването и конфигурирането му имат важно значение
за работната Ви стойка. Следните теми описват как да конфигурирате
оборудването си, за да постигнете и поддържате добра работна стойка.
Поставяне и гледане на монитора
Поставете и регулирайте монитора за удобен ъгъл на гледане, като имате
предвид следното:
•
Разстояние за гледане: Оптималното разстояние за гледане на монитори
варира от около 510mm до 760mm (от 20 до 30 инча) и може да се различава
при различна околна светлина и време на деня. Можете да постигнете
различно разстояние за гледане като промените положението на монитора,
стойката си или положението на стола. Изберете разстоянието за гледане,
което е най-удобно за Вас.
•
Височина на монитора: Поставете монитора, така че главата и шията Ви
да бъдат в удобна и неутрална (вертикална или изправена) позиция. Ако
височината на Вашия монитор не може да се променя, може да се наложи да
поставите книги или други учебни принадлежности в основата на монитора,
за да постигнете желаната височина. Общо правило е да поставите
монитора, така че горната част на екрана да бъде на височина на очите Ви
или малко по-ниско, когато седите удобно. Уверете се, че височината на
Вашия монитор е оптимална, така че зрителната линия между очите Ви и
центъра на монитора да отговаря на предпочитанията Ви за разстояние и
удобство на гледане, когато очните Ви мускули не се напрягат.
•
Наклон: Регулирайте наклона на монитора, за да оптимизирате показването
на съдържание на екрана и за да постигнете предпочитаното положение на
главата и шията.
© Авторски права, Lenovo 2013 г.
2-1
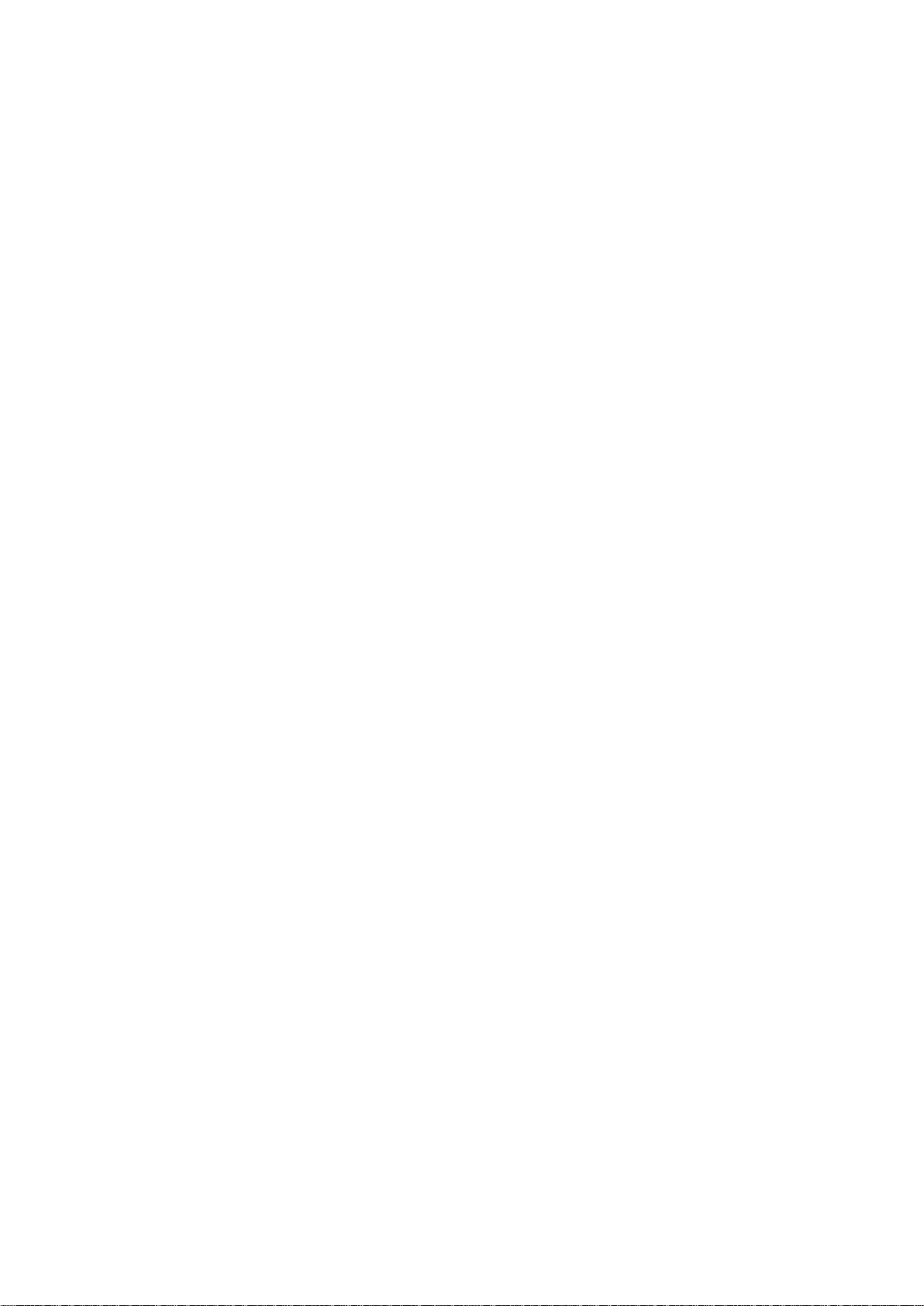
•
Общо положение: Поставете монитора, така че да избегнете отблясъци
и отражения от осветлението на тавана или от намиращи се в близост
прозорци.
По-долу следват някои други съвети за удобно гледане на монитора:
•
Използвайте подходящо осветление, отговарящо на работата, която
извършвате.
•
Използвайте бутоните за настройка на яркостта, контраста и образа, ако има
такива, за да оптимизирате образа на екрана, така че той да отговаря на
предпочитанията Ви.
•
Поддържайте екрана на монитора чист, за да можете да се фокусирате върху
съдържанието на екрана.
Дейности, изискващи продължителна концентрация, могат да изморят очите
Ви. Периодично поглеждайте встрани от монитора и се фокусирайте върху
отдалечен обект, за да позволите на очните мускули да се отпуснат. Ако имате
въпроси относно преумора на очите или проблеми със зрението, консултирайте
се с очен лекар.
Съвети за здравословни работни навици
Следната информация е обобщение на някои важни фактори, които ще Ви
помогнат да запазите удобството и продуктивността си по време на работа с
компютър.
•
Първата стъпка към добрата стойка е разполагането на оборудването:
Разположението на работната площ и инсталирането на компютърното
оборудване имат голямо значение за Вашата поза при работа с компютър.
Уверете се, че сте оптимизирали положението и ориентацията на
оборудването, като следвате съветите описани в „Подреждане на работната
площ" на стр. 2-1, за да поддържате удобна и продуктивна поза. Също така
се уверете, че настройките на компютърните компоненти и офис мебелите
отговарят на сегашните и бъдещите Ви предпочитания.
•
Малки промени в стойката могат да Ви помогнат да избегнете
дискомфорт. Колкото повече време прекарвате пред компютъра, толкова
по-важно е стойката Ви да бъде правилна. Избягвайте една и съща поза на
тялото дълго време. Периодично променяйте положението на тялото си, за
да избегнете евентуално усещане на дискомфорт. Използвайте настройките
на офис мебелите или оборудването, за да съответстват те на промените в
положението на тялото Ви.
•
Кратки периодични почивки помагат за здравословна работа с
компютъра: Тъй като работата пред компютър е предимно статична дейност,
важно е да правите кратки почивки. Периодично ставайте, протягайте се,
отидете да пиете вода или си починете по друг начин от работата пред
компютъра. Кратката почивка дава на тялото Ви желаната промяна на позата
и помага за поддържане на комфорта и продуктивността Ви.
Информация за достъпност
Lenovo желае да предложи по-голям достъп до информация и технологии на
хора с увреждания. С помощни технологии потребителите могат да получат
достъп до информация по начин, съобразен с тяхното увреждане. Някои
технологии вече са включени в операционната система, а други могат да
бъдат закупени чрез представители или са достъпни на адрес: https://lenovo.
ssbbartgroup.com/lenovo/request_vpat.php
LT1423pwCA широкоекранен сензорен монитор, ръководство на потребителя
2-2
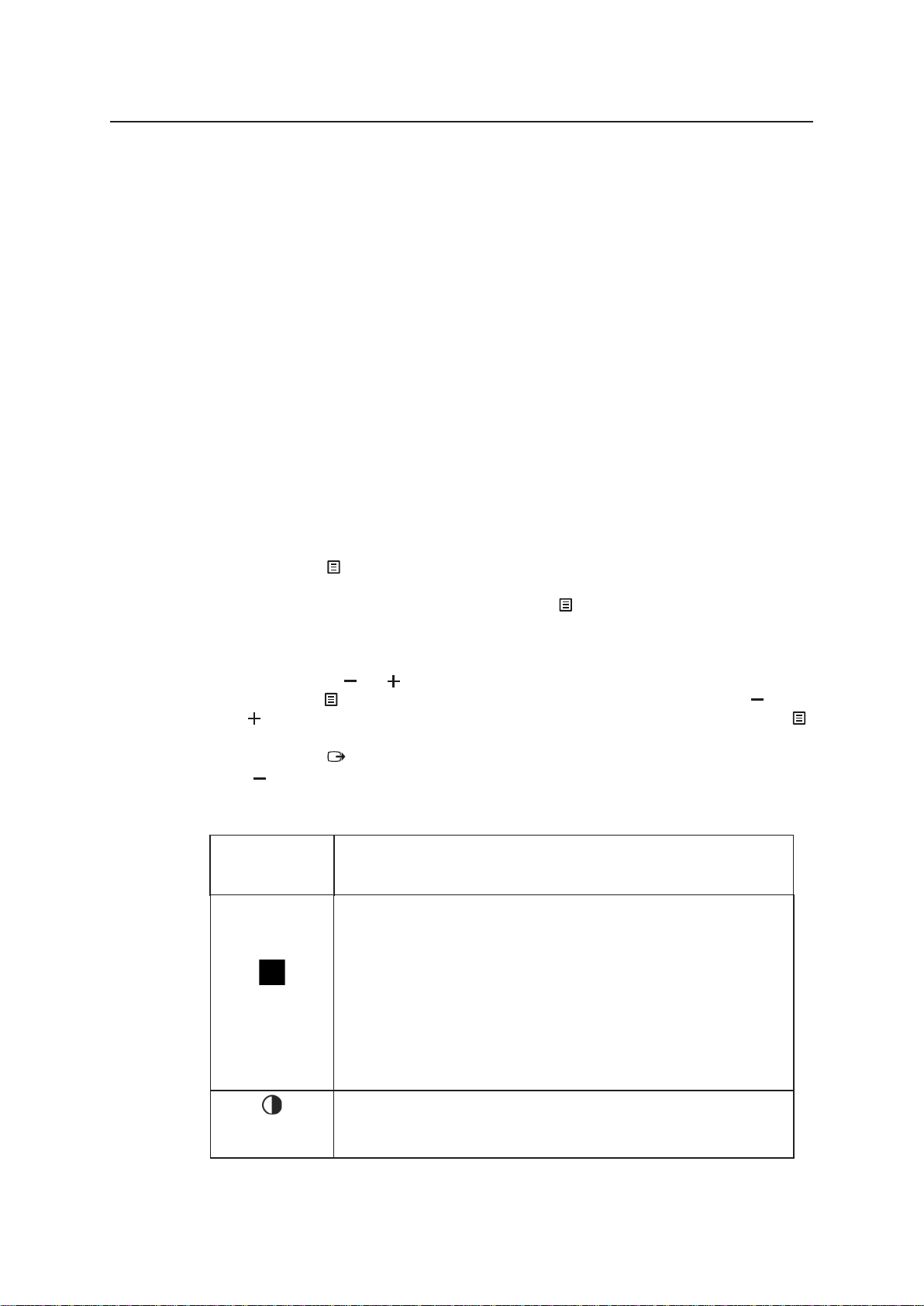
Настройка на образа на екрана
Този раздел описва функциите, които потребителите могат да използват, за да
настроят изображението на монитора.
Използване на бутоните на екранното меню
Можете да видите настройките на дисплея чрез екранното меню, както е
показано по-долу.
USB видео връзка Когато WIFI е в готовност
Използване на контролите:
1. Натиснете , за да отворите екранното меню. Ако безжична връзка
е осъществена чрез контролния панел на LT1423pwCA и дисплеят е
стандартен, можете да натиснете бутона „ “, за да включите
екранното меню на контролния панел на LT1423pwCA на компюъра и трябва
да използвате мишката, за да го управлявате. Вижте точка 4 от „Работа с
безжични мрежи“ в 4-9.
2. Използвайте или , за да се движите между иконите. Използвайте икона и
натиснете , за да активирате тази функция. След това използвайте или
, за да правите настройки. Когато сте доволни от настройките, натиснете
за изход от текущата настройка.
3. Натиснете , за да излезете от екранното меню.
4. „ “ е горещ клавиш за регулиране на изображението.
Таблица 2-1. Функции на екранното меню
Икона в
екранното
меню
Brightness
(Яркост)
Contrast
(Контраст)
Описание
Настройва цялостната яркост.
Забележка: В безжичен режим, ако LT1423pwCA
устройството не е свързано чрез контролния
панел на LT1423pwCA и текущата яркост е 100,
можете да натиснете + за десет секунди, за да
влезете в режим за подобрение на яркост на
екрана, за да променяте яркостта със стъпка от
10. Максималната яркост е 110. Този режим се
освобождава при включване на USB кабел или
когато яркостта бъде конфигурирана на 100 или
по-долу.
Регулира разликата между светлите и тъмните области.
Глава 2. Настройка и използване на монитора
2-3
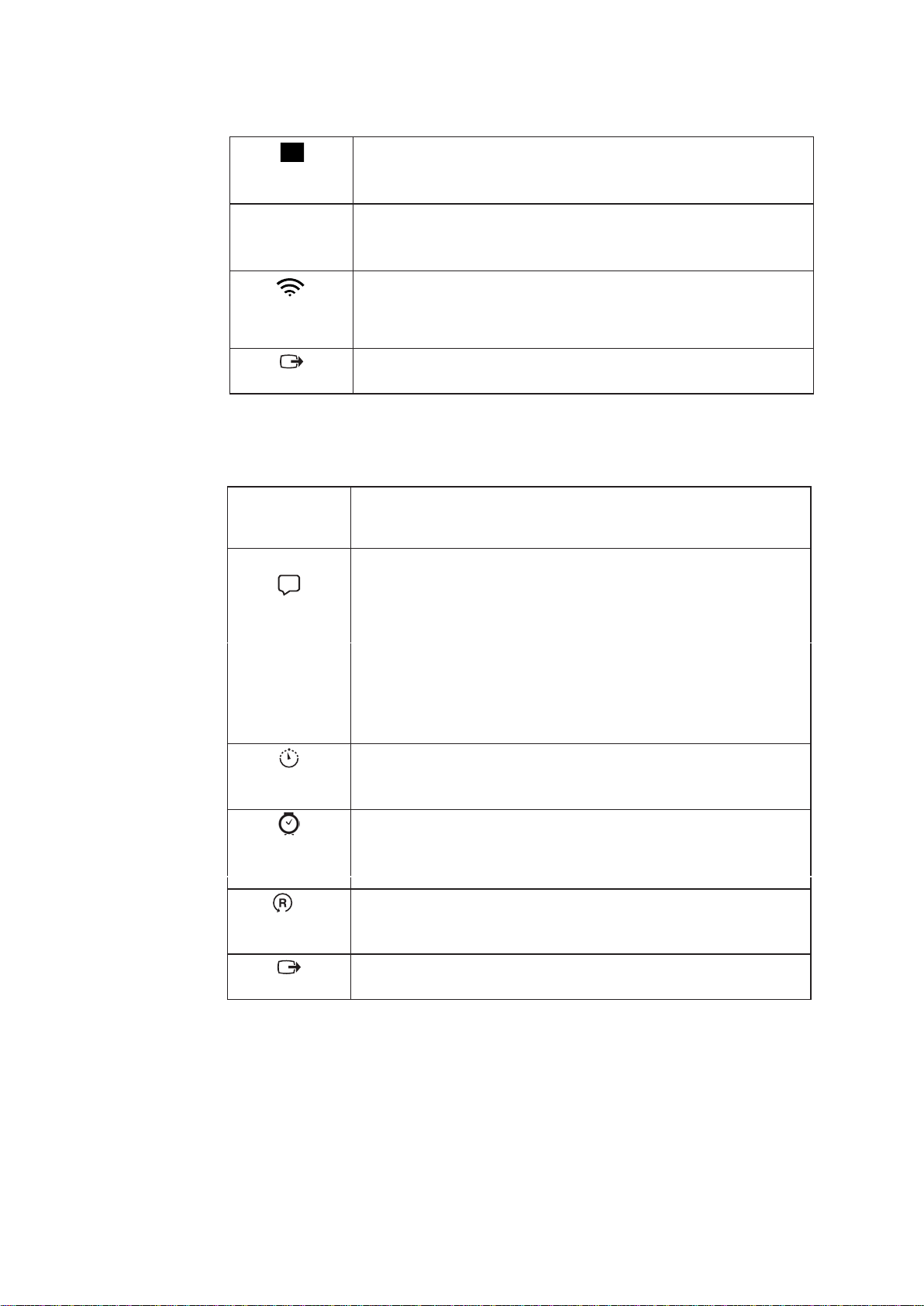
Automatic
(Авт.)
Автоматично оптимизира образа.
Забележка: Тази функция се активира при показване на
изображение посредством USB връзка.
Опции
Регулирайте WIFI канала на монитора, за да отговаря на
Отидете на меню Опции.
Канал
Вашия WIFI адаптер.
Забележка: Тази функция е налична, когато WIFI на монитора
е "Готово за свързване.
Exit (Изход)
За изход от екранното меню.
Таблица 2-1. Функции на екранното меню
Икона в Описание
Опции
меню
Този раздел съдържа списък с езиците, поддържани от
Вашия монитор.
Език
Забележка: Езикът, който сте избрали, се отнася единствено
за екранното меню. Той няма ефект върху
софтуера на компютъра.
Когато контролният панел LT1423pwCA е свързан
през WIFI порт, настройката на езика на монитора
ще съответства на езика на операционната система
на компютъра (който трябва да е език, поддържан
от монитора).
Бутон Скорост
Бутон за промяна на скоростта на повторение.
на повторение
Време на
изчакване
Промяна на настройката на времето на изчакване на менюто.
на менюто
Начална
Начална настройка на OSD.
настройка
Връщане
LT1423pwCA широкоекранен сензорен монитор, ръководство на потребителя
2-4
Връщане към главното меню.
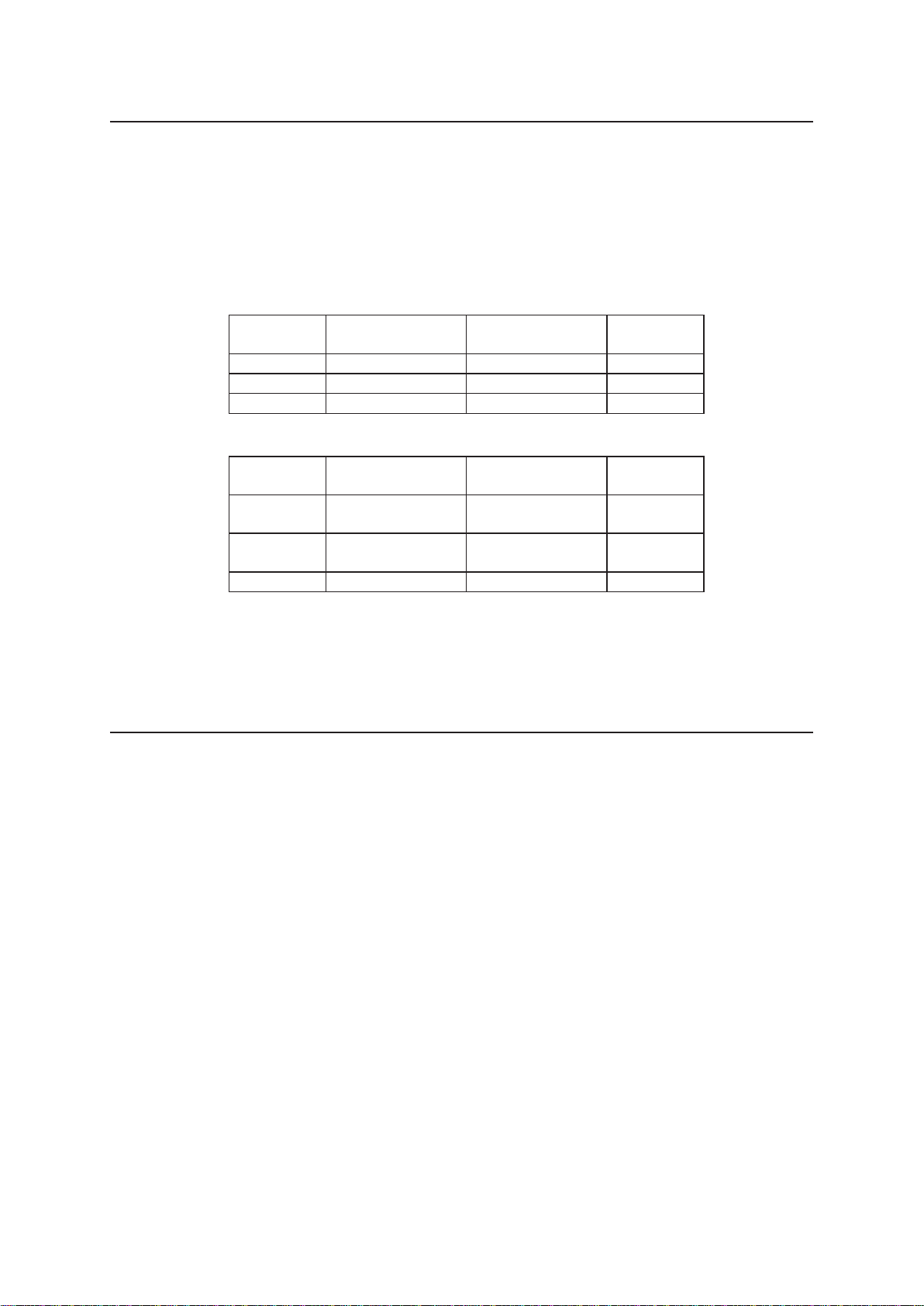
Управление на енергията
Управлението на енергията се включва, когато компютърът премине в режим на
готовност. Състоянията на монитора са описани по-долу.
За оптимална производителност, в края на работния ден или когато очаквате,
че няма да използвате монитора продължително време, извадете USB кабела и
изключете монитора чрез бутона за включване и изключване.
Таблица 2-2. Индикатор на захранването при USB режим
Състояние
Вкл. Зелено Изкл. Нормално
Заспиване Зелено Изкл. Черно
Изкл. Изкл. Изкл. Черно
Таблица 2-3. Индикатор на захранването при WIFI режим
Състояние
Вкл. Зелено
Заспиване Зелено
Изкл. Изкл. Изкл. Черно
Грижа за монитора
Индикатор на
захранването
Индикатор на
захранването
WIFI индикатор Екран
WIFI индикатор Екран
Синьо/
кехлибарено
Синьо/
кехлибарено
Нормално
Черно
Изключвайте монитора преди извършване на каквито и да било дейности по
поддръжката.
НЕ:
•
Не използвайте вода или течности директно върху монитора.
•
Не използвайте разтворители или абразивни материали.
•
Не използвайте запалими почистващи материали за почистване на монитора
или за каквото и да било друго електрическо оборудване.
•
Не докосвайте екрана с остри или абразивни предмети. Такъв тип допир
може да доведе до трайна повреда на екрана.
•
Не използвайте почистващ препарат, съдържащ антистатичен разтвор или
подобни други съставки. Това може да повреди покритието на екрана.
ДА:
•
Навлажнете парче плат с вода и забършете внимателно екрана и капаците.
•
Отстранете мазнина или отпечатъци от пръсти с помощта на влажно парче
плат и малко слаб почистващ препарат.
Глава 2. Настройка и използване на монитора
2-5
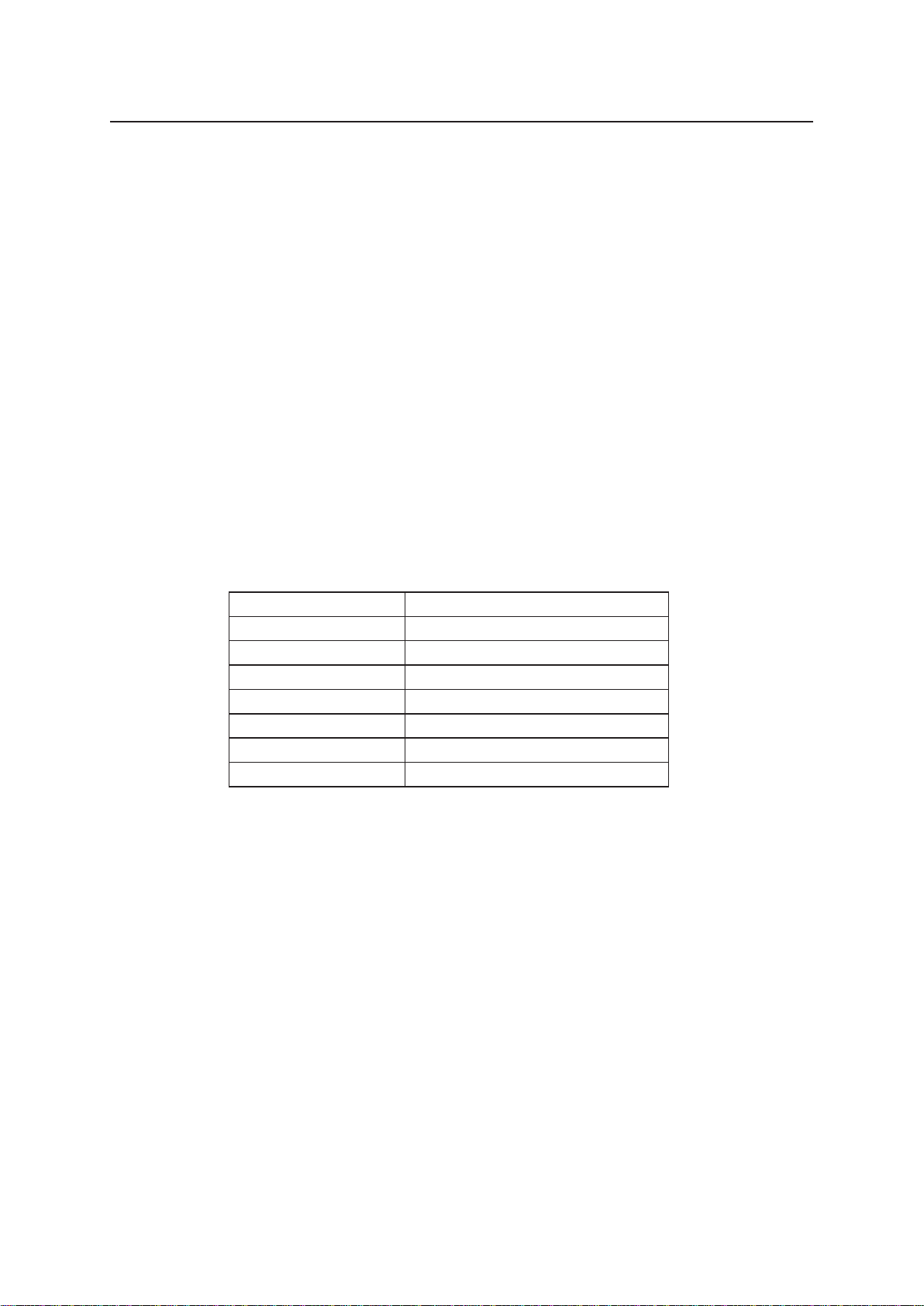
Избор на поддържан режим на дисплея
Режимът на дисплея на монитора се управлява от компютъра. Следователно,
вижте упътването на компютъра за повече информация относно смяната на
режимите на дисплея.
Големината на изображението, позицията и формата могат да се променят,
когато се промени режимът на дисплея. Това е нормално и изображението може
да бъде настроено отново с помощта на автоматичните настройки и бутоните за
конфигуриране на изображението.
За разлика от мониторите с електронно-лъчева тръба (CRT), за които е
необходима голяма скорост на опресняване, за да се избегне трептене, LCD
технологията или плоските панели са без трептене.
Забележка: Ако системата Ви е била използвана със CRT монитор преди и в
момента е конфигурирана на режим извън обхвата на сегашния Ви
монитор, ще трябва отново да свържете CRT монитора временно,
докато не конфигурирате системата отново; препоръчваме Ви да
използвате 1600 x 900 на 60 Hz, което е резолюцията на монитора.
Режимите на дисплея, показани по-долу, са оптимизирани фабрично.
Таблица 2-4. Фабрични режими на дисплея
Адресируемост Опресняване
800 x 600 60 Hz
1280 x 720 60 Hz
1280 x 800 60 Hz
1024 x768 60 Hz
1366 x 768 60 Hz
1440 x 900 60 Hz
1600 x 900 60 Hz
LT1423pwCA широкоекранен сензорен монитор, ръководство на потребителя
2-6
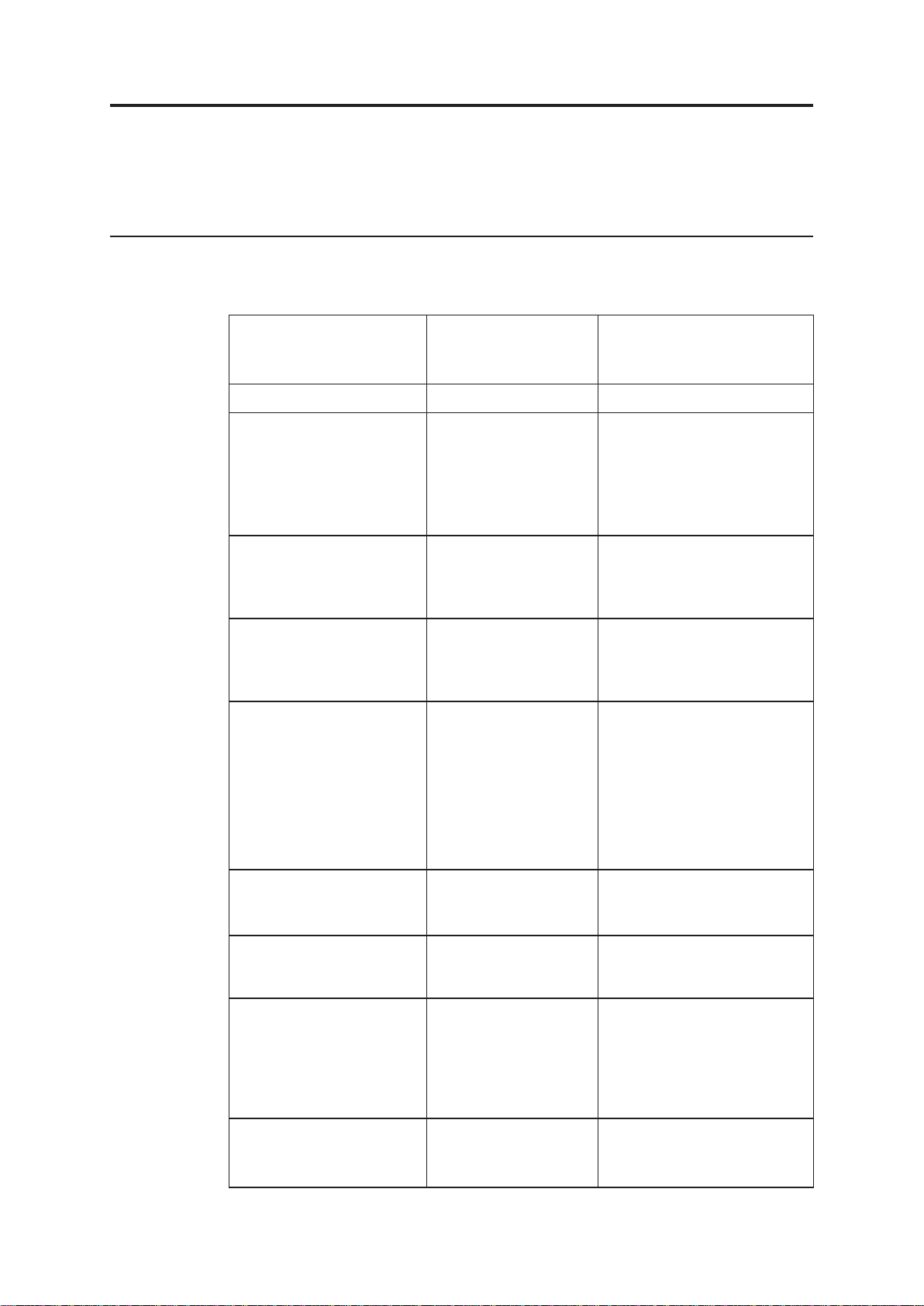
Глава 3. Информация за справка
Този раздел съдържа информация за техническите характеристики на монитора,
информация за отстраняване на неизправности и сервизна информация.
Технически характеристики на монитора
Таблица 3-1. Технически характеристики на монитора
Височина
Размери
Стойка Обхват на наклона Обхват: 0°~95°
Изображение
Захранване
Захранване от адаптера
Консумация на енергия
Забележка: Данните за
консумацията на
енергия се
отнасят за
монитора и
за източника
на енергия
Дълбочина
Ширина
Видим размер на
изображението
Макс. височина
Макс. ширина
Разстояние между
пикселите
Захранващо
напрежение
Максимално
напрежение
Захранващо
напрежение
Максимално
напрежение
Макс. консумация
Стандартна
консумация
Консумация в спящ
режим
225,44 mm (8,87 инча)
12,70 mm (0,50 инча)
347,96 mm (13,70 инча)
337,82 mm (13,3 инча)
165,24 mm (6,51 инча)
293,76mm (11,57 инча)
0,1836 mm (0,0072 mm) (в.)
5V DC
1,4 A
5V DC
4A
20 W
16 W
20 W
Видео вход
Поддържани режими на
дисплея
Температура
Влажност
© Авторски права, Lenovo 2013 г.
Входен сигнал
Скорост на пренос
на данни
Основна
разделителна
способност
Работна
Съхранение
Транспортиране
Работна
Съхранение
Транспортиране
USB 3.0
5G bps (макс.)
1600 x 900 при 60 Hz
От 0° до 40°C (от 32° до
104° F)
От -20° до 60°C (от -4° до
140° F)
От -20° до 60°C (от -4° до
140° F)
от 10% до 80%
От 5%° до 95%
от 5% до 95%
3-1
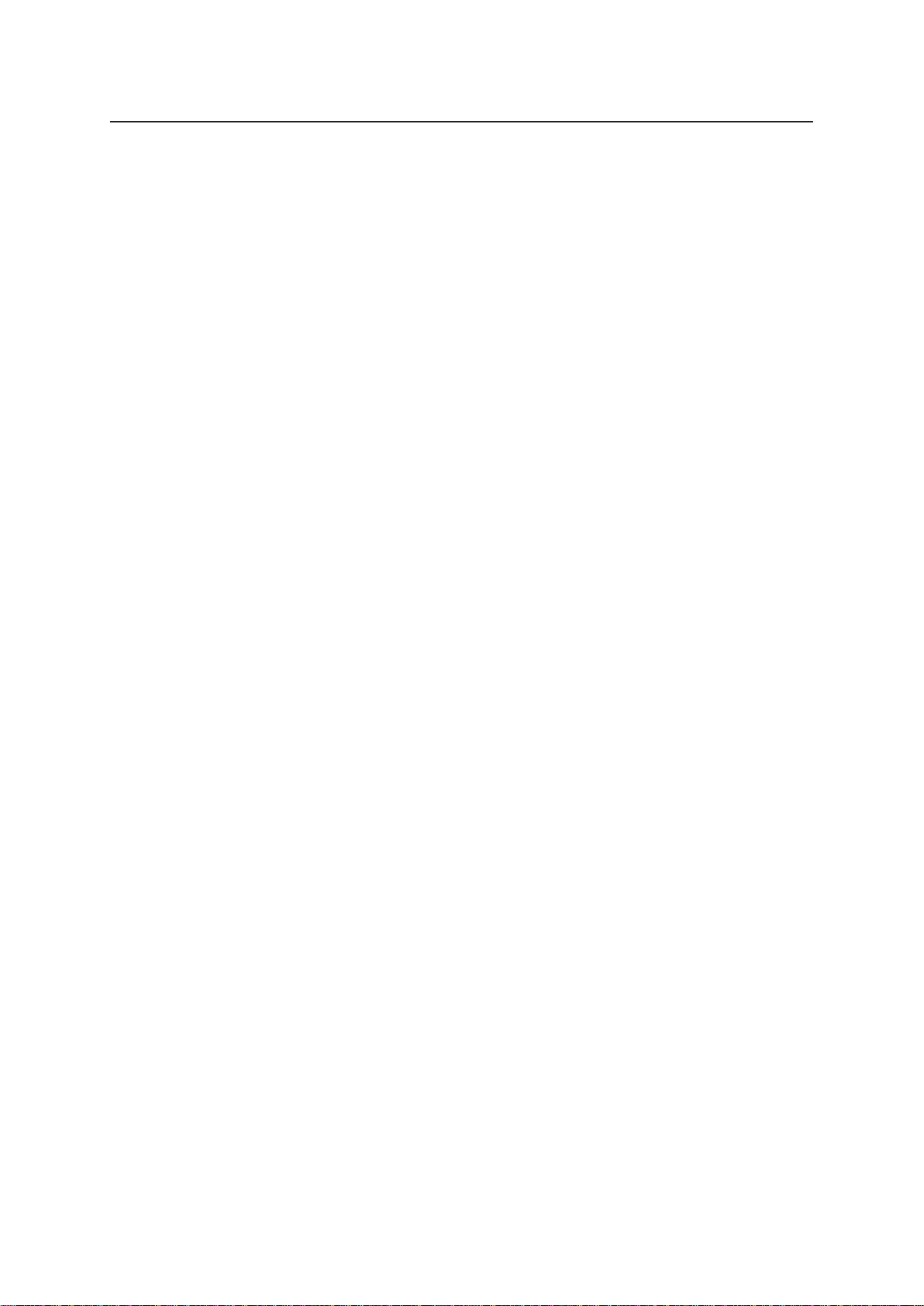
Отстраняване на неизправности
Ако имате проблем при конфигурирането или използването на Вашия монитор,
възможно е да можете да го разрешите сами. Преди да се обадите на търговски
представител или на Lenovo, опитайте предложенията, които са подходящи за
Вашия проблем.
Ако функцията докосване / писалка не работи на LT1423pwCA, когато е в разширен
режим, настройте ноутбука си, като изпълните следните стъпки:
1. Отворете “Контролен панел”, а след това намерете “Настройка на таблет PC”.
2. Щракнете “Настройка на таблет PC” и Windows ще покаже изображението
по-долу.
3. Щракнете върху бутон “Настройка”, на екрана на вашия ноутбук ще видите
прозореца по-долу.
LT1423pwCA широкоекранен сензорен монитор, ръководство на потребителя
3-2
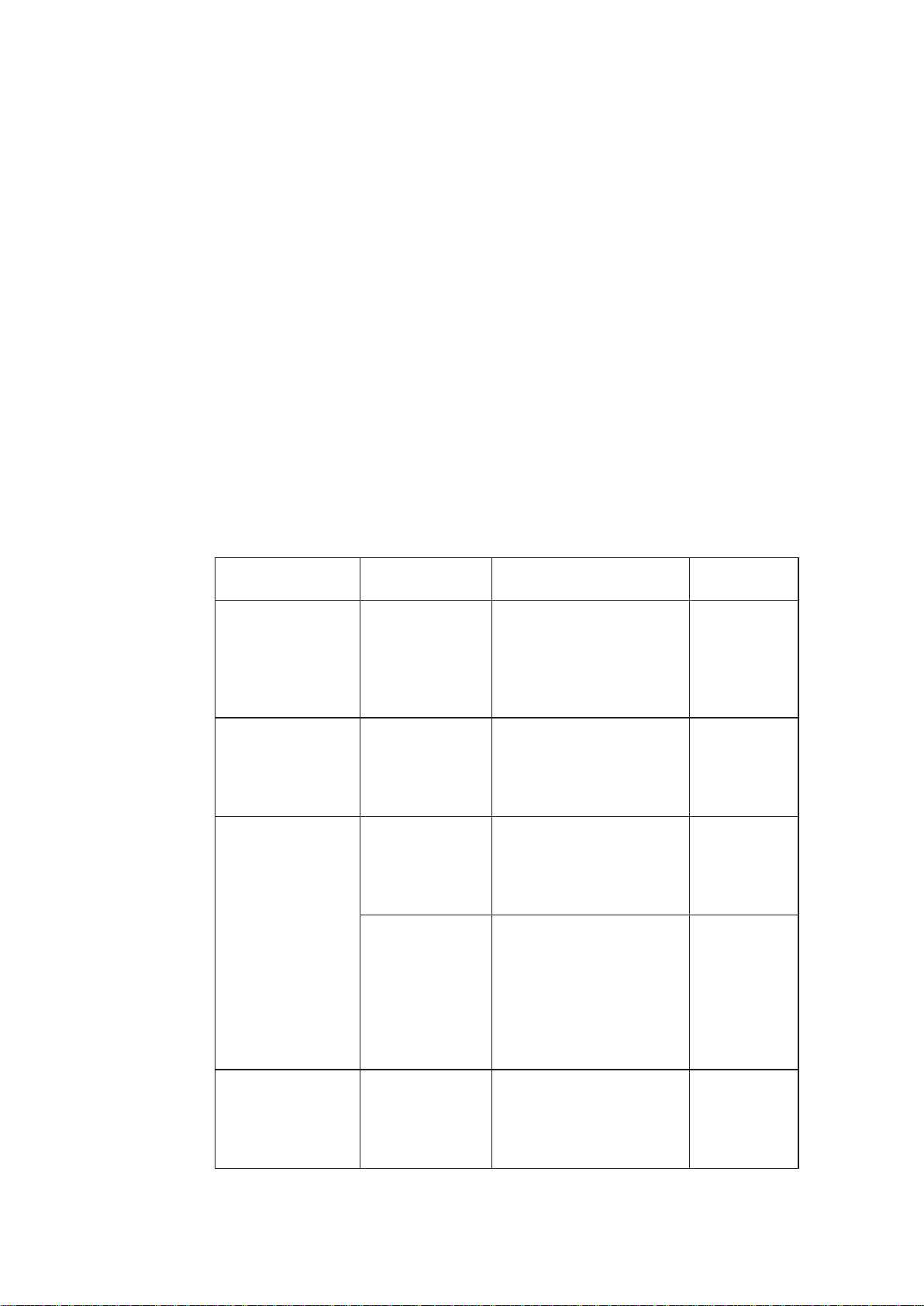
4. 2 опции за настройка на функцията писалка и докосване. Щракнете “въвеждане
с писалка”, на екрана на вашия ноутбук ще се покаже изображението по-долу.
След това щракнете бутон “Enter” на клавиатурата, изображението ще се покаже
също и на екрана на вашия монитор.
5. Настройката на функцията докосване е подобна на предишната.>. Накрая
функцията писалка и докосване ще е активна и на екрана на вашия монитор,
и на екрана на вашия ноутбук.
Таблица 3-2. Отстраняване на проблем
Проблем Вероятна
причина
Индикаторът
е зелен, но на
екрана няма
Драйверът не
е инсталиран
правилно.
нищо.
Качеството
на образа е
неприемливо.
USB кабелът
не е правилно
свързан с
монитора или
със системата.
Индикаторът на
захранването
не свети и няма
изображение.
USB кабелът е
разхлабен или
не е свързан
към монитора
или системата.
Мониторът не е
включен
Един или повече
пиксела са
обезцветени.
Това е
характерно
за LCD
технологията и
не е дефект.
Препоръчително
действие
Деинсталирайте
драйвера, след
което рестартирайте
компютъра и
инсталирайте драйвера
отново.
Уверете се, че USB
кабелът е правилно
включен към системата
и монитора.
Уверете се, че USB
кабелът е свързан
правилно.
Заредете батерията
известно време,
след което включете
монитора, като
натиснете бутона за
включване и изключване
в лявата част на
монитора.
Ако липсват повече от 5
пиксела, свържете се с
центъра за обслужване
на клиенти.
Справка
„Инсталиране на драйвер“ на стр.
4-1
„Свързване
и включване
на
монитора“
на стр. 1-6.
„Свързване
и включване
на
монитора“
на стр. 1-6.
„Зареждане
на
батерията“
на страница
1-7
Приложение
А, „Обслужване и поддръжка“ на
стр. А-1.
Глава 3. Информация за справка
3-3
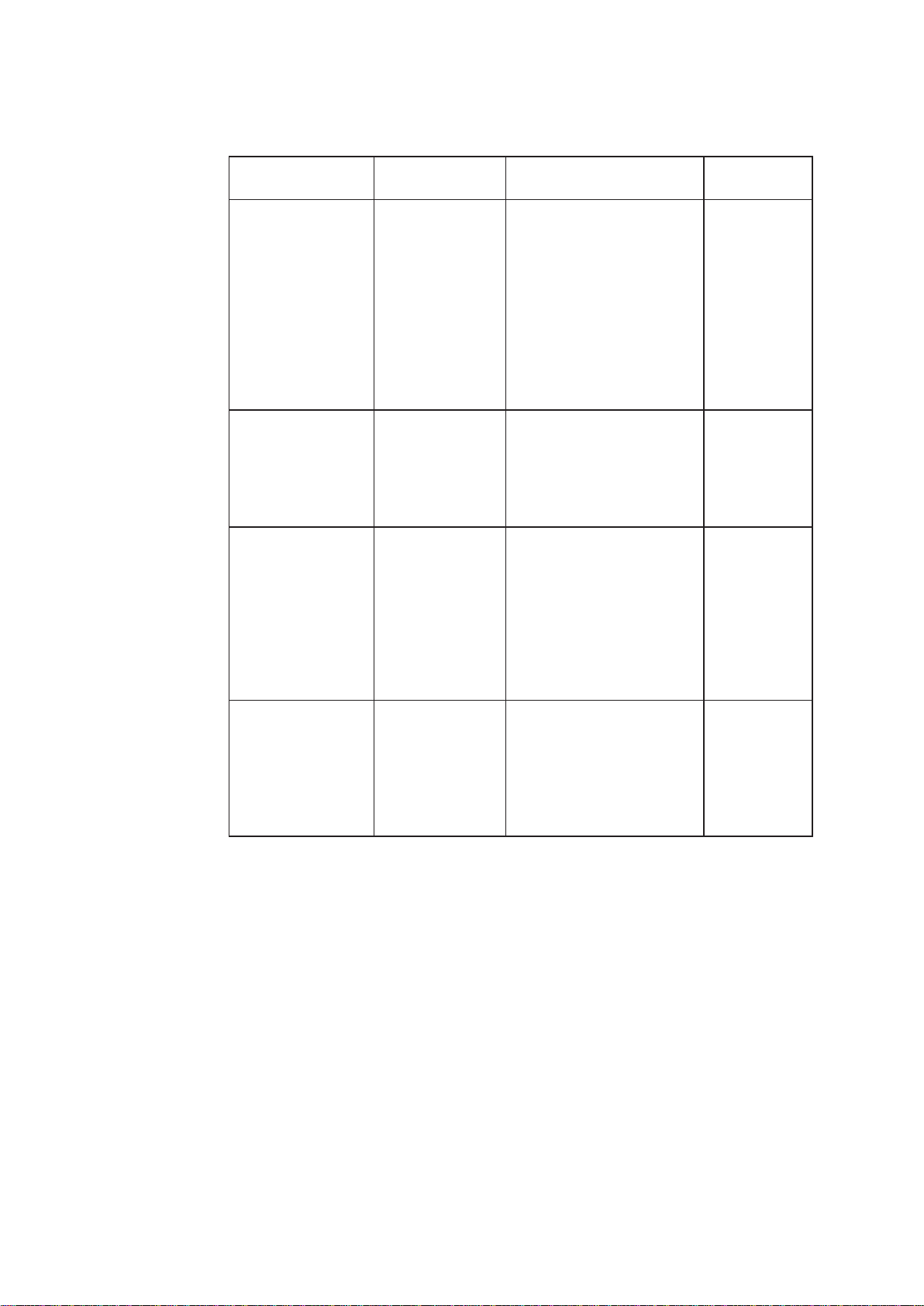
Таблица 3-2. Отстраняване на проблеми (продължение)
Проблем Вероятна
причина
Изкривяване
на екрана,
картината не е в
средата.
Името на
желания дисплей
не е показано
в контролния
панел на
LT1423pwCA:
Фонът на
работния плот
не е имал
ясна граница
по време на
автоматичната
настройка на
монитора.
Дисплеят
не може да
разреши
безжичен
мрежов режим
Компютърът
не използва
безжична
мрежова карта.
Windows
системата не
опреснява
списъка с
безжични
устройства.
Препоръчително
действие
Уверете се, че работният
плот е с ясна граница
или отворете файл и
го увеличеете, след
което натиснете левия
бутон или изберете
елемента Automatic
(Авт.) в екранното
меню. Мониторът ще
извърши автоматичната
настройка отново.
Уверете се, че USB
кабелът не е свързан.
Натиснете бутона ВКЛ./
ИЗКЛ., за да включите
монитора.
Поставете включената
USB мрежова карта
и се уверете, че
софтуерът LT1423pwCA
е успешно инсталиран.
Устройството работи
успешно в диспечера
на устройства на
системата.
Windows системата не
опреснява имената на
безжичните устройства.
Щракнете върху Обнови,
за да обновите списъка
с безжични устройства
на Windows системата.
Справка
„Използване
на
контролите
на
екранното
меню“ на
страница
2-3
„Настройка
на Вашия
монитор“ на
стр. 1-6
Няма
Допълнителна помощ
Ако все още не можете да решите проблема, свържете се с центъра за
обслужване на клиенти. За повече информация относно това как да се свържете
с центъра за обслужване на клиенти, моля вижте Приложение А, "Услуги и
поддръжка” на страница А-1.
LT1423pwCA широкоекранен сензорен монитор, ръководство на потребителя
3-4
 Loading...
Loading...