Lenovo LT1423pwCA User guide [de]
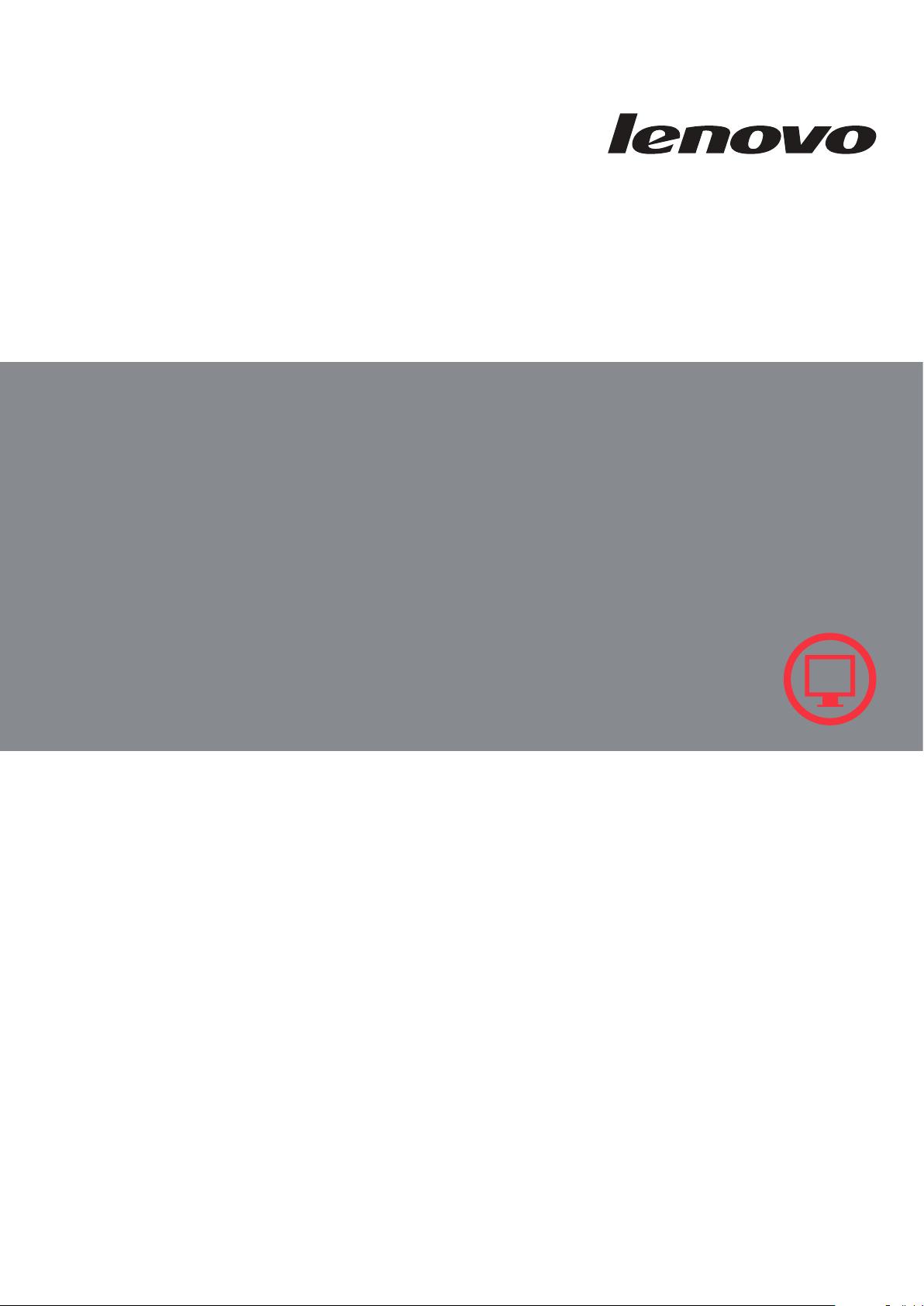
LT1423pwCA
Monitor Bedienungsanleitung
Breitbild-Touchscreen-
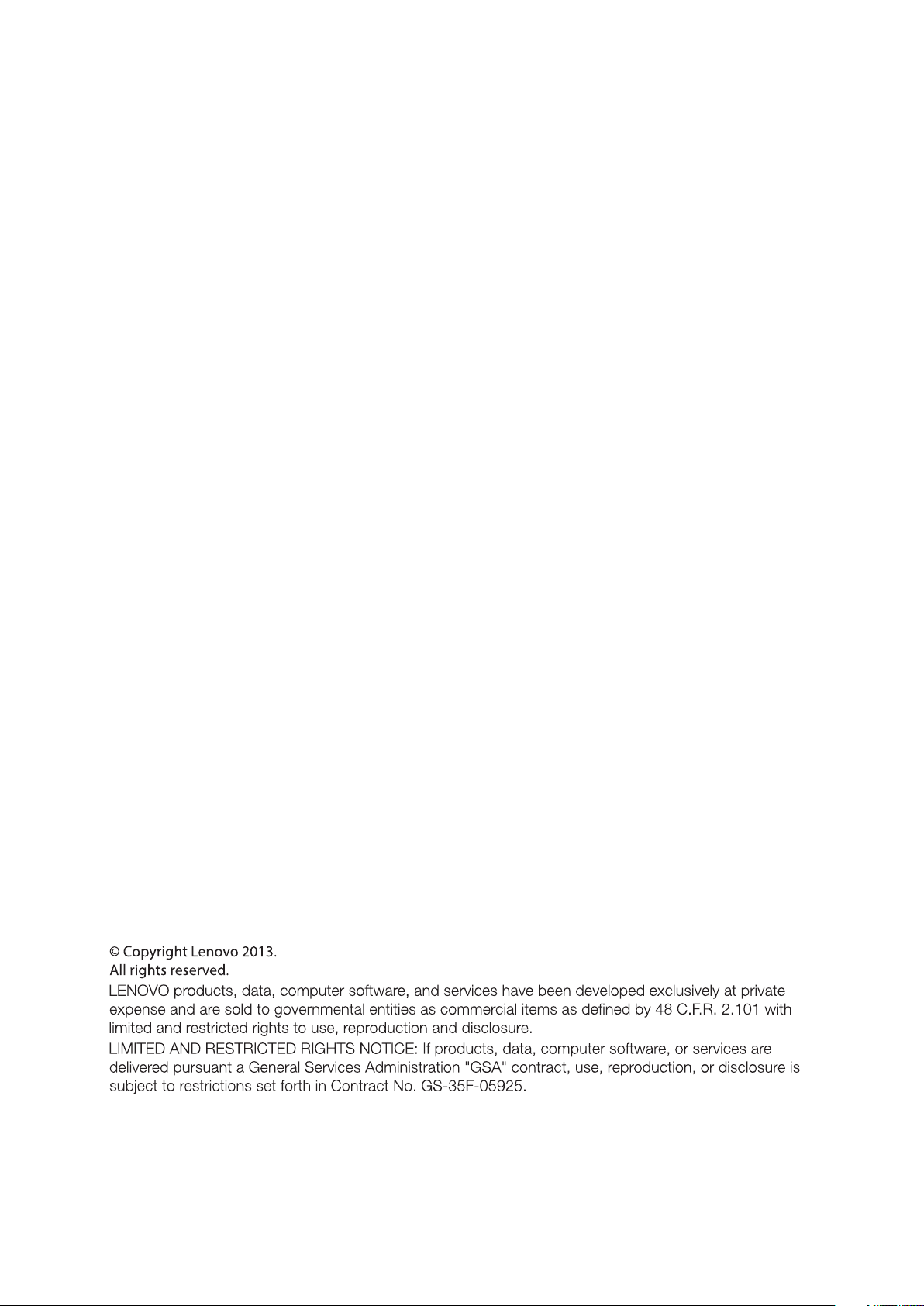
Produktnummern
60AC-UAR2-WW
Erste Ausgabe (Oktober 2013)
i
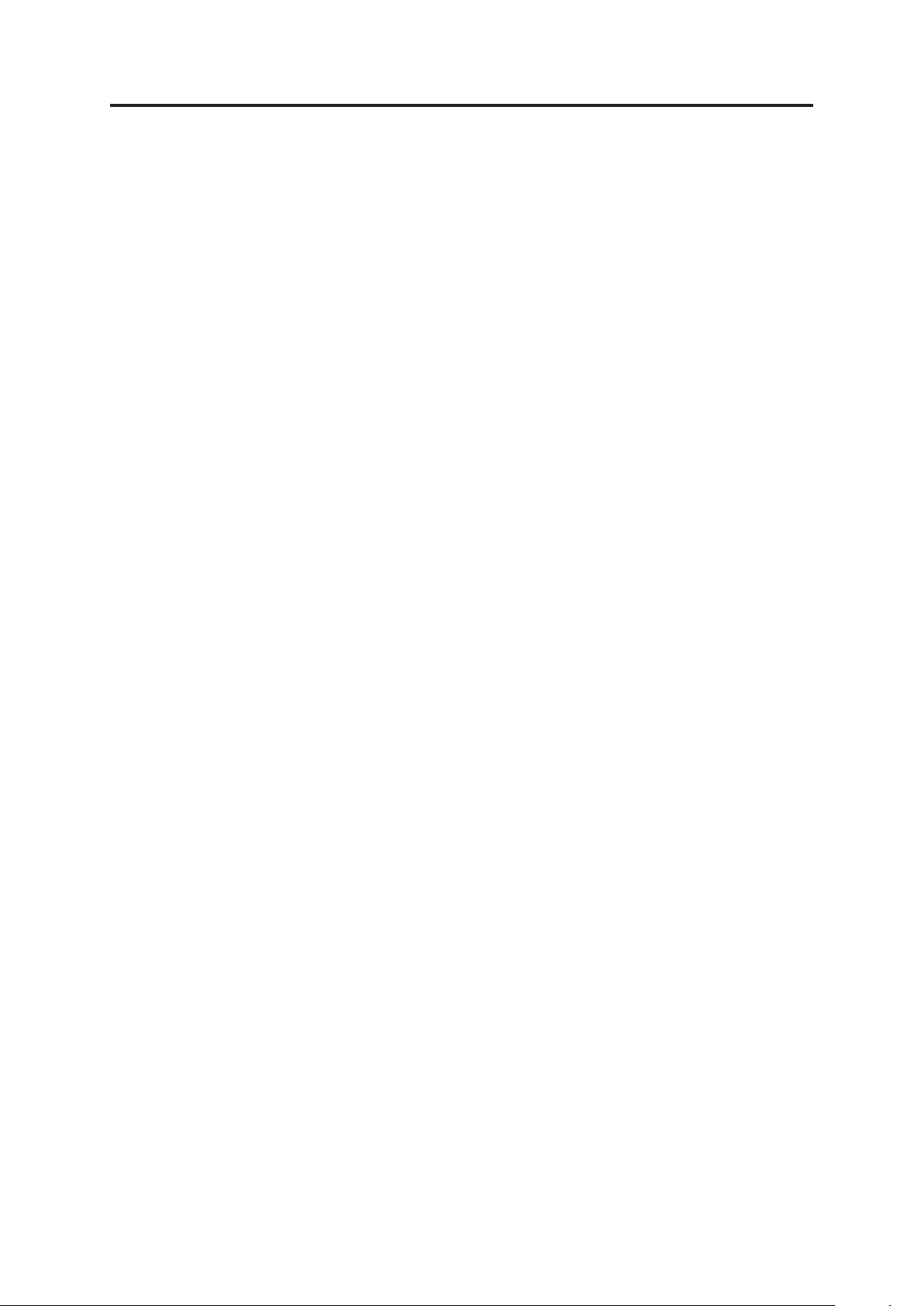
Inhalt
Sicherheitshinweise ........................................................................................iii
Kapitel 1. Erste Schritte
Lieferumfang ........................................................................................................ 1-1
Produktübersicht .................................................................................................. 1-2
Einstellungsmöglichkeiten ................................................................................ 1-2
Bedienelemente ............................................................................................... 1-2
LED-Anzeige .................................................................................................. 1-4
Aufbewahrungsmöglichkeit für den Monitor-Stylus-Stift .................................... 1-5
Schlitz für Kabelschloss ................................................................................... 1-6
Ihren Monitor einrichten ........................................................................................ 1-6
Ihren Monitor anschließen und einschalten ....................................................... 1-6
Multi-Touch-Bildschirm verwenden ..................................................................... 1-10
Stylus-Stift des Monitors verwenden .................................................................. 1-10
...............................................................................1-1
Kapitel 2. Ihren Monitor anpassen und verwenden ....................................2-1
Komfort und Zugriffsmöglichkeiten ....................................................................... 2-1
Ihren Arbeitsplatz gestalten .............................................................................. 2-1
Schnelle Tipps für gesunde Arbeitsgewohnheiten ............................................ 2-2
Informationen über Zugriffsmöglichkeiten ......................................................... 2-2
Ihr Monitorbild anpassen .................................................................................. 2-3
On-Screen Display- (OSD) Bedienelemente verwenden .................................... 2-3
Die Energieverwaltung verstehen .......................................................................... 2-4
Ihren Monitor pflegen ............................................................................................ 2-5
Einen unterstützten Anzeigemodus wählen ........................................................... 2-5
Kapitel 3. Referenzinformationen ................................................................3-1
Technische Daten des Monitors ............................................................................ 3-1
Fehlerbehebung ................................................................................................... 3-2
Weitere Hilfe in Anspruch nehmen .................................................................... 3-4
Serviceinformationen ............................................................................................ 3-5
Kapitel 4. Mit dem WIFI-Breitbildmonitor LT1423pwCA arbeiten ..............4-1
Treiberinstallation .................................................................................................. 4-1
Anzeige von informativen Einstellungen zu USB Monitor ..................................... 4-10
Zusätzliche Informationen ................................................................................... 4-14
Anhang A . Service und Support ................................................................ A-1
Technischer Support per Telefon .......................................................................... A-1
Anhang B. Hinweise .................................................................................... B-1
Recycling information ...........................................................................................B-1
Marken .................................................................................................................B-2
Appendix C. USB WiFi adapter Statement ................................................ C-1
Appendix D. FR Statement
......................................................................... D-1
© Copyright Lenovo 2013.
ii
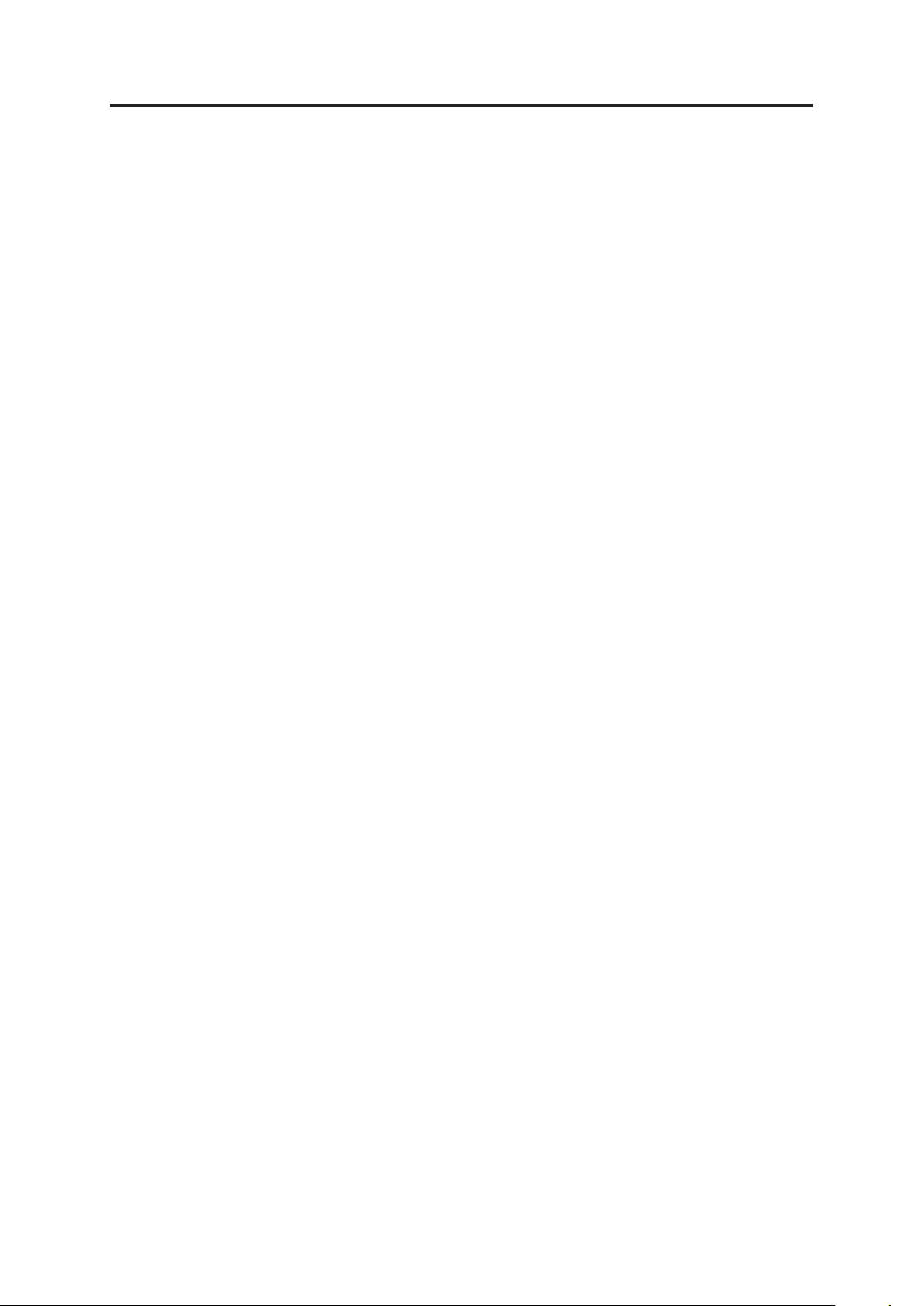
Sicherheitshinweise
Allgemeine Sicherheitsrichtlinien
© Copyright Lenovo 2013.
iii
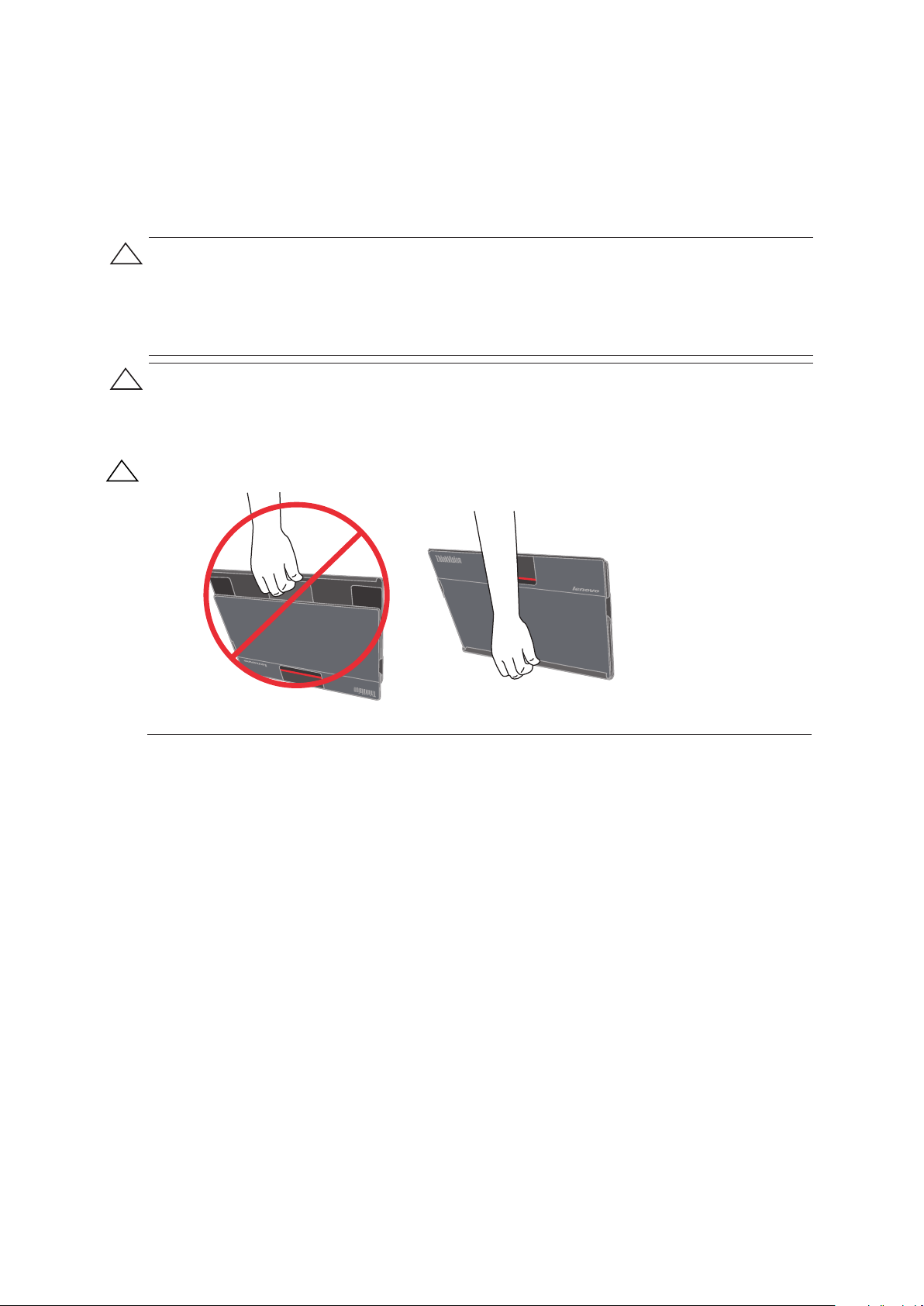
Sicherheits- und Wartungsrichtlinien
Wichtige Sicherheitshinweise
Die Netzleitung ist für eine Verwendung mit Ihrem Monitor vorgesehen. Verwenden Sie beim Einsatz einer
anderen Netzleitung nur Stromquellen und Netzanschlüsse, die mit diesem Monitor kompatibel sind.
Achtung: Schließen Sie alle Netzleitungen Ihres Computers und der Peripheriegeräte (z. B. Monitor, Drucker
oder Scanner) zum Schutz Ihres Monitors und Computers an eine Überspannungsschutzvorrichtung an, z. B.
eine Mehrfachsteckdose mit Überspannungsschutz oder eine unterbrechungsfreien Stromversorgung (USV).
Nicht alle Mehrfachsteckdosen besitzen einen Überspannungsschutz; Mehrfachsteckdosen müssen für
diesen Zweck speziell gekennzeichnet sind. Verwenden Sie eine Mehrfachsteckdose, deren Hersteller eine
Schadensersatzrichtlinie anbietet, damit Sie Ihre Ausrüstung ersetzt bekommen, falls der Überspannungsschutz
ausfällt.
Achtung: Für dieses Gerät muss eine zertifizierte Netzleitung verwendet werden. Beachten Sie
relevante nationale Installations- und/oder Geräterichtlinien. Verwenden Sie eine zertifizierte
Netzleitung, die nicht leichter als eine herkömmliche, flexible Polyvinylchlorid-Leitung gemäß IEC 60227
ist (Kennzeichnung H05VV-F 3G 0,75 mm² oder H05VVH2-F2 3G 0,75 mm²). Alternativ ist auch eine
flexible Leitung aus synthetischem Kautschuk möglich.
Achtung: Tragen Sie den Monitor immer wie nachstehend gezeigt, damit er nicht aus der Abdeckung rutscht.
Sicherheitshinweise
Um einen Stromschlag zu erhalten, dürfen Sie das Gehäuse nicht abnehmen: es befinden sich keine vom
Benutzer zu wartenden Teile im Innern.
Verwenden Sie zum Schutz Ihres Monitors bitte dieses Netzteil: PI Electronics (H.K) Ltd./ 51J0249.
Wartungsrichtlinien
So steigern Sie die Leistung und verlängern die Betriebslebenszeit Ihres Monitors:
Sie dürfen Ihr Monitorgehäuse weder öffnen, noch versuchen, dieses Produkt eigenhändig zu reparieren.
Falls Ihr Monitor nicht richtig funktioniert oder heruntergefallen ist bzw. beschädigt wurde, wenden Sie sich
an Ihren autorisierten Lenovo-Händler, Wiedeverkäufer oder Serviceanbieter.
Nehmen Sie nur die Einstellungen vor, die in der Bedienungsanleitung beschrieben sind.
Schalten Sie Ihren Monitor aus, wenn er nicht benutzt wird. Sie können die Lebenserwartung des Monitors
deutlich erhöhen, indem Sie einen Bildschirmschoner verwenden und den Monitor bei Nichtbenutzung
abschalten.
Stellen Sie Ihren Monitor an einem gut belüfteten Ort auf, wo er keinem übermäßigen Licht, keiner Hitze
oder Feuchtigkeit ausgesetzt ist.
Schlitze und Öffnungen im Gehäuse dienen der Belüftung. Diese Öffnungen dürfen nicht blockiert oder
abgedeckt werden. Stecken Sie nie irgendwelche Gegenstände in die Gehäuseschlitze oder andere
Öffnungen.
Nehmen Sie den Monitor vor der Reinigung vom Strom. Verwenden Sie keine Flüssig- oder Spray-Reiniger.
Lassen Sie den Monitor nicht fallen, stellen SIe ihn nicht auf einen instabilen Untergrund.
Zum Entfernen der Monitorbasis müssen Sie Ihren Monitor mit der Bildschirmseite nach unten auf einen
weichen Untergrund legen, damit er nicht verkratzt, verunstaltet oder beschädigt wird.
Der Monitor ist für eine Stromversorgung über den USB 3.0-Ausgang eines PCs/Notebooks ausgelegt; der/
das PC/Notebook muss IEC60950-1-zugelassen sein, wobei die USB 3.0-Ausgänge mit der LPS-Anforderung
übereinstimmen müssen.
© Copyright Lenovo 2013.
iv
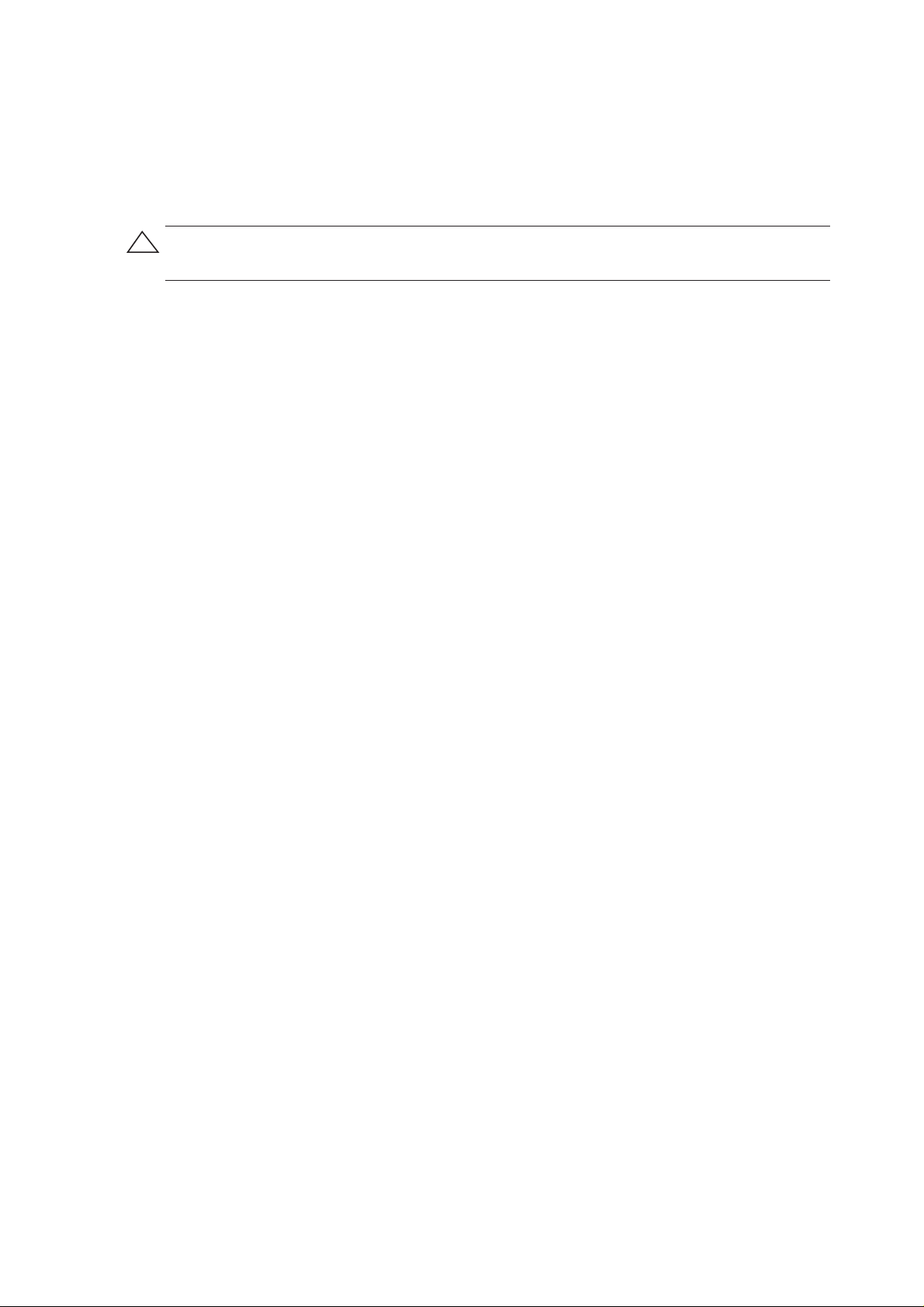
Monitor reinigen
Der Monitor ist ein optisches Gerät hoher Qualität, das bei der Reinigung besonderer Pflege bedarf. Beachten
Sie bei der Reinigung des Monitors die folgenden Schritte:
1. Schalten Sie Computer und Monitor aus.
2. Nehmen Sie Ihr
Achtung: Reinigen Sie den Bildschirm und das Gehäuse des Monitors nicht mit Benzin, Verdünner, Ammoniak
oder anderen flüchtigen Substanzen. Diese Chemikalien können den Monitor beschädigen. Verwenden Sie
keine Flüssig- oder Spray-Reiniger. Reinigen Sie einen LCD-Bildschirm niemals mit Wasser.
3. Wischen Sie den Bildschirm mit einem trockenen, weichen, sauberen Tuch ab.
Falls der Bildschirm einer intensiveren Reinigung bedarf, verwenden Sie einen Antistatik-Reiniger für
Bildschirme.
4. Befreien Sie das Monitorgehäuse von Staub. Verwenden Sie zur Reinigung des Gehäuses ein feuchtes
Tuch. Falls das Gehäuse einer intensiveren Reinigung bedarf, verwenden Sie ein mit Isopropyl-Alkohol
angefeuchtetes, sauberes Tuch.
5. Schließen Sie den Monitor an.
6. Schalten Sie Monitor und Computer ein.
en Monitor vor der Reinigung vom Strom.
© Copyright Lenovo 2013.
v
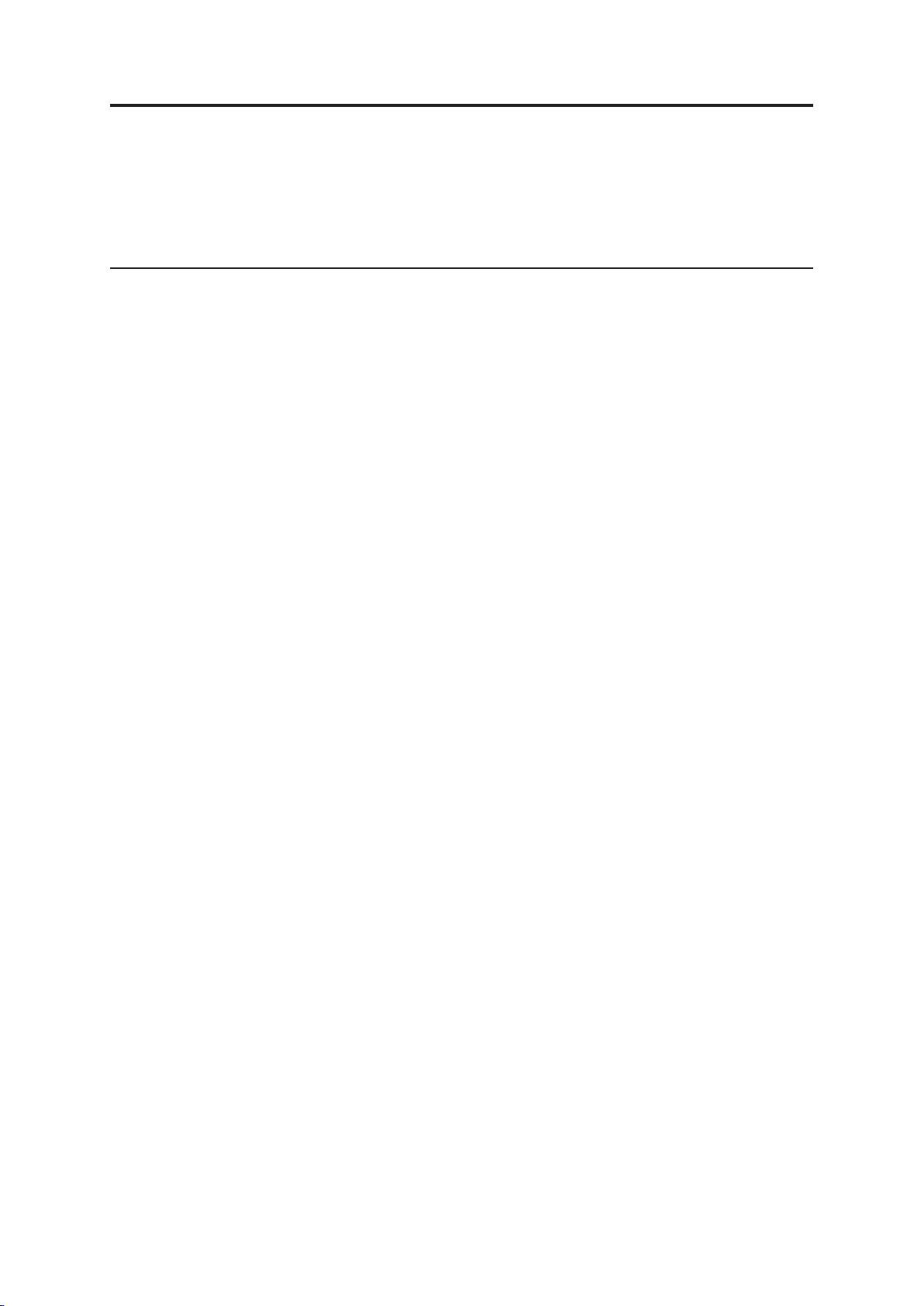
Kapitel 1. Erste Schritte
Diese Bedienungsanleitung enthält detaillierte Informationen zum ThinkVision-BreitbildTouchscreen-Monitor® LT1423pwCA. Eine schnelle Übersicht erhalten Sie über das
Ihrem Monitor mitgelieferte Einrichtungsposter.
Lieferumfang
Der Lieferumfang sollte folgende Artikel enthalten:
Informationsflyer
•
Stylus-Stift
•
USB-WiFi-Adapter
•
USB-Kabel
•
Netzteil
•
Touchscreen-Monitor
•
Einfache Abdeckung
•
© Copyright Lenovo 2013.
1-1
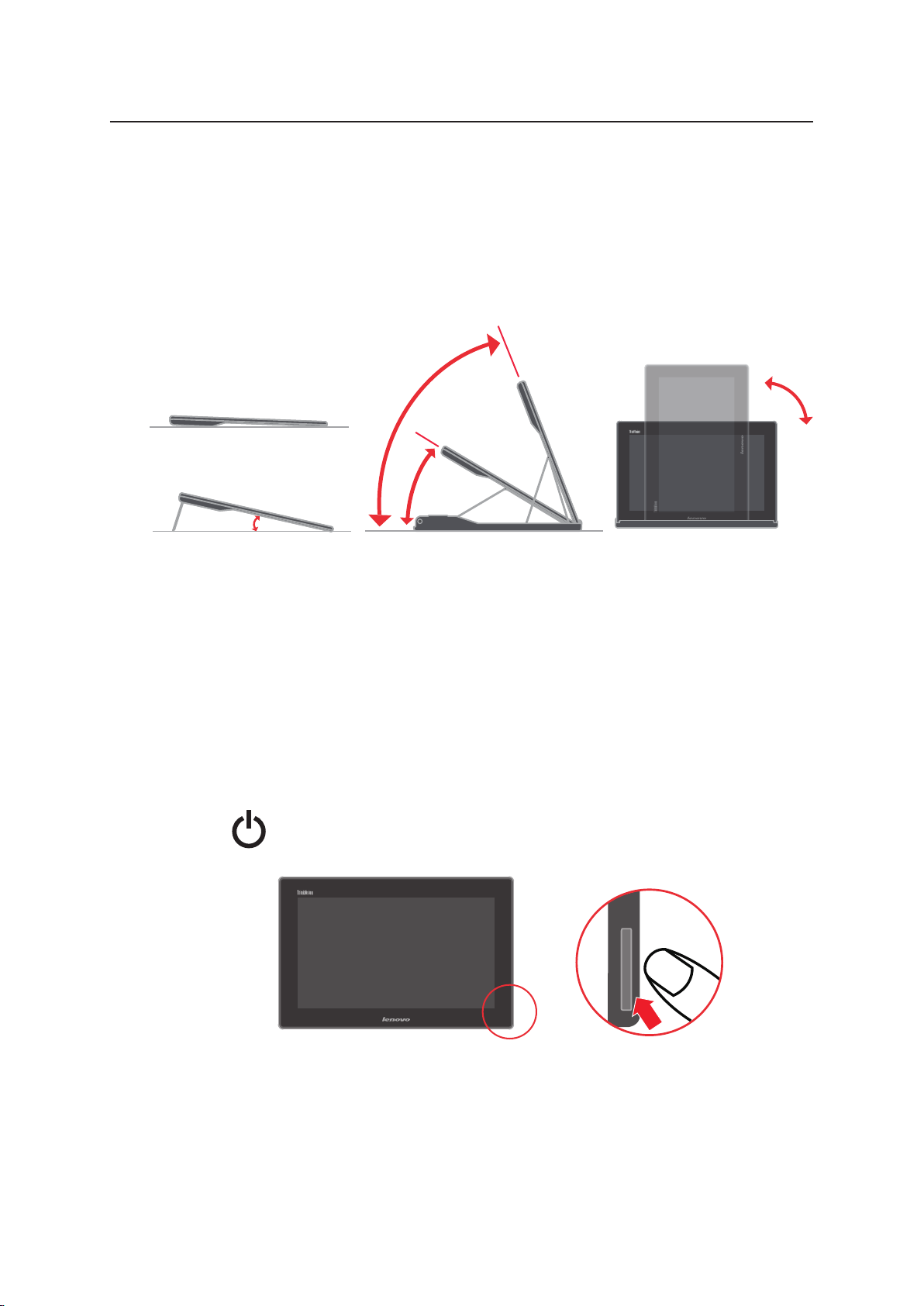
Produktübersicht
Dieser Abschnitt beschreibt, wie Sie die Monitorposition anpassen, die Bedienelemente
einstellen und den Schlitz für das Kabelschloss verwenden.
Einstellungsmöglichkeiten
Neigen
Bitte entnehmen Sie den Neigungsbereich der nachstehenden beispielhaften Abbildung.
73°
30°
12°
Mit Klappständer Mit einfacher Abdeckung
Bedienelemente
Verwendung der Netztaste
(Wenn Sie den Monitor über ein USB-Kabel an den PC anschließen, wechselt er
automatisch in den USB-Modus und das Drahtlosmodul im Monitor schaltet sich
daraufhin ab.)
1. Ein-/Ausschalten des Drahtlosmoduls
Bedienungsanleitung für LT1423pwCA Breitbild-Touchscreen-Monitor
1-2
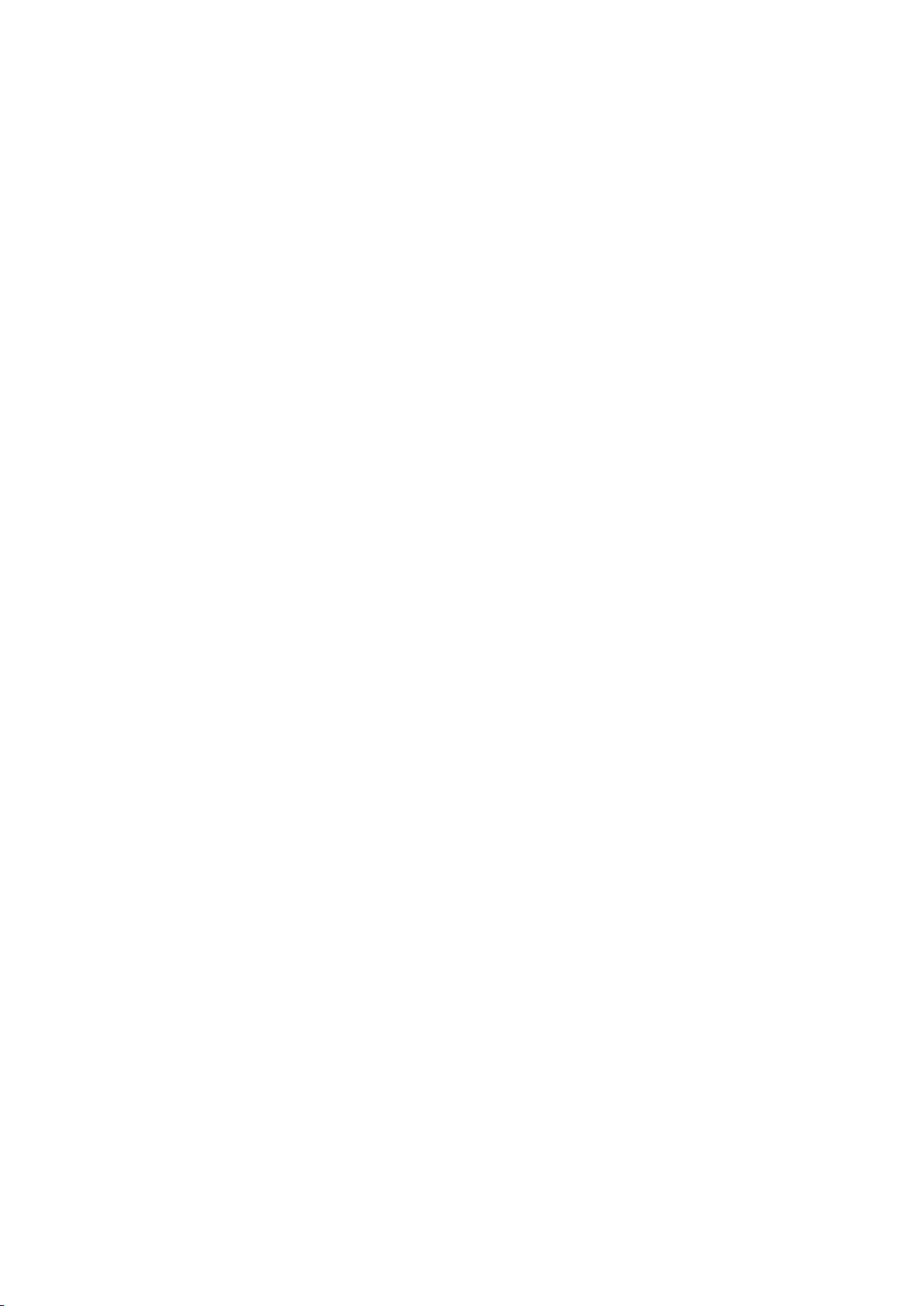
a) Halten Sie die Netztaste 3 Sekunden lang gedrückt, um den Monitor einzuschalten.
Nach Vervollständigung des Verlaufsbalkens wird die Startseite auf dem Bildschirm
angezeigt. Der Monitor ist dann bereit für eine WiFi-Verbindung.
b) Halten Sie die Netztaste 3 Sekunden lang gedrückt, um den Monitor auszuschalten,
wenn er eingeschaltet, aber nicht verbunden ist.
c) Halten Sie die Netztaste 5 Sekunden lang gedrückt, um die Optionenseite der
LT1423pwCA-Steuerung zu aktivieren, siehe unten, sodass die gewünschte Aktion
ausgewählt werden kann.
d) Wird die Netztaste 10 Sekunden lang gedrückt gehalten, schaltet sich der
LT1423pwCA ab, auch wenn er mit dem Hostsystem verbunden ist.
2. Schalten Sie die LCD-Hintergrundbeleuchtung ein/aus, indem Sie die Netztaste bei
verbundenem Monitor klicken.
Kapitel 1. Erste Schritte
1-3
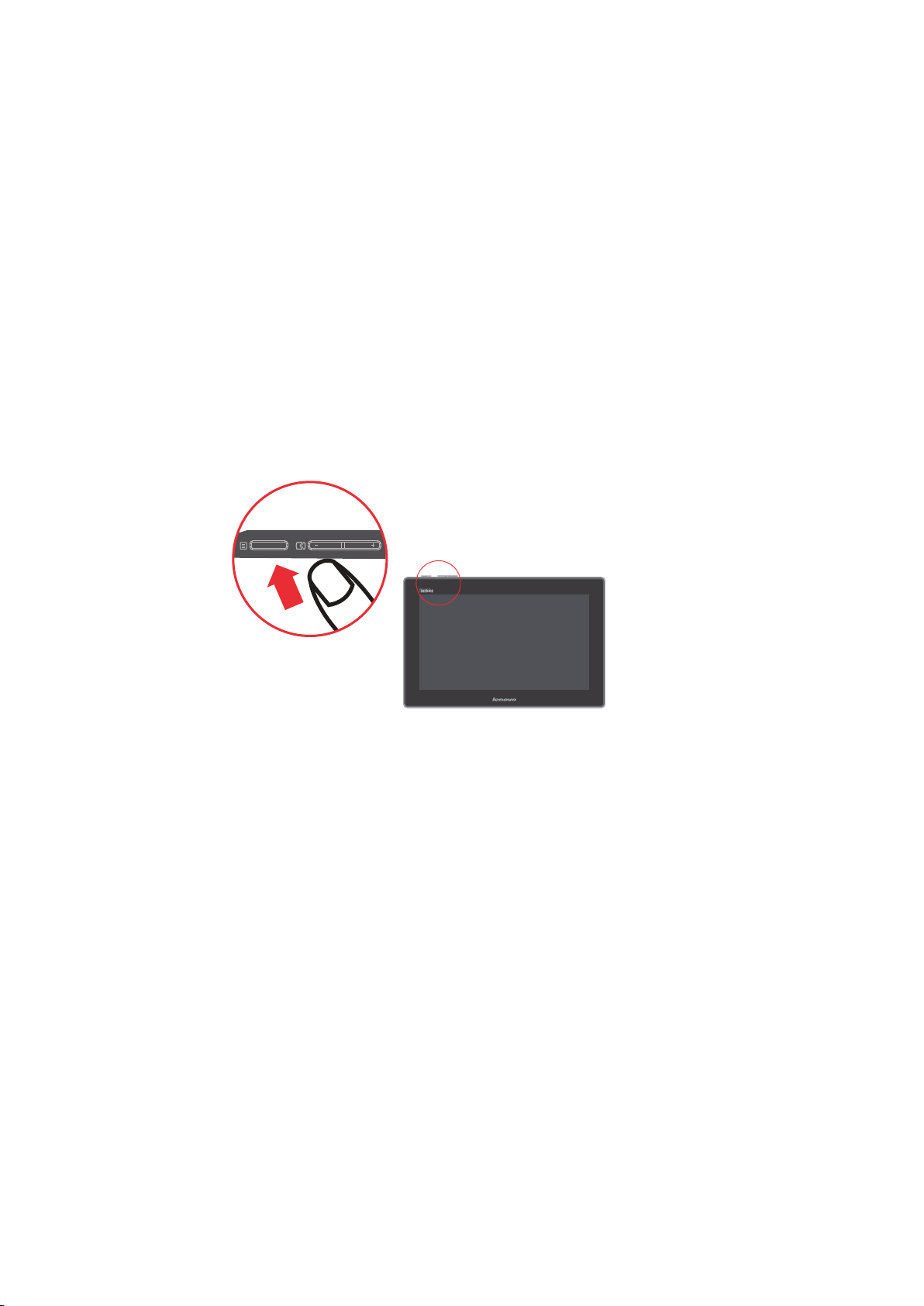
3. An der Oberseite Ihres Monitors befinden sich OSD-Bedienelemente, mit denen Sie
die Anzeige anpassen können.
Mit USB-Kabelanschluss:
Menütaste: 1. Anzeige des OSD-Menüs auf dem Bildschirm.
2. Auswahl des OSD-Untermenüs.
Minus-Taste: 1. Zurück-Auswahl im OSD-Menü.
2. Verringert den Wert der Untermenüauswahl.
3. Schnelltaste zur automatischen Konfiguration.
Plus-Taste: 1. Weiter-Auswahl im OSD-Menü.
2. Erhöht den Wert der Untermenüauswahl.
Nach Einblendung einer erfolgreichen WiFi-Verbindungsmeldung:
Menütaste: Drücken, um das Hauptmenü der LT1423pwCA-Steuerung anzuzeigen.
Minus-Taste: Ohne zugewiesene Funktion.
Plus-Taste: Drücken, um die Bildschirmanzeige zu drehen.
LED-Anzeige
1. Akkulade-LED
Beim Aufladen des Akkus leuchtet die LED orange und ist er voll aufgeladen,
leuchtet die LED grün.
Bedienungsanleitung für LT1423pwCA Breitbild-Touchscreen-Monitor
1-4
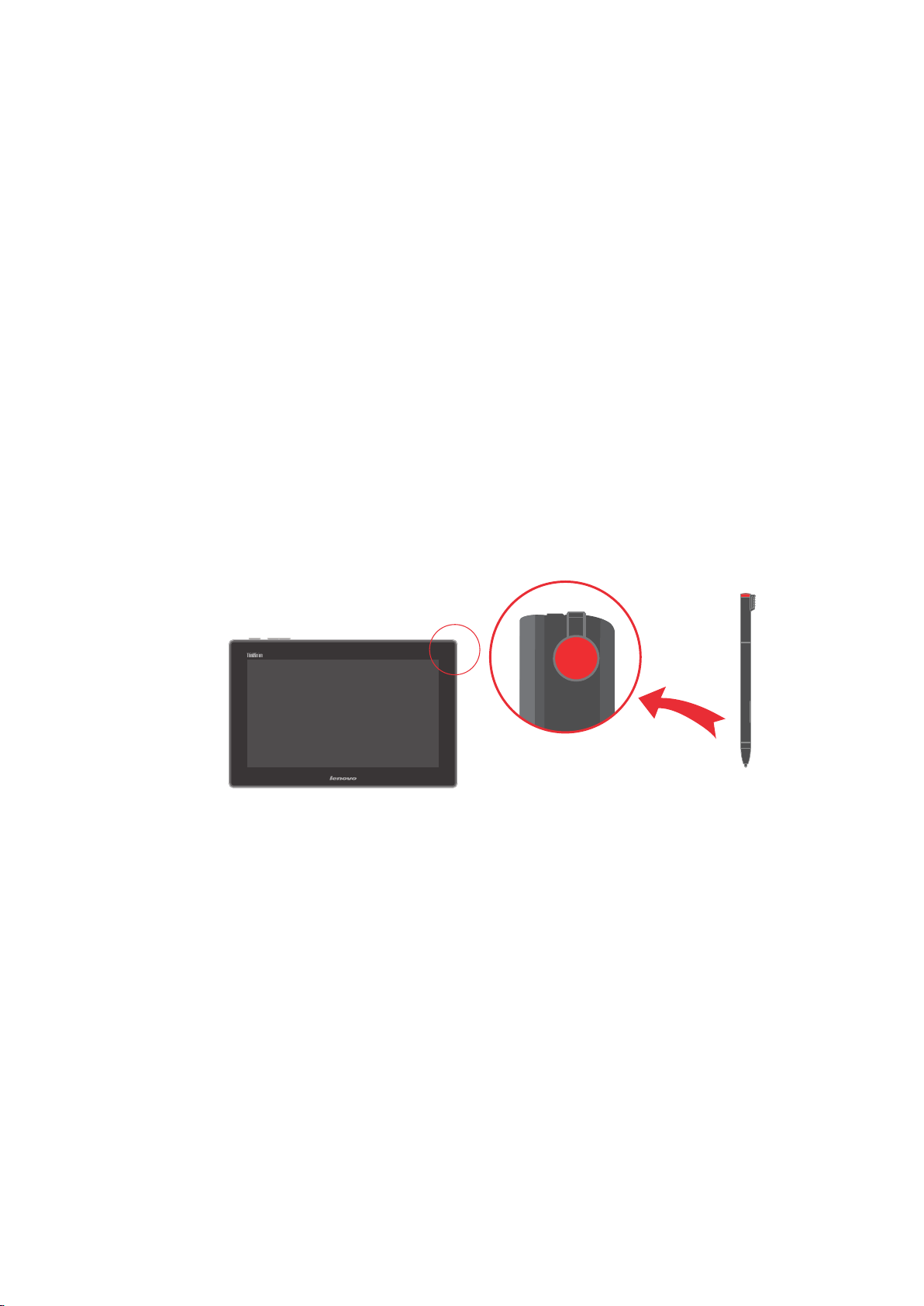
2. Wifi LED
Bei 2.4G-Verbindung leuchtet die LED blau, bei 5G-Verbindung leuchtet die LED
bernsteingelb.
Aufbewahrungsmöglichkeit für den Monitor-Stylus-Stift
Am Monitor befindet sich ein Schlitz zur Aufbewahrung des Stylus-Stiftes.
Kapitel 1. Erste Schritte
1-5
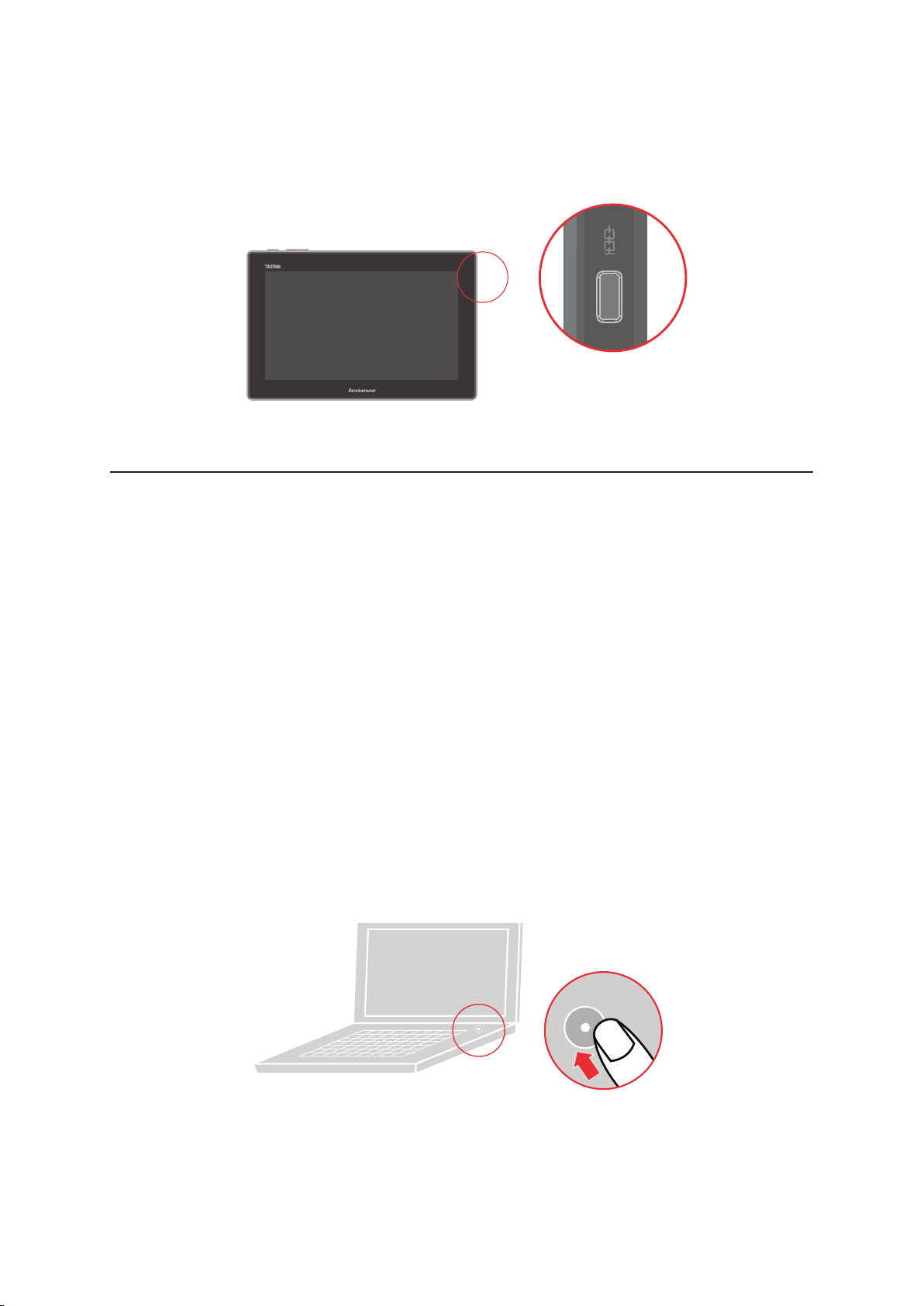
Schlitz für Kabelschloss
Seitlich an Ihrem Monitor befindet sich ein Schlitz für ein Kabelschloss.
Ihren Monitor einrichten
Dieser Abschnitt enthält Informationen zum Einrichten Ihres Monitors.
Ihren Monitor anschließen und einschalten
Hinweis: Die Leistung der Drahtlosschnittstelle zum Monitor ist von der Umgebung
seines Standorts beeinflussbar, wie z. B. durch große Objekte, Wände usw.
Die Drahtlosschnittstelle vom Host-PC zum LT1423pwCA-Monitor ist voll
ausgelastet und kann nicht für andere Funktionen, z. B. Internetzugang,
verwendet werden.
Verbindet sich das Hostsystem drahtlos mit dem Internet, wird für die
drahtlose Monitorverbindung ein separates, drahtloses Schnittstellengerät
benötigt.
Je nach Konfiguration des integrierten Drahtlosadapters im System könnte
der LT1423pwCA-Monitor eine bessere Leistung zeigen als der beigefügte
USB-WiFi-Adapter.
Zur Gewährleistung einer optimalen Drahtloserfahrung mit dem LT1423pwCA
sollte der Abstand zwischen Monitor und Host-PC maximal 8 Meter betragen.
1. Schalten Sie den Computer ein.
2. Befolgen Sie die Bildschirmanweisungen zum Installieren des Monitortreibers.
a. Verbinden Sie das USB-Kabel mit dem USB-Port an der Seite des Monitors;
schließen Sie die anderen beiden Stecker an die entsprechenden USB-Ports
Ihres Computers an.
Bedienungsanleitung für LT1423pwCA Breitbild-Touchscreen-Monitor
1-6
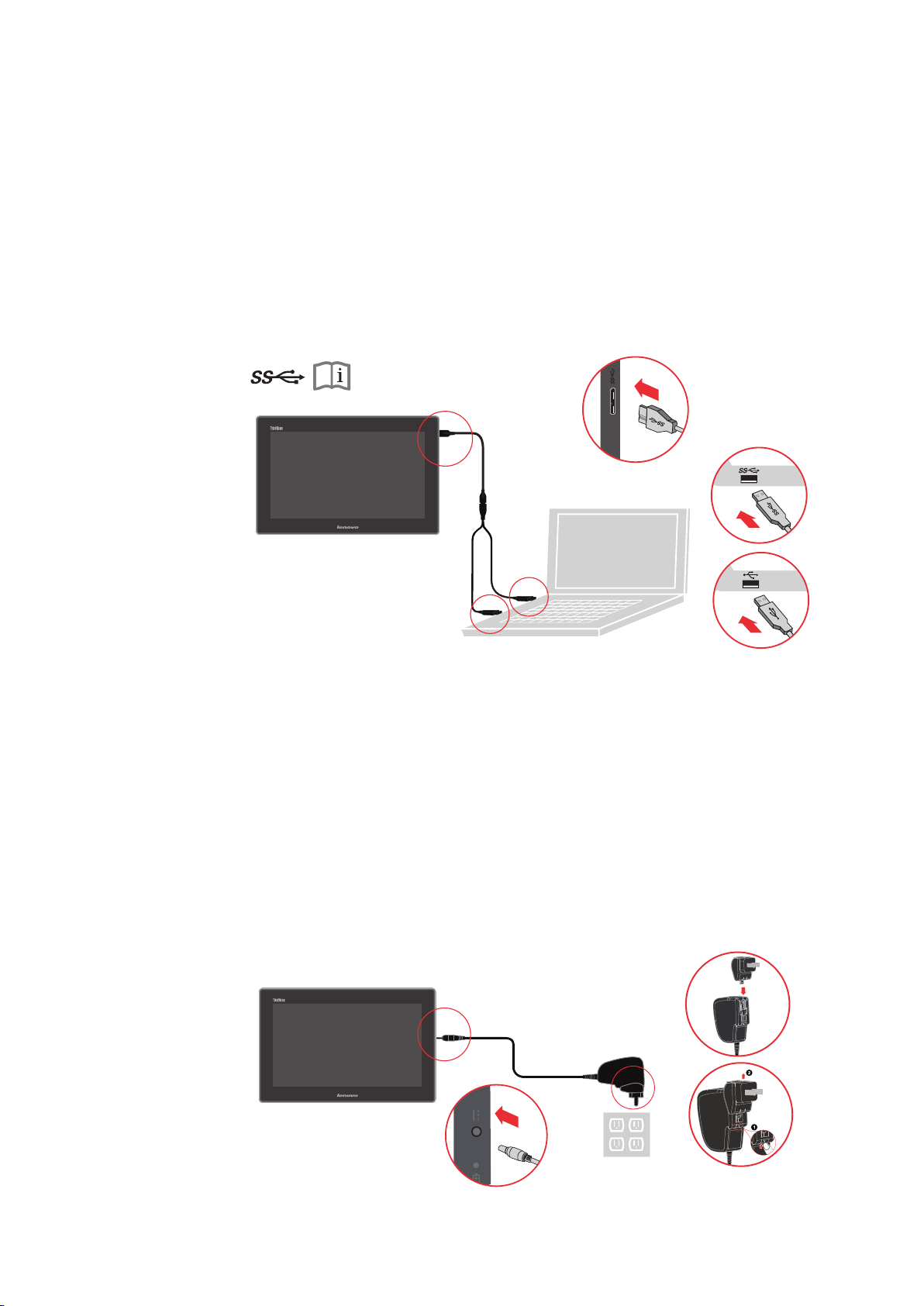
b. Zur Installation des Monitortreibers befindet sich eine Treibereinrichtungsdatei im
USB-Massenspeicher des Monitors. Detaillierte Einrichtungsschritte entnehmen
Sie bitte Kapitel 4.
Anmerkung:
a. Verbinden Sie den Monitor zur Gewährleistung optimaler Anzeigeleistung
gleichzeitig mit einem USB 3.0- und einem USB 2.0-Port. Mit nur einem
USB2.0-Port kann die Helligkeit des Bildschirms abnehmen.
b. Im drahtlosen Anzeigemodus: Wenn Sie das Gerät über ein USB-Kabel mit dem
Computer verbinden, deaktiviert sich der drahtlose Anzeigemodus automatisch
und wechselt in den verkabelten Modus. Deaktivieren Sie die USB-Verbindung,
um den drahtlosen Anzeigemodus erneut zu aktivieren.
3. Aufladen des Akkus
Im Lieferumfang Ihres Monitors ist ein Netzteil zum Aufladen Ihres Monitors über eine
standardmäßige Netzstromquelle enthalten.
Hinweis: Der Akku ist bei Auslieferung nicht voll aufgeladen.
Wird eine Meldung angezeigt, die auf einen Akkuladestand von unter 10% hinweist,
wird empfohlen, den Monitor abzuschalten und den Akku aufzuladen, um eine
optimale Akkulebenszeit zu erhalten. Muss der Akku Ihres Monitors anhand
folgender Maßnahmen aufgeladen werden:
a. Verbinden Sie das Netzteil mit einem Steckeradapter und schließen Sie den
Steckeradapter an eine standardmäßige Netzsteckdose an.
b. Trennen Sie das Netzteil von Ihrem Monitor, wenn der Akku voll aufgeladen ist,
oder lassen Sie das Netzteil angeschlossen, um mit Netzstrom zu arbeiten.
Hinweis: Zur Entfernung des Anschlusses beziehen Sie sich für Splitting-Hinweise
bitte auf die Abbildung (Teil 2).
Teil 1
Teil 2
Kapitel 1. Erste Schritte
1-7
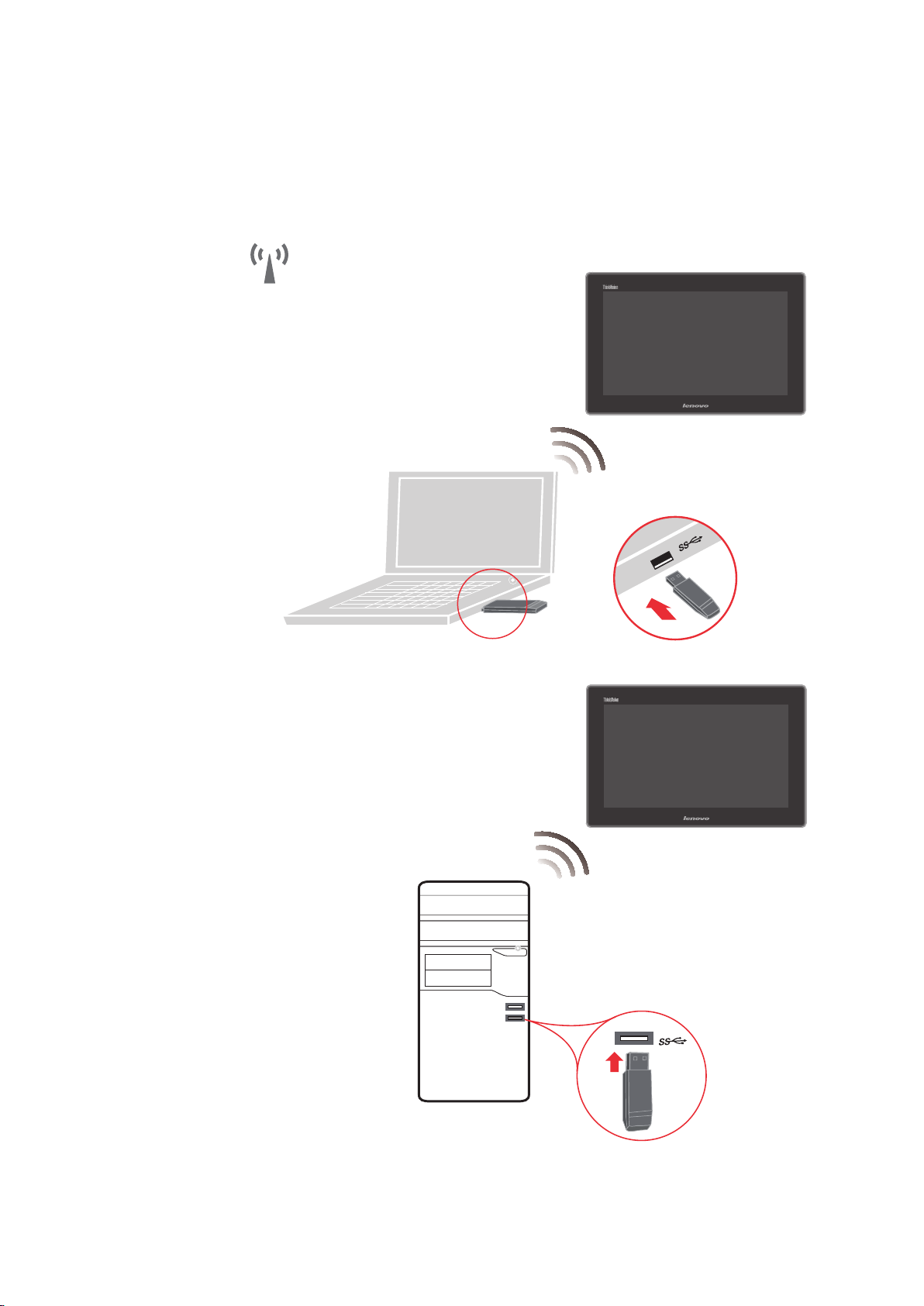
4. Verwendung Ihres USB-WiFi-Adapters:
Der angefügte USB-WiFi-Adapter ist ein unabhängiges WiFi-Gerät für
Videoverbindung oder ein Netzwerk. Je nach Konfiguration des integrierten
Drahtlosadapters im System könnte der LT1423pwCA-Monitor eine bessere
Leistung zeigen als der beigefügte USB-WiFi-Adapter.
Bedienungsanleitung für LT1423pwCA Breitbild-Touchscreen-Monitor
1-8
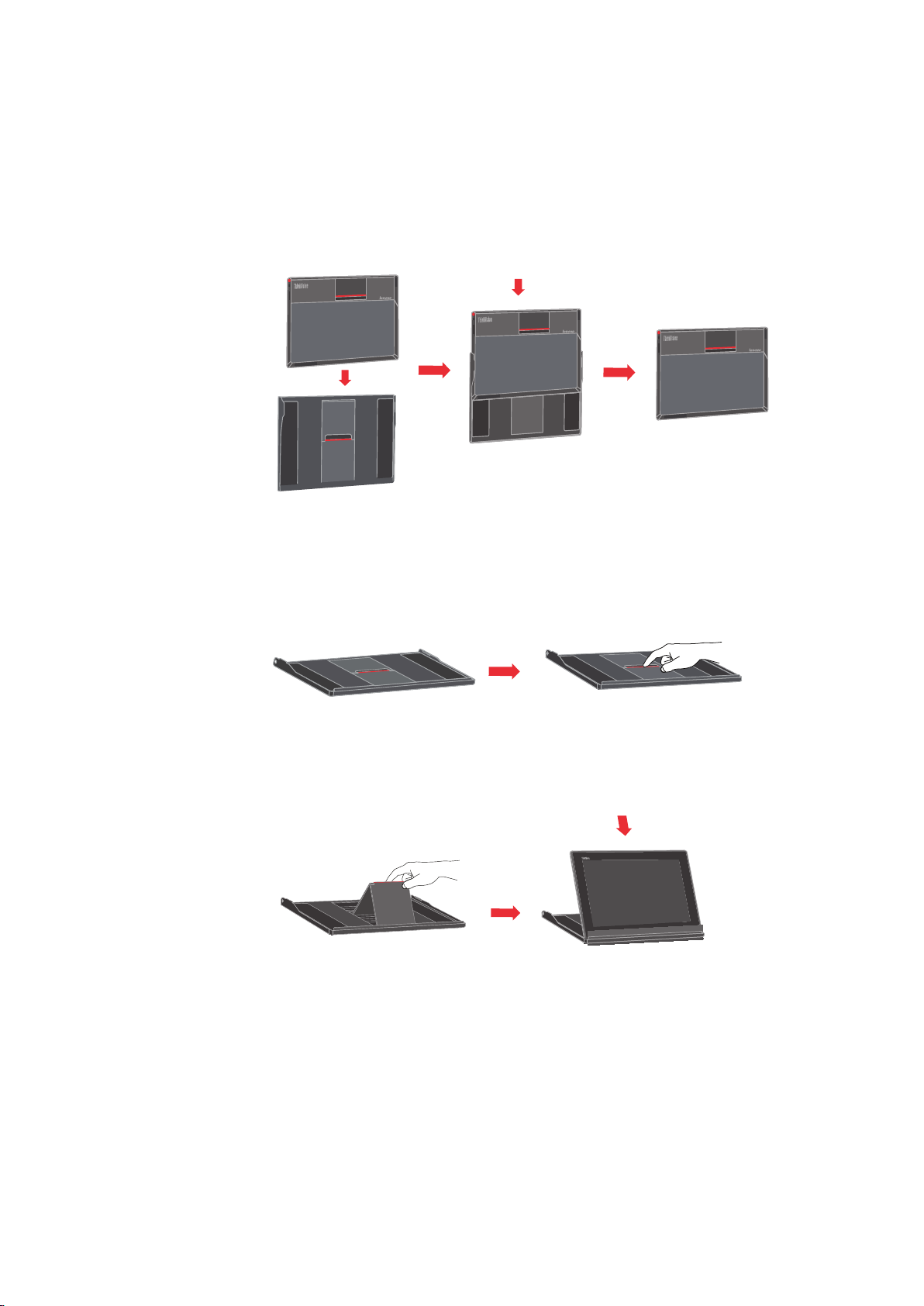
5. Verwendung der Abdeckung
Dem Monitor ist eine Abdeckung beigefügt, die den Monitor schützt, wenn er
transportiert oder verstaut wird. Die Abdeckung kann auch als Monitorständer
verwendet werden, siehe unten:
1) Abdeckung anbringen
2) Verwendung der Abdeckung als Monitorständer
a. Entfernen Sie den Monitor von der Abdeckung und klappen Sie die Stütze
hoch
b. Setzen Sie den Monitor vor den Standfuß.
Kapitel 1. Erste Schritte
1-9
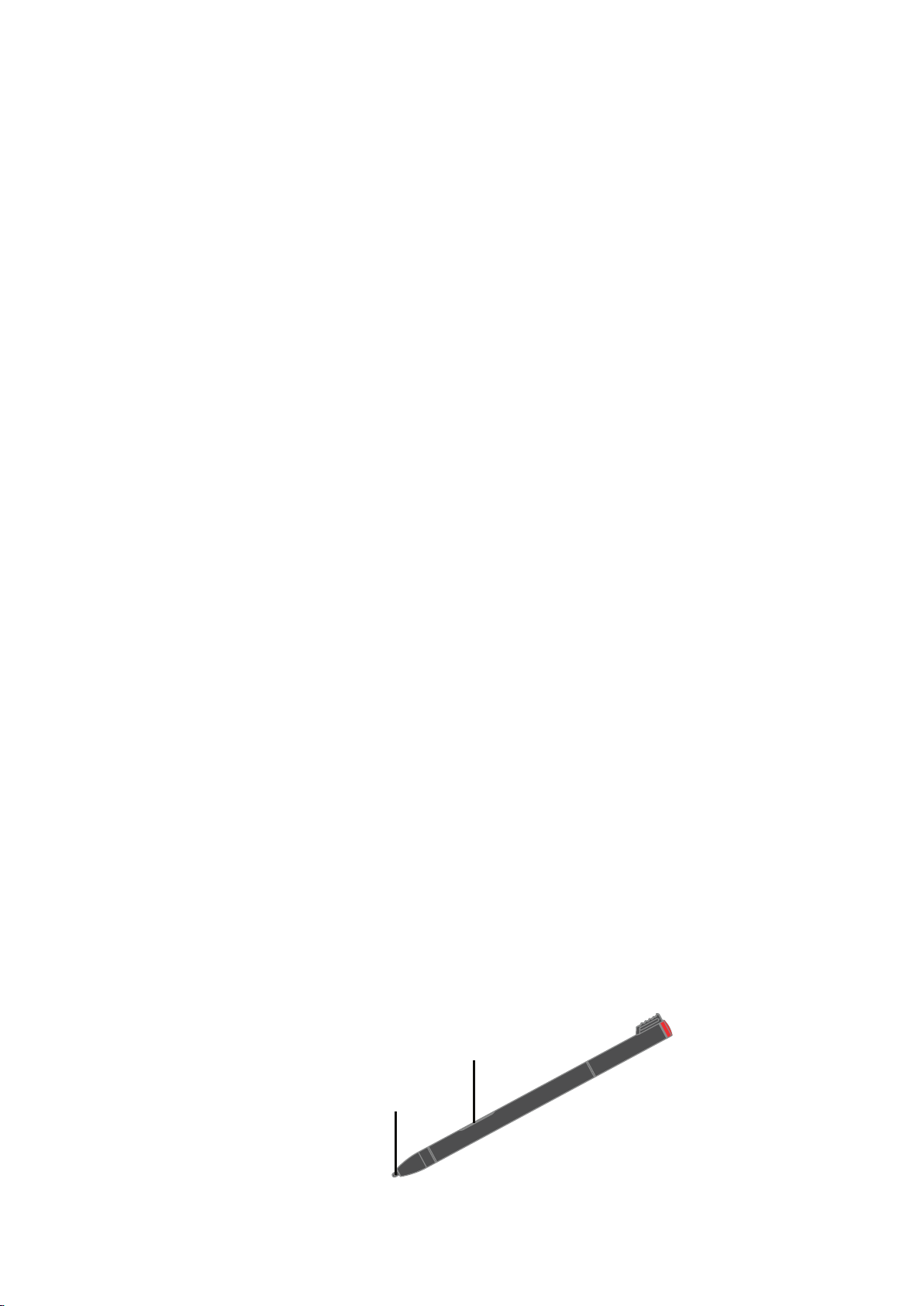
Multi-Touch-Bildschirm verwenden
Ihr Monitor unterstützt Multi-Touch-Funktionen unter Windows 7/Windows 8 (32/64 BitBetriebssystem), und er kann Multi-Touch-Funktionen mit bis zu zehn Punkten unter
Windows 8 (32/64 Bit-Betriebssystem) unterstützen.
Durch Antippen des Bildschirms können Sie die Bedienelemente auf dem Bildschirm
nutzen, einschließlich Symbole, Menüelemente und Bildschirmtastatur.
Im Folgenden wird die Verwendung des Multi-Touch-Bildschirms erklärt.
Tippen
Tippen Sie den Bildschirm mit Ihrer Fingerspitze behutsam an, um eine Applikation
auszuführen, ein Element auszuwählen, ein Menü zu öffnen oder Text mit Hilfe der
Bildschirmtastatur einzugeben.
Tippen und halten
Tippen Sie auf ein Objekt oder einen leeren Bereich auf dem Bildschirm und halten Sie
den Finger/Stylus gedrückt, bis eine Aktion erfolgt.
Ziehen
Sie können ein Element, z. B. ein Bild und ein Symbol, auf dem Bildschirm verschieben,
indem Sie das Element mit Ihrem Finger berühren, den Finger auf dem Bildschirm zur
gewünschten Position schieben und ihn dann vom Bildschirm abnehmen.
Wischen oder gleiten
Bewegen Sie Ihren Finger in vertikaler oder horizontaler Richtung über den Bildschirm,
um den Startbildschirm, Webseiten, Listen, Miniaturbilder und so weiter zu
durchsuchen.
Zoomen
• Verkleinern: Bewegen Sie zwei Finger auf dem Bildschirm aufeinander zu, als würden
Sie etwas mit den Fingerspitzen aufnehmen wollen, um die Ansicht eines Bildes oder
einer Webseite zu verkleinern.
• Vergrößern: Bewegen Sie zwei Finger auf dem Bildschirm auseinander, um die Ansicht
eines Bildes oder einer Webseite zu vergrößern.
Doppeltippen
Bei einigen Applikationen können Sie zum Vergrößern zweimal schnell auf den
Bildschirm tippen. Durch erneutes Doppeltippen verkleinern Sie die Ansicht wieder.
Stylus-Stift des Monitors verwenden
Das LT1423pwCA unterstützt Touch-Stift-Funktionen unter den Betriebssystemen
Windows 7 und Windows 8 (32 Bit / 64 Bit).
Der Touch-Stylusstift ist mit Ihrem Monitor verbunden und Sie können mit ihm
ohne Antippen des Bildschirms Text eingeben oder Grafiken zeichnen und auch
andere Betriebsvorgänge ausführen. Unter Verwendung von Anwendungen, die
Textbearbeitungen und Zeichnungen unterstützen, können Benutzer damit Notizen am
Bildschirm machen oder Grafiken zeichnen.
B
A
Bedienungsanleitung für LT1423pwCA Breitbild-Touchscreen-Monitor
1-10
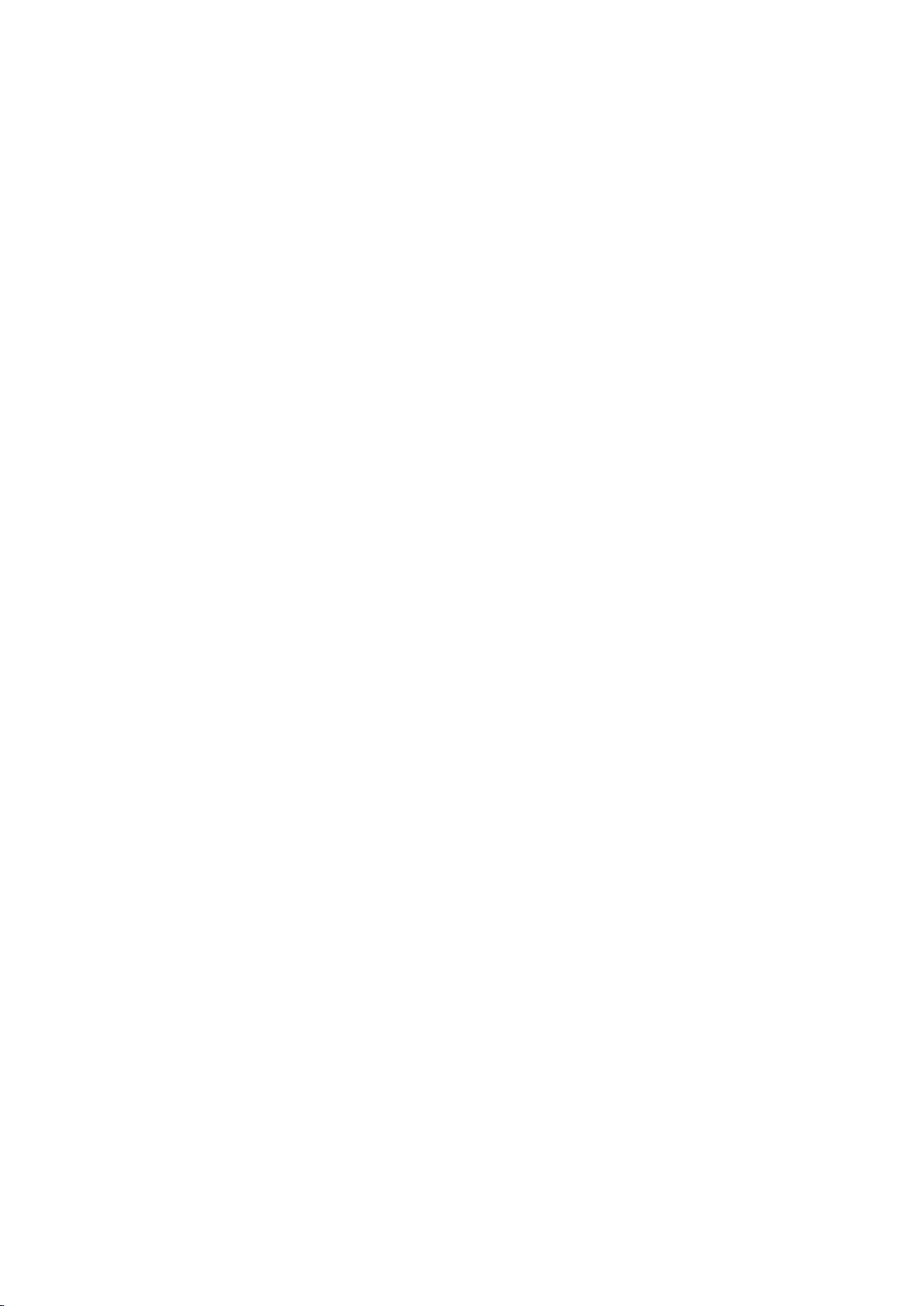
Der Stylus-Stift des Monitors besitzt eine Spitze A und eine Klicktaste B. Halten Sie den
Stift und richten Sie seine Spitze auf den Bildschirm, um den Zeiger zu bewegen. Tippen
Sie mit dem Stift einmal auf den Bildschirm, um etwas auszuwählen (einzelner Klick).
Zum Doppelklicken tippen Sie zweimal schnell hintereinander. Einen Rechtsklick führen
Sie aus, indem Sie den Bildschirm einmal antippen und die Stiftspitze dort halten; das
Rechtsklicksymbol erscheint. Mit der Klicktaste erstellen Sie eine Bildschirmaufnahme
und schneiden das aufgenommene Bild zu.
1-11
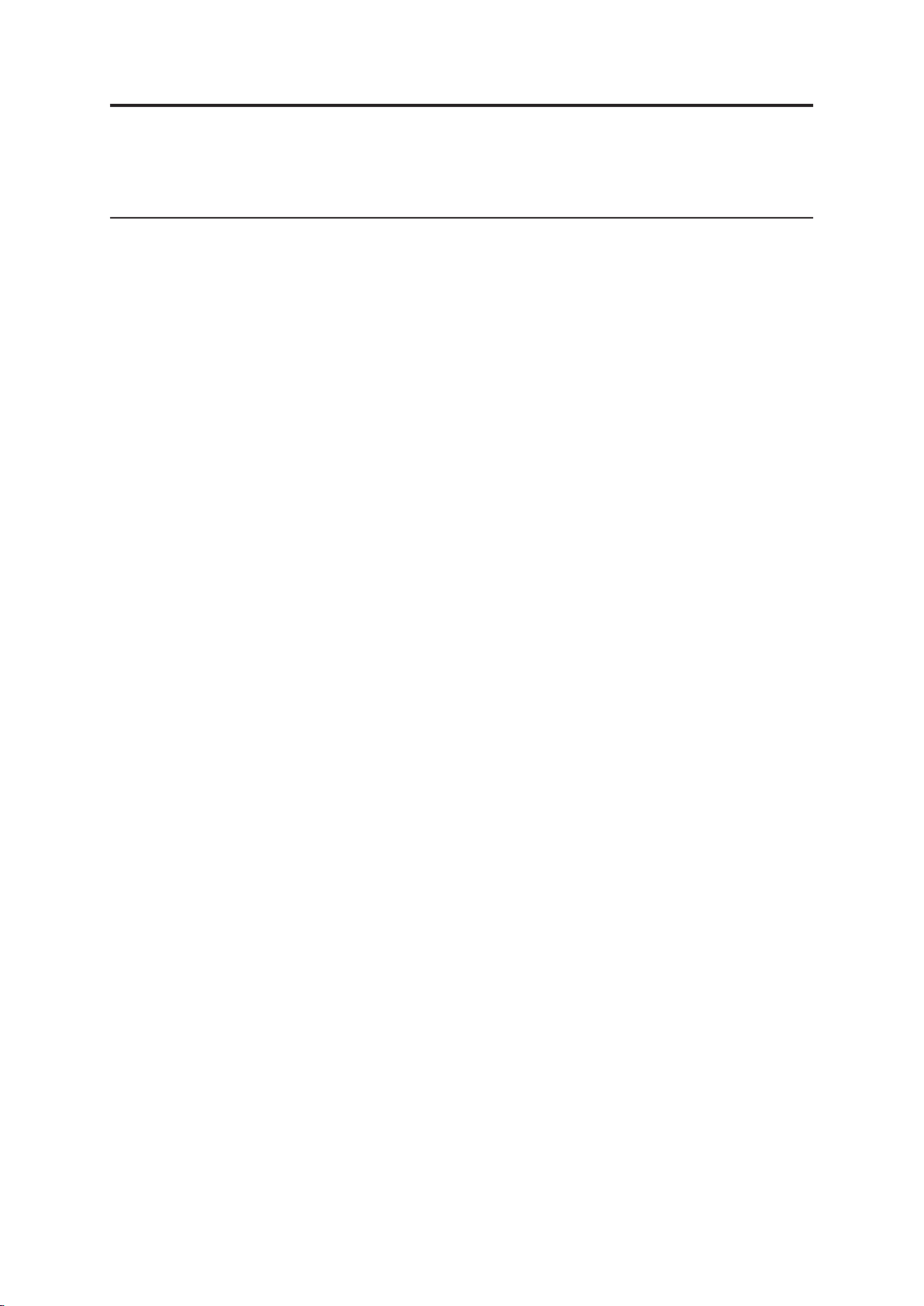
Kapitel 2. Ihren Monitor anpassen und verwenden
Dieser Abschnitt erklärt, wie Sie Ihren Monitor anpassen und verwenden.
Komfort und Zugriffsmöglichkeiten
Eine gute ergonomische Arbeitsweise ist wichtig, um Ihren PC optimal zu nutzen
und Unbehagen zu vermeiden. Ordnen Sie Ihren Arbeitsplatz und Ihr Arbeitsgerät
entsprechend Ihren individuellen Bedürfnissen und Ihrer speziellen Arbeitsweise an.
Achten Sie zudem auf gesunde Arbeitsgewohnheiten zur Maximierung Ihrer Leistung
und Ihres Komforts während der Computerarbeit.
Detailliertere Informationen zu diesen Themen erhalten Sie auf der Internetseite für einen
gesunden Computerarbeitsplatz: http://www.lenovo.com/healthycomputing
Ihren Arbeitsplatz gestalten
Verwenden Sie eine Arbeitsoberfläche von geeigneter Höhe und mit genügend Platz
zum komfortablen Arbeiten.
Organisieren Sie Ihren Arbeitsplatz entsprechend den von Ihnen verwendeten
Materialien und Geräten. Halten Sie Ihren Arbeitsplatz für die Materialien, die Sie
üblicherweise verwenden, sauber und aufgeräumt und ordnen Sie Gegenstände,
die Sie am häufigsten nutzen, z. B. Computermaus oder Telefon, so an, dass Sie sie
problemlos erreichen.
Geräteanordnung und ihre Aufstellung spielen eine große Rolle bei Ihrer Körperhaltung
während der Computerarbeit. Folgende Themen beschreiben, wie Sie die Geräte am
besten aufstellen, um eine gute Körperhaltung während der Computerarbeit zu erzielen
und beizubehalten.
Ihren Monitor positionieren und betrachten
Beachten Sie bei der Positionierung und Anpassung Ihres Computermonitors Folgendes
für ein komfortables Betrachten:
Betrachtungsabstand: Der optimale Augenabstand zu Monitoren liegt bei etwa
•
510 mm bis 760 mm (20 in bis 30 in) und kann je nach Umgebungsbeleuchtung
und Tageszeit variieren. Sie können unterschiedliche Betrachtungsabstände erzielen,
indem Sie Ihren Monitor neu positionieren oder Ihre Haltung bzw. Stuhlposition
ändern. Verwenden Sie den für Sie komfortabelsten Betrachtungsabstand.
Monitorhöhe: Stellen Sie den Monitor so auf, dass sich Kopf und Hals in einer
•
komfortablen und neutralen (vertikalen bzw. aufrechten) Position befinden. Falls Ihr
Monitor keine Höhenverstellung bietet, können Sie zur Erzielung der gewünschten
Höhe Bücher oder andere robuste Gegenstände unter den Monitor legen. Im
Allgemeinen sollten Sie den Monitor so aufstellen, dass sich die Oberkante des
Bildschirms auf Augenhöhe oder etwas darunter befindet, wenn Sie komfortabel
sitzen. Denken Sie jedoch daran, die Monitorhöhe so zu optimieren, dass die
Sichtlinie zwischen Ihren Augen und der Mitte des Monitors Ihren Anforderungen an
den Betrachtungsabstand entspricht und ein komfortables Betrachten ermöglicht,
wenn sich Ihre Augenmuskeln in einem entspannten Zustand befinden.
Neigen: Passen Sie den Neigungswinkel Ihres Monitors zur Optimierung der
•
Bildschirmansicht und entsprechend Ihrer bevorzugten Kopf- und Nackenhaltung
an.
Allgemeiner Aufstellungsort: Stellen Sie Ihren Monitor so auf, dass Reflektionen
•
von der Deckenbeleuchtung oder nahegelegenen Fenstern sich nicht störend
auswirken.
© Copyright Lenovo 2013.
2-1
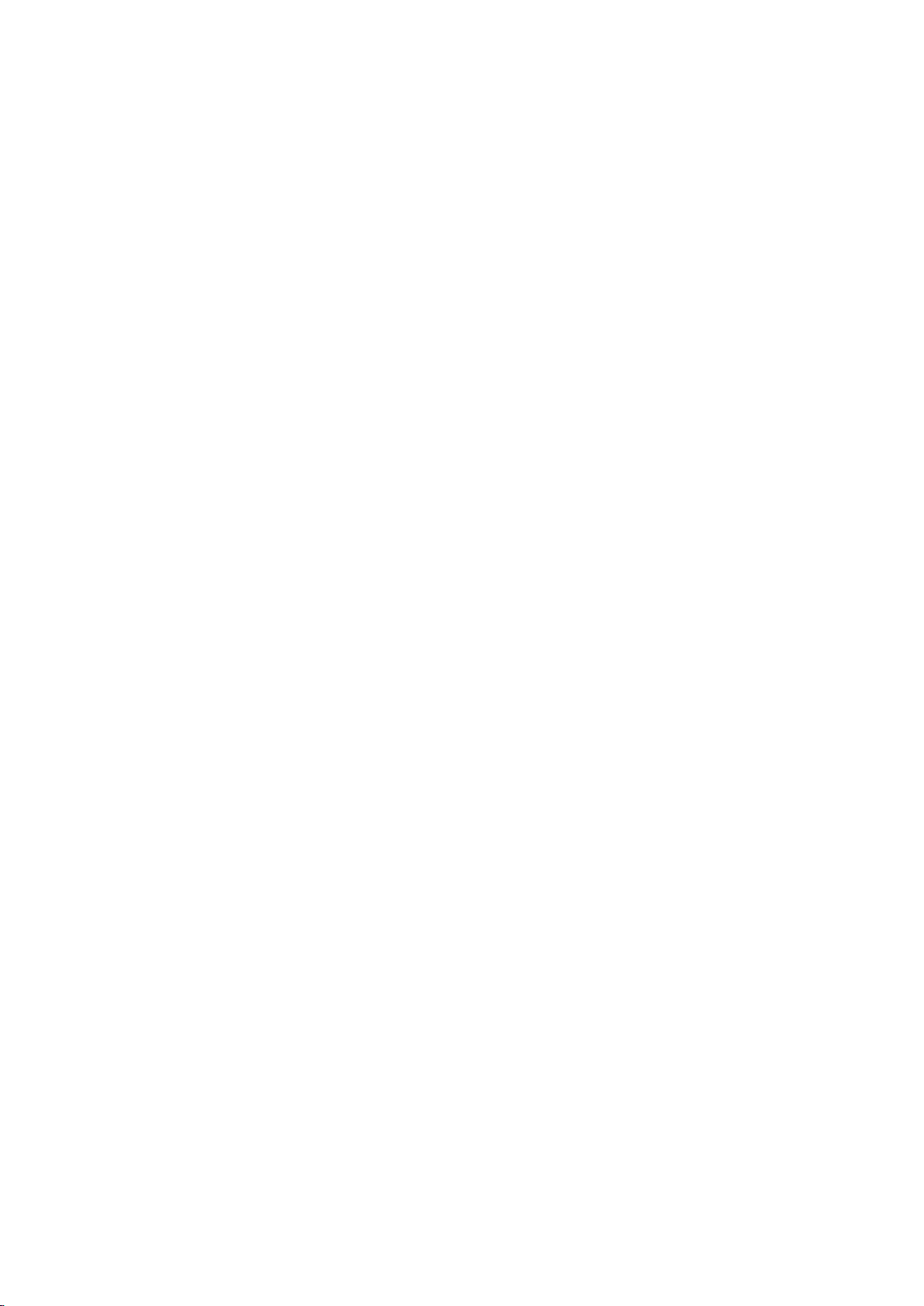
Im Folgenden erhalten Sie einige weitere Tipps zum komfortablen Betrachten Ihres
Monitors:
Sorgen Sie für eine angemessene Beleuchtung entsprechend der von Ihnen
•
ausgeführten Arbeit.
Optimieren Sie das Bild auf Ihrem Bildschirm entsprechend Ihren visuellen Vorlieben
•
mit Hilfe von Helligkeits-, Kontrast- und Bildeinstellungen des Monitors, falls
vorhanden.
Halten Sie Ihren Monitorbildschirm sauber, damit Sie sich auf die angezeigten Inhalte
•
konzentrieren können.
Konzentrierte und anhaltende visuelle Aktivitäten können Ihre Augen ermüden. Denken
Sie daran, regelmäßig von Ihrem Monitorbildschirm wegzuschauen; fokussieren Sie ein
weit entferntes Objekt, damit sich Ihre Augenmuskeln entspannen können. Bei Fragen
rund um Augenermüdung oder Sehstörungen konsultieren Sie bitte einen Augenarzt.
Schnelle Tipps für gesunde Arbeitsgewohnheiten
Folgende Informationen bieten eine Übersicht über einige wichtige Faktoren, die Sie
für ein komfortables und produktives Arbeiten mit Ihrem Computer in Betracht ziehen
können.
Gute Haltung beginnt mit der Geräteaufstellung: Die Anordnung Ihres
•
Arbeitsplatzes und die Aufstellung Ihrer Computerausrüstung wirken sich stark
auf Ihre Körperhaltung während der Computerbenutzung aus. Denken Sie
daran, Position und Ausrichtung Ihrer Ausrüstung zu optimieren, indem Sie die
unter „Ihren Arbeitsplatz gestalten“ auf Seite 2-1 angegebenen Tipps für eine
komfortable und produktive Körperhaltung beachten. Denken Sie auch daran, die
Einstellmöglichkeiten Ihrer Computerkomponenten und Büromöbel entsprechend
Ihren aktuellen und künftigen sich ändernden Vorlieben optimal zu nutzen.
Schon geringfügige Haltungsänderungen können ein Unbehagen verhindern:
•
Je länger Sie vor Ihrem Computer sitzen und arbeiten, desto wichtiger ist die
Kontrolle Ihrer Arbeitshaltung. Verharren Sie nicht zu lange in einer Position.
Ändern Sie Ihre Körperhaltung in regelmäßigen Abständen etwas, damit keine
Unannehmlichkeiten auftreten. Nutzen Sie alle Einstellmöglichkeiten, die Ihre
Büromöbel und Geräte bieten, um sich Haltungsänderungen anzupassen.
Regelmäßige, kurze Pausen helfen, eine gesunde Arbeitsweise am Computer
•
zu gewährleisten: Da Computerarbeit eine primär statische Tätigkeit ist, ist es
besonders wichtig, kurze Arbeitspausen zu machen. Stehen Sie regelmäßig von
Ihrem Arbeitsplatz auf, strecken sich, holen sich ein Glas Wasser oder unterbrechen
Ihre Computerarbeit anderweitig kurzfristig. Eine kurze Arbeitspause bietet Ihrem
Körper eine willkommene Haltungsänderung und hilft Ihnen bei der Beibehaltung
einer komfortablen und produktiven Arbeitsweise.
Informationen über Zugriffsmöglichkeiten
Lenovo ist die Verpflichtung eingegangen, Menschen mit Behinderungen einen
besseren Zugang zu Informationen und Technologien zu bieten. Dank Hilfstechnologien
können Nutzer auf eine Weise auf Informationen zugreifen, die ihrer Behinderung am
besten angepasst ist. Einige dieser Technologien sind bereits in Ihrem Betriebssystem
verfügbar; Andere können über Händler erworben oder hier bezogen werden: https://
lenovo.ssbbartgroup.com/lenovo/request_vpat.php
Bedienungsanleitung für LT1423pwCA Breitbild-Touchscreen-Monitor
2-2
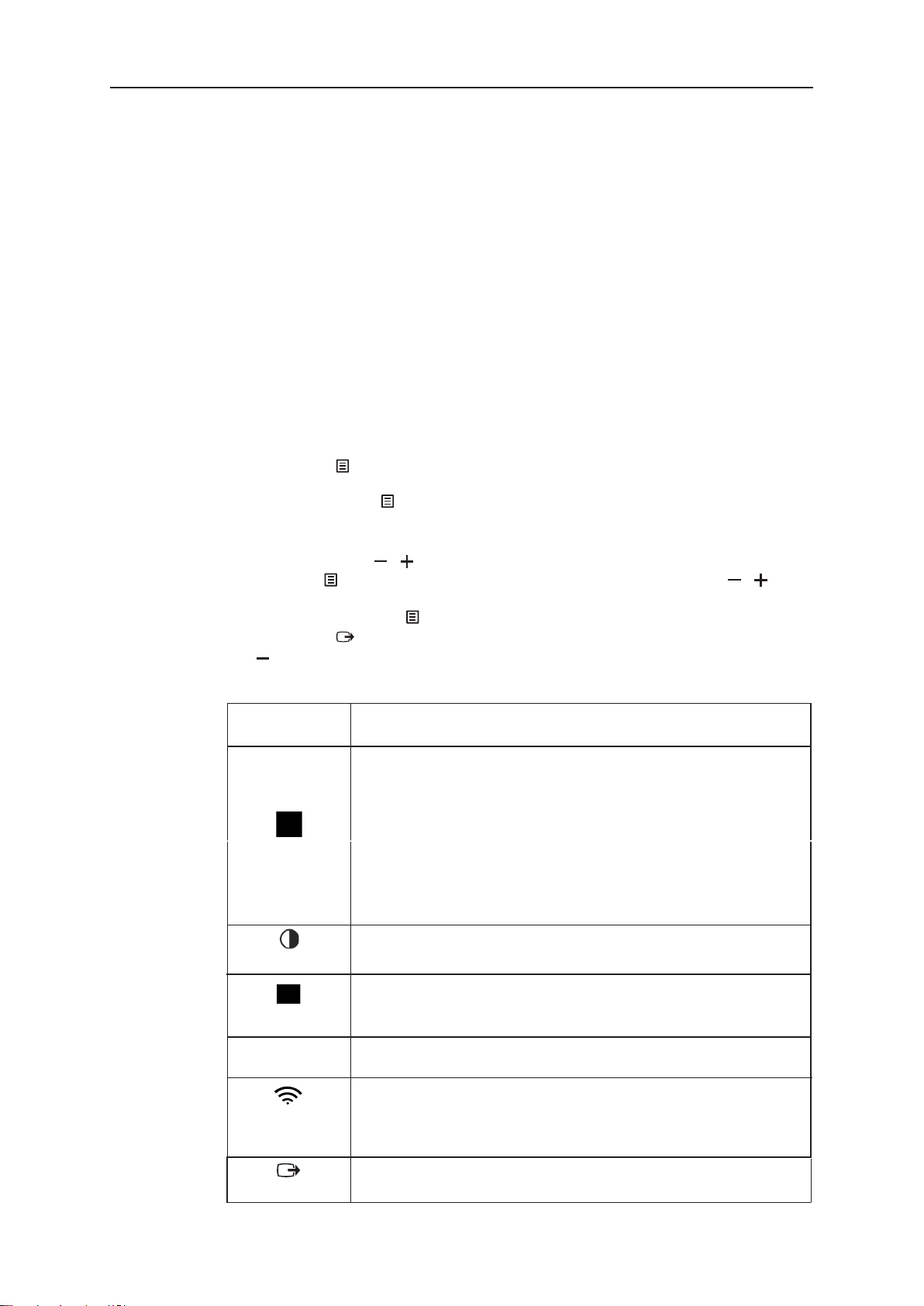
Ihr Monitorbild anpassen
Dieser Abschnitt beschreibt Steuerfunktionen zur Anpassung Ihres Monitorbildes.
On-Screen Display- (OSD) Bedienelemente verwenden
Die Anzeigeeinstellungen können wie nachstehend gezeigt über das Bildschirmmenü
(OSD) angezeigt werden.
USB-Videoverbindung
So verwenden Sie die Bedienelemente:
1. Drücken Sie , um das OSD-Hauptmenü zu öffnen. Falls eine Drahtlosverbindung
über das LT1423pwCA-Bedienfeld hergestellt wird und die Anzeige normal ist,
können Sie mit der -Taste das OSD des LT1423pwCA-Bedienfeldes am
Computer einblenden; zur Bedienung benötigen Sie eine Maus. Bitte beachten Sie
Punkt 4 unter „Drahtlosnutzung“ in 4-9.
2. Navigieren Sie mit / zwischen den Symbolen. Wählen Sie ein Symbol und
greifen mit auf die entsprechende Funktion zu. Nehmen Sie dann mit / die
Anpassung vor; sobald Sie mit der Anpassung zufrieden sind, verlassen Sie die
aktuelle Einstellung mit .
3. Drücken Sie , um das Bildschirmmenü zu beenden.
4. “ “ ist die Abkürzungstaste für die Bildanpassung.
Wenn WIFi betriebsbereit ist
Tabelle 2-1. OSD-Funktionen
OSD-Symbol
im Haupt menü
Helligkeit
Kontrast.
Automatik
Optionen
Kanal
Beschreibung
Passen Sie die Gesamthelligkeit an.
Hinweis: Falls das LT1423pwCA-Gerät im Drahtlosmodus nicht
Passen Sie den Unterschied zwischen hellen und dunklen
Bereichen an.
Optimiert das Bild automatisch.
Hinweis: Die Funktion wird während der Bildanzeige über die USB-
Optionen-Menü aufrufen.
Stellen Sie am Monitor den gleichen WiFi-Kanal ein wie bei Ihrem
WiFi-Adapter.
Hinweis: Hinweis: Diese Funktion ist nur dann verfügbar, wenn das
über das LT1423pwCA-Bedienfeld verbunden ist und
die aktuelle Helligkeit 100 beträgt, können Sie die Taste
+ zum Aufrufen des Helligkeitsverstärkungsmodus zehn
Sekunden lang gedrückt halten; die Helligkeit lässt sich in
10er-Schritten anpassen. Die maximale Helligkeit beträgt
110. Dieser Modus wird beendet, wenn das USB-Kabel
angeschlossen oder die Helligkeit auf 100 oder weniger
eingestellt wird.
Verbindung aktiviert.
WiFi des Monitors verbindungsbereit ist.”
Verlassen
Schließt das Bildschirmmenü.
Kapitel 2. Ihren Monitor anpassen und verwenden
2-3
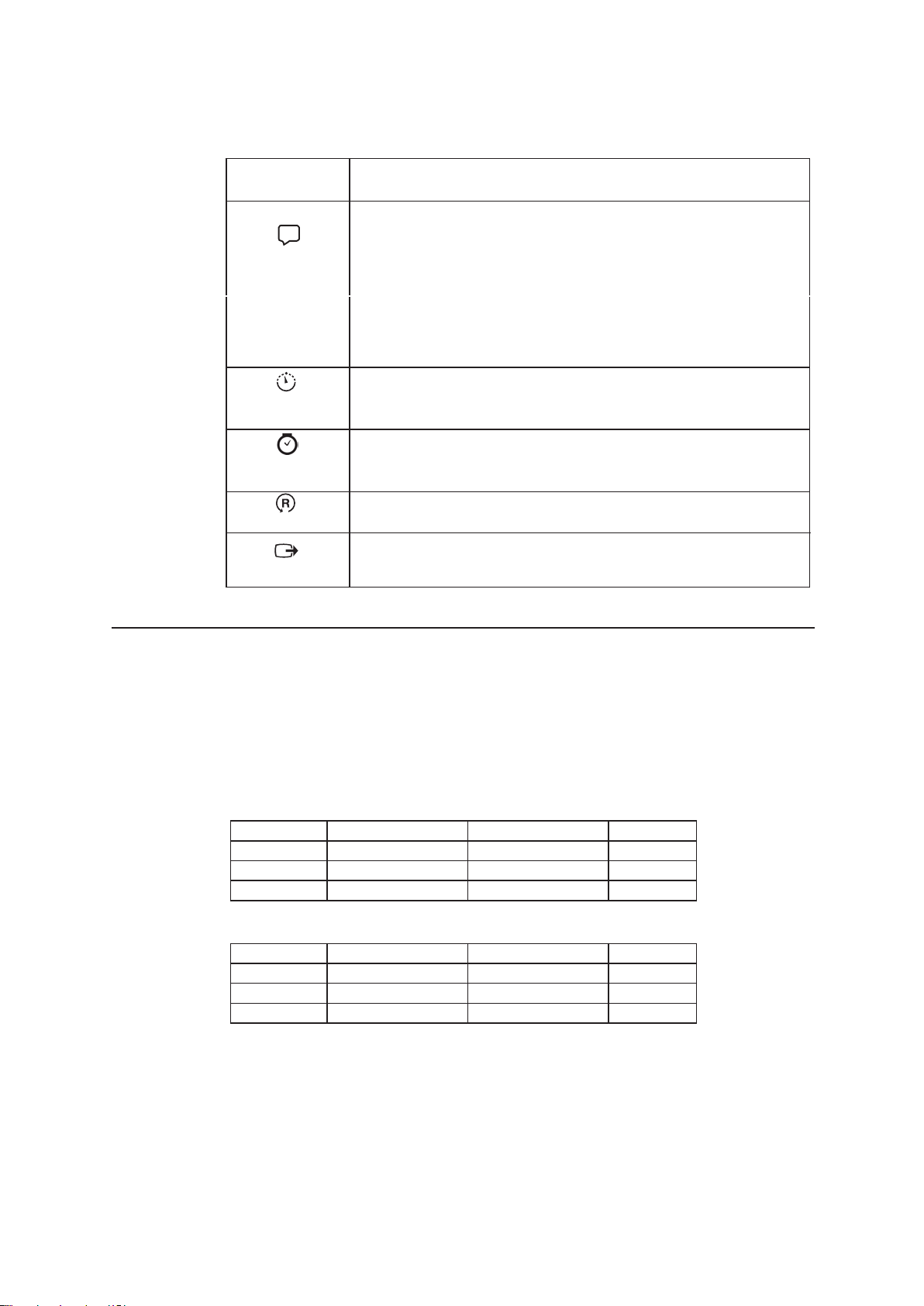
OSD-Symbol im Beschreibung
Optionen menü
Dieser Abschnitt listet die von Ihrem Monitor unterstützten
Sprachen auf.
Sprache
Wenn das LT1423pwCA-Bedienfeld per WiFi verbunden ist,
entspricht die Spracheinstellung des Monitors der Sprache des
Computersystems (dabei muss es sich um eine vom Monitor
unterstützte Sprache handeln).
Hinweis: Die ausgewählte Sprache wirkt sich nur auf die Sprache
des Bildschirmmenüs aus. Sie hat keinen Einfluss auf die
am Computer ausgeführte Software.
Tastenwieder
holrate
Menü zeitü
berschreitung
Rücksetzen
Zurück
Ändern Sie die Tastenwiederholrate.
Ändern Sie die Menü zeitü berschreitung seinstellung.
OSD-Einstellungen rücksetzen.
Zum Hauptmenü zurückkehren.
Die Energieverwaltung verstehen
Die Energieverwaltung wird aktiviert, wenn der Computer den Bereitschaftsmodus
aufruft. Der Monitorzustand wird nachstehend beschrieben.
Zur Beibehaltung einer optimalen Leistung ziehen Sie das USB-Kabel ab und schalten
Sie Ihren Monitor über die Netztaste des Monitors am Ende eines jeden Arbeitstags
aus, oder, wenn Sie Ihren Arbeitsplatz längere Zeit verlassen müssen.
Tabelle 2-2. Betriebsanzeige des USB-Modus
Status Betriebsanzeige WLAN-Anzeige Bildschirm
Ein Grün Aus Normal
Ruhemodus Grün Aus Schwarz
Aus Aus Aus Schwarz
Tabelle 2-3. Betriebsanzeige des WIFI-Modus
Status Betriebsanzeige WLAN-Anzeige Bildschirm
Ein Grün Blau/Gelb Normal
Ruhemodus Grün Blau/Gelb Schwarz
Aus Aus Aus Schwarz
Bedienungsanleitung für LT1423pwCA Breitbild-Touchscreen-Monitor
2-4
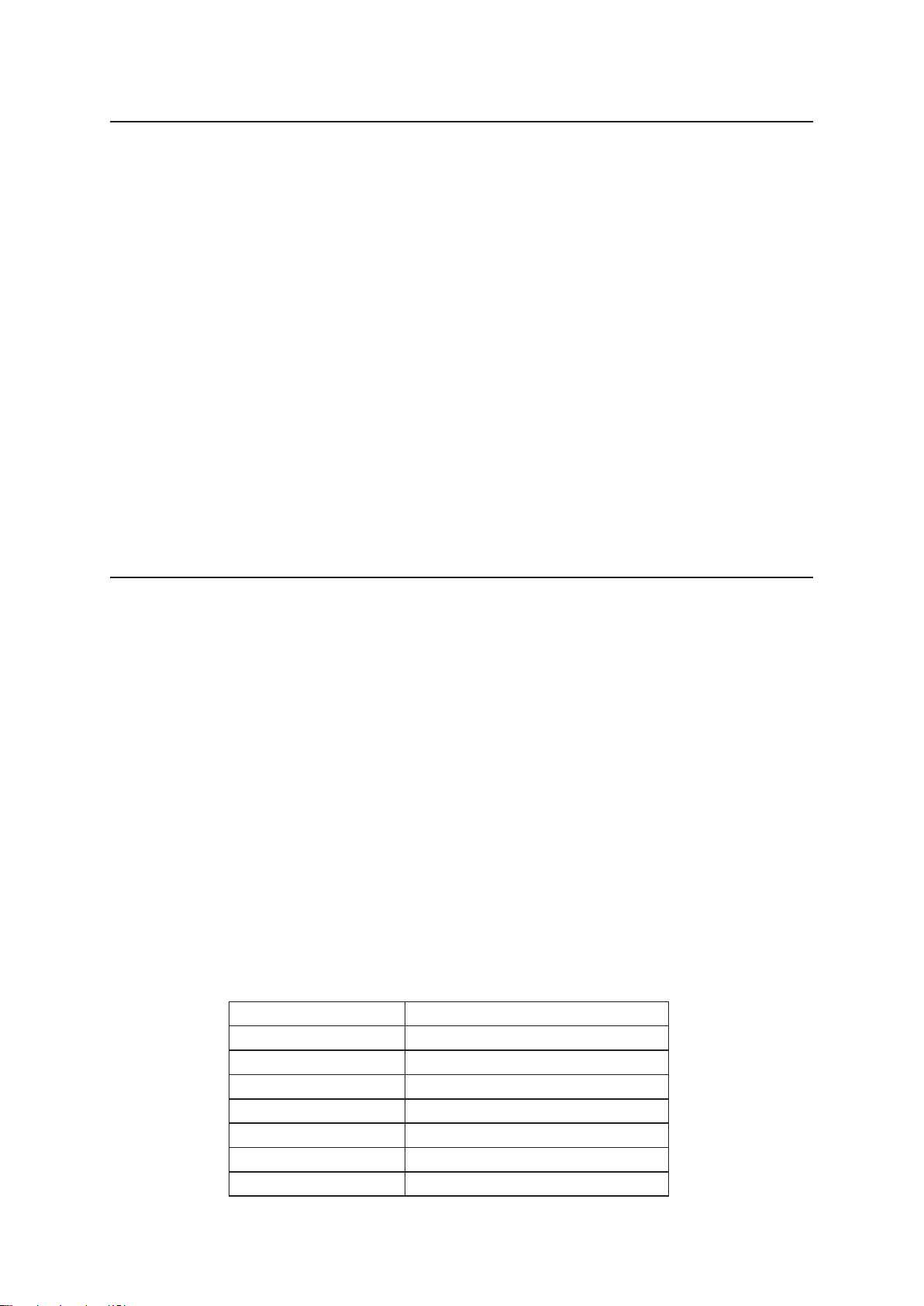
Ihren Monitor pflegen
Denken Sie daran, den Monitor vor jeglichen Wartungsarbeiten abzuschalten.
Was Sie nicht tun dürfen:
Ihren Monitor direkt mit Wasser oder Flüssigkeiten in Kontakt bringen.
•
Lösungs- oder Scheuermittel verwenden.
•
Ihren Monitor oder andere Elektrogeräte mit entflammbaren Reinigungsmitteln
•
reinigen.
Den Bildschirmbereich Ihres Monitors mit scharfkantigen oder scheuernden
•
Gegenständen berühren. Diese Art des Kontakts kann Ihren Bildschirm dauerhaft
beschädigen.
Reiniger mit einer Antistatik-Lösung oder vergleichbaren Zusätzen verwenden. Diese
•
können die Beschichtung des Bildschirmbereichs beschädigen.
Was Sie tun sollten:
Abdeckungen und Bildschirm vorsichtig mit einem leicht mit Wasser angefeuchteten,
•
weichen Tuch abwischen.
Schlieren und Fingerabdrücke mit einem feuchten Tuch und etwas mildem Reiniger
•
entfernen.
Einen unterstützten Anzeigemodus wählen
Der vom Monitor verwendete Anzeigemodus wird über den Computer gesteuert.
Einzelheiten zur Änderung des Anzeigemodus entnehmen Sie daher bitte Ihrer
Computerdokumentation.
Bildgröße, Position und Form können sich je nach Anzeigemodus ändern. Dies ist
normal; das Bild kann durch automatische Bildeinrichtung und die Bildeinstellfunktionen
wieder angepasst werden.
Im Gegensatz zu CRT-Monitoren, die zur Minimierung von Flimmereffekten eine hohe
Bildwiederholfrequenz benötigen, ist LCD- bzw. Flachbildtechnologie grundsätzlich
flimmerfrei.
Hinweis: Falls Ihr System zuvor an einen CRT-Monitor angeschlossen war und zur
Zeit auf einen Anzeigemodus außerhalb des Bereichs dieses Monitors
eingestellt ist, müssen Sie möglicherweise vorübergehend den CRTMonitor wieder anschließen, bis Sie das System neu konfiguriert haben;
wählen Sie idealerweise 1600 x 900 bei 60 Hz, denn dies ist der native
Auflösungsanzeigemodus.
Die nachstehend angezeigten Anzeigemodi wurden werkseitig optimiert.
Tabelle 2-4. Werkseitig eingestellte Anzeigemodi
Adressierbarkeit Bildwiederholfrequenz
800 x 600 60 Hz
1280 x 720 60 Hz
1280 x 800 60 Hz
1024 x 768 60 Hz
1366 x 768 60 Hz
1440 x 900 60 Hz
1600 x 900 60 Hz
Kapitel 2. Ihren Monitor anpassen und verwenden
2-5
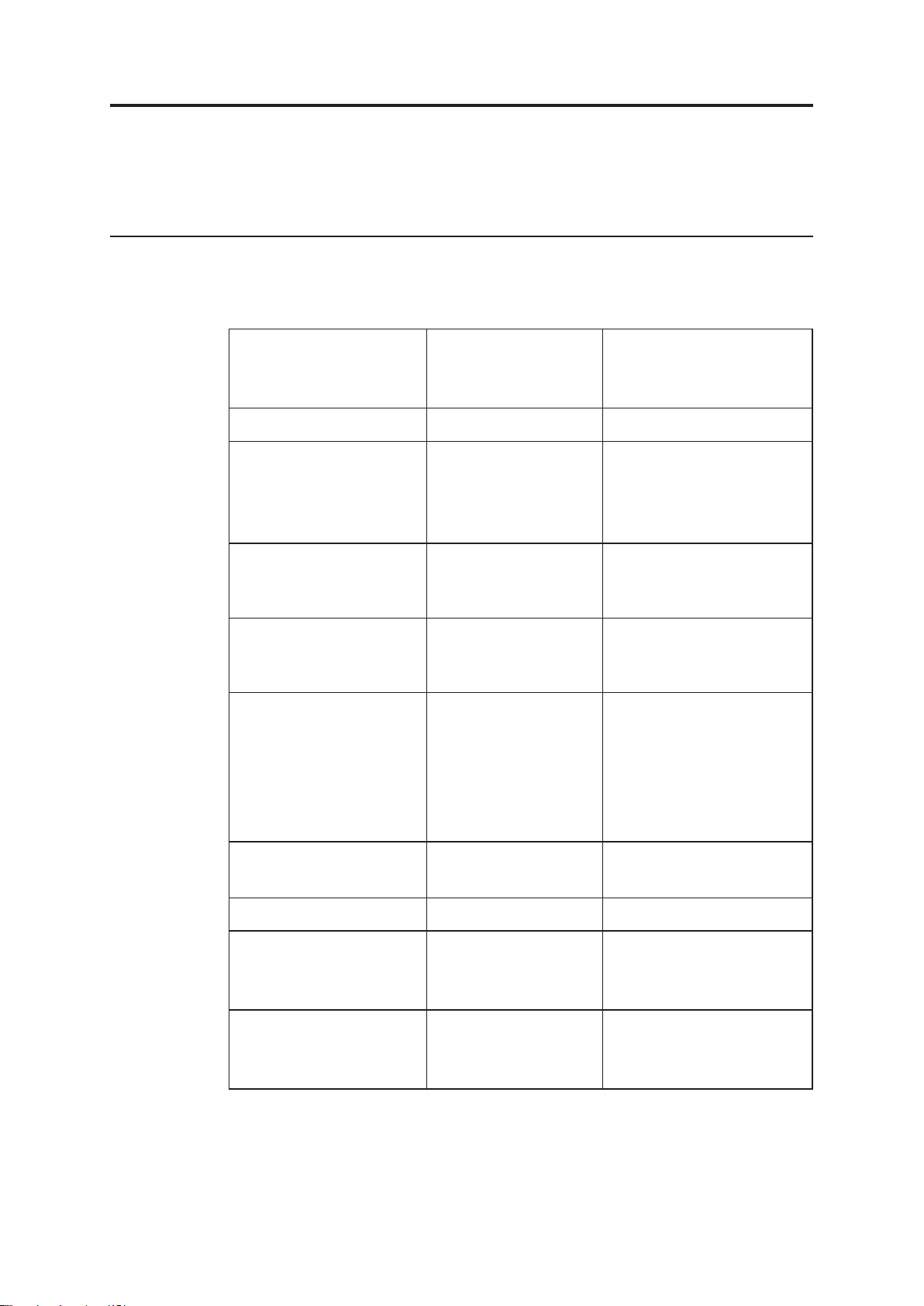
Kapitel 3. Referenzinformationen
Dieser Abschnitt enthält die technischen Daten des Monitors, Hinweise zur
Fehlerbehebung und Serviceinformationen.
Technische Daten des Monitors
Tabelle 3-1. Technische Daten des Monitors
Höhe
Abmessungen
Ständer Neigung Einstellbereich: 0°~95°
Bild
Netzeingang
Netzteileingang
Stromverbrauch
Hinweis: Angaben zum
Stromverbrauch
gelten für die
Kombination
aus Monitor und
Netzteil.
Tiefe
Breite
Sichtbare Bildgröße
Maximale Höhe
Maximale Breite
Pixelabstand
Versorgungsspannung
Maximaler
Versorgungsstrom
Versorgungsspannung
Maximaler
Versorgungsstrom
Verbrauch, maximal
Verbrauch, typisch
Verbrauch,
Ruhezustand
225,44 mm (8,87 in)
12,70 mm (0,50 in)
347,96 mm (13,70 in)
337,82 mm (13,3 in)
165,24 mm (6,51 in)
293,76 mm (11,57 in)
0,1836 mm (V) (0,0072 in) (V)
5 V Gleichspannung
1,4 A
5 V Gleichspannung
4A
20 W
16 W
20 W
Videoeingang
Unterstützte Anzeigemodi Native Auflösung 1600 x 900 bei 60 Hz
Temperatur
Lufteuchtigkeit
© Copyright Lenovo 2013.
Eingangssignal
Datenraten
Betrieb
Aufbewahrung
Transport
Betrieb
Aufbewahrung
Transport
USB 3.0
5 Gb/s (max.)
0 ° bis 40 °C (32° bis 104° F)
-20 ° bis 60 °C (-4° bis 140° F)
-20 ° bis 60 °C (-4° bis 140° F)
10 bis 80 %
5 bis 95 %
5 bis 95%
3-1
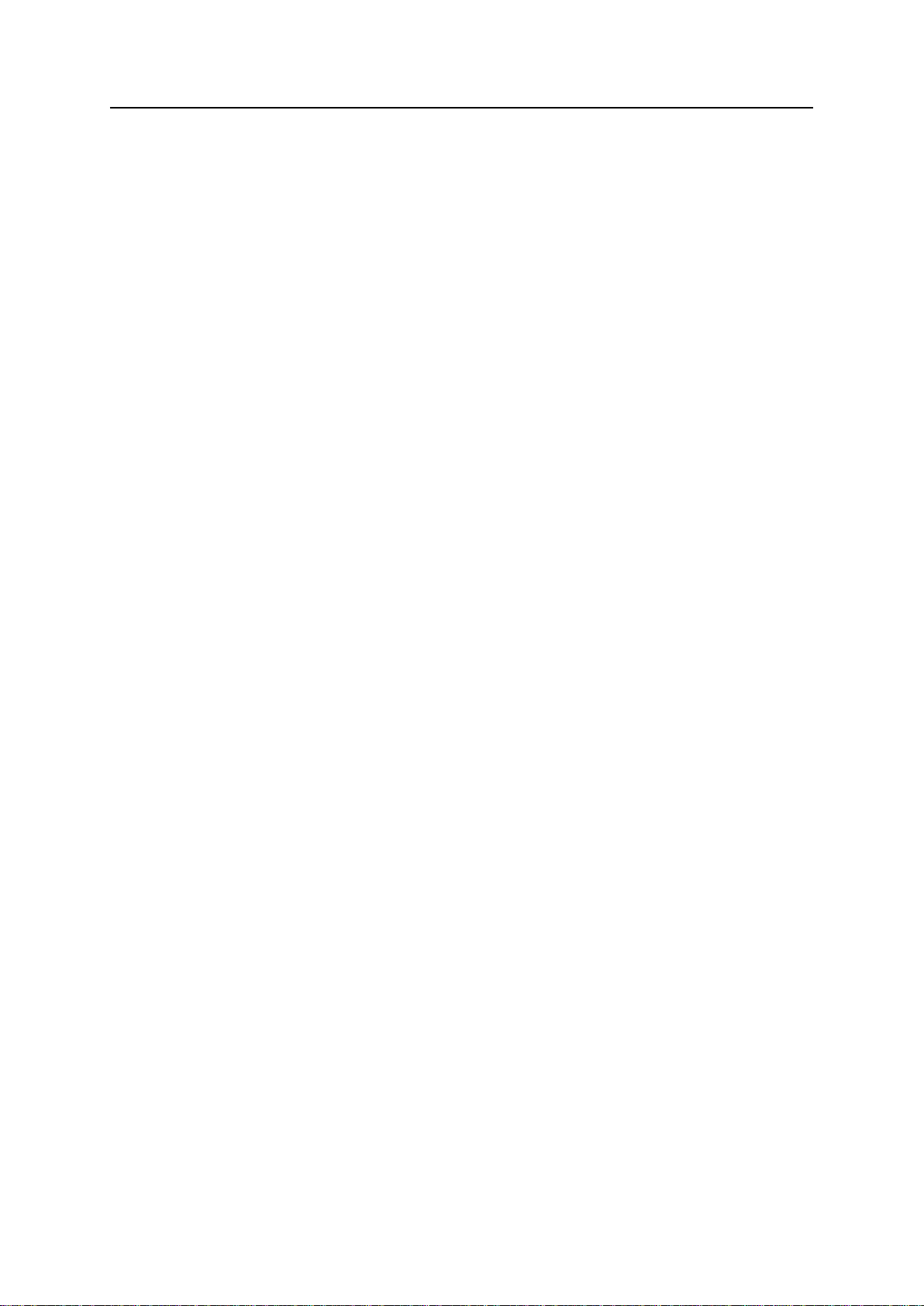
Fehlerbehebung
Falls ein Problem bei der Einrichtung oder Benutzung Ihres Monitors auftritt, können Sie
dieses möglicherweise selbst beheben. Probieren Sie die zu Ihrem Problem passenden
Empfehlungen zur Korrektur aus, bevor Sie Ihren Händler oder Lenovo kontaktieren.
Falls die Berührungs-/Stylus-Funktion im erweiterten Modus am LT1423pwCA nicht
funktioniert, stellen Sie Ihr Notebook bitte anhand folgender Schritte ein:
1. Öffnen Sie „Systemsteuerung“, suchen Sie nach „Tablet PC-Einstellungen“.
2. Klicken Sie auf „Tablet PC-Einstellungen“ und Windows zeigt das nachstehende
Fenster.
3. Bitte klicken Sie auf die „Setup“-Schaltfläche und das nachstehende Fenster erscheint
an Ihrem Notebook-Bildschirm.
Bedienungsanleitung für LT1423pwCA Breitbild-Touchscreen-Monitor
3-2
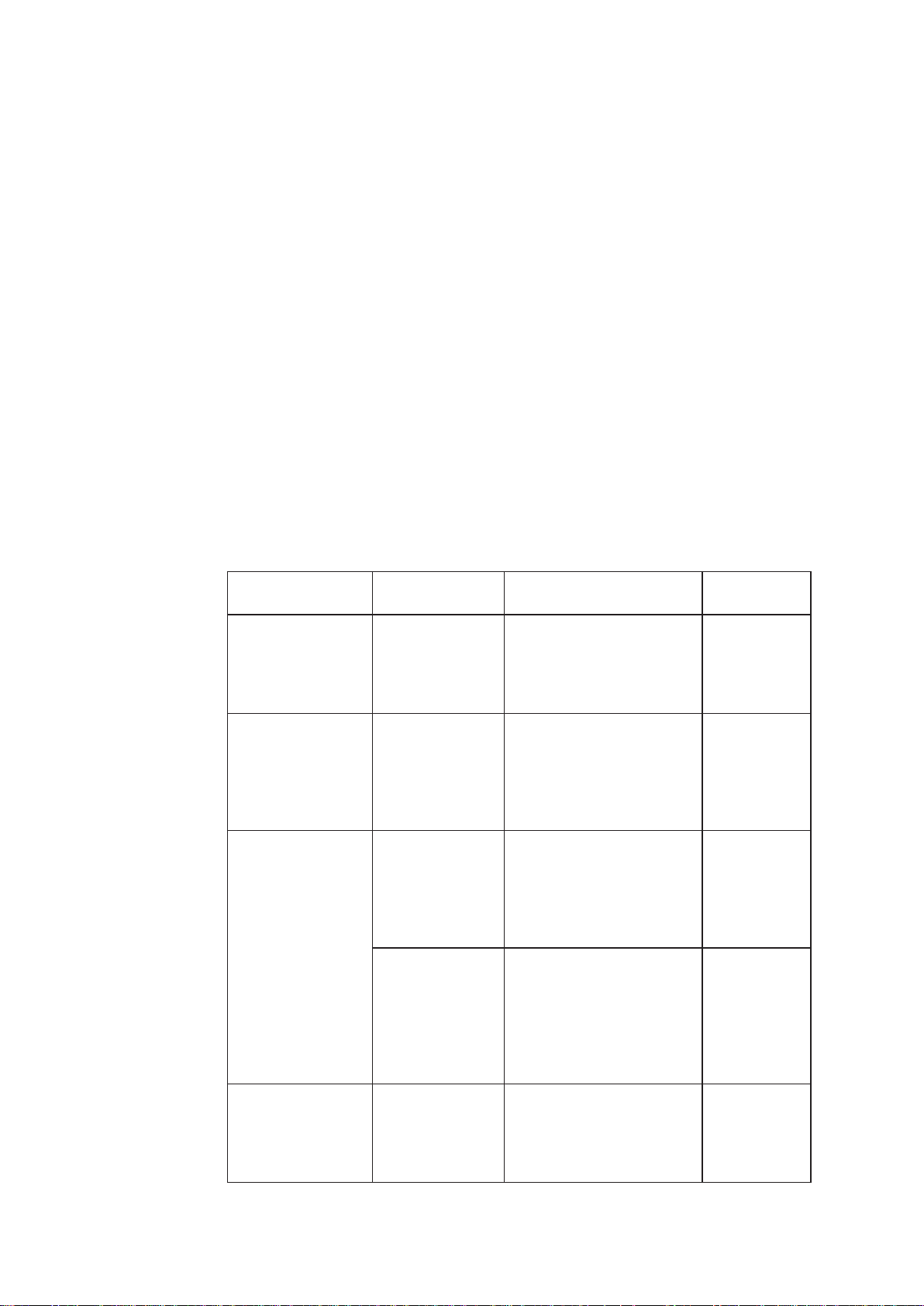
4. 2 Optionen zur Einrichtung von Stift- und Fingerfunktion. Klicken Sie auf
„Stifteingabe“, Ihr Notebook-Bildschirm zeigt das nachstehende Fenster.
Drücken Sie dann an Ihrer Tastatur auf „Enter“ und die Anzeige erscheint
ebenfalls an Ihrem Monitor.
5. Die Fingerfunktionseinstellung ist ähnlich. >.Schließlich funktionieren Stift- und
Fingereingabe sowohl an Ihrem Monitor als auch an Ihrem Notebook-Bildschirm.
Tabelle 3-2. Fehlerbehebung
Problem Mögliche
Ursache
Die LED-Anzeige
ist grün, der
Bildschirm zeigt
Der Treiber ist
nicht richtig
installiert.
jedoch nichts an.
Die Bildqualität ist
inakzeptabel.
Das USB-Kabel
ist nicht richtig
mit dem Monitor
oder System
verbunden.
Die
Betriebsanzeige
leuchtet nicht, der
Bildschirm zeigt
nichts an.
Das USB-Kabel
ist locker oder
nicht mit Monitor
und/oder System
verbunden.
Monitor ist nicht
eingeschaltet
Ein oder mehrere
Pixel sind verfärbt.
Dies ist ein
Merkmal der
LCD-Technologie
und kein LCDDefekt.
Empfohlene
Korrekturmaßnahme
Bitte deinstallieren Sie
den Treiber, starten den
PC anschließend neu und
installieren den Treiber
noch einmal.
Achten Sie darauf, dass
das USB-Kabel fest an das
System und den Monitor
angeschlossen ist.
Achten Sie darauf, dass
das USB-Kabel richtig
angeschlossen ist.
Geben Sie dem Akku
genügend Zeit zum
Aufladen und schalten
Sie erst dann den Monitor
durch Drücken der
Netztaste an der rechten
Monitorseite ein.
Falls mehr als fünf Pixel
fehlen, wenden Sie sich
bitte an den Kundendienst.
Referenz
„Treiberinstallation“ auf
Seite 4-1
„Ihren
Monitor
anschließen
und
einschalten“
auf Seite 1-6
„Ihren
Monitor
anschließen
und
einschalten“
auf Seite 1-6
„Aufladen
des Akkus”
auf Seite 1-7
Anhang A,
„Service und
Support“ auf
Seite A-1
Kapitel 3. Referenzinformationen
3-3
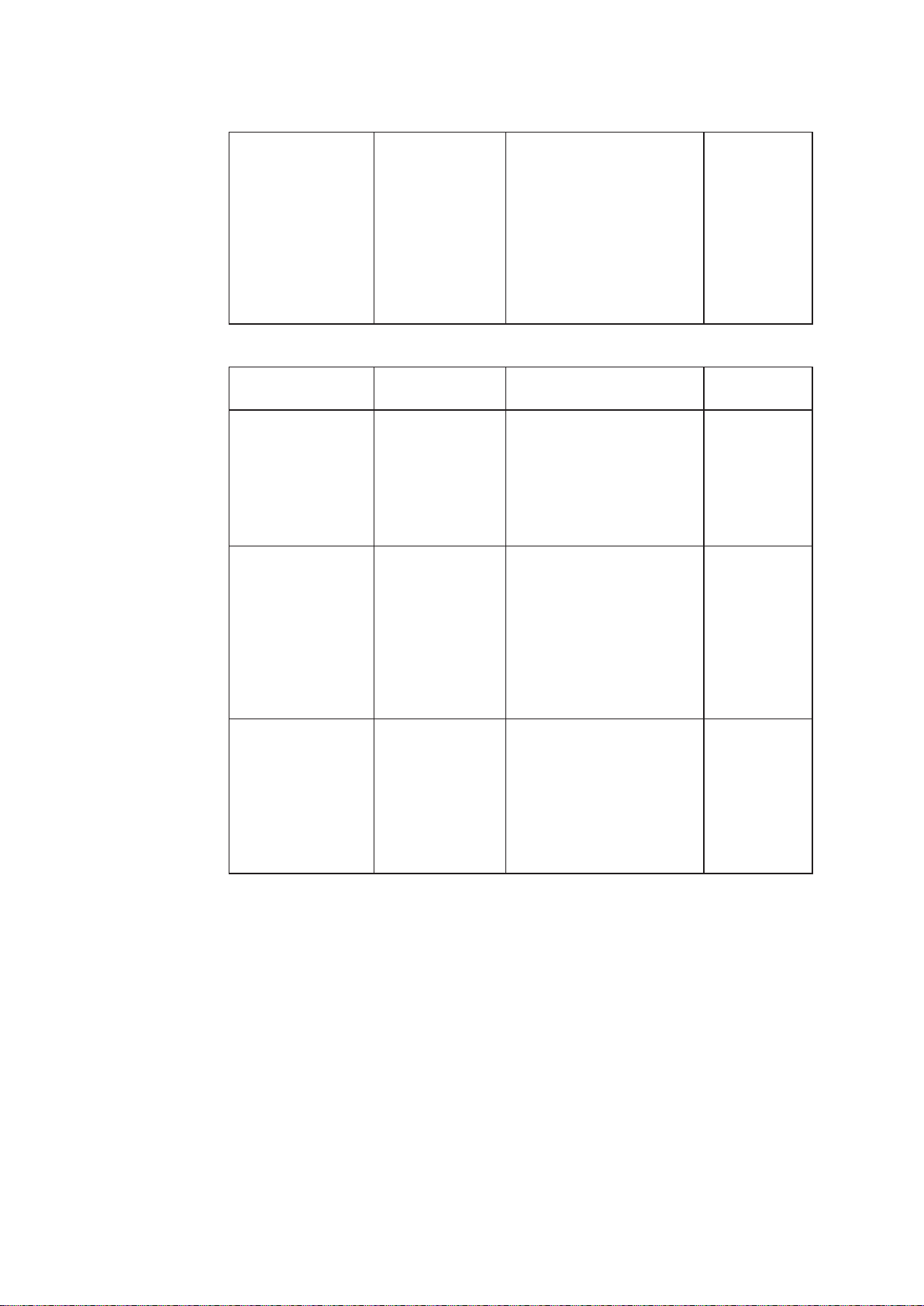
Bild verzerrt,
Anzeige nicht in
der Mitte.
Tabelle 3-2. Fehlerbehebung (fortgesetzt)
Der DesktopHintergrund
hat keine klare
Abgrenzung,
wenn sich
der Monitor
automatisch
anpasst.
Stellen Sie sicher, dass
der Desktop eine klare
Abgrenzung hat, oder
öffnen und maximieren Sie
eine Datei, drücken Sie
dann die linke Taste oder
wählen Sie die AutomatikOption im Bildschirmmenü;
der Monitor passt sich
erneut an.
„Bedienung
der OSDRegler” auf
Seite 2-3
Problem Mögliche
Ursache
Der Name des
erforderlichen
Anzeigegeräts
wird in der
LT1423pwCASteuerung nicht
angezeigt:
Das Anzeigegerät konnte den
Drahtlosnetzwerkmodus nicht
erfolgreich aktivieren.
Der Computer
bedient sich
keiner Drahtlosnetzwerkkarte.
Das WindowsSystem
aktualisiert nicht
die Liste der
Drahtlosgeräte.
Empfohlene
Korrekturmaßnahme
Vergewissern Sie sich,
dass das USB-Kabel
nicht angeschlossen ist.
Drücken Sie die EIN/AUSTaste, um den Monitor zu
aktivieren.
Fügen Sie bitte die
beigefügte USBNetzwerkkarte ein und
achten Sie darauf, dass
die LT1423pwCA-Software
erfolgreich installiert wird.
Das Gerät läuft problemlos
im Geräte-Manager des
Systems.
Das Windows-System
aktualisiert nicht die
Namen der Drahtlosgeräte.
Klicken Sie auf
Aktualisieren, um die Liste
der Drahtlosgeräte Ihres
Windows-Systems zu
aktualisieren.
Referenz
„Einrichten
Ihres
Monitors” auf
Seite 1-6
Nicht
verfügbar
Weitere Hilfe in Anspruch nehmen
Falls Sie Ihr Problem dennoch nicht lösen können, wenden Sie sich bitte an den
Kundendienst. Die Kontaktinformationen des Kundendienstes sind in Anhang A,
„Service und Support“, auf Seite A-1 aufgeführt.
Bedienungsanleitung für LT1423pwCA Breitbild-Touchscreen-Monitor
3-4
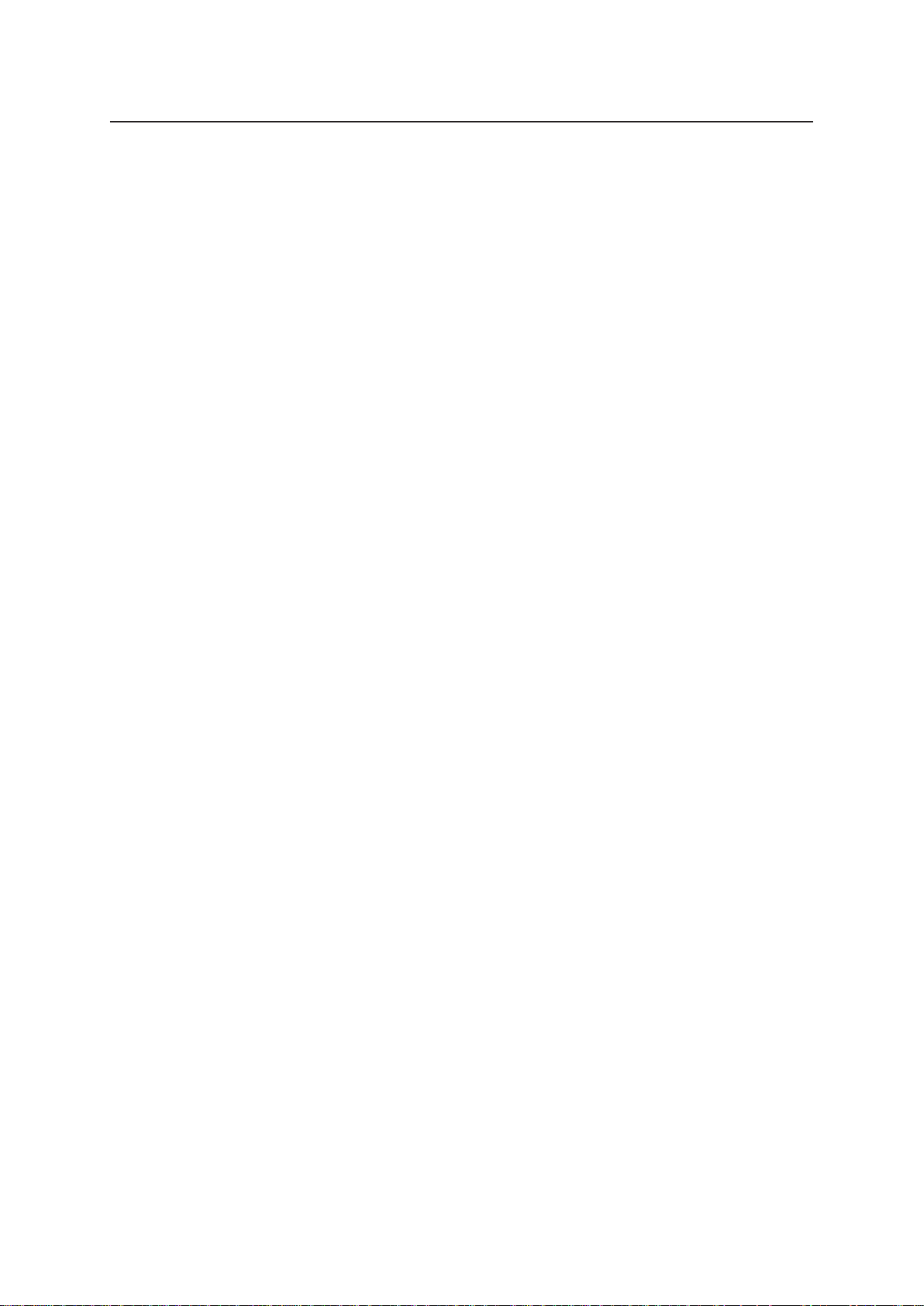
Serviceinformationen
Produktnummern
Die Produktnummer Ihres Monitors befindet sich wie nachstehend gezeigt an der
Rückseite des neigbaren Tastaturfußes.
Kundenverantwortung
Die Garantie deckt keine Produkte ab, die aufgrund von Unfällen, Missbrauch, falschem
Gebrauch, unsachgemäßer Installation, Nichteinhaltung der Produktspezifikationen
und -anweisungen, Umwelt- oder persönlichen Katastrophen oder unautorisierten
Änderungen, Reparaturen oder Modifikationen beschädigt wurden.
Nachfolgend sind Beispiele zu Missbrauch oder falschem Gebrauch aufgeführt, die
nicht durch die Garantie abgedeckt sind:
Bilder, die sich im Bildschirm eines CRT-Monitors eingebrannt haben. Eingebrannte
•
Bilder lassen sich durch den Einsatz eines sich bewegenden Bildschirmschoners
oder Energieverwaltungseinstellungen verhindern.
Sachschäden an Abdeckungen, Blende, Basis und Kabeln.
•
Kratzer oder Einstiche an Monitorbildschirmen.
•
Kapitel 3. Referenzinformationen
3-5
 Loading...
Loading...