Lenovo LT1423pwCA User guide [fr]
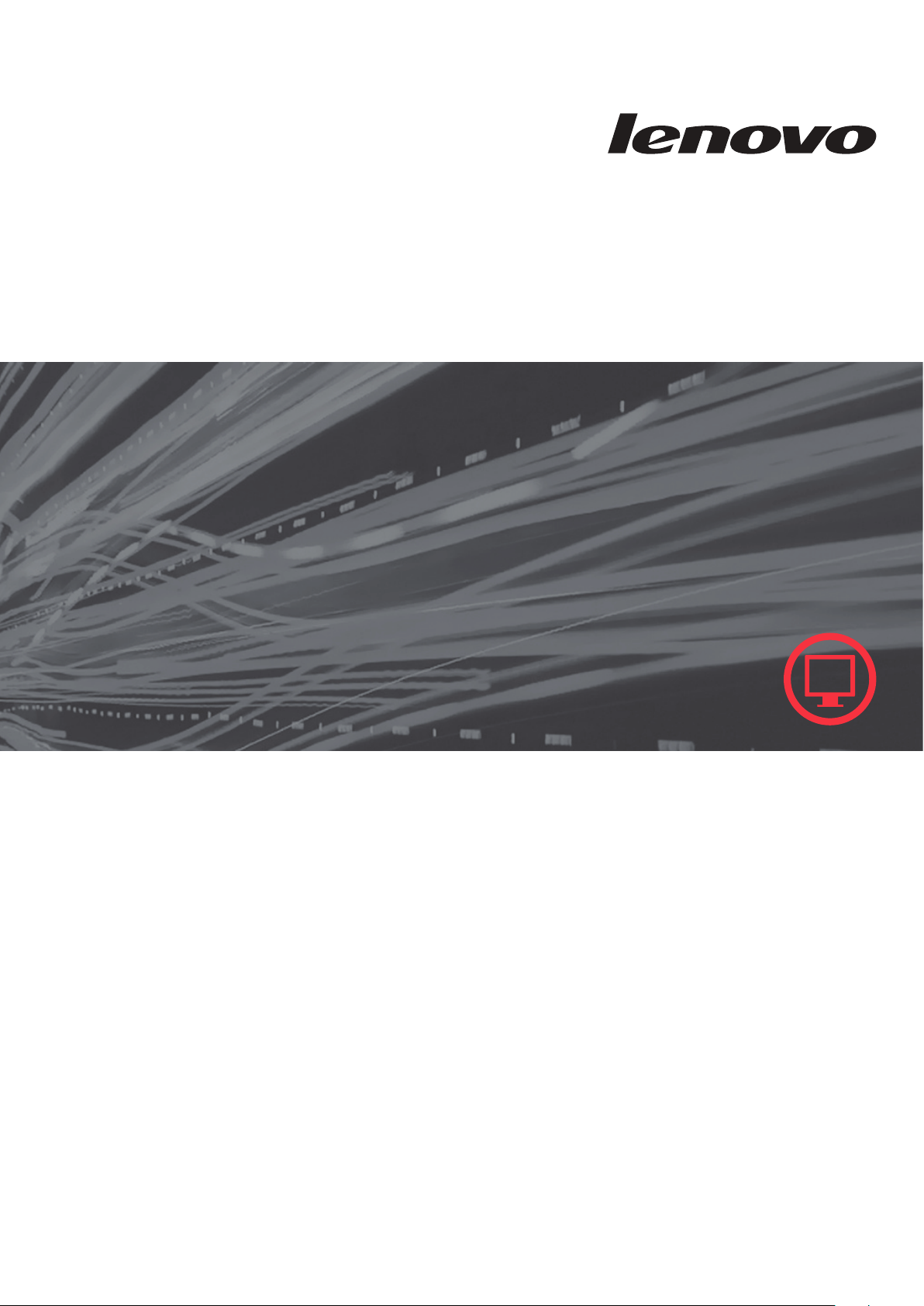
Manuel utilisateur
Moniteur tactile à écran large
LT1423pwC
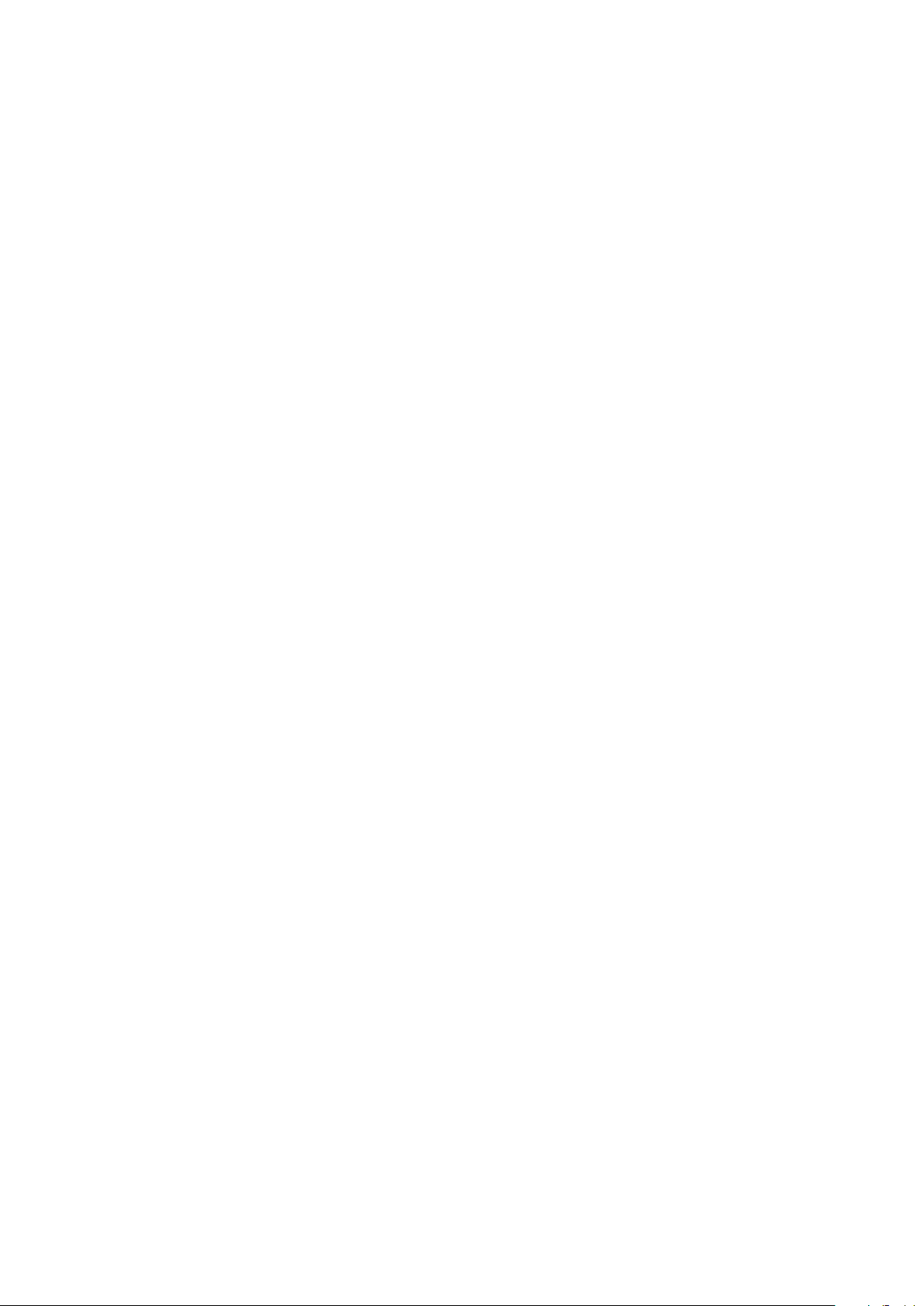
Numéro de produit
60A3-UAR2-WW
Première édition (septembre 2013)
© Copyright Lenovo 2013.
All rights reserved.
LENOVO products, data, computer software, and services have been developed exclusively at private
expense and are sold to governmental entities as commercial items as defined by 48 C.F.R. 2.101 with
limited and restricted rights to use, reproduction and disclosure.
LIMITED AND RESTRICTED RIGHTS NOTICE: If products, data, computer software, or services are
delivered pursuant a General Services Administration “GSA” contract, use, reproduction, or disclosure is
subject to restrictions set forth in Contract No. GS-35F-05925.
© Copyright Lenovo 2013.
i
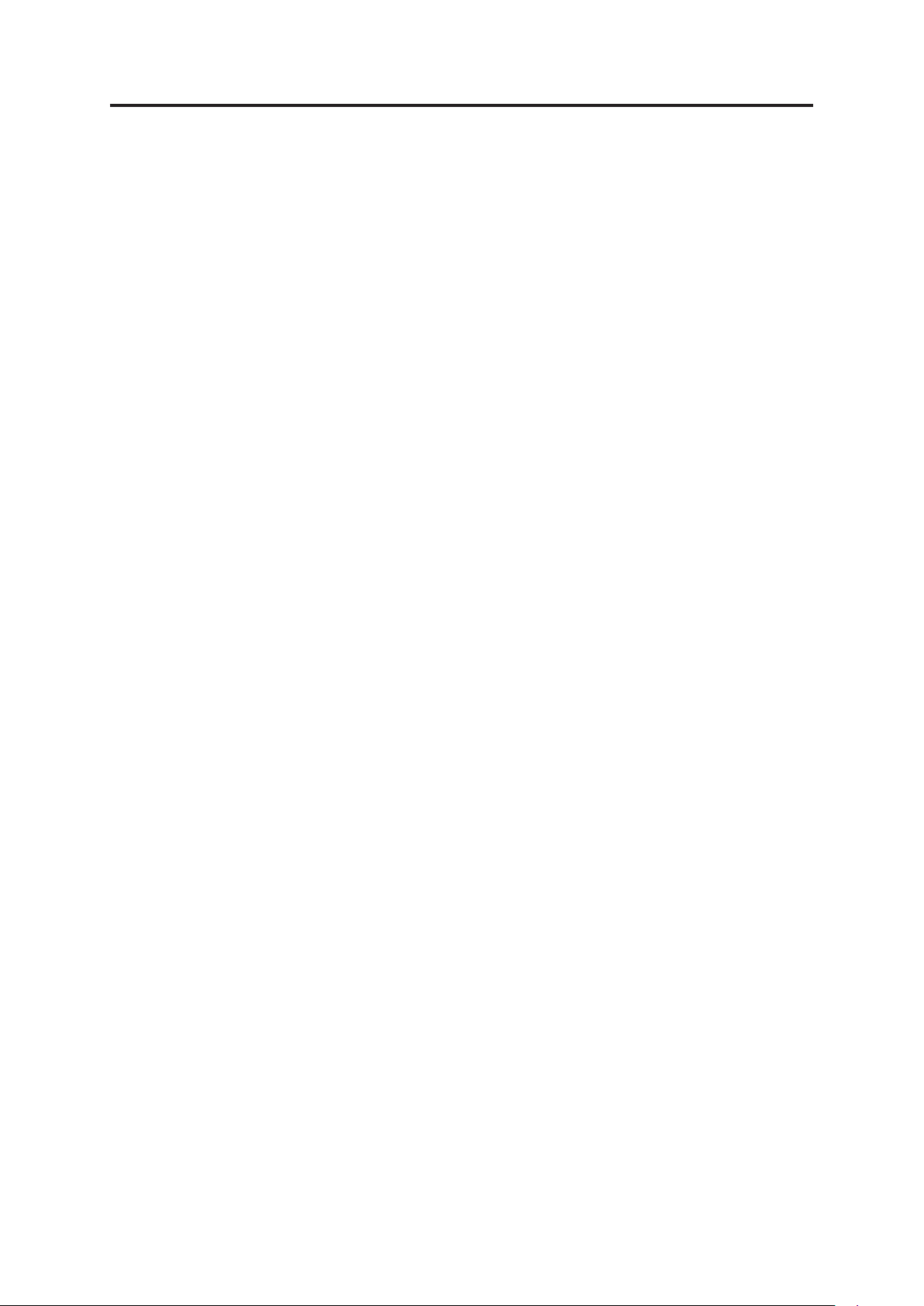
© Copyright Lenovo 2013.
Contenu
Informations de sécurité .................................................................................iii
Chapitre 1. Démarrer
Contenu de l'emballage à réception ..................................................................... 1-1
Vue d'ensemble du produit ................................................................................... 1-2
Types de réglages ............................................................................................ 1-2
Commandes utilisateur .................................................................................... 1-2
Rangement du stylet du moniteur .................................................................... 1-3
Utiliser l'écran multi-tactile ................................................................................ 1-3
Utiliser le stylet du moniteur .............................................................................. 1-4
Emplacement du câble de sécurité .................................................................. 1-4
Configurer votre moniteur ..................................................................................... 1-5
Brancher et mettre en marche votre moniteur .................................................. 1-5
.................................................................................... 1-1
Chapitre 2. Régler et utiliser votre moniteur ...............................................2-1
Confort et accessibilité ......................................................................................... 2-1
Organiser votre espace de travail ..................................................................... 2-1
Conseils pratiques pour des habitudes de travail saines ................................... 2-2
Informations concernant l'accessibilité ............................................................. 2-2
Régler l'image de votre moniteur .......................................................................... 2-3
Utiliser les commandes de l'Affichage à l'écran (OSD) .......................................... 2-3
Comprendre la gestion de l'alimentation ............................................................... 2-4
Prendre soin de votre moniteur ............................................................................. 2-4
Sélectionner un mode d'affichage pris en charge ................................................. 2-5
Chapitre 3. Informations de référence ......................................................... 3-1
Spécifications du moniteur ................................................................................... 3-1
Dépannage .......................................................................................................... 3-2
Obtenir plus d'aide ........................................................................................... 3-4
Informations de service......................................................................................... 3-4
Chapitre 4. Travailler avec le moniteur USB à écran large LT1423pwC .....4-1
Installation du pilote .............................................................................................. 4-1
Paramètres d'affichage des informations du Moniteur USB .................................. 4-3
Informations supplémentaires ............................................................................... 4-7
Annexe A . Service et support .................................................................... A-1
Support technique téléphonique ........................................................................... A-1
Annexe B. Avertissements .......................................................................... B-1
Recycling information ...........................................................................................B-1
Marques commerciales ........................................................................................B-2
ii
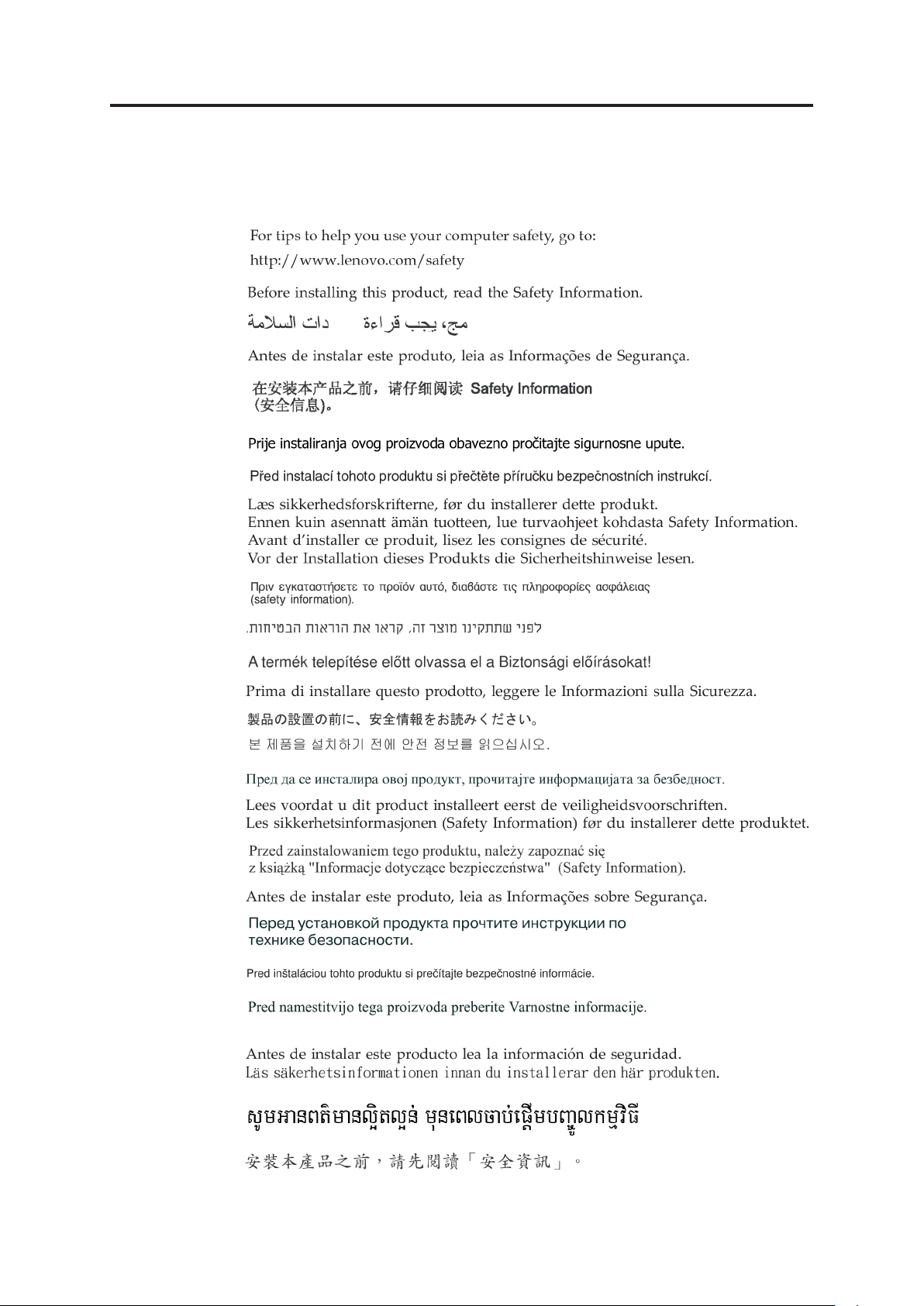
Informations de sécurité
Directives générales de sécurité
© Copyright Lenovo 2013.
iii
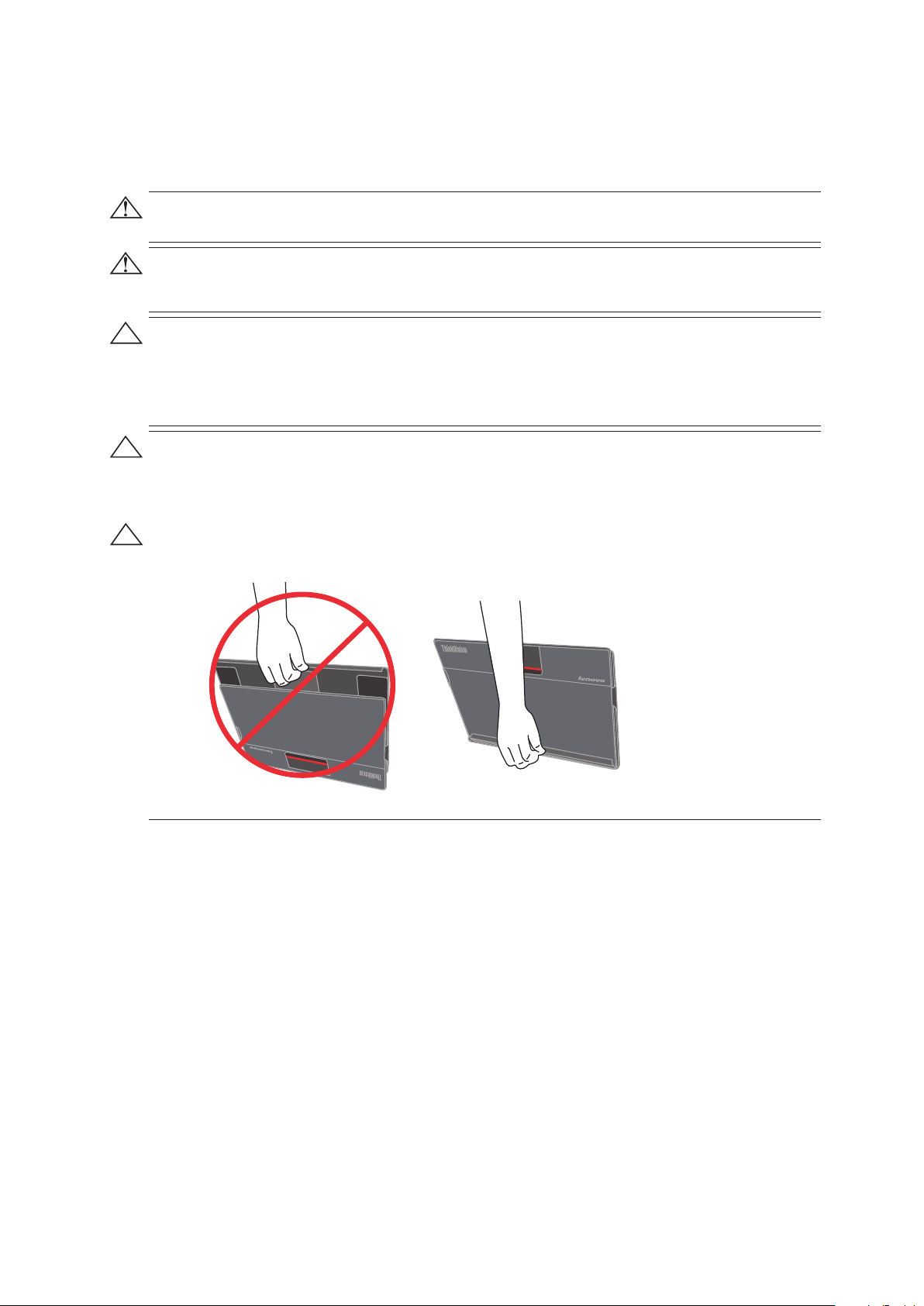
Directives de sécurité et d'entretien
Informations de sécurité importantes
Le cordon d'alimentation est conçu pour être utilisé avec votre moniteur. Pour utiliser un cordon différent, utilisez
uniquement une source électrique et un branchement compatibles avec ce moniteur.
A
VERTISSEMENT : Branchez toujours votre moniteur, l'ordinateur et les autres équipements à une prise électrique reliée à
la masse (mise à la terre) Afin de réduire le risque de décharge électrique ou de dommages sur votre appareil, ne désactivez
pas le dispositif de mise à la terre du cordon d'alimentation. La fiche de terre est un élément de sécurité important.
AVERTISSEMENT : Pour votre sécurité, assurez-vous que la prise électrique de terre dans laquelle vous
branchez le cordon d'alimentation est facilement accessible pour l'utilisateur et située aussi près de l'équipement
que possible. Pour couper l'alimentation de l'équipement, débranchez le cordon d'alimentation de la prise
électrique en saisissant fermement la fiche. Ne tirez jamais sur le cordon.
ATTENTION : Pour protéger votre moniteur ainsi que votre ordinateur, raccordez tous les cordons d'alimentation
de votre ordinateur et de ses périphériques (tels qu'un moniteur, une imprimante ou un scanner) à un dispositif
de protection anti-surtension tel qu'un bloc multiprises avec une protection anti-surtension ou un onduleur.
Tous les blocs multiprises ne sont pas dotés d'une protection anti-surtension. Les blocs multiprises doivent être
précisément étiquetés comme disposant de cette fonctionnalité. Utilisez un bloc multiprises dont le fabricant
propose une politique de remplacement en cas de dommage, afin de vous permettre de remplacer votre
équipement si la protection anti-surtension est défaillante.
ATTENTION : Un cordon d'alimentation électrique homologué doit être utilisé avec cet équipement. Les
réglementations nationales applicables aux installations et/ou aux équipements doivent être observées.
Un cordon d'alimentation homologué correspondant au moins aux cordons flexibles ordinaires en PVC
conformément à IEC 60227 (désignation H05VV-F 3G 0,75 mm² ou H05VVH2-F2 3G 0,75 mm²) doit être
utilisé. Une alternative au cordon flexible est le caoutchouc synthétique.
ATTENTION
: Pour éviter que le moniteur ne glisse hors du couvercle, toujours le porter comme
indiqué ci-dessous.
Précautions de sécurité
Utilisez uniquement une source électrique et une connexion compatibles avec ce moniteur, comme indiqué sur
l'étiquette/la plaque arrière du moniteur.
Assurez-vous que l'intensité électrique totale des produits branchés sur la prise ne dépasse pas le courant
nominal de la prise électrique et que l'intensité électrique totale des produits branchés sur le cordon d'alimentation
ne dépasse pas le courant nominal du cordon d'alimentation. Consultez l'étiquette électrique pour déterminer
l'intensité électrique (Amp ou A) de chaque appareil.
Installez votre moniteur à proximité d'une prise électrique facilement accessible. Débranchez le moniteur en
saisissant fermement la fiche et en la retirant de la prise. Ne débranchez jamais le moniteur en tirant sur le cordon.
Ne laissez rien s'appuyer sur le cordon. Ne marchez pas sur le cordon.
Si vous utilisez un support mural VESA, la prise secteur doit se trouver en face du bord inférieur. Ne le positionnez
pas en face d'un autre bord.
© Copyright Lenovo 2013.
iv
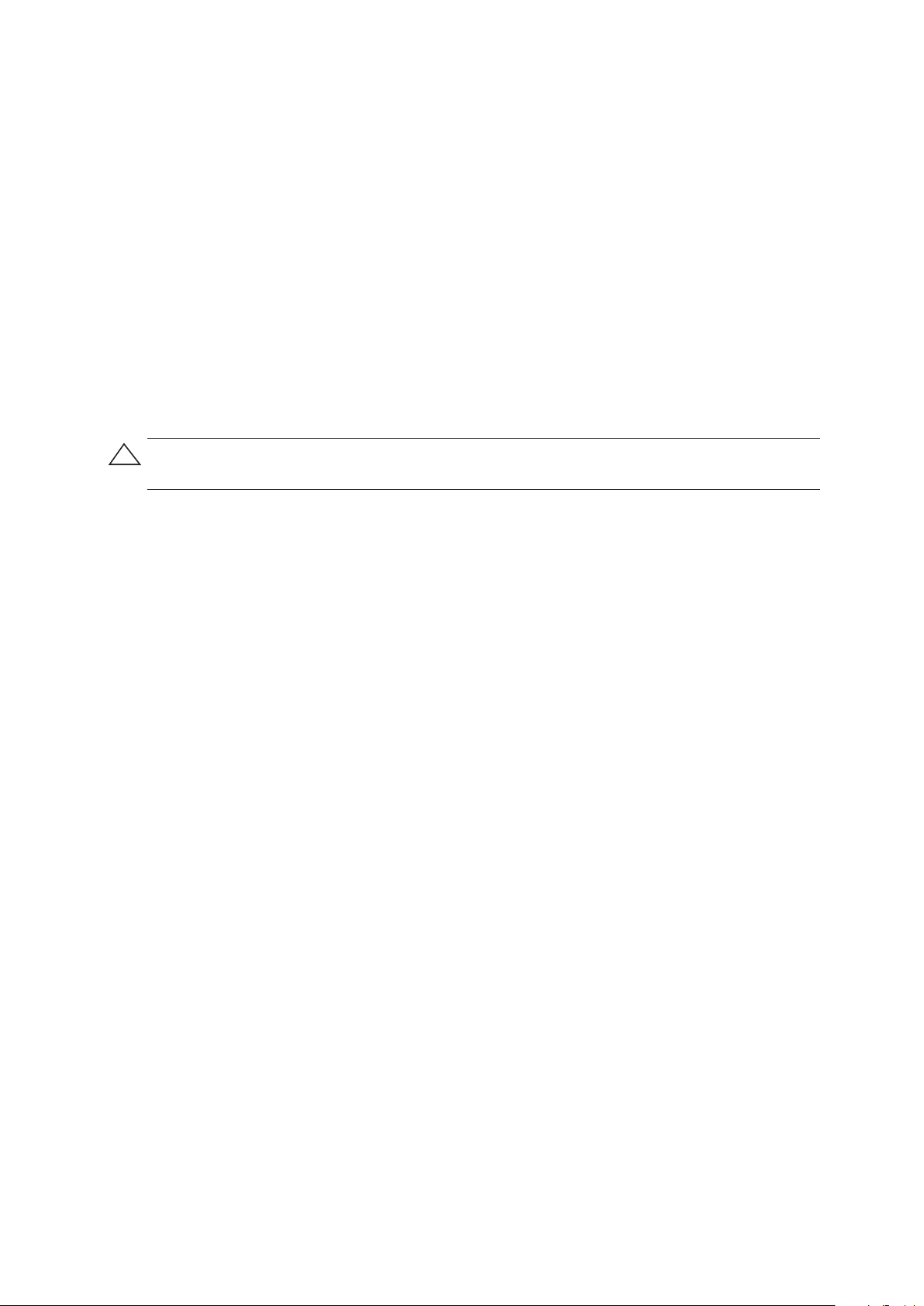
Directives d'entretien
Pour améliorer les performances et augmenter la durée de vie de votre moniteur :
N'ouvrez pas le boîtier de votre moniteur et n'essayez pas de réparer ce produit vous-même. Si votre moniteur ne
fonctionne pas correctement, est tombé ou a été endommagé, veuillez contacter votre vendeur, distributeur ou
fournisseur de services agréé Lenovo.
Réglez uniquement les contrôles décrits dans le mode d'emploi.
Éteignez votre moniteur quand vous ne l'utilisez pas. Vous pouvez augmenter significativement l'espérance de vie du
moniteur en utilisant un économiseur d'écran et en éteignant le moniteur quand vous ne l'utilisez pas.
Conservez votre moniteur dans un endroit bien aéré, loin des sources de lumière, de chaleur ou d'humidité excessives.
Les fentes et les ouvertures du boîtier sont destinées à la ventilation. Ces ouvertures ne doivent pas être bouchées ou
recouvertes. Ne poussez jamais d'objets de quelque sorte que ce soit dans les fentes du boîtier ou les autres ouvertures.
Débranchez le moniteur de la prise électrique avant de le nettoyer. N'utilisez pas de produits de nettoyage liquides ou en
aérosol.
Ne faites pas tomber le moniteur et ne le placez pas sur une surface instable.
Si vous retirez la base du moniteur, vous devez poser le moniteur avec la façade orientée vers le bas sur une surface
souple afin d'éviter de le rayer, de l'endommager ou de le casser.
Le moniteur est conçu pour être alimenté par la sortie USB 3.0 d'un PC/ordinateur portable et le PC/l'ordinateur
portable doit être homologué IEC60950-1, avec les sorties USB 3.0 conformes aux exigences LPS.
Nettoyer le moniteur
Le moniteur est un appareil optique de haute qualité qui requiert un soin particulier lors de son nettoyage. Pour
nettoyer le moniteur, suivez ces étapes :
1. Éteignez l'ordinateur et le moniteur.
2. Débranchez votre moniteur de la prise électrique avant de le nettoyer.
ATTENTION : N'utilisez pas de benzène, de dissolvant, d'ammoniaque ou d'autre substance volatile pour
nettoyer l'écran ou le boîtier du moniteur. Ces produits chimiques peuvent endommager le moniteur. N'utilisez
pas de produits de nettoyage liquides ou en aérosol. N'utilisez jamais d'eau pour nettoyer un écran LCD.
3. Essuyez l'écran avec un chiffon sec, doux et propre.
Si l'écran nécessite un nettoyage supplémentaire, utilisez un nettoyant antistatique pour écran.
4. Dépoussiérez le boîtier du moniteur. Utilisez un chiffon humide pour nettoyer le boîtier.
Si le boîtier nécessite un nettoyage supplémentaire, utilisez un chiffon propre imprégné d'alcool isopropylique.
5. Branchez le moniteur.
6. Mettez en marche le moniteur et l'ordinateur.
© Copyright Lenovo 2013.
v
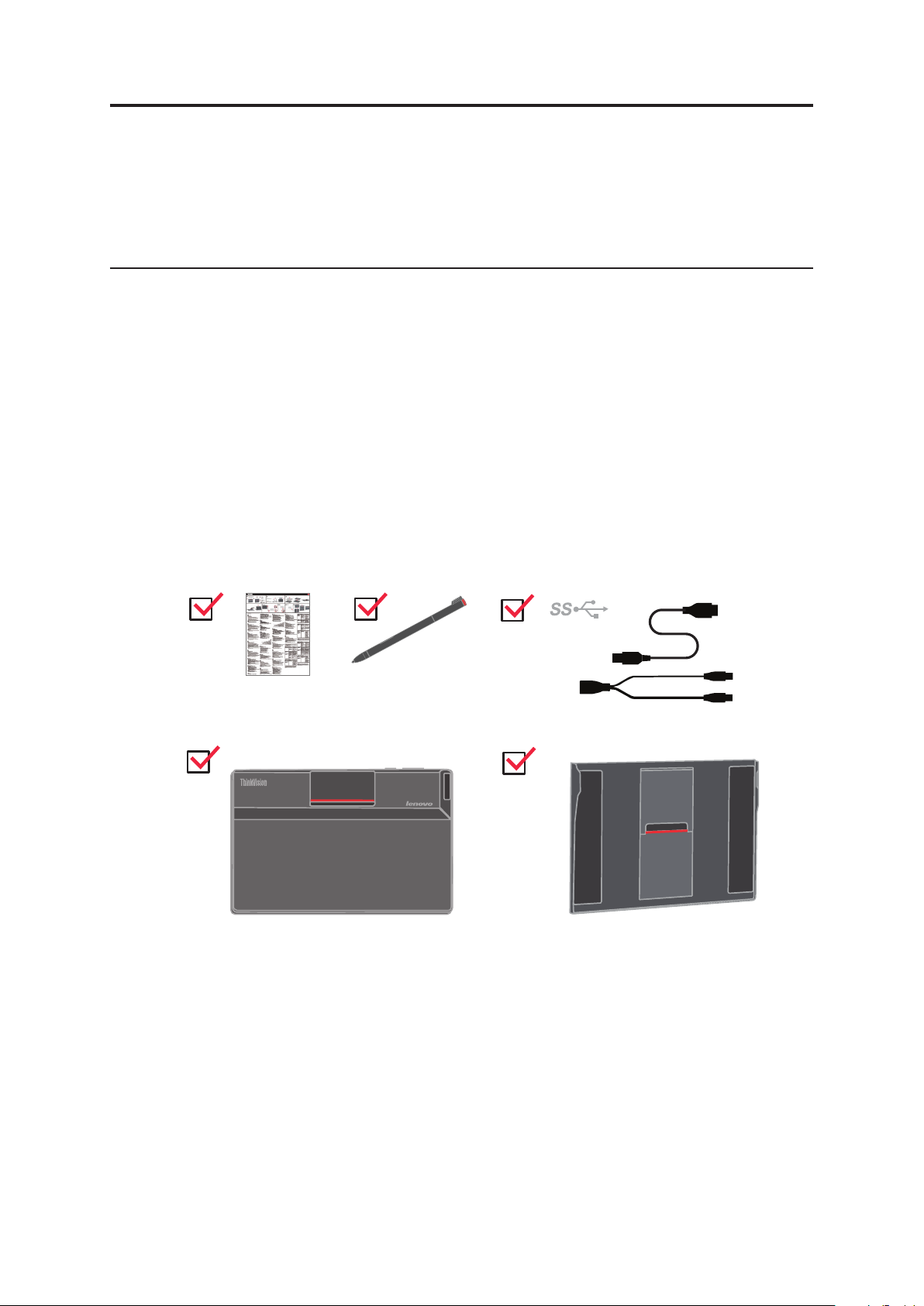
Chapitre 1. Démarrer
!
Ce manuel utilisateur contient des informations détaillées sur le Moniteur tactile à écran
large ThinkVision LT1423pwC. Pour une vue d'ensemble rapide, veuillez consulter
l'affiche d'installation livrée avec votre moniteur.
Contenu de l'emballage à réception
L'emballage du produit doit contenir les éléments suivants :
Dépliant d'informations
•
Stylet
•
Câble USB
•
Étui simple
•
Moniteur tactile
•
© Copyright Lenovo 2013.
1-1
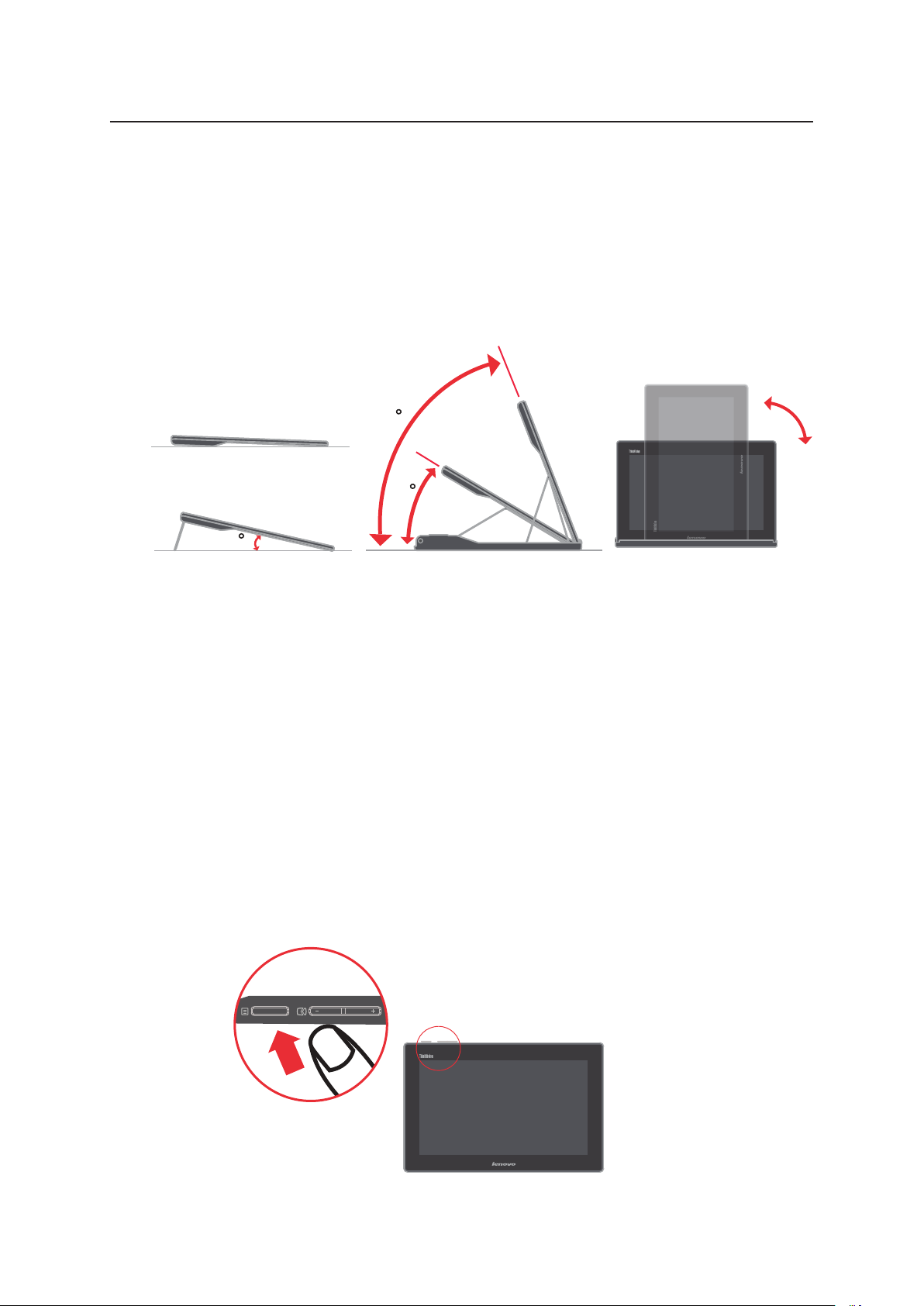
Vue d'ensemble du produit
Cette section fournit des informations sur le réglage des positions du moniteur, la
configuration des commandes utilisateur et l'utilisation de l'emplacement du câble de
sécurité.
Types de réglages
Inclinaison
Veuillez consulter l'illustration ci-dessous pour un exemple de la plage d'inclinaison.
70
28
12
Par le support à béquille Par l'étui simple
Commandes utilisateur
Votre moniteur dispose de commandes OSD sur le dessus, utilisées pour régler
l'affichage.
Touche
Menu :
Touche - : 1. Sélection avant-arrière du menu OSD.
Touche + : 1. Sélection avant du menu OSD.
1. Pour afficher le menu OSD à l'écran.
2. Pour sélectionner le sous-menu OSD.
2. Diminue la valeur de la sélection du sous-menu.
3. Touche de raccourci Configuration automatique.
2. Augmente la valeur de la sélection du sous-menu.
Manuel utilisateur Moniteur tactile à écran large LT1423pwC
1-2
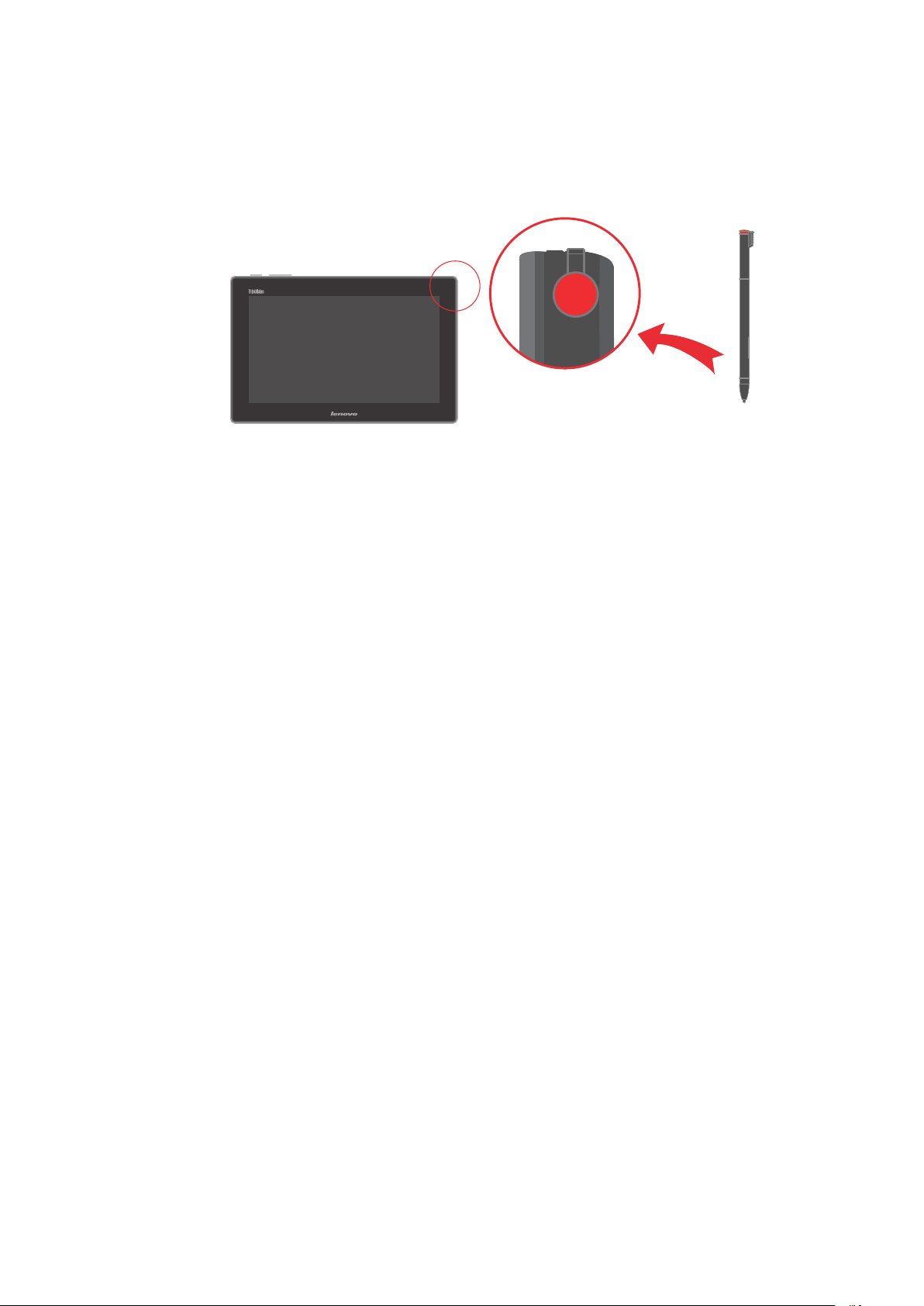
Rangement du stylet du moniteur
Un emplacement de rangement est disponible sur le moniteur afin de ranger le stylet.
Utiliser l'écran multi-tactile
Votre moniteur prend en charge la fonction multi-tactile sur les systèmes d'exploitation
Win7/Win8 à 32/64 bits et peut prendre en charge la fonction multi-tactile à 10 points
au maximum avec Windows 8 à 32/64 bits.
Appuyez sur l'écran pour utiliser les commandes à l'écran, comprenant les icônes, les
éléments du menu et le clavier à l'écran.
La partie suivante fournit des instructions sur la manière d'utiliser l'écran multi-tactile.
Appuyer
Appuyez doucement sur l'écran avec le bout de votre doigt pour lancer une application,
sélectionner un élément, ouvrir un menu ou saisir du texte à l'aide du clavier à l'écran.
Rester appuyé
Restez appuyé sur un objet ou une zone vide de l'écran jusqu'à ce qu'une action se
produise.
Faire glisser
Pour déplacer un élément tel qu'une image et une icône sur l'écran, maintenez votre
doigt appuyé sur l'élément, déplacez votre doigt vers l'emplacement souhaité puis
retirez votre doigt de l'écran.
Faire défiler
Déplacez votre doigt dans une direction verticale ou horizontale sur l'écran pour faire
défiler l'écran de démarrage, les pages Web, les listes, les aperçus des images, etc.
Zoom
• Zoom arrière : Rapprochez deux doigts sur l'écran comme si vous ramassiez quelque
chose pour réduire la vue sur une image ou une page Web.
• Zoom avant : Écartez deux doigts sur l'écran pour élargir la vue sur une image ou une
page Web.
Double impulsion
Pour certaines applications, appuyez rapidement deux fois sur l'écran pour faire un
zoom avant. Appuyez à nouveau deux fois pour faire un zoom arrière.
Chapitre 1. Démarrer
1-3
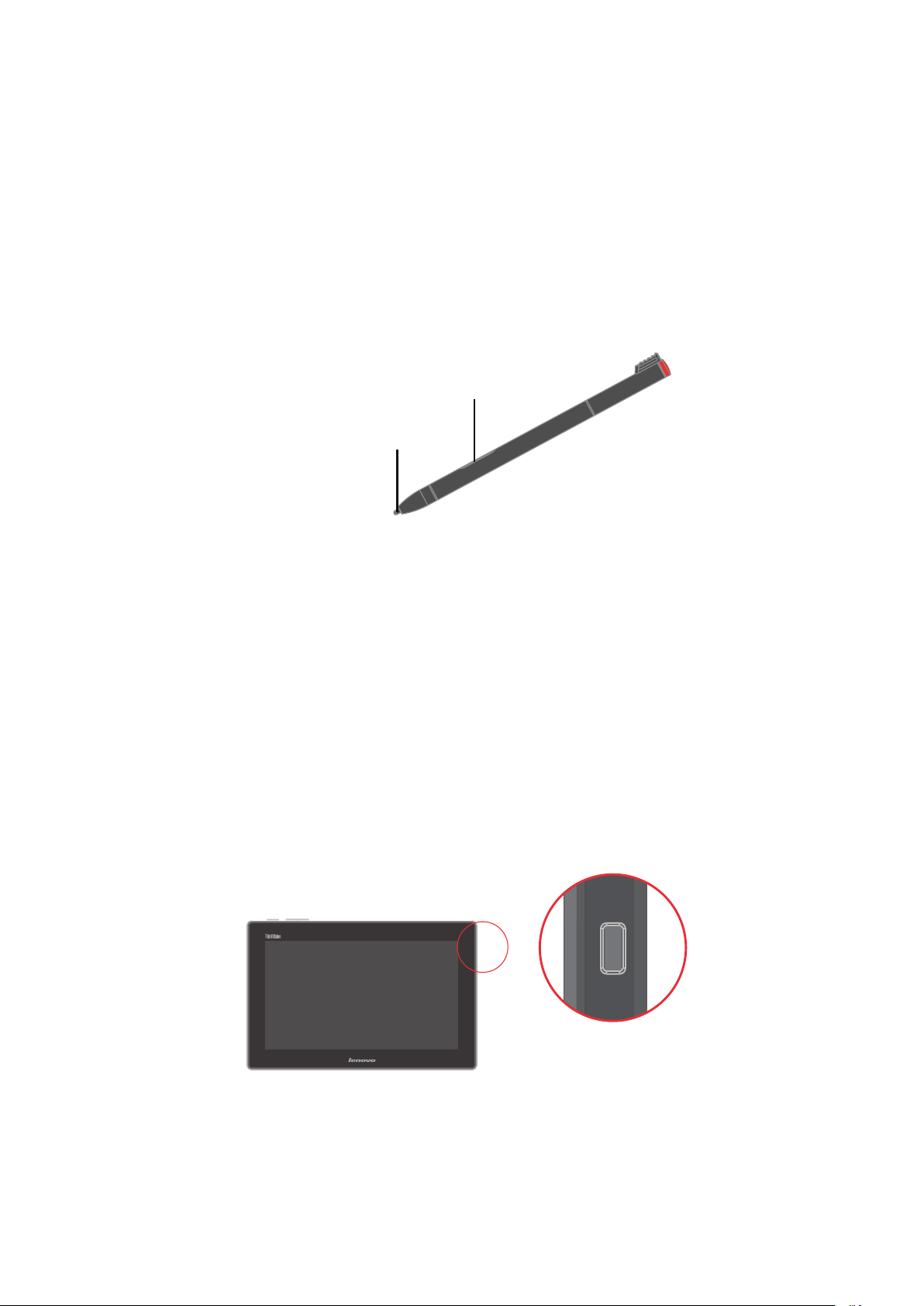
Utiliser le stylet du moniteur
Votre moniteur prend en charge la fonction stylet sur les systèmes d'exploitation Win7/
Win8 à 32/64 bits. Le stylet est incorporé à votre moniteur. Vous pouvez l'utiliser pour
saisir du texte ou dessiner des graphiques de manière naturelle et effectuer d'autres
opérations sans appuyer sur l'écran.
Le stylet du moniteur vous permet de saisir du texte d'une manière naturelle, de
prendre des notes, d'annoter des fichiers PDF et de dessiner des graphiques avec des
applications capables d'éditer et de dessiner.
A
Le stylet du moniteur se compose d'une pointe A et d'un bouton B. Tenez le stylet et
dirigez la pointe vers l'écran pour déplacer le curseur. Pour effectuer une sélection (simple
clic), appuyez une fois sur l'écran avec le stylet. Pour double-cliquer, appuyez deux fois
sans interruption. Pour faire un clic droit, appuyez une fois sur l'écran puis maintenez la
pointe du stylet sur l'écran. L'icône du clic droit apparaît. Appuyer sur le bouton pour
faire une capture d'écran et découper l'image capturée.
B
Emplacement du câble de sécurité
Votre moniteur est équipé d'un emplacement pour câble de sécurité situé sur le côté du
moniteur
Manuel utilisateur Moniteur tactile à écran large LT1423pwC
1-4
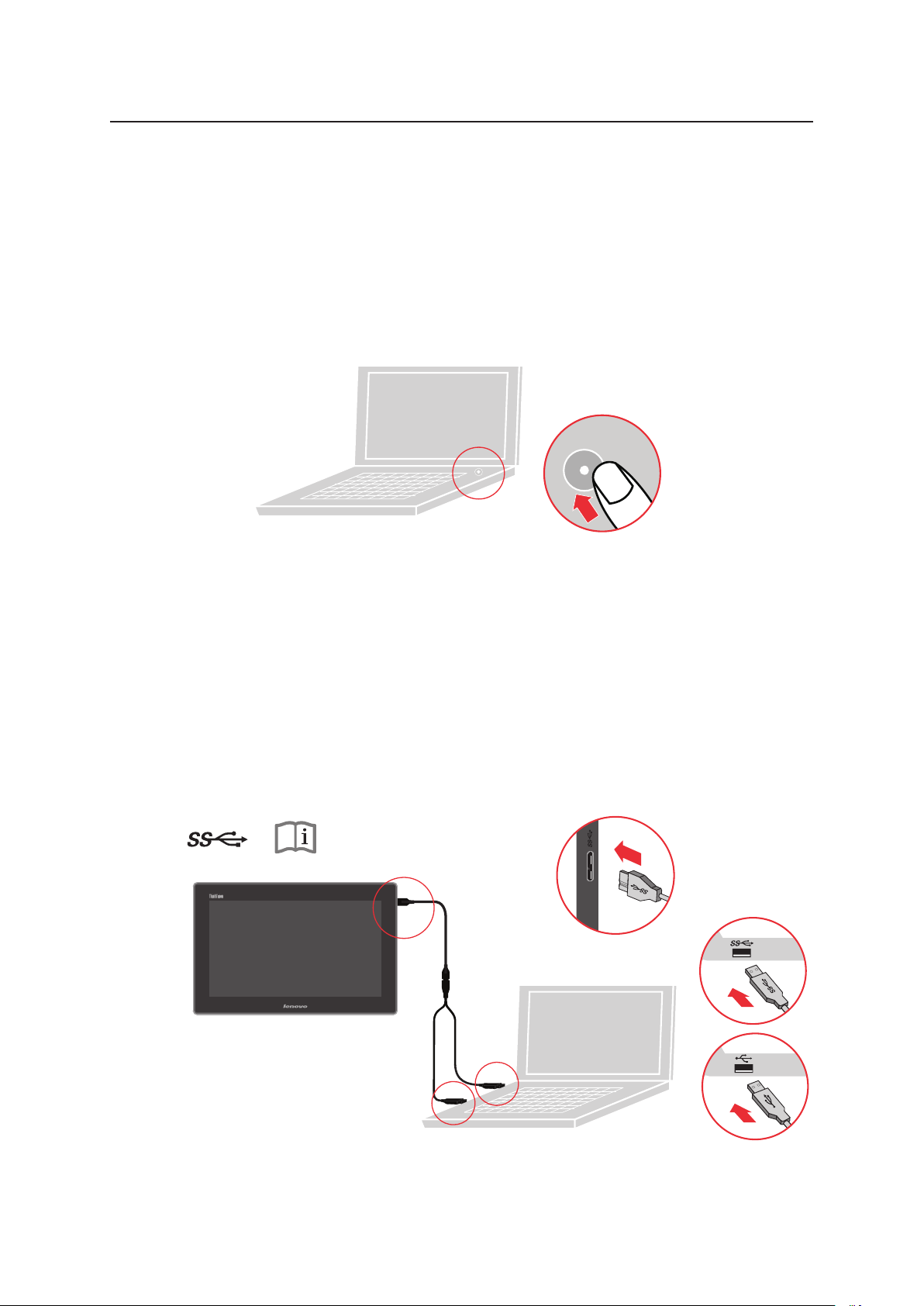
Configurer votre moniteur
Cette section fournit des informations pour vous aider à configurer votre moniteur.
Brancher et mettre en marche votre moniteur
Remarque : Assurez-vous de lire les Informations de sécurité contenues dans le
Guide de démarrage rapide avant de suivre cette procédure.
1. Allumez l'ordinateur.
2. Pour installer le pilote du moniteur, suivez les instructions à l'écran.
a. Raccordez le câble USB au port USB sur le côté du moniteur et les deux autres
extrémités aux ports USB adéquats de votre ordinateur.
b. Pour installer le pilote du moniteur, recherchez le fichier d'installation du pilote
dans le volume de stockage de masse USB du moniteur. Pour connaître les
étapes détaillées d'installation, veuillez consulter le « Chapitre 4 ».
Remarque :
Pour assurer des performances d'affichage optimales, raccordez le moniteur à
votre PC en utilisant un port USB3.0 et un port USB 2.0 en même temps. Utiliser
uniquement un port USB 2.0 peut diminuer le niveau de luminosité de l'affichage.
Chapitre 1. Démarrer
1-5
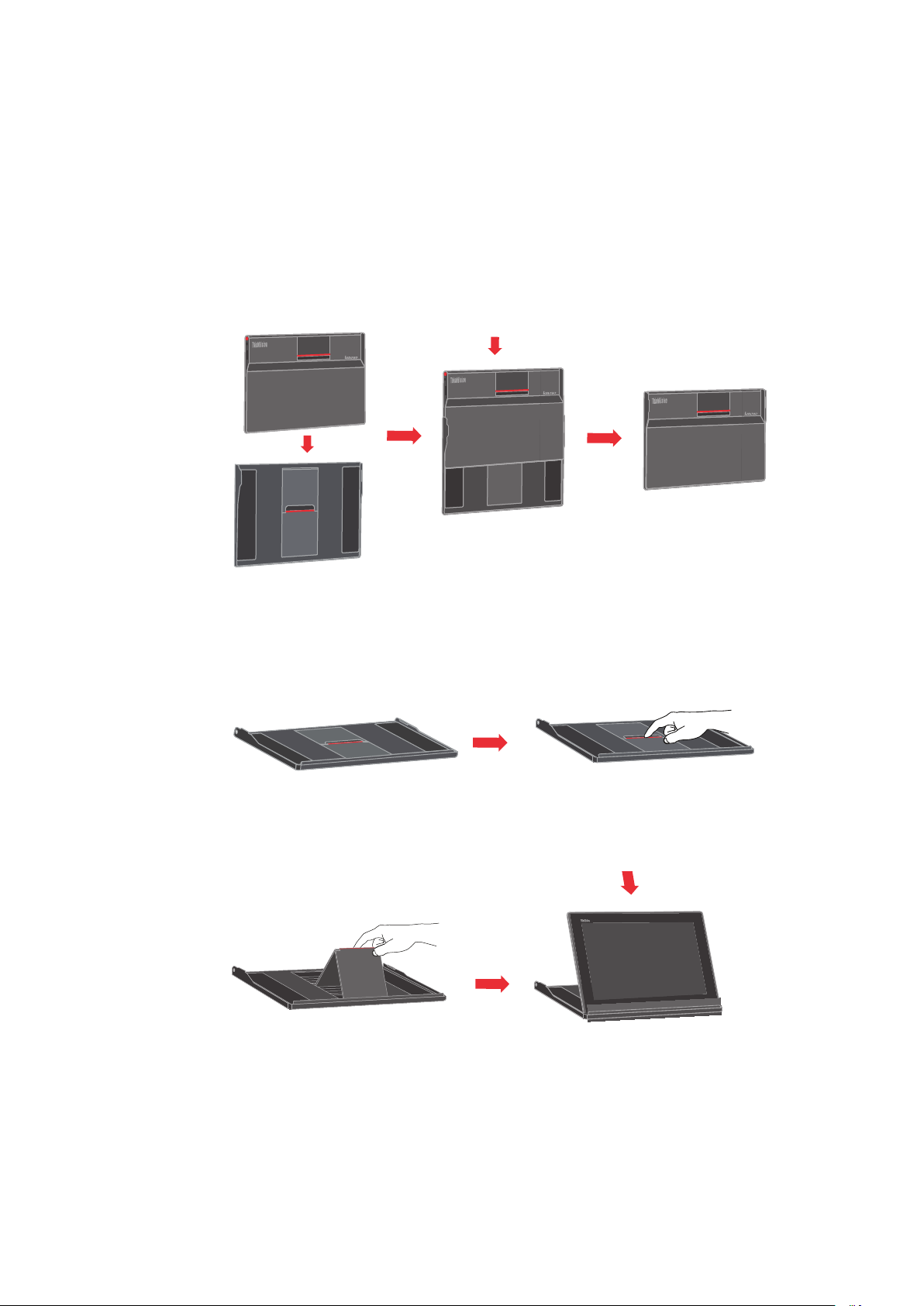
3. Utiliser l'étui simple convertible
Un étui simple est livré avec le moniteur pour une protection supplémentaire lors du
rangement et du transport. L'étui peut également être utilisé en tant que support de
moniteur comme illustré ci-dessous.
Si l'étui simple est fourni :
1) Étui simple pour rangement.
2) Étui simple en tant que support.
a. Retirez le moniteur de l'étui simple et relevez le pied.
b. Mettez le moniteur devant le pied.
Manuel utilisateur Moniteur tactile à écran large LT1423pwC
1-6
 Loading...
Loading...