Lenovo LT1423pwCA User guide [hr]
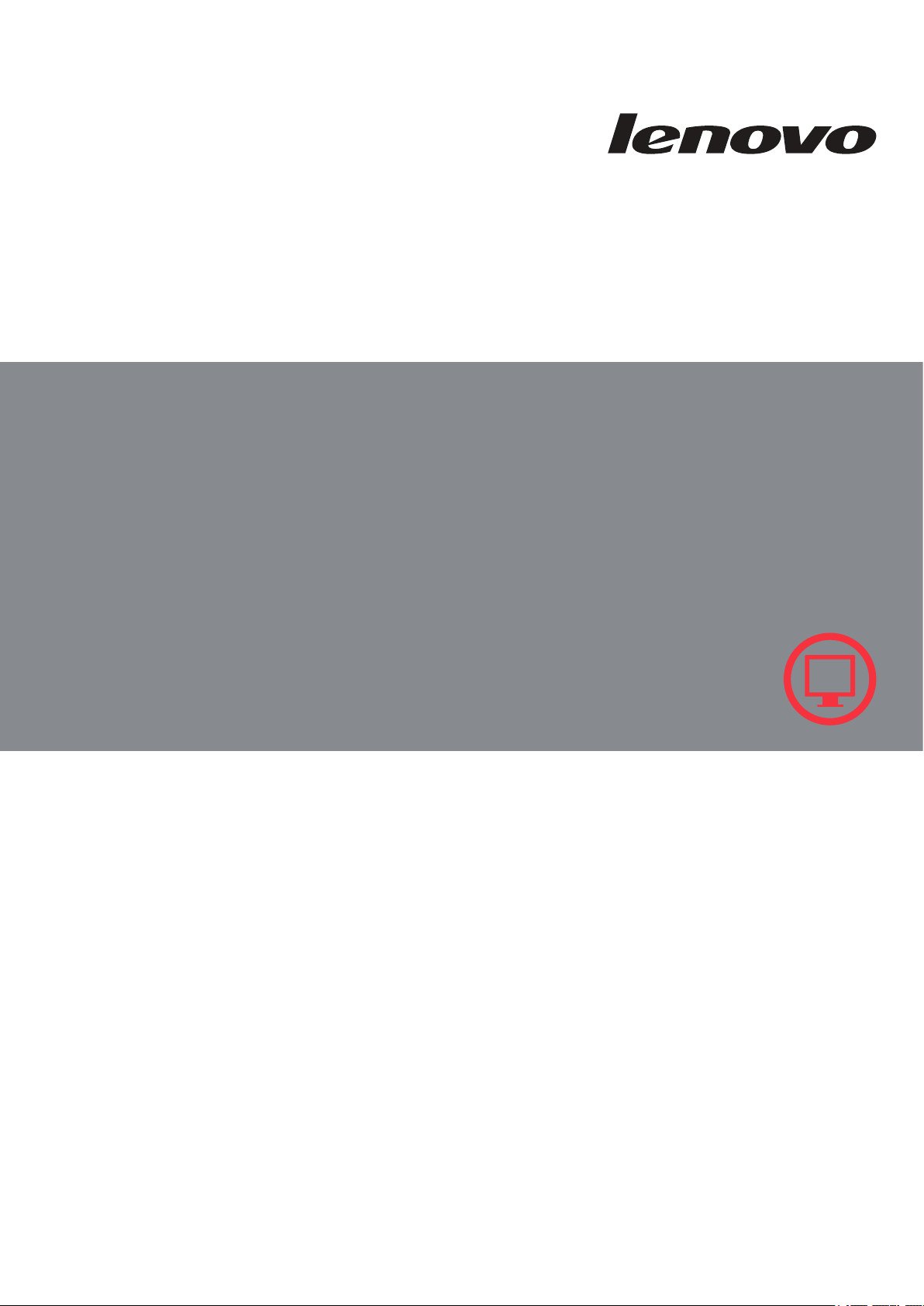
Korisnički vodič za
monitor sa širokim dodirnim zaslonom
LT1423pwCA
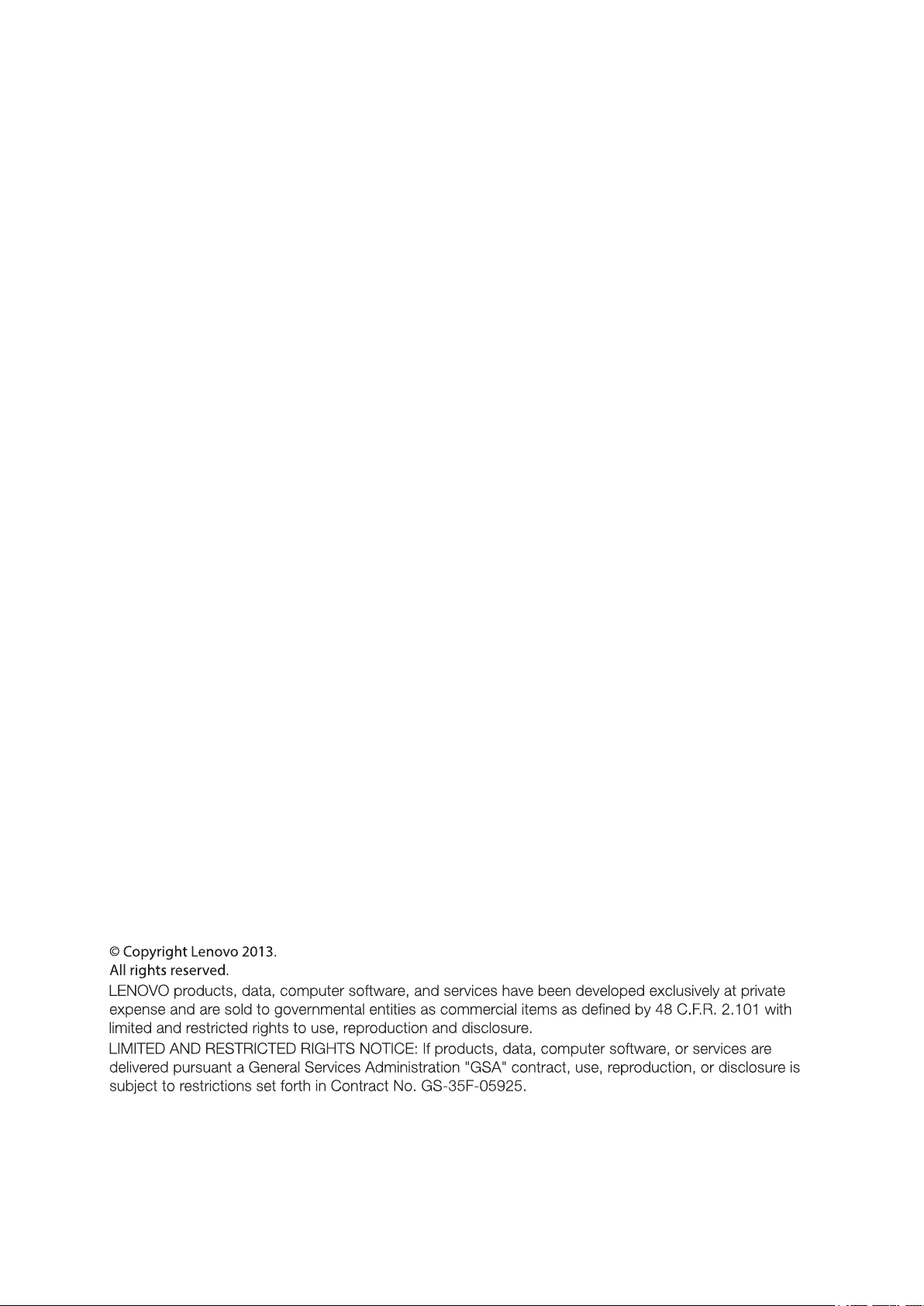
Brojevi proizvoda
60AC-UAR2-WW
Prvo izdanje (listopad 2013.)
© Autorska prava Lenovo 2013.
i
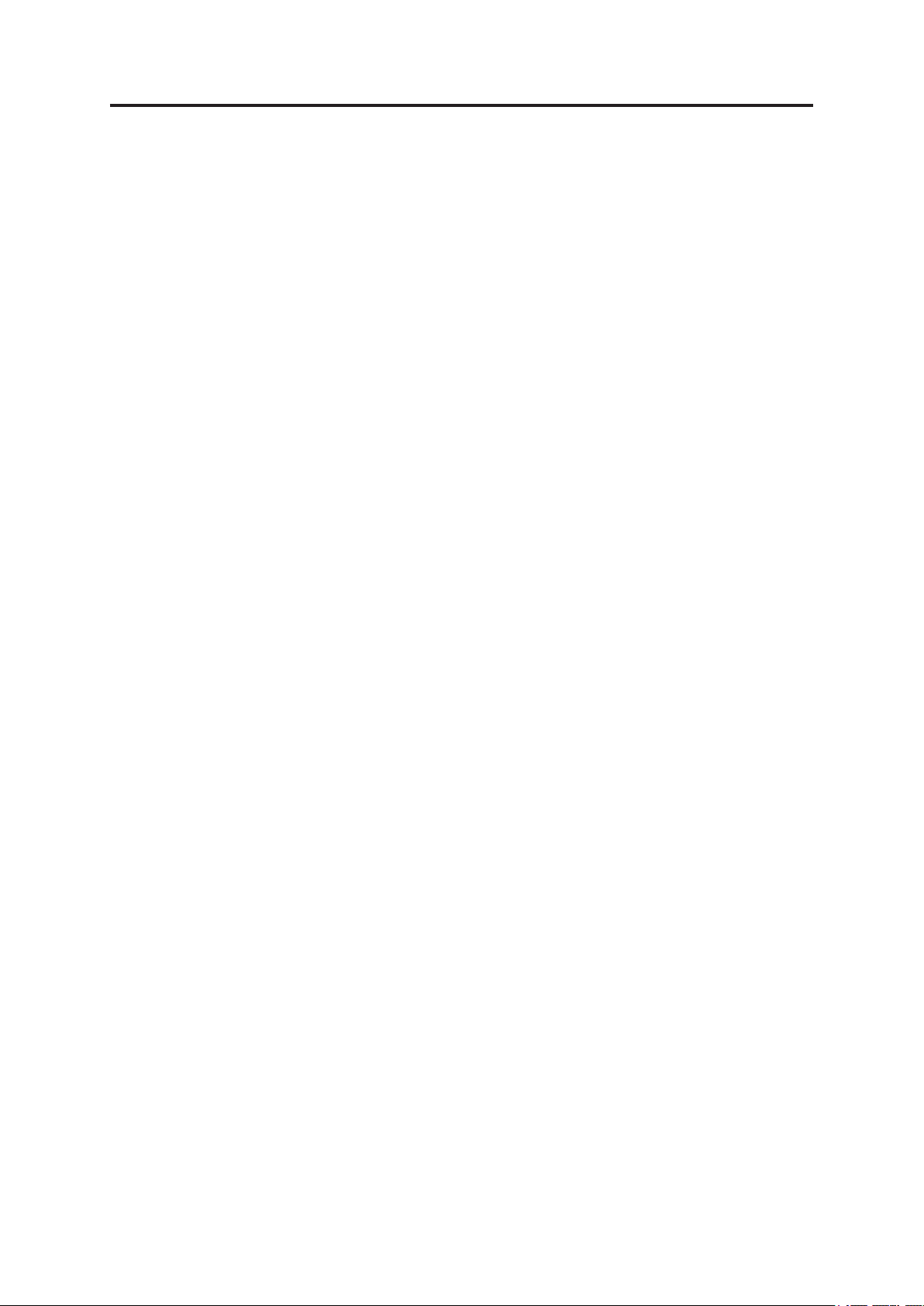
Sadržaji
Sigurnosne upute .......................................................................................... iii
Poglavlje 1. Uvod u korištenje.................................................................... 1-1
Sadržaj pakiranja .................................................................................................1-1
Pregled proizvoda
Vrste prilagodbi
Korisničko upravljanje
LED indikator .................................................................................................1-4
Odlaganje elektroničke olovke monitora
Utor za zaključavanje kabela
Određivanje postavki vašeg monitora
Povezivanje i uključivanje monitora
Korištenje višedodirnog zaslona ........................................................................1-10
Korištenje elektroničke olovke monitora
Poglavlje 2. Prilagođavanje i korištenje monitora ....................................2-1
Ugodan rad i dostupnost ......................................................................................2-1
Uređivanje radnog prostora .............................................................................2-1
Kratki savjeti o zdravim radnim navikama ........................................................2-2
Podaci o pristupačnosti ....................................................................................2-2
Podešavanje slike na monitoru ........................................................................2-3
Korištenje zaslonskih (OSD) opcija ..................................................................2-3
Upravljanje napajanjem ........................................................................................2-4
Održavanje monitora ............................................................................................2-5
Odabir podržanog načina prikaza ........................................................................2-5
................................................................................................1-2
................................................................................................1-2
......................................................................................1-2
..........................................................1-5
...........................................................................1-5
..................................................................1-6
.................................................................1-6
.............................................................1-10
Poglavlje 3. Referentni podaci ................................................................... 3-1
Specifikacije monitora ..........................................................................................3-1
Rješavanje problema ...........................................................................................3-2
Dobivanje dodatne pomoći ..............................................................................3-4
Podaci o servisu ...................................................................................................3-4
Poglavlje 4. Rad s LT1423pwCA WIFI monitorom sa širokim zaslonom ...4-1
Instalacija upravljačkog programa ........................................................................4-1
Podaci o zaslonu USB monitora
Dodani podaci
....................................................................................................4-14
........................................................................4-10
Dodatak A. Servisiranje i podrška .............................................................A-1
Telefonska tehnička podrška ............................................................................... A-1
Dodatak B. Napomene ................................................................................B-1
Recycling information .......................................................................................... B-1
Trgovački znakovi
................................................................................................ B-2
Appendix C. USB WiFi adapter Statement ................................................C-1
Appendix D. FR Statement
.........................................................................D-1
© Autorska prava Lenovo 2013.
ii
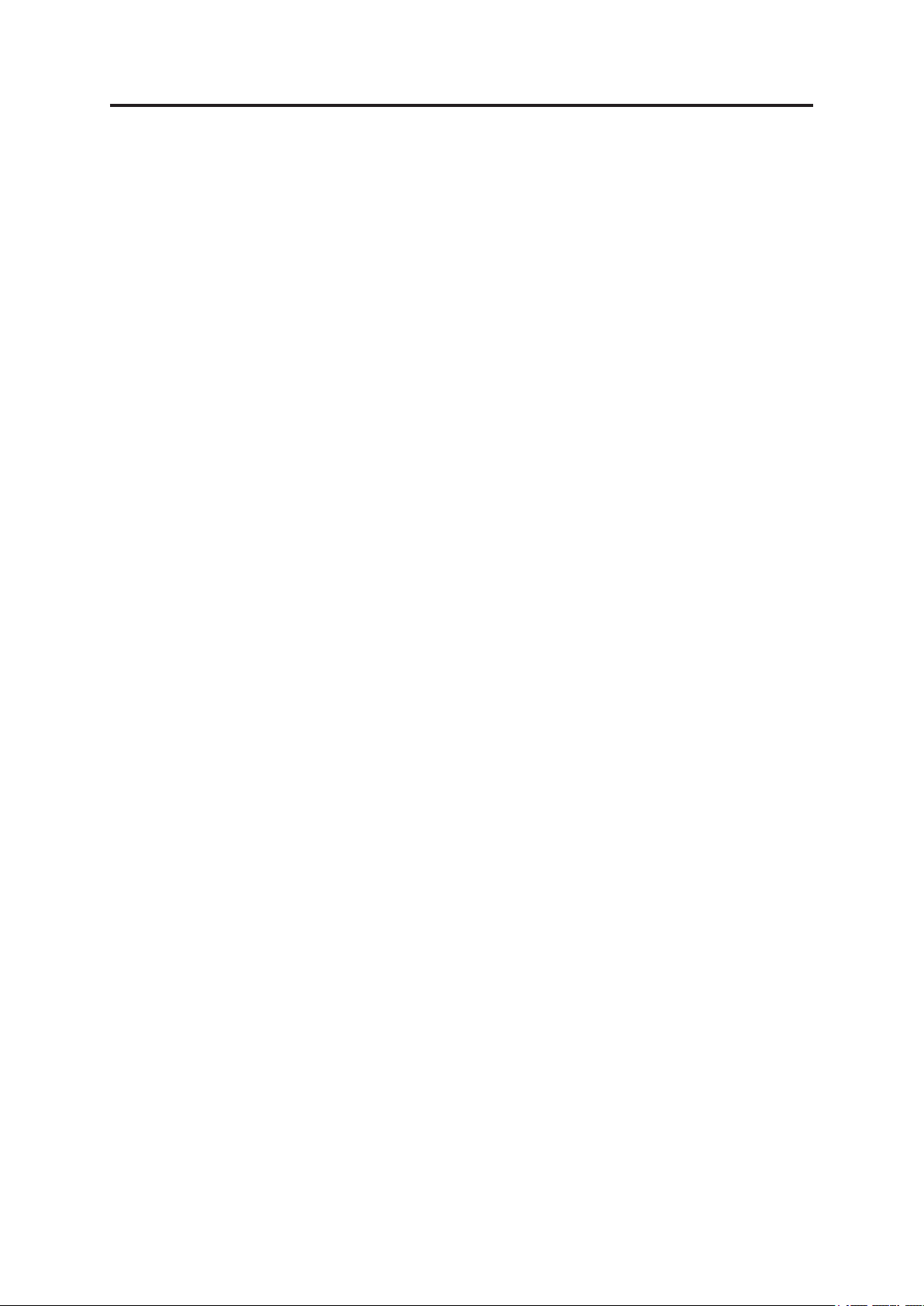
Sigurnosne upute
Opće sigurnosne smjernice
© Autorska prava Lenovo 2013.
iii
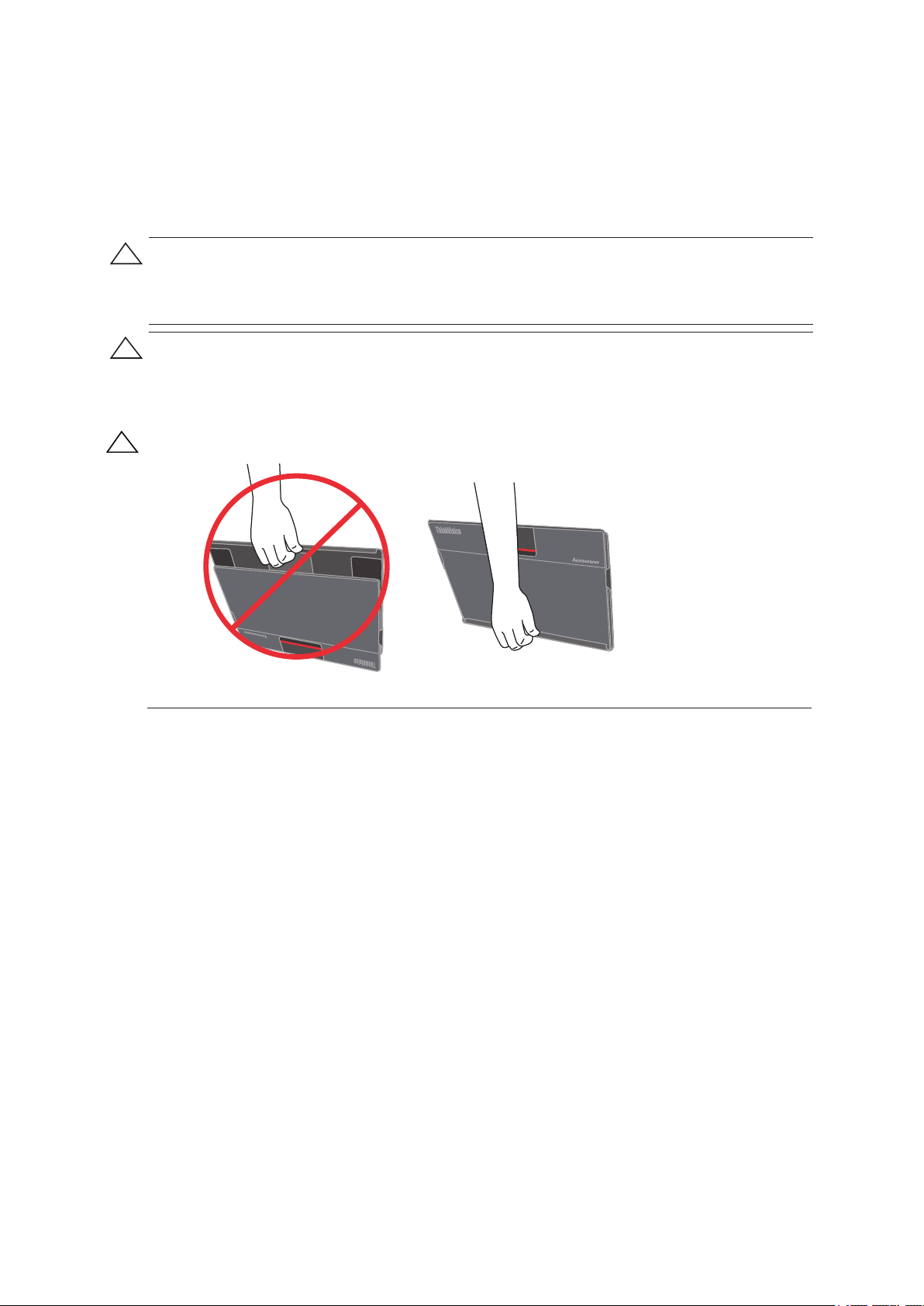
Smjernice u vezi sigurnosti i održavanja
Važne sigurnosne informacije
Kabel napajanja je predviđen za uporabu s vašim monitorom. Ako želite koristiti drugačiji kabel, koristite
samo onaj izvor napajanja i priključak kompatibilan s ovim monitorom.
OPREZ: Radi zaštite monitora i računala, priključite sve kablove napajanja za računalo i vanjske uređaje (kao
što su monitor, pisač i skener) u uređaj sa zaštitom od prenapona ili besprekidni izbor napajanja (UPS).
Nemaju svi produživači zaštitu od prenapona; produživači moraju nositi posebnu oznaku da su opremljeni
tom značajkom. Koristite produživač čiji proizvođač nudi zamjenu u slučaju oštećenja pa ćete ga moći
zamijeniti u slučaju da zakaže zaštita od prenapona.
OPREZ: S ovim uređajem smijete koristiti samo certificirani kabel za napajanje. U obzir se moraju
uzeti i relevantni nacionalni propisi i/ili koji se odnose na instalaciju i uređaj. Koristite isključivo
certificirani kabel za napajanje, koji ne smije biti slabiji od PVC (polivinil-kloridnog) fleksibilnog
kabela sukladnog normi IEC 60227 (oznaka H05VV-F 3G 0.75mm² ili H05VVH2-F2 3G 0.75mm²).
Alternativa je korištenje savitljivog kabela izrađenog od sintetičke gume.
OPREZ:
Da monitor ne bi iskliznuo iz poklopca uvijek ga nosite kako je prikazano u nastavku.
Sigurnosne mjere opreza
Radi prevencije električnog udara, nemojte skidati kućište jer u njemu nema dijelova koje može
servisirati korisnik.
Koristite ovaj adapter napajanja radi zaštite monitora: PI Electronics (H.K) Ltd./ 51J0249.
Smjernice za održavanje
Za poboljšavanje radnih svojstava i produljenje radnog vijeka monitora:
Nemojte otvarati kućište monitora i pokušavati sami popravljati uređaj. Ako monitor ne radi na ispravno
ako je pao ili se oštetio, kontaktirajte ovlaštenog servisera za tvrtku Lenovo, lokalnog prodavatelja ili
pružatelja usluge.
Prilagođavajte samo one naredbe koje su opisane u uputama za korištenje.
Isključite monitor kada ga ne koristite. Vijek trajanja monitora možete u velikoj mjeri povećati ako
koristite program za čuvanje zaslona i ako monitor isključujete za vrijeme nekorištenja.
Monitor čuvajte na dovoljno prozračnom mjestu, što dalje od izvora jake svjetlosti, vrućine ili vlage.
Utori i otvori u kućištu služe za njegovu ventilaciju. Ove otvore ne smijete zaklanjati ili prekrivati. Nikada
nemojte gurati predmete bilo koje vrste u utore ili ostale otvore na kućištu.
Odspojite monitor iz električne utičnice prije čišćenja. Nemojte koristiti tekuća ili aerosolna sredstva za
čišćenje.
Pazite da vam monitor ne ispadne, nemojte ga stavljati na nestabilne površine.
Kada skidate temelj monitora, monitor okrenite licem prema dolje na meku podlogu kako bi se spriječila
pojava ogrebotina, oštećenja ili lomova.
Monitor je predviđen za napajanje putem USB 3.0 izlaza na računalu/prijenosnom računalu, a računalo/
prijenosno računalo moraju zadovoljavati normu IEC60950-1, dok USB 3.0 izlaz mora zadovoljavati
zahtjeve standarda LPS.
iv
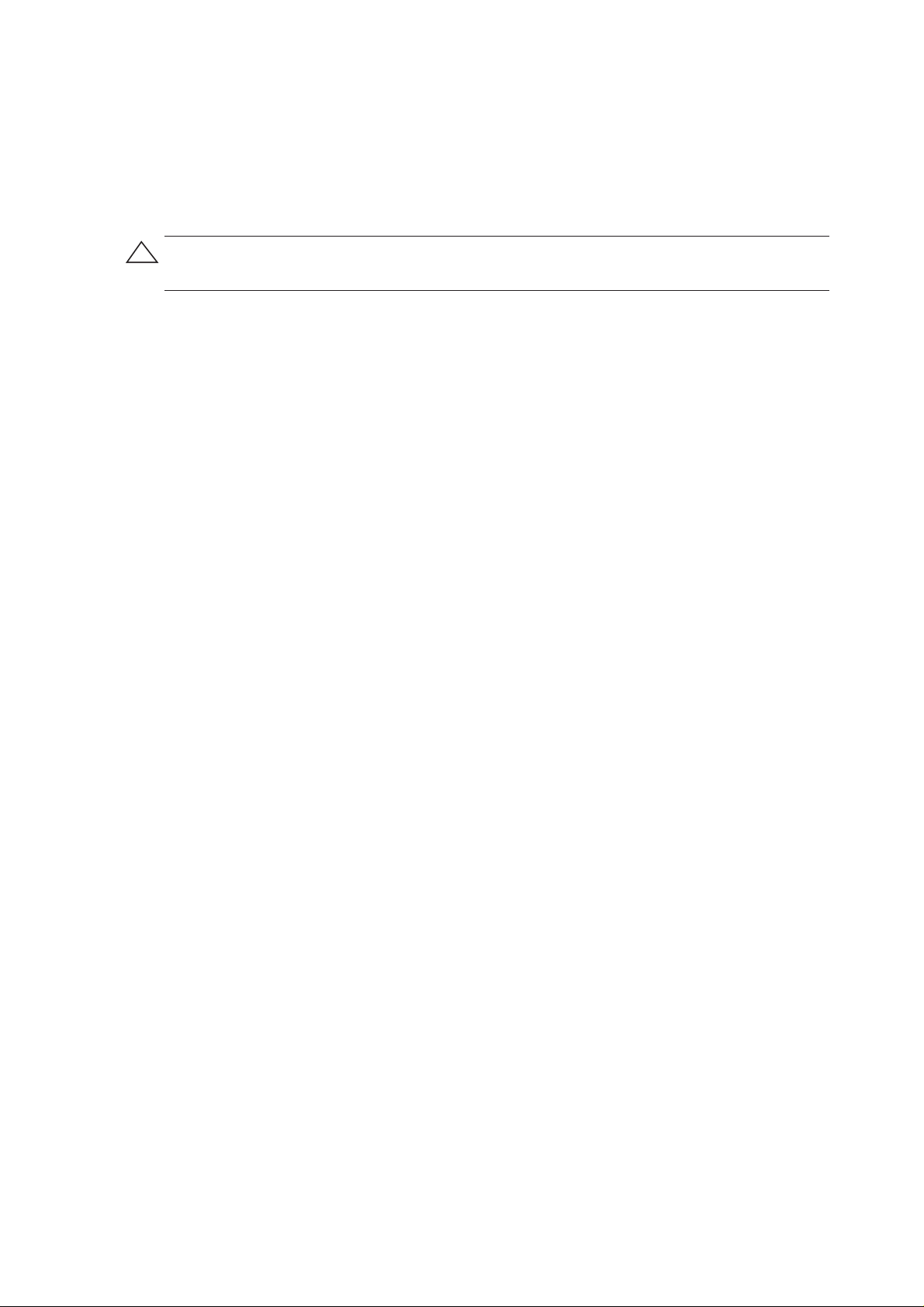
Čišćenje monitora
Monitor je optički uređaj visoke kvalitete koji traži posebnu njegu za vrijeme čišćenja. Postupajte prema
sljedećim uputama za čišćenje monitora:
1. Isključite računalo i monitor.
2. Odspojite monitor iz električne utičnice prije početka čišćenja.
OPREZ: Prilikom čišćenja zaslona i kućišta monitora nemojte koristiti benzin, razrjeđivač, amonijak i ostala
štetna sredstva. Te kemikalije mogu oštetiti monitor. Nemojte koristiti tekuća ili aerosolna sredstva za
čišćenje. Nikada nemojte koristiti vodu za čišćenje LCD zaslona.
3. Zaslon prebr
Ako je zaslon potrebno dodatno očistiti, koristite antistatičko sredstvo za čišćenje zaslona.
4. Prebrišite pra
Ako je kućište potrebno dodatno čistiti, koristite čistu krpu navlaženu izopropilnim alkoholom.
5. Priključite mo
6. Isključite monitor i monitor.
išite suhom, mekom i čistom krpom.
šinu s kućišta monitora. Pri čišćenju kućišta koristite vlažnu krpu.
nitor u utičnicu.
© Copyright Lenovo 2013.
v
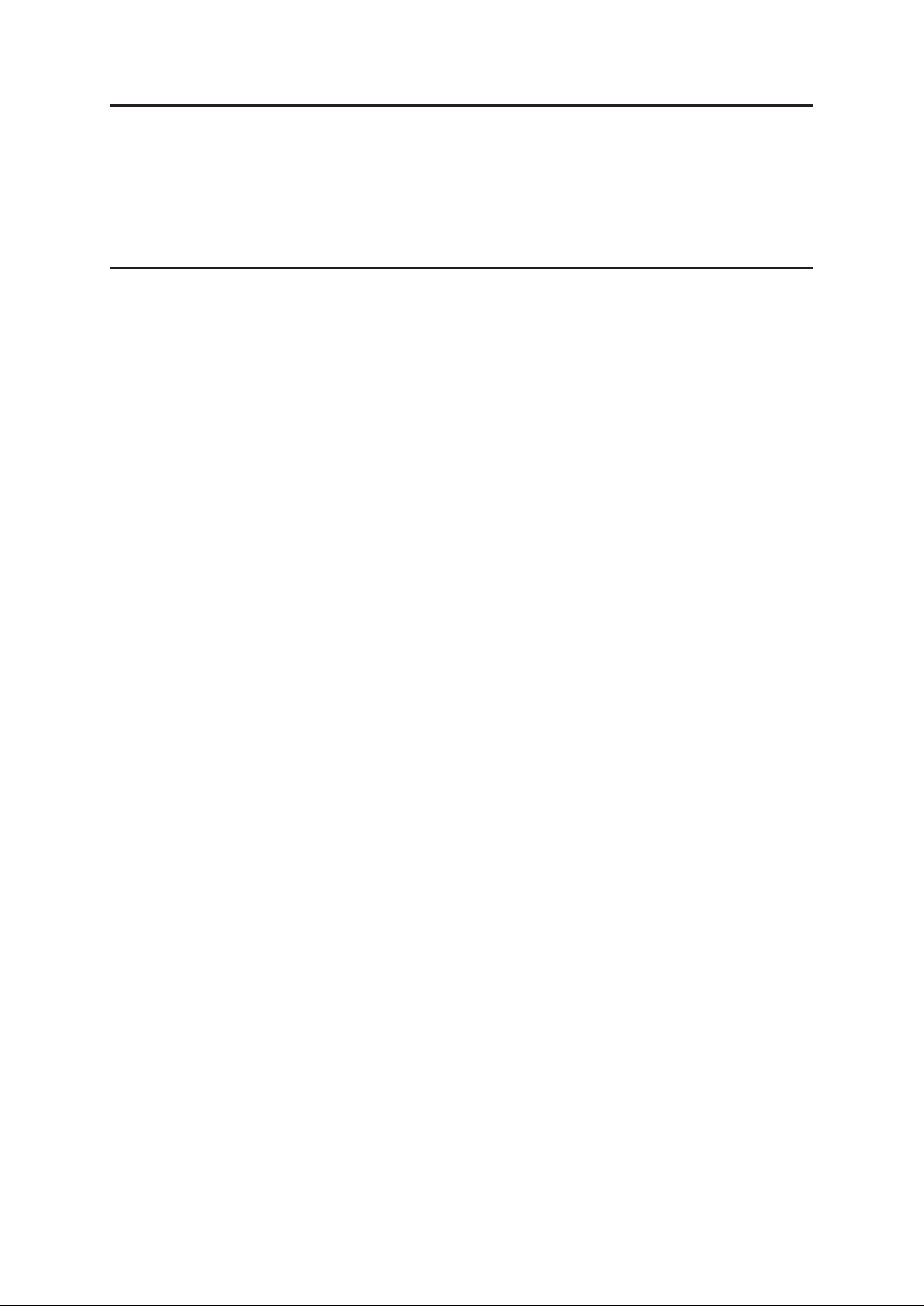
Poglavlje 1. Uvod u korištenje
Ovaj korisnički vodič sadrži detaljne podatke o ThinkVision® LT1423pwCA monitoru
sa širokim dodirnim zaslonom. Kratke upute potražite na skici postavki koju ste dobili
prilikom kupnje monitora.
Sadržaj pakiranja
Pakiranje proizvoda mora sadržavati sljedeće:
•
Informativni letak
•
Elektroničku olovku
•
USB WiFI adapter
•
USB kabel
•
Adapter za napajanje
•
Dodirni monitor
•
Zaštitno kućište
© Autorska prava Lenovo 2013.
1-1

Pregled proizvoda
Ovaj odlomak sadrži informacije o prilagođavanju položaja monitora, postavljanju
korisničkog upravljanja i korištenju utora za zaključavanje.
Vrste prilagodbi
Nagib
Raspon nagiba monitora pogledajte na donjoj slici.
73°
30°
12°
Kao postolje Kao zaštitno kućište
Korisničko upravljanje
Kako se koristi gumb za uključivanje
(Ako monitor priključite posredstvom računalnog ili USB kabela, on će automatski
prijeći na USB model, a bežični modul u monitoru će se sukladno tome isključiti.)
1. Uključite/isključite bežični modul.
Korisnički vodič za LT1423pwCA monitor sa širokim dodirnim zaslonom
1-2
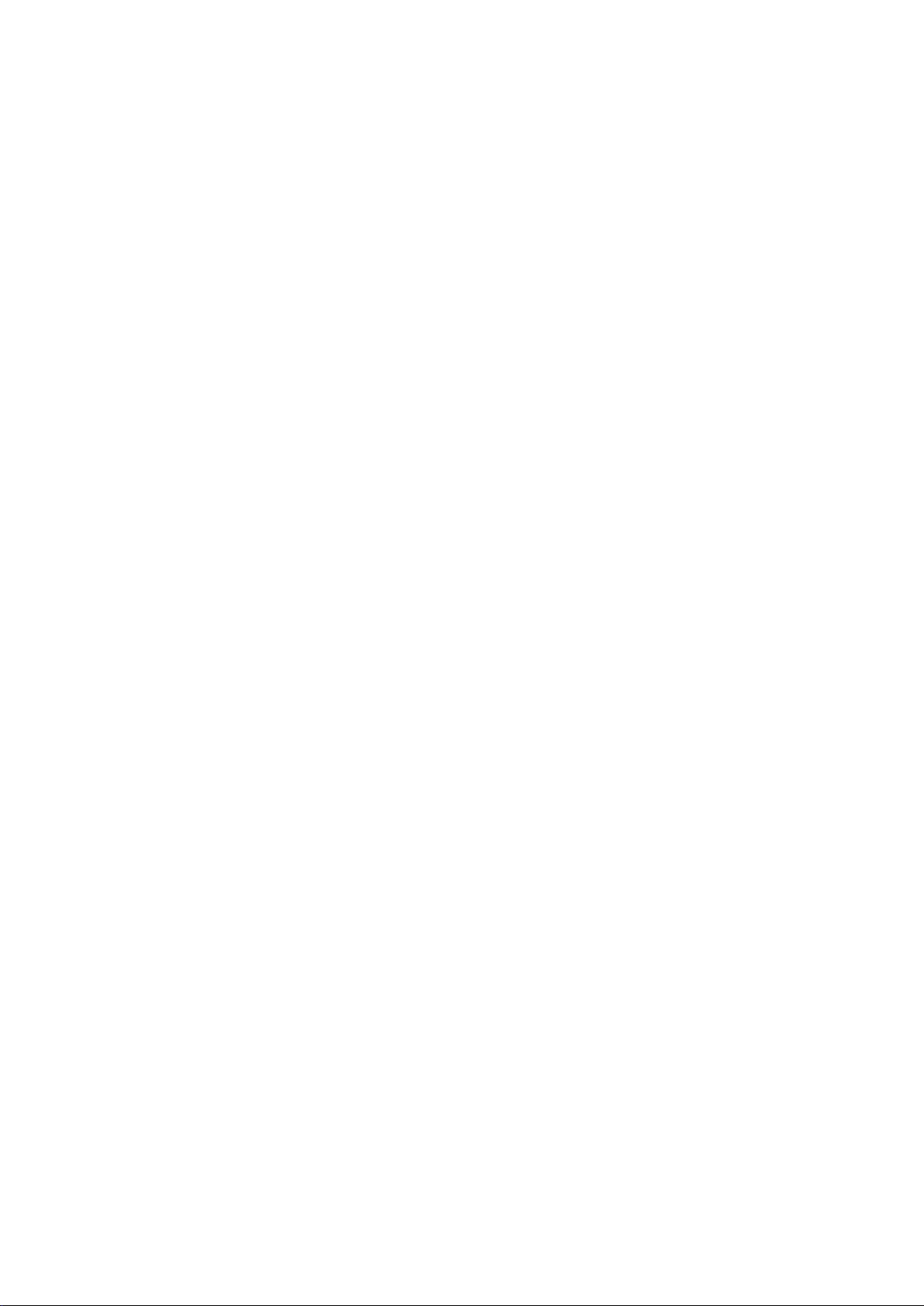
a) Držite 3 sekunde pritisnutim gumb za uključivanje kako bi se uključio monitor.
Kada se traka napretka popuni, na zaslonu će se prikazati početna stranica. Tada
će monitor biti spreman za povezivanje s WiFi mrežom.
b) Držite 3 sekunde pritisnutim gumb za uključivanje kako biste isključili monitor ako
je on uključen, ali nije spojen.
c) Držite 5 sekundi pritisnutim gumb za uključivanje kako biste aktivirali stranicu
s mogućnostima upravljačke ploče uređaja LT1423pwCA kako je prikazano na
donjoj stranici, nakon čega ćete moći odabrati željenu radnju.
d) Ako gumb za uključivanje 10 sekundi držite pritisnutim, uređaj LT1423pwCA će se
isključiti čak i ako je priključen na sustav glavnog računala.
2. Uključite/isključite pozadinsko osvjetljenje LCD zaslona tako da kliknete gumb za
uključivanje kada je monitor spojen.
Poglavlje 1. Uvod u korištenje
1-3
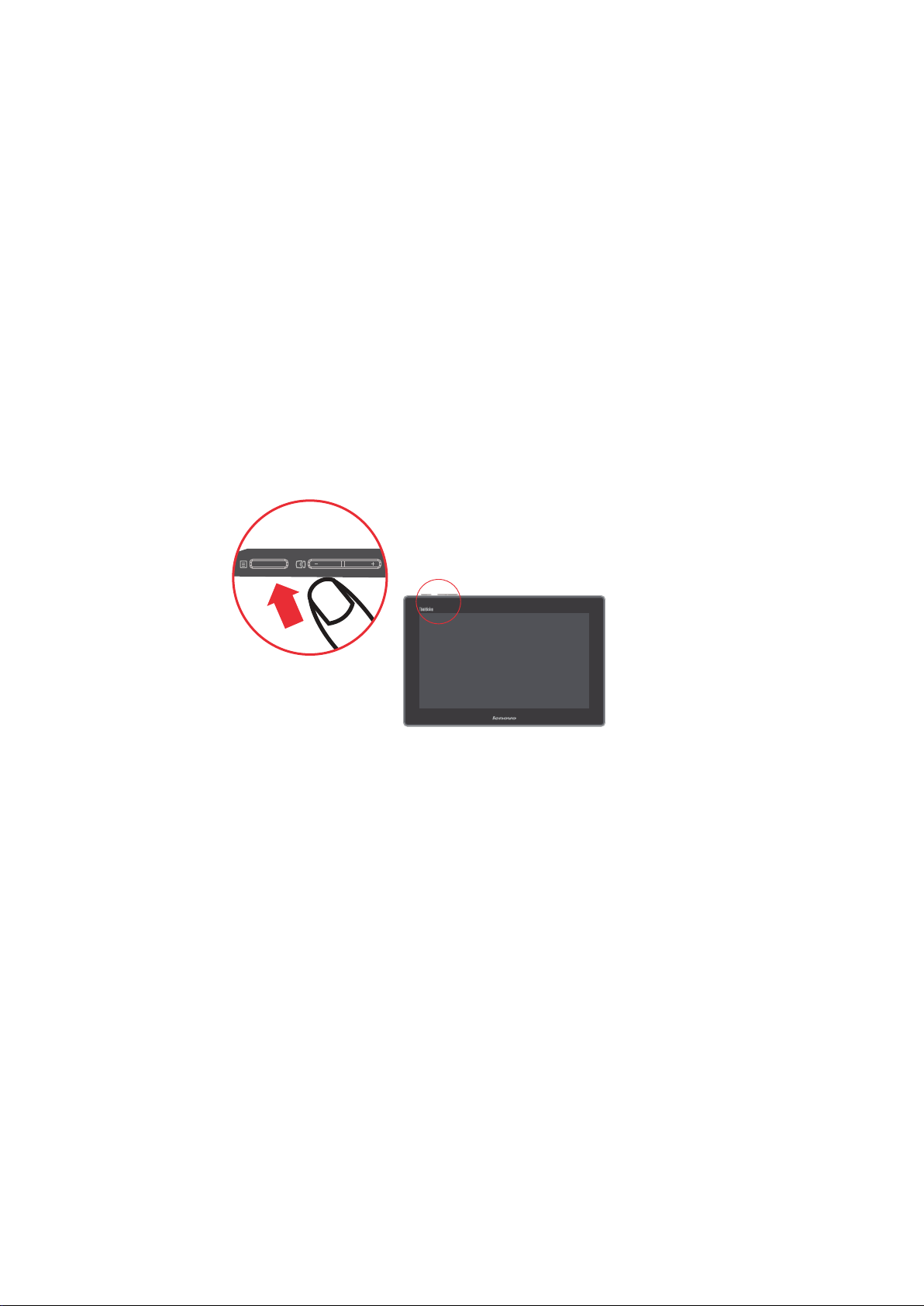
3. Na gornjoj strani monitora nalaze se OSD naredbe koje se koriste za podešavanje
zaslona.
S USB kabelskom vezom:
Tipka izbornika: 1. Za prikaz OSD izbornika na zaslonu.
2. Za izbor OSD podizbornika.
Tipka minus: 1. Biranje natrag-naprijed u OSD izborniku.
2. Smanjivanje odabrane vrijednosti u podizborniku.
3. Tipkovni prečac za automatsku konfiguraciju.
Tipka plus: 1. Biranje naprijed u OSD izborniku.
2. Povećavanje odabrane vrijednosti u podizborniku.
Nakon obavijesti s porukom o uspješnoj Wi-Fi vezi:
Tipka izbornika: Pritisnite za prikaz glavnog izbornika upravljačke ploče za
LT1423pwCA.
Tipka minus: Bez ijedne dodijeljene funkcije.
Tipka plus: Pritisnite za zakretanje prikaza zaslona.
LED indikator
1. LED indikator napunjenosti baterije
Tijekom punjenja LED svijetli narančasto, a ako je baterija do kraja napunjena,
LED svijetli zeleno.
Korisnički vodič za LT1423pwCA monitor sa širokim dodirnim zaslonom
1-4
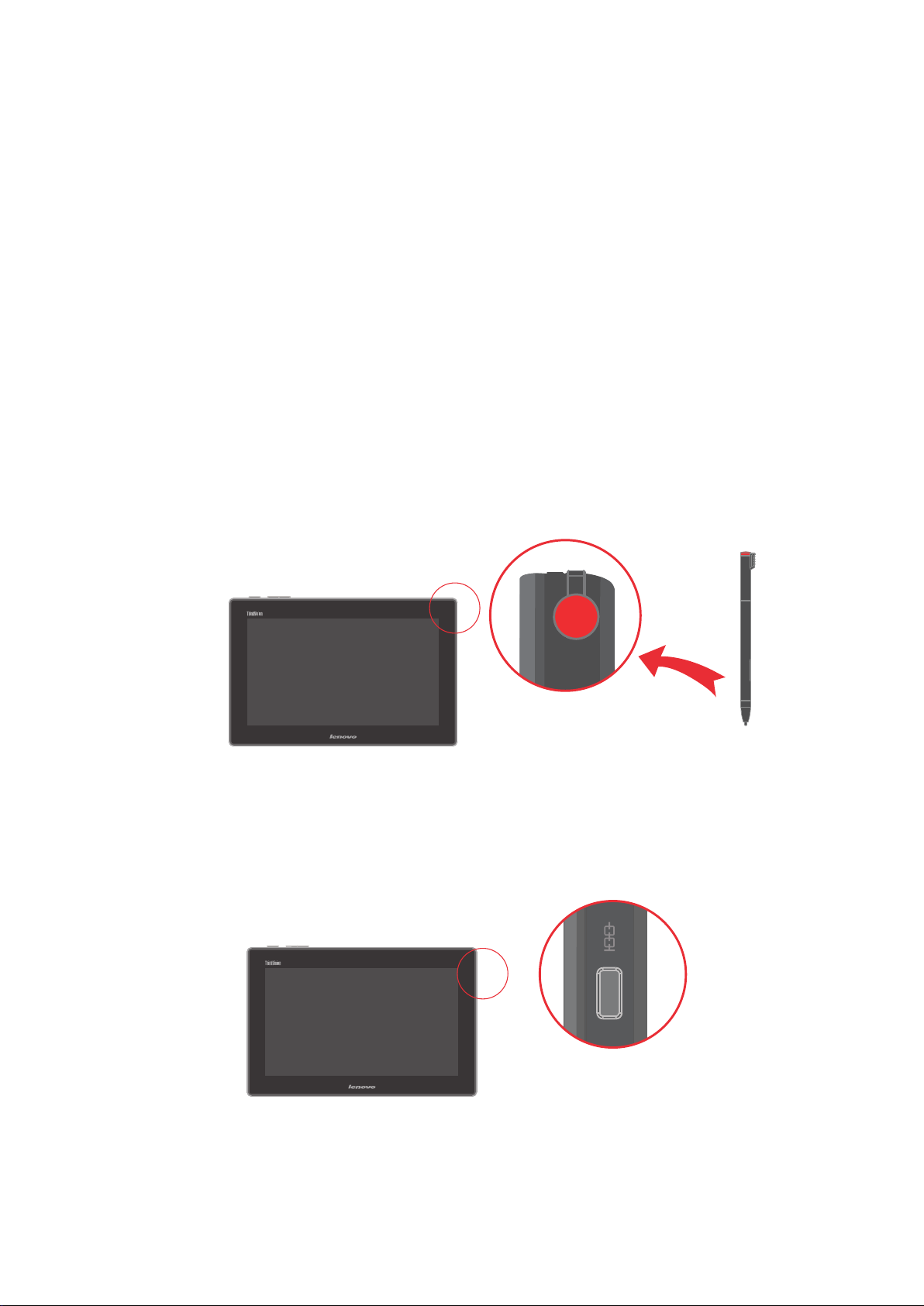
2. Wifi LED
Kad je povezano putem 2,4G, LED svijetli plavo, kad je 5G, LED svijetli žuto.
Odlaganje elektroničke olovke monitora
Na monitoru se nalazi mjesto za odlaganje elektroničke olovke.
Utor za zaključavanje kabela
Na bočnoj strani monitora nalazi se utor za zaključavanje kabela.
Poglavlje 1. Uvod u korištenje
1-5
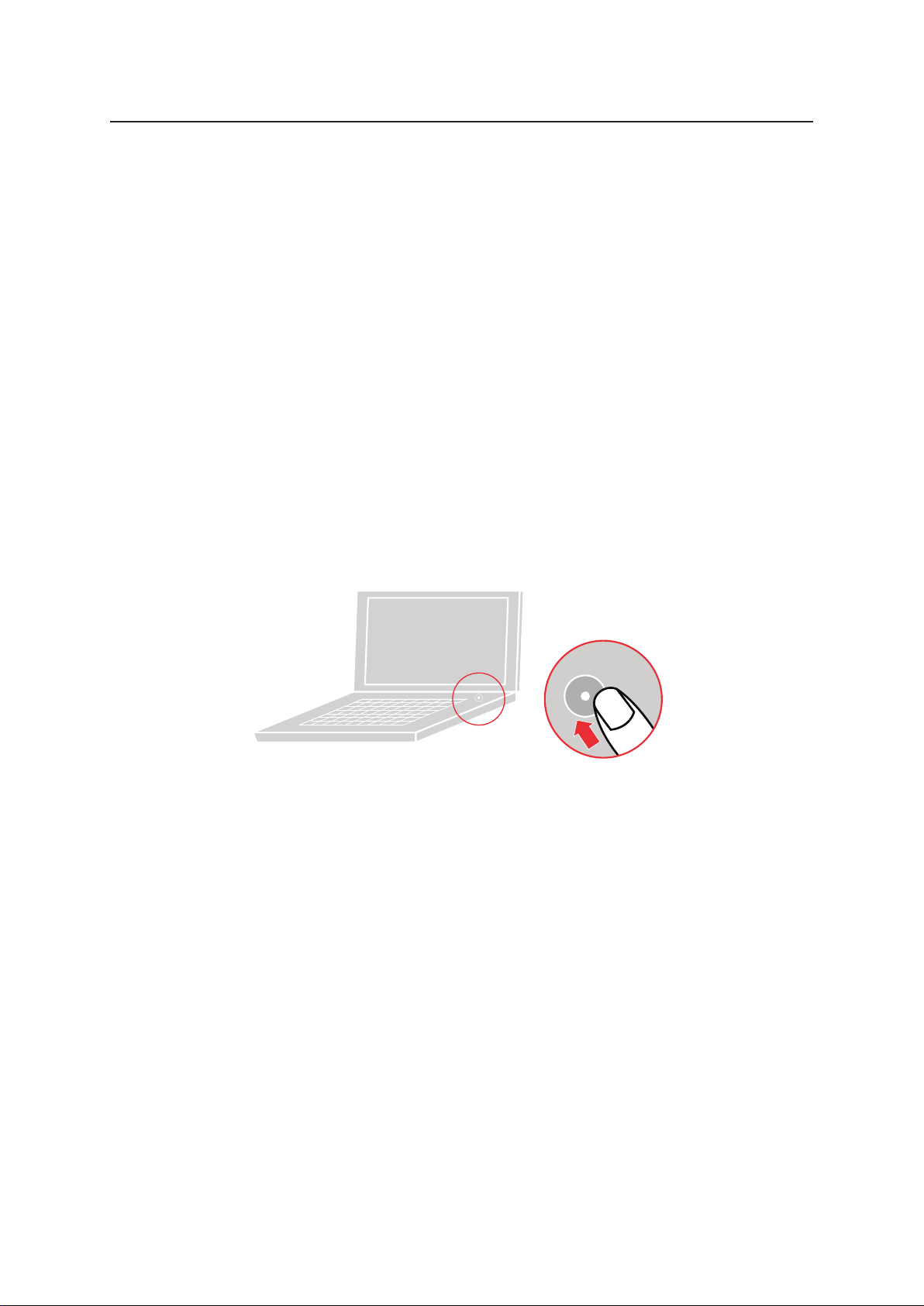
Određivanje postavki vašeg monitora
Ovaj odlomak sadrži informacije koje će vam pomoći pri određivanju postavki
monitora.
Povezivanje i uključivanje monitora
Napomena: Na rad bežičnog sučelja monitora može utjecati okolina mjesta njegova
korištenja, veliki predmeti, zidovi i sl.
Bežično sučelje za vezu glavnog računala i LT143pwCA monitora
potpuno je iskorišteno i ne može se koristiti niti za jednu drugu funkciju
poput pristupa internetu.
Ako sustav glavnog računala koristi bežičnu vezu za povezivanje s
internetom, za bežičnu vezu s monitorom će biti potreban poseban
uređaj sa sučeljem za bežičnu vezu.
Ovisno o konfiguraciji, integrirani bežični adapter u sustavu može raditi
bolje s LT1423pwCA monitorom nego isporučeni USB WiFi adapter.
Najbolji bežični rad s uređajem LT1423pwCA ćete ostvariti ako
maksimalna udaljenost između monitora i glavnog računala iznosi 8
metara.
1. Uključite računalo.
2. Slijedite upute na zaslonu za instalaciju upravljačkog programa za monitor.
a. Jedan kraj USB kabela priključite na USB priključnicu za prijenos podataka
s računala na strani monitora, a druga dva kraja kabela priključite u
odgovarajuće USB priključnice na računalu.
b. Za instalaciju upravljačkog programa monitora, datoteka za postavljanje
upravljačkog programa nalazi se na USB disku za masovnu pohranu podataka
monitora. Detaljne korake za određivanje postavki potražite u "Poglavlju 4".
Opaska:
a. Optimalnu učinkovitost zaslona osigurat ćete ako monitor istovremeno
priključite u računalo putem USB 3.0 i USB 2.0 priključka. Koristeći samo jedan
USB 2.0 priključak možete smanjiti razinu svjetline zaslona.
b. U bežičnom načinu rada zaslona: Ako povežete uređaj na računalo putem
USB kabela, bežični način rada zaslona automatski se deaktivira i prebacuje
se u žični način rada. Deaktivirajte USB vezu za ponovno aktiviranje bežičnog
načina rada zaslona.
Korisnički vodič za LT1423pwCA monitor sa širokim dodirnim zaslonom
1-6
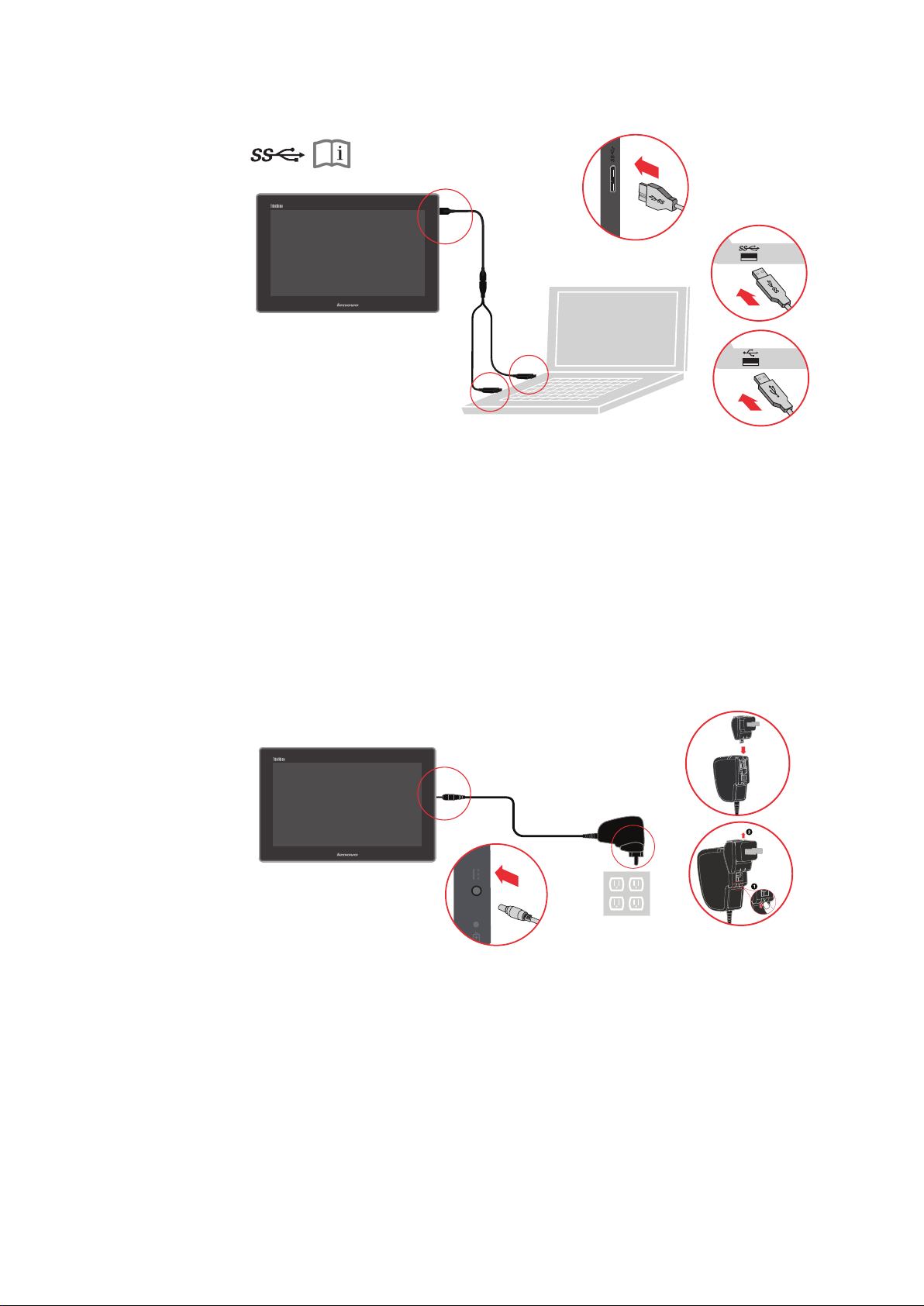
3. Punjenje baterije
Monitor se isporučuje s AC adapterom za punjenje baterije monitora iz bilo koje
AC električne utičnice.
Napomena: baterija se ne isporučuje do kraja napunjena.
Ako se prikazuje poruka koja govori da je napunjenost baterije manja od 10%,
preporučuje se da isključite monitor i napunite baterije jer tako maksimizirate njen
životni vijek. bateriju monitora treba napuniti, poduzmite sljedeće radnje:
a. Ukopčajte AC adapter u utikač adaptera, zatim ukopčajte utikač adaptera u
standardnu električnu utičnicu.
b. Odvojite AC adapter od monitora kada je baterije napunjena ili ostavite AC
adapter povezanim za rad preko mrežnog napajanja.
Napomena: Ako želite ukloniti konektor, pogledajte upute za razdvajanje na slici
(dio 2).
Dio 1
Dio 2
Poglavlje 1. Uvod u korištenje
1-7
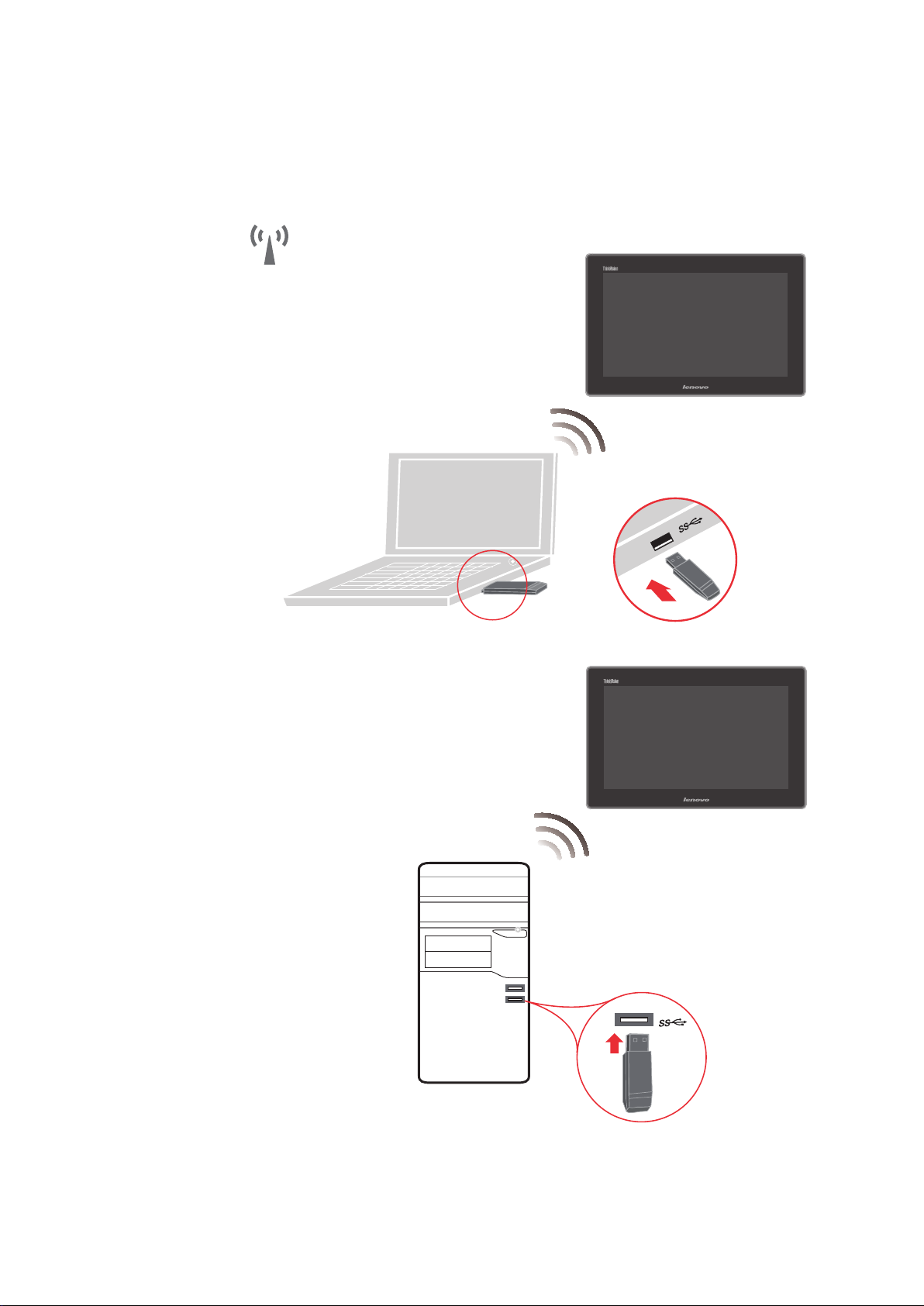
4. Kako se koristi USB WiFI adapter:
Priključeni USB WiFi adapter je neovisni WiFi uređaj za video ili mrežnu vezu.
Ovisno o konfiguraciji, integrirani bežični adapter u sustavu može raditi bolje s
LT1423pwCA monitorom nego isporučeni USB WiFi adapter.
Korisnički vodič za LT1423pwCA monitor sa širokim dodirnim zaslonom
1-8
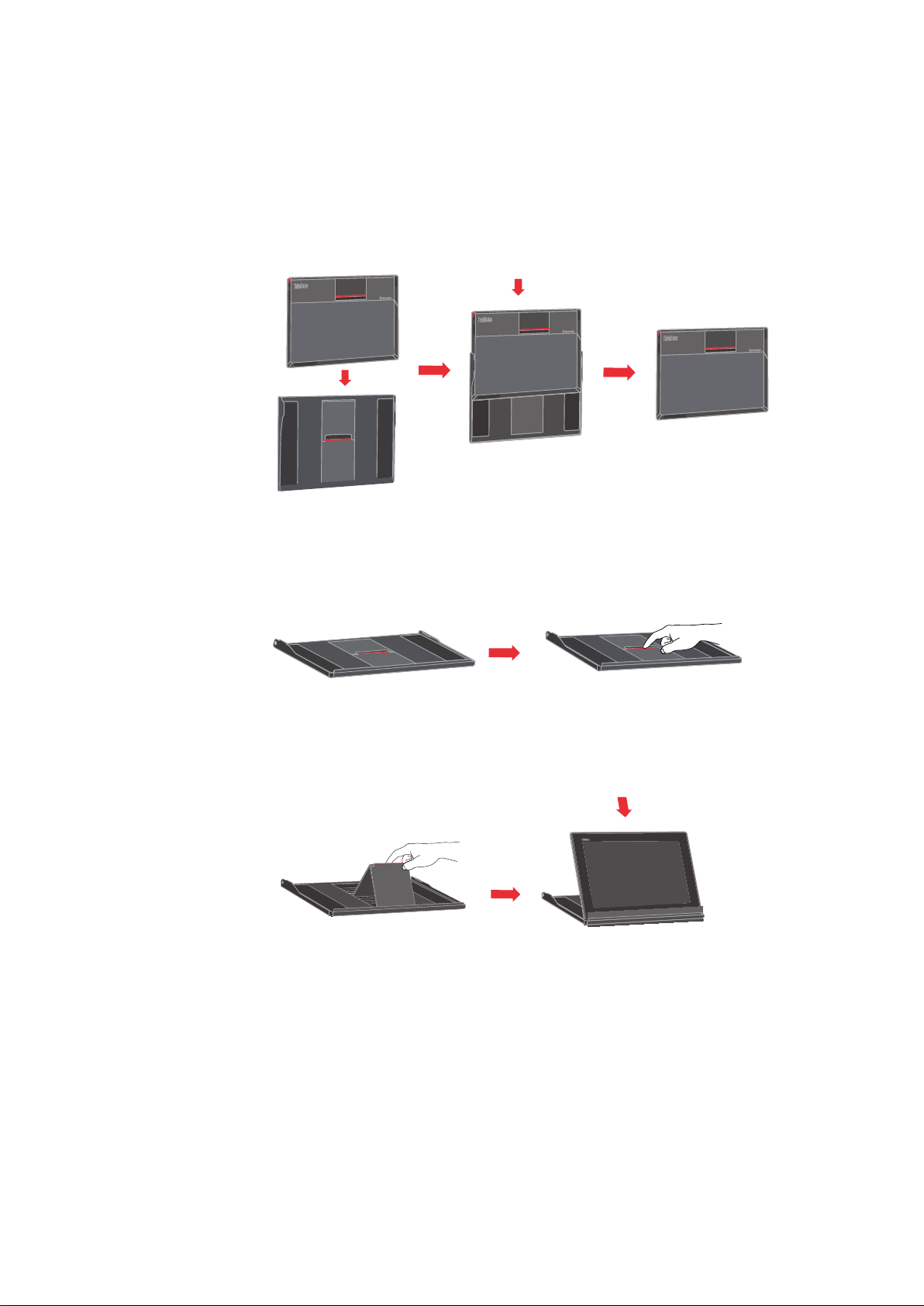
5. Korištenje poklopca
S monitorom se isporučuje poklopac koji služi za zaštitu monitora pri njegovu
prenošenju ili skladištenju. Poklopac se može koristiti i kao postolje monitora,
kako je prikazano na donjoj ilustraciji:
1) Postavljanje poklopca
2) Korištenje poklopca kao postolja za monitor
a. Uklonite monitor iz poklopca i podignite podupirač.
b. Stavite monitor ispred nožice postolja.
Poglavlje 1. Uvod u korištenje
1-9
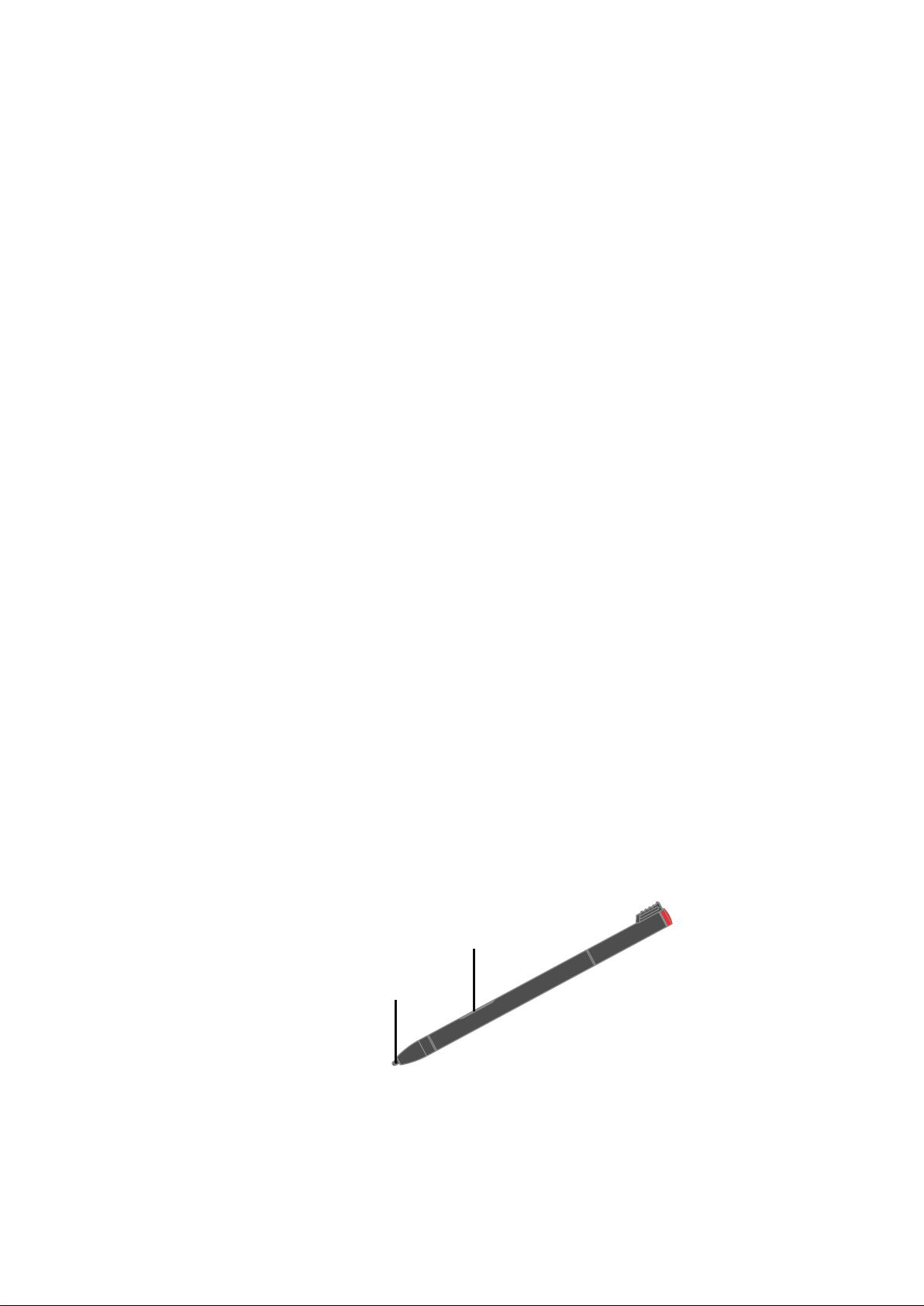
Korištenje višedodirnog zaslona
Monitor podržava funkciju za više dodira u operativnom sustavu Win7/Win8
(32/64-bitnom), a može podržati višedodirnu funkciju s najviše deset točaka u
operativnom sustavu Win 8 (32/64-bitnom)
Dodirom zaslona koristite naredbe na njemu, uključujući ikone, stavke izbornika i
zaslonsku tipkovnicu.
U nastavku slijede upute za korištenje višedodirnog zaslona.
Dodirivanje
Lagano dodirnite zaslon vrškom prsta kako bi se pokrenula aplikacija, odaberite
stavku, otvorite izbornik ili unesite tekst koristeći zaslonsku tipkovnicu.
Pritiskanje i držanje
Pritisnite i držite objekt ili prazno područje na zaslonu dok se ne dogodi radnja.
Povlačenje
Ako želite pomicati stavke kao što je slika ili ikona po zaslonu, dodirnite ju i zadržite
prst na stavci, pomaknite prst do željenog mjesta, a zatim podignite prst sa zaslona.
Povlačenje ili klizanje
Pomaknite prst u vertikalnom ili horizontalnom smjeru na zaslonu ako se želite
pomicati kroz početni zaslon, web stranice, popise, minijature slika itd.
Zumiranje
•
Smanjivanje: Primičite dva prsta na zaslonu kao da nešto podižete ako želite
smanjiti prikaz slike ili web stranice.
•
Uvećavanje: Razmičite prste na zaslonu ako želite povećati prikaz slike ili web
stranice.
Dvostruko dodirivanje
Neke aplikacije traže da dvaput dodirnete zaslon kako bi se prikaz povećao. Zaslon
ponovno dvaput dodirnite za smanjivanje.
Korištenje elektroničke olovke monitora
LT1423pwCA podržava funkcije dodirne olovke u operativnim sustavima Win7 i Win8
(32-bitni / 64-bitni).
Stylus dodirna olovka povezana je s monitorom i možete je koristiti za unos teksta ili
crtanje grafike kao i izvođenje drugih radnji bez dodirivanja zaslona. Ona korisniku
omogućuje unos napomena na zaslon, crtanje grafičkih prikaza kada se koristi s
aplikacijama koje podržavaju uređivanje i skiciranje.
B
A
Elektronička olovka monitora sastoji se od vrha A i gumba B. Pokazivač pomičite
držeći olovku i usmjeravajući vrh na zaslonu. Ako želite napraviti odabir (jedan klik),
jednom dodirnite zaslon olovkom. Za dvostruki klik zaslon dodirnite dvaput bez
stanke. Desni klik ćete izvesti jednim dodirom zaslona, nakon čega ćete zadržati vrh
olovke na zaslonu; tada će se prikazati ikona desnog klika. Pritiskom gumba možete
snimati zaslon i rezati snimljenu sliku.
Korisnički vodič za LT1423pwCA monitor sa širokim dodirnim zaslonom
1-10
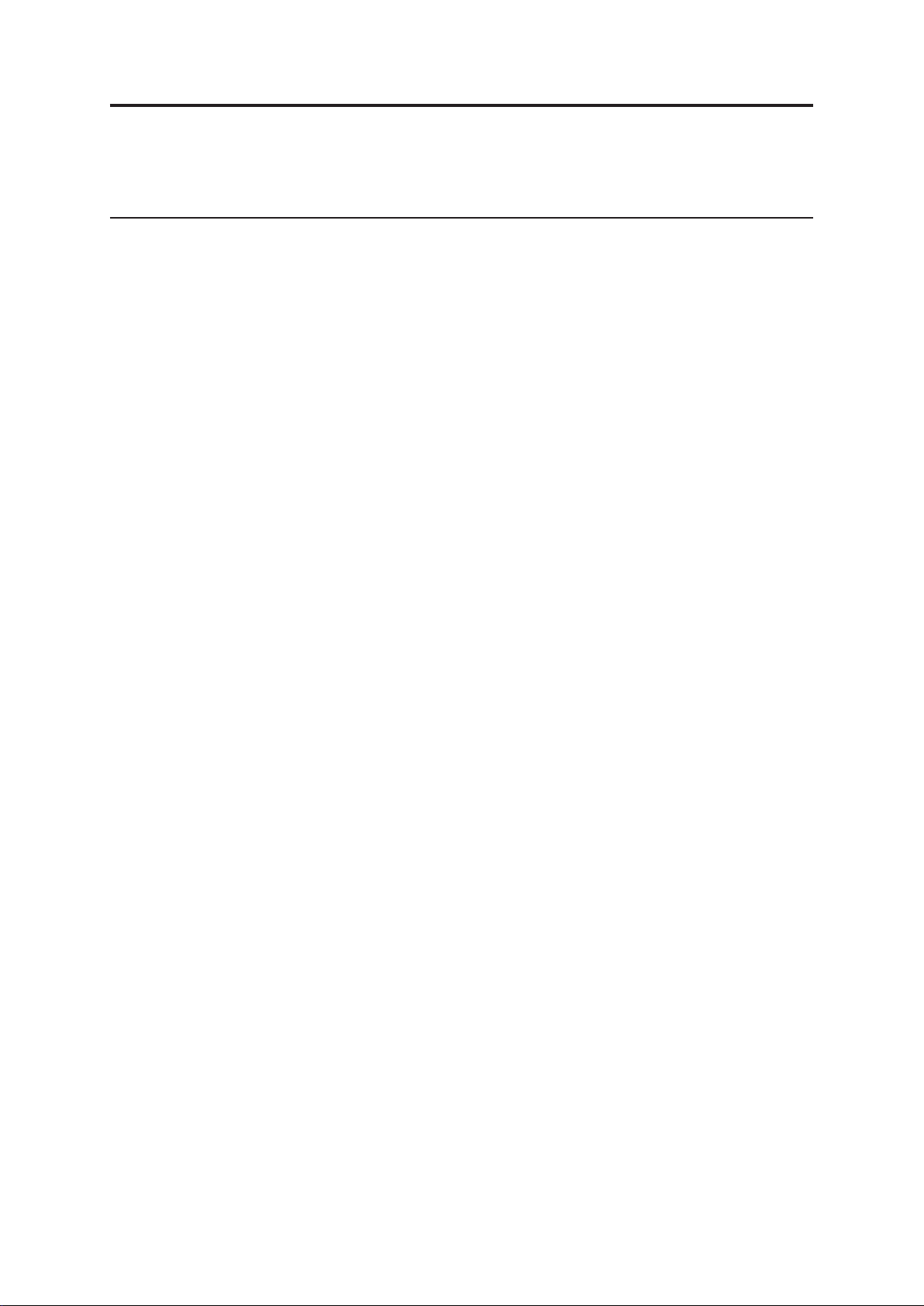
Poglavlje 2. Prilagođavanje i korištenje monitora
U ovom odjeljku prikazane su informacije o podešavanju i uporabi monitora.
Ugodan rad i dostupnost
Dobar ergonomski podešen monitor važno je za ugodan i koristan rad na vašem
osobnom računalu. Uredite vaše radno mjesto i opremu tako da odgovara vašim
potrebama i vrsti posla koji radite. Uvedite zdrave radne navike da biste maksimalno
poboljšali vašu učinkovitost i udobnost u radu s računalom.
Za detaljnije informacije o bilo kojem od ovih poglavlja posjetite web-stranice IBM
Zdravo računalstvo na: http://www.lenovo.com/healthycomputing
Uređivanje radnog prostora
Za udoban rad radna površina mora biti dovoljno visoka i prostrana.
Organizirajte svoje radno mjesto na način koji vama odgovara. Održavajte svoje
radno mjesto čistim i slobodnim za stvari koje najčešće koristite u radu (npr. miš ili
telefon), a koje trebate postaviti tako da su lako dohvatljive.
Razmještaj opreme izuzetno je važan za vaš rad. Sljedeća poglavlja opisuju kako
najbolje razmjestiti opremu da bi vam rad bio što ugodniji.
Postavljanje i pogled na monitor
Postavite i podesite monitor svog računala tako da ga ugodno gledate, imajući na
umu sljedeće:
•
Udaljenost gledanja:Optimalna udaljenost gledanja za monitore kreće se u
rasponu od oko 510 mm do 760 mm (20 inča do 30 inča), a ovisi o osvjetljenju
prostorije i dobu dana. Različite udaljenosti možete postići pomicanjem monitora
ili stolca. Namjestite udaljenost za gledanje koja je za vas najprikladnija.
•
Visina monitora:Postavite monitor tako da su vam glava i vrat u ugodnom i
neutralnom (okomitom ili uspravnom) položaju. Ako se vaš monitor ne može
podešavati po visini, možete ispod njegovog postolja staviti knjige ili druge čvrste
objekte da postignete željenu visinu. Općenita uputa za namještanje monitora
je da vrh zaslona malo ispod visine očiju prilikom normalnog sjedenja. Međutim,
svakako optimizirajte visinu monitora tako da vidna linija između oka i sredine
monitora odgovara vašim potrebama kako se ne biste naprezali prilikom gledanja.
•
Nagib:Podesite nagib monitora tako da ga dobro vidite uz uobičajeni položaj
glave i vrata.
•
Općeniti smještaj:Postavite monitor tako da izbjegnete refleksiju na zaslonu od
sobne rasvjete ili prozora.
Slijedi nekoliko savjeta za ugodno gledanje monitora:
•
Rasvjeta mora biti odgovarajuća za tip posla koji obavljate.
•
Uz pomoć svjetline, kontrasta i ugađanjem prikaza optimizirajte sliku na zaslonu
prema osobnim potrebama.
•
Održavajte čistoću zaslona kako biste se mogli usredotočiti na prikazane sadržaje.
© Autorska prava Lenovo 2013.
2-1
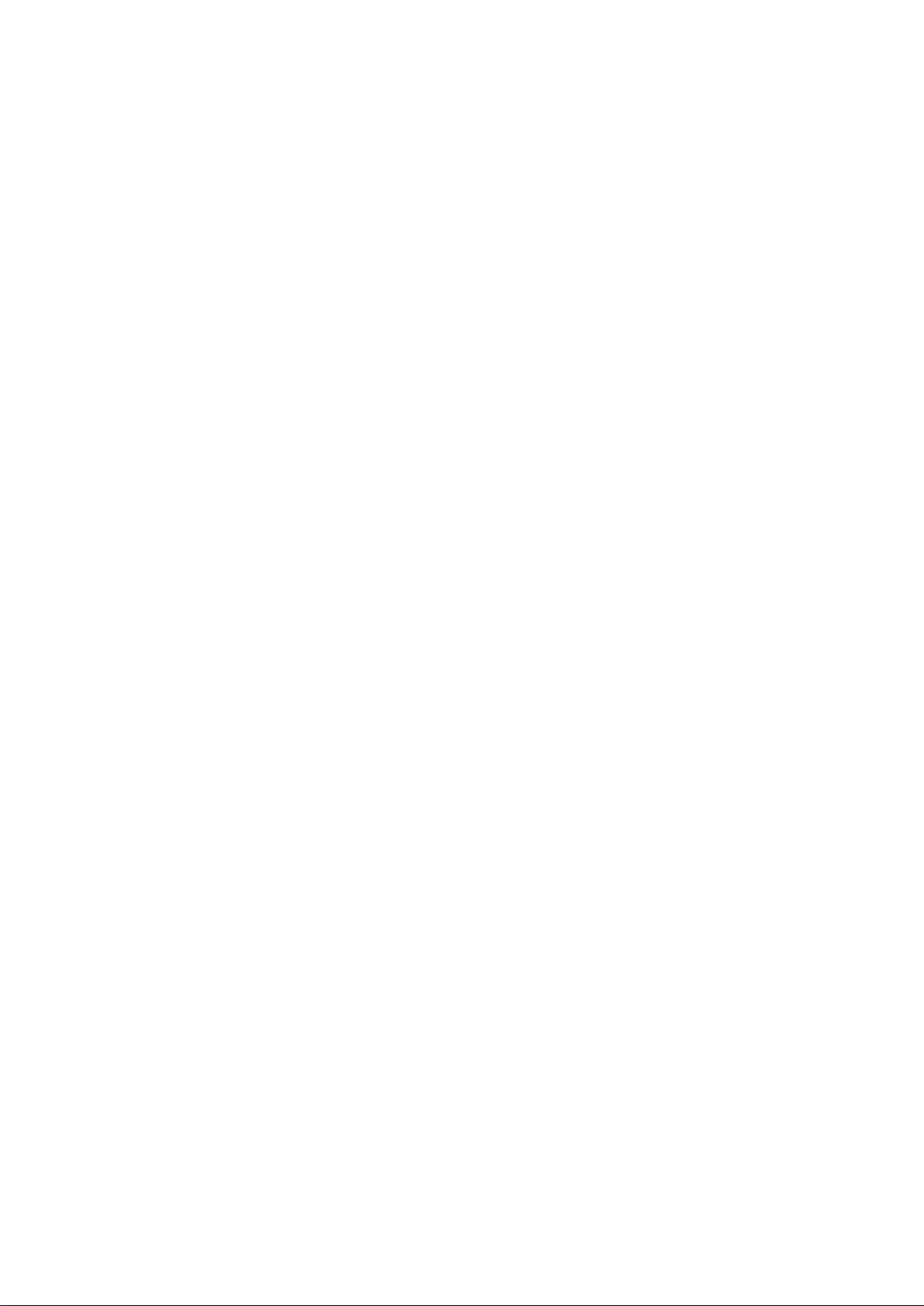
Rad s monitorom može biti zamoran za oči. Povremeno pogledajte u stranu i
usredotočite pogled na neki udaljeni objekt, da bi vam se očni mišići mogli odmoriti.
Ako imate pitanja u vezi s umorom očiju ili problema s gledanjem, posavjetujte se s
liječnikom.
Kratki savjeti o zdravim radnim navikama
Sljedeće informacije predstavljaju sažetak nekih važnih faktora o kojima trebate
razmišljati radi ugodnog i efikasnog korištenja računala.
•
Dobar položaj tijela počinje s postavljanjem opreme: Izgled vašeg radnog
mjesta i razmještaj računalne opreme značajno utječu na vaš rad pri upotrebi
računala. Za udoban i učinkovit rad, opremu postavite i orijentirajte na optimalan
način, slijedeći savjete istaknute u odlomku “Uređenje radnog mjesta” na stranici
2-1. Iskoristite mogućnosti podešavanja komponenti svog računala i uredskog
namještaja tako da najbolje odgovaraju vašim željama - sada i u budućnosti.
•
Manje promjene položaja mogu pomoći u izbjegavanju neudobnosti: Što
duže sjedite i radite za računalom, to je važnije razmotriti položaj u kojemu to
radite. Izbjegavajte zadržavanje istog položaja kroz duže vrijeme. Povremeno
promijenite položaj kako biste izbjegli pojavu neudobnosti. U tu svrhu, iskoristite
mogućnosti koje nude vaš uredski namještaj ili računalna oprema.
•
Kratke, povremene stanke pomažu pri zdravom radu s računalom: Zbog
toga što je upotreba računala primarno statička aktivnost, iznimno je važno da
radite kratke prekide u radu. Povremeno ustanite, protegnite se, prošećite i popijte
malo vode ili napravite neki drugi, kratki prekid. Kratki prekid daje vašem tijelu
dobrodošlu promjenu položaja i pomaže osigurati udobnost i veću učinkovitost
rada.
Podaci o pristupačnosti
Tvrtka Lenovo odlučila je osigurati bolji pristup podacima i tehnologiji hendikepiranim
osobama. Uz tehnologije za pomoć, korisnici mogu pristupati podacima na način koji
najbolje odgovara njihovoj hendikepiranosti. Neke od tih tehnologija već se nalaze u
vašem operativnom sustavu; ostale se mogu kupiti na stranicama dobavljača ili im
pristupiti na: https://lenovo.ssbbartgroup.com/lenovo/request_vpat.php
Korisnički vodič za LT1423pwCA monitor sa širokim dodirnim zaslonom
2-2
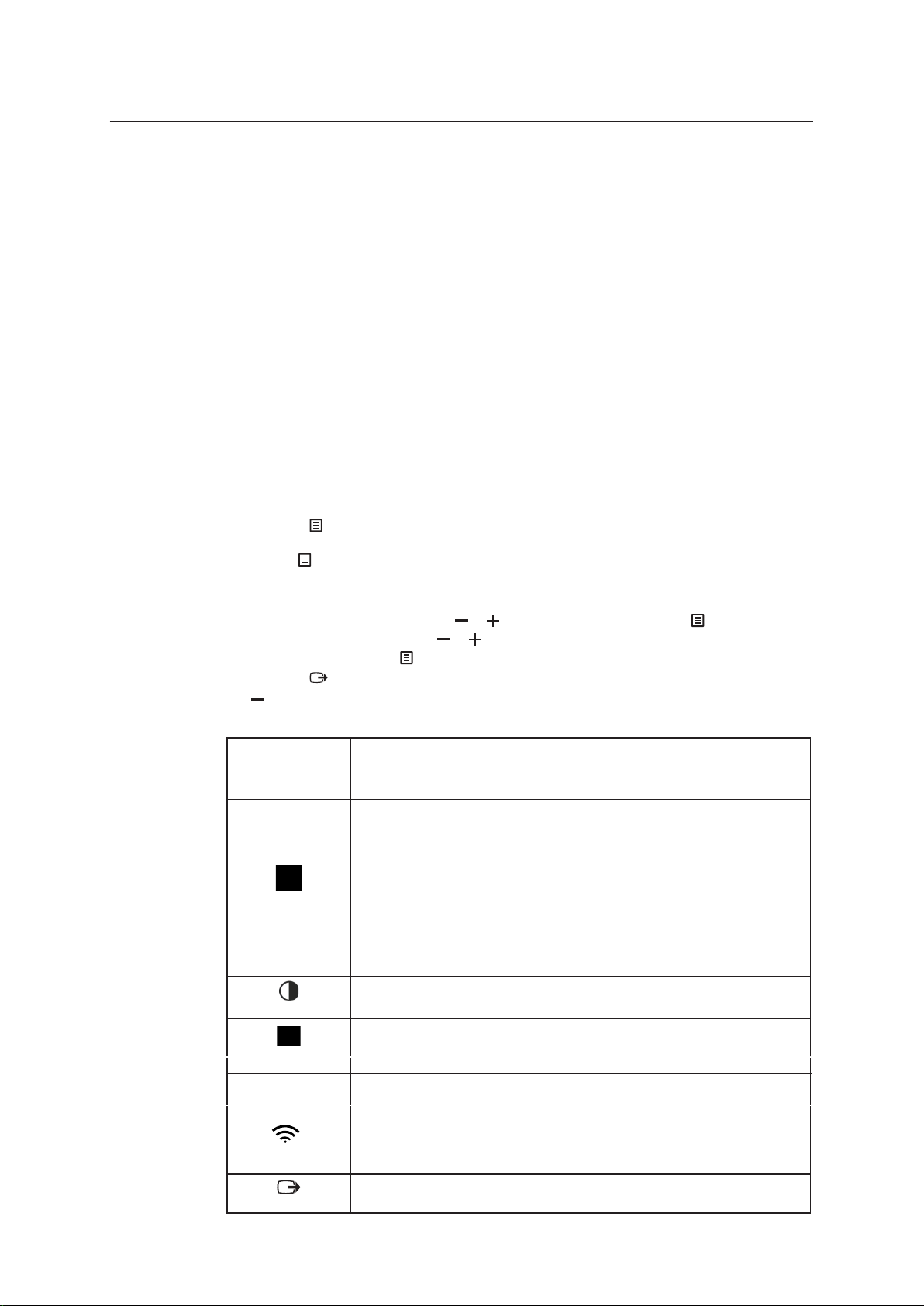
Podešavanje slike na monitoru
U ovom se poglavlju opisuju funkcije korisničkih opcija za ugađanje prikaza na
monitoru.
Korištenje zaslonskih (OSD) opcija
Postavke zaslona možete pregledati u zaslonskom izborniku (OSD), kako je
prikazano u nastavku
USB video veza
Za upotrebu opcija:
1. Pritisnite za otvaranje glavnog OSD izbornika. U slučaju uspostave bežične
veze putem LT1423pwCA upravljačke ploče, a prikaz je normalan, pritiskom na
gumb “ ” možete uključiti OSD LT1423pwCA upravljačke ploče na računalu,
a za upravljanje njome ćete morati koristiti miš. Pogledajte stavku 4 u odjeljku
“Bežični rad” u 4-9.
2. Krećite se kroz ikone koristeći ili . Odaberite ikonu i pritisnite za pristup
do funkcije. Zatim, koristeći ili , izvedite prilagodbe, a kada ste zadovoljni s
postavkama, pritisnite za izlaz iz trenutnog podešavanja.
3. Pritisnite za izlaz iz OSD izbornika.
4. “ ” je tipkovni prečac za podešavanje slike.
Tablica 2- 1. Funkcije OSD izbornika
OSD ikona
na Glavnom
izborniku
Svjetlina
Opis
Podešava ukupnu svjetlinu.
Napomena: U bežičnom načinu rada, ako LT1423pwCA uređaj
Kad je WIFI spreman
nije spojen putem LT1423pwCA upravljačke ploče,
trenutna razina svjetline iznosi 100, dugotrajnim
pritiskom tipke + u trajanju deset sekundi možete
uži u način pojačavanja svjetline kako biste ostvarili
povećanje iste za 10. Maksimalna svjetlina iznosi
110. Ovaj način rada se napušta nakon priključivanja
USB kabela ili smanjivanja svjetline na vrijednost
100 ili manju.
Kontrast
Automatski
Opcije
Kanal
Izlaz
Podešava razliku između svijetlih i tamnih područja.
Automatska optimizacija prikaza
Napomena: Funkcija se aktivira tijekom prikaza slike pomoću
USB veze.
Otvorite izbornik Mogućnosti.
Prilagodite WIFI kanal monitora vašem WIFI adapteru.
Napomena: ova funkcija dostupna je samo kada je monitor
spreman za povezivanje.
Izlaz iz OSD izbornika.
Poglavlje 2. Prilagođavanje i korištenje monitora
2-3
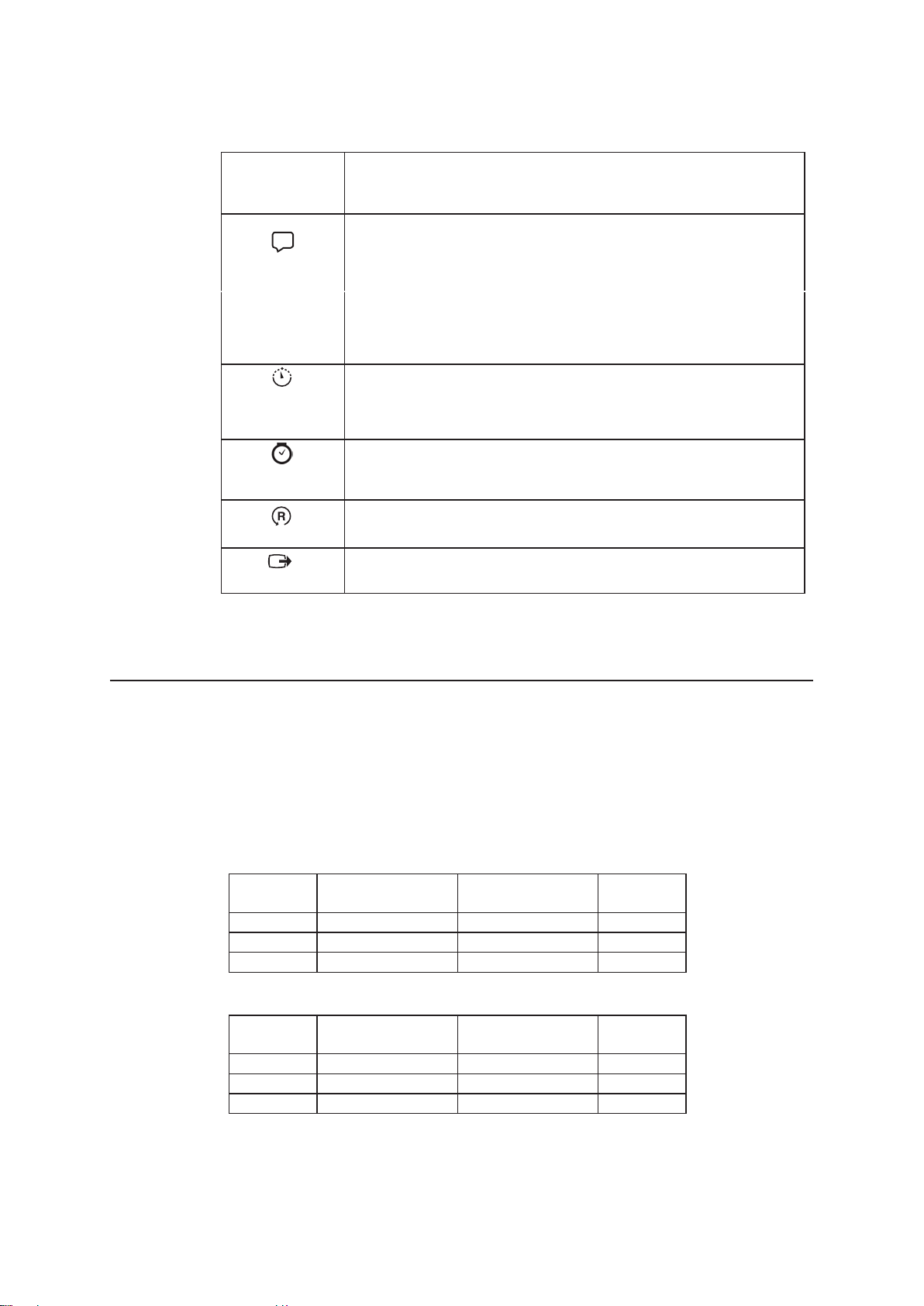
OSD ikona
na
Glavnom
Opcije
Jezik
Opis
Prikaz jezika koje podržava monitor.
Napomena: izabrani jezik utječe samo na jezik OSD-a. On nema
nikakvog utjecaja na bilo koji softver koji se izvodi
na računalu.
Kada je upravljačka ploča LT1423pwCA povezana
preko WIFI, jezična postavka monitora bit će
dosljedna jezičnoj postavci sustava računala (a to
mora biti jedan od jezika koji podržava monitor).
Brzina
ponavljanja
pritiska na gumb
Istek vremena
izbornika
Reset
Povratak
Upravljanje napajanjem
Upravljanje napajanjem se aktivira kada računalo pristupi načinu mirovanja. Stanja
monitora opisana su u nastavku.
Optimalni rad ostvarit ćete ako iskopčate USB kabel i isključite monitor pomoću
tipke za isključivanje monitora na kraju svakog radnog dana ili uvijek kada ga nećete
koristiti u dužem vremenskom periodu tijekom dana.
Promjena brzine ponavljanja pritiska na gumb.
Promjena isteka vremena izbornika.
OSD reset postavki.
Povratak na glavni izbornik.
Tablica 2-2. Indikator napajanja USB načina rada
Stanje
Uključeno Zelen Isključeno Normalno
Mirovanje Zelen Isključeno Crn
Isključeno Isključeno Isključeno Crn
Tablica 2-3. Indikator napajanja WIFI načina rada
Stanje
Uključeno Zelen Plavo/žuto Normalno
Mirovanje Zelen Plavo/žuto Crn
Isključeno Isključeno Isključeno Crn
Korisnički vodič za LT1423pwCA monitor sa širokim dodirnim zaslonom
2-4
Indikator
napajanja
Indikator
napajanja
Pokazatelj WIFI
Pokazatelj WIFI
mreže
mreže
Zaslon
Zaslon
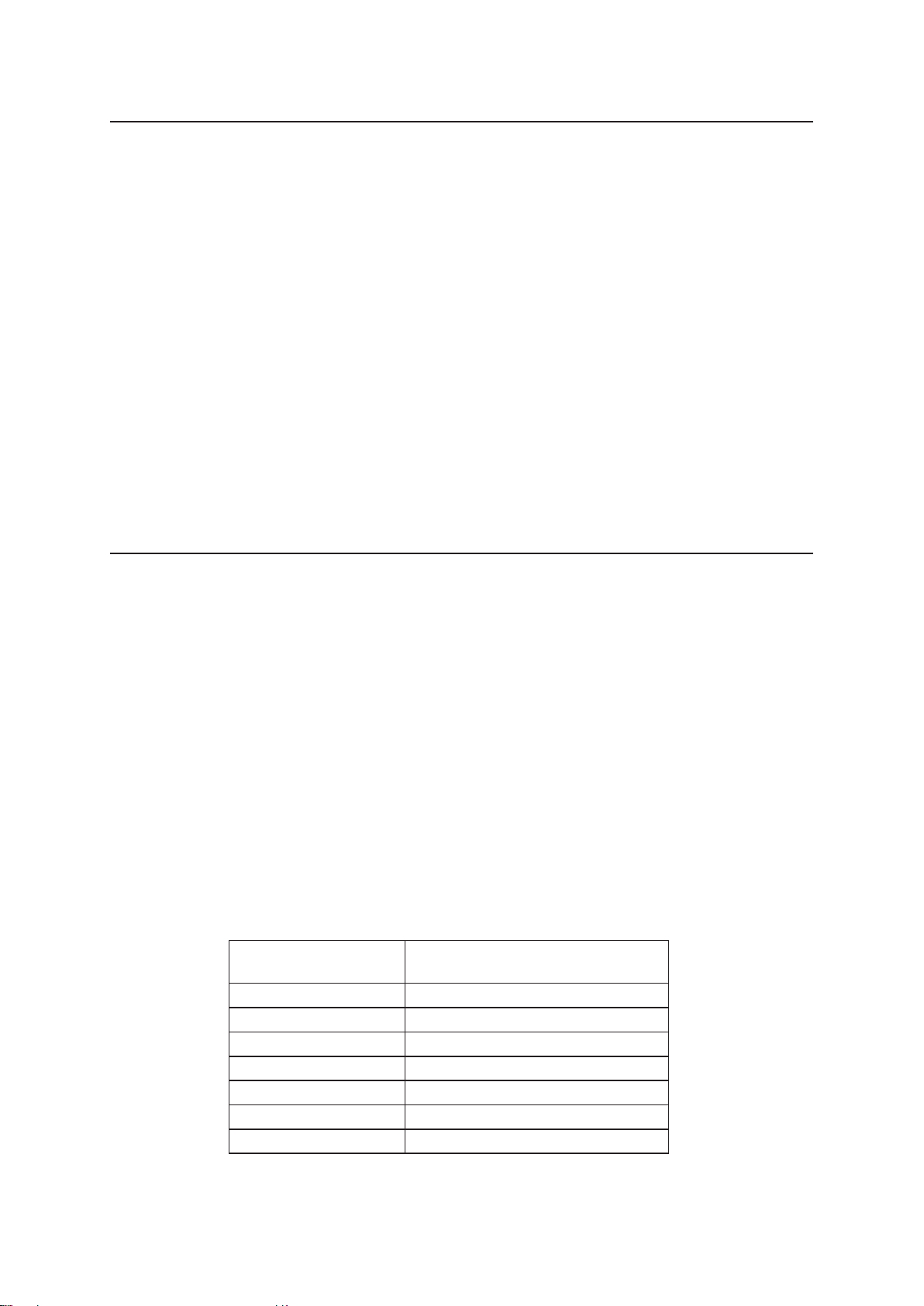
Održavanje monitora
Svakako isključite električnu energiju prije izvođenja bilo kakvog održavanja monitora.
Ne radite sljedeće:
•
Ne dozvolite da voda ili neka druga tekućina uđe u monitor.
•
Ne koristite otapala ili abrazivna sredstva.
•
Ne koristite zapaljivi materijal za čišćenje monitora ili bilo kojih drugih električnih
aparata.
•
Ne dodirujte područje zaslona monitora oštrim ili abrazivnim predmetima. Takav
tip kontakta može uzrokovati trajno oštećenje zaslona.
•
Ne koristite sredstva za čišćenje koje sadrže antistatička otapala ili slične aditive.
To može oštetiti sloj zaslona.
Radite sljedeće:
•
Lagano navlažite mekanu krpu vodom i nježno obrišite stranice i zaslon.
•
Uklonite masnoću ili otiske prstiju vlažnom krpom s malo blagog deterdženta.
Odabir podržanog načina prikaza
Računalo upravlja načinom prikaza koji koristi monitor. Za detalje o tome kako
promijeniti načine prikaza pregledajte dokumentaciju vašeg računala.
Veličina slike, položaj i oblik mogu se mijenjati kada se promijeni način prikaza. To
su uobičajene radnje i slika se može ponovo podesiti pomoću automatskih postavki i
opcija slike.
Za razliku od CRT monitora, koji zahtijevaju visoku stopu osvježavanja radi
smanjenja titranja, kod LCD ili tehnologije ravnog zaslona nema titranja.
Napomena: ako ste sustav prije koristili s CRT monitorom i trenutno je konfiguriran
na raspon prikaza izvan raspona ovog monitora, možda ćete trebati
privremeno ponovo priključiti CRT monitor kako biste ponovno
konfigurirali sustav, po mogućnosti na 1600 x 900 pri 60 Hz, što je
nazivna razlučivost zaslona.
Niže prikazani načini prikaza tvornički su optimizirani.
Tablica 2-4. Tvornički postavljeni načini prikaza
Mogućnost
adresiranja
800 x 600 60 Hz
1280 x 720 60 Hz
1280 x 800 60 Hz
1024 x768 60 Hz
1366 x 768 60 Hz
1440 x 900 60 Hz
1600 x 900 60 Hz
Frekvencija osvježavanja
Poglavlje 2. Prilagođavanje i korištenje monitora
2-5
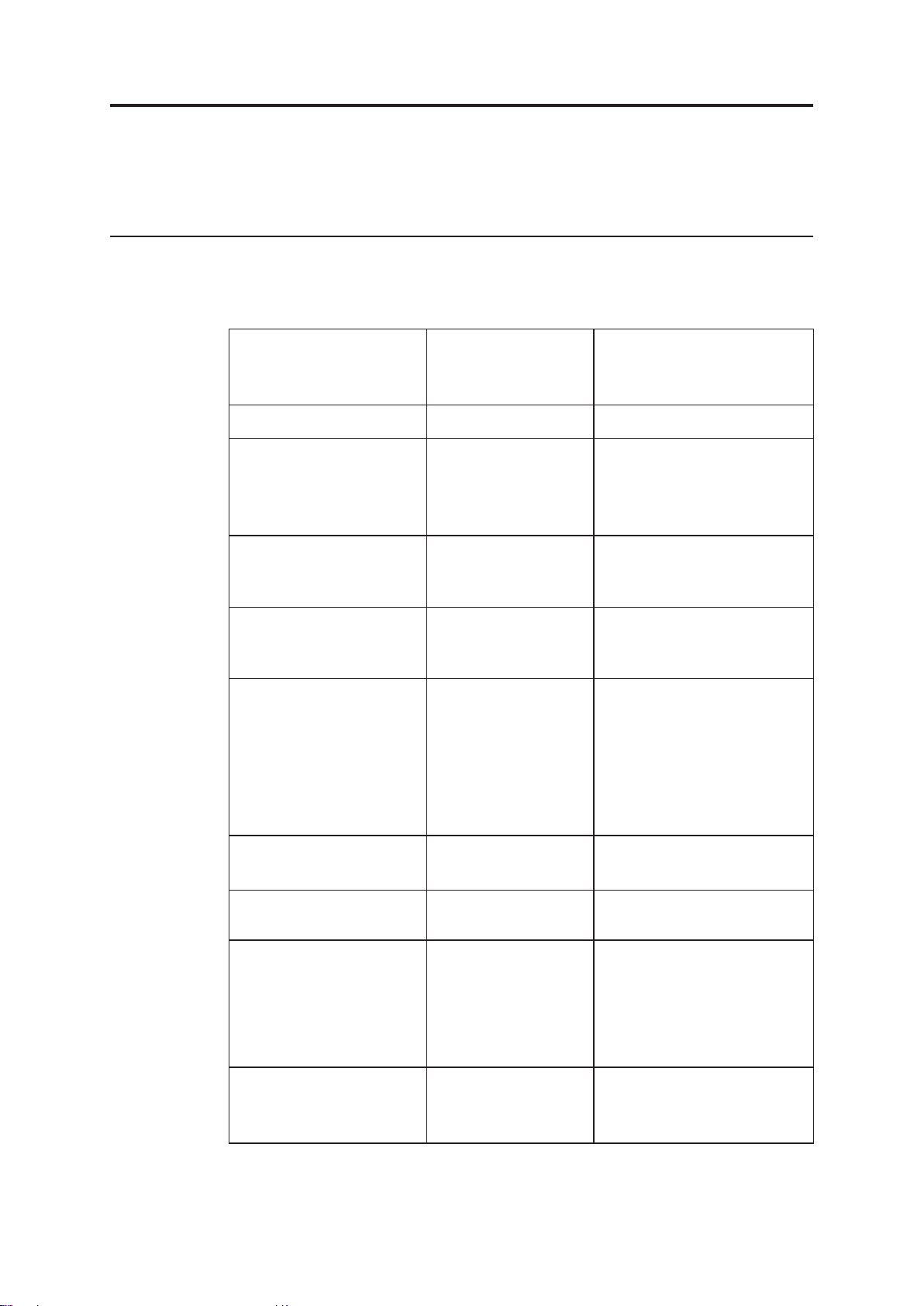
Poglavlje 3. Referentni podaci
Ovaj odjeljak sadrži podatke o monitoru, podatke za rješavanje problema i podatke o
servisiranju.
Specifikacije monitora
Tablica 3-1. Tehničke karakteristike monitora
Visina
Mjere
Stalak Raspon nagiba Raspon: 0°~95°
Slika
Ulazna snaga
Ulaz adaptera napajanja
Utrošak snage
Napomena: podaci o
potrošnji
energije
odnose se
zajedno na
monitor i
napajanje.
Dubina
Širina
Veličina vidljive slike
Maksimalna visina
Maksimalna širina
Veličina piksela
Napajanje
Maksimalna struja
napajanja
Napajanje
Maksimalna struja
napajanja
Maksimalna
potrošnja
Uobičajena potrošnja
Potrošnja u stanju
mirovanja
225,44 mm (8,87 inča)
12,70 mm (0,5 inča)
347,96 mm (13,7 inča)
337,82 mm (13,3 inča)
165,24 mm (6,51 inča)
293,76mm (11,57 inča)
0,1836 mm (0,0072 inča) (V)
5V DC
1,4 A
5V DC
4 A
20 W
16 W
20 W
Video ulaz
Podržani načini prikaza
Temperatura
Vlažnost
© Autorska prava Lenovo 2013.
Ulazni signal
Brzine podataka
Nominalna
razlučivost
Radna
Za spremljeni monitor
Pri otpremi
Radna
Za spremljeni monitor
Pri otpremi
USB 3.0
5 Gb/s (maks)
1600 x 900 pri 60 Hz
0 °C do 40 °C (32 °F do 104
°F)
-20 ° do 60 °C (-4 ° do 140
°F)
-20 ° do 60 °C (-4 ° do 140
°F)
10% do 80%
5%° do 95%
5% do 95%
3-1
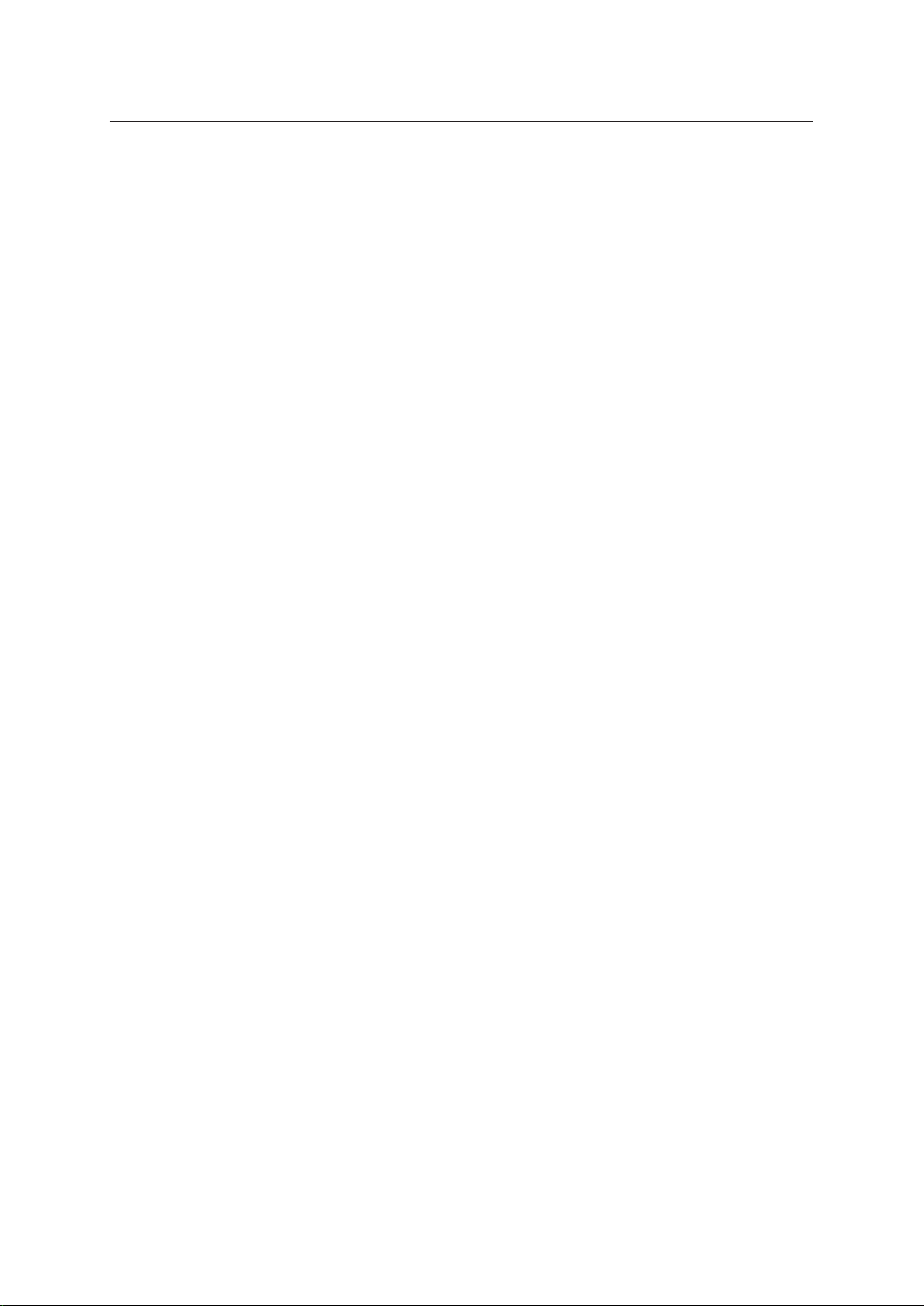
Rješavanje problema
Ako imate problem s postavljanjem ili korištenjem monitora, možda ga možete sami
riješiti. Prije pozivanja vašeg prodavatelja ili Lenova, pokušajte predložene postupke
koji odgovaraju vašem problemu.
Ako funkcija dodira / pera ne radi na LT1423pwCA u proširenom načinu rada,
podesite prijenosno računalo uz pomoć sljedećeg postupka:
1.
Otvorite “Control panel (Upravljačka ploča)” i zatim nađite “Tablet PC Setting
(Podešavanje tablet računala)”.
Kliknite “Tablet PC Setting (Podešavanje tablet računala)” i Windows će prikazati
2.
sliku u nastavku.
3. Kliknite gumb “Podešavanje”, koji se nalazi ispod prozora na zaslonu
prijenosnog računala.
Korisnički vodič za LT1423pwCA monitor sa širokim dodirnim zaslonom
3-2
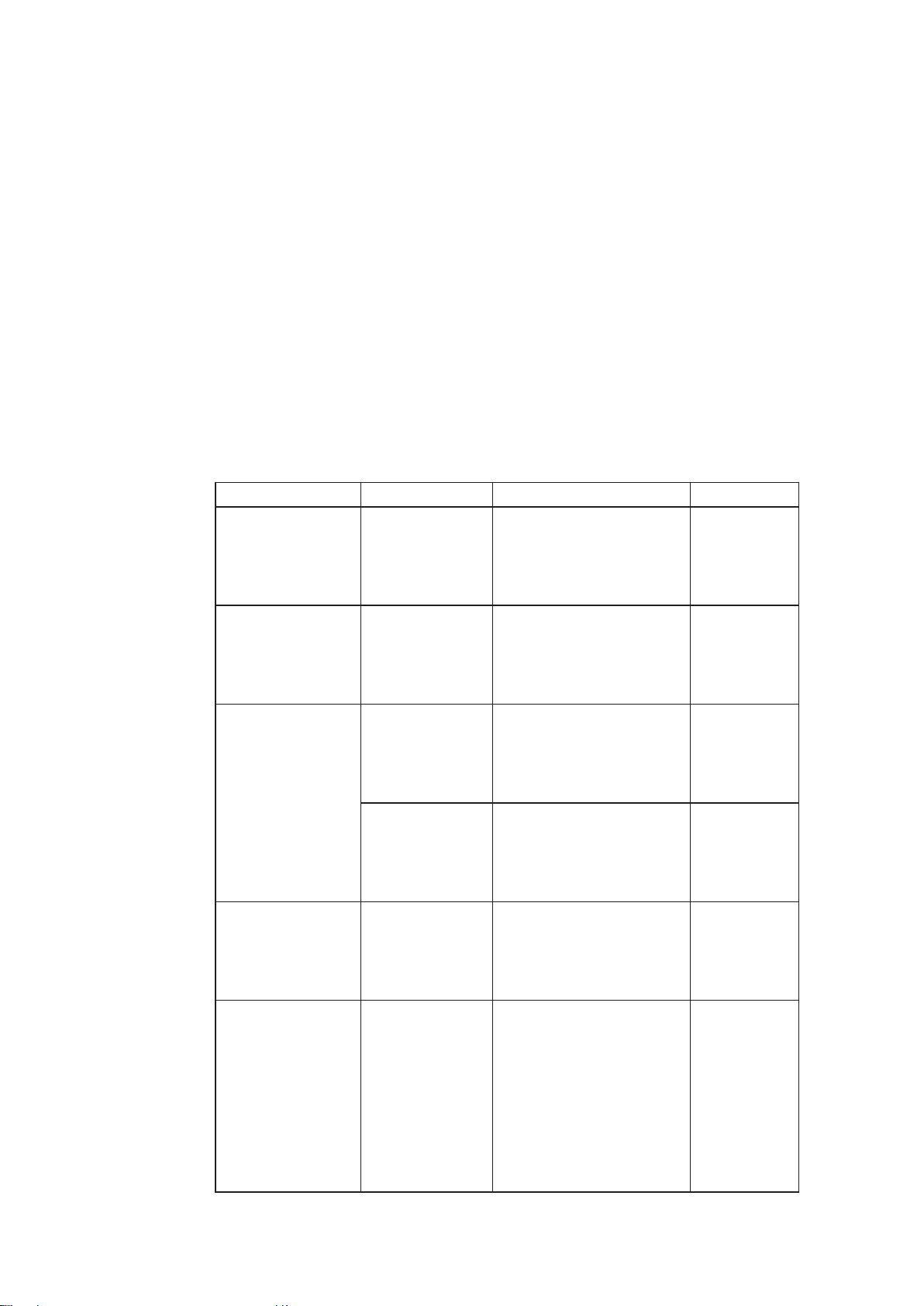
4. 2 mogućnosti podešavanja funkcije dodira i pera. Kliknite “stylus pen input (unos
pomoću pera)”, na zaslonu prijenosnog računala pojavit će se donja slika. Zatim
kliknite gumb “Enter” na tipkovnici, slika će se također prikazati na monitoru.
5. Podešavanje funkcije dodir slično je kao prethodno.>.Na kraju svega, funkcija
pera i dodira bit će aktivna na monitoru i na zaslonu prijenosnog računala.
Tablica 3-2. Otklanjanje poteškoća
Problem Mogući uzrok Predložena radnja Brze upute
LED pokazatelj
je zelen, ali na
zaslonu nema
prikaza.
Kvaliteta slike je
neprihvatljiva.
Upravljački
program
nije pravilno
instaliran.
USB kabel nije
u potpunosti
spojen na
monitor ili
Deinstalirajte upravljački
program, zatim ponovno
pokrenite računalo i
ponovno instalirajte
upravljački program.
Provjerite je li USB
kabel čvrsto priključen u
računalo i monitor.
“Instalacija
upravljačkog
programa”
na stranici
4-1
“Povezivanje
i uključivanje
monitora” na
stranici 1-6
sustav.
Kontrolna lampica
napajanja ne
svijetli i nema
slike.
USB kabel
je labav ili
nije spojen
na monitor ili
Provjerite je li USB kabel
pravilno spojen.
“Povezivanje
i uključivanje
monitora” na
stranici 1-6
sustav.
Monitor nije
uključen
Neka se baterija puni neko
vrijeme, a zatim uključite
monitor pritiskanjem
"Punjenje
baterije" na
str. 1-7
gumba za uključivanje na
desnoj strani monitora.
Jedan ili više
piksela su bez
boje.
To je
karakteristika
LCD tehnologije
i nije kvar
Ako nedostaje više od pet
piksela, nazovite službu
za korisničku podršku.
Dodatak A.
“Servisiranje
i podrška” na
stranici A-1
LCD-a.
Nakošen zaslon,
slika nije u sredini.
Pozadina
radne površine
nema jasne
rubove nakon
automatskog
podešavanja
monitora.
Pobrinite se da radna
površina ima jasne
rubove ili otvorite
datoteku i maksimizirajte
je, a zatim pritisnite
lijevi gumb ili odaberite
stavku Automatski u OSD
"Korištenje
upravljanja
na zaslonu
(OSD)" na
str. 2-3
izborniku, nakon čega će
monitor ponovno izvršiti
podešavanje.
Poglavlje 3. Referentni podaci
3-3

Tablica 3-2. Otklanjanje poteškoća (nastavak)
Problem Mogući uzrok Predložena radnja Brze upute
Naziv potrebnog
zaslona ne
prikazuje se na
upravljačkoj ploči
za LT1423pwCA:
Zaslon ne
aktivira uspješno
način rada
s bežičnom
mrežom.
Računalo ne
koristi karticu
bežične mreže.
Windows sustav
ne osvježava
popis bežičnih
uređaja.
Dobivanje dodatne pomoći
Provjerite da USB kabel
nije spojen. Pritisnite tipku
uključivanje/isključivanje
za aktiviranje monitora.
Stavite USB mrežnu
karticu koju ste dobili i
pobrinite se da softver
za LT1423pwCA bude
uspješno instaliran.
Uređaj uspješno radi
u upravitelju uređaja
sustava.
Windows sustav ne
osvježava nazive bežičnih
uređaja. Kliknite Osvježi
za osvježavanje popisa
bežičnih uređaja Windows
sustava.
"Postavljanje
monitora" na
str. 1-6
Nema
Ako još uvijek niste riješili problem, molimo vas kontaktirajte službu za korisničku
podršku. Više pojedinosti o kontaktiranju službe za korisničku podršku potražite u
dodatku A, Servisiranje i podrška, na stranici A-1.
Podaci o servisu
Brojevi proizvoda
Broj proizvoda vašeg monitora nalazi se na stražnjoj strani postolja za nagib
tipkovnice, kako je prikazano u nastavku.
Odgovornost kupca
Jamstvo ne vrijedi za proizvod koji je oštećen zbog nezgode, nepropisnog ili grubog
korištenja, neispravne instalacije, korištenja nesukladnog specifikacijama i uputama
o korištenju proizvoda ili zbog neovlaštenih izmjena, popravaka ili preinaka.
Slijede primjeri nepropisnog ili grubog korištenja. Oni nisu obuhvaćeni jamstvom:
•
Slike koje su trajno ocrtane na CRT monitoru. Trajno ocrtane slike mogu se
spriječiti upotrebom pokretljivog čuvara zaslona ili upravljanja napajanjem.
•
Fizička oštećenja na zaštitnom kućištu ili drugim zaštitnim pločama, temeljnom
dijelu proizvoda i kabelima.
•
Ogrebotine ili proboji na zaslonu monitora.
Korisnički vodič za LT1423pwCA monitor sa širokim dodirnim zaslonom
3-4
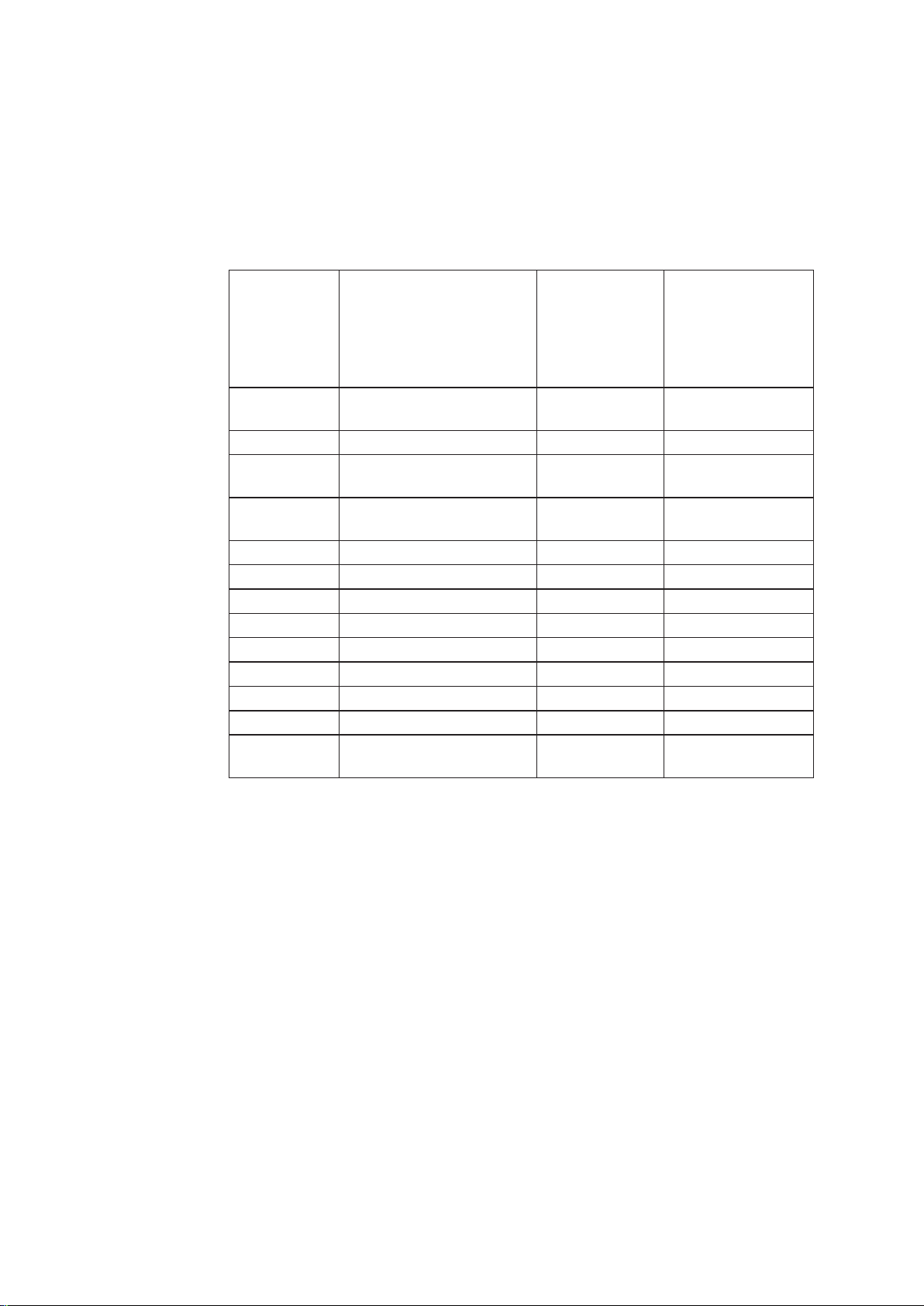
Dijelovi za servisiranje
Sljedeći dijelovi koriste se za Lenovo servisiranje, ili ih koriste ovlašteni serviseri i oni
služe kao jamstvo za kupca. Dijelovi se koriste isključivo za servisiranje. Tablica u
nastavku prikazuje podatke o modelu 60AC-UAR2-WW
Tablica 3-3. Popis dijelova za servisiranje
FRU
(Jedinica
koja se
zamjenjuje
na terenu)
broj dijela
03T8733 LT1423p -FRU Monitor_
03T8474 USB 3.0 kabel Gavran crna 60AC-UAR2-WW
03T8476 LT1423p -FRU Simple
04Y1470 Elektroničku olovku
03T8726 USB WiFi adapter Gavran crna 60AC-UAR2-WW
03T8738 AC adapter-US Gavran crna 60AC-UAR2-WW
03T8739 AC adapter-JP Gavran crna 60AC-UAR2-WW
03T8740 AC adapter-ANZ Gavran crna 60AC-UAR2-WW
03T8741 AC adapter-EU Gavran crna 60AC-UAR2-WW
03T8742 AC adapter-CHN Gavran crna 60AC-UAR2-WW
03T8743 AC adapter-ASEAN Gavran crna 60AC-UAR2-WW
03T8493 AC adapter-Indonezija Gavran crna 60AC-UAR2-WW
03T8494 AC adapter-Filipini/
Opis Boja Model vrste
uređaja (MTM)
Gavran crna 60AC-UAR2-WW
Simple cover (bežično)
Gavran crna 60AC-UAR2-WW
Cover (žično i bežično)
Gavran crna 60AC-UAR2-WW
(Jednako kao Tablet 2)
Gavran crna 60AC-UAR2-WW
Singapur
Poglavlje 3. Referentni podaci
3-5
