Lenovo LT1423pwCA User guide [it]
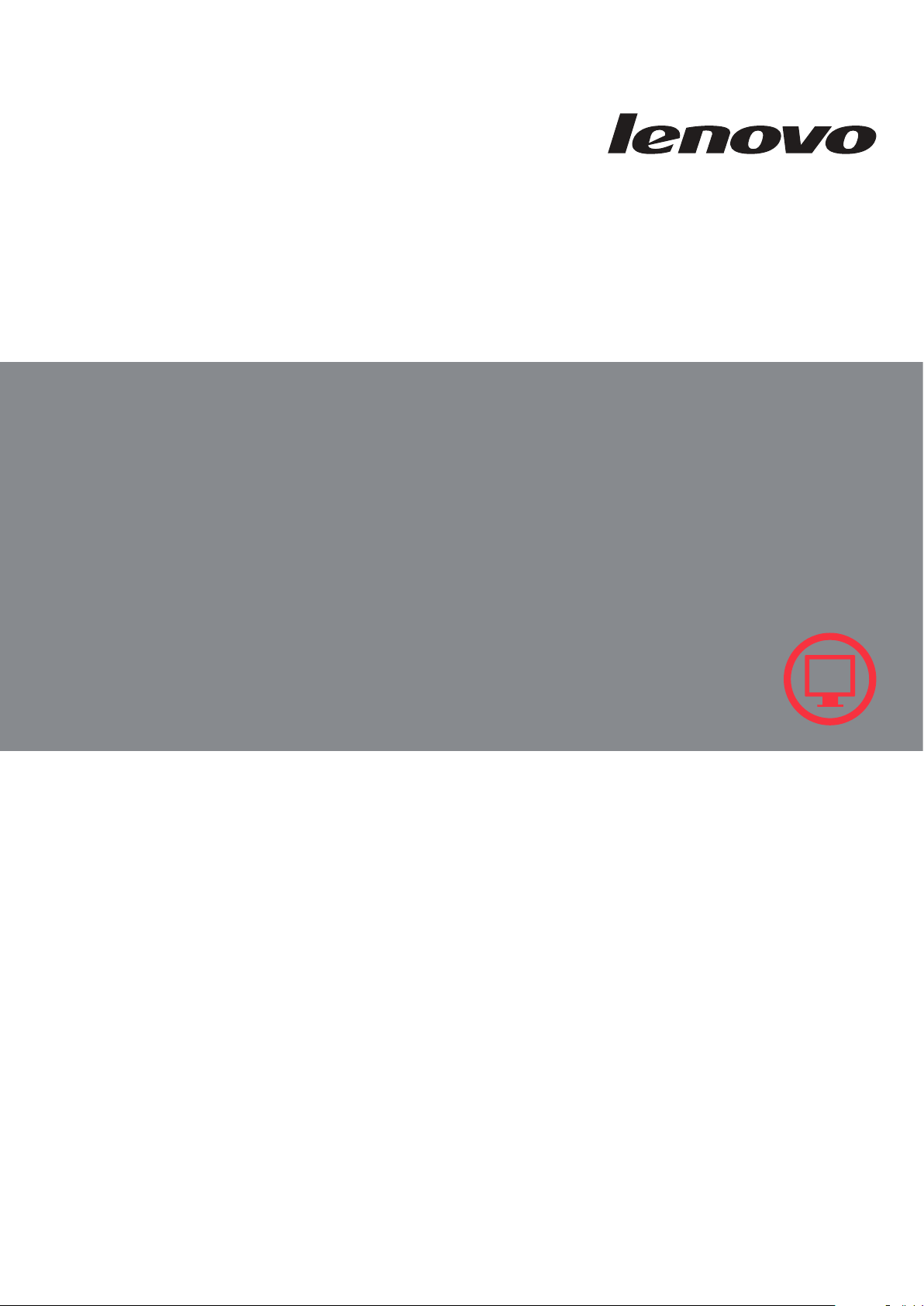
LT1423pwCA
Guida all’uso
Wide Touch Monitor
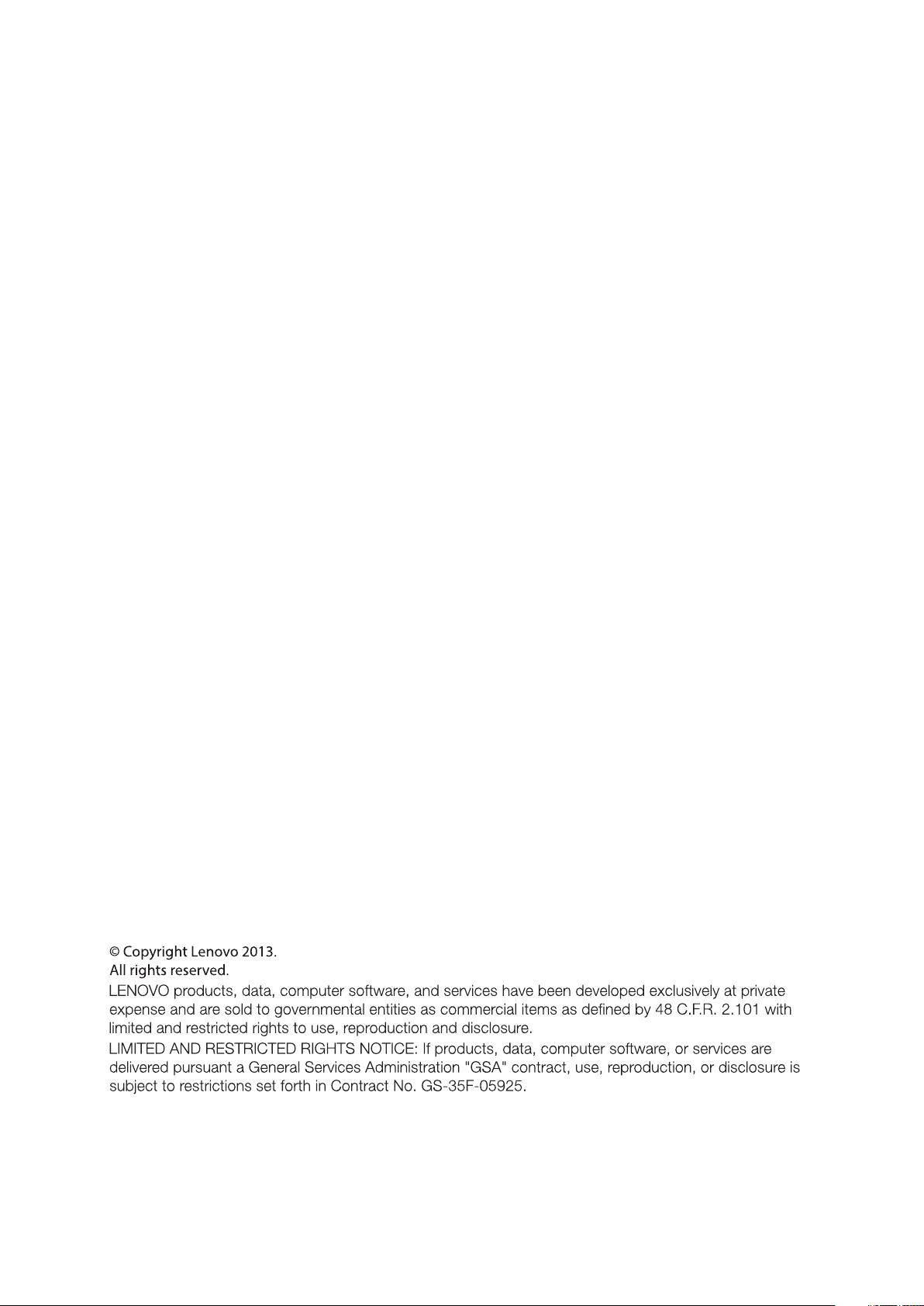
Numeri del prodotto
60AC-UAR2-WW
Prima edizione (Ottobre 2013)
© Copyright Lenovo 2013.
i
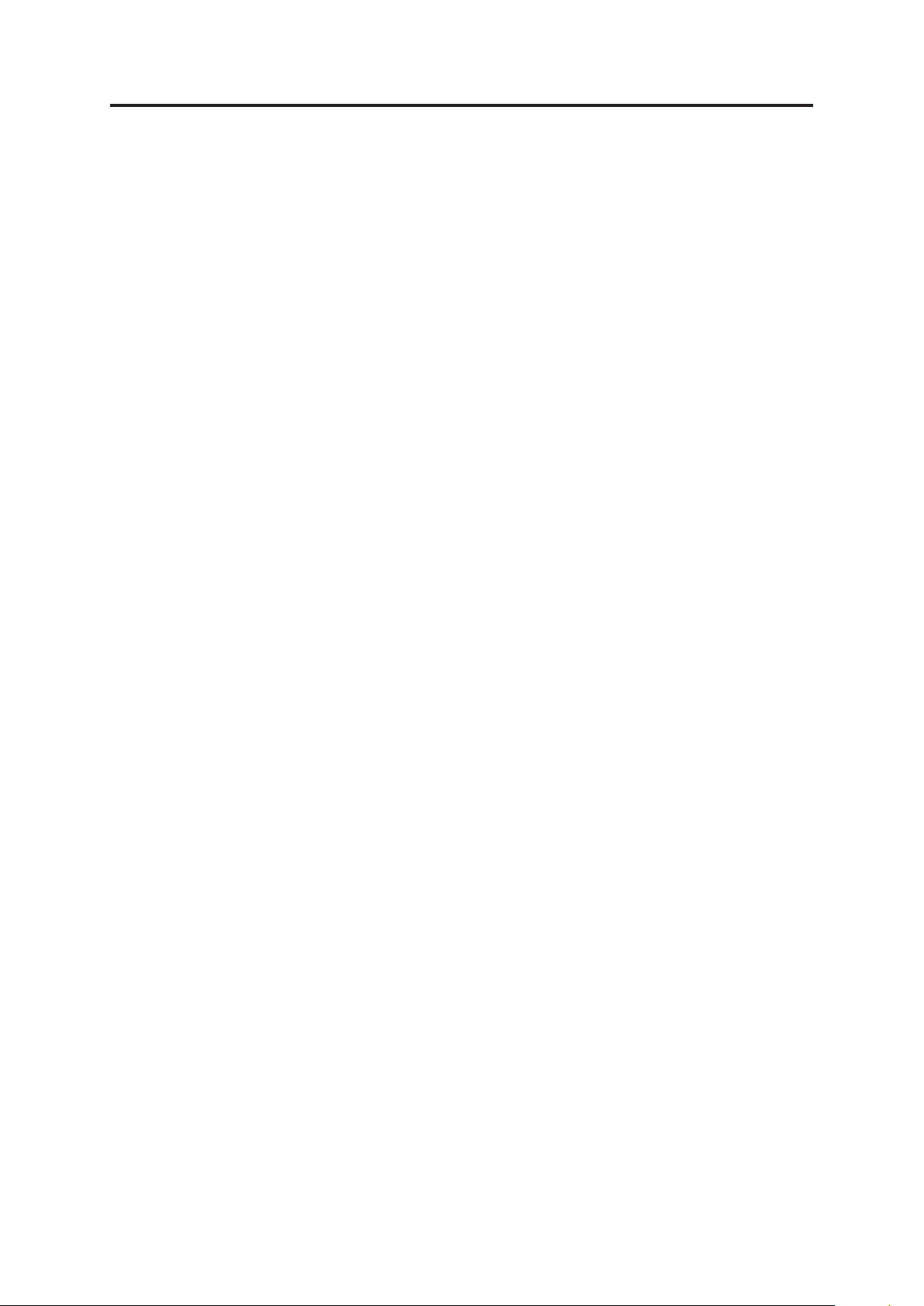
Indice
Informazioni sulla sicurezza ............................................................................iii
Capitolo 1. Preparazione
Contenuto della confezione .................................................................................. 1-1
Panoramica del prodotto ...................................................................................... 1-2
Tipi di regolazione ............................................................................................ 1-2
Comandi utente ............................................................................................... 1-2
LED ................................................................................................................. 1-4
Conservazione dello stilo del monitor ............................................................... 1-5
Alloggio fermacavi ............................................................................................ 1-5
Installazione del monitor ....................................................................................... 1-6
Collegamento ed accensione del monitor ......................................................... 1-6
Uso dello schermo multi-touch ........................................................................... 1-10
Uso dello stilo del monitor .................................................................................. 1-10
..............................................................................1-1
Capitolo 2. Regolazione ed uso del monitor ............................................... 2-1
Comfort e accessibilità ......................................................................................... 2-1
Organizzare l'area di lavoro .............................................................................. 2-1
Suggerimenti per adottare sane abitudini lavorative .......................................... 2-2
Informazioni sull'accessibilità ............................................................................ 2-2
Regolazione dell'immagine del monitor ............................................................ 2-3
Uso dei controlli OSD (On Screen Display) ........................................................ 2-3
Comprendere la gestione energetica .................................................................... 2-4
Cura del monitor .................................................................................................. 2-4
Selezione di una modalità di visualizzazione supportata ........................................ 2-5
Capitolo 3. Informazioni di riferimento ........................................................3-1
Specifiche del monitor .......................................................................................... 3-1
Risoluzione dei problemi ....................................................................................... 3-2
Come ottenere ulteriore assistenza................................................................... 3-4
Informazioni sull’assistenza ................................................................................... 3-4
Capitolo 4. Lavorare con il monitor WIFI LT1423pwCA Wide ....................4-1
Installazione del driver ......................................................................................... 4-1
Impostazioni schermo del Monitor USB .............................................................. 4-10
Informazioni aggiuntive ....................................................................................... 4-14
Appendix A. Service and Support .............................................................. A-1
Telephone technical support ................................................................................. A-1
Appendix B. Notices ................................................................................... B-1
Recycling information ...........................................................................................B-1
Trademarks .......................................................................................................... B-2
Appendix C. USB WiFi adapter Statement ................................................ C-1
Appendix D. FR Statement
......................................................................... D-1
© Copyright Lenovo 2013.
ii
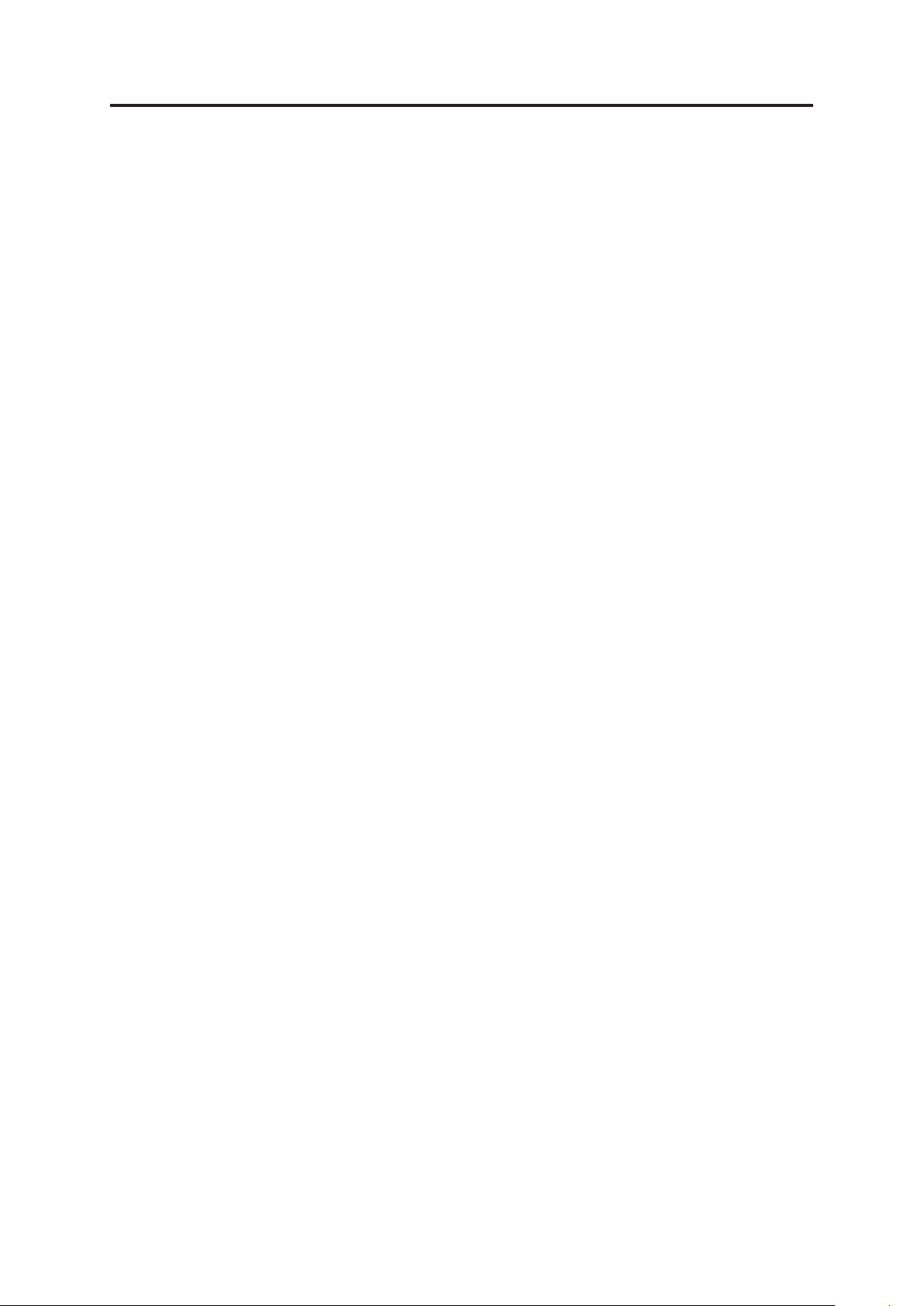
Informazioni sulla sicurezza
Istruzioni generali sulla sicurezza
© Copyright Lenovo 2013.
iii
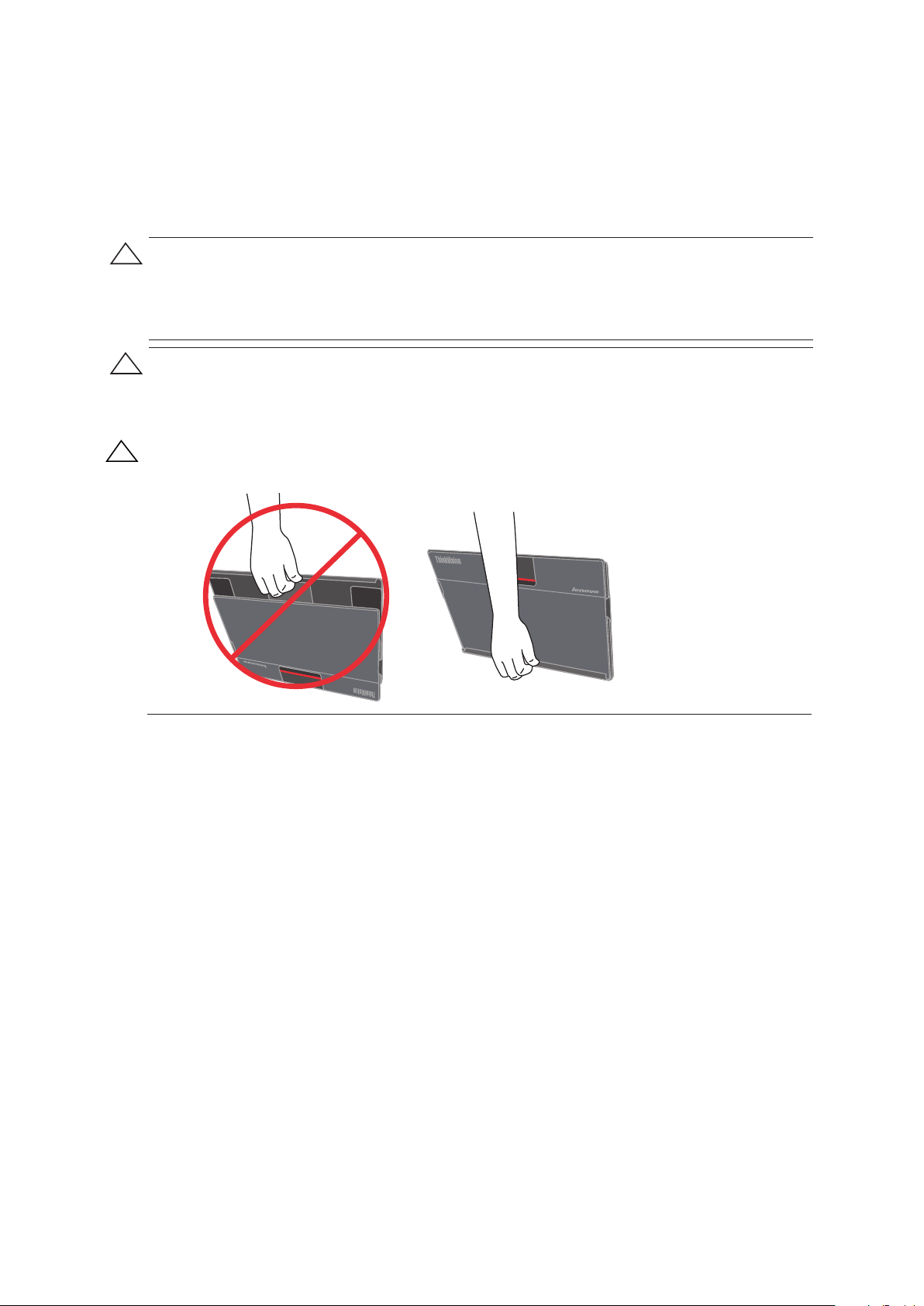
Disposizioni sulla sicurezza e sulla manutenzione
Importanti informazioni sulla sicurezza
Il cavo d'alimentazione è progettato per l’uso col monitor. Per usare un altro cavo d'alimentazione, impiegare
solo una presa di corrente ed un collegamento compatibile con questo monitor.
ATTENZIONE: Per proteggere il monitor, come anche il computer, collegare tutti i cavi d’alimentazione del
computer e delle sue periferiche (come monitor, stampanti o scanner) ad un dispositivo di protezione dai picchi
di corrente come una ciabatta con fusibile o una UPS (Uninterruptible Power Supply).
Non tutte le ciabatte forniscono la protezione dai picchi di corrente; la ciabatta deve avere un’etichetta che
specifica chiaramente questa capacità. Usare ciabatte per le quali il produttore offre garanzie di sostituzione
per i danni, in modo da assicurare le attrezzature nel caso la funzione di protezione venga a mancare.
ATTENZIONE: Con questa attrezzatura deve essere usato un cavo d'alimentazione omologato. Devono
essere prese in considerazione tutte le leggi di stato relative all'istallazione e/o all'attrezzatura. Deve
essere usato un cavo d'alimentazione di peso non inferiore i normali cavi flessibili in PVC in conformità
alla normativa IEC 60227 (destinazione H05VV-F 3G 0,75mm² o H05VVH2-F2 3G 0,75mm²). L’alternativa
è un cavo d’alimentazione flessibile di gomma sintetica.
ATTENZIONE:
Per evitare che il monitor fuoriesca dal coperchio, trasportarlo sempre come
mostrato di seguito.
Precauzioni di sicurezza
Per evitare scosse elettriche, non rimuovere la copertura. All'interno non vi sono parti riparabili dall'utente.
Per proteggere il monitor, utilizzare questo adattatore di alimentazione: PI Electronics (H.K) Ltd./ 51J0249.
Linee guida per la manutenzione
Per migliorare le prestazioni ed allungare la durata del monitor:
Non aprire le coperture del monitor né tentare di riparare questo prodotto da sé. Se il monitor non funziona
in modo corretto, oppure se è stato fatto cadere o è danneggiato, rivolgersi al rivenditore, concessionario o
centro assistenza autorizzato Lenovo.
Regolare solo i comandi descritti nelle istruzioni operative.
Spegnere il monitor quando non è in uso. La durata del monitor può essere allungata in modo sostanziale
usando uno screen saver e spegnendo il monitor quando non è in uso.
Il monitor deve stare in un’area ben ventilata, lontano dalla luce diretta del sole, da fonti di calore e umidità.
Le fessure e le aperture sulle coperture servono per la ventilazione. Queste aperture non devono essere
bloccate o coperte. Non inserire mai alcun oggetto di qualsiasi tipo nelle fessure o altre aperture.
Scollegare il monitor dalla presa di corrente prima della pulizia. Non utilizzare detergenti liquidi o spray.
Non fare cadere il monitor né collocarlo su superfici instabili.
Quando si rimuove la base del monitor, è necessario adagiare il monitor a faccia in giù su una superficie
morbida per evitare graffi, deformazioni o rotture.
Il monitor è progettato per essere alimentato tramite l'uscita USB3.0 PC/notebook, ed il PC/notebook deve
essere approvato IEC60950-1, in base alla cui norma le uscite USB3.0 rispettano i requisiti LPS.
© Copyright Lenovo 2013.
iv
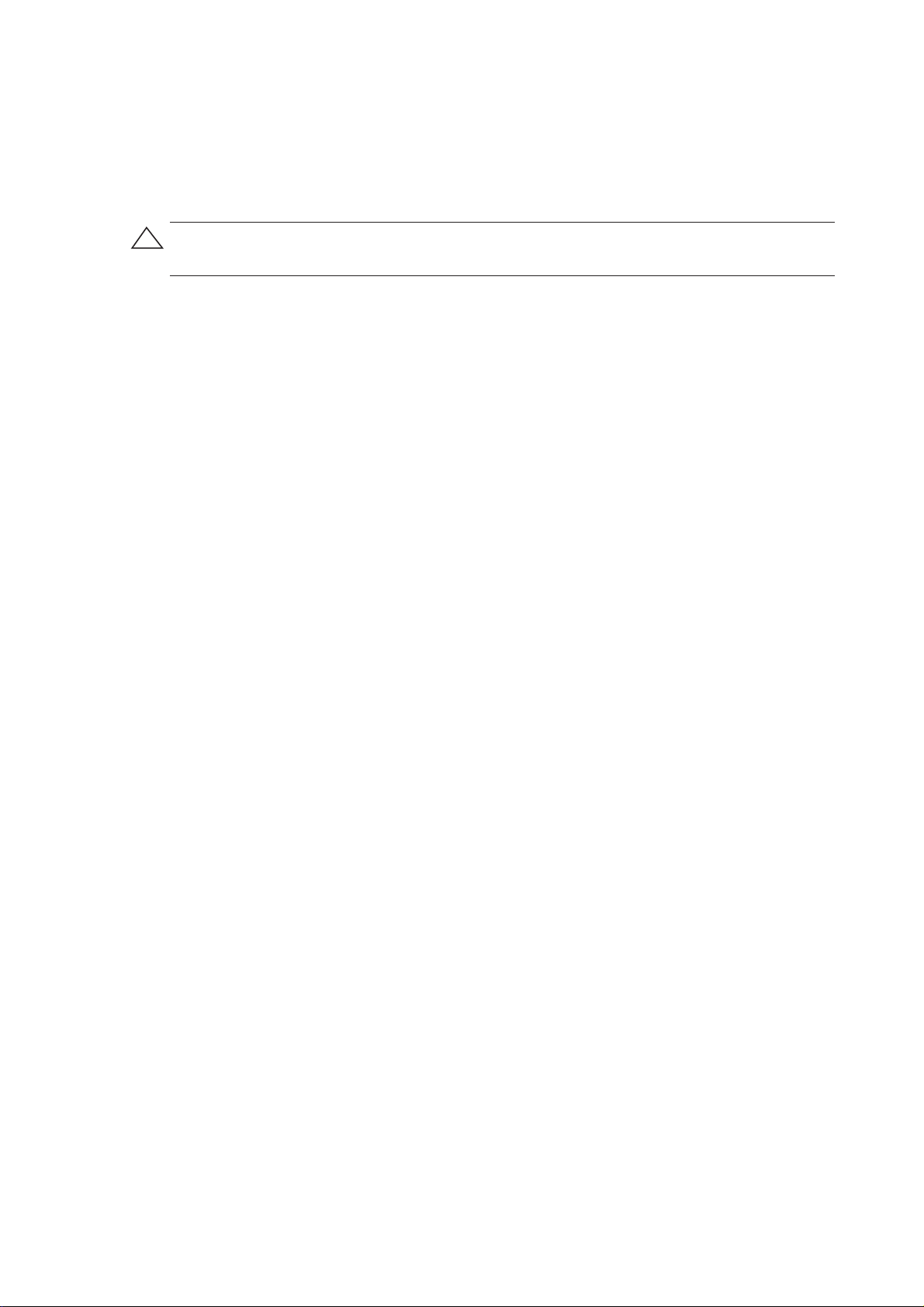
Pulizia del monitor
Il monitor è un dispositivo ottico d'alta qualità che richiede di cure speciali durante la pulizia. Attenersi alle fasi
che seguono per pulire il monitor:
1. Spegnere il computer ed il monitor.
2. Scollegare il monitor dalla presa di corrente prima della pulizia.
ATTENZIONE: Non usare benzene, solventi, ammoniaca o altre sostanze volatili per pulire lo schermo o le
coperture del monitor. Questi prodotti chimici possono danneggiare il monitor. Non utilizzare alcun detergente
liquido o spray. Non usare mai acqua per pulire lo schermo LCD.
3. Pulire lo schermo con un panno morbido, asciutto e pulito.
Se lo schermo necessita di ulteriore pulizia, utilizzare un detergete antistatico per schermi.
4. Spolverare le coperture del monitor. Usare un panno umido per pulire le coperture.
Se le coperture necessitano di ulteriore pulizia, usare un panno pulito inumidito con alcol isopropilico.
5. Collegare il monitor.
6. Accendere il monitor ed il computer.
© Copyright Lenovo 2013.
v
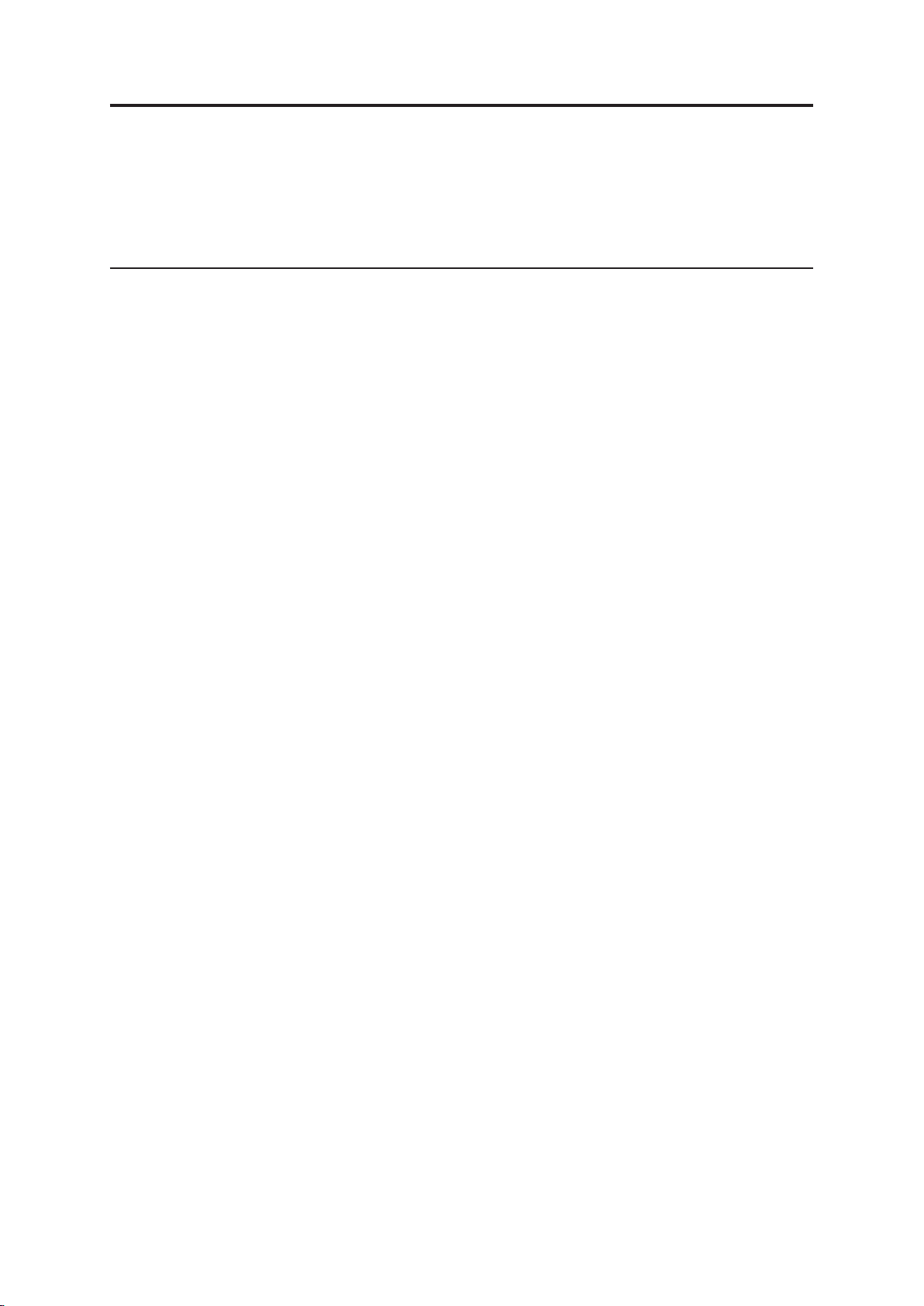
Capitolo 1. Preparazione
Questa Guida all’uso contiene informazioni dettagliate sul monitor ThinkVision®
LT1423pwCA Wide Touch. Per una descrizione rapida, fare riferimento al pieghevole
d'installazione fornito in dotazione al monitor.
Contenuto della confezione
La confezione del prodotto deve includere i seguenti elementi:
Volantino informativo
•
Stilo
•
Adattatore Wifi USB
•
Cavo USB
•
Adattatore di alimentazione
•
Monitor touch
•
Copertura semplice
•
© Copyright Lenovo 2013.
1-1
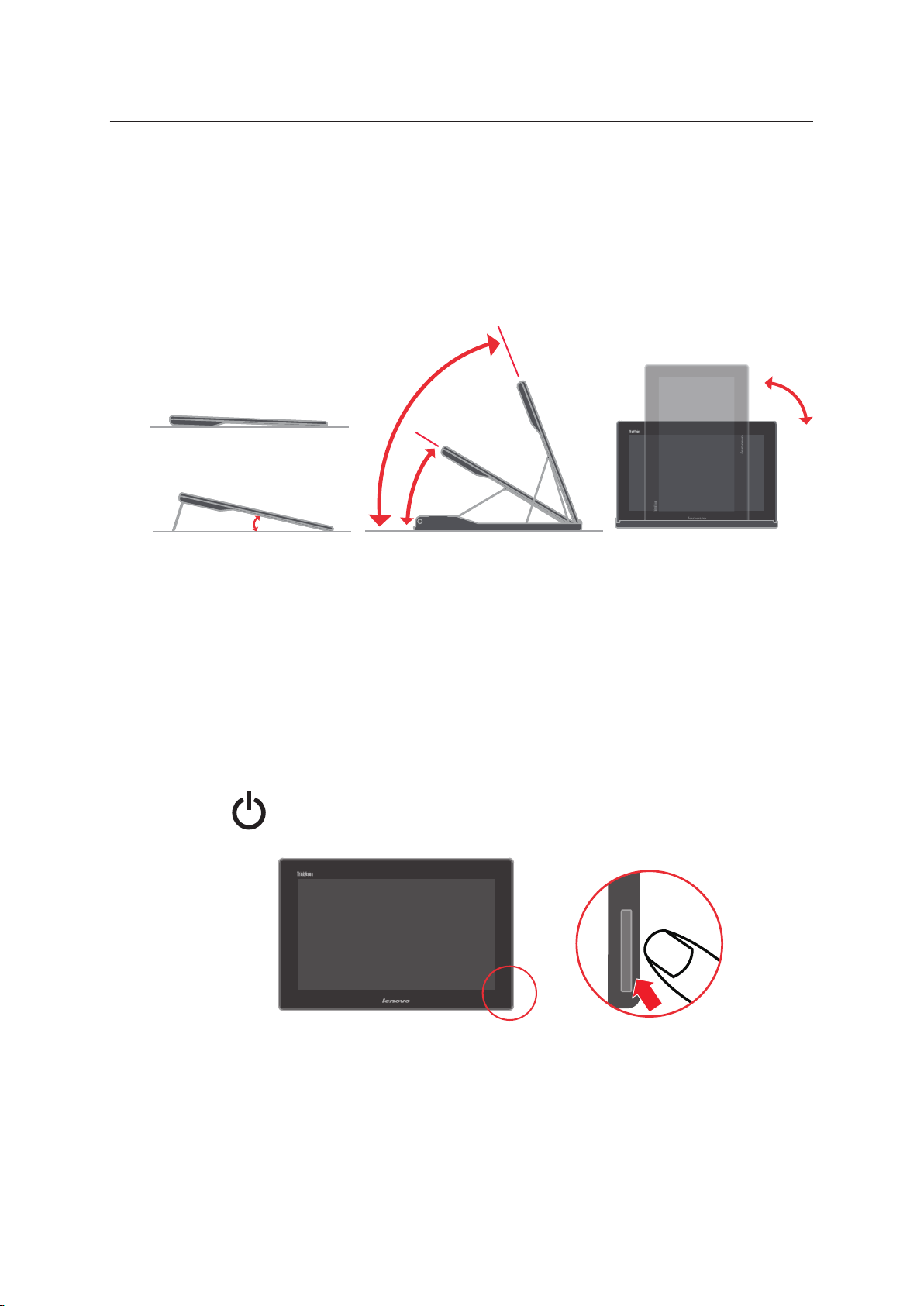
Panoramica del prodotto
Questa sezione fornisce le informazioni sulla regolazione delle posizioni del monitor,
sull'impostazione dei controlli e sull'uso dell'alloggio fermacavi.
Tipi di regolazione
Inclinazione
Fare riferimento alle illustrazioni che seguono per gli esempi d'inclinazione.
73°
30°
12°
Tramite supporto Tramite copertura semplice
Comandi utente
Uso del tasto di alimentazione
(Se si collega il monitor al PC con un cavo USB, passa automaticamente al modello
USB e il modulo wireless del monitor si spegne.)
1. Accendere/spegnere il modulo wireless
Guida all’uso monitor LT1423pwCA Wide Touch
1-2
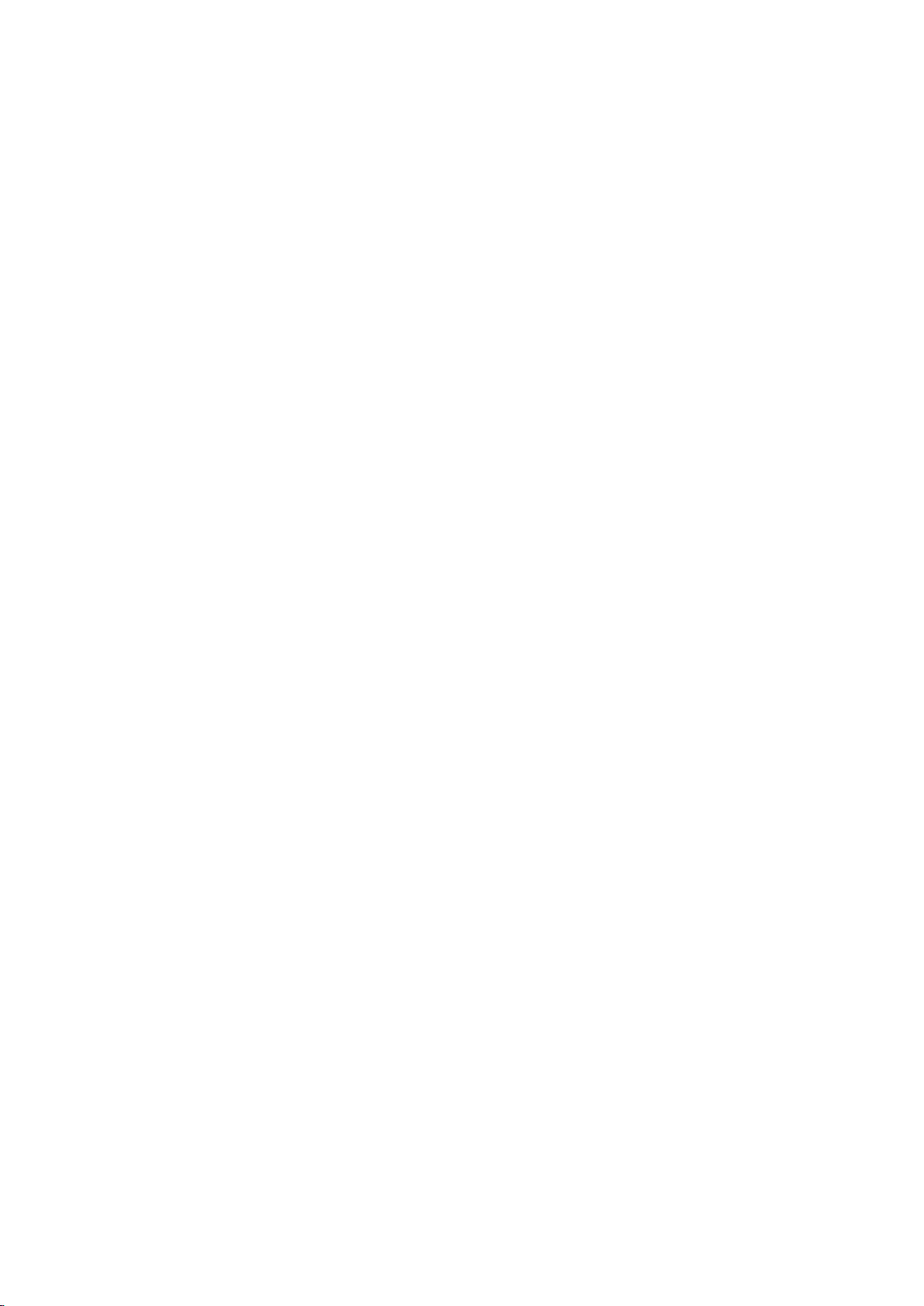
a) Tenere premuto il tasto di alimentazione per 3 secondi per accendere il monitor. Al
termine dell'indicatore di stato, la pagina principale viene visualizzata sullo schermo.
Il monitor sarà pronto per essere connesso tramite WiFi.
b) Tenere premuto il tasto di alimentazione per 3 secondi per spegnere il monitor
quando è acceso, ma non connesso.
c) Tenere premuto il tasto di alimentazione per 5 secondi per attivare la pagine delle
opzioni del pannello di controllo LT1423pwCA come nella pagina di seguito e
selezionare l'azione desiderata.
d) Se si tiene premuto il tasto di alimentazione per 10 secondi, LT1423pwCA si spegne
anche se è connesso al sistema host.
2. Accendere/spegnere la retroilluminazione del pannello LCD facendo clic sul tasto di
alimentazione quando il monitor è connesso.
Capitolo 1. Preparazione
1-3
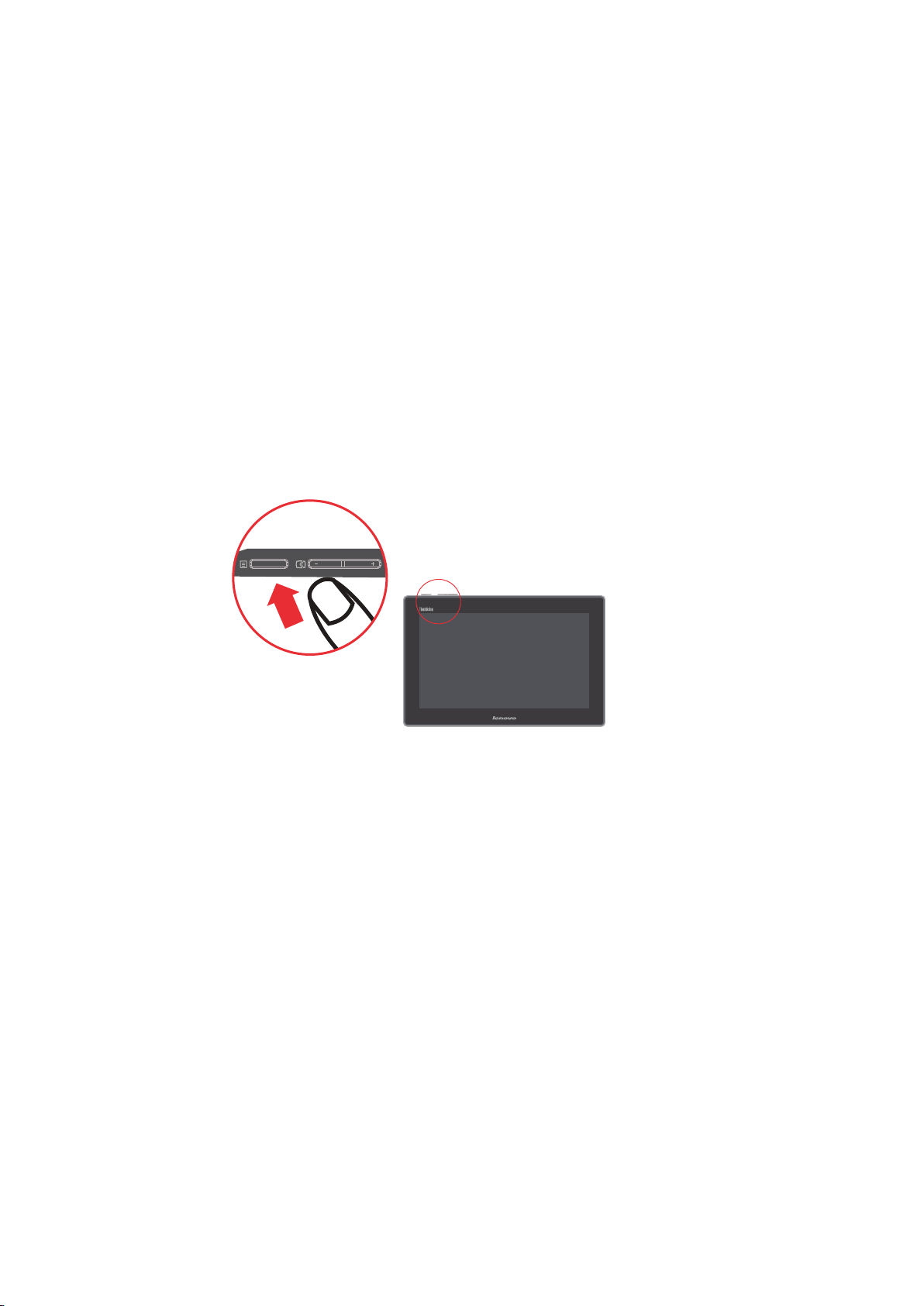
3. Sulla parte frontale del monitor ci sono dei controlli OSD che sono usati per regolare
lo schermo.
Con collegamento del cavo USB:
Tasto Menu: 1. Per visualizzare su schermo il menu OSD.
2. Per selezionare il menu secondario OSD.
Tasto meno: 1. Selezione indietro nel menu OSD.
2. Diminuisce il valore della selezione del menu secondario.
3. Tasto di scelta rapida configurazione automatica.
Tasto più: 1. Selezione avanti nel menu OSD.
2. Aumenta il valore della selezione del menu secondario.
Dopo la richiesta del messaggio di collegamento Wi-Fi riuscito:
Tasto Menu: Premere per visualizzare il menu principale del pannello di controllo di
LT1423pwCA.
Tasto meno: Senza alcuna funzione assegnata.
Tasto più: Premere per ruotare il display.
LED
1. LED di carica batteria
Durante la carica, il LED diventa arancione e, se la batteria è completamente carica,
il LED diventa verde.
Guida all’uso monitor LT1423pwCA Wide Touch
1-4
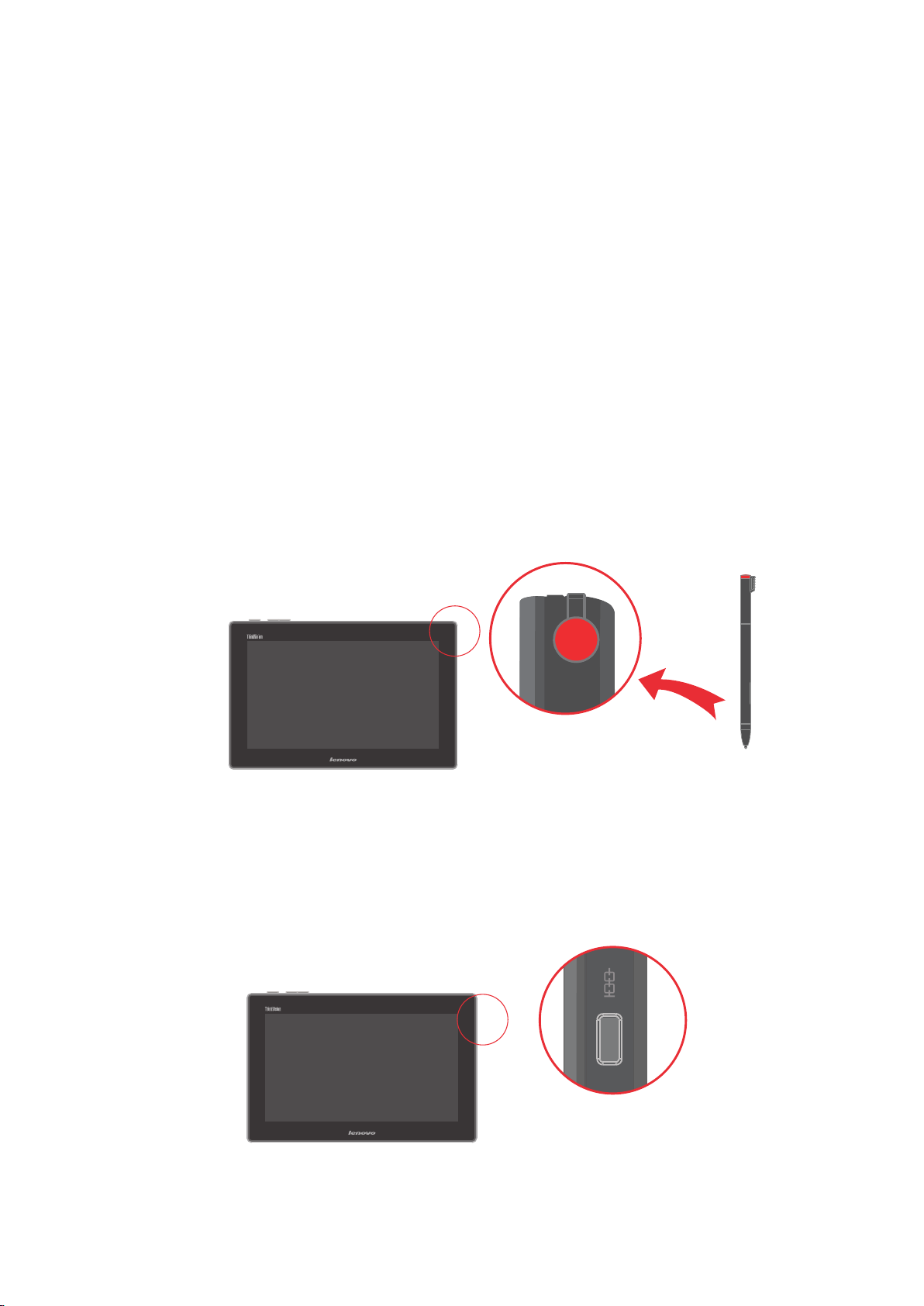
2. Wifi LED
Con connessione 2.4G, il LED è blu; con connessione 5G, il LED è giallo.
Conservazione dello stilo del monitor
Sul monitor è disponibile un alloggio per riporre lo stilo.
Alloggio fermacavi
Il monitor è dotato di un alloggio fermacavi sulla sua parte posteriore del monitor.
Capitolo 1. Preparazione
1-5

Installazione del monitor
Questa sezione fornisce informazioni che aiutano ad installare il monitor.
Collegamento ed accensione del monitor
Nota: L'interfaccia wireless del monitor può essere influenzata dall'ambiente della
posizione in cui viene utilizzato, oggetti di grandi dimensioni, pareti, ecc., che
possono influire sulle prestazioni.
L'interfaccia wireless dal PC host al monitor LT1423pwCA è completamente
utilizzata e non può essere usata da altre funzioni, ad esempio l'accesso
Internet.
Se il sistema host utilizza la connessione Internet wireless, è necessario un
dispositivo di interfaccia wireless a parte per la connessione del monitor
wireless.
In base alla configurazione, l'adattatore wireless integrato nel sistema può
garantire migliori prestazioni con il monitor LT1423pwCA rispetto all'adattatore
WiFi USB in dotazione.
Per garantire la migliore esperienza wireless con LT1423pwCA, la distanza
massima tra il monitor e il PC host deve essere di 8 metri.
1. Accendere il computer.
2. Attenersi alle istruzioni su schermo per installare il driver del monitor.
a. Collegare il cavo USB alla porta USB sul pannello laterale del monitor e le altre
due estremità alle porte USB appropriate del computer.
b. Per installare il driver del monitor, è possibile trovare il file di installazione del driver
nella chiavetta USB del monitor. Fare riferimento al "Capitolo 4" per i dettagli
sull’installazione.
Osservazione:
a. Per garantire prestazioni ottimali di visualizzazione, collegare il monitor al PC
utilizzando contemporaneamente una porta USB 3.0 ed una porta USB 2.0.
Utilizzando solo una porta USB 2.0 il livello di luminosità dello schermo può
diminuire.
b. In modalità di visualizzazione wireless: se si collega il dispositivo al computer
con un cavo USB, la modalità di visualizzazione wireless viene automaticamente
disabilitata e commutata in modalità cablata. Disabilitare la connessione USB per
abilitare di nuovo la modalità di visualizzazione wireless.
Guida all’uso monitor LT1423pwCA Wide Touch
1-6
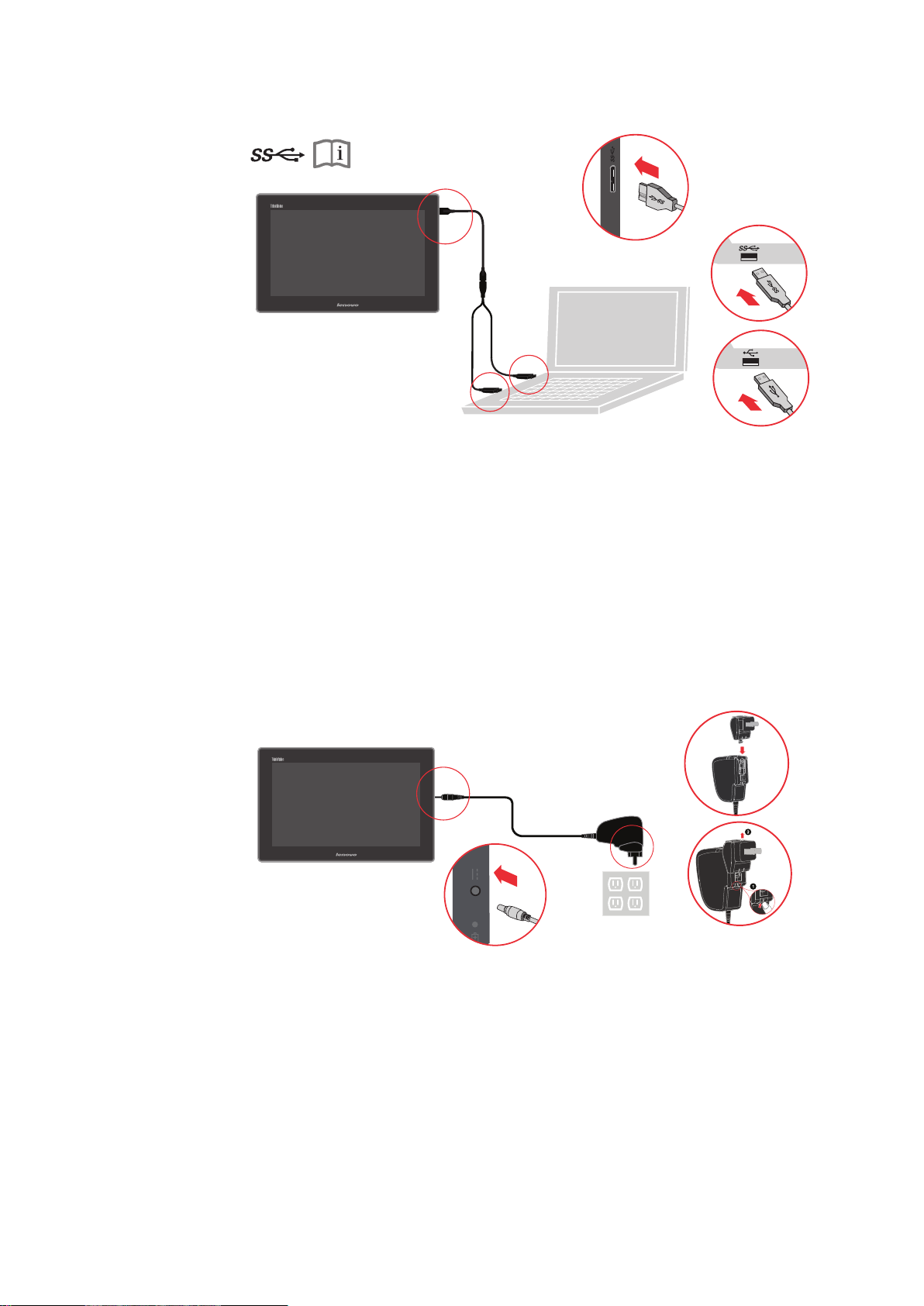
3. Carica della batteria
Il monitor è dotato di un adattatore CA per caricare il monitor da qualsiasi presa di
rete CA standard.
Nota: la batteria non è completamente carica al momento della consegna.
Se viene visualizzato un messaggio che indica che la carica della batteria è inferiore
al 10%, si consiglia di spegnere il monitor e caricare la batteria per ottimizzarne la
durata. Caricare la batteria del monitor, adottando le seguenti procedure:
a. Inserire l'adattatore CA in un adattatore a spina, quindi inserire l'adattatore a
spina in una presa di rete CA.
b. Scollegare l'adattatore CA dal monitor quando la batteria è completamente
carica o lasciare collegato l'adattatore CA per funzionare dalla rete CA.
Nota: per rimuovere il connettore, fare riferimento all'immagine (Parte 2) per le
istruzioni di separazione.
Parte 1
Capitolo 1. Preparazione
Parte 2
1-7
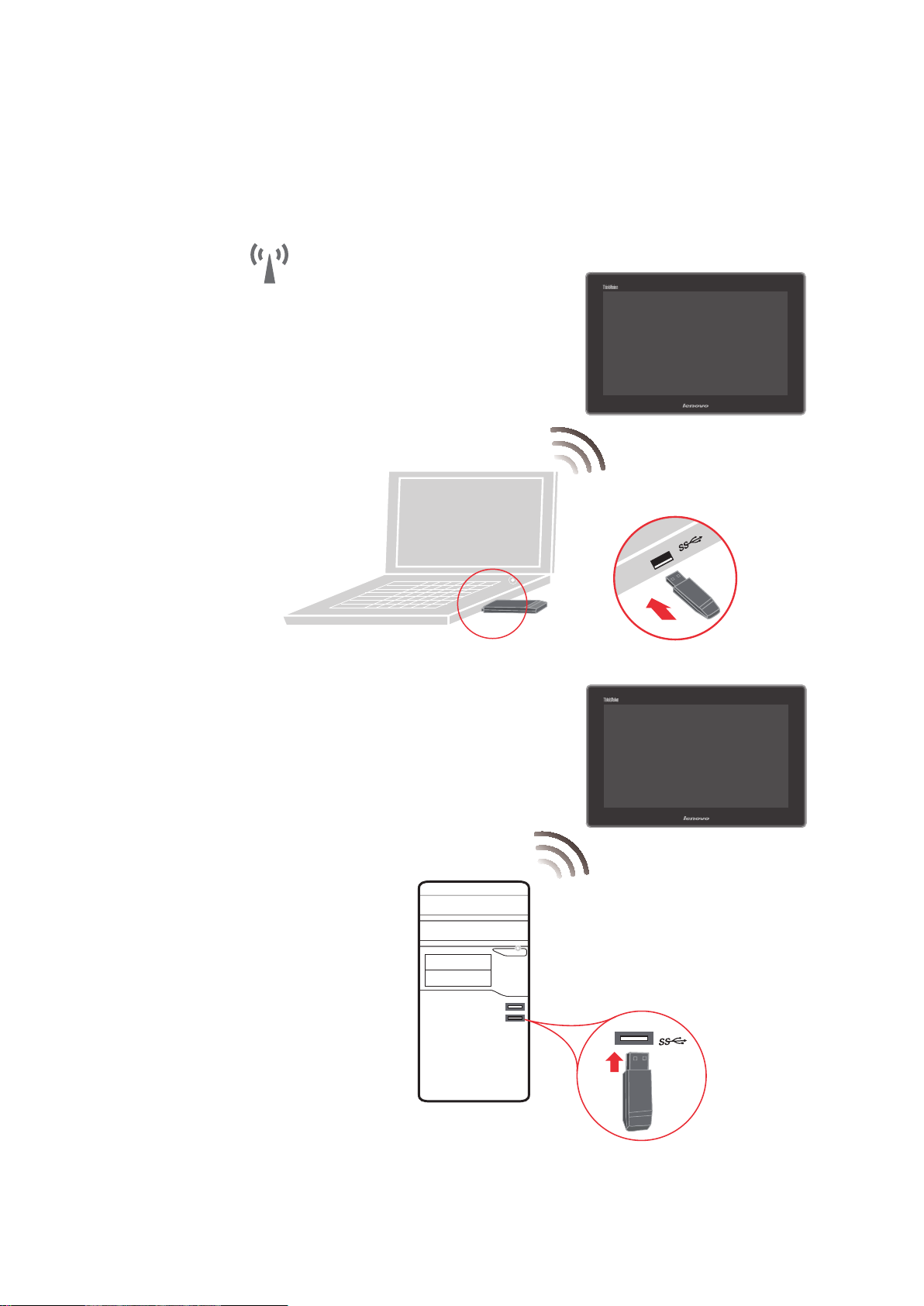
4. Uso dell'adattatore Wifi USB:
L'adattatore WiFi USB collegato è un dispositivo WiFi indipendente per la
connessione video o la rete. In base alla configurazione, l'adattatore wireless
integrato nel sistema può garantire migliori prestazioni con il monitor LT1423pwCA
rispetto all'adattatore WiFi USB in dotazione.
Guida all’uso monitor LT1423pwCA Wide Touch
1-8
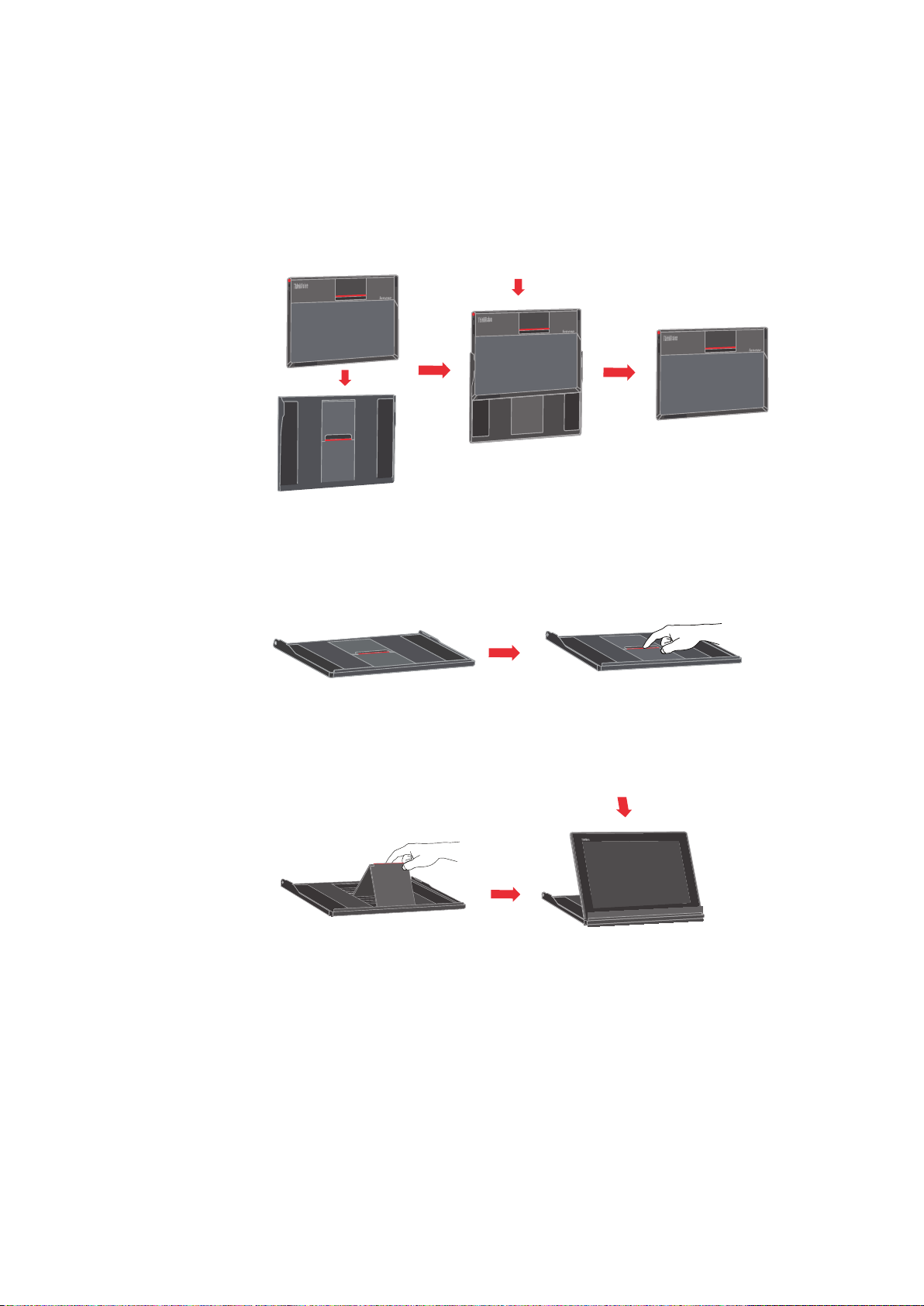
5. Uso del coperchio
Il monitor è dotato di un coperchio che garantisce protezione durante il trasporto o la
conservazione del monitor. Il coperchio può essere utilizzato anche come supporto
del monitor, come mostrato di seguito:
1) Fissaggio della copertura
2) Uso del coperchio come supporto del monitor
a. Rimuovere il monitor dal coperchio e sollevare la funzione di supporto
b. Collocare il monitor di fronte al supporto.
Capitolo 1. Preparazione
1-9
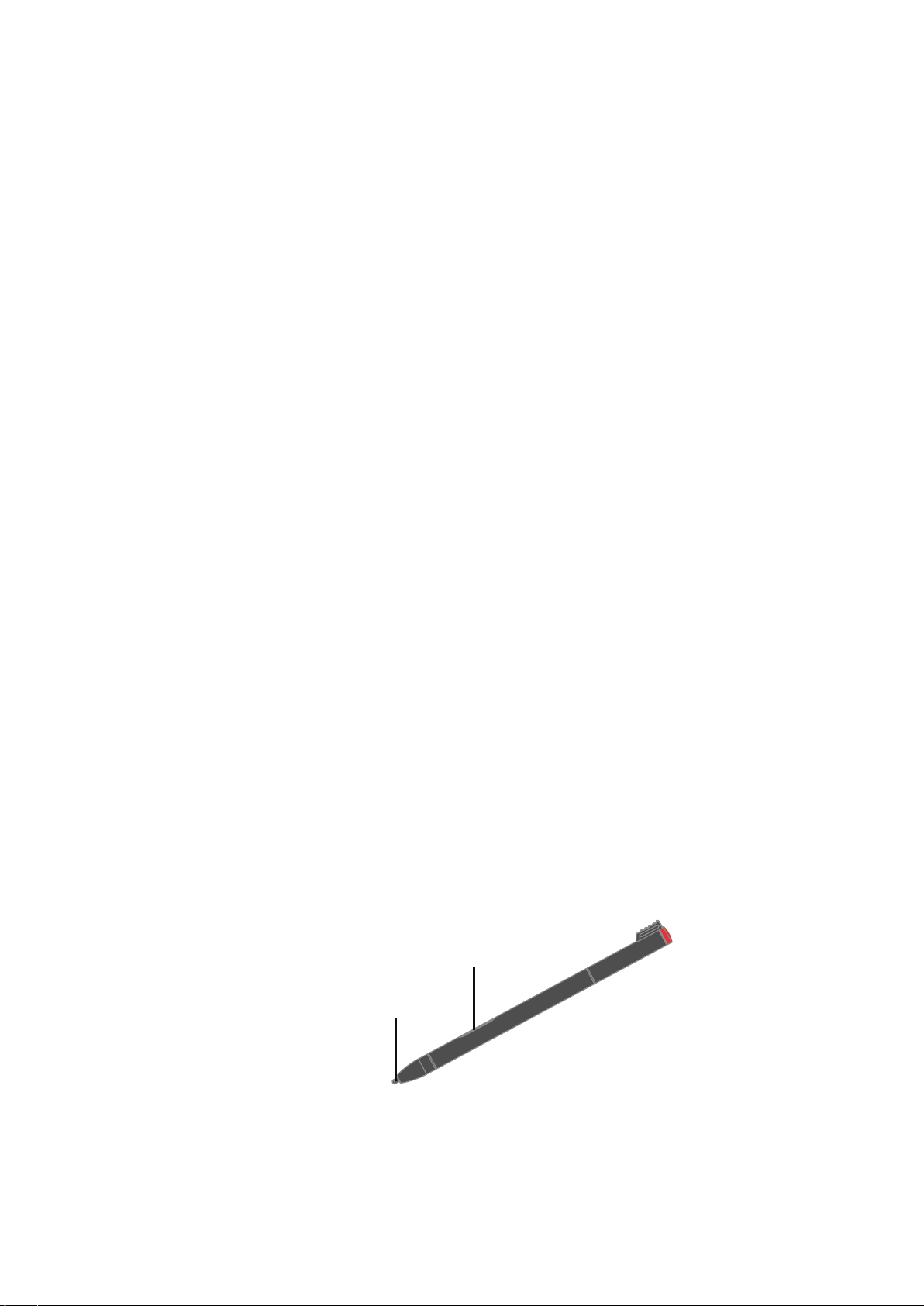
Uso dello schermo multi-touch
Il monitor supporta la funzione multi-touch su Win7/Win8 32/64bit; può supportare la
funzione massima di dieci punti multi-touch su Win 8 32/64bit.
Toccare lo schermo per utilizzare i comandi su schermo includendo icone, voci di menu
e la tastiera su schermo.
Le istruzioni che seguono spiegano come utilizzare lo schermo multi-touch.
Toccare
Toccare delicatamente lo schermo con la punta del dito per avviare una applicazione,
selezionare una voce, aprire un menu, oppure inserire del testo utilizzando la tastiera su
schermo.
Premere e tenere premuto
Premere e tenere premuto un oggetto o un'area vuota dello schermo fino a quando si
verifica un'azione.
Trascinare
Per spostare un elemento sullo schermo, un’immagine o un’icona ad esempio, toccare
e tenere premuto il dito sull’elemento, spostare il dito nella posizione voluta, quindi
rimuovere il dito dallo schermo.
Scivolamento o scorrimento
Spostare il dito in senso verticale od orizzontale sullo schermo per scorrere nella
schermata Start, nelle pagine web, negli elenchi, nelle anteprime delle immagini e così
via.
Zoom
• Riduzione: Avvicinare due dita sullo schermo, come se si stesse raccogliendo
qualcosa, per ridurre le dimensioni di un'immagine o di una pagina web.
• Ingrandimento: Allontanare le due dita sullo schermo per ingrandire un'immagine o
una pagina web.
Doppio tocco
Per alcune applicazioni, toccare rapidamente due volte sullo schermo per ingrandire.
Uso dello stilo del monitor
LT1423pwCA supporta funzioni di penna a sfioramento su sistemi operativi Win7 e
Win8 (32 bit / 64 bit).
La penna a sfioramento è collegata al monitor e può essere utilizzata per immettere
testo o disegnare grafici, nonché eseguire altre operazioni senza toccare lo schermo.
Consente agli utente di prendere appunti sullo schermo e disegnare grafici quando
viene utilizzata con applicazioni che supportano editing e disegno.
B
A
Lo stilo del monitor è costituito da una punta A e da un tasto B. Tenere lo stilo e puntare
la punta verso lo schermo per spostare il cursore. Per eseguire una selezione (singolo
clic), toccare una volta lo schermo con lo stilo. Per fare doppio clic, toccare due volte
senza pause. Per fare un clic tasto destro, toccare lo schermo una volta e poi tenere la
punta dello stilo sullo schermo; è visualizzata l'icona del tasto destro. Premere il tasto
per acquisire una schermata e tagliare l'immagine acquisita.
Guida all’uso monitor LT1423pwCA Wide Touch
1-10
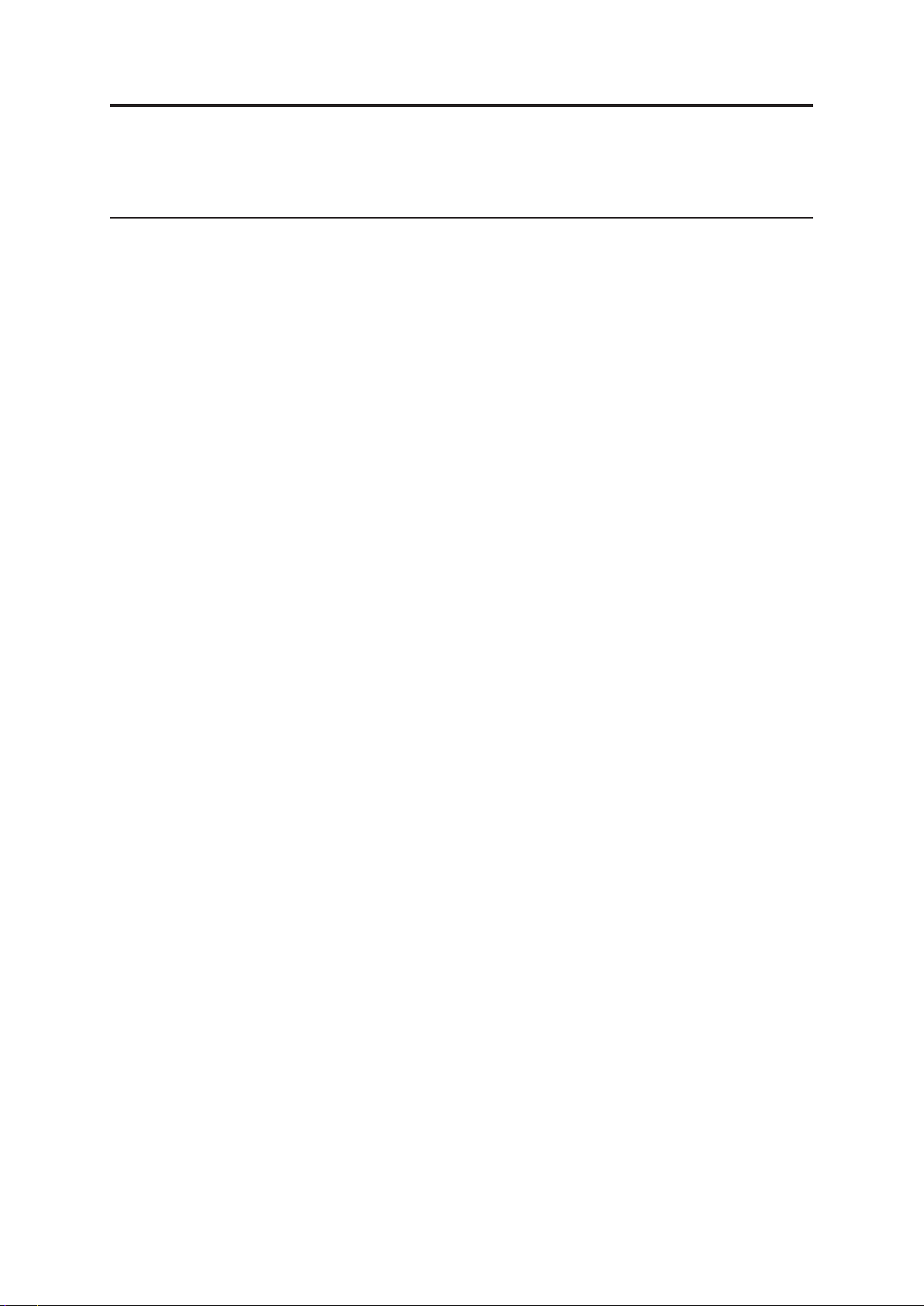
Capitolo 2. Regolazione ed uso del monitor
Questa sezione fornisce le informazioni sulla regolazione e l'uso del monitor.
Comfort e accessibilità
Una buona educazione sull'ergonomia è importante per ottenere il massimo dal
computer ed evitare disagi. Organizzare l'area di lavoro e l'attrezzatura che si usa in
modo da adattarla alle necessità personali ed al tipo di lavoro che si esegue. Inoltre,
adottare sane abitudini lavorative per massimizzare le proprie prestazioni ed il comfort
mentre si usa il computer.
Per altre informazioni dettagliate su questi argomenti, visitare il sito Web Healthy
Computing: http://www.lenovo.com/healthycomputing
Organizzare l'area di lavoro
Usare un'area di lavoro con superficie dell'altezza appropriata e spazio sufficiente per
lavorare con comodità.
Organizzare l'area di lavoro in modo da farla corrispondere al modo in cui si usano
materiali ed attrezzature. Tenere l'area di lavoro pulita e libera da materiali usati
solitamente e collocare gli elementi che si usano di frequente - e.g. mouse e telefono - a
portata di mano.
La disposizione ed installazione delle attrezzature giocano un ruolo importantissimo nella
posizione assunta dal corpo durante il lavoro. Gli argomenti che seguono descrivono
come ottimizzare l'impostazione delle attrezzature per ottenere e mantenere una buona
postura durante il lavoro.
Posizionamento e visione del monitor
Posizionare e regolare il monitor del computer per una visione confortevole, prendendo
in considerazione quanto segue:
Distanza di visione: La distanza di visione ottimale per i monitor va da circa 510
•
mm a 760 mm (da 20 pollici a 30 pollici) e può variare in base alla luce d'ambiente
ed all'orario della giornata. Si possono ottenere diverse distanze di visione
spostando il monitor oppure modificando la postura o la posizione della sedia. Usare
la distanza di visione che è più comoda.
Altezza del monitor: Collocare il monitor così che la testa ed il collo siano in una
•
posizione comoda e neutra (verticale o diritta). Se il monitor non ha la regolazione
dell'altezza, si dovranno collocare dei libri, o altri oggetti consistenti, sotto la base del
monitor per ottenere l'altezza desiderata. Come regola generale, si deve collocare il
monitor in modo tale che la parte superiore dello schermo sia a livello o leggermente
più bassa rispetto la linea di visione quando si è seduti in posizione comoda.
Tuttavia, assicurarsi di ottimizzare l'altezza del monitor in modo che linea di visione
ed il centro del monitor si adattino alle preferenze visive personali quando i muscoli
degli occhi sono in stato di rilassamento.
•
•
© Copyright Lenovo 2013.
Inclinazione: Inclinare il monitor per ottimizzare l’aspetto dei contenuti dello
schermo e per accomodare la postura di collo e testa.
Collocazione generale: Collocare il monitor in modo da evitare bagliori o riflessi
sullo schermo provocati da illuminazione o finestre limitrofe.
2-1
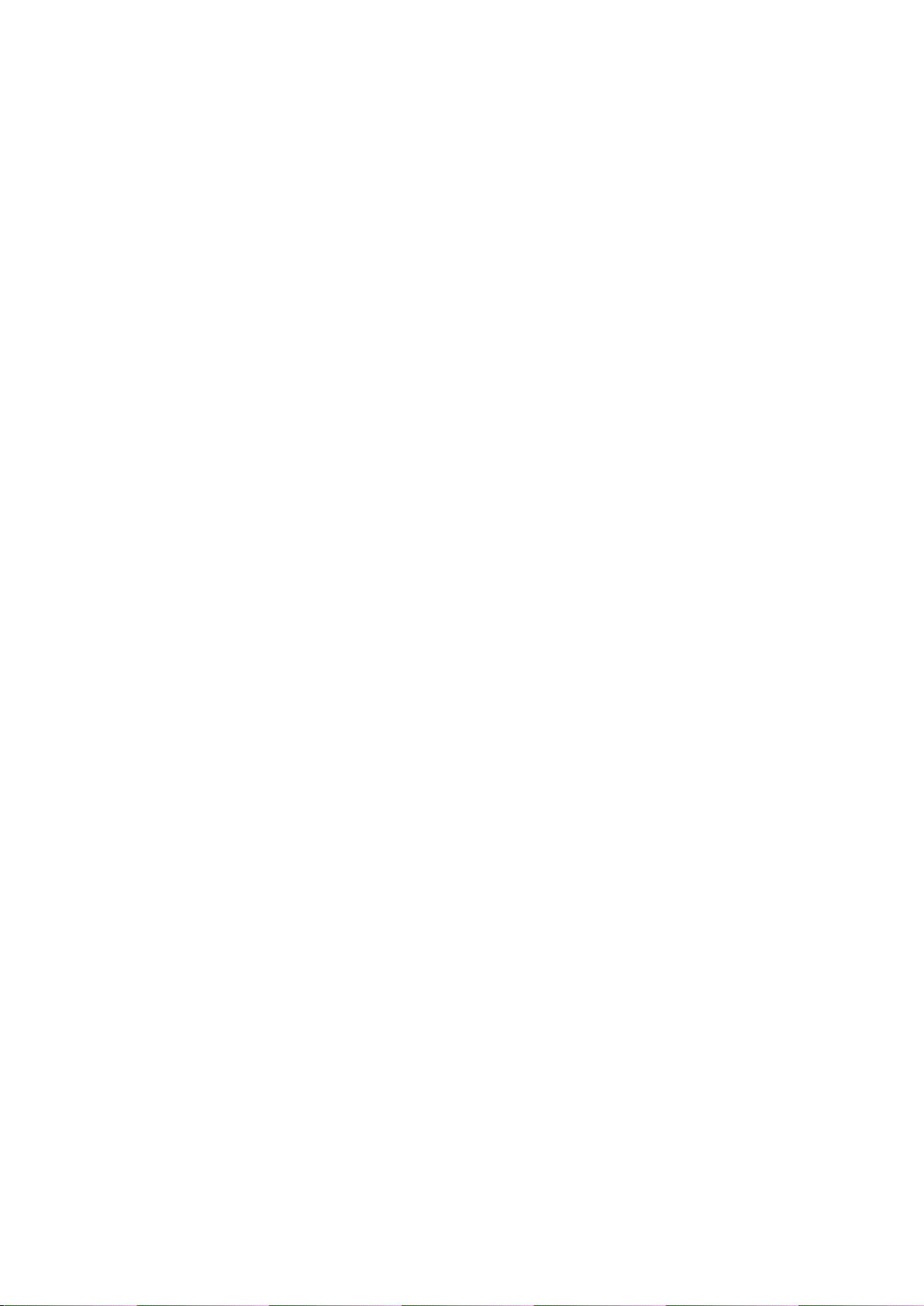
Di seguito sono elencati altri suggerimenti per guardare il monitor comodamente:
Usare l'illuminazione adeguata al tipo di lavoro che si esegue.
•
Usare i controlli di luminosità, contrasto e regolazione d'immagine - se provvisti - per
•
ottimizzare l'immagine su schermo adattandola alle preferenze personali.
Tenere pulito il monitor così da potere mettere a fuoco i contenuti dello schermo.
•
Qualsiasi attività visiva concentrata e sostenuta può affaticare gli occhi. Assicurarsi di
allontanare periodicamente lo sguardo dallo schermo del monitor e mettere a fuoco
soggetti in lontananza per consentire ai muscoli degli occhi di rilassarsi. In caso di
domande sull'affaticamento degli occhi o disagi alla vista, consultare un oculista per
ottenere consigli al riguardo.
Suggerimenti per adottare sane abitudini lavorative
Le informazioni che seguono sono un sommario di alcuni fattori importanti da prendere
in considerazione per aiutarvi a restare comodi e produttivi mentre usate il computer.
La giusta postura inizia con l'installazione delle attrezzature: L'organizzazione
•
dell'area di lavoro e l'installazione delle attrezzature hanno un'influenza cruciale
sulla postura quando si usa il computer. Assicurarsi di ottimizzare la posizione e
l'orientamento dell'attrezzatura seguendo i suggerimenti sottolineati nella sezione
"Organizzare l'area di lavoro", pagina 2-1, così da mantenere una postura comoda e
produttiva. Inoltre, assicurarsi di usare le capacità di regolazione dei componenti PC
e dei mobili dell'ufficio, adattandole al meglio alle preferenze personali attuali, poiché
le preferenze cambiano col tempo.
Piccole modifiche della postura possono aiutare ad evitare disagi: Più si sta
•
seduti a lavorare al computer, più è importante osservare la postura quando si
lavora. Evitare di assumere qualsiasi posizione per periodi prolungati. Eseguire
piccole modifiche periodiche della postura per evitare qualsiasi disagio che può
essere provocato da posture prolungate. Usare qualsiasi regolazione dei mobili
dell'ufficio e delle attrezzature per accomodare i cambiamenti di postura.
Brevi pause periodiche aiutano a lavorare in salute: Poiché il lavoro al computer
•
è principalmente un'attività statica, è di particolare importanza eseguire brevi pause
periodiche dal lavoro. Periodicamente alzarsi dall'area di lavoro, fare dello stretching,
camminare per andare a bere, o diversamente smettere di lavorare al computer
per una breve pausa. Una breve pausa permette al corpo di cambiare finalmente
postura ed aiuta a mantenersi comodi e produttivi al lavoro.
Informazioni sull'accessibilità
Lenovo si è impegnata a fornire alle persone disabili un ampio accesso alle informazioni
ed alle tecnologie. Grazie alle tecnologie assistite, gli utenti possono accedere alle
informazioni nel modo più appropriato alle loro necessità. Alcune di queste tecnologie
sono già integrate nei sistemi operativi; altre possono essere acquistate presso i
rivenditori, oppure possono essere consultate all'indirizzo: https://lenovo.ssbbartgroup.
com/lenovo/request_vpat.php
Guida all’uso monitor LT1423pwCA Wide Touch
2-2
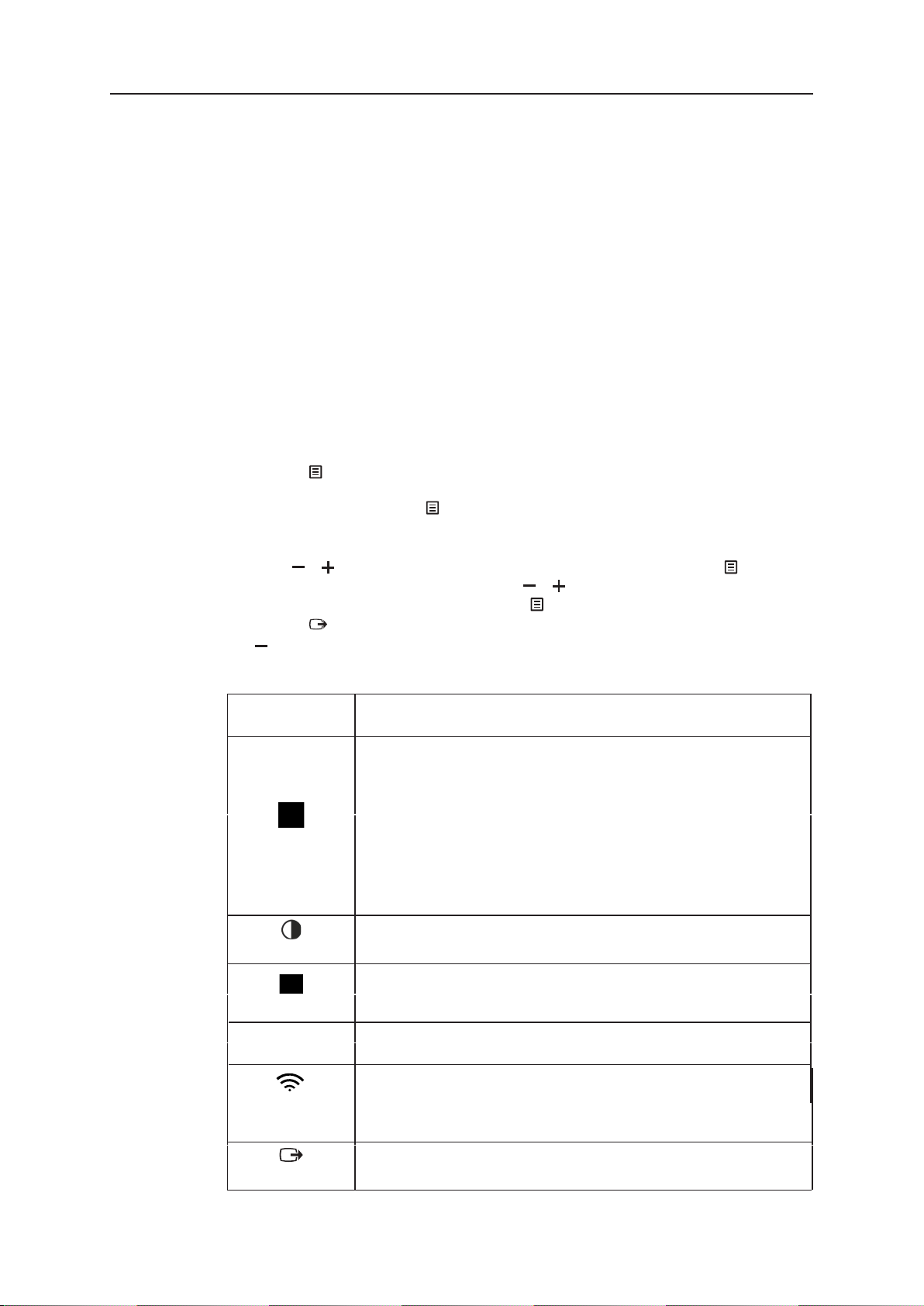
Regolazione dell'immagine del monitor
Questa sezione descrive i controlli usati per regolare l'immagine del monitor.
Uso dei controlli OSD (On Screen Display)
Le impostazioni dello schermo possono essere visualizzate nel menu OSD (On Screen
Display), come mostrato di seguito
Collegamento video USB Quando il WIFI è pronto
Per usare i controlli:
1. Premere per aprire il menu principale OSD. Se la connessione wireless è
eseguita tramite il pannello di controllo LT1423pwCA, ed il display è normale, è
possibile premere il tasto " " per attivare il menu OSD del pannello di controllo
LT1423pwCA sul computer, ed è necessario utilizzare il mouse per farlo funzionare.
Fare riferimento al punto 4 di “Uso del Wireless” del paragrafo 4-9.
2. Usare o per spostarsi tra le icone. Selezionare un'icona e premere per
accedere a quella funzione. Quindi usare o per eseguire le regolazioni, quando
si è soddisfatti delle impostazioni premere per uscire dalla regolazione corrente.
3. Premere per uscire dal menu OSD.
4. “ ” è il tasto di scelta rapida per regolare l'immagine.
Tabella 2-1. Funzioni OSD
Icona OSD del
menu principale
Luminosità
Contrasto
Automatico
Opzioni
Canale
Descrizione
Regola la luminosità complessiva.
Nota: In modalità wireless, se il dispositivo LT1423pwCA non è
Regola la differenza tra le aree chiare e quelle scure.
Ottimizza automaticamente l'immagine.
Nota: la funzione viene attivata durante la visualizzazione
Vai al menu Opzioni.
Regolare il canale WIFI del monitor in modo che corrisponda
all'adattatore WIFI.
Nota: questa funzione è disponibile solo quando il WIFI del
collegato tramite il pannello di controllo LT1423pwCA, e
la luminosità corrente è 100, è possibile premere a lungo
il tasto + per dieci secondi per accedere alla modalità di
miglioramento della luminosità, per ottenere luminosità
nell’ordine di 10. La luminosità massima è di 110. Questa
modalità sarà abbandonata quando è collegato il cavo USB
oppure quando la luminosità è regolata su 100 o valori
inferiori.
dell'immagine tramite collegamento USB.
monitor è pronto per la connessione.
Esci
Uscita dal menu OSD.
Capitolo 2. Regolazione ed uso del monitor
2-3
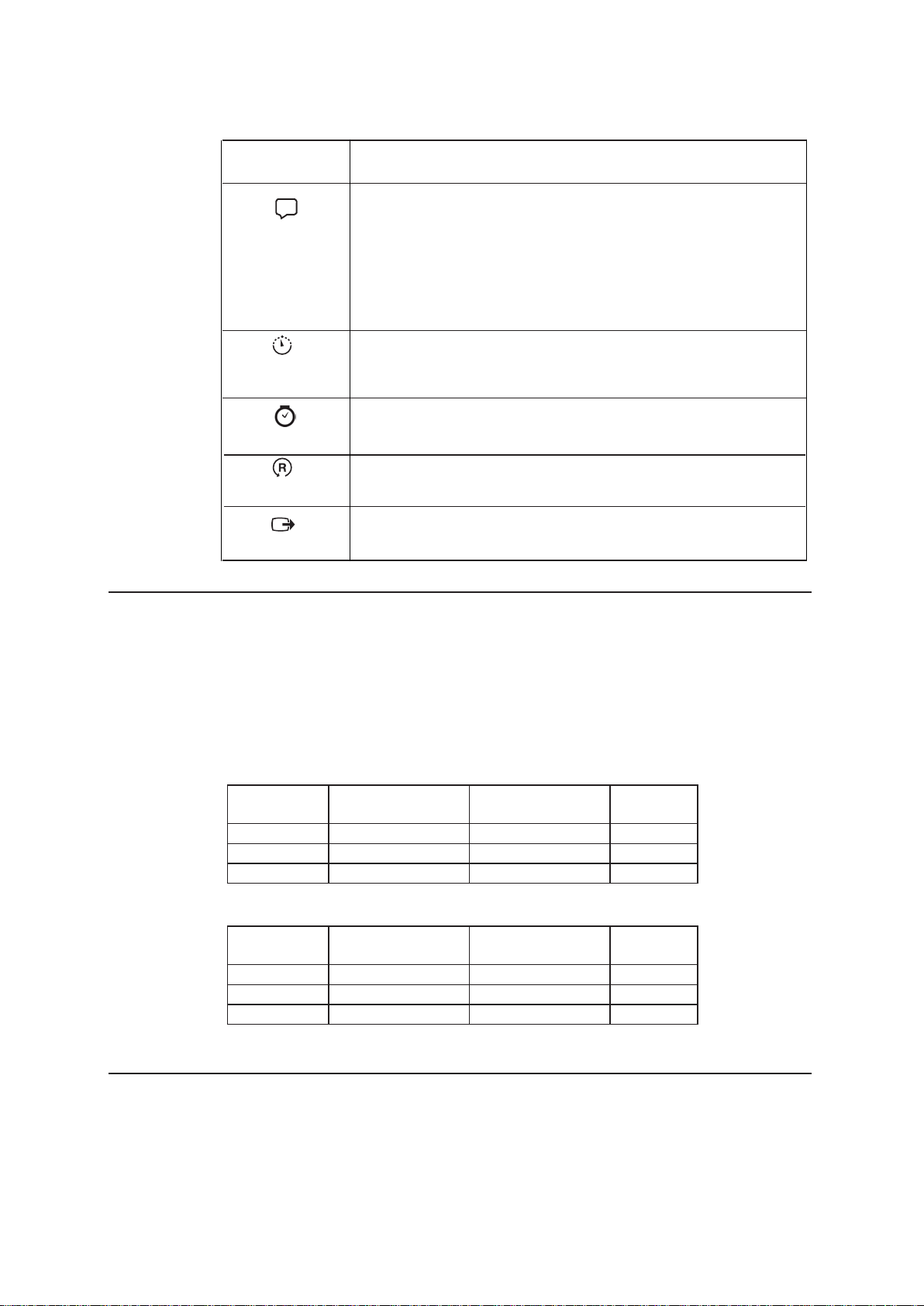
Tabella 2-1. Funzioni OSD
Icona OSD del
menu Opzioni
Lingua
Descrizione
Questa sezione elenca le lingue supportate dal monitor.
Nota: La lingua scelta influisce solamente sulla lingua del menu
OSD. Non ha effetto su alcun software in esecuzione sul
computer.
Quando si connette il pannello di controllo LT1423pwCA
tramite WIFI, l'impostazione della lingua del monitor deve
corrispondere alla lingua del sistema del computer (ovvero
la lingua supportata dal monitor).
Velocità di ripetizione tasto
Timeout menu
Ripristina
Ritorno
Modificare la velocità di ripetizione tasto.
Modificare l'impostazione di timeout menu.
Ripristina impostazione OSD.
Ritorna al menu principale.
Comprendere la gestione energetica
La gestione energetica è richiamata quando il computer accede alla modalità di
standby. Gli stati del monitor sono descritti di seguito.
Per ottenere prestazioni ottimali, scollegare il cavo USB e spegnere il monitor dal
relativo tasto di alimentazione alla fine di ogni giornata lavorativa o quando si prevede di
lasciarlo inutilizzato per lunghi periodi durante il giorno.
Tabella 2-2. Indicatore di alimentazione della modalità USB
Stato
Acceso Verde Spento Normale
Sospensione Verde Spento Nero
Spento Spento Spento Nero
Indicatore
d’alimentazione
Indicatore WIFI Schermo
Tabella 2-3. Indicatore di alimentazione della modalità WIFI
Stato
Acceso Verde Blu/Ambra Normale
Sospensione Verde Blu/Ambra Nero
Spento Spento Spento Nero
d’alimentazione
Cura del monitor
Assicurarsi di aver spento il monitor prima di eseguire qualsiasi intervento di
manutenzione.
Guida all’uso monitor LT1423pwCA Wide Touch
2-4
Indicatore
Indicatore WIFI Schermo
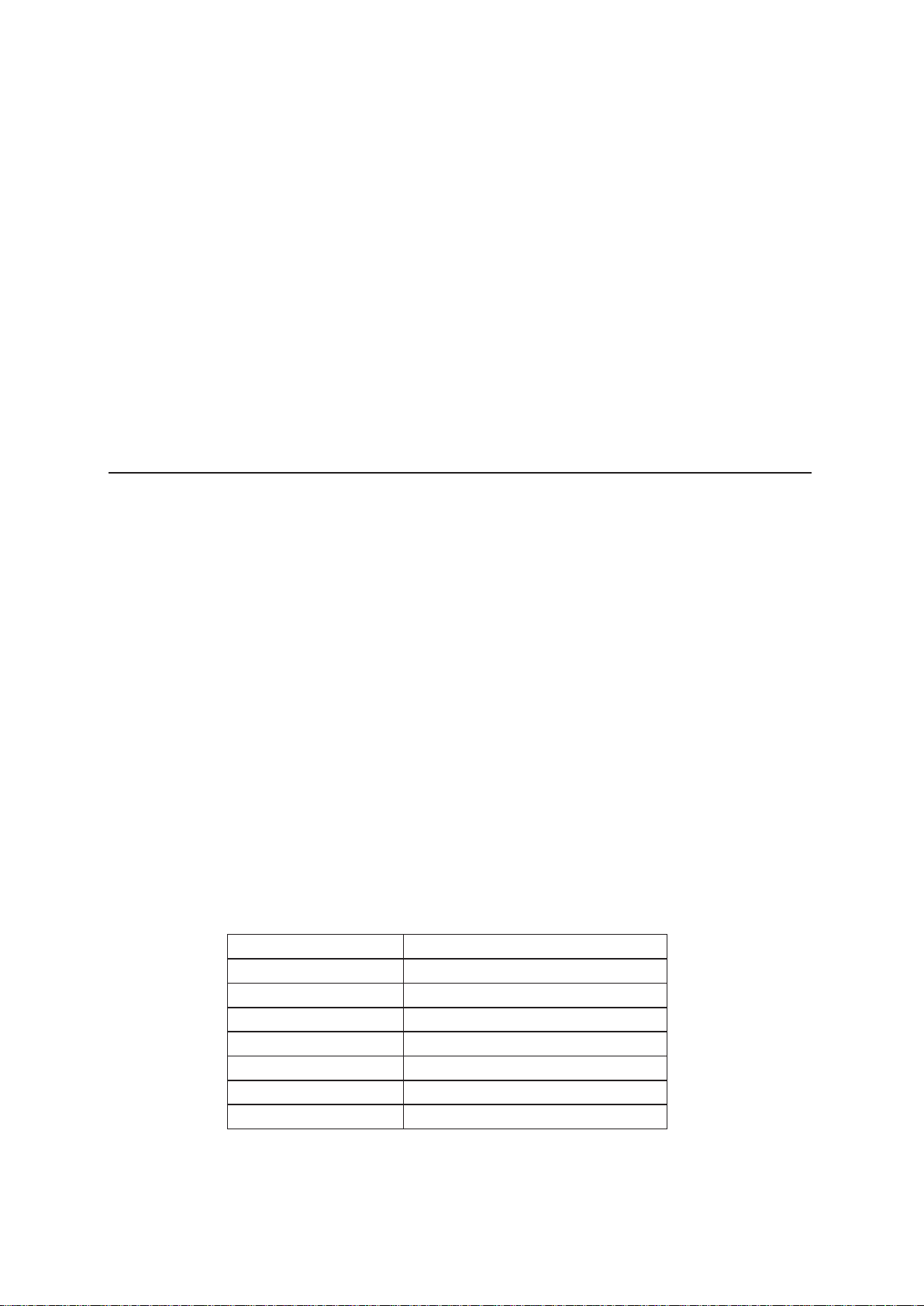
No:
Applicare acqua o liquidi direttamente sul monitor.
•
Usare solventi abrasivi.
•
Utilizzare materiali infiammabili per la pulizia del monitor o di qualsiasi altra
•
apparecchiatura elettrica.
Toccare l'area dello schermo del monitor con oggetti appuntiti o abrasivi. Questo
•
tipo di contatto può provocare danni permanenti allo schermo.
Usare qualsiasi detergente che contenga soluzioni antistatiche o simili additivi. Questi
•
possono danneggiare il rivestimento dell'area dello schermo.
Sì:
Inumidire leggermente un panno morbido con acqua ed usarlo per spolverare
•
delicatamente le coperture e lo schermo.
Rimuovere il grasso delle impronte digitali con un panno umido e poco detergente
•
neutro.
Selezione di una modalità di visualizzazione supportata
La modalità di visualizzazione usata dal monitor è controllata dal computer. Per questo
motivo, fare riferimento alla documentazione del computer per i dettagli sul cambio della
modalità di visualizzazione.
Dimensioni, posizione e forma dell’immagine possono cambiare quando cambia la
modalità di visualizzazione. Questo è normale e l'immagine può essere riportata alle
condizioni originali usando la funzione d'impostazione automatica dell'immagine ed i
controlli immagine.
Diversamente dai monitor CRT, che richiedono un'alta frequenza di aggiornamento per
minimizzare lo sfarfallio, la tecnologia TFT o degli schermi piatti, sostanzialmente non è
soggetta a sfarfallio.
Nota: Se il sistema è stato usato in precedenza con un monitor CRT ed è
correntemente configurato per visualizzare una modalità che esula dalla portata
di questo monitor, sarà necessario ricollegare temporaneamente il monitor CRT
per riconfigurare il sistema, preferibilmente su 1920x1080 a 60Hz, che è la
risoluzione di schermo originaria.
Le modalità di visualizzazione sotto riportate sono state ottimizzate in fase di
produzione.
Tabella 2-4. Modalità di visualizzazione predefinite
Indirizzabilità Frequenza di aggiornamento
800 x 600 60 Hz
1280 x 720 60 Hz
1280 x 800 60 Hz
1024 x 768 60 Hz
1366 x 768 60 Hz
1440 x 900 60 Hz
1600 x 900 60 Hz
Capitolo 2. Regolazione ed uso del monitor
2-5
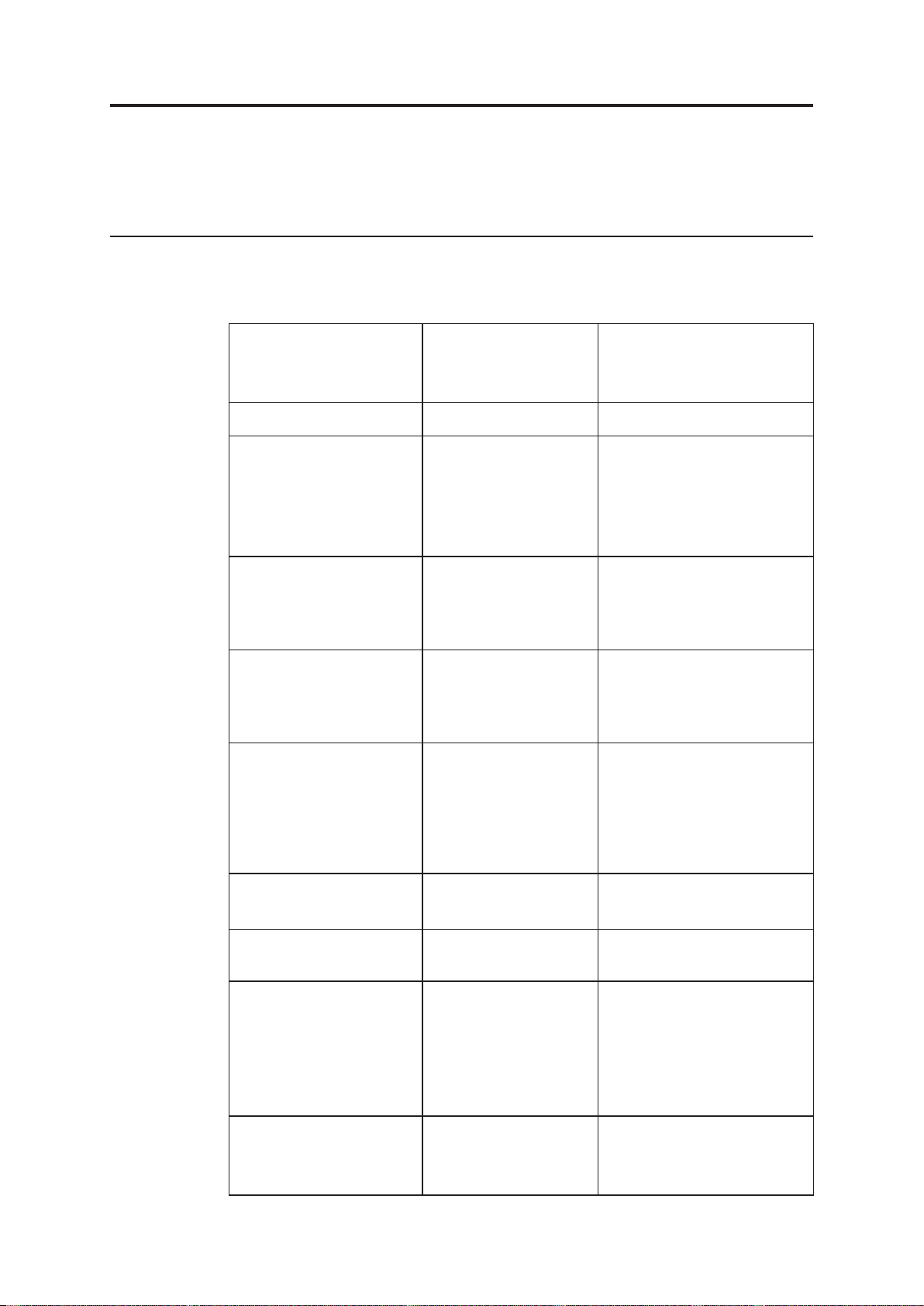
Capitolo 3. Informazioni di riferimento
Questa sezione contiene le specifiche del monitor, le informazioni sulla risoluzione dei
problemi e le informazioni di servizio.
Specifiche del monitor
Tabella 3-1. Specifiche del monitor
Altezza
Dimensioni
Supporto Capacità inclinazione Portata: 0°~95°
Immagine
Ingresso di potenza
Ingresso alimentazione
adattatore
Consumo
Nota: I valori dei consumi
sono relativi
al monitor ed
all’alimentatore
combinati.
Profondità
Larghezza
Dimensioni visibili
dell’immagine
Altezza massima
Larghezza massima
Dimensioni pixel
Tensione
d'alimentazione
Corrente massima
fornita
Tensione
d'alimentazione
Corrente massima
fornita
Consumo massimo
Consumo tipico
Consumi in stato di
sospensione
225,44 mm (8,87 pollici)
12,70 mm (0,50 pollici)
347,96 mm (13,70 pollici)
337,82 mm (13,3 pollici)
165,24 mm (6,51 pollici)
293,76mm (11,57 pollici)
0,1836 mm (0,0072 pollici) (V)
5V DC
1,4 A
5V DC
4A
20 W
16 W
20 W
Ingresso video
Modalità di visualizzazione
supportate
Temperatura
Umidità
© Copyright Lenovo 2013.
Segnale d’ingresso
Velocità dati
Risoluzione nativa 1600 x 900 a 60 Hz
Funzionamento
Immagazzinamento
Spedizione
Funzionamento
Immagazzinamento
Spedizione
USB 3.0
5G bps (max)
Da 0° C a 40° C (da 32° F a
104° F)
Da -20° C a 40° C (da -4° F a
140° F)
Da -20° C a 40° C (da -4° F a
140° F)
Dal 10% al 80%
Dal 5%° al 95%°
Dal 5% al 95%
3-1
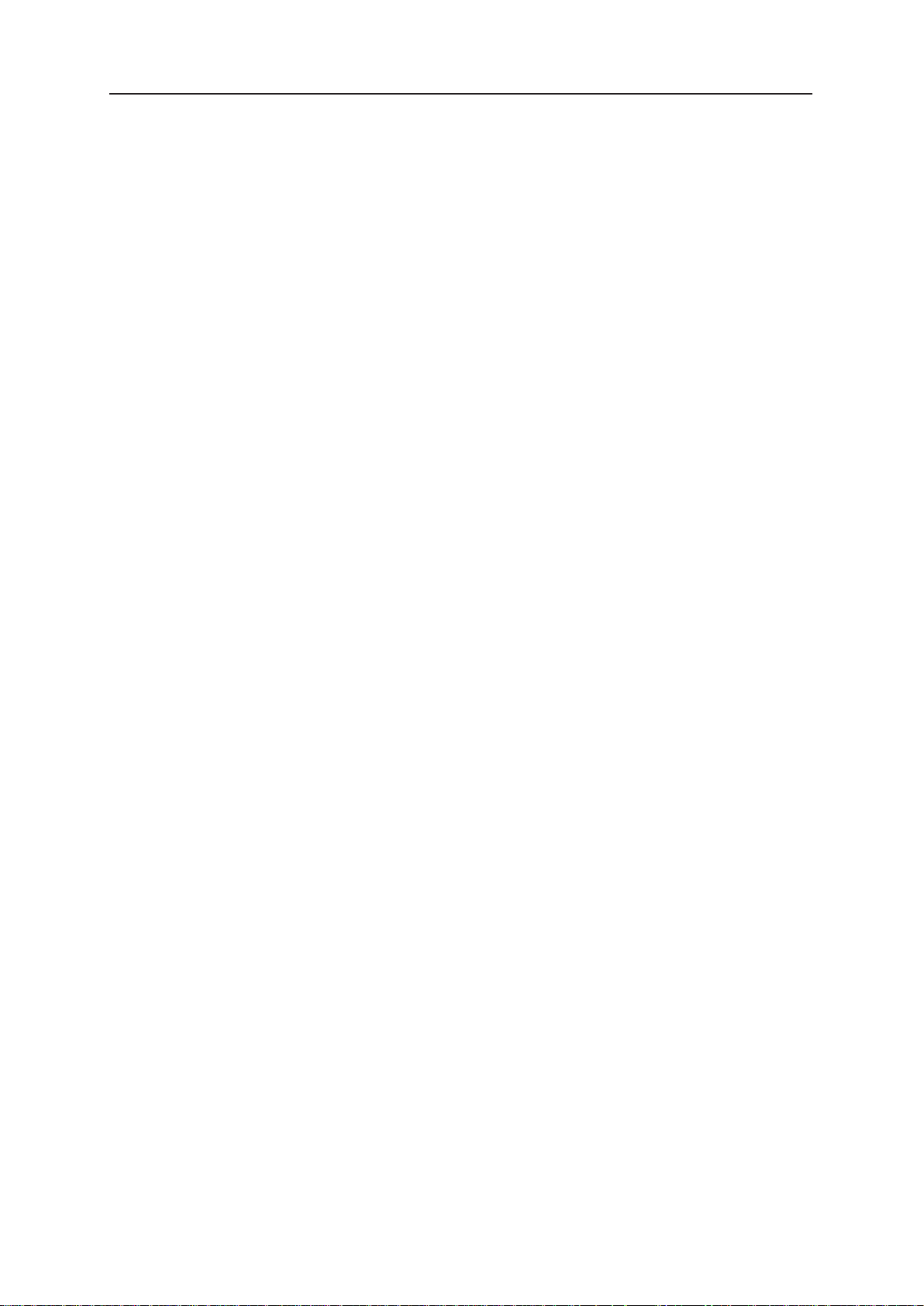
Risoluzione dei problemi
Se si riscontrano problemi durante l'installazione o l'utilizzo del monitor, è possibile
risolverli personalmente. Prima di mettersi in contatto con il proprio rivenditore o Lenovo,
provare le azioni suggerite per il relativo problema.
Se la funzione tocco/stilo non è disponibile su LT1423pwCA in modalità di estensione,
impostare il notebook con le seguenti procedure:
1. Aprire “Pannello di controllo”, quindi “Impostazione Tablet PC”.
2. Fare clic su “Impostazione Tablet PC” per far sì che Windows visualizzi l'immagine
di seguito.
3. Fare clic sul tasto “Impostazione” per trovare la finestra di seguito sullo schermo del
notebook.
Guida all’uso monitor LT1423pwCA Wide Touch
3-2
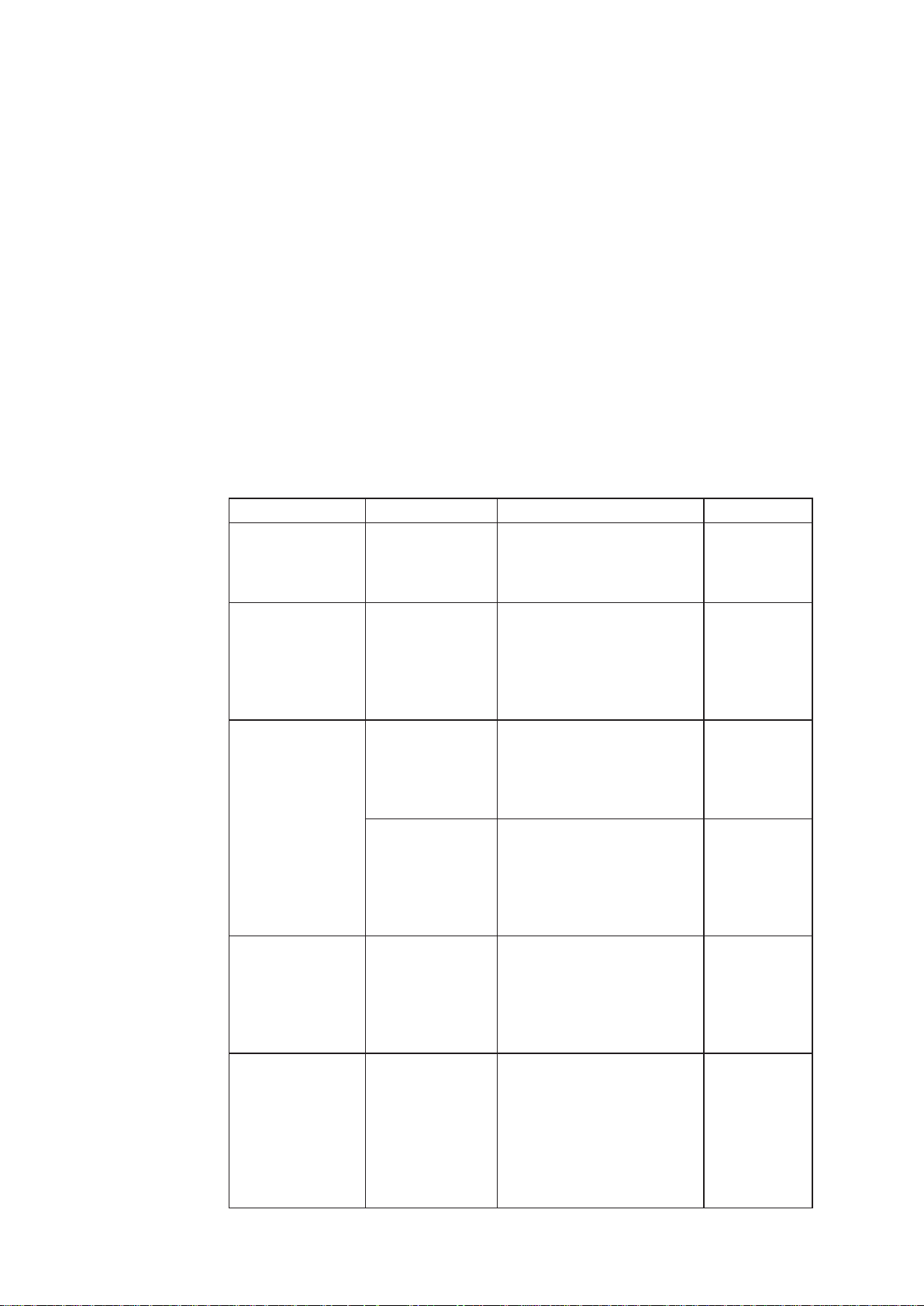
4. 2 opzioni per impostare la funzione stilo e tocco. Facendo clic su “Input stilo”, lo
schermo del notebook mostra la seguente immagine. Quindi fare clic sul tasto “Enter”
della tastiera per far sì che l'immagine venga visualizzata anche sullo schermo del
monitor.
5. L'impostazione della funzione di tocco è simile alla precedente.>. Infine, la funzione
di stilo e tocco sarà applicata sul monitor e sullo schermo del notebook.
Tabella 3-2. Risoluzione dei problemi
Problema Possibile causa Azione suggerita Riferimento
L'indicatore LED
è verde ma lo
schermo non
Il driver non
è installato
correttamente.
Rimuovere il driver, quindi
riavviare il PC ed installare di
nuovo il driver.
“Installazione
dei driver” a
pagina 4-1
visualizza nulla.
La qualità
d'immagine è
inaccettabile.
Il cavo USB
non è collegato
in modo
appropriato al
monitor o al
Assicurarsi che il cavo
USB sia collegato in modo
appropriato al sistema ed al
monitor.
“Collegamento ed
accensione
del monitor”
a pagina 1-6
sistema.
L'indicatore
d'alimentazione
non è acceso
e non c'è
immagine.
Il cavo USB
è allentato o
scollegato dal
monitor o dal
sistema.
Il monitor non è
acceso
Assicurarsi che il cavo
USB sia collegato in modo
appropriato.
Caricare la batteria per
un determinato periodo di
tempo, quindi accendere il
“Collegamento ed
accensione
del monitor”
a pagina 1-6
“Carica della
batteria” a
pagina 1-7
monitor premendo il tasto di
accensione sulla destra del
monitor.
Uno o più
pixel appaiono
scolorati.
Questa è una
caratteristica
della tecnologia
LCD e non è
Se ci sono più di cinque
pixel anomali, mettersi
in contatto con il Centro
assistenza clienti.
Appendice A
“Assistenza
e Supporto”,
pagina A-1
un difetto dello
schermo LCD.
Lo schermo
è inclinato,
l’immagine non è
centrata.
Lo sfondo del
desktop non
ha dei limiti
chiari quando il
monitor esegue
la regolazione
automatica.
Assicurarsi che il desktop
abbia dei bordi chiari,
oppure aprire un file e
ingrandirlo, quindi premere il
tasto sinistro o selezionare la
voce Automatico del menu
OSD, il monitor eseguirà di
“Uso dei
comando
dell'OSD” a
pagina 2-3
nuovo la regolazione.
Capitolo 3. Informazioni di riferimento
3-3
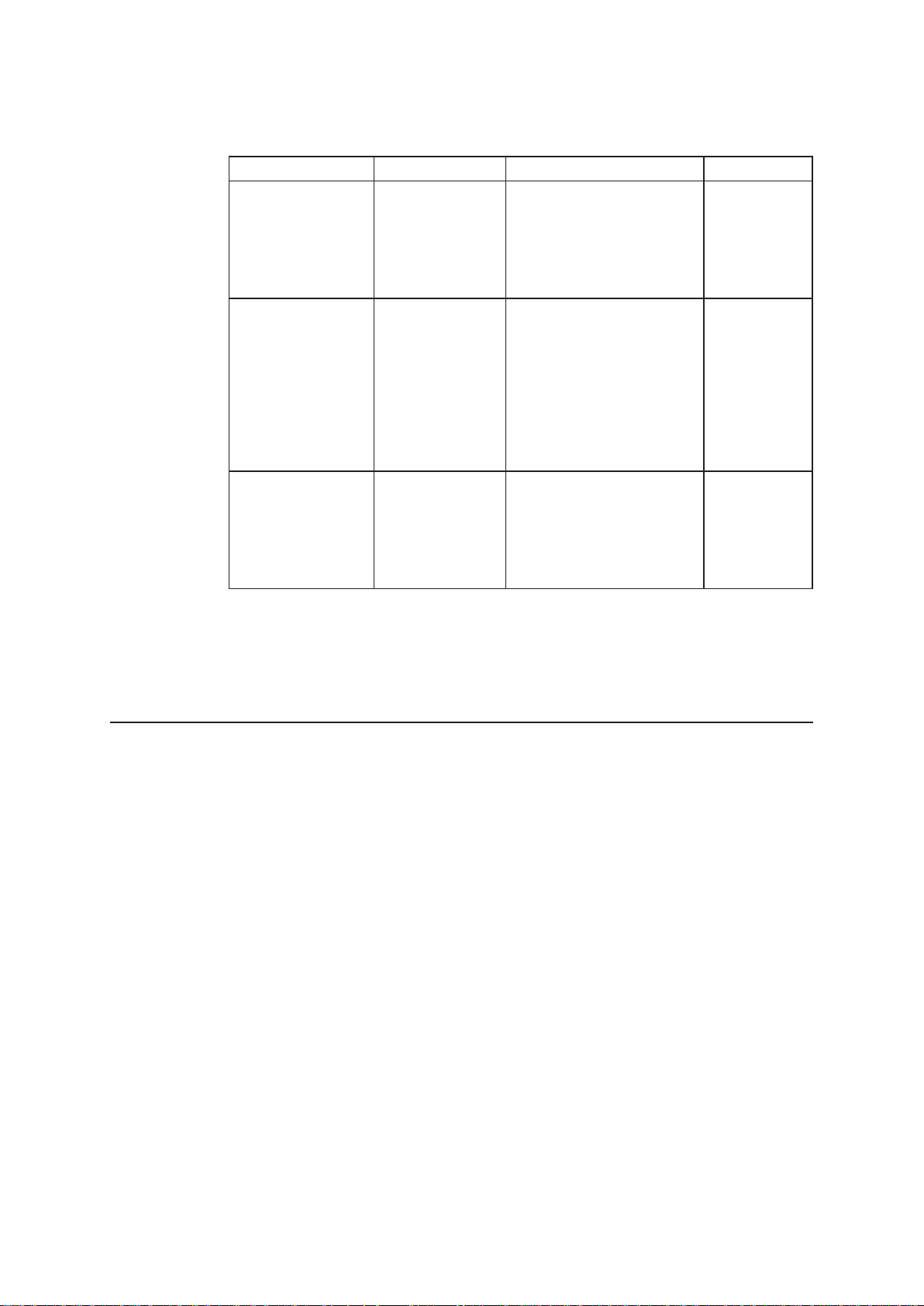
Tabella 3-2. Risoluzione dei problemi (segue)
Problema Possibile causa Azione suggerita Riferimento
Il nome del
display non
viene visualizzato
nel pannello
di controllo di
LT1423pwCA:
Il display
non abilita
correttamente la
modalità di rete
wireless.
Il computer non
utilizza la scheda
di rete wireless.
Windows non
aggiorna l'elenco
di dispositivi
wireless.
Assicurarsi che il cavo
USB non sia collegato.
Premere il tasto ON/OFF
per abilitare il monitor.
Inserire la scheda di
rete USB in dotazione e
assicurarsi che il software
LT1423pwCA sia stato
installato correttamente. Il
dispositivo viene eseguito
correttamente nella
gestione dispositivi del
sistema.
Windows non aggiorna
il nome di dispositivi
wireless. Fare clic su
Aggiorna per aggiornare
l'elenco di dispositivi
wireless di Windows.
“Configu-
razione del
monitor” a
pagina 1-6
NA
Come ottenere ulteriore assistenza
Se non riesce ancora a risolvere il problema, rivolgersi al Centro assistenza clienti. Per
altre informazioni su come mettersi in contatto con il Centro assistenza clienti, fare
riferimento all'Appendice A, sezione “Assistenza e Supporto” a pagina A-1.
Informazioni sull’assistenza
Numeri del prodotto
Il numero di prodotto del monitor si trova sulla parte posteriore del supporto, come
mostrato di seguito.
Guida all’uso monitor LT1423pwCA Wide Touch
3-4
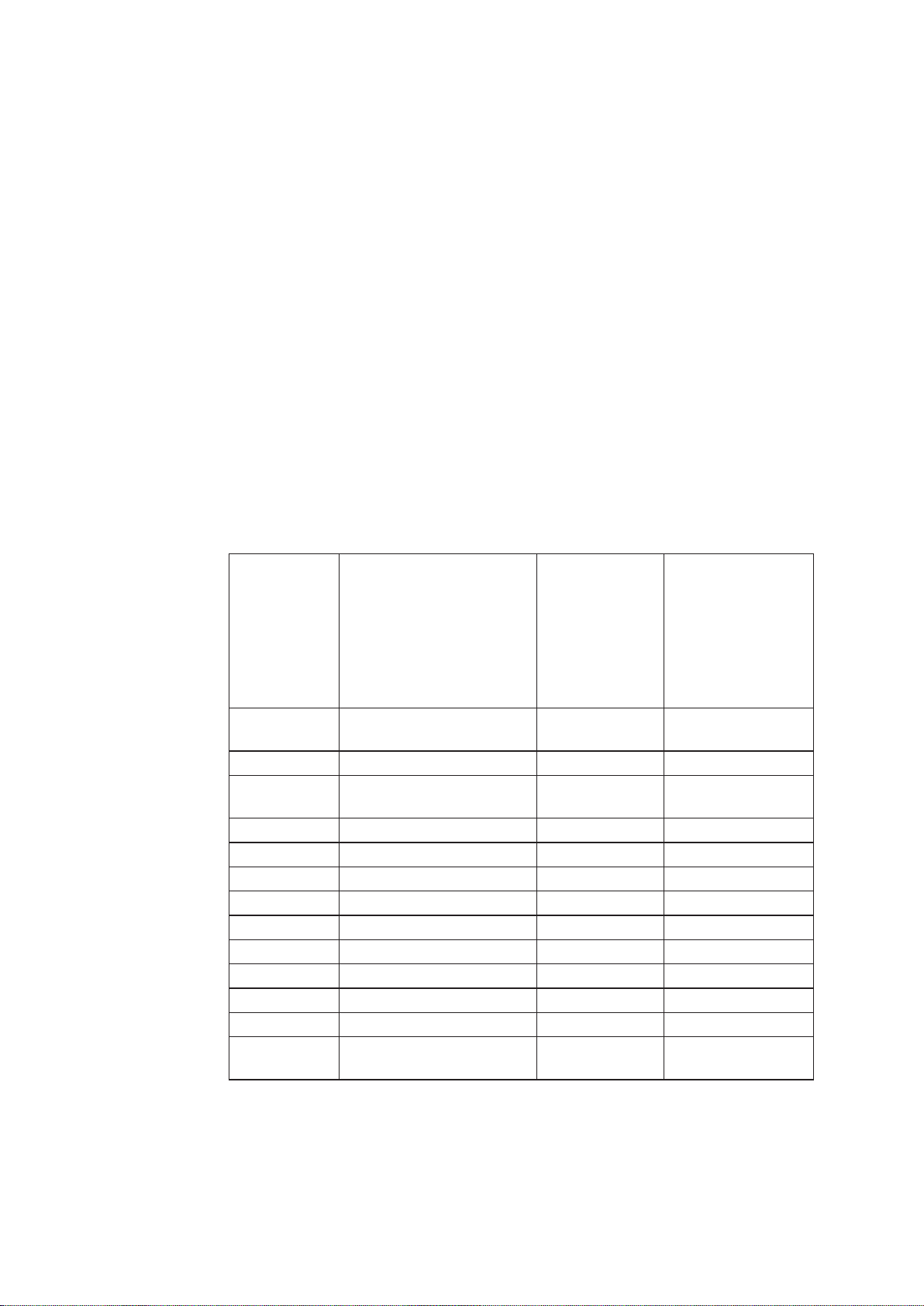
Responsabilità del cliente
La garanzia non si applica a prodotti che sono stati danneggiati a causa di incidenti,
uso improprio, abuso, installazione impropria, utilizzo non conforme alle specifiche
del prodotto ed alle istruzioni, disastri naturali o personali, o alterazioni, riparazioni o
modifiche non autorizzate.
I seguenti sono esempi di uso improprio ed abuso che non sono coperti dalla garanzia:
Immagini sovraimpresse sullo schermo di un monitor CRT. La sovrimpressione delle
•
immagini è evitabile utilizzando uno screen saver mobile o la funzione di risparmio
energetico.
Danni fisici alle coperture, mascherine, base e cavi.
•
Graffi o forature sullo schermo del monitor.
•
Parti di ricambio
Le seguenti parti di ricambio sono per l'uso da parte dell'assistenza Lenovo, o dei
rivenditori autorizzati Lenovo, in supporto alla garanzia del cliente. Le parti sono
ad uso dell’assistenza. La tabella che segue mostra le informazioni per il modello
60AC-UAR2-WW
Tavola 3-3. Elenco della parti di servizio
Numero
parte FRU
(Field
Replaceable
Unit:
componente
sostituibile
in sito)
03T8733 LT1423p -FRU Monitor_
03T8474 Cavo USB3.0 Nero “corvo” 60AC-UAR2-WW
03T8476 LT1423p -FRU Simple
04Y1470 Stilo (Uguale al tablet 2) Nero “corvo” 60AC-UAR2-WW
03T8726 Adattatore Wifi USB Nero “corvo” 60AC-UAR2-WW
03T8738 Adattatore CA-US Nero “corvo” 60AC-UAR2-WW
03T8739 Adattatore CA-JP Nero “corvo” 60AC-UAR2-WW
03T8740 Adattatore CA-ANZ Nero “corvo” 60AC-UAR2-WW
03T8741 Adattatore CA-EU Nero “corvo” 60AC-UAR2-WW
03T8742 Adattatore CA-CHN Nero “corvo” 60AC-UAR2-WW
03T8743 Adattatore CA-ASEAN Nero “corvo” 60AC-UAR2-WW
03T8493 Adattatore CA-Indonesia Nero “corvo” 60AC-UAR2-WW
03T8494 Adattatore CA-Filippine/
Descrizione Colore MTM (Machine
Type Model:
modello tipo
macchina)
Nero “corvo” 60AC-UAR2-WW
Simple cover (wireless)
Nero “corvo” 60AC-UAR2-WW
Cover (cablato e wireless)
Nero “corvo” 60AC-UAR2-WW
Singapore
Capitolo 3. Informazioni di riferimento
3-5
 Loading...
Loading...