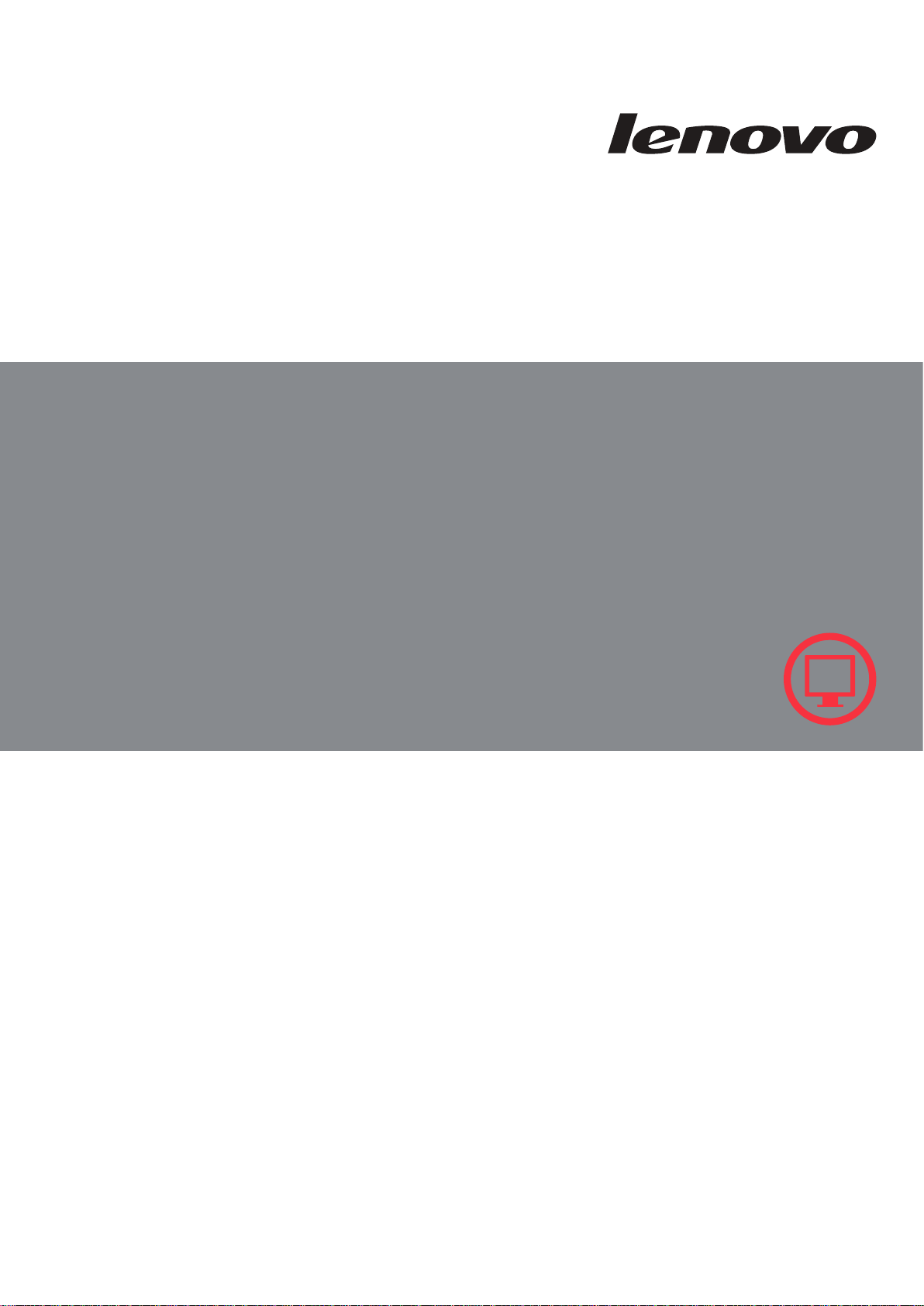
Širokouhlý dotykový monitor
LT1423pwCA
Návod na obsluhu
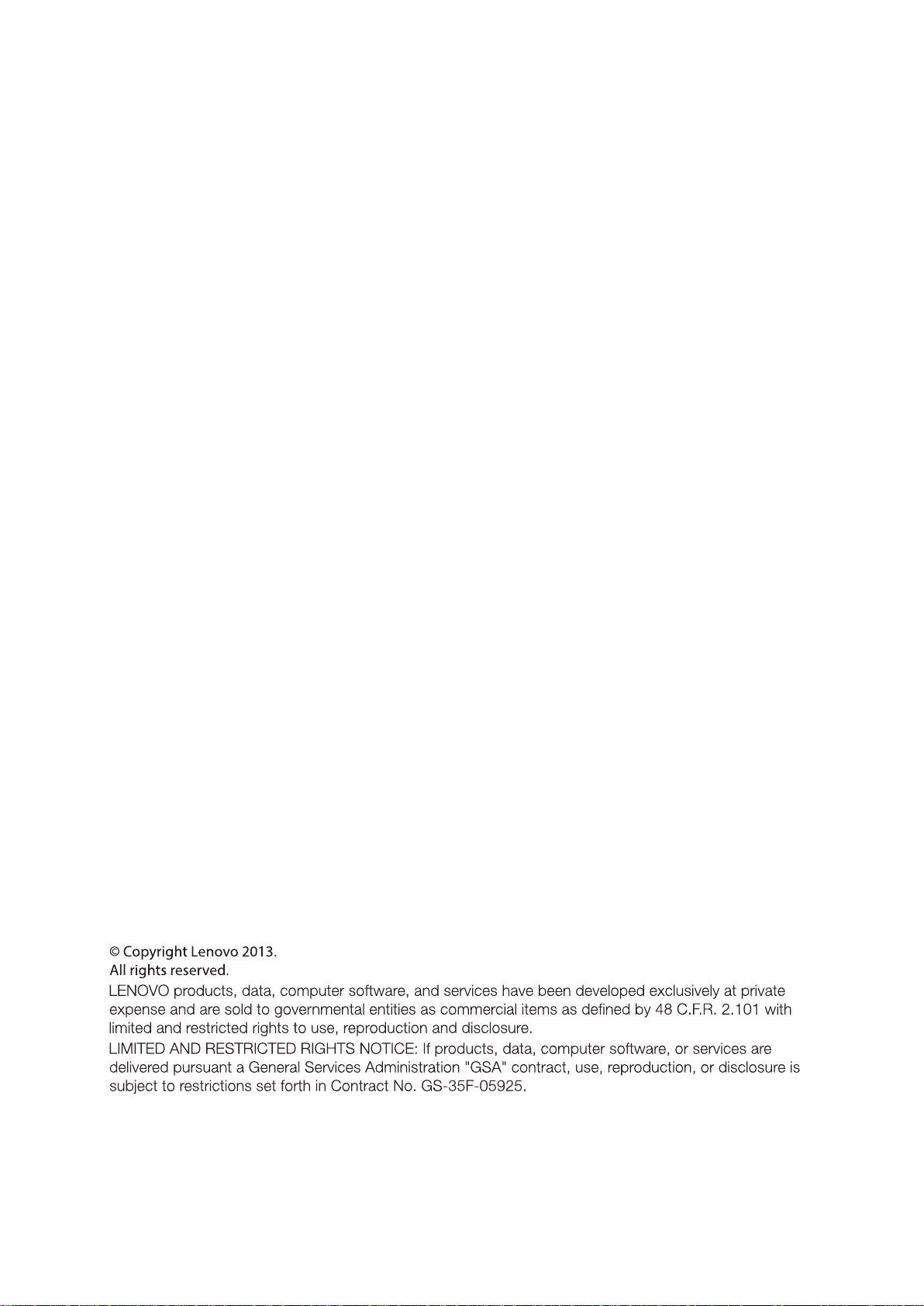
Výrobné čísla
60AC-UAR2-WW
Prvé vydanie (Október 2013)
© Autorské práva Lenovo 2013.
i
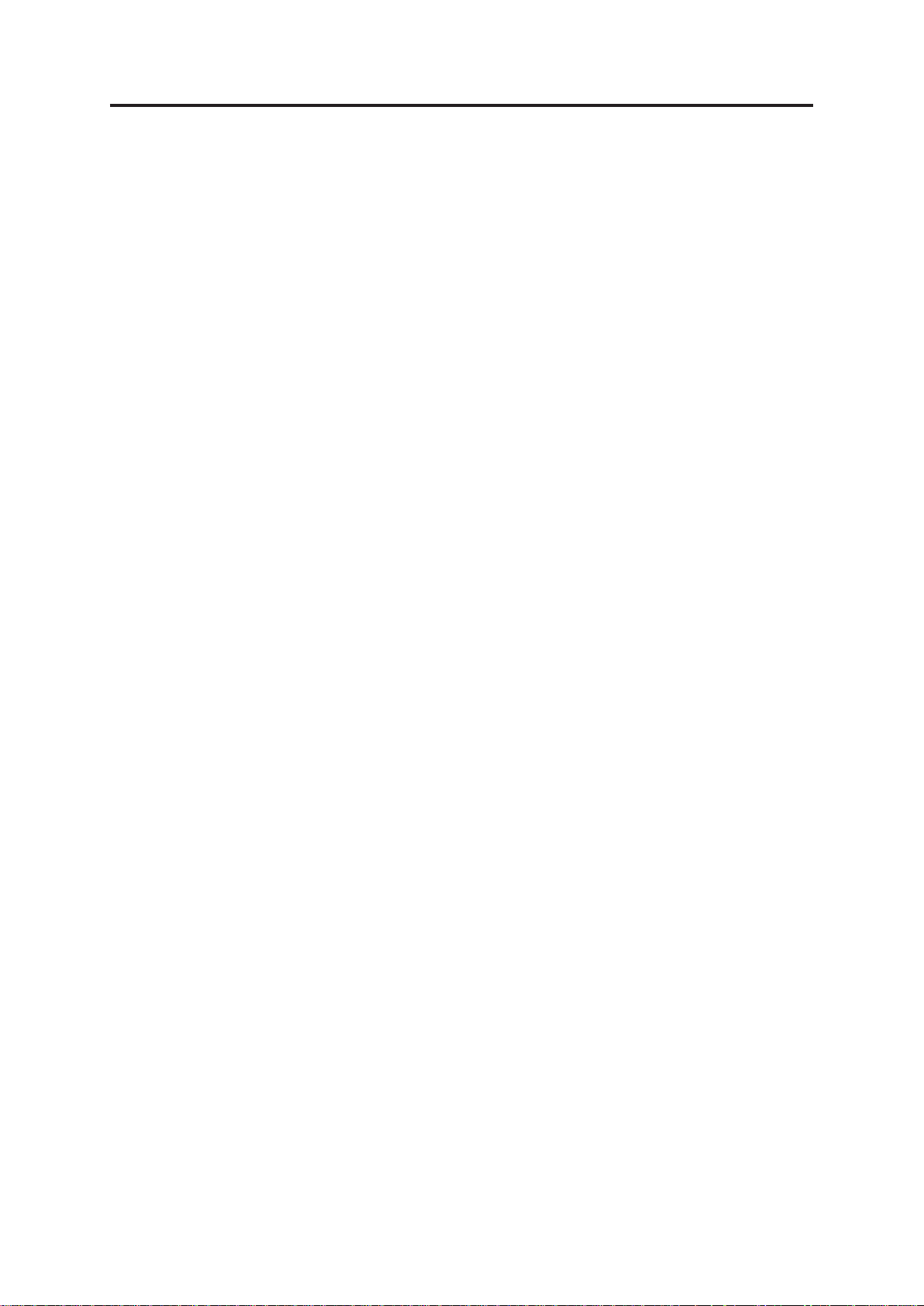
Obsah
Bezpečnostné informácie ............................................................................. iii
Kapitola 1. Začíname
Obsah balenia ......................................................................................................1-1
Prehľad výrobku
Typy nastavení
Používateľské ovládače
Indikátor LED ...................................................................................................1-4
Uloženie dotykového pera monitora
Štrbina pre zámok s káblom
Inštalácia monitora
Pripojenie a zapnutie monitora
Používanie dotykovej obrazovky ........................................................................1-10
Používanie dotykového pera monitora
...................................................................................1-1
...................................................................................................1-2
.................................................................................................1-2
...................................................................................1-2
................................................................1-5
............................................................................1-5
...............................................................................................1-6
........................................................................1-6
............................................................... 1-11
Kapitola 2. Nastavenie a používanie monitora .........................................2-1
Pohodlie a zjednodušenie ovládania ....................................................................2-1
Usporiadanie vášho pracoviska .......................................................................2-1
Rýchle tipy pre zdravé pracovné návyky .........................................................2-2
Informácie o zjednodušení ovládania ..............................................................2-2
Nastavenie obrazu monitora ............................................................................2-3
Používanie ovládačov ponuky zobrazenia na obrazovke (OSD) .....................2-3
Pochopenie správy napájania ..............................................................................2-4
Starostlivosť o váš monitor ...................................................................................2-5
Voľba podporovaného režimu zobrazenia ............................................................2-5
Kapitola 3. Referenčné informácie.............................................................3-1
Špecifikácie monitora ...........................................................................................3-1
Riešenie problémov .............................................................................................3-2
Získanie ďalšej pomoci ....................................................................................3-4
Servisné informácie ..............................................................................................3-4
Kapitola 4. Práca so širokouhlým WIFI monitorom LT1423pwCA ..........4-1
Inštalácia ovládača ...............................................................................................4-1
Nastavenia zobrazovania informácií na USB monitore
Doplňujúce informácie
........................................................................................4-14
......................................4-10
Príloha A. Servis a podpora ........................................................................A-1
Telefonická technická podpora ............................................................................ A-1
Príloha B. Upozornenia ...............................................................................B-1
Recycling information .......................................................................................... B-1
Ochranné známky
............................................................................................... B-2
Appendix C. USB WiFi adapter Statement ................................................C-1
Appendix D. FR Statement
.........................................................................D-1
© Autorské práva Lenovo 2013.
ii
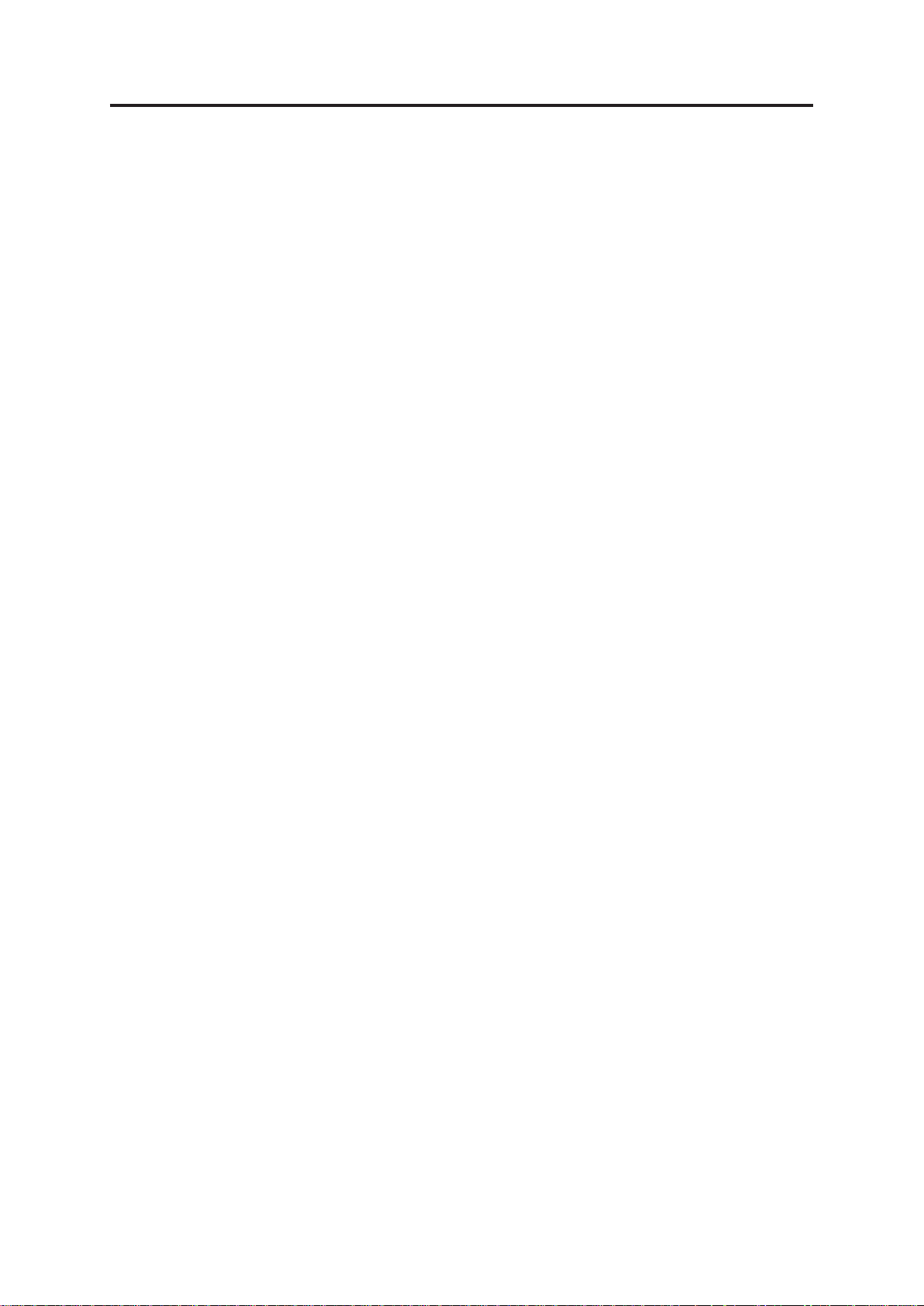
Bezpečnostné informácie
Všeobecné bezpečnostné pokyny
© Autorské práva Lenovo 2013.
iii
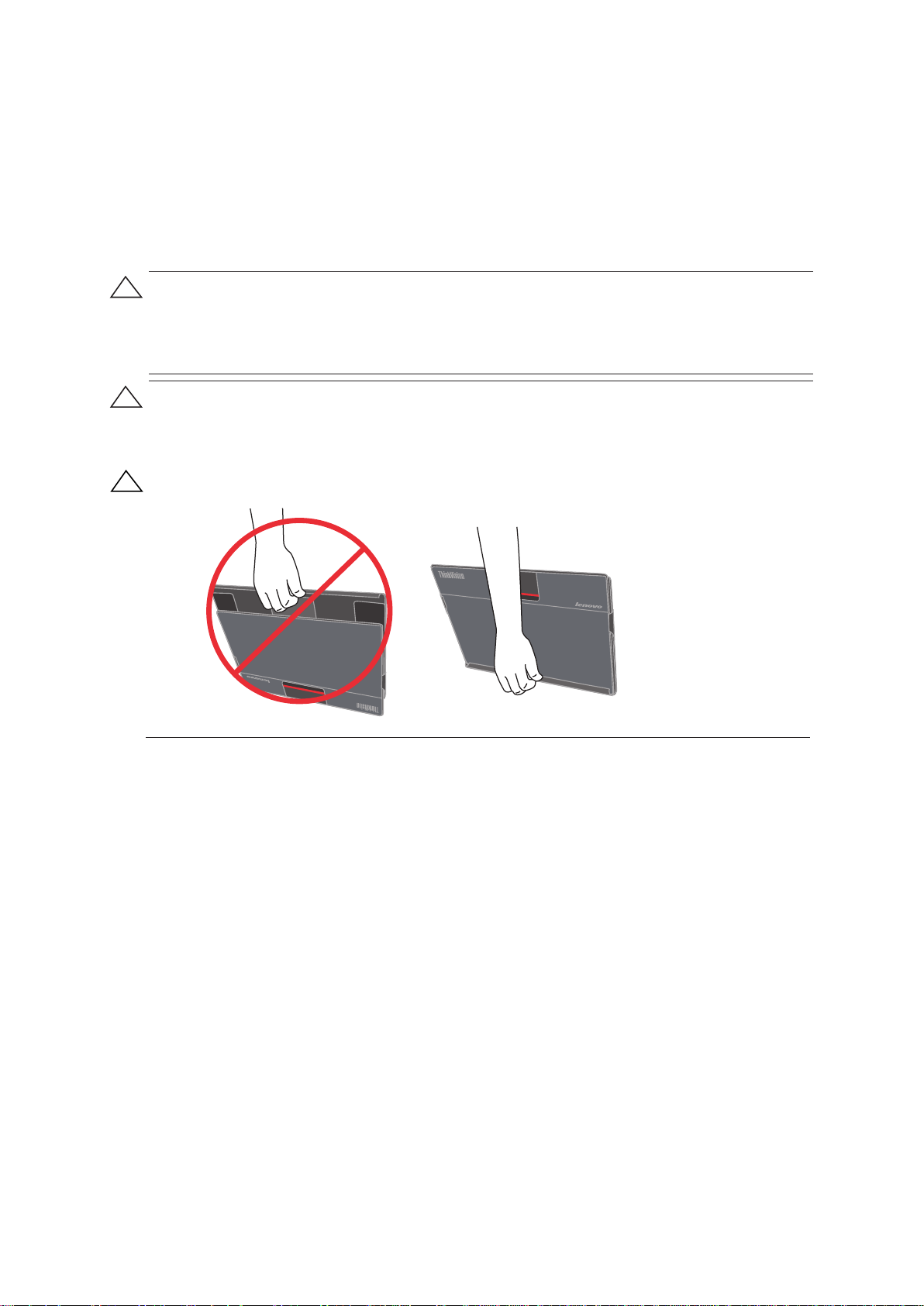
Bezpečnostné pokyny a pokyny
na vykonávanie údržby
Dôležité bezpečnostné informácie
Sieťový kábel bol navrhnutý na používanie s vaším monitorom. V prípade používania iného kábla
používajte len sieťový zdroj kompatibilný pre tento monitor.
UPOZORNENIE: Kvôli ochrane svojho monitora ako aj počítača pripojte všetky sieťové káble počítača a
periférnych zariadení (ako je monitor, tlačiareň alebo skener) k zariadeniu s ochranou proti prepätiu, ako je
zásuvková lišta s ochranou proti prepätiu alebo zdroj neprerušiteľného napájania (UPS).
Nie všetky zásuvkové lišty poskytujú ochranu proti prepätiu; zásuvkové lišty musia byť špecificky označené
a musia mať túto schopnosť. Používajte zásuvkové lišty, v prípade ktorých má výrobca zavedenú politiku
výmeny v prípade poškodenia, kedy dôjde k náhrade zariadenia v prípade, ak ochrana proti prepätiu zlyhá.
UPOZORNENIE: V spojení s týmto zariadením je nutné používať certifikovaný sieťový kábel. Je
potrebné dodržiavať aj národné nariadenia platné pre vykonávanie inštalácie a/alebo pre zariadenie.
Použite certifikovaný sieťový kábel, ktorý nie je ľahší ako bežný flexibilný kábel z polyvinylchloridu,
ktorý je v zhode s normou IEC 60227 (označenie H05VV-F 3G 0.75mm² alebo H05VVH2-F2 3G
0.75mm²). Alternatívne je možné použiť kábel zo syntetickej gumy.
UPOZORNENIE:
Aby nedošlo k zosunutiu krytu z monitora, vždy ho prenášajte podľa obrázka nižšie.
Bezpečnostné opatrenia
Na zabránenie zasiahnutia elektrickým prúdom nedemontujte kryt; vnútri sa nenachádzajú žiadne
súčiastky, ktoré by mohol používateľ opraviť.
Na ochranu svojho monitora používajte len tento sieťový adaptér: PI Electronics (H.K) Ltd./ 51J0249.
Pokyny pre údržbu
Aby ste vylepšili výkon a predĺžili životnosť svojho monitora:
Neotvárajte skrinku monitora a ani sa nepokúšajte svojpomocne vykonať servis monitora. Ak váš
monitor nefunguje správne, ak spadol, alebo ak sa poškodil, spojte sa s autorizovaným zástupcom,
predajcom alebo poskytovateľom servisných služieb spoločnosti Lenovo.
Vykonávajte len nastavenia tých ovládačov, ktoré sú popísané v návode na obsluhu.
Ak monitor nepoužívate, vypnite ho. Životnosť monitora dokážete značne predĺžiť používaním programu
šetriča obrazovky a vypínaním monitora počas doby, kedy sa nepoužíva.
Monitor používajte na dobre vetranom mieste, v dostatočnej vzdialenosti od účinkov nadmerného
svetla, tepla alebo vlhkosti.
Štrbiny a otvory na skrinke sú určené na vetranie. Tieto otvory nesmú byť blokované ani zakryté. Do
štrbín alebo ďalších otvorov na skrinke nestrkajte žiadne predmety.
Pred čistením monitor odpojte od sieťovej zásuvky. Nepoužívajte kvapalné alebo aerosólové čistiace
prostriedky.
Monitor nenechajte spadnúť a ani ho neumiestňujte na nestabilný povrch.
Pri snímaní základne monitora je potrebné položiť monitor čelnou stranou na mäkký povrch a chrániť ho
tak pred poškriabaním, poškodením alebo rozbitím.
Monitor je určený na napájanie USB 3.0 výstupom na PC/prenosnom počítači a PC/prenosný počítač musí
byť schválený podľa normy IEC60950-1 a výstupy USB 3.0 musia vyhovovať požiadavkám noriem LPS.
© Autorské práva Lenovo 2013.
iv
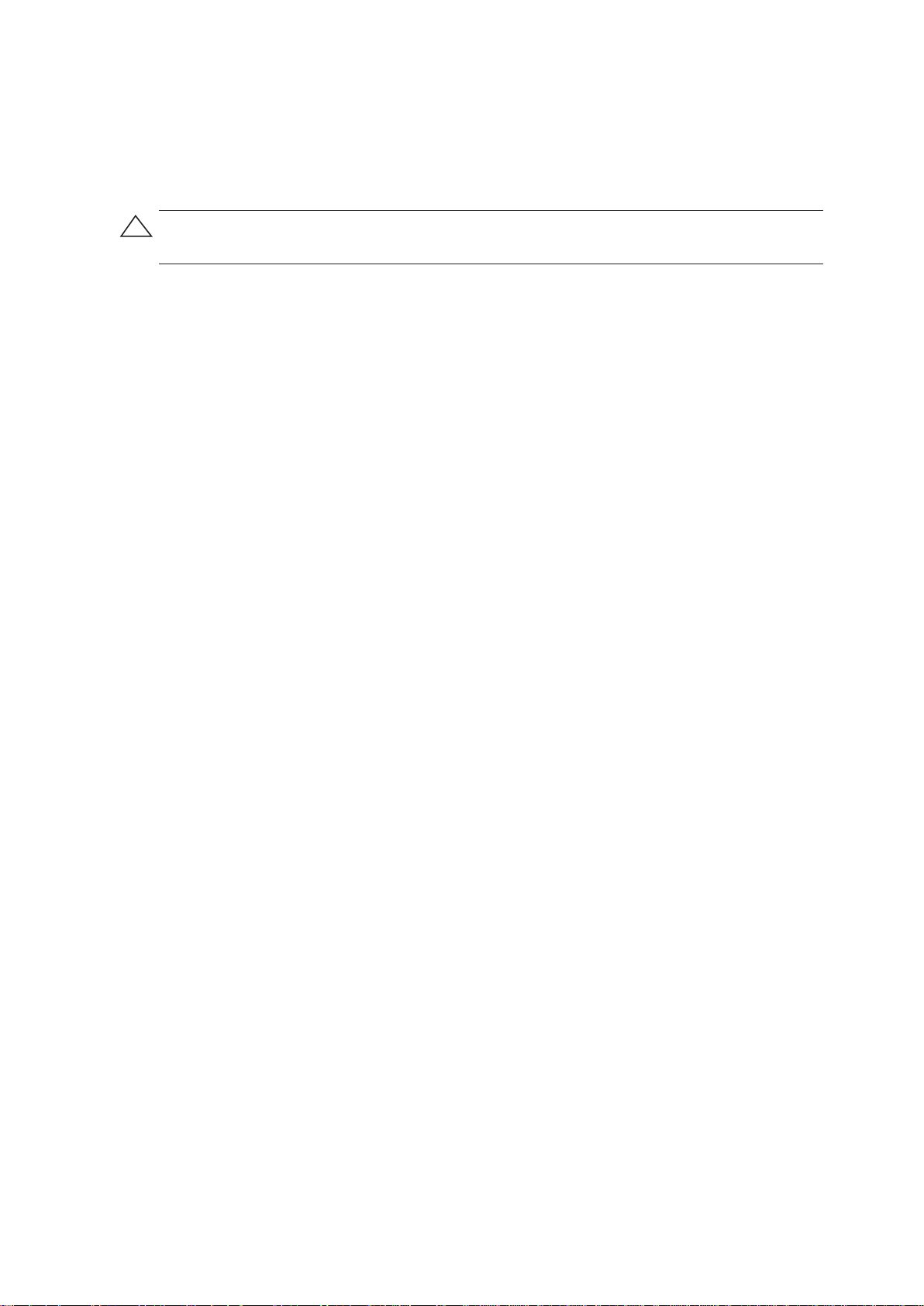
Čistenie monitora
Monitor predstavuje vysokokvalitné optické zariadenie, ktoré počas čistenia vyžaduje špeciálnu
starostlivosť. V prípade čistenia monitora postupujte podľa týchto krokov:
1. Vypnite počítač a monitor.
2. Pred čistením monitor odpojte od sieťovej zásuvky.
UPOZORNENIE: Na čistenie obrazovky monitora alebo jeho skrinky nepoužívajte benzín, riedidlo, amoniak
a podobné prchavé látky. Tieto chemikálie môžu monitor poškodiť. Na čistenie nepoužívajte tekuté ani
aerosólové čističe. Na čistenie obrazovky LCD nikdy nepoužívajte vodu.
3. Obrazovku u
Ak je potrebné obrazovku dodatočne vyčistiť, použite antistatický čistič obrazoviek.
4. Zo skrinky monitora utierajte
Ak je potrebné dodatočne čistenie skrinky, použite čistú tkaninu namočenú izopropylalkohole.
5. Monitor pripo
6. Zapnite monitor a počítač.
trite suchou, mäkkou a čistou tkaninou.
prach. Na čistenie skrinky používajte navlhčenú tkaninu.
jte k prívodu elektrickej energie.
© Copyright Lenovo 2013.
v
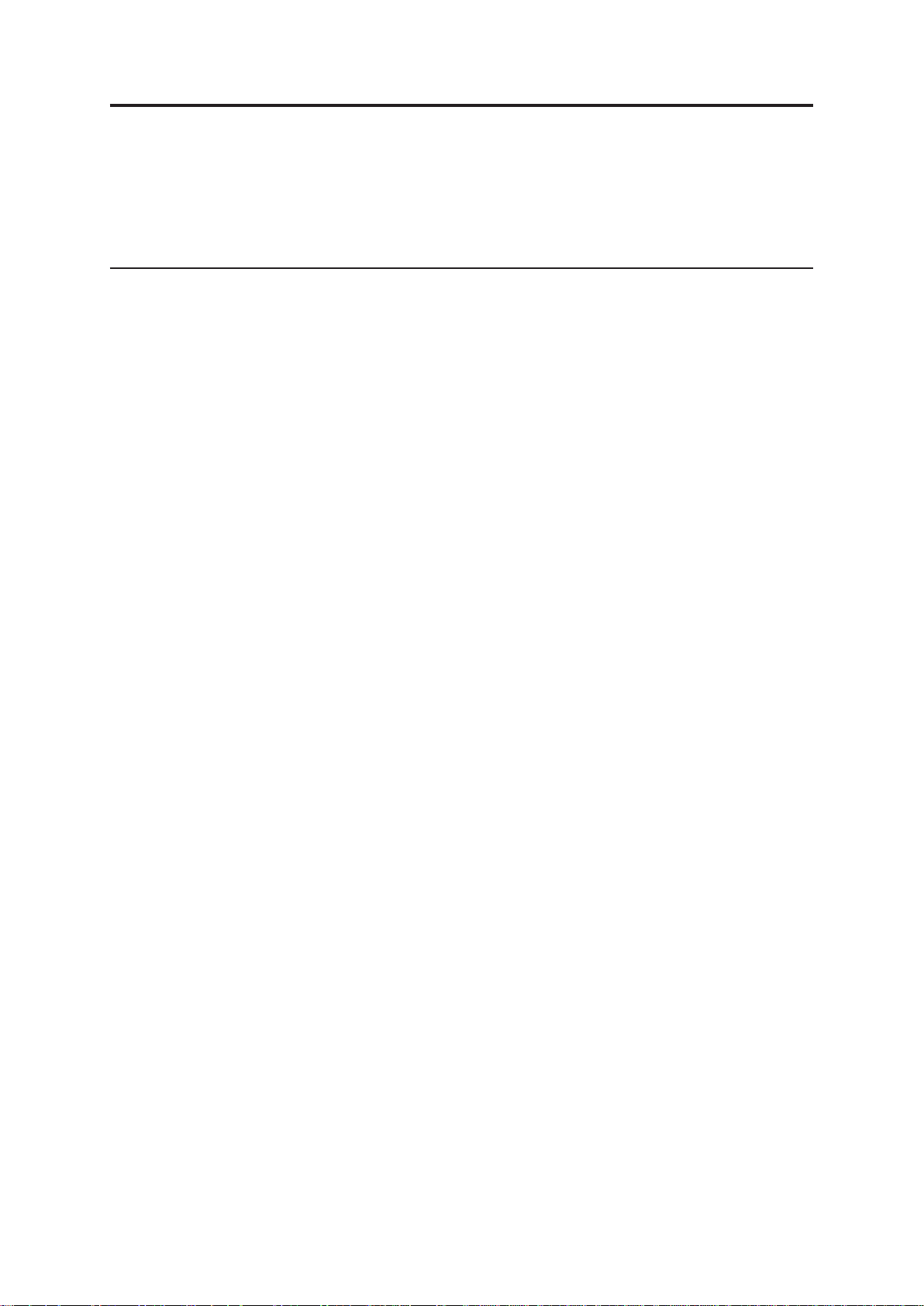
Kapitola 1. Začíname
Tento návod na obsluhu obsahuje podrobné informácie o širokouhlom dotykovom
monitore ThinkVision® LT1423pwCA. Rýchly prehľad nájdete v plagáte na inštaláciu,
ktorý bol dodaný s vaším monitorom.
Obsah balenia
Balenie s výrobkom by malo obsahovať nasledovné položky:
•
Informačný leták
•
Dotykové pero
•
USB WiFi adaptér
•
USB kábel
•
Sieťový adaptér
•
Dotykový monitor
•
Jednoduchý kryt
© Autorské práva Lenovo 2013.
1-1
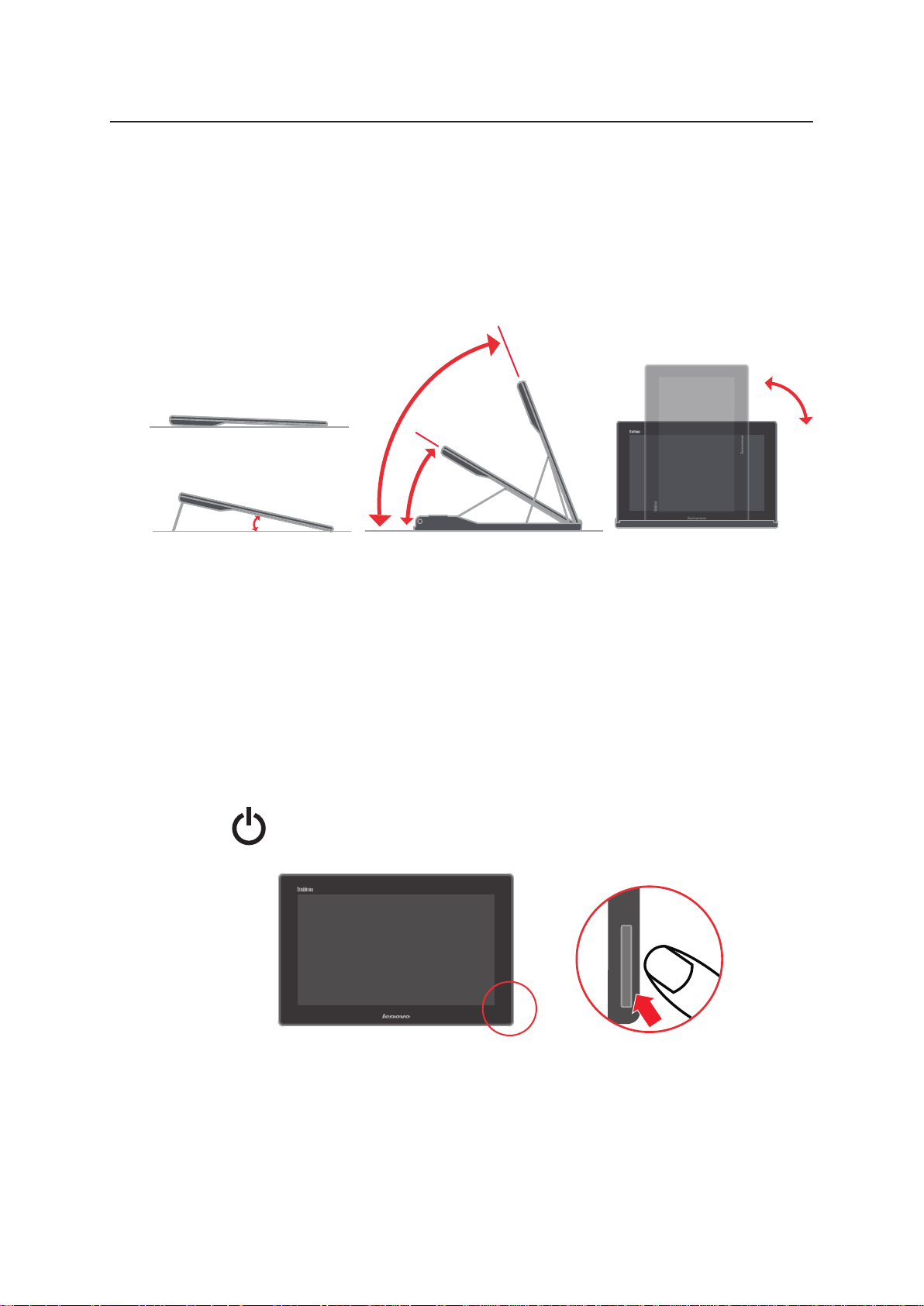
Prehľad výrobku
Táto časť poskytne informácie o nastavení polôh monitora, nastavení
používateľských ovládačov a používaní zásuvky na zaistenie kábla.
Typy nastavení
Naklonenie
Príklad rozsahu naklonenia si pozrite na dolu uvedenom obrázku.
73°
30°
12°
Pomocou
zdvíhacieho stojana
Používateľské ovládače
Ako používať hlavný vypínač
(Ak pripojíte monitor k PC pomocou USB kábla, automaticky sa prepne na USB
model a podľa toho sa modul bezdrôtovej siete monitora vypne.)
1. Zapnutie/vypnutie modulu bezdrôtovej siete
Pomocou
jednoduchého krytu
Širokouhlý dotykový monitor LT1423pwCA Návod na obsluhu
1-2
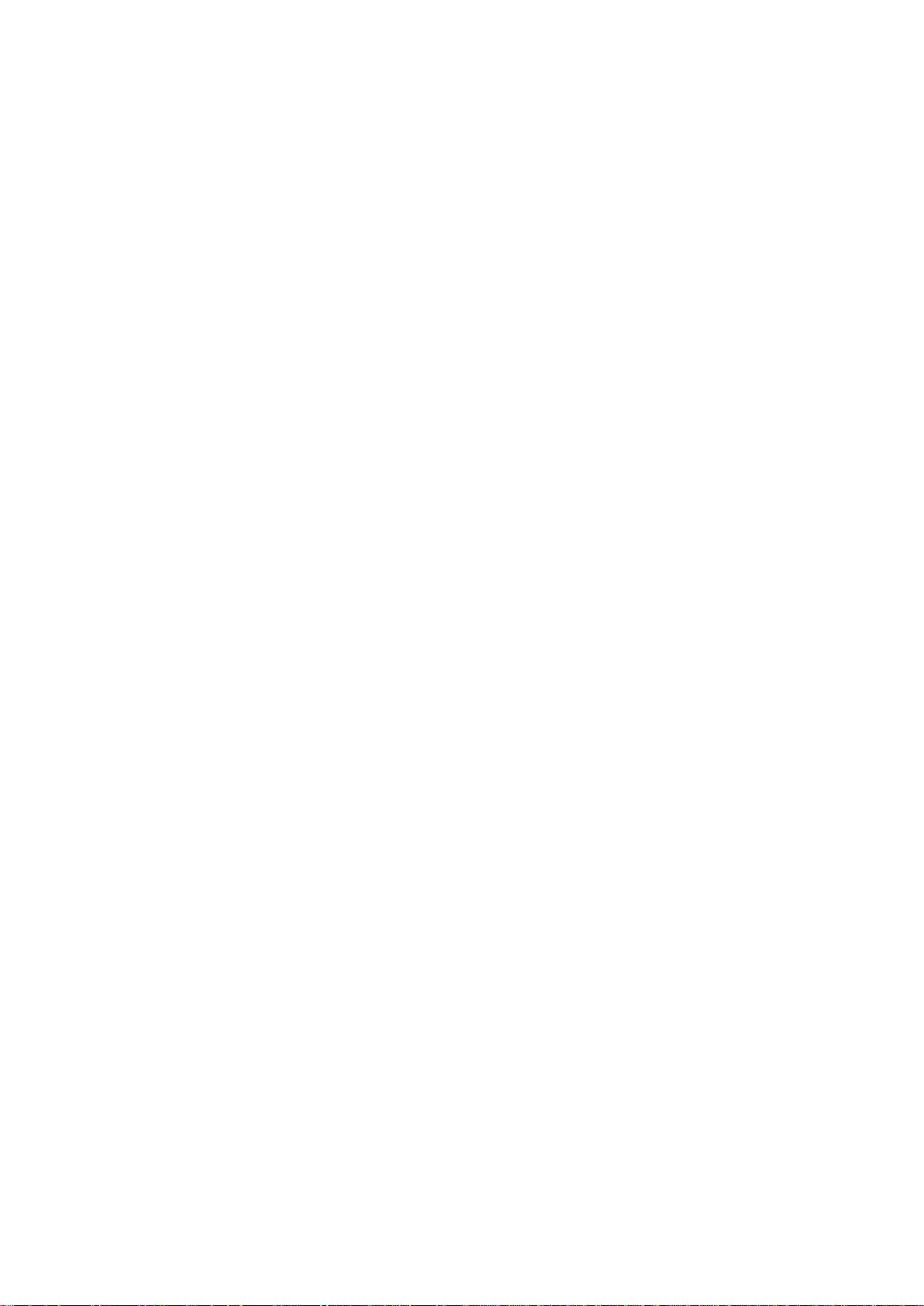
a) Monitor zapnite stlačením hlavného vypínača na 3 sekundy. Po skončení činnosti
indikátora priebehu sa na obrazovke zobrazí domovská stránka. Monitor je vtedy
pripravený na pripojenie pomocou WiFi.
b) Keď je monitor zapnutý, ale nepripojený, vypnite ho stlačením hlavného vypínača
na 3 sekundy.
c) Stránku s možnosťami ovládacieho panela zariadenia LT1423pwCA, ako je
zobrazená nižšie, aktivujte stlačením hlavného vypínača na 5 sekúnd; následne
môžete zvoliť požadovanú činnosť.
d) Ak hlavný vypínač stlačíte na dlhšie než 10 sekúnd, zariadenie LT1423pwCA sa
vypne, aj ak je pripojené k hosťovskému systému.
2. Podsvietenie LCD panela zapnete/vypnete kliknutím na hlavný vypínač, keď je
monitor pripojený.
Kapitola 1. Začíname
1-3
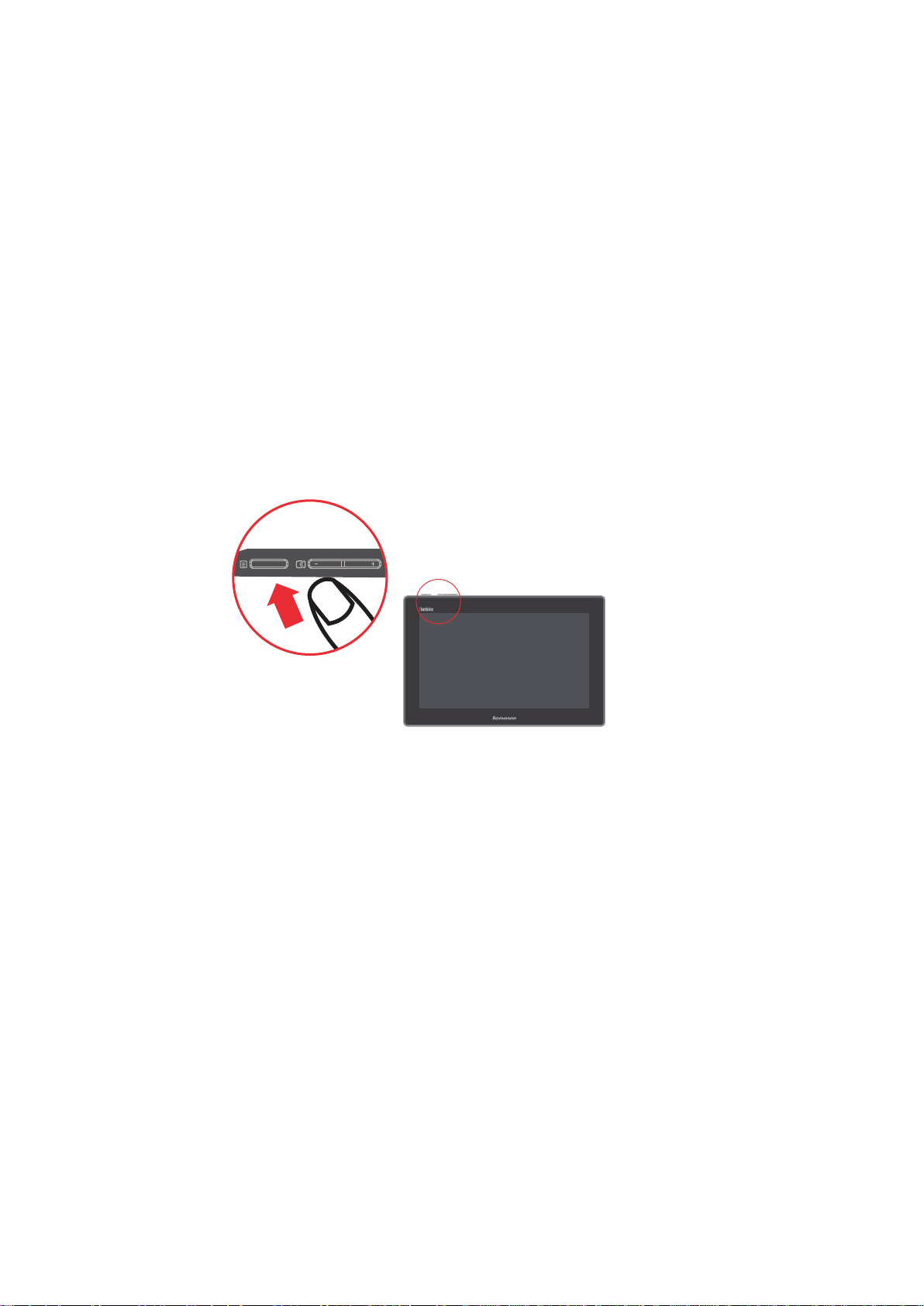
3. Váš monitor je vybavený ovládaním OSD v hornej časti a používa sa na
nastavenie zobrazenia.
Pripojenie pomocou USB kábla:
Tlačidlo Menu: 1. Na zobrazenie ponuky OSD na obrazovke.
2. Na voľbu podponuky OSD.
Tlačidlo mínus: 1. Pohyb v rámci ponuky OSD dopredu a dozadu.
2. Zníženie hodnoty voľby v podponuke.
3. Aktivačné tlačidlo automatickej konfigurácie.
Tlačidlo plus: 1. Pohyb v rámci ponuky OSD dopredu.
2. Zvýšenie hodnoty voľby v podponuke.
Po zobrazení správy o úspešnom Wi-Fi pripojení:
Tlačidlo Menu: Stlačením zobrazíte hlavnú ponuku ovládacieho panela pre
zariadenie LT1423pwCA.
Tlačidlo mínus: Bez akejkoľvek priradenej funkcie.
Tlačidlo plus: Stlačením otočíte obrazovku so zobrazením.
Indikátor LED
1. Indikátor LED nabíjania batérie
Počas nabíjania bude indikátor LED oranžový a po úplnom nabití batérie bude
indikátor LED zelený.
Širokouhlý dotykový monitor LT1423pwCA Návod na obsluhu
1-4
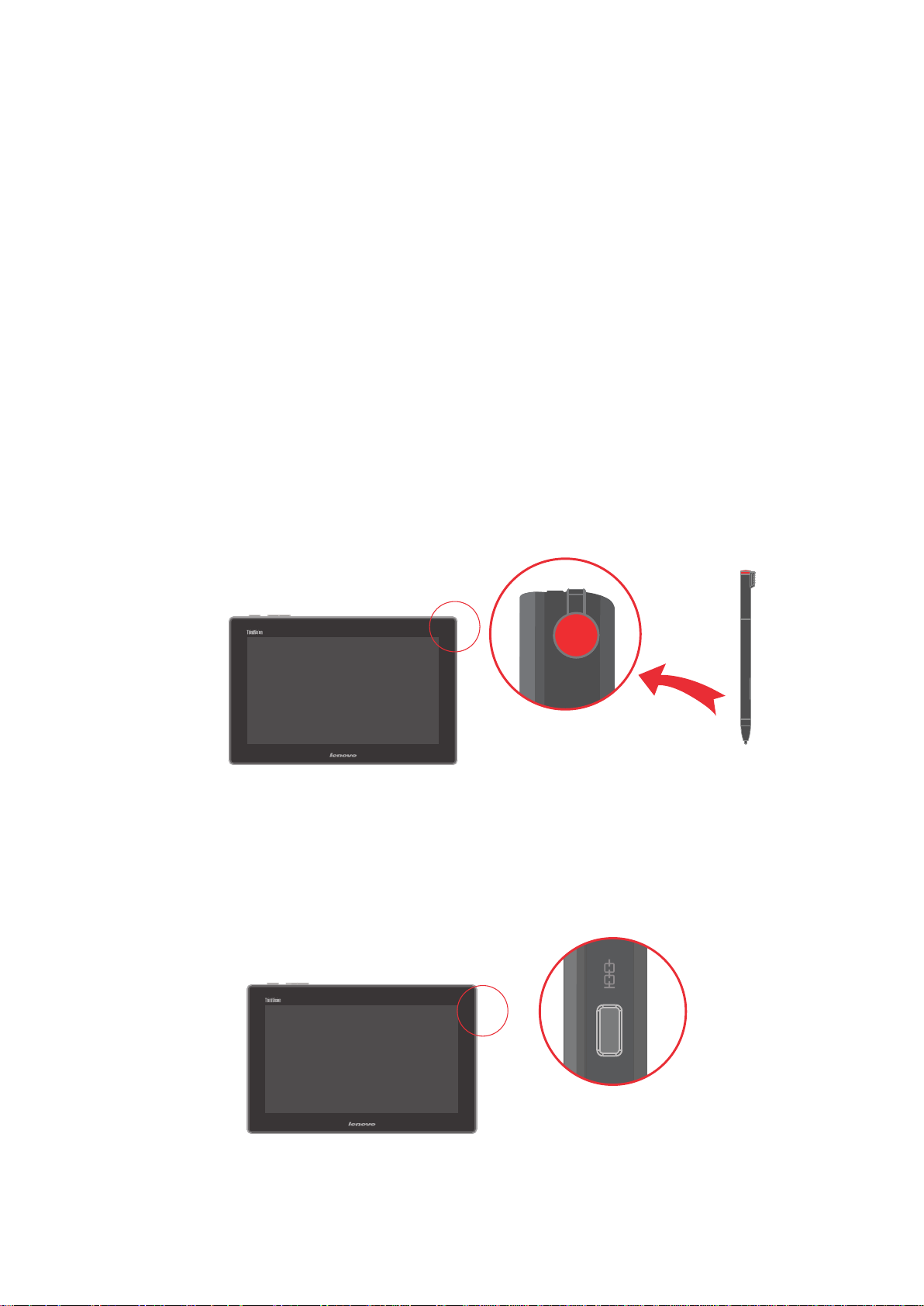
2. Wifi LED
Počas pripojenia k 2,4G sieti bude indikátor LED modrý a v prípade 5G siete bude
indikátor LED žltý.
Uloženie dotykového pera monitora
Na uloženie dotykového pera slúži štrbina na uloženie na monitore.
Štrbina pre zámok s káblom
Váš monitor je vybavený štrbinou pre zámok s káblom a nachádza sa na boku vášho
monitora.
Kapitola 1. Začíname
1-5
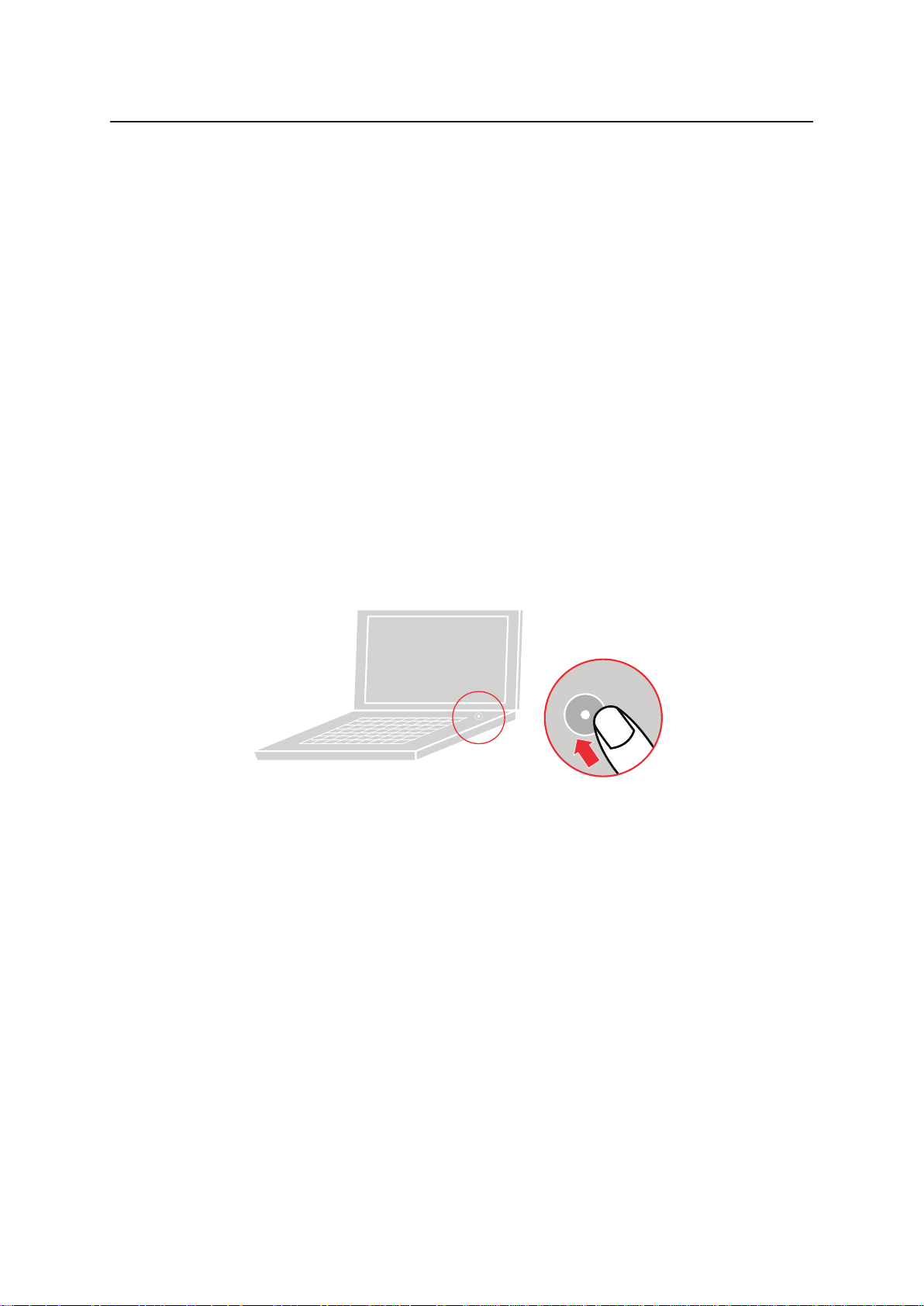
Inštalácia monitora
Táto časť uvádza informácie, ktoré vám pomôžu nainštalovať váš monitor.
Pripojenie a zapnutie monitora
Poznámka: Bezdrôtové rozhranie monitora môže byť ovplyvnené prostredím miesta,
1. Zapnite počítač.
kde sa používa, veľkými objektmi, stenami a pod., tie môžu mať vplyv
na fungovanie.
Bezdrôtové rozhranie medzi hostiteľským PC a monitorom LT1423pwCA
sa využíva v celom rozsahu a nemôže sa používať na žiadne iné
funkcie, ako je prístup k internetu.
Ak hostiteľský systém využíva bezdrôtovú sieť na pripojenie k internetu,
na bezdrôtové pripojenie monitora je nutné použiť samostatné
zariadenie bezdrôtového rozhrania.
V závislosti na konfigurácii integrovaného adaptéra bezdrôtovej siete v
systéme možno dosiahnuť lepší výkon s monitorom LT1423pwCA než s
dodávaným USB WiFi adaptérom.
Na zabezpečenie maximálneho zážitku z používania bezdrôtového
pripojenia zariadenia LT1423pwCA zabezpečte maximálne 8-metrovú
vzdialenosť medzi monitorom a hostiteľským PC.
2. Ovládač monitora nainštalujte podľa pokynov na obrazovke.
a. Pripojte USB kábel k USB portu na boku monitora a dva ďalšie konce k
patričným USB portom na počítači.
b. Ovládač počítača nainštalujete pomocou súboru na inštaláciu ovládača, ktorý
nájdete na veľkokapacitnom USB disku k monitoru. Podrobné kroky inštalácie
nájdete v „Kapitole 4“.
Poznámka:
a. Na zabezpečenie optimálneho výkonu monitora pripojte monitor k PC pomocou
USB 3.0 a USB 2.0 portu súčasne. Ak použijete iba port USB 2.0, môže dôjsť
k zníženiu úrovne jasu monitora.
b. V režime bezdrôtového displeja: Ak pripojíte zariadenie k počítaču pomocou
USB kábla, režim bezdrôtového displeja sa automaticky vypne a zapne sa
režim pripojenia pomocou kábla. Vypnutím USB pripojenia znova zapnete
režim automatického displeja.
Širokouhlý dotykový monitor LT1423pwCA Návod na obsluhu
1-6
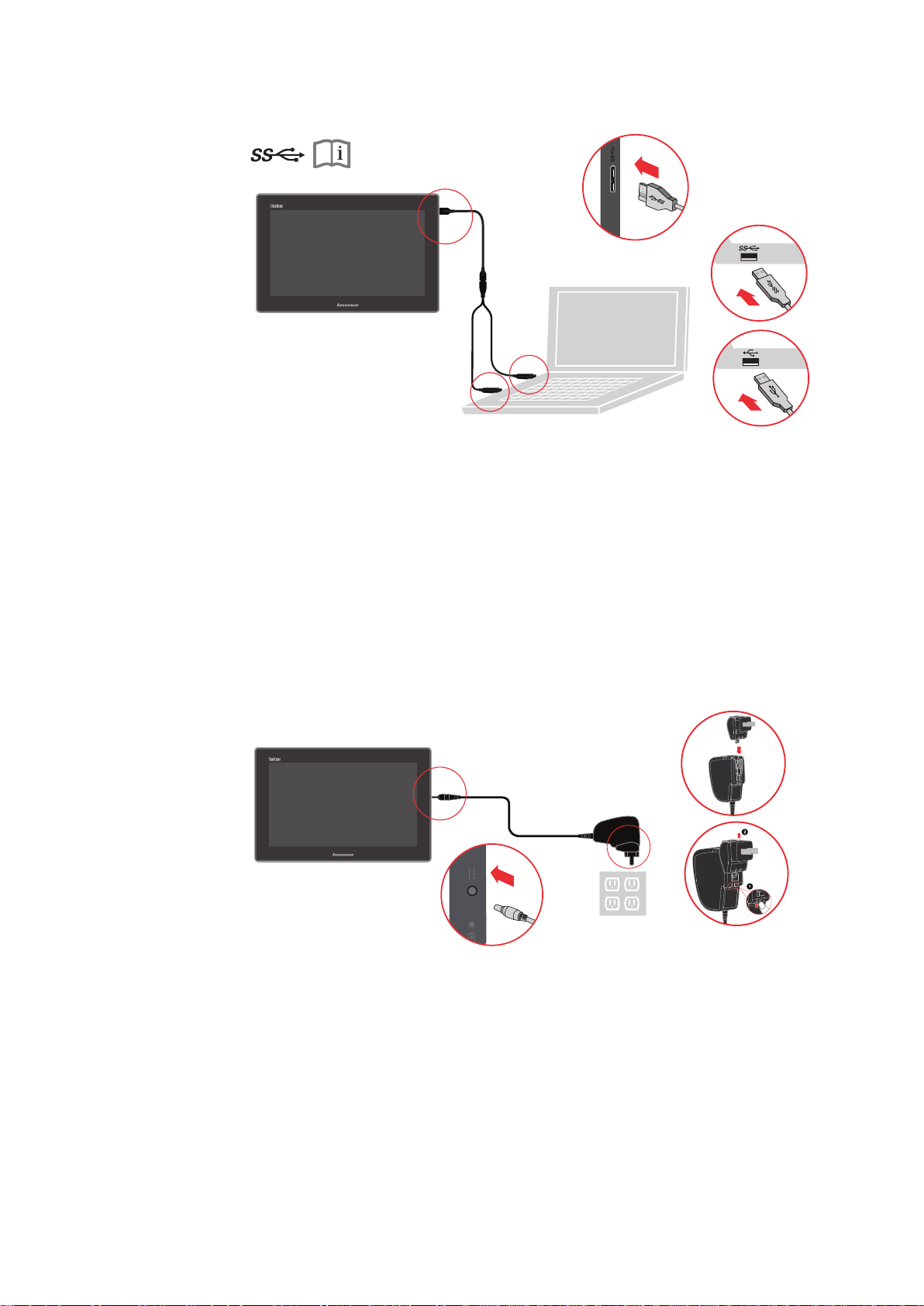
3. Nabíjanie batérie
Váš monitor je dodávaný so sieťovým adaptérom určeným na nabíjane monitora z
akejkoľvek štandardnej sieťovej zásuvky.
Poznámka: batéria nie je pri expedovaní úplne nabitá.
Ak sa zobrazí správa upozorňujúca na menej než 10 % nabitie batérie,
odporúčame monitor vypnúť; na predĺženie výdrže batérie batériu nabite. je nutné
nabiť batériu monitora; postupujte nasledovne:
a. Sieťový adaptér zapojte do zástrčkového adaptéra a potom zástrčkový adaptér
zapojte do štandardnej sieťovej zásuvky.
b. Keď sa batéria úplne nabije, odpojte sieťový adaptér z monitora alebo sieťový
adaptér nechajte zapojený s cieľom napájať zariadenie zo siete.
Poznámka: ak chcete kryt demontovať, pozrite si obrázok (časť 2) s pokynmi na
rozdelenie.
Časť 1
Kapitola 1. Začíname
Časť 2
1-7
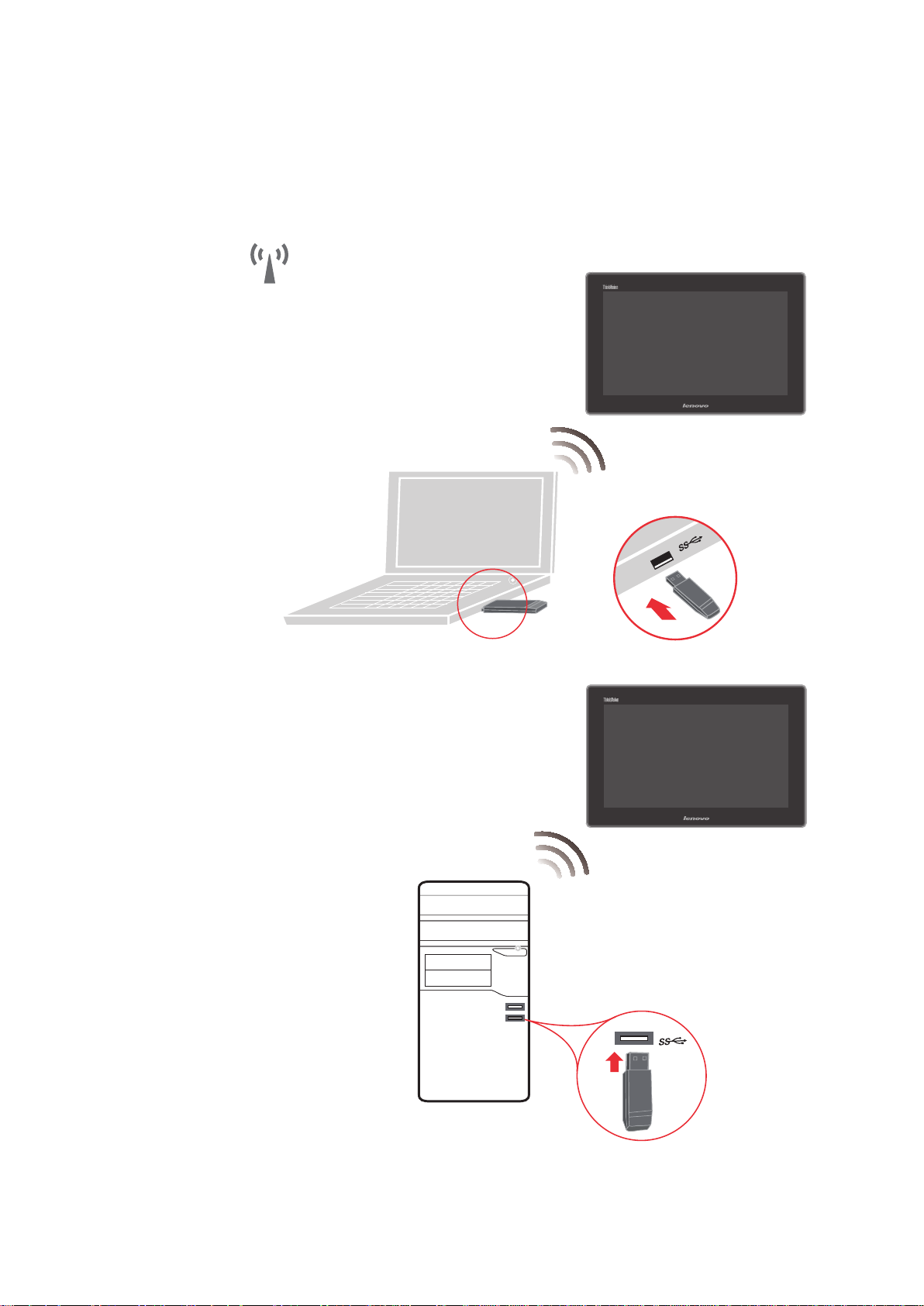
4. Používanie USB Wifi adaptéra:
Pripojený USB WiFi adaptér je nezávislé WiFi zariadenie na pripojenie vedenia
obrazového signálu alebo siete. V závislosti na konfigurácii integrovaného
adaptéra bezdrôtovej siete v systéme možno dosiahnuť lepší výkon s monitorom
LT1423pwCA než s dodávaným USB WiFi adaptérom.
Širokouhlý dotykový monitor LT1423pwCA Návod na obsluhu
1-8
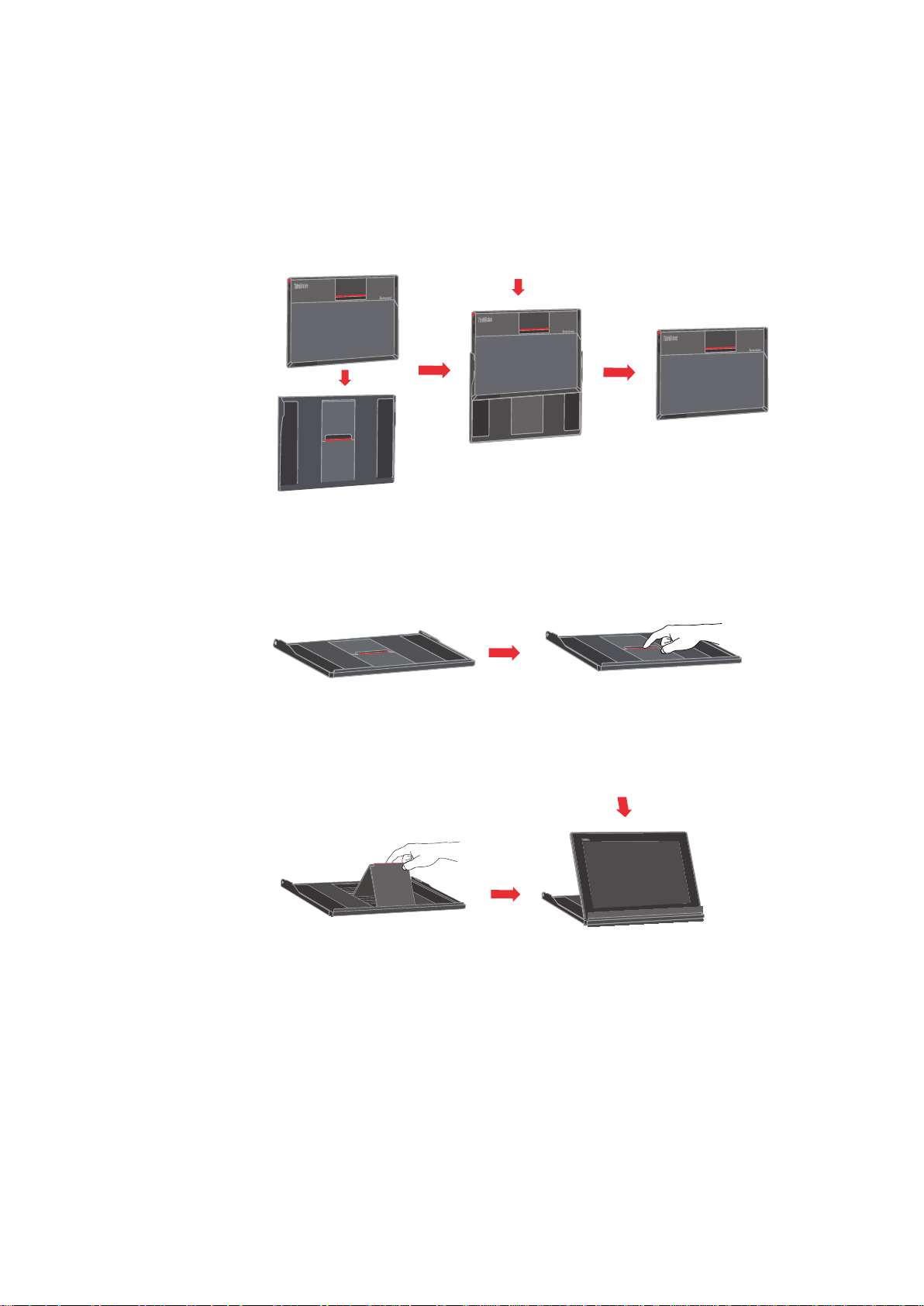
5. Používanie krytu
Kryt sa dodáva s monitorom a poskytuje ochranu počas prenášania a skladovania
monitora. Kryt sa môže používať aj ako stojan monitora, ako je to znázornené
nižšie:
1) Pripojenie krytu
2) Používanie krytu vo funkcii stojana monitora
a. Vyberte monitor z krytu a zdvihnite podperu.
b. Položte monitor na prednú časť nožičky stojana.
Kapitola 1. Začíname
1-9
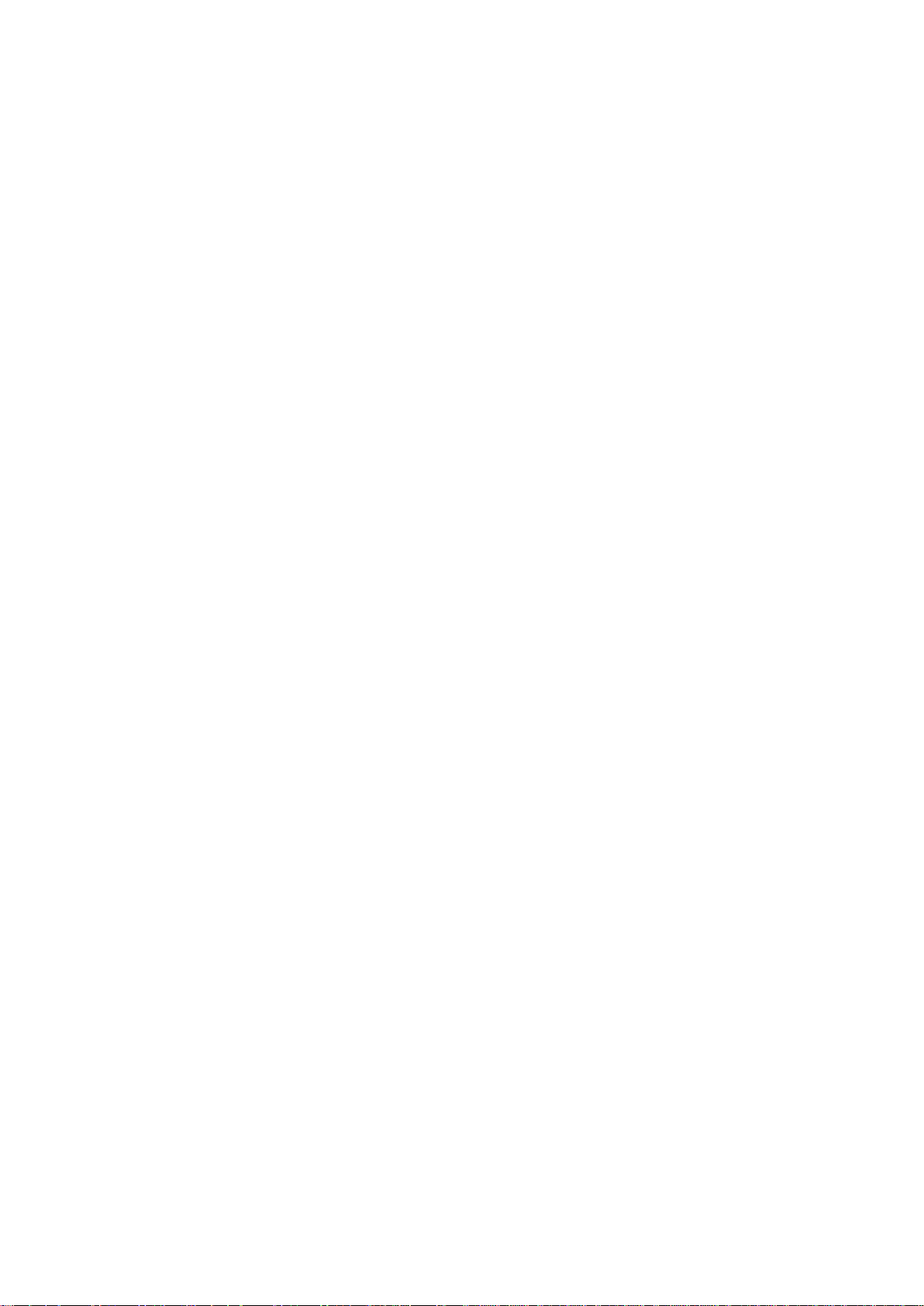
Používanie dotykovej obrazovky
Váš monitor podporuje dotykovú funkciu v OS Win7/Win8 (32/64-bitové verzie)
a podporuje funkciu maximálne desaťbodového dotyku v OS Win8 (32/64-bitová
verzia).
Poklepte po obrazovke na používanie ovládacích prvkov na obrazovke vrátane ikon,
položiek ponúk a klávesnice na obrazovke.
Ďalej sú uvádzané pokyny ohľadne používania dotykovej obrazovky.
Poklepanie
Koncom svojho prsta jemne poklepte po obrazovke; spustíte tak aplikáciu, zvolíte
položku, otvoríte ponuku alebo zadáte text pomocou klávesnice na obrazovke.
Stlačenie a podržanie
Stlačte a podržte objekt alebo prázdnu plochu na obrazovke, kým sa nezobrazí
činnosť.
Presunutie
Ak chcete presunúť položku ako je obrázok a ikona na obrazovke, poklepte prstom
a podržte položku, posúvajte svojím prstom do požadovanej polohy a potom prst od
obrazovky vzdiaľte.
Potiahnutie alebo posúvanie prstom
Posúvajte svojím prstom vo vertikálnom alebo horizontálnom smere po obrazovke
a rolujte v rámci domovskej obrazovky, webových stránok, zoznamov, zmenšením
obrázkov a pod.
Priblíženie a oddialenie
Oddialenie: Posúvaním dvoch prstov k sebe po obrazovke, ako keby ste chceli
•
niečo zdvihnúť, zmenšite zobrazenie obrázka alebo webovej stránky.
•
Priblíženie: Posúvaním dvoch prstov od seba po obrazovke zväčšíte zobrazenie
obrázka alebo webovej stránky.
Dvojité poklepanie
V prípade niektorých aplikácii vykonáte dvojitým poklepaním priblíženie. Opätovným
dvojitým poklepaním oddialite.
Širokouhlý dotykový monitor LT1423pwCA Návod na obsluhu
1-10
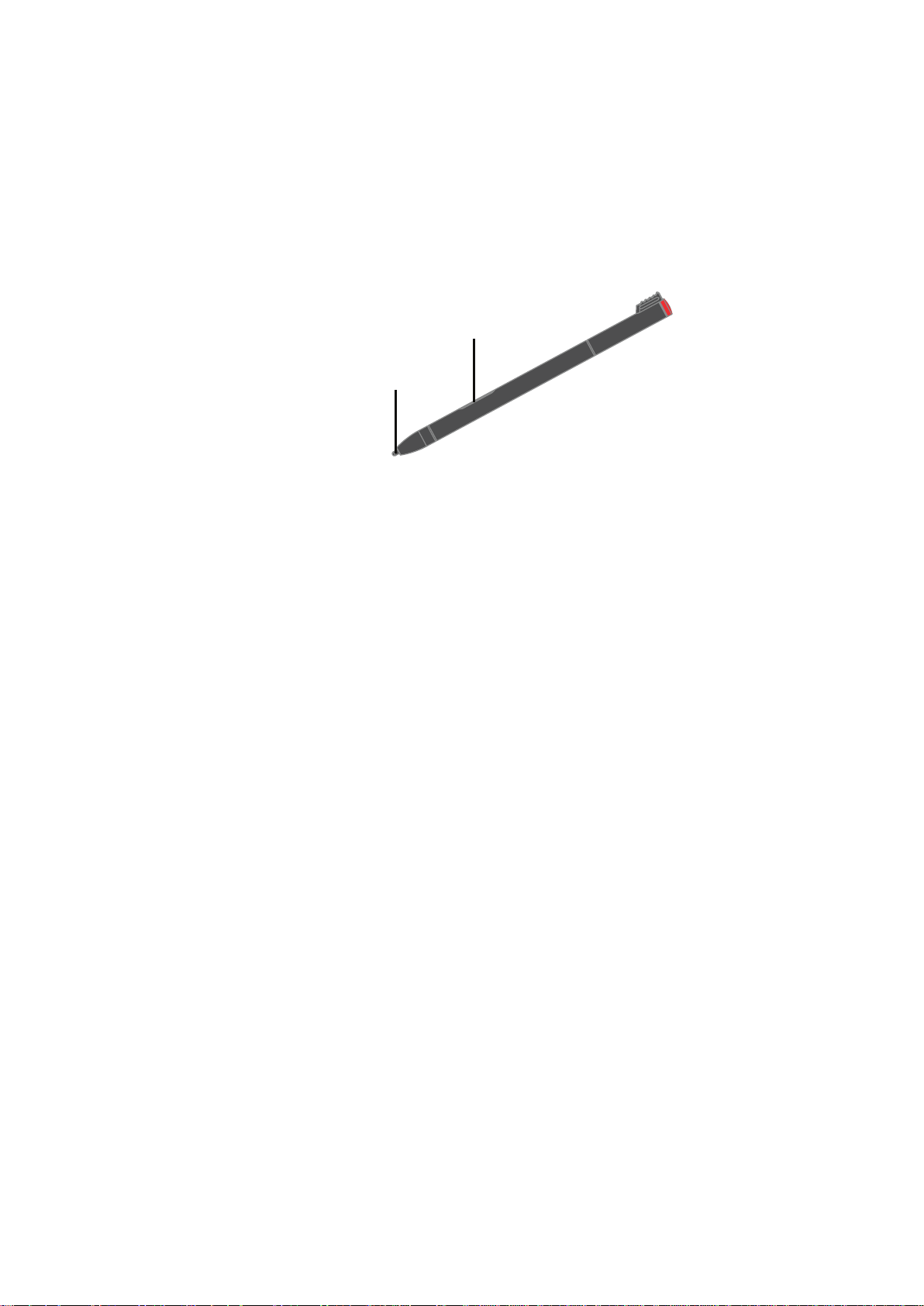
Používanie dotykového pera monitora
Zariadenie LT1423pwCA podporuje v operačných systémoch Win7 a Win8 (32-bitová
/ 64-bitová verzia) funkciu dotykového pera.
Dotykové pero je prepojené s vaším monitorom a môžete ho používať na zadávanie
textu a kreslenie grafiky, ako aj na vykonávanie ďalších činností bez nutnosti
poklepať po obrazovke. Umožňuje používateľovi písať poznámky na obrazovke a
kresliť grafiku pri používaní aplikácií, ktoré podporujú úpravy a kreslenie.
B
A
Dotykové pero monitora pozostáva z hrotu A a tlačidla B. Uchopte pero, zacieľte
hrot na displej a pohybujte kurzorom. Na vykonanie voľby (jedno kliknutie) poklepte
perom po displeji raz. Dvojité kliknutie vykonáte dvojitým poklepaním bez prestávky.
Ak chcete vykonať kliknutie pravým tlačidlom, poklepte po displeji raz a ponechajte
hrot pera na displeji; zobrazí sa ikona kliknutia pravým tlačidlom. Stlačením tlačidla
nasnímate snímku obrazovky a vystrihnete nasnímaný obrázok.
Kapitola 1. Začíname
1-11
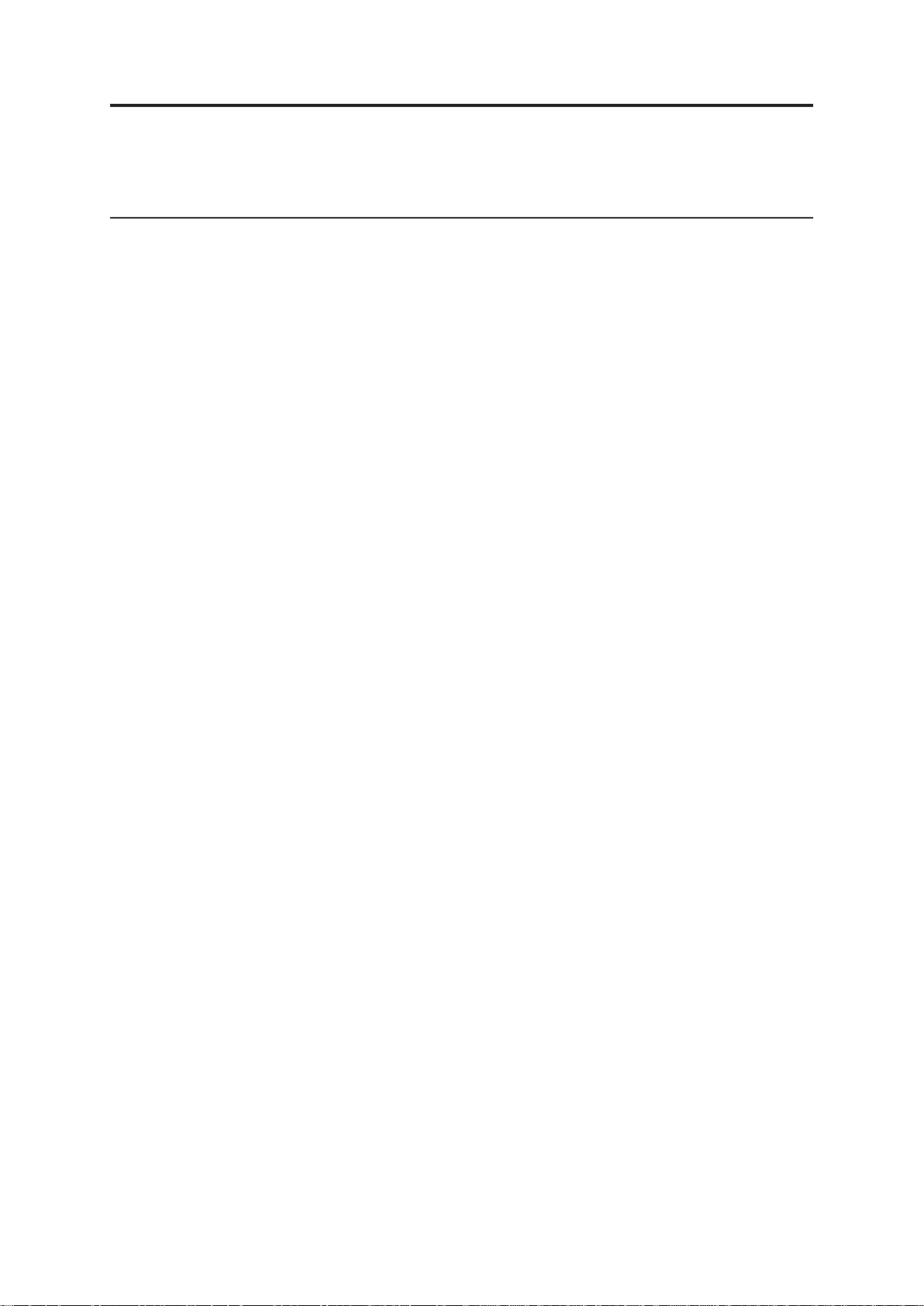
Kapitola 2. Nastavenie a používanie monitora
Táto časť uvádza informácie o prispôsobení a používaní monitora.
Pohodlie a zjednodušenie ovládania
Dobré ergonomické postupy sú dôležité, aby ste získali maximum z vášho osobného
počítača a vyhli sa nepohodliu. Usporiadajte si pracovisko a zariadenia, ktoré
používate, aby vyhovovali vašim individuálnym potrebám a typu práce, ktorú
vykonávate. Okrem toho, používajte zdravé pracovné návyky na maximalizáciu
vášho výkonu a pohodlia počas používania vášho počítača.
Podrobnejšie informácie o každej z týchto tém nájdete na webovej lokalite Healthy
Computing na adrese: http://www.lenovo.com/healthycomputing
Usporiadanie vášho pracoviska
Používajte pracovný priestor dostatočnej výšky a dostatočnej plochy, aby ste mohli
prácu vykonávať pohodlne.
Svoju pracovnú plochu usporiadajte tak, aby vyhovovala vášmu spôsobu používania
materiálov a zariadení. Udržiavajte svoju pracovnú plochu v čistote s dostatkom
priestoru pre materiály, ktoré obvykle používate, a umiestnite položky, ktoré používate
najčastejšie, ako je myš počítača alebo telefón tak, aby boli čo najjednoduchšie
dosiahnuteľné.
Rozloženie a nastavenie zariadenia zohráva veľkú úlohu pre vašu pracovnú polohu.
Nasledovné témy opisujú, ako optimalizovať nastavenie zariadenia na dosiahnutie a
udržanie dobrej pracovnej polohy.
Umiestnenie a pozeranie na monitor
Umiestnite a nastavte monitor vášho počítača tak, aby ste sa naň mohli pohodlne
pozerať a zohľadnite nasledovné:
•
Vzdialenosť od obrazovky: Optimálna vzdialenosť sledovania pre monitory je v
rozsahu od približne 510 mm do 760 mm (20 do 30 palcov) a môže sa líšiť podľa
okolitého svetla a času dňa. Rôzne vzdialenosti sledovania môžete dosiahnuť
premiestnením monitora, úpravou vlastnej polohy alebo pozície stoličky. Použite
vzdialenosť, ktorá je pre vás najpohodlnejšia.
•
Výška monitora: Monitor umiestnite tak, aby vaša hlava a krk boli v pohodlnej a
neutrálnej (vertikálnej alebo vzpriamenej) polohe. Ak váš monitor nemá možnosť
nastavenia výšky, môžete na dosiahnutie požadovanej výšky podložiť pod stojan
monitora knihy alebo iné pevné predmety. Všeobecným pravidlom je umiestniť
monitor tak, aby bol vrch obrazovky na úrovni alebo trocha pod úrovňou očí, keď
pohodlne sedíte. Nastavte si optimálnu výšku monitora tak, aby línia polohy medzi
vašimi očami a stredom monitora vyhovovala vašim preferenciám pre vzdialenosť
sledovania a pohodlnému sledovaniu, keď sú vaše očné svaly v uvoľnenom stave.
•
Naklonenie: Upravte sklon monitora tak, aby optimalizoval zobrazovanie obsahu
obrazovky a bol v súlade s vami preferovanou polohu hlavy a krku.
•
Štandardné umiestnenie: Umiestnite monitor tak, aby ste zabránili odleskom
alebo odrazom na obrazovke zo stropného osvetlenia alebo blízkych okien.
© Autorské práva Lenovo 2013.
2-1

Ďalej sú uvedené niektoré iné tipy pre pohodlné pozeranie na monitor:
•
Používajte primerané osvetlenie pre typ práce, ktorú vykonávate.
•
Používajte jas, kontrast a ovládače prispôsobenia obrazu, ak ich monitor má, na
optimalizáciu obrazu na obrazovke, aby ste dosiahli vaše preferencie sledovania.
•
Udržiavajte obrazovku vášho monitora čistú, aby ste sa mohli sústrediť na obsah
obrazovky.
Každá koncentrovaná a neprerušovaná vizuálna aktivita môže byt pre vaše oči
únavná. Nezabudnite sa pravidelne pozrieť preč od obrazovky monitora a sústrediť
sa na vzdialený objekt, čo umožní vašim očným svalom oddych. Ak máte nejaké
otázky ohľadne únavy očí alebo zrakového nepohodlia, požiadajte o radu očného
odborníka.
Rýchle tipy pre zdravé pracovné návyky
Nasledovné informácie sú súhrnom niektorých dôležitých faktorov, ktoré by ste mali
zohľadniť, aby ste sa cítili pohodlne a zostali produktívni, kým používate počítač.
•
Dobrá poloha začína usporiadaním zariadení: Usporiadanie pracovnej plochy
a rozmiestnenie počítačových zariadení má veľký vplyv na vašu polohu počas
používania počítača. Polohu a orientáciu svojho zariadenia zoptimalizujte podľa
tipov uvedených s časti „Usporiadanie vášho pracoviska“ na strane 2-1 tak, aby
ste zachovali pohodlnú a produktívnu polohu. Využívajte možnosti nastavenia,
ktoré poskytujú komponenty vášho počítača a kancelársky nábytok, ktoré
najlepšie vyhovujú vašim preferenciám teraz a aj keď sa časom zmenia.
•
Malé zmeny v rámci polohy môžu pomôcť zabrániť nepohodliu: Čím dlhšie
sedíte a pracujete pred počítačom, tým dôležitejšie je pozorovať vlastnú pracovnú
polohu. Vyhnite sa zaujatiu jednej polohy počas dlhej časovej doby. Pravidelne
robte malé zmeny vašej polohy, čo vám pomôže zabrániť nepohodliu, ktoré by
mohlo časom narastať. Využívajte všetky možnosti prispôsobenia, ktoré poskytuje
váš kancelársky nábytok alebo zariadenie, aby ste robili zmeny polohy
•
Krátke, pravidelné prestávky podporujú zabezpečiť zdravú prácu s
počítačom: Pretože práca s počítačom je primárne statickou aktivitou, je
obzvlášť dôležité robiť v práci krátke prestávky. Keď používate počítač, občas sa
postavte od práce, pretiahnite sa, prejdite sa napiť vody, alebo si urobte inú krátku
prestávku. Krátka prestávka v práci prinesie vášmu telu vítanú zmenu polohy a
pomôže zabezpečiť, že sa budete cítiť pohodlne a zostanete produktívni po celý
čas práce.
Informácie o zjednodušení ovládania
Spoločnosť Lenovo sa zaväzuje poskytovať väčší prístup k informáciám a
technológiám hendikepovaným ľuďom. Využitím pomocných technológií môžu
používatelia získať prístup k informáciám spôsobom, ktorý je najvhodnejší v súvislosti
s ich hendikepom. Niektoré z týchto technológií sú už súčasťou vášho operačného
systému; ostatné je možné zakúpiť u predajcov alebo sú prístupné na stránke:
https://lenovo.ssbbartgroup.com/lenovo/request_vpat.php
Širokouhlý dotykový monitor LT1423pwCA Návod na obsluhu
2-2
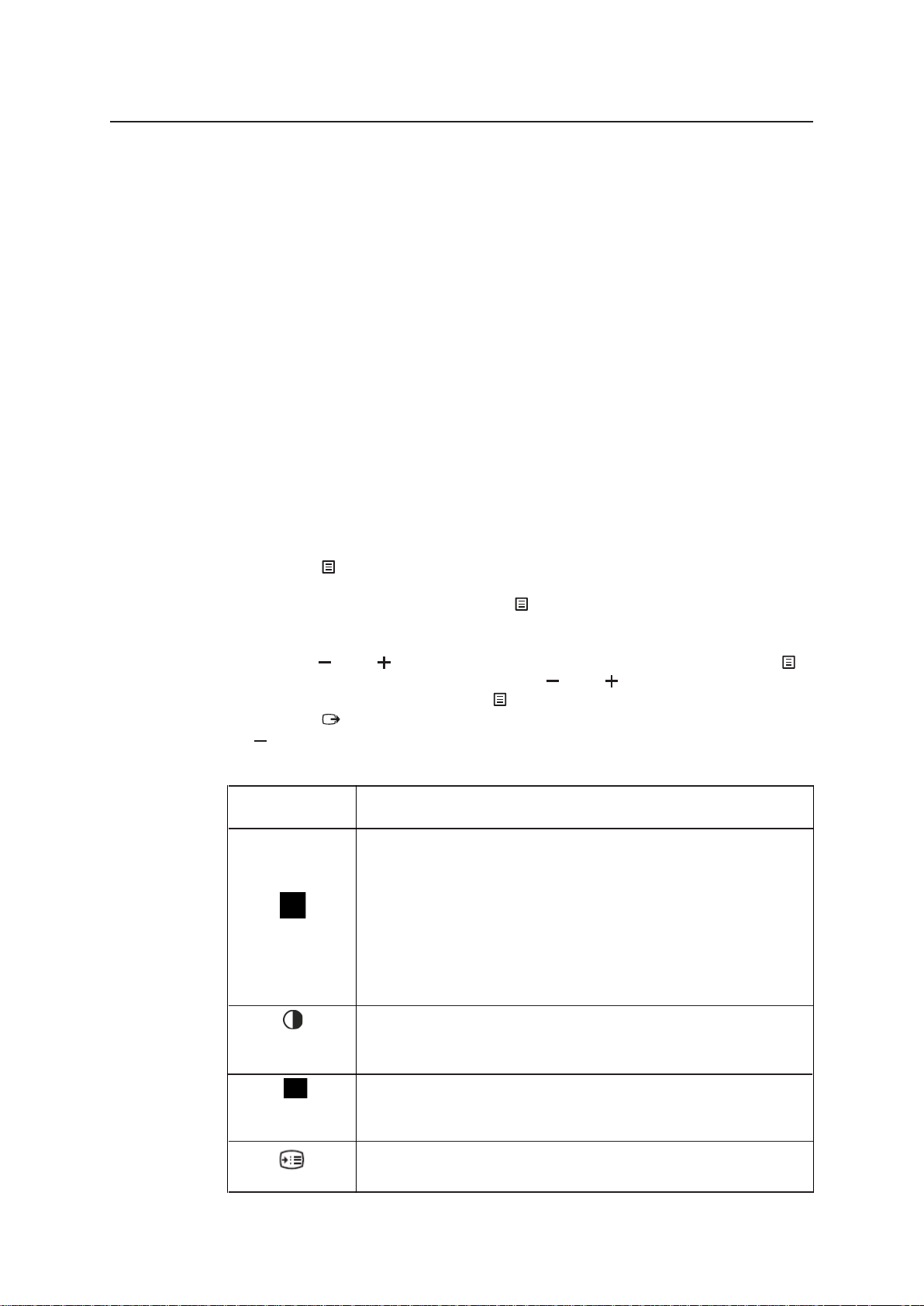
Nastavenie obrazu monitora
Táto časť opisuje funkcie ovládacích prvkov používaných na nastavenie obrazu
monitora.
Používanie ovládačov ponuky zobrazenia na obrazovke (OSD)
Nastavenia monitora možno zobraziť pomocou ponuky zobrazenia na obrazovke
(OSD), ako je zobrazené nižšie.
USB pripojenie vedenia
obrazového signálu
Používanie ovládačov:
1. Stlačením otvoríte hlavnú ponuku OSD. Ak je bezdrôtové pripojenie
realizované pomocou ovládacieho panela zariadenia LT1423pwCA a zobrazenie
je štandardné, môžete stlačiť tlačidlo „ “, čím zapnete OSD pre
ovládací panel zariadenia LT1423pwCA na počítači a na ovládanie používajte
myš. Pozrite si bod 4 v časti „Používanie bezdrôtovej siete“ 4-9.
2. Pomocou alebo sa môžete pohybovať po ikonách. Zvoľte ikonu a stlačte
na prístup k danej funkcii. Potom pomocou alebo vykonajte úpravy; keď ste
spokojní s nastaveniami, stlačením zatvoríte aktuálne nastavenie.
3. Stlačením ponuku OSD zatvoríte.
4. „ “ je aktivačný kláves na nastavenie obrazu.
Keď je sieť WIFI
pripravená
Tabuľka 2-1. Funkcie OSD
Ikony OSD v
hlavnej ponuke
Brightness (Jas)
Contrast
(Kontrast)
Automatic
(Automaticky)
Voľby
Popis
Upravuje celkový jas.
Poznámka: Ak v bezdrôtovom režime nie je zariadenie
Upravuje rozdiel medzi svetlými a tmavými oblasťami.
Automaticky optimalizuje obraz.
Poznámka: funkcia sa aktivuj
Prejdite do ponuky Možnosti.
LT1423pwCA pripojené pomocou ovládacieho
panela zariadenia LT1423pwCA a aktuálny jas je
nastavený na hodnotu 100, dlhým stlačením tlačidla
+ na desať sekúnd vstúpite do režimu vylepšenia
jasu, kde budete môcť nastaviť ďalších 10 stupňov
jasu. Maximálna hodnota jasu je 110. Tento režim
bude umožnený po pripojení kábla USB alebo pri
nastavení jasu na hodnotu 100 a menej.
e počas zobrazenia obrazu v rámci
USB pripojenia.
Kapitola 2. Nastavenie a používanie monitora
2-3
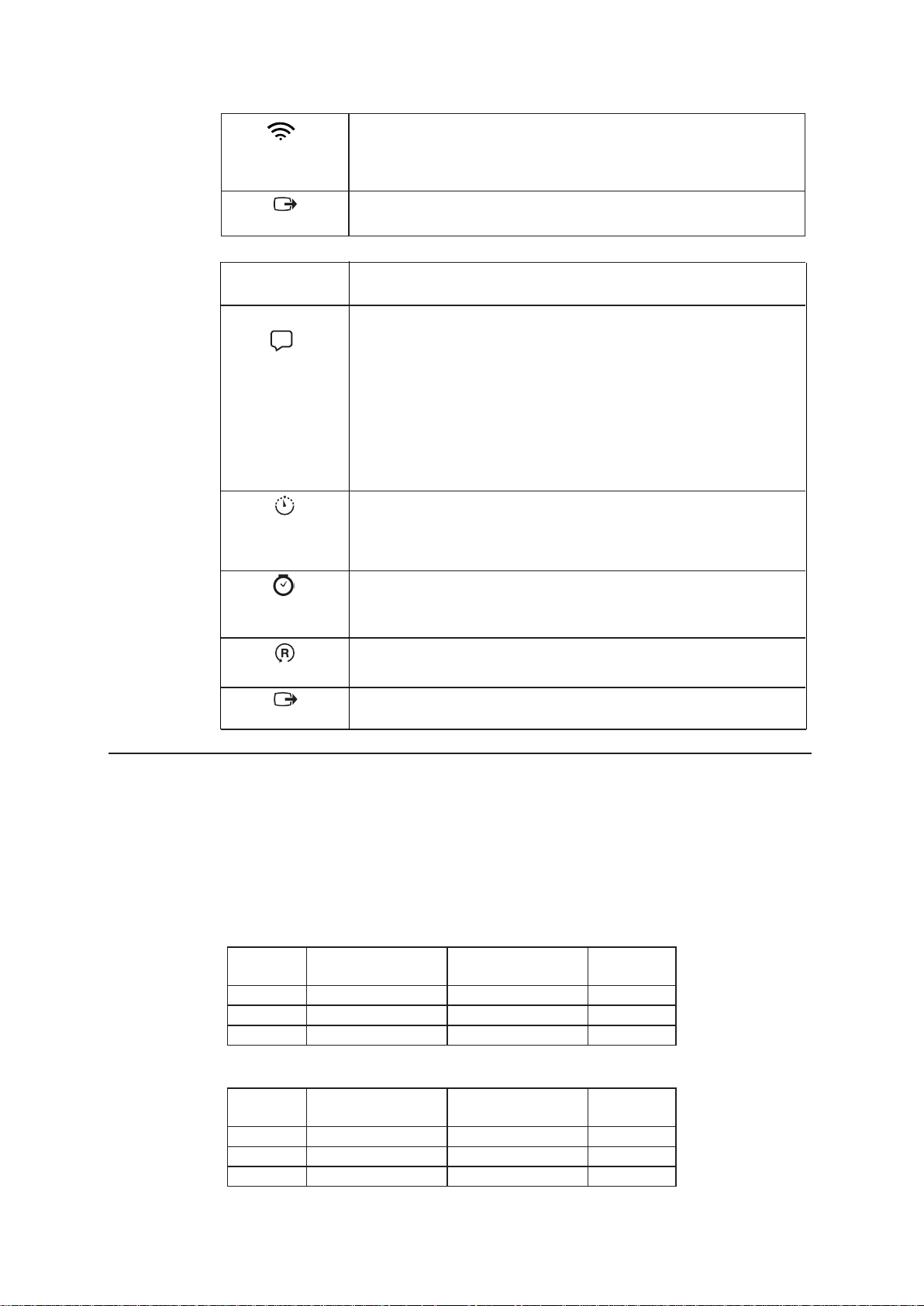
Channel (Kanál)
Kanál siete WIFI monitora nastavte tak, aby vyhovoval vášmu
adaptéru siete WIFI.
Poznámka: Táto funkcia je k dispozícii, len ak je sieť WIFI
monitora pripravená na pripojenie.
Exit (Skončiť)
Ikony OSD v
Vo
ľby
ponuke
Jazyk
Rýchlosť
opakovania
stlačení tlačidla
Čas zobrazovania
ponuky
Slúži na zatvorenie OSD.
Popis
Táto časť zobrazuje zoznam jazykov, ktoré podporuje váš
monitor.
Poznámka: Zvolený jazyk sa týka len jazyka OSD. Toto nemá
žiadny vplyv na akýkoľvek softvér, ktorý je v počítači
spustený.
Ak je ovládací panel zariadenia LT1423pwCA
pripojený pomocou siete WIFI, nastavenie jazyka v
monitore sa bude zhodovať s nastavením jazyka
počítačového systému (tento jazyk musí byť
monitorom podporovaný).
Slúži na zmenu rýchlosti opakovania stlačení tlačidla.
Slúži na zmenu nastavenia času zobrazovania ponuky.
Vynulovať
Návrat
Vynulovanie nastavenia pre OSD.
Návrat do hlavnej ponuky.
Pochopenie správy napájania
Správa napájania sa spustí, keď sa počítač prepne do pohotovostného režimu. Stavy
monitora sú opísané nižšie.
Na dosiahnutie optimálneho výkonu odpojte USB kábel a vypnite pomocou hlavného
vypínača monitor na konci každého pracovného dňa, alebo vždy, keď ho počas dňa
nebudete dlhšie používať.
Tabuľka 2-2. Indikátor napájania v režime USB
Stav
Svieti Zelený Nesvieti Štandardná
Spánok Zelený Nesvieti Čierna
Nesvieti Nesvieti Nesvieti Čierna
Tabuľka 2-3. Indikátor napájania v režime WIFI
Stav
Svieti Zelený Modrý/Žltý Štandardná
Spánok Zelený Modrý/Žltý Čierna
Nesvieti Nesvieti Nesvieti Čierna
Indikátor
napájania
Indikátor
napájania
Indikátor WIFI Obrazovka
Indikátor WIFI Obrazovka
Širokouhlý dotykový monitor LT1423pwCA Návod na obsluhu
2-4
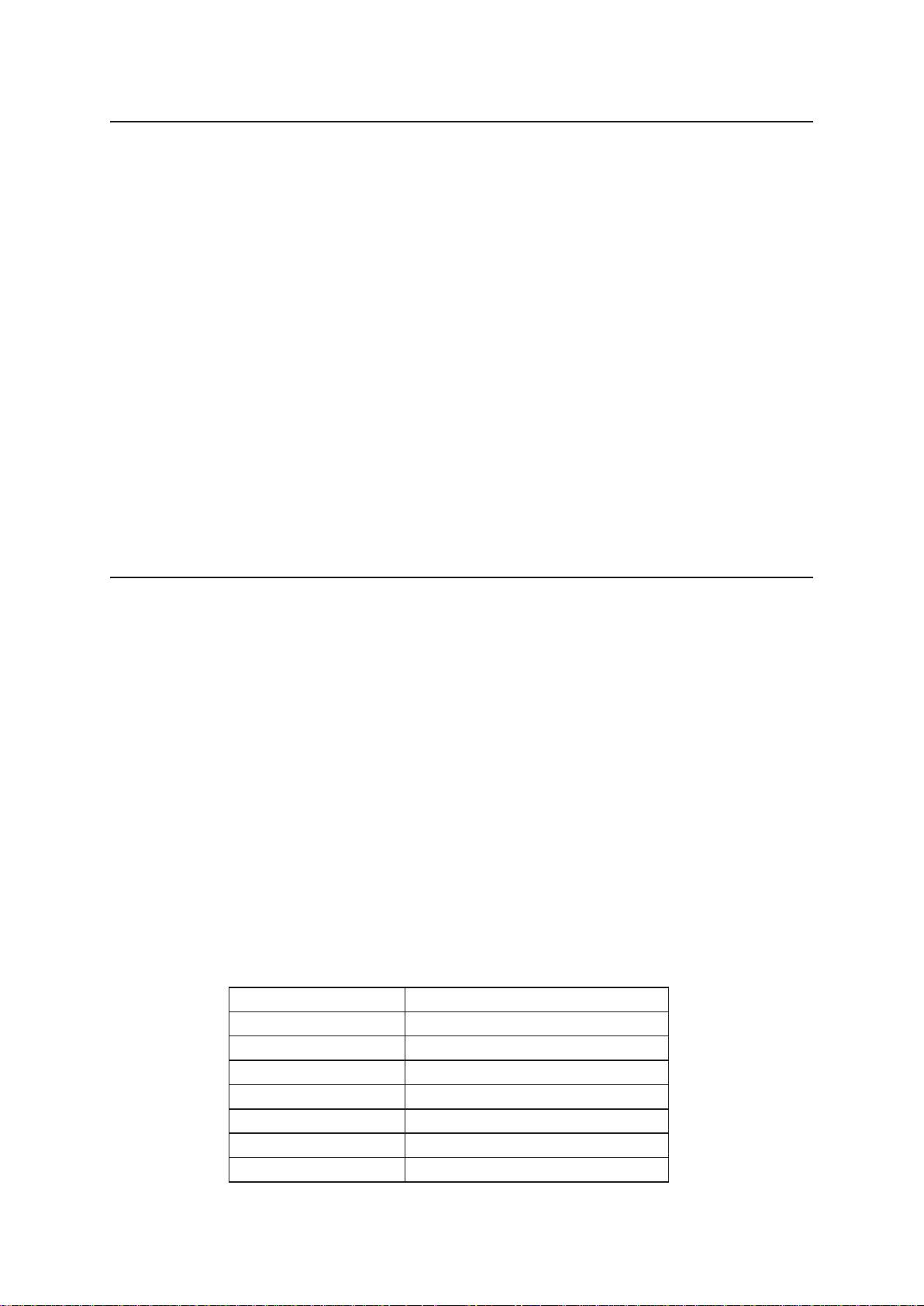
Starostlivosť o váš monitor
Skôr ako budete vykonávať akúkoľvek údržbu monitora, vypnite napájanie.
Nikdy:
•
Nelejte vodu alebo tekutinu priamo na monitor.
•
Nepoužívajte rozpúšťadlá alebo abrazívne prostriedky.
•
Nepoužívajte na čistenie monitora alebo iného elektrického zariadenia horľavé
čistiace materiály.
•
Nedotýkajte sa obrazovky monitora ostrými alebo drsnými predmetmi. T
kontaktu môže spôsobiť trvalé poškodenie obrazovky.
•
Nepoužívajte čistiace prostriedky, ktoré obsahujú antistatické roztoky alebo
podobné prísady
Vždy:
•
Zľahka navlhčite vodou mäkkú látku a použite ju na jemné otretie krytov a
obrazovky.
•
Odstráňte navlhčenou látkou a trochou jemného čistiaceho prípravku mastné
fľaky alebo odtlačky prstov.
. Mohli by poškodiť povrch obrazovky.
ento typ
Voľba podporovaného režimu zobrazenia
Režim zobrazenia, ktorý monitor používa, riadi počítač. Preto ak chcete zmeniť režim
zobrazenia, prečítajte si dokumentáciu k počítaču, kde sú uvedené detaily.
Keď sa zmení režim zobrazenia, môže sa zmeniť aj veľkosť, pozícia a tvar obrazu.
Toto je normálne a obraz môžete znova upraviť pomocou automatického nastavenia
obrazu alebo ovládačov obrazu.
Na rozdiel od CRT monitorov, ktoré potrebujú vysokú frekvenciu obnovovania
obrazovky na minimalizovanie kmitania, technológia LCD alebo technológia plochých
monitorov sú bez kmitania.
Poznámka: Ak ste svoj systém predtým používali v spojení s CRT monitorom a v
súčasnosti je nakonfigurovaný na režim zobrazenia mimo rozsahu tohto
monitora, možno budete musieť opätovne dočasne pripojiť CRT monitor
až dokiaľ neprekonfigurujete systém; vhodné je nastavenie 1600 x 900
pri 60 Hz, ktoré predstavuje režim zobrazenia v prirodzenom rozlíšení
(NRD).
Ďalej uvedené režimy zobrazovania boli optimalizované vo výrobe.
Tabuľka 2-4. Výrobne nastavené režimy zobrazenia
Adresovateľnosť Frekvencia obnovovania
800 x 600 60 Hz
1280 x 720 60 Hz
1280 x 800 60 Hz
1024 x768 60 Hz
1366 x 768 60 Hz
1440 x 900 60 Hz
1600 x 900 60 Hz
Kapitola 2. Nastavenie a používanie monitora
2-5
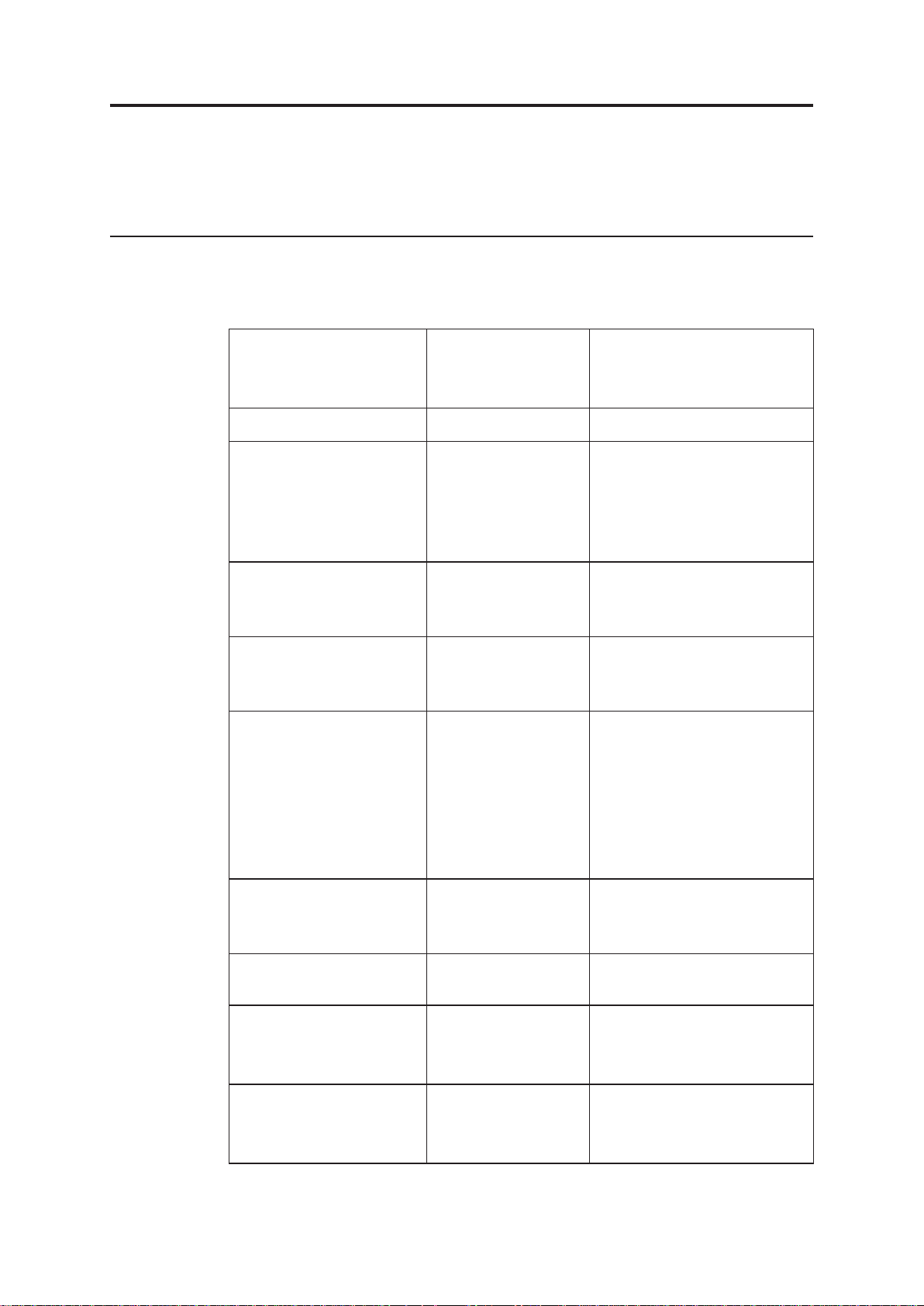
Kapitola 3. Referenčné informácie
Táto časť obsahuje špecifikácie monitora, informácie o riešení problémov a servisné
informácie.
Špecifikácie monitora
Tabuľka 3-1. Špecifikácie monitora
Výška
Rozmery
Stojan Rozsah naklonenia Rozsah: 0°~95°
Obraz
Príkon
Napájací vstup adaptéra
Spotreba energie
Poznámka: Hodnoty
spotreby
energie sú
uvedené pre
kombináciu
monitora a
napájania.
Hĺbka
Šírka
Veľkosť viditeľného
obrazu
Maximálna výška
Maximálna šírka
Rozstup pixlov
Napájacie napätie
Max. hodnota
napájacieho prúdu
Napájacie napätie
Max. hodnota
napájacieho prúdu
Maximálna spotreba
Typická spotreba
Spotreba v režime
spánku
225,44 mm (8,87 palcov)
12,70 mm (0,50 palca)
347,96 mm (13,70 palcov)
337,82 mm (13,3 palcov)
165,24 mm (6,51 palcov)
293,76 mm (11,57 palcov)
0,1836 mm (0,0072 palca) (V)
Jednosmerný prúd 5 V
1,4 A
Jednosmerný prúd 5 V
4A
20 W
16 W
20 W
Vstup obrazového signálu
Podporované režimy
zobrazenia
Teplota
Vlhkosť
© Autorské práva Lenovo 2013.
Vstupný signál
Rýchlosti prenosu
údajov
Prirodzené rozlíšenie 1600 x 900 pri 60 Hz
Prevádzka
Skladovanie
Expedícia
Prevádzka
Skladovanie
Expedícia
USB 3.0
5 Gigabitov za sekundu
(max.)
0° až 40°C (32° až 104°F)
-20° až 60°C (-4° až 140°F)
-20° až 60°C (-4° až 140°F)
10% až 80%
5 % až 95 %
5% až 95%
3-1
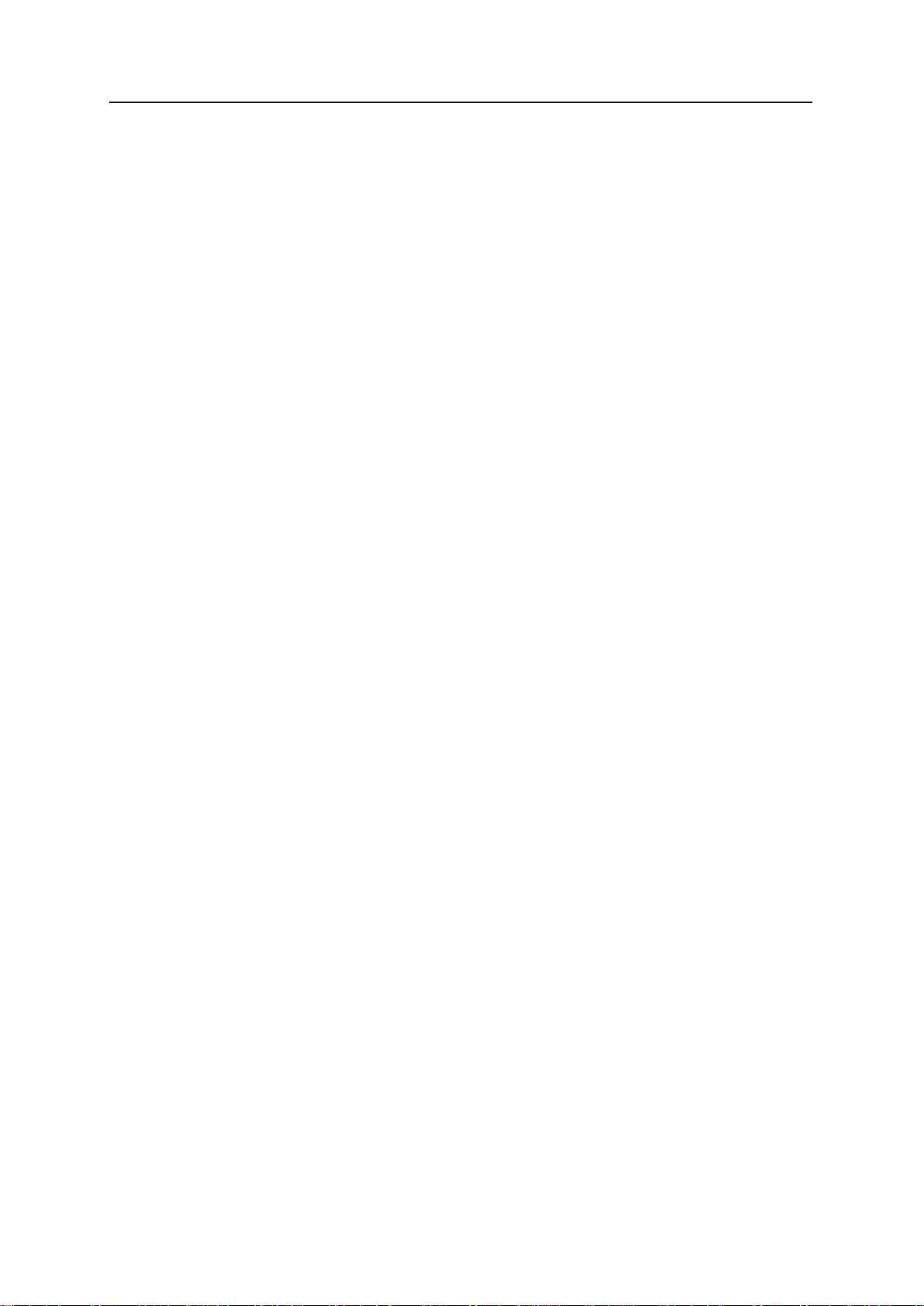
Riešenie problémov
Ak máte problém s nastavením alebo používaním monitora, môžete byť schopní
vyriešiť ho sami. Skôr ako zavoláte predajcu alebo spoločnosť Lenovo, vyskúšajte
odporúčané činnosti, ktoré sú vhodné pre váš problém.
Ak dotyková funkcia/funkcia dotykového pera v zariadení LT1423pwCA v rozšírenom
režime nefunguje, nastavte svoj notebook podľa nasledovných krokov:
1. Otvorte „Control panel“ (Ovládací panel) a nájdite „Tablet PC Setting“
(Nastavenie tabletu).
2. Po kliknutí na „Tablet PC Setting“ (Nastavenie tabletu) sa v systéme Windows
zobrazí nasledovný obrázok.
3. Kliknite na tlačidlo „Nastavenie“, ktoré nájdete pod oknom na obrazovke notebooku.
Širokouhlý dotykový monitor LT1423pwCA Návod na obsluhu
3-2
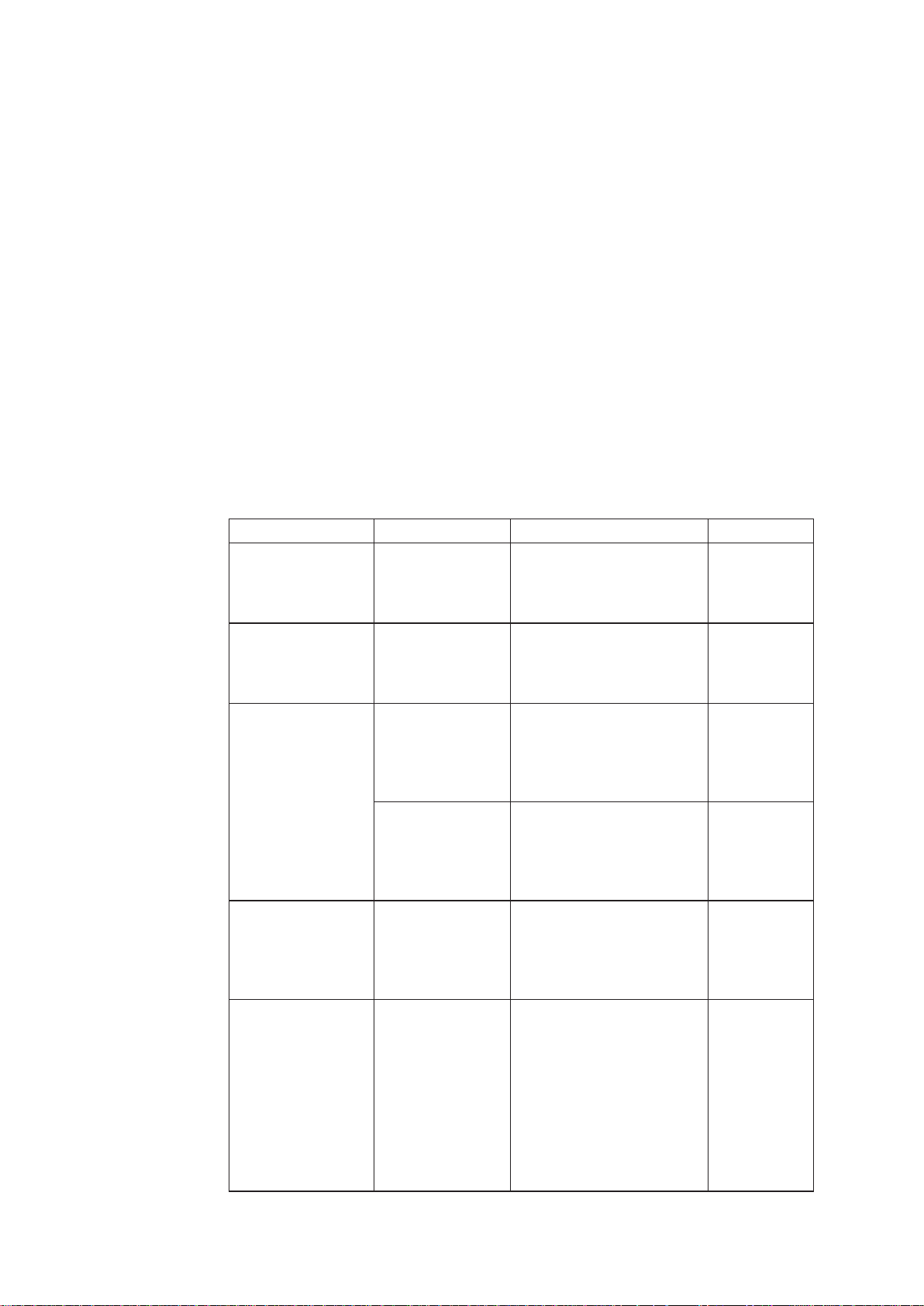
4. 2 možnosti nastavenia dotykového pera a dotykovej funkcie. Po kliknutí na „
stylus pen input“ (vstup pomocou dotykového pera) sa na obrazovke notebooku
zobrazí dolu znázornený obrázok. Potom kliknite na tlačidlo „Enter“ na svojej
klávesnici a obrázok sa zobrazí aj na obrazovke monitora.
5. Nastavenie dotykovej funkcie je podobné ako predchádzajúce.>.Na konci
budú funkcia dotykového pera aj dotyková funkcia aktívne na monitore aj
na obrazovke notebooku.
Tabuľka 3-2. Riešenie problémov
Problém Možná príčina Odporúčaná akcia Referencia
Indikátor LED
svieti nazeleno,
ale obrazovka je
Ovládač nie
je správne
nainštalovaný.
Odinštalujte ovládač,
reštartujte PC a ovládač
znova nainštalujte.
„Inštalácia
ovládača“ na
strane 4-1
bez zobrazenia.
Kvalita obrazu nie
je akceptovateľná.
Indikátor
napájania nesvieti
a nie je žiadny
obraz.
USB kábel nie je
úplne pripojený
k monitoru alebo
systému.
USB kábel je
uvoľnený alebo
odpojený od
monitora alebo
Presvedčte sa, či je USB
kábel dôkladne pripojený
k systému a monitoru.
Presvedčte sa, či je USB
kábel správne pripojený.
„Pripojenie
a zapnutie
monitora“ na
strane 1-6
„Pripojenie
a zapnutie
monitora“ na
strane 1-6
systému.
Monitor nie je
napájaný
Batériu nechajte chvíľu
nabíjať a potom monitor
zapnite pomocou
„Nabíjanie
batérie“ na
strane 1-7
hlavného vypínača na
pravej strane monitora.
Jeden alebo viac
pixlov stratilo
farbu.
Toto je
charakteristická
črta LCD
technológie a nie
Ak chýba viac než
päť pixlov, spojte sa s
Centrom zákazníckej
podpory.
Príloha A,
„Servis a
podpora“ na
strane A-1
je to chyba LCD.
Obrazovka je
zošikmená alebo
obraz nie je v
strede.
Pozadie
pracovnej plochy
nemá jasné
ohraničenie
keď monitor
vykonáva
automatické
nastavenie.
Zabezpečte jasné
ohraničenie pracovnej
plochy alebo otvorte
súbor a maximalizujte
jeho veľkosť, potom
stlačte ľavé tlačidlo
alebo v ponuke OSD
zvoľte položku Automatic
„Používanie
ovládačov
ponuky na
obrazovke
(OSD)“ na
strane 2-3
(Automaticky); monitor
vykoná nastavenie znova.
Kapitola 3. Referenčné informácie
3-3
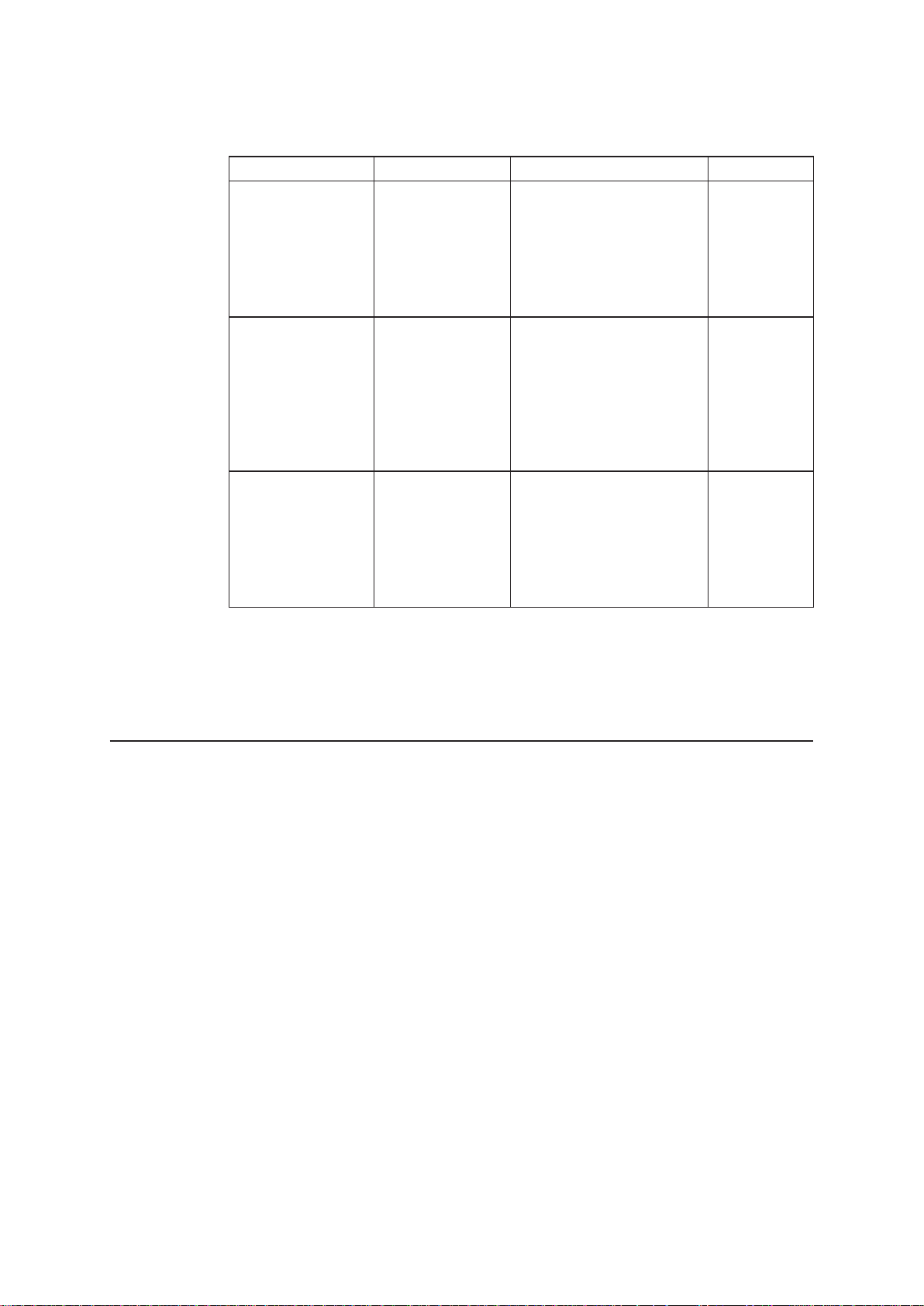
Tabuľka 3-2. Riešenie problémov (pokračovanie)
Problém Možná príčina Odporúčaná akcia Referencia
Názov
požadovaného
displeja sa na
ovládacom
paneli zariadenia
LT1423pwCA
nezobrazuje:
Displej
neumožňuje
úspešné
používanie
režimu
bezdrôtovej
siete.
Počítač
nepoužíva kartu
bezdrôtovej
siete.
Systém Windows
neobnovuje
zoznam
bezdrôtových
zariadení.
USB kábel odpojte.
Monitor zapnite stlačením
tlačidla Zap./Vyp.
Prosím, zasuňte
dodávanú USB sieťovú
kartu a skontrolujte, že
softvér pre zariadenie
LT1423pwCA bol úspešne
nainštalovaný. Zariadenie
úspešne beží v správcovi
zariadení.
Systém Windows
neobnovuje názvy
bezdrôtových zariadení.
Kliknutím na Obnoviť
obnovíte zoznam
bezdrôtových zariadení
systému Windows.
„Inštalácia
monitora“ na
strane 1-6
Neuvádza
sa
Získanie ďalšej pomoci
Ak stále nedokážete vyriešiť svoj problém, spojte sa s Centrom zákazníckej podpory.
Viac informácií o spojení s Centrom zákazníckej podpory nájdete v prílohe A „Servis
a podpora“ na strane A-1.
Servisné informácie
Výrobné čísla
Výrobné číslo vášho monitora sa nachádza na zadnej strane sklopnej pätky
klávesnice, ako je to zobrazené nižšie.
Zodpovednosti zákazníka
Záruka sa neuplatňuje na výrobok, ktorý bol poškodený v dôsledku nehody,
nesprávneho používania, zlého zaobchádzania, nesprávnej inštalácie, používania,
ktoré nie je v súlade s technickými špecifikáciami výrobku a s pokynmi, prírodného
alebo osobného nešťastia, alebo s dôsledku neoprávnených zmien, opráv alebo
úprav.
Širokouhlý dotykový monitor LT1423pwCA Návod na obsluhu
3-4
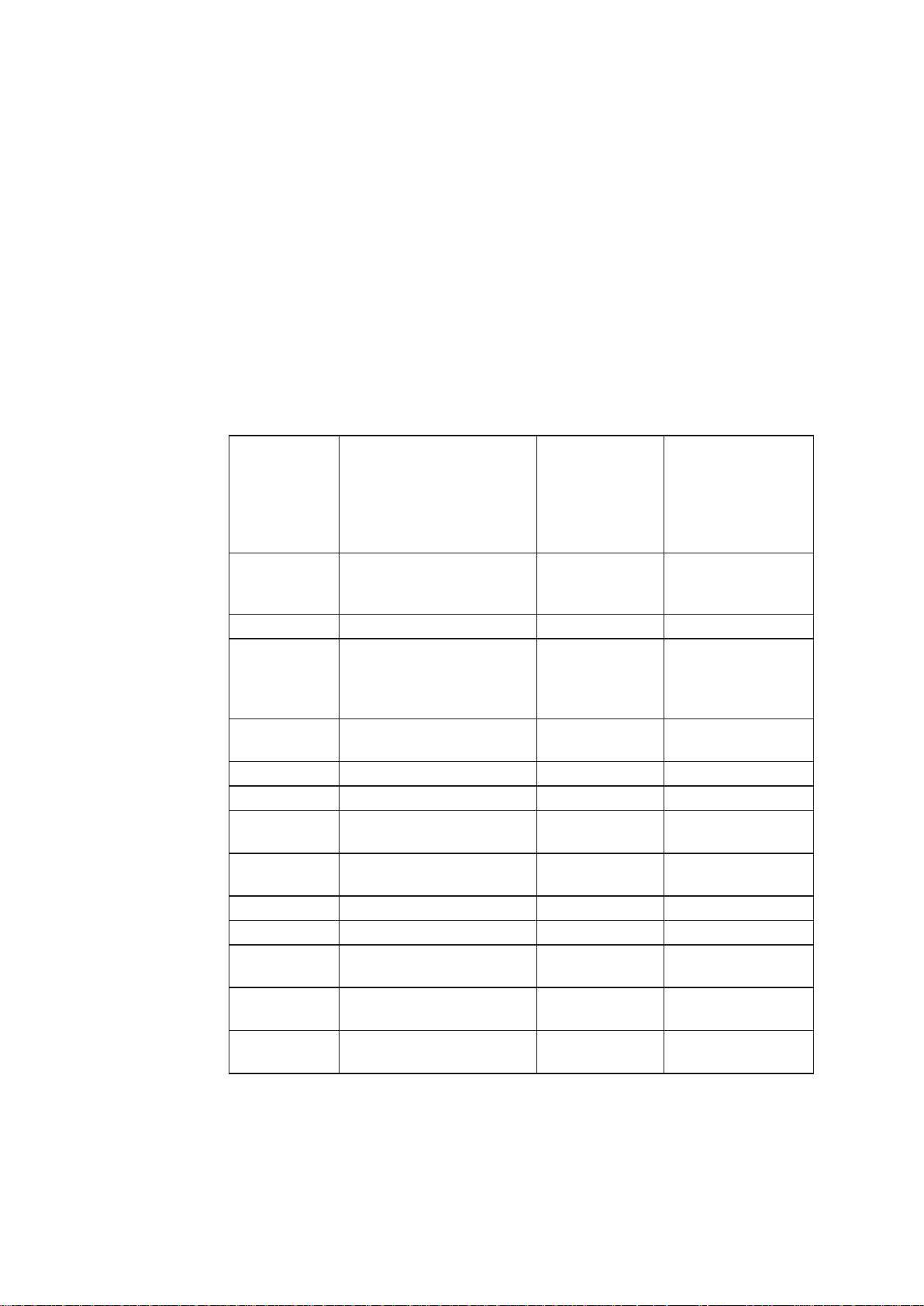
V nasledujúcom sú uvedené príklady nesprávneho používania alebo zlého
zaobchádzania, ktoré nie sú zahrnuté v záruke:
•
Obrazy vypálené na obrazovke CRT monitora. Vypálenému obrazu možno
predchádzať používaním pohyblivého šetriča obrazovky alebo správou napájania.
•
Fyzické poškodenia krytov, rámu, základne a káblov.
•
Škrabance alebo vpichy na obrazovkách monitorov.
Servisné súčiastky
Nasledovné súčiastky používa servis spoločnosti Lenovo alebo autorizovaní
predajcovia spoločnosti Lenovo ako podporu zákazníckej záruky. Súčiastky sú
určené iba na servisné použitie. V dolu uvedenej tabuľke sú uvedené informácie pre
model 60AC-UAR2-WW.
Tabuľka 3-3. Zoznam servisných súčiastok
Číslo
súčiastky
FRU
(Jednotka
vymeniteľná
na mieste)
03T8733 LT1423p – monitor
03T8474 USB 3.0 kábel Havrania čierna 60AC-UAR2-WW
03T8476 LT1423p – FRU,
04Y1470 Dotykové pero (To isté pre
03T8726 USB WiFi adaptér Havrania čierna 60AC-UAR2-WW
03T8738 Sieťový adaptér – USA Havrania čierna 60AC-UAR2-WW
03T8739 Sieťový adaptér –
03T8740 Sieťový adaptér –
03T8741 Sieťový adaptér – EÚ Havrania čierna 60AC-UAR2-WW
03T8742 Sieťový adaptér – Čína Havrania čierna 60AC-UAR2-WW
03T8743 Sieťový adaptér – krajiny
03T8493 Sieťový adaptér –
03T8494 Sieťový adaptér – Filipíny/
Popis Farba Model a typ
zariadenia (MTM)
Havrania čierna 60AC-UAR2-WW
FRU, jednoduchý kryt (s
bezdrôtovým pripojením)
Havrania čierna 60AC-UAR2-WW
jednoduchý kryt (s
káblovým a bezdrôtovým
pripojením)
Havrania čierna 60AC-UAR2-WW
tablet 2)
Havrania čierna 60AC-UAR2-WW
Japonsko
Havrania čierna 60AC-UAR2-WW
Austrália a Nový Zéland
Havrania čierna 60AC-UAR2-WW
ASEAN
Havrania čierna 60AC-UAR2-WW
Indonézia
Havrania čierna 60AC-UAR2-WW
Singapur
Kapitola 3. Referenčné informácie
3-5
 Loading...
Loading...