Page 1
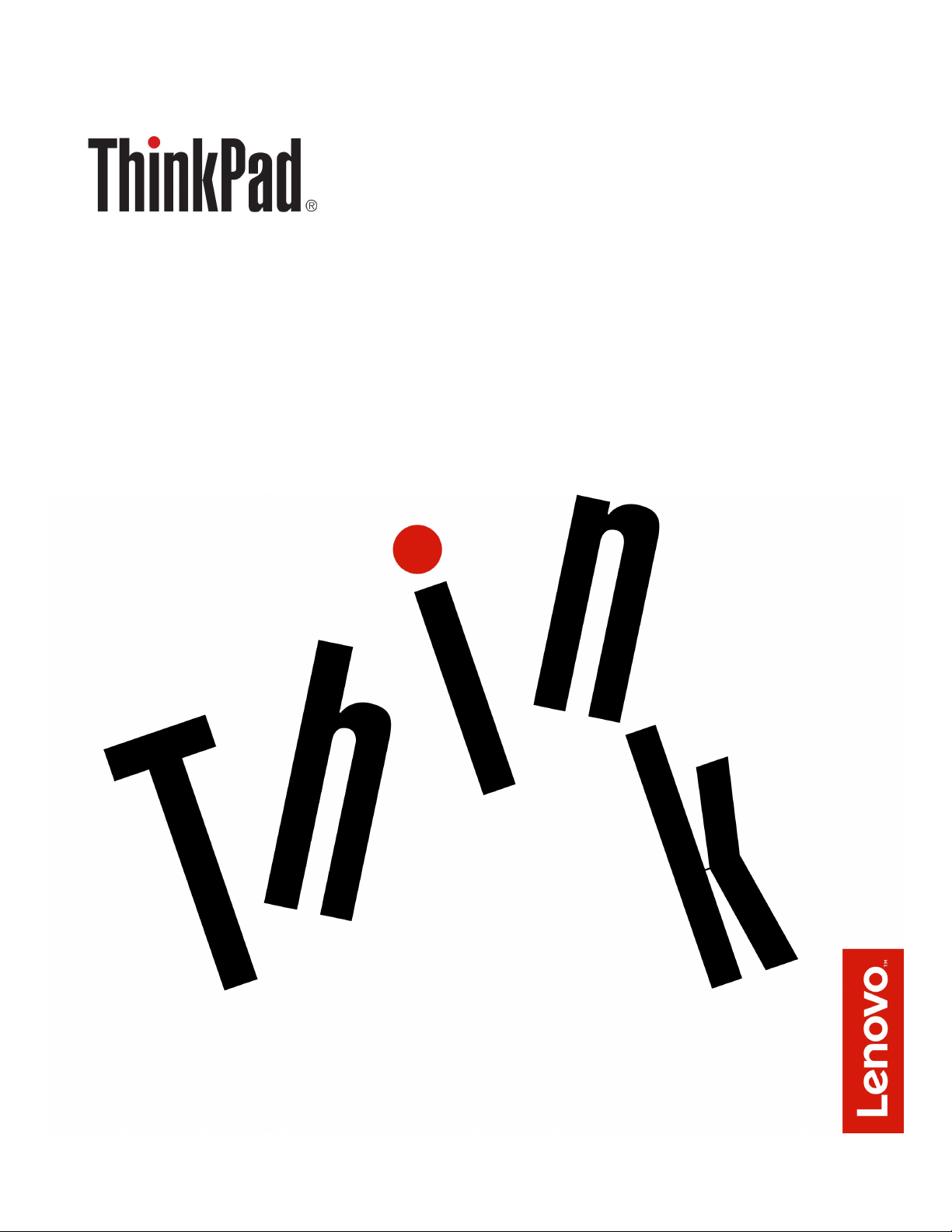
L380, L380 Yoga, S2 3rd Gen, and S2 Yoga
3rd Gen
User Guide
Page 2
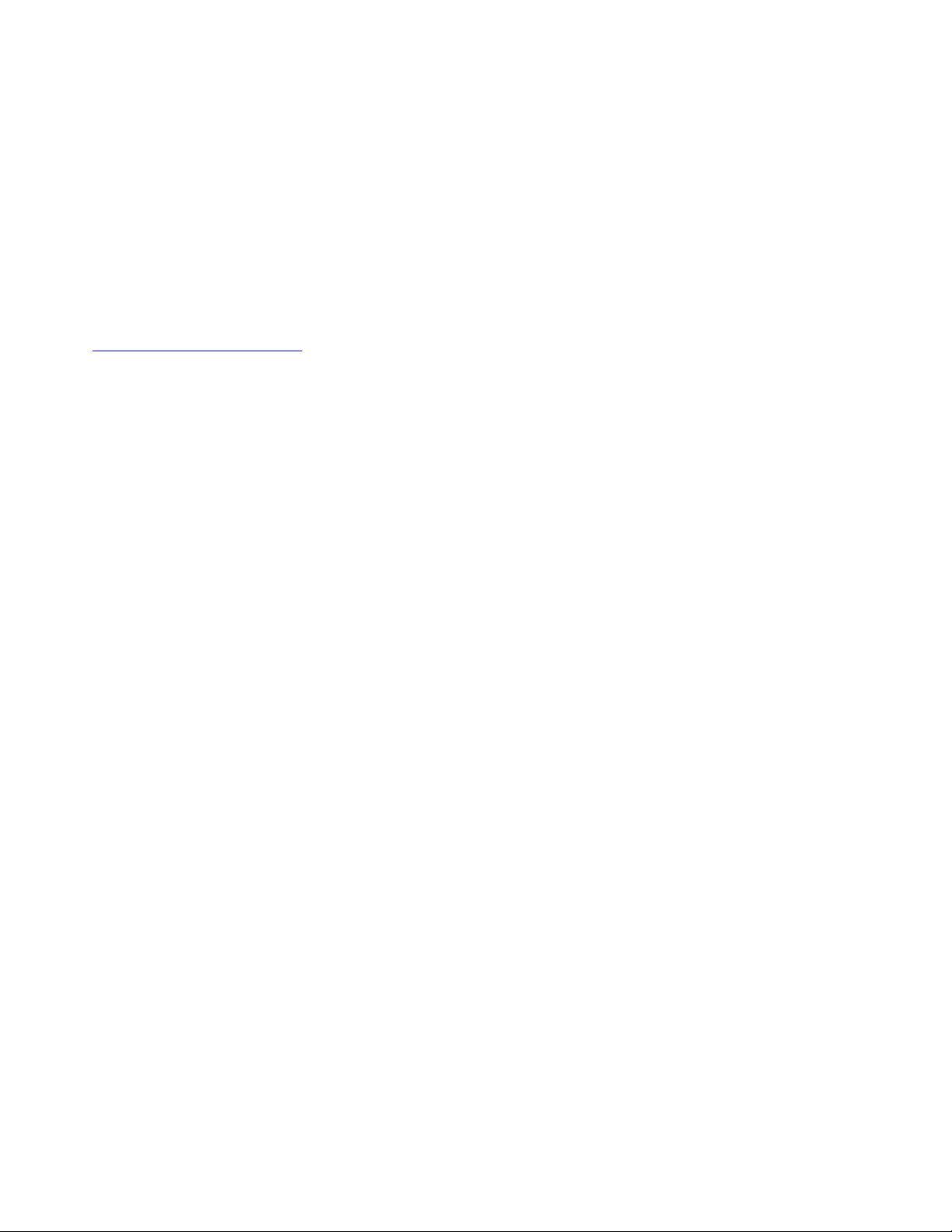
Note: Before using this information and the product it supports, ensure that you read and understand the
following:
• Safety and Warranty Guide
• Setup Guide
• “Important safety information” on page v
The latest Safety and Warranty Guide, Setup Guide, and the Regulatory Notice are available on the Lenovo
Support Web site at:
http://www.lenovo.com/support
First Edition (January 2018)
© Copyright Lenovo 2018.
LIMITED AND RESTRICTED RIGHTS NOTICE: If data or software is delivered pursuant to a General Services
Administration “GSA” contract, use, reproduction, or disclosure is subject to restrictions set forth in Contract No. GS35F-05925.
Page 3
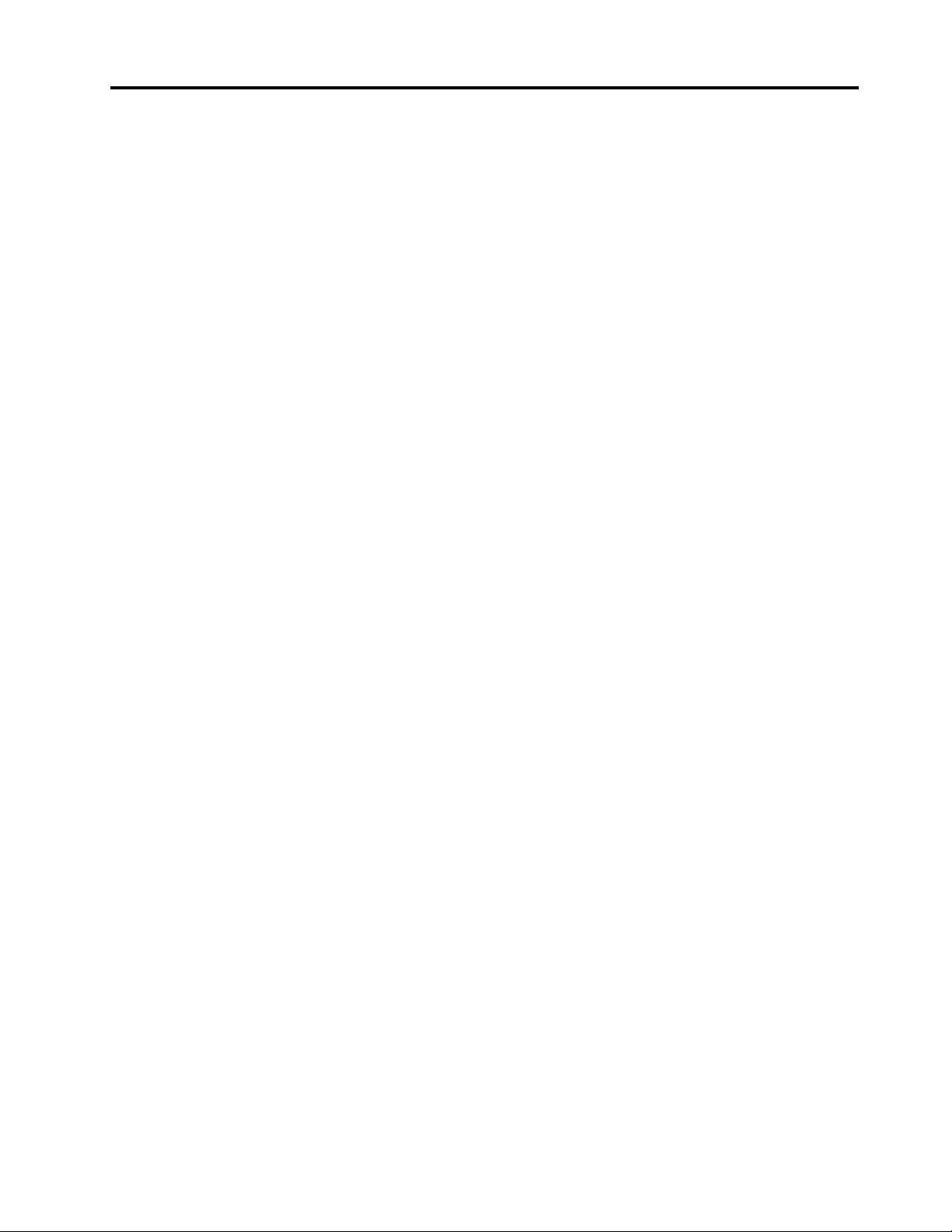
Contents
Important safety information . . . . . . v
Read this first. . . . . . . . . . . . . . . . . v
Important information about using your computer . . v
Conditions that require immediate action . . . . . . vii
Service and upgrades . . . . . . . . . . . . viii
Power cords and power adapters . . . . . . . . . ix
Extension cords and related devices. . . . . . . . ix
Plugs and outlets . . . . . . . . . . . . . . . x
Power supply statement . . . . . . . . . . . . x
External devices . . . . . . . . . . . . . . . xi
General battery notice . . . . . . . . . . . . . xi
Notice for built-in rechargeable battery. . . . . . . xi
Notice for non-rechargeable coin-cell battery . . . . xii
Heat and product ventilation . . . . . . . . . . xiii
Electrical current safety information . . . . . . . xiv
Liquid crystal display (LCD) notice . . . . . . . . xv
Using headphones or earphones . . . . . . . . . xv
Choking hazard notice . . . . . . . . . . . . . xv
Plastic bag notice . . . . . . . . . . . . . . . xv
Glass parts notice . . . . . . . . . . . . . . xvi
Chapter 1. Product overview . . . . . . 1
Computer controls, connectors, and indicators . . . 1
Front view . . . . . . . . . . . . . . . . 1
Left-side view. . . . . . . . . . . . . . . 4
Right-side view . . . . . . . . . . . . . . 5
Rear view . . . . . . . . . . . . . . . . 7
Bottom view . . . . . . . . . . . . . . . 7
Status indicators . . . . . . . . . . . . . 8
Important product information . . . . . . . . . . 9
Machine type and model information. . . . . . 9
FCC ID and IC Certification number . . . . . 10
Labels for the Windows operating systems . . 10
Computer features. . . . . . . . . . . . . . 11
Computer specifications . . . . . . . . . . . 12
Operating environment . . . . . . . . . . . . 13
Lenovo programs . . . . . . . . . . . . . . 13
Accessing Lenovo programs . . . . . . . . 13
An introduction to Lenovo programs . . . . . 13
Chapter 2. Using your computer . . . 15
Registering your computer . . . . . . . . . . 15
Frequently asked questions . . . . . . . . . . 15
Operating modes . . . . . . . . . . . . . . 16
Using the multi-touch screen . . . . . . . . . 18
Using the special keys . . . . . . . . . . . . 20
Using the ThinkPad pointing device . . . . . . . 22
ThinkPad pointing device overview . . . . . 22
Using the TrackPoint pointing device. . . . . 23
Using the trackpad. . . . . . . . . . . . 24
Using the trackpad touch gestures . . . . . 25
Customizing the ThinkPad pointing device . . 25
Replacing the cap on the pointing stick . . . . 26
Power management . . . . . . . . . . . . . 26
Using the ac power adapter . . . . . . . . 26
Using the battery . . . . . . . . . . . . 27
Managing the battery power . . . . . . . . 28
Power-saving modes . . . . . . . . . . . 28
Cabled Ethernet connections . . . . . . . . . 28
Wireless connections . . . . . . . . . . . . 30
Using the wireless-LAN connection . . . . . 30
Using the Bluetooth connection. . . . . . . 30
Using the NFC devices . . . . . . . . . . 31
Using the Airplane mode . . . . . . . . . 32
Using audio features . . . . . . . . . . . . . 32
Using the cameras. . . . . . . . . . . . . . 33
Using a media card . . . . . . . . . . . . . 34
Using an external display . . . . . . . . . . . 35
Traveling with your computer . . . . . . . . . 37
Chapter 3. Enhancing your
computer . . . . . . . . . . . . . . . . 39
Finding ThinkPad options . . . . . . . . . . . 39
ThinkPad Pen Pro . . . . . . . . . . . . . . 39
Chapter 4. Accessibility, ergonomic,
and maintenance information . . . . . 43
Accessibility information . . . . . . . . . . . 43
Ergonomic information . . . . . . . . . . . . 45
Cleaning and maintenance . . . . . . . . . . 46
Chapter 5. Security . . . . . . . . . . 49
Using passwords . . . . . . . . . . . . . . 49
Passwords introduction . . . . . . . . . . 49
Setting, changing, or removing a password . . 50
Hard disk security . . . . . . . . . . . . . . 51
Setting the security chip . . . . . . . . . . . 51
Using the fingerprint reader . . . . . . . . . . 52
Deleting data from your storage drive . . . . . . 53
Using firewalls . . . . . . . . . . . . . . . 54
Protecting data against viruses . . . . . . . . . 54
Chapter 6. Advanced
configuration . . . . . . . . . . . . . . 55
© Copyright Lenovo 2018 i
Page 4
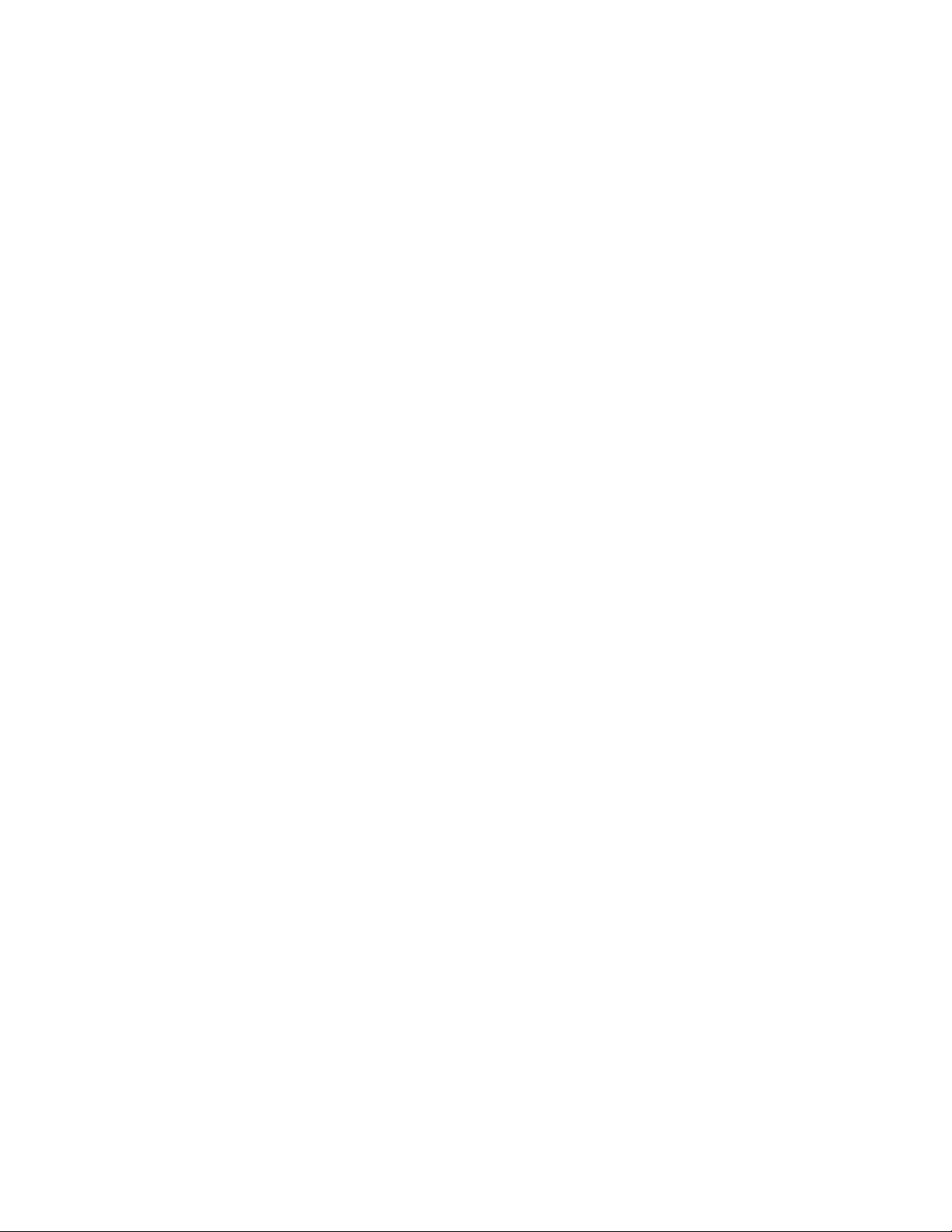
Installing the Windows 10 operating system. . . . 55
Installing device drivers. . . . . . . . . . . . 56
Using the ThinkPad Setup program . . . . . . . 56
Configuring ThinkPad Setup . . . . . . . . 57
Changing the startup sequence . . . . . . . 57
Updating the UEFI BIOS. . . . . . . . . . 58
BIOS menu. . . . . . . . . . . . . . . 58
Using system management . . . . . . . . . . 67
Chapter 7. Troubleshooting
computer problems . . . . . . . . . . 71
General tips for preventing problems . . . . . . 71
Diagnosing problems with Lenovo Companion. . . 71
Troubleshooting . . . . . . . . . . . . . . 72
Computer stops responding . . . . . . . . 72
Spills on the keyboard . . . . . . . . . . 72
Error messages . . . . . . . . . . . . . 72
Beep errors. . . . . . . . . . . . . . . 74
Memory module problems . . . . . . . . . 75
Ethernet problems . . . . . . . . . . . . 76
Wireless-LAN problem . . . . . . . . . . 77
Bluetooth problem . . . . . . . . . . . . 77
ThinkPad pointing device problems . . . . . 77
Keyboard problems . . . . . . . . . . . 77
Computer screen problems . . . . . . . . 78
External monitor problems. . . . . . . . . 80
Audio problems . . . . . . . . . . . . . 81
Fingerprint reader problems . . . . . . . . 82
Battery problems . . . . . . . . . . . . 83
ac power adapter problem. . . . . . . . . 83
Power problems. . . . . . . . . . . . . 83
Power button problem . . . . . . . . . . 84
Boot problems . . . . . . . . . . . . . 84
Sleep and hibernation problems . . . . . . 84
Solid-state drive problem . . . . . . . . . 85
ThinkPad Pen Pro problem . . . . . . . . 85
Software problem . . . . . . . . . . . . 85
USB problem . . . . . . . . . . . . . . 86
Chapter 8. Recovery information . . . 87
Resetting your computer . . . . . . . . . . . 87
Using advanced startup options . . . . . . . . 87
Recovering your operating system if Windows 10
fails to start . . . . . . . . . . . . . . . . 87
Creating and using a recovery USB drive . . . . . 88
Replacing the keyboard . . . . . . . . . . . 91
Replacing the base cover assembly . . . . . . . 97
Replacing a memory module. . . . . . . . . . 98
Replacing the M.2 solid-state drive . . . . . . . 100
Replacing the coin-cell battery . . . . . . . . . 101
Chapter 10. Getting support. . . . . . 103
Before you contact Lenovo . . . . . . . . . . 103
Getting help and service . . . . . . . . . . . 103
Lenovo Support Web site . . . . . . . . . 104
Calling Lenovo . . . . . . . . . . . . . 104
Purchasing additional services . . . . . . . . . 105
Appendix A. Supplemental
information about the Ubuntu operating
system . . . . . . . . . . . . . . . . . 107
Appendix B. Regulatory
information . . . . . . . . . . . . . . . 109
Certification-related information . . . . . . . . 109
Wireless-related information . . . . . . . . . . 109
Wireless interoperability. . . . . . . . . . 109
Usage environment and your health . . . . . 109
Locating the UltraConnect wireless
antennas. . . . . . . . . . . . . . . . 110
Wireless-radio compliance information . . . . 110
Locating wireless regulatory notices . . . . . 110
TCO certification . . . . . . . . . . . . . . 111
Export classification notice . . . . . . . . . . 111
Electronic emission notices . . . . . . . . . . 111
Federal Communications Commission
Declaration of Conformity . . . . . . . . . 111
Industry Canada Class B emission
compliance statement . . . . . . . . . . 112
European Union conformity . . . . . . . . 112
German Class B compliance statement. . . . 112
Japan VCCI Class B compliance
statement . . . . . . . . . . . . . . . 113
Japan compliance statement for products
which connect to the power mains with rated
current less than or equal to 20 A per
phase . . . . . . . . . . . . . . . . . 113
Japan notice for ac power cord . . . . . . . 113
Lenovo product service information for
Taiwan . . . . . . . . . . . . . . . . 113
Eurasian compliance mark . . . . . . . . . . 113
Brazil audio notice. . . . . . . . . . . . . . 113
Chapter 9. Replacing devices . . . . . 89
Customer Replaceable Units. . . . . . . . . . 89
Static electricity prevention . . . . . . . . . . 89
Disabling the built-in battery . . . . . . . . . . 90
Replacing the microSD card . . . . . . . . . . 90
ii L380, L380 Yoga, S2 3rd Gen, and S2 Yoga 3rd Gen User Guide
Appendix C. WEEE and recycling
statements . . . . . . . . . . . . . . . 115
General recycling information . . . . . . . . . 115
Important WEEE information. . . . . . . . . . 115
Japan recycling statements . . . . . . . . . . 116
Page 5
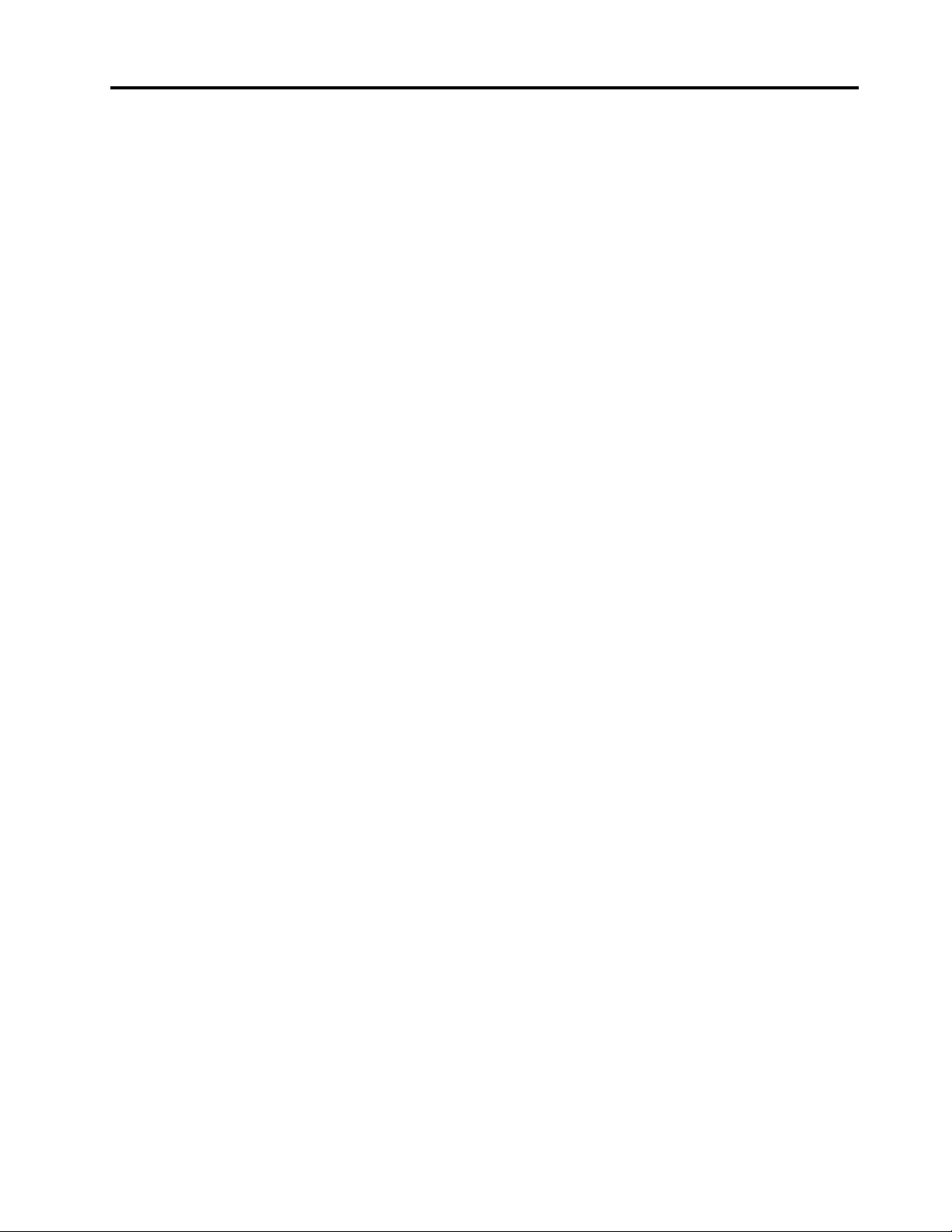
Recycling information for Brazil. . . . . . . . . 116
Battery recycling information for the European
Union . . . . . . . . . . . . . . . . . . . 117
Battery recycling information for Taiwan . . . . . 118
Battery recycling information for the United States
and Canada . . . . . . . . . . . . . . . . 118
Recycling information for China . . . . . . . . 118
Appendix D. Restriction of
Hazardous Substances (RoHS)
Directive . . . . . . . . . . . . . . . . 119
Appendix E. ENERGY STAR model
information . . . . . . . . . . . . . . . 123
Appendix F. Notices . . . . . . . . . . 125
Appendix G. Trademarks . . . . . . . 127
© Copyright Lenovo 2018 iii
Page 6
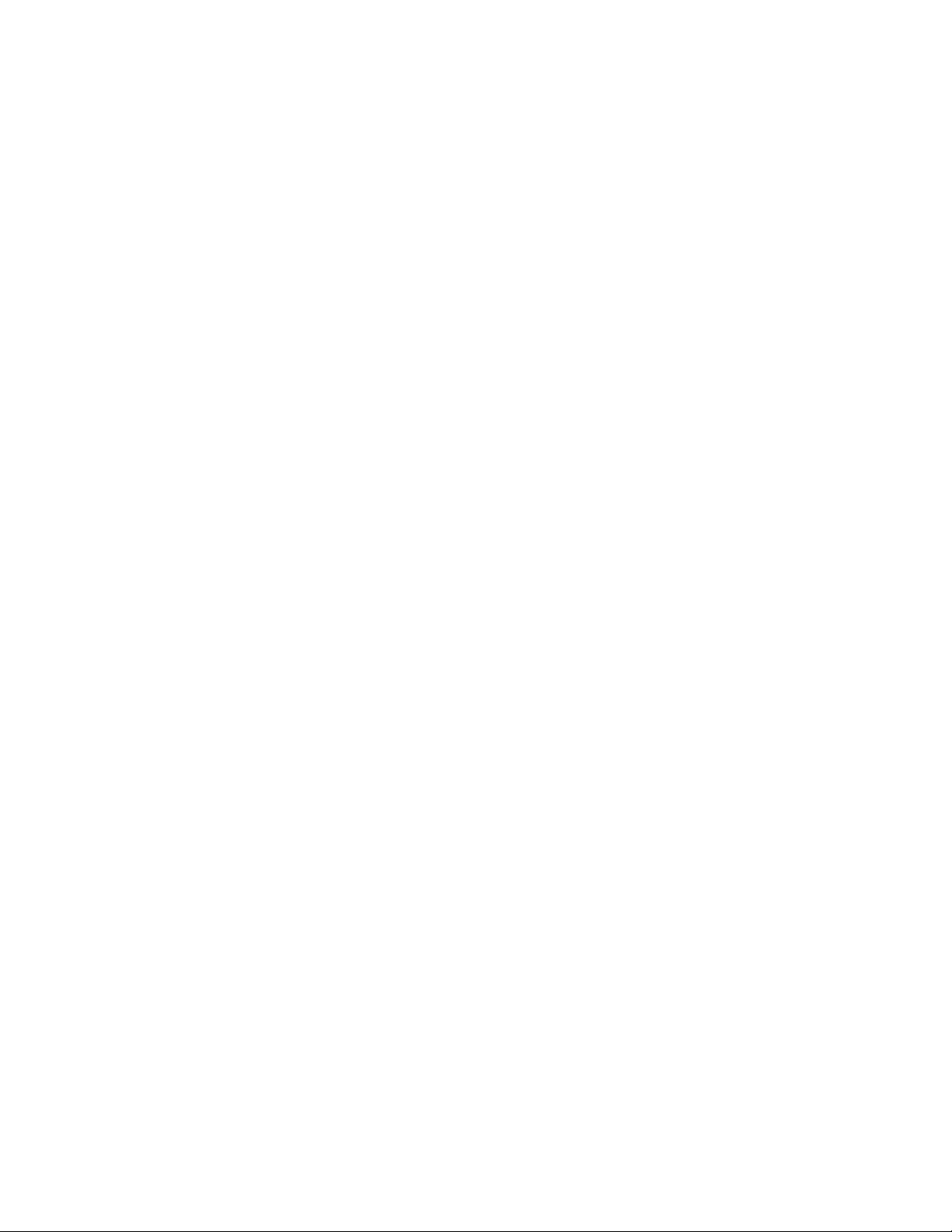
iv L380, L380 Yoga, S2 3rd Gen, and S2 Yoga 3rd Gen User Guide
Page 7
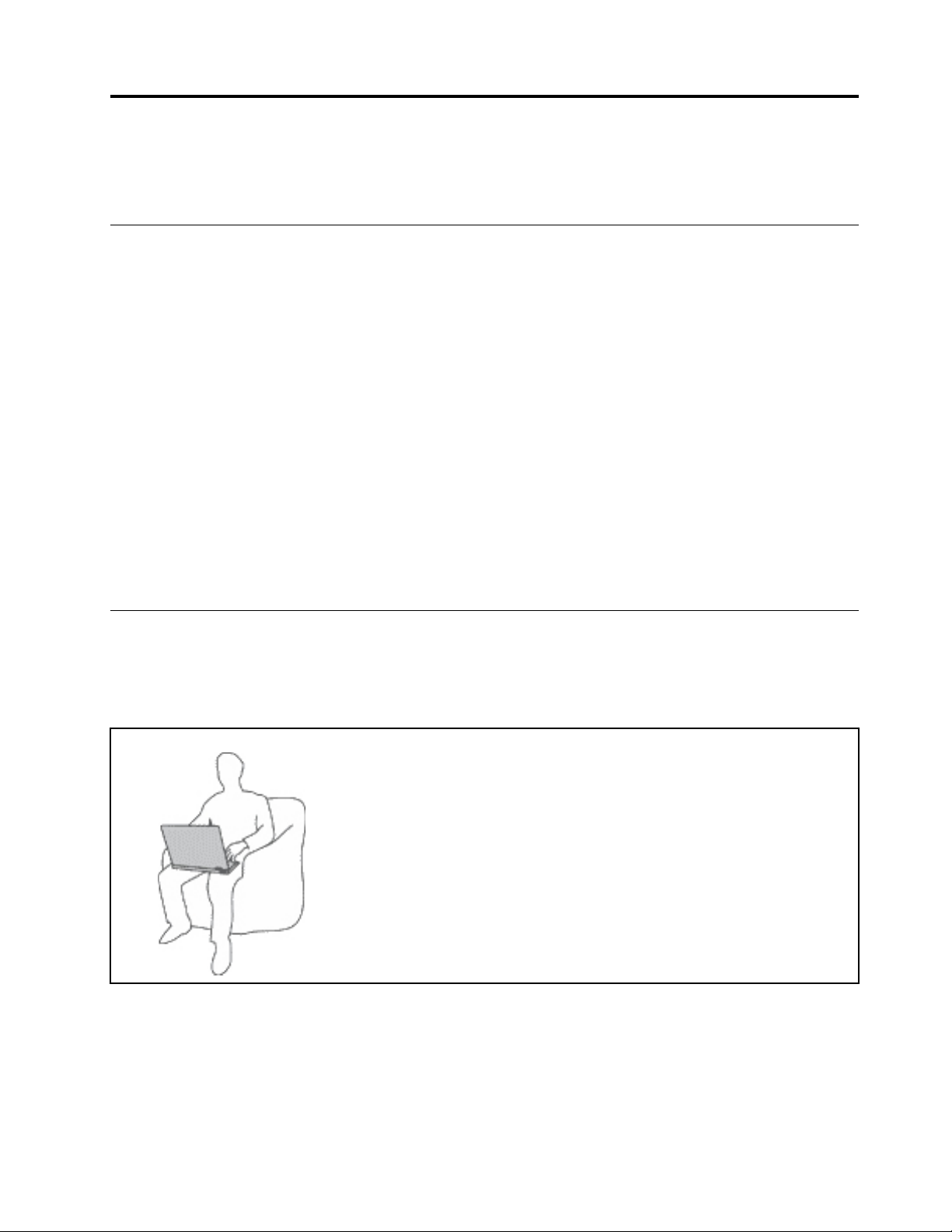
Important safety information
Note: Read the important safety information first.
Read this first
This information can help you safely use your notebook computer. Follow and retain all information included
with your computer. The information in this document does not alter the terms of your purchase agreement
or the Limited Warranty. For more information, see "Warranty Information" in the Safety and Warranty Guide
that comes with your computer.
Customer safety is important. Our products are developed to be safe and effective. However, personal
computers are electronic devices. Power cords, power adapters, and other features can create potential
safety risks that can result in physical injury or property damage, especially if misused. To reduce these risks,
follow the instructions included with your product, observe all warnings on the product and in the operating
instructions, and review the information included in this document carefully. By carefully following the
information contained in this document and provided with your product, you can help protect yourself from
hazards and create a safer computer work environment.
Note: This information includes references to power adapters and batteries. In addition to notebook
computers, some products (such as speakers and monitors) ship with external power adapters. If you have
such a product, this information applies to your product. In addition, computer products contain a coin-sized
internal battery that provides power to the system clock even when the computer is unplugged, so the
battery safety information applies to all computer products.
Important information about using your computer
Ensure that you follow the important tips given here to get the most use and enjoyment out of your computer.
Failure to do so might lead to discomfort or injury, or cause the computer to fail.
Protect yourself from the heat that your computer generates.
When your computer is turned on or the battery is charging, the base, the palm
rest, and some other parts may become hot. The temperature they reach
depends on the amount of system activity and the level of charge in the
battery.
Extended contact with your body, even through clothing, could cause
discomfort or even a skin burn.
• Avoid keeping your hands, your lap, or any other part of your body in
contact with a hot section of the computer for any extended time.
• Periodically take hands from using the keyboard by lifting your hands from
the palm rest.
© Copyright Lenovo 2018 v
Page 8
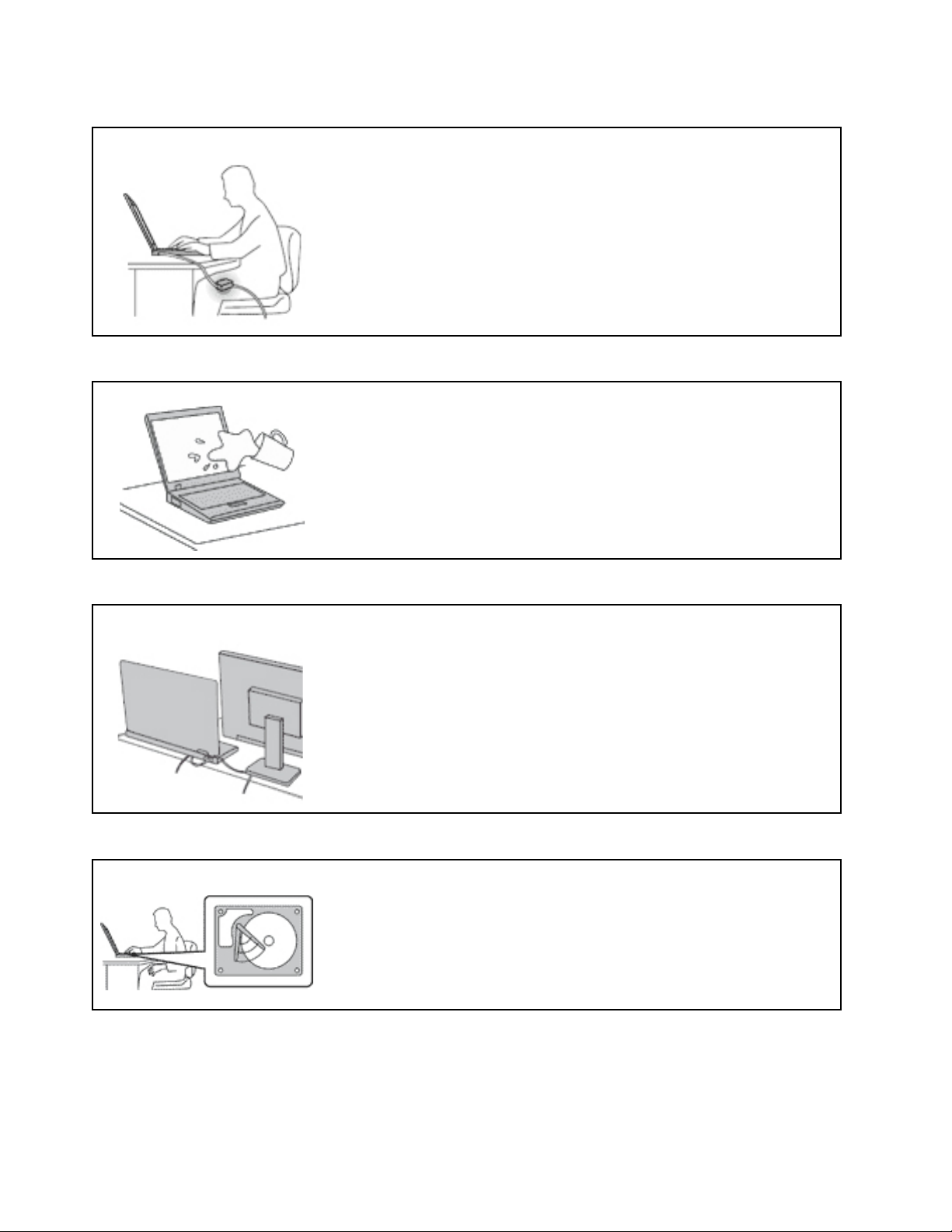
Protect yourself from the heat generated by the ac power adapter.
When the ac power adapter is connected to an electrical outlet and your
computer, it generates heat.
Extended contact with your body, even through clothing, may cause a skin
burn.
• Do not place the ac power adapter in contact with any part of your body
while it is in use.
• Never use it to warm your body.
Prevent your computer from getting wet.
To avoid spills and the danger of electrical shock, keep liquids away from your
computer.
Protect the cables from being damaged.
Applying strong force to cables may damage or break them.
Route communication lines, or the cables of an ac power adapter, a mouse, a
keyboard, a printer, or any other electronic device, so that they cannot be
walked on, tripped over, pinched by your computer or other objects, or in any
way subject to treatment that could interfere with the operation of your
computer.
Protect your computer and data when moving it.
Before moving a computer equipped with a hard disk drive, do one of the
following:
• Turn it off.
• Put it in sleep mode.
• Put it in hibernation mode.
This helps to prevent damage to the computer, and possible loss of data.
vi L380, L380 Yoga, S2 3rd Gen, and S2 Yoga 3rd Gen User Guide
Page 9
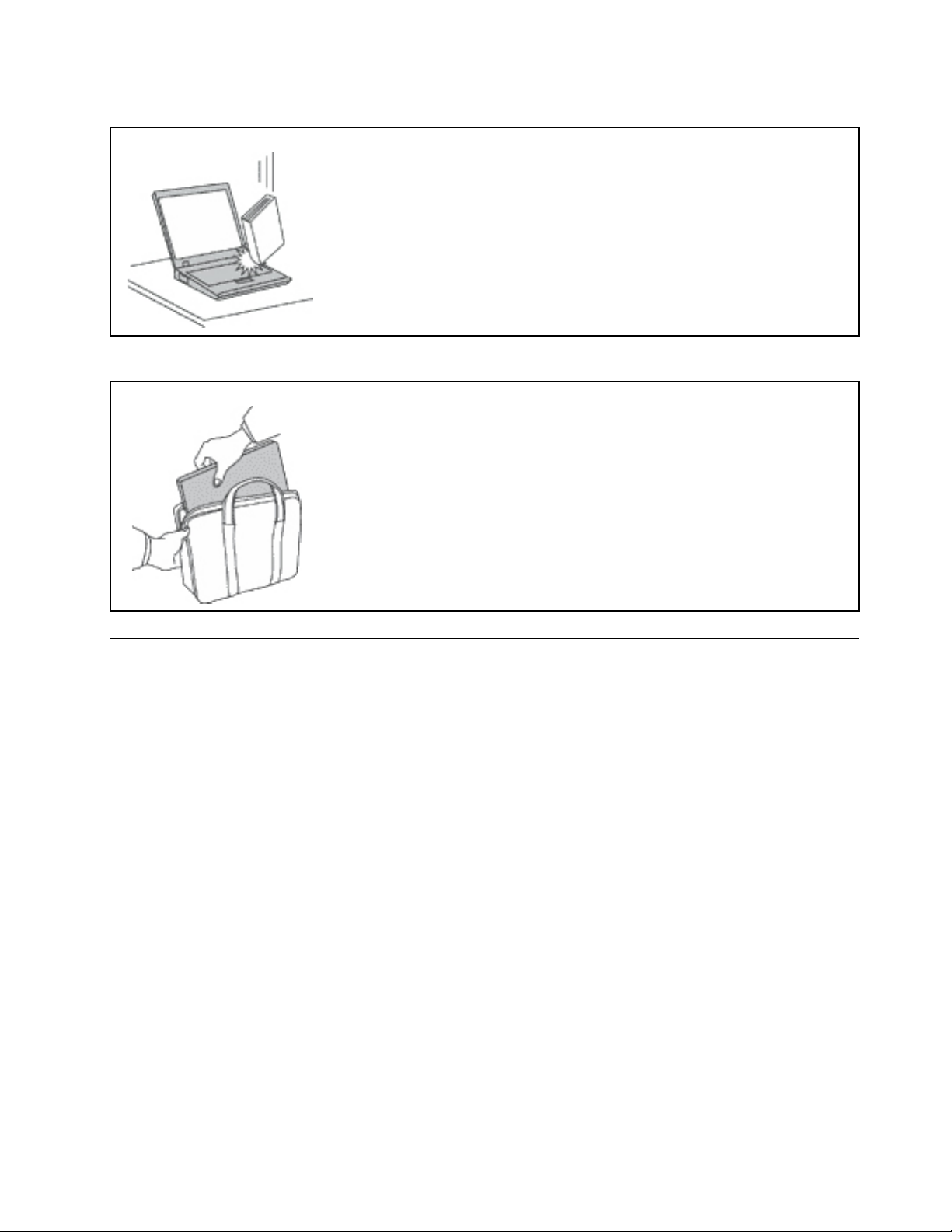
Handle your computer gently.
Carry your computer carefully.
Do not drop, bump, scratch, twist, hit, vibrate, push, or place heavy objects on
your computer, display, or external devices.
• Use a quality carrying case that provides adequate cushioning and protection.
• Do not pack your computer in a tightly packed suitcase or bag.
• Before putting your computer in a carrying case, make sure that it is off, in sleep
mode, or in hibernation mode. Do not put a computer in a carrying case while it is
turned on.
Conditions that require immediate action
Products can become damaged due to misuse or neglect. Some product damage is serious enough
that the product should not be used again until it has been inspected and, if necessary, repaired by an
authorized servicer.
As with any electronic device, pay close attention to the product when it is turned on. On very rare
occasions, you might notice an odor or see a puff of smoke or sparks vent from your product. Or you
might hear sounds like popping, cracking, or hissing. These conditions might merely mean that an
internal electronic component has failed in a safe and controlled manner. Or, they might indicate a
potential safety issue. However, do not take risks or attempt to diagnose the situation yourself.
Contact the Customer Support Center for further guidance. For a list of Service and Support phone
numbers, see the following Web site:
http://www.lenovo.com/support/phone
Frequently inspect your computer and its components for damage or wear or signs of danger. If you
have any question about the condition of a component, do not use the product. Contact the Customer
Support Center or the product manufacturer for instructions on how to inspect the product and have it
repaired, if necessary.
In the unlikely event that you notice any of the following conditions, or if you have any safety concerns
with your product, stop using the product and unplug it from the power source and
telecommunication lines until you can speak to the Customer Support Center for further guidance.
© Copyright Lenovo 2018 vii
Page 10
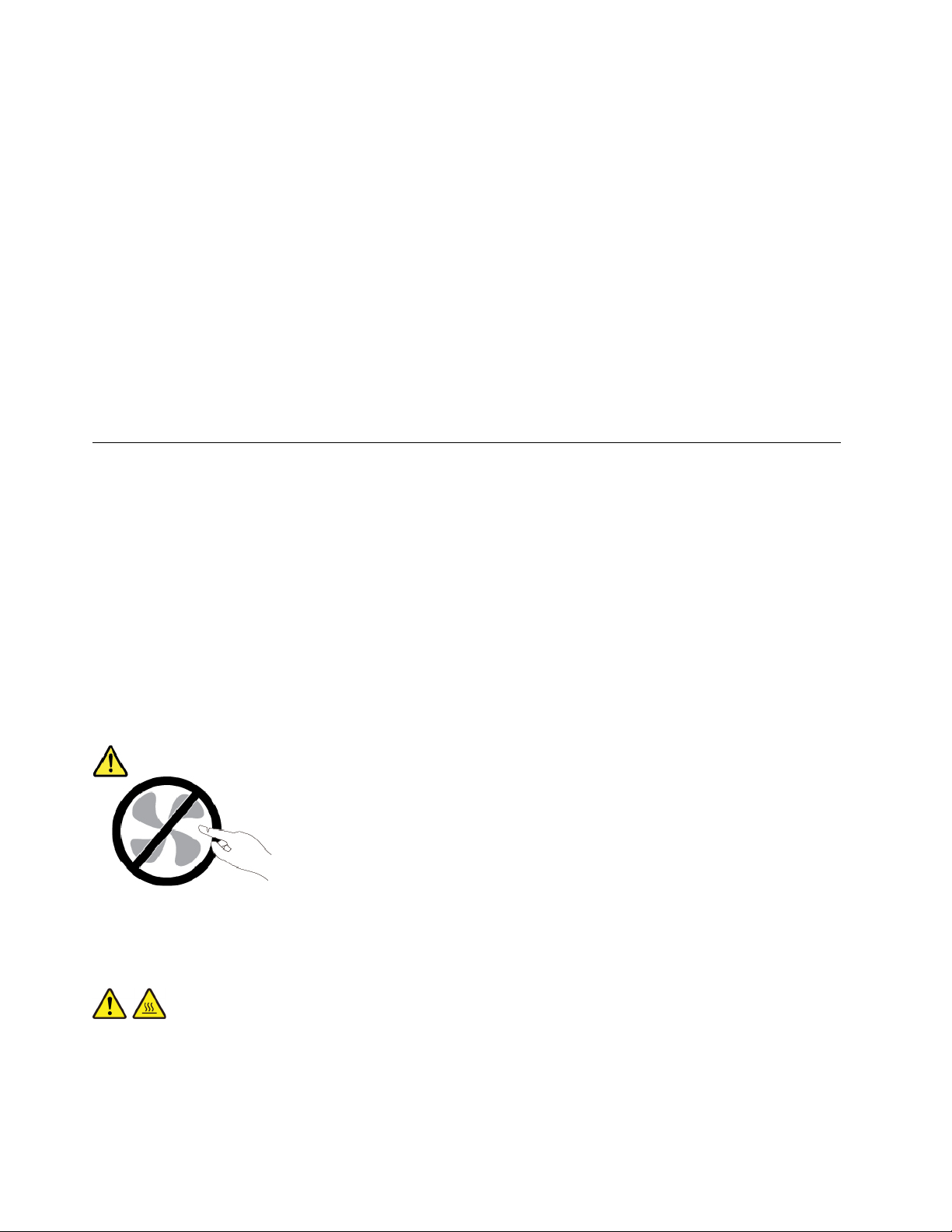
• Power cords, plugs, power adapters, extension cords, surge protectors, or power supplies that are
cracked, broken, or damaged.
• Signs of overheating, smoke, sparks, or fire.
• Damage to a battery (such as cracks, dents, or creases), discharge from a battery, or a buildup of foreign
substances on the battery.
• A cracking, hissing, or popping sound, or strong odor that comes from the product.
• Signs that liquid has been spilled or an object has fallen onto the computer product, the power cord, or
power adapter.
• The computer product, power cord, or power adapter has been exposed to water.
• The product has been dropped or damaged in any way.
• The product does not operate normally when you follow the operating instructions.
Note: If you notice these conditions with a product (such as an extension cord) that is not manufactured for
or by Lenovo
®
, stop using that product until you can contact the product manufacturer for further
instructions, or until you get a suitable replacement.
Service and upgrades
Do not attempt to service a product yourself unless instructed to do so by the Customer Support Center or
your documentation. Only use a Service Provider who is approved to repair your particular product.
Note: Some computer parts can be upgraded or replaced by the customer. Upgrades typically are referred
to as options. Replacement parts approved for customer installation are referred to as Customer
Replaceable Units, or CRUs. Lenovo provides documentation with instructions when it is appropriate for
customers to install options or replace CRUs. You must closely follow all instructions when installing or
replacing parts. The Off state of a power indicator does not necessarily mean that voltage levels inside a
product are zero. Before you remove the covers from a product equipped with a power cord, always make
sure that the power is turned off and that the product is unplugged from any power source. If you have any
questions or concerns, contact the Customer Support Center.
Although there are no moving parts in your computer after the power cord has been disconnected, the
following warnings are required for your safety.
CAUTION:
Hazardous moving parts. Keep fingers and other body parts away.
CAUTION:
Before you open the computer cover, turn off the computer and wait several minutes until the
computer is cool.
viii
L380, L380 Yoga, S2 3rd Gen, and S2 Yoga 3rd Gen User Guide
Page 11
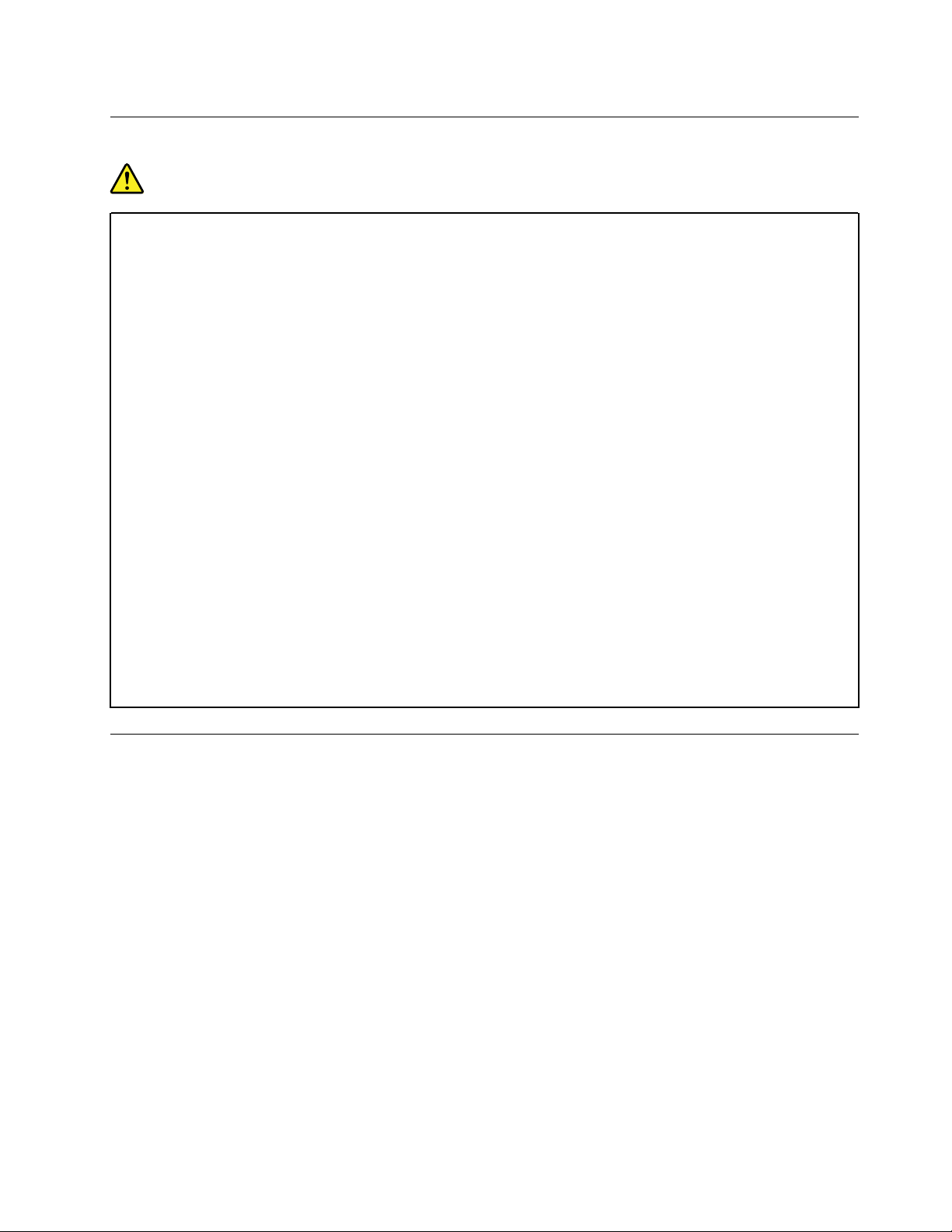
Power cords and power adapters
DANGER
Use only the power cords and power adapters supplied by the product manufacturer.
The power cords shall be safety approved. For Germany, it shall be H03VV-F, 3G, 0.75 mm
better. For other countries, the suitable types shall be used accordingly.
Never wrap a power cord around a power adapter or other object. Doing so can stress the cord in
ways that can cause the cord to fray, crack, or crimp. This can present a safety hazard.
Always route power cords so that they will not be walked on, tripped over, or pinched by objects.
Protect power cords and power adapters from liquids. For instance, do not leave your power cord
or power adapter near sinks, tubs, toilets, or on floors that are cleaned with liquid cleansers. Liquids
can cause a short circuit, particularly if the power cord or power adapter has been stressed by
misuse. Liquids also can cause gradual corrosion of power cord terminals and/or the connector
terminals on a power adapter, which can eventually result in overheating.
Ensure that all power cord connectors are securely and completely plugged into receptacles.
Do not use any power adapter that shows corrosion at the ac input pins or shows signs of
overheating (such as deformed plastic) at the ac input pins or anywhere on the power adapter.
Do not use any power cords where the electrical contacts on either end show signs of corrosion or
overheating or where the power cord appears to have been damaged in any way.
To prevent possible overheating, do not cover the power adapter with clothing or other objects
when the power adapter is plugged into an electrical outlet.
2
, or
Extension cords and related devices
Ensure that extension cords, surge protectors, uninterruptible power supplies, and power strips that you use
are rated to handle the electrical requirements of the product. Never overload these devices. If power strips
are used, the load should not exceed the power strip input rating. Consult an electrician for more information
if you have questions about power loads, power requirements, and input ratings.
© Copyright Lenovo 2018 ix
Page 12
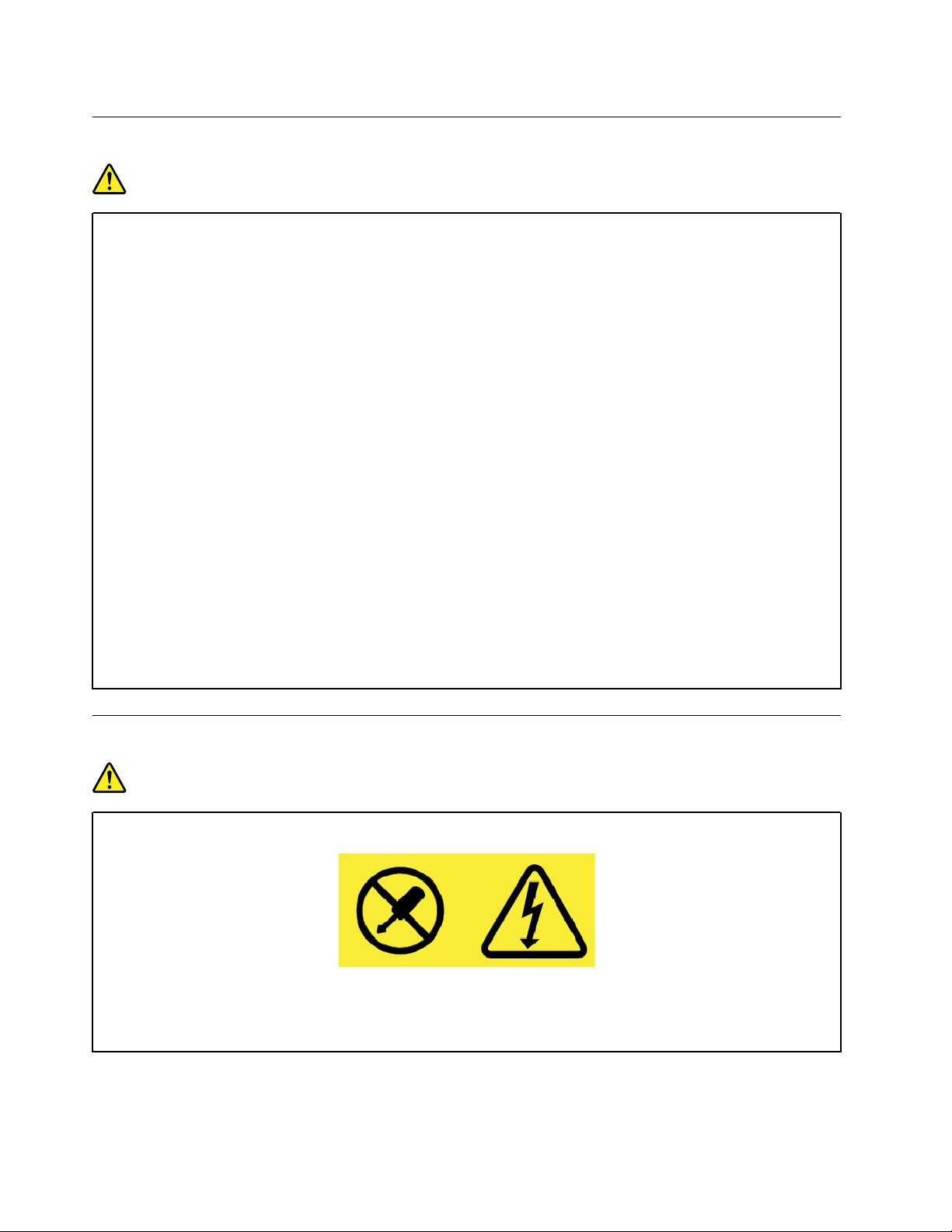
Plugs and outlets
DANGER
If a receptacle (power outlet) that you intend to use with your computer equipment appears to be
damaged or corroded, do not use the outlet until it is replaced by a qualified electrician.
Do not bend or modify the plug. If the plug is damaged, contact the manufacturer to obtain a
replacement.
Do not share an electrical outlet with other home or commercial appliances that draw large
amounts of electricity; otherwise, unstable voltage might damage your computer, data, or attached
devices.
Some products are equipped with a three-pronged plug. This plug fits only into a grounded
electrical outlet. This is a safety feature. Do not defeat this safety feature by trying to insert it into a
non-grounded outlet. If you cannot insert the plug into the outlet, contact an electrician for an
approved outlet adapter or to replace the outlet with one that enables this safety feature. Never
overload an electrical outlet. The overall system load should not exceed 80 percent of the branch
circuit rating. Consult an electrician for more information if you have questions about power loads
and branch circuit ratings.
Be sure that the power outlet you are using is properly wired, easily accessible, and located close to
the equipment. Do not fully extend power cords in a way that will stress the cords.
Be sure that the power outlet provides the correct voltage and current for the product you are
installing.
Carefully connect and disconnect the equipment from the electrical outlet.
Power supply statement
DANGER
Never remove the cover on a power supply or any part that has the following label attached.
Hazardous voltage, current, and energy levels are present inside any component that has this label
attached. There are no serviceable parts inside these components. If you suspect a problem with
one of these parts, contact a service technician.
x
L380, L380 Yoga, S2 3rd Gen, and S2 Yoga 3rd Gen User Guide
Page 13
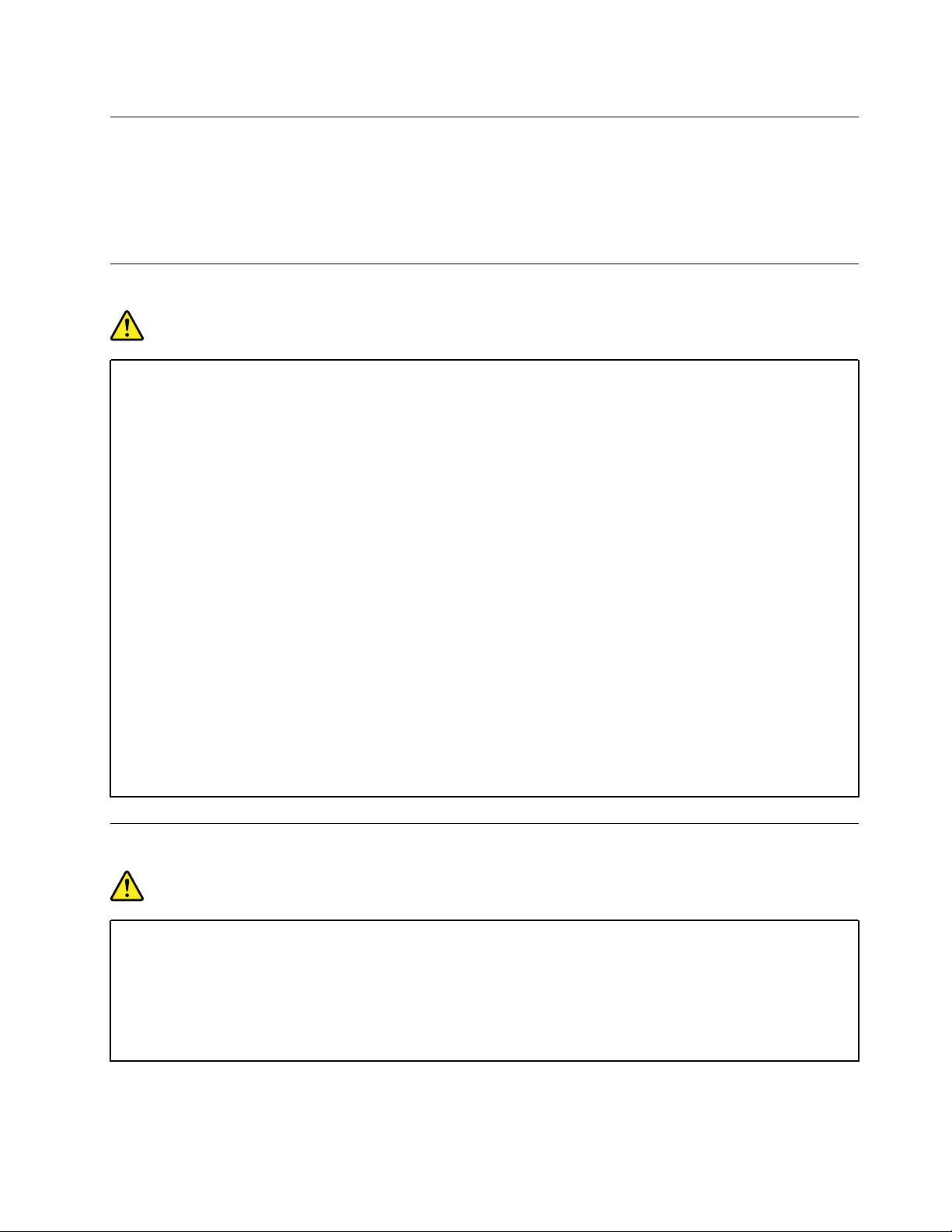
External devices
CAUTION:
Do not connect or disconnect any external device cables other than Universal Serial Bus (USB) and
1394 cables while the computer power is on; otherwise, you might damage your computer. To avoid
possible damage to attached devices, wait at least five seconds after the computer is shut down to
disconnect external devices.
General battery notice
DANGER
Batteries supplied by Lenovo for use with your product have been tested for compatibility and
should only be replaced with approved parts. A battery other than the one specified by Lenovo, or a
disassembled or modified battery is not covered by the warranty.
Battery abuse or mishandling can cause overheat, liquid leakage, or an explosion. To avoid possible
injury, do the following:
• Do not open, dissemble, or service any battery.
• Do not crush or puncture the battery.
• Do not short-circuit the battery, or expose it to water or other liquids.
• Keep the battery away from children.
• Keep the battery away from fire.
Stop using the battery if it is damaged, or if you notice any discharge or the buildup of foreign
materials on the battery leads.
Store the rechargeable batteries or products containing the rechargeable batteries at room
temperature, charged to approximately 30 to 50% of capacity. We recommend that the batteries be
charged about once per year to prevent overdischarge.
Do not put the battery in trash that is disposed of in landfills. When disposing of the battery, comply
with local ordinances or regulations.
Notice for built-in rechargeable battery
DANGER
Do not attempt to remove or replace the built-in rechargeable battery. Replacement of the battery
must be done by a Lenovo-authorized repair facility or technician.
Only recharge the battery strictly according to instructions included in the product documentation.
The Lenovo-authorized repair facilities or technicians recycle Lenovo batteries according to local
laws and regulations.
© Copyright Lenovo 2018 xi
Page 14
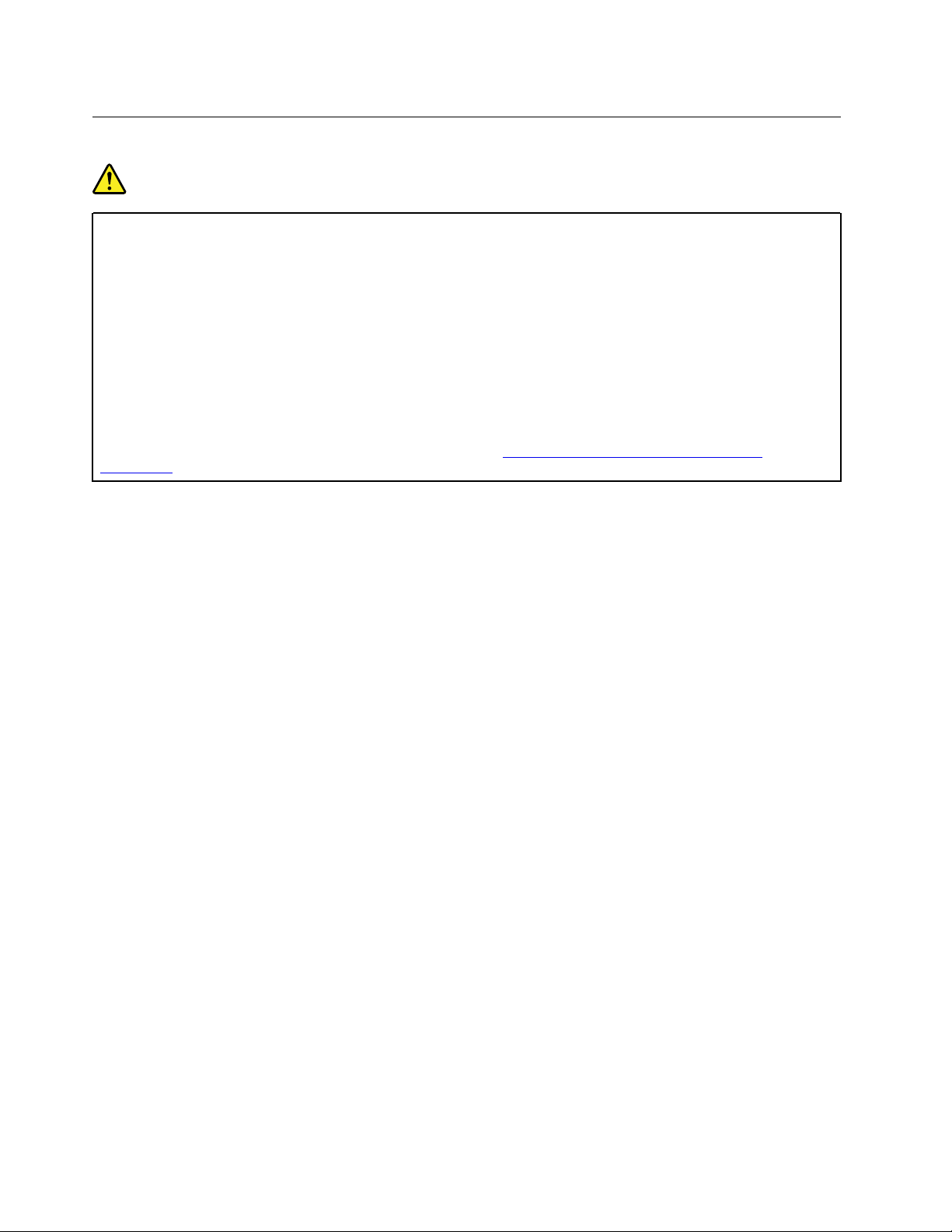
Notice for non-rechargeable coin-cell battery
DANGER
Do not attempt to replace the non-rechargeable coin-cell battery. Replacement of the battery must
be done by a Lenovo-authorized repair facility or technician.
The Lenovo-authorized repair facilities or technicians recycle Lenovo batteries according to local
laws and regulations.
The following statement applies to users in the state of California, U.S.A.
California Perchlorate Information:
Products containing manganese dioxide lithium coin-cell batteries may contain perchlorate.
Perchlorate Material - special handling may apply, See
perchlorate
http://www.dtsc.ca.gov/hazardouswaste/
xii L380, L380 Yoga, S2 3rd Gen, and S2 Yoga 3rd Gen User Guide
Page 15
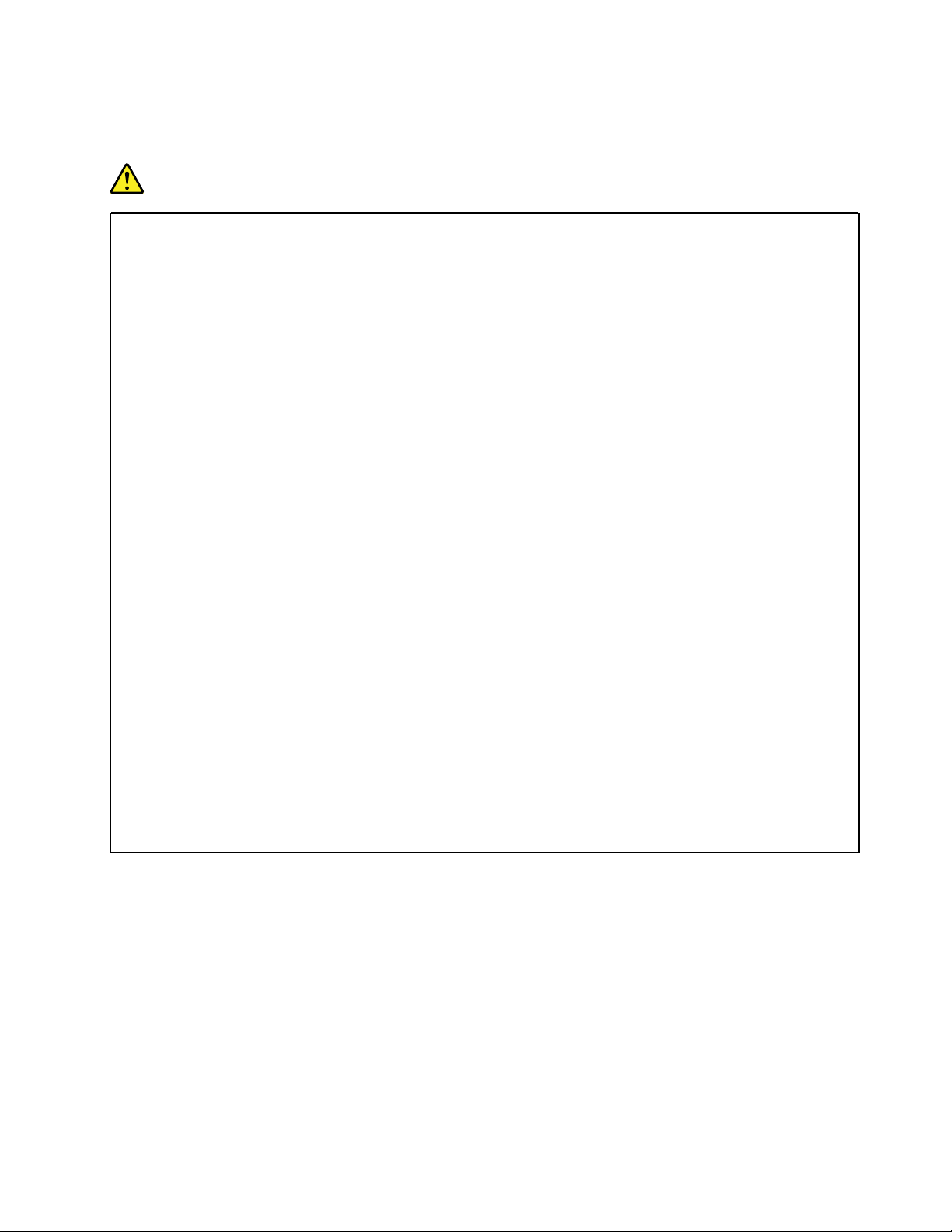
Heat and product ventilation
DANGER
Computers, ac power adapters, and many accessories can generate heat when turned on and when
batteries are charging. Notebook computers can generate a significant amount of heat due to their
compact size. Always follow these basic precautions:
• When your computer is turned on or the battery is charging, the base, the palm rest, and some
other parts may become hot. Avoid keeping your hands, your lap, or any other part of your body
in contact with a hot section of the computer for any extended length of time. When you use the
keyboard, avoid keeping your palms on the palm rest for a prolonged period of time. Your
computer generates some heat during normal operation. The amount of heat depends on the
amount of system activity and the battery charge level. Extended contact with your body, even
through clothing, could cause discomfort or even a skin burn. Periodically take breaks from using
the keyboard by lifting your hands from the palm rest; and be careful not to use the keyboard for
any extended length of time.
• Do not operate your computer or charge the battery near flammable materials or in explosive
environments.
• Ventilation slots, fans and/or heat sinks are provided with the product for safety, comfort, and
reliable operation. These features might inadvertently become blocked by placing the product on
a bed, sofa, carpet, or other flexible surface. Never block, cover, or disable these features.
• When the ac power adapter is connected to an electrical outlet and your computer, it generates
heat. Do not place the adapter in contact with any part of your body while using it. Never use the
ac power adapter to warm your body. Extended contact with your body, even through clothing,
may cause a skin burn.
For your safety, always follow these basic precautions with your computer:
• Keep the cover closed whenever the computer is plugged in.
• Regularly inspect the outside of the computer for dust accumulation.
• Remove dust from vents and any perforations in the bezel. More frequent cleanings might be
required for computers in dusty or high-traffic areas.
• Do not restrict or block any ventilation openings.
• Do not operate your computer inside furniture, as this might increase the risk of overheating.
• Airflow temperatures into the computer should not exceed 35°C (95°F).
© Copyright Lenovo 2018 xiii
Page 16
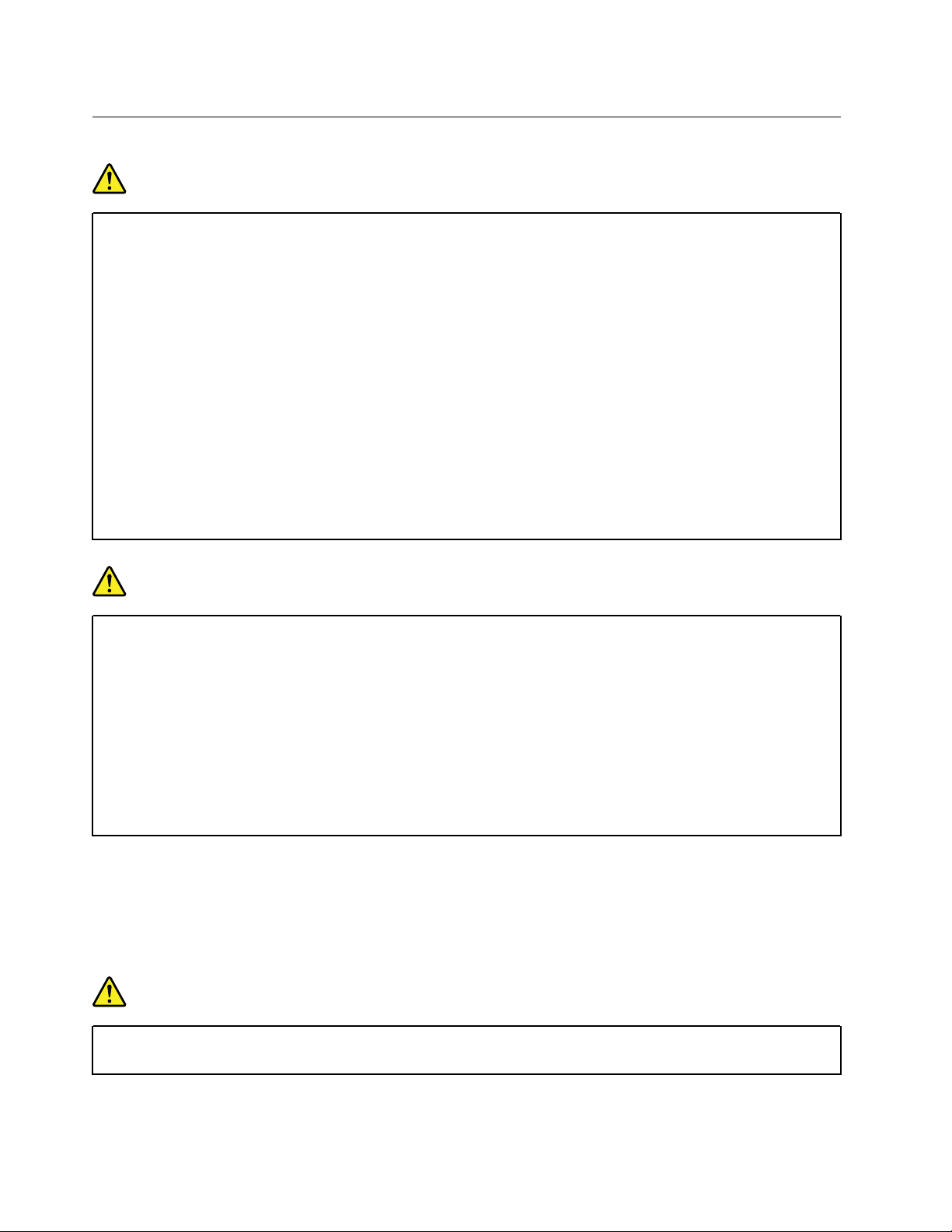
Electrical current safety information
DANGER
Electric current from power, telephone, and communication cables is hazardous.
To avoid a shock hazard:
• Do not use your computer during a lightning storm.
• Do not connect or disconnect any cables or perform installation, maintenance, or reconfiguration
of this product during an electrical storm.
• Connect all power cords to a properly wired and grounded electrical outlet.
• Connect to properly wired outlets any equipment that will be attached to this product.
• Whenever possible, use one hand only to connect or disconnect signal cables.
• Never turn on any equipment when there is evidence of fire, water, or structural damage.
• Disconnect the attached power cords, battery, and all the cables before you open the device
covers, unless instructed otherwise in the installation and configuration procedures.
• Do not use your computer until all internal parts enclosures are fastened into place. Never use
the computer when internal parts and circuits are exposed.
DANGER
Connect and disconnect cables as described in the following procedures when installing, moving,
or opening covers on this product or attached devices.
To connect:
1. Turn everything OFF.
2. First, attach all cables to devices.
3. Attach signal cables to connectors.
4. Attach power cords to outlets.
5. Turn devices ON.
The power cord must be disconnected from the wall outlet or receptacle before installing all other electrical
cables connected to the computer.
The power cord may be reconnected to the wall outlet or receptacle only after all other electrical cables have
been connected to the computer.
DANGER
During electrical storms, do not perform any replacement and do not connect the telephone cable
to or disconnect it from the telephone outlet on the wall.
To disconnect:
1. Turn everything OFF.
2. First, remove power cords from outlets.
3. Remove signal cables from connectors.
4. Remove all cables from devices.
xiv
L380, L380 Yoga, S2 3rd Gen, and S2 Yoga 3rd Gen User Guide
Page 17
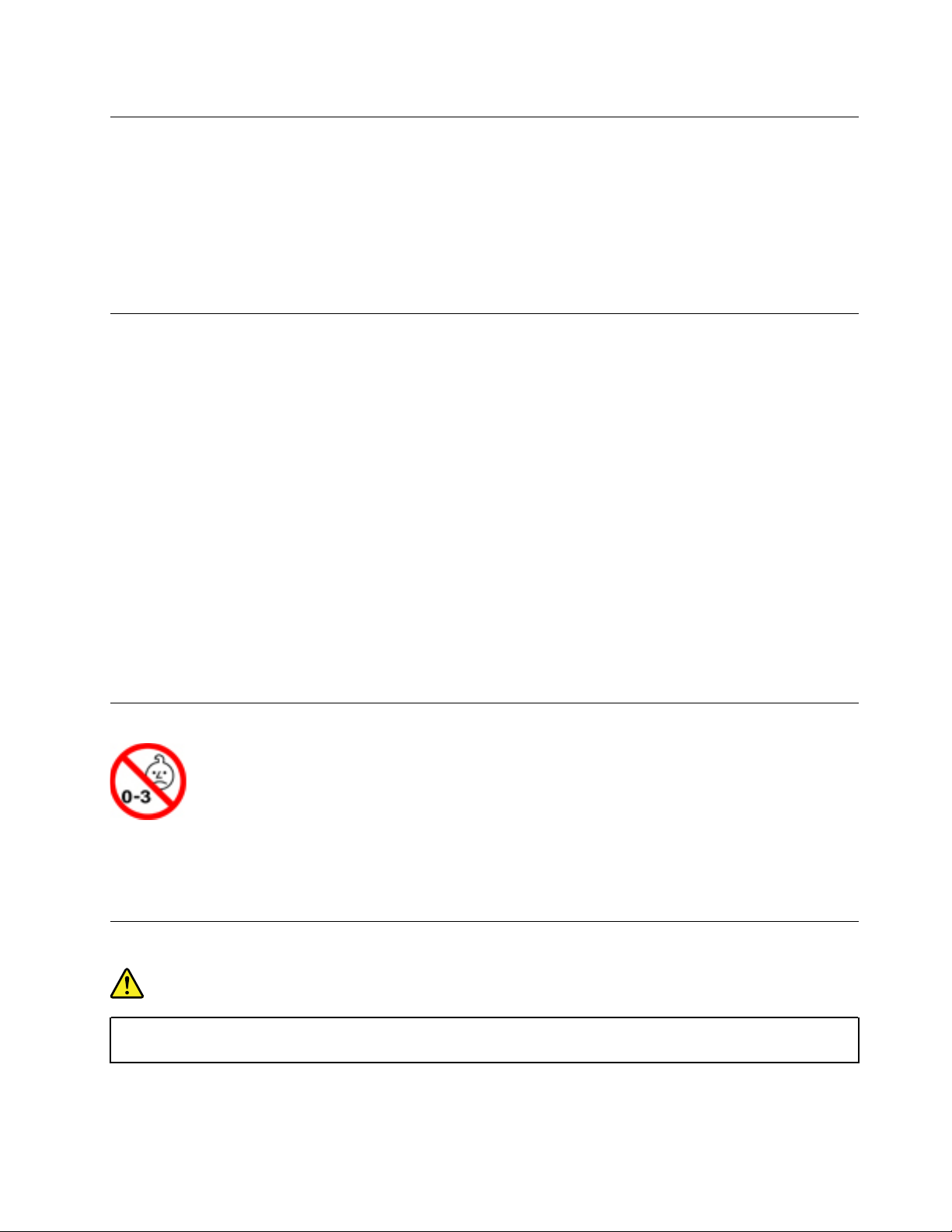
Liquid crystal display (LCD) notice
CAUTION:
The liquid crystal display (LCD) is made of glass, and rough handling or dropping the computer can
cause the LCD to break. If the LCD breaks and the internal fluid gets into your eyes or on your hands,
immediately wash the affected areas with water for at least 15 minutes; if any symptoms are present
after washing, get medical care.
Note: For products with mercury-containing fluorescent lamps (for example, non-LED), the fluorescent lamp
in the liquid crystal display (LCD) contains mercury; dispose of according to local, state, or federal laws.
Using headphones or earphones
CAUTION:
Excessive sound pressure from earphones and headphones can cause hearing loss. Adjustment of
the equalizer to maximum increases the earphone and headphone output voltage and the sound
pressure level. Therefore, to protect your hearing, adjust the equalizer to an appropriate level.
Excessive use of headphones or earphones for a long period of time at high volume can be dangerous if the
output of the headphone or earphone connectors do not comply with specifications of EN 50332-2. The
headphone output connector of your computer complies with EN 50332-2 Sub clause 7. This specification
limits the computer’s maximum wide band true RMS output voltage to 150 mV. To help protect against
hearing loss, ensure that the headphones or earphones you use also comply with EN 50332-2 (Clause 7
limits) for a wide band characteristic voltage of 75 mV. Using headphones that do not comply with EN 503322 can be dangerous due to excessive sound pressure levels.
If your Lenovo computer came with headphones or earphones in the package, as a set, the combination of
the headphones or earphones and the computer already complies with the specifications of EN 50332-1. If
different headphones or earphones are used, ensure that they comply with EN 50332-1 (Clause 6.5
Limitation Values). Using headphones that do not comply with EN 50332-1 can be dangerous due to
excessive sound pressure levels.
Choking hazard notice
CHOKING HAZARD – Product contains small parts.
Keep away from children under three years.
Plastic bag notice
DANGER
Plastic bags can be dangerous. Keep plastic bags away from babies and children to avoid danger of
suffocation.
© Copyright Lenovo 2018 xv
Page 18
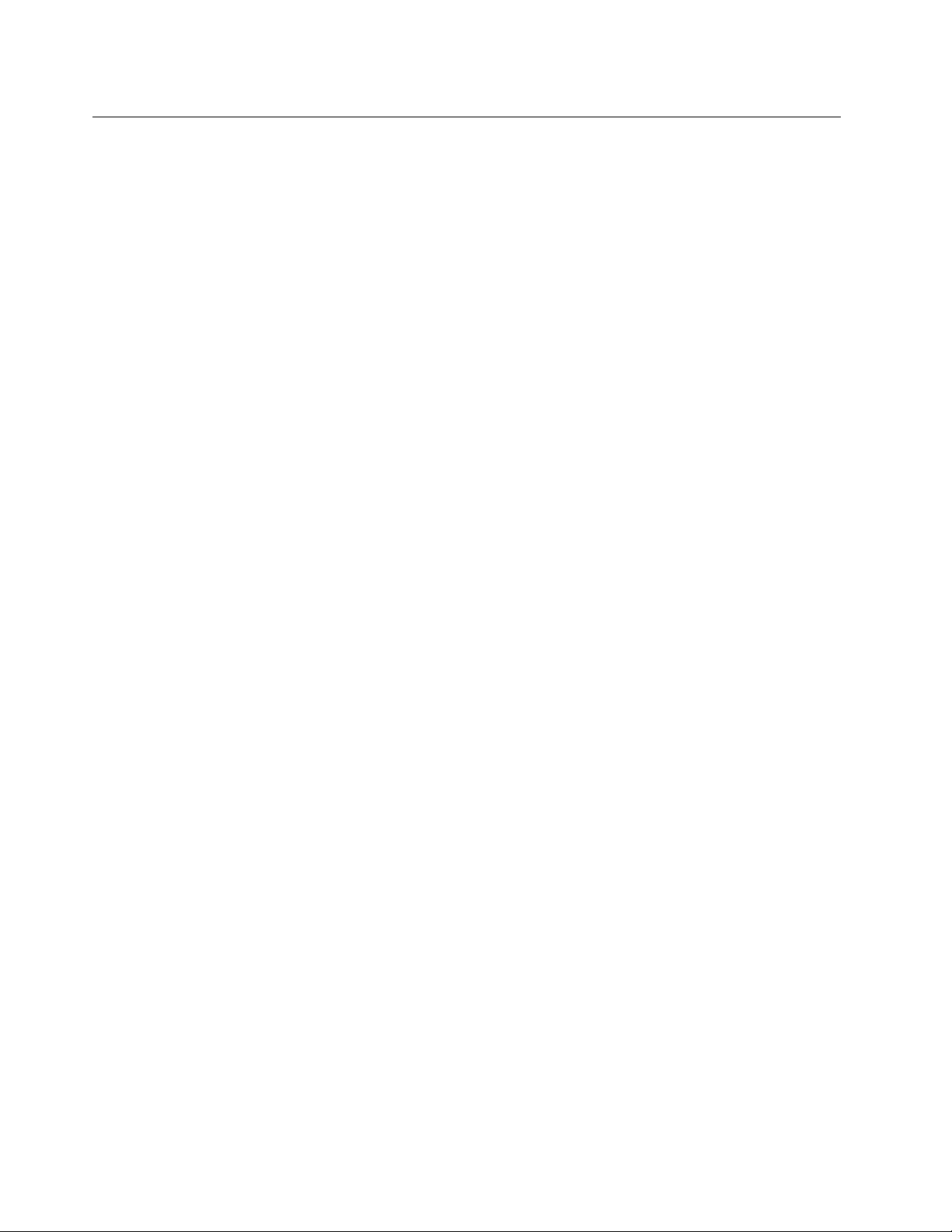
Glass parts notice
CAUTION:
Some parts of your product may be made of glass. This glass could break if the product is dropped on
a hard surface or receives a substantial impact. If glass breaks, do not touch or attempt to remove it.
Stop using your product until the glass is replaced by trained service personnel.
xvi
L380, L380 Yoga, S2 3rd Gen, and S2 Yoga 3rd Gen User Guide
Page 19
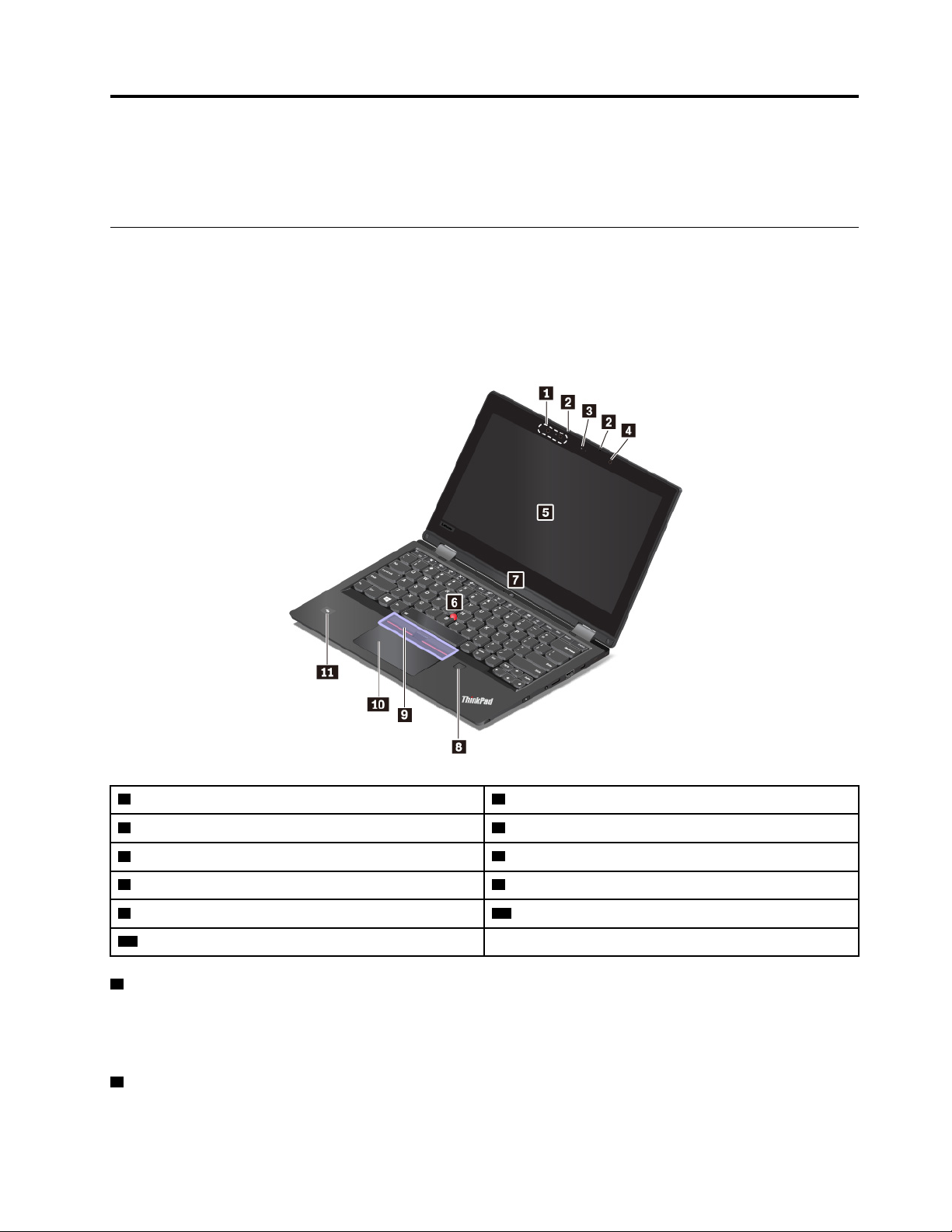
Chapter 1. Product overview
This chapter provides basic information to help you get familiar with your computer.
Computer controls, connectors, and indicators
This section introduces hardware features of the computer.
Front view
ThinkPad L380 Yoga™ and ThinkPad S2 Yoga 3rd Gen
1 Infrared camera (available on some models)
3 Front camera
5 Multi-touch screen 6 TrackPoint
7 Rear camera (available on some models) 8 Fingerprint reader (available on some models)
9 TrackPoint buttons 10 Trackpad
11 NFC label (available on some models)
1 Infrared camera (available on some models)
2 Microphones
4 Ambient light sensor (available on some models)
®
pointing stick
The infrared camera provides a personal and secure way for you to sign in to your computer with face
authentication. After setting the infrared camera for face authentication, you can unlock your computer by
scanning your face instead of using a password. For more information, see “Using the cameras” on page 33.
2 Microphones
The microphones capture sound and voice when used with a program capable of handling audio.
© Copyright Lenovo 2018 1
Page 20
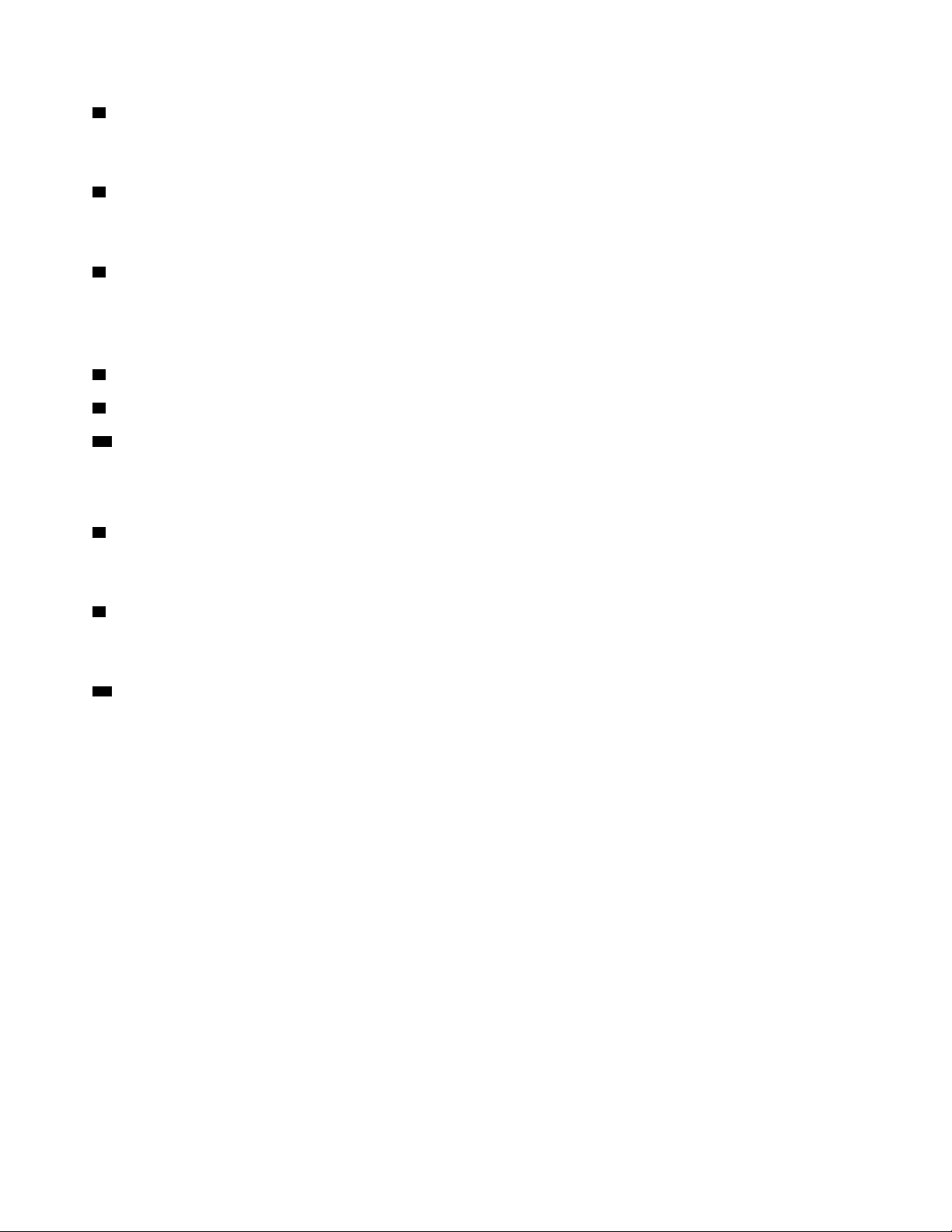
3 Front camera
The camera enables you to take pictures or hold a video conference. For more information, see “Using the
cameras” on page 33.
4 Ambient light sensor (available on some models)
The ambient light sensor detects the surrounding light conditions. Then the computer adjusts the screen
brightness and the keyboard backlight mode accordingly.
5 Multi-touch screen
The multi-touch screen enables you to use your computer with simple touch gestures. For more information,
see “Using the multi-touch screen” on page 18.
ThinkPad pointing device
6 TrackPoint pointing stick
9 TrackPoint buttons
10 Trackpad
®
Your computer is equipped with the Lenovo-unique ThinkPad
pointing device. For more information, see
“Using the ThinkPad pointing device” on page 22.
7 Rear camera (available on some models)
The camera enables you to take pictures or hold a video conference. For more information, see “Using the
cameras” on page 33.
8 Fingerprint reader (available on some models)
Fingerprint authentication provides simple and secure user access by associating your fingerprint with a
password. For more information, see “Using the fingerprint reader” on page 52.
11 NFC label (available on some models)
Near field communication (NFC) is a high-frequency and short-range wireless communication technology. By
using NFC, you can establish radio communications between your computer and another NFC-enabled
device over a few centimeters or inches. For more information, see “Using the NFC devices” on page 31.
2
L380, L380 Yoga, S2 3rd Gen, and S2 Yoga 3rd Gen User Guide
Page 21
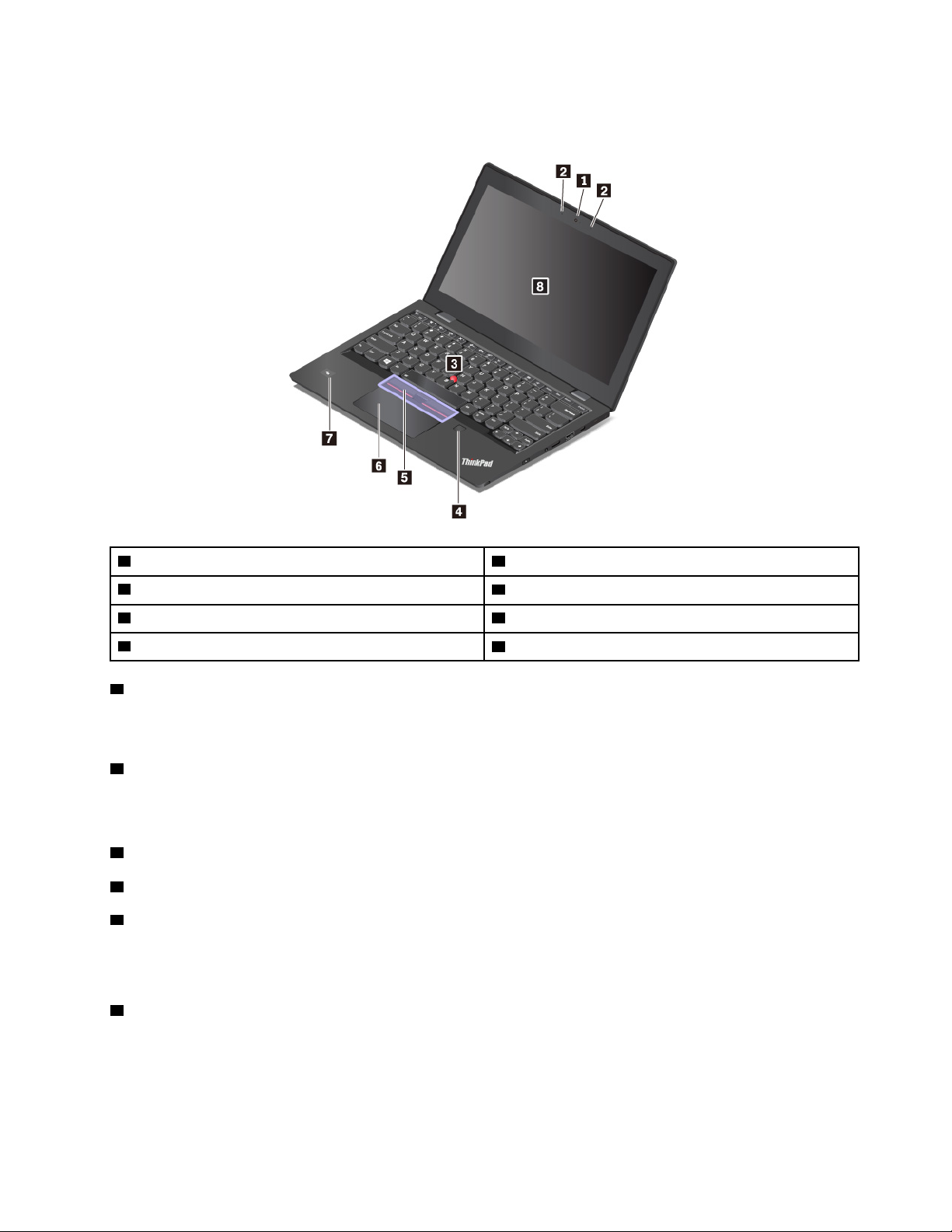
ThinkPad L380 and ThinkPad S2 3rd Gen
1 Front camera 2 Microphones
3 TrackPoint pointing stick
5 TrackPoint buttons 6 Trackpad
7 NFC label (available on some models) 8 Multi-touch screen (available on some models)
1 Front camera
4 Fingerprint reader (available on some models)
The camera enables you to take pictures or hold a video conference. For more information, see “Using the
cameras” on page 33.
2 Microphones
The microphones capture sound and voice when used with a program capable of handling audio.
ThinkPad pointing device
3 TrackPoint pointing stick
5 TrackPoint buttons
6 Trackpad
Your computer is equipped with the Lenovo-unique ThinkPad pointing device. For more information, see
“ThinkPad pointing device overview” on page 22.
4 Fingerprint reader (available on some models)
Fingerprint authentication provides simple and secure user access by associating your fingerprint with a
password. For more information, see “Using the fingerprint reader” on page 52.
Chapter 1. Product overview 3
Page 22
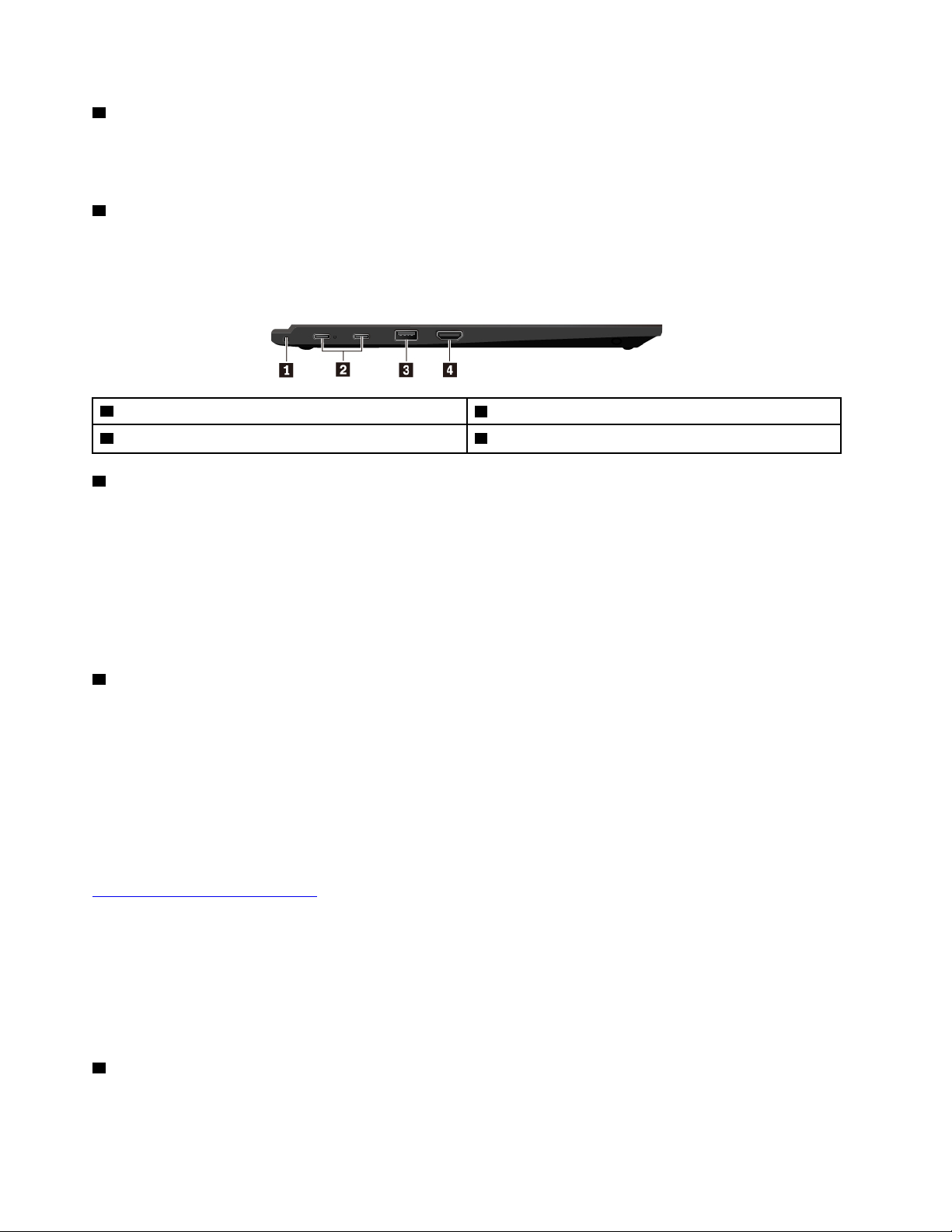
7 NFC label (available on some models)
Near field communication (NFC) is a high-frequency and short-range wireless communication technology. By
using NFC, you can establish radio communications between your computer and another NFC-enabled
device over a few centimeters or inches. For more information, see “Using the NFC devices” on page 31.
8 Multi-touch screen (available on some models)
The multi-touch screen enables you to use your computer with simple touch gestures. For more information,
see “Using the multi-touch screen” on page 18.
Left-side view
1 Pen tether hole
3 Always On USB 3.1 connector Gen 1
1 Pen tether hole
2 USB-C™ connectors
4 HDMI™ connector
The ThinkPad Pen Pro (an electronic pen) might be shipped with some computer models. To protect your
pen from theft or loss, use a tether to tie the pen through the pen tether hole.
Notes:
• The tether does not come with your computer or the ThinkPad Pen Pro.
• Do not hang the computer with the tether.
For more information, see “ThinkPad Pen Pro” on page 39.
2 USB-C connectors
Both USB-C connectors on your computer support the USB Type-C™ standard. With an appropriate USB-C
cable connected, you can use the connector to transfer data, charge your device, or connect your computer
to external displays.
Both USB-C connectors also work as the power connector. Use the shipped USB-C power adapter and
power cord to connect the computer to ac power through the USB-C connector.
Lenovo provides various USB-C accessories to help you expand your computer functionality. For more
information, go to:
http://www.lenovo.com/essentials
Notes:
• When transferring data to or from a smart phone through a USB-C to USB-C cable, do not put your
computer into hibernation mode before the data transfer is completed. Otherwise, data transfer could get
interrupted.
• When the battery power is below 10%, the USB-C accessories connected to the USB-C connector might
not work correctly.
3 Always On USB 3.1 connector Gen 1
By default, the Always On USB 3.1 connector Gen 1 enables you to charge the USB-compatible devices in
the following situations:
L380, L380 Yoga, S2 3rd Gen, and S2 Yoga 3rd Gen User Guide
4
Page 23
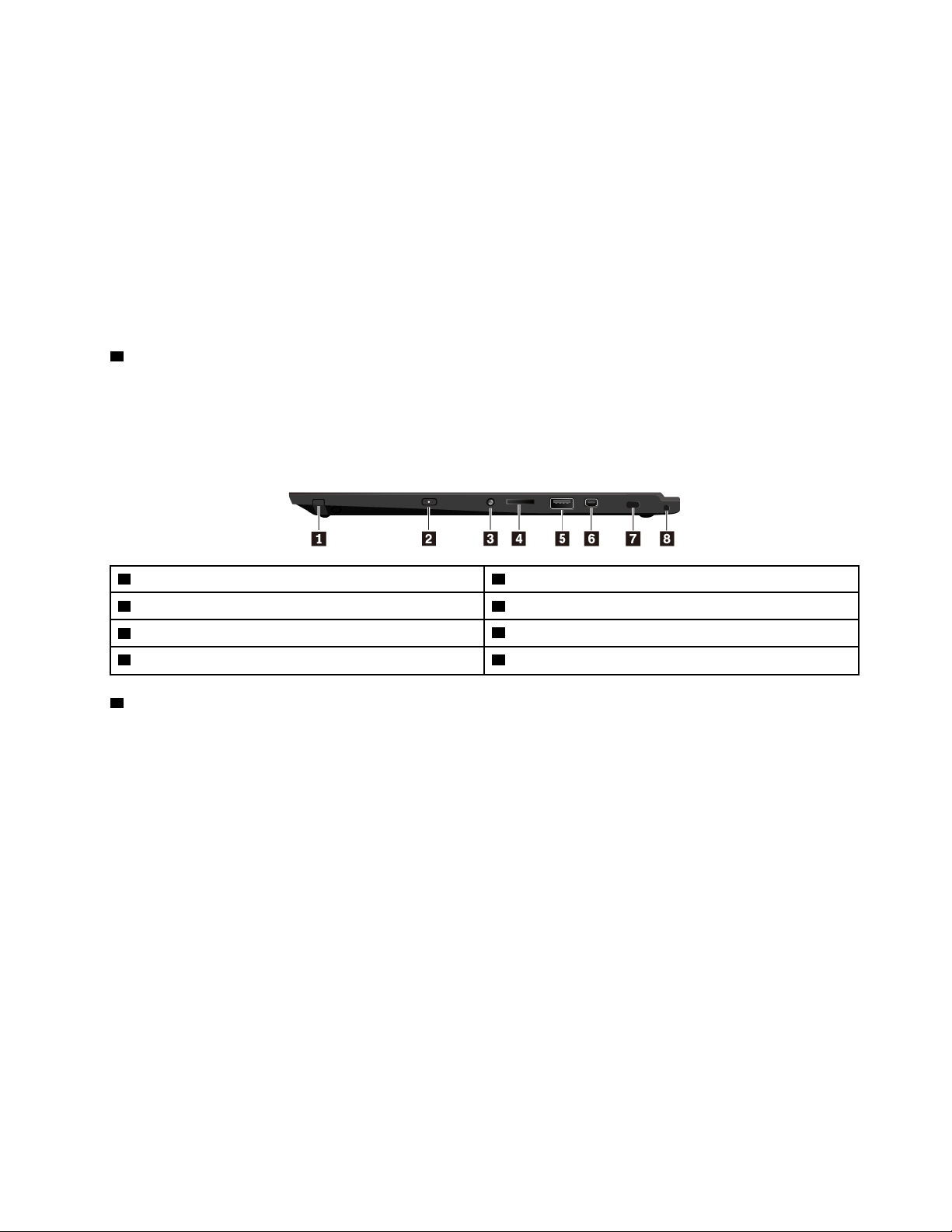
• When your computer is on or in sleep mode
• When your computer is off or in hibernation mode, but connected to ac power
Attention: When you attach a USB cable to this connector, ensure that the USB mark is facing upward.
Otherwise the connector might get damaged.
To charge these devices when the computer is off or in hibernation mode, and the computer is not
connected to ac power, do the following:
1. Start the Lenovo Companion program. See “Accessing Lenovo programs” on page 13.
2. Click Hardware Settings ➙ Power.
3. Follow the instructions on the screen to make your preferred setting.
4 HDMI connector
The High-Definition Multimedia Interface (HDMI) connector is a digital audio and video interface. It enables
you to connect your computer to a compatible digital audio device or video monitor, such as a DVD player or
an HDTV.
Right-side view
1 Pen slot 2 Power button
3 Audio connector
5 USB 3.1 connector Gen 1
7 Security-lock slot
1 Pen slot
4 MicroSD card slot
6 Mini Ethernet connector
8 Pen tether hole
The ThinkPad Pen Pro (an electronic pen) might be shipped with some computer models. Use the pen slot to
store the pen.
For more information, see “ThinkPad Pen Pro” on page 39.
Chapter 1. Product overview 5
Page 24
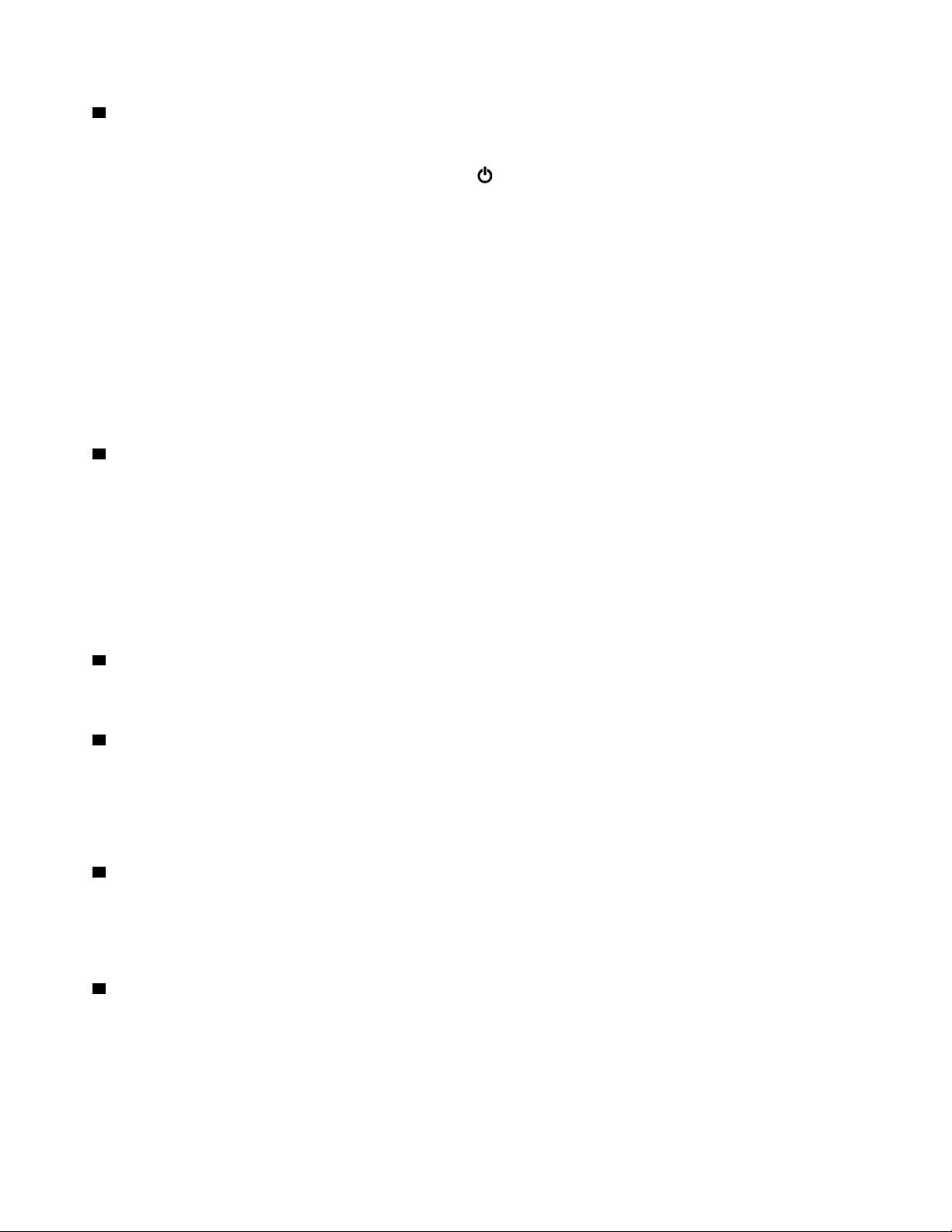
2 Power button
Press the power button to turn on the computer or put the computer to sleep mode.
To turn off the computer, open the Start menu and click
Power, and then click Shut down.
If your computer is unresponsive, you can turn off the computer by pressing and holding the power button
for four or more seconds. If the computer cannot be turned off, see “Computer stops responding” on page
72 for more information.
You also can define what the power button does. For example, by pressing the power button, you can turn
off the computer or put the computer to sleep or hibernation mode. To change what the power button does,
do the following:
1. Go to Control Panel, and then change the view of Control Panel from Category to Large icons or Small
icons.
2. Click Power Options ➙ Choose what the power buttons do.
3. Follow the instructions on the screen.
3 Audio connector
You can connect headphones or a headset with a 3.5-mm (0.14-inch), 4-pole plug to the audio connector to
listen to the sound from the computer.
If you are using a headset with a function switch, do not press this switch while using the headset. If you
press the switch, the headset microphone is disabled, and the integrated microphones on the computer are
enabled instead.
Note: The audio connector does not support a conventional microphone. For more information, see “Using
audio features” on page 32.
4 MicroSD card slot
You can insert a microSD card into the microSD card slot for data access or storage. For more information,
see “Using a media card” on page 34.
5 USB 3.1 connector Gen 1
The USB 3.1 connector Gen 1 is used for connecting USB-compatible devices, such as a USB mouse, a
USB storage drive, a USB printer, or, a digital camera.
Attention: When you attach a USB cable to this connector, ensure that the USB mark is facing upward.
Otherwise the connector might get damaged.
6 Mini Ethernet connector
The mini Ethernet connector makes your computer thinner than the ones with a standard Ethernet connector.
To connect your computer to a local area network (LAN) through the mini Ethernet connector, you need an
Ethernet extension adapter. The Ethernet extension adapter can be purchased as an option. For information
about using and purchasing the Ethernet extension adapter, see “Cabled Ethernet connections” on page 28.
7 Security-lock slot
To protect your computer from theft, lock your computer to a desk, table, or other fixture through a security
cable lock that fits this security-lock slot.
Note: You are responsible for evaluating, selecting, and implementing the locking device and security
feature. Lenovo makes no comments, judgments, or warranties about the function, quality, or performance
of the locking device and security feature.
6
L380, L380 Yoga, S2 3rd Gen, and S2 Yoga 3rd Gen User Guide
Page 25
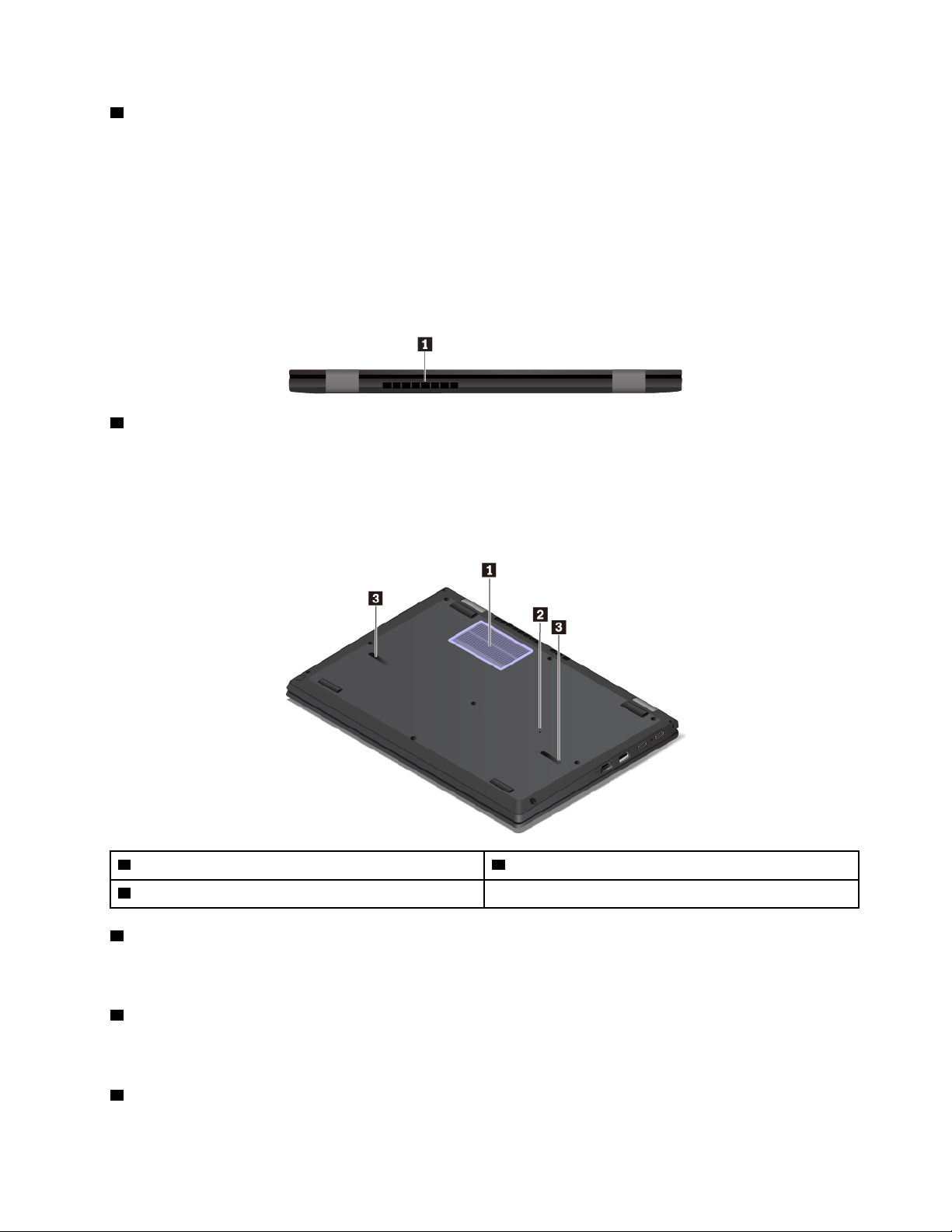
8 Pen tether hole
The ThinkPad Pen Pro (an electronic pen) might be shipped with some computer models. To protect your
pen from theft or loss, use a tether to tie the pen through the pen tether hole.
Notes:
• The tether does not come with your computer or the ThinkPad Pen Pro.
• Do not hang the computer with the tether.
For more information, see “ThinkPad Pen Pro” on page 39.
Rear view
1 Fan louvers
The fan louvers and internal fan enable air to circulate in the computer to ensure proper cooling, especially
the cooling of the microprocessor.
Note: To ensure proper airflow, do not place any obstacles in front of the fan louvers.
Bottom view
1 Fan louvers 2 Emergency-reset hole
3 Speakers
1 Fan louvers
The fan louvers and internal fan enable air to circulate in the computer to ensure proper cooling, especially
the cooling of the microprocessor.
2 Emergency-reset hole
If the computer stops responding and you cannot turn it off by pressing the power button, remove the ac
power adapter and insert a straightened paper clip into the emergency-reset hole to reset the computer.
3 Speakers
Your computer is equipped with a pair of stereo speakers.
Chapter 1. Product overview 7
Page 26
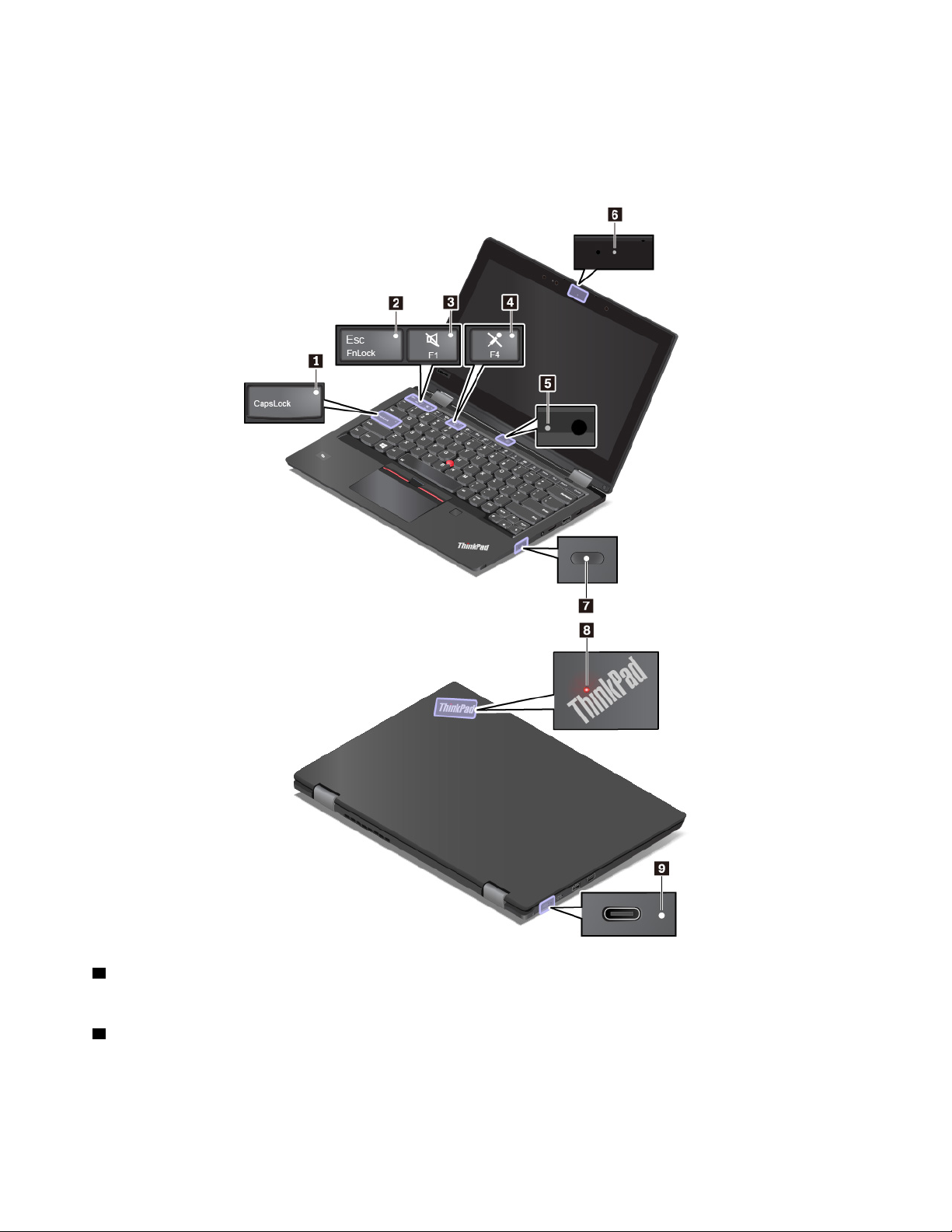
Status indicators
This topic provides information about locating and identifying the various status indicators on your computer.
Note: Depending on the model, your computer might look different from the following illustrations.
1 Caps Lock indicator
When this indicator is on, you can type uppercase letters by directly pressing the letter keys.
2 Fn Lock indicator
This indicator shows the status of Fn Lock function. For more information, see “Using the special keys” on
page 20.
8
L380, L380 Yoga, S2 3rd Gen, and S2 Yoga 3rd Gen User Guide
Page 27
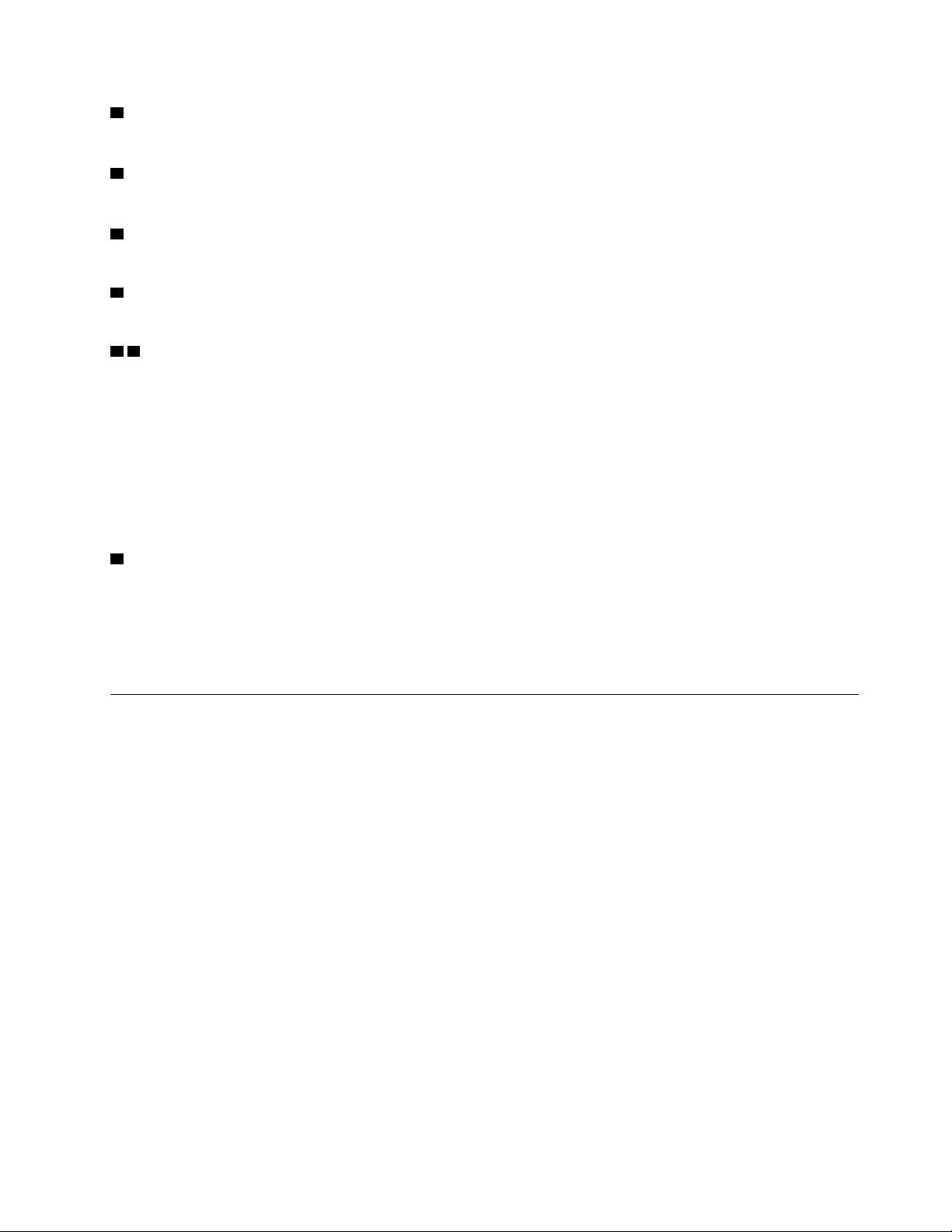
3 Speaker-mute indicator
When this indicator is on, the speakers are muted.
4 Microphone-mute indicator
When this indicator is on, the microphones are muted.
5 Rear camera status indicator (available on some models)
When this indicator is on, the camera is in use.
6 Front camera status indicator
When this indicator is on, the camera is in use.
7 8 System status indicators
The indicator in the ThinkPad logo on the computer lid and the indicator in the power button show the
system status of your computer.
• Blinks for three times: The computer is initially connected to power.
• On: The computer is on (in normal mode).
• Off: The computer is off or in hibernation mode.
• Blinks rapidly: The computer is entering sleep or hibernation mode.
• Blinks slowly: The computer is in sleep mode.
9 ac power status indicator
This indicator shows the ac power and battery power status of the computer.
• White: connected to ac power (battery power 90%–100%)
• Amber: connected to ac power (battery power 0%–90%)
• Off: not connected to ac power
Important product information
This section provides information to help you locate the following:
• Machine type and model information
• FCC ID and IC Certification information
• Windows operating systems information
Machine type and model information
When you contact Lenovo for help, the machine type and model information helps the technicians to identify
your computer and provide faster service.
The following illustration shows where to find the machine type and model information of your computer.
Chapter 1. Product overview 9
Page 28
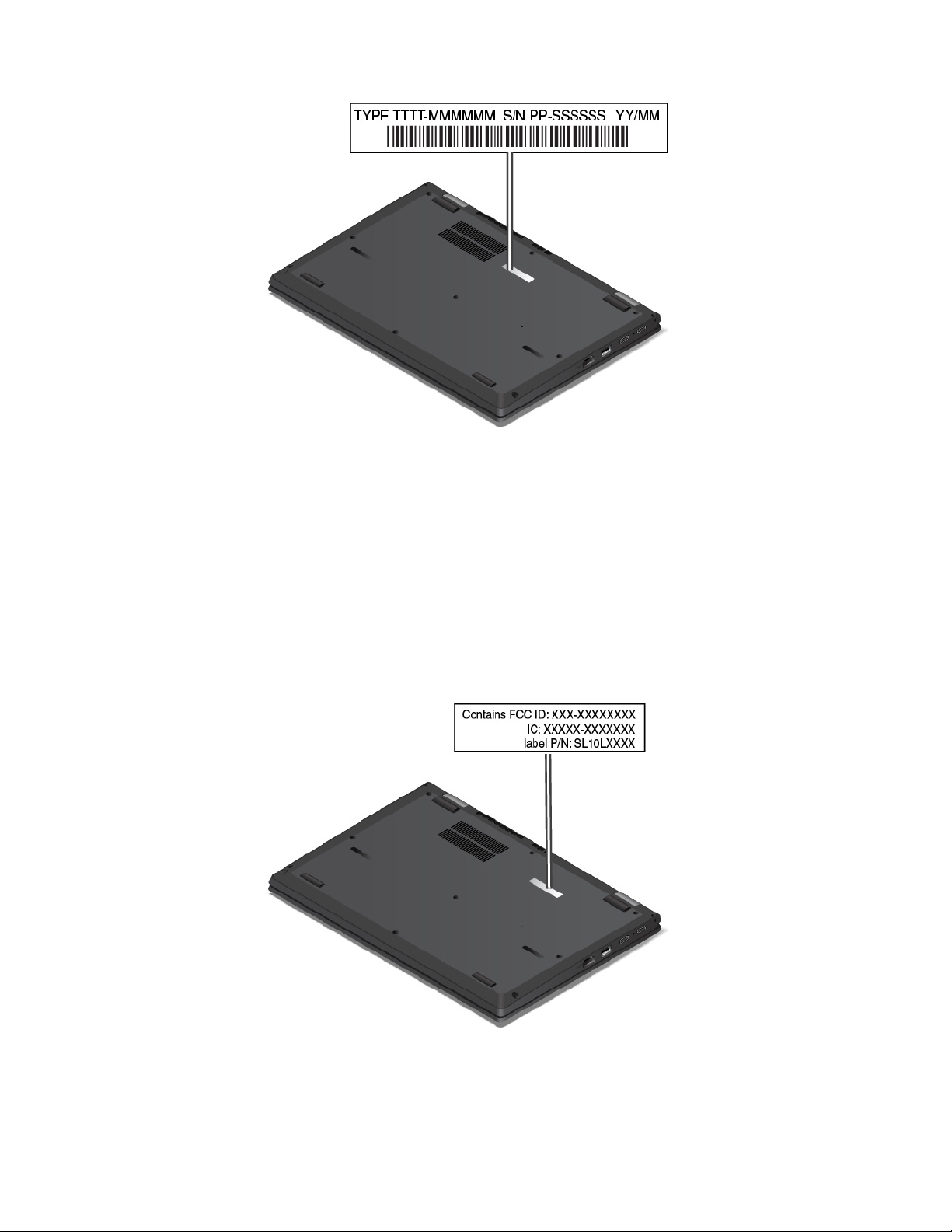
FCC ID and IC Certification number
The FCC and IC Certification information is identified by a label on the computer as shown in the following
illustration.
Note: Depending on the model, your computer might look different from the following illustration.
For a factory-preinstalled wireless module, this label identifies the actual FCC ID and IC certification number
for the wireless module installed by Lenovo.
Note: Do not remove or replace a factory-preinstalled wireless module by yourself. For replacement, you
must contact Lenovo service first. Lenovo is not responsible for any damage caused by unauthorized
replacement.
Labels for the Windows operating systems
Windows® 10 Genuine Microsoft® label: Your computer might have a Genuine Microsoft label affixed to its
cover depending on the following factors:
10
L380, L380 Yoga, S2 3rd Gen, and S2 Yoga 3rd Gen User Guide
Page 29
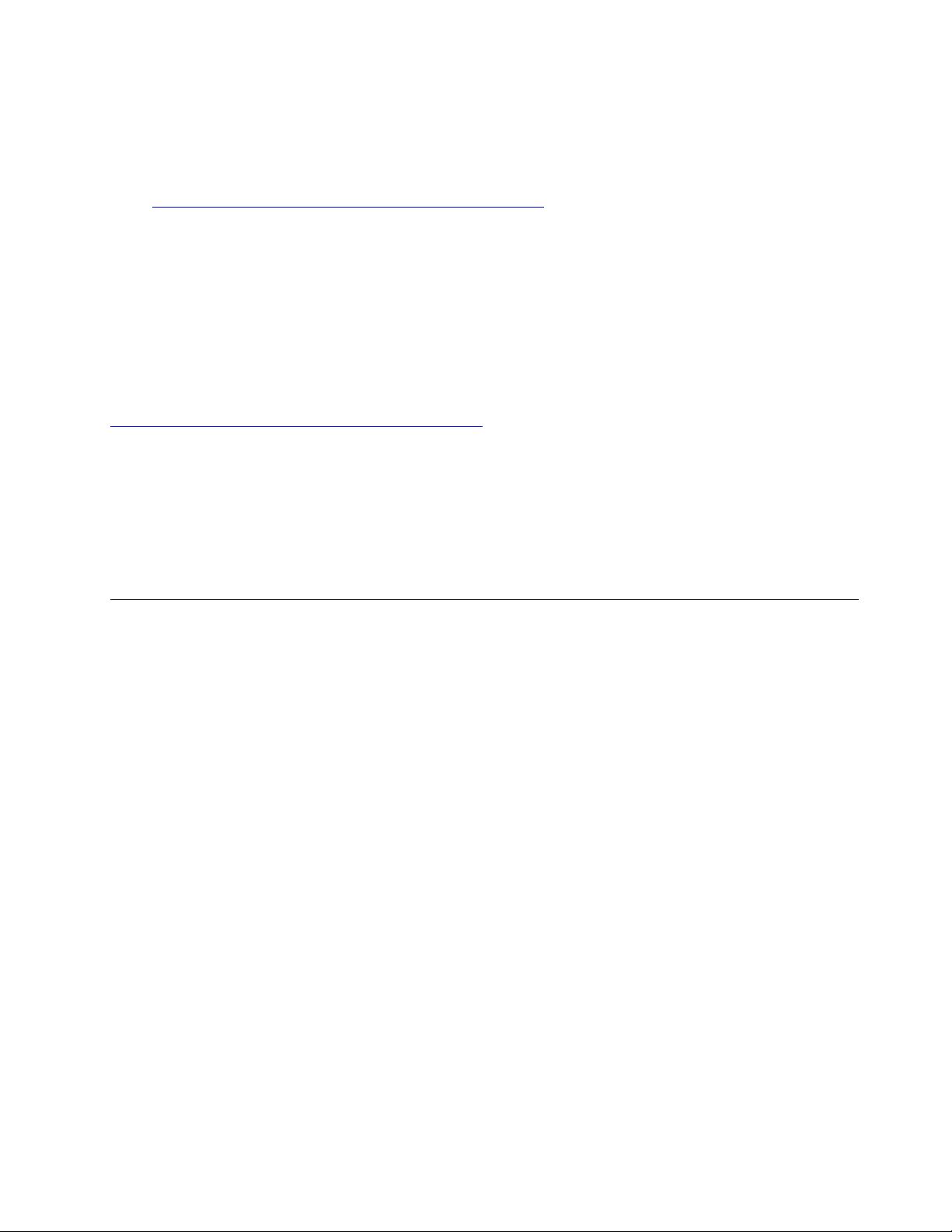
• Your geographic location
• Date when your computer was manufactured
• Version of Windows 10 that is preinstalled
Go to
https://www.microsoft.com/en-us/howtotell/Hardware.aspx for illustrations of the various types of
Genuine Microsoft labels.
• In the People’s Republic of China, the Genuine Microsoft label is required on all computer models
preinstalled with any version of Windows 10.
• In other countries and regions, the Genuine Microsoft label is required only on computer models licensed
for Windows 10 Pro.
The absence of a Genuine Microsoft label does not indicate that the preinstalled Windows version is not
genuine. For details on how to tell whether your preinstalled Windows product is genuine, refer to the
information provided by Microsoft at:
https://www.microsoft.com/en-us/howtotell/default.aspx
There are no external, visual indicators of the Product ID or Windows version for which the computer is
licensed. Instead, the Product ID is recorded in the computer firmware. Whenever a Windows 10 product is
installed, the installation program checks the computer firmware for a valid, matching Product ID to complete
the activation.
In some cases, an earlier Windows version might be preinstalled under the terms of the Windows 10 Pro
license downgrade rights.
Computer features
The computer features introduced in this topic cover various models. Some computer features might be
available only on specific models.
Microprocessor
To view the microprocessor information of your computer, right-click the Start button and then select
System.
Memory
• Double data rate 4 (DDR4) small outline dual in-line memory module (SODIMM), up to 32 GB
Storage device
• M.2 solid-state drive
Display
• Brightness control
• Color display with Thin Film Transistor (TFT) technology
• Color display with In-Plane Switching (IPS) or Twisted Nematic (TN) technology
• Display size: 337.82 mm (13.3 inches)
• Display resolution: 1920 x 1080 pixels or 1366 x 768 pixels
• Multi-touch technology (available on some models)
Keyboard
• Six-row keyboard (traditional or backlight)
Chapter 1. Product overview 11
Page 30
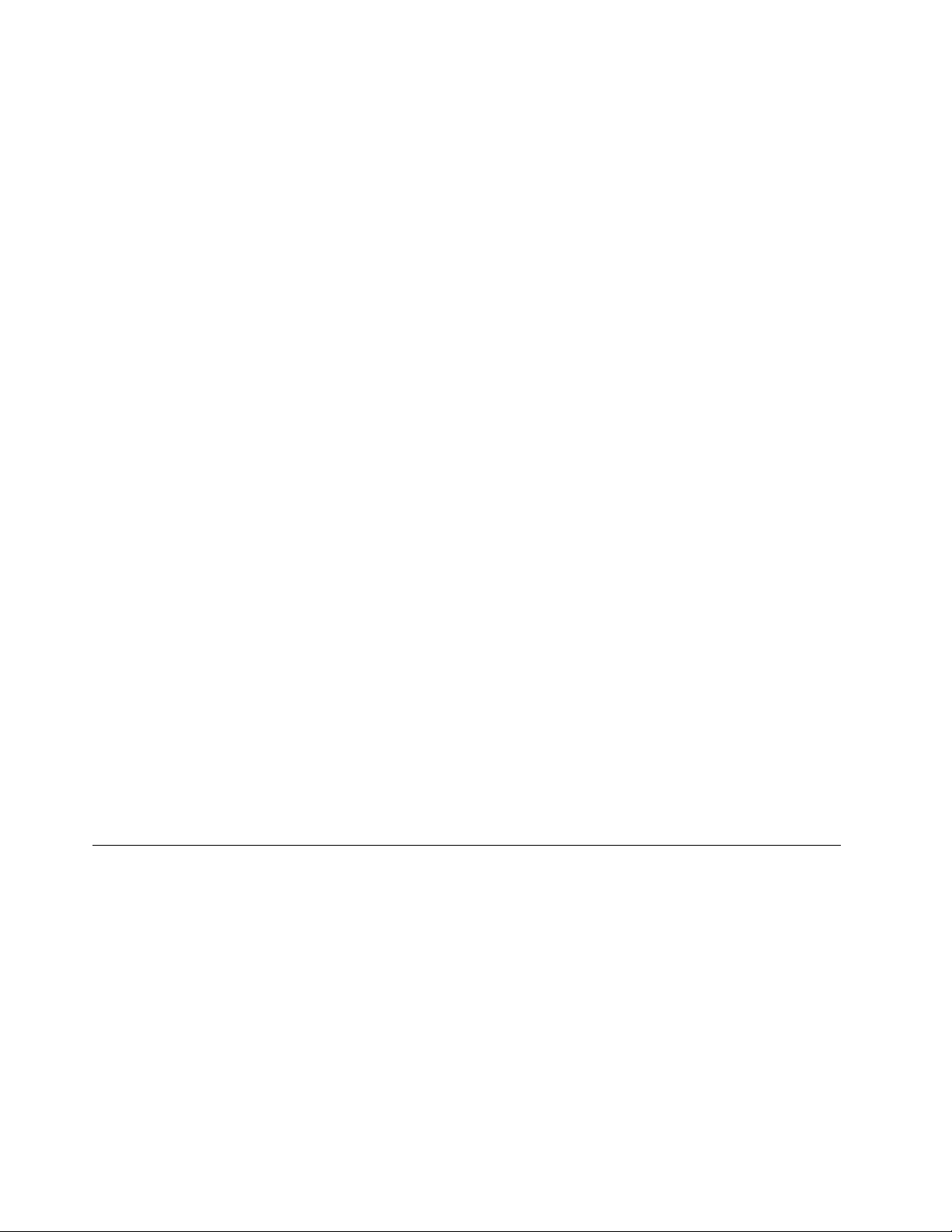
• Function keys
• ThinkPad pointing device (including the TrackPoint pointing device and trackpad)
Connectors and slots
• Two USB-C connectors
• Audio connector
• MicroSD card slot
• Mini Ethernet connector
• Always On USB 3.1 connector Gen 1
• USB 3.1 connector Gen 1
• HDMI connector
• Pen slot
Security features
• Fingerprint reader (available on some models)
• Password
• Pen tether holes
• Security-lock slot
• Trusted Platform Module (TPM) (available on some models)
Wireless features
• Bluetooth
• Wireless LAN
• NFC (available on some models)
Others
• Front camera
• Infrared camera (available on some models)
• Rear camera (available on some yoga models)
• Ambient light sensor (available on some models)
• Microphones
Computer specifications
Size
• Width: 321.8 mm (12.7 inches)
• Depth: 224.2 mm (8.83 inches)
• Thickness: 18.8 mm (0.74 inches)
Maximum heat output (depending on the model)
• 45 W (154 Btu/hr)
• 65 W (222 Btu/hr)
12
L380, L380 Yoga, S2 3rd Gen, and S2 Yoga 3rd Gen User Guide
Page 31

Power source (ac power adapter)
• Sine-wave input at 50 Hz to 60 Hz
• Input rating of the ac power adapter: 100 V to 240 V ac, 50 Hz to 60 Hz
Operating environment
Maximum altitude (without pressurization)
• 3048 m (10 000 ft)
Temperature
• At altitudes up to 2438 m (8000 ft)
– Operating: 5°C to 35°C (41°F to 95°F)
– Storage: 5°C to 43°C (41°F to 109°F)
• At altitudes above 2438 m (8000 ft)
– Maximum temperature when operating under the unpressurized condition: 31.3°C (88°F)
Note: When you charge the battery, its temperature must be at least 10°C (50°F).
Relative humidity
• Operating: 8% to 95% at wet-bulb temperature 23°C (73°F)
• Storage: 5% to 95% at wet-bulb temperature 27°C (81°F)
If possible, place your computer in a well-ventilated and dry area without direct exposure to sunshine.
Attention:
• Keep electrical appliances such as electric fans, radio, air conditioners, and microwave ovens away from
the computer. The strong magnetic fields generated by these appliances can damage the monitor and
data on the internal storage drive.
• Do not place any beverages on top of or beside the computer or other attached devices. If liquid is spilled
on or in the computer or an attached device, a short circuit or other damage might occur.
• Do not eat or smoke over your keyboard. Particles that fall into your keyboard can cause damage.
Lenovo programs
Your computer comes with Lenovo programs to help you work easily and securely.
Accessing Lenovo programs
To access Lenovo programs on your computer, do the following:
1. Open the Start menu and locate a program by the program name.
2. If you do not find the program in the program list, search for the program in the search box.
An introduction to Lenovo programs
This topic provides a brief introduction to Lenovo programs. Depending on your computer model, some of
the programs might not be available.
Chapter 1. Product overview 13
Page 32

The available programs are subject to change without notice. To learn more about the programs and other
computing solutions offered by Lenovo, go to:
http://www.lenovo.com/support
Hotkey Features Integration Hotkey Features Integration is a utility package that enables you to select and
install utilities specifically for the special keys and buttons on your computer.
The special keys and buttons are designed to meet accessibility and usability
requirements. Installing related utilities enables full functionality of the special
keys and buttons.
Lenovo Companion Your computer’s best features and capabilities should be easy to access and
understand. With Lenovo Companion, they are.
Use Lenovo Companion to do the following:
• Optimize your computer performance, monitor your computer health, and
manage updates.
• Access your user guide, check warranty status, and view accessories
customized for your computer.
• Read how-to articles, explore Lenovo forums, and stay up-to-date on
technology news with articles and blogs from trusted sources.
• Configure hardware settings.
• Create and manage your Lenovo ID.
This app is filled with exclusive Lenovo content to help you learn more about
what you can do with your Lenovo computer.
14 L380, L380 Yoga, S2 3rd Gen, and S2 Yoga 3rd Gen User Guide
Page 33

Chapter 2. Using your computer
This chapter provides information to help you use the various features provided by your computer.
Registering your computer
When you register your computer, information is entered into a database, which enables Lenovo to contact
you if there is a recall or other severe problem. In addition, some locations offer extended privileges and
services to registered users.
When you register your computer with Lenovo, you also will receive the following benefits:
• Quicker service when you call Lenovo for help
• Automatic notification of free software and special promotional offers
To register your computer with Lenovo, go to
the screen.
http://www.lenovo.com/register and follow the instructions on
Frequently asked questions
This topic provides a few tips to help you optimize the use of your ThinkPad notebook computers.
To ensure the best computer performance, go to the following Web site to find information such as aids for
troubleshooting and answers to frequently asked questions:
http://www.lenovo.com/support/faq
Can I get my user guide in another language?
To download the user guide in another language, go to
instructions on the screen.
How do I get help about the Windows operating system?
The Windows help information system provides you with detailed information about using the Windows
operating system so that you can get the most of your computer. To access the Windows help information
system, click the Start button to open the Start menu, and then click Get Help. Additionally, you can use the
Cortana
How do I access Control Panel?
Click the Start button to open the Start menu, and then click Windows System ➙ Control Panel.
®
personal assistant to search for help, apps, files, settings, and so on.
http://www.lenovo.com/support. Then follow the
How to turn off my computer?
Open the Start menu, click
How to partition my storage drive?
To partition the storage drive of your computer in the Windows operating system, refer to
support.lenovo.com/solutions/ht503851
How do I use battery power more effectively when I am on the go?
• To conserve power, or to suspend operation without exiting programs or saving files, see “Power-saving
modes” on page 28.
© Copyright Lenovo 2018 15
Power, and then click Shut down.
https://
.
Page 34

• To achieve the best balance between performance and power saving, create and apply an appropriate
power plan. See “Managing the battery power” on page 28.
How do I securely dispose of data stored on the internal storage drive?
• Study Chapter 5 “Security” on page 49 to find out how you can protect your computer from theft and
unauthorized use.
• Before you dispose of the data on the internal storage drive, ensure that you read “Deleting data from your
storage drive” on page 53.
How do I attach an external display?
• Refer to “Using an external display” on page 35.
• With the Extend desktop function, you can display output on both the computer display and an external
display.
How do I attach or replace a device?
Refer to the appropriate topic in Chapter 9 “Replacing devices” on page 89.
I have been using the computer for some time already, and is getting slower. What should I do?
• Follow the “General tips for preventing problems” on page 71.
• Diagnose problems yourself by using the preinstalled diagnostic software. See “Diagnosing problems with
Lenovo Companion” on page 71.
• Check for recovery solutions in Chapter 8 “Recovery information” on page 87.
Print the following topics and keep them with your computer in case you are unable to access this
electronic user guide when necessary.
• “Installing the Windows 10 operating system” on page 55
• “Computer stops responding” on page 72
• “Power problems” on page 83
Operating modes
The ThinkPad L380 Yoga and ThinkPad S2 Yoga 3rd Gen computer features four operating modes:
notebook mode, stand mode, tablet mode, and tent mode.
The computer display can be opened to any angle within a range of up to 360 degrees as shown in the
following illustration.
Note: Depending on the model, your computer might look different from the illustrations in this topic.
16
L380, L380 Yoga, S2 3rd Gen, and S2 Yoga 3rd Gen User Guide
Page 35

Attention: Do not rotate the computer display with too much force, otherwise the computer display or
hinges might get damaged. Do not apply too much force to the upper-right or upper-left corner of the
computer display.
Chapter 2. Using your computer 17
Page 36

By rotating the display to different angle, your computer features the following four operating modes.
Notes:
• The keyboard and the ThinkPad pointing devices are automatically disabled in the stand mode, tent
mode, and tablet mode. You can use the touch screen to control your computer instead.
Notebook mode Stand mode
Tent mode Tablet mode
Using the multi-touch screen
This topic provides instructions on how to use the multi-touch screen that is available on some models.
Notes:
• Your computer screen might look different from the following illustrations.
• Depending on the program you use, some gestures might not be available.
The following table introduces some frequently used gestures.
18
L380, L380 Yoga, S2 3rd Gen, and S2 Yoga 3rd Gen User Guide
Page 37

Touch gesture (touch models
only)
Description
Touch: Tap.
Mouse action: Click.
Function: Open an app or perform an action on an open app, such as Copy, Save,
and Delete, depending on the app.
Touch: Tap and hold.
Mouse action: Right-click.
Function: Open a menu with multiple options.
Touch: Slide.
Mouse action: Scroll the mouse wheel, move the scroll bar, or click the scroll
arrow.
Function: Scroll through items, such as lists, pages, and photos.
Touch: Drag an item to the location you want.
Mouse action: Click, hold, and drag an item.
Function: Move an object.
Touch: Move two fingers closer together.
Mouse action: Press the Ctrl key while scrolling the mouse wheel backward.
Function: Zoom out.
Touch: Move two fingers farther apart.
Mouse action: Press the Ctrl key while scrolling the mouse wheel forward.
Function: Zoom in.
Touch: Swipe in from the right edge.
Mouse action: Click the action center icon
in the Windows notification area.
Function: Open the action center to see your notifications and quick actions.
Chapter 2. Using your computer 19
Page 38

Touch gesture (touch models
only)
Description
Touch: Swipe in from the left edge.
Mouse action: Click the task-view icon
Function: View all your open windows in task view.
• Short swipe for full-screened app or when your computer is in the tablet
mode
Touch: Swipe downwards shortly from the top edge.
Mouse action: Move your pointer to the top edge of the screen.
Function: Show a hidden title bar.
• Long swipe when your computer is in the tablet mode
Touch: Swipe in from the top edge to the bottom edge.
Mouse action: From the top edge of the screen, click and hold, move the
pointer to the bottom of the screen, and then release.
Function: Close the current app.
on the taskbar.
Tips on using the multi-touch screen
• The multi-touch screen is a glass panel covered with a plastic film. Do not apply pressure or place any
metallic object on the screen, which might damage the touch panel or cause it to malfunction.
• Do not use fingernails, gloved fingers, or inanimate objects for input on the screen.
• Regularly calibrate the accuracy of the finger input to avoid a discrepancy.
Tips on cleaning the multi-touch screen
• Turn off the computer before cleaning the multi-touch screen.
• Use a dry, soft, and lint-free cloth or a piece of absorbent cotton to remove fingerprints or dust from the
multi-touch screen. Do not apply solvents to the cloth.
• Gently wipe the screen using a top-down motion. Do not apply any pressure on the screen.
Using the special keys
Your computer has several special keys to help you work more easily and effectively.
20 L380, L380 Yoga, S2 3rd Gen, and S2 Yoga 3rd Gen User Guide
Page 39

1 Windows logo key
Press the Windows logo key to open the Start menu. For information about using the Windows logo key with
other keys, see the help information system of the Windows operating system.
2 3 Fn key and function keys
You can configure the Fn key and function keys in the Keyboard Properties window by doing the following:
1. Go to Control Panel, and then change the view of Control Panel from Category to Large icons or Small
icons.
2. Click Lenovo - Keyboard Manager and the Keyboard Manager window is displayed.
3. Select the options of your preference.
•
+ Switch the key function between the standard F1–F12 function and the special function
printed as an icon on each key. When the Fn Lock indicator is off, you can use the default function. You
can change the default function in the Keyboard Properties window.
•
Mute or unmute the speakers.
If you mute the sound and turn off your computer, the sound will remain muted when you turn on your
computer. To turn on the sound, press
or .
• Decrease the speaker volume.
• Increase the speaker volume.
•
•
•
•
•
•
•
Mute or unmute the microphones.
Darken the computer display.
Brighten the computer display.
Manage external displays.
Enable or disable the built-in wireless features.
Open the Settings window.
Enable or disable the built-in Bluetooth features.
•
•
Open a keyboard setting page.
Invoke the function defined by yourself. To define or change the action for the F12 key, do the
following:
1. Open Lenovo Companion. See “Accessing Lenovo programs” on page 13.
2. Click Hardware Settings and then click the input icon
.
3. Locate the Keyboard: User-defined Key section and follow the instructions on the screen to
complete the setting.
On the Input page, you can also define different functions for the key combinations with F12, such as Shift
+F12, Alt+F12, or Ctrl+F12.
Key combinations
•
+ : Open the Snipping Tool program.
Chapter 2. Using your computer 21
Page 40

• Fn+Spacebar: If your computer supports keyboard backlight, press Fn+Spacebar to switch between the
different keyboard backlight status (off, low, or high).
Note: This note applies to yoga models only. If your computer is installed with Lenovo Companion 4.0 or
later version, there are four modes for the keyboard backlight: Off, Low, High, and Auto.
• Fn+B: This key combination has the same function as the Break key on a conventional external keyboard.
• Fn+K: This key combination has the same function as the ScrLK or Scroll Lock key on a conventional
external keyboard.
• Fn+P: This key combination has the same function as the Pause key on a conventional external keyboard.
• Fn+S: This key combination has the same function as the SysRq key on a conventional external keyboard.
• Fn+4: Press Fn+4 to put the computer to sleep mode. To wake up the computer, press the Fn key or the
power button.
• Fn+Left arrow key: This key combination has the same function as the Home key.
• Fn+Right arrow key: This key combination has the same function as the End key.
Using the ThinkPad pointing device
This section provides information about using the ThinkPad pointing device.
ThinkPad pointing device overview
The ThinkPad pointing device enables you to perform all the functions of a traditional mouse, such as
pointing, clicking, and scrolling. With the ThinkPad pointing device, you also can perform various touch
gestures, such as rotating and zooming in or out.
The ThinkPad pointing device consists of the following devices:
1 TrackPoint pointing device
2 Trackpad
Note: Depending on the model, your TrackPoint pointing device and the trackpad might look different from
the illustration in this topic.
22 L380, L380 Yoga, S2 3rd Gen, and S2 Yoga 3rd Gen User Guide
Page 41

By default, both the TrackPoint pointing device and the trackpad are active with the touch gestures enabled.
To change the settings, see “Customizing the ThinkPad pointing device” on page 25.
Using the TrackPoint pointing device
The TrackPoint pointing device enables you to perform all the functions of a traditional mouse, such as
pointing, clicking, and scrolling.
The TrackPoint pointing device consists of the following components:
1 Pointing stick
2 Left-click button (primary-click button)
3 Right-click button (secondary-click button)
4 Scroll bar
To use the TrackPoint pointing device, see the following instructions:
Note: Place your hands in the typing position and use your index finger or middle finger to apply pressure to
the pointing-stick nonslip cap. Use either thumb to press the left-click button or right-click button.
• Point
Use the pointing stick
1 to move the pointer on the screen. To use the pointing stick, apply pressure to
the pointing-stick nonslip cap in any direction parallel to the keyboard. The pointer moves accordingly but
the pointing stick itself does not move. The speed at which the pointer moves depends on the amount of
pressure you apply to the pointing stick.
• Left-click
Press the left-click button
2 to select or open an item.
• Right-click
Press the right-click button
3 to display a shortcut menu.
• Scroll
Press and hold the dotted scroll bar
4 while applying pressure to the pointing stick in the vertical or
horizontal direction. Then you can scroll through the document, Web site, or apps.
Chapter 2. Using your computer 23
Page 42

Using the trackpad
The entire trackpad surface is sensitive to finger touch and movement. You can use the trackpad to perform
all the pointing, clicking, and scrolling functions of a traditional mouse.
The trackpad can be divided into two zones:
1 Left-click zone (primary-click zone)
2 Right-click zone (secondary-click zone)
To use the trackpad, see the following instructions:
• Point
Slide one finger across the surface of the trackpad to move the pointer accordingly.
• Left-click
Press the left-click zone
1 to select or open an item.
You also can tap anywhere on the surface of the trackpad with one finger to perform the left-click action.
• Right-click
Press the right-click zone
2 to display a shortcut menu.
You also can tap anywhere on the surface of the trackpad with two fingers to perform the right-click
action.
• Scroll
Put two fingers on the trackpad and move them in the vertical or horizontal direction. This action enables
you to scroll through the document, Web site, or apps. Ensure that you position your two fingers slightly
apart from each other.
With the trackpad, you also can perform a variety of touch gestures. For information about using the touch
gestures, see “Using the trackpad touch gestures” on page 25.
If the trackpad surface is stained with oil, turn off the computer first. Then gently wipe the trackpad surface
with a soft and lint-free cloth moistened with lukewarm water or computer cleaner.
24
L380, L380 Yoga, S2 3rd Gen, and S2 Yoga 3rd Gen User Guide
Page 43

Using the trackpad touch gestures
The entire trackpad surface is sensitive to finger touch and movement. You can use the trackpad to perform
the same point and click actions as you would use a traditional mouse. You also can use the trackpad to
perform various touch gestures.
The following section introduces some frequently used touch gestures such as tapping, dragging, and
scrolling. For more gestures, see the help information system of the ThinkPad pointing device.
Notes:
• When using two or more fingers, ensure that you position your fingers slightly apart.
• Some gestures are not available if the last action was done from the TrackPoint pointing device.
• Some gestures are only available when you are using certain apps.
• Depending on the model, the trackpad on your computer might look different from the illustrations in this
topic.
Tap
Tap anywhere on the trackpad
with one finger to select or open
an item.
Two-finger scroll
Put two fingers on the trackpad
and move them in the vertical or
horizontal direction. This action
enables you to scroll through the
document, Web site, or apps.
Two-finger zoom in
Put two fingers on the trackpad
and move them farther apart to
zoom in.
Swipe three fingers down
Put three fingers on the trackpad
and move them down to show
the desktop.
Two-finger tap
Tap anywhere on the trackpad with
two fingers to display a shortcut
menu.
Two-finger zoom out
Put two fingers on the trackpad
and move them closer together to
zoom out.
Swipe three fingers up
Put three fingers on the trackpad
and move them up to open the task
view to see all your open windows.
Customizing the ThinkPad pointing device
You can customize the ThinkPad pointing device so you can use it more comfortably and efficiently. For
example, you can choose to enable the TrackPoint pointing device, the trackpad, or both. You also can
disable or enable the touch gestures.
To customize the ThinkPad pointing device, do the following:
1. Go to Control Panel.
2. View Control Panel by Large icons or Small icons. Click Mouse. The Mouse Properties window is
displayed.
3. In the Mouse Properties window, follow the instructions on the screen to complete the customization.
Chapter 2. Using your computer 25
Page 44

Replacing the cap on the pointing stick
The cap 1 on the end of the pointing stick is removable. After you use the cap for a period of time, you might
consider replacing the cap with a new one.
Notes:
• Ensure that you use a cap with grooves
• Depending on the model, your keyboard might look different from the illustration in this topic.
a as shown in the following illustration.
Power management
This section provides information about how to use ac power and battery power to achieve the best balance
between performance and power management.
Using the ac power adapter
The power to run your computer can come either from the battery or from ac power. While you use ac power,
the battery charges automatically.
Your computer comes with a USB-C type ac power adapter and a power cord.
• ac power adapter: Converts ac power for notebook computer use.
• Power cord: Connects the ac outlet and the ac power adapter.
Connecting the ac power adapter
To connect the computer to ac power, ensure that you follow the steps in order:
Attention: Using an improper power cord might severely damage your computer.
1. Connect the power cord to the ac power adapter.
2. Connect the ac power adapter to one of the USB-C connectors of the computer.
3. Connect the power cord to an electrical outlet.
Tips on using the ac power adapter
• When the ac power adapter is not in use, disconnect it from the electrical outlet.
• Do not bind the power cord tightly around the ac power adapter transformer pack when it is connected to
the transformer.
26
L380, L380 Yoga, S2 3rd Gen, and S2 Yoga 3rd Gen User Guide
Page 45

Using the battery
When you use your computer away from electrical outlets, you depend on battery power to keep your
computer running. Different computer components consume power at different rates. The more you use the
power-intensive components, the faster you consume battery power.
Spend more time unplugged with ThinkPad batteries. Mobility has revolutionized business by enabling you to
take your work wherever you go. With ThinkPad batteries, you are able to work longer without being tied to
an electrical outlet.
Checking the battery status
Move your pointer to the battery-status icon in the Windows notification area to check the battery status. The
battery-status icon displays the percentage of battery power remaining and how long you can use your
computer before you must charge the battery.
The rate at which you use battery power determines how long you can use the battery of your computer
between charges. Because every computer user has individual habits and needs, it is difficult to predict how
long a battery charge lasts. There are two main factors:
• How much energy is stored in the battery when you begin to work
• The way you use your computer, for example:
– How often you access the storage drive
– How bright you make the computer display
– How often you use the wireless feature
Charging the battery
When you find that the remaining battery power is low, charge your battery or replace the battery with a
charged battery.
If an ac outlet is convenient, connect the computer to ac power. The battery is fully charged in about four to
eight hours. If the power adapter shipped with your computer supports the rapid charge function, the battery
is 80% charged in about an hour when the computer is turned off. The actual charging time depends on the
battery size, the physical environment, and whether you are using the computer. You can check the battery
charging status at any time through the battery-status icon in the Windows notification area.
Note: To maximize the life of the battery, the computer does not start recharging the battery if the remaining
power is greater than 95%.
Tips on charging the battery
• Before you charge the battery, ensure that the battery temperature is higher than 10°C (50°F) and lower
than 35 °C (95°F).
• Charge the battery in any of the following conditions:
– The percentage of power remaining is low.
– The battery has not been used for a long time.
Maximizing the battery life
To maximize the life of the battery, do the following:
• Use the battery until the charge is depleted.
• Recharge the battery completely before using it. You can see whether the battery is fully charged from the
battery-status icon in the Windows notification area.
Chapter 2. Using your computer 27
Page 46

• Always use power management features such as power-saving modes.
Managing the battery power
To achieve the best balance between performance and power saving, adjust your power plan settings. To
adjust power plan settings, do the following:
1. Go to Control Panel, and then change the view of Control Panel from Category to Large icons or Small
icons.
2. Click Power Options.
3. Follow the instructions on the screen.
For more information, see the Windows help information system.
Power-saving modes
There are several modes that you can use at any time to conserve power. This section introduces each mode
and gives tips on the effective use of battery power.
• Sleep mode
In sleep mode, your work is saved to memory, and then the storage drive and the computer display are
turned off. When your computer wakes up, your work is restored within seconds.
To put your computer to sleep mode, open the Start menu, click
• Hibernation mode
By using this mode, you can turn off your computer completely without saving files or exiting any
programs that are running. When the computer enters hibernation mode, all open programs, folders, and
files are saved to the storage drive, and then the computer turns off.
To put the computer to hibernation mode, define what the power button does first, and then press the
power button to put the computer to hibernation mode.
If you put your computer to hibernation mode with the wake-up function disabled, the computer does not
consume any power. The wake-up function is disabled by default. If you put your computer to hibernation
mode with the wake-up function enabled, the computer consumes a small amount of power.
To enable the wake-up function, do the following:
1. Open Control Panel, view Control Panel by Category, and then click System and Security.
2. Click Administrative Tools.
3. Double-click Task Scheduler. If you are prompted for an administrator password or confirmation,
type the password or provide confirmation.
4. From the left pane, select the task folder for which you want to enable the wake-up function. The
scheduled tasks are displayed.
5. Click a scheduled task, and then click the Conditions tab.
6. Under Power, select Wake the computer to run this task.
• Wireless off
When you are not using the wireless features, such as Bluetooth or wireless LAN, turn them off to help
conserve power.
Power, and then click Sleep.
Cabled Ethernet connections
With an Ethernet cable, you can connect your computer to a local network through the mini Ethernet
connector on your computer.
28
L380, L380 Yoga, S2 3rd Gen, and S2 Yoga 3rd Gen User Guide
Page 47

To attach an Ethernet cable to your computer, you need an Ethernet extension adapter.
The Ethernet extension adapter can be purchased as an option. You can purchase an Ethernet extension
adapter from Lenovo at
http://www.lenovo.com/essentials.
DANGER
To avoid the risk of electrical shock, do not connect the telephone cable to the Ethernet extension
adapter.
To connect to a local network through an Ethernet cable, do the following:
1. Remove the connector cover from the Ethernet extension adapter
2 .
1 and store the cover in the cover slot
2. Connect one end of the Ethernet extension adapter to the mini Ethernet connector on your computer.
Then connect the other end to an Ethernet cable.
Chapter 2. Using your computer 29
Page 48

The Ethernet connector has two indicators that show the status of the network connection. When the
green indicator is on, the computer is connected to a LAN. When the yellow indicator blinks, data is
being transmitted.
Wireless connections
Wireless connection is the transfer of data without the use of cables but by means of radio waves only.
Using the wireless-LAN connection
A wireless local area network (LAN) covers a relatively small geographic area, such as an office building or a
house. Devices based on the 802.11 standards can connect to this type of network.
Your computer comes with a built-in wireless network card to help you establish wireless connections and
monitor the connection status.
To establish a wireless-LAN connection, do the following:
1. Turn on the wireless feature. See “Using the special keys” on page 20.
2. Click the wireless-network-connection-status icon in the Windows notification area. A list of available
wireless networks is displayed.
3. Double-click a network to connect to it. Provide required information if needed.
The computer automatically connects to an available and remembered wireless network when the location
changes. If the available wireless network is secured, provide the password as required. For more
information, see the Windows help information system.
Tips on using the wireless-LAN feature
To achieve the best connection, use the following guidelines:
• Place your computer so that there are as few obstacles as possible between the wireless-LAN access
point and the computer.
• Open your computer cover to an angle of slightly more than 90 degrees.
Checking the wireless-LAN connection status
You can check the wireless-LAN connection status through the wireless-network-connection-status icon in
the Windows notification area. The more bars encompassed, the better the signal is.
Using the Bluetooth connection
Bluetooth can connect devices that are within a short distance from one another. Bluetooth is commonly
used in the following scenarios:
• Connecting peripheral devices to a computer
• Transferring data between hand-held devices and a personal computer
• Remotely controlling and communicating with devices such as mobile phones
Depending on the model, your computer might support the Bluetooth feature. To transfer data through the
Bluetooth feature, do the following:
Note: It is not recommended to use the wireless feature (the 802.11 standards) of your computer
simultaneously with a Bluetooth option. The data transmission speed can be delayed and the performance of
the wireless feature can be degraded.
1. Do one of the following:
30
L380, L380 Yoga, S2 3rd Gen, and S2 Yoga 3rd Gen User Guide
Page 49

• Press the Bluetooth-control key and turn on the Bluetooth feature.
• Open the Start menu, and then click Settings ➙ Devices ➙ Bluetooth & other devices. Turn on the
Bluetooth switch to enable the Bluetooth feature.
2. Right-click the data that you want to send.
3. Select Send To ➙ Bluetooth Devices.
4. Select a Bluetooth device, and then follow the instructions on the screen.
For more information, see the Windows help information system and the help information system of the
Bluetooth device.
Using the NFC devices
If your computer supports the near field communication (NFC) feature, you will see an NFC icon or label
around the trackpad area.
NFC is a high-frequency and short-range wireless communication technology. By using NFC, you can
establish the radio communications between your computer and another NFC-enabled device over a few
centimeters or inches.
This section provides instructions on how to pair your computer with an NFC device. For more information
about data transfer, see the documentation of the NFC device.
Attention:
• Before handling the NFC card, touch a metal table or a grounded metal object. Otherwise the card might
get damaged by the static electricity from your body.
• During the data transfer, do not put your computer or NFC-enabled smartphone to sleep mode; otherwise,
your data might get damaged.
Enabling the NFC feature
By default, the NFC feature is enabled. If the NFC feature of your computer is disabled, do the following to
enable the NFC feature:
1. Open the Start menu and then click Settings ➙ Network & Internet ➙ Airplane mode.
2. Turn off the Airplane mode.
3. Turn on the NFC function.
Chapter 2. Using your computer 31
Page 50

Pairing your computer with an NFC card
Before you start, ensure that the card is in NFC Data Exchange Format (NDEF), otherwise the card cannot be
detected. Then do the following:
1. Position the card closely above the NFC label as shown. Align the shorter edge of the card with the
horizontal extension line for the center of the NFC label.
2. Slowly move the card a distance within 0.5 cm (0.20 inches) to the direction of the computer display.
Then hold the card for seconds until you are prompted that the card has been successfully detected.
Pairing your computer with an NFC-enabled smartphone
Before you start, ensure that the smartphone screen is facing upward. Then do the following:
1. Position the smartphone closely above the NFC label as shown. Align the shorter edge of the
smartphone with the horizontal extension line for the center of the NFC label.
2. Slowly move the smartphone a distance within 5 cm (1.97 inches) to the direction of the computer
display. Then hold the smartphone for seconds until you are prompted that the smartphone has been
successfully detected.
Using the Airplane mode
The Airplane mode is supported on the Windows 10 operating system. If the Airplane mode is enabled, all
wireless features are disabled.
To enable or disable the Airplane mode, do the following:
1. Open the Start menu.
2. Click Settings ➙ Network & Internet ➙ Airplane mode.
3. Slide the control for Airplane mode to turn it on or off.
Using audio features
Your computer is equipped with the following items:
• Audio connector, 3.5 mm (0.14 inches) in diameter
• Microphones
32
L380, L380 Yoga, S2 3rd Gen, and S2 Yoga 3rd Gen User Guide
Page 51

• Speakers
Your computer also has an audio chip that enables you to enjoy various multimedia audio features, such as
the following:
• Compliant with High Definition Audio
• Playback of MIDI and MP3 files
• Recording and playback of PCM and WAV files
• Recording from various sound sources, such as a headset attached
The following list provides information about supported functions of the audio devices attached to the
connectors on your computer or the docking station.
• Headset with a 3.5-mm (0.14-inch), 4-pole plug: Headphone and microphone functions
• Conventional headphone: Headphone function
Note: The conventional microphone is not supported.
Using the cameras
Depending on your computer model, your computer might come with one or more of the following cameras:
• Front camera
• Rear camera
• Infrared camera
Using the conventional camera (front camera and rear camera)
To use the conventional camera to take pictures and record videos, open the Start menu and click Camera
from the program list. If you use other programs that provide features such as photographing, video
capturing, and video conferencing, the camera starts automatically when you enable the camera-required
feature. When the camera starts, the camera status indicator nearby turns white, indicating that the camera is
in use.
If you want to configure the camera settings, open the Start menu and then click Lenovo Companion ➙
Hardware Settings ➙ Display, Camera & Audio/Media. Locate the Camera section and then follow the
instructions on the screen to configure the camera settings.
Using the infrared camera
The infrared camera provides a personal and secure way for you to sign in to your computer with face
authentication. After setting the infrared camera for face authentication, you can unlock your computer by
scanning your face instead of using a password.
The infrared camera has the following components:
Chapter 2. Using your computer 33
Page 52

1 3 Infrared light-emitting diode (LED)
The infrared LED emits red infrared light when the infrared camera is in use.
2 Infrared camera lens
The infrared camera lens is used for creating the facial image of a user.
4 Camera indicator
When the camera indicator is on, the infrared camera is in the recognition mode.
To set the infrared camera for face authentication, do the following:
1. Open the Start menu and click Settings ➙ Accounts ➙ Sign-in options.
2. Scroll down to the Password section and click Add to create a password.
3. Follow the instructions on the screen to create a Personal Identification Number (PIN).
4. Locate the Windows Hello section and click Set up under Face Recognition. Then click Get Started.
5. Enter the PIN you have set earlier. The camera preview starts.
6. Follow the instructions on the screen to complete the setup.
7. Click Improve Recognition to improve the image so that Windows Hello can recognize you in different
light conditions or when your appearance changes.
To use the infrared camera to unlock your computer, do the following:
1. On the Windows lock screen, select the smiling face icon from the sign-in options.
2. Follow the instructions on the screen and ensure that you are centered and looking directly at the
camera. When the program recognizes your face, it automatically unlocks the screen and signs you in to
the Windows operating system.
Using a media card
Your computer has one media-card slot.
The media-card slot supports the following types of cards:
Note: Your computer does not support the content protection for recordable media (CPRM) feature for the
SD card.
• Secure Digital (SD) card
• Secure Digital eXtended-Capacity (SDXC) card
34
L380, L380 Yoga, S2 3rd Gen, and S2 Yoga 3rd Gen User Guide
Page 53

• Secure Digital High-Capacity (SDHC) card
Attention: When transferring data to or from a media card, such as an SD card, do not put your computer to
sleep or hibernation mode before the data transfer is completed. Otherwise, your data could get damaged.
Installing a media card
To install a media card, do the following:
1. Locate the appropriate type of slot for your card. See “Computer controls, connectors, and indicators”
on page 1.
2. Ensure that the metal contacts are facing down and toward the card slot.
3. Press the card firmly into the card slot.
If the plug-and-play feature is not enabled, do the following:
1. Go to Control Panel.
2. View Control Panel by Category. Click Hardware and Sound.
3. Click Device Manager. If you are prompted for an administrator password or confirmation, type the
password or provide confirmation.
4. From the Action menu, select Add legacy hardware. The Add Hardware Wizard starts.
5. Follow the instructions on the screen.
Removing a media card
Attention:
• Stop all the activities involving the card before removing it. Otherwise, data on the card might get
damaged or lost.
• Do not remove a card when the computer is in sleep or hibernation mode. Otherwise, the system might
not respond when you try to resume operation.
To remove a media card, do the following:
1. Click the triangular icon in the Windows notification area to show hidden icons.
2. Right-click the Safely Remove Hardware and Eject Media icon.
3. Select the corresponding item to eject the card from the Windows operating system.
4. Press the card to eject it from your computer.
5. Remove the card and store it safely for future use.
Note: If you do not remove the card from your computer after you eject the card from the Windows
operating system, the card can no longer be accessed. To access the card, you must remove it first, and
then insert it again.
Using an external display
This section provides instructions on how to connect an external display, choose display modes, and change
display settings.
You can use an external display such as a projector or a monitor to give presentations or to expand your
workspace.
Your computer supports the following video resolution, if the external display also supports that resolution.
• Up to 3840 x 2160 pixels / 30 Hz, with an external display connected to the HDMI connector
Chapter 2. Using your computer 35
Page 54

• Up to 4096 x 2160 pixels / 60 Hz, with an external display connected to the USB-C connector
For more information about the external display, see the manuals that come with it.
Connecting an external display
You can use either a wired display or a wireless display. The wired display can be connected to a video
connector such as the USB-C connector or HDMI connector by a cable. The external display connected to
the USB-C connector (the one that is close to the pen tether hole) and the external display connected to the
HDMI connector cannot be used simultaneously. The wireless display can be added through the Miracast
®
function.
Connecting a wired
•
display
Note: When you connect an external monitor, a video interface cable with a ferrite core is required.
1. Connect the external display to an appropriate video connector on your computer, such as the USBC connector or the HDMI
Connect the external display to an electrical outlet.
2.
connector.
3. Turn on the external display.
If your computer cannot detect the external display, right-click on the desktop, and then click Screen
resolution/Display settings ➙ Detect
.
• Connecting a wireless display
Note: To use a wireless display, ensure that both your computer and the external display support
the
Miracast feature.
Do one of the
Open the Start menu, and then click Settings ➙ Devices ➙ Connected devices ➙ Add a device
–
– Click the action center icon
following:
.
in the Windows notification area. Click Connect. Select the wireless
display and follow the instructions on the screen.
For more information, see the Windows help information system.
Choosing a display mode
You can display your desktop and apps on the computer display, the external display, or both. To choose
how to display the video output, press the display-mode switching key
and then select a display mode
you prefer.
There are four display modes:
• PC screen only
Note: Depending on the situation, you might see Disconnect
Disconnect projector
• Duplicate
• Extend
: Extends the video output from your computer display to an external display. You can drag
: Displays the video output only on your computer
screen.
, PC screen only, Computer only,
.
: Displays the same video output on both your computer screen and an external display.
or
and
move items between the two displays.
• Second screen only
: Shows the video output only on an external display.
Note: Depending on the situation, you might see Projector only or Second screen only.
If you show programs using DirectDraw or Direct3D
®
in full-screen mode, only the main display shows the
video output.
36
L380, L380 Yoga, S2 3rd Gen, and S2 Yoga 3rd Gen User Guide
Page 55

Changing display settings
You can change the settings for both the computer display and the external display. For example, you can
define which one is the main display and which one is the secondary display. You also can change the
resolution and orientation.
To change display settings, do the following:
1. Right-click on the desktop and select Display settings.
2. Select the display that you want to configure.
3. Change display settings as you want.
Note: If you set a higher resolution for the computer display than the external display, only part of the screen
can be shown on the external display.
Traveling with your computer
This topic provides information to help you work with your computer when you are traveling.
Use the following travel tips to travel more confidently and efficiently with your computer.
• When your computer goes through the x-ray machines at airport security stations, it is important to keep
your eyes on the computer at all times to prevent theft.
• Consider bringing an electrical adapter for use on an airplane or automobile.
• If you carry an ac power adapter, detach the ac cord from it to avoid damaging the cord.
Travel tips on airplanes
If you carry your computer onto an airplane, observe the following tips:
• Be careful about the seat in front of you on airplanes. Angle your computer display so that it does not get
caught when the person in front of you leans back.
• When taking off, remember to turn off your computer or put it to hibernation mode.
• If you intend to use your computer or wireless services (such as Internet and Bluetooth), check with the
airline for restrictions and availability of services before boarding the airplane. If there are restrictions on
the use of computers with wireless features on the airplane, you must abide by those restrictions.
The Airplane mode is supported on the Windows 10 operating system. In the Airplane mode, all wireless
features are disabled.
To enable the Airplane mode, do the following:
1. Open the Start menu, and then click Settings ➙ Network & Internet ➙ Airplane mode.
2. Slide the Airplane mode control to turn it on.
Travel accessories
If you are traveling to another country or region, you might want to consider an appropriate ac power adapter
for the country or region to which you are traveling.
To purchase travel accessories, go to:
http://www.lenovo.com/accessories
Chapter 2. Using your computer 37
Page 56

38 L380, L380 Yoga, S2 3rd Gen, and S2 Yoga 3rd Gen User Guide
Page 57

Chapter 3. Enhancing your computer
This chapter provides instructions on how to use hardware devices to expand your computer capabilities.
Finding ThinkPad options
If you want to expand the capabilities of your computer, Lenovo has a number of hardware accessories and
upgrades to meet your needs. Options include memory modules, storage devices, network cards, port
replicators or docking stations, batteries, power adapters, keyboards, mice, and more.
To shop at Lenovo, go to:
http://www.lenovo.com/essentials
ThinkPad Pen Pro
The ThinkPad Pen Pro (an electronic pen) might be shipped with some computer models. The ThinkPad Pen
Pro enables you to input text in a natural manner when you are:
• Taking notes
• Annotating Portable Document Format (PDF) files
• Drawing graphics with applications capable of editing and sketching
When you draw or write with the ThinkPad Pen Pro, keep it perpendicular to the computer display to achieve
the best line quality.
Use the ThinkPad Pen Pro instead of your finger in conditions such as the following:
• You need precise and detailed input, such as drawing a picture or using the handwriting mode.
• Too many elements are crowded on the screen, for example, when you are playing games.
• You want to keep your screen free from smudges.
• You have long fingernails and it is difficult for you to type.
Notes:
• The ThinkPad Pen Pro is not waterproof. Do not soak it or dip it in water.
• Do not hang the computer with the tether.
• To purchase the ThinkPad Pen Pro, go to:
http://www.lenovo.com/accessories
© Copyright Lenovo 2018 39
Page 58

Using the ThinkPad Pen Pro
The following illustration shows the ThinkPad Pen Pro.
1 Tip
2 Eraser button
3 Right-click button
4 Pen tether hole
You can perform the following operations with the ThinkPad Pen Pro:
• To click or make a selection, tap the display once with the pen.
• To double-click, tap twice without pausing.
• To right-click, tap the tip
press and hold the right-click button
• To erase ink, press and hold the eraser button
1 on the display and hold the pen there for one second. Alternatively, you can
3 while tapping the tip 1 on the display.
2 , tap the tip 1 on the display, and drag the pen across the
ink you want to erase.
The ThinkPad Pen Pro is stored in the slot on the bottom side of the computer. To remove the pen from the
slot, slide the tab of the pen a little bit out, and then completely pull out the pen.
Charging the ThinkPad Pen Pro
To charge the pen, insert the pen slightly into the slot until it snaps into position. The pen will be 80%
charged in about 15 seconds and 100% charged in about five minutes.
40
L380, L380 Yoga, S2 3rd Gen, and S2 Yoga 3rd Gen User Guide
Page 59

The following illustration is an example. You can insert the pen into the slot for charging no matter the
computer is in the notebook mode, stand mode, tent mode, or tablet mode.
Note: Ensure that your computer is on or in sleep mode. Otherwise, the pen will not be charged.
Chapter 3. Enhancing your computer 41
Page 60

42 L380, L380 Yoga, S2 3rd Gen, and S2 Yoga 3rd Gen User Guide
Page 61

Chapter 4. Accessibility, ergonomic, and maintenance information
This chapter provides information about accessibility, ergonomic, and cleaning and maintenance.
Accessibility information
Lenovo is committed to providing users who have hearing, vision, and mobility limitations with greater
access to information and technology. This section provides information about the ways these users can get
the most out of their computer experience. You also can get the most up-to-date accessibility information
from the following Web site:
https://www.lenovo.com/accessibility
Keyboard shortcuts
The following list contains keyboard shortcuts that can help make your computer easier to use.
Note: Depending on your keyboard, some of the following keyboard shortcuts might not be available.
• Windows logo key + U: Open Ease of Access Center
• Right Shift for eight seconds: Turn on or turn off Filter Keys
• Shift five times: Turn on or turn off Sticky Keys
• Num Lock for five seconds: Turn on or turn off Toggle Keys
• Left Alt+Left Shift+Num Lock: Turn on or turn off Mouse Keys
• Left Alt+Left Shift+PrtScn (or PrtSc): Turn on or turn off High Contrast
For more information, go to
keywords: keyboard shortcuts, key combinations, shortcut keys.
Ease of Access Center
Ease of Access Center on the Windows operating system enables you to configure your computers to suit
their physical and cognitive needs.
To access Ease of Access Center, do the following:
1. Go to Control Panel, and ensure that you view Control Panel using Category.
2. Click Ease of Access ➙ Ease of Access Center.
3. Choose the appropriate tool by following the instructions on the screen.
Ease of Access Center mainly includes the following tools:
• Magnifier
Magnifier is a useful utility that enlarges the entire screen or part of the screen so that you can see the
items better.
• Narrator
Narrator is a screen reader that reads what is displayed on the screen aloud and describes events such as
error messages.
• On-Screen Keyboard
https://windows.microsoft.com/, and then search using any of the following
© Copyright Lenovo 2018 43
Page 62

If you prefer to type or enter data into your computer using a mouse, joystick, or other pointing device
instead of a physical keyboard, you can use On-Screen Keyboard. On-Screen Keyboard displays a visual
keyboard with all the standard keys. You can select keys using the mouse or another pointing device, or
you can tap to select the keys if your computer supports multi-touch screen.
• High Contrast
High Contrast is a feature that heightens the color contrast of some text and images on your screen. As a
result, those items are more distinct and easier to identify.
• Personalized keyboard
Adjust keyboard settings to make your keyboard easier to use. For example, you can use your keyboard
to control the pointer and make the keyboard easier to type certain key combinations.
• Personalized mouse
Adjust mouse settings to make your mouse easier to use. For example, you can change the pointer
appearance and make your mouse easier to manage windows.
Speech Recognition
Speech Recognition enables you to control your computer by voice.
Using only your voice, you can start programs, open menus, click objects on the screen, dictate text into
documents, and write and send e-mails. Everything you do with the keyboard and mouse can be done with
only your voice.
To use Speech Recognition, do the following:
1. Go to Control Panel, and ensure that you view Control Panel by Category.
2. Click Ease of Access ➙ Speech Recognition.
3. Follow the instructions on the screen.
Screen-reader technologies
Screen-reader technologies are primarily focused on software program interfaces, help systems, and various
online documents. For additional information about screen readers, see the following:
• Using PDFs with screen readers:
https://www.adobe.com/accessibility.html?promoid=DJGVE
• Using the JAWS screen reader:
https://www.freedomscientific.com/Products/Blindness/JAWS
• Using the NVDA screen reader:
https://www.nvaccess.org/
Screen resolution
You can make the text and images on your screen easier to read by adjusting the screen resolution of your
computer.
To adjust the screen resolution, do the following:
1. Right-click an empty area of the desktop and then click Display settings ➙ Display.
2. Follow the instructions on the screen.
Note: Setting a resolution too low might prevent some items from fitting on the screen.
44
L380, L380 Yoga, S2 3rd Gen, and S2 Yoga 3rd Gen User Guide
Page 63

Customizable item size
You can make the items on your screen easier to read by changing the item size.
• To change the item size temporarily, use the Magnifier tool in Ease of Access Center.
• To change the item size permanently, do the following:
– Change the size of all the items on your screen.
1. Right-click an empty area of the desktop and then click Display settings ➙ Display.
2. Change the item size by following the instructions on the screen. For some applications, your
configuration might not take effect until you sign out and then sign in again.
– Change the size of the items on a Web page.
Press and hold Ctrl, and then press the plus-sign key (+) to enlarge or the minus-sign key (–) to reduce
the text size.
– Change the size of the items on the desktop or a window.
Note: This function might not work on some windows.
If your mouse has a wheel, press and hold Ctrl, and then scroll the wheel to change the item size.
Industry-standard connectors
Your computer provides industry-standard connectors that enable you to connect assistive devices.
Documentation in accessible formats
Lenovo provides electronic documentation in accessible formats, such as properly tagged PDF files or
HyperText Markup Language (HTML) files. Lenovo electronic documentation is developed to ensure that
visually impaired users can read the documentation through a screen reader. Each image in the
documentation also includes adequate alternative text so that visually impaired users can understand the
image when they use a screen reader.
Ergonomic information
Good ergonomic practice is important to get the most from your personal computer and to avoid discomfort.
Arrange your workplace and the equipment you use to suit your individual needs and the kind of work that
you perform. In addition, use healthy work habits to maximize your performance and comfort when using
your computer.
Working in the virtual office might mean adapting to frequent changes in your environment. Adapting to the
surrounding light sources, active seating, and the placement of your computer hardware, can help you
improve your performance and achieve greater comfort.
This example shows someone in a conventional setting. Even when not in such a setting, you can follow
many of these tips. Develop good habits, and they will serve you well.
Chapter 4. Accessibility, ergonomic, and maintenance information 45
Page 64

General posture: Make minor modifications in your working posture to deter the onset of discomfort caused
by long periods of working in the same position. Frequent short breaks from your work also help to prevent
minor discomfort associated with your working posture.
Display: Position the display to maintain a comfortable viewing distance of 510 mm to 760 mm (20 inches to
30 inches). Avoid glare or reflections on the display from overhead lighting or outside sources of light. Keep
the display screen clean and set the brightness to levels that enable you to see the screen clearly. Press the
brightness control keys to adjust display brightness.
Head position: Keep your head and neck in a comfortable and neutral (vertical, or upright) position.
Chair: Use a chair that gives you good back support and seat height adjustment. Use chair adjustments to
best suit your comfort posture.
Arm and hand position: If available, use chair arm rests or an area on your working surface to provide
weight support for your arms. Keep your forearms, wrists, and hands in a relaxed and neutral (horizontal)
position. Type with a soft touch without pounding the keys.
Leg position: Keep your thighs parallel to the floor and your feet flat on the floor or on a footrest.
What if you are traveling?
It might not be possible to observe the best ergonomic practices when you are using your computer while on
the move or in a casual setting. Regardless of the setting, try to observe as many of the tips as possible.
Sitting properly and using adequate lighting, for example, helps you maintain desirable levels of comfort and
performance. If your work area is not in an office setting, ensure to take special note of employing active
sitting and taking work breaks. Many ThinkPad product solutions are available to help you modify and
expand your computer to best suit your needs. You can find some of these options at
essentials
features that you want.
. Explore your options for docking solutions and external products that provide the adjustability and
http://www.lenovo.com/
Questions about vision?
The visual display screens of ThinkPad notebook computers are designed to meet the highest standards.
These visual display screens provide you with clear, crisp images and large, bright displays that are easy to
see, yet easy on the eyes. Any concentrated and sustained visual activity can be tiring. If you have questions
on eye fatigue or visual discomfort, consult a vision-care specialist for advice.
Cleaning and maintenance
With appropriate care and maintenance your computer will serve you reliably. The following topics offer
information to help you keep your computer in top working order.
Basic maintenance tips
Here are some basic points about keeping your computer functioning properly:
• Store packing materials safely out of the reach of children to prevent the risk of suffocation from plastic
bags.
• Keep your computer away from magnets, activated cellular phones, electrical appliances, or speakers
(more than 13 cm or 5 inches).
• Avoid subjecting your computer to extreme temperatures (below 5°C/41°F or above 35°C/95°F).
• Avoid placing any objects (including paper) between the display and the keyboard or the palm rest.
• Your computer display is designed to be opened and used at an angle slightly greater than 90 degrees. Do
not open the display beyond 180 degrees. Otherwise, the computer hinge might get damaged.
46
L380, L380 Yoga, S2 3rd Gen, and S2 Yoga 3rd Gen User Guide
Page 65

• Do not turn your computer over when the ac power adapter is plugged in, otherwise, it could break the
adapter plug.
• Before moving your computer, be sure to remove any media, turn off attached devices, and disconnect
cords and cables.
• When picking up your open computer, hold it by the bottom. Do not pick up or hold your computer by the
display.
• Only an authorized ThinkPad repair technician should disassemble and repair your computer.
• Do not modify or tape the latches to keep the display open or closed.
• Avoid directly exposing your computer and peripherals to the air from an appliance that can produce
negative ions. Wherever possible, ground your computer to facilitate safe electrostatic discharge.
Cleaning your computer
It is a good practice to clean your computer periodically to protect the surfaces and ensure trouble-free
operation.
Cleaning the computer cover: Wipe it with a lint-free cloth dampened in mild soap and water. Avoid
applying liquids directly to the cover.
Cleaning the keyboard: Wipe the keys one by one with a lint-free cloth dampened in mild soap and water. If
you wipe several keys at a time, the cloth might hook onto an adjacent key and possibly damage it. Avoid
spraying cleaner directly onto the keyboard. To remove any crumbs or dust from beneath the keys, you can
use a camera blower with a brush or use cool air from a hair dryer.
Cleaning the computer screen: Scratches, oil, dust, chemicals, and ultraviolet light can affect the
performance of your computer screen. Use a dry, soft lint-free cloth to wipe the screen gently. If you see a
scratchlike mark on your screen, it might be a stain. Wipe or dust the stain gently with a soft, dry cloth. If the
stain remains, moisten a soft, lint-free cloth with water or eyeglass cleaner, but do not apply liquids directly
to your computer screen. Ensure that the computer screen is dry before closing it.
Chapter 4. Accessibility, ergonomic, and maintenance information 47
Page 66

48 L380, L380 Yoga, S2 3rd Gen, and S2 Yoga 3rd Gen User Guide
Page 67

Chapter 5. Security
This chapter provides information about how to protect your computer from unauthorized use.
Using passwords
This topic provides information about how to use the power-on password, supervisor password, and hard
disk password.
Passwords introduction
You can help prevent your computer from unauthorized use by using passwords. After you set a password, a
prompt is displayed on the screen each time you turn on the computer. Enter your password at the prompt.
You cannot use the computer unless you type the correct password.
If you have set a power-on password, a supervisor password, or a hard disk password, it unlocks
automatically when the computer resumes from sleep mode.
Note: If a Windows password has been set, you are prompted to enter it when the computer resumes from
sleep mode.
Power-on password
You can set a power-on password to help protect your computer against unauthorized access.
If you set a power-on password, the password prompt is displayed on the screen whenever you turn on the
computer. You must enter the correct password to start using the computer.
When this icon
Supervisor password
The supervisor password protects the system information stored in the ThinkPad Setup program. It provides
the following security features:
• If only a supervisor password is set, a password prompt is displayed when you try to start the ThinkPad
Setup program. Unauthorized users cannot change most of the system configuration options in the
ThinkPad Setup program without the password.
• The system administrator can use the supervisor password to access a computer even if the user of that
computer has set a power-on password. The supervisor password overrides the power-on password.
• The system administrator can set the same supervisor password on many ThinkPad notebook computers
to make administration easier.
Hard disk passwords
Setting a hard disk password prevents unauthorized access to the data on the hard disk drive. When a hard
disk password is set, you are prompted to type a valid password each time you try to access the hard disk
drive.
The following two types of hard disk passwords can help protect the information stored on the storage drive:
is displayed, type a power-on password or a supervisor password.
• User hard disk password
© Copyright Lenovo 2018 49
Page 68

If a user hard disk password has been set, but no master hard disk password has been, the user must
enter the user hard disk password to access files and applications on the storage drive.
• Master hard disk password
The master hard disk password also requires a user hard disk password. The master hard disk password
is set and used by a system administrator. It enables the administrator to access any storage drive in a
system like a master key. The administrator sets the master password; then assign a user password for
each computer in the network. The user can then change the user password as desired, but the
administrator still can get access by using the master password.
When a master hard disk password is set, only the administrator can remove the user hard disk password.
When this icon
press F1. When the icon changes to
, press F1 again.
Tips on using the hard disk passwords:
• You can set the minimum length of a hard disk password.
• If you set a hard disk password of over seven characters, the storage drive can be used only with a
computer that can recognize a hard disk password of over seven characters. If you then install the storage
drive in a computer that cannot recognize a hard disk password that contains more than seven
characters, you cannot access the drive.
• Record your password and store it in a safe place. If you forget the user hard disk password, or both user
and master hard disk passwords, Lenovo cannot reset your passwords or recover data from the storage
drive. You must take your computer to a Lenovo reseller or a marketing representative to have the storage
drive replaced. Proof of purchase is required, and a fee will be charged for parts and service.
Notes: The eDrive storage drives or Trusted Computing Group (TCG) Opal-compliant storage drives provide
self-encryption capabilities to secure your data.
• If a TCG Opal-compliant storage drive and a TCG Opal management software program are installed, and
the TCG Opal management software program is activated, the hard disk password is not available.
• If an eDrive storage drive is installed in your computer, and your computer is preinstalled with the
Windows 10 operating system, the hard disk password is not available.
is displayed, type a user hard disk password. To type a master hard disk password,
, type the master hard disk password. To return to the icon
Setting, changing, or removing a password
Before you start, print these instructions.
To set, change, or remove a password, do the following:
1. Restart the computer. When the logo screen is displayed, press F1 to start the ThinkPad Setup program.
2. Select Security ➙ Password by using the directional keys.
3. Depending on the password type, select Power-on Password, Supervisor Password, or Hard disk x
Password.
4. Follow the instructions on the screen to set, change, or remove a password.
You might want to record your password and store it in a safe place. Otherwise, if you forget the password,
you have to take your computer to a Lenovo reseller or a marketing representative to have the password
canceled.
50
L380, L380 Yoga, S2 3rd Gen, and S2 Yoga 3rd Gen User Guide
Page 69

Hard disk security
To protect the computer from unauthorized security attacks, refer to the following tips to enhance security:
• Set a power-on password as well as a hard disk password. For security, a longer password is
recommended.
• The hard disk drive built into your computer can be protected by UEFI BIOS. To provide reliable security,
use the security chip and a security program with the Trusted Platform Module (TPM) management
feature. See “Setting the security chip” on page 51.
• If a Disk Encryption storage drive is installed in your computer, ensure to protect the contents of your
computer from unauthorized access by use of drive encryption software, such as Microsoft Windows
BitLocker
• Before you dispose of, sell, or hand over your computer, delete the data stored on it. For more
information, see “Deleting data from your storage drive” on page 53.
Using Windows BitLocker Drive Encryption
To help protect your computer against unauthorized access, use the drive encryption software, such as
Windows BitLocker Drive Encryption.
Windows BitLocker Drive Encryption (referred to as BitLocker) is an integral security feature of some editions
of the Windows operating system. It can help you protect the operating system and data stored on your
computer, even if your computer is lost or stolen. BitLocker can encrypt all user and system files, including
the swap and hibernation files.
®
Drive Encryption.
BitLocker uses the TPM to provide enhanced protection for your data and to ensure early boot component
integrity. A compatible TPM is defined as a V2.0 TPM.
To check the BitLocker status, go to Control Panel, view Control Panel by Category, and click System and
Security ➙ BitLocker Drive Encryption.
For more information, see the help system of the Windows operating system, or search for “Microsoft
Windows BitLocker Drive Encryption Step-by-Step Guide” on the Microsoft Web site.
Disk Encryption hard disk drive and Encryption solid-state drive
Some models contain the Disk Encryption hard disk drive, Encryption solid-state drive, or Encryption hybrid
drive. This encryption technology helps to protect your computer against security attacks on media, NAND
flash, or device controllers by use of a hardware encryption chip. For the efficient use of the encryption
feature, set a hard disk password for the internal storage drive.
Setting the security chip
Strict security requirements are imposed on network client computers that transfer confidential information
electronically. Depending on the options you ordered, your computer might have an embedded security chip
(a cryptographic microprocessor). With the security chip, you can do the following:
• Protect your data and system
• Strengthen access controls
• Secure communications
Before you start, print these instructions.
To set an item on the Security Chip submenu, do the following:
Chapter 5. Security 51
Page 70

1. Restart the computer. When the logo screen is displayed, press F1 to start the ThinkPad Setup program.
2. Select Security ➙ Security Chip by using the directional keys.
3. Press Enter. The Security Chip submenu opens.
4. Move to an item you want to set by using the directional keys. When the item is highlighted, press Enter.
5. Set other items that you want to set.
6. Press F10. A Setup Confirmation window is displayed. Select Yes to save the configuration changes and
exit.
Notes:
• Ensure that the supervisor password has been set in ThinkPad Setup. Otherwise anyone can change the
settings for the security chip.
• When you clear the security chip, turn off your computer and then turn it on again after you set the security
chip to Active. Otherwise, the Clear Security Chip option is not displayed.
Using the fingerprint reader
Depending on the model, your computer might have a fingerprint reader. Fingerprint authentication can
replace your passwords, such as the Windows password. In this way, you can log in to your computer simply
and securely.
Enrolling your fingerprints
To enable fingerprint authentication, enroll your fingerprints first. During the enrollment, the fingerprints are
associated with the Windows password automatically. It is recommended that you enroll more than one
fingerprint in case of any injuries to your fingers.
To enroll your fingerprints, do the following:
1. Open the Start menu and then click Settings ➙ Accounts ➙ Sign-in options.
2. Follow the instructions on the screen to finish the enrollment.
Scanning your finger
To scan your finger, tap the fingerprint reader with the top joint of your finger and hold your finger there for
one or two seconds with a little pressure. Then lift the finger to complete one scan.
Maintaining the fingerprint reader
The following actions could damage the fingerprint reader or cause it not to work correctly:
• Scratching the surface of the reader with a hard, pointed object
• Scraping the surface of the reader with your fingernail or anything hard
• Using or touching the reader with a dirty finger
52
L380, L380 Yoga, S2 3rd Gen, and S2 Yoga 3rd Gen User Guide
Page 71

If you notice any of the following conditions, gently clean the surface of the reader with a dry, soft, lint-free
cloth:
• The surface of the reader is dirty or stained.
• The surface of the reader is wet.
• The reader often fails to enroll or authenticate your fingerprint.
If your finger has any of the following conditions, you might not be able to register or authenticate it:
• Your finger is wrinkled.
• Your finger is rough, dry, or injured.
• Your finger is stained with dirt, mud, or oil.
• The surface of your finger is different from the one when you enrolled your fingerprint.
• Your finger is wet.
• Your finger that you are currently using has not been enrolled before.
To improve the situation, try the following:
• Clean or wipe your hands to remove any excess dirt or moisture from the fingers.
• Enroll and use a different finger for authentication.
Deleting data from your storage drive
Some of the data stored on the storage drive might be sensitive. Handing your computer over to someone
else without deleting the installed software, such as operating systems and programs, might even violate the
license agreements. Be sure to delete data stored on the storage drive before you dispose of, sell, or hand
over your computer.
You can use the following methods to delete data from the storage drive:
• Move the data to the Recycle Bin, and then empty the Recycle Bin.
• Format your storage drive, using the software to initialize it.
• Use the recovery program provided by Lenovo to bring the storage drive back to the factory default
settings.
These operations, however, only change the file location of the data; they do not delete the data itself. The
data is still there, even though it seems to be lost. Thus, it is sometimes possible to read the data by use of
special software for data recovery. There is a risk that people of bad faith might read and misuse the critical
data on storage drives for unexpected purposes.
To prevent leakage of data, it is important that you delete all the data from the hard disk drive when you
dispose of, sell, or hand over your computer. You can destroy the data physically by smashing the hard disk
drive with a hammer, or magnetically by means of strong magnetic power, thus making the data unreadable.
But it is recommended that you use the software (payware) or service (pay service) developed for that
purpose. The process might take several hours.
For disposing of data on the solid-state drive, Lenovo provides the Drive Erase Utility for Resetting the
Cryptographic Key and Erasing the Solid State Drive tool.
Some computers might support a Disk Encryption hard disk drive or Encryption solid-state drive and have
such a drive installed. You can logically dispose of all the data on the drive in a short time by erasing the
cryptographic key. The data encrypted with the old key is not physically erased but remains on the drive;
Chapter 5. Security 53
Page 72

however, it cannot be decrypted without the old key. This feature is also available with the Drive Erase Utility
for Resetting the Cryptographic Key and Erasing the Solid State Drive tool.
Using firewalls
If your system is preinstalled with a firewall program, it protects against computer Internet security threats,
unauthorized access, intrusions, and Internet attacks. It also protects your privacy.
For more information about how to use the firewall program, see the help system that comes with the
program.
Protecting data against viruses
Lenovo provides a full version of antivirus software on your computer with a free 30-day subscription. After
30 days, you must renew the license to continue receiving the antivirus software updates.
For more information about your antivirus software, see the help system of your antivirus software.
54
L380, L380 Yoga, S2 3rd Gen, and S2 Yoga 3rd Gen User Guide
Page 73

Chapter 6. Advanced configuration
This chapter provides information to help you further configure the computer:
Installing the Windows 10 operating system
In some situations, you might need to install a new operating system. This topic provides instructions on how
to install a Windows 10 operating system.
Before you start, print these instructions.
Attention: The process of installing a new operating system deletes all the data on your internal storage
drive, including the data that were stored in a hidden folder.
To install the Windows 10 operating system, do the following:
1. Ensure that you set the security chip to TPM 2.0. For more information, see “Setting the security chip”
on page 51.
2. Connect the drive that contains the operating system installation program to the computer.
3. Start the ThinkPad Setup program. See “Using the ThinkPad Setup program” on page 56.
4. Select Startup ➙ Boot to display the Boot Priority Order submenu.
5. Select the drive that contains the operating system installation program, for example, USB HDD. Then
press Esc.
6. Select Restart and ensure that OS Optimized Defaults is enabled. Then press F10 to save the settings
and exit the ThinkPad Setup program.
7. Follow the on-screen instructions to install the device drivers and necessary programs. See “Installing
device drivers” on page 56.
8. After installing the device drivers, apply Windows Update to get the latest modules, for example the
security patches.
9. Depending on your preference, install Lenovo programs. For information about Lenovo programs, see
“Lenovo programs” on page 13.
Note: After installing the operating system, do not change the initial UEFI/Legacy Boot setting in the
ThinkPad Setup program. Otherwise, the operating system will not start correctly.
When you install the Windows 10 operating system, you might need one of the following country or region
codes:
Country or region Code Country or region Code
China SC
Denmark DK Norway NO
Finland FI
France FR Sweden SV
Germany GR Taiwan and Hong Kong TC
Italy IT United States US
Japan JP
© Copyright Lenovo 2018 55
Netherlands NL
Spain SP
Page 74

Installing device drivers
Device drivers are programs that contain instructions for the operating system about how to operate or
“drive” a certain piece of hardware. Each hardware component on your computer has its own specific driver.
If you add a component, the operating system must be instructed on how to operate that piece of hardware.
After you install the driver, the operating system can recognize the hardware component and understand
how to use it.
Note: Because drivers are programs, like any other file on your computer, they are susceptible to corruption
and might not perform properly if corruption occurs.
It is not always necessary to download the latest drivers. However, you should download the latest driver for
a component when you notice poor performance from that component or when you added a component.
This action might eliminate the driver as the potential cause of a problem.
Getting the latest drivers from the Web site
You can download and install updated device drivers from the Lenovo Support Web site by doing the
following:
1. Go to
2. Select the entry for your computer and then follow the instructions on the screen to download and install
Getting the latest drivers using Lenovo Companion
The system update function of Lenovo Companion helps you keep the software on your computer up-todate. Update packages are stored on Lenovo servers and can be downloaded from the Lenovo Support Web
site. Update packages can contain applications, device drivers, UEFI BIOS flashes, or software updates.
When Lenovo Companion connects to the Lenovo Support Web site, the program automatically recognizes
the following information and determines what updates are available for your computer:
http://www.lenovo.com/support.
necessary software.
• Machine type and model of your computer
• Installed operating system
• Language of the operating system
Lenovo Companion then displays a list of update packages and categorizes each update as critical,
recommended, or optional to help you understand the importance. You have complete control of which
updates to download and install. After you select the update packages you want, Lenovo Companion
automatically downloads and installs the updates.
Lenovo Companion is preinstalled on your computer and is ready to run. The only prerequisite is an active
Internet connection. You can start the program manually, or you can use the schedule feature to enable the
program to search for updates automatically at specified intervals. You also can predefine scheduled
updates to search by the critical severity level so the list you choose from contains only those update types
that you need.
For more information about how to use Lenovo Companion, see the help system of the program.
Using the ThinkPad Setup program
The ThinkPad Setup program enables you to select the preferred settings for your computer through
configuring the BIOS.
56
L380, L380 Yoga, S2 3rd Gen, and S2 Yoga 3rd Gen User Guide
Page 75

Configuring ThinkPad Setup
The ThinkPad Setup program menu lists various items about system configuration.
Attention: The default configurations are already optimized for you. Improper change of the configurations
might cause unexpected results.
To configure ThinkPad Setup, do the following:
1. Restart the computer. When the logo screen is displayed, press F1. The ThinkPad Setup program starts.
Note: If you are required to enter the supervisor password, enter the correct password. You also can
press Enter to skip the password prompt and start the ThinkPad Setup program. If you do not enter the
password, you cannot change the configurations that are protected by the supervisor password.
2. Use the arrow keys to select a tab; or use the arrow keys to locate an item and press Enter to select it.
Then the supported submenu is displayed.
3. Default values are in boldface. Set the value of an item by doing one of the following:
• Press F6 to change to a higher value.
• Press F5 to change to a lower value.
4. Press the Esc key to exit the submenu and return to the parent menu. Then use the same method
mentioned above to change other configurations.
5. When you complete the configuration, press F10 to save and exit. You also can select the Restart tab in
the ThinkPad Setup menu, and restart your computer with one of the provided options.
You can press F9 to restore to the default settings.
Changing the startup sequence
In some cases, you might have to change the startup sequence so that the computer starts from a desired
device when powered on. Read this topic to learn how to change the computer startup sequence.
Attention:
• After you change the startup sequence, ensure that you select the correct device during a copy, a save, or
a format operation. If you select the wrong device, the data on that device might be erased or overwritten.
• If you are using the Windows BitLocker Drive Encryption feature and your computer has a Trusted
Platform Module, do not change the startup sequence. BitLocker Drive Encryption locks the computer
when it detects the change of startup sequence.
To change the startup sequence, do the following:
1. Access the ThinkPad Setup program and select Startup ➙ Boot. Then press Enter. The default device
order list is displayed.
2. Set the startup sequence as you desired.
3. Press F10 to save the changes and restart the system.
You also can change the startup sequence temporarily by doing the following:
1. Turn off the computer.
2. Turn on the computer. When the logo screen is displayed, press the F12 key.
3. Select the device that you want the computer to start from. Then press Enter.
Note: The Boot menu will be displayed if the computer cannot start from any devices or the operating
system cannot be found.
Chapter 6. Advanced configuration 57
Page 76

Updating the UEFI BIOS
The UEFI BIOS is the first program that the computer runs when the computer is turned on. The UEFI BIOS
initializes the hardware components, and loads the operating system and other programs.
When you install a new program, device driver, or hardware component, you might be informed to update
the UEFI BIOS. You can update the UEFI BIOS by starting your computer from a flash update disc or a flash
update program running in the Windows environment.
The requirements for flash update are as follows:
• The computer must be started over LAN.
• The computer must be engaged in the Preboot eXecution Environment (PXE).
• A network-management program must be installed on the computer of the network administrator.
For instructions on how to update the UEFI BIOS, go to
http://www.lenovo.com/support.
BIOS menu
This topic introduces the following BIOS menus of your computer:
• Main menu
• Config menu
• Date/Time menu
• Security menu
• Startup menu
• Restart menu
Note: Depending on the model and operating system, the menu items and the default value might change
without notice.
Main menu
When you enter the ThinkPad Setup program, you first see the Main menu as follows:
Note: The BIOS menu items might change without notice. Depending on the model, the default value might
vary.
• UEFI BIOS Version
• UEFI BIOS Date
• Embedded Controller Version
• ME Firmware Version
• Machine Type Model
• System-unit serial number
• System board serial number
• Asset Tag
• CPU Type
• CPU Speed
• Installed Memory
• UUID
• MAC Address (Internal LAN)
58
L380, L380 Yoga, S2 3rd Gen, and S2 Yoga 3rd Gen User Guide
Page 77

• Preinstalled operating system license
• UEFI Secure Boot
• OA3 ID
• OA2
Config menu
Note: The BIOS menu items might change without notice. Depending on the model, the default value might
vary.
Network
• Wake On LAN
Values: Disabled, AC only, AC and Battery
Description: The network administrator can turn on a computer from a management console by using the
Wake on LAN feature. If you select AC Only, the Wake on LAN feature is enabled only when the ac power
adapter is attached. If you select AC and Battery, the Wake on LAN feature is enabled with any power
sources.
Notes:
– The magic packet type Wake on LAN requires that the ac power is attached.
– The Wake on LAN feature does not work when the hard disk password is set.
• Wake On LAN from Dock
Values: Disabled, Enabled
Description: Enable or disable Wake On LAN from Dock function works only when ThinkPad USB-C Dock
is attached. Note that Wake On LAN from Dock function does not work if Hard Disk Password is set.
• Ethernet LAN Option ROM
Values: Disabled, Enabled
Description: The Ethernet LAN Option ROM enables the startup from an integrated network device. This
menu is displayed only in Legacy Only boot mode or Both boot mode with Legacy first.
• UEFI IPv4 Network Stack
Values: Disabled, Enabled
Description: Enable or disable Internet Protocol Version 4 (IPv4) network stack for UEFI environment. This
menu is displayed only in UEFI Only boot mode or Both boot mode with UEFI first.
• UEFI IPv6 Network Stack
Values: Disabled, Enabled
Description: Enable or disable Internet Protocol Version 6 (IPv6) network stack for UEFI environment. This
menu is displayed only in UEFI Only boot mode or Both boot mode with UEFI first.
• UEFI PXE Boot Priority
Values: IPv6 First, IPv4 First
Description: Select network stack priority for UEFI PXE boot. This menu is displayed only in UEFI Only
boot mode or Both boot mode with UEFI first, when IPv6 and IPv4 stacks are both enabled.
• Wireless Auto Disconnection
Values: Disabled, Enabled
Description: Enable or disable the wireless automatic disconnection function. This is selectable only when
an Ethernet cable is connected to the Ethernet connector on your computer. If you select Enabled,
Wireless LAN signals are automatically turned off whenever an Ethernet cable is connected.
Chapter 6. Advanced configuration 59
Page 78

Note: Ethernet connection by the USB Ethernet adapter is not supported by this feature.
• MAC address Pass Through
Values: Disabled, Enabled
Description: The MAC address for the LENOVO USB Dock will be changed to the Internal MAC address. If
you select Disabled, the MAC address for the LENOVO USB Dock will remain the original MAC address. If
you select Enabled, the MAC address for the LENOVO USB Dock will be changed to the Internal MAC
address.
USB
• USB UEFI BIOS Support
Values: Disabled, Enabled
Description: Enable or disable the boot support for USB storage devices.
• Always On USB
Values: Disabled, Enabled
Description: Select Enabled to charge devices through the Always On USB connectors even when the
computer is turned off, in sleep mode, or in hibernation mode.
Note: USB-wake-up function is not supported on Always On USB connectors.
– Charge in Battery Mode
Values: Disabled, Enabled
Description: This option is supported only when Always On USB is enabled. Select Enabled to charge
devices through the Always On USB connector even when the computer is in hibernation mode, or
powered off and in battery operation.
Keyboard/Mouse
• Fn and Ctrl Key swap
Values: Disabled, Enabled
Description: If you select Enabled, the Fn key works as the Ctrl key and the Ctrl key works as the Fn key.
• Fn Sticky key
Values: Disabled, Enabled
Description: If you select Enabled, you can press the Fn key (instead of press and hold) to keep it in a
pressed condition. Then press the function key you want. The action is equivalent to pressing the function
key simultaneously with the Fn key.
• F1–F12 as Primary Function
Values: Disabled, Enabled
Description: If you select Enabled, pressing the function keys directly inputs F1–F12. If you select
Disabled, pressing the function keys directly initiates the special function printed as an icon on each key.
To temporarily switch the above two functions, press Fn+Esc.
Display
• Boot Display Device
Values: ThinkPad LCD, External Display
Description: Select the display device that you want to activate at boot time. External Display corresponds
to an external display attached to USB Type-C connector or HDMI connector. If multiple displays are
attached, the boot screen appears on the first recognized one.
• Shared Display Priority
60
L380, L380 Yoga, S2 3rd Gen, and S2 Yoga 3rd Gen User Guide
Page 79

Values: HDMI, USB Type-C
Description: Select the priority between shared display outputs. HDMI and DisplayPort of USB Type-C
connector on rear side share a single display output. This option selects the one that is prioritized.
• Total Graphics Memory
Values: 256 MB, 512 MB
Description: Allocate the total memory which Intel
®
internal graphics shares.
Note: If you select 512 MB, the maximum usable memory might be reduced on the 32–bit operating
system.
• Boot Time Extension
Values: Disabled, 1 second, 2 seconds, 3 seconds, 5 seconds, 10 seconds
Description: During the boot process, the computer might not detect the external monitors that need more
time to get ready. Select how long you want to extend the boot process.
Power
• Intel (R) SpeedStep technology
Values: Disabled, Enabled
Description: Select the mode of Intel SpeedStep technology at runtime.
– Mode for AC
Values: Maximum Performance, Battery Optimized
Description: Maximum Performance: Always the highest speed
– Mode for Battery
Values: Maximum Performance, Battery Optimized
Description: Battery Optimized: Always the lowest speed
• Adaptive Thermal Management
Description: Select a thermal management scheme to use. The scheme affects fan sound, temperature,
and performance.
– Scheme for AC
Values: Maximize Performance, Balanced
Description: Maximize Performance: Reduce CPU throttling.
– Scheme for Battery
Values: Maximize Performance, Balanced
Description: Balanced: Balance sound, temperature, and performance.
• CPU Power Management
Values: Disabled, Enabled
Description: Enable or disable the power-saving feature that stops the microprocessor clock automatically
when there are no system activities. Normally, it is not necessary to change the setting.
• Power On with AC Attach
Values: Disabled, Enabled
Description: Enable or disable a feature that turns on the computer when the ac power adapter is
attached.
• Disable Built-in Battery
Values: Yes, No
Chapter 6. Advanced configuration 61
Page 80

Description: Temporary disable battery for servicing the system. After selecting this item, the system will
be automatically powered off, then ready to be serviced.
Note: The battery will be automatically enabled when the ac power adapter is reconnected.
Beep and Alarm
• Password Beep
Values: Disabled, Enabled
Description: Enable or disable a beep when the computer is waiting for a power-on, hard disk, or
supervisor password. Different beeps remind you that the password you entered is right or wrong.
• Keyboard Beep
Values: Enabled, Disabled
Description: Enable or disable a beep when unmanageable key combinations are pressed.
Intel AMT
• Intel (R) AMT Control
Values: Disabled, Enabled, Permanently Disabled
Description: If you select Enabled, Intel AMT (Active Management Technology) is configured and
additional setup items are provided in MEBx (Management Engine BIOS Extension) Setup. If you select
Permanently Disabled, you can never enable it again. Be cautious when you make the selection.
Note: You can enter the MEBx Setup menu by pressing Ctrl+P in the Startup Interrupt Menu window. To
display the Startup Interrupt Menu window, press Enter during the power-on self-test (POST).
• USB Key Provisioning
Values: Disabled, Enabled, Permanently Disabled
Description: This option enables or disables USB key provisioning.
• CIRA Timeout
Values: 0–255
Description: Set the timeout option for the CIRA connection to be established. Selectable values are from
0 to 255. If you select 0, use 60 seconds as the default timeout value. If you select 255, the waiting time for
establishing a connection is unlimited.
Note: The default value is 60 seconds.
• Console Type
Values: VT100, VT100+, VT-UTF8, PC ANSI
Description: Select the console type for AMT. This console type must match the Intel AMT remote
console.
Date/Time menu
Note: The BIOS menu items might change without notice. Depending on the model, the default value might
vary.
• System Date
Descriptions: Set or change the date of the system.
• System Time
Descriptions: Set or change the time of the system.
62
L380, L380 Yoga, S2 3rd Gen, and S2 Yoga 3rd Gen User Guide
Page 81

Security menu
Note: The BIOS menu items might change without notice. Depending on the model, the default value might
vary.
Password
• Supervisor Password
Values: Disabled, Enabled
Descriptions: Set a supervisor password to prevent unauthorized users from changing the startup
sequence, network-related settings, and system date and time. For more information, see “Passwords
introduction” on page 49.
• Lock UEFI BIOS Settings
Values: Disabled, Enabled
Descriptions: Enable this option to prevent unauthorized users from changing any settings in ThinkPad
Setup. To use this function, a supervisor password is required.
• Password at Unattended Boot
Values: Disabled, Enabled
Descriptions: When this option is enabled, a password prompt is displayed when the computer is turned
on by an unattended event such as a Wake on LAN attempt. To prevent unauthorized access, set the user
authentication on the operating system.
• Password at Restart
Values: Disabled, Enabled
Descriptions: When this option is enabled, a password prompt is displayed when you restart the
computer. To prevent unauthorized access, set the user authentication on the operating system.
• Password at Boot Device List
Values: Disabled, Enabled
Descriptions: If you enable this option, the supervisor password is required when you try to enter the Boot
menu by repeatedly pressing F12. To use this function, a supervisor password must be set.
• Password Count Exceeded Error
Values: Disabled, Enabled
Descriptions: Enable this option to display the POST 0199 error message when you enter a wrong
supervisor password more than three times.
• Set Minimum Length
Values: Disabled, x characters (4 ≤ x ≤ 12)
Descriptions: Specify a minimum length for power-on passwords and hard disk passwords. If a supervisor
password is set, you cannot change the minimum length until you log in as a supervisor.
• Power-On Password
Values: Disabled, Enabled
Descriptions: Set a power-on password to protect the computer from unauthorized access. For more
information, see “Passwords introduction” on page 49.
Security Chip
• Security Chip Type
Values: TPM 2.0
Descriptions: You can use a discrete TPM chip with TPM 2.0 mode.
• Security Chip (for TPM 2.0)
Chapter 6. Advanced configuration 63
Page 82

Values: Enabled, Disabled
Descriptions: Enable or disable the security chip.
• Security Reporting Options
– SMBIOS Reporting
Values: Enabled, Disabled
Descriptions: When enabled, changes to corresponding UEFI BIOS data are logged in a location,
(PCR1, defined in the TCG standards), which other authorized programs can monitor, read and analyze.
• Clear Security Chip
Descriptions: Use this option to clear the encryption key. It will not be possible to access already-
encrypted data after these keys are cleared.
• Intel (R) TXT Feature
Values: Disabled, Enabled
Descriptions: Enable or disable the Intel Trusted Execution Technology.
• Physical Presence for Clear
Values: Disabled, Enabled
Descriptions: If this option is enabled, a confirmation message is displayed when you clear the security
chip.
UEFI BIOS Update Option
• Flash BIOS Updating by End-Users
Values: Disabled, Enabled
Descriptions: When this option is enabled, all users can update the UEFI BIOS. If you disable this option,
only the person who knows the supervisor password can update the UEFI BIOS.
• Secure RollBack Prevention
Values: Disabled, Enabled
Descriptions: When this option is disabled, you can flash the UEFI BIOS to earlier version.
• Windows UEFI Firmware Update
Values: Enabled, Disabled
Descriptions: Enable or disable the Windows UEFI Firmware Update feature. If you select Disabled, BIOS
will skip Windows UEFI Firmware Update and you can flash the UEFI BIOS to an earlier version.
Memory Protection
• Execution Prevention
Values: Disabled, Enabled
Descriptions: Some
computer viruses and worms cause memory buffers to overflow. By enabling this
option, you can protect your computer against attacks from such viruses and worms. If the option is
enabled but you find that a program does not run properly, disable this option first and then reset the
settings.
Virtualization
• Intel
Virtualization Technology
Values: Disabled, Enabled
Descriptions: If this option is enabled, a Virtual Machine Monitor (VMM) can utilize the additional hardware
capabilities provided by Intel Virtualization Technology. This setting should be set to disabled to prevent
security risks if operating system does not support a VMM.
Note: This item is set as Disabled by default when the OS Optimized Defaults on the Restart menu is
set as Disabled
. This item is set as Enabled by default when the OS Optimized Defaults is set as
Enabled.
64
L380, L380 Yoga, S2 3rd Gen, and S2 Yoga 3rd Gen User Guide
Page 83

• Intel VT-d Feature
Values: Disabled, Enabled
Descriptions: Intel VT-d stands for Intel Virtualization Technology for Directed I/O. When enabled, a VMM
utilize the platform infrastructure for I/O virtualization. This setting should be set to disabled to prevent
can
security risks if operating system does not support a VMM.
Note: This item is set as Disabled by default when the OS Optimized Defaults on the Restart menu is
set as Disabled. This item is set as Enabled by default when the OS Optimized Defaults is set as
Enabled.
I/O Port Access
Descriptions: Use this submenu to enable or disable the following hardware features:
• Ethernet LAN
• Wireless LAN
• Bluetooth
• USB port
• Memory module slot
• Integrated camera
• Microphone
• Fingerprint reader
• NFC device
Internal Device Access
• Internal Storage
Values: Disabled
Descriptions:
Tamper Detection
, Enabled
When this option is enabled, removing any internal storage device when your computer is in
sleep mode will be detected. If you remove the internal storage device while the computer is in sleep
mode, the computer will shut down when you wake it up, and any unsaved data will be lost.
Anti-Theft
• Computrace Module Activation
Values: Disabled, Enabled, Permanently Disabled
Descriptions: Enable the UEFI BIOS interface to activate the computrace module. Computrace is an
optional monitoring service from Absolute Software. If you select Permanently Disabled, you cannot
enable this setting again.
Secure Boot
• Secure Boot
Values: Disabled, Enabled
Descriptions: Enable this option to prevent unauthorized operating systems from loading when you turn
on the computer.
• Platform Mode
Values: Setup Mode, User Mode
Descriptions: Specify the system operating mode.
• Secure Boot Mode
Values: Standard Mode, Custom Mode
Descriptions: Specify the Secure Boot mode.
• Reset to Setup Mode
Descriptions: Use this option to clear the current platform key and reset Platform Mode to Setup Mode.
• Restore Factory Keys
Chapter 6. Advanced configuration 65
Page 84

Descriptions: Use this option to restore all keys and certificates in Secure Boot databases to the factory
defaults.
• Clear All Secure Boot Keys
Descriptions: Use this option to clear all keys and certificates in Secure Boot databases and install your
own keys and certificates.
Intel (R) SGX
• Intel (R) SGX Control
Values: Disabled, Enabled, Software Controlled
Descriptions: Enable or disable the Intel Software Guard Extensions (SGX) function. If you select Software
Controlled, SGX will be controlled by the operating system.
• Owner EPOCH Change
Value: Enter
Descriptions: Change Owner EPOCH to a random value. Use this option to clear SGX user data.
Device Guard
• Device Guard
Values: Disabled, Enabled
Descriptions: This option is used to support Microsoft Device Guard.
When this option is enabled, Intel Virtualization Technology, Intel VT-d Feature, Secure Boot, and OS
Optimized Defaults are automatically enabled. Boot order is not selectable. To complete the configuration
of Device Guard, you have to set a supervisor password.
When this option is disabled, the setup options are configurable and you can choose any boot options to
start the computer.
Startup menu
Note: The BIOS menu items might change without notice. Depending on the model, the default value might
vary.
• Boot
Descriptions: Define the startup sequence.
• Network Boot
Descriptions: Select the boot device when the system wakes from LAN. If Wake On LAN is enabled, the
network administrator can turn on all of the computers in a LAN remotely through network management
software.
• UEFI/Legacy Boot
Values: Both, UEFI Only, Legacy Only
Descriptions: Define the system boot capability.
– UEFI/Legacy Boot Priority
Values: Legacy First, UEFI First
Description: Select the boot priority between UEFI and Legacy.
– CSM Support (for UEFI only)
Values: Yes, No
Description: Compatibility Support Module (CSM) is required for starting the legacy operating system. If
you select UEFI only, CSM Support is selectable. For Both or Legacy Only mode, CSM Support is
not selectable.
66
L380, L380 Yoga, S2 3rd Gen, and S2 Yoga 3rd Gen User Guide
Page 85

• Boot Mode
Values: Quick, Diagnostics
Descriptions: Define which screen is displayed during the POST, the logo screen or the text message
screen.
• Option Key Display
Values: Disabled, Enabled
Descriptions: If you disable this option, the “To interrupt normal startup, press Enter.” message will not be
displayed during the POST.
• Boot Device List F12 Option
Values: Disabled, Enabled
Descriptions: If you enable this option, you can open the Boot Menu window by continuously pressing F12
when the computer is powered on.
• Boot Order Lock
Values: Disabled, Enabled
Descriptions: Enable this option to lock the boot device priority order.
Restart menu
Note: The BIOS menu items might change without notice. Depending on the model, the default value might
vary.
• Exit Saving Changes
Descriptions: Save the changes and restart the computer.
• Exit Discarding Changes
Descriptions: Discard the changes and restart the computer.
• Load Setup Defaults
Descriptions: Restore to the factory default settings.
Note: Enable OS Optimized Defaults to meet the Windows 10 certification requirements. When you
change this setting, some other settings are changed automatically, such as CSM Support, UEFI/Legacy
Boot, Secure Boot, Secure RollBack Prevention, Intel Virtualization Technology, and Intel VT-d
Feature.
• Discard Changes
Descriptions: Discard the changes.
• Save Changes
Descriptions: Save the changes.
Using system management
This topic is primarily intended for the network administrators.
Your computer is designed for manageability, so that you can redirect more resources to better meet your
business objectives.
This manageability, known as total cost of ownership (TCO), enables you to remotely operate client
computers in the same way as you operate your own computer, such as turning on a client computer,
formatting a storage drive, and installing a program.
Once the computer is configured and operational, you can manage it by using the software and the
manageability features that are already integrated into the client computer and the network.
Chapter 6. Advanced configuration 67
Page 86

Desktop Management Interface
The UEFI BIOS of your computer supports an interface called System Management BIOS (SMBIOS)
Reference Specification, version 2.8 or later. SMBIOS provides information about the hardware components
of your computer. It is the responsibility of the UEFI BIOS to provide information about itself and the devices
on the system board. This specification documents the standards for getting access to this BIOS
information.
Preboot eXecution Environment
The Preboot eXecution Environment (PXE) technology makes the computer more manageable by enabling
the computer to start from a server. Your computer supports the personal computer functions that PXE
requires. For example, with the appropriate LAN card, your computer can be started from the PXE server.
Note: The Remote Initial Program Load (RIPL or RPL) function cannot be used with your computer.
Wake on LAN
The network administrator can turn on a computer from a management console by using the Wake on LAN
feature.
When the Wake on LAN feature is enabled, many operations, such as data transfer, software updates, and
flash updates of the UEFI BIOS, can be done remotely without remote attendance. The updating process can
perform after normal working hours and on weekends, so that the users are not interrupted during work, and
the LAN traffic is kept to a minimum. It saves time and increases productivity.
If the computer is turned on through Wake on LAN, the computer starts follow the Network Boot sequence.
Asset ID EEPROM
The Asset ID EEPROM contains information about the computer configuration and the serial numbers of the
key components. It also includes a number of blank fields where you can record information about the end
users in your network.
To enable a network administrator to remotely control your computer, set the following system-management
features in the ThinkPad Setup program:
• Wake on LAN
• Network Boot sequence
Note: If a supervisor password has been set, you are required to enter the supervisor password when you
start the ThinkPad Setup program.
Enabling or disabling the Wake on LAN feature
When the Wake on LAN feature is enabled and the computer is connected to a LAN, the network
administrator can start the computer remotely from a management console, using a remote networkmanagement program.
To enable or disable the Wake on LAN feature, do the following:
1. Restart the computer. When the logo screen is displayed, press F1 to start the ThinkPad Setup program.
2. Select Config ➙ Network. The Network submenu is displayed.
3. Select a corresponding option for the Wake on LAN feature.
4. Press F10 to save the settings and exit.
68
L380, L380 Yoga, S2 3rd Gen, and S2 Yoga 3rd Gen User Guide
Page 87

Defining a Network Boot sequence
When the computer wakes on LAN, the computer boots from the device as specified on the Network Boot
menu, and then follow the boot order list on the Boot menu.
To define a Network Boot sequence, do the following:
1. Restart the computer. When the logo screen is displayed, press F1 to start the ThinkPad Setup program.
2. Select Startup ➙ Network Boot. The boot device list is displayed.
3. Select a boot device to make it as the top boot priority.
4. Press F10 to save the settings and exit.
You can press F9 to restore to the factory default settings.
Chapter 6. Advanced configuration 69
Page 88

70 L380, L380 Yoga, S2 3rd Gen, and S2 Yoga 3rd Gen User Guide
Page 89

Chapter 7. Troubleshooting computer problems
This chapter provides information about what to do if you experience a problem with your computer.
General tips for preventing problems
This topic provides the following tips to help you prevent computing problems:
• Empty your recycle bin on a regular basis.
• Use a disk defragment tool regularly on your storage drive to improve data seek and read times.
• To free up disk space, uninstall unused programs. You also might want to look for program duplication or
overlapping versions.
• Clean out your Inbox, Sent, and Trash folders from your e-mail client program.
• Back up your data at least once a week. If critical data is present, it is a good idea to back up the data
daily. Lenovo has many backup options available for your computer.
• Schedule system restore operations to take a system snapshot periodically. For information about system
restore, see Chapter 8 “Recovery information” on page 87.
• Go to
• Keep up to date for device drivers on other non-Lenovo hardware. Before updating device drivers, read
• Keep a log book. Entries might include major hardware or software changes, driver updates, minor issues
• If you ever need to run a recovery on your computer to return the preinstalled contents onto the machine,
http://www.lenovo.com/support to download and install updates for the device drivers and UEFI
BIOS when needed.
the device driver information release notes for compatibility or known issues.
you have experienced, and how you resolved the minor issues.
the following tips might help along the way:
1. Remove all external devices such as the printer and keyboard.
2. Ensure that your battery is charged and your computer has the ac power connected.
3. Access ThinkPad Setup and load the default settings.
4. Restart the computer and start the recovery operation.
5. If your computer uses discs as the recovery media, do not remove the disc from the drive until
prompted to do so.
Diagnosing problems with Lenovo Companion
Many computer problems can be solved without outside assistance. If you experience a problem with your
computer, the first place to start is the troubleshooting information in your computer documentation. If you
suspect a software problem, see the documentation, including readme files and help information systems,
that come with the operating system or program.
ThinkPad notebook computers come with a set of diagnostic programs that you can use to help you identify
hardware problems. Lenovo Companion is preinstalled on your computer and also is available for download
at:
https://shop.lenovo.com/us/en/accessories/software/apps/lenovo-apps/companion/
Note: If you are unable to isolate and repair the problem yourself after running Lenovo Companion, save and
print the log files created by the program. You need the log files when you speak to a Lenovo technical
support representative.
© Copyright Lenovo 2018 71
Page 90

Lenovo Companion supports the hardware scan function. It combines diagnostic tests, system information
collection, security status, and support information, along with hints and tips for optimal system
performance. To run Lenovo Companion, see “Accessing Lenovo programs” on page 13.
The troubleshooting information or the diagnostic programs might tell you that you need additional or
updated device drivers or other software. You can get the latest technical information and download device
drivers and updates from the Lenovo Support Web site at:
http://www.lenovo.com/support
For additional information, see the help system of the program.
Troubleshooting
If your computer has an error, it typically displays a message or an error code, or makes a beep when you
turn it on. When you experience a problem, see the corresponding symptom and solution in this topic to try
to solve the problem by yourself.
Computer stops responding
Print these instructions now and keep them with your computer for reference later.
Problem: My computer is unresponsive (I cannot use the ThinkPad pointing device or the keyboard).
Solution: Do the following:
1. Remove all sources of power from the computer and reset the system by inserting a straightened paper
clip into the emergency-reset hole.
2. Reattach the ac power adapter and restart the computer. If the computer does not turn back on,
continue with step 3.
3. While the computer is turned off, remove all sources of power from the computer and remove all external
devices that are attached to your computer (keyboard, mouse, printer, scanner, and so on). Reattach the
ac power adapter and restart the computer. If the computer still does not start up, call the Customer
Support Center and a Customer Support Specialist will assist you.
Spills on the keyboard
Problem: I spill something on the computer.
Solution: Because most liquids conduct electricity, liquid spilled on the keyboard could create numerous
short circuits and damage your computer. To solve the problem, do the following:
1. Ensure that no liquid creates a short circuit between you and the ac power adapter (if in use).
2. Carefully unplug the ac power adapter immediately.
3. Turn off the computer immediately. The more quickly you stop the current from passing through the
computer the more likely you will reduce damage from short circuits.
Attention: Although you might lose some data or work by turning off the computer immediately, leaving
the computer on might make your computer unusable.
4. Wait until you are certain that all the liquid is dry before turning on your computer.
Error messages
• Message: 0177: Bad SVP data, stop POST task.
72
L380, L380 Yoga, S2 3rd Gen, and S2 Yoga 3rd Gen User Guide
Page 91

Solution: Checksum of the supervisor password in the EEPROM is not correct. The system board should
be replaced. Have the computer serviced.
• Message: 0183: Bad CRC of Security Settings in EFI Variable. Enter ThinkPad Setup.
Solution: Checksum of the Security settings in the EFI Variable is not correct. Enter ThinkPad Setup to
check security settings, press F10, and then press Enter to restart the system. If you still have a problem,
have the computer serviced.
• Message: 0187: EAIA data access error
Solution: The access to EEPROM is failed. Have the computer serviced.
• Message: 0188: Invalid RFID Serialization Information Area
Solution: The EEPROM checksum is not correct (block # 0 and 1). The system board should be replaced,
and the box serial number must be reinstalled. Have the computer serviced.
• Message: 0189: Invalid RFID configuration information area
Solution: The EEPROM checksum is not correct (block # 4 and 5). The system board should be replaced,
and the universally unique identifier (UUID) must be reinstalled. Have the computer serviced.
• Message: 0190: Critical low-battery error
Solution: The computer turned off because the battery power is low. Connect the ac power adapter to the
computer and charge the batteries.
• Message: 0191: System Security - Invalid remote change requested
Solution: The system configuration change has failed. Confirm the operation and try again. To clear the
error, enter ThinkPad Setup.
• Message: 0199: System Security - Security password retry count exceeded.
Solution: This message is displayed if you enter a wrong supervisor password more than three times.
Confirm the supervisor password and try again. To clear the error, enter ThinkPad Setup.
• Message: 0270: Real Time Clock Error.
Solution: System Real Time Clock is not functional. Have the computer serviced.
• Message: 0271: Check Date and Time settings.
Solution: The date or the time is not set in the computer. Enter ThinkPad Setup and set the date and time.
• Message: 1802: Unauthorized network card is plugged in - Power off and remove the network card.
Solution: The wireless network card is not supported on this computer. Remove it.
• Message: 1820: More than one external fingerprint readers are attached.
Solution: Turn off and remove all but the reader that you set up within your main operating system.
• Message: 2100: Detection error on HDD0 (Main HDD)
Solution: The hard disk drive is not working. Have the hard disk drive serviced.
• Message: 2101: Detection error on SSD1 (M.2)
Solution: The M.2 solid-state drive is not working. Have the M.2 solid-state drive serviced.
• Message: 2102: Detection error on SSD2 (M.2)
Solution: The M.2 solid-state drive is not working. Have the M.2 solid-state drive serviced.
• Message: 2110: Read error on HDD0 (Main HDD)
Solution: The hard disk drive is not working. Have the hard disk drive serviced.
• Message: 2111: Read error on SSD1 (M.2)
Solution: The M.2 solid-state drive is not working. Have the M.2 solid-state drive serviced.
• Message: 2112: Read error on SSD2 (M.2)
Solution: The M.2 solid-state drive is not working. Have the M.2 solid-state drive serviced.
Chapter 7. Troubleshooting computer problems 73
Page 92

• Message: 2200: Machine Type and Serial Number are invalid.
Solution: Machine Type and Serial Number are invalid. Have the computer serviced.
• Message: 2201: Machine UUID is invalid.
Solution: Machine UUID is invalid. Have the computer serviced.
• Message: Fan error
Solution: Cooling fan has failed. Shut down the computer immediately and have the computer serviced.
• Message: Thermal sensing error
Solution: The thermal sensor has a problem. Shut down the computer immediately and have the
computer serviced.
• Message: Bottom Cover Tamper Detection Error
Solution: The Bottom Cover Tamper Switch is not working. Have the computer serviced.
• Message: Error: The non-volatile system UEFI variable storage is nearly full.
Note: This error indicates that the operating system or programs cannot create, modify, or delete data in
the non-volatile system UEFI variable storage due to insufficient storage space after POST.
The non-volatile system UEFI variable storage is used by the UEFI BIOS and by the operating system or
programs. This error occurs when the operating system or programs store large amounts of data in the
variable storage. All data needed for POST, such as BIOS setup settings, chipset, or platform
configuration data, are stored in a separate UEFI variable storage.
Solution: Press F1 after the error message is displayed to enter ThinkPad Setup. A dialog asks the user
for confirmation to clean up the storage. If the user selects “Yes”, all data that were created by the
operating system or programs will be deleted except global variables defined by the Unified Extensible
Firmware Interface Specification. If the user selects “No”, all data will be kept, but the operating system or
programs will not be able to create, modify, or delete data in the storage.
If this error happens at a service center, Lenovo authorized service personnel will clean up the non-volatile
system UEFI variable storage using the preceding solution.
Beep errors
Lenovo SmartBeep technology enables you to decode beep errors with your smartphone when a black
screen occurs with beeps from your computer. To decode the beep error with Lenovo SmartBeep
technology, do the following:
1. Go to
2. Download the proper diagnostic app and install it on your smartphone.
3. Run the diagnostic app and place the smartphone near the computer.
4. Press the Fn key on your computer to emit the beep again. The diagnostic app decodes the beep error
https://support.lenovo.com/smartbeep or scan the following QR Code.
and shows possible solutions on the smartphone.
74
L380, L380 Yoga, S2 3rd Gen, and S2 Yoga 3rd Gen User Guide
Page 93

The following section describes some beep errors and the corresponding solutions.
Note: Do not attempt to service a product yourself unless instructed to do so by the Customer Support
Center or product documentation. Only use a Lenovo-authorized service provider to repair your product.
Error codes
0001: Reset error (platform reset not de-asserted)
0002: Internal bus error
0281: General embedded controller error
0282: Memory module error
0283: PCI resource error
0284: TCG-compliant functionality-related error (might be
the BIOS code validation failure)
0285: TCG-compliant functionality-related error (might be
the TPM initialization failure)
Solutions
1. Remove all power resources (the ac power
adapter, removable battery, and coin-cell battery).
If your computer has a built-in battery, reset the
computer by inserting a straightened paper clip
into the emergency-reset hole. Wait for one
minute. Then reconnect all power resources.
2. Replace the system board (service provider only).
Replace the system board (service provider only).
Replace the system board (service provider only).
1. Reinstall or replace the memory module.
2. Replace the system board (service provider only).
1. Remove PCIe devices (the M.2 card, PCIe card,
and so on) (service provider only).
2. Replace the system board (service provider only).
Replace the system board (service provider only).
Replace the system board (service provider only).
0286: Integrated graphics error
0287: Discrete graphics error
0288: Computer display error
Replace the system board (service provider only).
1. Reinstall or replace the discrete graphics card
(service provider only).
2. Replace the system board (service provider only).
1. Reconnect the display cable on both the system
board side and the computer display side (service
provider only).
2. Replace the system board (service provider only).
Memory module problems
Print these instructions now and keep them with your computer for reference later.
Problem: My memory module is not operating properly.
Solution: Check the following items:
1. Verify that the memory module is installed and seated correctly in your computer.
Remove all added memory modules to test the computer with only the factory-installed memory
modules, and then reinstall the memory module one at a time to ensure a proper connection.
2. Check for error messages during startup.
Chapter 7. Troubleshooting computer problems 75
Page 94

Follow the appropriate corrective actions for power-on self-test (POST) error messages.
3. Verify that the latest UEFI BIOS for your model has been installed.
4. Verify the proper memory configuration and compatibility including the maximum memory size and the
memory speed.
5. Run diagnostic programs. See “Diagnosing problems with Lenovo Companion” on page 71.
Ethernet problems
• Problem: My computer cannot connect to the network.
Solution:
Ensure that:
– The cable is installed correctly.
The network cable must be securely connected both to the mini Ethernet connector of your computer
and to the RJ45 connector of the hub. The maximum allowable distance from the computer to hub is
100 m (328 ft). If the cable is connected and the distance is within the acceptable limits but the problem
persists, try a different cable.
– You are using the correct device driver. To install the correct driver, do the following:
1. Go to Control Panel, and ensure that you view Control Panel by Category.
2. Click Hardware and Sound ➙ Device Manager. If you are prompted for an administrator
password or confirmation, type the password or provide confirmation.
3. Double-click Network adapters to view all network adapters. If an exclamation mark ! is displayed
next to the adapter name, you might not be using the correct driver or the driver might have been
disabled.
4. Right-click the highlighted adapter, click Update driver, and then follow the instructions on the
screen to update the driver.
– The switch port and the adapter have the same duplex setting.
If you configured the adapter for full duplex, ensure that the switch port also is configured for full
duplex. Setting a wrong duplex mode can degrade performance, cause data loss, or result in lost
connections.
– You have installed all networking software that is necessary for your network environment.
Check with your LAN administrator for the necessary networking software.
• Problem: The adapter stops working for no apparent reason.
Solution: The network driver files might be corrupt or missing.
• Problem: My computer is a Gigabit Ethernet model and I use a speed of 1000 Mbps, the connection fails
or errors occur.
Solution:
– Use Category 5 wiring and ensure that the network cable is securely connected.
– Connect to a 1000 BASE-T hub/switch (not 1000 BASE-X).
• Problem: The Wake on LAN feature is not working.
Solution: Ensure that Wake on LAN is enabled in ThinkPad Setup. If it is, check with your LAN
administrator for the necessary settings.
• Problem: My computer is a Gigabit Ethernet model, but it cannot connect to the network at 1000 Mbps.
Instead, it connects at 100 Mbps.
Solution:
– Try another Ethernet cable.
76
L380, L380 Yoga, S2 3rd Gen, and S2 Yoga 3rd Gen User Guide
Page 95

– Ensure that the link partner is set to auto-negotiate.
– Ensure that the switch is 802.3ab-compliant (gigabit over copper).
Wireless-LAN problem
Problem: I cannot connect to the network using the built-in wireless network card.
Solution: Ensure that:
• The Airplane mode is off.
• Your wireless-LAN driver is the latest version.
• Your computer is within the range of a wireless access point.
• The wireless radio is enabled.
Bluetooth problem
Note: Check your connection anytime and ensure that no other Bluetooth-enabled device is searching for
the device to which you want to connect. Simultaneous searching is not allowed in the Bluetooth connection.
Problem: Sound does not come from the Bluetooth headset/headphones but comes from the local speaker
even though the Bluetooth headset/headphones is connected using a Headset profile or AV profile.
Solution: Do the following:
1. Exit the program that uses the sound device (for example, Windows Media Player).
2. Go to Control Panel, and ensure that you view Control Panel by Category.
3. Click Hardware and Sound ➙ Sound ➙ Playback.
4. If you are using a Headset profile, select Bluetooth Hands-free Audio and click Set Default. If you are
using an AV profile, select Stereo Audio and click Set Default.
5. Click OK to close the Sound window.
ThinkPad pointing device problems
• Problem: The pointer drifts when the computer is turned on or after it resumes normal operation.
Solution: The pointer might drift when you are not using the TrackPoint pointing device during normal
operation. This is a normal characteristic of the TrackPoint pointing device and is not a defect. Pointer
drifting might occur for several seconds under the following conditions:
– When the computer is turned on
– When the computer resumes normal operation
– When the TrackPoint pointing device is kept pressed for a long time
– When the temperature changes
• Problem: The TrackPoint pointing device or trackpad does not work.
Solution: Ensure that the TrackPoint pointing device or trackpad is enabled in the Mouse Properties
window. For more information, see “Customizing the ThinkPad pointing device” on page 25.
Keyboard problems
• Problem: All or some keys on the keyboard do not work.
Solution: If an external numeric keypad is connected:
1. Turn off the computer.
Chapter 7. Troubleshooting computer problems 77
Page 96

2. Remove the external numeric keypad.
3. Turn on the computer and try using the keyboard again.
If the keyboard problem is resolved, carefully reconnect the external numeric keypad.
If the problem persists, ensure that the correct device driver is installed by doing the following:
1. Go to Control Panel, and then change the view of Control Panel from Category to Large icons or
Small icons.
2. Click Keyboard.
3. Click the Hardware tab. In the Device Properties section, ensure that you see this message: Device
Status: This device is working properly.
If keys on the keyboard still do not work, have the computer serviced.
• Problem: All or some keys on the external numeric keypad do not work.
Solution: Ensure that the external numeric keypad is correctly connected to the computer.
• Problem: The keys on the top row of the numeric keypad might not function the same as the icon printed
on each key.
Solution: Do the following:
1. Go to Control Panel, and then change the view of Control Panel from Category to Large icons or
Small icons.
2. Click Keyboard. In the Keyboard Properties window, click the Fn and function keys tab.
Note: If the Fn and function keys tab is not displayed, connect your computer to the Internet. Then
download and install the ThinkPad Hotkey Features program from the Lenovo Support Web site. For
more information, see “Installing device drivers” on page 56.
3. In the How to use Fn key combinations section, select your preferred option.
4. If you select Fn sticky method, press Fn to reset the Fn sticky status.
5. Try to press keys on the top row of the numeric keypad again to check if the problem is resolved.
Computer screen problems
• Problem: My screen keeps blanking when I do not want it to.
Solution: Do the following:
1. Go to Control Panel, and ensure that you view Control Panel by Category.
2. Click Hardware and Sound ➙ Power Options.
3. Show the additional plans, and then select High performance.
• Problem: When I turn on the computer, nothing is displayed on the screen and the computer does not
beep while starting up.
Note: If you are not sure whether you heard any beeps, turn off the computer by pressing and holding the
power button for four seconds or more. Then turn on the computer and listen again.
Solution: Ensure that:
– The ac power adapter is connected to the computer and the power cord is plugged into a working
electrical outlet.
– The computer is turned on. (Press the power button again for confirmation.)
– The brightness level of the screen is appropriately set.
If a power-on password is set, press any key to display the prompt for the power-on password and then
type the correct password and press Enter.
If these items are correctly set, and the screen remains blank, have the computer serviced.
78
L380, L380 Yoga, S2 3rd Gen, and S2 Yoga 3rd Gen User Guide
Page 97

• Problem: When I turn on the computer, only a white cursor is displayed on a blank screen.
Solution: If you have modified a partition on your hard disk drive by using partition software, information
about that partition, or the master boot record might have been destroyed.
Do the following to try to solve the problem:
1. Turn off the computer, and then turn it on again.
2. If you still see only the cursor on the screen, do the following:
– If you have used partition software, examine the partition on the hard disk drive by using the
software, and recover the partition if required.
– Use the recovery solutions to restore the system to the factory default state. For more information,
see Chapter 8 “Recovery information” on page 87.
If the problem persists, have the computer serviced.
• Problem: The screen goes blank while the computer is on.
Solution: Your screen saver or power management might have been enabled. Do one of the following:
– Touch the TrackPoint pointing device or the trackpad, or press a key to exit the screen saver.
– Press the power button to resume the computer from sleep or hibernation mode.
• Problem: The screen is blank.
Solution: Do the following:
1. Press the display-mode switching key
to bring up the image.
2. If you are using the ac power adapter, or using the battery and the battery gauge shows that the
battery is not depleted, press the brightness-up key
to make the screen brighter.
3. If your computer is in sleep mode, press Fn to resume the computer from sleep mode.
4. If the problem persists, follow the solution for the following problem.
• Problem: The screen is unreadable or distorted.
Solution: Ensure that:
– The display device driver is installed correctly.
– The screen resolution and color quality are correctly set.
– The monitor type is correct.
To check these settings, do the following:
1. Right-click on the desktop, and then click Display settings ➙ Display.
Note: If your computer cannot detect the external monitor, click Detect in the Display window.
2. Select the external monitor and set Resolution.
3. Click Display adapter properties.
4. Click the Monitor tab. Check the monitor information to make sure that the monitor type is correct. If
it is, click OK to close the window; otherwise proceed with the following steps.
5. If more than two monitor types are displayed, select Generic PnP Monitor or Generic Non-PnP
Monitor.
6. Click Properties. If you are prompted for an administrator password or confirmation, type the
password or provide confirmation.
7. Click the Driver tab.
8. Click Update Driver.
Chapter 7. Troubleshooting computer problems 79
Page 98

9. Click Browse my computer for driver software, and then click Let me pick from a list of available
drivers on my computer.
10. Clear the Show compatible hardware check box.
11. Select the correct manufacturer and model for the external monitor. If you cannot find your monitor
on the list, stop the installation of this driver and use the driver shipped with your monitor.
12. After updating the driver, click Close.
• Problem: Incorrect characters are displayed on the screen.
Solution: Ensure that you install the operating system and program correctly. If the problem persists, have
the computer serviced.
• Problem: I try to turn off my computer but the screen stays on and I cannot completely turn off my
computer.
Solution: Press and hold the power button for four seconds or more to turn off the computer.
• Problem: Missing, discolored, or bright dots appear on the screen every time I turn on my computer.
Solution: This is an intrinsic characteristic of the TFT technology. Your computer display contains multiple
thin-film transistors (TFTs). Only a very small number of missing, discolored, or bright dots on the screen
might exist all the time.
External monitor problems
• Problem: The external monitor is blank.
Solution: To bring up the image, press the display-mode switching key
want. If the problem persists, do the following:
1. Connect the external monitor to another computer to ensure that it works.
2. Reconnect the external monitor to your computer.
3. See the manual shipped with the external monitor to check the resolutions and refresh rates that are
supported.
– If the external monitor supports the same resolution as the computer display or a higher resolution,
view output on the external monitor or on both the external monitor and the computer display.
– If the external monitor supports a lower resolution than the computer display, view output on the
external monitor only. (If you view output on both the computer display and the external monitor,
the external monitor screen will be blank or distorted.)
• Problem: I cannot set a higher resolution than the present one on my external monitor.
Solution: Ensure that the monitor information is correct. If necessary, update the monitor driver.
• Problem: The screen is unreadable or distorted.
Solution: Ensure that:
– The monitor information is correct and the appropriate monitor type is selected. If necessary, update
the monitor driver.
– Ensure that an appropriate refresh rate is selected by doing the following:
1. Connect the external monitor to the monitor connector, and then connect the monitor to an
electrical outlet.
2. Turn on the external monitor and the computer.
3. Right-click on the desktop, and then click Display settings ➙ Display.
and select the monitor you
Note: If your computer cannot detect the external monitor, click Detect in the Display window.
4. Click the icon for the appropriate monitor (Monitor-2 icon is for the external monitor).
80
L380, L380 Yoga, S2 3rd Gen, and S2 Yoga 3rd Gen User Guide
Page 99

5. Click Display adapter properties.
6. Click the Monitor tab.
7. Select the correct screen refresh rate.
• Problem: Wrong characters are displayed on the screen.
Solution: Ensure that you follow the correct procedure when installing the operating system and program.
If they are installed and configured correctly, but the problem still persists, have the external monitor
serviced.
• Problem: The Extend desktop function does not work.
Solution: Enable the Extend desktop function. See “Using an external display” on page 35.
• Problem: I am using the Extend desktop function, but I cannot set a higher resolution or higher refresh
rate on the secondary display.
Solution: Change the resolution and the color depth to lower settings for the primary display. See “Using
an external display” on page 35.
• Problem: Display switching does not work.
Solution: If you use the Extend desktop function, disable it, and change the display output location. If a
DVD movie or a video clip is playing, stop the playback, close the program, and then change the display
output location.
• Problem: The screen position on the external monitor is incorrect when that monitor is set for a high
resolution.
Solution: Sometimes, when you use a high resolution such as 1600 x 1200 pixels, the image is shifted to
the left or right on the screen. To correct this, first ensure that your external monitor supports the display
mode (the resolution and the refresh rate) that you have set. If it does not, set a display mode that the
monitor supports. If it does support the display mode you have set, go to the setup menu for the monitor
itself and adjust the settings there. Usually the external monitor has buttons for access to the setup menu.
For more information, see the documentation that comes with the monitor.
Audio problems
• Problem: Wave or MIDI sound does not play properly.
Solution: Ensure that the built-in audio device is configured correctly.
1. Go to Control Panel, and ensure that you view Control Panel by Category.
2. Click Hardware and Sound.
3. Click Device Manager. If you are prompted for an administrator password or confirmation, type the
password or provide confirmation.
4. Double-click Sound, video and game controllers.
5. Ensure that the device following Sound, video and game controllers is enabled and configured
correctly.
• Problem: Recordings made by using the microphone input are not loud enough.
Solution: Ensure that the Microphone Boost function is turned on and set by doing the following:
1. Go to Control Panel, and ensure that you view Control Panel by Category.
2. Click Hardware and Sound.
3. Click Sound.
4. Click the Recording tab in the Sound window.
5. Select Internal Microphone, and click Properties.
6. Click the Levels tab, and move the Microphone Boost slider upwards.
7. Click OK.
Chapter 7. Troubleshooting computer problems 81
Page 100

Note: For more information about controlling volume, see your Windows online help.
• Problem: I cannot move the volume slider or balance slider.
Solution: The slider might be grayed out. This means that its position is fixed by the hardware and cannot
be changed.
• Problem: The volume sliders do not stay in place when some audio programs are used.
Solution: It is normal for the sliders to change position when certain sound programs are used. The
programs are aware of the settings in the Volume Mixer window and are enabled to change the settings
themselves. An example is the Windows Media Player program. Usually the program has sliders available
to control the sound from within the program.
• Problem: The balance slider cannot completely mute one channel.
Solution: The control is designed to compensate for minor differences in balance and does not
completely mute either channel.
• Problem: There is no volume control for MIDI sound in the Volume Mixer window.
Solution: Use the hardware volume control. This is because the built-in synthesizer software does not
support the control.
• Problem: The sound cannot be turned off even if I set the Master volume control at minimum.
Solution: You still can hear some sound even though you have set the Master volume control at minimum.
To turn off the sound completely, go to the Master volume control and select Mute Speaker/HP.
• Problem: When I connect headphones to my computer while playing sound, a speaker does not produce
sound.
Solution: When the headphones are attached, the streaming is automatically redirected to it. If you want
to listen to sound from the speakers again, ensure that you set those speakers as the default device. For
more information, see the help information system for Realtek HD Audio Manager.
• Problem: Sound does not come from a headphone or a speaker, or the computer cannot record sounds.
Solution: To switch from one device to another (for example, from a speaker to a headphone, or from an
external microphone to a built-in microphone), do the following:
1. Go to Control Panel, and ensure that you view Control Panel by Category.
2. Click Hardware and Sound.
3. Click the Sound icon. The Sound window is displayed.
4. Click the Playback tab. Select the desired device (for example, speakers) and then click Set Default.
The speakers are set to the default device with a check mark displayed beside the speaker icon.
5. Play any sound through a music program (for example, Windows Media Player). Ensure that sound
comes from the speakers now.
6. Then, if you would like to switch to a headset, close the music program.
7. Click the Playback tab. Select Headset Earphone and then click Set Default. The headset is set to
the default device with a check mark displayed beside the headset icon.
8. Play any sound through a music program. Ensure that sound comes from the headset attached
directly to the computer.
Fingerprint reader problems
• Problem: The surface of the reader is dirty, stained, or wet.
Solution: Gently clean the surface of the reader with a dry, soft, lint-free cloth.
• Problem: The reader often fails to enroll or authenticate your fingerprint.
Solution: If the surface of the reader is dirty, stained, or wet, gently clean the surface of the reader with a
dry, soft, lint-free cloth.
82
L380, L380 Yoga, S2 3rd Gen, and S2 Yoga 3rd Gen User Guide
 Loading...
Loading...