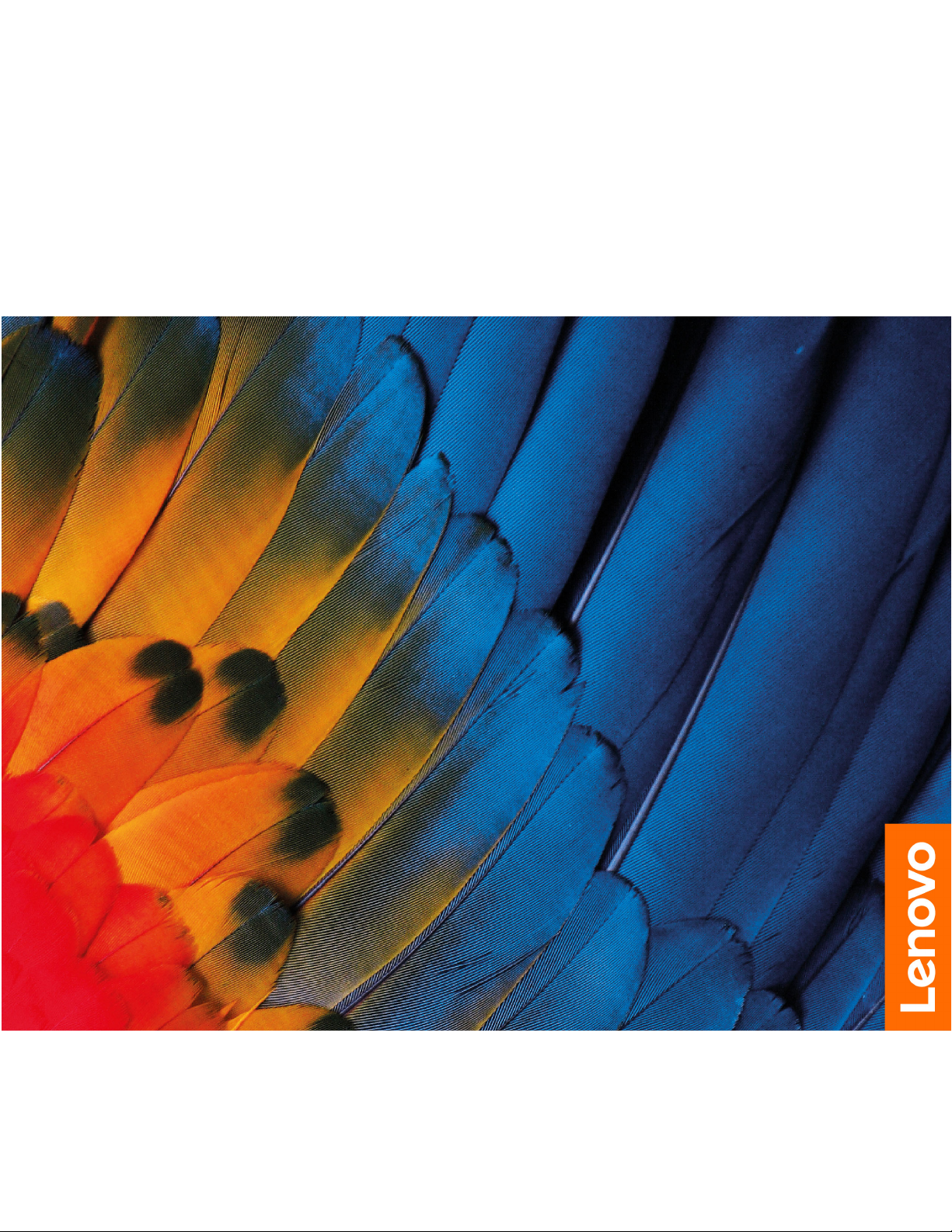
Vodič za uporabnika
Lenovo IdeaPad S540-13
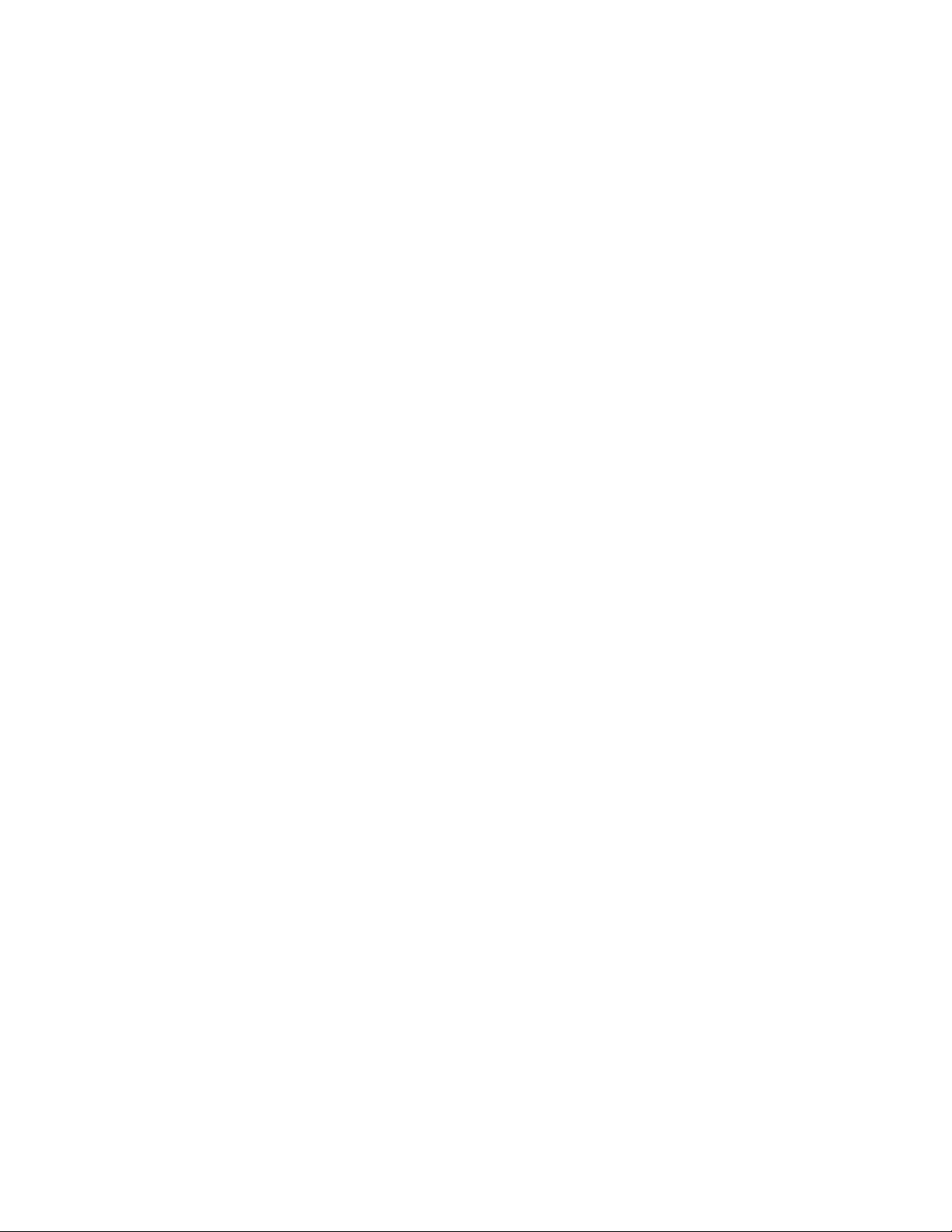
Najprej preberite naslednje informacije
Preden začnete uporabljati to dokumentacijo in izdelek, ki ga podpira, natančno preberite naslednje:
• Dodatek A »Pomembne varnostne informacije« na strani 31
• Vodiču z varnostnimi in garancijskimi informacijami
• Vodič za nastavitev
Prva izdaja (Oktober 2020)
© Copyright Lenovo 2020.
OBVESTILO O OMEJENIH IN PRIDRŽANIH PRAVICAH: če so podatki (ali programska oprema) dobavljeni
skladno s pogodbo General Services Administration (GSA), so raba, reprodukcija in razkritje predmet omejitev,
navedenih v pogodbi št. GS-35F-05925.
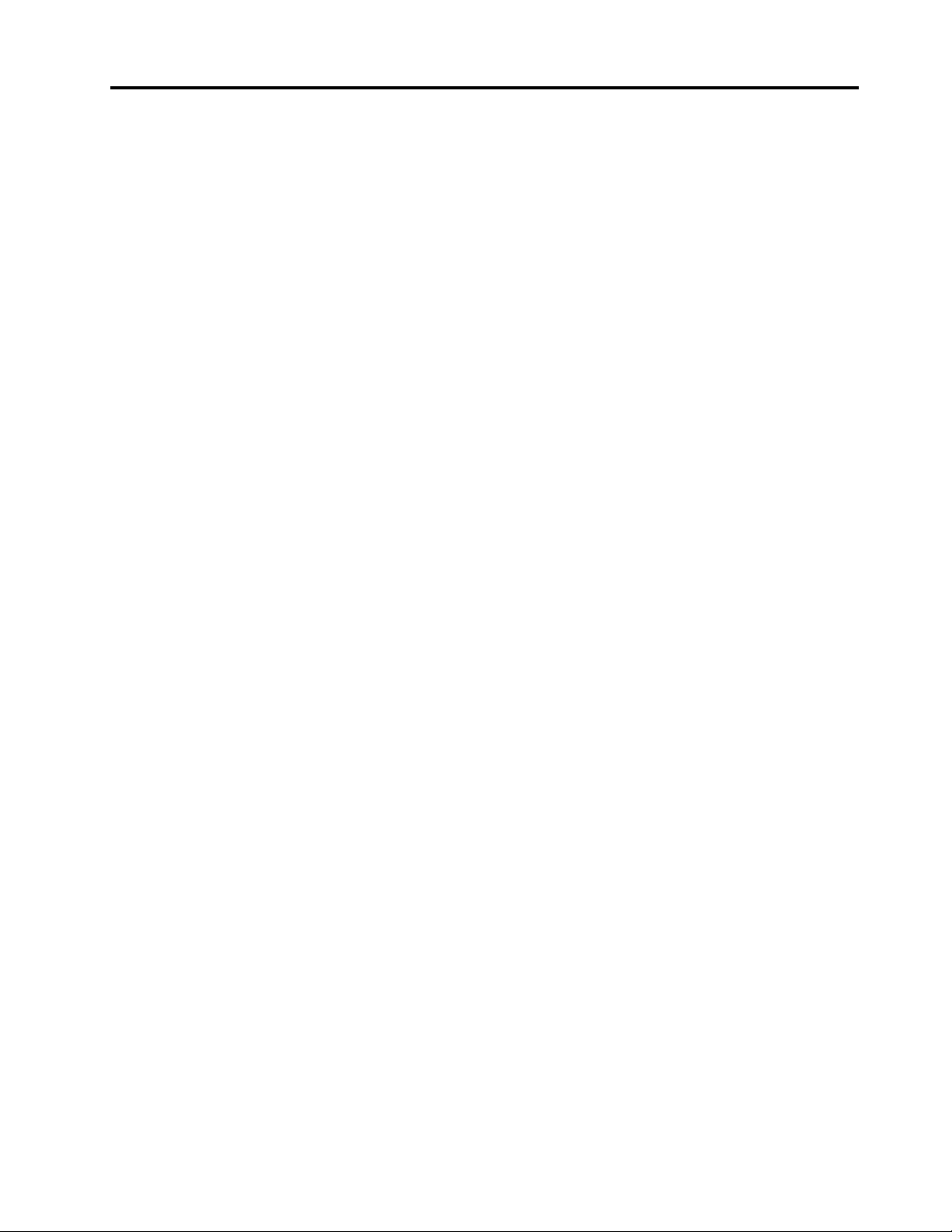
Kazalo
O tem vodiču . . . . . . . . . . . . . . iii
Poglavje 1. Spoznajte računalnik . . . 1
Pogled od spredaj . . . . . . . . . . . . . . 1
Pogled na osnovo s tipkovnico . . . . . . . . . 2
Pogled z leve strani. . . . . . . . . . . . . . 3
Pogled z desne strani . . . . . . . . . . . . . 4
Pogled od spodaj. . . . . . . . . . . . . . . 5
Funkcije in tehnični podatki . . . . . . . . . . 6
Izjava o hitrosti prenosa podatkov prek
vrat USB . . . . . . . . . . . . . . . . 7
Delovno okolje . . . . . . . . . . . . . . 7
Poglavje 2. Uvod v računalnik . . . . 9
Uvod v Windows 10 . . . . . . . . . . . . . 9
Račun sistema Windows . . . . . . . . . . 9
Namizje Windows . . . . . . . . . . . . 11
Lenovo Vantage in Lenovo PC Manager . . . . 12
Povezava z omrežji Wi-Fi . . . . . . . . . . 12
Pozabljanje omrežja Wi-Fi . . . . . . . . 12
Vklop in izklop letalskega načina . . . . . 13
Meni gumba Novo . . . . . . . . . . . . . 13
Odpiranje menija gumba Novo . . . . . . 13
Komunicirajte z računalnikom . . . . . . . . . 13
Bližnjične tipke na tipkovnici . . . . . . . 13
Poglavje 3. Raziščite računalnik . . 15
Pametne funkcije . . . . . . . . . . . . . . 15
Prilagajanje pametnih funkcij v aplikaciji
Lenovo Vantage . . . . . . . . . . . . 15
Zataknitev okna in pametni kazalnik . . . . 16
Povezava z zunanjo prikazovalno napravo . . . 16
Povezava žične prikazovalne naprave. . . . 16
Povezava brezžične prikazovalne naprave . . 17
Upravljajte napajanje . . . . . . . . . . . . 17
Preverite stanje baterije . . . . . . . . . 17
Polnjenje baterije . . . . . . . . . . . . 17
Preverite temperaturo baterije . . . . . . . 17
Nastavite vedenje gumba za vklop . . . . . 18
Sprememba ali ustvarjanje načrta porabe
energije . . . . . . . . . . . . . . . . 18
Nastavljanje načina delovanja . . . . . . . 18
Spremenite nastavitve v pripomočku UEFI/BIOS
Setup Utility.. . . . . . . . . . . . . . . . 18
Kaj je nastavitveni program za UEFI/
BIOS . . . . . . . . . . . . . . . . . 18
Odpiranje pripomočka UEFI/BIOS Setup
Utility . . . . . . . . . . . . . . . . . 18
Spremenite zagonsko zaporedje . . . . . . 18
Sprememba načina bližnjičnih tipk . . . . . 19
Omogočanje ali onemogočanje funkcije
Always On . . . . . . . . . . . . . . . 19
Nastavite gesla v pripomočku UEFI/BIOS Setup
Utility . . . . . . . . . . . . . . . . . . . 19
Vrste gesel. . . . . . . . . . . . . . . 19
Nastavitev skrbniškega gesla . . . . . . . 20
Spreminjanje ali odstranitev skrbniškega
gesla . . . . . . . . . . . . . . . . . 20
Nastavitev uporabniškega gesla . . . . . . 20
Omogočite geslo ob vklopu. . . . . . . . 21
Nastavitev gesla za trdi disk . . . . . . . 21
Sprememba ali odstranitev gesla za trdi
disk. . . . . . . . . . . . . . . . . . 21
Ponastavitev ali obnovitev sistema Windows . . 22
Obnovitvene možnosti sistema Windows
10 . . . . . . . . . . . . . . . . . . 22
Obnovitev sistema Windows . . . . . . . 22
Ponastavitev sistema Windows . . . . . . 23
Ustvarjanje pogona za obnovitev . . . . . 23
Uporaba pogona za obnovitev za obnovo
ali ponastavitev sistema Windows. . . . . . 24
Poglavje 4. Pomoč in podpora . . . 25
Pogosta vprašanja . . . . . . . . . . . . . 25
Viri za samopomoč . . . . . . . . . . . . . 25
Kaj je CRU? . . . . . . . . . . . . . . . . 26
CRU-ji za vaš model izdelka . . . . . . . . . 26
Pokličite Lenovo . . . . . . . . . . . . . . 28
Preden se obrnete na Lenovo. . . . . . . 28
Center za podporo strankam Lenovo . . . . 28
Kupite dodatne storitve . . . . . . . . . . . 29
Dodatek A. Pomembne varnostne
informacije . . . . . . . . . . . . . . . 31
Dodatek B. Informacije o
dostopnosti in ergonomiji . . . . . . 43
Dodatek C. Informacije o
skladnosti . . . . . . . . . . . . . . . 49
Dodatek D. Opombe in blagovne
znamke. . . . . . . . . . . . . . . . . 61
© Copyright Lenovo 2020 i
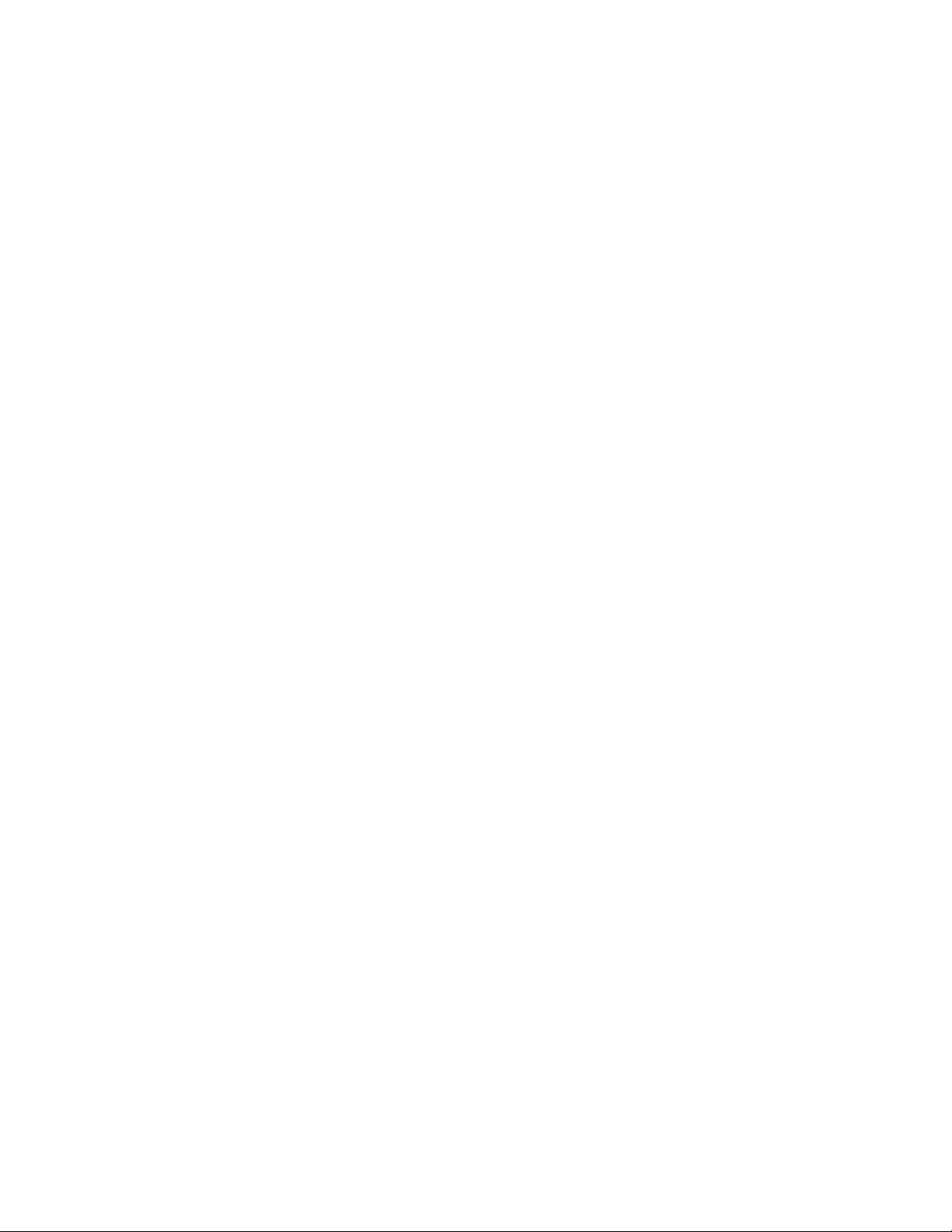
ii Vodič za uporabnika
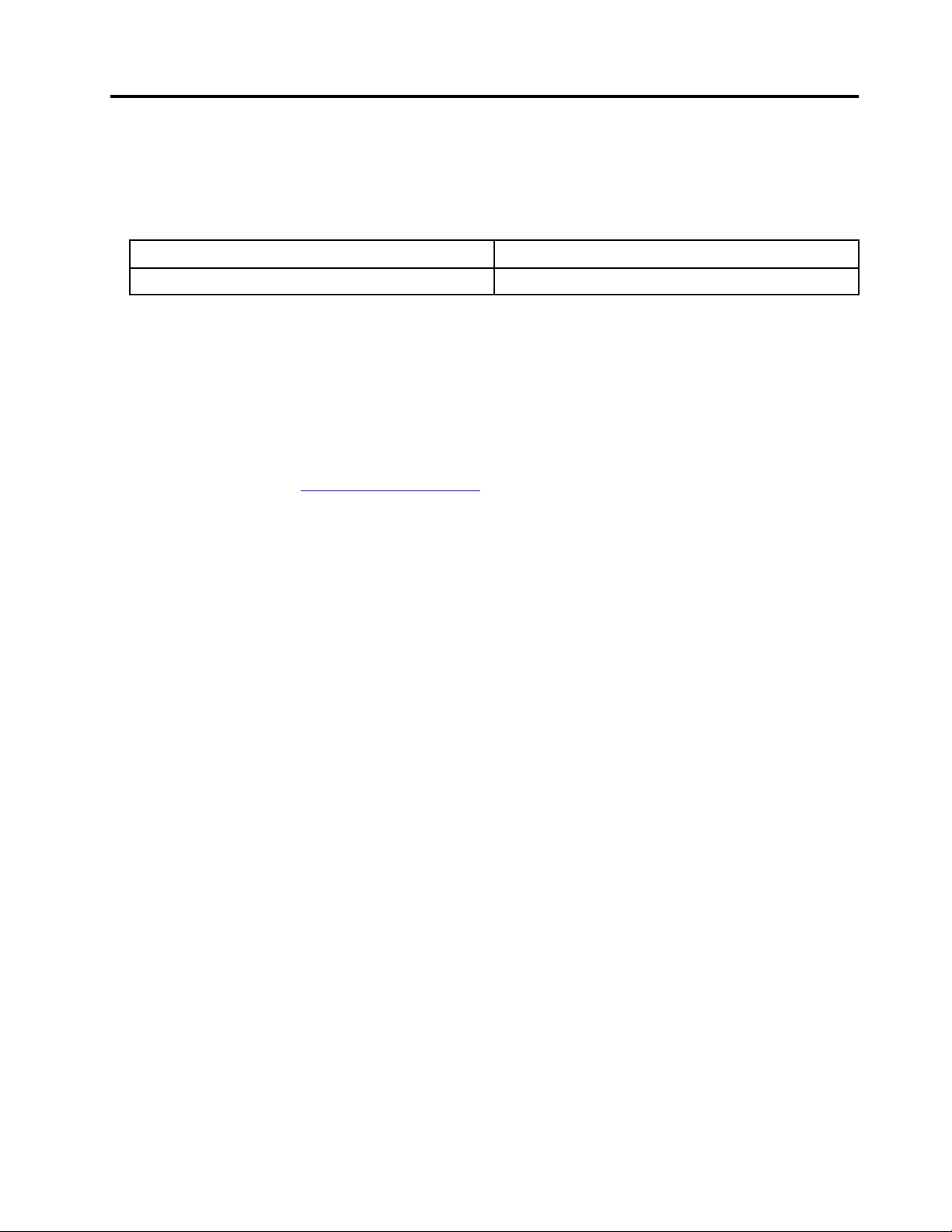
O tem vodiču
• Ta vodič se nanaša na spodaj navedene modele izdelkov Lenovo. Vaš model izdelka se morda
nekoliko razlikuje od slik v tem vodiču.
Ime modela Vrsta računalnika (MT)
Lenovo IdeaPad S540-13ITL 82H1
• Ta vodič morda vsebuje informacije o pripomočkih, funkcijah in programski opremi, ki niso na
voljo pri vseh modelih.
• V tem vodiču so navodila, ki temeljijo na operacijskem sistemu Windows 10. Ta navodila ne
veljajo, če nameščate in uporabljate druge operacijske sisteme.
• Microsoft
Windows
najnovejše podatke glejte Microsoftove vire.
• Vsebina vodiča se lahko spremeni brez predhodnega obvestila. Če želite najnovejšo različico,
obiščite spletno mesto
®
s tehnologijo Windows Update izvaja občasne spremembe funkcij operacijskega sistema
®
. Zato lahko navodila, povezana z operacijskim sistemom, postanejo zastarela. Za
https://support.lenovo.com.
© Copyright Lenovo 2020 iii
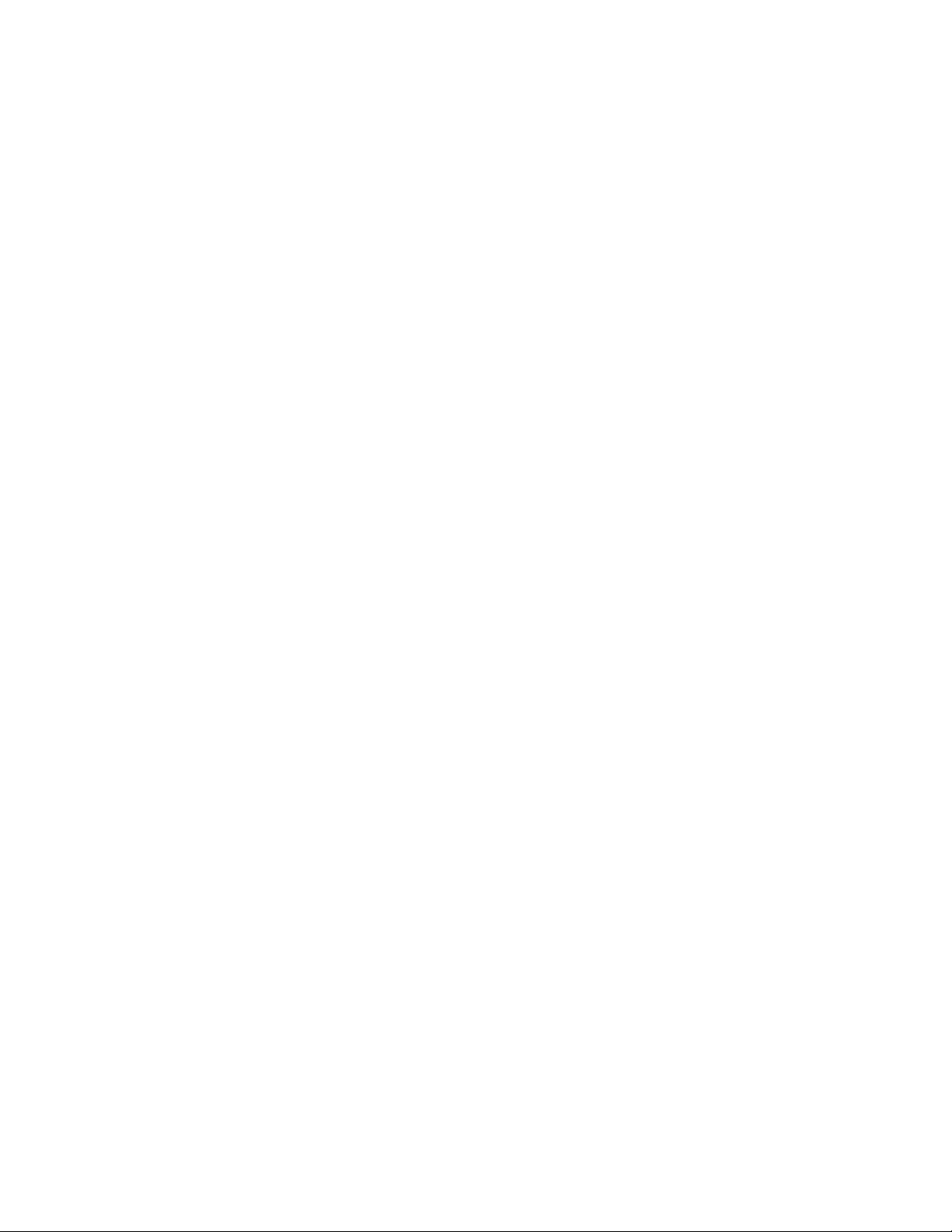
iv Vodič za uporabnika
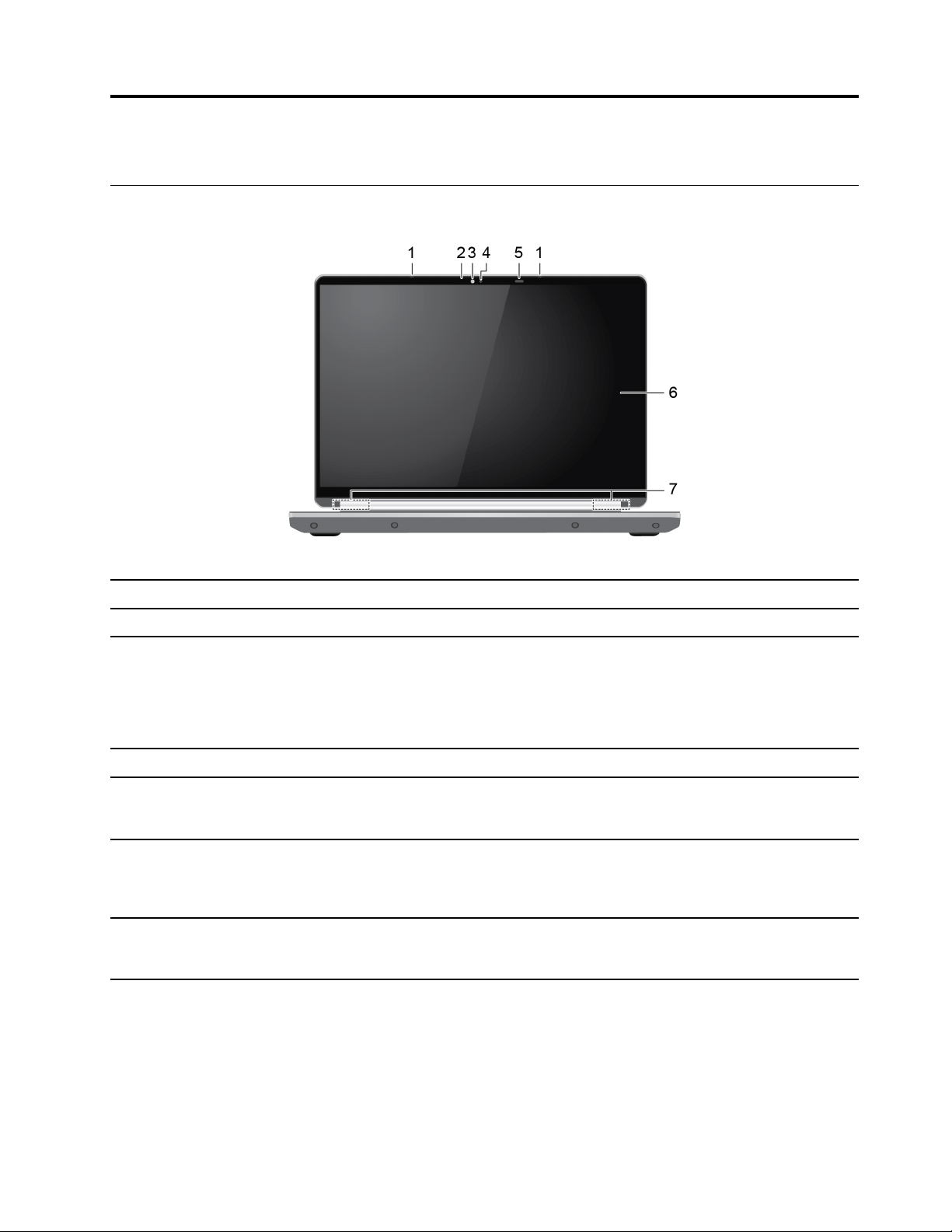
Poglavje 1. Spoznajte računalnik
Pogled od spredaj
1. Mikrofoni Zajemite ali posnemite zvok in glas.
2. Infrardeča kamera Vpišite se v račun s preverjanjem pristnosti z obrazom.
3. Kamera
4. Lučka kamere Ko lučka sveti, je kamera v uporabi.
5. Senzor ToF (Time of Flight) Zaznavanje prisotnosti človeka za samodejno prijavo in
6. Zaslon Prikaz besedila, slik in videoposnetkov.
7. Brezžične antene Pošiljajte in prejemajte radijske valove za vgrajeni brezžični
Fotografirajte ali snemajte videoposnetke s klikom na možnost
Camera (Kamera) v meniju Start.
Opomba: Če uporabljate druge aplikacije, ki podpirajo funkcije,
kot so zajem fotografij, video klepet in videokonference, se
kamera vklopi samodejno, ko iz aplikacije omogočite funkcije, za
katere je potrebna.
omogočanje drugih pametnih funkcij. Oglejte si razdelek »Varnost
laserja za senzor ToF« na strani 38.
Opomba: Največji kot odprtja pokrova zaslona je 135
stopinj. Pokrova zaslona ne poskušajte odpreti več, kot je ta kot,
sicer boste poškodovali tečaje v pokrovu.
omrežni vmesnik LAN (lokalno omrežje) in modul Bluetooth.
Opomba: Antene niso vidne zunaj računalnika.
© Copyright Lenovo 2020 1
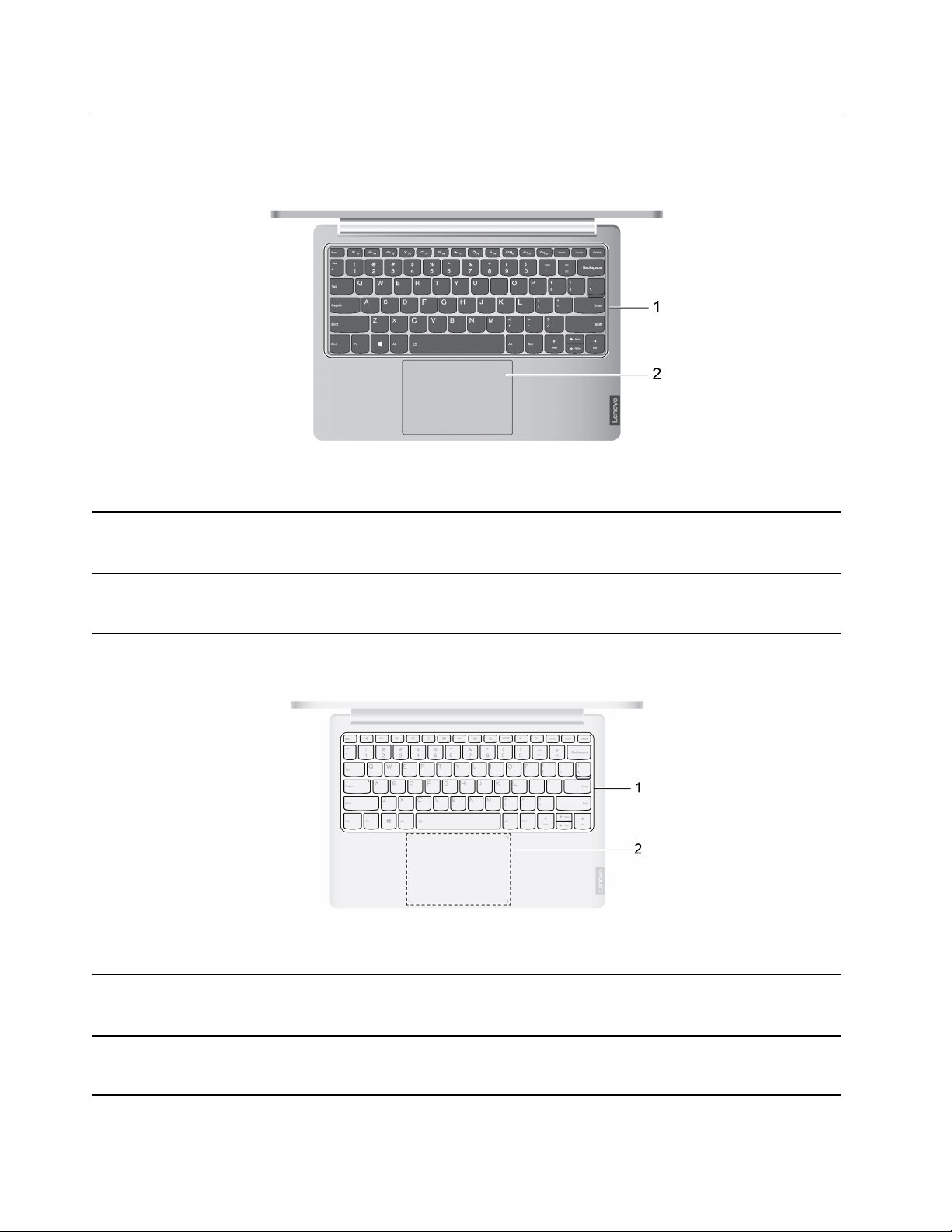
Pogled na osnovo s tipkovnico
1. Tipkovnica
2. Sledilna ploščica Izvedite dotik s prstom in vse funkcije običajne miške.
Vnašajte znake in komunicirajte s programi.
Opomba: Tipkovnica vključuje tudi bližnjične in funkcijske tipke
za spreminjanje nastavitev in hitro izvajanje opravil.
Opomba: Sledilna ploščica podpira tudi funkcijo večkratnega
dotika.
1. Tipkovnica
2. Senzorična ploščica Izvedite dotik s prstom in vse funkcije običajne miške.
Vnašajte znake in komunicirajte s programi.
Opomba: Tipkovnica vključuje tudi bližnjične in funkcijske tipke
za spreminjanje nastavitev in hitro izvajanje opravil.
Opomba: Senzorična ploščica podpira tudi funkcijo večkratnega
dotika.
2 Vodič za uporabnika
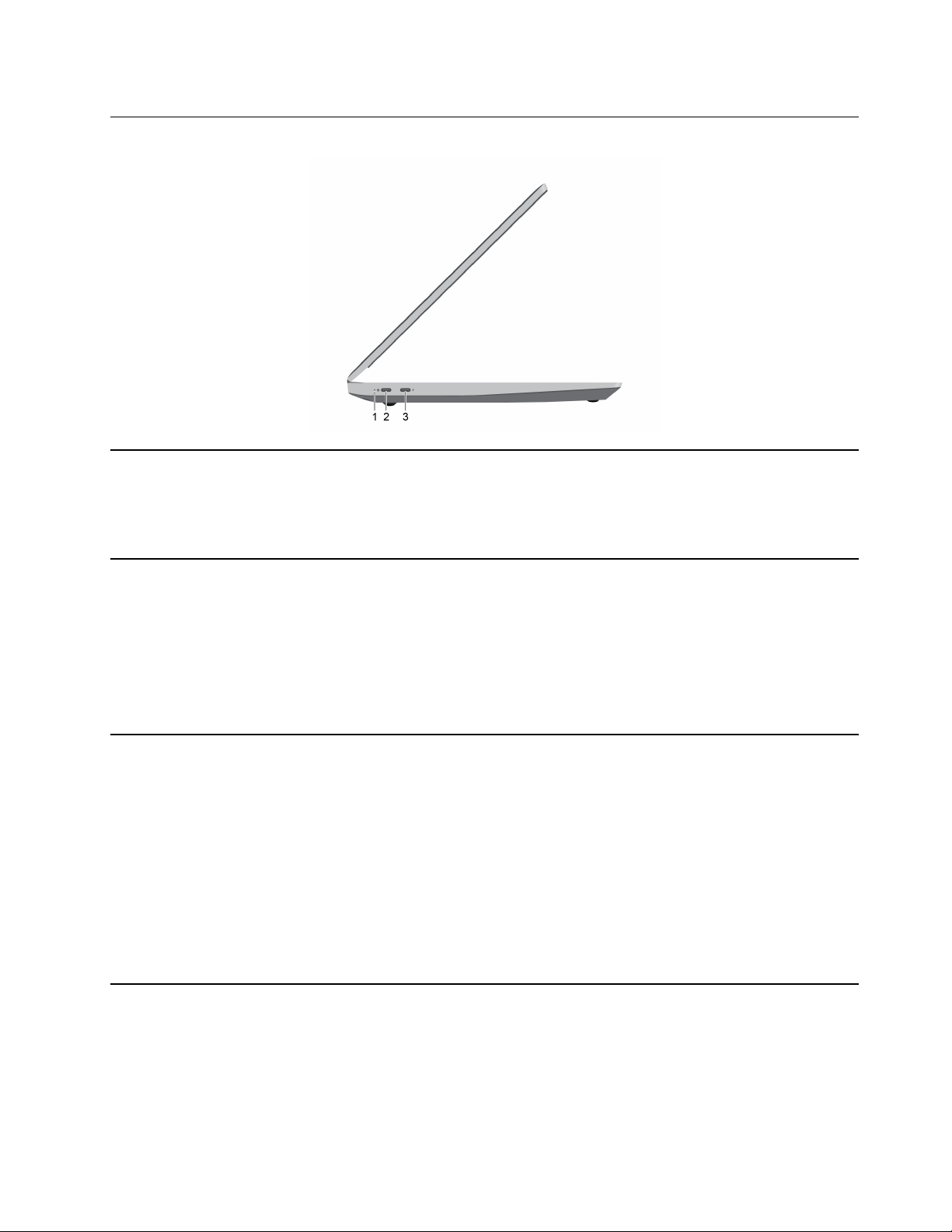
Pogled z leve strani
1. Lučka za polnjenje Označuje, da je računalnik priključen na napajanje.
• Bela – sveti: napajalnik je priključen; napolnjenost baterije 91–100 %
• Oranžna – sveti: napajalnik je priključen; napolnjenost baterije 1–90 %
• Ne sveti: ni priključen na napajanje
2. Napajalni priključek/priključek
®
USB-C
3. Priključek Thunderbolt
(USB 3.2 Gen 2)
™
4
• Računalnik priključite na omrežno napajanje s priloženim napajalnim
kablom in napajalnikom.
• Ko ni priključen na napajalnik, deluje kot priključek USB-C (USB 3.2 Gen
2).
• Če uporabljate le priključek USB-C (USB 3.2 Gen 2), polnite naprave,
združljive s priključkom USB-C, z izhodno napetostjo 5 V in izhodnim
tokom 3 A.
Opomba: Za priključitev zunanjih naprav je potreben ustrezen kabel USB-C.
• Če uporabljate le priključek Thunderbolt 4, polnite naprave, združljive s
priključkom USB-C, z izhodno napetostjo 5 V in izhodnim tokom 3 A.
• Če se za polnjenje naprav, združljivih s priključkom USB-C, uporabljata
tako priključek Thunderbolt 4 kot tudi priključek USB-C (USB 3.2 Gen 2).
- Prvi priključek zagotavlja izhodno napetost 5 V in izhodni tok 3 A.
- Drugi priključek zagotavlja izhodno napetost 5 V in izhodni tok 0,9 A.
• Napajalnik za izmenično napajanje priključite v priključek Thunderbolt 4,
da omogočite napajanje računalnika in polnjenje notranje baterije.
• Priključite zunanji zaslon, shranjevalne naprave ali podatkovne naprave.
Opomba: Za povezavo zunanjih naprav boste morda potrebovali ustrezen
adapter.
Poglavje 1. Spoznajte računalnik 3
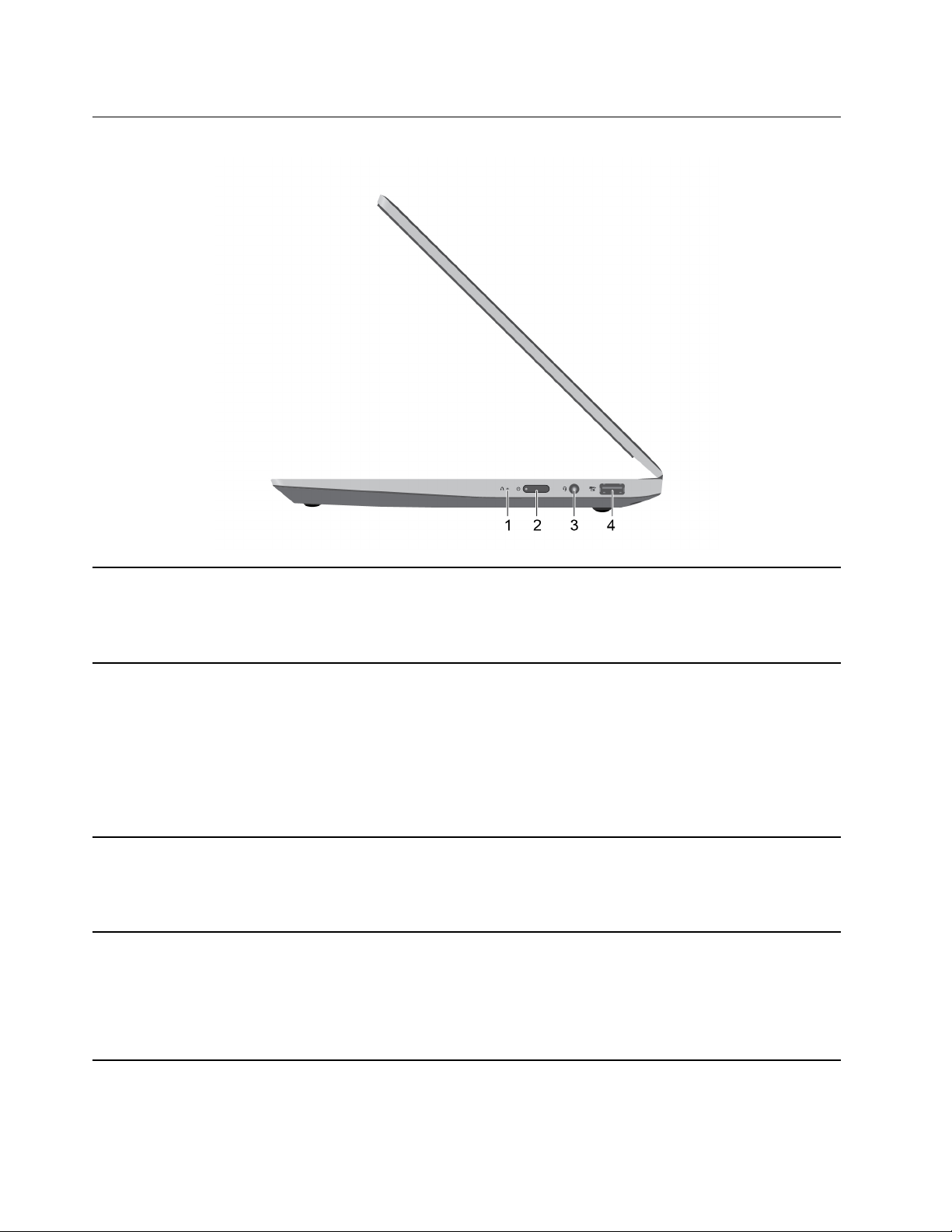
Pogled z desne strani
1. Luknjica gumba Novo
2. Gumb za vklop z lučko gumba za
vklop
3. Kombinirani zvočni priključek Priključite slušalke ali slušalke z vgrajenim mikrofonom s 3,5-
4. Priključek USB (3.2 Gen 1) Type-A
(Always-on)
Priporočamo, da ta gumb pritisnete samo, ko morate zagnati
obnovitev sistema ali nastavitveni program za UEFI/BIOS oziroma
ko želite odpreti zagonski meni.
Preden pritisnete gumb Novo, se prepričajte, da je računalnik
izklopljen.
Pritisnite gumb, da vklopite računalnik ali ga preklopite v način
spanja.
• Sveti belo: računalnik je vklopljen, napolnjenost baterije pa je
21–100 %
• Hitro utripa: računalnik je vklopljen, napolnjenost baterije pa je
1–20 %
• Počasi utripa: računalnik je v načinu spanja
• Ne sveti: računalnik je izklopljen ali v načinu mirovanja
milimetrskim (0,14-palčnim) 4-polnim vtičem.
Opomba: Ta priključek ne podpira samostojnih zunanjih
mikrofonov. Če uporabljate slušalke z vgrajenim mikrofonom,
izberite enojni priključek.
Priključek Always On lahko polni zunanje naprave, ko je
računalnik izklopljen, v stanju spanja ali mirovanja.
Opomba: Funkcijo Always On lahko vklopite ali izklopite v enem
ali več naslednjih izdelkih programske opreme:
Lenovo Vantage
UEFI/BIOS Setup Utility
4 Vodič za uporabnika
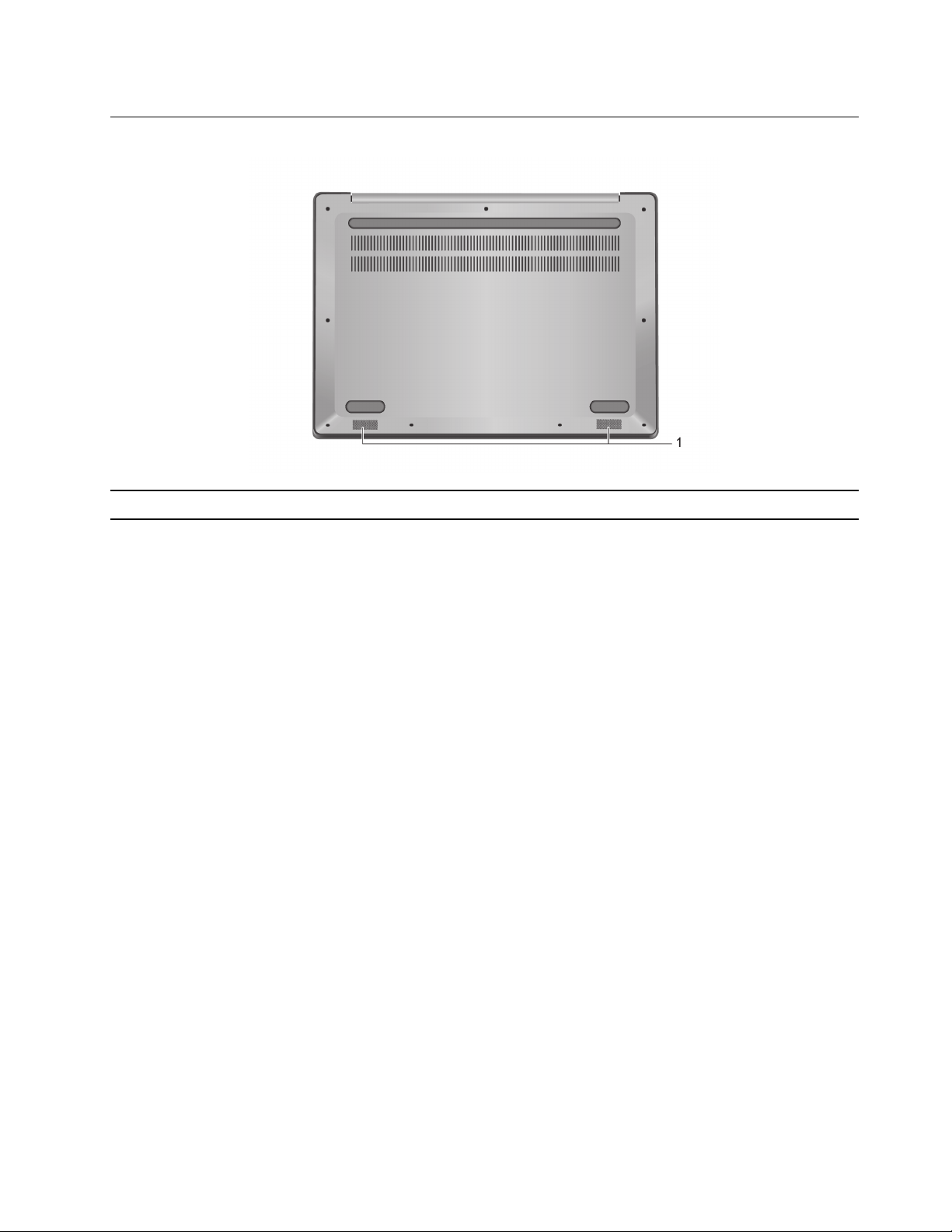
Pogled od spodaj
1. Zvočniki
Predvajajo zvok.
Poglavje 1. Spoznajte računalnik 5
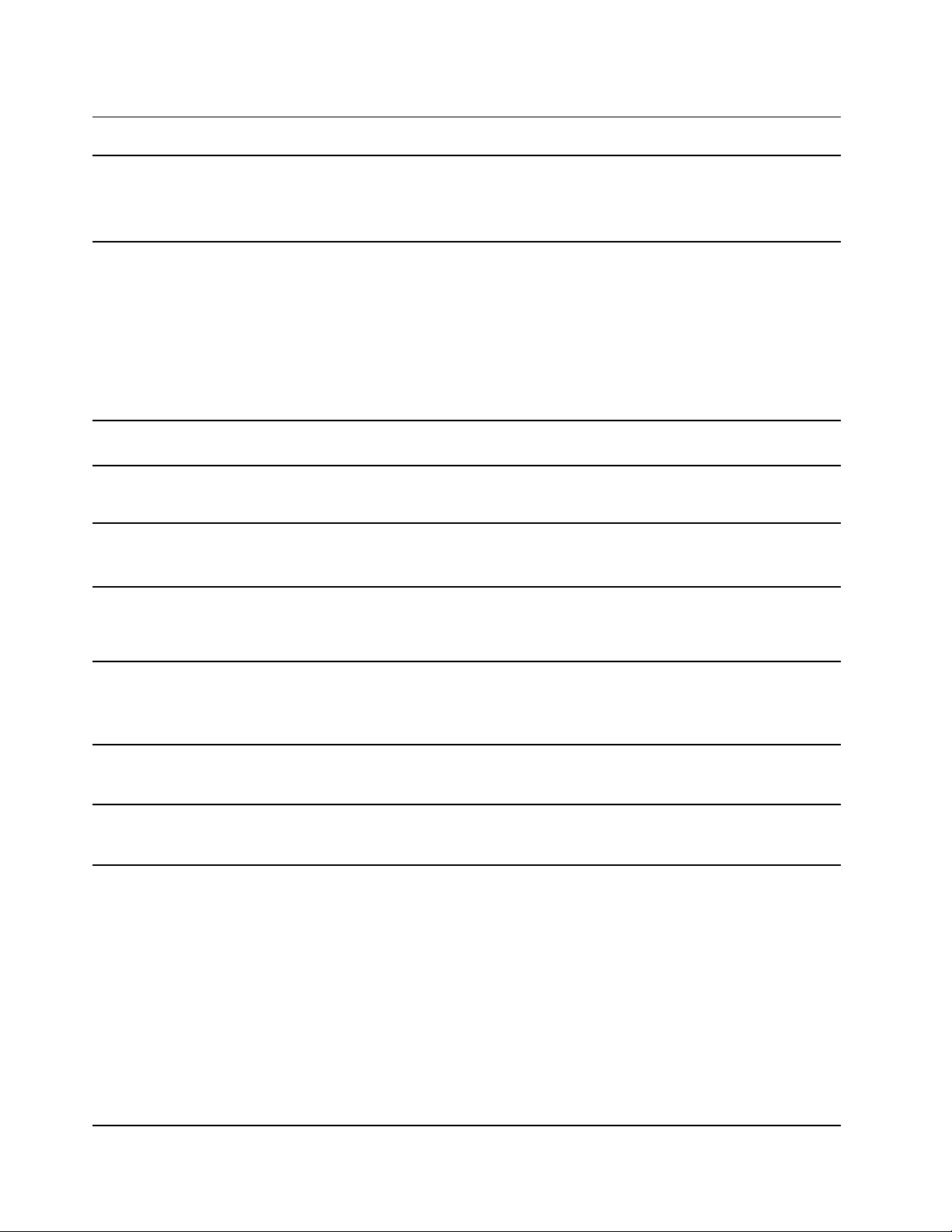
Funkcije in tehnični podatki
Mere
Napajalnik (priključek USB-C)
Napajalni priključek (vhod za enosmerni
tok)
Baterija
Mikroprocesor
Pomnilnik
Shranjevalna naprava
• Širina: 296,9 mm (11,68 palca)
• Globina: 208,5 mm (8,2 palca)
• Debelina: 15,95 mm (0,62 palca)
• Vhod: 100 V AC–240 V AC, 50 Hz–60 Hz
• Izhod
- 20 V DC, 3,25 A
- 15 V DC, 3 A
- 9 V DC, 2 A
- 5 V DC, 2 A
• Napajanje: 65 W
20 V, 3,25 A
• Zmogljivost: 56 Wh
• Število celic: 3
Če si želite ogledati podatke o mikroprocesorju računalnika, z
desno miškino tipko kliknite gumb Start in izberite System
(Sistem).
• Vrsta: pomnilnik DDR4 (double data rate 4) SDRAM
(synchronous dynamic random access memory)
• Število rež: 0
• Vrsta: pogon SSD (solid-state drive)
• Standardizirana oblika: M.2
• Vodilo: PCI Express
Zaslon
Tipkovnica
Priključki in reže
6 Vodič za uporabnika
• Velikost zaslona: 13,3 palca
• Ločljivost zaslona: 2560 x 1600 slikovnih pik
• Bližnjične tipke
• Osvetlitev tipkovnice
• Kombinirani zvočni priključek
• Priključek USB (3.2 Gen 1) Type-A (Always-on)
• Priključek USB-C (USB 3.2 Gen 2)
- Podpira hitrosti prenosa podatkov do 5 Gb/s po vmesniku
USB 3.2 Gen 1
- Podpira hitrosti prenosa podatkov do 10 Gb/s po vmesniku
USB 3.2 Gen 2
- Zagotavlja izhodno napajanje do 5 V in 3 A
- Podpira priključek DisplayPort 1.4
• Priključek Thunderbolt 4
- Podpira hitrosti prenosa podatkov do 5 Gb/s po vmesniku
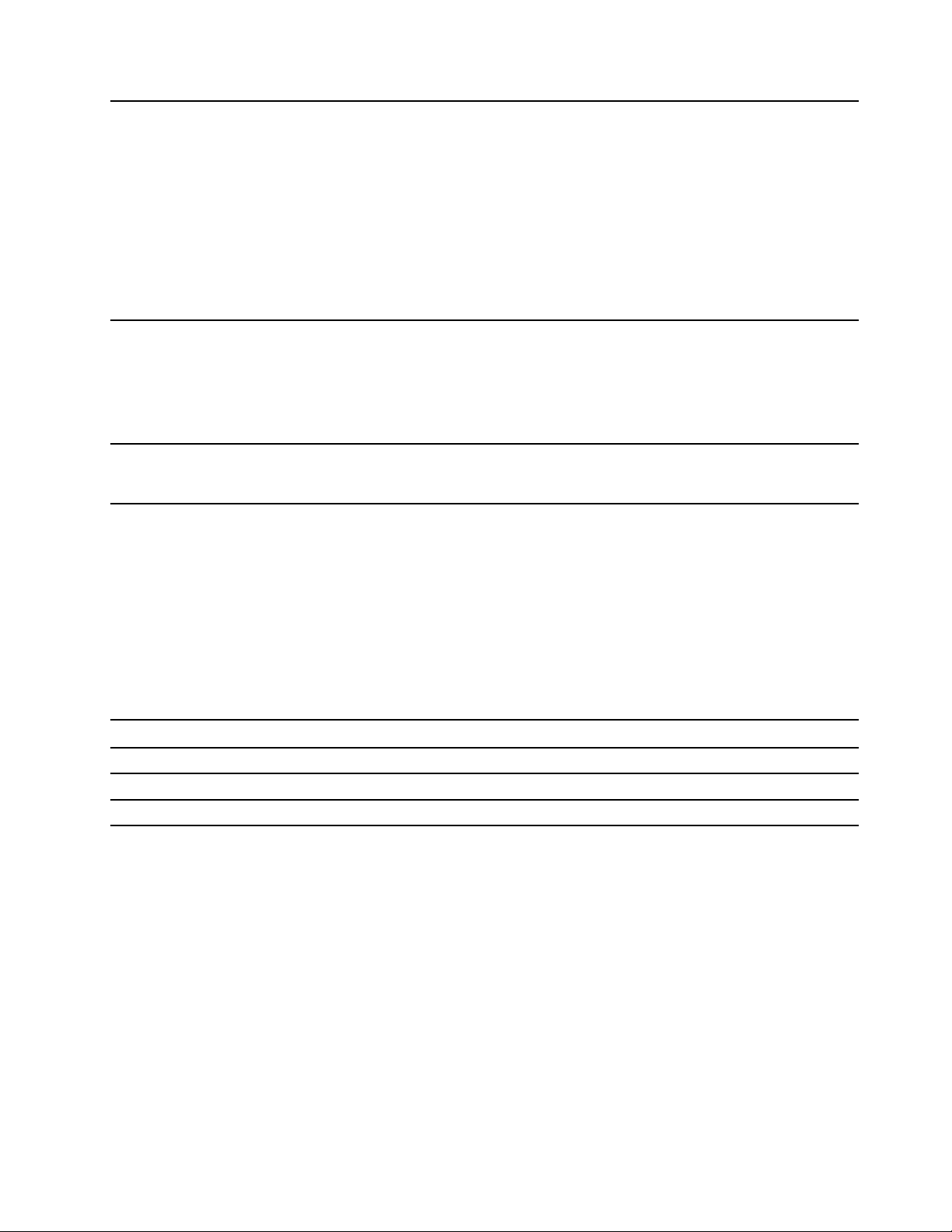
USB 3.2 Gen 1
- Podpira hitrosti prenosa podatkov do 10 Gb/s po vmesniku
USB 3.2 Gen 2
- Podpira hitrosti prenosa podatkov do 40 Gb/s po vmesniku
- Podpira hitrosti prenosa podatkov do 40 Gb/s po vmesniku
- Zagotavlja izhodno napajanje do 5 V in 3 A
- Podpira priključek DisplayPort 1.4
• Luknjica gumba Novo
Varnostne funkcije Gesla za UEFI/BIOS
• Skrbniško geslo
• Uporabniško geslo
• Glavno geslo za trdi disk
• Uporabniško geslo za trdi disk
™
USB4
Thunderbolt 4
Brezžične funkcije
• Bluetooth
• Brezžična omrežna povezava
Opomba: Zmogljivost baterije je značilna ali povprečna zmogljivost, ki je bila izmerjena v določenem
testnem okolju. Zmogljivosti izmerjene pod drugimi pogoji se lahko razlikujejo, vendar niso manjše od
ocenjene zmogljivosti (glej etiketo izdelka).
Izjava o hitrosti prenosa podatkov prek vrat USB
Glede na številne dejavnike, kot so zmožnost obdelave gostiteljskih in zunanjih naprav, datotečni
atributi in drugi dejavniki, povezani s konfiguracijo sistema in operacijskimi okolji, se dejanska hitrost
prenosa podatkov z različnimi priključki USB v tej napravi razlikuje in bo počasnejša od hitrosti
prenosa podatkov, ki so navedeni pod vsako ustrezno napravo.
Naprava USB Hitrost prenosa podatkov (Gb/s)
3.2 Gen 1
3.2 Gen 2
3.2 Gen 2 × 2
5
10
20
Delovno okolje
Največja nadmorska višina brez vzdrževanja zračnega tlaka
3048 m (10.000 čevljev)
Temperatura
• Na višinah do 2438 m (8000 čevljev)
- Delovanje: od 5 °C do 35 °C (od 41 °F do 95 °F)
- Shranjevanje: od 5 °C do 43 °C (od 41 °F do 109 °F)
• Na višinah nad 2438 m (8000 čevljev)
- Najvišja temperatura med delovanjem pod pogoji brez pritiska: 31,3 °C (88 °F)
Poglavje 1. Spoznajte računalnik 7
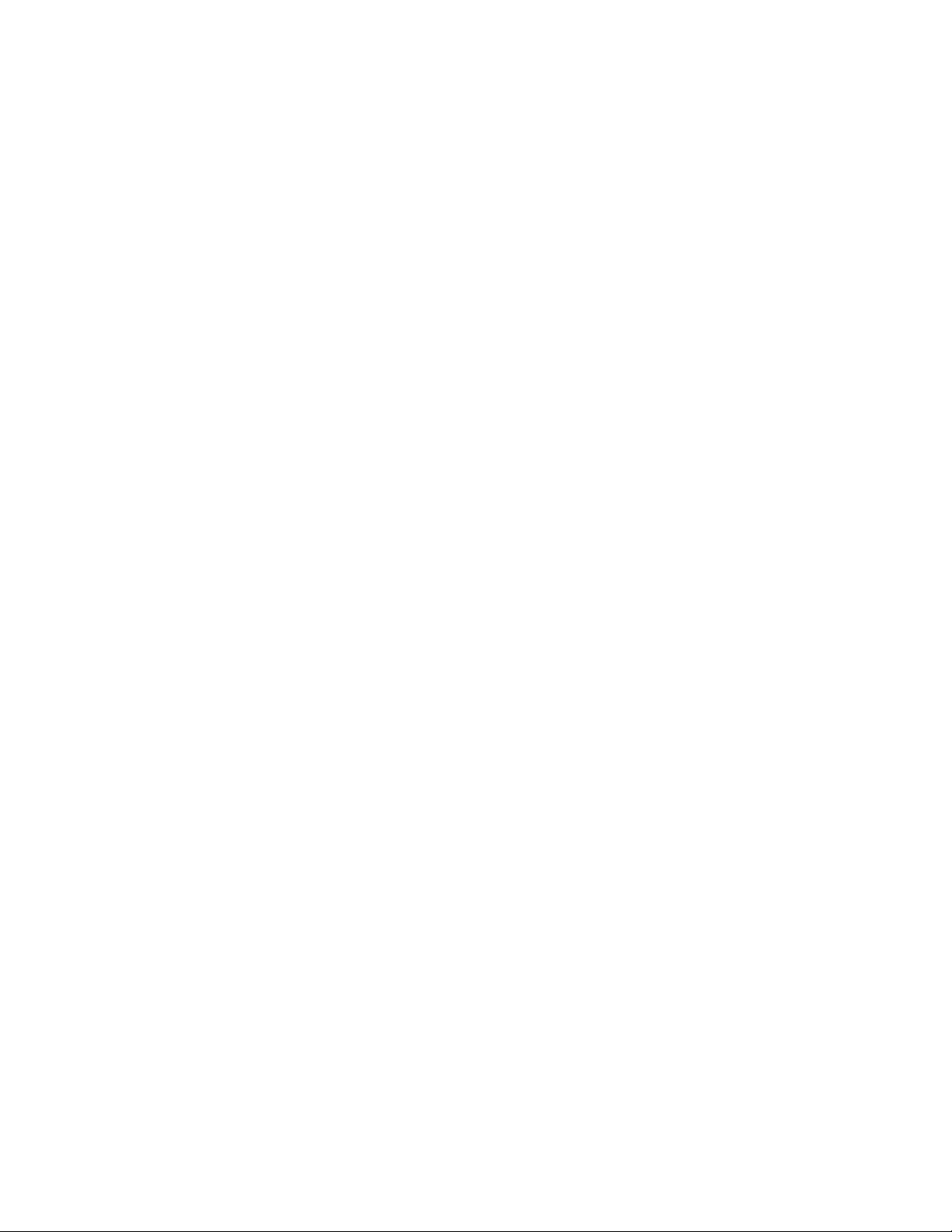
Opomba: Ob polnjenju baterije temperatura ne sme biti nižja od 10 °C (50 °F).
Relativna vlažnost
• Delovanje: od 8 % do 95 % pri temperaturi mokrega termometra: 23 °C (73 °F)
• Shranjevanje: od 5 % do 95 % pri temperaturi mokrega termometra 27 °C (81 °F)
8
Vodič za uporabnika
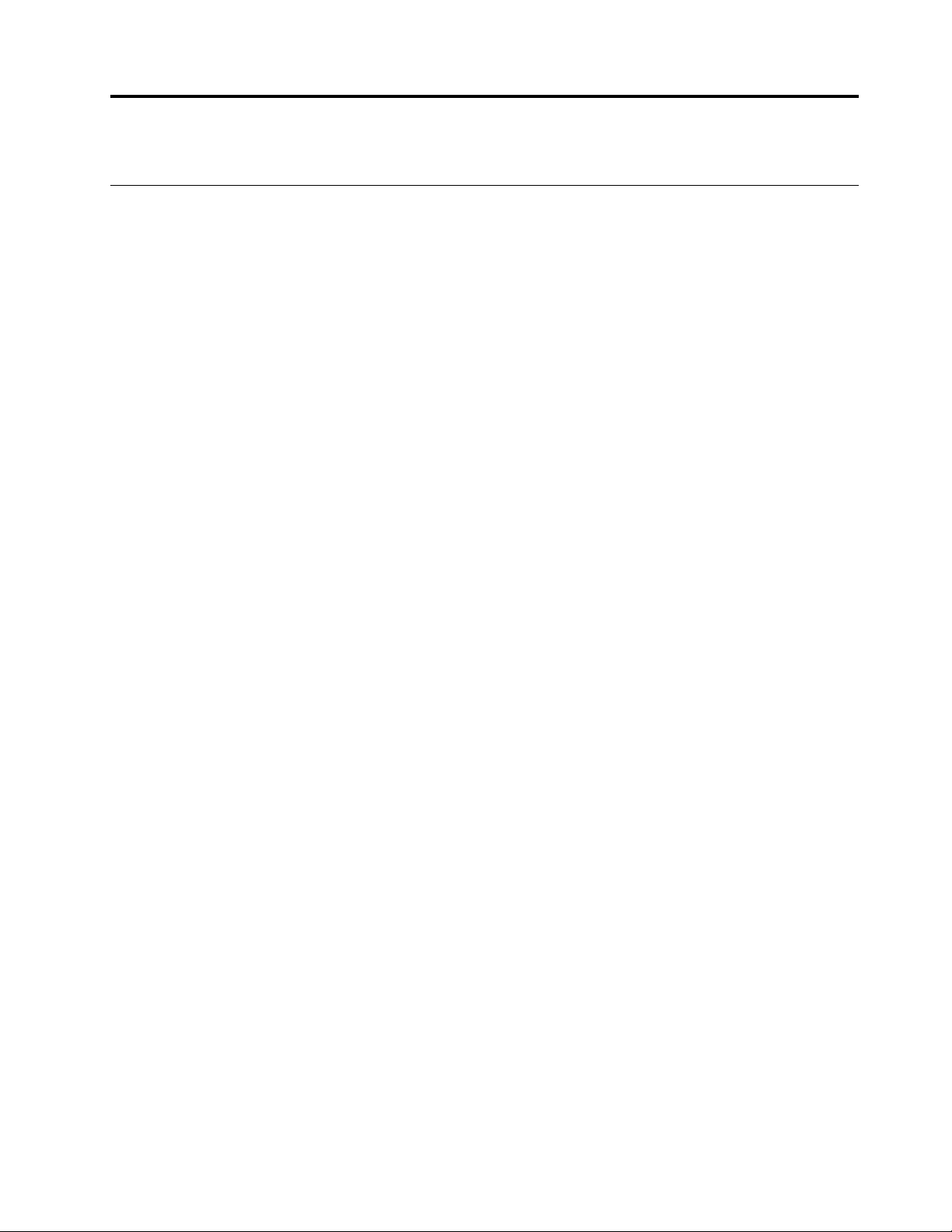
Poglavje 2. Uvod v računalnik
Uvod v Windows 10
se seznanite z osnovami sistema Windows 10 in takoj pričnete delati z njim. Če želite več informacij
o sistemu Windows 10, si oglejte informacije za pomoč za sistem Windows.
Račun sistema Windows
Ustvariti morate vsaj en račun za uporabo operacijskega sistema Windows. To je lahko lokalni račun
ali Microsoftov račun.
Lokalni računi
Lokalni račun se ustvari v določeni napravi, omogočeni za Windows, in ga je mogoče uporabljati
samo v tej napravi. Priporočljivo je, da nastavite geslo za vsak lokalni račun, da preprečite
nepooblaščen dostop do naprave.
Microsoftovi računi
Microsoftov račun je uporabniški račun, ki ga uporabljate za vpis Microsoftovo programsko opremo in
storitve. Če uporabljate Microsoftove storitve, kot so OneDrive, Outlook.com, Xbox Live, Office 365 in
Skype, ga morda že imate. Če računa še nimate, ga lahko ustvarite brezplačno.
Microsoftov račun ponuja dve glavni ugodnosti:
• Vpisati se morate samo enkrat. Če za vpis v Windows 10 uporabljate Microsoftov račun, se vam
ne bo treba znova vpisati, če boste želeli uporabljati OneDrive, Skype, Outlook.com in druge
Microsoftove storitve.
• Nastavitve je mogoče sinhronizirati. Če za vpis v več naprav, ki so omogočene za Windows,
uporabljate Microsoftov račun, je mogoče določene nastavitve operacijskega sistema Windows
sinhronizirati med napravami.
Preklapljanje med lokalnim in Microsoftovim računom
Če za vpis v sistem Windows 10 uporabljate lokalni račun, lahko preklopite na uporabo
Microsoftovega računa.
Korak 1. Odprite meni Start in izberite Settings (Nastavitve) ➙ Accounts (Računi).
Korak 2. Izberite Sign in with a Microsoft account instead (Raje se vpišite z Microsoftovim
računom).
Korak 3. Če že imate Microsoftov račun, vnesite ime računa in geslo za vpis. Sicer izberite Create
one (Ustvari račun), da ustvarite nov Microsoftov račun.
Opomba: Naprava mora imeti internetni dostop, ko prvič uporabite Microsoftov račun v tej
napravi.
Če želite preklopiti nazaj na uporabo lokalnega računa, odprite meni Start in izberite Settings
(Nastavitve) ➙ Accounts (Računi) ➙ Sign in with a local account instead (Raje se vpišite z
lokalnim računom).
Dodajanje dodatnih uporabniških računov
Uporabniški račun mora biti vrste »Skrbnik« če želite dodati dodatne uporabniške račune za
Windows.
© Copyright Lenovo 2020 9
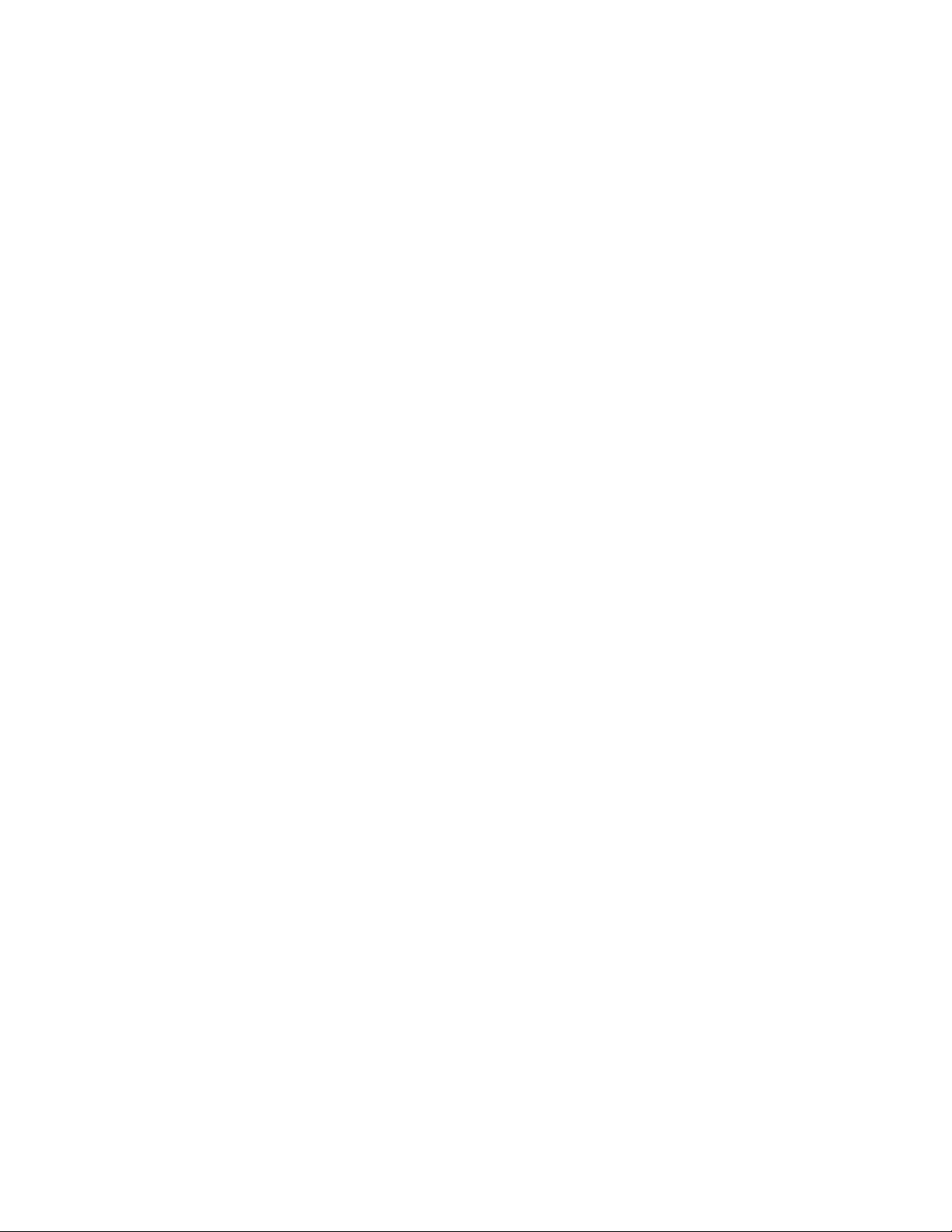
Če želite računalnik souporabljati z družinskimi člani ali drugimi uporabniki, dodajte dodatne
uporabniške račune.
Korak 1. Odprite meni Start in izberite Settings (Nastavitve) ➙ Accounts (Računi) ➙ Family &
other users (Družina in drugi uporabniki).
Korak 2. Izberite Add someone else to this PC (Dodaj nekoga drugega v ta računalnik).
Opomba: Če želite dodati družinske člane, se morate prijaviti z Microsoftovim računom.
Korak 3. Nastavite uporabniško ime in geslo za uporabniški račun.
Nastavljanje prepoznavanja obraza
Če računalnik vključuje infrardečo kamero, ki je združljiva z Windows Hello, lahko nastavite
prepoznavanja obraza za prijavo z obrazom.
Korak 1. Odprite meni Start in izberite Settings (Nastavitve) ➙ Accounts (Računi) ➙ Sign-in
options (Možnosti vpisa).
Opomba: Če uporabljate lokalni račun, mora biti račun zaščiten z geslom. V nasprotnem
primeru ne morete nastaviti prepoznavanja obraza.
Korak 2. V razdelku Manage how you sign in to your device (Upravljanje načina prijave v
napravo) izberite Windows Hello Face (Obraz za Windows Hello) ➙ Set up (Nastavitev)
➙ Get started (Začetek).
Korak 3. Upoštevajte navodila na zaslonu, da dokončate prepoznavanje obraza. Ob pozivu ustvarite
kodo PIN za primere, ko prepoznavanje obraza za vpis v sistem Windows ne deluje.
10
Vodič za uporabnika
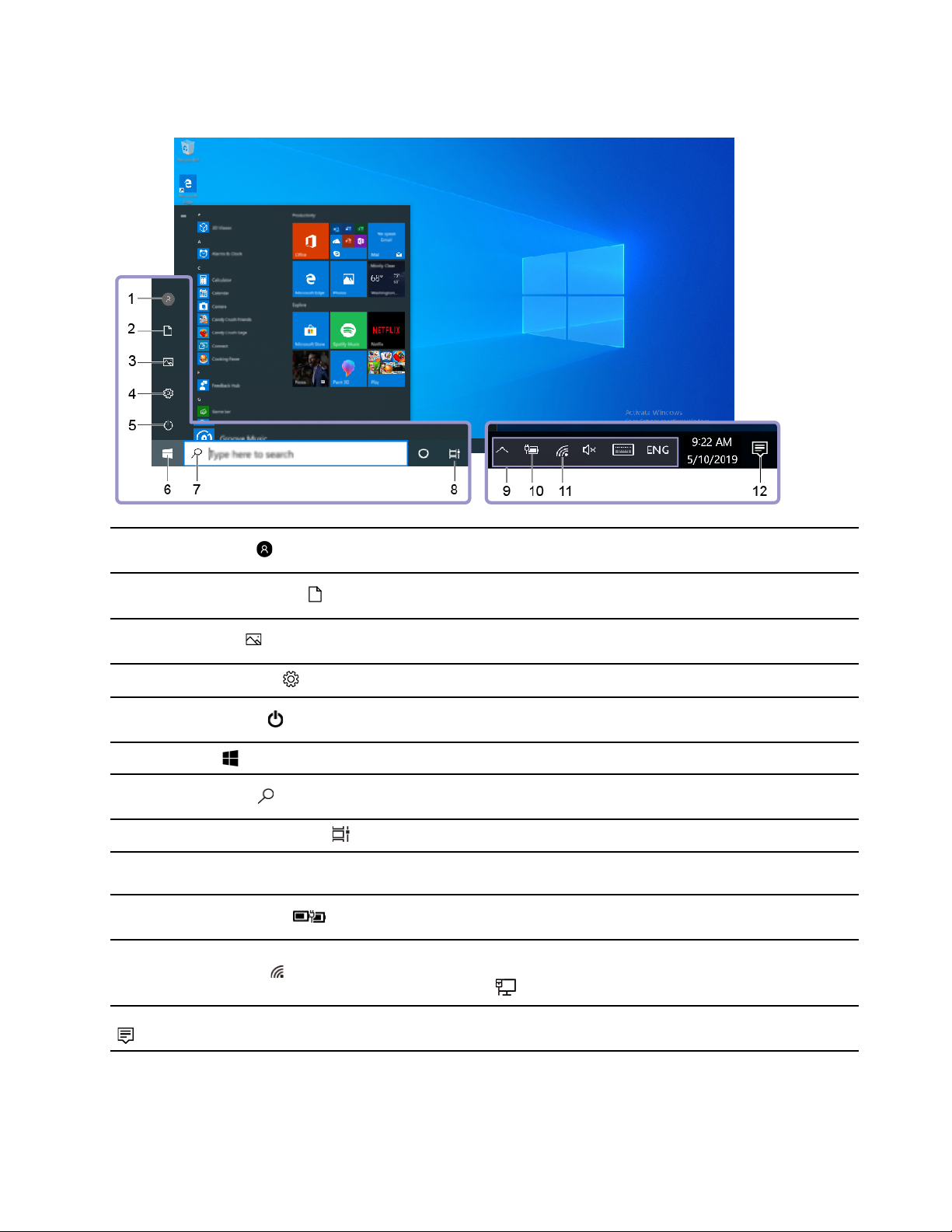
Namizje Windows
1. Account (Račun)
2. Documents (Dokumenti)
3. Pictures (Slike)
4. Settings (Nastavitve)
5. Power (Napajanje)
6. Gumb Start
7. Windows Search
8. Task View (Pregled opravil)
9. Območje za obvestila sistema
Windows
10. Ikona stanja baterije
11. Ikona za omrežje
Spremenite nastavitve računa, zaklenite računalnik ali se izpišite
iz trenutnega računa.
Odprite mapo Documents (Dokumenti), ki je privzeta mapa za
shranjevanje prejetih dokumentov.
Odprite mapo Pictures (Slike), ki je privzeta mapa za
shranjevanje prejetih slik.
Odprite Settings (Nastavitve).
Zaustavite računalnik, ga znova zaženite ali preklopite v način
spanja.
Odprite meni Start.
V iskalno polje vpišite, kaj iščete, in prikazali se bodo rezultati
iskanja iz računalnika in spleta.
Prikažite vse odprte aplikacije in preklapljajte med njimi.
Prikažite obvestila in stanje nekaterih funkcij.
Prikažite stanje napajanja in spremembo baterije ali nastavitev
napajanja.
Povežite se z brezžičnim omrežjem, ki je na voljo, in prikažite
stanje omrežja. Ko ste povezani ž žičnim omrežjem, se ikona
spremeni v
.
12. Action center (Središče za opravila)
Prikažite najnovejša obvestila aplikacij in zagotovite hiter dostop
do nekaterih funkcij.
Poglavje 2. Uvod v računalnik 11
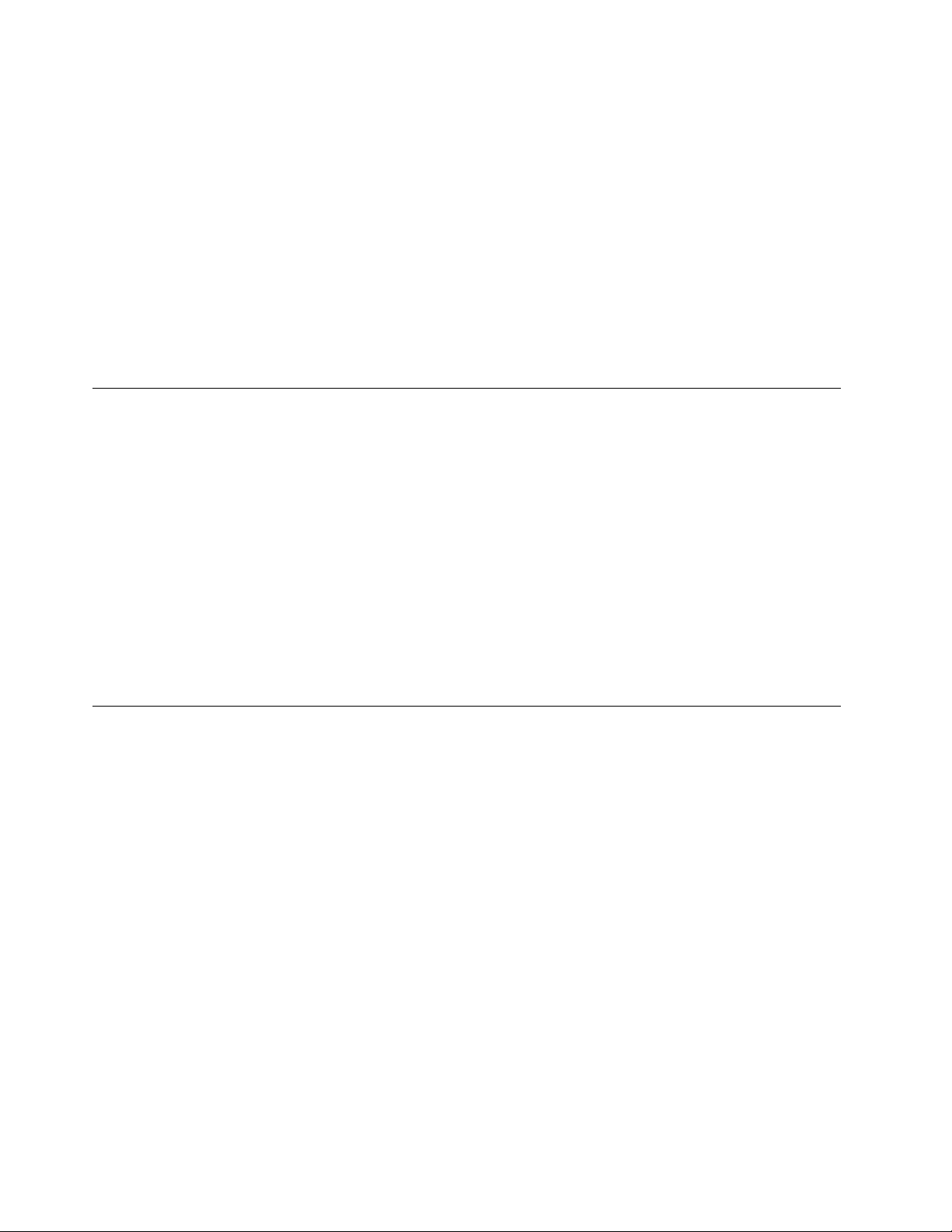
Odprite meni Start
• Kliknite gumb Start.
• Na tipkovnici pritisnite tipko z logotipom sistema Windows.
Odpiranje nadzorne plošče
• Odprite meni Start in izberite Windows System (Sistem Windows) ➙ Control Panel (Nadzorna
plošča).
• Uporabite storitev Windows Search.
Odpiranje aplikacije
• Odprite meni Start in izberite aplikacijo, ki jo želite odpreti.
• Uporabite storitev Windows Search.
Lenovo Vantage in Lenovo PC Manager
Lenovo Vantage in Lenovo PC Manager je programska oprema, ki jo je razvil Lenovo. S programsko
opremo lahko naredite naslednje:
• Ogledate si informacije o izdelku;
• Ogledate si informacije o garanciji in podpori;
• Zaženete pregled strojne opreme in diagnosticirate težave;
• Spremenite nastavitve strojne opreme;
• Posodobite sistem Windows, gonilnika in UEFI/BIOS.
Lenovo Vantage ali PC Manager je morda vnaprej nameščen v računalniku. Če ga želite odpreti, v
Windows Search vnesite ime programske opreme in izberite rezultat, ki se ujema.
Opomba: Če Lenovo Vantage ni vnaprej nameščen, ga lahko prenesete iz Trgovine Microsoft.
Povezava z omrežji Wi-Fi
Če vaš računalnik vključuje brezžični omrežni modul, lahko računalnik povežete z omrežji Wi-Fi®.
Brezžični omrežni modul v računalniku morda podpira različne standarde. V nekaterih državah ali
regijah je uporaba Wi-Fi-ja po standardu 802.11ax morda onemogočena v skladu z lokalnimi predpisi.
Korak 1. V območju za obvestila sistema Windows kliknite ikono omrežja. Prikaže se seznam omrežij
v bližini.
Opomba: Če omrežje ni prikazano, se prepričajte, da ni vklopljen letalski način.
Korak 2. Izberite omrežje in kliknite Connect (Poveži). Če se prikaže poziv, vnesite varnostni ključ.
Opomba: Omrežni ključ običajno upravlja skrbnik omrežja.
Pozabljanje omrežja Wi-Fi
Windows shrani seznam omrežij Wi-Fi, s katerimi ste se povezali, skupaj z gesli in drugimi
nastavitvami. S tem se računalnik samodejno poveže, ko je v obsegu omrežja, s katerim se je že
predhodno povezal. Če je bilo omrežno geslo spremenjeno, morate pozabiti omrežje, da lahko
vnesete novo geslo.
Korak 1. Izberite Start ➙ Settings (Nastavitve) ➙ Network & Internet (Omrežje in internet) ➙ Wi-
Fi.
12
Vodič za uporabnika
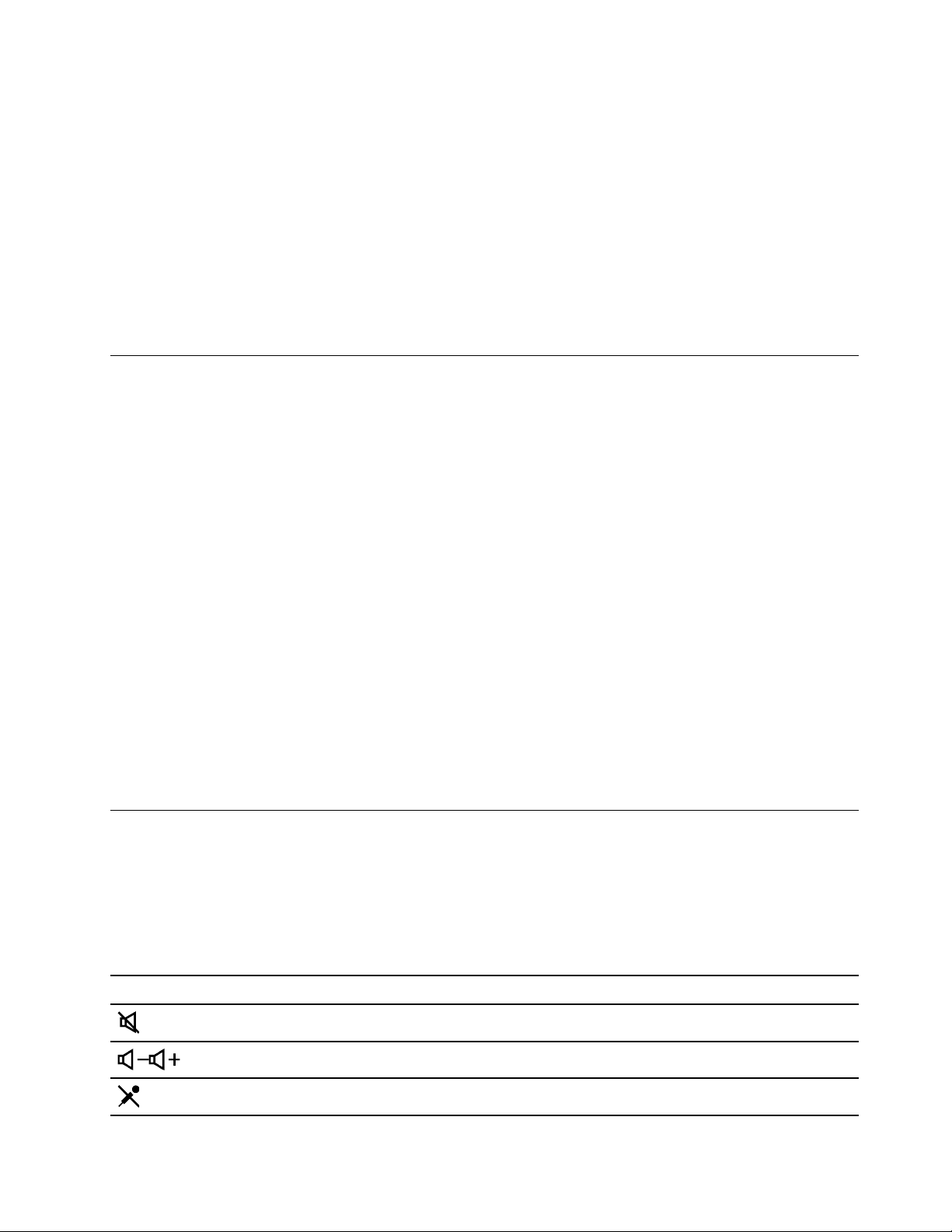
Korak 2. Kliknite Manage known networks (Upravljaj znana omrežja).
Korak 3. Kliknite ime omrežja in nato Forget (Pozabi).
Vklop in izklop letalskega načina
Letalski način je priročna nastavitev za vklop ali izklop vse brezžične komunikacije v računalniku.
Funkcijo boste morda morali vklopiti ob vkrcanju na letalo.
Korak 1. V območju za obvestila Windows kliknite ikono središča za opravila.
Korak 2. Kliknite ikono za Airplane mode (Letalski način), da jo vklopite ali izklopite.
Opomba: Kliknite Expand (Razširi), če ne morete najti ikone letalskega načina.
Meni gumba Novo
Meni gumba Novo lahko prikažete, preden se zažene operacijski sistem. Na meniju lahko izberete
• Odpiranje pripomočka BIOS/UEFI Setup Utility
• Odpiranje menija za izbiro zagonske naprave
• Odpiranje zaslona z zagonskimi možnostmi Windows
Opomba: Na zaslonu z zagonskimi možnostmi sistema Windows lahko nato izberete
Zagon računalnika z uporabo obnovitvenega pogona
Ponastavite računalnik
Odpiranje zaslona z naprednimi možnostmi
Odpiranje menija gumba Novo
Za računalnike Lenovo z gumbom Novo lahko pritisnete gumb, da odprete meni gumba Novo.
Korak 1. Izklopite računalnik.
Korak 2. Odprite zaslon LCD in pritisnite gumb Novo.
Opomba: Drug način je izklop računalnika. Za odpiranje menija gumba Novo pritisnite Fn in gumb za
vklop.
Komunicirajte z računalnikom
Bližnjične tipke na tipkovnici
Na nekaterih tipkah na tipkovnici so natisnjene ikone. Te tipke se imenujejo bližnjične tipke in jih
lahko pritisnete posamično ali v kombinaciji s tipko Fn za hiter dostop do nekaterih funkcij sistema
Windows ali nastavitev. Funkcije bližnjičnih tipk so označene z ikonami, ki so natisnjene na njih.
Bližnjična tipka
Funkcija
Izklop/vklop zvoka
Zmanjšanje/povečanje sistemske glasnosti
Izklop/vklop zvoka integriranega mikrofona
Poglavje 2. Uvod v računalnik 13
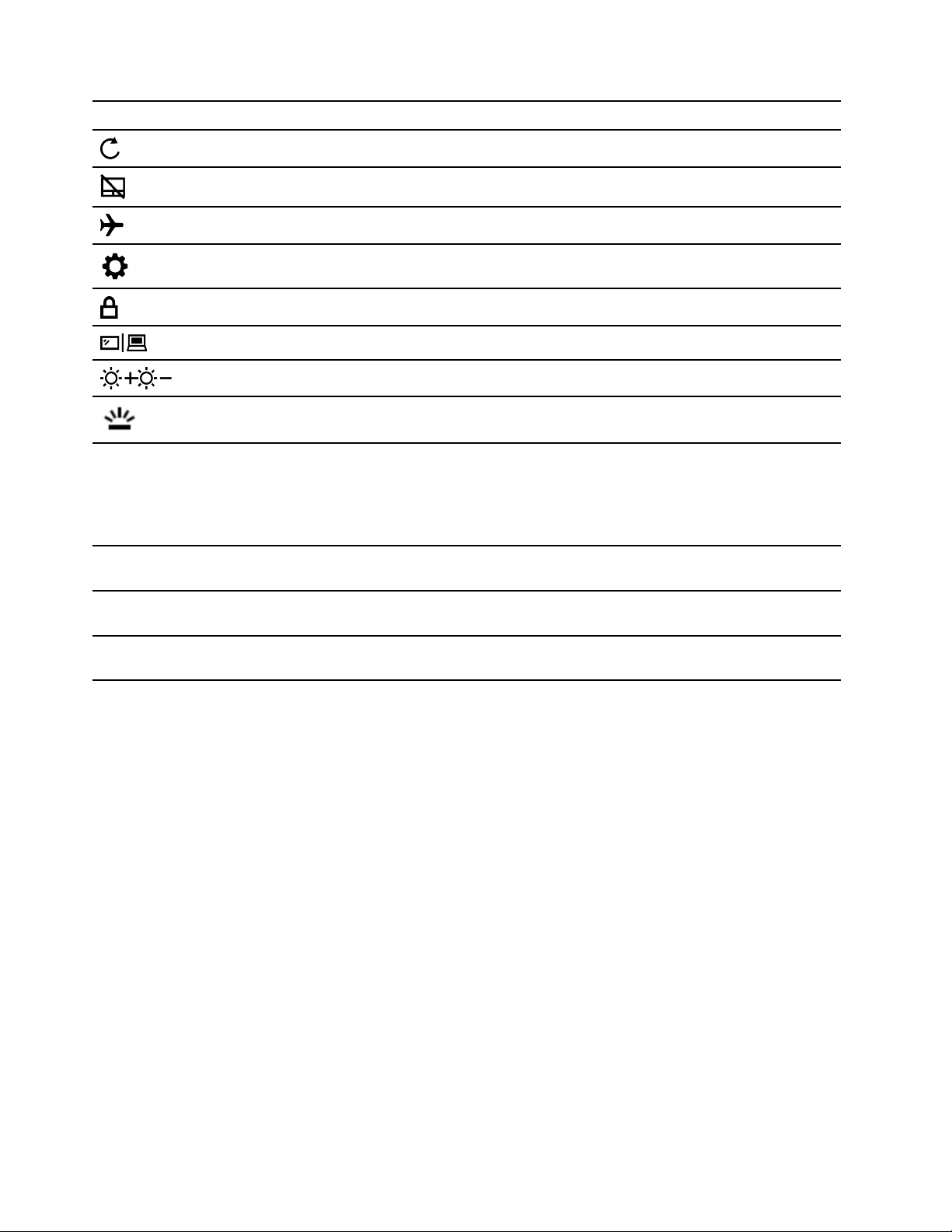
Bližnjična tipka Funkcija
Vnovično nalaganje spletnih strani ali osvežitev zaslona
Omogočanje/onemogočanje sledilne ploščice
Vklop/izklop letalskega načina
Odprite meni z nastavitvami
Zaklepanje zaslona
Preklop med prikazovalnimi napravami
Povečanje/zmanjšanje svetlosti zaslona
Vklopi/izklopi osvetlitev ozadja tipkovnice.
Opomba: To bližnjično tipko je treba uporabiti s tipko Fn.
Način bližnjičnih tipk
Nekatere bližnjične tipke uporabljajo iste tipke kot funkcijske tipke (F1–F12). Način bližnjičnih tipk je
nastavitev za UEFI/BIOS, ki spreminja, kako se uporabljajo bližnjične (ali funkcijske) tipke.
Nastavitev načina bližnjičnih
tipk
Disabled Pritisnite tipko Fn in pritisnite eno od
Enabled
Uporaba bližnjičnih tipk
bližnjičnih tipk.
Neposredno pritisnite bližnjične tipke.
Uporaba funkcijskih tipk
Neposredno pritisnite funkcijske
tipke.
Pritisnite tipko Fn in pritisnite eno od
funkcijskih tipk.
Opomba: Nastavitev načina bližnjičnih tipk ne vpliva na bližnjične tipke, ki si ne delijo tipk s
funkcijskimi tipkami. Vedno jih je treba uporabiti s tipko Fn.
14
Vodič za uporabnika
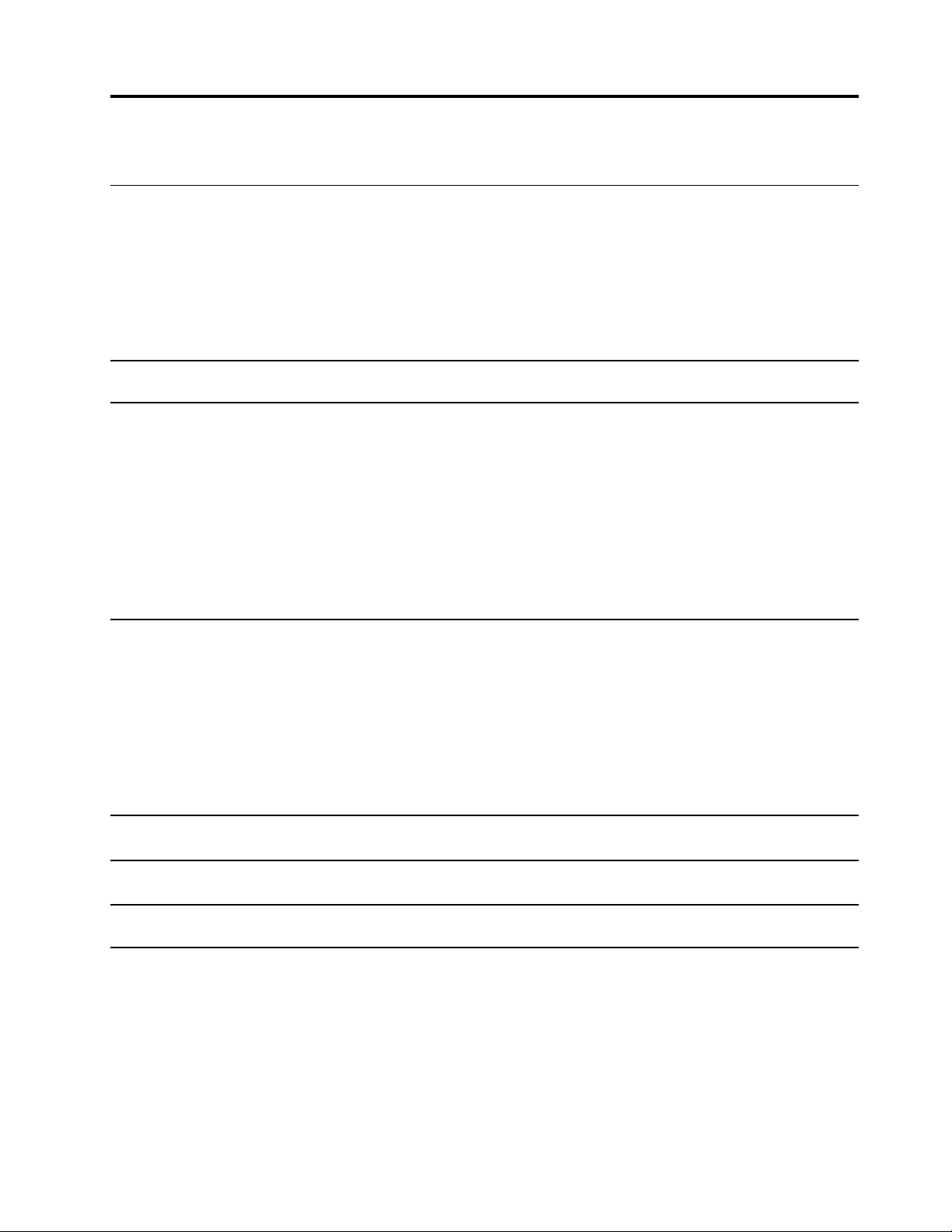
Poglavje 3. Raziščite računalnik
Pametne funkcije
Nekateri računalniki Lenovo imajo na vrhu zaslona senzor ToF in infrardečo kamero. Računalnik se
na podlagi podatkov, ki jih posredujeta senzor ToF infrardeča kamera, lahko obnaša kot človek.
Zazna lahko vašo prisotnost in gibanje ter samodejno izvaja operacije za zaščito vaše zasebnosti,
varčevanje z energijo baterije ali za lažjo vsakodnevno uporabo računalnika. V naslednji tabeli so
uvod v nekatere pametne funkcije in podatki o tem, kje jih lahko nastavite.
Tabela 1. Pametne funkcije
Vaše vedenje Delovanje računalnika
Odhod od računalnika
Vrnitev k računalniku, potem ko ga nekaj
časa ne uporabljate
• Začasna zaustavitev predvajanja
trenutnega videoposnetka.
• (Če se v kratkem ne vrnete) Samodejno
zaklepanje zaslona in preklop
računalnika v način spanja.
Opomba: Vse aplikacije ne podpirajo
samodejne začasne zaustavitve in
nadaljevanja predvajanja videoposnetka.
Videoposnetkov, ki se predvajajo v
spletnem brskalniku, ni mogoče samodejno
začasno zaustaviti.
Samodejno bujenje računalnika in prijava v
sistem.
Opomba: Pred samodejno prijavo morate
s funkcijo Windows Hello nastaviti
prepoznavanje obraza. Prijava z obrazom
morda ne bo uspela, če je osvetlitev slaba
ali če zaslon ni odprt pod ustreznim
kotom. Če vas sistem ne prijavi
samodejno, izboljšajte osvetlitev, prilagodite
kot odprtega zaslona ali pa uporabite
drugo možnost prijave.
Aplikacija za
nastavitev
Lenovo Vantage ali
Lenovo PC Manager
Lenovo Vantage ali
Lenovo PC Manager
Uporaba aplikacij za video konference Zameglitev ozadja Lenovo Vantage ali
Lenovo PC Manager
Premik glave v stran med pritiskom in
držanjem naslova okna
Premik glave v stran Premik kazalca med zasloni.
Premik oken aplikacij med zasloni
Glance by
Mirametrix
Glance by
Mirametrix
Opomba: V računalniku je morda prednameščena aplikacija Lenovo Vantage ali Lenovo PC Manager,
ne pa obe. Zgoraj navedene funkcije morda niso privzeto omogočene. Morda boste te funkcije morali
omogočiti v ustreznih aplikacijah za nastavitev.
Prilagajanje pametnih funkcij v aplikaciji Lenovo Vantage
Številne pametne funkcije v aplikaciji Lenovo Vantage lahko omogočite ali onemogočite ter
prilagodite.
© Copyright Lenovo 2020 15
 Loading...
Loading...