Lenovo IdeaPad S410p, IdeaPad S410p Touch, IdeaPad S510p, IdeaPad S510p Touch User Guide [de]

Lenovo IdeaPad
Bedienungsanleitung
Lesen Sie die Sicherheitshinweise und wichtigen Tipps in den beigefügten
Gebrauchsanweisungen, bevor Sie Ihren Computer verwenden.
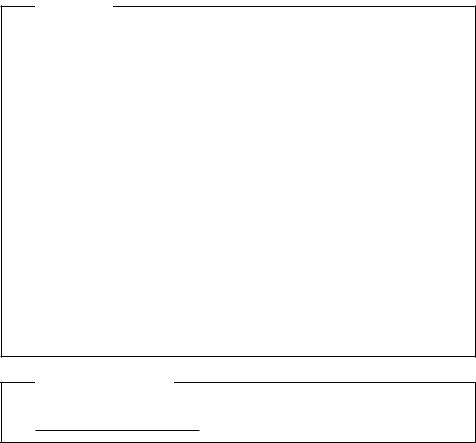
Hinweise
•Lesen Sie vor Verwendung des Produkts das Dokument Sicherheitsanleitung und allgemeines Informationshandbuch von Lenovo.
•Einige Anweisungen in dieser Bedienungsanleitung setzen möglicherweise voraus, dass Sie Windows® 8 verwenden. Wenn Sie ein anderes Windows Betriebssystem verwenden, können einige Vorgänge leicht abweichen. Wenn Sie ein anderes Betriebssystem verwenden, gelten einige Vorgänge für Sie eventuell nicht.
•Die in diesem Handbuch beschriebenen Funktionen sind für die meisten Modelle gleich. Einige Funktionen sind auf Ihrem Computer unter Umständen nicht verfügbar und/oder Ihr Computer umfasst möglicherweise Funktionen, die in diesem Benutzerhandbuch nicht beschrieben werden.
•Die Abbildungen in dieser Bedienungsanleitung beziehen sich auf Lenovo IdeaPad S510p, wenn nicht anders angegeben.
•Die Abbildungen in dieser Gebrauchsanweisung stimmen eventuell nicht mit dem tatsächlichen Produkt überein. Maßgeblich ist stets das tatsächliche Produkt.
Zulassungshinweis
•Informationen dazu finden Sie unter Guides & Manuals auf http://support.lenovo.com.
Erste Ausgabe (Juni 2013)
© Copyright Lenovo 2013.
Lenovo IdeaPad
Bedienungsanleitung
Anweisungen und technische Informationen in diesem Handbuch gelten für die folgenden Notebook-Computer von Lenovo, falls nicht anders angegeben.
Modellname |
MT |
|
Lenovo IdeaPad S410p |
20296 |
80BK |
|
|
|
Lenovo IdeaPad S410p Touch |
20297 |
80BM |
|
|
|
Lenovo IdeaPad S510p |
20298 |
80BN |
|
|
|
Lenovo IdeaPad S510p Touch |
20299 |
80BQ |
|
|
|
Inhalt |
|
Kapitel 1. Übersicht über den Computer .............................................. |
1 |
Ansicht von oben......................................................................................................... |
1 |
Ansicht von links......................................................................................................... |
5 |
Ansicht von rechts....................................................................................................... |
9 |
Ansicht von vorn....................................................................................................... |
10 |
Ansicht von unten..................................................................................................... |
12 |
Kapitel 2. Erste Schritte mit Windows 8 ............................................. |
13 |
Erstes Konfigurieren des Betriebssystems............................................................. |
13 |
Benutzeroberflächen des Betriebssystems............................................................. |
13 |
Charms und die Charms-Leiste .............................................................................. |
14 |
Umschalten des Computers in den Energiesparmodus oder Herunterfahren...... |
16 |
Verbinden mit einem drahtlosen Netzwerk ......................................................... |
18 |
Hilfe und Support ..................................................................................................... |
19 |
Kapitel 3. Lenovo OneKey Recovery-System .................................... |
20 |
Kapitel 4. Problembehebung ............................................................... |
22 |
Häufig gestellte Fragen ............................................................................................ |
22 |
Problembehebung ..................................................................................................... |
25 |
Anhang A. Austauschen von Komponenten...................................... |
29 |
Austauschen des Festplattenlaufwerks ................................................................. |
29 |
Austauschen eines Speichermoduls ....................................................................... |
32 |
Austauschen des drahtlosen Moduls ..................................................................... |
34 |
Entfernen des optischen Laufwerks ....................................................................... |
36 |
Marken ................................................................................................... |
38 |
i
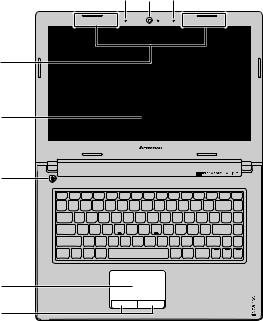
Kapitel 1. Übersicht über den Computer
 Ansicht von oben----------------------------------------------------------------------------------
Ansicht von oben----------------------------------------------------------------------------------
S410p/S410p Touch
c a c
b
d
e
f
g
1
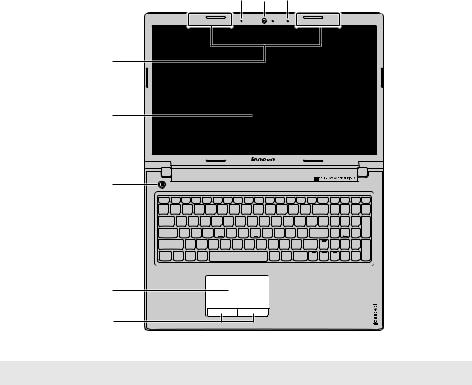
Kapitel 1. Übersicht über den Computer
S510p/S510p Touch
c a c
b
d
e
f
g
Hinweis: Die mit gestrichelten Linien gekennzeichneten Bereiche sind von außen nicht sichtbar.
Achtung:
•Klappen Sie den Anzeigebereich nicht mehr als 130 Grad weit auf. Wenn Sie den Anzeigebereich schließen, achten Sie darauf, dass keine Stifte oder andere Objekte zwischen dem Anzeigebereich und der Tastatur verbleiben. Andernfalls kann der Anzeigebereich beschädigt werden.
2

aIntegrierte Kamera
bDrahtlose Antennen
cIntegriertes Mikrofon
dBildschirm
eNetzschalter
fTouchpad
gTouchpad-Tasten
Kapitel 1. Übersicht über den Computer
Verwenden Sie die Kamera zur Videokommunikation.
Stellen Sie eine Verbindung zum drahtlosen Adapter her, um kabellose Funkwellen zu empfangen und zu senden.
Das Mikrofon erfasst den Ton für Videokonferenzen, Sprachaufzeichnungen oder einfache Audioaufnahmen.
Bietet herausragende visuelle Ausgabe.
Drücken Sie diese Taste, um den Computer einzuschalten.
Das Touchpad funktioniert wie eine herkömmliche Maus. Um den Cursor auf dem Bildschirm zu bewegen, lassen Sie die Fingerspitze über das Feld in die Richtung gleiten, in die Sie den Cursor verschieben möchten.
Die Funktion der linken und rechten Taste entspricht der linken und rechten Maustaste bei einer konventionellen Maus.
Hinweis: Sie können das Touchpad und seine Tasten aktivieren oder deaktivieren, indem
Sie auf F6 ( 

 ) drücken.
) drücken.
3
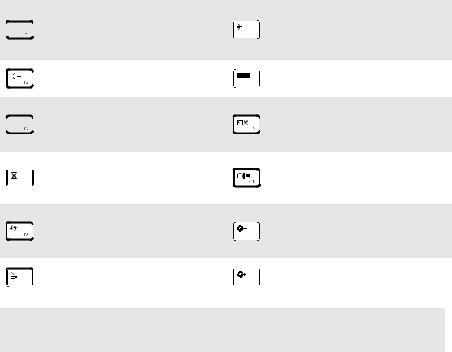
Kapitel 1. Übersicht über den Computer
Hotkeys
Sie können schnell auf bestimmte Systemeinstellungen zugreifen, indem Sie die entsprechenden Hotkeys drücken.
Schaltet den Ton stumm/ 

 : hebt die Stummschaltung
: hebt die Stummschaltung
auf.
 : Verringert die Lautstärke.
: Verringert die Lautstärke.


 : Erhöht die Lautstärke.
: Erhöht die Lautstärke.

 Schließt das derzeit aktive
Schließt das derzeit aktive 

 : Fenster.
: Fenster.
Aktualisiert den Desktop  : oder das derzeit aktive
: oder das derzeit aktive
Fenster.
Aktiviert/deaktiviert das


 : Touchpad und seine Tasten.
: Touchpad und seine Tasten.

 Aktiviert/deaktiviert den
Aktiviert/deaktiviert den 

 : Flugzeugmodus.
: Flugzeugmodus.

 Wechselt das aktive
Wechselt das aktive 

 : Programm.
: Programm.
Schaltet die
 : Hintergrundbeleuchtung des Displays ein/aus.
: Hintergrundbeleuchtung des Displays ein/aus.
Projiziert auf ein
 : angeschlossenes
: angeschlossenes
Display.

 Verringert die Helligkeit
Verringert die Helligkeit 


 : der Anzeige.
: der Anzeige.

 Erhöht die Helligkeit der
Erhöht die Helligkeit der 

 : Anzeige.
: Anzeige.
Hinweis: Wenn Sie den HotKey Mode (Hotkey-Modus) im BIOS Setup-Dienstprogramm von Enabled (Aktiviert) auf Disabled (Deaktiviert) geändert haben, müssen Sie die Taste Fn in Kombination mit dem entsprechenden Hotkey drücken.
4
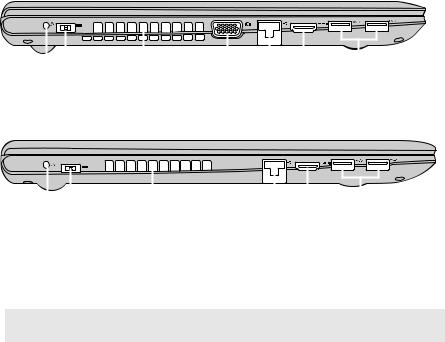
Kapitel 1. Übersicht über den Computer
 Ansicht von links ----------------------------------------------------------------------------------
Ansicht von links ----------------------------------------------------------------------------------
S410p/S410p Touch
|
|
|
|
|
|
|
|
|
|
|
|
|
|
|
|
|
|
|
|
|
|
|
|
|
|
|
|
|
|
|
|
|
|
|
|
|
|
|
|
|
|
|
|
|
|
|
|
|
|
|
|
a b |
c |
4 5 6 |
7 |
|
||||||||
S510p/S510p Touch
|
|
|
|
|
|
|
|
|
|
|
|
|
|
|
|
|
|
|
|
|
|
|
|
|
|
|
|
|
|
|
|
|
|
|
|
|
|
|
|
|
|
|
|
|
|
|
|
|
|
|
|
|
|
|
|
|
|
|
|
|
|
|
|
|
a b |
c |
5 6 |
|
7 |
|
|
||||||||
a Novo-Taste |
Wenn Sie diese Taste bei ausgeschaltetem Computer |
||||||||||||||
|
|
|
|
|
|
drücken, können Sie das Lenovo OneKey Recovery- |
|||||||||
System oder das BIOS Setup-Dienstprogramm starten oder das Menü Boot aufrufen.
Hinweis: Für Einzelheiten hierzu siehe „Kapitel 3. Lenovo OneKey Recovery-System“ auf Seite 20.
bWechselstromadapter- Schließen Sie hier den Wechselstromadapter an.
Buchse
cBelüftungsschlitze Diese dienen der Ableitung von Wärme aus dem
Geräteinneren.
Achtung:
•Achten Sie darauf, dass keiner der Lüftungsschlitze blockiert ist. Andernfalls könnte sich der Computer überhitzen.
5

Kapitel 1. Übersicht über den Computer
dVGA-Anschluss Bietet Anschluss für externe Anzeigegeräte.
eRJ-45-Anschluss Über diesen Anschluss kann der Computer mit einem
Ethernet-Netzwerk verbunden werden.
f HDMI-Anschluss |
Schließen Sie hier Geräte mit einem HDMI-Eingang an, |
|
wie einen Fernseher oder ein Anzeigegerät. |
g USB-3.0- |
Schließen Sie hier USB-Geräte an. |
Anschlüsse |
|
Hinweis: Für Einzelheiten hierzu siehe „Anschließen von USB-Geräten“ auf Seite 7.
6
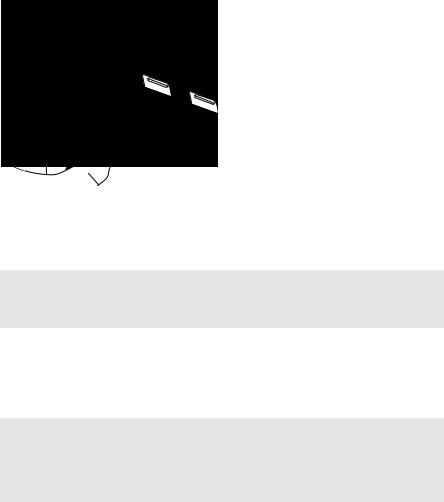
Kapitel 1. Übersicht über den Computer
Anschließen von USB-Geräten
Sie können ein USB-Gerät an Ihren Computer anschließen, indem Sie dessen USB-Stecker (Typ A) in den USB-Anschluss Ihres Computers stecken.
Wenn Sie zum ersten Mal ein USB-Gerät an einen bestimmten USBAnschluss Ihres Computers anschließen, installiert Windows automatisch einen Treiber für dieses Gerät. Nachdem der Treiber installiert ist, können Sie das Gerät trennen und erneut anschließen, ohne weitere Schritte ausführen zu müssen.
Hinweis: Normalerweise erkennt Windows ein neues Gerät, nachdem es angeschlossen wurde, und installiert den Treiber automatisch. Bei einigen Geräten kann es aber erforderlich sein, dass Sie den Treiber vor dem Anschluss installieren. Lesen Sie in der Dokumentation des Geräteherstellers nach, bevor Sie das Gerät anschließen.
Stellen Sie sicher, dass der Computer die Datenübertragung mit diesem Gerät beendet hat, bevor Sie ein USB-Speichergerät trennen. Klicken Sie auf das Symbol Hardware sicher entfernen und Medium auswerfen im Benachrichtigungsbereich auf dem Windows Desktop-Bildschirm, um das Gerät vor dem Trennen zu entfernen.
Hinweise:
•Wenn Ihr USB-Gerät über ein Netzkabel verfügt, schließen Sie das Gerät an eine Stromquelle an, bevor Sie es anschließen. Andernfalls wird das Gerät möglicherweise nicht erkannt.
•Im Energiesparmodus können Sie den Computer nur über die Tastatur, nicht jedoch über die Maus, aktivieren.
7
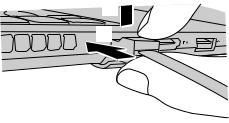
Kapitel 1. Übersicht über den Computer
Anschließen von Netzwerkkabeln
Gehen Sie folgendermaßen vor, um ein Netzwerkkabel anzuschließen:
1Drücken Sie die RJ-45-Abdeckung mit einem Anschluss des Netzwerkkabels vorsichtig nach unten a.
2 Stecken Sie den Stecker in den RJ-45-Anschluss b.
a b
Softwarekonfiguration
Wenden Sie sich an Ihren Internetanbieter, um weitere Informationen zum Konfigurieren Ihres Computers zu erhalten.
8
 Loading...
Loading...