Lenovo Ideapad S130-11IGM, Ideapad S130-14IGM, Ideapad 130S-11IGM, Ideapad 130S-14IGM User Guide [pl]
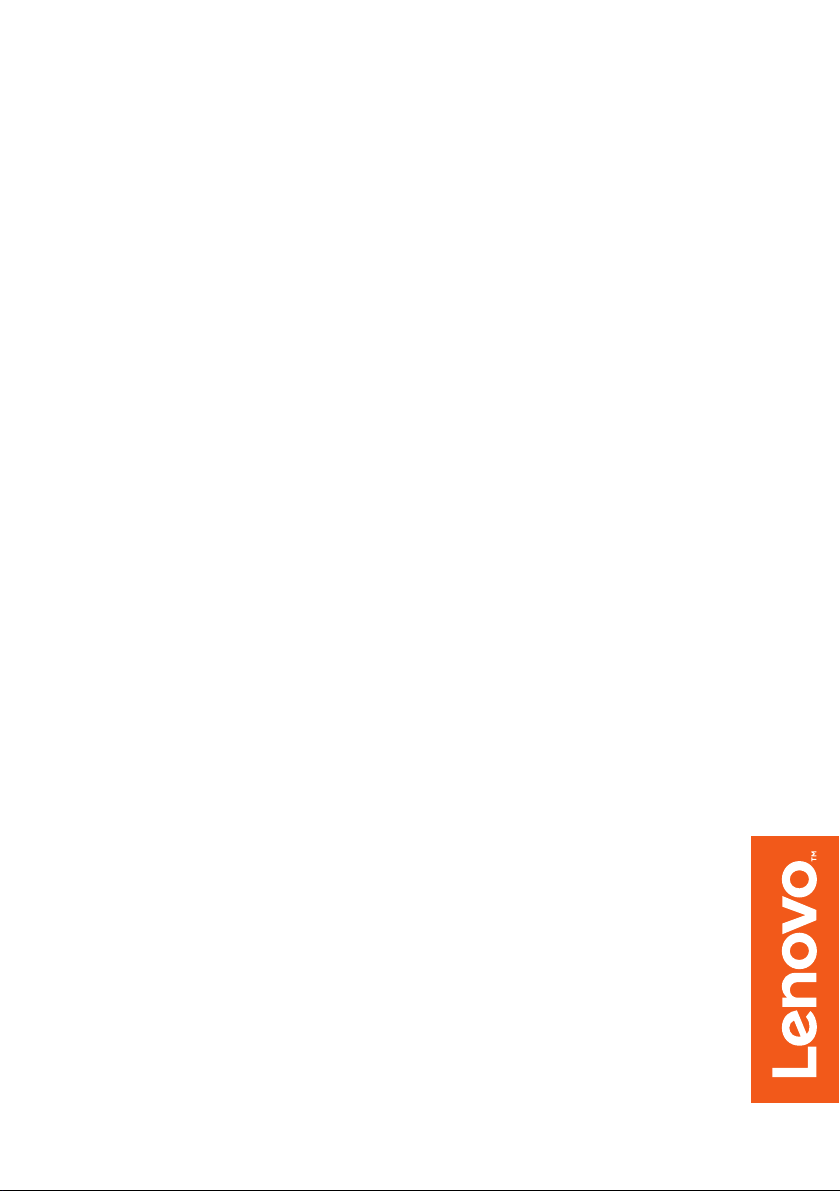
Lenovo ideapad
S130-11IGM
S130-14IGM
130S-11IGM
130S-14IGM
Podręcznik użytkownika
Przed rozpoczęciem korzystania z komputera przeczytaj
informacje dotyczące b
zawarte w instrukcjach dołączon
ezpieczeństwa oraz ważne wskazówki
ych do zestawu.
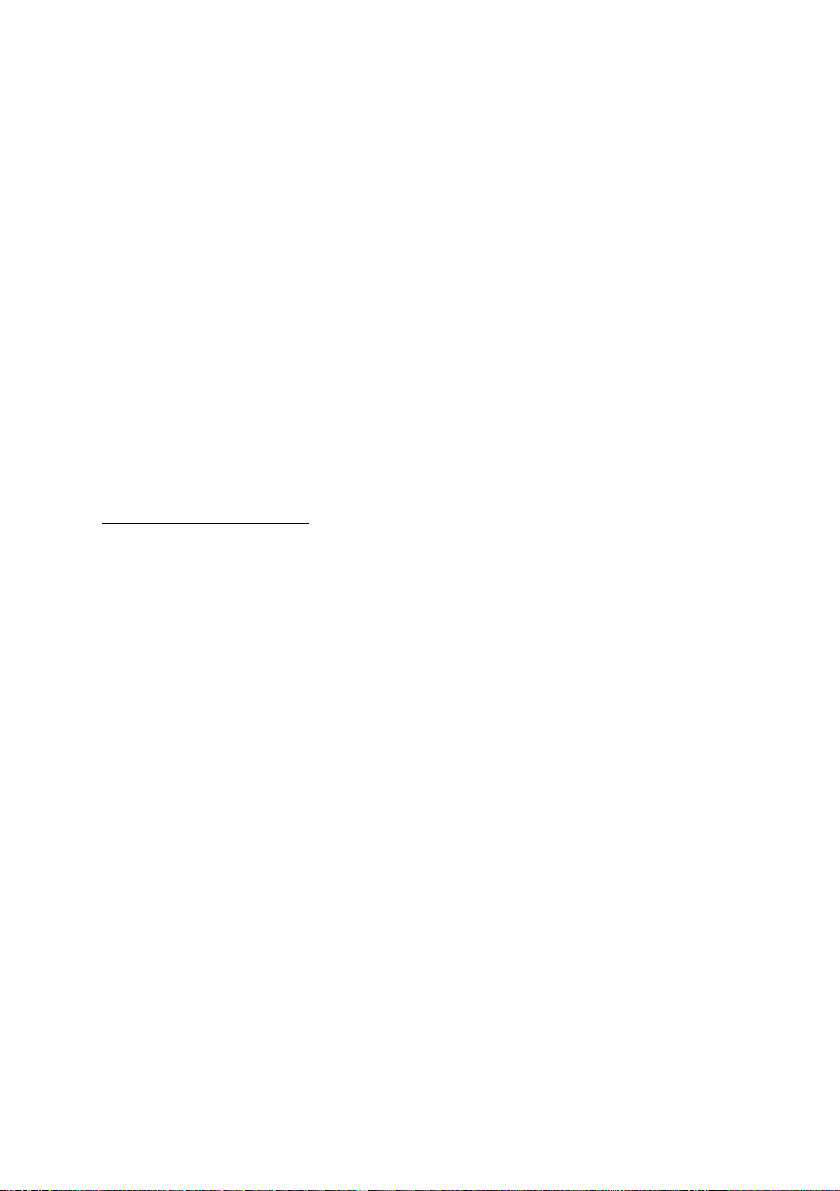
Uwagi
• Przed użyciem produktu należy najpierw przeczytać Podręcznik Lenovo z
informacjami ogólnymi i dotyczącymi bezpieczeństwa .
• W niektórych instrukcjach zawartych w tym podręczniku przyjmuje się, że użytkownik
korzysta z systemu Windows
®
10. W przypadku innego systemu operacyjnego Windows
niektóre operacje mogą być wykonywane inaczej. W innych systemach niektóre operacje
mogą nie być wykonywane.
• Funkcje opisane w tym podręczniku są wspólne dla większości modeli. Niektóre
funkcje mogą nie być dostępne na twoim komputerze, lub twój komputer może
posiadać funkcje które nie są opisane w niniejszym Podręcznik użytkownika.
• Ilustracje użyt
e w niniejszej instrukcji dotyczą komputera Lenovo ideapad S130-
14IGM, chyba że określono inaczej.
• Ilustracje przedstawione w n
iniejszej instrukcji mogą różnić się od rzeczywistego
produktu. Zrzuty ekranu systemu operacyjnego mają wyłącznie charakter
informacyjny. Zapoznaj się z rzeczywistym produktem.
Uwaga prawna
• Szczegółowe informacje zawarto w sekcji Guides & Manuals pod adresem
http://support.lenovo.com.
Wydanie pierwsze (Czerwiec 2018)
© Copyright Lenovo 2018.
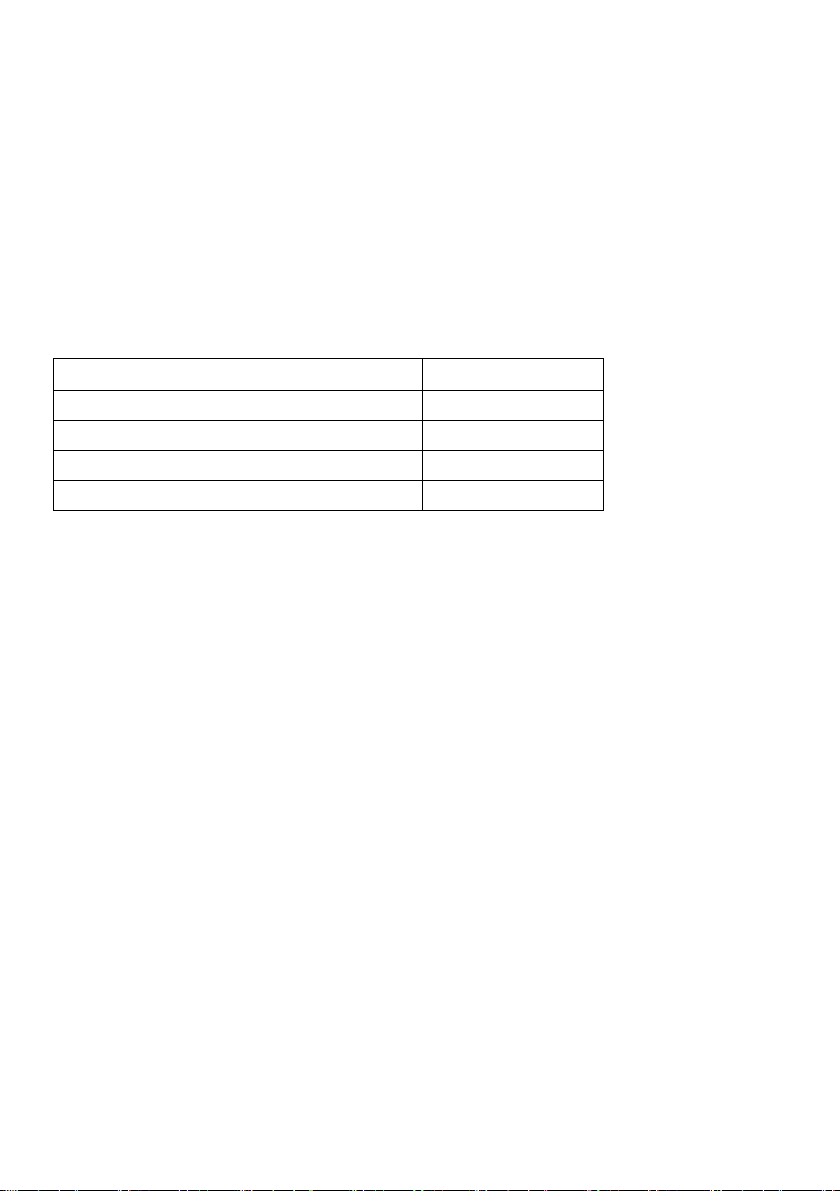
Lenovo
Podręcznik użytkownika
Instrukcje i informacje techniczne podane w niniejszej instrukcji dotyczą
wymienionych poniżej notebooków L
Nazwa modelu MT
S130-11IGM 81J1
S130-14IGM 81J2
130S-11IGM 81KT
130S-14IGM 81KU
enovo, chyba że określono inaczej.
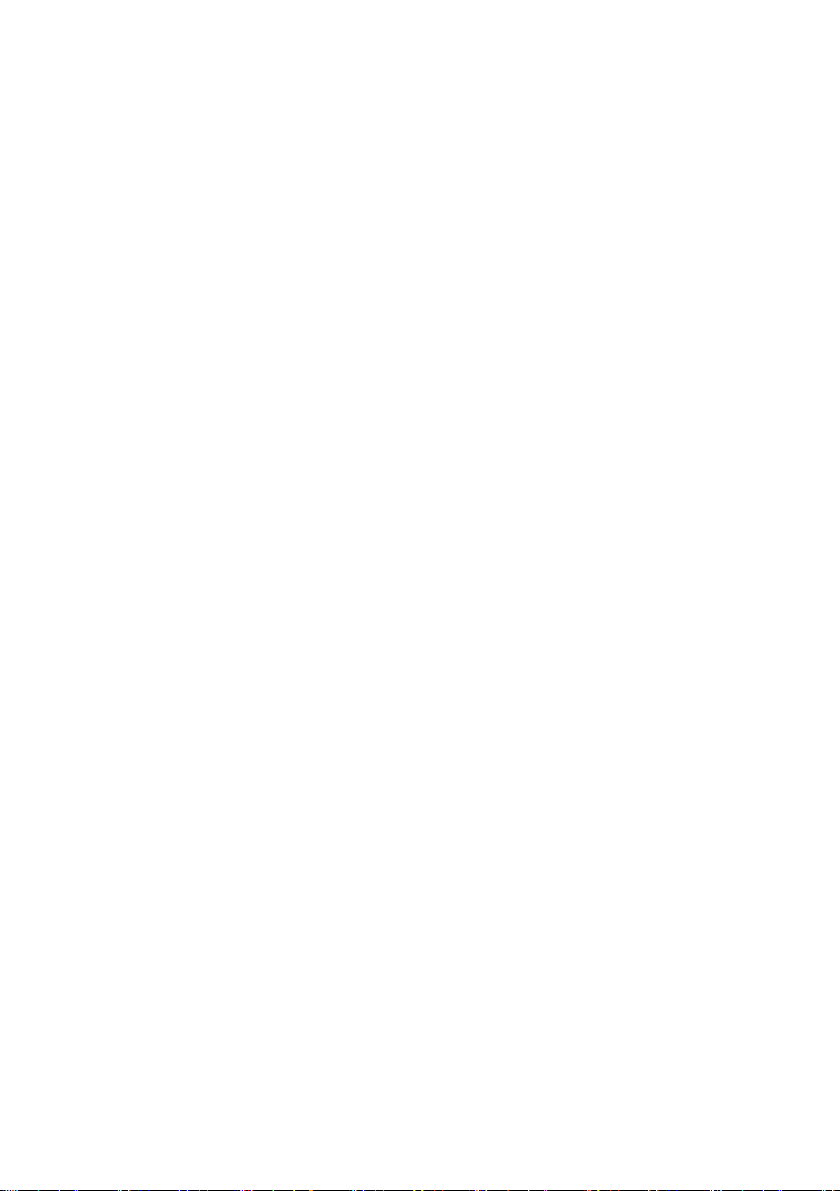
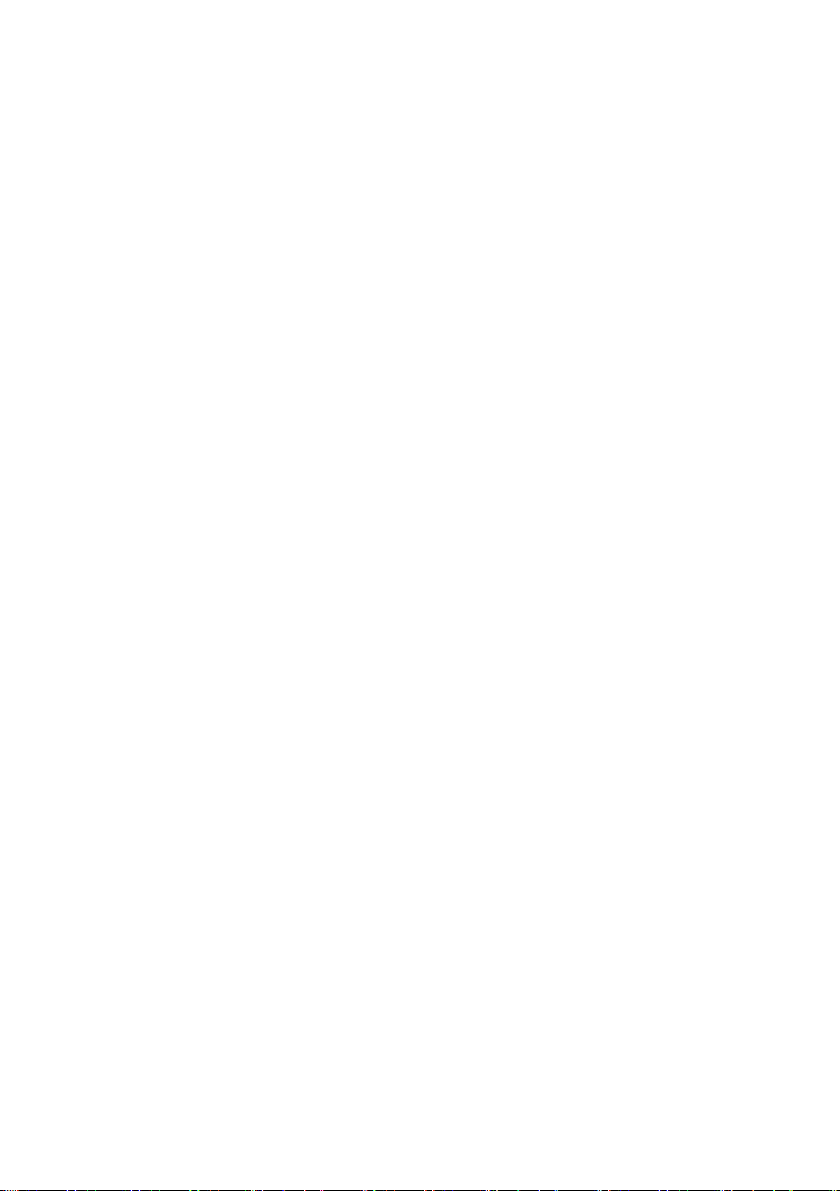
Spis treści
Rozdział 1. Poznaj swój komputer .......................................................1
Widok z góry ................................................................................................................ 1
Widok z lewej strony ................................................................................................... 6
Widok z prawej strony ................................................................................................. 9
Widok od spodu ......................................................................................................... 11
Rozdział 2. Rozpoczęcie pracy z systemem Windows 10 ................ 12
Konfigurowanie systemu operacyjnego przy pierwszym użyciu .............................. 12
Interfejsy systemu operacyjnego ................................................................................ 12
Przełączanie komputera w stan uśpienia lub wyłączanie go ...................................... 15
Podłączanie do sieci bezprzewodowej ....................................................................... 17
Uzyskaj pomoc z systemu Windows ......................................................................... 18
Rozdział 3. System odzyskiwania ...................................................... 19
Push-button reset (Szybkie przywracanie ustawień) ................................................. 19
Rozdział 4. Rozwiązywanie problemów .............................................22
Często zadawane pytania ........................................................................................... 22
Rozwiązywanie problemów ....................................................................................... 24
Znaki towarowe ....................................................................................27
i
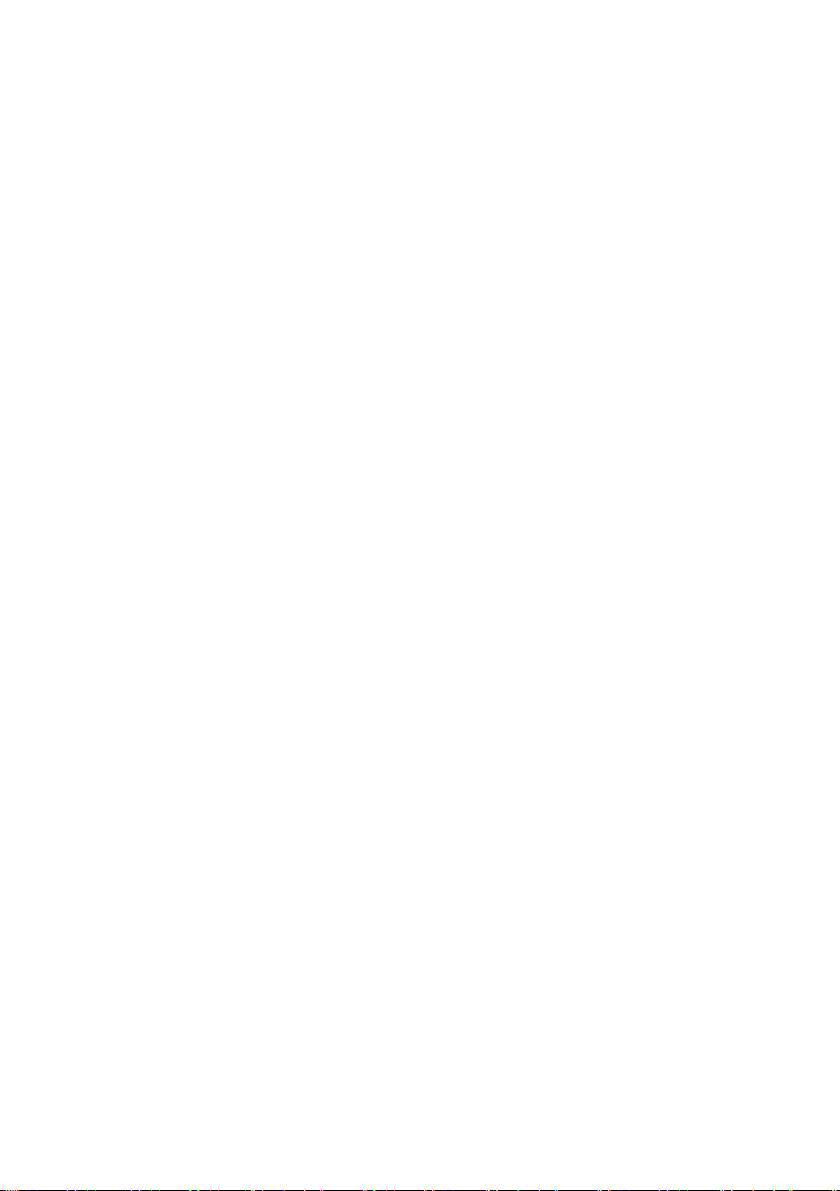
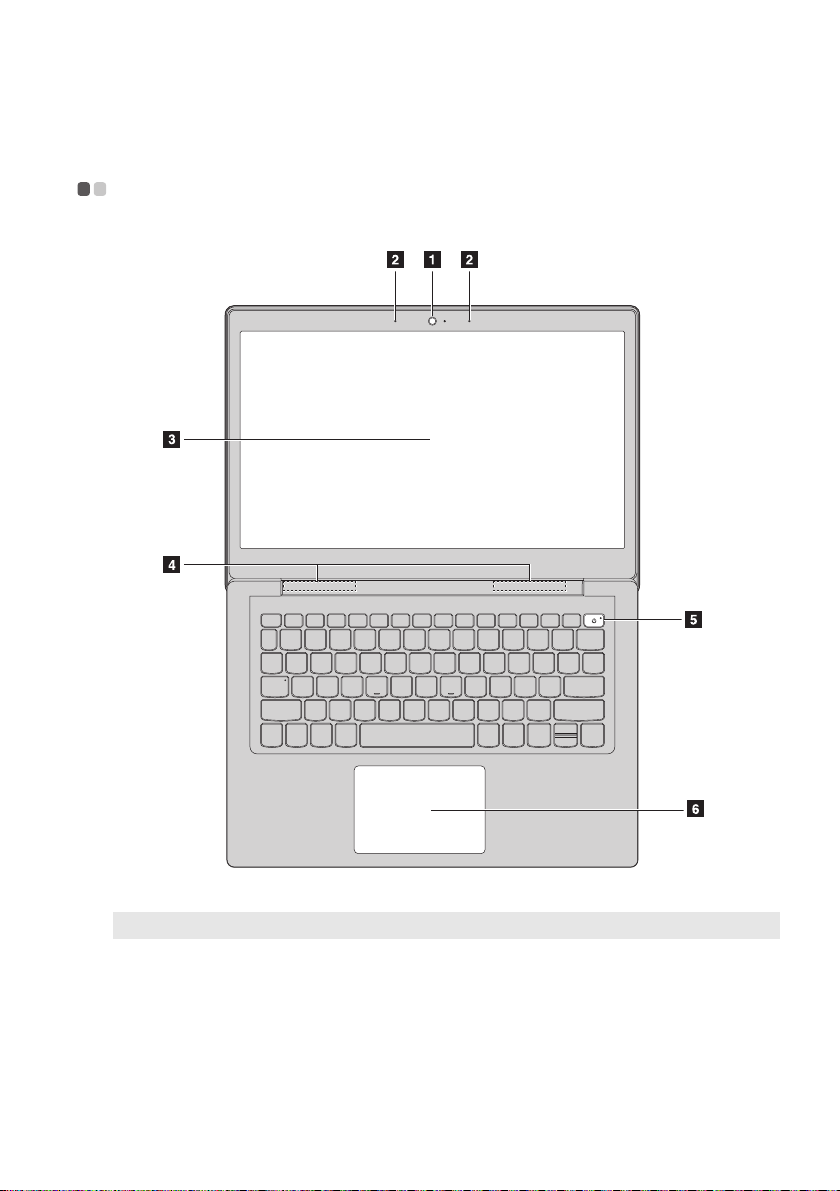
Rozdział 1. Poznaj swój komputer
Widok z góry - - - - - - - - - - - - - - - - - - - - - - - - - - - - - - - - - - - - - - - - - - - - - - - - - - - - - - - - - - - - - - - - -
Uwaga: Obszary zaznaczone liniami przerywanymi oznaczają, że części nie są widoczne z zewnątrz.
Uwaga:
• Nie na
leży otwierać panelu wyświetlacza bardziej niż o 180 stopni. Przed zamknięciem
wyświetlacza sprawdź, czy na klawiaturze nie został długopis lub inny przedmiot. W przeciwnym
wypadku panel wyświetlacza może ulec uszkodzeniu.
1
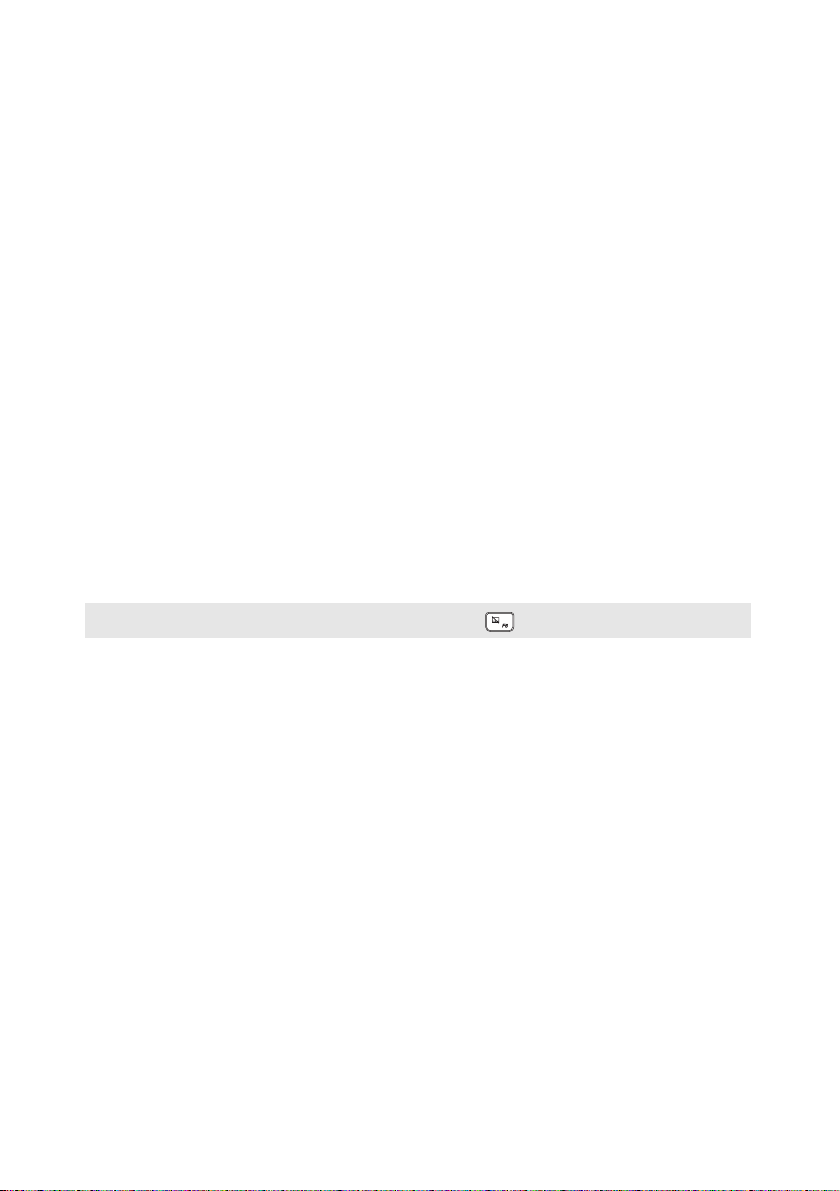
Rozdział 1. Poznaj swój komputer
a Wbudowana
Kamera do komunikacji wideo.
kamera
b Wbudowany
mikrofon
c Ekran komputera
d Anteny
bezprzewodowej
Przechwytują dźwięk, który może być wykorzystywany do wideo
konferencji, narracji głosowej lub nagrywania dźwięku.
Monitor LCD z podświetleniem LED zapewnia idealny obraz.
Umożliwiają wysyłanie i odbieranie transmisji bezprzewodowych
po podłączeniu adaptera WiFi.
sieci LAN
e Klawisz zasilania
f Touchpad
Uwaga: Można włączyć/wyłączyć touchpad naciskając F6 ( ).
Należy nacisnąć ten klawisz, aby włączyć/wyłączyć komputer.
Touchpad działa jak zwykła mysz.
Touchpad: Aby przesunąć wskaźnik na ekr
po polu w kierunku, w którym ma się przesunąć wskaźnik.
Przyciski touchpada: Funkcje lewej/prawej strony
odpowiadają lewemu/prawemu przyciskowi konwencjonalnej
myszy.
anie, przesuń palcem
2
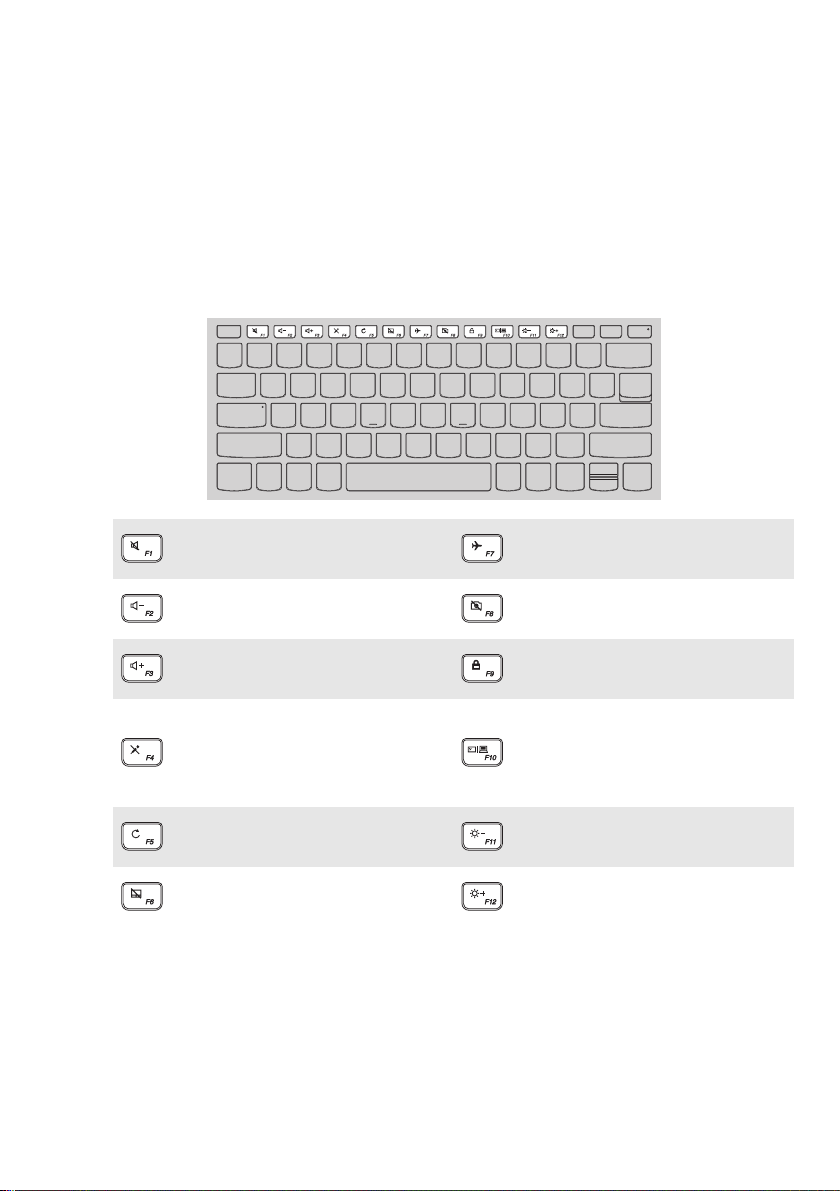
Rozdział 1. Poznaj swój komputer
Korzy
stanie z klawiatury
Klawisze skrótów
Dostęp do niektórych ustawień systemu można szybko uzyskać naciskając
odpowiednie klawisze skrótów.
Wycisza/przywraca dźwięk.
Zmniejsza poziom głośności.
Zwiększa poziom głośności.
Włączenie/wyłączenie
mikrofonu.
Włączenie/wyłączenie trybu
samolotowego.
Włączenie/wyłączenie
kamery.
Blokowanie/odblokowanie
ekranu LCD.
Włączenie zewnętrznego
projektora lub wyświetlanie
obrazu na monitorze
zewnętrznym.
Odświeżenie strony.
Włącza/wyłącza touchpad.
Zmniejsza jasność
wyświetlacza.
Zwiększa jasność
wyświetlacza.
3
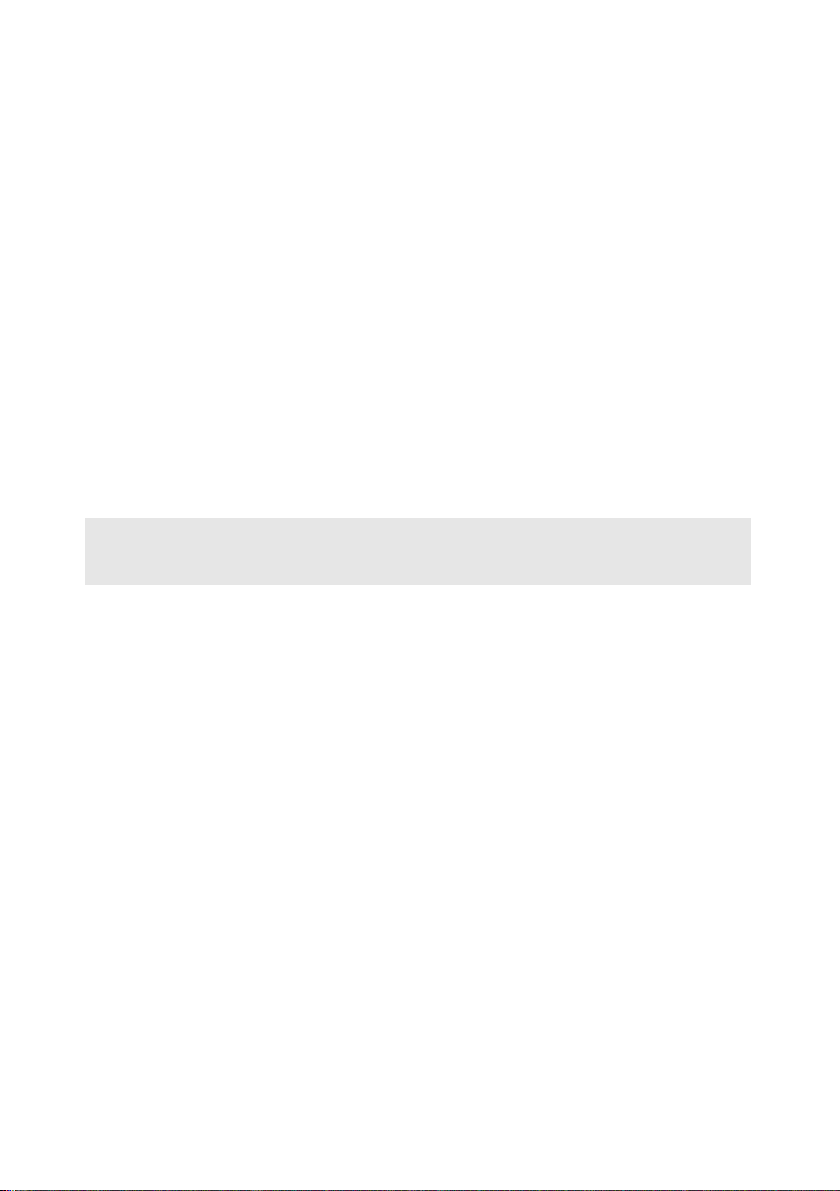
Rozdział 1. Poznaj swój komputer
Ustawianie trybu klawiszy skrótów
Domyślnie funkcje klawiszy skrótów są dostępne po naciśnięciu odpowiedniego
klawisza skrótów. Jednak tryb klawiszy skrótów można wyłączyć w narzędziu
konfiguracji systemu BIOS.
Aby wyłączyć tryb klawiszy
1 Wy łącz kom
2 Nac
iśnij przycisk Novo, a następnie wybierz opcję BIOS Setup (Konfiguracja
puter.
skrótów:
BIOS).
3 W n
arzędziu konfiguracji systemu BIOS otwórz menu Configuration
(Konfiguracja), a następnie zmień ustawienie opcji Hotkey Mode (Tryb
klawiszy skrótów) z Enabled (Włączone) na Disabled (Wyłączone).
twórz menu Exit (Wyjdź), a następnie wybierz Exit Saving Changes (Wyjdź,
4 O
zapisując zmiany).
Uwaga: Jeśli narzędziu konfiguracji systemu BIOS opcja Hotkey Mode (Tryb klawiszy skrótów)
zostanie zmieniony z Enabled (Włączone) na Disabled (Wyłączone), konieczne będzie
naciśnięcie klawisza Fn w połączeniu z odpowiednim skrótem klawiszowym.
4
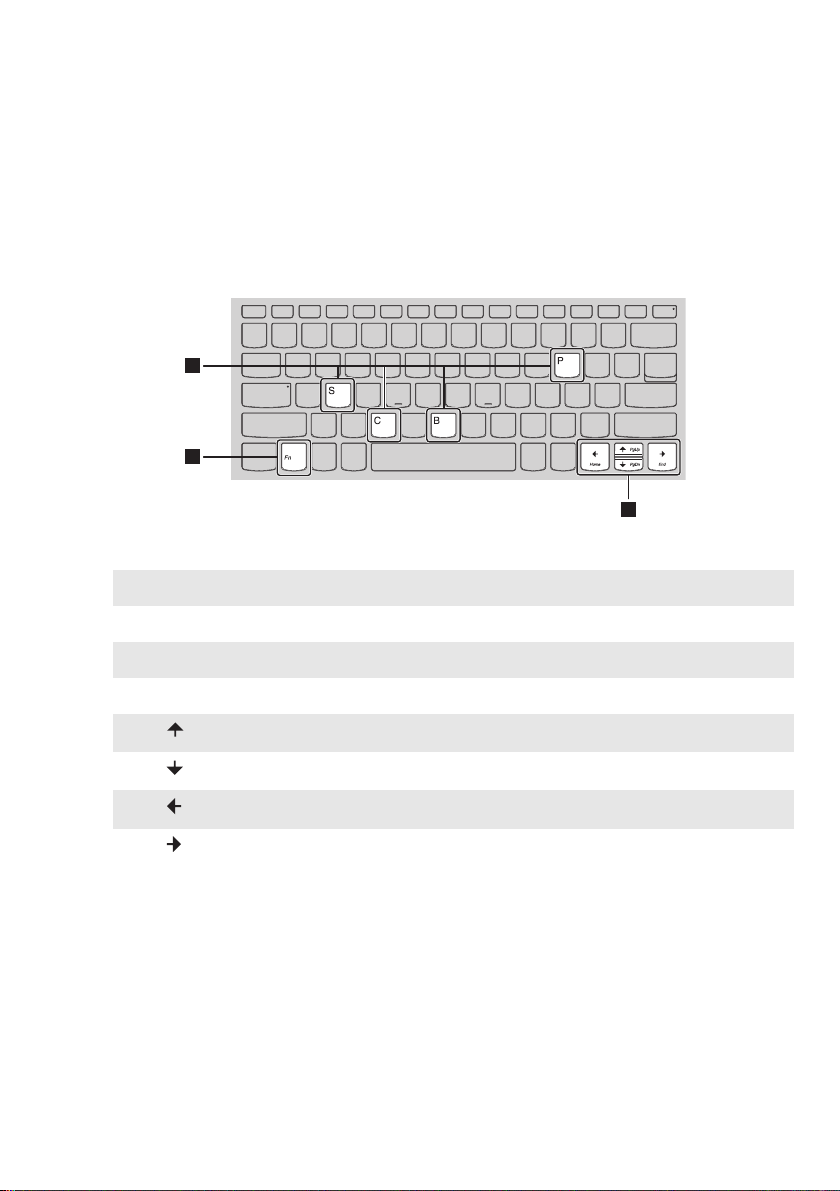
Rozdział 1. Poznaj swój komputer
2
1
2
Kombinacje przycisków funkcyjnych
Korzystając z przycisków funkcyjnych można natychmiastowo przełączać funkcje.
Aby to zrobić, naciśnij i przytrzymaj klawisz Fn a; następnie naciśnij jeden z
klawiszy funkcyjnych b.
Poniżej opisane zostało działanie każdego z przycisków funkcyjnych.
Fn + B: Aktywowanie funkcji przerwy.
Fn + P:
Aktywowanie funkcji pauzy.
Fn + C: Włączanie/wyłączanie funkcji Scroll lock.
Fn + S:
Fn + :
Fn +
:
Fn + :
Fn +
:
Aktywowanie żądania systemu.
Aktywowanie funkcji klawisza Pgup.
Aktywowanie funkcji klawisza Pgdn.
Aktywowanie funkcji klawisza Home.
Aktywowanie funkcji klawisza End.
5
