Lenovo IDEAPAD S12 User Manual [pl]

Lenovo
IdeaPad S12
Podręcznik użytkownika V1.0
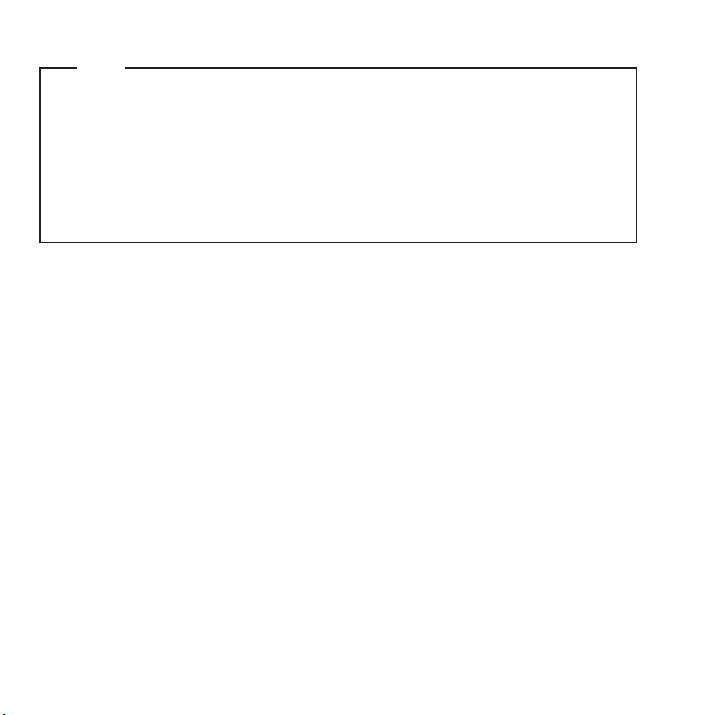
Uwagi
•
Przed zastosowaniem tych informacji oraz produktu, którego dotyczą, należy najpierw zapoznać się z
ważnymi informacjami dotyczącymi bezpieczeństwa na stronie iii oraz informacjami w Załączniku E.
•
W niektórych instrukcjach w tym podręczniku użytkownika zakłada się, że użytkownik korzysta z
systemu operacyjnego Windows® XP. W wypadku innych systemów operacyjnych niektóre czynności
mogą być wykonywane w nieco inny sposób. W wypadku innych systemów operacyjnych niektóre
czynności mogą nie być wykonywane, ale nie mają dużego wpływu na korzystanie z tego komputera.
•
Funkcje opisane w tym podręczniku użytkownika są dostępne w większości modeli. Jednak
niektóre funkcje mogą być niedostępne w danym komputerze, ale mogą być na nim dostępne inne
funkcje, których nie opisano w tym podręczniku użytkownika.
Wydanie pierwsze (kwiecień 2009 r.)
© Copyright Lenovo 2009. Wszelkie prawa zastrzeżone.
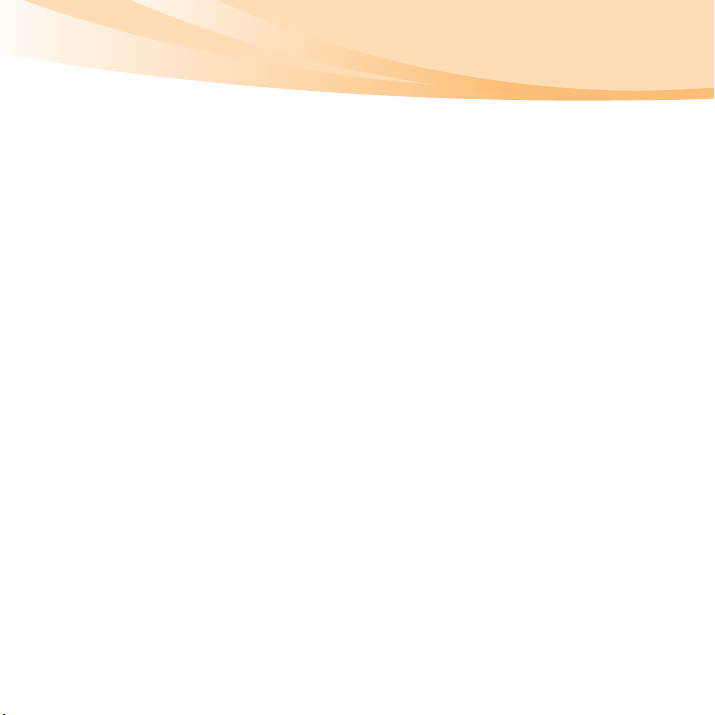
Do użytkowników
Szanowny użytkowniku!
Dziękujemy za zakup notebooka Lenovo! Przed rozpoczęciem użytkowania
produktu dokładnie zapoznaj się z podręcznikiem użytkownika.
Bardzo nam miło, że możemy powitać Cię w gronie naszych klientów. Aby
umożliwić natychmiastowe korzystanie z notebooka Lenovo, przygotowaliśmy
niniejszy podręcznik. Został on opracowany w sposób prosty i zrozumiały. Można
w nim znaleźć informacje dotyczące konfiguracji systemu, instalacji i podstaw
obsługi systemu operacyjnego. Przed rozpoczęciem korzystania z produktu zaleca
się zapoznanie się z treścią podręcznika. Pozwoli on na lepsze wykorzystanie
możliwości komputera.
Staraliśmy się zapobiegać ludzkim błędom, aby informacje zawarte w podręczniku
były prawidłowe i wiarygodne. Nie możemy jednak zapewnić, że nie wystąpiły
żadne błę
Prosimy o zrozumienie – mogły również wystąpić niekontrolowane błędy podczas
druku, oprawiania i dystrybucji.
Jako że wciąż staramy się zwiększyć wydajność i wiarygodność naszych urządzeń,
komponenty sprzętowy i programowe mogą wymagać regulacji. Wówczas może
wystąpić rozbieżność między rzeczywistą konfiguracją sprzętową a informacjami
w instrukcji. Nie ma to jednak dużego wpływu na korzystanie z komputera.
Dziękujemy za współpracę!
dy, które zostały pominięte przed wydrukiem.
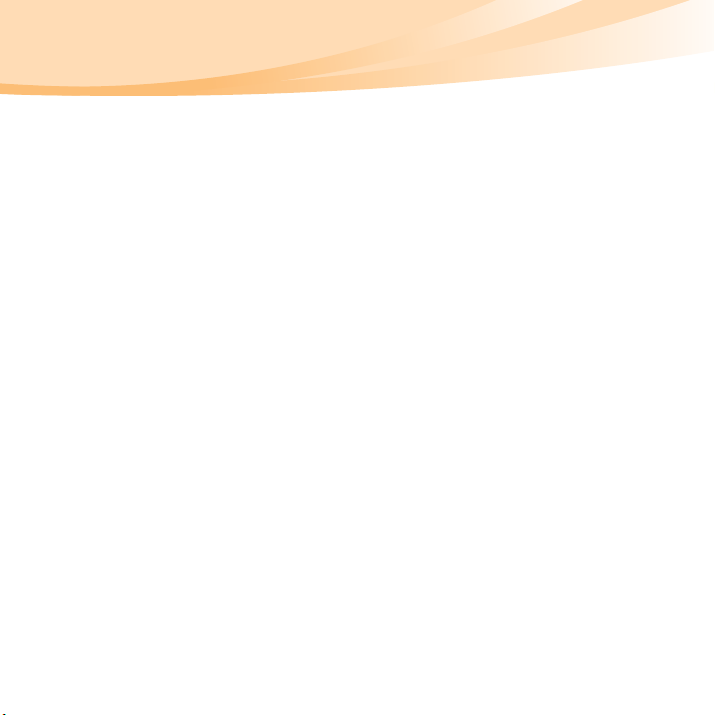
Objaśnienie pojemności dysku twardego
Szanowny użytkowniku!
Podczas używania komputera możesz zauważyć, że nominalna pojemność
dysku twardego różni się nieco od pojemności wyświetlanej przez system
operacyjny. Na przykład dysk o nominalnej pojemności 40 GB jest
wyświetlany w systemie operacyjnym jako nieco mniejszy niż 40 GB. Ta
różnica nie wynika z zainstalowania niewłaściwego dysku twardego ani nie
stanowi problemu, tylko jest zwykłym zjawiskiem spotykanym w
komputerach. Zjawisko to występuje z następujących przyczyn:
I. Producenci dysków twardych i system operacyjny używają
różnych sposobów obliczania pojemności dysku twardego
Producenci dysków twardych używają przelicznika 1 000, na przykład
1 GB = 1 000 MB, 1 MB =1 000 kB, 1 kB = 1 000 bajtów. Jednak podczas
określania pojemności dysku twardego system operacyjny używa przelicznika
1 024, na przykład 1 GB = 1 024 MB, 1 MB = 1 024 kB, 1 kB = 1 024 bajtów. Dla
tego komputera przyjęto sposób obliczania używany przez producentów dysków
twardych. Ponieważ sposoby przyjęte przez producentów dysków twardych oraz
używane w systemach operacyjnych różnią się, pojemność dysku wyświetlana w
systemie różni się od nominalnej pojemności dysku twardego.
Jeśli na przykład dysk twardy ma nominalną pojemność X GB, nawet gdy jest
zupełnie pusty, pojemność wyświetlana w systemie operacyjnym będzie wynosiła:
X × 1000 × 1000 × 1000/ (1024 × 1024 × 1024) ≈ X × 0,931 GB
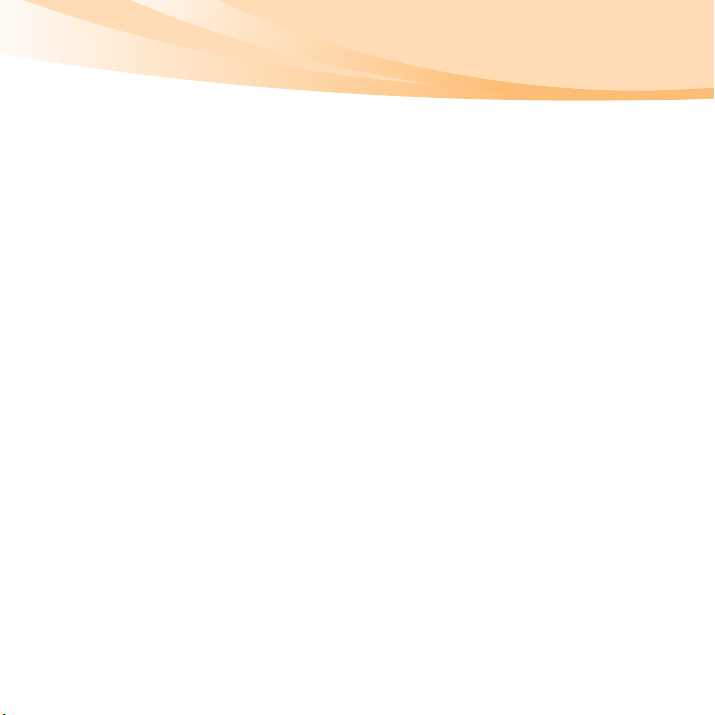
Ponadto, jeśli część dysku twardego zostanie dodatkowo specjalnie wydzielona do
pewnego celu, wówczas pojemność wyświetlana w systemie operacyjnym może
być nawet mniejsza niż X × 0,931 GB.
II. Część dysku twardego jest specjalnie wydzielona
Na komputerach firmy Lenovo może być zainstalowany program OneKey Rescue
System, dlatego część dysku twardego jest specjalnie wydzielona i używana do
zapisania obrazu dysku oraz plików programu OneKey Rescue System. Rozmiar
zarezerwowanego miejsca zależy od modelu komputera oraz zainstalowanego
systemu operacyjnego i oprogramowania. Ze względów bezpieczeństwa ta
wydzielona partycja nie jest widoczna, dlatego jest nazywana „partycją ukrytą”.
Oprócz tego po podzieleniu dysku twardego na partycje i sformatowaniu ich,
system operacyjny przypisuje pewną ilość miejsca na pliki systemowe.
Z powyższych powodów pojemność dysku twardego wyświetlana w systemie
operacyjnym jest zawsze mniejsza od nominalnej pojemności dysku twardego
w komputerze.
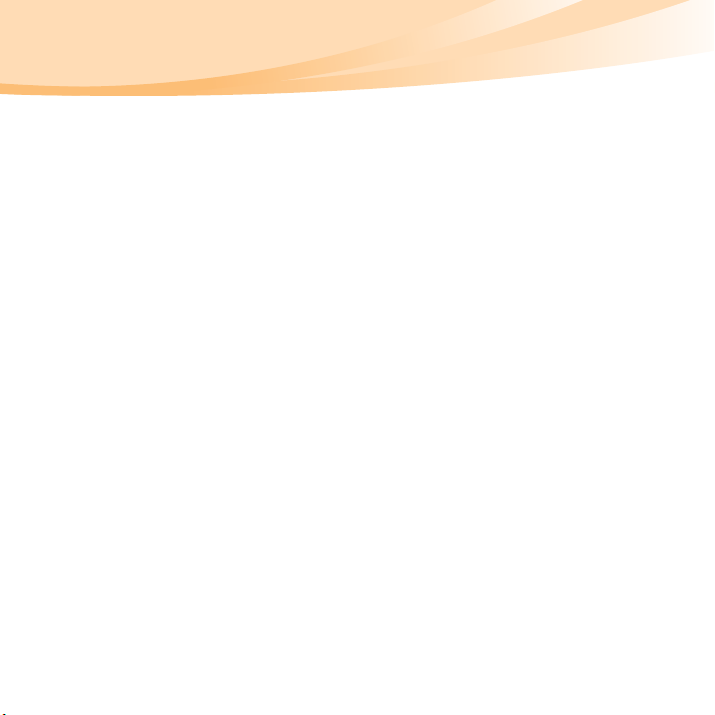
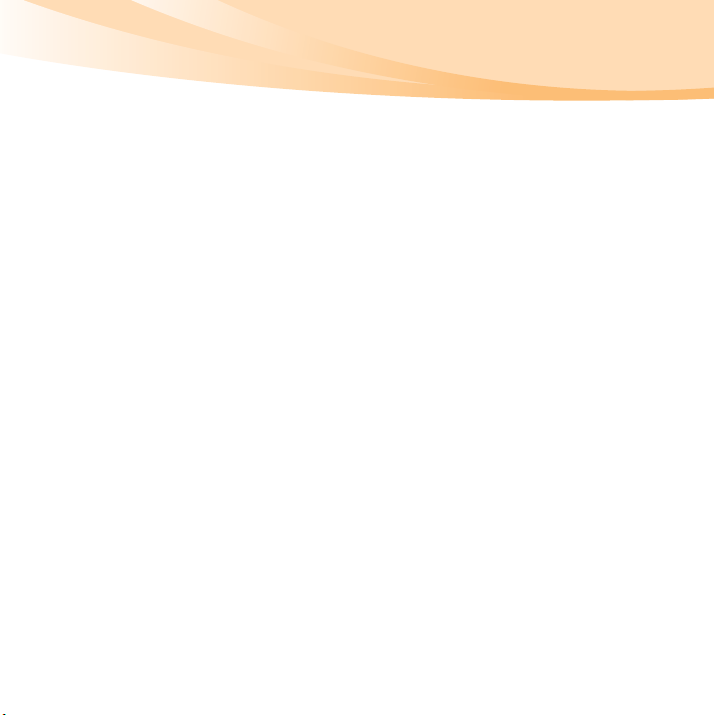
Spis treści
Ważne informacje dotyczące
bezpieczeństwa........................... iii
Ważne informacje dotyczące
bezpieczeństwa ..............................iii
Rozdział 1. Poznaj swój
komputer....................................... 1
Widok z góry...................................1
Widok z lewej strony...................... 4
Widok z prawej strony....................6
Widok z przodu...............................8
Widok od spodu..............................9
Rozdział 2. Ogólne informacje o
obsłudze komputera .................. 11
Pierwsze użycie.............................11
Używanie baterii i zasilacza
sieciowego.....................................14
Używanie touchpada.....................17
Używanie klawiatury ....................18
Przyciski i klawisze specjalne.......21
Wskaźniki stanu ............................24
Zabezpieczenie komputera............25
Korzystanie z urządzeń
zewnętrznych ................................27
Korzystanie z funkcji Lenovo Quick
Start (tylko w wybranych
modelach)...................................... 32
Rozdział 3. Korzystanie z
Internetu.......................................34
Połączenie przewodowe................34
Połączenie bezprzewodowe ..........36
Rozdział 4. OneKey Rescue
System .........................................43
OneKey Rescue System................43
Rozdział 5. Rozwiązywanie
problemów...................................49
Często zadawane pytania ..............49
Rozwiązywanie problemów..........52
Rozdział 6. Aktualizacja i wymiana
urządzeń.......................................61
Wymiana baterii............................61
Wymiana pamięci .........................63
Dodatek A. Uzyskiwanie pomocy i
wsparcia.......................................67
Uzyskiwanie pomocy w
Internecie.......................................68
Telefonowanie do Centrum obsługi
klienta............................................68
Uzyskiwanie pomocy na całym
świecie...........................................71
Numery telefonów związane z
usługami i obsługą gwarancyjną
firmy Lenovo.................................72
i
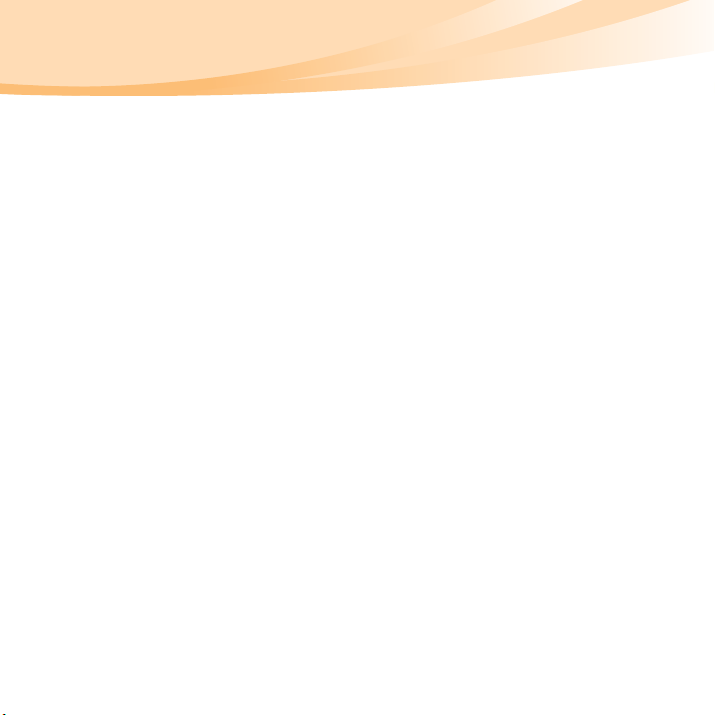
Spis treści
Dodatek B. Informacje na temat
użytkowania i konserwacji ........ 73
Prawidłowe użytkowanie
komputera..................................... 73
Dostępność i wygoda.................... 80
Konserwacja ................................. 82
Dodatek C. Ograniczona
gwarancja Lenovo...................... 87
Informacje na temat gwarancji ..... 96
Dodatek D. Podzespoły, które
może wymieniać użytkownik
(Customer Replaceable Units,
CRU) .......................................... 100
Dodatek E. Uwagi .....................102
Uwagi.......................................... 102
Informacje na temat oznaczenia
ENERGY STAR......................... 105
Informacje na temat komunikacji
bezprzewodowej......................... 107
Uwagi dotyczące emisji
elektromagnetycznej...................111
Informacje organizacji WEEE oraz
dotyczące recyklingu .................. 118
Informacje Wspólnoty Europejskiej
dotyczące oznaczenia WEEE ..... 119
ii
Informacje dotyczące recyklingu w
Japonii.........................................120
Uwaga dla użytkowników w
USA ............................................122
Uwaga dotycząca usuwania danych z
dysku twardego...........................122
Dodatek F. Funkcje i
specyfikacje.............................. 124
Znaki towarowe ........................ 126
Indeks........................................ 127
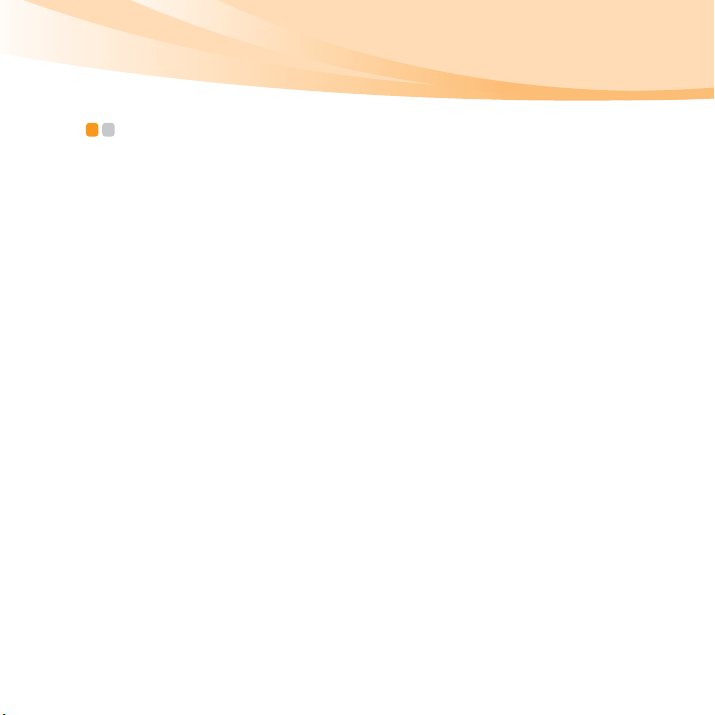
Ważne informacje dotyczące bezpieczeństwa
Ważne informacje dotyczące bezpieczeństwa - -
Informacje te mogą być przydatne w celu bezpiecznego używania notebooka.
Zachowaj wszystkie informacje dołączone do komputera i stosuj się do nich.
Informacje zawarte w niniejszym dokumencie nie zmieniają warunków umowy
zakupu lub warunków Ograniczonej gwarancji firmy Lenovo. Aby uzyskać więcej
informacji, zobacz „Dodatek C. Ograniczona gwarancja Lenovo” na stronie 87.
Przeczytaj najpierw
Komputery osobiste są urządzeniami elektronicznymi. Przewody, zasilacze i inne
elementy mogą stanowić potencjalne zagrożenie i spowodować obrażenia lub
uszkodzenie własności, zwłaszcza jeśli zostaną użyte w nieprawidłowy sposób.
Zagrożenia są podzielone na następujące kategorie:
Niebezpieczeństwo:
Ryzyko odniesienia obrażeń fizycznych, a nawet śmierci.
Uwaga:
Możliwość powstania uszkodzeń własności lub lekkich obrażeń.
Aby zapewnić ochronę przed zagrożeniami i stworzyć bezpieczne środowisko
pracy komputera, należy przestrzegać niżej podanych instrukcji.
iii
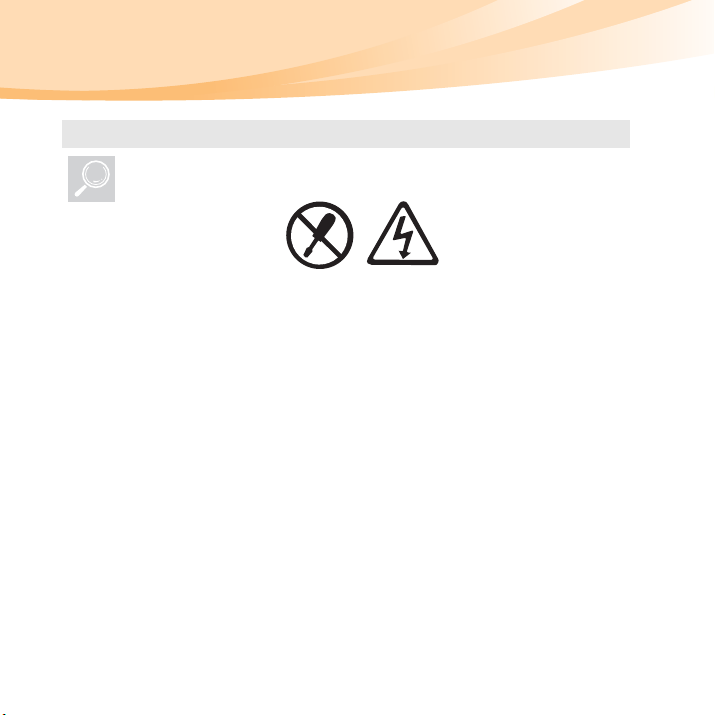
Ważne informacje dotyczące bezpieczeństwa
Rozpakowanie
Sprawdź pokrywy komputera oraz zasilacz, zwłaszcza elementy opatrzone
następującymi etykietami, pod kątem pęknięć i uszkodzeń.
Niebezpieczeństwo:
•Wewnątrz urządzenia oznaczonego taką etykietą mogą występować
niebezpieczne napięcia, prądy i energie.
iv
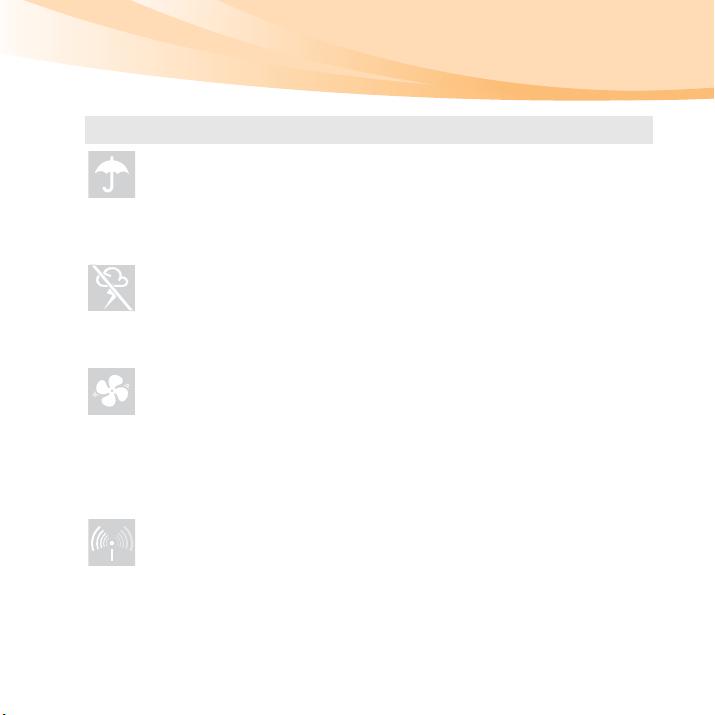
Ważne informacje dotyczące bezpieczeństwa
Miejsce pracy
NIE wolno używać komputera w wilgotnych miejscach, takich jak łazienka.
Trzymać komputer i inne elementy z dala od cieczy.
Niebezpieczeństwo:
• Rozlana ciecz może być przyczyną porażenia prądem.
NIE należy używać komputera podczas burzy.
Uwaga:
• Burza może doprowadzić do uszkodzenia komputera i porażenia
prądem.
Zapewnić odpowiednią wentylację komputera i innych części.
Niebezpieczeństwo:
• Umieszczanie włączonego komputera lub innych części na łóżku,
sofie lub innych elastycznych powierzchniach może spowodować
zablokowanie otworów wentylacyjnych, prowadząc do przegrzania, a
nawet zapalenia się komputera lub innych elementów.
Urządzenia bezprzewodowe wyłączać tam, gdzie mogą powodować
zakłócenia, np. w szpitalu lub na lotnisku.
v
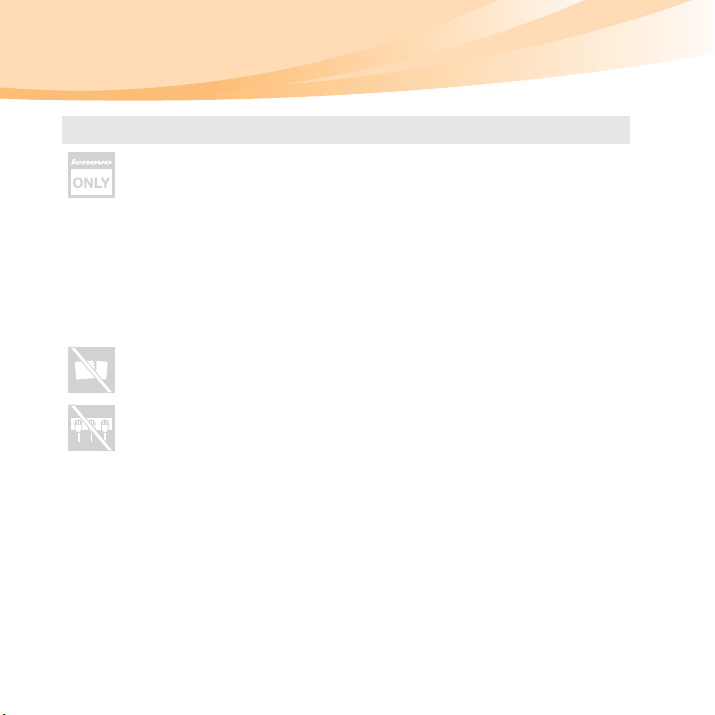
Ważne informacje dotyczące bezpieczeństwa
Użytkowanie
Używać WYŁĄCZNIE przewodu zasilającego, zasilacza i baterii
dostarczonych z komputerem i nigdy nie używać ich w połączeniu z innym
produktem.
Upewnić się, że gniazdo zapewnia odpowiednie napięcie i prąd dla
zainstalowanego produktu.
Niebezpieczeństwo:
• Nieodpowiednie gniazdo zasilające może doprowadzić do
uszkodzenia komputera i porażenia prądem lub pożaru.
NIE używać gniazd zasilających, przewodów, zasilaczy lub baterii, które
wyglądają na uszkodzone lub pokryte korozją.
NIE współużytkować gniazda używanego przez inne urządzenia domowe lub
komercyjne, pobierające dużą ilość energii.
W przypadku użycia listwy zasilającej, maksymalne obciążenie NIE może
przekraczać jej wartości znamionowej. Odłączyć wtyczkę, jeżeli z komputera
dochodzą
trzaski, syczenie, stukanie lub silny zapach.
Niebezpieczeństwo:
•Przeciążenie gniazda zasilającego może wywołać wahania napięcia,
co z kolei może prowadzić do uszkodzenia komputera, danych lub
podłączonych urządzeń, a nawet pożaru.
vi
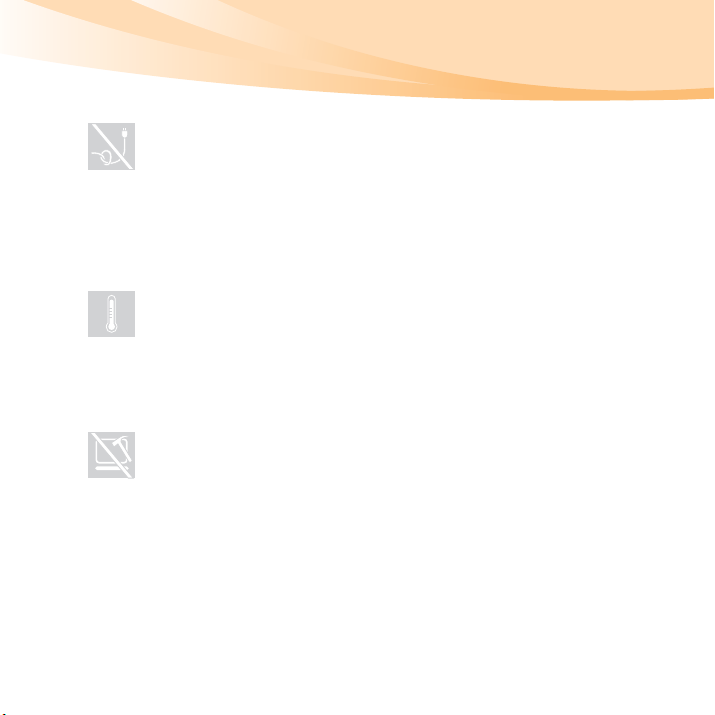
Ważne informacje dotyczące bezpieczeństwa
Nigdy NIE owijać przewodu zasilającego wokół zasilacza lub innych
obiektów.
NIE zgniatać, nie przekłuwać przewodu ani nie umieszczać na nim ciężkich
przedmiotów.
Uwaga:
•Naprężanie przewodu może spowodować jego rozpad, pęknięcie lub
skręcenie.
Unikaj dotykania gorących elementów pracującego komputera jakąkolwiek
częścią ciała przez dłuższy czas.
Uwaga:
•Przedłużony kontakt, nawet przez ubranie, może powodować
niewygodę, a nawet poparzenia.
Nie upuszczać, nie uderzać, nie rysować, nie popychać ani nie umieszczać
ciężkich przedmiotów na wyświetlaczu ciekłokrystalicznym (LCD)
komputera.
Uwaga:
•Bezpośredni kontakt materiału z pękniętego wyświetlacza LCD jest
niebezpieczny; w razie kontaktu płukać
wody przez co najmniej 15 minut.
dane miejsce dużą ilością
vii
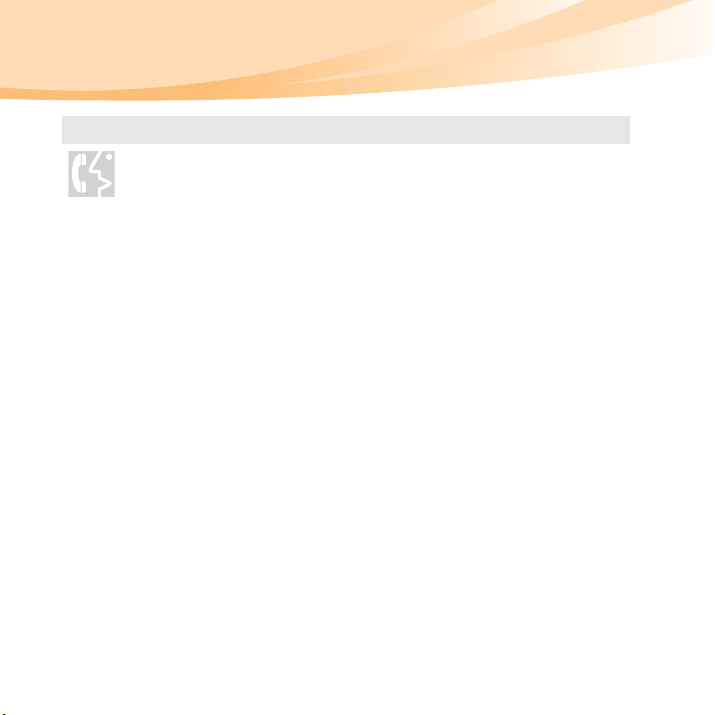
Ważne informacje dotyczące bezpieczeństwa
Serwis i modernizacja
NIE próbuj samodzielnie naprawiać produktu, chyba że otrzymano
odpowiednie instrukcje od Centrum obsługi klienta lub znaleziono je w
dokumentacji.
Uwaga:
•NIE należy podejmować ryzyka i próbować samemu zdiagnozować
problem. W celu uzyskania pomocy należy skontaktować się z
Centrum obsługi klienta. Lista numerów telefonów serwisów i
działów pomocy technicznej znajduje się pod adresem
http://consumersupport.lenovo.com.
Firma Lenovo zapewnia dokumentację zawierającą informacje, które
elementy wyposażenia opcjonalnego oraz podzespoły mogą zostać
zainstalowane lub wymienione przez użytkownika. Podczas instalacji lub
wymiany podzespołów należy dokładnie przestrzegać wszystkich instrukcji.
Przed otwarciem obudowy urządzenia należy odłączyć przewody zasilające,
baterię i wszystkie kable, chyba że w procedurze instalacji lub konfiguracji
zapisano inaczej.
Obudowy powinny być zamknięte, gdy komputer jest podłączony do
zasilania.
viii
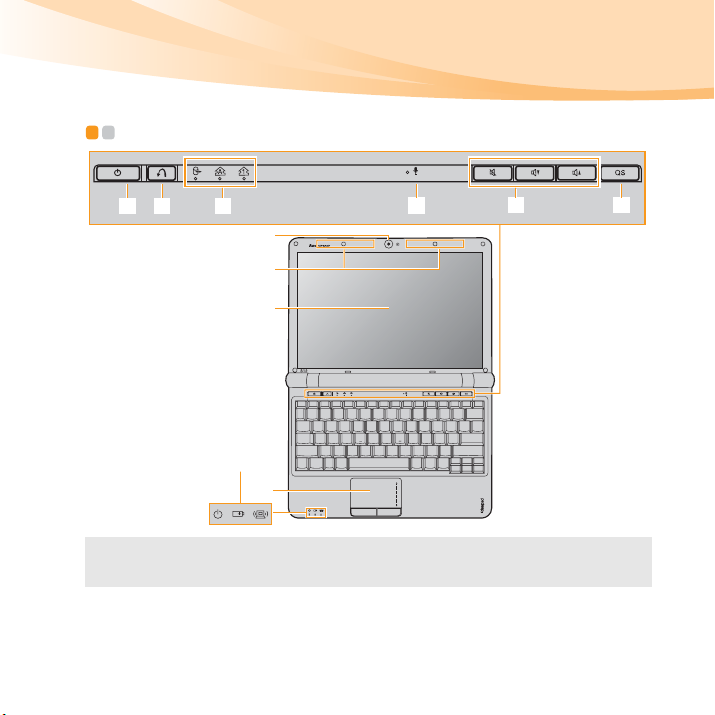
Rozdział 1. Poznaj swój komputer
Widok z góry - - - - - - - - - - - - - - - - - - - - - - - - - - - - - - - - - - - - - - - - - - - - - - - - - - - - - - - - - - - - - - - - - - - - - - - - - - - - - - - - -
a b j
f
g
h
j
MMC - MS - MS pro - SD
i
Uwaga: Ilustracje przedstawione w niniejszej instrukcji mogą różnić się od rzeczywistego
produktu. Zapoznaj się z rzeczywistym produktem.
c
d
e
1
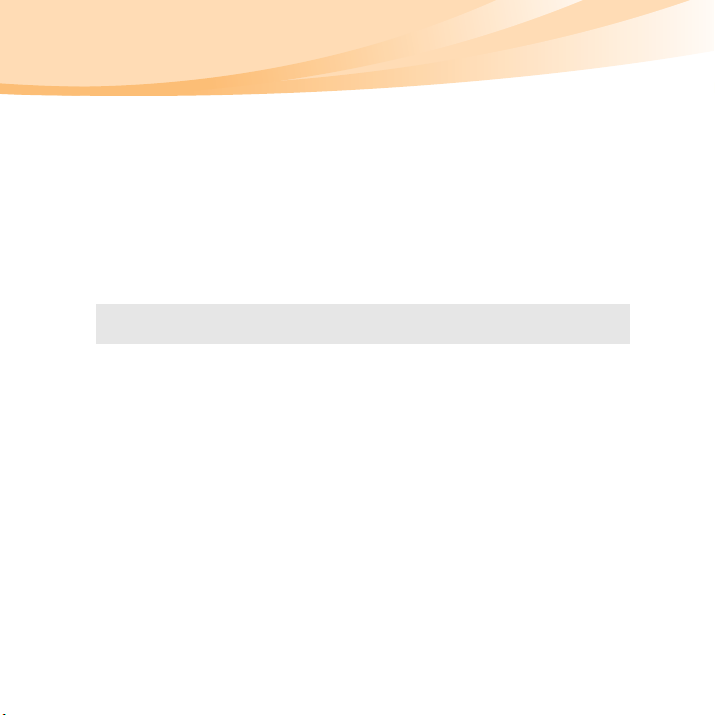
Rozdział 1. Poznaj swój komputer
Uwaga:
• NIE otwieraj wyświetlacza pod kątem większym niż 130 stopni. Przed zamknięciem
wyświetlacza sprawdź, czy na klawiaturze NIE został długopis lub inny przedmiot. W
przeciwnym wypadku możesz uszkodzić wyświetlacz.
Przycisk
Naciśnij ten przycisk, aby włączyć komputer.
zasilania
Przycisk OneKey
Rescue System
Uwaga:Szczegółowe informacje – zobacz „Rozdział 4. OneKey Rescue System” na stronie
43.
Wbudowany
mikrofon
Przyciski
Naciśnięcie tego przycisku powoduje otwarcie narzędzia OneKey
Rescue System (jeśli zainstalowano narzędzie OneKey Rescue
System) podczas wyłączania komputera.
Wbudowany mikrofon (z redukcją szumów) może być używany
podczas wideokonferencji, podkładania głosu lub do zwykłych
nagrań dźwiękowych.
Służą do regulacji głośności.
głośności
Przycisk Quick
Start
Wbudowana
Służy do otwierania interfejsu Lenovo Quick Start (jeśli został
zainstalowany), gdy komputer jest wyłączony.
Kamera służy do komunikacji wideo.
kamera
2
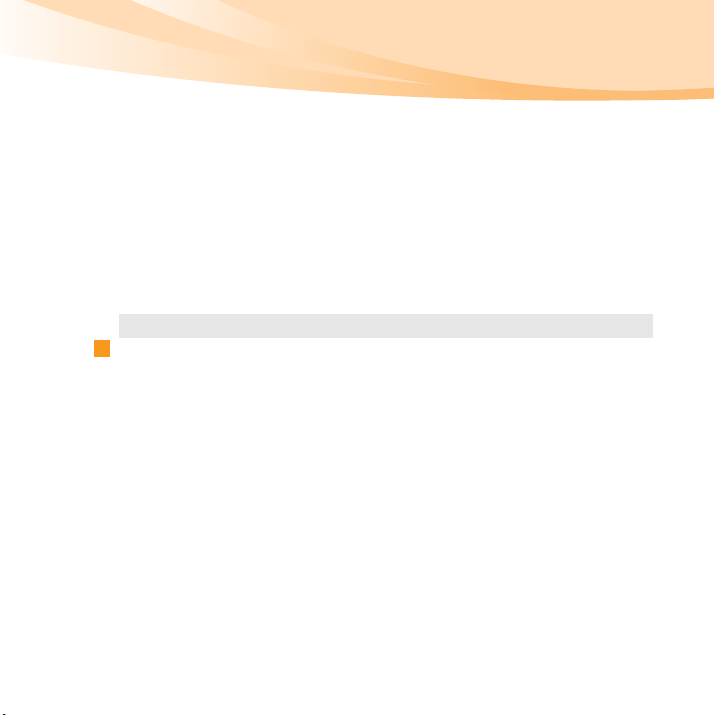
Rozdział 1. Poznaj swój komputer
Anteny modułu
komunikacji
Wbudowane anteny zapewniają optymalny odbiór
bezprzewodowego sygnału radiowego.
bezprzewodowej
(tylko w
wybranych
modelach)
Wyświetlacz
komputera
Touchpad
Uwaga: Szczegółowe informacje – zobacz „Używanie touchpada” na stronie 17.
10
Wskaźniki stanu
Wyświetlacz LCD z podświetleniem LED zapewnia idealny
obraz.
Touchpad działa jak zwykła mysz.
Szczegółowe informacje – zobacz „Wskaźniki stanu” na stronie
24.
3
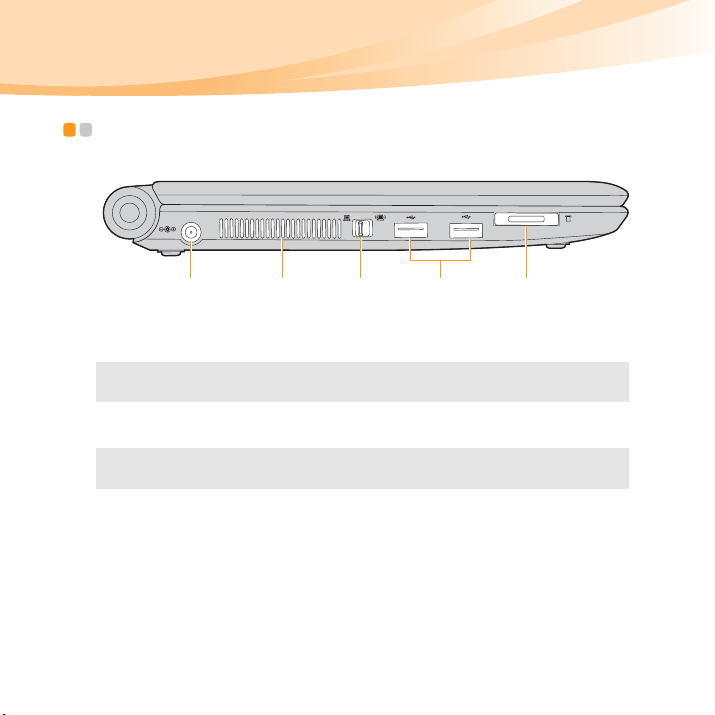
Rozdział 1. Poznaj swój komputer
Widok z lewej strony - - - - - - - - - - - - - - - - - - - - - - - - - - - - - - - - - - - - - - - - - - - - - - - - - - - - - - - - - - - - - -
a b c d e
Gniazdo zasilacza
Służy do podłączania zasilacza sieciowego.
sieciowego
Uwaga: Szczegółowe informacje – zobacz „Używanie baterii i zasilacza sieciowego” na
stronie 14.
Wylot układu
Rozprasza ciepło wewnętrzne.
chłodzenia
Uwaga: Upewnij się, że żaden z wylotów układu chłodzenia nie jest zablokowany,
ponieważ może to spowodować przegrzewanie się komputera.
Przełącznik
urządzenia do
komunikacji
Za pomocą tego przełącznika można włączyć i wyłączyć
komunikację bezprzewodową wszystkich urządzeń
bezprzewodowych, w które wyposażony jest komputer.
bezprzewodowej
4
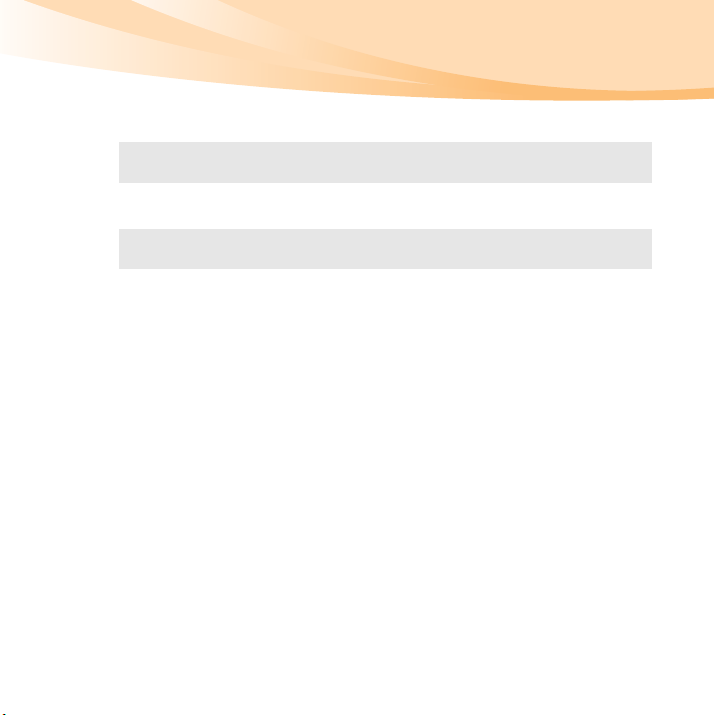
Rozdział 1. Poznaj swój komputer
Gniazdo USB
Uwaga: Szczegółowe informacje – zobacz „Podłączanie urządzeń Universal Serial Bus
(USB)” na stronie 29.
Gniazdo kart
Służy do podłączenia urządzeń USB.
Służy do wkładania kart pamięci (niedostarczone).
pamięci
Uwaga: Szczegółowe informacje – zobacz „Używanie kart pamięci (niedostarczone)” na
stronie 27.
5
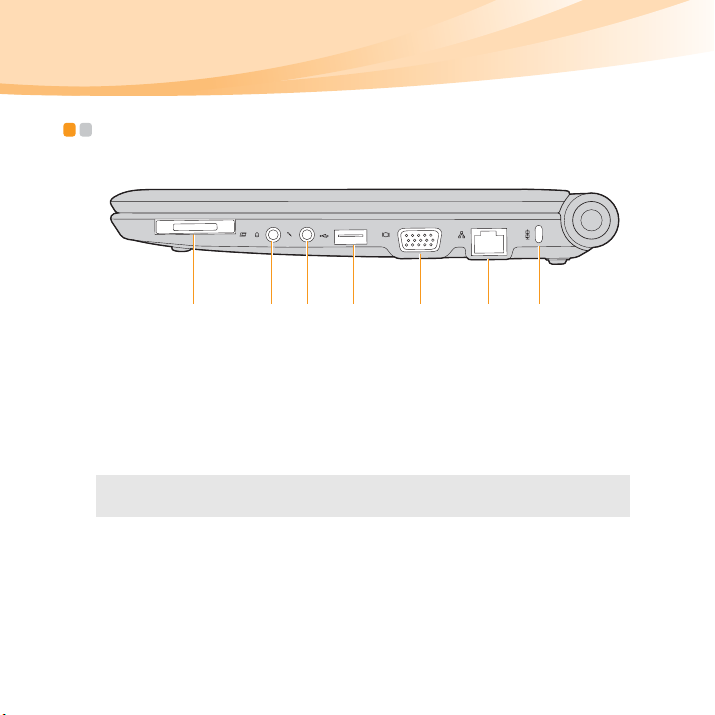
Rozdział 1. Poznaj swój komputer
Widok z prawej strony - - - - - - - - - - - - - - - - - - - - - - - - - - - - - - - - - - - - - - - - - - - - - - - - - - - - - - - - - -
ba c d e f g
Gniazdo
ExpressCard
(tylko w
wybranych
modelach)
Uwaga:
Gniazdo
słuchawek
6
Służy do wkładania urządzeń ExpressCard.
®
Szczegółowe informacje – zobacz „Podłączanie urządzenia ExpressCard (tylko w
wybranych modelach)” na stronie 29.
Służy do podłączenia zewnętrznych słuchawek.
Uwaga:
• Słuchanie głośnej muzyki przez długi czas może spowodować uszkodzenie słuchu.
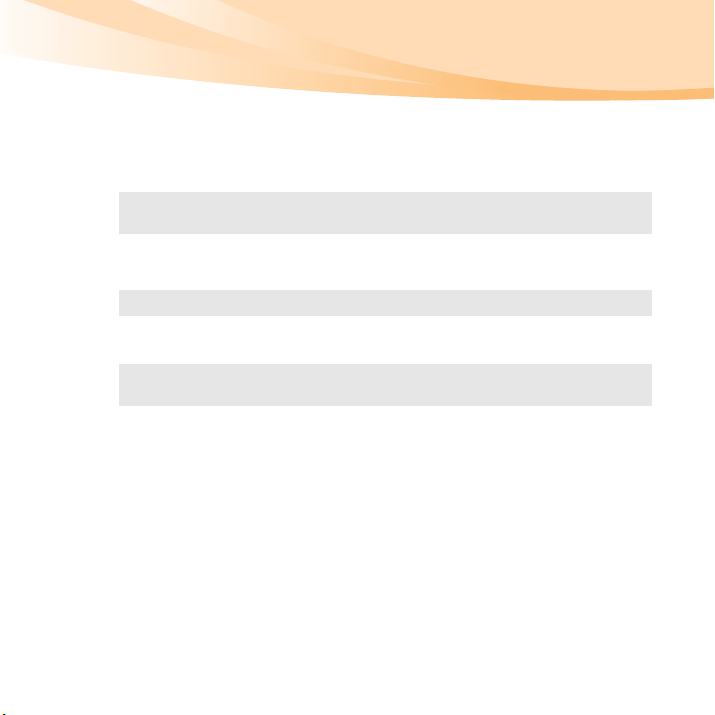
Rozdział 1. Poznaj swój komputer
Gniazdo
Służy do podłączenia mikrofonu zewnętrznego.
mikrofonu
Gniazdo USB
Uwaga: Szczegółowe informacje – zobacz „Podłączanie urządzeń Universal Serial Bus
(USB)” na stronie 29.
Gniazdo VGA
Gniazdo RJ-45
Uwaga: Szczegółowe informacje – zobacz „Połączenie przewodowe” na stronie 34.
Gniazdo
Kensington
Uwaga: Szczegółowe informacje – zobacz „Podłączanie blokady zabezpieczającej
(niedostarczona)” na stronie 25.
Służy do podłączenia urządzeń USB.
Służy do podłączenia zewnętrznego monitora.
Służy do podłączenia do sieci Ethernet.
Służy do podłączania blokady zabezpieczającej (niedostarczona).
7
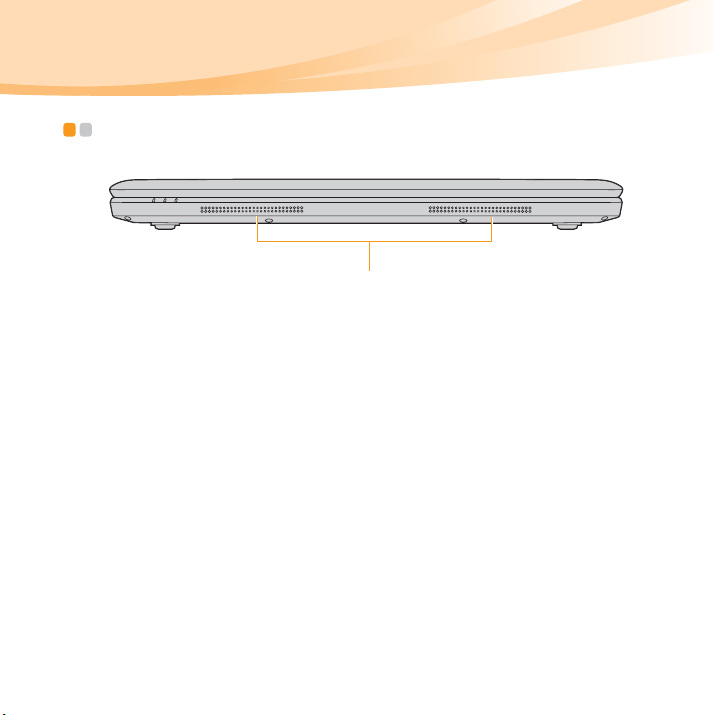
Rozdział 1. Poznaj swój komputer
Widok z przodu - - - - - - - - - - - - - - - - - - - - - - - - - - - - - - - - - - - - - - - - - - - - - - - - - - - - - - - - - - - - - - - - - - - - - - - - - - -
a
8
Głośniki
Głośniki stereo zapewniają doskonały dźwięk.
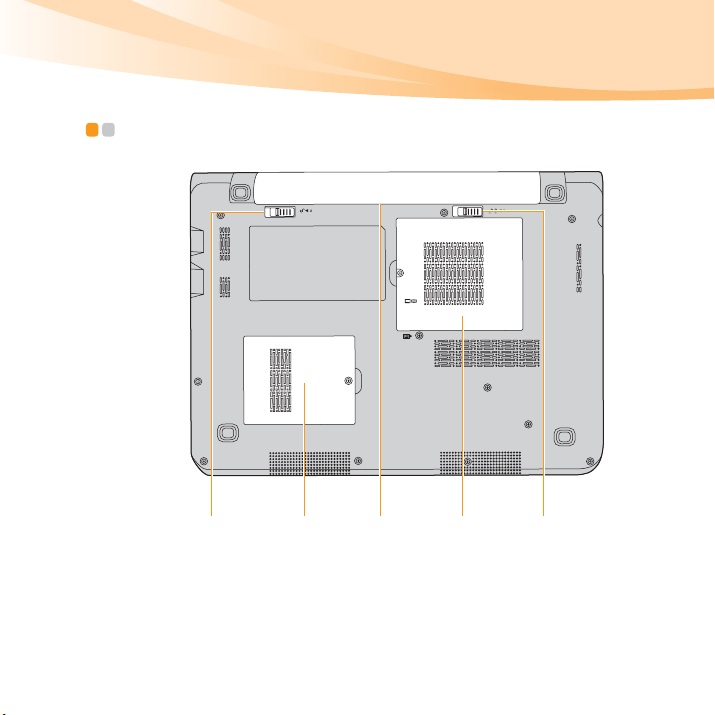
Rozdział 1. Poznaj swój komputer
Widok od spodu - - - - - - - - - - - - - - - - - - - - - - - - - - - - - - - - - - - - - - - - - - - - - - - - - - - - - - - - - - - - - - - - - - - - - - - - -
a b c d e
9
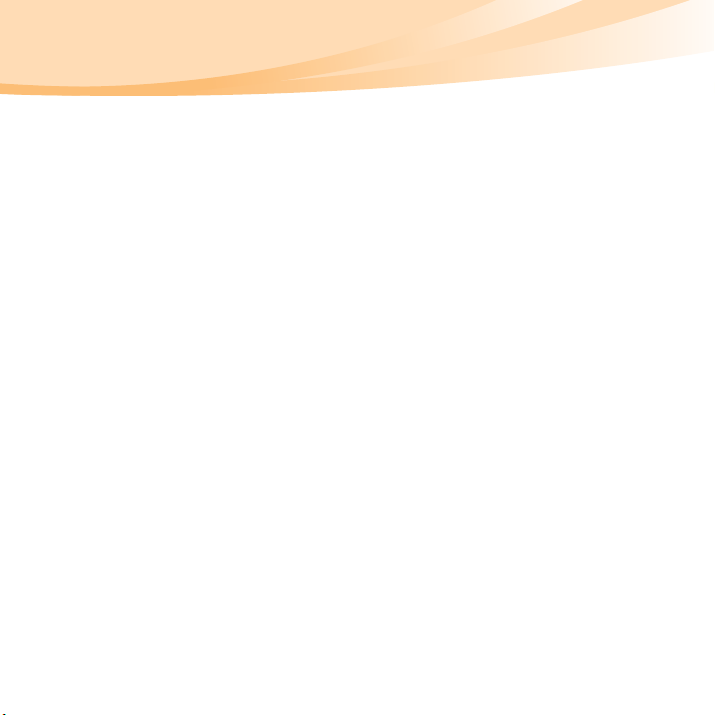
Rozdział 1. Poznaj swój komputer
Zatrzask baterii
— sprężynowy
Gniazdo
rozszerzeń
(gniazdo karty
PCI Mini
ExpressCard)
Bateria
Komora gniazda
modułu pamięci/
karty PCI Mini
ExpressCard
Zatrzask baterii
— ręczny
10
Sprężynowy zatrzask zapewnia prawidłowe zamocowanie baterii.
Szczegółowe informacje – zobacz „Używanie baterii i zasilacza
sieciowego” na stronie 14.
Zatrzask ten jest używany w celu zabezpieczenia baterii.

Rozdział 2. Ogólne informacje o obsłudze komputera
Pierwsze użycie
- - - - - - - - - - - - - - - - - - - - - - - - - - - - - - - - - - - - - - - - - - - - - - - - - - - - - - - - - - - - - - - - - - - - - - - - - - - - - - - -
Przeczytaj podręcznik
Przed przystąpieniem do obsługi komputera zapoznaj się z dostarczonym
podręcznikiem.
Podłącz zasilanie
Dostarczona bateria nie jest naładowana w chwili zakupu.
Aby naładować baterię i rozpocząć korzystanie z komputera, włóż baterię i
podłącz komputer do gniazda elektrycznego. Bateria ładuje się automatycznie,
kiedy komputer jest zasilany za pomocą zasilacza sieciowego.
Włóż baterię
Szczegółowe informacje dotyczące instalacji baterii znajdują się w ulotce
instalacyjnej.
Podłącz komputer do gniazda elektrycznego
1
Podłącz przewód zasilający do zasilacza sieciowego.
2
Podłącz zasilacz sieciowy do gniazda zasilacza w komputerze.
3
Podłącz przewód zasilający do gniazda elektrycznego.
11
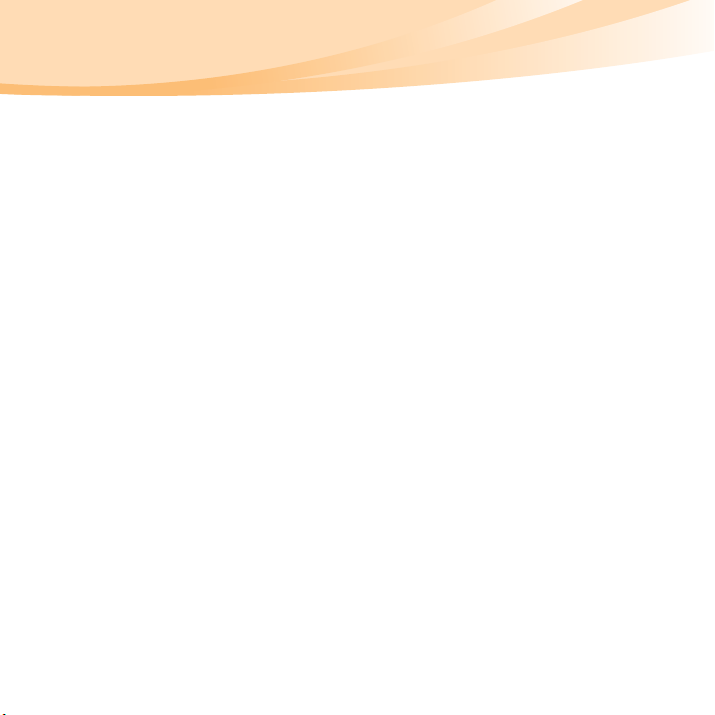
Rozdział 2. Ogólne informacje o obsłudze komputera
Włączanie komputera
Naciśnij przycisk zasilania, aby włączyć komputer.
Konfiguracja systemu operacyjnego
Przy pierwszym użyciu komputera może być konieczne skonfigurowanie systemu
operacyjnego. Proces konfiguracji może obejmować poniższe procedury.
• Akceptacja warunków Umowy Licencyjnej Użytkownika Oprogramowania
(EULA)
• Konfiguracja połączenia internetowego
• Rejestracja systemu operacyjnego
• Utworzenie konta użytkownika
Przełączanie komputera w stan gotowości/uśpienia lub
wyłączanie go
Po zakończeniu pracy z komputerem możesz przełączyć go w stan gotowości/
uśpienia.
Przełączanie komputera w stan gotowości/uśpienia
Jeżeli odchodzisz od komputera na krótki czas, przełącz go w stan gotowości/
uśpienia.
Gdy komputer znajduje się w tym trybie, można szybko przywrócić go do
normalnej pracy, pomijając proces rozruchu.
12
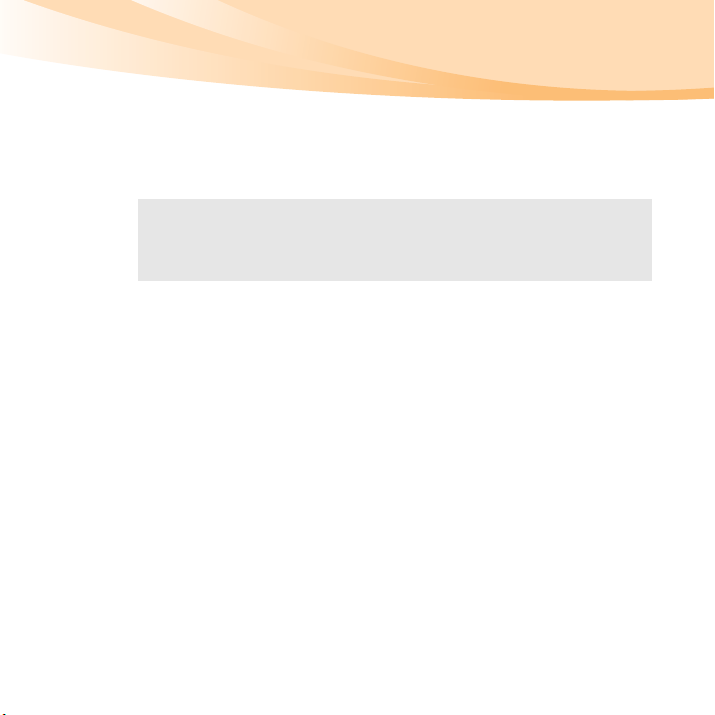
Rozdział 2. Ogólne informacje o obsłudze komputera
Aby przełączyć komputer w stan gotowości, wykonaj jedną z poniższych
czynności.
• Kliknij start i wybierz Stan gotowości z menu Wyłącz komputer.
•Naciśnij Fn + F1.
Uwaga:Przed przeniesieniem komputera poczekaj, aż wskaźnik zasilania zacznie migać
(informując, że komputer jest w stanie oczekiwania). Przenoszenie komputera
podczas pracy dysku twardego może doprowadzić do jego uszkodzenia,
powodując utratę danych.
Aby przywrócić komputer do pracy, wykonaj jedną z poniższych czynności.
•Naciśnij przycisk zasilania.
•Naciśnij dowolny klawisz.
Wyłączanie komputera
Jeżeli komputer nie będzie używany przez kilka dni, należy go wyłączyć.
Aby wyłączyć komputer, kliknij start i wybierz Wyłącz z menu Wyłącz
komputer.
13
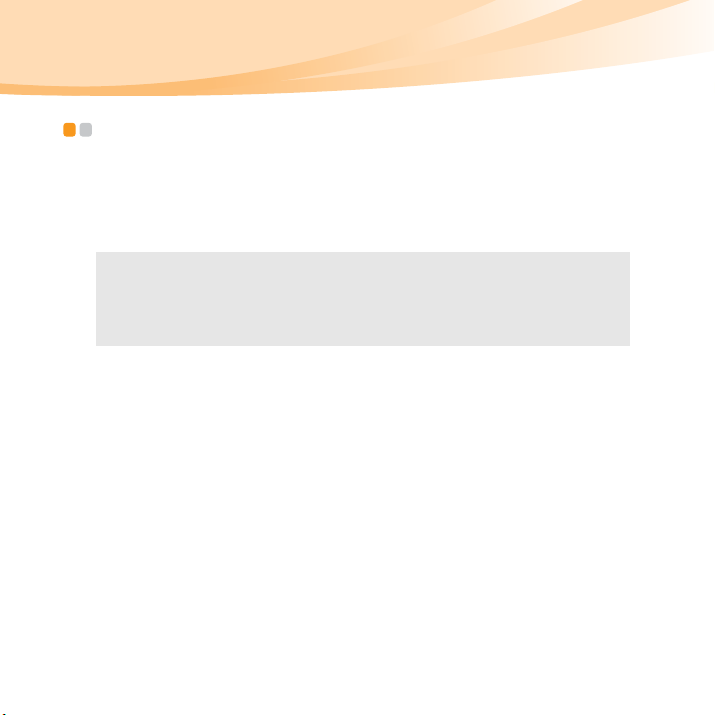
Rozdział 2. Ogólne informacje o obsłudze komputera
Używanie baterii i zasilacza sieciowego - - - - - - - - - - - - - - - - - - - - - - - - - -
Sprawdzanie stanu baterii
Możesz określić stopień naładowania baterii w procentach, używając apletu Opcje
zasilania w systemie Windows.
Uwaga: Ponieważ nawyki i potrzeby każdego użytkownika są inne, trudno jest przewidzieć
czas pracy baterii. Istotne są dwa główne czynniki:
•Ilość energii zgromadzona w baterii przed rozpoczęciem pracy.
• Sposób korzystania z komputera: na przykład intensywność używania dysku
twardego i jasność wyświetlacza.
Ładowanie baterii
Jeśli stan naładowania baterii jest niski, należy ją naładować lub wymienić na
naładowaną baterię.
Baterię można ładować, gdy jest ona zainstalowana i podłączony jest zasilacz
sieciowy.
Czas ładowania uzależniony jest od warunków wykorzystywania komputera.
Baterię należy naładować w następujących sytuacjach:
• Po zakupieniu nowej baterii
• Gdy miga wskaźnik stanu baterii
• Gdy bateria nie była używana przez długi czas
14
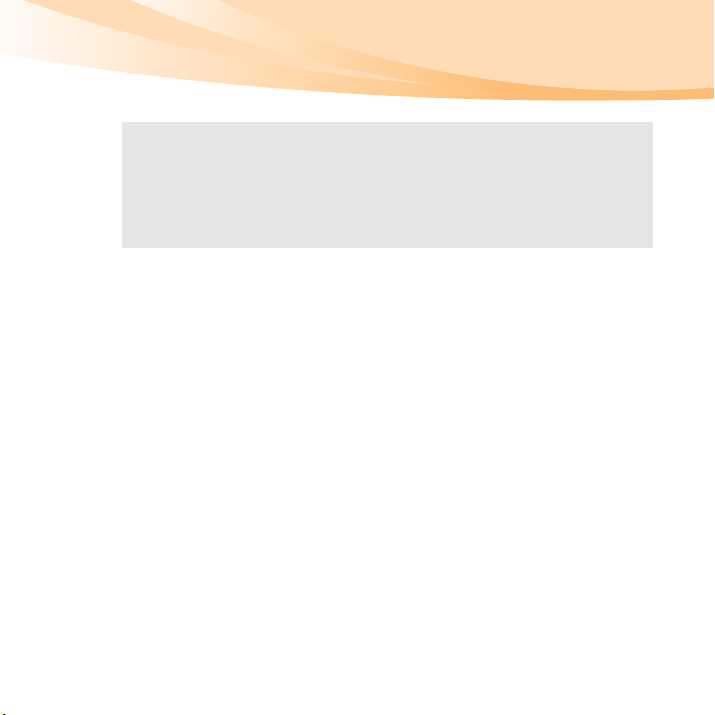
Rozdział 2. Ogólne informacje o obsłudze komputera
Uwagi:
• Zalecane jest, aby podczas korzystania z komputera bateria była włożona, co
zapobiegnie dostaniu się do jego wnętrza małych przedmiotów.
• Aby zwiększyć czas eksploatacji baterii, komputer nie rozpoczyna jej ładowania, gdy
rozładuje się ona tylko w niewielkim stopniu.
• Baterię należy ładować w temperaturze od 10°C do 30°C.
• Pełne ładowanie i rozładowywanie nie jest wymagane.
Wyjmowanie baterii
Jeśli komputer nie będzie używany przez dłuższy czas lub jeśli konieczne jest
wysłanie go do firmy Lenovo w celu wykonania naprawy itp. należy wyjąć baterię
z komputera. Przed wyjęciem baterii należy sprawdzić, czy komputer jest
wyłączony.
15
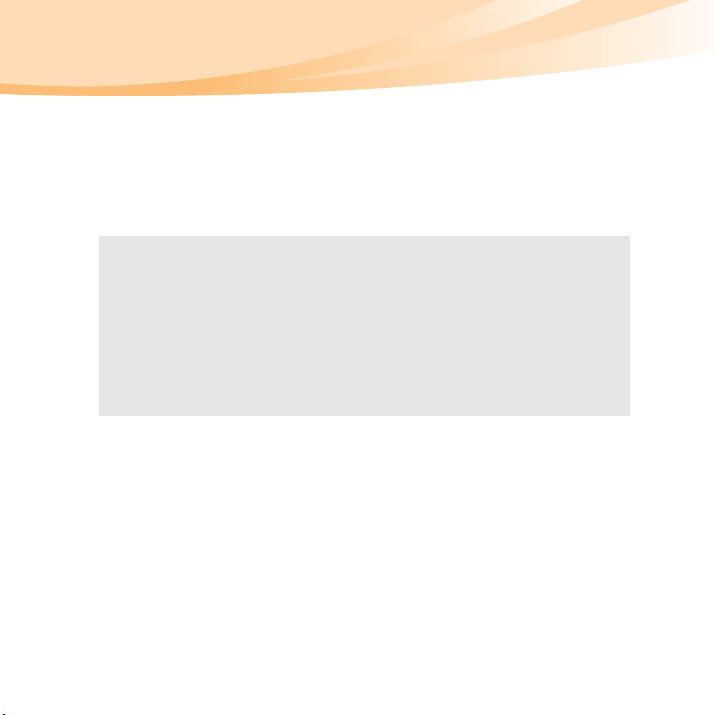
Rozdział 2. Ogólne informacje o obsłudze komputera
Obsługa baterii
Wymiana baterii na nieprawidłowy typ może spowodować niebezpieczeństwo
wybuchu. Bateria zawiera niewielkie ilości szkodliwych substancji. Aby uniknąć
możliwych obrażeń i zagrożenia dla środowiska, należy przestrzegać poniższych
zaleceń.
Uwagi:
• Używaj tylko baterii zalecanych przez firmę Lenovo.
• Przechowuj baterie z dala od ognia.
• Nie narażaj baterii na działanie wody lub deszczu.
• Nie próbuj otwierać baterii.
• Nie zwieraj styków baterii.
• Przechowuj baterie poza zasięgiem dzieci.
• Nie wyrzucaj baterii do pojemników, które są opróżniane na wysypiskach śmieci. W
przypadku wyrzucania baterii stosuj lokalne przepisy oraz zasady bezpieczeństwa
obowiązujące w firmie.
16
 Loading...
Loading...