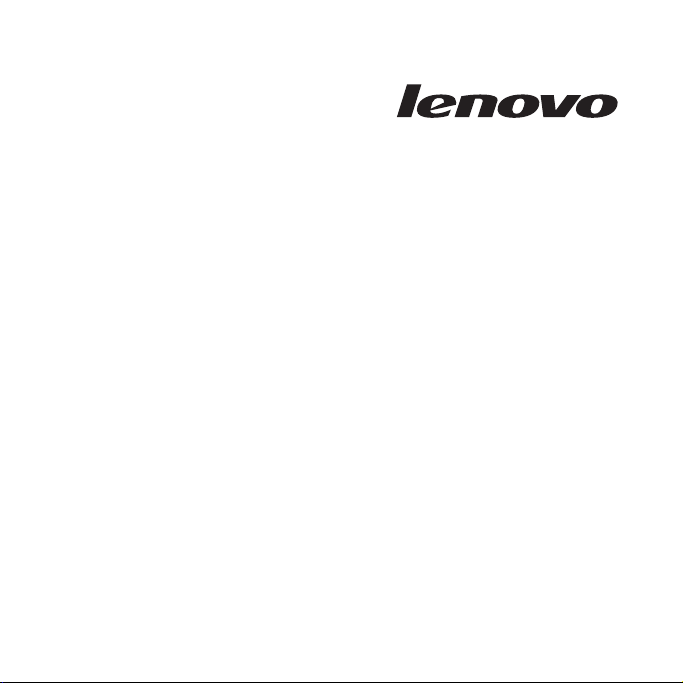
Podręcznik użytkownika Lenovo
IdeaPad S10
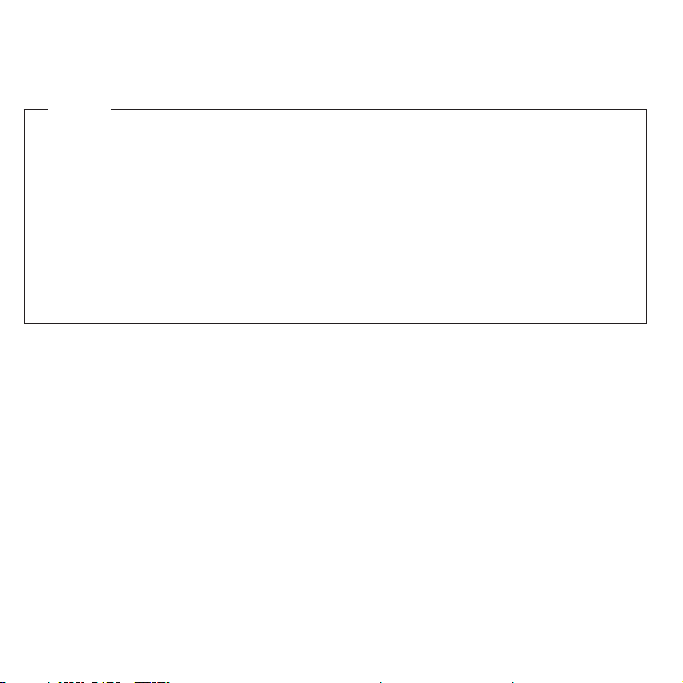
Uwaga
Przed wykorzystaniem informacji zawartych w niniejszym dokumencie lub przed
użyciem produktu, którego dotyczą, należy przeczytać:
v Rozdział 7, “Informacje o bezpieczeństwie, użytkowaniu i konserwacji”, na stronie 91.
v Dodatek D, “Uwagi”, na stronie 149.
v Uwaga o przepisach w pakiecie niniejszej publikacji.
Uwaga o przepisach umieszczono w serwisie WWW. Aby z niego skorzystać, przejdź
pod adres http://www.lenovo.com/support i kliknij odsyłacz Troubleshooting
(Rozwiązywanie problemów), a następnie User’s guides and manuals (Podręczniki
użytkownika).
Wydanie pierwsze (luty 2009)
© Copyright Lenovo 2009.
© Lenovo 2009
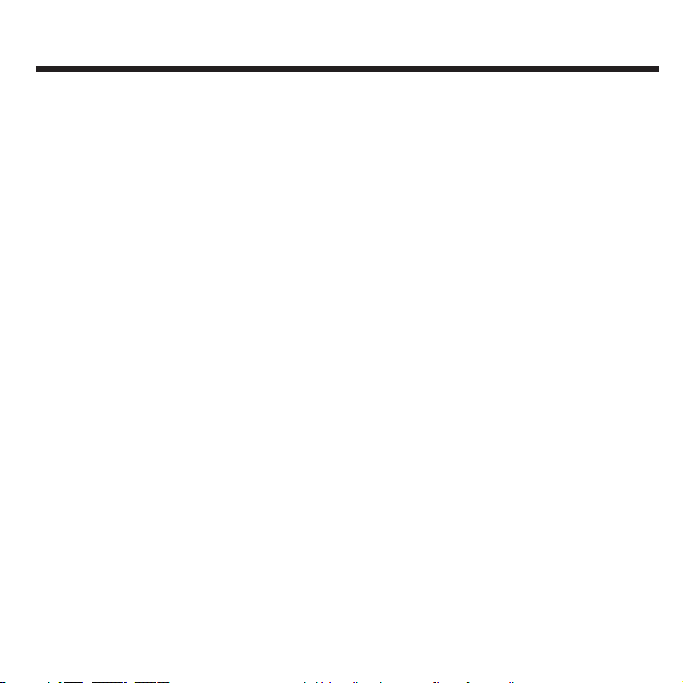
Spis treści
Rozdział 1. Poznawanie komputera .............1
Widokzgóry......................1
Widok z lewej strony ....................3
Widok z prawej strony....................4
Widok z przodu .....................6
Widok z dołu ......................7
Rozdział 2. Używanie komputera..............11
Przełączanie komputera w stan wstrzymania lub wyłączanie go ........11
Przełączanie komputera w stan wstrzymania ............11
Wyłączanie komputera ..................12
Używanie touchpada ....................12
Używanie klawiatury ....................14
Klawiatura numeryczna ..................14
Kombinacja klawiszy funkcyjnych ...............15
Używanie kart pamięci ...................17
Wkładanie karty pamięci ..................17
Wyjmowanie karty pamięci .................18
Używanie zintegrowanej kamery.................18
Korzystanie z Internetu ...................18
Używanie portu LAN...................19
Korzystanie z bezprzewodowej sieci LAN .............20
Korzystanie z bezprzewodowej sieci WAN .............20
Zabezpieczanie komputera ..................21
Podłączanie blokady zabezpieczającej (opcjonalne) ...........22
Używanie haseł ....................22
Instalowanie sterowników urządzenia ...............29
© Copyright Lenovo 2009 iii
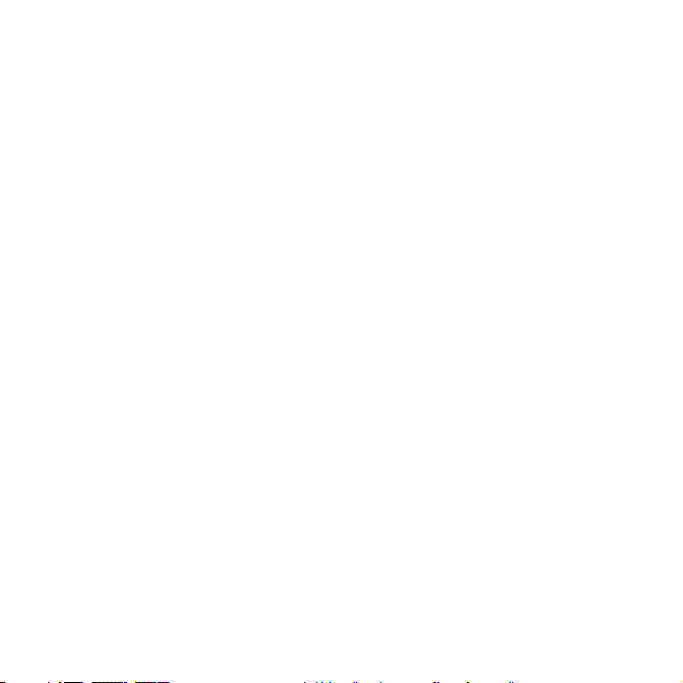
Używanie akumulatora i zasilacza ................30
Akumulatory komputerowe .................30
Sprawdzanie stanu akumulatora ................31
Używanie zasilacza ...................31
Ładowanie akumulatora ..................33
Postępowanie z akumulatorem ................33
Używanie Lenovo Quick Start .................36
Rozdział 3. Używanie urządzeń zewnętrznych .........39
Podłączanie urządzenia USB ..................39
Podłączanie ekranu zewnętrznego ................41
Podłączanie monitora VGA .................41
Podłączanie słuchawek i urządzeń audio...............43
Podłączanie mikrofonu zewnętrznego ...............44
Podłączanie urządzenia Bluetooth ................45
Włączanie komunikacji Bluetooth ...............45
Rozdział 4. Rozwiązywanie problemów...........47
Często zadawane pytania (FAQ) .................47
Diagnozowanie problemów ..................48
Diagnozowanie problemów z użyciem programu PC-Doctor for DOS ......49
Rozwiązywanie problemów ..................51
Problemy z ekranem ...................51
Problemy z hasłem ...................53
Problemy z klawiaturą ..................53
Problemy z trybem wstrzymania lub hibernacji ............54
Problemy z ekranem komputera ................56
Problem z dźwiękiem...................59
Problemy z akumulatorem .................60
Problem z dyskiem twardym .................61
Podręcznik użytkownika Lenovo IdeaPad S10
iv
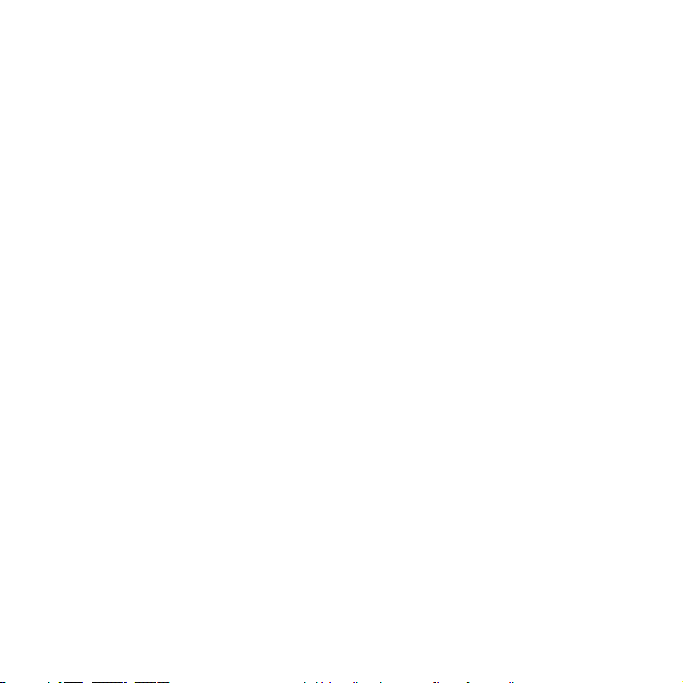
Problem z uruchamianiem .................62
Inne problemy ....................63
Rozdział 5. Modernizacja i wymiana urządzeń .........65
Wymiana akumulatora ...................65
Modernizacja dysku twardego .................70
Wymiana pamięci ....................77
Wymiana karty SIM ....................82
Rozdział 6. Pomoc i obsługa serwisowa ...........87
Pomoc i obsługa serwisowa ..................87
Uzyskiwanie pomocy w sieci WWW ...............87
Telefonowanie do Centrum Wsparcia dla klientów ............88
Uzyskiwanie pomocy na całym świecie ...............90
Ogólnoświatowa lista telefonów .................90
Rozdział 7. Informacje o bezpieczeństwie, użytkowaniu i konserwacji 91
Ważne informacje dotyczące bezpieczeństwa .............91
Zdarzenia wymagające natychmiastowej reakcji............92
Wytyczne dotyczące bezpieczeństwa ..............93
Konserwacja komputera...................114
Należy zwracać uwagę na miejsce oraz sposób pracy ..........114
Z komputerem należy obchodzić się delikatnie............117
Przenoszenie komputera musi się odbywać w sposób odpowiedni.......117
Do użytku na wolnym powietrzu ...............118
Z nośnikami i napędami pamięci masowej należy obchodzić się odpowiednio . . . 118
Bezpieczeństwo danych..................118
Przy ustawianiu haseł wskazana jest ostrożność ...........119
Inne ważne wskazówki ..................119
Czyszczenie obudowy komputera ...............120
Spis treści v
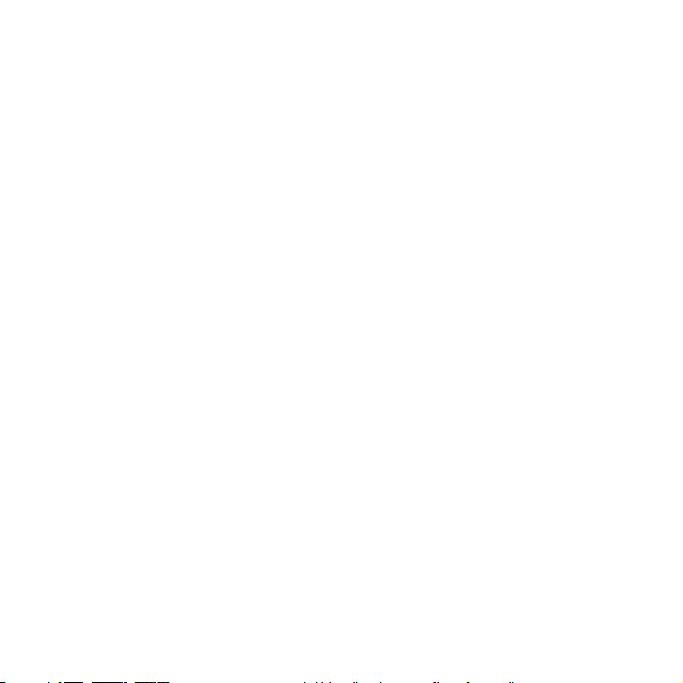
Czyszczenie klawiatury komputera ...............121
Czyszczenie wyświetlacza komputera ..............121
Ułatwienia dostępu i komfort użytkowania ..............122
Informacje dotyczące ergonomii ...............122
W podróży .....................124
Kwestie związane ze wzrokiem................124
Konserwacja......................125
Ogólne wskazówki dotyczące konserwacji .............125
Dodatek A. Informacje dotyczące gwarancji .........129
Lenovo Ograniczona gwarancja ................129
Informacje dotyczące gwarancji ................136
Typy serwisu ....................137
Suplemento de Garantía para México ...............139
Dodatek B. Części wymieniane przez klienta (CRU) ......143
Dodatek C. Parametry techniczne .............147
Parametry techniczne ...................147
Dodatek D. Uwagi..................149
Uwagi .......................149
Uwaga o klasyfikacji eksportowej ................151
Informacje dotyczące podłączenia do odbiornika telewizyjnego ........151
Informacje o komunikacji bezprzewodowej .............152
Współdziałanie urządzeń bezprzewodowych ............152
Środowisko pracy a Twoje zdrowie...............153
Uwagi dotyczące emisji promieniowania elektromagnetycznego ........154
Federal Communications Commission (FCC) Statement .........154
Podręcznik użytkownika Lenovo IdeaPad S10
vi
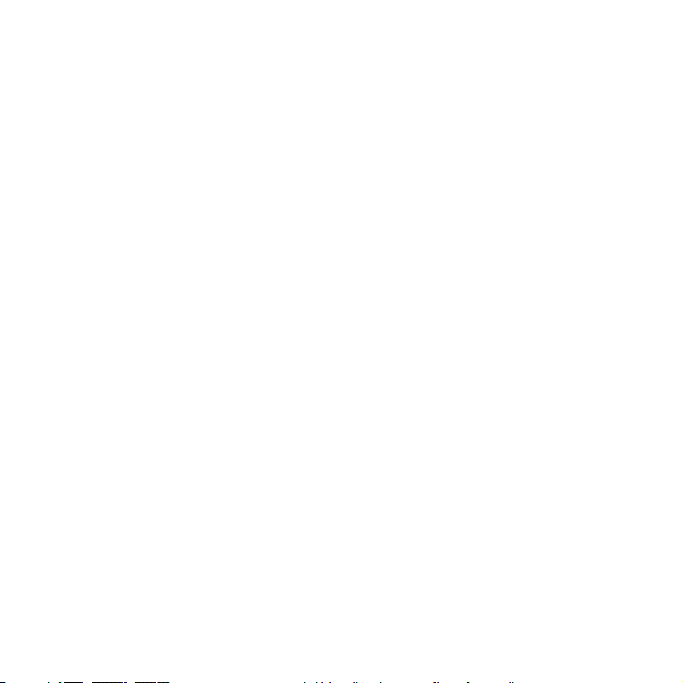
Industry Canada Class B emission compliance statement .........155
Avis de conformité à la réglementation d’Industrie Canada ........156
Oświadczenie Unii Europejskiej o zgodności z dyrektywą EMC .......156
Oświadczenie o zgodności z dyrektywą EU-EMC (2004/108/EC) EN 55022, klasa B 156
Japanese VCCI Class B statement ...............158
Japan compliance statement for power line harmonics ..........158
WEEE i oświadczenia dotyczące recyklingu .............159
Ogólne oświadczenie dotyczące przetwarzania wtórnego .........159
Oświadczenia WEEE UE ..................159
Japan recycling statements ..................160
Collecting and recycling a disused Lenovo computer or monitor .......160
Disposing of a Lenovo computer components ............160
Utylizacja zużytego akumulatora z notebooka Lenovo..........160
Notice for users in the U.S.A. .................161
Uwaga dotycząca usuwania danych z dysku twardego ...........161
Informacje o programie ENERGY STAR ..............163
Wyjaśnienia dotyczące wielkości dysku twardego ............165
Znaki towarowe ...................167
Indeks ......................169
Spis treści vii
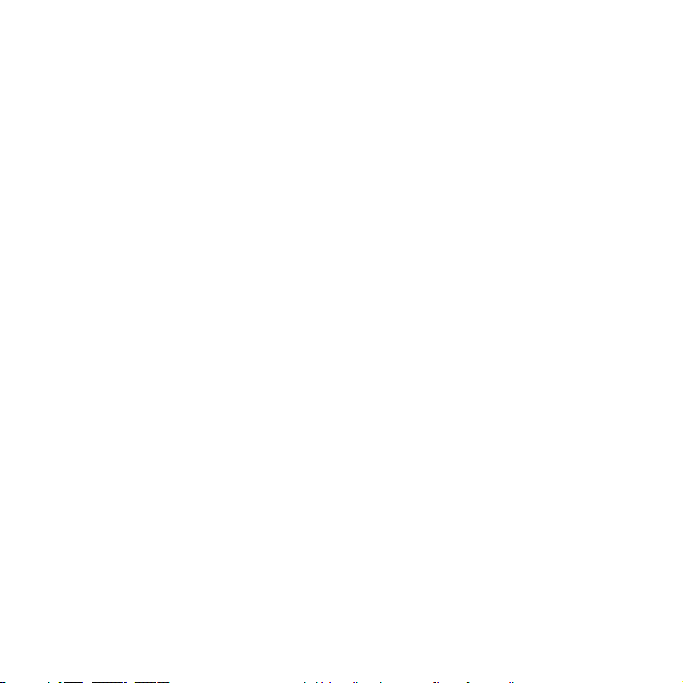
viii Podręcznik użytkownika Lenovo IdeaPad S10
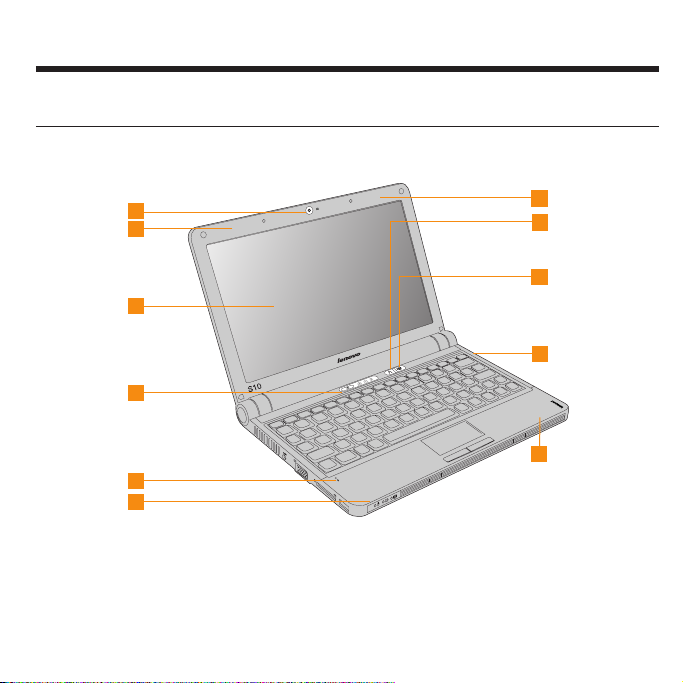
Rozdział 1. Poznawanie komputera
Widok z góry
1
2
3
4
e
5
6
* Ilustracje w niniejszym podręczniku mogą różnić się od rzeczywistego produktu.
© Copyright Lenovo 2009
7
8
9
10
11
1
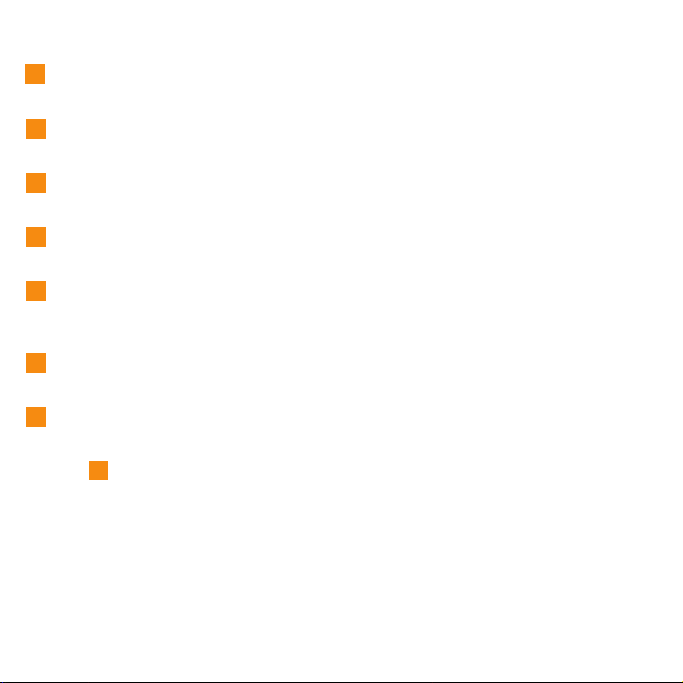
1
Zintegrowana kamera
Patrz “Używanie zintegrowanej kamery” na stronie 18.
2
Bezprzewodowa sieć WAN (dodatkowa)
Patrz “Korzystanie z bezprzewodowej sieci WAN” na stronie 20.
3
Ekran komputera
Kolorowy ekran w technologii TFT zapewnia czysty i wyraźny widok tekstu i grafiki.
4
Przycisk zasilania
Włącza komputer.
5
Mikrofon (wbudowany)
Wbudowanego mikrofonu można używać do wideokonferencji, podkładu głosowego
lub po prostu do nagrywania dźwięku.
6
Bezprzewodowa sieć LAN (główna)
Patrz “Korzystanie z bezprzewodowej sieci LAN” na stronie 20.
7
Bezprzewodowa sieć WAN (główna)
Patrz “Korzystanie z bezprzewodowej sieci WAN” na stronie 20.
8
Przycisk
Novo
Otwiera program Application Launcher podczas pracy systemu operacyjnego
Windows
®
. Application Launcher daje szybki dostęp do popularnych i często
używanych aplikacji.
Więcej informacji na temat używania przycisku Novo z Lenovo
“Używanie Lenovo Quick Start” na stronie 36.
2
Podręcznik użytkownika Lenovo IdeaPad S10
®
Quick Start - patrz
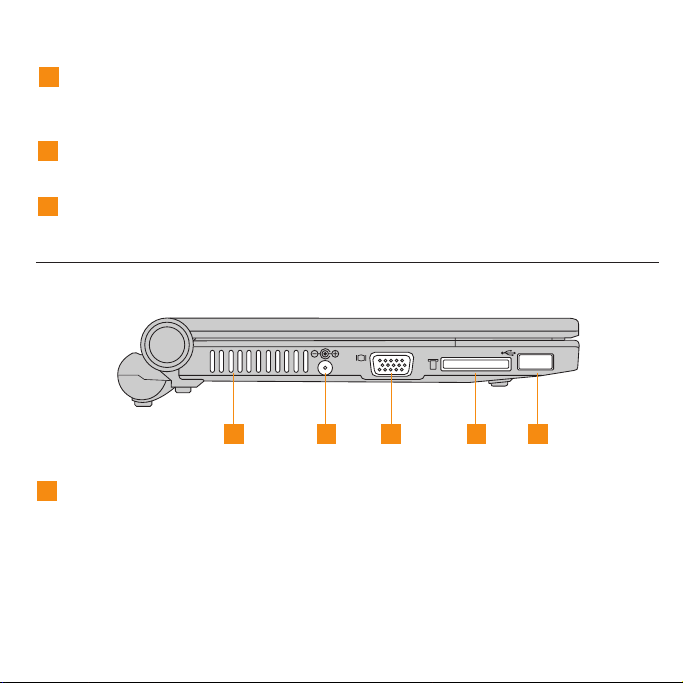
9
Przełącznik łączności bezprzewodowej
Umożliwia jednoczesne włączanie lub wyłączanie bezprzewodowej sieci LAN i
urządzeń Bluetooth.
10
Bezprzewodowa sieć LAN (dodatkowa)
Patrz “Korzystanie z bezprzewodowej sieci WAN” na stronie 20.
11
Bluetooth
Patrz “Podłączanie urządzenia Bluetooth” na stronie 45.
Widok z lewej strony
1 2 3 4 5
1
Osłony wentylatorów
Osłony wentylatorów stanowią ujście gorącego powietrza z komputera.
Ważne:
Upewnij się, że papier, książki, ubrania, kable ani żadne inne przedmioty nie blokują
osłon wentylatorów ani innych miejsc, w których mogłyby powodować przegrzanie
komputera.
Rozdział 1. Poznawanie komputera 3
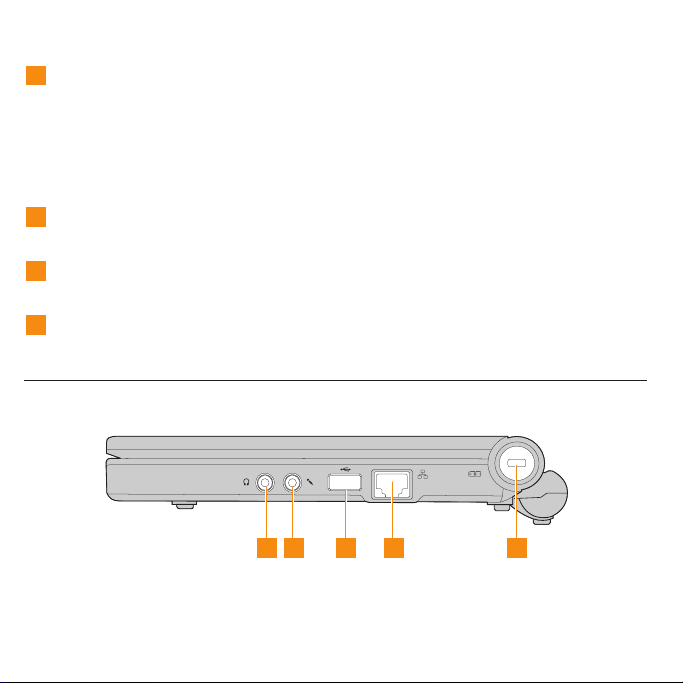
2
Złącze zasilacza
Podłącz zasilacz, aby dostarczyć prąd i naładować akumulator komputera.
Uwaga:
Aby zapobiec uszkodzeniu komputera i akumulatora, korzystaj tylko z dostarczonego
zasilacza. Zasilacz przeznaczony jest dla tego produktu. Nie używaj go z innymi
produktami.
3
Port VGA
Patrz “Podłączanie monitora VGA” na stronie 41.
4
Gniazdo czytnika nośników
Patrz “Używanie kart pamięci” na stronie 17.
5
Port USB 2.0
Patrz “Podłączanie urządzenia USB” na stronie 39.
Widok z prawej strony
1 3 4 5
2
4 Podręcznik użytkownika Lenovo IdeaPad S10
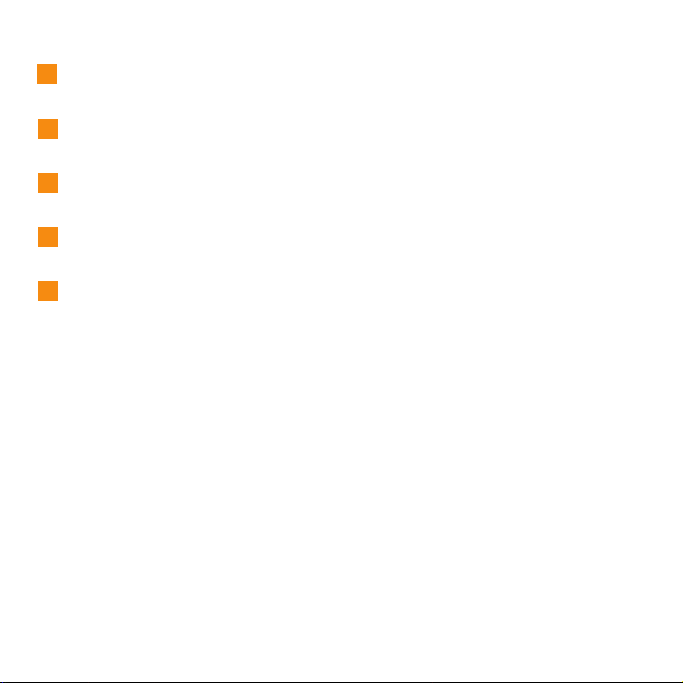
1
Gniazdo słuchawkowe
Patrz “Podłączanie słuchawek i urządzeń audio” na stronie 43.
2
Gniazdo mikrofonu (zewnętrznego)
Patrz “Podłączanie mikrofonu zewnętrznego” na stronie 44.
3
Port USB 2.0
Patrz “Podłączanie urządzenia USB” na stronie 39.
4
Port LAN
Patrz “Używanie portu LAN” na stronie 19.
5
Gniazdo blokady
Komputer wyposażono w gniazdo blokady. Możesz kupić linkę zapezpieczającą i
przypiąć ją do tego gniazda.
Uwaga:
Przez zakupem zabezpieczenia, sprawdź, czy jest kompatybilne z tego typu
gniazdem.
Rozdział 1. Poznawanie komputera 5
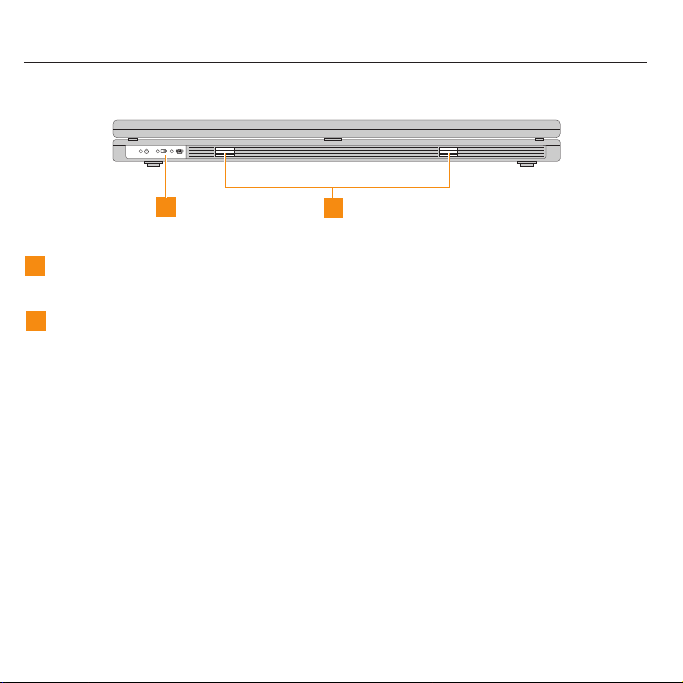
Widok z przodu
1
1
Kontrolki statusu systemu
Kontrolki statusu systemu pokazują bieżący status komputera.
2
Głośniki
Wbudowane głośniki zapewniają mocne i bogate brzmienie.
Podręcznik użytkownika Lenovo IdeaPad S10
6
2
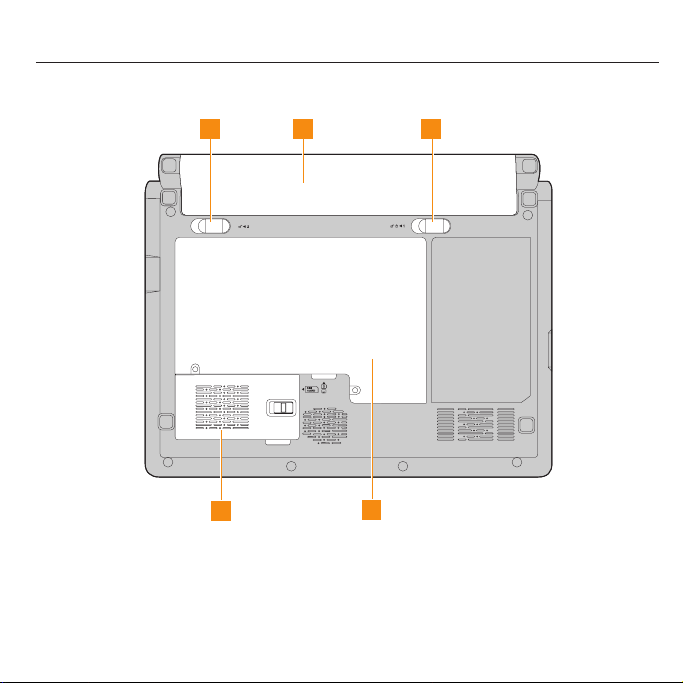
Widok z dołu
1 2 3
4
5
Rozdział 1. Poznawanie komputera 7
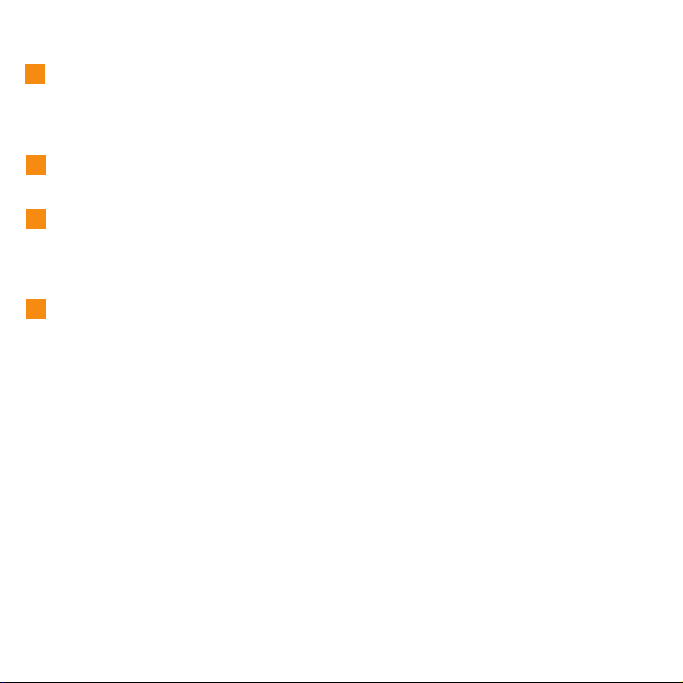
1
Sprężynowy zatrzask akumulatora
Sprężynowy zatrzask akumulatora zabezpiecza akumulator. Kiedy wkładasz
akumulator, zatrzask ten automatycznie przytrzymuje go w miejscu. Aby wyjąć
akumulator, przytrzymaj otwarty zatrzask.
2
Akumulator
Patrz “Postępowanie z akumulatorem” na stronie 33.
3
Ręczny zatrzask akumulatora
Ręczny zatrzask akumulatora zabezpiecza akumulator. Przesuń ręczny zatrzask
akumulatora do pozycji odblokowanej, aby włożyć lub wyjąć akumulator. Potem
przesuń go do pozycji zablokowanej.
4
Karta SIM i bezprzewodowa sieć WAN
v Karta SIM
Komputer może wymagać użycia karty SIM do nawiązania połączenia z
bezprzewodową siecią WAN. W zależności od kraju dostawy, karta SIM może być
już zainstalowana w komputerze lub znajdować się w opakowaniu dostarczonym z
komputerem.
Jeśli karta SIM znajduje się w opakowaniu, w gnieździe karty SIM zainstalowana jest
atrapa karty. W takim przypadku postępuj zgodnie z poniższą instrukcją. Jeśli w
opakowaniu znajduje się atrapa karty, oznacza to, że karta SIM jest już zainstalowana
w gnieździe. Instalacja nie jest konieczna.
Uwaga:
Kartę SIM można zidentyfikować po układzie IC zamontowanym z boku karty.
v Bezprzewodowa sieć WAN
Podręcznik użytkownika Lenovo IdeaPad S10
8
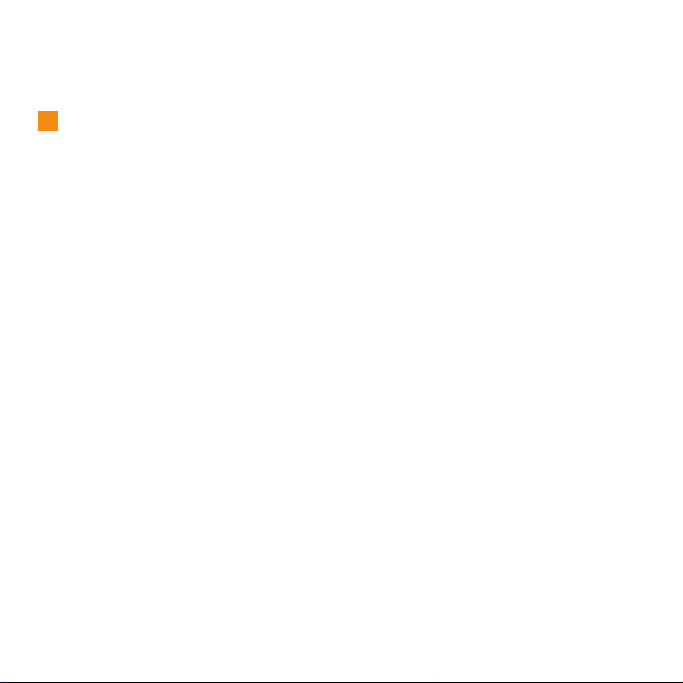
Bezprzewodowa sieć WAN obejmuje szeroki obszar. Do transmisji danych
wykorzystywane są sieci komórkowe. Dostęp jest zapewniany przez operatora sieci.
5
Przegroda na dysk twardy/pamięć (RAM)
v Dysk twardy
Dysk twardy jest zabezpieczony w przegrodzie.
Ważne:
Nie demontuj dysku twardego samodzielnie. Jeśli zachodzi taka potrzeba, poproś o
zdemontowanie autoryzowane centrum serwisowe lub sprzedawcę Lenovo.
v Przegroda pamięci (RAM)
Przegroda pamięci pozwala zwiększyć możliwości komputera przez dodanie pamięci.
System BIOS automatycznie wykrywa ilość pamięci w systemie i odpowiednio
konfiguruje CMOS podczas testu POST. Po zainstalowaniu pamięci nie jest
konieczne konfigurowanie sprzętu ani oprogramowania (w tym systemu BIOS).
Uwaga:
Moduły rozszerzeń kupuj tylko od autoryzowanych sprzedawców tego komputera.
Zapewni to maksymalną kompatybilność i niezawodność.
Rozdział 1. Poznawanie komputera 9
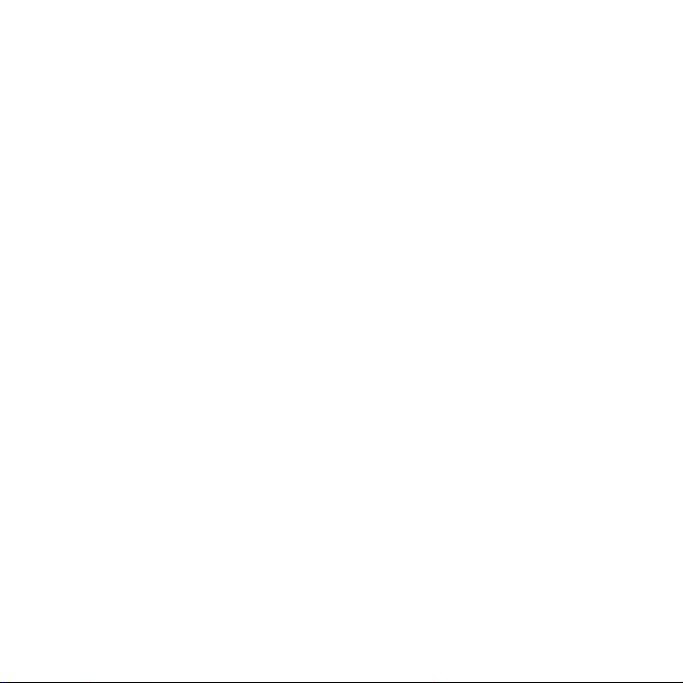
10 Podręcznik użytkownika Lenovo IdeaPad S10
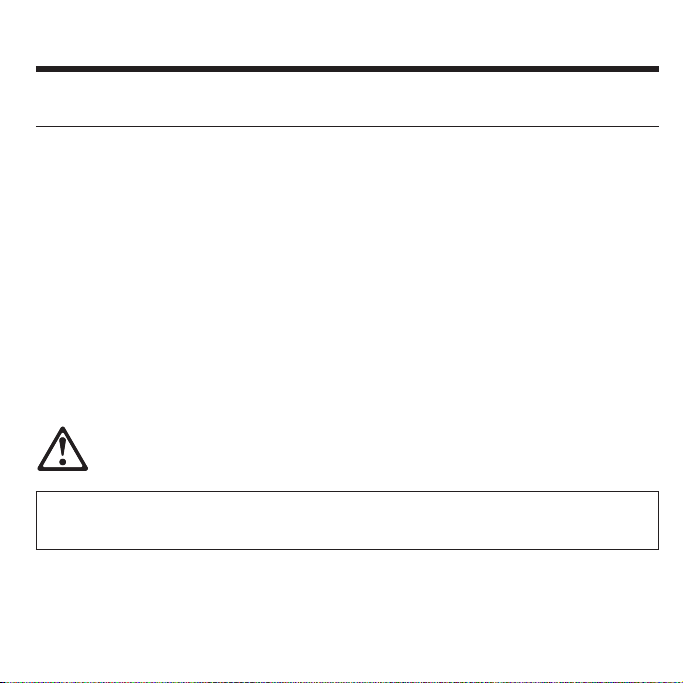
Rozdział 2. Używanie komputera
Przełączanie komputera w stan wstrzymania lub wyłączanie go
Kończąc pracę z komputerem, możesz wprowadzić go w stan wstrzymania lub wyłączyć.
Przełączanie komputera w stan wstrzymania
Jeśli oddalasz się od komputera tylko na krótko, przełącz go w tryb wstrzymania.
Kiedy komputer jest w trybie wstrzymania, możesz go szybko wybudzić, bez konieczności
ponownego uruchamiania.
Aby przełączyć komputer w tryb wstrzymania, wykonaj jedną z poniższych czynności.
v Z menu Start wybierz opcję Wyłącz komputer, a następnie Wstrzymaj.
v Naciśnij klawisze Fn+F1.
OSTRZEŻENIE
Odczekaj, aż kontrolka zasilania zacznie migać (wskazując, że komputer wszedł w tryb wstrzymania)
zanim przemieścisz komputer. Przemieszczanie komputera, gdy dysk twardy jeszcze się obraca, może
uszkodzić dysk i spowodować utratę danych.
Aby obudzić komputer, naciśnij przycisk zasilania.
© Copyright Lenovo 2009 11
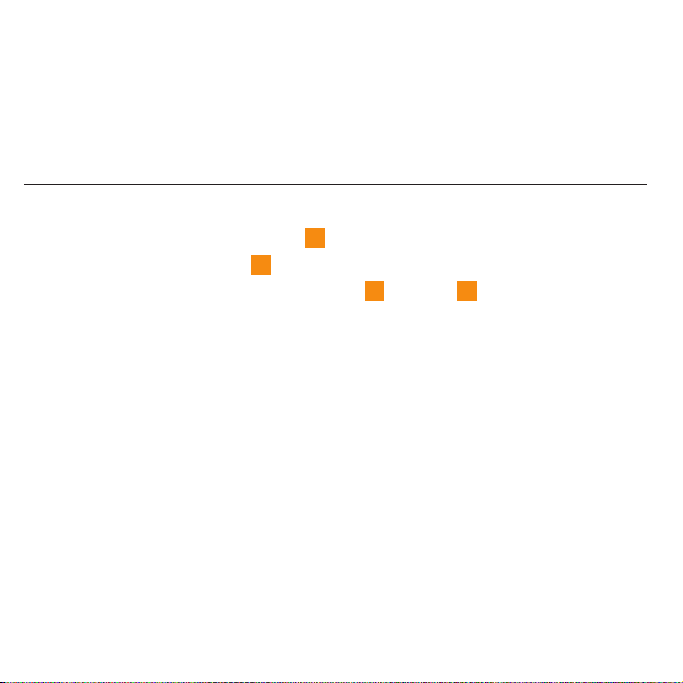
Wyłączanie komputera
Jeśli nie będziesz używać komputera przez ponad dzień, wyłącz go.
Aby wyłączyć komputer, z menu Start wybierz opcję wyłączania komputera, a następnie opcję
Wyłącz.
Używanie touchpada
Touchpad składa się z panelu dotykowego (1) i dwóch przycisków. Znajduje się pod
2
klawiaturą. Aby przesunąć kursor (
kierunku, w którym chcesz przesunąć kursor. Lewy (
funkcjonalnie lewemu i prawemu przyciskowi konwencjonalnej myszy.
Podręcznik użytkownika Lenovo IdeaPad S10
12
) na ekranie, przesuń czubkiem palca po panelu w
3
) i prawy (4) przycisk odpowiadają
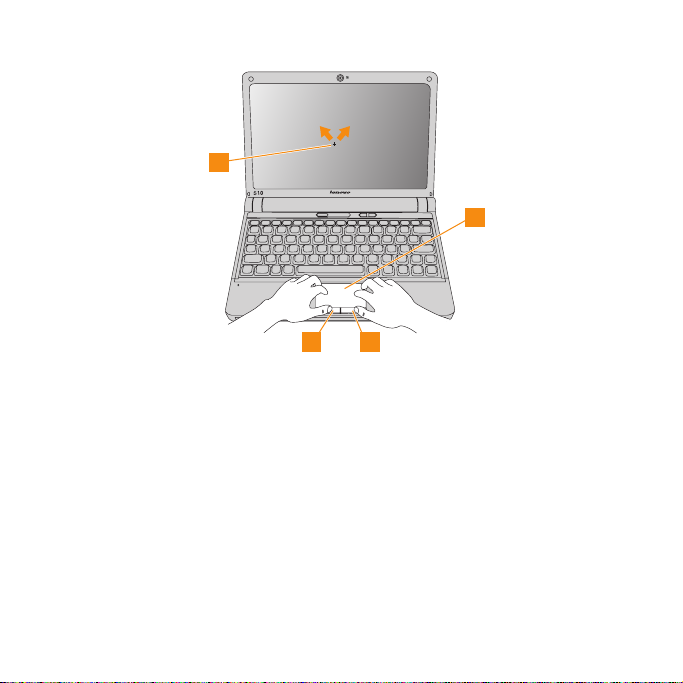
2
3 4
Uwaga:
Możesz też podłączyć mysz USB za pomocą złącza USB.
Szczegóły - patrz “Podłączanie urządzenia USB” na stronie 39.
1
Rozdział 2. Używanie komputera 13
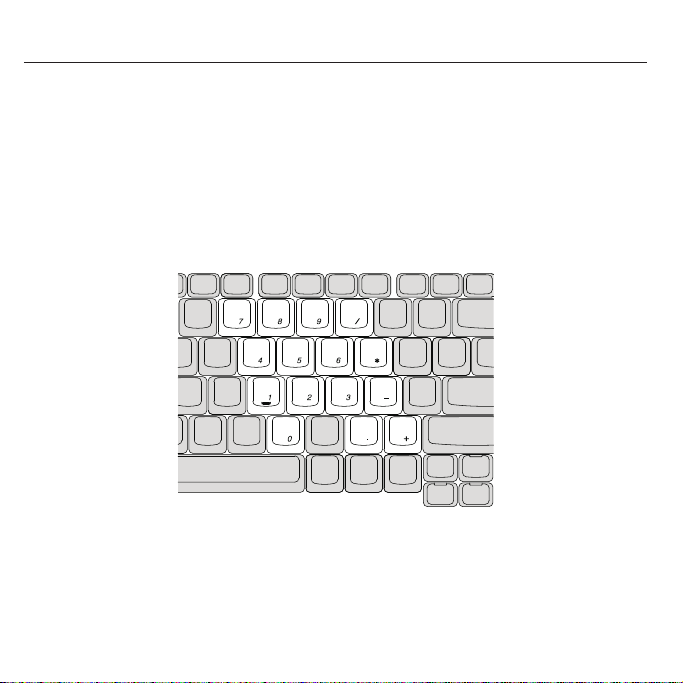
Używanie klawiatury
Komputer wyposażono w klawiaturę numeryczną oraz klawisze funkcyjne wbudowane w
standardową klawiaturę.
Klawiatura numeryczna
Klawiaturę wyposażono w klawisze, które można przełączyć w tryb dziesięcioklawiszowej
klawiatury numerycznej.
Aby włączyć lub wyłączyć klawiaturę numeryczną, naciśnij klawisze Fn+F7.
* Ilustracje w niniejszym podręczniku mogą różnić się od rzeczywistego produktu.
14 Podręcznik użytkownika Lenovo IdeaPad S10

Kombinacja klawiszy funkcyjnych
Używając klawiszy funkcyjnych, możesz szybko zmieniać opcje działania komputera. Aby z
nich skorzystać, naciśnij i przytrzymaj klawisz Fn (1), a następnie naciśnij jeden z klawiszy
2
funkcyjnych (
Poniżej opisano opcje, za które odpowiedzialne są poszczególne klawisze funkcyjne.
Fn + F1: Włącza tryb wstrzymania.
Fn + F2: Włącza/wyłącza ekran LCD.
Fn + F3: Przełącza się na inne podłączone ekrany.
Fn + F5: Włącza/wyłącza klawiaturę opcję łączności bezprzewodowej.
Fn + F6: Włącza/wyłącza touchpad.
).
2
1
Rozdział 2. Używanie komputera
15
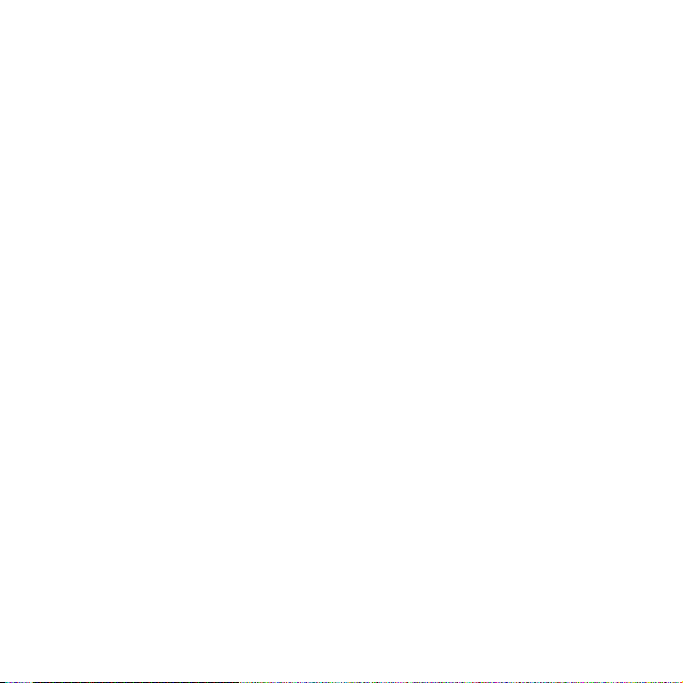
Fn + F7/NmLk: Włącza/wyłącza klawiaturę numeryczną.
Fn + F8/ScrLk: Włącza/wyłącza Scroll Lock.
Fn + F9/Break: Aktywuje funkcję Break.
Fn + F10/Pause: Aktywuje funkcję Pause.
Fn + F11/F12: Aktywuje funkcję F12.
Fn + PgUp/Home: Aktywuje funkcję Home.
Fn + PgDn/End: Aktywuje funkcję End.
Fn + Ins/SysRq: Aktywuje funkcję System Request.
Fn + Del/PrtSc: Aktywuje funkcję Print Screen.
Fn + strzałka w górę/dół: Zwiększa/zmniejsza regulować jasność ekranu.
Fn + strzałka w prawo/lewo: Zwiększa/zmniejsza głośność.
16 Podręcznik użytkownika Lenovo IdeaPad S10
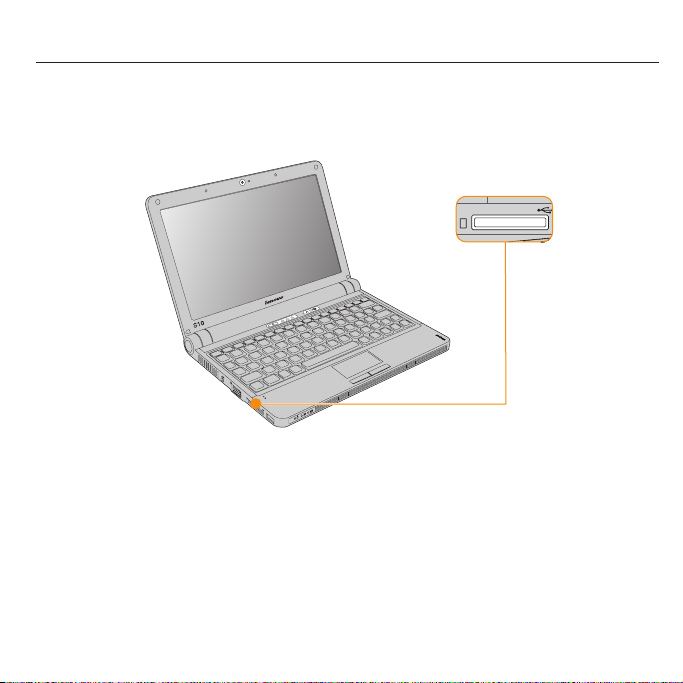
Używanie kart pamięci
Komputer wyposażono w jedno gniazdo czytnika nośników, w które włożyć można kartę
pamięci, taką jak SD, Multi-media Card, Memory Stick czy Memory Stick Pro.
Uwaga:
Używaj tylko wymienionych powyżej kart pamięci. Więcej informacji o użytkowaniu znajdziesz
w instrukcjach dostarczanych z kartą.
Wkładanie karty pamięci
Delikatnie wsuń kartę pamięci strzałką do góry i w kierunku gniazda czytnika, aż zaskoczy na
miejsce.
Rozdział 2. Używanie komputera 17
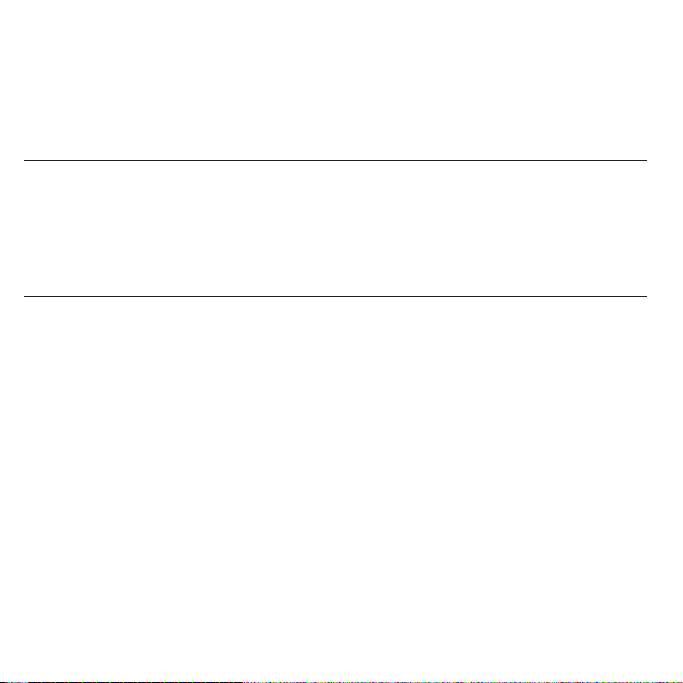
Wyjmowanie karty pamięci
1. Naciśnij kartę pamięci, aż usłyszysz kliknięcie.
2. Delikatnie wyciągnij kartę pamięci z czytnika.
Używanie zintegrowanej kamery
Komputer wyposażono w zintegrowaną kamerę (USB 2.0).
Za jej pomocą możesz robić zdjęcia i kręcić filmy. Możesz jej używać z różnymi aplikacjami,
takimi jak MSN, Yahoo! Messenger, Windows Live Messenger czy Windows Movie Maker.
Korzystanie z Internetu
Komputer wyposażono w port LAN, zapewniający szybkie połączenie DSL. Z siecią LAN
można łączyć się przewodowo lub bezprzewodowo.
Podręcznik użytkownika Lenovo IdeaPad S10
18
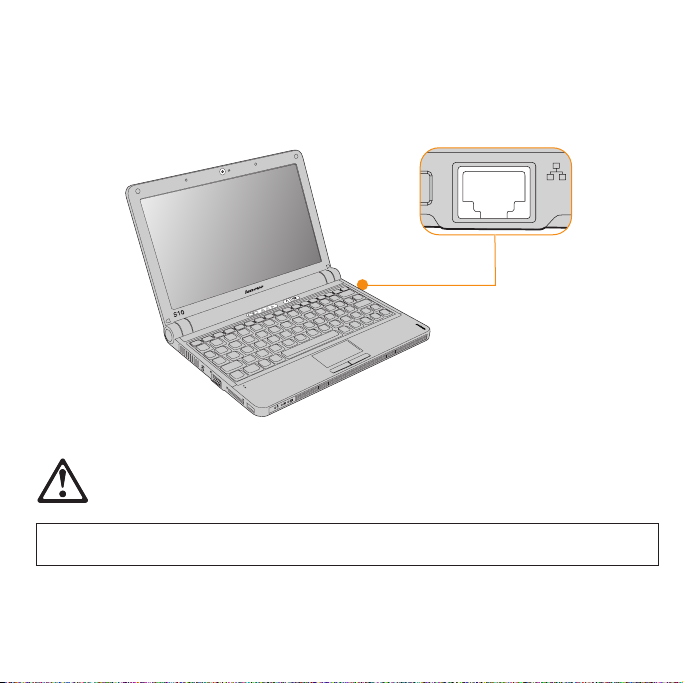
Używanie portu LAN
Port LAN obsługuje standardowe złącze RJ-45. Pozwala on podłączyć komputer do szybkiego
łącza DSL oraz sieci LAN.
ZAGROŻENIE
Jako że napięcie w gniazdku telefonicznym jest wyższe niż w sieci, nie próbuj podłączać kabla
telefonicznego do portu LAN. Grozi to spięciem komputera.
Rozdział 2. Używanie komputera
19
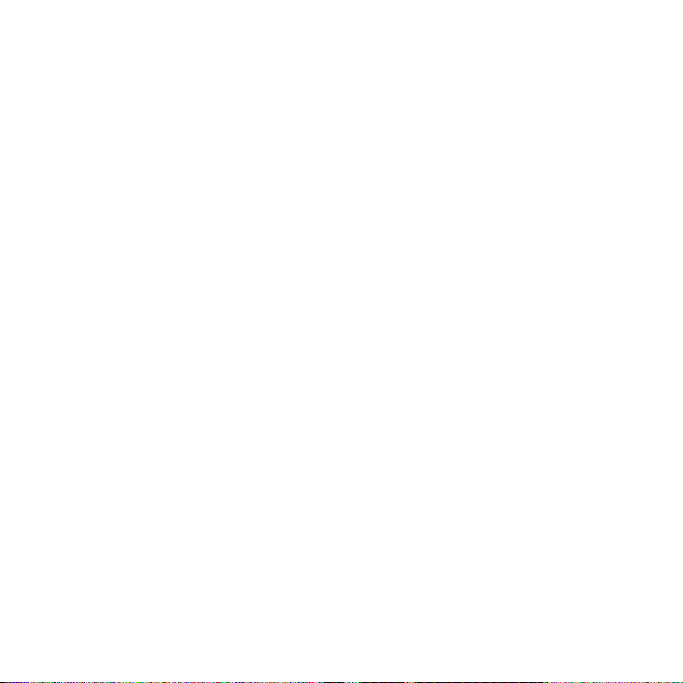
Korzystanie z bezprzewodowej sieci LAN
W ekran wbudowano antenę izotropową, zapewniającą optymalną komunikację bezprzewodową
w każdym miejscu.
Aby włączyć komunikację bezprzewodową:
1. Naciśnij przełącznik urządzenia bezprzewodowego.
2. Naciśnij klawisze Fn+F5.
3. Naciśnij klawisze Fn+F5, a następnie włącz kartę bezprzewodowej sieci LAN w menu
ustawień komunikacji bezprzewodowej.
Korzystanie z bezprzewodowej sieci WAN
Bezprzewodowa sieć WAN umożliwia nawiązywanie połączeń bezprzewodowych ze zdalnymi
sieciami publicznymi lub prywatnymi. Połączenia takie mogą obejmować duże obszary
geograficzne, takie jak miasto czy nawet cały kraj, dzięki wykorzystaniu wielu anten lub
systemów satelitarnych utrzymywanych przez dostawców usług bezprzewodowych.
Niniejszy notebook IdeaPad wyposażono we wbudowaną kartę bezprzewodowej sieci WAN,
integrującą różne technologie bezprzewodowej sieci WAN, takie jak 1xEV-DO czy HSPA.
Możesz połączyć się z Internetem lub siecią firmową, korzystając z wbudowanej karty
bezprzewodowej sieci WAN oraz narzędzia konfiguracyjnego do nawiązywania połączeń WAN i
monitorowania ich statusu.
Uwaga:
W niektórych krajach autoryzowani dostawcy usług oferują usługi bezprzewodowej sieci WAN.
Aby znaleźć antenę bezprzewodowej sieci WAN w komputerze - patrz “Widok z góry” na
stronie 1.
Aby skorzystać z opcji bezprzewodowej sieci WAN, uruchom program Wireless Manager.
Podręcznik użytkownika Lenovo IdeaPad S10
20
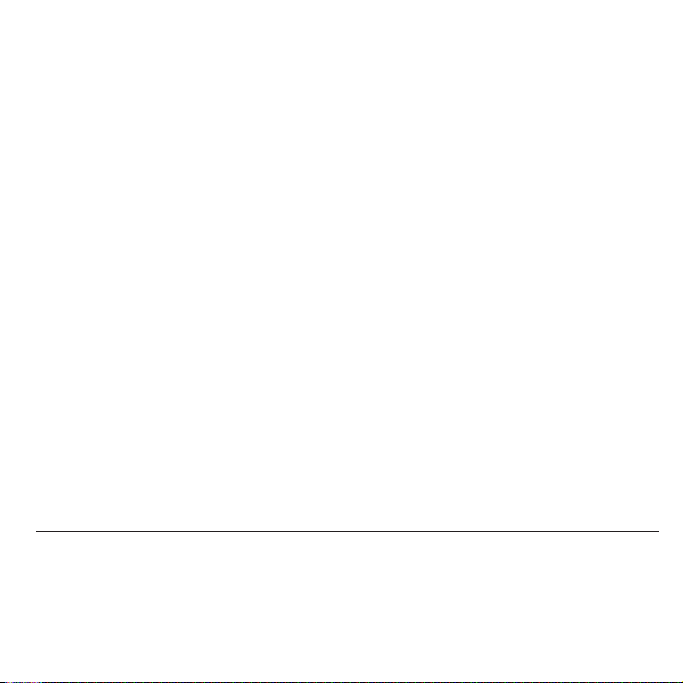
Uwaga:
Szczegółowe informacje na temat używania programu Wireless Manager - patrz Pomoc dla
oprogramowania Wireless Manager.
1. Upewnij się, że włączona jest bezprzewodowa komunikacja radiowa komputera.
Uwaga:
Kontrolka LED sieci bezprzewodowej świeci się, gdy komunikacja radiowa jest włączona. If
the indicator is off, press the wireless device switch (see “Widok z góry” na stronie 1) to
enable it.
2. Naciśnij klawisze Fn + F5. Zostanie wyświetlony interfejs ustawień urządzenia
bezprzewodowego. Upewnij się, że bezprzewodowa sieć WAN jest włączona.
3. Z menu Start wybierz kolejno opcje Programy -> Ericsson -> Ericsson Wireless Manager
-> Wireless Manager. Zostanie wyświetlony interfejs programu Wireless Manager.
4. Kliknij przycisk Connect (Połącz). Po nawiązaniu połączenia nazwa operatora sieci pojawia
się w polu My Operator (Mój operator). W polu HSDPA wyświetlany jest typ standardu
mobilnego: GPRS, EDGE, UMTS, HSDPA lub inny, w zależności od typu standardu
oferowanego przez operatora sieci.
Uwagi:
1. Zamiast przycisku Connect (Połącz) wyświetlany jest przycisk Disconnect (Rozłącz).
Kliknij przycisk Disconnect, kiedy skończysz korzystać z Internetu.
2. Zazwyczaj korzystanie z Internetu podlega opłatom za usługę. W celu uzyskania planu
taryfowego i innych informacji skontaktuj się ze swoim operatorem sieci.
Zabezpieczanie komputera
Sekcja ta zawiera informacje o ochronie komputera przed kradzieżą i używaniem przez
niepowołane osoby.
Rozdział 2. Używanie komputera 21
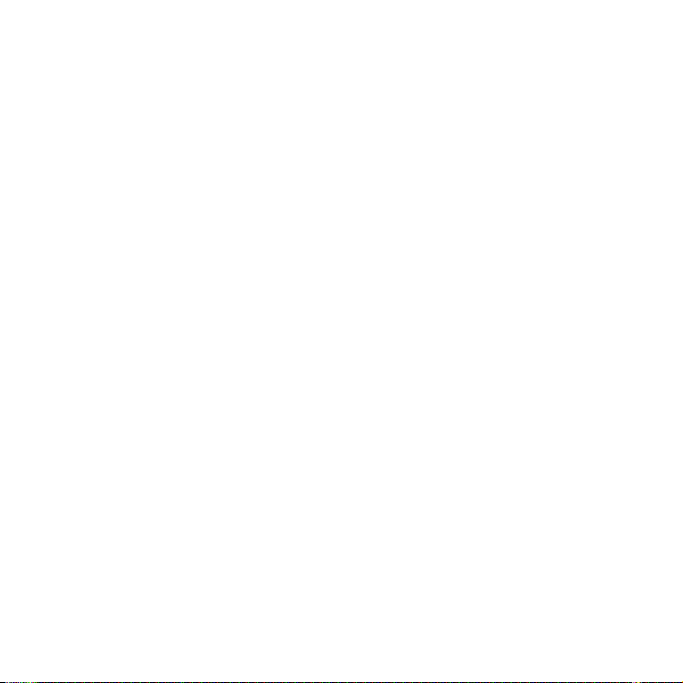
Podłączanie blokady zabezpieczającej (opcjonalne)
Do komputera można podłączyć blokadę zabezpieczającą, chroniącą przed jego zabraniem bez
pozwolenia.
Blokadę podłącz do gniazda komputera; następnie przymocuj linkę blokady do nieruchomego
przedmiotu. Postępuj zgodnie z instrukcjami dostarczonymi z linką zabezpieczającą.
Położenie gniazda zabezpieczającego - patrz “Widok z prawej strony” na stronie 4.
Uwaga:
Odpowiedzialność za ocenę, dobór i zastosowanie zabezpieczeń spoczywa na użytkowniku.
Lenovo nie komentuje, nie ocenia ani nie udziela gwarancji w zakresie funkcji, jakości i
działania urządzeń i opcji zabezpieczających.
Używanie haseł
Używanie haseł zapobiega korzystaniu z Twojego komputera przez inne osoby. Kiedy ustawisz i
włączysz hasło, po każdym włączeniu komputera na ekranie pojawi się prośba o jego wpisanie.
Po jej wyświetleniu, wpisz hasło. Bez podania poprawnego hasła nie można używać komputera.
Upewnij się, że jedynie upoważnione osoby mają dostęp do Twojego komputera. Po ustawieniu
haseł inni ewentualni użytkownicy muszą je znać, aby uzyskać dostęp do komputera i Twoich
danych.
Komputer może korzystać nawet z trzech haseł: hasła administratora, hasła użytkownika oraz
hasła dysku twardego. Kiedy ustawione jest hasło administratora, jedynie ono uprawnia do
pełnej kontroli nad komputerem.
v Hasło administratora
Hasło administratora daje pełną kontrolę nad komputerem. Można go również używać w
charakterze hasła włączenia zasilania, jeśli opcję Password on boot (Hasło przy starcie)
Podręcznik użytkownika Lenovo IdeaPad S10
22
 Loading...
Loading...