Lenovo IDEAPAD S10, IDEAPAD S9 User Manual [es]

Lenovo
IdeaPad
S9/S10
Guía del usuario V1.0
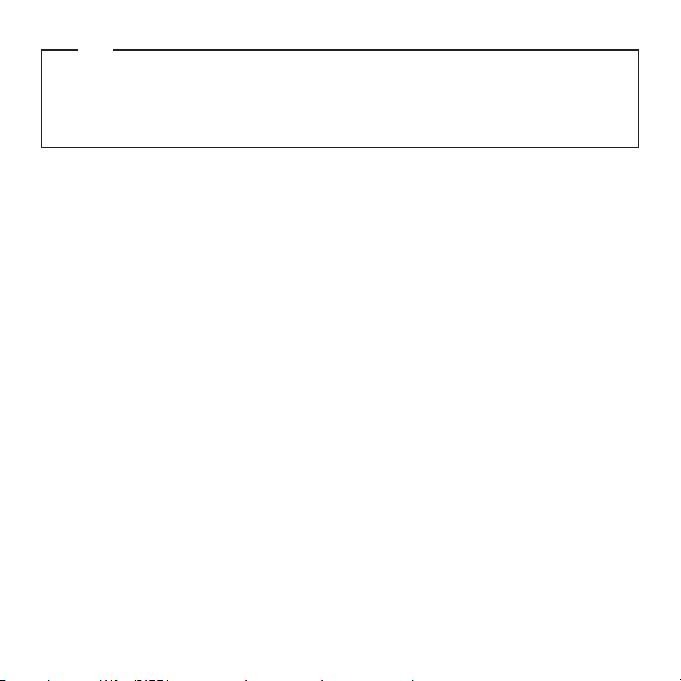
nota
Antes de utilizar esta información y el producto al que da soporte, lea lo siguiente:
• Capítulo 6. Información de seguridad, uso y cuidados en la página 61.
• Apéndice D. Avisos en la página 127.
• Guía del usuario de OneKey Rescue System incluida en el paquete con esta publicación.
Segunda edición (febrero de 2009)
© Copyright Lenovo 2009. Todos los derechos reservados.
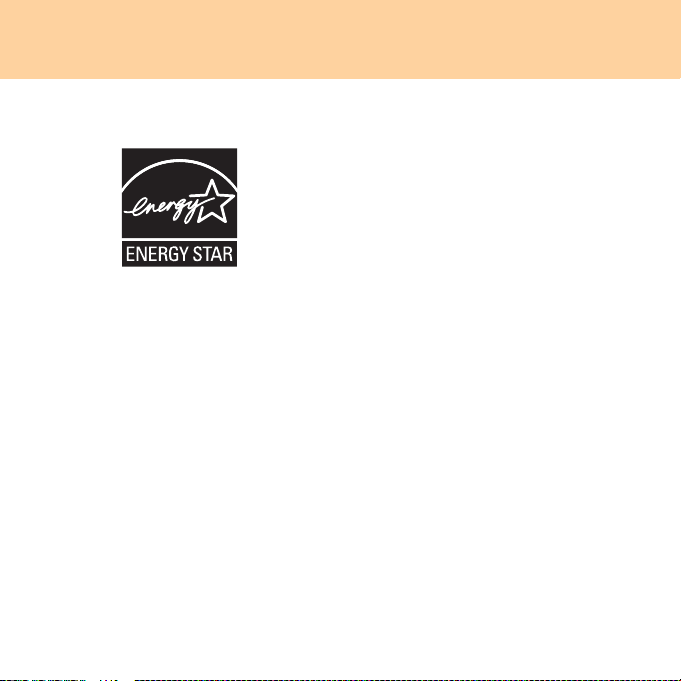
Información ENERGY STAR del modelo
ENERGY STAR® es un programa conjunto de la agencia de protección
medioambiental de los Estados Unidos y el departamento de energía de
los Estados Unidos cuyo objetivo consiste en ahorrar dinero para proteger
el medio ambiente mediante el uso de productos y métodos con eficiencia
energética.
®
Lenovo
la norma ENERGY STAR. Los equipos Lenovo de los siguientes tipos, si
presentan la marca ENERGY STAR, se han diseñado y probado de acuerdo
con los requisitos del programa ENERGY STAR 4.0 para equipos.
• 20013, 20015
• 4067, 4231
Al utilizar productos que cumplan la norma ENERGY STAR y beneficiarse
de las prestaciones de gestión energética de su equipo, conseguirá reducir
el consumo de electricidad. La reducción del consumo eléctrico permite
se complace en ofrecer a sus clientes productos que cumplen
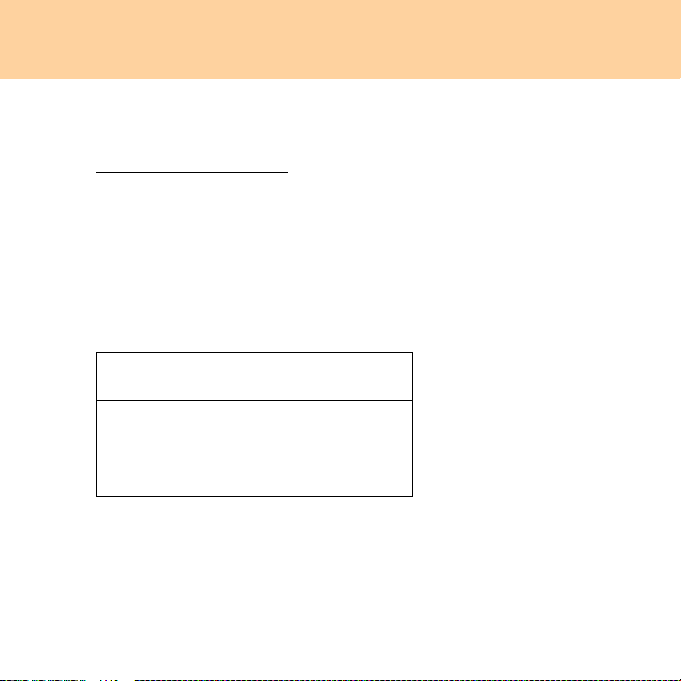
obtener posibles ahorros económicos, un medio ambiente más limpio y reducir
las emisiones de gases de efecto invernadero.
Para obtener más información acerca de ENERGY STAR, visite
http://www.energystar.gov
.
Lenovo le anima a convertir el uso eficiente de la energía en una parte
integral de sus operaciones cotidianas. Para ayudarle en esta labor,
Lenovo ha preconfigurado las siguientes prestaciones de gestión energética
para actuar cuando su equipo esté inactivo durante un tiempo
predeterminado:
Tabla 1. Prestaciones de gestión energética ENERGY STAR, según el sistema
operativo
Windo ws® XP
• Apagar monitor: tras 10 minutos
• Apagar los discos duros: tras 30 minutos
• Pasar a inactividad: tras 20 minutos
• Hibernar sistema: tras 2 horas
Para que la computadora abandone el modo en espera, pulse cualquier tecla
del teclado. Para obtener más información acerca de estos ajustes, consulte
la ayuda de Windows y el sistema de información sobre soporte.

Explicación acerca de la capacidad del disco duro
Estimado usuario:
Al utilizar el equipo, quizás note que la capacidad nominal del disco duro
indicada difiere de la capacidad de disco mostrada por el sistema operativo.
Por ejemplo, un disco duro de 80 GB nominales aparecerá como un disco
duro de menos de 80 GB en el sistema operativo. Esta discrepancia no se
debe a un error de instalación del disco duro ni a otro problema, sino a un
fenómeno normal de los equipos. Este fenómeno ocurre principalmente
las siguientes razones:
I. El fabricante y el sistema operativo utilizan diferentes
estándares para calcular la capacidad del disco duro
Los fabricantes del disco duro utilizan una base de 1.000, es decir, 1 G = 1.000MB,
1 MB = 1.000 KB, 1 KB = 1.000 bytes. Sin embargo, para identificar la capacidad
del disco duro, los sistemas operativos utilizan una base de 1.024, es decir,
1 GB = 1.024 MB, 1 MB = 1.024 KB, 1 KB = 1.024 bytes. El estándar adoptado
por su equipo es el de los fabricantes del disco duro. Debido a que los estándares
adoptados por el fabricante del disco duro y por el sistema operativo son
diferentes, la capacidad de disco duro mostrada por el sistema operativo será
diferente a la capacidad nominal del disco duro.
Por ejemplo, si el disco duro tiene X G nominales, aún cuando esté completamente
vacío, la capacidad mostrada por el sistema operativo será de:
X × 1.000 × 1.000 × 1.000/(1.024 × 1.024 × 1.024) ≈ X × 0,931 G
por
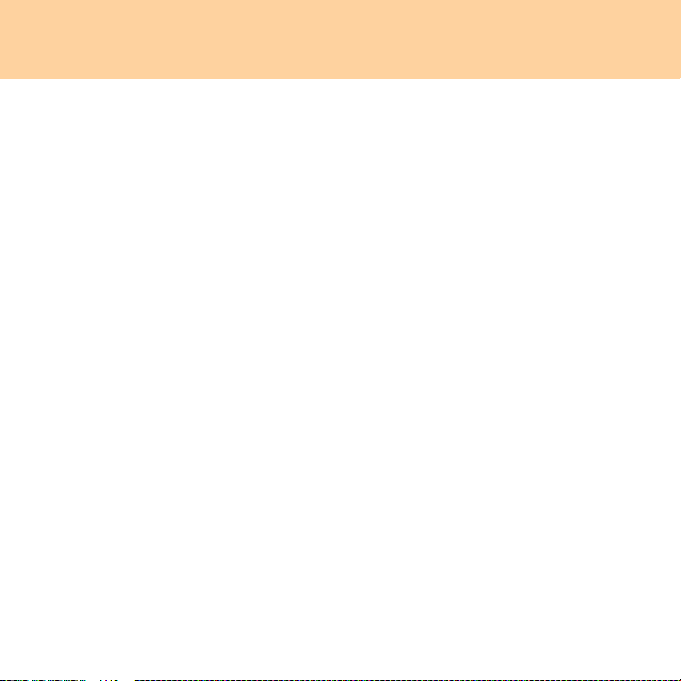
Si una parte del espacio del disco duro se ha utilizado con un propósito
específico, la capacidad indicada por el sistema operativo será aún menor
que X × 0,931 G.
II. Una porción del espacio del disco duro se ha utilizado con
un propósito específico
Los equipos Lenovo vienen con el software OneKey Rescue System instalado,
de modo que en el momento de la entrega, una porción del disco duro ya
está asignada a una partición, que se utiliza para almacenar los archivos de
programa de OneKey Rescue System y de copia espejo del disco. El tamaño
del espacio reservado para esta partición varía en función del modelo, del
sistema operativo y del software del equipo. Por razones de seguridad, esta
partición no es visible, y se la denomina comúnmente “partición oculta”.
Además, después de que se realiza una partición o un formateo del disco
duro, el sistema asigna una cierta cantidad de espacio del disco duro a los
archivos del sistema.
Por las razones antes mencionadas, el espacio del disco duro disponible
indicado por el sistema operativo es siempre menor que la capacidad
nominal del disco duro del equipo.
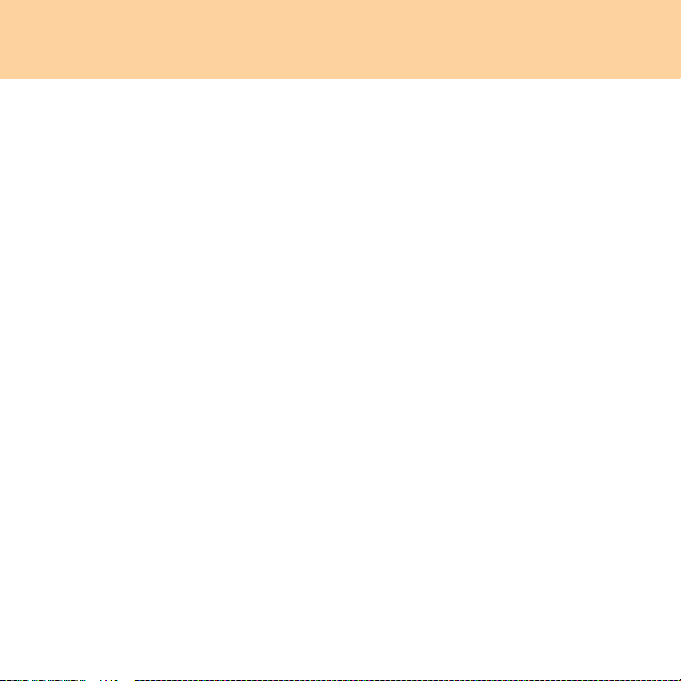
Contenido
Capítulo 1. Conozca su equipo... 1
Vista superior................................1
Vista del lado izquierdo ..............3
Vista del lado derecho .................4
Vista frontal...................................5
Vista inferior..................................6
Capítulo 2. Cómo utilizar su
equipo ........................................... 8
Cómo poner el equipo en modo
de suspensión o apagarlo............8
Cómo utilizar el touchpad........10
Cómo utilizar el teclado ............11
Cómo utilizar tarjetas de
memoria (se venden por
separado) .....................................15
Cómo utilizar la cámara
integrada......................................16
Cómo utilizar Internet ...............17
Cómo asegurar su equipo .........26
Cómo instalar controladores del
dispositivo...................................32
Cómo utilizar la batería y el
adaptador de CA ........................32
Capítulo 3. Uso de dispositivos
externos.......................................37
Cómo conectar un dispositivo
Universal Serial Bus (USB)........37
Cómo conectar un dispositivo de
tarjeta ExpressCard/34
(sólo modelo específico) ............39
Cómo conectar una pantalla
externa..........................................40
Cómo conectar un auricular y un
dispositivo de audio...................41
Cómo conectar un micrófono
externo..........................................42
Cómo conectar dispositivos con
función Bluetooth .........................43
Capítulo 4. Solución de
problemas....................................44
Preguntas frecuentes..................44
Solución de problemas...............46
Capítulo 5. Cómo obtener ayuda
y servicio .....................................56
Cómo obtener ayuda y
servicio.........................................56
Cómo obtener ayuda en la
Web...............................................57
Cómo comunicarse con el Centro
de Atención al Cliente................57
i
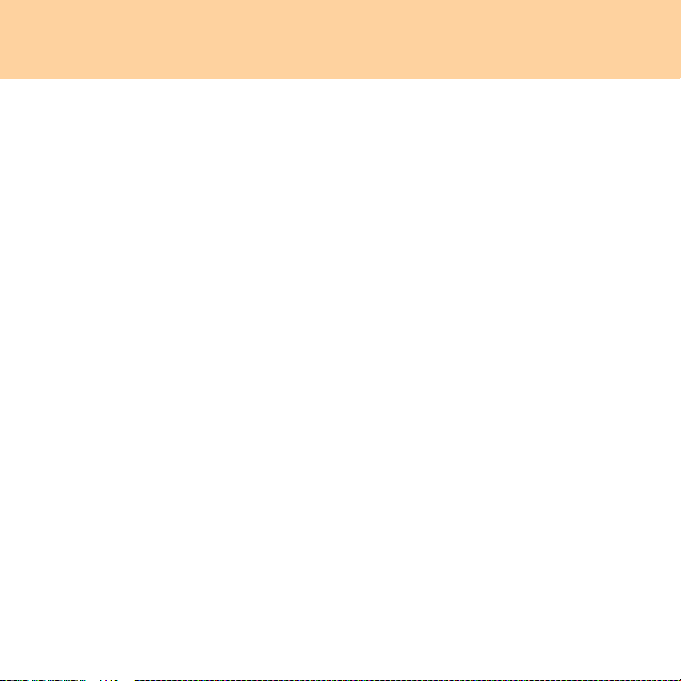
Contenido
Cómo obtener ayuda en todo el
mundo.......................................... 60
Capítulo 6. Información de
seguridad, uso y cuidados ........ 61
Información de seguridad
importante...................................61
Cómo cuidar su equipo.............80
Accesibilidad y comodidad ......88
Mantenimiento...........................91
Capítulo 7. Utilizar Linpus Linux
Lite............................................... 95
Utilizar Linpus Linux Lite........95
Apéndice A. Garantía limitada de
Lenovo....................................... 110
Información sobre la
garantía...................................... 118
Números telefónicos del servicio
de garantía de Lenovo.............122
Apéndice B. Unidades que pueden
ser reemplazadas por el cliente
(CRU) ......................................... 124
Apéndice C.
Especificaciones ...................... 125
Especificaciones........................ 125
ii
Apéndice D. Avisos ..................127
Avisos.........................................127
Información relacionada con la
tecnología inalámbrica ............ 130
Avisos sobre las emisiones
electrónicas................................ 132
Declaraciones sobre residuos
de aparatos eléctricos y
electrónicos, y reciclaje............138
Declaraciones de la UE sobre
residuos de aparatos eléctricos
y electrónicos ............................139
Declaraciones japonesas sobre
el reciclaje .................................. 140
Aviso para los usuarios
estadounidenses.......................142
Aviso acerca de la eliminación
de los datos de su disco
duro............................................142
Marcas comerciales..................144
Índice..........................................145
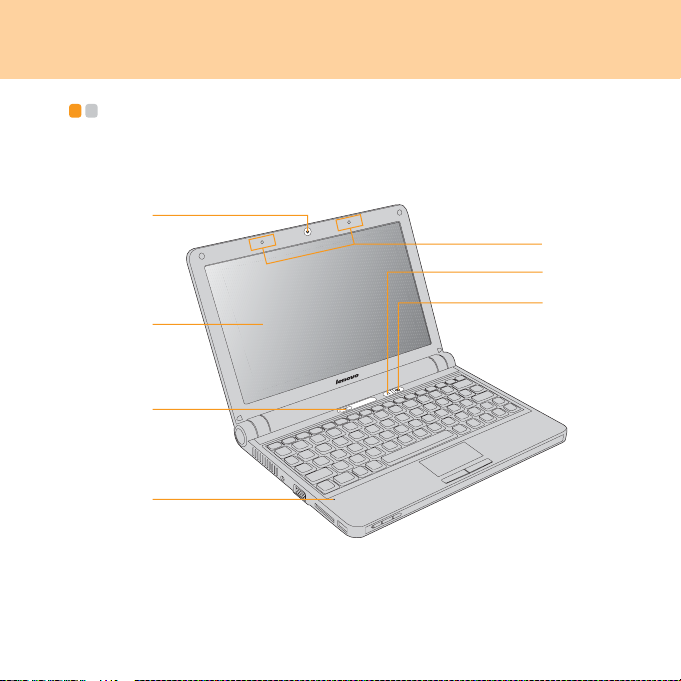
Capítulo 1. Conozca su equipo
Vista superior - - - - - - - - - - - - - - - - - - - - - - - - - - - - - - - - - - - - - - - - - - - - - - - - - - - - - - - - - - - - - - - - - - - - - - - - - - - - - - - - -
a
g
e
f
b
c
d
* Las ilustraciones de este manual pueden diferir del producto real.
Consulte el producto real.
1
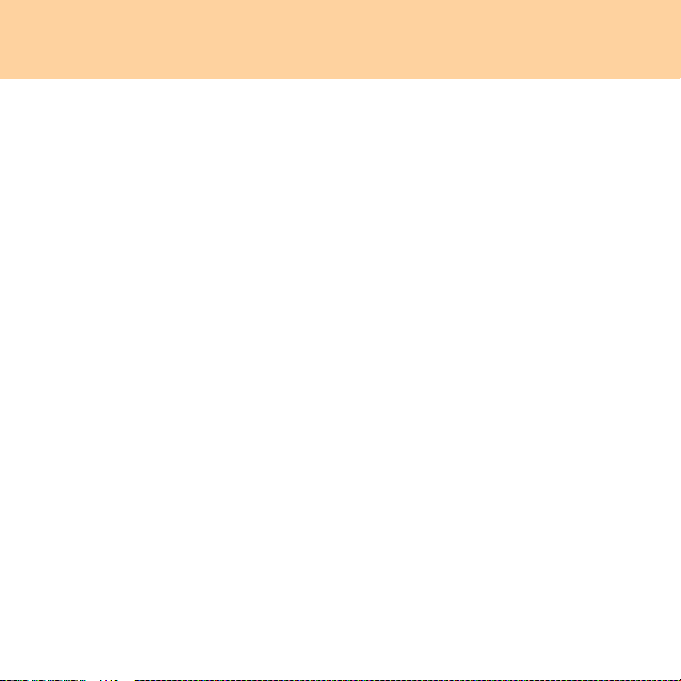
Capítulo 1. Conozca su equipo
Cámara integrada............................................................................. 16
Pantalla del equipo
La pantalla a color con tecnología con luz de fondo LED proporciona
texto y gráficos nítidos y brillantes.
Botón de encendido
Utilice el botón de encendido para encender el equipo.
Micrófono (integrado)
El micrófono integrado (con reducción de ruido) se puede utilizar para
videoconferencias, grabaciones de voz y simples grabaciones de audio.
Botón OneKey™ Rescue System (para usuarios de Windows XP
únicamente)......................................................................................14
Botón de dispositivo inalámbrico integrado
Utilice este botón para activar o desactivar la radio inalámbrica de
todos los dispositivos inalámbricos integrados del equipo.
Antenas inalámbricas (integrado)
En función del modelo, al menos un juego de antenas está integrado en
la pantalla para obtener una recepción optimizada.
2
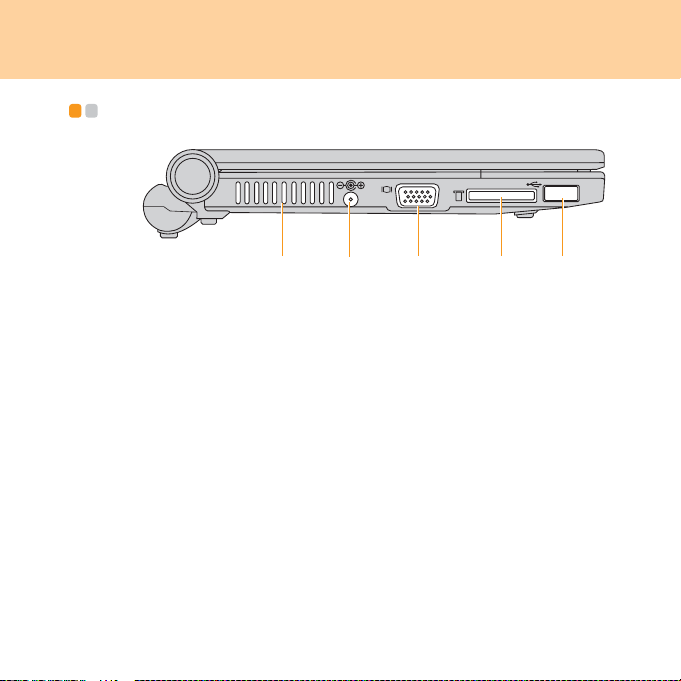
Capítulo 1. Conozca su equipo
Vista del lado izquierdo - - - - - - - - - - - - - - - - - - - - - - - - - - - - - - - - - - - - - - - - - - - - - - - - - - - - - - - - - - - -
a
Rejillas de ventilación
Las rejillas de ventilación permiten que el aire caliente salga del equipo.
Importante:
Asegúrese de que no haya papeles, libros, prendas de ropa, cables
u otros objetos que obstruyan las rejillas de ventilación. De lo contrario,
se puede producir un recalentamiento del equipo.
Conector de adaptador de CA
Conecte el adaptador de corriente aquí para suministrar energía al
equipo y cargar la batería.
Nota:
Para prevenir daños en el equipo y en el paquete de baterías, utilice
solamente el adaptador de CA que se suministra.
Puerto VGA.......................................................................................40
Ranura para tarjeta de memoria..................................................... 15
Puerto USB 2.0.................................................................................37
b
d
ec
3
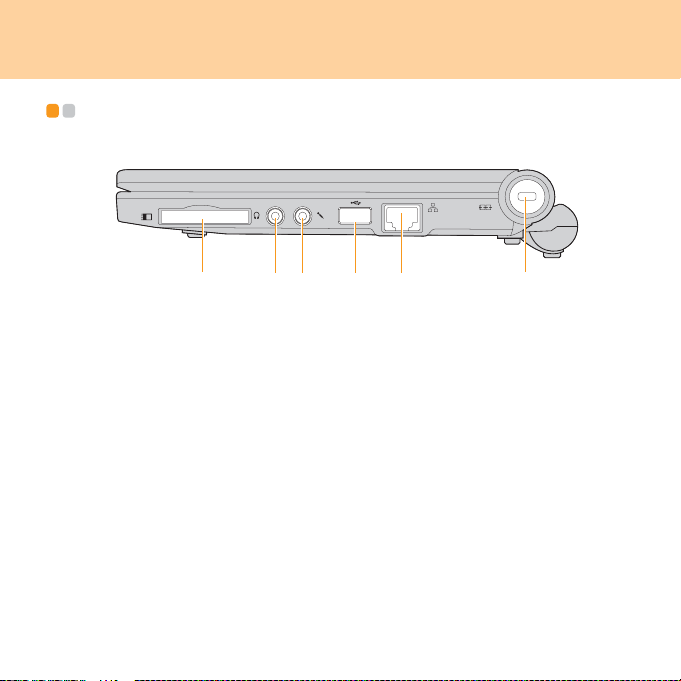
Capítulo 1. Conozca su equipo
c
Vista del lado derecho - - - - - - - - - - - - - - - - - - - - - - - - - - - - - - - - - - - - - - - - - - - - - - - - - - - - - - - -
a
Ranura para ExpressCard® (sólo modelo específico) .................. 39
Enchufe para auriculares ................................................................ 41
Enchufe para micrófono.................................................................. 42
Puerto USB 2.0.................................................................................37
Puerto LAN ....................................................................................... 17
Cerradura de seguridad
Su equipo cuenta con una cerradura de seguridad. Puede comprar un cable
y un cierre de seguridad que se ajusten a esta cerradura.
Nota:
Antes de comprar un producto de seguridad, compruebe que sea compatible
con este tipo de cerradura.
b
e
fd
4
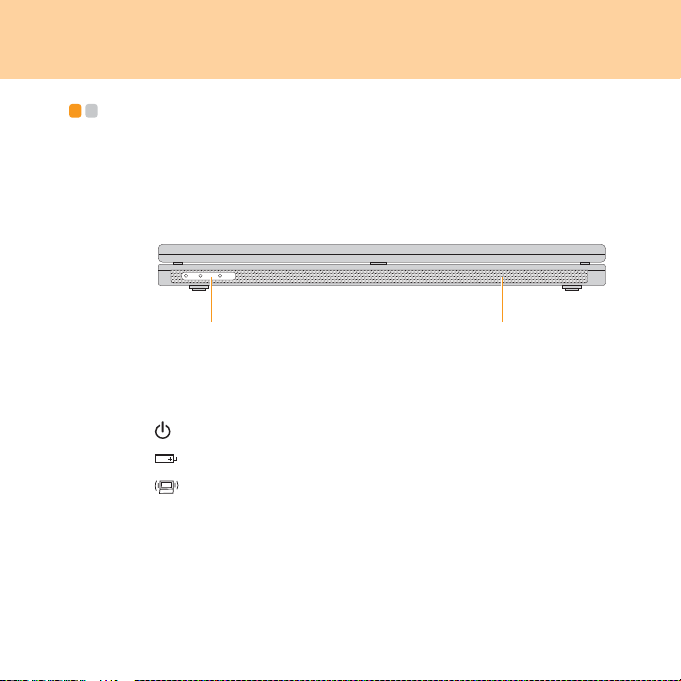
Capítulo 1. Conozca su equipo
Vista frontal - - - - - - - - - - - - - - - - - - - - - - - - - - - - - - - - - - - - - - - - - - - - - - - - - - - - - - - - - - - - - - - - - - - - - - - - - - - - - - - - - - - - - -
ab
Indicadores de estado del sistema
Los indicadores del estado del sistema muestran el estado actual de su
equipo.
Indicador de energía
Indicador de estado de la batería
Indicador de estado de la radio inalámbrica
Altavoces
Altavoces integrados que proporcionan un sonido amplio y con mucha
potencia.
* Es posible que las ilustraciones difieran del producto real.
Consulte el producto real.
5
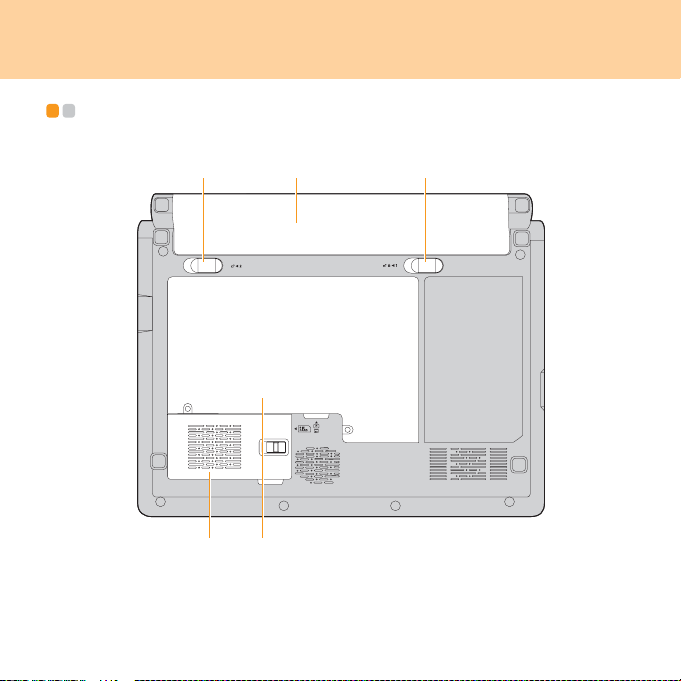
Capítulo 1. Conozca su equipo
Vista inferior - - - - - - - - - - - - - - - - - - - - - - - - - - - - - - - - - - - - - - - - - - - - - - - - - - - - - - - - - - - - - - - - - - - - - - - - - - - - - - - - - - - -
ba
e
d
* Es posible que las ilustraciones difieran del producto real.
Consulte el producto real.
c
6
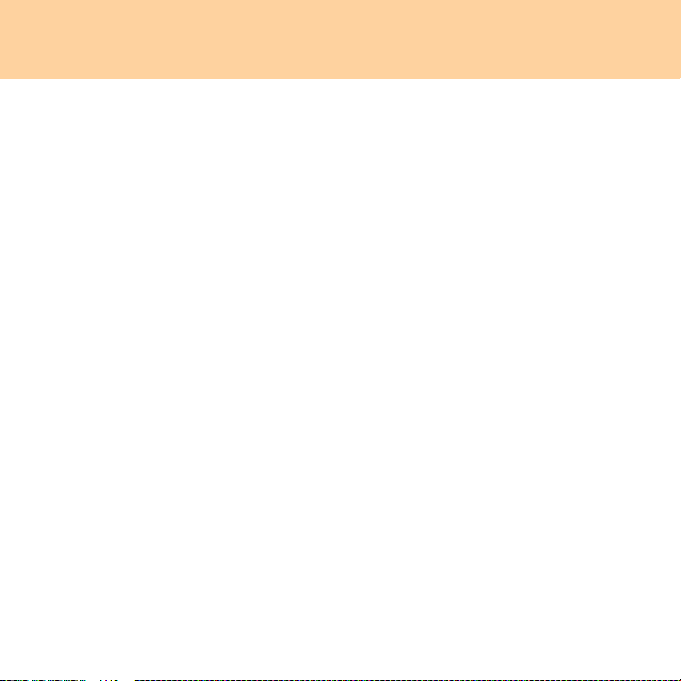
Capítulo 1. Conozca su equipo
Pestillo de la batería accionado por resorte
El pestillo de la batería accionado por resorte mantiene a la batería firme
en su lugar. Cuando inserta la batería, este pestillo sujeta la batería de
manera automática. Para quitar la batería, mantenga el pestillo en la
posición de desbloqueo.
Batería............................................................................................... 36
Pestillo de la batería, manual
El pestillo manual se utiliza para mantener la batería bien asegurada en
su lugar. Desplace el pestillo manual a la posición de desbloqueo para
insertar o quitar la batería. Mueva el pestillo hacia la posición de bloqueo
después de insertar la batería.
Compartimiento para la ranura de expansión (sólo modelo
específico)
El módulo Mobile Broadband está situado en este compartimiento.
Compartimento de unidad de disco duro/memoria (RAM)
7
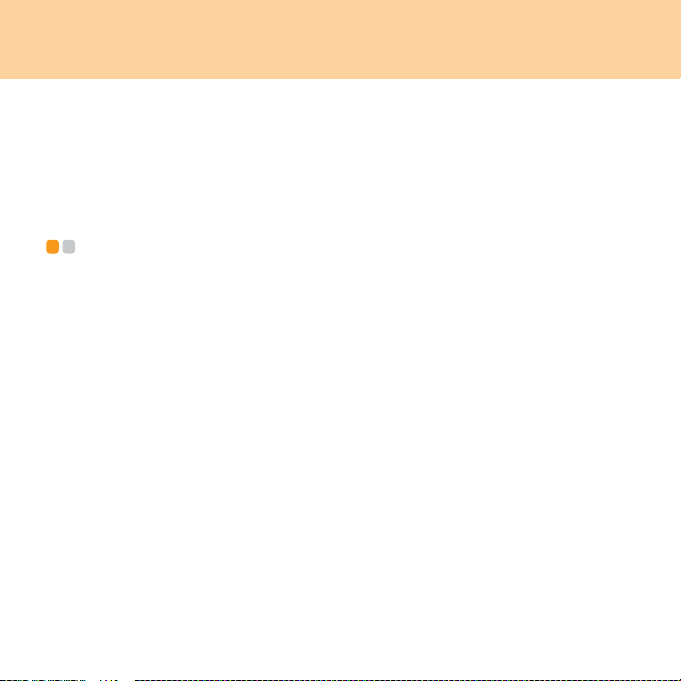
Capítulo 2. Cómo utilizar su equipo
Nota:
Algunas de las instrucciones de este capítulo (como por ejemplo, “Cómo
poner el equipo en modo de suspensión o apagarlo” y “Botón OneKey™
Rescue System”) son solamente para usuarios de Windows XP.
Si utiliza el sistema operativo Linpus Linux Lite, consulte “Utilizar Linpus
Linux Lite” en el Capítulo 7.
Cómo poner el equipo en modo de suspensión o apagarlo - - - - - - - - - - - - - - - - - - - - - - - - - - - - - - - - - - - - - - - - - - - - - - - - - - - - - - - - - - - - - - - - - - - - - - - - - - - - - - - - - - - - - - - - - - - -
Cuando termine de trabajar con el equipo, puede ponerlo en modo de
suspensión o apagarlo.
Cómo poner su equipo en modo de suspensión
Si no va a utilizar la computadora durante un tiempo breve, póngala en
modo en espera.
Cuando la computadora se encuentra en modo en espera, puede activarla
rápidamente y omitir el proceso de arranque.
Para ponerla en modo en espera, haga una de estas operaciones.
Haga clic en Inicio y seleccione Suspender en Apagar equipo.
Presione Fn + F1.
8
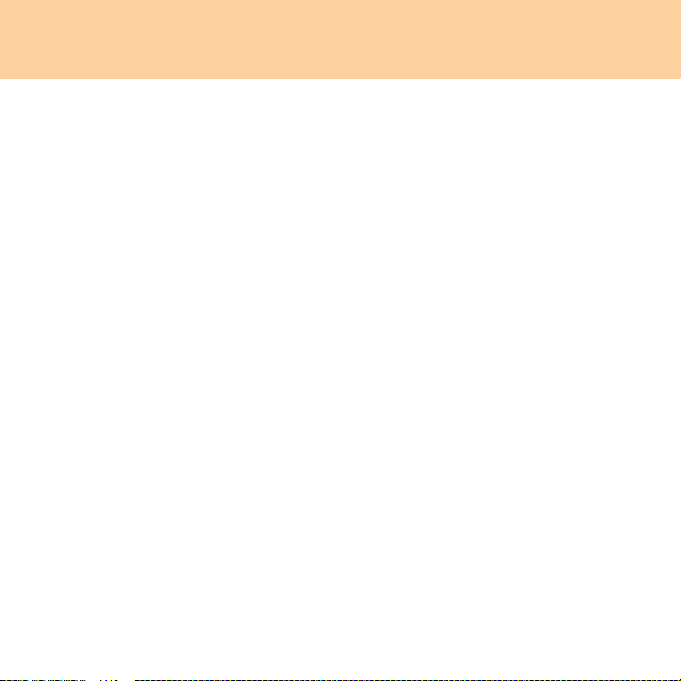
Capítulo 2. Cómo utilizar su equipo
Advertencia:
Espere hasta que la luz del indicador de energía comience a parpadear
(lo que indica que el equipo se encuentra en modo de suspensión) antes
de mover el equipo. Si mueve el equipo mientras el disco duro se encuentra
girando puede dañarlo y causar la pérdida de datos.
Para despertar el equipo, presione el botón de encendido.
Cómo apagar el equipo
Si no va a utilizar el equipo durante un día o dos, apáguelo.
Para apagar el equipo, haga clic en Inicio y seleccione Apagar desde
Apagar equipo.
9
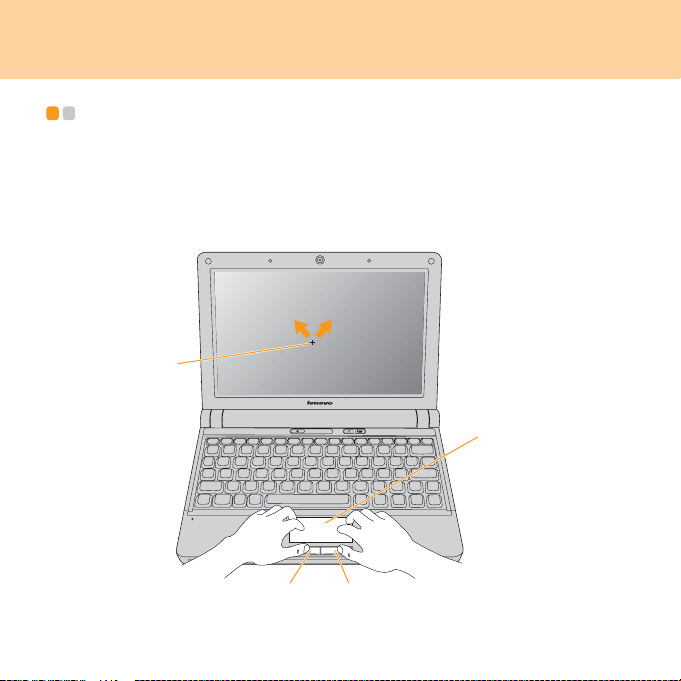
Capítulo 2. Cómo utilizar su equipo
Cómo utilizar el touchpad - - - - - - - - - - - - - - - - - - - - - - - - - - - - - - - - - - - - - - - - - - - - - - - - - - - - - - -
El touchpad consiste en un panel y dos botones que se encuentran en la
parte inferior del teclado. Para mover el cursor en la pantalla, desplace
la punta del dedo sobre el panel en la dirección en la que desea mover el
cursor. Las funciones de los botones izquierdo y derecho corresponden
a las de los botones izquierdo y derecho de un ratón convencional.
b
a
dc
10
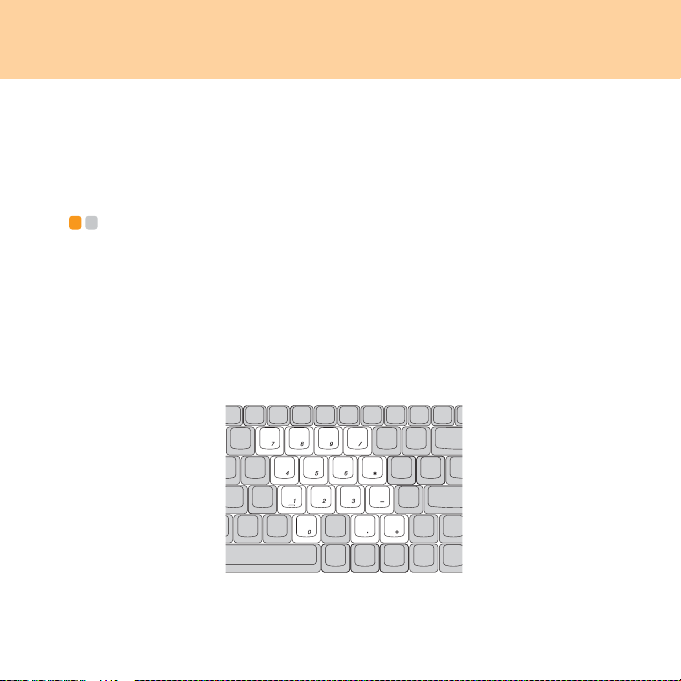
Capítulo 2. Cómo utilizar su equipo
Nota:
También puede conectar y utilizar un ratón USB por medio del conector USB.
Para obtener detalles, consulte “Cómo conectar un dispositivo Universal
Serial Bus (USB)” en la página 37
.
Cómo utilizar el teclado - - - - - - - - - - - - - - - - - - - - - - - - - - - - - - - - - - - - - - - - - - - - - - - - - - - - - - - - - - - -
El equipo posee un teclado numérico y teclas de función incorporados en el
teclado estándar.
Teclado numérico
El teclado posee teclas que, cuando están activadas, funcionan como
un teclado numérico de 10 teclas.
Para activar o desactivar el teclado numérico, presione Fn+F7.
11
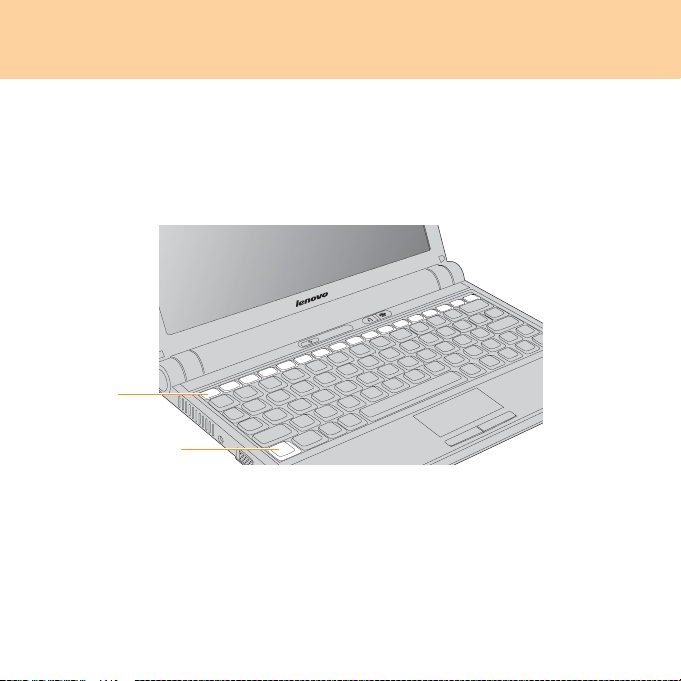
Capítulo 2. Cómo utilizar su equipo
Combinaciones de teclas de función
Mediante el uso de las teclas de función, puede cambiar las características
operativas al instante. Para utilizar esta función, mantenga presionada la
tecla Fn ; luego presione una de las teclas de función .
b
a
12
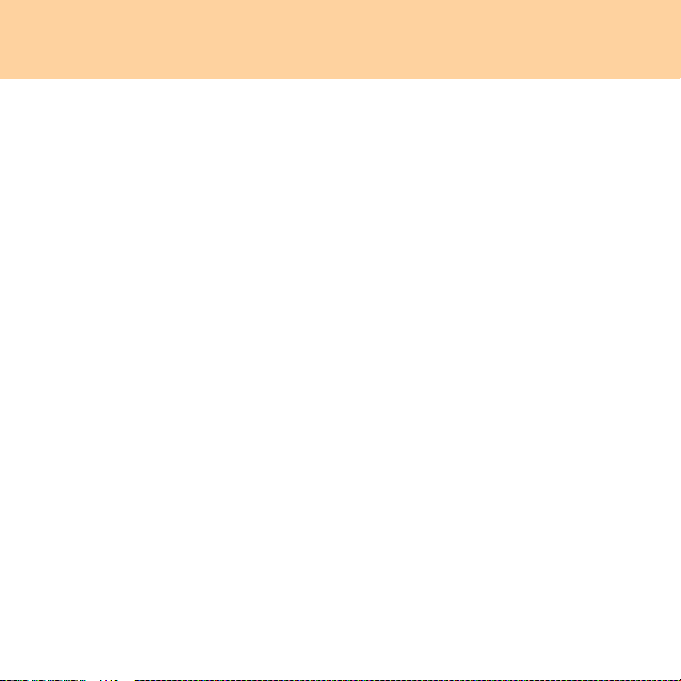
Capítulo 2. Cómo utilizar su equipo
A continuación se describen las características de cada tecla de función.
Fn + Esc: Activa/desactiva la cámara integrada.
Fn + F1: Pone la computadora en modo de espera.
Fn + F2: Apaga/enciende la pantalla LCD.
Fn + F3: Cambia a otros dispositivos de pantalla conectados.
Fn + F5: Abre la interfaz para los ajustes de los dispositivos inalámbricos
integrados (activar/desactivar).
Fn + F6: Activa/desactiva el touchpad.
Fn + F7/BloqNum: Activa/desactiva el teclado numérico.
Fn + F8/BloqDespl: Activa/desactiva el Bloqueo de desplazamiento.
Fn + F9/Inter: Activa la función de Interrupción.
Fn + F10/Pausa: Activa la función de Pausa.
Fn + F11/F12: Activa la función de F12.
Fn + Re Pág/Inicio: Activa la función de Inicio.
Fn + Av Pág/Fin: Activa la función de Fin.
Fn + Ins/Pet Sis: Activa la Petición al sistema.
Fn + Supr/Imp Pant: Activa Imprimir pantalla.
Fn + O/o: Aumenta/disminuye el brillo de la pantalla.
Fn + P/p: Disminuye/aumenta el volumen del equipo.
13
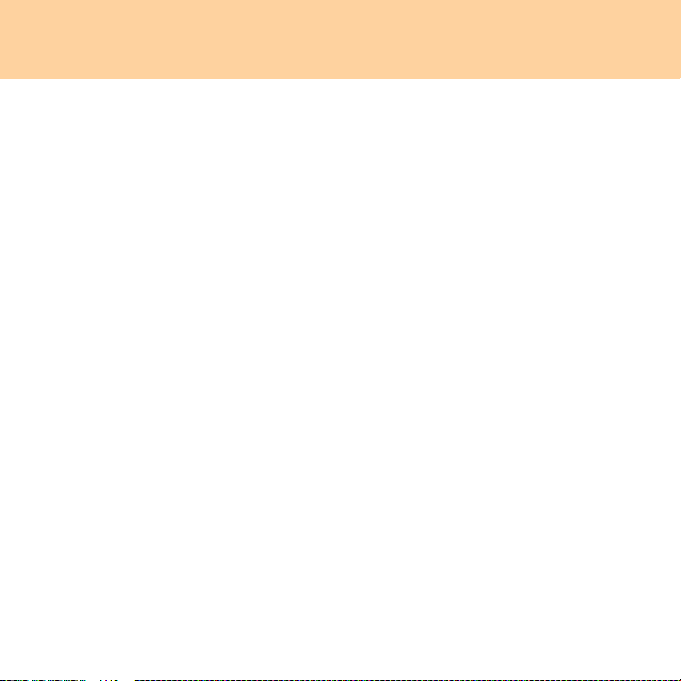
Capítulo 2. Cómo utilizar su equipo
Botón OneKey™ Rescue System (para usuarios de Windows
XP únicamente)
Presione el botón OneKey Rescue System para ingresar a la interfaz
principal de OneKey Rescue System mientras la energía está apagada.
Atención:
Cuando presione el botón OneKey Rescue System para encender
el equipo, asegúrese de que el equipo no esté conectado con otros
dispositivos periféricos
etc.); de lo contrario, es posible que el sistema no funcione correctamente.
Para obtener más detalles, consulte la Guía del Usuario de OneKey Rescue
System.
(por ejemplo, un dispositivo de almacenamiento USB,
14
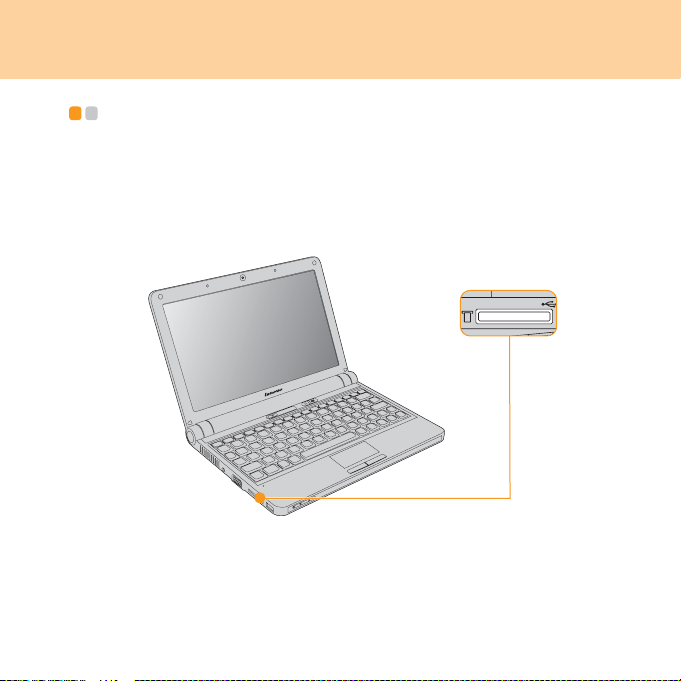
Capítulo 2. Cómo utilizar su equipo
Cómo utilizar tarjetas de memoria (se venden por separado) - - - - - - - - - - - - - - - - - - - - - - - - - - - - - - - - - - - - - - - - - - - - - - - - - - - - - - - - - - - - - - - - - - - - - - - - - - - - - - - - - - - - - - - -
El equipo cuenta con una ranura para tarjetas de memoria que se utiliza
para insertar una tarjeta de memoria como, por ejemplo, una tarjeta SD,
una tarjeta MultiMediaCard, un Memory Stick o un Memory Stick Pro.
Nota:
Solo utilice la tarjeta de memoria mencionada anteriormente; para obtener
más información sobre el uso, lea las instrucciones que se envían con la tarjeta
de memoria.
15
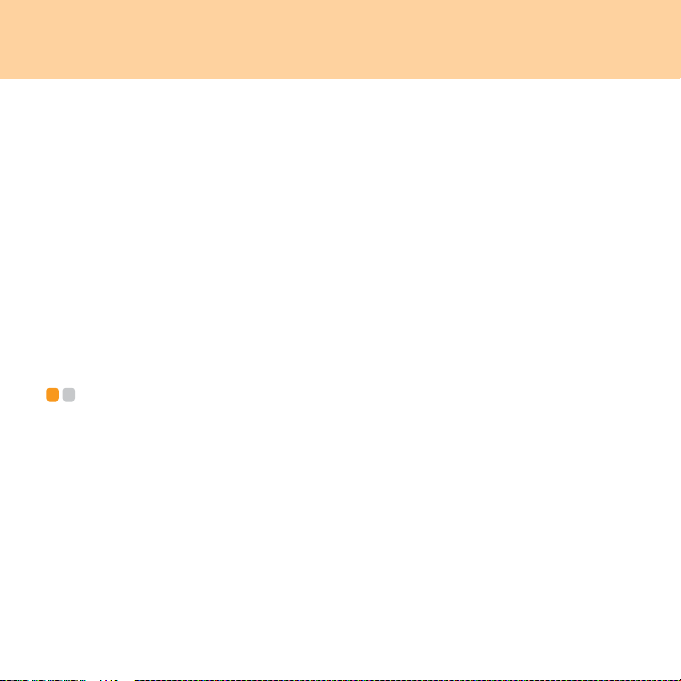
Capítulo 2. Cómo utilizar su equipo
Cómo insertar una tarjeta de memoria
Deslice con cuidado la tarjeta de memoria con la flecha orientada hacia
arriba y apuntando hacia la ranura para tarjeta de memoria. Deslícela hasta
que encaje en su lugar con un clic.
Cómo quitar una tarjeta de memoria
Tire con cuidado de la tarjeta de memoria para extraerla de la ranura.
Nota:
Antes de extraer la tarjeta de memoria, detenga su funcionamiento
mediante la utilidad Quitar hardware de forma segura de Windows, o los
datos podrían corromperse.
Cómo utilizar la cámara integrada - - - - - - - - - - - - - - - - - - - - - - - - - - - - - - - - - - - - -
Con esta cámara integrada puede tomar fotografías o filmar vídeos
y utilizarla con varias aplicaciones, como Windows Live Messenger o
Yahoo! Messenger, etc.
16
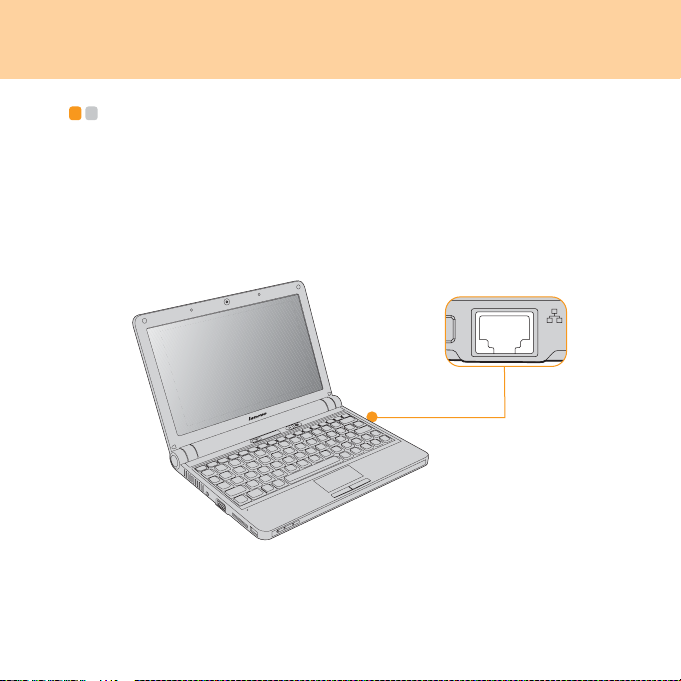
Capítulo 2. Cómo utilizar su equipo
Cómo utilizar Internet - - - - - - - - - - - - - - - - - - - - - - - - - - - - - - - - - - - - - - - - - - - - - - - - - - - - - - - - - - - - - - - - -
Cómo utilizar el puerto LAN
El puerto LAN soporta un conector estándar RJ-45 y le permite conectar
el equipo a una conexión por cable módem o DSL de alta velocidad
y a una red de área local (LAN).
17
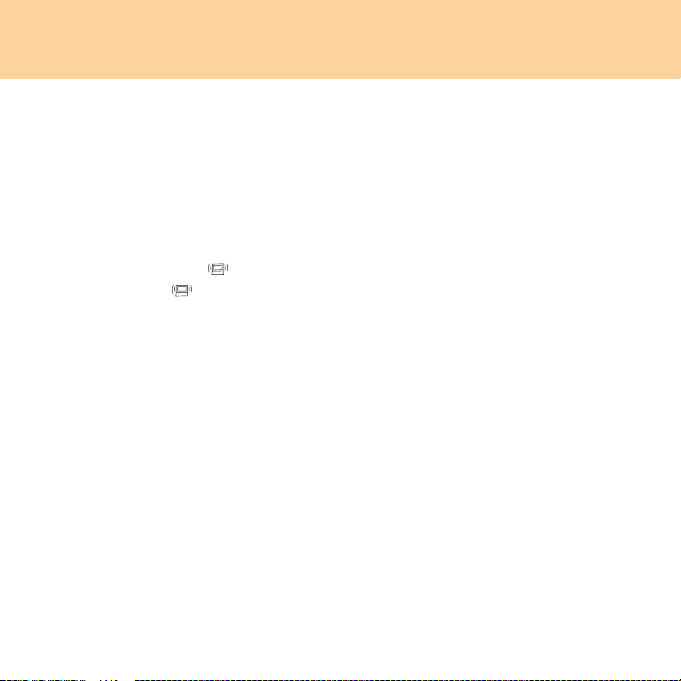
Capítulo 2. Cómo utilizar su equipo
Atención:
Como el voltaje de una conexión telefónica es más alto que el de una red,
no intente conectar un cable de teléfono al puerto LAN porque podría ocurrir
un cortocircuito en el equipo.
Cómo utilizar la LAN inalámbrica
Para posibilitar las comunicaciones inalámbricas, haga lo siguiente.
Presione el botón del dispositivo inalámbrico integrado y confirme que
el indicador del sistema está encendido.
18
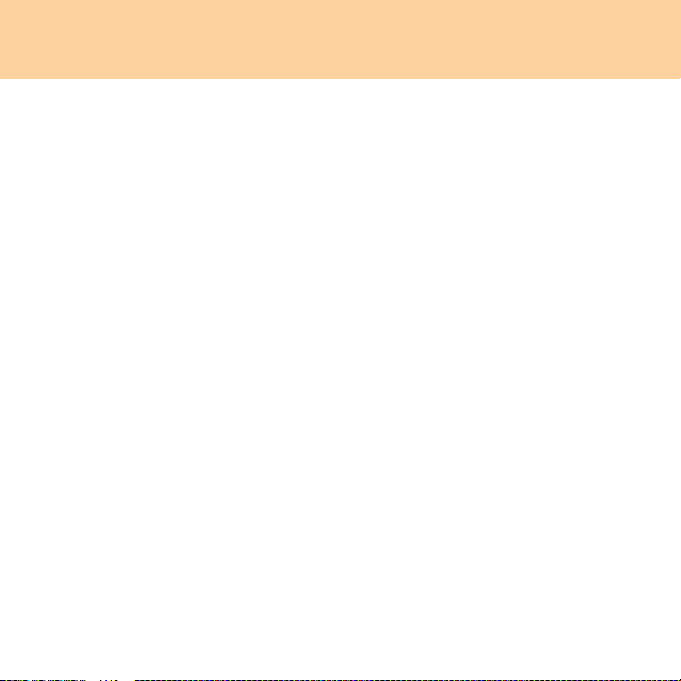
Capítulo 2. Cómo utilizar su equipo
Utilizar Mobile Broadband (sólo modelo específico)
Nota:
Antes de utilizar Mobile Broadband, asegúrese de consultar en primer
lugar la sección “Información de seguridad referente a Mobile Broadband”
en el Capítulo 6.
Qué es Mobile Broadband
Una red Mobile Broadband, también conocida como Wireless Wide Area
Network (WWAN), facilita acceso a Internet a computadoras portátiles,
teléfonos celulares y otros dispositivos en una zona geográfica amplia. Las
redes celulares se utilizan para la transmisión de datos, y el acceso lo
facilita normalmente un operador de redes móviles.
La mayor ventaja de Mobile Broadband es el hecho de que sea accesible
desde cualquier lugar donde pueda recibir una señal de su proveedor. Las
computadoras portátiles que disponen de acceso Mobile Broadband
pueden permanecer en línea en movimiento, y no necesitan estar atadas a
una conexión a Internet fija.
Los operadores de telefonía móvil utilizan distintos estándares para
proporcionar el servicio Mobile Broadband. En función del modelo, es
posible que el módulo Mobile Broadband sea compatible con uno o más de
los estándares siguientes:
GSM (Global System for Mobile Communications, Sistema Global para
Comunicaciones Móviles)
19

Capítulo 2. Cómo utilizar su equipo
TD-SCDMA (Time Division-Synchronous Code Division Multiple
Access, acceso múltiple de la división síncrona del código de la división
de tiempo)
SCDMA (Synchronous Code Division Multiple Access, acceso múltiple
de la división síncrona del código)
EV-DO (Evolution Data Optimized, evolución de datos optimizados)
HSPA (High Speed Packet Access, acceso a paquetes de alta velocidad)
Nota:
Un operador de redes móviles, también conocido como proveedor de
servicios de telefonía móvil, es una compañía que ofrece servicios de
telecomunicaciones móviles a sus abonados.
Mobile Broadband es un servicio de suscripción. Consulte a su operador de
redes móviles local para obtener información acerca de la disponibilidad, el
coste y demás información.
Procedimientos iniciales con Mobile Broadband
Antes de comenzar con Mobile Broadband, primero necesita escoger un
operador de redes móviles y asegurarse de que se encuentra en una zona
en la que posee cobertura de red. Después necesitará también:
Para activar el servicio Mobile Broadband mediante su operador de
redes móviles local. Obtendrá una tarjeta SIM (Subscriber Identity
Module, módulo de identificación del suscriptor) después de la
activación. Para consultar las instrucciones acerca de cómo insertar la
tarjeta SIM, consulte “Inserción de la tarjeta SIM” en la página 21.
20
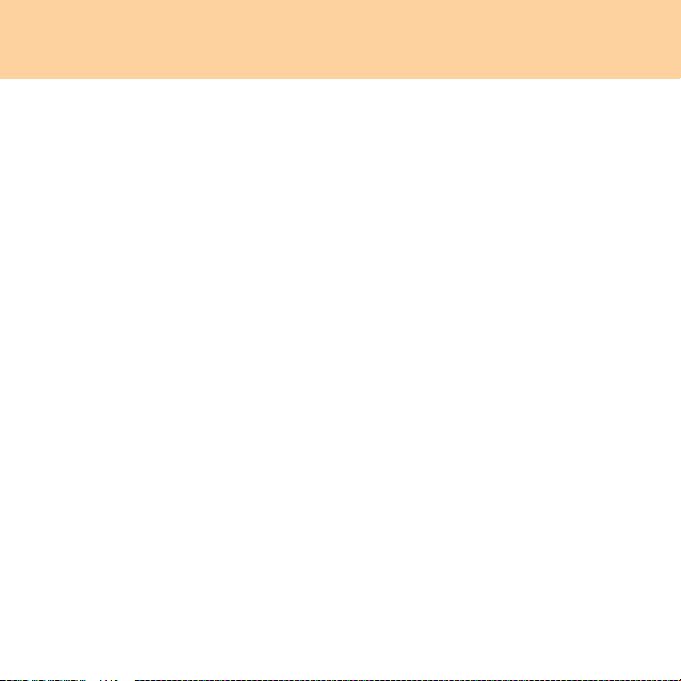
Capítulo 2. Cómo utilizar su equipo
Nota:
Una tarjeta SIM es un tipo de tarjeta inteligente que utilizan los operadores
de redes móviles para identificar a los suscriptores de su servicio en la red
móvil. Obtendrá la tarjeta SIM de su operador de redes móviles una vez
haya activado el servicio Mobile Broadband.
Una utilidad de gestión de conexión para conectar o desconectar su red
Mobile Broadband.
Nota:
Por lo general, su proveedor de servicios de telefonía celular le
proporcionará esta utilidad.
Inserción de la tarjeta SIM
Para insertar la tarjeta SIM:
1 Apague el equipo y, a continuación, desconecte el adaptador de ca y
todos los cables del equipo.
2 Cierre la pantalla del equipo y déle la vuelta.
3 Extraiga la batería.
21
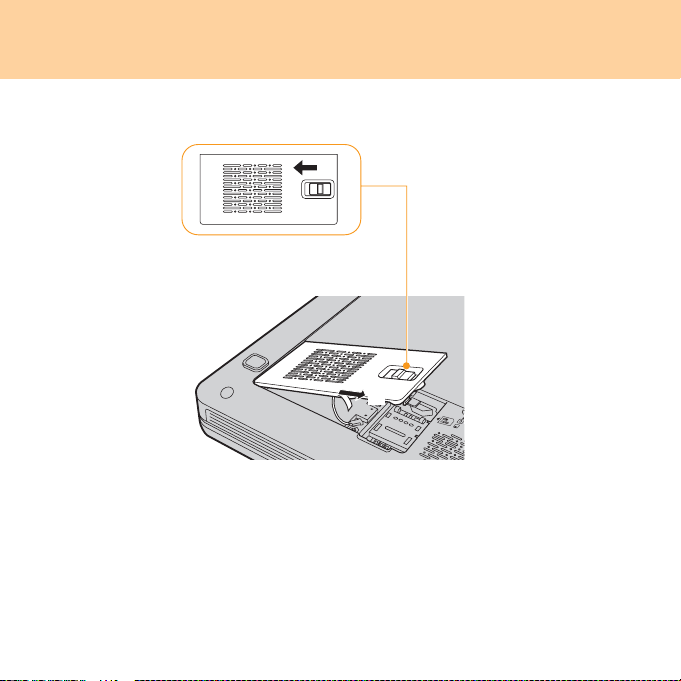
Capítulo 2. Cómo utilizar su equipo
4 Desbloquee el pestillo de la cubierta de la ranura de expansión y, a
continuación, extraiga la cubierta .
a
b
22
 Loading...
Loading...