Lenovo IDEAPAD S10, IDEAPAD S9 User Manual [pt]

Lenovo
IdeaPad
S9/S10
Guia do Usuário V2.0
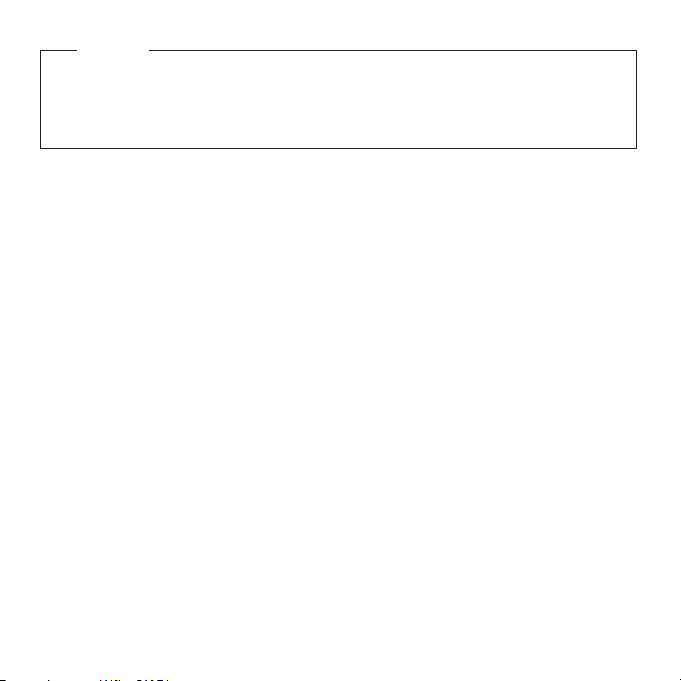
Observação
Antes de usar estas informações e o produto que elas suportam, certifique-se de ler o que se segue:
• Capítulo 6. Segurança, uso e informações sobre cuidados na página 59.
• Apêndice D. Avisos na página 125.
• OneKey Rescue System User Guide incluso no pacote com esta publicação.
Segunda Edição (Fevereiro de 2009)
© Copyright Lenovo 2009. Todos os direitos reservados.
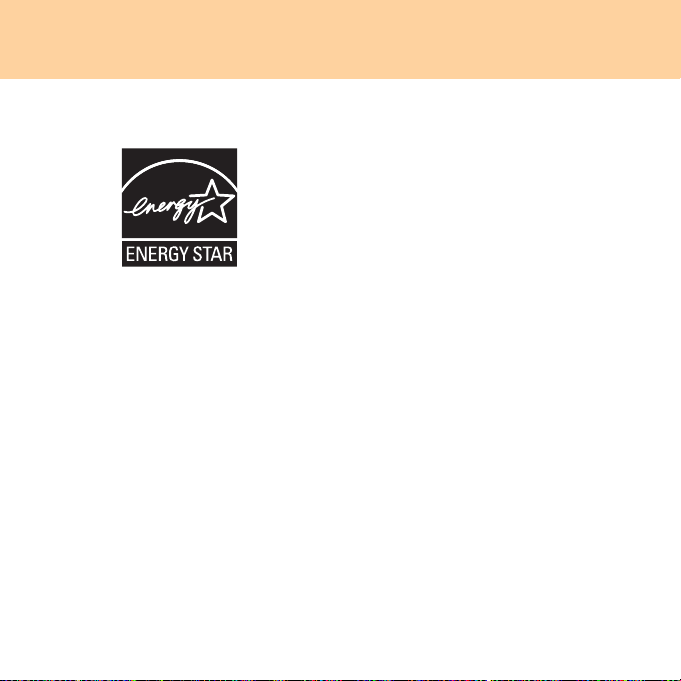
Informações sobre o modelo ENERGY STAR
ENERGY STAR® é um programa conjunto da Agência de Proteção
Ambiental dos EUA e do Departamento de Energia dos EUA que tem o
objetivo de economizar dinheiro e de proteger o meio ambiente por meio de
produtos e práticas voltados para a economia de energia.
A Lenovo® tem orgulho em oferecer aos clientes produtos com uma
designação em conformidade com o ENERGY STAR. Os computadores
Lenovo dos seguintes tipos de máquinas, se a marca ENERGY STAR estiver
afixada, foram projetados e testados para estar em conformidade com os
requisitos para computadores do programa ENERGY STAR 4.0.
• 20013, 20015
• 4067, 4231
Usando produtos em conformidade com ENERGY STAR e se beneficiando dos
recursos de gerenciamento de energia do seu computador, você reduz o
consumo de eletricidade. O consumo elétrico reduzido contribui para possíveis
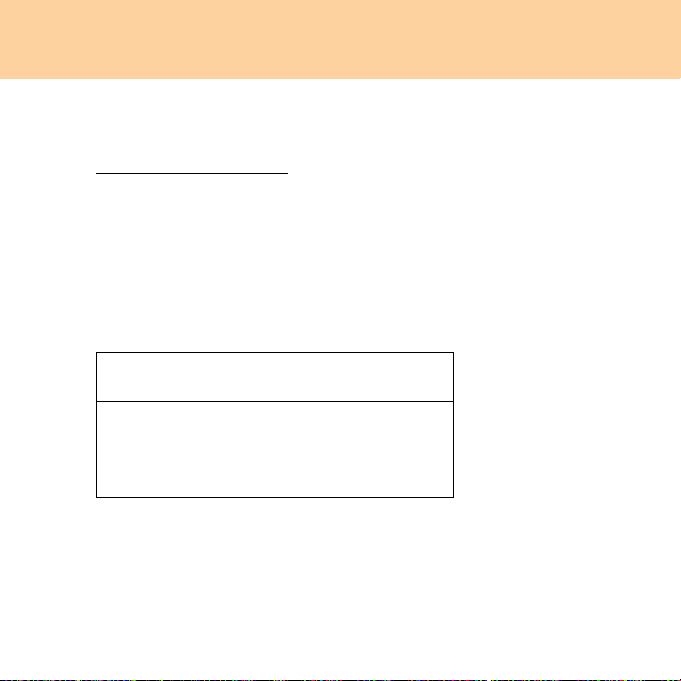
economias financeiras, um ambiente mais limpo e a redução da emissão de
gases de efeito estufa.
Para obter mais informações sobre ENERGY STAR, visite
http://www.energystar.gov
.
A Lenovo o encoraja a tornar o uso eficiente da energia uma parte
integrante das suas atividades diárias. Para ajudar nesse esforço, a
Lenovo predefiniu os seguintes recursos de gerenciamento de energia
para entrarem em vigor quando seu computador estiver inativo por um
tempo específico:
Tabela 1. Recursos de gerenciamento de energia ENERGY STAR, por
sistema operacional
Windo ws® XP
•Desligar monitor: Depois de 10 minutos
•Desligar discos rígidos: Depois de 30 minutos
•Standby do sistema: Depois de 20 minutos
•Hibernação do sistema: Depois de 2 horas
Para despertar seu computador de um modo de standby do sistema,
pressione qualquer tecla do teclado. Para obter mais informações sobre
essas configurações, consulte o sistema de informações da Ajuda e Suporte
do Windows.
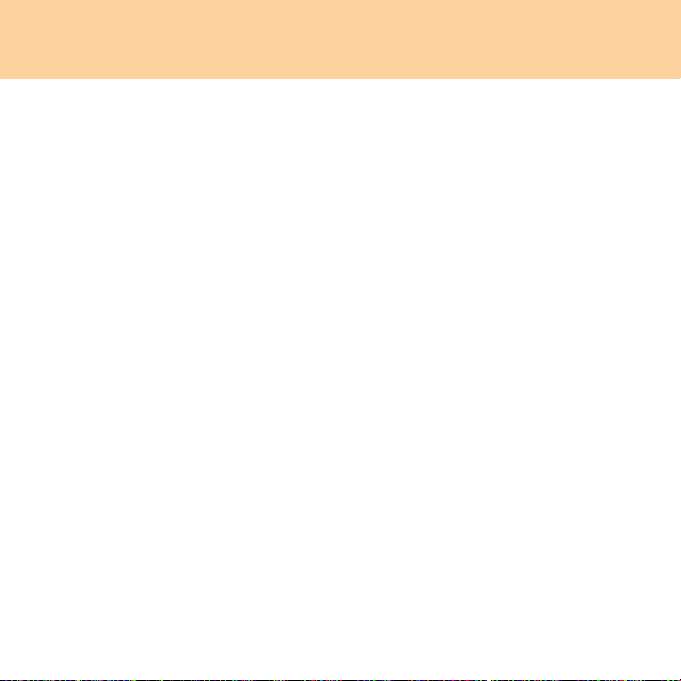
Explicação sobre a capacidade do disco rígido
Caro usuário,
Ao usar este computador, você pode descobrir que a capacidade nominal
do disco rígido é ligeiramente diferente da capacidade exibida pelo
sistema operacional. Por exemplo, um disco rígido com capacidade
nominal de 80 GB será exibido com menos de 80 GB no sistema
operacional. Esta discrepância não é um erro de instalação de disco rígido
ou qualquer outro problema. Ela resulta de um fenômeno comum dos
computadores. Este fenômeno se deve principalmente aos seguintes
motivos:
I. Diferentes padrões usados pelo fabricante e pelo sistema
operacional para cálculo da capacidade do disco
Os fabricantes de discos rígidos usam uma base igual a 1.000, isto é, 1 G =
1.000 MB, 1 MB =1.000 KB, 1 KB = 1.000 bytes. Entretanto, ao identificar a
capacidade do disco, os sistemas operacionais usam uma base de 1.024, isto
é, 1 GB = 1.024 MB, 1 MB = 1.024 KB, 1 KB = 1.024 bytes. O padrão adotado
pelo seu computador é o dos fabricantes de disco rígido. Como os padrões
adotados pelos fabricantes de discos e pelos sistemas operacionais são
diferentes, a capacidade do disco rígido exibida pelo sistema operacional
será diferente da capacidade nominal do disco rígido.
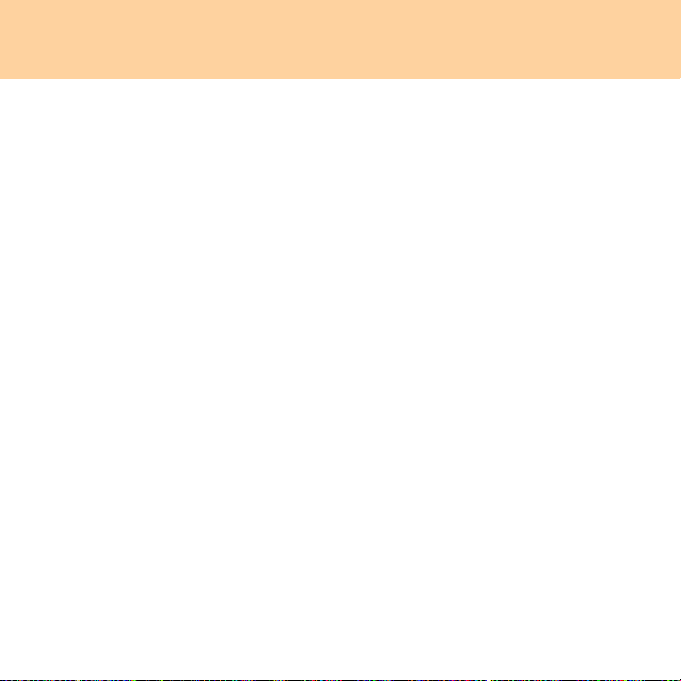
Por exemplo, se o disco rígido é nominalmente X G, mesmo quando ele está
completamente vazio, a capacidade exibida pelo sistema operacional será:
X × 1000 × 1000 × 1000/ (1024 × 1024 × 1024) ≈ X × 0,931 G
Se uma parte do espaço do disco rígido tiver sido usada para algum fim
específico, a capacidade indicada pelo sistema operacional será ainda
menor que X × 0,931 G.
II. Uma parte do disco rígido é usada para finalidades
específicas
Os computadores Lenovo vêm com o software OneKey Rescue System
instalado, de forma que o disco rígido tem uma parte especial particionada
antes da entrega, usada para armazenar um espelho do disco rígido e os
arquivos de programa do OneKey Rescue System. O tamanho do espaço
reservado para esta partição varia de acordo com o modelo, o sistema
operacional e o software do computador. Por motivos de segurança, esta
partição não é evidente, o que normalmente é chamado de “partição
oculta”.
Além disso, depois que o disco for particionado ou formatado, o sistema
atribuirá uma certa quantidade de espaço em disco aos arquivos do
sistema.
Pelos motivos mencionados anteriormente, o espaço em disco disponível
indicado pelo sistema operacional é sempre inferior à capacidade
nominal do disco rígido da máquina.
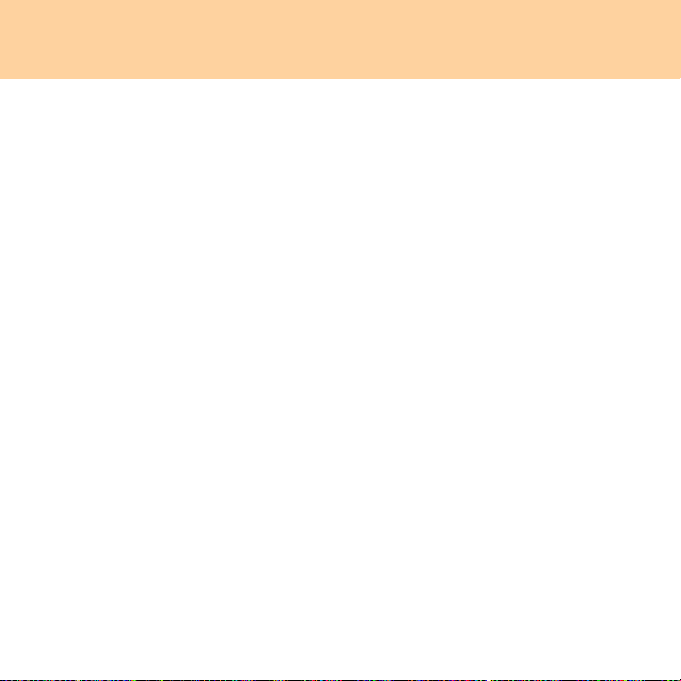
Conteúdo
Capítulo 1. Conhecendo o
computador .................................. 1
Vista superior................................1
Vista do lado esquerdo................3
Vista do lado direito.....................4
Vista frontal...................................5
Vista da parte inferior..................6
Capítulo 2. Usando o
computador .................................. 8
Colocando o computador em
modo de standby ou desligando o
computador...................................8
Usando a tela sensível ao
toque.............................................10
Usando o teclado........................11
Usando cartões de memória
(comprados separadamente) ....15
Usando a câmera integrada ......16
Usando a Internet.......................17
Protegendo o computador........25
Instalando drivers de
dispositivos .................................31
Usando a bateria e o adaptador
CA.................................................31
Capítulo 3. Usando dispositivos
externos.......................................36
Conectando um dispositivo USB
(universal serial bus)..................36
Conectando um dispositivo
ExpressCard/34 (somente
modelos específicos) ..................38
Conectando uma tela externa ...39
Conectando um fone de ouvido e
dispositivo de áudio...................40
Conectando um microfone
externo..........................................41
Conectando a dispositivos
Bluetooth habilitados...................42
Capítulo 4. Solução de
problemas....................................43
Perguntas frequentes .................43
Solução de problemas................45
Capítulo 5. Obtendo ajuda e
assistência técnica .....................54
Obtendo ajuda e assistência
técnica...........................................54
Obtendo ajuda na Web..............55
Entrando em contato com o centro
de atendimento ao cliente .........55
Obtendo ajuda em todo o
mundo..........................................58
i
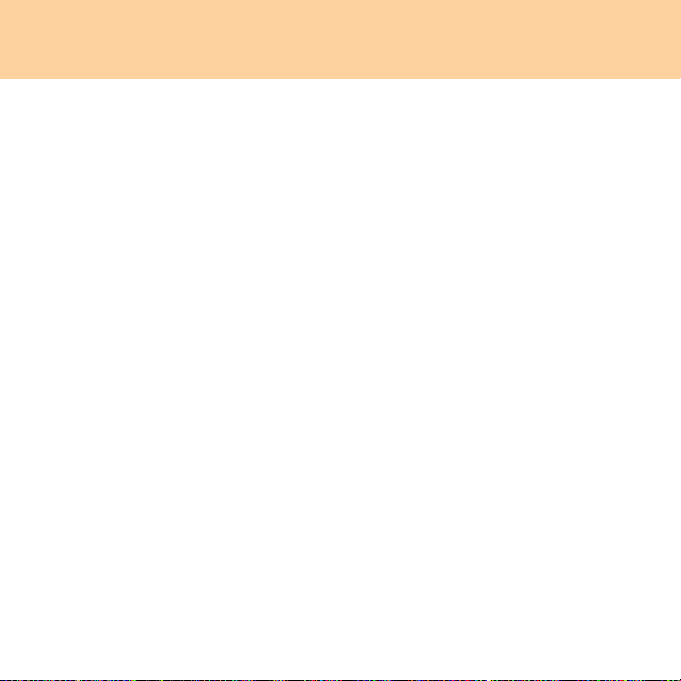
Conteúdo
Capítulo 6. Segurança, uso e
informações sobre cuidados .... 59
Informações importantes sobre
segurança.....................................59
Cuidados com o seu
computador.................................78
Acessibilidade e conforto..........86
Manutenção ................................89
Capítulo 7. Usando o Linpus Linux
Lite............................................... 93
Usando o Linpus Linux Lite.....93
Apêndice A. Garantia Limitada
Lenovo....................................... 107
Informações sobre garantia .... 116
Números de telefone do serviço
de garantia Lenovo..................120
Apêndice B. Unidades
substituíveis pelo cliente
(CRUs) ....................................... 122
Apêndice C. Especificações.... 123
Especificações........................... 123
ii
Apêndice D. Avisos ..................125
Avisos......................................... 125
Informações relacionadas à rede
sem fio........................................128
Avisos de emissões
eletrônicas..................................131
WEEE e declarações de
reciclagem..................................137
Declarações da WEEE da União
Europeia.....................................138
Declarações de Reciclagem no
Japão...........................................139
Aviso para usuários nos
EUA............................................141
Aviso ao excluir dados de seu
disco rígido................................141
Marcas comerciais....................143
Índice..........................................144
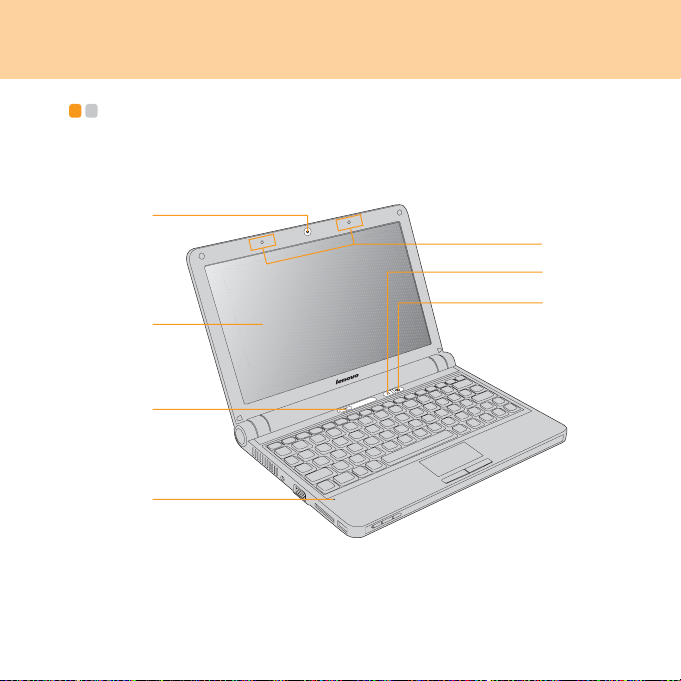
Capítulo 1. Conhecendo o computador
Vista superior - - - - - - - - - - - - - - - - - - - - - - - - - - - - - - - - - - - - - - - - - - - - - - - - - - - - - - - - - - - - - - - - - - - - - - - - - - - - -
a
g
e
f
b
c
d
* As ilustrações do manual podem apresentar diferenças em relação ao
produto. Consulte o produto.
1
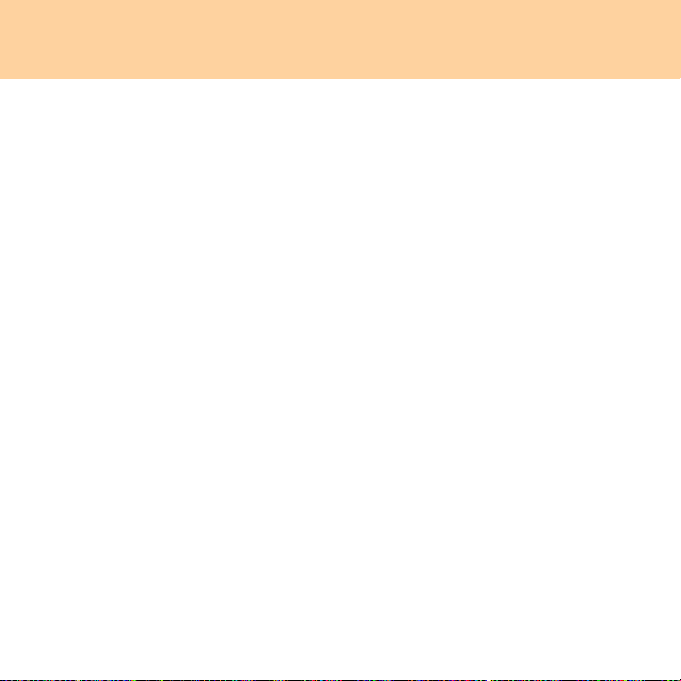
Capítulo 1. Conhecendo o computador
Câmera integrada............................................................................. 16
Tela do computador
A tela colorida com tecnologia com luz de fundo de LED fornece texto e
gráficos limpos e brilhantes.
Botão Liga/Desliga
Utilize o botão liga/desliga para ligar o computador.
Microfone (interna)
O microfone interno (com redução de ruído) pode ser usado para
videoconferências, narrações ou gravações de áudio simples.
Botão OneKey™ Rescue System (somente para usuários do
Windows XP) .................................................................................... 14
Botão do dispositivo sem fio integrado
Use este botão para habilitar/desabilitar o rádio sem fio de todos os
dispositivos sem fio integrados no computador.
Antena sem fio (interna)
Dependendo do modelo, pelo menos um conjunto de antenas é colocado
na tela para uma melhor recepção.
2
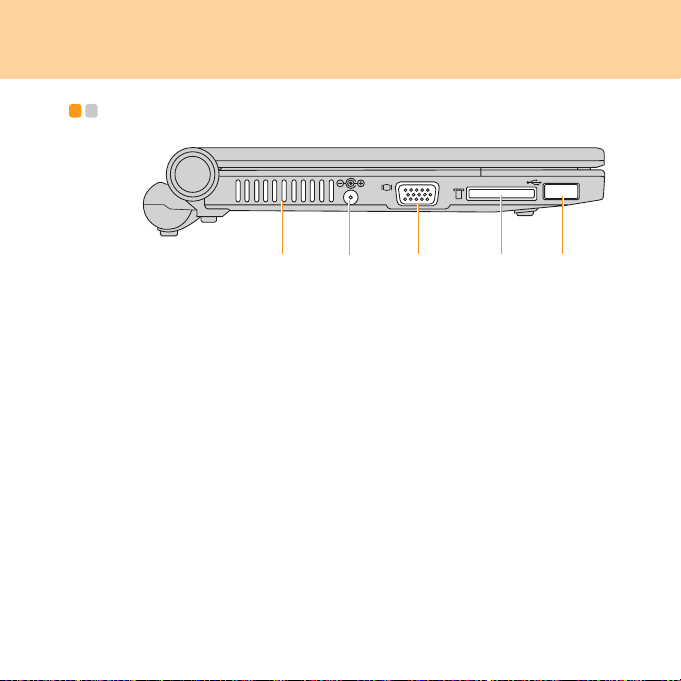
Capítulo 1. Conhecendo o computador
Vista do lado esquerdo - - - - - - - - - - - - - - - - - - - - - - - - - - - - - - - - - - - - - - - - - - - - - - - - - - - - - - -
a
Respiradouros do ventilador
Os respiradouros do ventilador permitem que o ar quente saia do
computador.
Importante:
Certifique-se de que papéis, livros, roupas, cabos ou outros objetos não
bloqueiem os respiradouros do ventilador, pois isso pode causar
superaquecimento do computador.
Conector do adaptador de alimentação CA
Conecte o adaptador de alimentação aqui para fornecer alimentação ao
computador e carregue a bateria.
Observação:
Para evitar danos ao computador e à bateria, use somente o adaptador
CA fornecido.
Porta VGA .........................................................................................39
Slot do cartão de memória.............................................................. 15
Porta USB 2.0................................................................................... 36
b
d
ec
3
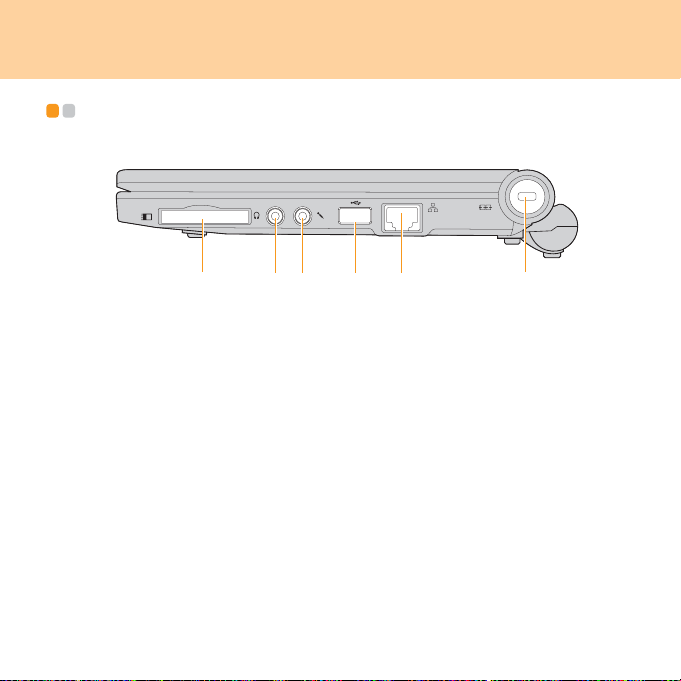
Capítulo 1. Conhecendo o computador
c
Vista do lado direito - - - - - - - - - - - - - - - - - - - - - - - - - - - - - - - - - - - - - - - - - - - - - - - - - - - - - - - - - - - - - -
a
Slot do ExpressCard® (somente modelos específicos) ............... 38
Conector de fone de ouvido ...........................................................40
Conector do microfone.................................................................... 41
Porta USB 2.0................................................................................... 36
Porta LAN ......................................................................................... 17
Entrada para trava de segurança
O computador vem com uma entrada para trava de segurança. Você
pode adquirir um cabo de segurança e um cadeado para encaixar na
entrada para trava de segurança.
Observação:
Antes de adquirir qualquer produto de segurança, verifique se o produto
é compatível com esse tipo de entrada para trava de segurança.
b
e
fd
4
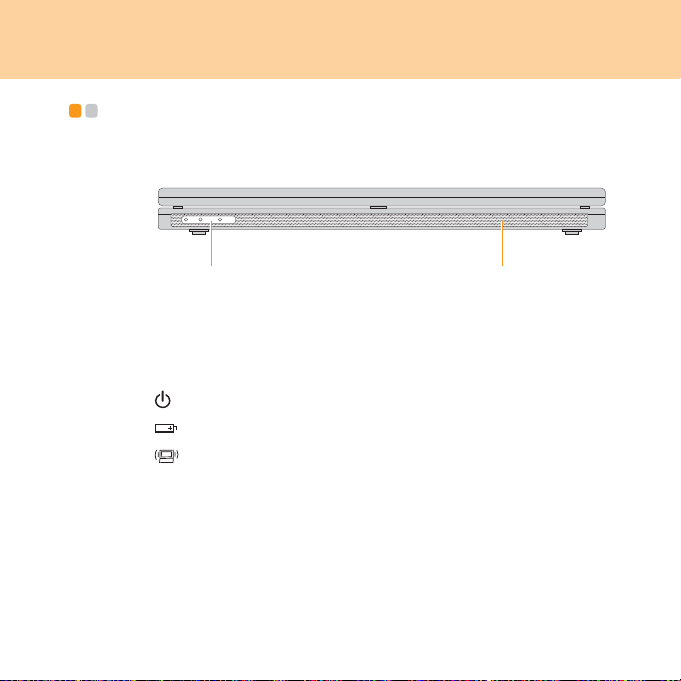
Capítulo 1. Conhecendo o computador
Vista frontal - - - - - - - - - - - - - - - - - - - - - - - - - - - - - - - - - - - - - - - - - - - - - - - - - - - - - - - - - - - - - - - - - - - - - - - - - - - - - - - - - -
ab
Indicadores de status do sistema
Os indicadores de status do sistema mostram o status atual do seu
computador.
Indicador de energia
Indicador de status da bateria
Indicador de status do rádio sem fio
Altofalantes
Altofalantes internos que proporcionam um som poderoso e de alta
qualidade.
* A ilustração acima pode apresentar diferenças em relação ao produto.
Consulte o produto.
5
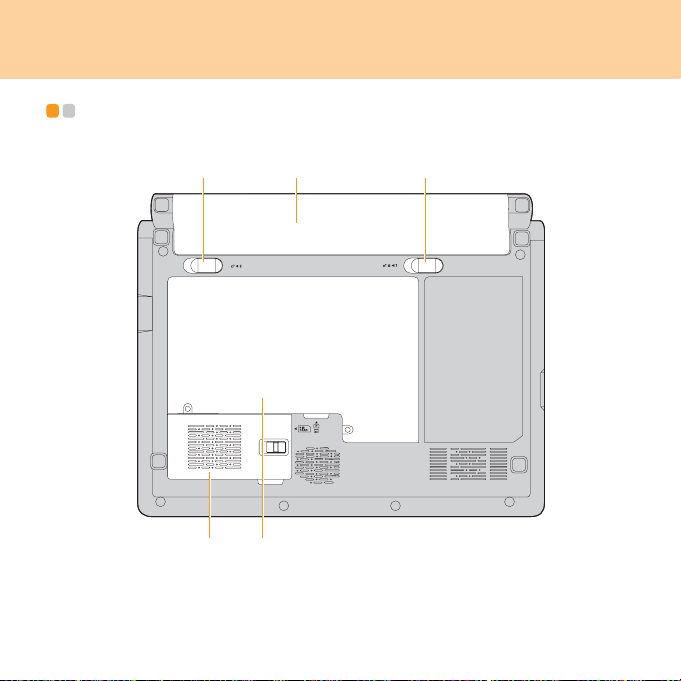
Capítulo 1. Conhecendo o computador
Vista da parte inferior - - - - - - - - - - - - - - - - - - - - - - - - - - - - - - - - - - - - - - - - - - - - - - - - - - - - - - - - - -
ba
e
d
* A ilustração acima pode apresentar diferenças em relação ao
produto. Consulte o produto.
c
6
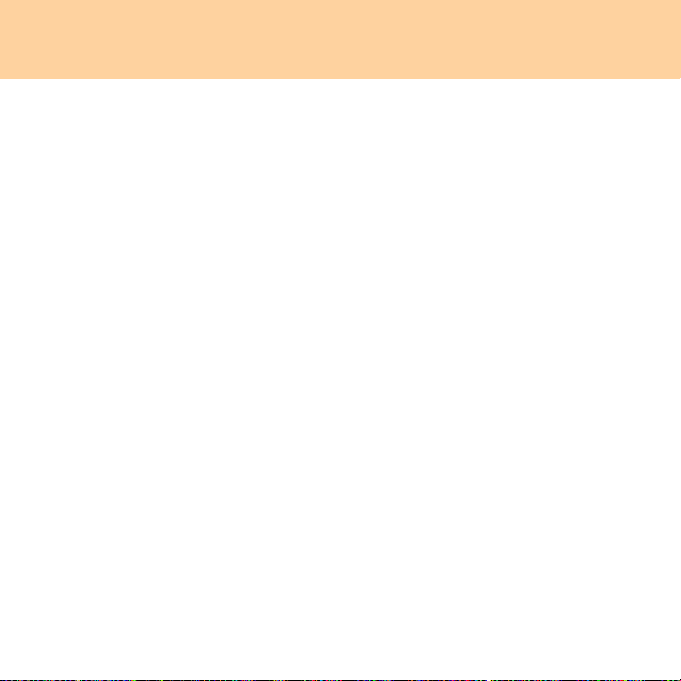
Capítulo 1. Conhecendo o computador
Trava de bateria com mola
A trava da bateria com mola mantém o módulo da bateria fixo. A trava
fixa automaticamente a bateria quando você a encaixa no lugar. Para
remover a bateria, segure a trava na posição destravada.
Bateria............................................................................................... 34
Trava da bateria - manual
A trava manual da bateria é usada para manter o módulo da bateria
travado. Mova a trava manual da bateria para a posição destravada e
insira ou remova a bateria. Mova a trava manual da bateria para a
posição travada depois de inserir o módulo da bateria.
Compartimento do slot de expansão (somente modelos
específicos)
O módulo de Telefonia Móvel está travado neste compartimento.
Compartimento para disco rígido/Memória (RAM)
7
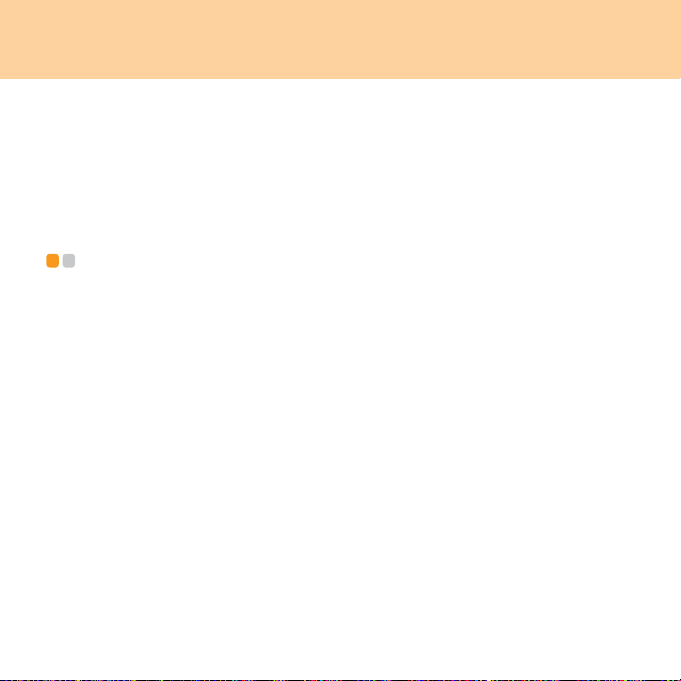
Capítulo 2. Usando o computador
Observação:
Algumas instruções neste capítulo (tais como “Colocando o computador
em modo de standby ou desligando o computador” e o botão “OneKey™
Rescue System”) são somente para usuários do Windows XP.
Se você estiver usando o sistema operacional Linpus Linux Lite, consulte
“Usando o Linpus Linux Lite” no Capítulo 7.
Colocando o computador em modo de standby ou desligando o computador
Quando você terminar de trabalhar com o computador, é possível colocá-lo
em modo de standby ou desligá-lo.
Colocando o computador em standby
Se você precisar se afastar de computador por um período curto, coloque-o
em modo de standby.
Quando o computador fica em standby, ele pode ser reativado
rapidamente, ignorando o processo de inicialização.
Para colocar o sistema em standby, execute uma das etapas a seguir.
Clique em Start e selecione Stand By em Turn Off Computer (Desligar
computador).
Pressione Fn + F1.
- - - - - - - - - - - - - - - - - - - - - - - - - - - - - - - - - - - - - - - - - - - - - - - - - - - - - - -
8
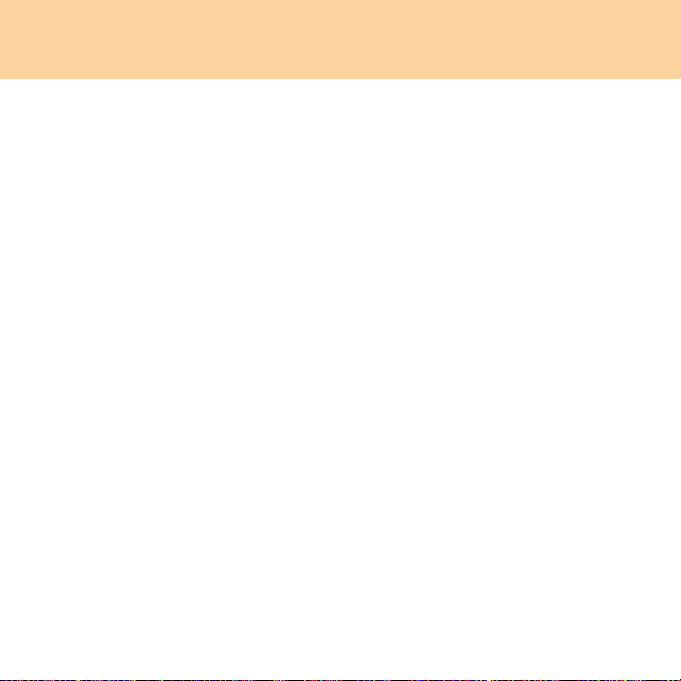
Capítulo 2. Usando o computador
Aviso:
Espere até a luz do indicador de energia começar a piscar (indicando que o
computador está em standby) antes de mover o computador. Mover o
computador enquanto o disco rígido estiver funcionando pode danificar o
disco rígido ou causar perda de dados.
Para despertar o computador, pressione o botão liga/desliga.
Desligando o computador
Se você não for usar o computador por um ou dois dias, desligue-o.
Para desligar o computador, clique em Start e selecione Tu rn O ff em Tu r n
Off Computer (Desligar computador).
9
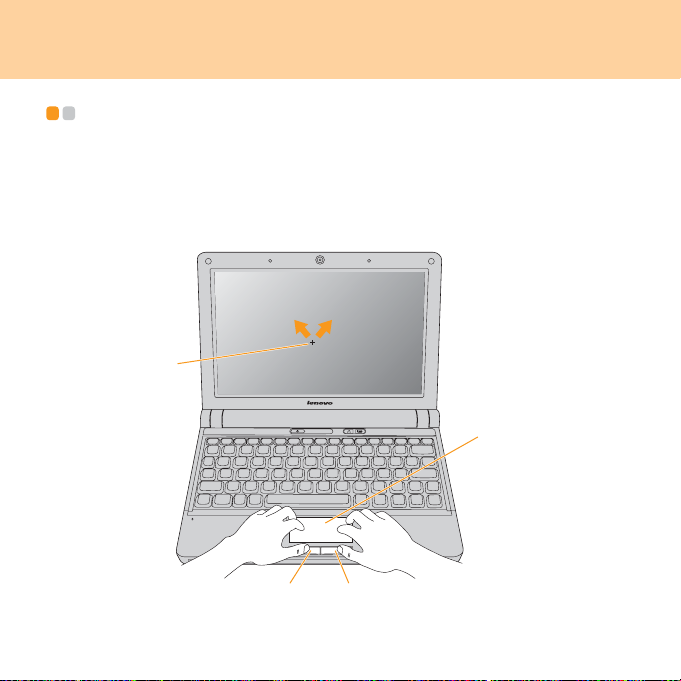
Capítulo 2. Usando o computador
Usando a tela sensível ao toque - - - - - - - - - - - - - - - - - - - - - - - - - - - - - - - - - - - - - - - - -
A tela sensível ao toque consiste em uma tela e dois botões na parte
inferior do teclado. Para mover o cursor na tela, deslize a ponta do dedo
sobre o painel na direção em que você deseja que o cursor se mova. As
funções dos botões da esquerda e da direita correspondem àquelas
dos botões direito e esquerdo de um mouse convencional.
b
a
dc
10
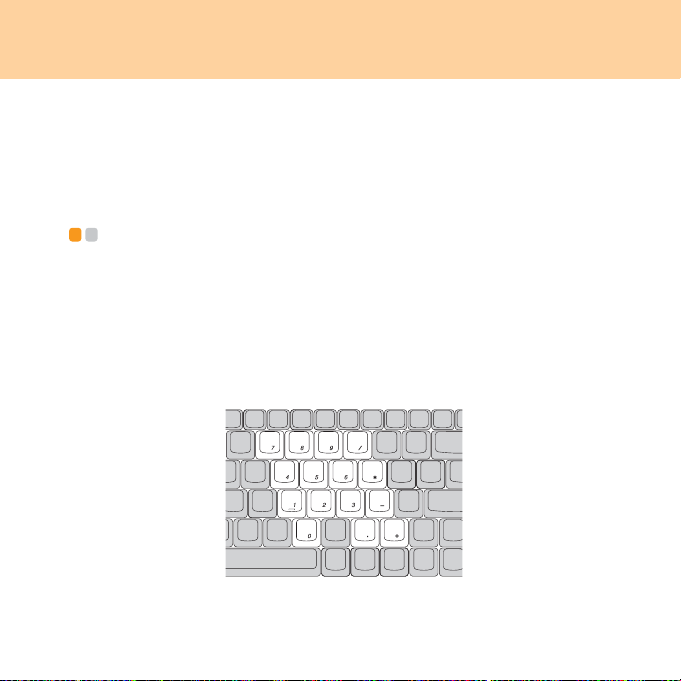
Capítulo 2. Usando o computador
Observação:
Também é possível conectar e usar um mouse USB através do conector
USB.
Para obter detalhes,
(universal serial bus)” na página 36
consulte “Conectando um dispositivo USB
.
Usando o teclado - - - - - - - - - - - - - - - - - - - - - - - - - - - - - - - - - - - - - - - - - - - - - - - - - - - - - - - - - - - - - - - - - - - - - - - - - -
Seu computador possui um teclado numérico e teclas de função
incorporadas ao teclado padrão.
Teclado numérico
As teclas do teclado, quando habilitadas, funcionam como um teclado
numérico de 10 teclas.
Para habilitar ou desabilitar o teclado numérico pressione Fn+F7.
11
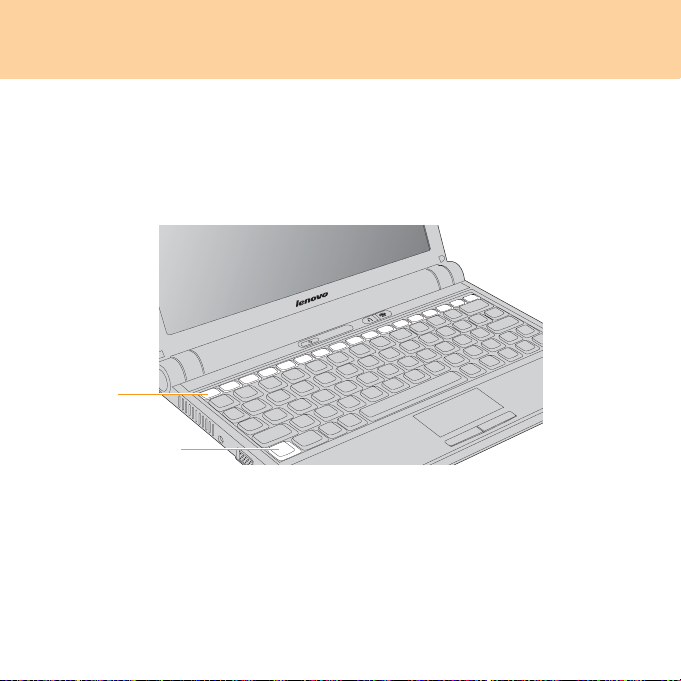
Capítulo 2. Usando o computador
Combinações de teclas de função
Com o uso das teclas de função, você pode alterar os recursos operacionais
instantaneamente. Para usar esta função, pressione e mantenha a tecla Fn
pressionada ; então pressione uma das teclas de função .
b
a
12
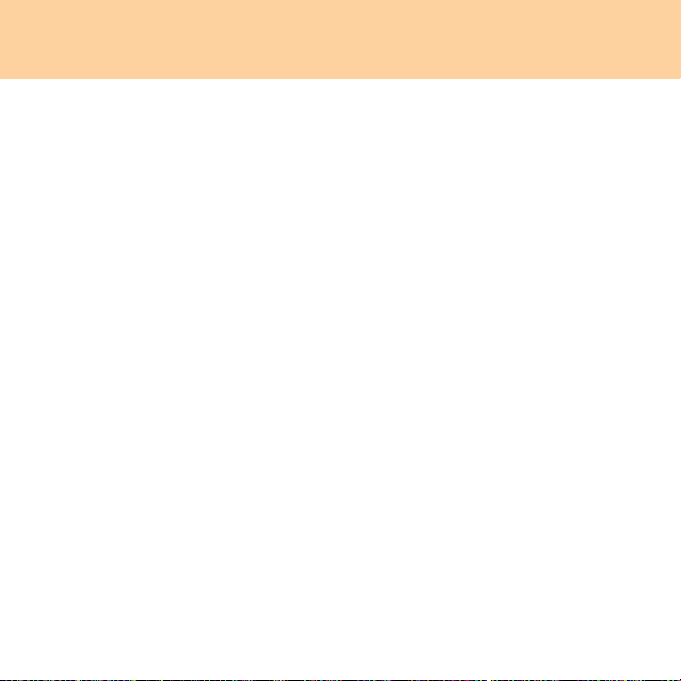
Capítulo 2. Usando o computador
Os itens a seguir descrevem os recursos de cada tecla de função.
Fn + Esc: Ativa/desativa a câmera integrada.
Fn + F1: Coloca o computador em modo de standby.
Fn + F2: Liga/desliga a tela LCD.
Fn + F3: Alterna para outros dispositivos de vídeo conectados.
Fn + F5: Abre a interface para as configurações dos dispositivos sem fio
integrados (ativar/desativar).
Fn + F6: Habilita/desabilita a tela sensível ao toque.
Fn + F7/NmLk: Habilita/desabilita o teclado numérico.
Fn + F8/ScrLk: Habilita/desabilita o Scroll Lock.
Fn + F9/Break: Ativa a função Break.
Fn + F10/Pause: Ativa a função Pause.
Fn + F11/F12: Ativa a função F12.
Fn + PgUp/Home: Ativa a função Home.
Fn + PgDn/End: Ativa a função End.
Fn + Ins/SysRq: Ativa a função System Request.
Fn + Del/PrtSc: Ativa a função Print Screen.
Fn + /: Aumenta/diminui o brilho do vídeo.
Fn + /: Aumenta/diminui o volume do computador.
13
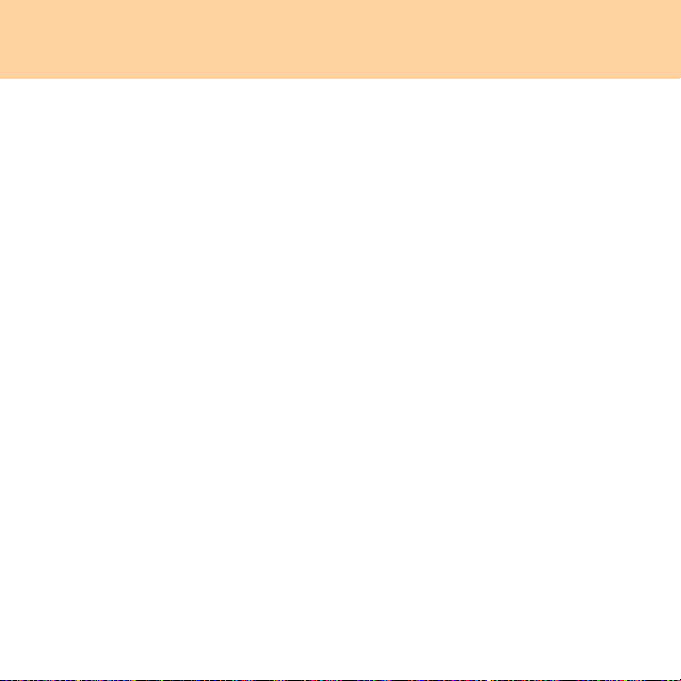
Capítulo 2. Usando o computador
Botão OneKey™ Rescue System (somente para usuários do
Windows XP)
Pressione o botão OneKey Rescue System para entrar na interface principal
do OneKey Rescue System enquanto o sistema estiver desligado.
Atenção:
Quando você pressiona o botão OneKey Rescue System para ligar o
computador, certifique-se de que o seu computador não esteja conectado a
outros periféricos (como dispositivo de armazenamento USB, etc.), caso
contrário o sistema pode não funcionar corretamente.
Para obter detalhes, consulte o Guia do Usuário do OneKey Rescue System.
14
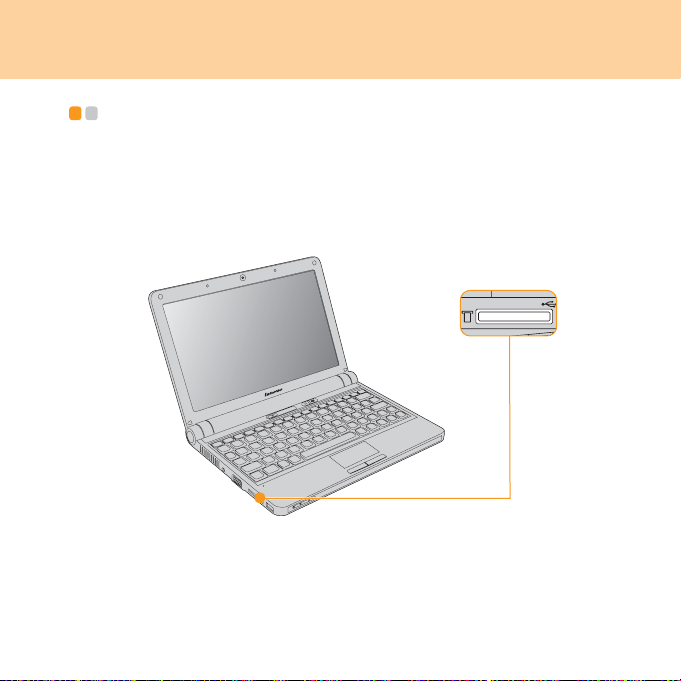
Capítulo 2. Usando o computador
Usando cartões de memória (comprados separadamente) - - - - - - - - - - - - - - - - - - - - - - - - - - - - - - - - - - - - - - - - - - - - - - - - - - - - - - - - - - - - - - - - - - - - - - - - - - - - -
O computador vem com um slot de cartão de memória usado para inserir
um cartão de memória como um SD Card, um MultiMediaCard, um
Memory Stick ou um Memory Stick Pro.
Observação:
Utilize somente os cartões de memória relacionados acima. Para obter mais
informações sobre uso, leia as instruções do cartão de memória.
15
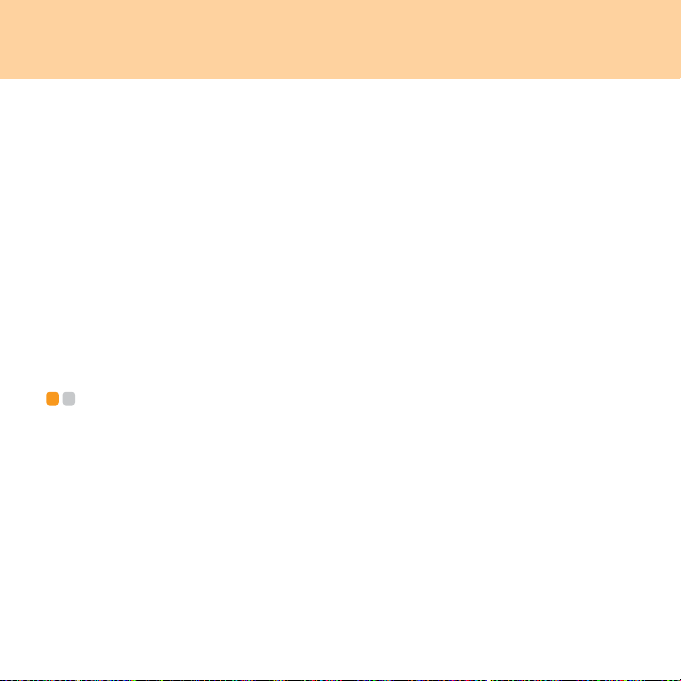
Capítulo 2. Usando o computador
Inserindo um cartão de memória
Deslize suavemente o cartão de memória com a seta para cima, apontando
para o slot do cartão de memória. Empurre até fazer um clique e encaixar.
Removendo um cartão de memória
Gentilmente retire o cartão de memória do slot.
Observação:
Antes de remover o cartão de memória, interrompa o seu funcionamento
através do utilitário Remover Hardware com Segurança do Windows, caso
contrário os seus dados podem ser corrompidos.
Usando a câmera integrada - - - - - - - - - - - - - - - - - - - - - - - - - - - - - - - - - - - - - - - - - - - - - - - - - - -
Com a câmera interna, você pode tirar fotos ou criar filmes e usar vários
aplicativos, tais como o Windows Live Messenger ou o Yahoo! Messenger e
outros.
16
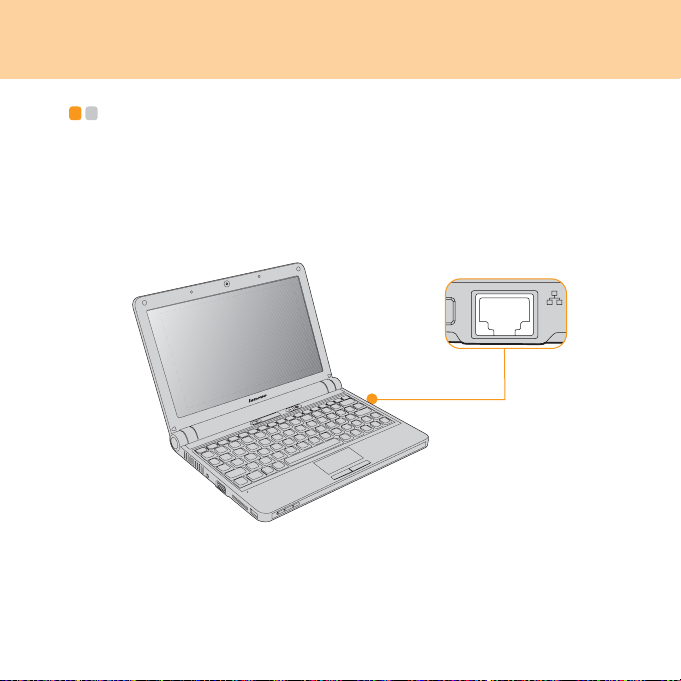
Capítulo 2. Usando o computador
Usando a Internet - - - - - - - - - - - - - - - - - - - - - - - - - - - - - - - - - - - - - - - - - - - - - - - - - - - - - - - - - - - - - - - - - - - -
Usando a porta LAN
A porta LAN suporta o conector RJ-45 padrão e permite que você conecte o
computador via modem a cabo/DSL de alta velocidade e rede local (LAN).
17
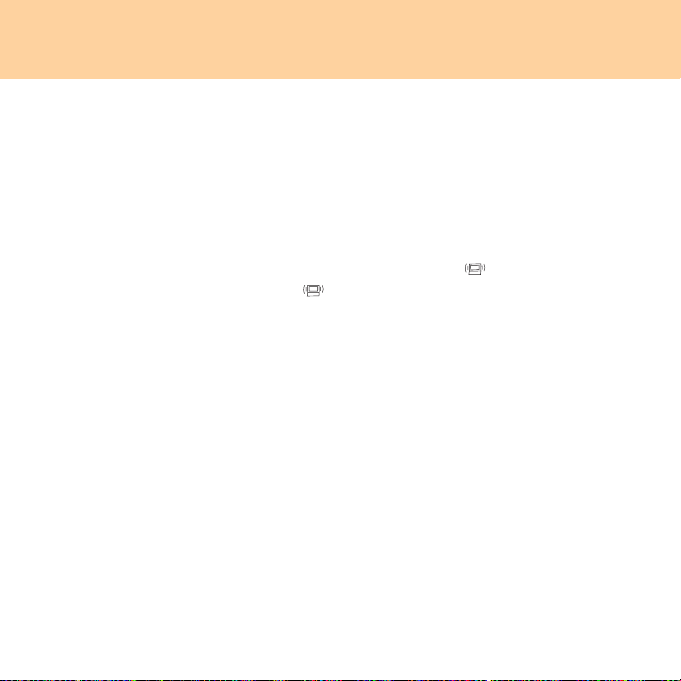
Capítulo 2. Usando o computador
Atenção:
Como a voltagem da conexão de telefone é mais alta que uma conexão de
rede, não tente conectar o cabo de telefone à porta LAN, pois existe o risco
de curto-circuito do computador.
Usando a LAN sem fio
Para habilitar as comunicações sem fio, execute as seguintes etapas.
Pressione o botão do dispositivo sem fio integrado , e confirme se o
indicador do status do sistema está ligado.
18
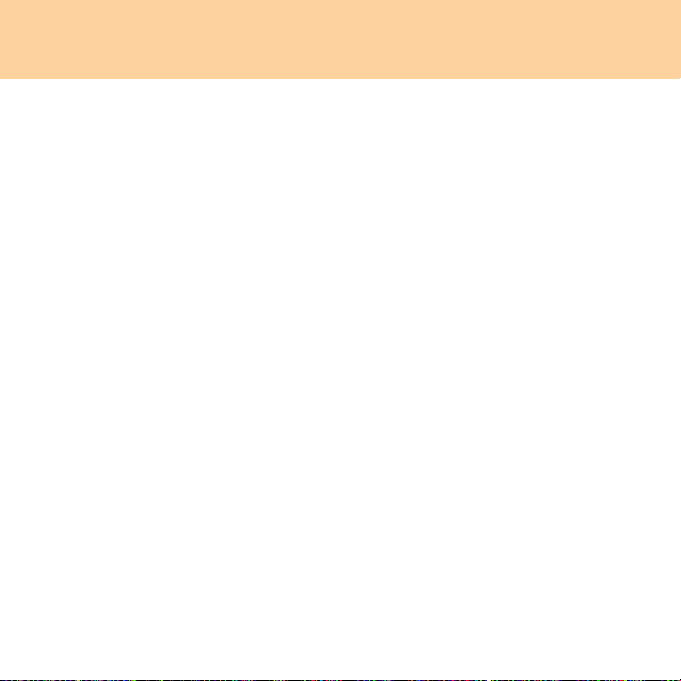
Capítulo 2. Usando o computador
Usando a Telefonia Móvel (somente modelos específicos)
Observação:
Antes de usar a Telefonia Móvel, certifique-se de primeiro consultar
“Informações de segurança relacionados à Telefonia Móvel” no Capítulo 6.
O que é Telefonia Móvel
Uma rede de Telefonia Móvel, também conhecida como WWAN (Wireless
Wide Area Network), fornece acesso à Internet para laptops, celulares e
outros dispositivos em uma ampla área geográfica. Redes móveis são
usadas para a transmissão de dados e o acesso é normalmente fornecido
por uma operada de rede móvel.
A maior vantagem da Telefonia Móvel é que ela é acessível de qualquer
local onde você consiga um sinal do seu provedor. Os laptops que possuem
acesso de Telefonia Móvel podem ficar online em movimento, e não ficarão
presos a uma conexão da Internet via cabo.
O serviço de Telefonia Móvel é fornecido por operadoras móveis através do
uso de vários tipos de padrão. Dependendo do modelo, o seu módulo de
Telefonia Móvel pode suportar um ou mais dos seguintes padrões:
GSM (Global System for Mobile Communications)
TD-SCDMA (Time Division-Synchronous Code Division Multiple Access)
SCDMA (Synchronous Code Division Multiple Access)
EV-DO (Evolution Data Optimized)
HSPA (High Speed Packet Access)
19
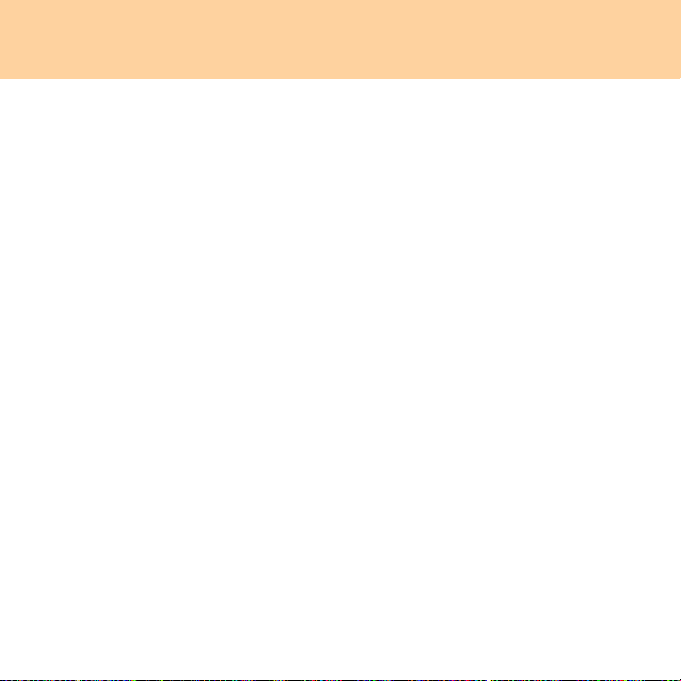
Capítulo 2. Usando o computador
Observação:
Uma operadora de rede móvel, também conhecida como operadora móvel,
é uma empresa que fornece serviço de telecomunicação móvel a seus
assinantes.
A Telefonia Móvel é um serviço de assinatura. Consulte a sua operadora de
rede móvel para ver disponibilidade, custo e outras informações.
Começando a Entender a Telefonia Móvel
Antes de começar a entender a Telefonia Móvel, você primeiro precisa
escolher uma operadora de rede móvel e certificar-se de que você esteja
dentro da área de cobertura da rede. Depois disso, você precisará:
Ativar o serviço de Telefonia Móvel através da sua operadora de rede
móvel local. Você receberá um cartão SIM (Subscriber Identity Module)
depois da ativação. Para instruções sobre como inserir o cartão SIM,
consulte “Inserindo o cartão SIM” na página 21.
Observação:
Um cartão SIM é um tipo de smart card usado pelas operadoras de rede
móvel para identificar seus assinantes de serviço na rede móvel. Você
receberá o cartão SIM da sua operadora de rede móvel depois que você
tiver ativado o serviço de Telefonia Móvel.
Um utilitário de gerenciamento de conexão para ativar/desativar a sua
rede de Telefonia Móvel.
Observação:
Geralmente a sua operadora de serviço móvel fornece este utilitário.
20
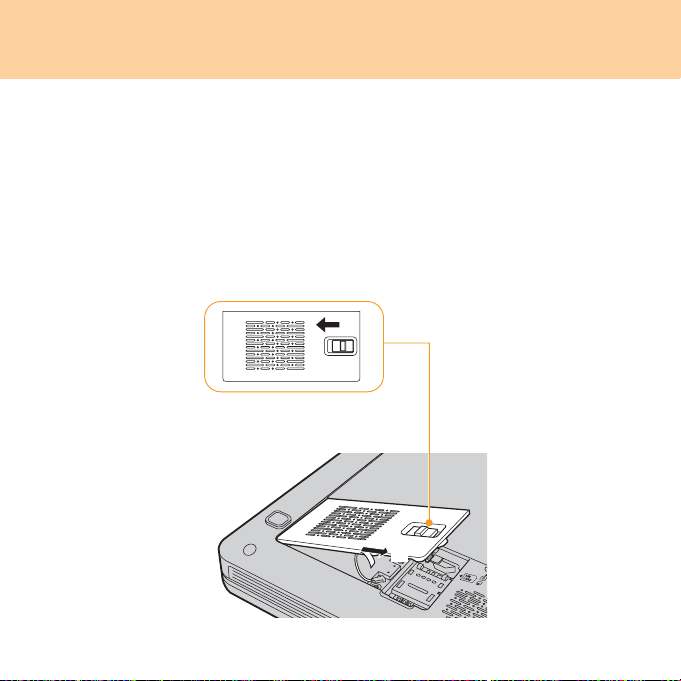
Capítulo 2. Usando o computador
Inserindo o cartão SIM
Para inserir o cartão SIM:
1 Desligue o computador e então desconecte o adaptador CA e todos os
cabos do computador.
2 Feche a tela do computador e vire-o.
3 Remova a bateria.
4 Destrave a trava da tampa do slot de expansão , e então remova a
tampa do slot de expansão .
a
b
21
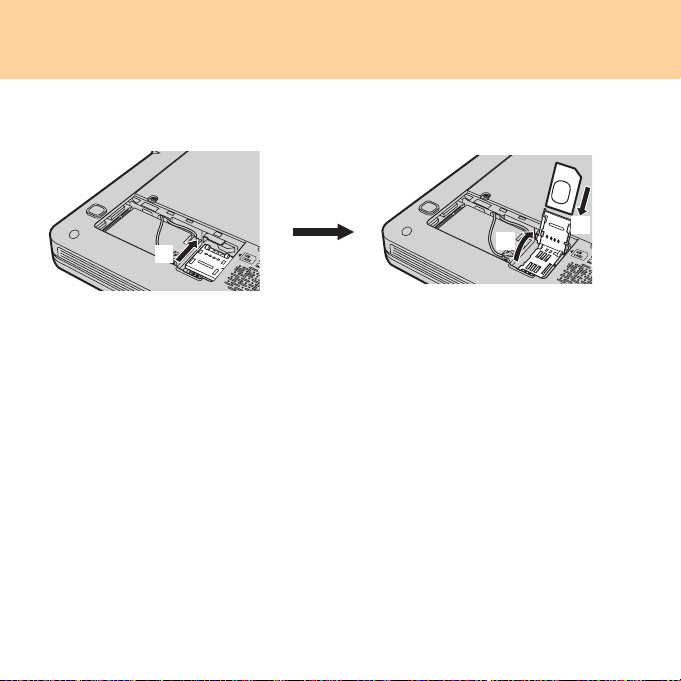
Capítulo 2. Usando o computador
5 Destrave o suporte do cartão , levante-o e então insira o cartão
SIM firmemente no suporte conforme mostra a ilustração .
a
b
6 Mova o suporte do cartão para baixo e então trave-o.
7 Prenda a tampa do slot de expansão e prenda a trava.
8 Recoloque a bateria, vire o computador novamente e reconecte os
cabos.
Importante:
Nunca insira ou remova o cartão SIM enquanto o computador estiver
ligado. Fazer isso pode causar danos permanentes ao cartão SIM, bem
como ao leitor de cartão SIM.
Certifique-se de travar o suporte do cartão quando o cartão SIM for
inserido.
22
c
 Loading...
Loading...