Lenovo IDEAPAD S10, IDEAPAD S9 User Manual [pl]

Lenovo
IdeaPad
S9/S10
Podręcznik użytkownika
V2.0

Uwaga
Przed użyciem niniejszych informacji oraz produktu, którego one dotyczą, należy zapoznać się
z następującymi dokumentami:
• Rozdział 6. Informacje na temat bezpieczeństwa, używania i konserwacji na stronie 59.
• Dodatek D. Uwagi na stronie 129.
• Podręcznik użytkownika programu OneKey Rescue System (OneKey Recovery User Guide) dołączony
w pakiecie do niniejszej publika cji.
Wydanie drugie (luty 2009)
© Copyright Lenovo 2009. Wszelkie prawa zastrzeżone.

Informacje na temat oznaczenia ENERGY STAR
ENERGY STAR® to program nadzorowany przez Agencję Ochrony Środowiska
USA oraz Departament Energii USA, który ma na celu oszczędzanie pieniędzy
i ochronę środowiska za pomocą energooszczędnych produktów i sposobów
postępowania.
Firma Lenovo
programu ENERGY STAR. Komputery Lenovo następujących typów, jeśli są
oznaczone symbolem ENERGY STAR, zostały zaprojektowane i przetestowane
zgodnie z wymaganiami programu ENERGY STAR 4.0 dla komputerów.
• 20013, 20015
• 4067, 4231
Używanie produktów z oznaczeniem ENERGY STAR oraz korzystanie z funkcji
zarządzania energią komputera umożliwia zmniejszenie zużycia energii.
Zmniejszone zużycie energii prowadzi do oszczędności finansowych, umożliwia
ochronę środowiska oraz zmniejszenie emisji gazów cieplarnianych.
®
z dumą oferuje swym klientom produkty spełniające wymagania
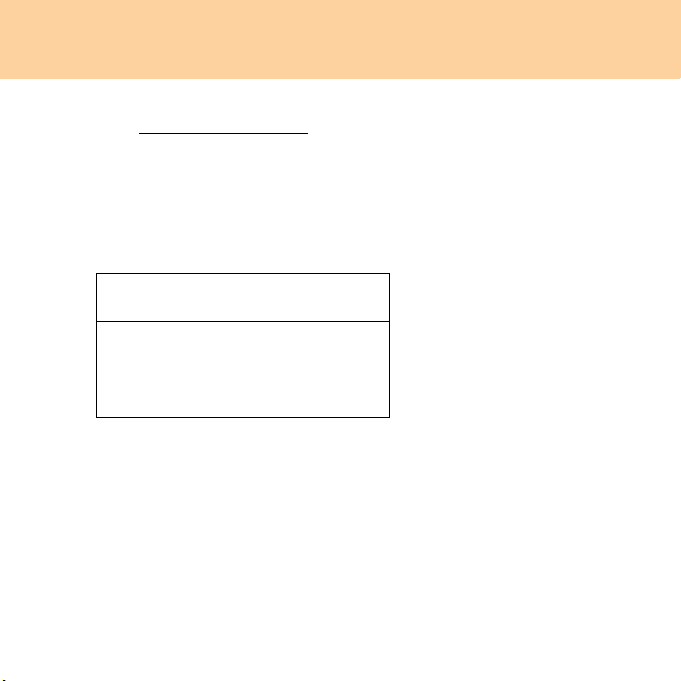
Aby uzyskać więcej informacji na temat oznaczenia ENERGY STAR, odwiedź
stronę http://www.energystar.gov
.
Firma Lenovo zaleca wydajne wykorzystanie energii podczas codziennego
użytkowania komputera. W tym celu firma Lenovo zaprogramowała następujące
funkcje oszczędzania energii, które włączają się w przypadku nieaktywności
komputera przez określony czas:
Tabela 1. Funkcje zarządzania energią ENERGY STAR przez system operacyjny
Windows® XP
•Wyłącz monitor: po 10 minutach
•Wyłącz dyski twarde: po 30 minutach
• Wstrzymanie systemu: po 20 minutach
• Hibernacja systemu: po 2 godzinach
Aby wyprowadzić komputer ze stanu oczekiwania naciśnij dowolny klawisz
klawiatury. Więcej informacji na temat tych ustawień można znaleźć w Pomocy
systemu Windows oraz w systemie wsparcia technicznego.
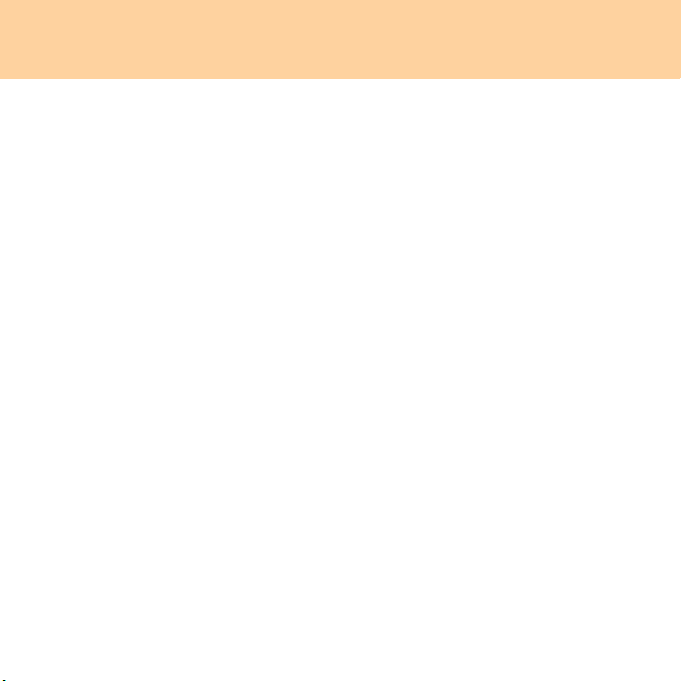
Objaśnienie pojemności dysku twardego
Szanowny użytkowniku!
Podczas używania komputera możesz zauważyć, że nominalna pojemność
dysku twardego różni się nieco od pojemności wyświetlanej przez system
operacyjny. Na przykład dysk o nominalnej pojemności 80GB jest wyświetlany
w systemie operacyjnym jako nieco mniejszy niż 80GB. Ta różnica nie wynika
z zainstalowania niewłaściwego dysku twardego, ani nie stanowi problemu,
tylko wynika ze zwykłego zjawiska spotykanego w komputerach. Zjawisko to
występuje z następujących przyczyn:
I. Producenci dysków twardych i system operacyjny używają
różnych sposobów obliczania pojemności dysku twardego
Producenci dysków twardych używają przelicznika 1000, na przykład
1 GB = 1 000 MB, 1 MB = 1 000 kB, 1 kB = 1 000 bajtów. Jednak podczas
określania pojemności dysku twardego system operacyjny używa przelicznika
1 024, na przykład 1 GB = 1 024 MB, 1 MB = 1 024 kB, 1 kB = 1 024 bajtów. Dla
tego komputera przyjęto sposób obliczania używany przez producentów dysków
twardych. Ponieważ sposoby przyjęte przez producentów dysków twardych oraz
używane w systemach operacyjnych różnią się, pojemność dysku wyświetlana
w systemie różni się od nominalnej pojemności dysku twardego.
Jeśli na przykład dysk twardy ma nominalną pojemność X GB, nawet gdy jest
zupełnie pusty pojemność wyświetlana w systemie operacyjnym będzie wynosiła:
X × 1000 × 1000 × 1000/(1024 × 1024 × 1024) ≈ X × 0,931 GB.
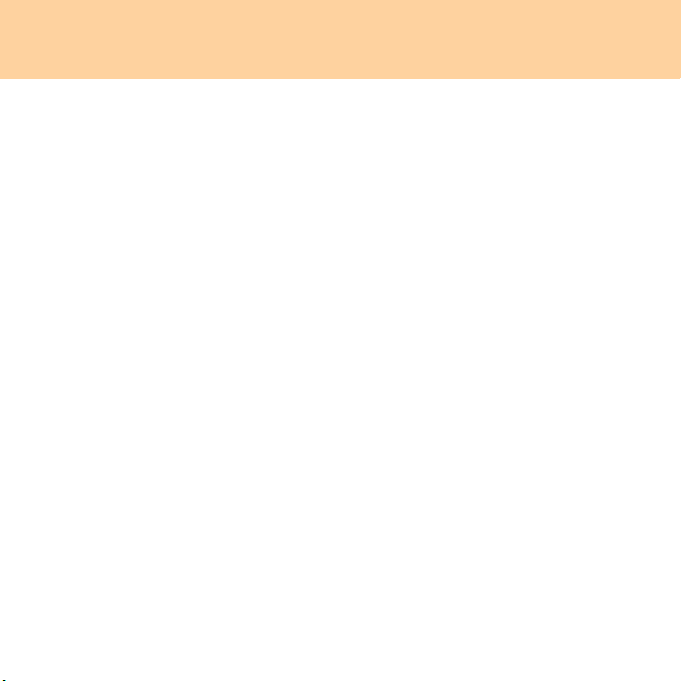
Jeśli część dysku twardego zostanie dodatkowo specjalnie wydzielona do pewnego
celu, wówczas pojemność wyświetlana w systemie operacyjnym może być nawet
mniejsza niż X × 0,931 GB.
II. Część dysku twardego jest specjalnie wydzielona
Na komputerach firmy Lenovo zainstalowany jest program OneKey Rescue
System, dlatego część dysku twardego jest specjalnie wydzielona i używana do
zapisania obrazu dysku oraz plików programu OneKey Rescue System. Rozmiar
zarezerwowanego miejsca zależy od modelu komputera oraz zainstalowanego
systemu operacyjnego i oprogramowania. Ze względów bezpieczeństwa ta
wydzielona partycja nie jest widoczna, dlatego jest nazywana „ukrytą partycją”.
Oprócz tego, po podzieleniu dysku twardego na partycje i sformatowaniu ich,
system operacyjny przypisuje pewną ilość miejsca na pliki systemowe.
Z powyższych powodów pojemność dysku twardego wyświetlana w systemie
operacyjnym jest zawsze mniejsza od nominalnej pojemności dysku twardego
w komputerze.
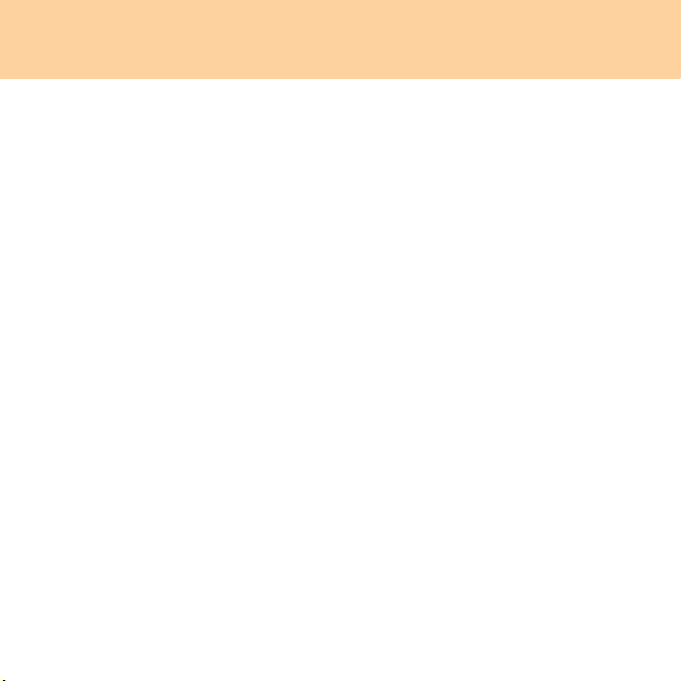
Spis treści
Rozdział 1. Poznaj swój
komputer ....................................... 1
Widok z góry...................................1
Widok z lewej strony ......................3
Widok z prawej strony ....................4
Widok z przodu...............................5
Widok od spodu ..............................6
Rozdział 2. Używanie
komputera..................................... 8
Włączanie trybu wstrzymania lub
wyłączanie komputera.....................8
Używanie touchpada .....................10
Używanie klawiatury ....................11
Używanie kart pamięci (do nabycia
osobno)..........................................15
Używanie wbudowanej kamery ....16
Korzystanie z Internetu .................17
Zabezpieczenie komputera............25
Instalowanie sterowników
urządzeń ........................................31
Używanie baterii i zasilacza
sieciowego.....................................31
Rozdział 3. Używanie urządzeń
zewnętrznych ..............................36
Podłączanie urządzeń Universal
Serial Bus (USB)...........................36
Podłączanie urządzenia typu
ExpressCard/34 (Tylko niektóre
modele)..........................................38
Podłączanie zewnętrznego
wyświetlacza .................................39
Podłączanie słuchawek i urządzeń
audio ..............................................40
Podłączanie zewnętrznego
mikrofonu......................................41
Podłączanie urządzeń Bluetooth....42
Rozdział 4. Rozwiązywanie
problemów...................................43
Często zadawane pytania...............43
Rozwiązywanie problemów ..........45
Rozdział 5. Uzyskiwanie pomocy i
wsparcia.......................................54
Uzyskiwanie pomocy i wsparcia ...54
Uzyskiwanie pomocy w
Internecie.......................................55
Telefonowanie do Centrum obsługi
klienta ............................................55
Uzyskiwanie pomocy na cał
świecie...........................................58
ym
i
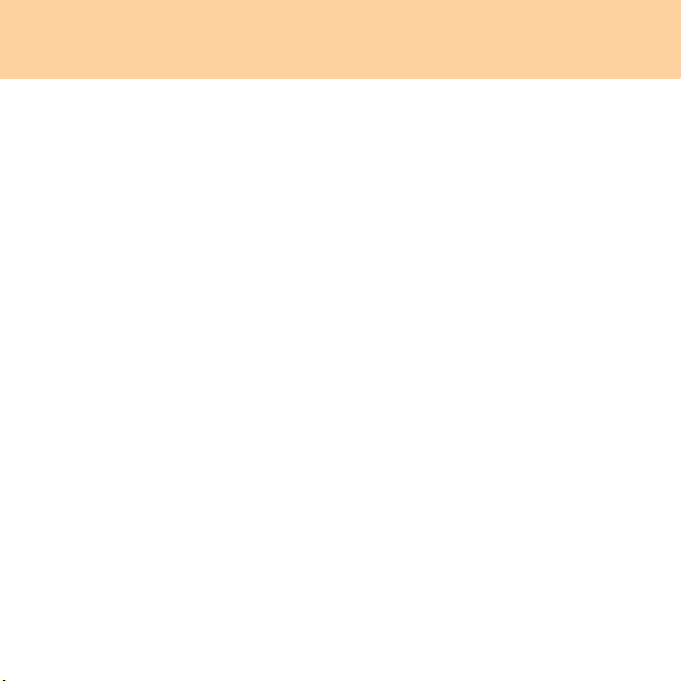
Spis treści
Rozdział 6. Informacje na temat
bezpieczeństwa, używania i
konserwacji................................. 59
Ważne informacje dotyczące
bezpieczeństwa ............................. 59
Prawidłowe użytkowanie
komputera ..................................... 80
Dostępność i wygoda ....................90
Konserwacja.................................. 93
Rozdział 7. Używanie systemu
Linpus Linux Lite........................ 97
Używanie systemu Linpus Linux
Lite................................................97
Dodatek A. Ograniczona
gwarancja Lenovo.................... 112
Informacje na temat gwarancji ... 120
Numery telefonów związane z
usługami i obsługą gwarancyjną
firmy Lenovo ..............................124
Dodatek B. Podzespoły, które
może wymieniać użytkownik
(Customer Replaceable Units,
CRU) .......................................... 126
Dodatek C. Dane techniczne ... 127
Dane techniczne..........................127
ii
Dodatek D. Uwagi......................129
Uwagi ..........................................129
Informacje na temat komunikacji
bezprzewodowej..........................133
Uwagi dotyczące emisji
elektronicznej..............................136
Informacje organizacji WEEE oraz
dotyczące recyklingu...................142
Informacje UE dotyczące oznaczenia
WEEE..........................................143
Japońska informacja dotycząca
recyklingu....................................144
Uwaga dla użytkowników w
USA.............................................146
Uwaga dotycząca usuwania danych z
dysku twardego ........................... 146
Znaki towarowe...........................148
Indeks.........................................149
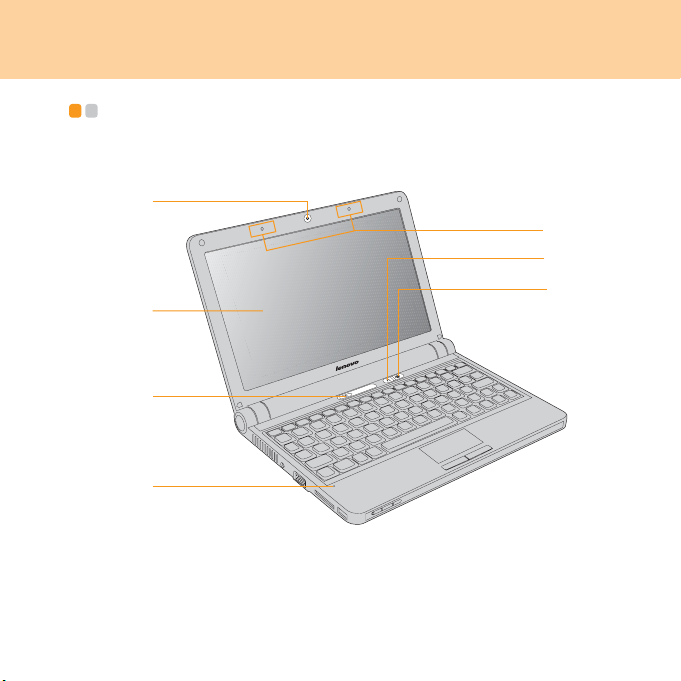
Rozdział 1. Poznaj swój komputer
Widok z góry - - - - - - - - - - - - - - - - - - - - - - - - - - - - - - - - - - - - - - - - - - - - - - - - - - - - - - - - - - - - - - - - - - - - - - - - - - - - - - - - - - - -
a
g
e
f
b
c
d
* Ilustracje przedstawione w niniejszej instrukcji mogą różnić się od
rzeczywistego produktu.
Więcej informacji na ten temat można znaleźć w dokumentacji
odpowiedniego produktu.
1
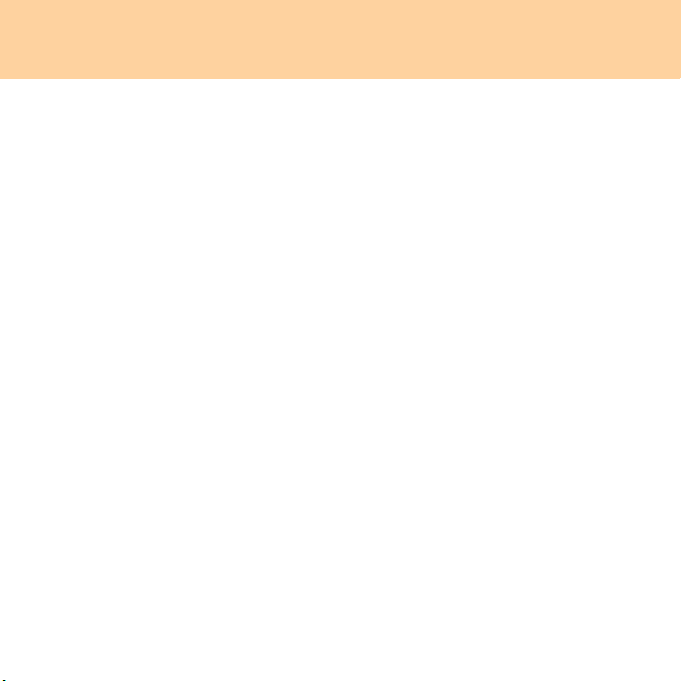
Rozdział 1. Poznaj swój komputer
Wbudowana kamera ........................................................................16
Wyświetlacz komputera
Kolorowy wyświetlacz TFT zapewnia wyraźne i dokładne wyświetlanie
tekstu i grafiki.
Przycisk zasilania
Przycisk zasilania służy do włączania komputera.
Mikrofon (wbudowany)
Wbudowany mikrofon (z redukcją szumów) może być używany podczas
wideokonferencji, podkładania głosu lub do zwykłych nagrań dźwiękowych.
Przycisk OneKey™ Rescue System (Informacja tylko dla
użytkowników systemu Windows XP)............................................14
Wyłącznik urządzenia do komunikacji bezprzewodowej
Przełącznik ten umożliwia jednoczesne włączenie/wyłączanie funkcji
bezprzewodowej komunikacji radiowej wszystkich zintegrowanych urządzeń
bezprzewodowych zainstalowanych w komputerze.
Antena bezprzewodowa (wbudowany)
W zależności od modelu w wyświetlaczu wbudowany jest co najmniej jeden
zestaw anten zapewniający optymalny odbiór.
2

Rozdział 1. Poznaj swój komputer
Widok z lewej strony - - - - - - - - - - - - - - - - - - - - - - - - - - - - - - - - - - - - - - - - - - - - - - - - - - - - - - - - - - - - - - - - - - -
a
Wylot układu chłodzenia
Wylot układu chłodzenia umożliwia wydostawanie się ciepłego powietrza
z komputera.
Ważne:
Upewnij się, że wylot układu chłodzenia nie jest zablokowany przez papier,
książki, ubrania, kable lub inne obiekty, ponieważ może to spowodować
przegrzanie komputera.
Gniazdo zasilacza sieciowego
Służy do podłączania zasilacza sieciowego, umożliwiając zasilanie komputera
oraz ładowanie akumulatora.
Uwaga:
Aby uniknąć uszkodzenia komputera i baterii, należy używać wyłącznie
dostarczonego zasilacza.
Gniazdo VGA .................................................................................... 39
Gniazdo kart pamięci....................................................................... 15
Gniazdo USB 2.0.............................................................................. 36
b
d
ec
3

Rozdział 1. Poznaj swój komputer
c
Widok z prawej strony - - - - - - - - - - - - - - - - - - - - - - - - - - - - - - - - - - - - - - - - - - - - - - - - - - - - - - - - - - - - - - - -
a
Gniazdo kart ExpressCard® (Tylko niektóre modele) ................... 38
Gniazdo słuchawek.......................................................................... 40
Gniazdo mikrofonu ..........................................................................41
Gniazdo USB 2.0 .............................................................................. 36
Gniazdo sieci LAN............................................................................ 17
Otwór na klucz zabezpieczający
W komputerze jest dostępny otwór na klucz zabezpieczający. Można zakupić
linkę z blokadą bezpieczeństwa pasującą do tego otworu.
Uwaga:
Przed zakupieniem dowolnego produktu związanego z bezpieczeństwem
sprawdź, czy jest on kompatybilny z tym rodzajem otworu na klucz
zabezpieczający.
b
e
fd
4
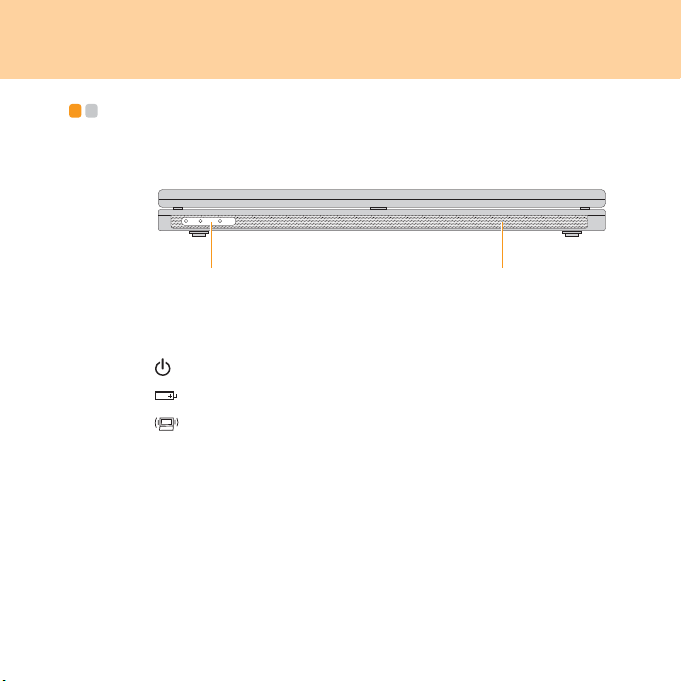
Rozdział 1. Poznaj swój komputer
Widok z przodu - - - - - - - - - - - - - - - - - - - - - - - - - - - - - - - - - - - - - - - - - - - - - - - - - - - - - - - - - - - - - - - - - - - - - - - - - - - - - - -
ab
Wskaźniki stanu
Wskaźniki stanu systemu sygnalizują bieżący stan komputera.
Wskaźnik zasilania
Wskaźnik poziomu naładowania akumulatora
Wskaźnik stanu bezprzewodowej komunikacji radiowej
Głośniki
Wbudowane głośniki zapewniające doskonały dźwięk.
* Ilustracja może różnić się od rzeczywistego produktu. Więcej informacji na ten
temat można znaleźć w dokumentacji odpowiedniego produktu.
5

Rozdział 1. Poznaj swój komputer
Widok od spodu - - - - - - - - - - - - - - - - - - - - - - - - - - - - - - - - - - - - - - - - - - - - - - - - - - - - - - - - - - - - - - - - - - - - - - - - - - - - -
ba
e
d
* Ilustracja może różnić się od rzeczywistego produktu. Więcej informacji na
ten temat można znaleźć w dokumentacji odpowiedniego produktu.
c
6
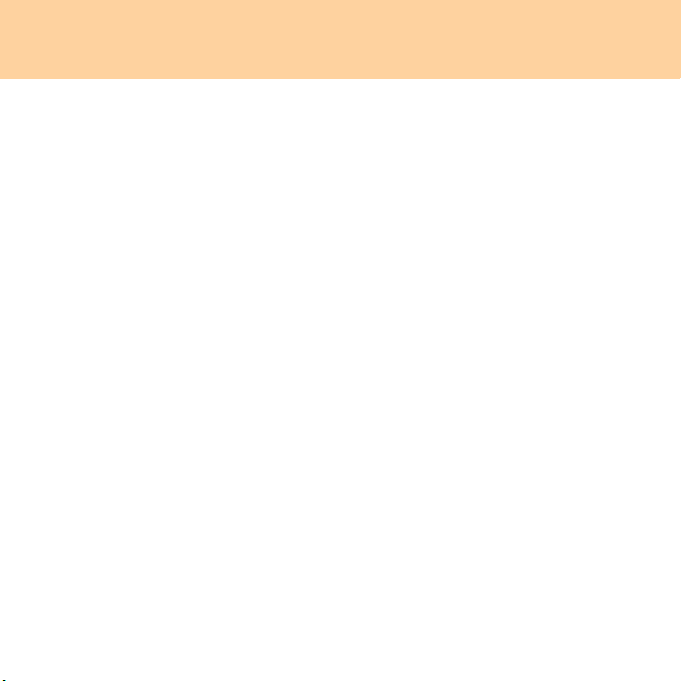
Rozdział 1. Poznaj swój komputer
Zatrzask baterii — sprężynowy
Sprężynowy zatrzask zapewnia prawidłowe zamocowanie baterii. Po
włożeniu baterii zatrzask ten automatycznie zabezpiecza ją w prawidłowym
położeniu. Aby wyjąć baterię, należy przytrzymać ten zatrzask w położeniu
otwartym.
Bateria............................................................................................... 35
Zatrzask baterii — ręczny
Zatrzask ten jest używany w celu zabezpieczenia baterii. Po przesunięciu
zatrzasku do położenia otwartego można włożyć lub wyjąć baterię. Po
włożeniu baterii należy przesunąć zatrzask w położenie zamknięte.
Wnęka gniazda rozszerzenia (tylko niektóre modele)
We wnęce tej znajduje się moduł Mobile Broadband.
Kieszeń dysku twardego/pamięci (RAM)
7

Rozdział 2. Używanie komputera
Uwaga:
Niektóre zalecenia w tym rozdziale (np. w punkcie „Włączanie trybu wstrzymania
lub wyłączanie komputera” i „Przycisk OneKey™ Rescue System”) dotyczą tylko
systemu Windows XP.
Informacje dla użytkowników systemu operacyjnego Linpus Linux Lite znajdują
się w punkcie „Używanie systemu Linpus Linux Lite” w rozdziale 7.
Włączanie trybu wstrzymania lub wyłączanie komputera - - - - - - - - - - - - - - - - - - - - - - - - - - - - - - - - - - - - - - - - - - - - - - - - - - - - - - - - - - - - - - - - - - - - - - - - - - - - - - - - - - - - - - - - -
Po zakończeniu pracy z komputerem można go wyłączyć lub przełączyć w tryb
wstrzymania.
Włączanie trybu wstrzymania lub wyłączanie komputera
Jeśli zamierzasz odejść od komputera na krotką chwilę, przełącz komputer w stan
oczekiwania.
Komputer można błyskawicznie wyprowadzić ze stanu oczekiwania, pomijając
proces uruchamiania systemu.
Aby wprowadzić komputer w stan oczekiwania, wykonaj jedną następujących
czynności:
Kliknij przycisk Start i wybierz opcję Stan wstrzymania w oknie Wyłączanie
komputera.
Naciśnij klawisze Fn + F1.
8
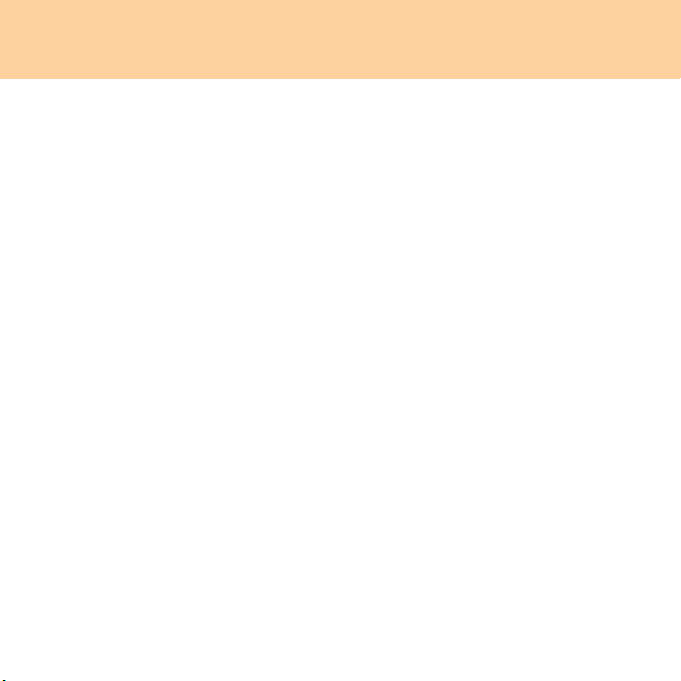
Rozdział 2. Używanie komputera
Ostrzeżenie:
Przed przenoszeniem komputera poczekaj, aż wskaźnik zasilania zacznie migać
(sygnalizując przełączenie komputera w tryb wstrzymania). Przenoszenie
komputera podczas aktywności dysku twardego może spowodować jego
uszkodzenie i utratę danych.
Aby wznowić działanie komputera, naciśnij przycisk zasilania.
Wyłączanie komputera
Jeśli nie zamierzasz używać komputera przez cały dzień lub dłużej, wyłącz go.
Aby wyłączyć komputer, kliknij przycisk Start i wybierz opcję Wyłącz w oknie
Wyłączanie komputera.
9
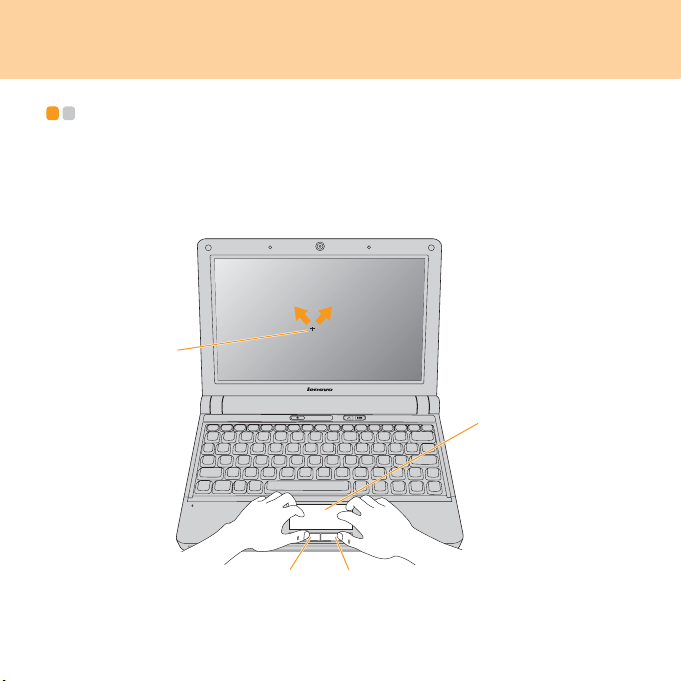
Rozdział 2. Używanie komputera
Używanie touchpada - - - - - - - - - - - - - - - - - - - - - - - - - - - - - - - - - - - - - - - - - - - - - - - - - - - - - - - - - - - - - - - - - - -
Touchpad składa się z pola i dwóch przycisków w dolnej części klawiatury.
Aby przesunąć kursor na ekranie, przesuń palcem po polu w kierunku,
w którym ma się przesunąć kursor. Funkcje lewego i prawego przycisku
odpowiadają funkcjom przycisków zwykłej myszy.
b
a
dc
10
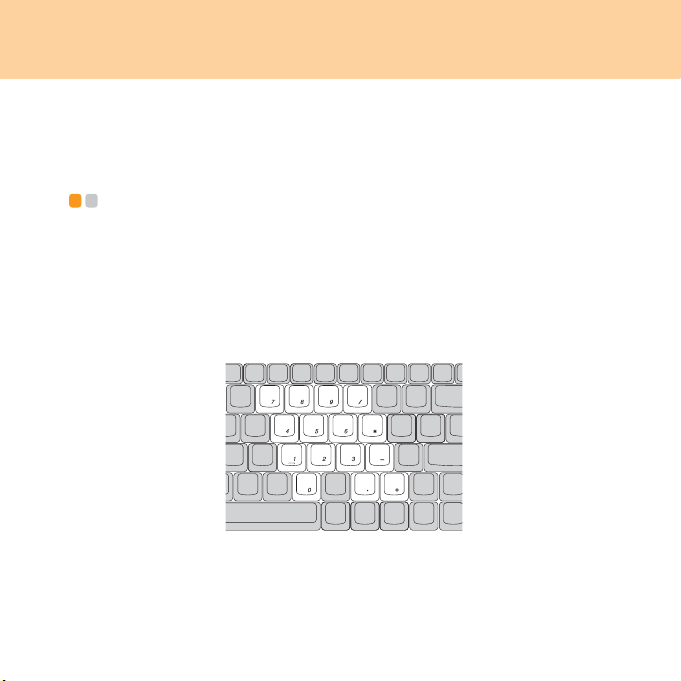
Rozdział 2. Używanie komputera
Uwaga:
Złącze USB umożliwia również podłączenie myszy USB.
Szczegółowe informacje można znaleźć w części
Universal Serial Bus (USB)” na stronie 36
zobacz „Podłączanie urządzeń
.
Używanie klawiatury - - - - - - - - - - - - - - - - - - - - - - - - - - - - - - - - - - - - - - - - - - - - - - - - - - - - - - - - - - - - - - - - - - - -
Komputer jest wyposażony w klawiaturę numeryczną oraz klawisze funkcyjne
wbudowane w standardową klawiaturę.
Klawiatura numeryczna
Klawiatura obejmuje klawisze, które po włączeniu działają jak 10-klawiszowa
klawiatura numeryczna.
Aby włączyć lub wyłączyć klawiaturę numeryczną, naciśnij klawisze Fn+F7.
11

Rozdział 2. Używanie komputera
Kombinacje stosowane z klawiszami funkcyjnymi
Klawisze funkcyjne umożliwiają szybką zmianę działających funkcji. Aby użyć
tej funkcji, naciśnij i przytrzymaj klawisz Fn , a następnie naciśnij jeden
z klawiszy funkcyjnych .
b
a
12
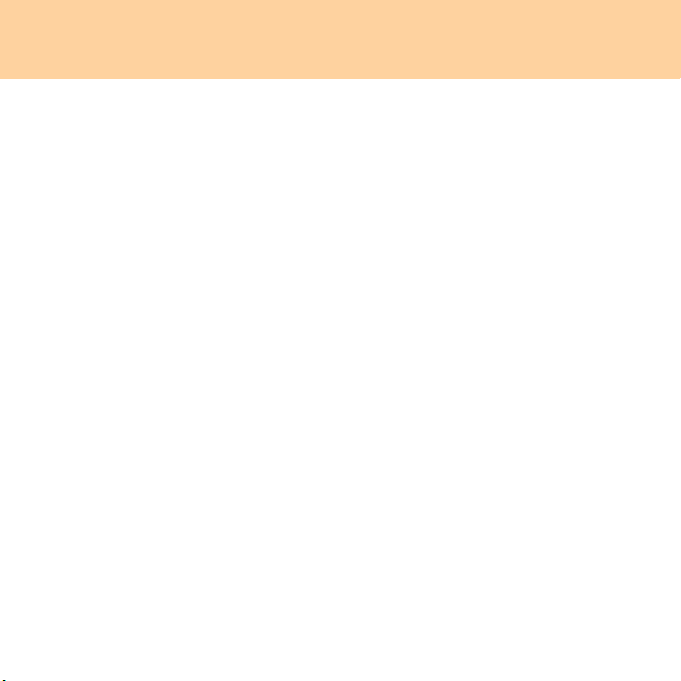
Rozdział 2. Używanie komputera
Poniżej zostały opisane funkcje poszczególnych klawiszy.
Fn + Esc: Wyłączanie/włączanie wbudowanej kamery.
Fn + F1: Wprowadzanie komputera w stan oczekiwania.
Fn + F2: Wy łączanie/włączanie ekranu LCD.
Fn + F3: Przełączenie do następnego podłączonego wyświetlacza.
Fn + F5: Włączanie/wyłączanie interfejsu ustawień wbudowanych urządzeń
Fn + F6: Włączanie/wyłączanie touchpada.
Fn + F7/NmLk: Włączanie/wyłączanie klawiatury numerycznej.
Fn + F8/ScrLk: Włączanie/wyłączanie funkcji Scroll Lock.
Fn + F9/Break: Uruchomienie funkcji Break.
Fn + F10/Pause: Uruchomienie funkcji Pause.
Fn + F11/F12: Uruchomienie funkcji F12.
Fn + PgUp/Home: Uruchomienie funkcji Home.
Fn + PgDn/End: Uruchomienie funkcji End.
Fn + Ins/SysRq: Uruchomienie funkcji System Request.
Fn + Del/PrtSc: Uruchomienie funkcji Print Screen.
Fn + O/o: Zwiększanie/zmniejszanie jasności wyświetlacza.
Fn + P/p: Zmniejszanie/zwiększanie głośności komputera.
bezprzewodowych.
13
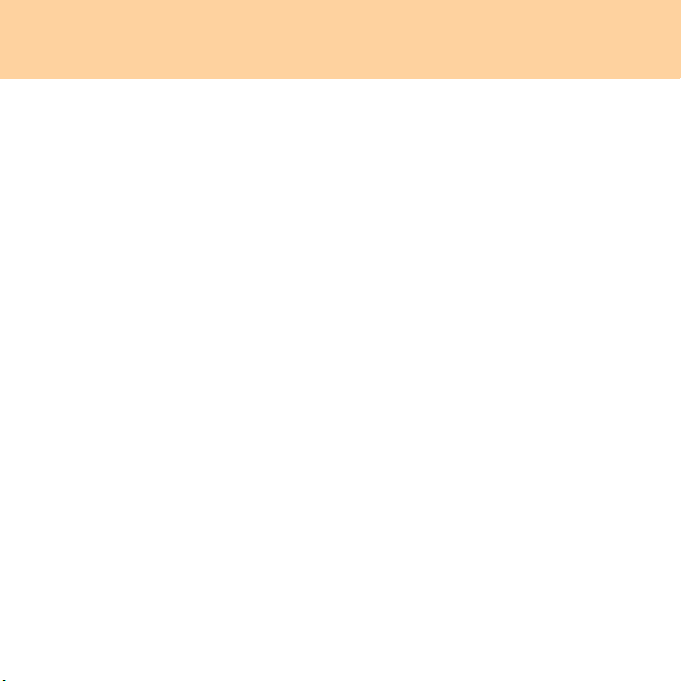
Rozdział 2. Używanie komputera
Przycisk OneKey™ Rescue System (Informacja tylko dla
użytkowników systemu Windows XP)
Gdy komputer jest wyłączony, naciśnij przycisk OneKey Rescue System, aby
przejść do głównego interfejsu programu OneKey Rescue System.
Uwaga:
Po naciśnięciu przycisku OneKey Rescue System w celu włączenia komputera
należy upewnić się, że do komputera nie są podłączone żadne urządzenia
peryferyjne (na przykład pamięć masowa USB itp.), ponieważ w przeciwnym
wypadku system może działać nieprawidłowo.
Szczegółowe informacje można znaleźć w podręczniku OneKey Rescue System
User Guide (Podręcznik użytkownika programu OneKey Rescue System).
14
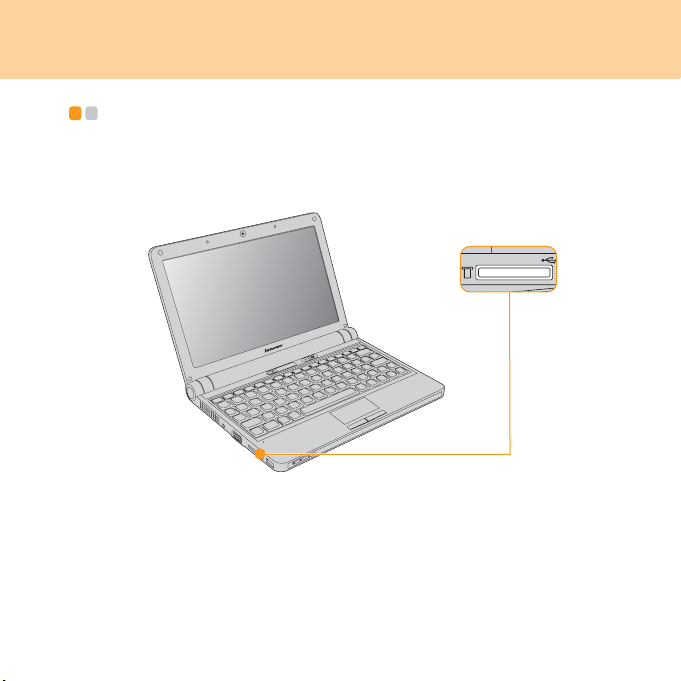
Rozdział 2. Używanie komputera
Używanie kart pamięci (do nabycia osobno) - - - - - - - - - - - - - - -
Komputer jest wyposażony w gniazdo kart pamięci, takich jak karty SD,
MultiMedia Card, Memory Stick lub Memory Stick Pro.
Uwaga:
Należy używać wyłącznie kart pamięci wymienionych powyżej. Więcej informacji
na temat sposobu użycia można znaleźć w instrukcji dostarczonej z kartą pamięci.
15
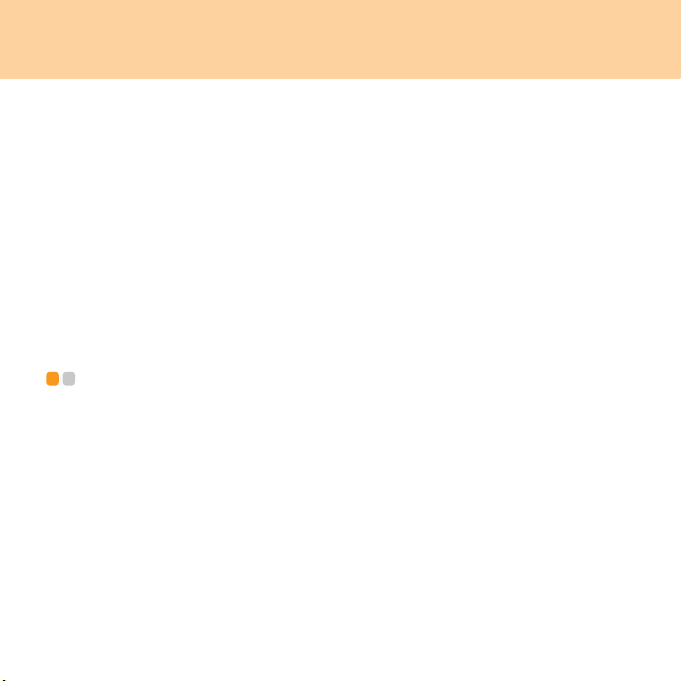
Rozdział 2. Używanie komputera
Wkładanie karty pamięci
Ostrożnie wsuń kartę pamięci strzałką skierowaną do góry i w stronę gniazda
czytnika kart pamięci. Wsuń, aż zatrzaśnie się na swoim miejscu.
Wyjmowanie karty pamięci
Delikatnie wyciągnij kartę pamięci z gniazda.
Uwaga:
Przed wyjęciem karty pamięci należy zakończyć jej działanie za pomocą narzędzia
systemu Windows Bezpieczne usuwanie sprzętu; w przeciwnym razie może dojść
do uszkodzenia danych.
Używanie wbudowanej kamery - - - - - - - - - - - - - - - - - - - - - - - - - - - - - - - - - - - - - - - - - - - -
Przy użyciu wbudowanej kamery można robić zdjęcia i nagrywać filmy, a także
używać jej z różnymi aplikacjami, takimi jak Windows Live Messenger lub Yahoo!
Messenger i tym podobne.
16

Rozdział 2. Używanie komputera
Korzystanie z Internetu - - - - - - - - - - - - - - - - - - - - - - - - - - - - - - - - - - - - - - - - - - - - - - - - - - - - - - - - - - - - - -
Używanie gniazda sieci LAN
Gniazdo sieci LAN obsługuje standardowe złącze RJ-45 i umożliwia szybkie
połączenie DSL/kablowe oraz połączenie z siecią lokalną (LAN).
17
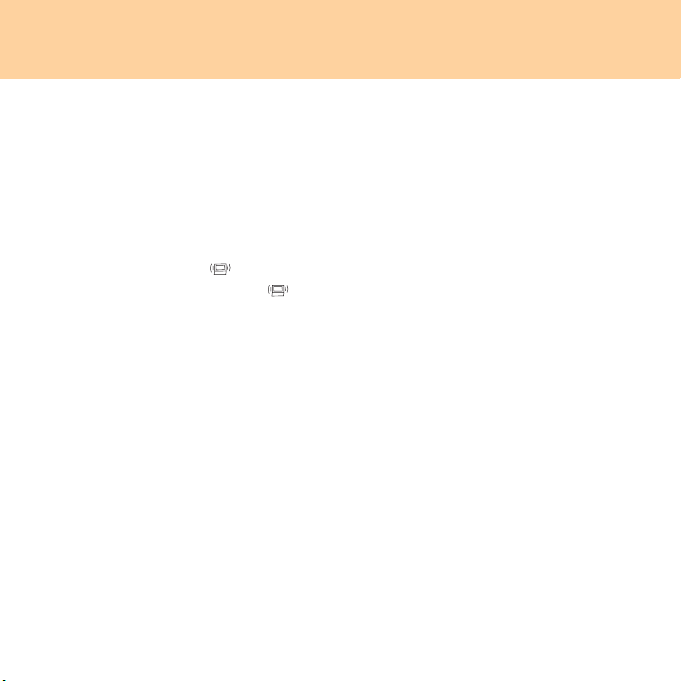
Rozdział 2. Używanie komputera
Uwaga:
Napięcie w połączeniu telefonicznym jest wyższe niż w sieci, dlatego nie należy
podłączać kabla telefonicznego do gniazda sieci LAN, ponieważ może to wywołać
zwarcie w komputerze.
Używanie bezprzewodowej sieci LAN
Aby włączyć komunikację bezprzewodową, wykonaj następujące czynności.
Naciśnij wyłącznik urządzenia do komunikacji bezprzewodowej i sprawdź,
czy wskaźnik stanu systemu jest włączony.
18
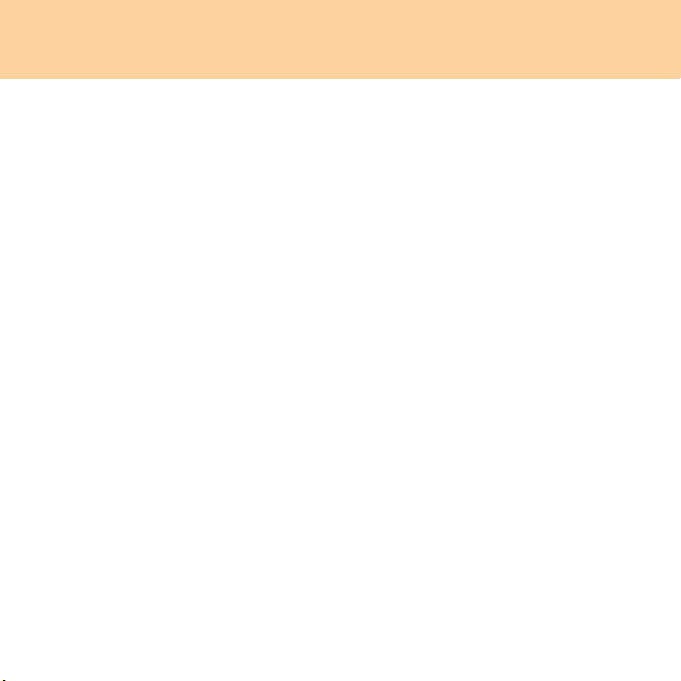
Rozdział 2. Używanie komputera
Używanie modułu Mobile Broadband (Tylko niektóre modele)
Uwaga:
Przed rozpoczęciem korzystania z mobilnej sieci Mobile Broadband należy
zapoznać się z częścią „Mobilna sieć Mobile Broadband - informacje dotyczące
bezpieczeństwa” w rozdziale 6.
Co to jest sieć Mobile Broadband?
Mobilna sieć szerokopasmowa Mobile Broadband, zwana także bezprzewodową
siecią rozległą (WWAN, Wireless Wide Area Network), zapewnia dostęp do
Internetu dla laptopów, telefonów komórkowych i innych urządzeń na rozległym
obszarze geograficznym. Sieci komórkowe używane są do transmisji danych, a
dostęp jest zwykle zapewniany przez operatora sieci komórkowej.
Największą zaletą mobilnej sieci Mobile Broadband jest to, że jest ona dostępna
wszędzie tam, gdzie odbierany jest sygnał operatora. Laptop z dostępem do
mobilnej sieci Mobile Broadband może działać w trybie online w podróży, dzięki
czemu użytkownik nie jest ograniczony przez stałe łącze internetowe.
Operatorzy sieci komórkowych stosują różne standardy, udostępniając usługę
Mobile Broadband. W zależności od modelu moduł Mobile Broadband może
obsługiwać co najmniej jeden z następujących standardów:
GSM (Global System for Mobile Communications)
TD-SCDMA (Time Division-Synchronous Code Division Multiple Access)
SCDMA (Synchronous Code Division Multiple Access)
EV-DO (Evolution Data Optimized)
HSPA (High Speed Packet Access)
19
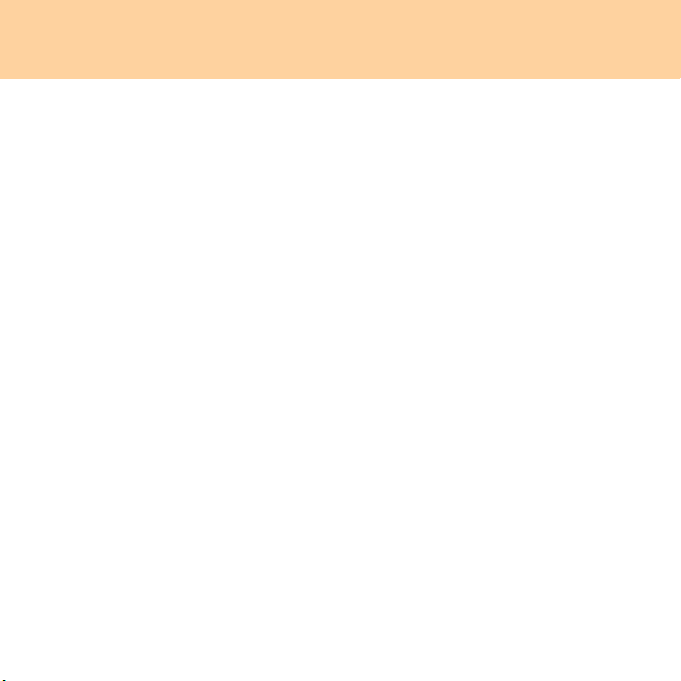
Rozdział 2. Używanie komputera
Uwaga:
Operator sieci komórkowej, zwany także operatorem komórkowym, to firma
telefoniczna zapewniająca swoim abonentom usługi sieci komórkowej.
Mobilna sieć Mobile Broadband jest usługą abonamentową. Należy skontaktować
się się z lokalnym operatorem sieci komórkowej w celu uzyskania informacji o
dostępności, kosztach i innych wymaganiach.
Mobilna sieć Mobile Broadband – rozpoczęcie pracy
Przed rozpoczęciem korzystania z mobilnej sieci szerokopasmowej Mobile
Broadband należy najpierw wybrać operatora sieci komórkowej i upewnić się, że
komputer znajduje się w zasięgu sieci. Następnie potrzebne będą także:
TAktywacja usługi Mobile Broadband u lokalnego operatora sieci
komórkowej. Po aktywacji uzyskana zostanie karta SIM (Subscriber Identity
Module). Instrukcje dotyczące wkładania karty SIM można znaleźć Informacje
na ten można znaleźć w punkcie „Wkładanie karty SIM” na strona 21.
Uwaga:
Karta SIM to rodzaj inteligentnej karty używanej przez operatorów sieci
komórkowych do identyfikacji abonentów ich usług w sieci komórkowej. Kartę
SIM uzyskuje się od operatora sieci komórkowej po uaktywnieniu usługi mobilnej
sieci Mobile Broadband.
Oprogramowanie do zarządzania połączeniem w celu łączenia/kończenia
połączenia z mobilną siecią Mobile Broadband.
Uwaga:
Zazwyczaj to oprogramowanie można otrzymaćod operatora sieci
bezprzewodowej.
20
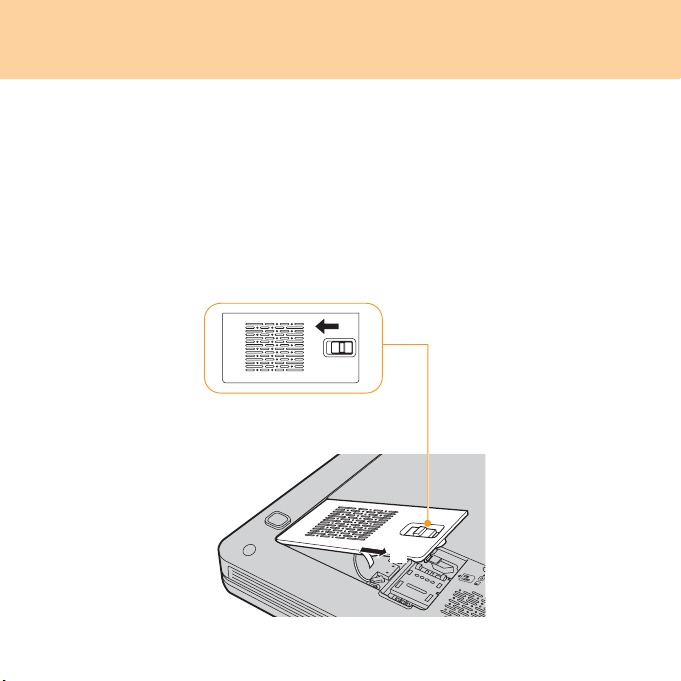
Rozdział 2. Używanie komputera
Wkładanie karty SIM
Aby włożyć kartę SIM:
1 Wyłącz komputer, a następnie odłącz od niego zasilacz sieciowy i wszystkie
kable.
2 Zamknij wyświetlacz komputera i obróć komputer.
3 Wyjmij akumulator.
4 Odblokuj zatrzask pokrywy gniazda rozszerzenia , a następnie wyjmij
pokrywę gniazda rozszerzenia .
a
b
21
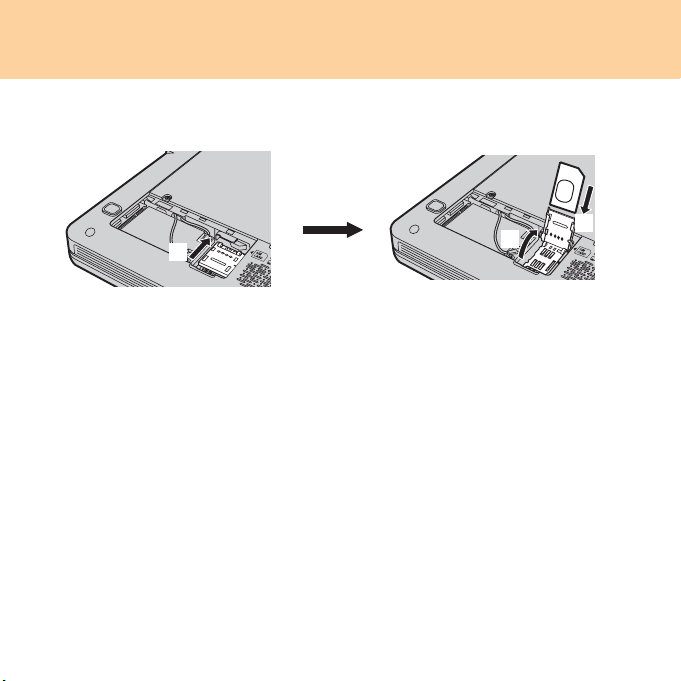
Rozdział 2. Używanie komputera
5 Odblokuj uchwyt karty , unieś go , a następnie wsuń w niego kartę SIM,
jak zostało to pokazane na rysunku .
a
b
6 Przesuń uchwyt karty w dół, a następnie zablokuj go.
7 Zamocuj pokrywę gniazda rozszerzenia i zablokuj zatrzask.
8 Umieść akumulator z powrotem na miejscu, włącz komputer i podłącz kable.
Ważne:
Karty SIM nie wolno wkładać ani wyjmować, gdy komputer jest włączony.
Zrobienie tego może trwale uszkodzić kartę SIM i czytnik kart SIM.
Nie zapomnij zablokować uchwytu po włożeniu karty SIM.
22
c
 Loading...
Loading...