LENOVO IdeaPad L340E-15API U, IdeaPad L340-15API, IdeaPad L340-15API U User Manual [fr]
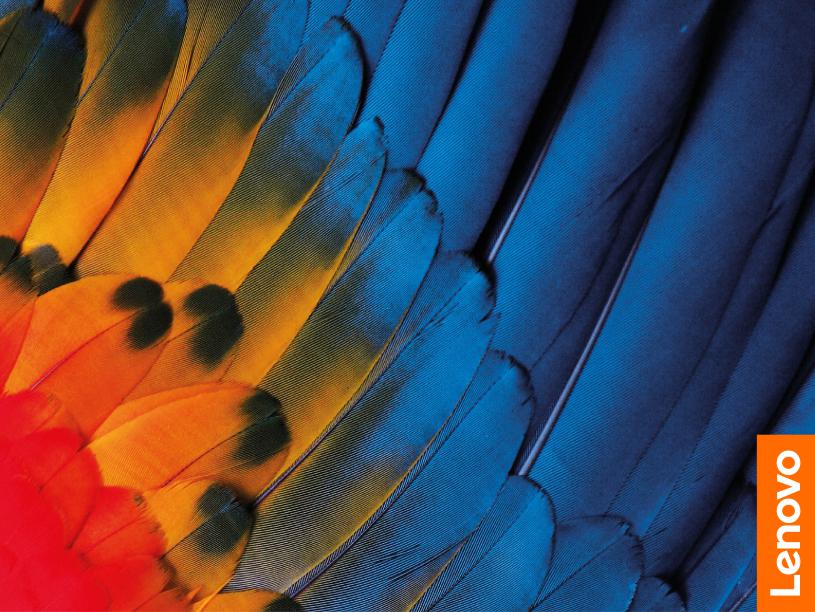
Lenovo IdeaPad série L340 Guide d'utilisation
À lire en premier
Avant d'utiliser cette documentation et le produit associé, prenez connaissance des informations suivantes :
•Annexe A « Consignes de sécurité importantes » à la page 37
•Consignes de sécurité et déclaration de garantie
•Guide de configuration
Première édition (Décembre 2018)
© Copyright Lenovo 2018.
REMARQUE SUR LES DROITS LIMITÉS ET RESTREINTS : si les données ou les logiciels sont fournis conformément à un contrat GSA (« General Services Administration »), l'utilisation, la reproduction et la divulgation sont soumises aux restrictions stipulées dans le contrat n° GS-35F-05925.

Table des matières
À propos de cette documentation . . . .iii
Chapitre 1. Découvrir votre
ordinateur . . . . . . . . . . . . . . . . 1
Vue avant . . . . . . . . |
. . |
. . |
. |
. . . . |
. |
1 |
Haut . . . . . . . . . . |
. . |
. . |
. |
. . . . |
. |
3 |
Vue de dessous . . . . . . |
. . |
. . |
. |
. . . . |
. |
4 |
Vue du côté gauche . . . . |
. . |
. . |
. |
. . . . |
. |
5 |
Vue du côté droit . . . . . |
. . |
. . |
. |
. . . . |
. |
7 |
Fonctions et caractéristiques |
. . |
. . |
. |
. . . . |
. |
8 |
Chapitre 2. Prendre en main votre ordinateur . . . . . . . . . . . . . . . 11
S'initier à Windows 10 . . . . . . . . . . . . |
11 |
Compte Windows . . . . . . . . . . . . |
11 |
Interface utilisateur Windows . . . . . . . . |
12 |
Étiquette Windows . . . . . . . . . . . . |
13 |
Se connecter à des réseaux . . . . . . . . . . |
13 |
Connexion aux réseaux câblés . . . . . . . |
13 |
Se connecter aux réseaux Wi-Fi . . . . . . |
13 |
Utiliser Lenovo Vantage. . . . . . . . . . . . |
14 |
Interagir avec votre ordinateur . . . . . . . . . |
15 |
Touches de raccourci (hotkeys) . . . . . . . |
15 |
Utiliser l'écran multitactile . . . . . . . . . |
16 |
Utiliser les supports multimédia . . . . . . . . |
17 |
Utiliser le son . . . . . . . . . . . . . . |
17 |
Utiliser la caméra . . . . . . . . . . . . |
18 |
Se connecter à un écran externe . . . . . . |
18 |
Chapitre 3. Découvrir votre
ordinateur . . . . . . . . . . . . . . . 21
Gérer l'alimentation . . . . . . . . . . . . . |
21 |
Vérifier l'état de la batterie . . . . . . . . . |
21 |
Charger la batterie . . . . . . . . . . . . |
21 |
Vérifier la température de la batterie . . . . . |
21 |
Augmenter la durée de vie de la batterie . . . |
21 |
Définir les comportements du bouton |
|
d'alimentation. . . . . . . . . . . . . . |
21 |
Définir le mode de gestion de l'alimentation . . |
22 |
Transférer des données. . . . . . . . . . . . |
22 |
Connecter un périphérique Bluetooth . . . . |
22 |
Mode avion . . . . . . . . . . . . . . . . |
22 |
Chapitre 4. Sécuriser votre |
|
ordinateur et ses informations. . . . . |
25 |
Verrouiller l'ordinateur . . . . . . . . . . . . |
25 |
Utiliser des mots de passe . . . . . . . . . . |
25 |
Types de mot de passe . . . . . . . . . . |
25 |
Définir le mot de passe administrateur . . . . |
26 |
Modifier ou supprimer le mot de passe |
|
administrateur . . . . . . . . . . . . . |
26 |
Définir le mot de passe utilisateur . . . . . . |
27 |
Activer mot de passe à la mise sous tension . . 27 |
|
Définir le mot de passe du disque dur . . . . |
27 |
Modifier ou supprimer le mot de passe |
|
d'accès au disque dur . . . . . . . . . . |
28 |
Utiliser des pare-feux et des antivirus . . . . . . |
28 |
Chapitre 5. Configurer les
paramètres avancés . . . . . . . . . . 29
UEFI/BIOS . . . . . . . . . . . . . . . . . |
29 |
Qu'est-ce que l'UEFI/BIOS setup utility . . . . |
29 |
Lancez l'UEFI/BIOS setup utility . . . . . . |
29 |
Naviguer dans l'interface du BIOS . . . . . . |
29 |
Modifier la séquence de démarrage . . . . . |
29 |
Définir la date et l'heure du système . . . . . |
30 |
Modifier le mode touches de raccourci (hotkey |
|
mode) . . . . . . . . . . . . . . . . . |
30 |
Activer/désactiver la fonction always-on |
|
(toujours allumé) . . . . . . . . . . . . . |
30 |
Mettre à jour l'UEFI BIOS . . . . . . . . . |
30 |
Informations relatives à la récupération. . . . . . |
31 |
Réinitialiser votre ordinateur . . . . . . . . |
31 |
Utiliser les options avancées . . . . . . . . |
31 |
Récupération automatique de Windows . . . |
32 |
Créer et utiliser un périphérique USB de |
|
récupération . . . . . . . . . . . . . . |
32 |
Chapitre 6. Aide et assistance . . . . |
33 |
Foire aux questions . . . . . . . . . . . . . |
33 |
Ressources d'aide. . . . . . . . . . . . . . |
34 |
Appeler Lenovo . . . . . . . . . . . . . . . |
35 |
Avant de prendre contact avec Lenovo . . . . 35 |
|
Centre de support client Lenovo . . . . . . |
35 |
Acheter des services supplémentaires . . . . . . |
36 |
Annexe A. Consignes de sécurité |
|
importantes . . . . . . . . . . . . . . |
37 |
Annexe B. Informations relatives à |
|
l'accessibilité et à l'ergonomie . . . . |
51 |
Annexe C. Informations relatives à la conformité . . . . . . . . . . . . . . . 55
Annexe D. Avis et marques . . . . . . 67
© Copyright Lenovo 2018 |
i |
ii Lenovo IdeaPad série L340 Guide d'utilisation
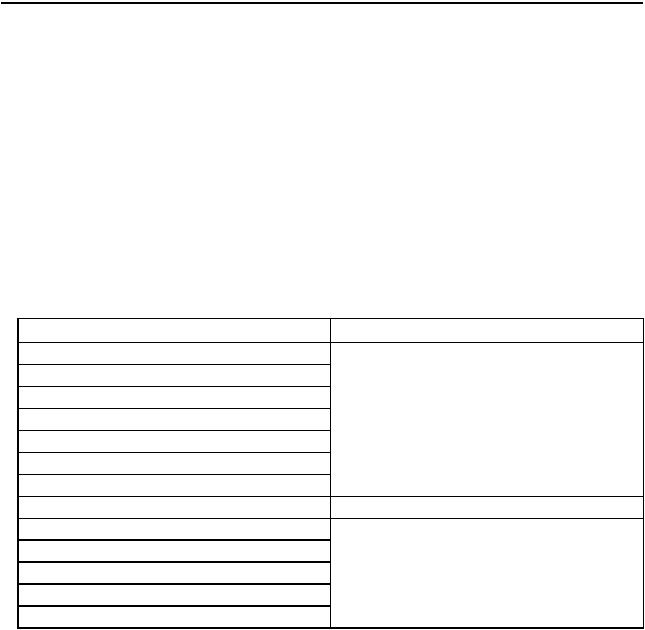
À propos de cette documentation
•Les illustrations présentées dans cette documentation peuvent différer de votre produit.
•Selon le modèle de votre ordinateur, certains accessoires, fonctionnalités et logiciels peuvent ne pas être disponibles.
•Selon la version des systèmes d'exploitation, certaines instructions pour l'interface utilisateur peuvent ne pas être applicables à votre ordinateur.
•Le contenu de la documentation est susceptible d'être modifié sans préavis. Lenovo améliore constamment la documentation de votre ordinateur, y compris ce guide d'utilisation Pour obtenir la dernière documentation à jour, accédez à la page https://support.lenovo.com.
•Microsoft® apporte des changements de fonction périodiques au système d'exploitation Windows® grâce à Windows Update. Par conséquent, certaines informations de cette documentation peuvent devenir obsolètes. Consultez les ressources de Microsoft pour plus d'informations.
•Cette documentation s'applique aux modèles de produit suivants :
Nom du modèle |
Type de machine (MT) |
Lenovo IdeaPad L340-15API |
|
Lenovo IdeaPad L340-15API U |
|
Lenovo IdeaPad L340E-15API U |
|
Lenovo IdeaPad L340H-15API |
81LW |
Lenovo IdeaPad L340L-15API |
|
Lenovo IdeaPad L340E-15API |
|
Lenovo IdeaPad L340R-15API |
|
Lenovo IdeaPad L340-15APITouch |
81LX |
Lenovo IdeaPad L340-17API |
|
Lenovo IdeaPad L340H-17API |
|
Lenovo IdeaPad L340L-17API |
81LY |
Lenovo IdeaPad L340E-17API |
|
Lenovo IdeaPad L340R-17API |
|
© Copyright Lenovo 2018 |
iii |
iv Lenovo IdeaPad série L340 Guide d'utilisation
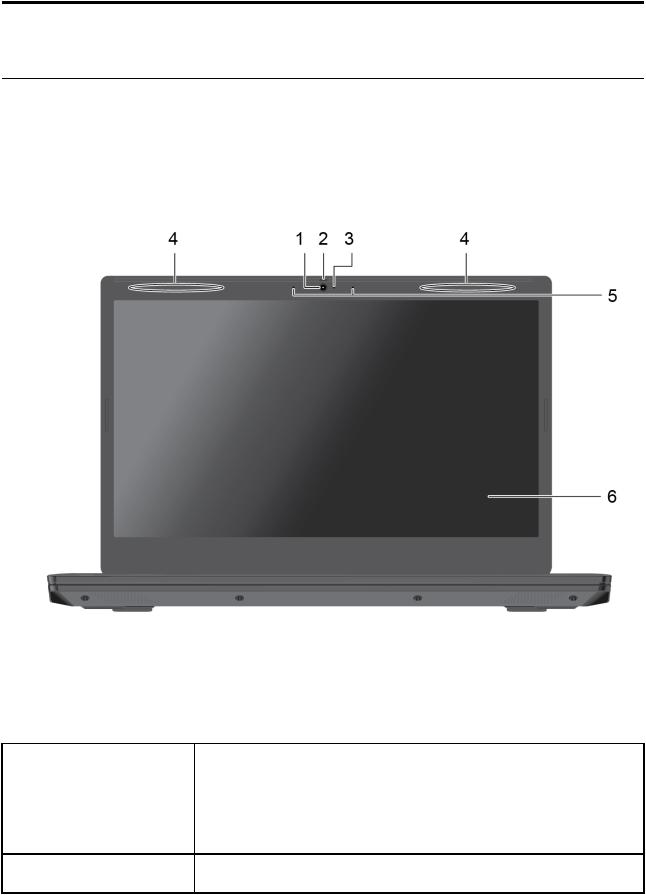
Chapitre 1. Découvrir votre ordinateur
Vue avant
1.Caméra
2.Obturateur
Prenez des photos ou enregistrez des vidéos en cliquant sur Caméra dans le menu Démarrer.
Si vous utilisez d'autres applications qui prennent en charge des fonctions de photographie, de discussion vidéo et de visioconférence, la caméra se lance automatiquement lorsque vous activez une fonctionnalité qui l'utilise à partir de l'application.
Faites glisser l'obturateur pour couvrir ou découvrir la lentille de la caméra. Cela est conçu pour protéger votre confidentialité.
© Copyright Lenovo 2018 |
1 |

3. |
Voyant de la caméra |
Si le voyant est allumé, cela signifie que la caméra est en cours d'utilisation. |
|
|
Envoyez et recevez des ondes radio pour le module de réseau local sans fil/ |
4. |
Antennes sans fil LAN/ |
Bluetooth. |
Bluetooth |
|
|
Remarque : Les antennes ne sont pas visibles depuis l'extérieur de l'ordinateur.
 5. Microphones
5. Microphones
6. Ecran
 Capturez ou enregistrez des sons et la voix.
Capturez ou enregistrez des sons et la voix.
Affichage de texte, de graphiques et de vidéos. Sélectionnez les modèles prenant en charge la fonction tactile multipoint. Voir « Utiliser l'écran multitactile » à la page 16.
2 Lenovo IdeaPad série L340 Guide d'utilisation
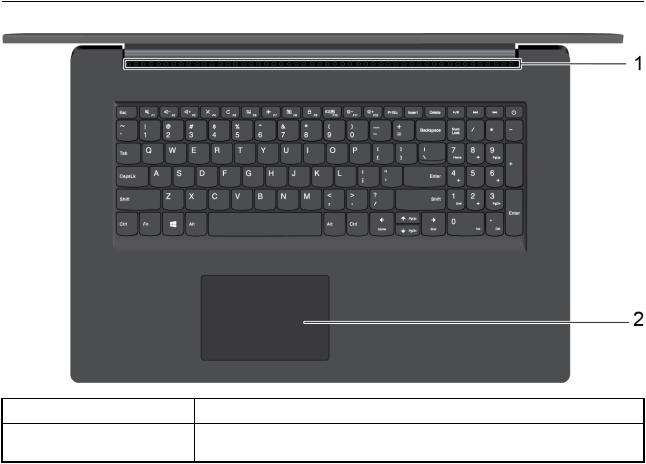
Haut
1. |
Ouvertures de ventilation |
Évacue la chaleur interne. |
2. |
Pavé tactile |
Bénéficiez des mouvements tactiles et de toutes les fonctions d'une souris |
|
|
classique. |
Chapitre 1. Découvrir votre ordinateur |
3 |
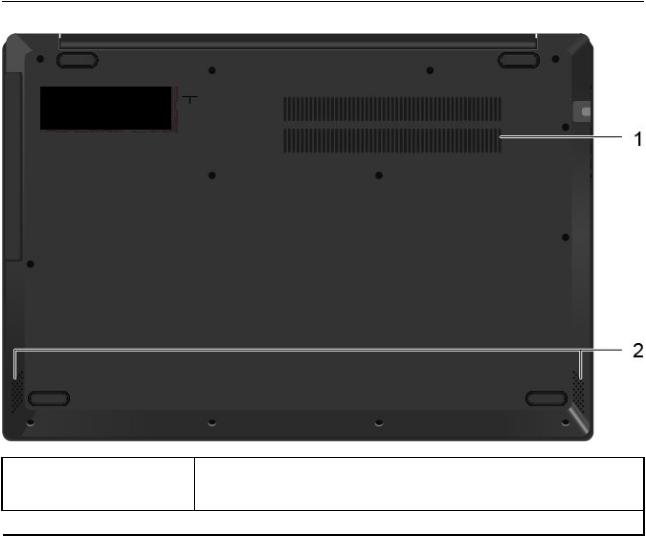
Vue de dessous
1. Ouvertures de ventilation
 2. Haut-parleurs
2. Haut-parleurs
Le ventilateur et les ouvertures de ventilation permettent à l'air de circuler dans l'ordinateur afin d'assurer un refroidissement correct, notamment du microprocesseur.
 Produit du son.
Produit du son.
4 Lenovo IdeaPad série L340 Guide d'utilisation
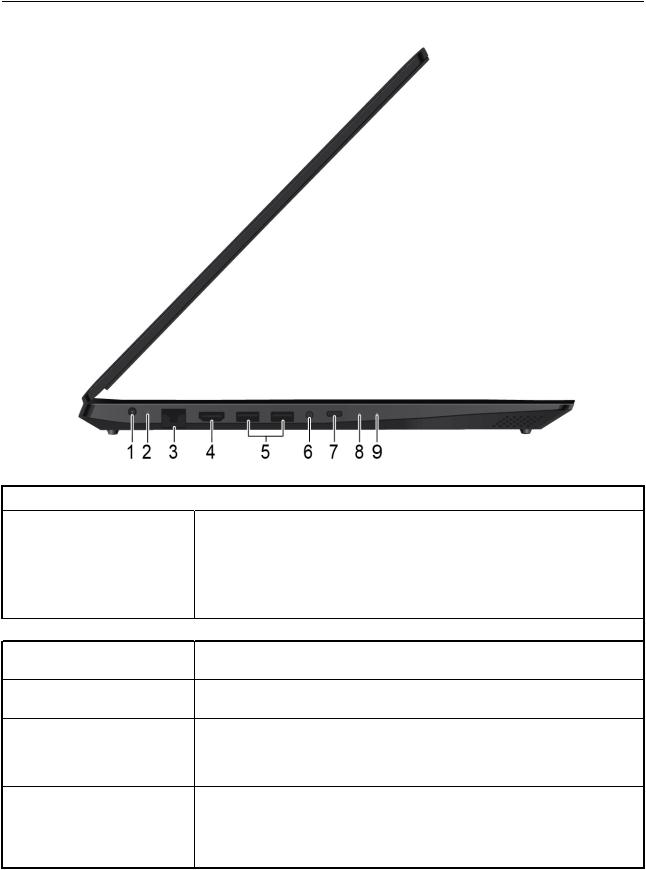
Vue du côté gauche
1.Connecteur d'alimentation
2.Voyant d'état de la batterie/ charge
 3. Connecteur Ethernet
3. Connecteur Ethernet
4.Connecteur HDMI
5.Connecteur USB 3.0
6.Connecteur audio
7.ConnecteurTM USB-C*
 Raccordez-vous à l'alimentation grâce à un boîtier d'alimentation. Indique le statut de l'alimentation secteur et de la batterie de l'ordinateur.
Raccordez-vous à l'alimentation grâce à un boîtier d'alimentation. Indique le statut de l'alimentation secteur et de la batterie de l'ordinateur.
Blanc : connecté à l'alimentation secteur (batterie entre 91 et 100 %)
Orange : connecté à l'alimentation secteur (batterie entre 1 et 90 %)
Éteint : déconnecté de l'alimentation secteur
 Connecte votre ordinateur à un réseau local.
Connecte votre ordinateur à un réseau local.
Connectez-vous à un périphérique™ audio numérique compatible ou un écran vidéo tel qu'un HDTV.
Permet de connecter des périphériques USB compatibles, tels qu'un clavier USB, une souris USB, un périphérique de stockage USB ou une imprimante USB.
Pour écouter le son provenant de votre ordinateur, branchez des écouteurs ou un casque équipé d'une prise 4 pôles de 3,5 mm.
Remarque : Le micro classique n'est pas pris en charge.
Se connecte aux accessoires USB-C pour développer les capacités de l'ordinateur, transférer des données ou charger votre périphérique.
Remarque : Lorsque la charge de la batterie est inférieure à 10 %, les accessoires USB-C branchés peuvent ne pas fonctionner correctement.
Chapitre 1. Découvrir votre ordinateur |
5 |

8. |
Bouton Novo |
Lorsque l'ordinateur est hors tension, appuyez sur ce bouton pour démarrer la |
|
|
récupération du système ou l'utilitaire de configuration BIOS, ou pour ouvrir le |
|
|
menu d'amorçage. |
9. |
Voyant d'alimentation |
Indique si l'ordinateur est allumé, éteint ou en mode veille. |
* USB-C est conçu pour des spécifications d'alimentation de 5 V / 1,5 A. Assurez-vous que la spécification d'alimentation de l'unité connectée à ce port se trouve dans ces limites d'alimentation.
6 Lenovo IdeaPad série L340 Guide d'utilisation

Vue du côté droit
1. Unité de CD/DVD |
Permet d'effectuer une opération de lecture/écriture de données sur un CD/DVD. |
|
2. Mini-prise de sécurité |
Verrouillez votre ordinateur sur un bureau, une table ou d'autres meubles grâce à |
|
un verrou de câble de sécurité compatible. |
||
|
Chapitre 1. Découvrir votre ordinateur |
7 |

Fonctions et caractéristiques
Dimensions
Source d'alimentation
Bloc de batteries
Microprocesseur
 Module de mémoire
Module de mémoire
Périphérique de stockage
Affichage
•Largeur :
–modèles 15API : 254,6 mm
–modèles 17API : 284,6 mm
•Profondeur :
–modèles 15API : 363 mm
–modèles 17API : 413 mm
•Épaisseur :
–modèles 15API : 22,9 mm
–modèles 17API : 24,3 mm
•Boîtier d'alimentation 65 W
•Entrée du signal sinusoïdal entre 50 et 60 Hz
•Tension d'entrée du boîtier d'alimentation : 100 à 240 V CA, 50 à 60 Hz
•36 Wh
•3 cellules
Pour afficher les informations relatives au microprocesseur de votre ordinateur, cliquez avec le bouton droit de la souris sur Démarrer et cliquez sur Système
 Module de mémoire SO-DIMM à double vitesse de transfert 4 (SO-DIMM DDR4)
Module de mémoire SO-DIMM à double vitesse de transfert 4 (SO-DIMM DDR4)
•Unité SDD SATA 2,5 pouces
•Unité de disque dur SATA 2,5 pouces
•Unité SSD PCIe M.2
•Unité de disque optique SATA 9 mm
•Taille de l'écran :
–modèles 15API : 396,24 mm
–modèles 17API : 439,42 mm
•Résolution d'écran :
–Modèles non tactiles : jusqu'à 1920 x 1080 pixels
–Modèles tactiles : jusqu'à 1366 x 768 pixels
• Touches de fonction Clavier • Pavé numérique
• Clavier à six rangées
• Connecteur d'alimentation
• Connecteur audio
Connecteurs et emplacements • Connecteur Ethernet
• Deux ports USB 3.0
• Connecteur HDMI
• Un connecteur USB-C
8 Lenovo IdeaPad série L340 Guide d'utilisation

Fonctions de sécurité
Fonctions sans fil
Autres
•Mot de passe
•Prise de sécurité
•Bluetooth
•Réseau local sans fil
•Caméra avec cache confidentialité.
•Microphones
•2 haut-parleurs 1,5 W
•Bouton Novo
Remarque : La capacité de la batterie est la capacité typique ou moyenne mesurée dans un environnement de test spécifique. Les capacités mesurées dans d'autres environnements peuvent différer mais ne seront pas inférieures à la capacité nominale (voir étiquette produit).
Déclaration sur le taux de transfert USB
En fonction de nombreux facteurs tels que la capacité de traitement de l'hôte et des périphériques, des attributs de fichier et d'autres facteurs relatifs à la configuration du système et de l'environnement d'exploitation, le taux de transfert réel des différents connecteurs USB sur ce périphérique peut varier et est inférieur à la vitesse de transfert listée ci-dessous pour chaque périphérique correspondant.
Périphérique USB |
Vitesse de transfert (Gbits/s) |
3.1 Gen 1 |
5 |
3.1 Gen 2 |
10 |
3.2 |
20 |
Chapitre 1. Découvrir votre ordinateur |
9 |
10 Lenovo IdeaPad série L340 Guide d'utilisation

Chapitre 2. Prendre en main votre ordinateur
S'initier à Windows 10
Découvrir Windows 10 et commencer à l'utiliser immédiatement. Pour plus d'informations concernant Windows 10, reportez-vous aux informations d'aide de Windows.
Compte Windows
Un compte d'utilisateur est nécessaire pour utiliser le système d'exploitation Windows. Il peut s'agir d'un compte utilisateur Windows ou d'un compte Microsoft.
Compte utilisateur Windows
Lorsque vous démarrez Windows pour la première fois, vous êtes invité à créer un compte utilisateur Windows. Ce premier compte que vous avez créé est de type « Administrateur ». Avec un compte Administrateur, vous pouvez créer des comptes utilisateur supplémentaires ou modifier les types de compte en procédant comme suit :
1.Ouvrez le menu Démarrer et sélectionnez Paramètres Comptes Famille et autres utilisateurs
2.Suivez les instructions à l'écran.
Compte Microsoft
Vous pouvez également vous connecter au système d'exploitation Windows avec un compte Microsoft.
Pour créer un compte Microsoft, accédez à la page de connexion de Microsoft à l'adresse https:// signup.live.com/ et suivez les instructions à l'écran.
Avec un compte Microsoft, vous pouvez :
•Profiter d'une connexion unique si vous utilisez d'autres services Microsoft, tels que OneDrive, Skype et Outlook.com.
•Synchroniser les paramètres personnalisés sur d'autres périphériques Windows.
© Copyright Lenovo 2018 |
11 |
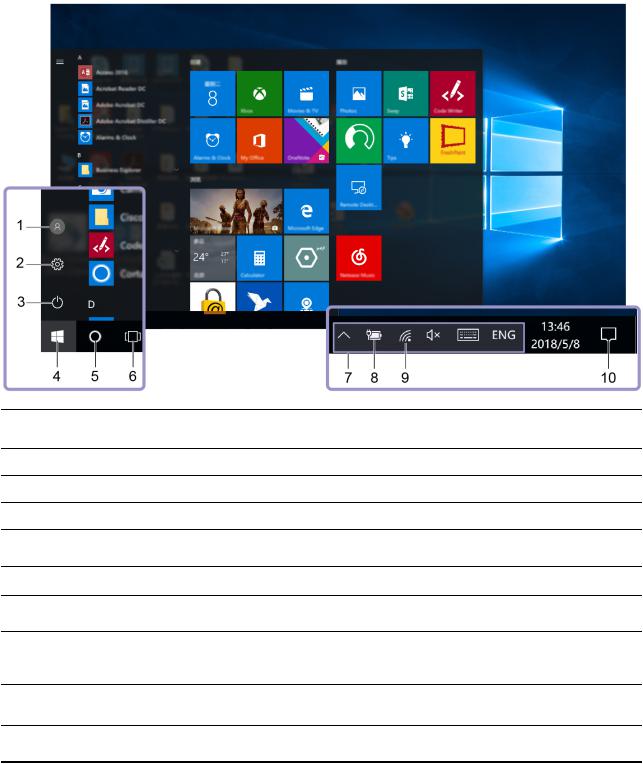
Interface utilisateur Windows
1.Compte 
2.Paramètres 
3.Alimentation 
4.Bouton Démarrer 
5.Recherche de Windows 
6.Affichage des tâches 
7.Zone de notification Windows
8.Icône d'état de la batterie
9.Icône du réseau
10.Centre de notifications 
Ouvrir le menu Démarrer
Modifiez les paramètres de compte, verrouillez l'ordinateur ou déconnectez-vous du compte actif.
Lancez les paramètres.
Arrêtez, redémarrez ou mettez l'ordinateur en mode veille.
Ouvrez le menu Démarrer.
Saisissez ce que vous recherchez dans le champ de recherche et découvrez les résultats de la recherche sur votre ordinateur et sur le Web.
Affichez toutes les applications ouvertes et basculez entre elles.
Affichez les notifications et l'état de certaines fonctions.
Affichez l'état de l'alimentation et modifiez les paramètres de la batterie ou d'alimentation. Quand votre ordinateur n'est pas connecté à l'alimentation secteur, l'icône devient  .
.
Connectez-vous à un réseau sans fil disponible et affichez l'état du réseau. Quand connecté à un réseau câblé, l'icône devient  .
.
Affichez les dernières notifications des applications et accédez rapidement à certaines fonctions.
•Cliquez sur le bouton Démarrer
•Appuyez sur la touche logo Windows sur le clavier.
12 Lenovo IdeaPad série L340 Guide d'utilisation

Accéder au Panneau de configuration
•Ouvrez le menu Démarrer et cliquez sur Système Windows Panneau de configuration
•Utilisez la recherche Windows.
Lancer une application
•Ouvrez le menu Démarrer et sélectionnez l'application que vous souhaitez lancer.
•Utilisez la recherche Windows.
Étiquette Windows
Une étiquette produit authentique Microsoft Windows 10 peut être apposée sur le carter de l'ordinateur en fonction des facteurs suivants :
•Votre région géographique
•L'édition de Windows 10 préinstallée
Consultez la page https://www.microsoft.com/en-us/howtotell/Hardware.aspx pour voir des images des différents types d'étiquette produit authentique Microsoft.
•En République populaire de Chine, l'étiquette produit authentique Microsoft est requise sur tous les modèles d'ordinateur dans lesquels est installée une version de Windows 10.
•Dans d'autres pays ou régions, l'étiquette produit authentique Microsoft est requise uniquement sur les modèles d'ordinateur disposant d'une licence Windows 10 Professionnel.
L'absence d'étiquette produit authentique Microsoft ne signifie pas que la version préinstallée de Windows n'est pas authentique. Pour savoir comment déterminer l'authenticité d'un produit Windows préinstallé, reportez-vous aux informations fournies par Microsoft à l'adresse :
https://www.microsoft.com/en-us/howtotell/default.aspx
Aucun indicateur visuel ou externe n'indique l'ID de produit ou la version Windows concédée sous licence pour cet ordinateur. En revanche, l'ID de produit est enregistré dans le microprogramme de l'ordinateur. Si un produit Windows 10 est installé, le programme d'installation vérifiera si le microprogramme de l'ordinateur est valide, en faisant correspondre l'ID de produit afin de finaliser l'activation.
Dans certains cas, une version antérieure de Windows peut être installée et être assujettie aux termes des droits de mise à niveau vers la version antérieure contenus dans la licence Windows 10 Professionnel.
Se connecter à des réseaux
Votre ordinateur vous permet de vous connecter via un réseau câblé ou sans fil.
Connexion aux réseaux câblés
Si votre ordinateur possède un connecteur Ethernet (RJ-45), vous pouvez utiliser un câble Ethernet pour connecter votre ordinateur à un réseau câblé.
Se connecter aux réseaux Wi-Fi
1.Cliquez sur l'icône du réseau dans la zone de notification Windows. Une liste des réseaux sans fil disponibles s'affiche.
2.Sélectionnez un réseau pour vous y connecter. Indiquez les informations requises si nécessaire.
Chapitre 2. Prendre en main votre ordinateur 13

Utiliser Lenovo Vantage
Le programme Lenovo Vantage préinstallé est une solution unique personnalisée pour vous aider à maintenir votre ordinateur avec des mises à jour et des correctifs automatiques, à configurer les paramètres matériels et à obtenir une assistance personnalisée.
Accéder à Lenovo Vantage
Ouvrez le menu Démarrer et cliquez sur Lenovo Vantage Vous pouvez aussi écrire Lenovo Vantage dans le champ de recherche.
Pour télécharger la dernière version de Lenovo Vantage, accédez à Microsoft Store et recherchez le nom de l'application.
Principales fonctions
Lenovo Vantage effectue des mises à jour périodiques des fonctions pour optimiser sans cesse votre expérience avec votre ordinateur.
Remarque : Les fonctions disponibles varient selon le modèle de l'ordinateur.
•System Update
Téléchargez et installez les mises à jour de microprogramme et de pilote pour garder votre ordinateur à jour. Vous pouvez configurer les options pour que les mises à jour soient installées automatiquement lorsqu'elles sont disponibles.
•Paramètres matériels
Configurez des paramètres intelligents pour le matériel suivant afin que votre ordinateur soit plus intuitif à utiliser :
–Batterie
–Caméra
–Ecran de l'ordinateur
–Clavier
–Microphone
–Haut-parleurs
–Pavé tactile
•Intégrité et support
Surveillez l'intégrité et obtenez une assistance personnalisée pour votre ordinateur. Vous pouvez :
–Scannez le matériel de l'ordinateur et diagnostiquez les problèmes matériels.
–Rechercher l'état de la garantie de l'ordinateur (en ligne).
–Accéder au Guide d'utilisation
•Conseil sécurité
Protégez votre ordinateur contre les réseaux Wi-Fi malveillants.
14 Lenovo IdeaPad série L340 Guide d'utilisation
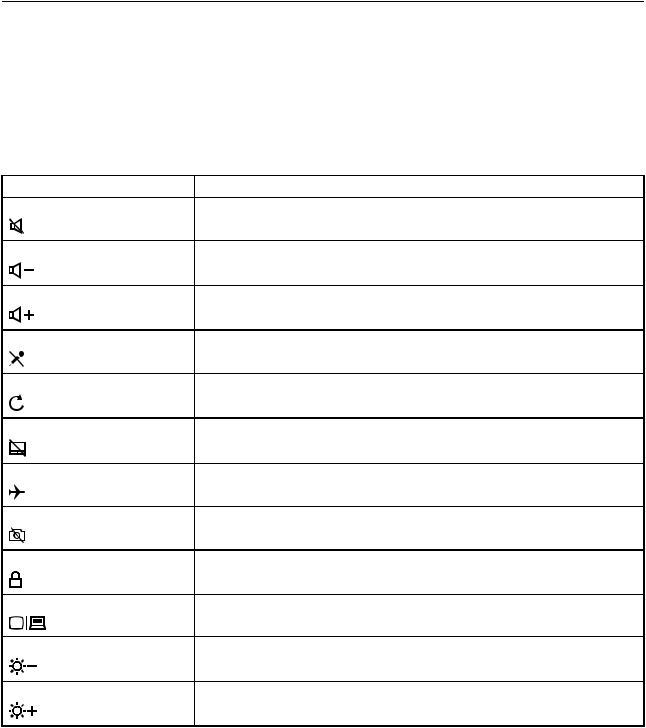
Interagir avec votre ordinateur
Votre ordinateur propose différentes manières de naviguer sur l'écran.
Touches de raccourci (hotkeys)
Certaines touches du clavier comportent des icônes. Ces touches sont appelés touches de raccourci et peuvent être utilisées seules ou ensemble avec les touches Fn pour accéder plus rapidement à certaines fonctions de Windows ou aux paramètres. Les fonctions des touches de raccourci sont symbolisées par les icônes qui figurent dessus.
Touche de raccourci |
Fonction |
|
Activer/désactiver le son. |
|
Réduire le volume du système. |
|
Augmenter le volume du système. |
|
Activer/désactiver le micro intégré. |
|
Actualiser la page. |
|
Activer/désactiver le pavé tactile. |
|
Activer/désactiver le mode avion. |
|
Activer/désactiver la caméra intégrée. |
|
Verrouiller/déverrouiller l'écran LCD. |
|
Permet d'activer un projecteur externe ou un écran externe suspendu. |
|
Réduire la luminosité de l'écran. |
|
Augmenter la luminosité de l'écran. |
Mode touches de raccourci (Mode Hotkey)
Certaines touches de raccourci partagent les mêmes touches que les touches de fonction (F1 à F12). Le mode touches de raccourci est un paramètre UEFI/BIOS qui modifie l'utilisation des touches de raccourci (ou les touches de fonction).
Chapitre 2. Prendre en main votre ordinateur 15
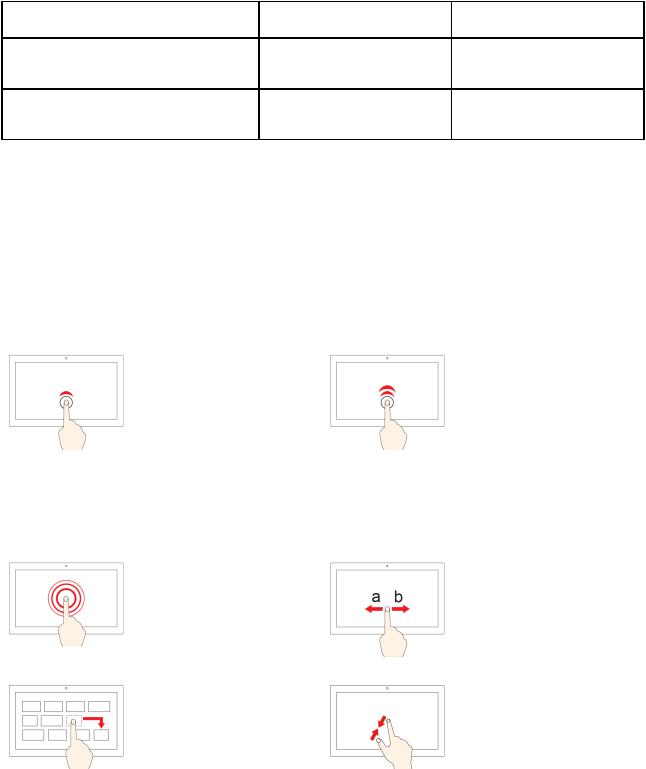
Configuration du mode touches de raccourci
Disabled
Enabled
Comment utiliser les touches de raccourci
Maintenez enfoncé la touche Fn et appuyez sur l'une des touches de raccourci.
Appuyez directement sur les touches de raccourci.
Comment utiliser les touches de fonction
Appuyez directement sur les touches de fonction.
Maintenez enfoncé la touche Fn et appuyez sur l'une des touches de fonction.
Remarque : Les touches de raccourci qui ne partagent pas les touches avec les touches de fonction ne sont pas concernées par le paramètre du mode touches de raccourci. Elles doivent toujours être utilisées avec les touches Fn.
Utiliser l'écran multitactile
Si l'écran de votre ordinateur prend en charge la fonction multitactile, vous pouvez parcourir l'écran avec des commandes gestuelles simples.
Remarque : Certains mouvements tactiles peuvent ne pas être disponibles selon l'application que vous utilisez.
Appuyez une fois |
Appuyez deux fois rapidement |
•Depuis le menu Démarrer : Ouvrez une application ou un élément.
•Depuis le bureau : Sélectionnez une application ou un élément.
•Dans une application ouverte : Effectuez une action telle que
Copier Enregistrer et
Supprimer en fonction de l'application.
Appuyer et maintenir
Ouvrez un menu contextuel.
Faites glisser un élément à l'emplacement souhaité
Déplacer un objet.
Ouvrez une application ou un élément à partir du bureau.
,
,
Faites glisser votre doigt
Faire défiler des éléments tels que des listes, des pages et des photos.
Rapprochez deux doigts l'un de l'autre
Zoom arrière.
16 Lenovo IdeaPad série L340 Guide d'utilisation
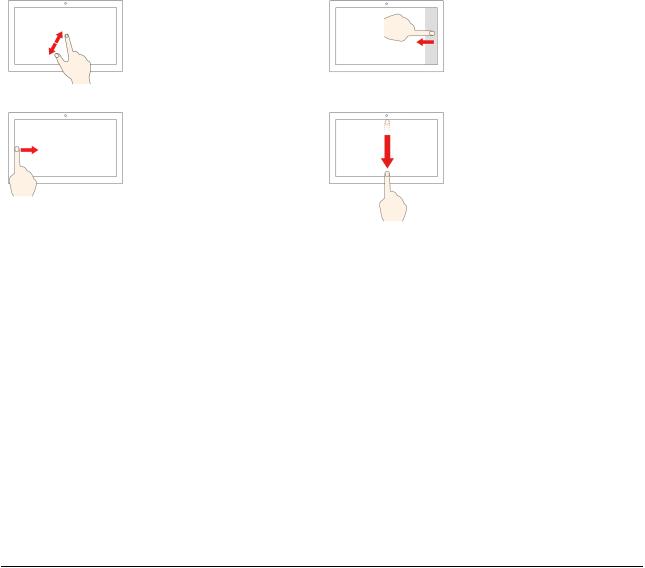
Écartez deux doigts l'un de l'autre
Zoom avant.
Faites glisser votre doigt à partir du bord gauche
Affiche toutes vos fenêtres ouvertes dans l'affichage par tâche.
Conseils
Faites glisser votre doigt à partir du bord droit
Ouvrez le centre d'actions pour vous permettre de voir vos notifications et actions rapides.
•Faites glisser votre doigt rapidement à partir du bord supérieur de l'écran (pour une application en plein écran ou quand votre ordinateur est en mode tablette)
Affichez une barre de titre masquée.
•Glissez depuis le bord supérieur vers le bord inférieur (lorsque votre ordinateur est en mode tablette)
Fermer l'application en cours.
•Mettez l'ordinateur hors tension avant de nettoyer l'écran multitactile.
•Utilisez un chiffon sec doux et non pelucheux ou un morceau de coton absorbant pour enlever les empreintes de doigt ou la poussière de l'écran multitactile. N'appliquez aucun produit solvant sur le chiffon.
•L'écran multitactile est un panneau de verre couvert d'un film plastique. N'appliquez aucune pression et ne placez aucun objet métallique sur l'écran, vous risqueriez d'endommager le pavé tactile ou d'altérer son fonctionnement.
•Ne vous servez pas de vos ongles, de gants ou d'objets pour interagir avec l'écran.
•Calibrez régulièrement la précision d'entrée de votre doigt pour éviter tout décalage.
Utiliser les supports multimédia
Utilisez votre ordinateur pour le travail ou pour vos loisirs avec les composants intégrés (caméra, hautparleurs et fonctions audio) ou des périphériques externes connectés (projecteur externe, écran et HDTV).
Utiliser le son
Pour améliorer votre expérience d'écoute, branchez des haut-parleurs, des écouteurs ou un casque équipé d'une prise 4 pôles de 3,5 mm sur le connecteur audio.
Modifier les paramètres audio
1. Allez sur le Panneau de configuration et visualisez ce dernier par catégorie.
2. Cliquez sur Matériel et son Son |
. |
3. Modifiez les paramètres à votre convenance.
Chapitre 2. Prendre en main votre ordinateur 17
 Loading...
Loading...