LENOVO IDEACENTRE K410, IDEACENTRE K430, K430 User Manual

Machine type: 10086/3109/4743 |
K430 |
10089/1168/4744 |
K410 |
10090/2556/4748 |
K415 |
IdeaCentre K4 Series
Guide d'utilisation
Version 2.0 |
2012.08 |
31502529

Consignes de sécurité
Avant d'utiliser ce manuel, il est important de lire toutes les instructions de sécurité du produit. Pour obtenir les toutes dernières informations de sécurité, reportezvous au manuel Consignes de sécurité et déclaration de garantie fourni avec
ce produit. Ces informations de sécurité permettent de réduire les risques de dommages corporels ou matériels.
L'interface et les fonctions affichées dans ce Guide d'utilisation ne sont fournies qu'à titre de référence et peuvent différer de l'aspect réel du produit. La conception et les spécifications du produit peuvent être modifiées sans préavis.
Danger : ce symbole signale une situation extrêmement dangereuse, pouvant entraîner des blessures graves ou potentiellement mortelles.
Attention : ce symbole signale un risque de dommages sur les programmes, les périphériques ou les données.
Remarque : ce symbole signale des informations complémentaires importantes.
© Copyright Lenovo 2012. Tous droits réservés.
AVIS SUR LA LIMITATION DES DROITS : si les données ou le logiciel sont fournis conformément à un contrat General Services Administration (« GSA »), l’utilisation, la reproduction ou la divulgation sont soumises au Contrat N° GS-35F-05925.
Table des matières
Consignes de sécurité |
|
Utilisation du matériel de l'ordinateur....................................... |
1 |
Vue frontale du châssis............................................................................... |
2 |
Vue arrière du châssis................................................................................. |
3 |
Branchement de votre ordinateur................................................................ |
6 |
Instruction de configuration audio 5.1......................................................... |
8 |
Instruction de configuration audio 7.1......................................................... |
9 |
Branchement du cordon d'alimentation.................................................... |
10 |
Lecture des disques Blu-ray (sur certains modèles uniquement)............... |
10 |
Clavier câblé (sur certains modèles uniquement)....................................... |
11 |
Connectez-vous à Internet........................................................................ |
11 |
Disque dur remplaçable à chaud (sur certains modèles uniquement)........ |
12 |
Commutateur de commande de l'alimentation (sur certains modèles |
|
uniquement).............................................................................................. |
14 |
Utilisation de Windows 8.......................................................... |
19 |
Commutation entre les principales interfaces de Windows 8..................... |
20 |
La Charms Bar......................................................................................... |
20 |
Extinction de l'ordinateur........................................................................... |
20 |
Commutation entre les applications.......................................................... |
20 |
Fermeture d'une application...................................................................... |
21 |
Ouverture d'autres programmes système................................................. |
21 |
Aide et support Windows.......................................................................... |
21 |
Utilisation du programme Rescue System............................. |
23 |
OneKey Recovery..................................................................................... |
24 |
Installation des pilotes et des applications................................................. |
25 |
Table des matières |
i |
Dépannage et confirmation de la configuration.................... |
27 |
Résolution des incidents liés à l’affichage.................................................. |
28 |
Résolution des incidents liés au son.......................................................... |
29 |
Résolution des incidents liés aux logiciels.................................................. |
30 |
Résolution des incidents liés aux disques durs et optiques....................... |
31 |
Remarques spéciales pour la résolution des incidents liés à Windows...... |
32 |
Aide et support Windows.......................................................................... |
32 |
BIOS setup utility...................................................................................... |
33 |
Exécution des tâches de maintenance quotidiennes................................. |
33 |
Guide de remplacement des éléments matériels.................. |
35 |
Emplacements.......................................................................................... |
39 |
Remplacement du matériel....................................................................... |
44 |
Annexe....................................................................................... |
57 |
Déclaration............................................................................................... |
57 |
Marques commerciales............................................................................. |
58 |
Déclaration Energy Star............................................................................ |
59 |
Activation du mode de conformité ErP...................................................... |
60 |
ii Table des matières
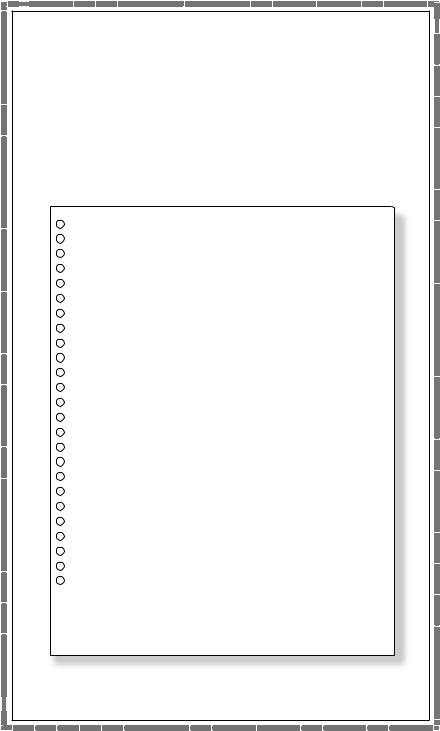
Utilisation du matériel de l'ordinateur
Ce chapitre porte sur :
Présentation du matériel de l'ordinateur
Informations sur le branchement de l'ordinateur
Remarque : les descriptions de ce chapitre peuvent être différentes de ce que vous voyez à l'écran, en fonction du modèle et de la configuration.
Guide d'utilisation |
1 |

Vue frontale du châssis
Attention : veillez à ne pas obstruer les orifices d'aération de l'ordinateur. Des orifices d'aération obstrués peuvent provoquer une surchauffe.
Bouton Arrêt/Marche
Voyant Arrêt/Marche du commutateur de commande l'alimentation (sur certains modèles uniquement)
Voyant de l’unité de disque dur
Commutateur de commande de l'alimentation (sur certains modèles uniquement)
Lecteurs de carte mémoire (sur certains modèles uniquement) Connecteur USB
Connecteur microphone Connecteur du casque
Unités optiques (certains modèles sont équipés d'une seule unité optique) Port HDD remplaçable à chaud (sur certains modèles uniquement)
Attention : n'insérez pas de disque de 3 pouces dans le lecteur optique.
2 Guide d'utilisation

Vue arrière du châssis
IdeaCentre K430
Sélecteur de tension (sur certains modèles uniquement) Connecteur d'alimentation
Connecteur HDMI (sur certains modèles uniquement) Connecteur USB
Connecteur DisplayPort (sur certains modèles uniquement) Connecteur VGA intégré
Connecteur Ethernet Connecteurs audio
Emplacements de carte graphique PCI Express x16 (certains modèles sont équipés de carte graphique)
Emplacements PCI express x 1 (certains modèles sont équipés d'une carte Wi-Fi ou tuner TV)
Guide d'utilisation |
3 |

IdeaCentre K410
Sélecteur de tension (sur certains modèles uniquement) Connecteur d'alimentation
Connecteur USB
Connecteur HDMI (sur certains modèles uniquement) Connecteur VGA intégré
Connecteur Ethernet Connecteurs audio
Emplacement de carte graphique PCI Express x16 (certains modèles sont équipés de carte graphique)
Emplacements PCI express x 1 (certains modèles sont équipés d'une carte Wi-Fi ou tuner TV)
4 Guide d'utilisation
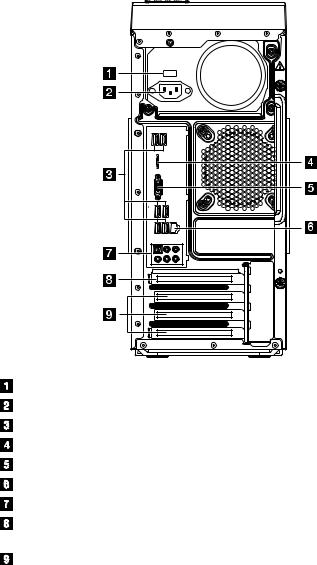
IdeaCentre K415
Sélecteur de tension (sur certains modèles uniquement) Connecteur d'alimentation
Connecteurs USB (ports USB 4 à 6)
Connecteur HDMI (sur certains modèles uniquement) Connecteur VGA intégré
Connecteur Ethernet Connecteurs audio
Emplacement de carte graphique PCI Express x16 (certains modèles sont équipés de carte graphique)
Emplacements PCI express x 1 (certains modèles sont équipés d'une carte Wi-Fi ou tuner TV)
Guide d'utilisation |
5 |

Branchement de votre ordinateur
Remarque : tous les connecteurs décrits dans cette section ne sont pas nécessairement présents sur votre ordinateur.
Vérifiez la position du sélecteur de tension à l'arrière de l'ordinateur. Utilisez une pointe de stylo bille pour déplacer le commutateur, si nécessaire.
Remarque : certains ordinateurs ne sont pas dotés de sélecteur de tension. La sélection de la tension est automatique sur ces ordinateurs.
•Si la tension est comprise entre 100 et 127 V ca, placez le sélecteur sur 115 V.
•Si la tension est comprise entre 200 et 240 V ca, placez le sélecteur sur 230 V.
115 |
230 |
Instructions de base relatives aux connecteurs
Connecteur |
Description |
|
|
Microphone |
Utilisez ce connecteur pour brancher un |
|
microphone sur l'ordinateur lorsque vous voulez |
|
enregistrer des sons ou si vous utilisez un logiciel |
|
de reconnaissance vocale. |
|
|
Casque |
Utilisez ce connecteur pour brancher un casque |
|
sur l'ordinateur lorsque vous voulez écouter de la |
|
musique ou autre sans gêner votre entourage. |
|
|
Connecteur d'entrée de ligne |
Permet de recevoir les signaux audio d'un |
audio |
périphérique audio externe, tel qu'un système |
|
stéréo. Lorsque vous branchez un périphérique |
|
audio externe, un câble est raccordé entre |
|
le connecteur de sortie de ligne audio du |
|
périphérique et le connecteur d'entrée de ligne |
|
audio de l'ordinateur. |
|
|
6 Guide d'utilisation

Connecteur de sortie de ligne |
Permet d'envoyer des signaux audio de |
audio |
l'ordinateur à des périphériques externes, tels que |
|
des haut-parleurs stéréo alimentés (haut-parleurs |
|
avec amplificateurs intégrés), des casques, des |
|
claviers multimédias ou un connecteur d'entrée |
|
de ligne audio sur un système stéréo ou un autre |
|
périphérique d'enregistrement externe. |
|
|
Connecteur USB |
Ce port permet de brancher un périphérique qui |
|
utilise une connexion USB. |
|
|
Connecteur Ethernet |
Ce port permet de connecter l'ordinateur à un |
|
réseau local Ethernet. |
|
|
Connecteur VGA |
Permet de raccorder un moniteur VGA ou d'autres |
|
périphériques utilisant un connecteur de moniteur |
|
VGA. |
|
|
Connecteur DVI |
Permet de raccorder un moniteur DVI ou d'autres |
|
périphériques utilisant un connecteur de moniteur |
|
DVI. |
|
|
Connecteur HDMI (optionnel) |
Permet de raccorder le connecteur HDMI à votre |
|
écran ou à votre téléviseur. |
|
|
Connecteur DisplayPort |
Permet de raccorder un moniteur à hautes |
(optionnel) |
performances, un moniteur direct-drive ou |
|
d'autres périphériques qui utilisent un connecteur |
|
DisplayPort. |
|
|
Connecteur tuner TV |
Disponible uniquement sur les systèmes équipés |
(optionnel) |
d'une carte de tuner TV. |
|
|
Remarque : si votre ordinateur est équipé de clavier ou souris sans fil, suivez les instructions d'installation en rapport avec ces périphériques.
Guide d'utilisation |
7 |

Instruction de configuration audio 5.1
(Ces instructions s'appliquent uniquement aux modèles PC dont la carte mère prend en charge la conversion son stéréo 2.0 en son Surround 5.1)
Ce modèle d'ordinateur prend en charge la conversion du son stéréo en son Surround 5.1.
Procédez comme suit pour la connexion au périphérique audio Surround 5.1 :
Connecteur bleu d’entrée de ligne 



 Surround
Surround
Connecteur vert de sortie ligne
Canal frontal
Connecteur rose microphone
Center-LEF
Les configurations sont les suivantes :
1.Cliquez sur l'icône Son avec le bouton droit de la souris dans la barre des propriétés système et sélectionnez les options Sons pour configurer le son dans la boîte de dialogue contextuelle.
2.Sélectionnez un périphérique de lecture dans la boîte de dialogue Lecture, puis cliquez sur le bouton Configurer pour le configurer.
3.Sélectionnez Surround 5.1 dans les canaux audio dans la boîte de dialogue contextuelle Configuration des haut-parleurs pour configurer les hautparleurs en suivant les invites.
4.Un son Surround 5.1 est utilisable une fois cette procédure de configuration terminée.
Remarque : si les interfaces de configuration audio ci-dessus diffèrent de celles de votre ordinateur, vous pouvez suivre les étapes ci-dessus pour configurer le système audio Surround 5.1 dans votre interface de configuration audio actuelle et lire les informations d'aide électronique pour une assistance supplémentaire.
8 Guide d'utilisation
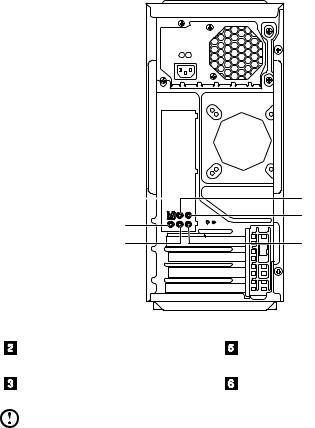
Instruction de configuration audio 7.1
Servez-vous de l'illustration suivante si vous branchez un système audio 7.1 surround
|
|
|
|
|
|
|
|
|
|
|
|
|
|
|
|
|
|
|
|
|
|
|
|
|
|
|
|
|
|
|
|
|
|
|
|
|
|
|
|
|
|
|
|
|
|
|
|
|
|
|
|
|
|
|
|
|
|
|
|
|
|
|
|
|
|
|
|
|
|
|
|
|
|
|
|
|
|
|
|
|
|
|
|
|
|
|
|
|
|
|
|
|
|
|
|
|
|
|
|
|
|
|
|
|
|
|
|
|
Connecteur de sortie S/PDIF |
|
|
Connecteur d'entrée du microphone |
|||||||
|
|
||||||||||
|
Connecteur de sortie de fréquence |
|
|
Connecteur de sortie de ligne audio |
|||||||
|
centrale/basse |
|
|
|
|
|
|
||||
|
Connecteur de sortie surround |
|
|
Connecteur d'entrée de ligne audio |
|||||||
Remarque : pour plus de paramètres, dans Panneau de configuration, sélectionnez Matériel et audio → Lenovo HD Audio Manager. Suivez les instructions pour configurer les paramètres avancés.
La configuration du son s'effectue comme suit :
1.Cliquez sur l'icône Son avec le bouton droit de la souris dans la barre des propriétés système et sélectionnez les options Sons pour configurer le son dans la boîte de dialogue contextuelle.
2.Sélectionnez un périphérique de lecture dans la boîte de dialogue Lecture, puis cliquez sur le bouton Configurer pour le configurer.
3.Sélectionnez Surround 7.1 dans les canaux audio dans la boîte de dialogue contextuelle Configuration des haut-parleurs pour configurer les hautparleurs en suivant les invites.
Guide d'utilisation |
9 |
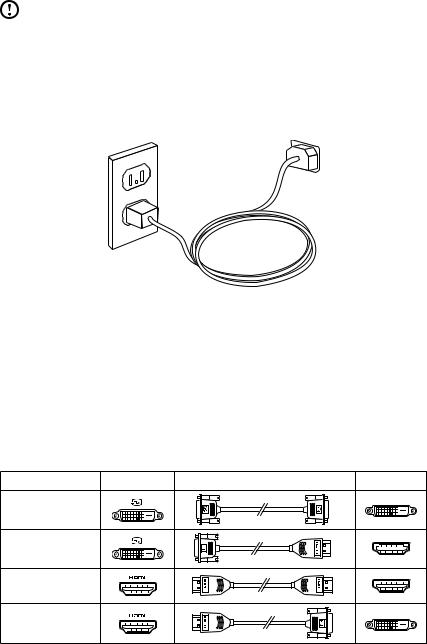
4.Un son 7.1 surround est utilisable une fois cette procédure de configuration terminée.
Remarque : si les interfaces de configuration audio ci-dessus diffèrent de celles de votre ordinateur, vous pouvez suivre les étapes ci-dessus pour configurer le système audio Surround 7.1 dans votre interface de
configuration audio actuelle et lire les informations d'aide électronique pour une assistance supplémentaire.
Branchement du cordon d'alimentation
Lecture des disques Blu-ray
(sur certains modèles uniquement)
Vérifiez les connecteurs disponibles sur l'ordinateur et l'écran et choisissez un câble adapté en fonction du tableau ci-dessous. Les autres types de câbles ne répondent pas aux conditions de la norme Blu-ray.
Si l'ordinateur n'est pas équipé du câble correspondant, vous devez acheter le câble séparément.
Consultez ce tableau pour identifier les connecteurs sur l'ordinateur et l'écran.
Type de connexion Ordinateur |
Câble |
Ecran |
DVI vers DVI |
|
|
(câble DVI) |
|
|
DVI vers HDMI |
|
|
(câble DVI-HDMI) |
|
|
HDMI vers HDMI |
|
|
(câble HDMI) |
|
|
HDMI vers DVI |
|
(câble HDMI-DVI) |
|
10 Guide d'utilisation

Clavier câblé (sur certains modèles uniquement)
LVT —— Entrez dans Windows, appuyez sur la touche de démarrage du programme LVT (Lenovo Vantage Technology), le logiciel Home PC préchargé de Lenovo. Outre ses propres fonctions, le programme LVT permet de démarrer un autre programme compatible Windows configuré spécialement pour s'exécuter sur ce modèle.
F2 —— Le programme Lenovo Rescue System est installé sur l'ordinateur. Pour plus d'informations sur ce programme, appuyez plusieurs fois sur la touche F2 lors de la mise sous tension de l'ordinateur jusqu'à ce que Lenovo Rescue System s'ouvre.
Connectez-vous à Internet
Pour vous connecter à Internet, vous avez besoin d'un contrat avec un fournisseur d'accès Internet (FAI) et de matériel.
Les FAI et leurs offres varient d'un pays à l'autre. Contactez votre FAI pour les offres disponibles dans votre pays.
Votre ordinateur est conçu pour prendre en charge un réseau sans fil (sur certains modèles uniquement) ou câblé qui connecte votre ordinateur à d'autres périphériques.
Connexion par réseau câblé
Pour les réseaux câblés, connectez une extrémité du câble Ethernet (acheté séparément) sur la prise Ethernet de votre ordinateur, puis l'autre extrémité sur le routeur du réseau ou le modem à large bande. Consultez votre FAI pour des instructions de configuration détaillées.
Remarque : Les procédures d'installation d'un modem à large bande et d'un routeur varient en fonction du fabricant. Reportez-vous aux instructions du fabricant.
Connexion par réseau sans fil
Pour les réseaux sans fil, vous pouvez utiliser l'antenne LAN sans fil intégrée afin d'accéder à votre réseau domestique sans fil.
Pour connecter votre ordinateur au réseau sans fil :
1.Faites un mouvement glissant depuis le bord droit de l'écran, puis tapez sur
Paramètres.
(Si vous utilisez une souris, pointez le coin supérieur ou inférieur droit de l'écran, puis cliquez sur Paramètres.)
2.Tapez ou cliquez sur l'icône du réseau  , puis sélectionnez le nom de votre
, puis sélectionnez le nom de votre
routeur. Tapez ou cliquez sur Connecter, puis suivez les étapes qui s'affichent à l'écran.
Testez le réseau sans fil en ouvrant votre navigateur Web et en accédant à un site Web.
Guide d'utilisation 11

Disque dur remplaçable à chaud (sur certains modèles uniquement)
•Composants
Disque dur remplaçable à chaud |
Adaptateur USB |
Câble USB |
Vous pouvez brancher le disque dur remplaçable à chaud alors que le système informatique qui l'utilise est en fonctionnement sans que cela endommage les données du disque dur. Vous pouvez sauvegarder les données sur ce disque dur remplaçable à chaud à tout moment pour la maintenance ou la transmission des données.
•Utilisation du disque dur remplaçable à chaud
Méthode 1 : glissez-le dans la baie à partir de l'avant jusqu'à ce qu'il se mette en place avec un déclic.
12 Guide d'utilisation

Méthode 2 : tirez le disque dur remplaçable à chaud hors de la baie, puis connectez-le sur l'autre ordinateur.
Remarques :
•Ne débranchez pas le disque dur lorsqu'il est en train de copier des données car cela pourrait provoquer leur perte.
•Après avoir connecté le disque dur et tous les câbles, patientez quelques instants pour que le système le reconnaisse.
•N'installez pas le système d'exploitation sur le disque dur remplaçable
à chaud.
•Ne débranchez pas le disque dur lorsqu'il est en train d'exécuter un programme, car cela pourrait provoquer un plantage du système.
Guide d'utilisation 13

•Après avoir retiré le disque dur, veillez à ne pas l'endommager.
•Dans le programme Rescue System, le disque dur remplaçable à chaud ne peut pas être reconnu.
Commutateur de commande de l'alimentation (sur certains modèles uniquement)
La fonction Commutateur de commande d'alimentation permet à l'ordinateur de basculer entre les différents modes et de vous offrir des expériences personnalisées pendant l'utilisation.
Fonctionnement du commutateur de commande d'alimentation
La fonction Commutateur de commande d'alimentation prend en charge trois modes de fonctionnement : Auto, Turbo et Cool (Refroidir). Vous pouvez optimiser les ressources du système en commutant entre ces trois différents modes. Les différents modes sont utilisés pour diverses applications. Dans les modes Auto et Cool (Refroidir), l'ordinateur démarre rapidement ; en mode Turbo, il démarre très rapidement.
•Vous pouvez passer à un mode différent en basculant le commutateur de commande d'alimentation.
14 Guide d'utilisation

•Appuyez sur le voyant Arrêt/Marche du commutateur de commande d'alimentation pour ouvrir le voyant situé sous le panneau avant et indiquer les différents effets d'éclairage de chaque mode.
•Pour afficher l'écran principal du logiciel
Cliquez deux fois sur l'icône du Commutateur de commande d'alimentation sur le symbole Accueil ou le Bureau.
Ouvrez l'état de fonctionnement de chaque composant dans le commutateur de mode :
CPU (UC) —
Affiche le pourcentage de la fréquence d'horloge de l'UC par rapport à la fréquence d'horloge nominale maximale de l'UC.
Boot (Démarrage) —
L'état de la vitesse de démarrage de l'ordinateur.
Guide d'utilisation 15
 Loading...
Loading...