Lenovo ideacentre B340, ideacentre B540, ideacentre B540p, ideacentre B345, ideacentre B545 User Guide [sv]

Machine type: 10097/2566 [B340] 10099/2568 [B540] 10101/3363 [B540p] 10098/2567 [B345] 10100/4749 [B545]
Lenovo
IdeaCentre B3/B5 Series
Användarhandbok
Version 2.0 |
2012.08 |
|
|
|
|

Viktig säkerhetsinformation
Innan du använder användarhandboken är det viktigt att du läser igenom och förstår all säkerhetsinformation som rör produkten. Hänvisa till Säkerhetsoch garantiinformation att du, tillsammans med produkten, mottagit den senaste säkerhetsinformationen. Om du läser och förstår säkerhetsinformationen minskar risken för personoch produktskador.
Innan du använder användarhandboken är det viktigt att du läser igenom och förstår all säkerhetsinformation som rör produkten. Produktdesign och -specifikationer kan ändras utan tidigare meddelande.
Fara: Var medveten om extremt riskfyllda eller potentiellt livsfarliga situationer.
Uppmärksamhet: Var medveten om eventuella skador på program, enheter eller data.
Obs! Var uppmärksam på den här viktiga informationen.
© Copyright Lenovo 2012. Alla rättigheter förbehålles.
MEDDELANDE OM BEGRÄNSADE RÄTTIGHETER: Om data eller programvara levereras enligt ett GSA-kontrakt (General Services Administration) är all användning, reproduktion eller offentliggörande föremål för restriktioner som anges i kontrakt
nr GS-35F-05925.
Innehåll
Viktig säkerhetsinformation |
|
Att använda datorhårdvaran...................................................... |
1 |
Datorns framsida........................................................................................ |
2 |
Datorns vänstra och högra sida.................................................................. |
3 |
Datorns framsida........................................................................................ |
4 |
Instruktioner för TV-knappar (endast vissa modeller).................................... |
5 |
Datorstativ.................................................................................................. |
6 |
Ansluta din dator......................................................................................... |
7 |
Viktig information om hur du använder datorn............................................. |
8 |
Trådat tangentbord (endast vissa modeller)............................................... |
10 |
Ansluta till Internet..................................................................................... |
10 |
Att använda Windows 8............................................................ |
11 |
Växla mellan de huvudsakliga Windows 8-gränssnitten............................. |
12 |
Charms Bar.............................................................................................. |
12 |
Stänga av datorn...................................................................................... |
12 |
Växla mellan appar.................................................................................... |
12 |
Stänga en app.......................................................................................... |
13 |
Öppna andra program.............................................................................. |
13 |
Windows Hjälp och support...................................................................... |
13 |
Pekskärmsinstruktioner........................................................... |
15 |
Pekskärmskalibrering................................................................................ |
16 |
Instruktioner för användargester för pekskärmen....................................... |
16 |
Försiktighetsåtgärder när Pekskärmen används........................................ |
21 |
Att använda Onekey TV (endast vissa modeller).................... |
23 |
Guide till fjärrkontrollen (endast vissa modeller).......................................... |
25 |
Innehåll i
Onekey TV-instruktioner (ASTC-modell) (endast vissa modeller). |
...............28 |
Onekey TV-instruktioner (DVB-T-modell) (endast vissa modeller)............... |
30 |
Onekey TV-instruktioner (AVT-modell) (endast vissa modeller).................... |
33 |
Att använda sig av Lenovo Rescue System........................... |
35 |
OneKey Recovery..................................................................................... |
36 |
Installera program och drivrutiner.............................................................. |
37 |
Felsökning och bekräftelse av konfigurering......................... |
39 |
Felsökning av bildproblem......................................................................... |
40 |
Felsök pekskärm....................................................................................... |
41 |
Felsökning av ljudproblem......................................................................... |
41 |
Felsökning av programvaruproblem.......................................................... |
42 |
Felsökningsproblem med optiska enheter och hårddiskar......................... |
43 |
Att tänka på vid felsökning i Windows....................................................... |
44 |
Windows Hjälp och support...................................................................... |
44 |
BIOS setup utility...................................................................................... |
45 |
Utföra dagliga underhållsåtgärder.............................................................. |
46 |
Guide för utbyte av hårdvara................................................... |
47 |
Översikt.................................................................................................... |
48 |
Byta ut hårdvara....................................................................................... |
51 |
Bilaga......................................................................................... |
62 |
Förklaring.................................................................................................. |
62 |
Varumärken.............................................................................................. |
63 |
Energy Star-uttalande............................................................................... |
64 |
Aktivera läget för ErP-efterlevnad.............................................................. |
65 |
ii Innehåll

Att använda datorhårdvaran
I det här kapitlet ingår följande ämnen:
Ø Introduktion till datorhårdvaran Ø Information om datorkopplingar
Observera: Beskrivningarna i det här kapitlet kan vara annorlunda från det du ser på din dator, beroende på datormodell och konfiguration.
Användarhandbok 1
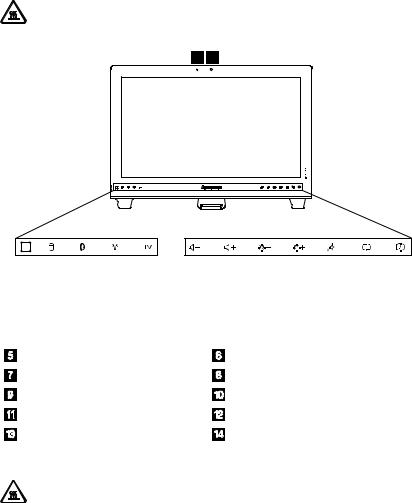
Datorns framsida
Uppmärksamhet: Var försiktig så att du inte blockerar några luftventiler på datorn. Blockerade luftventiler kan orsaka överhettning.
1 2
|
|
3 |
|
4 |
|
5 |
|
6 |
|
7 |
|
8 |
|
|
9 |
|
10 |
|
11 |
|
12 |
|
13 |
|
14 |
|
|
|
Område med inbyggd mikrofon |
|
|
|
|
Kamera |
|
|
|
|
|
|
|
||||||||||
|
|
|
|
|
|
|
|
|
|
|
|
|
|
||||||||||||
|
|
|
Inbyggd IR-sändare (blockera ej) |
|
|
|
Hårddisksindikator |
|
|
|
|||||||||||||||
|
|
|
|
|
|
|
|
|
|||||||||||||||||
|
|
|
(endast vissa modeller) |
|
|
|
|
|
|
|
|
|
|
|
|
|
|
||||||||
|
|
|
Bluetooth statusindikator |
|
|
|
|
WiFi-statusindikator |
|
|
|
||||||||||||||
|
|
|
TV-indikator |
|
|
|
|
|
|
|
|
Volym ner |
|
|
|
|
|
|
|
||||||
|
|
|
Volym upp |
|
|
|
|
|
|
|
|
Ljusstyrka ner |
|
|
|
|
|
||||||||
|
|
|
Ljusstyrka upp |
|
|
|
|
|
|
|
|
Novo Vision-knapp |
|
|
|
||||||||||
|
|
|
PC-läge/HDMI-ingångs-/AV- |
|
|
|
|
Bildskärm På/Av |
|
|
|
|
|
||||||||||||
|
|
|
ingångsknapp |
|
|
|
|
|
|
|
|
|
|
|
|
|
|
|
|
|
|
||||
Uppmärksamhet: Effektivt område för den inbyggda IR-sändaren är 3 meter (10 fot).
2 Användarhandbok
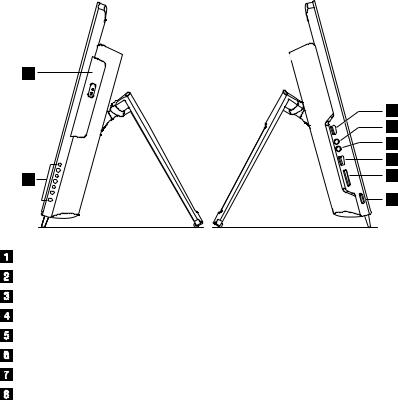
Datorns vänstra och högra sida.
1
|
3 |
|
4 |
|
5 |
|
6 |
2 |
7 |
|
8 |
Optisk enhet
TV-knappar (endast vissa modeller)
USB-kontakt
Hörlursport
Mikrofonport
USB-kontakt
Minneskortsläsare
Strömbrytare
Användarhandbok 3
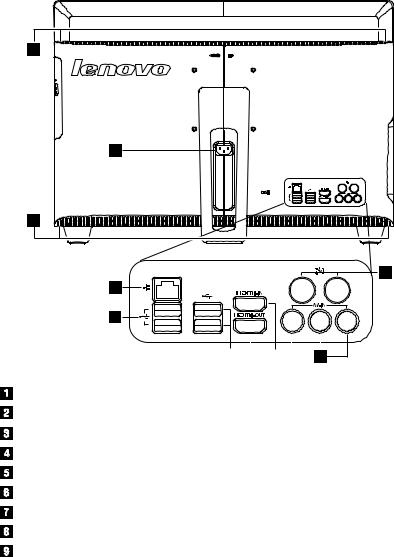
Datorns framsida
9
8
9
7
1
2
|
|
|
|
|
|
|
|
|
|
|
|
|
|
|
|
|
|
|
6 |
||
3 |
4 |
5 |
||||||||
|
|
|
|
|||||||
Ethernet-port
USB 2.0-anslutning
USB 3.0-anslutning (endast vissa modeller)
HDMI-utgång
HDMI-ingång (endast vissa modeller)
AV-IN-kopplingar (endast vissa modeller)
TV-Tunerportar (endast vissa modeller)
Strömanslutning
Lufthål (blockera ej)
4 Användarhandbok
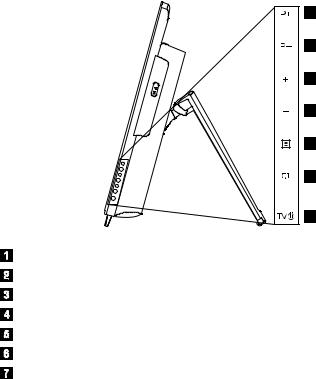
Instruktioner för TV-knappar (endast vissa modeller)
1
2
3
4
5
6
7
Kanal upp
Kanal ner
Volym upp
Volym ner
TV-läge menyknapp
Knapp för val av signalkälla
TV-ström Av/På
Användarhandbok 5

Datorstativ
Använd stativet för att ställa in skärmen i önskat läge. Den kan roteras mellan 15º och 40º från vertikalen.
Uppmärksamhet:
1.Datorstativet måste förbli monterat vid alla tillfällen för att säkerställa maximal systemstabilitet.
2.Se till att datorns vinkel är minst 15 grader från vertikal position, annars kommer datorn att vara instabil och kan ramla.
6 Användarhandbok

Ansluta din dator
Observera: Din dator kanske inte har alla anslutningar som beskrivs i den här delen.
Grundläggande anslutningsanvisningar
Anslutning |
Beskrivning |
|
|
Mikrofon |
Använd den här anslutningen för att koppla en |
|
mikrofon till din dator när du vill spela in ljud eller om du |
|
använder programvara för taligenkänning. |
|
|
Hörlurar |
Använd den här anslutningen för att koppla hörlurar |
|
till din dator när du vill lyssna på musik eller andra ljud |
|
utan att störa någon. |
|
|
USB-kontakt |
Använd den här kontakten för att ansluta en enhet som |
|
kräver en USB-anslutning. |
|
|
Ethernetanslutning |
Använd den här anslutningen för att koppla datorn till |
|
ett lokalt nätverk av Ethernet-typ. |
|
|
HDMI-anslutning (valfri) |
Ansluter till HDMI-anslutningen på din bildskärm eller TV. |
|
|
TV-Tuneranslutning |
Ansluter till en extern antenn för att visa program som |
(valfri) |
använder sig av det valfria TV-Tunerkortet. |
|
|
AV-IN-anslutning (valfri) |
Ansluter till kompositanslutningar för ljud och video på |
|
din videoenhet. |
|
|
Observera: Om din dator är utrustad med ett trådlöst tangentbord eller mus, följ installationsinstruktionerna för de enheterna.
Användarhandbok 7
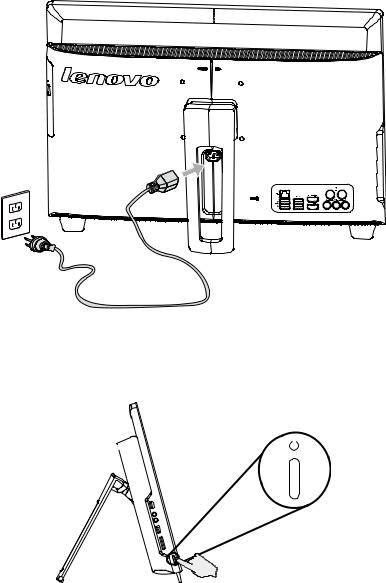
Ansluta nätsladden
Viktig information om hur du använder datorn
Tryck på strömknappen på sidan av datorn för att sätta på datorn.
8 Användarhandbok

Observera: Knapparna på nederdelen av skärmen är pekknappar. När du trycker på dessa, tänds indikatorlampor.
Håll datorn ordentligt när du bär den.
Användarhandbok 9

Trådat tangentbord (endast vissa modeller)
LVT —— När du har startat Windows, tryck på den här tangenten för att starta LVT (Lenovo Vantage Technology)-programmet, Lenovos förinstallerade programvara för Hem-PC. Utöver sina egna funktioner, kan du med hjälp av LVT-programmet starta annan Windows-kompatibel programvara, speciellt utformad för att köras på denna modell av dator.
F2 —— Din dator har Lenovo Rescue System installerat. Om du vill veta mer om programmet ska du trycka upprepade gånger på F2 när du startar datorn tills Lenovo Rescue System startar.
Ansluta till Internet
För att ansluta till Internet behöver du ha ett avtal med en Internetleverantör (Internet Service Provider, ISP) och erforderlig hårdvara.
Utbudet av ISP och hur avtalen ser ut skiljer sig mellan länder. Kontakta lämplig ISP i ditt land för erbjudanden.
Din dator är tillverkad med stöd för trådlös (endast vissa modeller) anslutning eller anslutning med kabel till nätverk som ansluter din dator till andra enheter.
Nätverksanslutning med kabel
För nätverksanslutning med kabel, anslut ena änden av en Ethernet-kabel (köps separat) till Etheternetuttaget på din dator och anslut den andra änden till dinnätverksrouter eller ditt bredbandsmodem. För detaljerade instruktioner, konsultera din ISP.
Observera: Installationsförfarandet för bredbandsmodem och router skiljer sig åt mellan leverantörerna. Följ tillverkarens instruktioner.
Trådlös nätverksanslutning
För anslutning till trådlösa nätverk kan den inbyggda LAN-antennen användas. För att ansluta din dator till trådlöst nätverk:
1.Svep med fingret från skärmens högra kant, peka på Inställningar. (Om du använder en mus, peka på övre eller nedre högra hörnet och välj
Inställningar.)
2.Peka eller klicka på nätverksikonen  , välj sedan namnet på din router. Peka
, välj sedan namnet på din router. Peka
eller klicka på Anslut, följ sedan anvisningarna på skärmen. Testa den trådlösa anslutningen genom att surfa till valfri webbsida.
10 Användarhandbok
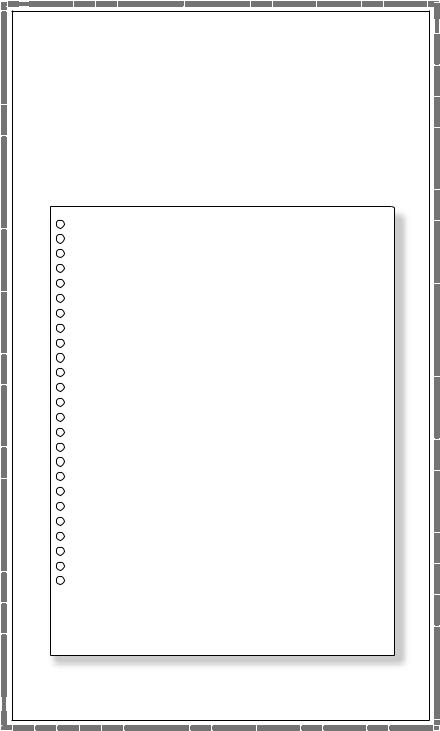
Att använda Windows 8
Det här kapitlet innehåller följande ämnen:
Växla mellan de huvudsakliga Windows 8-gränssnitten
Charms Bar
Stänga av datorn
Växla mellan appar
Välja en app
Öppna andra program
Windows Hjälp och support
 Uppmärksamhet: Operativsystemet Windows 8 tillhandahålls av Microsoft Corporation. Använd det i enlighet med licensvillkor för programvara från Microsoft mellan dig och Microsoft. Om du har några frågor om operativsystemet ber vi dig kontakta Microsoft direkt.
Uppmärksamhet: Operativsystemet Windows 8 tillhandahålls av Microsoft Corporation. Använd det i enlighet med licensvillkor för programvara från Microsoft mellan dig och Microsoft. Om du har några frågor om operativsystemet ber vi dig kontakta Microsoft direkt.
Användarhandbok 11
Växla mellan de huvudsakliga Windows 8-gränssnitten
Windows 8 har två huvudsakliga användargränssnitt: Startskärmen och Windowsskrivbordet.
Gör något av följande för att växla mellan Startskärmen och Windows-skrivbordet:
•Välj Windows-skrivbordsbrickan på Startskärmen.
•Tryck på Windows-tangenten + D.
+ D.
Gör något av följande för att växla från skrivbordet till Startskärmen:
•Välj Start via fältet Charms Bar.
•Flytta markören till det nedre vänstra hörnet, välj sedan miniatyrbilden
Startskärm när den visas.
•Tryck på Windows-tangenten .
.
Charms Bar
Snabbknapparna ger ett nytt och snabbare sätt att utföra många grundläggande uppgifter.
Du visar snabbknapparna genom att göra något av följande:
•Svep från skärmens vänstra kant.
•Om du använder en mus pekar du på övre högre eller nedre högre hörnet av skärmen.
•Tryck på Windows-tangenten + C.
+ C.
Stänga av datorn
Stäng av datorn så här:
1.Svep från skärmens högre hörn och peka sedan på Inställningar. (Om du använder en mus pekar du på övre högre eller nedre högre hörnet av skärmen och klicka sedan på Inställningar.)
2.Välj Av/vila → Stäng av.
Växla mellan appar
Ibland vill man snabbt komma tillbaka till en app man nyss använde, eller snabbt bläddra igenom de senast använda apparna.
Så här växlar du mellan appar:
Svep från skärmens vänstra kant eller flytta markören till det övre vänstra hörnet, klicka sedan för att ta fram nästa app.
12 Användarhandbok
Stänga en app
Gör något av följande för att stänga en app:
•Flytta markören till skärmens övre vänstra hörn. När miniatyrbilden visas drar du den till skärmens nedre kant.
•Svep från skärmens övre kant. När appsidan blir mindre drar du den från skärmens underkant.
•Flytta markören till skärmens övre kant. När markören blir en hand drar du appsidan till skärmens nedre kant.
Öppna andra program
Det finns ett snabbt sätt att öppna andra systemprogram. Öppna menyn genom att göra något av följande:
•Flytta markören till skärmens nedre vänstra hörn. När miniatyrbilden visas högerklickar du på den med musen för att öppna menyn.
•Tryck på Windows-tangenten + X.
+ X.
Windows Hjälp och support
Om du har problem med operativsystemet, se filen Windows Hjälp och support. Öppna Windows Hjälp och support genom att göra något av följande:
•Välj snabbknappen Inställningar och välj sedan Hjälp.
•Tryck på Windows-tangenten + F1.
+ F1.
Du kan läsa Windows Hjälp och support-fil på datorn. Du kan även få hjälp och support online genom att klicka på en av de två länkarna som är listade under Fler upptäckter.
Användarhandbok 13
14 Användarhandbok
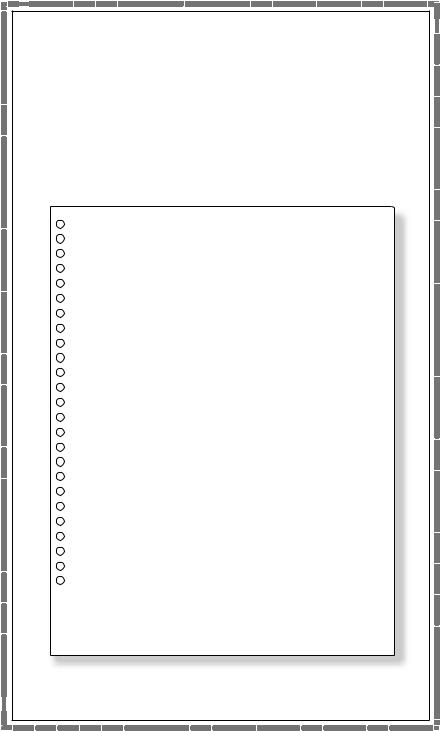
Pekskärmsinstruktioner
Det här kapitlet innehåller följande ämnen:
Pekskärmskalibrering
Instruktioner för användargester för pekskärmen
Var uppmärksam på följande när pekskärmen används
Användarhandbok 15
Bildskärmen är rörelsekänslig tack vare dess rörelsekänsliga skärm. En pekskärm är en indataenhet precis som en mus eller ett tangentbord och användarens fingrar förmedlar positionsinformation via pekskärmen till datorn. Med den här tekniken behöver du bara lätt röra vid bilderna eller orden på datorskärmen och datorn kommer att reagera.
Pekskärmskalibrering
Starta kalibreringsprogrammet innan första användandet eller närhelst pekskärmen reagerar på ett annat ställe än där du rör vid den. Processen är enligt följande:
1.I Kontrollpanelen, välj "Maskinvara och ljud".
2.I "Maskinvara och ljud"-fönstret, välj "Inställningar för Tablet PC".
3.I "Inställningar för Tablet PC"-dialogrutan, klicka på "Kalibrera"-knappen.
Instruktioner för användargester för pekskärmen
Pekskärmen stödjer enkeltryck och roterande rörelser, flertrycksåtgärder för förstoring och förminskning, och användaren kan överföra positionsinformation till datorn via beröring. Pekskärmen använder sig av en metod för igenkänning av mycket lätta rörelser, vilket innebär att fingret endast behöver röra sig lätt över datorbildskärmen eller göra en enkel handgest för att upptäckas av datorns huvudprocessor.
16 Användarhandbok
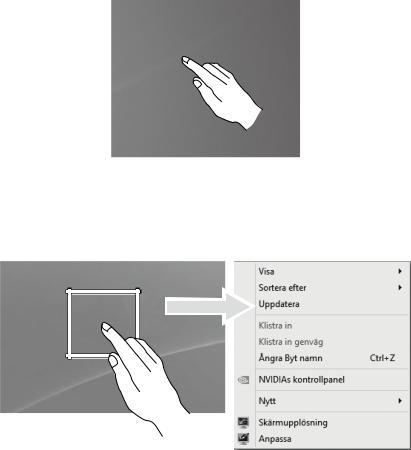
Grundläggande handrörelser
1.Enkelklick / Dubbelklick
Rör det valda objektet på pekskärmen en eller två gånger med ett finger, för att på så sätt utföra en enkeleller dubbelklicksåtgärd. Det här liknar den åtgärd som innebär att man klickar på musens vänsterknapp.
2.Höger enkelfingerklick
Tryck och håll ditt finger på det valda objektet på pekskärmen tills en cirkel visar sig. Efter du lyft ditt finger från pekskärmen visar sig en menyrad, och detta fullbordar höger enkelfingerklick-åtgärden. Det här liknar den åtgärd som innebär att man klickar på musens högerknapp.
Användarhandbok 17
 Loading...
Loading...