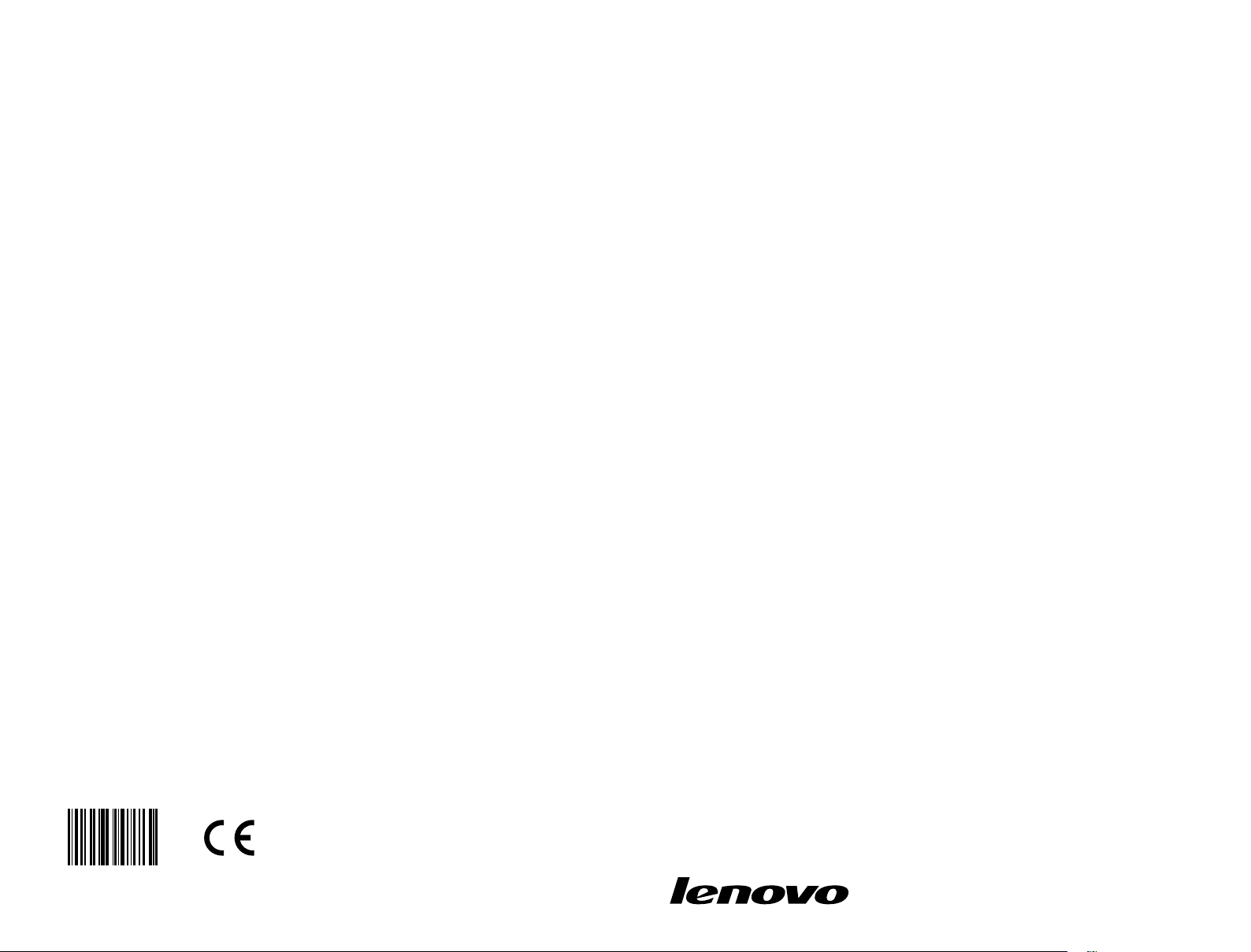
Version 1.0
Machine type: 10147/F0AB [C360]
10148/F0AC [C365]
10149/F0AD [C460]
10150/F0AE [C560]
2013.10
Lenovo
C3/C4/C5 Series
ユーザーガイド
31505683
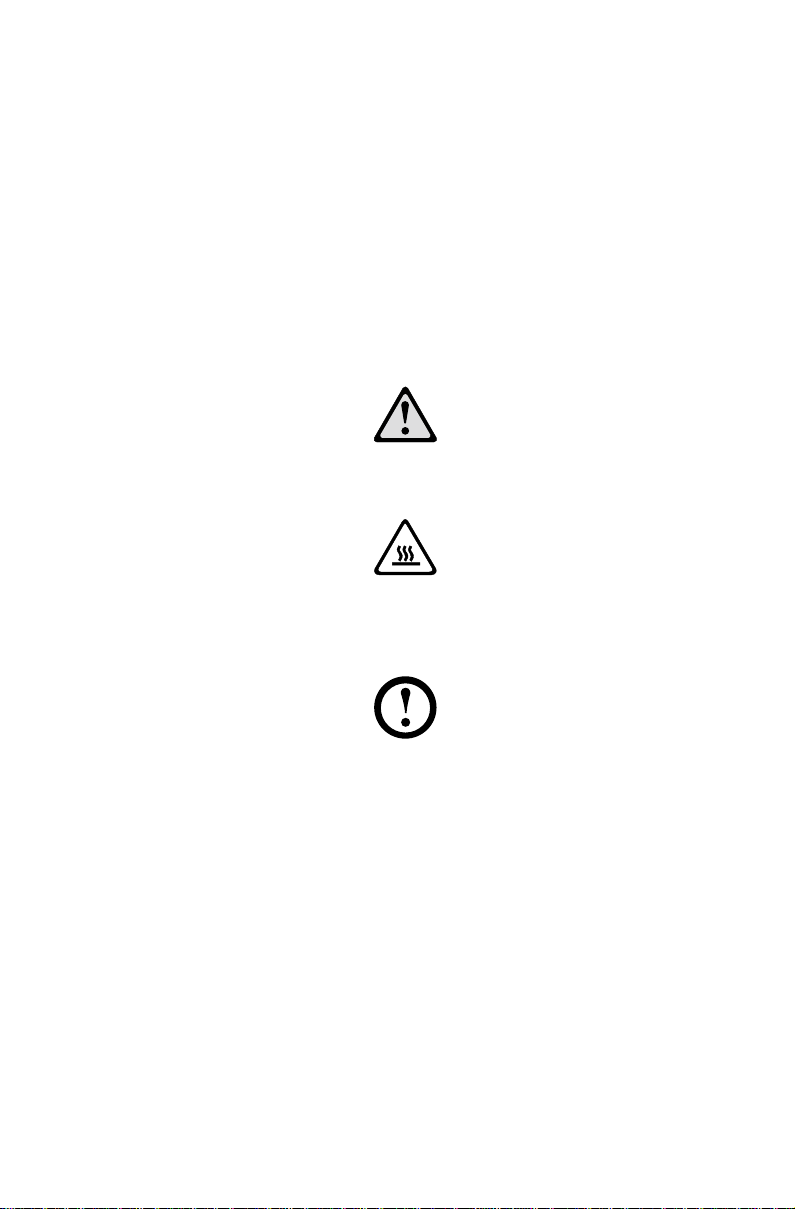
重要な安全上の注意
このマニュアルをご使用になる前に、必ず本製品に関連する安全上の注意をす
べてお読みになり、ご理解ください。最新の安全上の注意については、本製品
に付属する「安全上の注意と保証についての手引き」を参照してください。こ
の安全上の注意をお読みになり、ご理解いただくことにより、人身傷害や製品
損傷のリスクを軽減することができます。
このユーザーガイドで紹介するインタフェースと機能は、参照です。実際の製
品と異なる場合があります。製品のデザインと仕様は通知なく変更されること
があります。
危険:極めて危険または潜在的に致命的な状況にご注意ください。
重要:プログラム、デバイス、またはデータに対する損傷の
可能性にご注意ください。
注意:重要な情報につきご注意ください。
© Copyright Lenovo 2013. All rights reserved.
制限および規制付き権限に関する注意事項:データまたはソフトウェアが一般
調達局「GSA」に準拠して提供された場合、契約、使用、複製、または開示は
契約番号 GS-35F-05925 で規定される制約に該当します。
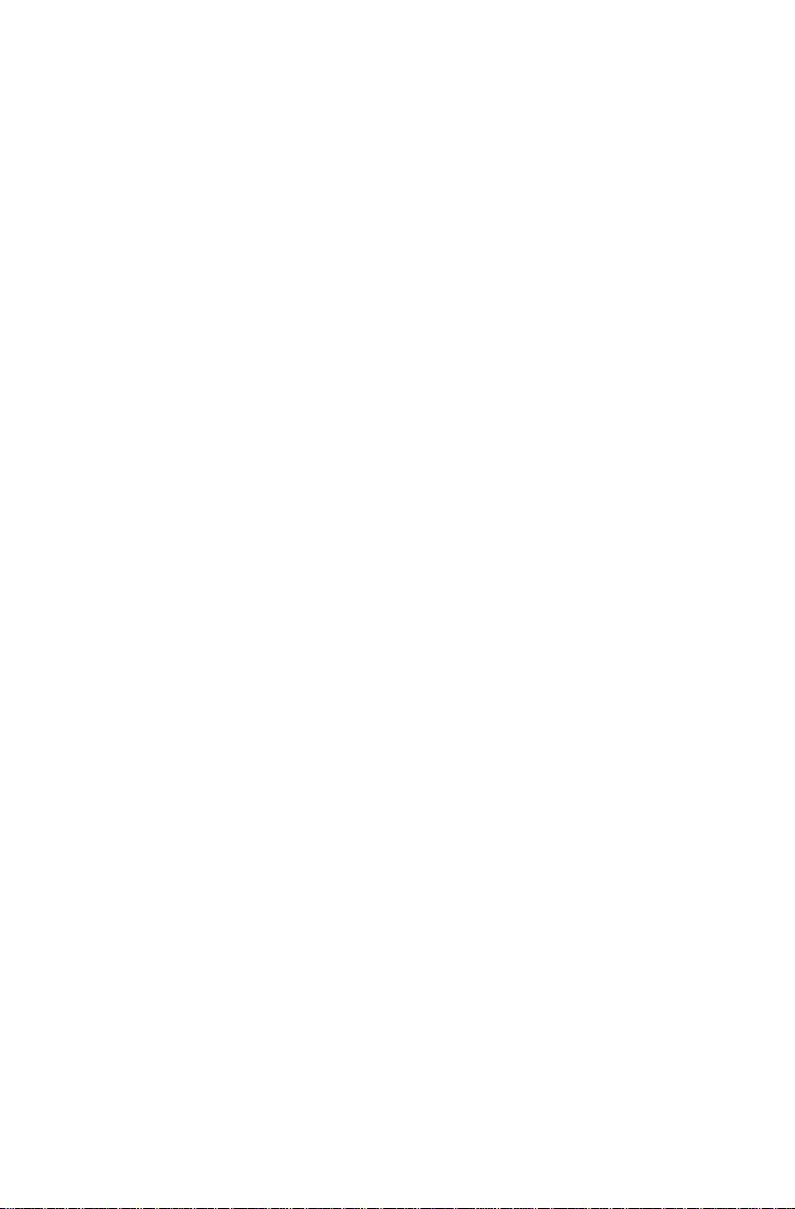
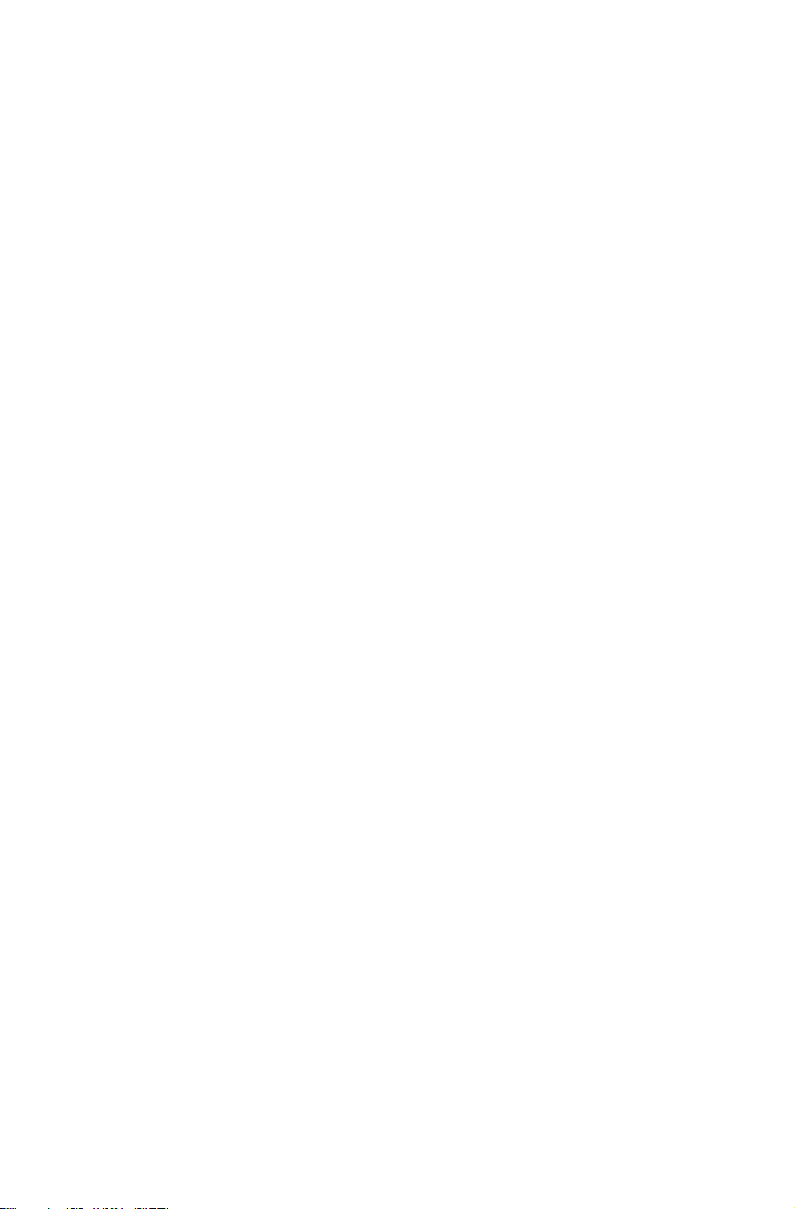
目次
重要な安全上の注意
コンピュータハードウェアの使用 ................................................ 1
コンピューターの前面図 ...........................................................................2
コンピューターの側面図 ...........................................................................3
コンピューターの背面図 ...........................................................................4
コンピューター スタンドの取り付け .......................................
コンピュータースタンド ...........................................................................6
基本的な接続 .............................................................................................7
コンピューターの接続 ..............................................................................8
コンピューターの使用に関する重要な情報 ..............................................8
インターネットに接続する .......................
有線キーボード(一部のモデルのみ) ...................................................10
................................................9
Windows 8.1 を使用する ........................................................... 11
メイン Windows 8.1 インターフェイス間を切り替える .........................12
チャーム バー ..........................................................................................12
コンピュータをシャットダウン ...........................
アプリ間の切り替え ................................................................................13
アプリを閉じる .......................................................................................13
他のシステムプログラムを開く ..............................................................13
Windows ヘルプとサポート ....................................................................13
...................................12
.................5
タッチスクリーンの使い方 ........................................................ 15
タッチスクリーンのキャリブレーション ...............................................16
タッチスクリーンでのユーザージェスチャの使い方 .............................16
タッチスクリーンを使用する際の注意点 ...............................................21
目次
i
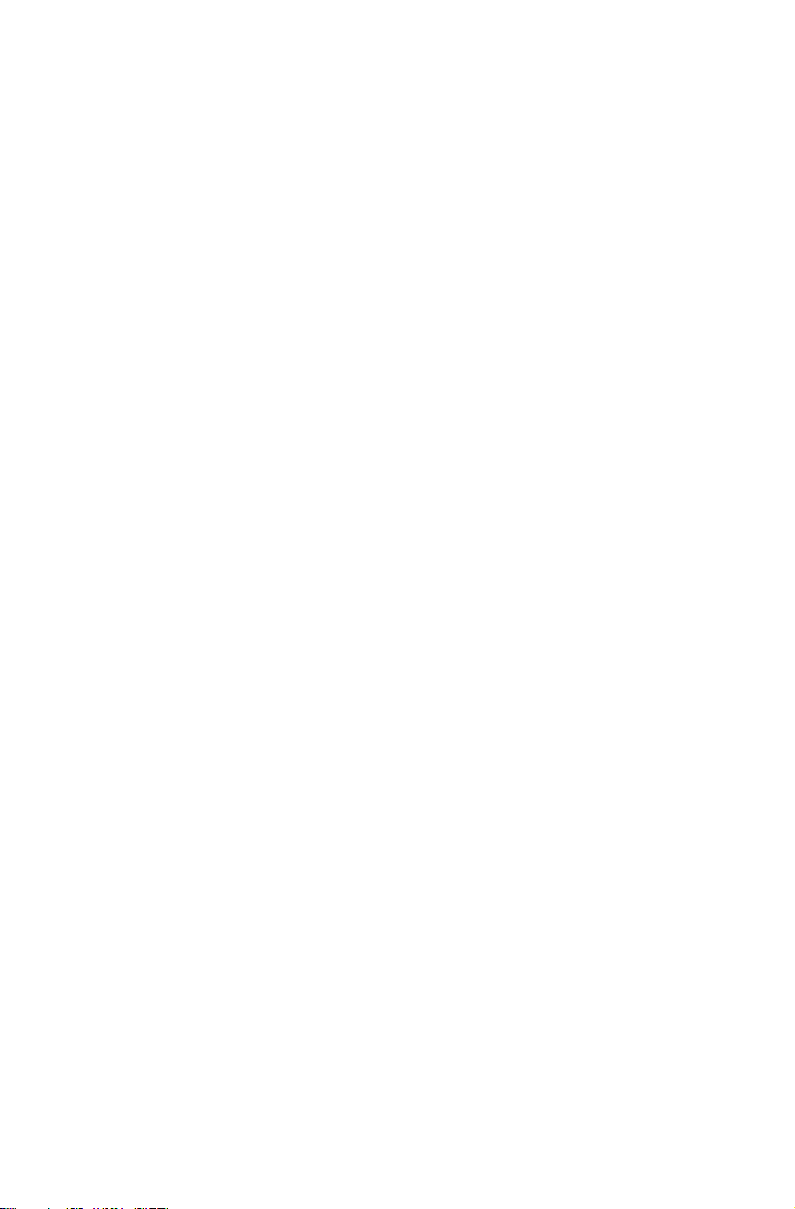
Rescue System の使用 ............................................................. 23
OneKey Recovery ....................................................................................24
ドライバおよびアプリケーションのインストール .................................25
ソフトウェアの使用 ................................................................... 27
Lenovo サポート .....................................................................................28
トラブルシューティングとセットアップの確認 ........................ 29
表示の問題のトラブルシューティング ...................................................30
タッチスクリーンのトラブルシューティング ........................................31
オーディオの問題のトラブルシューティング ........................................31
ソフトウェアの問題のトラブルシューティング .....................................32
光ドライブおよびハードディスクの問題のトラブルシューティング ....33
トラブルシューティングに関する特殊な考慮事項 ...........
Windows ヘルプとサポート ....................................................................34
BIOS setup utility ......................................................................................34
日次メンテナンスタスクの実行 ..............................................................35
......................34
ハードウェア交換ガイド ............................................................ 37
概要 .........................................................................................................38
ハードウェアの交換 ................................................................................40
付録 ............................................................................................ 53
宣言 .........................................................................................................53
商標 .................
Energy Star について ...............................................................................55
ErP コンプライアンスモードを有効にする.............................................56
目次
ii
........................................................................................54
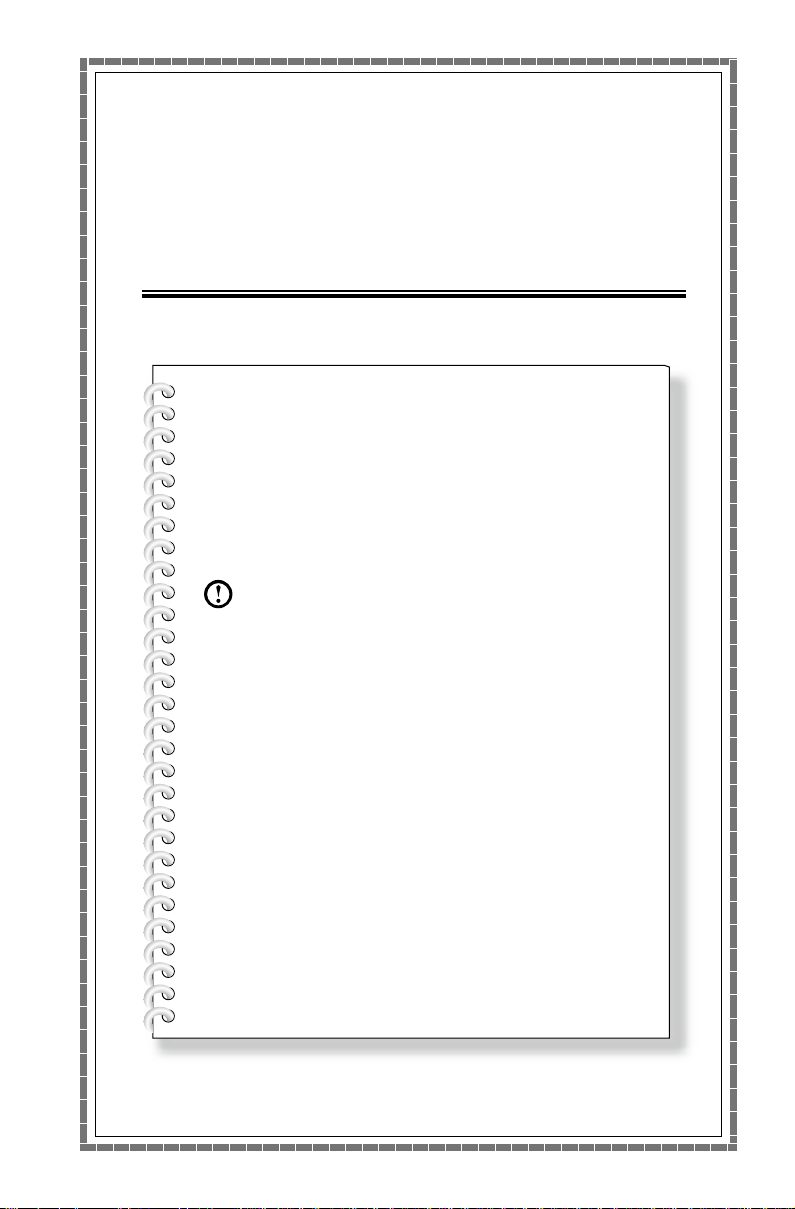
コンピュータハードウェアの使用
この章には以下のトピックが含まれ
ています。
Ø
コンピューターハードウェアの概要
Ø
コンピューター接続に関する情報
注意:本章に記述されている内容は、コン
ピューターのモデルや構成により、ご使
用のコンピューターと異なる場合があり
ます。
ユーザーガイド
1
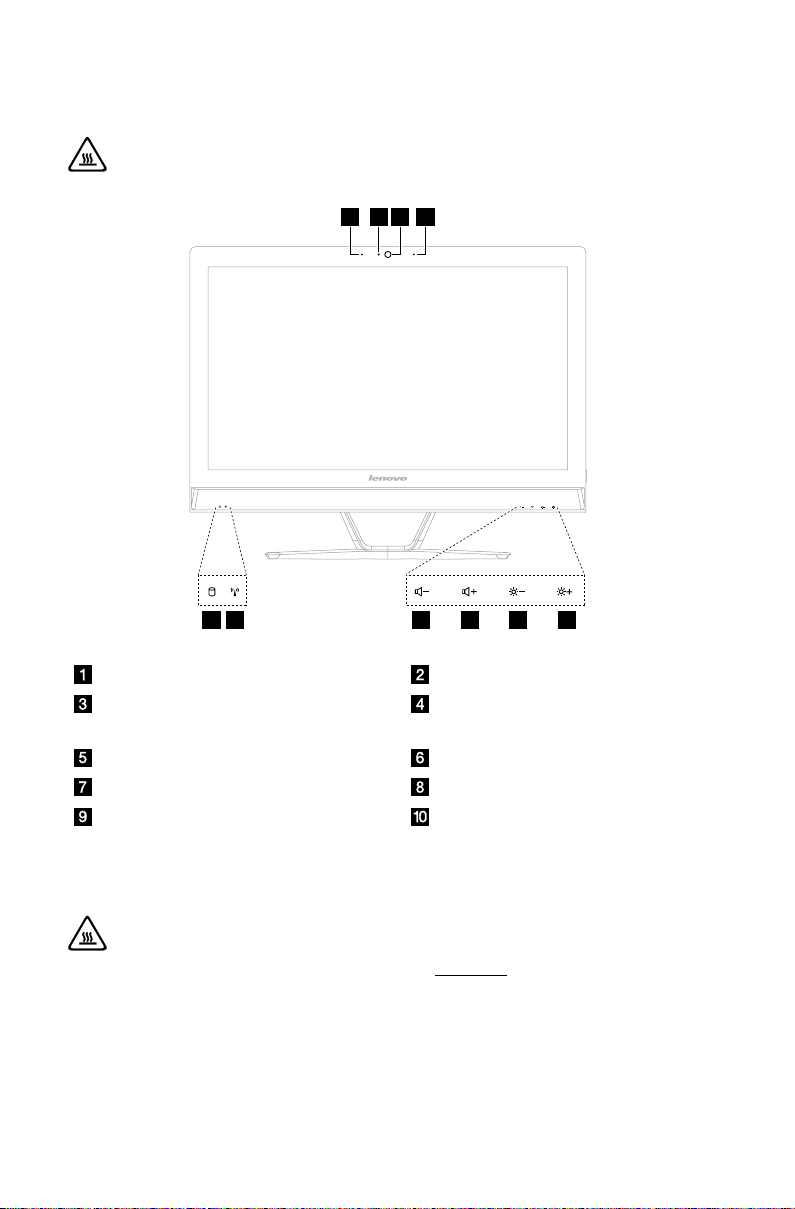
2
ユーザーガイド
コンピューターの前面図
1 2
765
4
8 9
10
3
重要:コンピューターの通気口をふさがないようにご注意ください。通
気口をふさぐと過熱の恐れがあります。
内蔵マイクロホン カメラ LED ランプ
内蔵カメラ 内蔵マイクロホン
(一部のモデルのみ)
ハードディスクドライブランプ Wi-Fi 状態ランプ
音量小* 音量大*
輝度暗* 輝度明*
* これらの機能キーは Windows 8.1 オペレーティングシステムでのみ利用可能
です。
重要:コンピューターに赤外線 (IR) リモコンが装備されている場合は、
USB IR レシーバーを画面と同一平面に置かないでください。
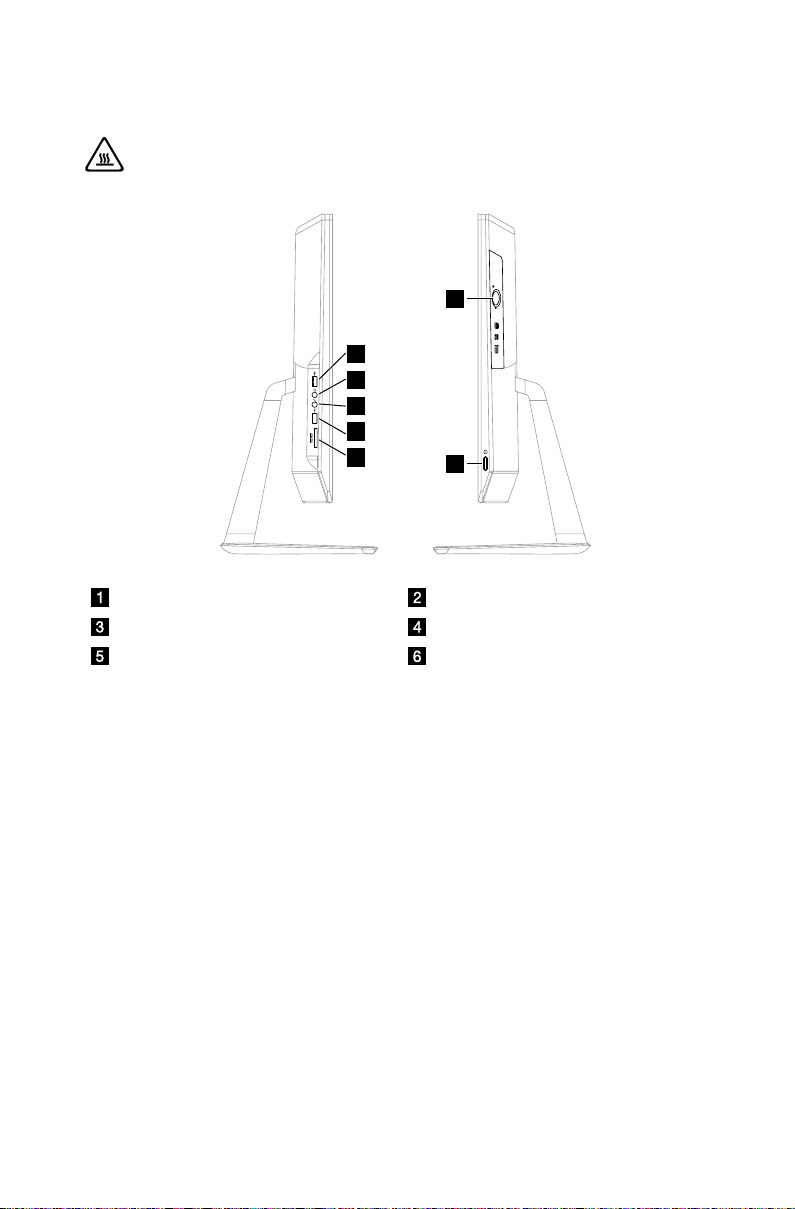
3
ユーザーガイド
コンピューターの側面図
1
1
2
5
6
4
3
重要:コンピューターの通気口をふさがないようにご注意ください。通
気口をふさぐと過熱する場合があります。
USB 3.0 コネクター ヘッドホンコネクター
マイクロホンコネクター メモリーカードリーダー
光学式ドライブ取り出しボタン 電源ボタン
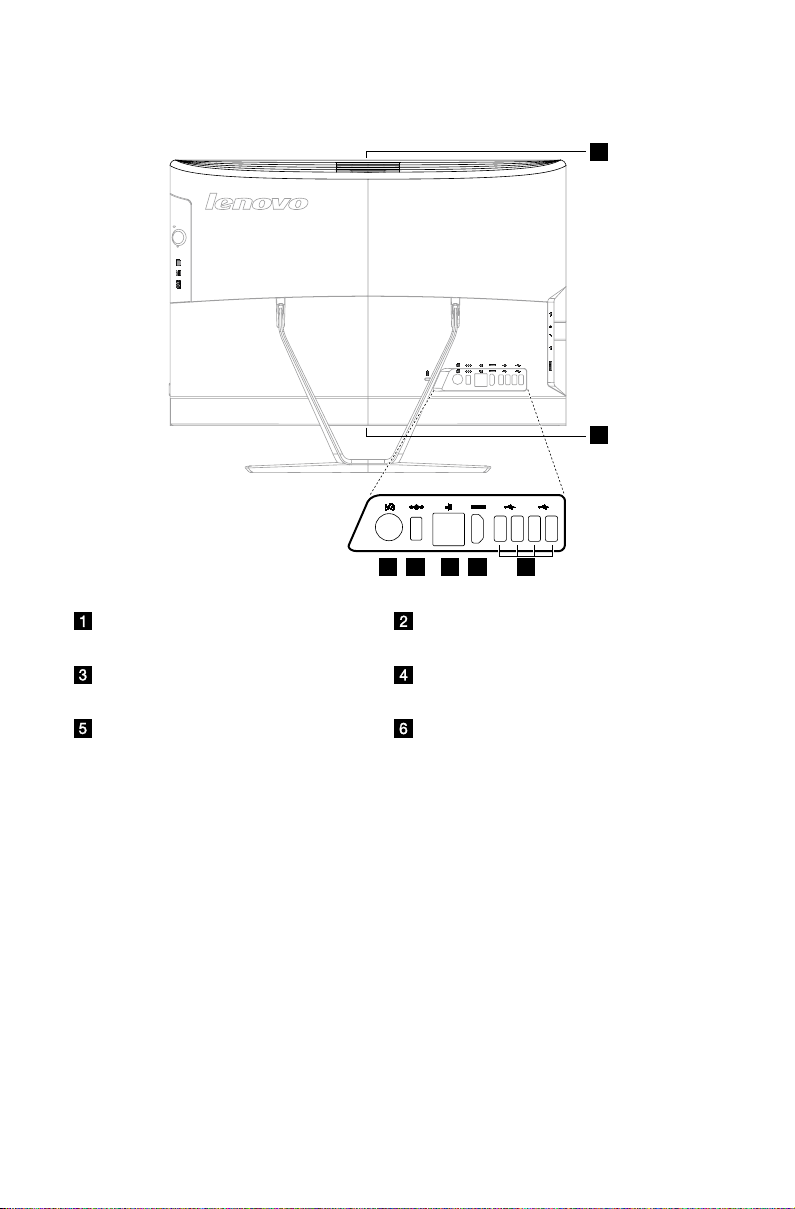
4
ユーザーガイド
コンピューターの背面図
1
2
5
6
4
3
6
TV チューナーコネクター
電源コネクター
(一部のモデルのみ)
イーサネットコネクター HDMI コネクター
(一部のモデルのみ)
USB 2.0 コネクター (4) 通気口
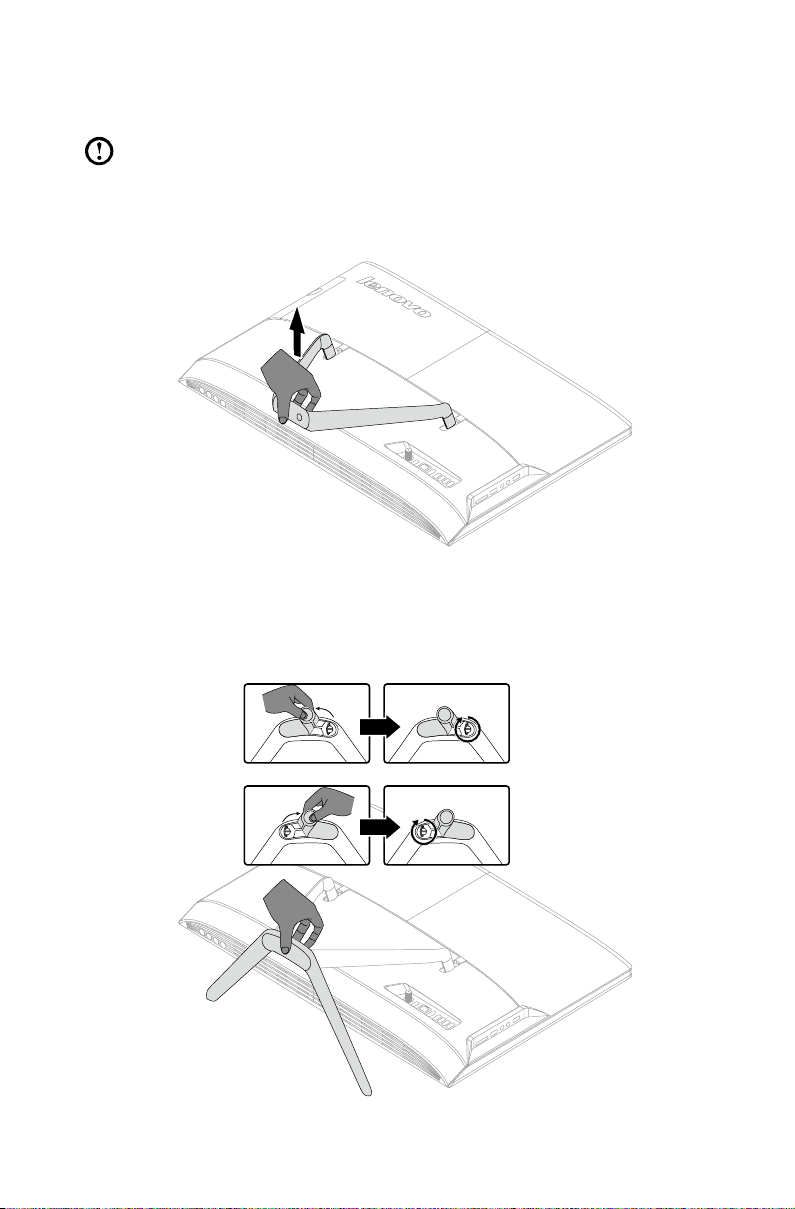
5
ユーザーガイド
コンピューター スタンドの取り付け
注意:この手順では、コンピューターの画面表面を下にして置くと作業が
楽になります。Lenovo では、スクリーンの表面を傷付けないようにする
ため、毛布やタオルなど、柔らかい布の使用を推奨しています。
1. スタンド ホルダーを上げます。
2. スタンドベースとスタンドホルダーの取り付け穴を合わせてから、スタンド
ベースに固定されているゴム製キャップを開けます。
3. ハンド スクリュー リングを引き上げて、スタンド台をスタンドホルダーに
ハンドスクリューで固定します。
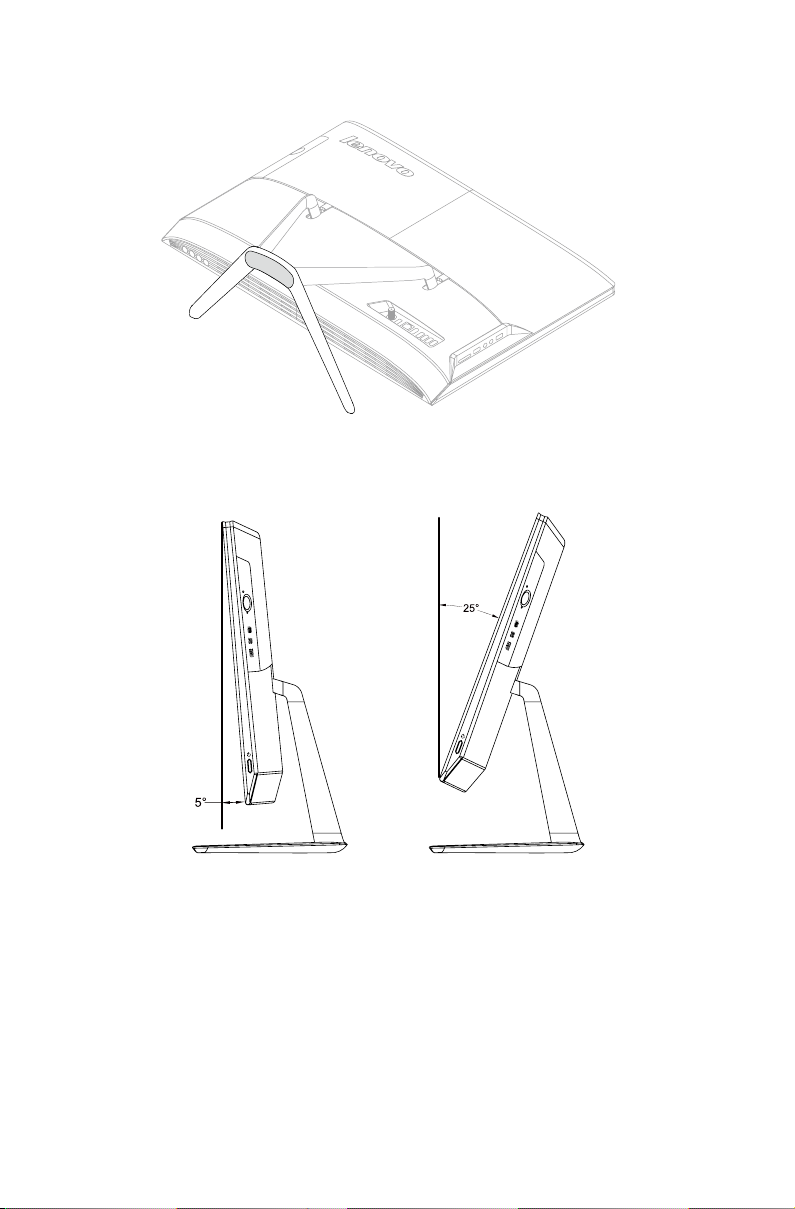
6
ユーザーガイド
4. ハンド スクリュー リングとゴム製キャップを下に押します。
コンピュータースタンド
スタンドを動かして、ディスプレイをお好みの位置に調節します。ディスプレ
イは前方に 5°、後方に 25° 傾斜できます。
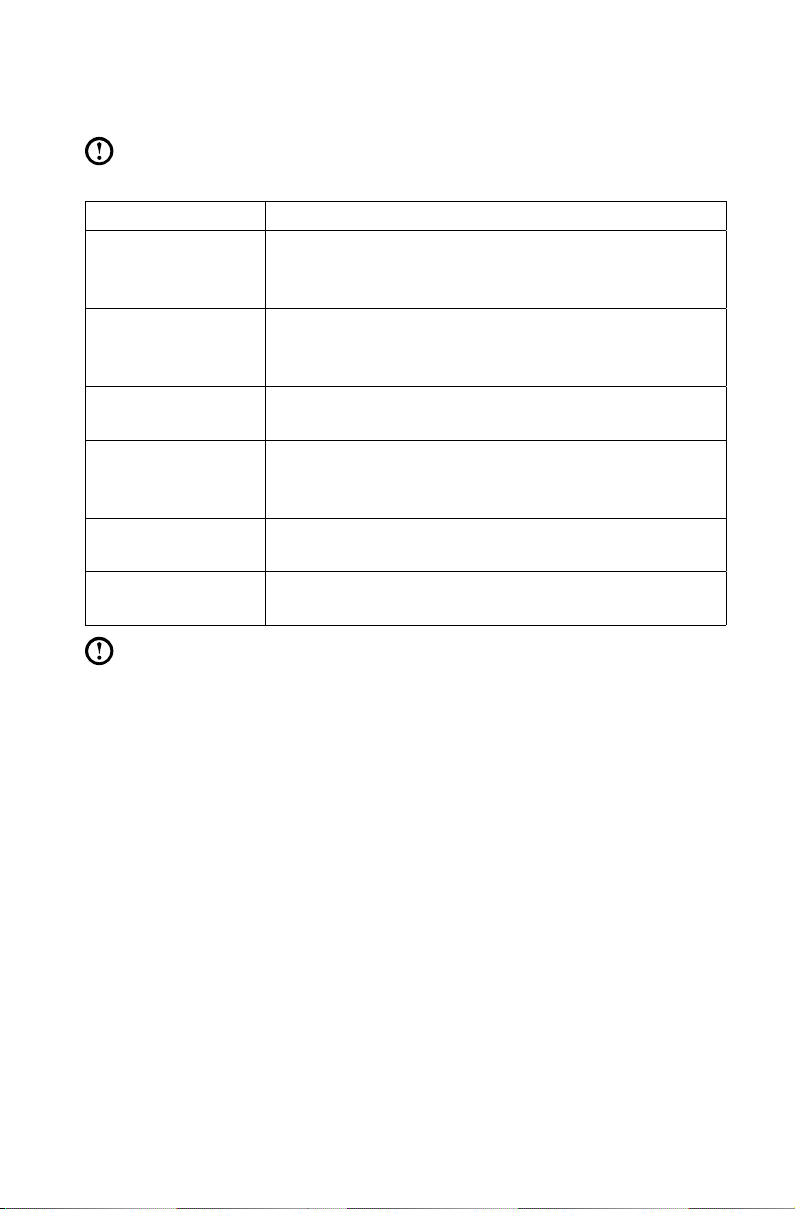
7
ユーザーガイド
基本的な接続
注意:このセクションで説明するコネクターは、ご使用のコンピューター
には備わっていない場合もあります。
コネクター 説明
マイク このコネクターは、音声を録音するときや音声認識ソ
フトウェアを使用する場合に、コンピューターにマイ
クロホンを接続するために使用します。
ヘッドホン このコネクターは、他の人に迷惑をかけずに音楽など
を聴く際、コンピューターにヘッドホンを接続するた
めに使用します。
USB コネクター USB で接続するデバイスは、このコネクターを使用し
ます。
イーサネット
コネクター
HDMI コネクター
(オプション)
TV-Tuner コネクター
(オプション)
注意:お使いのコンピューターがワイヤレスキーボードまたはワイヤレス
マウスを搭載している場合は、それぞれに該当する記述に従って接続して
ください。
コンピューターをイーサネットタイプのローカルエリ
アネットワークに接続するには、このコネクターを使
用します。
ディスプレイまたはテレビの HDMI コネクターに接続
します。
オプションの TV チューナーカードを使用してプログラ
ムを見るための外部アンテナに接続します。
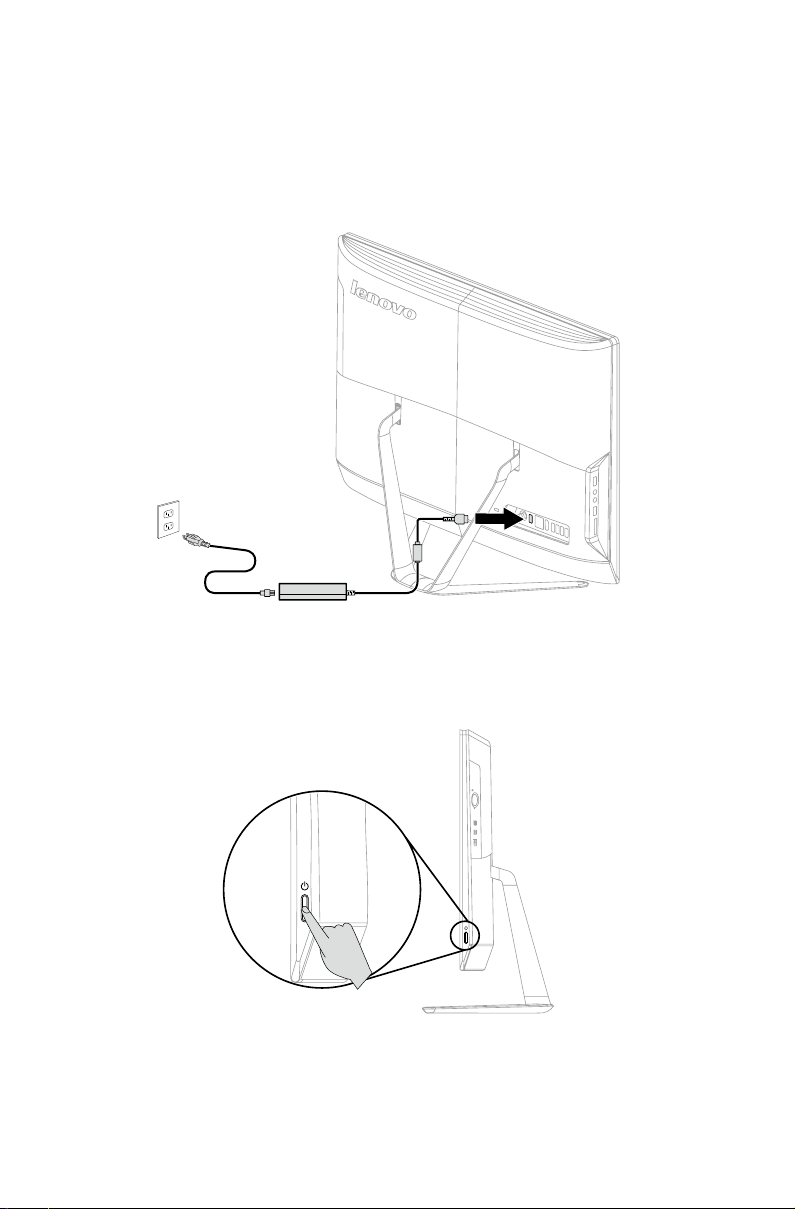
8
ユーザーガイド
コンピューターの接続
電源コードの接続
電源コードをコンセントに差し込みます。アース接続またはサージ保護をお使
いいただくようお勧めしています。
コンピューターの使用に関する重要な情報
コンピューター側面の電源ボタンを押してコンピューターの電源を入れます。
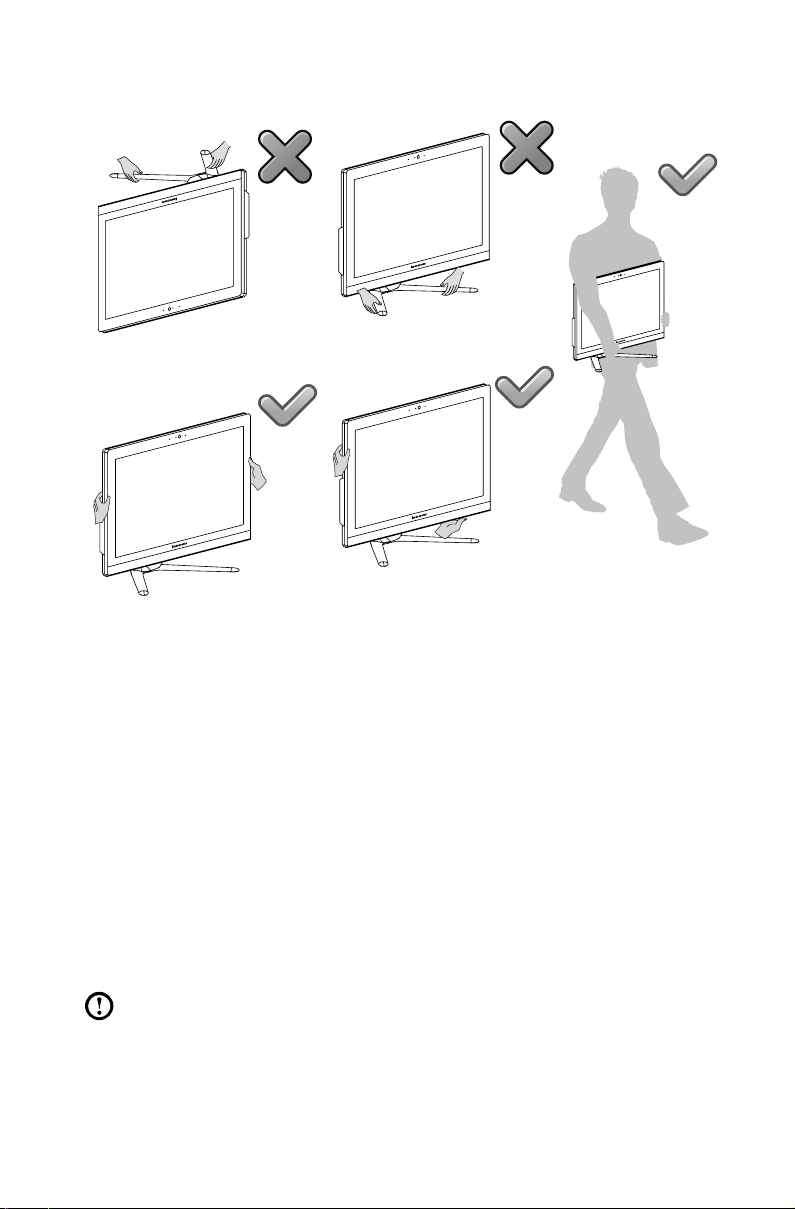
9
ユーザーガイド
コンピューターを持ち運ぶ場合は、しっかり抱えてください。
インターネットに接続する
インターネットに接続するには、インターネット サービス プロバイダー (ISP)
との契約と必要に応じたハードウェアが必要になります。
IPS と ISP の提供内容は国によって異なります。各国で入手可能な提供品につ
いては ISP にお問い合わせください。
コンピューターは、他のデバイスに接続するワイヤレス(一部のモデルのみ)
または有線ネットワークに対応するように設計されています。
有線ネットワーク接続
有線ネットワークの場合、イーサネット ケーブル(別途購入)のいずれかの端
をコンピューターのイーサネット コネクターに接続し、もう一方の端をネット
ワーク ルーターかブロードバンド モデムに接続します。詳しいセットアップに
ついては、ISP にお問い合わせください。
注意:ブロードバンド モデムとルーターの取り付け手順は、製造メーカー
によって異なります。製造メーカーの指示に従ってください。
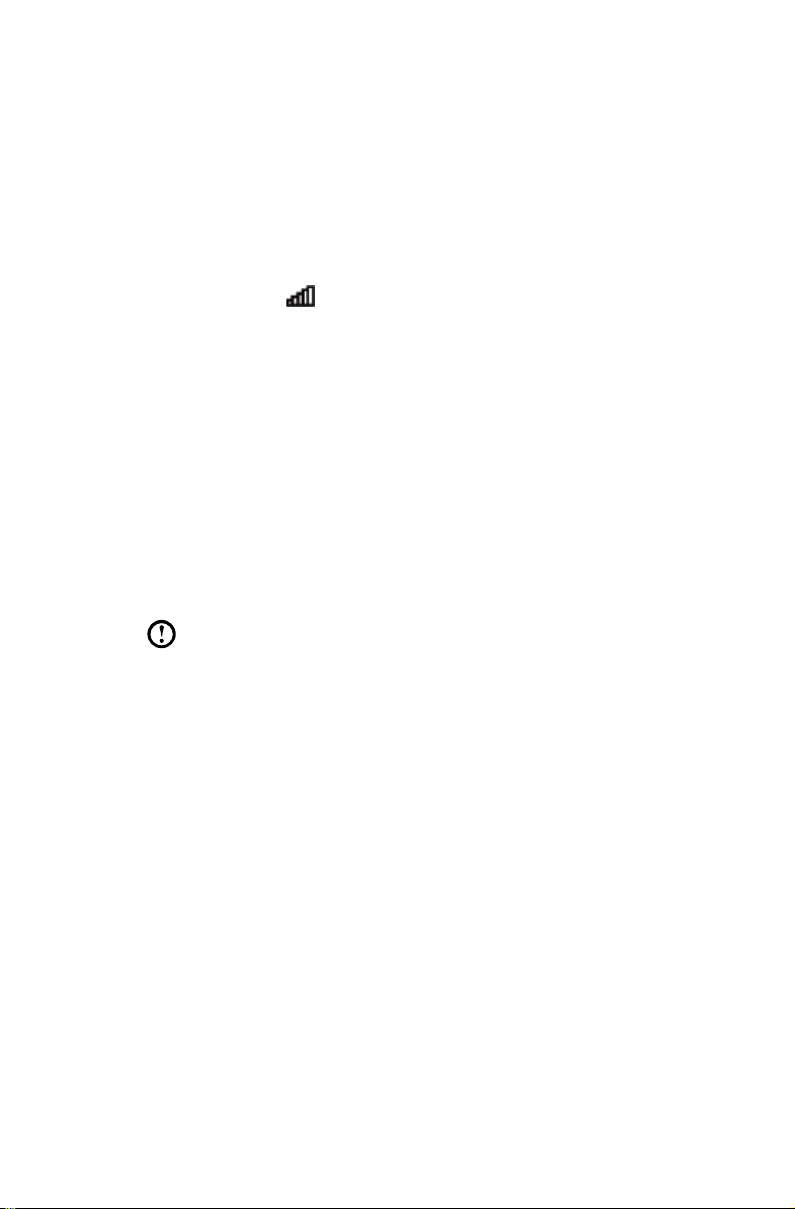
ワイヤレスネットワーク接続
ワイヤレス ネットワークの場合は、内蔵ワイヤレス LAN アンテナを使用して
ワイヤレス ホーム ネットワークにアクセスすることができます。
コンピューターをワイヤレスネットワークに接続するには、次のようにし
ます。
1. カーソルを画面の右上または右下隅に移動して、設定をクリックします。
(タッチスクリーン対応のコンピューターを使用する場合は、画面の右端か
らスワイプして、設定をタップします。)
2. ネットワーク アイコン
を選択します。接続をクリックまたはタップして、画面の手順に従います。
Web ブラウザを開くか、任意の Web サイトへアクセスしてワイヤレス ネット
ワークをテストします。
をクリックまたはタップして、ルーターの名前
有線キーボード(一部のモデルのみ)
LVT ―― Windows オペレーティングシステムを起動した後、このキーを押す
ことで、Lenovo コンピューターにプリインストールされているホー
ム PC ソフトウェアである LVT (Lenovo Vantage Technology) プログラ
ムを起動できます。LVT プログラムでは、プログラム自体が持つ機能
に加え、 このコンピューターモデル上での実行用に構成された他の
Windows 互換プログラムを起動することもできます。
注意:
• LVT プログラムを装備していないモデルもあります。
• キーボードの LVT キーは、LVT プログラムを装備していない
モデルでは無効になっています。
――
F2
ご使用のコンピューターには、Lenovo Rescue System がインストー
ルされています。このプログラムに関する詳細は、コンピューターの
電源を入れてから Lenovo Rescue System が開くまで F2 キーを繰り
返し押してください。
10
ユーザーガイド
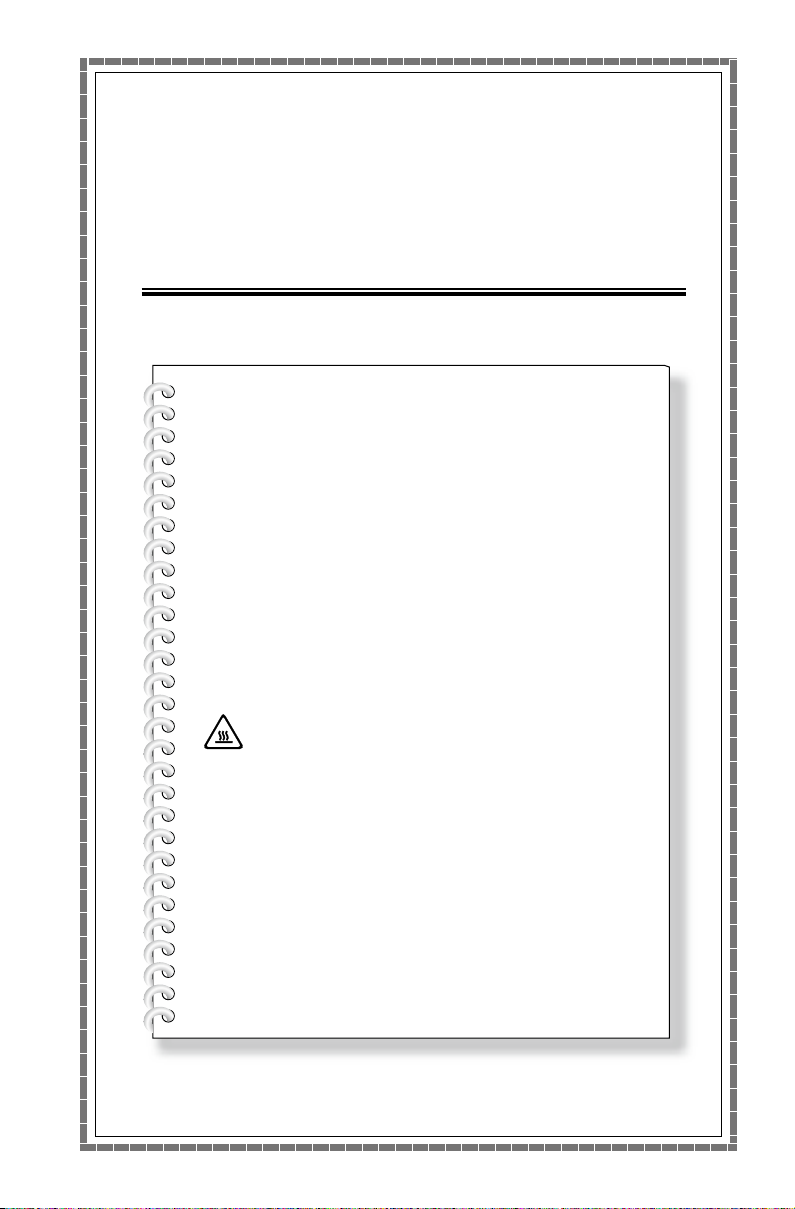
Windows 8.1 を使用する
この章には以下のトピックが含まれて
います。
Ø
メイン Windows 8.1 インターフェイス間を切り
替える
Ø
チャーム バー
Ø
コンピュータをシャットダウン
Ø
アプリ間の切り替え
Ø
アプリを閉じる
Ø
他のシステムプログラムを開く
Ø
Windows ヘルプとサポート
重要:Windows 8.1 オペレーティング シス
テムは Microsoft Corporation 提供です。
Microsoft の使用許諾契約書 (EULA) に従って
使用してください。オペレーティング システ
ムに関しては、Microsoft へ直接お問い合わせ
ください。
ユーザーガイド
11
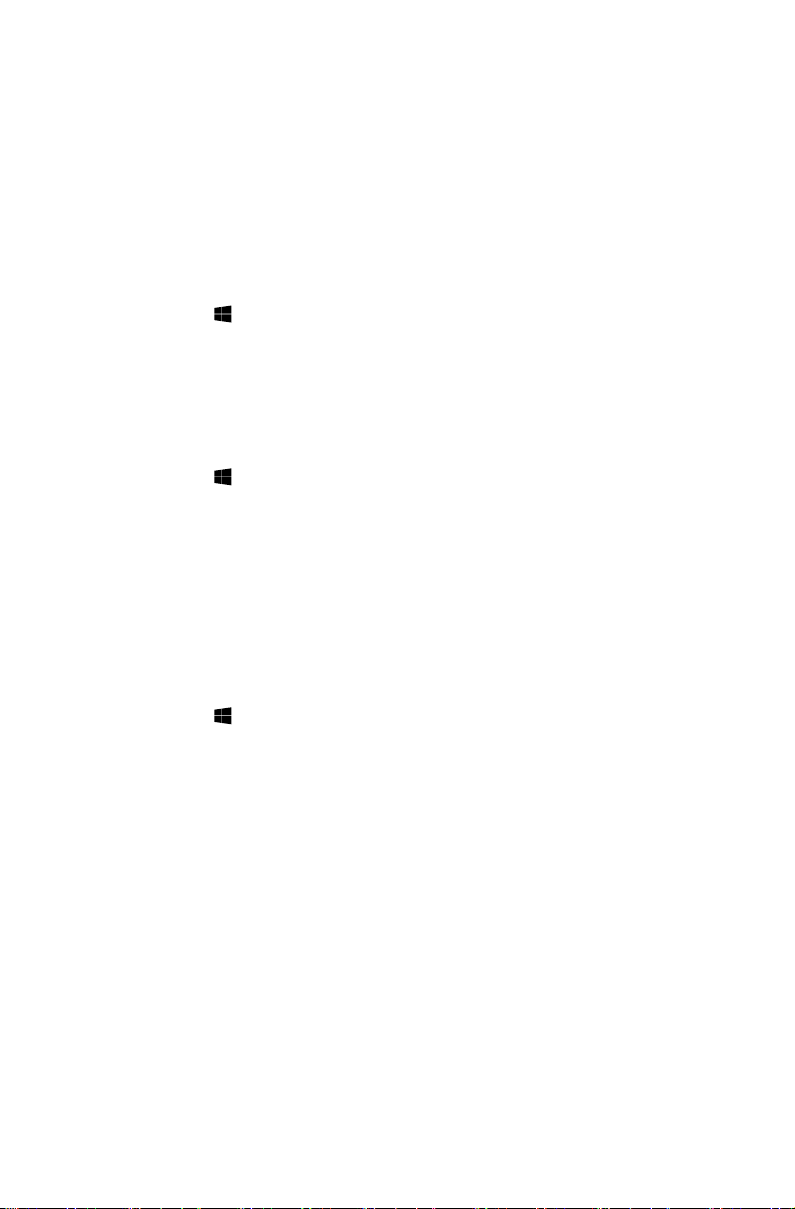
12
ユーザーガイド
メイン Windows 8.1 インターフェイス間を切 り替える
Windows 8.1 には 2 つのメイン ユーザー インターフェイス、起動画面と
Windows デスクトップが装備されています。
起動画面から Windows デスクトップに切り替えるには、以下のいずれかを行い
ます。
• 起動画面で Windows デスクトップ タイルを選択します。
• Windows キー
デスクトップから起動画面に切り替えるには、以下のいずれかを行います。
• チャーム バーからスタートを選択します。
• カーソルを左下隅に移動し、起動画面のサムネイルが表示されたらそれを選
択します。
• Windows キー
+ D を押します。
を押します。
チャーム バー
チャームは多くの基本タスクを素早く実行できる新しい方法です。
チャームを表示するには、以下のいずれかを行います。
• カーソルを画面の右上または右下隅に移動します。
• タッチスクリーン対応のコンピューターを使用する場合は、画面の右端から
スワイプします。
• Windows キー
+ C を押します。
コンピュータをシャットダウン
コンピュータをシャットダウンするには:
1. カーソルを画面の右上または右下隅に移動して、設定をクリックします。
(タッチスクリーン対応のコンピューターを使用する場合は、画面の右端か
らスワイプして、設定をタップします。)
2. 電源 → シャットダウンの順に選択します。
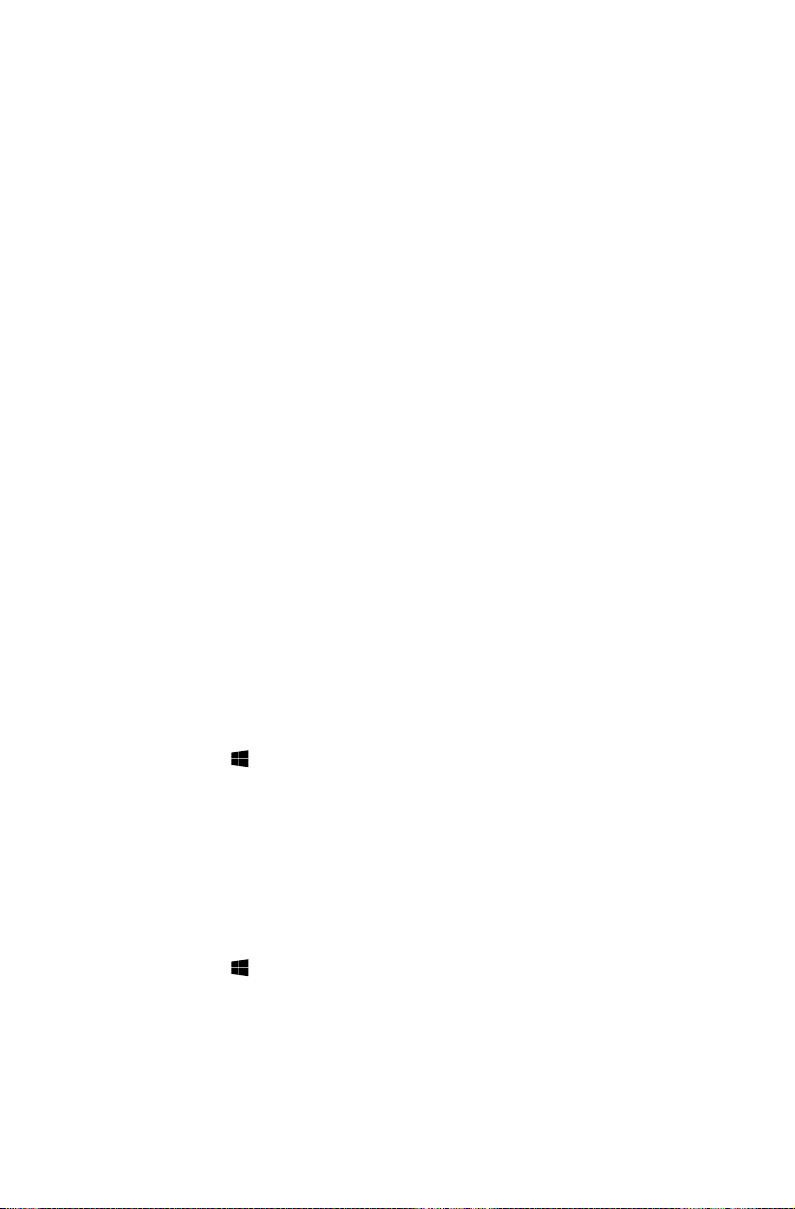
13
ユーザーガイド
アプリ間の切り替え
使用したアプリに戻ったり、最近使ったアプリに切り替える必要性がある場合
があります。
アプリ間を切り替えるには:
カーソルを左上隅に移動し、クリックして次のアプリを起動します。(タッチス
クリーン対応のコンピューターを使用する場合は、画面の左端からスワイプし
て、次のアプリを起動します。)
アプリを閉じる
アプリを閉じるには、以下のいずれかを行います。
• カーソルを画面の左上隅に移動します。サムネイルが表示されたら、それを
画面の下にドラッグします。
• カーソルを画面の上隅に移動します。カーソルが手の形になったら、アプリ
ページを画面の下にドラッグします。
• タッチスクリーン対応のコンピューターを使用する場合は、画面の上端から
スワイプします。アプリページが小さくなったら、それを画面の下にドラッ
グします。
他のシステムプログラムを開く
これは他のシステム プログラムを早く開くことができます。
メニューを開くには、以下のいずれかを行います。
• カーソルを画面の左下隅に移動します。サムネイルが表示されたら、マウス
で右クリックしてメニューを開きます。
• Windows キー
+ X を押します。
Windows ヘルプとサポート
オペレーティング システムに問題がある場合は、Windows ヘルプとサポート
ファイルを参照してください。Windows ヘルプとサポート ファイルを開くに
は、以下のいずれかを行います。
• 設定チャームを選択し、ヘルプを選択します。
• Windows キー
コンピューター上で Windows ヘルプとサポート ファイルを読むことができま
す。または、詳しく調べるの下の 2 つのリンクのいずれかをクリックしてオン
ラインのヘルプとサポートを得ることができます。
+ F1 を押します。
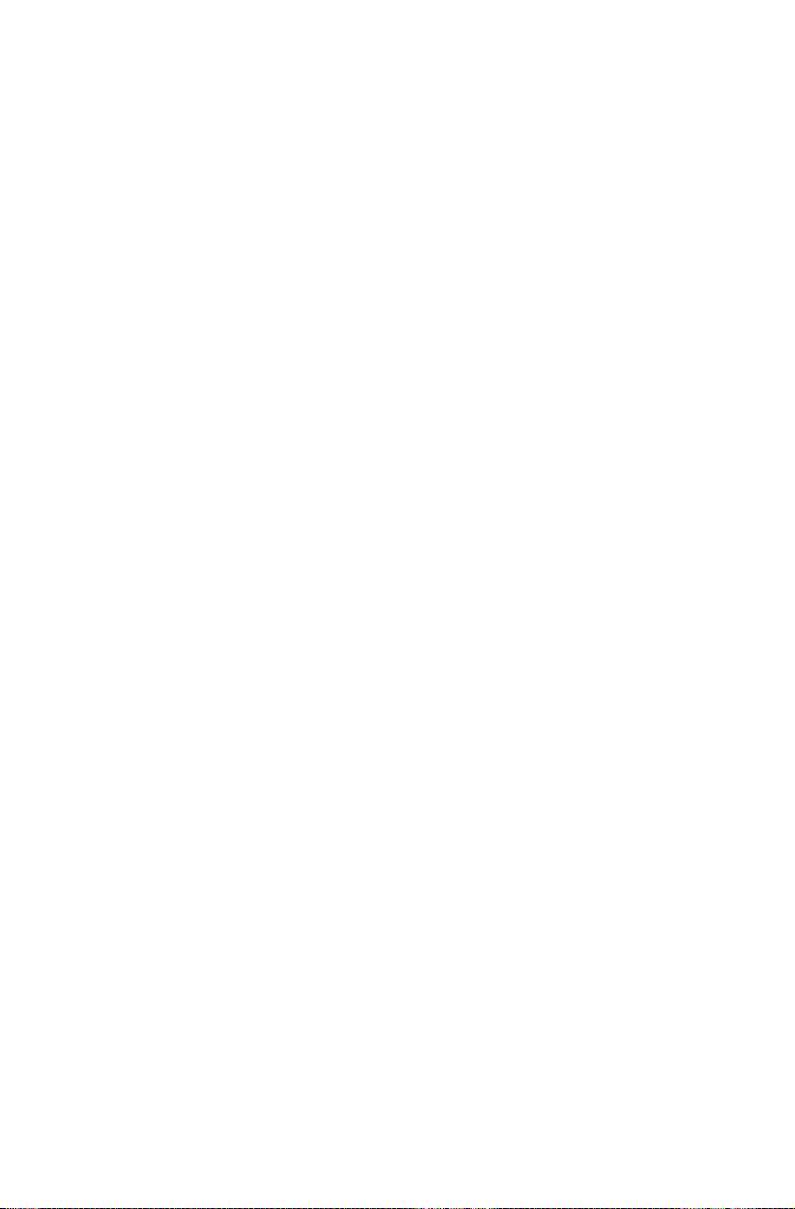
14
ユーザーガイド

タッチスクリーンの使い方
この章には以下のトピックが含まれ
ています。
Ø
タッチスクリーンのキャリブレーション
Ø
タッチスクリーンでのユーザージェスチャの
使い方
Ø
タッチスクリーンを使用する際の注意点
重要:一部のモデルのみにタッチスクリー
ンが装備されています。
ユーザーガイド
15
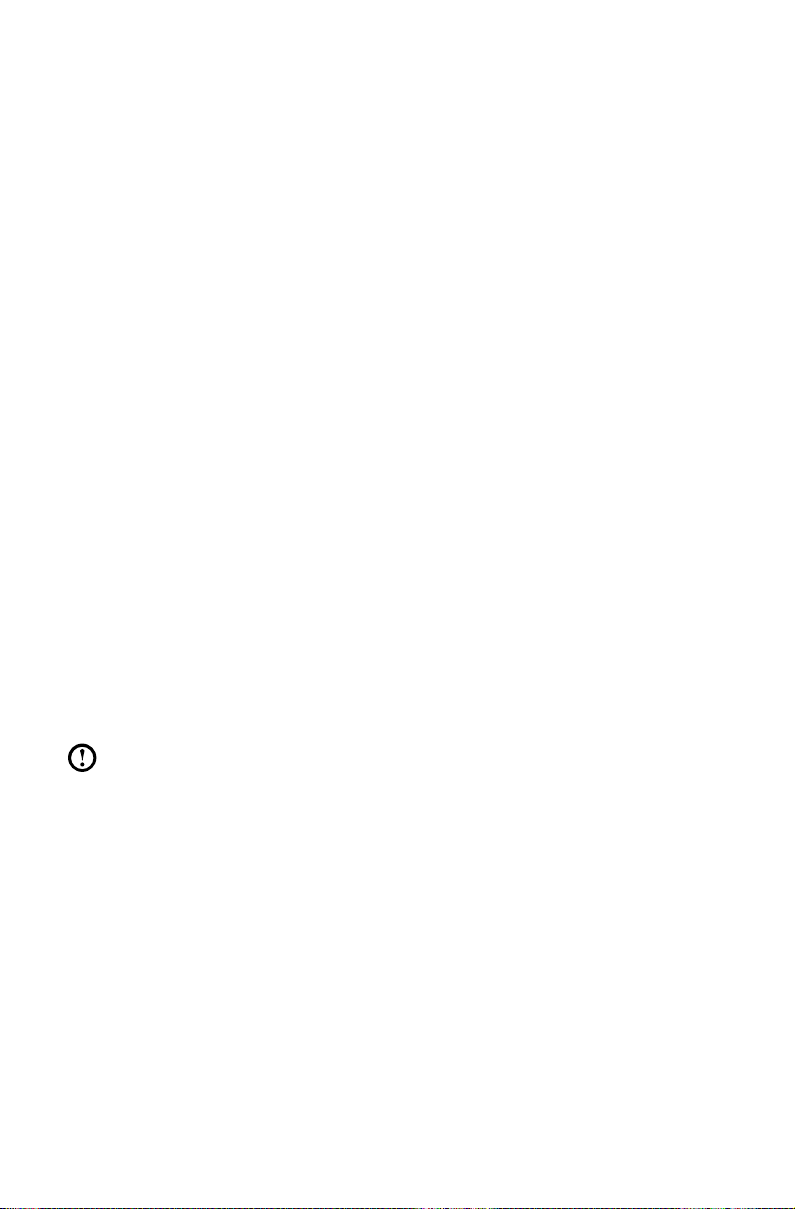
16
ユーザーガイド
このモニターはタッチスクリーンです。タッチスクリーン操作は、マウスや
キーボードなどの入力デバイスと同様の役目を果たします。ユーザーは指で
タッチスクリーンに触れることで、位置情報をコンピューターに送ります。こ
のテクノロジーにより、画像や単語を指で軽くタッチするだけで、任意の操作
を実行できます。
タッチスクリーンのキャリブレーション
初回使用時、またはタッチした位置が正確に反映されない時には、キャリブ
レーション「調整」プログラムを起動します。手順は下記の通りです。
1. コントロール パネルで、「ハードウェアとサウンド」を選択します。
2. 「ハードウェアとサウンド」ウィンドウで、「タブレット PC 設定」を選択し
ます。
3. 「タブレット PC 設定」ダイアログで、「調整」ボタンをクリックします。
4. キャリブレーションを終了するには、指または直径 9 mm 以上のタッチペン
で表示されているキャリブレ
ーションポイントを順番にタッチします。
タッチスクリーンでのユーザージェスチャの 使い方
タッチスクリーンは、シングルタッチや回転する動き、マルチタッチによる
拡大/縮小などをサポートしており、ユーザーは画面をタッチすることでコン
ピューターに位置情報を送ることができます。タッチスクリーンは、非常に感
度の高い認識方式を採用しており、指で画面をそっとなぞるだけで、必要な情
報がコンピューターに伝わるようになっています。
注意:絶対に爪などの硬いものでタッチスクリーンに触れないでください。

17
ユーザーガイド
基本的なジェスチャ操作
1. シングルクリック / ダブルクリック
タッチスクリーン上で選択されているアイテムを、1 本の指で 1 回または
2 回タッチすることで、シングルクリックまたはダブルクリック操作をそれ
ぞれ行えます。この操作は、左マウスボタンのクリックと同じです。
2. 指 1 本でのシングルクリック
タッチスクリーン上で選択されているアイテムを、指でしばらく押したまま
にすると丸が表示されます。指をタッチスクリーンから離すとメニューバー
がポップアップ表示されます。これは、マウスの右ボタンをクリックして動
作を実行する操作と同じです。

18
ユーザーガイド
3. ドラッグ動作
まず画面をタッチして任意のアイテムを選択し、指を押したままにします。
次に、そのまま指を任意の方向にドラッグします。これは、マウスでのク
リック&ドラッグ動作に該当します。
4. ローリング動作
タッチスクリーン上で 1 本の指を垂直(または水平)方向にゆっくりスラ
イドする操作は、ローリング動作と呼ばれ、例:マウスのホイールを回転さ
せたときと同じ操作を行うことができます。

19
ユーザーガイド
5. ズーム操作
タッチスクリーン上の任意のアイテムを 2 本の指で軽くタッチし、その
まま 2 本の指の間隔を変化させます。間隔を広げる(または狭める)こ
とで、ズームイン(またはズームアウト)操作が行えます。例:Windows
フォト ビューアーで表示中の画像の「拡大/縮小」など。
6. 回転操作
タッチスクリーン上の任意のアイテムを 2 本の指でタッチし、そのまま
好きな方向(時計回りまたは反時計回り)に回転させます。例:Windows
フォト ビューアーで表示中の画像の「回転」など。
注意:タッチスクリーンの詳細は、Windows ヘルプとサポートを参照し
てください(Windows キー
+ F1 を押すか、設定チャームを選択し、
ヘルプを選択します)。

20
ユーザーガイド
関連タッチスクリーン設定
• ハードウェアとサウンド → ペンとタッチ を設定チャームから選択します。
• 調整するタッチ動作の選択「設定」をクリックすることにより、「スピード」
や「領域の許容範囲」パラメータを調整して、ユーザーが自然にダブルクリッ
クできるようにします。アイコンの右下隅をダブルクリックしてテストを行
えます。
注意:Windows ヘルプとサポート メニューから、詳細ヘルプ情報を利用
することができます。

21
ユーザーガイド
タッチスクリーンを使用する際の注意点
1. タッチスクリーンを使うときは、先の尖ったものなどで表面を傷付けないよ
う注意してください。
2. タッチスクリーンを普通に使用するため、画面の表面と指がきれいで濡れて
いないことを確認してください。
3. タッチスクリーンで正確に位置を指定するため、画面に触るときは、ガラス
のフレームを触らないでください。
4. 画面やフレームを掃除するときはあらかじめコンピューターの電源を切り、
柔らかい布で汚れを拭き取ります。濡れた布で拭くと、画面に水の跡が残っ
たり、タッチ操作に影響を与えることがあるため、行わないでください。
5. 画面の四隅またはフレームに物を詰めたり、落としたりしないでください。
画面がフレームから外れて、画面上の位置を正確に感知できなくなります。
フレームを掃除するとき、ケースとガラスの間に水や埃が入らないように注
意してください。
6. ホコリの多い場所、または高温多湿の場所ではタッチスクリーンを使用しな
いでください。温度が急激に変化すると、ガラス画面の表面内部が結露する
ことがあります
7. タッチスクリーンに液体やクリーナーを直接スプレーしないでください。
8. 溶液または工業用アルコール系クリーナーを使用しないでください。
9. コンピュータを直射日光に当てるとタッチスクリーンの機能に悪影響を与え
るため、直射日光に当てないでください。
。結露は、直ぐに解消され使用には影響ありません。
注意:タッチスクリーンは、普通に使用した場合、ほかのコンピューター
の処理には影響を与えません。

10. タッチ操作の認識は、以下の影響を受けることがあります。
• 画面上の正しい位置をタッチしているかどうか。
• 指の動きの速さ。
• 画面が前回タッチされてからの時間間隔。
注意:正確な画面操作は、本書または関連する Windows ヘルプを参照し
てください。
11. タッチスクリーンは、Rescue System モードでは機能しません。
12. タッチスクリーンは、スタートアップ処理中および休止中、スリープモー
ド、セーフモードでは機能しません。
13. コンピューターのスタートアップまたはウェークアップ中は指などで画面に
触れないでください。
ユーザーガイド
22

Rescue System の使用
この章には以下のトピックが含まれて
います。
Ø
OneKey Recovery
Ø
ドライバおよびアプリケーションのインストール
重要:OneKey Recovery を使用すると、デー
タが失われます。
• OneKey Recovery を使用すると、コンピュー
ターの C ドライブを出荷時のデフォルト設定また
は、最新のシステムバックアップ状態に復元する
ことができます。これを実行すると、ドライブ C:
に存在するすべてのデータを失いますが、ハード
ディスクドライブのその他のパーティションのコ
ンテンツおよびフォーマットは変更されません。
• オペレーティングシステムをインストールし、
OneKey Recovery を使ってバックアップを行
う場合は、C: パーティションを NTFS 形式で
フォーマットし、オペレーティングシステムを C:
パーティションにインストールする必要がありま
す。これを行わない場合、OneKey Recovery シ
ステムは実行できません。
ユーザーガイド
23

24
ユーザーガイド
サービス パーティションに関する注意:
Rescue System が使用するファイルおよび関連データは、サービス パーティ
ションに保存されます。このパーティションを削除すると、Rescue System が
使用できなくなります。操作について詳しくは、以下の指示を参照してください。
検索チャームから、アプリ → コントロール パネル → 管理ツール →
コンピューターの管理 → ディスクの管理の順に選択し、削除してはいけない
サービス パーティションを確認することができます。
注意:Rescue System が使用するリカバリファイルおよび関連データは、
サービス パーティションに保存されます。Lenovo 認定サービス担当員以
外の者によってサービス パーティションが削除されたか、損傷を受けた場
合、それに起因するいかなる損失に対しても、Lenovo 社は一切の責任を
負いません。
OneKey Recovery
OneKey Recovery は使いやすいアプリケーションです。このアプリケーション
を使うと、お使いのコンピューターをシステムのデフォルト状態、または前回
バックアップした状態に復元します。
詳しい操作手順
1. コンピューターの電源を入れたら、Lenovo Rescue System が開くまで F2
キーを繰り返し押し、開いたら OneKey Recovery を選択します。
注意:システムリカバリーは、ドライブ C: のデータをすべて上書きしま
す。データの消失を防ぐには、システムリカバリーを実行する前に、関連
データを確実にバックアップしておいてください。
2. 画面の指示に従って、復元するためのバックアップタスクと、オペレーティ
ングシステムをインストールするディスクを選択し、「次へ」を押して復元
を開始します。
3. システムリカバリの処理中は、何もせずにお待ちください。リカバリプロセ
ス中は操作に割り込まないでください。
4. システムが正常にリカバリされると、コンピューターを再起動するよう要求
されます。コンピューターを再起動して、オペレーティングシステムを開始
します。

25
ユーザーガイド
ドライバおよびアプリケーションの インストール
Rescue System のドライバおよびアプリケーションのインストール機能は、
ユーザーが Lenovo ハードウェア購入時に付属されたすべての Lenovo アプリ
ケーションやドライバを便利に再インストールするための機能です。
方法 1:自動インストール
コンピューターの電源を入れたら、Lenovo Rescue System が開くまで F2
キーを繰り返し押し、開いたら「ドライバおよびアプリケーションのインス
トール」を選択します。
画面の指示に従って、「Lenovo ドライバおよびアプリケーションのインストー
ル」をインストールします。OK をクリックして、Lenovo ドライバおよびアプ
リケーションのインストールソフトウェアのインストールを開始します。
システムが再起動します。システムの再起動後、ドライバとアプリケーション
のインストール処理は完了するまで続行されます。
方法 2:手動インストール
Windows システムで、検索チャームからドライバおよびアプリケーションのイ
ンストールを選択します。
インストール手順を開始したら、表示される案内に従ってドライバおよびソフ
トウェアをインストールします。
注意:
1. コンピューターに既にインストールされているソフトウェアはインス
トールしないでください。
2. オペレーティングシステムを起動する前にドライバおよびアプリケー
ションのインストールソフトウェアが自動的にインストールされたか確
認してください。手動インストール機能はソフトウェアをインストール
した後で使えるようになります。

26
ユーザーガイド
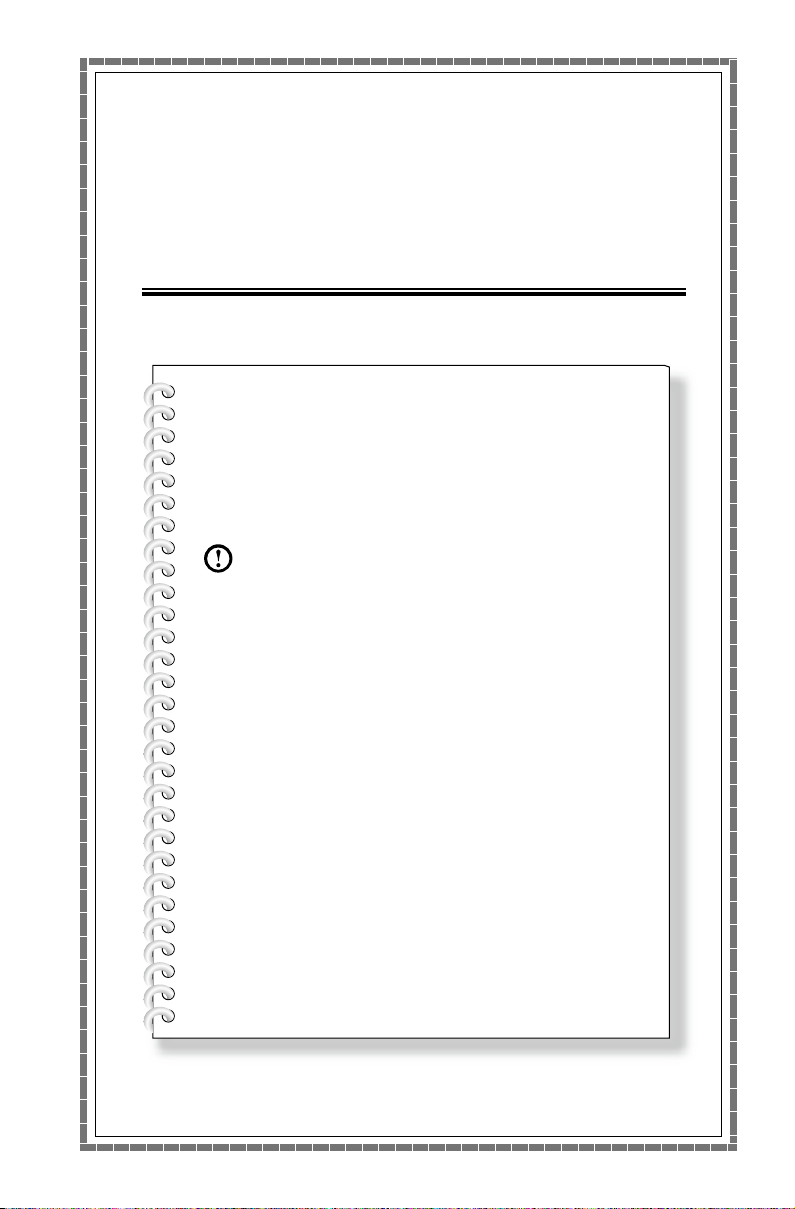
ソフトウェアの使用
この章には以下のトピックが含まれて
います。
Ø
ソフトウェアの使い方
注意:これらの機能のインタフェースと機能性
は、ご購入いただいたコンピューターに付属の
ソフトウェアにより異なります。
ユーザーガイド
27

Lenovo サポート
Lenovo サポートプログラムは、ユーザーが使用するコンピューターを Lenovo
に登録し、コンピューターのユーザーマニュアルをダウンロードおよび表示し
たり、コンピューターの保証情報を入手したり、ヘルプおよびサポート情報を
得ることができるようにします。
このプログラムを開くには、以下を行います。
スタート画面または検索画面で Lenovo サポートのアイコンをクリックします。
このプログラムの主な機能は以下のとおりです。(このプログラムは、オンライ
ンアップグレードに対応しています。以下に示す機能は参照です。機能は、表
示されるプログラムのアイコンにより異なります。)
登録
登録では、製品のサポート、アップグレード、注意事項などにアクセスできま
す。評価の高い優れた Lenovo サービスをぜひご活用ください。
ユーザーガイド
ユーザーガイドは、コンピューターに関する詳しい情報を提供します。
サービスと保証
このオプションから、コンピューターの保証期間を延長することができます。
Lenovo では、ユーザーの個人またはビジネスニーズに対応する柔軟性の高いオ
プションを提供しています。
28
ユーザーガイド

トラブルシューティングと
セットアップの確認
この章には以下のトピックが含まれて
います。
Ø
トラブルシューティングおよび問題の解決
注意:本書の TV チューナーカードに関する説
明は、TV チューナーカードを搭載したマシンの
みが対象です。TV チューナーカードを搭載して
いないマシンには適用されません。
ユーザーガイド
29

30
ユーザーガイド
問題の解決
コンピューターの問題を判別するには、以下のヒントに従ってください。
• 問題が発生する前にパーツを追加または取り外した場合は、取り付け手順を
確認し、パーツが正しく取り付けられているか確認します。
• 周辺機器が機能しない場合は、デバイスが正しく接続されているか確認し
ます。
• 画面にエラーメッセージが表示されたら、メッセージを正確に書き留めます。
このメッセージは、サポート担当者が問題を診断し、解決する際に役立つ場
合があります。
• プログラム内でエラーメッセージが表示された場合は、このプログラムのヘ
ルプ資料を参照してください。
表示の問題のトラブルシューティング
問題:モニターにブランクの画面が表示されるか、イメージが表示されない
トラブルシューティングおよび問題の解決:
1. 電源コードがコンピューターと機能しているコンセントに接続されているこ
とを確認します。
2. 電源コードを抜き、しっか
します。
3. LCD 画面に LCD オン/オフボタンが付いている場合は、LCD 画面がオンに
なっているか確認します。
問題が解決しない場合には、Lenovo Customer Service に連絡してください。
りと差し込み直してからコンピューターを再起動
問題:ディスプレイプロパティ設定を変更したい。
ディスプレイの背景とアイコンのプロパティは以下のように設定します。
1. アイコンを除いたデスクトップの任意の場所を右クリックし、ボップアップ
メニューから「個人設定」を選択します。
2. 該当するオプションを選択することで、以下の作業を行えます。
• デスクトップの背景を変更する
• スクリーン セーバーを選択する
• 境界線とタスクバーに Windows の配色オプションを選択する
• テーマを選択する
3. デスクトップのアイコン以外の場所を右クリックして、ポップアップメ
ニューから画面の解像度を選択して
、外観を変更します。
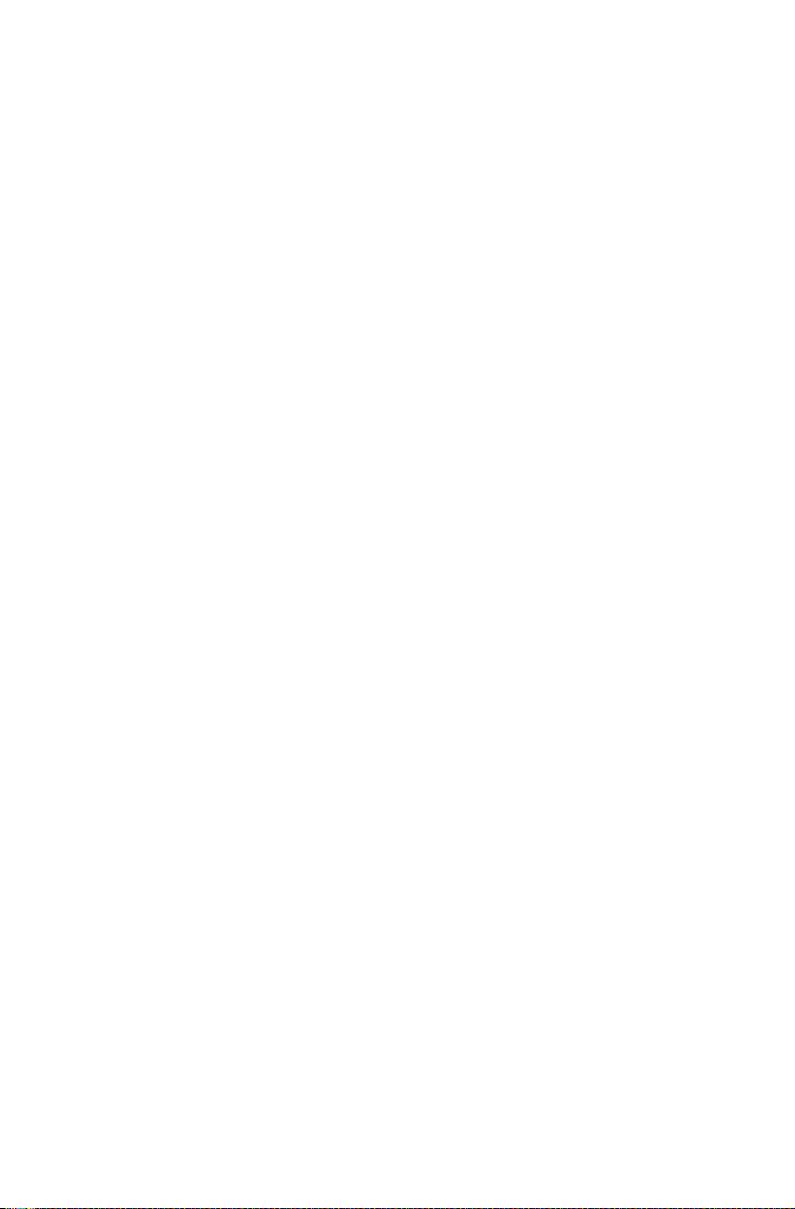
31
ユーザーガイド
問題:画面に波紋ができる
トラブルシューティングおよび問題の解決:
1. 冷蔵庫、扇風機、ドライヤー、UPS システム、レギュレータ、蛍光灯、ま
たは磁気干渉の恐れのあるその他コンピューター機器がコンピューターから
1 メートル以内に配置されているか確認してください。
2. 干渉の可能性がある電子機器をコンピューターから遠ざけます。
3. 問題が解決しない場合には、Lenovo サービスに連絡してください。
タッチスクリーンのトラブルシューティング
問題:タッチスクリーンが反応するが、タッチした場所ではない
トラブルシューティングおよび問題の解決:
タッチスクリーンのキャリブレーション:
1. コントロール パネルで、「ハードウェアとサウンド」を選択します。
2. 「ハードウェアとサウンド」ウィンドウで、「タブレット PC 設定」を選択し
ます。
3. 「タブレット PC 設定」ダイアログで、「調整」ボタンをクリッ
クします。
オーディオの問題のトラブルシューティング
問題:内蔵スピーカーから音が出ない
トラブルシューティングおよび問題の解決:
• Windows ボリューム コントロールを調整します。設定チャームからスピー
カー アイコンを選択するか、タスクバーの矢印をクリックして Windows デ
スクトップ モードの隠れアイコンを表示して、スピーカー アイコンをク
リックします。音量が大きくミュートになっていないことを確認します。音
量、低音、または高音域の制御を調整し、ひずみを除去します。
• オーディオドライバを再インストールします。
• ヘッドホンソケットからすべてのヘッドホンを取り外します。ヘッドホンが
コンピューター側面のヘッドホンソケットに接続されると自動的にスピー
カーからの音声が無効になります。

32
ユーザーガイド
問題:ヘッドホンから音が聞こえない
トラブルシューティングおよび問題の解決:
• ヘッドホンケーブルが、ヘッドホンコネクターにしっかりと接続されている
かどうか確認してください。
• Windows ボリューム コントロールを調整します。設定チャームからスピー
カー アイコンを選択するか、タスクバーの矢印をクリックして Windows デ
スクトップ モードの隠れアイコンを表示して、スピーカー アイコンをク
リックします。音量が大きくミュートになっていないことを確認します。
ソフトウェアの問題のトラブルシューティング
問題:実行中のプログラムを正常に終了できない
トラブルシューティングおよび問題の解決:
1. 「Ctrl」、「Alt」、および「Delete」を同時に押して、「タスク マネージャー」
ウィンドウを開きます。
2. 問題のプログラムを選択し、タスクの終了ボタンをクリックします。
問題:プログラムをインス
問題の解決:
インストール中は、絶対にシステムの電源を切るなどの操作は行わないでくだ
さい。そのような操作を行うと、システムプログラムの問題の原因となるほ
か、システム初期化が行えなくなる可能性もあります。
アンインストール処理中は、絶対にファイルやフォルダを削除しないでくださ
い。削除すると、オペレーティングシステムに有害となり、システム全体の誤
作動を引き起こす恐れがあります。
以下の手順に従って、プログラムを正しくアンインストールしてください。
1. 削除を行う前に、プログラムに関連するすべてのドキュメントおよびシステ
ム設定のバックアップをとります。
2. プログラムに独自のアンインストーラーがある場合は、それを実行してプロ
グラムをアンインストールします。
3. 独自のアンインストーラーをプログラムが持っていない場合は、アプリ →
コントロール パネルを検索チャームから
4. コントロール パネルから、プログラム → プログラムと機能の順に選択し
ます。
5. プログラムと機能ダイアログボックスから該当するプログラムを見つけて、
アンインストールと変更を選択します。
6. 画面の指示に従って、ソフトウェアをアンインストールします。
トールまたはアンインストールしたい
選択します。

33
ユーザーガイド
光ドライブおよびハードディスクの問題のトラ ブルシューティング
問題:光ドライブが CD/DVD をロードしない
トラブルシューティングおよび問題の解決:
1. オペレーティングシステムのリソース マネージャに光ドライブアイコンが
あるかどうかを確認します。ない場合は、コンピューターを再起動します。
再起動してもアイコンがない場合は、Lenovo サービスに連絡してくださ
い。アイコンがある場合は、次のステップに進みます。
2. CD/DVD がドライブに正しく挿入されていることを確認してください。正し
く挿入されていない場合は、CD または DVD を再ロードします。アイコン
がある場合は、次のステップに進みます。
3. コンピューターに付属の仕様書を確認し、この光ドライブが、このタイプの
CD または DVD を読み込める仕様になっていることを確認します。
4. 読み込めない場合は、コンピューターに付属の C
読み込み可能な CD/DVD と交換します。
5. それでも読み込めない場合は、CD/DVD の記録面を目視でチェックし、異常
がないかどうかを確認します。
問題:システムが表示しているハードディスクの容量が実際にあるはずの容量
より少ない
トラブルシューティングおよび問題の解決:OneKey Recovery 機能を備えたコ
ンピューターの場合、システムリカバリ機能が一定のハードディスクスペース
を占有します。このため、ハードディスク容量は若干少なくなります。
D/DVD など、間違いなく
技術的な補足説明:ハードディスクの名目上の容量は 10 進法で表現され、
1000 バイトです。しかし、実際のハードディスク容量は 2 進法による 1024 換
算で計算されます(例えば、仕様上の容量 1G は 1000M ですが、実際の容量
1G は 1024M となります)。
Windows で表示されるハードディスクの
きます。
ハードディスクの名目上の容量が 40G の場合、実際の容量は、
40 x 1000 x 1000 x 1000/(1024 x 1024 x 1024) = 37G となります。
3G のサービスパーティション - 3 x 1000 x 1000 x 1000/(1024 x 1024 x
1024) = 2.79G を差し引くと、システムで表示されるハードディスクの
容量が得られます。
容量は、次の例の計算に従って計算で

34
ユーザーガイド
この方法で求められるハードディスクの容量は、合計の四捨五入により、実際
の容量とは多少異なります。
トラブルシューティングに関する特殊な考慮事項
次の情報は、システムの問題を検査する際に役立つ場合があるので、記録して
ください。
このコンピューターモデルのドライバは、Windows 8.1 システムのみに対応し
ています。
Windows ヘルプとサポート
オペレーティング システムに問題がある場合は、Windows ヘルプとサポート
ファイルを参照してください。Windows ヘルプとサポート ファイルを開くに
は、以下のいずれかを行います。
• 設定チャームを選択し、ヘルプを選択します。
• Windows キー
コンピューター上で Windows ヘルプとサポート ファイルを読むことができま
す。または、詳しく調べる の下の2つのリンクのいずれかをクリックしてオン
ラインのヘルプとサポートを得ることができます。
+ F1 を押します。
BIOS setup utility
BIOS setup utility とは?
BIOS setup utility とは、ROMベースのソフトウェアです。基本のコンピュー
ター情報を伝達し、ブートデバイス、セキュリティ、ハードウェア モードやそ
の他設定のオプションを提供します。
BIOS setup utility の起動方法は?
BIOS setup utility を起動するには:
1. コンピューターをシャットダウンします。
2. コンピューターへの電源投入時 F1 キーを繰り返し押して、セットアップ
ユーティリティ (Setup Utility) プログラムを起動します。
ートモードの変更方法は?
ブ
2 つのモード、UEFI と レガシー があります。ブートモードを変更するには、
BIOS setup utility を起動して、Startup(スタートアップ) → Boot Priority(ブー
ト優先度) の順に選択し、ブートメニューからブートモードを UEFI またはレガ
シーに設定します。

35
ユーザーガイド
ブートモードの変更が必要な場合は?
コンピューターのデフォルトのブート モードは UEFI モードです。レガシーの
Windows オペレーティング システム(Windows 8.1 以前の任意のオペレーティ
ング システム)をコンピュータにインストールする必要がある場合は、ブート
モードをレガシー サポートに変更する必要があります。ブートモードを変更で
きない場合は、レガシー Windows オペレーティング システムをインストール
することはできません。
日次メンテナンスタスクの実行
コンピューターおよび周辺機器のクリーニング
コンピューターおよび周辺機器の多くは、高度な集積回路から構成されている
ため、コンピューターの周囲を定期的に清掃して、ほこりがたまらないように
することが非常に重要です。コンピューターおよび周辺機器を清掃するために
クリーニングの用具(掃除機、柔らかい布、きれいな水(純水推奨)、綿棒
用意してください。
重要:コンピューターを清掃する前に、コンピューターを電源コンセン
トから切断してください。コンピューターは、水で湿らせた柔らかい布
で清掃します。液体またはエアゾールクリーナーには可燃性物質が含ま
れている可能性があるため使用しないでください。
注意:ディスプレイの損傷を避けるため、洗浄液をディスプレイに直接ス
プレーしないでください。ディスプレイのクリーニング専用に設計された
製品のみを使用し、製品付属の取扱説明書に従ってください。
)を
周辺機器を清掃するための一般的な方法は、以下のとおりです。
• 柔らかい布を使用してコンピューター、ディスプレイ、プリンタ、スピー
カー、およびマウスの表面のほこりを取り除きます。
• これらの方法では届かない場所の清掃には、電気掃除機を使用します。
• キーボード徹底的に掃除する場合は、コンピューターをシャットダウンして
から、湿った布で軽くふきます。乾くまでは、キーボードを使用しない で
ください。
以下のことは行わないでください。
• コンピューターに水をこぼす
• 水をたっぷり含んだ布を使用する
• モニターの表面またはコンピューター内部に水を直接スプレーする

LCD モニターは毎日掃除してください。毎日乾いた布でモニターおよびキー
ボードからほこりを落としてください。すべての表面を清潔に保ち、油汚れを
付けないようにします。
ユーザーガイド
36

ハードウェア交換ガイド
この章には以下のトピックが含まれ
ています。
Ø
スタンドベースの取り外し
Ø
フットカバーの取り外し
Ø
メモリモジュールの交換
Ø
ハードディスクドライブの交換
Ø
光ドライブの交換
Ø
アダプターの交換
Ø
キーボードおよびマウスの交換
ユーザーガイド
37

38
ユーザーガイド
概要
本書は、Customer Replaceable Units(ユーザー取替え可能部品)を実際に交換
するお客様、および Field Replaceable Units(現場作業者取替え可能部品)を交
換する訓練を受けたサービス担当者を対象としています。本書において、CRU
と FRU を「部品」と呼ぶことがあります。
注意:サービス担当者は、「Hardware Maintenance Manual (HMM)」を
参照して部品発注情報について調べてください。
本書においては、すべての部品に関する手順が説明されているわけではありま
せん。ケーブル、スイッチ、および特定の機械部品については、サービス担当
者がステップバイステップの手順を参照しなくても交換できることが期待され
ています。
注意:Lenovo® が提供している部品のみを使用してください。
このマニュアルに記載されている TV-Tuner カードの説明は、TV-Tuner が取り付
けられているコンピューターモデルにのみ適用されます。
本書では、以下の部品の交換手順について説明します。
• メモリーモジュール
• ハードディスクドライブ
• 光ドライブ
• アダプター
• キーボード、マウス(有線)
CRU 交換時の安全についての注意事項
コンピューターのカバーを開いたり何らかの修理を試みたりする場合は、その
前に必ずコンピューターに付属の『安全上の注意と保証についての手引き』の
中の「重要な安全上の注意」をお読みください。『安全上の注意と保証について
の手引き』を紛失した場合は、Support Web サイト (http://support.lenovo.com)
からオンラインで入手できます。

39
ユーザーガイド
追加情報
インターネットにアクセスできる場合は、ご使用のコンピューターについての
最新の情報がインターネットで入手できます。
以下の情報が用意されています。
• CRU の取り外しと取り付けについての情報
• 資料
• トラブルシューティング情報
• 部品情報
• その他の関連情報へのリンク
この情報は、次のURLからアクセスできます。http://support.lenovo.com
必要な工具
コンピューターを分解するには、以下の工具が必要です。
• 静電気放電防止のためのリスト接地ストラップおよび除電マット
• マイナスドライバー
• プラスドライバー
• 六角ドライバー
• プラスチック製マイナスドライバー
• プラスチック製ピンセット
注意:ねじの大きさは部品ごとに異なります。分解作業で取り外したねじ
は、後でどの部品のものかわからなくならないようにするため、それぞれ
対応する構成部品と一緒にしておいてください。
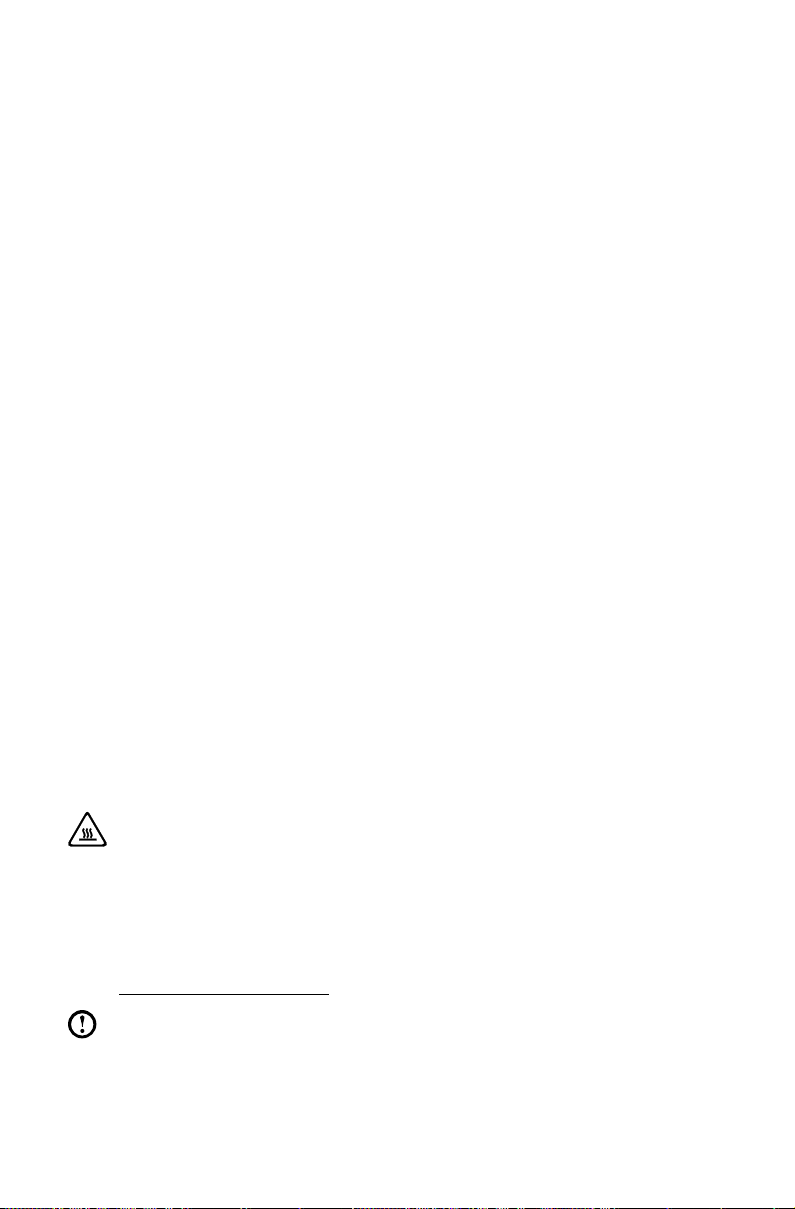
40
ユーザーガイド
静電気に弱い装置の取り扱い
静電気は人体には無害ですが、コンピューターの構成部品に致命的な損傷を与
えることがあります。
部品を交換する際には、コンピューターから壊れた部品を除去して新しい部品
を取り付けるための準備がすっかり整うまで、静電気防止パッケージから新し
い部品を取り出さないようにしてください。
部品やコンピューターのその他の構成部品を取り扱う際は、静電気による損傷
を防止するため、以下の点に注意してください。
• 静電気をためるような動きは避けてください。
• 部品およびその他のコンピューターの構成部品は常に注意して取り扱う。ア
ダプター、メモリーモジュール、システムボード、およびマイクロプロセッ
サを取り扱うときは、端を持ってください。回路のはんだ付けした部分には
決して手を触れないでください。
• 他の人が部品やその他のコンピューターの構成部品に触れないようにする。
• 新しい部品を取り付ける前に、部
コンピューターの金属の拡張スロットカバーまたはその他の塗装されていな
い金属面に少なくとも 2 秒間接触させる。これによって、パッケージや人
体の静電気を放電することができます。
• 可能な限り、静電気保護パッケージから新しい部品を取り出し、そのまま他
の場所に置くことなく直ちにその部品をコンピューターに取り付ける。これ
ができない場合は、部品が入っていた静電気防止パッケージを平らな場所に
置き、その上に部品を置くようにしてください。
• コンピューターのカバーの上やその他の金属面の上には決して部品を置か
ない。
品が入っている静電気防止パッケージを、
ハードウェアの交換
重要:コンピューターのカバーを開いたり何らかの修理を試みたりする
場合は、その前に必ずコンピューターに付属の『安全上の注意と保証
についての手引き』またはそのコンピューターに対応する『Hardware
Maintenance Manual (HMM)』の中の「重要な安全上の注意」をお読み
ください。『安全上の注意と保証についての手引き』または HMM は、
以下の Support Web サイトから入手できます。
http://support.lenovo.com
注意:Lenovo が提供している部品のみを使用してください。
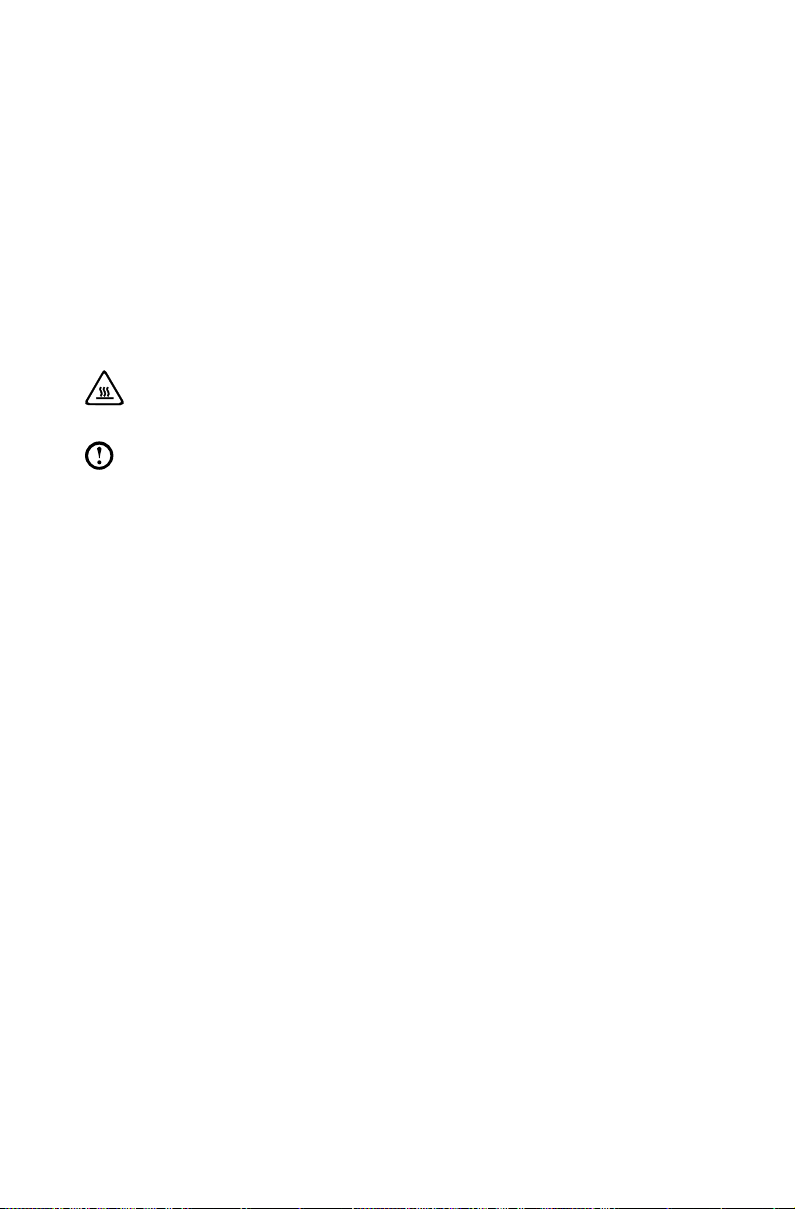
41
ユーザーガイド
一般的な情報
分解前の手順
分解作業に入る前に、以下のことを確実に実施してください。
1. システムと周辺機器の電源をオフにします。
2. すべての電源ケーブルと信号ケーブルをコンピューターから取り外します。
3. システムを平らで安定した場所に置きます。
スタンドベースの取り外し
重要:コンピューターの電源をオフにした後、カバーを外す前に、温度
が下がるまで 3〜5 分待ってください。
注意:この手順では、コンピューターの画面表面を下にして置くと作業が
楽になります。Lenovo では、タッチスクリーンの表面を傷付けないよう
にするため、毛布やタオルなど、柔らかい布の使用をお願いしています。
1. メディア(ディスク、CD、またはメモリーカード)を取り出してからオペ
レーティングシステムをシャットダウンし、接続されている周辺機器の電源
をオフにし、最後にコンピューターの電源をオフにします。
2. コンセントから電源コードを抜きます。
3. コンピューターに取り付けられているケーブルをすべて取り外します。電源
コード、入出力 (I/O) ケーブル、その他コンピューターに取り付けてあるケー
ブル類はすべて取り外します。各種接続ポートについては、「側面図」と
「背面図」を参照してください。
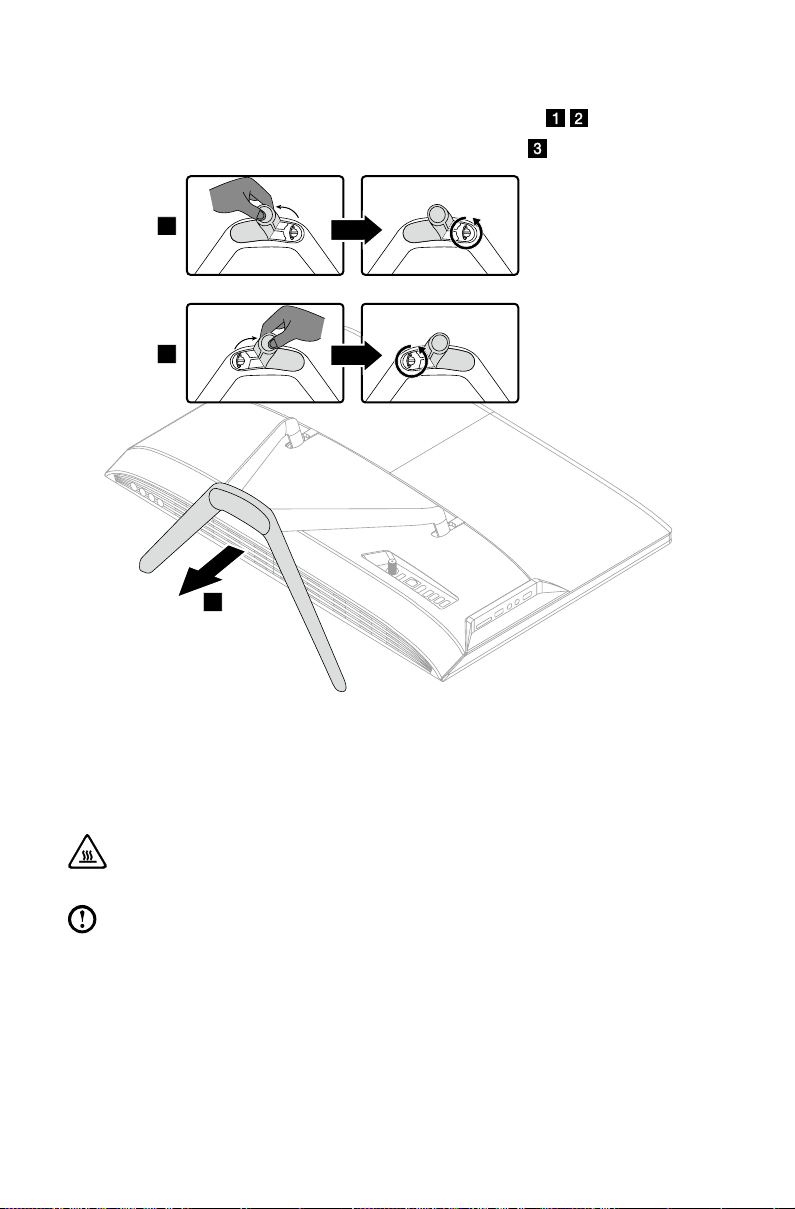
42
ユーザーガイド
4. スタンドベースをスタンドホルダーから取り外すには、ハンド スクリュー
1
2
3
リングをベースが緩くなるまで反時計回りに回します。
5. スタンドベースをホルダーから抜いて側に置きます。
6. スタンドベースを再度取り付ける場合は、「コンピュータースタンドの取り
付け」を参照してください。
フットカバーの取り外し
重要:コンピューターの電源をオフにした後、カバーを外す前に、温度
が下がるまで3〜5分待ってください。
注意:この手順では、コンピューターの画面表面を下にして置くと作業が
楽になります。Lenovo では、タッチスクリーンの表面を傷付けないよう
にするため、毛布やタオルなど、柔らかい布の使用をお願いしています。
1. メディア(ディスク、CD、またはメモリーカード)を取り出してからオペ
レーティングシステムをシャットダウンし、接続されている周辺機器の電源
をオフにし、最後にコンピューターの電源をオフにします。
2. コンセントから電源コードを抜きます。

43
ユーザーガイド
3. コンピューターに取り付けられているケーブルをすべて取り外します。電源
1
2
コード、入出力 (I/O) ケーブル、その他コンピューターに取り付けてあるケー
ブル類はすべて取り外します。各種接続ポートについては、「側面図」と
「背面図」を参照してください。
4. フットベースを取り外します。「フットベースの取り外し」を参照してくだ
さい。
5. 図のようにスタンドホルダーを持ち上げて、
フットカバーを抜きます。
6. フットカバーを再び取り付けるには:
a. スタンドホルダーを持ち上げます。
b. フットカバーをコンピューターの後ろの取り付け穴に合わせて、所定の
位置に戻します。
メモリモジュールの交換
重要:コンピューターの電源をオフにした後、カバーを外す前に、温度
が下がるまで 3〜5 分待ってください。
注意:この手順では、コンピューターの画面表面を下にして置くと作業が
楽になります。Lenovo では、タッチスクリーンの表面を傷付けないよう
にするため、毛布やタオルなど、柔らかい布の使用をお願いしています。
1. メディア(ディスク、CD、またはメモリーカード)を取り出してからオペ
レーティングシステムをシャットダウンし、接続されている周辺機器の電源
をオフにし、最後にコンピューターの電源をオフにします。
2. コンセントから電源コードを抜きます。

44
ユーザーガイド
3. コンピューターに取り付けられているケーブルをすべて取り外します。電源
コード、入出力 (I/O) ケーブル、その他コンピューターに取り付けてあるケー
ブル類はすべて取り外します。各種接続ポートについては、「側面図」と
「背面図」を参照してください。
4. スタンドベースを取り外します。「スタンドベースの取り外し」を参照して
ください。
5. フットカバーを取り外します。「フットカバーの取り外し」を参照してくだ
さい。
6. メモリーソケットの両端にあるラッチを押してメモリーモジュールを外し、
メモリーモジュールを静かに持ち上げてソケットから取り外します。同じ手
順ですべてのメモリーモジュールを取り外すことができます。
7. メモリモジュールを取り付けるには:
新しいメモリーモジュールとメモリーソケットを合わせてから挿入し、上部
の端に押し込みます。カチッと音がしてラッチがはまり、メモリーモジュー
ルがしっかりと取り付けられたことを確認してください。
8. フットカバーとスタンドベースを再び取り付けます。

45
ユーザーガイド
ハードディスクドライブの交換
重要:コンピューターの電源をオフにした後、カバーを外す前に、温度
が下がるまで 3〜5 分待ってください。
注意:この手順では、コンピューターの画面表面を下にして置くと作業が
楽になります。Lenovo では、タッチスクリーンの表面を傷付けないよう
にするため、毛布やタオルなど、柔らかい布の使用をお願いしています。
1. メディア(ディスク、CD、またはメモリーカード)を取り出してからオペ
レーティングシステムをシャットダウンし、接続されている周辺機器の電源
をオフにし、最後にコンピューターの電源をオフにします。
2. コンセントから電源コードを抜きます。
3. コンピューターに取り付けられているケーブルをすべて取り外します。電源
コード、入出力 (I/O) ケーブル、その他コンピューターに取り付けてあるケー
ブル類はすべて取り外します。各種接続ポートについては、「側面図」と
「背面図」を参照してください。
4. スタンドベースを取り外します。「スタンドベースの取り外し」を参照して
ください。
5. フットカバーを取
さい。
6. 図のようにハードディスクとブラケットを取り出します。
り外します。「フットカバーの取り外し」を参照してくだ
7. ハードディスクドライブから信号ケーブルと電源ケーブルを取り外します。

46
ユーザーガイド
8. ロックピンを外方向へ押して、ハードディスクドライブをブラケットから外
します。
9. シールドをハードディスクドライブに固定している 2 個のねじを外して、
シールドを取り外します。(C560 モデルのみ)
10. 新しいハードディスクドライブを取り付けるには:
a. シールドの位置を新しいハードディスクドライブの取り付け穴と合わせ
てから、2 個のねじで固定します。(C560 モデルのみ)
b. 新しいハードディスクドライブにデータケーブルと電源ケーブルを接続
します。
c. ハードディスクドライブとブラケットを所定の位置にスライドさせ
ます。
11. フットカバーとスタンドベースを再び取り付けます。

47
ユーザーガイド
光ドライブの交換
1
2
重要:コンピューターの電源をオフにした後、カバーを外す前に、温度
が下がるまで 3〜5 分待ってください。
注意:この手順では、コンピューターの画面表面を下にして置くと作業が
楽になります。Lenovo では、タッチスクリーンの表面を傷付けないよう
にするため、毛布やタオルなど、柔らかい布の使用をお願いしています。
1. メディア(ディスク、CD、またはメモリーカード)を取り出してからオペ
レーティングシステムをシャットダウンし、接続されている周辺機器の電源
をオフにし、最後にコンピューターの電源をオフにします。
2. コンセントから電源コードを抜きます。
3. コンピューターに取り付けられているケーブルをすべて取り外します。電源
コード、入出力 (I/O) ケーブル、その他コンピューターに取り付けてあるケー
ブル類はすべて取り外します。各種接続ポートについては、「側面図」と
「背面図」を参照してください。
4. スタンドベースを取り外します。「スタンドベースの取り外し」を参照して
ください。
5. フットカバーを取
さい。
6. 図のように、光ドライブ タブを下方向へ押して、光ドライブを押し出し
ます。
り外します。「フットカバーの取り外し」を参照してくだ

48
ユーザーガイド
7. 図のように光ドライブのブラケットを取り外します。
a. C360、C365、C460 の場合
b. C560 の場合
8. 光ドライブカバーにある小さな穴に小さな鉄の棒(紙クリップなど)を押し
込み、図のようにディスクベイを取り出します。

49
ユーザーガイド
9. 小さなマイナスドライバーを使ってカバーをディスクに固定しているピンを
押して取り出します。
10. 不具合のある光ドライブからカバーを外します。
11. 新しい光学式ドライブを取り付けるには:
a. 新しい光ドライブとカバーを合わせ、カバーを所定の場所に押し入れ
ます。
b. ブラケットを光ドライブに取り付けます。
c. 新しい光ドライブをドライブベイに取り付けます。
12. フットカバーとスタンドベースを再び取り付けます。

50
ユーザーガイド
アダプターの交換
重要:コンピューターの電源をオフにした後、カバーを外す前に、温度
が下がるまで 3〜5 分待ってください。
1. メディア(ディスク、CD、またはメモリーカード)を取り出してからオペ
レーティングシステムをシャットダウンし、接続されている周辺機器の電源
をオフにし、最後にコンピューターの電源をオフにします。
2. アダプターケーブルをコンピューターから外し、電気コードをコンセントか
ら抜きます。
3. 図のように新しいアダプターを接続します。

51
ユーザーガイド
キーボードおよびマウスの交換
注意:キーボードは、コンピューターの側面または背面のいずれかにある
USB コネクターに接続されます。
キーボードを取り替えるには、次のようにします。
1. メディア(ディスク、CD、またはメモリーカード)を取り出してからオペ
レーティングシステムをシャットダウンし、接続されている周辺機器の電源
をオフにし、最後にコンピューターの電源をオフにします。
2. コンセントから電源コードを抜きます。
3. キーボードのコネクターの位置を確認します。各種接続ポートについては、
「コンピューターの側面図」と「コンピューターの背面図」を参照してくだ
さい。
4. 不具合のあるキーボードケーブルをコンピューターから取り外し、新しい
キーボードまたはケーブルを同じコネクターに差し込みます。
* 同じ方法でマウスを交換します。

52
ユーザーガイド

付録
宣言
Lenovo 製品をご利用いただき、ありがとうございます。
製品を設置して使用を開始する前に、コンピューターに付属の説明書をすべて
注意深くお読みください。Lenovo は、Lenovo のプロフェッショナル・サービ
ス担当者が実施したインストールおよび操作が原因の場合を除き、すべての損
失に対して一切責任を負いません。コンピューターに付属の説明書の手順およ
び要件に従って製品を操作しない、または製品を不適切に操作した場合は、
ユーザーがその責任を負います。
この説明書には、技術的な誤りまたは誤記がある場合があります。ここに記載
される情報は定期的に変更されます。それらの変更は、新しいバージョンに組
み込まれます。サービス向上のため、Lenovo は、コンピューターに付属の説
明書に記載されている製品およびソフトウェアプログラムおよび説明書の内容
を特別に通知しなくても、いつでも改善する、または変更する
ます。
コンピューターに付属の説明書は、Lenovo の製品を適切に使用するための手
助けをします。製品の構成については、関連する契約(該当する場合)や製品
パッケージリストを参照する、または製品を販売した代理店にお問い合わせく
ださい。
コンピューターに付属の説明書の内容は、著作権法によって保護されていま
す。コンピューターに付属の説明書は、Lenovo の書面による許可なく、いか
なる方法で複製または転写、または別の言語に翻訳してはいけません。
コンピューターに付属の説明書に説明されているソフトウェアのインタフェー
スおよび機能およびハードウェア構成は、購入したコンピューターと完全に一
致しない場合があります。コンピューターに付属の説明書について、いつでも
お問い合わせください。最新情報、または質問、ご意見などは、お問い合わせ
いただくか、以下の Lenovo のホームページを参照してください。
サービスウェブサイト:http://support.lenovo.com
権利を有してい
ユーザーガイド
53

54
ユーザーガイド
商標
Lenovo および Lenovo のロゴ、IdeaCentre および IdeaCentre のロゴは、米国お
よびその他の国、またはその両方において Lenovo の商標です。
Microsoft、Windows、および Windows Vista は、Microsoft グループの商標です。
Intel Inside は、米国およびその他の国における Intel Corporation の商標です。
AMD、AMD Arrow ロゴ、ATI、AMD Athlon、AMD LIVE!、AMD Opteron、AMD
Phenom、AMD Sempron、Catalyst、Cool 'n' Quiet、CrossFire、PowerPlay、
Radeon、および The Ultimate Visual Experience は Advanced Micro Devices, Inc.
です。
の商標
本書またはその他の Lenovo の出版物に記載されている他社の社名、製品名、
およびサービス名は、各社の商標またはサービスマークです。
無断複写・複製・転載を禁じます。
コンピューターに付属の説明書または本書に特定の会社名およびマークが記載
されていても、そのソフトウェアまたはハードウェアが付属しているとは限り
ません。製品の実際の構成は、梱包内容一覧の説明を参照してください。
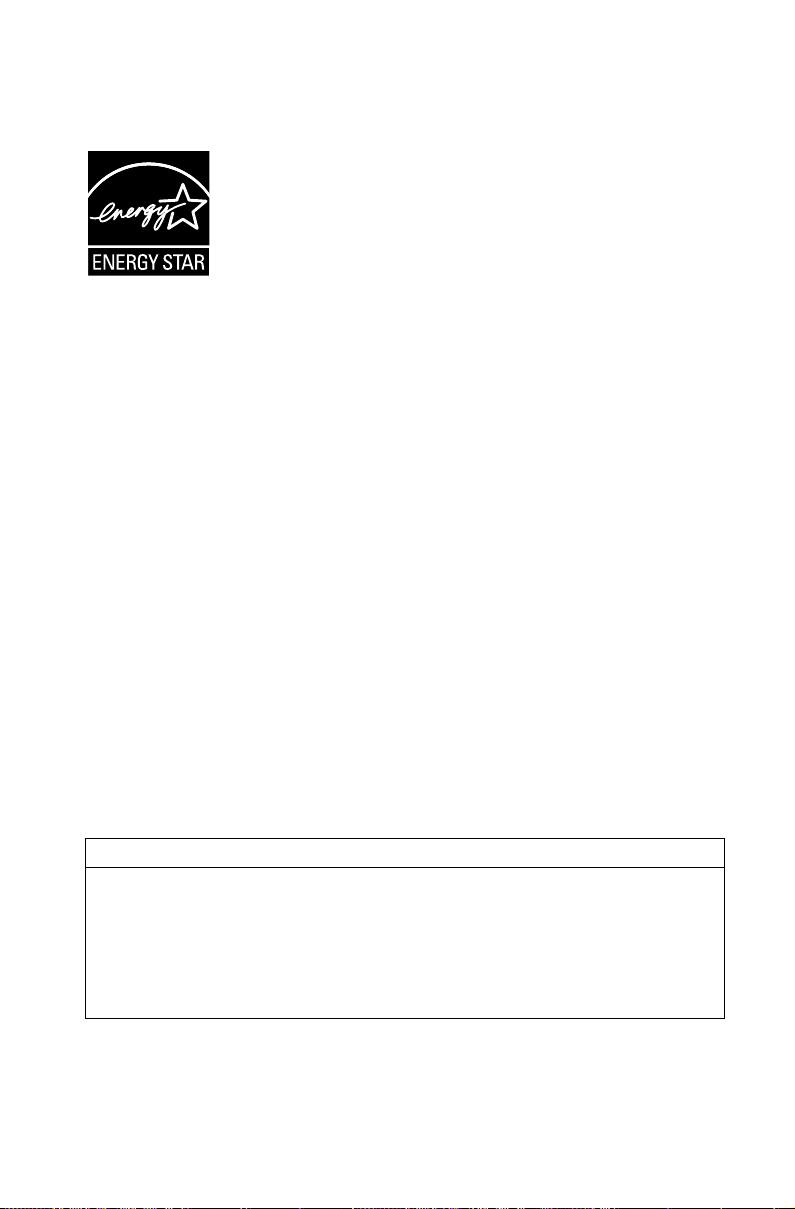
55
ユーザーガイド
Energy Star について
ENERGY STAR® は、エネルギー効率の高い製品および方法を採用することに
より、コストを削減し、環境を保護することを目的に米国環境保護庁と米国 エ
ネルギー省が共同で行っている合同プログラムです。
Lenovo は、自信を持って ENERGY STAR に準拠した製品を提供しています。
以下のタイプのマシンは、製造時における ENERGY STAR プログラムのコン
ピューター要件に従って設計され、その準拠がテストにより確認されています。
Lenovo コンピューターの ENERGY STAR 規格に関する詳細は、
http://www.lenovo.com を参照してください。
• 10147/F0AB
• 10148/F0AC
• 10149/F0AD
• 10150/F0AE
ENERGY STAR に準拠した製品を使用し、コンピューターの電源管理機能を採
用することにより、消費電力を減らすことがで
は、財務政策、環境の改善、温室ガス排出削減に貢献します。
ENERGY STAR に関する詳細は、http://www.energystar.gov を参照してください。
Lenovo では、利用者の皆さまに、常日頃からエネルギーの効果的な使用をお願
いしています。そのため、Lenovo は、お使いのコンピューターが指定した期間
動作がない場合に有効な以下の電源管理機能をあらかじめ設定しています。
オペレーティングシステム別 ENERGY STAR 電源管理機能。
きます。削減された消費電力
Microsoft Windows Vista、Windows 7、Windows 8、Windows 8.1
電源プラン:バランス
• ディスプレイの電源を切る:10 分後
• コンピューターを休止状態にする:25 分後
• 詳細電源設定:
- ハードディスクドライブの電源を切る:20 分後
- 休止:なし
コンピューターのスリープまたはシステムスタンバイ状態を解除するには、
キーボードのいずれかのキーを押します。設定に関する詳細は、Windows ヘル
プとサポートを参照してください。

ErP コンプライアンスモードを有効にする
エコデザイン指令 (ErP) コンプライアンスモードを Setup Utility プログラムの
Power メニューで有効にすることができます。このモードは、コンピュータが
スタンドバイ モードかオフの場合に消費電力を低減します。
以下の手順に従って、セットアップユーティリティ (Setup Utility) プログラムで
ErP コンプライアンスモードを有効にします。
1. コンピュータへの電源投入時 F1 キーを繰り返し押して、セットアップユー
ティリティ (Setup Utility) プログラムを起動します。
2. Setup Utility プログラムメニューから、Power → ErP の順に選択して、
Enter キーを押します。
3. Enabled を有効にして Enter キーを押します。
4. F10 キーを押して変更を保存
確認のメッセージが表示されたら Enter キーを押します。
注意:ErP コンプライアンスモードが有効になると、コンピュータの
ウェークアップは必ず電源スイッチを押す必要があります。
し、Setup Utility プログラムを終了します。
56
ユーザーガイド
 Loading...
Loading...