Page 1
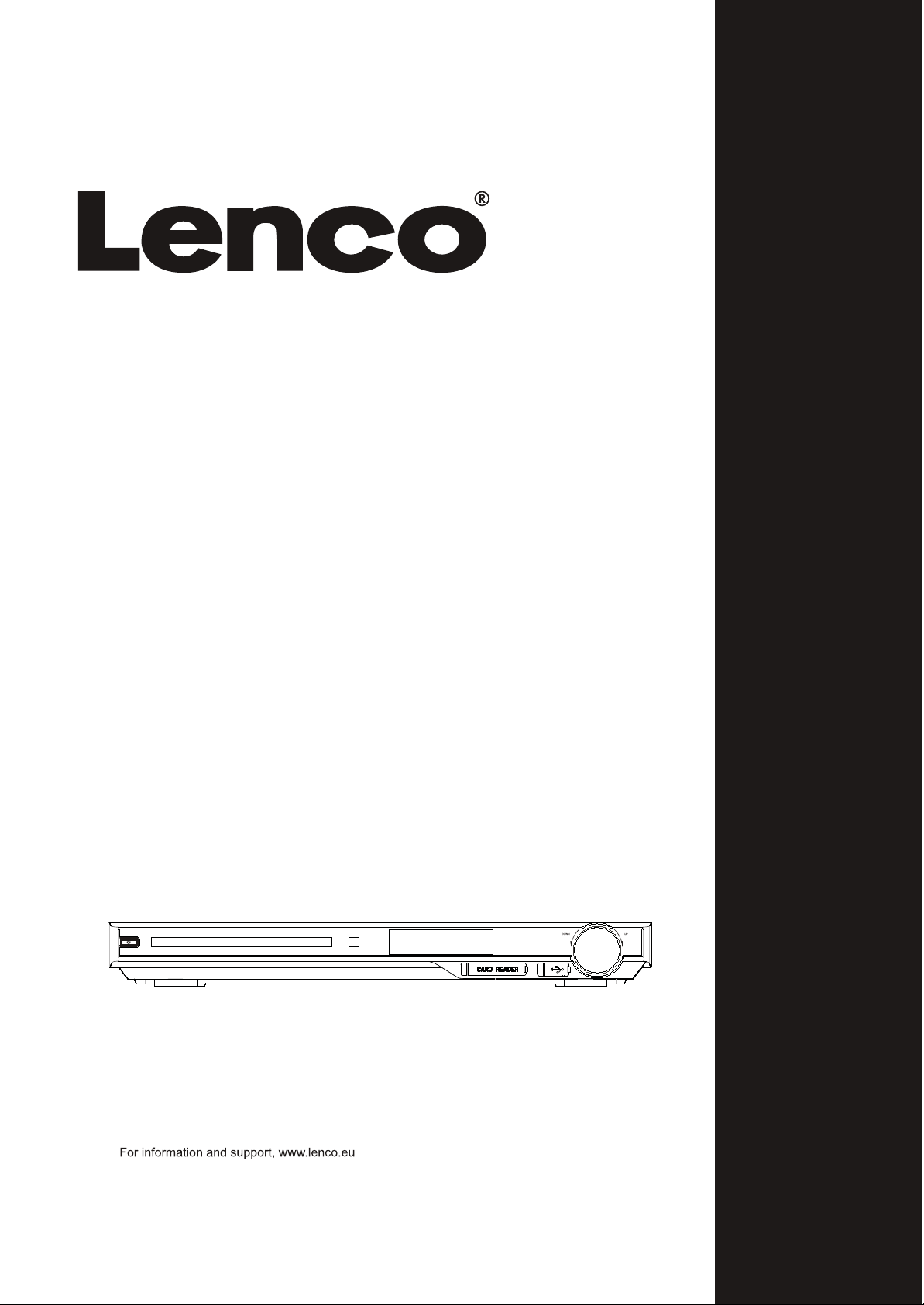
Instruction Manual
DVD-517H
Page 2
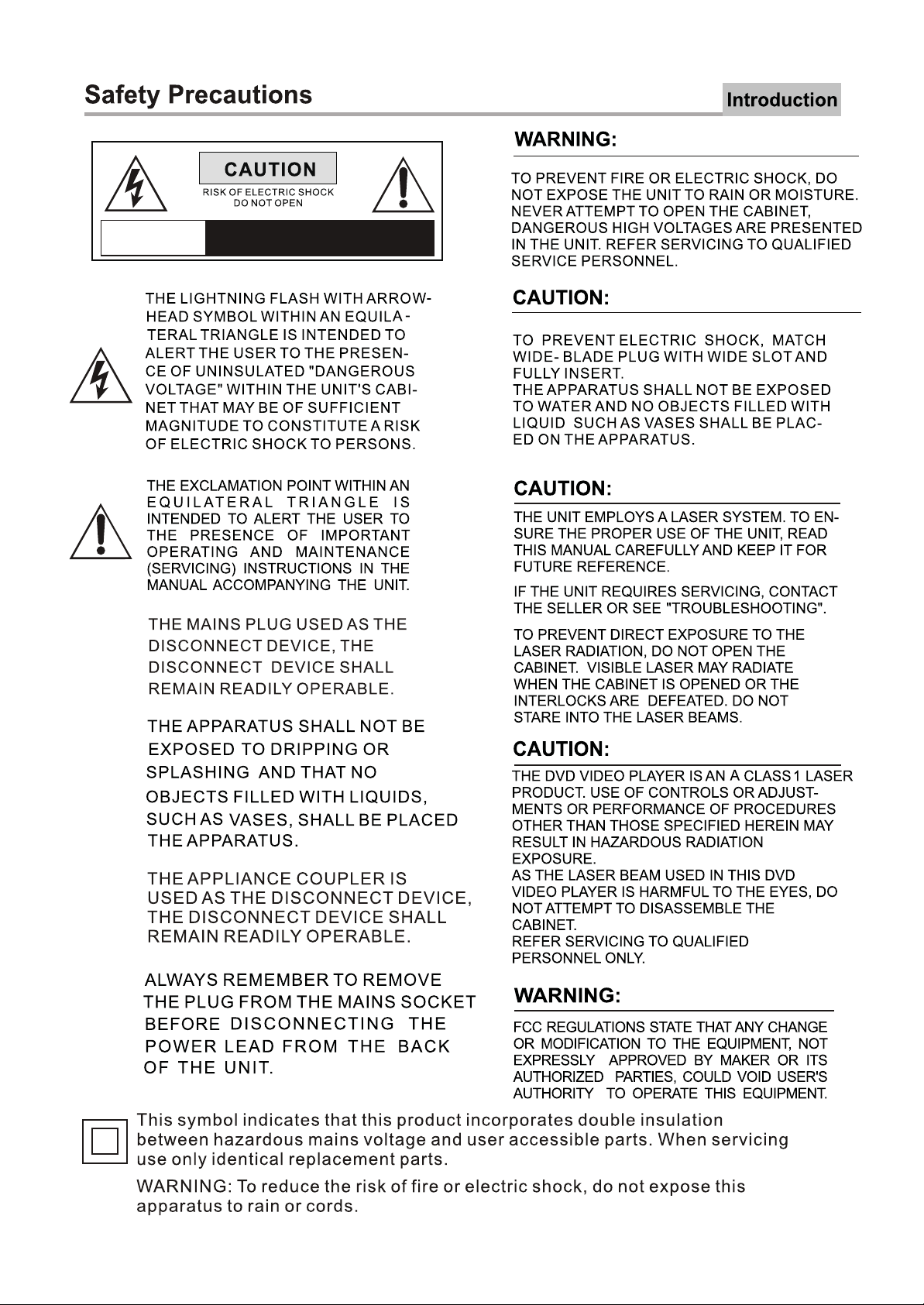
AVIS
RISQUE CHOC ELECTRIQUE NE
PASOUVRIR
Page 3
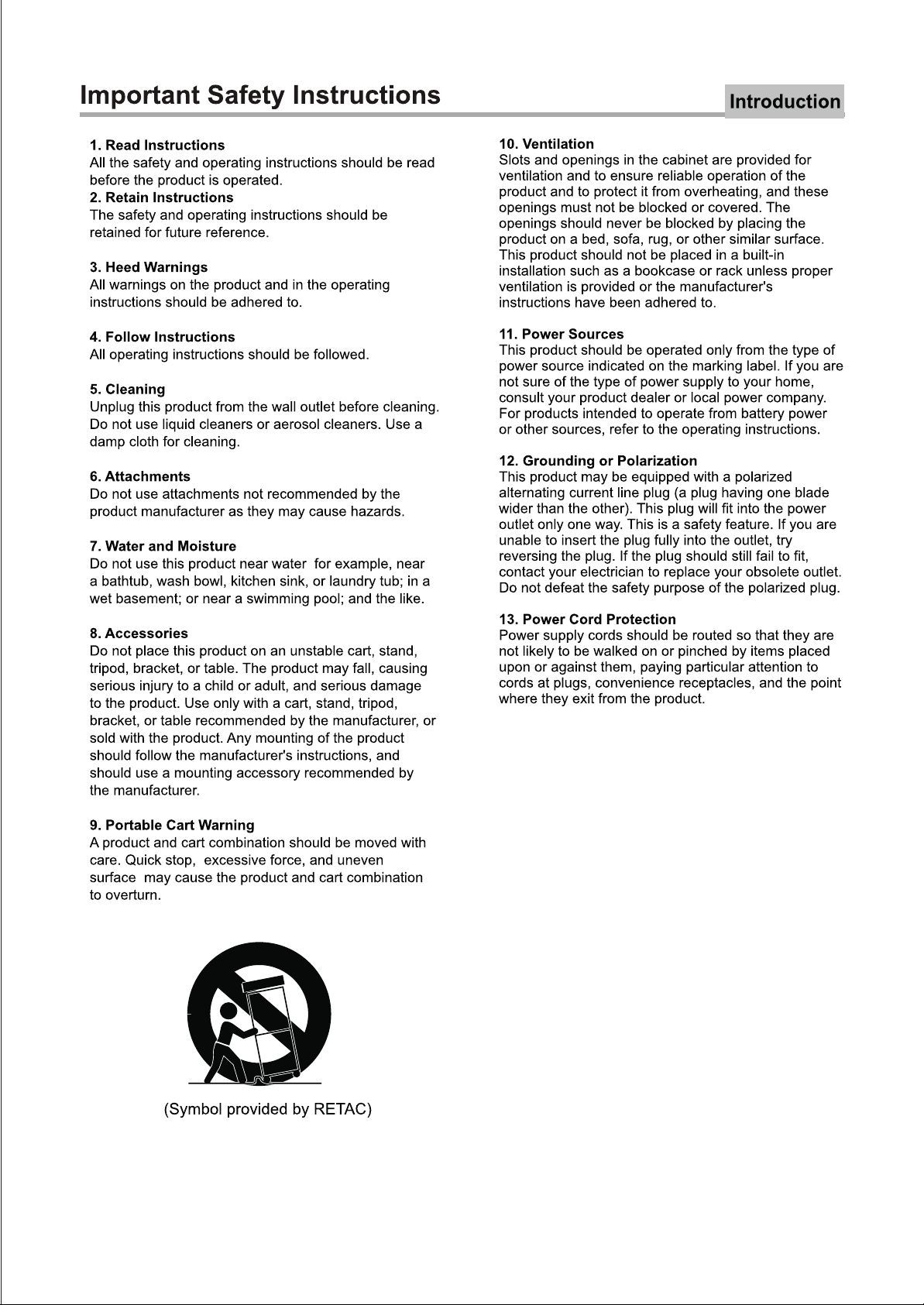
3
Page 4
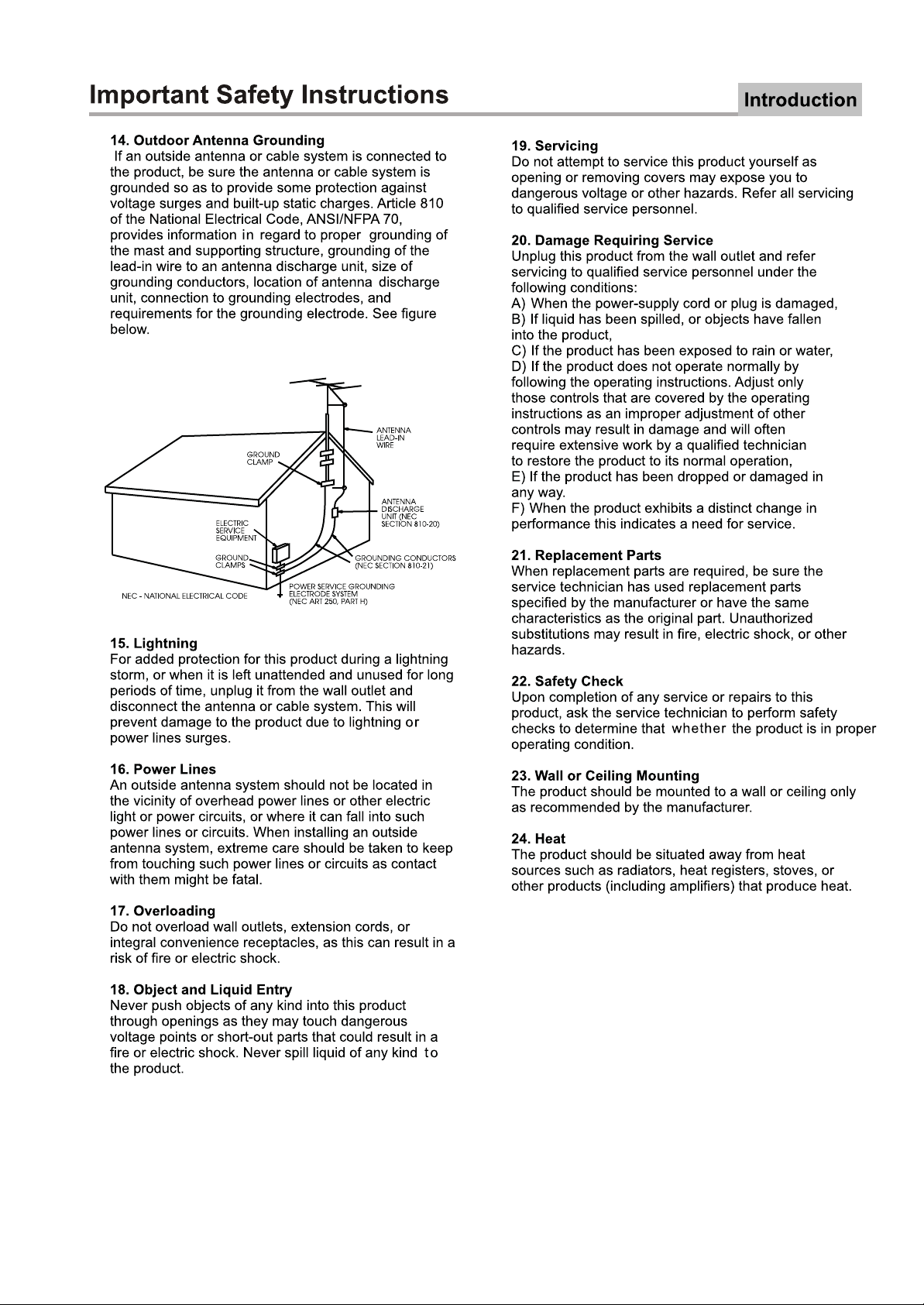
4
Page 5
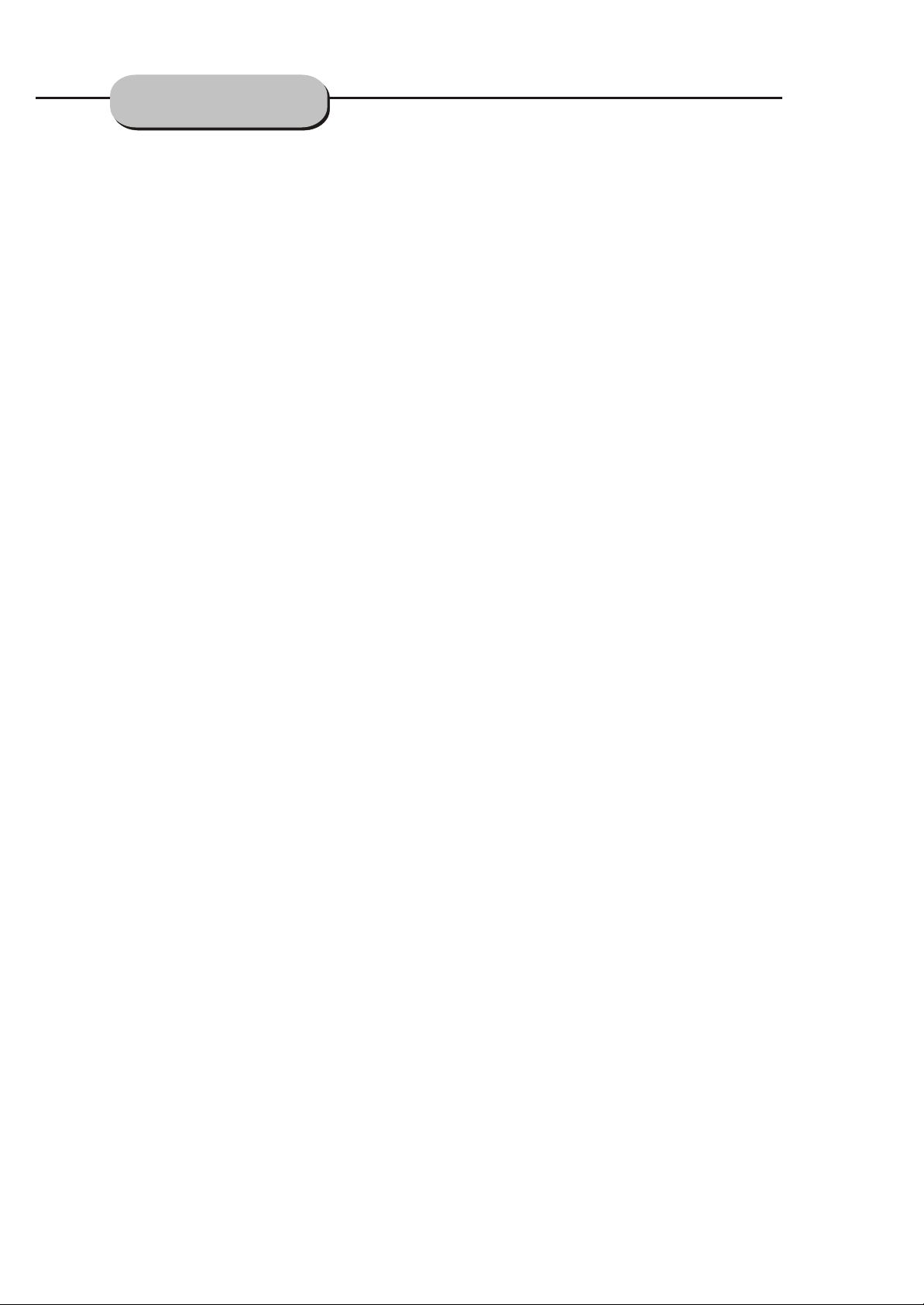
TABLE OF CONTENTS
Precaution 3
Safety Information 4
Table of Contents 5
About Your DVD Player 6
Best Location 6
To Obtain a Clear Picture 6
Playable Discs 6
Digital Audio Output 6
Laser-Head Over-Current Protection System 6
Use of Disc 7
Handling 7
Cleaning 7
Storing 7
Front and Back panels 8
Back Panel 8
Front Panel 8
Remote Control 9
Operating the remote control 10
Connecting Devices 11
Speakers 12
Arrangement of speakers 12
Connecting speakers 13
Connecting antenna 14
Connecting power supply 15
Playing the radio 16
Basic DVD operation 17
Functions 18
General Steps In The Setup Menu 21
1 System Setup 22
1.1 System Setup 22
1.1.1 Source 22
1.1.2 Tv System 22
1.1.3 Video 22
1.1.4 Tv Type 22
1.1.5 Password 22
1.1.6 Rating 22
1.1.7 Default 23
1.2 Language Setup 23
1.2.1 Osd Language 23
1.2.2 Audio Lang 23
1.2.3 Subtitle Lang 23
1.2.4 Menu Language 23
1.3 Audio Setup 24
1.3.1 Audio Out 24
1.3.2 Lpcm Output 24
1.3.3 Prologic 24
1.4 Video Setup 24
1.4.1 Screen saver 24
1.4.2 Brightness 24
1.4.3 Contrast 24
1.4.4 Hue 24
1.4.5 Saturation 25
1.5 Speaker Setup 25
1.5.1 Downmix 25
1.5.2 Center Delay 25
1.5.3 Rear Delay 25
1.6 Digital Setup 25
1.6.1 Dynamic Range 25
1.6.2 Dual Mono (left + Right) 25
Mp3 & Mpeg Function 27
Jpeg Files 28
Usb Input and cardreader 29
Troubleshooting 30
Specifications 31
5
Page 6
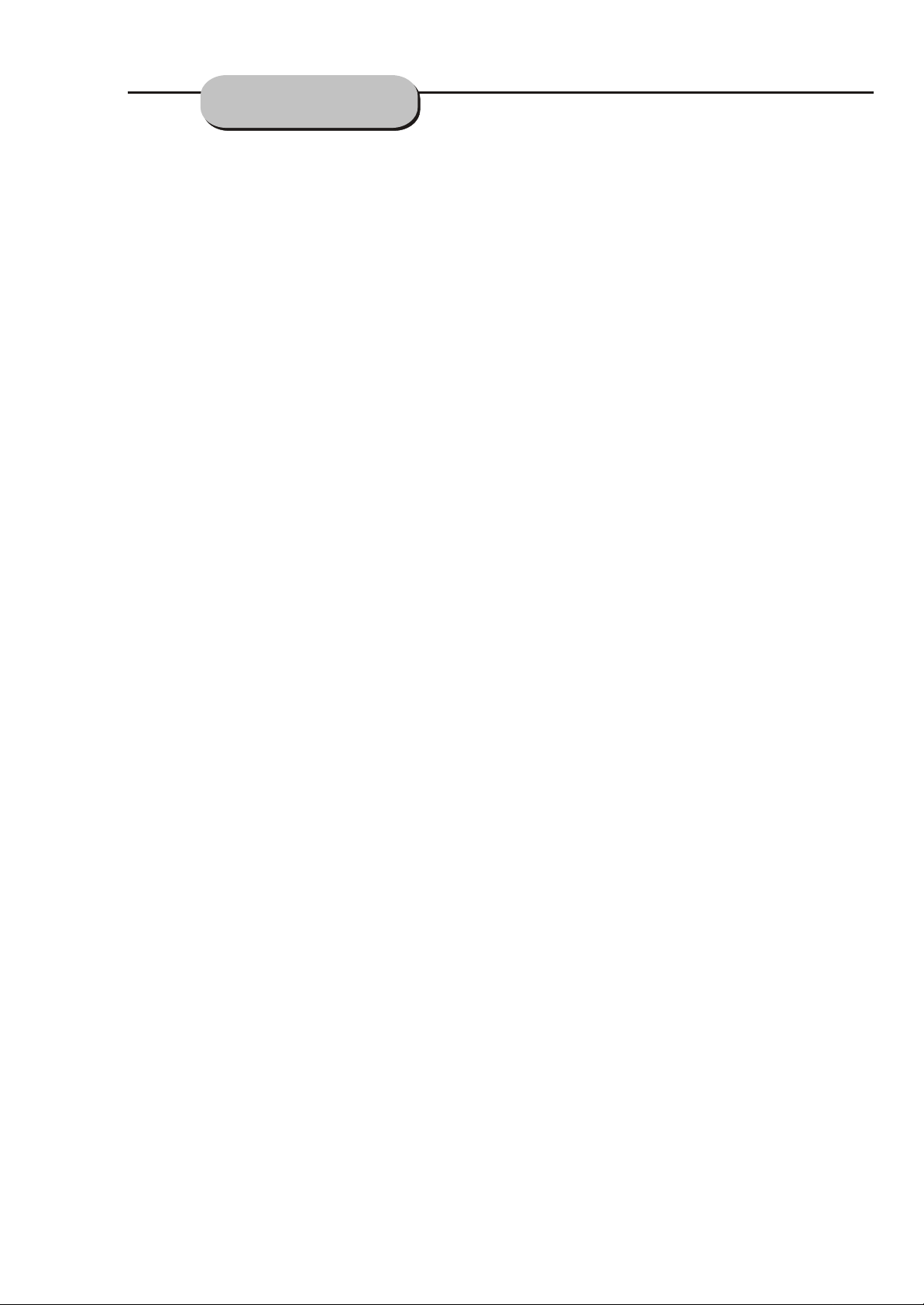
ABOUT YOUR
DVD PLAYER
The following will help you get the most enjoyment from your DVD receiver system.
BEST LOCATION
The unit should be placed on a firm, flat surface, away from VCRs, stereos, radios, or large
speakers, as the magnetic flux from these devices may cause distortion in the sound and a poor
picture. If placed in a cabinet, be sure there is at least 1 of free space completely around the unit
for proper ventilation.
TO OBTAINA CLEAR PICTURE
A DVD receiver is a precision device. If the optical pick-up lens and disc drive parts become dirty
or worn down, picture quality will become poor. To obtain a clear picture, regular inspection and
maintenance are recommended every 1,000 hours of use, depending on the operating environment.
Contact dealer for details.
PLAYABLE DISCS
This DVD receiver system will play the following types of discs: DVD, MP3, CD, CD-R,
and CD-RW with super-error correction ability. It is also capable of displaying picture CDs and digital
photo albums. It supports eight languages, up to 32 subtitles, and multi-angle viewing. It features
easy setup and operation with on-screen menus. It has full function CPU up grade able capability.
DIGITAL AUDIO OUTPUT
The unit's coaxial output capability enables you to connect an external six-channel AV amplifier
and processor with built-in Dolby Digital code and MPEG modulating capacity with just one
cord. This enables you to conveniently enjoy different DVD, CD, and Mp3 discs.
"
ANALOG AUDIO OUTPUT
Speaker system plug-and-play convenience through the built-in six-channel power amplifier
eliminates the use of an external power amplifier.
LASER-HEAD OVER-CURRENT
PROTECTION SYSTEM
To extend the service life of the laser head, the unit includes a unique laser-head over-current
protection system, ensuring a constant laser current.
6
Page 7
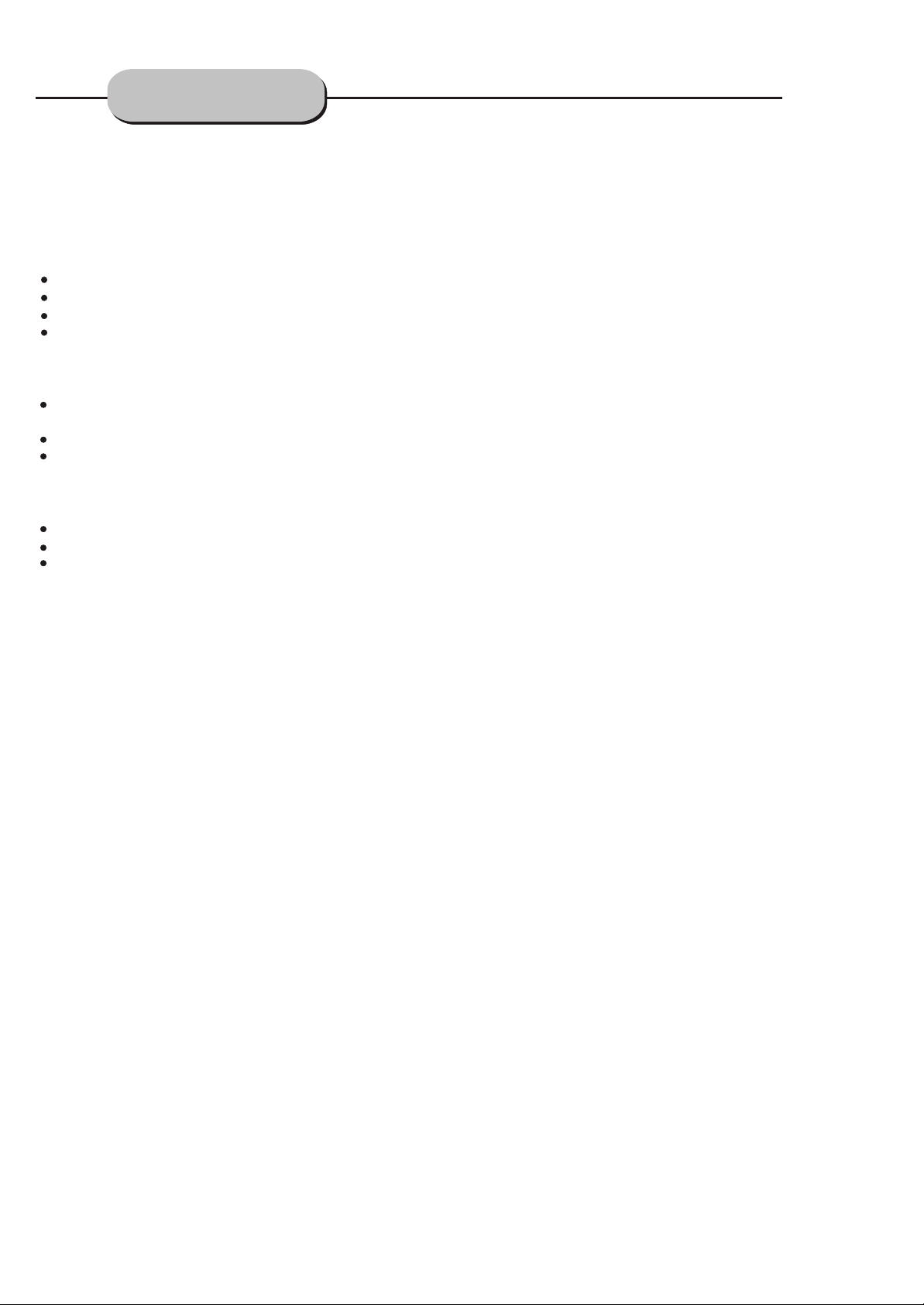
USE OF DISCS
This page contains valuable information regarding the handling, cleaning, and storage of discs
played in this unit.
Handling
Do not touch the playback side of the disc.
Do not attach paper or tape to discs.
Do not stick or write anything on the surface. Protect against fingerprints.
Always hold a disc by the center and edge portions.
Cleaning
Fingerprints and dirt on the disc may cause picture and/or sound deterioration. Wipe the disc from
the center outward with a soft cloth. Always keep the disc clean.
If you cannot wipe the dirt off, lightly use a slightly moistened soft cloth and finish with a dry cloth.
Do not use any type of solvent such as: Paint thinner, benzene, commercially available cleaners or
anti-static spray for vinyl LPs.
Storing
Do not store discs in places subject to direct sunlight or near heat sources.
Do not store discs in places subject to moisture and dust.
Store discs vertically in a case. Stacking or placing objects on discs outside of their case may
cause warping.
7
Page 8
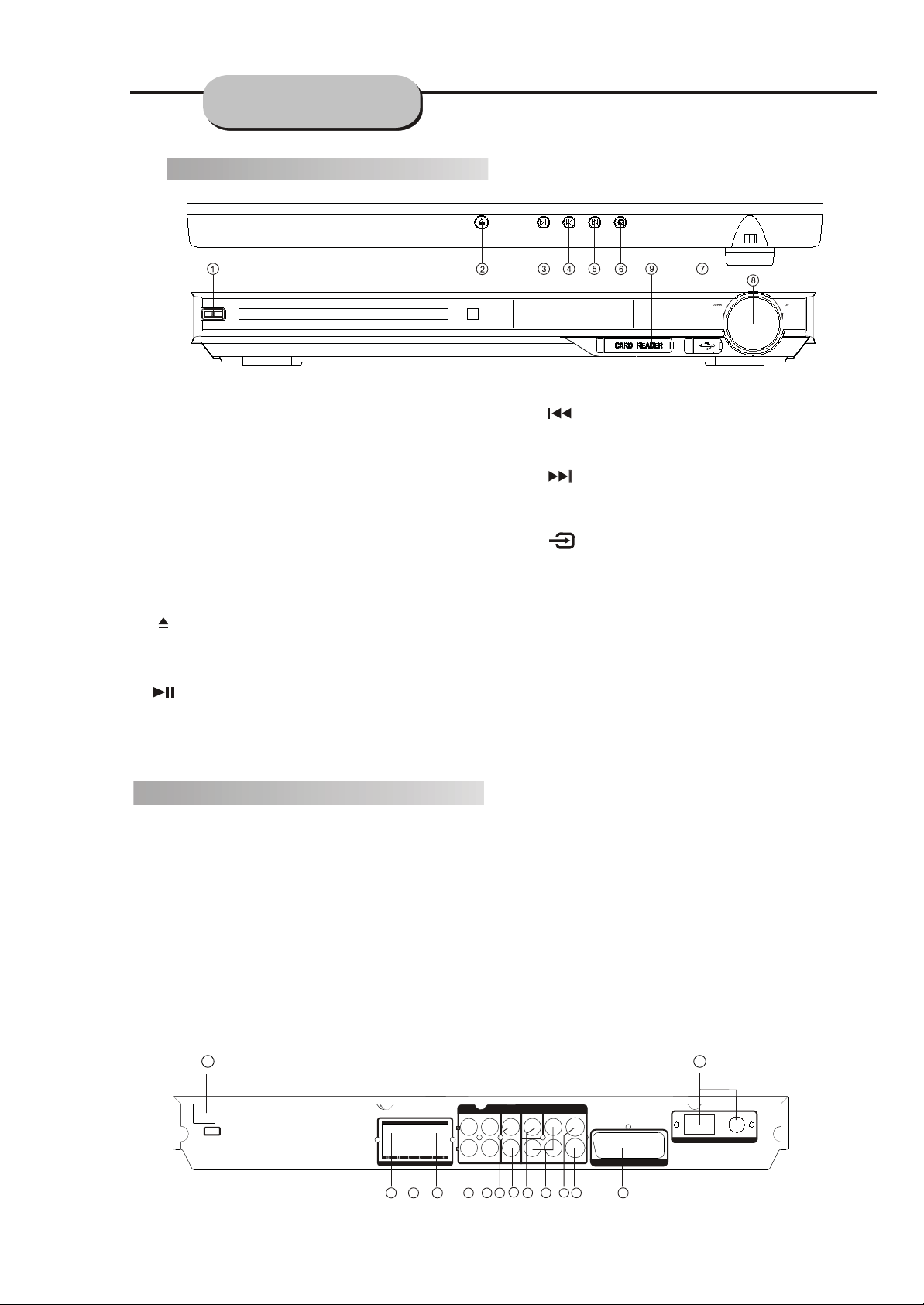
FRONT AND
CEN
FL
FR
SLSRSR
BACK PANELS
Front Panel Functions
1. POWER
Before plugging the power cord into the AC
outlet, check to make sure all of the connections
have been properly completed. When they have
been, carefully plug power cord into outlet.
Press the POWER button on the front panel
to power the unit.
When the unit is initially powered, a brief surge
of electricity may cause interference with other
electronic equipment on the same circuit. If this
occurs, connect the unit to an outlet on a
different circuit.
2. OPEN/CLOSE
Use this button to open and close the disc tray
while in DVD mode.
3. PLAY /
PAUSE
Use this button to begin play function while in
DVD mode.
Use this button to pause play function while in
DVD mode.
Back Panel Functions
1. 100-240V~ 50/60H
This unit comes with an AC power cord. Be
sure its prongs are dry before plugging it into an
electrical outlet. Take caution not to overextend
the cord or walk on it.
2. ANTENNA
Use to connect the provided indoor FM and
AM loop antennas.
3. REAR
Use to connect the four terminals of the left
and right surround sound speakers.
4. FRONT/MAIN
Use to connect the four terminals of the left
and right front or main speakers.
Z
4. PREV
While in the DVD status, you may press this
button for previous track.
5. NEXT
While in the DVD status, you may press this
button for next track.
INPUT SIGNAL SOURCE
6.
.
Use this button to select the proper input signal
source. (Note: The selected input will correspond to
the selected input terminal on the rear panel.)
7. USB CONNECT
Readonly USB input.
8. VOLUME
Use this button to control the unit's volume. It
controls all six channels simultaneously.
9. CARDREADER
5. CENTER/SUBWOOFER
Use to connect the four terminals of the center
and subwoofer speakers.
6. AUX AUDIO INPUT
7 LINE OUTPUT
SUBWOOFER LINE OUT
8.
9. COAXIAL OUTPUT
10.AUX VIDEO IN
11. COMPONENT VIDEO OUTPUT
12. VIDEO OUTPUT
13. S-VIDEO OUTPUT
SCART TV IN/OUT
14.
21
AUX
100-240V
z
50~60H
4 4 4 4 4
SPEAKER OUTPUT
3
4 5
8
AUXIN
LINE OUTSWCOAXIAL
7
8
6
AUDIO
SWSWCEN
VIDEOOUTPUT
VIDEOIN
VIDEO
Y
AM ANTENNA FM
Pr/Cr
S-VIDEO
Pb/Cb
9
12
1310 11
SCARTTV IN/
14
OUT
8
Page 9

REMOTE
CONTROLLER
10
12
13
14
15
16
17
18
19
20
21
22
1
SCART
MUTE
AUX
3
6
2
3
TUNER
DVD
12
4
5
23
24
25
26
1. Open/Close
2. Tuner
3. DVD
4. Scroll Up
5. FM Mode
6. Scroll Left
7. Scroll Down
8. Memo
9. Play
789
SETUP
4
5
6
7
8
9
11
0
FM MODE
MEMO
PAUSE/STEP
ZOOM PROG
GOTO TITLE
SUBTITLE
RESUME
RETURN
VOL
+
N/P
REPEAT
+10
ENTER
PLAY
SLOW
MENU
AUDIO ANGLE
R/L
PRE/TUN
AUTO
STOP
CH
+
A-B
DISPLAY
CH.SET
27
28
29
30
31
32
33
34
35
36
37
38
39
40
41
42
43
10. Pause/Step
11. Volume Up and Down
12. Next
13. Previous
14. Zoom
15. Program
16. Title
17. Goto
18. N/P
19. Subtitle
20. Resume
21. Return
22. Repeat
23. Mute
24. Scart input
25. AUX
26. 0-10+ Digits
27. Setup
28. Preset/Tuning
29. Scroll Right
30. Enter
31. Auto tuning
32. Stop
33. Channel Up and Down
34. Fast Reverse
35. Fast Forward
36. A - B Repeat
37. Slow
38. Menu
39. Diplay
40. AUDIO
41. Angle
42. CH.SET
R/L
43.
9
Page 10
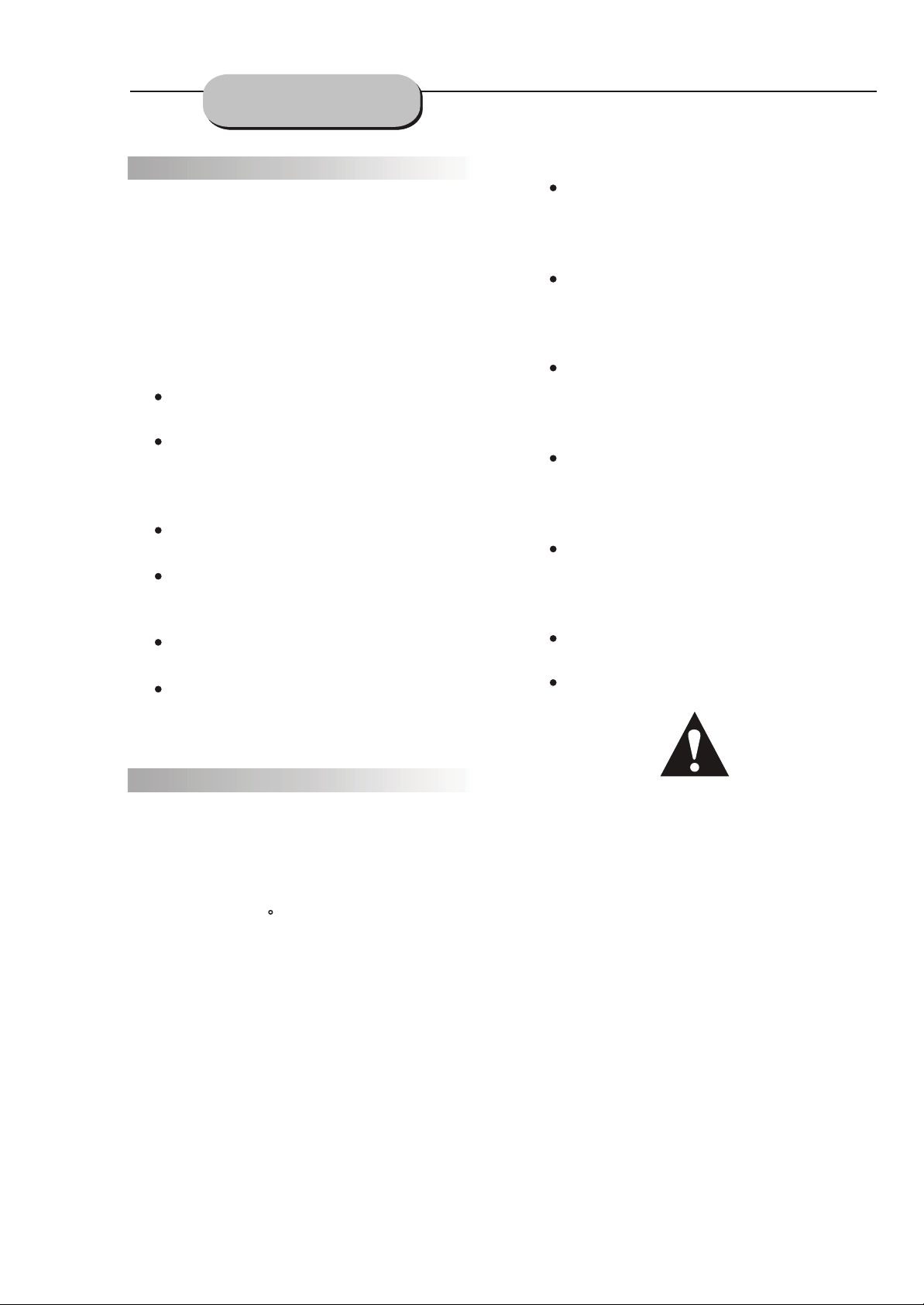
OPERATING THE
REMOTE CONTROL
Battery Installation
1. Push down and out on the battery Compart ment cover to remove it.
2. Insert the two AAA batteries into the battery
compartment of the remote control, making
sure the + and - signs on the batteries and
inside the battery compartment match up.
3. Replace the battery compartment cover.
Notes:
Do not mix batteries from different manu facturers, nor old ones with new.
If the remote control will not be used for an
extended period of time, remove the
batteries to prevent damage-causing
corrosion.
Remove dead batteries immediately to
prevent damage-causing corrosion.
If battery leakage occurs, wipe the battery
liquid from the battery compartment, then
replace both batteries.
Always replace both batteries at the same
time, using new, fully charged batteries.
Life expectancy of batteries may vary
depending on amount of use.
""
Notes:
Do not direct the remote sensor toward
any light source, such as direct sunlight or
a strong fluorescent light, as it may cause
the unit to not operate correctly.
When other remote controls are used
nearby or when the remote is used near
equipment using infrared rays, interference
may occur.
Placing an object on the remote control
may cause it to inadvertently depress a
button, changing a function and shortening
battery life.
Do not glaze the front of the DVD receiver
with colored glass, as it may cause
interference with normal operation of the
controller.
Make sure there is no barrier between the
remote control and remote sensor, as it
could prevent the unit from receiving the
signal.
Do not spill water or put wet items on the
remote control.
Never disassemble the remote control.
Using the Remote Control
Point the remote control at the remote sensor
on the DVD receiver. When the signal is
received from the remote, the unit will function
accordingly. The remote will operate to
approximately 16' from the remote sensor at an
angle of around 30 each direction.
BATTERIES
INCORRECT USE OF BATTERIES MAY
CAUSE THEM TO LEAK, CORRODE OR EXPLODE.
10
Page 11
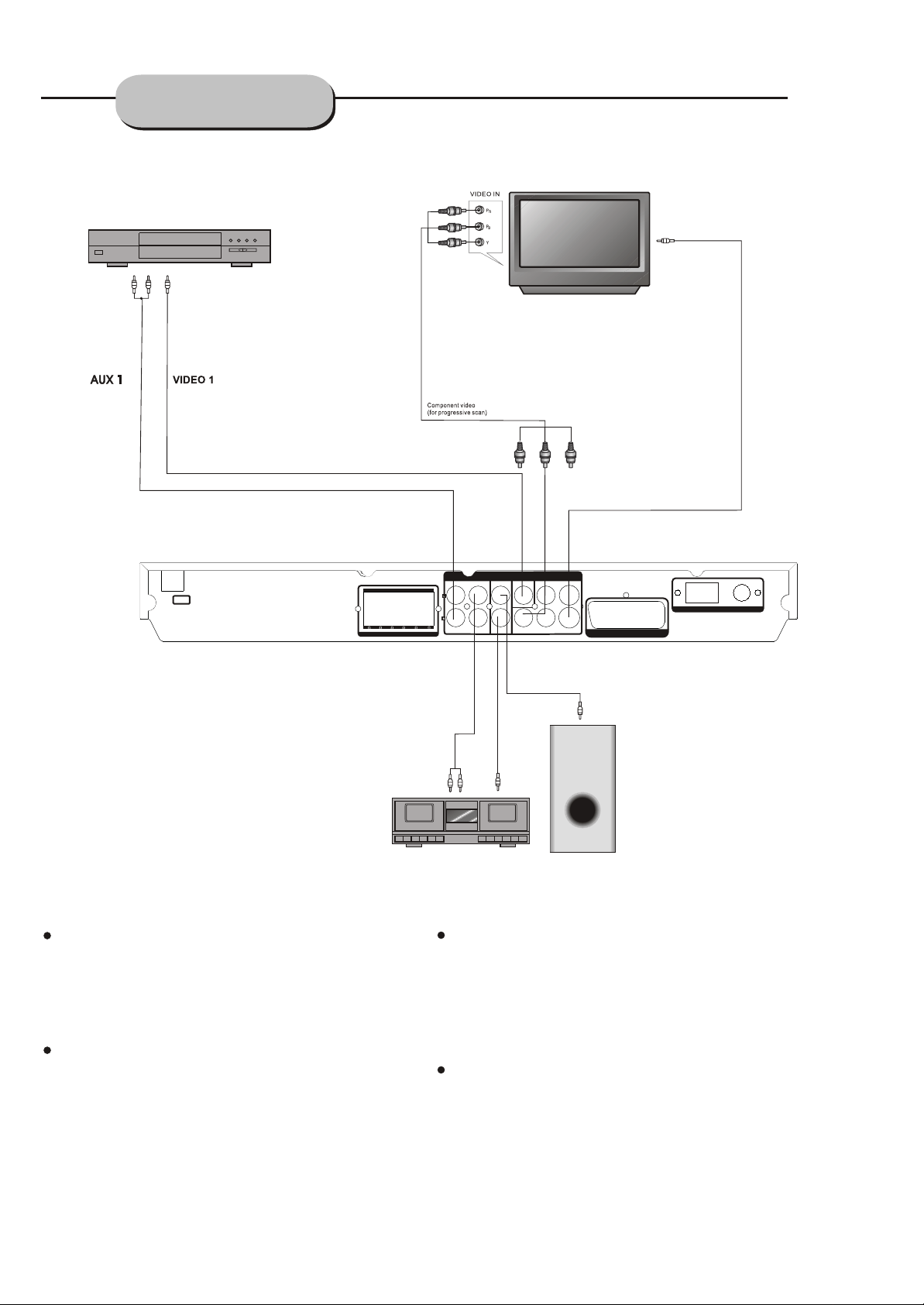
SWCEN
FL
FR
SLSR
CONNECTING
DEVICES
CD/DVD AUX PLAYER 1
100-240V
50~60Hz
4 4 4 4 4
Connection terminals for this DVD receiver
are found on the rear panel. Read carefully
and follow the manufacturers' instructions
of any video and audio device being
connected to this unit.
Do not connect the power until all connections
have been properly completed.
AUX
FR
SPEAKER OUTPUT
AUXIN
AUDIO
LINE OUTSWCOAXIAL
FL
8
VIDEOIN
VIDEOOUTPUT
VIDEO
Y
AM ANTENNA FM
Pr/Cr
S-VIDEO
Pb/Cb
SCART IN/OUT
ACTIVE
SUBWOOFER (OPTIONAL)
RECORDER
Red terminal (marked R) is for connecting the
right channel. The white terminal (marked L)
is for connecting the left channel. The yellow
terminal is for video connection. Make sure
all connections are securely made. Improper
connections may cause noise, poor perfor mance, or cause damage to the equipment.
Do not tie the AV cord with any other cords,
such as the power cord or speaker wires, as
it may result in poor picture and/or sound
quality.
11
Page 12
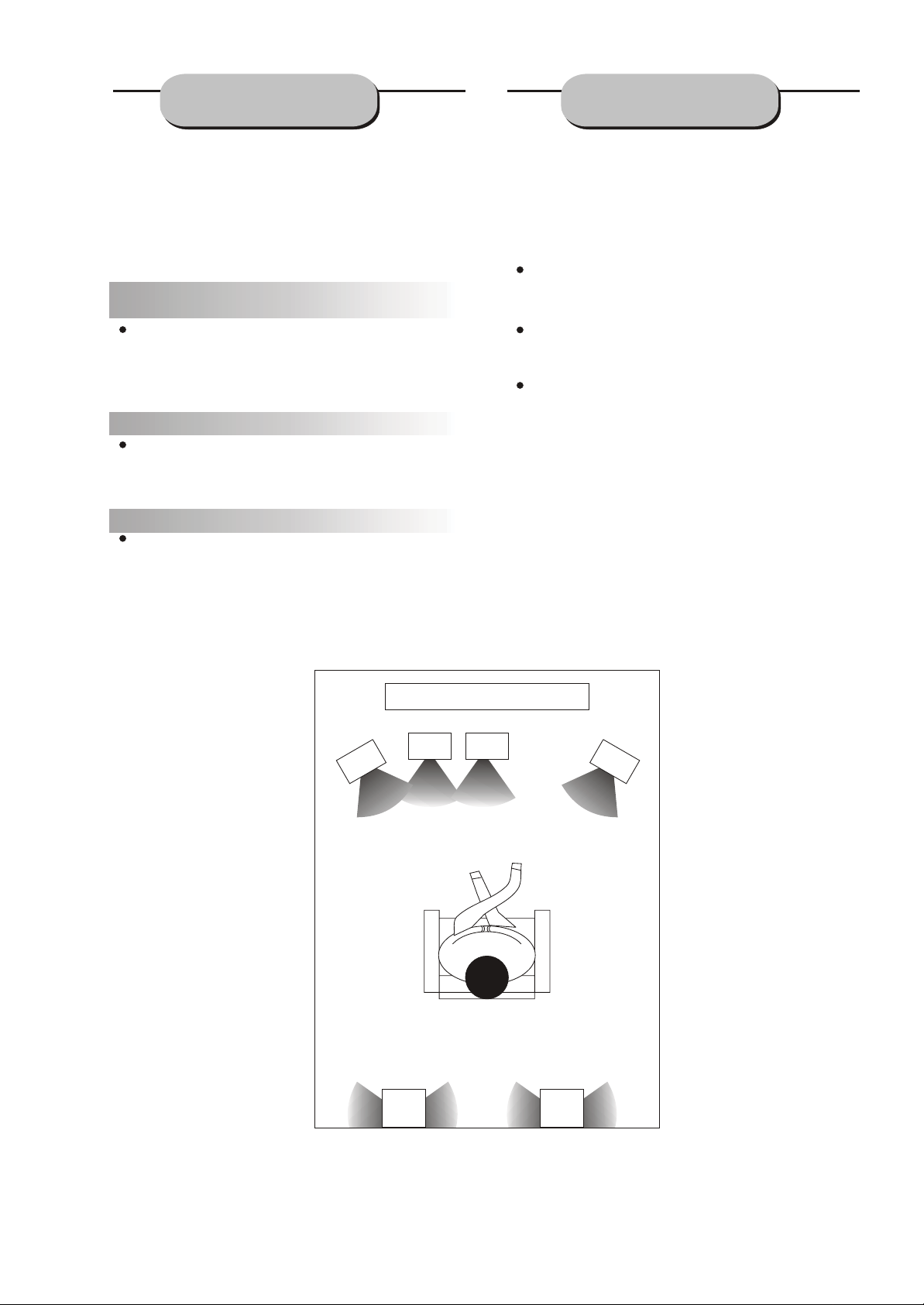
SPEAKERS
ARRANGEMENT
OF SPEAKERS
The configuration and arrangement of a
surround sound system's speakers is critical.
For maximum listening enjoyment, refer to the
Arrangement of Speakers section in this manual
prior to connecting speakers.
Surround Sound Speakers
Front or main right and left speakers;
center speaker
These three speakers provide extensive
sound imaging and augment the dynamic effect
of the audio. A movie's principal dialogue comes
through these speakers.
Rear or surround sound speakers
These two speakers provide 3-D dynamic
sound effects, and create an enveloping
atmosphere, as they add background sounds.
.
Subwoofer speaker
Provides rich and powerful bass, adding a
powerful dimension of realism.
Note:Audio recorded for the center speaker and
subwoofer will be assigned to the front and 3-D
rear speakers to obtain the optimum 3-D
surround sound effect.
The ideal surround sound speaker configuration may vary according to room size and wall
material. The figure below illustrates a typical
arrangement.
Hints:
Front or main speakers and central speaker
should be placed at the same level and in a way
that sound is oriented toward the listener's ears.
3D surround sound or rear speakers should
be placed 3' higher than the height of listener's
ears.
Subwoofer speaker may be placed anywhere
within the room, as its location produces little
effect on a listener's sensation to sound. To
obtain the optimum bass effect, a subwoofer is
recommended in home theater systems.
1
2
3
6
4
5
7
1.TV set or screen
2. Front or main left speaker
3.Subwoofer
4.Center speaker
5.Front or main right speaker
6.3-D surround sound left speaker
7.3-D surround sound right speaker
8.Viewer's location
12
Page 13
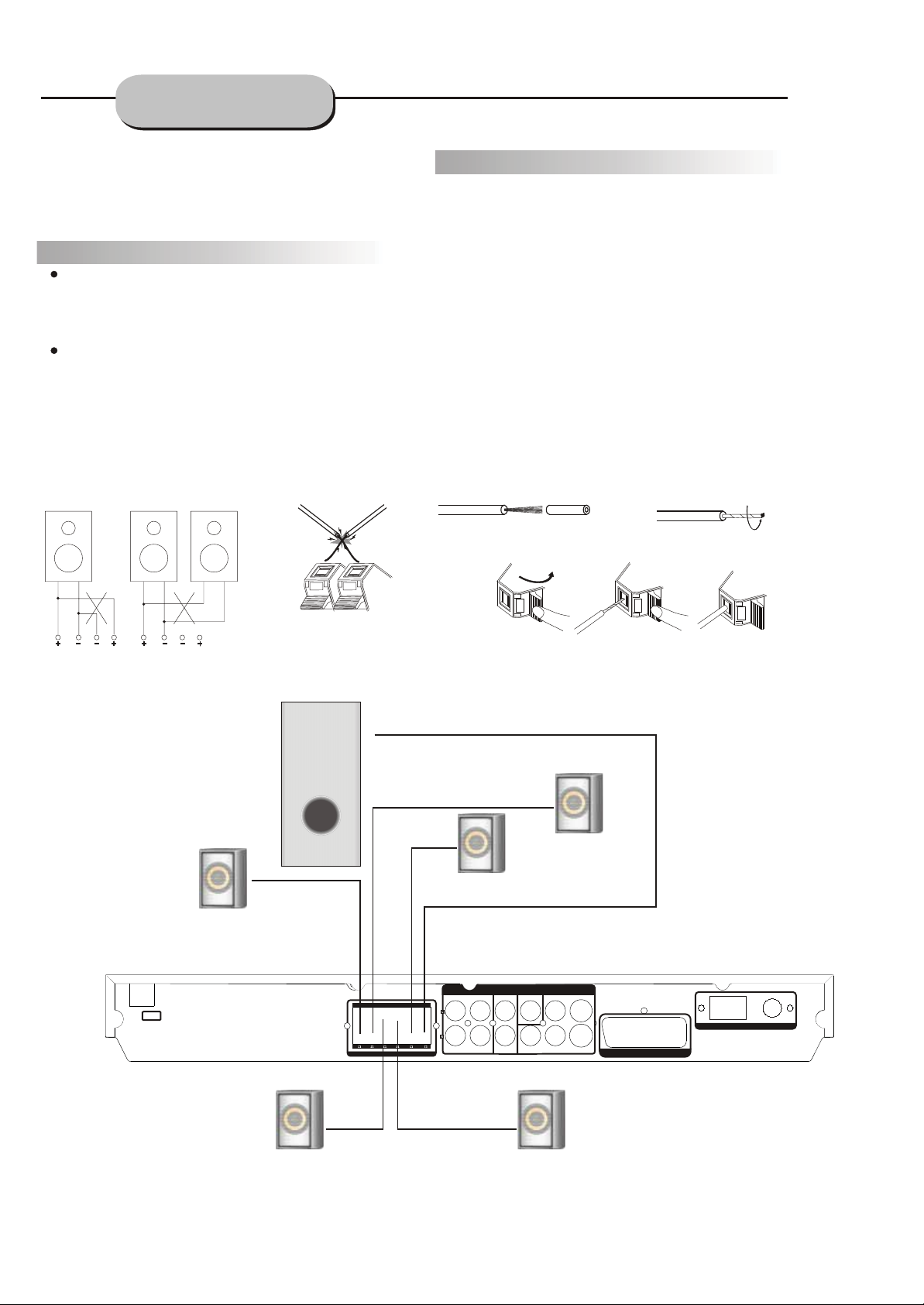
CEN
FL
FR
SLSR
CONNECTING
SPEAKERS
This well-designed DVD receiver provides
optimum sound quality when the speakers used
are within the range of their rated impedance.
Important
The minimum impedance of the five speaker
terminals is 4 ohm; for the subwoofer, it is
8 ohm.
If you want to use only one speaker or listen
to monophonic music, do not parallel connect
individual speakers to the left and right
channel terminals. See the figure on the left
below.
Connecting Speaker Cables
1.Peel off approximately 1/ 2 of cable
"
insulation
2.Tighten the wire end (#2 below)
3.Open cable terminal by pressing back on
tab
4.Insert wire end into terminal
5.Release tab; make sure wire is in terminal
securely
Note: To prevent damage to the circuit, care
should be taken to prevent short circuiting from
occurring at the positive and negative poles of
the speaker cord.
12
34
5
100-240V
50~60Hz
Surround speaker
Subwoofer speaker
Surround speaker
AUX IN
AUDIO
LINE OUTSWCOAXIAL
4 4 4 4 4
SPEAKER OUTPUT
SWSWCEN
8
Main speaker Main speaker
Center speaker
AUX
VIDEOOUTPUT
VIDEO IN
Pr/Cr
VIDEO
Y
S-VIDEO
Pb/Cb
AM ANTENNA FM
SCART IN/OUT
13
Page 14
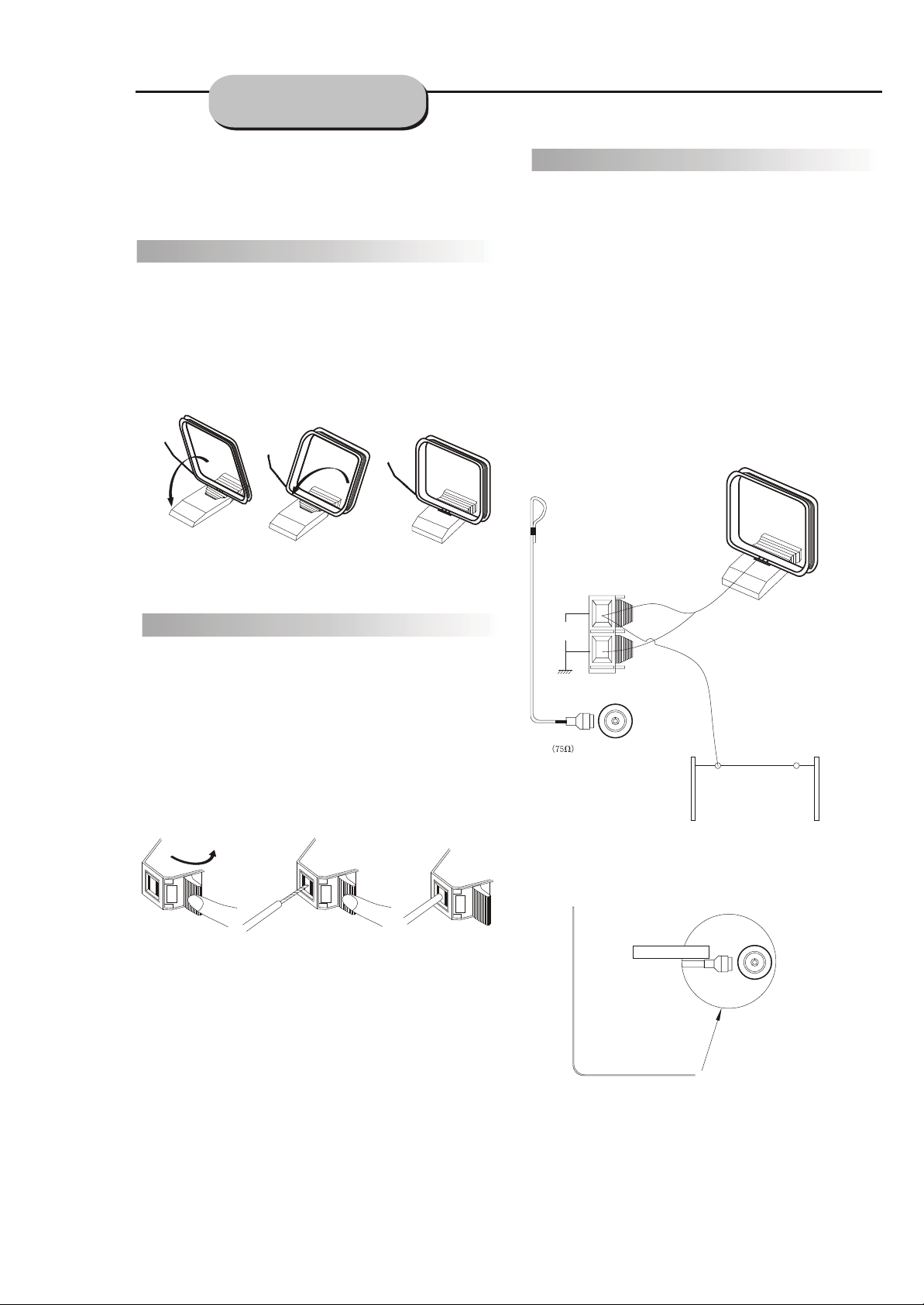
CONNECTING
ANTENNA
Radio signals may be difficult to receive in
some buildings and under certain conditions.
The provided antennas will help in their reception.
They are intended for indoor use only.
AM Loop Antenna
The placement of the AM loop antenna should be
in a direction that provides the clearest
reception. Keep as far as possible from DVD
receiver, TV set, and speaker and power cords.
If reception remains poor, an outdoor antenna
may be necessary.
FM Indoor Antenna
The FM antenna should be fully extended and
in a direction that provides the clearest
signal. Secure the antenna ends in a location
Where distortion is at a minimum. If reception
remains poor, an outdoor antenna may be
necessary.
To connect the AM loop antenna:
1.Hold down the handle
2.Insert the wire end into the hole
3.Release the handle
Position for best reception
1
2
AM
FM
3
Outdoor AM antenna
Coaxial cable(75 ohm)
FM
Coaxial cable (75 ohm)
14
Outdoor FM antenna
Page 15
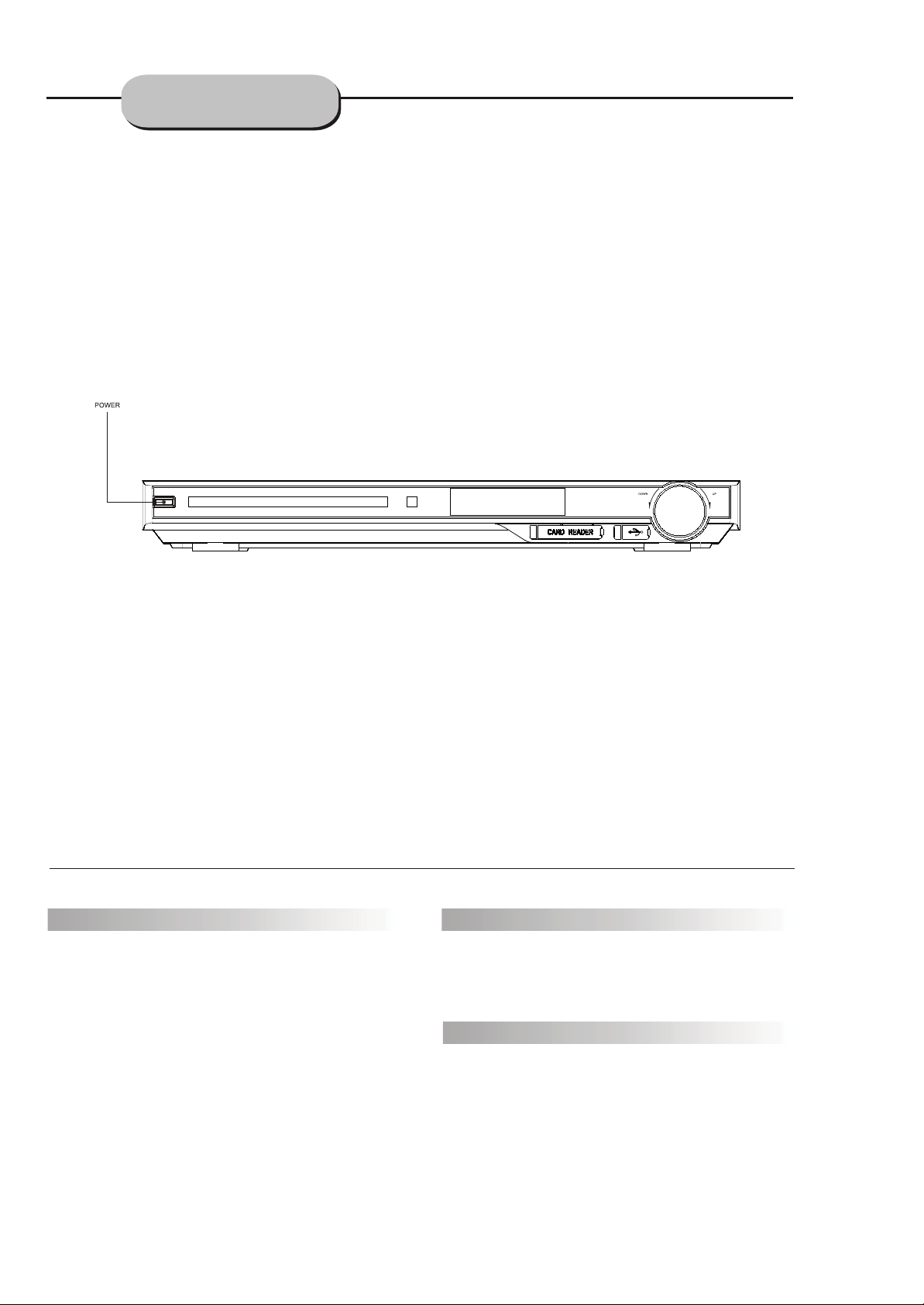
CONNECTING
POWER SUPPLY
Before plugging the power cord into the AC outlet, check to make sure all of the connections
have been properly completed. When they have been, carefully plug the power cord into the outlet.
Press the POWER button on the front panel to power the unit. The display panel will light up.
When the unit is initially powered, a brief surge of electricity may cause interference with the other
electronic equipment on the same circuit. If this occurs, connect the unit to an outlet on a different
circuit.
BASIC OPERATION
Selecting Sound Source
1. Press any function button (DVD, TUNER,
TV,AUX) to select the desired sound source.
The appropriate symbol will appear in the display.
2. When the TUNER button is pressed,
the last station listened to will be played.
Note: The desired program source will not play
unless it and the selected signal button coincide
with the active program source signal input.
Volume Control
The volume may be adjusted by either turning
the large volume knob on the front panel or
using the appropriate volume button on the
remote control.
Mute
Pressing the MUTE button temporarily mutes
every speaker. To resume audio, press the MUTE
button again.
15
Page 16
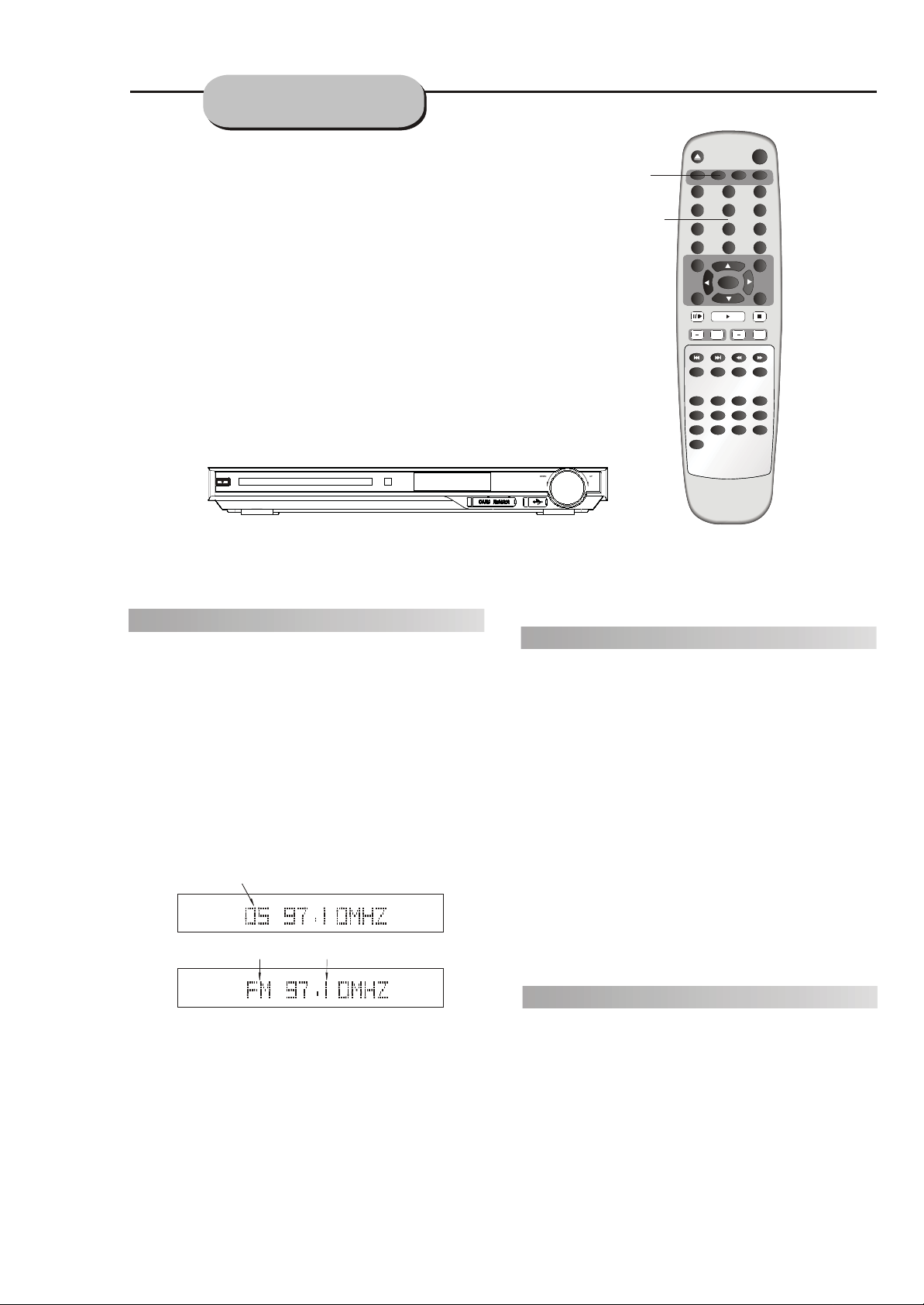
PLAYING THE RADIO
Tuner button
Number button
DVD
12
4
789
0
FM MODE
MEMO
PAUSE/STEP
VOL
ZOOM PROG
GOTO TITLE
REPEAT
RESUME
RETURN
5
+10
PRE/TUN
ENTER
PLAY
CH
+
SLOW
MENU
DISPLAY
N/PSUBTITLE LANGUAGE ANGLE
R/L
3
6
SETUP
AUTO
STOP
+
A-B
CH.SET
MUTE
TUNER
AUX
SCART
Positioning
1.Press the TUNER button to select the desired
wave band (AM or FM).
2.Press CH+ or CH- button to find a station.
The frequency will change with each press.
When a station's signal is received, it will
appear in the display.
3.To lock onto a station quickly, hold the UP
or DOWN button for two seconds. The unit
will start automatic tuning. When a station
is found, automatic tuning stops.
Memory number
Wave band
To reduce noise when an FM-stereo program
4.
Station frequency
has been received, press the MONO button.
The word STEREO will disappear from the
display.
The program is now heard in
monographic form, reducing the noise. To
resume stereo play, press the MONO button
again.
Automatic Tuning
This unit will store up to 40 individual AM or
50 individual FM/AM radio stations in its
1.Press the AUTO button. The word AUTO
will appear in the display and the automatic
tuning mode is activated.
2.Stations will be stored in ascending order
until 50 stations of that particular wave band
have been saved. When a station is stored,
memory storage number, as well as the
the
station's frequency.
3.When the total number of stations reaches
50, in a particular wave's (AM or FM)
memory,
no further station in that wave band will
be saved.
To Play Preset Stations
1.Press the TUNER button to select the
desired wave band.
2.Press the PRE/TUN button.
3.Press any of the numbered buttons to
select the desired station's memory number.
For example, to play the station at memory
#5, simply press the 5 button; for memory
#17, press the 1 button followed by the 7
button.
4.Stations in the memory function may also
be accessed by pressing the UP or DOWN
button.
16
Page 17
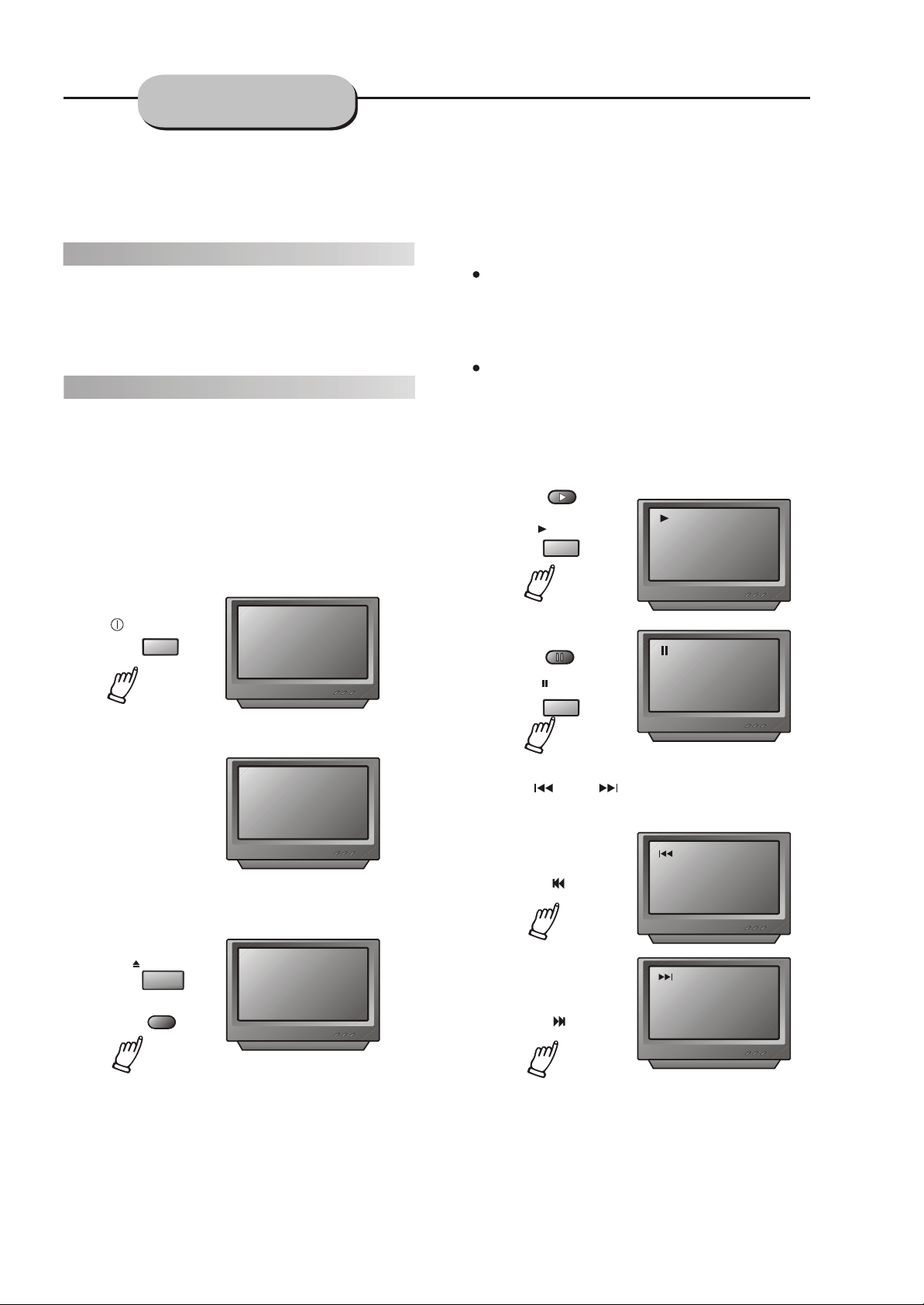
BASIC DVD
OPERATION
Once the unit is connected to a television
set and any other accessory equipment, you
are ready to enjoy the excitement of DVD videos
or your favorite CDs and MP3 files.
To play a DVD video disc:
Turn on the TV and select the A/V mode. If
the set features an SCART connection, be sure
the SCART mode is selected from the TV menu.
Turn on the amplifier, if connected. Select AC-3
or DVD mode.
To play an audio disc:
Turn on the audio system and choose the
input source that is connected to the DVD player.
Set the SPDIF OUTPUT to SPDIF OFF from the
SETUP MENU display if you don't have the
proper equipment for Dolby Digital surround
sound.
1. Press the POWER key on the front panel.
DISC LOADING appears on screen.
Once it has read the disc, the unit automati-
cally will begin playback. When playing a DVD,
the DVD title or menu will appear. CD tracks are
played in sequence.
Note:
It is possible to damage a disc if it is not
placed correctly on the guides in the disc tray.
This may also cause the DVD player to
malfunction. Do not force or place anything
other than a 5 DVD or CD onto the disc tray.
"
Never move the DVD player during playback,
as this may cause damage to the disc as well as
the player. To open and close the disc tray, only
use the OPEN/CLOSE key found on both the
remote control and on the unit's front panel.
PLAY
REMOTE CONTROL
PLAY
FRONT PANEL
POWER
If there is no disc, NO DISC will be shown on screen:
LOADING
NO DISC
2. Press the OPEN/CLOSE key. The disc
tray will open.
OPEN/CLOSE
FRONT PANEL
OPEN/CLOSE
REMOTE CONTROL
OPEN
Press PAUSE key:
USE
PA
REMOTE CONTROL
PAUSE
FRONT PANEL
5. PREV/NEXT playback
Press key or key , play previous or next
track. To resume normal playback, press PLAY key.
Press PREV key:
REMOTE CONTROL
Press NEXT key:
REMOTE CONTROL
3. Place the disc on the disc tray. Be sure
label side is facing up wards on the tray.
4. Press the OPEN/CLOSE key to close tray.
The disc tray will close. The disc type will
appear in the upper-left-hand corner of the
screen.
6.Fast Forward/Reverse Playback
The unit features both fast forward and fast
reverse playback. Either mode will speed up:
2x,4x,8x,20x.
17
Page 18
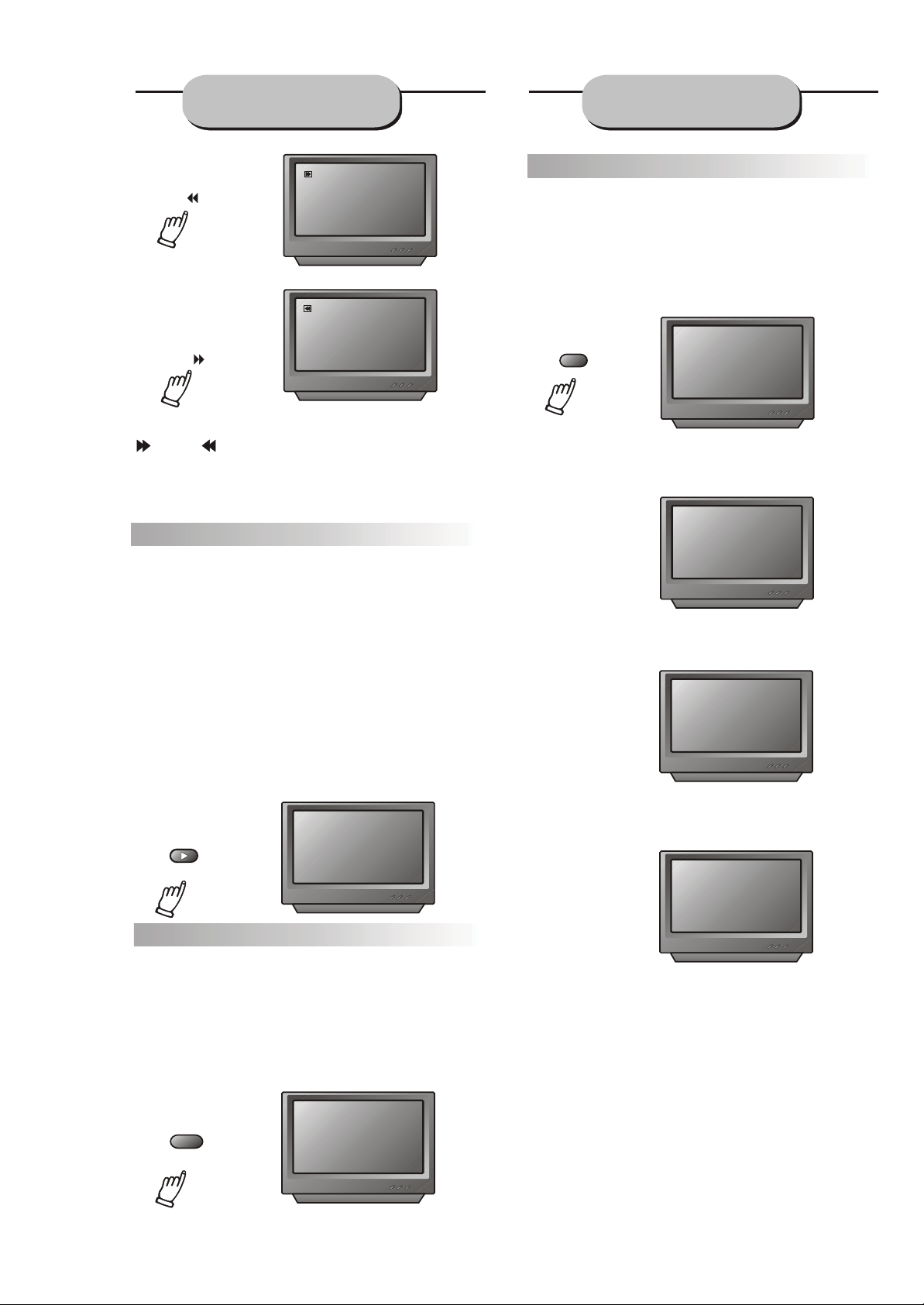
BASIC DVD
OPERATION
FUNCTIONS
2X
2X
To activate either function, simply press the
key or key on the remote control. The
speed changes each time the key is pressed.
To resume normal playback, press the PLAY key.
Memory Playback
This unit allows the viewer to stop playback,
And continue playback from that exact disc
Later on Press the STOP key to halt playback.
.
Location
The unit then will memorize the location where
playback was stopped. To resume watching,
press the PLAY key and the unit will
resume playback from the exact location where
playback was stopped. (Exclude Mp3 DISC)
When you play DVD discs, press the MENU or
TITLE key to return to the menu and title,t heu nit t hen
will memorize the location, To resume watching
press the PLAY key and the unit will resume
playback from the exact location.
PLAY
Screen Display
While a disc is playing, the status of various
functions may be checked, such as the tile, track
number, and several time categories.
1. Press the DISPLAY key once and the title
appears along with the chapter and how much
playing time has passed.
TT 01/02 CH 02/ 28
DISP
00:21:05
2. Press the DISPLAY key again and the
remaining time for that particular title appears.
TITLE REMAIN
01£º44£º34
3. Press the DISPLAY key again and the total
elapsed time for that particular chapter appears.
CHAPTER ELAPSED
00£º05£º29
4. Press the DISPLAY key again and the
total remaining time for that particular chapter
appears.
CHAPTER REMAIN
00£º07£º36
Slow Motion
This DVD receiver has the ability to play
discs in slow motion
pressed,
the speed will slow
1/ 5,1/6,1/7,to normal
Each time the SLOW key is
speed1/ 2,
playback
resume normal
1/ 3, 1/4,
playback,press the PLAY key.
SLOW
5. Press the DISPLAY key again and the
display turns off.
18
Page 19
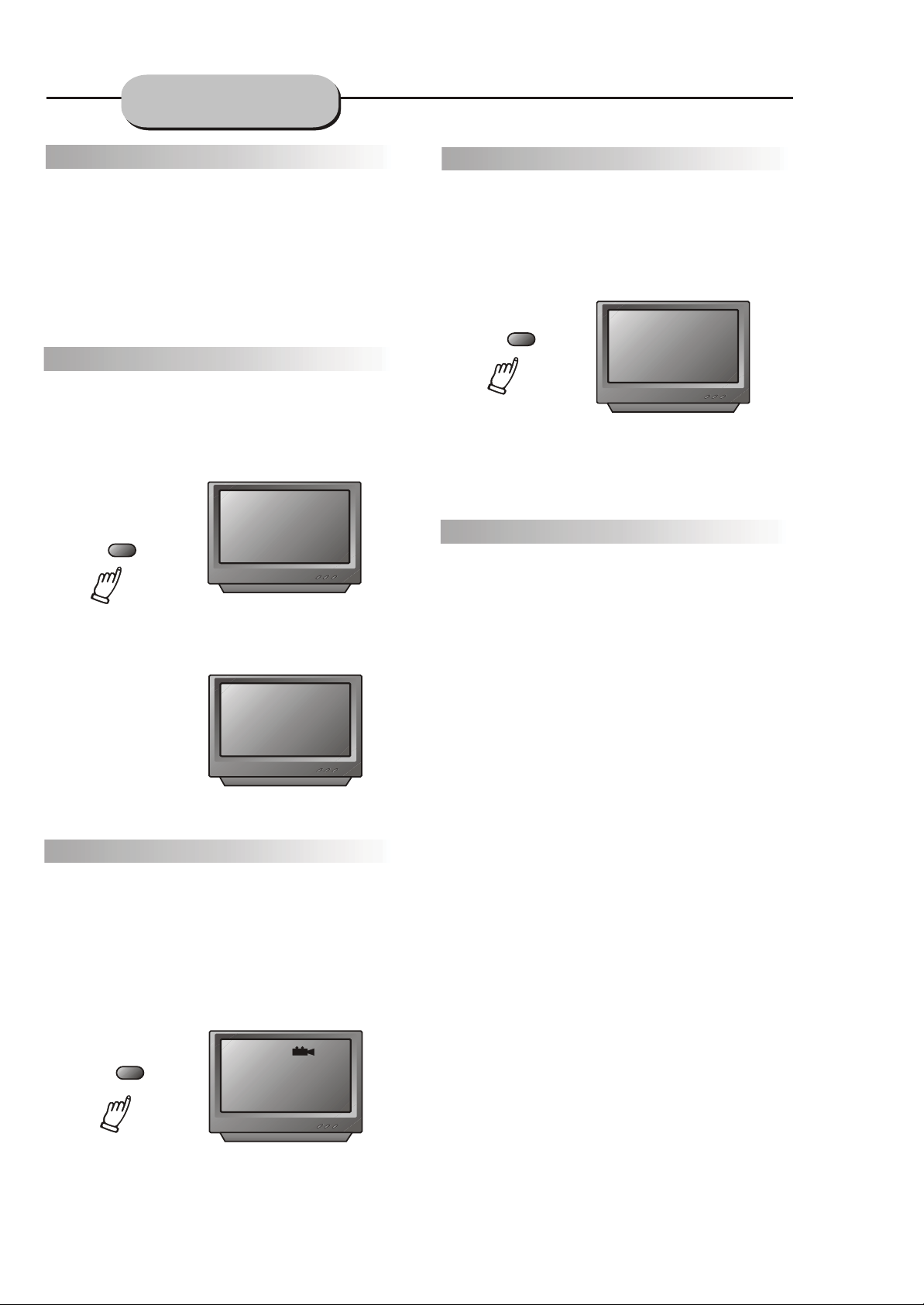
FUNCTIONS
N/P
This DVD receiver supports video output of
various systems, including auto, NTSC,
and PAL.
The picture will blink and become colourless
when the wrong system is selected. (NTSC for
NorthAmerica, PAL for Europe). For more
information on the output format, refer to the TV
set's manufacturer's instructions.
Subtitles
The unit has the capability to display subtitles
in any of 32 different languages.
1. Press the SUBTITLE key. The subtitle
menu will appear. Select the desired language
by pressing the SUBTITLE key.
SUBTITLE 02/08 ENGLISH
SUBTITLE
2. To remove the subtitles from view, press
the SUBTITLE key until they disappear.
Language
The unit has the capability to show movies in
one of eight languages.
1. Press the AUDIO key. The language
menu will appear. Select the desired language
by pressing the AUDIO key.
AUDIO
AUDIO 1/8 AC-3 2CH ENGLISH
Note: The disc being played must be multi-language encoded.
LOCATING A TITLE
DVD discs are normally divided into titles,
which are then sub-divided into chapters. A
specific title can be easily found with this unit.
Specific titles can be found using either the title
menu function, if the DVD disc contains a title
menu, or through its unique title number.
SUBTITLE OFF
Note: The disc being played must be multi-
subtitle encoded.
Camera Angle
The ability to change the camera angle allows
the viewer to play director and watch a movie from
different perspectives.
1. Press the ANGLE key on the remote control.
With each press, the camera angle changes.
2. The key may be pressed only when the
flashing angle icon appears in the unit's display
panel.
ANGLE
Title Menu Function
1. Press the TITLE key. The title menu will
appear on the TV screen.
2. Press the appropriate scroll key to select
the desired title. A title may also be located by
pressing its assigned number with the number
buttons.
3. Press the ENTER key . This will start
playback from chapter 1 of the selected title.
Note:
Some discs do not respond to this function. If
different instructions appear on the TV screen,
follow those instructions. The Instructions given
here describe the basic procedure. Procedures
may vary depending on the content of the DVD
disc. When playing a VCD2.0 disc, the TITLE
key can be used to return to menu.
1/4
Note: Camera angle may be changed only in
discs with multi-angle capability encoded
into them.
19
Page 20
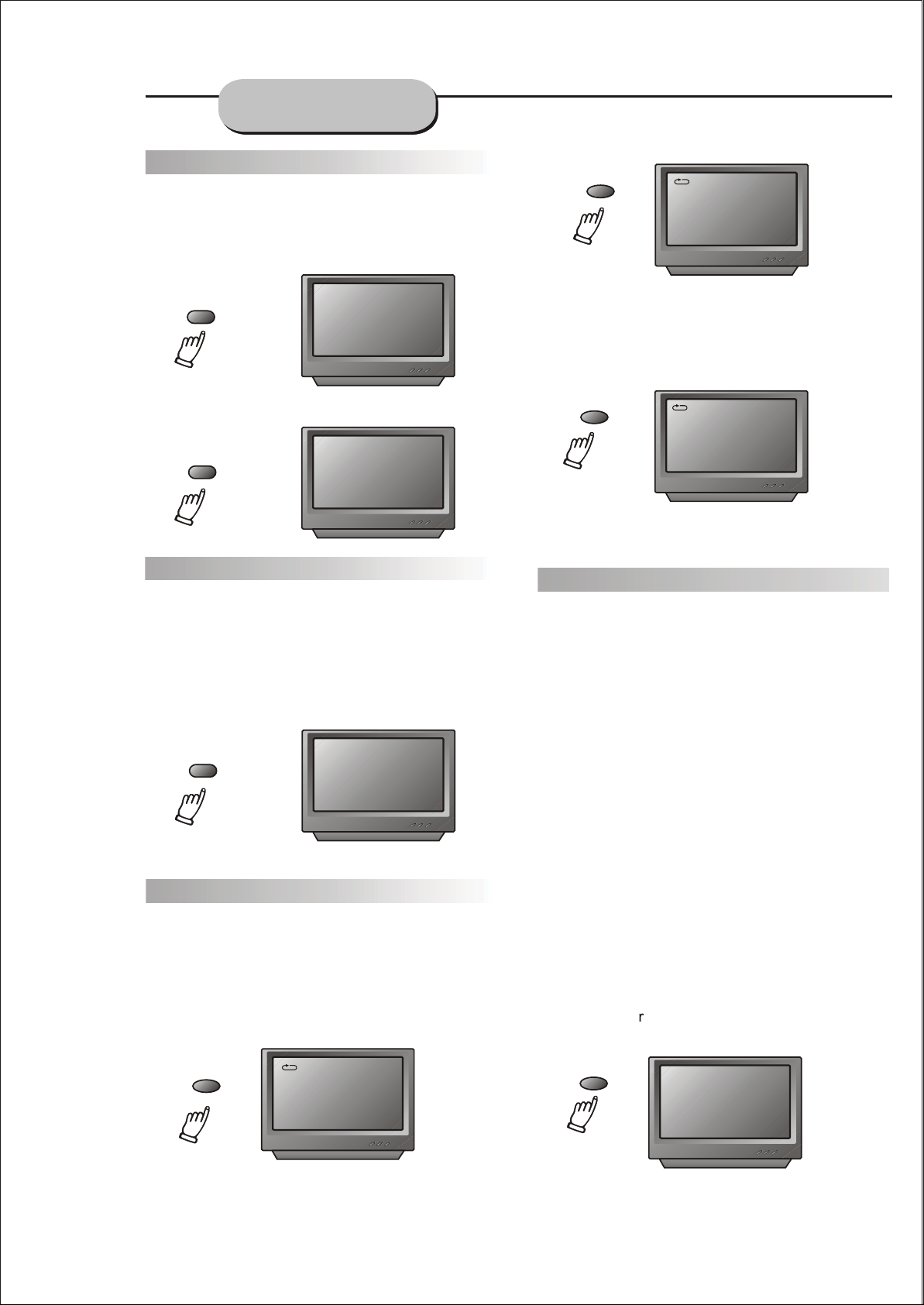
FUNCTIONS
Time
This DVD receiver can display various data
regarding the disc being played. Press the
DISP button for the following.
1. Press once, the number of titles and
chapters in each title appears
DISP
TITLE 01/02 CHAPTER 06/28
.
2. Press again, the time of a selected title
appears.
DISP
TITLE 01/02 TIME£- £-:£- £-:£- £-
MENU: MENU/PBC
With the PBC function on, choosing a song
on a CD can only be done whenyou are in
the main
selections
menu. With the PBC function off, song
can be made by entering the relevant
number keys. The menu content of the disc will
appear
when the MENU button is pressed while
a DVD disc is playing.
REPEAT
TITLE
The repeat mode changes each time the
REPEAT key is pressed (i.e., from title repeat
to chapter repeat, all repeat , to repeat off.)
REPEAT
ALL
AMP Volume up/down Adjustment
Press the CH.SEL button on the remote control, TV
OSD appears:
VOL_L +00db
Press CH.SEL twice, OSD Appears:
AUDIO
MENU
SUBTITLES
PLAY
Repeat Play
This DVD receiver allows repeated playback
of specific titles, chapters/tracks, or segment.
It even allows switching between two items that
are being repeated.
1. Select the item to repeat.
2. Press the REPEAT key.
REPEAT
CHAPTER
VOL_R +00db
Press CH.SET three to seven times the OSD
converts into SUR_L,SUR_R,Center And Woofer
VOL_SUR_L +00db
VOL_SUR_R +00db
VOL_Center +00db
VOL_Woofer +00db
Press CH.SET continually And it will Repeat the
cycle.
Press the VOL+ or VOL- button on the remote
control to change the Volume value of
SUR_R,Cente or Woofer
MONO/
CH.SEL
VOL_L +00db
separately.
L,R,SUR_L ,
20
Page 21
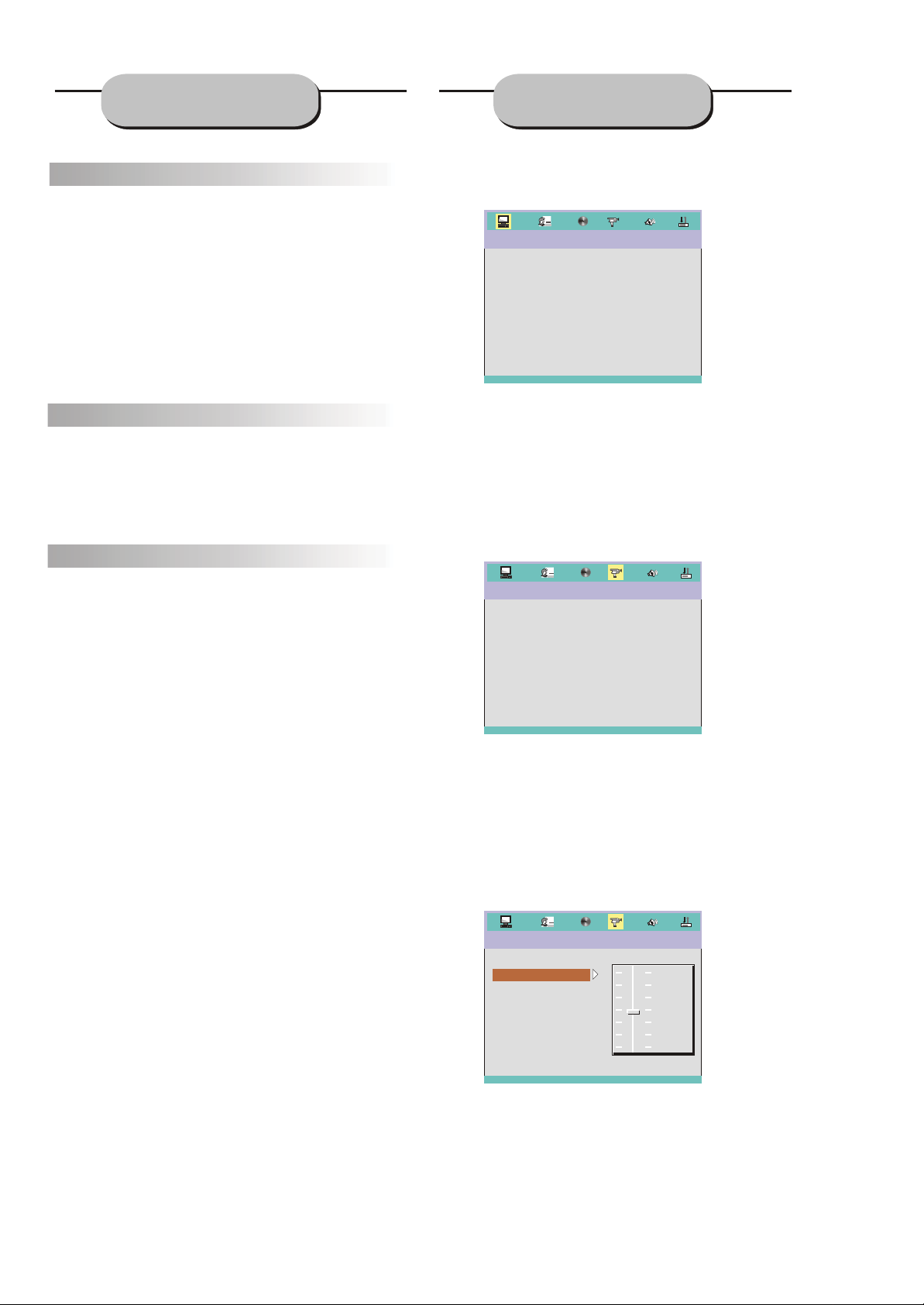
Zoom
A picture may be enlarged up to four times
during either playback or slow motion through
the unit's zoom function. Press the ZOOM key
once and it enlarges the image 2x, press a
second time and the image enlarges 3x. A
third press enlarges the image 4x. A fourth
press shrinks the image 1/2x, a fifth press
shrinks the image
the image 1/4x
press the ZOOM
takes place
1/3x, a sixthpressshrinks
return to normal-size
playback,
key a seventh time. Enlargement
in the center of the picture.
SYSTEM SETUPFUNCTIONS
1. General Steps in the setup menu
A) Press the setup button, the main setup menu
appears.
SYSTEM SETUP
SOURCE
TV SYSTEM
VIDEO
TV TYPE
PASSWORD
.To
RATING
DEFAULT
EXIT SETUP
Volume and Mute
The volume on this DVD receiver is easily
controlled with the remote control bypressing
either the VOL + key to raise the volume
or the
VOL- key to lower it. By pressing theMUTE
key, no audio will be heard. To bring back
the audio,
press the MUTE key again.
Program
Allows you to program specific tracks in a
desired playingorder.Press the PROGKey
the program
set up
to
scroll
Programmed tracks.
play mode,
Menu will appear on the screen,
the
program
Press the ENTER key to start the
Play,
With thenumber keys.Then
To
exit the Programmed
press the PROG button again.
B) Press the Left and Right arrow buttons to
highlight the icon of the desired page, then
press the Down or Right arrow button to
activate that page; For example, if you want to
setup the video page, press Right to highlight
the video icon, the video page will be
displayed on the screen.
VIDEO SETUP
SCREEN SAVER
BRIGHTNESS
CONTRAST
HUE
SATURATION
press
EXIT SETUP
the
C) Press the Down arrow button to highlight
the desired option. Press Enter or press Right
to select. The choices of that option appear on
the right; For example, press the Down arrow
button to highlight the BRIGHTNESS option,
the press Enter to select, the brightness
choices appear on the right.
VIDEO SETUP
SCREEN SAVER
BRIGHTNESS
CONTRAST
HUE
SATURATION
EXIT SETUP
12
10
8
6
4
2
0
A) Press the Arrow buttons to highlight the Exit
Setup option,then press Enter or Setup again
to exit Setup Menu.
21
Page 22
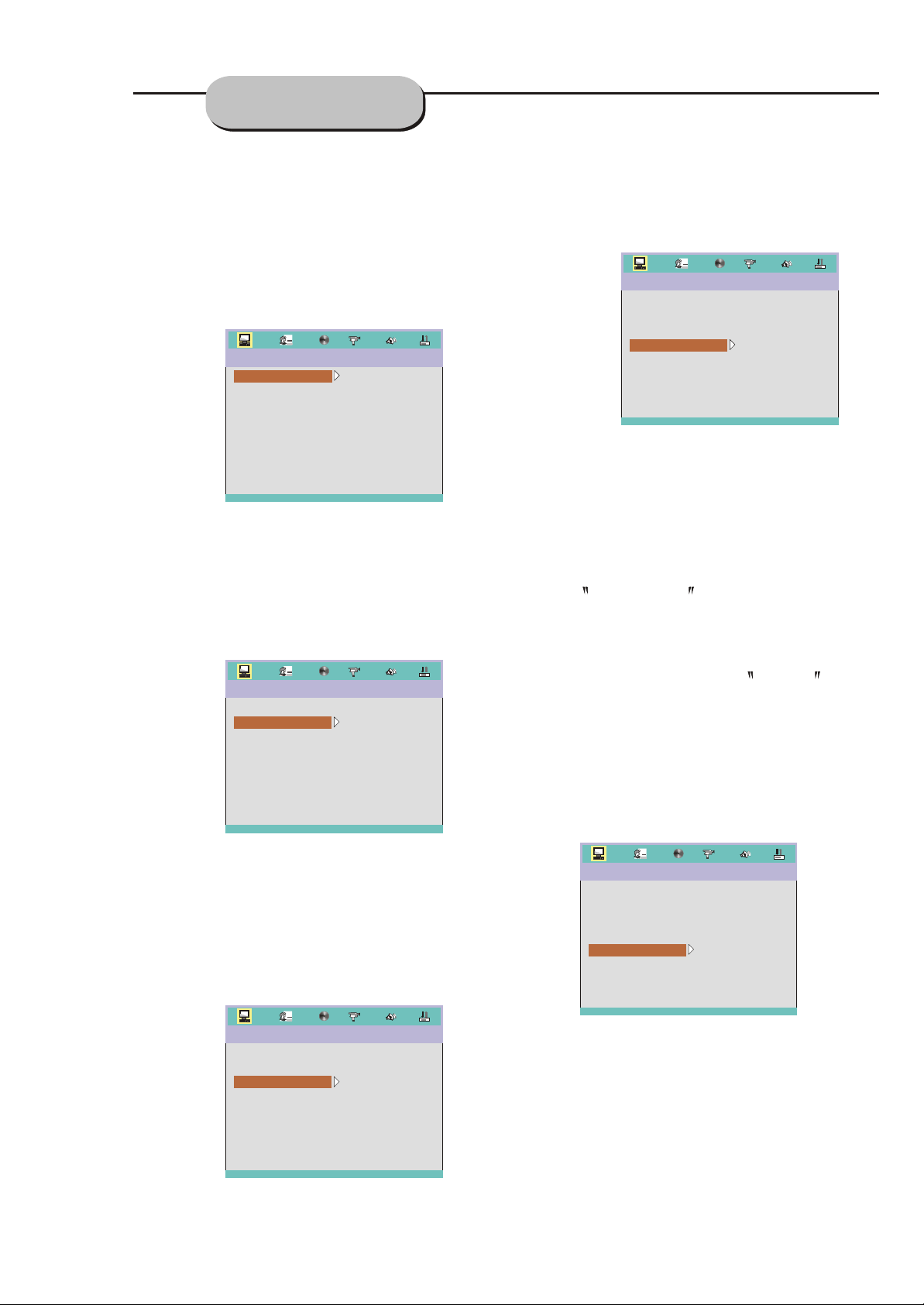
SYSTEM SETUP
1 SYSTEM SETUP
1.1 SYSTEM SETUP
The system setup options are illustrated
below:
1.1.1 SOURCE
There are 3 kinds of sources illustrated
below.
SYSTEM SETUP
SOURCE
TV SYSTEM
VIDEO
TV TYPE
PASSWORD
RATING
DEFAULT
EXIT SETUP
1.1.2 TV SYSTEM
According to the Color System of the TV, you
can choose the TV System.
Note:
NTSC is primarily used in the United States
SYSTEM SETUP
SOURCE
TV SYSTEM
VIDEO
TV TYPE
PASSWORD
RATING
DEFAULT
EXIT SETUP
DISC
USB
CARD
PAL
NTSC
AUTO
1.1.4 TV TYPE
According to the TV type,you can choose
16:9,4:3LB or 4:3PS.
SYSTEM SETUP
SOURCE
TV SYSTEM
VIDEO
TV TYPE
PASSWORD
RATING
DEFAULT
EXIT SETUP
4:3PS
4:3LB
16:9
1.1.5 PASSWORD
The password option is initialized locked, and
you can not set the ratings limit or change the
password. In order for the Ratings feature to
work, the password mode must be turned on.
If you want to set the ratings limit ,
Select ASSWORD in the system menu
P
with the up/down arrow buttons on the
remote, then use the right arrow button (on
the remote) to bring the cursor to the right,
enter 6666 and confirm with ENTER .
Use the right arrow button (on the remote)
again to bring the cursor to the right, enter
6666 again (or a new password, wich you
have to remember) and press the left arrow
button on the remote. Now use the up/down
arrow buttons (on the remote) to select the
rating menu (1.1.6.)
1.1.3 VIDEO
According to the output jack of TV set, you can
choose P-SCAN YPbPr,INTERLACE-YUV, TVRGB and S-VIDEO.
SYSTEM SETUP
SOURCE
TV SYSTEM
VIDEO
TV TYPE
PASSWORD
RATING
DEFAULT
EXIT SETUP
INTERLACE-YUV
P-SCAN YPbPr
TV-RGB
S-VIDEO
22
SYSTEM SETUP
SOURCE
TV SYSTEM
VIDEO
TV TYPE
PASSWORD
RATING
DEFAULT
EXIT SETUP
----
1.1.6 RATING
The Rating feature is a rating limit system,
like movie ratings. It works with DVD discs
that have been assigned a rating. This helps
you control the types for DVDs that your
family watches.
Page 23
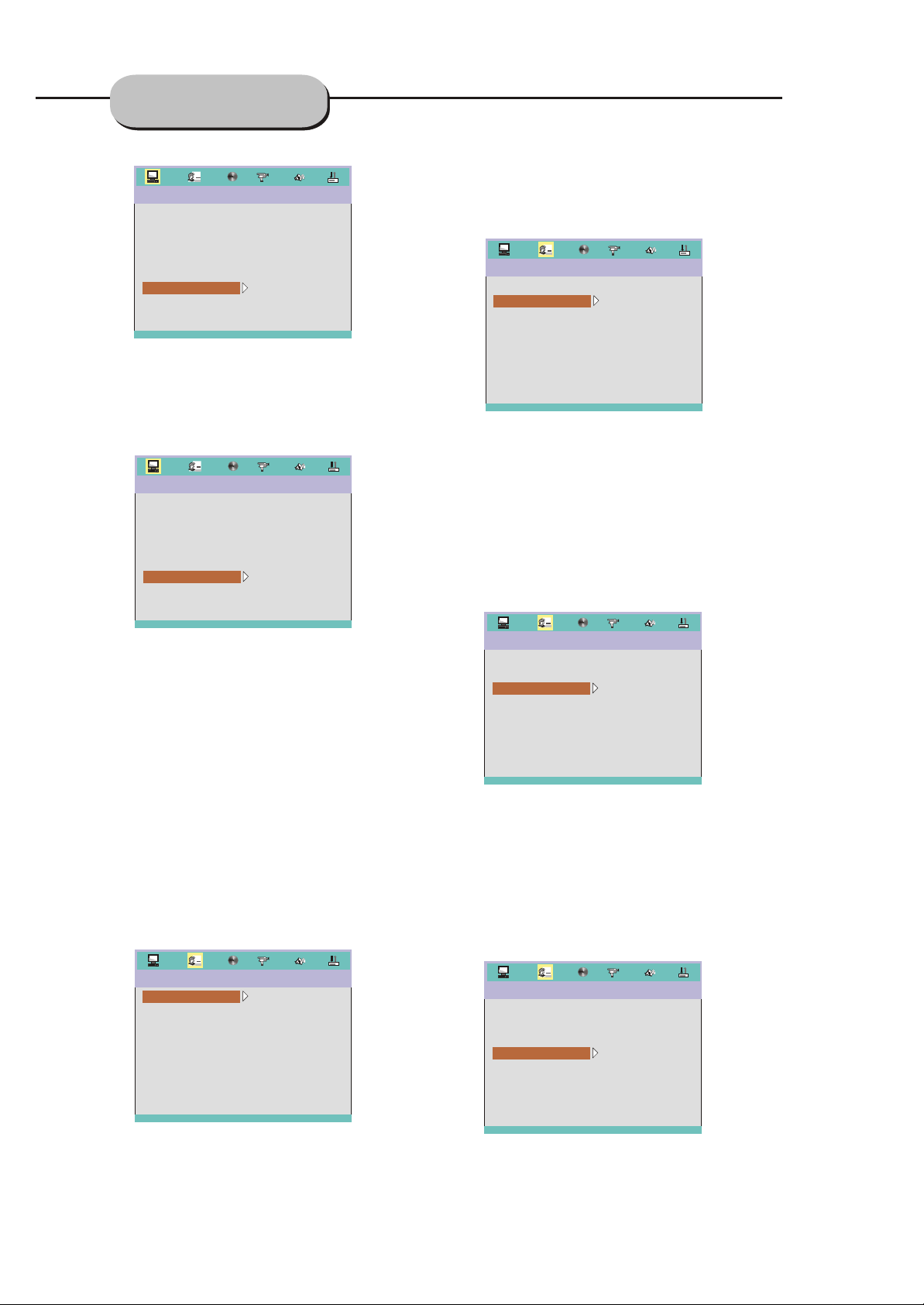
SYSTEM SETUP
SYSTEM SETUP
SOURCE
TV SYSTEM
VIDEO
TV TYPE
PASSWORD
RATING
DEFAULT
EXIT SETUP
1.1.7 DEFAULT
The DEFAULT setup options will RESTORE
factory setup.
SYSTEM SETUP
TV SYSTEM
VIDEO
TV TYPE
PASSWORD
RATING
DEFAULT
1 KID SAFE
2 G
3 PG
4 PG13
5 PG-R
6 R
7 NC-17
8 ADULT
RESTORE
Highlight the AUDIO LANG option,and press
the Arrow buttons to choose the audio
language you prefer.Press Enter to confirm.If
the disc you are playing has that language
available,it will use that language.
LANGUAGE SETUP
OSD LANGUAGE
AUDIO LANG
SUBTITLE LANG
MENU LANG
EXIT SETUP
ENGLISH
GERMAN
SPANISH
FRENCH
PORTUGUESE
ITALIAN
DUTCH
DANISH
GREEK
1.2.3 SUBTITLE LANGUAGE
Highlight the SUBTITLE LANG option, and
press the Arrow buttons to choose the subtitle
language you prefer. Press Enter to confirm. If
the disc you are playing has that language
available, it will display the subtitles in that
language.
EXIT SETUP
When your unit does not work properly, it may
probably be a result from a setting set wrong
.Please try the Restore Factory Setting
function to see if the unit will restore to its normal
working syatus.
1.2 LANGUAGE SETUP
The language setup options are illustrated
below:
1.2.1 OSD LANGUAGE
Highlight the OSD LANGUAGE option, and
press the Arrow buttons to choose the OSD
language you prefer. Press Enter to confirm,
and it will display the OSD in that language.
LANGUAGE SETUP
OSD LANGUAGE
AUDIO LANG
SUBTITLE LANG
MENU LANG
EXIT SETUP
ENGLISH
GERMAN
SPANISH
FRENCH
DUTCH
LANGUAGE SETUP
OSD LANGUAGE
AUDIO LANG
SUBTITLE LANG
MENU LANG
EXIT SETUP
ENGLISH
GERMAN
SPANISH
FRENCH
PORTUGUESE
ITALIAN
DUTCH
DANISH
OFF
1.2.4 MENU LANGUAGE
Highlight the MENU LANG option, and press
the Arrow buttons to choose the menu
language you prefer. Press Enter to confirm. If
the disc you are playing has that Language,
Available.It will display the menu in that
language.
LANGUAGE SETUP
OSD LANGUAGE
AUDIO LANG
SUBTITLE LANG
MENU LANG
EXIT SETUP
ENGLISH
GERMAN
SPANISH
FRENCH
PORTUGUESE
ITALIAN
DUTCH
DANISH
GREEK
1.2.2 AUDIO LANGUAGE
Notes:
If your preferred language is not available, the
discs default language will be played.
23
Page 24
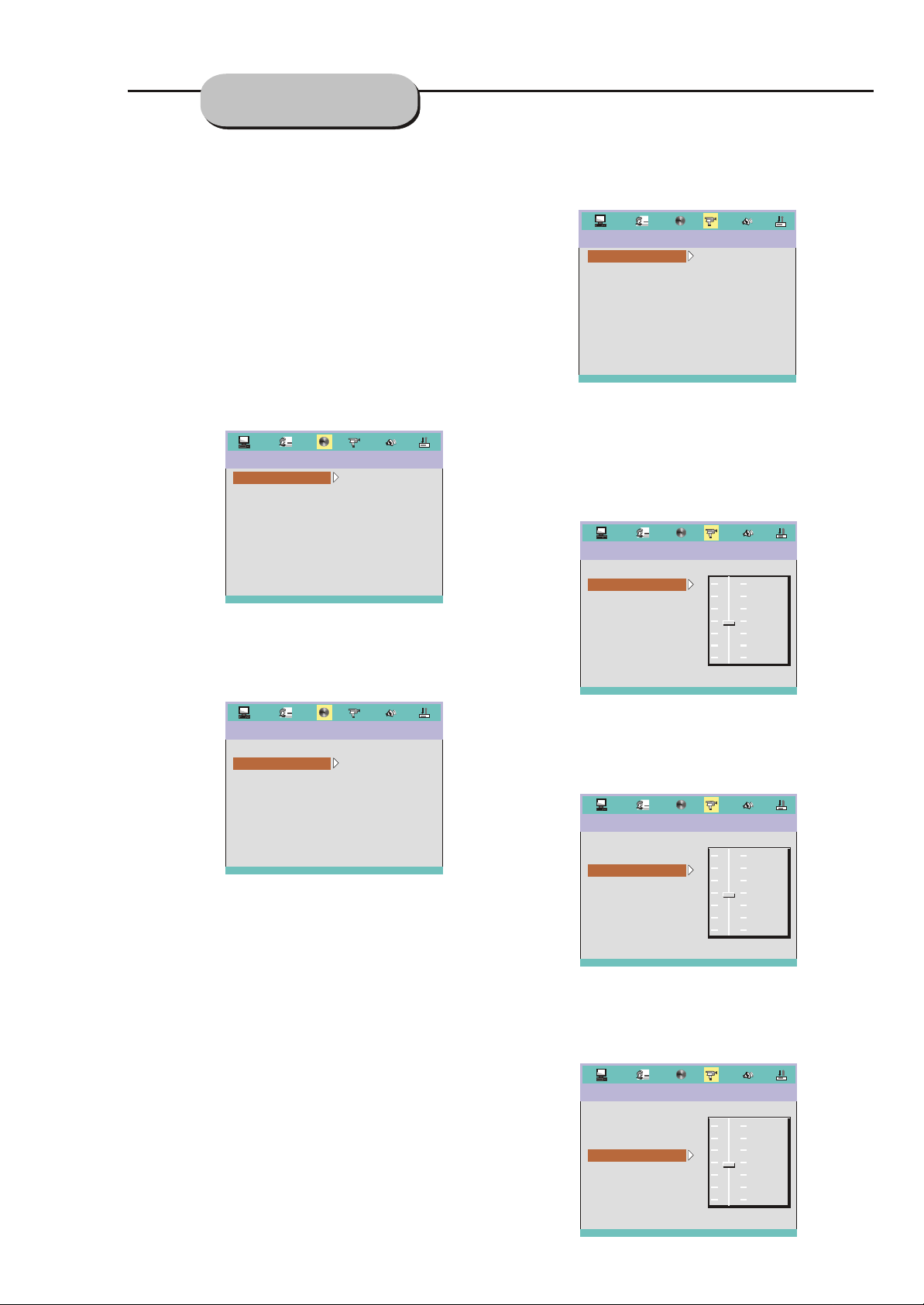
SYSTEM SETUP
1.3 AUDIO SETUP
The audio setup options are illustrated below:
1.3.1 AUDIO OUT
Highlight the AUDIO OUT option, and press
the Arrow buttons to choose the audio output
mode you prefer. Press ENTER to confirm;
There are 3 optional audio outputmodes:
SPDIF/OFF, SPDIF / RAW, and SPDIF/ PCM.
AUDIO SETUP
AUDIO OUT
LPCM OUT
EXIT SETUP
1.3.2 LPCM OUTPUT
Use the Up and Down arrow buttons to scroll
and adjust the sampling rate of the digital
output.
SPDIF OFF
SPDIF RAW
SPDIF PCM
1.4 VIDEO SETUP
1.4.1 SCREEN SAVER
VIDEO SETUP
SCREEN SAVER
BRIGHTNESS
CONTRAST
HUE
SATURATION
EXIT SETUP
Use the Up and Down arrow buttons to set the
scroll and set the screensaver.
1.4.2 BRIGHTNESS
Use the Up and Down arrow buttons to scroll
and adjust the brightness
VIDEO SETUP
SCREEN SAVER
BRIGHTNESS
CONTRAST
HUE
SATURATION
EXIT SETUP
ON
OFF
12
10
8
6
4
2
0
AUDIO SETUP
AUDIO OUT
LPCM OUT
EXIT SETUP
48 K
96 K
192 K
1.4.3 CONTRAST
Use the Up and Down arrow buttons to scroll
and adjust the
contrast.
VIDEO SETUP
SCREEN SAVER
BRIGHTNESS
CONTRAST
HUE
SATURATION
EXIT SETUP
12
10
8
6
4
2
0
1.4.4 HUE
Use the Up and Down arrow buttons to scroll
and adjust the hue.
VIDEO SETUP
SCREEN SAVER
BRIGHTNESS
CONTRAST
HUE
SATURATION
EXIT SETUP
+6
+4
+2
0
-2
-4
-6
24
Page 25
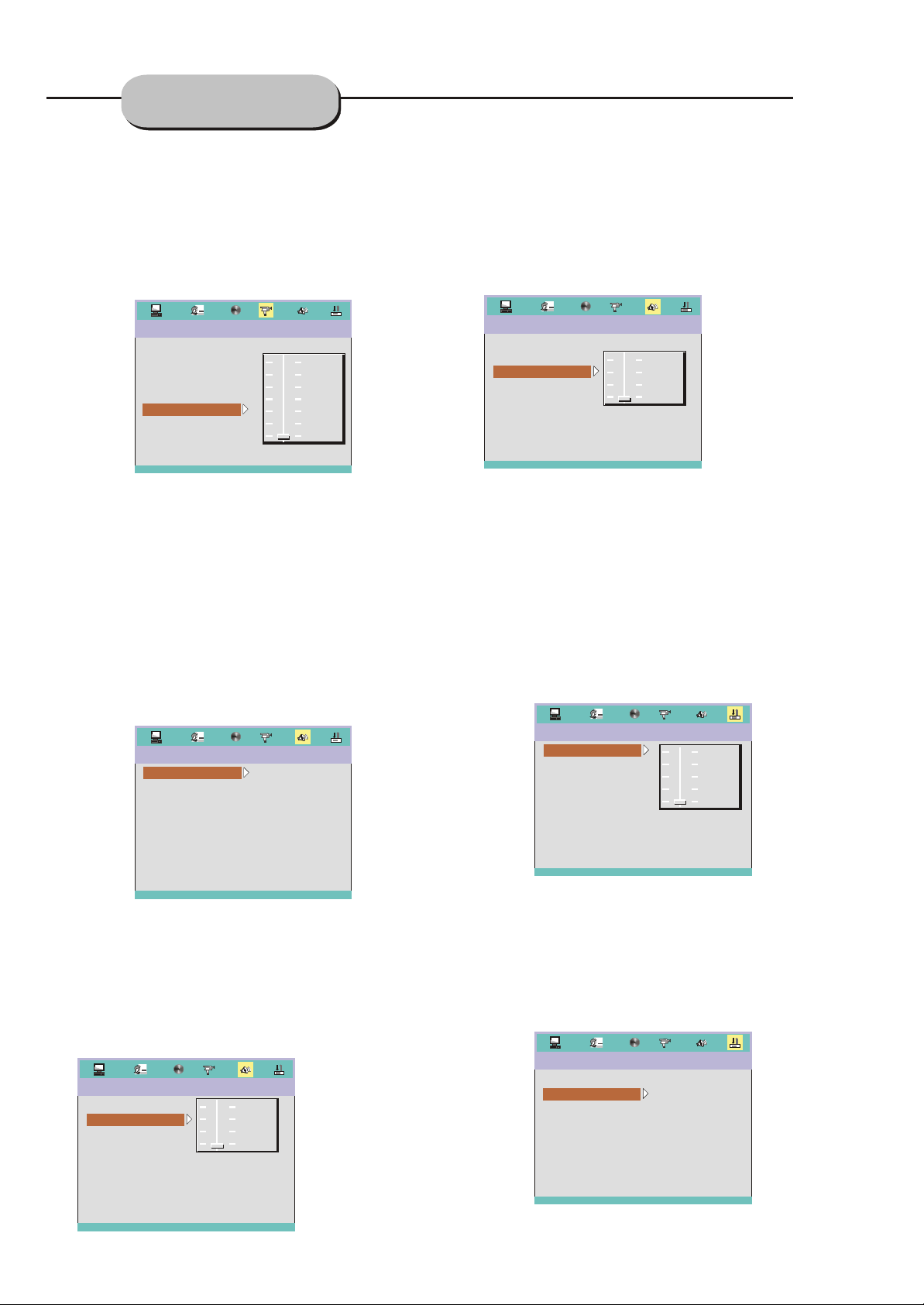
SYSTEM SETUP
1.4.5 SATURATION
Use the Up and Down arrow buttons to scroll
and adjust the
saturation.
VIDEO SETUP
SCREEN SAVER
BRIGHTNESS
CONTRAST
HUE
SATURATION
EXIT SETUP
12
10
8
6
4
2
0
1.5 SPEAKER SETUP
The speaker setup options are illustrated below:
1.5.1 DOWNMIX
A) LT / RT Choose this setting when you are
connected to a 2 Channel Analog Audio Input.
B) STEREO Choose this setting when the DVD
player is connected only to a TVset.
D) 5.1CH Choose this setting when the DVD
player is connected to a 5.1 speaker set.
1.5.3 REAR DELAY
You can adjust the Rear delay by using the Up
and
Down buttons to move the scroll bar to adjust
the delay.
SPEAKER SETUP
DOWNMIX
CENTER DELAY
REAR DELAY
EXIT SETUP
12 MS
6 MS
0 MS
+
1.6 DIGITAL SETUP
The DIGITAL SETUP options are illustrated
below:
1.6.1 DYNAMIC RANGE:
To avoid disturbing the neighbours at night,
you can use this function to reduce the sound
effects volume without changing the original
tone.
SPEAKER SETUP
DOWNMIX
CENTER DELAY
REAR DELAY
EXIT SETUP
LT / RT
STEREO
5.1
1.5.2 CENTER DELAY
You can adjust the center delay by using the
Up and Down buttons to scrol and adjust the
delay.
SPEAKER SETUP
DOWNMIX
CENTER DELAY
REAR DELAY
4 MS
2 MS
0 MS
+
DIGITAL SETUP
DYNAMIC RANGE
DUAL MONO
EXIT SETUP
3/4
1/2
1/4
1
0
1.6.2 DUAL MONO (LEFT + RIGHT)
Choose to setup the L and R mono output
mode. There are four
modes in this option: STEREO, MONO L,
MONO R,and MIX MONO.
DIGITAL SETUP
DYNAMIC RANGE
DUAL MONO
STEREO
MONO L
MONO R
MIXED MONO
EXIT SETUP
EXIT SETUP
25
Page 26
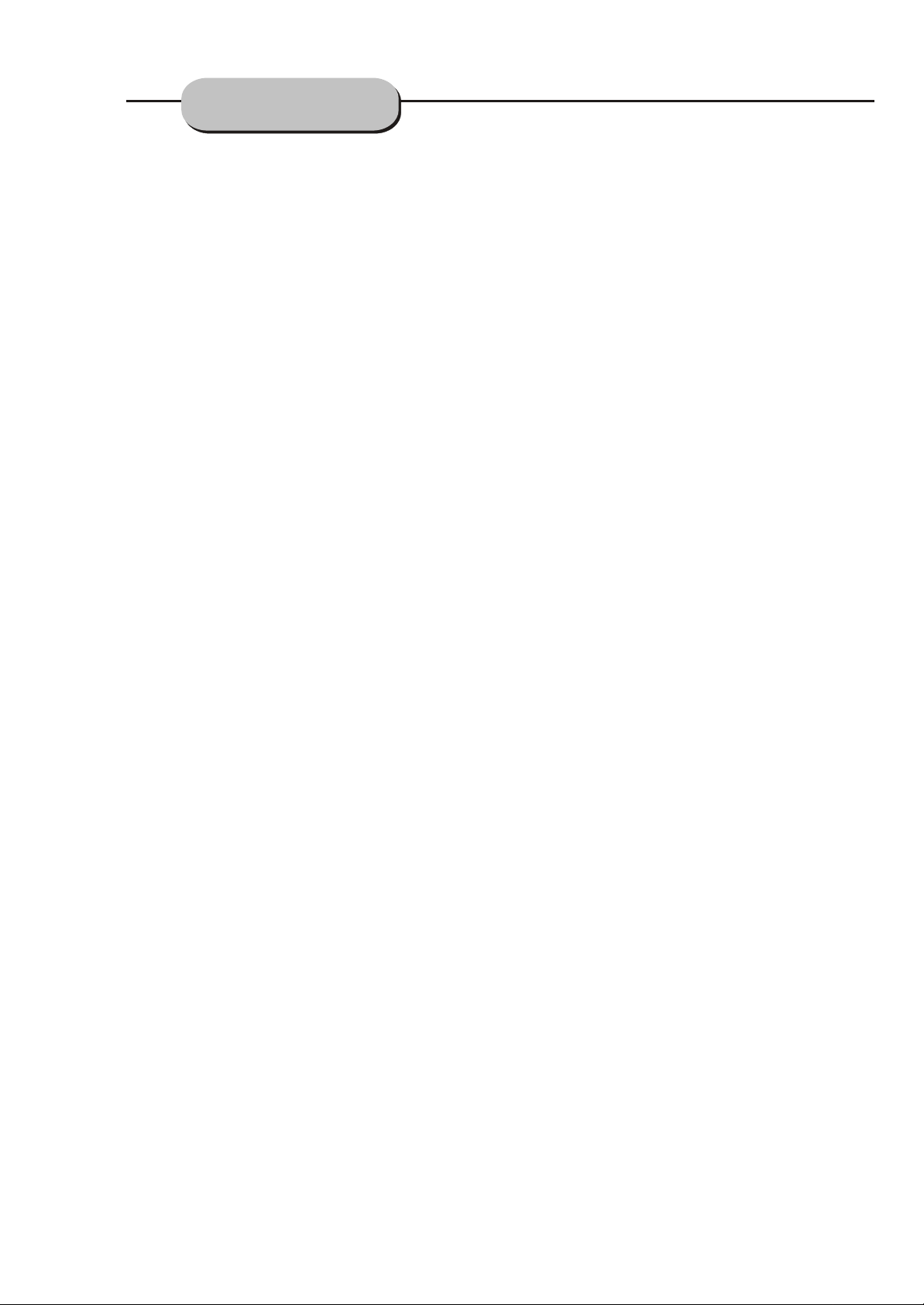
SYSTEM SETUP
REFERENCE:
REFERENCE:
1.To protect your DVD player, the interval between turning the unit on and off, via the Main
Power button, should be more than 30 seconds.
2.If the unit will not be used for an extended period of time, please disconnect the power plug
from the outlet.
3.The player should only be operated with the correct power supply that corresponds to the
marking label. The incorrect power supply could damage the unit.
4.The player may not be compatible with some encrypted discs.
5.If the player stops during playback, eject the disc and power off the unit. Wait 10 minutes
and power the unit back on.
26
Page 27
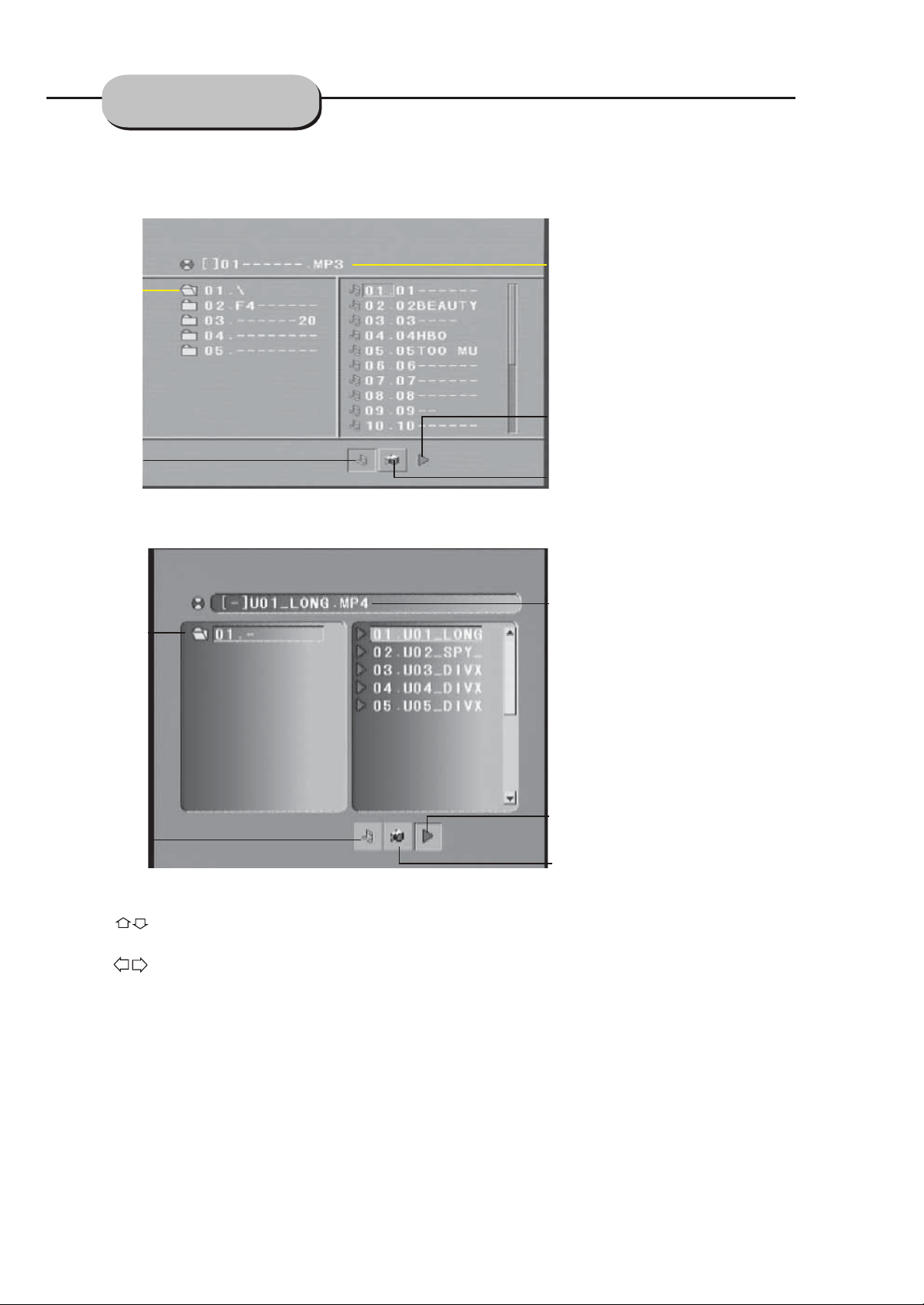
Mp3 & MPEG
FUNCTION
When an MPEG and an Mp3 disc is loaded, the screen will display as follows:
Current
directory
name
The playing file
is an Mp3 audio
file.
Current
directory
name
Current MP3/JPEG file
name. If a JPEG file is
playing, the name should
have a JPEG extension.
File Switch Region: Displays
the file type of the playing
and the switching.
The playing file is
a JPEG picture file.
Current MP3 file name.
If a JPEG file is playing,
the name should have a
JPEG extension.
The playing file
is an Mp3 audio
file.
File Switch Region: Displays
the file type of the playing
and the switching.
The playing file is
a JPEG picture file.
Press to select the file when the cursor appears in the file window.Press
ENTER to play the current file select by the cursor.
Press to switch between the directory window and the file window.
Note:
During Mp3 playback, Forward Scan and Reverse Scan are not available.
Note:
The player will not identify or play a MP3 disc under the following conditions: the
recording format is not supported(make sure the files are in MP3 format),the disc is
badly scratched, damaged or dirty, the disc is not finalized.
27
Page 28
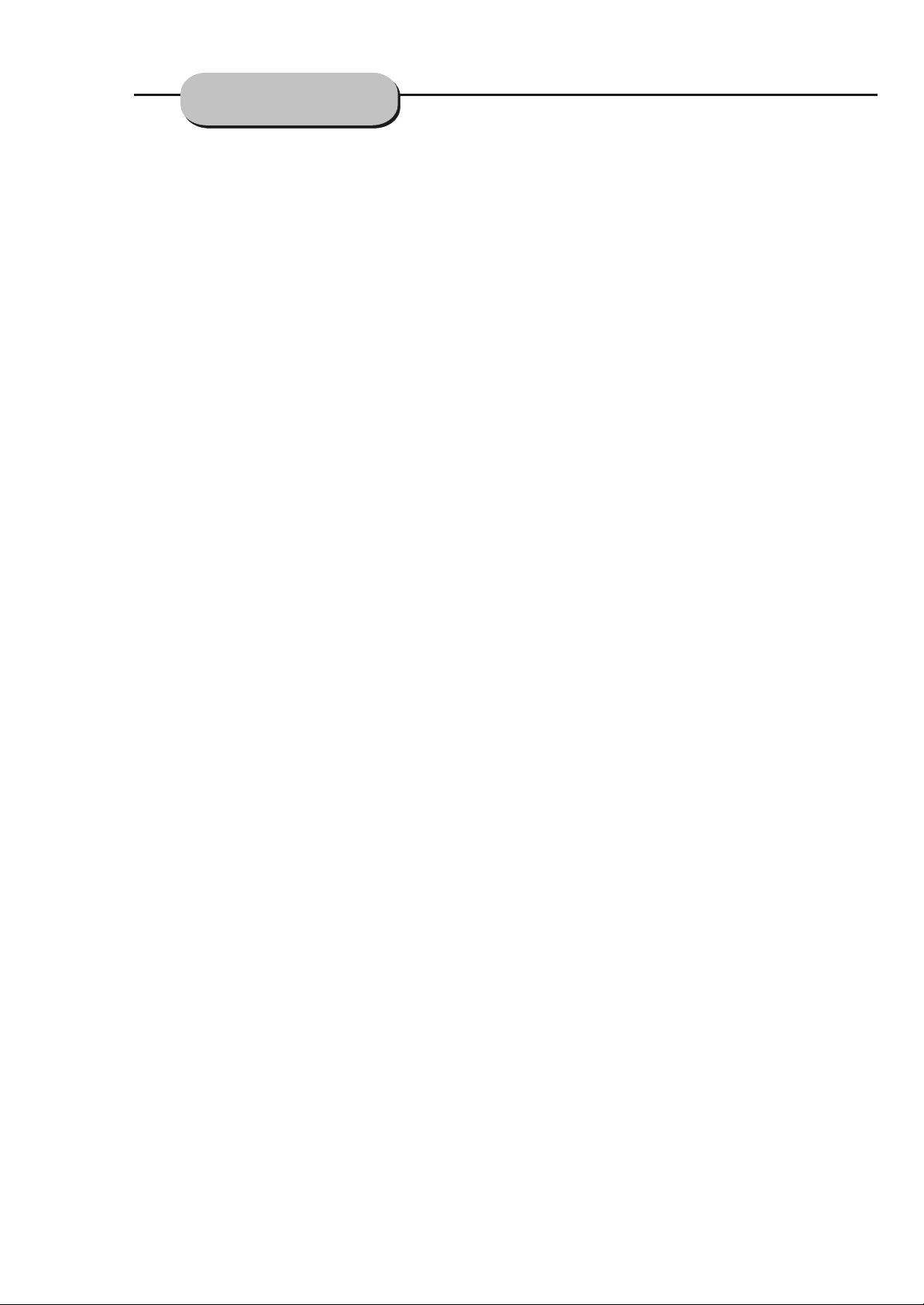
JPEG FILES
JPEG files contain picture information which can be encoded by micro computer software and transmitted to the
TV screen via a video output interface. This function is useful in many contexts. For example teachers can
change pictures to be shown in the classroom to JPG files by means of a digital camera or a scanner which are
often used within the IT world and transfer the pictures to CD-R discs. This will make things easier for the pupils
when the teachers play the discs via a TV set or other types of equipment in the classroom. It reduces the
repetitive work for the teachers, and the discs are easy to store (information on discs can be stored for more than
100 years). By means of a digital camera or scanner, families can transfer pictures to CD-R discs. If, for example,
a picture requires 100K bytes, one disc will hold about 6000 pictures. Manufacturers can show their customers
pictures of their products one by one.
Note: The actual contents vary from one type of disc to the other.
1. When a JPEG disc is loaded in the DVD-player, an automatic slide show will be launched.
Each picture will be displayed and scaled to fit the screen. Press STOP to enter the file
library. Use the SCROLL key to navigate the pictures, and press PLAY to display a picture.
When a picture has been chosen, the slide show will resume with the next picture in
the library.
2. Press SCROLL to rotate the picture. These operations are allowed only when a picture
is being displayed normally and will be cancelled automatically when a new picture is
displayed.
3. Press ZOOM to execute the zoom function and select the zoom enlarging scale with I<<
and >>I. In zoom mode, press the SCROLL buttons to move the picture on the screen.
With zoom mode off, the next picture will be scaled to fit the screen.
Press PLAY to cancel the zoom mode and resume the slide show.
JPEG limitations
- JPEG files containing CMYK colors is not supported by this DVD-player.
- The range of pixels should not exceed 3840 X 3840 pixels, in order to achieve the
best Performance.
28
Page 29
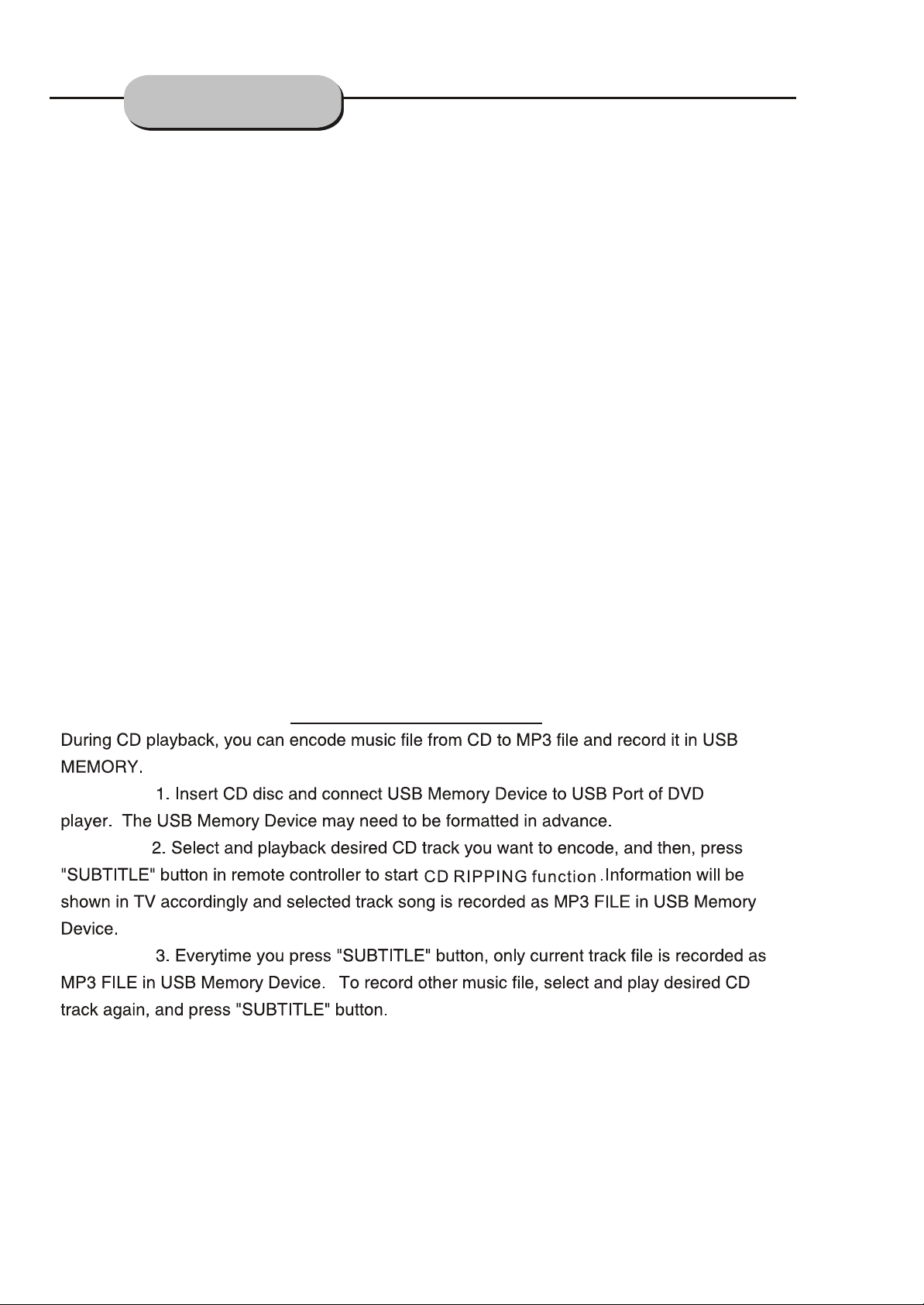
USB INPUT AND
CARDREADER
USB input
This unit has a USB jack,when no disc is in the player, you can insert a
USB DISC or an Mp3 Player with USB Interface to play the Mp3 music and
JPEG files. All the operating functions are the same as playing JPEG- or Mp3
discs.
See the instructions on page 27.
Card reader
This unit has a 5 in1 card reader, that is available when there is no disc
loaded in the player. You can insert the five kind of cards in the card reader to
play mp3 music and JPEG files. All the operating functions are the same as
playing JPEG- or Mp3 discs.
The card reader is compatible with the following types of cards:
SD and MS
See the instructions on page 27.
BECAUSE OF THE LARGE DIVERSITY OF PRODUCTS WITH USB-, SD- AND MMC-PORTS AND
THE SPECIFIC MANUFACTURERSPECIFICATIONS WE CAN NOT GUARANTEE THAT ALL
DEVICES WILL BE RECOGNIZED OR THAT ALL POSSIBLE CONFIGURATIONS WILL FUNCTION
PROPERLY
CD RIPPING FUNCTION
29
Page 30
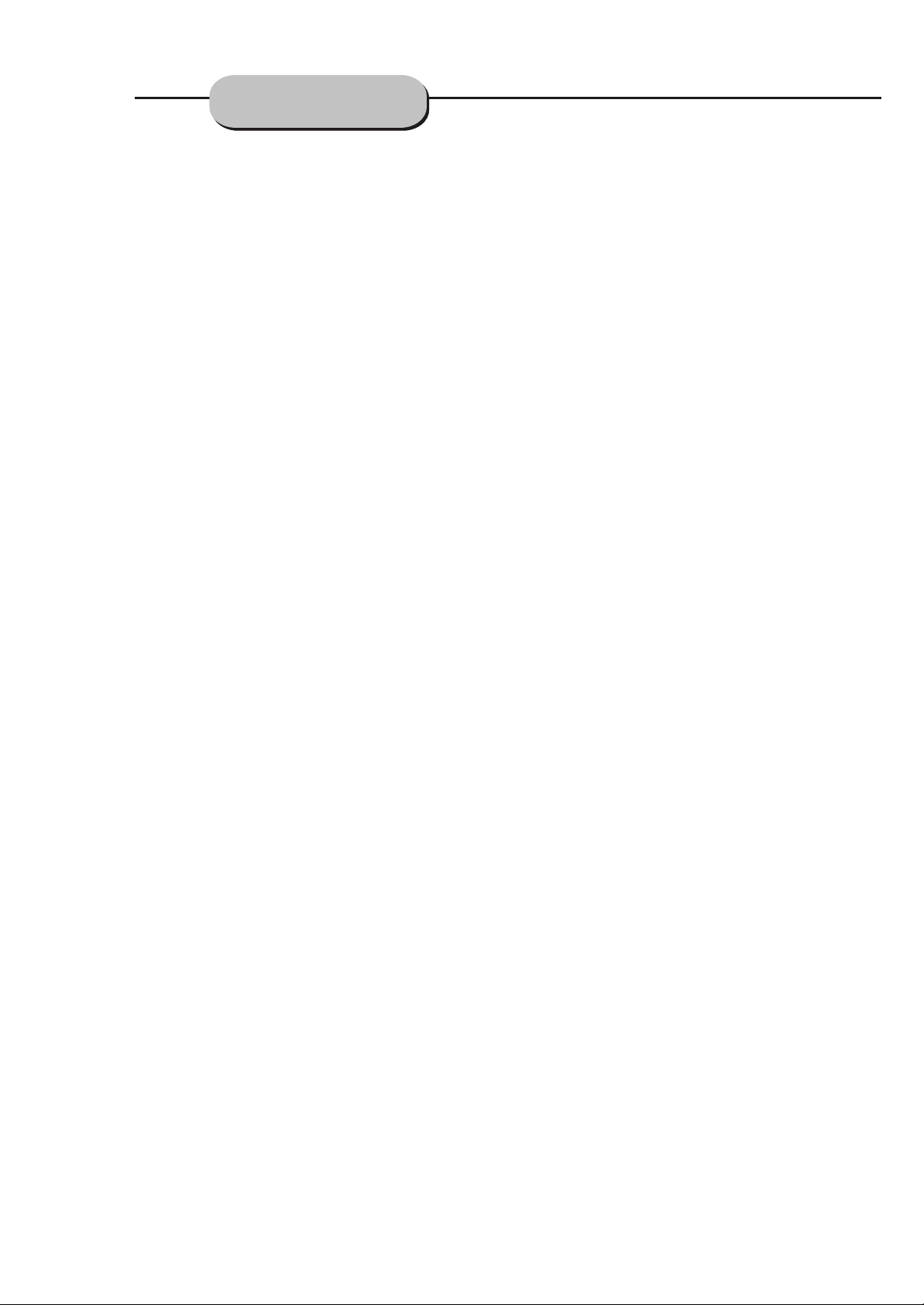
TROUBLESHOOTING
This troubleshooting guide may help you find a possible cause of and solution to a problem. If there are still
problems, please contact the local service centre or distributor.
PROBLEMS AND POSSIBLE SOLUTIONS
Common sympton Possible cause Remedy
No function Mains power is not connected Connect to the mains power
outlet
Power is OFF Turn the power ON.
No playback No disc is inserted Insert a disc.
("no disc" will be shown on screen).
Disc is upside down. Reload disc.
("no disc" will be shown on screen). The label side should face
upward.
Dirty disc Clean disc surface.
Deformed/scratched disc Replace disc.
Condensation in unit Turn power on for 1-2 hours
before using the unit.
No sound Wrong audio output setting Check audio output setting
Sound in one or more Poor or missing cable connection Check connections
Speaker(s) is missing
No sound in centre/ Downmix settings are wrong Change downmix settings
surround speakers Disc or TV program is recorded Set prologic II on.
in stereo
Sound on scart connector Sound in scart connector is Volume Turn the volume up to max..
is very weak or missing regulated. (Can only be used without
speakers connected)
No picture Disconnection of video equipment Check the video connections
Wrong output setting of the video output Check the video output setting of
Video output in general setup
Our DVD players support both burned and original discs, however we reserve the right to refuse faults,
which concern the use of burned discs.
There are some general things, which we recommend you to check before you return your product for
service.
1. Use only discs of high quality.
There is a large range of bad quality discs on the market.
Low quality discs can cause faults during the action of burning a CD or DVD-disc,
which will affect the replay of the disc.
2. Make sure the disc is clean and in no way damaged (also apply for original discs).
3. Check if the burning was done correctly perhaps burn a new disc at low burning speed (x.1)
4. Check if your product supports the disc-format (ex. DVD-R or DVD+R) or file-format (ex. DivX), which you
Use.
30
Page 31

SPECIFICATIONS
DVD Player
TV System NTSC/PAL
Compatible Discs DVD, CD, Mp3, JPEG,CD-R, CD-RW
Resolution Ratio Greater Than 500 lines
Video S/N Ratio 65dB
Frequency Response
Audio S/N Ratio 95dB
Degree of Distortion <0.01%
D/A Converter 192KHz/24bit
Video Out 1Vp-p
S-Video Out Y: 1Vp-p(75 )
C: 0.3Vp-p(75 );
Audio Out 2.0V, 5.1 Channel,
Digital Audio Output Coaxial
Connections Carsreader, SCART,CVBS, USB, S-Video, 5.1 Channel Output
FM Tuner
Tuning Range 87.5-108MHz
S/N Ratio >46dB
Monophonic >46dB
Stereo >50dB (DIN)
Selectance 50dB
THD
Monophonic 2%
Stereo 3%
Frequency Response 30Hz-10kHz +/- 1dB
Stereo Resolution 35dB (1kHz)
30dB (100Hz-10kHz)
AM Tuner
Tuning Range 522-1620KHz
S/N Ratio 35dB
THD 3%
Remote Control
Transmitter Infrared Ray
Signal Range Approximately 5m
Power Source 2 AAA Batteries
General
Power Supply AC 100-240~50/60Hz
Consumed Power
""
Standby none, only ON/OFF
Because itsproducts are subject to continuous
modify product design and/orspecificationswithout notice and without incurring any
obligations.
improvement, Wereserves the right to
31
Page 32

Page 33

Mode d’emploi
DVD-517H
Manuel d’utilisation DVD 517H
Page 34

Manuel d’utilisation DVD 517H
Précautions générales
LE SYMBOLE DE L’ECLAIR FLECHE DANS UN TRIANGLE A POUR BUT D’INFORMER L’UTILISATEUR
DE LA PRESENCE D’UNE “DANGEREUSE TENSION” NON ISOLEE À L’INTERIEUR DE L’UNITE,
D’UNE MAGNITUDE SUFFISANTE POUR CONSTITUER UN RISQUE D’ELECTROCUTION.
LE POINT D’EXCLAMATION DANS LE TRIANGLE A POUR BUT D’ALERTER L’UTILISATEUR DE LA
PRESENCE D’IMPORTANTES INSTRUCTIONS D’UTILISATION ET D’ENTRETIEN (REPARATION)
DANS LA DOCUMENTATION ACCOMPAGNANT L’APPAREIL.
LE CORDON D’ALIMENTATION PERMET DE METTRE HORS TENSION L’APPAREIL, LA PRISE DE
COURANT DOIT DONC RESTER FACILEMENT ACCESSIBLE.
NE PAS EXPOSER L’APPAREIL À DES GOUTES D’EAU OU DES EXCLABOUSSURES, LES OBJETS
REMPLIS DE LIQUIDES TELS QUE LES VASES NE DOIVENT PAS ETRE PLACES SUR L’APPAREIL.
LE CORDON D’ALIMENTATION PERMET DE METTRE HORS TENSION L’APPAREIL, LA PRISE DE
COURANT DOIT DONC RESTER FACILEMENT ACCESSIBLE.
TOUJOURS DECONNECTER LE CORDON D’ALIMENTATION DE LA PRISE DE COURANT AVANT DE
LE DECONNECTER DU CONNECTEUR ALIMENTATION DE L’APPAREIL.
AVERTISSEMENT:
AFIN DE REDUIRE LES RISQUES D’ELECTROCUTION, NE PAS EXPOSER CE PRODUIT À LA PLUIE
OU L’HUMIDITE. NE TENTEZ JAMAIS D’OUVRIR LE BOITIER DE L’APPAREIL, DE DANGEREUSES
TENSIONS SONT PRESENTES À L’INTERIEUR. REFEREZ VOUS A DU PERSONNEL QUALIFIE POUR
TOUTE REPARATION.
ATTENTION:
POUR PREVENIR TOUT RISQUE D’ELECTROCUTION, RACCORDEZ LA BROCHE LARGE DE LA
FICHE A L’EMPLACEMENT CORRESPONDANT DANS LA PRISE MURALE.
NE P AS EXPOSER L’APPAREIL À L’EAU, LES OBJETS REMPLIS DE LIQUIDES TELS QUE LES VASES
NE DOIVENT PAS ETRE PLACES SUR L’APPAREIL.
ATTENTION:
L’APPAREIL EMPLOIE UN EMETTEUR LASER. POUR ASSURER UNE UTILISATION CORRECTE DE
L’APPAREIL, LISEZ CE MANUEL ATTENTIVEMENT ET CONSERVEZ-LE POUR POUVOIR VOUS Y
2
Page 35

Manuel d’utilisation DVD 517H
REFERER ULTERIEUREMENT.
LORSQUE L’APPAREIL NECESSITE UNE REPARATION, CONTACTEZ VOTRE REVENDEUR OU
CONSULTEZ LA SECTION “DEPANNAGE“
POUR PREVENIR TOUTE EXPOSITION AUX RADIATIONS LASER, N’OUVREZ PAS LE BOITIER DE
L’APPAREIL. LE RAYON LASER VISIBLE PEUT IRRADIER LOSQUE LE BOITIER DE L’APPAREIL EST
OUVERT OU LORSQUE LES VERROUS DE SECURITE SONT DESENCLENCHES. NE REGARDEZ
PAS FIXEMENT LE RAYON LASER.
ATTENTION:
CE LECTEUR VIDEO DVD EST UN PRODUIT LASER DE CLASSE 1. LA MISE EN OEUVRE DE
COMMANDES OU DE PROCEDURES AUTRES QUE CELLES DECRITES DANS CE MANUEL PEUT SE
RESULTER PAR UNE IRRADIATION.
L’EMETTEUR LASER EMPLOYE PAR CE LECTEUR DVD EST NEFASTE POUR VOS YEUX, VEUILLEZ
DONC NE PAS DESASSEMBLER LE BOITIER DE L’APPAREIL.
CONFIEZ L’ENTRETIEN DE VOTRE APPAREIL A DU PERSONNEL QUALIFIE.
Avertissement:
LES LOIS DE LA FCC DECLARENT QUE TOUS CHANGEMENTS OU MODIFICATIONS APPORTES A
CET APPAREIL, NON EXPRESSEMENT APPROUVES PAR LE FABRIQUANT OU PAR DES
ORGANISMES AUTORISES PAR LE FABRIQUANT, POURRAIT ANNULER LE DROIT D’UTILISATION
DE CET APPAREIL DETENU PAR L’UTILISATEUR.
Ce symbole indique que l’appareil dispose d’un double isolement entre les tensions
dangereuses et les pièces réparables par l’utilisateur. Utilisez des composants identiques
lorsque vous réparez l’appareil.
Avertissement: Pour réduire les risques d’électrocutions et d’incendie, n’exposez pas cet appareil à la pluie
et aux autres câbles électriques.
3
Page 36

Manuel d’utilisation DVD 517H
Consignes de sécurité importantes
1. Lisez ces instructions.
Toutes les consignes de sécurité et d’utilisation doivent être lues avant de commencer à utiliser le
produit.
2. Conservez ces instructions.
Les consignes de sécurité et d’utilisation doivent être conservées pour référence ultérieure.
3. Observez tous les avertissements.
Respectez tous les avertissements apposés sur le produit et dans les instructions de fonctionnement.
4. Suivez ces instructions.
Respectez toutes les instructions de fonctionnement et d’utilisation.
5. Nettoyage
Débranchez le cordon d’alimentation de cet appareil avant de procéder au nettoyage. N’utilisez pas de
nettoyants, ou d’aérosols. Utilisez un chiffon humide pour nettoyer le boîtier de l’appareil.
6. Accessoires
L’utilisation d’accessoires non recommandés par le fabricant peut créer des risques.
7. Eau et humidité
N’utilisez pas cet appareil près de points d’eau, par exemple, à proximité d’une baignoire, d’un évier de
cuisine, d’une cuve de buanderie, dans un sous-sol humide, près d’une piscine ou autre
environnement de ce type.
8. Accessoires:
Ne placez pas l'appareil sur un pied, un trépied, un support ou une table instable. L'appareil pourrait
tomber et blesser sérieusement quelqu'un et/ou être endommagé. N'utilisez qu'un pied, trépied ou
support recommandé par le fabriquant ou vendu avec l'appareil. Les fixations de l'appareil devraient
suivre les instructions du constructeur et ne devraient être faites qu'avec des accessoires de montage
recommandés par le fabriquant.
9. Avertissement concernant le déplacement de l’appareil
Le déplacement de l'appareil et de son support devrait être fait avec précaution - Les arrêts brutaux, la
force excessive ou les surfaces inégales peuvent provoquer la chute de l'appareil et de son support.
10 Ventilation
Les ouvertures et les orifices de ventilation du boîtier de l'appareil permettent son aération et protègent
l’appareil contre la surchauffe. Ces orifices de ventilation ne doivent jamais être obstrués ou recouverts.
4
Page 37

Manuel d’utilisation DVD 517H
Ces orifices ne doivent jamais être bloqués en plaçant l'appareil sur un lit, un canapé, un tapis ou toute
autre surface similaire. Cet appareil ne doit pas être placé dans un meuble intégré comme une bibliothèque
ou un tiroir sauf si la ventilation nécessaire est fournie et si les instructions du constructeur ont été
respectées.
11. Sources d’alimentation:
Ce produit ne doit fonctionner qu'avec le type d'alimentation électrique indiqué sur l'étiquette. Si vous
n'êtes pas sûr de votre ampérage, consultez votre revendeur ou votre compagnie d'électricité. Pour les
appareils fonctionnant avec une batterie ou des piles, veuillez vous référer aux conseils d'utilisation.
12. Mise à la terre ou polarisation
Cet appareil peut être équipé d'une prise de courant alternatif polarisée (prise possédant une branche
plus large que les autres). Cette prise ne pourra s'emboîter dans votre prise murale que dans un seul
sens. Il s'agit d'une mesure de sécurité. Si vous ne pouvez pas l'emboîter complètement dans la prise
murale, essayez de la retourner. Si vous ne pouvez toujours pas l'emboîter complètement, veuillez
contacter votre électricien afin qu'il change votre prise murale qui pourrait s'avérer obsolète. Ne
défaites pas dispositif de sécurité de la prise polarisée.
13. Protection du cordon d’alimentation
Les cordons électriques doivent être disposés de manière à ce que l’on ne marche pas dessus ou à ce
qu’ils ne soient pas susceptibles d’être écrasés par des éléments placés dessus ou contre eux. Veillez tout
particulièrement aux cordons au niveau des fiches et prises de courant et à leur point de sortie de
l’appareil.
14.Antenne externe
Si un système extérieur d’antenne ou de câble est relié à ce produit, soyez sûr que le système d’antenne ou de
câble est relié à la terre pour assurer une certaine protection contre des montées subites de tension et des frais
constitués de charge statique. Article 810 du code électrique national, l’information du numéro 70 d’cAnsi/nfp,
section 54 du code électrique canadien, en ce qui concerne relier à la terre d’une façon approprié du mât et de la
structure porteuse, de relier à la terre le fil d’entrée à une unité de décharge d’antenne, de la taille mis à la terre des
conducteurs, de l’endroit de l’unité d’antenne/décharge, du raccordement mis à la terre des électrodes, et des
conditions pour l’électrode mise à la terre. Voir l’illustration ci-dessous pour des détails
.
15. Orages
Pour plus de sécurité lors d’orages ou lorsque vous n’utilisez pas l’appareil, débranchez le cordon
5
Page 38

Manuel d’utilisation DVD 517H
d’alimentation ainsi que le câble antenne. Cela permet de protéger l’appareil contre les surtensions.
16. Lignes électriques
Une antenne extérieure ne devrait pas être près des fils électriques aériens ou autres circuits de lumière électrique
ou de puissance, dans lesquels elle pourrait tomber
une antenne extérieure car tout contact avec câbles et circuits pourrait être fatal.
17. Surcharge
Ne surchargez pas vos prises murales, cordon d’alimentation et rallonges, car cela pourrait se résulter par
une électrocution ou un incendie.
18. Insertion d’objets et de liquides
N’introduisez aucun objet étranger à travers les orifices de ventilation de cet appareil. Ceux-ci pourraient en
effet entrer en contact avec de dangereux points de tension et créer un court-circuit et se résulter par une
électrocution ou un incendie. Ne versez jamais de liquides sur l’appareil.
19. Réparation
Ne tentez pas de réparer cet appareil vous-même, car ouvrir le boîtier de l’appareil pourrait entraîner une
exposition aux dangereuses tensions contenues dans l’appareil et autres risques. Confiez l’entretien de
votre appareil à du personnel qualifié.
20. Dommages nécessitant une réparation
Déconnectez ce produit de la prise murale et contactez un technicien qualifié dans les cas suivants:
A) Lorsque le cordon d’alimentation est endommagé,
B) Lorsqu’un liquide a été versé, ou un objet étranger s’est introduit dans l’appareil.
C) Lorsque le produit a été exposé à la pluie ou l’humidité,
D) Lorsque l’appareil ne fonctionne pas normalement même en suivant les instructions du manuel. Tout
ajustement impropre des autres commandes pourra entraîner des dommages et nécessitera un travail
supplémentaire de la part d'un technicien qualifié pour réparer l'appareil.
E) Lorsque le produit a subi une chute ou est endommagé.
F) Lorsque vous constatez une baisse significative des performances de l’appareil, cela signifie que
celui-ci nécessite une réparation.
21. Pièces détachées
Lorsque le remplacement de certaines pièces est nécessaire, assurez-vous que le technicien de
maintenance a utilisé des pièces de rechange spécifiées par le constructeur ou des pièces qui ont les
mêmes caractéristiques que les pièces originales. Le remplacement par des pièces non-reconnues
pouvant entraîner des risques d'incendie, de décharge électrique et d'autres dommages.
22. Vérification du récepteur
Demandez au technicien de maintenance de procéder aux vérifications de sécurité après avoir achevé le
montage de l'appareil.
23. Montage au mur ou au plafond
L'appareil ne peut être fixé au mur ou au plafond que selon les recommandations du constructeur.
. Employez une précaution extrême lorsque vous installez
24. Chaleur
Ce produit doit être installé loin des sources de chaleur comme les radiateurs, conduits d’air chaud, poêles,
ou tout autre appareil (en incluant les amplificateurs) producteurs de chaleur.
6
Page 39

Manuel d’utilisation DVD 517H
TABLE DES MATIERES
Précautions générales------------------------------------------- ------------------------------2
Sécurité------------------------------------------------------------4
Table de matières------------------------------------------------------------------------------ ----7
A propos de votre lecteur DVD------------------------------------------------------------------9
Meilleur emplacement--------------------------------------------------------------------------9
Pour obtenir une image claire-------------------------------- ------------------------------------------9
Disques compatibles--------------------------------------------------------------------------9
Sortie audio numérique----------------------------------------- ---------------------------------9
Tête-laser Protection contre la surtension-----------------------------------------------------------9
Utilisation des disques-----------------------------------------------------------------------10
Maniement-----------------------------------------------------------------------10
Nettoyage-----------------------------------------------------------------------10
Rangement-----------------------------------------------------------------------10
Panneau avant et arrière---------------------------------------------------------11
Panneau arrière---------------------------------------------------------11
Panneau avant---------------------------------------------------------11
Télécommande--------------------------------------------------------------13
Utilisation de la télécommande-----------------------------------------14
Raccordement à d’autres périphériques------------------------------------------- --------------15
Haut-parleurs-----------------------------------------------------------------16
Disposition des haut-parleurs ----------------------------------------------------------------------16
Raccordement des haut-parleurs------------------------------------------------------------17
Raccordement de l’antenne----------------------------------------- -----------------18
Raccordement au secteur--------------------------------------------------19
Ecouter la radio-------------------------------------------- ---------------------20
Utilisation basique du DVD --------------------------------------------------------22
Fonctions------------------------------------------------------25
Guide de configuration pas à pas---------------------------------------------------------29
1. Paramètres système----------------------------------------30
1.1 Paramètres système----------------------------------------------------------30
1.1.1 Source----------------------------------------------------------30
1.1.2 Système TV----------------------------------------------------------------------31
1.1.3 Vidéo----------------------------------------------------------------------31
1.1.4 Type de téléviseur---------------------------------------------------- ------------------31
1.1.5 Mot de passe----------------------------------------------------------------------31
1.1.6 Niveau de lecture des disques------------------------------------------32
1.1.7 Paramètres par défaut------------------------------------------32
1.2 Paramètres de langue------------- -----------------------------32
1.2.1 Langue OSD------------------------------------------32
1.2.2 Langue audio ------------ ------------------------------32
1.2.3 Langue de sous-titres------------------------------------------32
1.2.4 Langue des menus------------------------------------------32
1.3 Paramètres audio -------------- -------------------------------------------33
7
Page 40

1.3.1 Sortie audio------------------------------------------------------------33
1.3.2 Sortie Lpcm ----------------------------------------------------------33
1.3.3 Dolby Prologic---------------------------------------------------------33
1.4 Paramètres vidéo----------------------------------------------------------34
1.4.1 Ecran de veille----------------------------------------------------34
1.4.2 Luminosité---------------------------------------------------------34
1.4.3 Contraste------------------------------------------------------34
1.4.4 Teinte---------------------------------------------------------34
1.4.5 Saturation-----------------------------------------------35
1.5 Paramètres des haut-parleurs-----------------------------------------------35
1.5.1 Downmix-----------------------------------------------35
1.5.2 Délai du haut-parleur central----------------------------------------------35
1.5.3 Délai des haut-parleurs arrière---------------------- ---------------------36
1.6 Paramètres numériques---------------------------------------------------------36
1.6.1 Gamme dynamique--------------------------------------------37
1.6.2 Dual Mono (Gauche+Droite) --------------------------------------------37
Fonction MP3&MPEG--------------------------------------------38
Fichiers JPEG r-------------------------------------------39
Port USB et lecteur de cartes mémoire r-------------------------------40
Dépannage-------------------------------------------41
Spécifications techniques-------------------------------------------------42
Manuel d’utilisation DVD 517H
8
Page 41

Manuel d’utilisation DVD 517H
A PROPOS DE VOTRE LECTEUR DVD
Les informations suivantes vous aideront à tirer le meilleur parti de votre Récepteur DVD.
MEILLEUR EMPLACEMENT
L’appareil doit être placé sur une surface solide, pl ane, loi des magnétoscopes, appareils stéréos, radios,
ou grands haut-parleurs, car le champ magnétique crée par ces appareils peut entraîner une distorsion du
son et une mauvaise qualité d’image. Lorsque vous placez l’appareil dans un meuble encastré,
assurez-vous qu’il y ait au moins 10 cm d’espace autour de l’appareil pour permettre une bonne ventilation.
POUR OBTENIR UNE IMAGE CLAIRE
Un récepteur DVD est un appareil de précision. Lorsque la lentille et les composants du lecteur deviennent
sales ou endommagés, la qualité de l’image pourrait se détériorer. Pour obtenir une image nette, il est
recommandé de vérifier votre appareil tout les 1000 heures d’utilisation, selon votre environnement
d’utilisation.
Contactez votre revendeur pour plus de détails.
DISQUES COMPATIBLES
Ce récepteur DVD est compatible avec les types de disques suivants : DVD, MP3, CD, CD-R, et
CD-RW avec correction d’erreurs en lecture. Ce lecteur est également capable d’afficher les images des
CD images et albums photo numériques. L’appareil prend en charge 32 langues de sous-titres, ainsi que
l’affichage multi langues. La configuration de l’appareil est très simple avec des menus affichés à l’écran.
Possibilité de mettre à jour le microprogramme de l’appareil.
SOTIE AUDIO NUMERIQUE
La sortie audio coaxiale de l’appareil vous permet de raccorder un amplificateur six canaux avec encodage
Dolby Digital et modulation MPEG avec seulement 1 câble. Cela est pratique pour apprécier le son
numérique de vos disques DVD, CD, et Mp3.
SORTIE AUDIO ANALOGIQUE
Le système de haut-parleurs plug and play alimenté par un amplificateur 6 canaux intégré est pratique et
ne nécessite donc pas l’acquisition d’un amplificateur externe.
TETE LASER PROTECTION CONTRE LA SURTENSION
Pour rallonger la durée de vie de la tête laser, l’appareil dispose d’un système de protection contre les
surtensions, assurant une alimentation constante de l’émetteur laser.
9
Page 42

Manuel d’utilisation DVD 517H
UTILISATION DES DISQUES
Cette page contient des informations importantes sur le maniement, l’installation et le rangement de
disques.
Maniement
Ne touchez pas la face enregistrée du CD.
N’attachez rien à vos disques.
Ne collez rien sur vos disques. Evitez de laisser des traces de doigts sur la surface du disque.
Tenez toujours le disque par le centre et les bords.
Nettoyage
Les traces de doigts ainsi que la saleté peuvent entraîner une baisse de qualité du son ou de l’image. A
l’aide d’un tissu doux, nettoyez la surface enregistrée du disque en partant du centre vers les bords..
Maintenez vos disques propres.
Lorsqu’il vous est impossible d’enlever la saleté d’u disque, utilisez un tissu légèrement imprégné d’eau
pour nettoyer, puis nettoyez à nouveau à l’aide d’un tissu sec.
N’utilisez pas de nettoyants tels que: décolorants, benzène, nettoyants disponibles dans le commerce,
bombes anti-statiques ou LPs vinyles.
Rangement
Ne rangez pas vos disques dans des endroits exposés aux rayonnements directs du soleil et près de
sources de chaleur.
Ne rangez pas vos disques dans des endroits exposés à l’humidité ou à la poussière.
Rangez vos disques verticalement dans leurs boîtiers. Empiler des disques ou placer des objets dessus
peut entraîner une déformation des disques.
10
Page 43

Manuel d’utilisation DVD 517H
P ANNEAU A V ANT ET ARRIERE
PRESENTATION DU PANNEAU AVANT
1. Touche POWER
Avant de raccorder le cordon d’alimentation au secteur, assurez-vous que tous le raccordements ont
correctement été effectués. Une fois les raccordements terminés, connectez la fiche du cordon
d’alimentation à une prise murale.
Appuyez sur la touche POWER sur le panneau avant de l’appareil pour mettre en marche celui-ci.
Lorsque l’appareil est en marche, une brève consommation d’électricité supplémentaire peut causer des
interférences avec d’autres équipements électroniques d’un même circuit. Si cela se produit, raccordez
l’appareil à une autre prise murale.
2. Touche OPEN/CLOSE
En mode DVD, utilisez cette touche pour ouvrir ou fermer le tiroir CD.
3. Touche PLAY /PAUSE
En mode DVD, utilisez cette touche pour démarrer la lecture.
En mode DVD, utilisez cette touche pour mettre en pause la lecture.
4. Touche PREV
En mode DVD, appuyez sur cette touche pour accéder à la piste précédente.
5. Touche NEXT
En mode DVD, utilisez cette touche pour accéder à la piste suivante.
6. Touche INPUT SIGNAL SOURCE
Utilisez cette touche pour sélectionner un signal source. (Remarque: Chaque entrée correspond à un des
connecteurs situés sur le panneau arrière de l’appareil.)
7. PORT USB
Permet de raccorder un périphérique USB.
8. Commande de réglage du VOLUME
Utilisez cette commande pour contrôler le niveau de volume de l’appareil. Cela permet de contrôler
simultanément le volume des six canaux.
9. LECTEUR DE CARTES MEMOIRE
PRESENTATION DU PANNEAU ARRIERE
1. Connecteur 100-240V~ 50/60HZ
Cet appareil est livré avec un adaptateur C.A.. Assurez-vous que les broches soient sèches avant de
raccorder l’appareil au secteur. Prenez garde de ne pas trop étendre le cordon d’alimentation et de le
piétiner.
2. Connecteur ANTENNA (ANTENNE)
11
Page 44

Manuel d’utilisation DVD 517H
Utilisez ce connecteur pour raccorder les antennes annulaires intérieures AM et FM.
3. Connecteur REAR (ARRIERE)
Utilisez ce connecteur pour raccorder les 4 fils des haut parleurs surround gauche et droit.
4. Connecteur FRONT/MAIN
Utilisez ces connecteurs pour raccorder les 4 fils des haut-parleurs principaux gauche et droit.
5. Connecteur CENTER/SUBWOOFER
Utilisez ce connecteur pour raccorder les 4 fils du caisson de basses et du haut parleur central.
6. Connecteur AUX AUDIO INPUT
7. Connecteur SORTIE LIGNE
8. Connecteur SUBWOOFER
9. Sortie COAXIALE
10. Entrée VIDEO AUX
11. Connecteur COMPONENT VIDEO OUTPUT
12. SORTIE VIDEO
13. S-VIDEO OUTPUT
14. SCART TV IN/OUT
12
Page 45

TELECOMMANDE
1. Touche Open/Close
2. Touche Tuner
3. Touche DVD
4. Touche de navigation haut
5. Mode FM
6. Touche de navigation gauche
7. Touche de navigation bas
8. Touche Memo
9. Touche Play
10. Touche Pause/Step
11. Touche Volume haut et bas
12. Touche Next
13. Touche Previous
14. Touche Zoom
15. Touche Program
16. Touche Title
17. Touche Goto
18. Touche N/P
19. Touche Subtitle
20. Touche Resume
21. Touche Return
22. Touche Repeat
23. Touche Mute
24. Touche Scart input
25. Touche AUX
26. Touche 0-10+ Digits
27. Touche Setup
28. Touche Preset/Tuning
29. Touche de navigation droite
30. Touche Enter
31. Touche Auto tuning
32. Touche Stop
33. Touche canal haut et bas
34. Touche rembobiner
35. Touche avance rapide
36. Touche A - B Repeat
37. Touche Slow
38. Touche Menu
39. Touche Display
40. Touche AUDIO
41. Touche Angle
Manuel d’utilisation DVD 517H
13
Page 46

Manuel d’utilisation DVD 517H
42. Touche CH.SET
43.
Touche R/L
UTILISATION DE LA TELECOMMANDE
Installation des piles
1. Poussez et détachez le couvercle du compartiment à piles.
2. Insérez deux piles AAA dans le compartiment à piles de la télécommande, en vous assurant de
respecter la polarité des piles ( faire correspondre les bornes + et – des piles).
3. Replacez le couvercle du compartiment à piles.
Remarques:
z Ne mélangez pas des piles de marques différentes, ainsi que des piles neuves avec des piles usagées.
z Lorsque vous pensez ne plus utiliser la télécommande pendant une longue période, retirez les piles
pour éviter toute corrosion.
z Pour éviter toute corrosion, retirez immédiatement les piles épuisées..
z S’il arrive qu’une des piles fuit, nettoyez le fluide de la pile dans le compartiment à piles, puis remplacez
les deux piles.
z Remplacez toujours les deux piles en même temps, utilisez des piles neuves.
z La durée de vie des piles dépend de la fréquence d’ utilisation de l’appareil.
Utilisation de la télécommande
Pointez la télécommande vers le capteur de l’unité. L’unité fonctionne selon les signaux reçus par la
télécommande. Il est possible d’utiliser la télécommande dans un champ de 1,6 mètres et dans un rayon
de 30 degrés.
Remarques:
z Ne dirigez pas la télécommande vers les sources de lumière, comme le soleil ou une lampe
fluorescente, car cela pourrait entraîner des dysfonctionnements.
z Des interférences peuvent se produire lorsque une autre télécommande est utilisé dans les environs ou
lorsque vous utilisez la télécommande près d’équipements émettant des rayons infrarouges.
z Placer un objet sur la télécommande peut entraîner une commande accidentelle, ou un changement de
mode, ou augmenter la consommation des piles.
z Ne vernissez pas le panneau avant du lecteur, car cela pourrait entraîner des interférences avec la
télécommande.
z Assurez vous qu’il n’y ait aucun obstacle entre la télécommande et l’unité, car cela pourrait vous
empêcher d’utiliser la télécommande.
z Ne versez jamais de liquides sur la télécommande et n’y introduisez jamais d’objets.
z Ne démontez jamais la télécommande.
PILES
UNE UTILISATION INCORRECTE DES PILES PEUT SE RESULTER PAR DES FUITES,
CORROSION ET EXPLOSION DE CELLES-CI.
14
Page 47

RACCORDEMENTS
Manuel d’utilisation DVD 517H
* Les terminaux de raccordement de cet appareil se trouvent sur le panneau arrière. Lisez et suivez
attentivement les instructions du fabricant pour tout raccordement à effectuer.
* Ne raccordez pas l’appareil au secteur avant que tous les raccordements aient correctement été
effectués.
* Le terminal rouge (marqué R) représente le canal droit. Le terminal blanc (marqué L) permet de raccorder
le câble du canal gauche. Le terminal jaune sert à raccorder le câble vidéo. Assurez-vous d’avoir
fermement connecté tous les câbles. Un raccordement mal effectué peut entraîner des parasites, faibles
performances, ou endommager l’appareil.
* N’attachez pas le cordon AV à un autre câble, comme le cordon d’alimentation, car cela pourrait se
résulter une détérioration de la qualité d’image ou du son.
15
Page 48

Manuel d’utilisation DVD 517H
HAUT-PARLEURS
L’emplacement des haut-parleurs dans un système home cinéma est très important. Pour une meilleure
écoute, référez-vous à la section Disposition des haut-parleurs de ce manuel avant de procéder au
raccordement des haut-parleurs.
Haut-parleurs surround
Haut-parleurs frontaux ou principaux gauche et droite; haut-parleur central
Ces trois haut-parleurs produisent une imagerie du son et augmentent l’aspect dynamique des effets audio.
Les dialogues des fils sont émis par ces haut-parleurs.
Haut parleurs arrières ou surround
Ces haut-parleurs produisent des effets sonores 3-D dynamiques et créent une ambiance acoustique en
produisant des bruits de fond.
Caisson de basses
Le caisson de basses produit des basses puissantes et riches, ajoutant une nouvelle dimension de
réalisme.
Remarque: afin d’obtenir des effets surround optimaux les pistes audio du haut-parleur central et du
caisson de basses seront assignées aux haut-parleurs centraux et 3-D.
DISPOSITION DES HAUT-PARLEURS
Le positionnement des haut-parleurs surround varie selon la pièce dans laquelle vous les installez ainsi que
les matériaux du mur. Le schéma suivant représente une installation typique.
Astuces:
z Les haut-parleurs frontaux ou principaux doivent être placés à la même hauteur que les oreilles du
spectateur et dirigés vers le spectateur.
z Les haut-parleurs 3D surround doivent être placés environ à 7 centimètres au dessus du niveau des
oreilles du spectateur.
z L’emplacement du caisson de basses dans la pièce importe peu, car ses effets musicaux sont
moindres. Un caisson de basses est recommandé dans un système home cinéma pour obtenir les
meilleurs effets de basses.
1. Téléviseur ou moniteur
2. Haut-parleur avant gauche ou central gauche
3. Caisson de basses
4. Haut-parleur central
5. Haut-parleur avant gauche ou central droit
6. Haut parleur son 3-D surround gauche
7. Haut parleur son 3-D surround droit
8. Emplacement du spectateur
16
Page 49

Manuel d’utilisation DVD 517H
RACCORDEMENT DES HAUT-PARLEURS
Ce récepteur DVD de conception avancée vous offrira la meilleure qualité sonore si les haut-parleurs sont
placés dans une portée effective selon leur impédance.
Important
z L’impédance minimum des cinq connecteurs des haut-parleurs est de 4 ohms; celle du caisson de
basses est de 8 ohms.
z Lorsque vous souhaitez utiliser seulement un haut parleur pour une écoute en mono, ne raccordez pas
plusieurs haut-parleurs aux canaux gauche et droite de l’appareil. Regardez l’image ci-dessous à
gauche.
Raccordement des fils des haut-parleurs
1. Dénudez environ 0,5 cm du câble.
2. Torsadez l’extrémité du câble (image 2 ci-dessous)
3. Ouvrez la borne en appuyant sur le bouton
4. Insérez l’extrémité du fil dans la borne
5. Relâchez le bouton, assurez que le fil est fermement connecté
Remarque: pour éviter d’endommager le circuit électrique, ne court-circuitez pas les bornes positives et
négatives avec le fil du haut-parleur.
17
Page 50

Manuel d’utilisation DVD 517H
RACCORDEMENT DE L’ANTENNE
Les signaux radio peuvent être difficiles à recevoir lorsque vous vous trouvez dans certains bâtiments et
sous certaines conditions.
Les antennes fournies vous offriront une réception optimale dans de tels endroits.
Celles-ci sont destinées à une utilisation intérieure.
Antenne AM annulaire
L’antenne AM annulaire doit être positionnée de façon à ce que vous obteniez le meilleur signal.
Positionnez celle-ci le plus loin possible du récepteur DVD, du téléviseur, des haut-parleurs et du cordon
d’alimentation.
Si la réception reste mauvaise, une antenne extérieure sera nécessaire.
Raccordement de l’antenne AM annulaire:
1. Tenez l’antenne par sa poignée
2. Insérez le câble de l’antenne dans
l’emplacement prévu à cet effet
3. Positionnez l’antenne afin d’obtenir la meilleure
réception
18
Page 51

Manuel d’utilisation DVD 517H
Antenne FM intérieure
L’antenne FM doit être étendue sur toute sa longueur, dans une position offrant une qualité de réception
optimale. Positionnez l’antenne loin des distorsions sonores importantes. Si la réception reste mauvaise,
une antenne extérieure sera nécessaire.
RACCORDEMENT AU SECTEUR
Avant de raccorder l’appareil au secteur, vérifiez que tous les raccordements ont correctement été
effectués. Raccordez le cordon d’alimentation à une prise murale lorsque vous avez terminé les
raccordements.
Appuyez sur la touche POWER située sur le panneau avant de l’appareil pour mettre l’appareil en marche.
L’écran se met en marche.
Lorsque l’appareil est en marche, une légère hausse de la consommation d’électricité peut provoquer des
19
Page 52

Manuel d’utilisation DVD 517H
interférences avec les autres équipements d’un même circuit. Si cela se produit, raccordez l’appareil à une
autre prise de courant.
UTILISATION BASIQUE DU LECTEUR DVD
Sélectionner une source audio
1. Appuyez sur n’importe quelle touche fonction (DVD, TUNER, TV, AUX) pour sélectionner une
source audio.
Le symbole de la source audio correspondante d’affiche.
2. Lorsque vous appuyez sur la touche TUNER, la dernière station écoutée est automatiquement
activée.
Remarque: Le programme radio souhaité ne sera diffusé que si celui-ci coïncide avec le signal source
sélectionné.
Réglage du volume
Le niveau du volume peut être réglé soit par la commande de réglage du volume située sur le panneau
avant du lecteur, soit par les touches volume de la télécommande.
Muet
Maintenez enfoncée la touche MUTE pendant quelques secondes pour désactiver le son des haut-parleurs.
Appuyez à nouveau sur la touche MUTE pour réactiver le son.
ECOUTER LA RADIO
20
Page 53

Manuel d’utilisation DVD 517H
Positionnement de l’appareil
1. Appuyez sur la touche TUNER pour sélectionner la bande radio désirée (AM ou FM).
2. Appuyez sur la touche CH+ ou CH- pour rechercher une station.
La fréquence change à chaque pression de ces touches.
Lorsque vous recevez un signal radio, cela sera indiqué à l’écran.
3. Pour rechercher une station rapidement, maintenez enfoncée la touche HAUT ou BAS pendant deux
secondes. L’appareil démarre alors la recherche automatique de la station. Lorsque l’appareil trouve une
station, la recherche automatique s’arrête.
4. Lorsque le signal FM est mauvais et que vous entendez des parasites, appuyez sur la touche MONO.
L’indicateur STEREO disparaît. Le programme est désormais diffusé en mono, ce qui réduit le volume.
Pour revenir en mode stéréo, appuyez une nouvelle fois sur le bouton MONO.
Réglage automatique des stations
Cet appareil peut mémoriser jusqu’à 40 stations AM ou 50 stations FM/AM
1. Appuyez sur la touche AUTO. Le message AUTO apparaît et le mode de recherche automatique des
stations s’active.
2. Les stations radio seront enregistrées dans un ordre ascendant jusqu’à ce que 50 stations soient
enregistrées. Lorsqu’une station radio est enregistrée, le numéro de préréglage et la fréquence de la
station radio s’affichent à l’écran.
3. Lorsque le nombre total de stations préréglées d’une bande atteint 50 (AM ou FM), aucune autre station
sera mémorisée sur cette bande.
Rappel de stations préréglées
1. Appuyez sur la touche TUNER pour sélectionner la bande radio désirée.
2. Appuyez sur la touche PRE/TUN.
3. Appuyez sur une touche numérique pour sélectionner un numéro de préréglage.
Par exemple, pour rappeler la station préréglée #5, appuyez simplement sur la touche numérique 5; pour la
station #17, appuyez sur la touche numérique 1 suivi de la touche 7.
4. Il est également possible de sélectionner une station préréglée en utilisant les touches directionnelles
HAUT et BAS.
21
Page 54

Manuel d’utilisation DVD 517H
UTILISATION BASIQUE DU LECTEUR DVD
Une fois l’appareil raccordé à un téléviseur et un autre périphérique, vous êtes prêt à apprécier le maximum
de vos disques DVD et MP3.
Pour regarder un DVD:
Mettez le téléviseur en marche et sélectionnez le mode AV. Si le téléviseur dispose d’une prise PERITEL,
vérifiez que le mode PERITEL est sélectionné dans le menu de configuration du téléviseur.
Mettez l’amplificateur en marche si celui-ci est connecté au lecteur. Sélectionnez le mode AC-3 ou DVD
mode.
Pour écouter un disque audio:
Mettez en marche le système audio et sélectionnez la source d’entrée qui est raccordée au lecteur.
A partir du menu CONFIGURATION, positionnez l’option SORTIESPDIF sur SPDIF ARRET lorsque vous
ne possédez pas de matériel pour traiter les signaux Dolby Digital.
1. Appuyez sur la touche ALIMENTATION du panneau avant de l’appareil. Le message CHARGEMENT DU
DISQUE apparaît à l’écran.
Lorsque aucun disque n’est inséré dans le lecteur, le message AUCUN DISQUE s’affiche à l’écran:
2. Appuyez sur la touche OPEN/CLOSE. Le tiroir CD s’ouvre.
3. Placez un disque dans le tiroir CD. Assurez vous que l’étiquette du disque soit bien dirigée vers le haut.
4. Appuyez sur la touche OPEN/CLOSE pour fermer le tiroir CD. Le type de disque est indiqué dans le coin
en haut à gauche de l’écran.
Une fois le disque lu, la lecture démarre automatiquement. Quand vous lancez un DVD, le titre et le menu
du DVD apparaissent. Les pistes du CD sont jouées par séquences.
22
Page 55

Manuel d’utilisation DVD 517H
Remarque:
*Un disque mal placé dans le tiroir CD peut s’endommager.
Cela peut aussi endommager le lecteur DVD. Ne forcez pas sur l’appareil pour placer un disque et surtout
ne placez pas plus d’un disque dans le lecteur.
*Ne déplacer jamais le lecteur DVD pendant la lecture, cela pourrait endommager le disque et le lecteur.
Pour ouvrir et fermer le tiroir CD, utilisez uniquement le bouton OPEN/CLOSE qui se situe sur le devant de
l’appareil.
5. PREV/NEXT
Appuyez sur
simple appuyez sur le bouton PLAY.
Appuyez sur PREV ou NEXT :
6. Avance/retour rapide:
Les deux boutons servent à effectuer une avance rapide ou un retour en arrière rapide de la pellicule. Les
différents modes vous permettent d’atteindre des vitesses plus ou moins puissantes : x2, x4, x8 ou x16.
ou pour activer la lecture des pistes précédentes ou suivantes. Pour une lecture
23
Page 56

Manuel d’utilisation DVD 517H
Pour activer ces fonctions, appuyez simplement sur le bouton
façade du lecteur DVD. La vitesse accélère chaque fois que vous pressez le bouton.
Pour relancer la lecture normale, appuyer sur PLAY.
Mémoire de lecture:
Cette fonction vous permet d’arrêter la lecture du DVD et de la relancer plus tard au même emplacement.
Appuyez sur la touche STOP.
Le lecteur mémorise l’emplacement de l’arrêt de la lecture.
Pou relancer la lecture au même emplacement, appuyez sur PLAY et la séquence démarrera comme prévu
là ou vous l’aviez arrêtée.
(Cette fonction ne s’applique pas au format MP3).
FONCTION RALENTI
Ce lecteur DVD possède la fonction “ralenti” en avant ou en arrière de la lecture. A chaque fois que vous
appuyez sur le bouton SLOW, la vitesse de ralenti varie de ½ à ¼ ou 1/8 ou 1/16 aussi bien dans un sens
que dans l’autre et pourra quand vous le désirez s’arrêter pour reprendre une lecture normale en appuyant
sur PLAY.
ou sur , tous deux se situant sur la
24
Page 57

Manuel d’utilisation DVD 517H
FONCTIONS
Affichage écran
Pendant la lecture d’un disque, le statut de certaines fonctions peut être vérifié : titre, piste, temps écoulé…
1. Appuyez sur la touche DISPLAY une fois et le titre apparaît avec le chapitre et le temps écoulé depuis le
début.
2. Appuyez sur la touche DISPLAY encore une fois et la durée précise du titre apparaît.
3. Appuyez sur la touche DISPLAY encore une fois et le temps total écoulé du chapitre apparaît.
3. Appuyez sur la touche DISPLAY encore une fois et la durée de lecture totale restante de ce chapitre
apparaît.
5. Appuyez sur la touche DISPLAY une fois de plus et l’affichage s’éteint.
N/P
Ce lecteur DVD possède des connecteurs de sortie vidéo pour différents appareils, incluant auto, NTSC et
PAL.
L’image clignotera et deviendra incolore si un système inadapté est sélectionné. (NTSC pour l’Amérique du
nord, PAL pour l’Europe). Pour plus d’information pour les formats de sorties vidéos, veuillez vous référer
au guide d’utilisation de votre téléviseur.
Sous-titres
Le lecteur propose la fonction de sous-titrage dans 32 langues différentes.
25
Page 58

Manuel d’utilisation DVD 517H
1. Appuyez sur la touche SUBTITLE. Le menu des sous-titres apparaît. Sélectionnez la langue désirée en
appuyant sur la touche SUBTITLE.
2. Pour enlever les “sous-titres” de l’écran, appuyez sur la touche SUBTITLE jusqu’à ce qu’ils
disparaissent.
Remarque: Le disque en cours de lecture doit posséder des langues de sous-titre.
Angle de caméra
La possibilité pour l’utilisateur de changer l’angle de vue lui permet de regarder le film sous différentes
perspectives.
1. Appuyez sur la touche ANGLE sur la façade du lecteur. A chaque pression de la touche, l’angle de vue
change.
2. Il n’est possible d’appuyer sur la touche que lorsque l’icône «angle» clignote sur la façade du lecteur.
Remarque: L’angle de vue ne peut être modifié que si le disque possède la capacité de les changer.
Langue
Le lecteur permet le visionnage de films dans 8 langues différentes.
1. Appuyez sur la touche AUDIO. Le menu des langues apparaît. Sélectionnez la langue désirée en
appuyant sur la touche AUDIO.
26
Page 59

Manuel d’utilisation DVD 517H
Remarque: Le disque doit être encodé dans plusieurs langues.
RECHERCHE DE TITRES
Les disques DVD sont normalement divisés en plusieurs chapitres, qui sont eux même divisés en
sous-chapitres. Un titre en particulier peut être facilement retrouvé avec ce type de plan.
Il est possible d’utiliser le menu des fonctions pour trouver un titre, si le disque DVD contient un menu de
titres ou s’il n’a qu’un seul titre.
Fonction du menu des titres
1. Appuyez sur la touche TITLE. Le titre apparaît sur l’écran.
2. Appuyez sur la flèche correspondante pour faire défiler les titres et choisir celui désiré. Il est
possible de retrouver un titre en appuyant sur le numéro lui correspondant.
3. Appuyez sur la touche ENTER. Cela mettra en route la lecture du chapitre 1 ou du titre
sélectionné.
Remarque:
Certains disques ne répondent pas à cette fonction. Si des instructions différentes apparaissent sur l’écran
de TV, suivez ces instructions. Les instructions fournies ici décrivent la procédure normale d’utilisation. Les
instructions varient en fonction du contenu du disque DVD. Pendant la lecture d’un disque VCD 2.0, la
touche TITLE peut être utilisée pour revenir au menu.
Temps
Ce lecteur DVD peut afficher différentes données selon le contenu du disque joué. Appuyez sur la touche
DISP pour poursuivre.
1. Appuyez une fois sur le bouton DISP: le nombre de titres et de chapitres apparaît.
2. Appuyer à nouveau sur ce bouton: la durée des titres sélectionnés apparaît.
MENU: MENU/PBC
Grâce à la fonction PBC, il est possible de choisir une musique sur le CD à partir du menu. Quand cette
27
Page 60

Manuel d’utilisation DVD 517H
fonction est éteinte, la sélection des musiques peut être faite en entrant les numéros. Le contenu du menu
du disque apparaît quand la touche MENU est pressée pendant la lecture du disque DVD.
Fonction “repeat”
Ce lecteur DVD permet la répétition de la lecture de titres, chapitres, pistes ou de segments.
Il est également possible de basculer deux éléments qui sont répétés.
1. Sélectionnez l’élément à répéter.
2. Appuyez sur la touche REPEAT.
Le mode de répétition change à chaque fois que le bouton REPEAT est pressé (i .e., à partir du titre répété
au chapitre pressé, entièrement répété à non-répété).
AMP Ajustement du volume : haut/bas.
Appuyez sur la touche CH.SEL sur la télécommande du lecteur, TV OSD apparaît:
VOL_L +00db
Appuyez sur CH.SEL deux fois, OSD apparaît:
VOL_R +00db
Appuyez sur CH.SET trois à sept fois et l’OSD convertit en SUR_L, SUR_R,Centre et Woofer
28
Page 61

Manuel d’utilisation DVD 517H
Appuyez sur CH.SET continuellement et vous répèterez en boucle les choix.
Appuyez sur la touche VOL+ or VOL- sur la télécommande pour changer la valeur du volume de
L,R,SUR_L, SUR_R, Centre ou Woofer séparément.
Zoom
Une image peut être agrandie quatre fois pendant la lecture ou pendant le ralenti grâce à la fonction zoom.
Appuyez sur la touche ZOOM une fois et l’image sera agrandie x2, en appuyant une deuxième fois, l’image
se trouvera agrandie x3. Une troisième pression de la touche agrandira l’image x4, une quatrième pression
rétrécira l’image x1/2 , une cinquième x1/3, une sixième pression rétrécira l’image en cours de lecture. Pour
retrouver une taille normale à x1/4, il faut appuyer sur la touche ZOOM une septième fois.
L’agrandissement prend place au centre de l’image.
Volume et Muet
Le volume du lecteur DVD peut être facilement contrôlé avec la télécommande du lecteur en appuyant sur
VOL+ pour augmenter le volume ou VOL – pour le baisser. En appuyant sur la touche MUTE vous coupez
entièrement le son. Pour revenir à un volume normal il suffit de presser le bouton MUTE une seconde fois.
Programme
Cela vous permet de programmer des pistes spécifiques dans un ordre désiré. Appuyez sur la touche
PROG, le menu des programme s’affiche sur l’écran, paramétrez votre programme en appuyant sur les
numéros. Puis défilez jusqu’à PLAY, appuyez sur ENTER pour lancer la lecture du programme. Pour sortir
de ce mode, ré appuyez sur le bouton PROG.
Paramètres système
1. Principales étapes des paramètres du menu.
A) Appuyez sur la touche SETUP, les principaux paramètres du menu apparaissent.
B) Appuyez sur les touches flèches DROITE et GAUCHE pour vous placer sur l’icône de la page désirée,
puis appuyez sur les bouton BAS ou DROITE pour activer la page.
29
Page 62

Manuel d’utilisation DVD 517H
Par exemple, si vous désirez paramétrer une page vidéo, appuyez sur la flèche de DROITE pour vous
placer sur l’icône vidéo, la page vidéo sera affichée sur l’écran.
C) Appuyez sur la touche BAS pour vous placer sur l’option désirée. Appuyez sur ENTER ou sur la flèche
DROITE. Les choix de cette option apparaissent sur la droite; par exemple: appuyez sur le bouton flèche
BAS pour vous placer sur l’option BRIGHTNESS, appuyez sur ENTER pour sélectionner, la luminosité
choisie apparaîtra sur la droite.
A) Appuyez sur une des touches fléchées pour vous placer l’option EXIT, puis appuyez sur ENTER
ou SETUP pour sortir du menu SETUP.
1 PARAMETRES SYSTEME
1.1 PARAMETRES SYSTEME
Les options de configuration du système sont indiquées ci-dessous:
1.1.1 SOURCE
3 options sources sont disponibles. Elles sont indiquées ci-dessous
1.1.2 FORMAT DE SIGNAL TV
Selon le système de couleurs de votre téléviseur, sélectionnez le bon format de signal.
Remarque:
30
Page 63

Manuel d’utilisation DVD 517H
NTSC est principalement utilisé aux Etats unis
1.1.3 VIDEO
Selon le type de sortie vidéo de votre téléviseur, sélectionnez un type de sortie vidéo p armi P-SCAN YPbPr,
INTERLACE-YUV, TV-RGB et S-VIDEO.
1.1.4 TYPE DE TELEVISEUR
Selon le format d’écran de votre téléviseur, vous pouvez sélectionner une option parmi 16:9, 4:3LB ou
4:3PS.
1.1.5 MOT DE PASSE
L’option mot de passe est initialement verrouillée, et vous ne pouvez donc pas modifier le niveau de
classification ou modifier le mot de passe. Pour activer la fonction Classification, vous devez activer la
fonction mot de passe.
Lorsque vous souhaitez définir le niveau de lecture, sélectionnez MOT DE PASSE dans le menu système à
l’aide des touches haut/bas de la télécommande, puis utilisez la touche droite (de la télécommande) pour
déplacer le curseur vers la droite, entrez 6666 puis confirmez à l’aide de la touche ENTER.
Utilisez à nouveau la touche droite (de la télécommande) pour déplacer le curseur vers la droite, entrez à
nouveau 6666 (ou un nouveau mot de passe, dont vous devrez mémoriser) puis appuyez sur la touche
gauche de la télécommande. Utilisez maintenant les touches haut/bas (de la télécommande) pour
sélectionner le menu de classification (1.1.6.)
31
Page 64

Manuel d’utilisation DVD 517H
1.1.6 NIVEAU DE LECTURE
La fonction niveau de lecture est un système de limitation de lecture, comme par exemple les films. Cela
fonctionne avec les disques DVD auxquels ont été assignés un niveau de classification. Cela vous permet
de contrôler les contenus visualisés par vos enfants.
1.1.7 PARAMETRES PAR DEFAUT
Cette option permet de rétablir la configuration d’usine.
Lorsque l’appareil ne fonctionne pas normalement, il peut sûrement s’agir d’une option mal configurée.
Veuillez restaurer la configuration d’usine pour rétablir le fonctionnement normal de l’appareil.
1.2 LANGUE
Le paramètre langue est indiqué ci-dessous:
1.2.1 LANGUE OSD
Mettez en surbrillance l’option LANGUE OSD, puis utilisez les touches directionnelles pour sélectionner la
langue OSD de votre choix. Appuyez sur la touche Enter pour confirmer, les informations à l’écran seront
désormais affichées dans la langue sélectionnée.
32
Page 65

Manuel d’utilisation DVD 517H
1.2.2 LANGUE AUDIO
Mettez en surbrillance l’option LANGUE AUDIO, puis utilisez les touches directionnelles pour sélectionner
la langue audio de votre choix. Appuyez sur la touche Enter pour confirmer. La langue sera modifiée si le
disque en cours de lecture prend en charge cette langue.
1.2.3 LANGUE SOUS-TITRES
Mettez en surbrillance l’option LANGUE SOUS-TITRES, puis utilisez les touches directionnelles pour
sélectionner la langue audio de votre choix. Appuyez sur la touche Enter pour confirmer. La langue sera
modifiée si le disque en cours de lecture prend en charge cette langue.
1.2.4 LANGUE DU MENU
Mettez en surbrillance l’option LANGUE DU MENU, puis utilisez les touches directionnelles pour
sélectionner la langue audio de votre choix. Appuyez sur la touche Enter pour confirmer. La langue sera
modifiée si le disque en cours de lecture prend en charge cette langue.
33
Page 66

Manuel d’utilisation DVD 517H
Remarques:
Si la langue désirée n’est pas disponible, la langue par défaut sera sélectionnée.
1.3 PARAMETRES AUDIO
Les paramètres audio sont indiqués ci-dessous:
1.3.1 SORTIE AUDIO
Mettez en surbrillance l’option SORTIE AUDIO, puis appuyez sur les touches directionnelles pour
sélectionner le mode de sortie audio de votre choix. Appuyez sur la touche ENTER pour confirmer; 3
modes de sortie audio sont disponibles: SPDIF/ARRET, SPDIF / RAW, et SPDIF/ PCM.
AUDIO SETUP
AUDIO OUT
LPCM OUT
EXIT SETUP
SPDIF OFF
SPDIF RAW
SPDIF PCM
1.3.2 SORTIE LPCM
Utilisez les touches haut et bas pour faire défiler le taux d’échantillonnage de la sortie audio numérique.
AUDIO SETUP
AUDIO OUT
LPCM OUT
EXIT SETUP
48 K
96 K
192 K
34
Page 67

1.4 PARAMETRES VIDEO
1.4.1 ECRAN DE VEILLE
Utilisez les touches haut et bas pour configurer l’écran de veille.
1.4.2 LUMINOSITE
Utilisez les touches haut et bas pour configurer la luminosité.
Manuel d’utilisation DVD 517H
1.4.3 CONTRASTE
Utilisez les touches haut et bas pour configurer le contraste.
1.4.4 TEINTE
Utilisez les touches haut et bas pour configurer la teinte.
1.4.5 SATURATION
Utilisez les touches haut et bas pour configurer la saturation.
35
Page 68

Manuel d’utilisation DVD 517H
1.5 CONFIGURATION DES HAUT-PARLEURS
Les options de configuration des haut-parleurs sont indiquées ci-dessous:
1.5.1 DOWNMIX
A) LT / RT Sélectionnez cette option si le lecteur DVD est raccordé à une source audio 2 canaux.
B) STEREO Sélectionnez cette option si le lecteur DVD est raccordé à un téléviseur.
D) 5.1CH Sélectionnez cette option si le lecteur DVD est raccordé à un système de haut-parleurs 5.1.
1.5.2 DELAI HAUT-PARLEUR CENTRAL
En utilisant les touches Haut et Bas, vous pouvez régler le délai du haut parleur central.
1.5.3 DELAI ARRIERE
En utilisant les touches Haut et Bas, vous pouvez régler le délai des haut-parleurs arrières.
1.6 PARAMETRES NUMERIQUES
Les PARAMETRES NUMERIQUES sont indiqués ci-dessous :
36
Page 69

Manuel d’utilisation DVD 517H
1.6.1 GAMME DYNAMIQUE:
Vous pouvez utiliser cette fonction pour ne pas déranger vos voisins la nuit, cette fonction permet de
réduire le volume des effets sonores sans modifier le son original.
1.6.2 DUAL MONO (GAUCHE + DROITE)
Sélectionnez cette option pour configurer le mode de sortie mono G et D. Quatre modes sont disponibles
dans cette option: STEREO, MONO L, MONO R,et MIX MONO.
REMARQUES:
1. Pour protéger votre lecteur DVD, il est nécessaire de laisser s’écouler un intervalle de 30 secondes entre
chaque démarrage de l’appareil.
2. Déconnectez le cordon d’alimentation lorsque vous pensez ne plus utiliser l’appareil sur une longue
période de temps.
3. Le lecteur doit seulement être utilisé sur une tension figurant sur sa plaque signalétique. Une tension non
appropriée pourrait endommager l’appareil.
4. L’appareil pourrait ne pas être compatible avec certains disques cryptés.
5. Lorsque l’appareil s’arrête tout seul en pleine lecture, mettez-le hors tension puis attendez 10 minutes
avant de l’allumer à nouveau.
37
Page 70

Manuel d’utilisation DVD 517H
FONCTION Mp3 & MPEG
Lorsqu’un disque MPEG ou Mp3 est inséré dans le lecteur, l’écran affiche comme suit:
Nom du fichier MP3/JPEG
sélectionné. Lorsqu’un fichier
Dossier sélectionné
Nom
Le fichier en cours de lecture
est un fichier Mp3 audio.
JPEG est en cours de lecture,
le nom doit porter une
extension JPEG.
Fenêtre de changement de
fichier: Affiche le type de fichier
et l’état de lecture.
Le fichier en cours de lecture
est un fichier JPEG.
Nom du fichier MP3
Dossier sélectionné
Nom
Le fichier en cours de lecture
est un fichier Mp3 audio.
sélectionné.
Lorsqu’un fichier JPEG est en
cours de lecture, le nom doit
porter une extension JPEG.
Fenêtre de changement de
fichier: Affiche le type de fichier
et l’état de lecture.
Le fichier en cours de lecture
est un fichier JPEG.
Appuyez sur les touches pour sélectionner le fichier après l’apparition du curseur dans la fenêtre
fichiers. Appuyez sur la touche ENTER pour lire le fichier sélectionné.
Appuyez sur les touches
pour basculer entre la fenêtre fichiers et dossiers.
Remarque:
Lorsque vous écoutez un fichier MP3, la recherche avant et arrière est non disponible.
Remarque:
Le lecteur n’identifiera pas le disque MP3 dans les conditions suivantes: le format d’enregistrement n’est
pas pris en charge (assurez vous que les fichiers soient au format MP3), que le disque ne soit pas rayé,
endommagé ou sale, que le disque soit finalisé.
38
Page 71

Manuel d’utilisation DVD 517H
FICHIERS JPEG
Les fichiers JPEG sont des fichiers image compressés par ordinateur et visibles sur un téléviseur à l’aide
d’un câble vidéo. Cette fonction peut être très utile dans plusieurs cas. Un professeur peut, par exemple,
utiliser un appareil photo numérique ou un scanner pour montrer des images à une classe en les
transférant sur un disque CD-R. Cela rend les choses beaucoup plus simples pour les élèves lorsque le
professeur affiche le contenu du CD sur un téléviseur ou autre équipement de classe. Cela permet de
réduire le travail répétitif des professeurs, et les disques sont simples à ranger. (Les informations
contenues sur un disque sont conservables plus de 100 ans). Avec un appareil photo numérique ou d’un
scanner, tout le monde peut graver des images sur des disques CD-R. Lorsque par exemple une image
nécessite 100 Kilo octets, un disque peut contenir 6000 images. Les fabricants peuvent montrer les images
de leurs produits aux clients un par un.
Remarque: Les contenus peuvent varier d’un disque à l’autre.
1. Lorsqu’un disque JPEG est inséré dans le lecteur DVD, un diaporama automatique est lancé.
Chaque image sera affichée en mode remplissage de l’écran. Appuyez sur la touche STOP pour entrer dan
un répertoire de fichiers. Utilisez la touche SCROLL pour naviguer dans les images, appuyez ensuite sur la
touche PLAY pour afficher une image.
Lorsque vous avez sélectionné une image, le diaporama reprend avec l’image suivante.
2. Appuyez sur la touche SCROLL pour effectuer une rotation sur image. Ces opérations sont disponibles
seulement si l’image est affichée en mode normal et sera fermée automatiquement lors de l’affichage d’une
nouvelle image.
3. Appuyez sur la touche ZOOM pour effectuer un zoom sur image et sélectionner le niveau de zoom avec
les touches I<< et >>I. En mode zoom, appuyez sur les touches SCROLL pour déplacer l’image.
Lorsque le mode zoom est désactivé, l’image suivante sera affichée en mode remplissage.
Appuyez sur la touche PLAY pour annuler le zoom et revenir en mode diaporama.
Limitations JPEG
- Les fichiers JPEG avec système de couleurs CMYK ne sont pas supportés par ce lecteur DVD.
- Pour obtenir de performances optimales, la résolution ne doit pas excéder 3840 X 3840 pixels.
39
Page 72

Manuel d’utilisation DVD 517H
PORT USB ET LECTEUR DE CARTES
Entrée USB
Ce lecteur possède un connecteur USB, lorsque aucun disque n’est inséré dans le lecteur, vous pouvez
raccorder un périphérique USB ou un lecteur MP3 au port USB du lecteur pour écouter vos fichiers MP3 ou
visionner vos fichiers JPEG. Le fonctionnement est le même que la lecture de disques JPEG- ou Mp3.
Voir les instructions en page 27.
Lecteur de cartes
Cet appareil possède un lecteur de cartes 5 en 1, il est possible de l’activer lorsque aucun disque n’est
inséré dans le lecteur. Vous pouvez insérer cinq types de cartes mémoire dans le lecteur de cartes, il est
possible de lire vos fichiers MP3 et JPEG. Le fonctionnement du lecteur de cartes est identique à la lecture
de disques JPEG- ou Mp3.
Le lecteur de cartes est compatible avec les types de cartes mémoire suivantes:
SD et MS
Voir les instructions en page 27.
DU A LA DIVERSITE DES PRODUITS USB-, SD- ET MMC ET AUX SPECIFICATIONS DES F ABRICANTS,
IL SE PEUT QUE CERTAINS PERIPHERIQUES NE SOIENT PAS COMPATIBLES AVEC CE LECTEUR
ET QUE SES FONCTIONS NE SOIENT PAS TOUTES DISPONIBLES.
FONCTION COPIE DE CD
Durant la lecture du CD, vous pouvez encoder la musique au format MP3 et la sauvegarder sur votre
disque amovible USB.
1. Insérez un CD puis raccordez votre périphérique USB au port USB du lecteur DVD. Il est peut-être
nécessaire de formater à l’avance votre mémoire USB.
2. Sélectionnez la piste que vous souhaitez encoder, puis appuyez sur la touche “SUBTITLE” de la
télécommande pour démarrer la COPIE DE CD. Les informations s’affichent à l’écran, la piste
sélectionnée sera sauvegardée sur le périphérique USB au format MP3.
A chaque pression de la touche “SUBTITLE”, la piste sélectionnée est enregistrée sur le périphérique USB
raccordé au lecteur au format MP3. Pour encoder une autre piste, sélectionnez une autre piste, puis
appuyez à nouveau sur la touche “SUBTITLE”
40
Page 73

Manuel d’utilisation DVD 517H
DEPANNAGE
Ce guide de dépannage vous aidera à résoudre les problèmes les plus courants. Si le problème persiste,
contactez notre service client ou votre revendeur.
PROBLEMES ET SOLUTIONS POSSIBLES
Problèmes courants Cause possible Solution
L’appareil ne fonctionne pas
Impossible de lire le disque
Aucun son
Le son n’est pas diffusé par certains
haut-parleurs
Vous n’avez pas raccordé l’appareil à une prise de
courant
L’appareil est éteint
Aucun disque n’est inséré dans le lecteur (Message
"aucun disque" affiché à l’écran).
Le disque est placé à l’envers. (Message "aucun
disque" affiché à l’écran).
Disque sale
Disque déformé/rayé
De la condensation s’est formée à l’intérieur de
l’appareil
Vous avez mal paramétré le mode de sortie audio
Câble manquant ou mal connecté
Raccordez l’appareil au secteur
Positionnez le commutateur d’alimentation sur MARCHE.
Insérez un disque.
Ouvrez le tiroir CD puis refermez-le..
L’étiquette du disque doit être dirigée vers le haut.
Nettoyez le disque.
Changez de disque.
Laissez l’appareil reposer pendant 1 à 2 heures avant de le
réutiliser.
Vérifiez les paramètres de sortie audio
Vérifiez vos raccordements
L’option Downmix est mal configurée
Aucun son émis par le haut-parleur
central/surround
Le son de la source audio péritel est très faible
ou inaudible
Aucune image
Le disque ou le programme TV est enregistré/diffusé
en stéréo
Le volume de la source audio péritel est contrôlé par la
commande de volume
Le périphérique vidéo source est déconnecté
Vous avez mal paramétré le mode de sortie vidéo
Modifiez vos paramètres downmix
Configurez l’option prologic II sur MARCHE.
Positionnez la commande de volume sur MAX.
(utilisation seulement possible lorsque les haut-parleurs ne
sont pas raccordés au lecteur)
Vérifiez vos raccordements vidéo
Vérifiez que l’option sortie vidéo soit bien paramétrée dans le
menu général
Nos lecteurs DVD prennent en charge les disques copiés et originaux. Cependant, nous nous réservons le
droit de restreindre l’utilisation des disques copiés.
Il y a cependant certaines choses à savoir, avant de retourner votre produit pour réparation.
1. Utilisez seulement des disques de qualité.
Beaucoup de disques de mauvaise qualité sont disponibles sur le marché.
Des erreurs de gravures peuvent se produire lorsqu‘il s’agit d’un disque CD ou DVD de mauvaise qualité,
et cela se répercutera sur la lecture du disque.
2. Assurez-vous que le disque est propre et non rayé.
3. Vérifiez que le disque ait bien été gravé, il est parfois préférable de graver en vitesse (x.1)
4. Vérifiez que le produit supporte le format du disque (ex. DVD-R ou DVD+R) ou le format du fichier (ex.
DivX).
41
Page 74

SPECIFICATIONS TECHNIQUES
Lecteur DVD
Format de signal
Disques compatibles
Résolution
Rapport vidéo S/B
Réponse en fréquence
Manuel d’utilisation DVD 517H
NTSC/PAL
DVD, CD, Mp3, JPEG,CD-R, CD-RW
Plus de 500 lignes
65dB
Rapport audio S/B
Degré de distorsion
Convertisseur D/A
Sortie vidéo
Sortie S-Vidéo
Sortie audio
Sortie audio numérique
Connexions
Tuner FM
Gamme de fréquences
Rapport S/B
Monophonique
Stéréo
Volume maximum
TDH
Monophonique
Stéréo
Réponse en fréquence
Son stéréo
95dB
<0.01%
192KHz/24bit
1Vp-p
Y: 1Vp-p(75 )
C: 0.3Vp-p(75 );
2.0V, canaux 5.1,
Coaxiale
Lecteur de cartes, PERITEL, CVBS, disque USB amovible
S-Vidéo, sortie 5.1
87.5-108MHz
>46dB
>46dB
>50dB (DIN)
50dB
2%
3%
30Hz-10kHz +/- 1dB
35dB (1kHz)
30dB (100Hz-10kHz)
T uner AM
Gamme de fréquences
Rapport S/B
TDH
Télécommande
Transmetteur
Portée d’utilisation
Alimentation
Général
Alimentation
Consommation d’énergie
Veille
En raison du développement continu des produits, nous nous réservons le droit de modifier la conception
du produit et/ou ses spécifications techniques sans avertissement préalable.
Aucune, MARCHE/ARRET
C.A. 100-240~50/60Hz
522-1620KHz
35dB
3%
Infrarouge
Environ 5m
B) piles AAA
42
Page 75

Manuel d’utilisation DVD 517H
A noter lorsque vous disposerez de cet appareil : Les équipements électroniques ne doivent
pas être disposés avec les déchets ménagers.
Veuillez déposer votre app areil dans un centre de recyclage. Cont actez votre municip alité ou
votre revendeur pour obtenir plus de conseils sur le recyclage. (Directive concernant la
disposition des équipements électriques et électroniques.)
Page 76

Gebruiksaanwijzing
DVD-517H
Page 77

Veiligheidsvoorschriften
VOORZICHTIG
DVD 517H Instructies
GEVAAR VAN ELEKTRISCHE SCHOK
MAAK NIET OPEN
HET BLIKSEMSYMBOOL MET PIJL IN DE DRIEHOEK IS BEDOELD OM DE GEBRUIKER ATTENT TE
MAKEN OP DE AANWEZIGHEID VAN NIET-GEÏSOLEERDE, “GEVAARLIJKE” SPANNINGEN IN DE
BINNENKANT VAN HET APPARAAT, DIE VAN VOLDOENDE STERKTE ZIJN OM GEVAAR VAN
ELEKTRISCHE SCHOKKEN VOOR PERSONEN OP TE LEVEREN.
HET UITROEPTEKEN IN DE DRIEHOEK IS BEDOELD OM DE GEBRUIKER ATTENT TE MAKEN OP DE
AANWEZIGHEID VAN BELANGRIJKE GEBRUIKS- EN ONDERHOUDSINSTRUCTIES IN DE
DOCUMENTATIE DIE MET HET APPARAAT MEEKOMT.
U KUNT HET APPARAAT MET DE STEKKER ONTKOPPELEN VAN DE VOEDING. DE STEKKER MOET
DAAROM ALTIJD GOED BEREIKBAAR ZIJN.
STEL HET APPARAAT NIET BLOOT AAN DRUPPELS EN SPETTERS, EN PLAATS GEEN
VOORWERPEN EROP DIE GEVULD ZIJN MET VLOEISTOFFEN, ZOALS VAZEN.
HAAL ALTIJD EERST DE STEKKER UIT HET STOPCONTACT VOOR U DE STROOMKABEL
LOSMAAKT VAN DE ACHTERZIJDE VAN HET APPARAAT.
WAARSCHUWING:
VOORKOM BRAND EN ELEKTRISCHE SCHOKKEN, EN STEL DIT APPARAAT NIET BLOOT AAN
REGEN OF VOCHTIGHEID. PROBEER NOOIT ZELF DE BEHUIZING OPEN TE MAKEN; HET BEVAT
HOGE SPANNINGEN. LAAT ONDERHOUD DOEN DOOR GEKWALIFICEERD PERSONEEL.
VOORZICHTIG:
VOORKOM ELEKTRISCHE SCHOKKEN EN STEEK DE BREDE STEKKERPIN VOLLEDIG IN DE
BREDE INGANG. STEL HET APPARAAT NIET BLOOT AAN WATER EN PLAATS GEEN VOORWERPEN
DIE GEVULD ZIJN MET VLOEISTOF, ZOALS VAZEN, BOVEN OP HET APPARAAT.
VOORZICHTIG:
HET SYSTEEM BEVAT EEN LASERSYSTEEM. LEES DEZE INSTRUCTIES ZORGVULDIG DOOR EN
BEWAAR ZE VOOR LATERE NASLAG, OM EEN GOED GEBRUIK VAN DE SPELER TE VERZEKEREN.
NEEM, ALS ONDERHOUD NODIG ZOU ZIJN, CONTACT OP MET HET VERKOOPPUNT OF
RAADPLEEG DE SECTIE “PROBLEEM OPLOSSEN”.
2
Page 78

DVD 517H Instructies
MAAK DE BUITENKANT NIET OPEN OM DIRECTE BLOOTSTELLING AAN LASERSTRALEN TE
VOORKOMEN. ALS DE BUITENKANT GEOPEND WORDT EN DE VERGRENDELING VERBROKEN
WORDT, DAN KUNNEN ZICHTBARE LASERSTRALEN VRIJKOMEN. STAAR NIET IN DE STRALEN.
VOORZICHTIG:
DEZE DVD-ONTVANGER IS EEN KLASSE 1 LASERPRODUCT. GEBRUIK VAN
BEDIENINGSELEMENTEN, AANPASSINGEN EN UITVOEREN VAN PROCEDURE’S ANDERS DAN
HIERIN BESCHREVEN, KAN LEIDEN TOT BLOOTSTELLING AAN GEVAARLIJKE LASERSTRALEN.
PROBEER DE BUITENKANT NIET ZELF OPEN TE MAKEN, WANT DE LASERSTRAAL DIE IN DEZE
DVD-SPELER GEBRUIKT WORDT, IS SCHADELIJK VOOR DE OGEN.
LAAT ONDERHOUD ALLEEN DOOR GEKWALIFICEERD PERSONEEL DOEN.
WAARSCHUWING:
VOLGENS FCC-REGELINGEN KUNNEN WIJZIGINGEN OF MODIFICATIES AAN DIT APPARAAT, DIE
NIET UITDRUKKELIJK GOEDGEKEURD ZIJN DOOR DE FABRIKANT OF HAAR GEAUTHORIZEERDE
PARTIJEN, HET RECHT VAN DE GEBRUIKER OM DIT APPARAAT TE GEBRUIKEN, TENIET DOEN.
Dit symbool geeft aan dat het apparaat een dubbele isolatie tussen de gevaarlijke spanningen
in het apparaat en de onderdelen die door de gebruiker toegankelijk zijn, bevat. Gebruik bij het
vervangen van onderdelen alleen identieke onderdelen.
WAARSCHUWING: Stel dit apparaat niet bloot aan regen en vochtigheid om gevaar van brand en
elektrische schokken te vermijden.
3
Page 79

DVD 517H Instructies
Belangrijke Veiligheidsinstructies
1. Lees deze instructies.
Al de veiligheids- en gebruiksinstructies horen gelezen te worden, vóór u het apparaat gebruikt.
2. Bewaar deze instructies.
De veiligheids- en gebruiksinstructies horen bewaard te worden voor latere naslag.
3. Houd u aan alle waarschuwingen.
U hoort u te houden aan alle waarschuwingen op het product en in de gebruiksinstructies.
4. Volg alle instructies.
Alle gebruiksinstructies horen gevolgd te worden.
5. Schoonmaak
Haal de stekker uit het stopcontact, vóór u het apparaat schoonmaakt. Gebruik geen vloeibare
schoonmaakmiddelen en spuitbussen. Gebruik voor het schoonmaken een lichtvochtige doek.
6. Hulpstukken
Gebruik geen hulpstukken die niet aanbevolen zijn door de fabrikant; ze kunnen gevaarlijke situaties
veroorzaken.
7. Water en Vochtigheid
Gebruik dit apparaat niet in de buurt van water, zoals bij baden, wasbakken, aanrechten, in vochtige
kelders, bij zwembaden, enz.
8. Accessoires:
Plaats dit product niet op onstabiele karretjes, driepoot standaards, beugels of tafels. Het apparaat kan
er vanaf vallen en ernstig letsel aan kinderen of volwassen, of schade aan het product veroorzaken.
Gebruik alleen karretjes, standaards, driepoten, beugels en tafels die aanbevolen zijn door de fabrikant
of verkocht worden met dit product. Volg bij montage de instructies van de fabrikant en gebruik alleen
montage-accessoires die door de fabrikant aanbevolen zijn.
9. Waarschuwing voor Draagbare Karretjes
Wees voorzichtig bij het verplaatsen als dit product op een karretje staat. Snel stoppen, overmatig
krachtgebruik en ongelijke ondergronden kunnen de combinatie laten omkantelen.
(Symbool voorzien door RETAC)
10 Ventilatie
Het apparaat is voorzien van ingangen en openingen om een goede ventilatie en betrouwbaar gebruik
te verzekeren en het apparaat te beschermen tegen oververhitting. Deze openingen mogen daarom
nooit bedekt of geblokkeerd worden. Blokkeer de openingen niet, door het apparaat op een bed, bank,
tapijt of vergelijkbare ondergrond te plaatsen. Plaats dit apparaat niet in een ingebouwde installatie,
zoals een boekenkast of –rek, tenzij u zorgt voor voldoende ventilatie en de instructies van de fabrikant
4
Page 80

DVD 517H Instructies
(
)
navolgt.
11. Voedingsbronnen:
Gebruik dit product alleen met het type voedingsbron dat aangegeven is op het typeplaatje. Raadpleeg
uw leverancier of elektriciteitsbedrijf als u niet zeker weet wat voor type voedingsbron uw huis heeft.
Raadpleeg de gebruiksinstructies voor producten die met batterijen of ander soort voeding gebruikt
moeten worden.
12. Aarden en Polarisatie
Het is mogelijk dat dit product komt met een gepolariseerde stekker (waarbij één pin breder is dan de
ander). Deze stekker past slechts op één manier in het stopcontact. Dit is voor de veiligheid. Als de
stekker niet volledig in het stopcontact past, probeer hem dan om te draaien. Als hij dan nog niet past,
raadpleeg dan een electricien om uw verouderde stopcontact te vervangen. Doe deze
veiligheidsfunctie niet teniet.
13. Bescherming van Stroomsnoer
Stroomsnoeren moeten zó gelegd worden, zodat niemand erop kan staan en ze niet beklemd kunnen
raken door voorwerpen die erop of ertegen geplaatst worden. Let vooral op het punt bij de stekker, bij
contactdozen en bij het punt waar het snoer het apparaat verlaat.
14.Aarding van Buitenantenne
Zorg ervoor, als een buitenantenne of kabelsysteem op het apparaat aangesloten zou zijn, dat deze geaard
zijn , om een bepaalde vorm van bescherming tegen spanningspieken en opgebouwde statische lading in
te bouwen. Artikel 810 van de “National Electrical Code”, ANSI/NFPA 70, geeft informatie over het op de
juiste manier aarden van de mast en ondersteunende structuur, het aarden van de antenneleiding in een
antenne-ontladingseenheid, de afmeting van de geaarde geleiders, plaatsing van de
antenne-ontladingseenheid, aansluiting van de geaarde elektrodes en vereisten voor de geaarde
elektrodes. Zie het plaatje hieronder
ANTENNELEIDING
AARDEKLEM
ANTENNEONTLADINGSEENHEID
ELEKTRISCH
ONDERHOUDSTOESTEL
AARDEKLEMMEN
NEC – NATIONAL ELECTRICAL CODE
AARDEN VAN
ELEKTRODESYSTEEM
NEC ART 250, DEEL H
(NEC SECTIE 810-20)
GEAARDE GELEIDERS
(NEC SECTIE 810-20)
15. Onweer
Haal, voor extra bescherming van dit apparaat tijdens onweer of als het apparaat langere tijd niet gebruikt
wordt en onbeheerd is, de stekker uit het stopcontact en ontkoppel het antenne- of kabelsysteem. Dit
voorkomt schade aan het systeem door blikseminslag of ploselinge stroompieken.
5
Page 81

DVD 517H Instructies
16. Hoogspanningskabels
Een buitenantennesysteem hoort niet geïnstalleerd te worden in de buurt van hoogspanningskabels, bij
andere licht- of electriciteitscircuits of op plekken waar ze op zulke kabels of circuits kunnen vallen. Wees
bij het installeren van de buitenantenne extreem voorzichtig zulk soort kabels of circuits niet aan te raken,
omdat dit fataal kan zijn.
17. Overbelasten
Voorkom het overbelasten van stopcontacten, verlengsnoeren en stekkerdozen, omdat dit brand of
elektrische schokken tot gevolg kan hebben.
18. Binnendringen van Voorwerpen en Vloeistoffen
Duw nooit voorwerpen van wat voor soort dan ook door de openingen van dit apparaat, omdat ze
gevaarlijke spanningspunten kunnen aanraken, of kortsluiting kunnen veroorzaken. Dit kan resulteren in
brand of elektrische schok. Mors nooit vloeistoffen van wat voor soort dan ook in dit apparaat.
19. Onderhoud
Probeer niet zelf onderhoud aan dit product uit te voeren, of de buitenkant te openen; dit kan u blootstellen
aan gevaarlijke spanningen en andere gevaren. Laat al het onderhoud doen door gekwalificeerd personeel.
20. Beschadiging waar Onderhoud voor Vereist is
Haal in de volgende gevallen de stekker uit het stopcontact en laat gekwalificeerd personeel onderhoud
uitvoeren:
A) Als het stroomsnoer of de stekker beschadigd zijn,
B) Als vloeistof in het apparaat gemorst is, of voorwerpen erin gevallen zijn,
C) Als het apparaat blootgesteld is aan regen of water,
D) Als het apparaat bij het volgen van de gebruiksinstructies niet normaal werkt. Pas alleen die instellingen
aan die in deze instructies omschreven zijn; het uitvoeren van andere of onjuiste aanpassingen kan
resulteren in schade wat uitgebreid werk van een technicien kan vereisen om het product weer terug te
brengen in de normale werkstand,
E) Als het apparaat gevallen of op een andere manier beschadigd is.
F) Als het apparaat zich duidelijk anders gaat gedragen is ook onderhoud nodig.
21. Vervangende Onderdelen
Controleer, als onderhoudspersoneel onderdelen vervangt, dat ze de vervangingsonderdelen gebruiken
die door de fabrikant gespecificeerd zijn, of die dezelfde karakteristieken hebben als de originele
onderdelen. Niet-geauthorizeerde vervangingen kunnen resulteren in brand, elektrische schokken of
andere gevaren.
22. Veiligheidscontrole
Vraag de onderhoudspersoon, na het doen van onderhoud of reparaties, om een veiligheidscontrole uit te
voeren, om te bepalen of het apparaat zich in de normale werkstand bevindt.
23. Montage aan Muur of Plafond
Dit product hoort alleen aan een muur of plafond geïnstalleerd worden op de manier zoals aanbevolen is
door de fabrikant.
24. Verwarming
Plaats dit apparaat uit de buurt van warmtebronnen zoals verwarmingen, warmteroosters, fornuizen of
andere apparaten (waaronder versterkers) die warmte produceren.
6
Page 82

DVD 517H Instructies
INHOUDSOPGAVE
Veiligheidsvoorschriften---------------------------------------------------------------------------2
Belangrijke Veiligheidsinstructies --------------------------------------------------------------4
Inhoudsopgave--------------------------------------------------------------------------------------7
Uw DVD-speler---------------------------------------- ----------------------------------------- -----9
Beste Plaatsing------------------------------------------------------------------------------------9
Het Verkrijgen van een Helder Beeld--------------------------------------------------------9
Afspeelbare Disks--------------------------------------------------------------------------------9
Digitale Audio-Uitvoer--------------------------------------------------------------9
Overstroombeveiliging van Laserkop---------------------------------------------------9
Gebruik van Disks----------------------------------------------------------------------------------10
Behandelen----------------------------------------------------------------------------------10
Schoonmaken----------------------------------------------------------------------------------10
Bewaren----------------------------------------------------------------------------------10
Voor- en Achterpaneel--------------------------------------- --------------------------11
Voorpaneel-----------------------------------------------------------------11
Achterpaneel-----------------------------------------------------------------11
Afstandsbediening ------------------------------------------ ------------------------------------13
Gebruik van de Afstandsbediening------------------- ----------------------------------------------14
Apparaten Aansluiten-------------------------------------------------------------------------15
Luidsprekers --------------------------------- ------------------------------------------- --------------16
Opstelling van Luidsprekers ----------------------------------------------------------------------------16
Luidsprekers Aansluiten---------------------------------------------------------------------17
De Antenne Aansluiten-------------------------------------------------------------------------18
Aansluiten op de Voeding--------------------------------------------------------19
De Radio Gebruiken------------------------------------------------------------------------------20
Standaard Gebruik van de DVD-------------------------------------------------------------22
Functies-----------------------------------------------------------------------------------------25
Algemene Stappen in het Instelmenu
1. Systeem Instellen--------------------------------------------------------------------------29
1.1 Systeem Instellen (System Setup) ------------------------------------------30
1.1.1 Bron (Source) ----------------------------------------------------------------------------30
1.1.2 TV-systeem (TV System) ----------------------------------------------------------------------------30
1.1.3 Video--------------------------------------------------------------------------------------------31
1.1.4 TV Type--------------------------------------------------------------------------------------------31
1.1.5 Wachtwoord (Password) --------------------------------------------------------------31
1.1.6 Niveau-aanduiding (Rating) --------------------------------------------------------------31
1.1.7 Standaard Waarden (Default) ------------------------------------------------------32
1.2 Taal Instellen (Language Setup) ------------------------------------------------------32
1.2.1 Beeldschermtaal (OSD Language) ----------------- -------------------------------------32
1.2.2 Gesproken Taal (Audio Lang) ---------------------- --------------------------------32
7
Page 83

1.2.3 Ondertitelingstaal (Subtitle Lang) ---------------------------------------------------32
1.2.4 Menutaal (Menu Language) ---------------------------------------------------32
1.3 Audio Instellen (Audio Setup) ---------------------------------------------------32
1.3.1 Audio Uitvoer (Audio Out) -------------------------------------------------------------33
1.3.2 Lpcm Uitvoer (Lpcm Output) ------------- ---------------------------------------------- --33
1.3.3 Prologic-------------------------------------------------------------33
1.4 Video Instellen (Video Setup) ----------------------------------------------33
1.4.1 Schermbeveiliging (Screen saver) ----- ----------------------------------------------34
1.4.2 Helderheid (Brightness) ------ ---------------------------------------------34
1.4.3 Contrast---------------------------------------------------34
1.4.4 Kleurtoon (Hue) ---------------------------------------------------34
1.4.5 Verzadiging (Saturation) ---------------------------------------------------34
1.5 Luidsprekers Instellen (Speaker Setup) -----------------------------------------------35
1.5.1 Downmix-----------------------------------------------35
1.5.2 Middenvertraging (Center Delay) -----------------------------------------------35
1.5.3 Achtervertraging (Rear Delay) --------------------------------------- --------35
1.6 Digitale Instelling (Digital Setup) --------------------------------------------36
1.6.1 Dynamische Bereik (Dynamic Range) --------------------------------------------36
1.6.2 Dubbel Mono Links & Rechts (Dual Mono) --------------------------------------------37
MP3&MPEG Functie--------------------------------------------38
JPEG-Bestanden--------------------------------------------39
USB Invoer en Kaartlezer-------------------------------40
1.7 Probleem Oplossen-------------------------------------------41
Specificaties-------------------------------------------------42
DVD 517H Instructies
8
Page 84

DVD 517H Instructies
UW DVD-SPELER
De volgende informatie helpt u om het meeste uit uw DVD-systeem te halen.
BESTE PLAATSING
Dit systeem hoort op een vlakke, stevige ondergrond geplaatst worden, uit de buurt van videospelers,
stereo’s, radio’s en grote luidsprekers, omdat het magnetische veld van deze toestellen storing in het geluid
en een slecht beeld kunnen veroorzaken. Zorg ervoor, als u het systeem in een kast plaatst, dat er
minimum 3cm vrije ruimte rondom het toestel is, voor een goede ventilatie.
HET VERKRIJGEN VAN EEN HELDER BEELD
Een DVD-ontvanger is een precisie apparaat. Als de optische lens of onderdelen van de disklade vuil
worden of versleten raken, dan kunt u een slechte beeldkwaliteit krijgen. Afhankelijk van de
gebruiksomstandigheden wordt aangeraden om elke 1000 gebruiksuren een inspectie en onderhoudsbeurt
uit te voeren.
Neem voor details contact op met uw dealer.
AFSPEELBARE DISKS
Dit DVD-ontvangersysteem speelt de volgende type disks: DVD, MP3, CD, CD-R en CD-RW met
super foutencorrectie. Het kan ook foto CD’s en digitale fotoalbums afspelen. Het ondersteunt acht talen,
maximaal 32 ondertitels en het bekijken vanaf meerdere gezichtshoeken. Installatie en gebruik is makkelijk
met de menus op het scherm. De CPU is upgradebaar
DIGIT ALE AUDIO-UITVOER
Met de coax-uitgang kunt u dit systeem met één kabel aansluiten op een extern zes-kanaals AV versterker
en processor met ingebouwde Doby Digital code en MPEG modulatie. Hierdoor kunt u gemakkelijk van
verschillende soorten DVD, CD en MP3-disks genieten.
ANALOGE AUDIO-UITVOER
Door het handige plug&play luidsprekersysteem met ingebouwde zes-kanaals versterker heeft u geen
externe versterker met aparte voeding nodig.
OVERSTROOMBEVEILIGING VAN LASERKOP
Ter verlenging van de gebruiksduur van de laserkop heeft dit systeem een unieke overstroombeveiliging,
wat een constante laserstroom waarborgt.
9
Page 85

DVD 517H Instructies
GEBRUIK VAN DISKS
Deze pagina bevat waardevolle informatie betreffende het behandelen, schoonmaken en bewaren van de
disks die in dit apparaat gespeeld kunnen worden.
Behandelen
Raak de afspeelbare zijde van de disk niet aan.
Plak geen papier of plakband op de disks.
Schrijf of plak niets op het oppervlak van de disks. Bescherm ze tegen vingervlekken.
Houd een disk altijd bij het midden en de rand beet.
Schoonmaken
Vingervlekken en vuil op de disk kunnen een slecht beeld/geluid veroorzaken. Veeg de disk schoon met
een zachte doek van het midden naar de buitenrand. Houd de disks altijd schoon.
Als het vuil blijft zitten, gebruik dan eerst een lichtvochtige zachte doek en vervolgens een droge doek.
Gebruik geen oplosmiddelen zoals: verfverdunner, benzine, commercieel beschikbare
schoonmaakmiddelen of anti-statische spuitbussen voor grammafoonplaten.
Bewaren
Bewaar de disks niet op plekken waar ze onderhevig zijn aan direct zonlicht of vlakbij warmtebronnen.
Bewaar de disks niet op plekken waar ze onderhevig zijn aan vochtigheid of stof.
Bewaar disks vertikaal in hun doosje. Het opstapelen of plaatsen van voorwerpen op de disks (als ze niet in
hun doosje liggen) kan ombuigen van de disks veroorzaken.
10
Page 86

DVD 517H Instructies
VOOR- EN ACHTERPA NEEL
Functies op het Voorpaneel
1. VOEDING
Controleer, vóór u de stekker in het stopcontact steekt, dat het systeem goed aangesloten is. Steek daarna
de stekker in het stopcontact.
Druk op de POWER-knop op het frontpaneel om het systeem aan te zetten.
Bij het aanzetten kan een kleine stroomstoot interferentie bij andere elektronische apparatuur op hetzelfde
circuit veroorzaken. Sluit in dit geval het apparaat aan op een stopcontact op een ander circuit.
2. OPEN/SLUITEN
Gebruik in DVD-stand deze knop om de disklade te openen en sluiten.
3. SPEEL/PAUZE
Gebruik in DVD-stand deze knop om de speelfunctie te starten.
Gebruik in DVD-stand deze knop om het afspelen tijdelijk te stoppen.
4. VORIG
Gebruik in DVD-stand deze knop om het vorige nummer te selecteren.
5. VOLGEND
Gebruik in DVD-stand deze knop om het volgende nummer te selecteren.
6. BRON INGANGSSIGNAAL
Gebruik deze knop om de juiste bron voor het ingangssignaal te selecteren (let op: dit correspondeert met
de aansluitingen op het achterpaneel).
7. USB-AANSLUITING
USB-invoer; alleen lezen.
8. VOLUME
Gebruik deze knop om tegelijkertijd alle zes kanalen van het systeemvolume te regelen.
9. KAARTLEZER
Functies op het Achterpaneel
1. 100-240V~ 50/60HZ
Dit apparaat komt met een stroomsnoer (wisselstroom). Controleer dat de stekkerpinnen droog zijn voor u
de stekker in het stopcontact steekt. Strek het snoer niet te lang uit en ga er niet op staan.
2. ANTENNE (antenna)
Gebruik dit om de meegeleverde binnenshuis FM en AM raamantenne aan te sluiten.
11
Page 87

DVD 517H Instructies
3. ACHTER (rear)
Gebruik deze om de vier klemmen van de linker- en rechter surround sound luidsprekers aan te sluiten.
4. VOOR/HOOFD (front/main)
Gebruik deze om de vier klemmen van de linker- en rechter voor- of hoofdluidsprekers aan te sluiten.
5. MIDDEN/SUBWOOFER (center/subwoofer)
Gebruik deze om de vier klemmen van de midden- en subwoofer luidsprekers aan te sluiten.
6. AUX AUDIO-INVOER
7 LIJN-UITGANG
8. SUBWOOFER LIJN-UITGANG
9. COAX-UITVOER
10. AUX VIDEO IN
11. COMPONENT VIDEO UITVOER
12. VIDEO UITVOER
13. S-VIDEO UITVOER
14. SCART TV IN/UIT
12
Page 88

AFSTANDSBEDIENING
1. Open/Sluiten
2. Tuner
3. DVD
4. Omhoog Rollen (OP)
5. FM-stand
6. Naar Links Rollen
7. Omlaag Rollen (NEER)
8. Memo
9. Spelen
10. Pauze/Stap
11. Volume Hoger en Lager
12. Volgende
13. Vorige
14. Zoom
15. Programmeren
16. Titel
17. Ga naar
18. N/P
19. Ondertitel
20. Doorgaan
21. Terug
22. Herhalen
23. Geluid Uit
24. Scart invoer
25. AUX
26. 0-10+ Cijfers
27. Instellen
28. Voorkeurzenders
29. Naar Rechts Rollen
30. Enter
31. Autom. tunen
32. Stop
33. Kanaal Omhoog en Omlaag
34. Terugspoelen
35. Vooruitspoelen
36. A - B Herhaling
37. Langzaam
38. Menu
39. Scherm
40. AUDIO
41. Kijkhoek
42. Kanaal Instellen
43. R/L
DVD 517H Instructies
13
Page 89

DVD 517H Instructies
DE AFST ANDSBEDIENING GEBRUIKEN
Installatie van de Batterijen
1. Druk het kapje van het batterijencompartiment naar beneden en naar buiten om het te verwijderen.
2. Plaats twee AAA batterijen in het compartiment van de afstandsbediening; zorg ervoor dat de + en –
symbolen op de batterijen overeenkomen met de vermeldingen in het batterijencompartiment.
3. Plaats het kapje van het batterijencompartiment weer terug.
Let op:
z Meng geen batterijen van verschillende fabrikanten of oude en nieuwe batterijen.
z Haal de batterijen eruit als u de afstandsbediening langere tijd niet zult gebruiken, om schade door
roesten te voorkomen.
z Vervang lege batterijen onmiddelijk om schade door roesten te voorkomen.
z Als een batterij zou lekken, veeg dan het batterijencompartiment schoon met een doek en vervang
beide batterijen.
z Vervang altijd tegelijkertijd beide batterijen, en gebruik nieuwe, volledig opgeladen, batterijen.
z De gebruiksduur van batterijen hangt af van hoeveel ze gebruikt worden.
Gebruik van de Afstandsbediening
Richt de afstandsbediening op de sensor van de DVD-ontvanger. Als het systeem het signaal ontvangt,
dan kunt u de afstandsbediening gebruiken. De afstandsbediening werkt tot op maximaal 5m van de sensor
en onder een hoek van 30° in elke richting.
Let op:
z Richt de afstandsbediening niet op lichtbronnen, zoals direct zonlicht of sterk fluorescerende lampen,
omdat het systeem hierdoor onjuist kan gaan werken.
z Interferentie kan optreden als in de buurt andere afstandsbedieningen worden gebruikt, of als het
apparaat gebruikt worden in de buurt van apparatuur die infrarode stralen gebruiken.
z Als u een voorwerp op de afstandsbediening plaatst kunt u per ongeluk een toets indrukken en zo een
functie wijzigen of de gebruiksduur van de batterij verkorten.
z Plaats geen gekleurd glas voor de DVD-ontvanger omdat dit de werking van de afstandsbediening kan
hinderen.
z Zorg ervoor dat er zich geen voorwerpen bevinden tussen de afstandsbediening en de sensor omdat
het systeem zo het signaal niet kan ontvangen.
z Mors geen water en plaats geen natte voorwerpen op de afstandsbediening.
z Haal de afstandsbediening nooit uit elkaar.
BATTERIJEN
BATTERIJEN KUNNEN DOOR ONJUIST GEBRUIK GAAN LEKKEN, ROESTEN OF
ONTPLOFFEN.
14
Page 90

APP ARATEN AANSLUITEN
CD/DVD AUX-SPELER 1
AUX 1 VIDEO 1
VIDEO IN
Component video
(voor progressieve scan)
DVD 517H Instructies
ACTIEVE
SUBWOOFER (OPTIONEEL)
RECORDER
* Aansluitklemmen voor deze DVD-ontvanger vindt u op het achterpaneel. Lees zorgvuldig de instructies
van de fabrikant van video- of audio-apparatuur die u aansluit op dit systeem, en volg ze na.
* Sluit de voeding pas aan, als alle onderdelen naar behoren zijn aangesloten.
* Rode klemmen (met een R) zijn voor de rechter kanalen. Witte klemmen (met een L) zijn voor de linker
kanalen. De gele klem is voor de videoaansluiting. Maak alle aansluitingen goed vast. Slechte
aansluitingen kunnen ruis, slechte werking en schade aan het apparaat veroorzaken.
* Bind de AV-kabel niet vast aan andere snoeren, zoals stroomsnoeren of luidsprekerkabels; dit kan slechte
beeld- of geluidskwaliteit veroorzaken.
15
Page 91

DVD 517H Instructies
LUIDSPREKERS
De configuratie en opstelling van de luidsprekers van een surround sound systeem luistert nauw. Lees voor
een maximaal luistergenot het onderdeel “Opstelling van Luidsprekers” in deze handleiding, vóór u de
luidsprekers aansluit.
Surround Sound Luidsprekers
Linker en rechter voor- of hoofdluidspekers; midden luidspreker
Deze drie luidsprekers leveren een uitgebreid geluidsbeeld en versterken het dynamisch effekt van het
geluid. De dialoog van een film komt door deze luidsprekers.
Achter- of surround sound luidsprekers
Deze twee luidsprekers leveren een 3-D dynamisch geluid en creëren een omgevingseffect door het
toevoegen van achtergrondgeluiden.
Subwoofer luidspreker
Levert een rijke en krachtige bas, wat een extra dimensie van realiteit toevoegt.
Let op: Audio dat opgenomen is voor de midden luidspreker en subwoofer wordt toegewezen aan de vooren 3-D achterluidsprekers om een optimaal 3-D surround sound effect te verkrijgen.
OPSTELLING VAN DE LUIDSPREKERS
De ideale surround sound configuratie kan variëren afhankelijk van de grootte van de kamer en het
materiaal an de muur. Hieronder ziet u een typische opstelling.
Tips:
z De voor- of hoofdluidsprekers en midden luidsprekers moeten op hetzelfde niveau geplaatst worden,
en op een manier zodat het geluid gericht is op de oren van de luisteraar.
z De 3D surround sound- of achterluidsprekers moeten zo’n 90cm hoger dan de hoogte van de oren van
de luisteraar geplaatst worden.
z De subwoofer luidspreker kan overal in de kamer geplaatst worden, omdat de plaatsing weinig effect
heeft op het gevoel van het geluid voor de gebruiker.Voor het optimale baseffect wordt het aanbevolen
een subwoofer in uw huistheatersysteem te hebben.
1.TV set of scherm
2. Linker voor- of hoofdluidspreker
3.Subwoofer
4.Midden luidspreker
5.Rechter voor- of hoofdluidspreker
6.Linker 3-D surround sound luidspreker
7.Rechter 3-D surround sound luidspreker
8.Plaatsing van de kijker/luisteraar
16
Page 92

DVD 517H Instructies
LUIDSPREKERS AANSLUITEN
Deze DVD-ontvanger levert de beste geluidskwaliteit als de luidsprekers gebruikt worden binnen het bereik
van hun nominale impedantie.
Belangrijk
z De minimum impedantie van de vijf lui dsprekerklemmen is 4 Ohm; voor de subwoofer is het 8 Ohm.
z Als u slechts één luidspreker wilt gebruiker of naar muziek in mono wilt luisteren, sluit de aparte
luidsprekers dan niet parrallel aan op de linker- en rechterkanaalsklemmen. Zie het plaatje linksonder.
Aansluiten van Luidsprekerkabels
1.Pel ongeveer 1 cm kabelisolatiemateriaal af.
2.Draai het eind van het draad goed vast (#2 hieronder).
3.Open de kabelklem door het lipje naar achteren te duwen.
4.Steek het eind van het draad in de klem.
5.Laat het lipje los; controleer dat het draad goed vast zit.
Let op: Voorkom beschadiging van het circuit door kortsluiting bij de positieve en negatieve polen van de
luidsprekerkabels.
17
Page 93

r
r
r
Surround Luidspreke
r
DVD 517H Instructies
Subwoofer Luidspreke
Surround Luidspreke
Midden Luidspreke
Hoofd Luidsprekers
DE ANTENNE AANSLUITEN
In sommige gebouwen en onder sommige omstandigheden kunnen radiosignalen moeilijk te ontvangen
zijn. De meegeleverde antennes kunnen hierbij helpen.
Ze zijn alleen bedoeld voor binnenshuis gebruik.
AM-Raamantenne
Plaats de AM-Raamantenne in de richting van de duidelijkste ontvangst. Houd hem zover mogelijk
verwijderd van de kabels van de DVD-ontvanger, TV en luidspreker en van het stroomsnoer.
Als de ontvangst nog steeds slecht is, heeft u wellicht een buitenantenne nodig.
De AM raamantenne aansluiten:
1.Duw het lipje naar beneden.
2.Steek het draadeinde in de opening.
3.Laat het lipje los.
Plaats de antenne voor de beste ontvangst
FM Binnenshuisantenne
De FM-antenne moet volledig uitgestrekt zijn en gericht worden in de richting die het duidelijkste signaal
oplevert. Zet de antenne-einden vast in een plek waar de storing minimaal is. Als de ontvangst slecht blijft,
18
Page 94

dan heeft u wellicht een buitenantenne nodig.
Buit
DVD 517H Instructies
Coax-kabel (75 Ohm)
enshuisAM-antenne
AANSLUITEN OP DE VOEDING
Voeding
Controleer, vóór u de stekker in het stopcontact steekt, dat alle onderdelen naar behoren zijn aangesloten.
Steek daarna pas voorzichtig de stekker in het stopcontact.
Druk op de POWER-knop op het frontpaneel om het systeem aan te zetten. Het scherm licht op.
Bij het aanzetten kan een kleine stroomstoot interferentie bij andere elektronische apparatuur op hetzelfde
circuit veroorzaken. Sluit in dit geval het apparaat aan op een stopcontact op een ander circuit.
19
Page 95

DVD 517H Instructies
STANDAARD BEDIENING
De Geluidsbron Selecteren
1. Druk op een willekeurige functieknop (DVD, TUNER, TV, AUX) om de gewenste geluidsbron te
selecteren.
Het bijpassende symbool verschijnt in het scherm.
2. Als u op TUNER drukt, stemt de radio af op de laatste zender waar u naar luisterde.
Let op: de gewenste geluidsbron wordt niet gespeeld, tenzij de bron en de geselecteerde signaalknop
overeenkomen met de actieve signaalinvoer.
Volume Instellen
U kunt het volume instellen door aan de grote volumeknop op het frontpaneel te draaien of door de
volumeknoppen op de afstandsbediening te gebruiken.
Geluid Uitzetten
Druk op MUTE om het geluid uit alle luidsprekers tijdelijk uit te zetten. Zet het geluid weer aan door
nogmaals op MUTE te drukken.
DE RADIO GEBRUIKEN
Tuner-knop
Nummerknoppen
20
Page 96

DVD 517H Instructies
Geh
r
GolfbandZenderf
Afstemmen
1.Druk op de TUNER-knop om de gewenste golfband (AM of FM) te selecteren.
2.Druk op CH+ of CH- om een zender te vinden.
De frequentie verandert elke keer als u op de knoppen drukt.
Als u het signaal van een zender ontvangt, verschijnt dit in het scherm.
3. Houd voor het snel opzoeken van een zender de OP- of NEER-knoppen twee seconden ingedrukt. Het
systeem stemt automatisch af op de volgende zender en stopt als het één gevonden heeft.
eugennumme
requentie
4. Druk voor vermindering van ruis bij ontvangst van een FM-stereoprogramma op MONO.
Het woord STEREO verdwijnt van het scherm. U hoort het programma nu in mono, met minder ruis. Druk
nogmaals op MONO als u het programma weer in stereo wilt beluisteren.
Automatisch Tunen
Dit toestel kan maximaal 40 AM zenders of 50 FM/AM zenders opslaan in het geheugen.
1.Druk op de AUTO-knop. Het woord AUTO verschijnt in het scherm en het automatisch tunen is
geactiveerd.
2.Zenders worden opgeslagen in oplopende volgorde totdat 50 van een bepaalde golfband bewaard zijn.
Van de zenders wordt een geheugennummer en de zenderfrequentie opgeslagen.
3.Als voor een bepaalde golfband (AM of FM) 50 zenders zijn opgeslagen, dan worden geen extra zenders
meer voor die golfband opgeslagen.
V oorkeurzenders Afspelen
1.Druk op de TUNER-knop om de gewenste golfband te selecteren.
2.Druk op de PRE/TUN-knop.
3.Druk op de nummerknoppen om het geheugennummer van de gewenste zender te selecteren.
Druk bijv. voor zender #5 eenvoudigweg op de 5; druk voor zender #17 eerst op de 1 en vervolgens op de
7.
4.U kunt de zenders in het geheugen ook benaderen met de OP- en NEER-knoppen.
21
Page 97

DVD 517H Instructies
STANDAARD GEBRUIK VAN DE DVD
Als het systeem aangesloten is op een televisie of andere extra apparatuur, dan kunt u gaan genieten van
uw favoriete video DVD’s, CD’s en MP3-bestanden.
Een DVD videodisk afspelen:
Zet de TV aan en selecteer de A/V-stand. Als u een SCART-aansluiting gebruikt, selecteer dan de
SCART-stand in het TV-menu.
Zet de versterker aan (als deze aangesloten is). Selecteer de AC-3 of DVD-stand.
Een audiodisk afspelen:
Zet het audiosysteem aan en kies de ingangsbron die op de DVD-speler is aangesloten.
Stel in het SETUP-menu SPDIFOUTPUT in op SPDIF OFF als u niet over de geschikte apparatuur voor
Dolby Digital surround sound beschikt.
1. Druk op de POWER-knop op het frontpaneel. DISC LOADING verschijnt op het scherm.
Als het systeem geen disk bevat wordt NO DISC op het scherm getoond:
2. Druk op de OPEN/CLOSE-knop. De disklade wordt geopend.
FRONTPANEEL
AFSTANDSBEDIENING
3. Plaats de disk op de disklade. Zorg ervoor dat het opschrift naar boven gericht is.
4. Druk op OPEN/CLOSE om de disklade te sluiten. De disklade sluit. Het disktype verschijnt in de
linkerbovenhoek van het scherm.
Als de disk gelezen is, begint hij automatisch te spelen. Bij het spelen van een DVD verschijnt de DVD-titel
of –menu. CD-nummers worden in volgorde afgespeeld.
Let op:
* Het is mogelijk een disk te beschadigen als u hem niet juist op de geleiders in de disklade plaatst.
Dit kan ook mankmenten van de DVD-speler veroorzaken. Gebruik geen geweld en plaats alleen maar
standaard 5” DVD’s of CD’s in de disklade.
22
Page 98

DVD 517H Instructies
* Verplaats de DVD-speler nooit tijdens het afspelen; dit kan de disk en de speler beschadigen. Gebruik
voor het openen en sluiten van de disklade alleen de OPEN/CLOSE op het frontpaneel van het systeem of
de afstandsbediening.
AFSTANDSBEDIENING
FRONTPANEEL
Druk op PAUSE:
AFSTANDSBEDIENING
FRONTPANEEL
5. VORIGE of VOLGENDE afspelen
Druk op
of om het vorige of volgende nummer te spelen. Druk op PLAY om normaal af te spelen.
Druk op VORIGE:
AFSTANDSBEDIENING
Druk op VOLGENDE:
AFSTANDSBEDIENING
6.Vooruitspoelen en Terugspoelen
U kunt met deze speler vooruit- en terugspoelen. De mogelijke snelheden zijn: 2x,4x,8x,20x.
23
Page 99

DVD 517H Instructies
Druk voor het activeren van deze functie eenvoudigweg op de afstandsbediening op of . De
snelheid verandert, elke keer dat u op de knop drukt.
Druk op PLAY om door te gaan met normaal afspelen.
Geheugen van Laatste Positie
Met dit systeem kunt u het afspelen stoppen en later vanaf precies dezelfde diskpositie doorgaan met
spelen. Druk op de STOP-knop om het afspelen te stoppen. Het systeem onthoudt waar het afspelen
gestopt was. Druk voor het doorgaan met kijken op de PLA Y-knop; het systeem gaat door met spelen vanaf
precies dezelfde positie waar het afspelen gestopt was (niet voor MP3-disks). Druk bij het spelen van
DVD-disks op MENU of TITLE om terug te gaan naar de titel of het menu; het systeem onthoudt de positie.
Druk, als u door wilt gaan met kijken vanaf precies dezelfde plek, op PLAY.
Vertraagd Afspelen
U kunt met deze DVD-ontvanger disks vertraagd afspelen. Elke keer als u op SLOW drukt verandert de
afspeelsnelheid: van 1/ 2 naar 1/ 3, naar 1/ 4, naar 1/ 5, naar 1/ 6, naar 1/ 7 en weer terug naar normale
snelheid. Druk voor het teruggaan naar de normale afspeelsnelheid op PLAY.
24
Page 100

DVD 517H Instructies
FUNCTIES
Schermweergave
Tijdens het spelen van een disk kunt u de status van verschillende functies bekijken, zoals titel, nummer en
verschillende tijdswaarden.
1. Druk één keer op DISPLAY; titel en hoofdstuk verschijnen in het scherm, samen met de al afgespeelde
tijd.
2. Druk nogmaals op DISPLAY en de resterende speeltijd voor die titel wordt getoond.
3. Druk weer op DISPLAY en de al gespeelde tijd van dat hoofdstuk wordt getoond.
4. Druk nogmaals op DISPLAY en de resterende speeltijd voor dat hoofdstuk wordt getoond.
5. Druk weer op DISPLAY en de informatie verdwijnt weer uit het scherm.
N/P
Deze DVD-ontvanger ondersteunt video-uitvoer voor verschillende systemen, waaronder auto, NTSC en
PAL. Het beeld gaat knipperen en verliest kleur als u het verkeerde systeem selecteert. (NTSC wordt in
Noord-Amerika gebruikt; PAL in Europa). Raadpleeg de gebruiksinstructies van uw TV voor meer
informatie betreffende het uitvoerformaat.
Ondertitels
Dit systeem kan de ondertiteling in 32 verschillende talen tonen.
1. Druk op SUBTITLE. Het ondertitelingsmenu verschijnt. Selecteer de gewenste taal door op de
25
 Loading...
Loading...