Page 1

LabeLase® Producer
Software installation manual for
/HLFD/3 &
Cassette Printer
Revision 2
30. March 2010
Always keep this manual with the instrument.
Read carefully before working with the instrument.
Page 2
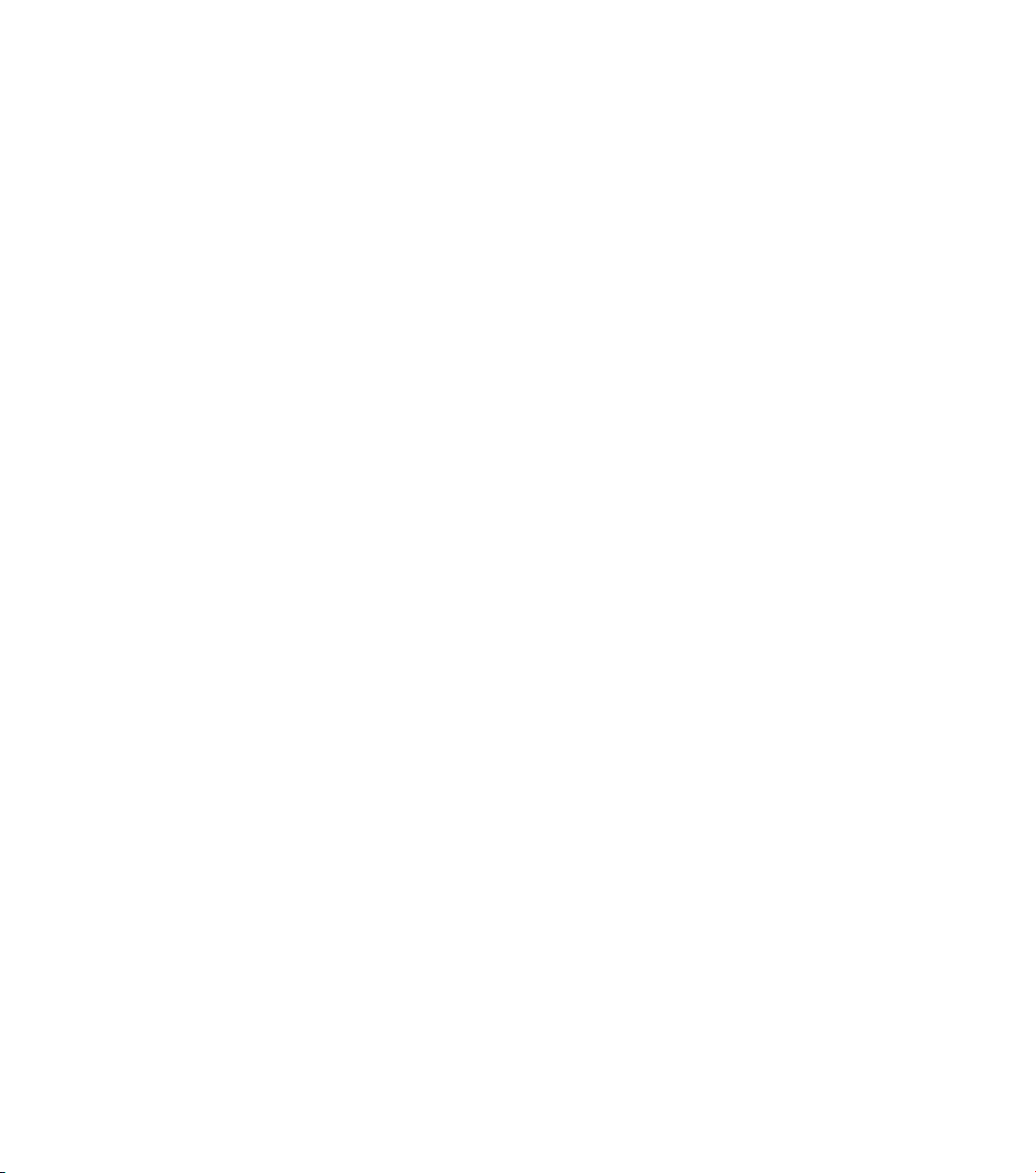
Page 3

Table of Contents
Copyright © 2007 InfoSight Corporation All rights reserved
InfoSight ® is a registered trademark of InfoSight Corporation
LabeLase ® is a registered trademark of InfoSight Corporation
InfoSight Corporation
20700 US HWY 23
Chillicothe, Ohio 45601 USA
Telephone: 001-740-642-3600
website: http://www.infosight.com
eMail: service@infosight.com
LabeLase® Producer - Installation
3
Page 4

Table of Contents
LabeLase® Producer
Software Installation Manual for Leica LPC – Cassette Printer
1. Software/firmware licensing agreement .................................................................................................. 7
2. Introduction ..................................................................................................................................................... 9
2.1 Connecting your printer ............................................................................................................................... 9
2.2 Connection type ............................................................................................................................................. 9
2.3 What should I choose? .............................................................................................................................. 10
2.4 What next?.................................................................................................................................................... 11
3. Installation .................................................................................................................................................... 12
3.1 Minimum requirements .............................................................................................................................. 12
3.2 Software installation ................................................................................................................................... 12
3.3 Connection type ........................................................................................................................................... 15
3.3.1 RS232 serial port .............................................................................................................................16
3.3.2 USB port ........................................................................................................................................... 21
3.3.3 Ethernet network connection ...................................................................................................... 38
3.4 Installing the LabeLase® Producer ......................................................................................................... 65
4
Software Installation Manual, Revision 2 - 03/2010
Page 5

Table of Contents
LabeLase® Producer
Software Instruction Manual Leica LP C – Cassette Printer
1. Introduction ................................................................................................................................................... 71
1.1 Features ........................................................................................................................................................ 71
1.2 System requirements .................................................................................................................................. 73
1.3 Overview ....................................................................................................................................................... 74
2. Installation and Setup ................................................................................................................................. 76
2.1 Installation .................................................................................................................................................... 76
2.2 Setup ........................................................................................................................................................... 76
2.2.1 Connecting the printer to your computer .................................................................................. 76
3. User Interface ............................................................................................................................................... 79
3.1 Main form ...................................................................................................................................................... 79
3.1.1 Data Entry ........................................................................................................................................ 80
3.1.2 Print image ....................................................................................................................................... 83
3.1.3 Control buttons................................................................................................................................ 83
3.1.4 Status bar ......................................................................................................................................... 83
3.1.5 Menu ................................................................................................................................................. 84
3.1.6 File menu .......................................................................................................................................... 84
3.1.7 Printer menu ....................................................................................................................................85
3.1.8 Setup menu ...................................................................................................................................... 86
3.1.9 Maintenance menu ........................................................................................................................87
3.1.10 Help menu ........................................................................................................................................87
3.2 Main form - File menu .................................................................................................................................90
3.2.1 Open .................................................................................................................................................. 90
3.2.2 Supervisor/Operator ...................................................................................................................... 91
3.2.3 XL Tags ............................................................................................................................................. 92
3.3 Main form - Setup menu ............................................................................................................................ 92
3.3.1 Layout ............................................................................................................................................... 92
3.3.2 Printer Configuration ..................................................................................................................... 93
3.3.3 Supervisor password ................................................................................................................... 103
3.3.4 Units of measure........................................................................................................................... 103
3.3.5 Host Communications .................................................................................................................. 104
3.3.6 Preferences ...................................................................................................................................110
3.4 Layout Designer ......................................................................................................................................... 114
3.4.1 Layout menu .................................................................................................................................. 114
Menu ............................................................................................................................................... 115
File Menu ....................................................................................................................................... 115
Edit Menu .......................................................................................................................................116
View Menu ..................................................................................................................................... 118
Tools Menu ....................................................................................................................................119
LabeLase® Producer - Installation
5
Page 6

Table of Contents
Setup Menu ................................................................................................................................... 119
3.4.2 Toolbars ......................................................................................................................................... 120
Edit Toolbar .................................................................................................................................... 120
Tool Toolbar................................................................................................................................... 121
Align Toolbar ................................................................................................................................. 121
Format Toolbar ..............................................................................................................................121
3.4.3 Status bar ....................................................................................................................................... 121
3.4.4 Adding a field ................................................................................................................................122
Text Field Editor ............................................................................................................................123
Barcode Field Editor .................................................................................................................... 127
Graphic Field Editor ......................................................................................................................133
Line Field Editor ............................................................................................................................. 134
Box Field Editor ............................................................................................................................. 135
Ellipse Field Editor ........................................................................................................................136
3.4.5 Selecting fields ............................................................................................................................. 137
Resizing .......................................................................................................................................... 138
Rotating .......................................................................................................................................... 138
Aligning .......................................................................................................................................... 138
3.4.6 Special flags ..................................................................................................................................148
Flag Help Form ..............................................................................................................................149
3.4.7 Geometry Form.............................................................................................................................. 151
Dimensions .................................................................................................................................... 151
3.4.8 Serial numbers ..............................................................................................................................152
Serial Numbers Form ................................................................................................................... 154
3.4.9 User Tables Form..........................................................................................................................155
3.4.10 User Data Form ............................................................................................................................. 159
3.4.11 Layout Preferences Form............................................................................................................161
Display Tab .................................................................................................................................... 161
Format Toolbar Tab ......................................................................................................................162
3.5 XL Tag batch printing ................................................................................................................................ 163
4. Host Communication ................................................................................................................................. 170
4.1 Connection type ......................................................................................................................................... 170
4.2 Settings of the serial RS232-C interface ............................................................................................... 171
4.3 Network Configuration ............................................................................................................................. 172
4.5 Communication protocol ..........................................................................................................................179
InfoSight Extended ....................................................................................................................................179
Programmable ........................................................................................................................................... 183
4.6 Data buffering ............................................................................................................................................ 183
5. Maintenance menu.................................................................................................................................... 184
5.1 Motor diagnostics ..................................................................................................................................... 185
5.2 View Printer I/Os ........................................................................................................................................ 186
5.3 Digital-to-analog converter .....................................................................................................................187
5.4 Barcode scanner ...................................................................................................................................... 188
6
Software Installation Manual, Revision 2 - 03/2010
Page 7

1. Software/firmware licensing agreement
IMPORTANT: These programs are licensed to end users by InfoSight Corporation exclusively
according to the following conditions. Receipt and use of these programs constitutes acceptance of these conditions. This is a legally binding contract between you, the end user, and
InfoSight Corporation.
1. GRANTING OF THE LICENSE
InfoSight Corporation ("InfoSight") agrees to grant to you a non-exclusive
license to use the InfoSight software program (the "PROGRAM") subject to
the terms and conditions of this license agreement.
2. DEFINITION OF TERMS
The term SOFTWARE refers to a computer program stored on a floppy diskette, hard disk drive, magnetic tape, or paper tape that must be loaded into
the computer’s memory to be executed. The term FIRMWARE refers to a
computer program stored in semiconductor memory (ROM, PROM, EPROM
EEPROM, NVRAM, etc.) that is an integral part of the computer’s memory.
Together, these forms of computer programs are refered to as the "PROGRAM".
3. COPYRIGHT
The PROGRAM(s) and Documentation is owned by InfoSight and is protected by United States copyright laws and by international treaty provisions. The PROGRAM(s) contain trade secrets and proprietary property of
InfoSight. You may make one copy of the PROGRAM(s) solely for backup or
archival purposes provided that the copy clearly displays the InfoSight
copyright notice. Additional copies may be made when authorized to do so
in writing by InfoSight. In addition to any other right of InfoSight, InfoSight
has the right to terminate this license if the terms of this license are violated.
4. LIMITATION ON USE AND TRANSMISSION
The single-processor version(s) of the PROGRAM(s) and Documentation are
to be used on one computer or embedded system at any one time. The
multi-processor versions(s) of the PROGRAM(s) and Documentation may be
used over a network provided that the number of computers accessing the
network simultaneously shall not exceed the number authorized
by InfoSight or for which you paid the corresponding multi-processor
fee. You may not distribute the PROGRAM(s) or Documentation to a third
party. You may transfer the license and complete package (retaining
nothing) if the transferee agrees to the terms of this License Agreement.
LabeLase® Producer - Installation
7
Page 8

1. Software/firmware licensing agreement
Neither the PROGRAM(s) nor the Documentation may be changed or translated without express written permission of InfoSight. You may not reverse
engineer, decompile or disassemble the PROGRAM(s).
5. THE WARRANTY
for this (these) PROGRAM(s) is covered by the InfoSight standard conditions
of sale.
6. EXPIRATION OF THE LICENSE
The license is effective until terminated. It will be terminated if you fail to
comply with any term or condition of this License Agreement. You may terminate this License Agreement at any time. In the event of termination, you
agree to destroy the PROGRAM(s) and Documentation together with all
copies and related materials.
7. YOUR USE OF THIS PROGRAM/THESE PROGRAMS
confirms that you have read this license agreement and agree to be bound
by its provisions. This agreement is complete and supersedes any other
agreement that may have related to the subject matter of this agreement.
8
Software Installation Manual, Revision 2 - 03/2010
Page 9

Thank you for your decision to purchase a LabeLase® printer from
InfoSight. Use this guide as a handy reference to get you up and running
quickly. It will take you step by step through software and driver installation
and configuration and help you verify that everything is working.
Note that this document covers the Installation of LabeLase® Producer and
communications drivers for the following InfoSight printer:
• Leica LP C - cassette printer
2.1 Connecting your printer
As you proceed with the installation process, you will be instructed to connect your printer to your PC, or to your local area network (LAN) depending
on the connection type.
2.2 Connection type
How you connect your printer depends on the connection type you want to
use. Your Leica LPC cassette printer offers three different connection options, each of which has its own particular advantages and disadvantages.
You must select one of these three connection types.
2. Introduction
Do not attempt to connect the printer to your PC or network until instructed to do so.
Using a serial COM port is the simplest way to connect the printer to your
PC, since it doesn’t require you to install any additional drivers or software.
Fig. 1
LabeLase® Producer - Installation
However, many newer PC computers do not come with a serial COM port.
Select this option if you are using a USB to Serial convertor.
9
Page 10

2. Introduction
Most modern PC’s come with one or more USB ports. If you select this option, this program will guide you through the installation of the USB driver.
Do not select this option if you are using a USB to Serial convertor device,
since it has its own device driver.
Fig. 2
If your PC is connected to an Ethernet network, you may also connect the
printer to the network and access it from your PC. This option requires you
to configure the IP address of the printer and install special drivers in your
PC.
Fig. 3
2.3 What should I choose?
Many factors can influence your choice of connection type for your Leica
LPC cassette printer.
If your PC is equipped with a serial port and this is not being used by other
applications, we recommend that you use this port to connect your printer
directly. This connection type is the simplest and most reliable, and you do
not have to install a special driver or any other software to enaboe your Producer to communicate with your printer.
If your PC does not have a free serial port and you want to place your printer
very close to the PC, another option is to connect the printer via USB. USB is
a standard feature of practically every new Windows PC made, so it is
highly likely that your PC will have one or more free USB ports. We will assist you in the process of installing the USB drivers on your PC.
Remember that this does NOT turn your printer into a "network
printer".
10
Software Installation Manual, Revision 2 - 03/2010
Page 11

2.4 What next?
2. Introduction
If your PC does not have a free serial port and you want to place your printer
a long way from the PC, we recommend an Ethernet connection to you local
area network (LAN). Even though this does not mean that your printer now
becomes a "network printer" that can be used by multiple PC users, it still
provides a fast, convenient connection to your new printer.
Once you have chosen the type of connection you wish to use with your
printer, you may proceed to the next step where you will Install the Software.
LabeLase® Producer - Installation
11
Page 12

3. Installation
3.1 Minimum requirements
In order for you to be able to install and use the Leica LPC cassette printer,
your PC must have at least the following features:
• 100 % IBM PC-compatible computer
• Pentium 400 MHz
• Windows XP, Vista, 7*
• 50 MB free hard disk space
• 64 MB RAM
• 1 serial port, USB or Ethernet (for connecting the printer)
• Color monitor (800 x 600 or higher resolution recommended)
• CD or DVD drive
* Windows 95/98/Me/NT/2000 are no longer supported by LabeLase® Producer. This does not
necessarily mean that the software will not run on these platforms, but we cannot guarantee
that it will, nor do we offer technical support if not everything works.
3.2 Software installation
First insert the installation CD in your PC’s CD or DVD drive**.
If your computer is configured for autoplay of CDs, the installation program
1
should start automatically when the CD is inserted. If the program does not
start automatically after a short time, you can start it manually yourself by
one of the following methods:
• In Windows Explorer, navigate to the CD or USB drive and double-click
the program named LabeLaseInstaller.exe.
• Click Start/Run and type in: D:\LabeLaseInstaller.exe
12
If necessary, replace the drive letter with the letter for your CD or USB drive!
** If your PC does not have its own CD drive, copy the installation CD to a USB stick, and apply
the installation instructions to this device.
Software Installation Manual, Revision 2 - 03/2010
Page 13

2
3. Installation
When the LabeLase® installer program starts, it will display a welcome
screen as shown below.
When you are ready to begin the installation process, click "Next".
LabeLase® Producer - Installation
Fig. 4
13
Page 14

3. Installation
3
The next step requires you to read and agree to InfoSight’s Software
License Agreement.
14
Fig. 5
If you do not agree to be legally bound by the terms of this license, simply
exit the program. Otherwise, click "I accept the terms..." and then click the
"Next" button.
Software Installation Manual, Revision 2 - 03/2010
Page 15

3.3 Connection type
4
3. Installation
Select the connection type for the connection between your PC and the
Leica LPC cassette printer.
For a description, see chapter "2.2 Connection types" beginning on
page 9.
Depending on the connection type you choose for your printer, click the
corresponding option box (or on the image with the cable) and then on
"Next".
LabeLase® Producer - Installation
Fig. 6
15
Page 16

3. Installation
Fig. 7
Fig. 8
Fig. 9
If you chose to connect the printer using a serial RS232 communications
port, continue on to Step 5.
If you chose to connect the printer using a USB port, continue on to Step 6.
If you chose to connect the printer using an Ethernet network connection,
continue on to Step 7.
3.3.1 RS232 serial port
5
Fig. 10
16
To connect the printer to the serial port on your PC, you need a serial cable
with a DB9 connector. This cable is included with the printer at delivery.
Software Installation Manual, Revision 2 - 03/2010
Page 17

5a
3. Installation
Locate the serial COM port on the back of the printer as shown in the figure
below.
Connect one end of the
serial cable to this port,
and the other end of
the cable to a similar
port on your PC.
16
Switch the printer ON (16) and wait for it to initialize.
LabeLase® Producer - Installation
Fig. 11
17
Page 18

3. Installation
5b
After you selected Serial RS232 as your connection type, you will see a
screen that looks similar to the one shown below.
18
Fig. 12
Click "Next" to select the port, or to find out which port the printer is connected to.
Software Installation Manual, Revision 2 - 03/2010
Page 19

5c
3. Installation
The installer will show you a list of COM ports that are installed on your PC
as shown below.
Note that the actual list of COM ports will vary from this figure depending on
the number of ports that are installed on your PC.
Fig. 13
If you know which port you have used to connect to the printer, simply click
the name of the port to select it and then click the "Next" button.
If you want to test the port to make sure it can communicate to the printer,
proceed to step 5d below.
LabeLase® Producer - Installation
19
Page 20

3. Installation
5d
If you are not sure of the name of the port, or if you want to test the port
connection, click "Find". The program will attempt to communicate with the
printer via each of the listed ports.
20
Fig. 14
As is shown in the above figure, the program has found a Leica LPC model
printer on serial port COM3. The model number, firmware version and serial
number of the printer are displayed.
Software Installation Manual, Revision 2 - 03/2010
Page 21

5e
3.3.2 USB port
6
3. Installation
When you have selected or found the port to which the printer is connected,
click "Next" to continue.
If you have used the "Find" button and the program has found and communicated with the printer, you can advance to Step 9 to install the version of
LabeLase® Producer.
In order to connect the printer to your PC’s USB port, you need a standard
USB cable. The printer is shipped with this cable if the USB option has been
installed on it.
Fig. 15
Locate the USB port on the back of the printer as shown in the figure below.
6a
16
LabeLase® Producer - Installation
Connect one end of the USB cable to
this port on the printer, but DO NOT
connect the other end of the cable to
your PC.
It is important that you wait
until instructed to connect
the USB cable to your PC.
Switch the printer (16) ON and wait for
it to initialize.
Fig. 16
21
Page 22

3. Installation
6b
After you selected USB as your connection type, you will see a screen that
looks similar to the one shown below.
Fig. 17
Even if you are using a USB port to connect the printer to your PC, the LabeLase® Producer software
still expects to communicate with the printer via a serial port. For this to work, the installed USB driver
creates a "virtual" serial port, which convinces the Producer that it is a serial port, but is actually using
a USB connection. When you are ready to install the "virtual" serial port of the USB connection, click
"Next".
22
Software Installation Manual, Revision 2 - 03/2010
Page 23

6c
3. Installation
When the USB installer (also called the VCP installer) begins, you will see a
screen like that shown below. Note that the appearance of the screen may
vary according to your operating system version.
LabeLase® Producer - Installation
Fig. 18
You will need to read and agree to the Software License
Agreement for the USB drivers.
23
Page 24

3. Installation
6d
At several points during the installation of the USB driver, you may see the
Windows Logo testing notification as shown below.
24
Fig. 19
If you see this message, you can click "Continue Anyway" without any prob-
lems.
Software Installation Manual, Revision 2 - 03/2010
Page 25

6e
3. Installation
After the USB driver has been successfully installed, you will see a screen
similar to the one shown below.
Click the "Finish" button to continue the installation.
LabeLase® Producer - Installation
Fig. 20
25
Page 26

3. Installation
6f
After the USB driver installation has completed, the LabeLase® Installer will
present the screen shown below.
26
Fig. 21
Now, the printer’s USB cable is connected to a free USB port on your PC.
Make sure that the printer is switched on and it has finished initializing
before you connect the cable.
Software Installation Manual, Revision 2 - 03/2010
Page 27

6g
3. Installation
A few seconds after you connect the USB cable to your PC, Windows will
detect the newly added hardware and will display a notice in the system
tray. The next step differs depending upon the version of Windows.
Windows 7
Fig. 22
On computers with Windows 7, the message indicating that new hardware
has been detected is accompanied by a security warning. Allow the driver
to be installed. The driver is usually installed without further intervention and
Windows informs you that the device driver software has been installed
successfully.
Advance to Step 6l (starting on page 32).
LabeLase® Producer - Installation
Fig. 23
27
Page 28

3. Installation
Windows XP
Fig. 24
On computers with a Windows XP operating system, after the "New hardware found" (USB VCP adapter) message appears, Windows will launch the
wizard for new hardware.
28
Fig. 25
If Windows prompts you to switch to Windows Update so that you can find
the software for the new hardware, click "No, not this time". Since the
printer driver has already been installed, it is not necessary for Windows to
look for it.
Click "Next" to continue.
Software Installation Manual, Revision 2 - 03/2010
Page 29

6h
3. Installation
The Found New Hardware Wizard will then ask you what to do next as
shown below.
Click the button that tells the wizard to "Install the software automatically
(Recommended)" and then click the "Next" button to continue.
Windows may find several driver files that it thinks are suitable for your
computer and present a list of choices as shown below:
LabeLase® Producer - Installation
Fig. 26
29
Page 30

3. Installation
Fig. 27
30
Special note:Special note:
Special note: It is extremely important that you select the cor-
Special note:Special note:
rect driver for your operating system. Bear in mind that Windows will not necessarily offer the most suitable driver in this
list for you to select. You may have to scroll the list sideways
in order to see the full path name which contains the operating
system version as shown above. If the wrong driver for the operating system is chosen, it is possible that the Leica LPC cassette printer does not work with a USB connection.
Software Installation Manual, Revision 2 - 03/2010
Page 31

6i
3. Installation
When the wizard completes the installation of the USB Serial Device, you
will see the screen shown below.
LabeLase® Producer - Installation
Fig. 28
31
Page 32

3. Installation
6j
After the first wizard completes, Windows will detect new hardware once
again.
Fig. 29
After indicating that it has found new hardware (USB-Serial Port), Windows
will run the Found New Hardware Wizard once again.
32
Fig. 30
Follow the instructions in the Wizard to complete the driver installation.
Software Installation Manual, Revision 2 - 03/2010
Page 33

6k
3. Installation
The "New hardware found wizard" completes the installation and then the
screen shown below appears.
Click "Finish" to complete the installation. This should be the last time you
see the New hardware found wizard.
After clicking the "Finish" button, go back to the LabeLase® Installer. But
before you continue with the Installer, you must wait until Windows tells you
that the new hardware has been installed and is ready for use.
LabeLase® Producer - Installation
Fig. 31
Fig. 32
33
Page 34

3. Installation
6l
SPECIAL NOTE:SPECIAL NOTE:
SPECIAL NOTE: Once the first printer has been installed, the
SPECIAL NOTE:SPECIAL NOTE:
"New hardware found wizard" will be launched for both the serial device and the serial port every time a new printer is connected to your PC. Follow the instructions for installing the
software automatically as indicated above, and then select the
newly installed communication port in the LabeLase Producer™ menu.
Once Windows tells you that the new hardware is installed and ready to
use, you can continue with the LabeLase Installer below.
34
Fig. 32
Software Installation Manual, Revision 2 - 03/2010
Page 35

6m
3. Installation
If you have installed the USB drivers, a new COM port, which is actually a
"virtual" port, should have been added to your system.
If you click "Next" on this screen, the program attempts to find the newly
added "virtual" COM port.
After you have installed the USB virtual COM port, you will see a screen that
looks similar to the one shown below.
Note that the actual list of COM ports will vary from this figure depending on
the number of ports that are installed on your PC.
LabeLase® Producer - Installation
Fig. 33
35
Page 36

3. Installation
The installer program has detected that COM3 was added when the USB
drivers were installed, so this port name is highlighted in the list. If you wish,
you can now click "Next" to advance to the next step.
If you want to test the port to make sure it can communicate to the printer,
proceed to Step 6n below.
However, bear in mind that - if you run the installation program
again - you may have already added the new COM port with the
previous installation. In this case, the Installer does not detect
the addition of a new port, so you must make a selection of the
list yourself before you can continue.
36
Software Installation Manual, Revision 2 - 03/2010
Page 37

6n
3. Installation
If you are not sure of the name of the port, or if you want to test the port
connection, click "Find". The program attempts to communicate with the
printer via each of the ports (COM ports) in the list.
As is shown in the above figure, the program has found a Leica LPC model
printer on serial port COM3. The model number, firmware version and serial
number of the printer are displayed.
LabeLase® Producer - Installation
Fig. 34
37
Page 38

3. Installation
When you have selected or found the port to which the printer is connected,
click "Next" to continue.
6o
3.3.3 Ethernet network connection
7
Fig. 35
If you have used the "Find" button and the program has found and communicated with the printer, you can go advance to Step 9 to install the
LabeLase® Producer software.
Connecting the printer to your PC via an Ethernet Network connection requires one of two connection types.
• The printer is normally connected to your local area network (LAN) via a
standard connector cable and either a network switch or a hub.
• The printer can be connected directly to the Ethernet port on your PCs
using a special cable, called the crossover cable.
7a
What You Need to Know
38
Before you can begin connecting the printer to your LAN, you need certain
information. If you are not sure whether you can provide the following information, contact your network administrator!
Hardware address
You must know the hardware address (also called the MAC address) of the
printer. This is located on a label on the back of the printer, and has the following format: 00-20-4A-XX-XX-XX, where "XX" are digits that are assigned
to the printer.
Hardware address: 00-20-4A-_____-_____-_____
Software Installation Manual, Revision 2 - 03/2010
Page 39

3. Installation
IP address
Your printer must have a unique IP address on your network.
The Network Administrator generally provides the IP address, subnet mask,
and gateway. The IP address must be within a valid range, unique to your
network, and in the same subnet as your PC.
IP address: _______ _______ _______ _______
Subnet mask: _______ _______ _______ _______
Gateway: _______ _______ _______ _______
There are two ways to assign an IP address to your printer. If your network
administrator assigns IP addresses manually (called a static address), ask
your network administrator for the information you need.
If devices on your network obtain their IP addresses from a DHCP server
(called a dynamic address), then you won’t need to know what the
IP address, subnet mask or gateway are as the printer will get them automatically.
Locate the Ethernet jack (RJ45) on the
back of the printer as shown in the figure below.
Connect one end of the Ethernet cable
to this jack on the printer, and the other end to a network switch or hub.
16
You may instead connect the printer
directly to your PC with a cross-over
cable (no switch or hub).
Switch the printer ON (16) and wait for
it to initialize.
LabeLase® Producer - Installation
Fig. 36
39
Page 40

3. Installation
7b
After you selected Ethernet as your connection type, you will see a screen
that looks similar to the one shown below.
Fig. 37
Even if you use an Ethernet network connection to connect the printer to your PC, the LabeLase®
Producer software still expects to communicate with the printer via a serial port (COM port). For this to
work, the software you have installed, called Redirector, creates a "virtual" serial port, which convinces the Producer that it is a serial port, though it is actually using an Ethernet port.
When you are ready to continue with the installation, click "Next".
40
Software Installation Manual, Revision 2 - 03/2010
Page 41

7c
3. Installation
In the next screen, shown below, you must tell the program how you want to
assign its IP address, subnet mask and gateway.
Select the method you want to use and click the "Next" button.
LabeLase® Producer - Installation
Fig. 38
41
Page 42

3. Installation
7d
The program will scan your LAN, as shown below, to find any LabeLase®
printers that are connected to your LAN.
42
Fig. 39
Software Installation Manual, Revision 2 - 03/2010
Page 43

7e
3. Installation
After the first search for printers on the LAN, the following screen or a similar one will be displayed.
Remember that more than one printer can be found on your network. You
must use the MAC address to find out which printer has been connected.
The MAC address is printed on a label on the back of the printer.
LabeLase® Producer - Installation
Fig. 40
43
Page 44

3. Installation
Note that the IP address of a printer that has not been configured may not
be valid for your subnet. If this is the case, it will be displayed in red. At this
point, the MAC address is more important than the IP address. Therefore,
use the MAC address to select the printer.
Select the printer you want to install, and click "Next".
If you previously selected the dynamic method (DHCP server) for configur-
ing the printer’s IP address, proceed to Step 7f below.
If you selected the static method (manual assignment) for setting the
IP address, skip to Step 7g.
44
Software Installation Manual, Revision 2 - 03/2010
Page 45

7f
3. Installation
Dynamic IP Address:
If dynamically assigning the IP address, the configuration of the printer will
begin immediately.
The configuration of the printer’s IP address, subnet mask, gateway and
communications parameters takes several seconds.
Go to Step 7h to complete the installation process.
LabeLase® Producer - Installation
Fig. 41
45
Page 46

3. Installation
7g
Static IP Address:
If statically assigning the IP address, the following screen will require you to
enter the necessary information.
Fig. 42
On this screen, enter the static IP address, the subnet mask, and the standard gateway for the printer.
When you enter the IP address for the first time, the program calculates the subnet mask for you
based on the class of the IP address. You can change the calculated subnet mask as you wish. After
entering the required information, click "Next" to continue with the configuration process.
46
Software Installation Manual, Revision 2 - 03/2010
Page 47

7h
3. Installation
When the configuration is complete, the following screen appears. Note
that the IP address shown is only an example, and does not represent what
you will actually see.
Note that Windows may issue a warning to the effect that it is preventing the Installer from
functioning as a server. If this warning appears, instruct Windows to enable the program again.
Click "Next" to continue.
LabeLase® Producer - Installation
Fig. 43
47
Page 48

3. Installation
7i
After the printer has its IP address, you must install the COM Port Redirector
software.
48
Fig. 44
When you click "Next", the program will begin installing the COM Port
Redirector (Redirector) software on your PC. This is the software that creates the "virtual" serial port that is used by LabeLase Producer to communicate with the printer.
Software Installation Manual, Revision 2 - 03/2010
Page 49

7j
3. Installation
You may be prompted to restart the PC during the installation process for
Redirector. If so, restart the PC. The LabeLase® Installer (this program) will
automatically start after the reboot and will continue the installation and
start Redirector.
Click "Next" to install Redirector.
When the Redirector Installer starts, the installation files must first be copied to a folder on your PC. The screen shown below enables you to change
the default folder for these installation files.
Fig. 45
We recommend that you keep the default installation folder and click "Next"
to continue.
LabeLase® Producer - Installation
49
Page 50

3. Installation
7k
The Redirector installation files have been unpacked; the final installation
program runs as illustrated below.
50
Fig. 46
Click "Next" to continue.
Software Installation Manual, Revision 2 - 03/2010
Page 51

7l
3. Installation
Choose the installation folder for Redirector if you must.
Fig. 47
We strongly recommend that you have Redirector installed in the default folder. This makes it easier
for the LabeLase® Installer to find Redirector and run it after it has been installed. If you install it in a
different folder, you will be prompted to find the program when the LabeLase® Installer continues.
LabeLase® Producer - Installation
51
Page 52

3. Installation
7m
The installer is is now ready to install Redirector on your computer.
52
Fig. 48
Click "Next" to continue.
Software Installation Manual, Revision 2 - 03/2010
Page 53

7n
3. Installation
After you have installed Redirector, you may be prompted to restart your
computer. For most installations, a reboot will not be necessary. However,
it is sometimes necessary to restart the PC after installing Redirector.
Fig. 49
If you are prompted to restart the computer, we strongly recommend that you do so before continuing.
After restarting, you will have to launch the LabeLase® Installer again and then continue with the
Ethernet setup process. It will then be able to launch the newly installed Redirector.
LabeLase® Producer - Installation
53
Page 54

3. Installation
7o
After your PC has been rebooted, the LabeLase® Installer will resume
where it left off, showing the screen below.
54
Fig. 50
This screen gives you an overview of the next process, which will be to run
Redirector and add a virtual COM port to your PC.
Check this step and click "Next" when you are ready to launch Redirector.
Software Installation Manual, Revision 2 - 03/2010
Page 55

7p
3. Installation
When Redirector is running, a screen like the one below will appear. Note
that the port names shown here are examples only, and may differ from
those that appear on your PC.
To start, click the "Add/Remove" button on the toolbar. This will open the port
dialog box so that you can select the name of the new port.
LabeLase® Producer - Installation
Fig. 51
55
Page 56

3. Installation
7q
After you click the "Add/Remove" button (Fig. 51), the port dialog will allow
you to select a COM port number, which will be used for your printer connection.
56
Fig. 52
Select a free port (COM port) and click "OK" to continue.
Software Installation Manual, Revision 2 - 03/2010
Page 57

7r
3. Installation
After selecting a COM port number, you must configure the port as shown
below:
To create a virtual serial port (in this example COM10), you must enter an IP
address to be connected to it. The address we are entering is the
IP address that was assigned to the printer earlier.
LabeLase® Producer - Installation
Fig. 53
57
Page 58

3. Installation
1 - Highlight the new port that you just added.
2 - Scroll the Settings page to reveal the Host and TCP Port settings.
3 - Enter the IP address you have just assigned to the printer. Note that the
IP address shown here only serves as an example. You must enter your
printer’s IP address.
4 - Enter 10001 in the field for the TCP port. This is the TCP port number that
the printer displays for connections to the computer.
5 - Click "Save" on the toolbar. This saves your settings and creates the new
port. Note that when Windows issues a security warning, you can continue the process by pressing "Continue Anyway".
58
Software Installation Manual, Revision 2 - 03/2010
Page 59

7s
3. Installation
After saving your settings and confirming the new software with Windows
(if necessary) you will see the screen shown below.
Select "File" / "Exit" to close the program. The LabeLase® Installer program
will continue running.
LabeLase® Producer - Installation
Fig. 54
59
Page 60

3. Installation
7t
The Redirector now has added a virtual COM port to your PC.
60
Fig. 55
Now must must select the new port for using Producer. Click "Next" to con-
tinue.
Software Installation Manual, Revision 2 - 03/2010
Page 61

7u
3. Installation
After you have installed the Redirector, you will see a screen that looks similar to the one shown below.
Note that the actual list of ports will differ from this figure depending on the number of ports that are installed on your PC.
The port numbers shown are for exemplary purposes only.
LabeLase® Producer - Installation
Fig. 56
61
Page 62

3. Installation
The installer program has detected that COM$ was added when Redirector
was installed, so this port name is highlighted in the list. If you wish, you can
now click "Next" to advance to the next step.
If you want to test the port to make sure it can communicate with the
printer, proceed to Step 7v below.
However, bear in mind that - if you run the installation program
again - you may have already added the new COM port with the
previous installation. In this case, the Installer does not detect
the addition of a new port, so you must make a selection of the
list yourself before you can continue.
62
Software Installation Manual, Revision 2 - 03/2010
Page 63

7v
3. Installation
If you are not sure of the name of the port, or if you want to test the port
connection, click "Find". The program attempts to communicate with the
printer via each of the ports (COM ports) in the list.
As is shown in the above figure, the program has found a Leica LP C model
printer on port COM4. The model number, firmware version and serial number of the printer are displayed.
LabeLase® Producer - Installation
Fig. 57
63
Page 64

3. Installation
7w
When you have selected or found the port to which the printer is connected,
click "Next" to continue.
If you have used the "Find" button and the program has found and communicated with the printer, you can advance to Step 9 to install the version of
LabeLase® Producer that is suitable for your printer model.
64
Software Installation Manual, Revision 2 - 03/2010
Page 65

3.4 Installing the LabeLase® Producer
The last step in setting up your LabeLase® Printer is to install the
8
LabeLase® Producer software.
3. Installation
LabeLase® Producer is the software that allows you to configure your
printer, create layout files, and enter print jobs.
To start the Producer installation program for your printer, click "Next".
LabeLase® Producer - Installation
Fig. 58
65
Page 66

3. Installation
8a
The LabeLase® Producer installation program will run as shown below.
66
Fig. 59
Note that the version number of your specific printer/software may differ
from the example shown here.
Follow the instructions given by the installer to install LabeLase® Producer
on your PC.
When the installation is complete, continue on to Step 9.
Software Installation Manual, Revision 2 - 03/2010
Page 67

9
3. Installation
Congratulations on successfully installing your LabeLase® Printer.
Fig. 60
If you have any further questions, contact your Leica technical agent for
assistance.
Thank you for your interest in our marking products.
Copyright © 2010 InfoSight Corporation.
All rights reserved InfoSight ® and LabeLase® are registered trademarks
of InfoSight Corporation.
LabeLase® Producer - Installation
67
Page 68

Notes
68
Software Installation Manual, Revision 2 - 03/2010
Page 69

LabeLase® Producer CL
Software Instruction Manual
/HLFD/3 &²
Cassette Printer
Revision 1
December 20, 2007
Always keep this manual with the instrument.
Read carefully before working with the instrument.
Page 70

Page 71

1. Introduction
The LabeLase® Producer CL software controls the operation and interface
of an InfoSight Corporation Model Leica LPC series laser LabeLase®
printer. This software runs on a Windows 2000/XP computer and provides
complete control over the laser cassette printer. The program can also run
on a Windows 9x computer, but with reduced capabilities. Because the program is Windows-based, the software can use many capabilities of Windows, such as a wide variety of fonts, graphic images, network interfaces
etc.
The program also includes the function of a graphic WYSIWYG editor,
which enables you to create a cassette layout quickly and easily. With this
tool, you can quickly add text, barcodes, custom bitmap images, lines, boxes
and ellipses to your layout. Once your layout is complete, the laser cassette
printer can print it. For archiving purposes, you can store the layout in a file
on your hard drive and, if necessary, edit it at a later time.
The LabeLase® Producer CL software offers you many functions that make
creating a cassette image easy and convenient. LabeLase is a registered
trademark of InfoSight Corporation. Windows is a registered trademark of
Microsoft Corporation.
1.1 Features
The following features are available with the LabeLase® Producer CL.
• Windows XP/Vista/7 program for improved stability and functionality
• Interfaces to the Leica LPC Cassette Printer via a RS232-C, USB or
Ethernet connection on the PC
• Graphical WYSIWYG user interface
• Complete control and configuration of the cassette printer
• Ability to archive and edit print layouts stored on the hard drive
LabeLase® Producer - Installation
71
Page 72

1. Introduction
• Unlimited reset/restore
• Settings for English and Metric units of measure
• Unlimited text fields per cassette
Complete character set with multibyte characters for foreign
languages including Asian characters
Uses any font on your computer
Each text field can be enabled for auto-sequencing
• Unlimited barcode fields per cassette
Interleaved 2 of 5
Code 39
Code 128
Opticode (Numbra code)
2D data matrix
UPC
PDF417 2D
Barcode data can come from one or more linked text fields,
from direct input or from a file from your computer
• Unlimited graphic image fields per cassette
Uses BMP graphics files
Can enlarge or reduce images
Graphics can be embedded in the layout – ensuring that there are
no defective file links
• Line, box and ellipse drawing tools with an unlimited number of fields
• Image rotation of 0, 90, 180 and 270 degrees
• Up to four numeric fields for auto-sequencing (2 groups with two linked
numbers)
• Alternating sequencing in each text field – with letters and numbers
• Configurable user interface
Unlimited number of text input fields
Field requests are configurable and stored with the layout
72
Software Installation Manual, Revision 2 - 03/2010
Page 73

• Magnification/reduction from 10 to 200 % in 10 % increments
• Optional grid display with snap function for easy field orientation
• Optional field anchor display for easy field location
• Optional display of cassette markings, slots, fold or bare edges
• Built-in diagnostic capabilities enhance setup and maintenance
• Ability to import Microsoft Excel files (or CSV) and batch print the data
• Provides a host computer interface for data download
1.2 System requirements
• PC (100 % IBM-compatible computer)
• Pentium 400 MHz
• Windows XP/Vista/7 - Windows 2000 recommended
• 5 MB available disk space
• 32 MB RAM (64 MB recommended)
• 1 serial COM, USB or Ethernet port (for connecting to the printer)
• Color monitor (800x600 or higher resolution recommended)
1. Introduction
Uses RS232-C COM port, or optional Network Interface with TCP/IP
Download buffer with an unlimited number of print jobs
Multiple application protocols
Programmable - can be customized exactly to your application
InfoSight Extended
LabeLase® Producer - Installation
73
Page 74

1. Introduction
1.3 Overview
Operator mode
The LabeLase® Producer CL software allows you to configure, create and
print cassettes directly from your Windows computer. The program provides basic features for operator level personnel to open and print layouts
as well as more advanced features accessible to supervisory personnel for
configuring and maintaining the printer.
The operator mode is the native mode of the software. When the program
starts, it is in the operator mode and the more advanced features are not
available.
In this mode, the operator can perform the following operations:
• Open a layout that is stored on hard disk
• Enter text into the layout’s data fields (if enabled)
• Enter a starting serial number (if enabled)
• Enter the quantity of cassettes to print
• Begin the print operation
Supervisor mode
74
The supervisor mode is provided to allow more advanced control of the cassette printing process. To enter this mode, pull down the File menu and select Supervisor. You will be asked to supply a password to enable the supervisory features. When the program is first installed on your computer, no
password is set. It is strongly recommended that you create a password
soon after installing the software to prevent unauthorized personnel from
accessing the advanced features of the program. In the supervisor mode,
the following operations can be performed:
All of the things the operator can do, plus…
• Create and edit a layout
• Configure the cassette printer
• Change the supervisor password
• Set the program’s units of measure
Software Installation Manual, Revision 2 - 03/2010
Page 75

• Configure communications to a host computer
• Set the program’s preferences
• Calibrate the printer
• Jog the printer’s stepper motors
• View the printer’s inputs and outputs
• Control the printer’s digital-to-analog converter
1. Introduction
LabeLase® Producer - Installation
75
Page 76

2. Installation and Setup
2.1 Installation
The Producer SL software is supplied on CD-ROM. To install the software,
simply insert the CD into your drive and close the drive door. The installation
program will execute automatically after a few seconds. If the installation
program does not start automatically, select Start > Run and enter
Setup.exe into the field. Follow the on-screen instructions to install
LabeLase® Producer CL on your PC.
The software is also available online at our website.
2.2 Setup
2.2.1 Connecting the printer to your computer
Before you can print cassettes with the LabeLase® printer, you must first
connect the printer to your computer. The printer is connected to your computer via an RS232-C, USB or Ethernet port. Most Windows PC has at least
one serial port called COM1. This is the port that is used to connect to the
cassette printer. The software automatically configures the port settings.
If your computer has a communication port other than COM1, you
can use that port instead by specifying the port in the Preferences form.
If you would like to connect the printer via USB or Ethernet, call us at
+1 (740) 642-3600 to obtain additional software drivers.
76
RS232-C communication port
The printer and the computer must be connected using a serial cable. The
connector on the printer end of the cable must be a DB9 female. The connector on the computer side may be either a DB25 or DB9 style connector,
depending on the computer. Only three signals are used for communications: transmit, receive and ground. The transmit and receive signals must
be reversed in the cable such that the transmit signal of one device is
routed to the receive signal of the other and vice versa.
Software Installation Manual, Revision 2 - 03/2010
Page 77

2. Installation and Setup
DB9 (printer) to DB25 (computer)
Connect pin 3 of the printer end to pin 3 of the computer end
Connect pin 2 of the printer end to pin 2 of the computer end
Connect pin 5 of the printer end to pin 7 of the computer end
DB9 (printer) to DB9 (computer)
Connect pin 3 of the printer end to pin 2 of the computer end
Connect pin 2 of the printer end to pin 3 of the computer end
Connect pin 5 of the printer end to pin 5 of the computer end
You may obtain a suitable cable by contacting the InfoSight
factory at +1 (740) 642-3600.
Once you have connected the printer and computer, apply power to the
cassette printer by turning the key switch to the "on" position.
After the printer has been turned on, you may start the LabeLase® Producer CL software. When the software starts, it will attempt to establish
communications with the cassette printer. When communications has been
established, the status bar at the bottom of the window will show the printer
is "IDLE".
If the printer has not been reset, the status of the printer will be shown as
"ESTOP". If the printer’s power is not on, you will see a "TIMEOUT" error indicating that the software cannot establish communications with the printer.
Once communications is established, and the status bar accurately reflects
the printer’s status and no error message are displayed, you may begin
printing cassettes.
2.2.2 Connecting to your information system
Before you can send data from your information system to the cassette
printer, you must connect the printer to your system. This is done via the PC
and LabeLase® Producer CL software.
LabeLase® Producer - Installation
77
Page 78

2. Installation and Setup
There are two ways to connect to the printer: serial and network. The serial
connection requires you to have two RS232-C COM ports on the PC that is
running the Producer CL software. The second port is specified in the "Host
Communications Setup" form along with the port parameters (e.g. baud, bits,
stop, parity, etc.).
The second method of connecting to the printer is via a network interface
card (e.g. Ethernet, Token Ring, etc.). The Producer CL software can be configured via the Host Communications setup form to listen on a specific TCP/
IP port for incoming data transmissions. Your system must make a connection to this port, send the data, and close the connection.
Regardless of the method you choose to physically connect your Host system to the Producer CL PC, you must also choose an "Application layer pro-
tocol" to handle the actual data transfer. Several protocols are available in
the Host Communications setup form. Please note that if you choose Network connection, the specified protocol will run on top of TCP.
It is your responsibility to provide the cable between your Host
system's serial port and the serial port on the PC.
78
Software Installation Manual, Revision 2 - 03/2010
Page 79

3.1 Main form
3. User Interface
The program's main form is the primary interface for the operator to configure the printer magazines, select a layout, enter data, and print cassettes. In
Version 2.0 and higher, the software supports the Leica LPC model with
single magazine.
Note that at the top of the form, in the title bar, is the name of the currently
loaded layout file. If no file is currently loaded, "Untitled" will be shown.
LabeLase® Producer - Installation
Fig.1, Producer main form for Leica LPC
79
Page 80

3. User Interface
3.1.1 Data Entry
The Data Entry area of the main form allows the
operator to provide data for the layout that may
not be available until it is time to print the cassettes. The designer of the cassette layout can
specify zero or more data entry fields that become accessible to the operator. Each field has a
prompt (shown here as ID) as well as an editable
area where the text is to be provided. The designer can also provide optional verification information to ensure that the operator enters data
into each field in the proper format.
There is no limit placed on the number
of data entry fields the designer can
specify for any given layout, although
for practical reasons, you should
limit the number of fields to a maximum of 24.
Fig. 2
In addition to the data to be printed on the cassettes, there are fields that allow the user to define the quantity and copy counter, the starting sequence (serial) number and whether the printer is to go offline after the end of the print operation.
As you enter the data into the data entry field, the image of the cassette is displayed with the
new information above the Data Entry area. If you double-click on the cassette image, you will
activate the "Layout Designer" form, which allows you to edit the layout. You must have Supervisor access to edit a layout.
Whatever text the operator enters into the data entry fields will be added to the print queue
when the operator clicks on the Accept Data button
(or press the F11 key) or when
the Print button is clicked and there is nothing in the print queue.
80
Instruction Manual V 1.0 – 06/2010
Page 81

"Status" Tab
3. User Interface
When used with a Leica LPC laser printer, the "Status" tab appears as follows:
LabeLase® Producer - Installation
Fig. 3
81
Page 82

3. User Interface
"Print Queue" Tab
Fig. 4
82
This tab shows information about the pending print jobs in the queue. The
job to be printed next is at the top of the list.
"Delete" - Click this button to delete the highlighted job in the list.
"Move to Top" - Click this button to move the highlighted job to the top of the
New in V2.20!
list.
"Clear" - Click this button to clear the entire print queue. This removes all
pending jobs from the list.
"Edit" - To edit an individual item, double-click it. This opens an editor with
which you can modify the print job as needed.
However, make sure not to edit the queue during cassette
printing. Switch the printer to offline before editing the queue.
Software Installation Manual, Revision 2 - 03/2010
Page 83

3. User Interface
3.1.2 Print image
3.1.3 Control buttons
Fig. 6
Fig. 5
The print image panel provides a graphical picture of the layout as it appears when printed.
The image is updated whenever the operator
clicks on the "Accept Data"
presses the F11 key) when there is nothing in the
print queue, and when the layout is printed.
Please note that the quality of the image display
may be less than what is actually printed on the
cassette due to loss of resolution when scaling a
very large image to fit on the display.
Four buttons are provided to control the operation of the cassette printer. They correspond to
exactly the same functions as those in the printer
menu.
Note that each of these buttons has a corresponding function key that enables quick access
to the desired operation.
button (or
3.1.4 Status bar
Fig. 7
Leica LPC
At the very bottom of the main form is the status
bar. Several panels are used to provide information to the operator about the condition and status of the cassette printer. As shown here, the
printer is ONLINE, IDLE and LATCHED, i.e. it is
ready to print. The "0" at the far right indicates
that no jobs are in the print queue. Other status
conditions, as well as error messages, will appear in this bar as needed.
83
Page 84

3. User Interface
3.1.5 Menu
Fig. 8
The main form contains a menu bar at the top.
The menus provided are File, Printer, Setup,
Maintenance and Help. Note that the Setup and
Maintenance menus are "grayed" out, indicating
that they are not accessible. This is one of the
default settings in "Operator" mode.
3.1.6 File menu
When the program starts the first time,
it runs in Operator mode, and the Setup
and Maintenance functions are not
available.
To access these two menu items, the program
first has to be started in supervisor mode. Setup
and Maintenance then become active.
• New - Allows the supervisor to create a new
layout based on a blank layout, from a tem-
plate, or using a "wizard".
• Open - Allows the operator to open a "new lay-
out" that is stored on the computer's hard disk,
a CD/DVD or network drive.
• Supervisor - Puts the program into Supervi-
sor mode of operation, enabling the more advanced features.
Fig. 9
The "File menu" provides access to the program
functions that deal with loading layout files for
printing, as well as for accessing other special
program operations.
84
Note that a password will be required
to enable this mode.
Once the program is in the supervisor mode
of operation, this menu item will be renamed
to "Operator", providing a method of switching back to operator mode.
Instruction Manual V 1.0 – 06/2010
Page 85

3.1.7 Printer menu
3. User Interface
• XL Tags - This option allows the operator to open a "Microsoft Excel
spreadsheet" and print the data contained within it on cassettes. Files in
the CSV (comma separated variable) format can also be loaded and
printed.
• Exit - Exits the program.
Between the XL Tags menu item and the Exit item is a list of up to 4 layout
filenames. The program keeps track of the last four layouts loaded by the
operator and allows them to be re-loaded quickly by clicking on the
filename.
The Printer menu gives the operator the ability to control various aspects of
the printer.
Online - Puts the printer online. This is necessary so that cassettes can be
printed.
Offline - Puts the printer offline. Printing cassettes is not possible in this
state.
Leica LPC
Fig. 10
Accept Data - Selecting this menu item will accept the data entered by the
operator into the Data Entry fields and redraw the cassette image for preview.
Print - Select this menu item to begin printing cassettes.
Abort - Select this menu item to abort the current cassette print. This menu
item is only available if the program is currently printing a cassette.
Reloaded - Select this menu item to indicate that you have manually reloaded cassettes into the printer. Putting the printer online has the same effect.
Note that all of the Printer menu items have an associated function
key. Pressing the function key is the same as clicking the item in the
menu.
85
Page 86

3. User Interface
3.1.8 Setup menu
The Setup menu is only available in the Supervisor mode of operation and provides several features for configuring the operation of the cassette printer.
Layout - This menu item will activate the "Cassette Layout Designer" form, which allows the supervisor to create and/or edit layout files for cassettes. This form can also be opened by
double-clicking the cassette layout icon.
Printer Model - New in V2.00 - Submenu that allows you to select the LPC printer model.
Printer Configuration - This menu item will open
the "Printer Configuration" form. This allows you
Fig. 11
Supervisor Password - This menu item will activate the "Change Password"
form that allows the supervisor to change the password that activates the
supervisor mode of operation. You will be required to enter the current
password as well as the new password.
Virtual Magazines - This menu item will activate the Virtual Magazine Configuration form that allows the supervisor to add, modify or delete virtual
configuration types.
Units of Measure - This menu item will activate the "Units" form that allows
the supervisor to specify either English or Metric units of measure. When in
English units, the basic unit of measurement is the inch. While in Metric
units, the basic unit of measurement is millimeters.
Host Communications - This menu item will activate the "Host Communications" form, which allows the supervisor to configure the communications
link between the cassette printer and the customer's information system
(host).
Preferences - Enables the "Preferences" input mask, which enables the supervisor to configure certain program preferences.
to configure details about the cassette printer
such as resolution in both axes, stepper motor
rates, laser burn intensity, etc.
86
Instruction Manual V 1.0 – 06/2010
Page 87

3.1.9 Maintenance menu
View Printer I/O - This menu item will activate the "Printer I/O Monitor" form,
which allows the supervisor to view the Input and Output signals of the cassette printer.
Digital to Analog Converter - This menu item will activate the "Digital to
Analog Converter Monitor" form, which allows the supervisor to manipulate
the D/A converter that controls the printer's galvanometer / mirror.
Fig. 12
3. User Interface
The Maintenance menu is only available when in
the Supervisor mode of operation and provides
several features that aid in the setup of the printer and diagnosis of any problems you may encounter. Note that under most circumstances, it
will not be necessary to access these functions.
If you must use these functions, do so only under
the direct supervision of factory-trained personnel.
Motor Diagnostics - This menu item will activate
the "Motor Diagnostics" form that allows the supervisor to start up the printer motor slowly as
part of a diagnostic procedure.
3.1.10 Help menu
Leica LPC
Fig. 13
The Help menu provides access to
the program's built-in help facility,
as well as to information about the
program itself.
Contents - This menu item will activate the Windows Help for the
Producer CL program, including indexed search, tutorials, etc.
87
Page 88

3. User Interface
Fig. 14
About - This menu item will activate the About
form, which shows important information about
the program including version number, printer
firmware version, PassCode, etc. If you contact
us for support, you may be asked to access the
About form to provide details about your specific
configuration.
One important feature of the About form is the
PassCode field. This is a special, encrypted field
that can be used to obtain a one-time password
in the event that your supervisor's password is
forgotten or changed inadvertently.
Should you need a temporary password, make a
note of the PassCode setting and telephone the
factory at +1 (740) 642-3600 for assistance.
Please note that the PassCode setting
will be different each time you access
the About form. Any temporary password that is supplied by the factory is
only valid until the end of the current
hour. Therefore, you should use the
temporary password to change the
supervisor's password.
88
Instruction Manual V 1.0 – 06/2010
Page 89

3. User Interface
File Toolbar
Configuration Toolbar
Lighter/Darker Cassettes - Using the cassette trackbar, you can quickly
adjust the darkness of the printed cassette. Moving the trackbar to the left
makes the printed cassette lighter, while sliding it to the right makes it
darker. This trackbar influences the "Print Speed" parameter.
Draft - This check box allows you to switch between normal and draft
modes. When in draft mode the printer uses a lower resolution resulting in
lower quality cassettes, but they print at a faster rate.
Fig. 15
Fig. 16
New to Version 1.30, the file toolbar provides
quick access to the following functions: New,
Open, Supervisor / Operator mode, and Setup
Layout.
Note that the "New" and "Setup Layout" buttons will require you to enter
the supervisor password if you are not
already in the supervisor mode.
New to Version 1.30, the configuration toolbar
provides quick access to the more useful printer
configuration settings. These settings are available whether in operator or supervisor modes.
Leica LPC
Note that when in draft mode, barcode fields with odd scale
settings will be distorted.
89
Page 90

3. User Interface
3.2 Main form - File menu
Fig. 17
The file menu provides access to the program
functions that deal with loading cassette layout
files for printing, as well as for accessing other
special program operations. The following gives
you information on each command in this menu.
New
The "New" menu item has been introduced in
V1.30 and enables you to get an easy start on
creating a new cassette layout. If you are not in
supervisor mode, you will be prompted to enter
the password in order to continue. The Layout
Designer opens and asks how you want to configure the new layout: either based on a blank
layout, by opening a layout template or using the
new "wizard" that guides you through creation.
3.2.1 Open
90
Fig. 18
Instruction Manual V 1.0 – 06/2010
Page 91

3. User Interface
The "Open" dialog opens when you select the "Open" menu item in the File menu or click the
"Open" button in the Main form. This dialog allows you to open a cassette layout file to be
opened. If you select a file from the list, a preview is displayed in the right-hand section of the
dialog to help you select the correct file.
You may select any layout file that may reside in any folder on your hard disk drive, on a CD/
DVD, or anywhere in a network folder (assuming your PC is connected to a network that allows
file sharing.)
Clicking the "Preview" button in the upper right corner of the dialog will open a new window
showing the full size layout image.
3.2.2 Supervisor/Operator
Fig. 19
When the Supervisor menu is selected, the password entry form appears, in which the supervisor enters the corresponding password for switching between modes.
If the program is running in operator
mode, access to
some functions is not
possible, in
which case
the menu
item appears as
"Supervisor".
The supervisor must enter the correct password, then click "OK". If an incorrect password is
entered, an error message is displayed.
Once the correct password is entered, the program will enter the Supervisor mode of operation
and all functions will be enabled. To go back to the operator mode, pull down the File menu and
notice that "Supervisor" has been replaced by "Operator". No password is required to switch
back to operator mode.
LabeLase® Producer - Installation
91
Page 92

3. User Interface
3.2.3 XL Tags
The XL Tags menu item allows the user to open a Microsoft Excel spreadsheet and print the data contained within it on cassettes. Files in the CSV
(comma separated variable) format can also be loaded and printed. The
InfoSight XLTags provides an easy method for the operator to specify an
Excel file and the data to be printed.
3.3 Main form - Setup menu
The Setup menu is only available in the Supervisor mode of operation and provides several features for configuring the operation of the cassette printer.
3.3.1 Layout
92
Fig. 20
This menu item activates the "Layout Designer" form, which allows the supervisor to create and/or edit cassette layout files. This form can also be
opened by double-clicking the cassette layout icon.
Instruction Manual V 1.0 – 06/2010
Page 93

3. User Interface
Printer Model
This menu item will open a sub-menu allowing you to select the printer
model.
Fig. 21
The system checks the currently selected model. Select the printer connected to the computer. Note that when Producer starts, the printer model
is queried and the corresponding settings are configured automatically.
3.3.2 Printer Configuration
The "Printer Configuration" dialog allows you to enter the parameters that
describe the configuration of the printer. The dialog has five tabs, each for a
specific aspect of the printer configuration: Laser, Stepper Motors, Mirror/
Galvanometer, Printer Configuration and Barcode Verifier, which are explained in detail below.
LabeLase® Producer - Installation
93
Page 94

3. User Interface
94
Fig. 22
Laser Speed - This field affects the "blackness" of the image produced by
the cassette printer’s laser by specifying the speed at which the laser is
moved across the cassette surface. The lower the setting for this field, the
blacker the image will be. Note that print speed is affected by this setting:
the lower the setting, the slower the print speed.
Minimum Speed - New to Version 1.30. This field, along with the maximum
speed (below), is used to set the range of the "Darkness" track bar on the
main window. When the track bar is all the way to the right (darker), then
this speed will be selected.
Software Installation Manual, Revision 2 - 03/2010
Page 95

3. User Interface
Maximum Speed - New to Version 1.30. This field, along with the minimum
speed (above), is used to set the range of the "Darkness" track bar on the
main window. When the track bar is all the way to the left (brighter), then
this speed will be selected.
Laser Off Tickle - This field specifies the amount of "tickle" that will be used
to excite the laser when it is off. If this value is increased, the laser is ready
to use more quickly.
Laser On Duty Cycle - This field specifies the amount of time the laser is on
for any given pixel, expressed as a duty cycle (percentage).
LabeLase® Producer - Installation
95
Page 96

3. User Interface
96
Fig. 23
Stepper Resolution - This field specifies the resolution of the print feed step-
per motor in inches or millimeters per step. A typical value for the Leica LPC
is 0.00315 inches per step.
Microsteps / Column - This field specifies the number of microsteps of the
stepper motor per column of the image. A typical value for a cassette printer
is 1. Rotary printer models may have a different setting. Contact the factory
to determine the proper setting for your printer.
Software Installation Manual, Revision 2 - 03/2010
Page 97

3. User Interface
Minimum Frequency - This field specifies the minimum or starting frequency
of the stepper motor. The value is specified in Hertz.
Maximum Frequency - This field specifies the maximum or top frequency of
the stepper motor. The value is specified in Hertz.
Reversing Takeup - This field specifies an additional number of steps that
the print feed motor must make when changing directions. This feature is
used to compensate for backlash in the motor gearing.
LabeLase® Producer - Installation
97
Page 98

3. User Interface
98
Fig. 24
Mirror Resolution - This field specifies the resolution of the mirror galva-
nometer in inches or millimeters per step. You must enter a value that is
compatible with your printer model. A typical value for the model Leica LPC
cassette printer is 0.003 inches per step.
Galvo Step Size - This field specifies the number of DAC steps to apply to
move the galvanometer mirror by one pixel in the vertical dimension. You
must enter a number that matches your cassette printer’s configuration.
Galvo Start Margin - This field specifies the number of pixels in the margin
at the start of each column of image data.
Software Installation Manual, Revision 2 - 03/2010
Page 99

Printer Configuration
3. User Interface
Galvo Home Delay - This field specifies the time, in milliseconds, that the
galvo must delay when returning to the home position.
Galvo Offset - This field specifies the vertical distance in inches (mm) to offset the galvo/laser from the center of its scan. This setting effectively shifts
the printed image +/- about the center of the cassette. The field is usually
set to 0 for the model Leica LPC printer, but positive or negative values may
be entered to fine-tune vertical alignment of the burned image with respect
to the cassette.
The "Printer Configuration" tab has been extensively redesigned for V2.00
and now provides support for the Leica LPC1 single-magazine printer. Additional controls are provided to assist you in adjusting the printer's setting.
LabeLase® Producer - Installation
99
Page 100

3. User Interface
Fig. 25
100
Draft Mode - This checkbox allows you to specify that you wish to run the
printer in a lower resolution draft mode. When you check this box, the Stepper Resolution, Mirror Resolution, Microsteps / Column, Galvo Step Size and
Laser Speed settings will be adjusted appropriately for you.
Note that when in draft mode, barcode fields with odd scale
settings will be distorted.
Reverse Print - This checkbox reverses the print image (white and black get
reversed, like a "negative") when the cassette is printed. This eliminates the
need to add a "reverse" line to the image for removing the background.
Software Installation Manual, Revision 2 - 03/2010
 Loading...
Loading...