Page 1

LabeLase® Producer
Software-Installationhandbuch für
/HLFD/3 &²
Kassettendrucker
Revision 2
30.März 2010
Stets in Gerätenähe aufbewahren.
Vor Inbetriebnahme sorgfältig lesen.
Page 2
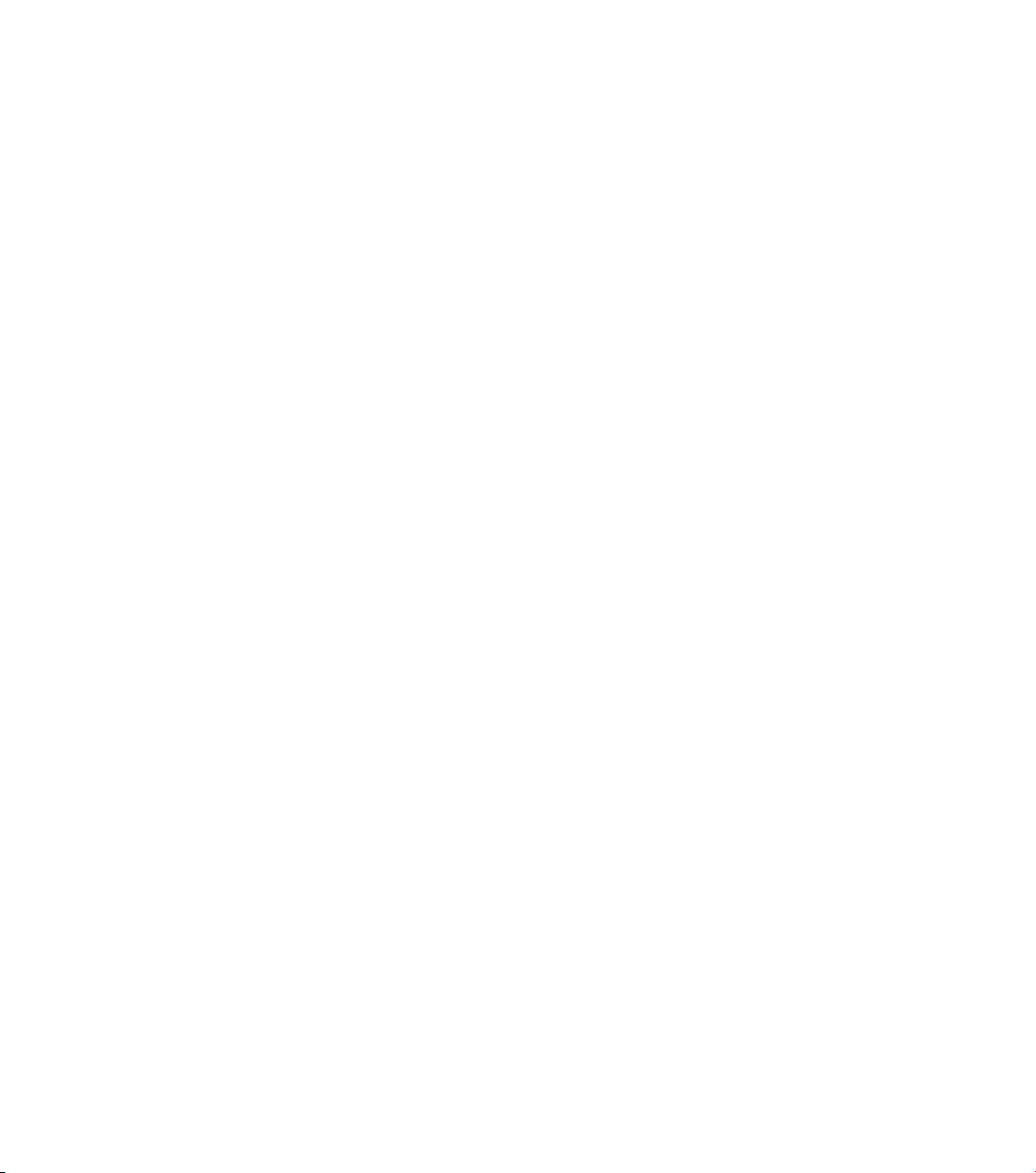
Page 3
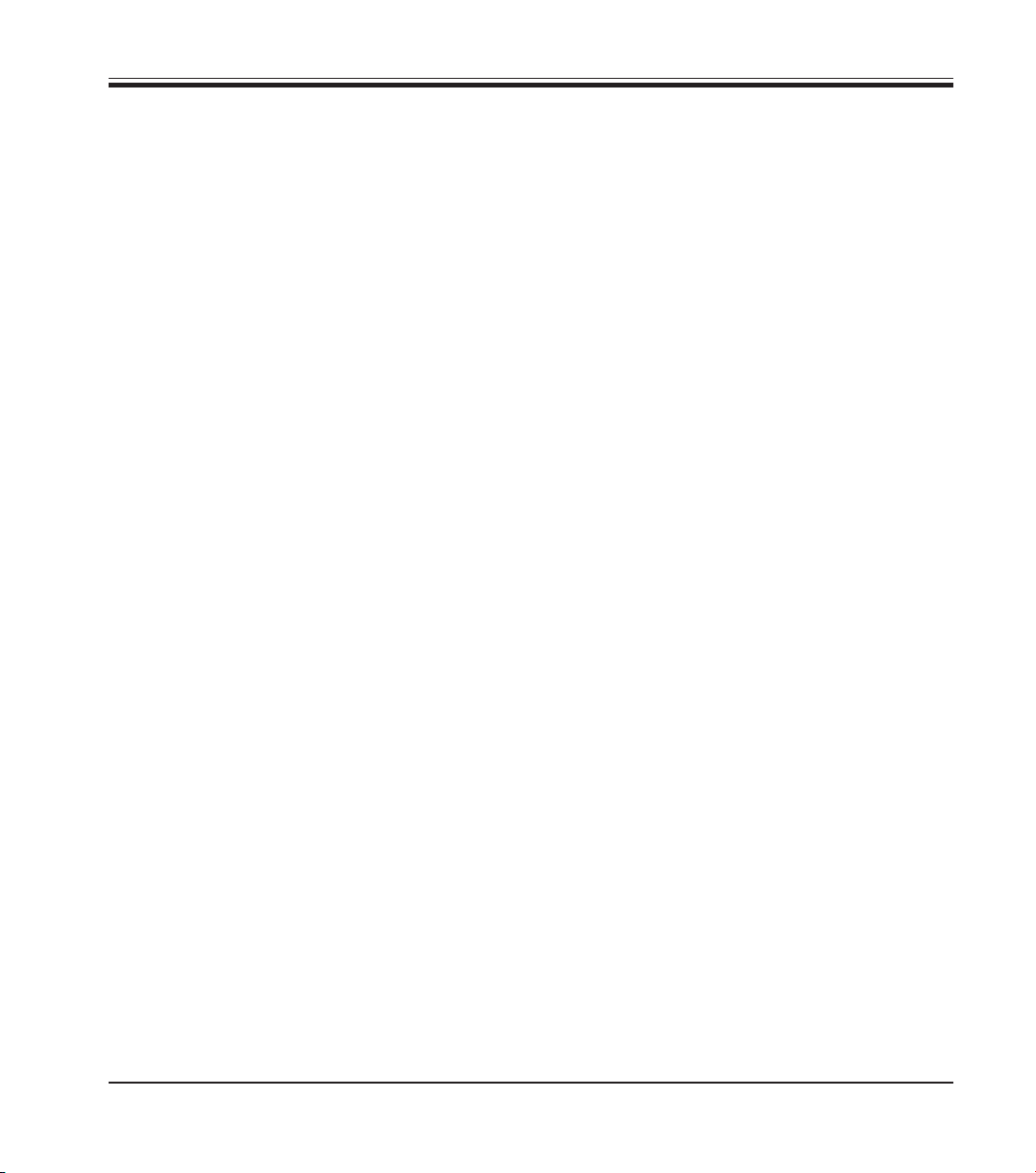
Urheberrecht © 2007 InfoSight Corporation Alle Rechte vorbehalten
InfoSight ® ist eine eingetragene Marke der InfoSight Corporation
LabeLase ® ist eine eingetragene Marke der InfoSight Corporation
InfoSight Corporation
20700 US HWY 23
Chillicothe, Ohio 45601 USA
Telephone: 001-740-642-3600
website: http://www.infosight.com
eMail: service@infosight.com
LabeLase® Producer - Installation
3
Page 4
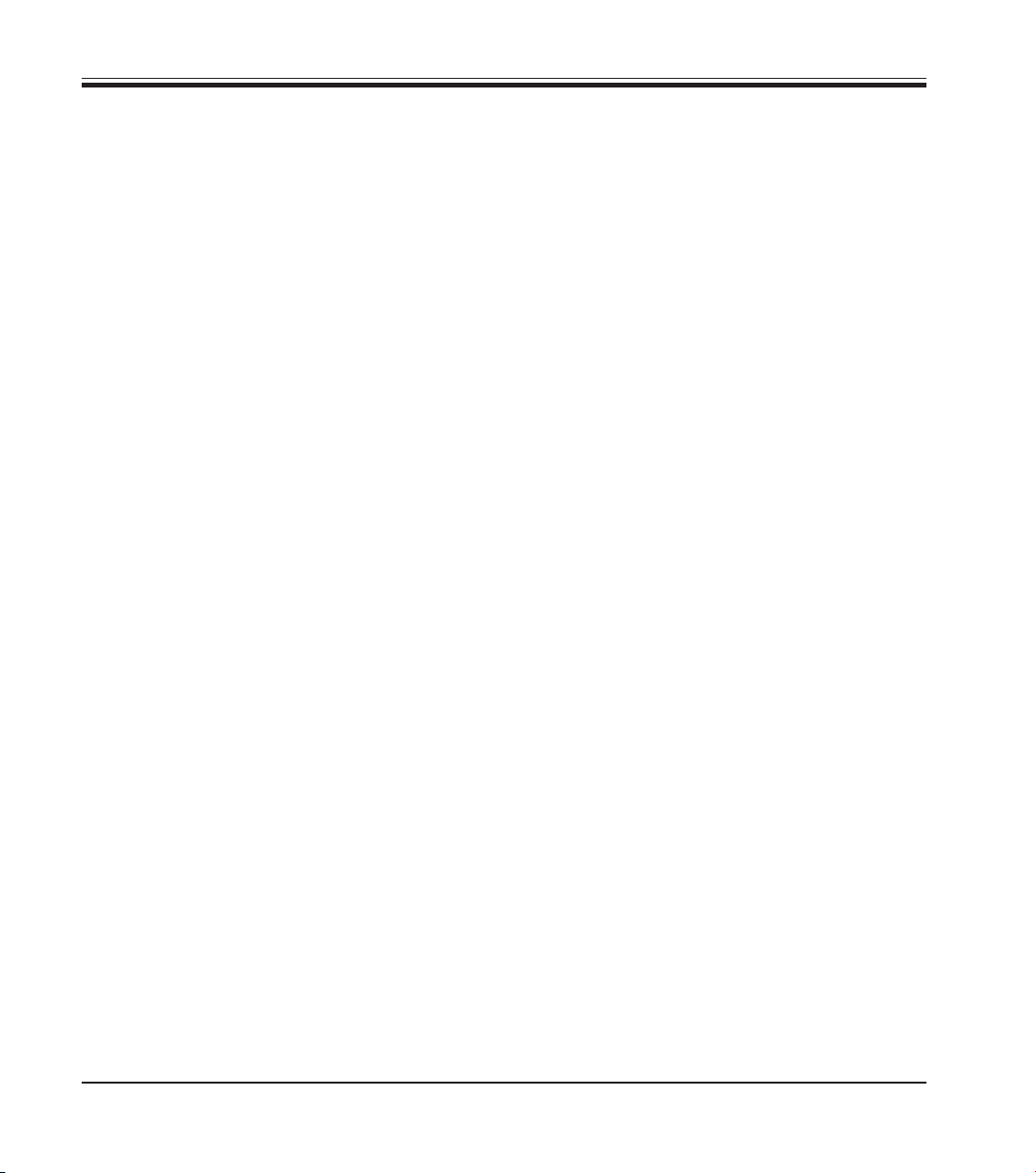
Inhaltsverzeichnis
LabeLase® Producer
Software Installationhandbuch für Leica LPC – Kassettendrucker
1. Software-/Firmware-Lizenzvertrag ............................................................................................................ 5
2. Einleitung......................................................................................................................................................... 7
2.1 Anschluss Ihres Druckers ........................................................................................................................... 7
2.2 Anschlusstyp .................................................................................................................................................. 7
2.3 Welche Auswahl treffe ich? ........................................................................................................................8
2.4 Was als nächstes? ........................................................................................................................................9
3. Installation .................................................................................................................................................... 10
3.1 Mindestanforderungen .............................................................................................................................. 10
3.2 Softwareinstallation .................................................................................................................................... 10
3.3 Anschlusstyp ................................................................................................................................................ 13
3.3.1 RS232 Serielle Schnittstelle ..........................................................................................................14
3.3.2 USB-Anschluss ...............................................................................................................................19
3.3.3 Ethernet-Netzwerk-Verbindung .................................................................................................. 36
3.4 Installation des LabeLase® Producers .................................................................................................. 63
4
Software-Installationshandbuch, Revision 2 - 03/2010
Page 5
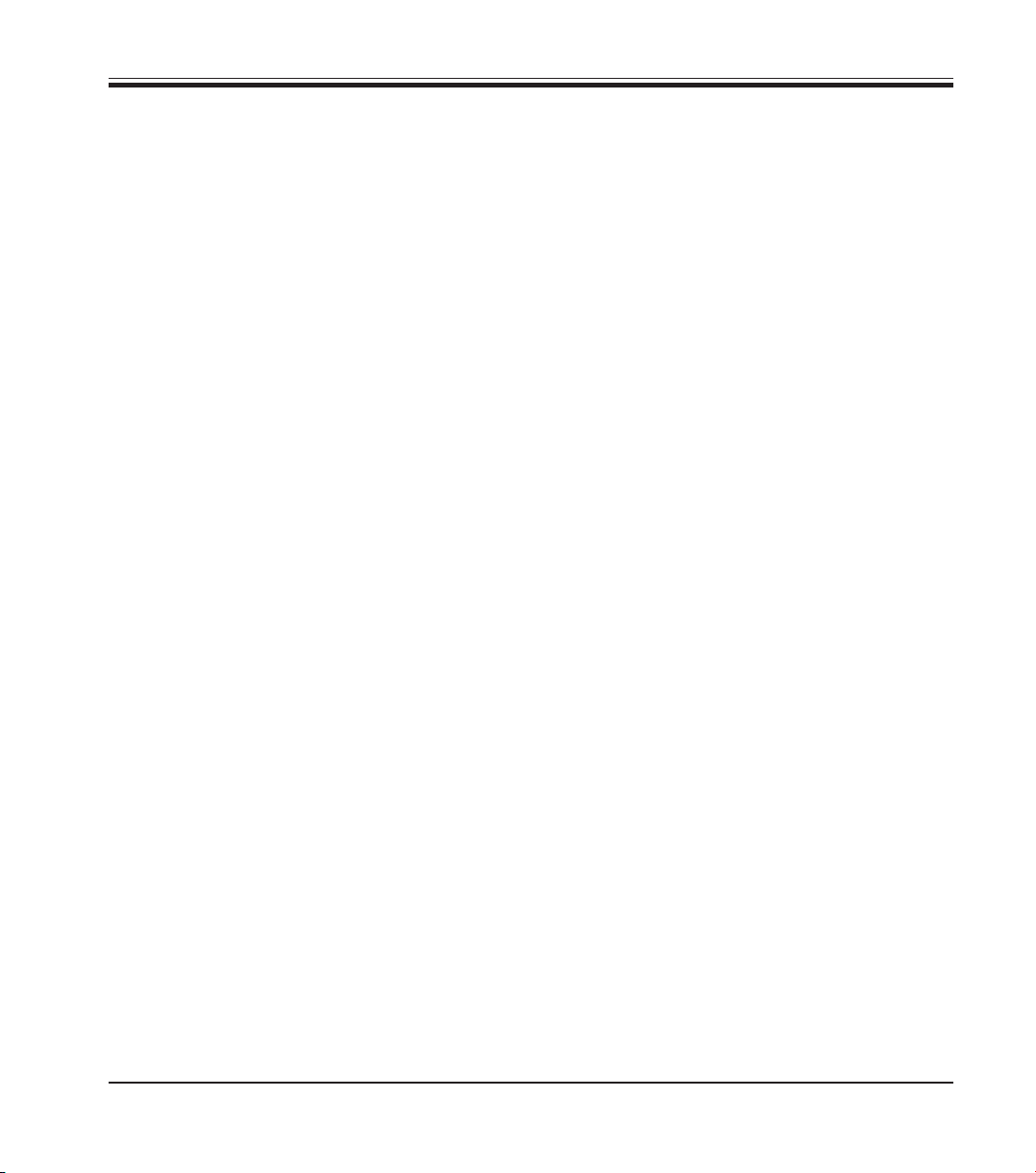
Inhaltsverzeichnis
LabeLase® Producer
Software Bedienungsanleitung Leica LPC – Kassettendrucker
1. Einführung ..................................................................................................................................................... 71
1.1 Merkmale ......................................................................................................................................................71
1.2 Systemanforderungen ................................................................................................................................ 73
1.3 Überblick .......................................................................................................................................................74
2. Installation und Einstellung ....................................................................................................................... 76
2.1 Installation .................................................................................................................................................... 76
2.2 Einstellung .................................................................................................................................................... 76
2.2.1 Anschluss des Druckers an Ihren Computer ............................................................................ 76
3. Benutzeroberfläche ..................................................................................................................................... 79
3.1 Haupteingabemaske ................................................................................................................................... 79
3.1.1 Dateneingabe .................................................................................................................................. 80
3.1.2 Druckbild ..........................................................................................................................................83
3.1.3 Steuertasten ....................................................................................................................................83
3.1.4 Status-Leiste ................................................................................................................................... 83
3.1.5 Menü ................................................................................................................................................. 84
3.1.6 Dateimenü........................................................................................................................................ 84
3.1.7 Druckermenü ..................................................................................................................................85
3.1.8 Einstellmenü .................................................................................................................................... 86
3.1.9 Wartungsmenü ............................................................................................................................... 87
3.1.10 Hilfemenü .........................................................................................................................................87
3.2 Haupteingabemaske - Dateimenü ...........................................................................................................90
3.2.1 Open .................................................................................................................................................. 90
3.2.2 Supervisor/Operator ...................................................................................................................... 91
3.2.3 XL Tags .............................................................................................................................................92
3.3 Haupteingabemaske - Einstellmenü ........................................................................................................ 92
3.3.1 Layout .............................................................................................................................................. 92
3.3.2 Drucker-Konfiguration...................................................................................................................93
3.3.3 Supervisor Password ..................................................................................................................103
3.3.4 Maßeinheiten ................................................................................................................................103
3.3.5 Host Communications .................................................................................................................. 104
3.3.6 Preferences ...................................................................................................................................110
3.4 Layout Designer......................................................................................................................................... 114
3.4.1 Layoutmenü ...................................................................................................................................114
Menü ............................................................................................................................................... 115
File ................................................................................................................................................... 115
Edit...................................................................................................................................................116
View ................................................................................................................................................ 118
Tools ...............................................................................................................................................119
Setup ...............................................................................................................................................119
LabeLase® Producer - Installation
5
Page 6
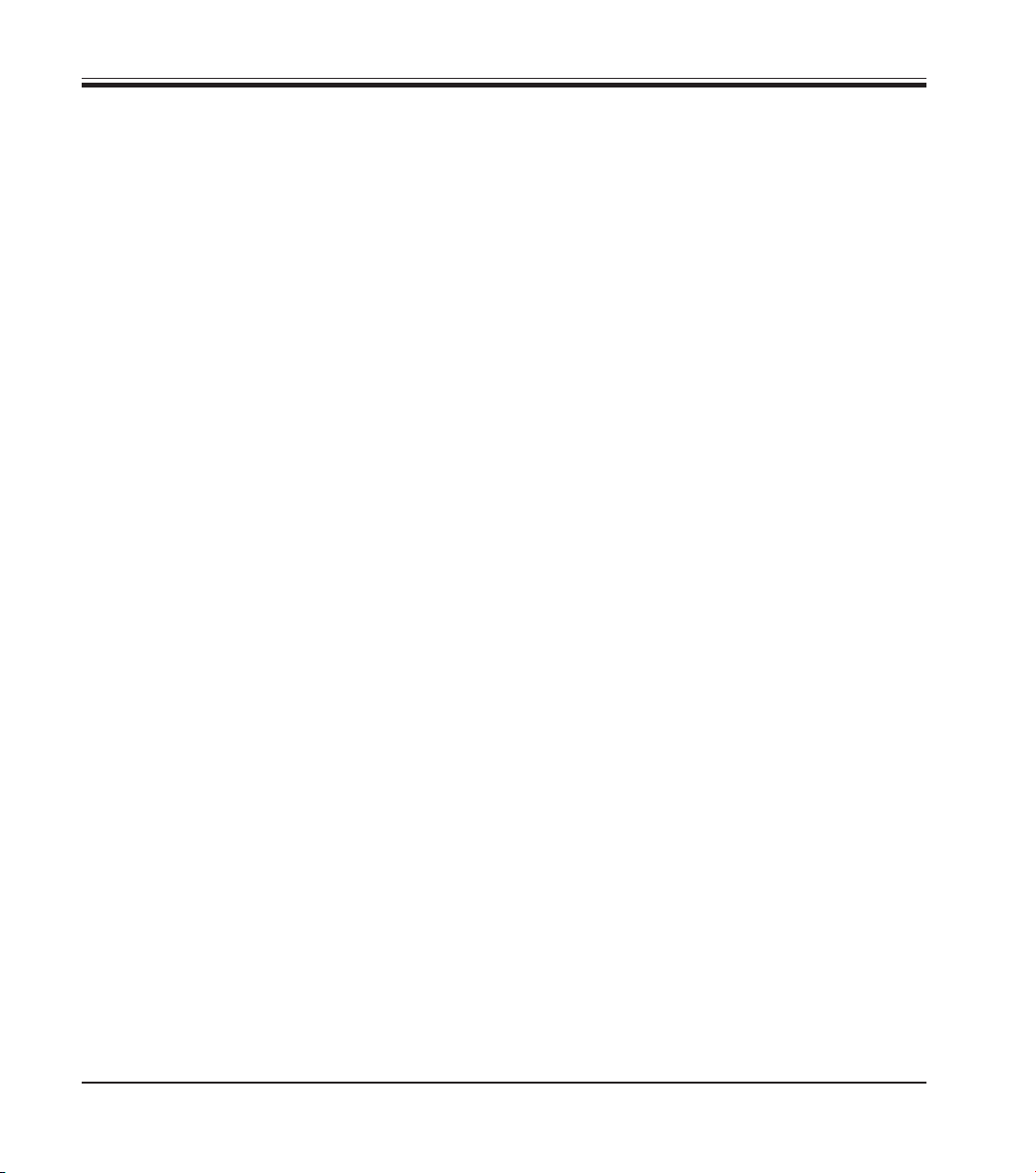
Inhaltsverzeichnis
3.4.2 Werkzeugleisten ........................................................................................................................... 120
Werkzeugleiste Bearbeiten ........................................................................................................ 120
Werkzeugleiste ............................................................................................................................. 121
Werkzeugleiste Ausrichten ........................................................................................................ 121
Werkzeugleiste Format ...............................................................................................................121
3.4.3 Statusleiste ....................................................................................................................................121
3.4.4 Hinzufügen eines Feldes ............................................................................................................. 122
Textfeldeditor ................................................................................................................................ 123
Graphic Field Editor ......................................................................................................................133
Line Field Editor.............................................................................................................................134
Box Field Editor ............................................................................................................................. 135
Ellipse Field Editor ........................................................................................................................136
3.4.5 Felder auswählen .........................................................................................................................137
Skalieren ........................................................................................................................................ 138
Drehen ............................................................................................................................................138
Ausrichten ..................................................................................................................................... 138
3.4.6 Spezielle Flags ..............................................................................................................................148
Flag-Hilfeeingabemaske ............................................................................................................. 149
3.4.7 Geometrieeingbemaske .............................................................................................................. 151
Abmessungen ............................................................................................................................... 151
3.4.8 Seriennummern ............................................................................................................................ 152
Eingabemaske Seriennummern.................................................................................................154
3.4.9 Eingabemaske Benutzertabellen...............................................................................................155
3.4.10 Bedienerdaten-Eingabemaske ................................................................................................. 159
3.4.11 Eingabemaske Layout Preferences ..........................................................................................161
Registerkarte Display ..................................................................................................................161
Registerkarte Format Toolbar .................................................................................................... 162
3.5 XL Tag-Stapeldruck .................................................................................................................................. 163
4. Host-Kommunikation................................................................................................................................. 170
4.1 Anschlusstyp .............................................................................................................................................. 170
4.2 Einstellungen der seriellen RS232-C-Schnittstelle .............................................................................. 171
4.3 Netzwerkkonfiguration .............................................................................................................................172
4.5 Kommunikationsprotokoll ........................................................................................................................ 179
InfoSight Extended ....................................................................................................................................179
Programmable ...........................................................................................................................................183
4.6 Datenpufferung..........................................................................................................................................183
5. Wartungsmenü ........................................................................................................................................... 184
5.1 Motordiagnose ..........................................................................................................................................184
5.1 Motordiagnose ..........................................................................................................................................185
5.2 Drucker-E/As anzeigen ............................................................................................................................ 186
5.3 Digital-analog-Umsetzer .......................................................................................................................... 187
5.4 Barcodescanner .......................................................................................................................................188
6
Software-Installationshandbuch, Revision 2 - 03/2010
Page 7
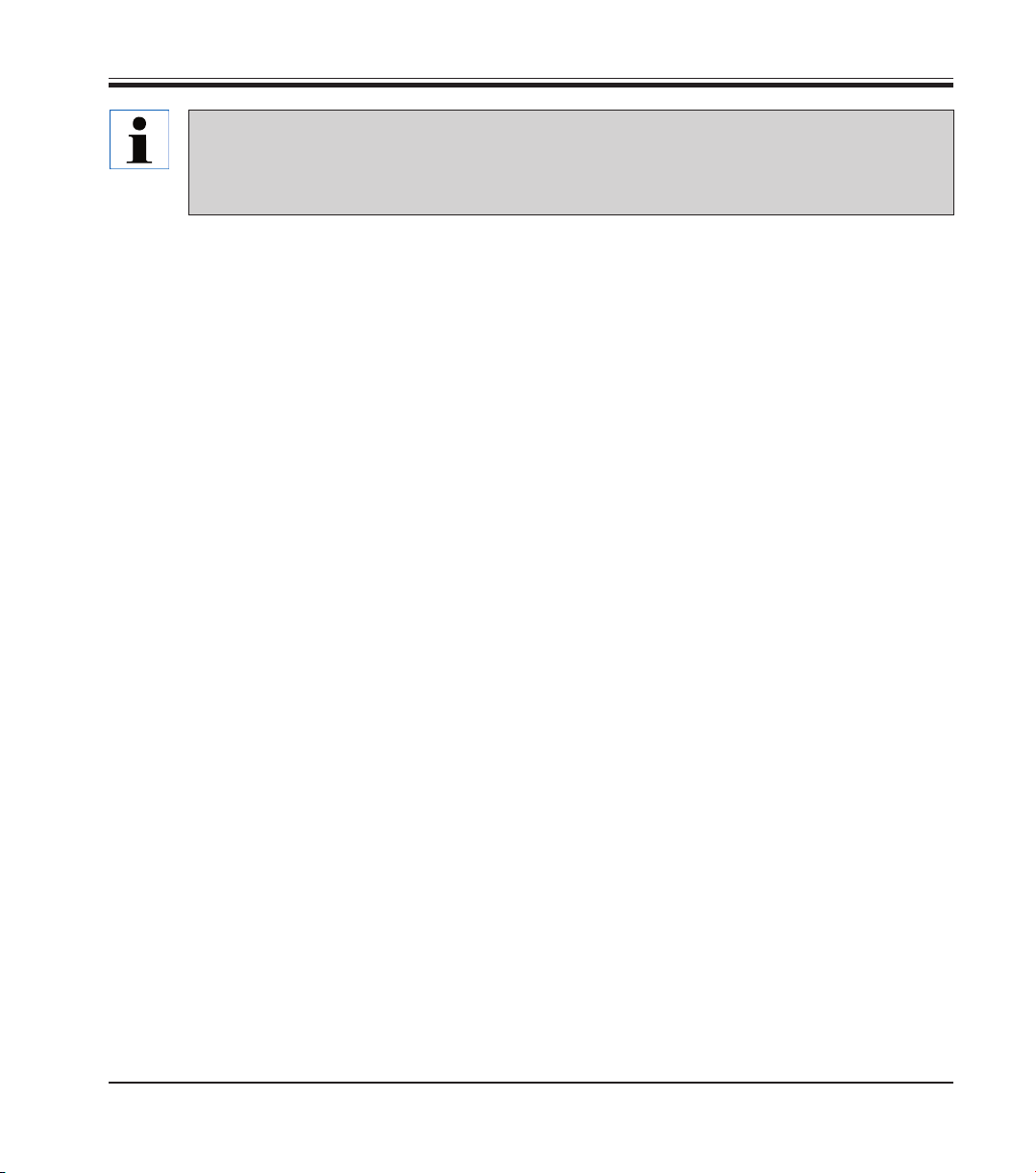
1.1.
1. Software-/Firmware-Lizenzvertrag
1.1.
WICHTIG: die vorliegenden Programme werden von InfoSight Corporation Endbenutzern nur
gemäss den nachstehenden Bedingungen lizenziert. Die Annahme und Verwendung dieser Programme stellt die Annahme dieser Bedingungen dar. Dies ist ein rechtlich bindender Vertrag
zwischen Ihnen, dem Endbenutzer, und InfoSight Corporation.
1. GEWÄHRUNG DER LIZENZ
InfoSight Corporation („InfoSight“) erklärt sich damit einverstanden, Ihnen
eine einfache Lizenz zur Nutzung des InfoSight Softwareprogramms (das
„PROGRAMM“) gemäß den Bedingungen dieses Lizenzvertrags zu gewähren.
2. BEGRIFFSBESTIMMUNGEN
Der Begriff SOFTWARE bezieht sich auf ein Computerprogramm, das auf einer Floppydisk-Diskette, einem Festplattenlaufwerk, Magnetband oder
Papierband gespeichert ist, welches im Speicher des Computers geladen
werden muss, um ausgeführt zu werden. Der Begriff FIRMWARE bezieht
sich auf ein Computerprogramm, das in einem Halbleiterspeicher (ROM,
PROM, EPROM EEPROM, NVRAM usw.) gespeichert ist, der ein integraler
Bestandteil des Speichers des Computers ist. Zusammen werden diese Formen von Computerprogrammen als „PROGRAMM“ bezeichnet.
3. URHEBERRECHT
Das/Die PROGRAMM(E) und die Dokumentation sind Eigentum von InfoSight
und durch die US-Urheberrechtsgesetze sowie durch die Bestimmungen internationaler Abkommen geschützt. Das/Die PROGRAMM(E) enthalten
Handelsgeheimnisse und firmeneigenes Eigentum von InfoSight. Sie dürfen
von dem/den PROGRAMM(EN) eine Kopie anfertigen, die ausschließlich zu
Sicherungs- oder Archivierungszwecken dienen darf, sofern diese Kopie
eindeutig den Urheberrechtshinweis von InfoSight aufweist. Zusätzliche Kopien können angefertigt werden, sofern dies von InfoSight schriftlich genehmigt wird. Neben weiteren Rechten von InfoSight verfügt InfoSight über das
Recht, diese Lizenz zu beenden, wenn die Bedingungen dieser Lizenz verletzt werden.
4. NUTZUNGS- UND ÜBERTRAGUNGSBESCHRÄNKUNG
Die Einzelprozessorversion(en) des/der PROGRAMMS/(E) und der Dokumentation ist/sind stets auf einem Computer oder integriertem System zu
nutzen. Die Multiprozessorversion(en) des/der PROGRAMMS/(E) und der
Dokumentation kann/können über ein Netzwerk genutzt werden, sofern die
LabeLase® Producer - Installation
7
Page 8
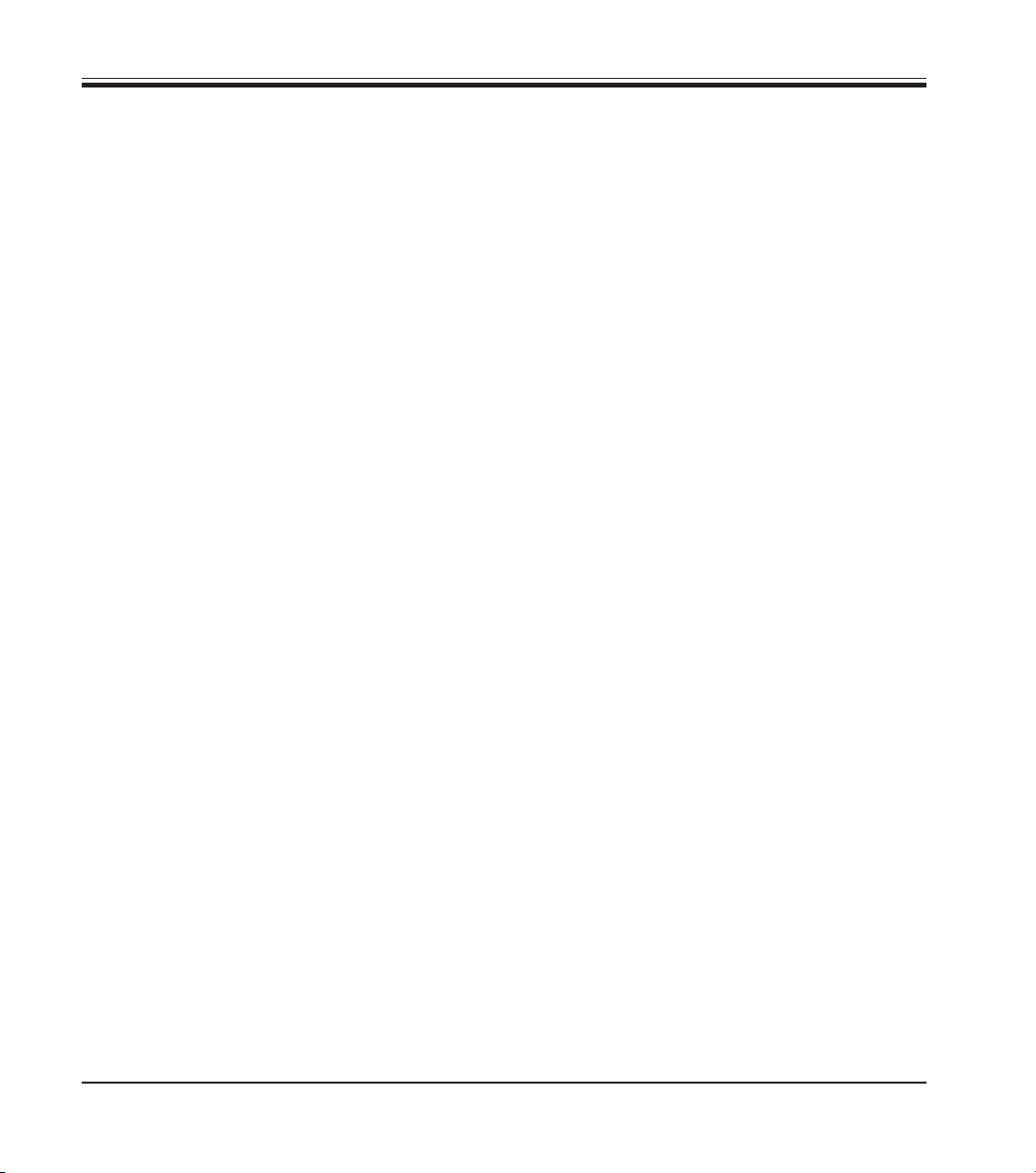
1.1.
1. Software-/Firmware-Lizenzvertrag
1.1.
Anzahl der Computer, die gleichzeitig auf das Netzwerk zugreifen, nicht die
von InfoSight autorisierte Anzahl von Computern oder die Anzahl überschreitet, für die Sie die entsprechenden Multiprozessorgebühr gezahlt haben. Sie dürfen das/die PROGRAMM(E) oder Dokumentation nicht an Dritte
weitergeben. Sie dürfen die Lizenz und das komplette Paket (ohne Ausnahme) übertragen, wenn der Übernehmer sich zu den Bedingungen dieses
Lizenzvertrags verpflichtet. Weder das/die PROGRAMM(E) noch die Dokumentation dürfen ohne die ausdrückliche schriftliche Erlaubnis von InfoSight
geändert oder übersetzt werden. Reverse Engineering, Dekompilierung oder
Rückübersetzung des/der PROGRAMMS/(E) ist untersagt.
5. Die GARANTIE
für diese(s) PROGRAMM(E) ist durch die Standardverkaufsbedinungen von
InfoSight gedeckt.
6. ABLAUF DER LIZENZ
Die Lizenz ist bis zu ihrer Beendigung gültig. Sie wird beendet, wenn Sie
eine der Bestimmungen dieses Lizenzvertrages nicht einhalten. Sie können
diesen Lizenzvertrag jederzeit beenden. Im Fall der Beendigung verpflichten
Sie sich, das/die PROGRAMM(E) und die Dokumentation zusammen mit allen Kopien und damit verbundenen Materialien zu vernichten.
7. IHRE NUTZUNG DIESES PROGRAMMS/DIESER PROGRAMME
bestätigt, dass Sie diesen Lizenzvertrag gelesen haben und seinen Bedingungen zustimmen. Dieser Vertrag ist vollständig und überwiegt sämtliche
sonstigen Vereinbarungen, die sich ggf. auf den Gegenstand dieses Vertrags beziehen.
8
Software-Installationshandbuch, Revision 2 - 03/2010
Page 9
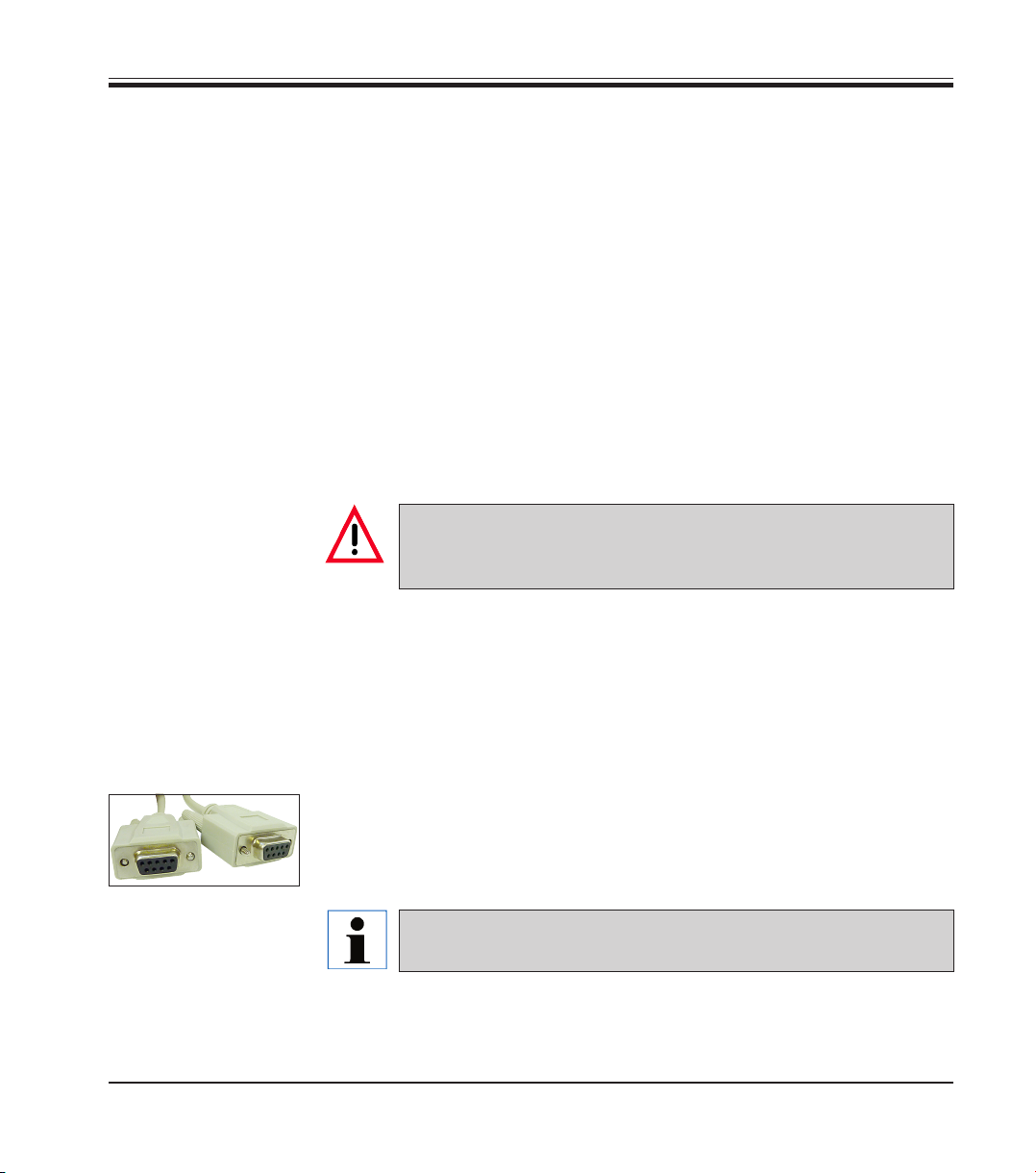
Vielen Dank für Ihre Entscheidung zum Kauf eines LabeLase® Druckers von
InfoSight. Verwenden Sie diese Anleitung als praktische Referenz, um
schnell in Betrieb zu gehen. Sie gelangen dadurch Schritt für Schritt durch
die Software- und Treiber-Installation und Konfiguration und können somit
feststellen, ob alles funktioniert.
Beachten Sie, dass dieses Dokument für die Installation des LabeLase®
Producers und die Kommunikationstreiber für den folgenden Drucker gilt:
• Leica LP C - Kassettendrucker
2.1 Anschluss Ihres Druckers
Im Verlauf der Installation werden Sie dazu aufgefordert, Ihren Drucker an
Ihren PC oder an Ihr lokales Netzwerk (LAN) anzuschließen, je nach Anschlusstyp.
2.2 Anschlusstyp
2. Einleitung
Versuchen Sie nicht, den Drucker an Ihren PC oder Ihr Netzwerk anzuschließen, bevor Sie nicht dazu aufgefordert werden.
Wie Sie Ihren Drucker anschließen, hängt von dem Anschlusstyp ab, den
Sie verwenden wollen. Ihr Leica LPC - Kassettendrucker verfügt über drei
verschiedene Anschlussoptionen, die jeweils über ihre eigenen Vor- und
Nachteile verfügen. Sie müssen einen dieser drei Anschlusstypen auswählen.
Die Verwendung einer seriellen Schnittstelle zum Anschluss des Druckers
an Ihren PC ist die einfachste Art, da Sie keine zusätzlichen Treiber oder
Software installieren müssen. Viele neuere PC-Modelle verfügen jedoch
nicht mehr über eine serielle Schnittstelle.
Abb. 1
LabeLase® Producer - Installation
Wählen Sie diese Option, wenn Sie einen USB zu seriell Konverter verwenden.
9
Page 10
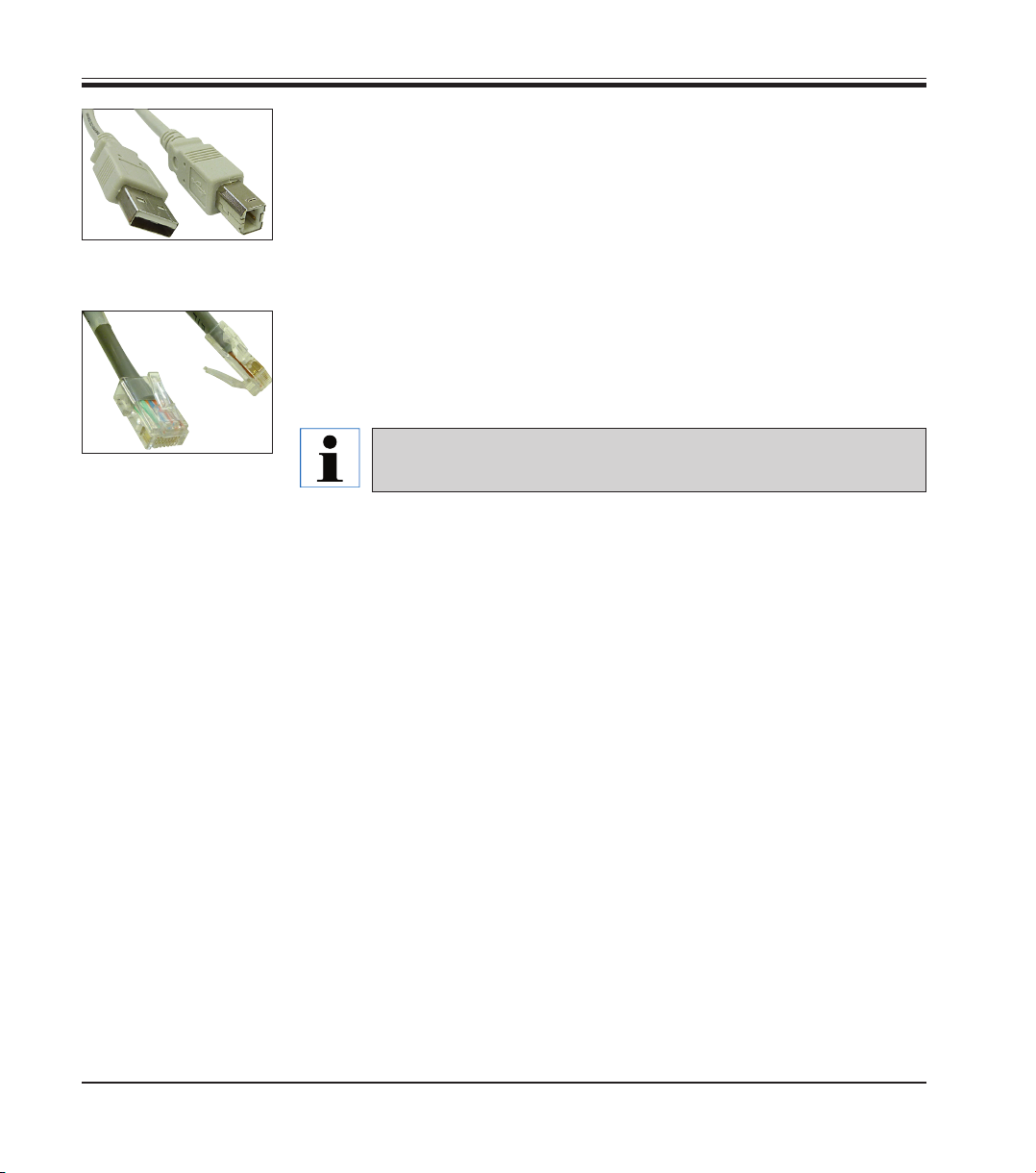
2. Einleitung
Die meisten modernen PCs verfügen über eine oder mehrere USB-Anschlüsse. Wenn Sie diese Option auswählen, führt Sie das Programm durch
die Installation des USB-Treibers.
Wählen Sie diese Option nicht, wenn Sie einen USB zu seriell Konverter verwenden, da dieser über einen eigenen Gerätetreiber verfügt.
Abb. 2
Wenn Ihr PC an ein Ethernet-Netzwerk angeschlossen ist, können Sie den
Drucker an das Netzwerk anschließen und von Ihrem PC darauf zugreifen.
Diese Option erfordert die Konfiguration der IP-Adresse des Druckers und
die Installation spezieller Treiber auf Ihrem PC.
Abb. 3
2.3 Welche Auswahl treffe ich?
Viele Faktoren können Ihre Auswahl des Anschlusstyps für Ihren Leica LPC
- Kassettendrucker beeinflussen.
Wenn Ihr PC über eine serielle Schnittstelle verfügt und diese nicht durch
andere Anwendungen verwendet wird, empfehlen wir, dass Sie diese
Schnittstelle zum direkten Anschluss des Druckers verwenden. Dieser Anschlusstyp ist der einfachste und zuverlässigste und Sie müssen keine speziellen Treiber oder sonstige Software installieren, damit der Producer mit
Ihrem Drucker kommunizieren kann.
Wenn Ihr PC nicht über eine freie serielle Schnittstelle verfügt und Sie den
Drucker ganz in der Nähe vom PC aufstellen möchten, dann ist der Anschluss des Druckers über USB eine Option. USB ist ein Standard bei
nahezu jedem neuen Windows-PC, so dass die Chance groß ist, dass Ihr PC
über eine oder mehrere freie USB-Anschlüsse verfügt. Wir begleiten Sie bei
dem Prozess der Installation der USB-Treiber auf Ihren PC.
Denken Sie daran, dass dies Ihren Drucker NICHT zu einem
„Netzwerkdrucker“ macht.
10
Software-Installationshandbuch, Revision 2 - 03/2010
Page 11
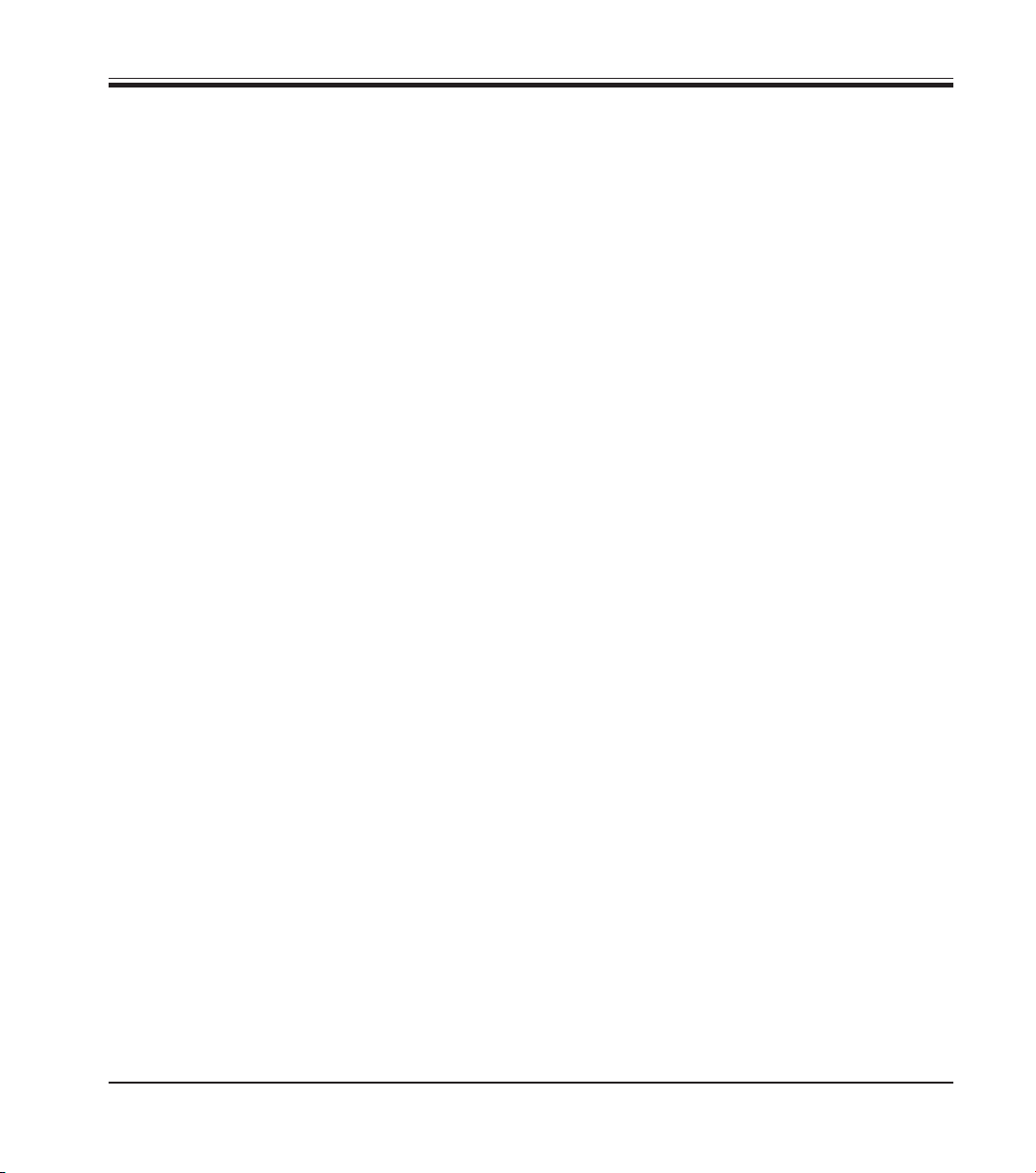
2.4 Was als nächstes?
2. Einleitung
Wenn Ihr PC nicht über eine freie serielle Schnittstelle verfügt und Sie den
Drucker weit weg von Ihrem PC aufstellen wollen, dann empfehlen wir einen Ethernet-Anschluss an Ihr lokales Netzwerk (LAN). Wenngleich der
Drucker hierdurch nicht zu einem „Netzwerkdrucker“ wird, der von mehreren PC-Benutzern verwendet werden kann, bietet dies einen schnellen und
komfortablen Anschluss an Ihren neuen Drucker.
Nachdem Sie sich für einen Anschlusstyp entschieden haben, mit dem Sie
Ihren Drucker verwenden wollen, können Sie zum nächsten Schritt übergehen, in dem Sie die Software installieren.
LabeLase® Producer - Installation
11
Page 12
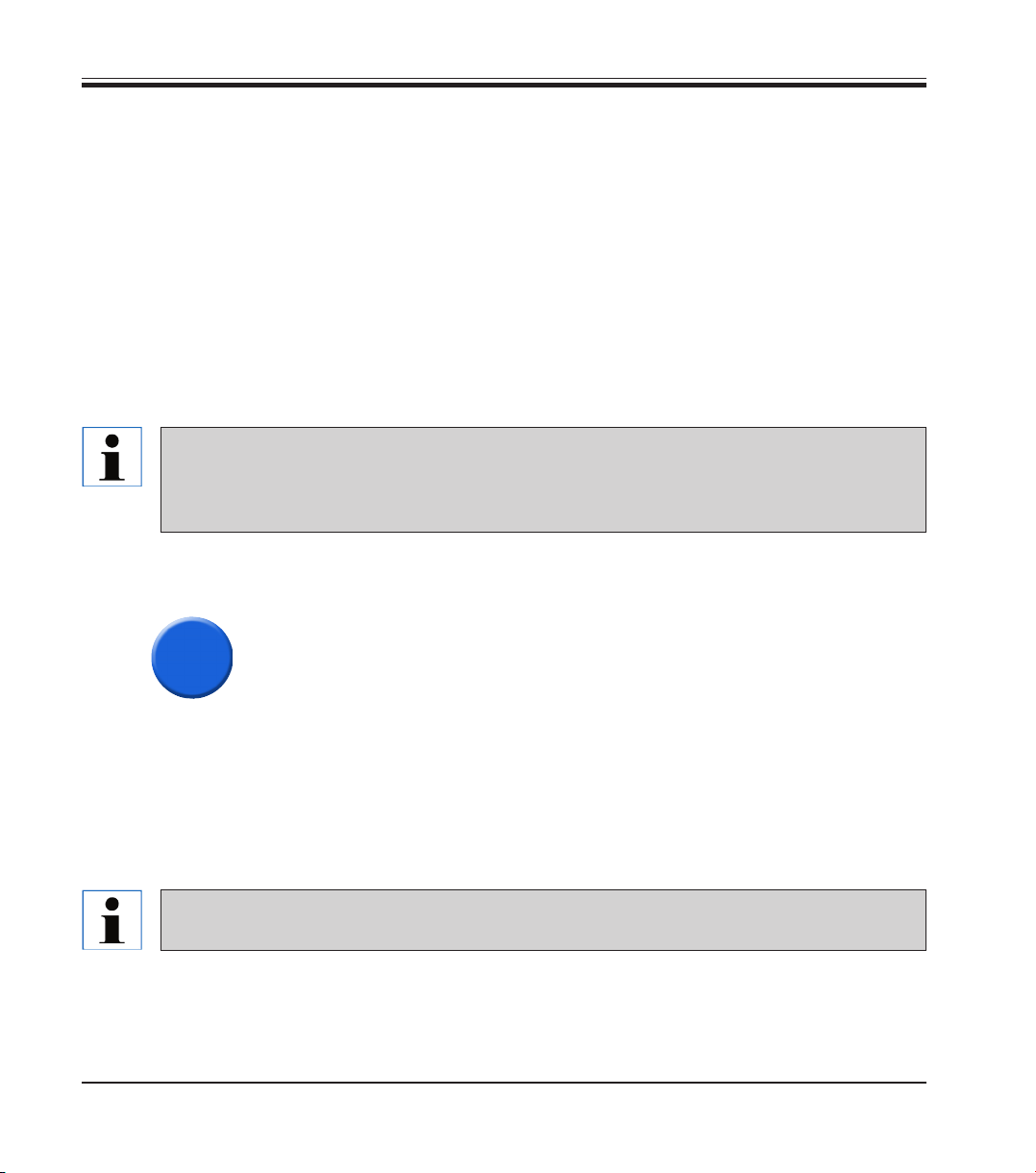
3. Installation
3.1 Mindestanforderungen
Zur Installation und Verwendung des Leica LPC - Kassettendruckers muss
Ihr PC mindestens die folgenden Merkmale aufweisen:
• IBM PC 100 % kompatibler Computer
• Pentium 400 MHz
• Windows XP, Vista, 7*
• 50 MB verfügbarer Festplattenspeicher
• 64 MB RAM
• 1 Serielle Schnittstelle, USB oder Ethernet (zum Anschluss des Druckers)
• Farbmonitor (800 x 600 Auflösung oder höher wird empfohlen)
• CD- oder DVD-Laufwerk
* Windows 95/98/Me/NT/2000 werden nicht mehr von LabeLase®-Producer unterstützt. Das
heißt nicht, dass die Software auf diesen Plattformen nicht läuft, aber wir können dies nicht
garantieren und wir bieten keine technische Unterstützung, falls nicht alles funktioniert.
3.2 Softwareinstallation
Legen Sie zunächst die Installations-CD in das CD- oder DVD-Laufwerk Ihres PC‘s ein**.
1
Wenn Ihr Computer auf Autoplay für CDs konfiguriert ist, sollte das
Installationsprogramm automatisch nach dem Einlegen der CD starten. Sollte das Programm nach kurzer Zeit nicht automatisch starten, können Sie
dies selbst manuell auf eine der folgenden Arten vornehmen:
• Navigieren Sie unter Verwendung des Windows Explorers zum CD- bzw.
USB-Laufwerk und klicken Sie mit einem Doppelklick auf das Programm
namens LabeLaseInstaller.exe.
• Klicken Sie Start/Run und geben Sie ein: D:\LabeLaseInstaller.exe
12
Tauschen Sie den Laufwerksbuchstaben ggf. durch den Laufwerksbuchstaben Ihres CD- bzw.
USB-Laufwerks aus!
** Falls Ihr PC nicht über ein eigenes CD-Laufwerk verfügt, kopieren Sie die Installations-CD auf
einen USB-Stick, über den Sie dann den Installationsanweisungen folgen.
Software-Installationshandbuch, Revision 2 - 03/2010
Page 13
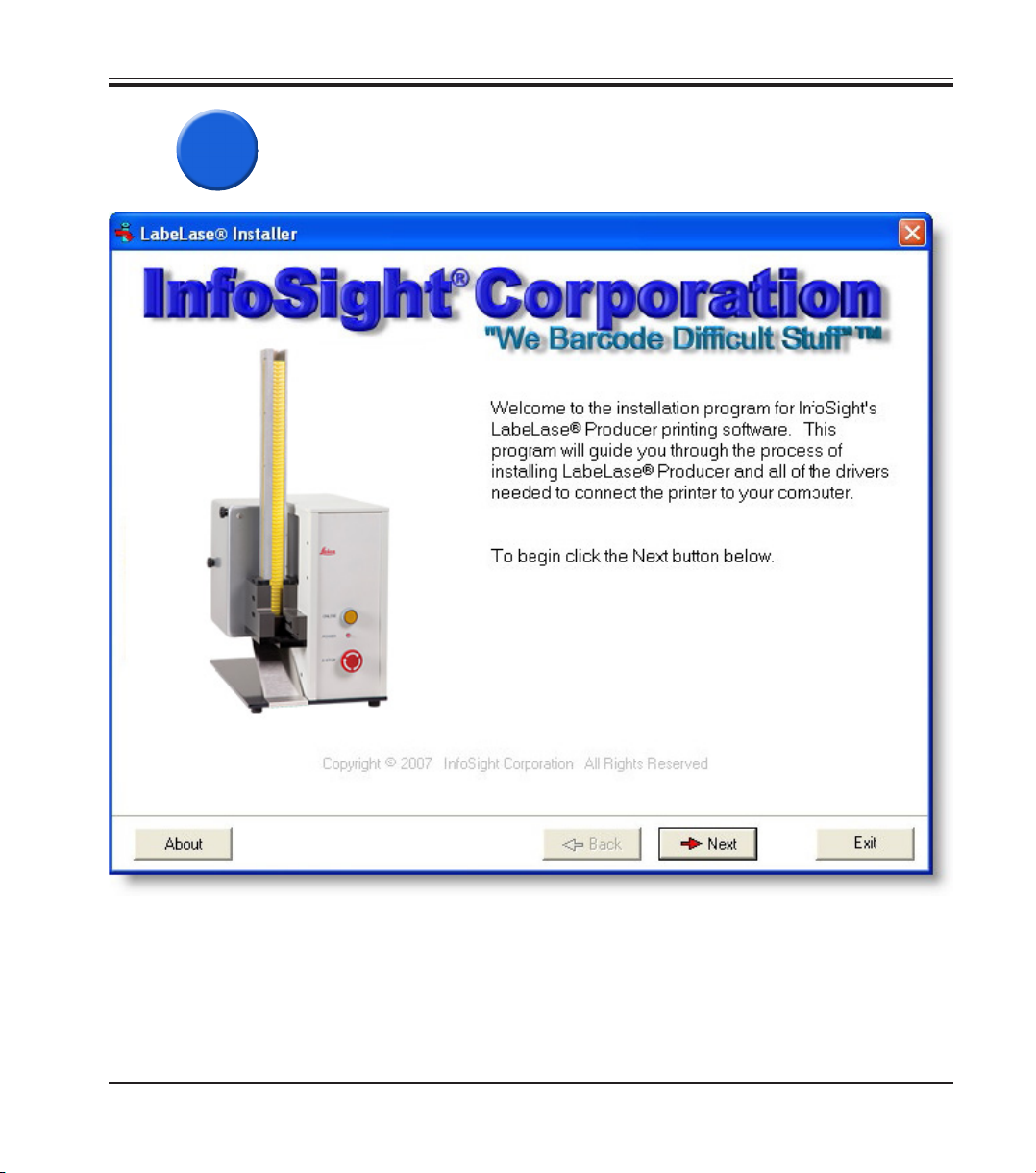
2
3. Installation
Wenn das LabeLase® Installationsprogramm startet, wird ein
Willkommensbildschirm angezeigt, wie nachstehend wiedergegeben.
Wenn Sie für den Installationsprozess bereit sind, klicken Sie auf die Schaltfläche „Next“.
LabeLase® Producer - Installation
Abb. 4
13
Page 14
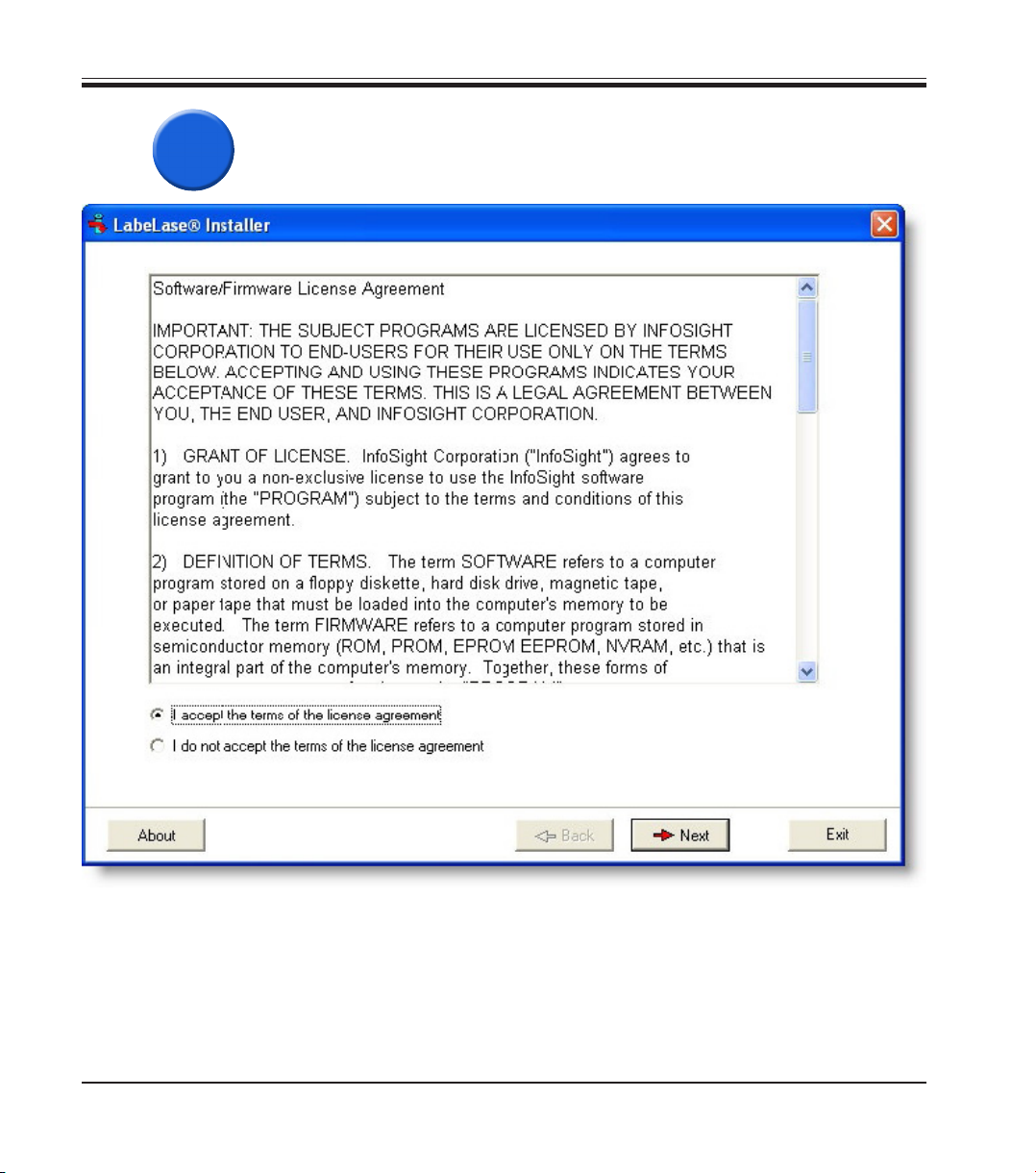
3. Installation
3
Der nächste Schritt verlangt von Ihnen, dass Sie den InfoSight SoftwareLizenzvertrag lesen und diesem zustimmen.
14
Abb. 5
Wenn Sie der rechtlichen Bindung durch diese Lizenz nicht zustimmen, verlassen Sie einfach das Programm. Ansonsten klicken Sie auf „I accept the
terms...“ und klicken Sie dann auf die „Next“-Schaltfläche.
Software-Installationshandbuch, Revision 2 - 03/2010
Page 15
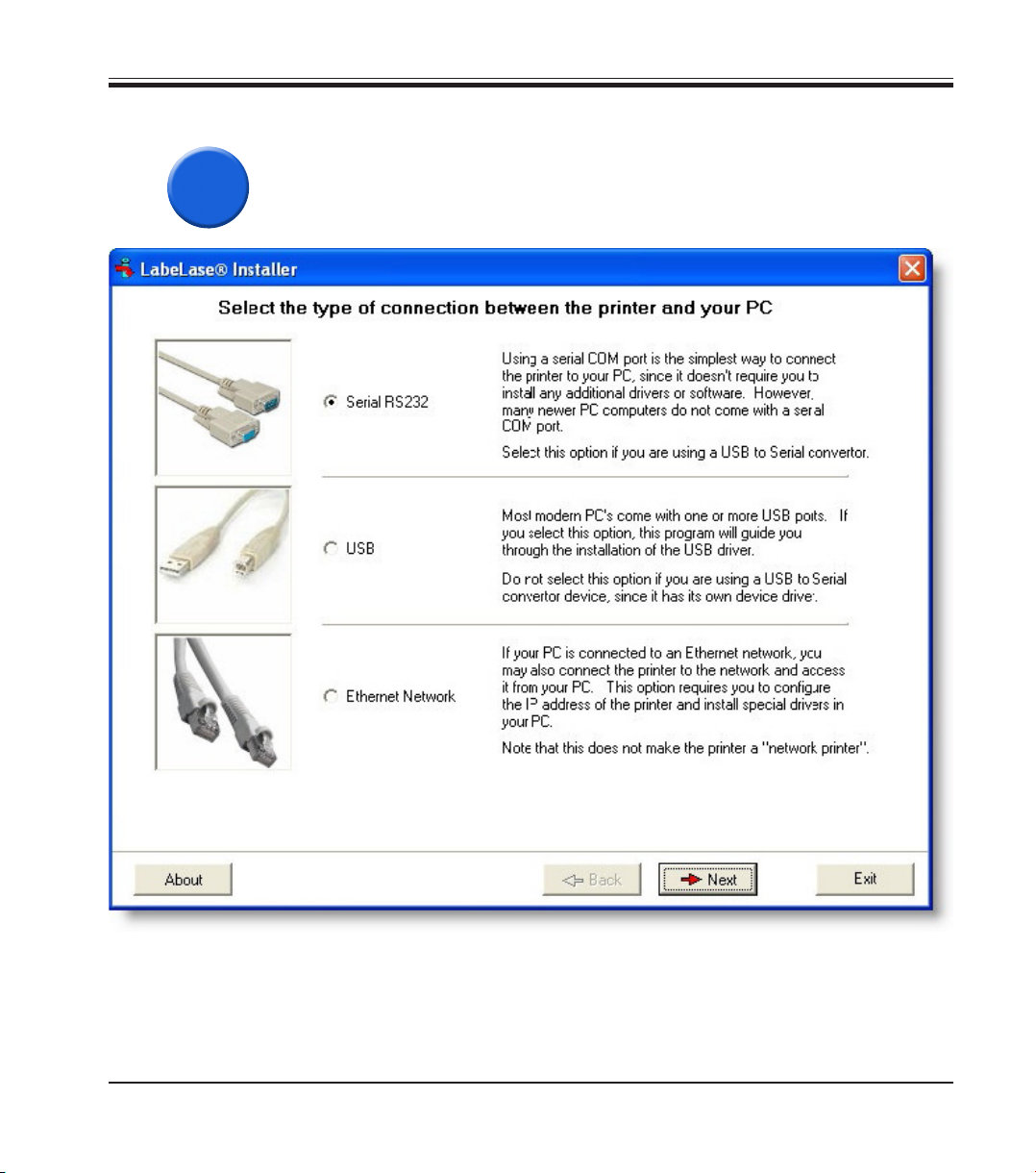
3.3 Anschlusstyp
4
3. Installation
Wählen Sie den Anschlusstyp für den Anschluss zwischen Ihrem PC und
dem Leica LPC - Kassettendrucker.
Beschreibung siehe Kapitel „2.2 Anschlusstypen“ ab Seite 7.
In Abhängigkeit Ihrer Wahl für den Anschluss des Druckers klicken Sie auf
das entsprechende Optionsfeld (oder klicken Sie auf das Bild mit dem Kabel)
und anschließend auf „Next“.
LabeLase® Producer - Installation
Abb. 6
15
Page 16

3. Installation
Abb. 7
Abb. 8
Abb. 9
Wenn Sie sich für den Anschluss des Druckers an eine serielle Schnittstelle
RS232 entschieden haben, fahren Sie mit Schritt 5 fort.
Wenn Sie sich für den Anschluss des Druckers an einen USB-Anschluss
entschieden haben, fahren Sie mit Schritt 6 fort.
Wenn Sie sich für den Anschluss des Druckers unter Verwendung eines
Ethernet-Netzwerk entschieden haben, fahren Sie mit Schritt 7 fort.
3.3.1 RS232 Serielle Schnittstelle
5
Zum Anschluss des Druckers an die serielle Schnittstelle Ihres PCs ist ein
serielles Kabel mit DB9-Stecker erforderlich. Der Drucker wird mit einem
solchen Kabel ausgeliefert.
Abb. 10
16
Software-Installationshandbuch, Revision 2 - 03/2010
Page 17
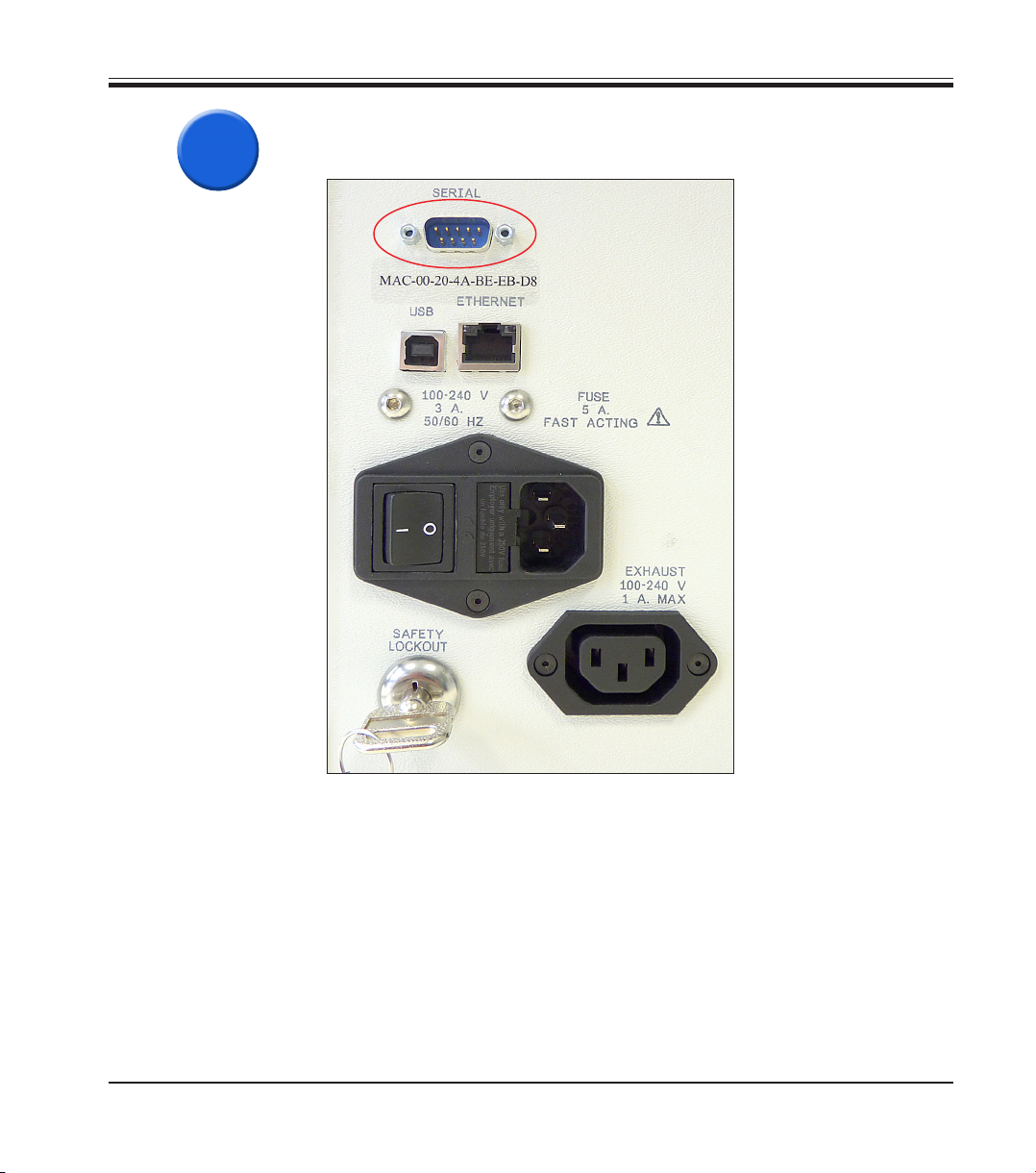
5a
3. Installation
Lokalisieren Sie die serielle Schnittstelle auf der Rückseite des Druckers,
wie in der nachstehenden Abbildung wiedergegeben ist.
Schließen Sie ein Ende
des Kabels an diese
Schnittstelle an und
das andere Ende des
Kabels am entsprechenden Anschluss an
Ihrem PC.
16
Schalten Sie den Drucker EIN (16) und warten Sie auf die Initialisierung.
LabeLase® Producer - Installation
Abb. 11
17
Page 18
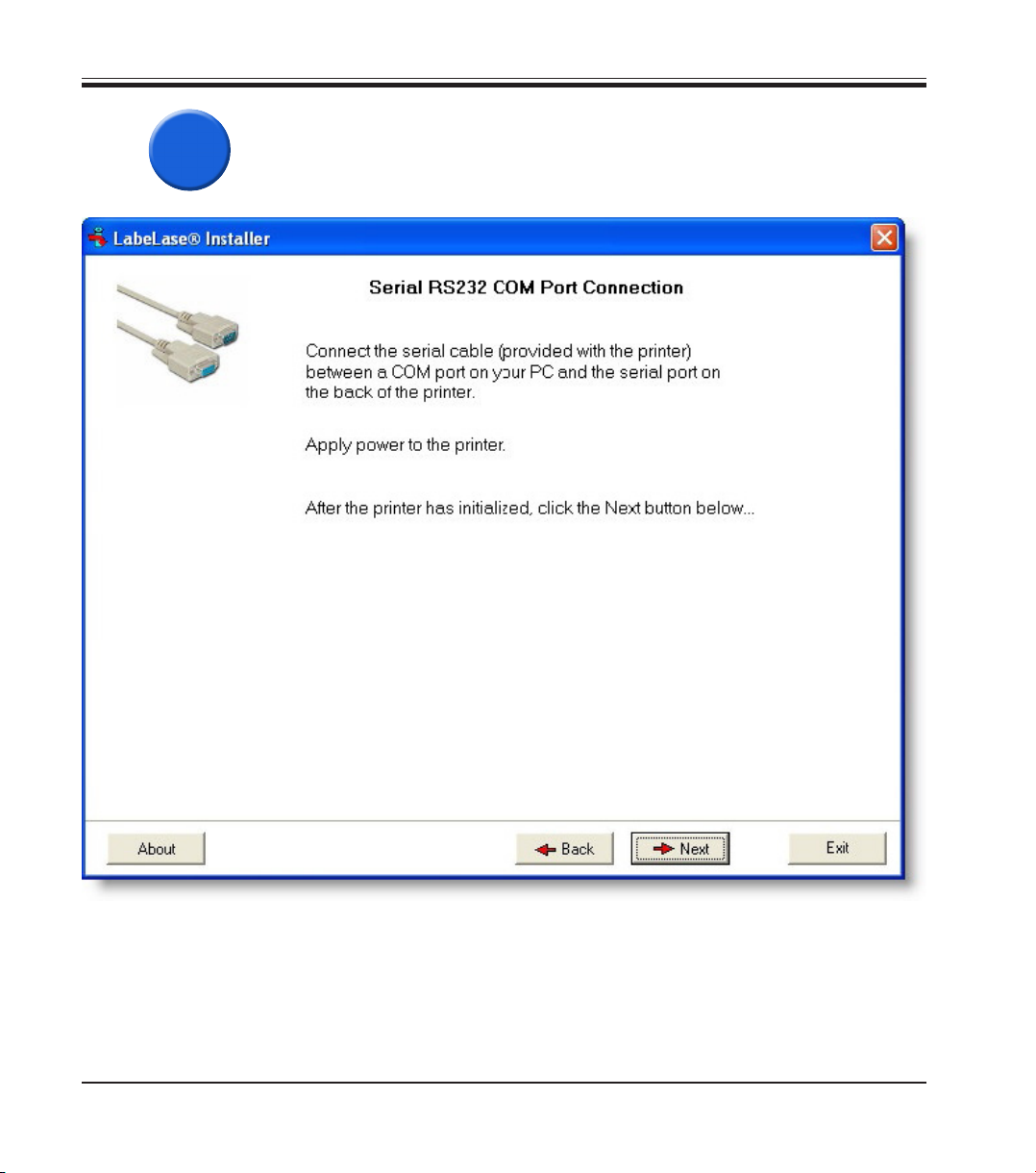
3. Installation
5b
Nachdem Sie die serielle Schnittstelle RS232 als Ihren Anschlusstyp ausgewählt haben, wird ein Bildschirm angezeigt, der wie der nachstehende aussieht.
18
Abb. 12
Klicken Sie „Next“, um die Schnittstelle auszuwählen oder zu finden, an die
der Drucker angeschlossen wird.
Software-Installationshandbuch, Revision 2 - 03/2010
Page 19
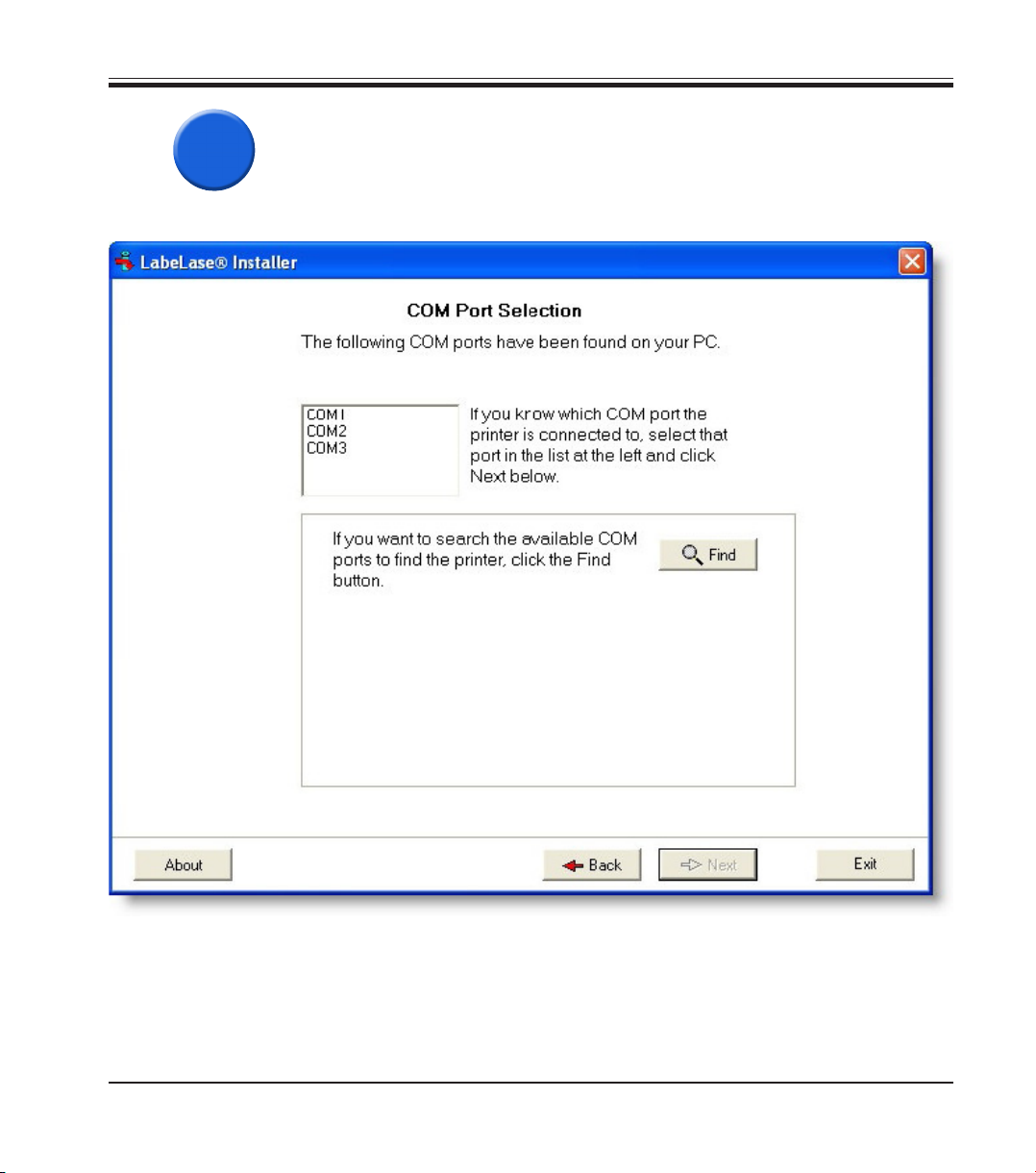
5c
3. Installation
Der Installer zeigt eine Liste von Schnittstellen an, die auf Ihrem PC installiert sind, wie nachstehend dargestellt.
Denken Sie daran, dass die tatsächliche Liste der Schnittstellen von dieser
Abbildung abweichen kann, in Abhängigkeit der auf Ihrem PC installierten
Schnittstellen.
Abb. 13
LabeLase® Producer - Installation
Wenn Sie wissen, an welcher Schnittstelle Sie den Drucker angeschlossen
haben, klicken Sie einfach auf den Namen der Schnittstelle, um diese auszuwählen und klicken dann auf die „Next“-Schaltfläche.
Wenn Sie die Schnittstelle testen wollen, um sicherzustellen, dass Sie mit
dem Drucker kommunizieren können, gehen Sie zu nachstehendem Schritt
5d.
19
Page 20
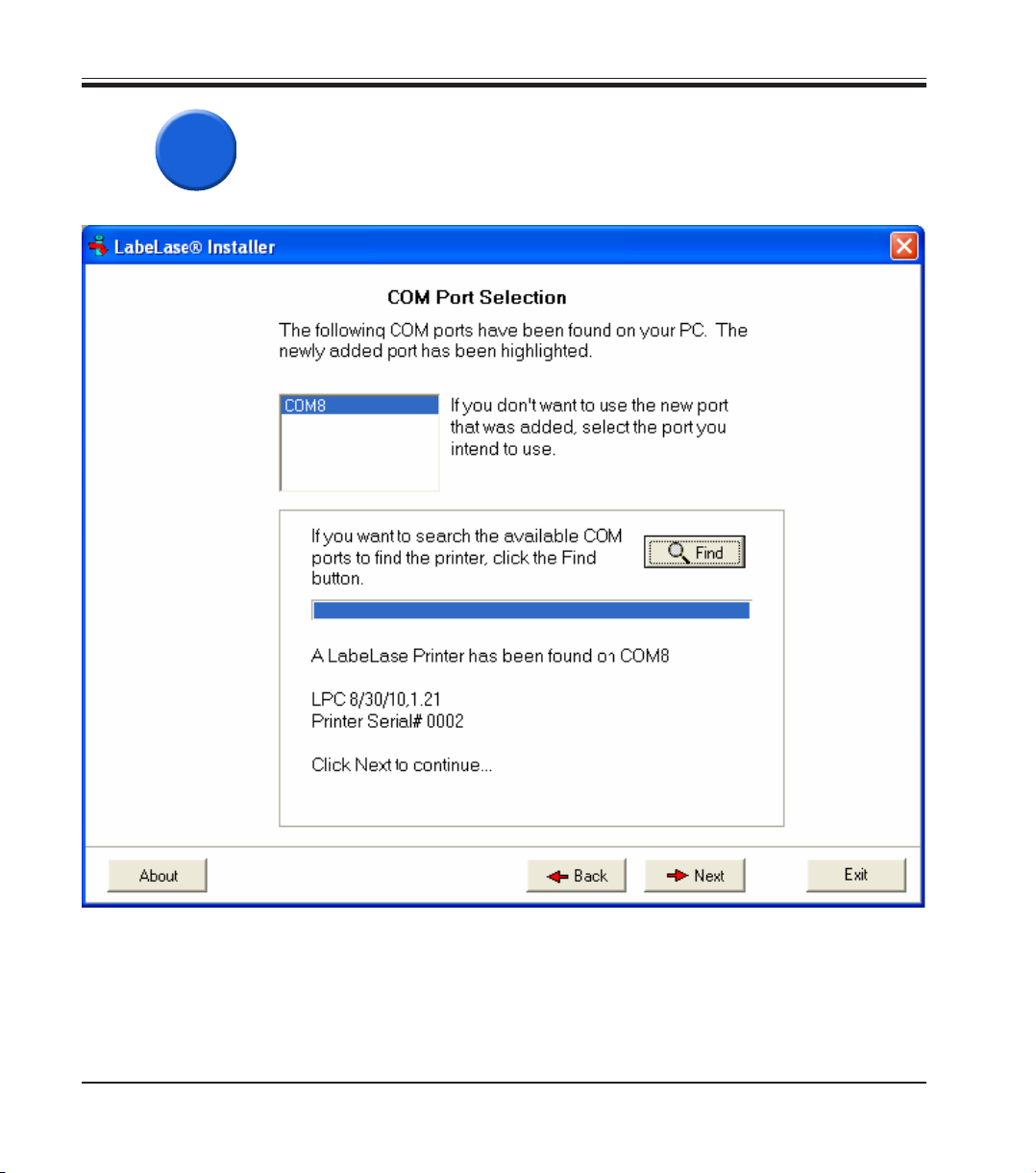
3. Installation
5d
Wenn Sie nicht sicher sind, welchen Namen die Schnittstelle hat oder wenn
Sie die Schnittstellenverbindung testen wollen, klicken Sie auf „Find“. Das
Programm versucht, mit dem Drucker über jede der aufgelisteten Schnittstellen zu kommunizieren.
20
Abb. 14
Wie Sie der vorstehenden Abbildung entnehmen können, hat das Programm
einen Drucker des Modells Leica LPC auf der Schnittstelle COM3 gefunden.
Die Modellnummer, die Firmware-Version und die Seriennummer des Druckers werden angezeigt.
Software-Installationshandbuch, Revision 2 - 03/2010
Page 21
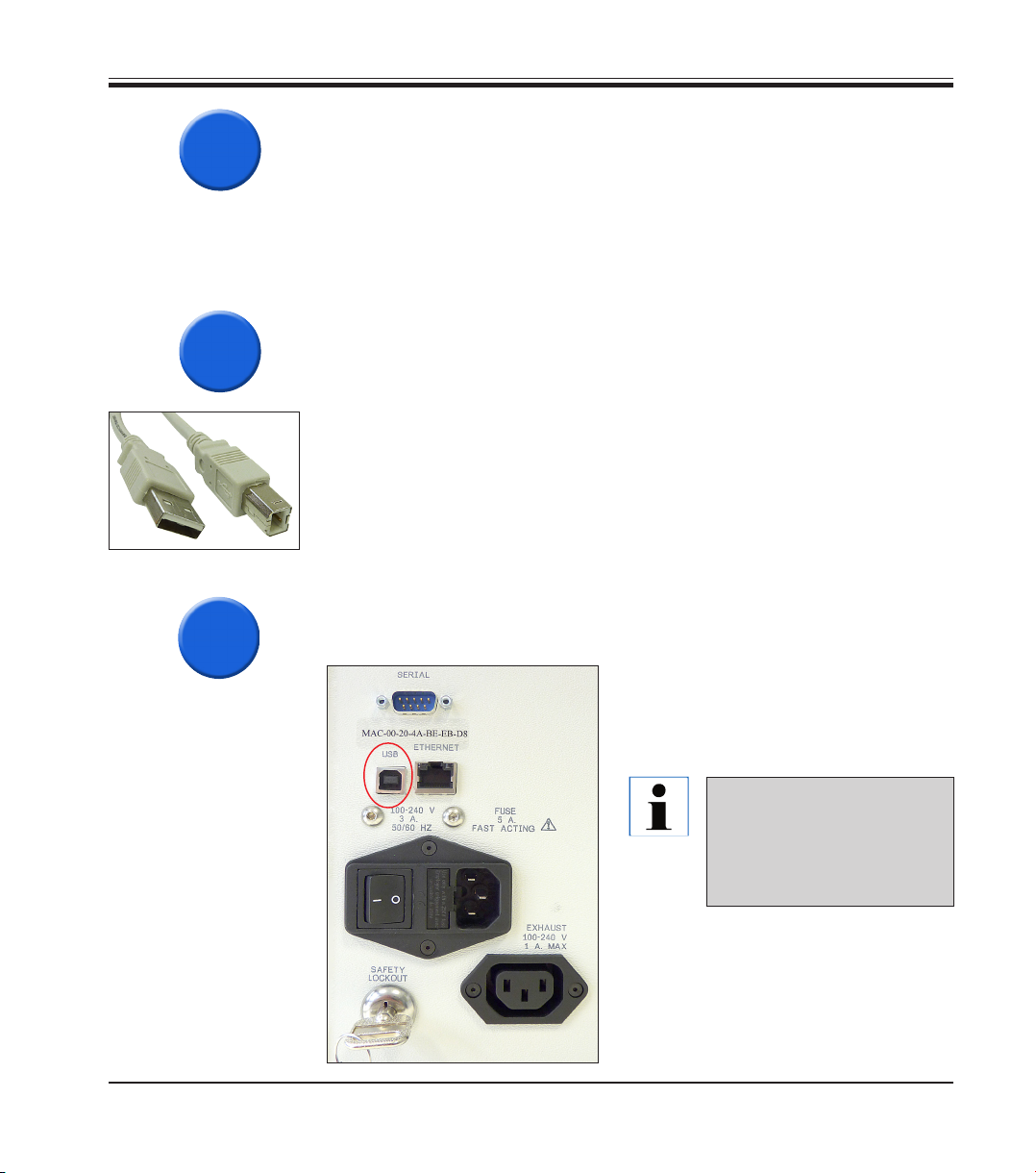
5e
3.3.2 USB-Anschluss
6
Abb. 15
6a
3. Installation
Nachdem Sie die Schnittstelle ausgewählt oder gefunden habe, an der der
Drucker angeschlossen ist, klicken Sie auf „Next“ um fortzufahren.
Wenn Sie die „Find“-Schaltfläche verwendet haben und das Programm den
Drucker erfolgreich gefunden und mit ihm kommuniziert hat, können Sie zu
Schritt 9 gehen, um die Version des LabeLase® Producers installieren.
Der Anschluss des Druckers an den USB-Anschluss Ihres PCs erfordert ein
Standard-USB-Kabel. Der Drucker wird mit diesem Kabel geliefert, wenn die
USB-Option installiert ist.
Lokalisieren Sie den USB-Anschluss auf der Rückseite des Druckers, wie in
der nachstehenden Abbildung wiedergegeben ist.
Schließen Sie das eine Ende des USBKabels am Anschluss im Drucker an,
aber schließen Sie das andere Ende
des Kabels NICHT an Ihrem PC an.
16
LabeLase® Producer - Installation
Es ist wichtig, dass Sie warten, bis Sie die Aufforderung
erhalten, das USB-Kabel an
Ihren PC anzuschließen.
Schalten Sie den Drucker (16) EIN und
warten Sie auf die Initialisierung.
Abb. 16
21
Page 22
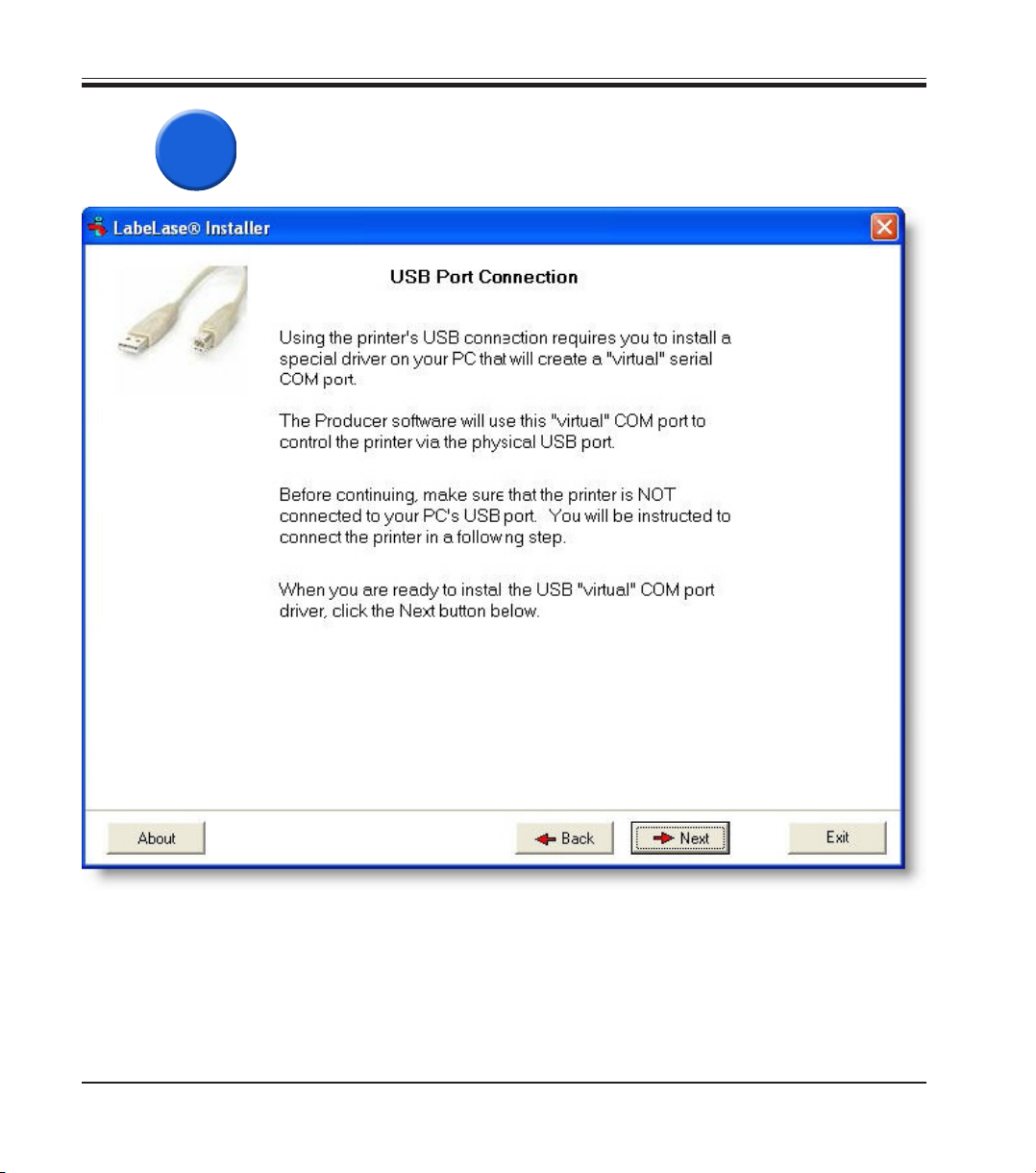
3. Installation
6b
Nachdem Sie den USB-Anschluss als Ihren Anschlusstyp ausgewählt haben, wird ein Bildschirm angezeigt, der wie der nachstehende aussieht.
Abb. 17
Auch wenn Sie einen USB-Anschluss zum Anschluss von PC und Drucker verwenden, erwartet die LabeLase® Producer Software immer noch, mit dem Drucker über eine serielle Schnittstelle zu kommunizieren. Damit das funktioniert, erstellt der installierte USB-Treiber eine „virtuelle“ serielle Schnittstelle, die dem Producer vorspielt, es handele sich um eine serielle Schnittstelle, verwendet aber
tatsächlich einen USB-Anschluss. Wenn Sie bereit sind, die „virtuelle“ serielle Schnittstelle des USBAnschlusses zu installieren, klicken Sie „Next“.
22
Software-Installationshandbuch, Revision 2 - 03/2010
Page 23
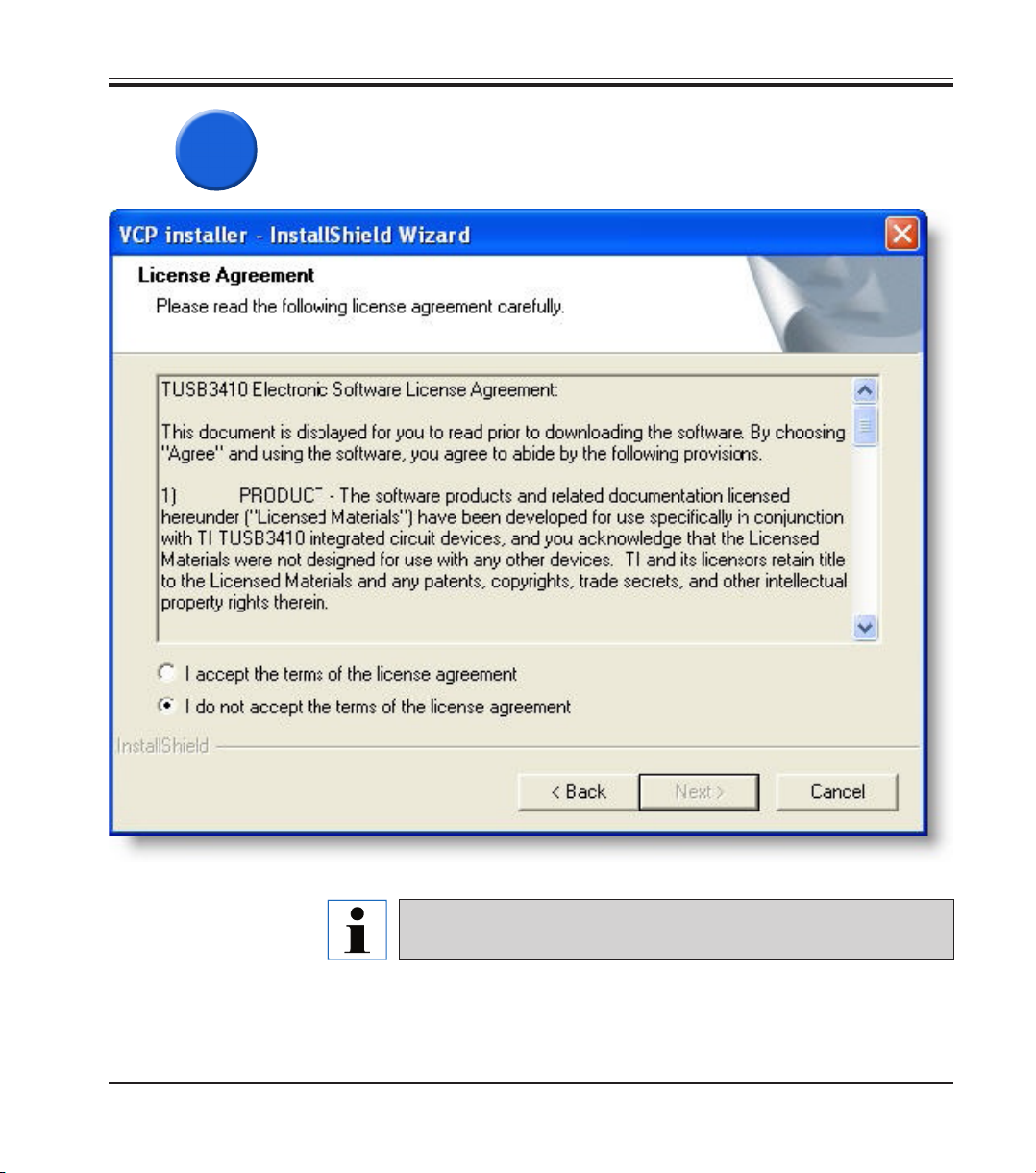
6c
3. Installation
Wenn der USB-Installer (auch VCP-Installer genannt) startet, wird ein Bildschirm wie der folgende wiedergegeben. Denken Sie daran, dass der Bildschirm entsprechend der Version Ihres Betriebssystems variieren kann.
LabeLase® Producer - Installation
Abb. 18
Sie müssen den Software-Lizenzvertrag für die USB-Treiber lesen und diesem zustimmen.
23
Page 24
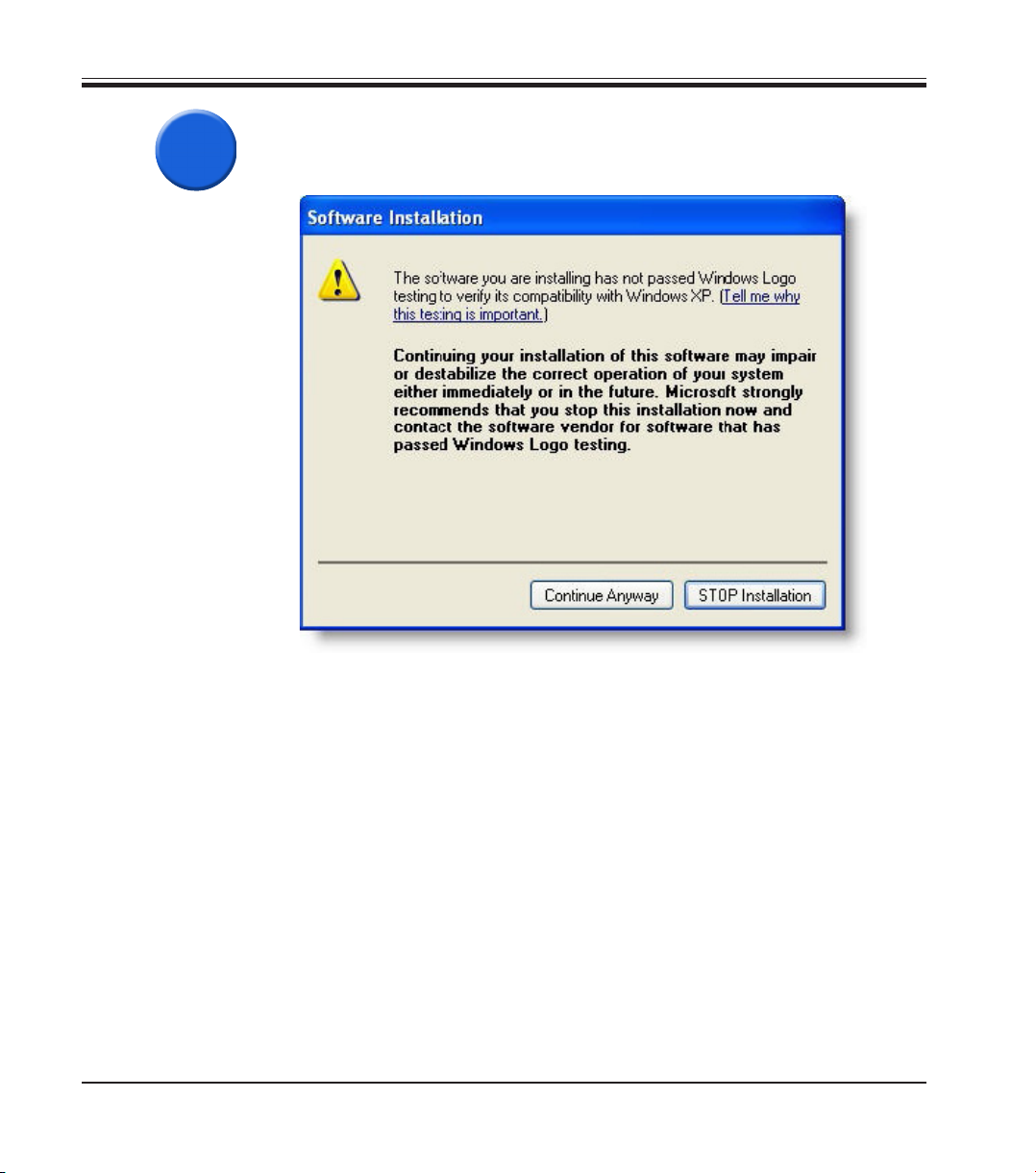
3. Installation
6d
Zu mehreren Zeitpunkten während der Installation des USB-Treibers kann
es sein, dass die Windows Test Logo Meldung, wie nachstehend wiedergegeben, angezeigt wird.
24
Abb. 19
Wenn Sie diese Meldung sehen, können Sie problemlos auf „Continue
Anyway“ klicken.
Software-Installationshandbuch, Revision 2 - 03/2010
Page 25
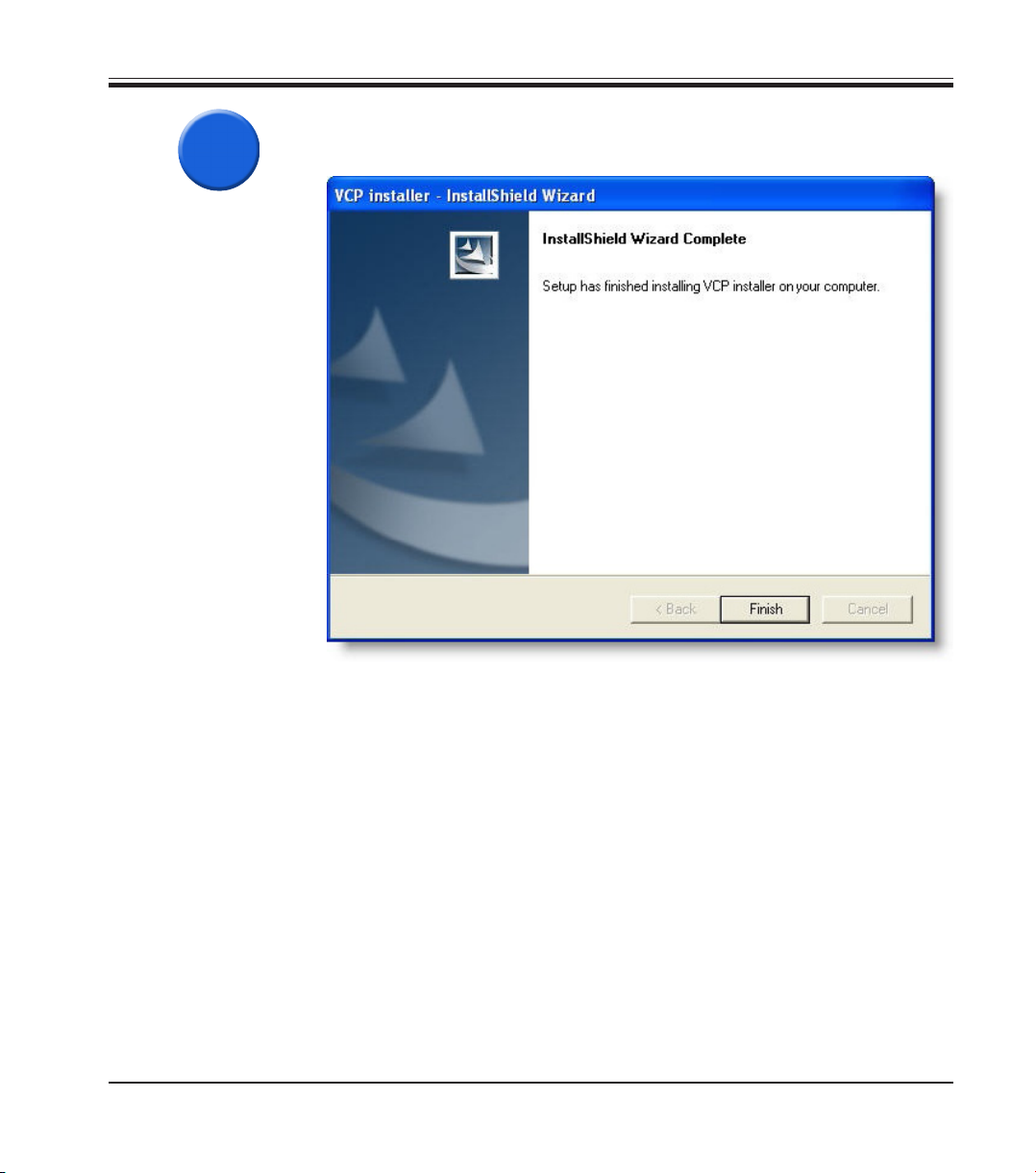
6e
3. Installation
Nachdem der USB-Treiber erfolgreich installiert wurde, wird ein Bildschirm
wie der nachstehende angezeigt.
Klicken Sie auf die „Finish“-Schnittstelle, um die Installation fortzusetzen.
LabeLase® Producer - Installation
Abb. 20
25
Page 26

3. Installation
6f
Nach Abschluss der USB-Treiberinstallation zeigt der LabeLase® Installer
den nachfolgenden Bildschirm an.
26
Abb. 21
Jetzt wird das USB-Kabel des Druckers an einen freien USB-Anschluss Ihres PCs angeschlossen. Stellen Sie sicher, dass der Drucker eingeschaltet
ist und die Initialisierung abgeschlossen ist, bevor das Kabel angeschlossen
ist.
Software-Installationshandbuch, Revision 2 - 03/2010
Page 27
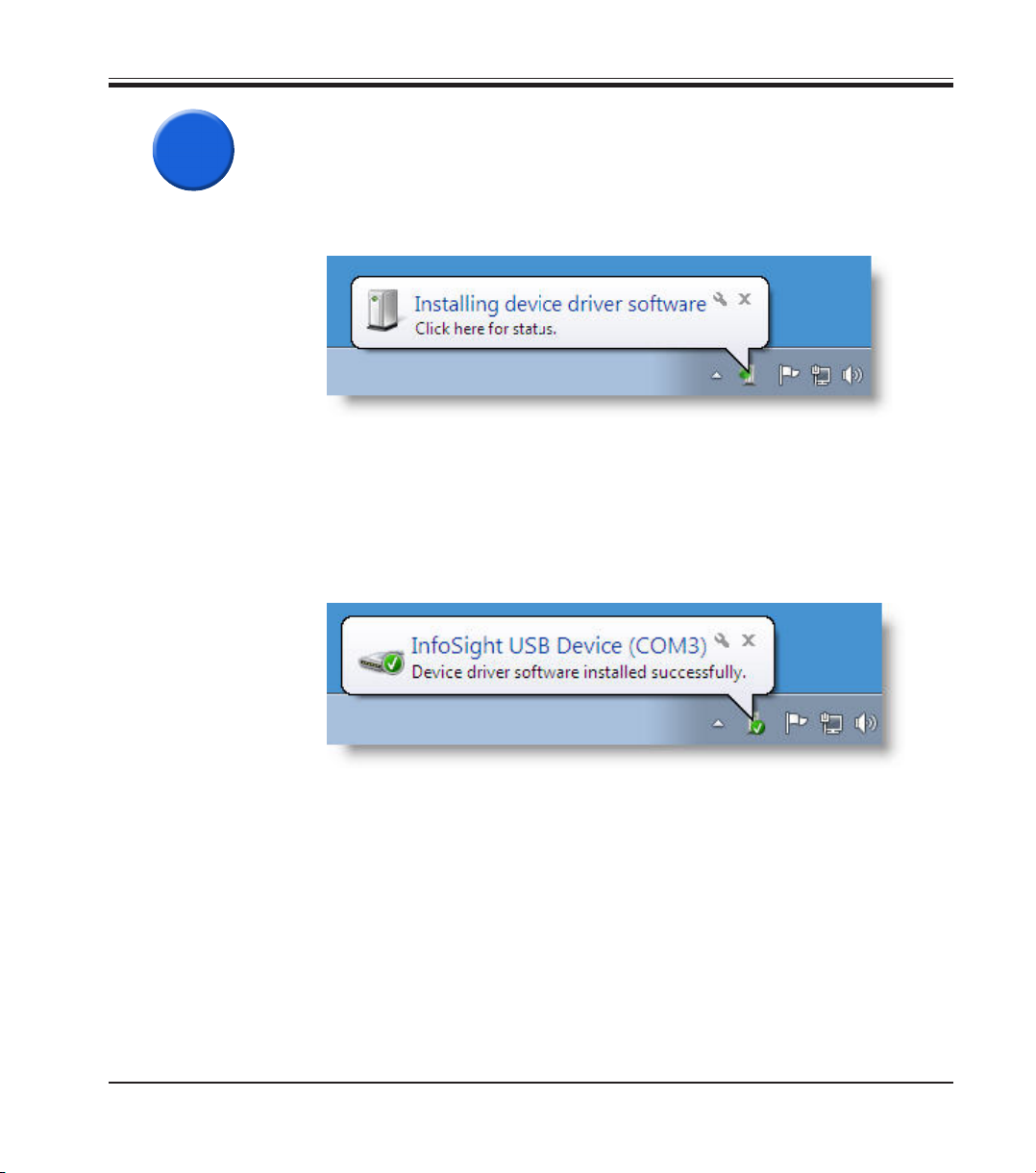
6g
3. Installation
Wenige Sekunden nach Anschluss des USB-Kabels an Ihren PC stellt
Windows die neue Hardware fest und gibt eine Meldung im Infobereich
wieder. Der nächste Schritt hängt von der Windows-Version ab.
Windows 7Windows 7
Windows 7
Windows 7Windows 7
Abb. 22
Auf Computern mit Windows 7 wird die Meldung über neu gefundene Hardware von einer Sicherheitswarnung begleitet. Lassen Sie die Installation
des Treibers zu. Die Treiberinstallation erfolgt gewöhnlicherweise ohne
weitere Maßnahmen und Windows teilt Ihnen mit, dass die Gerätetreibersoftware erfolgreich installiert wurde.
Gehen Sie zu Schritt 6l (ab Seite 30).
LabeLase® Producer - Installation
Abb. 23
27
Page 28
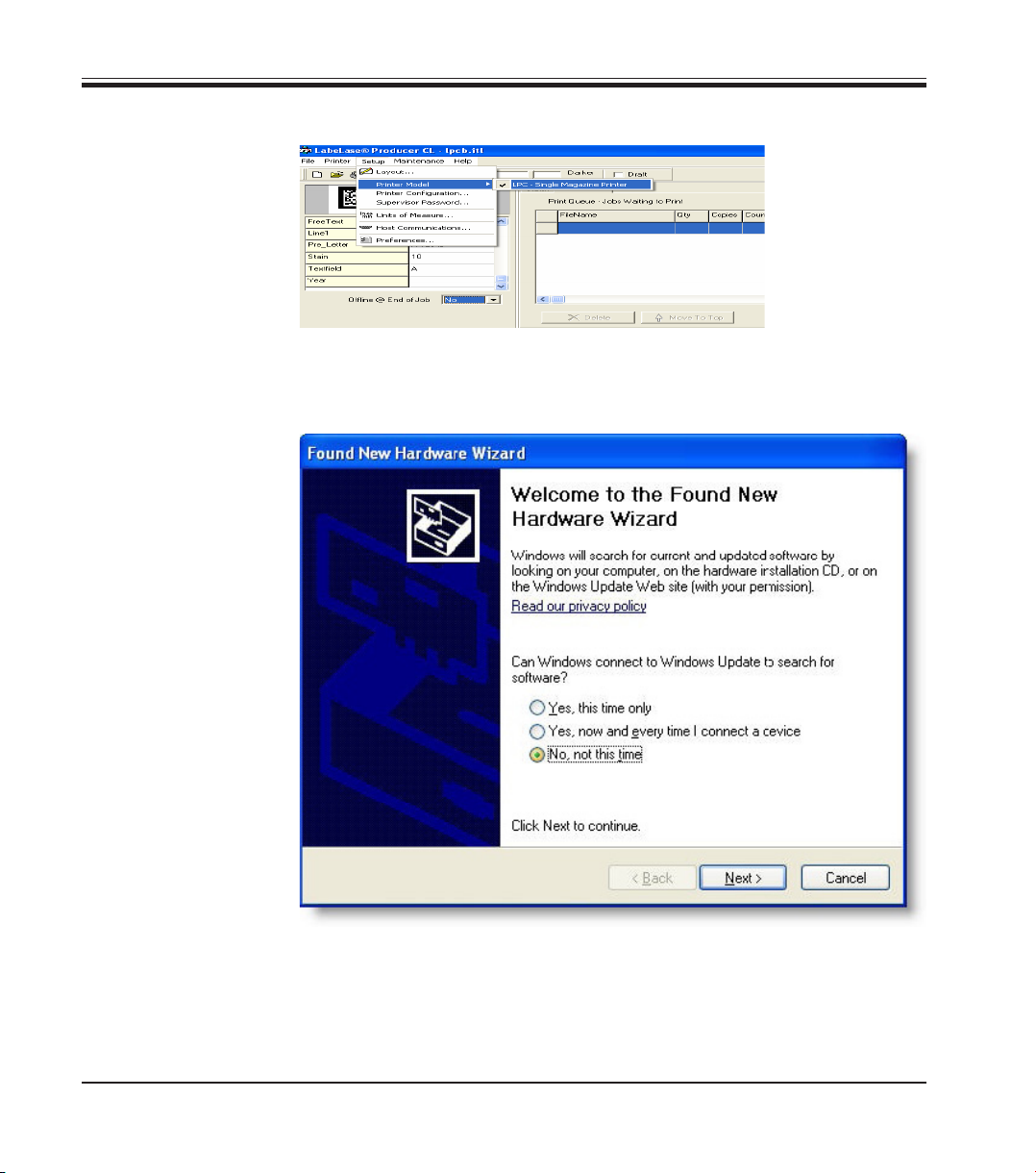
3. Installation
Windows XPWindows XP
Windows XP
Windows XPWindows XP
Abb. 24
Auf Computern mit einem Windows XP Betriebssystem wird Windows,
nachdem der „Fund neuer Hardware“ (USB-VCP Adapter) angezeigt, den
Wizard für neu gefundene Hardware aktivieren.
28
Abb. 25
Wenn Windows zum Umschalten auf Windows Update auffordert, um nach
der Software für die neue Hardware zu suchen, klicken Sie auf „No, not this
time“. Da der Druckertreiber bereits installiert wurde, ist es nicht notwendig, dass Windows danach sucht.
Klicken Sie „Next“, um fortzufahren.
Software-Installationshandbuch, Revision 2 - 03/2010
Page 29
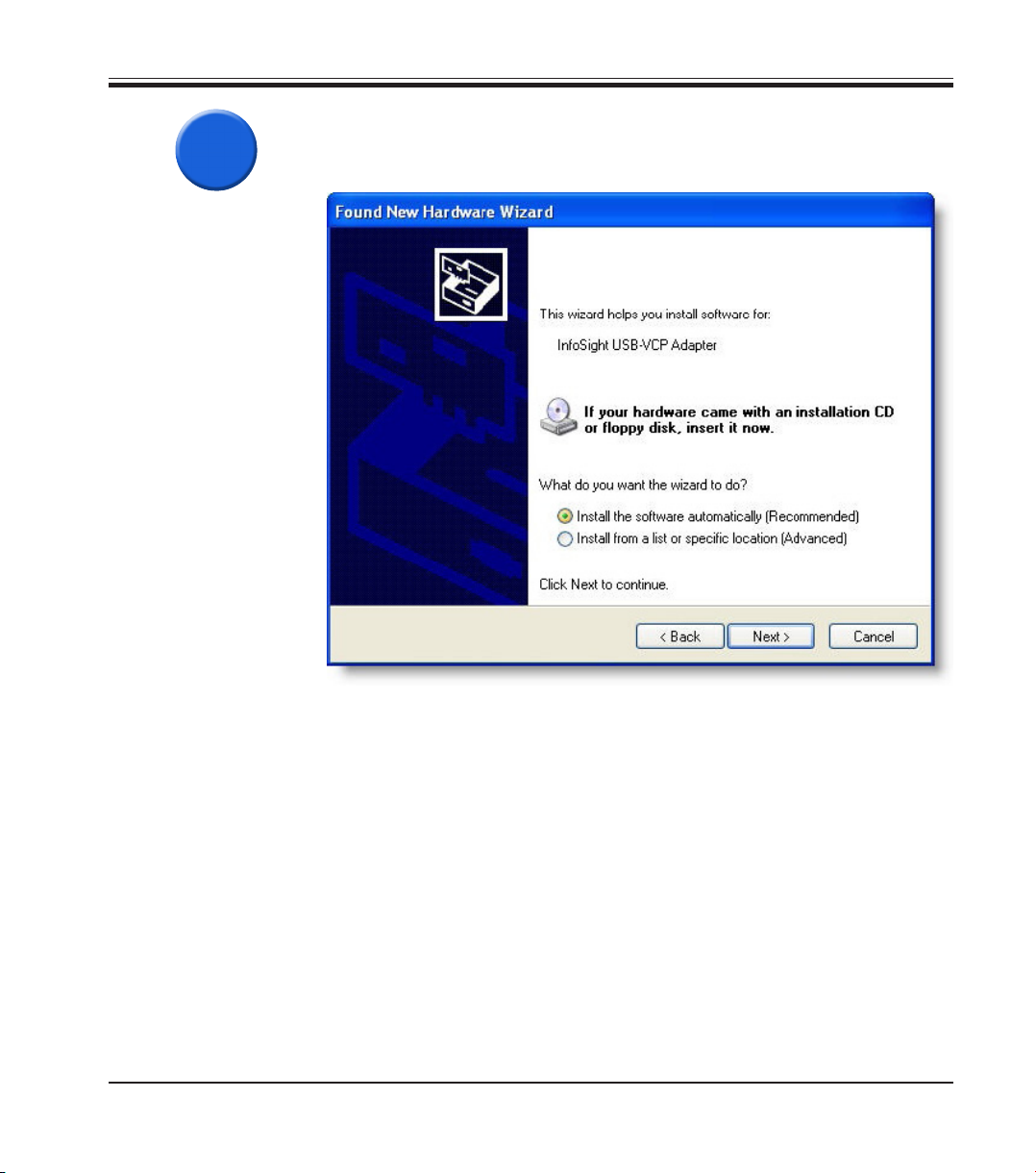
6h
3. Installation
Der Wizard zu gefundener neuer Hardware fragt Sie anschließend, was Sie
als nächstes unternehmen wollen, wie nachfolgend angegeben.
Klicken Sie die Schaltfläche, die dem Wizard mitteilt „Install the software
automatically (Recommended)“ und klicken Sie anschließend die „Next“Schaltfläche, um fortzufahren.
Windows kann verschiedene für Ihren Computer geeignete Treiberdateien
finden und eine Auswahlliste, wie nachfolgend dargestellt, darstellen:
LabeLase® Producer - Installation
Abb. 26
29
Page 30
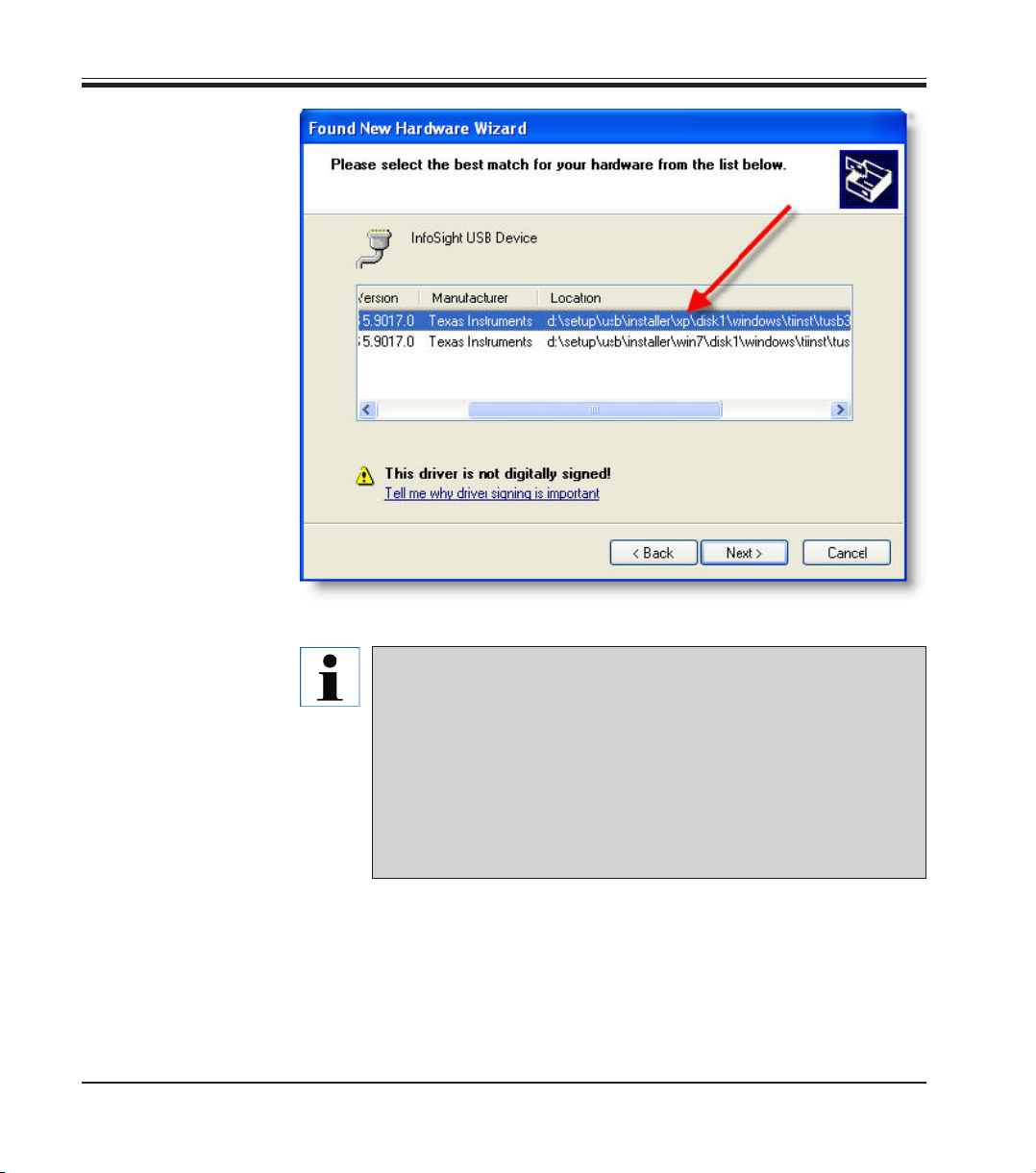
3. Installation
Abb. 27
30
Spezieller Hinweis:Spezieller Hinweis:
Spezieller Hinweis: Es ist von großer Bedeutung, dass Sie den
Spezieller Hinweis:Spezieller Hinweis:
richtigen Treiber für Ihr Betriebssystem auswählen. Denken
Sie daran, dass Windows nicht unbedingt den am besten geeigneten Treiber in dieser Liste hervorhebt. Sie müssen die Liste zur Seite scrollen, um den gesamten Pfadnamen zu sehen,
der die Betriebsversion enthält, wie vorstehend wiedergegeben. Die Auswahl des falschen Betriebssystemtreibers kann
dazu führen, dass der Leica LPC - Kassettendrucker bei Verwendung eines USB-Anschlusses nicht läuft.
Software-Installationshandbuch, Revision 2 - 03/2010
Page 31

6i
3. Installation
Wenn der Wizard die Installation der USB seriellen Schnittstelle abgeschlossen hat, wird der nachfolgende Bildschirm wiedergegeben.
LabeLase® Producer - Installation
Abb. 28
31
Page 32

3. Installation
6j
Nach Abschluss des ersten Wizards stellt Windows erneut neue Hardware
fest.
Abb. 29
Nach der Anzeige, dass neue Hardware gefunden wurde (USB serielle
Schnittstelle), läuft der Neue Hardware gefunden Wizard erneut.
32
Abb. 30
Befolgen Sie die Anweisungen des Wizards, um die Treiberinstallation abzuschließen.
Software-Installationshandbuch, Revision 2 - 03/2010
Page 33

6k
3. Installation
Der „Neue Hardware gefunden Wizard“ schließt die Installation ab und an-
schließend wird erneut der nachstehende Bildschirm angezeigt.
Klicken Sie „Finish“, um die Installation abzuschließen. Dies sollte das letzte
Mal sein, dass Sie den Neue Hardware gefunden Wizard sehen.
Nach Klicken der „Finish“-Schaltfläche kehren Sie zum LabeLase®
Installer zurück. Bevor Sie jedoch mit dem Installer fortfahren, müssen Sie
warten, bis Windows Ihnen mitteilt, dass die neue Hardware installiert wurde und betriebsbereit ist.
LabeLase® Producer - Installation
Abb. 31
Abb. 32
33
Page 34

3. Installation
6l
SPEZIELLER HINWEIS:SPEZIELLER HINWEIS:
SPEZIELLER HINWEIS: Wenn der erste Drucker installiert ist,
SPEZIELLER HINWEIS:SPEZIELLER HINWEIS:
wird jedes Mal, wenn ein neuer Drucker an Ihren PC angeschlossen wird, der „Neue Hardware gefunden Wizard“ sowohl für das serielle Gerät, als auch die serielle Schnittstelle
gestartet. Befolgen Sie die angezeigten Anleitungen, um die
Software automatisch zu installieren, wie vorstehend dargestellt, und wählen Sie dann die neu installierte
Kommunikationsschnittstelle im LabeLase Producer™ Menü
aus.
Wenn Windows Ihnen mitgeteilt hat, dass die neue Hardware installiert
wurde und betriebsbereit ist, können Sie mit dem LabeLase Installer fortfahren, wie nachstehend wiedergegeben.
34
Abb. 32
Software-Installationshandbuch, Revision 2 - 03/2010
Page 35

6m
3. Installation
Wenn Sie die USB-Treiber installiert haben, sollte Ihrem System ein neuer
COM-Port hinzugefügt worden sein, der tatsächlich eine „virtuelle“ Schnittstelle ist.
Wenn Sie in diesem Bildschirm auf „Next“ klicken, versucht das Programm,
den neu hinzugefügten „virtuellen“ COM-Port zu finden.
Nachdem Sie die USB virtuelle COM-Schnittstelle installiert haben, wird ein
Bildschirm angezeigt, der wie der nachstehende aussieht.
Denken Sie daran, dass die tatsächliche Liste der Schnittstellen von dieser
Abbildung abweichen kann, in Abhängigkeit der auf Ihrem PC installierten
Schnittstellen.
LabeLase® Producer - Installation
Abb. 33
35
Page 36

3. Installation
Das Installerprogramm hat das Hinzufügen von COM3 festgestellt, als die
USB-Treiber installiert wurden, so dass dieser Schnittstellenname in der
Liste hervorgehoben ist. Wenn Sie wollen, können Sie nun auf „Next“ kli-
cken, um zum nächsten Schritt zu gelangen.
Wenn Sie die Schnittstelle testen wollen, um sicherzustellen, dass sie mit
dem Drucker kommunizieren kann, gehen Sie zum nachstehendem Schritt
6n.
Beachten Sie jedoch, dass Sie - wenn Sie das Installationsprogramm ein zweites Mal laufen lassen - den neuen COMPort ggf. bereits mit der vorherigen Installation hinzugefügt haben. In dem Fall stellt der Installer nicht das Hinzufügen einer
neuen Schnittstelle fest, so dass Sie selbst eine Auswahl aus
der Liste der Schnittstellen treffen müssen, bevor Sie fortfahren
können.
36
Software-Installationshandbuch, Revision 2 - 03/2010
Page 37

6n
3. Installation
Wenn Sie nicht sicher sind, welchen Namen die Schnittstelle hat oder wenn
Sie die Schnittstellenverbindung testen wollen, klicken Sie auf „Find“. Das
Programm versucht, mit dem Drucker über jede der aufgelisteten Schnittstellen (COM-Ports) zu kommunizieren.
Wie Sie der vorstehenden Abbildung entnehmen können, hat das Programm
einen Drucker des Modells Leica LPC auf der Schnittstelle COM3 gefunden.
Die Modellnummer, die Firmware-Version und die Seriennummer des Druckers werden angezeigt.
LabeLase® Producer - Installation
Abb. 34
37
Page 38

3. Installation
Nachdem Sie die Schnittstelle ausgewählt oder gefunden haben, an der der
Drucker angeschlossen ist, klicken Sie auf „Next“ um fortzufahren.
6o
3.3.3 Ethernet-Netzwerk-Verbindung
7
Abb. 35
Wenn Sie die „Find“-Schaltfläche verwendet haben und das Programm den
Drucker erfolgreich gefunden und mit ihm kommuniziert hat, können Sie zu
Schritt 9 gehen, um die Software „LabeLase® Producer“ zu installieren.
Der Anschluss des Druckers an Ihren PC über ein Ethernet-Netzwerk erfordert einen der beiden Anschlusstypen.
• Der Drucker ist normal an Ihr lokales Netzwerk (LAN) über ein Standardsteckkabel und entweder über einen Netzwerkschalter oder Hub angeschlossen.
• Der Drucker kann direkt an den Ethernet-Anschluss Ihres PCs über ein
spezielles Kabel, das so genannte Crosskabel, angeschlossen werden.
7a
Was Sie wissen müssenWas Sie wissen müssen
Was Sie wissen müssen
Was Sie wissen müssenWas Sie wissen müssen
38
Bevor Sie damit beginnen können, den Drucker an Ihr LAN anzuschließen,
benötigen Sie verschiedene Informationen. Wenn Sie sich nicht sicher sind,
ob Sie die folgenden Informationen bereitstellen können, kontaktieren Sie
Ihren Netzwerk-Administrator!
Hardware-AdresseHardware-Adresse
Hardware-Adresse
Hardware-AdresseHardware-Adresse
Sie müssen die Hardware-Adresse des Druckers wissen (auch als MACAdresse bezeichnet). Diese befindet sich auf einem Label auf der Rückseite
des Druckers in dem Format: 00-20-4A-XX-XX-XX, wobei die „XX“ individuelle Nummern sind, die dem Drucker zugewiesen werden.
Hardware-Adresse: 00-20-4A-_____-_____-_____
Software-Installationshandbuch, Revision 2 - 03/2010
Page 39

3. Installation
IP-Adresse
Ihr Drucker muss über eine individuelle IP-Adresse in Ihrem Netzwerk verfügen.
Der Netzwerk-Administrator stellt normalerweise die IP-Adresse, Subnetzmaske und das Gateway zur Verfügung. Die IP-Adresse muss sich innerhalb
eines gültigen Bereichs befinden, individuell in Ihrem Netzwerk, und in demselben Subnetz wie Ihr PC.
IP-Adresse: _______ _______ _______ _______
Subnetzmaske: _______ _______ _______ _______
Gateway: _______ _______ _______ _______
Sie verfügen über zwei Optionen für die Zuweisung einer IP-Adresse an Ihren Drucker. Wenn Ihr Netzwerk-Administrator die IP-Adressen manuell zuweist (statische Adresse genannt), besorgen Sie sich die erforderlichen Informationen von ihrem Netzwerk-Administrator.
Wenn die Geräte in Ihrem Netzwerk ihre IP-Adressen von einem DHCP-Server erhalten (so genannte dynamische Adressen), dann benötigen Sie nicht
die Informationen zu IP-Adresse, Subnetzmaske oder Gateway, da der Drucker diese automatisch erhält.
16
LabeLase® Producer - Installation
Lokalisieren Sie die Ethernet-Buchse
auf der Rückseite des Druckers, wie in
der nachstehenden Abbildung wiedergegeben ist.
Schließen Sie ein Ende des EthernetKabels in dieser Buchse am Drucker
an und das andere Ende am Netzwerkschalter oder Hub.
Sie können stattdessen den Drucker
direkt an Ihren PC mit einem Crosskabel anschließen (ohne Schalter oder
Hub).
Schalten Sie den Drucker EIN (16) und
warten Sie auf die Initialisierung.
Abb. 36
39
Page 40

3. Installation
7b
Nachdem Sie Ethernet als Ihren Anschlusstyp ausgewählt haben, wird ein
Bildschirm angezeigt, der wie der nachstehende aussieht.
Abb. 37
Auch wenn Sie eine Ethernet-Netzwerkverbindung zum Anschluss von PC und Drucker verwenden, erwartet die LabeLase® Producer Software immer noch, mit dem Drucker über eine serielle Schnittstelle (COM-Port) zu kommunizieren. Damit das funktioniert, erstellt die von Ihnen installierte Software namens Redirector eine „virtuelle“ serielle Schnittstelle, die dem Producer vorspielt, es handele sich um
eine serielle Schnittstelle, verwendet aber tatsächlich einen Ethernet-Anschluss.
Wenn Sie bereit sind, mit der Installation fortzufahren, klicken Sie auf „Next“.
40
Software-Installationshandbuch, Revision 2 - 03/2010
Page 41

7c
3. Installation
In dem nächsten Bildschirm, wie nachstehend wiedergegeben, müssen Sie
dem Programm mitteilen, wie Sie IP-Adresse, Subnetzmaske und Gateway
mitteilen wollen.
Wählen Sie die Methode aus, die Sie verwenden möchten und klicken Sie
auf die „Next“-Schaltfläche.
LabeLase® Producer - Installation
Abb. 38
41
Page 42

3. Installation
7d
Das Programm scannt Ihr LAN, wie nachstehend wiedergegeben, um
LabeLase® Drucker zu finden, die an Ihr LAN angeschlossen sind.
42
Abb. 39
Software-Installationshandbuch, Revision 2 - 03/2010
Page 43

7e
3. Installation
Nach der ersten Suche nach Druckern im LAN wird folgender oder ähnlicher Bildschirm angezeigt.
Denken Sie daran, dass mehr als ein Drucker in Ihrem Netzwerk gefunden
werden kann. Sie müssen aufgrund der MAC-Adresse in Erfahrung bringen,
welcher Drucker angeschlossen ist. Die MAC-Adresse befindet sich auf einem Label hinten am Drucker.
LabeLase® Producer - Installation
Abb. 40
43
Page 44

3. Installation
Achten Sie darauf, dass die IP-Adresse eines nicht konfigurierten Druckers
ggf. nicht für Ihr Subnetz gilt. Wenn dies der Fall ist, wird dies in Rot angezeigt. An diesem Punkt ist die MAC-Adresse wichtiger als die IP-Adresse.
Wählen Sie also den Drucker nach der MAC-Adresse aus.
Markieren Sie den Drucker, den Sie installieren wollen und klicken Sie auf
„Next“.
Wenn Sie zuvor die dynamische Methode (DHCP-Server) zur Konfiguration
der IP-Adresse des Druckers ausgewählt haben, gehen Sie zu nachfolgendem Schritt 7f.
Wenn Sie die statische Methode (manuelle Zuweisung) zur Einstellung der
IP-Adresse ausgewählt hatten, gehen Sie zu Schritt 7g.
44
Software-Installationshandbuch, Revision 2 - 03/2010
Page 45

7f
3. Installation
Dynamische IP-Adresse
Bei der dynamischen Zuweisung der IP-Adresse beginnt die Konfiguration
des Druckers sofort.
Die Konfiguration von IP-Adresse, Subnetzmaske, Gateway und
Kommunikationsparameter des Druckers dauert einige Sekunden.
Gehen Sie zu Schritt 7h, um den Installationsprozess abzuschließen.
LabeLase® Producer - Installation
Abb. 41
45
Page 46

3. Installation
7g
Statische IP-Adresse
Bei statischer Zuweisung der IP-Adresse fordert Sie der nachstehende
Bildschirm auf, die erforderlichen Informationen einzugeben.
Abb. 42
In diesem Bildschirm geben Sie die statische IP-Adresse, die Subnetzmaske und das Standardgateway des Druckers ein. Wenn Sie zuerst die IP-Adresse eingeben, berechnet das Programm die Subnetzmaske für Sie auf der Grundlage der Klasse der IP-Adresse. Sie können die berechnete Subnetzmaske auf Wunsch ändern. Nach Eingabe der erforderlichen Informationen klicken Sie auf die
„Next“-Schaltfläche, um mit dem Konfigurationsprozess fortzufahren.
46
Software-Installationshandbuch, Revision 2 - 03/2010
Page 47

7h
3. Installation
Wenn die Konfiguration abgeschlossen ist, wird der nachstehende Bildschirm angezeigt. Beachten Sie, dass die angegebene IP-Adresse nur ein
Beispiel darstellt und nicht das wiedergibt, was bei Ihnen tatsächlich angezeigt wird.
Beachten Sie, dass Windows eventuell eine Warnung ausgibt, dass es den Installer daran hindert als Server zu agieren. Wenn diese Warnung angezeigt wird, teilen Sie Windows mit, dass
es das Programm wieder freigeben soll.
Klicken Sie „Next“, um fortzufahren.
LabeLase® Producer - Installation
Abb. 43
47
Page 48

3. Installation
7i
Nachdem der Drucker über seine IP-Adresse verfügt, müssen Sie die COM
Port Redirector Software installieren.
48
Abb. 44
Wenn Sie auf „Next“ klicken, beginnt das Programm mit der Installation der
COM Port Redirector (Redirector) Software auf Ihrem PC. Dies ist die Software, die die „virtuelle“ serielle Schnittstelle erstellt, die vom LabeLase Producer zur Kommunikation mit dem Drucker verwendet wird.
Software-Installationshandbuch, Revision 2 - 03/2010
Page 49

7j
3. Installation
Während der Installation von Redirector werden Sie eventuell aufgefordert,
den PC neu zu starten. Wenn dies der Fall ist, starten Sie den PC neu. Der
LabeLase® Installer (dieses Programm) startet automatisch nach dem Neustart und setzt die Installation fort und startet den Redirector.
Klicken Sie „Next“, um den Redirector zu installieren.
Wenn der Redirector Installer startet, müssen zunächst die Installationsdateien in ein Verzeichnis auf Ihren PC kopiert werden. Der nachstehend
wiedergegebene Bildschirm ermöglicht Ihnen das Standardverzeichnis dieser Installationsdateien zu ändern.
Abb. 45
Wir empfehlen, das Standardinstallationsverzeichnis beizubehalten und klicken Sie „Next“ um fortzufahren.
LabeLase® Producer - Installation
49
Page 50

3. Installation
7k
Die Redirector Installationsdateien wurden entpackt; das endgültige
Installationsprogramm läuft wie nachstehend wiedergegeben.
50
Abb. 46
Klicken Sie „Next“, um fortzufahren.
Software-Installationshandbuch, Revision 2 - 03/2010
Page 51

7l
3. Installation
Wählen Sie das Installationsverzeichnis für den Redirector, falls erforderlich.
Abb. 47
Wir empfehlen dringend, dass Sie den Redirector im Standardverzeichnis installieren lassen. Dies erleichtert es dem LabeLase® Installer, den Redirector nach der Installation zu finden und laufen zu lassen. Wenn Sie die Installation in einem anderen Verzeichnis vornehmen, werden Sie aufgefordert, das
Programm zu finden, wenn der LabeLase® Installer fortfährt.
LabeLase® Producer - Installation
51
Page 52

3. Installation
7m
Der Installer ist nun bereit den Redirector auf Ihrem Computer zu installieren.
52
Abb. 48
Klicken Sie „Next“, um fortzufahren.
Software-Installationshandbuch, Revision 2 - 03/2010
Page 53

7n
3. Installation
Nach der Installation von Redirector können Sie eventuell aufgefordert werden, Ihren Computer neu zu starten. Bei den meisten Installationen ist ein
Neustart nicht erforderlich. Manchmal ist es jedoch erforderlich, nach der
Installation von Redirector den PC neu zu starten.
Abb. 49
Wenn Sie zu einem Neustart aufgefordert werden, empfehlen wir dringend, diesen auszuführen, bevor
Sie fortfahren.
Nach dem Neustart müssen Sie den LabeLase® Installer erneut starten und fahren mit dem EthernetSetup-Prozess fort. Er ist dann in der Lage, den gerade installierten Redirector zu starten.
LabeLase® Producer - Installation
53
Page 54

3. Installation
7o
Nach dem Neustart des PCs fährt der LabeLase® Installer dort fort, wo er
stehengeblieben ist, wie im nachstehenden Bildschirm wiedergegeben.
54
Abb. 50
Dieser Bildschirm gibt Ihnen einen Überblick des nächsten Prozesses, der
darin besteht, dass der Redirector läuft und Ihrem PC eine virtuelle Schnittstelle hinzufügt.
Überprüfen Sie diese Schritt und klicken Sie auf „Next“, wenn Sie bereit
sind, den Redirector zu starten.
Software-Installationshandbuch, Revision 2 - 03/2010
Page 55

7p
3. Installation
Wenn der Redirector läuft, wird ein Bildschirm wie der nachstehende angezeigt. Beachten Sie, dass die hier wiedergegebenen Schnittstellennamen
lediglich als Beispiel dienen und von denen auf Ihrem PC abweichen können.
Zu Beginn klicken Sie auf die Schaltfläche „Add/Remove“ in der Symbolleiste. Dadurch wird der Schnittstellendialog geöffnet und ermöglicht Ihnen,
den Namen der neuen Schnittstelle auszuwählen.
LabeLase® Producer - Installation
Abb. 51
55
Page 56

3. Installation
7q
Nach Anklicken der Schaltfläche „Add/Remove“ (Abb. 51) ermöglicht Ihnen
der Schnittstellendialog die Auswahl einer COM-Port-Nummer, die zum Anschluss Ihres Druckers verwendet wird.
56
Abb. 52
Wählen Sie eine freie Schnittstelle (COM-Port) aus und klicken auf die
„OK“-Schaltfläche, um fortzufahren.
Software-Installationshandbuch, Revision 2 - 03/2010
Page 57

7r
3. Installation
Nach der Auswahl der COM-Port-Nummer müssen Sie die Schnittstelle
konfigurieren, wie nachstehend dargestellt:
Zur Erstellung einer virtuellen seriellen Schnittstelle (in diesem Beispiel
COM10) müssen Sie eine IP-Adresse hinzufügen, um diese damit zu verbinden. Die Adresse, die wir hinzufügen, ist die IP-Adresse, die zuvor dem Drucker zugewiesen wurde.
LabeLase® Producer - Installation
Abb. 53
57
Page 58

3. Installation
1 - Markieren Sie die neue Schnittstelle, die Sie gerade hinzugefügt haben.
2 - Scrollen Sie durch die Einstellungsseite, um sich die Host- und TCP-Port-
Einstellungen anzeigen zu lassen.
3 - Geben Sie die IP-Adresse ein, die Sie gerade dem Drucker zugewiesen
haben. Beachten Sie, dass die hier wiedergegebene IP-Adresse nur ein
Beispiel darstellt. Sie müssen die IP-Adresse Ihres Druckers eingeben.
4 - Geben Sie 10001 in das Feld für den TCP-Port ein. Dies ist die TCP-Port-
Nummer, die der Drucker für Verbindungen mit dem Computer anzeigt.
5 - Klicken Sie auf die „Save“-Schaltfläche in der Symbolleiste. Dadurch
werden die Einstellungen gespeichert und die neue Schnittstelle erstellt.
Beachten Sie, dass Sie, wenn Windows Sie aus Sicherheitsbedenken
warnt, mit „Continue Anyway“ den Prozess fortsetzen.
58
Software-Installationshandbuch, Revision 2 - 03/2010
Page 59

7s
3. Installation
Nach Speicherung der Einstellungen und Bestätigung der neuen Software
mit Windows (falls erforderlich), wird der nachstehende Bildschirm angezeigt.
Wählen Sie „File“ / „Exit“, um das Programm zu schließen. Das LabeLase®
Installer Programm wird fortgesetzt.
LabeLase® Producer - Installation
Abb. 54
59
Page 60

3. Installation
7t
Der Redirector hat Ihrem PC nun eine neue virtuelle serielle Schnittstelle
hinzugefügt.
60
Abb. 55
Sie müssen nun dies neue Schnittstelle für die Verwendung von Producer
auswählen. Klicken Sie auf „Next“, um fortzufahren.
Software-Installationshandbuch, Revision 2 - 03/2010
Page 61

7u
3. Installation
Nachdem Sie den Redirector installiert haben, wird ein Bildschirm angezeigt, der wie der nachstehende aussieht.
Denken Sie daran, dass die tatsächliche Liste der Schnittstellen von dieser Abbildung abweicht, in Abhängigkeit der auf Ihrem PC installierten Schnittstellen. Die wiedergegebenen
Schnittstellennummern sind lediglich zu Beispielzwecken wiedergegeben.
LabeLase® Producer - Installation
Abb. 56
61
Page 62

3. Installation
Das Installerprogramm hat das Hinzufügen von COM4 festgestellt, als der
Redirector installiert wurde, so dass dieser Schnittstellenname in der Liste
hervorgehoben ist. Wenn Sie wollen, können Sie nun auf „Next“ klicken, um
zum nächsten Schritt zu gelangen.
Wenn Sie die Schnittstelle testen wollen, um sicherzustellen, dass sie mit
dem Drucker kommunizieren kann, gehen Sie zu nachstehendem Schritt 7v.
Beachten Sie jedoch, dass Sie - wenn Sie das Installationsprogramm ein zweites Mal laufen lassen - den neuen COMPort ggf. bereits mit der vorherigen Installation hinzugefügt haben. In dem Fall stellt der Installer nicht das Hinzufügen einer
neuen Schnittstelle fest, so dass Sie selbst eine Auswahl aus
der Liste der Schnittstellen treffen müssen, bevor Sie fortfahren
können.
62
Software-Installationshandbuch, Revision 2 - 03/2010
Page 63

7v
3. Installation
Wenn Sie nicht sicher sind, welchen Namen die Schnittstelle hat oder wenn
Sie die Schnittstellenverbindung testen wollen, klicken Sie auf „Find“. Das
Programm versucht, mit dem Drucker über jede der aufgelisteten Schnittstellen (COM-Ports) zu kommunizieren.
Wie Sie der vorstehenden Abbildung entnehmen können, hat das Programm
einen Drucker des Modells Leica LP C auf der Schnittstelle COM4 gefunden.
Die Modellnummer, die Firmware-Version und die Seriennummer des Druckers werden angezeigt.
LabeLase® Producer - Installation
Abb. 57
63
Page 64

3. Installation
7w
Nachdem Sie die Schnittstelle ausgewählt oder gefunden haben, an die der
Drucker angeschlossen ist, klicken Sie auf „Next“ um fortzufahren.
Wenn Sie die „Find“-Schaltfläche verwendet haben und das Programm den
Drucker erfolgreich gefunden und mit ihm kommuniziert hat, können Sie zu
Schritt 9 gehen, in dem Sie die Version des LabeLase® Producers installieren, der für Ihr Druckermodell geeignet ist.
64
Software-Installationshandbuch, Revision 2 - 03/2010
Page 65

3.4 Installation des LabeLase® Producers
Der letzte Schritt bei der Einrichtung Ihres LabeLase® Druckers ist die In-
8
stallation der LabeLase® Producer Software.
3. Installation
LabeLase® Producer ist die Software, die es Ihnen ermöglicht, Ihren Drucker zu konfigurieren, Layout-Dateien zu erstellen und Druckjobs einzugeben.
Zum Start des Producer Installationsprogramms für Ihren Drucker, klicken
Sie auf „Next“.
LabeLase® Producer - Installation
Abb. 58
65
Page 66

3. Installation
8a
Das LabeLase® Producer Installationsprogramm läuft, wie nachstehend
angezeigt.
66
Abb. 59
Beachten Sie, dass die Versionsnummer Ihres spezifischen Druckers/Software von den hier wiedergegebenen Angaben abweichen kann.
Befolgen Sie die vom Installer gegebenen Anweisungen zur Installation des
LabeLase® Producers auf Ihrem PC.
Wenn die Installation abgeschlossen ist, fahren Sie mit Schritt 9 fort.
Software-Installationshandbuch, Revision 2 - 03/2010
Page 67

9
3. Installation
Herzlichen Glückwunsch zur erfolgreichen Installation Ihres LabeLase®
Druckers.
Abb. 60
Sollten Sie noch Fragen haben, kontaktieren Sie Ihren zuständigen Leica
Servicetechniker bzw. zur Unterstützung.
Vielen Dank für Ihr Interesse an unseren Kennzeichnungsprodukten.
Urheberrecht © 2010 InfoSight Corporation.
Alle Rechte vorbehalten InfoSight ® und LabeLase® sind eingetragene
Marken der InfoSight Corporation.
LabeLase® Producer - Installation
67
Page 68

Notizen
68
Software-Installationshandbuch, Revision 2 - 03/2010
Page 69

LabeLase® Producer CL
Software-Bedienungsanleitung
/HLFD/3 &²
Kassettendrucker
Revision 1
20.Dezember 2007
Stets in Gerätenähe aufbewahren.
Vor Inbetriebnahme sorgfältig lesen.
Page 70

Page 71

1. Einführung
Die Software LabeLase® Producer CL steuert den Betrieb und die Schnittstelle eines Leica LPC LabeLase®-Laserdruckers der Firma InfoSight
Corporation. Diese Software läuft auf einem Windows 2000/XP-Computer
und regelt die komplette Steuerung des Laserkassettendruckers. Das Programm kann auch auf einem Windows 9x-Computer installiert werden,
allerdings mit eingeschränkter Leistungsfähigkeit. Da das Programm
Windows basiert ist, kann die Software viele Fähigkeiten von Windows nutzen, wie z.B. eine Vielzahl von Fonts, Grafikbilder, Netzwerkschnittstellen
usw.
Das Programm beinhaltet darüber hinaus die Funktion eines grafischen
„WYSIWYG“-Editors, mit dem Sie schnell und einfach ein Kassettenlayout
erstellen können. Mit diesem Werkzeug können Sie in kurzer Zeit Texte,
Barcodes, kundenspezifische Bitmaps, Zeilen, Boxen und Ellipsen zu Ihrem
Layout hinzufügen. Ist Ihr Layout fertig, kann es der Laserkassettendrucker
ausgeben. Für Archivierungszwecke kann das Layout in einer Datei auf Ihrer Festplatte gespeichert und, falls erforderlich, zu einem späteren Zeitpunkt bearbeitet werden.
Die Software LabeLase® Producer CL bietet Ihnen viele Funktionalitäten,
die die Gestaltung eines Kassettenbildes leicht und komfortabel machen.
LabeLase ist eine eingetragene Marke der InfoSight Corporation Windows
ist eine eingetragene Marke der Microsoft Corporation.
1.1 Merkmale
Der LabeLase® Producer CL verfügt über die folgenden Leistungsmerkmale:
• Windows XP/Vista/7-Programm für verbesserte Stabilität und Funktio-
nalität
• Schnittstellen zum Leica LPC-Kassettendrucker über einen RS232-C-,
USB- oder Ethernetanschluss am PC
• Grafische WYSIWYG-Benutzeroberfläche
• Komplette Steuerung und Konfiguration des Kassettendruckers
• Möglichkeit zur Archivierung und Bearbeitung von auf der Festplatte ge-
speicherten Drucklayouts
LabeLase® Producer - Installation
71
Page 72

1. Einführung
• Unbegrenztes Zurücksetzen/Wiederherstellen
• Einstellungen für angloamerikanische und metrische Maßeinheiten
• Unbegrenzte Textfelder pro Kassette
Vollständiger Zeichensatz mit Mehrbyte-Zeichen für Fremdsprachen
inkl. asiatischer Bildzeichen
Verwendet jeden Font auf Ihrem PC
Jedes Textfeld kann für das Auto-Sequenzieren aktiviert werden
• Unbegrenzte Barcodefelder pro Kassette
Interleaved 2 of 5
Code 39
Code 128
Opticode (Numbra-Code)
2D-Datenmatrix
UPC
PDF417 2D
Barcodedaten können aus einem oder mehreren verknüpften Text
feldern, aus einer Direkteingabe oder aus einer Datei von Ihrem Computer stammen
• Unbegrenzte Grafikbildfelder pro Kassette
Verwendet BMP-Grafikdateien
Kann Bilder vergrößern oder verkleinern
Grafiken können im Layout eingebettet werden – dadurch keine
defek- ten Dateiverknüpfungen
• Zeilen-, Box- und Ellipsenziehwerkzeuge mit einer unbegrenzten Zahl
von Feldern
• Bilddrehung von 0, 90, 180 und 270 Grad
• Bis zu vier Zahlenfelder für das Auto-Sequenzieren (2 Gruppen mit zwei
verknüpften Zahlen)
• In jedem Textfeld wechselnde Sequenzierung – mit Buchstaben und
Zahlen
• Konfigurierbare Bedieneroberfläche
Unbegrenzte Zahl von Texteingabefeldern
72
Software-Installationshandbuch, Revision 2 - 03/2010
Page 73

1. Einführung
Feldabfragen sind konfigurierbar und werden mit dem Layout gespei-
chert
• Vergrößerung/Verkleinerung von 10 bis 200 % in 10 %-Schritten
• Optionale Gitteranzeige mit Snap-Funktion für leichte Feldausrichtung
• Optionale Feldankeranzeige für einfache Lokalisierung
• Optionale Anzeige von Kassettenmarkierungen, Einschüben, Falz- oder
freiliegenden Kanten
• Eingebaute Diagnosefunktionen verbessern Einstellung und Wartung
• Möglichkeiten zum Import von Microsoft Exceldateien (oder .CSV) sowie
zum Stapeldruck von Daten
• Bietet eine Host-Computerschnittstelle zum Datendownload
Verwendet eine RS232-C COM-Schnittstelle oder optional eine
Netzwerkschnittstelle mit TCP/IP
Downloadpuffer mit einer unbegrenzten Zahl von Druckaufträgen
Mehrere Anwendungsprotokolle
Programmierbar - kann exakt auf Ihre Anwendung zugeschnitten
werden
InfoSight Extended
1.2 Systemanforderungen
• Zu 100 % IBM PC-kompatibler Computer
• Pentium 400 MHz
• Windows XP/Vista/7 - Windows 2000 empfohlen
• 5 MB Speicherplatz
• 32 MB RAM (64 MB empfohlen)
• 1 serielle COM-, USB- oder Ethernet-Schnittstelle (für den Anschluss am
Drucker)
• Farbbildschirm (eine Auflösung von 800x 600 oder höher wird empfohlen)
LabeLase® Producer - Installation
73
Page 74

1. Einführung
1.3 Überblick
Bedienermodus
Mit der Software LabeLase® Producer CL können Sie Kassetten konfigurieren, erstellen und direkt von Ihrem Windows-Computer ausdrucken. Das
Programm bietet neben grundlegenden Funktionalitäten auf Bedienerebene,
wie z.B. Layouts zu öffnen und zu drucken, auch erweiterte Funktionen auf
Administratorebene, zu denen die Konfiguration und die Wartung des Druckers gehören.
Der Bedienermodus ist der native Modus der Software. Er läuft bei
Programmstart ab, und die erweiterten Funktionen sind nicht verfügbar.
Der Bediener kann in diesem Modus folgende Operationen ausführen:
• Öffnen eines auf der Festplatte gespeicherten Layouts
• Eingeben von Text in die Layoutdatenfelder (falls aktiviert)
• Eingeben einer Startseriennummer (falls aktiviert)
• Eingeben der Anzahl zu bedruckender Kassetten
• Starten des Druckvorgangs
Administratormodus
74
Der Administratormodus wird für die erweiterte Steuerung des Kassettendruckprozesses verwendet. Um in diesen Modus zu wechseln, klappen Sie
das Dateimenü auf und wählen Supervisor. Für den Zugriff auf die
Administratorfunktionen werden Sie nach einem Passwort gefragt. Bei der
Erstinstallation des Programms auf Ihrem Computer ist noch kein Passwort
festgelegt. Es wird dringend empfohlen, dass Sie gleich nach Installation
der Software ein Passwort einrichten, um den Zugriff auf die erweiterten
Programmfunktionen durch unberechtigte Personen zu unterbinden. Folgende Operationen können im Administratormodus durchgeführt werden:
Alle die Funktionen, die ein Bediener ausführen kann plus…
• Erstellen und Bearbeiten eines Layouts
• Konfigurieren des Kassettendruckers
• Ändern des Administratorpassworts
Software-Installationshandbuch, Revision 2 - 03/2010
Page 75

1. Einführung
• Einstellen der Maßeinheiten des Programms
• Konfigurieren der Kommunikation zu einem Host-Computer
• Einstellen der Programmpräferenzen
• Kalibrieren des Druckers
• Probeweise Anlassen der Schrittmotoren des Druckers
• Ansehen der Ein- und Ausgänge des Druckers
• Steuern des Digital-analog-Umsetzers des Druckers
LabeLase® Producer - Installation
75
Page 76

2. Installation und Einstellung
2.1 Installation
Die Software Producer CL wird als CD-ROM geliefert. Um die Software zu
installieren, müssen Sie nur die CD ins Laufwerk einlegen und das Fach
schließen. Das Installationsprogramm wird nach wenigen Sekunden automatisch gestartet. Passiert dies nicht, gehen Sie über Start > Ausführen und
klicken dann auf die Setup.exe. Folgen Sie den Anweisungen auf dem Bildschirm, um LabeLase® Producer CL auf Ihrem PC zu installieren.
Die Software kann auch von unserer Webseite heruntergeladen werden.
2.2 Einstellung
2.2.1 Anschluss des Druckers an Ihren Computer
Bevor Sie Kassetten mit dem LabeLase®-Drucker bedrucken können, müssen Sie zuerst den Drucker mit Ihrem Computer verbinden. Der Drucker wird
über eine RS232-C-, USB- oder Ethernet-Schnittstelle angeschlossen. Die
meisten Windows-PCs haben zumindest einen COM1 genannten seriellen
Anschluss. Dieser wird für die Anbindung des Kassettendruckers verwendet. Die Schnittstellenparameter werden durch die Software automatisch
konfiguriert. Besitzt Ihr Computer eine andere Kommunikationsschnittstelle
als COM1, können Sie jene nutzen, wobei die Einstellungen dafür in der
Präferenzeneingabemaske vorgenommen werden. Falls Sie den Drucker
über USB oder Ethernet anschließen möchten, setzen Sie sich mit uns telefonisch unter 740-642-3600 zwecks zusätzlicher Softwaretreiber in Verbindung.
76
Kommunikationsschnittstelle RS232-C
Drucker und Computer müssen über ein serielles Kabel verbunden sein. Der
Anschluss am Drucker muss eine DB9-Buchse sein. Am Computer, abhängig vom Modell, sollte entweder ein DB25 oder ein DB9-Anschluss vorhanden sein. Für die Kommunikation werden nur drei Signale verwendet: senden, empfangen und Masseanschluss. Die Sende- und Empfangssignale
müssen im Kabel reversiert werden, so dass das Sendesignal des einen
Gerätes zum Empfangssignal des anderen und umgekehrt geführt wird.
Software-Installationshandbuch, Revision 2 - 03/2010
Page 77

2. Installation und Einstellung
DB9 (Drucker) an DB25 (Computer)
Pin 3 des Druckers an Pin 3 des Computers anschließen
Pin 2 des Druckers an Pin 2 des Computers anschließen
Pin 5 des Druckers an Pin 7 des Computers anschließen
DB9 (Drucker) an DB9 (Computer)
Pin 3 des Druckers an Pin 2 des Computers anschließen
Pin 2 des Druckers an Pin 3 des Computers anschließen
Pin 5 des Druckers an Pin 5 des Computers anschließen
Wenden Sie sich telefonisch unter 740-642-3600 an InfoSight,
um ein geeignetes Kabel zu erhalten.
Nachdem Drucker und Computer verbunden sind, schalten Sie den
Kassettendrucker ein, in dem Sie den Schlüsselschalter auf „ein“ stellen.
Nach Einschalten des Druckers können Sie die Software LabeLase® Producer CL starten. Bei diesem Vorgang versucht die Software, eine Kommunikation mit dem Kassettendrucker herzustellen. War dies erfolgreich, wird
die Druckerstatusleiste am unteren Fensterrand „IDLE“ anzeigen.
Anderenfalls zeigt der Drucker „ESTOP“ an. Ist der Drucker nicht eingeschaltet, zeigt der Fehler „TIMEOUT“ an, dass die Software keine Kommunikation mit dem Drucker aufbauen konnte.
Bei erfolgter Verbindung sowie korrekt angezeigtem Zustand des Druckers
in der Statusleiste und ausbleibender Fehlermeldung, können Sie damit beginnen, Kassetten zu bedrucken.
2.2.2 Anschluss an Ihr Informationssystem
Bevor Sie Daten von Ihrem Informationssystem an den Kassettendrucker
schicken können, müssen Sie den Drucker an Ihr System anschließen. Dies
geschieht mittels PC und der Software LabeLase® Producer CL.
Die Verbindung zum Drucker kann auf zwei Arten erfolgen: seriell oder über
Netzwerk. Für den seriellen Anschluss müssen Sie über zwei RS232-C COMSchnittstellen am PC, auf dem die Producer CL-Software läuft, verfügen. Der
LabeLase® Producer - Installation
77
Page 78

2. Installation und Einstellung
zweite Anschluss wird in der Eingabemaske „Host Communications Setup“
zusammen mit den Schnittstellenparametern festgelegt (z.B Baudrate, Daten- und Stopbits, Parität usw.).
Es ist Ihre Aufgabe, das Kabel für die Verbindung zwischen
dem seriellen Anschluss Ihres Hostsystems und dem des PCs
bereitzustellen.
Die zweite Anschlussmöglichkeit besteht über eine Netzwerkkarte (z.B.
Ethernet, Token Ring usw.). Die Producer CL-Software kann über die Eingabemaske „Host Communications Setup“ konfiguriert werden, an einem
speziellen TCP/IP-Anschluss eingehende Datenübertragungen zu empfangen. Ihr System muss eine Verbindung zu dieser Schnittstelle herstellen, die
Daten senden und die Verbindung beenden.
Ungeachtet der Verbindungsart entscheiden Sie einerseits über die technische Verbindung Ihres Hostsystems zum Producer CL-PC als auch über das
„Anwendungsebenenprotokoll“, um die aktuelle Datenübertragung abzuwickeln. In der Eingabemaske Host Communications Setup stehen mehrere
Protokolle zur Verfügung. Beachten Sie dabei, dass bei Wahl der Netzwerkverbindung, das angegebene Protokoll über TCP läuft.
78
Software-Installationshandbuch, Revision 2 - 03/2010
Page 79

3.1 Haupteingabemaske
Die Haupteingabemaske des Programms ist die wichtigste Schnittstelle für
den Bediener, um die Druckermagazine zu konfigurieren, ein Layout auszuwählen, Daten einzugeben und Kassetten zu bedrucken. Ab Version 2.0 und
höher unterstützt die Software das Modell Leica LPC mit Einzelmagazin.
Beachten Sie, dass ganz oben in der Eingabemaske, in der Titelleiste, der
Name der aktuell geladenen Layoutdatei angezeigt wird. Ist derzeit keine
geladen, erscheint „Untitled“.
3. Benutzeroberfläche
LabeLase® Producer - Installation
Abb.1, Producer-Haupteingabemaske für Leica LPC
79
Page 80

3. Benutzeroberfläche
3.1.1 Dateneingabe
Der Bereich Dateneingabe in der Haupteingabemaske ermöglicht es dem Benutzer, Layoutdaten
bereitzustellen, die bis kurz vor Kassettendruck
nicht verfügbar waren. Der Designer des Layouts
kann kein oder mehrere Dateneingabefelder
festlegen, auf die der Benutzer Zugriff hat. Jedes
Feld verfügt über eine Abfrage (hier dargestellt
als Identifikator) und einen bearbeitbaren Bereich, in dem Text eingegeben werden muss. Der
Designer kann darüber hinaus optional Verifizierungsinformationen einbauen, damit sichergestellt ist, dass der Benutzer die Daten für jedes
Feld im richtigen Format eingibt.
Es gibt keine Begrenzung bei der Anzahl der Dateneingabefelder, die der
Designer für das jeweilige Layout festlegen kann, obwohl Sie aus praktischen Gründen diese Zahl auf maximal
24 Feldern beschränken sollten.
Abb. 2
Neben den auf die Kassetten zu druckenden Daten gibt es Felder, die es dem Benutzer ermöglichen, die Anzahl und Kopienzähler, die Startsequenz-(Serien-)Nummer festzulegen und ob der
Drucker nach beendetem Druckvorgang offline gehen soll.
So wie Sie die Daten in das Dateneingabefeld eintragen, wird das Bild der Kassette mit den neuen Informationen über dem Dateneingabebereich angezeigt. Wenn Sie auf das Druckbild doppelklicken, wird die Eingabemaske „Layout Designer“ geöffnet, mit der Sie das Layout bearbei-
ten können. Dafür müssen Sie über Administratorrechte verfügen.
Jeder Text, den der Benutzer in die Dateneingabefelder einträgt, wird in die Druckerspeicher
übernommen, wenn der Bediener entweder auf die Schaltfläche Accept Data
die F11-Taste) drückt oder die Schaltfläche Print gedrückt wurde und sich keine Aufträge in der
Warteschlange befinden.
80
Bedienungsanleitung V1.0 – 06/2010
(oder
Page 81

Registerkarte „Status“
3. Benutzeroberfläche
Bei Einsatz mit einem Leica LPC Laser-Druckers wird die Registerkarte
„Status“ wie folgt dargestellt:
LabeLase® Producer - Installation
Abb. 3
81
Page 82

3. Benutzeroberfläche
Registerkarte „Print Queue“
Diese Registerkarte zeigt die Informationen zu den anstehenden Druckaufträgen in der Warteschlange. Der als nächstes zu druckende Auftrag steht
in der Liste an erster Position.
„Delete“ - Drücken Sie auf diese Schaltfläche, um den hervorgehobenen
Auftrag in der Liste zu löschen.
„Move to Top“ - Drücken Sie auf diese Schaltfläche, um den hervorgehobenen Auftrag an die erste Listenposition zu bewegen.
„Clear“ - Drücken Sie auf diese Schaltfläche, um die gesamte Druckerwarteschlange zu löschen. Damit werden alle anstehenden Aufträge aus
der Liste entfernt.
„Edit“ - Um eine einzelne Position zu bearbeiten, doppelklicken Sie darauf.
Dadurch wird ein Editor geöffnet, mit dem Sie den Druckauftrag je nach Bedarf ändern können.
Abb. 4
Neu bei V2.20!
82
Achten Sie allerdings darauf, die Warteschlange nicht während des Kassettendrucks zu bearbeiten. Schalten Sie den Drucker auf offline, bevor Sie die Warteschlange bearbeiten.
Software-Installationshandbuch, Revision 2 - 03/2010
Page 83

3. Benutzeroberfläche
3.1.2 Druckbild
3.1.3 Steuertasten
Abb. 6
Abb. 5
Der Druckbild-Screen liefert eine grafische Darstellung des Layouts, wie es nach dem Druck erscheint.
Das Bild wird aktualisiert, wann immer der Bediener bei leerer Druckerwarteschlange auf die
Schaltfläche „Accept Data“
F11-Taste) drückt und wenn das Layout gedruckt
ist.
Beachten Sie, dass die Qualität der Bildanzeige
im Vergleich zum gerade gedruckten Bild auf der
Kassette aufgrund des Auflösungsverlustes bei
der Skalierung eines sehr großen Bildes, das auf
das Display passen soll, schlechter sein kann.
Für die Steuerung des Kassettendruckers stehen
vier Schaltflächen zur Verfügung. Sie entsprechen exakt denselben Funktionen wie im Druckermenü.
Beachten Sie, dass jede dieser Schaltflächen
eine zugehörige Funktionstaste besitzt, die einen
schnellen Zugriff auf die gewünschte Operation
ermöglicht.
(oder die
3.1.4 Status-Leiste
Abb. 7
Leica LPC
Ganz unten auf der Haupteingabemaske befindet
sich die Statusleiste. Mehrere Bildschirme liefern
dem Benutzer Informationen zu Status und Zustand des Kassettendruckers. Wie hier gezeigt
wird, ist der Drucker ONLINE, IDLE und LAT-
CHED, d.h. er ist druckbereit. Die ‚0‘ ganz rechts
gibt an, dass keine Aufträge in der Druckerwarteschlange sind. Weitere Statuszustände und
Fehlermeldungen erscheinen je nach Bedarf in
dieser Leiste.
83
Page 84

3. Benutzeroberfläche
3.1.5 Menü
Abb. 8
Die Haupteingabemaske enthält oben eine Menüleiste. Hier können die Menüs File, Printer, Setup, Maintenance oder Help ausgewählt werden.
Beachten Sie, dass Setup und Maintenance
„ausgegraut“ sind, d.h. sie stehen nicht zur Verfügung. Das gehört zu den Standardeinstellungen im Betriebsmodus „Bediener“.
3.1.6 Dateimenü
Wenn das Programm das erste Mal
startet, läuft es im Bedienermodus, und
die Funktionen Setup und
Maintenance sind nicht verfügbar.
Um auf diese beiden Menüpunkte zugreifen zu
können, muss das Programm erst im Administratormodus gestartet werden. Anschließend werden Setup und Maintenance aktiv.
• New - Ermöglicht es dem Administrator, ein
neues Layout auf Basis eines leeren Layout,
einer Vorlage oder mithilfe eines „Assistenten“ zu erstellen.
• Open - Ermöglicht es dem Bediener, „ein
neues Layout“ zu öffnen, das auf der Festplatte
des Computers, einer Diskette oder einem
Netzlaufwerk gespeichert ist.
• Supervisor - Lässt das Programm in den
Administratormodus wechseln und aktiviert so
weitere Funktionen.
Abb. 9
Das „Dateimenü“ bietet Zugriff auf die Programmfunktionen, die für das Laden der zu druckenden Layoutdateien, sowie den Zugang auf
andere spezielle Programmoperationen notwendig sind.
84
Beachten Sie, dass dafür ein Passwort
erforderlich ist.
Läuft das Programm im Administratormodus,
ändert sich dieser Menüpunkt in „Operator“,
mit dem in den Bedienermodus zurückgeschaltet werden kann.
Bedienungsanleitung V1.0 – 06/2010
Page 85

3.1.7 Druckermenü
3. Benutzeroberfläche
• XL Tags - Diese Option ermöglicht es dem Bediener, ein „Microsoft
Excel-Arbeitsblatt“ zu öffnen und die darin enthaltenen Daten zu drucken. Dateien im Format CSV (comma separated values - durch Komma
getrennte Werte) können ebenfalls geladen und ausgedruckt werden.
• Exit - Beendet das Programm.
Zwischen den Menüpunkten XL Tags und Exit wird eine Liste von bis zu 4
Layoutdateinamen angezeigt. Das Programm „behält“ die letzten vier, vom
Benutzer geladenen Layouts; diese können dann schnell durch einen
Mausklick auf den Dateinamen wieder geladen werden.
Das Druckermenü gibt dem Benutzer die Möglichkeit, verschiedene Druckeroptionen zu steuern.
Online - Setzt den Drucker online. Das ist notwendig, damit Kassetten bedruckt werden können.
OfflineOffline
Offline - Setzt den Drucker offline. In diesem Zustand kann er keine Kasset-
OfflineOffline
ten bedrucken.
Leica LPC
Abb. 10
Accept Data - Übernimmt die vom Benutzer in die Eingabefelder eingetrage-
nen Daten und entwirft das Kassettenbild für die Vorschau neu.
Print - Startet den Druckvorgang.
Abort - Bricht den aktuellen Kassettendruck ab. Dieser Menüpunkt ist nur
verfügbar, wenn das Programm gerade einen Kassettendruck ausführt.
Reloaded - Zeigt an, dass Sie Kassetten manuell wieder in den Drucker geladen haben. Derselbe Effekt wird erreicht, wenn der Drucker online gesetzt
wird.
Beachten Sie, dass viele Druckermenüpunkte eine zugehörige
Funktionstaste haben. Das Drücken dieser Funktionstaste hat
dieselben Auswirkungen wie das Klicken auf den Menüpunkt.
85
Page 86

3. Benutzeroberfläche
3.1.8 Einstellmenü
Supervisor Password - Aktiviert die Eingabemaske „Change Password“, die
es dem Administrator ermöglicht, das Passwort, das den Administratormodus aktiviert, zu ändern. Sie werden dabei nach dem aktuellen und dem
neuen Passwort gefragt.
Virtual Magazines - Aktiviert die Eingabemaske Virtual Magazine
Configuration, die es dem Administrator ermöglicht, virtuelle Konfigurationstypen hinzuzufügen, zu ändern oder zu löschen.
Units of Measure - Aktiviert die Eingabemaske „Units“, die es dem Administrator ermöglicht, entweder angloamerikanische oder metrische Maßeinheiten einzugeben. Grundeinheit für ersteres ist Zoll (inch), für letzteres Millimeter.
Host Communications - Aktiviert die Eingabemaske „Host
Communications“, die es dem Administrator ermöglicht, die
Kommunikationsverbindung zwischen Kassettendrucker und dem Kundeninformationssystem (Host) zu konfigurieren.
Preferences - Aktiviert die Eingabemaske „Preferences“, die es dem Administrator ermöglicht, bestimmte Programmpräferenzen zu konfigurieren.
Abb. 11
Dieses Menü ist nur im Administratormodus verfügbar und bietet verschiedene Funktionen zur
Betriebskonfiguration des Kassettendruckers.
Layout - Aktiviert die Eingabemaske „Cassette
Layout Designer“, die es dem Administrator ermöglicht, Layoutdateien für Kassetten zu erstellen bzw. zu bearbeiten. Diese Eingabemaske
kann auch über einen Doppelklick auf das Kassettenlayout-Icon geöffnet werden.
Printer Model - Neu bei V2.00 - Untermenü, das
die Auswahl des Druckermodells LPC erlaubt.
Printer Configuration - Öffnet die Eingabemaske
„Printer Configuration“. Damit können Einzelheiten zum Kassettendrucker wie Auflösung in beiden Achsen, Schrittmotorfrequenzen, Laserbrennintensität usw. eingestellt werden.
86
Bedienungsanleitung V1.0 – 06/2010
Page 87

3.1.9 Wartungsmenü
3. Benutzeroberfläche
Das Wartungsmenü ist nur im Administratormodus verfügbar und bietet verschiedene Funktionen zur Unterstützung der Druckereinstellung
und der Diagnose von evtl. auftretenden Problemen. Beachten Sie, dass der Zugriff auf diese
Funktionen in den meisten Fällen nicht nötig ist.
Falls es doch erforderlich sein sollte, sollten Sie
Abb. 12
View Printer I/O - Aktiviert die Eingabemaske „Printer I/O Monitor“, die es
dem Administrator ermöglicht, die Ein- und Ausgangssignale des Kassettendruckers einzusehen.
Digital to Analog Converter - Aktiviert die Eingabemaske „Digital to Analog
Converter Monitor“, die es dem Administrator ermöglicht, den D/A-Umsetzer, der Galvanometer /Spiegel des Druckers steuert, zu manipulieren.
diese Arbeiten nur unter direkter Aufsicht eines
werksgeschulten Technikers durchführen.
Motor Diagnostics - Aktiviert die Eingabemaske
„Motor Diagnostics“, die es dem Administrator
ermöglicht, den Druckermotor als Teil einer Diagnosemaßnahme langsam anlaufen zu lassen.
3.1.10 Hilfemenü
Leica LPC
Abb. 13
Dieses Menü bietet Zugriff auf die
im Programm integrierte Hilfefunktionalität sowie auf Informationen
über das Programm selbst.
Contents - Dieses Menü aktiviert
die Windows-Hilfe für das Producer CL-Programm, u.a. die indizierte Suche, Tutorials usw.
87
Page 88

3. Benutzeroberfläche
Abb. 14
About - Dieser Menüpunkt aktiviert die Eingabemaske About, die wichtige Informationen zum
Programm, wie z.B. Versionsnummer, DruckerFirmwareversion, PassCode usw., bereitstellt.
Wenn Sie sich aus Supportgründen mit uns in
Verbindung setzen, werden Sie gefragt, diesen
Menüpunkt zur Klärung Ihrer speziellen Konfiguration aufzurufen.
Ein sehr wichtiger Aspekt im About-Menüpunkt
ist das PassCode-Feld. Das ist ein spezielles, verschlüsseltes Feld, was dazu verwendet wird, ein
einmaliges Passwort für den Fall zu erhalten,
dass Sie Ihr Administratorpasswort vergessen
oder unabsichtlich geändert haben.
Sollten Sie ein temporäres Passwort benötigen,
notieren Sie die PassCode-Einstellung und rufen
für Hilfe im Werk unter 740-642-3600 an.
Beachten Sie bitte, dass die
PassCode-Einstellung bei jedem Zugriff auf die About-Maske unterschiedlich ist. Jedes vom Werk genannte
temporäre Passwort ist nur innerhalb
einer Stunde gültig. Daher sollten Sie
es dazu nutzen, das Administratorpasswort zu ändern.
88
Bedienungsanleitung V1.0 – 06/2010
Page 89

3. Benutzeroberfläche
Datei-Werkzeugleiste
Abb. 15
Konfigurationswerkzeugleiste
Hellere/Dunklere Kassetten - Mit der Kassetten-Trackbar können Sie den
Schwärzegrad der bedruckten Kassette schnell einstellen. Bewegung nach
links bedeutet heller, nach rechts dunkler. Diese Trackbar beeinflusst den
Druckgeschwindigkeitsparameter.
Draft - Mit Hilfe dieses Kontrollkästchen können Sie zwischen Normal- und
Entwurfsmodus wechseln. Ist der Drucker im Entwurfsmodus, wird eine
niedrigere Auflösung, die zu einer geringeren Qualität bei den Kassetten
führt, verwendet, es wird jedoch schneller gedruckt.
Abb. 16
Diese Werkzeugleiste, neu bei Version 1.30, bietet schnellen Zugriff auf die folgenden Funktionen: New, Open, Supervisor/Operator mode und
Setup Layout.
Beachten Sie, dass die Schaltflächen
„New“ und „Setup Layout“ das
Administratorpasswort erfordern, falls
Sie sich noch nicht im Administratormodus befinden.
Diese Werkzeugleiste, neu bei Version 1.30, bietet schnellen Zugriff auf die nützlichsten Druckerkonfigurationseinstellungen. Diese Einstellungen sind sowohl im Bediener- als auch im
Administratormodus verfügbar.
Leica LPC
Beachten Sie, dass in diesem Modus Barcodefelder mit ungewöhnlichen Skaleneinstellungen verzerrt dargestellt werden.
89
Page 90

3. Benutzeroberfläche
3.2 Haupteingabemaske - Dateimenü
Abb. 17
3.2.1 Open
Das Dateimenü bietet Zugriff auf die Programmfunktionen, die für das Laden der zu druckenden
Kassettenlayoutdateien sowie den Zugang auf
andere spezielle Programmoperationen notwendig sind. Nachfolgend erhalten Sie Informationen
zu jedem Befehl in diesem Menü.
New
Der Menüpunkt „New“ wurde in V1.30 eingeführt
und ermöglicht Ihnen einen einfachen Start bei
der Erstellung eines neuen Kassettenlayouts.
Sind Sie nicht im Administratormodus, werden
Sie um fortzufahren nach der Eingabe des Passwortes gefragt. Der Layoutdesigner öffnet sich
und fragt Sie, wie Sie das neue Layout gestalten
möchten: entweder auf Basis eines leeren Layouts, durch Öffnen einer Layoutvorlage oder mit
Hilfe des neuen „Assistenten“, der Sie durch die
Erstellung führt.
90
Abb. 18
Bedienungsanleitung V1.0 – 06/2010
Page 91

3. Benutzeroberfläche
Der Dialog „Open“ öffnet sich, wenn Sie den Menüpunkt „Open“ im Dateimenü wählen oder auf
die Schaltfläche „Open“ in der Haupteingabemaske klicken. Mit diesem Dialog können Sie eine
Kassettenlayoutdatei, die geöffnet werden soll, auswählen. Wenn Sie eine Datei aus der Liste
auswählen, wird eine Vorschau im rechten Teil des Dialogs angezeigt, um Ihnen bei der Wahl
der richtigen Datei zu helfen.
Sie können jede Layoutdatei, die sich in irgendeinem Ordner auf Ihrer Festplatte befindet, auf einer Diskette oder irgendwo in einem Netzwerkordner (vorausgesetzt, Ihr PC ist an ein Netzwerk
angeschlossen, das Filesharing erlaubt), auswählen.
Durch Klicken auf die Schaltfläche „Preview“ in der rechten oberen Ecke des Dialogs öffnet
sich ein neues Fenster mit dem Layout in Naturgröße.
3.2.2 Supervisor/Operator
Abb. 19
Bei Auswahl des Administratormenüs erscheint die Maske für die Passworteingabe, in der der
Administrator das entsprechende Passwort für die Umstellung des Modus einträgt.
Läuft das
Programm
im Bediener-Modus,
ist der Zugriff auf einige Funktionen nicht
möglich,
und der Menüpunkt
heißt in diesem Fall
„Supervisor“.
Der Administrator muss das richtige Passwort eingeben und dann auf „OK“ drücken. Bei Eingabe eines falschen Passworts erscheint eine Fehlermeldung.
Wurde das korrekte Passwort eingegeben, wechselt das Programm in den Administratormodus
und sämtliche Funktionen sind verfügbar. Um zum Bedienermodus zurückzukehren, öffnen Sie
das Dateimenü und Sie werden sehen, dass „Supervisor“ durch „Operator“ ersetzt wurde. Für
den Wechsel in den Bedienermodus ist kein Passwort erforderlich.
LabeLase® Producer - Installation
91
Page 92

3. Benutzeroberfläche
3.2.3 XL Tags
Der Menüpunkt XL Tags ermöglicht es dem Benutzer, ein Microsoft ExcelArbeitsblatt zu öffnen und die darin enthaltenen Daten zu drucken. Dateien
im Format CSV (comma separated values - durch Komma getrennte Werte)
können ebenfalls geladen und ausgedruckt werden. Mit Hilfe der Eingabemaske InfoSight XLTags kann der Bediener in einfacher Art und Weise eine
Exceldatei und die zu druckenden Daten angeben.
3.3 Haupteingabemaske - Einstellmenü
Dieses Menü ist nur im Administratormodus verfügbar und bietet verschiedene Funktionen zur
Betriebskonfiguration des Kassettendruckers.
3.3.1 Layout
92
Abb. 20
Dieses Menü aktiviert die Eingabemaske „Layout Designer“, die es dem
Administrator ermöglicht, Layoutdateien für Kassetten zu erstellen bzw. zu
bearbeiten. Diese Eingabemaske kann auch über einen Doppelklick auf das
Kassettenlayout-Icon geöffnet werden.
Bedienungsanleitung V1.0 – 06/2010
Page 93

3. Benutzeroberfläche
Printer Model
Dieser Menüpunkt öffnet ein Untermenü, in dem Sie das Druckermodell auswählen können.
Abb. 21
Das aktuell ausgewählte Modell wird geprüft. Wählen Sie den am PC angeschlossenen Drucker. Beachten Sie, dass bei Producer-Start eine Abfrage
des Druckermodells vorgenommen wird und die Einstellung dafür automatisch erfolgt.
3.3.2 Drucker-Konfiguration
Der Dialog „Printer Configuration“ ermöglicht es Ihnen, die Parameter zur
Druckerkonfiguration einzugeben. Der Dialog hat fünf Registerkarten für je
einen spezifischen Aspekt der Druckerkonfiguration: Laser, Stepper Motors,
Mirror/Galvanometer, Printer Configuration und Barcode Verifier, die im Folgenden ausführlich erläutert werden.
LabeLase® Producer - Installation
93
Page 94

3. Benutzeroberfläche
94
Abb. 23
Laser Speed - Dieses Feld beeinflusst die „Schwärze“ des vom Kassetten-
druckerlasers erstellten Bildes durch die Angabe der Geschwindigkeit, mit
der sich der Laser über die Kassettenoberfläche bewegt. Je niedriger diese
Einstellung, desto dunkler ist das Bild. Beachten Sie, dass die Druckgeschwindigkeit durch diese Einstellung beeinflusst wird: je niedriger die Einstellung, desto langsamer ist die Druckgeschwindigkeit.
Minimum Speed - Neu bei Version 1.30. Zusammen mit der Maximalgeschwindigkeit (darunter) wird dieses Feld verwendet, um den Bereich der
„Schwärze“-Trackbar im Hauptfenster einzustellen. Steht der Wert auf der
Trackbar ganz rechts (dunkler), wird diese Geschwindigkeit ausgewählt.
Software-Installationshandbuch, Revision 2 - 03/2010
Page 95

3. Benutzeroberfläche
Maximum Speed - Neu bei Version 1.30. Zusammen mit der Minimal-
geschwindigkeit (darüber) wird dieses Feld verwendet, um den Bereich der
„Schwärze“-Trackbar im Hauptfenster einzustellen. Steht der Wert auf der
Trackbar ganz links (heller), wird diese Geschwindigkeit ausgewählt.
Laser Off Tickle - Dieses Feld gibt an, wie viel (gepulste) „Anregung“ aufgewendet werden muss, um den Laser zu aktivieren, wenn er abgeschaltet ist.
Wird dieser Wert erhöht, ist der Laser schneller einsatzbereit.
Laser On Duty Cycle - Dieses Feld gibt die Zeit an, die der Laser für jedes Pi-
xel benötigt, ausgedrückt als Einschaltdauer (in Prozent).
LabeLase® Producer - Installation
95
Page 96

3. Benutzeroberfläche
96
Abb. 24
Stepper Resolution - Dieses Feld gibt die Auflösung des Druckvorschub-
Schrittmotors in Zoll oder Millimeter pro Schritt an. Ein typischer Wert für
den Leica LPC ist 0,08001 Zoll pro Schritt.
Microsteps/Column - Dieses Feld gibt die Anzahl der Mikroschritte des
Schrittmotors pro Bildspalte an. Ein typischer Wert für einen Kassettendrucker ist 1. Rotationsdruckermodelle können abweichende Einstellungen
haben. Wenden Sie sich an das Werk, um die richtige Einstellung für Ihren
Drucker zu bestimmen.
Software-Installationshandbuch, Revision 2 - 03/2010
Page 97

3. Benutzeroberfläche
Minimum Frequency - Dieses Feld gibt die minimale Startfrequenz des
Schrittmotors an. Der Wert wird in Hertz angegeben.
Minimum Frequency - Dieses Feld gibt die maximale oder obere Startfrequenz des Schrittmotors an. Der Wert wird in Hertz angegeben.
Reversing Takeup - Dieses Feld legt eine zusätzliche Schrittzahl fest, die der
Druckvorschubmotor bei der Drehrichtungsänderung aufwenden muss. Diese Funktion wird zum Ausgleich des Spiels im Motorgetriebe verwendet.
LabeLase® Producer - Installation
97
Page 98

3. Benutzeroberfläche
Abb. 24
98
Mirror Resolution - Dieses Feld gibt die Auflösung des Spiegel-
galvanometers in Zoll oder Millimeter pro Schritt an. Sie müssen einen Wert
eingeben, der zu Ihrem Druckermodell passt. Ein typischer Wert für den
Kassettendrucker Leica LPC ist 0,08001 Zoll pro Schritt.
Galvo Step Size - Dieses Feld gibt die Anzahl der D-A-Umsetzerschritte an,
um den Galvanometerspiegel um ein Pixel vertikal zu bewegen. Dazu müssen Sie eine Zahl eingeben, die zur Konfiguration Ihres Kassettendruckers
passt.
Galvo Start Margin - Dieses Feld gibt die Anzahl der Pixel am Rand zu Be-
Software-Installationshandbuch, Revision 2 - 03/2010
Page 99

Printer Configuration
3. Benutzeroberfläche
ginn jeder Spalte der Bilddaten an.
Galvo Home Delay - Dieses Feld legt die Zeit in Millisekunden fest, die das
Galvanometer bei Rückkehr in die Ausgangsposition verzögern muss.
Galvo Offset - Dieses Feld gibt den vertikalen Abstand in Zoll (mm) an, um
das Galvanometer/den Laser aus der Scanmitte zu versetzen. Diese Einstellung verlagert das Druckbild praktisch ungefähr in die Mitte der Kassette.
Dieses Feld ist für den Leica LPC-Drucker normalerweise auf 0 gesetzt, es
können jedoch positive oder negative Werte für die vertikale Feinausrichtung des eingebrannten Bildes in Bezug auf die Kassette eingegeben
werden.
Die Registerkarte Printer Configuration wurde für V2.00 tiefgreifend umgestaltet und bietet jetzt Support für den Leica LPC1-Einzelmagazindrucker. Es
gibt zusätzliche Steuerelemente, die Ihnen bei der Druckereinstellung helfen.
LabeLase® Producer - Installation
99
Page 100

3. Benutzeroberfläche
100
Abb. 25
Draft Mode - Dieses Kontrollkästchen ermöglicht es Ihnen, den Drucker mit
niedrigerer Auflösung arbeiten zu lassen. Wenn Sie hier ein Häkchen machen, werden Stepper Resolution, Mirror Resolution, Microsteps/Column,
Galvo Step Size und Laser Speed entsprechend für Sie geändert.
Beachten Sie, dass in diesem Modus Barcodefelder mit ungewöhnlichen Skaleneinstellungen verzerrt dargestellt werden.
Reverse Print - Dieses Kontrollkästchen dreht das Druckbild um (Schwarz
und Weiß werden umgedreht - „negativ“), wenn die Kassette bedruckt wird.
Dadurch wird das Hinzufügen einer „Reversier“zeile zum Bild für die
Hintergrundentfernung vermieden.
Software-Installationshandbuch, Revision 2 - 03/2010
 Loading...
Loading...